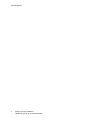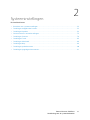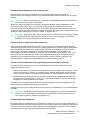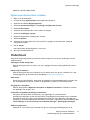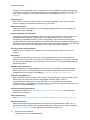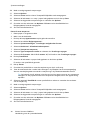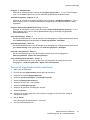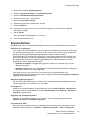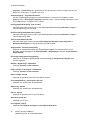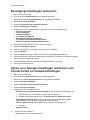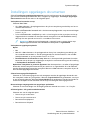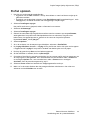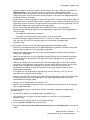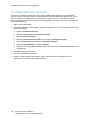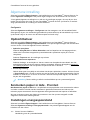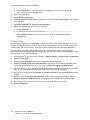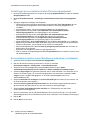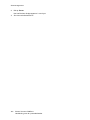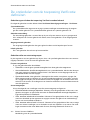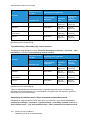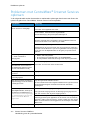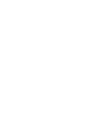Versie 1.0
November 2020
702P08369
Xerox
®
Versant
®
280 Press
Handleiding voor de
systeembeheerder

© 2020 Xerox Corporation. Alle rechten voorbehouden. Xerox
®
, Xerox en Beeldmerk
®
, Square-
Fold
®
, MeterAssistant
®
, SuppliesAssistant
®
, CentreWare
®
en Versant
®
zijn handelsmerken van Xe-
rox Corporation in de Verenigde Staten en/of andere landen.
Fiery
®
en EFI
™
zijn handelsmerken of geregistreerde handelsmerken van Electronics For Imaging,
Inc.
Macintosh
®
en Mac OS
®
zijn handelsmerken of geregistreerde handelsmerken van Apple Compu-
ter, Inc., geregistreerd in de VS en andere landen.
Microsoft, Microsoft Windows en Internet Explorer zijn geregistreerde handelsmerken van Micro-
soft Corporation in de Verenigde Staten en/of andere landen.
Netware
®
is een geregistreerd handelsmerk van Novell, Inc.
Solaris
®
is een geregistreerd handelsmerk van Sun Microsystems, Inc.
Kerberos
®
is een handelsmerk van het Massachusetts Institute of Technology.

Xerox
®
Versant
®
280 Press
Handleiding voor de systeembeheerder
3
Inhoudsopgave
1 Overzicht Beheerder............................................................................................................ 9
De systeembeheerdersmodus starten en beëindigen ........................................................ 10
Serienummer van de pers opzoeken.................................................................................. 11
Het IP-adres van de pers achterhalen ............................................................................... 12
Gebruikersinterface aanpassen......................................................................................... 13
Toepassing toewijzen ................................................................................................. 13
Standaard beginscherm wijzigen ................................................................................ 13
Scherm na automatisch herstel standaardinstellingen toewijzen ................................ 14
Toetsopmaak op het beginscherm aanpassen............................................................. 14
Opgeslagen programmering toevoegen aan het beginscherm .................................... 15
Energiespaarstand ........................................................................................................... 16
Energiespaarstand ..................................................................................................... 16
Slaapstand................................................................................................................. 16
De energiespaarstand sluiten ..................................................................................... 16
Modus Hulpprogramma's voor de beheerder .................................................................... 17
Essentiële procedures in Hulpprogramma's................................................................. 17
Procedure Fusereenheid reinigen ................................................................................ 17
2 Systeeminstellingen..........................................................................................................21
Procedure voor systeeminstellingen .................................................................................. 22
Instellingen veelgebruikte functies ................................................................................... 23
Systeemklok en -timers............................................................................................... 24
Instellingen energiespaarstand .................................................................................. 25
Audiotonen ................................................................................................................ 26
Instellingen scherm en knoppen ................................................................................. 28
Instellingen papierlade............................................................................................... 29
Aanpassing afdrukkwaliteit ........................................................................................ 35
Rapporten.................................................................................................................. 36
Onderhoud................................................................................................................. 37
Watermerk ................................................................................................................. 54
Notities forceren ........................................................................................................ 55
Universele unieke ID afdrukken .................................................................................. 56
Opdrachtvoltooiingsbericht via e-mail......................................................................... 56
Instellingen invoegtoepassing .................................................................................... 57
Overige instellingen (Instellingen veelgebruikte functies)............................................ 57
Instellingen Kopiëren ....................................................................................................... 64
Procedure voor de basisinstellingen van Kopiëren ....................................................... 64
Knoppen Voorinstelling .............................................................................................. 64
Standaardinstellingen Kopiëren.................................................................................. 66
Kopieerbeheer............................................................................................................ 67
Standaardinstellingen origineelformaat...................................................................... 69
Voorinstellingen Verkleinen en vergroten .................................................................... 70
Aangepaste kleuren.................................................................................................... 70
Connectiviteit en netwerkinstellingen ............................................................................... 72

4
Xerox
®
Versant
®
280 Press
Handleiding voor de systeembeheerder
Procedure van Connectiviteit en netwerkinstellingen................................................... 74
Ping-verbindingstest................................................................................................... 74
Instellingen externe verificatieserver selecteren.......................................................... 75
Beveiligingsinstellingen selecteren.............................................................................. 76
Opties voor Overige instellingen selecteren voor Connectiviteit en
netwerkinstellingen .................................................................................................... 76
Instellingen Scannen ........................................................................................................ 78
Standaardwaarden scherm......................................................................................... 78
Standaardinstellingen voor scannen ........................................................................... 79
Standaardinstellingen Scan naar PC ........................................................................... 80
Standaardinstellingen origineelformaat...................................................................... 81
Standaardinstellingen afdrukformaten ....................................................................... 82
Voorinstellingen Verkleinen en vergroten .................................................................... 83
Knoppen Voorinstelling .............................................................................................. 83
Overige instellingen (Instellingen Scannen) ................................................................ 84
Instellingen E-mail ........................................................................................................... 86
E-mailinstellingen selecteren ...................................................................................... 87
Instellingen Adresboek ..................................................................................................... 88
Instellingen voor adresboek selecteren ....................................................................... 88
Instellingen Map .............................................................................................................. 89
Mapinstellingen selecteren ......................................................................................... 89
Instellingen opdrachtstroom ............................................................................................ 90
Instellingen opdrachtstroom selecteren ...................................................................... 90
Instellingen opgeslagen documenten ............................................................................... 91
Instellingen opgeslagen documenten selecteren......................................................... 92
3 Simple Image Quality Adjustment (SIQA) ..................................................................93
Automatische bijstelling uitlijning..................................................................................... 94
SIQA-doelen afdrukken............................................................................................... 94
Scannen van de doelen .............................................................................................. 95
Profiel opslaan ........................................................................................................... 99
Gebruik van het profiel ............................................................................................. 100
Uniformiteit dichtheid aanpassen................................................................................... 101
Procedure Uniformiteit dichtheid aanpassen uitvoeren ............................................. 101
Beeldoverdracht ............................................................................................................. 104
Beeldoverdracht uitvoeren........................................................................................ 104
Beeldoverdracht toewijzen aan medium ................................................................... 106
4 Instellingen en aanpassing.......................................................................................... 109
Procedure Instellingen en aanpassing............................................................................. 110
Instellingen .............................................................................................................. 110
Kalibratie ....................................................................................................................... 126
De pers kalibreren voor kopieer- en scanopdrachten.................................................. 126
5 CentreWare
®
Internet Services gebruiken................................................................. 127
Configuratie van de pers ................................................................................................ 128
Verbinden met CentreWare
®
Internet Services vanaf een computer................................ 129
Het serienummer van de pers opzoeken in CentreWare
®
Internet Services................ 129
Inhoudsopgave

Xerox
®
Versant
®
280 Press
Handleiding voor de systeembeheerder
5
Het eigenschappentabblad............................................................................................. 130
Configuratie-overzicht .............................................................................................. 130
Beschrijving.............................................................................................................. 130
Instellingen voor E-mail configureren ....................................................................... 130
Algemene instelling ........................................................................................................ 132
Opdrachtbeheer ....................................................................................................... 132
Kenmerken papier in lade - Prioriteit ......................................................................... 132
Instellingen energiespaarstand ................................................................................ 132
Instellingen Internet Services ................................................................................... 133
Instelling uitbreidbare service................................................................................... 133
Factureringsmodus voor afdrukken ........................................................................... 135
Klonen...................................................................................................................... 136
Alarm / e-mailmelding .............................................................................................. 136
Instellingen SMart eSolutions (externe functies)....................................................... 137
Verbinding ..................................................................................................................... 139
Ethernet (fysieke verbindingen) ................................................................................ 140
Protocollen............................................................................................................... 140
Functies ......................................................................................................................... 151
Functies - algemene procedure ................................................................................. 152
De software van de pers bijwerken ........................................................................... 152
Accountregistratie.......................................................................................................... 155
Lokale accountadministratie..................................................................................... 155
Lokale accountadministratie opzetten en configureren ............................................. 155
Xerox standaard accountadministratie opzetten en configureren.............................. 156
Netwerkaccountadministratie (Accountadministratie op basis van
opdrachten) ............................................................................................................. 158
Beveiliging ..................................................................................................................... 162
Verificatie en beveiliging .......................................................................................... 162
Lokale verificatie ...................................................................................................... 162
Toegang voor alle gebruikers beheren....................................................................... 163
Digitale certificaten.................................................................................................. 164
Beveiligde HTTP en SSL/TLS ..................................................................................... 165
IPsec (Internet Protocol Security, beveiliging internetprotocol) ................................. 165
Informatie 802.1X.................................................................................................... 166
IP-filteren................................................................................................................. 167
Log accountantscontrole .......................................................................................... 167
Opdrachtinformatie.................................................................................................. 168
6 Omgevingsinstellingen voor scanfuncties configureren......................................... 171
E-mail............................................................................................................................. 173
E-mailoverzicht......................................................................................................... 173
E-mailvereisten......................................................................................................... 173
E-mailpoort inschakelen en TCP/IP configureren ....................................................... 176
E-mailomgeving configureren................................................................................... 177
Netwerkscannen (opdrachtsjabloon) .............................................................................. 180
De instellingen voor de omgeving van Scannen in netwerk (opdrachtsjabloon)
configureren............................................................................................................. 180
Scannen naar PC ............................................................................................................ 182
Omgevingsinstellingen voor Scannen naar PC configureren ...................................... 182
Opslaan in map.............................................................................................................. 184
Inhoudsopgave

6
Xerox
®
Versant
®
280 Press
Handleiding voor de systeembeheerder
Omgevingsinstellingen voor Opslaan in map configureren ........................................ 184
Opslaan op USB ............................................................................................................. 186
Omgevingsinstellingen voor Opslaan op USB configureren ....................................... 186
Overzicht van Koppeling Opslaan en verzenden (verzenden naar map) ........................... 187
Omgevingsinstellingen voor Link Opslaan en verzenden configureren ....................... 187
Scannen voor opdrachtstroom........................................................................................ 188
Instellingen opdrachtstroomschema's configureren.................................................. 188
WSD (Web Services for Devices, webfuncties voor apparaten)......................................... 190
Omgevingsinstellingen voor Opslaan in WSD configureren ....................................... 190
7 Xerox Remote Print Services......................................................................................... 193
Overzicht van Direct Connect.......................................................................................... 194
Netwerktoegang ............................................................................................................ 195
Gegevens proxyserver..................................................................................................... 196
Werkblad proxyserver ............................................................................................... 196
De proxyserver op de pers bijwerken en verifiëren........................................................... 197
De proxyserver op de pers bijwerken......................................................................... 197
De verbinding met de Xerox-server controleren op de pers ........................................ 197
De proxyserver bijwerken en verifiëren via CentreWare Internet Services ........................ 198
De proxyserver bijwerken via CentreWare
®
Internet Services .................................... 198
De verbinding met de Xerox-server controleren via CentreWare
®
Internet
Services.................................................................................................................... 198
8 Accountregistratie .......................................................................................................... 199
Gebruikersaccounts maken en weergeven....................................................................... 200
Een gebruikersaccount maken, bekijken of bewerken ................................................ 201
Afzonderlijke gebruikersaccount opnieuw instellen.................................................... 202
Gebruikersaccounts opnieuw instellen ............................................................................ 203
Alle gebruikersaccounts opnieuw instellen (accountadministratie) ............................ 203
Teller systeembeheerder (kopieeropdr.)........................................................................... 205
Teller systeembeheerder (kopieeropdr.) bekijken en opnieuw instellen....................... 205
Type accountadministratie ............................................................................................. 206
Type accountadministratie instellen en Accountadministratie inschakelen ................ 206
Factureringsgegevens van gebruiker automatisch op nul zetten...................................... 207
Factureringsinformatie van gebruiker automatisch op nul zetten .............................. 207
Instellingen accountadmin-/ factureringsapparaat ......................................................... 208
Instellingen accountadministratie-/factureringsapparaat selecteren ......................... 208
Kopieeractiviteitenoverzicht ........................................................................................... 209
Het kopieeractiviteitenoverzicht in- en uitschakelen .................................................. 209
9 Verificatie- en beveiligingsinstellingen....................................................................... 211
Instellingen systeembeheerder ....................................................................................... 212
Toegangscode van beheerder wijzigen...................................................................... 212
Verificatie....................................................................................................................... 213
Toepassingen/opties voor verificatie selecteren ........................................................ 215
De toegangsbeheeropties selecteren ........................................................................ 216
Autorisatiegroep maken en bewerken....................................................................... 216
Inhoudsopgave

Xerox
®
Versant
®
280 Press
Handleiding voor de systeembeheerder
7
De opties voor Instellingen gebruikersgegevens selecteren ....................................... 217
Gebr. toestaan actieve instell. uit te sch. ......................................................................... 218
De optie voor Gebr. toestaan actieve instell. uit te sch. selecteren ............................. 218
Standaardwaarden opdrachtstatus................................................................................. 219
Standaardwaarden opdrachtstatus selecteren .......................................................... 219
Harde schijf overschrijven............................................................................................... 220
Opties voor Harde schijf overschrijven selecteren ...................................................... 220
10 Accountadministratie en verificatie ......................................................................... 223
De onderdelen van de toepassing Verificatie definiëren.................................................. 224
Categorieën van Type accountadministratie ................................................................... 227
Relatie tussen verificatie en accountadministratie .......................................................... 228
Functies geregeld door verificatie ................................................................................... 229
Overzicht.................................................................................................................. 229
Functies beperkt door verificatie van gebruikers-ID................................................... 229
Functies beperkt door combinatie van SmartCard en verificatie van gebruikers-
ID ............................................................................................................................ 231
Common Access Card (CAC) ........................................................................................... 234
Verificatie met een Common Access Card (CAC) ....................................................... 234
De Common Access Card (CAC) uitschakelen............................................................ 235
11 Problemen oplossen.................................................................................................... 237
Het afdrukken duurt te lang voor de eerste afgeleverde afdruk of kopie .......................... 238
Problemen met SMB oplossen ........................................................................................ 240
Problemen met CentreWare
®
Internet Services oplossen ................................................ 242
Problemen met de scanner oplossen............................................................................... 243
Problemen met Xerox Remote Print Services oplossen .................................................... 244
Inhoudsopgave

8
Xerox
®
Versant
®
280 Press
Handleiding voor de systeembeheerder
Inhoudsopgave

Xerox
®
Versant
®
280 Press
Handleiding voor de systeembeheerder
9
1
Overzicht Beheerder
Dit hoofdstuk bevat:
• De systeembeheerdersmodus starten en beëindigen ............................................................ 10
• Serienummer van de pers opzoeken...................................................................................... 11
• Het IP-adres van de pers achterhalen ................................................................................... 12
• Gebruikersinterface aanpassen ............................................................................................. 13
• Energiespaarstand................................................................................................................ 16
• Modus Hulpprogramma's voor de beheerder ........................................................................ 17

De systeembeheerdersmodus starten en
beëindigen
1. Druk in de gebruikersinterface van de pers op de knop Aan-/afmelden.
2. Voer de aanmeldings-ID van de systeembeheerder in met het numerieke toetsenblok en
selecteer Volgende.
De standaard gebruikers-ID is admin.
3. Voer de toegangscode van de systeembeheerder of Toegangscode in met het numerieke
toetsenblok en druk op Enter.
De standaard toegangscode voor de beheerder is het serienummer van de pers.
Opmerking: Als het gebruik van toegangscodes is ingeschakeld, is het serienummer van
de pers de standaard toegangscode van de beheerder. Het wordt aanbevolen dat u de
toegangscode voor de beheerder na het installeren van de pers zo snel mogelijk wijzigt
om toegang door onbevoegden tot de beheerdersmodus te voorkomen.
4. Voor toegang tot systeemfuncties drukt u op de knop Apparaatstatus.
5. Als u de instellingen wilt wijzigen, raakt u het tabblad Hulpprogramma's aan.
6. Selecteer de toepasselijke modus, groep en functie.
7. Druk op de knop Aan-/afmelden om u af te melden.
8. Wanneer het scherm Afmelden verschijnt, selecteert u Afmelden.
10
Xerox
®
Versant
®
280 Press
Handleiding voor de systeembeheerder
Overzicht Beheerder

Serienummer van de pers opzoeken
U kunt het serienummer van de pers vinden op de gebruikersinterface of het plaatje met het
serienummer op het binnenframe van de pers in de buurt van lade 1.
1. Druk in de gebruikersinterface op de knop Apparaatstatus.
2. Controleer in het scherm Apparaatstatus of het tabblad Apparaatinformatie wordt
weergegeven.
Het serienummer van de pers wordt weergegeven onder Serienummer apparaat aan de
onderkant van het scherm.
3. Als er een stroomstoring is en het scherm Apparaatstatus niet kan worden geopend, kunt u
het serienummer van de pers op het binnenframe van de pers in de buurt van lade 1 vinden:
a. Trek lade 1 van de pers volledig open.
b. Aan de linkerkant van de lade op het frame van de pers ziet u een plaatje met daarop het
serienummer (SER#).
Xerox
®
Versant
®
280 Press
Handleiding voor de systeembeheerder
11
Overzicht Beheerder

Het IP-adres van de pers achterhalen
Het IP-adres van de pers bevindt zich in het configuratieoverzicht of op het aanraakscherm van de
pers. Dit adres wordt echter alleen gebruikt voor het mogelijk maken van communicatie en
verbinding via het netwerk tussen de pers en de printserver.
Het IP-adres van de pers verkrijgen:
1. Druk via de gebruikersinterface van de pers op de knop Apparaatstatus.
2. Selecteer het tabblad Apparaatinformatie. Het IP-adres wordt weergegeven.
12
Xerox
®
Versant
®
280 Press
Handleiding voor de systeembeheerder
Overzicht Beheerder

Gebruikersinterface aanpassen
De beheerder kan de volgende functies aanpassen:
• Of bepaalde schermen op de gebruikersinterface van de pers worden weergegeven
• Wanneer de schermen kunnen worden weergegeven, bijvoorbeeld als de pers wordt ingescha-
keld of als deze uit de modus Energiespaarstand komt
• De helderheid van de schermen zoals deze op de gebruikersinterface van de pers worden
weergegeven
• De snelheid van de schuifknoppen naast het scherm
• De standaardtaal die moet worden gebruikt
TTooeeppaassssiinngg ttooeewwiijjzzeenn
1. Meld u aan als beheerder.
2. Voor toegang tot systeemfuncties drukt u op de gebruikersinterface op de knop
Apparaatstatus.
3. Als u de instellingen wilt wijzigen, selecteert u het tabblad Hulpprogramma's.
4. Selecteer Systeeminstellingen→Instellingen veelgebruikte functies.
5. Selecteer Instellingen scherm/toetsen. Selecteer de functie die u wilt instellen of wijzigen in
de lijst.
6. Selecteer Instellingen wijzigen.
7. Selecteer de gewenste instelling voor de toepassing.
8. Selecteer Opslaan.
Het vorige scherm wordt weergegeven.
9. Klik op Sluiten.
Het hoofdscherm Hulpprogramma's verschijnt.
10. Sluit de modus Beheerder af.
SSttaannddaaaarrdd bbeeggiinnsscchheerrmm wwiijjzziiggeenn
Gebruik deze procedure voor het wijzigen van het scherm dat wordt weergegeven wanneer het
apparaat wordt ingeschakeld of wanneer de Energiespaarstand wordt gedeactiveerd.
1. Meld u aan als beheerder.
2. Druk op de knop Apparaatstatus op de gebruikersinterface.
3. Selecteer het tabblad Hulpprogramma's.
4. Selecteer Systeeminstellingen→Instellingen veelgebruikte functies.
5. Selecteer Instellingen scherm/toetsen.
6. Selecteer Standaardinstelling scherm in de weergegeven lijst.
7. Selecteer Instellingen wijzigen.
8. Selecteer de gewenste instelling voor het standaard beginscherm.
De standaardinstelling is Home Functies.
Xerox
®
Versant
®
280 Press
Handleiding voor de systeembeheerder
13
Overzicht Beheerder

9. Selecteer Opslaan.
Het vorige scherm wordt weergegeven.
10. Klik op Sluiten.
Het hoofdscherm Hulpprogramma's verschijnt.
11. Sluit de modus Beheerder af.
SScchheerrmm nnaa aauuttoommaattiisscchh hheerrsstteell
ssttaannddaaaarrddiinnsstteelllliinnggeenn ttooeewwiijjzzeenn
Gebruik deze procedure om het scherm toe te wijzen dat wordt weergegeven nadat op de knop
Auto herstel standaardinstellingen is gedrukt.
1. Meld u aan als beheerder.
2. Druk op de knop Apparaatstatus op de gebruikersinterface.
3. Selecteer het tabblad Hulpprogramma's.
4. Selecteer Systeeminstellingen→Instellingen veelgebruikte functies.
5. Selecteer Instellingen scherm/toetsen.
6. Selecteer Scherm na automatisch herstel standaardinstellingen in de weergegeven lijst.
7. Selecteer Instellingen wijzigen.
8. Selecteer Scherm Laatste selectie of Home Functies.
De standaardinstelling is Home Functies.
9. Selecteer Opslaan.
Het vorige scherm wordt weergegeven.
10. Klik op Sluiten.
Het hoofdscherm Hulpprogramma's verschijnt.
11. Sluit de modus Beheerder af.
TTooeettssooppmmaaaakk oopp hheett bbeeggiinnsscchheerrmm aaaannppaasssseenn
1. Meld u aan als beheerder.
2. Druk op de knop Apparaatstatus op de gebruikersinterface.
3. Selecteer het tabblad Hulpprogramma's.
4. Selecteer Systeeminstellingen→Instellingen veelgebruikte functies.
5. Selecteer Instellingen scherm/toetsen.
6. Selecteer Home Functies in de lijst.
7. Selecteer Instellingen wijzigen.
8. In de lijst selecteert u de positie waar u een functie wilt toewijzen.
De indeling van de knoppen op dit scherm komt overeen met de indeling van de knoppen op
het scherm Home.
9. In het scherm Selectie hoofdfunctie selecteert u een functie die u in het scherm Home wilt
weergeven.
10. Selecteer Opslaan.
Het vorige scherm wordt weergegeven.
14
Xerox
®
Versant
®
280 Press
Handleiding voor de systeembeheerder
Overzicht Beheerder

11. Selecteer nogmaals Opslaan.
Het venster Instellingen scherm/knoppen wordt nu weergegeven.
12. Klik op Sluiten.
Het hoofdscherm Hulpprogramma's verschijnt.
13. Sluit de modus Beheerder af.
OOppggeessllaaggeenn pprrooggrraammmmeerriinngg ttooeevvooeeggeenn aaaann hheett
bbeeggiinnsscchheerrmm
1. Meld u aan als beheerder.
2. Druk op de knop Apparaatstatus op de gebruikersinterface.
3. Selecteer het tabblad Hulpprogramma's.
4. Selecteer Systeeminstellingen→Instellingen veelgebruikte functies.
5. Selecteer Instellingen scherm/toetsen.
6. Selecteer Home Functies in de lijst.
7. Selecteer Instellingen wijzigen.
8. In de weergegeven lijst selecteert u de positie VOOR DE FUNCTIE Opgeslagen
programmering.
9. In het scherm Selectie hoofdfunctie selecteert u de functie Opgeslagen programmering.
10. Selecteer Opslaan.
Het vorige scherm wordt weergegeven.
11. Selecteer nogmaals Opslaan.
Het venster Instellingen scherm/knoppen wordt nu weergegeven.
12. Klik op Sluiten.
Het hoofdscherm Hulpprogramma's verschijnt.
13. Sluit de modus Beheerder af.
Xerox
®
Versant
®
280 Press
Handleiding voor de systeembeheerder
15
Overzicht Beheerder

Energiespaarstand
Met de toepassing Energiespaarstand kan de pers overgaan op een stand waarin minder energie
wordt verbruikt nadat alle afdrukopdrachten zijn voltooid en er momenteel geen opdrachten wor-
den verwerkt. De energiespaarstand heeft twee modi: Laag stroomverbruik en slaapstand.
• Laag stroomverbruik: na een vooraf ingestelde periode van inactiviteit wordt de pers in de mo-
dus Laag stroomverbruik gezet.
• Slaapstand: na nog een vooraf ingestelde periode van inactiviteit in de modus Laag stroomver-
bruik wordt de pers in de slaapstand gezet.
De pers schakelt automatisch over op de stand Laag stroomverbruik wanneer er 1 minuut lang
geen activiteit heeft plaatsgevonden. De pers schakelt over op de slaapstand als er 1 minuut lang
geen activiteit heeft plaatsgevonden. De systeembeheerder kan de tijdsintervallen voor beide mo-
di wijzigen.
Zie het volgende voorbeeld:
• Laag stroomverbruik is ingesteld op 1 minuut.
• Slaapstand is ingesteld op 10 minuten.
• Slaapstand activeert na 10 minuten totale inactiviteit en niet 10 minuten nadat de modus
Laag stroomverbruik is begonnen.
Voor informatie over het veranderen van de tijdsintervallen raadpleegt u De tijdsintervallen van
de energiespaarstand instellen / wijzigen.
EEnneerrggiieessppaaaarrssttaanndd
In deze stand wordt energie bespaard door minder stroom te gebruiken voor de
gebruikersinterface en de fusereenheid. Het scherm gaat uit en de knop Energiespaarstand op de
gebruikersinterface gaat branden. Druk om de pers te gebruiken op de knop Energiespaarstand.
De knop Energiespaarstand dooft om aan te geven dat de functie Energiespaarstand is
uitgeschakeld.
SSllaaaappssttaanndd
In deze stand wordt het stroomverbruik nog verder beperkt in vergelijking met de modus Laag
stroomverbruik. Het scherm gaat uit en de knop Energiespaarstand op de gebruikersinterface gaat
branden. Druk om de pers te gebruiken op de knop Energiespaarstand. De knop
Energiespaarstand dooft om aan te geven dat de functie Energiespaarstand is uitgeschakeld.
DDee eenneerrggiieessppaaaarrssttaanndd sslluuiitteenn
De Energiespaarstand wordt door één van de volgende gebeurtenissen geannuleerd:
• U drukt via de gebruikersinterface van de pers op de knop Energiespaarstand
• Er worden afdrukgegevens ontvangen voor een binnenkomende opdracht die moet worden
uitgevoerd
• Een kopieer- of scanopdracht programmeren en uitvoeren
16
Xerox
®
Versant
®
280 Press
Handleiding voor de systeembeheerder
Overzicht Beheerder

Modus Hulpprogramma's voor de beheerder
Het volgende overzicht beschrijf de verschillende opties die u kunt instellen nadat u zich als be-
heerder hebt aangemeld. U kunt deze opties instellen vanaf het tabblad Apparaatstatus→Hulp-
programma's op de gebruikersinterface van de pers.
Als u in de beheerdersmodus op het tabblad Hulpprogramma’s drukt, kunt u de volgende functies
selecteren:
• Fusereenheid reinigen: voer indien nodig deze afdrukkwaliteitsprocedure uit voor reiniging en
voor het verwijderen van tonerafval dat op de achterkant van afdrukken kan voorkomen.
• DFA-afwerkeenheidprofiel: als de pers met inline DFA-afwerkeenheden van derden is uitge-
rust, is deze functie ingeschakeld voor het maken van een profiel van de afwerkeenheid en het
toevoegen, bewerken en verwijderen van de kenmerken ervan.
• Eenvoudige aanpassing afdrukkwaliteit (SIQA) - Hulpprogramma's: dit is een set procedures
die worden gebruikt voor het corrigeren en aanpassen van uitlijning, densiteit, gelijkmatigheid
en de kwaliteit van de beeldoverdracht op afdrukken. Zie het hoofdstuk SIQA voor uitgebreide
informatie en procedures.
• Hulpprogramma's: selecteer het tabblad Hulpprogramma's op de gebruikersinterface voor
toegang tot andere gebieden waarin u systeemfuncties kunt instellen en beveiligingsinstellin-
gen kunt opgeven, zoals:
– Systeeminstellingen: Zie Systeeminstellingen voor meer informatie.
– Instellingen en aanpassing: Zie Instellingen en kalibratie voor meer informatie.
– Accountadministratie: Raadpleeg Accountadministratie voor meer informatie.
– Verificatie-/beveiligingsinstellingen: Zie Verificatie-/beveiligingsinstellingen voor meer
informatie.
Opmerking: Gebruik de pijltoetsen op de schermen om de volledige lijst met opties te
bekijken.
EEsssseennttiiëëllee pprroocceedduurreess iinn HHuullpppprrooggrraammmmaa''ss
Hierna volgt een lijst met enkele essentiële procedures in Hulpprogramma's:
• Fusereenheid reinigen
• De pers kalibreren voor kopieer- en scanopdrachten
• Voor HFSI-tellers raadpleegt u HFSI-tellers (High Frequency Service Items) opnieuw instellen
• Voor het corrigeren/aanpassen van papierkrulling raadpleegt u Papierkrul aanpassen
• Voor Auto-uitlijning, Uniformiteit dichtheid aanpassen en Beeldoverdracht raadpleegt u het
gedeelte Eenvoudige aanpassing van de afdrukkwaliteit (SIQA) van deze handleiding
• Voor Afwerkeenheid aanpassen→Vouwpositie aanpassen raadpleegt u Vouwpositie
aanpassen
• Voor Afwerkeenheid aanpassen→DFA-afwerkeenheidprofielen raadpleegt u Gebruik van
DFA-afwerkeenheidprofielen
PPrroocceedduurree FFuusseerreeeennhheeiidd rreeiinniiggeenn
Bij problemen met de afdrukkwaliteit veroorzaakt door verontreinigingsmiddelen in de fuser, voert
u de procedure Fusereenheid reinigen via het menu Hulpprogramma's uit. Gebruik deze functie
bijvoorbeeld wanneer u tonerresten op de achterzijde van afdrukken ziet.
Xerox
®
Versant
®
280 Press
Handleiding voor de systeembeheerder
17
Overzicht Beheerder

De pers voert deze procedure automatisch regelmatig uit. Als u echter opmerkt dat er zich
problemen met de afdrukkwaliteit voordoen, waarbij er toner op de achterzijde van afdrukken
achterblijft, kunt u deze procedure handmatig starten.
Opmerking: Als u na het uitvoeren van deze procedure nog steeds vuil achterop de
afdrukken ziet, neemt u contact op met de klantenservice van Xerox. Toner kan afkomstig
zijn uit een van twee gebieden in de pers: de transportrol of de fusermodulerol.
MMeetthhooddeenn vvoooorr hheett rreeiinniiggeenn vvaann ddee ffuusseerreeeennhheeiidd
De functie Fusereenheid reinigen biedt twee methoden om de procedure uit te voeren:
• Reinigen met papier: Met deze methode worden er lege vellen door de pers gevoerd om
eventuele resterende toner uit de fuser te verwijderen.
Opmerking: Iedereen die de pers bedient, kan de methode Reinigen met papier
gebruiken. Voor deze reinigingsmethode is geen aanmelding als beheerder nodig.
• Met vilt reinigen: Deze methode gebruikt vilt, dat zich in de pers bevindt om eventuele toner
uit de fuser te verwijderen. Veeg eenvoudig met het vilt over de drukrol. Eventuele resterende
toner wordt verwijderd. Bij deze methode wordt geen papier gebruikt.
Opmerking: U moet u als beheerder aanmelden om de methode Met vilt reinigen
te gebruiken.
FFuusseerreeeennhheeiidd rreeiinniiggeenn mmeett ppaappiieerr
1. Meld u aan als beheerder.
2. Druk op de knop Apparaatstatus op de gebruikersinterface van de pers.
3. Selecteer het tabblad Hulpprogramma's.
4. Selecteer Fusereenheid reinigen.
5. Vanuit het venster dat wordt weergegeven, selecteert u Reinigen met papier.
6. Selecteer de papierlade die u wilt gebruiken bij Papierinvoer.
Opmerking: Hoewel u alle papiersoorten en -formaten kunt gebruiken, heeft het gladde
oppervlak van gecoat papier een groter contactvlak met de drukrol.
7. Selecteer bij Aantal vel hoeveel lege vellen u wilt doorvoeren (1 tot 5).
Opmerking: Voer voor de beste resultaten vaker minder vellen in. Het is effectiever om
meerdere keren één of twee vellen uit te voeren dan in één keer vijf vellen. Dit is vooral
belangrijk bij het invoeren van grotere vellen, in de richting korte kant eerst (KKE), zoals
papier van 11 x 17 inch of A4-papier.
8. Selecteer Opslaan.
9. Druk op de toets Start.
Opmerking: Wanneer u vijf vellen papier doorvoert, neemt het proces ongeveer een
minuut in beslag.
Het systeem begint met het reinigingsproces. Wanneer het reinigingsproces is voltooid,
verschijnt het bericht Voltooid.
FFuusseerreeeennhheeiidd rreeiinniiggeenn mmeett vviilltt
1. Meld u aan als beheerder.
2. Druk op Apparaatstatus in de gebruikersinterface.
18
Xerox
®
Versant
®
280 Press
Handleiding voor de systeembeheerder
Overzicht Beheerder

3. Selecteer het tabblad Hulpprogramma's.
4. Selecteer Fusereenheid reinigen.
5. Vanuit het venster dat wordt weergegeven, selecteert u Met vilt reinigen.
Opmerking: De selecties Papierinvoer en Aantal vellen zijn niet beschikbaar.
6. Druk op de toets Start.
Het systeem begint met het reinigingsproces en geeft het bericht
Succesvol voltooid
weer wanneer het klaar is.
7. Klik op OK.
Xerox
®
Versant
®
280 Press
Handleiding voor de systeembeheerder
19
Overzicht Beheerder

Xerox
®
Versant
®
280 Press
Handleiding voor de systeembeheerder
21
2
Systeeminstellingen
Dit hoofdstuk bevat:
• Procedure voor systeeminstellingen ...................................................................................... 22
• Instellingen veelgebruikte functies........................................................................................ 23
• Instellingen Kopiëren............................................................................................................ 64
• Connectiviteit en netwerkinstellingen ................................................................................... 72
• Instellingen Scannen ............................................................................................................ 78
• Instellingen E-mail................................................................................................................ 86
• Instellingen Adresboek ......................................................................................................... 88
• Instellingen Map .................................................................................................................. 89
• Instellingen opdrachtstroom................................................................................................. 90
• Instellingen opgeslagen documenten ................................................................................... 91

Procedure voor systeeminstellingen
1. Meld u aan als beheerder.
2. Druk op de knop Apparaatstatus op het bedieningspaneel.
3. Selecteer het tabblad Hulpprogramma's op de gebruikersinterface.
4. Selecteer Systeeminstellingen.
5. Selecteer een modus, groep en toepassing.
6. Configureer of wijzig de opties van de toepassing naar wens.
7. Selecteer Opslaan.
8. Sluit de systeembeheermodus.
22
Xerox
®
Versant
®
280 Press
Handleiding voor de systeembeheerder
Systeeminstellingen

Instellingen veelgebruikte functies
Gebruik Instellingen veelgebruikte diensten om de standaardinstellingen te selecteren die van in-
vloed zijn op de pers zelf. Instellingen veelgebruikte diensten betreffen de volgende toepassingen:
Systeemklok/timers
Gebruik deze toepassing om de tijd en intervallen voor de persklok in te stellen voor allerlei
timers.
Instellingen energiespaarstand
U kunt de tijdsintervallen voor de modus Laag stroomverbruik en de Slaapstand wijzigen in een
waarde van 1-30 minuten voor elke modus.
Audiotonen
Gebruik deze functie om te selecteren of u al dan niet een alarm wilt laten afgaan voor verschil-
lende functies op de pers. U kunt bijvoorbeeld een alarm laten afgaan wanneer een opdracht
eindigt of als er een storing optreedt.
Instellingen scherm/knop
Gebruik deze toepassing om specifieke schermen en knoppen in te stellen die worden weerge-
geven als de stroom wordt ingeschakeld of wanneer de pers de energiespaarstand verlaat.
Instellingen papierlade
Gebruik deze toepassing om items in te stellen met betrekking tot papier en laden.
Aanpassing afdrukkwaliteit
Gebruik deze toepassing om de verwerkingsmethode voor afdrukkwaliteit in te stellen die wordt
gebruikt wanneer de pers een origineel scant.
Rapporten
Gebruik deze toepassing om de opties voor afdrukbare overzichten in te stellen. Als u bijvoor-
beeld een bepaalde optie selecteert, drukt de pers automatisch een overzicht af nadat een op-
gegeven aantal opdrachten is verwerkt.
Onderhoud
Gebruik deze toepassing om de persinstellingen (zoals een uitlijningsaanpassing voor een be-
paalde papiervariant) verder aan te passen voor het initialiseren van de harde schijf van de
pers of om gegevens te verwijderen.
Watermerk
Gebruik deze toepassing om standaardinstellingen voor veelgebruikte watermerken te
configureren.
Notities forceren
Gebruik deze toepassing voor het creëren en opslaan van notitiesjablonen die kunnen worden
gebruikt voor kopieer-, scan- en afdrukopdrachten.
Universele unieke ID afdrukken
Gebruik deze toepassing voor het selecteren of er al dan niet universele unieke ID's op elke op-
dracht worden afgedrukt. Universele unieke ID's kunnen met bepaalde toepassingen worden
gebruikt als zoekcode om loggegevens over het afdrukken op te halen.
Xerox
®
Versant
®
280 Press
Handleiding voor de systeembeheerder
23
Systeeminstellingen

Opdrachtvoltooiingsbericht via e-mail
Gebruik deze toepassing om in te stellen of een gebruiker al dan niet een e-mailbericht ont-
vangt met de opdrachtresultaten voor kopiëren, scannen en afdrukken die door de pers werden
uitgevoerd.
Instellingen invoegtoepassing
Gebruik deze toepassing om eventuele invoegtoepassingen, indien van toepassing, te selecte-
ren en in te stellen.
Overige instellingen
Gebruik deze toepassing om verschillende instellingen aan veelgebruikte toepassingen toe te
wijzen, zoals standaard papierformaten.
SSyysstteeeemmkkllookk eenn --ttiimmeerrss
Gebruik de toepassing Systeemklok/timers om de tijd en intervallen voor de persklok in te stellen
voor allerlei opties:
Datum
Hiermee stelt u de datum van de persklok in. De datum die u hier instelt wordt afgedrukt op
lijsten en overzichten. Kies uit drie opties voor de datumnotatie:
• Jaar/maand/dag
• Maand/dag/jaar
• Dag/maand/jaar
Tijd
Hiermee stelt u de tijd van de persklok in. De hier ingestelde tijd wordt op lijsten en rapporten
afgedrukt. Selecteer 12-uurs- of 24-uursweergave.
Auto herstel standaardinstellingen
Hiermee stelt u de periode in waarna de pers terugkeert naar het standaard scherm; met
andere woorden, als een bepaalde periode verstrijkt zonder dat er een handeling wordt
uitgevoerd, keert de pers automatisch terug naar het oorspronkelijke (standaard ) scherm. Als
deze optie wordt ingesteld op Aan, selecteer dan een periode met een waarde tussen 10-900
seconden, met intervallen van één seconde.
Opmerking: Zelfs als Uit wordt geselecteerd, worden net gestarte opdrachten en
opdrachten in de wachtrij verwerkt na één minuut van inactiviteit op de pers.
Automatisch opdracht vrijgeven
U specificeert met deze instelling de tijd die verstrijkt voordat de huidige opdracht automatisch
wordt gewist als er tijdens een kopieer- of scanopdracht een fout optreedt. Zo kan de volgende
opdracht worden voltooid. Als de optie wordt ingesteld op Aan, selecteer dan een waarde voor
de periode van tussen de 4 en 99 minuten, in stappen van één - minuut. Selecteer Uit als u
deze functie niet wilt gebruiken.
Auto-afdrukken
Stel de tijd in van het einde van de ene afdrukopdracht tot de uitvoering van de volgende. Als u
Aan hebt geselecteerd, selecteert u een periode tussen 1-240 seconden in stappen van één
seconde. Als Uit is geselecteerd, kan met afdrukken worden begonnen zodra de pers gereed is.
Duur printervergrendeling
Als Aan is geselecteerd, selecteer dan de tijd vanaf het begin tot aan het einde van de
printeruitschakeling. De waarden liggen tussen 0 en 23 uur en 0 tot 59 minuten Als u Uit
24
Xerox
®
Versant
®
280 Press
Handleiding voor de systeembeheerder
Systeeminstellingen

selecteert, wordt de printer niet uitgeschakeld.
Tijdzone
Hiermee stelt u het tijdverschil in ten opzichte van Greenwich Mean Time (GMT).
Zomertijd
Wanneer deze toepassing is ingeschakeld, stelt de pers automatisch de juiste tijd in wanneer
de zomertijd begint en eindigt. U kunt kiezen uit:
• Aanpassen uit: Selecteer deze optie als u Zomer-/wintertijd niet wilt gebruiken.
• Aanpassen op maand, dag en tijd: selecteer deze optie voor het instellen van de start van
de zomertijd op maand, dag en tijd.
• Aanpassen op maand, week, weekdag en tijd: Selecteer deze toepassing om aan te geven
wanneer de zomertijd begint, met maand, week, dag van de week en tijd.
DDee kkllookk//ttiimmeerrss vvaann hheett ssyysstteeeemm iinnsstteelllleenn
1. Meld u aan als beheerder.
2. Druk op de knop Apparaatstatus op de gebruikersinterface.
3. Selecteer het tabblad Hulpprogramma's.
4. Selecteer Systeeminstellingen→Instellingen veelgebruikte functies.
5. Selecteer Systeemklok/timers.
6. Selecteer het onderdeel dat u wilt instellen of wijzigen.
7. Selecteer Instellingen wijzigen.
8. Selecteer de gewenste instelling voor de optie.
9. Selecteer Opslaan.
10. Selecteer een andere optie die u wilt instellen of wijzigen en herhaal indien nodig de
voorgaande stappen.
11. Klik op Sluiten.
Het hoofdscherm Hulpprogramma's verschijnt.
12. Sluit de modus Beheerder af.
IInnsstteelllliinnggeenn eenneerrggiieessppaaaarrssttaanndd
TTiijjddssiinntteerrvvaalllleenn vvoooorr eenneerrggiieessppaaaarrssttaanndd iinnsstteelllleenn eenn wwiijjzziiggeenn
Opmerking: U kunt de tijdsintervallen voor de modus Laag stroomverbruik en de
Slaapstand wijzigen in een waarde van 1-30 minuten voor elke modus. Via
Systeeminstellingen kunt u ook andere opties wijzigen of instellen, zoals de functie
uitschakelen of stroom besparen als het afdrukken klaar is.
1. Meld u aan als beheerder.
2. Druk op de knop Apparaatstatus op de gebruikersinterface.
3. Selecteer het tabblad Hulpprogramma's.
4. Selecteer Systeeminstellingen→Instellingen veelgebruikte functies.
5. Selecteer Instellingen energiespaarstand.
Xerox
®
Versant
®
280 Press
Handleiding voor de systeembeheerder
25
Systeeminstellingen

6. Selecteer Timers energiespaarstand.
7. Selecteer Instellingen wijzigen.
8. Geef de tijdsinterval op voor zowel de energiespaarstand als de slaapstand:
a. Van Laatste bediening naar modus Laag stroomverbruik: De standaardtijd is 1 minuut.
Geef de tijdsperiode op tussen de laatste bediening en het inschakelen van de
energiespaarstand. Voer 1 tot 30 minuten in, in stappen van 1 - minuut.
De tijd vanaf de laatste bediening tot de energiespaarstand mag niet meer zijn dan de
tijd vanaf de laatste bediening tot de slaapstand.
b. Van Laatste bediening naar Slaapstand: De standaardtijd is 1 minuut. Geef de
tijdsperiode op tussen de laatste bediening en het inschakelen van de slaapstand. Voer 1
tot 30 minuten in, in stappen van 1 - minuut.
Zorg dat de tijdsinterval voor de slaapstand groter is dan de tijdsinterval voor de
energiespaarstand.
9. Selecteer Opslaan.
10. Klik op Sluiten.
Het hoofdscherm Hulpprogramma's verschijnt.
11. Sluit de modus Beheerder af.
AAuuddiioottoonneenn
Met de functie Audiotonen kunt u instellen of er wel of geen alarm moet klinken bij verschillende
functies van de pers. Er kan bijvoorbeeld een alarm klinken wanneer een opdracht is voltooid of als
er een fout optreedt.
Opmerking: Alle opties bestaan onder meer uit volumeselecties van Luid, Normaal en
Zacht. U schakelt het geluid voor een optie uit door Uit te selecteren.
U kunt kiezen uit:
Selectietoon bedieningspaneel
selecteren volumeniveau dat te horen is wanneer een knop op de gebruikersinterface op de
juiste manier wordt geselecteerd.
Waarschuwingstoon bedieningspaneel
Selecteer de geluidssterkte voor het geluid dat wordt weergegeven als er een uitgeschakelde
knop wordt geselecteerd of als er een fout optreedt.
Basistoon
Selecteer de geluidssterkte voor het geluid dat wordt weergegeven als een schakelknop
(waarmee u een instelling wijzigt telkens als u erop drukt) in de beginstand (eerste stand)
staat. Dit is het geluid dat wordt gemaakt wanneer u de knop Onderbreken loslaat.
Toon 'Apparaat gereed'
Selecteer de geluidssterkte voor het geluid dat wordt weergegeven als de pers gereed is voor
kopiëren of afdrukken of nadat de pers is gestart.
Toon 1 'Opdracht voltooid'
Selecteer de geluidssterkte voor het geluid dat wordt weergegeven als een specifieke cyclus
door de pers is voltooid, zoals een kopieeropdracht. De standaardinstelling is Kopiëren.
26
Xerox
®
Versant
®
280 Press
Handleiding voor de systeembeheerder
Systeeminstellingen

Toon 2 'Opdracht voltooid'
Selecteer de geluidssterkte voor het geluid dat wordt weergegeven als een specifieke cyclus
door de pers is voltooid, zoals een kopieeropdracht. De standaardinstelling is Overzicht
afdrukken.
Storingstoon
Selecteer de geluidssterkte voor het geluid dat wordt weergegeven als door een fout wordt
afgebroken.
Toon Auto herstel standaardinstellingen
Selecteer de geluidssterkte voor het geluid dat wordt weergegeven als automatisch wissen
ingeschakeld is.
Waarschuwingstoon
Selecteer de geluidssterkte voor het geluid dat wordt weergegeven als er een storing optreedt,
zoals vastgelopen papier, en de storing niet wordt verholpen.
Waarschuwingstoon 'Papier is op'
Selecteer de geluidssterkte voor het geluid dat wordt weergegeven als er geen papier in de
papierlade is en de opdracht onbeheerd is achtergelaten.
Waarschuwingstoon 'Toner bijna op'
Selecteer de geluidssterkte voor het geluid dat wordt weergegeven als het tijd is de
afdrukmodule te vervangen.
Opgeslagen programmering
Selecteer welk volumeniveau te horen is wanneer de functie Opgeslagen programmering wordt
ingeschakeld.
AAuuddiioottoonneenn iinnsstteelllleenn
1. Meld u aan als beheerder.
2. Druk op de knop Apparaatstatus op de gebruikersinterface.
3. Selecteer het tabblad Hulpprogramma's.
4. Selecteer Systeeminstellingen→Instellingen veelgebruikte functies.
5. Selecteer Audiotonen.
6. Selecteer het onderdeel dat u wilt instellen of wijzigen.
7. Selecteer Instellingen wijzigen.
8. Selecteer de gewenste instelling voor de optie.
9. Selecteer Opslaan.
10. Selecteer een andere optie die u wilt instellen of wijzigen en herhaal indien nodig de
voorgaande stappen.
11. Klik op Sluiten.
Het hoofdscherm Hulpprogramma's verschijnt.
12. Sluit de modus Beheerder af.
Xerox
®
Versant
®
280 Press
Handleiding voor de systeembeheerder
27
Systeeminstellingen

IInnsstteelllliinnggeenn sscchheerrmm eenn kknnooppppeenn
Gebruik de toepassing Instellingen scherm/knop om specifieke schermen en knoppen in te stellen
die worden weergegeven als bijvoorbeeld de stroom wordt ingeschakeld of wanneer het apparaat
de energiespaarstand verlaat. U kunt kiezen uit:
Standaardinstelling scherm
Wijs een standaardscherm toe dat moet verschijnen wanneer de pers wordt ingeschakeld; de
opties zijn onder andere Functies, Kopiëren, Opdrachtstatus of Apparaatstatus.
Standaardinstellingen functiescherm
Wijs een standaardinstelling toe aan het functiescherm; de keuzemogelijkheden zijn Home
Functies, Kopiëren of Opgeslagen programmering.
Functiescherm na Auto herstel stand.inst
Wijs een standaard functiescherm toe dat moet verschijnen nadat Auto wissen heeft
plaatsgevonden; selecteer Home Functies of Scherm Laatste selectie.
Aanmeldscherm automatisch weergeven
Als u de functie Verificatie gebruikt, selecteert u of het aanmeldscherm automatisch wordt
weergegeven nadat de pers is ingeschakeld of na het annuleren van de Energiespaarstand.
Alle functies
Stel de opmaak van de functieknoppen in die op het scherm Home Functies verschijnen
wanneer er op de knop Home Functies op het bedieningspaneel wordt gedrukt.
Standaardinstell. scherm Home Functies
Selecteer of op het scherm Home Functies een functionele beschrijving van de geselecteerde
knop moet worden weergegeven.
Opdrachttype op scherm Opdrachtstatus
Selecteer de opdrachttypen die op het tabblad Voltooide opdrachten van het scherm
Opdrachtstatus worden weergegeven wanneer op de knop Opdrachtstatus van het
bedieningspaneel wordt gedrukt.
Aangepaste knoppen 1-3
Wijs functies toe aan de drie aangepaste knoppen op het bedieningspaneel. Zo kan één knop
worden toegewezen aan de functie Kopiëren de andere twee aan Opgeslagen programmering
en Taal.
Standaardtaal
Stel de standaardtaal voor de pers in; deze taal wordt gebruikt voor de gebruikersinterface.
Toets op toetsenbord aanpassen
Gebruik deze optie om veelgebruikte informatie in te voeren en op te slaan en om een
aangepaste knop te maken op het toetsenbordscherm van de gebruikersinterface.
Veelgebruikte gegevens zijn bijvoorbeeld domeinnamen, IP-adressen en andere gerelateerde
gegevens, zoals www.xerox.com. Er kan slechts één knop van het toetsenbord van de
gebruikersinterface worden aangepast.
IInnsstteelllliinnggeenn sscchheerrmm eenn kknnooppppeenn ttooeewwiijjzzeenn
1. Meld u aan als beheerder.
2. Druk op de knop Apparaatstatus op de gebruikersinterface.
28
Xerox
®
Versant
®
280 Press
Handleiding voor de systeembeheerder
Systeeminstellingen

3. Selecteer het tabblad Hulpprogramma's.
4. Selecteer Systeeminstellingen→Instellingen veelgebruikte functies.
5. Selecteer Instellingen scherm/toetsen.
6. Selecteer het onderdeel dat u wilt instellen of wijzigen.
7. Selecteer Instellingen wijzigen.
8. Selecteer de gewenste instelling voor de optie.
9. Selecteer Opslaan.
10. Selecteer een andere optie die u wilt instellen of wijzigen en herhaal indien nodig de
voorgaande stappen.
11. Klik op Sluiten.
Het hoofdscherm Hulpprogramma's verschijnt.
12. Sluit de modus Beheerder af.
IInnsstteelllliinnggeenn ppaappiieerrllaaddee
Gebruik Instellingen papierlade om items in te stellen met betrekking tot het papier en de laden,
met inbegrip van de volgende componenten:
Instellingen aangepast papier
Gebruik deze toepassing om specifieke kenmerken toe te wijzen aan aangepast papier en deze
kenmerken in te stellen. Voor meer informatie raadpleegt u Aangepaste papierinstellingen.
Kenmerken papier in lade
Gebruik deze toepassing om de instellingen voor specifieke papierkenmerken voor het papier
dat in iedere lade is geplaatst te configureren; de opties zijn onder meer:
• Papierformaat
• Papiersoort (zoals gewoon, gecoat of ongecoat)
• Papiergewicht
• Papierkleur
• Uitlijning aanpassen: Gebruik deze toepassing om het beeld aan te passen op basis van de
uitlijning van de afdruk. Er kunnen aanpassingen worden gemaakt, zoals registratie,
loodrechte stand, scheef en uitvergroting.
• Papierkrul aanpassen: Gebruik deze toepassing als de afdrukken te veel krul vertonen.
• Auto ventilatorwaarden: Gebruik deze toepassing om ventilatoren in een papierlade in- of
uit te schakelen ter voorkoming van verkeerd ingevoerd papier, invoer van meerdere vellen
tegelijk, vastgelopen papier of andere papierinvoerproblemen.
• Vouwpositie aanpassen: Gebruik deze toepassing om de vouwpositie aan te passen voor
verschillende papiersoorten en aanpassingswaarden in te stellen voor verschillende
standaardsoorten. Deze optie is alleen beschikbaar als de optionele standaard
afwerkeenheid, de katernmodule of de standaardafwerkeenheid plus op de pers is
aangesloten.
Instellingen aangepaste papierkleur
Gebruik deze toepassing om een aangepaste naam toe te wijzen aan de kleur van het papier
dat in de pers is geplaatst. U kunt maximaal twaalf tekens voor elke naam van een aangepaste
papierkleur invoeren.
Xerox
®
Versant
®
280 Press
Handleiding voor de systeembeheerder
29
Systeeminstellingen

Kenmerken papierlade in scherm Instellingen
De selectie die u in dit scherm maakt bepaalt of de optie Kenmerken papier in lade op het
tabblad Hulpprogramma's wordt weergegeven.
Kenmerken papier in lade tijdens het plaatsen van het papier
Met deze toepassing bepaalt u of het scherm Kenmerken papier in lade op de
gebruikersinterface wordt weergegeven wanneer er een papierlade wordt geopend of gesloten.
Prioriteit papierladen
Gebruik deze toepassing om de prioriteit van de papierladen voor automatische selectie van
laden in te stellen. De laden worden automatisch geselecteerd wanneer een lade met het
relevante papier automatisch door de pers wordt geselecteerd voor kopiëren of afdrukken.
Lade 5/handmatige invoer papierformaat
Gebruik deze toepassing om specifieke papierformaten aan lade 5 (handmatige invoer) toe te
wijzen. Hierdoor kunt u gemakkelijker kopiëren wanneer u gebruik maakt van lade 5
(handmatige invoer). U kunt maximaal twintig papierformaten aan de selecties voor lade 5
(handmatige invoer) toewijzen.
Beheer Automatisch laden wisselen
Gebruik deze toepassing om de methode voor Automatisch lade wisselen te selecteren en op
welke manier documenten met gemengde formaten moeten worden gekopieerd.
IInnsstteelllliinnggeenn ppaappiieerrllaaddee sseelleecctteerreenn ooff wwiijjzziiggeenn
1. Meld u aan als beheerder.
2. Druk op de knop Apparaatstatus op de gebruikersinterface.
3. Selecteer het tabblad Hulpprogramma's.
4. Selecteer Systeeminstellingen→Instellingen veelgebruikte functies.
5. Selecteer Papierlade-instellingen.
6. Selecteer het onderdeel dat u wilt instellen of wijzigen.
7. Selecteer Instellingen wijzigen.
8. Selecteer de gewenste instelling voor de optie.
9. Selecteer Opslaan.
10. Selecteer een andere optie die u wilt instellen of wijzigen en herhaal indien nodig de
voorgaande stappen.
11. Klik op Sluiten.
Het hoofdscherm Hulpprogramma's verschijnt.
12. Sluit de modus Beheerder af.
IInnsstteelllliinnggeenn aaaannggeeppaasstt ppaappiieerr
Gebruik deze toepassing om specifieke kenmerken toe te wijzen aan aangepast papier en deze
kenmerken in te stellen. U kunt maximaal 40 aangepaste papierinstellingen maken. Aangepaste
papierinstellingen bevatten de volgende opties.
30
Xerox
®
Versant
®
280 Press
Handleiding voor de systeembeheerder
Systeeminstellingen

Naam
Wijs een naam vaan de nieuwe aangepaste papierinstelling toe. Gebruik bij het maken van een
naam alfanumerieke tekens en symbolen. Elke naam kan maximaal 60 tekens bevatten.
Papiersoort en Papiergewicht
Voor het aangepaste papier selecteert u de gewenste papiersoort, zoals gewoon, gecoat of
ongecoat papier en het papiergewicht.
Uitlijningsbijstelling
Gebruik deze toepassing om het beeld aan te passen op basis van de uitlijning van de afdruk. Er
kunnen aanpassingen worden gemaakt, zoals registratie, loodrechte stand, scheef en
uitvergroting. Voor meer informatie raadpleegt u Uitlijning handmatig aanpassen .
Opmerking: Voordat u een handmatige uitlijning aanmaakt en/of uitvoert, moet u altijd
eerst een automatische uitlijning uitvoeren. Zie Automatisch uitlijnen aanpassen voor meer
informatie.
Papierkrul aanpassen
Gebruik deze toepassing als de afdrukken te veel krul vertonen. Selecteer uit Standaardwaarde,
Type A, Type B en Type C, of Type 1 – Type 10.
Standaardwaarde, Type A, Type B en Type C zijn de vooraf geregistreerde aanpassingssoorten
die overeenkomen met de kenmerken van de standaard papiersoorten voor de pers.
Type 1 – Type 10 zijn aangepaste opties waarmee u een gepast aanpassingstype kunt selecteren
in overeenstemming met de kenmerken van het papier dat is geselecteerd en de
afleveringsopmaak.
Opmerking: Voor meer informatie raadpleegt u Papierkrul aanpassen.
Auto ventilatorwaarden
Gebruik deze toepassing om ventilatoren in een papierlade in- of uit te schakelen ter voorkoming
van verkeerd ingevoerd papier, invoer van meerdere vellen tegelijk, vastgelopen papier of andere
papierinvoerproblemen.
De ventilatorfunctie forceert lucht tussen vellen om het probleem van meerdere ingevoerde vellen
en papierstoringen te elimineren. U kunt deze optie gebruiken om het ventilatorvolume (de
hoeveelheid lucht die wordt toegevoerd) voor individuele aangepaste papiersoorten aan te
passen.
Selecteer een van de volgende opties:
• Auto: Dit is de standaardselectie. Wanneer Auto wordt geselecteerd, past de pers het
ventilatorvolume aan in overeenstemming met het type en gewicht van het geselecteerde
papier.
• Standaardtabel: Deze selectie stelt het ventilatorvolume in overeenkomstig de
systeeminstellingen die zijn geoptimaliseerd voor Xerox-papier.
• Ondersteuningstabel multi-invoer: Selecteer deze optie als er meerdere vellen tegelijkertijd
worden ingevoerd. Hiermee verlaagt de functie Ventilator papierlade het luchtvolume, zodat
het papier niet uitzet of er vellen papier tegelijkertijd worden ingevoerd. Dit is een vooraf
ingesteld lager volume dat al in het NVM (Nonvolatile Memory) van de pers is opgeslagen.
Xerox
®
Versant
®
280 Press
Handleiding voor de systeembeheerder
31
Systeeminstellingen

• Ondersteuningstabel foutieve invoer: Selecteer deze optie als er vellen verkeerd worden
ingevoerd. Hiermee verlaagt de functie Ventilator papierlade het luchtvolume, zodat er minder
papierstoringen optreden. Dit is ook een vooraf ingesteld lager volume dat in het NVM van de
pers is opgeslagen.
• Geforceerd uit: Selecteer deze optie als geen van bovenstaande opties een verandering in de
afdrukken teweegbrengt. Met deze optie worden alle ventilatorfuncties uitgeschakeld.
• Aangepast 1-4: Dit zijn standaard lege NVM-opslaginstellingen. Deze opties worden zo nodig
alleen door de onderhoudsvertegenwoordiger ingesteld.
Beeldoverdracht aanpassen
Wanneer een tonerbeeld dat op papier is overgebracht, niet optimaal is, kunt u deze optie
gebruiken om een optimale transferspanning voor aangepast papier in te stellen. Maak een keuze
uit Auto, Percentage invoeren en Proefnummer selecteren.
• Auto: Wanneer Auto wordt geselecteerd, wordt de transferspanning automatisch aangepast.
• Percentage invoeren: Wanneer Percentage invoeren wordt geselecteerd, stelt u de
toegepaste spanningshoeveelheid in het relatieve percentage in op de
referentiespanningswaarde tussen 10 en 300%. Er kunnen verschillende waarden worden
geconfigureerd voor Zijde 1 en Zijde 2. U kunt de transferspanning ook aanpassen door het
scannen van een proefset voor aanpassing, afgedrukt in Proefnummer selecteren.
• Proefnummer selecteren: Wanneer dit wordt geselecteerd, selecteert u uit de vooraf
ingestelde aanpassingswaarden, tussen -5 en 10.
Regi-loop aanpassen
Gebruik deze optie voor het aanpassen en corrigeren van scheeftrekking in de invoerrichting van
het vel die tijdens de doorgang door de papierbaan optreedt. Door de lus aan te passen, verandert
de hoeveelheid papierbuiging tegen de registratiepoort, waardoor de correctie van scheeftrekking
in de invoerrichting wordt geoptimaliseerd.
Stel de aanpassingswaarde voor de pre-registratie-invoer in tussen -9 en 9 mm in stappen van 0,3
mm.
Regi-loop aanpassen tijdens zijverschuiving
Als de zijwaartse verschuiving vaak tijdens de papierinvoer optreedt, kunt u deze optie gebruiken
om de zijverschuiving en scheeftrekking te corrigeren. Kies uit Auto, Zijverschuivings- en
scheeftrekkingscorrectie, Alleen zijverschuiving, Alleen scheeftrekkingscorrectie en Uit.
Selecteer Auto voor het toepassen van autocorrectie voor zijverschuiving en scheeftrekking.
Selecteer Uit als u niet automatisch wilt corrigeren.
Vouwpositie aanpassen
Gebruik deze toepassing om de vouwpositie aan te passen voor verschillende papiersoorten en
aanpassingswaarden in te stellen voor verschillende standaardsoorten. Voor meer informatie
raadpleegt u Vouwpositie aanpassen.
Opmerking: Deze optie is uitsluitende beschikbaar als de pers met één van de volgende
optionele afwerkeenheden is uitgerust: PR-afwerkeenheid, PR-afwerkeenheid met AHV-
module of PR-afwerkeenheid Plus.
32
Xerox
®
Versant
®
280 Press
Handleiding voor de systeembeheerder
Systeeminstellingen

Beeldoverdracht aanpassen voor achterste rand
Met deze optie verhoogt of verlaagt u de transferspanningstiming op de tweede (2
de
)
biastransferrol, wat vervolgens de mate van ontbrekende delen aan de achterrand in de uitvoer
beperkt.
Opmerking: Deze aanpassing is niet nodig voor omslagproblemen met de achterrand die
door zwaar papier worden veroorzaakt.
Wanneer er alleen op de achterste rand een onregelmatige kleur wordt overgebracht bij het
gebruik van zwaar papier, past u de spanningsverhouding bij de tweede transferrol in de
transportmodule aan. Het beeld wordt hier van de band overgebracht op het papier. Door het
aanpassen van de spanning verbetert u mogelijk de aflevering en elimineert u het probleem. Stel
de aanpassingsinstellingen in tussen 0 en 100% in stappen van 1%.
Opmerking: Wanneer de spanningsverhouding bij de tweede transferrol te hoog of te laag
is voor het papier dat u wilt gebruiken, treedt er een transferstoring op. Als de storing
optreedt, past u de verhouding diensovereenkomstig aan.
Papiersnelheid in transportmodule aanpassen
Deze optie wordt zelden gebruikt. In de pers is de afstand tussen de tweede transferrol en de
fixeereenheid erg klein. Bij het invoeren van grote papierformaten wordt het papier tegelijk door
zowel de tweede overdracht als de fixeereenheid geknepen (vastgegrepen). Soms wordt het
papier tussen de tweede transferrol en de fixeereenheid getrokken, wat het papier kan
beschadigen en/of een beelddefect op de uitvoer kan veroorzaken. Als dit gebeurt, kunt u met
deze optie zeer kleine bijstellingen maken voor een goede doorgang van het papier door de
gebieden van de tweede transferrol en de fixeereenheid, zonder schade of defecten. Het
bijstellingsbereik is -0,5% tot maximaal 0,5%. De standaardinstelling is 0 (nul).
Primaire transferstroomaanpassing geel/magenta/cyaan/zwart (Y/M/C/K)
Het doel van deze aanpassing is voor specifieke problemen met de afdrukkwaliteit op de
afgedrukte aflevering, zoals:
• Zwarte (K) lijnvegen op de invoerrand van de aflevering; deze vegen treden ongeveer 10 mm
vanaf de invoerrand op. Zwarte (K) lijnvegen kunnen worden gecorrigeerd door de primaire
(eerste) transferstroom te verhogen. Deze veeg doet zich voornamelijk met zwart (K) voor.
• Spookbeelden: Het beeld wordt wazig, er treden witte lijnen of spookbeelden op door een
transferdefect. De andere kleuren, cyaan (C), magenta (M) en geel (Y) kunnen ook worden
aangepast om deze problemen te corrigeren.
Verhoog de spanningsverhouding wanneer er beeldvervaging in het voorste gedeelte van het
papier optreedt (het gebied binnen de eerste 10 mm).
Verlaag de spanningsverhouding wanneer er witte lijnen of spookbeelden in het halftoongebied
optreden.
Opmerking: Als de spanningsverhouding te veel is toegenomen, kunnen er kleurdefecten
optreden. Als de spanningsverhouding te veel is afgenomen, wordt de densiteit van de
toner lager of treden er mogelijk vervagingen op.
Fixeertemperatuur aanpassen
Met deze optie kan de gebruiker de fusertemperatuur aanpassen voor specifieke mediatypen. In
de meeste gevallen wordt de fixeertemperatuur waar nodig automatisch aangepast door de pers.
Soms kan het echter nodig zijn dat de gebruiker de fixeertemperatuur enigszins voor specifieke
papiergewichten of voor een specifieke opdrachtstroom aanpast.
Xerox
®
Versant
®
280 Press
Handleiding voor de systeembeheerder
33
Systeeminstellingen

• Voorbeeld: Het resultaat heeft tekenen van verschuiving of vlekken van toner. Dit kan worden
veroorzaakt door:
– Specifieke media/papier, zoals gecoat papier of zijde media
– Een te lage of te hoge fixeertemperatuur
• De temperatuur van de fixeereenheid kan worden bijgesteld binnen een bereik van -10 tot
+10 °Celsius (14 - 50 °Fahrenheit).
• De standaardinstelling is 0 (nul). Wij raden u aan deze optie op de standaardinstelling te laten
staan, totdat u testpagina's gaat afdrukken en beoordelen.
• Wijzig de standaardinstelling alleen als tijdelijke oplossing, aangezien de omstandigheden van
dag tot dag verschillen. Wij raden u aan de optie terug te zetten op de standaardinstelling als
u klaar bent met de afdrukopdracht.
Fixeersnelheid aanpassen
Met deze optie kan de gebruiker de fusersnelheid aanpassen voor specifieke mediatypen. In de
meeste gevallen wordt de fixeersnelheid waar nodig automatisch aangepast door de pers. Soms
kan het echter nodig zijn dat de gebruiker de fixeersnelheid enigszins voor specifieke
papiergewichten of voor een specifieke opdrachtstroom aanpast.
Deze aanpassing is een tegenmaatregel voor de vegen die op 208 mm vanaf de invoerrand op de
aflevering optreden. Deze veeg wordt veroorzaakt door een snelheidsconflict tussen de invoerrand
van het papier in het fusercontactpunt en het midden van het papier in het tweede
transfercontactpunt.
Als deze veeg op de aflevering optreedt (op 208 mm vanaf de invoerrand), kan de fusersnelheid
worden verhoogd (tot +2 of 3%). Dit helpt het defect te corrigeren.
Ladeverwarming
Gebruik deze toepassing voor het handhaven van de gepaste interne temperatuur van de
papierlade door het leveren van de benodigde lucht aan de papierstapel, waardoor meerdere
ingevoerde vellen of verkeerd ingevoerde vellen worden voorkomen. Afhankelijk van de
temperatuur en vochtigheid buiten het apparaat, geeft de verwarmer informatie door aan de
ladeventilatoren. De ladeventilatoren worden vervolgens ingeschakeld en blazen de benodigde
lucht in de richting van de papierstapel, zodat multi-invoer of foute invoer wordt voorkomen. Deze
optie werkt in combinatie met de optie Auto ventilatorwaarden.
Herkenning multi-invoer
Opmerking: Gebruik deze optie alleen met lade 6, 7, 8 en 9. De optie werkt niet met lade 1-
3.
Gebruik deze toepassing om te herkennen en voorkomen dat er meerdere vellen gelijktijdig uit de
lade worden getrokken.
Selecteer Aan of Uit. Wanneer deze optie Aan staat, herkent en voorkomt de pers dat er meerdere
vellen gelijktijdig uit de lade worden getrokken.
Als deze optie Uit staat, negeert de pers eventuele meerdere vellen die door de papierbaan
worden gevoerd.
Schakel deze optie alleen uit als tijdelijke maatregel, om met de werkstroom door te gaan totdat
een onderhoudstechnicus het probleem oplost.
34
Xerox
®
Versant
®
280 Press
Handleiding voor de systeembeheerder
Systeeminstellingen

De aangepaste papierinstellingen selecteren of wijzigen
1. Meld u aan als beheerder.
2. Druk op de knop Apparaatstatus op de gebruikersinterface.
3. Selecteer het tabblad Hulpprogramma's.
4. Selecteer Systeeminstellingen→Instellingen veelgebruikte functies.
5. Selecteer Papierlade-instellingen.
6. Selecteer Aangepaste papierinstellingen.
7. Selecteer de gewenste optie voor instellen of wijzigen.
8. Selecteer Instellingen wijzigen.
9. Selecteer de gewenste instelling voor de optie.
10. Selecteer Opslaan.
11. Selecteer een andere optie die u wilt instellen of wijzigen en herhaal indien nodig de
voorgaande stappen.
12. Klik op Sluiten.
Blijf zo nodig Sluiten selecteren totdat het hoofdscherm Hulpprogramma's verschijnt.
13. Sluit de modus Beheerder af.
AAaannppaassssiinngg aaffddrruukkkkwwaalliitteeiitt
Selecteer de verwerkingsmethode voor afdrukkwaliteit die wordt gebruikt wanneer de pers een
origineel scant. De opties voor afdrukkwaliteit omvatten:
Foto- en tekstherkenning
Gebruik deze optie om het standaard niveau voor alle kopieeropdrachten met foto en tekst in
te stellen. Foto en tekst wordt gebruikt met Origineeltype bij kopieeropdrachten.
Afdrukkleurherkenning
Gebruik deze optie om de herkenningsinstellingen te wijzigen die worden gebruikt wanneer
Automatische herkenning in het gedeelte Afdrukkleur op het tabblad Kopiëren wordt
geselecteerd.
U kunt kiezen tussen Meer zwart/wit, Zwart/wit, Normaal, Kleur en Meer kleur.
Fotoreproductieniveau
Gebruik deze optie om de reproductie-instelling te wijzigen die wordt gebruikt wanneer
Automatisch is geselecteerd in het scherm Origineeltype. U kunt kiezen tussen Meer tekst,
Normaal en Meer foto.
Achtergrondonderdrukking (kleurenkopie)
Gebruik deze optie om de instelling voor achtergrondonderdrukking te wijzigen die wordt
gebruikt wanneer Auto-onderdrukking op het scherm Beeldverbetering wordt geselecteerd. U
kunt kiezen tussen Hoge kwaliteit en Hoge snelheid.
Achtergrondonderdrukking (zwart/wit-kopie)
Gebruik deze optie om de instelling voor achtergrondonderdrukking te wijzigen die wordt
gebruikt wanneer Auto-onderdrukking op het scherm Beeldverbetering wordt geselecteerd. U
kunt kiezen tussen Hoge kwaliteit en Hoge snelheid.
Achtergrondonderdrukking (scanopdrachten)
Gebruik deze optie om de instelling voor achtergrondonderdrukking te wijzigen die wordt
Xerox
®
Versant
®
280 Press
Handleiding voor de systeembeheerder
35
Systeeminstellingen

gebruikt wanneer Auto-onderdrukking op het scherm Beeldverbetering wordt geselecteerd. U
kunt kiezen tussen Hoge kwaliteit en Hoge snelheid.
Beeldverbetering
Gebruik deze optie om te kiezen of er beeldverbetering wordt uitgevoerd. Als u Aan kiest,
worden de kopieergegevens vloeiend gemaakt, zodat de afdruk er mooier uitziet. Als u Uit
kiest, voert het apparaat geen beeldverbetering uit.
IInnsstteelllliinnggeenn AAaannppaassssiinngg aaffddrruukkkkwwaalliitteeiitt sseelleecctteerreenn
1. Meld u aan als beheerder.
2. Druk op de knop Apparaatstatus op de gebruikersinterface.
3. Selecteer het tabblad Hulpprogramma's.
4. Selecteer Systeeminstellingen→Instellingen veelgebruikte functies.
5. Selecteer Aanpassing afdrukkwaliteit.
6. Selecteer het onderdeel dat u wilt instellen of wijzigen.
7. Selecteer Instellingen wijzigen.
8. Selecteer de gewenste instelling voor de optie.
9. Selecteer Opslaan.
10. Selecteer een andere optie die u wilt instellen of wijzigen en herhaal indien nodig de
voorgaande stappen.
11. Klik op Sluiten.
Het hoofdscherm Hulpprogramma's verschijnt.
12. Sluit de modus Beheerder af.
RRaappppoorrtteenn
Gebruik deze toepassing om de opties voor afdrukbare overzichten in te stellen, dit zijn:
Knop Overzichten afdrukken
Als deze optie is ingeschakeld, verschijnt de toets Overzichten afdrukken op het tabblad
Apparaatinformatie. Er is geen aanmeldings-ID van de systeembeheerder nodig om
overzichten af te drukken.
Opdrachtenhistorie-overzicht
Selecteer Overzicht afdrukken om automatisch een Opdrachtenhistorieoverzicht af te
drukken nadat er in totaal vijftig opdrachten zijn verwerkt.
Verzendingsoverzicht scanbestand
Selecteer of er al dan niet een overzicht wordt afgedrukt voor de resultaten van de
gegevensverzending wanneer de gescande gegevens zijn overgebracht naar een computer op
het netwerk of verzonden via e-mail. U kunt Uit, Aan of Afdrukken wanneer aflevering
mislukt selecteren.
2-zijdig overzicht
Wanneer u een overzicht afdrukt, selecteert u of dit overzicht 1- of 2-zijdig wordt afgedrukt.
Foutenoverzicht opdrachtstroom
Selecteer of er al dan niet automatisch een Foutenoverzicht opdrachtstroom moet worden
36
Xerox
®
Versant
®
280 Press
Handleiding voor de systeembeheerder
Systeeminstellingen

afgedrukt. Selecteer Aan of Uit.
OOppttiieess vvoooorr OOvveerrzziicchhtteenn iinnsstteelllleenn
1. Meld u aan als beheerder.
2. Druk op de knop Apparaatstatus op de gebruikersinterface.
3. Selecteer het tabblad Hulpprogramma's.
4. Selecteer Systeeminstellingen→Instellingen veelgebruikte functies.
5. Selecteer Overzichten.
6. Selecteer het onderdeel dat u wilt instellen of wijzigen.
7. Selecteer Instellingen wijzigen.
8. Selecteer de gewenste instelling voor de optie.
9. Selecteer Opslaan.
10. Selecteer een andere optie die u wilt instellen of wijzigen en herhaal indien nodig de
voorgaande stappen.
11. Klik op Sluiten.
Het hoofdscherm Hulpprogramma's verschijnt.
12. Sluit de modus Beheerder af.
OOnnddeerrhhoouudd
Gebruik de toepassing Onderhoud voor het verder aanpassen van de persinstellingen voor de
volgende opties:
Startpagina Snelle configuratie
Gebruik deze optie voor het creëren van een snelpagina die kan worden gebruikt als Home-
scherm.
Harde schijf initialiseren
Gebruik deze optie voor het initialiseren van de harde schijf van de pers. Hiermee wist u alle
huidige gegevens op de harde schijf. Raadpleeg Harde schijf initialiseren.
USB-sleutel
Als de functie ingeschakeld is, biedt deze de mogelijkheid softwarepakketopties te laden met
een USB-apparaat dat op het systeem is aangesloten, in plaats van met een pincode.
Alle gegevens verwijderen
Gebruik deze optie om Opdracht verwijderen of Opdracht uitvoeren te selecteren wanneer
het geheugen van de pers vol is.
Certificaten verwijderen/Instellingen initialiseren
Verwijdert alle certificaten die op de pers zijn opgeslagen en initialiseerde de
beveiligingsinstellingen die aan de certificaten zijn gekoppeld. Deze toepassing is ontworpen
voor gebruik wanneer u geen certificaatgegevens op de pers kunt gebruiken, vanwege een
afwijking in het certificaatbestand, zelfs als het certificaat is ingesteld op ingeschakeld bij SSL/
TLS-instellingen onder Connectiviteit en netwerkinstellingen→Beveiligingsinstellingen.
Zelftest bij aanzetten
Selecteer of u een zelftest wilt uitvoeren als de pers wordt ingeschakeld/gestart. Als er
Xerox
®
Versant
®
280 Press
Handleiding voor de systeembeheerder
37
Systeeminstellingen

afwijkende omstandigheden worden aangetroffen, zoals onbedoelde programmawijzigingen,
wordt de pers gestopt en wordt de informatie in het auditlogboek vastgelegd. Als de pers niet
start, neemt u contact op met de klantenondersteuning. Raadpleeg Zelftest bij aanzetten
uitvoeren.
Software-opties
Deze functie is alleen voor gebruik door servicevertegenwoordigers. Voor meer informatie
neemt u contact op met de klantenondersteuning van Xerox.
NVM Lezen/schrijven
Deze functie wordt door de Xerox-servicevertegenwoordiger gebruikt voor het wijzigen van
bepaalde systeeminstellingen.
Factureringsmodus voor afdrukken
Identificeert de factureringmogelijkheid die op de pers wordt gebruikt en hoe op de pers het
gemaakte aantal afdrukken op grote vellen wordt bijgehouden, zoals A3. Er zijn twee
instellingen. De standaardinstelling is de A3-afdrukmodus, waarmee alle afdrukken gelijk
worden geteld. Het systeem kan ook op de A4-afdrukmodus worden ingesteld, waarmee grote
afdrukken worden geteld (afhankelijk van de klant en de marktregio). Hiermee kunnen normale
afdruktellers met twee worden verhoogd als er een grote afdruk wordt gemaakt.
Activeringscode verbruiksartikelen
Ondersteund het omzetten van de pers van facturering met tellers naar facturering van
verkoop.
Optie lade 5
Lade 5 wordt niet automatisch door het systeem gedetecteerd. Als lade 5 geïnstalleerd is,
gebruikt u deze functie voor het weergeven (inschakelen) of verbergen (uitschakelen) van lade
5 in de systeemtekening die op het aanraakscherm van de pers en in papierbibliotheekbeheer
wordt weergegeven.
Geleiders lade 5 aanpassen
Hiermee kalibreert u de papiergeleiders van lade 5 op hun minimale en maximale breedte.
Gebruik deze routine voor het kalibreren van de papierformaatdetectie voor lade 5 als de
ladegroottesensor vervangen is. Raadpleeg Instellen van Geleiders lade 5 aanpassen.
Technische hoofdbediener
Open dit gebied voor het nulstellen van de teller voor hoogfrequente verbruiksartikelen (HFV)
voor een pas vervangen door de klant vervangbaar onderdeel (KVO), zoals het
aanvoerluchtfilter achterop de pers. De HFSI-teller van het geselecteerde vervangbare
onderdeel wordt op 0 teruggezet. Deze teller houdt bij wanneer het verbruiksartikel weer moet
worden vervangen. Raadpleeg HFSI-teller op nul zetten.
Uniformiteit dichtheid aanpassen
Raadpleeg het hoofdstuk Eenvoudige aanpassing van de afdrukkwaliteit voor uitgebreide
informatie en procedures.
Uitlijningsbijstelling
Kies Automatisch uitlijnen aanpassen (SIQA-hoofdstuk) of Uitlijning handmatig aanpassen.
Papierkrul aanpassen
Gebruik deze toepassing om de papierkrulinstellingen te wijzigen waar dat nodig is of om
papierkrulprofielen te maken voor specifieke papiersoorten, -gewichten en -laden. Raadpleeg
Corrigeren van de papierkrul voor uitgebreide informatie en procedures.
38
Xerox
®
Versant
®
280 Press
Handleiding voor de systeembeheerder
Systeeminstellingen

Aanpassing afwerkeenheid (optioneel)
Deze toepassing is alleen beschikbaar als een van de volgende afwerkeenheden op de pers is
aangesloten:
• Standaardafwerkeenheid
• Afwerkeenheid met katernmodule
• Standaardafwerkeenheid plus
Gebruik de toepassing Afwerkeenheid aanpassen voor het selecteren van de instellingen voor
de volgende opties:
• Vouwpositie aanpassen
• Gebruik van DFA-afwerkeenheidprofielen (afwerkeenheden van derden)
Productiviteitsmodus
Zie De optie Productiviteitsmodus configureren.
Fusereenheid reinigen
Zie Procedure Fusereenheid reinigen.
Heldere toner
Zie Procedure voor tonerreiniging.
PPrroocceedduurree vvoooorr bbaassiissoonnddeerrhhoouudd
1. Meld u aan als beheerder.
2. Druk op de knop Apparaatstatus op de gebruikersinterface.
3. Selecteer het tabblad Hulpprogramma's.
4. Selecteer Systeeminstellingen→Instellingen veelgebruikte functies.
5. Selecteer Onderhoud.
6. Selecteer de optie in Onderhoud die u wilt instellen of wijzigen.
7. Selecteer Instellingen wijzigen.
8. Selecteer de gewenste instelling voor de optie.
9. Selecteer Opslaan.
10. Selecteer een andere optie die u wilt instellen of wijzigen en herhaal indien nodig de
voorgaande stappen.
11. Klik op Sluiten.
Het hoofdscherm Hulpprogramma's verschijnt.
12. Sluit de modus Beheerder af.
DDee vvaassttee sscchhiijjff iinniittiiaalliisseerreenn
1. Meld u aan als beheerder.
2. Druk op de knop Apparaatstatus op de gebruikersinterface.
3. Selecteer het tabblad Hulpprogramma's.
4. Selecteer Systeeminstellingen→Instellingen veelgebruikte functies.
5. Selecteer Onderhoud.
Xerox
®
Versant
®
280 Press
Handleiding voor de systeembeheerder
39
Systeeminstellingen

6. Als u de harde schijf op het apparaat wilt initialiseren, selecteer dan Harde schijf initialiseren.
a. Selecteer op het scherm Harde schijf initialiseren de partitie die opnieuw moet worden
geformatteerd.
b. Selecteer Start.
c. Klik op Ja.
Als het herformatteren succesvol is voltooid, wordt er een meldingsscherm weergegeven.
d. Selecteer Bevestigen.
e. Selecteer Sluiten om terug te gaan naar het scherm Onderhoud.
7. Als u de gegevens op het apparaat wilt verwijderen, selecteer dan Alle gegevens verwijderen.
a. In het scherm Alle gegevens verwijderen selecteert u Start.
Belangrijk: Gebruik deze functie alleen als u hiertoe bevoegd bent en navraag hebt
gedaan bij uw servicemedewerker van Xerox. Als u Start selecteert, worden alle
gegevens die op het apparaat zijn vastgelegd verwijderd. Het gaat hierbij onder
andere om alle gebruikersinstellingen en de gegevens die automatisch door het
systeem worden vastgelegd.
b. Selecteer als de verwijdering is voltooid Sluiten om terug te gaan naar het scherm
Onderhoud.
8. Klik op Sluiten.
Het hoofdscherm Hulpprogramma's verschijnt.
9. Sluit de modus Beheerder af.
ZZeellfftteesstt bbiijj aaaannzzeetttteenn uuiittvvooeerreenn
1. Meld u aan als beheerder.
2. Druk op de knop Apparaatstatus op de gebruikersinterface.
3. Selecteer het tabblad Hulpprogramma's.
4. Selecteer Systeeminstellingen→Instellingen veelgebruikte functies.
5. Selecteer Onderhoud.
6. Selecteer Zelftest bij aanzetten.
7. Selecteer Aan of Uit om te bepalen of er een zelftest wordt afgedrukt wanneer de printer
wordt aangezet.
8. Klik op Sluiten.
Het hoofdscherm Hulpprogramma's verschijnt.
9. Sluit de modus Beheerder af.
GGeelleeiiddeerrss llaaddee 55 aaaannppaasssseenn
Als de handmatige invoer is geïnstalleerd en het papierformaat verkeerd wordt herkend, kunt u
met deze procedure de stand van de papiergeleiders kalibreren.
1. Meld u aan als beheerder.
2. Druk op de knop Apparaatstatus op de gebruikersinterface.
3. Selecteer het tabblad Hulpprogramma's.
4. Selecteer Systeeminstellingen→Instellingen veelgebruikte functies.
40
Xerox
®
Versant
®
280 Press
Handleiding voor de systeembeheerder
Systeeminstellingen

5. Selecteer Onderhoud.
6. Selecteer Geleiderbijstelling lade 5 op het onderhoudsscherm.
7. Duw de papiergeleiders naar de minimale breedte.
8. Selecteer Minimumstand en druk op het bedieningspaneel op Start.
Als de sensoruitvoerwaarde binnen het opgegeven bereik valt, wordt er OK in het resultaatvak
weergegeven. Als de waarde buiten het opgegeven bereik valt, wordt er NG weergegeven.
Controleer de geleiderpositie en probeer het opnieuw/
9. Druk de papiergeleiders naar hun maximumbreedte.
10. Selecteer Maximumstand en druk op het bedieningspaneel op Start.
Als de sensoruitvoerwaarde binnen het opgegeven bereik valt, wordt er OK in het resultaatvak
weergegeven. Als de waarde buiten het opgegeven bereik valt, wordt er NG weergegeven.
Controleer de geleiderpositie en probeer het opnieuw/
11. Klik op Sluiten.
Het hoofdscherm Hulpprogramma's verschijnt.
12. Sluit de modus Beheerder af.
HHFFSSII--tteelllleerr ((HHiigghh FFrreeqquueennccyy SSeerrvviiccee IItteemmss)) ooppnniieeuuww iinnsstteelllleenn
Veel perscomponenten vereisen periodiek onderhoud en vervanging. Deze componenten hebben
een eigen HFSI-teller en een maximumaantal afdrukken aanbevolen tussen de onderhoudstaken.
Als een teller de gebruikslimiet heeft bereikt, geeft de pers een bericht weer dat de component
moet worden vervangen. Druk op Apparaatstatus→Verbruiksartikelen om de status van de
verbruiksartikelen op de gebruikersinterface van de pers weer te geven.
Na het vervangen van een verbruiksartikel zet de systeembeheerder de HFSI-teller weer op nul.
Opmerking: U hoeft de HFSI-tellers na het vervangen van de afdrukmodules,
tonercassettes of de tonerafvalcontainer niet op nul te zetten. Het systeem werkt de HFSI-
tellers voor deze vervangbare eenheden automatisch bij.
1. Op de gebruikersinterface van de pers drukt u op de knop Home.
2. Meld u aan als beheerder.
3. Druk op Apparaatstatus.
4. Selecteer Systeeminstellingen→Instellingen veelgebruikte functies→Onderhoud.
5. Gebruik de pijltoetsen voor toegang tot de Onderhoudsfuncties.
6. Selecteer het pictogram Technisch getrainde operateur.
7. De modus voor de technisch getrainde operateur openen:
Opmerking: Als u de pers via de modus Gereed om af te drukken wilt uitschakelen,
opent u de modus Technisch getrainde operateur. In de modus Technisch getrainde
operateur kunt u geen afdrukopdrachten via het bedieningspaneel of een printserver
uitvoeren.
a. Vanuit het venster Gereed om af te drukken selecteert u Aanmelden..
b. Vanuit het venster Aanmelden selecteert u Technisch getrainde operateur.
c. Voer de Toegangscode van de technisch getrainde operateur in en selecteer dan OK.
U bevindt zich nu in de modus Technisch getrainde operateur.
Xerox
®
Versant
®
280 Press
Handleiding voor de systeembeheerder
41
Systeeminstellingen

Attentie
Als u zich niet als Technisch getrainde operateur kunt aanmelden of geen toegangscode voor
de Technisch getrainde operateur hebt, belt u de Xerox-technicus.
8. Vanuit het venster dat wordt weergegeven, selecteert u de rij die overeenkomt met de naam
van het verbruiksartikelonderdeel van de pas vervangen component.
9. Selecteer Huidige waarde opnieuw instellen.
Het systeem stelt de HFSI in 0 en slaat de nieuwe waarde in het recordlogbestand op.
10. Selecteer Afmelden om de modus Technisch getrainde operateur af te sluiten.
11. Controleer vanuit het venster Verbruiksartikelen of de componentstatus 100% is.
Als bij de status minder dan 100% wordt weergegeven, neemt u contact op met de
servicetechnicus.
12. Sluit de modus Beheerder af.
UUiittlliijjnniinngg hhaannddmmaattiigg aaaannppaasssseenn
Tip: Voer de procedure Automatisch uitlijnen aanpassen (SIQA-hoofdstuk) uit voordat u
eventuele handmatige aanpassingen uitvoert. De procedure voor de automatische uitlijning
corrigeert de meeste problemen met uitlijning.
Op basis van de uitlijningsuitvoer van een document kunnen er aanpassingen in het beeld worden
aangebracht. Er kunnen diverse aanpassingen worden gemaakt, zoals: beeldpositie, schalen en
verschuiven. U kunt dit bereiken door middel van de twintig standaard aanpassingstypen.
Daarnaast kunt u een specifieke papierlade aan een specifiek aanpassingstype toewijzen.
U kunt aanpassingen maken wanneer de positie van het beeld op de afdrukken verkeerd is
uitgelijnd of scheef staat. Dit kan veroorzaakt worden door uitgezet of gekrompen papier,
onnauwkeurig snijden of door omstandigheden bij het opslaan van papier. U kunt deze problemen
verhelpen met de toepassing Uitlijning handmatig aanpassen om de beelduitlijning aan te
passen.
De positie van het beeld op de afdruk kan als volgt worden aangepast:
• Horizontale aanpassing (scheef horizontaal): Past een scheef beeld aan
• Schaalaanpassing: Wanneer de grootte (schaal) van het afgedrukte beeld afwijkt
• Aanpassing afdrukpositie: Gebruik deze optie voor het maken van aanpassingen in de voorste
rand van het beeld (X-richting) en de zijrand van het beeld (Y-richting). Gebruik dit
bijvoorbeeld wanneer de beelden op zijde 1 en 2 verkeerd zijn uitgelijnd.
Procedure Uitlijning handmatig aanpassen
Voer de procedure Automatisch uitlijnen aanpassen (SIQA-hoofdstuk) uit voordat u eventuele
handmatige aanpassingen uitvoert.
1. Plaats papier in een lade.
2. Meld u aan als beheerder.
3. Druk op de knop Apparaatstatus op de gebruikersinterface.
4. Selecteer het tabblad Hulpprogramma's.
5. Selecteer Systeeminstellingen→Instellingen veelgebruikte functies.
6. Selecteer Onderhoud.
7. Selecteer Aanpassing uitlijning.
8. Selecteer Handmatige aanpassing uitlijning.
42
Xerox
®
Versant
®
280 Press
Handleiding voor de systeembeheerder
Systeeminstellingen

9. Selecteer Instellingen Type Uitlijning aanpassen en druk op Instellingen wijzigen.
10. Selecteer het type uitlijning aanpassen dat u wilt instellen of aanpassen en druk dan op
Instellingen wijzigen.
11. Selecteer Naam en selecteer dan Instellingen wijzigen.
12. Wijs een type naam toe en druk op Opslaan.
Opmerking: Het wordt aanbevolen een naam te gebruiken zoals "A4 normaal", zodat u
weet wat de inhoud van het papiertype is.
13. Druk op Proefafdruk.
14. Selecteer de papierlade waarin u in stap 1 papier hebt geplaatst en selecteer dan 1-zijdig of
2-zijdig, gevolgd door het benodigde aantal vellen in het deel Aantal vellen.
Opmerking: Bij het gebruik van de optie voor horizontale aanpassing selecteert u A3
als papierformaat. Bij het gebruik van de optie Aantal vellen bevelen we aan ongeveer
10 vellen af te drukken om te berekenen wat de gemiddelde waarde van de variaties is.
15. Druk op de toets Start.
De huidige proefafdruk wordt nu gemaakt.
Als de positie van de proefafdruk correct is, wordt er 10 mm vanaf de rand van het papier een
lijn afgedrukt. Als de positie van de lijn op de proefafdruk verkeerd is uitgelijnd, voert u de
relevante aanpassingen uit.
Opmerking: Er worden ter indicatie van de invoerrichting twee lijnen gedrukt op het
beeld van zijde 1 en één lijn op het beeld van zijde 2 van de proefdruk die u met
Proefdruk hebt gemaakt.
16. Druk op Opslaan.
17. Beoordeel de proefafdruk. Als de afdruk verkeerd is uitgelijnd, past u de positie aan.
18. Als u klaar bent met het maken van aanpassingen, drukt u nog een proefafdruk af door
Proefafdruk aan te raken en controleert u de resultaten van de aanpassing.
19. Maak zo nodig nogmaals aanpassingen en druk op Opslaan.
20. Druk op Opslaan.
21. Druk op Sluiten.
22. Selecteer de lade waaraan u het ingestelde type wilt toewijzen (de lade waarin u het papier in
stap 1 hebt geplaatst) en druk dan op Instellingen wijzigen.
23. Selecteer het aangepaste type en druk dan op Opslaan.
24. Klik op Sluiten.
Het hoofdscherm Hulpprogramma's verschijnt.
25. Sluit de modus Beheerder af.
PPaappiieerrkkrruull aaaannppaasssseenn
Overzicht papierontkrulling
Met deze functie kunt u de gewenste instelling voor papierontkrulling selecteren om gekrulde
afdrukken te voorkomen.
Wanneer het papier wordt blootgesteld aan warmte, verliest het papier vocht en krult het in de
richting van de warmtebron. Papier dat met veel toner wordt bedrukt, krult sneller door het
plastificeringseffect van de toner op het papier.
Xerox
®
Versant
®
280 Press
Handleiding voor de systeembeheerder
43
Systeeminstellingen

Papierkrulling kan verschillende oorzaken hebben, waaronder:
• Het papiergewicht en of het papier gecoat of ongecoat is
• De hoeveelheid gebruikte toner en de oppervlakte die is bedrukt: hoe groter de bedrukte
oppervlakte, hoe groter de kans dat het papier gaat krullen
• Hoe het papier in de lade wordt geplaatst: plaats het papier zoals aangeduid op de verpakking
van het pak.
• De luchtomstandigheden van de ruimte waar het papier is opgeslagen, in het bijzonder de
luchtvochtigheid en de temperatuur.
• De hitte die wordt ontwikkeld tijdens het fuserproces
Tip: De papierontkrulling is per dag anders. De instelling die de ene dag goed is, kan de
andere dag onvoldoende zijn. Dit geldt met name als de temperatuur en vochtigheid in de
ruimte waarin de pers staat nogal eens veranderen.
Automatische papierontkrulling
Uw pers is voorzien van een automatische instelling om de krulling in de hand te houden. Voor
deze automatische instelling hoeft u geen instellingen van Papierkrul aanpassen te selecteren.
Door de pers wordt het papier automatisch door de juiste anti-krulwals gevoerd en wordt
automatisch de druk bepaald die door de verschillende anti-krulwalsen moet worden uitgeoefend
om het krullen van de afdrukken te verminderen.
Bij sommige afdrukopdrachten zijn de afdrukken mogelijk nog steeds meer gekruld dan u wilt,
zelfs als u de automatische instelling van het systeem gebruikt. Er kunnen andere manieren zijn
om papierkrulling te verhelpen, voordat u de optie Papierkrul aanpassen gebruikt. Dit is
afhankelijk van uw pers en de daarop aangebrachte optionele apparatuur, zoals de interface
antikrulwalsmodule.
Opmerking: Voor informatie over het corrigeren van papierkrulling met de interface
antikrulwalsmodule raadpleegt u het hoofdstuk in de Gebruikershandleiding getiteld
Interface antikrulwalsmodule.
Ontkrullen via Papierkrul aanpassen
Als de papierkrulling niet door de pers of de interface antikrulwalsmodule (indien van toepassing)
wordt verholpen, gebruikt u de toepassing Papierkrul aanpassen om de papierkrulling te
compenseren. De instellingen voor Papierkrul aanpassen zijn gebaseerd op het soort opdracht
en de beelddichtheidsverhouding.
Opmerking: Raadpleeg altijd de meest recente Recommended Media List (Lijst met
aanbevolen media) van de pers voor de aanbevolen papiersoorten en -gewichten en de
standaard anti-krulwalsinstellingen die daarbij moeten worden gebruikt. Deze lijst kan
worden gedownload vanaf www.xerox.com.
Papierkrulaanpassingstypen
Er bevinden zich drie soorten vooraf gedefinineerde aanpassingsconfiguraties op de pers.
Selecteer Type B om eerst de afgedrukte resultaten te controleren en selecteer dan
dienovereenkomstig Type A of Type C.
44
Xerox
®
Versant
®
280 Press
Handleiding voor de systeembeheerder
Systeeminstellingen

Aanpassingstype Beschrijving
Type A Gebruik deze instelling wanneer de afgedrukte
aflevering opwaartse krulling bevat.
Type B Dit is de standaardinstelling van de pers en tevens
het standaardtype voor papierkrulaanpassing.
Type C Gebruik deze instelling wanneer de afgedrukte
aflevering neerwaartse krulling bevat.
Als een vooraf gedefinieerde optie (Type A, Type B of Type C) niet leidt tot de juiste aanpassing,
selecteert u een gepast aanpassingstype dat de kenmerken van het geselecteerde papier en de
afleveringsopmaak weerspiegelt. U kunt maximaal tien (10) configuraties voor papierontkrulling
aanmaken.
Hierna volgt een voorbeeld van een handmatig aanpassingstype voor papierkrulling.
Zie de volgende tabel voor opties die in dit scherm voor handmatige aanpassing van de
papierkrulling verschijnen.
Item
Beschrijving
Naam Voer de gewenste naam voor het papierkrulaanpassingstype in.
1-zijdig afdrukken Afgedrukte zijde
Bedrukte kant naar boven
Wanneer de pers is ingesteld op de
bedrukte kant naar boven voor 1-
zijdig afdrukken, stelt de pers het
afdrukvlak met de beeldzijde omhoog
in en stelt de pers vervolgens de
krulaanpassing in.
Afgedrukte zijde
Bedrukte kant naar beneden
Wanneer de pers is ingesteld op de
bedrukte kant omlaag voor 1-zijdig
afdrukken, stelt de pers het afdrukvlak
met de beeldzijde omhoog in en stelt
de pers vervolgens de krulaanpassing
in.
2-zijdig afdrukken Voor 2-zijdig afdrukken plaatst de pers de achterzijde met de beeldzijde
omhoog om de krulstatus te bepalen en stelt vervolgens de krulaanpassing
in.
Xerox
®
Versant
®
280 Press
Handleiding voor de systeembeheerder
45
Systeeminstellingen

Item
Beschrijving
Auto
• Selecteer dit selectievakje om de papierkrulling automatisch aan te
passen op de kenmerken van het papier.
• Haal het vinkje weg uit dit selectievakje om de aanpassingsschaal aan
de linkerkant in te schakelen.
Schaalaanpassingswaarden
• Selecteer een aanpassingswaarde afhankelijk van de mate van krulling
op het afleverpapier. Verwijder het vinkje uit het selectievakje Auto om
de schaal in te schakelen.
• Als u de opwaartse krulling wilt aanpassen, verplaatst u de balk één
punt tegelijk naar rechts en controleert u vervolgens de krulling van het
papier.
• Als u de opwaartse krulling wilt aanpassen, verplaatst u de balk één
punt tegelijk naar links en controleert u vervolgens de krulling van het
papier.
• Wanneer 0 wordt geselecteerd, wordt er geen krullingsaanpassing
toegepast.
• Voor zowel de opwaartse als de neerwaartse krullingen is de
krullingsaanpassing rechtstreeks proportioneel ten opzichte van de
waarde die op de aanpassingsbalk wordt geselecteerd.
Papierkrul aanpassen
1. Meld u aan als beheerder.
2. Druk op de knop Apparaatstatus op de gebruikersinterface.
3. Selecteer het tabblad Hulpprogramma's.
4. Selecteer Systeeminstellingen→Instellingen veelgebruikte functies.
5. Selecteer Onderhoud.
6. Selecteer Papierkrulling aanpassen.
7. Selecteer een van de opties Type 1-10.
8. Selecteer Instellingen wijzigen.
9. Wijs de gewenste parameters toe aan papierkrullingsoptie Type (1-10).
a. Selecteer het veld Naam.
b. Voer met het toetsenbord een naam in.
c. Selecteer de relevante instellingen voor 1-zijdig - Beeldzijde omhoog, 1-zijdig -
Beeldzijde omlaag en 2-zijdige afdrukken.
d. Selecteer met de pijltoetsen de juiste hoeveelheid krulling.
Als u Auto selecteert, laat u de papierkrulling automatisch door het systeem corrigeren.
e. Selecteer Proefafdruk.
f. Beoordeel de proefafdruk op papierkrulling.
Als de proefafdruk nog steeds te veel gekruld is, stelt u de papierkrullingsparameters
verder bij en maakt u nog een proefafdruk.
10. Ga op een van de volgende manieren te werk:
• Ga zo nodig door met het aanpassen van de papierkrullingsparameters tot u tevreden
bent met de proefafdrukken.
• Selecteer Opslaan als u een bevredigende afdruk hebt gemaakt.
46
Xerox
®
Versant
®
280 Press
Handleiding voor de systeembeheerder
Systeeminstellingen

11. Selecteer twee keer Sluiten.
Het hoofdscherm Hulpprogramma's verschijnt.
12. Sluit de modus Beheerder af.
AAffwweerrkkeeeennhheeiidd aaaannppaasssseenn
De toepassing Afwerkeenheid aanpassen is beschikbaar wanneer optionele afwerkeenheden op
de pers worden aangesloten, zoals de volgende:
• Standaard afwerkeenheid (met of zonder optionele C-/Z-vouweenheid)
• Katernmodule (met of zonder C/Z-vouweenheid)
• Standaardafwerkeenheid plus (met of zonder C-/Z-vouweenheid) plus een DFA-afwerkeenheid
van derden (aangesloten op de standaardafwerkeenheid plus)
Een of beide van de volgende opties zijn beschikbaar:
• Vouwpositie aanpassen: Gebruik deze optie voor het bijstellen van de vouwpositie van de
afdrukken. U kunt de vouwpositie voor verschillende papiersoorten aanpassen, alsmede de
aanpassingswaarden instellen voor maximaal 10 standaardtypen. Bovendien kan een
ingesteld type aan elke invoerlade worden toegewezen. Aanpassingen van de vouwpositie
kunnen worden ingesteld voor een enkele vouw en katern. Daarnaast kunt u de vouwposities
instellen voor een C-vouw, Z-vouw of Z-vouw half vel als de optionele C/Z-vouweenheid is
aangesloten.
• DFA-afwerkeenheidprofiel (voor afwerkeenheden van derden): Gebruik deze optie voor het
creëren van een nieuw DFA-profiel of het maken van wijzigen/toevoegingen in een bestaand
DFA-profiel voor het aangesloten apparaat van derden.
Opmerking: Raadpleeg voor informatie over de DFA-instellingen die u voor het
apparaat moet invoeren de documentatie bij de DFA-afwerkeenheid van derden.
Vouwpositie aanpassen
Gebruik deze optie voor het bijstellen van de vouwpositie van de afdrukken. U kunt de vouwpositie
voor verschillende papiersoorten aanpassen, alsmede de aanpassingswaarden instellen voor
maximaal 10 standaardtypen. Bovendien kan een ingesteld type aan elke invoerlade worden
toegewezen. Aanpassingen van de vouwpositie kunnen worden ingesteld voor een enkele vouw en
katern. Daarnaast kunt u de vouwposities instellen voor een C-vouw, Z-vouw of Z-vouw half vel als
de optionele C/Z-vouweenheid is aangesloten.
Vouwpositie aanpassen
1. Plaats papier in de gewenste lade.
2. Meld u aan als beheerder.
3. Druk op de knop Apparaatstatus op de gebruikersinterface.
4. Selecteer het tabblad Hulpprogramma's.
5. Selecteer Systeeminstellingen→Instellingen veelgebruikte functies.
6. Selecteer Onderhoud→Afwerkeenheid aanpassen.
7. Selecteer Vouwpositie aanpassen.
8. Selecteer Type vouwpositie instellen en selecteer dan Instellingen wijzigen.
9. Selecteer het type papiervouwpositie dat u wilt instellen en selecteer dan Instellingen
wijzigen.
10. Selecteer Naam en selecteer dan Instellingen wijzigen.
Xerox
®
Versant
®
280 Press
Handleiding voor de systeembeheerder
47
Systeeminstellingen

11. Voer de gewenste typenaam in en selecteer dan Opslaan.
Opmerking: Het wordt aanbevolen een naam te gebruiken zoals Eenmaal gevouwen
normaal, waaraan u kunt zien dat de inhoud van het vouwtype is.
12. Selecteer het vouwtype en selecteer dan Instellingen wijzigen.
Opmerking: Raadpleeg voor meer informatie over de aanpassing van iedere vouw het
gedeelte over de specifieke vouwprocedure.
13. Selecteer de gewenste instellingen en selecteer dan Proefafdruk.
14. Selecteer de lade waarin u in stap 1 papier hebt geplaatst en druk dan op Start.
15. Meet de vouwpositie op het afdrukvoorbeeld en pas de vouwpositie overeenkomstig aan.
16. Pas de items zo nodig aan.
17. Nadat u het bijstellen hebt voltooid, maakt u nog een proefafdruk met Proefafdruk en
controleert u het resultaat van de bijstellingen.
18. Maak de benodigde bijstellingen door de voorgaande stappen te herhalen.
19. Selecteer Opslaan.
20. Selecteer Sluiten tot het scherm Vouwpositie bijstellen wordt weergegeven.
21. Selecteer de lade waarin u in stap 1 papier hebt geplaatst en druk dan op Start.
22. Selecteer het bijgestelde vouwpositietype en selecteer dan Opslaan.
23. Ga verder met het selecteren van Opslaan of Sluiten tot het hoofdtabblad van
Hulpprogramma’s wordt weergegeven.
24. Sluit de modus Beheerder af.
Positie enkele vouw aanpassen
1. Plaats papier in de gewenste lade.
2. Meld u aan als beheerder.
3. Druk op de knop Apparaatstatus op de gebruikersinterface.
4. Selecteer het tabblad Hulpprogramma's.
5. Selecteer Systeeminstellingen→Instellingen veelgebruikte functies.
6. Selecteer Onderhoud→Afwerkeenheid aanpassen.
7. Selecteer Vouwpositie aanpassen.
8. Selecteer Type vouwpositie instellen en selecteer dan Instellingen wijzigen.
9. Selecteer Enkele vouw en selecteer Instellingen wijzigen.
10. Geef de Te vouwen vellen op en selecteer dan Proefafdruk.
11. Selecteer de lade waarin u papier hebt geplaatst en druk dan op Start.
Er wordt nu een proefafdruk gemaakt.
12. Klik op Sluiten.
13. Controleer de proefafdruk en meet de compensatie.
14. Selecteer Lange kant links of Lange kant rechts.
15. Voer de eerder verkregen meetwaarde in bij Waarde A voor aanpassing met behulp van de
knoppen Pijl omhoog en Pijl omlaag .
16. Selecteer Aanpassen.
48
Xerox
®
Versant
®
280 Press
Handleiding voor de systeembeheerder
Systeeminstellingen

17. Selecteer nogmaals Proefafdruk om een proefafdruk te maken en controleer de resultaten
van de aanpassing.
18. Maak zo nodig nogmaals aanpassingen.
19. Selecteer Opslaan.
20. Selecteer Sluiten tot het scherm Vouwpositie bijstellen wordt weergegeven.
21. Selecteer de lade waarin u in stap 1 papier hebt geplaatst en druk dan op Start.
22. Selecteer het bijgestelde vouwpositietype en selecteer dan Opslaan.
23. Ga verder met het selecteren van Opslaan of Sluiten tot het hoofdtabblad van
Hulpprogramma’s wordt weergegeven.
24. Sluit de modus Beheerder af.
Vouwpositie katern aanpassen
1. Plaats papier in de gewenste lade.
2. Meld u aan als beheerder.
3. Druk op de knop Apparaatstatus op de gebruikersinterface.
4. Selecteer het tabblad Hulpprogramma's.
5. Selecteer Systeeminstellingen→Instellingen veelgebruikte functies.
6. Selecteer Onderhoud→Afwerkeenheid aanpassen.
7. Selecteer Vouwpositie aanpassen.
8. Selecteer Type vouwpositie instellen en selecteer dan Instellingen wijzigen.
9. Selecteer Katern en selecteer dan Instellingen wijzigen.
10. Druk op Proefafdruk.
11. Selecteer de lade waarin u papier hebt geplaatst, kies Stapel van 2 vellen en druk op Start.
Er wordt nu een proefafdruk gemaakt.
12. Selecteer de lade waarin u papier hebt geplaatst, kies Stapel van 15 vellen en druk op Start.
Er wordt nu een proefafdruk gemaakt.
13. Klik op Sluiten.
14. Controleer de proefafdruk en meet de hoeveelheid positiecompensatie voor een stapel met 2
en 15 vellen.
15. Druk op Katernvouwstaat (2 vellen).
16. Selecteer de staat van de vouw- en nietpositie op de afdruk en voer de hoeveelheid
compensatie voor een stapel met 2 vellen in die u eerder hebt gemeten bij Waarde A en B
voor aanpassing.
17. Selecteer Opslaan.
18. Stel Katernvouwstaat (15 vellen) op dezelfde manier in.
Opmerking: De waarden tussen een stapel van 2 en een stapel van 15 vellen worden
automatisch aangepast.
Opmerking: Wanneer u het aantal vellen apart wilt opgeven, gebruikt u de setoptie
Katern met variabele vellen om de correcte selecties te maken.
19. Druk nogmaals op Proefafdruk om een proefafdruk te maken en controleer de resultaten van
de aanpassing.
Xerox
®
Versant
®
280 Press
Handleiding voor de systeembeheerder
49
Systeeminstellingen

20. Maak zo nodig nogmaals aanpassingen.
21. Selecteer Opslaan.
22. Selecteer Sluiten tot het scherm Vouwpositie bijstellen wordt weergegeven.
23. Selecteer de lade waarin u in stap 1 papier hebt geplaatst en druk dan op Start.
24. Selecteer het bijgestelde vouwpositietype en selecteer dan Opslaan.
25. Ga verder met het selecteren van Opslaan of Sluiten tot het hoofdtabblad van
Hulpprogramma’s wordt weergegeven.
26. Sluit de modus Beheerder af.
Positie C-vouw aanpassen
1. Plaats papier in de gewenste lade.
2. Meld u aan als beheerder.
3. Druk op de knop Apparaatstatus op de gebruikersinterface.
4. Selecteer het tabblad Hulpprogramma's.
5. Selecteer Systeeminstellingen→Instellingen veelgebruikte functies.
6. Selecteer Onderhoud→Afwerkeenheid aanpassen.
7. Selecteer Vouwpositie aanpassen.
8. Selecteer Type vouwpositie instellen en selecteer dan Instellingen wijzigen.
9. Selecteer Als C vouwen - A4 of Als C vouwen - 8,5 x 11 inch en dan Instellingen wijzigen.
10. Druk op Proefafdruk.
11. Selecteer de lade waarin u papier hebt geplaatst en druk dan op Start.
Er wordt nu een proefafdruk gemaakt.
12. Klik op Sluiten.
13. Controleer de proefafdruk en meet de verplaatsing van de A- en B-vouw.
14. Voer de meetwaarde die u eerder hebt verkregen in bij Waarde A en B voor aanpassing.
Voer de uiteindelijke gewenste waarde na aanpassing in bij Gewenste waarden A en B.
Tip: Stel waarde A en B zodanig in dat de rand van het papier niet over een vouwpositie
heengaat. Als een papierrand over een vouwpositie heengaat, kan er een papierstoring
optreden.
15. Selecteer nogmaals Proefafdruk om een proefafdruk te maken en controleer de resultaten
van de aanpassing.
16. Maak zo nodig nogmaals aanpassingen.
17. Selecteer Opslaan.
18. Selecteer Sluiten tot het scherm Vouwpositie bijstellen wordt weergegeven.
19. Selecteer de lade waarin u in stap 1 papier hebt geplaatst en druk dan op Start.
20. Selecteer het bijgestelde vouwpositietype en selecteer dan Opslaan.
21. Ga verder met het selecteren van Opslaan of Sluiten tot het hoofdtabblad van
Hulpprogramma’s wordt weergegeven.
22. Sluit de modus Beheerder af.
50
Xerox
®
Versant
®
280 Press
Handleiding voor de systeembeheerder
Systeeminstellingen

Positie Z-vouw aanpassen
1. Plaats papier in de gewenste lade.
2. Meld u aan als beheerder.
3. Druk op de knop Apparaatstatus op de gebruikersinterface.
4. Selecteer het tabblad Hulpprogramma's.
5. Selecteer Systeeminstellingen→Instellingen veelgebruikte functies.
6. Selecteer Onderhoud→Afwerkeenheid aanpassen.
7. Selecteer Vouwpositie aanpassen.
8. Selecteer Type vouwpositie instellen en selecteer dan Instellingen wijzigen.
9. Selecteer Als Z vouwen - A4 of Als Z vouwen - 8,5 x 11 inch en dan Instellingen wijzigen.
10. Selecteer Proefafdruk.
11. Selecteer de lade waarin u papier hebt geplaatst en druk dan op Start.
Er wordt nu een proefafdruk gemaakt.
12. Selecteer Opslaan.
13. Controleer de proefafdruk en meet de verplaatsing van de A- en B-vouw.
14. Voer de meetwaarde die u in de vorige stap hebt verkregen in bij Waarde A en B voor
aanpassing. Voer de uiteindelijke gewenste waarde na aanpassing in bij Gewenste waarden
A en B.
Tip: Stel waarde A en B zodanig in dat de rand van het papier niet over een vouwpositie
heengaat. Als een papierrand over een vouwpositie heengaat, kan er een papierstoring
optreden.
15. Selecteer nogmaals Proefafdruk om een proefafdruk te maken en controleer de resultaten
van de aanpassing.
16. Maak zo nodig nogmaals aanpassingen.
17. Selecteer Opslaan.
18. Selecteer Sluiten tot het scherm Vouwpositie bijstellen wordt weergegeven.
19. Selecteer de lade waarin u in stap 1 papier hebt geplaatst en druk dan op Start.
20. Selecteer het bijgestelde vouwpositietype en selecteer dan Opslaan.
21. Ga verder met het selecteren van Opslaan of Sluiten tot het hoofdtabblad van
Hulpprogramma’s wordt weergegeven.
22. Sluit de modus Beheerder af.
Positie Z-vouw half vel aanpassen
1. Plaats papier in de gewenste lade.
2. Meld u aan als beheerder.
3. Druk op de knop Apparaatstatus op de gebruikersinterface.
4. Selecteer het tabblad Hulpprogramma's.
5. Selecteer Systeeminstellingen→Instellingen veelgebruikte functies.
6. Selecteer Onderhoud→Afwerkeenheid aanpassen.
7. Selecteer Vouwpositie aanpassen.
8. Selecteer Type vouwpositie instellen en selecteer dan Instellingen wijzigen.
Xerox
®
Versant
®
280 Press
Handleiding voor de systeembeheerder
51
Systeeminstellingen

9. Selecteer Z-vouw half vel - A3, Z-vouw half vel - B4, Z-vouw half vel -11x17 inch of Z-vouw
half vel - 8K en selecteer Instellingen wijzigen.
10. Selecteer Proefafdruk.
11. Selecteer de lade waarin u papier hebt geplaatst en druk dan op Start.
Er wordt nu een proefafdruk gemaakt.
12. Selecteer Opslaan.
13. Controleer de proefafdruk en meet de verplaatsing van de A- en B-vouw.
14. Voer de meetwaarde die u in de vorige stap hebt verkregen in bij Waarde A en B voor
aanpassing. Voer de uiteindelijke gewenste waarde na aanpassing in bij Gewenste waarden
A en B.
Tip: Stel de waarde B zodanig in dat de rand van het papier niet over een vouwpositie
heengaat. Als een papierrand over een vouwpositie heengaat, kan er een papierstoring
optreden.
15. Selecteer nogmaals Proefafdruk om een proefafdruk te maken en controleer de resultaten
van de aanpassing.
16. Maak zo nodig nogmaals aanpassingen.
17. Selecteer Opslaan.
18. Selecteer Sluiten tot het scherm Vouwpositie bijstellen wordt weergegeven.
19. Selecteer de lade waarin u in stap 1 papier hebt geplaatst en druk dan op Start.
20. Selecteer het bijgestelde vouwpositietype en selecteer dan Opslaan.
21. Ga verder met het selecteren van Opslaan of Sluiten tot het hoofdtabblad van
Hulpprogramma’s wordt weergegeven.
22. Sluit de modus Beheerder af.
Gebruik van DFA-afwerkeenheidprofielen (afwerkeenheden van derden)
Gebruik de functie DFA-afwerkeenheidprofiel voor het maken van een profiel voor het
gespecificeerde DFA-apparaat en voeg kenmerken aan het apparaat toe, zoals timingwaarden, of
bewerk of verwijder deze.
Opmerking: Raadpleeg voor informatie over de DFA-instellingen die u voor het apparaat
moet invoeren de documentatie bij de DFA-afwerkeenheid van derden.
1. Meld u aan als beheerder.
2. Druk op de knop Apparaatstatus op de gebruikersinterface.
3. Selecteer het tabblad Hulpprogramma's.
4. Selecteer Systeeminstellingen→Instellingen veelgebruikte functies.
5. Selecteer Onderhoud.
6. Doorloop de lijst en selecteer Bijstelling afwerkeenheid en DFA-afwerkeenheidprofielen.
7. Op het scherm DFA-afwerkeenheidprofiel doet u het volgende:
a. Als u een nieuwe afwerkeenheid van derden toevoegt, selecteert u een beschikbare rij en
selecteert u Maken/bewerken. Voer de naam en andere kenmerken voor het apparaat in.
b. Als u informatie over een apparaat wijzigt, selecteert u de rij van die afwerkeenheid en
selecteert u Maken/bewerken voor het bewerken van het profiel.
c. Als u een afwerkeenheid van derden verwijdert, selecteert u de rij van die afwerkeenheid
en selecteert u Verwijderen.
52
Xerox
®
Versant
®
280 Press
Handleiding voor de systeembeheerder
Systeeminstellingen

8. Selecteer Opslaan.
9. Klik op Sluiten.
10. Selecteer nogmaals Sluiten.
Het hoofdscherm Hulpprogramma's verschijnt.
11. Verlaat de modus Beheerder.
DDee ooppttiiee PPrroodduuccttiivviitteeiittssmmoodduuss ccoonnffiigguurreerreenn
Gebruik deze functie om de productiviteitsmodus van de pers in te stellen. Kies een van de
volgende twee opties:
• Optimaliseren voor afdrukkwaliteit:
Wanneer deze optie wordt geselecteerd, past de pers de fuserinstellingen voor elk gebruikt
papier in de opdracht aan.
• Optimaliseren voor snelheid:
Wanneer deze optie wordt geselecteerd, gaat de pers alleen langzamer werken om de fuser te
verwarmen of af te koelen, afhankelijk van het mediabereik.
Opmerking: De opties voor deze productiviteitsmodus zijn ook beschikbaar op de
printserver. Als er een optie via de prinTserver wordt geselecteerd, worden eventuele
selecties die op de pers zijn gemaakt onderdrukt.
1. Meld u aan als beheerder.
2. Druk op de knop Apparaatstatus op de gebruikersinterface van de pers.
3. Selecteer het tabblad Hulpprogramma's.
4. Selecteer Systeeminstellingen→Instellingen veelgebruikte functies→Onderhoud.
5. Pagina omlaag en selecteer Productiviteitsmodus.
6. Selecteer de gewenste optie.
• Optimaliseren op drukkwaliteit
• Optimaliseren voor snelheid
7. Selecteer Opslaan.
8. Klik op Sluiten.
Het hoofdscherm Hulpprogramma's verschijnt.
9. Sluit de modus Beheerder af.
PPrroocceedduurree vvoooorr ttoonneerrrreeiinniiggiinngg
Gebruik de procedure voor het reinigen van toner na het uitvoeren van een opdracht met een
gering dekkingsgebied die werd gevolgd door een opdracht met een groot dekkingsgebied,
waardoor er tonerophopingen en klompjes toner op de afgeleverde afdrukken terecht komen. De
pers voert hiermee een volledige pagina in halftoon uit om de vuilrestjes en eventuele resterende
inkt/toner uit het systeem te verwijderen.
Opmerking: Het wordt aanbevolen dat u een paar testpagina's afdrukt voordat u de
reinigingsprocedure uitvoert. Na selectie van de knop Reinigen start genereert het systeem
automatisch een testpagina. Hiermee kunt u de afdrukken voor en na de reiniging met
elkaar vergelijken voor wat betreft afdrukkwaliteit.
1. Meld u aan als beheerder.
2. Druk op de knop Apparaatstatus op de gebruikersinterface van de pers.
Xerox
®
Versant
®
280 Press
Handleiding voor de systeembeheerder
53
Systeeminstellingen

3. Selecteer het tabblad Hulpprogramma's.
4. Selecteer Systeeminstellingen→Instellingen veelgebruikte functies→Onderhoud.
5. Pagina omlaag en selecteer Toner reinigen.
6. Selecteer de kleurentoner(s) die u wilt reinigen.
U kunt desgewenst alle tonerkleuren selecteren.
7. Druk op Start.
Nadat er een reinigingspagina is afgedrukt, wordt het bericht Voltooid weergegeven.
8. Selecteer Proefafdruk om te controleren of het probleem is opgelost.
9. Blijf Sluiten selecteren totdat het hoofdscherm Hulpprogramma's verschijnt.
10. Sluit de modus Beheerder af.
WWaatteerrmmeerrkk
Gebruik deze toepassing om standaardinstellingen voor veelgebruikte watermerken te
configureren. De opties zijn onder andere:
Datumnotatie
Hiermee stelt u de standaard datumnotatie in, zoals deze verschijnt in de schermen Notities en
Watermerk op het tabblad Afleveringsopmaak (kopieerfunctie). Wanneer deze optie wordt
geselecteerd, wordt de datum in standaard notatie op de kopieën afgedrukt wanneer Aan
wordt gekozen bij de functie Notities/datum of wanneer de datumoptie in de
watermerkfunctie wordt geselecteerd.
• Kies uit de volgende opties in het menu Datumnotatie: 20jj/mm/dd, mm/dd/20jj, dd/mm/
20jj of 20jj-mm-dd.
• De optie die u hier selecteert wordt de standaardinstelling voor zowel Notities als
Watermerk.
Standaardwatermerkeffect
Selecteer de standaardinstelling voor het teksteffect. Deze standaardwaarde verschijnt in het
scherm Watermerk op het tabblad Afleveringsopmaak (kopieerfunctie): Deze instelling bepaalt
hoe de achtergrondtekst (het watermerk) op de afdrukken verschijnt. Opties voor teksteffecten
zijn onder andere: Uit, Met reliëf en Outline.
Standaardwatermerk
Selecteer het standaardwatermerk in de weergegeven lijst.
Fontgrootte
Selecteer een van de vier opties: 48 punten, 64 punten, 80 punten of een aangepast formaat
tussen de 24 en 80 punten.
Achtergrondpatroon
Hiermee selecteert u het achtergrondpatroon dat wordt gebruikt bij de watermerkoptie op het
tabblad Afleveringsopmaak (kopieerfunctie). Maak een keuze uit acht patronen. Golf, Cirkel,
Streep, Ketting, Balk, Ruit, Zonnebloem en Waaier.
Fontkleur
Selecteer de fontkleur voor het afdrukken van de watermerktekst op de achtergrond. U kunt
kiezen uit Zwart, Magenta of Cyaan.
Densiteit
Selecteer de densiteit voor het afdrukken van de watermerktekst op de achtergrond. U kunt
54
Xerox
®
Versant
®
280 Press
Handleiding voor de systeembeheerder
Systeeminstellingen

kiezen uit drie niveaus: Lichter, Normaal of Donkerder.
Contrast watermerk/achtergrond
Selecteer het contrast van de tekst/achtergrond voor het afdrukken van de watermerktekst. U
kunt kiezen uit contrastniveau 1 tot en met 9.
Watermerk forceren - kopieeropdracht
Selecteer Aan om alle kopieeropdrachten met een watermerk af te drukken. Selecteer Uit als u
niet wilt dat alle kopieeropdrachten met een watermerk worden afgedrukt.
Aangepast watermerk 1-3
Maak uw eigen watermerk.
WWaatteerrmmeerrkkooppttiieess sseelleecctteerreenn
1. Meld u aan als beheerder.
2. Druk op de knop Apparaatstatus op de gebruikersinterface.
3. Selecteer het tabblad Hulpprogramma's.
4. Selecteer Systeeminstellingen→Instellingen veelgebruikte functies.
5. Selecteer Watermerk.
Het scherm Watermerk wordt weergegeven.
6. Selecteer het onderdeel dat u wilt instellen of wijzigen.
7. Selecteer Instellingen wijzigen.
8. Selecteer de gewenste optie voor de functie Watermerk.
9. Selecteer Opslaan.
10. Selecteer een andere optie die u wilt instellen of wijzigen en herhaal zo nodig de vorige
stappen.
11. Klik op Sluiten.
Het hoofdscherm Hulpprogramma's verschijnt.
12. Sluit de modus Beheerder af.
NNoottiittiieess ffoorrcceerreenn
GGeebbrruuiikk vvaann NNoottiittiieess ffoorrcceerreenn
Gebruik deze toepassing voor het creëren en opslaan van notitiesjablonen die kunnen worden
gebruikt voor kopieer-, scan- en afdrukopdrachten.
1. Meld u aan als beheerder.
2. Druk op de knop Apparaatstatus op de gebruikersinterface.
3. Selecteer het tabblad Hulpprogramma's.
4. Selecteer Systeeminstellingen→Instellingen veelgebruikte functies.
5. Selecteer Notitie forceren.
Xerox
®
Versant
®
280 Press
Handleiding voor de systeembeheerder
55
Systeeminstellingen

6. Selecteer een van de volgende opties:
• Opmaaksjabloon toepassen op kopiëren
• Opmaaksjabloon verwijderen
• Tekstreeks maken
7. Selecteer Opslaan.
8. Klik op Sluiten.
Het hoofdscherm Hulpprogramma's verschijnt.
9. Sluit de modus Beheerder af.
UUnniivveerrsseellee uunniieekkee IIDD aaffddrruukkkkeenn
GGeebbrruuiikk vvaann UUnniivveerrsseellee uunniieekkee IIDD aaffddrruukkkkeenn
Gebruik deze toepassing voor het selecteren of er al dan niet universele unieke ID's op elke
opdracht worden afgedrukt. Universele unieke ID's kunnen met bepaalde toepassingen worden
gebruikt als zoekcode om loggegevens over het afdrukken op te halen.
1. Meld u aan als beheerder.
2. Druk op de knop Apparaatstatus op de gebruikersinterface.
3. Selecteer het tabblad Hulpprogramma's.
4. Selecteer Systeeminstellingen→Instellingen veelgebruikte functies.
5. Selecteer Universele unieke ID afdrukken.
6. Selecteer de gewenste instelling voor de toepassing Universele unieke ID afdrukken.
7. Selecteer Opslaan; u keert nu terug naar het scherm Universele unieke ID afdrukken.
8. Klik op Sluiten.
Het hoofdscherm Hulpprogramma's verschijnt.
9. Sluit de modus Beheerder af.
OOppddrraacchhttvvoollttooooiiiinnggssbbeerriicchhtt vviiaa ee--mmaaiill
GGeebbrruuiikk vvaann OOppddrraacchhttvvoollttooooiiiinnggssbbeerriicchhtt vviiaa EE--mmaaiill
Gebruik deze toepassing om in te stellen of een gebruiker al dan niet een e-mailbericht ontvangt
met de opdrachtresultaten (kopiëren, scannen en afdrukken) die door de pers werden uitgevoerd.
1. Meld u aan als beheerder.
2. Druk op de knop Apparaatstatus op de gebruikersinterface.
3. Selecteer het tabblad Hulpprogramma's.
4. Selecteer Systeeminstellingen→Instellingen veelgebruikte functies.
5. In de kolom Toepassingen selecteert u Kennisgev. opdr.voltooiing via e-mail.
6. Selecteer Doelopdrachten in de lijst Items.
7. Selecteer Instellingen wijzigen.
8. Selecteer de functie Kopiëren, Scannen, Afdrukken of Overzicht waarvoor u de
opdrachtresultaten met een Kennisgeving via e-mail wilt ontvangen.
56
Xerox
®
Versant
®
280 Press
Handleiding voor de systeembeheerder
Systeeminstellingen

9. Selecteer de timing van de kennisgeving uit Kennisgeving aan einde van opdracht of
Kennisgeving alleen bij fout.
10. Selecteer Opslaan.
11. Selecteer een e-mailadres in de lijst Items.
12. Selecteer Instellingen wijzigen.
13. Voer een e-mailadres met het cijfertoetsenblok in.
14. Selecteer Opslaan.
15. Klik op Sluiten.
Het hoofdscherm Hulpprogramma's verschijnt.
16. Sluit de modus Beheerder af.
IInnsstteelllliinnggeenn iinnvvooeeggttooeeppaassssiinngg
GGeebbrruuiikk vvaann IInnsstteelllliinnggeenn iinnvvooeeggttooeeppaassssiinngg
Gebruik deze toepassing om eventuele invoegtoepassingen, indien van toepassing, te selecteren
en in te stellen.
1. Meld u aan als beheerder.
2. Druk op de knop Apparaatstatus op de gebruikersinterface.
3. Selecteer het tabblad Hulpprogramma's.
4. Selecteer Systeeminstellingen→Instellingen veelgebruikte functies.
5. Selecteer Instellingen invoegtoepassing.
6. Selecteer Ingesloten invoegtoepassingen of selecteer uit een lijst van ingesloten
invoegtoepassingen.
7. Selecteer Opslaan.
8. Klik op Sluiten.
Het hoofdscherm Hulpprogramma's verschijnt.
9. Sluit de modus Beheerder af.
OOvveerriiggee iinnsstteelllliinnggeenn ((IInnsstteelllliinnggeenn vveeeellggeebbrruuiikkttee
ffuunnccttiieess))
Gebruik de toepassing Overige instellingen (Instellingen veelgebruikte functies) om
verschillende instellingen voor veelgebruikte functies toe te wijzen, met inbegrip van het volgende:
Staffelen (middelste opvangbak rechts)
Deze toepassing is beschikbaar als de standaard afwerkeenheid of katernmodule op de pers is
aangesloten. Selecteer de optie Standaard staffelen voor de lade in de afwerkeenheid:
• Geen: als u deze optie selecteert, wordt er geen uitvoer door de opvangbak van de
afwerkeenheid verschoven.
• Verschuiven per set: als u deze optie selecteert, verschuift de opvangbak van de
afwerkeenheid elke set van een kopieer- of afdrukopdracht. Met deze optie wordt ook elke
opdracht verschoven.
Xerox
®
Versant
®
280 Press
Handleiding voor de systeembeheerder
57
Systeeminstellingen

• Verschuiven per opdracht: als u deze optie selecteert, worden alle sets van een opdracht
op één stapel in het uitvoergebied afgeleverd. Als de volgende opdracht wordt gestart,
wordt deze ten opzichte van de vorige opdracht in de lade verschoven. Met deze optie
verschuift u niet elke set van een opdracht.
Staffelen (Uitlegtafel/Wagen uitlegtafel)
Deze functie is alleen beschikbaar wanneer de uitlegtafel is aangesloten op de pers. Staffelen
betekent dat iedere set kopieën wordt afgeleverd in de middelste opvangbak en enigszins ten
opzichte van de vorige set is verschoven, zodat ze gescheiden zijn. Als de ene set kopieën wordt
afgeleverd aan de voorzijde van de bak, wordt de volgende set afgeleverd aan de achterzijde
van de bak. Opties voor de staffelfunctie voor de uitlegtafel zijn onder meer:
• Geen: als u deze optie selecteert, wordt er geen uitvoer door de opvangbak van de
afwerkeenheid verschoven.
• Verschuiven per set: als u deze optie selecteert, verschuift de opvangbak van de
afwerkeenheid elke set van een kopieer- of afdrukopdracht. Met deze optie wordt ook elke
opdracht verschoven.
• Verschuiven per opdracht: als u deze optie selecteert, worden alle sets van een opdracht
op één stapel in het uitvoergebied afgeleverd. Als de volgende opdracht wordt gestart,
wordt deze ten opzichte van de vorige opdracht in de lade verschoven. Met deze optie
verschuift u niet elke set van een opdracht.
Als Staffelen per set of Staffelen per opdracht is geselecteerd, wordt de afleveringspositie
enigszins door de pers verschoven, respectievelijk per set of per afdrukopdracht.
Uitlegtafel leegmaken
Deze functie is beschikbaar wanneer de uitlegtafel is aangesloten op de pers. Hiermee kunt u
vaststellen op welk tijdstip u de pers moet stopzetten wanneer er op de knop Afdrukken
verwijderen wordt gedrukt. Selecteer Stoppen als huidige set is voltooid of Onmiddellijk
stoppen.
Automatisch opdracht voorrang geven
Als de pers een eerdere opdracht niet kan starten, kunt u de pers met deze optie instellen op
het automatisch geven van voorrang aan een opdracht voor afdrukken of kopiëren. De pers
kan een bewerking bijvoorbeeld niet starten, omdat er zich geen papier in de lade bevindt. Als
deze toepassing is ingeschakeld, kan de pers de huidige opdracht negeren en overige
opdrachten starten.
Tip: De opdrachten waaraan u voorrang wilt geven, kunnen niet dezelfde kopieer- of
afdrukvereisten hebben als de opdracht die tot een storing heeft geleid. Als andere
opdrachten verschillende vereisten hebben, kan er voorrang aan worden gegeven en
kunnen ze worden verwerkt.
Opmerking: Opgeslagen documenten als beveiligde afdrukken en proefafdrukken
worden uitgesloten. Aan dat soort opdrachten kan niet automatisch voorrang worden
gegeven.
Standaardformaat afdrukpapier
Stel het standaardformaat in, A4 of 8,5 x 11 inch, voor het papier waarop overzichten en lijsten
worden afgedrukt.
Instellingen papierformaat
Specificeer het formaat van het papier dat automatisch moet worden gedetecteerd als u
standaardformaten voor een document gebruikt of als de pers is ingesteld op het detecteren
van de formaten van een document. Selecteer een van de volgende opties:
58
Xerox
®
Versant
®
280 Press
Handleiding voor de systeembeheerder
Systeeminstellingen

• A/B-serie (8 x 13 inch)
• A/B-serie
• A/B-serie (8K/16K)
• A/B-serie (8 x 13 inch / 8 x 14 inch)
• Serie in inch
Millimeter/inch
Selecteer de maateenheid die op het scherm wordt weergegeven. Selecteer Millimeter of Inch.
Beperking invoer via toetsenbord
Selecteer of u de weergave van het virtuele toetsenbord op de gebruikersinterface van de pers
wilt beperken. U kunt voorkomen dat tekens niet goed worden weergegeven bij het wisselen
tussen tekensets door de invoer te beperken tot ASCII-tekens. Als u Aan (alleen ASCII)
selecteert, bevat het weergegeven toetsenbord alleen ASCII-tekens.
Werking knoppen omhoog/omlaag
Selecteer of u continu schuiven bij het drukken op de schuifblokjes wilt inschakelen.
Scherm Verbruiksartikelen weergeven
Selecteer of de status van verbruiksartikelen moet worden weergegeven als deze aan
vervanging toe zijn. De opties zijn onder andere:
• Uit: Het verbruiksartikelenstatusscherm wordt niet weergegeven.
• Als stroom is ingeschakeld: het verbruiksartikelenstatusscherm wordt tijdens het opstarten
weergegeven.
• Als Automatisch wissen wordt geactiveerd: het verbruiksartikelenstatusscherm wordt
weergegeven wanneer Automatisch wissen wordt uitgevoerd.
Gegevenscodering
Als u de op de harde schijf vastgelegde gegevens wilt versleutelen, selecteert u Aan als
standaardinstelling voor deze functie. Wanneer gegevenscodering is ingeschakeld, worden alle
gegevens die naar de harde schijf worden geschreven, automatisch gecodeerd. Versleuteling
voorkomt ongeoorloofde toegang tot opgeslagen gegevens. Wanneer codering is ingeschakeld,
moet u een coderingssleutel instellen.
Opmerking: Dit is een optionele toepassing die onderdeel uitmaakt van de optionele
Data Security Kit (het gegevensbeveiligingspakket). Neem voor meer informatie contact
op met de technische klantenondersteuning van Xerox.
Raadpleeg Opties voor gegevenscodering instellen voor meer informatie.
Coderingssleutel voor vertrouwelijke gegevens
Met deze optionele toepassing stelt u een coderingssleutel in om vertrouwelijke gegevens te
coderen zoals de toegangscode van de systeembeheerder. Door vertrouwelijke informatie te
versleutelen, voorkomt u het hacken van het netwerk en ongeoorloofde toegang tot de
informatie. Voer een coderingssleutel van 4 tot 12 tekens in met alfanumerieke tekens.
Belangrijk: Als u de coderingssleutel wijzigt, kunt u vertrouwelijke informatie uit een
reservekopie niet herstellen. De fabrieksinstelling voor de coderingssleutel is x-admin.
Opmerking: Dit is een optionele toepassing die onderdeel uitmaakt van de optionele
Data Security Kit (het gegevensbeveiligingspakket). Neem voor meer informatie contact
op met de technische klantenondersteuning van Xerox. Een servicemedewerker van
Xerox kan veranderingen in de instellingen van deze toepassing blokkeren.
Raadpleeg Coderingssleutel voor vertrouwelijke gegevens instellen voor meer informatie.
Xerox
®
Versant
®
280 Press
Handleiding voor de systeembeheerder
59
Systeeminstellingen

Beperkte toeg. Xerox-technicus
Om te verzekeren dat er geen beveiligingsinstellingen worden gewijzigd door iemand die zich
als onderhoudsvertegenwoordiger uitgeeft, kunt u de bewerkingen die de
onderhoudsvertegenwoordiger kan doen, beperken. U kunt kiezen uit de volgende opties:
• Uit: de servicevertegenwoordiger is niet in de bediening van de pers beperkt.
• Aan: de servicevertegenwoordiger kan de volgende instellingen niet wijzigen: Alle
gegevens verwijderen, Beveiligd watermerk, Gegevenscodering, Coderingssleutel voor
vertrouwelijke gegevens, Beperkte toegang Xerox Welcome Centre, Instellingen
systeembeheerder, Max. aantal aanmeldingspogingen syst.-beheerder, Harde schijf
overschrijven en Gebruikers met systeembeheerderbevoegdheden maken of wijzigen.
Wanneer de functie is ingeschakeld, stelt u in het scherm Toegangscode onderhoud een
onderhoudstoegangscode van 4 tot 12 cijfers in. De toegangscode is nodig als de
servicemedewerker onderhoudsprocedures wil gaan uitvoeren.
Belangrijk: Als u de gebruikers-ID en toegangscode van de systeembeheerder tijdens de
werking van de toepassing niet meer weet, kunt u de beperkingen van de
servicevertegenwoordiger niet opnieuw instellen of wijzigen.
Software downloaden
Deze toepassing wordt niet ondersteund, maar kan nog wel toegankelijk zijn. Deze functie is
uitsluitend bedoeld voor de servicevertegenwoordiger, maar is soms nog wel toegankelijk voor
gebruikers. Selecteer Uitgeschakeld als standaardinstelling. Neem voor het downloaden van
software contact op met de technische klantenondersteuning van Xerox.
Verhoging AOD-invoerlade
Specificeer wanneer een document in de AOD is geplaatst, het tijdstip waarop de invoerbak
van de AOD omhoog moet komen. Selecteer Bij het invoeren van originelen of Wanneer op
Start wordt gedrukt.
• Bij het invoeren van originelen: Selecteer deze optie als u wilt dat de invoerbak omhoog
komt als u documenten in de AOD plaatst.
• Wanneer er op Start wordt gedrukt: Selecteer deze optie als u wilt dat de bak van de AOD
omhoog komt als u op de knop Start op het bedieningspaneel drukt.
Geschatte tijd opdracht
Selecteer de standaardinstelling die wordt weergegeven voor de geschatte
opdrachtvoltooiingstijd.
Selectiemethode ontvanger beperken
Selecteer de standaardinstelling die wordt weergegeven voor de ontvangerselectie. Selecteer
Ja of Nee.
Gebr. toestaan adresboek te bewerken
Met deze toepassing kunt u opgeven of de gebruiker de informatie in het adresboek mag
bewerken. Selecteer Ja of Nee.
Voorkoming loslatende inkt
Zie De optie Voorkoming loslatende inkt configureren.
OOvveerriiggee iinnsstteelllliinnggeenn ccoonnffiigguurreerreenn eenn wwiijjzziiggeenn
1. Meld u aan als beheerder.
2. Druk op de knop Apparaatstatus op de gebruikersinterface.
60
Xerox
®
Versant
®
280 Press
Handleiding voor de systeembeheerder
Systeeminstellingen

3. Selecteer het tabblad Hulpprogramma's.
4. Selecteer Systeeminstellingen→Instellingen veelgebruikte functies.
5. Selecteer Overige instellingen.
6. Selecteer het onderdeel dat u wilt instellen of wijzigen.
7. Selecteer Instellingen wijzigen.
8. Selecteer de gewenste instelling voor de optie.
9. Selecteer Opslaan.
10. Selecteer een andere optie die u wilt instellen of wijzigen en herhaal indien nodig de
voorgaande stappen.
11. Klik op Sluiten.
Het hoofdscherm Hulpprogramma's verschijnt.
12. Sluit de modus Beheerder af.
OOppttiieess vvoooorr ggeeggeevveennssccooddeerriinngg iinnsstteelllleenn
1. Meld u aan als beheerder.
2. Druk in de gebruikersinterface op de knop Apparaatstatus.
3. Selecteer het tabblad Hulpprogramma's.
4. Selecteer Systeeminstellingen→Instellingen veelgebruikte functies→Overige
instellingen→Gegevenscodering→Instellingen wijzigen.
5. Selecteer Aan.
Het scherm Gegevenscodering wordt weergegeven.
6. Selecteer Toetsenbord en voer dan de toegangscode van de coderingssleutel in.
Voer een coderingssleutel van 12 tekens in. De standaard coderingssleutel is 111111111111
(twaalf enen).
7. Selecteer Opslaan.
Het scherm Gegevenscodering wordt weergegeven.
8. Selecteer Toetsenbord.
9. Voer in het scherm Toetsenbord nogmaals dezelfde coderingssleutel in.
10. Selecteer Opslaan.
Het scherm Gegevenscodering wordt weergegeven.
11. Selecteer Opslaan.
Het scherm Overige instellingen wordt weergegeven.
12. Klik op Sluiten.
Het hoofdscherm van het tabblad Hulpprogramma's verschijnt.
13. Sluit de modus Beheerder af.
Xerox
®
Versant
®
280 Press
Handleiding voor de systeembeheerder
61
Systeeminstellingen

CCooddeerriinnggsssslleeuutteell vvoooorr vveerrttrroouuwweelliijjkkee ggeeggeevveennss iinnsstteelllleenn
Belangrijk: Vergeet de coderingssleutel niet! De gegevens kunnen niet worden hersteld als
u de coderingssleutel vergeet.
Tip: Een servicemedewerker van Xerox kan veranderingen in de istellingen van toepassingen
blokkeren. Voor meer informatie over instellingen, raadpleegt u Beperkte toegang Xerox
Welcome Centre.
Als de optionele functie Gegevenscodering beschikbaar is voor uw pers, volgt u deze stappen om
een coderingssleutel aan te maken:
1. Meld u aan als beheerder.
2. Druk op de toets Apparaatstatus op het bedieningspaneel van het Xerox-apparaat.
3. Druk op het tabblad Hulpprogramma's.
4. Selecteer Systeeminstellingen→Instellingen veelgebruikte functies.
5. Selecteer Overige instellingen.
6. Selecteer Coderingssleutel voor vertrouwelijke gegevens.
7. Selecteer Toetsenbord en voer dan een coderingssleutel van 12 tekens in.
Opmerking: De standaardwaarde voor de coderingssleutel is 111111111111 (twaalf
enen).
8. Selecteer Opslaan.
9. Selecteer Volgende.
10. Op het bedieningspaneel van het apparaat voert u de coderingssleutel opnieuw in.
11. Selecteer Opslaan.
12. Selecteer een andere functie die u wilt instellen of wijzigen. Herhaal de procedure zo nodig.
13. Klik op Sluiten.
Het hoofdscherm Hulpprogramma's verschijnt.
14. Sluit de modus Beheerder af.
Gegevensherstel De gecodeerde gegevens kunnen niet worden hersteld als een van de volgende
situaties zich voordoet:
• Wanneer er een fysieke fout met de harde schijf optreedt
• Wanneer u de coderingssleutel bent vergeten
• Wanneer u probeert toegang tot de toepassing Beperkte toegang Xerox Welcome Centre te
krijgen, maar u de gebruikers-ID en toegangscode van de systeembeheerder bent vergeten
DDee ooppttiiee VVoooorrkkoommiinngg lloossllaatteennddee iinnkktt ccoonnffiigguurreerreenn
Wanneer u op hoge snelheid afdrukt, kan er soms een blokkering in documentstapels optreden.
Hiermee wordt bedoeld dat er papier aan elkaar blijft kleven in de stapel van de opvangbak,
omdat de inkt nog niet droog is. Dit probleem wordt aangepakt met de optie Voorkoming
loslatende inkt door het afdrukmechanisme langzamer te laten werken, zodat de inkt kan drogen.
De optie Voorkoming loslatende inkt is meestal niet nodig. Soms wordt de optie toch gebruikt
onder de volgende omstandigheden:
• In omgevingen met hoge temperaturen / hoge luchtvochtigheid
• Bij specifiek papier zoals gecoat papier van 140 g/m
²
62
Xerox
®
Versant
®
280 Press
Handleiding voor de systeembeheerder
Systeeminstellingen

• Bij gebruik van ofwel de afwerkeenheid Business Ready ofwel de staffelopvangbak terwijl er op
hoge snelheid stapels worden afgeleverd
Wanneer de optie Aan is ingeschakeld, verlaagt de pers het aantal beelden per pagina, vertraagt
daarmee de productie en daardoor kan het papier beter afkoelen voordat de vellen in de stapel
worden afgeleverd. De standaardinstelling is Uit.
1. Meld u aan als beheerder.
2. Druk op de knop Apparaatstatus op de gebruikersinterface.
3. Selecteer het tabblad Hulpprogramma's.
4. Selecteer Systeeminstellingen→Instellingen veelgebruikte functies.
5. Selecteer Overige instellingen.
6. Selecteer Voorkoming loslatende inkt.
7. Selecteer Instellingen wijzigen.
8. Kies een van de volgende opties:
• Uit (dit is de standaardinstelling)
• Altijd aan
• Alleen aan voor vereist papier
9. Selecteer Opslaan.
10. Klik op Sluiten.
Het hoofdscherm Hulpprogramma's verschijnt.
11. Sluit de modus Beheerder af.
Xerox
®
Versant
®
280 Press
Handleiding voor de systeembeheerder
63
Systeeminstellingen

Instellingen Kopiëren
Gebruik Instellingen Kopiëren om de standaardinstellingen te selecteren die van invloed zijn op
de kopieertoepassing. Instellingen Kopiëren bestaat onder meer uit de volgende toepassingen:
Knoppen Voorinstelling
Gebruik deze toepassing voor het instellen van de standaardwaarden bij de vaakst gebruikte
opties zoals papierlade of vergrotingspercentage.
Standaardinstellingen Kopiëren
Gebruik deze toepassing om de standaardinstellingen voor de kopieertoepassingen te
selecteren.
Kopieerbeheer
Met deze toepassing stelt u de standaardwaarden in die verband houden met de kopieerbewer-
king, zoals auto opdracht vrijgeven en originelen van gemengde formaten.
Standaardinstellingen origineelformaat
Gebruik deze toepassing voor het instellen van de origineelformaten die worden weergegeven
in Opmaakaanpassing→Origineelformaat.
Voorinstellingen Verkleinen/vergroten
Gebruik deze toepassing voor het instellen van maximaal 12 standaard vergrotingsniveaus.
Aangepaste kleuren
Gebruik deze toepassing voor het instellen van maximaal zes aangepaste kleuren.
PPrroocceedduurree vvoooorr ddee bbaassiissiinnsstteelllliinnggeenn vvaann KKooppiiëërreenn
1. Meld u aan als beheerder.
2. Druk op de knop Apparaatstatus op de gebruikersinterface.
3. Selecteer het tabblad Hulpprogramma's.
4. Selecteer Systeeminstellingen→Instellingen Kopiëren.
5. Selecteer het item dat u wilt instellen.
6. Selecteer Instellingen wijzigen.
7. Selecteer de gewenste instelling voor de optie.
8. Selecteer Opslaan.
9. Selecteer een andere optie die u wilt instellen of wijzigen en herhaal indien nodig de
voorgaande stappen.
10. Klik op Sluiten.
Het hoofdscherm Hulpprogramma's verschijnt.
11. Sluit de modus Beheerder af.
KKnnooppppeenn VVoooorriinnsstteelllliinngg
Selecteer de standaardinstellingen voor de knoppen Voorinstelling, zoals de meest gebruikte
papierlade en het vergrotingspercentage. Door standaardwaarden aan deze knoppen toe te
wijzen beperkt u het aantal selecties bij het kiezen van toepassingen voor het kopieerproces. De
opties zijn onder andere:
64
Xerox
®
Versant
®
280 Press
Handleiding voor de systeembeheerder
Systeeminstellingen

Knoppen 2 - 5 Papierinvoer
Selecteer de standaard lade-instelling voor Knoppen Papierinvoer 2, 3, 4 en 5. Deze knoppen
vindt u in de kolom Papierinvoer op het tabblad Kopiëren Basis (kopieerfunctie).
Verkleinen/vergroten - knoppen 3, 4, 5
Selecteer de standaard vergrotingsinstelling voor de knoppen Verkleinen/vergroten 3, 4 en 5:
Deze knoppen vindt u in de kolom Verkleinen/ vergroten op het tabblad Kopiëren - Basis
(Kopiëren).
Knoppen Voorinstelling Beeldverschuiving 1, 2 en 3
Selecteer de standaard instelling voor de knoppen Voorinstelling Beeldverschuiving 1, 2 en 3.
Deze knoppen vindt u op het scherm Beeldverschuiving via de toepassing Kopiëren,
Opmaakaanpassing.
Lade vooromslagen - Knop 1-3
Stel de standaardwaarde in van de lade die wordt weergegeven in Papiertoevoer wanneer de
optie Vooromslag wordt geselecteerd uit Afleveringsopmaak→Omslagen.
Lade achteromslagen - Knop 1-3
Stel de standaardwaarde in van de lade die wordt weergegeven in Papiertoevoer wanneer de
optie Achteromslag wordt geselecteerd uit Afleveringsopmaak→Omslagen.
Lade voor transparanten - Knop 1-3
Stel de standaardwaarde in van de transparantenlade die wordt weergegeven in
Afleveringsopmaak→Opties voor transparanten.
Lade scheidingsvellen/handouts - Knop 1-3
Stel de standaardwaarde in van de lade voor scheidingsvellen en handouts die wordt
weergegeven in Afleveringsopmaak→Opties voor transparanten.
DDee vvoooorraaff iinnggeesstteellddee ttooeettsseenn sseelleecctteerreenn
1. Meld u aan als beheerder.
2. Druk op de knop Apparaatstatus op de gebruikersinterface.
3. Selecteer het tabblad Hulpprogramma's.
4. Selecteer Systeeminstellingen→Instellingen Kopiëren.
5. Selecteer Knoppen Voorinstelling.
6. Selecteer het item dat u wilt instellen.
7. Selecteer Instellingen wijzigen.
8. Selecteer de gewenste instelling voor de optie.
9. Selecteer Opslaan.
10. Selecteer een andere optie die u wilt instellen of wijzigen en herhaal indien nodig de
voorgaande stappen.
11. Klik op Sluiten.
Het hoofdscherm Hulpprogramma's verschijnt.
12. Sluit de modus Beheerder af.
Xerox
®
Versant
®
280 Press
Handleiding voor de systeembeheerder
65
Systeeminstellingen

SSttaannddaaaarrddiinnsstteelllliinnggeenn KKooppiiëërreenn
Gebruik deze toepassing om de standaardinstellingen voor de kopieertoepassingen te selecteren.
De selecties die u hier maakt, worden weergegeven op het scherm Kopiëren. Wanneer het
apparaat wordt aangezet of wanneer het apparaat de Energiespaarstand verlaat of wanneer de
knop Alles wissen wordt ingedrukt, worden deze standaardinstellingen weergegeven. Door
standaardwaarden aan vaak gebruikte toepassingen toe te wijzen beperkt u het aantal selecties
bij het kiezen van toepassingen voor het kopieerproces. Er kunnen Standaardinstellingen
Kopiëren worden opgegeven voor de volgende opties:
• Papierinvoer
• Verkleinen/vergroten
• Afdrukkleur
• Origineelsoort
• Lichter/donkerder
• Scherpte
• Achtergrondonderdrukking
• 2-zijdig kopiëren
• Originelen van gemengde formaten
• Randen wissen: Bovenrand, Onderrand, Linkerrand, Rechterrand, Midden wissen / Randen
wissen en 2-zijdige originelen - zijde
• Beeldverschuiving: Zijde 1 en Zijde 2
• Beeldrotatie en Beeldrotatie - Rotatierichting
• Origineelrichting
• Pagina's per zijde
• Aflevering kopieën
• Stapels - Standaardlade scheidingsvellen
• Afleveringsbestemming
• Optie Beeldzijde omhoog/omlaag
• Proefafdruk
• Notities: Opgeslagen opmerking, Opmerking op zijde 1 en zijde 2, Opmerking - Fontgrootte,
Opmerking - Fontkleur
• Datum: Positie datum op zijde 1 en zijde 2, Fontgrootte
• Paginanummers: Stijl, Positie datum op zijde 1 en zijde 2, Fontgrootte
• Bates-stempel: Aantal cijfers, Positie op zijde 1 en zijde 2, Fontgrootte
• Verschuiven op tabblad - waarde
• Katern maken - Standaardlade omslagen
• Omslagen - Standaardlade vooromslagen, Standaardlade achteromslagen
• Scheidingsvellen - Standaardlade scheid.
SSttaannddaaaarrddiinnsstteelllliinnggeenn KKooppiiëërreenn ooppggeevveenn
1. Meld u aan als beheerder.
2. Druk op de knop Apparaatstatus op de gebruikersinterface.
66
Xerox
®
Versant
®
280 Press
Handleiding voor de systeembeheerder
Systeeminstellingen

3. Selecteer het tabblad Hulpprogramma's.
4. Selecteer Systeeminstellingen→Instellingen Kopiëren.
5. Selecteer Standaardinstellingen Kopiëren.
6. Selecteer het item dat u wilt instellen.
7. Selecteer Instellingen wijzigen.
8. Selecteer de gewenste instelling voor de optie.
9. Selecteer Opslaan.
10. Selecteer een andere optie die u wilt instellen of wijzigen en herhaal indien nodig de
voorgaande stappen.
11. Klik op Sluiten.
Het hoofdscherm Hulpprogramma's verschijnt.
12. Sluit de modus Beheerder af.
KKooppiieeeerrbbeehheeeerr
Met deze opties kunt u de standaardinstellingen selecteren voor de kopieerfunctie, waaronder:
Procedure bij vol geheugen
Als er tijdens het scannen/kopiëren van een origineel onvoldoende ruimte op de harde schijf
van het apparaat beschikbaar is, verschijnt er een scherm. In dit scherm wordt de gebruiker
gevraagd hoe de gedeeltelijk opgeslagen gegevens moeten worden verwerkt.
Als de gebruiker niets doet met dit scherm binnen een vooraf ingestelde tijd, annuleert het
apparaat de opdracht of voert de gedeeltelijke scan/kopieeropdracht uit. De instelling die u
hier opgeeft bepaalt hoe het apparaat de gedeeltelijke scan/kopieeropdracht verwerkt.
Selecteer een van de volgende twee opties:
• Opdracht verwijderen: De opgeslagen gegevens worden van de harde schijf van het
apparaat verwijderd.
• Opdracht uitvoeren: De scan-/kopiegegevens worden behandeld als geldig en volledig en
de opdracht wordt als zodanig uitgevoerd.
De tijd die verstrijkt tussen een fout en de verwerking van de gedeeltelijke scan/
kopieeropdracht door het apparaat kan worden ingesteld met de optie Automatisch opdracht
vrijgeven (Apparaatklok/-timers).
Maximum opgeslagen pagina's
Stel het maximumaantal pagina's in dat voor een origineel van een kopieeropdracht moet
worden opgeslagen. U kunt kiezen uit 1 t/m 2000.
Auto-papier uit
Selecteer de standaardwaarde die wordt gebruikt wanneer Auto (Kopiëren→Papierinvoer)
wordt geannuleerd, omdat Auto% of de optie Onafhankelijk X-Y% (Kopiëren→Verkleinen /
vergroten) is geselecteerd.
Originelen van gemengde formaten
Selecteer de standaardinstelling die van invloed is op de 2-zijdige originelen. Selecteer
Kopiëren op nieuw vel of Kopiëren op zijde 2.
Fijnafstemming 100%
De waarde voor fijnafstemming wordt toegepast op documenten die voor kopiëren op de
glasplaat worden gelegd en als Kopiëren→Verkleinen/vergroten→100% of Verkleinen/
Xerox
®
Versant
®
280 Press
Handleiding voor de systeembeheerder
67
Systeeminstellingen

vergroten→Voorinstelling % is geselecteerd. Stel de waarde in de X/Y-richting in binnen het
bereik van 98 tot 102% in stappen van 0,1%.
ID-kaart kopiëren - Vergroten/verkleinen
Stel het vergrotingspercentage bij standaard kopiëren in wanneer er ID-kaarten worden
gekopieerd. Als u Wijzigingen toegestaan selecteert, kunt u het percentage selecteren tussen
25 en 400 procent, in stappen van 1 procent.
Achtergrondonderdrukking (foto en tekst)
Met deze optie geeft u aan of het niveau Achtergrondonderdrukking Normaal of Hoger is
voor de toepassing Foto en tekst.
Niveau achtergrondonderdrukking (tekst)
Met deze optie geeft u aan of het niveau Achtergrondonderdrukking Normaal of Hoger is
voor de toepassing Tekst.
Foto en tekst/Gerasterde foto
Met deze optie geeft u aan of de optie Gerasterde foto Normaal, Inkjet-originelen of
Gemarkeerde originelen is voor de toepassing Foto en tekst.
Origineelsoort - Doorschijnend papier
Selecteer de standaardinstelling voor Doorschijnend papier. De selectie die hier wordt
gemaakt, wordt weergegeven op Afdrukkwaliteit→Origineeltype. Selecteer Ingeschakeld of
Uitgeschakeld.
Aflevering beeldzijde omhoog/omlaag
Geef aan of de toepassing Beeldzijde omhoog/omlaag op Omgekeerde volgorde moet
worden ingesteld.
Notities - Opmerking 1-8 bewerken
Selecteer Toestaan of Niet toestaan.
Bates-stempel - Voorvoegsel 1-8 bewerken
Selecteer Toestaan of Niet toestaan.
Bates-stempel - Positie
Selecteer de gewenste positie voor het Bates-stempel.
Auto-beeldplaatsing - boven/onder 105 g/m
²
Selecteer een waarde voor de beeldpositie.
Opmerking - Positie
Selecteer een waarde voor de beeldpositie.
Datum - Positie
Selecteer de gewenste positie voor de datum.
Maximum aantal sets
Selecteer uit 1-9.999.
Leesvolgorde - Opties
Selecteer Leesvolgorde verbergen of Leesvolgorde weergeven.
68
Xerox
®
Versant
®
280 Press
Handleiding voor de systeembeheerder
Systeeminstellingen

OOppttiieess KKooppiieeeerrbbeehheeeerr sseelleecctteerreenn
1. Meld u aan als beheerder.
2. Druk op de knop Apparaatstatus op de gebruikersinterface.
3. Selecteer het tabblad Hulpprogramma's.
4. Selecteer Systeeminstellingen→Instellingen Kopiëren.
5. Selecteer Kopieerbeheer.
6. Selecteer het item dat u wilt instellen.
7. Selecteer Instellingen wijzigen.
8. Selecteer de gewenste instelling voor de optie.
9. Selecteer Opslaan.
10. Selecteer een andere optie die u wilt instellen of wijzigen en herhaal indien nodig de
voorgaande stappen.
11. Klik op Sluiten.
Het hoofdscherm Hulpprogramma's verschijnt.
12. Sluit de modus Beheerder af.
SSttaannddaaaarrddiinnsstteelllliinnggeenn oorriiggiinneeeellffoorrmmaaaatt
Stel de origineelformaten die worden weergegeven in Opmaakaanpassing→Origineelformaat in.
U kunt origineelformaten toewijzen aan de knoppen (behalve de knop Automatische
herkenning).
Als u regelmatig kopieën maakt op papier met een afwijkend formaat, kunt u extra handelingen
tijdens het gebruik van het apparaat voorkomen door die afwijkende papierformaten als een
standaard in te stellen. De opties voor Standaardinstellingen origineelformaten zijn onder meer:
Formaat serie A/ B
Selecteer een formaat uit de formaatseries A en B.
Formaat in inches
Selecteer een formaat uit de formaatseries Inch.
Overige
Selecteer een formaat uit de groep van andere formaten.
Aangepast formaat
Voer een formaat in. Stel de breedte (X) in op een waarde tussen 15 en 432 mm en de hoogte
(Y) op een waarde tussen 15 en 297 mm in stappen van 1 mm.
SSttaannddaaaarrddiinnsstteelllliinnggeenn oorriiggiinneeeellffoorrmmaatteenn sseelleecctteerreenn
1. Meld u aan als beheerder.
2. Druk op de knop Apparaatstatus op de gebruikersinterface.
3. Selecteer het tabblad Hulpprogramma's.
4. Selecteer Systeeminstellingen→Instellingen Kopiëren.
5. Selecteer Standaardinstellingen origineelformaat.
Het scherm Standaardinstellingen origineelformaat wordt weergegeven.
Xerox
®
Versant
®
280 Press
Handleiding voor de systeembeheerder
69
Systeeminstellingen

6. Selecteer het item dat u wilt instellen.
7. Selecteer Instellingen wijzigen.
8. Selecteer de gewenste instelling voor de optie.
9. Selecteer Opslaan.
10. Selecteer een andere optie die u wilt instellen of wijzigen en herhaal indien nodig de
voorgaande stappen.
11. Klik op Sluiten.
Het hoofdscherm Hulpprogramma's verschijnt.
12. Sluit de modus Beheerder af.
VVoooorriinnsstteelllliinnggeenn VVeerrkklleeiinneenn eenn vveerrggrrootteenn
VVoooorriinnsstteelllliinnggeenn VVeerrkklleeiinneenn eenn vveerrggrrootteenn sseelleecctteerreenn
Selecteer maximaal 12 standaard vergrotingsniveaus. De selecties die u hier maakt, verschijnen in
Kopiëren→Verkleinen/vergroten→Meer→Voorinstelling %.
1. Meld u aan als beheerder.
2. Druk op de knop Apparaatstatus op de gebruikersinterface.
3. Selecteer het tabblad Hulpprogramma's.
4. Selecteer Systeeminstellingen→Instellingen Kopiëren.
5. Selecteer Voorinstellingen Verkleinen/vergroten.
6. Selecteer het item dat u wilt instellen.
7. Selecteer Instellingen wijzigen.
8. Selecteer de gewenste instelling voor de optie.
9. Selecteer Opslaan.
10. Selecteer een andere optie die u wilt instellen of wijzigen en herhaal indien nodig de
voorgaande stappen.
11. Klik op Sluiten.
Het hoofdscherm Hulpprogramma's verschijnt.
12. Sluit de modus Beheerder af.
AAaannggeeppaassttee kklleeuurreenn
AAaannggeeppaassttee kklleeuurreenn sseelleecctteerreenn
Selecteer maximaal zes aangepaste kleuren. De selecties die u hier maakt verschijnen op het
tabblad Kopiëren→Afdrukkleur.
1. Meld u aan als beheerder.
2. Druk op de knop Apparaatstatus op de gebruikersinterface.
3. Selecteer het tabblad Hulpprogramma's.
4. Selecteer Systeeminstellingen→Instellingen Kopiëren.
5. Selecteer Aangepaste kleuren.
70
Xerox
®
Versant
®
280 Press
Handleiding voor de systeembeheerder
Systeeminstellingen

6. Selecteer het item dat u wilt instellen.
7. Selecteer Instellingen wijzigen.
8. Selecteer de gewenste instelling voor de optie.
9. Selecteer Opslaan.
10. Selecteer een andere optie die u wilt instellen of wijzigen en herhaal indien nodig de
voorgaande stappen.
11. Klik op Sluiten.
Het hoofdscherm Hulpprogramma's verschijnt.
12. Sluit de modus Beheerder af.
Xerox
®
Versant
®
280 Press
Handleiding voor de systeembeheerder
71
Systeeminstellingen

Connectiviteit en netwerkinstellingen
In Connectiviteit en netwerkinstellingen selecteert u de standaard netwerkinstellingen aan de
hand waarvan de pers is aangesloten op en communiceert met de client-pc's en de parameters
die zijn benodigd voor de communicatie tussen de pers en de clients op het netwerk.
Opmerking: Als u gebruik maakt van CentreWare Internet Services, zijn er meer gedetail-
leerde instellingen beschikbaar.
De toepassingen Connectiviteit en netwerkinstellingen omvatten onder meer het volgende:
Poortinstellingen
Selecteer de interface aan de hand waarvan de pers op de client is aangesloten. In Poortinstel-
lingen kunt u de volgende items instellen:
• USB
• SMB
• Port9100
• SNMP
• FTP-client
• E-mail verzenden
• E-mailberichtenfunctie
• Webdiensten voor apparaat (WSD)
• Internet Services (HTTP)
• SOAP
• WebDAV
Protocolinstellingen
Selecteer de parameters die nodig zijn voor communicatie tussen de pers en clientwerkstati-
ons. In Protocolinstellingen kunt u de volgende opties instellen.
• Ethernet - Nominale snelheid
• TCP/IP - IP-modus
• IPv4 - Resolutie IP-adres
• IPv4 - IP-adres
• IPv4 - Subnetmasker
• IPv4 - Gateway-adres
• IPv4 - Instellingen DNS-server
• IPv4 - IP-filter
• Handmatige configuratie IPv6-adres
• Handmatig geconfigureerd IPv6-adres
• Handm. geconfig. voorvoegsel IPv6-adres
• Handmatig geconfigureerde IPv6-gateway
• IPv6 - Instellingen DNS-server
• Automatisch geconfigureerd IPv6-adres
• IPv6 - IP-filter
72
Xerox
®
Versant
®
280 Press
Handleiding voor de systeembeheerder
Systeeminstellingen

E-mailadres/hostnaam apparaat
Selecteer het e-mailadres en de hostnaam voor dit apparaat. In E-mailadres/hostnaam appa-
raat kunt u de volgende opties instellen:
• E-mailadres
• Apparaatnaam
• Hostnaam
• Domeinnaam
Instellingen proxyserver
U kunt de volgende opties instellen:
• Proxyserver gebruiken
• Instellingen van proxyserver
• Adressen voor omzeiling proxyserver
• Naam HTTP-proxyserver
• Poortnummer HTTP-proxyserver
• Verificatie HTTP-proxyserver
• Aanmeldingsnaam HTTP-proxyserver
• Toegangscode HTTP-proxyserver
• Naam HTTPS-proxyserver
• Poortnummer HTTPS-proxyserver
• Verificatie HTTPS-proxyserver
• Aanmeldingsnaam HTTPS-proxyserver
• Toegangscode HTTPS-proxyserver
Instellingen externe verificatieserver
Stel de volgende opties in:
• Instellingen SMB-server
• Instellingen Kerberos-server
Beveiligingsinstellingen
Stel de volgende opties in:
• SSL/TLS-instellingen
• IPSec-instellingen
• S/MIME-instellingen
• Instellingen IEEE 802.1X
• PDF-/XPS-handtekeninginstellingen
• Instellingen Certificaatintrekking ophalen
• Overige beveiligingsinstellingen: FIPS140-validatiemodus
Overige instellingen
Stel de volgende opties in:
• Domeinnaam aan gebr.naam toevoegen
• Aanmeldingsnaam FTP-server
Xerox
®
Versant
®
280 Press
Handleiding voor de systeembeheerder
73
Systeeminstellingen

• Afleveringsbestemming voor e-mail
• Domeinfiltering
PPrroocceedduurree vvaann CCoonnnneeccttiivviitteeiitt eenn
nneettwweerrkkiinnsstteelllliinnggeenn
1. Meld u aan als beheerder.
2. Druk op de knop Apparaatstatus op het bedieningspaneel.
3. Selecteer het tabblad Hulpprogramma's op de gebruikersinterface.
4. Selecteer Systeeminstellingen.
5. Selecteer Connectiviteit en netwerkinstellingen.
6. Selecteer de functie die u wilt instellen of wijzigen.
• Poortinstellingen
• Protocolinstellingen
• E-mailadres/hostnaam apparaat
• Instellingen proxyserver
• Instellingen externe verificatieserver
• Beveiligingsinstellingen
• Overige instellingen
7. Selecteer het onderdeel dat u wilt instellen of wijzigen.
8. Selecteer Instellingen wijzigen.
9. Selecteer de gewenste instelling voor de optie.
10. Selecteer Opslaan.
11. Selecteer een andere optie die u wilt instellen of wijzigen en herhaal indien nodig de
voorgaande stappen.
12. Klik op Sluiten.
Het hoofdscherm Hulpprogramma's verschijnt.
13. Sluit de modus Beheerder af.
PPiinngg--vveerrbbiinnddiinnggsstteesstt
Gebruik deze functie om te controleren of de Ethernet-verbinding vanaf de pers werkt.
1. Meld u aan als beheerder.
2. Druk op de knop Apparaatstatus op het bedieningspaneel van de gebruikersinterface van de
pers.
3. Selecteer het tabblad Hulpprogramma's op de gebruikersinterface.
4. Selecteer Systeeminstellingen→Connectiviteit en
netwerkinstellingen→Protocolinstellingen.
5. Selecteer de knop Ping-verbindingstest.
6. Vanuit het venster Ping-verbindingstest voert u het IP-adres of de hostnaam van de pers in.
7. Selecteer Start.
Als alles goed is, wordt er aan het eind een bericht weergegeven dat de test is voltooid en
geslaagd. Als de test is geslaagd, dan werkt de Ethernet-verbinding naar behoren. Als de test
niet is geslaagd, neemt u contact op met een medewerker van de IT-afdeling.
74
Xerox
®
Versant
®
280 Press
Handleiding voor de systeembeheerder
Systeeminstellingen

8. Blijf Sluiten selecteren totdat het hoofdscherm Hulpprogramma's verschijnt.
9. Sluit de modus Beheerder af.
IInnsstteelllliinnggeenn eexxtteerrnnee vveerriiffiiccaattiieesseerrvveerr sseelleecctteerreenn
1. Meld u aan als beheerder.
2. Druk op de knop Apparaatstatus op het bedieningspaneel.
3. Selecteer het tabblad Hulpprogramma's op de gebruikersinterface.
4. Selecteer Systeeminstellingen.
5. Selecteer Connectiviteit en netwerkinstellingen.
6. Selecteer Instellingen externe verificatieserver.
7. Selecteer Verificatiesysteem.
8. Selecteer Instellingen.
9. Selecteer Instellingen wijzigen.
10. Selecteer een van de volgende opties:
• Instellingen Kerberos-server; ga naar Stap 11.
• Instellingen SMB-server; ga naar Stap 12.
11. Voor Instellingen Kerberos-server voert u het volgende uit:
a. Selecteer een Kerberos-server.
b. Selecteer Instellingen wijzigen.
c. In de Instellingen Kerberos-server kunt u de volgende items instellen:
• Naam/IP-adres primaire server
• Poortnummer primaire server
• Naam/IP-adres secundaire server
• Poortnummer secundaire server
• Domeinnaam
d. Herhaal de voorgaande stappen voor aanvullende Kerberos-servers.
e. Ga naar stap 13.
12. Voor Instellingen SMB-server voert u het volgende uit:
a. Selecteer Instellingen SMTP-server.
b. Selecteer Op domeinnaam of Op domein- en servernaam/IP-adres.
c. Selecteer Opslaan.
d. Selecteer een SMB-server.
e. Selecteer Instellingen wijzigen.
f. In Instellingen SMB-server kunt u de Domeinnaam en Servernaam / IP-adres instellen.
g. Herhaal de voorgaande stappen voor aanvullende SMB-servers.
h. Ga naar stap 13.
13. Selecteer zo nodig Opslaan.
14. Selecteer Sluiten totdat het hoofdscherm Hulpprogramma's verschijnt.
15. Sluit de modus Beheerder af.
Xerox
®
Versant
®
280 Press
Handleiding voor de systeembeheerder
75
Systeeminstellingen

BBeevveeiilliiggiinnggssiinnsstteelllliinnggeenn sseelleecctteerreenn
1. Meld u aan als beheerder.
2. Druk op de knop Apparaatstatus op het bedieningspaneel.
3. Selecteer het tabblad Hulpprogramma's op de gebruikersinterface.
4. Selecteer Systeeminstellingen.
5. Selecteer Connectiviteit en netwerkinstellingen.
6. Selecteer Beveiligingsinstellingen.
7. Selecteer een van de volgende opties en ga dan verder met de volgende stap:
• SSL/TLS-instellingen
• IPsec-instellingen
• S/MIME-instellingen
• Instellingen IEEE 802.1X
• PDF-/XPS-handtekeninginstellingen
• Instellingen Certificaatintrekking ophalen
• Overige instellingen: FIPS140-validatiemodus
8. Selecteer het onderdeel dat u wilt instellen of wijzigen.
9. Selecteer Instellingen wijzigen.
10. Selecteer de gewenste instelling of voer de gewenste waarde in.
11. Selecteer Opslaan.
12. Selecteer Sluiten om terug te keren naar het scherm Beveiligingsinstellingen.
13. Selecteer een andere optie voor Beveiligingsinstellingen voor instellen of wijzigen en herhaal
indien nodig de voorgaande stappen.
14. Selecteer Sluiten totdat het hoofdscherm Hulpprogramma's verschijnt.
15. Sluit de modus Beheerder af.
OOppttiieess vvoooorr OOvveerriiggee iinnsstteelllliinnggeenn sseelleecctteerreenn vvoooorr
CCoonnnneeccttiivviitteeiitt eenn nneettwweerrkkiinnsstteelllliinnggeenn
1. Meld u aan als beheerder.
2. Druk op de knop Apparaatstatus op het bedieningspaneel.
3. Selecteer het tabblad Hulpprogramma's op de gebruikersinterface.
4. Selecteer Systeeminstellingen.
5. Selecteer Connectiviteit en netwerkinstellingen.
6. Selecteer Overige instellingen.
7. Selecteer een van de volgende opties:
• Domeinnaam aan gebruikersnaam toevoegen: Voer de volgende handelingen uit:
1. Selecteer Uit (voor uitschakelen) of Aan (voor inschakelen).
2. Als Aan wordt geselecteerd, voert u de Domeinnaam en Gebruikersnaam in.
• Aanmeldingsnaam FTP-server: Voer als deze optie wordt geselecteerd de FTP-
servernaam via het toetsenbord op de gebruikersinterface in.
• Afleveringsbestemming voor e-mail: Voer de volgende handelingen uit:
1. Selecteer
• Domeinfiltering
76
Xerox
®
Versant
®
280 Press
Handleiding voor de systeembeheerder
Systeeminstellingen

8.
9. Selecteer het onderdeel dat u wilt instellen of wijzigen en selecteer vervolgens Instellingen
wijzigen.
10. Selecteer de optie die u wilt wijzigen.
11. Selecteer Opslaan.
12. Selecteer een andere optie die u wilt instellen of wijzigen en herhaal indien nodig de
voorgaande stappen.
13. Klik op Sluiten.
Het hoofdscherm Hulpprogramma's verschijnt.
14. Sluit de modus Beheerder af.
Xerox
®
Versant
®
280 Press
Handleiding voor de systeembeheerder
77
Systeeminstellingen

Instellingen Scannen
Gebruik Instellingen scannen om de standaardinstellingen te selecteren die van invloed zijn op
de verschillende scanfuncties. Instellingen Scannen bevat de volgende opties:
• Standaardwaarden scherm
• Standaardinstellingen voor scannen
• Standaardinstellingen Scan naar PC
• Standaardinstellingen origineelformaat
• Standaardinstellingen afdrukformaten
• Voorinstellingen Verkleinen/vergroten
• Knoppen Voorinstelling
• Overige instellingen
SSttaannddaaaarrddwwaaaarrddeenn sscchheerrmm
Gebruik Standaardwaarden scherm voor het instellen van het hoofdscherm (eerste tabblad) dat
wordt weergegeven wanneer een van de volgende scanfuncties wordt geselecteerd:
• E-mail
• Scannen in netwerk
• Scannen naar PC
• Opslaan in map
• Opslaan op USB
• Koppeling Opslaan en verzenden (verzenden naar map)
Selecteer de toepassingen die verschijnen in de tweede kolom aan de onderkant van het eerste
tabblad; kies uit:
• 2-zijdig scannen
• Resolutie
• Lichter/donkerder
• Verkleinen/vergroten: Als deze optie is geselecteerd, kunt u het vergrotingspercentage voor de
verschillende voorinstellingen Verkleinen/vergroten instellen.
SSttaannddaaaarrddwwaaaarrddeenn sscchheerrmm sseelleecctteerreenn
1. Meld u aan als beheerder.
2. Druk op de knop Apparaatstatus op het bedieningspaneel.
3. Selecteer het tabblad Hulpprogramma's op de gebruikersinterface.
4. Selecteer Systeeminstellingen.
5. Selecteer Instellingen Scannen.
6. Selecteer Standaardwaarden scherm.
7. Selecteer het onderdeel dat u wilt instellen of wijzigen en selecteer vervolgens Instellingen
wijzigen.
8. Selecteer de gewenste standaardinstelling voor het item.
78
Xerox
®
Versant
®
280 Press
Handleiding voor de systeembeheerder
Systeeminstellingen

9. Selecteer Opslaan.
Het vorige scherm wordt weergegeven.
10. Klik op Sluiten.
Het hoofdscherm Hulpprogramma's verschijnt.
11. Sluit de modus Beheerder af.
SSttaannddaaaarrddiinnsstteelllliinnggeenn vvoooorr ssccaannnneenn
Gebruik Standaardinstellingen voor scannen om de standaardinstellingen voor de verschillende
scanfuncties te selecteren. Deze standaardinstellingen worden weergegeven wanneer een van de
volgende situaties optreedt:
• De stroom naar de pers wordt ingeschakeld
• De pers verlaat de modus Energiespaarstand
• Er wordt op de knop Alles wissen gedrukt
De opties zijn onder andere:
• Kleurenscannen: Selecteer de standaardwaarde voor Kleurenscannen. Selecteer een van de
volgende opties: Auto-herkenning, Kleur, Grijsschaal of Zwart/wit.
• Origineeltype: Selecteer de standaardwaarde voor Origineeltype dat wordt weergegeven op
het eerste tabblad van het scanscherm. Selecteer een van de volgende opties: Tekst en foto,
Tekst of Foto.
• Bestandsindeling: Selecteer de standaard bestandsindeling. Selecteer een van de volgende
opties:TIFF/JPEG autom. selecteren, TIFF, PDF, PDF/A of XPS.
• PDF optimalis. voor snelle webweergave Met de optie PDF optimaliseren voor snelle
webweergave kan de gebruiker de eerste pagina van een PDF-document dat uit meerdere
pagina's bestaat in een webbrowser openen en bekijken, terwijl de rest van het document op
de achtergrond verder wordt geladen. De totale bestandsgrootte kan hierdoor toenemen. Met
Snelle webweergave wordt de structuur van een Adobe
®
PDF
®
-document aangepast , zodat
dit pagina-voor-pagina van de webserver kan worden gedownload. De webserver verzendt dan
alleen de aangevraagde pagina in plaats van het hele PDF-document. Dit is met name
belangrijk bij grote documenten, waarvoor het downloaden vanaf een server lang kan duren.
• Miniatuur - Uitgaande e-mail: Selecteer Uit of Aan.
• Miniatuur - Scan naar PC: Selecteer Uit of Aan.
• Lichter/donkerder: Selecteer een van de volgende opties als standaardoptie bij Lichter /
donkerder: Lichter (+3), Lichter (+2), Lichter (+1), Normaal, Donkerder (+1), Donkerder (+2)
of Donkerder (+3).
• Contrast: Maak een keuze uit: Hoger, Hoog, Normaal, Laag of Lager.
• Scherpte: Selecteer een van de volgende opties: Scherper +2, Scherper +1, Normaal, Zachter
+1 of Zachter +2.
• Achtergrondonderdrukking: Selecteer Uit of Auto-onderdrukking.
• Schaduwonderdrukking: Selecteer Uit of Aan.
• Kleursysteem: Selecteer sRGB of Apparaatkleursysteem.
• Origineelrichting: Selecteer Staande beelden of Liggende beelden (van boven naar links).
• Resolutie: Selecteer een van de volgende opties: 200 dpi, 300 dpi, 400 dpi of 600 dpi.
• Originelen van gemengde formaten: Selecteer Uit of Aan.
• Randen wissen: Selecteer Alle randen of Afzonderlijke randen.
Xerox
®
Versant
®
280 Press
Handleiding voor de systeembeheerder
79
Systeeminstellingen

• Randen wissen - boven & onder: Selecteer de standaardwaarde voor de hoeveelheid rand
(boven en onder) die van het origineel moet worden gewist in Randen wissen (zoals
weergegeven op het scherm Standaardinstellingen Scannen). Selecteer een waarde tussen 0-
50 mm, in stappen van 1 mm.
• Randen wissen - links & rechts: Selecteer de standaardwaarde voor de hoeveelheid rand (links
en rechts) die van het origineel moet worden gewist in Randen wissen (zoals weergegeven op
het scherm Standaardinstellingen Scannen). Selecteer een waarde tussen 0-50 mm, in stappen
van 1 mm.
• Midden wissen / Randen wissen: Selecteer een standaardwaarde tussen 0-50 mm, in stappen
van 1 mm.
• Kwaliteit/Bestandsgrootte: Selecteer de kwaliteit en bestandsgrootte uit vier opties die
variëren van Kwaliteit: Normaal, Bestandsgrootte: Klein tot Kwaliteit: Maximum,
Bestandsgrootte: Grootst.
• Onderwerp van e-mail: Er kunnen maximaal 128 tekens worden gebruikt.
• Koppeling Opslaan en verz. - Onderwerp e-mail Er kunnen maximaal 128 tekens worden
gebruikt.
• Doorzoekbare tekst: Selecteer Alleen beelden of Doorzoekbaar.
• Taal van het origineel: Selecteer Auto of, indien van toepassing, een specifieke taal (indien
beschikbaar).
• Doorzoekbaar - tekstcompressie: Selecteer Uitgeschakeld of Ingeschakeld (Flate-
compressie).
SSttaannddaaaarrddiinnsstteelllliinnggeenn vvoooorr ssccaannnneenn sseelleecctteerreenn
1. Meld u aan als beheerder.
2. Druk op de knop Apparaatstatus op de gebruikersinterface.
3. Selecteer het tabblad Hulpprogramma's.
4. Selecteer Systeeminstellingen→Instellingen Scannen.
5. Selecteer Standaardinstellingen voor scannen.
6. Selecteer het onderdeel dat u wilt instellen of wijzigen.
7. Selecteer Instellingen wijzigen.
8. Selecteer de standaardinstellingen voor het geselecteerde item.
9. Selecteer Opslaan.
Het scherm Standaardinstellingen scannen verschijnt.
10. Selecteer een andere optie die u wilt instellen of wijzigen en herhaal indien nodig de
voorgaande stappen.
11. Klik op Sluiten.
Het hoofdscherm Hulpprogramma's verschijnt.
12. Sluit de modus Beheerder af.
SSttaannddaaaarrddiinnsstteelllliinnggeenn SSccaann nnaaaarr PPCC
Gebruik de Standaardinstellingen Scannen naar PC voor het selecteren van de
standaardwaarden voor de toepassing Scannen naar PC. U kunt kiezen uit:
80
Xerox
®
Versant
®
280 Press
Handleiding voor de systeembeheerder
Systeeminstellingen

• Overdrachtprotocol: Selecteer een van de drie protocollen - FTP, SMB of SMB (UNC-indeling).
• Aanmeldingsgegev. toegang bestemming: Selecteer de standaardwaarde voor de
aanmeldingsgegevens. Selecteer Geen of Extern geverifieerde gebruiker.
• Gebruikersnaam voor FTP-scannen: Selecteer Geen of Extern geverifieerde gebruiker.
SSttaannddaaaarrddiinnsstteelllliinnggeenn SSccaann nnaaaarr PPCC sseelleecctteerreenn
1. Meld u aan als beheerder.
2. Druk op de knop Apparaatstatus op de gebruikersinterface.
3. Selecteer het tabblad Hulpprogramma's.
4. Selecteer Systeeminstellingen→Instellingen Scannen.
5. Selecteer Standaardinstellingen Scannen naar PC.
6. Selecteer het onderdeel dat u wilt instellen of wijzigen.
7. Selecteer Instellingen wijzigen.
8. Selecteer de standaardinstellingen voor het geselecteerde item.
9. Selecteer Opslaan.
Het scherm Standaardinstellingen Scannen naar PC wordt weergegeven.
10. Selecteer een andere optie die u wilt instellen of wijzigen en herhaal indien nodig de
voorgaande stappen.
11. Klik op Sluiten.
Het hoofdscherm Hulpprogramma's verschijnt.
12. Sluit de modus Beheerder af.
SSttaannddaaaarrddiinnsstteelllliinnggeenn oorriiggiinneeeellffoorrmmaaaatt
Gebruik Standaardinstellingen origineelformaat voor het selecteren van de standaardinstellingen
van het origineelformaat (zoals weergegeven in de optie Origineelformaat op het tabblad
Opmaakaanpassing). Wijs aan elk van de veertien knoppen een origineelformaat toe. Als u
veelvuldig originelen van een niet-standaardformaat scant, elimineert u door het vooraf instellen
van een niet-standaard formaat de noodzaak om telkens bij het maken van een scan het
origineelformaat in te voeren.
Standaardinstellingen origineelformaat bevat de volgende opties:
• Serie A/B: Kies uit 10 verschillende formaatseries A en B.
• Formaat in inch: Als u deze optie selecteert, kunt u vervolgens kiezen uit 11 verschillende
formaten uit de Serie in inch.
• Overig: Selecteer uit veertien andere formaten.
• Aangepast formaat: Voer een formaat in. Stel de breedte in tussen 15 en 432 mm en de
hoogte tussen 15 en 297 mm in stappen van 1 mm.
SSttaannddaaaarrddiinnsstteelllliinnggeenn oorriiggiinneeeellffoorrmmaatteenn sseelleecctteerreenn
1. Meld u aan als beheerder.
2. Druk op de knop Apparaatstatus op de gebruikersinterface.
3. Selecteer het tabblad Hulpprogramma's.
Xerox
®
Versant
®
280 Press
Handleiding voor de systeembeheerder
81
Systeeminstellingen

4. Selecteer Systeeminstellingen→Instellingen Scannen.
5. Selecteer Standaardinstellingen origineelformaat.
6. Selecteer het onderdeel dat u wilt instellen of wijzigen.
7. Selecteer Instellingen wijzigen.
8. Selecteer de standaardinstellingen voor het geselecteerde item.
9. Selecteer Opslaan.
Het scherm Standaardinstellingen origineelformaat wordt weergegeven.
10. Selecteer een andere optie die u wilt instellen of wijzigen en herhaal indien nodig de
voorgaande stappen.
11. Klik op Sluiten.
Het hoofdscherm Hulpprogramma's verschijnt.
12. Sluit de modus Beheerder af.
SSttaannddaaaarrddiinnsstteelllliinnggeenn aaffddrruukkffoorrmmaatteenn
Selecteer de formaten die worden weergegeven als Afdrukformaat bij het selecteren van Auto %
wanneer er documenten worden gescand. Aan afdrukformaatknoppen 1-14 kunnen eventueel
afdrukformaten worden toegewezen. Door het selecteren van veelgebruikte formaten reduceert u
het aantal selectiebewerkingen dat voor een scanopdracht nodig is.
Standaardinstellingen afdrukformaten bestaat onder meer uit de volgende opties:
• Serie A/B: Kies uit 10 verschillende formaatseries A en B.
• Formaat in inch: Als u deze optie selecteert, kunt u vervolgens kiezen uit 11 verschillende
formaten uit de Serie in inch.
• Overig: Selecteer uit veertien andere formaten.
SSttaannddaaaarrddaaffddrruukkffoorrmmaatteenn sseelleecctteerreenn
1. Meld u aan als beheerder.
2. Druk op de knop Apparaatstatus op de gebruikersinterface.
3. Selecteer het tabblad Hulpprogramma's.
4. Selecteer Systeeminstellingen→Instellingen Scannen.
5. Selecteer Standaardinstellingen afdrukformaten.
6. Selecteer het onderdeel dat u wilt instellen of wijzigen.
7. Selecteer Instellingen wijzigen.
8. Selecteer de standaardinstellingen voor het geselecteerde item.
9. Selecteer Opslaan.
Het vorige scherm wordt weergegeven.
10. Selecteer een andere optie die u wilt instellen of wijzigen en herhaal indien nodig de
voorgaande stappen.
11. Klik op Sluiten.
Het hoofdscherm Hulpprogramma's verschijnt.
12. Sluit de modus Beheerder af.
82
Xerox
®
Versant
®
280 Press
Handleiding voor de systeembeheerder
Systeeminstellingen

VVoooorriinnsstteelllliinnggeenn VVeerrkklleeiinneenn eenn vveerrggrrootteenn
Selecteer de vergrotingsniveaus zoals weergegeven in de optie Voorinstellingen % (zoals
weergegeven in de toepassing Verkleinen/vergroten in het scherm Scanopties). Wijs eventuele
vergrotingsniveaus toe aan knoppen 1-9 van Voorinstellingen Verkleinen/vergroten. U kunt 100%
niet selecteren.
U kunt kiezen uit:
• Vooringesteld percentage: Kies uit 25 standaard vergrotingspercentages.
• Variabel percentage: Selecteer een vergrotingsniveau. Specificeer een waarde van 25% tot
400% in stappen van 1%.
VVoooorriinnsstteelllliinnggeenn VVeerrkklleeiinneenn eenn vveerrggrrootteenn sseelleecctteerreenn
1. Meld u aan als beheerder.
2. Druk op Apparaatstatus in de gebruikersinterface.
3. Selecteer het tabblad Hulpprogramma's.
4. Selecteer Systeeminstellingen→Instellingen Scannen.
5. Selecteer Voorinstellingen Verkleinen/vergroten.
6. Selecteer het onderdeel dat u wilt instellen of wijzigen.
7. Selecteer Instellingen wijzigen.
8. Selecteer de standaardinstellingen voor het geselecteerde item.
9. Selecteer Opslaan.
Het vorige scherm wordt weergegeven.
10. Selecteer een andere optie die u wilt instellen of wijzigen en herhaal indien nodig de
voorgaande stappen.
11. Klik op Sluiten.
Het hoofdscherm Hulpprogramma's verschijnt.
12. Sluit de modus Beheerder af.
KKnnooppppeenn VVoooorriinnsstteelllliinngg
KKnnooppppeenn VVoooorriinnsstteelllliinngg sseelleecctteerreenn
Selecteer de standaardinstellingen voor de knoppen Voorinstelling, zoals de meest gebruikte
papierlade en het vergrotingspercentage. Door standaardwaarden aan deze knoppen toe te
wijzen beperkt u het aantal selecties bij het kiezen van toepassingen voor het scanproces.
1. Meld u aan als beheerder.
2. Druk op de knop Apparaatstatus op de gebruikersinterface.
3. Selecteer het tabblad Hulpprogramma's.
4. Selecteer Systeeminstellingen→Instellingen Scannen.
5. Selecteer Knoppen Voorinstelling.
6. Selecteer het onderdeel dat u wilt instellen of wijzigen.
7. Selecteer Instellingen wijzigen.
Xerox
®
Versant
®
280 Press
Handleiding voor de systeembeheerder
83
Systeeminstellingen

8. Selecteer de gewenste instelling voor het item.
9. Selecteer Opslaan.
Het vorige scherm wordt weergegeven.
10. Selecteer een andere optie die u wilt instellen of wijzigen en herhaal indien nodig de
voorgaande stappen.
11. Klik op Sluiten.
Het hoofdscherm Hulpprogramma's verschijnt.
12. Sluit de modus Beheerder af.
OOvveerriiggee iinnsstteelllliinnggeenn ((IInnsstteelllliinnggeenn SSccaannnneenn))
U kunt kiezen uit:
• Procedure Geheugen vol: Selecteer Opdracht verwijderen of Opdracht uitvoeren als
standaardinstelling Deze standaardinstelling verschijnt tijdens het scannen van een origineel
als er onvoldoende ruimte op de harde schijf aanwezig is voor de scanner. Als er onvoldoende
ruimte op de harde schijf wordt vastgesteld, verschijnt er een bevestigingsscherm waarin
wordt gevraagd op welke manier de gedeeltelijk opgeslagen gegevens moeten worden
verwerkt (opdracht annuleren of uitvoeren). Aanvullende mogelijkheden zijn onder meer:
– Opdracht verwijderen: De opgeslagen gegevens worden weggegooid.
– Opdracht uitvoeren: De gedeeltelijk opgeslagen gegevens worden behandeld als geldig en
volledig en de opdracht wordt uitgevoerd.
• Maximum opgeslagen pagina's: Selecteer het maximale aantal opgeslagen pagina's van een
scanorigineel. Selecteer een waarde van 1 tot 999 pagina's.
• Verzadiging: Selecteer Pastel +2,Pastel +1, Normaal, Levendig +1 of Levendig +2.
• Achtergrondonderdrukking: Selecteer Uit of Auto-onderdrukking.
• Schaduwonderdrukking: Selecteer Uit of Aan.
• Kleursysteem: Selecteer of de functie voor het kleursysteem moet worden weergegeven.
• TIFF-indeling: Selecteer de TIFF-indeling voor scangegevens. Selecteer TIFF V6 of TTN2.
• Beeldoverdrachtscherm: Selecteer of er een bericht moet worden weergegeven wanneer het
scanproces is voltooid.
– Uitgeschakeld: Bericht niet tonen.
– Bericht aan einde scannen weergeven: Bericht Scan voltooid weergeven.
– Scan- en overdrachtschermen weergeven: Toont een scherm tijdens het scannen van een
origineel en na het voltooien van het scanproces.
– Bericht tonen na overdracht
• Doorzoekbaar - Afdrukstand: Selecteer Automatisch Staand of Net als origineelrichting.
• URL-bestand vervallen: Stel de bewaarperiode voor opgeslagen bestanden vast met de
toepassing Koppeling Opslaan en verzenden. U kunt een waarde opgeven tussen 1 en 168 uur
in stappen van 1 uur. De standaardwaarde is 3 uur.
• Maken van URL-link: Stel de indeling in van URL's die zijn gegenereerd met de toepassing
Koppeling Opslaan en verzenden. Selecteer IP-adres gebruiken of FQDN gebruiken.
• Link Opsl. & verz. - Max. bestandsgrootte: Stel in wat de maximale gegevensgrootte mag zijn
voor bestanden die u opslaat met de toepassing Koppeling Opslaan en verzenden. U kunt een
waarde opgeven tussen 1 en 200 MB in stappen van 1 MB. De standaardwaarde is 200 MB.
84
Xerox
®
Versant
®
280 Press
Handleiding voor de systeembeheerder
Systeeminstellingen

• Aanmeld.naam afdrukken bij PDF-best.: Selecteer Nee of Ja.
OOvveerriiggee iinnsstteelllliinnggeenn sseelleecctteerreenn ((IInnsstteelllliinnggeenn SSccaannnneenn))
1. Meld u aan als beheerder.
2. Druk op de knop Apparaatstatus op de gebruikersinterface.
3. Selecteer het tabblad Hulpprogramma's.
4. Selecteer Systeeminstellingen→Instellingen Scannen.
5. Selecteer Overige instellingen.
6. Selecteer het onderdeel dat u wilt instellen of wijzigen.
7. Selecteer Instellingen wijzigen.
8. Selecteer de gewenste instelling voor het item.
9. Selecteer Opslaan.
Het vorige scherm wordt weergegeven.
10. Selecteer een andere optie die u wilt instellen of wijzigen en herhaal indien nodig de
voorgaande stappen.
11. Klik op Sluiten.
Het hoofdscherm Hulpprogramma's verschijnt.
12. Sluit de modus Beheerder af.
Xerox
®
Versant
®
280 Press
Handleiding voor de systeembeheerder
85
Systeeminstellingen

Instellingen E-mail
Gebruik Instellingen E-mail voor het configureren van instellingen die verband houden met de e-
mailfunctie. Instellingen E-mail bevat de toepassing E-mailbeheer.
E-mailbeheer bevat de volgende opties:
Maximum aantal adresvermeldingen
Stel het maximumaantal geadresseerden in die bij het verzenden van een e-mail kunnen wor-
den opgegeven. Het aantal geadresseerden is het totale aantal in het veld Aan:, Cc: en Bcc:.
Stel het maximumaantal geadresseerden in tussen 1 en 100. Als het maximale aantal ge-
adresseerden wordt overschreden, wordt de e-mailverzending afgebroken.
Afdrukopties binnenkomende e-mail
Wanneer op het e-mailadres van het apparaat een e-mail wordt ontvangen, kunt u het type af-
drukbewerking selecteren:
• Alleen bijlage afdrukken: Alleen het bijgevoegde document wordt afgedrukt.
• Alle kopregels en Bericht: De e-mailkoptekst en het hoofdgedeelte van de e-mail worden
afgedrukt.
• Bijlage, Belangrijkste kopregels en Bericht: De bijlage, e-mailkoptekst (Van/Aan/Onder-
werp/Datum) en het hoofdgedeelte van de e-mail worden afgedrukt.
Leesbevestigingen
Wanneer er een e-mail vanaf het apparaat wordt verzonden, selecteert u of er een dialoogven-
ster moet worden geopend waarin de ontvanger wordt gevraagd de lees-status mee te delen:
• Uit: De toepassing Leesbevestigingen kan niet worden gebruikt.
• Aan: Alle gebruikers mogen de toepassing Leesbevestigingen gebruiken.
Gesplitste verzendmethode
Selecteer Splitsen in pagina's of Splitsen op gegevensomvang.
Maximumgrootte gegevens per e-mail
Selecteer een waarde tussen de 512 en 20.480 kilobyte (KB).
Maximale totale gegevensomvang
Selecteer een waarde tussen 512 en 200.000 KB.
Maximum aantal splitsingen
Selecteer Niet splitsen of Aantal splitsingen opgeven.
Gebr. toestaan veld Van te bewerken
Selecteer of het gebruikers al dan niet is toegestaan het veld Van te bewerken. Kies Ja of Nee.
Gastgebr. toestaan veld Van te bew.
Selecteer of het gastgebruikers al dan niet is toegestaan het veld Van te bewerken. Kies Ja of
Nee.
Gevonden? Bewerking Van toestaan
Selecteer of het veld Van mag worden bewerkt wanneer het gezochte item is gevonden; Kies Ja
of Nee.
Niet gevonden? Bewerking Van toestaan
Selecteer of het veld Van mag worden bewerkt wanneer het gezochte item niet is gevonden;
86
Xerox
®
Versant
®
280 Press
Handleiding voor de systeembeheerder
Systeeminstellingen

Kies Ja of Nee.
Niet gevonden? E-mail verzenden
Selecteer of er automatisch een e-mail wordt verzonden wanneer het gezochte item niet is ge-
vonden; Kies Ja of Nee.
Mij toevoegen aan veld [Aan]
Selecteer of u automatisch aan een e-mail wordt toegevoegd in het veld Aan. Kies Ja of Nee.
Mij toevoegen aan veld [Cc]
Selecteer of u automatisch aan een e-mail wordt toegevoegd in het veld CC. Kies Ja of Nee.
E-mailontvangers bewerken
Selecteer of het bewerken van e-mailontvangers wel of niet is toegestaan. Kies Ja of Nee.
EE--mmaaiilliinnsstteelllliinnggeenn sseelleecctteerreenn
1. Meld u aan als beheerder.
2. Druk op de knop Apparaatstatus op de gebruikersinterface.
3. Selecteer het tabblad Hulpprogramma's.
4. Selecteer Systeeminstellingen→Instellingen E-mail.
5. Selecteer E-mailbeheer.
6. Selecteer het onderdeel dat u wilt instellen of wijzigen.
7. Selecteer Instellingen wijzigen.
8. Selecteer de gewenste instelling voor het item.
9. Selecteer Opslaan.
Het vorige scherm wordt weergegeven.
10. Selecteer een andere optie die u wilt instellen of wijzigen en herhaal indien nodig de
voorgaande stappen.
11. Klik op Sluiten.
Het hoofdscherm Hulpprogramma's verschijnt.
12. Sluit de modus Beheerder af.
Xerox
®
Versant
®
280 Press
Handleiding voor de systeembeheerder
87
Systeeminstellingen

Instellingen Adresboek
IInnsstteelllliinnggeenn vvoooorr aaddrreessbbooeekk sseelleecctteerreenn
Gebruik Instellingen Adresboek om het adresboek op de pers te configureren.
1. Meld u aan als beheerder.
2. Druk op de knop Apparaatstatus op de gebruikersinterface.
3. Selecteer het tabblad Hulpprogramma's.
4. Selecteer Systeeminstellingen→Instellingen Adresboek.
5. Selecteer Standaardinstelling adresboek - Scannen.
6. Selecteer Instellingen wijzigen.
7. Selecteer Openbare vermeldingen of Netwerkvermeldingen.
Openbare vermeldingen is de standaardinstelling van het systeem.
8. Selecteer Opslaan.
Het vorige scherm wordt weergegeven.
9. Klik op Sluiten.
Het hoofdscherm Hulpprogramma's verschijnt.
10. Sluit de modus Beheerder af.
88
Xerox
®
Versant
®
280 Press
Handleiding voor de systeembeheerder
Systeeminstellingen

Instellingen Map
Bij Instellingen Map stelt u de instellingen in voor de verwerking van documenten die in mappen
zijn opgeslagen. Mapinstellingen bestaat uit de volgende toepassingen:
Verzenden uit map
Selecteer Kopieer- & afdrukopdracht. of Scan- en andere opdrachten.
Standaardinstelling bestandsweergave
Selecteer Lijst of Miniatuur voor het weergeven van bestanden in mappen.
Richting voor opgeslagen afdrukopdrachten
Selecteer Portret of Landschap als richting voor opgeslagen afdrukopdrachten met de instel-
ling voor een aangepast paginaformaat.
Documenten opgehaald door client
Kies of een in de mailbox opgeslagen bestand na ophalen door de client moet worden
verwijderd.
Bevestigingsscherm Afdrukken en verwijderen
Selecteer of een document in de mailbox moet worden afgedrukt en verwijderd door te kiezen
tussen Ingeschakeld of Uitgeschakeld.
Kwaliteit/bestandsgrootte voor ophalen
Selecteer de kwaliteit en bestandsgrootte uit vier opties die variëren van Kwaliteit: Normaal,
Bestandsgrootte: Klein tot Kwaliteit: Maximum, Bestandsgrootte: Grootst.
MMaappiinnsstteelllliinnggeenn sseelleecctteerreenn
1. Meld u aan als beheerder.
2. Druk op de knop Apparaatstatus op de gebruikersinterface.
3. Selecteer het tabblad Hulpprogramma's.
4. Selecteer Systeeminstellingen→Instellingen Map.
5. Selecteer het onderdeel dat u wilt instellen of wijzigen.
6. Selecteer Instellingen wijzigen.
7. Selecteer de gewenste instelling voor het item.
8. Selecteer Opslaan.
Het vorige scherm wordt weergegeven.
9. Selecteer een andere optie die u wilt instellen of wijzigen en herhaal indien nodig de
voorgaande stappen.
10. Klik op Sluiten.
Het hoofdscherm Hulpprogramma's verschijnt.
11. Sluit de modus Beheerder af.
Xerox
®
Versant
®
280 Press
Handleiding voor de systeembeheerder
89
Systeeminstellingen

Instellingen opdrachtstroom
IInnsstteelllliinnggeenn ooppddrraacchhttssttrroooomm sseelleecctteerreenn
Gebruik Instellingen opdrachtstroom voor het configureren van de standaardinstellingen voor de
opdrachtstroomfunctie. U kunt kiezen uit:
• Groepsserver: Selecteer of de groepsserver moet worden ingeschakeld.
• Aanmeldingsmethode groepsserver: Selecteer Aanmeldingsscherm weergeven of
Automatisch aanmelden.
• Standaard opdr.stroomschema's: Selecteer Lokaal apparaat of Groepsserver.
1. Meld u aan als beheerder.
2. Druk op de knop Apparaatstatus op de gebruikersinterface.
3. Selecteer het tabblad Hulpprogramma's.
4. Selecteer Systeeminstellingen→Instellingen opdrachtstroom.
5. Selecteer het onderdeel dat u wilt instellen of wijzigen.
6. Selecteer Instellingen wijzigen.
7. Selecteer de gewenste instelling voor het item.
8. Selecteer Opslaan.
Het vorige scherm wordt weergegeven.
9. Selecteer een andere optie die u wilt instellen of wijzigen en herhaal indien nodig de
voorgaande stappen.
10. Klik op Sluiten.
Het hoofdscherm Hulpprogramma's verschijnt.
11. Sluit de modus Beheerder af.
90
Xerox
®
Versant
®
280 Press
Handleiding voor de systeembeheerder
Systeeminstellingen

Instellingen opgeslagen documenten
Gebruik Instellingen opgeslagen documenten voor het configureren van de standaardinstellin-
gen voor de verwerking van bestanden die in mappen zijn opgeslagen. Instellingen opgeslagen
documenten bestaat onder meer uit de volgende opties:
Verloopdatum bestanden in map
Selecteer Uit of Aan.
• Als u Aan selecteert u de opslagperiode en de tijd van verwijdering met behulp van het nu-
merieke toetsenbord in.
• In het veld Bestanden bewaard stelt u de documentopslagperiode in op een aantal dagen
tussen 1 en 14.
• In het veld Bestanden verwijderd op: stelt u in hoe lang het na het verstrijken van de op-
slagperiode duurt voordat het document wordt verwijderd in het veld Bestanden verwij-
derd op. Kies een periode van 0 tot 23 uur en 00 tot 59 minuten.
Opmerking: Wanneer een opslagperiode is ingesteld, moet u zorgen dat de map-
toepassing Documenten met vervaldatum verwijderen is ingeschakeld.
Verloopdatum opgeslagen opdracht
Opties:
• Uit
• Aan: Als u Aan selecteert u de opslagperiode en de tijd van verwijdering met behulp van
het numerieke toetsenbord in. Stel de opslagperiode van de documenten in het veld Be-
standen bewaard: in op een periode tussen 4 en 23 uur.
• Dezelfde datum als bestanden in map: Wanneer u deze optie hebt geselecteerd, worden
bestanden die op de pers zijn opgeslagen verwijderd in overeenstemming met de instelling
in Verloopdatum bestanden in map.
Opdrachten verwijderen bij uitzetten apparaat: Met deze optie kunt u instellen of opgeslagen
bestanden worden verwijderd wanneer de pers wordt uit- en ingeschakeld. Als u Ja selecteert,
worden alle opgeslagen bestanden verwijderd. Wanneer u Nee selecteert, verwijdert de pers al-
leen vervallen opgeslagen bestanden.
Scherm bevestiging afdrukopdracht
Selecteer of u een bevestigingsscherm wilt weergeven voordat de opgeslagen bestanden wor-
den verwijderd (nadat ze zijn afgedrukt). Wanneer Ingeschakeld wordt geselecteerd, verschijnt
er een bevestigingsbericht. Wanneer Uitgeschakeld wordt geselecteerd, worden bestanden au-
tomatisch verwijderd na het afdrukken en verschijnt hierover geen bevestigingsbericht.
Minimumlengte toegangscode voor opgeslagen opdrachten
Selecteer als minimale lengte van de toegangscode een waarde van tussen 1 en 12 cijfers.
Afdrukvolgorde v. alle geselecteerde bestanden
Selecteer een van de volgende opties:
• Datum en tijd: oudste eerst
• Datum en tijd: nieuwste eerst
• Bestandsnaam: Oplopend
• Bestandsnaam: Aflopend
Xerox
®
Versant
®
280 Press
Handleiding voor de systeembeheerder
91
Systeeminstellingen

IInnsstteelllliinnggeenn ooppggeessllaaggeenn ddooccuummeenntteenn sseelleecctteerreenn
1. Meld u aan als beheerder.
2. Druk op de knop Apparaatstatus op de gebruikersinterface.
3. Selecteer het tabblad Hulpprogramma's.
4. Selecteer Systeeminstellingen→Instellingen opgeslagen documenten.
5. Selecteer het onderdeel dat u wilt instellen of wijzigen.
6. Selecteer Instellingen wijzigen.
7. Selecteer de gewenste instelling voor het item.
8. Selecteer Opslaan.
Het vorige scherm wordt weergegeven.
9. Selecteer een andere optie die u wilt instellen of wijzigen en herhaal indien nodig de
voorgaande stappen.
10. Klik op Sluiten.
Het hoofdscherm Hulpprogramma's verschijnt.
11. Sluit de modus Beheerder af.
92
Xerox
®
Versant
®
280 Press
Handleiding voor de systeembeheerder
Systeeminstellingen

Xerox
®
Versant
®
280 Press
Handleiding voor de systeembeheerder
93
3
Simple Image Quality Adjustment (SIQA)
Dit hoofdstuk bevat:
• Automatische bijstelling uitlijning......................................................................................... 94
• Uniformiteit dichtheid aanpassen....................................................................................... 101
• Beeldoverdracht ................................................................................................................. 104
Eenvoudige aanpassing van de afdrukkwaliteit is een set onderhoudsmiddelen waarmee u aanpas-
singen maakt in de kwaliteit van de afgedrukte beelden die door de pers worden gegenereerd. SI-
QA voert drie soorten aanpassingen uit:
• Uitlijning: De procedure voor uitlijning genereert een individueel uitlijningsprofiel voor elke pa-
pier-/ladecombinatie die wordt geselecteerd bij het uitvoeren van de procedure. Met deze pro-
fielen zorgt u dat de beelden op de juiste wijze op het medium worden geplaatst. U kunt
maximaal 50 profielen maken. Elk profiel dat wordt gemaakt wordt vervolgens automatisch
gebruikt. als het bijbehorende papier wordt gebruikt,
• Uniformiteit dichtheid: De procedure voor gelijkmatige densiteit zorgt voor aanpassing van
de tabellen in de afdrukmodule om te waarborgen dat de inkt gelijkmatig wordt afgezet en
voor elke afdruk over het volledige oppervlak van een pagina wordt verdeeld.
• Beeldoverdracht: Met dit hulpprogramma corrigeert u ongelijkmatige tonerverspreiding en
kleurverschuiving door de beeldoverdracht naar de transferrol in de pers aan te passen. De
aanpassing wordt gemaakt en opgeslagen voor specifieke papiersoorten en kan worden gese-
lecteerd voor elke willekeurige lade wanneer u op dat papier afdrukt.
Dit zijn de drie sets met stappen die worden uitgevoerd bij het kalibreren van de pers met de SI-
QA-hulpprogramma's:
1. SIQA-doelen afdrukken.
2. De doelen scannen via de AOD of op de glasplaat.
3. De gegevens van de aanpassing opslaan in een bestand op de pers en dit bestand een unieke
naam geven.
Het aanpassingsprofiel is dan voltooid en kan door gebruikers worden geselecteerd voor afdrukken,
als en wanneer dat nodig is.

Automatische bijstelling uitlijning
De procedure voor automatische uitlijning genereert een individueel uitlijningsprofiel voor elke pa-
pier-/ladecombinatie die wordt geselecteerd bij het uitvoeren van de procedure. Met deze profie-
len zorgt u dat de beelden op de juiste wijze op het medium worden geplaatst. U kunt maximaal
50 profielen maken. Elk gemaakt profiel wordt automatisch gebruikt als u het bijbehorende papier
gebruikt, zodat de afdrukkwaliteit optimaal is.
SSIIQQAA--ddooeelleenn aaffddrruukkkkeenn
1. Als u dit nog niet hebt gedaan, drukt u een patroon af dat tijdens deze procedure wordt
gebruikt. Druk de PDF met de naam Zwart achtergrondblad af. U vindt dit op www.
xerox.com bij de documentatie voor de Versant Press.
U hebt het zwarte achtergrondblad nodig voor het maken van profielen voor media zwaarder
dan 220 g/m
²
of groter dan A3 (11x17 inch).
2. Afhankelijk van uw regio drukt u het bestand 2-zijdig af op A3-papier of papier van 11x17
inch.
Het gewicht (g/m
²
) is niet belangrijk, maar een hogere g/m
²
resulteert in een langere
gebruiksduur van het vel. Na het afdrukken kunt u het vel opnieuw gebruiken totdat het is
afgesleten, zodat u het niet steeds hoeft af te drukken.
3. Druk in de gebruikersinterface van de pers op de knop Aan-/afmelden.
4. Voer de aanmeldings-ID en toegangscode van de systeembeheerder in met het numerieke
toetsenblok en selecteer dan Enter.
De standaard gebruikersnaam is admin en de standaard toegangscode voor de beheerder is
het serienummer van de pers.
Opmerking: Het gebruik van toegangscodes is niet standaard ingeschakeld.
5. Druk op de toets Apparaatstatus.
6. Selecteer het tabblad Hulpprogramma's.
7. In het hoofdscherm Hulpprogramma's selecteert u Instellingen en aanpassing→Instelling
Uitlijning aanpassen.
U kunt in plaats daarvan de instellingen voor de dichtheidsaanpassing openen via
Systeeminstellingen→Instellingen veelgebruikte functies→Onderhoud→Uitlijning
aanpassen.
94
Xerox
®
Versant
®
280 Press
Handleiding voor de systeembeheerder
Simple Image Quality Adjustment (SIQA)

8. Selecteer Automatisch aanpassing uitlijning.
9. Selecteer Kalibratietabel afdrukken.
10. Selecteer Papiertoevoer.
11. Selecteer de lade voor de papierinvoer voor de aanpassing of het profiel.
12. Selecteer de knop Opslaan.
13. Stel zo nodig het dekkingsgebied in. De dekking is de hoeveelheid toner die de pagina bedekt.
Dekking 1 is voor zijde 1 van de pagina en Dekking 2 is voor zijde 2. U kunt de dekking
standaard laten staan op 1. Als u echter vaak problemen met de uitlijning tegenkomt bij
afdrukopdrachten met een hoge dekking, kunt u deze waarde stapsgewijs verhogen tot en
met 10.
14. Stel het aantal af te drukken vellen in.
Bij meerdere vellen gebruikt de software de gemiddelde waarden van alle vellen voor het
maken van aanpassingen. Het is daarom het beste om het Aantal vellen minimaal op 5 in te
stellen, zodat de variatie tussen de vellen wordt verminderd.
15. Selecteer Afdrukken.
16. Na aflevering van de afdrukken raakt u Bevestigen aan.
17. Haal de afgedrukte doelen uit de afleveringszone van de pers.
Ga door met Scannen van de doelen.
SSccaannnneenn vvaann ddee ddooeelleenn
Als u de afgedrukte doelen uit de afleveringszone van de pers hebt opgehaald, moet u ze nakijken
en kiezen welke scanoptie het beste kan worden gebruikt voor het scannen van de doelen: de AOD
of de glasplaat.
Xerox
®
Versant
®
280 Press
Handleiding voor de systeembeheerder
95
Simple Image Quality Adjustment (SIQA)

• Glasplaat: Selecteer deze optie als het doelmedium groter is dan 11 x 17 inch (A3) of
zwaarder dan 220 g/m
²
.
• AOD: Deze optie biedt een sneller en gemakkelijker scanproces; de glasplaat is echter
nauwkeuriger. De nauwkeurigheid van de AOD ligt binnen 0,2 mm, terwijl de nauwkeurigheid
van de glasplaat binnen 0,1 mm ligt.
DDee ddooeelleenn ssccaannnneenn mmeett ddee DDAAOODD ((aauuttoommaattiisscchhee dduubbbbeellzziijjddiiggee
oorriiggiinneelleennddoooorrvvooeerr))
1. Plaats alle doelvellen in de AOD. De richting van een doelvel is niet belangrijk wanneer u
gebruik maakt van de ADDO.
2. Selecteer de knop Tabel scannen via documentinvoer op de gebruikersinterface.
3. Selecteer Scannen.
4. Wanneer het scannen is voltooid, selecteert u Start.
5. Ga naar Profiel opslaan om door te gaan.
DDee ddooeelleenn ssccaannnneenn vviiaa ddee ggllaassppllaaaatt
1. Selecteer de knop Tabel scannen via glasplaat op de gebruikersinterface.
In de hiernavolgende stappen scant u de kalibratietabel 4 keer, 2 keer per zijde. Voor elke scan
moet u de positie van de grafiek wijzigen.
Controleer voordat u gaat scannen of het doel niet tegen de registratierand ligt, houd
minimaal 20 mm tot de rand van het glas vrij. Zorg ook dat het doel niet meer dan 15 graden
is verschoven.
2. Open de klep van de AOD. Merk op dat op het bedieningspaneel nu het scherm Automatisch
uitlijning aanpassen wordt weergegeven. De instructies op dit scherm helpen u bij het
uitvoeren van de volgende stappen. Aan de rechteronderkant van het scherm ziet u het
volgende: Scanpagina('s): 0.
De volgende serie stappen wordt 4 keer uitgevoerd, twee keer per zijde van de kalibratietabel
voor het aanpassen van de uitlijning die u hebt afgedrukt.
96
Xerox
®
Versant
®
280 Press
Handleiding voor de systeembeheerder
Simple Image Quality Adjustment (SIQA)

3. Voor de positionering van de kalibratietabel en de achtergrondplaat op de glasplaat doet u
het volgende:
a. Plaats de achtergrondplaat op de glasplaat en lijn deze uit met de linkerachterhoek, zoals
op de gebruikersinterface wordt weergegeven.
De geheel zwarte zijde van het document moet met de beeldzijde omlaag op de
glasplaat worden gelegd. De zijde van het document met de instructiepictogrammen
moet omhoog zijn gericht. Merk op dat deze pictogrammen identiek zijn aan de
pictogrammen die op de gebruikersinterface worden weergegeven.
b. Selecteer een van de vijf kalibratietabellen die u hebt afgedrukt.
c. Zoek in de kalibratietabel de zijde van het document waarop een enkel zwart vierkant in
de linkermarge is afgedrukt.
d. Richt het document zodanig dat dit enkele zwarte vierkant zich in het
linkeronderkwadrant van de pagina bevindt terwijl u het document vasthoudt..
e. Schuif de tabel onder de achtergrondplaat die u hiervoor op de glasplaat hebt gelegd.
Tip: Het is belangrijk dat u een zwarte marge rondom de kalibratietabel voor het
aanpassen van de uitlijning handhaaft.
f. Lijn de tabel lateraal (van links naar rechts) uit zodat er minimaal 20 mm ruimte overblijft
tussen de rechterkant van de plaat en de linkerrand van de glasplaat en zorg dat er niet
meer dan 15 graden verschuiving optreedt.
g. Lijn de tabel verticaal (van voren naar achteren) uit , zodat de horizontale lijn net boven
het zwarte vierkant ligt en is uitgelijnd met de onderrand van de achtergrondplaat.
4. Sluit de documentklep en selecteer Scannen.
Er wordt nu een gescand beeld gegenereerd dat op de pers wordt opgeslagen voor later
gebruik. Tijdens het scannen wordt op de gebruikersinterface een statusscherm weergegeven.
Het scherm Automatisch uitlijning aanpassen verschijnt weer wanneer de scan is voltooid.
Merk op dat linksonder op de gebruikersinterface het volgende wordt weergegeven:
Scanpagina('s): 1, waarmee wordt aangeduid dat een scan is voltooid.
5. Schuif de kalibratietabel voor het aanpassen van de uitlijning onder de achtergrondplaat uit
en draai deze 180 graden.
Merk op dat het linkeronderkwadrant van het document nu twee zwarte vierkanten in de
marge bevat.
Xerox
®
Versant
®
280 Press
Handleiding voor de systeembeheerder
97
Simple Image Quality Adjustment (SIQA)

6. Verplaats de tabel onder de achtergrondplaat zoals u dat in stap 3 hebt gedaan, met dien
verstande dat er nu 2 zwarte vierkanten zichtbaar moeten zijn.
7. Sluit de documentklep en selecteer Scannen.
Merk op dat het volgende linksonder op het scherm wordt weergegeven: Scanpagina('s): 2,
waarmee wordt aangeduid dat er twee scans zijn voltooid.
8. Schuif de kalibratietabel voor het aanpassen van de uitlijning onder de achtergrondplaat uit
en draai hem om.
Merk op dat het linkeronderkwadrant van het document nu een grijs vierkant in de marge
bevat. Verplaats de tabel onder de achtergrondplaat zoals u dat in stap 3 hebt gedaan, met
dien verstande dat er nu een grijs vierkant zichtbaar zou moeten zijn.
9. Sluit de documentklep en selecteer Scannen.
10. Merk op dat het volgende linksonder op het scherm wordt weergegeven: Scanpagina('s): 3,
waarmee wordt aangeduid dat er drie scans zijn voltooid.
11. Schuif de kalibratietabel voor het aanpassen van de uitlijning onder de achtergrondplaat uit
en draai deze 180 graden rechtsom Merk op dat het linkeronderkwadrant van het document
nu twee grijze vierkanten in de marge bevat. Verplaats de tabel onder de achtergrondplaat
zoals u dat in stap 3 hebt gedaan, met dien verstande dat er nu twee grijze vierkanten
zichtbaar zouden moeten zijn.
12. Sluit de documentklep en selecteer Scannen.
Merk op dat het volgende linksonder op het scherm wordt weergegeven: Scanpagina('s): 4,
waarmee wordt aangeduid dat er vier scans zijn voltooid. Merk ook op dat de knop Start nu
zichtbaar is.
13. Selecteer Start.
14. Verwijder de tabel en het zwarte achtergrondvel uit de scanner.
15. Selecteer Bevestigen.
Hiermee is het scannen van de kalibratietabel voor het aanpassen van de uitlijning voltooid.
Ga naar Profiel opslaan om door te gaan.
98
Xerox
®
Versant
®
280 Press
Handleiding voor de systeembeheerder
Simple Image Quality Adjustment (SIQA)

PPrrooffiieell ooppssllaaaann
1. Kies één van onderstaande mogelijkheden:
• Bij gebruik van de AOD selecteert u de lijn die zichtbaar is naast het blauwe vinkje op de
gebruikersinterface.
• Bij gebruik van de glasplaat selecteert u een Beschikbare regel (bijvoorbeeld type 1, zoals
weergegeven). Dit wordt de locatie voor de opgeslagen aanpassingen.
2. Selecteer Instellingen wijzigen.
Het profiel wordt voor u geopend, zodat u informatie kunt invoeren.
3. Selecteer de Naamregel.
4. Selecteer Instellingen wijzigen.
5. Gebruik het toetsenbord op de gebruikersinterface voor het invoeren van een profielnaam,
zodat gebruikers het profiel voor afdrukopdrachten kunnen selecteren. Zorg dat u het
ladenummer, het papierformaat en -gewicht in de naam van het profiel opneemt.
Bijvoorbeeld lade 2_11x17_90 g/m
2
.
6. Selecteer Opslaan.
7. Als u de resultaten van de aanpassing wilt bekijken, selecteert u Proefafdruk.
8. Bij 2-zijdig afdrukken selecteert u 1-zijdig als het profiel voor slechts één zijde van het papier
is opgebouwd of 2-zijdig als het profiel is bedoeld voor beide zijden van het papier.
9. Druk op de groene knop Start van het bedieningspaneel.
10. Als het afdrukken is voltooid, drukt u op Bevestigen.
11. Controleer of de afdruk is gemaakt met behulp van het nieuwe profiel voor het aanpassen van
de uitlijning dat u hebt gemaakt. Als u tevreden bent met de resultaten raakt u Sluiten aan
en vervolgens Opslaan. Als u niet tevreden bent, raakt u Sluiten aan en vervolgens
Annuleren. Start de procedure opnieuw bij stap 1.
12. Selecteer Sluiten totdat het hoofdscherm Hulpprogramma's verschijnt.
13. Meld u af uit de modus Beheer door het pictogram Beheer rechtsboven in het scherm te
selecteren en dan Afmelden aan te raken.
Xerox
®
Versant
®
280 Press
Handleiding voor de systeembeheerder
99
Simple Image Quality Adjustment (SIQA)

GGeebbrruuiikk vvaann hheett pprrooffiieell
Bij het uitvoeren van de procedure wordt het nieuwe profiel automatisch toegewezen aan de
geselecteerde lade. Wanneer een gebruiker deze lade voor een opdracht selecteert, wordt het
profiel altijd gebruikt, behalve als de operateur de instelling verandert.
Als u wilt controleren welk profiel voor een bepaalde lade wordt gebruikt of als u de pers opdracht
wilt geven om geen profiel te gebruiken, volgt u deze procedure:
1. Open en sluit de lade die voor het afdrukken wordt gebruikt. Plaats zo nodig papier in de lade.
Het venster met de eigenschappen voor de lade wordt geopend op het aanraakscherm.
2. Selecteer Instellingen wijzigen.
3. Raak Uitlijning aanpassen aan.
4. Selecteer een nieuw profiel dat u wilt gebruiken of selecteer Standaardwaarde om een
gemaakt profiel niet te gebruiken.
5. Druk op Opslaan.
6. Druk op Opslaan.
7. Druk op Bevestigen.
100
Xerox
®
Versant
®
280 Press
Handleiding voor de systeembeheerder
Simple Image Quality Adjustment (SIQA)

Uniformiteit dichtheid aanpassen
Deze aanpassing heeft tot doel de gelijkmatigheid van de densiteit van binnen naar buiten te cor-
rigeren. Daarmee bedoelen we de dikte van de toner over de pagina van één zijde van het papier
naar de andere zijde. U moet twee doelen voor het aanpassen van de gelijkmatigheid van de
dichtheid via de pers afdrukken en vervolgens scannen. Een doel bestaat uit CMYK-kleuren en het
tweede doel wordt gevormd door RGB-kleuren.
PPrroocceedduurree UUnniiffoorrmmiitteeiitt ddiicchhtthheeiidd aaaannppaasssseenn
uuiittvvooeerreenn
Voor het uitvoeren van een eenvoudige aanpassing van de afdrukkwaliteit ten behoeve van een
gelijkmatige dichtheid, doet u het volgende:
1. Druk in de gebruikersinterface van de pers op de knop Aan-/afmelden.
2. Voer de aanmeldings-ID en toegangscode van de systeembeheerder in met het numerieke
toetsenblok en selecteer dan Enter.
De standaard gebruikersnaam is admin en de standaard toegangscode voor de beheerder is
het serienummer van de pers.
Opmerking: Het gebruik van toegangscodes is niet standaard ingeschakeld.
3. Druk op de toets Apparaatstatus.
4. Druk op het tabblad Hulpprogramma's.
5. In het hoofdscherm Hulpprogramma's selecteert u Instellingen en
aanpassing→Uniformiteit dichtheid aanpassen.
U kunt in plaats daarvan de instellingen voor de dichtheidsaanpassing openen via
Systeeminstellingen→Instellingen veelgebruikte functies→Onderhoud→Uniformiteit
dichtheid aanpassen.
6. Selecteer Semi-autom. proces met gebr. v. scanner.
7. Selecteer Kalibratietabel afdrukken.
Xerox
®
Versant
®
280 Press
Handleiding voor de systeembeheerder
101
Simple Image Quality Adjustment (SIQA)

8. Selecteer Papierinvoer en selecteer de lade en het papier voor de papierinvoer die u in de
procedure gaat gebruiken. Selecteer de papiersoort die u het vaakst gebruikt en gebruik deze
papiersoort met de grootste breedte die beschikbaar is.
9. Selecteer Opslaan.
10. Selecteer Afdrukken. Er worden nu twee tabellen afgedrukt: een met CMYK-kleuren en een
met RGB-kleuren.
11. Wanneer het afdrukken is voltooid, selecteert u Bevestigen.
12. Selecteer Kalibratietabel scannen.
13. Plaats de CMYK-kalibratietabel op de glasplaat.
Identificeer de CMYK-tabel aan de hand van de gele kleur in de tabel.
a. Plaats de bovenkant van de tabel tegen de bovenkant van de glasplaat, zoals op de
gebruikersinterface wordt aangegeven.
b. Volg de instructies op die op de gebruikersinterface worden weergegeven.
c. Bedek de tabellen met vier of vijf blanco witte vellen papier.
De vier of vijf blanco witte vellen papier zijn bedoeld om de juiste kleurmeting te
behouden.
14. Wanneer de tabel en blanco vellen op hun plaats liggen, laat u de klep zakken en selecteert u
Scannen.
15. Als de vellen zijn gescand, verwijdert u de CMYK-kalibratietabel. Plaats de RGB-tabel op de
glasplaat en volg dan de instructies op die op de gebruikersinterface worden weergegeven.
Zorg dat u de tabellen met vier of vijf blanco witte vellen papier bedekt om de juiste
kleurmetingen te behouden.
16. Wanneer de tabel en blanco vellen op hun plaats liggen, laat u de klep zakken en selecteert u
Scannen.
17. Nadat de vellen zijn gescand, selecteert u Start. De aanpassingen worden berekend.
18. Als de aanpassingen zijn voltooid, selecteert u Bevestigen.
19. Als u de resultaten van de aanpassingsprocedure wilt bekijken, doet u het volgende:
102
Xerox
®
Versant
®
280 Press
Handleiding voor de systeembeheerder
Simple Image Quality Adjustment (SIQA)

a. In het geopende venster van de gebruikersinterface selecteert u onder Papierinvoer de
lade waarvoor u de aanpassing hebt gemaakt.
b. Selecteer Proefafdruk.
c. Na de proefafdrukken selecteert u Bevestigen.
d. Bekijk de afdruk.
• Als u tevreden bent met de resultaten, raakt u Opslaan aan.
• Als u niet tevreden bent, raakt u Annuleren aan en herhaalt u de procedure van het begin
af aan vanaf Stap 1.
20. Blijf Sluiten selecteren totdat het hoofdscherm Hulpprogramma's verschijnt.
21. Selecteer het beheerpictogram rechtsboven aan het scherm en dan Afmelden om uw bij de
Mode Beheerder af te melden.
Xerox
®
Versant
®
280 Press
Handleiding voor de systeembeheerder
103
Simple Image Quality Adjustment (SIQA)

Beeldoverdracht
Deze aanpassing heeft correctie van spikkels (ongelijkmatige tonerdekking) en kleurverschuiving
(inconsistente kleuren) tot doel. Deze problemen met de afdrukkwaliteit doen zich soms op zwaar
papier voor. In deze procedure definieert u een aanpassing van de beeldoverdracht naar de trans-
ferrol in de pers en slaat u deze aanpassing op. Het beeld wordt van de band overgebracht op het
papier met behulp van de tweede biastransferrol. Als deze aanpassing eenmaal voor een papierva-
riant is gemaakt en opgeslagen, kunt u deze aanpassing voor elke lade selecteren. Met SIQA (een-
voudige aanpassing van de afdrukkwaliteit) automatiseert u de aanpassing, zodat u niet meer de
afgedrukte doelen hoeft te interpreteren en handmatig aanpassingswaarden hoeft in te voeren.
Dit bespaart tijd en voorkomt fouten.
BBeeeellddoovveerrddrraacchhtt uuiittvvooeerreenn
Volg deze stappen voor het uitvoeren van een eenvoudige aanpassing van de afdrukkwaliteit ten
behoeve van beeldoverdracht:
1. Druk in de gebruikersinterface van de pers op de knop Aan-/afmelden.
2. Meld u aan als beheerder.
3. Druk op de knop Apparaatstatus op het bedieningspaneel.
4. Druk op het tabblad Hulpprogramma's.
5. Raak Instellingen papierlade in de kolom Toepassingen aan.
6. Selecteer Aangepaste papierinstellingen.
7. Selecteer de eerste regel met Beschikbaar onder de Huidige instellingen.
8. Selecteer Instellingen wijzigen.
9. Raak de regel Naam aan.
10. Selecteer Instellingen wijzigen.
11. Voer een naam voor deze aanpassing in. Als u de aanpassing later bij het afdrukken wilt
toepassen, is het een goed idee om het papierformaat en -gewicht in de naam van de
aanpassing op te nemen. Bijvoorbeeld 11x17_220
12. Druk op Opslaan.
13. Raak Beeldoverdracht aanpassen aan.
14. Selecteer Instellingen wijzigen.
15. Raak Proefnummer selecteren aan.
104
Xerox
®
Versant
®
280 Press
Handleiding voor de systeembeheerder
Simple Image Quality Adjustment (SIQA)

16. Raak Proefafdruk aan.
17. Raak Papiertoevoer aan en selecteer de lade en het papier voor de papiertoevoer die u in
deze procedure gaat gebruiken. Selecteer de papiersoort waarop u ongelijkmatige kleuren
ziet. Als u het probleem tegenkomt op papier van 8,5 x 11 (A4) met een gewicht van 220 g/
m
²
, gebruikt u zo mogelijk papier met een formaat van 11 x 17 (A3) en hetzelfde gewicht, 220
g/m
2
. U moet hetzelfde gewicht gebruiken. U kunt het beste een extra groot formaat papier
gebruiken, zodat er meer doelpatronen worden afgedrukt en gescand.
18. Druk op Opslaan.
19. Onder 2-zijdig , selecteert u 1-zijdig of 2-zijdig. Selecteer 1-zijdig als u enkelzijdig afdrukt.
Selecteer 2-zijdig als u dubbelzijdig afdrukt.
20. Druk op de groene knop Start op de gebruikersinterface. De pers maakt nu een doelafdruk.
21. Druk op Bevestigen wanneer het afdrukken is voltooid. U ziet nu een bericht dat aangeeft dat
de testroutine is voltooid.
22. Druk op Sluiten.
23. Raak Kalibratietabel scannen aan.
24. Volg de aanwijzingen op het scherm voor de plaatsing van het doel op de glasplaat met de
code in de linkerbovenhoek van de glasplaat en zijde 1 met de beeldzijde omlaag. De code is
een vierkant met een zwarte balk ernaast linksboven op de pagina.
25. Plaats 5 vellen blanco wit papier bovenop het doel.
26. Laat het deksel van de AOD zakken.
27. Raak Scannen op de gebruikersinterface aan.
28. Wanneer het scannen is voltooid, verschijnt Scan pagina('s) 1 linksonderin het scherm.
29. Als u in stap 16 2-zijdig hebt geselecteerd, opent u nu het deksel van de AOD en draait u het
doel om, zodat pagina 2 nu met de beeldzijde omlaag ligt. Net als bij de eerste scan plaatst
u het doel op de glasplaat met de code in de linkerbovenhoek van de glasplaat. Als u de
procedure alleen voor 1-zijdige afdrukken uitvoert, gaat u nu verder met stap 34.
30. Plaats 5 vellen blanco wit papier bovenop het doel.
31. Laat het deksel van de AOD zakken.
Xerox
®
Versant
®
280 Press
Handleiding voor de systeembeheerder
105
Simple Image Quality Adjustment (SIQA)

32. Raak Scannen op het bedieningspaneel aan.
33. Wanneer het scannen is voltooid, verschijnt Scan pagina('s) 2 linksonderin het scherm.
34. Raak via de gebruikersinterface Start aan.
35. Als de aanpassingen zijn voltooid, raakt u Bevestigen aan.
36. Merk op dat de aanpassingen nu voor zijde 1 en zijde 2 zijn gemaakt. Dit kan variëren van -5
tot +10.
37. U kunt nu een proefafdruk maken om de resultaten van de aanpassing te zien of de
resultaten opslaan.
Als u een proefafdruk wilt maken, raakt u Proefafdruk aan en drukt u op de groene knop Start
van het bedieningspaneel. Raak Bevestigen aan als de proefafdruk is voltooid en selecteer
vervolgens Sluiten. Als u de proefafdruk wilt controleren, kijkt u naar de kleurpatronen van de
rij die met 0 wordt aangeduid.
Als u de resultaten wilt opslaan zonder ze te controleren, raakt u Opslaan aan.
38. Selecteer Opslaan.
39. Druk op Sluiten.
40. Druk op Sluiten.
41. Meld u af uit de modus Beheerder door het pictogram Beheer in de rechterbovenhoek van het
scherm te selecteren en dan Afmelden aan te raken.
BBeeeellddoovveerrddrraacchhtt ttooeewwiijjzzeenn aaaann mmeeddiiuumm
Zodra er een beeldoverdracht is gemaakt en opgeslagen, kunt u deze toewijzen aan de lade die
papier toevoert waarvoor u de aanpassing hebt gemaakt. Volg deze stappen om de aanpassing
toe te wijzen:
1. Open en sluit de papierlade met het medium waarvoor de instellingen van de beeldoverdracht
nodig zijn. Het venster Lade-eigenschappen verschijnt op het aanraakscherm.
2. Selecteer Instellingen wijzigen.
106
Xerox
®
Versant
®
280 Press
Handleiding voor de systeembeheerder
Simple Image Quality Adjustment (SIQA)

3. Selecteer Papiersoort en papiergewicht.
4. Schuif omlaag totdat u de naam ziet van de beeldoverdrachtaanpassing die u hebt gemaakt
en wilt toepassen. Selecteer deze naam.
5. Druk op Opslaan.
6. Raak nog twee keer Opslaan aan om de toewijzing op te slaan en de schermen af te sluiten.
De geselecteerde beeldoverdrachtaanpassing verschijnt nu op het beeldscherm van het
bedieningspaneel voor de papierlade die u hebt toegewezen.
Xerox
®
Versant
®
280 Press
Handleiding voor de systeembeheerder
107
Simple Image Quality Adjustment (SIQA)

Xerox
®
Versant
®
280 Press
Handleiding voor de systeembeheerder
109
4
Instellingen en aanpassing
Dit hoofdstuk bevat:
• Procedure Instellingen en aanpassing................................................................................. 110
• Kalibratie............................................................................................................................ 126
Gebruik Instellingen en aanpassing voor het configureren en beheren van de volgende
toepassingen:
• Instellingen: Configureer en beheer toepassingen en opties voor verschillende functies, zoals
opdrachtstroomschema en en mappen voor het opslaan van verschillende scan- en e-
mailopdrachten.
• Aanpassing: het aanpassen van de pers voor kopieer- en scanopdrachten.

Procedure Instellingen en aanpassing
1. Meld u aan als beheerder.
2. Druk op de knop Apparaatstatus op de gebruikersinterface van de pers.
3. Selecteer het tabblad Hulpprogramma's op de gebruikersinterface.
4. Selecteer Instellingen en aanpassing.
5. Selecteer een groep en toepassing.
6. Configureer of wijzig de opties van de toepassing naar wens.
7. Selecteer Opslaan.
8. Sluit de systeembeheermodus.
IInnsstteelllliinnggeenn
Gebruik Instellingen voor het configureren en beheren van de volgende toepassingen:
• Map maken
• Opgeslagen programmering
• Opdrachtstroomschema maken
• Trefwoorden opdrachtstroomschema maken
• Adresboekvermelding toevoegen
• Kenmerken papier in lade
• Factureringsmodus voor afdrukken
MMaapp mmaakkeenn
Opmerking: Er kunnen maximaal 500 mappen worden gemaakt en opgeslagen.
Gebruik Map maken voor het maken, opslaan en beheren van de opties:
• Knop Map verwijderen: Hiermee verwijdert u de geselecteerde map. Eventuele bestanden in
de map worden ook verwijderd. Verwijderde bestanden kunnen niet worden teruggehaald.
• Mapnaam: Stel met behulp van het toetsenbord en het numerieke toetsenbord op de
gebruikersinterface van de pers de mapnaam in. Er kunnen maximaal 20 tekens worden
gebruikt.
• Toegangscode map controleren: Stel de toegangscode van de map in. De code mag uit
maximaal 20 numerieke tekens (0 t/m 9) bestaan. Het instellen van een toegangscode is
optioneel.
• Documenten na het ophalen verwijderen: Geef aan of u de toepassing wilt inschakelen
waarmee op een bepaald tijdstip bestanden uit de geselecteerde map worden verwijderd
zodra de opslagperiode is verstreken. Selecteer Ja of Nee.
• Verlopen bestanden verwijderen: Geef aan of u de functie wilt inschakelen waarmee
opgeslagen bestanden uit een map worden verwijderd zodra een ingestelde opslagperiode is
verstreken. Selecteer Ja of Nee.
Mappen maken
1. Meld u aan als beheerder.
2. Druk op de knop Apparaatstatus op de gebruikersinterface.
110
Xerox
®
Versant
®
280 Press
Handleiding voor de systeembeheerder
Instellingen en aanpassing

3. Selecteer het tabblad Hulpprogramma's.
4. Selecteer Instellingen en aanpassing→Instellingen.
5. Selecteer Map maken.
6. Selecteer een beschikbare map.
Wanneer u een map maakt, verschijnt het scherm Toegangscode map. Wanneer u een map
(een die voorheen werd gemaakt) selecteert, verschijnt het scherm Map XXX - maken/
verwijderen. XXX vertegenwoordigt de mapnaam of het nummer van de map.
7. Voer de volgende handelingen uit:
a. Selecteer en typ of wijzig de gewenste opties voor de toegangscode.
b. Wijzig een toegangscode of voer een nieuwe in.
c. Selecteer Opslaan.
Het vorige scherm wordt weergegeven.
8. Selecteer een andere mapoptie die u wilt instellen of wijzigen en selecteer de gewenste
instellingen.
9. Herhaal de voorgaande stappen totdat alle gewenste mapopties zijn ingesteld of gewijzigd.
10. Selecteer Opslaan.
Het vorige scherm wordt weergegeven.
11. Klik op Sluiten.
Het hoofdscherm Hulpprogramma's verschijnt.
12. Sluit de modus Beheerder af.
Opdrachtstroomschema aan een map koppelen
1. Meld u aan als beheerder.
2. Druk op de toets Apparaatstatus.
3. Selecteer het tabblad Hulpprogramma's. op de gebruikersinterface van de pers.
4. Selecteer Instellingen en aanpassing→Instellingen→Map maken.
5. Selecteer een map die niet in gebruik is (Beschikbaar).
Het venster Nieuwe map wordt nu weergegeven.
6. In het venster Nieuwe map - Toegangscode kiest u een van de volgende opties:
• Uit: als u geen toegangscode toewijst, hebben alle gebruikers toegang tot de map.
• Aan:
1. voer een toegangscode van maximaal 20 tekens in.
2. Selecteer een optie voor Doelbewerking: Altijd (alle bewerkingen), Opslaan
(schrijven) of Afdrukken/verwijderen (lezen).
7. Selecteer Opslaan.
8. Voer de volgende informatie in door steeds eerst het item en dan Bewerken te selecteren.
• Mapnaam (maximaal 20 tekens)
• Toegangscode map controleren
• Documenten na het ophalen verwijderen
• Verlopen bestanden verwijderen
• Opdrachtstroomschema aan map koppelen: Selecteren en doorgaan met de volgende
stap.
9. Selecteer in het venster Stroomschema aan map koppelen de optie Koppeling maken/
wijzigen.
Xerox
®
Versant
®
280 Press
Handleiding voor de systeembeheerder
111
Instellingen en aanpassing

10. Selecteer het opdrachtstroomschema dat u wilt koppelen en vervolgens Opslaan.
11. In het venster Stroomschema aan map koppelen kiest u een van de volgende opties:
• Auto-start: Selecteer deze optie om het gekoppelde opdrachtstroomschema automatisch
te laten uitvoeren wanneer een nieuw document in de map wordt opgeslagen. Als u Auto-
start niet selecteert, moet u op Start drukken op de gebruikersinterface om het
gekoppelde opdrachtstroomschema uit te voeren.
• Klik op Sluiten.
Opmerking: Met het op een willekeurig moment selecteren van Koppeling
verbreken kunt u de koppeling naar het gespecificeerde opdrachtstroomschema
verwijderen.
Het opdrachtstroomschema is aan de map gekoppeld.
12. Selecteer Sluiten om naar het tabblad Hulpprogramma's te gaan.
OOppggeessllaaggeenn pprrooggrraammmmeerriinngg
Opmerking: Er kunnen in elke opgeslagen programmering maximaal 100 opeenvolgende
bewerkingen worden vastgelegd/opgeslagen. Er kunnen maximaal 40 programma's worden
opgeslagen.
U kunt veelgebruikte functies en opdrachtinstellingen opslaan als Opgeslagen programmering,
later met een sneltoets te openen.
Opgeslagen programmering onthoudt niet alleen de instellingen van toepassingen, maar kan ook
een serie handelingen vastleggen. Hierdoor kunt u de hiërarchie van de weergegeven schermen
voor elke stap registreren. Als u bijvoorbeeld een snelkoppelingstoets voor het afdrukken van
overzichten wilt gebruiken, kan Opgeslagen programmering de volgende acties vastleggen:
• Het indrukken van de toets Apparaatstatus
• Het weergeven van het scherm Overzichten afdrukken
U kunt daarom tijdens het uitvoeren van Opbouw-opdracht een opgeslagen programma
gebruiken voor de resterende documentstapels. Daardoor is het niet nodig om de opties voor de
resterende documentstapels in het proces van Opbouwopdracht te programmeren en selecteren.
Opties voor Opgeslagen programmering
Opgeslagen programmering bestaat onder meer uit de volgende opties:
• Opslaan: Gebruik deze optie voor het maken en opslaan van een opdracht als opgeslagen
programmering.
• Opbouwopdracht opslaan: Gebruik deze optie voor het maken en opslaan van een
opbouwopdracht als opgeslagen programmering.
• Verwijderen: Gebruik deze optie om een opgeslagen programmering te verwijderen.
• Naam opgeven / wijzigen: Gebruik deze optie om de naam voor een nieuwe opgeslagen
programmering in te voeren of de naam van een programmering te wijzigen. Voor de naam
van een opgeslagen programma zijn maximaal 36 tekens toegestaan.
• Pictogram toewijzen/wijzigen: Gebruik deze optie voor het toewijzen of wijzigen van een
pictogram voor een opgeslagen programmering.
Opmerkingen en beperkingen bij opgeslagen programmering
De volgende opmerkingen en beperkingen zijn van toepassing bij het maken en opslaan van
opdrachten als opgeslagen programmering.
• De toepassing Opbouwopdracht kan niet worden gebruikt met Opgeslagen programmering. U
kunt echter wel segmenten van een complexe opdracht opslaan in een opgeslagen
112
Xerox
®
Versant
®
280 Press
Handleiding voor de systeembeheerder
Instellingen en aanpassing

programmering en deze dan oproepen op het moment dat u dat nodig hebt met behulp van
Opbouwopdracht. U kunt daarom tijdens het uitvoeren van Opbouwopdracht een
opgeslagen programma gebruiken voor de resterende documentstapels. Daardoor is het niet
nodig om de opties voor de resterende documentstapels in het proces van Opbouwopdracht
te programmeren en selecteren.
• Bij het opslaan van een opgeslagen programmering waarin u selecteert welk papierformaat of
welke papiersoort in de handmatige invoer is geplaatst, moet u zowel het papierformaat als de
papiersoort opslaan. Als alleen het papierformaat of de papiersoort wordt opgeslagen, kan de
opgeslagen programmering niet goed worden opgeroepen.
• Als een van de volgende bewerkingen wordt uitgevoerd terwijl er een opgeslagen
programmering wordt opgeslagen, wordt de opgeslagen programmering niet opgeslagen of
werkt niet goed.
– Een papierlade verwijderen of plaatsen
– Het papier in de handmatige invoer plaatsen of opnieuw plaatsen
• Systeeminstellingen, Opdrachtstroomschema's, Scannen in netwerk, Adresboek en Bladeren
voor Scan naar PC kunnen niet worden gebruikt in combinatie met Opgeslagen
programmering.
Er zijn bepaalde situaties waarin een opgeslagen programmering ongeldig wordt:
• Wanneer de standaardwaarden van de watermerktoepassing worden veranderd, terwijl deze
toepassing wordt gebruikt in een opgeslagen programma.
• Wanneer de toegangscode voor een map in een opgeslagen programma wordt veranderd
nadat deze is opgeslagen.
• Poging tot het gebruiken van een opgeslagen programmering met verschillende instellingen
op de gebruikersinterface dan de instellingen die werden opgeslagen voor de opgeslagen
programmering
• Wanneer er knoppen aan het aanraakscherm worden toegevoegd of uit dit scherm worden
verwijderd. In de opgeslagen programmering wordt namelijk alleen de locatie van een toets
op het scherm vastgelegd, niet de naam van de toets. De positie van een toets kan
bijvoorbeeld veranderen wanneer een opdrachtstroom of een opdrachtsjabloon wordt
toegevoegd of verwijderd.
• In het geval van een opgeslagen programmering met een selectie uit een lijst van het
adresboek of een opdrachtstroomschema
• Wanneer de instellingen voor een geïnstalleerd optioneel onderdeel (zoals een afwerkeenheid)
worden gewijzigd, zijn de instellingen binnen een opgeslagen programmering voor die
afwerkeenheid niet langer geldig.
• Wijzigen van de meeteenheid (millimeter of inch)
• Wanneer een opgeslagen programmering een geselecteerde opdracht bevat die is ingesteld
voor beveiligde afdrukken
De volgende toepassingen en bewerkingen kunnen niet worden opgeslagen in Opgeslagen
programmering:
• De selectie van Opslaan vanuit Opgeslagen programmering
• Het selecteren van de stappen voor het oproepen en uitvoeren van een opgeslagen
programmering
• Eventuele toepassingen of opties van systeeminstellingen
• De toets Opslaan op USB in het venster Home
• De toetsen Scannen in netwerk, Opdrachtstroomschema's en Webapplicaties in het venster
Home
Xerox
®
Versant
®
280 Press
Handleiding voor de systeembeheerder
113
Instellingen en aanpassing

• De toets Aangepast die is toegewezen aan de functie Scannen in netwerk of
Opdrachtstroomschema's
• Toetsen die niet kunnen worden geselecteerd, zijn:
– De toets Taal in het venster Home
– De toets Schermhelderheid in het venster Home
– Items selecteren met de schuifbalk
– Schuiven tijdens een voorbeeld
– De toets Bladeren voor de functie Scannen naar PC
– Bewerkingen voor het wijzigen van e-mailadressen voor de functie E-mail (zoals het pop-
upmenu Toetsenbord, Verwijderen en Bewerken die worden weergegeven door het
selecteren van Ontvanger(s) of Van)
– De toets Energiespaarstand
• Een niet-opgeslagen opdracht (programma) wordt tijdens de volgende activiteiten
geannuleerd:
– Als op de toets Onderbreken wordt gedrukt
– Wanneer de toepassing Auto herstel standaardinstellingen een time-out veroorzaakt
– Als er een pop-upvenster verschijnt (zoals bij een papierstoring)
Procedures voor Opgeslagen programmering
Opdracht maken en als programma opslaan
Opmerking: Voor het doel van deze procedure wordt er een voorbeeld kopieeropdracht
gemaakt en opgeslagen.
1. Druk op de knop Apparaatstatus op de gebruikersinterface van de pers.
2. Selecteer het tabblad Hulpprogramma's.
3. Selecteer Instellingen en aanpassing→Instellingen→Opgeslagen programmering.
4. Selecteer Opslaan.
5. Selecteer in de genummerde lijst een toets voor het opgeslagen programma.
Selecteer de pijlen omhoog en omlaag naar wens om het vorige of volgende scherm weer te
geven.
Opmerking: Wanneer een opdracht is opgeslagen onder een toets, kan deze niet meer
worden overschreven.
6. Begin met het selecteren van de gewenste toepassingen/opties door op de knop Home van
de gebruikersinterface te drukken.
7. Selecteer Kopiëren.
8. Vanuit het hoofdvenster Kopiëren selecteert u 2-zijdig kopiëren.
a. Selecteer 1-2-zijdig.
b. Selecteer Opslaan.
9. Selecteer het tabblad Afleveringsopmaak.
10. Selecteer Watermerk.
a. Selecteer Datum en tijd.
b. Selecteer Toevoegen.
114
Xerox
®
Versant
®
280 Press
Handleiding voor de systeembeheerder
Instellingen en aanpassing

c. Selecteer Opslaan.
11. Druk op de toets Start.
Als er geen naam wordt ingevoerd voor het zojuist opgeslagen programma, wordt de naam
automatisch ingesteld op (Geen naam).
Hiermee wordt de opdracht beëindigd en wordt het programma opgeslagen. Wanneer u dit
opgeslagen programma later uitvoert, geeft het opgeslagen programma alle benodigde
schermen weer voordat de opdracht wordt ingediend.
Programma maken en opslaan voor gebruik met een opbouwopdracht
Gebruik de optie Opbouwopdracht opslaan om een opgeslagen programma te maken en op te
slaan, voor gebruik met een ingewikkelde Opbouwopdracht-functie.
• Met Opbouwopdracht programmeert u segmenten van de opdracht alsof het gewone,
onafhankelijke opdrachten zijn en drukt u vervolgens alle segmenten als één opdracht af.
• Met Opbouwopdracht opslaan kunt u individuele opdrachtsegmenten van een grote of
complexe opdracht programmeren scannen en opslaan en ook het opgeslagen programma op
het moment dat dit nodig is oproepen met het gebruik van Opbouwopdracht.
• U kunt daarom tijdens het uitvoeren van Opbouwopdracht een opgeslagen programma
gebruiken voor de resterende documentstapels. Daardoor is het niet nodig om de opties voor
de resterende documentstapels in het proces van Opbouwopdracht te programmeren en
selecteren.
Opmerking: Voor het doel van deze procedure wordt er een voorbeeld kopieeropdracht
gemaakt en opgeslagen.
1. Druk op de knop Apparaatstatus op de gebruikersinterface van de pers.
2. Selecteer het tabblad Hulpprogramma's.
3. Selecteer Instellingen en aanpassing→Instellingen→Opgeslagen programmering.
4. Selecteer Opbouwopdracht opslaan.
5. Selecteer in de genummerde lijst een toets voor het opgeslagen programma.
Selecteer de pijlen omhoog en omlaag naar wens om het vorige of volgende scherm weer te
geven.
Opmerking: Wanneer een opdracht is opgeslagen onder een toets, kan deze niet meer
worden overschreven.
6. Begin met het selecteren van de gewenste toepassingen/opties door op de knop Home van
de gebruikersinterface te drukken.
7. Selecteer de eerste toepassing/optie (bijvoorbeeld Kopiëren).
8. Ga door met het selecteren van meer toepassingen/opties (zie de volgende stappen met
voorbeelden):
a. Vanuit het hoofdvenster Kopiëren selecteert u 2-zijdig kopiëren.
b. Selecteer 1-2-zijdig.
c. Selecteer Opslaan.
9. Selecteer zo nodig aanvullende toepassingen/opties (zie de volgende stappen met
voorbeelden):
a. Selecteer het tabblad Afleveringsopmaak.
b. Selecteer Watermerk.
c. Selecteer Datum en tijd.
d. Selecteer Toevoegen.
Xerox
®
Versant
®
280 Press
Handleiding voor de systeembeheerder
115
Instellingen en aanpassing

e. Selecteer Opslaan.
10. Druk op de toets Start.
Als er geen naam wordt ingevoerd voor het zojuist opgeslagen programma, wordt de naam
automatisch ingesteld op (Geen naam).
Hiermee wordt de opdracht beëindigd en wordt het programma opgeslagen. Wanneer u dit
opgeslagen programma later uitvoert, geeft het opgeslagen programma alle benodigde
schermen weer voordat de opdracht wordt ingediend.
Opgeslagen programma verwijderen
1. Druk op de knop Apparaatstatus op de gebruikersinterface van de pers.
2. Selecteer het tabblad Hulpprogramma's.
3. Selecteer Instellingen en aanpassing→Instellingen→Opgeslagen programmering.
4. Selecteer Verwijderen.
5. Selecteer het nummer van het opgeslagen programma dat u wilt verwijderen.
Er verschijnt een bericht op de gebruikersinterface waarin u wordt gevraagd om te bevestigen
of u de geselecteerde opgeslagen instellingen al dan niet wilt verwijderen.
6. Selecteer Verwijderen om verwijdering van het opgeslagen programma te bevestigen.
7. Selecteer Sluiten om Opgeslagen programma af te sluiten.
Opmerking: Verwijderde opgeslagen programma's kunnen niet worden hersteld.
Opgeslagen programma een (andere) naam geven
1. Druk op de knop Apparaatstatus op de gebruikersinterface van de pers.
2. Selecteer het tabblad Hulpprogramma's.
3. Selecteer Instellingen en aanpassing→Instellingen→Opgeslagen programmering.
4. Selecteer Naam opgeven / wijzigen.
5. Selecteer het opgeslagen programma waarvan u de naam wilt wijzigen.
6. Voer de naam in.
Voor de naam van een opgeslagen programma zijn maximaal 36 tekens toegestaan.
7. Selecteer Opslaan.
8. Selecteer Sluiten om Opgeslagen programma af te sluiten.
Pictogrammen voor een opgeslagen programmering toewijzen of wijzigen
1. Druk op de knop Apparaatstatus op de gebruikersinterface van de pers.
2. Selecteer het tabblad Hulpprogramma's.
3. Selecteer Instellingen en aanpassing→Instellingen→Opgeslagen programmering.
4. Selecteer Pictogram toewijzen/wijz..
5. Selecteer het opgeslagen programma waaraan u een pictogram wilt toevoegen of waarvan u
het pictogram wilt wijzigen.
6. Selecteer een pictogram.
U kunt kiezen uit 12 pictogrammen.
7. Selecteer Opslaan.
8. Selecteer Sluiten om Opgeslagen programma af te sluiten.
116
Xerox
®
Versant
®
280 Press
Handleiding voor de systeembeheerder
Instellingen en aanpassing

Opgeslagen programmering uitvoeren
1. Druk op de knop Home.
2. Selecteer Opgeslagen programmering.
3. Selecteer het opgeslagen programma dat de toepassingen bevat die u wilt gebruiken.
4. Na het weergeven van het opgeslagen programma op de gebruikersinterface selecteert u zo
nodig andere functies.
5. Selecteer, indien nodig, aanvullende toepassingen/opties.
6. Zorg zo nodig dat de originele documenten zijn geplaatst in de AOD of op de glasplaat.
7. Selecteer Start om de opgeslagen programmering uit te voeren.
Opgeslagen programmering gebruiken bij het uitvoeren van een opbouwopdracht
Tip: Deze procedure wordt alleen gebruikt wanneer Opbouwopdracht wordt uitgevoerd.
U kunt tijdens het uitvoeren van Opbouwopdracht een opgeslagen programma gebruiken voor de
resterende documentstapels. Daardoor is het niet nodig om de opties voor de resterende
documentstapels in het proces van Opbouwopdracht te programmeren en selecteren.
1. Vanuit het venster (Opbouwopdracht) Kopiëren selecteert u Instellingen wijzigen.
2. Selecteer het tabblad Opdracht samenstellen.
3. Selecteer Opgeslagen programmering.
4. Selecteer het gewenste opgeslagen programma dat de toepassingen bevat die u wilt
oproepen.
5. Selecteer, indien nodig, aanvullende toepassingen/opties.
6. Zorg zo nodig dat de originele documenten zijn geplaatst in de AOD of op de glasplaat.
7. Selecteer Start om de opgeslagen programmering uit te voeren.
OOppddrraacchhttssttrroooommsscchheemmaa mmaakkeenn
Inleiding voor opdrachtstromen
Opdrachtstroom is een toepassing voor het registreren van overdrachtinstellingen van
scangegevens, zoals een overdrachtmethode en -bestemming, om gegevensoverdrachtopdrachten
te vereenvoudigen. Opdrachtstroomschema's worden ondergebracht in twee types, afhankelijk
van het doel:
• Bestanden opgeslagen in mappen
• Scanbestanden
Automatisch/handmatig een opdrachtstroom starten
U kunt op de volgende manieren een opdrachtstroom starten:
Xerox
®
Versant
®
280 Press
Handleiding voor de systeembeheerder
117
Instellingen en aanpassing

• Automatisch zodra een document of bestand aan een map wordt gekoppeld
• Handmatig door een opdrachtstroom te selecteren voor documenten of bestanden die in de
map zijn opgeslagen
Als u een opdrachtstroom automatisch wilt starten, moet u van tevoren een verbinding maken
tussen een map en een opdrachtstroomschema. Bestanden worden automatisch met het
opdrachtstroomschema verwerkt, wanneer ze in de bijbehorende map zijn opgeslagen.
Aanvaardbare toepassingen om te registreren
U kunt de volgende toepassingen registreren:
• Doorsturen: Er kunnen meerdere doorstuurontvangers worden geconfigureerd voor elke
doorstuurmethode.
– FTP: Doorsturen via FTP. Er kunnen maximaal twee ontvangers worden gespecificeerd.
– SMB: Doorsturen via SMB. Er kunnen maximaal twee ontvangers worden gespecificeerd.
– Mail: Doorsturen via e-mail. Er kunnen maximaal 100 ontvangers worden gespecificeerd.
• E-mailmelding: Opdrachtresultaten kunnen per e-mail worden verzonden.
• Afdrukken: Bestanden in een map kunnen worden afgedrukt.
Beperkingen voor opdrachtstromen
Een opdrachtstroomschema kan worden gebruikt door één gebruiker of meerdere gebruikers of
alleen voor bepaalde mappen worden toegepast.
Alleen de opdrachtstroomschema's waarvoor u uitvoeringstoestemming heeft, worden
weergegeven.
Een opdrachtstroomschema maken
1. Druk op de toets Apparaatstatus.
2. Selecteer het tabblad Hulpprogramma's op de gebruikersinterface.
3. Selecteer Instellingen en kalibratie→Instellingen→Opdrachtstroomschema maken.
4. Selecteer Maken.
5. Selecteer een van de items in de lijst (Naam).
a. Selecteer Bewerken.
b. Voer de naamgegevens in met behulp van het toetsenbord op het scherm van de
gebruikersinterface.
c. Selecteer Opslaan.
6. Herhaal de vorige stap voor andere items (zoals Beschrijving) totdat alle gewenste informatie
is ingevoerd en opgeslagen.
7. Als Verzenden als e-mail wordt gebruikt, moet u zorgen dat alle benodigde informatie is
ingevoerd, inclusief de naam van de ontvanger en het e-mailadres.
8. Selecteer zo nodig Afdrukken om opties in te stellen voor het afdrukken van het gekoppeld
opdrachtstroomschema. Selecteer Uit om deze toepassing uit te schakelen.
9. Selecteer Opslaan om uw instellingen te behouden.
10. Bekijk de nieuwe opdrachtstroomschema's en selecteer Afsluiten.
11. Druk op Alles wissen om de pers weer terug te zetten in de standaardwaarden en
-instellingen.
118
Xerox
®
Versant
®
280 Press
Handleiding voor de systeembeheerder
Instellingen en aanpassing

Opdrachtstroominstellingen en -opties
Overzicht van de opties voor opdrachtstromen
Opmerking: Opdrachtstroomschema's kunnen alleen worden uitgevoerd, gewijzigd,
gedupliceerd of verwijderd vanuit de map waarin ze zijn gemaakt.
De opties van Opdrachtstroom omvatten:
• Vernieuwen: Geeft bijgewerkte informatie weer.
• Gegevens: Geeft het venster Gegevens weer. U kunt de gegevens van een opdrachtstroom,
zoals de naam, laatste update datum, doel, eigenaar en opslaglocatie bevestigen. Wanneer u
de informatietoets (i) selecteert, wordt de volledige beschrijving van het
opdrachtstroomschema weergegeven.
• Instellingen wijzigen: Indien beschikbaar, kunt u met deze optie de
opdrachtstroominstellingen wijzigen.
• Zoeken op naam: Zoekt naar opdrachtstromen die gedeeltelijk voldoen aan het ingevoerde.
De pers doorzoekt opdrachtstroomnamen die zijn geregistreerd na het aanmaken van elke
opdrachtstroom. De invoer kan uit maximaal 128 tekens bestaan.
• Zoeken op trefwoord: Zoekt naar opdrachtstromen die volledig voldoen aan het ingevoerde.
De pers doorzoekt trefwoorden die zijn geregistreerd na het aanmaken van elke
opdrachtstroom. De invoer kan uit maximaal 12 tekens bestaan. U kunt kiezen uit vooraf
ingestelde trefwoorden als die in de modus Systeembeheer zijn geregistreerd.
• Trefwoord selecteren: Geeft het venster Trefwoord selecteren weer. Selecteer een trefwoord
dat in de modus Systeembeheer is geregistreerd om naar opdrachtstromen te zoeken. Er wordt
gezocht naar opdrachtstromen die volledig voldoen aan het ingevoerde. De pers doorzoekt
trefwoorden die zijn geregistreerd na het aanmaken van elke opdrachtstroom.
• Schemafiltering: Geeft het venster Schemafiltering weer. Schemafiltering is de optie
waarmee u de weergegeven opdrachtstroomschema's kunt filteren. De weergegeven
opdrachtstroomschema's kunnen variëren afhankelijk van de toepassing Verificatie.
Aanvullende opdrachtstroomopties
Aanvullende opdrachtstroomopties bestaan onder meer uit:
• Naam: Stel de naam voor de opdrachtstroom in met behulp van maximaal 128 tekens.
• Beschrijving: Voer een beschrijving voor de opdrachtstroom in (maximaal 256 tekens).
• Trefwoord: dit wordt gebruikt bij het zoeken van een opdrachtstroomschema (maximaal 12
tekens). Voer bijvoorbeeld als trefwoord Accountadministratie in voor toegang tot
opdrachtstroomschema's met Accountadministratie in de naam van de opdrachtstroom.
• Als e-mail verzenden: geef de ontvangers van de e-mail op. U kunt maximaal 100 adressen
opgeven. Selecteer nummers in het adresboek of voer de adressen direct in via het
toetsenbord.
• Overdragen via FTP (1), Overdragen via FTP (2): geef aan naar welke server de documenten
worden verzonden met behulp van de SMB-protocollen. Als het serveradres in het adresboek is
opgenomen, kunt u het adres via het adresboek opgeven. Het opgegeven adres wordt
weergegeven in het scherm SMB-overdracht.
• Overdragen via SMB (1), Overdragen via SMB (2): Geef aan waar de Overdragen via SMB
moet worden opgeslagen.
• Afdrukken: Configureer de afdrukinstellingen. Wanneer Aan wordt geselecteerd, kunt u de
instellingen voor de afdruktoepassing configureren.
• Kennisgeving via e-mail: U ontvangt een kennisgeving via e-mail wanneer er een bestand
wordt opgeslagen in een map of als een opdrachtstroom eindigt.
Xerox
®
Versant
®
280 Press
Handleiding voor de systeembeheerder
119
Instellingen en aanpassing

• Bewerken/verwijderen: Bekijk de inhoud van het opdrachtstroomschema en kopieer of
verwijder het. Aanvullende mogelijkheden zijn onder meer: Bewerken, Verwijderen en
Kopiëren.
Opties voor schemafiltering
De opties voor Schemafiltering omvatten:
• Eigenaar:
– Systeembeheerder: als dit selectievakje is ingeschakeld, worden alleen
opdrachtstroomschema's weergegeven die beschikbaar zijn voor de systeembeheerder.
– Niet-systeembeheerder: als dit selectievakje is ingeschakeld, worden geen
opdrachtstroomschema's weergegeven die beschikbaar zijn voor de systeembeheerder.
– Geen filtering: als zowel het vakje Systeembeheerder als Niet-systeembeheerder is
ingeschakeld, worden alle opdrachtstroomschema's weergegeven.
• Doel: plaats een vinkje bij elk opdrachttype dat u wilt weergeven.
Opties voor Verzenden als e-mail
De instellingen beschikbaar met de optie Verzenden als e-mail bestaan onder meer uit:
• Adresboek: u kunt de ontvangers opgeven vanuit het adresboek. De opgegeven ontvanger
wordt weergegeven bij Naam/e-mailadres ontvanger in het scherm E-mail verzenden.
• Nieuwe ontvanger: geef een nieuwe ontvanger op. De opgegeven ontvanger wordt
weergegeven bij Naam/e-mailadres ontvanger in het scherm Verzenden als e-mail.
• Naam/e-mailadres: geeft de naam van de ontvanger weer of het opgegeven e-mailadres.
• Onderwerp: geef indien gewenst een onderwerp op.
• Ontvanger verwijderen: hiermee wordt alle informatie van de geselecteerde ontvanger
verwijderd.
• Bewerken: hiermee controleert of wijzigt u de informatie voor de geselecteerde ontvanger.
• Bestandsindeling: geef de bestandsindeling van het uitvoerbestand op.
• Pogingen voor opn verzenden: hier stelt u in hoe vaak u een e-mail opnieuw wilt verzenden, of
kunt u de functie uitschakelen. Als u Aan selecteert, stelt u het aantal pogingen voor opnieuw
verzenden en het tijdsinterval in:
– Pogingen voor opn verzenden: Stel het aantal toegestane pogingen tot het opnieuw
verzenden van e-mail in tussen 1 en 5.
– Interval opn. verzend. Stelt het interval tussen twee opeenvolgende pogingen tot
verzenden in tussen 30 en 300 seconden.
Opties voor Overdragen via FTP (1) / Overdragen via FTP (2)
De extra instellingen beschikbaar met de optie Overdragen via FTP (1) / Overdragen via FTP (2)
omvatten onder meer het volgende:
• Adresboek
• Bestandsindeling
• Pogingen voor opnieuw verzenden
• Naam, server, opslaan, gebruikersnaam en toegangscode: Het maximale aantal tekens voor elk
item is:
– Naam: Maximaal 18 uit één byte bestaande tekens
– Server: Maximaal 64 uit één byte bestaande tekens
120
Xerox
®
Versant
®
280 Press
Handleiding voor de systeembeheerder
Instellingen en aanpassing

– Opslaan in: Maximaal 128 uit één byte bestaande tekens
– Gebruikersnaam: Maximaal 97 uit één byte bestaande tekens
– Toegangscode: Maximaal 32 uit één byte bestaande tekens
Opties voor Overdragen via SMB (1) / Overdragen via SMB (2)
De extra instellingen beschikbaar met de optie Overdragen via SMB (1) / Overdragen via SMB
(2) omvatten onder meer het volgende:
• Adresboek
• Bestandsindeling
• Pogingen voor opnieuw verzenden
• Naam, server, opslaan, gebruikersnaam en toegangscode: Het maximale aantal tekens voor elk
item is:
– Naam: Maximaal 18 uit één byte bestaande tekens
– Server: Maximaal 64 uit één byte bestaande tekens
– Opslaan in: Maximaal 128 uit één byte bestaande tekens
– Gebruikersnaam: Maximaal 97 uit één byte bestaande tekens
– Toegangscode: Maximaal 32 uit één byte bestaande tekens
Afdrukopties
De extra instellingen beschikbaar voor de optie Afdrukken zijn onder meer:
• Aantal afdrukken
• Papierinvoer
• 2-zijdig afdrukken
• Aflevering
Opties voor Kennisgeving via e-mail
De extra instellingen beschikbaar voor Kennisgeving via e-mail zijn onder meer:
• Naam/e-mailadres
• Bericht
• Wanneer kennisgeving
• Ontvanger verwijderen
• Bewerken
• Menu sluiten
Xerox
®
Versant
®
280 Press
Handleiding voor de systeembeheerder
121
Instellingen en aanpassing

TTrreeffwwoooorrddeenn ooppddrraacchhttssttrroooommsscchheemmaa mmaakkeenn
Gebruik Trefwoorden opdrachtstroomschema om trefwoorden te maken en op te slaan die u
kunt gebruiken voor gemakkelijker zoekmogelijkheden met opdrachtstroomfuncties. De
opgeslagen trefwoorden worden weergegeven onder Trefwoord selecteren en worden gebruikt
om in opdrachtstroomschema's te zoeken. De trefwoorden zijn ook beschikbaar in een lijst onder
Trefwoord die wordt weergegeven wanneer u een nieuw opdrachtstroomschema maakt.
Deze toepassing wordt gebruikt voor het creëren van tot 12 opdrachtstroomschematrefwoorden.
1. Meld u aan als beheerder.
2. Druk op de knop Apparaatstatus op de gebruikersinterface.
3. Selecteer het tabblad Hulpprogramma's.
4. Selecteer Instellingen en kalibratie→Instellingen.
5. Selecteer Trefwoorden opdrachtstroomschema.
6. Selecteer een beschikbare knop.
7. Selecteer Maken / verwijderen en maak een trefwoord.
8. Selecteer Opslaan.
9. Herhaal de vorige stappen om nog een trefwoord te maken.
10. Klik op Sluiten.
Het hoofdscherm Hulpprogramma's verschijnt.
11. Sluit de modus Beheerder af.
AAddrreessbbooeekkvveerrmmeellddiinngg ttooeevvooeeggeenn
Bewaar veelgebruikte adressen in het adresboek. Selecteer het opgeslagen adrestype van de e-
mail en server (FTP/SMB). Wanneer een adres is opgeslagen (geregistreerd), kunt u er naar
zoeken via het Adresboek in het E-mailscherm. Bewaar in totaal 2.000 adressen, inclusief e-
mailadressen en serveradressen (FTP/SMB).
Bij het toevoegen van een nieuwe adresvermelding of het wijzigen van een adresvermelding moet
u kiezen wat voor soort adres het wordt. Er zijn twee adrestypen:
• E-mail
• Server
E-mailadrestype
De volgende aanvullende opties zijn beschikbaar wanneer E-mail is geselecteerd als Adrestype:
Adrestype
Deze tweede optie voor Adrestype stelt u in staat een het adrestype van een bestaand adres
te wijzigen. U kunt bijvoorbeeld een E-mail-adrestype wijzigen in een Server-adrestype.
E-mailadres
Voer een e-mailadres in met maximaal 128 enkel-byte tekens.
Naam
Voer de ontvanger in. Er is een beperking van 18 tekens.
122
Xerox
®
Versant
®
280 Press
Handleiding voor de systeembeheerder
Instellingen en aanpassing

Achternaam
Voer de achternaam van de ontvanger in. Er is een beperking van 32 tekens.
Voornaam
Voer de voornaam van de ontvanger in. Er is een beperking van 32 tekens.
Aangepast 1 (telefoonnummer)
Deze optie is standaard in de fabriek ingesteld op Telefoonnummer. Er zijn maximaal 20 enkel-
byte tekens toegestaan.
Deze aangepaste optie is geschikt voor informatie die wordt vertegenwoordigd door een
kortere tekenreeks, zoals een telefoonnummer of een werknemersnummer.
Aangepast 2 (kantoor)
Deze optie is standaard in de fabriek ingesteld op Kantoor. U kunt maximaal enkel-byte 40
tekens gebruiken.
Deze aangepaste optie is geschikt voor informatie die wordt vertegenwoordigd door een
langere tekenreeks, zoals een bedrijfsnaam of afdelingsnaam.
Aangepast 3 (afdeling)
Deze optie is standaard in de fabriek ingesteld op Naam afdeling. U kunt maximaal enkel-byte
60 tekens gebruiken.
Deze aangepaste optie is geschikt voor informatie die wordt vertegenwoordigd door een veel
langere tekenreeks, zoals de naam van een bedrijfsdivisie of het adres van een bedrijf.
Serveradrestype
De volgende aanvullende opties zijn beschikbaar wanneer Server is geselecteerd als Adrestype:
Adrestype
Deze tweede optie voor Adrestype stelt u in staat een het adrestype van een bestaand adres
te wijzigen. U kunt bijvoorbeeld een Server-adrestype wijzigen in een E-mail-adrestype.
Naam
Voer de ontvanger in. Er is een beperking van 18 tekens.
Overdrachtprotocol
Selecteer de standaardwaarde voor Overdrachtprotocol. Selecteer FTP of SMB.
Servernaam/IP-adres
Voer de servernaam of het IP-adres voor de bestemming van de verzending in.
Gedeelde naam (alleen SMB)
Voer de gedeelde naamset voor de SMB-map in. U kunt gedeelde namen niet beginnen met
een schuine streep (/). Als de naam met een schuine streep (/) begint, identificeert het
apparaat de naam niet tijdens de verwerking van opdrachtstromen.
Opslaan in
Voer de directory in waarin de documenten moeten worden opgeslagen. Wanneer SMB wordt
geselecteerd, gebruikt u een UNC-indeling.
• Overdracht via FTP: Bijvoorbeeld aaa/bbb. Dit voorbeeld toont het opslaan van bestanden
in de bbb-directory, onder de aaa-directory, in de hoofddirectory.
• Overdracht via SMB: Bijvoorbeeld: aaa\bbb; dit voorbeeld betreft het opslaan van
bestanden in de bbb-directory onder de aaa-directory in een gespecificeerd volume.
Xerox
®
Versant
®
280 Press
Handleiding voor de systeembeheerder
123
Instellingen en aanpassing

Gebruikersnaam
Wanneer door de doorsturende bestemmingsserver een aanmeldingsnaam moet worden
ingevoerd, stelt u de aanmeldingsnaam in. U kunt maximaal 32 tekens als aanmeldingsnaam
invoeren.
Toegangscode
Wanneer door de doorsturende bestemmingsserver een toegangscode moet worden ingevoerd,
stelt u de toegangscode in. De toegangscode mag uit maximaal 32 tekens bestaan.
Poortnummer
Stel het poortnummer van de doorstuurbestemming in. Voer een getal tussen 1 en 65535 in.
Adresboekvermelding toevoegen
1. Meld u aan als beheerder.
2. Druk op de knop Apparaatstatus op de gebruikersinterface.
3. Selecteer het tabblad Hulpprogramma's.
4. Selecteer Instellingen en kalibratie→Instellingen.
5. Selecteer Adresboekvermelding toevoegen.
6. Selecteer een beschikbaar getal in de lijst die wordt weergegeven. Dit is de locatie waar de
adresvermelding wordt opgeslagen.
7. Selecteer het adrestype: E-mail of Server.
8. Selecteer Opslaan.
9. Selecteer een optie die u wilt instellen of wijzigen (zoals Naam) en voer de gewenste
informatie in.
10. Selecteer Opslaan.
11. Herhaal de voorgaande stappen totdat alle instellingen zijn voltooid.
12. Klik op Sluiten.
Het hoofdscherm Hulpprogramma's verschijnt.
13. Sluit de modus Beheerder af.
KKeennmmeerrkkeenn ppaappiieerr iinn llaaddee
Kenmerken van papier in lade selecteren of wijzigen
Selecteer het papierformaat en de papiersoort van het papier dat in lade 1 - 3, lade 5
(handmatige invoer) en de optionele lade 6 en 7 wordt geplaatst. Voor gedetailleerde informatie
over de kenmerken raadpleegt u Overzicht Instellingen papierlade / Kenmerken papier in lade in
deze handleiding.
1. Meld u aan als beheerder.
2. Druk op de knop Apparaatstatus op de gebruikersinterface.
3. Selecteer het tabblad Hulpprogramma's en dan Instellingen→Kenmerken papier in lade.
4. Selecteer een lade en vervolgens Instellingen wijzigen.
5. Selecteer
6. Als de instellingen correct zijn, selecteert u Bevestigen of Instellingen wijzigen.
7. Wijzig zo nodig de instellingen van de lade (bijvoorbeeld gewicht, type en formaat).
124
Xerox
®
Versant
®
280 Press
Handleiding voor de systeembeheerder
Instellingen en aanpassing

8. Selecteer Opslaan en vervolgens Bevestigen.
9. Selecteer een andere lade die u wilt instellen of wijzigen en herhaal indien nodig de
voorgaande stappen.
10. Klik op Sluiten.
Het hoofdscherm Hulpprogramma's verschijnt.
11. Sluit de modus Beheerder af.
FFaaccttuurreerriinnggssmmoodduuss vvoooorr aaffddrruukkkkeenn
De toepassing Factureringsmodus voor afdrukken identificeert de factureringmogelijkheid die op
de pers wordt gebruikt en hoe op de pers het gemaakte aantal afdrukken op grote vellen wordt
bijgehouden, zoals A3.
Er zijn twee instellingen:
• A3-afdrukmodus: Dit is de standaardinstelling. Voor alle mediaformaten (met inbegrip van
extra groot papier) worden alle afdrukken als hetzelfde beschouwd en geteld.
• A4-afdrukmodus: Grote afdrukken op media zoals A3 en 11 x 17 inch (media groter dan 8,5 x
14 inch) worden geteld als hun A4-equivalenten.
De modus Facturering van afdrukken die op uw pers wordt gebruikt, kan door een Xerox-
verkoopvertegenwoordiger worden bevestigd.
Mode Facturering van afdrukken instellen of wijzigen
1. Meld u aan als beheerder.
2. Druk op de knop Apparaatstatus op de gebruikersinterface van de pers.
3. Selecteer het tabblad Hulpprogramma's op de gebruikersinterface.
4. Selecteer Instellingen en kalibratie→Instellingen.
5. Selecteer Factureringsmodus voor afdrukken.
6. Selecteer A3-afdrukmodus of A4-afdrukmodus.
7. Selecteer Opslaan.
8. Selecteer zo nodig Sluiten om terug te keren naar het hoofdscherm Hulpprogramma's.
9. Sluit de systeembeheermodus.
Xerox
®
Versant
®
280 Press
Handleiding voor de systeembeheerder
125
Instellingen en aanpassing

Kalibratie
DDee ppeerrss kkaalliibbrreerreenn vvoooorr kkooppiieeeerr-- eenn ssccaannooppddrraacchhtteenn
Met kalibreren optimaliseert u de kwaliteit van gekopieerde en gescande opdrachten. De pers
drukt een kalibratiepatroon af, die u op de glasplaat kunt leggen. De pers scant vervolgens het
kalibratiepatroon en brengt automatisch de benodigde wijzigingen aan.
Opmerking: Het kalibreren van de pers levert geen verbetering van de afdrukkwaliteit van
afdrukopdrachten op; alleen de afdrukkwaliteit van kopieer- en scanopdrachten wordt
ermee verbeterd.
1. Meld u aan als beheerder.
2. Druk op de knop Apparaatstatus op de gebruikersinterface.
3. Selecteer het tabblad Hulpprogramma's.
4. Selecteer Instellingen en kalibratie→Kalibratie.
5. Selecteer Kopieeropdracht 1 of Kopieeropdracht 2 als Rastertype.
6. Selecteer Papiertoevoer en kies de gewenste papierlade.
Opmerking: Kalibreer alleen het papier dat u het vaakst gebruikt.
7. Selecteer Start.
Standaard is het Doel ingesteld op Alleen kopieeropdrachten. U hoeft die instelling dus niet
te wijzigen.
8. Selecteer Start.
De pers drukt een kalibratietabel af en er verschijnen instructies op de gebruikersinterface.
9. Haal de afdruk op en volg de aanwijzingen op de gebruikersinterface voor de plaatsing van
het doel op de glasplaat.
a. Plaats de kalibratietabel met de beeldzijde omlaag op de glasplaat, met de twee
vierkante magenta patronen tegen de linkerrand van de glasplaat.
b. Plaats vellen wit papier over de tabel.
10. Laat de documentklep zakken en selecteer Start.
Op de gebruikersinterface verschijnt een bericht dat aanduidt dat de kalibratie bezig is,
gevolgd door een bericht dat aanduidt dat de kalibratie succesvol is voltooid.
11. Wanneer de kalibratie is voltooid, raakt u Bevestigen aan.
12. Klik op Sluiten.
Het hoofdscherm Hulpprogramma's verschijnt.
13. Sluit de modus Beheerder af.
126
Xerox
®
Versant
®
280 Press
Handleiding voor de systeembeheerder
Instellingen en aanpassing

Xerox
®
Versant
®
280 Press
Handleiding voor de systeembeheerder
127
5
CentreWare
®
Internet Services gebruiken
Dit hoofdstuk bevat:
• Configuratie van de pers..................................................................................................... 128
• Verbinden met CentreWare
®
Internet Services vanaf een computer.................................... 129
• Het eigenschappentabblad................................................................................................. 130
• Algemene instelling ............................................................................................................ 132
• Verbinding.......................................................................................................................... 139
• Functies.............................................................................................................................. 151
• Accountregistratie .............................................................................................................. 155
• Beveiliging ......................................................................................................................... 162
CentreWare
®
Internet Services is de HTTP-servertoepassing die op uw systeem is geïnstalleerd,
waarmee systeembeheerders netwerk- en systeeminstellingen voor de pers vanaf hun computer-
werkstation kunnen beheren. Samen met de netwerkbeheerder kan de systeembeheerder de pers
op afstand configureren en beheren.
U kunt via een webbrowser op een computer op het netwerk of op de printserver dezelfde functie-
instellingen weergeven en wijzigen die u op de gebruikersinterface van de pers vindt.

Configuratie van de pers
De meeste configuratie-instellingen vindt u op het tabblad Eigenschappen van CentreWare
®
Internet Services. Standaard is de pers geconfigureerd voor het automatisch ophalen van het IP-
adres en andere netwerkgegevens van printerserver. Zorg ervoor dat u CentreWare
®
Internet
Services gebruikt voor dat het HTTP-protocol en alle poorten op de pers zijn ingeschakeld. De pers
moet ingeschakeld zijn.
1. Meld u aan als beheerder.
2. Schakel de LPD-poort of Port 9100 in (welke van toepassing is). In dit voorbeeld wordt de LPD-
poort ingeschakeld.
a. Selecteer Systeeminstellingen.
b. Selecteer Connectiviteit en netwerkinstellingen.
c. Selecteer Poortinstellingen.
d. Selecteer Internet Services (HTTP) en vervolgens Instellingen wijzigen.
e. Selecteer Poortstatus en vervolgens Instellingen wijzigen.
f. Selecteer Ingeschakeld en vervolgens Opslaan.
g. Selecteer net zo lang Sluiten tot het scherm Connectiviteit en netwerkinstellingen wordt
weergegeven.
3. Stel indien nodig het IP-adres in.
4. Sluit de systeembeheerdersmodus.
5. Nadat u de pers opnieuw hebt gestart, drukt u de lijst met persinstellingen af om te
controleren of de internetpoort ingeschakeld is.
128
Xerox
®
Versant
®
280 Press
Handleiding voor de systeembeheerder
CentreWare
®
Internet Services gebruiken

Verbinden met CentreWare
®
Internet Services
vanaf een computer
1. Open een webbrowser.
2. In het adresveld typt u het IP-adres of de URL voor het apparaat. Druk vervolgens op Enter.
• Typ het IP-adres met de indeling http://192.168.1.1, waarbij het IP-adres van het
apparaat 192.168.1.1 is.
• Typ de URL in de indeling http://xxx.yyy.zz.vvv, waarbij de URL van het apparaat
de vorm xxx.yyy.zz.vvv heeft.
• Als uw netwerk gebruik maakt van een DNS (Domain Name System) en de hostnaam voor
het apparaat samen met de domeinnaamserver is geregistreerd, hebt u toegang tot het
apparaat met behulp van een combinatie van de hostnaam en de domeinnaam als URL.
Als de hostnaam bijvoorbeeld dcf1100 is en de domeinnaam mijnbedrijf.nl, dan wordt de
URL dcf1100.mijnbedrijf.nl.
• Als u een poortnummer invoert, voegt u aan het einde van de URL een dubbele punt (:) en
een poortnummer toe.
• Als de toepassing voor het instellen van aanmelding op het apparaat is ingeschakeld,
voert u de gebruikers-ID en toegangscode bij de velden Gebruikers-ID en Toegangscode
in. De standaard gebruikersnaam is admin en de standaard toegangscode voor de
beheerder is het serienummer van de pers. Als u de toegangscode van de beheerder wilt
wijzigen, klikt u op Eigenschappen→Beveiliging→Instellingen systeembeheerder.
• Als er gebruik wordt gemaakt van versleutelde communicatie, voert u in de webbrowser
een adres in dat begint met https in plaats van http.
– Voorbeeld van de invoerindeling van het IP-adres: https://192.168.1.1/
– Voorbeeld van de invoerindeling van de URL: https://192.168.1.1/
3. Voer indien gevraagd de aanmeldings-ID en de toegangscode in. De standaard
gebruikersnaam is admin en de standaard toegangscode voor de beheerder is het
serienummer van de pers. Als u de toegangscode van de beheerder wilt wijzigen, klikt u op
Eigenschappen→Beveiliging→Instellingen systeembeheerder. Als u wilt weten waar u het
serienummer van de pers kunt vinden, raadpleegt u Het serienummer van de pers opzoeken in
CentreWare
®
Internet Services.
Het scherm CentreWare
®
Internet Services wordt weergegeven.
HHeett sseerriieennuummmmeerr vvaann ddee ppeerrss ooppzzooeekkeenn iinn
CCeennttrreeWWaarree
®®
IInntteerrnneett SSeerrvviicceess
U kunt het serienummer van de pers als volgt in CentreWare
®
Internet Services opzoeken:
1. Open een webbrowser.
2. In het adresveld typt u het IP-adres of de URL voor het apparaat. Druk vervolgens op Enter.
Het scherm CentreWare Internet Services wordt weergegeven.
3. Selecteer het tabblad Status.
4. Selecteer Facturering en tellers→Factureringsinformatie.
Het scherm Factureringsinformatie verschijnt.
5. In het gedeelte Huidige factureringsinformatie kunt u het serienummer van het apparaat
vinden.
Xerox
®
Versant
®
280 Press
Handleiding voor de systeembeheerder
129
CentreWare
®
Internet Services gebruiken

Het eigenschappentabblad
Het hoofdscherm van CentreWare
®
Internet Services bevat vier tabbladen. De meeste configura-
tie-instellingen die u in CentreWare
®
Internet Services moet gebruiken, vindt u op het tabblad
Eigenschappen.
Het tabblad Eigenschappen bestaat uit vijf hoofdcategorieën:
• Algemene instelling
• Verbinding
• Functies
• Accountregistratie
• Beveiliging
CCoonnffiigguurraattiiee--oovveerrzziicchhtt
Selecteer het tabblad Eigenschappen in het hoofdscherm van CentreWare
®
Internet Services.
Selecteer Configuratie-overzicht in het deelvenster Eigenschappen aan de linkerkant van het
scherm.
Configuratie-overzicht biedt toegang tot enkele veelgebruikte eigenschapcategorieën en -opties,
zoals Protocolinstellingen en E-mailinstellingen. De informatie die hier wordt weergegeven is
afhankelijk van uw pers.
BBeesscchhrriijjvviinngg
Selecteer het tabblad Eigenschappen in het hoofdscherm van CentreWare
®
Internet Services. In
het deelvenster Eigenschappen aan de linkerkant van het scherm selecteert u Beschrijving voor
de weergave van persspecifieke informatie, zoals apparaatmodel, serienummer, apparaatnaam en
meer.
IInnsstteelllliinnggeenn vvoooorr EE--mmaaiill ccoonnffiigguurreerreenn
1. Maak verbinding met CentreWare
®
Internet Services.
2. Klik op het tabblad Eigenschappen.
3. Klik in het gedeelte Eigenschappen van de webbrowserpagina op Beschrijving.
4. Stel het e-mailadres voor de pers en de beheerder in.
a. Stel het E-mailadres van de beheerder in.
b. Stel het E-mailadres van het apparaat in.
5. Klik op Configuratie-overzicht en vervolgens op de knop Instellingen e-mail.
6. Stel de afdrukmethode in met behulp van de vervolgkeuzelijst Afleveringsbevestigingsmail
afdrukken.
7. Plaats een vinkje in het selectievakje Inschakelen om de afdrukfout in te schakelen.
8. Selecteer het selectievakje Inschakelen om Reactie op verzoek om leesstatus (MDN) in te
schakelen.
Opmerking: Wanneer u gebruik maakt van de toepassing voor het afdrukken van e-
mails, stelt u deze optie in.
9. Klik links van Connectiviteit en links van Protocollen voor weergave van de items in de map.
130
Xerox
®
Versant
®
280 Press
Handleiding voor de systeembeheerder
CentreWare
®
Internet Services gebruiken

10. Klik op POP3-instellingen.
11. Stel de POP3-servergegevens in.
Opmerking: Stel deze optie in als u de toepassing voor het afdrukken van e-mails
gebruikt en POP3 als ontvangstprotocol is gespecificeerd.
a. Stel POP3-serveradres, POP3-poortnummer en POP-ontvangstverificatie in.
b. Stel POP3 pollen in.
c. Stel de POP-aanmeldingsnaam in.
d. Voer de POP-gebruikerstoegangscode in.
12. Stel de e-mailuitwisselingsbeperkingen in.
Opmerking: Wanneer u gebruik maakt van de toepassing voor het afdrukken van e-
mails, stelt u deze optie in.
a. In de vervolgkeuzelijst Domeinfiltering selecteert u Uit, Domeinen toestaan of
Domeinen blokkeren.
b. Klik op Bewerken.
c. Als u Domeinen toestaan hebt geselecteerd, specificeert u de domeinnamen die door het
apparaat worden toegestaan. Als u Domeinen blokkeren hebt geselecteerd, specificeert u
de domeinnamen die door het apparaat worden geblokkeerd.
d. Klik op Toepassen.
e. Klik op de knop Terug totdat het scherm Instellingen e-mail wordt weergegeven.
13. Klik op SMTP-server.
14. Stel het SMTP-serveradres, de hostnaam en de poort in.
Opmerking: Stel deze optie in wanneer u de functies scanner (mailverzending),
kennisgeving van e-mail of kennisgeving van opdrachtvoltooiing gebruikt.
15. Stel het E-mailadres van het apparaat in.
16. Stel zo nodig Optionele informatie in.
17. Gebruik de waarden die op het apparaat zijn ingesteld.
a. Klik op Toepassen.
b. Klik op Opnieuw starten. Het apparaat start opnieuw en de instellingswaarden worden
weergegeven.
Xerox
®
Versant
®
280 Press
Handleiding voor de systeembeheerder
131
CentreWare
®
Internet Services gebruiken

Algemene instelling
Selecteer het tabblad Eigenschappen in het hoofdscherm van CentreWare
®
Internet Services. Se-
lecteer Algemene instellingen in het paneel Eigenschappen aan de linkerkant van het scherm.
In het gebied Algemene instelling kunt u veel van de instellingen wijzigen, die u op de pers kunt
maken. Extra functies die uniek zijn voor CentreWare
®
Internet Services zijn kloneren, e-mailmel-
ding, opdrachtbeheer en instelling van Smart eSolutions.
Configuratie
Selecteer Algemene instellingen→Configuratie voor het weergeven van de hoeveelheid RAM /
Geheugen op de pers, de momenteel geïnstalleerde systeemsoftware, de hoeveelheid vrije ruimte
op de harde schijf en de status van de Ethernet-poort en harde schijf.
OOppddrraacchhttbbeehheeeerr
Selecteer het tabblad Eigenschappen in het hoofdscherm van CentreWare
®
Internet Services.
Selecteer Algemene instelling en Opdrachtbeheer in het paneel Eigenschappen aan de linkerkant
van het scherm. U kunt de volgende functies selecteren:
• Opdracht verwijderen
Selecteer Alle gebruikers of Alleen beheerders voor het beperken van de toegangsrechten,
zodat wel of niet alleen aangemelde systeembeheerders opdrachten op de pers kunnen
verwijderen.
Selecteer Toepassen om de instellingen op te slaan.
• Opdrachtenhistorie exporteren
Selecteer de begin- en eindtijden en -datums waartussen de opdrachtstatusdetails voor het
opdrachtgeschiedenisoverzicht moeten worden vastgelegd. Selecteer de koppeling Bestand in .
csv-indeling exporteren voor het opslaan of openen van dit csv-bestand.
• Printervergrendeling
Gebruik deze optie om tijdelijk te verhinderen dat de pers opdrachten uitvoert. Als deze functie
is Ingeschakeld, stelt u de tijd in van de start tot het einde van de afdrukvergrendeling. Stel de
waarden in van 0 tot 23 uur en tot 59 minuten. Selecteer ook op welke dag(en) van de week u
de pers wilt vergrendelen.
Opmerking: Deze instelling is wellicht niet beschikbaar op uw systeemconfiguratie.
KKeennmmeerrkkeenn ppaappiieerr iinn llaaddee -- PPrriioorriitteeiitt
Met Kenmerken papier in lade kunt u de prioriteit van de papierladen voor automatische selectie
van laden instellen. De laden worden automatisch geselecteerd wanneer een lade met het
relevante papier automatisch door het apparaat wordt geselecteerd voor kopiëren of afdrukken.
Wijs een prioriteitsnummer aan laden toe, waarmee u voor het systeem aangeeft in welke
volgorde u wilt dat deze worden gebruikt.
IInnsstteelllliinnggeenn eenneerrggiieessppaaaarrssttaanndd
Selecteer het tabblad Eigenschappen in het hoofdscherm van CentreWare
®
Internet Services.
Selecteer Algemene instelling en Energiespaarstand in het paneel Eigenschappen aan de
linkerkant van het scherm.
132
Xerox
®
Versant
®
280 Press
Handleiding voor de systeembeheerder
CentreWare
®
Internet Services gebruiken

De instellingen voor de energiespaarstand die u hier definieert en het in- of uitschakelen van de
functie Energiespaarstand kunt u ook instellen op het aanraakscherm van de pers.
• Tijd tot energiespaarstand
In de energiespaarstand wordt de stroom naar het aanraakscherm en de pers verminderd om
stroom te besparen. Geef in dit veld op hoeveel tijd er moet liggen tussen de laatste bewerking
op de pers en het moment waarop de energiespaarstand wordt ingeschakeld. De
standaardinstelling is 1 minuut. Voer 1-30 minuten in.
• Tijd tot slaapstand
In de slaapstand wordt de stroom nog verder verminderd dan in de energiespaarstand. Geef in
dit veld op hoeveel tijd er moet liggen tussen de laatste bewerking op de pers en het moment
waarop de slaapstand wordt ingeschakeld. De standaardinstelling is 1 minuut. Voer 1-30
minuten in.
Opmerking: De standaardinstellingen voor beide modi zorgen ervoor dat aan
Energy Star wordt voldaan. Als u een hogere waarde dan de standaardwaarde voor
deze modi instelt, kan de Energy Star-certificering ongeldig worden.
• Energiespaarstand uitschakelen
U kunt de functie Energiespaarstand gedeeltelijk of volledig uitschakelen.
Als u Gedeeltelijk uitschakelen tijdens afdrukken selecteert, wordt de functie niet
ingeschakeld nadat een opdracht is afgedrukt.
Selecteer Toepassen om de instellingen op te slaan.
IInnsstteelllliinnggeenn IInntteerrnneett SSeerrvviicceess
Selecteer het tabblad Eigenschappen in het hoofdscherm van CentreWare
®
Internet Services.
Selecteer Algemene instellingen en Instellingen internetdiensten in het paneel Eigenschappen
aan de linkerkant van het scherm.
Voer in hoeveel tijd er moet verstrijken voordat de opdracht- en statuspagina's automatisch
worden ververst. Selecteer Toepassen om de instellingen op te slaan.
IInnsstteelllliinngg uuiittbbrreeiiddbbaarree sseerrvviiccee
Met Uitbreidbare functie kunnen onafhankelijke softwareleveranciers en partners aangepaste
documentbeheeroplossingen ontwikkelen die kunnen worden opgenomen op het
bedieningspaneel van het apparaat en vervolgens rechtstreeks vanuit het bedieningspaneel van
het apparaat gebruikt. Deze oplossingen maken gebruik van de huidige printerinfrastructuur en
databases.
Voordat u begint:
• Controleer of er een digitaal certificaat op de pers is geïnstalleerd.
• Xerox beveelt aan dat u HTTP (SSL) inschakelt.
Opmerking: Na het installeren van een certificaat en het inschakelen van HTTP
(SSL) start u uw webbrowser opnieuw. Als u uw browser niet opnieuw start,
voorkomt een certificaatfoutbericht toegang tot het tabblad Eigenschappen in
CentreWare
®
Internet Services.
PPrroocceedduurreess vvoooorr ddee uuiittbbrreeiiddbbaarree sseerrvviiccee
Voer de volgende procedures uit in de volgorde waarin ze worden weergegeven.
Xerox
®
Versant
®
280 Press
Handleiding voor de systeembeheerder
133
CentreWare
®
Internet Services gebruiken

Registratie uitbreidbare service inschakelen
1. In CentreWare
®
Internet Services klikt u op Eigenschappen→Algemene
instellingen→Instellingen uitbreidbare functie.
Als Instellingen uitbreidbare functie niet wordt weergegeven, is het softwarebestand
Aangepaste functies niet correct geïnstalleerd of is de installatie mislukt.
2. Onder Instellingen selecteert u Configureren.
3. Selecteer Uitbreidbare functie en klik op Toepassen.
Standaard zijn andere functies ingeschakeld.
4. Klik op OK.
5. Selecteer zo nodig onder Instellingen browser de optie Browser voor uitbreidbare functies
inschakelen.
6. Voor sommige uitbreidbare functie-applicaties is een toegangscode nodig. Als u een van deze
applicaties gebruikt, selecteert u onder Uitbreidbare functies inschakelen de optie
Toegangscode naar uitbreidbare functies exporteren.
7. Selecteer zo nodig Servercertificaten verifiëren.
8. Als de uitbreidbare functie-applicatie die u gebruikt zich op een server buiten de firewall van
uw bedrijf bevindt, configureert u de instellingen van de proxyserver. U kunt de proxy-
instellingen configureren door onder Proxyserver de optie Proxyserver gebruiken te
selecteren.
a. Als u dezelfde instellingen voor HTTP en HTTPS wilt gebruiken, selecteert u naast Proxy-
instellingen de optie Dezelfde proxy voor alle protocollen. Als u afzonderlijke
serveradressen voor HTTP en HTTPS wilt invoeren, selecteert u Andere proxy voor elk
protocol.
b. Typ uw HTTP- en HTTPS-serveradres en poortnummer.
9. Selecteer Toepassen.
Digitaal certificaat
1. Selecteer het tabblad Eigenschappen.
2. Voer de gebruikersnaam en toegangscode in.
De standaard gebruikersnaam is admin en de standaard toegangscode voor de beheerder is
het serienummer van de pers.
3. Selecteer de map Beveiliging en dan Beheer digitaal certificaat van apparaat.
4. Klik op Nieuw certificaat maken. De pagina Beheer digitaal certificaat van apparaat wordt
bijgewerkt en het gedeelte Zelfondertekend certificaat wordt weergegeven.
5. Klik op Doorgaan. De velden Grootte Public Key, Verstrekt door en Dagen geldigheidsduur
worden weergegeven.
6. Klik op Toepassen.
SSL
1. Selecteer het tabblad Eigenschappen.
2. Voer zo nodig de gebruikersnaam en toegangscode in.
De standaard gebruikersnaam is admin en de standaard toegangscode voor de beheerder is
het serienummer van de pers.
134
Xerox
®
Versant
®
280 Press
Handleiding voor de systeembeheerder
CentreWare
®
Internet Services gebruiken

3. Klik op de map Beveiliging en dan op de koppeling SSL/TLS-instellingen.
4. Klik in het gedeelte SSL/TLS-instellingen bij de regel HTTP - SSL/TLS-communicatie op
Ingeschakeld.
5. Klik op Toepassen.
Als er wijzigingen zijn aangebracht in de SSL-instellingen, doet u het volgende:
• Het systeem opnieuw opstarten
• De clientbrowser sluiten en opnieuw openen
Poorten
1. Selecteer het tabblad Eigenschappen.
2. Selecteer de map Connectiviteit en klik dan op Poortinstellingen.
3. Bij SNMP klikt u op Ingeschakeld.
4. Bij SMB klikt u op Ingeschakeld.
5. Bij FTP-client klikt u op Ingeschakeld.
6. Bij SOAP klikt u op Ingeschakeld.
7. Klik op Toepassen.
Als er wijzigingen zijn aangebracht in de SSL-instellingen, start u het systeem opnieuw op.
Standaard inschakeling van IPv4
1. Selecteer het tabblad Eigenschappen.
2. Selecteer Connectiviteit→Protocollen→TCP/IP.
3. In het gedeelte IP-modus zorgt u bij IP-modus dat IPv4 is geselecteerd.
4. Als u IPv4 hebt geselecteerd, klikt u op Toepassen. Extensible Interface Platform-applicaties
kunnen zich op het apparaat registreren.
Als u de nieuwe applicaties op de gebruikersinterface van de pers wilt bekijken, wijst u knoppen
aan Aangepaste functies toe.
FFaaccttuurreerriinnggssmmoodduuss vvoooorr aaffddrruukkkkeenn
Selecteer het tabblad Eigenschappen in het hoofdscherm van CentreWare
®
Internet Services. In
het paneel Eigenschappen aan de linkerkant van het scherm selecteert u Algemene instellingen
en Factureringsmodus voor afdrukken.
Met de modus Facturering van afdrukken definieert u hoe op de pers het gemaakte aantal
afdrukken op grote vellen wordt bijgehouden, zoals A3 of tabloid. Er zijn twee modi:
• Met de A3-afdrukmodus worden alle afdrukken gelijk geteld.
• Met de A4-afdrukmodus worden grote afdrukken als A4-equivalenten geteld.
De modus Facturering van afdrukken die op uw pers wordt gebruikt, kan door een Xerox-
verkoopvertegenwoordiger worden bevestigd.
Xerox
®
Versant
®
280 Press
Handleiding voor de systeembeheerder
135
CentreWare
®
Internet Services gebruiken

KKlloonneenn
Selecteer het tabblad Eigenschappen in het hoofdscherm van CentreWare
®
Internet Services.
Selecteer Algemene instelling en Klonen in het paneel Eigenschappen aan de linkerkant van het
scherm.
Opmerking: Gebruik de schuifbalk en de pijl naar beneden voor het weergeven van alle
opties die niet zichtbaar zijn.
Maak een kloonbestand met alle functies die u vanaf deze pers wilt klonen naar een dat-bestand
dat op een andere pers kan worden geladen. Het gekloonde perssysteem krijgt exact dezelfde
instellingen als op de oorspronkelijke pers.
Opmerking: De softwareversies van beide persen moeten hetzelfde zijn.
Kloonbestanden maken en installeren
1. Alle functies selecteert u in het kloonvenster. Maak een kloonbestand door de
functieselectievakjes in of uit te schakelen die u wel of niet wilt vastleggen.
2. Klik op Klonen.
De instellingen worden naar een dat-bestand gekopieerd.
3. Ga in het venster omlaag naar het gebied kloonbestand installeren. Selecteer Bladeren voor
het vinden en selecteren van het geëxporteerde kloneringsbestand.
4. Selecteer Installeren voor het importeren van het bestand.
AAllaarrmm // ee--mmaaiillmmeellddiinngg
Selecteer het tabblad Eigenschappen in het hoofdscherm van CentreWare
®
Internet Services.
Selecteer Algemene instellingen en Waarschuwingsbericht in het paneel Eigenschappen aan de
linkerkant van het scherm. De e-mailmelding voor het scherm Apparaatstatus wordt weergegeven.
Gebruik deze functie voor het aangeven van de e-mailontvangers die u op de hoogte gebracht wilt
hebben van bepaalde statussen die op de pers optreden, zoals verbruiksartikelstatus,
papierladestatus, storingen en vastlopers. Er wordt een e-mailwaarschuwing verzonden in de
frequentie die u instelt.
Opmerking: Gebruik de schuifbalk en de pijl naar beneden voor het weergeven van alle
opties die niet zichtbaar zijn.
E-mailontvangers en statuswaarschuwingen specificeren
1. In het veld E-mailadres ontvanger voert u het e-mailadres in van maximaal drie verschillende
ontvangers voor het ontvangen van meldingen. Schakel in het veld Statusbericht verzenden
in of de melding direct of met regelmatige tussenpozen wordt verzonden. Als u het verzenden
van meldingen wilt uitschakelen, selecteert u Uit.
2. Schakel in het gedeelte Statusinstellingen e-mailberichtenfunctie voor elke ontvangerskolom
met een e-mailadres in voor welke statussen u meldingen wilt verzenden.
3. Selecteer in Frequentie verzending e-mailbericht hoe vaak (de regelmaat) u de melding wilt
verzenden, zoals dagelijks of maandelijks, de dag van de week of maand en het exacte tijdstip
op de dag.
4. Selecteer Toepassen om de instellingen op te slaan.
136
Xerox
®
Versant
®
280 Press
Handleiding voor de systeembeheerder
CentreWare
®
Internet Services gebruiken

OOppddrraacchhttvvoollttooooiiiinnggssbbeerriicchhtt vviiaa EE--mmaaiill
Selecteer het tabblad Eigenschappen in het hoofdscherm van CentreWare
®
Internet Services. In
het venster Eigenschappen dat aan de linkerkant van het scherm wordt weergegeven, selecteert
u Algemene instellingen→Waarschuwingsbericht→Opdrachtvoltooiingsbericht via e-mail. Het
scherm Opdrachtvoltooiingsbericht via e-mail wordt weergegeven.
Gebruik Opdrachtvoltooiingsbericht via e-mail om een e-mail te ontvangen die de resultaten
biedt van opdrachten die op de pers worden uitgevoerd. Als u kennisgeving via e-mail wilt
ontvangen, moet u de volgende opties configureren:
E-mailadres ontvanger
Specificeer de e-mailadressen waar kennisgeving met het resultaat van de opdrachten naar
toe moet worden gestuurd. Er kunnen maximaal vijf e-mailadressen worden gebruikt.
Doelopdrachten
Selecteer de functie of functies waarvan u de opdrachtresultaten wilt ontvangen via een e-
mailbericht. De opties zijn Kopiëren, Afdrukken, Scannen en Overzicht.
Wanneer kennisgeving
Selecteer wanneer er een bericht naar de e-mailontvangers wordt verzonden. Kies uit Altijd of
Alleen bij fout.
Veld Bericht
Voer het bericht in dat met de e-mail wordt verzonden.
IInnsstteelllliinnggeenn SSMMaarrtt eeSSoolluuttiioonnss ((eexxtteerrnnee ffuunnccttiieess))
Selecteer het tabblad Eigenschappen in het hoofdscherm van CentreWare
®
Internet Services.
Selecteer Algemene instelling en Instelling Smart eSolutions in het paneel Eigenschappen aan
de linkerkant van het scherm.
In dit gedeelte kunt u de instellingen van de proxyserver voor externe services configureren of
inschakelen. U kunt ook e-mailadressen voor berichtgeving instellen en de tellers en
verbruiksgegevens bekijken die het laatst naar Xerox zijn verzonden.
Opmerking: U kunt Xerox Remote Print Services alleen via de webpagina van CentreWare
®
Internet Services in- of uitschakelen, niet via het bedieningspaneel / de gebruikersinterface
van de pers. De instellingen die u selecteert worden toegepast en zijn zichtbaar op de pers.
MeterAssistant
met deze functie automatiseert u het proces van het verzamelen en indienen van tellerstanden
voor het volgen en factureren van het werkelijke gebruik van de Xerox-pers (geen geschat gebruik).
Door de functie worden actuele tellerstanden gemaakt en direct naar Xerox verzonden, zodat de
bediener deze tijdrovende handelingen hoeft uit te voeren.
Verbruiksartikelenassistent
met deze functie bestelt u automatisch bepaalde verbruiksartikelen voor uw pers op basis van uw
werkelijke gebruik. Dit spaart tijd doordat u niet handmatig hoeft te bestellen en uw voorraad
hoeft te beheren.
Xerox
®
Versant
®
280 Press
Handleiding voor de systeembeheerder
137
CentreWare
®
Internet Services gebruiken

Onderhoudsassistent
deze functie geeft u een snelle identificatie van mogelijke problemen. Door de functie worden
specifieke onderhoudsgegevens naar de Xerox-servicevertegenwoordiger verzonden voor accurate
diagnose van problemen. De functie biedt tevens snellere oplossing van problemen (minder tijd
dan het sturen van een servicevertegenwoordiger.
Selecteer Gegevens nu naar Xerox verzenden om gegevens onmiddellijk naar Xerox te verzenden
voor diagnostische ondersteuning.
Proxyserver configureren voor externe services
1. Selecteer Proxyserver in de set-up van Smart eSolutions.
2. Verzeker u ervan dat het selectievakje Proxyserver gebruiken ingeschakeld in het gedeelte
Algemeen van het venster Proxyserver is ingeschakeld.
3. Vraag aan de netwerkbeheerder wat de juiste optie is voor Proxy-instellingen, Adressen buiten
de proxyserver om, Poortnummer en naam van de HTTP- (of HTTPS-) server, en of Verificatie
ingeschakeld moet worden.
4. Selecteer Toepassen om de instellingen op te slaan.
Communicatiestatus
Selecteer Communicatiestatus onder Instelling Smart eSolutions.
De configuratiemodus voor SMart eSolutions (externe diensten) is standaard Ingeschakeld voor
de pers en de laatste verzenddatum van tellerstanden of verbruiksartikelgegevens wordt
weergegeven.
E-mailberichtenfunctie
Selecteer E-mailmelding onder Instelling Smart eSolutions.
Voer in het tekstveld E-mailadressen de e-mailadressen in van de systeembeheerders die bericht
moeten krijgen van verzonden gegevens via SMart eSolutions. Selecteer wanneer u e-
mailmeldingen wilt laten verzenden en selecteer Toepassen om de instellingen op te slaan.
138
Xerox
®
Versant
®
280 Press
Handleiding voor de systeembeheerder
CentreWare
®
Internet Services gebruiken

Verbinding
Met CentreWare
®
Internet Services kunt u vanaf elke computer verschillende instellingen op de
pers wijzigen.
• Als een onderdeel dat u wilt instellen niet wordt weergegeven, controleert u of de poorten in-
geschakeld zijn.
• Als u een instelling vanuit CentreWare
®
Internet Services wijzigt terwijl de gebruikersinterface
van de pers wordt gebruikt, worden de instellingen die op het scherm van de gebruikersinterfa-
ce zijn gewijzigd niet weergegeven. Schakel de pers in dat geval uit en weer in.
In dit gedeelte worden de volgende netwerkinstellingen en protocollen besproken:
• Poortinstellingen
• Ethernet
• TCP/IP
• SNMP-configuratie
• Microsoft Networking (SMB)
• Port 9100
• SMTP-server
• LDAP
• POP3-instellingen
• HTTP
• Proxyserver
• WebDAV
• WSD
• FTP
Van de volgende browsers is bevestigd dat deze met CentreWare
®
Internet Services werken:
Voor Windows
®
• Microsoft Internet Explorer
®
versie 9.x of nieuwer
• Firefox
®
Voor MacOS
®
10.5 of nieuwer
• Safari 5.x of nieuwer
• Firefox 20.x of nieuwer
Poortinstellingen
Selecteer het tabblad Eigenschappen in het hoofdscherm van CentreWare
®
Internet Services. In
het deelvenster Eigenschappen aan de linkerkant van het scherm selecteert u Connectiviteit→-
Poortinstellingen. Het scherm Poortinstellingen wordt weergegeven.
Bij Poortinstellingen ziet u een lijst met de poorten en hun status (al dan niet Ingeschakeld). U
kunt een poort snel uitschakelen door het vinkje uit het vak links van de gewenste poort te
verwijderen.
Xerox
®
Versant
®
280 Press
Handleiding voor de systeembeheerder
139
CentreWare
®
Internet Services gebruiken

EEtthheerrnneett ((ffyyssiieekkee vveerrbbiinnddiinnggeenn))
Gebruik de volgende procedure voor het instellen van de gegevensoverdrachtsnelheid van de
Ethernet-interfaceverbinding vanuit CentreWare
®
Internet Services. De standaardsnelheid is
Automatisch, wat aangeeft dat de verbinding zo snel is als aan het andere uiteinde.
1. Open op uw computerwerkstation een webbrowser en voer het IP-adres van de printerserver
in de adresbalk in om verbinding te maken met CentreWare
®
Internet Services.
2. Klik op het tabblad Eigenschappen.
3. Klik op Connectiviteit en klik vervolgens op Fysieke verbindingen om de onderdelen in de
map weer te geven.
4. Klik op Ethernet.
5. Stel met de vervolgkeuzelijst Nominale snelheid de communicatiesnelheid voor de
Ethernetinterface in.
6. Selecteer Toepassen.
PPrroottooccoolllleenn
TTCCPP//IIPP
TCP (Transmission Control Protocol) en IP (Internet Protocol) zijn twee protocollen binnen de suite
met internetprotocollen. Met IP wordt de overdracht van berichten tussen computers geregeld,
terwijl met TCP de daadwerkelijke verbinding tussen twee punten wordt geregeld. Als de pers een
geldig netwerkadres heeft, kunt u in CentreWare
®
Internet Services de TCP/IP-instellingen
configureren.
U kunt IPv4-instellingen configureren op het bedieningspaneel van de pers of via CentreWare
®
Internet Services. IPv6 kunt u alleen via CentreWare
®
Internet Services configureren. U moet op
de pers TCP/IP inschakelen om CentreWare
®
Internet Services te kunnen openen.
IPv6 is optioneel en kan naast of in plaats van IPv4 worden gebruikt. IPv6-host kunnen zichzelf
automatisch configureren als deze op een gerouteerd IPv6-netwerk zijn aangesloten met Internet
Control Message Protocol-versie 6 (ICMPv6). ICMPv6 voert foutenrapportages voor IP en andere
testfuncties uit. Bij eerste aansluiting op een netwerk wordt door een host een “link-local multicast
router solicitation”-aanvraag voor configuratieparameters verzonden. Hierop wordt door routers
geantwoord met een routermeldingspakket met de configuratieparameters voor de netwerklaag.
TCP/IP-instellingen configureren in CentreWare
®
Internet Services:
1. Selecteer het tabblad Eigenschappen in CentreWare
®
Internet Services.
2. Selecteer Connectiviteit→Protocollen→TCP/IP.
3. Raak voor het inschakelen van zowel IPv4 als IPv6 IP-modus aan en selecteer IPv6 of Dual
Stack.
4. Typ een unieke Hostnaam voor uw pers. De hostnaam is hetzelfde bij IPv4 en IPv6.
5. Selecteer in het vervolgkeuzemenu IP-adresresolutie de juiste methode voor het verkrijgen
van een dynamisch IP-adres of selecteer Statisch voor een vast IP-adres.
6. Als u Statisch selecteert, typt u het IP-adres, Subnetmasker en Gateway-adres in de
bijbehorende velden.
Opmerking: Dit onderdeel is niet nodig als u in de vervolgkeuzelijst IP-adres verkrijgen
DHCP, BOOTP, RARP of DHCP/Autonet hebt geselecteerd.
140
Xerox
®
Versant
®
280 Press
Handleiding voor de systeembeheerder
CentreWare
®
Internet Services gebruiken

7. Stel het Subnetmasker en Gateway-adres in.
Opmerking: Dit item is niet nodig als DHCP, BOOTP, RARP of DHCP/Autonet is
geselecteerd.
8. Voer een geldige Domeinnaam in.
9. Stel de DNS-configuratiegegevens in.
a. Selecteer Ingeschakeld naast DNS-serveradres automatisch verkrijgen om de DHCP-
server toe te staan het DNS-serveradres te leveren.
b. Schakel het selectievakje uit voor het handmatig invoeren van het DNS-serveradres in de
bijbehorende velden.
Opmerking: Dit onderdeel is niet nodig als u DHCP hebt geselecteerd.
c. Voer een IP-adres in voor de DNS-server van voorkeur, Alternatieve DNS-server 1 en
Alternatieve DNS-server 2.
d. Selecteer Ingeschakeld naast Dynamische DNS-registratie (DDNS) voor het registreren
van de hostnaam van de pers in de DNS-server. Selecteer Overschrijven voor het
overschrijven van vermeldingen in de DNS-server.
e. Selecteer Ingeschakeld naast Domeinzoeklijst automatisch genereren als u wilt dat er
een lijst van domeinnamen door de pers wordt gegenereerd. Typ de domeinnamen als de
optie is uitgeschakeld.
f. Voer Domeinnaam 1, 2 en 3 in.
g. Voer in Time-out verbinding de toegestane wachttijd in waarna de pers stopt met
pogingen contact met de server te maken.
h. Selecteer Ingeschakeld naast IP-adres vrijgeven als u wilt dat het IP-adres door de pers
wordt vrijgegeven als deze opnieuw wordt gestart.
10. Selecteer Toepassen.
MMiiccrroossoofftt NNeettwwoorrkkiinngg ((SSMMBB))
1. Breng met behulp van een webbrowser een verbinding met CentreWare
®
Internet Services tot
stand.
2. Klik op het tabblad Eigenschappen.
3. Klik links van Connectiviteit en links van Protocollen voor het weergeven van de inhoud van
de map.
4. Selecteer een transportprotocol in de vervolgkeuzelijst Transport.
5. Klik op Microsoft Networking.
6. Selecteer een transportprotocol in de vervolgkeuzelijst Transport.
7. Typ de werkgroepnaam in het veld Werkgroep.
8. Typ de hostnaam in het veld SMB-hostnaam.
9. Stel het Maximumaantal verbindingen in. De standaardwaarde is 5.
10. Selecteer het selectievakje Ingeschakeld om Unicode-ondersteuning in te schakelen.
11. Selecteer het selectievakje Ingeschakeld als u gebruik maakt van de automatische
mastermodus.
12. Selecteer het selectievakje Ingeschakeld als u gebruik maakt van Codering toegangscode
voor het coderen van de toegangscode van gebruikers voor externe verificatie met behulp van
SMB.
Xerox
®
Versant
®
280 Press
Handleiding voor de systeembeheerder
141
CentreWare
®
Internet Services gebruiken

13. Zo configureert u de primaire en secundaire WINS-server:
a. Als u wilt instellen dat uw DHCP-server uw WINS-serveradres aan de printer geeft,
selecteert u naast WINS-serveradres automatisch verkrijgen de optie DHCP.
b. Als u handmatig het WINS-serveradres wilt invoeren, typt u dit in het veld IP-adres
primaire server en zo nodig in het veld IP-adres secundaire server.
14. Selecteer Toepassen.
SSNNMMPP--ccoonnffiigguurraattiiee
SNMP-instellingen kunt u in CentreWare
®
Internet Services configureren. U kunt tevens algemene
traps voor mislukte verificatie op de pers inschakelen of uitschakelen. U kunt SNMP v3 inschakelen
om een gecodeerd kanaal voor beveiligd printerbeheer te maken.
In dit gedeelte wordt beschreven hoe u instellingen voor SNMP configureert. Standaard is de
SNMP-poort ingeschakeld.
1. Selecteer het tabblad Eigenschappen in CentreWare
®
Internet Services.
2. Selecteer Connectiviteit→Poortinstellingen.
3. Als u de SNMP-poort wilt inschakelen, selecteert u Ingeschakeld bij SNMP.
4. Vanuit Connectiviteit→Protocollen selecteert u SNMP-configuratie.
Opmerking: Er bestaat een andere optie die SNMP v3-eigenschappen inschakelen
heet. Als u deze optie gebruikt, configureert u voordat u SNMP v3 configureert, eerst
HTTPS. Voor het configureren van deze toepassing hebt u een beveiligde webpagina
nodig.
5. In SNMP-eigenschappen selecteert u SNMP v1/v2c-protocollen inschakelen.
6. Selecteer Toepassen.
7. Selecteer Ingeschakeld voor de pers onder Algemene traps voor mislukte verificatie als u
het systeem een trap wilt laten genereren voor elke SNMP-aanvraag die door de pers wordt
ontvangen, die een ongeldige communitynaam bevat.
8. Selecteer Toepassen.
9. De standaardwaarden voor de SNMP publieke en privécommunitynamen wijzigen:
a. Selecteer SNMP v1/v2c-eigenschappen bewerken onder SNMP-eigenschappen.
b. Voer een naam van maximaal 256 tekens in voor de Naam gebruikersgroep (alleen
lezen), Naam gebruikersgroep (lezen/schrijven) en Naam trapgroep (Systeembericht).
c. Stel de aanmeldings-ID van de systeembeheerder in.
d. Gebruik de waarden die op de pers zijn ingesteld.
e. Klik op Toepassen. Er wordt een bericht weergegeven voor het invoeren van de
gebruikersnaam en de toegangscode.
f. Er verschijnt een scherm met het bericht Instellingen zijn uitgevoerd.
Opmerking: De standaard gebruikers-ID is admin en de standaard toegangscode
voor de beheerder is het serienummer van de pers.
g. Klik op Opnieuw starten. De pers start opnieuw en de instellingswaarden worden
weergegeven.
Opmerking: Het wordt om veiligheidsredenen door Xerox aanbevolen om de namen
van de publieke en privégebruikersgroepen voor SNMP v1/v2c te wijzigen.
142
Xerox
®
Versant
®
280 Press
Handleiding voor de systeembeheerder
CentreWare
®
Internet Services gebruiken

Opmerking: Voordat SNMPv3 kan worden ingeschakeld, moet u zorgen dat er een
digitaal certificaat op de pers is geïnstalleerd en dat SSL/TLS is ingeschakeld.
10. SNMPv3-instellingen bewerken:
a. Selecteer SNMP v3-eigenschappen bewerken onder SNMP-eigenschappen.
b. Selecteer Account ingeschakeld in Beheerdersaccount om de beheerdersaccount aan te
maken.
c. Voer een verificatietoegangscode in en bevestig dit. Deze toegangscode wordt gebruikt
voor het genereren van een code die voor verificatie wordt gebruikt.
d. Voer een privacytoegangscode in en bevestig dit. Deze toegangscode wordt gebruikt voor
de codering van SNMPv3-gegevens. De wachtzin die voor het coderen van de data wordt
gebruikt, moet met de wachtzin op de server overeenkomen.
De toegangscode moet ten minste acht tekens lang zijn en kan alle tekens bevatten, behalve
opdrachttekens.
a. Selecteer Account ingeschakeld onder Printerdrivers / Externe clientaccount.
b. Klik op Toepassen.
11. IP-trapdoeladressen toevoegen:
a. Klik onderaan de pagina op Geavanceerd.
b. Selecteer UDP IPv4-adres toevoegen of UDP IPv6-adres toevoegen onder
Trapbestemmingsadressen.
c. Voer het IP-adres in van de host waarop de SNMP-beheertoepassing draait om traps te
ontvangen.
De standaardpoort voor traps is poort 162/UDP. U kunt v1 of v2c selecteren op basis van
wat het systeem dat de trap ontvangt, ondersteunt.
d. Selecteer onder Traps het type Traps dat door de SNMP-manager moet worden
ontvangen.
e. Klik op Toepassen.
12. Trapdoeladressen voor Internetwork Packet eXchange (IPX-routingprotocol gebruikt door
Novell NetWare) toevoegen:
a. Klik onderaan de pagina op Geavanceerd.
b. Selecteer IPX-adres toevoegen onder Trapbestemmingsadressen.
c. Voer het hexadecimale getal van 8 cijfers in dat de IPX extern netwerk-host identificeert
die voor het ontvangen van de trap is geconfigureerd.
d. Voer het 48-bits Fysieke MAC-adres van de computer in waarop de SNMP-
beheertoepassing draait die de trap moet ontvangen.
e. Voer het IPX-socketnummer van de computer in waarop de SNMP-beheertoepassing
draait die de pakketten moet ontvangen.
f. Selecteer de SNMP-versie, SNMP v1 of SNMP v2c op basis van het
trapontvangstsysteem.
g. Selecteer onder Traps het type Traps dat door de SNMP-manager moet worden
ontvangen.
Xerox
®
Versant
®
280 Press
Handleiding voor de systeembeheerder
143
CentreWare
®
Internet Services gebruiken

PPoorrtt 99110000
Raw TCP/IP wordt gebruikt voor het openen van een TCP-poortverbinding over Port 9100 en het
streamen van een afdrukklaar bestand naar de invoerbuffer van de printer. De verbinding wordt
gesloten na het waarnemen van het 'Einde opdracht'-teken in de PDL of bij een timeout,
waarvoor de waarde vooraf is ingesteld. Voor Port 9100 is geen LPR-vraag van de computer nodig
en hoeft LPD niet op de printer te worden uitgevoerd. Port 9100 wordt in Windows als Standaard
TCP/IP-poort geselecteerd. In dit gedeelte wordt beschreven hoe u de instellingen voor Port 9100
configureert.
Opmerking: Schakel Port 9100 in met behulp van HP-UX.
1. Breng met behulp van een webbrowser een verbinding met CentreWare
®
Internet Services tot
stand.
2. Klik op het tabblad Eigenschappen.
3. Klik links van Connectiviteit en links van Protocollen voor het weergeven van de inhoud van
de map.
4. Klik op Port 9100.
5. Naast TCP-MSS-modus selecteert u Ingeschakeld als dat nodig is.
TCP-MSS-instellingen komen vaak voor bij LPD en Port 9100.
6. Als TCP-MSS-modus is ingeschakeld, voert u onder IPv4 de IP-adressen voor Subnet 1, 2 en 3
in.
7. Zorg dat het TCP-poortnummer is ingesteld op 9100.
8. Stel Einde van opdrachttime-out in op het benodigde aantal seconden, tussen 0 en 1800,
voordat u een opdracht met een Einde van opdracht-teken verwerkt. De standaardtijd is 300
seconden.
9. Selecteer Toepassen.
SSMMTTPP--sseerrvveerr
Simple Mail Transfer Protocol (SMTP) wordt door de e-mailfunctie van de printer gebruikt voor het
leveren van gescande beelden. Als u SMTP hebt ingeschakeld, is de knop E-mail op het
bedieningspaneel / de gebruikersinterface van de pers actief.
In dit gedeelte wordt beschreven hoe u serverinstellingen voor SMTP configureert.
1. Breng met behulp van een webbrowser een verbinding met CentreWare
®
Internet Services tot
stand.
2. Klik op het tabblad Eigenschappen.
3. Klik links van Connectiviteit en links van Protocollen voor het weergeven van de inhoud van
de map.
4. Selecteer SMTP-server.
5. Onder Vereiste informatie selecteert u de methode die u wilt gebruiken om een SMTP-server
te vinden: Statisch of Van DNS.
6. Typ het IP-adres of de hostnaam van de SMTP-server.
7. Voer de poortnummers in voor het verzenden en ontvangen van e-mail. De standaardwaarde
is 25.
8. Typ in het veld E-mailadres apparaat het specifieke e-mailadres in dat door de SMTP-server
aan deze printer is toegewezen.
9. Selecteer Toepassen.
144
Xerox
®
Versant
®
280 Press
Handleiding voor de systeembeheerder
CentreWare
®
Internet Services gebruiken

LLDDAAPP
Lightweight Directory Access Protocol (LDAP) is een protocol dat wordt gebruikt voor het
verwerken van vragen en updates van een informatiedirectory, ook wel bekend als LDAP-directory,
opgeslagen op een externe server. LDAP-directory's zijn vooral geoptimaliseerd voor leesprestaties.
Gebruik deze pagina om te definiëren op welke manier de printer gebruikersinformatie vanuit een
LDAP-directory ophaalt. In dit gedeelte wordt beschreven hoe u de serverinstellingen voor de
LDAP/LDAPS-poort configureert.
1. Breng met behulp van een webbrowser een verbinding met CentreWare
®
Internet Services tot
stand.
2. Klik op het tabblad Eigenschappen.
3. Klik links van Connectiviteit en links van Protocollen voor het weergeven van de inhoud van
de map.
4. Klik op LDAP-server.
5. Stel IP-adres / Hostnaam en poort in.
6. Stel Backup-IP-adres / Hostnaam en poort in.
7. Stel Optionele informatie in.
a. Voer in het veld Hoofddirectory voor zoeken het pad voor de hoofddirectory van uw
zoekopdracht in met behulp van een basis DN-indeling.
b. Geef de aanmeldingsgegevens op die nodig zijn voor toegang tot de LDAP-directory. De
opties zijn: Extern geverifieerde gebruiker en Systeem.
c. Voer als dit nodig is de aanmeldingsnaam en de toegangscode in. Typ de toegangscode
opnieuw om te bevestigen.
d. Onder Maximale aantal zoekresultaten typt u een getal tussen 5 en 100 bij het maximale
aantal adressen dat kan worden geretourneerd als resultaat van de ingevoerde
zoekcriteria. Het standaard aantal is 25.
e. Onder Time-out voor zoeken selecteert u Time-out LDAP-server gebruiken om te zorgen
dat time-out op de printer wordt toegepast op basis van de instellingen van de LDAP-
server of selecteer Wachten en typ het aantal seconden tussen 5 en 120 dat de printer
moet wachten voordat een time-out optreedt. De standaardinstelling is 30 seconden.
f. Als uw primaire LDAP-server is verbonden met aanvullende servers, selecteert u LDAP-
verwijzingen om die LDAP-servers in uw zoekopdrachten op te nemen.
g. Typ het maximale aantal opeenvolgende LDAP-verwijzingen in het veld LDAP-
verwijzingenlimiet.
h. Onder de kop Query uitvoeren op selecteert u Toegewezen naamveld om te
specificeren hoe de naamvelden worden toegewezen of Velden Achternaam en
Voornaam om te zoeken naar de achternaam en de voornaam van de gebruiker.
i. Selecteer Toepassen.
8. Definieer gebruikerstoewijzingen om de zoekresultaten op de server te verfijnen:
a. Selecteer LDAP→LDAP-gebruikerskoppelingen.
b. Als u een testzoekopdracht wilt verzenden, typt u onder Zoeken de naam van de gebruiker
waar u naar wilt zoeken in het veld Gebruikersnaam en selecteert u Zoeken. Als er een
treffer is, wordt de informatie van de gebruiker weergegeven.
c. Gebruik het keuzemenu onder Geïmporteerde kopregel om de velden zo nodig opnieuw
toe te wijzen.
9. Zo configureert u filters voor LDAP:
a. Selecteer LDAP→Aangepaste filters.
Xerox
®
Versant
®
280 Press
Handleiding voor de systeembeheerder
145
CentreWare
®
Internet Services gebruiken

b. In het veld Query-filter voor gebruikers-ID typt u de LDAP-zoekstring of het filter dat u wilt
toepassen. De zoekstring moet worden ingedeeld als LDAP-object tussen haakjes.
c. Onder het filter voor het e-mailadresboek selecteert u Filter inschakelen.
d. In het veld Filter voor e-mailadresboek typt u de LDAP-zoekstring of het filter dat u wilt
toepassen. De zoekstring moet worden ingedeeld als LDAP-object tussen haakjes.
10. Selecteer Toepassen.
PPOOPP33--iinnsstteelllliinnggeenn
Met het Post Office Protocol, versie 3 (POP3) kunnen e-mailclients e-mail ophalen bij externe
servers over TCP/IP op netwerkpoort 110.
1. Breng met behulp van een webbrowser een verbinding met CentreWare
®
Internet Services tot
stand.
2. Klik op het tabblad Eigenschappen.
3. Klik links van Connectiviteit en links van Protocollen voor het weergeven van de inhoud van
de map.
4. Selecteer POP3-instellingen.
5. Typ het adres met de correcte indeling en het poortnummer. Het standaardpoortnummer is
110.
6. Naast Toegangscodeversleuteling voor POP-ontvangst selecteert u APOP-verificatie als dat
nodig is.
7. Typ de Aanmeldingsnaam die aan de printer is toegekend en die wordt gebruikt voor
aanmelding bij de POP3-server.
8. Typ een toegangscode. Typ de toegangscode opnieuw om te bevestigen.
9. Typ een waarde voor Pol-interval tussen 1 en 120 minuten. De standaardinstelling is 10
minuten.
10. Selecteer Toepassen.
HHTTTTPP--pprroocceedduurreess
HTTP
Hypertext Transfer Protocol (HTTP) is een verzoekreactie-standaardprotocol tussen clients en
servers. Clients die HTTP-verzoeken maken, worden User Agents (UA's) genoemd. Servers die op
deze vraag naar resources, zoals HTML-pagina's, reageren, worden Origin Servers genoemd. Er
kunnen zich een willekeurig aantal tussenschakels, zoals tunnels, proxy's of gateways, tussen UA's
en Origin Servers bevinden.
In dit gedeelte wordt beschreven hoe u de instellingen voor de HTPP-poort kunt configureren. Als
HTTP is uitgeschakeld, moet u dit eerst inschakelen op de pers voordat u toegang krijgt tot
CentreWare
®
Internet Services.
1. Selecteer het tabblad Eigenschappen in CentreWare
®
Internet Services.
2. Selecteer Connectiviteit→Protocollen→HTTP.
3. Stel het Maximum aantal sessies in. Het standaard aantal is 5.
4. Stel het Poortnummer in. Het standaard aantal is 80.
146
Xerox
®
Versant
®
280 Press
Handleiding voor de systeembeheerder
CentreWare
®
Internet Services gebruiken

5. Voor het coderen van HTTP-communicatie tussen de pers en clientcomputers (met
CentreWare
®
Internet Services) selecteert u Ingeschakeld naast Beveiligde HTTP (SSL). Het
gaat hierbij onder meer om gegevens die worden verzonden met behulp van IPsec, SNMP en
het Auditlogboek. Tevens moet een digitaal certificaat op de pers zijn geïnstalleerd.
6. Voer indien nodig Poortnummer beveiligde HTTP in. Het HTTP-verkeer wordt naar deze poort
gestuurd wanneer SSL is ingeschakeld. De standaardwaarde is 443.
7. Stel de Time-out verbinding in.
8. Selecteer Toepassen.
Aanvullende informatie HTTP
Voer als gecodeerde communicatie ingeschakeld is in de adresbalk van de webbrowser een adres
in dat met “https” begint in plaats van met “http” als u CentreWare
®
Internet Services opent.
Een voorbeeld van de invoer voor het internetadres en het IP-adres:
• http://xxx.yyyy.zz.vvv/
• http://192.168.1.1/
Aanvullende informatie over het coderen van HTTP-communicatie:
• De communicatiegegevens tussen de pers en op het netwerk aangesloten computers kunnen
met behulp van HTTP worden versleuteld.
• De internetdienstpoort en de IPP-poort gebruiken HTTP.
• Voor het coderen van de communicatiegegevens worden de SSL- en TLS-protocollen gebruikt.
Daarnaast worden voor het decoderen van de gegevens een publieke sleutel en een certificaat
gebruikt.
• De openbare sleutel en het certificaat kunnen door CentreWare
®
Internet Services worden
gegenereerd. Het certificaat is een jaar geldig. Er kan ook een certificaat in de pers worden
geïmporteerd.
HTTP-communicatie coderen
Opmerking: Zie de Online help van CentreWare Internet Services voor meer informatie over
het importeren van het certificaat.
In dit gedeelte wordt beschreven hoe u het certificaat met CentreWare
®
Internet Services
genereert en hoe u gecodeerde communicatie opzet.
1. Doe het volgende voor toegang tot de netwerkprotocolinstellingen:
a. Maak verbinding met CentreWare
®
Internet Services.
b. Selecteer het tabblad Eigenschappen.
c. Klik op Connectiviteit→Protocollen→Beveiliging.
2. Klik op Beheer digitale certificaten apparaat.
Voer zo nodig bij Gebruikersnaam en Toegangscode de aanmeldings-ID en toegangscode
van de systeembeheerder in en klik op OK.
Opmerking: De standaard gebruikers-ID is admin en de standaard toegangscode voor
de beheerder is het serienummer van de pers.
3. Genereer het certificaat.
a. Klik op Nieuw zelfondertekend certificaat maken.
b. Stel de Grootte van de openbare sleutel in.
c. Stel de Uitgever in.
Xerox
®
Versant
®
280 Press
Handleiding voor de systeembeheerder
147
CentreWare
®
Internet Services gebruiken

d. Klik op Toepassen. Er wordt een scherm weergegeven voor het invoeren van de
gebruikersnaam en de toegangscode.
4. Ververs de webbrowser.
5. Klik op SSL/TLS-instellingen.
6. Bij HTTP - SSL/TLS-communicatie selecteert u het selectievakje Ingeschakeld. Geef de items
in de map weer.
7. Stel Poortnummer HTTP - SSL/TLS-communicatie in.
8. Gebruik de waarden die op de pers zijn ingesteld.
a. Klik op Toepassen.
b. Er verschijnt een scherm met het bericht Instellingen zijn uitgevoerd.
c. Klik op Opnieuw starten. De pers start opnieuw en de instellingswaarde wordt
weergegeven.
PPrrooxxyysseerrvveerr
Een proxyserver fungeert als bemiddelaar tussen clients die functies willen gebruiken en servers
die deze functies verschaffen. De proxyserver filtert clientverzoeken. Als een verzoek voldoet aan
de filterregels van de proxyserver, wordt het verzoek ingewilligd en de verbinding toegestaan.
Een proxyserver zorgt dat de apparaten achter de server anoniem blijven. Een proxyserver
vermindert ook de benodigde tijd voor toegang tot een bron, door inhoud zoals webpagina's van
een webserver in de cache te plaatsen.
1. In CentreWare
®
Internet Services, selecteert u Eigenschappen→Connectiviteit→Protocollen.
2. Selecteer Proxyserver.
3. Selecteer Ingeschakeld naast Proxyserver gebruiken onder Algemeen.
4. Selecteer Dezelfde proxy voor alle protocollen naast Proxy-instellingen om dezelfde proxy-
instellingen te gebruiken voor HTTP en HTTPS, of Voor elk protocol een andere proxy.
5. Typ onder Adressen naast Adressen buiten de proxyserver om alle webadressen of -domeinen
die u om de proxyserver heen wilt leiden, zoals de intranet-site van uw bedrijf.
6. Voer onder HTTP-server de Servernaam en het Poortnummer in. Het standaardpoortnummer
is 8080.
7. Selecteer naast Verificatie Ingeschakeld als uw proxyserver verificatie vereist en voer een
Gebruikersnaam en Toegangscode in. Typ de toegangscode opnieuw om te bevestigen.
8. Voer onder HTTP-server zo nodig de informatie over de HTTPS-proxyserver in.
9. Selecteer Toepassen.
148
Xerox
®
Versant
®
280 Press
Handleiding voor de systeembeheerder
CentreWare
®
Internet Services gebruiken

WWeebbDDAAVV
Web-based Distributed Authoring and Versioning (WebDAV) is een set extensies van HTTP
waarmee gebruikers gezamenlijk op externe webservers bestanden kunnen bewerken en beheren.
WebDAV moet zijn ingeschakeld om het hulpprogramma voor netwerkscannen 3 te kunnen
gebruiken. In dit gedeelte wordt beschreven hoe u instellingen voor de WebDAV-poort
configureert.
Opmerking: WebDAV wordt gebruikt voor toegang met behulp van CentreWare
®
Internet
Services tot een mailbox op het apparaat vanaf een computer die op een netwerk is
aangesloten.
1. Breng met behulp van een webbrowser een verbinding met CentreWare
®
Internet Services tot
stand.
2. Klik op het tabblad Eigenschappen.
3. Klik links van Connectiviteit en links van Protocollen voor het weergeven van de inhoud van
de map.
4. Klik op WebDAV.
5. Stel het Poortnummer in.
6. Stel de Time-out verbinding in. De standaardtijd is 30 seconden.
7. Selecteer Toepassen.
WWeebbsseerrvviicceess oopp aappppaarraatteenn ((WWSSDD -- WWeebb SSeerrvviicceess ffoorr DDeevviicceess))
WSD (Web Services for Devices) is een technologie van Microsoft die een standaardmethode biedt
voor het detecteren en gebruiken van netwerkapparatuur. De technologie wordt sinds Windows
Vista en Windows Server 2008 in besturingssystemen van Windows ondersteund. WSD is één van
de ondersteunde communicatieprotocollen.
Zorg dat de printer en clientcomputers zich op hetzelfde IP-subnet bevinden. In dit gedeelte wordt
het configureren van de WSD-printserver beschreven.
1. Breng met behulp van een webbrowser een verbinding met CentreWare
®
Internet Services tot
stand.
2. Meld u aan als beheerder.
3. Klik op het tabblad Eigenschappen.
4. Klik op Connectiviteit→Protocollen→WSD.
5. Wijzig de volgende instellingen zo nodig:
a. Stel de WSD-poortstatus in. Selecteer het selectievakje voor Ingeschakeld (WSD-scan).
b. Stel het Poortnummer in. De standaardwaarde is 80.
c. Stel de Time-out gegevensontvangst in seconden in. De standaardtijd is 30 seconden.
d. Stel de Time-out berichtbezorging in seconden in. De standaardtijd is 8 seconden.
e. Stel de Maximum-TTL in. De standaardwaarde is 1.
f. Stel het Maximum aantal abonnees in. Het standaard aantal is 50 abonnees.
6. Selecteer Toepassen.
Xerox
®
Versant
®
280 Press
Handleiding voor de systeembeheerder
149
CentreWare
®
Internet Services gebruiken

FFTTPP
File Transport Protocol (FTP) is een standaard netwerkprotocol dat wordt gebruikt om bestanden
over een TCP/IP-netwerk door te geven en te manipuleren. Verschillende functies die op uw printer
worden uitgevoerd (waaronder netwerkscannen, back-up maken van opgeslagen opdrachten en
software-upgrade) kunnen FTP als functie voor het opslaan van bestanden gebruiken.
In dit gedeelte wordt beschreven hoe u FTP inschakelt en configureert.
1. Breng met behulp van een webbrowser een verbinding met CentreWare
®
Internet Services tot
stand.
2. Klik op het tabblad Eigenschappen.
3. Klik links van Connectiviteit en links van Protocollen voor het weergeven van de inhoud van
de map.
4. Selecteer FTP.
5. Selecteer Ingeschakeld naast Poortstatus van FTP-client.
6. Naast Overdrachtmodus selecteert u Passieve modus om gegevens over te dragen via een
willekeurig poortnummer dat wordt gespecificeerd door de FTP-server aan de hand van een
verbinding met de printer of selecteer Actieve modus om gegevens over te dragen via een
vaste bekende poort aan de hand van een verbinding die op de server tot stand wordt
gebracht.
7. Selecteer Toepassen.
150
Xerox
®
Versant
®
280 Press
Handleiding voor de systeembeheerder
CentreWare
®
Internet Services gebruiken

Functies
Selecteer het tabblad Eigenschappen in het hoofdscherm van CentreWare
®
Internet Services. Se-
lecteer Diensten in het paneel Eigenschappen aan de linkerkant van het scherm. U kunt de vol-
gende dienstenfuncties selecteren:
Opmerking: Gebruik de schuifbalk en de pijl naar beneden voor het weergeven van alle op-
ties die niet zichtbaar zijn.
• E-mail
Selecteer E-mail→Algemeen en Bewerken
Voor het ontvangen van meldingen over bepaalde gebeurtenissen op de pers, zoals storingen
of fouten, voert u het IP-adres van de pers in het veld Van adres in. De naam van de pers
wordt automatisch weergegeven. Zorg ervoor dat de selectievakjes Ingeschakeld ingeschakeld
zijn. Laat Domeinfiltering uitgeschakeld of selecteer de knop Bewerken ervan voor het definië-
ren van domeinen. Selecteer Toepassen om de instellingen op te slaan. Drukfouten die optre-
den, worden op het aanraakscherm van de pers weergegeven.
• USB
Wijzig deze instellingen niet. Deze functie is voor het systeem niet van toepassing.
• Apparaatsoftware
Selecteer een van de twee upgrade-opties:
Selecteer Upgrades voor het in- of uitschakelen van het automatisch downloaden van soft-
ware voor de pers als deze beschikbaar is. Selecteer Toepassen om de instelling op te slaan.
Selecteer Handmatig upgraden als u naar de locatie van een softwaredownloadbestand wilt
bladeren en dit specifiek wilt selecteren. Selecteer met het geselecteerde bestand in het veld
Bladeren Software installeren.
Xerox
®
Versant
®
280 Press
Handleiding voor de systeembeheerder
151
CentreWare
®
Internet Services gebruiken

FFuunnccttiieess -- aallggeemmeennee pprroocceedduurree
1. Selecteer het tabblad Eigenschappen in het hoofdscherm van CentreWare
®
Internet Services.
2. Selecteer Diensten in het paneel Eigenschappen aan de linkerkant van het scherm.
3. Selecteer de gewenste functies:
Opmerking: Gebruik de schuifbalk en de pijl naar beneden voor het weergeven van alle
opties die niet zichtbaar zijn.
• E-mail:
1. Selecteer E-mail→Algemeen en Bewerken
2. Voor het ontvangen van meldingen over bepaalde gebeurtenissen op de pers, zoals
storingen of fouten, voert u het IP-adres van de pers in het veld Van adres in. De naam
van de pers wordt automatisch weergegeven.
3. Zorg ervoor dat de selectievakjes Ingeschakeld ingeschakeld zijn.
4. Laat Domeinfiltering uitgeschakeld of selecteer de knop Bewerken ervan voor het
definiëren van domeinen.
5. Selecteer Toepassen om de instellingen op te slaan. Afdrukfouten worden op het
aanraakscherm/de gebruikersinterface van de pers weergegeven.
• USB:
1. Voor Instellingen invoegtoepassing selecteert u Ingeschakeld.
2. Voor Smart-kaart selecteert u Ingeschakeld.
3. Selecteer Toepassen om de instellingen op te slaan.
DDee ssooffttwwaarree vvaann ddee ppeerrss bbiijjwweerrkkeenn
U kunt software-updates voor de pers downloaden en installeren zonder dat hiervoor een
servicevertegenwoordiger nodig is.
DDee ssooffttwwaarreevveerrssiiee vvaann ddee ppeerrss bbeeppaalleenn
Voordat u de software voor uw pers bijwerkt, moet u de huidige softwareversie bepalen door
middel van een van de volgende methoden:
• Via de Xerox-website
• Op de pers
De softwareversie vanaf de Xerox-website bepalen
1. Open een webbrowser en ga naar www.xerox.com.
2. Meld u vanaf de hoofdpagina van de website bij uw account aan.
3. Selecteer Klantenondersteuning.
4. Selecteer Alle support en drivers.
5. In het venster Zoeken op product voert u Versant 280 in of u selecteert het benodigde
product in het menu.
6. Selecteer Drivers en downloads voor uw printserver.
7. Zoek aan het einde van de Systeemsoftwarerelease voor de Xerox Versant 280
Press naar het versienummer en leg dit vast.
152
Xerox
®
Versant
®
280 Press
Handleiding voor de systeembeheerder
CentreWare
®
Internet Services gebruiken

Het bepalen van de softwareversie via de gebruikersinterface van de pers
1. Druk in de gebruikersinterface van de pers op de knop Apparaatstatus.
2. Vanuit het venster Apparaatstatus selecteert u Softwareversie.
De versie van de systeemsoftware wordt weergegeven.
Opmerking: Als de softwareversie gelijk is aan of groter is dan de versie van de
softwarerelease op de Xerox-website, dan is de software van de pers up-to-date.
HHeett IIPP--aaddrreess vvaann ddee pprriinnttsseerrvveerr aacchhtteerrhhaalleenn
Xerox
®
EX 280 en EX–i 280 Print Server, Powered by Fiery
®
Het bericht in de linkerbovenkant van het printserverscherm bevat het IP-adres voor de
printserver.
DDee mmeeeesstt rreecceennttee bbeesscchhiikkbbaarree ssooffttwwaarree vveerrkkrriijjggeenn
1. Open een webbrowser en ga naar www.xerox.com.
2. Selecteer Klantenondersteuning.
3. Selecteer Alle support en drivers.
4. In het veld Zoeken voert u Xerox Versant 280 Press in.
5. Druk op Enter.
6. Selecteer Drivers en downloads voor de printserver die aan uw pers is gekoppeld.
7. Blader naar het gedeelte Firmware en download vervolgens het .zip-bestand voor de actuele
release van de systeemsoftware voor de Xerox Versant 280 Press.
• Vanaf de printserver downloadt u het bestand naar het bureaublad van de printserver.
• Vanaf een computer downloadt u het bestand naar een media-apparaat.
8. Als u het bestand naar een media-apparaat downloadt, voert u het volgende uit:
a. Maak verbinding tussen het media-apparaat en de printserver.
b. Navigeer naar de locatie van het .zip-bestand.
9. Vanuit het zip-bestand pakt u het bestand xx.bin op het bureaublad van de printserver uit.
Opmerking: Als er zich installatie-instructies in het .zip-bestand bevinden, gebruikt u die
instructies. Als er zich geen instructies in het .zip-bestand bevinden, raadpleegt u
Software-upgrades voor de pers installeren.
SSooffttwwaarree--uuppggrraaddeess vvoooorr ddee ppeerrss iinnssttaalllleerreenn
Opmerking: U hebt toegang tot het internet nodig om deze procedure uit te voeren.
Gebruik de volgende aanwijzingen voor het extern bijwerken en inladen van de systeemsoftware
via www.xerox.com.
Opmerking: Voor deze procedure is toegang voor de systeembeheerder nodig. Als de
standaard toegangscode van de beheerder is gewijzigd, moet u zorgen dat u over de
correcte aanmeldingsgegevens beschikt.
Xerox
®
Versant
®
280 Press
Handleiding voor de systeembeheerder
153
CentreWare
®
Internet Services gebruiken

1. Schakel de pers uit en weer in.
Opmerking: Raak de gebruikersinterface tijdens de installatie niet aan.
2. Wacht totdat het bericht Een functie selecteren verschijnt.
3. Open een browservenster op de printerserver.
4. Voer het printserveradres in de adresbalk in, gevolgd door :8080. Bijvoorbeeld: http://
123.456.789.123:8080.
Opmerking: Zie Het IP-adres van de printserver achterhalen om het IP-adres voor de
server te vinden.
5. Druk op Enter.
6. Vanuit het venster Xerox
®
CentreWare
®
Internet Services selecteert u het tabblad
Eigenschappen.
Als in het venster naar een gebruikersnaam en toegangscode wordt gevraagd, voert u deze
informatie in.
7. Selecteer Functies in het menu Eigenschappen.
8. In het menu Functies selecteert u Apparaatsoftware en dan Upgrades.
9. Selecteer het selectievakje voor Ingeschakeld en selecteer dan Toepassen.
10. In het menu Functies selecteert u Handmatige upgrade.
11. Selecteer de knop Bladeren.
12. Zoek het media-apparaat waarop de software is opgeslagen en selecteert vervolgens het
benodigde softwarebestand om te downloaden.
Als u software opnieuw installeert, laadt u de bestanden individueel.
Opmerking: Voordat u op de knop Software installeren drukt, moet u controleren of de
pers zich al minimaal 1 minuut in de status Gereed om af te drukken bevindt.
13. Selecteer Software installeren.
De pers schakelt over naar de downloadmodus en de software wordt geladen. Als het
downloaden klaar, wordt de pers automatisch opnieuw gestart en wordt er een overzicht van
de software-update afgedrukt. Controleer of de configuratie de nieuwe software weerspiegelt.
14. Als er een fout optreedt, herhaalt u deze procedure.
154
Xerox
®
Versant
®
280 Press
Handleiding voor de systeembeheerder
CentreWare
®
Internet Services gebruiken

Accountregistratie
LLookkaallee aaccccoouunnttaaddmmiinniissttrraattiiee
Met lokale accountadministratie wordt het aantal afdrukopdrachten bijgehouden voor elke
gebruiker die zich op de pers aanmeldt. U kunt vervolgens overzichten maken met de
gebruiksgegevens voor afzonderlijke gebruikers en voor groepen.
LLookkaallee aaccccoouunnttaaddmmiinniissttrraattiiee ooppzzeetttteenn eenn
ccoonnffiigguurreerreenn
LLookkaallee aaccccoouunnttaaddmmiinniissttrraattiiee ccoonnffiigguurreerreenn
1. Klik in CentreWare
®
Internet Services op
Eigenschappen→Accountadministratie→Accountadministratie configureren.
2. Selecteer Lokale accountadministratie naast Type accountadministratie.
3. Selecteer Ingeschakeld naast de functies die u wilt volgen.
4. Selecteer Ja naast Verificatie gebruikersgegevens voor verificatie van gebruikers op het
bedieningspaneel. Plaatselijke verificatie moet worden geconfigureerd.
5. Selecteer Ja naast Verificatie gebruikersgegevens voor afdrukopdrachten voor verificatie van
gebruikers op het bedieningspaneel. Plaatselijke verificatie moet worden geconfigureerd.
6. Selecteer naast Gebruikersvragen aanpassen hoe u gebruikers naar hun
aanmeldingsgegevens wilt vragen.
7. Selecteer Ingeschakeld naast Alleen kleur volgen als u alleen kleurenafdrukken wilt bijhouden.
8. Klik op Toepassen.
9. Selecteer Apparaat opnieuw starten in het scherm dat wordt weergegeven.
10. Werk uw browser bij en ga terug naar de pagina Accountadministratie configureren.
11. Klik op Volgende.
12. Voor het instellen van een account voert u naast Accountnummer het nummer in van de
account die u wilt bewerken (1-1000) en klikt u op Bewerken.
13. Voer een gebruikers-ID en een naam voor de nieuwe gebruiker in.
Opmerking: Elke gebruikers-ID en naam moet uniek zijn.
14. Selecteer de functies die de gebruiker mag gebruiken onder Functietoegang.
15. Voer het maximumaantal afdrukken of verzonden beelden die de gebruiker kan maken in
onder Afdrukken / limieten. Het maximumaantal afdrukken of verzonden beelden is
16.000.000.
• Voorbladen en banners worden als afdrukken geteld.
• Als op de pers het afdrukken van bevestigingsrapporten is tellen deze documenten mee
voor de gebruikerslimiet.
• De kleurendruklimiet omvat alle in kleur gedrukte documenten.
• De zwart/wit-druklimiet omvat alle in zwart/wit gedrukte documenten.
16. Klik op Toepassen.
Xerox
®
Versant
®
280 Press
Handleiding voor de systeembeheerder
155
CentreWare
®
Internet Services gebruiken

TTooeeggaannggss-- eenn ggeebbrruuiikksslliimmiieetteenn ooppnniieeuuww iinnsstteelllleenn vvoooorr aallllee
ggeebbrruuiikkeerrss
1. Klik in CentreWare
®
Internet Services op
Eigenschappen→Accountadministratie→Accountadministratie configureren.
2. Klik op Volgende.
3. Klik op Bewerken naast Alle gebruikersaccounts.
4. Selecteer indien nodig Opnieuw instellen naast Functietoegang opnieuw instellen, Totaal
afgedrukte pagina's op nul zetten of Alle accountlimieten op nul zetten.
5. Klik op Toepassen.
XXeerrooxx ssttaannddaaaarrdd aaccccoouunnttaaddmmiinniissttrraattiiee ooppzzeetttteenn eenn
ccoonnffiigguurreerreenn
XXeerrooxx SSttaannddaaaarrdd AAccccoouunnttaaddmmiinniissttrraattiiee
Met Xerox Standard Accounting wordt voor elke gebruiker het aantal afdrukopdrachten
bijgehouden. U kunt limieten instellen om op type het totaal aantal opdrachten beperken dat een
gebruiker kan produceren. U kunt vervolgens overzichten maken met de gebruiksgegevens voor
afzonderlijke gebruikers en voor groepen.
Als Xerox Standard Accounting ingeschakeld is, moeten gebruikers zich aanmelden voordat ze
toegang tot diensten hebben. Tevens moeten ze hun accountgegevens in het
persstuurprogramma invoeren voordat ze documenten vanaf een computer kunnen laten drukken.
Opmerking: Als Xerox Standard Accounting ingeschakeld is, kunt u geen andere
accountingmodi inschakelen.
U kunt maximaal het volgende maken:
• 2499 unieke gebruikers-ID's voor Xerox Standard Accounting
• 500 algemene accounts
• 499 groepsaccounts
Alle gebruikers-ID's moeten aan één of meer groepsaccounts zijn toegewezen.
Opmerking: De instellingen en accountgegevens voor Xerox Standard Accounting worden
op de pers opgeslagen. Xerox beveelt aan met de kloonfunctie een reservekopie van uw
instellingen te maken. Als instellingen verloren gaan of worden verwijderd, kunt u deze
herstellen met het gekloneerde reservekopiebestand.
XXeerrooxx ssttaannddaaaarrdd aaccccoouunnttaaddmmiinniissttrraattiiee ccoonnffiigguurreerreenn
1. Klik in CentreWare
®
Internet Services op
Eigenschappen→Accountadministratie→Accountadministratie configureren.
2. Selecteer Xerox standaard accountadministratie naast Type accountadministratie.
3. Selecteer Ingeschakeld naast de functies die u wilt volgen.
4. Selecteer Ja naast Verificatie gebruikersgegevens voor verificatie van gebruikers op het
bedieningspaneel. Plaatselijke verificatie moet worden geconfigureerd.
5. Selecteer Ja naast Verificatie gebruikersgegevens voor afdrukopdrachten voor verificatie van
gebruikers op het bedieningspaneel. Plaatselijke verificatie moet worden geconfigureerd.
156
Xerox
®
Versant
®
280 Press
Handleiding voor de systeembeheerder
CentreWare
®
Internet Services gebruiken

6. Selecteer naast Gebruikersvragen aanpassen hoe u gebruikers naar hun
aanmeldingsgegevens wilt vragen.
7. Selecteer Ingeschakeld naast Alleen kleur volgen als u alleen kleurenafdrukken wilt bijhouden.
8. Selecteer Toepassen.
9. Selecteer Apparaat opnieuw starten in het scherm dat wordt weergegeven.
10. Werk uw browser bij en ga terug naar de pagina Accountadministratie configureren.
11. Selecteer Volgende.
EEeenn ggrrooeeppssaaccccoouunntt mmaakkeenn
U moet een groepsaccount maken voordat u nieuwe gebruikersaccounts maakt.
Opmerking: Deze functie is mogelijk niet beschikbaar op uw systeem.
1. In CentreWare
®
Internet Services klikt u op Eigenschappen→Accountadministratie
configureren→Xerox standaard accountadministratie→Groepsaccounts.
2. Voer voor de nieuwe groepsaccount onder Groepsaccount een account-ID van maximaal 12
cijfers in en voer vervolgens een accountnaam van maximaal 32 alfanumerieke tekens in.
Opmerking: Elke account-ID en accountnaam moet uniek zijn.
3. Klik op Account toevoegen en klik op OK.
NNiieeuuwwee ggeebbrruuiikkeerrssaaccccoouunnttss mmaakkeenn eenn ggeebbrruuiikksslliimmiieetteenn iinnsstteelllleenn
U moet een groepsaccount maken voordat u gebruikersaccounts kunt maken en toevoegen.
Opmerking: Deze functie is mogelijk niet beschikbaar op uw systeem.
1. In CentreWare
®
Internet Services klikt u op Eigenschappen→Accountadministratie→Xerox
standaard accountadministratie→Accountadministratie beheren.
2. Klik op Nieuwe gebruiker toevoegen.
3. Voer voor de nieuwe gebruiker een gebruikers-ID en een naam van maximaal 32
alfanumerieke tekens in.
Opmerking: Elke gebruikers-ID en naam moet uniek zijn.
4. Voer het maximumaantal afdrukken of verzonden beelden die de gebruiker kan maken in
onder Gebruikslimieten. Het maximumaantal afdrukken of verzonden beelden is 16.000.000.
• Voorbladen en banners worden als afdrukken geteld.
• Zwarte afdrukken omvat alle in zwart/wit gedrukte documenten.
• Kleurenafdrukken omvat alle in kleur gedrukte documenten.
Opmerking: Als op de pers het afdrukken van bevestigingsrapporten is ingesteld, tellen
deze documenten mee voor de gebruikerslimiet.
5. Klik op Toepassen.
MMaaxxiimmuummggeebbrruuiikksslliimmiieetteenn
Als een gebruiker de maximumgebruikslimiet bereikt die voor hem is ingesteld, kan hij die functie
niet meer gebruiken tot u zijn limiet opnieuw hebt ingesteld. Als hij zich bij de pers aanmeldt,
krijgt hij een melding dat zijn limiet voor die functie is bereikt.
Xerox
®
Versant
®
280 Press
Handleiding voor de systeembeheerder
157
CentreWare
®
Internet Services gebruiken

Als de gebruiker zijn limiet overschrijdt terwijl er een opdracht wordt verwerkt, wordt op de pers
het aantal gemaakte afdrukken boven zijn limiet bijgehouden en worden deze van de limiet van
de gebruiker afgetrokken wanneer deze opnieuw is ingesteld.
Als de limiet van de gebruiker wordt bereikt voordat een afdrukopdracht is voltooid, wordt er een
foutenoverzicht afgedrukt dat de gebruiker ervan op de hoogte stelt dat zijn limiet is bereikt. De
opdracht wordt uit de afdrukwachtrij verwijderd en alle vellen die in de papierbaan zijn
overgebleven worden voltooid.
GGeebbrruuiikksslliimmiieetteenn oopp nnuull zzeetttteenn
1. In CentreWare
®
Internet Services klikt u op Eigenschappen→Accountadministratie→Xerox
standaard accountadministratie→Overzicht en op nul zetten.
2. Als u alle gebruiksgegevens op 0 wilt zetten, klikt u op Gebruiksgegevens op nul zetten.
3. Klik op OK voor het bevestigen van de bevestigingsmelding.
Let op: Met de volgende stap verwijdert u alle Xerox standaard Accountadministratie-
accounts van de pers.
4. Klik op Standaardwaarde herstellen als u alle gebruikers-, groeps- en algemene accounts wilt
verwijderen.
5. Klik op OK voor het bevestigen van de waarschuwingsmelding.
OOvveerrzziicchhtt aaffddrruukkkkeenn
U kunt een overzicht afdrukken van het aantal afdrukken voor iedere gebruiker en iedere account.
Een overzicht afdrukken:
1. In CentreWare
®
Internet Services klikt u op Eigenschappen→Accountadministratie→Xerox
standaard accountadministratie→Overzicht en op nul zetten.
2. Klik op Overzicht genereren.
3. Klik met de rechtermuisknop om de koppeling to downloaden en het csv-bestand op uw
computer op te slaan.
NNeettwweerrkkaaccccoouunnttaaddmmiinniissttrraattiiee
((AAccccoouunnttaaddmmiinniissttrraattiiee oopp bbaassiiss vvaann ooppddrraacchhtteenn))
OOvveerrzziicchhtt vvaann NNeettwweerrkkaaccccoouunnttaaddmmiinniissttrraattiiee
((AAccccoouunnttaaddmmiinniissttrraattiiee oopp bbaassiiss vvaann ooppddrraacchhtteenn))
Opmerking: Als Netwerkaccountadministratie niet is ingeschakeld, is er een activeringsset
voor accountadministratie op basis van opdrachten nodig. Neem contact op met uw
bevoegde Xerox-vertegenwoordiger.
Met Netwerkaccountadministratie (ook bekend als Accountadministratie op basis van opdrachten)
kunt u het gebruik van de printer beheren met gedetailleerde mogelijkheden voor kostenanalyse.
Afdruk-, scan- en kopieeropdrachten worden op de printer bijgehouden en in een opdrachtenlog
opgeslagen. Voor alle opdrachten is verificatie van de Gebruikers-ID en Account-ID nodig. Deze
worden samen met de opdrachtgegevens in het opdrachtenlog vastgelegd. De gebruiker wordt
om accountadministratiegegevens gevraagd wanneer hij of zij een opdracht naar de printer
verzendt.
De opdrachtenloggegevens kunnen worden samengesteld op de accountadministratieserver en in
158
Xerox
®
Versant
®
280 Press
Handleiding voor de systeembeheerder
CentreWare
®
Internet Services gebruiken

overzichten worden ingedeeld.
Opmerking: Als het apparaat is geconfigureerd voor het gebruik van Common Access Card
als verificatie, moet deze toepassing worden uitgeschakeld om accountadministratie op
basis van opdrachten te kunnen gebruiken.
NNeettwweerrkkaaccccoouunnttaaddmmiinniissttrraattiiee iinnsscchhaakkeelleenn eenn ccoonnffiigguurreerreenn
1. Klik in CentreWare
®
Internet Services op
Eigenschappen→Accountadministratie→Accountadministratie configureren.
2. Selecteer Netwerkaccountadministratie naast Type accountadministratie.
3. Selecteer Ingeschakeld naast de functies die u wilt volgen.
4. Selecteer Ja naast Verificatie gebruikersgegevens voor verificatie van gebruikers op het
bedieningspaneel. Plaatselijke verificatie moet worden geconfigureerd.
5. Selecteer Ja naast Verificatie gebruikersgegevens voor afdrukopdrachten voor verificatie van
gebruikers op het bedieningspaneel. Plaatselijke verificatie moet worden geconfigureerd.
6. Selecteer naast Gebruikersvragen aanpassen hoe u gebruikers naar hun
aanmeldingsgegevens wilt vragen.
7. Selecteer Ingeschakeld naast Alleen kleur volgen als u alleen kleurenafdrukken wilt bijhouden.
8. Klik op Toepassen.
9. Klik op Apparaat opnieuw starten.
10. Werk uw browser bij en ga terug naar de pagina Accountadministratie configureren.
11. Klik op Volgende.
Configureer zo nodig de netwerkverificatie, als dat nog niet is gedaan. Zie Netwerkverificatie voor
meer informatie.
IInnsstt.. aaaannmmeellddiinnggsssscchheerrmm aaccccoouunnttaaddmmiinn.. ccoonnffiigguurreerreenn
1. Klik in CentreWare
®
Internet Services op Eigenschappen→Accountadministratie→Inst.
aanmeldingsscherm accountadmin..
2. Naast Andere naam voor Gebruikers-ID typt u de tekst die op het bedieningspaneel moet
worden weergegeven waarmee de gebruiker om de gebruikersnaam wordt gevraagd.
3. Naast Gebruikers-ID verbergen selecteert u Verbergen om de tekens van de Gebruikers-ID als
asterisken weer te geven.
4. Als u Netwerkaccountadministratie hebt geconfigureerd, typ dan Naast Andere naam voor
Account-ID de tekst die op het bedieningspaneel moet worden weergegeven waarmee de
gebruiker om de gebruikersnaam wordt gevraagd.
5. Als u Netwerkaccountadministratie hebt geconfigureerd, selecteert u naast Account-ID
verbergen de optie Verbergen om de tekens van de Account-ID als asterisken weer te geven.
6. Klik op Toepassen.
Xerox
®
Versant
®
280 Press
Handleiding voor de systeembeheerder
159
CentreWare
®
Internet Services gebruiken

IInnsstteelllliinnggeenn aaccccoouunnttaaddmmiinniissttrraattiiee--//ffaaccttuurreerriinnggssaappppaarraaaatt
1. Druk op het bedieningspaneel van de printer op de knop Apparaatstatus en raak het tabblad
Hulpprogramma's aan.
2. Raak Accountadministratie→Instellingen accountadministratie-/factureringsapparaat
aan.
3. Wijzig de volgende instellingen naar behoefte:
• Verbinding met accountadministratie/factureringsapparaat: Raak Aangesloten aan om
een op de printer aangesloten accountadministratie- of factureringsapparaat in te
schakelen.
• Accountadministratie- / factureringsapparaat Raak het type apparaat aan.
• Kopieeropdrachten bijhouden: Raak Bijhouden met accountadministratie-/
factureringsapparaat aan om kopieerpagina's bij te houden.
• Afdrukopdrachten bijhouden: Raak Bijhouden met accountadministratie-/
factureringsapparaat aan om de afgedrukte pagina's bij te houden.
• Scanopdrachten bijhouden: Raak Bijhouden met accountadministratie-/
factureringsapparaat aan om gescande pagina's bij te houden.
• Modus Onderbreken: Raak Ingeschakeld aan om de Modus Onderbreken in te schakelen.
• Opdracht bij onvoldoende krediet: Raak deze optie aan om een opdracht bij onvoldoende
krediet te verwijderen, vast te houden of bij time-out te verwijderen.
• Kosten afdrukopdrachten: Raak In rekening brengen op kaartnummer om de kosten op
kaartnummer bij te houden.
• Bijhouden met telapparaat: Raak het type apparaat aan.
• Vooruit scannen voor kopieeropdracht: Raak Ingeschakeld aan om vooraf te scannen voor
een kopieeropdracht.
AAccccoouunnttaaddmmiinniissttrraattiiee iinn eeeenn WWiinnddoowwss--pprriinntteerrddrriivveerr iinnsscchhaakkeelleenn
1. Selecteer vanuit het Start-menu Printers en faxapparaten.
2. Klik met de rechtermuisknop op de printer in de lijst en selecteer
Printereigenschappen→Configuratie→Accountadministratie.
3. Selecteer vanuit de vervolgkeuzelijst Accountadministratie de optie Xerox-
standaardaccountadministratie of -auditron of Xerox-netwerkaccountadministratie.
4. Selecteer Altijd vragen om gebruikers elke keer dat ze willen afdrukken, hun Gebruikers-ID en
Account-ID te laten typen. Als u niet wilt dat gebruikers zich aanmelden, selecteert u Niet
vragen en typt u de gebruikersgegevens in de velden Standaardgebruikers-ID en
Standaardaccount-ID.
5. Selecteer Gebruikers-ID verbergen en Account-ID verbergen om tekens bij het invoeren van
de ID als asterisken weer te geven.
6. Selecteer Laatst ingevoerde codes onthouden om de als laatste ingevoerde code weer te
geven wanneer een gebruiker om zijn of haar Account-ID wordt gevraagd.
7. Selecteer Extra accountadministratie-interface als u XSA gebruikt met een extern
accountadministratieapparaat.
8. Voor het specificeren van de standaard Gebruikers-ID en Account-ID typt u ze in de velden
Standaard gebruikers-ID en Standaard account-ID en selecteert u het standaard accounttype.
9. Klik op OK.
10. Klik op OK om af te sluiten.
160
Xerox
®
Versant
®
280 Press
Handleiding voor de systeembeheerder
CentreWare
®
Internet Services gebruiken

AAccccoouunnttaaddmmiinniissttrraattiiee iinn eeeenn pprriinntteerrddrriivveerr oopp eeeenn AAppppllee
MMaacciinnttoosshh iinnsscchhaakkeelleenn
1. Open een document en selecteer Archief en dan Druk af.
2. Selecteer de Xerox-printer.
3. Selecteer Accountadministratie in de vervolgkeuzelijst.
4. Selecteer vanuit de vervolgkeuzelijst Accountadministratie de optie Xerox-
standaardaccountadministratie of -auditron of Xerox-netwerkaccountadministratie.
5. Selecteer Vragen bij iedere opdracht als u wilt dat gebruikers telkens als ze afdrukken hun
Gebruikers-ID en Account-ID typen.
6. Selecteer Gebruikers-ID verbergen en Account-ID verbergen om tekens bij het typen van de
ID als asterisken weer te geven.
7. Voor het specificeren van de standaard Gebruikers-ID en Account-ID selecteert u
Standaardaccountadministratie-ID's gebruiken, typt u ze in de velden Standaard
gebruikers-ID en Standaard account-ID en selecteert u het standaard accounttype.
8. Selecteer Extra accountadministratie-interface als u XSA gebruikt met een extern
accountadministratieapparaat.
9. Als u uw instellingen wilt opslaan, klikt u op het menu Voorinstellingen en selecteert u
Opslaan als.
10. Typ een naam voor de voorinstelling.
11. Klik op OK.
Opmerking: Gebruikers moeten deze voorinstelling selecteren telkens als ze afdrukken
met behulp van de printerdriver.
Xerox
®
Versant
®
280 Press
Handleiding voor de systeembeheerder
161
CentreWare
®
Internet Services gebruiken

Beveiliging
VVeerriiffiiccaattiiee eenn bbeevveeiilliiggiinngg
Verificatie is het proces van het bevestigen van de identiteit van een gebruiker door gegevens die
door de gebruiker worden geleverd, zoals zijn gebruikersnaam en toegangscode, te vergelijken met
een andere bron van gebruikersgegevens. Gebruikers kunnen worden geverifieerd bij toegang tot
de pers via de gebruikersinterface / het bedieningspaneel of via CentreWare
®
Internet Services.
De pers is met plaatselijke verificatie beveiligd. De verificatiefunctie is verbonden met een
beveiligingsaccount waarmee gebruikersgegevens worden vergeleken, zodat alleen gemachtigde
gebruikers toegang hebben tot het systeem en de afdrukdiensten en functies ervan.
LLookkaallee vveerriiffiiccaattiiee
LLookkaallee vveerriiffiiccaattiiee iinnsstteelllleenn
1. Klik in CentreWare
®
Internet Services op Eigenschappen→Beveiliging→Verificatie
configureren.
2. Selecteer op de pagina Verificatie configureren naast Aanmeldingstype Aanmelding bij
lokale accounts.
3. Selecteer Ingeschakeld naast Afdrukken (geen account) als u gebruikers wilt toestaan de pers
te gebruiken zonder account.
4. Klik op Toepassen en daarna op Apparaat opnieuw starten.
Zie Toegang tot hulpprogramma's en functies beheren voor het beperken of toestaan van
toegang tot hulpprogramma's en functies.
GGeebbrruuiikkeerrssiinnffoorrmmaattiiee
Voordat u toegangsrechten voor gebruikers kunt definiëren, moet u eerst gebruikersinformatie
definiëren. U kunt gebruikersinformatie toevoegen aan de interne database met
gebruikersinformatie op de pers, of deze informatie bewerken.
Opmerking: Deze functie is mogelijk niet beschikbaar op uw systeem.
Gebruikersgegevens toevoegen aan de lokale database:
1. Klik in CentreWare
®
Internet Services op Eigenschappen→Beveiliging→Verificatie
configureren.
2. Selecteer Aanmelding bij plaatselijke accounts.
3. Klik onderaan de pagina op Volgende.
4. Voer op de pagina Verificatie configureren→Stap 2 van 2 onder Verificatie configureren het
nummer in van de account die u wilt bewerken en klik op Bewerken.
5. Typ de Naam, ID en Toegangscode voor de gebruiker. Voer ter controle de toegangscode
nogmaals in.
De toegangscode is alleen een optie als Toegangscodebeleid op Aan is ingesteld. (Voor het
wijzigen van het toegangscodebeleid gaat u naar Hulpprogramma's→Verificatie/
beveiliging→Verificatie→Toegangscodebeleid. De standaardinstelling is Uit.)
6. Selecteer de functies die de gebruiker mag gebruiken onder Functietoegang.
162
Xerox
®
Versant
®
280 Press
Handleiding voor de systeembeheerder
CentreWare
®
Internet Services gebruiken

7. Selecteer een van de onderstaande opties onder Gebruikersrol:
• Systeembeheerder: De geverifieerde gebruiker met deze rol heeft toegang tot alle
functies en instellingen.
• Accountbeheerder: De geverifieerde gebruiker met deze rol heeft toegang tot instellingen
voor accountadministratie en andere vergrendelde functies en instellingen.
• Gebruiker: de geverifieerde gebruiker met deze rol heeft toegang tot diensten en
instellingen die door de systeembeheerder zijn ingesteld.
Opmerking: Gebruikers die niet zijn geverifieerd, hebben geen toegang tot
vergrendelde functies.
8. Als u de gebruiker aan een verificatiegroep wilt toevoegen, selecteert u de groep in de
vervolgkeuzelijst.
9. Selecteer Toepassen om de wijzigingen door te voeren of klik op Ongedaan maken voor het
behouden van de eerdere instellingen.
AAaannmmeellddiinnggssvveerreeiisstteenn ssppeecciiffiicceerreenn
U kunt desgewenst de vereisten voor de toegangscode specificeren.
1. In CentreWare
®
Internet Services klikt u op Eigenschappen→Beveiliging→Instellingen
gebruikersgegevens.
2. Voer naast Logboek mislukte toegang het aantal toegestane aanmeldingspogingen in (1-
600). Voer 0 in voor een onbeperkt aantal aanmeldingspogingen. Als het maximale aantal
toegestane pogingen wordt overschreden, wordt de pers vergrendeld en moet deze opnieuw
worden opgestart.
3. Als u alle gebruikers zich wilt laten kunnen aanmelden zonder onderscheid tussen letters en
hoofdletters, selecteert u Letters en hoofdletters naast Gebruikers-ID voor aanmelden.
4. Voor het instellen van de minimale lengte van de toegangscode voert u het aantal cijfers in (4
tot 12). Voer 0 in als u geen minimale toegangscodelengte wilt instellen.
5. Selecteer Toepassen om de wijzigingen door te voeren of klik op Ongedaan maken voor het
behouden van de eerdere instellingen.
TTooeeggaanngg vvoooorr aallllee ggeebbrruuiikkeerrss bbeehheerreenn
1. Hulpprogramma's en functies voor alle gebruikers vergrendelen of ontgrendelen:
a. Klik in CentreWare
®
Internet Services op Eigenschappen→Beveiliging→Verificatie
configureren.
b. Klik op Volgende.
c. Klik onder Toegangsbeheer naast Apparaattoegang op Configureren.
d. Selecteer Vergrendeld als er verificatie nodig is voor hulpprogramma's op de
gebruikersinterface / het bedieningspaneel van de pers en het tabblad Eigenschappen in
CentreWare Internet Services.
e. Selecteer Toepassen om de wijzigingen door te voeren of klik op Ongedaan maken voor
het behouden van de eerdere instellingen.
2. Afzonderlijke functies voor alle gebruikers vergrendelen, ontgrendelen of verbergen:
a. Klik in CentreWare
®
Internet Services op Eigenschappen→Beveiliging→Verificatie
configureren.
b. Klik op Volgende.
c. Klik onder Toegangsbeheer naast Toegang tot functies op Configureren.
Xerox
®
Versant
®
280 Press
Handleiding voor de systeembeheerder
163
CentreWare
®
Internet Services gebruiken

d. Selecteer Vergrendeld voor het vereisen van verificatie voor afzonderlijke diensten op het
bedieningspaneel of selecteer Vergrendeld (pictogram verbergen) voor het verbergen
van de dienst.
e. Selecteer Toepassen om de wijzigingen door te voeren of klik op Ongedaan maken voor
het behouden van de eerdere instellingen.
DDiiggiittaallee cceerrttiiffiiccaatteenn
Voor het inschakelen van beveiligde HTTP (SSL) moet een digitaal certificaat op de pers worden
geïnstalleerd. Een digitaal certificaat is een gegevensset die wordt gebruikt voor het controleren
van de identiteit van de houder of verzender van het certificaat. Een certificaat bevat de volgende
gegevens:
• Informatie over de persoon, organisatie of computer waaraan het certificaat is uitgegeven,
waaronder naam, locatie, e-mailadres en andere contactgegevens
• Het serienummer van het certificaat
• De vervaldatum van het certificaat
• De naam van de certificaatautoriteit (CA)
• Een openbare sleutel
• Een digitale handtekening voor de certificeringsinstantie
EEeenn ddiiggiittaaaall cceerrttiiffiiccaaaatt iinnssttaalllleerreenn
U kunt op drie manieren een certificaat op de pers installeren:
• Maak een zelfondertekend certificaat. Door de pers wordt zijn eigen certificaat gemaakt en
getekend en wordt een openbare sleutel voor de codering gemaakt.
• Maak een aanvraag voor het ondertekenen van een certificaat door een certificaatautoriteit
of door een server die als certificaatautoriteit functioneert en upload het certificaat naar de
pers. Een voorbeeld van een server die als CA functioneert, is Windows Server met Certificate
Services.
• Installeer een certificaat dat door een vertrouwde intermediair of root-CA is gemaakt.
Opmerking: Het gebruik van een zelf-ondertekend certificaat is minder veilig dan het
installeren van een certificaat dat is ondertekend door een vertrouwde CA. Als u echter
geen server hebt die als certificaatautoriteit functioneert, is dit uw enige optie.
EEeenn zzeellff--oonnddeerrtteekkeenndd cceerrttiiffiiccaaaatt mmaakkeenn
1. Schakel zo nodig de S/MIME-mogelijkheden voor het door de gebruiker zelf ondertekende
certificaat in.
2. In CentreWare
®
Internet Services klikt u op Eigenschappen→Beveiliging→Beheer digitaal
certificaat van apparaat.
3. Klik op Nieuw zelfondertekend certificaat maken.
4. Selecteer de Grootte Public Key en typ de naam van de verstrekker.
5. Voer naast Dagen geldig het aantal dagen in voordat het certificaat verloopt (1-9999).
6. Klik op Toepassen.
164
Xerox
®
Versant
®
280 Press
Handleiding voor de systeembeheerder
CentreWare
®
Internet Services gebruiken

BBeevveeiilliiggddee HHTTTTPP eenn SSSSLL//TTLLSS
U kunt alle gegevens die via HTTP worden verzonden coderen door een gecodeerde SSL/TLS-
verbinding te maken. U kunt SSL/TLS-codering inschakelen voor het configureren van de pers in
CentreWare
®
Internet Services.
Voordat u begint:
• Installeer een digitaal certificaat.
• Verzeker u ervan dat de datum en tijd op de pers correct zijn. Deze worden gebruikt voor het
instellen van de starttijd van zelfondertekende certificaten.
IInnsstteelllliinnggeenn vvoooorr bbeevveeiilliiggddee HHTTTTPP eenn SSSSLL//TTLLSS ccoonnffiigguurreerreenn
Opmerking: Voor het inschakelen van beveiligde HTTP moet een digitaal certificaat op de
pers worden geïnstalleerd. Zie voor meer informatie Digitale certificaten installeren.
Opmerking: Als beveiligde HTTP ingeschakeld is, bevat de URL van alle webpagina's van
CentreWare
®
Internet Services https://.
1. Klik in CentreWare
®
Internet Services op Eigenschappen→Beveiliging→SSL/TLS-
instellingen.
2. Selecteer Ingeschakeld naast HTTP - SSL/TLS-communicatie.
3. Voer het poortnummer in dat u voor HTTP SSL/TLS wilt gebruiken.
4. Als u SSL/TLS voor SMTP-communicatie wilt gebruiken, selecteert u naast SMTP - SSL/TLS-
communicatie een methode die door uw server wordt ondersteund.
Opmerking: Als u niet zeker weet welke methode door uw server wordt ondersteund,
selecteert u STARTTLS (indien beschikbaar). Als u STARTTLS selecteert (indien
beschikbaar), probeert de pers STARTTLS te gebruiken. Als uw SMTP-server STARTTLS
niet ondersteunt, wordt de SMTP-communicatie niet gecodeerd.
5. Selecteer Toepassen om de wijzigingen door te voeren of klik op Ongedaan maken voor het
behouden van de eerdere instellingen.
IIPPsseecc ((IInntteerrnneett PPrroottooccooll SSeeccuurriittyy,, bbeevveeiilliiggiinngg
iinntteerrnneettpprroottooccooll))
Internet Protocol Security (IPsec) is een groep protocollen die wordt gebruikt voor het beveiligen
van internetprotocolcommunicatie door verificatie en codering van elk IP-datapakket. Dit stelt u
in staat IP-communicatie te beheren door het maken van groepen, beleid en acties voor het
volgende:
• DHCP v4/v6 (TCP en UDP)
• DNS (TCP en UDP)
• FTP (TCP)
• SMTP (TCP/UDP-poort 25)
• HTTP (Scan Out, TCP-poort 80)
• SNMP (TCP/UDP-poort 161)
• HTTPS (Scan Out, TCP-poort 443)
• SNMP Traps (TCP/UDP-poort 162)
• HTTPS (webserver, TCP-poort 443)
Xerox
®
Versant
®
280 Press
Handleiding voor de systeembeheerder
165
CentreWare
®
Internet Services gebruiken

• IPP (TCP-poort 631)
IIPPsseecc ccoonnffiigguurreerreenn
Opmerking: Beveiligde HTTP (SSL) moet met een geïnstalleerd digitaal certificaat worden
ingeschakeld, voordat u IPsec kunt inschakelen.
1. Klik in CentreWare
®
Internet Services op Eigenschappen→Beveiliging→IPSec.
2. Selecteer Ingeschakeld naast Protocol.
3. Selecteer IKE-verificatiemethode, Vooraf gedeelde sleutel of Digitale handtekening.
4. Als u Vooraf gedeelde sleutel selecteert, voert u de gedeelde sleutel in en voert u deze ter
controle nogmaals in.
5. Voer de IKE SA-levensduur in (5-28800 minuten).
6. Voer de IPSec SA-levensduur in (300-172800 minuten).
7. Selecteer het type DH-groep.
8. Schakel indien nodig PFS in.
9. Voer het specifieke IPv4-doeladres in.
10. Voer het specifieke IPv6-doeladres in.
11. Als u wilt voorkomen dat de pers met apparatuur communiceert die geen IPSec gebruikt,
selecteert u Uitgeschakeld naast Communiceren met niet-IPSec-apparaat.
12. Selecteer Toepassen om de wijzigingen door te voeren of Ongedaan maken voor het
behouden van de eerdere instellingen.
IInnffoorrmmaattiiee 880022..11XX
802.1X is een IEEE-norm die een methode voor op poort(en) gebaseerd netwerktoegangbeheer of
verificatie definieert. In een met 802.1X beveiligd netwerk moet de pers door een centrale
autoriteit worden geverifieerd, doorgaans door een RADIUS-server, voordat deze toegang krijgt
tot het fysieke netwerk.
U kunt de pers configureren voor gebruik in een met 802.1X beveiligd netwerk.
Voordat u begint:
• Verzeker u ervan dat uw 802.1X-verificatieserver en verificatieswitch op het netwerk
beschikbaar zijn.
• Bepaal de ondersteunde verificatiemethode.
• Maak een gebruikersnaam en toegangscode op uw verificatieserver.
• Als u 802.1X-instellingen wijzigt en toepast, wordt de pers opnieuw gestart. Zorg ervoor dat de
pers enkele minuten offline kan zijn.
880022..11XX ccoonnffiigguurreerreenn
1. Klik in CentreWare
®
Internet Services op Eigenschappen→Beveiliging→IEEE 802.1X.
2. Selecteer Ingeschakeld naast IEEE 802.1X inschakelen.
3. Selecteer onder Verificatiemethode de methode die op uw netwerk wordt gebruikt. De opties
zijn:
• EAP-MD5
• EAP-MS-CHAPv2
• PEAP/MS-CHAPv2
166
Xerox
®
Versant
®
280 Press
Handleiding voor de systeembeheerder
CentreWare
®
Internet Services gebruiken

4. Voer de aanmeldingsnaam (apparaatnaam) in die door uw verificatieswitch en -server worden
vereist.
5. Typ de toegangscode en typ deze nogmaals ter bevestiging.
6. Selecteer indien nodig Ingeschakeld naast Certificaatvalidatie.
7. Selecteer Toepassen om de wijzigingen door te voeren of klik op Ongedaan maken voor het
behouden van de eerdere instellingen.
IIPP--ffiilltteerreenn
U kunt ongeoorloofde toegang tot het netwerk voorkomen door alleen gegevens toe te staan die
van en naar specifieke IP-adressen en poorten zijn verzonden.
EEeenn IIPP--ffiilltteerrrreeggeell mmaakkeenn
1. Klik in CentreWare
®
Internet Services op Eigenschappen→Beveiliging→IP-filter.
2. Selecteer Ingeschakeld onder IPv4- of IPv6-filtering.
3. Klik op Toevoegen onder IPv4- of IPv6-filtering.
4. Voer het IP-bronadres in. Dit is het IP-adres van de computer of het apparaat dat u wilt
toestaan.
5. Voer een nummer in voor het IP-bronmasker dat deze regel zal gebruiken.
Het toegestane bereik van 0 tot 32 komt overeen met het 32-bits binaire getal waaruit IP-
adressen bestaan. De waarde 8 staat bijvoorbeeld voor een klasse-A adres (masker 255.0.0.0).
De waarde 16 staat voor een klasse-B adres (masker 255.255.0.0). De waarde 24 staat voor
een klasse-C adres (masker 255.255.255.0).
6. Ververs uw browser en ga terug naar de pagina IP-filtering. Selecteer onder de IP-
filterregellijst de regel die u net hebt gemaakt.
7. Selecteer uw regel in de lijst en klik dan op Toepassen.
8. Klik op Bewerken of Verwijderen voor het bewerken of verwijderen van een regel.
LLoogg aaccccoouunnttaannttssccoonnttrroollee
Als de functie Auditlogboek ingeschakeld is, begint het systeem met het vastleggen van
gebeurtenissen die op de pers plaatsvinden. U kunt het auditlogboek als met tabs gescheiden
tekstbestand downloaden en controleren op schending van beveiliging en op de veiligheid van de
pers.
AAuuddiittllooggbbooeekk iinnsscchhaakkeelleenn
Opmerking: Beveiligde HTTP (SSL) moet ingeschakeld zijn, voordat u het auditlogboek kunt
inschakelen.
1. Klik in CentreWare
®
Internet Services op Eigenschappen→Beveiliging→Auditlogboek.
2. Selecteer Ingeschakeld naast Auditlogboek.
3. Selecteer Toepassen om de wijzigingen door te voeren of klik op Ongedaan maken voor het
behouden van de eerdere instellingen.
Xerox
®
Versant
®
280 Press
Handleiding voor de systeembeheerder
167
CentreWare
®
Internet Services gebruiken

AAuuddiittllooggbbooeekk ooppssllaaaann
1. Klik in CentreWare
®
Internet Services op Eigenschappen→Beveiliging→Auditlogboek.
2. Klik onder Auditlogboek exporteren met de rechtermuisknop op de koppeling Exporteren als
tekstbestand en sla het gecomprimeerde txt-bestand op uw computer op.
3. Open het bestand in een applicatie die een tekstbestand met scheidingstabs kan lezen.
AAuuddiittllooggbbooeekkeenn iinntteerrpprreetteerreenn
Het auditlogboek is in kolommen opgedeeld
• Log-ID: een unieke waarde die de gebeurtenis identificeert.
• Datum: de datum in het formaat mm/dd/jj waarop de gebeurtenis is opgetreden.
• Tijd: de tijd in het formaat hh:mm:ss waarop de gebeurtenis is opgetreden.
• Auditgebeurtenis-ID: het soort gebeurtenis. Het nummer komt overeen met een unieke
beschrijving.
• Vastgelegde gebeurtenissen: een korte beschrijving van het soort gebeurtenis.
• Beschrijving: meer informatie over de vastgelegde gebeurtenis. Als de vastgelegde gebeurtenis
bijvoorbeeld een systeemstatus is, kan een van het volgende worden weergegeven:
– Normaal gestart (koud opstarten)
– Normaal gestart (warm opstarten)
– Uitschakelen aangevraagd
– Beeldoverschrijving gestart
• Voltooiingsstatus: de status van de gebeurtenis.
• Optionele vastgelegde onderdelen: overige vastgelegde informatie op het moment dat de
gebeurtenis optreedt, zoals aanmelding en verificatietoegangsmethode.
OOppddrraacchhttiinnffoorrmmaattiiee
BBeeppeerrkkeenn vvaann ttooeeggaanngg ttoott ooppddrraacchhttiinnffoorrmmaattiiee
U kunt bepalen hoe opdrachtgegevens op het scherm van de pers worden weergegeven als
gebruikers op de toets Opdrachtstatus drukken.
VVoollttooooiiddee ooppddrraacchhttiinnffoorrmmaattiiee vveerrbbeerrggeenn ooff mmeett eeeenn
ttooeeggaannggssccooddee bbeesscchheerrmmeenn
1. Klik in CentreWare
®
Internet Services op Eigenschappen→Beveiliging→Standaardwaarden
opdrachtstatus→Weergave voltooide opdrachten.
2. Naast Weergave Voltooide opdrachten selecteert u Aanmelding vereist om opdrachten te
bekijken of Opdrachten niet weergeven om te voorkomen dat gebruikers de voltooide
opdrachtinformatie kunnen zien.
3. Als u naast Toegang tot Aanmelding vereist om opdrachten te bekijken hebt geselecteerd,
selecteert u Alle opdrachten of Alleen opdrachten uitgevoerd door aangemelde gebruiker.
4. Selecteer Ja of Nee naast Opdrachtdetails verbergen.
5. Klik op Toepassen.
168
Xerox
®
Versant
®
280 Press
Handleiding voor de systeembeheerder
CentreWare
®
Internet Services gebruiken

AAccttiieevvee ooppddrraacchhttggeeggeevveennss vveerrbbeerrggeenn
1. Klik in CentreWare
®
Internet Services op Eigenschappen→Beveiliging→Standaardwaarden
opdrachtstatus→Weergave actieve opdrachten.
2. Selecteer Ja of Nee naast Opdrachtdetails verbergen.
3. Klik op Toepassen.
Xerox
®
Versant
®
280 Press
Handleiding voor de systeembeheerder
169
CentreWare
®
Internet Services gebruiken

Xerox
®
Versant
®
280 Press
Handleiding voor de systeembeheerder
171
6
Omgevingsinstellingen voor scanfuncties
configureren
Dit hoofdstuk bevat:
• E-mail................................................................................................................................. 173
• Netwerkscannen (opdrachtsjabloon)................................................................................... 180
• Scannen naar PC ................................................................................................................ 182
• Opslaan in map.................................................................................................................. 184
• Opslaan op USB ................................................................................................................. 186
• Overzicht van Koppeling Opslaan en verzenden (verzenden naar map) ............................... 187
• Scannen voor opdrachtstroom............................................................................................ 188
• WSD (Web Services for Devices, webfuncties voor apparaten)............................................. 190
Scanfuncties omvatten onder meer de volgende toepassingen en functies:
E-mail
Scans van documenten kunnen worden omgezet in elektronische gegevens en via e-mail wor-
den verzonden.
Netwerkscannen (opdrachtsjabloon)
Deze toepassing scant documenten na het selecteren van een specifiek opdrachtsjabloon en
andere scanopties, zoals de server die dient als bestemming van het doorzenden. De scangege-
vens worden geconverteerd naar de indeling die in de opdrachtsjabloon is gespecificeerd en au-
tomatisch naar een server verzonden.
Scannen naar PC
Bewaar scangegevens op netwerkcomputers met behulp van een FTP- of SMB-protocol. U kunt
een document dat u als elektronische gegevens wilt ophalen scannen en opslaan op een com-
puter die op een netwerk is aangesloten.
Opslaan in map
U kunt een document dat u als elektronische gegevens wilt ophalen scannen en opslaan in een
map. Het document kan dan later worden geopend vanuit een van de computers op het
netwerk.
Opslaan op USB
U kunt de scangegevens opslaan in een USB-geheugenapparaat wanneer u het USB 2.0-geheu-
genapparaat in de USB-geheugensleuf van de pers steekt. U kunt op het USB-geheugenappa-
raat opgeslagen gegevens ook selecteren en de gegevens rechtstreeks afdrukken.
Koppeling Opslaan en verzenden (verzenden naar map)
De pers kan een document scannen en zo converteren naar een elektronische vorm deze op-
slaan op de harde schijf en vervolgens een URL verzenden waarin de locatie van het document
wordt aangegeven.

WSD (Web Services for Devices, webfuncties voor apparaten)
U kunt het document extern scannen en het beeld op de computer opslaan. Met behulp van de
gebruikersinterface op de pers kunt u tevens een bestemmingscomputer op een netwerk selec-
teren om de scangegevens daar op te slaan.
Scannen voor opdrachtstroom
Scan een document voor een opdrachtstroom vanaf een computer op een netwerk.
172
Xerox
®
Versant
®
280 Press
Handleiding voor de systeembeheerder
Omgevingsinstellingen voor scanfuncties configureren

E-mail
EE--mmaaiilloovveerrzziicchhtt
Naast scannen en het verzenden van e-mail zijn de volgende aanvullende functies en
toepassingen beschikbaar met de e-mailfunctie:
E-mail afdrukken
Drukt de hoofdtekst van e-mails af, evenals eventuele e-mailbijlagen.
Kennisgeving via e-mail (statusberichten op de pers)
De pers brengt een gespecificeerde gebruiker op de hoogte van statusinformatie over
verbruiksartikelen en papierladen.
Bericht Opdracht voltooid
Selecteer de relevante e-mailmethode voor het op de hoogte brengen van een persoon dat
opdrachten zijn voltooid. De volgende methoden voor berichtgeving over voltooide opdrachten
zijn beschikbaar:
• Kennisgeving van opdrachtvoltooiing per e-mail: Wanneer een computer een
afdrukopdracht naar de pers stuurt, kan via e-mail worden gemeld dat de opdracht is
voltooid.
• Opdrachtvoltooiingsbericht via e-mail: Ontvang het resultaat van uitgevoerde opdrachten
per e-mail.
• Kennisgeving via e-mail: U ontvangt een kennisgeving via e-mail wanneer er een bestand
wordt opgeslagen in een map of als een opdrachtstroom eindigt.
Koppeling Opslaan en verzenden (verzenden naar map)
Scant en bewaart een document elektronisch in een map op de pers en stuurt dan een
kennisgeving naar de gespecificeerde ontvanger met een URL-koppeling naar de locatie van
het opgeslagen document.
EE--mmaaiillvveerreeiisstteenn
De volgende items zijn nodig om de e-mailtoepassing te kunnen gebruiken. Welke items verplicht
zijn verschilt per toepassing.
Configuratie van de pers
Item
Vereist? Ja / Nee /
Overige Beschrijving en lijst met vereiste functies
TCP/IP-adres Ja Het TCP/IP-adres voor de pers is vereist voor de volgende
functies:
• E-mail
• Koppeling Opslaan en verzenden
• E-mail afdrukken via SMTP
• E-mail afdrukken via POP3
• Kennisgeving via e-mail
• Bericht Opdracht voltooid
Subnetmasker Overig Het subnetmasker is alleen verplicht wanneer het netwerk
is verdeeld in subnetten. Als dat het geval is, moeten de
volgende functies worden geconfigureerd:
Xerox
®
Versant
®
280 Press
Handleiding voor de systeembeheerder
173
Omgevingsinstellingen voor scanfuncties configureren

Item
Vereist? Ja / Nee /
Overige Beschrijving en lijst met vereiste functies
• E-mail
• Koppeling Opslaan en verzenden
• E-mail afdrukken via SMTP
• E-mail afdrukken via POP3
• Kennisgeving via e-mail
• Bericht Opdracht voltooid
Gateway-adres Overig Het gateway-adres is alleen verplicht wanneer er
meerdere netwerken op elkaar zijn aangesloten door
gateways. Als dat het geval is, moeten de volgende
functies worden geconfigureerd:
• E-mail
• Koppeling Opslaan en verzenden
• E-mail afdrukken via SMTP
• E-mail afdrukken via POP3
• Kennisgeving via e-mail
• Bericht Opdracht voltooid
E-mailadres van de
pers
Ja Stel het e-mailadres van de pers in, wat nodig is voor de
volgende functies:
• E-mail
• Koppeling Opslaan en verzenden
• E-mail afdrukken via SMTP
• E-mail afdrukken via POP3
• Kennisgeving via e-mail
• Bericht Opdracht voltooid
DNS-serveradres Overig Het DNS-serveradres is alleen verplicht wanneer het adres
voor een POP3-server en SMTP-server is ingesteld met een
domeinnaam in plaats van het IP-adres. (U kunt dit adres
ook via DHCP verkrijgen.) Configureer de volgende
functies alleen als dit nodig is:
• E-mail
• Koppeling Opslaan en verzenden
• E-mail afdrukken via SMTP
• E-mail afdrukken via POP3
• Kennisgeving via e-mail
• Bericht Opdracht voltooid
SMTP-serveradres Ja en Overige De pers gebruikt een SMTP-server om e-mail te versturen.
De SMTP-server kan ook worden gebruikt voor het
ontvangen van e-mails.
Voor de hiernavolgende functies is configuratie
VERPLICHT:
• E-mail
• Koppeling Opslaan en verzenden
• E-mail afdrukken via SMTP
• Kennisgeving via e-mail
• Bericht Opdracht voltooid
Stel E-mail afdrukken via POP3 alleen in als dat nodig is.
174
Xerox
®
Versant
®
280 Press
Handleiding voor de systeembeheerder
Omgevingsinstellingen voor scanfuncties configureren

Item
Vereist? Ja / Nee /
Overige Beschrijving en lijst met vereiste functies
Aanmeldingsnaam
SMTP AUTH en
toegangscode
Overig Als er verificatie voor de SMTP-server nodig is, geeft u de
gebruikersnaam voor verificatie op. Specificeer tevens zo
nodig een toegangscode.
Configureer de volgende functies alleen als dit nodig is:
• E-mail
• Koppeling Opslaan en verzenden
• E-mail afdrukken via SMTP
• E-mail afdrukken via POP3
• Kennisgeving via e-mail
• Bericht Opdracht voltooid
POP3-server Nee en Overige Stel het POP3-serveradres alleen in als dat nodig is voor de
volgende functies:
• E-mail
• Koppeling Opslaan en verzenden
• E-mail afdrukken via POP3
• Kennisgeving via e-mail
• Bericht Opdracht voltooid
E-mail afdrukken via SMTP is niet nodig.
Aanmeldingsnaam
POP en
toegangscode
Ja, Nee en Overige Stel de gebruikersnaam en toegangscode voor de
ontvangende POP in (zoals benodigd).
E-mail afdrukken via POP3 is de enige functie waarvoor u
de aanmeldingsnaam van het POP-adres nodig hebt.
Configureer de volgende functies alleen als dit nodig is:
• E-mail
• Koppeling Opslaan en verzenden
• Kennisgeving via e-mail
• Bericht Opdracht voltooid
E-mail afdrukken via SMTP is niet nodig.
Xerox
®
Versant
®
280 Press
Handleiding voor de systeembeheerder
175
Omgevingsinstellingen voor scanfuncties configureren

Configuratie op een server
Item
Vereist? Ja / Nee /
Overige
Beschrijving en lijst met vereiste
functies
E-mailadres van de pers Ja Wanneer u de e-mailtoepassing op de pers
gebruikt, moet er van tevoren een e-
mailaccount voor de pers bij een mailserver
worden geregistreerd. Voor de
hiernavolgende functies is configuratie
verplicht:
• E-mail
• Koppeling Opslaan en verzenden
• E-mail afdrukken via SMTP
• E-mail afdrukken via POP3
• Kennisgeving via e-mail
• Bericht Opdracht voltooid
Hostnaam en domeinnaam Overig Stel de hostnaam en domeinnaam van de
pers samen met het TCP/IP-adres voor de
pers op de DNS-server in. Als dat het geval
is, moeten de volgende functies worden
geconfigureerd:
• E-mail
• Koppeling Opslaan en verzenden
• E-mail afdrukken via SMTP
• E-mail afdrukken via POP3
• Kennisgeving via e-mail
• Bericht Opdracht voltooid
EE--mmaaiillppoooorrtt iinnsscchhaakkeelleenn eenn TTCCPP//IIPP ccoonnffiigguurreerreenn
Opmerking: De configuratie van e-mail kan ook met CentreWare
®
Internet Services worden
uitgevoerd. Zie Instellingen CentreWare Internet Services configureren en Instellingen voor
E-mail configureren.
1. Meld u aan als beheerder.
2. Druk op de knop Apparaatstatus op de gebruikersinterface van de pers.
3. Selecteer het tabblad Hulpprogramma's op de gebruikersinterface.
4. Selecteer Systeeminstellingen.
5. Selecteer Connectiviteit en netwerkinstellingen→Poortinstellingen.
6. Selecteer E-mail verzenden.
a. Selecteer Instellingen wijzigen.
b. Selecteer Poortstatus en vervolgens Instellingen wijzigen.
c. Selecteer Ingeschakeld en vervolgens Opslaan.
d. Selecteer Sluiten tot het scherm Poortinstellingen verschijnt.
7. In het scherm Poortinstellingen selecteert u E-mail ontvangen.
a. Selecteer E-mail ontvangen - Poortstatus.
b. Selecteer Instellingen wijzigen.
c. Selecteer Ingeschakeld en vervolgens Opslaan.
176
Xerox
®
Versant
®
280 Press
Handleiding voor de systeembeheerder
Omgevingsinstellingen voor scanfuncties configureren

d. Selecteer Sluiten tot het scherm Poortinstellingen verschijnt.
8. In het scherm Poortinstellingen selecteert u E-mailberichtenfunctie.
a. Selecteer Kennisgeving via e-mail - Poortstatus.
b. Selecteer Instellingen wijzigen.
c. Selecteer Ingeschakeld en vervolgens Opslaan.
d. Selecteer Sluiten tot het scherm Poortinstellingen verschijnt.
9. Selecteer Sluiten totdat het hoofdscherm Hulpprogramma's verschijnt.
10. Stel zo nodig het IP-adres in en kies een van de volgende opties:
• Voor informatie over het instellen van een IP-adres raadpleegt u Connectiviteit en
netwerkinstellingen.
• Als er al een IP-adres is ingesteld, kunt u deze stap overslaan.
• Als DHCP of BOOTP in uw omgeving beschikbaar zijn, configureert u de methode voor het
verkrijgen van het adres. Als u het IP-adres niet automatisch kunt verkrijgen of als
handmatige configuratie de voorkeur heeft, bevestigt u de instellingen van een IP-adres,
subnetmasker en gateway-adres.
11. Blijf Sluiten selecteren totdat het hoofdscherm Hulpprogramma's verschijnt.
12. Sluit de modus Systeembeheerder af.
13. Wanneer het bericht Opnieuw starten wordt weergegeven, selecteert u Nu opnieuw starten.
14. Als de pers opnieuw is gestart, drukt u de lijst met printerinstellingen af om te controleren of
de poorten zijn ingeschakeld en TCP/IP juist is geconfigureerd.
EE--mmaaiilloommggeevviinngg ccoonnffiigguurreerreenn
Opmerking: De configuratie van e-mail kan ook met CentreWare
®
Internet Services worden
uitgevoerd. Zie Instellingen CentreWare Internet Services configureren en Instellingen voor
E-mail configureren.
1. Meld u aan als beheerder.
2. Druk op de knop Apparaatstatus op de gebruikersinterface van de pers.
3. Selecteer het tabblad Hulpprogramma's op de gebruikersinterface.
4. Selecteer Systeeminstellingen.
5. Selecteer Connectiviteit en netwerkinstellingen→E-mailadres/hostnaam apparaat.
6. Stel het e-mailadres van het apparaat, de hostnaam en de domeinnaam in.
a. Selecteer E-mailadres en selecteer vervolgens Instellingen wijzigen.
b. Voer het E-mailadres in met behulp van het weergegeven toetsenbord.
c. Selecteer Opslaan.
d. Herhaal de voorgaande substappen voor het instellen van de Hostnaam en Domeinnaam.
e. Selecteer Opslaan.
f. Blijf Sluiten selecteren totdat het hoofdscherm Hulpprogramma's verschijnt.
7. Selecteer Connectiviteit en netwerkinstellingen→Overige instellingen.
8. Configureer de serverinstellingen voor het ontvangen van e-mails.
a. Selecteer Ontvangstprotocol E-mail.
b. Selecteer Instellingen wijzigen.
c. Selecteer SMTP of POP3 zoals van toepassing voor uw omgeving.
Xerox
®
Versant
®
280 Press
Handleiding voor de systeembeheerder
177
Omgevingsinstellingen voor scanfuncties configureren

d. Selecteer Opslaan.
e. Blijf Sluiten selecteren totdat het hoofdscherm Hulpprogramma's verschijnt.
9. Sluit de modus Systeembeheerder af.
10. Maak de configuratie van de e-mailomgeving af door verder te gaan naar Instellingen van de
e-mailomgeving configureren vanuit CentreWare Internet Services.
IInnsstteelllliinnggeenn vvaann ddee EE--mmaaiill mmaaiilloommggeevviinngg ccoonnffiigguurreerreenn vvaannuuiitt
CCeennttrreeWWaarree
®®
IInntteerrnneett SSeerrvviicceess
Voer de navolgende procedure uit bij het configureren van de serverinstellingen voor het
verzenden en ontvangen van e-mail en het configureren van domeinfiltering voor het ontvangen
van e-mail.
1. Maak verbinding met CentreWare
®
Internet Services.
2. Klik op het tabblad Eigenschappen.
3. Klik links van Connectiviteit en links van Protocollen voor weergave van de items in de map.
4. Klik op POP3-instellingen.
5. Stel de POP3-servergegevens in.
Opmerking: Stel deze optie in als u de toepassing voor het afdrukken van e-mails
gebruikt en POP3 als ontvangstprotocol is gespecificeerd.
a. Stel POP3-serveradres, POP3-poortnummer en POP-ontvangstverificatie in.
b. Stel POP3 pollen in.
c. Stel de POP-aanmeldingsnaam in.
d. Voer de POP-gebruikerstoegangscode in.
6. Stel de e-mail mailuitwisselingsbeperkingen in.
Opmerking: Wanneer u gebruik maakt van de toepassing voor het afdrukken van e-
mails, stelt u deze optie in.
a. In de vervolgkeuzelijst Domeinfiltering selecteert u Uit, Domeinen toestaan of
Domeinen blokkeren.
b. Klik op Bewerken.
c. Als u Domeinen toestaan hebt geselecteerd, specificeert u de domeinnamen die door het
apparaat worden toegestaan.
Opmerking: Als u Domeinen blokkeren hebt geselecteerd, specificeert u de
domeinnamen die door het apparaat worden geblokkeerd.
d. Klik op Toepassen.
e. Klik op de knop Terug totdat het scherm Instellingen e-mail wordt weergegeven.
7. Klik op SMTP-server.
8. Stel het SMTP-serveradres, de hostnaam en de poort in.
Opmerking: Stel deze optie in wanneer u de functies scanner (mailverzending),
kennisgeving van e-mail of kennisgeving van opdrachtvoltooiing gebruikt.
9. Stel het e-mailadres van het apparaat in.
10. Stel zo nodig Optionele informatie in.
11. Gebruik de waarden die op het apparaat zijn ingesteld.
178
Xerox
®
Versant
®
280 Press
Handleiding voor de systeembeheerder
Omgevingsinstellingen voor scanfuncties configureren

a. Klik op Toepassen.
b. Klik op Opnieuw starten. Het apparaat start opnieuw en de instellingswaarden worden
weergegeven.
12. Druk vanaf de pers een configuratie- overzicht af om alle e-mail mailinstellingen te
controleren.
Xerox
®
Versant
®
280 Press
Handleiding voor de systeembeheerder
179
Omgevingsinstellingen voor scanfuncties configureren

Netwerkscannen (opdrachtsjabloon)
DDee iinnsstteelllliinnggeenn vvoooorr ddee oommggeevviinngg vvaann SSccaannnneenn iinn
nneettwweerrkk ((ooppddrraacchhttssjjaabblloooonn)) ccoonnffiigguurreerreenn
Gebruik de volgende procedures voor het configureren van de omgevingsinstellingen voor
Scannen in netwerk (opdrachtsjabloon).
Poorten inschakelen en TCP/IP instellen
Opmerking: De configuratie van poorten en TCP/IP kan ook met CentreWare
®
Internet
Services worden uitgevoerd. Zie Instellingen CentreWare Internet Services configureren.
1. Meld u aan als beheerder.
2. Druk op de knop Apparaatstatus op de gebruikersinterface van de pers.
3. Selecteer het tabblad Hulpprogramma's op de gebruikersinterface.
4. Selecteer Systeeminstellingen.
5. Selecteer Connectiviteit en netwerkinstellingen→Poortinstellingen.
6. Selecteer SNMP.
a. Selecteer Instellingen wijzigen.
b. Selecteer Poortstatus en vervolgens Instellingen wijzigen.
c. Selecteer Ingeschakeld en vervolgens Opslaan.
d. Selecteer Sluiten tot het scherm Poortinstellingen verschijnt.
e. Herhaal de voorgaande substappen voor het inschakelen van de Poortstatus voor SMB of
de FTP-client, zoals benodigd.
f. Herhaal de voorgaande substappen voor het inschakelen van Internet→HTTP in het
scherm Internet Services - Poortstatus.
7. Selecteer Sluiten totdat het hoofdscherm Hulpprogramma's verschijnt.
8. Stel zo nodig het IP-adres in en kies een van de volgende opties:
• Voor informatie over het instellen van een IP-adres raadpleegt u Connectiviteit en
netwerkinstellingen.
• Als er al een IP-adres is ingesteld, kunt u deze stap overslaan.
• Als DHCP of BOOTP in uw omgeving beschikbaar zijn, configureert u de methode voor het
verkrijgen van het adres. Als u het IP-adres niet automatisch kunt verkrijgen of als
handmatige configuratie de voorkeur heeft, bevestigt u de instellingen van een IP-adres,
subnetmasker en gateway-adres.
9. Blijf Sluiten selecteren totdat het hoofdscherm Hulpprogramma's verschijnt.
10. Sluit de modus Systeembeheerder af.
11. Druk een configuratie-overzicht af om te controleren of alle poorten zijn ingeschakeld en TCP/
IP correct is opgezet.
180
Xerox
®
Versant
®
280 Press
Handleiding voor de systeembeheerder
Omgevingsinstellingen voor scanfuncties configureren

SNMP-poort configureren
1. Maak verbinding met CentreWare
®
Internet Services.
2. Configureer het transportprotocol voor de SNMP-poort.
a. Klik op het tabblad Eigenschappen.
b. Klik op Connectiviteit.
c. Klik op Poortinstellingen.
d. Selecteer het selectievakje UDP onder SNMP.
e. Klik op Toepassen.
f. Voer de gebruikers-ID en toegangscode van de systeembeheerder in en klik op OK.
Het rechterframe van de pagina in de webbrowser verandert in het scherm voor het
opnieuw starten van het apparaat.
g. Klik op Apparaat opnieuw starten.
Het apparaat start opnieuw en de instellingen worden ingeschakeld.
Xerox
®
Versant
®
280 Press
Handleiding voor de systeembeheerder
181
Omgevingsinstellingen voor scanfuncties configureren

Scannen naar PC
OOmmggeevviinnggssiinnsstteelllliinnggeenn vvoooorr SSccaannnneenn nnaaaarr PPCC
ccoonnffiigguurreerreenn
In dit deel wordt het configureren van het apparaat voor het gebruik van de functie Scan naar PC
beschreven.
Vereisten
De volgende items zijn vereist voor het gebruik van de toepassing Scan naar PC.
Met FTP
Als u gegevens met behulp van FTP wilt overdragen, zijn een van de volgende FTP-servers en
een account bij de FTP-server (aanmeldingsnaam en toegangscode) nodig:
• Microsoft Windows Server 2003, Microsoft Windows Server 2008, Microsoft Windows
Server 2008 R2, Microsoft Windows Vista, Microsoft Windows 7 of Microsoft Windows 10
FTP-service van Microsoft Internet Information Server 6.0.
• Microsoft Windows 2000 Server, Microsoft Windows 2000 Professional of Microsoft
Windows XP
FTP-service van Microsoft Internet Information Server 3.0 of nieuwer
• Mac OS X
FTP service of Mac OS X 10.2.X, 10.3.8, 10.3.9, 10.4.2, 10.4.4, 10.4.8, 10.4.9, 10.4.10,
10.4.11, 10.5 of 10.6
Er kunnen geen bestandsnamen, gebruikersnamen en directorynamen in dubbel-byte
tekens worden gebruikt.
• Novell NetWare
FTP-service van NetWare 5.11 of 5.12.
Gebruik van SMB
Voor het overbrengen van gegevens met behulp van SMB moet u zorgen dat een van de
volgende besturingssystemen op uw computer worden gebruikt, inclusief het delen van
mappen.
Voor Mac OS X is een gedeelde gebruikersaccount op de Mac OS X nodig.
• Microsoft Windows 2000
• Microsoft Windows Server 2003
• Microsoft Windows Server 2008
• Microsoft Windows Server 2008 R2
• Microsoft Windows XP
• Microsoft Windows Vista
• Microsoft Windows 7
• Microsoft Windows 10
• Mac OS X 10.2.x, 10.3.x, 10.4.x, 10.5 of 10.6
182
Xerox
®
Versant
®
280 Press
Handleiding voor de systeembeheerder
Omgevingsinstellingen voor scanfuncties configureren

Poorten inschakelen en TCP/IP instellen
Opmerking: De configuratie van poorten en TCP/IP kan ook met CentreWare
®
Internet
Services worden uitgevoerd. Zie Instellingen CentreWare Internet Services configureren.
1. Meld u aan als beheerder.
2. Druk in de gebruikersinterface van de pers op de knop Apparaatstatus.
3. Selecteer het tabblad Hulpprogramma's.
4. Selecteer Systeeminstellingen.
5. Selecteer Connectiviteit en netwerkinstellingen→Poortinstellingen.
6. Selecteer SMP.
a. Selecteer Instellingen wijzigen.
b. Selecteer Poortstatus en vervolgens Instellingen wijzigen.
c. Selecteer Ingeschakeld en vervolgens Opslaan.
d. Blijf Sluiten selecteren totdat het hoofdscherm Poortinstellingen verschijnt.
7. Selecteer FTP-client.
a. Selecteer Instellingen wijzigen.
b. Selecteer Poortstatus en vervolgens Instellingen wijzigen.
c. Selecteer Ingeschakeld en vervolgens Opslaan.
d. Blijf Sluiten selecteren totdat het hoofdscherm Poortinstellingen verschijnt.
8. Selecteer Sluiten totdat het hoofdscherm Hulpprogramma's verschijnt.
9. Stel indien nodig het IP-adres in. Kies één van onderstaande mogelijkheden:
• Voor informatie over het instellen van een IP-adres raadpleegt u Connectiviteit en
netwerkinstellingen.
• Als er al een IP-adres is ingesteld, kunt u deze stap overslaan.
• Als DHCP of BOOTP in uw omgeving beschikbaar zijn, configureert u de methode voor het
verkrijgen van het adres. Als u het IP-adres niet automatisch kunt verkrijgen of als
handmatige configuratie de voorkeur heeft, bevestigt u de instellingen van een IP-adres,
subnetmasker en gateway-adres.
10. Blijf Sluiten selecteren totdat het hoofdscherm Hulpprogramma's verschijnt.
11. Sluit de modus Systeembeheerder af.
12. Druk een configuratie-overzicht af om te controleren of alle poorten zijn ingeschakeld en TCP/
IP correct is opgezet.
Configuratie op een computer
Maak een bestemmingsmap op uw computer.
1. Maak voor FTP op de server een bestemmingsmap aan, waarbij u zich aanmeldt, en stel
vervolgens de schrijftoestemmingen voor de map in.
2. Maak voor SMB een gedeelde map op uw computer aan en stel vervolgens de
schrijftoestemmingen voor de gedeelde map in.
Opmerking: Als u SMB op Mac OS X wilt gebruiken, selecteert u Systeemvoorkeuren en dan
Delen. Op het tabblad Functies stelt u Windows delen in op Aan.
Xerox
®
Versant
®
280 Press
Handleiding voor de systeembeheerder
183
Omgevingsinstellingen voor scanfuncties configureren

Opslaan in map
OOmmggeevviinnggssiinnsstteelllliinnggeenn vvoooorr OOppssllaaaann iinn mmaapp
ccoonnffiigguurreerreenn
In dit deel worden configuratieprocedures voor het gebruik van de functie Opslaan in map op het
apparaat beschreven.
Poorten inschakelen en TCP/IP instellen
Met behulp van Network Scanner Utility 3 (scannerdriver en Stored File Manager), een
programma dat het protocol WebDAV en de applicatie EasyOperator ondersteunt, schakelt u de
SNMP-, SOAP- en WebDAV-poorten in en configureert u een IP-adres.
Opmerking: De configuratie van poorten en TCP/IP kan ook met CentreWare
®
Internet
Services worden uitgevoerd. Zie Instellingen CentreWare Internet Services configureren.
1. Meld u aan als beheerder.
2. Druk op de knop Apparaatstatus op de gebruikersinterface van de pers.
3. Selecteer het tabblad Hulpprogramma's op de gebruikersinterface.
4. Selecteer Systeeminstellingen.
5. Selecteer Connectiviteit en netwerkinstellingen→Poortinstellingen.
6. Selecteer SMNP.
a. Selecteer Instellingen wijzigen.
b. Selecteer Poortstatus en vervolgens Instellingen wijzigen.
c. Selecteer Ingeschakeld en vervolgens Opslaan.
d. Selecteer Sluiten tot het scherm Poortinstellingen verschijnt.
7. Selecteer SOAP.
a. Selecteer Instellingen wijzigen.
b. Selecteer Poortstatus en vervolgens Instellingen wijzigen.
c. Selecteer Ingeschakeld en vervolgens Opslaan.
d. Selecteer Sluiten tot het scherm Poortinstellingen verschijnt.
8. Selecteer WebDAV.
a. Selecteer Instellingen wijzigen.
b. Selecteer Poortstatus en vervolgens Instellingen wijzigen.
c. Selecteer Ingeschakeld en vervolgens Opslaan.
d. Selecteer Sluiten tot het scherm Poortinstellingen verschijnt.
9. Selecteer Sluiten totdat het hoofdscherm Hulpprogramma's verschijnt.
10. Stel zo nodig het IP-adres in en kies een van de volgende opties:
• Voor informatie over het instellen van een IP-adres raadpleegt u Connectiviteit en
netwerkinstellingen.
• Als er al een IP-adres is ingesteld, kunt u deze stap overslaan.
184
Xerox
®
Versant
®
280 Press
Handleiding voor de systeembeheerder
Omgevingsinstellingen voor scanfuncties configureren

• Als DHCP of BOOTP in uw omgeving beschikbaar zijn, configureert u de methode voor het
verkrijgen van het adres. Als u het IP-adres niet automatisch kunt verkrijgen of als
handmatige configuratie de voorkeur heeft, bevestigt u de instellingen van een IP-adres,
subnetmasker en gateway-adres.
11. Blijf Sluiten selecteren totdat het hoofdscherm Hulpprogramma's verschijnt.
12. Sluit de modus Systeembeheerder af.
13. Druk een configuratie-overzicht af om te controleren of alle poorten zijn ingeschakeld en TCP/
IP correct is opgezet.
Een map registreren en een computer configureren
1. Maak een map waarin de scangegevens worden opgeslagen; raadpleeg het hoofdstuk Map
maken voor uitgebreide informatie en instructies.
2. Configureer een computer.
• Voor het gebruik van Network Scanner Utility 3 op een computer raadpleegt u het cd-
pakket met drivers dat met de pers is meegeleverd voor uitgebreide informatie en
instructies.
• Als u de applicatie EasyOperator op een computer wilt gebruiken, raadpleegt u het cd-
pakket met drivers dat met de pers is meegeleverd voor uitgebreide informatie en
instructies.
Xerox
®
Versant
®
280 Press
Handleiding voor de systeembeheerder
185
Omgevingsinstellingen voor scanfuncties configureren

Opslaan op USB
OOmmggeevviinnggssiinnsstteelllliinnggeenn vvoooorr OOppssllaaaann oopp UUSSBB
ccoonnffiigguurreerreenn
In dit deel worst het configureren van het apparaat voor het gebruik van de functie Opslaan op
USB beschreven.
Beschikbare USB-geheugenapparaten
Met de functie Opslaan op USB kunt u de scangegevens rechtstreeks opslaan op een USB-
geheugenapparaat dat in de USB-geheugensleuf op de pers (vlakbij de gebruikersinterface) is
gestoken.
Ondersteunde USB-geheugenapparaten bestaan onder meer uit:
• USB 2.0-geheugenapparaten
• USB-geheugenapparaten met een opslagcapaciteit van maximaal 128 GB
• USB-geheugenapparaten die FAT12, FAT16, FAT32 of VFAT (lange naam) ondersteunen
Opmerking: USB-geheugenapparaten die met software zijn gecodeerd kunnen niet met de
pers worden gebruikt.
Opties in Instellingen CentreWare
®
Internet Services
U kunt de functie Opslaan op USB met CentreWare
®
Internet Services in of uitschakelen. Als u de
functie uitschakelt de toets Opslaan op USB niet in het scherm Home weergegeven en kunt u de
functie niet gebruiken.
De standaardinstelling voor de functie Opslaan op USB is ingeschakeld.
186
Xerox
®
Versant
®
280 Press
Handleiding voor de systeembeheerder
Omgevingsinstellingen voor scanfuncties configureren

Overzicht van Koppeling Opslaan en
verzenden (verzenden naar map)
OOmmggeevviinnggssiinnsstteelllliinnggeenn vvoooorr LLiinnkk OOppssllaaaann eenn
vveerrzzeennddeenn ccoonnffiigguurreerreenn
In dit deel wordt het configureren van het apparaat voor het gebruik van de functie Koppeling
Opslaan en verzenden beschreven.
Opmerking: Wanneer een gebruiker per e-mail in kennis wordt gesteld van een URL-locatie
voor het ophalen van scangegevens, wordt het e-mailbericht niet gecodeerd. De gebruiker
kan de gegevens dan ophalen zonder verificatie via een toegangscode. Als u niet wilt dat
anderen de scangegevens kunnen bekijken, selecteert u PDF of DocuWorks
®
bij
Bestandsindeling en stelt u een toegangscode voor PDF-beveiliging of DocuWorks-
beveiliging in.
Belangrijk: Voor het gebruik van de functie Koppeling Opslaan en verzenden is de
configuratie voor verificatie vereist.
1. Configureer de Omgevingsinstellingen e-mail zoals nodig.
2. Configureer Verificatie-instellingen op de pers.
3. Configureer de volgende instellingen zoals nodig.
• URL-bestand vervallen
• Maken van URL-link
• Link Opsl. & verz. - Max. bestandsgrootte
• Aanmeld.naam in PDF-best. afdr.
Voor uitgebreide informatie en instructies raadpleegt u Instellingen Scannen / Overige
instellingen.
Opmerking: U kunt dezelfde instellingen configureren met behulp van Instellingen
CentreWare Internet Services configureren.
Xerox
®
Versant
®
280 Press
Handleiding voor de systeembeheerder
187
Omgevingsinstellingen voor scanfuncties configureren

Scannen voor opdrachtstroom
IInnsstteelllliinnggeenn ooppddrraacchhttssttrroooommsscchheemmaa''ss ccoonnffiigguurreerreenn
In dit deel wordt het configureren van het apparaat voor het gebruik van
opdrachtstroomschema's beschreven.
Poorten inschakelen en TCP/IP instellen
Als u de functie Opdrachtstroomschema's wilt gebruiken, schakelt u de SOAP-poort, SNMP-poort
en Internet Services-poort (HTTP) in en stelt u IP-adressen in.
Opmerking: De poorten en TCP/IP-configuratie kunnen ook met Instellingen CentreWare
Internet Services configureren worden uitgevoerd.
1. Meld u aan als beheerder.
2. Druk op de knop Apparaatstatus op de gebruikersinterface van de pers.
3. Selecteer het tabblad Hulpprogramma's op de gebruikersinterface.
4. Selecteer Systeeminstellingen.
5. Selecteer Connectiviteit en netwerkinstellingen→Poortinstellingen.
6. Selecteer SOAP.
a. Selecteer Instellingen wijzigen.
b. Selecteer Poortstatus en vervolgens Instellingen wijzigen.
c. Selecteer Ingeschakeld en vervolgens Opslaan.
d. Selecteer Sluiten tot het scherm Poortinstellingen verschijnt.
7. Selecteer SMNP.
a. Selecteer Instellingen wijzigen.
b. Selecteer Poortstatus en vervolgens Instellingen wijzigen.
c. Selecteer Ingeschakeld en vervolgens Opslaan.
d. Selecteer Sluiten tot het scherm Poortinstellingen verschijnt.
8. Selecteer Internet Services (HTTP).
a. Selecteer Instellingen wijzigen.
b. Selecteer Poortstatus en vervolgens Instellingen wijzigen.
c. Selecteer Ingeschakeld en vervolgens Opslaan.
9. Blijf Sluiten selecteren totdat het hoofdscherm Hulpprogramma's verschijnt.
10. Stel zo nodig het IP-adres in en kies een van de volgende opties:
• Voor informatie over het instellen van een IP-adres raadpleegt u Connectiviteit en
netwerkinstellingen.
• Als er al een IP-adres is ingesteld, kunt u deze stap overslaan.
• Als DHCP of BOOTP in uw omgeving beschikbaar zijn, configureert u de methode voor het
verkrijgen van het adres. Als u het IP-adres niet automatisch kunt verkrijgen of als
handmatige configuratie de voorkeur heeft, bevestigt u de instellingen van een IP-adres,
subnetmasker en gateway-adres.
11. Blijf Sluiten selecteren totdat het hoofdscherm Hulpprogramma's verschijnt.
188
Xerox
®
Versant
®
280 Press
Handleiding voor de systeembeheerder
Omgevingsinstellingen voor scanfuncties configureren

12. Sluit de modus Systeembeheerder af.
13. Druk een configuratie-overzicht af om te controleren of alle poorten zijn ingeschakeld en TCP/
IP correct is opgezet.
De SNMP-poort configureren met behulp van CentreWare
®
Internet Services
1. Maak verbinding met CentreWare
®
Internet Services.
2. Configureer het transportprotocol voor de SNMP-poort.
a. Klik op het tabblad Eigenschappen.
b. Klik op Connectiviteit.
c. Klik op Poortinstellingen.
d. Selecteer het selectievakje UDP onder SNMP.
e. Klik op Toepassen.
f. Voer de gebruikers-ID en toegangscode van de systeembeheerder in en klik op OK.
Het rechterframe van de pagina in de webbrowser verandert in het scherm voor het
opnieuw starten van het apparaat.
g. Klik op Apparaat opnieuw starten.
Het apparaat start opnieuw en de instellingen worden ingeschakeld.
Configuratie op een computer
Maak opdrachtstromen met behulp van de applicatie EasyOperator en Apparaatinstellingen. De
gemaakte opdrachtstromen kunnen worden gebruikt voor scans van documenten.
Opmerking: Als u de applicatie EasyOperator op een computer wilt gebruiken, raadpleegt u
het cd-pakket met drivers dat met de pers is meegeleverd voor uitgebreide informatie en
instructies.
Xerox
®
Versant
®
280 Press
Handleiding voor de systeembeheerder
189
Omgevingsinstellingen voor scanfuncties configureren

WSD (Web Services for Devices, webfuncties
voor apparaten)
OOmmggeevviinnggssiinnsstteelllliinnggeenn vvoooorr OOppssllaaaann iinn WWSSDD
ccoonnffiigguurreerreenn
In dit deel wordt het configureren van het apparaat voor het gebruik van de toepassing voor
opslaan in Web Services for Devices (WSD) beschreven. WSD biedt clients een manier om het
apparaat en de functies van het apparaat te leren kennen.
Wanneer er een apparaat wordt ontdekt, kan een client een beschrijving opvragen van de functies
die op dat apparaat worden gehost en die functies vervolgens gebruiken. Met WSD kan een client:
• Berichten naar en van een webfunctie verzenden
• Een webfunctie dynamisch leren kennen
• Een beschrijving van een webfunctie verkrijgen
• U abonneren op evenementen van een webfunctie en die ontvangen
Voorbereidingen
Voor het gebruik van de toepassing Opslaan in WSD moet een van de volgende
besturingssystemen op de bestemmingscomputer zijn geïnstalleerd:
• Microsoft Windows 7
• Microsoft Windows Vista Service Pack 2
De poort Scan naar WSD inschakelen
1. Meld u aan als beheerder.
2. Druk op de knop Apparaatstatus op de gebruikersinterface van de pers.
3. Selecteer het tabblad Hulpprogramma's op de gebruikersinterface.
4. Selecteer Systeeminstellingen.
5. Selecteer Connectiviteit en netwerkinstellingen→Poortinstellingen.
6. Selecteer WSD.
a. Selecteer Instellingen wijzigen.
b. Selecteer WSD-scan - Poortstatus en vervolgens Instellingen wijzigen.
c. Selecteer Ingeschakeld en vervolgens Opslaan.
7. Blijf Sluiten selecteren totdat het hoofdscherm Hulpprogramma's verschijnt.
8. Blijf Sluiten selecteren totdat het hoofdscherm Hulpprogramma's verschijnt.
9. Sluit de modus Systeembeheerder af.
10. Druk een configuratie-overzicht af om te bevestigen dat alle poorten zijn ingeschakeld.
190
Xerox
®
Versant
®
280 Press
Handleiding voor de systeembeheerder
Omgevingsinstellingen voor scanfuncties configureren

Configuratie op een computer
1. Bevestig dat de apparaatnaam als netwerkapparaat op de computer wordt weergegeven.
2. Op de computer doet u het volgende:
• In Windows Vista selecteert u Configuratiescherm→Hardware en geluiden→Scanners en
camera's
• In Windows 7 selecteert u Configuratiescherm→Apparaten en printers
3. Bevestig dat de apparaatnaam op de computer wordt weergegeven.
4. Configureer desgewenst instellingen van het apparaat voor opties als kleurindeling,
bestandstype en resolutie.
Xerox
®
Versant
®
280 Press
Handleiding voor de systeembeheerder
191
Omgevingsinstellingen voor scanfuncties configureren

Xerox
®
Versant
®
280 Press
Handleiding voor de systeembeheerder
193
7
Xerox Remote Print Services
Dit hoofdstuk bevat:
• Overzicht van Direct Connect.............................................................................................. 194
• Netwerktoegang ................................................................................................................ 195
• Gegevens proxyserver......................................................................................................... 196
• De proxyserver op de pers bijwerken en verifiëren............................................................... 197
• De proxyserver bijwerken en verifiëren via CentreWare Internet Services............................. 198
Uw pers wordt automatisch met Xerox Remote Print Services geïnstalleerd en geconfigureerd (ook
SMart eSolutions genoemd). Met deze diensten automatiseert u verschillende activiteiten met be-
trekking tot het beheer van Xerox-drukdiensten op een netwerk. Onder andere:
• Een beveiligde internetverbinding tussen de pers en Xerox, met SSL-protocollen en 256-bits co-
dering. Dit zorgt ervoor dat uw informatie beschermd is. Via deze verbinding wordt alleen infor-
matie over de prestaties van de pers verzonden.
• Onderhoudsassistent: deze functie geeft u een snelle identificatie van mogelijke problemen.
Door de functie worden specifieke onderhoudsgegevens naar de Xerox-servicevertegenwoordi-
ger verzonden voor accurate diagnose van problemen. De functie biedt tevens snellere oplos-
sing van problemen (minder tijd dan het sturen van een servicevertegenwoordiger.
• MeterAssistant
®
(geautomatiseerde tellergegevens): met deze functie automatiseert u het
proces van het verzamelen en indienen van tellerstanden voor het volgen en factureren van
het werkelijke gebruik van de Xerox-pers (geen geschat gebruik). Door de functie worden ac-
tuele tellerstanden gemaakt en direct naar Xerox verzonden, zodat de bediener deze tijdro-
vende handelingen hoeft uit te voeren.
• SuppliesAssistant
®
(verbruiksartikelen automatisch aanvullen): met deze functie bestelt u
automatisch bepaalde verbruiksartikelen voor uw pers op basis van uw werkelijke gebruik. Dit
spaart tijd doordat u niet handmatig hoeft te bestellen en uw voorraad hoeft te beheren.
U kunt Xerox Remote Print Services op verschillende manieren toepassen. In dit gedeelte wordt
het Direct Connect-model op de pers beschreven, dat een beveiligde verzending van persstatusin-
formatie naar Xerox voor ondersteuning biedt.
Opmerking: Neem voor meer informatie contact op met uw Xerox-vertegenwoordiger of
kijk op www.xerox.com.

Overzicht van Direct Connect
Afhankelijk van uw netwerk kan het nodig zijn de HTTP-proxyserverinstelling voor Remote Print
Services te wijzigen. Standaard is de HTTP-proxyserver uitgeschakeld. U kunt deze instellingen op
twee manieren configureren en maken:
• direct op de pers via het hulpprogramma Netwerk en connectiviteit,
• via CentreWare
®
Internet Services
Als Remote Print Services ingeschakeld is, kunt u vanaf elke computer op het netwerk met een
webbrowser, inclusief de printserver, CentreWare
®
Internet Services openen met het IP-adres van
de printserver. Met de CentreWare
®
Internet Services-interface kunt u de HTTP-proxyserverinstel-
lingen voor de site en gegevensoverdrachtinformatie definiëren.
In de rest van dit gedeelte wordt beschreven hoe u de communicatie tussen de Xerox-pers op het
netwerk en de Xerox-communicatieprintserver opzet voor het ondersteunen van de externe
diensten.
194
Xerox
®
Versant
®
280 Press
Handleiding voor de systeembeheerder
Xerox Remote Print Services

Netwerktoegang
Controleer of de pers fysiek op het netwerk is aangesloten en toegang tot internet heeft. De pers
is ontworpen om automatisch via de printserver verbinding te maken en zijn netwerkgegevens op
te halen. Als er echter een internetproxyserver wordt gebruikt, moet u mogelijk de proxyserver op
de pers instellen om communicatie naar Xerox toe te staan.
Xerox
®
Versant
®
280 Press
Handleiding voor de systeembeheerder
195
Xerox Remote Print Services

Gegevens proxyserver
Door het netwerk van uw locatie kan worden vereist dat alle internettoegang via een proxyserver
verloopt. Verifieer en verkrijg het IP-adres (of de hostnaam) en de poort van de proxyserver en
controleer of de proxyserver zodanig is geconfigureerd dat uitgaande HTTP-protocolverbindingen
(of Beveiligde HTTP) zijn toegestaan. Als de proxyserver gebruikmaakt van verificatie, moet u de
gebruikersnaam en de toegangscode verkrijgen van een account die toegang geeft.
U schakelt Xerox Remote Print Services in door de instellingen vaan de proxyserver te
configureren. Hiermee registreert u het apparaat bij de Xerox Communication Server en stelt u de
tijd voor het verzenden van gegevens in.
WWeerrkkbbllaadd pprrooxxyysseerrvveerr
Gebruik de onderstaande werkbladtabel voor het noteren van de netwerkgegevens die u tijdens
het bijwerken van de proxyserverinstellingen nodig hebt. Noteer uw locatiespecifieke waarden in
de kolom Klantinstelling.
Onderdeelnummer / naam
Klantinstelling
1. Proxyserver gebruiken
2. Instellingen van proxyserver
3. Adressen voor omzeiling proxyserver
4. Naam HTTP-proxyserver
5. Poortnummer HTTP-proxyserver
6. Verificatie HTTP-proxyserver
7. Aanmeldingsnaam HTTP-proxyserver
8. Toegangscode HTTP-proxyserver
9. Naam HTTPS-proxyserver
10. Poortnummer HTTPS-proxyserver
11. Verificatie HTTPS-proxyserver
12. Aanmeldingsnaam HTTPS-proxyserver
13. Toegangscode HTTPS-proxyserver
196
Xerox
®
Versant
®
280 Press
Handleiding voor de systeembeheerder
Xerox Remote Print Services

De proxyserver op de pers bijwerken en
verifiëren
DDee pprrooxxyysseerrvveerr oopp ddee ppeerrss bbiijjwweerrkkeenn
1. Meld u aan als systeembeheerder:
2. Druk op de knop Apparaatstatus op de gebruikersinterface van de pers.
3. Selecteer het tabblad Hulpprogramma's.
4. Selecteer Systeeminstellingen→Connectiviteit en netwerkinstellingen→Instellingen
proxyserver.
Bekijk de huidige instellingen op het scherm met proxyserverinstellingen en selecteer naar
behoefte elk onderdeel dat moet worden bijgewerkt. Als de instellingen in CentreWare
®
Internet Services zijn bijgewerkt, worden de nieuwe waarden op dit scherm weergegeven.
5. Selecteer de onderdeelrij op het scherm en vervolgens Instellingen wijzigen. Gebruik de
informatie van uw werkblad en voer de nieuwe waarde in.
6. Selecteer Opslaan→Sluiten.
7. Verlaat de modus Beheerder.
8. Zet de pers uit en weer aan.
Controleer of de serververbinding werkt: zie De verbinding met de Xerox-server controleren op de
pers
DDee vveerrbbiinnddiinngg mmeett ddee XXeerrooxx--sseerrvveerr ccoonnttrroolleerreenn oopp
ddee ppeerrss
1. Meld u aan als systeembeheerder.
2. Druk op de knop Apparaatstatus op de gebruikersinterface van de pers.
3. Selecteer Onderhoudsassistent onder Apparaatgegevens.
4. Selecteer SMart eSolutions-gegevens naar Xerox verzenden.
De pers verzendt testgegevens naar Xerox Support en drukt een vel af waarop staat of de
verzending is geslaagd of mislukt.
Xerox
®
Versant
®
280 Press
Handleiding voor de systeembeheerder
197
Xerox Remote Print Services

De proxyserver bijwerken en verifiëren via
CentreWare Internet Services
DDee pprrooxxyysseerrvveerr bbiijjwweerrkkeenn vviiaa CCeennttrreeWWaarree
®®
IInntteerrnneett
SSeerrvviicceess
Indien gevraagd voert u de gebruikers-ID en de. De standaardwaarden zijn admin en het
serienummer van de pers. Als u wilt weten waar u het serienummer van de pers kunt vinden,
raadpleegt u Het serienummer van de pers opzoeken in CentreWare
®
Internet Services.
1. In CentreWare
®
Internet Services selecteert u Eigenschappen→Instellingen SMart
eSolutions→Proxyserver.
2. Selecteer Ingeschakeld naast Proxyserver gebruiken onder Algemeen.
3. In Proxy-instellingen selecteert u, voor het gebruiken van dezelfde proxy-instellingen voor
zowel HTTP als HTTPS de optie Dezelfde proxy voor alle protocollen. Selecteer voor het
invoeren van andere HTTP- en HTTPS-waarden Voor elk protocol een andere proxy.
4. Onder HTTP-server voert u de volgende stappen uit:
a. Typ de servernaam.
b. Voer het poortnummer in. Het standaardpoortnummer is 8080.
c. Als uw netwerkbeheerder bevestigt dat de proxyserver voor verificatie geconfigureerd is,
selecteert u Ingeschakeld naast Verificatie.
d. Type de aanmeldingsnaam en toegangscode. Typ de toegangscode opnieuw om te
bevestigen.
5. In HTTPS-server doet u het volgende:
• Als u Voor elk protocol een andere proxy bij Proxy-instellingen selecteert, typt u de
informatie van de HTTPS-proxyserver.
a. Typ de servernaam.
b. Voer het poortnummer in. Het standaardpoortnummer is 8080.
c. Selecteer naast Verificatie Ingeschakeld als uw proxyserver voor verificatie
geconfigureerd is.
d. Voer de gebruikersnaam en de toegangscode in. Typ de toegangscode opnieuw om te
bevestigen.
6. Klik op Toepassen.
7. Ga vanaf het tabblad Status onder Algemeen naar beneden en selecteer Apparaat opnieuw
starten.
Controleer of de serververbinding werkt. Raadpleeg De verbinding met de Xerox-server controleren
via CentreWare
®
Internet Services voor meer informatie.
DDee vveerrbbiinnddiinngg mmeett ddee XXeerrooxx--sseerrvveerr ccoonnttrroolleerreenn vviiaa
CCeennttrreeWWaarree
®®
IInntteerrnneett SSeerrvviicceess
In CentreWare
®
Internet Services, onder Eigenschappen→Algemene instellingen→Instellingen
SMart eSolutions→Onderhoudsassistent, selecteer u de knop Gegevens nu naar Xerox pushen.
De status van de communicatieserver moet Geregistreerd zijn.
198
Xerox
®
Versant
®
280 Press
Handleiding voor de systeembeheerder
Xerox Remote Print Services

Xerox
®
Versant
®
280 Press
Handleiding voor de systeembeheerder
199
8
Accountregistratie
Dit hoofdstuk bevat:
• Gebruikersaccounts maken en weergeven........................................................................... 200
• Gebruikersaccounts opnieuw instellen................................................................................. 203
• Teller systeembeheerder (kopieeropdr.)............................................................................... 205
• Type accountadministratie ................................................................................................. 206
• Factureringsgegevens van gebruiker automatisch op nul zetten .......................................... 207
• Instellingen accountadmin-/ factureringsapparaat ............................................................. 208
• Kopieeractiviteitenoverzicht................................................................................................ 209
De toepassing Accountadministratie biedt tellerregistratie (facturering) van de verschillende pers-
diensten, inclusief Kopiëren, Scannen en Afdrukken. Deze tellerregistratiemogelijkheid (facture-
ring) biedt correcte factureringsinformatie en beperkt het gebruik voor individuele gebruikers /
accounts.
Als Accountadministratie is ingeschakeld en geconfigureerd, moet de gebruiker een gebruikers-ID
en optioneel een toegangscode invoeren om een functie met tellerregistratie (facturering) te kun-
nen gebruiken. Telkens wanneer een gebruiker zich aanmeldt en een van de geregistreerde func-
ties gebruikt, houdt de pers het aantal getelde opdrachten voor die gebruiker bij.
Accountadministratie bevat de volgende opties:
• Gebruikersaccounts maken/weergeven: Gebruik deze toepassing voor het maken van ac-
counts of het bewerken of bekijken van accounts. U kunt accounts ook zo nodig verwijderen.
• Gebruikersaccounts opnieuw instellen: Met deze toepassing verwijdert u alle geregistreerde
gegevens voor alle geregistreerde gebruikers tegelijkertijd of stelt u alle accountgegevens
(zoals accountlimieten en het totaal aantal afgedrukte paginazijden) opnieuw in.
• Teller systeembeheerder (kopieeropdr.): Gebruik deze toepassing om indien u als systeembe-
heerder bent aangemeld, het totale aantal gekopieerde beelden na te gaan of weer op nul in
te stellen.
• Type accountadministratie: Gebruik deze toepassing voor het in-/uitschakelen van de accoun-
tadministratiemodus en/of het selecteren van de gewenste accountadministratiemethode.
• Factureringsgegevens van gebruiker automatisch op nul zetten: Gebruik deze toepassing
om een periode in te stellen waarna alle gebruikersaccounts automatisch op nul worden gezet.
• Instellingen accountadmin-/ factureringsapparaat: Gebruik deze toepassing om accountad-
ministratie en de apparaatinstellingen voor facturering te configureren.
• Kopieeractiviteitenoverzicht: Als u deze functie inschakelt, wordt er automatisch een afge-
drukt gebruiksoverzicht van de uitgevoerde kopieersessie voor een individuele gebruiker
gegenereerd.
Tip: Als u de toepassing Accountadministratie wilt inschakelen, moet u een Type
accountadministratie instellen en vervolgens nieuwe gebruikersaccounts registreren (maken
en opslaan).

Gebruikersaccounts maken en weergeven
Opmerking: De instellingen die in dit hoofdstuk worden beschreven, zijn identiek aan Verifi-
catie-/beveiligingsinstellingen→Verificatie→Gebruikersaccounts maken/bekijken.
Door accounts te maken kunt u gebruikersaccountinformatie vastleggen (maken en opslaan),
zoals gebruikers-ID's, gebruikersnamen en toegangscodes en beperkingen opleggen:
• Via het menu Accountadministratie op het aantal pagina's dat elke gebruiker kan afdrukken
• Via het menu Instellingen verificatie/beveiliging op de toegestane servicepaden
Opmerking: U kunt maximaal 1000 gebruikers registreren (aanmaken en opslaan).
Tip: Gebruikerscodes en gebruikersnamen moeten in Accountadministratie worden geregi-
streerd u gebruikers voor Verificatie kunt registreren.
Elke gebruikersaccount bevat de volgende opties:
Gebruikers-ID
Wijs een gebruikersidentificatienummer toe aan een bepaald accountnummer. Gebruikers-ID's
kunnen maximaal 32 tekens bevatten.
Gebruikersnaam
Wijs een gebruikersnaam toe aan de gebruikers-ID en het bijbehorende accountnummer. Ge-
bruikersnamen kunnen maximaal 32 tekens bevatten.
Toegangscode
Maak of bewerk een toegangscode. Voor beveiligingsdoeleinden wordt ten sterkste aanbevolen
dat er een toegangscode voor elke account wordt ingesteld. De toegangscode dient uit 4 tot
12 cijfers te bestaan.
E-mailadres
Voer een e-mailadres voor de account in. Er mogen maximaal 128 tekens worden ingevoerd.
Het hier ingestelde e-mailadres wordt weergegeven in het veld Van wanneer er een e-mail van-
af de pers wordt verzonden.
Accountlimiet
Stel beperkingen op de account in, zoals toewijzing van een maximumaantal pagina's dat kan
worden gebruikt voor kopiëren, scannen en afdrukken. Voor elke account kunt u 1 tot
9.999.999 pagina's instellen in stappen van 1 vel.
Accountlimieten omvatten onder meer het volgende:
• Toegang tot toepassingen: Stel beperkte toegang in voor specifieke toepassingen.
• Accountlimiet wijzigen: Stel het maximumaantal pagina's in voor kopiëren, scannen en
afdrukken.
Functie van gebruiker
Selecteer een gebruikersrol voor de gebruiker.
• Gebruiker: gebruikers krijgen geen speciale mogelijkheden toegewezen.
• Systeembeheerder: deze gebruiker heeft de meeste systeembeheermogelijkheden, maar
kan de toegangscode voor de beheerde niet wijzigen.
200
Xerox
®
Versant
®
280 Press
Handleiding voor de systeembeheerder
Accountregistratie

EEeenn ggeebbrruuiikkeerrssaaccccoouunntt mmaakkeenn,, bbeekkiijjkkeenn ooff
bbeewweerrkkeenn
Opmerking: De volgende procedure wordt gepresenteerd met behulp van de toepassing
Accountadministratie. Dezelfde functie kan echter ook worden bereikt door het selecteren
van Verificatie-/beveiligingsinstellingen→Verificatie→Gebruikersaccounts maken/
bekijken.
1. Meld u aan als beheerder.
2. Druk op de knop Apparaatstatus op de gebruikersinterface van de pers.
3. Druk op de knop Hulpprogramma's op de gebruikersinterface van de pers.
4. Selecteer Accountadministratie.
5. Selecteer Gebruikersaccounts maken/weergeven.
6. Voer een van de volgende handelingen uit:
• Selecteer voor het maken van een account een beschikbare account (een die niet in
gebruik is).
• Selecteer voor het bewerken van een eerder gemaakte account de gewenste account uit
de weergegeven lijst.
7. Selecteer de knop Maken/verwijderen.
• Bij het maken van een account voert u de volgende handelingen uit:
1. Gebruik het numerieke toetsenblok voor het invoeren van een nummer van vier cijfers
tussen 0001 en 1000, dat met een beschikbare account overeenkomt. Het ingevoerde
getal wordt in het veld Ga naar weergeven.
2. Selecteer Maken/verwijderen. Het scherm Gebruikers-ID wordt weergegeven.
• Als u een eerder gemaakte account bewerkt, gaat u verder met de volgende stap.
8. Selecteer OK.
9. Voer met behulp van de cijfertoetsen een Gebruikers-ID van maximaal 32 tekens in en
selecteer Opslaan.
Het scherm Account maken/verwijderen wordt weergegeven.
10. Selecteer Gebruikersnaam.
11. Voer met behulp van de cijfertoetsen een Gebruikersnaam van maximaal 32 tekens in en
selecteer Opslaan.
Het scherm Account maken/verwijderen wordt weergegeven.
12. Selecteer Accountlimiet.
13. Selecteer een van de volgende opties: Kopiëren, Scannen of Afdrukken.
14. Selecteer Accountlimiet wijzigen.
15. Voer het maximum aantal pagina's in met de cijfertoetsen en selecteer dan Opslaan.
16. Selecteer Toegang tot toepassingen:
17. Selecteer het type toegang tot functies dat u wilt gebruiken.
18. Selecteer Opslaan.
19. Klik op Sluiten.
Het scherm Account maken/verwijderen wordt weergegeven.
20. Controleer de gebruikersaccountgegevens en pas deze indien nodig aan.
Xerox
®
Versant
®
280 Press
Handleiding voor de systeembeheerder
201
Accountregistratie

21. Klik op Sluiten.
Het scherm Gebruikersaccounts maken/bekijken wordt weergegeven.
22. Klik op Sluiten.
23. Sluit de modus Beheerder af.
AAffzzoonnddeerrlliijjkkee ggeebbrruuiikkeerrssaaccccoouunntt ooppnniieeuuww iinnsstteelllleenn
Volg deze procedure om een bestaande gebruikersaccount te verwijderen.
1. Meld u aan als beheerder.
2. Druk op de knop Apparaatstatus op de gebruikersinterface van de pers.
3. Druk op de knop Hulpprogramma's op de gebruikersinterface van de pers.
4. Selecteer Accountadministratie of Instellingen verificatie/beveiliging.
5. Selecteer Gebruikersaccounts maken/weergeven.
6. Selecteer de gewenste gebruikersaccount.
7. Selecteer Opnieuw instellen.
Er verschijnt een scherm met de vraag of u opnieuw wilt instellen of wilt annuleren. Neem
de weergegeven informatie zorgvuldig door voordat u Opnieuw instellen kiest. Het is
belangrijk om te weten dat informatie niet meer hersteld kan worden nadat opnieuw is
ingesteld.
8. Selecteer Opnieuw instellen of Annuleren.Als u Opnieuw instellen selecteert, kunt u Ja
selecteren voor het verwijderen/resetten van de gebruikersaccount. Nadat de account is
verwijderd, wordt het scherm Gebruikersaccounts maken/bekijken weergegeven.
9. Selecteer Sluiten.
Het hoofdscherm Hulpprogramma's verschijnt.
10. Sluit de modus Beheerder af.
202
Xerox
®
Versant
®
280 Press
Handleiding voor de systeembeheerder
Accountregistratie

Gebruikersaccounts opnieuw instellen
Met de functie Gebruikersaccounts opnieuw instellen kunnen beheerders alle accountgegevens
voor alle gebruikersaccounts opnieuw instellen of specifieke opties voor alle gebruikersaccounts
opnieuw instellen.
Alle gebruikersaccounts
Hiermee verwijdert u alle geregistreerde gegevens voor alle gebruikers. U verwijdert dan ook al-
le gegevens, waaronder het maximale aantal pagina’s, het cumulatieve aantal pagina’s, kleu-
renmodusbeperkingen, persstatistieken enzovoort.
Toegangsinstellingen voor alle toepassingen
Hiermee stelt u alle toegangsbeperkingen tot functies voor alle gebruikers opnieuw in.
Alle accountlimieten
Hiermee stelt u het maximale aantal pagina’s voor alle gebruikers opnieuw in op de standaard-
waarde 9.999.999.
Totaalaantal afdrukken
Hiermee worden alle auditronbeheergegevens voor alle gebruikers, inclusief de systeembeheer-
der, opnieuw ingesteld. Tevens wordt het aantal pagina's op 0 gesteld.
Alle verificatiegroepen
Hiermee stelt u alle gebruikers van machtigingsgroepen opnieuw en ontkoppelt u hen in en
koppelt u deze gebruikers aan de standaardmachtigingsgroep.
Knop Auditronoverzicht drukken
Hiermee drukt u een overzicht over de accountgegevens die worden verwijderd/opnieuw inge-
steld. Afhankelijk van de geselecteerde optie bevat het overzicht ofwel inhoudsgegevens van
gebruikersaccounts, ofwel beheergegevens. Dit overzicht is beschikbaar voor bevestiging voor-
dat u opnieuw instelt.
AAllllee ggeebbrruuiikkeerrssaaccccoouunnttss ooppnniieeuuww iinnsstteelllleenn
((aaccccoouunnttaaddmmiinniissttrraattiiee))
1. Meld u aan als beheerder.
2. Druk op de knop Apparaatstatus op de gebruikersinterface van de pers.
3. Druk op de knop Hulpprogramma's op de gebruikersinterface van de pers.
4. Selecteer Accountadministratie→Gebruikersaccounts opnieuw instellen.
5. Selecteer de gewenste optie.
De opties staan in de weergegeven lijst.
6. Selecteer Opnieuw instellen.
Er verschijnt een scherm met de vraag of u opnieuw wilt instellen of wilt annuleren. Neem
de weergegeven informatie zorgvuldig door voordat u Opnieuw instellen kiest. Het is
belangrijk om te weten dat informatie niet meer hersteld kan worden nadat opnieuw is
ingesteld.
7. Selecteer Opnieuw instellen of Annuleren.Als u Opnieuw instellen selecteert, verschijnt er
een bevestigingsscherm waarin u wordt gevraagd: Weet u het zeker? Selecteer Ja voor het
verwijderen of opnieuw instellen van de geselecteerde optie bij Gebruikersaccounts opnieuw
instellen.
Xerox
®
Versant
®
280 Press
Handleiding voor de systeembeheerder
203
Accountregistratie

Teller systeembeheerder (kopieeropdr.)
TTeelllleerr ssyysstteeeemmbbeehheeeerrddeerr ((kkooppiieeeerrooppddrr..)) bbeekkiijjkkeenn eenn
ooppnniieeuuww iinnsstteelllleenn
U kunt het totaal aantal gekopieerde pagina's controleren en terugzetten op nul via de modus
Systeembeheerder op het scherm. Het totaalaantal pagina's is 9.999.999.
1. Meld u aan als beheerder.
2. Druk op de knop Apparaatstatus op de gebruikersinterface van de pers.
3. Druk op de knop Hulpprogramma's op de gebruikersinterface van de pers.
4. Selecteer Accountadministratie→Teller systeembeheerder (kopieeropdrachten).
De totalen van de teller kunnen worden bekeken en/of opnieuw ingesteld op nul.
5. Selecteer Opnieuw instellen om de tellers op nul te zetten
Bij het opnieuw instellen van deze teller wordt er geen tweede scherm voor opnieuw instellen
weergegeven. Als u Opnieuw instellen selecteert, wordt de teller Totaalaantal afdrukken
direct op 0 (nul) gezet.
6. Klik op Sluiten.
Het hoofdscherm Hulpprogramma's verschijnt.
7. Sluit de modus Beheerder af.
Xerox
®
Versant
®
280 Press
Handleiding voor de systeembeheerder
205
Accountregistratie

Type accountadministratie
Met Type accountadministratie kan de beheerder de functie Accountadministratie in- of uit-
schakelen en instellen voor welke soorten opdrachten accountbeheer nodig is.
Tip: Welke typen accountadministratie beschikbaar zijn, hangt af van de gebruikte instelling
voor het aanmeldingstype in Instellingen verificatie/beveiliging→Verificatie. Als u bijvoor-
beeld in Verificatie een Type aanmelding van Aanmelding bij lokale accounts selecteert,
dan wordt Lokale accountadministratie automatisch geselecteerd in Accountadministra-
tie→Type accountadministratie en kan Accountadministratie uitgeschakeld niet worden
geselecteerd.
Accountadministratie uitgeschakeld
Er is geen aanmeldings-ID en toegangscode nodig om de pers te gebruiken.
Lokale accountadministratie
Hiermee schakelt u de accountingfunctie op de pers in. Als u dit selecteert, komt de auditron-
modus beschikbaar.
Auditronmodus
Schakel accounting in voor het uitvoeren van accountbeheer voor afdrukdiensten.
TTyyppee aaccccoouunnttaaddmmiinniissttrraattiiee iinnsstteelllleenn eenn
AAccccoouunnttaaddmmiinniissttrraattiiee iinnsscchhaakkeelleenn
1. Meld u aan als beheerder.
2. Druk op de knop Apparaatstatus op de gebruikersinterface van de pers.
3. Druk op de knop Hulpprogramma's op de gebruikersinterface van de pers.
4. Selecteer Accountadministratie.
5. Selecteer de gewenste opties voor Type accountadministratie indien van toepassing:
• Lokale accountadministratie
• Netwerkaccountadministratie
• Xerox Standaard Accountadministratie
Selecteer Opslaan om naar het venster Accountadministratie terug te keren.
6. Ga door met het selecteren van andere gewenste toepassingen en opties in
Accountadministratie.
7. Blijf Sluiten selecteren totdat het hoofdscherm Hulpprogramma's verschijnt.
8. Sluit de modus Beheerder af.
206
Xerox
®
Versant
®
280 Press
Handleiding voor de systeembeheerder
Accountregistratie

Factureringsgegevens van gebruiker
automatisch op nul zetten
FFaaccttuurreerriinnggssiinnffoorrmmaattiiee vvaann ggeebbrruuiikkeerr aauuttoommaattiisscchh
oopp nnuull zzeetttteenn
Met deze functie kunt u factureringsinformatie op een bepaalde datum op nul zetten.
1. Meld u aan als beheerder.
2. Druk op de knop Apparaatstatus op de gebruikersinterface van de pers.
3. Druk op de knop Hulpprogramma's op de gebruikersinterface van de pers.
4. Selecteer Accountadministratie→Factureringsinformatie van gebruiker automatisch op nul
zetten.
5. Selecteer de gewenste instelling. U kunt uit de volgende opties kiezen:
• Uit
• Waarden ieder jaar terugzetten op nul
• Waarden ieder kwartaal terugzetten op nul
• Waarden iedere maand terugzetten op nul
Als u Waarden ieder jaar terugzetten op nul, Waarden ieder kwartaal terugzetten op nul
of Waarden iedere maand terugzetten op nul selecteert, kunt u de datum opgeven waarop
de instelling op nul plaats vindt.
6. Selecteer Opslaan.
7. Selecteer indien nodig Sluiten.
8. Sluit de modus Beheerder af.
Xerox
®
Versant
®
280 Press
Handleiding voor de systeembeheerder
207
Accountregistratie

Instellingen accountadmin-/
factureringsapparaat
IInnsstteelllliinnggeenn aaccccoouunnttaaddmmiinniissttrraattiiee--//
ffaaccttuurreerriinnggssaappppaarraaaatt sseelleecctteerreenn
1. Meld u aan als beheerder.
2. Druk op de knop Apparaatstatus op de gebruikersinterface van de pers.
3. Druk op de knop Hulpprogramma's op de gebruikersinterface van de pers.
4. Selecteer Accountadministratie→Instellingen accountadministratie-/factureringsapparaat.
5. Wijzig de volgende instellingen naar behoefte:
• Verbinding met accountadministratie/factureringsapparaat: Selecteer Aangesloten
voor het inschakelen van een accountadministratie- of factureringsapparaat dat op de
pers is aangesloten.
• Accountadministratie-/factureringsapparaat: Selecteer het type apparaat.
• Afdrukopdrachten bijhouden: Selecteer Bijhouden met accountadministratie-/
factureringsapparaat om afdrukpagina's bij te houden.
• Opdracht met onvoldoende krediet: Selecteer Verwijderen, Vasthouden of Verwijderen na
timeout voor opdrachten met onvoldoende krediet.
• Kosten afdrukopdrachten: Selecteer Kosten op kaartnummer om de kosten op
kaartnummer bij te houden.
• Bijhouden met tellerapparaat: Selecteer het type apparaat.
6. Selecteer zo nodig Opslaan.
7. Klik op Sluiten.
Het hoofdscherm Hulpprogramma's verschijnt.
8. Sluit de modus Beheerder af.
208
Xerox
®
Versant
®
280 Press
Handleiding voor de systeembeheerder
Accountregistratie

Kopieeractiviteitenoverzicht
HHeett kkooppiieeeerraaccttiivviitteeiitteennoovveerrzziicchhtt iinn-- eenn uuiittsscchhaakkeelleenn
Als u deze functie inschakelt, wordt er automatisch een afgedrukt gebruiksoverzicht van de
uitgevoerde kopieersessie voor een individuele gebruiker gegenereerd.
1. Meld u aan als beheerder.
2. Druk op de knop Apparaatstatus op de gebruikersinterface van de pers.
3. Druk op de knop Hulpprogramma's op de gebruikersinterface van de pers.
4. Selecteer Accountadministratie→Kopieeractiviteitenoverzicht.
5. Selecteer Uitgeschakeld of Ingeschakeld.
Als u Ingeschakeld selecteert, hebt u de mogelijkheid om de naam van het bedrijf of een
andere aanduiding aan het af te drukken overzicht toe te voegen.
6. Selecteer de tekstbalk Naam bedrijf voor toegang tot het toetsenbord en typ de informatie
die u wilt weergeven.
7. Selecteer Opslaan.
8. Klik op Sluiten.
Het hoofdscherm Hulpprogramma's verschijnt.
9. Sluit de modus Beheerder af.
Xerox
®
Versant
®
280 Press
Handleiding voor de systeembeheerder
209
Accountregistratie

Xerox
®
Versant
®
280 Press
Handleiding voor de systeembeheerder
211
9
Verificatie- en beveiligingsinstellingen
Dit hoofdstuk bevat:
• Instellingen systeembeheerder ........................................................................................... 212
• Verificatie........................................................................................................................... 213
• Gebr. toestaan actieve instell. uit te sch. ............................................................................. 218
• Standaardwaarden opdrachtstatus..................................................................................... 219
• Harde schijf overschrijven ................................................................................................... 220
De toepassing Verificatie-/beveiligingsinstellingen beperkt toegang tot functies op de pers, zoals
Kopiëren, Scannen en Afdrukken. Daarnaast is beperking tot andere functies beschikbaar Verzen-
den vanuit map en meer. Verificatie-/beveiligingsinstellingen zorgt ook voor beperking van toe-
gang tot de knoppen op het bedieningspaneel van de gebruikersinterface (zoals Apparaatstatus
en Opdrachtstatus) en paden naar toepassingen (zoals Bestanden vanuit map afdrukken of Be-
standen uit map ophalen). Met beveiliging van de pers krijgen alleen geregistreerde gebruikers
toegang tot de verschillende functies en paden.
Als de toepassing Verificatie-/beveiligingsinstellingen is ingeschakeld en geconfigureerd, moet
de gebruiker een gebruikers-ID en toegangscode invoeren voor toegang tot de verschillende func-
ties en paden op het apparaat.
Opmerking: Verificatie-/beveiligingsinstellingen zorgt samen met de toepassing Accountad-
ministratie voor extra beveiliging voor uw systeem.
Verificatie-/beveiligingsinstellingen bestaat onder meer uit de volgende toepassingen:
Instellingen systeembeheerder
Gebruik deze toepassing voor het instellen van het ID en de toegangscode voor aanmelding
van de systeembeheerder.
Verificatie
Gebruik deze toepassing voor het instellen van het aanmelden, het toegangsbeheer en de
gebruikersaccounts.
Gebr. toestaan actieve instell. uit te sch.
Met deze toepassing kunnen bevoegde gebruikers bepaalde actieve instellingen die door de
systeembeheerder zijn ingeschakeld tijdelijk uitschakelen.
Standaardwaarden opdrachtstatus
U kunt deze toepassing gebruiken voor het verbergen van actieve opdrachten, voltooide op-
drachten en opdrachtenlogs, zodat deze niet zichtbaar zijn voor niet-bevoegde gebruikers of ge-
bruikers die geen eigenaar van de opdracht zijn ter bescherming van privacy en vertrouwelijke
informatie.
Harde schijf overschrijven
Gebruik deze toepassing voor het overschrijven en verwijderen van alle opdrachtbeeldgegevens
die zich op de harde schijf van de pers bevinden.

Instellingen systeembeheerder
U gebruikt het menu Instellingen systeembeheerder voor het instellen van de toegangscode van
de systeembeheerder. Het wordt aanbevolen een nieuwe toegangscode te gebruiken om te voor-
komen dat gebruikers ongeoorloofde wijzigingen aanbrengen en voor het verzekeren van de bevei-
liging van het systeem.
Het menu Instellingen systeembeheerder bestaat onder meer uit de volgende opties:
Toegangscode systeembeheerder
Stel de toegangscode voor de systeembeheerdersmodus in. Wanneer de functie Invoer toe-
gangscode is ingesteld op Aan. Wanneer u zich bij een lokaal account aanmeldt, is er altijd een
toegangscode op de gebruikersinterface nodig.
Opmerking: De standaard toegangscode voor de beheerder is het serienummer van de
pers.
Opmerking: Er moet altijd een toegangscode worden ingevoerd bij externe aanmelding
of aanmelding via het netwerk.
TTooeeggaannggssccooddee vvaann bbeehheeeerrddeerr wwiijjzziiggeenn
Tips toegangscode systeembeheerder:
• Voor een sterkere beveiliging wordt het aanbevolen dat u een toegangscode aanmaakt.
• De standaard toegangscode voor de beheerder is het serienummer van de pers.
• Zorg dat de toegangscode 4–12 tekens heeft.
U kunt de toegangscode van de beheerder als volgrt wijzigen:
1. Meld u aan als beheerder.
2. Druk in de gebruikersinterface op de knop Apparaatstatus.
3. Selecteer het tabblad Hulpprogramma's.
4. Selecteer Verificatie-/beveiligingsinstellingen→Instellingen systeembeheerder.
5. Selecteer Toegangscode systeembeheerder.
a. In het veld Nieuwe toegangscode typt u de nieuwe toegangscode van 4-12 numerieke
cijfers.
Opmerking: Als u geen toegangscode wilt instellen, laat u dit veld leeg en
selecteert u Opslaan. Dit wordt echter om beveiligingsredenen niet aanbevolen.
b. In het veld Toegangscode invoeren typt u dezelfde toegangscode opnieuw.
c. Selecteer Opslaan.
Het scherm Instellingen systeembeheerder wordt weergegeven.
6. Klik op Sluiten.
Het scherm Hulpprogramma's wordt weergegeven.
7. Sluit de modus Beheerder af.
212
Xerox
®
Versant
®
280 Press
Handleiding voor de systeembeheerder
Verificatie- en beveiligingsinstellingen

Verificatie
Gebruik de menuopties Verificatie voor het instellen van het aanmelden, toegangsbeheer en ge-
bruikersaccounts. Verificatie bevat de volgende toepassingen.
Type aanmelding
U kunt kiezen uit Aanmelding niet vereist, Aanmelding bij lokale accounts, Aanmelding bij ex-
terne accounts en Xerox Secure Access.
Toegangsbeheer
Gebruik deze toepassing voor het selecteren van de gewenste opties voor beperkingen op de pers
voor elke functie of elk apparaat. U kunt kiezen uit:
• Toegang tot apparaat: Gebruik deze optie voor het beperken van de werking van de regel-
knoppen. Selecteer Niet vergrendeld of Vergrendeld.
• Toegang tot functies: Gebruik deze optie voor beperkte toegang tot elk van de functies, inclu-
sief kopiëren, scannen, afdrukken, verzenden uit map, opgeslagen programmering, opdracht-
stroomschema's en webapplicaties.
Gebruikersaccounts maken/weergeven
Gebruik deze toepassing voor het maken van accounts of het bewerken of bekijken van accounts.
U kunt accounts ook zo nodig verwijderen.
Opmerking: Voor uitgebreide informatie en stapsgewijze instructies raadpleegt u Accoun-
tadministratie→Gebruikersaccounts maken/bekijken.
Gebruikersaccounts opnieuw instellen
Met deze toepassing verwijdert u alle geregistreerde gegevens voor alle geregistreerde gebruikers
tegelijkertijd of stelt u alle auditrongegevens (zoals accountlimieten en het totaal aantal afge-
drukte paginazijden) opnieuw in.
Opmerking: Voor uitgebreide informatie en stapsgewijze instructies raadpleegt u Accoun-
tadministratie→Gebruikersaccounts opnieuw instellen.
Verificatiegroepen maken
Gebruik deze toepassing om aangemelde gebruikers de bevoegdheid te geven voor het gebruik
van bepaalde toepassingen die normaal gesproken niet toegankelijk zijn voor hen. De gebruikers-
aanmeldingen worden mogelijk in verschillende autorisatiegroepen verdeeld. Er kunnen maximaal
twintig groepen worden gemaakt en geregistreerd. U kunt kiezen uit:
• Groepsnaam: Voer een nieuwe groepsnaam in of bewerk een groepsnaam. Er mogen maxi-
maal 32 tekens worden ingevoerd.
• Selectiemethode ontvanger beperken: Selecteer Beperking altijd toepassen of Geen beper-
king. Deze optie is mogelijk niet beschikbaar bij bepaalde configuraties.
• Gebr. toestaan adresboek te bewerken: Kies of u wilt toestaan dat een gebruiker het adres-
boek kan wijzigen. Het adresboek wordt normaal gesproken beperkt tot alleen leestoegang.
Gebruikers kunnen het adresboek niet bewerken.
Xerox
®
Versant
®
280 Press
Handleiding voor de systeembeheerder
213
Verificatie- en beveiligingsinstellingen

• Gebr. toestaan actieve instell. uit te sch.: Selecteer Toestaan of Niet toestaan. Met de optie
Toestaan kunnen groepsleden bepaalde toepassingen uitschakelen tijdens hun sessies (bij-
voorbeeld Beveiligd watermerk forceren).
• Als beschermcode wordt gevonden: Selecteer Opdracht automatisch verwijderen of Op-
dracht hervatten toestaan. Met de optie Opdracht hervatten toestaan kan het apparaat tij-
delijk een opdracht verwerken, zelfs als het een beschermingscode in het origineel heeft
aangetroffen.
Instellingen gebruikersgegevens
Met deze functie kunt u de instellingen voor verificatie van gebruikers-ID's configureren De opties
zijn onder andere:
• Andere naam voor Gebruikers-ID: Gebruik deze optie zo nodig om de andere naam die op het
aanmeldingsscherm verschijnt te wijzigen. De standaard andere naam is Gebruikers-ID. De ge-
bruikersnaam of het nummer kan desgewenst worden gewijzigd. De andere naam kan 1 tot 15
tekens lang zijn. Dit is een algemene wijziging voor het volledige apparaat.
• Gebruikers-ID verbergen (***): Wanneer u Tonen selecteert, zijn de tekens die u als gebruikers-
ID invoert op het scherm zichtbaar. Als u Verbergen selecteert, zijn de tekens die u als gebrui-
kers-ID invoert als asterisken op het scherm zichtbaar.
• Log mislukte aanmeldingspogingen: Stel in hoeveel mislukte aanmeldingspogingen zijn toe-
gestaan voordat het programma de gebruiker als onbevoegd beschouwt en de toegang ont-
zegt. Als de verificatie binnen de vooraf bepaalde periode het ingestelde aantal keer mislukt,
wordt er een fout geregistreerd.
• Bevestigingsscherm voor afmelding: Stel in of er al dan niet een bevestigingsscherm voor af-
melding moet worden weergegeven wanneer een gebruikerssessie eindigt.
• Gebruikers-ID voor aanmelding: Stel in of u het invoerveld voor de gebruikers-ID op het
scherm voor aanmelding van de gebruiker al dan niet met onderscheid tussen letters en hoofd-
letters wilt maken. Als u Onderscheid letters/hoofdletters selecteert, wordt de verificatie uit-
gevoerd met behulp van de geregistreerde gebruikers-ID (inclusief letters en hoofdletters).
Wanneer u Geen onderscheid letters en hoofdletters selecteert, wordt de verificatie uitge-
voerd zonder dat er onderscheid wordt gemaakt tussen letters en hoofdletters.
Opmerking: Wijzig de instelling niet terwijl een bestand voor Privé-kostenafdruk
wordt opgeslagen. Anders kunt u op problemen stuiten, bijvoorbeeld dat u niet meer
kunt afdrukken. Wijzig de instelling als het apparaat alle opgeslagen bestanden
heeft afgedrukt.
• Koppelingsmodus Smart-kaart: Stel in of er al dan niet een toegangscode nodig is voor
Smart-kaartverificatie.
• Verificatie certificaat Smart-kaart: Stel in of het Smart-kaartcertificaat al dan niet moet wor-
den gecontroleerd wanneer iemand de Smart-kaart gebruikt. Wanneer Ingeschakeld is gese-
lecteerd, wordt de eigenaar van de Smart-kaart gecontroleerd door een combinatie van
verificatie met PIN-code, verificatie van de Smart-kaart en vergelijking van de privécode. Wan-
neer Uitgeschakeld wordt geselecteerd, wordt de eigenaar van de Smart-kaart geverifieerd
door middel van de PIN-code.
• Timing afmelding Smart-kaart: Selecteer de afmeldingsmethode voor verificatie met de
Smart-kaart wanneer een Smart-kaart wordt gebruikt waarvoor geen fysiek contact nodig is.
Wanneer Afmelden bij verwijdering kaart wordt geselecteerd, kunt u zich afmelden bij het ap-
paraat door de Smart-kaart uit de Smart-kaartlezer te verwijderen. Wanneer Afmelden via be-
dieningspaneel wordt geselecteerd, kunt u zich afmelden aan de hand van het
aanraakscherm of bedieningspaneel.
214
Xerox
®
Versant
®
280 Press
Handleiding voor de systeembeheerder
Verificatie- en beveiligingsinstellingen

• Externe accounts op dit apparaat opslaan: Selecteer of u de op het apparaat geregistreerde
gebruikersgegevens al dan niet wilt opslaan. Met deze optie kan het lokale apparaat gebruikers
verifiëren, zelfs wanneer de externe server offline is.
Opmerking: Deze optie is alleen van toepassing voor gebruikers die zijn geverifieerd
met een Smart-kaart.
• Externe account verwijderen: Selecteer of u wilt dat de gegevens van externe gebruikers al
dan niet op het apparaat worden opgeslagen.
Opmerking: Deze optie is alleen van toepassing voor gebruikers die zijn geverifieerd
met een Smart-kaart.
Maximaal aantal aanmeldingspogingen
Met deze toepassing beschermt u de instellingen tegen wijziging door iemand die zich voordoet
als systeembeheerder. Als de verificatie van de beheerder vaker dan een opgegeven aantal achter-
eenvolgende keren mislukt, wordt de toegang ontzegd. Selecteer een getal tussen 1 en 10 als
maximum aantal aanmeldingspogingen.
Toegangscodebeleid
Selecteer of er al dan niet een toegangscode nodig is als een gebruiker of de beheerder gebruik
maakt van het apparaat. Deze toepassing wordt gebruikt voor toegang via het bedieningspaneel
van het apparaat. Bij het gebruik van externe apparaten, zoals CentreWare
®
Internet Services,
moet er ALTIJD een toegangscode worden ingevoerd. De toegangscode moet uit 4 - 12 cijfers
bestaan.
Related Topics:
Gebruikersaccounts maken en weergeven
Een gebruikersaccount maken, bekijken of bewerken
Gebruikersaccounts opnieuw instellen
Alle gebruikersaccounts opnieuw instellen (accountadministratie)
TTooeeppaassssiinnggeenn//ooppttiieess vvoooorr vveerriiffiiccaattiiee sseelleecctteerreenn
1. Meld u aan als beheerder.
2. Druk op de knop Apparaatstatus op de gebruikersinterface van de pers.
3. Selecteer het tabblad Hulpprogramma's.
4. Selecteer Instellingen verificatie/beveiliging.
5. Selecteer Verificatie.
6. Selecteer de gewenste toepassing voor instellen of wijzigen (zoals Type aanmelding of
Toegangsbeheer).
7. Selecteer het item dat u wilt instellen of wijzigen en vervolgens (zo nodig) Instellingen
wijzigen.
8. Selecteer de gewenste instelling voor het item.
9. Selecteer Opslaan.
Het vorige scherm wordt weergegeven.
10. Herhaal de voorgaande stappen voor andere gewenste Verificatie-toepassingen.
Xerox
®
Versant
®
280 Press
Handleiding voor de systeembeheerder
215
Verificatie- en beveiligingsinstellingen

11. Als u klaar bent, selecteert u Sluiten.
Het hoofdscherm Hulpprogramma's verschijnt.
12. Sluit de modus Beheerder af.
DDee ttooeeggaannggssbbeehheeeerrooppttiieess sseelleecctteerreenn
1. Meld u aan als beheerder.
2. Druk op de knop Apparaatstatus op de gebruikersinterface van de pers.
3. Selecteer het tabblad Hulpprogramma's.
4. Selecteer Instellingen verificatie/beveiliging→Verificatie.
5. Selecteer Toegangsbeheer.
6. Selecteer Apparaattoegang.
a. Selecteer Ontgrendeld of Vergrendeld voor elke menupadoptie.
b. Selecteer Opslaan.
Het vorige scherm wordt weergegeven.
7. Selecteer Servicetoegang.
a. Selecteer de gewenste functie (zoals kopiëren of scannen).
b. Selecteer Instellingen wijzigen.
c. Selecteer Niet vergrendeld of Vergrendeld.
d. Selecteer Opslaan.
Het vorige scherm wordt weergegeven.
e. Herhaal de vorige stappen voor andere gewenste functies.
f. Selecteer Sluiten. Het scherm Toegangsbeheer wordt geopend.
8. Selecteer Opslaan.
Het hoofdscherm Hulpprogramma's verschijnt.
9. Sluit de modus Beheerder af.
AAuuttoorriissaattiieeggrrooeepp mmaakkeenn eenn bbeewweerrkkeenn
1. Meld u aan als beheerder.
2. Druk op de knop Apparaatstatus op de gebruikersinterface van de pers.
3. Selecteer het tabblad Hulpprogramma's.
4. Selecteer Instellingen verificatie/beveiliging→Verificatie.
5. Selecteer Verificatiegroepen maken.
Het scherm Verificatiegroepen maken wordt weergegeven.
6. Selecteer een optie uit de lijst Groepsnaam (een al gedefinieerde groep of de optie (Geen
naam) om er een te maken).
7. Selecteer Maken/verwijderen.
Het scherm Autorisatiegroep wordt weergegeven.
8. Selecteer het item Groepsnaam.
a. Selecteer Instellingen wijzigen.
216
Xerox
®
Versant
®
280 Press
Handleiding voor de systeembeheerder
Verificatie- en beveiligingsinstellingen

b. Voer een groepsnaam in (een nieuwe of bewerk er een).
c. Selecteer Opslaan.
Het scherm Autorisatiegroep wordt weergegeven.
9. Selecteer het volgende item dat u wilt instellen of wijzigen.
a. Selecteer Instellingen wijzigen.
b. Maak de gewenste selecties voor de groep:
c. Selecteer Opslaan.
Het scherm Autorisatiegroep wordt weergegeven.
10. Herhaal de voorgaande stappen voor andere gewenste groepsopties. Als u klaar bent,
selecteert u Sluiten.
Het scherm Verificatiegroepen maken wordt weergegeven.
11. Herhaal de vorige stappen om meer groepen te maken of bewerken.
12. Als u klaar bent, selecteert u Sluiten.
Het hoofdscherm Hulpprogramma's verschijnt.
13. Sluit de modus Beheerder af.
DDee ooppttiieess vvoooorr IInnsstteelllliinnggeenn ggeebbrruuiikkeerrssggeeggeevveennss
sseelleecctteerreenn
Met deze functie kunt u de instellingen voor verificatie van gebruikers-ID's configureren De
beschikbare instellingen zijn afhankelijk van het verificatietype dat is geselecteerd bij
Hulpprogramma's→Verificatie-/beveiligingsinstellingen→Verificatie→Type aanmelding.
1. Meld u aan als beheerder.
2. Druk op de knop Apparaatstatus op de gebruikersinterface van de pers.
3. Selecteer het tabblad Hulpprogramma's.
4. Selecteer Instellingen verificatie/beveiliging→Verificatie.
5. Selecteer Instellingen gebruikersgegevens.
Welke opties worden weergegeven, is afhankelijk van het soort verificatie dat wordt gebruikt;
beschikbare opties hangen af van het geselecteerde Type aanmelding.
6. Selecteer het onderdeel dat u wilt instellen of wijzigen.
7. Selecteer Instellingen wijzigen.
8. Selecteer de gewenste instelling voor het item.
9. Selecteer Opslaan.
10. Klik op Sluiten.
Het hoofdscherm Hulpprogramma's verschijnt.
11. Sluit de modus Beheerder af.
Xerox
®
Versant
®
280 Press
Handleiding voor de systeembeheerder
217
Verificatie- en beveiligingsinstellingen

Gebr. toestaan actieve instell. uit te sch.
DDee ooppttiiee vvoooorr GGeebbrr.. ttooeessttaaaann aaccttiieevvee iinnsstteellll.. uuiitt ttee
sscchh.. sseelleecctteerreenn
Met deze toepassing kunnen bevoegde gebruikers bepaalde actieve instellingen zoals Watermerk
forceren en Universele unieke ID die door de systeembeheerder voor alle opdrachten zijn
ingeschakeld tijdelijk uitschakelen.
Belangrijk: Zorg dat u aan het einde van uw opdracht altijd terugkeert naar Verificatie-/
beveiligingsinstellingen→Gebr. toestaan actieve instell. uit te sch. en Actieve
instellingen inschakelen selecteert. Anders blijven de instellingen automatisch actief
wanneer een opdrachtsessie is beëindigd en u bent afgemeld.
1. Meld u aan als beheerder.
2. Druk op de knop Apparaatstatus op de gebruikersinterface van de pers.
3. Selecteer het tabblad Hulpprogramma's.
4. Selecteer Instellingen verificatie/beveiliging.
5. Selecteer Gebr. toestaan actieve instell. uit te sch.
6. Selecteer Actieve instellingen uitschakelen of Actieve instellingen inschakelen:
Selecteer Actieve instellingen uitschakelen om de actieve instellingen tijdelijk uit te
schakelen voordat u een opdracht uitvoert.
Belangrijk: Keer aan het einde van uw opdracht altijd naar dit scherm terug en
selecteer Actieve instellingen inschakelen. Anders blijven de instellingen automatisch
actief wanneer een opdrachtsessie is beëindigd en u bent afgemeld.
7. Selecteer Opslaan.
Het hoofdscherm Hulpprogramma's verschijnt.
8. Sluit de modus Beheerder af.
218
Xerox
®
Versant
®
280 Press
Handleiding voor de systeembeheerder
Verificatie- en beveiligingsinstellingen

Standaardwaarden opdrachtstatus
SSttaannddaaaarrddwwaaaarrddeenn ooppddrraacchhttssttaattuuss sseelleecctteerreenn
1. Meld u aan als beheerder.
2. Druk op de knop Apparaatstatus op de gebruikersinterface van de pers.
3. Selecteer het tabblad Hulpprogramma's.
4. Selecteer Instellingen verificatie/beveiliging.
5. Selecteer Standaardwaarden opdrachtstatus.
6. Selecteer Weergave Actieve opdrachten.
7. Selecteer Ja of Nee voor het verbergen van de details.
8. Selecteer Opslaan.
9. Selecteer Weergave Voltooide opdrachten.
10. Selecteer de gewenste instelling voor de volgende opties:
• Opdrachten altijd weergeven: Selecteer Aanmelding vereist om opdrachten te bekijken
of Opdrachten niet weergeven.
• Opdrachtgegevens verbergen: Selecteer Ja of Nee.
11. Selecteer Opslaan.
Het hoofdscherm Hulpprogramma's verschijnt.
12. Sluit de modus Beheerder af.
Xerox
®
Versant
®
280 Press
Handleiding voor de systeembeheerder
219
Verificatie- en beveiligingsinstellingen

Harde schijf overschrijven
Tip: Dit is een standaardbeveiligingsfunctie waarmee u alle opdrachtbeeldgegevens op de
harde schijf in de pers overschrijft en verwijdert. Dit heeft geen invloed op de NVM-opslag.
Voor meer informatie neemt u contact op met de klantenondersteuning van Xerox.
Als u er zeker van wilt zijn dat opdrachtbeeldgegevens op de harde schijf niet kunnen worden ge-
opend, kunt u deze opdrachtbeeldgegevens verwijderen en overschrijven. Beeldgegevens zijn alle
gebruikersgegevens die op dit moment worden verwerkt of tijdelijke gebruikersgegevens op de
harde schijf. Dit omvat huidige/actieve opdrachten, opdrachten in de wachtrij en voltooide op-
drachten. Selecteer of u het overschrijven van de harde schijf wilt uitvoeren. U kunt kiezen uit:
Aantal overschrijvingen
Selecteer het aantal keer dat de gegevens op de harde schijf worden overschreven. Selecteer 1
tot 3 keer.
Nadat de gegevens van de harde schijf zijn verwijderd, wordt het gebied op de harde schijf
waar de gegevens waren opgeslagen overschreven. Dit voorkomt ongeoorloofd ophalen of her-
stellen van de eerder vastgelegde gegevens. Dit geldt voor bestanden en andere informatie
die tijdelijk door het systeem wordt opgeslagen.
Tip: Lees de volgende informatie nauwkeurig door:
• Als de pers tijdens het overschrijven wordt uitgeschakeld, kunnen er bestanden op de
harde schijf achterblijven.
• De gegevens op de harde schijf worden gewist door deze één keer te overschrijven.
Het drie keer overschrijven van de gegevens verzekert echter dat de gegevens niet
kunnen worden hersteld. Drie keer overschrijven duurt langer dan één keer
overschrijven.
• Tijdens het overschrijven kunnen normale processen langzamer gaan dan normaal.
Gepland schijf overschrijven
Selecteer een geplande, harde tijd voor het overschrijven van de gegevens op de harde schijf.
Dit zijn de opties:
• Uitschakelen
• Dagelijks
• Wekelijks
• Maandelijks
Schijfoverschrijving uitvoeren
Selecteer deze optie en selecteer Start voor het starten en direct uitvoeren van het overschrij-
ven van de harde schijf. Hiermee verwijdert u de opdrachtgegevens zodra de afdrukopdracht is
voltooid.
OOppttiieess vvoooorr HHaarrddee sscchhiijjff oovveerrsscchhrriijjvveenn sseelleecctteerreenn
1. Meld u aan als beheerder.
2. Druk op de knop Apparaatstatus op de gebruikersinterface van de pers.
3. Selecteer het tabblad Hulpprogramma's.
4. Selecteer Instellingen verificatie/beveiliging.
5. Selecteer Vaste schijf overschrijven.
6. Selecteer Aantal overschrijvingen.
220
Xerox
®
Versant
®
280 Press
Handleiding voor de systeembeheerder
Verificatie- en beveiligingsinstellingen

7. Selecteer een van de volgende opties:
• Uit
• 1 x overschrijven
• 3 keer overschrijven
8. Selecteer Opslaan.
9. Selecteer Gepland schijf overschrijven.
10. Selecteer de gewenste optie:
• Uitschakelen
• Dagelijks
• Wekelijks
• Maandelijks
11. Selecteer Opslaan.
Het hoofdscherm Hulpprogramma's verschijnt.
12. Sluit de modus Beheerder af.
Xerox
®
Versant
®
280 Press
Handleiding voor de systeembeheerder
221
Verificatie- en beveiligingsinstellingen

Xerox
®
Versant
®
280 Press
Handleiding voor de systeembeheerder
223
10
Accountadministratie en verificatie
Dit hoofdstuk bevat:
• De onderdelen van de toepassing Verificatie definiëren...................................................... 224
• Categorieën van Type accountadministratie ....................................................................... 227
• Relatie tussen verificatie en accountadministratie .............................................................. 228
• Functies geregeld door verificatie ....................................................................................... 229
• Common Access Card (CAC) ............................................................................................... 234
Accountregistratie
De toepassing Accountadministratie biedt tellerregistratie (facturering) van de verschillende
persdiensten, inclusief Kopiëren, Scannen en Afdrukken. Deze tellerregistratiemogelijkheid
(facturering) biedt correcte factureringsinformatie en/of beperkt het gebruik voor individuele
gebruikers / accounts.
Als Accountadministratie is ingeschakeld en geconfigureerd, moet de gebruiker een gebrui-
kers-ID en optioneel een toegangscode invoeren om een functie met tellerregistratie (facture-
ring) te kunnen gebruiken. Telkens wanneer een gebruiker zich aanmeldt en een van de
geregistreerde functies gebruikt, houdt het apparaat het aantal getelde opdrachten voor die
gebruiker bij.
Verificatie
De toepassing Verificatie-/beveiligingsinstellingen beperkt toegang tot functies op de pers,
zoals Kopiëren, Scannen en Afdrukken. Daarnaast is beperking tot andere functies beschik-
baar Verzenden vanuit map en meer. Met Verificatie-/beveiligingsinstellingen beperkt u ook
toegang tot de knoppen op het bedieningspaneel, zoals Functies, Apparaatstatus en Op-
drachtstatus. U beperkt ook toegang tot functiepaden, zoals Bestanden vanuit map afdruk-
ken. Met beveiliging van de pers krijgen alleen geregistreerde gebruikers toegang tot de
verschillende functies en paden.
Als de toepassing Verificatie-/beveiligingsinstellingen is ingeschakeld en geconfigureerd, moet
de gebruiker een gebruikers-ID en toegangscode invoeren voor toegang tot de verschillende
functies en paden op de pers.
Tip: Zowel de toepassing Accountadministratie als Verificatie (Beveiliging) kunnen worden
geopend vanaf de gebruikersinterface van de pers of CentreWare
®
Internet Services.
Opmerking: De toepassingen Accountadministratie en Verificatie werken over het alge-
meen genomen onafhankelijk van elkaar, maar het kan gebeuren dat een verandering in
een instelling in de ene toepassing van invloed is op instellingen van de andere. Als u bij-
voorbeeld Verificatie-/beveiligingsinstellingen→Verificatie→Type aanmelding instelt op
Aanmelding bij lokale accounts, wordt de optie Lokale accountadministratie automatisch
ingesteld op Accountadministratie→Type accountadministratie. Alleen de beheerder kan
Accountadministratie instellen en beheren.

De onderdelen van de toepassing Verificatie
definiëren
Gebruikerstypen die door de toepassing Verificatie worden beheerd
De volgende gebruikers worden beheerd door Verificatie-/beveiligingsinstellingen→Verificatie:
Systeembeheerder
De systeembeheerder registreert en wijzigt systeeminstellingen overeenkomstig de omgevin-
gen die worden gebruikt. Een systeembeheerder gebruikt een speciale gebruikers-ID.
Gebruikersaanmelding
Een aanmeldingsgebruiker is iemand die op de pers of op een externe server is geregistreerd.
Als u onbeperkt van functies gebruik wilt maken, moet u een gebruikers-ID en toegangscode
invoeren.
Ongeregistreerde gebruiker
Een ongeregistreerde gebruiker kan geen gebruik maken van de beperkte persfuncties.
Lokale gebruiker
Dit is een gebruiker die zich niet op het aanmelden.
Gebruikersrollen en autorisatiegroepen
Bij het registreren van een gebruiker op de pers kunt u de specifieke gebruikersrol en een autorisa-
tiegroep selecteren. U kunt dit voor elke gebruiker doen.
Functies van gebruiker
Er zijn drie gebruikersrollen beschikbaar:
• Gebruiker: er wordt geen speciale bevoegdheid aan deze gebruiker toegewezen.
• Accountbeheerder: dezelfde bevoegdheid als een systeembeheerder, behalve dat deze per-
soon geen mappen of opdrachtstroomschema's kan beheren en de toegangscode van de
systeembeheerder niet kan wijzigen.
• Systeembeheerder: deze gebruiker is bevoegd tot het maken, verwijderen, wijzigen (be-
halve toegangscode) en bekijken van de meeste gebruikersgegevens, het maken, verwijde-
ren, wijzigen en bekijken van accountadministratie, het wijzigen van de andere naam voor
Account-ID of Account-ID verbergen en ten slotte het afdrukken van een auditronoverzicht
voor elke gebruiker.
Autorisatiegroepen
U kunt de volgende vier instellingen voor elke autorisatiegroep configureren:
• Selectiemethode ontvanger beperken: Selecteer of het de groepsleden al dan niet is toe-
gestaan ontvangers te specificeren wanneer de Selectiemethode ontvanger beperken is
ingesteld op Alleen uit adresboek.
• Gebr. toestaan adresboek te bewerken: Selecteer of het groepsleden al dan niet is toege-
staan het adresboek op het apparaat te wijzigen wanneer het gebruik van de bewerkings-
functie van het adresboek verboden is.
• Gebr. toestaan actieve instell. uit te sch.: Selecteer of het groepsleden al dan niet is toege-
staan om actieve instellingen uit te schakelen en toch een opdracht uit te voeren. De instel-
lingen omvatten onder meer Watermerk forceren, Beveiligd watermerk forceren en
224
Xerox
®
Versant
®
280 Press
Handleiding voor de systeembeheerder
Accountadministratie en verificatie

Universele unieke ID afdrukken. Met deze instelling kunnen gebruikers die tot een autorisa-
tiegroep behoren actieve instellingen uitschakelen via Home→Hulpprogramma's.
• Als beschermcode wordt gevonden: Selecteer of de pers een opdracht tijdelijk toch kan
verwerken, zelfs als het apparaat een beschermingscode in het origineel heeft
aangetroffen.
Categorieën aanmeldingstypen voor verificatie
Er worden twee verificatiecategorieën gebruikt, afhankelijk van waar de gebruikersgegevens wor-
den opgeslagen:
Aanmelding bij lokale accounts
Met deze optie beheert u de verificatie op basis van de gebruikersgegevens die op het appa-
raat zijn geregistreerd. Dit vereist dat Verificatie-/beveiligingsinstellingen→Verificatie→Type
aanmelding is ingesteld op Aanmelding bij lokale accounts en dat Accountadministratie→-
Type accountadministratie is ingesteld op Lokale accountadministratie. Een afdrukopdracht
die rechtstreeks vanaf een computer wordt verzonden, kan op het apparaat worden ontvangen,
nadat deze is geverifieerd door de verificatiegegevens die op de printerdriver van een client zijn
geconfigureerd te vergelijken met de verificatiegegevens die op het apparaat zijn
geregistreerd.
Aanmelding bij externe accounts
hierbij wordt een externe verificatieserver gebruikt voor het verificatiebeheer. De gebruikersin-
formatie wordt niet op het apparaat geregistreerd.
Opmerking: Een geregistreerde gebruikers-ID op de externe verificatieserver kan uit
maximaal 32 tekens bestaan. De toegangscode mag maximaal 128 tekens hebben. Bij
SMB-verificatie kan de toegangscode echter uit maximaal 32 tekens bestaan.
Verificatiemethoden
De volgende verificatiemethoden zijn beschikbaar op het apparaat:
Verificatie van gebruikers-ID
Deze methode vereist dat gebruikers hun gebruikers-ID en toegangscodes invoeren met het nu-
merieke toetsenblok of het aanraakscherm van de gebruikersinterface. Verificatie wordt uitge-
voerd met de gebruikersgegevens die op het apparaat of een externe server zijn geregistreerd.
De verificatiemethode voor de gebruikers-ID is beschikbaar met zowel Verificatie→Type aan-
melding→Aanmelding bij lokale accounts als Verificatie→Type aanmelding→Aanmelding
bij externe accounts.
• Aanmelding bij lokale accounts: Verificatie wordt beheerd door middel van de informatie
die voor elke gebruiker op het apparaat is geregistreerd. Een afdrukopdracht die recht-
streeks vanaf een computer wordt verzonden, kan op het apparaat worden ontvangen, na-
dat deze is geverifieerd door de verificatiegegevens die op de printerdriver van een client
zijn geconfigureerd te vergelijken met de verificatiegegevens die op het apparaat zijn
geregistreerd.
• Aanmelding bij externe accounts: verificatie wordt door een externe server beheerd. De
gebruikersinformatie wordt niet lokaal op het apparaat geregistreerd.
Verificatie met Smart-kaart
Verificatie wordt uitgevoerd met behulp van de Smart-kaart (Common Access Card / CAC).
Combinatie van verificatie van Smart-kaart en gebruikers-ID
De verificatie wordt uitgevoerd door het verkrijgen van de gegevens op de ID-kaart van de ge-
bruiker en deze gegevens vervolgens te vergelijken met de kaartgegevens die op het apparaat
Xerox
®
Versant
®
280 Press
Handleiding voor de systeembeheerder
225
Accountadministratie en verificatie

Categorieën van Type accountadministratie
Met Type accountadministratie kan de beheerder de functie Accountadministratie in- of uitscha-
kelen en instellen voor welke soorten opdrachten accountbeheer nodig is. De volgende categorieën
Type accountadministratie zijn op de pers beschikbaar:
Lokale accountadministratie
Met deze optie voert u de accountadministratie lokaal op het apparaat uit en met behulp van
de aanmeldingsgegevens voor alle geregistreerde gebruikers. Accountadministratie bestaat on-
der meer uit het onderhouden van een totaal van alle accountlimieten voor elke gebruiker; het
gaat hierbij onder meer om kopiëren, scannen en afdrukken. De systeembeheerder kan auditro-
noverzichten voor één gebruiker, meerdere of alle gebruikers afdrukken.
Xerox Standaard Accountadministratie
Deze optie is vergelijkbaar met Lokale accountadministratie, voor wat betreft het feit dat de ac-
countadministratie wordt uitgevoerd met de gebruikers- en accountgegevens die op het lokale
apparaat zijn geregistreerd. Accountadministratie bestaat onder meer uit het onderhouden
van een totaal van alle accountlimieten voor elke gebruiker; het gaat hierbij onder meer om ko-
piëren, scannen en afdrukken. De systeembeheerder kan auditronoverzichten voor één gebrui-
ker, meerdere of alle gebruikers afdrukken.
Xerox
®
Versant
®
280 Press
Handleiding voor de systeembeheerder
227
Accountadministratie en verificatie

Relatie tussen verificatie en
accountadministratie
In de volgende tabel vindt u een beschrijving van de manier waarop Verificatie→Type aanmel-
ding en Accountadministratie→Type accountadministratie met elkaar samenwerken en hoe ze
met elkaar kunnen worden gecombineerd.
Type aanmelding
Type accountadministratie
Accountadministra-
tie uitgeschakeld
Lokale accoun-
tadministratie
Netwerkac-
countadmini-
stratie
Xerox Standaard
Accountadmini-
stratie
Aanmelding niet
vereist
Beschikbaar
Opmerking:
Dit is de stan-
daardinstelling.
Niet beschikbaar Beschikbaar Beschikbaar
Aanmelding bij lo-
kale accounts
Niet beschikbaar Beschikbaar Beschikbaar Beschikbaar
Aanmelding bij ex-
terne accounts
Beschikbaar Niet beschikbaar Niet beschikbaar Niet beschikbaar
228
Xerox
®
Versant
®
280 Press
Handleiding voor de systeembeheerder
Accountadministratie en verificatie

Functies geregeld door verificatie
OOvveerrzziicchhtt
In de volgende tabellen worden de toepassingen beschreven die bepaald worden door de
toepassing Verificatie. Beperkte toepassingen variëren afhankelijk van de manier waarop het
apparaat wordt gebruikt. Sommige beperkingen gelden mogelijk voor individuele gebruikers,
terwijl andere beperkingen voor het volledige apparaat ingesteld kunnen worden.
FFuunnccttiieess bbeeppeerrkktt ddoooorr vveerriiffiiccaattiiee vvaann ggeebbrruuiikkeerrss--IIDD
Bij de verificatiemethode voor de gebruikers-ID moet iemand zich aanmelden met een gebruikers-
ID. De functies die worden beperkt door verificatie en accountadministratie kunnen verschillen
afhankelijk van de combinatie die voor de toepassingen Verificatie→Type aanmelding en
Accountadministratie→Type accountadministratie zijn geselecteerd.
Aanmelding bij lokale accounts / lokale accountadministratie
Raadpleeg de volgende tabel wanneer deze opties zijn ingesteld / ingeschakeld: Verificatie-/
beveiligingsinstellingen→Verificatie→Type aanmelding→Aanmelding bij lokale accounts en
Accountadministratie→Type accountadministratie→Lokale accountadministratie.
Functies
Verificatie vereist:
Ja / Nee
Beperkingen per gebruiker
Gebruikers-ID
Toepassingsbe-
perkingen
1
Accountli-
miet
2
Gebruikstel-
ling (per
gebruiker)
Kopiëren Ja Beschikbaar Beschikbaar Beschikbaar
Afdrukken Ja Beschikbaar Beschikbaar Beschikbaar
Kostenafdruk, Privé-
kostenafdruk
Ja Beschikbaar Beschikbaar Beschikbaar
Scannen Ja Beschikbaar Beschikbaar Beschikbaar
1
U selecteert de toepassingen die beschikbaar zijn voor elke gebruiker wanneer u een
gebruikersaccount maakt/wijzigt.
2
Het apparaat werkt niet meer wanneer de accountlimiet voor de gebruiker de maximale
ingestelde limiet voor een toepassing (kopiëren, scannen, afdrukken) heeft bereikt.
Aanmelding bij lokale accounts / netwerkaccountadministratie
Raadpleeg de volgende tabel wanneer deze opties zijn ingesteld / ingeschakeld: Verificatie-/
beveiligingsinstellingen→Verificatie→Type aanmelding→Aanmelding bij lokale accounts en
Accountadministratie→Type accountadministratie→Netwerkaccountadministratie.
Xerox
®
Versant
®
280 Press
Handleiding voor de systeembeheerder
229
Accountadministratie en verificatie

Functies
Verificatie vereist:
Ja / Nee
Beperkingen per gebruiker
Gebruikers-ID
Toepassingsbe-
perkingen
1
Accountli-
miet
Gebruikstel-
ling (per
gebruiker)
Kopiëren Ja Beschikbaar Niet van
toepassing
Niet van
toepassing
Afdrukken Ja Beschikbaar Niet van
toepassing
Niet van
toepassing
Kostenafdruk, Privé-
kostenafdruk
Ja Beschikbaar Niet van
toepassing
Niet van
toepassing
Scannen Ja Beschikbaar Niet van
toepassing
Niet van
toepassing
1
U selecteert de toepassingen die beschikbaar zijn voor elke gebruiker wanneer u een
gebruikersaccount maakt/wijzigt.
Type aanmelding / Aanmelding bij externe accounts
Raadpleeg de volgende tabel wanneer Verificatie-/beveiligingsinstellingen→Verificatie→Type
aanmelding is ingesteld op Aanmelding bij externe accounts.
Functies
Verificatie vereist:
Ja / Nee
Beperkingen per gebruiker
Gebruikers-ID
Toepassingsbe-
perkingen
1
Accountli-
miet
Gebruikstel-
ling (per
gebruiker)
Kopiëren Ja Beschikbaar Niet van
toepassing
Niet van
toepassing
Afdrukken Ja
2
Beschikbaar Niet van
toepassing
Niet van
toepassing
Kostenafdruk, Privé-
kostenafdruk
Ja Beschikbaar Niet van
toepassing
Niet van
toepassing
Scannen Ja Beschikbaar Niet van
toepassing
Niet van
toepassing
1
U selecteert de toepassingen die beschikbaar zijn voor elke gebruiker wanneer u een
gebruikersaccount maakt/wijzigt.
2
Wanneer Aanmelding bij externe accounts is ingesteld/ingeschakeld, kan de toepassing
Afdrukken niet worden beperkt. Als u het afdrukken in dat geval toch wilt beperken, gebruikt u
Kostenafdruk of Privé-kostenafdruk.
Aanmelding bij lokale accounts / Xerox standaard accountadministratie
Raadpleeg de volgende tabel wanneer deze opties zijn ingesteld / ingeschakeld: Verificatie-/
beveiligingsinstellingen→Verificatie→Type aanmelding→Aanmelding bij lokale accounts en
Accountadministratie→Type accountadministratie→Xerox Standaard Accountadministratie.
230
Xerox
®
Versant
®
280 Press
Handleiding voor de systeembeheerder
Accountadministratie en verificatie

Functies
Verificatie vereist:
Ja / Nee
Beperkingen per gebruiker
Gebruikers-ID
Toepassingsbe-
perkingen
1
Accountli-
miet
2
Gebruikstel-
ling (per
gebruiker)
Kopiëren Ja Beschikbaar Beschikbaar Beschikbaar
Afdrukken Ja Beschikbaar Beschikbaar Beschikbaar
Kostenafdruk, Privé-
kostenafdruk
Ja Beschikbaar Beschikbaar Beschikbaar
Scannen Ja Beschikbaar Beschikbaar Beschikbaar
1
U selecteert de toepassingen die beschikbaar zijn voor elke gebruiker wanneer u een
gebruikersaccount maakt/wijzigt.
2
Het apparaat werkt niet meer wanneer de accountlimiet voor de gebruiker de maximale
ingestelde limiet voor een toepassing (kopiëren, scannen, afdrukken) heeft bereikt.
FFuunnccttiieess bbeeppeerrkktt ddoooorr ccoommbbiinnaattiiee vvaann SSmmaarrttCCaarrdd
eenn vveerriiffiiccaattiiee vvaann ggeebbrruuiikkeerrss--IIDD
Bij gebruik van de Smart-kaart (Common Access Card / CAC) en de methode voor verificatie van
de gebruikers-ID moet iemand zijn of haar Smart-kaart gebruiken of de gegevens van zijn of haar
Smart-kaart invoeren voordat gebruik van de functies op de pers kan worden gemaakt. De
functies die worden beperkt door verificatie en accountadministratie kunnen verschillen
afhankelijk van de combinatie die voor de toepassingen Verificatie→Type aanmelding en
Accountadministratie→Type accountadministratie zijn geselecteerd.
Aanmelding bij lokale accounts / lokale accountadministratie
Raadpleeg de volgende tabel wanneer deze opties zijn ingesteld / ingeschakeld: Verificatie-/
beveiligingsinstellingen→Verificatie→Type aanmelding→Aanmelding bij lokale accounts en
Accountadministratie→Type accountadministratie→Lokale accountadministratie.
Functies
Verificatie
Beperkingen per gebruiker
Gebruikers-ID
vereist: Ja / Nee
Smart-kaart
1
vereist: Ja /
Nee
Toepas-
singsbeper-
kingen
2
Accountli-
miet
3
Gebruikstel-
ling (per
gebruiker)
Kopiëren Niet van
toepassing
Ja Beschikbaar Beschikbaar Beschikbaar
Afdrukken Ja Niet van
toepassing
Beschikbaar Beschikbaar Beschikbaar
Kostenafdruk,
Privé-
kostenafdruk
Niet van
toepassing
Ja Beschikbaar Beschikbaar Beschikbaar
Scannen Niet van
toepassing
Ja Beschikbaar Beschikbaar Beschikbaar
1
De gebruikers-ID op de kaart wordt gecontroleerd aan de hand van de gebruikers-ID die op het
apparaat is geregistreerd. De verificatie wordt zodoende gecontroleerd.
Xerox
®
Versant
®
280 Press
Handleiding voor de systeembeheerder
231
Accountadministratie en verificatie

2
U selecteert de toepassingen die beschikbaar zijn voor elke gebruiker wanneer u een
gebruikersaccount maakt/wijzigt.
3
Het apparaat werkt niet meer wanneer de accountlimiet voor de gebruiker de maximale
ingestelde limiet voor een toepassing (kopiëren, scannen, afdrukken) heeft bereikt.
Aanmelding bij lokale accounts / netwerkaccountadministratie
Raadpleeg de volgende tabel wanneer deze opties zijn ingesteld / ingeschakeld: Verificatie-/
beveiligingsinstellingen→Verificatie→Type aanmelding→Aanmelding bij lokale accounts en
Accountadministratie→Type accountadministratie→Netwerkaccountadministratie.
Functies
Verificatie
Beperkingen per gebruiker
Gebruikers-ID
vereist: Ja / Nee
Smart-kaart
1
vereist: Ja /
Nee
Toepas-
singsbeper-
kingen
2
Accountli-
miet
Gebruikstel-
ling (per
gebruiker)
Kopiëren Niet van
toepassing
Ja Beschikbaar Niet van
toepassing
Niet van
toepassing
Afdrukken Ja Niet van
toepassing
Beschikbaar Niet van
toepassing
Niet van
toepassing
Kostenafdruk,
Privé-
kostenafdruk
Niet van
toepassing
Ja Beschikbaar Niet van
toepassing
Niet van
toepassing
Scannen Niet van
toepassing
Ja Beschikbaar Niet van
toepassing
Niet van
toepassing
1
De gebruikers-ID op de kaart wordt gecontroleerd aan de hand van de gebruikers-ID die op het
apparaat is geregistreerd. De verificatie wordt zodoende gecontroleerd.
2
U selecteert de toepassingen die beschikbaar zijn voor elke gebruiker wanneer u een
gebruikersaccount maakt/wijzigt.
Type aanmelding / Aanmelding bij externe accounts
Raadpleeg de volgende tabel wanneer Verificatie-/beveiligingsinstellingen→Verificatie→Type
aanmelding is ingesteld op Aanmelding bij externe accounts.
Functies
Verificatie
Beperkingen per gebruiker
Gebruikers-ID
vereist: Ja / Nee
Smart-kaart
1
vereist: Ja /
Nee
Toepas-
singsbeper-
kingen
2
Accountli-
miet
Gebruikstel-
ling (per
gebruiker)
Kopiëren Ja Ja Beschikbaar Niet van
toepassing
Niet van
toepassing
Afdrukken
3
Ja Niet van
toepassing
3
Beschikbaar Niet van
toepassing
Niet van
toepassing
Kostenafdruk,
Privé-
kostenafdruk
Ja Ja Beschikbaar Niet van
toepassing
Niet van
toepassing
Scannen Ja Ja Beschikbaar Niet van
toepassing
Niet van
toepassing
232
Xerox
®
Versant
®
280 Press
Handleiding voor de systeembeheerder
Accountadministratie en verificatie

1
De gebruikers-ID op de kaart wordt gecontroleerd aan de hand van de gebruikers-ID die op het
apparaat is geregistreerd. De verificatie wordt zodoende gecontroleerd.
2
U selecteert de toepassingen die beschikbaar zijn voor elke gebruiker wanneer u een
gebruikersaccount maakt/wijzigt.
3
Wanneer Aanmelding bij externe accounts is ingesteld/ingeschakeld, kan de toepassing
Afdrukken niet worden beperkt. Als u het afdrukken in dat geval toch wilt beperken, gebruikt u
Kostenafdruk of Privé-kostenafdruk.
Xerox
®
Versant
®
280 Press
Handleiding voor de systeembeheerder
233
Accountadministratie en verificatie

Common Access Card (CAC)
VVeerriiffiiccaattiiee mmeett eeeenn CCoommmmoonn AAcccceessss CCaarrdd ((CCAACC))
Verificatie met de Common Access Card (CAC) maakt deel uit van een initiatief van het ministerie
van Defensie om de beveiliging van hun faciliteiten en cruciale informatie te verhogen door
middel van het gebruik van Smart-identificatiekaarten. Het is de bedoeling dat uiteindelijk alle
medewerkers van het ministerie CAC-kaarten gebruiken om toegang te verkrijgen tot computers,
netwerken en gebouwen. In veel gevallen vraagt het ministerie ook hetzelfde verificatieniveau bij
printers. Als deze beveiliging op de printer is ingeschakeld, moeten medewerkers bij het ministerie
van Defensie hun CAC-kaart gebruiken voor toegang tot het apparaat om documenten te
scannen of kopiëren. Dit biedt betere beveiliging en beter beheer van de apparaten.
De CAC-activeringssoftware van Xerox biedt ondersteuning voor een groot aantal kaartlezers en
stelt mensen in staat zich als legitieme gebruiker van het apparaat te identificeren. De kaart
wordt aangesloten op een USB-poort van de printer.
Zie de installatiehandleiding van de Xerox Smart-kaart voor een uitgebreide uitleg over het
installeren en configureren van de Smart-kaartoplossing.
Opmerking: Als het apparaat is geconfigureerd voor het gebruik van
netwerkaccountadministratie, moet deze toepassing worden uitgeschakeld om CAC te
kunnen gebruiken. Zie Netwerkaccountadministratie (accountadministratie op basis van
opdrachten) voor meer informatie.
Ondersteunde kaarttypen
De CAC-oplossing (Common Access Card) is geschikt voor de meeste CAC-kaarttypen die
hieronder zijn vermeld. Andere kaarttypen werken mogelijk wel met het CAC/PIV-ID-systeem,
maar zijn niet gevalideerd.
• Axalto Pegasus 64K/V2
• Axalto Cyberflex 32K/V1
• Axalto Cyberflex 64K/V2
• Gemplus GemXpresso 64K/V2
• Oberthur 72K/V2
• Oberthur CosmopoIIC 32K/V1
• Oberthur D1 72K / V2 (contactloos en PIV)
• Gemalto 72K PIV ENDPOINT
• Gemalto 128K PIV ENDPOINT
• Gemalto 144K PIV ENDPOINT
Ondersteunde kaartlezers
De volgende kaartlezers zijn geschikt voor het CAC ID-systeem.
• Gemplus PC USB SL Reader
• Omni 3021/3121
• SCM Micro SCR3310
Opmerking: Andere lezers die geschikt zijn voor USB CCID werken mogelijk wel met het
CAC-ID-systeem, maar zijn niet gevalideerd.
234
Xerox
®
Versant
®
280 Press
Handleiding voor de systeembeheerder
Accountadministratie en verificatie

Vereisten voor de Common Access Card (algemene toegangskaart)
Voor de Common Access Card is de software-optie met USB-activering nodig.
DDee CCoommmmoonn AAcccceessss CCaarrdd ((CCAACC)) uuiittsscchhaakkeelleenn
1. In CentreWare
®
Internet Services selecteert u Eigenschappen→Beveiliging→Verificatie
configureren.
2. Bij Type aanmelding selecteert u *Aanmelding niet vereist.
3. Selecteer Toepassen.
4. Selecteer Apparaat opnieuw starten.
Xerox
®
Versant
®
280 Press
Handleiding voor de systeembeheerder
235
Accountadministratie en verificatie

Xerox
®
Versant
®
280 Press
Handleiding voor de systeembeheerder
237
11
Problemen oplossen
Dit hoofdstuk bevat:
• Het afdrukken duurt te lang voor de eerste afgeleverde afdruk of kopie .............................. 238
• Problemen met SMB oplossen............................................................................................. 240
• Problemen met CentreWare
®
Internet Services oplossen..................................................... 242
• Problemen met de scanner oplossen................................................................................... 243
• Problemen met Xerox Remote Print Services oplossen ........................................................ 244

Het afdrukken duurt te lang voor de eerste
afgeleverde afdruk of kopie
Kopieer of afdrukopdrachten met een combinatie van kleuren en zwart/wit
Probleem
Voor opdrachten waarbij een combinatie van kleuren en zwart/wit wordt afgedrukt, duurt de
aflevering van de eerste kopie of afdruk langer dan de verwachte 10 seconden.
Factoren die invloed uitoefenen op de tijd dat de eerste kopie of afdruk wordt afgeleverd
De volgende scenario's hebben invloed op de langere wachttijd voor de eerste afgeleverde ko-
pie of afdruk:
• Kopieer- of afdrukopdrachten met slechts 1 tot 2 pagina's, ten opzichte van kopieer- of af-
drukopdrachten die uit meer dan 2 pagina's bestaan
• Het aantal gebruikers in de printerwachtrij
• Kopieer- of afdrukopdrachten die hetzelfde type media gebruiken, ten opzichte van kopieer-
of afdrukopdrachten met gemengde mediatypen
• Kopieer- of afdrukopdrachten die een mengsel van kleuren en zwart/wit gebruiken
Als u de volgende oplossing buiten deze scenario's gebruikt, kunnen er problemen met de stabi-
liteit van de kleuren optreden.
Oplossing
Doe het volgende om de wachttijd voor de eerste afgeleverde kopie of afdruk te verkorten:
1. Verhoog de tijd voor de Energiespaarstand tot 30 minuten.
Als de wachttijd nog steeds te lang is, gaat u door met de volgende stap.
2. Meld u bij de persinterface aan als beheerder.
a. Druk op de toets Apparaatstatus.
b. Selecteer Hulpprogramma's:→Onderhoud→NVM Lezen/schrijven.
c. Wijzig de volgende NVM-waarden:
• Voor 752–175 voert u 0 in.
De standaardwaarde is 1.
• Voor 740–437 voert u 3 in.
De standaardwaarde is 0.
3. Voor de kopieermodus stelt u de afdrukkleur op de gebruikersinterface van de pers in op Au-
to-detecteren. De standaardinstelling is Auto-detecteren.
Kleurenkopieer- of kleurenafdrukopdrachten
Probleem
Bij kopieer- of afdrukopdrachten die alleen in kleur worden afgeleverd, duurt het afleveren van
de eerste kopie of afdruk langer dan de verwachte 10 seconden.
238
Xerox
®
Versant
®
280 Press
Handleiding voor de systeembeheerder
Problemen oplossen

Factoren die betrekking hebben op de werkstromen van kleurenopdrachten en hoe lang het
duurt voordat de eerste kopie of afdruk is afgeleverd
De volgende scenario's hebben invloed op de langere wachttijd voor de eerste afgeleverde
kleurenkopie of -afdruk:
• Kopieer- of afdrukopdrachten met slechts 1 tot 2 pagina's ten opzichte van kopieer- of af-
drukopdrachten die uit meer dan 2 pagina's bestaan
• Het aantal gebruikers in de printerwachtrij
• Kleurenkopieer- of afdrukopdrachten die hetzelfde type media gebruiken ten opzichte van
kopieer- of afdrukopdrachten met gemengde mediatypen
• Kopieer- of afdrukopdrachten die alleen kleur gebruiken
Als u de volgende oplossing buiten deze scenario's gebruikt, kunnen er problemen met de stabi-
liteit van de kleuren optreden.
Oplossing
Doe het volgende om de wachttijd voor de eerste afgeleverde kopie of afdruk te verkorten:
1. Verhoog de tijd voor de Energiespaarstand tot 30 minuten.
Als de wachttijd nog steeds te lang is, gaat u door met de volgende stap.
2. Meld u bij de persinterface aan als beheerder.
a. Druk op de toets Apparaatstatus.
b. Selecteer Hulpprogramma's:→Onderhoud→NVM Lezen/schrijven.
c. Wijzig de volgende NVM-waarden:
• Voor 752–175 voert u 0 in.
De standaardwaarde is 1.
• Voor 740–437 voert u 1 in.
De standaardwaarde is 0.
3. Voor de kopieermodus stelt u de afdrukkleur op de gebruikersinterface van de pers in op Au-
to-detecteren. De standaardinstelling is Auto-detecteren.
Xerox
®
Versant
®
280 Press
Handleiding voor de systeembeheerder
239
Problemen oplossen

Problemen met SMB oplossen
In dit hoofdstuk wordt het oplossen van problemen beschreven en het bevat aantekeningen en
beperkingen bij het gebruik van SMB
Wanneer u niet met de pers kunt communiceren
Oorzaak
Controlepunt Oplossing
De computer en het apparaat
gebruiken verschillende
protocollen.
Vanuit Windows Start, Zoeken kan Win-
dows terwijl de computer naar andere
computers zoekt de Netwerkcomputer of
het kopieerapparaat/de printer niet
vinden.
Configureer het apparaat en
elke computer zodanig dat al-
le apparaten hetzelfde opera-
tionele SMB-protocol
gebruiken.
Het apparaat en de compu-
ters horen bij verschillende
netwerken (subnetten).
Vanuit Windows Start, Zoeken kan Win-
dows terwijl de computer naar andere
computers zoekt de Netwerkcomputer of
het kopieerapparaat/de printer niet
vinden.
Wanneer het apparaat en de
computers zich op verschil-
lende netwerken bevinden,
vraagt u advies aan uw
netwerkbeheerder.
De hostnaam voor het appa-
raat wordt al gebruikt.
Druk de lijst met printerinstellingen af
om te controleren of de 'dubbele host-
naam' in de SMB-statusinformatie wordt
afgedrukt.
Gebruik CentreWare
®
Inter-
net Services om de hostnaam
in een unieke naam te veran-
deren of herstel de stan-
daardinstellingen van het
apparaat.
Wanneer u niet kunt afdrukken
Oorzaak
Controlepunt Oplossing
Het apparaat is bezig met
het verwerken van een ver-
zoek afkomstig van een an-
dere computer.
(Alleen als het apparaat is
ingesteld op de modus Niet
spoolen.)
Controleer of het apparaat bezig is met
het verwerken van een afdrukopdracht.
(Er moet een schrijffoutdialoogvenster
worden weergegeven om aan te geven
dat er geen ruimte in de afdrukwachtrij
beschikbaar is.)
Wacht totdat het apparaat
klaar is met de verwerking van
de afdrukopdracht of verander
de instelling van het apparaat
in de modus Spoolen.
Het aantal verbindingen
met het apparaat over-
schreed het aantal toege-
stane verbindingen.
Controleer of het apparaat bezig is met
de verwerking van gelijktijdige verwer-
kingsverzoeken (afdrukverzoeken, status-
vragen, enzovoorts), afkomstig van
meerdere computers. Er moet een schrijf-
foutdialoogvenster worden weergegeven
om aan te geven dat er niet meer externe
computers kunnen worden verbonden.
Wacht even en probeer later
nogmaals af te drukken.
240
Xerox
®
Versant
®
280 Press
Handleiding voor de systeembeheerder
Problemen oplossen

U kunt documenten niet uit het venster van de pers (de gebruikersinterface)
verwijderen
Oorzaak
Controlepunt Oplossing
U probeert alle afdrukgegevens
die in het printervenster staan te
verwijderen. (Alleen de systeem-
beheerder mag deze opdracht
uitvoeren.)
Controleer of u probeert de af-
drukgegevens uit het printermenu
te verwijderen. (In een besturings-
systeem van Microsoft Windows:
het menu voor het wissen van
afdrukopdrachten)
Selecteer de afdrukgegevens die
u probeert te verwijderen en
verwijder ze dan uit het docu-
mentmenu in het printerven-
ster. (Menu Afdrukken
annuleren)
De afdrukgegevens hebben een
verschillende eigenaar.
Controleer of de naam die als Ei-
genaar voor de geselecteerde af-
drukgegevens wordt weergegeven
en de aanmeldingsnaam van de
Windows-gebruiker hetzelfde zijn.
Meld u aan bij Windows met
behulp van de naam van de do-
cumenteigenaar en verwijder
de afdrukgegevens.
Xerox
®
Versant
®
280 Press
Handleiding voor de systeembeheerder
241
Problemen oplossen

Problemen met CentreWare
®
Internet Services
oplossen
In de volgende tabel worden de oorzaken en aanbevolen oplossingen beschreven voor fouten die
tijdens het gebruik van CentreWare
®
Internet Services kunnen optreden.
Symptoom Oplossing
Verbinden met CentreWare
®
In-
ternet Services is onmogelijk.
Werkt de pers naar behoren?
Controleer of het apparaat aan staat.
Is CentreWare
®
Internet Services ingeschakeld?
Druk ter bevestiging de lijst met persinstellingen af.
Is het internetadres goed ingevoerd?
Bevestig nogmaals het internetadres. Als het probleem aanhoudt,
voert u een IP-adres in om verbinding te maken.
Wordt er een proxyserver gebruikt?
Afhankelijk van de proxyserver kan het niet mogelijk zijn verbinding
te maken. Stel de browser in op het niet gebruiken van een proxyser-
ver of stel voor dat bepaalde adres in dat geen proxyserver wordt
gebruikt.
De melding Even geduld a.u.
b. wordt voortdurend
weergegeven.
• Wacht, zoals aangewezen.
• Als de status niet verandert, klikt u op de Vernieuwen.
• Als het probleem aanhoudt, bevestigt u dat de pers goed werkt.
De optie Vernieuwen werkt niet. Gebruikt u een gespecificeerde webbrowser?
Controleer of uw browser wordt ondersteund.
Het selecteren van het menu in
het linkerframe werkt de inhoud
van het rechterframe niet bij.
De weergave op het scherm is
vervormd.
Wijzig het vensterformaat van de browser.
De recentste informatie wordt
niet weergegeven.
Klik op Vernieuwen.
Met de knop Nieuwe instellingen
toepassen krijgt u niet de nieuwe
instellingen te zien.
Zijn alle ingevoerde waarden correct?
Als een waarde buiten het toegestane bereik wordt ingevoerd, wordt
de bijgewerkte weergave automatisch tot binnen het bereik
gecorrigeerd.
Wanneer u op Nieuwe instellin-
gen toepassen klikt, verschijnt er
een berichtin de webbrowser: De
server heeft een ongeldig
of onherkenbaar antwoord
geretourneerd of Geen
gegevens.
Hebt u een correcte toegangscode ingevoerd?
Het ingevoerde toegangscode en de bevestigingstoegangscode ko-
men niet overeen. Voer de juiste toegangscode in.
Staat het bericht tijdens een bewerking of na een bewerking op het
bedieningspaneel op het apparaat? Als de functie voor automatisch
opnieuw instellen geconfigureerd is, worden instellingen door Centre-
Ware
®
Internet Services niet toegepast tot de insteltijd is verstreken.
Wacht even.
Kan geen opdrachten verwijderen. Klik op Vernieuwen.
242
Xerox
®
Versant
®
280 Press
Handleiding voor de systeembeheerder
Problemen oplossen

Problemen met de scanner oplossen
Hierna volgen de aantekeningen en beperkingen voor het gebruik van de scannerfuncties.
Bij het ophalen van documenten uit een map
• Wanneer Documenten verwijderen/opslaan is ingesteld op Opslaan, kan hetzelfde docu-
ment door meerdere clients worden geopend.
• Wanneer Documenten verwijderen/opslaan is ingesteld op Verwijderen, heeft slechts één
client toegang tot een gegeven document. Het document dat door een client wordt opge-
slagen of geïmporteerd kan niet door andere clients worden bekeken.
In beide gevallen worden tijdens de toegang documenten aan een map toegevoegd.
• Wanneer de documenten bij CentreWare
®
Internet Services worden opgehaald, worden ze
niet verwijderd, ongeacht de instelling Documenten na het ophalen verwijderen.
Tonen
Wanneer er een meerkleurig document wordt gescand, kan het beeld niet in de correcte kleuren
worden weergegeven als de weergavemodus op minder kleuren is ingesteld. Gebruik een
schermmodus die meer kleuren ondersteunt dan in het beeld zijn opgenomen.
Bij het afdrukken van documenten die in een map worden opgeslagen
Als u een opgeslagen document afdrukt door het selecteren van Map op de gebruikersinterface
van de pers, worden de scans van documenten niet afgedrukt.
Bij het gebruik van TIFF-bestanden
De TIFF-bestanden die zijn gecreëerd door Mailbox Viewer 2 worden in MMR-, MH-, JBIG- of
JPEG-indeling gecomprimeerd. Gebruik bij het openen van TIFF-bestanden de relevante appli-
catiesoftware die de indeling ondersteunt.
Opmerking: Mailbox Viewer 2 kan geen TIFF-bestand creëren dat door JBIG-indeling
wordt gecomprimeerd.
Beperking scancapaciteit
De maximale scancapaciteit voor een pagina is 297 x 432 mm. Voor standaardformaten A3 of
11 x 17 inch.
Aantal vellen voor scannen (voor map)
Bij mappen kunnen maximaal 999 pagina's tegelijkertijd worden gescand. Het aantal pagina's
kan verschillen, afhankelijk van de documentgrootte en -resolutie.
Xerox
®
Versant
®
280 Press
Handleiding voor de systeembeheerder
243
Problemen oplossen

Problemen met Xerox Remote Print Services
oplossen
Meer informatie over Xerox Remote Print Services vindt u op: http://www.xerox.com/
smartesolutions.
Een beveiligingsartikel over Xerox Remote Print Services vindt u op: http://www.xerox.com/about-
xerox/account-management/ smart-meter/enus.html.
Probleem
Beschrijving
Melding Xerox Communication Server over
mislukken verzending gegevens
• Controleer de netwerkverbinding door de netwerkkabel
van de printserver naar het netwerk na te lopen.
• Controleer of er toegang tot internet is. Probeer met de
webbrowser van de printserver de webpagina van Xerox
te openen. Zorg om de pers toegang tot het internet te
geven, dat de HTTP-proxyserver correct is geconfigu-
reerd en dat het adres van de proxyserver correct op het
apparaat is geconfigureerd.
• Verifieer of de DNS-instellingen correct zijn geconfigu-
reerd om te controleren of de pers het IP-adres van de
hostnaam van de proxyserver kan oplossen.
• Verifieer de datum en tijd (tijdzone) die op de pers zijn
ingesteld. Een verkeerde datum of tijd kan serversynchro-
nisatieproblemen met de Xerox Communication Server
veroorzaken.
• Verifieer of de Xerox Communication Server online is. Als
u het probleem niet kunt oplossen, neemt u contact op
met de technische klantenondersteuning van Xerox. Het
is mogelijk dat er problemen met de Xerox Communica-
tion Server optreden.
De automatische registratie mislukt wan-
neer de pers voor het eerst wordt
geïnstalleerd.
Als de automatische registratie met de Xerox Communica-
tion Server mislukt, kan dit worden veroorzaakt doordat de
automatische proxydetectie verkeerd is geconfigureerd. Au-
tomatische proxydetectie is voor Remote Services vereist
om automatisch bij de Xerox Communication Server te
registreren.
• Controleer of op de proxyserver WPAD-optie 252 inge-
schakeld is en controleer de instellingen. WPAD is een
methode die door clients op het netwerk wordt gebruikt
voor het vinden van een URL of van een configuratiebe-
stand met DHCP en DNS-ophelderingsmethoden.
• Als WPAD geen optie is, voert u het IP-adres van de pro-
xyserver handmatig in de webbrowser in.
• Controleer de gebruikersnaam en de toegangscode die
voor proxyverificatie vereist zijn en voer deze informatie
in de webbrowser in.
• controleren de IP-adresuitsluiting in de
netwerkconfiguratie.
De pers heeft geen toegang tot internet.
Er wordt mogelijk een proxyserver of fire-
wall gebruikt voor het beperken van de
toegang vanuit het internet..
• Controleer de connectiviteit met de proxyserver. Ping het
proxyserveradres vanaf een andere computer met het-
zelfde subnet als de pers. Als u geen antwoord krijgt,
controleert u de standaardrouter (standaardgateway) en
de proxyserver-IP- en adresgegevens die op de pers zijn
ingevoerd. Verzeker u ervan dat de poorten voor HTTP
(80) en HTTPS (443) niet op de proxyserver geblokkeerd
zijn. Controleer of er voor de proxyserver een verificatie
vereist is.
244
Xerox
®
Versant
®
280 Press
Handleiding voor de systeembeheerder
Problemen oplossen

Probleem
Beschrijving
• Controleer bij de netwerkbeheerder of de firewall de toe-
gang tot internet blokkeert. Vraag of de firewallregels
zijn ingesteld voor het toestaan van toegang van de pers
tot internet en er geen gebruikersnaam en toegangs-
code nodig is voor uitgaand verkeer. Controleer of de
standaard HTTP- en HTTPS-poorten niet door de firewall
worden geblokkeerd.
• Doorgaans zijn de firewall, proxyserver en DNS-server
niet op dezelfde host. Als meerdere van deze functies
hetzelfde IP-adres krijgen, controleert u bij de netwerk-
beheerder of deze informatie juist is.
Opmerking: U kunt alleen een hostnaam voor de
proxyserver gebruiken als de site een naamdienst
zoals DNS draait. Anders moet u een IP-adres voor de
proxyserver invoeren.
De proxyserverinstellingen zijn verkeerd Vraag uw netwerkbeheerder de gegevens die voor de proxy-
server vereist zijn en verzeker u ervan dat deze in het instel-
gebied van de pers bij Netwerkconnectiviteit instellen zijn
ingevoerd.
De DNS-instellingen zijn verkeerd
1 Open via een computer met Windows op een netwerk
met hetzelfde subnet als de pers een opdrachtregel:
Start→Uitvoeren en typ dan cmd.
2 Typ de opdracht ipconfig/all om de gegevens van
de IP-configuratie weer te geven.
3 Schrijf het Verbindingsspecifieke DNS-achtervoegsel (de
domeinnaam, en het IP-adres van de DNS-server) op.
4 Typ ping en het IP-adres van de DNS-server om de con-
nectiviteit te controleren. Controleer of op de ping wordt
geantwoord.
5 Typ ping en het IP-adres van de standaardgateway om
de connectiviteit met de standaardrouter te controleren.
Controleer of op de ping wordt geantwoord.
6 Controleer of de DNS-server en de standaardgateway
goed op de pers zijn ingesteld.
Overdrachtfouten bij de EFI Print Server-
configuratie
Verzeker u ervan dat de DNS-serverinformatie geconfigu-
reerd is. Configureer de printserver met een DNS-server-
naam, zelfs als u met een nepnaam moet testen.
Configureer dynamische DNS op de pers.
Op het persscherm wordt deze melding
weergegeven: Communicatiefout met
de Xerox SMart eSolutions-ser-
ver. Controleer uw
netwerkinstellingen.
Als de internetkabel tussen de pers en de printserver ont-
breekt, kapot of niet aangesloten is, vervangt u de kabel en
gebruikt u een nieuwe kabel, waarna u de verbinding op-
nieuw controleert.
Xerox
®
Versant
®
280 Press
Handleiding voor de systeembeheerder
245
Problemen oplossen


Documenttranscriptie
Versie 1.0 November 2020 702P08369 Xerox® Versant® 280 Press Handleiding voor de systeembeheerder © 2020 Xerox Corporation. Alle rechten voorbehouden. Xerox®, Xerox en Beeldmerk®, SquareFold®, MeterAssistant®, SuppliesAssistant®, CentreWare® en Versant® zijn handelsmerken van Xerox Corporation in de Verenigde Staten en/of andere landen. Fiery® en EFI™ zijn handelsmerken of geregistreerde handelsmerken van Electronics For Imaging, Inc. Macintosh® en Mac OS® zijn handelsmerken of geregistreerde handelsmerken van Apple Computer, Inc., geregistreerd in de VS en andere landen. Microsoft, Microsoft Windows en Internet Explorer zijn geregistreerde handelsmerken van Microsoft Corporation in de Verenigde Staten en/of andere landen. Netware® is een geregistreerd handelsmerk van Novell, Inc. Solaris® is een geregistreerd handelsmerk van Sun Microsystems, Inc. Kerberos® is een handelsmerk van het Massachusetts Institute of Technology. Inhoudsopgave 1 Overzicht Beheerder............................................................................................................ 9 De systeembeheerdersmodus starten en beëindigen ........................................................ 10 Serienummer van de pers opzoeken.................................................................................. 11 Het IP-adres van de pers achterhalen ............................................................................... 12 Gebruikersinterface aanpassen ......................................................................................... 13 Toepassing toewijzen ................................................................................................. 13 Standaard beginscherm wijzigen ................................................................................ 13 Scherm na automatisch herstel standaardinstellingen toewijzen ................................ 14 Toetsopmaak op het beginscherm aanpassen............................................................. 14 Opgeslagen programmering toevoegen aan het beginscherm .................................... 15 Energiespaarstand ........................................................................................................... 16 Energiespaarstand ..................................................................................................... 16 Slaapstand ................................................................................................................. 16 De energiespaarstand sluiten ..................................................................................... 16 Modus Hulpprogramma's voor de beheerder .................................................................... 17 Essentiële procedures in Hulpprogramma's................................................................. 17 Procedure Fusereenheid reinigen ................................................................................ 17 2 Systeeminstellingen..........................................................................................................21 Procedure voor systeeminstellingen .................................................................................. 22 Instellingen veelgebruikte functies ................................................................................... 23 Systeemklok en -timers ............................................................................................... 24 Instellingen energiespaarstand .................................................................................. 25 Audiotonen ................................................................................................................ 26 Instellingen scherm en knoppen ................................................................................. 28 Instellingen papierlade............................................................................................... 29 Aanpassing afdrukkwaliteit ........................................................................................ 35 Rapporten .................................................................................................................. 36 Onderhoud................................................................................................................. 37 Watermerk ................................................................................................................. 54 Notities forceren ........................................................................................................ 55 Universele unieke ID afdrukken .................................................................................. 56 Opdrachtvoltooiingsbericht via e-mail......................................................................... 56 Instellingen invoegtoepassing .................................................................................... 57 Overige instellingen (Instellingen veelgebruikte functies)............................................ 57 Instellingen Kopiëren ....................................................................................................... 64 Procedure voor de basisinstellingen van Kopiëren ....................................................... 64 Knoppen Voorinstelling .............................................................................................. 64 Standaardinstellingen Kopiëren.................................................................................. 66 Kopieerbeheer............................................................................................................ 67 Standaardinstellingen origineelformaat...................................................................... 69 Voorinstellingen Verkleinen en vergroten .................................................................... 70 Aangepaste kleuren.................................................................................................... 70 Connectiviteit en netwerkinstellingen ............................................................................... 72 Xerox® Versant® 280 Press Handleiding voor de systeembeheerder 3 Inhoudsopgave Procedure van Connectiviteit en netwerkinstellingen................................................... 74 Ping-verbindingstest................................................................................................... 74 Instellingen externe verificatieserver selecteren.......................................................... 75 Beveiligingsinstellingen selecteren.............................................................................. 76 Opties voor Overige instellingen selecteren voor Connectiviteit en netwerkinstellingen .................................................................................................... 76 Instellingen Scannen ........................................................................................................ 78 Standaardwaarden scherm......................................................................................... 78 Standaardinstellingen voor scannen ........................................................................... 79 Standaardinstellingen Scan naar PC ........................................................................... 80 Standaardinstellingen origineelformaat...................................................................... 81 Standaardinstellingen afdrukformaten ....................................................................... 82 Voorinstellingen Verkleinen en vergroten .................................................................... 83 Knoppen Voorinstelling .............................................................................................. 83 Overige instellingen (Instellingen Scannen) ................................................................ 84 Instellingen E-mail ........................................................................................................... 86 E-mailinstellingen selecteren ...................................................................................... 87 Instellingen Adresboek ..................................................................................................... 88 Instellingen voor adresboek selecteren ....................................................................... 88 Instellingen Map .............................................................................................................. 89 Mapinstellingen selecteren ......................................................................................... 89 Instellingen opdrachtstroom ............................................................................................ 90 Instellingen opdrachtstroom selecteren ...................................................................... 90 Instellingen opgeslagen documenten ............................................................................... 91 Instellingen opgeslagen documenten selecteren......................................................... 92 3 Simple Image Quality Adjustment (SIQA) ..................................................................93 Automatische bijstelling uitlijning..................................................................................... 94 SIQA-doelen afdrukken............................................................................................... 94 Scannen van de doelen .............................................................................................. 95 Profiel opslaan ........................................................................................................... 99 Gebruik van het profiel ............................................................................................. 100 Uniformiteit dichtheid aanpassen................................................................................... 101 Procedure Uniformiteit dichtheid aanpassen uitvoeren ............................................. 101 Beeldoverdracht ............................................................................................................. 104 Beeldoverdracht uitvoeren........................................................................................ 104 Beeldoverdracht toewijzen aan medium ................................................................... 106 4 Instellingen en aanpassing.......................................................................................... 109 Procedure Instellingen en aanpassing............................................................................. 110 Instellingen .............................................................................................................. 110 Kalibratie ....................................................................................................................... 126 De pers kalibreren voor kopieer- en scanopdrachten.................................................. 126 5 CentreWare® Internet Services gebruiken................................................................. 127 Configuratie van de pers ................................................................................................ 128 Verbinden met CentreWare® Internet Services vanaf een computer................................ 129 Het serienummer van de pers opzoeken in CentreWare® Internet Services................ 129 4 Xerox® Versant® 280 Press Handleiding voor de systeembeheerder Inhoudsopgave Het eigenschappentabblad............................................................................................. 130 Configuratie-overzicht .............................................................................................. 130 Beschrijving.............................................................................................................. 130 Instellingen voor E-mail configureren ....................................................................... 130 Algemene instelling........................................................................................................ 132 Opdrachtbeheer ....................................................................................................... 132 Kenmerken papier in lade - Prioriteit ......................................................................... 132 Instellingen energiespaarstand ................................................................................ 132 Instellingen Internet Services ................................................................................... 133 Instelling uitbreidbare service................................................................................... 133 Factureringsmodus voor afdrukken ........................................................................... 135 Klonen...................................................................................................................... 136 Alarm / e-mailmelding.............................................................................................. 136 Instellingen SMart eSolutions (externe functies) ....................................................... 137 Verbinding ..................................................................................................................... 139 Ethernet (fysieke verbindingen) ................................................................................ 140 Protocollen ............................................................................................................... 140 Functies ......................................................................................................................... 151 Functies - algemene procedure ................................................................................. 152 De software van de pers bijwerken ........................................................................... 152 Accountregistratie .......................................................................................................... 155 Lokale accountadministratie..................................................................................... 155 Lokale accountadministratie opzetten en configureren ............................................. 155 Xerox standaard accountadministratie opzetten en configureren.............................. 156 Netwerkaccountadministratie (Accountadministratie op basis van opdrachten) ............................................................................................................. 158 Beveiliging ..................................................................................................................... 162 Verificatie en beveiliging .......................................................................................... 162 Lokale verificatie ...................................................................................................... 162 Toegang voor alle gebruikers beheren....................................................................... 163 Digitale certificaten.................................................................................................. 164 Beveiligde HTTP en SSL/TLS ..................................................................................... 165 IPsec (Internet Protocol Security, beveiliging internetprotocol) ................................. 165 Informatie 802.1X.................................................................................................... 166 IP-filteren................................................................................................................. 167 Log accountantscontrole .......................................................................................... 167 Opdrachtinformatie.................................................................................................. 168 6 Omgevingsinstellingen voor scanfuncties configureren ......................................... 171 E-mail............................................................................................................................. 173 E-mailoverzicht......................................................................................................... 173 E-mailvereisten......................................................................................................... 173 E-mailpoort inschakelen en TCP/IP configureren ....................................................... 176 E-mailomgeving configureren................................................................................... 177 Netwerkscannen (opdrachtsjabloon) .............................................................................. 180 De instellingen voor de omgeving van Scannen in netwerk (opdrachtsjabloon) configureren............................................................................................................. 180 Scannen naar PC ............................................................................................................ 182 Omgevingsinstellingen voor Scannen naar PC configureren ...................................... 182 Opslaan in map.............................................................................................................. 184 Xerox® Versant® 280 Press Handleiding voor de systeembeheerder 5 Inhoudsopgave Omgevingsinstellingen voor Opslaan in map configureren ........................................ 184 Opslaan op USB ............................................................................................................. 186 Omgevingsinstellingen voor Opslaan op USB configureren ....................................... 186 Overzicht van Koppeling Opslaan en verzenden (verzenden naar map) ........................... 187 Omgevingsinstellingen voor Link Opslaan en verzenden configureren ....................... 187 Scannen voor opdrachtstroom........................................................................................ 188 Instellingen opdrachtstroomschema's configureren.................................................. 188 WSD (Web Services for Devices, webfuncties voor apparaten)......................................... 190 Omgevingsinstellingen voor Opslaan in WSD configureren ....................................... 190 7 Xerox Remote Print Services ......................................................................................... 193 Overzicht van Direct Connect.......................................................................................... 194 Netwerktoegang ............................................................................................................ 195 Gegevens proxyserver..................................................................................................... 196 Werkblad proxyserver ............................................................................................... 196 De proxyserver op de pers bijwerken en verifiëren........................................................... 197 De proxyserver op de pers bijwerken ......................................................................... 197 De verbinding met de Xerox-server controleren op de pers ........................................ 197 De proxyserver bijwerken en verifiëren via CentreWare Internet Services ........................ 198 De proxyserver bijwerken via CentreWare® Internet Services .................................... 198 De verbinding met de Xerox-server controleren via CentreWare® Internet Services.................................................................................................................... 198 8 Accountregistratie .......................................................................................................... 199 Gebruikersaccounts maken en weergeven....................................................................... 200 Een gebruikersaccount maken, bekijken of bewerken ................................................ 201 Afzonderlijke gebruikersaccount opnieuw instellen.................................................... 202 Gebruikersaccounts opnieuw instellen ............................................................................ 203 Alle gebruikersaccounts opnieuw instellen (accountadministratie) ............................ 203 Teller systeembeheerder (kopieeropdr.)........................................................................... 205 Teller systeembeheerder (kopieeropdr.) bekijken en opnieuw instellen....................... 205 Type accountadministratie ............................................................................................. 206 Type accountadministratie instellen en Accountadministratie inschakelen ................ 206 Factureringsgegevens van gebruiker automatisch op nul zetten...................................... 207 Factureringsinformatie van gebruiker automatisch op nul zetten .............................. 207 Instellingen accountadmin-/ factureringsapparaat ......................................................... 208 Instellingen accountadministratie-/factureringsapparaat selecteren ......................... 208 Kopieeractiviteitenoverzicht ........................................................................................... 209 Het kopieeractiviteitenoverzicht in- en uitschakelen .................................................. 209 9 Verificatie- en beveiligingsinstellingen....................................................................... 211 Instellingen systeembeheerder ....................................................................................... 212 Toegangscode van beheerder wijzigen...................................................................... 212 Verificatie....................................................................................................................... 213 Toepassingen/opties voor verificatie selecteren ........................................................ 215 De toegangsbeheeropties selecteren ........................................................................ 216 Autorisatiegroep maken en bewerken....................................................................... 216 6 Xerox® Versant® 280 Press Handleiding voor de systeembeheerder Inhoudsopgave De opties voor Instellingen gebruikersgegevens selecteren ....................................... 217 Gebr. toestaan actieve instell. uit te sch. ......................................................................... 218 De optie voor Gebr. toestaan actieve instell. uit te sch. selecteren ............................. 218 Standaardwaarden opdrachtstatus................................................................................. 219 Standaardwaarden opdrachtstatus selecteren .......................................................... 219 Harde schijf overschrijven ............................................................................................... 220 Opties voor Harde schijf overschrijven selecteren ...................................................... 220 10 Accountadministratie en verificatie ......................................................................... 223 De onderdelen van de toepassing Verificatie definiëren.................................................. 224 Categorieën van Type accountadministratie ................................................................... 227 Relatie tussen verificatie en accountadministratie .......................................................... 228 Functies geregeld door verificatie ................................................................................... 229 Overzicht.................................................................................................................. 229 Functies beperkt door verificatie van gebruikers-ID................................................... 229 Functies beperkt door combinatie van SmartCard en verificatie van gebruikersID ............................................................................................................................ 231 Common Access Card (CAC) ........................................................................................... 234 Verificatie met een Common Access Card (CAC) ....................................................... 234 De Common Access Card (CAC) uitschakelen ............................................................ 235 11 Problemen oplossen .................................................................................................... 237 Het afdrukken duurt te lang voor de eerste afgeleverde afdruk of kopie .......................... 238 Problemen met SMB oplossen ........................................................................................ 240 Problemen met CentreWare® Internet Services oplossen ................................................ 242 Problemen met de scanner oplossen............................................................................... 243 Problemen met Xerox Remote Print Services oplossen .................................................... 244 Xerox® Versant® 280 Press Handleiding voor de systeembeheerder 7 Inhoudsopgave 8 Xerox® Versant® 280 Press Handleiding voor de systeembeheerder Overzicht Beheerder 1 Dit hoofdstuk bevat: • De systeembeheerdersmodus starten en beëindigen ............................................................ 10 • Serienummer van de pers opzoeken...................................................................................... 11 • Het IP-adres van de pers achterhalen ................................................................................... 12 • Gebruikersinterface aanpassen ............................................................................................. 13 • Energiespaarstand................................................................................................................ 16 • Modus Hulpprogramma's voor de beheerder ........................................................................ 17 Xerox® Versant® 280 Press Handleiding voor de systeembeheerder 9 Overzicht Beheerder De systeembeheerdersmodus starten en beëindigen 1. Druk in de gebruikersinterface van de pers op de knop Aan-/afmelden. 2. Voer de aanmeldings-ID van de systeembeheerder in met het numerieke toetsenblok en selecteer Volgende. De standaard gebruikers-ID is admin. 3. Voer de toegangscode van de systeembeheerder of Toegangscode in met het numerieke toetsenblok en druk op Enter. De standaard toegangscode voor de beheerder is het serienummer van de pers. Opmerking: Als het gebruik van toegangscodes is ingeschakeld, is het serienummer van de pers de standaard toegangscode van de beheerder. Het wordt aanbevolen dat u de toegangscode voor de beheerder na het installeren van de pers zo snel mogelijk wijzigt om toegang door onbevoegden tot de beheerdersmodus te voorkomen. 4. Voor toegang tot systeemfuncties drukt u op de knop Apparaatstatus. 5. Als u de instellingen wilt wijzigen, raakt u het tabblad Hulpprogramma's aan. 6. Selecteer de toepasselijke modus, groep en functie. 7. Druk op de knop Aan-/afmelden om u af te melden. 8. Wanneer het scherm Afmelden verschijnt, selecteert u Afmelden. 10 Xerox® Versant® 280 Press Handleiding voor de systeembeheerder Overzicht Beheerder Serienummer van de pers opzoeken U kunt het serienummer van de pers vinden op de gebruikersinterface of het plaatje met het serienummer op het binnenframe van de pers in de buurt van lade 1. 1. Druk in de gebruikersinterface op de knop Apparaatstatus. 2. Controleer in het scherm Apparaatstatus of het tabblad Apparaatinformatie wordt weergegeven. Het serienummer van de pers wordt weergegeven onder Serienummer apparaat aan de onderkant van het scherm. 3. Als er een stroomstoring is en het scherm Apparaatstatus niet kan worden geopend, kunt u het serienummer van de pers op het binnenframe van de pers in de buurt van lade 1 vinden: a. Trek lade 1 van de pers volledig open. b. Aan de linkerkant van de lade op het frame van de pers ziet u een plaatje met daarop het serienummer (SER#). Xerox® Versant® 280 Press Handleiding voor de systeembeheerder 11 Overzicht Beheerder Het IP-adres van de pers achterhalen Het IP-adres van de pers bevindt zich in het configuratieoverzicht of op het aanraakscherm van de pers. Dit adres wordt echter alleen gebruikt voor het mogelijk maken van communicatie en verbinding via het netwerk tussen de pers en de printserver. Het IP-adres van de pers verkrijgen: 1. Druk via de gebruikersinterface van de pers op de knop Apparaatstatus. 2. Selecteer het tabblad Apparaatinformatie. Het IP-adres wordt weergegeven. 12 Xerox® Versant® 280 Press Handleiding voor de systeembeheerder Overzicht Beheerder Gebruikersinterface aanpassen De beheerder kan de volgende functies aanpassen: • Of bepaalde schermen op de gebruikersinterface van de pers worden weergegeven • Wanneer de schermen kunnen worden weergegeven, bijvoorbeeld als de pers wordt ingeschakeld of als deze uit de modus Energiespaarstand komt • De helderheid van de schermen zoals deze op de gebruikersinterface van de pers worden weergegeven • De snelheid van de schuifknoppen naast het scherm • De standaardtaal die moet worden gebruikt To e p a s s i n g t o e w i j z e n 1. Meld u aan als beheerder. 2. Voor toegang tot systeemfuncties drukt u op de gebruikersinterface op de knop Apparaatstatus. 3. Als u de instellingen wilt wijzigen, selecteert u het tabblad Hulpprogramma's. 4. Selecteer Systeeminstellingen→Instellingen veelgebruikte functies. 5. Selecteer Instellingen scherm/toetsen. Selecteer de functie die u wilt instellen of wijzigen in de lijst. 6. Selecteer Instellingen wijzigen. 7. Selecteer de gewenste instelling voor de toepassing. 8. Selecteer Opslaan. Het vorige scherm wordt weergegeven. 9. Klik op Sluiten. Het hoofdscherm Hulpprogramma's verschijnt. 10. Sluit de modus Beheerder af. S ta n d a a rd b e gi ns c h e r m w i j z i g e n Gebruik deze procedure voor het wijzigen van het scherm dat wordt weergegeven wanneer het apparaat wordt ingeschakeld of wanneer de Energiespaarstand wordt gedeactiveerd. 1. Meld u aan als beheerder. 2. Druk op de knop Apparaatstatus op de gebruikersinterface. 3. Selecteer het tabblad Hulpprogramma's. 4. Selecteer Systeeminstellingen→Instellingen veelgebruikte functies. 5. Selecteer Instellingen scherm/toetsen. 6. Selecteer Standaardinstelling scherm in de weergegeven lijst. 7. Selecteer Instellingen wijzigen. 8. Selecteer de gewenste instelling voor het standaard beginscherm. De standaardinstelling is Home Functies. Xerox® Versant® 280 Press Handleiding voor de systeembeheerder 13 Overzicht Beheerder 9. Selecteer Opslaan. Het vorige scherm wordt weergegeven. 10. Klik op Sluiten. Het hoofdscherm Hulpprogramma's verschijnt. 11. Sluit de modus Beheerder af. Scherm na automatisch herstel s ta nd a a r d i n s t e l li ng e n t o e w i j z e n Gebruik deze procedure om het scherm toe te wijzen dat wordt weergegeven nadat op de knop Auto herstel standaardinstellingen is gedrukt. 1. Meld u aan als beheerder. 2. Druk op de knop Apparaatstatus op de gebruikersinterface. 3. Selecteer het tabblad Hulpprogramma's. 4. Selecteer Systeeminstellingen→Instellingen veelgebruikte functies. 5. Selecteer Instellingen scherm/toetsen. 6. Selecteer Scherm na automatisch herstel standaardinstellingen in de weergegeven lijst. 7. Selecteer Instellingen wijzigen. 8. Selecteer Scherm Laatste selectie of Home Functies. De standaardinstelling is Home Functies. 9. Selecteer Opslaan. Het vorige scherm wordt weergegeven. 10. Klik op Sluiten. Het hoofdscherm Hulpprogramma's verschijnt. 11. Sluit de modus Beheerder af. To e t s o p m a a k o p h e t b e g i n s c h e r m a a n p a s s e n 1. Meld u aan als beheerder. 2. Druk op de knop Apparaatstatus op de gebruikersinterface. 3. Selecteer het tabblad Hulpprogramma's. 4. Selecteer Systeeminstellingen→Instellingen veelgebruikte functies. 5. Selecteer Instellingen scherm/toetsen. 6. Selecteer Home Functies in de lijst. 7. Selecteer Instellingen wijzigen. 8. In de lijst selecteert u de positie waar u een functie wilt toewijzen. De indeling van de knoppen op dit scherm komt overeen met de indeling van de knoppen op het scherm Home. 9. In het scherm Selectie hoofdfunctie selecteert u een functie die u in het scherm Home wilt weergeven. 10. Selecteer Opslaan. Het vorige scherm wordt weergegeven. 14 Xerox® Versant® 280 Press Handleiding voor de systeembeheerder Overzicht Beheerder 11. Selecteer nogmaals Opslaan. Het venster Instellingen scherm/knoppen wordt nu weergegeven. 12. Klik op Sluiten. Het hoofdscherm Hulpprogramma's verschijnt. 13. Sluit de modus Beheerder af. O p g e s l a g e n p r o g ra m m e r i n g t o e vo e g e n a a n h e t beginscherm 1. Meld u aan als beheerder. 2. Druk op de knop Apparaatstatus op de gebruikersinterface. 3. Selecteer het tabblad Hulpprogramma's. 4. Selecteer Systeeminstellingen→Instellingen veelgebruikte functies. 5. Selecteer Instellingen scherm/toetsen. 6. Selecteer Home Functies in de lijst. 7. Selecteer Instellingen wijzigen. 8. In de weergegeven lijst selecteert u de positie VOOR DE FUNCTIE Opgeslagen programmering. 9. In het scherm Selectie hoofdfunctie selecteert u de functie Opgeslagen programmering. 10. Selecteer Opslaan. Het vorige scherm wordt weergegeven. 11. Selecteer nogmaals Opslaan. Het venster Instellingen scherm/knoppen wordt nu weergegeven. 12. Klik op Sluiten. Het hoofdscherm Hulpprogramma's verschijnt. 13. Sluit de modus Beheerder af. Xerox® Versant® 280 Press Handleiding voor de systeembeheerder 15 Overzicht Beheerder Energiespaarstand Met de toepassing Energiespaarstand kan de pers overgaan op een stand waarin minder energie wordt verbruikt nadat alle afdrukopdrachten zijn voltooid en er momenteel geen opdrachten worden verwerkt. De energiespaarstand heeft twee modi: Laag stroomverbruik en slaapstand. • Laag stroomverbruik: na een vooraf ingestelde periode van inactiviteit wordt de pers in de modus Laag stroomverbruik gezet. • Slaapstand: na nog een vooraf ingestelde periode van inactiviteit in de modus Laag stroomverbruik wordt de pers in de slaapstand gezet. De pers schakelt automatisch over op de stand Laag stroomverbruik wanneer er 1 minuut lang geen activiteit heeft plaatsgevonden. De pers schakelt over op de slaapstand als er 1 minuut lang geen activiteit heeft plaatsgevonden. De systeembeheerder kan de tijdsintervallen voor beide modi wijzigen. Zie het volgende voorbeeld: • Laag stroomverbruik is ingesteld op 1 minuut. • Slaapstand is ingesteld op 10 minuten. • Slaapstand activeert na 10 minuten totale inactiviteit en niet 10 minuten nadat de modus Laag stroomverbruik is begonnen. Voor informatie over het veranderen van de tijdsintervallen raadpleegt u De tijdsintervallen van de energiespaarstand instellen / wijzigen. E n e r gi e s p a a r s ta n d In deze stand wordt energie bespaard door minder stroom te gebruiken voor de gebruikersinterface en de fusereenheid. Het scherm gaat uit en de knop Energiespaarstand op de gebruikersinterface gaat branden. Druk om de pers te gebruiken op de knop Energiespaarstand. De knop Energiespaarstand dooft om aan te geven dat de functie Energiespaarstand is uitgeschakeld. S l a a p s ta n d In deze stand wordt het stroomverbruik nog verder beperkt in vergelijking met de modus Laag stroomverbruik. Het scherm gaat uit en de knop Energiespaarstand op de gebruikersinterface gaat branden. Druk om de pers te gebruiken op de knop Energiespaarstand. De knop Energiespaarstand dooft om aan te geven dat de functie Energiespaarstand is uitgeschakeld. D e e n e r g i e s p a a r s ta n d s l u i t e n De Energiespaarstand wordt door één van de volgende gebeurtenissen geannuleerd: • U drukt via de gebruikersinterface van de pers op de knop Energiespaarstand • Er worden afdrukgegevens ontvangen voor een binnenkomende opdracht die moet worden uitgevoerd • Een kopieer- of scanopdracht programmeren en uitvoeren 16 Xerox® Versant® 280 Press Handleiding voor de systeembeheerder Overzicht Beheerder Modus Hulpprogramma's voor de beheerder Het volgende overzicht beschrijf de verschillende opties die u kunt instellen nadat u zich als beheerder hebt aangemeld. U kunt deze opties instellen vanaf het tabblad Apparaatstatus→Hulpprogramma's op de gebruikersinterface van de pers. Als u in de beheerdersmodus op het tabblad Hulpprogramma’s drukt, kunt u de volgende functies selecteren: • Fusereenheid reinigen: voer indien nodig deze afdrukkwaliteitsprocedure uit voor reiniging en voor het verwijderen van tonerafval dat op de achterkant van afdrukken kan voorkomen. • DFA-afwerkeenheidprofiel: als de pers met inline DFA-afwerkeenheden van derden is uitgerust, is deze functie ingeschakeld voor het maken van een profiel van de afwerkeenheid en het toevoegen, bewerken en verwijderen van de kenmerken ervan. • Eenvoudige aanpassing afdrukkwaliteit (SIQA) - Hulpprogramma's: dit is een set procedures die worden gebruikt voor het corrigeren en aanpassen van uitlijning, densiteit, gelijkmatigheid en de kwaliteit van de beeldoverdracht op afdrukken. Zie het hoofdstuk SIQA voor uitgebreide informatie en procedures. • Hulpprogramma's: selecteer het tabblad Hulpprogramma's op de gebruikersinterface voor toegang tot andere gebieden waarin u systeemfuncties kunt instellen en beveiligingsinstellingen kunt opgeven, zoals: – Systeeminstellingen: Zie Systeeminstellingen voor meer informatie. – Instellingen en aanpassing: Zie Instellingen en kalibratie voor meer informatie. – Accountadministratie: Raadpleeg Accountadministratie voor meer informatie. – Verificatie-/beveiligingsinstellingen: Zie Verificatie-/beveiligingsinstellingen voor meer informatie. Opmerking: Gebruik de pijltoetsen op de schermen om de volledige lijst met opties te bekijken. E s s e n t i ë l e p r o c e d u r e s i n H u l p p r o g ra m m a ' s Hierna volgt een lijst met enkele essentiële procedures in Hulpprogramma's: • Fusereenheid reinigen • De pers kalibreren voor kopieer- en scanopdrachten • Voor HFSI-tellers raadpleegt u HFSI-tellers (High Frequency Service Items) opnieuw instellen • Voor het corrigeren/aanpassen van papierkrulling raadpleegt u Papierkrul aanpassen • Voor Auto-uitlijning, Uniformiteit dichtheid aanpassen en Beeldoverdracht raadpleegt u het gedeelte Eenvoudige aanpassing van de afdrukkwaliteit (SIQA) van deze handleiding • Voor Afwerkeenheid aanpassen→Vouwpositie aanpassen raadpleegt u Vouwpositie aanpassen • Voor Afwerkeenheid aanpassen→DFA-afwerkeenheidprofielen raadpleegt u Gebruik van DFA-afwerkeenheidprofielen P r o c e d u r e Fu s e r e e n h e i d r e i n i g e n Bij problemen met de afdrukkwaliteit veroorzaakt door verontreinigingsmiddelen in de fuser, voert u de procedure Fusereenheid reinigen via het menu Hulpprogramma's uit. Gebruik deze functie bijvoorbeeld wanneer u tonerresten op de achterzijde van afdrukken ziet. Xerox® Versant® 280 Press Handleiding voor de systeembeheerder 17 Overzicht Beheerder De pers voert deze procedure automatisch regelmatig uit. Als u echter opmerkt dat er zich problemen met de afdrukkwaliteit voordoen, waarbij er toner op de achterzijde van afdrukken achterblijft, kunt u deze procedure handmatig starten. Opmerking: Als u na het uitvoeren van deze procedure nog steeds vuil achterop de afdrukken ziet, neemt u contact op met de klantenservice van Xerox. Toner kan afkomstig zijn uit een van twee gebieden in de pers: de transportrol of de fusermodulerol. M e t h o d e n v o o r h e t r e i n i g e n v a n d e fu s e r e e n h e i d De functie Fusereenheid reinigen biedt twee methoden om de procedure uit te voeren: • Reinigen met papier: Met deze methode worden er lege vellen door de pers gevoerd om eventuele resterende toner uit de fuser te verwijderen. Opmerking: Iedereen die de pers bedient, kan de methode Reinigen met papier gebruiken. Voor deze reinigingsmethode is geen aanmelding als beheerder nodig. • Met vilt reinigen: Deze methode gebruikt vilt, dat zich in de pers bevindt om eventuele toner uit de fuser te verwijderen. Veeg eenvoudig met het vilt over de drukrol. Eventuele resterende toner wordt verwijderd. Bij deze methode wordt geen papier gebruikt. Opmerking: U moet u als beheerder aanmelden om de methode Met vilt reinigen te gebruiken. Fu s e r e e n h e i d r e i n i g e n m e t p a p i e r 1. Meld u aan als beheerder. 2. Druk op de knop Apparaatstatus op de gebruikersinterface van de pers. 3. Selecteer het tabblad Hulpprogramma's. 4. Selecteer Fusereenheid reinigen. 5. Vanuit het venster dat wordt weergegeven, selecteert u Reinigen met papier. 6. Selecteer de papierlade die u wilt gebruiken bij Papierinvoer. Opmerking: Hoewel u alle papiersoorten en -formaten kunt gebruiken, heeft het gladde oppervlak van gecoat papier een groter contactvlak met de drukrol. 7. Selecteer bij Aantal vel hoeveel lege vellen u wilt doorvoeren (1 tot 5). Opmerking: Voer voor de beste resultaten vaker minder vellen in. Het is effectiever om meerdere keren één of twee vellen uit te voeren dan in één keer vijf vellen. Dit is vooral belangrijk bij het invoeren van grotere vellen, in de richting korte kant eerst (KKE), zoals papier van 11 x 17 inch of A4-papier. 8. Selecteer Opslaan. 9. Druk op de toets Start. Opmerking: Wanneer u vijf vellen papier doorvoert, neemt het proces ongeveer een minuut in beslag. Het systeem begint met het reinigingsproces. Wanneer het reinigingsproces is voltooid, verschijnt het bericht Voltooid. Fu s e r e e n h e i d r e i n i g e n m e t v i l t 1. Meld u aan als beheerder. 2. Druk op Apparaatstatus in de gebruikersinterface. 18 Xerox® Versant® 280 Press Handleiding voor de systeembeheerder Overzicht Beheerder 3. Selecteer het tabblad Hulpprogramma's. 4. Selecteer Fusereenheid reinigen. 5. Vanuit het venster dat wordt weergegeven, selecteert u Met vilt reinigen. Opmerking: De selecties Papierinvoer en Aantal vellen zijn niet beschikbaar. 6. Druk op de toets Start. Het systeem begint met het reinigingsproces en geeft het bericht Succesvol voltooid weer wanneer het klaar is. 7. Klik op OK. Xerox® Versant® 280 Press Handleiding voor de systeembeheerder 19 Overzicht Beheerder 20 Xerox® Versant® 280 Press Handleiding voor de systeembeheerder Systeeminstellingen 2 Dit hoofdstuk bevat: • Procedure voor systeeminstellingen ...................................................................................... 22 • Instellingen veelgebruikte functies........................................................................................ 23 • Instellingen Kopiëren............................................................................................................ 64 • Connectiviteit en netwerkinstellingen ................................................................................... 72 • Instellingen Scannen ............................................................................................................ 78 • Instellingen E-mail................................................................................................................ 86 • Instellingen Adresboek ......................................................................................................... 88 • Instellingen Map .................................................................................................................. 89 • Instellingen opdrachtstroom................................................................................................. 90 • Instellingen opgeslagen documenten ................................................................................... 91 Xerox® Versant® 280 Press Handleiding voor de systeembeheerder 21 Systeeminstellingen Procedure voor systeeminstellingen 1. Meld u aan als beheerder. 2. Druk op de knop Apparaatstatus op het bedieningspaneel. 3. Selecteer het tabblad Hulpprogramma's op de gebruikersinterface. 4. Selecteer Systeeminstellingen. 5. Selecteer een modus, groep en toepassing. 6. Configureer of wijzig de opties van de toepassing naar wens. 7. Selecteer Opslaan. 8. Sluit de systeembeheermodus. 22 Xerox® Versant® 280 Press Handleiding voor de systeembeheerder Systeeminstellingen Instellingen veelgebruikte functies Gebruik Instellingen veelgebruikte diensten om de standaardinstellingen te selecteren die van invloed zijn op de pers zelf. Instellingen veelgebruikte diensten betreffen de volgende toepassingen: Systeemklok/timers Gebruik deze toepassing om de tijd en intervallen voor de persklok in te stellen voor allerlei timers. Instellingen energiespaarstand U kunt de tijdsintervallen voor de modus Laag stroomverbruik en de Slaapstand wijzigen in een waarde van 1-30 minuten voor elke modus. Audiotonen Gebruik deze functie om te selecteren of u al dan niet een alarm wilt laten afgaan voor verschillende functies op de pers. U kunt bijvoorbeeld een alarm laten afgaan wanneer een opdracht eindigt of als er een storing optreedt. Instellingen scherm/knop Gebruik deze toepassing om specifieke schermen en knoppen in te stellen die worden weergegeven als de stroom wordt ingeschakeld of wanneer de pers de energiespaarstand verlaat. Instellingen papierlade Gebruik deze toepassing om items in te stellen met betrekking tot papier en laden. Aanpassing afdrukkwaliteit Gebruik deze toepassing om de verwerkingsmethode voor afdrukkwaliteit in te stellen die wordt gebruikt wanneer de pers een origineel scant. Rapporten Gebruik deze toepassing om de opties voor afdrukbare overzichten in te stellen. Als u bijvoorbeeld een bepaalde optie selecteert, drukt de pers automatisch een overzicht af nadat een opgegeven aantal opdrachten is verwerkt. Onderhoud Gebruik deze toepassing om de persinstellingen (zoals een uitlijningsaanpassing voor een bepaalde papiervariant) verder aan te passen voor het initialiseren van de harde schijf van de pers of om gegevens te verwijderen. Watermerk Gebruik deze toepassing om standaardinstellingen voor veelgebruikte watermerken te configureren. Notities forceren Gebruik deze toepassing voor het creëren en opslaan van notitiesjablonen die kunnen worden gebruikt voor kopieer-, scan- en afdrukopdrachten. Universele unieke ID afdrukken Gebruik deze toepassing voor het selecteren of er al dan niet universele unieke ID's op elke opdracht worden afgedrukt. Universele unieke ID's kunnen met bepaalde toepassingen worden gebruikt als zoekcode om loggegevens over het afdrukken op te halen. Xerox® Versant® 280 Press Handleiding voor de systeembeheerder 23 Systeeminstellingen Opdrachtvoltooiingsbericht via e-mail Gebruik deze toepassing om in te stellen of een gebruiker al dan niet een e-mailbericht ontvangt met de opdrachtresultaten voor kopiëren, scannen en afdrukken die door de pers werden uitgevoerd. Instellingen invoegtoepassing Gebruik deze toepassing om eventuele invoegtoepassingen, indien van toepassing, te selecteren en in te stellen. Overige instellingen Gebruik deze toepassing om verschillende instellingen aan veelgebruikte toepassingen toe te wijzen, zoals standaard papierformaten. Sy s t e e m k l o k e n - t i m e r s Gebruik de toepassing Systeemklok/timers om de tijd en intervallen voor de persklok in te stellen voor allerlei opties: Datum Hiermee stelt u de datum van de persklok in. De datum die u hier instelt wordt afgedrukt op lijsten en overzichten. Kies uit drie opties voor de datumnotatie: • Jaar/maand/dag • Maand/dag/jaar • Dag/maand/jaar Tijd Hiermee stelt u de tijd van de persklok in. De hier ingestelde tijd wordt op lijsten en rapporten afgedrukt. Selecteer 12-uurs- of 24-uursweergave. Auto herstel standaardinstellingen Hiermee stelt u de periode in waarna de pers terugkeert naar het standaard scherm; met andere woorden, als een bepaalde periode verstrijkt zonder dat er een handeling wordt uitgevoerd, keert de pers automatisch terug naar het oorspronkelijke (standaard ) scherm. Als deze optie wordt ingesteld op Aan, selecteer dan een periode met een waarde tussen 10-900 seconden, met intervallen van één seconde. Opmerking: Zelfs als Uit wordt geselecteerd, worden net gestarte opdrachten en opdrachten in de wachtrij verwerkt na één minuut van inactiviteit op de pers. Automatisch opdracht vrijgeven U specificeert met deze instelling de tijd die verstrijkt voordat de huidige opdracht automatisch wordt gewist als er tijdens een kopieer- of scanopdracht een fout optreedt. Zo kan de volgende opdracht worden voltooid. Als de optie wordt ingesteld op Aan, selecteer dan een waarde voor de periode van tussen de 4 en 99 minuten, in stappen van één - minuut. Selecteer Uit als u deze functie niet wilt gebruiken. Auto-afdrukken Stel de tijd in van het einde van de ene afdrukopdracht tot de uitvoering van de volgende. Als u Aan hebt geselecteerd, selecteert u een periode tussen 1-240 seconden in stappen van één seconde. Als Uit is geselecteerd, kan met afdrukken worden begonnen zodra de pers gereed is. Duur printervergrendeling Als Aan is geselecteerd, selecteer dan de tijd vanaf het begin tot aan het einde van de printeruitschakeling. De waarden liggen tussen 0 en 23 uur en 0 tot 59 minuten Als u Uit 24 Xerox® Versant® 280 Press Handleiding voor de systeembeheerder Systeeminstellingen selecteert, wordt de printer niet uitgeschakeld. Tijdzone Hiermee stelt u het tijdverschil in ten opzichte van Greenwich Mean Time (GMT). Zomertijd Wanneer deze toepassing is ingeschakeld, stelt de pers automatisch de juiste tijd in wanneer de zomertijd begint en eindigt. U kunt kiezen uit: • Aanpassen uit: Selecteer deze optie als u Zomer-/wintertijd niet wilt gebruiken. • Aanpassen op maand, dag en tijd: selecteer deze optie voor het instellen van de start van de zomertijd op maand, dag en tijd. • Aanpassen op maand, week, weekdag en tijd: Selecteer deze toepassing om aan te geven wanneer de zomertijd begint, met maand, week, dag van de week en tijd. D e k l o k / t i m e r s v a n h e t sy s t e e m i n s t e l l e n 1. Meld u aan als beheerder. 2. Druk op de knop Apparaatstatus op de gebruikersinterface. 3. Selecteer het tabblad Hulpprogramma's. 4. Selecteer Systeeminstellingen→Instellingen veelgebruikte functies. 5. Selecteer Systeemklok/timers. 6. Selecteer het onderdeel dat u wilt instellen of wijzigen. 7. Selecteer Instellingen wijzigen. 8. Selecteer de gewenste instelling voor de optie. 9. Selecteer Opslaan. 10. Selecteer een andere optie die u wilt instellen of wijzigen en herhaal indien nodig de voorgaande stappen. 11. Klik op Sluiten. Het hoofdscherm Hulpprogramma's verschijnt. 12. Sluit de modus Beheerder af. I ns t e l l i n g e n e n e r gi e s p a a r s ta n d Ti j d s i n t e r v a l l e n vo o r e n e r g i e s p a a r s t a n d i n s t e l l e n e n w i j z i g e n Opmerking: U kunt de tijdsintervallen voor de modus Laag stroomverbruik en de Slaapstand wijzigen in een waarde van 1-30 minuten voor elke modus. Via Systeeminstellingen kunt u ook andere opties wijzigen of instellen, zoals de functie uitschakelen of stroom besparen als het afdrukken klaar is. 1. Meld u aan als beheerder. 2. Druk op de knop Apparaatstatus op de gebruikersinterface. 3. Selecteer het tabblad Hulpprogramma's. 4. Selecteer Systeeminstellingen→Instellingen veelgebruikte functies. 5. Selecteer Instellingen energiespaarstand. Xerox® Versant® 280 Press Handleiding voor de systeembeheerder 25 Systeeminstellingen 6. Selecteer Timers energiespaarstand. 7. Selecteer Instellingen wijzigen. 8. Geef de tijdsinterval op voor zowel de energiespaarstand als de slaapstand: a. Van Laatste bediening naar modus Laag stroomverbruik: De standaardtijd is 1 minuut. Geef de tijdsperiode op tussen de laatste bediening en het inschakelen van de energiespaarstand. Voer 1 tot 30 minuten in, in stappen van 1 - minuut. De tijd vanaf de laatste bediening tot de energiespaarstand mag niet meer zijn dan de tijd vanaf de laatste bediening tot de slaapstand. b. Van Laatste bediening naar Slaapstand: De standaardtijd is 1 minuut. Geef de tijdsperiode op tussen de laatste bediening en het inschakelen van de slaapstand. Voer 1 tot 30 minuten in, in stappen van 1 - minuut. Zorg dat de tijdsinterval voor de slaapstand groter is dan de tijdsinterval voor de energiespaarstand. 9. Selecteer Opslaan. 10. Klik op Sluiten. Het hoofdscherm Hulpprogramma's verschijnt. 11. Sluit de modus Beheerder af. Audiotonen Met de functie Audiotonen kunt u instellen of er wel of geen alarm moet klinken bij verschillende functies van de pers. Er kan bijvoorbeeld een alarm klinken wanneer een opdracht is voltooid of als er een fout optreedt. Opmerking: Alle opties bestaan onder meer uit volumeselecties van Luid, Normaal en Zacht. U schakelt het geluid voor een optie uit door Uit te selecteren. U kunt kiezen uit: Selectietoon bedieningspaneel selecteren volumeniveau dat te horen is wanneer een knop op de gebruikersinterface op de juiste manier wordt geselecteerd. Waarschuwingstoon bedieningspaneel Selecteer de geluidssterkte voor het geluid dat wordt weergegeven als er een uitgeschakelde knop wordt geselecteerd of als er een fout optreedt. Basistoon Selecteer de geluidssterkte voor het geluid dat wordt weergegeven als een schakelknop (waarmee u een instelling wijzigt telkens als u erop drukt) in de beginstand (eerste stand) staat. Dit is het geluid dat wordt gemaakt wanneer u de knop Onderbreken loslaat. Toon 'Apparaat gereed' Selecteer de geluidssterkte voor het geluid dat wordt weergegeven als de pers gereed is voor kopiëren of afdrukken of nadat de pers is gestart. Toon 1 'Opdracht voltooid' Selecteer de geluidssterkte voor het geluid dat wordt weergegeven als een specifieke cyclus door de pers is voltooid, zoals een kopieeropdracht. De standaardinstelling is Kopiëren. 26 Xerox® Versant® 280 Press Handleiding voor de systeembeheerder Systeeminstellingen Toon 2 'Opdracht voltooid' Selecteer de geluidssterkte voor het geluid dat wordt weergegeven als een specifieke cyclus door de pers is voltooid, zoals een kopieeropdracht. De standaardinstelling is Overzicht afdrukken. Storingstoon Selecteer de geluidssterkte voor het geluid dat wordt weergegeven als door een fout wordt afgebroken. Toon Auto herstel standaardinstellingen Selecteer de geluidssterkte voor het geluid dat wordt weergegeven als automatisch wissen ingeschakeld is. Waarschuwingstoon Selecteer de geluidssterkte voor het geluid dat wordt weergegeven als er een storing optreedt, zoals vastgelopen papier, en de storing niet wordt verholpen. Waarschuwingstoon 'Papier is op' Selecteer de geluidssterkte voor het geluid dat wordt weergegeven als er geen papier in de papierlade is en de opdracht onbeheerd is achtergelaten. Waarschuwingstoon 'Toner bijna op' Selecteer de geluidssterkte voor het geluid dat wordt weergegeven als het tijd is de afdrukmodule te vervangen. Opgeslagen programmering Selecteer welk volumeniveau te horen is wanneer de functie Opgeslagen programmering wordt ingeschakeld. Audiotonen instellen 1. Meld u aan als beheerder. 2. Druk op de knop Apparaatstatus op de gebruikersinterface. 3. Selecteer het tabblad Hulpprogramma's. 4. Selecteer Systeeminstellingen→Instellingen veelgebruikte functies. 5. Selecteer Audiotonen. 6. Selecteer het onderdeel dat u wilt instellen of wijzigen. 7. Selecteer Instellingen wijzigen. 8. Selecteer de gewenste instelling voor de optie. 9. Selecteer Opslaan. 10. Selecteer een andere optie die u wilt instellen of wijzigen en herhaal indien nodig de voorgaande stappen. 11. Klik op Sluiten. Het hoofdscherm Hulpprogramma's verschijnt. 12. Sluit de modus Beheerder af. Xerox® Versant® 280 Press Handleiding voor de systeembeheerder 27 Systeeminstellingen Instellingen scherm en knoppen Gebruik de toepassing Instellingen scherm/knop om specifieke schermen en knoppen in te stellen die worden weergegeven als bijvoorbeeld de stroom wordt ingeschakeld of wanneer het apparaat de energiespaarstand verlaat. U kunt kiezen uit: Standaardinstelling scherm Wijs een standaardscherm toe dat moet verschijnen wanneer de pers wordt ingeschakeld; de opties zijn onder andere Functies, Kopiëren, Opdrachtstatus of Apparaatstatus. Standaardinstellingen functiescherm Wijs een standaardinstelling toe aan het functiescherm; de keuzemogelijkheden zijn Home Functies, Kopiëren of Opgeslagen programmering. Functiescherm na Auto herstel stand.inst Wijs een standaard functiescherm toe dat moet verschijnen nadat Auto wissen heeft plaatsgevonden; selecteer Home Functies of Scherm Laatste selectie. Aanmeldscherm automatisch weergeven Als u de functie Verificatie gebruikt, selecteert u of het aanmeldscherm automatisch wordt weergegeven nadat de pers is ingeschakeld of na het annuleren van de Energiespaarstand. Alle functies Stel de opmaak van de functieknoppen in die op het scherm Home Functies verschijnen wanneer er op de knop Home Functies op het bedieningspaneel wordt gedrukt. Standaardinstell. scherm Home Functies Selecteer of op het scherm Home Functies een functionele beschrijving van de geselecteerde knop moet worden weergegeven. Opdrachttype op scherm Opdrachtstatus Selecteer de opdrachttypen die op het tabblad Voltooide opdrachten van het scherm Opdrachtstatus worden weergegeven wanneer op de knop Opdrachtstatus van het bedieningspaneel wordt gedrukt. Aangepaste knoppen 1-3 Wijs functies toe aan de drie aangepaste knoppen op het bedieningspaneel. Zo kan één knop worden toegewezen aan de functie Kopiëren de andere twee aan Opgeslagen programmering en Taal. Standaardtaal Stel de standaardtaal voor de pers in; deze taal wordt gebruikt voor de gebruikersinterface. Toets op toetsenbord aanpassen Gebruik deze optie om veelgebruikte informatie in te voeren en op te slaan en om een aangepaste knop te maken op het toetsenbordscherm van de gebruikersinterface. Veelgebruikte gegevens zijn bijvoorbeeld domeinnamen, IP-adressen en andere gerelateerde gegevens, zoals www.xerox.com. Er kan slechts één knop van het toetsenbord van de gebruikersinterface worden aangepast. Instellingen scherm en knoppen toewijzen 1. Meld u aan als beheerder. 2. Druk op de knop Apparaatstatus op de gebruikersinterface. 28 Xerox® Versant® 280 Press Handleiding voor de systeembeheerder Systeeminstellingen 3. Selecteer het tabblad Hulpprogramma's. 4. Selecteer Systeeminstellingen→Instellingen veelgebruikte functies. 5. Selecteer Instellingen scherm/toetsen. 6. Selecteer het onderdeel dat u wilt instellen of wijzigen. 7. Selecteer Instellingen wijzigen. 8. Selecteer de gewenste instelling voor de optie. 9. Selecteer Opslaan. 10. Selecteer een andere optie die u wilt instellen of wijzigen en herhaal indien nodig de voorgaande stappen. 11. Klik op Sluiten. Het hoofdscherm Hulpprogramma's verschijnt. 12. Sluit de modus Beheerder af. Instellingen papierlade Gebruik Instellingen papierlade om items in te stellen met betrekking tot het papier en de laden, met inbegrip van de volgende componenten: Instellingen aangepast papier Gebruik deze toepassing om specifieke kenmerken toe te wijzen aan aangepast papier en deze kenmerken in te stellen. Voor meer informatie raadpleegt u Aangepaste papierinstellingen. Kenmerken papier in lade Gebruik deze toepassing om de instellingen voor specifieke papierkenmerken voor het papier dat in iedere lade is geplaatst te configureren; de opties zijn onder meer: • Papierformaat • Papiersoort (zoals gewoon, gecoat of ongecoat) • Papiergewicht • Papierkleur • Uitlijning aanpassen: Gebruik deze toepassing om het beeld aan te passen op basis van de uitlijning van de afdruk. Er kunnen aanpassingen worden gemaakt, zoals registratie, loodrechte stand, scheef en uitvergroting. • Papierkrul aanpassen: Gebruik deze toepassing als de afdrukken te veel krul vertonen. • Auto ventilatorwaarden: Gebruik deze toepassing om ventilatoren in een papierlade in- of uit te schakelen ter voorkoming van verkeerd ingevoerd papier, invoer van meerdere vellen tegelijk, vastgelopen papier of andere papierinvoerproblemen. • Vouwpositie aanpassen: Gebruik deze toepassing om de vouwpositie aan te passen voor verschillende papiersoorten en aanpassingswaarden in te stellen voor verschillende standaardsoorten. Deze optie is alleen beschikbaar als de optionele standaard afwerkeenheid, de katernmodule of de standaardafwerkeenheid plus op de pers is aangesloten. Instellingen aangepaste papierkleur Gebruik deze toepassing om een aangepaste naam toe te wijzen aan de kleur van het papier dat in de pers is geplaatst. U kunt maximaal twaalf tekens voor elke naam van een aangepaste papierkleur invoeren. Xerox® Versant® 280 Press Handleiding voor de systeembeheerder 29 Systeeminstellingen Kenmerken papierlade in scherm Instellingen De selectie die u in dit scherm maakt bepaalt of de optie Kenmerken papier in lade op het tabblad Hulpprogramma's wordt weergegeven. Kenmerken papier in lade tijdens het plaatsen van het papier Met deze toepassing bepaalt u of het scherm Kenmerken papier in lade op de gebruikersinterface wordt weergegeven wanneer er een papierlade wordt geopend of gesloten. Prioriteit papierladen Gebruik deze toepassing om de prioriteit van de papierladen voor automatische selectie van laden in te stellen. De laden worden automatisch geselecteerd wanneer een lade met het relevante papier automatisch door de pers wordt geselecteerd voor kopiëren of afdrukken. Lade 5/handmatige invoer papierformaat Gebruik deze toepassing om specifieke papierformaten aan lade 5 (handmatige invoer) toe te wijzen. Hierdoor kunt u gemakkelijker kopiëren wanneer u gebruik maakt van lade 5 (handmatige invoer). U kunt maximaal twintig papierformaten aan de selecties voor lade 5 (handmatige invoer) toewijzen. Beheer Automatisch laden wisselen Gebruik deze toepassing om de methode voor Automatisch lade wisselen te selecteren en op welke manier documenten met gemengde formaten moeten worden gekopieerd. Instellingen papierlade selecteren of wijzigen 1. Meld u aan als beheerder. 2. Druk op de knop Apparaatstatus op de gebruikersinterface. 3. Selecteer het tabblad Hulpprogramma's. 4. Selecteer Systeeminstellingen→Instellingen veelgebruikte functies. 5. Selecteer Papierlade-instellingen. 6. Selecteer het onderdeel dat u wilt instellen of wijzigen. 7. Selecteer Instellingen wijzigen. 8. Selecteer de gewenste instelling voor de optie. 9. Selecteer Opslaan. 10. Selecteer een andere optie die u wilt instellen of wijzigen en herhaal indien nodig de voorgaande stappen. 11. Klik op Sluiten. Het hoofdscherm Hulpprogramma's verschijnt. 12. Sluit de modus Beheerder af. Instellingen aangepast papier Gebruik deze toepassing om specifieke kenmerken toe te wijzen aan aangepast papier en deze kenmerken in te stellen. U kunt maximaal 40 aangepaste papierinstellingen maken. Aangepaste papierinstellingen bevatten de volgende opties. 30 Xerox® Versant® 280 Press Handleiding voor de systeembeheerder Systeeminstellingen Naam Wijs een naam vaan de nieuwe aangepaste papierinstelling toe. Gebruik bij het maken van een naam alfanumerieke tekens en symbolen. Elke naam kan maximaal 60 tekens bevatten. Papiersoort en Papiergewicht Voor het aangepaste papier selecteert u de gewenste papiersoort, zoals gewoon, gecoat of ongecoat papier en het papiergewicht. Uitlijningsbijstelling Gebruik deze toepassing om het beeld aan te passen op basis van de uitlijning van de afdruk. Er kunnen aanpassingen worden gemaakt, zoals registratie, loodrechte stand, scheef en uitvergroting. Voor meer informatie raadpleegt u Uitlijning handmatig aanpassen . Opmerking: Voordat u een handmatige uitlijning aanmaakt en/of uitvoert, moet u altijd eerst een automatische uitlijning uitvoeren. Zie Automatisch uitlijnen aanpassen voor meer informatie. Papierkrul aanpassen Gebruik deze toepassing als de afdrukken te veel krul vertonen. Selecteer uit Standaardwaarde, Type A, Type B en Type C, of Type 1 – Type 10. Standaardwaarde, Type A, Type B en Type C zijn de vooraf geregistreerde aanpassingssoorten die overeenkomen met de kenmerken van de standaard papiersoorten voor de pers. Type 1 – Type 10 zijn aangepaste opties waarmee u een gepast aanpassingstype kunt selecteren in overeenstemming met de kenmerken van het papier dat is geselecteerd en de afleveringsopmaak. Opmerking: Voor meer informatie raadpleegt u Papierkrul aanpassen. Auto ventilatorwaarden Gebruik deze toepassing om ventilatoren in een papierlade in- of uit te schakelen ter voorkoming van verkeerd ingevoerd papier, invoer van meerdere vellen tegelijk, vastgelopen papier of andere papierinvoerproblemen. De ventilatorfunctie forceert lucht tussen vellen om het probleem van meerdere ingevoerde vellen en papierstoringen te elimineren. U kunt deze optie gebruiken om het ventilatorvolume (de hoeveelheid lucht die wordt toegevoerd) voor individuele aangepaste papiersoorten aan te passen. Selecteer een van de volgende opties: • Auto: Dit is de standaardselectie. Wanneer Auto wordt geselecteerd, past de pers het ventilatorvolume aan in overeenstemming met het type en gewicht van het geselecteerde papier. • Standaardtabel: Deze selectie stelt het ventilatorvolume in overeenkomstig de systeeminstellingen die zijn geoptimaliseerd voor Xerox-papier. • Ondersteuningstabel multi-invoer: Selecteer deze optie als er meerdere vellen tegelijkertijd worden ingevoerd. Hiermee verlaagt de functie Ventilator papierlade het luchtvolume, zodat het papier niet uitzet of er vellen papier tegelijkertijd worden ingevoerd. Dit is een vooraf ingesteld lager volume dat al in het NVM (Nonvolatile Memory) van de pers is opgeslagen. Xerox® Versant® 280 Press Handleiding voor de systeembeheerder 31 Systeeminstellingen • Ondersteuningstabel foutieve invoer: Selecteer deze optie als er vellen verkeerd worden ingevoerd. Hiermee verlaagt de functie Ventilator papierlade het luchtvolume, zodat er minder papierstoringen optreden. Dit is ook een vooraf ingesteld lager volume dat in het NVM van de pers is opgeslagen. • Geforceerd uit: Selecteer deze optie als geen van bovenstaande opties een verandering in de afdrukken teweegbrengt. Met deze optie worden alle ventilatorfuncties uitgeschakeld. • Aangepast 1-4: Dit zijn standaard lege NVM-opslaginstellingen. Deze opties worden zo nodig alleen door de onderhoudsvertegenwoordiger ingesteld. Beeldoverdracht aanpassen Wanneer een tonerbeeld dat op papier is overgebracht, niet optimaal is, kunt u deze optie gebruiken om een optimale transferspanning voor aangepast papier in te stellen. Maak een keuze uit Auto, Percentage invoeren en Proefnummer selecteren. • Auto: Wanneer Auto wordt geselecteerd, wordt de transferspanning automatisch aangepast. • Percentage invoeren: Wanneer Percentage invoeren wordt geselecteerd, stelt u de toegepaste spanningshoeveelheid in het relatieve percentage in op de referentiespanningswaarde tussen 10 en 300%. Er kunnen verschillende waarden worden geconfigureerd voor Zijde 1 en Zijde 2. U kunt de transferspanning ook aanpassen door het scannen van een proefset voor aanpassing, afgedrukt in Proefnummer selecteren. • Proefnummer selecteren: Wanneer dit wordt geselecteerd, selecteert u uit de vooraf ingestelde aanpassingswaarden, tussen -5 en 10. Regi-loop aanpassen Gebruik deze optie voor het aanpassen en corrigeren van scheeftrekking in de invoerrichting van het vel die tijdens de doorgang door de papierbaan optreedt. Door de lus aan te passen, verandert de hoeveelheid papierbuiging tegen de registratiepoort, waardoor de correctie van scheeftrekking in de invoerrichting wordt geoptimaliseerd. Stel de aanpassingswaarde voor de pre-registratie-invoer in tussen -9 en 9 mm in stappen van 0,3 mm. Regi-loop aanpassen tijdens zijverschuiving Als de zijwaartse verschuiving vaak tijdens de papierinvoer optreedt, kunt u deze optie gebruiken om de zijverschuiving en scheeftrekking te corrigeren. Kies uit Auto, Zijverschuivings- en scheeftrekkingscorrectie, Alleen zijverschuiving, Alleen scheeftrekkingscorrectie en Uit. Selecteer Auto voor het toepassen van autocorrectie voor zijverschuiving en scheeftrekking. Selecteer Uit als u niet automatisch wilt corrigeren. Vouwpositie aanpassen Gebruik deze toepassing om de vouwpositie aan te passen voor verschillende papiersoorten en aanpassingswaarden in te stellen voor verschillende standaardsoorten. Voor meer informatie raadpleegt u Vouwpositie aanpassen. Opmerking: Deze optie is uitsluitende beschikbaar als de pers met één van de volgende optionele afwerkeenheden is uitgerust: PR-afwerkeenheid, PR-afwerkeenheid met AHVmodule of PR-afwerkeenheid Plus. 32 Xerox® Versant® 280 Press Handleiding voor de systeembeheerder Systeeminstellingen Beeldoverdracht aanpassen voor achterste rand Met deze optie verhoogt of verlaagt u de transferspanningstiming op de tweede (2de) biastransferrol, wat vervolgens de mate van ontbrekende delen aan de achterrand in de uitvoer beperkt. Opmerking: Deze aanpassing is niet nodig voor omslagproblemen met de achterrand die door zwaar papier worden veroorzaakt. Wanneer er alleen op de achterste rand een onregelmatige kleur wordt overgebracht bij het gebruik van zwaar papier, past u de spanningsverhouding bij de tweede transferrol in de transportmodule aan. Het beeld wordt hier van de band overgebracht op het papier. Door het aanpassen van de spanning verbetert u mogelijk de aflevering en elimineert u het probleem. Stel de aanpassingsinstellingen in tussen 0 en 100% in stappen van 1%. Opmerking: Wanneer de spanningsverhouding bij de tweede transferrol te hoog of te laag is voor het papier dat u wilt gebruiken, treedt er een transferstoring op. Als de storing optreedt, past u de verhouding diensovereenkomstig aan. Papiersnelheid in transportmodule aanpassen Deze optie wordt zelden gebruikt. In de pers is de afstand tussen de tweede transferrol en de fixeereenheid erg klein. Bij het invoeren van grote papierformaten wordt het papier tegelijk door zowel de tweede overdracht als de fixeereenheid geknepen (vastgegrepen). Soms wordt het papier tussen de tweede transferrol en de fixeereenheid getrokken, wat het papier kan beschadigen en/of een beelddefect op de uitvoer kan veroorzaken. Als dit gebeurt, kunt u met deze optie zeer kleine bijstellingen maken voor een goede doorgang van het papier door de gebieden van de tweede transferrol en de fixeereenheid, zonder schade of defecten. Het bijstellingsbereik is -0,5% tot maximaal 0,5%. De standaardinstelling is 0 (nul). Primaire transferstroomaanpassing geel/magenta/cyaan/zwart (Y/M/C/K) Het doel van deze aanpassing is voor specifieke problemen met de afdrukkwaliteit op de afgedrukte aflevering, zoals: • Zwarte (K) lijnvegen op de invoerrand van de aflevering; deze vegen treden ongeveer 10 mm vanaf de invoerrand op. Zwarte (K) lijnvegen kunnen worden gecorrigeerd door de primaire (eerste) transferstroom te verhogen. Deze veeg doet zich voornamelijk met zwart (K) voor. • Spookbeelden: Het beeld wordt wazig, er treden witte lijnen of spookbeelden op door een transferdefect. De andere kleuren, cyaan (C), magenta (M) en geel (Y) kunnen ook worden aangepast om deze problemen te corrigeren. Verhoog de spanningsverhouding wanneer er beeldvervaging in het voorste gedeelte van het papier optreedt (het gebied binnen de eerste 10 mm). Verlaag de spanningsverhouding wanneer er witte lijnen of spookbeelden in het halftoongebied optreden. Opmerking: Als de spanningsverhouding te veel is toegenomen, kunnen er kleurdefecten optreden. Als de spanningsverhouding te veel is afgenomen, wordt de densiteit van de toner lager of treden er mogelijk vervagingen op. Fixeertemperatuur aanpassen Met deze optie kan de gebruiker de fusertemperatuur aanpassen voor specifieke mediatypen. In de meeste gevallen wordt de fixeertemperatuur waar nodig automatisch aangepast door de pers. Soms kan het echter nodig zijn dat de gebruiker de fixeertemperatuur enigszins voor specifieke papiergewichten of voor een specifieke opdrachtstroom aanpast. Xerox® Versant® 280 Press Handleiding voor de systeembeheerder 33 Systeeminstellingen • Voorbeeld: Het resultaat heeft tekenen van verschuiving of vlekken van toner. Dit kan worden veroorzaakt door: – Specifieke media/papier, zoals gecoat papier of zijde media – Een te lage of te hoge fixeertemperatuur • De temperatuur van de fixeereenheid kan worden bijgesteld binnen een bereik van -10 tot +10 °Celsius (14 - 50 °Fahrenheit). • De standaardinstelling is 0 (nul). Wij raden u aan deze optie op de standaardinstelling te laten staan, totdat u testpagina's gaat afdrukken en beoordelen. • Wijzig de standaardinstelling alleen als tijdelijke oplossing, aangezien de omstandigheden van dag tot dag verschillen. Wij raden u aan de optie terug te zetten op de standaardinstelling als u klaar bent met de afdrukopdracht. Fixeersnelheid aanpassen Met deze optie kan de gebruiker de fusersnelheid aanpassen voor specifieke mediatypen. In de meeste gevallen wordt de fixeersnelheid waar nodig automatisch aangepast door de pers. Soms kan het echter nodig zijn dat de gebruiker de fixeersnelheid enigszins voor specifieke papiergewichten of voor een specifieke opdrachtstroom aanpast. Deze aanpassing is een tegenmaatregel voor de vegen die op 208 mm vanaf de invoerrand op de aflevering optreden. Deze veeg wordt veroorzaakt door een snelheidsconflict tussen de invoerrand van het papier in het fusercontactpunt en het midden van het papier in het tweede transfercontactpunt. Als deze veeg op de aflevering optreedt (op 208 mm vanaf de invoerrand), kan de fusersnelheid worden verhoogd (tot +2 of 3%). Dit helpt het defect te corrigeren. Ladeverwarming Gebruik deze toepassing voor het handhaven van de gepaste interne temperatuur van de papierlade door het leveren van de benodigde lucht aan de papierstapel, waardoor meerdere ingevoerde vellen of verkeerd ingevoerde vellen worden voorkomen. Afhankelijk van de temperatuur en vochtigheid buiten het apparaat, geeft de verwarmer informatie door aan de ladeventilatoren. De ladeventilatoren worden vervolgens ingeschakeld en blazen de benodigde lucht in de richting van de papierstapel, zodat multi-invoer of foute invoer wordt voorkomen. Deze optie werkt in combinatie met de optie Auto ventilatorwaarden. Herkenning multi-invoer Opmerking: Gebruik deze optie alleen met lade 6, 7, 8 en 9. De optie werkt niet met lade 13. Gebruik deze toepassing om te herkennen en voorkomen dat er meerdere vellen gelijktijdig uit de lade worden getrokken. Selecteer Aan of Uit. Wanneer deze optie Aan staat, herkent en voorkomt de pers dat er meerdere vellen gelijktijdig uit de lade worden getrokken. Als deze optie Uit staat, negeert de pers eventuele meerdere vellen die door de papierbaan worden gevoerd. Schakel deze optie alleen uit als tijdelijke maatregel, om met de werkstroom door te gaan totdat een onderhoudstechnicus het probleem oplost. 34 Xerox® Versant® 280 Press Handleiding voor de systeembeheerder Systeeminstellingen De aangepaste papierinstellingen selecteren of wijzigen 1. Meld u aan als beheerder. 2. Druk op de knop Apparaatstatus op de gebruikersinterface. 3. Selecteer het tabblad Hulpprogramma's. 4. Selecteer Systeeminstellingen→Instellingen veelgebruikte functies. 5. Selecteer Papierlade-instellingen. 6. Selecteer Aangepaste papierinstellingen. 7. Selecteer de gewenste optie voor instellen of wijzigen. 8. Selecteer Instellingen wijzigen. 9. Selecteer de gewenste instelling voor de optie. 10. Selecteer Opslaan. 11. Selecteer een andere optie die u wilt instellen of wijzigen en herhaal indien nodig de voorgaande stappen. 12. Klik op Sluiten. Blijf zo nodig Sluiten selecteren totdat het hoofdscherm Hulpprogramma's verschijnt. 13. Sluit de modus Beheerder af. A a n p a s s i n g a fd r u k k w a l i t e i t Selecteer de verwerkingsmethode voor afdrukkwaliteit die wordt gebruikt wanneer de pers een origineel scant. De opties voor afdrukkwaliteit omvatten: Foto- en tekstherkenning Gebruik deze optie om het standaard niveau voor alle kopieeropdrachten met foto en tekst in te stellen. Foto en tekst wordt gebruikt met Origineeltype bij kopieeropdrachten. Afdrukkleurherkenning Gebruik deze optie om de herkenningsinstellingen te wijzigen die worden gebruikt wanneer Automatische herkenning in het gedeelte Afdrukkleur op het tabblad Kopiëren wordt geselecteerd. U kunt kiezen tussen Meer zwart/wit, Zwart/wit, Normaal, Kleur en Meer kleur. Fotoreproductieniveau Gebruik deze optie om de reproductie-instelling te wijzigen die wordt gebruikt wanneer Automatisch is geselecteerd in het scherm Origineeltype. U kunt kiezen tussen Meer tekst, Normaal en Meer foto. Achtergrondonderdrukking (kleurenkopie) Gebruik deze optie om de instelling voor achtergrondonderdrukking te wijzigen die wordt gebruikt wanneer Auto-onderdrukking op het scherm Beeldverbetering wordt geselecteerd. U kunt kiezen tussen Hoge kwaliteit en Hoge snelheid. Achtergrondonderdrukking (zwart/wit-kopie) Gebruik deze optie om de instelling voor achtergrondonderdrukking te wijzigen die wordt gebruikt wanneer Auto-onderdrukking op het scherm Beeldverbetering wordt geselecteerd. U kunt kiezen tussen Hoge kwaliteit en Hoge snelheid. Achtergrondonderdrukking (scanopdrachten) Gebruik deze optie om de instelling voor achtergrondonderdrukking te wijzigen die wordt Xerox® Versant® 280 Press Handleiding voor de systeembeheerder 35 Systeeminstellingen gebruikt wanneer Auto-onderdrukking op het scherm Beeldverbetering wordt geselecteerd. U kunt kiezen tussen Hoge kwaliteit en Hoge snelheid. Beeldverbetering Gebruik deze optie om te kiezen of er beeldverbetering wordt uitgevoerd. Als u Aan kiest, worden de kopieergegevens vloeiend gemaakt, zodat de afdruk er mooier uitziet. Als u Uit kiest, voert het apparaat geen beeldverbetering uit. I n s t e l l i n g e n A a n p a s s i n g a fd r u k k w a l i t e i t s e l e c t e r e n 1. Meld u aan als beheerder. 2. Druk op de knop Apparaatstatus op de gebruikersinterface. 3. Selecteer het tabblad Hulpprogramma's. 4. Selecteer Systeeminstellingen→Instellingen veelgebruikte functies. 5. Selecteer Aanpassing afdrukkwaliteit. 6. Selecteer het onderdeel dat u wilt instellen of wijzigen. 7. Selecteer Instellingen wijzigen. 8. Selecteer de gewenste instelling voor de optie. 9. Selecteer Opslaan. 10. Selecteer een andere optie die u wilt instellen of wijzigen en herhaal indien nodig de voorgaande stappen. 11. Klik op Sluiten. Het hoofdscherm Hulpprogramma's verschijnt. 12. Sluit de modus Beheerder af. Ra p p o r t e n Gebruik deze toepassing om de opties voor afdrukbare overzichten in te stellen, dit zijn: Knop Overzichten afdrukken Als deze optie is ingeschakeld, verschijnt de toets Overzichten afdrukken op het tabblad Apparaatinformatie. Er is geen aanmeldings-ID van de systeembeheerder nodig om overzichten af te drukken. Opdrachtenhistorie-overzicht Selecteer Overzicht afdrukken om automatisch een Opdrachtenhistorieoverzicht af te drukken nadat er in totaal vijftig opdrachten zijn verwerkt. Verzendingsoverzicht scanbestand Selecteer of er al dan niet een overzicht wordt afgedrukt voor de resultaten van de gegevensverzending wanneer de gescande gegevens zijn overgebracht naar een computer op het netwerk of verzonden via e-mail. U kunt Uit, Aan of Afdrukken wanneer aflevering mislukt selecteren. 2-zijdig overzicht Wanneer u een overzicht afdrukt, selecteert u of dit overzicht 1- of 2-zijdig wordt afgedrukt. Foutenoverzicht opdrachtstroom Selecteer of er al dan niet automatisch een Foutenoverzicht opdrachtstroom moet worden 36 Xerox® Versant® 280 Press Handleiding voor de systeembeheerder Systeeminstellingen afgedrukt. Selecteer Aan of Uit. O p t i e s vo o r O v e r z i c h t e n i n s t e l l e n 1. Meld u aan als beheerder. 2. Druk op de knop Apparaatstatus op de gebruikersinterface. 3. Selecteer het tabblad Hulpprogramma's. 4. Selecteer Systeeminstellingen→Instellingen veelgebruikte functies. 5. Selecteer Overzichten. 6. Selecteer het onderdeel dat u wilt instellen of wijzigen. 7. Selecteer Instellingen wijzigen. 8. Selecteer de gewenste instelling voor de optie. 9. Selecteer Opslaan. 10. Selecteer een andere optie die u wilt instellen of wijzigen en herhaal indien nodig de voorgaande stappen. 11. Klik op Sluiten. Het hoofdscherm Hulpprogramma's verschijnt. 12. Sluit de modus Beheerder af. Onderhoud Gebruik de toepassing Onderhoud voor het verder aanpassen van de persinstellingen voor de volgende opties: Startpagina Snelle configuratie Gebruik deze optie voor het creëren van een snelpagina die kan worden gebruikt als Homescherm. Harde schijf initialiseren Gebruik deze optie voor het initialiseren van de harde schijf van de pers. Hiermee wist u alle huidige gegevens op de harde schijf. Raadpleeg Harde schijf initialiseren. USB-sleutel Als de functie ingeschakeld is, biedt deze de mogelijkheid softwarepakketopties te laden met een USB-apparaat dat op het systeem is aangesloten, in plaats van met een pincode. Alle gegevens verwijderen Gebruik deze optie om Opdracht verwijderen of Opdracht uitvoeren te selecteren wanneer het geheugen van de pers vol is. Certificaten verwijderen/Instellingen initialiseren Verwijdert alle certificaten die op de pers zijn opgeslagen en initialiseerde de beveiligingsinstellingen die aan de certificaten zijn gekoppeld. Deze toepassing is ontworpen voor gebruik wanneer u geen certificaatgegevens op de pers kunt gebruiken, vanwege een afwijking in het certificaatbestand, zelfs als het certificaat is ingesteld op ingeschakeld bij SSL/ TLS-instellingen onder Connectiviteit en netwerkinstellingen→Beveiligingsinstellingen. Zelftest bij aanzetten Selecteer of u een zelftest wilt uitvoeren als de pers wordt ingeschakeld/gestart. Als er Xerox® Versant® 280 Press Handleiding voor de systeembeheerder 37 Systeeminstellingen afwijkende omstandigheden worden aangetroffen, zoals onbedoelde programmawijzigingen, wordt de pers gestopt en wordt de informatie in het auditlogboek vastgelegd. Als de pers niet start, neemt u contact op met de klantenondersteuning. Raadpleeg Zelftest bij aanzetten uitvoeren. Software-opties Deze functie is alleen voor gebruik door servicevertegenwoordigers. Voor meer informatie neemt u contact op met de klantenondersteuning van Xerox. NVM Lezen/schrijven Deze functie wordt door de Xerox-servicevertegenwoordiger gebruikt voor het wijzigen van bepaalde systeeminstellingen. Factureringsmodus voor afdrukken Identificeert de factureringmogelijkheid die op de pers wordt gebruikt en hoe op de pers het gemaakte aantal afdrukken op grote vellen wordt bijgehouden, zoals A3. Er zijn twee instellingen. De standaardinstelling is de A3-afdrukmodus, waarmee alle afdrukken gelijk worden geteld. Het systeem kan ook op de A4-afdrukmodus worden ingesteld, waarmee grote afdrukken worden geteld (afhankelijk van de klant en de marktregio). Hiermee kunnen normale afdruktellers met twee worden verhoogd als er een grote afdruk wordt gemaakt. Activeringscode verbruiksartikelen Ondersteund het omzetten van de pers van facturering met tellers naar facturering van verkoop. Optie lade 5 Lade 5 wordt niet automatisch door het systeem gedetecteerd. Als lade 5 geïnstalleerd is, gebruikt u deze functie voor het weergeven (inschakelen) of verbergen (uitschakelen) van lade 5 in de systeemtekening die op het aanraakscherm van de pers en in papierbibliotheekbeheer wordt weergegeven. Geleiders lade 5 aanpassen Hiermee kalibreert u de papiergeleiders van lade 5 op hun minimale en maximale breedte. Gebruik deze routine voor het kalibreren van de papierformaatdetectie voor lade 5 als de ladegroottesensor vervangen is. Raadpleeg Instellen van Geleiders lade 5 aanpassen. Technische hoofdbediener Open dit gebied voor het nulstellen van de teller voor hoogfrequente verbruiksartikelen (HFV) voor een pas vervangen door de klant vervangbaar onderdeel (KVO), zoals het aanvoerluchtfilter achterop de pers. De HFSI-teller van het geselecteerde vervangbare onderdeel wordt op 0 teruggezet. Deze teller houdt bij wanneer het verbruiksartikel weer moet worden vervangen. Raadpleeg HFSI-teller op nul zetten. Uniformiteit dichtheid aanpassen Raadpleeg het hoofdstuk Eenvoudige aanpassing van de afdrukkwaliteit voor uitgebreide informatie en procedures. Uitlijningsbijstelling Kies Automatisch uitlijnen aanpassen (SIQA-hoofdstuk) of Uitlijning handmatig aanpassen. Papierkrul aanpassen Gebruik deze toepassing om de papierkrulinstellingen te wijzigen waar dat nodig is of om papierkrulprofielen te maken voor specifieke papiersoorten, -gewichten en -laden. Raadpleeg Corrigeren van de papierkrul voor uitgebreide informatie en procedures. 38 Xerox® Versant® 280 Press Handleiding voor de systeembeheerder Systeeminstellingen Aanpassing afwerkeenheid (optioneel) Deze toepassing is alleen beschikbaar als een van de volgende afwerkeenheden op de pers is aangesloten: • Standaardafwerkeenheid • Afwerkeenheid met katernmodule • Standaardafwerkeenheid plus Gebruik de toepassing Afwerkeenheid aanpassen voor het selecteren van de instellingen voor de volgende opties: • Vouwpositie aanpassen • Gebruik van DFA-afwerkeenheidprofielen (afwerkeenheden van derden) Productiviteitsmodus Zie De optie Productiviteitsmodus configureren. Fusereenheid reinigen Zie Procedure Fusereenheid reinigen. Heldere toner Zie Procedure voor tonerreiniging. Pr o c e d u r e vo o r b a s i s o n d e r h o u d 1. Meld u aan als beheerder. 2. Druk op de knop Apparaatstatus op de gebruikersinterface. 3. Selecteer het tabblad Hulpprogramma's. 4. Selecteer Systeeminstellingen→Instellingen veelgebruikte functies. 5. Selecteer Onderhoud. 6. Selecteer de optie in Onderhoud die u wilt instellen of wijzigen. 7. Selecteer Instellingen wijzigen. 8. Selecteer de gewenste instelling voor de optie. 9. Selecteer Opslaan. 10. Selecteer een andere optie die u wilt instellen of wijzigen en herhaal indien nodig de voorgaande stappen. 11. Klik op Sluiten. Het hoofdscherm Hulpprogramma's verschijnt. 12. Sluit de modus Beheerder af. De vaste schijf initialiseren 1. Meld u aan als beheerder. 2. Druk op de knop Apparaatstatus op de gebruikersinterface. 3. Selecteer het tabblad Hulpprogramma's. 4. Selecteer Systeeminstellingen→Instellingen veelgebruikte functies. 5. Selecteer Onderhoud. Xerox® Versant® 280 Press Handleiding voor de systeembeheerder 39 Systeeminstellingen 6. Als u de harde schijf op het apparaat wilt initialiseren, selecteer dan Harde schijf initialiseren. a. Selecteer op het scherm Harde schijf initialiseren de partitie die opnieuw moet worden geformatteerd. b. Selecteer Start. c. Klik op Ja. Als het herformatteren succesvol is voltooid, wordt er een meldingsscherm weergegeven. d. Selecteer Bevestigen. e. Selecteer Sluiten om terug te gaan naar het scherm Onderhoud. 7. Als u de gegevens op het apparaat wilt verwijderen, selecteer dan Alle gegevens verwijderen. a. In het scherm Alle gegevens verwijderen selecteert u Start. Belangrijk: Gebruik deze functie alleen als u hiertoe bevoegd bent en navraag hebt gedaan bij uw servicemedewerker van Xerox. Als u Start selecteert, worden alle gegevens die op het apparaat zijn vastgelegd verwijderd. Het gaat hierbij onder andere om alle gebruikersinstellingen en de gegevens die automatisch door het systeem worden vastgelegd. b. Selecteer als de verwijdering is voltooid Sluiten om terug te gaan naar het scherm Onderhoud. 8. Klik op Sluiten. Het hoofdscherm Hulpprogramma's verschijnt. 9. Sluit de modus Beheerder af. Ze l f t e s t b i j a a n z e t t e n u i t vo e r e n 1. Meld u aan als beheerder. 2. Druk op de knop Apparaatstatus op de gebruikersinterface. 3. Selecteer het tabblad Hulpprogramma's. 4. Selecteer Systeeminstellingen→Instellingen veelgebruikte functies. 5. Selecteer Onderhoud. 6. Selecteer Zelftest bij aanzetten. 7. Selecteer Aan of Uit om te bepalen of er een zelftest wordt afgedrukt wanneer de printer wordt aangezet. 8. Klik op Sluiten. Het hoofdscherm Hulpprogramma's verschijnt. 9. Sluit de modus Beheerder af. Geleiders lade 5 aanpassen Als de handmatige invoer is geïnstalleerd en het papierformaat verkeerd wordt herkend, kunt u met deze procedure de stand van de papiergeleiders kalibreren. 1. Meld u aan als beheerder. 2. Druk op de knop Apparaatstatus op de gebruikersinterface. 3. Selecteer het tabblad Hulpprogramma's. 4. Selecteer Systeeminstellingen→Instellingen veelgebruikte functies. 40 Xerox® Versant® 280 Press Handleiding voor de systeembeheerder Systeeminstellingen 5. Selecteer Onderhoud. 6. Selecteer Geleiderbijstelling lade 5 op het onderhoudsscherm. 7. Duw de papiergeleiders naar de minimale breedte. 8. Selecteer Minimumstand en druk op het bedieningspaneel op Start. Als de sensoruitvoerwaarde binnen het opgegeven bereik valt, wordt er OK in het resultaatvak weergegeven. Als de waarde buiten het opgegeven bereik valt, wordt er NG weergegeven. Controleer de geleiderpositie en probeer het opnieuw/ 9. Druk de papiergeleiders naar hun maximumbreedte. 10. Selecteer Maximumstand en druk op het bedieningspaneel op Start. Als de sensoruitvoerwaarde binnen het opgegeven bereik valt, wordt er OK in het resultaatvak weergegeven. Als de waarde buiten het opgegeven bereik valt, wordt er NG weergegeven. Controleer de geleiderpositie en probeer het opnieuw/ 11. Klik op Sluiten. Het hoofdscherm Hulpprogramma's verschijnt. 12. Sluit de modus Beheerder af. H F S I - t e l l e r ( H i g h Fr e q u e n c y S e r v i c e I t e m s ) o p n i e u w i n s t e l l e n Veel perscomponenten vereisen periodiek onderhoud en vervanging. Deze componenten hebben een eigen HFSI-teller en een maximumaantal afdrukken aanbevolen tussen de onderhoudstaken. Als een teller de gebruikslimiet heeft bereikt, geeft de pers een bericht weer dat de component moet worden vervangen. Druk op Apparaatstatus→Verbruiksartikelen om de status van de verbruiksartikelen op de gebruikersinterface van de pers weer te geven. Na het vervangen van een verbruiksartikel zet de systeembeheerder de HFSI-teller weer op nul. Opmerking: U hoeft de HFSI-tellers na het vervangen van de afdrukmodules, tonercassettes of de tonerafvalcontainer niet op nul te zetten. Het systeem werkt de HFSItellers voor deze vervangbare eenheden automatisch bij. 1. Op de gebruikersinterface van de pers drukt u op de knop Home. 2. Meld u aan als beheerder. 3. Druk op Apparaatstatus. 4. Selecteer Systeeminstellingen→Instellingen veelgebruikte functies→Onderhoud. 5. Gebruik de pijltoetsen voor toegang tot de Onderhoudsfuncties. 6. Selecteer het pictogram Technisch getrainde operateur. 7. De modus voor de technisch getrainde operateur openen: Opmerking: Als u de pers via de modus Gereed om af te drukken wilt uitschakelen, opent u de modus Technisch getrainde operateur. In de modus Technisch getrainde operateur kunt u geen afdrukopdrachten via het bedieningspaneel of een printserver uitvoeren. a. Vanuit het venster Gereed om af te drukken selecteert u Aanmelden.. b. Vanuit het venster Aanmelden selecteert u Technisch getrainde operateur. c. Voer de Toegangscode van de technisch getrainde operateur in en selecteer dan OK. U bevindt zich nu in de modus Technisch getrainde operateur. Xerox® Versant® 280 Press Handleiding voor de systeembeheerder 41 Systeeminstellingen Attentie Als u zich niet als Technisch getrainde operateur kunt aanmelden of geen toegangscode voor de Technisch getrainde operateur hebt, belt u de Xerox-technicus. 8. Vanuit het venster dat wordt weergegeven, selecteert u de rij die overeenkomt met de naam van het verbruiksartikelonderdeel van de pas vervangen component. 9. Selecteer Huidige waarde opnieuw instellen. Het systeem stelt de HFSI in 0 en slaat de nieuwe waarde in het recordlogbestand op. 10. Selecteer Afmelden om de modus Technisch getrainde operateur af te sluiten. 11. Controleer vanuit het venster Verbruiksartikelen of de componentstatus 100% is. Als bij de status minder dan 100% wordt weergegeven, neemt u contact op met de servicetechnicus. 12. Sluit de modus Beheerder af. Uitlijning handmatig aanpassen Tip: Voer de procedure Automatisch uitlijnen aanpassen (SIQA-hoofdstuk) uit voordat u eventuele handmatige aanpassingen uitvoert. De procedure voor de automatische uitlijning corrigeert de meeste problemen met uitlijning. Op basis van de uitlijningsuitvoer van een document kunnen er aanpassingen in het beeld worden aangebracht. Er kunnen diverse aanpassingen worden gemaakt, zoals: beeldpositie, schalen en verschuiven. U kunt dit bereiken door middel van de twintig standaard aanpassingstypen. Daarnaast kunt u een specifieke papierlade aan een specifiek aanpassingstype toewijzen. U kunt aanpassingen maken wanneer de positie van het beeld op de afdrukken verkeerd is uitgelijnd of scheef staat. Dit kan veroorzaakt worden door uitgezet of gekrompen papier, onnauwkeurig snijden of door omstandigheden bij het opslaan van papier. U kunt deze problemen verhelpen met de toepassing Uitlijning handmatig aanpassen om de beelduitlijning aan te passen. De positie van het beeld op de afdruk kan als volgt worden aangepast: • Horizontale aanpassing (scheef horizontaal): Past een scheef beeld aan • Schaalaanpassing: Wanneer de grootte (schaal) van het afgedrukte beeld afwijkt • Aanpassing afdrukpositie: Gebruik deze optie voor het maken van aanpassingen in de voorste rand van het beeld (X-richting) en de zijrand van het beeld (Y-richting). Gebruik dit bijvoorbeeld wanneer de beelden op zijde 1 en 2 verkeerd zijn uitgelijnd. Procedure Uitlijning handmatig aanpassen Voer de procedure Automatisch uitlijnen aanpassen (SIQA-hoofdstuk) uit voordat u eventuele handmatige aanpassingen uitvoert. 1. Plaats papier in een lade. 2. Meld u aan als beheerder. 3. Druk op de knop Apparaatstatus op de gebruikersinterface. 4. Selecteer het tabblad Hulpprogramma's. 5. Selecteer Systeeminstellingen→Instellingen veelgebruikte functies. 6. Selecteer Onderhoud. 7. Selecteer Aanpassing uitlijning. 8. Selecteer Handmatige aanpassing uitlijning. 42 Xerox® Versant® 280 Press Handleiding voor de systeembeheerder Systeeminstellingen 9. Selecteer Instellingen Type Uitlijning aanpassen en druk op Instellingen wijzigen. 10. Selecteer het type uitlijning aanpassen dat u wilt instellen of aanpassen en druk dan op Instellingen wijzigen. 11. Selecteer Naam en selecteer dan Instellingen wijzigen. 12. Wijs een type naam toe en druk op Opslaan. Opmerking: Het wordt aanbevolen een naam te gebruiken zoals "A4 normaal", zodat u weet wat de inhoud van het papiertype is. 13. Druk op Proefafdruk. 14. Selecteer de papierlade waarin u in stap 1 papier hebt geplaatst en selecteer dan 1-zijdig of 2-zijdig, gevolgd door het benodigde aantal vellen in het deel Aantal vellen. Opmerking: Bij het gebruik van de optie voor horizontale aanpassing selecteert u A3 als papierformaat. Bij het gebruik van de optie Aantal vellen bevelen we aan ongeveer 10 vellen af te drukken om te berekenen wat de gemiddelde waarde van de variaties is. 15. Druk op de toets Start. De huidige proefafdruk wordt nu gemaakt. Als de positie van de proefafdruk correct is, wordt er 10 mm vanaf de rand van het papier een lijn afgedrukt. Als de positie van de lijn op de proefafdruk verkeerd is uitgelijnd, voert u de relevante aanpassingen uit. Opmerking: Er worden ter indicatie van de invoerrichting twee lijnen gedrukt op het beeld van zijde 1 en één lijn op het beeld van zijde 2 van de proefdruk die u met Proefdruk hebt gemaakt. 16. Druk op Opslaan. 17. Beoordeel de proefafdruk. Als de afdruk verkeerd is uitgelijnd, past u de positie aan. 18. Als u klaar bent met het maken van aanpassingen, drukt u nog een proefafdruk af door Proefafdruk aan te raken en controleert u de resultaten van de aanpassing. 19. Maak zo nodig nogmaals aanpassingen en druk op Opslaan. 20. Druk op Opslaan. 21. Druk op Sluiten. 22. Selecteer de lade waaraan u het ingestelde type wilt toewijzen (de lade waarin u het papier in stap 1 hebt geplaatst) en druk dan op Instellingen wijzigen. 23. Selecteer het aangepaste type en druk dan op Opslaan. 24. Klik op Sluiten. Het hoofdscherm Hulpprogramma's verschijnt. 25. Sluit de modus Beheerder af. Pa p i e r k r u l a a n p a s s e n Overzicht papierontkrulling Met deze functie kunt u de gewenste instelling voor papierontkrulling selecteren om gekrulde afdrukken te voorkomen. Wanneer het papier wordt blootgesteld aan warmte, verliest het papier vocht en krult het in de richting van de warmtebron. Papier dat met veel toner wordt bedrukt, krult sneller door het plastificeringseffect van de toner op het papier. Xerox® Versant® 280 Press Handleiding voor de systeembeheerder 43 Systeeminstellingen Papierkrulling kan verschillende oorzaken hebben, waaronder: • Het papiergewicht en of het papier gecoat of ongecoat is • De hoeveelheid gebruikte toner en de oppervlakte die is bedrukt: hoe groter de bedrukte oppervlakte, hoe groter de kans dat het papier gaat krullen • Hoe het papier in de lade wordt geplaatst: plaats het papier zoals aangeduid op de verpakking van het pak. • De luchtomstandigheden van de ruimte waar het papier is opgeslagen, in het bijzonder de luchtvochtigheid en de temperatuur. • De hitte die wordt ontwikkeld tijdens het fuserproces Tip: De papierontkrulling is per dag anders. De instelling die de ene dag goed is, kan de andere dag onvoldoende zijn. Dit geldt met name als de temperatuur en vochtigheid in de ruimte waarin de pers staat nogal eens veranderen. Automatische papierontkrulling Uw pers is voorzien van een automatische instelling om de krulling in de hand te houden. Voor deze automatische instelling hoeft u geen instellingen van Papierkrul aanpassen te selecteren. Door de pers wordt het papier automatisch door de juiste anti-krulwals gevoerd en wordt automatisch de druk bepaald die door de verschillende anti-krulwalsen moet worden uitgeoefend om het krullen van de afdrukken te verminderen. Bij sommige afdrukopdrachten zijn de afdrukken mogelijk nog steeds meer gekruld dan u wilt, zelfs als u de automatische instelling van het systeem gebruikt. Er kunnen andere manieren zijn om papierkrulling te verhelpen, voordat u de optie Papierkrul aanpassen gebruikt. Dit is afhankelijk van uw pers en de daarop aangebrachte optionele apparatuur, zoals de interface antikrulwalsmodule. Opmerking: Voor informatie over het corrigeren van papierkrulling met de interface antikrulwalsmodule raadpleegt u het hoofdstuk in de Gebruikershandleiding getiteld Interface antikrulwalsmodule. Ontkrullen via Papierkrul aanpassen Als de papierkrulling niet door de pers of de interface antikrulwalsmodule (indien van toepassing) wordt verholpen, gebruikt u de toepassing Papierkrul aanpassen om de papierkrulling te compenseren. De instellingen voor Papierkrul aanpassen zijn gebaseerd op het soort opdracht en de beelddichtheidsverhouding. Opmerking: Raadpleeg altijd de meest recente Recommended Media List (Lijst met aanbevolen media) van de pers voor de aanbevolen papiersoorten en -gewichten en de standaard anti-krulwalsinstellingen die daarbij moeten worden gebruikt. Deze lijst kan worden gedownload vanaf www.xerox.com. Papierkrulaanpassingstypen Er bevinden zich drie soorten vooraf gedefinineerde aanpassingsconfiguraties op de pers. Selecteer Type B om eerst de afgedrukte resultaten te controleren en selecteer dan dienovereenkomstig Type A of Type C. 44 Xerox® Versant® 280 Press Handleiding voor de systeembeheerder Systeeminstellingen Aanpassingstype Beschrijving Type A Gebruik deze instelling wanneer de afgedrukte aflevering opwaartse krulling bevat. Type B Dit is de standaardinstelling van de pers en tevens het standaardtype voor papierkrulaanpassing. Type C Gebruik deze instelling wanneer de afgedrukte aflevering neerwaartse krulling bevat. Als een vooraf gedefinieerde optie (Type A, Type B of Type C) niet leidt tot de juiste aanpassing, selecteert u een gepast aanpassingstype dat de kenmerken van het geselecteerde papier en de afleveringsopmaak weerspiegelt. U kunt maximaal tien (10) configuraties voor papierontkrulling aanmaken. Hierna volgt een voorbeeld van een handmatig aanpassingstype voor papierkrulling. Zie de volgende tabel voor opties die in dit scherm voor handmatige aanpassing van de papierkrulling verschijnen. Item Beschrijving Naam Voer de gewenste naam voor het papierkrulaanpassingstype in. 1-zijdig afdrukken Afgedrukte zijde Wanneer de pers is ingesteld op de bedrukte kant naar boven voor 1zijdig afdrukken, stelt de pers het afdrukvlak met de beeldzijde omhoog in en stelt de pers vervolgens de krulaanpassing in. Bedrukte kant naar boven Afgedrukte zijde Bedrukte kant naar beneden 2-zijdig afdrukken Wanneer de pers is ingesteld op de bedrukte kant omlaag voor 1-zijdig afdrukken, stelt de pers het afdrukvlak met de beeldzijde omhoog in en stelt de pers vervolgens de krulaanpassing in. Voor 2-zijdig afdrukken plaatst de pers de achterzijde met de beeldzijde omhoog om de krulstatus te bepalen en stelt vervolgens de krulaanpassing in. Xerox® Versant® 280 Press Handleiding voor de systeembeheerder 45 Systeeminstellingen Item Beschrijving Auto • Selecteer dit selectievakje om de papierkrulling automatisch aan te passen op de kenmerken van het papier. • Haal het vinkje weg uit dit selectievakje om de aanpassingsschaal aan de linkerkant in te schakelen. Schaalaanpassingswaarden • Selecteer een aanpassingswaarde afhankelijk van de mate van krulling op het afleverpapier. Verwijder het vinkje uit het selectievakje Auto om de schaal in te schakelen. • Als u de opwaartse krulling wilt aanpassen, verplaatst u de balk één punt tegelijk naar rechts en controleert u vervolgens de krulling van het papier. • Als u de opwaartse krulling wilt aanpassen, verplaatst u de balk één punt tegelijk naar links en controleert u vervolgens de krulling van het papier. • Wanneer 0 wordt geselecteerd, wordt er geen krullingsaanpassing toegepast. • Voor zowel de opwaartse als de neerwaartse krullingen is de krullingsaanpassing rechtstreeks proportioneel ten opzichte van de waarde die op de aanpassingsbalk wordt geselecteerd. Papierkrul aanpassen 1. Meld u aan als beheerder. 2. Druk op de knop Apparaatstatus op de gebruikersinterface. 3. Selecteer het tabblad Hulpprogramma's. 4. Selecteer Systeeminstellingen→Instellingen veelgebruikte functies. 5. Selecteer Onderhoud. 6. Selecteer Papierkrulling aanpassen. 7. Selecteer een van de opties Type 1-10. 8. Selecteer Instellingen wijzigen. 9. Wijs de gewenste parameters toe aan papierkrullingsoptie Type (1-10). a. Selecteer het veld Naam. b. Voer met het toetsenbord een naam in. c. Selecteer de relevante instellingen voor 1-zijdig - Beeldzijde omhoog, 1-zijdig Beeldzijde omlaag en 2-zijdige afdrukken. d. Selecteer met de pijltoetsen de juiste hoeveelheid krulling. Als u Auto selecteert, laat u de papierkrulling automatisch door het systeem corrigeren. e. Selecteer Proefafdruk. f. Beoordeel de proefafdruk op papierkrulling. Als de proefafdruk nog steeds te veel gekruld is, stelt u de papierkrullingsparameters verder bij en maakt u nog een proefafdruk. 10. Ga op een van de volgende manieren te werk: • Ga zo nodig door met het aanpassen van de papierkrullingsparameters tot u tevreden bent met de proefafdrukken. • Selecteer Opslaan als u een bevredigende afdruk hebt gemaakt. 46 Xerox® Versant® 280 Press Handleiding voor de systeembeheerder Systeeminstellingen 11. Selecteer twee keer Sluiten. Het hoofdscherm Hulpprogramma's verschijnt. 12. Sluit de modus Beheerder af. A f w e r ke e n h e i d a a n p a s s e n De toepassing Afwerkeenheid aanpassen is beschikbaar wanneer optionele afwerkeenheden op de pers worden aangesloten, zoals de volgende: • Standaard afwerkeenheid (met of zonder optionele C-/Z-vouweenheid) • Katernmodule (met of zonder C/Z-vouweenheid) • Standaardafwerkeenheid plus (met of zonder C-/Z-vouweenheid) plus een DFA-afwerkeenheid van derden (aangesloten op de standaardafwerkeenheid plus) Een of beide van de volgende opties zijn beschikbaar: • Vouwpositie aanpassen: Gebruik deze optie voor het bijstellen van de vouwpositie van de afdrukken. U kunt de vouwpositie voor verschillende papiersoorten aanpassen, alsmede de aanpassingswaarden instellen voor maximaal 10 standaardtypen. Bovendien kan een ingesteld type aan elke invoerlade worden toegewezen. Aanpassingen van de vouwpositie kunnen worden ingesteld voor een enkele vouw en katern. Daarnaast kunt u de vouwposities instellen voor een C-vouw, Z-vouw of Z-vouw half vel als de optionele C/Z-vouweenheid is aangesloten. • DFA-afwerkeenheidprofiel (voor afwerkeenheden van derden): Gebruik deze optie voor het creëren van een nieuw DFA-profiel of het maken van wijzigen/toevoegingen in een bestaand DFA-profiel voor het aangesloten apparaat van derden. Opmerking: Raadpleeg voor informatie over de DFA-instellingen die u voor het apparaat moet invoeren de documentatie bij de DFA-afwerkeenheid van derden. Vouwpositie aanpassen Gebruik deze optie voor het bijstellen van de vouwpositie van de afdrukken. U kunt de vouwpositie voor verschillende papiersoorten aanpassen, alsmede de aanpassingswaarden instellen voor maximaal 10 standaardtypen. Bovendien kan een ingesteld type aan elke invoerlade worden toegewezen. Aanpassingen van de vouwpositie kunnen worden ingesteld voor een enkele vouw en katern. Daarnaast kunt u de vouwposities instellen voor een C-vouw, Z-vouw of Z-vouw half vel als de optionele C/Z-vouweenheid is aangesloten. Vouwpositie aanpassen 1. Plaats papier in de gewenste lade. 2. Meld u aan als beheerder. 3. Druk op de knop Apparaatstatus op de gebruikersinterface. 4. Selecteer het tabblad Hulpprogramma's. 5. Selecteer Systeeminstellingen→Instellingen veelgebruikte functies. 6. Selecteer Onderhoud→Afwerkeenheid aanpassen. 7. Selecteer Vouwpositie aanpassen. 8. Selecteer Type vouwpositie instellen en selecteer dan Instellingen wijzigen. 9. Selecteer het type papiervouwpositie dat u wilt instellen en selecteer dan Instellingen wijzigen. 10. Selecteer Naam en selecteer dan Instellingen wijzigen. Xerox® Versant® 280 Press Handleiding voor de systeembeheerder 47 Systeeminstellingen 11. Voer de gewenste typenaam in en selecteer dan Opslaan. Opmerking: Het wordt aanbevolen een naam te gebruiken zoals Eenmaal gevouwen normaal, waaraan u kunt zien dat de inhoud van het vouwtype is. 12. Selecteer het vouwtype en selecteer dan Instellingen wijzigen. Opmerking: Raadpleeg voor meer informatie over de aanpassing van iedere vouw het gedeelte over de specifieke vouwprocedure. 13. Selecteer de gewenste instellingen en selecteer dan Proefafdruk. 14. Selecteer de lade waarin u in stap 1 papier hebt geplaatst en druk dan op Start. 15. Meet de vouwpositie op het afdrukvoorbeeld en pas de vouwpositie overeenkomstig aan. 16. Pas de items zo nodig aan. 17. Nadat u het bijstellen hebt voltooid, maakt u nog een proefafdruk met Proefafdruk en controleert u het resultaat van de bijstellingen. 18. Maak de benodigde bijstellingen door de voorgaande stappen te herhalen. 19. Selecteer Opslaan. 20. Selecteer Sluiten tot het scherm Vouwpositie bijstellen wordt weergegeven. 21. Selecteer de lade waarin u in stap 1 papier hebt geplaatst en druk dan op Start. 22. Selecteer het bijgestelde vouwpositietype en selecteer dan Opslaan. 23. Ga verder met het selecteren van Opslaan of Sluiten tot het hoofdtabblad van Hulpprogramma’s wordt weergegeven. 24. Sluit de modus Beheerder af. Positie enkele vouw aanpassen 1. Plaats papier in de gewenste lade. 2. Meld u aan als beheerder. 3. Druk op de knop Apparaatstatus op de gebruikersinterface. 4. Selecteer het tabblad Hulpprogramma's. 5. Selecteer Systeeminstellingen→Instellingen veelgebruikte functies. 6. Selecteer Onderhoud→Afwerkeenheid aanpassen. 7. Selecteer Vouwpositie aanpassen. 8. Selecteer Type vouwpositie instellen en selecteer dan Instellingen wijzigen. 9. Selecteer Enkele vouw en selecteer Instellingen wijzigen. 10. Geef de Te vouwen vellen op en selecteer dan Proefafdruk. 11. Selecteer de lade waarin u papier hebt geplaatst en druk dan op Start. Er wordt nu een proefafdruk gemaakt. 12. Klik op Sluiten. 13. Controleer de proefafdruk en meet de compensatie. 14. Selecteer Lange kant links of Lange kant rechts. 15. Voer de eerder verkregen meetwaarde in bij Waarde A voor aanpassing met behulp van de knoppen Pijl omhoog en Pijl omlaag . 16. Selecteer Aanpassen. 48 Xerox® Versant® 280 Press Handleiding voor de systeembeheerder Systeeminstellingen 17. Selecteer nogmaals Proefafdruk om een proefafdruk te maken en controleer de resultaten van de aanpassing. 18. Maak zo nodig nogmaals aanpassingen. 19. Selecteer Opslaan. 20. Selecteer Sluiten tot het scherm Vouwpositie bijstellen wordt weergegeven. 21. Selecteer de lade waarin u in stap 1 papier hebt geplaatst en druk dan op Start. 22. Selecteer het bijgestelde vouwpositietype en selecteer dan Opslaan. 23. Ga verder met het selecteren van Opslaan of Sluiten tot het hoofdtabblad van Hulpprogramma’s wordt weergegeven. 24. Sluit de modus Beheerder af. Vouwpositie katern aanpassen 1. Plaats papier in de gewenste lade. 2. Meld u aan als beheerder. 3. Druk op de knop Apparaatstatus op de gebruikersinterface. 4. Selecteer het tabblad Hulpprogramma's. 5. Selecteer Systeeminstellingen→Instellingen veelgebruikte functies. 6. Selecteer Onderhoud→Afwerkeenheid aanpassen. 7. Selecteer Vouwpositie aanpassen. 8. Selecteer Type vouwpositie instellen en selecteer dan Instellingen wijzigen. 9. Selecteer Katern en selecteer dan Instellingen wijzigen. 10. Druk op Proefafdruk. 11. Selecteer de lade waarin u papier hebt geplaatst, kies Stapel van 2 vellen en druk op Start. Er wordt nu een proefafdruk gemaakt. 12. Selecteer de lade waarin u papier hebt geplaatst, kies Stapel van 15 vellen en druk op Start. Er wordt nu een proefafdruk gemaakt. 13. Klik op Sluiten. 14. Controleer de proefafdruk en meet de hoeveelheid positiecompensatie voor een stapel met 2 en 15 vellen. 15. Druk op Katernvouwstaat (2 vellen). 16. Selecteer de staat van de vouw- en nietpositie op de afdruk en voer de hoeveelheid compensatie voor een stapel met 2 vellen in die u eerder hebt gemeten bij Waarde A en B voor aanpassing. 17. Selecteer Opslaan. 18. Stel Katernvouwstaat (15 vellen) op dezelfde manier in. Opmerking: De waarden tussen een stapel van 2 en een stapel van 15 vellen worden automatisch aangepast. Opmerking: Wanneer u het aantal vellen apart wilt opgeven, gebruikt u de setoptie Katern met variabele vellen om de correcte selecties te maken. 19. Druk nogmaals op Proefafdruk om een proefafdruk te maken en controleer de resultaten van de aanpassing. Xerox® Versant® 280 Press Handleiding voor de systeembeheerder 49 Systeeminstellingen 20. Maak zo nodig nogmaals aanpassingen. 21. Selecteer Opslaan. 22. Selecteer Sluiten tot het scherm Vouwpositie bijstellen wordt weergegeven. 23. Selecteer de lade waarin u in stap 1 papier hebt geplaatst en druk dan op Start. 24. Selecteer het bijgestelde vouwpositietype en selecteer dan Opslaan. 25. Ga verder met het selecteren van Opslaan of Sluiten tot het hoofdtabblad van Hulpprogramma’s wordt weergegeven. 26. Sluit de modus Beheerder af. Positie C-vouw aanpassen 1. Plaats papier in de gewenste lade. 2. Meld u aan als beheerder. 3. Druk op de knop Apparaatstatus op de gebruikersinterface. 4. Selecteer het tabblad Hulpprogramma's. 5. Selecteer Systeeminstellingen→Instellingen veelgebruikte functies. 6. Selecteer Onderhoud→Afwerkeenheid aanpassen. 7. Selecteer Vouwpositie aanpassen. 8. Selecteer Type vouwpositie instellen en selecteer dan Instellingen wijzigen. 9. Selecteer Als C vouwen - A4 of Als C vouwen - 8,5 x 11 inch en dan Instellingen wijzigen. 10. Druk op Proefafdruk. 11. Selecteer de lade waarin u papier hebt geplaatst en druk dan op Start. Er wordt nu een proefafdruk gemaakt. 12. Klik op Sluiten. 13. Controleer de proefafdruk en meet de verplaatsing van de A- en B-vouw. 14. Voer de meetwaarde die u eerder hebt verkregen in bij Waarde A en B voor aanpassing. Voer de uiteindelijke gewenste waarde na aanpassing in bij Gewenste waarden A en B. Tip: Stel waarde A en B zodanig in dat de rand van het papier niet over een vouwpositie heengaat. Als een papierrand over een vouwpositie heengaat, kan er een papierstoring optreden. 15. Selecteer nogmaals Proefafdruk om een proefafdruk te maken en controleer de resultaten van de aanpassing. 16. Maak zo nodig nogmaals aanpassingen. 17. Selecteer Opslaan. 18. Selecteer Sluiten tot het scherm Vouwpositie bijstellen wordt weergegeven. 19. Selecteer de lade waarin u in stap 1 papier hebt geplaatst en druk dan op Start. 20. Selecteer het bijgestelde vouwpositietype en selecteer dan Opslaan. 21. Ga verder met het selecteren van Opslaan of Sluiten tot het hoofdtabblad van Hulpprogramma’s wordt weergegeven. 22. Sluit de modus Beheerder af. 50 Xerox® Versant® 280 Press Handleiding voor de systeembeheerder Systeeminstellingen Positie Z-vouw aanpassen 1. Plaats papier in de gewenste lade. 2. Meld u aan als beheerder. 3. Druk op de knop Apparaatstatus op de gebruikersinterface. 4. Selecteer het tabblad Hulpprogramma's. 5. Selecteer Systeeminstellingen→Instellingen veelgebruikte functies. 6. Selecteer Onderhoud→Afwerkeenheid aanpassen. 7. Selecteer Vouwpositie aanpassen. 8. Selecteer Type vouwpositie instellen en selecteer dan Instellingen wijzigen. 9. Selecteer Als Z vouwen - A4 of Als Z vouwen - 8,5 x 11 inch en dan Instellingen wijzigen. 10. Selecteer Proefafdruk. 11. Selecteer de lade waarin u papier hebt geplaatst en druk dan op Start. Er wordt nu een proefafdruk gemaakt. 12. Selecteer Opslaan. 13. Controleer de proefafdruk en meet de verplaatsing van de A- en B-vouw. 14. Voer de meetwaarde die u in de vorige stap hebt verkregen in bij Waarde A en B voor aanpassing. Voer de uiteindelijke gewenste waarde na aanpassing in bij Gewenste waarden A en B. Tip: Stel waarde A en B zodanig in dat de rand van het papier niet over een vouwpositie heengaat. Als een papierrand over een vouwpositie heengaat, kan er een papierstoring optreden. 15. Selecteer nogmaals Proefafdruk om een proefafdruk te maken en controleer de resultaten van de aanpassing. 16. Maak zo nodig nogmaals aanpassingen. 17. Selecteer Opslaan. 18. Selecteer Sluiten tot het scherm Vouwpositie bijstellen wordt weergegeven. 19. Selecteer de lade waarin u in stap 1 papier hebt geplaatst en druk dan op Start. 20. Selecteer het bijgestelde vouwpositietype en selecteer dan Opslaan. 21. Ga verder met het selecteren van Opslaan of Sluiten tot het hoofdtabblad van Hulpprogramma’s wordt weergegeven. 22. Sluit de modus Beheerder af. Positie Z-vouw half vel aanpassen 1. Plaats papier in de gewenste lade. 2. Meld u aan als beheerder. 3. Druk op de knop Apparaatstatus op de gebruikersinterface. 4. Selecteer het tabblad Hulpprogramma's. 5. Selecteer Systeeminstellingen→Instellingen veelgebruikte functies. 6. Selecteer Onderhoud→Afwerkeenheid aanpassen. 7. Selecteer Vouwpositie aanpassen. 8. Selecteer Type vouwpositie instellen en selecteer dan Instellingen wijzigen. Xerox® Versant® 280 Press Handleiding voor de systeembeheerder 51 Systeeminstellingen 9. Selecteer Z-vouw half vel - A3, Z-vouw half vel - B4, Z-vouw half vel -11x17 inch of Z-vouw half vel - 8K en selecteer Instellingen wijzigen. 10. Selecteer Proefafdruk. 11. Selecteer de lade waarin u papier hebt geplaatst en druk dan op Start. Er wordt nu een proefafdruk gemaakt. 12. Selecteer Opslaan. 13. Controleer de proefafdruk en meet de verplaatsing van de A- en B-vouw. 14. Voer de meetwaarde die u in de vorige stap hebt verkregen in bij Waarde A en B voor aanpassing. Voer de uiteindelijke gewenste waarde na aanpassing in bij Gewenste waarden A en B. Tip: Stel de waarde B zodanig in dat de rand van het papier niet over een vouwpositie heengaat. Als een papierrand over een vouwpositie heengaat, kan er een papierstoring optreden. 15. Selecteer nogmaals Proefafdruk om een proefafdruk te maken en controleer de resultaten van de aanpassing. 16. Maak zo nodig nogmaals aanpassingen. 17. Selecteer Opslaan. 18. Selecteer Sluiten tot het scherm Vouwpositie bijstellen wordt weergegeven. 19. Selecteer de lade waarin u in stap 1 papier hebt geplaatst en druk dan op Start. 20. Selecteer het bijgestelde vouwpositietype en selecteer dan Opslaan. 21. Ga verder met het selecteren van Opslaan of Sluiten tot het hoofdtabblad van Hulpprogramma’s wordt weergegeven. 22. Sluit de modus Beheerder af. Gebruik van DFA-afwerkeenheidprofielen (afwerkeenheden van derden) Gebruik de functie DFA-afwerkeenheidprofiel voor het maken van een profiel voor het gespecificeerde DFA-apparaat en voeg kenmerken aan het apparaat toe, zoals timingwaarden, of bewerk of verwijder deze. Opmerking: Raadpleeg voor informatie over de DFA-instellingen die u voor het apparaat moet invoeren de documentatie bij de DFA-afwerkeenheid van derden. 1. Meld u aan als beheerder. 2. Druk op de knop Apparaatstatus op de gebruikersinterface. 3. Selecteer het tabblad Hulpprogramma's. 4. Selecteer Systeeminstellingen→Instellingen veelgebruikte functies. 5. Selecteer Onderhoud. 6. Doorloop de lijst en selecteer Bijstelling afwerkeenheid en DFA-afwerkeenheidprofielen. 7. Op het scherm DFA-afwerkeenheidprofiel doet u het volgende: 52 a. Als u een nieuwe afwerkeenheid van derden toevoegt, selecteert u een beschikbare rij en selecteert u Maken/bewerken. Voer de naam en andere kenmerken voor het apparaat in. b. Als u informatie over een apparaat wijzigt, selecteert u de rij van die afwerkeenheid en selecteert u Maken/bewerken voor het bewerken van het profiel. c. Als u een afwerkeenheid van derden verwijdert, selecteert u de rij van die afwerkeenheid en selecteert u Verwijderen. Xerox® Versant® 280 Press Handleiding voor de systeembeheerder Systeeminstellingen 8. Selecteer Opslaan. 9. Klik op Sluiten. 10. Selecteer nogmaals Sluiten. Het hoofdscherm Hulpprogramma's verschijnt. 11. Verlaat de modus Beheerder. D e o p t i e P r o d u c t i v i t e i t s m o d u s c o n fi g u r e r e n Gebruik deze functie om de productiviteitsmodus van de pers in te stellen. Kies een van de volgende twee opties: • Optimaliseren voor afdrukkwaliteit: Wanneer deze optie wordt geselecteerd, past de pers de fuserinstellingen voor elk gebruikt papier in de opdracht aan. • Optimaliseren voor snelheid: Wanneer deze optie wordt geselecteerd, gaat de pers alleen langzamer werken om de fuser te verwarmen of af te koelen, afhankelijk van het mediabereik. Opmerking: De opties voor deze productiviteitsmodus zijn ook beschikbaar op de printserver. Als er een optie via de prinTserver wordt geselecteerd, worden eventuele selecties die op de pers zijn gemaakt onderdrukt. 1. Meld u aan als beheerder. 2. Druk op de knop Apparaatstatus op de gebruikersinterface van de pers. 3. Selecteer het tabblad Hulpprogramma's. 4. Selecteer Systeeminstellingen→Instellingen veelgebruikte functies→Onderhoud. 5. Pagina omlaag en selecteer Productiviteitsmodus. 6. Selecteer de gewenste optie. • Optimaliseren op drukkwaliteit • Optimaliseren voor snelheid 7. Selecteer Opslaan. 8. Klik op Sluiten. Het hoofdscherm Hulpprogramma's verschijnt. 9. Sluit de modus Beheerder af. Pr o c e d u r e vo o r t o n e r r e i n i g i n g Gebruik de procedure voor het reinigen van toner na het uitvoeren van een opdracht met een gering dekkingsgebied die werd gevolgd door een opdracht met een groot dekkingsgebied, waardoor er tonerophopingen en klompjes toner op de afgeleverde afdrukken terecht komen. De pers voert hiermee een volledige pagina in halftoon uit om de vuilrestjes en eventuele resterende inkt/toner uit het systeem te verwijderen. Opmerking: Het wordt aanbevolen dat u een paar testpagina's afdrukt voordat u de reinigingsprocedure uitvoert. Na selectie van de knop Reinigen start genereert het systeem automatisch een testpagina. Hiermee kunt u de afdrukken voor en na de reiniging met elkaar vergelijken voor wat betreft afdrukkwaliteit. 1. Meld u aan als beheerder. 2. Druk op de knop Apparaatstatus op de gebruikersinterface van de pers. Xerox® Versant® 280 Press Handleiding voor de systeembeheerder 53 Systeeminstellingen 3. Selecteer het tabblad Hulpprogramma's. 4. Selecteer Systeeminstellingen→Instellingen veelgebruikte functies→Onderhoud. 5. Pagina omlaag en selecteer Toner reinigen. 6. Selecteer de kleurentoner(s) die u wilt reinigen. U kunt desgewenst alle tonerkleuren selecteren. 7. Druk op Start. Nadat er een reinigingspagina is afgedrukt, wordt het bericht Voltooid weergegeven. 8. Selecteer Proefafdruk om te controleren of het probleem is opgelost. 9. Blijf Sluiten selecteren totdat het hoofdscherm Hulpprogramma's verschijnt. 10. Sluit de modus Beheerder af. Wa t e r m e r k Gebruik deze toepassing om standaardinstellingen voor veelgebruikte watermerken te configureren. De opties zijn onder andere: Datumnotatie Hiermee stelt u de standaard datumnotatie in, zoals deze verschijnt in de schermen Notities en Watermerk op het tabblad Afleveringsopmaak (kopieerfunctie). Wanneer deze optie wordt geselecteerd, wordt de datum in standaard notatie op de kopieën afgedrukt wanneer Aan wordt gekozen bij de functie Notities/datum of wanneer de datumoptie in de watermerkfunctie wordt geselecteerd. • Kies uit de volgende opties in het menu Datumnotatie: 20jj/mm/dd, mm/dd/20jj, dd/mm/ 20jj of 20jj-mm-dd. • De optie die u hier selecteert wordt de standaardinstelling voor zowel Notities als Watermerk. Standaardwatermerkeffect Selecteer de standaardinstelling voor het teksteffect. Deze standaardwaarde verschijnt in het scherm Watermerk op het tabblad Afleveringsopmaak (kopieerfunctie): Deze instelling bepaalt hoe de achtergrondtekst (het watermerk) op de afdrukken verschijnt. Opties voor teksteffecten zijn onder andere: Uit, Met reliëf en Outline. Standaardwatermerk Selecteer het standaardwatermerk in de weergegeven lijst. Fontgrootte Selecteer een van de vier opties: 48 punten, 64 punten, 80 punten of een aangepast formaat tussen de 24 en 80 punten. Achtergrondpatroon Hiermee selecteert u het achtergrondpatroon dat wordt gebruikt bij de watermerkoptie op het tabblad Afleveringsopmaak (kopieerfunctie). Maak een keuze uit acht patronen. Golf, Cirkel, Streep, Ketting, Balk, Ruit, Zonnebloem en Waaier. Fontkleur Selecteer de fontkleur voor het afdrukken van de watermerktekst op de achtergrond. U kunt kiezen uit Zwart, Magenta of Cyaan. Densiteit Selecteer de densiteit voor het afdrukken van de watermerktekst op de achtergrond. U kunt 54 Xerox® Versant® 280 Press Handleiding voor de systeembeheerder Systeeminstellingen kiezen uit drie niveaus: Lichter, Normaal of Donkerder. Contrast watermerk/achtergrond Selecteer het contrast van de tekst/achtergrond voor het afdrukken van de watermerktekst. U kunt kiezen uit contrastniveau 1 tot en met 9. Watermerk forceren - kopieeropdracht Selecteer Aan om alle kopieeropdrachten met een watermerk af te drukken. Selecteer Uit als u niet wilt dat alle kopieeropdrachten met een watermerk worden afgedrukt. Aangepast watermerk 1-3 Maak uw eigen watermerk. Wa t e r m e r ko p t i e s s e l e c t e r e n 1. Meld u aan als beheerder. 2. Druk op de knop Apparaatstatus op de gebruikersinterface. 3. Selecteer het tabblad Hulpprogramma's. 4. Selecteer Systeeminstellingen→Instellingen veelgebruikte functies. 5. Selecteer Watermerk. Het scherm Watermerk wordt weergegeven. 6. Selecteer het onderdeel dat u wilt instellen of wijzigen. 7. Selecteer Instellingen wijzigen. 8. Selecteer de gewenste optie voor de functie Watermerk. 9. Selecteer Opslaan. 10. Selecteer een andere optie die u wilt instellen of wijzigen en herhaal zo nodig de vorige stappen. 11. Klik op Sluiten. Het hoofdscherm Hulpprogramma's verschijnt. 12. Sluit de modus Beheerder af. N o t i t i e s fo r c e r e n G e b r u i k v a n N o t i t i e s fo r c e r e n Gebruik deze toepassing voor het creëren en opslaan van notitiesjablonen die kunnen worden gebruikt voor kopieer-, scan- en afdrukopdrachten. 1. Meld u aan als beheerder. 2. Druk op de knop Apparaatstatus op de gebruikersinterface. 3. Selecteer het tabblad Hulpprogramma's. 4. Selecteer Systeeminstellingen→Instellingen veelgebruikte functies. 5. Selecteer Notitie forceren. Xerox® Versant® 280 Press Handleiding voor de systeembeheerder 55 Systeeminstellingen 6. Selecteer een van de volgende opties: • Opmaaksjabloon toepassen op kopiëren • Opmaaksjabloon verwijderen • Tekstreeks maken 7. Selecteer Opslaan. 8. Klik op Sluiten. Het hoofdscherm Hulpprogramma's verschijnt. 9. Sluit de modus Beheerder af. U n i v e r s e l e u n i e ke I D a fd r u k ke n G e b r u i k v a n U n i v e r s e l e u n i e ke I D a fd r u k ke n Gebruik deze toepassing voor het selecteren of er al dan niet universele unieke ID's op elke opdracht worden afgedrukt. Universele unieke ID's kunnen met bepaalde toepassingen worden gebruikt als zoekcode om loggegevens over het afdrukken op te halen. 1. Meld u aan als beheerder. 2. Druk op de knop Apparaatstatus op de gebruikersinterface. 3. Selecteer het tabblad Hulpprogramma's. 4. Selecteer Systeeminstellingen→Instellingen veelgebruikte functies. 5. Selecteer Universele unieke ID afdrukken. 6. Selecteer de gewenste instelling voor de toepassing Universele unieke ID afdrukken. 7. Selecteer Opslaan; u keert nu terug naar het scherm Universele unieke ID afdrukken. 8. Klik op Sluiten. Het hoofdscherm Hulpprogramma's verschijnt. 9. Sluit de modus Beheerder af. O p d ra c h t vo l t o o i i n g s b e r i c h t v i a e - m a i l G e b r u i k v a n O p d ra c h t vo l t o o i i n g s b e r i c h t v i a E - m a i l Gebruik deze toepassing om in te stellen of een gebruiker al dan niet een e-mailbericht ontvangt met de opdrachtresultaten (kopiëren, scannen en afdrukken) die door de pers werden uitgevoerd. 1. Meld u aan als beheerder. 2. Druk op de knop Apparaatstatus op de gebruikersinterface. 3. Selecteer het tabblad Hulpprogramma's. 4. Selecteer Systeeminstellingen→Instellingen veelgebruikte functies. 5. In de kolom Toepassingen selecteert u Kennisgev. opdr.voltooiing via e-mail. 6. Selecteer Doelopdrachten in de lijst Items. 7. Selecteer Instellingen wijzigen. 8. Selecteer de functie Kopiëren, Scannen, Afdrukken of Overzicht waarvoor u de opdrachtresultaten met een Kennisgeving via e-mail wilt ontvangen. 56 Xerox® Versant® 280 Press Handleiding voor de systeembeheerder Systeeminstellingen 9. Selecteer de timing van de kennisgeving uit Kennisgeving aan einde van opdracht of Kennisgeving alleen bij fout. 10. Selecteer Opslaan. 11. Selecteer een e-mailadres in de lijst Items. 12. Selecteer Instellingen wijzigen. 13. Voer een e-mailadres met het cijfertoetsenblok in. 14. Selecteer Opslaan. 15. Klik op Sluiten. Het hoofdscherm Hulpprogramma's verschijnt. 16. Sluit de modus Beheerder af. I n s t e l l i n g e n i n vo e g t o e p a s s i n g G e b r u i k v a n I n s t e l l i n g e n i n vo e g t o e p a s s i n g Gebruik deze toepassing om eventuele invoegtoepassingen, indien van toepassing, te selecteren en in te stellen. 1. Meld u aan als beheerder. 2. Druk op de knop Apparaatstatus op de gebruikersinterface. 3. Selecteer het tabblad Hulpprogramma's. 4. Selecteer Systeeminstellingen→Instellingen veelgebruikte functies. 5. Selecteer Instellingen invoegtoepassing. 6. Selecteer Ingesloten invoegtoepassingen of selecteer uit een lijst van ingesloten invoegtoepassingen. 7. Selecteer Opslaan. 8. Klik op Sluiten. Het hoofdscherm Hulpprogramma's verschijnt. 9. Sluit de modus Beheerder af. O ve r i g e i n s t e l l i n g e n ( I n s t e l l i n g e n ve e l g e b r u i k t e fu n c t i e s ) Gebruik de toepassing Overige instellingen (Instellingen veelgebruikte functies) om verschillende instellingen voor veelgebruikte functies toe te wijzen, met inbegrip van het volgende: Staffelen (middelste opvangbak rechts) Deze toepassing is beschikbaar als de standaard afwerkeenheid of katernmodule op de pers is aangesloten. Selecteer de optie Standaard staffelen voor de lade in de afwerkeenheid: • Geen: als u deze optie selecteert, wordt er geen uitvoer door de opvangbak van de afwerkeenheid verschoven. • Verschuiven per set: als u deze optie selecteert, verschuift de opvangbak van de afwerkeenheid elke set van een kopieer- of afdrukopdracht. Met deze optie wordt ook elke opdracht verschoven. Xerox® Versant® 280 Press Handleiding voor de systeembeheerder 57 Systeeminstellingen • Verschuiven per opdracht: als u deze optie selecteert, worden alle sets van een opdracht op één stapel in het uitvoergebied afgeleverd. Als de volgende opdracht wordt gestart, wordt deze ten opzichte van de vorige opdracht in de lade verschoven. Met deze optie verschuift u niet elke set van een opdracht. Staffelen (Uitlegtafel/Wagen uitlegtafel) Deze functie is alleen beschikbaar wanneer de uitlegtafel is aangesloten op de pers. Staffelen betekent dat iedere set kopieën wordt afgeleverd in de middelste opvangbak en enigszins ten opzichte van de vorige set is verschoven, zodat ze gescheiden zijn. Als de ene set kopieën wordt afgeleverd aan de voorzijde van de bak, wordt de volgende set afgeleverd aan de achterzijde van de bak. Opties voor de staffelfunctie voor de uitlegtafel zijn onder meer: • Geen: als u deze optie selecteert, wordt er geen uitvoer door de opvangbak van de afwerkeenheid verschoven. • Verschuiven per set: als u deze optie selecteert, verschuift de opvangbak van de afwerkeenheid elke set van een kopieer- of afdrukopdracht. Met deze optie wordt ook elke opdracht verschoven. • Verschuiven per opdracht: als u deze optie selecteert, worden alle sets van een opdracht op één stapel in het uitvoergebied afgeleverd. Als de volgende opdracht wordt gestart, wordt deze ten opzichte van de vorige opdracht in de lade verschoven. Met deze optie verschuift u niet elke set van een opdracht. Als Staffelen per set of Staffelen per opdracht is geselecteerd, wordt de afleveringspositie enigszins door de pers verschoven, respectievelijk per set of per afdrukopdracht. Uitlegtafel leegmaken Deze functie is beschikbaar wanneer de uitlegtafel is aangesloten op de pers. Hiermee kunt u vaststellen op welk tijdstip u de pers moet stopzetten wanneer er op de knop Afdrukken verwijderen wordt gedrukt. Selecteer Stoppen als huidige set is voltooid of Onmiddellijk stoppen. Automatisch opdracht voorrang geven Als de pers een eerdere opdracht niet kan starten, kunt u de pers met deze optie instellen op het automatisch geven van voorrang aan een opdracht voor afdrukken of kopiëren. De pers kan een bewerking bijvoorbeeld niet starten, omdat er zich geen papier in de lade bevindt. Als deze toepassing is ingeschakeld, kan de pers de huidige opdracht negeren en overige opdrachten starten. Tip: De opdrachten waaraan u voorrang wilt geven, kunnen niet dezelfde kopieer- of afdrukvereisten hebben als de opdracht die tot een storing heeft geleid. Als andere opdrachten verschillende vereisten hebben, kan er voorrang aan worden gegeven en kunnen ze worden verwerkt. Opmerking: Opgeslagen documenten als beveiligde afdrukken en proefafdrukken worden uitgesloten. Aan dat soort opdrachten kan niet automatisch voorrang worden gegeven. Standaardformaat afdrukpapier Stel het standaardformaat in, A4 of 8,5 x 11 inch, voor het papier waarop overzichten en lijsten worden afgedrukt. Instellingen papierformaat Specificeer het formaat van het papier dat automatisch moet worden gedetecteerd als u standaardformaten voor een document gebruikt of als de pers is ingesteld op het detecteren van de formaten van een document. Selecteer een van de volgende opties: 58 Xerox® Versant® 280 Press Handleiding voor de systeembeheerder Systeeminstellingen • A/B-serie (8 x 13 inch) • A/B-serie • A/B-serie (8K/16K) • A/B-serie (8 x 13 inch / 8 x 14 inch) • Serie in inch Millimeter/inch Selecteer de maateenheid die op het scherm wordt weergegeven. Selecteer Millimeter of Inch. Beperking invoer via toetsenbord Selecteer of u de weergave van het virtuele toetsenbord op de gebruikersinterface van de pers wilt beperken. U kunt voorkomen dat tekens niet goed worden weergegeven bij het wisselen tussen tekensets door de invoer te beperken tot ASCII-tekens. Als u Aan (alleen ASCII) selecteert, bevat het weergegeven toetsenbord alleen ASCII-tekens. Werking knoppen omhoog/omlaag Selecteer of u continu schuiven bij het drukken op de schuifblokjes wilt inschakelen. Scherm Verbruiksartikelen weergeven Selecteer of de status van verbruiksartikelen moet worden weergegeven als deze aan vervanging toe zijn. De opties zijn onder andere: • Uit: Het verbruiksartikelenstatusscherm wordt niet weergegeven. • Als stroom is ingeschakeld: het verbruiksartikelenstatusscherm wordt tijdens het opstarten weergegeven. • Als Automatisch wissen wordt geactiveerd: het verbruiksartikelenstatusscherm wordt weergegeven wanneer Automatisch wissen wordt uitgevoerd. Gegevenscodering Als u de op de harde schijf vastgelegde gegevens wilt versleutelen, selecteert u Aan als standaardinstelling voor deze functie. Wanneer gegevenscodering is ingeschakeld, worden alle gegevens die naar de harde schijf worden geschreven, automatisch gecodeerd. Versleuteling voorkomt ongeoorloofde toegang tot opgeslagen gegevens. Wanneer codering is ingeschakeld, moet u een coderingssleutel instellen. Opmerking: Dit is een optionele toepassing die onderdeel uitmaakt van de optionele Data Security Kit (het gegevensbeveiligingspakket). Neem voor meer informatie contact op met de technische klantenondersteuning van Xerox. Raadpleeg Opties voor gegevenscodering instellen voor meer informatie. Coderingssleutel voor vertrouwelijke gegevens Met deze optionele toepassing stelt u een coderingssleutel in om vertrouwelijke gegevens te coderen zoals de toegangscode van de systeembeheerder. Door vertrouwelijke informatie te versleutelen, voorkomt u het hacken van het netwerk en ongeoorloofde toegang tot de informatie. Voer een coderingssleutel van 4 tot 12 tekens in met alfanumerieke tekens. Belangrijk: Als u de coderingssleutel wijzigt, kunt u vertrouwelijke informatie uit een reservekopie niet herstellen. De fabrieksinstelling voor de coderingssleutel is x-admin. Opmerking: Dit is een optionele toepassing die onderdeel uitmaakt van de optionele Data Security Kit (het gegevensbeveiligingspakket). Neem voor meer informatie contact op met de technische klantenondersteuning van Xerox. Een servicemedewerker van Xerox kan veranderingen in de instellingen van deze toepassing blokkeren. Raadpleeg Coderingssleutel voor vertrouwelijke gegevens instellen voor meer informatie. Xerox® Versant® 280 Press Handleiding voor de systeembeheerder 59 Systeeminstellingen Beperkte toeg. Xerox-technicus Om te verzekeren dat er geen beveiligingsinstellingen worden gewijzigd door iemand die zich als onderhoudsvertegenwoordiger uitgeeft, kunt u de bewerkingen die de onderhoudsvertegenwoordiger kan doen, beperken. U kunt kiezen uit de volgende opties: • Uit: de servicevertegenwoordiger is niet in de bediening van de pers beperkt. • Aan: de servicevertegenwoordiger kan de volgende instellingen niet wijzigen: Alle gegevens verwijderen, Beveiligd watermerk, Gegevenscodering, Coderingssleutel voor vertrouwelijke gegevens, Beperkte toegang Xerox Welcome Centre, Instellingen systeembeheerder, Max. aantal aanmeldingspogingen syst.-beheerder, Harde schijf overschrijven en Gebruikers met systeembeheerderbevoegdheden maken of wijzigen. Wanneer de functie is ingeschakeld, stelt u in het scherm Toegangscode onderhoud een onderhoudstoegangscode van 4 tot 12 cijfers in. De toegangscode is nodig als de servicemedewerker onderhoudsprocedures wil gaan uitvoeren. Belangrijk: Als u de gebruikers-ID en toegangscode van de systeembeheerder tijdens de werking van de toepassing niet meer weet, kunt u de beperkingen van de servicevertegenwoordiger niet opnieuw instellen of wijzigen. Software downloaden Deze toepassing wordt niet ondersteund, maar kan nog wel toegankelijk zijn. Deze functie is uitsluitend bedoeld voor de servicevertegenwoordiger, maar is soms nog wel toegankelijk voor gebruikers. Selecteer Uitgeschakeld als standaardinstelling. Neem voor het downloaden van software contact op met de technische klantenondersteuning van Xerox. Verhoging AOD-invoerlade Specificeer wanneer een document in de AOD is geplaatst, het tijdstip waarop de invoerbak van de AOD omhoog moet komen. Selecteer Bij het invoeren van originelen of Wanneer op Start wordt gedrukt. • Bij het invoeren van originelen: Selecteer deze optie als u wilt dat de invoerbak omhoog komt als u documenten in de AOD plaatst. • Wanneer er op Start wordt gedrukt: Selecteer deze optie als u wilt dat de bak van de AOD omhoog komt als u op de knop Start op het bedieningspaneel drukt. Geschatte tijd opdracht Selecteer de standaardinstelling die wordt weergegeven voor de geschatte opdrachtvoltooiingstijd. Selectiemethode ontvanger beperken Selecteer de standaardinstelling die wordt weergegeven voor de ontvangerselectie. Selecteer Ja of Nee. Gebr. toestaan adresboek te bewerken Met deze toepassing kunt u opgeven of de gebruiker de informatie in het adresboek mag bewerken. Selecteer Ja of Nee. Voorkoming loslatende inkt Zie De optie Voorkoming loslatende inkt configureren. O v e r i g e i n s t e l l i n g e n c o n fi g u r e r e n e n w i j z i g e n 1. Meld u aan als beheerder. 2. Druk op de knop Apparaatstatus op de gebruikersinterface. 60 Xerox® Versant® 280 Press Handleiding voor de systeembeheerder Systeeminstellingen 3. Selecteer het tabblad Hulpprogramma's. 4. Selecteer Systeeminstellingen→Instellingen veelgebruikte functies. 5. Selecteer Overige instellingen. 6. Selecteer het onderdeel dat u wilt instellen of wijzigen. 7. Selecteer Instellingen wijzigen. 8. Selecteer de gewenste instelling voor de optie. 9. Selecteer Opslaan. 10. Selecteer een andere optie die u wilt instellen of wijzigen en herhaal indien nodig de voorgaande stappen. 11. Klik op Sluiten. Het hoofdscherm Hulpprogramma's verschijnt. 12. Sluit de modus Beheerder af. O p t i e s vo o r g e g e v e n s c o d e r i n g i n s t e l l e n 1. Meld u aan als beheerder. 2. Druk in de gebruikersinterface op de knop Apparaatstatus. 3. Selecteer het tabblad Hulpprogramma's. 4. Selecteer Systeeminstellingen→Instellingen veelgebruikte functies→Overige instellingen→Gegevenscodering→Instellingen wijzigen. 5. Selecteer Aan. Het scherm Gegevenscodering wordt weergegeven. 6. Selecteer Toetsenbord en voer dan de toegangscode van de coderingssleutel in. Voer een coderingssleutel van 12 tekens in. De standaard coderingssleutel is 111111111111 (twaalf enen). 7. Selecteer Opslaan. Het scherm Gegevenscodering wordt weergegeven. 8. Selecteer Toetsenbord. 9. Voer in het scherm Toetsenbord nogmaals dezelfde coderingssleutel in. 10. Selecteer Opslaan. Het scherm Gegevenscodering wordt weergegeven. 11. Selecteer Opslaan. Het scherm Overige instellingen wordt weergegeven. 12. Klik op Sluiten. Het hoofdscherm van het tabblad Hulpprogramma's verschijnt. 13. Sluit de modus Beheerder af. Xerox® Versant® 280 Press Handleiding voor de systeembeheerder 61 Systeeminstellingen Co d e r i n g s s l e u t e l vo o r v e r t r o u w e l i j ke g e g e v e n s i n s t e l l e n Belangrijk: Vergeet de coderingssleutel niet! De gegevens kunnen niet worden hersteld als u de coderingssleutel vergeet. Tip: Een servicemedewerker van Xerox kan veranderingen in de istellingen van toepassingen blokkeren. Voor meer informatie over instellingen, raadpleegt u Beperkte toegang Xerox Welcome Centre. Als de optionele functie Gegevenscodering beschikbaar is voor uw pers, volgt u deze stappen om een coderingssleutel aan te maken: 1. Meld u aan als beheerder. 2. Druk op de toets Apparaatstatus op het bedieningspaneel van het Xerox-apparaat. 3. Druk op het tabblad Hulpprogramma's. 4. Selecteer Systeeminstellingen→Instellingen veelgebruikte functies. 5. Selecteer Overige instellingen. 6. Selecteer Coderingssleutel voor vertrouwelijke gegevens. 7. Selecteer Toetsenbord en voer dan een coderingssleutel van 12 tekens in. Opmerking: De standaardwaarde voor de coderingssleutel is 111111111111 (twaalf enen). 8. Selecteer Opslaan. 9. Selecteer Volgende. 10. Op het bedieningspaneel van het apparaat voert u de coderingssleutel opnieuw in. 11. Selecteer Opslaan. 12. Selecteer een andere functie die u wilt instellen of wijzigen. Herhaal de procedure zo nodig. 13. Klik op Sluiten. Het hoofdscherm Hulpprogramma's verschijnt. 14. Sluit de modus Beheerder af. Gegevensherstel De gecodeerde gegevens kunnen niet worden hersteld als een van de volgende situaties zich voordoet: • Wanneer er een fysieke fout met de harde schijf optreedt • Wanneer u de coderingssleutel bent vergeten • Wanneer u probeert toegang tot de toepassing Beperkte toegang Xerox Welcome Centre te krijgen, maar u de gebruikers-ID en toegangscode van de systeembeheerder bent vergeten D e o p t i e Vo o r k o m i n g l o s l a t e n d e i n k t c o n f i g u r e r e n Wanneer u op hoge snelheid afdrukt, kan er soms een blokkering in documentstapels optreden. Hiermee wordt bedoeld dat er papier aan elkaar blijft kleven in de stapel van de opvangbak, omdat de inkt nog niet droog is. Dit probleem wordt aangepakt met de optie Voorkoming loslatende inkt door het afdrukmechanisme langzamer te laten werken, zodat de inkt kan drogen. De optie Voorkoming loslatende inkt is meestal niet nodig. Soms wordt de optie toch gebruikt onder de volgende omstandigheden: • In omgevingen met hoge temperaturen / hoge luchtvochtigheid • Bij specifiek papier zoals gecoat papier van 140 g/m² 62 Xerox® Versant® 280 Press Handleiding voor de systeembeheerder Systeeminstellingen • Bij gebruik van ofwel de afwerkeenheid Business Ready ofwel de staffelopvangbak terwijl er op hoge snelheid stapels worden afgeleverd Wanneer de optie Aan is ingeschakeld, verlaagt de pers het aantal beelden per pagina, vertraagt daarmee de productie en daardoor kan het papier beter afkoelen voordat de vellen in de stapel worden afgeleverd. De standaardinstelling is Uit. 1. Meld u aan als beheerder. 2. Druk op de knop Apparaatstatus op de gebruikersinterface. 3. Selecteer het tabblad Hulpprogramma's. 4. Selecteer Systeeminstellingen→Instellingen veelgebruikte functies. 5. Selecteer Overige instellingen. 6. Selecteer Voorkoming loslatende inkt. 7. Selecteer Instellingen wijzigen. 8. Kies een van de volgende opties: • Uit (dit is de standaardinstelling) • Altijd aan • Alleen aan voor vereist papier 9. Selecteer Opslaan. 10. Klik op Sluiten. Het hoofdscherm Hulpprogramma's verschijnt. 11. Sluit de modus Beheerder af. Xerox® Versant® 280 Press Handleiding voor de systeembeheerder 63 Systeeminstellingen Instellingen Kopiëren Gebruik Instellingen Kopiëren om de standaardinstellingen te selecteren die van invloed zijn op de kopieertoepassing. Instellingen Kopiëren bestaat onder meer uit de volgende toepassingen: Knoppen Voorinstelling Gebruik deze toepassing voor het instellen van de standaardwaarden bij de vaakst gebruikte opties zoals papierlade of vergrotingspercentage. Standaardinstellingen Kopiëren Gebruik deze toepassing om de standaardinstellingen voor de kopieertoepassingen te selecteren. Kopieerbeheer Met deze toepassing stelt u de standaardwaarden in die verband houden met de kopieerbewerking, zoals auto opdracht vrijgeven en originelen van gemengde formaten. Standaardinstellingen origineelformaat Gebruik deze toepassing voor het instellen van de origineelformaten die worden weergegeven in Opmaakaanpassing→Origineelformaat. Voorinstellingen Verkleinen/vergroten Gebruik deze toepassing voor het instellen van maximaal 12 standaard vergrotingsniveaus. Aangepaste kleuren Gebruik deze toepassing voor het instellen van maximaal zes aangepaste kleuren. Pr o c e d u r e vo o r d e b a s i s i n s t e l l i n g e n v a n K o p i ë r e n 1. Meld u aan als beheerder. 2. Druk op de knop Apparaatstatus op de gebruikersinterface. 3. Selecteer het tabblad Hulpprogramma's. 4. Selecteer Systeeminstellingen→Instellingen Kopiëren. 5. Selecteer het item dat u wilt instellen. 6. Selecteer Instellingen wijzigen. 7. Selecteer de gewenste instelling voor de optie. 8. Selecteer Opslaan. 9. Selecteer een andere optie die u wilt instellen of wijzigen en herhaal indien nodig de voorgaande stappen. 10. Klik op Sluiten. Het hoofdscherm Hulpprogramma's verschijnt. 11. Sluit de modus Beheerder af. K n o p p e n Vo o r i n s t e l l i n g Selecteer de standaardinstellingen voor de knoppen Voorinstelling, zoals de meest gebruikte papierlade en het vergrotingspercentage. Door standaardwaarden aan deze knoppen toe te wijzen beperkt u het aantal selecties bij het kiezen van toepassingen voor het kopieerproces. De opties zijn onder andere: 64 Xerox® Versant® 280 Press Handleiding voor de systeembeheerder Systeeminstellingen Knoppen 2 - 5 Papierinvoer Selecteer de standaard lade-instelling voor Knoppen Papierinvoer 2, 3, 4 en 5. Deze knoppen vindt u in de kolom Papierinvoer op het tabblad Kopiëren Basis (kopieerfunctie). Verkleinen/vergroten - knoppen 3, 4, 5 Selecteer de standaard vergrotingsinstelling voor de knoppen Verkleinen/vergroten 3, 4 en 5: Deze knoppen vindt u in de kolom Verkleinen/ vergroten op het tabblad Kopiëren - Basis (Kopiëren). Knoppen Voorinstelling Beeldverschuiving 1, 2 en 3 Selecteer de standaard instelling voor de knoppen Voorinstelling Beeldverschuiving 1, 2 en 3. Deze knoppen vindt u op het scherm Beeldverschuiving via de toepassing Kopiëren, Opmaakaanpassing. Lade vooromslagen - Knop 1-3 Stel de standaardwaarde in van de lade die wordt weergegeven in Papiertoevoer wanneer de optie Vooromslag wordt geselecteerd uit Afleveringsopmaak→Omslagen. Lade achteromslagen - Knop 1-3 Stel de standaardwaarde in van de lade die wordt weergegeven in Papiertoevoer wanneer de optie Achteromslag wordt geselecteerd uit Afleveringsopmaak→Omslagen. Lade voor transparanten - Knop 1-3 Stel de standaardwaarde in van de transparantenlade die wordt weergegeven in Afleveringsopmaak→Opties voor transparanten. Lade scheidingsvellen/handouts - Knop 1-3 Stel de standaardwaarde in van de lade voor scheidingsvellen en handouts die wordt weergegeven in Afleveringsopmaak→Opties voor transparanten. D e vo o ra f i n g e s t e l d e t o e t s e n s e l e c t e r e n 1. Meld u aan als beheerder. 2. Druk op de knop Apparaatstatus op de gebruikersinterface. 3. Selecteer het tabblad Hulpprogramma's. 4. Selecteer Systeeminstellingen→Instellingen Kopiëren. 5. Selecteer Knoppen Voorinstelling. 6. Selecteer het item dat u wilt instellen. 7. Selecteer Instellingen wijzigen. 8. Selecteer de gewenste instelling voor de optie. 9. Selecteer Opslaan. 10. Selecteer een andere optie die u wilt instellen of wijzigen en herhaal indien nodig de voorgaande stappen. 11. Klik op Sluiten. Het hoofdscherm Hulpprogramma's verschijnt. 12. Sluit de modus Beheerder af. Xerox® Versant® 280 Press Handleiding voor de systeembeheerder 65 Systeeminstellingen S ta n d a a rd i ns t e l l i n g e n Ko p i ë r e n Gebruik deze toepassing om de standaardinstellingen voor de kopieertoepassingen te selecteren. De selecties die u hier maakt, worden weergegeven op het scherm Kopiëren. Wanneer het apparaat wordt aangezet of wanneer het apparaat de Energiespaarstand verlaat of wanneer de knop Alles wissen wordt ingedrukt, worden deze standaardinstellingen weergegeven. Door standaardwaarden aan vaak gebruikte toepassingen toe te wijzen beperkt u het aantal selecties bij het kiezen van toepassingen voor het kopieerproces. Er kunnen Standaardinstellingen Kopiëren worden opgegeven voor de volgende opties: • Papierinvoer • Verkleinen/vergroten • Afdrukkleur • Origineelsoort • Lichter/donkerder • Scherpte • Achtergrondonderdrukking • 2-zijdig kopiëren • Originelen van gemengde formaten • Randen wissen: Bovenrand, Onderrand, Linkerrand, Rechterrand, Midden wissen / Randen wissen en 2-zijdige originelen - zijde • Beeldverschuiving: Zijde 1 en Zijde 2 • Beeldrotatie en Beeldrotatie - Rotatierichting • Origineelrichting • Pagina's per zijde • Aflevering kopieën • Stapels - Standaardlade scheidingsvellen • Afleveringsbestemming • Optie Beeldzijde omhoog/omlaag • Proefafdruk • Notities: Opgeslagen opmerking, Opmerking op zijde 1 en zijde 2, Opmerking - Fontgrootte, Opmerking - Fontkleur • Datum: Positie datum op zijde 1 en zijde 2, Fontgrootte • Paginanummers: Stijl, Positie datum op zijde 1 en zijde 2, Fontgrootte • Bates-stempel: Aantal cijfers, Positie op zijde 1 en zijde 2, Fontgrootte • Verschuiven op tabblad - waarde • Katern maken - Standaardlade omslagen • Omslagen - Standaardlade vooromslagen, Standaardlade achteromslagen • Scheidingsvellen - Standaardlade scheid. S ta n d a a r d i n s t e l l i n g e n K o p i ë r e n o p g e ve n 1. Meld u aan als beheerder. 2. Druk op de knop Apparaatstatus op de gebruikersinterface. 66 Xerox® Versant® 280 Press Handleiding voor de systeembeheerder Systeeminstellingen 3. Selecteer het tabblad Hulpprogramma's. 4. Selecteer Systeeminstellingen→Instellingen Kopiëren. 5. Selecteer Standaardinstellingen Kopiëren. 6. Selecteer het item dat u wilt instellen. 7. Selecteer Instellingen wijzigen. 8. Selecteer de gewenste instelling voor de optie. 9. Selecteer Opslaan. 10. Selecteer een andere optie die u wilt instellen of wijzigen en herhaal indien nodig de voorgaande stappen. 11. Klik op Sluiten. Het hoofdscherm Hulpprogramma's verschijnt. 12. Sluit de modus Beheerder af. Kopieerbeheer Met deze opties kunt u de standaardinstellingen selecteren voor de kopieerfunctie, waaronder: Procedure bij vol geheugen Als er tijdens het scannen/kopiëren van een origineel onvoldoende ruimte op de harde schijf van het apparaat beschikbaar is, verschijnt er een scherm. In dit scherm wordt de gebruiker gevraagd hoe de gedeeltelijk opgeslagen gegevens moeten worden verwerkt. Als de gebruiker niets doet met dit scherm binnen een vooraf ingestelde tijd, annuleert het apparaat de opdracht of voert de gedeeltelijke scan/kopieeropdracht uit. De instelling die u hier opgeeft bepaalt hoe het apparaat de gedeeltelijke scan/kopieeropdracht verwerkt. Selecteer een van de volgende twee opties: • Opdracht verwijderen: De opgeslagen gegevens worden van de harde schijf van het apparaat verwijderd. • Opdracht uitvoeren: De scan-/kopiegegevens worden behandeld als geldig en volledig en de opdracht wordt als zodanig uitgevoerd. De tijd die verstrijkt tussen een fout en de verwerking van de gedeeltelijke scan/ kopieeropdracht door het apparaat kan worden ingesteld met de optie Automatisch opdracht vrijgeven (Apparaatklok/-timers). Maximum opgeslagen pagina's Stel het maximumaantal pagina's in dat voor een origineel van een kopieeropdracht moet worden opgeslagen. U kunt kiezen uit 1 t/m 2000. Auto-papier uit Selecteer de standaardwaarde die wordt gebruikt wanneer Auto (Kopiëren→Papierinvoer) wordt geannuleerd, omdat Auto% of de optie Onafhankelijk X-Y% (Kopiëren→Verkleinen / vergroten) is geselecteerd. Originelen van gemengde formaten Selecteer de standaardinstelling die van invloed is op de 2-zijdige originelen. Selecteer Kopiëren op nieuw vel of Kopiëren op zijde 2. Fijnafstemming 100% De waarde voor fijnafstemming wordt toegepast op documenten die voor kopiëren op de glasplaat worden gelegd en als Kopiëren→Verkleinen/vergroten→100% of Verkleinen/ Xerox® Versant® 280 Press Handleiding voor de systeembeheerder 67 Systeeminstellingen vergroten→Voorinstelling % is geselecteerd. Stel de waarde in de X/Y-richting in binnen het bereik van 98 tot 102% in stappen van 0,1%. ID-kaart kopiëren - Vergroten/verkleinen Stel het vergrotingspercentage bij standaard kopiëren in wanneer er ID-kaarten worden gekopieerd. Als u Wijzigingen toegestaan selecteert, kunt u het percentage selecteren tussen 25 en 400 procent, in stappen van 1 procent. Achtergrondonderdrukking (foto en tekst) Met deze optie geeft u aan of het niveau Achtergrondonderdrukking Normaal of Hoger is voor de toepassing Foto en tekst. Niveau achtergrondonderdrukking (tekst) Met deze optie geeft u aan of het niveau Achtergrondonderdrukking Normaal of Hoger is voor de toepassing Tekst. Foto en tekst/Gerasterde foto Met deze optie geeft u aan of de optie Gerasterde foto Normaal, Inkjet-originelen of Gemarkeerde originelen is voor de toepassing Foto en tekst. Origineelsoort - Doorschijnend papier Selecteer de standaardinstelling voor Doorschijnend papier. De selectie die hier wordt gemaakt, wordt weergegeven op Afdrukkwaliteit→Origineeltype. Selecteer Ingeschakeld of Uitgeschakeld. Aflevering beeldzijde omhoog/omlaag Geef aan of de toepassing Beeldzijde omhoog/omlaag op Omgekeerde volgorde moet worden ingesteld. Notities - Opmerking 1-8 bewerken Selecteer Toestaan of Niet toestaan. Bates-stempel - Voorvoegsel 1-8 bewerken Selecteer Toestaan of Niet toestaan. Bates-stempel - Positie Selecteer de gewenste positie voor het Bates-stempel. Auto-beeldplaatsing - boven/onder 105 g/m² Selecteer een waarde voor de beeldpositie. Opmerking - Positie Selecteer een waarde voor de beeldpositie. Datum - Positie Selecteer de gewenste positie voor de datum. Maximum aantal sets Selecteer uit 1-9.999. Leesvolgorde - Opties Selecteer Leesvolgorde verbergen of Leesvolgorde weergeven. 68 Xerox® Versant® 280 Press Handleiding voor de systeembeheerder Systeeminstellingen Opties Kopieerbeheer selecteren 1. Meld u aan als beheerder. 2. Druk op de knop Apparaatstatus op de gebruikersinterface. 3. Selecteer het tabblad Hulpprogramma's. 4. Selecteer Systeeminstellingen→Instellingen Kopiëren. 5. Selecteer Kopieerbeheer. 6. Selecteer het item dat u wilt instellen. 7. Selecteer Instellingen wijzigen. 8. Selecteer de gewenste instelling voor de optie. 9. Selecteer Opslaan. 10. Selecteer een andere optie die u wilt instellen of wijzigen en herhaal indien nodig de voorgaande stappen. 11. Klik op Sluiten. Het hoofdscherm Hulpprogramma's verschijnt. 12. Sluit de modus Beheerder af. S t a n d a a r d i n s t e l l i n g e n o r i g i n e e l fo r m a a t Stel de origineelformaten die worden weergegeven in Opmaakaanpassing→Origineelformaat in. U kunt origineelformaten toewijzen aan de knoppen (behalve de knop Automatische herkenning). Als u regelmatig kopieën maakt op papier met een afwijkend formaat, kunt u extra handelingen tijdens het gebruik van het apparaat voorkomen door die afwijkende papierformaten als een standaard in te stellen. De opties voor Standaardinstellingen origineelformaten zijn onder meer: Formaat serie A/ B Selecteer een formaat uit de formaatseries A en B. Formaat in inches Selecteer een formaat uit de formaatseries Inch. Overige Selecteer een formaat uit de groep van andere formaten. Aangepast formaat Voer een formaat in. Stel de breedte (X) in op een waarde tussen 15 en 432 mm en de hoogte (Y) op een waarde tussen 15 en 297 mm in stappen van 1 mm. S t a n d a a r d i n s t e l l i n g e n o r i g i n e e l fo r m a t e n s e l e c t e r e n 1. Meld u aan als beheerder. 2. Druk op de knop Apparaatstatus op de gebruikersinterface. 3. Selecteer het tabblad Hulpprogramma's. 4. Selecteer Systeeminstellingen→Instellingen Kopiëren. 5. Selecteer Standaardinstellingen origineelformaat. Het scherm Standaardinstellingen origineelformaat wordt weergegeven. Xerox® Versant® 280 Press Handleiding voor de systeembeheerder 69 Systeeminstellingen 6. Selecteer het item dat u wilt instellen. 7. Selecteer Instellingen wijzigen. 8. Selecteer de gewenste instelling voor de optie. 9. Selecteer Opslaan. 10. Selecteer een andere optie die u wilt instellen of wijzigen en herhaal indien nodig de voorgaande stappen. 11. Klik op Sluiten. Het hoofdscherm Hulpprogramma's verschijnt. 12. Sluit de modus Beheerder af. Vo o r i n s t e l l i n g e n Ve r k l e i n e n e n v e r g r o t e n Vo o r i n s t e l l i n g e n Ve r k l e i n e n e n v e r g r o t e n s e l e c t e r e n Selecteer maximaal 12 standaard vergrotingsniveaus. De selecties die u hier maakt, verschijnen in Kopiëren→Verkleinen/vergroten→Meer→Voorinstelling %. 1. Meld u aan als beheerder. 2. Druk op de knop Apparaatstatus op de gebruikersinterface. 3. Selecteer het tabblad Hulpprogramma's. 4. Selecteer Systeeminstellingen→Instellingen Kopiëren. 5. Selecteer Voorinstellingen Verkleinen/vergroten. 6. Selecteer het item dat u wilt instellen. 7. Selecteer Instellingen wijzigen. 8. Selecteer de gewenste instelling voor de optie. 9. Selecteer Opslaan. 10. Selecteer een andere optie die u wilt instellen of wijzigen en herhaal indien nodig de voorgaande stappen. 11. Klik op Sluiten. Het hoofdscherm Hulpprogramma's verschijnt. 12. Sluit de modus Beheerder af. Aangepaste kleuren Aangepaste kleuren selecteren Selecteer maximaal zes aangepaste kleuren. De selecties die u hier maakt verschijnen op het tabblad Kopiëren→Afdrukkleur. 1. Meld u aan als beheerder. 2. Druk op de knop Apparaatstatus op de gebruikersinterface. 3. Selecteer het tabblad Hulpprogramma's. 4. Selecteer Systeeminstellingen→Instellingen Kopiëren. 5. Selecteer Aangepaste kleuren. 70 Xerox® Versant® 280 Press Handleiding voor de systeembeheerder Systeeminstellingen 6. Selecteer het item dat u wilt instellen. 7. Selecteer Instellingen wijzigen. 8. Selecteer de gewenste instelling voor de optie. 9. Selecteer Opslaan. 10. Selecteer een andere optie die u wilt instellen of wijzigen en herhaal indien nodig de voorgaande stappen. 11. Klik op Sluiten. Het hoofdscherm Hulpprogramma's verschijnt. 12. Sluit de modus Beheerder af. Xerox® Versant® 280 Press Handleiding voor de systeembeheerder 71 Systeeminstellingen Connectiviteit en netwerkinstellingen In Connectiviteit en netwerkinstellingen selecteert u de standaard netwerkinstellingen aan de hand waarvan de pers is aangesloten op en communiceert met de client-pc's en de parameters die zijn benodigd voor de communicatie tussen de pers en de clients op het netwerk. Opmerking: Als u gebruik maakt van CentreWare Internet Services, zijn er meer gedetailleerde instellingen beschikbaar. De toepassingen Connectiviteit en netwerkinstellingen omvatten onder meer het volgende: Poortinstellingen Selecteer de interface aan de hand waarvan de pers op de client is aangesloten. In Poortinstellingen kunt u de volgende items instellen: • USB • SMB • Port9100 • SNMP • FTP-client • E-mail verzenden • E-mailberichtenfunctie • Webdiensten voor apparaat (WSD) • Internet Services (HTTP) • SOAP • WebDAV Protocolinstellingen Selecteer de parameters die nodig zijn voor communicatie tussen de pers en clientwerkstations. In Protocolinstellingen kunt u de volgende opties instellen. • Ethernet - Nominale snelheid • TCP/IP - IP-modus • IPv4 - Resolutie IP-adres • IPv4 - IP-adres • IPv4 - Subnetmasker • IPv4 - Gateway-adres • IPv4 - Instellingen DNS-server • IPv4 - IP-filter • Handmatige configuratie IPv6-adres • Handmatig geconfigureerd IPv6-adres • Handm. geconfig. voorvoegsel IPv6-adres • Handmatig geconfigureerde IPv6-gateway • IPv6 - Instellingen DNS-server • Automatisch geconfigureerd IPv6-adres • IPv6 - IP-filter 72 Xerox® Versant® 280 Press Handleiding voor de systeembeheerder Systeeminstellingen E-mailadres/hostnaam apparaat Selecteer het e-mailadres en de hostnaam voor dit apparaat. In E-mailadres/hostnaam apparaat kunt u de volgende opties instellen: • E-mailadres • Apparaatnaam • Hostnaam • Domeinnaam Instellingen proxyserver U kunt de volgende opties instellen: • Proxyserver gebruiken • Instellingen van proxyserver • Adressen voor omzeiling proxyserver • Naam HTTP-proxyserver • Poortnummer HTTP-proxyserver • Verificatie HTTP-proxyserver • Aanmeldingsnaam HTTP-proxyserver • Toegangscode HTTP-proxyserver • Naam HTTPS-proxyserver • Poortnummer HTTPS-proxyserver • Verificatie HTTPS-proxyserver • Aanmeldingsnaam HTTPS-proxyserver • Toegangscode HTTPS-proxyserver Instellingen externe verificatieserver Stel de volgende opties in: • Instellingen SMB-server • Instellingen Kerberos-server Beveiligingsinstellingen Stel de volgende opties in: • SSL/TLS-instellingen • IPSec-instellingen • S/MIME-instellingen • Instellingen IEEE 802.1X • PDF-/XPS-handtekeninginstellingen • Instellingen Certificaatintrekking ophalen • Overige beveiligingsinstellingen: FIPS140-validatiemodus Overige instellingen Stel de volgende opties in: • Domeinnaam aan gebr.naam toevoegen • Aanmeldingsnaam FTP-server Xerox® Versant® 280 Press Handleiding voor de systeembeheerder 73 Systeeminstellingen • Afleveringsbestemming voor e-mail • Domeinfiltering Pr o c e d u r e v a n Co n n e c t i v i t e i t e n n e t we r k i n s t e l li ng e n 1. Meld u aan als beheerder. 2. Druk op de knop Apparaatstatus op het bedieningspaneel. 3. Selecteer het tabblad Hulpprogramma's op de gebruikersinterface. 4. Selecteer Systeeminstellingen. 5. Selecteer Connectiviteit en netwerkinstellingen. 6. Selecteer de functie die u wilt instellen of wijzigen. • Poortinstellingen • Protocolinstellingen • E-mailadres/hostnaam apparaat • Instellingen proxyserver • Instellingen externe verificatieserver • Beveiligingsinstellingen • Overige instellingen 7. Selecteer het onderdeel dat u wilt instellen of wijzigen. 8. Selecteer Instellingen wijzigen. 9. Selecteer de gewenste instelling voor de optie. 10. Selecteer Opslaan. 11. Selecteer een andere optie die u wilt instellen of wijzigen en herhaal indien nodig de voorgaande stappen. 12. Klik op Sluiten. Het hoofdscherm Hulpprogramma's verschijnt. 13. Sluit de modus Beheerder af. P i n g - ve r b i n d i n g s t e s t Gebruik deze functie om te controleren of de Ethernet-verbinding vanaf de pers werkt. 1. Meld u aan als beheerder. 2. Druk op de knop Apparaatstatus op het bedieningspaneel van de gebruikersinterface van de pers. 3. Selecteer het tabblad Hulpprogramma's op de gebruikersinterface. 4. Selecteer Systeeminstellingen→Connectiviteit en netwerkinstellingen→Protocolinstellingen. 5. Selecteer de knop Ping-verbindingstest. 6. Vanuit het venster Ping-verbindingstest voert u het IP-adres of de hostnaam van de pers in. 7. Selecteer Start. Als alles goed is, wordt er aan het eind een bericht weergegeven dat de test is voltooid en geslaagd. Als de test is geslaagd, dan werkt de Ethernet-verbinding naar behoren. Als de test niet is geslaagd, neemt u contact op met een medewerker van de IT-afdeling. 74 Xerox® Versant® 280 Press Handleiding voor de systeembeheerder Systeeminstellingen 8. Blijf Sluiten selecteren totdat het hoofdscherm Hulpprogramma's verschijnt. 9. Sluit de modus Beheerder af. I n s t e l l i n g e n e x t e r n e v e r i fi c a t i e s e r v e r s e l e c t e r e n 1. Meld u aan als beheerder. 2. Druk op de knop Apparaatstatus op het bedieningspaneel. 3. Selecteer het tabblad Hulpprogramma's op de gebruikersinterface. 4. Selecteer Systeeminstellingen. 5. Selecteer Connectiviteit en netwerkinstellingen. 6. Selecteer Instellingen externe verificatieserver. 7. Selecteer Verificatiesysteem. 8. Selecteer Instellingen. 9. Selecteer Instellingen wijzigen. 10. Selecteer een van de volgende opties: • Instellingen Kerberos-server; ga naar Stap 11. • Instellingen SMB-server; ga naar Stap 12. 11. Voor Instellingen Kerberos-server voert u het volgende uit: a. Selecteer een Kerberos-server. b. Selecteer Instellingen wijzigen. c. In de Instellingen Kerberos-server kunt u de volgende items instellen: • Naam/IP-adres primaire server • Poortnummer primaire server • Naam/IP-adres secundaire server • Poortnummer secundaire server • Domeinnaam d. Herhaal de voorgaande stappen voor aanvullende Kerberos-servers. e. Ga naar stap 13. 12. Voor Instellingen SMB-server voert u het volgende uit: a. Selecteer Instellingen SMTP-server. b. Selecteer Op domeinnaam of Op domein- en servernaam/IP-adres. c. Selecteer Opslaan. d. Selecteer een SMB-server. e. Selecteer Instellingen wijzigen. f. In Instellingen SMB-server kunt u de Domeinnaam en Servernaam / IP-adres instellen. g. Herhaal de voorgaande stappen voor aanvullende SMB-servers. h. Ga naar stap 13. 13. Selecteer zo nodig Opslaan. 14. Selecteer Sluiten totdat het hoofdscherm Hulpprogramma's verschijnt. 15. Sluit de modus Beheerder af. Xerox® Versant® 280 Press Handleiding voor de systeembeheerder 75 Systeeminstellingen B e ve i l i g i n g s i n s t e l li n g e n s e l e c t e r e n 1. Meld u aan als beheerder. 2. Druk op de knop Apparaatstatus op het bedieningspaneel. 3. Selecteer het tabblad Hulpprogramma's op de gebruikersinterface. 4. Selecteer Systeeminstellingen. 5. Selecteer Connectiviteit en netwerkinstellingen. 6. Selecteer Beveiligingsinstellingen. 7. Selecteer een van de volgende opties en ga dan verder met de volgende stap: • SSL/TLS-instellingen • IPsec-instellingen • S/MIME-instellingen • Instellingen IEEE 802.1X • PDF-/XPS-handtekeninginstellingen • Instellingen Certificaatintrekking ophalen • Overige instellingen: FIPS140-validatiemodus 8. Selecteer het onderdeel dat u wilt instellen of wijzigen. 9. Selecteer Instellingen wijzigen. 10. Selecteer de gewenste instelling of voer de gewenste waarde in. 11. Selecteer Opslaan. 12. Selecteer Sluiten om terug te keren naar het scherm Beveiligingsinstellingen. 13. Selecteer een andere optie voor Beveiligingsinstellingen voor instellen of wijzigen en herhaal indien nodig de voorgaande stappen. 14. Selecteer Sluiten totdat het hoofdscherm Hulpprogramma's verschijnt. 15. Sluit de modus Beheerder af. O p t i e s vo o r O v e r i g e i n s t e l l i n g e n s e l e c t e r e n vo o r Co n n e c t i v i t e i t e n n e t w e r k i n s t e l l i n g e n 1. Meld u aan als beheerder. 2. Druk op de knop Apparaatstatus op het bedieningspaneel. 3. Selecteer het tabblad Hulpprogramma's op de gebruikersinterface. 4. Selecteer Systeeminstellingen. 5. Selecteer Connectiviteit en netwerkinstellingen. 6. Selecteer Overige instellingen. 7. Selecteer een van de volgende opties: • Domeinnaam aan gebruikersnaam toevoegen: Voer de volgende handelingen uit: 1. Selecteer Uit (voor uitschakelen) of Aan (voor inschakelen). 2. Als Aan wordt geselecteerd, voert u de Domeinnaam en Gebruikersnaam in. • Aanmeldingsnaam FTP-server: Voer als deze optie wordt geselecteerd de FTPservernaam via het toetsenbord op de gebruikersinterface in. • Afleveringsbestemming voor e-mail: Voer de volgende handelingen uit: 1. Selecteer • Domeinfiltering 76 Xerox® Versant® 280 Press Handleiding voor de systeembeheerder Systeeminstellingen 8. 9. Selecteer het onderdeel dat u wilt instellen of wijzigen en selecteer vervolgens Instellingen wijzigen. 10. Selecteer de optie die u wilt wijzigen. 11. Selecteer Opslaan. 12. Selecteer een andere optie die u wilt instellen of wijzigen en herhaal indien nodig de voorgaande stappen. 13. Klik op Sluiten. Het hoofdscherm Hulpprogramma's verschijnt. 14. Sluit de modus Beheerder af. Xerox® Versant® 280 Press Handleiding voor de systeembeheerder 77 Systeeminstellingen Instellingen Scannen Gebruik Instellingen scannen om de standaardinstellingen te selecteren die van invloed zijn op de verschillende scanfuncties. Instellingen Scannen bevat de volgende opties: • Standaardwaarden scherm • Standaardinstellingen voor scannen • Standaardinstellingen Scan naar PC • Standaardinstellingen origineelformaat • Standaardinstellingen afdrukformaten • Voorinstellingen Verkleinen/vergroten • Knoppen Voorinstelling • Overige instellingen S ta n d a a rd w a a r de n s c h e r m Gebruik Standaardwaarden scherm voor het instellen van het hoofdscherm (eerste tabblad) dat wordt weergegeven wanneer een van de volgende scanfuncties wordt geselecteerd: • E-mail • Scannen in netwerk • Scannen naar PC • Opslaan in map • Opslaan op USB • Koppeling Opslaan en verzenden (verzenden naar map) Selecteer de toepassingen die verschijnen in de tweede kolom aan de onderkant van het eerste tabblad; kies uit: • 2-zijdig scannen • Resolutie • Lichter/donkerder • Verkleinen/vergroten: Als deze optie is geselecteerd, kunt u het vergrotingspercentage voor de verschillende voorinstellingen Verkleinen/vergroten instellen. S tan d a a rd w a a rd e n s ch e rm s e l ec t e re n 1. Meld u aan als beheerder. 2. Druk op de knop Apparaatstatus op het bedieningspaneel. 3. Selecteer het tabblad Hulpprogramma's op de gebruikersinterface. 4. Selecteer Systeeminstellingen. 5. Selecteer Instellingen Scannen. 6. Selecteer Standaardwaarden scherm. 7. Selecteer het onderdeel dat u wilt instellen of wijzigen en selecteer vervolgens Instellingen wijzigen. 8. Selecteer de gewenste standaardinstelling voor het item. 78 Xerox® Versant® 280 Press Handleiding voor de systeembeheerder Systeeminstellingen 9. Selecteer Opslaan. Het vorige scherm wordt weergegeven. 10. Klik op Sluiten. Het hoofdscherm Hulpprogramma's verschijnt. 11. Sluit de modus Beheerder af. S t a n d a a r d i n s t e l l i n g e n vo o r s c a n n e n Gebruik Standaardinstellingen voor scannen om de standaardinstellingen voor de verschillende scanfuncties te selecteren. Deze standaardinstellingen worden weergegeven wanneer een van de volgende situaties optreedt: • De stroom naar de pers wordt ingeschakeld • De pers verlaat de modus Energiespaarstand • Er wordt op de knop Alles wissen gedrukt De opties zijn onder andere: • Kleurenscannen: Selecteer de standaardwaarde voor Kleurenscannen. Selecteer een van de volgende opties: Auto-herkenning, Kleur, Grijsschaal of Zwart/wit. • Origineeltype: Selecteer de standaardwaarde voor Origineeltype dat wordt weergegeven op het eerste tabblad van het scanscherm. Selecteer een van de volgende opties: Tekst en foto, Tekst of Foto. • Bestandsindeling: Selecteer de standaard bestandsindeling. Selecteer een van de volgende opties:TIFF/JPEG autom. selecteren, TIFF, PDF, PDF/A of XPS. • PDF optimalis. voor snelle webweergave Met de optie PDF optimaliseren voor snelle webweergave kan de gebruiker de eerste pagina van een PDF-document dat uit meerdere pagina's bestaat in een webbrowser openen en bekijken, terwijl de rest van het document op de achtergrond verder wordt geladen. De totale bestandsgrootte kan hierdoor toenemen. Met Snelle webweergave wordt de structuur van een Adobe® PDF®-document aangepast , zodat dit pagina-voor-pagina van de webserver kan worden gedownload. De webserver verzendt dan alleen de aangevraagde pagina in plaats van het hele PDF-document. Dit is met name belangrijk bij grote documenten, waarvoor het downloaden vanaf een server lang kan duren. • Miniatuur - Uitgaande e-mail: Selecteer Uit of Aan. • Miniatuur - Scan naar PC: Selecteer Uit of Aan. • Lichter/donkerder: Selecteer een van de volgende opties als standaardoptie bij Lichter / donkerder: Lichter (+3), Lichter (+2), Lichter (+1), Normaal, Donkerder (+1), Donkerder (+2) of Donkerder (+3). • Contrast: Maak een keuze uit: Hoger, Hoog, Normaal, Laag of Lager. • Scherpte: Selecteer een van de volgende opties: Scherper +2, Scherper +1, Normaal, Zachter +1 of Zachter +2. • Achtergrondonderdrukking: Selecteer Uit of Auto-onderdrukking. • Schaduwonderdrukking: Selecteer Uit of Aan. • Kleursysteem: Selecteer sRGB of Apparaatkleursysteem. • Origineelrichting: Selecteer Staande beelden of Liggende beelden (van boven naar links). • Resolutie: Selecteer een van de volgende opties: 200 dpi, 300 dpi, 400 dpi of 600 dpi. • Originelen van gemengde formaten: Selecteer Uit of Aan. • Randen wissen: Selecteer Alle randen of Afzonderlijke randen. Xerox® Versant® 280 Press Handleiding voor de systeembeheerder 79 Systeeminstellingen • Randen wissen - boven & onder: Selecteer de standaardwaarde voor de hoeveelheid rand (boven en onder) die van het origineel moet worden gewist in Randen wissen (zoals weergegeven op het scherm Standaardinstellingen Scannen). Selecteer een waarde tussen 050 mm, in stappen van 1 mm. • Randen wissen - links & rechts: Selecteer de standaardwaarde voor de hoeveelheid rand (links en rechts) die van het origineel moet worden gewist in Randen wissen (zoals weergegeven op het scherm Standaardinstellingen Scannen). Selecteer een waarde tussen 0-50 mm, in stappen van 1 mm. • Midden wissen / Randen wissen: Selecteer een standaardwaarde tussen 0-50 mm, in stappen van 1 mm. • Kwaliteit/Bestandsgrootte: Selecteer de kwaliteit en bestandsgrootte uit vier opties die variëren van Kwaliteit: Normaal, Bestandsgrootte: Klein tot Kwaliteit: Maximum, Bestandsgrootte: Grootst. • Onderwerp van e-mail: Er kunnen maximaal 128 tekens worden gebruikt. • Koppeling Opslaan en verz. - Onderwerp e-mail Er kunnen maximaal 128 tekens worden gebruikt. • Doorzoekbare tekst: Selecteer Alleen beelden of Doorzoekbaar. • Taal van het origineel: Selecteer Auto of, indien van toepassing, een specifieke taal (indien beschikbaar). • Doorzoekbaar - tekstcompressie: Selecteer Uitgeschakeld of Ingeschakeld (Flatecompressie). S t a n d a a r d i n s t e l l i n g e n vo o r s c a n n e n s e l e c t e r e n 1. Meld u aan als beheerder. 2. Druk op de knop Apparaatstatus op de gebruikersinterface. 3. Selecteer het tabblad Hulpprogramma's. 4. Selecteer Systeeminstellingen→Instellingen Scannen. 5. Selecteer Standaardinstellingen voor scannen. 6. Selecteer het onderdeel dat u wilt instellen of wijzigen. 7. Selecteer Instellingen wijzigen. 8. Selecteer de standaardinstellingen voor het geselecteerde item. 9. Selecteer Opslaan. Het scherm Standaardinstellingen scannen verschijnt. 10. Selecteer een andere optie die u wilt instellen of wijzigen en herhaal indien nodig de voorgaande stappen. 11. Klik op Sluiten. Het hoofdscherm Hulpprogramma's verschijnt. 12. Sluit de modus Beheerder af. S ta n d a a rd i ns t e l l i n g e n Sc a n na a r PC Gebruik de Standaardinstellingen Scannen naar PC voor het selecteren van de standaardwaarden voor de toepassing Scannen naar PC. U kunt kiezen uit: 80 Xerox® Versant® 280 Press Handleiding voor de systeembeheerder Systeeminstellingen • Overdrachtprotocol: Selecteer een van de drie protocollen - FTP, SMB of SMB (UNC-indeling). • Aanmeldingsgegev. toegang bestemming: Selecteer de standaardwaarde voor de aanmeldingsgegevens. Selecteer Geen of Extern geverifieerde gebruiker. • Gebruikersnaam voor FTP-scannen: Selecteer Geen of Extern geverifieerde gebruiker. S tan d a a rd i n s t el l i n g e n S ca n n a a r P C se l e ct e r en 1. Meld u aan als beheerder. 2. Druk op de knop Apparaatstatus op de gebruikersinterface. 3. Selecteer het tabblad Hulpprogramma's. 4. Selecteer Systeeminstellingen→Instellingen Scannen. 5. Selecteer Standaardinstellingen Scannen naar PC. 6. Selecteer het onderdeel dat u wilt instellen of wijzigen. 7. Selecteer Instellingen wijzigen. 8. Selecteer de standaardinstellingen voor het geselecteerde item. 9. Selecteer Opslaan. Het scherm Standaardinstellingen Scannen naar PC wordt weergegeven. 10. Selecteer een andere optie die u wilt instellen of wijzigen en herhaal indien nodig de voorgaande stappen. 11. Klik op Sluiten. Het hoofdscherm Hulpprogramma's verschijnt. 12. Sluit de modus Beheerder af. S t a n d a a r d i n s t e l l i n g e n o r i g i n e e l fo r m a a t Gebruik Standaardinstellingen origineelformaat voor het selecteren van de standaardinstellingen van het origineelformaat (zoals weergegeven in de optie Origineelformaat op het tabblad Opmaakaanpassing). Wijs aan elk van de veertien knoppen een origineelformaat toe. Als u veelvuldig originelen van een niet-standaardformaat scant, elimineert u door het vooraf instellen van een niet-standaard formaat de noodzaak om telkens bij het maken van een scan het origineelformaat in te voeren. Standaardinstellingen origineelformaat bevat de volgende opties: • Serie A/B: Kies uit 10 verschillende formaatseries A en B. • Formaat in inch: Als u deze optie selecteert, kunt u vervolgens kiezen uit 11 verschillende formaten uit de Serie in inch. • Overig: Selecteer uit veertien andere formaten. • Aangepast formaat: Voer een formaat in. Stel de breedte in tussen 15 en 432 mm en de hoogte tussen 15 en 297 mm in stappen van 1 mm. S t a n d a a r d i n s t e l l i n g e n o r i g i n e e l fo r m a t e n s e l e c t e r e n 1. Meld u aan als beheerder. 2. Druk op de knop Apparaatstatus op de gebruikersinterface. 3. Selecteer het tabblad Hulpprogramma's. Xerox® Versant® 280 Press Handleiding voor de systeembeheerder 81 Systeeminstellingen 4. Selecteer Systeeminstellingen→Instellingen Scannen. 5. Selecteer Standaardinstellingen origineelformaat. 6. Selecteer het onderdeel dat u wilt instellen of wijzigen. 7. Selecteer Instellingen wijzigen. 8. Selecteer de standaardinstellingen voor het geselecteerde item. 9. Selecteer Opslaan. Het scherm Standaardinstellingen origineelformaat wordt weergegeven. 10. Selecteer een andere optie die u wilt instellen of wijzigen en herhaal indien nodig de voorgaande stappen. 11. Klik op Sluiten. Het hoofdscherm Hulpprogramma's verschijnt. 12. Sluit de modus Beheerder af. S t a n d a a r d i n s t e l l i n g e n a fd r u k fo r m a t e n Selecteer de formaten die worden weergegeven als Afdrukformaat bij het selecteren van Auto % wanneer er documenten worden gescand. Aan afdrukformaatknoppen 1-14 kunnen eventueel afdrukformaten worden toegewezen. Door het selecteren van veelgebruikte formaten reduceert u het aantal selectiebewerkingen dat voor een scanopdracht nodig is. Standaardinstellingen afdrukformaten bestaat onder meer uit de volgende opties: • Serie A/B: Kies uit 10 verschillende formaatseries A en B. • Formaat in inch: Als u deze optie selecteert, kunt u vervolgens kiezen uit 11 verschillende formaten uit de Serie in inch. • Overig: Selecteer uit veertien andere formaten. S t a n d a a r d a fd r u k fo r m a t e n s e l e c t e r e n 1. Meld u aan als beheerder. 2. Druk op de knop Apparaatstatus op de gebruikersinterface. 3. Selecteer het tabblad Hulpprogramma's. 4. Selecteer Systeeminstellingen→Instellingen Scannen. 5. Selecteer Standaardinstellingen afdrukformaten. 6. Selecteer het onderdeel dat u wilt instellen of wijzigen. 7. Selecteer Instellingen wijzigen. 8. Selecteer de standaardinstellingen voor het geselecteerde item. 9. Selecteer Opslaan. Het vorige scherm wordt weergegeven. 10. Selecteer een andere optie die u wilt instellen of wijzigen en herhaal indien nodig de voorgaande stappen. 11. Klik op Sluiten. Het hoofdscherm Hulpprogramma's verschijnt. 12. Sluit de modus Beheerder af. 82 Xerox® Versant® 280 Press Handleiding voor de systeembeheerder Systeeminstellingen Vo o r i n s t e l l i n g e n Ve r k l e i n e n e n v e r g r o t e n Selecteer de vergrotingsniveaus zoals weergegeven in de optie Voorinstellingen % (zoals weergegeven in de toepassing Verkleinen/vergroten in het scherm Scanopties). Wijs eventuele vergrotingsniveaus toe aan knoppen 1-9 van Voorinstellingen Verkleinen/vergroten. U kunt 100% niet selecteren. U kunt kiezen uit: • Vooringesteld percentage: Kies uit 25 standaard vergrotingspercentages. • Variabel percentage: Selecteer een vergrotingsniveau. Specificeer een waarde van 25% tot 400% in stappen van 1%. Vo o r i n s t e l l i n g e n Ve r k l e i n e n e n v e r g r o t e n s e l e c t e r e n 1. Meld u aan als beheerder. 2. Druk op Apparaatstatus in de gebruikersinterface. 3. Selecteer het tabblad Hulpprogramma's. 4. Selecteer Systeeminstellingen→Instellingen Scannen. 5. Selecteer Voorinstellingen Verkleinen/vergroten. 6. Selecteer het onderdeel dat u wilt instellen of wijzigen. 7. Selecteer Instellingen wijzigen. 8. Selecteer de standaardinstellingen voor het geselecteerde item. 9. Selecteer Opslaan. Het vorige scherm wordt weergegeven. 10. Selecteer een andere optie die u wilt instellen of wijzigen en herhaal indien nodig de voorgaande stappen. 11. Klik op Sluiten. Het hoofdscherm Hulpprogramma's verschijnt. 12. Sluit de modus Beheerder af. K n o p p e n Vo o r i n s t e l l i n g K n o p p e n Vo o r i n s t e l l i n g s e l e c t e r e n Selecteer de standaardinstellingen voor de knoppen Voorinstelling, zoals de meest gebruikte papierlade en het vergrotingspercentage. Door standaardwaarden aan deze knoppen toe te wijzen beperkt u het aantal selecties bij het kiezen van toepassingen voor het scanproces. 1. Meld u aan als beheerder. 2. Druk op de knop Apparaatstatus op de gebruikersinterface. 3. Selecteer het tabblad Hulpprogramma's. 4. Selecteer Systeeminstellingen→Instellingen Scannen. 5. Selecteer Knoppen Voorinstelling. 6. Selecteer het onderdeel dat u wilt instellen of wijzigen. 7. Selecteer Instellingen wijzigen. Xerox® Versant® 280 Press Handleiding voor de systeembeheerder 83 Systeeminstellingen 8. Selecteer de gewenste instelling voor het item. 9. Selecteer Opslaan. Het vorige scherm wordt weergegeven. 10. Selecteer een andere optie die u wilt instellen of wijzigen en herhaal indien nodig de voorgaande stappen. 11. Klik op Sluiten. Het hoofdscherm Hulpprogramma's verschijnt. 12. Sluit de modus Beheerder af. O ve r i g e i n s t e l l i n g e n ( I n s t e l l i n g e n S c a n n e n ) U kunt kiezen uit: • Procedure Geheugen vol: Selecteer Opdracht verwijderen of Opdracht uitvoeren als standaardinstelling Deze standaardinstelling verschijnt tijdens het scannen van een origineel als er onvoldoende ruimte op de harde schijf aanwezig is voor de scanner. Als er onvoldoende ruimte op de harde schijf wordt vastgesteld, verschijnt er een bevestigingsscherm waarin wordt gevraagd op welke manier de gedeeltelijk opgeslagen gegevens moeten worden verwerkt (opdracht annuleren of uitvoeren). Aanvullende mogelijkheden zijn onder meer: – Opdracht verwijderen: De opgeslagen gegevens worden weggegooid. – Opdracht uitvoeren: De gedeeltelijk opgeslagen gegevens worden behandeld als geldig en volledig en de opdracht wordt uitgevoerd. • Maximum opgeslagen pagina's: Selecteer het maximale aantal opgeslagen pagina's van een scanorigineel. Selecteer een waarde van 1 tot 999 pagina's. • Verzadiging: Selecteer Pastel +2,Pastel +1, Normaal, Levendig +1 of Levendig +2. • Achtergrondonderdrukking: Selecteer Uit of Auto-onderdrukking. • Schaduwonderdrukking: Selecteer Uit of Aan. • Kleursysteem: Selecteer of de functie voor het kleursysteem moet worden weergegeven. • TIFF-indeling: Selecteer de TIFF-indeling voor scangegevens. Selecteer TIFF V6 of TTN2. • Beeldoverdrachtscherm: Selecteer of er een bericht moet worden weergegeven wanneer het scanproces is voltooid. – Uitgeschakeld: Bericht niet tonen. – Bericht aan einde scannen weergeven: Bericht Scan voltooid weergeven. – Scan- en overdrachtschermen weergeven: Toont een scherm tijdens het scannen van een origineel en na het voltooien van het scanproces. – Bericht tonen na overdracht • Doorzoekbaar - Afdrukstand: Selecteer Automatisch Staand of Net als origineelrichting. • URL-bestand vervallen: Stel de bewaarperiode voor opgeslagen bestanden vast met de toepassing Koppeling Opslaan en verzenden. U kunt een waarde opgeven tussen 1 en 168 uur in stappen van 1 uur. De standaardwaarde is 3 uur. • Maken van URL-link: Stel de indeling in van URL's die zijn gegenereerd met de toepassing Koppeling Opslaan en verzenden. Selecteer IP-adres gebruiken of FQDN gebruiken. • Link Opsl. & verz. - Max. bestandsgrootte: Stel in wat de maximale gegevensgrootte mag zijn voor bestanden die u opslaat met de toepassing Koppeling Opslaan en verzenden. U kunt een waarde opgeven tussen 1 en 200 MB in stappen van 1 MB. De standaardwaarde is 200 MB. 84 Xerox® Versant® 280 Press Handleiding voor de systeembeheerder Systeeminstellingen • Aanmeld.naam afdrukken bij PDF-best.: Selecteer Nee of Ja. Ove ri g e i nst e l l i ng en se l e c te r e n (Ins t e l l ing e n S c anne n) 1. Meld u aan als beheerder. 2. Druk op de knop Apparaatstatus op de gebruikersinterface. 3. Selecteer het tabblad Hulpprogramma's. 4. Selecteer Systeeminstellingen→Instellingen Scannen. 5. Selecteer Overige instellingen. 6. Selecteer het onderdeel dat u wilt instellen of wijzigen. 7. Selecteer Instellingen wijzigen. 8. Selecteer de gewenste instelling voor het item. 9. Selecteer Opslaan. Het vorige scherm wordt weergegeven. 10. Selecteer een andere optie die u wilt instellen of wijzigen en herhaal indien nodig de voorgaande stappen. 11. Klik op Sluiten. Het hoofdscherm Hulpprogramma's verschijnt. 12. Sluit de modus Beheerder af. Xerox® Versant® 280 Press Handleiding voor de systeembeheerder 85 Systeeminstellingen Instellingen E-mail Gebruik Instellingen E-mail voor het configureren van instellingen die verband houden met de emailfunctie. Instellingen E-mail bevat de toepassing E-mailbeheer. E-mailbeheer bevat de volgende opties: Maximum aantal adresvermeldingen Stel het maximumaantal geadresseerden in die bij het verzenden van een e-mail kunnen worden opgegeven. Het aantal geadresseerden is het totale aantal in het veld Aan:, Cc: en Bcc:. Stel het maximumaantal geadresseerden in tussen 1 en 100. Als het maximale aantal geadresseerden wordt overschreden, wordt de e-mailverzending afgebroken. Afdrukopties binnenkomende e-mail Wanneer op het e-mailadres van het apparaat een e-mail wordt ontvangen, kunt u het type afdrukbewerking selecteren: • Alleen bijlage afdrukken: Alleen het bijgevoegde document wordt afgedrukt. • Alle kopregels en Bericht: De e-mailkoptekst en het hoofdgedeelte van de e-mail worden afgedrukt. • Bijlage, Belangrijkste kopregels en Bericht: De bijlage, e-mailkoptekst (Van/Aan/Onderwerp/Datum) en het hoofdgedeelte van de e-mail worden afgedrukt. Leesbevestigingen Wanneer er een e-mail vanaf het apparaat wordt verzonden, selecteert u of er een dialoogvenster moet worden geopend waarin de ontvanger wordt gevraagd de lees-status mee te delen: • Uit: De toepassing Leesbevestigingen kan niet worden gebruikt. • Aan: Alle gebruikers mogen de toepassing Leesbevestigingen gebruiken. Gesplitste verzendmethode Selecteer Splitsen in pagina's of Splitsen op gegevensomvang. Maximumgrootte gegevens per e-mail Selecteer een waarde tussen de 512 en 20.480 kilobyte (KB). Maximale totale gegevensomvang Selecteer een waarde tussen 512 en 200.000 KB. Maximum aantal splitsingen Selecteer Niet splitsen of Aantal splitsingen opgeven. Gebr. toestaan veld Van te bewerken Selecteer of het gebruikers al dan niet is toegestaan het veld Van te bewerken. Kies Ja of Nee. Gastgebr. toestaan veld Van te bew. Selecteer of het gastgebruikers al dan niet is toegestaan het veld Van te bewerken. Kies Ja of Nee. Gevonden? Bewerking Van toestaan Selecteer of het veld Van mag worden bewerkt wanneer het gezochte item is gevonden; Kies Ja of Nee. Niet gevonden? Bewerking Van toestaan Selecteer of het veld Van mag worden bewerkt wanneer het gezochte item niet is gevonden; 86 Xerox® Versant® 280 Press Handleiding voor de systeembeheerder Systeeminstellingen Kies Ja of Nee. Niet gevonden? E-mail verzenden Selecteer of er automatisch een e-mail wordt verzonden wanneer het gezochte item niet is gevonden; Kies Ja of Nee. Mij toevoegen aan veld [Aan] Selecteer of u automatisch aan een e-mail wordt toegevoegd in het veld Aan. Kies Ja of Nee. Mij toevoegen aan veld [Cc] Selecteer of u automatisch aan een e-mail wordt toegevoegd in het veld CC. Kies Ja of Nee. E-mailontvangers bewerken Selecteer of het bewerken van e-mailontvangers wel of niet is toegestaan. Kies Ja of Nee. E-mailinstellingen selecteren 1. Meld u aan als beheerder. 2. Druk op de knop Apparaatstatus op de gebruikersinterface. 3. Selecteer het tabblad Hulpprogramma's. 4. Selecteer Systeeminstellingen→Instellingen E-mail. 5. Selecteer E-mailbeheer. 6. Selecteer het onderdeel dat u wilt instellen of wijzigen. 7. Selecteer Instellingen wijzigen. 8. Selecteer de gewenste instelling voor het item. 9. Selecteer Opslaan. Het vorige scherm wordt weergegeven. 10. Selecteer een andere optie die u wilt instellen of wijzigen en herhaal indien nodig de voorgaande stappen. 11. Klik op Sluiten. Het hoofdscherm Hulpprogramma's verschijnt. 12. Sluit de modus Beheerder af. Xerox® Versant® 280 Press Handleiding voor de systeembeheerder 87 Systeeminstellingen Instellingen Adresboek I n s t e l l i n g e n vo o r a d r e s b o e k s e l e c t e r e n Gebruik Instellingen Adresboek om het adresboek op de pers te configureren. 1. Meld u aan als beheerder. 2. Druk op de knop Apparaatstatus op de gebruikersinterface. 3. Selecteer het tabblad Hulpprogramma's. 4. Selecteer Systeeminstellingen→Instellingen Adresboek. 5. Selecteer Standaardinstelling adresboek - Scannen. 6. Selecteer Instellingen wijzigen. 7. Selecteer Openbare vermeldingen of Netwerkvermeldingen. Openbare vermeldingen is de standaardinstelling van het systeem. 8. Selecteer Opslaan. Het vorige scherm wordt weergegeven. 9. Klik op Sluiten. Het hoofdscherm Hulpprogramma's verschijnt. 10. Sluit de modus Beheerder af. 88 Xerox® Versant® 280 Press Handleiding voor de systeembeheerder Systeeminstellingen Instellingen Map Bij Instellingen Map stelt u de instellingen in voor de verwerking van documenten die in mappen zijn opgeslagen. Mapinstellingen bestaat uit de volgende toepassingen: Verzenden uit map Selecteer Kopieer- & afdrukopdracht. of Scan- en andere opdrachten. Standaardinstelling bestandsweergave Selecteer Lijst of Miniatuur voor het weergeven van bestanden in mappen. Richting voor opgeslagen afdrukopdrachten Selecteer Portret of Landschap als richting voor opgeslagen afdrukopdrachten met de instelling voor een aangepast paginaformaat. Documenten opgehaald door client Kies of een in de mailbox opgeslagen bestand na ophalen door de client moet worden verwijderd. Bevestigingsscherm Afdrukken en verwijderen Selecteer of een document in de mailbox moet worden afgedrukt en verwijderd door te kiezen tussen Ingeschakeld of Uitgeschakeld. Kwaliteit/bestandsgrootte voor ophalen Selecteer de kwaliteit en bestandsgrootte uit vier opties die variëren van Kwaliteit: Normaal, Bestandsgrootte: Klein tot Kwaliteit: Maximum, Bestandsgrootte: Grootst. Mapinstellingen selecteren 1. Meld u aan als beheerder. 2. Druk op de knop Apparaatstatus op de gebruikersinterface. 3. Selecteer het tabblad Hulpprogramma's. 4. Selecteer Systeeminstellingen→Instellingen Map. 5. Selecteer het onderdeel dat u wilt instellen of wijzigen. 6. Selecteer Instellingen wijzigen. 7. Selecteer de gewenste instelling voor het item. 8. Selecteer Opslaan. Het vorige scherm wordt weergegeven. 9. Selecteer een andere optie die u wilt instellen of wijzigen en herhaal indien nodig de voorgaande stappen. 10. Klik op Sluiten. Het hoofdscherm Hulpprogramma's verschijnt. 11. Sluit de modus Beheerder af. Xerox® Versant® 280 Press Handleiding voor de systeembeheerder 89 Systeeminstellingen Instellingen opdrachtstroom I n s t e l l i n g e n o p d ra c h t s t r o o m s e l e c t e r e n Gebruik Instellingen opdrachtstroom voor het configureren van de standaardinstellingen voor de opdrachtstroomfunctie. U kunt kiezen uit: • Groepsserver: Selecteer of de groepsserver moet worden ingeschakeld. • Aanmeldingsmethode groepsserver: Selecteer Aanmeldingsscherm weergeven of Automatisch aanmelden. • Standaard opdr.stroomschema's: Selecteer Lokaal apparaat of Groepsserver. 1. Meld u aan als beheerder. 2. Druk op de knop Apparaatstatus op de gebruikersinterface. 3. Selecteer het tabblad Hulpprogramma's. 4. Selecteer Systeeminstellingen→Instellingen opdrachtstroom. 5. Selecteer het onderdeel dat u wilt instellen of wijzigen. 6. Selecteer Instellingen wijzigen. 7. Selecteer de gewenste instelling voor het item. 8. Selecteer Opslaan. Het vorige scherm wordt weergegeven. 9. Selecteer een andere optie die u wilt instellen of wijzigen en herhaal indien nodig de voorgaande stappen. 10. Klik op Sluiten. Het hoofdscherm Hulpprogramma's verschijnt. 11. Sluit de modus Beheerder af. 90 Xerox® Versant® 280 Press Handleiding voor de systeembeheerder Systeeminstellingen Instellingen opgeslagen documenten Gebruik Instellingen opgeslagen documenten voor het configureren van de standaardinstellingen voor de verwerking van bestanden die in mappen zijn opgeslagen. Instellingen opgeslagen documenten bestaat onder meer uit de volgende opties: Verloopdatum bestanden in map Selecteer Uit of Aan. • Als u Aan selecteert u de opslagperiode en de tijd van verwijdering met behulp van het numerieke toetsenbord in. • In het veld Bestanden bewaard stelt u de documentopslagperiode in op een aantal dagen tussen 1 en 14. • In het veld Bestanden verwijderd op: stelt u in hoe lang het na het verstrijken van de opslagperiode duurt voordat het document wordt verwijderd in het veld Bestanden verwijderd op. Kies een periode van 0 tot 23 uur en 00 tot 59 minuten. Opmerking: Wanneer een opslagperiode is ingesteld, moet u zorgen dat de maptoepassing Documenten met vervaldatum verwijderen is ingeschakeld. Verloopdatum opgeslagen opdracht Opties: • Uit • Aan: Als u Aan selecteert u de opslagperiode en de tijd van verwijdering met behulp van het numerieke toetsenbord in. Stel de opslagperiode van de documenten in het veld Bestanden bewaard: in op een periode tussen 4 en 23 uur. • Dezelfde datum als bestanden in map: Wanneer u deze optie hebt geselecteerd, worden bestanden die op de pers zijn opgeslagen verwijderd in overeenstemming met de instelling in Verloopdatum bestanden in map. Opdrachten verwijderen bij uitzetten apparaat: Met deze optie kunt u instellen of opgeslagen bestanden worden verwijderd wanneer de pers wordt uit- en ingeschakeld. Als u Ja selecteert, worden alle opgeslagen bestanden verwijderd. Wanneer u Nee selecteert, verwijdert de pers alleen vervallen opgeslagen bestanden. Scherm bevestiging afdrukopdracht Selecteer of u een bevestigingsscherm wilt weergeven voordat de opgeslagen bestanden worden verwijderd (nadat ze zijn afgedrukt). Wanneer Ingeschakeld wordt geselecteerd, verschijnt er een bevestigingsbericht. Wanneer Uitgeschakeld wordt geselecteerd, worden bestanden automatisch verwijderd na het afdrukken en verschijnt hierover geen bevestigingsbericht. Minimumlengte toegangscode voor opgeslagen opdrachten Selecteer als minimale lengte van de toegangscode een waarde van tussen 1 en 12 cijfers. Afdrukvolgorde v. alle geselecteerde bestanden Selecteer een van de volgende opties: • Datum en tijd: oudste eerst • Datum en tijd: nieuwste eerst • Bestandsnaam: Oplopend • Bestandsnaam: Aflopend Xerox® Versant® 280 Press Handleiding voor de systeembeheerder 91 Systeeminstellingen Instellingen opgeslagen documenten selecteren 1. Meld u aan als beheerder. 2. Druk op de knop Apparaatstatus op de gebruikersinterface. 3. Selecteer het tabblad Hulpprogramma's. 4. Selecteer Systeeminstellingen→Instellingen opgeslagen documenten. 5. Selecteer het onderdeel dat u wilt instellen of wijzigen. 6. Selecteer Instellingen wijzigen. 7. Selecteer de gewenste instelling voor het item. 8. Selecteer Opslaan. Het vorige scherm wordt weergegeven. 9. Selecteer een andere optie die u wilt instellen of wijzigen en herhaal indien nodig de voorgaande stappen. 10. Klik op Sluiten. Het hoofdscherm Hulpprogramma's verschijnt. 11. Sluit de modus Beheerder af. 92 Xerox® Versant® 280 Press Handleiding voor de systeembeheerder 3 Simple Image Quality Adjustment (SIQA) Dit hoofdstuk bevat: • Automatische bijstelling uitlijning......................................................................................... 94 • Uniformiteit dichtheid aanpassen....................................................................................... 101 • Beeldoverdracht ................................................................................................................. 104 Eenvoudige aanpassing van de afdrukkwaliteit is een set onderhoudsmiddelen waarmee u aanpassingen maakt in de kwaliteit van de afgedrukte beelden die door de pers worden gegenereerd. SIQA voert drie soorten aanpassingen uit: • Uitlijning: De procedure voor uitlijning genereert een individueel uitlijningsprofiel voor elke papier-/ladecombinatie die wordt geselecteerd bij het uitvoeren van de procedure. Met deze profielen zorgt u dat de beelden op de juiste wijze op het medium worden geplaatst. U kunt maximaal 50 profielen maken. Elk profiel dat wordt gemaakt wordt vervolgens automatisch gebruikt. als het bijbehorende papier wordt gebruikt, • Uniformiteit dichtheid: De procedure voor gelijkmatige densiteit zorgt voor aanpassing van de tabellen in de afdrukmodule om te waarborgen dat de inkt gelijkmatig wordt afgezet en voor elke afdruk over het volledige oppervlak van een pagina wordt verdeeld. • Beeldoverdracht: Met dit hulpprogramma corrigeert u ongelijkmatige tonerverspreiding en kleurverschuiving door de beeldoverdracht naar de transferrol in de pers aan te passen. De aanpassing wordt gemaakt en opgeslagen voor specifieke papiersoorten en kan worden geselecteerd voor elke willekeurige lade wanneer u op dat papier afdrukt. Dit zijn de drie sets met stappen die worden uitgevoerd bij het kalibreren van de pers met de SIQA-hulpprogramma's: 1. SIQA-doelen afdrukken. 2. De doelen scannen via de AOD of op de glasplaat. 3. De gegevens van de aanpassing opslaan in een bestand op de pers en dit bestand een unieke naam geven. Het aanpassingsprofiel is dan voltooid en kan door gebruikers worden geselecteerd voor afdrukken, als en wanneer dat nodig is. Xerox® Versant® 280 Press Handleiding voor de systeembeheerder 93 Simple Image Quality Adjustment (SIQA) Automatische bijstelling uitlijning De procedure voor automatische uitlijning genereert een individueel uitlijningsprofiel voor elke papier-/ladecombinatie die wordt geselecteerd bij het uitvoeren van de procedure. Met deze profielen zorgt u dat de beelden op de juiste wijze op het medium worden geplaatst. U kunt maximaal 50 profielen maken. Elk gemaakt profiel wordt automatisch gebruikt als u het bijbehorende papier gebruikt, zodat de afdrukkwaliteit optimaal is. S I Q A - d o e l e n a fd r u k ke n 1. Als u dit nog niet hebt gedaan, drukt u een patroon af dat tijdens deze procedure wordt gebruikt. Druk de PDF met de naam Zwart achtergrondblad af. U vindt dit op www. xerox.com bij de documentatie voor de Versant Press. U hebt het zwarte achtergrondblad nodig voor het maken van profielen voor media zwaarder dan 220 g/m² of groter dan A3 (11x17 inch). 2. Afhankelijk van uw regio drukt u het bestand 2-zijdig af op A3-papier of papier van 11x17 inch. Het gewicht (g/m²) is niet belangrijk, maar een hogere g/m² resulteert in een langere gebruiksduur van het vel. Na het afdrukken kunt u het vel opnieuw gebruiken totdat het is afgesleten, zodat u het niet steeds hoeft af te drukken. 3. Druk in de gebruikersinterface van de pers op de knop Aan-/afmelden. 4. Voer de aanmeldings-ID en toegangscode van de systeembeheerder in met het numerieke toetsenblok en selecteer dan Enter. De standaard gebruikersnaam is admin en de standaard toegangscode voor de beheerder is het serienummer van de pers. Opmerking: Het gebruik van toegangscodes is niet standaard ingeschakeld. 5. Druk op de toets Apparaatstatus. 6. Selecteer het tabblad Hulpprogramma's. 7. In het hoofdscherm Hulpprogramma's selecteert u Instellingen en aanpassing→Instelling Uitlijning aanpassen. U kunt in plaats daarvan de instellingen voor de dichtheidsaanpassing openen via Systeeminstellingen→Instellingen veelgebruikte functies→Onderhoud→Uitlijning aanpassen. 94 Xerox® Versant® 280 Press Handleiding voor de systeembeheerder Simple Image Quality Adjustment (SIQA) 8. Selecteer Automatisch aanpassing uitlijning. 9. Selecteer Kalibratietabel afdrukken. 10. Selecteer Papiertoevoer. 11. Selecteer de lade voor de papierinvoer voor de aanpassing of het profiel. 12. Selecteer de knop Opslaan. 13. Stel zo nodig het dekkingsgebied in. De dekking is de hoeveelheid toner die de pagina bedekt. Dekking 1 is voor zijde 1 van de pagina en Dekking 2 is voor zijde 2. U kunt de dekking standaard laten staan op 1. Als u echter vaak problemen met de uitlijning tegenkomt bij afdrukopdrachten met een hoge dekking, kunt u deze waarde stapsgewijs verhogen tot en met 10. 14. Stel het aantal af te drukken vellen in. Bij meerdere vellen gebruikt de software de gemiddelde waarden van alle vellen voor het maken van aanpassingen. Het is daarom het beste om het Aantal vellen minimaal op 5 in te stellen, zodat de variatie tussen de vellen wordt verminderd. 15. Selecteer Afdrukken. 16. Na aflevering van de afdrukken raakt u Bevestigen aan. 17. Haal de afgedrukte doelen uit de afleveringszone van de pers. Ga door met Scannen van de doelen. Scannen van de doelen Als u de afgedrukte doelen uit de afleveringszone van de pers hebt opgehaald, moet u ze nakijken en kiezen welke scanoptie het beste kan worden gebruikt voor het scannen van de doelen: de AOD of de glasplaat. Xerox® Versant® 280 Press Handleiding voor de systeembeheerder 95 Simple Image Quality Adjustment (SIQA) • Glasplaat: Selecteer deze optie als het doelmedium groter is dan 11 x 17 inch (A3) of zwaarder dan 220 g/m². • AOD: Deze optie biedt een sneller en gemakkelijker scanproces; de glasplaat is echter nauwkeuriger. De nauwkeurigheid van de AOD ligt binnen 0,2 mm, terwijl de nauwkeurigheid van de glasplaat binnen 0,1 mm ligt. D e d o e l e n s c a n n e n m e t d e DA O D ( a u t o m a t i s c h e d u b b e l z i j d i g e o r i g i n e l e n d o o r vo e r ) 1. Plaats alle doelvellen in de AOD. De richting van een doelvel is niet belangrijk wanneer u gebruik maakt van de ADDO. 2. Selecteer de knop Tabel scannen via documentinvoer op de gebruikersinterface. 3. Selecteer Scannen. 4. Wanneer het scannen is voltooid, selecteert u Start. 5. Ga naar Profiel opslaan om door te gaan. De doelen scannen via de glasplaat 1. Selecteer de knop Tabel scannen via glasplaat op de gebruikersinterface. In de hiernavolgende stappen scant u de kalibratietabel 4 keer, 2 keer per zijde. Voor elke scan moet u de positie van de grafiek wijzigen. Controleer voordat u gaat scannen of het doel niet tegen de registratierand ligt, houd minimaal 20 mm tot de rand van het glas vrij. Zorg ook dat het doel niet meer dan 15 graden is verschoven. 2. Open de klep van de AOD. Merk op dat op het bedieningspaneel nu het scherm Automatisch uitlijning aanpassen wordt weergegeven. De instructies op dit scherm helpen u bij het uitvoeren van de volgende stappen. Aan de rechteronderkant van het scherm ziet u het volgende: Scanpagina('s): 0. De volgende serie stappen wordt 4 keer uitgevoerd, twee keer per zijde van de kalibratietabel voor het aanpassen van de uitlijning die u hebt afgedrukt. 96 Xerox® Versant® 280 Press Handleiding voor de systeembeheerder Simple Image Quality Adjustment (SIQA) 3. Voor de positionering van de kalibratietabel en de achtergrondplaat op de glasplaat doet u het volgende: a. Plaats de achtergrondplaat op de glasplaat en lijn deze uit met de linkerachterhoek, zoals op de gebruikersinterface wordt weergegeven. De geheel zwarte zijde van het document moet met de beeldzijde omlaag op de glasplaat worden gelegd. De zijde van het document met de instructiepictogrammen moet omhoog zijn gericht. Merk op dat deze pictogrammen identiek zijn aan de pictogrammen die op de gebruikersinterface worden weergegeven. b. Selecteer een van de vijf kalibratietabellen die u hebt afgedrukt. c. Zoek in de kalibratietabel de zijde van het document waarop een enkel zwart vierkant in de linkermarge is afgedrukt. d. Richt het document zodanig dat dit enkele zwarte vierkant zich in het linkeronderkwadrant van de pagina bevindt terwijl u het document vasthoudt.. e. Schuif de tabel onder de achtergrondplaat die u hiervoor op de glasplaat hebt gelegd. Tip: Het is belangrijk dat u een zwarte marge rondom de kalibratietabel voor het aanpassen van de uitlijning handhaaft. f. Lijn de tabel lateraal (van links naar rechts) uit zodat er minimaal 20 mm ruimte overblijft tussen de rechterkant van de plaat en de linkerrand van de glasplaat en zorg dat er niet meer dan 15 graden verschuiving optreedt. g. Lijn de tabel verticaal (van voren naar achteren) uit , zodat de horizontale lijn net boven het zwarte vierkant ligt en is uitgelijnd met de onderrand van de achtergrondplaat. 4. Sluit de documentklep en selecteer Scannen. Er wordt nu een gescand beeld gegenereerd dat op de pers wordt opgeslagen voor later gebruik. Tijdens het scannen wordt op de gebruikersinterface een statusscherm weergegeven. Het scherm Automatisch uitlijning aanpassen verschijnt weer wanneer de scan is voltooid. Merk op dat linksonder op de gebruikersinterface het volgende wordt weergegeven: Scanpagina('s): 1, waarmee wordt aangeduid dat een scan is voltooid. 5. Schuif de kalibratietabel voor het aanpassen van de uitlijning onder de achtergrondplaat uit en draai deze 180 graden. Merk op dat het linkeronderkwadrant van het document nu twee zwarte vierkanten in de marge bevat. Xerox® Versant® 280 Press Handleiding voor de systeembeheerder 97 Simple Image Quality Adjustment (SIQA) 6. Verplaats de tabel onder de achtergrondplaat zoals u dat in stap 3 hebt gedaan, met dien verstande dat er nu 2 zwarte vierkanten zichtbaar moeten zijn. 7. Sluit de documentklep en selecteer Scannen. Merk op dat het volgende linksonder op het scherm wordt weergegeven: Scanpagina('s): 2, waarmee wordt aangeduid dat er twee scans zijn voltooid. 8. Schuif de kalibratietabel voor het aanpassen van de uitlijning onder de achtergrondplaat uit en draai hem om. Merk op dat het linkeronderkwadrant van het document nu een grijs vierkant in de marge bevat. Verplaats de tabel onder de achtergrondplaat zoals u dat in stap 3 hebt gedaan, met dien verstande dat er nu een grijs vierkant zichtbaar zou moeten zijn. 9. Sluit de documentklep en selecteer Scannen. 10. Merk op dat het volgende linksonder op het scherm wordt weergegeven: Scanpagina('s): 3, waarmee wordt aangeduid dat er drie scans zijn voltooid. 11. Schuif de kalibratietabel voor het aanpassen van de uitlijning onder de achtergrondplaat uit en draai deze 180 graden rechtsom Merk op dat het linkeronderkwadrant van het document nu twee grijze vierkanten in de marge bevat. Verplaats de tabel onder de achtergrondplaat zoals u dat in stap 3 hebt gedaan, met dien verstande dat er nu twee grijze vierkanten zichtbaar zouden moeten zijn. 12. Sluit de documentklep en selecteer Scannen. Merk op dat het volgende linksonder op het scherm wordt weergegeven: Scanpagina('s): 4, waarmee wordt aangeduid dat er vier scans zijn voltooid. Merk ook op dat de knop Start nu zichtbaar is. 13. Selecteer Start. 14. Verwijder de tabel en het zwarte achtergrondvel uit de scanner. 15. Selecteer Bevestigen. Hiermee is het scannen van de kalibratietabel voor het aanpassen van de uitlijning voltooid. Ga naar Profiel opslaan om door te gaan. 98 Xerox® Versant® 280 Press Handleiding voor de systeembeheerder Simple Image Quality Adjustment (SIQA) P r o fi e l o p s l a a n 1. Kies één van onderstaande mogelijkheden: • Bij gebruik van de AOD selecteert u de lijn die zichtbaar is naast het blauwe vinkje op de gebruikersinterface. • Bij gebruik van de glasplaat selecteert u een Beschikbare regel (bijvoorbeeld type 1, zoals weergegeven). Dit wordt de locatie voor de opgeslagen aanpassingen. 2. Selecteer Instellingen wijzigen. Het profiel wordt voor u geopend, zodat u informatie kunt invoeren. 3. Selecteer de Naamregel. 4. Selecteer Instellingen wijzigen. 5. Gebruik het toetsenbord op de gebruikersinterface voor het invoeren van een profielnaam, zodat gebruikers het profiel voor afdrukopdrachten kunnen selecteren. Zorg dat u het ladenummer, het papierformaat en -gewicht in de naam van het profiel opneemt. Bijvoorbeeld lade 2_11x17_90 g/m2. 6. Selecteer Opslaan. 7. Als u de resultaten van de aanpassing wilt bekijken, selecteert u Proefafdruk. 8. Bij 2-zijdig afdrukken selecteert u 1-zijdig als het profiel voor slechts één zijde van het papier is opgebouwd of 2-zijdig als het profiel is bedoeld voor beide zijden van het papier. 9. Druk op de groene knop Start van het bedieningspaneel. 10. Als het afdrukken is voltooid, drukt u op Bevestigen. 11. Controleer of de afdruk is gemaakt met behulp van het nieuwe profiel voor het aanpassen van de uitlijning dat u hebt gemaakt. Als u tevreden bent met de resultaten raakt u Sluiten aan en vervolgens Opslaan. Als u niet tevreden bent, raakt u Sluiten aan en vervolgens Annuleren. Start de procedure opnieuw bij stap 1. 12. Selecteer Sluiten totdat het hoofdscherm Hulpprogramma's verschijnt. 13. Meld u af uit de modus Beheer door het pictogram Beheer rechtsboven in het scherm te selecteren en dan Afmelden aan te raken. Xerox® Versant® 280 Press Handleiding voor de systeembeheerder 99 Simple Image Quality Adjustment (SIQA) G e b r u i k v a n h e t p r o fi e l Bij het uitvoeren van de procedure wordt het nieuwe profiel automatisch toegewezen aan de geselecteerde lade. Wanneer een gebruiker deze lade voor een opdracht selecteert, wordt het profiel altijd gebruikt, behalve als de operateur de instelling verandert. Als u wilt controleren welk profiel voor een bepaalde lade wordt gebruikt of als u de pers opdracht wilt geven om geen profiel te gebruiken, volgt u deze procedure: 1. Open en sluit de lade die voor het afdrukken wordt gebruikt. Plaats zo nodig papier in de lade. Het venster met de eigenschappen voor de lade wordt geopend op het aanraakscherm. 2. Selecteer Instellingen wijzigen. 3. Raak Uitlijning aanpassen aan. 4. Selecteer een nieuw profiel dat u wilt gebruiken of selecteer Standaardwaarde om een gemaakt profiel niet te gebruiken. 5. Druk op Opslaan. 6. Druk op Opslaan. 7. Druk op Bevestigen. 100 Xerox® Versant® 280 Press Handleiding voor de systeembeheerder Simple Image Quality Adjustment (SIQA) Uniformiteit dichtheid aanpassen Deze aanpassing heeft tot doel de gelijkmatigheid van de densiteit van binnen naar buiten te corrigeren. Daarmee bedoelen we de dikte van de toner over de pagina van één zijde van het papier naar de andere zijde. U moet twee doelen voor het aanpassen van de gelijkmatigheid van de dichtheid via de pers afdrukken en vervolgens scannen. Een doel bestaat uit CMYK-kleuren en het tweede doel wordt gevormd door RGB-kleuren. Pr o c e d u r e U n i fo r m i t e i t d i c h t h e i d a a n p a s s e n u i t vo e r e n Voor het uitvoeren van een eenvoudige aanpassing van de afdrukkwaliteit ten behoeve van een gelijkmatige dichtheid, doet u het volgende: 1. Druk in de gebruikersinterface van de pers op de knop Aan-/afmelden. 2. Voer de aanmeldings-ID en toegangscode van de systeembeheerder in met het numerieke toetsenblok en selecteer dan Enter. De standaard gebruikersnaam is admin en de standaard toegangscode voor de beheerder is het serienummer van de pers. Opmerking: Het gebruik van toegangscodes is niet standaard ingeschakeld. 3. Druk op de toets Apparaatstatus. 4. Druk op het tabblad Hulpprogramma's. 5. In het hoofdscherm Hulpprogramma's selecteert u Instellingen en aanpassing→Uniformiteit dichtheid aanpassen. U kunt in plaats daarvan de instellingen voor de dichtheidsaanpassing openen via Systeeminstellingen→Instellingen veelgebruikte functies→Onderhoud→Uniformiteit dichtheid aanpassen. 6. Selecteer Semi-autom. proces met gebr. v. scanner. 7. Selecteer Kalibratietabel afdrukken. Xerox® Versant® 280 Press Handleiding voor de systeembeheerder 101 Simple Image Quality Adjustment (SIQA) 8. Selecteer Papierinvoer en selecteer de lade en het papier voor de papierinvoer die u in de procedure gaat gebruiken. Selecteer de papiersoort die u het vaakst gebruikt en gebruik deze papiersoort met de grootste breedte die beschikbaar is. 9. Selecteer Opslaan. 10. Selecteer Afdrukken. Er worden nu twee tabellen afgedrukt: een met CMYK-kleuren en een met RGB-kleuren. 11. Wanneer het afdrukken is voltooid, selecteert u Bevestigen. 12. Selecteer Kalibratietabel scannen. 13. Plaats de CMYK-kalibratietabel op de glasplaat. Identificeer de CMYK-tabel aan de hand van de gele kleur in de tabel. a. Plaats de bovenkant van de tabel tegen de bovenkant van de glasplaat, zoals op de gebruikersinterface wordt aangegeven. b. Volg de instructies op die op de gebruikersinterface worden weergegeven. c. Bedek de tabellen met vier of vijf blanco witte vellen papier. De vier of vijf blanco witte vellen papier zijn bedoeld om de juiste kleurmeting te behouden. 14. Wanneer de tabel en blanco vellen op hun plaats liggen, laat u de klep zakken en selecteert u Scannen. 15. Als de vellen zijn gescand, verwijdert u de CMYK-kalibratietabel. Plaats de RGB-tabel op de glasplaat en volg dan de instructies op die op de gebruikersinterface worden weergegeven. Zorg dat u de tabellen met vier of vijf blanco witte vellen papier bedekt om de juiste kleurmetingen te behouden. 16. Wanneer de tabel en blanco vellen op hun plaats liggen, laat u de klep zakken en selecteert u Scannen. 17. Nadat de vellen zijn gescand, selecteert u Start. De aanpassingen worden berekend. 18. Als de aanpassingen zijn voltooid, selecteert u Bevestigen. 19. Als u de resultaten van de aanpassingsprocedure wilt bekijken, doet u het volgende: 102 Xerox® Versant® 280 Press Handleiding voor de systeembeheerder Simple Image Quality Adjustment (SIQA) a. In het geopende venster van de gebruikersinterface selecteert u onder Papierinvoer de lade waarvoor u de aanpassing hebt gemaakt. b. Selecteer Proefafdruk. c. Na de proefafdrukken selecteert u Bevestigen. d. Bekijk de afdruk. • Als u tevreden bent met de resultaten, raakt u Opslaan aan. • Als u niet tevreden bent, raakt u Annuleren aan en herhaalt u de procedure van het begin af aan vanaf Stap 1. 20. Blijf Sluiten selecteren totdat het hoofdscherm Hulpprogramma's verschijnt. 21. Selecteer het beheerpictogram rechtsboven aan het scherm en dan Afmelden om uw bij de Mode Beheerder af te melden. Xerox® Versant® 280 Press Handleiding voor de systeembeheerder 103 Simple Image Quality Adjustment (SIQA) Beeldoverdracht Deze aanpassing heeft correctie van spikkels (ongelijkmatige tonerdekking) en kleurverschuiving (inconsistente kleuren) tot doel. Deze problemen met de afdrukkwaliteit doen zich soms op zwaar papier voor. In deze procedure definieert u een aanpassing van de beeldoverdracht naar de transferrol in de pers en slaat u deze aanpassing op. Het beeld wordt van de band overgebracht op het papier met behulp van de tweede biastransferrol. Als deze aanpassing eenmaal voor een papiervariant is gemaakt en opgeslagen, kunt u deze aanpassing voor elke lade selecteren. Met SIQA (eenvoudige aanpassing van de afdrukkwaliteit) automatiseert u de aanpassing, zodat u niet meer de afgedrukte doelen hoeft te interpreteren en handmatig aanpassingswaarden hoeft in te voeren. Dit bespaart tijd en voorkomt fouten. B e e l d o v e r d ra c h t u i t vo e r e n Volg deze stappen voor het uitvoeren van een eenvoudige aanpassing van de afdrukkwaliteit ten behoeve van beeldoverdracht: 1. Druk in de gebruikersinterface van de pers op de knop Aan-/afmelden. 2. Meld u aan als beheerder. 3. Druk op de knop Apparaatstatus op het bedieningspaneel. 4. Druk op het tabblad Hulpprogramma's. 5. Raak Instellingen papierlade in de kolom Toepassingen aan. 6. Selecteer Aangepaste papierinstellingen. 7. Selecteer de eerste regel met Beschikbaar onder de Huidige instellingen. 8. Selecteer Instellingen wijzigen. 9. Raak de regel Naam aan. 10. Selecteer Instellingen wijzigen. 11. Voer een naam voor deze aanpassing in. Als u de aanpassing later bij het afdrukken wilt toepassen, is het een goed idee om het papierformaat en -gewicht in de naam van de aanpassing op te nemen. Bijvoorbeeld 11x17_220 12. Druk op Opslaan. 13. Raak Beeldoverdracht aanpassen aan. 14. Selecteer Instellingen wijzigen. 15. Raak Proefnummer selecteren aan. 104 Xerox® Versant® 280 Press Handleiding voor de systeembeheerder Simple Image Quality Adjustment (SIQA) 16. Raak Proefafdruk aan. 17. Raak Papiertoevoer aan en selecteer de lade en het papier voor de papiertoevoer die u in deze procedure gaat gebruiken. Selecteer de papiersoort waarop u ongelijkmatige kleuren ziet. Als u het probleem tegenkomt op papier van 8,5 x 11 (A4) met een gewicht van 220 g/ m², gebruikt u zo mogelijk papier met een formaat van 11 x 17 (A3) en hetzelfde gewicht, 220 g/m2. U moet hetzelfde gewicht gebruiken. U kunt het beste een extra groot formaat papier gebruiken, zodat er meer doelpatronen worden afgedrukt en gescand. 18. Druk op Opslaan. 19. Onder 2-zijdig , selecteert u 1-zijdig of 2-zijdig. Selecteer 1-zijdig als u enkelzijdig afdrukt. Selecteer 2-zijdig als u dubbelzijdig afdrukt. 20. Druk op de groene knop Start op de gebruikersinterface. De pers maakt nu een doelafdruk. 21. Druk op Bevestigen wanneer het afdrukken is voltooid. U ziet nu een bericht dat aangeeft dat de testroutine is voltooid. 22. Druk op Sluiten. 23. Raak Kalibratietabel scannen aan. 24. Volg de aanwijzingen op het scherm voor de plaatsing van het doel op de glasplaat met de code in de linkerbovenhoek van de glasplaat en zijde 1 met de beeldzijde omlaag. De code is een vierkant met een zwarte balk ernaast linksboven op de pagina. 25. Plaats 5 vellen blanco wit papier bovenop het doel. 26. Laat het deksel van de AOD zakken. 27. Raak Scannen op de gebruikersinterface aan. 28. Wanneer het scannen is voltooid, verschijnt Scan pagina('s) 1 linksonderin het scherm. 29. Als u in stap 16 2-zijdig hebt geselecteerd, opent u nu het deksel van de AOD en draait u het doel om, zodat pagina 2 nu met de beeldzijde omlaag ligt. Net als bij de eerste scan plaatst u het doel op de glasplaat met de code in de linkerbovenhoek van de glasplaat. Als u de procedure alleen voor 1-zijdige afdrukken uitvoert, gaat u nu verder met stap 34. 30. Plaats 5 vellen blanco wit papier bovenop het doel. 31. Laat het deksel van de AOD zakken. Xerox® Versant® 280 Press Handleiding voor de systeembeheerder 105 Simple Image Quality Adjustment (SIQA) 32. Raak Scannen op het bedieningspaneel aan. 33. Wanneer het scannen is voltooid, verschijnt Scan pagina('s) 2 linksonderin het scherm. 34. Raak via de gebruikersinterface Start aan. 35. Als de aanpassingen zijn voltooid, raakt u Bevestigen aan. 36. Merk op dat de aanpassingen nu voor zijde 1 en zijde 2 zijn gemaakt. Dit kan variëren van -5 tot +10. 37. U kunt nu een proefafdruk maken om de resultaten van de aanpassing te zien of de resultaten opslaan. Als u een proefafdruk wilt maken, raakt u Proefafdruk aan en drukt u op de groene knop Start van het bedieningspaneel. Raak Bevestigen aan als de proefafdruk is voltooid en selecteer vervolgens Sluiten. Als u de proefafdruk wilt controleren, kijkt u naar de kleurpatronen van de rij die met 0 wordt aangeduid. Als u de resultaten wilt opslaan zonder ze te controleren, raakt u Opslaan aan. 38. Selecteer Opslaan. 39. Druk op Sluiten. 40. Druk op Sluiten. 41. Meld u af uit de modus Beheerder door het pictogram Beheer in de rechterbovenhoek van het scherm te selecteren en dan Afmelden aan te raken. B e e l d o v e r d ra c h t t o e w i j z e n a a n m e d i u m Zodra er een beeldoverdracht is gemaakt en opgeslagen, kunt u deze toewijzen aan de lade die papier toevoert waarvoor u de aanpassing hebt gemaakt. Volg deze stappen om de aanpassing toe te wijzen: 1. Open en sluit de papierlade met het medium waarvoor de instellingen van de beeldoverdracht nodig zijn. Het venster Lade-eigenschappen verschijnt op het aanraakscherm. 2. Selecteer Instellingen wijzigen. 106 Xerox® Versant® 280 Press Handleiding voor de systeembeheerder Simple Image Quality Adjustment (SIQA) 3. Selecteer Papiersoort en papiergewicht. 4. Schuif omlaag totdat u de naam ziet van de beeldoverdrachtaanpassing die u hebt gemaakt en wilt toepassen. Selecteer deze naam. 5. Druk op Opslaan. 6. Raak nog twee keer Opslaan aan om de toewijzing op te slaan en de schermen af te sluiten. De geselecteerde beeldoverdrachtaanpassing verschijnt nu op het beeldscherm van het bedieningspaneel voor de papierlade die u hebt toegewezen. Xerox® Versant® 280 Press Handleiding voor de systeembeheerder 107 Simple Image Quality Adjustment (SIQA) 108 Xerox® Versant® 280 Press Handleiding voor de systeembeheerder Instellingen en aanpassing 4 Dit hoofdstuk bevat: • Procedure Instellingen en aanpassing................................................................................. 110 • Kalibratie............................................................................................................................ 126 Gebruik Instellingen en aanpassing voor het configureren en beheren van de volgende toepassingen: • Instellingen: Configureer en beheer toepassingen en opties voor verschillende functies, zoals opdrachtstroomschema en en mappen voor het opslaan van verschillende scan- en emailopdrachten. • Aanpassing: het aanpassen van de pers voor kopieer- en scanopdrachten. Xerox® Versant® 280 Press Handleiding voor de systeembeheerder 109 Instellingen en aanpassing Procedure Instellingen en aanpassing 1. Meld u aan als beheerder. 2. Druk op de knop Apparaatstatus op de gebruikersinterface van de pers. 3. Selecteer het tabblad Hulpprogramma's op de gebruikersinterface. 4. Selecteer Instellingen en aanpassing. 5. Selecteer een groep en toepassing. 6. Configureer of wijzig de opties van de toepassing naar wens. 7. Selecteer Opslaan. 8. Sluit de systeembeheermodus. Instellingen Gebruik Instellingen voor het configureren en beheren van de volgende toepassingen: • Map maken • Opgeslagen programmering • Opdrachtstroomschema maken • Trefwoorden opdrachtstroomschema maken • Adresboekvermelding toevoegen • Kenmerken papier in lade • Factureringsmodus voor afdrukken M a p m a ke n Opmerking: Er kunnen maximaal 500 mappen worden gemaakt en opgeslagen. Gebruik Map maken voor het maken, opslaan en beheren van de opties: • Knop Map verwijderen: Hiermee verwijdert u de geselecteerde map. Eventuele bestanden in de map worden ook verwijderd. Verwijderde bestanden kunnen niet worden teruggehaald. • Mapnaam: Stel met behulp van het toetsenbord en het numerieke toetsenbord op de gebruikersinterface van de pers de mapnaam in. Er kunnen maximaal 20 tekens worden gebruikt. • Toegangscode map controleren: Stel de toegangscode van de map in. De code mag uit maximaal 20 numerieke tekens (0 t/m 9) bestaan. Het instellen van een toegangscode is optioneel. • Documenten na het ophalen verwijderen: Geef aan of u de toepassing wilt inschakelen waarmee op een bepaald tijdstip bestanden uit de geselecteerde map worden verwijderd zodra de opslagperiode is verstreken. Selecteer Ja of Nee. • Verlopen bestanden verwijderen: Geef aan of u de functie wilt inschakelen waarmee opgeslagen bestanden uit een map worden verwijderd zodra een ingestelde opslagperiode is verstreken. Selecteer Ja of Nee. Mappen maken 1. Meld u aan als beheerder. 2. Druk op de knop Apparaatstatus op de gebruikersinterface. 110 Xerox® Versant® 280 Press Handleiding voor de systeembeheerder Instellingen en aanpassing 3. Selecteer het tabblad Hulpprogramma's. 4. Selecteer Instellingen en aanpassing→Instellingen. 5. Selecteer Map maken. 6. Selecteer een beschikbare map. Wanneer u een map maakt, verschijnt het scherm Toegangscode map. Wanneer u een map (een die voorheen werd gemaakt) selecteert, verschijnt het scherm Map XXX - maken/ verwijderen. XXX vertegenwoordigt de mapnaam of het nummer van de map. 7. Voer de volgende handelingen uit: a. Selecteer en typ of wijzig de gewenste opties voor de toegangscode. b. Wijzig een toegangscode of voer een nieuwe in. c. Selecteer Opslaan. Het vorige scherm wordt weergegeven. 8. Selecteer een andere mapoptie die u wilt instellen of wijzigen en selecteer de gewenste instellingen. 9. Herhaal de voorgaande stappen totdat alle gewenste mapopties zijn ingesteld of gewijzigd. 10. Selecteer Opslaan. Het vorige scherm wordt weergegeven. 11. Klik op Sluiten. Het hoofdscherm Hulpprogramma's verschijnt. 12. Sluit de modus Beheerder af. Opdrachtstroomschema aan een map koppelen 1. Meld u aan als beheerder. 2. Druk op de toets Apparaatstatus. 3. Selecteer het tabblad Hulpprogramma's. op de gebruikersinterface van de pers. 4. Selecteer Instellingen en aanpassing→Instellingen→Map maken. 5. Selecteer een map die niet in gebruik is (Beschikbaar). Het venster Nieuwe map wordt nu weergegeven. 6. In het venster Nieuwe map - Toegangscode kiest u een van de volgende opties: • Uit: als u geen toegangscode toewijst, hebben alle gebruikers toegang tot de map. • Aan: 1. voer een toegangscode van maximaal 20 tekens in. 2. Selecteer een optie voor Doelbewerking: Altijd (alle bewerkingen), Opslaan (schrijven) of Afdrukken/verwijderen (lezen). 7. Selecteer Opslaan. 8. Voer de volgende informatie in door steeds eerst het item en dan Bewerken te selecteren. • Mapnaam (maximaal 20 tekens) • Toegangscode map controleren • Documenten na het ophalen verwijderen • Verlopen bestanden verwijderen • Opdrachtstroomschema aan map koppelen: Selecteren en doorgaan met de volgende stap. 9. Selecteer in het venster Stroomschema aan map koppelen de optie Koppeling maken/ wijzigen. Xerox® Versant® 280 Press Handleiding voor de systeembeheerder 111 Instellingen en aanpassing 10. Selecteer het opdrachtstroomschema dat u wilt koppelen en vervolgens Opslaan. 11. In het venster Stroomschema aan map koppelen kiest u een van de volgende opties: • Auto-start: Selecteer deze optie om het gekoppelde opdrachtstroomschema automatisch te laten uitvoeren wanneer een nieuw document in de map wordt opgeslagen. Als u Autostart niet selecteert, moet u op Start drukken op de gebruikersinterface om het gekoppelde opdrachtstroomschema uit te voeren. • Klik op Sluiten. Opmerking: Met het op een willekeurig moment selecteren van Koppeling verbreken kunt u de koppeling naar het gespecificeerde opdrachtstroomschema verwijderen. Het opdrachtstroomschema is aan de map gekoppeld. 12. Selecteer Sluiten om naar het tabblad Hulpprogramma's te gaan. O p g e s l a g e n p r o g ra m m e r i n g Opmerking: Er kunnen in elke opgeslagen programmering maximaal 100 opeenvolgende bewerkingen worden vastgelegd/opgeslagen. Er kunnen maximaal 40 programma's worden opgeslagen. U kunt veelgebruikte functies en opdrachtinstellingen opslaan als Opgeslagen programmering, later met een sneltoets te openen. Opgeslagen programmering onthoudt niet alleen de instellingen van toepassingen, maar kan ook een serie handelingen vastleggen. Hierdoor kunt u de hiërarchie van de weergegeven schermen voor elke stap registreren. Als u bijvoorbeeld een snelkoppelingstoets voor het afdrukken van overzichten wilt gebruiken, kan Opgeslagen programmering de volgende acties vastleggen: • Het indrukken van de toets Apparaatstatus • Het weergeven van het scherm Overzichten afdrukken U kunt daarom tijdens het uitvoeren van Opbouw-opdracht een opgeslagen programma gebruiken voor de resterende documentstapels. Daardoor is het niet nodig om de opties voor de resterende documentstapels in het proces van Opbouwopdracht te programmeren en selecteren. Opties voor Opgeslagen programmering Opgeslagen programmering bestaat onder meer uit de volgende opties: • Opslaan: Gebruik deze optie voor het maken en opslaan van een opdracht als opgeslagen programmering. • Opbouwopdracht opslaan: Gebruik deze optie voor het maken en opslaan van een opbouwopdracht als opgeslagen programmering. • Verwijderen: Gebruik deze optie om een opgeslagen programmering te verwijderen. • Naam opgeven / wijzigen: Gebruik deze optie om de naam voor een nieuwe opgeslagen programmering in te voeren of de naam van een programmering te wijzigen. Voor de naam van een opgeslagen programma zijn maximaal 36 tekens toegestaan. • Pictogram toewijzen/wijzigen: Gebruik deze optie voor het toewijzen of wijzigen van een pictogram voor een opgeslagen programmering. Opmerkingen en beperkingen bij opgeslagen programmering De volgende opmerkingen en beperkingen zijn van toepassing bij het maken en opslaan van opdrachten als opgeslagen programmering. • De toepassing Opbouwopdracht kan niet worden gebruikt met Opgeslagen programmering. U kunt echter wel segmenten van een complexe opdracht opslaan in een opgeslagen 112 Xerox® Versant® 280 Press Handleiding voor de systeembeheerder Instellingen en aanpassing programmering en deze dan oproepen op het moment dat u dat nodig hebt met behulp van Opbouwopdracht. U kunt daarom tijdens het uitvoeren van Opbouwopdracht een opgeslagen programma gebruiken voor de resterende documentstapels. Daardoor is het niet nodig om de opties voor de resterende documentstapels in het proces van Opbouwopdracht te programmeren en selecteren. • Bij het opslaan van een opgeslagen programmering waarin u selecteert welk papierformaat of welke papiersoort in de handmatige invoer is geplaatst, moet u zowel het papierformaat als de papiersoort opslaan. Als alleen het papierformaat of de papiersoort wordt opgeslagen, kan de opgeslagen programmering niet goed worden opgeroepen. • Als een van de volgende bewerkingen wordt uitgevoerd terwijl er een opgeslagen programmering wordt opgeslagen, wordt de opgeslagen programmering niet opgeslagen of werkt niet goed. – Een papierlade verwijderen of plaatsen – Het papier in de handmatige invoer plaatsen of opnieuw plaatsen • Systeeminstellingen, Opdrachtstroomschema's, Scannen in netwerk, Adresboek en Bladeren voor Scan naar PC kunnen niet worden gebruikt in combinatie met Opgeslagen programmering. Er zijn bepaalde situaties waarin een opgeslagen programmering ongeldig wordt: • Wanneer de standaardwaarden van de watermerktoepassing worden veranderd, terwijl deze toepassing wordt gebruikt in een opgeslagen programma. • Wanneer de toegangscode voor een map in een opgeslagen programma wordt veranderd nadat deze is opgeslagen. • Poging tot het gebruiken van een opgeslagen programmering met verschillende instellingen op de gebruikersinterface dan de instellingen die werden opgeslagen voor de opgeslagen programmering • Wanneer er knoppen aan het aanraakscherm worden toegevoegd of uit dit scherm worden verwijderd. In de opgeslagen programmering wordt namelijk alleen de locatie van een toets op het scherm vastgelegd, niet de naam van de toets. De positie van een toets kan bijvoorbeeld veranderen wanneer een opdrachtstroom of een opdrachtsjabloon wordt toegevoegd of verwijderd. • In het geval van een opgeslagen programmering met een selectie uit een lijst van het adresboek of een opdrachtstroomschema • Wanneer de instellingen voor een geïnstalleerd optioneel onderdeel (zoals een afwerkeenheid) worden gewijzigd, zijn de instellingen binnen een opgeslagen programmering voor die afwerkeenheid niet langer geldig. • Wijzigen van de meeteenheid (millimeter of inch) • Wanneer een opgeslagen programmering een geselecteerde opdracht bevat die is ingesteld voor beveiligde afdrukken De volgende toepassingen en bewerkingen kunnen niet worden opgeslagen in Opgeslagen programmering: • De selectie van Opslaan vanuit Opgeslagen programmering • Het selecteren van de stappen voor het oproepen en uitvoeren van een opgeslagen programmering • Eventuele toepassingen of opties van systeeminstellingen • De toets Opslaan op USB in het venster Home • De toetsen Scannen in netwerk, Opdrachtstroomschema's en Webapplicaties in het venster Home Xerox® Versant® 280 Press Handleiding voor de systeembeheerder 113 Instellingen en aanpassing • De toets Aangepast die is toegewezen aan de functie Scannen in netwerk of Opdrachtstroomschema's • Toetsen die niet kunnen worden geselecteerd, zijn: – De toets Taal in het venster Home – De toets Schermhelderheid in het venster Home – Items selecteren met de schuifbalk – Schuiven tijdens een voorbeeld – De toets Bladeren voor de functie Scannen naar PC – Bewerkingen voor het wijzigen van e-mailadressen voor de functie E-mail (zoals het popupmenu Toetsenbord, Verwijderen en Bewerken die worden weergegeven door het selecteren van Ontvanger(s) of Van) – De toets Energiespaarstand • Een niet-opgeslagen opdracht (programma) wordt tijdens de volgende activiteiten geannuleerd: – Als op de toets Onderbreken wordt gedrukt – Wanneer de toepassing Auto herstel standaardinstellingen een time-out veroorzaakt – Als er een pop-upvenster verschijnt (zoals bij een papierstoring) Procedures voor Opgeslagen programmering Opdracht maken en als programma opslaan Opmerking: Voor het doel van deze procedure wordt er een voorbeeld kopieeropdracht gemaakt en opgeslagen. 1. Druk op de knop Apparaatstatus op de gebruikersinterface van de pers. 2. Selecteer het tabblad Hulpprogramma's. 3. Selecteer Instellingen en aanpassing→Instellingen→Opgeslagen programmering. 4. Selecteer Opslaan. 5. Selecteer in de genummerde lijst een toets voor het opgeslagen programma. Selecteer de pijlen omhoog en omlaag naar wens om het vorige of volgende scherm weer te geven. Opmerking: Wanneer een opdracht is opgeslagen onder een toets, kan deze niet meer worden overschreven. 6. Begin met het selecteren van de gewenste toepassingen/opties door op de knop Home van de gebruikersinterface te drukken. 7. Selecteer Kopiëren. 8. Vanuit het hoofdvenster Kopiëren selecteert u 2-zijdig kopiëren. a. Selecteer 1-2-zijdig. b. Selecteer Opslaan. 9. Selecteer het tabblad Afleveringsopmaak. 10. Selecteer Watermerk. 114 a. Selecteer Datum en tijd. b. Selecteer Toevoegen. Xerox® Versant® 280 Press Handleiding voor de systeembeheerder Instellingen en aanpassing c. Selecteer Opslaan. 11. Druk op de toets Start. Als er geen naam wordt ingevoerd voor het zojuist opgeslagen programma, wordt de naam automatisch ingesteld op (Geen naam). Hiermee wordt de opdracht beëindigd en wordt het programma opgeslagen. Wanneer u dit opgeslagen programma later uitvoert, geeft het opgeslagen programma alle benodigde schermen weer voordat de opdracht wordt ingediend. Programma maken en opslaan voor gebruik met een opbouwopdracht Gebruik de optie Opbouwopdracht opslaan om een opgeslagen programma te maken en op te slaan, voor gebruik met een ingewikkelde Opbouwopdracht-functie. • Met Opbouwopdracht programmeert u segmenten van de opdracht alsof het gewone, onafhankelijke opdrachten zijn en drukt u vervolgens alle segmenten als één opdracht af. • Met Opbouwopdracht opslaan kunt u individuele opdrachtsegmenten van een grote of complexe opdracht programmeren scannen en opslaan en ook het opgeslagen programma op het moment dat dit nodig is oproepen met het gebruik van Opbouwopdracht. • U kunt daarom tijdens het uitvoeren van Opbouwopdracht een opgeslagen programma gebruiken voor de resterende documentstapels. Daardoor is het niet nodig om de opties voor de resterende documentstapels in het proces van Opbouwopdracht te programmeren en selecteren. Opmerking: Voor het doel van deze procedure wordt er een voorbeeld kopieeropdracht gemaakt en opgeslagen. 1. Druk op de knop Apparaatstatus op de gebruikersinterface van de pers. 2. Selecteer het tabblad Hulpprogramma's. 3. Selecteer Instellingen en aanpassing→Instellingen→Opgeslagen programmering. 4. Selecteer Opbouwopdracht opslaan. 5. Selecteer in de genummerde lijst een toets voor het opgeslagen programma. Selecteer de pijlen omhoog en omlaag naar wens om het vorige of volgende scherm weer te geven. Opmerking: Wanneer een opdracht is opgeslagen onder een toets, kan deze niet meer worden overschreven. 6. Begin met het selecteren van de gewenste toepassingen/opties door op de knop Home van de gebruikersinterface te drukken. 7. Selecteer de eerste toepassing/optie (bijvoorbeeld Kopiëren). 8. Ga door met het selecteren van meer toepassingen/opties (zie de volgende stappen met voorbeelden): a. Vanuit het hoofdvenster Kopiëren selecteert u 2-zijdig kopiëren. b. Selecteer 1-2-zijdig. c. Selecteer Opslaan. 9. Selecteer zo nodig aanvullende toepassingen/opties (zie de volgende stappen met voorbeelden): a. Selecteer het tabblad Afleveringsopmaak. b. Selecteer Watermerk. c. Selecteer Datum en tijd. d. Selecteer Toevoegen. Xerox® Versant® 280 Press Handleiding voor de systeembeheerder 115 Instellingen en aanpassing e. Selecteer Opslaan. 10. Druk op de toets Start. Als er geen naam wordt ingevoerd voor het zojuist opgeslagen programma, wordt de naam automatisch ingesteld op (Geen naam). Hiermee wordt de opdracht beëindigd en wordt het programma opgeslagen. Wanneer u dit opgeslagen programma later uitvoert, geeft het opgeslagen programma alle benodigde schermen weer voordat de opdracht wordt ingediend. Opgeslagen programma verwijderen 1. Druk op de knop Apparaatstatus op de gebruikersinterface van de pers. 2. Selecteer het tabblad Hulpprogramma's. 3. Selecteer Instellingen en aanpassing→Instellingen→Opgeslagen programmering. 4. Selecteer Verwijderen. 5. Selecteer het nummer van het opgeslagen programma dat u wilt verwijderen. Er verschijnt een bericht op de gebruikersinterface waarin u wordt gevraagd om te bevestigen of u de geselecteerde opgeslagen instellingen al dan niet wilt verwijderen. 6. Selecteer Verwijderen om verwijdering van het opgeslagen programma te bevestigen. 7. Selecteer Sluiten om Opgeslagen programma af te sluiten. Opmerking: Verwijderde opgeslagen programma's kunnen niet worden hersteld. Opgeslagen programma een (andere) naam geven 1. Druk op de knop Apparaatstatus op de gebruikersinterface van de pers. 2. Selecteer het tabblad Hulpprogramma's. 3. Selecteer Instellingen en aanpassing→Instellingen→Opgeslagen programmering. 4. Selecteer Naam opgeven / wijzigen. 5. Selecteer het opgeslagen programma waarvan u de naam wilt wijzigen. 6. Voer de naam in. Voor de naam van een opgeslagen programma zijn maximaal 36 tekens toegestaan. 7. Selecteer Opslaan. 8. Selecteer Sluiten om Opgeslagen programma af te sluiten. Pictogrammen voor een opgeslagen programmering toewijzen of wijzigen 1. Druk op de knop Apparaatstatus op de gebruikersinterface van de pers. 2. Selecteer het tabblad Hulpprogramma's. 3. Selecteer Instellingen en aanpassing→Instellingen→Opgeslagen programmering. 4. Selecteer Pictogram toewijzen/wijz.. 5. Selecteer het opgeslagen programma waaraan u een pictogram wilt toevoegen of waarvan u het pictogram wilt wijzigen. 6. Selecteer een pictogram. U kunt kiezen uit 12 pictogrammen. 7. Selecteer Opslaan. 8. Selecteer Sluiten om Opgeslagen programma af te sluiten. 116 Xerox® Versant® 280 Press Handleiding voor de systeembeheerder Instellingen en aanpassing Opgeslagen programmering uitvoeren 1. Druk op de knop Home. 2. Selecteer Opgeslagen programmering. 3. Selecteer het opgeslagen programma dat de toepassingen bevat die u wilt gebruiken. 4. Na het weergeven van het opgeslagen programma op de gebruikersinterface selecteert u zo nodig andere functies. 5. Selecteer, indien nodig, aanvullende toepassingen/opties. 6. Zorg zo nodig dat de originele documenten zijn geplaatst in de AOD of op de glasplaat. 7. Selecteer Start om de opgeslagen programmering uit te voeren. Opgeslagen programmering gebruiken bij het uitvoeren van een opbouwopdracht Tip: Deze procedure wordt alleen gebruikt wanneer Opbouwopdracht wordt uitgevoerd. U kunt tijdens het uitvoeren van Opbouwopdracht een opgeslagen programma gebruiken voor de resterende documentstapels. Daardoor is het niet nodig om de opties voor de resterende documentstapels in het proces van Opbouwopdracht te programmeren en selecteren. 1. Vanuit het venster (Opbouwopdracht) Kopiëren selecteert u Instellingen wijzigen. 2. Selecteer het tabblad Opdracht samenstellen. 3. Selecteer Opgeslagen programmering. 4. Selecteer het gewenste opgeslagen programma dat de toepassingen bevat die u wilt oproepen. 5. Selecteer, indien nodig, aanvullende toepassingen/opties. 6. Zorg zo nodig dat de originele documenten zijn geplaatst in de AOD of op de glasplaat. 7. Selecteer Start om de opgeslagen programmering uit te voeren. O p d ra c h t s t r o o m s c h e m a m a ke n Inleiding voor opdrachtstromen Opdrachtstroom is een toepassing voor het registreren van overdrachtinstellingen van scangegevens, zoals een overdrachtmethode en -bestemming, om gegevensoverdrachtopdrachten te vereenvoudigen. Opdrachtstroomschema's worden ondergebracht in twee types, afhankelijk van het doel: • Bestanden opgeslagen in mappen • Scanbestanden Automatisch/handmatig een opdrachtstroom starten U kunt op de volgende manieren een opdrachtstroom starten: Xerox® Versant® 280 Press Handleiding voor de systeembeheerder 117 Instellingen en aanpassing • Automatisch zodra een document of bestand aan een map wordt gekoppeld • Handmatig door een opdrachtstroom te selecteren voor documenten of bestanden die in de map zijn opgeslagen Als u een opdrachtstroom automatisch wilt starten, moet u van tevoren een verbinding maken tussen een map en een opdrachtstroomschema. Bestanden worden automatisch met het opdrachtstroomschema verwerkt, wanneer ze in de bijbehorende map zijn opgeslagen. Aanvaardbare toepassingen om te registreren U kunt de volgende toepassingen registreren: • Doorsturen: Er kunnen meerdere doorstuurontvangers worden geconfigureerd voor elke doorstuurmethode. – FTP: Doorsturen via FTP. Er kunnen maximaal twee ontvangers worden gespecificeerd. – SMB: Doorsturen via SMB. Er kunnen maximaal twee ontvangers worden gespecificeerd. – Mail: Doorsturen via e-mail. Er kunnen maximaal 100 ontvangers worden gespecificeerd. • E-mailmelding: Opdrachtresultaten kunnen per e-mail worden verzonden. • Afdrukken: Bestanden in een map kunnen worden afgedrukt. Beperkingen voor opdrachtstromen Een opdrachtstroomschema kan worden gebruikt door één gebruiker of meerdere gebruikers of alleen voor bepaalde mappen worden toegepast. Alleen de opdrachtstroomschema's waarvoor u uitvoeringstoestemming heeft, worden weergegeven. Een opdrachtstroomschema maken 1. Druk op de toets Apparaatstatus. 2. Selecteer het tabblad Hulpprogramma's op de gebruikersinterface. 3. Selecteer Instellingen en kalibratie→Instellingen→Opdrachtstroomschema maken. 4. Selecteer Maken. 5. Selecteer een van de items in de lijst (Naam). a. Selecteer Bewerken. b. Voer de naamgegevens in met behulp van het toetsenbord op het scherm van de gebruikersinterface. c. Selecteer Opslaan. 6. Herhaal de vorige stap voor andere items (zoals Beschrijving) totdat alle gewenste informatie is ingevoerd en opgeslagen. 7. Als Verzenden als e-mail wordt gebruikt, moet u zorgen dat alle benodigde informatie is ingevoerd, inclusief de naam van de ontvanger en het e-mailadres. 8. Selecteer zo nodig Afdrukken om opties in te stellen voor het afdrukken van het gekoppeld opdrachtstroomschema. Selecteer Uit om deze toepassing uit te schakelen. 9. Selecteer Opslaan om uw instellingen te behouden. 10. Bekijk de nieuwe opdrachtstroomschema's en selecteer Afsluiten. 11. Druk op Alles wissen om de pers weer terug te zetten in de standaardwaarden en -instellingen. 118 Xerox® Versant® 280 Press Handleiding voor de systeembeheerder Instellingen en aanpassing Opdrachtstroominstellingen en -opties Overzicht van de opties voor opdrachtstromen Opmerking: Opdrachtstroomschema's kunnen alleen worden uitgevoerd, gewijzigd, gedupliceerd of verwijderd vanuit de map waarin ze zijn gemaakt. De opties van Opdrachtstroom omvatten: • Vernieuwen: Geeft bijgewerkte informatie weer. • Gegevens: Geeft het venster Gegevens weer. U kunt de gegevens van een opdrachtstroom, zoals de naam, laatste update datum, doel, eigenaar en opslaglocatie bevestigen. Wanneer u de informatietoets (i) selecteert, wordt de volledige beschrijving van het opdrachtstroomschema weergegeven. • Instellingen wijzigen: Indien beschikbaar, kunt u met deze optie de opdrachtstroominstellingen wijzigen. • Zoeken op naam: Zoekt naar opdrachtstromen die gedeeltelijk voldoen aan het ingevoerde. De pers doorzoekt opdrachtstroomnamen die zijn geregistreerd na het aanmaken van elke opdrachtstroom. De invoer kan uit maximaal 128 tekens bestaan. • Zoeken op trefwoord: Zoekt naar opdrachtstromen die volledig voldoen aan het ingevoerde. De pers doorzoekt trefwoorden die zijn geregistreerd na het aanmaken van elke opdrachtstroom. De invoer kan uit maximaal 12 tekens bestaan. U kunt kiezen uit vooraf ingestelde trefwoorden als die in de modus Systeembeheer zijn geregistreerd. • Trefwoord selecteren: Geeft het venster Trefwoord selecteren weer. Selecteer een trefwoord dat in de modus Systeembeheer is geregistreerd om naar opdrachtstromen te zoeken. Er wordt gezocht naar opdrachtstromen die volledig voldoen aan het ingevoerde. De pers doorzoekt trefwoorden die zijn geregistreerd na het aanmaken van elke opdrachtstroom. • Schemafiltering: Geeft het venster Schemafiltering weer. Schemafiltering is de optie waarmee u de weergegeven opdrachtstroomschema's kunt filteren. De weergegeven opdrachtstroomschema's kunnen variëren afhankelijk van de toepassing Verificatie. Aanvullende opdrachtstroomopties Aanvullende opdrachtstroomopties bestaan onder meer uit: • Naam: Stel de naam voor de opdrachtstroom in met behulp van maximaal 128 tekens. • Beschrijving: Voer een beschrijving voor de opdrachtstroom in (maximaal 256 tekens). • Trefwoord: dit wordt gebruikt bij het zoeken van een opdrachtstroomschema (maximaal 12 tekens). Voer bijvoorbeeld als trefwoord Accountadministratie in voor toegang tot opdrachtstroomschema's met Accountadministratie in de naam van de opdrachtstroom. • Als e-mail verzenden: geef de ontvangers van de e-mail op. U kunt maximaal 100 adressen opgeven. Selecteer nummers in het adresboek of voer de adressen direct in via het toetsenbord. • Overdragen via FTP (1), Overdragen via FTP (2): geef aan naar welke server de documenten worden verzonden met behulp van de SMB-protocollen. Als het serveradres in het adresboek is opgenomen, kunt u het adres via het adresboek opgeven. Het opgegeven adres wordt weergegeven in het scherm SMB-overdracht. • Overdragen via SMB (1), Overdragen via SMB (2): Geef aan waar de Overdragen via SMB moet worden opgeslagen. • Afdrukken: Configureer de afdrukinstellingen. Wanneer Aan wordt geselecteerd, kunt u de instellingen voor de afdruktoepassing configureren. • Kennisgeving via e-mail: U ontvangt een kennisgeving via e-mail wanneer er een bestand wordt opgeslagen in een map of als een opdrachtstroom eindigt. Xerox® Versant® 280 Press Handleiding voor de systeembeheerder 119 Instellingen en aanpassing • Bewerken/verwijderen: Bekijk de inhoud van het opdrachtstroomschema en kopieer of verwijder het. Aanvullende mogelijkheden zijn onder meer: Bewerken, Verwijderen en Kopiëren. Opties voor schemafiltering De opties voor Schemafiltering omvatten: • Eigenaar: – Systeembeheerder: als dit selectievakje is ingeschakeld, worden alleen opdrachtstroomschema's weergegeven die beschikbaar zijn voor de systeembeheerder. – Niet-systeembeheerder: als dit selectievakje is ingeschakeld, worden geen opdrachtstroomschema's weergegeven die beschikbaar zijn voor de systeembeheerder. – Geen filtering: als zowel het vakje Systeembeheerder als Niet-systeembeheerder is ingeschakeld, worden alle opdrachtstroomschema's weergegeven. • Doel: plaats een vinkje bij elk opdrachttype dat u wilt weergeven. Opties voor Verzenden als e-mail De instellingen beschikbaar met de optie Verzenden als e-mail bestaan onder meer uit: • Adresboek: u kunt de ontvangers opgeven vanuit het adresboek. De opgegeven ontvanger wordt weergegeven bij Naam/e-mailadres ontvanger in het scherm E-mail verzenden. • Nieuwe ontvanger: geef een nieuwe ontvanger op. De opgegeven ontvanger wordt weergegeven bij Naam/e-mailadres ontvanger in het scherm Verzenden als e-mail. • Naam/e-mailadres: geeft de naam van de ontvanger weer of het opgegeven e-mailadres. • Onderwerp: geef indien gewenst een onderwerp op. • Ontvanger verwijderen: hiermee wordt alle informatie van de geselecteerde ontvanger verwijderd. • Bewerken: hiermee controleert of wijzigt u de informatie voor de geselecteerde ontvanger. • Bestandsindeling: geef de bestandsindeling van het uitvoerbestand op. • Pogingen voor opn verzenden: hier stelt u in hoe vaak u een e-mail opnieuw wilt verzenden, of kunt u de functie uitschakelen. Als u Aan selecteert, stelt u het aantal pogingen voor opnieuw verzenden en het tijdsinterval in: – Pogingen voor opn verzenden: Stel het aantal toegestane pogingen tot het opnieuw verzenden van e-mail in tussen 1 en 5. – Interval opn. verzend. Stelt het interval tussen twee opeenvolgende pogingen tot verzenden in tussen 30 en 300 seconden. Opties voor Overdragen via FTP (1) / Overdragen via FTP (2) De extra instellingen beschikbaar met de optie Overdragen via FTP (1) / Overdragen via FTP (2) omvatten onder meer het volgende: • Adresboek • Bestandsindeling • Pogingen voor opnieuw verzenden • Naam, server, opslaan, gebruikersnaam en toegangscode: Het maximale aantal tekens voor elk item is: 120 – Naam: Maximaal 18 uit één byte bestaande tekens – Server: Maximaal 64 uit één byte bestaande tekens Xerox® Versant® 280 Press Handleiding voor de systeembeheerder Instellingen en aanpassing – Opslaan in: Maximaal 128 uit één byte bestaande tekens – Gebruikersnaam: Maximaal 97 uit één byte bestaande tekens – Toegangscode: Maximaal 32 uit één byte bestaande tekens Opties voor Overdragen via SMB (1) / Overdragen via SMB (2) De extra instellingen beschikbaar met de optie Overdragen via SMB (1) / Overdragen via SMB (2) omvatten onder meer het volgende: • Adresboek • Bestandsindeling • Pogingen voor opnieuw verzenden • Naam, server, opslaan, gebruikersnaam en toegangscode: Het maximale aantal tekens voor elk item is: – Naam: Maximaal 18 uit één byte bestaande tekens – Server: Maximaal 64 uit één byte bestaande tekens – Opslaan in: Maximaal 128 uit één byte bestaande tekens – Gebruikersnaam: Maximaal 97 uit één byte bestaande tekens – Toegangscode: Maximaal 32 uit één byte bestaande tekens Afdrukopties De extra instellingen beschikbaar voor de optie Afdrukken zijn onder meer: • Aantal afdrukken • Papierinvoer • 2-zijdig afdrukken • Aflevering Opties voor Kennisgeving via e-mail De extra instellingen beschikbaar voor Kennisgeving via e-mail zijn onder meer: • Naam/e-mailadres • Bericht • Wanneer kennisgeving • Ontvanger verwijderen • Bewerken • Menu sluiten Xerox® Versant® 280 Press Handleiding voor de systeembeheerder 121 Instellingen en aanpassing Tr e f w o o r d e n o p d ra c h t s t r o o m s c h e m a m a ke n Gebruik Trefwoorden opdrachtstroomschema om trefwoorden te maken en op te slaan die u kunt gebruiken voor gemakkelijker zoekmogelijkheden met opdrachtstroomfuncties. De opgeslagen trefwoorden worden weergegeven onder Trefwoord selecteren en worden gebruikt om in opdrachtstroomschema's te zoeken. De trefwoorden zijn ook beschikbaar in een lijst onder Trefwoord die wordt weergegeven wanneer u een nieuw opdrachtstroomschema maakt. Deze toepassing wordt gebruikt voor het creëren van tot 12 opdrachtstroomschematrefwoorden. 1. Meld u aan als beheerder. 2. Druk op de knop Apparaatstatus op de gebruikersinterface. 3. Selecteer het tabblad Hulpprogramma's. 4. Selecteer Instellingen en kalibratie→Instellingen. 5. Selecteer Trefwoorden opdrachtstroomschema. 6. Selecteer een beschikbare knop. 7. Selecteer Maken / verwijderen en maak een trefwoord. 8. Selecteer Opslaan. 9. Herhaal de vorige stappen om nog een trefwoord te maken. 10. Klik op Sluiten. Het hoofdscherm Hulpprogramma's verschijnt. 11. Sluit de modus Beheerder af. A d r e s b o e k v e r m e l d i n g t o e vo e g e n Bewaar veelgebruikte adressen in het adresboek. Selecteer het opgeslagen adrestype van de email en server (FTP/SMB). Wanneer een adres is opgeslagen (geregistreerd), kunt u er naar zoeken via het Adresboek in het E-mailscherm. Bewaar in totaal 2.000 adressen, inclusief emailadressen en serveradressen (FTP/SMB). Bij het toevoegen van een nieuwe adresvermelding of het wijzigen van een adresvermelding moet u kiezen wat voor soort adres het wordt. Er zijn twee adrestypen: • E-mail • Server E-mailadrestype De volgende aanvullende opties zijn beschikbaar wanneer E-mail is geselecteerd als Adrestype: Adrestype Deze tweede optie voor Adrestype stelt u in staat een het adrestype van een bestaand adres te wijzigen. U kunt bijvoorbeeld een E-mail-adrestype wijzigen in een Server-adrestype. E-mailadres Voer een e-mailadres in met maximaal 128 enkel-byte tekens. Naam Voer de ontvanger in. Er is een beperking van 18 tekens. 122 Xerox® Versant® 280 Press Handleiding voor de systeembeheerder Instellingen en aanpassing Achternaam Voer de achternaam van de ontvanger in. Er is een beperking van 32 tekens. Voornaam Voer de voornaam van de ontvanger in. Er is een beperking van 32 tekens. Aangepast 1 (telefoonnummer) Deze optie is standaard in de fabriek ingesteld op Telefoonnummer. Er zijn maximaal 20 enkelbyte tekens toegestaan. Deze aangepaste optie is geschikt voor informatie die wordt vertegenwoordigd door een kortere tekenreeks, zoals een telefoonnummer of een werknemersnummer. Aangepast 2 (kantoor) Deze optie is standaard in de fabriek ingesteld op Kantoor. U kunt maximaal enkel-byte 40 tekens gebruiken. Deze aangepaste optie is geschikt voor informatie die wordt vertegenwoordigd door een langere tekenreeks, zoals een bedrijfsnaam of afdelingsnaam. Aangepast 3 (afdeling) Deze optie is standaard in de fabriek ingesteld op Naam afdeling. U kunt maximaal enkel-byte 60 tekens gebruiken. Deze aangepaste optie is geschikt voor informatie die wordt vertegenwoordigd door een veel langere tekenreeks, zoals de naam van een bedrijfsdivisie of het adres van een bedrijf. Serveradrestype De volgende aanvullende opties zijn beschikbaar wanneer Server is geselecteerd als Adrestype: Adrestype Deze tweede optie voor Adrestype stelt u in staat een het adrestype van een bestaand adres te wijzigen. U kunt bijvoorbeeld een Server-adrestype wijzigen in een E-mail-adrestype. Naam Voer de ontvanger in. Er is een beperking van 18 tekens. Overdrachtprotocol Selecteer de standaardwaarde voor Overdrachtprotocol. Selecteer FTP of SMB. Servernaam/IP-adres Voer de servernaam of het IP-adres voor de bestemming van de verzending in. Gedeelde naam (alleen SMB) Voer de gedeelde naamset voor de SMB-map in. U kunt gedeelde namen niet beginnen met een schuine streep (/). Als de naam met een schuine streep (/) begint, identificeert het apparaat de naam niet tijdens de verwerking van opdrachtstromen. Opslaan in Voer de directory in waarin de documenten moeten worden opgeslagen. Wanneer SMB wordt geselecteerd, gebruikt u een UNC-indeling. • Overdracht via FTP: Bijvoorbeeld aaa/bbb. Dit voorbeeld toont het opslaan van bestanden in de bbb-directory, onder de aaa-directory, in de hoofddirectory. • Overdracht via SMB: Bijvoorbeeld: aaa\bbb; dit voorbeeld betreft het opslaan van bestanden in de bbb-directory onder de aaa-directory in een gespecificeerd volume. Xerox® Versant® 280 Press Handleiding voor de systeembeheerder 123 Instellingen en aanpassing Gebruikersnaam Wanneer door de doorsturende bestemmingsserver een aanmeldingsnaam moet worden ingevoerd, stelt u de aanmeldingsnaam in. U kunt maximaal 32 tekens als aanmeldingsnaam invoeren. Toegangscode Wanneer door de doorsturende bestemmingsserver een toegangscode moet worden ingevoerd, stelt u de toegangscode in. De toegangscode mag uit maximaal 32 tekens bestaan. Poortnummer Stel het poortnummer van de doorstuurbestemming in. Voer een getal tussen 1 en 65535 in. Adresboekvermelding toevoegen 1. Meld u aan als beheerder. 2. Druk op de knop Apparaatstatus op de gebruikersinterface. 3. Selecteer het tabblad Hulpprogramma's. 4. Selecteer Instellingen en kalibratie→Instellingen. 5. Selecteer Adresboekvermelding toevoegen. 6. Selecteer een beschikbaar getal in de lijst die wordt weergegeven. Dit is de locatie waar de adresvermelding wordt opgeslagen. 7. Selecteer het adrestype: E-mail of Server. 8. Selecteer Opslaan. 9. Selecteer een optie die u wilt instellen of wijzigen (zoals Naam) en voer de gewenste informatie in. 10. Selecteer Opslaan. 11. Herhaal de voorgaande stappen totdat alle instellingen zijn voltooid. 12. Klik op Sluiten. Het hoofdscherm Hulpprogramma's verschijnt. 13. Sluit de modus Beheerder af. K e n m e r ke n p a p i e r i n l a d e Kenmerken van papier in lade selecteren of wijzigen Selecteer het papierformaat en de papiersoort van het papier dat in lade 1 - 3, lade 5 (handmatige invoer) en de optionele lade 6 en 7 wordt geplaatst. Voor gedetailleerde informatie over de kenmerken raadpleegt u Overzicht Instellingen papierlade / Kenmerken papier in lade in deze handleiding. 1. Meld u aan als beheerder. 2. Druk op de knop Apparaatstatus op de gebruikersinterface. 3. Selecteer het tabblad Hulpprogramma's en dan Instellingen→Kenmerken papier in lade. 4. Selecteer een lade en vervolgens Instellingen wijzigen. 5. Selecteer 6. Als de instellingen correct zijn, selecteert u Bevestigen of Instellingen wijzigen. 7. Wijzig zo nodig de instellingen van de lade (bijvoorbeeld gewicht, type en formaat). 124 Xerox® Versant® 280 Press Handleiding voor de systeembeheerder Instellingen en aanpassing 8. Selecteer Opslaan en vervolgens Bevestigen. 9. Selecteer een andere lade die u wilt instellen of wijzigen en herhaal indien nodig de voorgaande stappen. 10. Klik op Sluiten. Het hoofdscherm Hulpprogramma's verschijnt. 11. Sluit de modus Beheerder af. Fa c t u r e r i n g s m o d u s vo o r a fd r u k ke n De toepassing Factureringsmodus voor afdrukken identificeert de factureringmogelijkheid die op de pers wordt gebruikt en hoe op de pers het gemaakte aantal afdrukken op grote vellen wordt bijgehouden, zoals A3. Er zijn twee instellingen: • A3-afdrukmodus: Dit is de standaardinstelling. Voor alle mediaformaten (met inbegrip van extra groot papier) worden alle afdrukken als hetzelfde beschouwd en geteld. • A4-afdrukmodus: Grote afdrukken op media zoals A3 en 11 x 17 inch (media groter dan 8,5 x 14 inch) worden geteld als hun A4-equivalenten. De modus Facturering van afdrukken die op uw pers wordt gebruikt, kan door een Xeroxverkoopvertegenwoordiger worden bevestigd. Mode Facturering van afdrukken instellen of wijzigen 1. Meld u aan als beheerder. 2. Druk op de knop Apparaatstatus op de gebruikersinterface van de pers. 3. Selecteer het tabblad Hulpprogramma's op de gebruikersinterface. 4. Selecteer Instellingen en kalibratie→Instellingen. 5. Selecteer Factureringsmodus voor afdrukken. 6. Selecteer A3-afdrukmodus of A4-afdrukmodus. 7. Selecteer Opslaan. 8. Selecteer zo nodig Sluiten om terug te keren naar het hoofdscherm Hulpprogramma's. 9. Sluit de systeembeheermodus. Xerox® Versant® 280 Press Handleiding voor de systeembeheerder 125 Instellingen en aanpassing Kalibratie D e p e r s ka l i b r e r e n vo o r ko p i e e r - e n s c a n o p d ra c h t e n Met kalibreren optimaliseert u de kwaliteit van gekopieerde en gescande opdrachten. De pers drukt een kalibratiepatroon af, die u op de glasplaat kunt leggen. De pers scant vervolgens het kalibratiepatroon en brengt automatisch de benodigde wijzigingen aan. Opmerking: Het kalibreren van de pers levert geen verbetering van de afdrukkwaliteit van afdrukopdrachten op; alleen de afdrukkwaliteit van kopieer- en scanopdrachten wordt ermee verbeterd. 1. Meld u aan als beheerder. 2. Druk op de knop Apparaatstatus op de gebruikersinterface. 3. Selecteer het tabblad Hulpprogramma's. 4. Selecteer Instellingen en kalibratie→Kalibratie. 5. Selecteer Kopieeropdracht 1 of Kopieeropdracht 2 als Rastertype. 6. Selecteer Papiertoevoer en kies de gewenste papierlade. Opmerking: Kalibreer alleen het papier dat u het vaakst gebruikt. 7. Selecteer Start. Standaard is het Doel ingesteld op Alleen kopieeropdrachten. U hoeft die instelling dus niet te wijzigen. 8. Selecteer Start. De pers drukt een kalibratietabel af en er verschijnen instructies op de gebruikersinterface. 9. Haal de afdruk op en volg de aanwijzingen op de gebruikersinterface voor de plaatsing van het doel op de glasplaat. a. Plaats de kalibratietabel met de beeldzijde omlaag op de glasplaat, met de twee vierkante magenta patronen tegen de linkerrand van de glasplaat. b. Plaats vellen wit papier over de tabel. 10. Laat de documentklep zakken en selecteer Start. Op de gebruikersinterface verschijnt een bericht dat aanduidt dat de kalibratie bezig is, gevolgd door een bericht dat aanduidt dat de kalibratie succesvol is voltooid. 11. Wanneer de kalibratie is voltooid, raakt u Bevestigen aan. 12. Klik op Sluiten. Het hoofdscherm Hulpprogramma's verschijnt. 13. Sluit de modus Beheerder af. 126 Xerox® Versant® 280 Press Handleiding voor de systeembeheerder 5 CentreWare® Internet Services gebruiken Dit hoofdstuk bevat: • Configuratie van de pers..................................................................................................... 128 • Verbinden met CentreWare® Internet Services vanaf een computer.................................... 129 • Het eigenschappentabblad................................................................................................. 130 • Algemene instelling ............................................................................................................ 132 • Verbinding.......................................................................................................................... 139 • Functies.............................................................................................................................. 151 • Accountregistratie .............................................................................................................. 155 • Beveiliging ......................................................................................................................... 162 CentreWare® Internet Services is de HTTP-servertoepassing die op uw systeem is geïnstalleerd, waarmee systeembeheerders netwerk- en systeeminstellingen voor de pers vanaf hun computerwerkstation kunnen beheren. Samen met de netwerkbeheerder kan de systeembeheerder de pers op afstand configureren en beheren. U kunt via een webbrowser op een computer op het netwerk of op de printserver dezelfde functieinstellingen weergeven en wijzigen die u op de gebruikersinterface van de pers vindt. Xerox® Versant® 280 Press Handleiding voor de systeembeheerder 127 CentreWare® Internet Services gebruiken Configuratie van de pers De meeste configuratie-instellingen vindt u op het tabblad Eigenschappen van CentreWare® Internet Services. Standaard is de pers geconfigureerd voor het automatisch ophalen van het IPadres en andere netwerkgegevens van printerserver. Zorg ervoor dat u CentreWare® Internet Services gebruikt voor dat het HTTP-protocol en alle poorten op de pers zijn ingeschakeld. De pers moet ingeschakeld zijn. 1. Meld u aan als beheerder. 2. Schakel de LPD-poort of Port 9100 in (welke van toepassing is). In dit voorbeeld wordt de LPDpoort ingeschakeld. a. Selecteer Systeeminstellingen. b. Selecteer Connectiviteit en netwerkinstellingen. c. Selecteer Poortinstellingen. d. Selecteer Internet Services (HTTP) en vervolgens Instellingen wijzigen. e. Selecteer Poortstatus en vervolgens Instellingen wijzigen. f. Selecteer Ingeschakeld en vervolgens Opslaan. g. Selecteer net zo lang Sluiten tot het scherm Connectiviteit en netwerkinstellingen wordt weergegeven. 3. Stel indien nodig het IP-adres in. 4. Sluit de systeembeheerdersmodus. 5. Nadat u de pers opnieuw hebt gestart, drukt u de lijst met persinstellingen af om te controleren of de internetpoort ingeschakeld is. 128 Xerox® Versant® 280 Press Handleiding voor de systeembeheerder CentreWare® Internet Services gebruiken Verbinden met CentreWare® Internet Services vanaf een computer 1. Open een webbrowser. 2. In het adresveld typt u het IP-adres of de URL voor het apparaat. Druk vervolgens op Enter. • Typ het IP-adres met de indeling http://192.168.1.1, waarbij het IP-adres van het apparaat 192.168.1.1 is. • Typ de URL in de indeling http://xxx.yyy.zz.vvv, waarbij de URL van het apparaat de vorm xxx.yyy.zz.vvv heeft. • Als uw netwerk gebruik maakt van een DNS (Domain Name System) en de hostnaam voor het apparaat samen met de domeinnaamserver is geregistreerd, hebt u toegang tot het apparaat met behulp van een combinatie van de hostnaam en de domeinnaam als URL. Als de hostnaam bijvoorbeeld dcf1100 is en de domeinnaam mijnbedrijf.nl, dan wordt de URL dcf1100.mijnbedrijf.nl. • Als u een poortnummer invoert, voegt u aan het einde van de URL een dubbele punt (:) en een poortnummer toe. • Als de toepassing voor het instellen van aanmelding op het apparaat is ingeschakeld, voert u de gebruikers-ID en toegangscode bij de velden Gebruikers-ID en Toegangscode in. De standaard gebruikersnaam is admin en de standaard toegangscode voor de beheerder is het serienummer van de pers. Als u de toegangscode van de beheerder wilt wijzigen, klikt u op Eigenschappen→Beveiliging→Instellingen systeembeheerder. • Als er gebruik wordt gemaakt van versleutelde communicatie, voert u in de webbrowser een adres in dat begint met https in plaats van http. – Voorbeeld van de invoerindeling van het IP-adres: https://192.168.1.1/ – Voorbeeld van de invoerindeling van de URL: https://192.168.1.1/ 3. Voer indien gevraagd de aanmeldings-ID en de toegangscode in. De standaard gebruikersnaam is admin en de standaard toegangscode voor de beheerder is het serienummer van de pers. Als u de toegangscode van de beheerder wilt wijzigen, klikt u op Eigenschappen→Beveiliging→Instellingen systeembeheerder. Als u wilt weten waar u het serienummer van de pers kunt vinden, raadpleegt u Het serienummer van de pers opzoeken in CentreWare® Internet Services. Het scherm CentreWare® Internet Services wordt weergegeven. H e t s e r i e n u m m e r v a n d e p e r s o p z o e ke n i n Ce n t r e Wa r e ® I n t e r n e t S e r v i c e s U kunt het serienummer van de pers als volgt in CentreWare® Internet Services opzoeken: 1. Open een webbrowser. 2. In het adresveld typt u het IP-adres of de URL voor het apparaat. Druk vervolgens op Enter. Het scherm CentreWare Internet Services wordt weergegeven. 3. Selecteer het tabblad Status. 4. Selecteer Facturering en tellers→Factureringsinformatie. Het scherm Factureringsinformatie verschijnt. 5. In het gedeelte Huidige factureringsinformatie kunt u het serienummer van het apparaat vinden. Xerox® Versant® 280 Press Handleiding voor de systeembeheerder 129 CentreWare® Internet Services gebruiken Het eigenschappentabblad Het hoofdscherm van CentreWare® Internet Services bevat vier tabbladen. De meeste configuratie-instellingen die u in CentreWare® Internet Services moet gebruiken, vindt u op het tabblad Eigenschappen. Het tabblad Eigenschappen bestaat uit vijf hoofdcategorieën: • Algemene instelling • Verbinding • Functies • Accountregistratie • Beveiliging C o n fi g u r a t i e - o v e r z i c h t Selecteer het tabblad Eigenschappen in het hoofdscherm van CentreWare® Internet Services. Selecteer Configuratie-overzicht in het deelvenster Eigenschappen aan de linkerkant van het scherm. Configuratie-overzicht biedt toegang tot enkele veelgebruikte eigenschapcategorieën en -opties, zoals Protocolinstellingen en E-mailinstellingen. De informatie die hier wordt weergegeven is afhankelijk van uw pers. Beschrijving Selecteer het tabblad Eigenschappen in het hoofdscherm van CentreWare® Internet Services. In het deelvenster Eigenschappen aan de linkerkant van het scherm selecteert u Beschrijving voor de weergave van persspecifieke informatie, zoals apparaatmodel, serienummer, apparaatnaam en meer. I n s t e l l i n g e n v o o r E - m a i l c o n fi g u r e r e n 1. Maak verbinding met CentreWare® Internet Services. 2. Klik op het tabblad Eigenschappen. 3. Klik in het gedeelte Eigenschappen van de webbrowserpagina op Beschrijving. 4. Stel het e-mailadres voor de pers en de beheerder in. a. Stel het E-mailadres van de beheerder in. b. Stel het E-mailadres van het apparaat in. 5. Klik op Configuratie-overzicht en vervolgens op de knop Instellingen e-mail. 6. Stel de afdrukmethode in met behulp van de vervolgkeuzelijst Afleveringsbevestigingsmail afdrukken. 7. Plaats een vinkje in het selectievakje Inschakelen om de afdrukfout in te schakelen. 8. Selecteer het selectievakje Inschakelen om Reactie op verzoek om leesstatus (MDN) in te schakelen. Opmerking: Wanneer u gebruik maakt van de toepassing voor het afdrukken van emails, stelt u deze optie in. 9. Klik links van Connectiviteit en links van Protocollen voor weergave van de items in de map. 130 Xerox® Versant® 280 Press Handleiding voor de systeembeheerder CentreWare® Internet Services gebruiken 10. Klik op POP3-instellingen. 11. Stel de POP3-servergegevens in. Opmerking: Stel deze optie in als u de toepassing voor het afdrukken van e-mails gebruikt en POP3 als ontvangstprotocol is gespecificeerd. a. Stel POP3-serveradres, POP3-poortnummer en POP-ontvangstverificatie in. b. Stel POP3 pollen in. c. Stel de POP-aanmeldingsnaam in. d. Voer de POP-gebruikerstoegangscode in. 12. Stel de e-mailuitwisselingsbeperkingen in. Opmerking: Wanneer u gebruik maakt van de toepassing voor het afdrukken van emails, stelt u deze optie in. a. In de vervolgkeuzelijst Domeinfiltering selecteert u Uit, Domeinen toestaan of Domeinen blokkeren. b. Klik op Bewerken. c. Als u Domeinen toestaan hebt geselecteerd, specificeert u de domeinnamen die door het apparaat worden toegestaan. Als u Domeinen blokkeren hebt geselecteerd, specificeert u de domeinnamen die door het apparaat worden geblokkeerd. d. Klik op Toepassen. e. Klik op de knop Terug totdat het scherm Instellingen e-mail wordt weergegeven. 13. Klik op SMTP-server. 14. Stel het SMTP-serveradres, de hostnaam en de poort in. Opmerking: Stel deze optie in wanneer u de functies scanner (mailverzending), kennisgeving van e-mail of kennisgeving van opdrachtvoltooiing gebruikt. 15. Stel het E-mailadres van het apparaat in. 16. Stel zo nodig Optionele informatie in. 17. Gebruik de waarden die op het apparaat zijn ingesteld. a. Klik op Toepassen. b. Klik op Opnieuw starten. Het apparaat start opnieuw en de instellingswaarden worden weergegeven. Xerox® Versant® 280 Press Handleiding voor de systeembeheerder 131 CentreWare® Internet Services gebruiken Algemene instelling Selecteer het tabblad Eigenschappen in het hoofdscherm van CentreWare® Internet Services. Selecteer Algemene instellingen in het paneel Eigenschappen aan de linkerkant van het scherm. In het gebied Algemene instelling kunt u veel van de instellingen wijzigen, die u op de pers kunt maken. Extra functies die uniek zijn voor CentreWare® Internet Services zijn kloneren, e-mailmelding, opdrachtbeheer en instelling van Smart eSolutions. Configuratie Selecteer Algemene instellingen→Configuratie voor het weergeven van de hoeveelheid RAM / Geheugen op de pers, de momenteel geïnstalleerde systeemsoftware, de hoeveelheid vrije ruimte op de harde schijf en de status van de Ethernet-poort en harde schijf. O p d ra c h t b e h e e r Selecteer het tabblad Eigenschappen in het hoofdscherm van CentreWare® Internet Services. Selecteer Algemene instelling en Opdrachtbeheer in het paneel Eigenschappen aan de linkerkant van het scherm. U kunt de volgende functies selecteren: • Opdracht verwijderen Selecteer Alle gebruikers of Alleen beheerders voor het beperken van de toegangsrechten, zodat wel of niet alleen aangemelde systeembeheerders opdrachten op de pers kunnen verwijderen. Selecteer Toepassen om de instellingen op te slaan. • Opdrachtenhistorie exporteren Selecteer de begin- en eindtijden en -datums waartussen de opdrachtstatusdetails voor het opdrachtgeschiedenisoverzicht moeten worden vastgelegd. Selecteer de koppeling Bestand in . csv-indeling exporteren voor het opslaan of openen van dit csv-bestand. • Printervergrendeling Gebruik deze optie om tijdelijk te verhinderen dat de pers opdrachten uitvoert. Als deze functie is Ingeschakeld, stelt u de tijd in van de start tot het einde van de afdrukvergrendeling. Stel de waarden in van 0 tot 23 uur en tot 59 minuten. Selecteer ook op welke dag(en) van de week u de pers wilt vergrendelen. Opmerking: Deze instelling is wellicht niet beschikbaar op uw systeemconfiguratie. K e n m e r ke n p a p i e r i n l a d e - Pr i o r i t e i t Met Kenmerken papier in lade kunt u de prioriteit van de papierladen voor automatische selectie van laden instellen. De laden worden automatisch geselecteerd wanneer een lade met het relevante papier automatisch door het apparaat wordt geselecteerd voor kopiëren of afdrukken. Wijs een prioriteitsnummer aan laden toe, waarmee u voor het systeem aangeeft in welke volgorde u wilt dat deze worden gebruikt. I ns t e l l i n g e n e n e r gi e s p a a r s ta n d Selecteer het tabblad Eigenschappen in het hoofdscherm van CentreWare® Internet Services. Selecteer Algemene instelling en Energiespaarstand in het paneel Eigenschappen aan de linkerkant van het scherm. 132 Xerox® Versant® 280 Press Handleiding voor de systeembeheerder CentreWare® Internet Services gebruiken De instellingen voor de energiespaarstand die u hier definieert en het in- of uitschakelen van de functie Energiespaarstand kunt u ook instellen op het aanraakscherm van de pers. • Tijd tot energiespaarstand In de energiespaarstand wordt de stroom naar het aanraakscherm en de pers verminderd om stroom te besparen. Geef in dit veld op hoeveel tijd er moet liggen tussen de laatste bewerking op de pers en het moment waarop de energiespaarstand wordt ingeschakeld. De standaardinstelling is 1 minuut. Voer 1-30 minuten in. • Tijd tot slaapstand In de slaapstand wordt de stroom nog verder verminderd dan in de energiespaarstand. Geef in dit veld op hoeveel tijd er moet liggen tussen de laatste bewerking op de pers en het moment waarop de slaapstand wordt ingeschakeld. De standaardinstelling is 1 minuut. Voer 1-30 minuten in. Opmerking: De standaardinstellingen voor beide modi zorgen ervoor dat aan Energy Star wordt voldaan. Als u een hogere waarde dan de standaardwaarde voor deze modi instelt, kan de Energy Star-certificering ongeldig worden. • Energiespaarstand uitschakelen U kunt de functie Energiespaarstand gedeeltelijk of volledig uitschakelen. Als u Gedeeltelijk uitschakelen tijdens afdrukken selecteert, wordt de functie niet ingeschakeld nadat een opdracht is afgedrukt. Selecteer Toepassen om de instellingen op te slaan. Instellingen Internet Services Selecteer het tabblad Eigenschappen in het hoofdscherm van CentreWare® Internet Services. Selecteer Algemene instellingen en Instellingen internetdiensten in het paneel Eigenschappen aan de linkerkant van het scherm. Voer in hoeveel tijd er moet verstrijken voordat de opdracht- en statuspagina's automatisch worden ververst. Selecteer Toepassen om de instellingen op te slaan. Instelling uitbreidbare service Met Uitbreidbare functie kunnen onafhankelijke softwareleveranciers en partners aangepaste documentbeheeroplossingen ontwikkelen die kunnen worden opgenomen op het bedieningspaneel van het apparaat en vervolgens rechtstreeks vanuit het bedieningspaneel van het apparaat gebruikt. Deze oplossingen maken gebruik van de huidige printerinfrastructuur en databases. Voordat u begint: • Controleer of er een digitaal certificaat op de pers is geïnstalleerd. • Xerox beveelt aan dat u HTTP (SSL) inschakelt. Opmerking: Na het installeren van een certificaat en het inschakelen van HTTP (SSL) start u uw webbrowser opnieuw. Als u uw browser niet opnieuw start, voorkomt een certificaatfoutbericht toegang tot het tabblad Eigenschappen in CentreWare® Internet Services. Pr o c e d u r e s vo o r d e u i t b r e i d b a r e s e r v i c e Voer de volgende procedures uit in de volgorde waarin ze worden weergegeven. Xerox® Versant® 280 Press Handleiding voor de systeembeheerder 133 CentreWare® Internet Services gebruiken Registratie uitbreidbare service inschakelen 1. In CentreWare® Internet Services klikt u op Eigenschappen→Algemene instellingen→Instellingen uitbreidbare functie. Als Instellingen uitbreidbare functie niet wordt weergegeven, is het softwarebestand Aangepaste functies niet correct geïnstalleerd of is de installatie mislukt. 2. Onder Instellingen selecteert u Configureren. 3. Selecteer Uitbreidbare functie en klik op Toepassen. Standaard zijn andere functies ingeschakeld. 4. Klik op OK. 5. Selecteer zo nodig onder Instellingen browser de optie Browser voor uitbreidbare functies inschakelen. 6. Voor sommige uitbreidbare functie-applicaties is een toegangscode nodig. Als u een van deze applicaties gebruikt, selecteert u onder Uitbreidbare functies inschakelen de optie Toegangscode naar uitbreidbare functies exporteren. 7. Selecteer zo nodig Servercertificaten verifiëren. 8. Als de uitbreidbare functie-applicatie die u gebruikt zich op een server buiten de firewall van uw bedrijf bevindt, configureert u de instellingen van de proxyserver. U kunt de proxyinstellingen configureren door onder Proxyserver de optie Proxyserver gebruiken te selecteren. a. Als u dezelfde instellingen voor HTTP en HTTPS wilt gebruiken, selecteert u naast Proxyinstellingen de optie Dezelfde proxy voor alle protocollen. Als u afzonderlijke serveradressen voor HTTP en HTTPS wilt invoeren, selecteert u Andere proxy voor elk protocol. b. Typ uw HTTP- en HTTPS-serveradres en poortnummer. 9. Selecteer Toepassen. Digitaal certificaat 1. Selecteer het tabblad Eigenschappen. 2. Voer de gebruikersnaam en toegangscode in. De standaard gebruikersnaam is admin en de standaard toegangscode voor de beheerder is het serienummer van de pers. 3. Selecteer de map Beveiliging en dan Beheer digitaal certificaat van apparaat. 4. Klik op Nieuw certificaat maken. De pagina Beheer digitaal certificaat van apparaat wordt bijgewerkt en het gedeelte Zelfondertekend certificaat wordt weergegeven. 5. Klik op Doorgaan. De velden Grootte Public Key, Verstrekt door en Dagen geldigheidsduur worden weergegeven. 6. Klik op Toepassen. SSL 1. Selecteer het tabblad Eigenschappen. 2. Voer zo nodig de gebruikersnaam en toegangscode in. De standaard gebruikersnaam is admin en de standaard toegangscode voor de beheerder is het serienummer van de pers. 134 Xerox® Versant® 280 Press Handleiding voor de systeembeheerder CentreWare® Internet Services gebruiken 3. Klik op de map Beveiliging en dan op de koppeling SSL/TLS-instellingen. 4. Klik in het gedeelte SSL/TLS-instellingen bij de regel HTTP - SSL/TLS-communicatie op Ingeschakeld. 5. Klik op Toepassen. Als er wijzigingen zijn aangebracht in de SSL-instellingen, doet u het volgende: • Het systeem opnieuw opstarten • De clientbrowser sluiten en opnieuw openen Poorten 1. Selecteer het tabblad Eigenschappen. 2. Selecteer de map Connectiviteit en klik dan op Poortinstellingen. 3. Bij SNMP klikt u op Ingeschakeld. 4. Bij SMB klikt u op Ingeschakeld. 5. Bij FTP-client klikt u op Ingeschakeld. 6. Bij SOAP klikt u op Ingeschakeld. 7. Klik op Toepassen. Als er wijzigingen zijn aangebracht in de SSL-instellingen, start u het systeem opnieuw op. Standaard inschakeling van IPv4 1. Selecteer het tabblad Eigenschappen. 2. Selecteer Connectiviteit→Protocollen→TCP/IP. 3. In het gedeelte IP-modus zorgt u bij IP-modus dat IPv4 is geselecteerd. 4. Als u IPv4 hebt geselecteerd, klikt u op Toepassen. Extensible Interface Platform-applicaties kunnen zich op het apparaat registreren. Als u de nieuwe applicaties op de gebruikersinterface van de pers wilt bekijken, wijst u knoppen aan Aangepaste functies toe. Fa c t u r e r i n g s m o d u s vo o r a fd r u k ke n Selecteer het tabblad Eigenschappen in het hoofdscherm van CentreWare® Internet Services. In het paneel Eigenschappen aan de linkerkant van het scherm selecteert u Algemene instellingen en Factureringsmodus voor afdrukken. Met de modus Facturering van afdrukken definieert u hoe op de pers het gemaakte aantal afdrukken op grote vellen wordt bijgehouden, zoals A3 of tabloid. Er zijn twee modi: • Met de A3-afdrukmodus worden alle afdrukken gelijk geteld. • Met de A4-afdrukmodus worden grote afdrukken als A4-equivalenten geteld. De modus Facturering van afdrukken die op uw pers wordt gebruikt, kan door een Xeroxverkoopvertegenwoordiger worden bevestigd. Xerox® Versant® 280 Press Handleiding voor de systeembeheerder 135 CentreWare® Internet Services gebruiken Klonen Selecteer het tabblad Eigenschappen in het hoofdscherm van CentreWare® Internet Services. Selecteer Algemene instelling en Klonen in het paneel Eigenschappen aan de linkerkant van het scherm. Opmerking: Gebruik de schuifbalk en de pijl naar beneden voor het weergeven van alle opties die niet zichtbaar zijn. Maak een kloonbestand met alle functies die u vanaf deze pers wilt klonen naar een dat-bestand dat op een andere pers kan worden geladen. Het gekloonde perssysteem krijgt exact dezelfde instellingen als op de oorspronkelijke pers. Opmerking: De softwareversies van beide persen moeten hetzelfde zijn. Kloonbestanden maken en installeren 1. Alle functies selecteert u in het kloonvenster. Maak een kloonbestand door de functieselectievakjes in of uit te schakelen die u wel of niet wilt vastleggen. 2. Klik op Klonen. De instellingen worden naar een dat-bestand gekopieerd. 3. Ga in het venster omlaag naar het gebied kloonbestand installeren. Selecteer Bladeren voor het vinden en selecteren van het geëxporteerde kloneringsbestand. 4. Selecteer Installeren voor het importeren van het bestand. Alarm / e-mailmelding Selecteer het tabblad Eigenschappen in het hoofdscherm van CentreWare® Internet Services. Selecteer Algemene instellingen en Waarschuwingsbericht in het paneel Eigenschappen aan de linkerkant van het scherm. De e-mailmelding voor het scherm Apparaatstatus wordt weergegeven. Gebruik deze functie voor het aangeven van de e-mailontvangers die u op de hoogte gebracht wilt hebben van bepaalde statussen die op de pers optreden, zoals verbruiksartikelstatus, papierladestatus, storingen en vastlopers. Er wordt een e-mailwaarschuwing verzonden in de frequentie die u instelt. Opmerking: Gebruik de schuifbalk en de pijl naar beneden voor het weergeven van alle opties die niet zichtbaar zijn. E-mailontvangers en statuswaarschuwingen specificeren 1. In het veld E-mailadres ontvanger voert u het e-mailadres in van maximaal drie verschillende ontvangers voor het ontvangen van meldingen. Schakel in het veld Statusbericht verzenden in of de melding direct of met regelmatige tussenpozen wordt verzonden. Als u het verzenden van meldingen wilt uitschakelen, selecteert u Uit. 2. Schakel in het gedeelte Statusinstellingen e-mailberichtenfunctie voor elke ontvangerskolom met een e-mailadres in voor welke statussen u meldingen wilt verzenden. 3. Selecteer in Frequentie verzending e-mailbericht hoe vaak (de regelmaat) u de melding wilt verzenden, zoals dagelijks of maandelijks, de dag van de week of maand en het exacte tijdstip op de dag. 4. Selecteer Toepassen om de instellingen op te slaan. 136 Xerox® Versant® 280 Press Handleiding voor de systeembeheerder CentreWare® Internet Services gebruiken O p d ra c h t vo l t o o i i n g s b e r i c h t v i a E - m a i l Selecteer het tabblad Eigenschappen in het hoofdscherm van CentreWare® Internet Services. In het venster Eigenschappen dat aan de linkerkant van het scherm wordt weergegeven, selecteert u Algemene instellingen→Waarschuwingsbericht→Opdrachtvoltooiingsbericht via e-mail. Het scherm Opdrachtvoltooiingsbericht via e-mail wordt weergegeven. Gebruik Opdrachtvoltooiingsbericht via e-mail om een e-mail te ontvangen die de resultaten biedt van opdrachten die op de pers worden uitgevoerd. Als u kennisgeving via e-mail wilt ontvangen, moet u de volgende opties configureren: E-mailadres ontvanger Specificeer de e-mailadressen waar kennisgeving met het resultaat van de opdrachten naar toe moet worden gestuurd. Er kunnen maximaal vijf e-mailadressen worden gebruikt. Doelopdrachten Selecteer de functie of functies waarvan u de opdrachtresultaten wilt ontvangen via een emailbericht. De opties zijn Kopiëren, Afdrukken, Scannen en Overzicht. Wanneer kennisgeving Selecteer wanneer er een bericht naar de e-mailontvangers wordt verzonden. Kies uit Altijd of Alleen bij fout. Veld Bericht Voer het bericht in dat met de e-mail wordt verzonden. I n s t e l l i n g e n S M a r t e S o l u t i o n s ( e x t e r n e fu n c t i e s ) Selecteer het tabblad Eigenschappen in het hoofdscherm van CentreWare® Internet Services. Selecteer Algemene instelling en Instelling Smart eSolutions in het paneel Eigenschappen aan de linkerkant van het scherm. In dit gedeelte kunt u de instellingen van de proxyserver voor externe services configureren of inschakelen. U kunt ook e-mailadressen voor berichtgeving instellen en de tellers en verbruiksgegevens bekijken die het laatst naar Xerox zijn verzonden. Opmerking: U kunt Xerox Remote Print Services alleen via de webpagina van CentreWare® Internet Services in- of uitschakelen, niet via het bedieningspaneel / de gebruikersinterface van de pers. De instellingen die u selecteert worden toegepast en zijn zichtbaar op de pers. MeterAssistant met deze functie automatiseert u het proces van het verzamelen en indienen van tellerstanden voor het volgen en factureren van het werkelijke gebruik van de Xerox-pers (geen geschat gebruik). Door de functie worden actuele tellerstanden gemaakt en direct naar Xerox verzonden, zodat de bediener deze tijdrovende handelingen hoeft uit te voeren. Verbruiksartikelenassistent met deze functie bestelt u automatisch bepaalde verbruiksartikelen voor uw pers op basis van uw werkelijke gebruik. Dit spaart tijd doordat u niet handmatig hoeft te bestellen en uw voorraad hoeft te beheren. Xerox® Versant® 280 Press Handleiding voor de systeembeheerder 137 CentreWare® Internet Services gebruiken Onderhoudsassistent deze functie geeft u een snelle identificatie van mogelijke problemen. Door de functie worden specifieke onderhoudsgegevens naar de Xerox-servicevertegenwoordiger verzonden voor accurate diagnose van problemen. De functie biedt tevens snellere oplossing van problemen (minder tijd dan het sturen van een servicevertegenwoordiger. Selecteer Gegevens nu naar Xerox verzenden om gegevens onmiddellijk naar Xerox te verzenden voor diagnostische ondersteuning. Proxyserver configureren voor externe services 1. Selecteer Proxyserver in de set-up van Smart eSolutions. 2. Verzeker u ervan dat het selectievakje Proxyserver gebruiken ingeschakeld in het gedeelte Algemeen van het venster Proxyserver is ingeschakeld. 3. Vraag aan de netwerkbeheerder wat de juiste optie is voor Proxy-instellingen, Adressen buiten de proxyserver om, Poortnummer en naam van de HTTP- (of HTTPS-) server, en of Verificatie ingeschakeld moet worden. 4. Selecteer Toepassen om de instellingen op te slaan. Communicatiestatus Selecteer Communicatiestatus onder Instelling Smart eSolutions. De configuratiemodus voor SMart eSolutions (externe diensten) is standaard Ingeschakeld voor de pers en de laatste verzenddatum van tellerstanden of verbruiksartikelgegevens wordt weergegeven. E-mailberichtenfunctie Selecteer E-mailmelding onder Instelling Smart eSolutions. Voer in het tekstveld E-mailadressen de e-mailadressen in van de systeembeheerders die bericht moeten krijgen van verzonden gegevens via SMart eSolutions. Selecteer wanneer u emailmeldingen wilt laten verzenden en selecteer Toepassen om de instellingen op te slaan. 138 Xerox® Versant® 280 Press Handleiding voor de systeembeheerder CentreWare® Internet Services gebruiken Verbinding Met CentreWare® Internet Services kunt u vanaf elke computer verschillende instellingen op de pers wijzigen. • Als een onderdeel dat u wilt instellen niet wordt weergegeven, controleert u of de poorten ingeschakeld zijn. • Als u een instelling vanuit CentreWare® Internet Services wijzigt terwijl de gebruikersinterface van de pers wordt gebruikt, worden de instellingen die op het scherm van de gebruikersinterface zijn gewijzigd niet weergegeven. Schakel de pers in dat geval uit en weer in. In dit gedeelte worden de volgende netwerkinstellingen en protocollen besproken: • Poortinstellingen • Ethernet • TCP/IP • SNMP-configuratie • Microsoft Networking (SMB) • Port 9100 • SMTP-server • LDAP • POP3-instellingen • HTTP • Proxyserver • WebDAV • WSD • FTP Van de volgende browsers is bevestigd dat deze met CentreWare® Internet Services werken: Voor Windows® • Microsoft Internet Explorer® versie 9.x of nieuwer • Firefox® Voor MacOS® 10.5 of nieuwer • Safari 5.x of nieuwer • Firefox 20.x of nieuwer Poortinstellingen Selecteer het tabblad Eigenschappen in het hoofdscherm van CentreWare® Internet Services. In het deelvenster Eigenschappen aan de linkerkant van het scherm selecteert u Connectiviteit→Poortinstellingen. Het scherm Poortinstellingen wordt weergegeven. Bij Poortinstellingen ziet u een lijst met de poorten en hun status (al dan niet Ingeschakeld). U kunt een poort snel uitschakelen door het vinkje uit het vak links van de gewenste poort te verwijderen. Xerox® Versant® 280 Press Handleiding voor de systeembeheerder 139 CentreWare® Internet Services gebruiken E t h e r n e t ( fy s i e k e v e r b i n d i n g e n ) Gebruik de volgende procedure voor het instellen van de gegevensoverdrachtsnelheid van de Ethernet-interfaceverbinding vanuit CentreWare® Internet Services. De standaardsnelheid is Automatisch, wat aangeeft dat de verbinding zo snel is als aan het andere uiteinde. 1. Open op uw computerwerkstation een webbrowser en voer het IP-adres van de printerserver in de adresbalk in om verbinding te maken met CentreWare® Internet Services. 2. Klik op het tabblad Eigenschappen. 3. Klik op Connectiviteit en klik vervolgens op Fysieke verbindingen om de onderdelen in de map weer te geven. 4. Klik op Ethernet. 5. Stel met de vervolgkeuzelijst Nominale snelheid de communicatiesnelheid voor de Ethernetinterface in. 6. Selecteer Toepassen. Pr o t o c o l l e n TCP/IP TCP (Transmission Control Protocol) en IP (Internet Protocol) zijn twee protocollen binnen de suite met internetprotocollen. Met IP wordt de overdracht van berichten tussen computers geregeld, terwijl met TCP de daadwerkelijke verbinding tussen twee punten wordt geregeld. Als de pers een geldig netwerkadres heeft, kunt u in CentreWare® Internet Services de TCP/IP-instellingen configureren. U kunt IPv4-instellingen configureren op het bedieningspaneel van de pers of via CentreWare® Internet Services. IPv6 kunt u alleen via CentreWare® Internet Services configureren. U moet op de pers TCP/IP inschakelen om CentreWare® Internet Services te kunnen openen. IPv6 is optioneel en kan naast of in plaats van IPv4 worden gebruikt. IPv6-host kunnen zichzelf automatisch configureren als deze op een gerouteerd IPv6-netwerk zijn aangesloten met Internet Control Message Protocol-versie 6 (ICMPv6). ICMPv6 voert foutenrapportages voor IP en andere testfuncties uit. Bij eerste aansluiting op een netwerk wordt door een host een “link-local multicast router solicitation”-aanvraag voor configuratieparameters verzonden. Hierop wordt door routers geantwoord met een routermeldingspakket met de configuratieparameters voor de netwerklaag. TCP/IP-instellingen configureren in CentreWare® Internet Services: 1. Selecteer het tabblad Eigenschappen in CentreWare® Internet Services. 2. Selecteer Connectiviteit→Protocollen→TCP/IP. 3. Raak voor het inschakelen van zowel IPv4 als IPv6 IP-modus aan en selecteer IPv6 of Dual Stack. 4. Typ een unieke Hostnaam voor uw pers. De hostnaam is hetzelfde bij IPv4 en IPv6. 5. Selecteer in het vervolgkeuzemenu IP-adresresolutie de juiste methode voor het verkrijgen van een dynamisch IP-adres of selecteer Statisch voor een vast IP-adres. 6. Als u Statisch selecteert, typt u het IP-adres, Subnetmasker en Gateway-adres in de bijbehorende velden. Opmerking: Dit onderdeel is niet nodig als u in de vervolgkeuzelijst IP-adres verkrijgen DHCP, BOOTP, RARP of DHCP/Autonet hebt geselecteerd. 140 Xerox® Versant® 280 Press Handleiding voor de systeembeheerder CentreWare® Internet Services gebruiken 7. Stel het Subnetmasker en Gateway-adres in. Opmerking: Dit item is niet nodig als DHCP, BOOTP, RARP of DHCP/Autonet is geselecteerd. 8. Voer een geldige Domeinnaam in. 9. Stel de DNS-configuratiegegevens in. a. Selecteer Ingeschakeld naast DNS-serveradres automatisch verkrijgen om de DHCPserver toe te staan het DNS-serveradres te leveren. b. Schakel het selectievakje uit voor het handmatig invoeren van het DNS-serveradres in de bijbehorende velden. Opmerking: Dit onderdeel is niet nodig als u DHCP hebt geselecteerd. c. Voer een IP-adres in voor de DNS-server van voorkeur, Alternatieve DNS-server 1 en Alternatieve DNS-server 2. d. Selecteer Ingeschakeld naast Dynamische DNS-registratie (DDNS) voor het registreren van de hostnaam van de pers in de DNS-server. Selecteer Overschrijven voor het overschrijven van vermeldingen in de DNS-server. e. Selecteer Ingeschakeld naast Domeinzoeklijst automatisch genereren als u wilt dat er een lijst van domeinnamen door de pers wordt gegenereerd. Typ de domeinnamen als de optie is uitgeschakeld. f. Voer Domeinnaam 1, 2 en 3 in. g. Voer in Time-out verbinding de toegestane wachttijd in waarna de pers stopt met pogingen contact met de server te maken. h. Selecteer Ingeschakeld naast IP-adres vrijgeven als u wilt dat het IP-adres door de pers wordt vrijgegeven als deze opnieuw wordt gestart. 10. Selecteer Toepassen. Microsoft Networking (SMB) 1. Breng met behulp van een webbrowser een verbinding met CentreWare® Internet Services tot stand. 2. Klik op het tabblad Eigenschappen. 3. Klik links van Connectiviteit en links van Protocollen voor het weergeven van de inhoud van de map. 4. Selecteer een transportprotocol in de vervolgkeuzelijst Transport. 5. Klik op Microsoft Networking. 6. Selecteer een transportprotocol in de vervolgkeuzelijst Transport. 7. Typ de werkgroepnaam in het veld Werkgroep. 8. Typ de hostnaam in het veld SMB-hostnaam. 9. Stel het Maximumaantal verbindingen in. De standaardwaarde is 5. 10. Selecteer het selectievakje Ingeschakeld om Unicode-ondersteuning in te schakelen. 11. Selecteer het selectievakje Ingeschakeld als u gebruik maakt van de automatische mastermodus. 12. Selecteer het selectievakje Ingeschakeld als u gebruik maakt van Codering toegangscode voor het coderen van de toegangscode van gebruikers voor externe verificatie met behulp van SMB. Xerox® Versant® 280 Press Handleiding voor de systeembeheerder 141 CentreWare® Internet Services gebruiken 13. Zo configureert u de primaire en secundaire WINS-server: a. Als u wilt instellen dat uw DHCP-server uw WINS-serveradres aan de printer geeft, selecteert u naast WINS-serveradres automatisch verkrijgen de optie DHCP. b. Als u handmatig het WINS-serveradres wilt invoeren, typt u dit in het veld IP-adres primaire server en zo nodig in het veld IP-adres secundaire server. 14. Selecteer Toepassen. S N M P - c o n fi g u r a t i e SNMP-instellingen kunt u in CentreWare® Internet Services configureren. U kunt tevens algemene traps voor mislukte verificatie op de pers inschakelen of uitschakelen. U kunt SNMP v3 inschakelen om een gecodeerd kanaal voor beveiligd printerbeheer te maken. In dit gedeelte wordt beschreven hoe u instellingen voor SNMP configureert. Standaard is de SNMP-poort ingeschakeld. 1. Selecteer het tabblad Eigenschappen in CentreWare® Internet Services. 2. Selecteer Connectiviteit→Poortinstellingen. 3. Als u de SNMP-poort wilt inschakelen, selecteert u Ingeschakeld bij SNMP. 4. Vanuit Connectiviteit→Protocollen selecteert u SNMP-configuratie. Opmerking: Er bestaat een andere optie die SNMP v3-eigenschappen inschakelen heet. Als u deze optie gebruikt, configureert u voordat u SNMP v3 configureert, eerst HTTPS. Voor het configureren van deze toepassing hebt u een beveiligde webpagina nodig. 5. In SNMP-eigenschappen selecteert u SNMP v1/v2c-protocollen inschakelen. 6. Selecteer Toepassen. 7. Selecteer Ingeschakeld voor de pers onder Algemene traps voor mislukte verificatie als u het systeem een trap wilt laten genereren voor elke SNMP-aanvraag die door de pers wordt ontvangen, die een ongeldige communitynaam bevat. 8. Selecteer Toepassen. 9. De standaardwaarden voor de SNMP publieke en privécommunitynamen wijzigen: a. Selecteer SNMP v1/v2c-eigenschappen bewerken onder SNMP-eigenschappen. b. Voer een naam van maximaal 256 tekens in voor de Naam gebruikersgroep (alleen lezen), Naam gebruikersgroep (lezen/schrijven) en Naam trapgroep (Systeembericht). c. Stel de aanmeldings-ID van de systeembeheerder in. d. Gebruik de waarden die op de pers zijn ingesteld. e. Klik op Toepassen. Er wordt een bericht weergegeven voor het invoeren van de gebruikersnaam en de toegangscode. f. Er verschijnt een scherm met het bericht Instellingen zijn uitgevoerd. Opmerking: De standaard gebruikers-ID is admin en de standaard toegangscode voor de beheerder is het serienummer van de pers. g. Klik op Opnieuw starten. De pers start opnieuw en de instellingswaarden worden weergegeven. Opmerking: Het wordt om veiligheidsredenen door Xerox aanbevolen om de namen van de publieke en privégebruikersgroepen voor SNMP v1/v2c te wijzigen. 142 Xerox® Versant® 280 Press Handleiding voor de systeembeheerder CentreWare® Internet Services gebruiken Opmerking: Voordat SNMPv3 kan worden ingeschakeld, moet u zorgen dat er een digitaal certificaat op de pers is geïnstalleerd en dat SSL/TLS is ingeschakeld. 10. SNMPv3-instellingen bewerken: a. Selecteer SNMP v3-eigenschappen bewerken onder SNMP-eigenschappen. b. Selecteer Account ingeschakeld in Beheerdersaccount om de beheerdersaccount aan te maken. c. Voer een verificatietoegangscode in en bevestig dit. Deze toegangscode wordt gebruikt voor het genereren van een code die voor verificatie wordt gebruikt. d. Voer een privacytoegangscode in en bevestig dit. Deze toegangscode wordt gebruikt voor de codering van SNMPv3-gegevens. De wachtzin die voor het coderen van de data wordt gebruikt, moet met de wachtzin op de server overeenkomen. De toegangscode moet ten minste acht tekens lang zijn en kan alle tekens bevatten, behalve opdrachttekens. a. Selecteer Account ingeschakeld onder Printerdrivers / Externe clientaccount. b. Klik op Toepassen. 11. IP-trapdoeladressen toevoegen: a. Klik onderaan de pagina op Geavanceerd. b. Selecteer UDP IPv4-adres toevoegen of UDP IPv6-adres toevoegen onder Trapbestemmingsadressen. c. Voer het IP-adres in van de host waarop de SNMP-beheertoepassing draait om traps te ontvangen. De standaardpoort voor traps is poort 162/UDP. U kunt v1 of v2c selecteren op basis van wat het systeem dat de trap ontvangt, ondersteunt. d. Selecteer onder Traps het type Traps dat door de SNMP-manager moet worden ontvangen. e. Klik op Toepassen. 12. Trapdoeladressen voor Internetwork Packet eXchange (IPX-routingprotocol gebruikt door Novell NetWare) toevoegen: a. Klik onderaan de pagina op Geavanceerd. b. Selecteer IPX-adres toevoegen onder Trapbestemmingsadressen. c. Voer het hexadecimale getal van 8 cijfers in dat de IPX extern netwerk-host identificeert die voor het ontvangen van de trap is geconfigureerd. d. Voer het 48-bits Fysieke MAC-adres van de computer in waarop de SNMPbeheertoepassing draait die de trap moet ontvangen. e. Voer het IPX-socketnummer van de computer in waarop de SNMP-beheertoepassing draait die de pakketten moet ontvangen. f. Selecteer de SNMP-versie, SNMP v1 of SNMP v2c op basis van het trapontvangstsysteem. g. Selecteer onder Traps het type Traps dat door de SNMP-manager moet worden ontvangen. Xerox® Versant® 280 Press Handleiding voor de systeembeheerder 143 CentreWare® Internet Services gebruiken Po r t 9 1 0 0 Raw TCP/IP wordt gebruikt voor het openen van een TCP-poortverbinding over Port 9100 en het streamen van een afdrukklaar bestand naar de invoerbuffer van de printer. De verbinding wordt gesloten na het waarnemen van het 'Einde opdracht'-teken in de PDL of bij een timeout, waarvoor de waarde vooraf is ingesteld. Voor Port 9100 is geen LPR-vraag van de computer nodig en hoeft LPD niet op de printer te worden uitgevoerd. Port 9100 wordt in Windows als Standaard TCP/IP-poort geselecteerd. In dit gedeelte wordt beschreven hoe u de instellingen voor Port 9100 configureert. Opmerking: Schakel Port 9100 in met behulp van HP-UX. 1. Breng met behulp van een webbrowser een verbinding met CentreWare® Internet Services tot stand. 2. Klik op het tabblad Eigenschappen. 3. Klik links van Connectiviteit en links van Protocollen voor het weergeven van de inhoud van de map. 4. Klik op Port 9100. 5. Naast TCP-MSS-modus selecteert u Ingeschakeld als dat nodig is. TCP-MSS-instellingen komen vaak voor bij LPD en Port 9100. 6. Als TCP-MSS-modus is ingeschakeld, voert u onder IPv4 de IP-adressen voor Subnet 1, 2 en 3 in. 7. Zorg dat het TCP-poortnummer is ingesteld op 9100. 8. Stel Einde van opdrachttime-out in op het benodigde aantal seconden, tussen 0 en 1800, voordat u een opdracht met een Einde van opdracht-teken verwerkt. De standaardtijd is 300 seconden. 9. Selecteer Toepassen. S MT P - s e r v e r Simple Mail Transfer Protocol (SMTP) wordt door de e-mailfunctie van de printer gebruikt voor het leveren van gescande beelden. Als u SMTP hebt ingeschakeld, is de knop E-mail op het bedieningspaneel / de gebruikersinterface van de pers actief. In dit gedeelte wordt beschreven hoe u serverinstellingen voor SMTP configureert. 1. Breng met behulp van een webbrowser een verbinding met CentreWare® Internet Services tot stand. 2. Klik op het tabblad Eigenschappen. 3. Klik links van Connectiviteit en links van Protocollen voor het weergeven van de inhoud van de map. 4. Selecteer SMTP-server. 5. Onder Vereiste informatie selecteert u de methode die u wilt gebruiken om een SMTP-server te vinden: Statisch of Van DNS. 6. Typ het IP-adres of de hostnaam van de SMTP-server. 7. Voer de poortnummers in voor het verzenden en ontvangen van e-mail. De standaardwaarde is 25. 8. Typ in het veld E-mailadres apparaat het specifieke e-mailadres in dat door de SMTP-server aan deze printer is toegewezen. 9. Selecteer Toepassen. 144 Xerox® Versant® 280 Press Handleiding voor de systeembeheerder CentreWare® Internet Services gebruiken L DA P Lightweight Directory Access Protocol (LDAP) is een protocol dat wordt gebruikt voor het verwerken van vragen en updates van een informatiedirectory, ook wel bekend als LDAP-directory, opgeslagen op een externe server. LDAP-directory's zijn vooral geoptimaliseerd voor leesprestaties. Gebruik deze pagina om te definiëren op welke manier de printer gebruikersinformatie vanuit een LDAP-directory ophaalt. In dit gedeelte wordt beschreven hoe u de serverinstellingen voor de LDAP/LDAPS-poort configureert. 1. Breng met behulp van een webbrowser een verbinding met CentreWare® Internet Services tot stand. 2. Klik op het tabblad Eigenschappen. 3. Klik links van Connectiviteit en links van Protocollen voor het weergeven van de inhoud van de map. 4. Klik op LDAP-server. 5. Stel IP-adres / Hostnaam en poort in. 6. Stel Backup-IP-adres / Hostnaam en poort in. 7. Stel Optionele informatie in. a. Voer in het veld Hoofddirectory voor zoeken het pad voor de hoofddirectory van uw zoekopdracht in met behulp van een basis DN-indeling. b. Geef de aanmeldingsgegevens op die nodig zijn voor toegang tot de LDAP-directory. De opties zijn: Extern geverifieerde gebruiker en Systeem. c. Voer als dit nodig is de aanmeldingsnaam en de toegangscode in. Typ de toegangscode opnieuw om te bevestigen. d. Onder Maximale aantal zoekresultaten typt u een getal tussen 5 en 100 bij het maximale aantal adressen dat kan worden geretourneerd als resultaat van de ingevoerde zoekcriteria. Het standaard aantal is 25. e. Onder Time-out voor zoeken selecteert u Time-out LDAP-server gebruiken om te zorgen dat time-out op de printer wordt toegepast op basis van de instellingen van de LDAPserver of selecteer Wachten en typ het aantal seconden tussen 5 en 120 dat de printer moet wachten voordat een time-out optreedt. De standaardinstelling is 30 seconden. f. Als uw primaire LDAP-server is verbonden met aanvullende servers, selecteert u LDAPverwijzingen om die LDAP-servers in uw zoekopdrachten op te nemen. g. Typ het maximale aantal opeenvolgende LDAP-verwijzingen in het veld LDAPverwijzingenlimiet. h. Onder de kop Query uitvoeren op selecteert u Toegewezen naamveld om te specificeren hoe de naamvelden worden toegewezen of Velden Achternaam en Voornaam om te zoeken naar de achternaam en de voornaam van de gebruiker. i. Selecteer Toepassen. 8. Definieer gebruikerstoewijzingen om de zoekresultaten op de server te verfijnen: a. Selecteer LDAP→LDAP-gebruikerskoppelingen. b. Als u een testzoekopdracht wilt verzenden, typt u onder Zoeken de naam van de gebruiker waar u naar wilt zoeken in het veld Gebruikersnaam en selecteert u Zoeken. Als er een treffer is, wordt de informatie van de gebruiker weergegeven. c. Gebruik het keuzemenu onder Geïmporteerde kopregel om de velden zo nodig opnieuw toe te wijzen. 9. Zo configureert u filters voor LDAP: a. Selecteer LDAP→Aangepaste filters. Xerox® Versant® 280 Press Handleiding voor de systeembeheerder 145 CentreWare® Internet Services gebruiken b. In het veld Query-filter voor gebruikers-ID typt u de LDAP-zoekstring of het filter dat u wilt toepassen. De zoekstring moet worden ingedeeld als LDAP-object tussen haakjes. c. Onder het filter voor het e-mailadresboek selecteert u Filter inschakelen. d. In het veld Filter voor e-mailadresboek typt u de LDAP-zoekstring of het filter dat u wilt toepassen. De zoekstring moet worden ingedeeld als LDAP-object tussen haakjes. 10. Selecteer Toepassen. POP3-instellingen Met het Post Office Protocol, versie 3 (POP3) kunnen e-mailclients e-mail ophalen bij externe servers over TCP/IP op netwerkpoort 110. 1. Breng met behulp van een webbrowser een verbinding met CentreWare® Internet Services tot stand. 2. Klik op het tabblad Eigenschappen. 3. Klik links van Connectiviteit en links van Protocollen voor het weergeven van de inhoud van de map. 4. Selecteer POP3-instellingen. 5. Typ het adres met de correcte indeling en het poortnummer. Het standaardpoortnummer is 110. 6. Naast Toegangscodeversleuteling voor POP-ontvangst selecteert u APOP-verificatie als dat nodig is. 7. Typ de Aanmeldingsnaam die aan de printer is toegekend en die wordt gebruikt voor aanmelding bij de POP3-server. 8. Typ een toegangscode. Typ de toegangscode opnieuw om te bevestigen. 9. Typ een waarde voor Pol-interval tussen 1 en 120 minuten. De standaardinstelling is 10 minuten. 10. Selecteer Toepassen. HTTP-procedures HTTP Hypertext Transfer Protocol (HTTP) is een verzoekreactie-standaardprotocol tussen clients en servers. Clients die HTTP-verzoeken maken, worden User Agents (UA's) genoemd. Servers die op deze vraag naar resources, zoals HTML-pagina's, reageren, worden Origin Servers genoemd. Er kunnen zich een willekeurig aantal tussenschakels, zoals tunnels, proxy's of gateways, tussen UA's en Origin Servers bevinden. In dit gedeelte wordt beschreven hoe u de instellingen voor de HTPP-poort kunt configureren. Als HTTP is uitgeschakeld, moet u dit eerst inschakelen op de pers voordat u toegang krijgt tot CentreWare® Internet Services. 1. Selecteer het tabblad Eigenschappen in CentreWare® Internet Services. 2. Selecteer Connectiviteit→Protocollen→HTTP. 3. Stel het Maximum aantal sessies in. Het standaard aantal is 5. 4. Stel het Poortnummer in. Het standaard aantal is 80. 146 Xerox® Versant® 280 Press Handleiding voor de systeembeheerder CentreWare® Internet Services gebruiken 5. Voor het coderen van HTTP-communicatie tussen de pers en clientcomputers (met CentreWare® Internet Services) selecteert u Ingeschakeld naast Beveiligde HTTP (SSL). Het gaat hierbij onder meer om gegevens die worden verzonden met behulp van IPsec, SNMP en het Auditlogboek. Tevens moet een digitaal certificaat op de pers zijn geïnstalleerd. 6. Voer indien nodig Poortnummer beveiligde HTTP in. Het HTTP-verkeer wordt naar deze poort gestuurd wanneer SSL is ingeschakeld. De standaardwaarde is 443. 7. Stel de Time-out verbinding in. 8. Selecteer Toepassen. Aanvullende informatie HTTP Voer als gecodeerde communicatie ingeschakeld is in de adresbalk van de webbrowser een adres in dat met “https” begint in plaats van met “http” als u CentreWare® Internet Services opent. Een voorbeeld van de invoer voor het internetadres en het IP-adres: • http://xxx.yyyy.zz.vvv/ • http://192.168.1.1/ Aanvullende informatie over het coderen van HTTP-communicatie: • De communicatiegegevens tussen de pers en op het netwerk aangesloten computers kunnen met behulp van HTTP worden versleuteld. • De internetdienstpoort en de IPP-poort gebruiken HTTP. • Voor het coderen van de communicatiegegevens worden de SSL- en TLS-protocollen gebruikt. Daarnaast worden voor het decoderen van de gegevens een publieke sleutel en een certificaat gebruikt. • De openbare sleutel en het certificaat kunnen door CentreWare® Internet Services worden gegenereerd. Het certificaat is een jaar geldig. Er kan ook een certificaat in de pers worden geïmporteerd. HTTP-communicatie coderen Opmerking: Zie de Online help van CentreWare Internet Services voor meer informatie over het importeren van het certificaat. In dit gedeelte wordt beschreven hoe u het certificaat met CentreWare® Internet Services genereert en hoe u gecodeerde communicatie opzet. 1. Doe het volgende voor toegang tot de netwerkprotocolinstellingen: a. Maak verbinding met CentreWare® Internet Services. b. Selecteer het tabblad Eigenschappen. c. Klik op Connectiviteit→Protocollen→Beveiliging. 2. Klik op Beheer digitale certificaten apparaat. Voer zo nodig bij Gebruikersnaam en Toegangscode de aanmeldings-ID en toegangscode van de systeembeheerder in en klik op OK. Opmerking: De standaard gebruikers-ID is admin en de standaard toegangscode voor de beheerder is het serienummer van de pers. 3. Genereer het certificaat. a. Klik op Nieuw zelfondertekend certificaat maken. b. Stel de Grootte van de openbare sleutel in. c. Stel de Uitgever in. Xerox® Versant® 280 Press Handleiding voor de systeembeheerder 147 CentreWare® Internet Services gebruiken d. Klik op Toepassen. Er wordt een scherm weergegeven voor het invoeren van de gebruikersnaam en de toegangscode. 4. Ververs de webbrowser. 5. Klik op SSL/TLS-instellingen. 6. Bij HTTP - SSL/TLS-communicatie selecteert u het selectievakje Ingeschakeld. Geef de items in de map weer. 7. Stel Poortnummer HTTP - SSL/TLS-communicatie in. 8. Gebruik de waarden die op de pers zijn ingesteld. a. Klik op Toepassen. b. Er verschijnt een scherm met het bericht Instellingen zijn uitgevoerd. c. Klik op Opnieuw starten. De pers start opnieuw en de instellingswaarde wordt weergegeven. Pr o x y s e r v e r Een proxyserver fungeert als bemiddelaar tussen clients die functies willen gebruiken en servers die deze functies verschaffen. De proxyserver filtert clientverzoeken. Als een verzoek voldoet aan de filterregels van de proxyserver, wordt het verzoek ingewilligd en de verbinding toegestaan. Een proxyserver zorgt dat de apparaten achter de server anoniem blijven. Een proxyserver vermindert ook de benodigde tijd voor toegang tot een bron, door inhoud zoals webpagina's van een webserver in de cache te plaatsen. 1. In CentreWare® Internet Services, selecteert u Eigenschappen→Connectiviteit→Protocollen. 2. Selecteer Proxyserver. 3. Selecteer Ingeschakeld naast Proxyserver gebruiken onder Algemeen. 4. Selecteer Dezelfde proxy voor alle protocollen naast Proxy-instellingen om dezelfde proxyinstellingen te gebruiken voor HTTP en HTTPS, of Voor elk protocol een andere proxy. 5. Typ onder Adressen naast Adressen buiten de proxyserver om alle webadressen of -domeinen die u om de proxyserver heen wilt leiden, zoals de intranet-site van uw bedrijf. 6. Voer onder HTTP-server de Servernaam en het Poortnummer in. Het standaardpoortnummer is 8080. 7. Selecteer naast Verificatie Ingeschakeld als uw proxyserver verificatie vereist en voer een Gebruikersnaam en Toegangscode in. Typ de toegangscode opnieuw om te bevestigen. 8. Voer onder HTTP-server zo nodig de informatie over de HTTPS-proxyserver in. 9. Selecteer Toepassen. 148 Xerox® Versant® 280 Press Handleiding voor de systeembeheerder CentreWare® Internet Services gebruiken W e b DA V Web-based Distributed Authoring and Versioning (WebDAV) is een set extensies van HTTP waarmee gebruikers gezamenlijk op externe webservers bestanden kunnen bewerken en beheren. WebDAV moet zijn ingeschakeld om het hulpprogramma voor netwerkscannen 3 te kunnen gebruiken. In dit gedeelte wordt beschreven hoe u instellingen voor de WebDAV-poort configureert. Opmerking: WebDAV wordt gebruikt voor toegang met behulp van CentreWare® Internet Services tot een mailbox op het apparaat vanaf een computer die op een netwerk is aangesloten. 1. Breng met behulp van een webbrowser een verbinding met CentreWare® Internet Services tot stand. 2. Klik op het tabblad Eigenschappen. 3. Klik links van Connectiviteit en links van Protocollen voor het weergeven van de inhoud van de map. 4. Klik op WebDAV. 5. Stel het Poortnummer in. 6. Stel de Time-out verbinding in. De standaardtijd is 30 seconden. 7. Selecteer Toepassen. We b s e r v i c e s o p a p p a ra t e n ( W S D - We b S e r v i c e s fo r D e v i c e s ) WSD (Web Services for Devices) is een technologie van Microsoft die een standaardmethode biedt voor het detecteren en gebruiken van netwerkapparatuur. De technologie wordt sinds Windows Vista en Windows Server 2008 in besturingssystemen van Windows ondersteund. WSD is één van de ondersteunde communicatieprotocollen. Zorg dat de printer en clientcomputers zich op hetzelfde IP-subnet bevinden. In dit gedeelte wordt het configureren van de WSD-printserver beschreven. 1. Breng met behulp van een webbrowser een verbinding met CentreWare® Internet Services tot stand. 2. Meld u aan als beheerder. 3. Klik op het tabblad Eigenschappen. 4. Klik op Connectiviteit→Protocollen→WSD. 5. Wijzig de volgende instellingen zo nodig: a. Stel de WSD-poortstatus in. Selecteer het selectievakje voor Ingeschakeld (WSD-scan). b. Stel het Poortnummer in. De standaardwaarde is 80. c. Stel de Time-out gegevensontvangst in seconden in. De standaardtijd is 30 seconden. d. Stel de Time-out berichtbezorging in seconden in. De standaardtijd is 8 seconden. e. Stel de Maximum-TTL in. De standaardwaarde is 1. f. Stel het Maximum aantal abonnees in. Het standaard aantal is 50 abonnees. 6. Selecteer Toepassen. Xerox® Versant® 280 Press Handleiding voor de systeembeheerder 149 CentreWare® Internet Services gebruiken FTP File Transport Protocol (FTP) is een standaard netwerkprotocol dat wordt gebruikt om bestanden over een TCP/IP-netwerk door te geven en te manipuleren. Verschillende functies die op uw printer worden uitgevoerd (waaronder netwerkscannen, back-up maken van opgeslagen opdrachten en software-upgrade) kunnen FTP als functie voor het opslaan van bestanden gebruiken. In dit gedeelte wordt beschreven hoe u FTP inschakelt en configureert. 1. Breng met behulp van een webbrowser een verbinding met CentreWare® Internet Services tot stand. 2. Klik op het tabblad Eigenschappen. 3. Klik links van Connectiviteit en links van Protocollen voor het weergeven van de inhoud van de map. 4. Selecteer FTP. 5. Selecteer Ingeschakeld naast Poortstatus van FTP-client. 6. Naast Overdrachtmodus selecteert u Passieve modus om gegevens over te dragen via een willekeurig poortnummer dat wordt gespecificeerd door de FTP-server aan de hand van een verbinding met de printer of selecteer Actieve modus om gegevens over te dragen via een vaste bekende poort aan de hand van een verbinding die op de server tot stand wordt gebracht. 7. Selecteer Toepassen. 150 Xerox® Versant® 280 Press Handleiding voor de systeembeheerder CentreWare® Internet Services gebruiken Functies Selecteer het tabblad Eigenschappen in het hoofdscherm van CentreWare® Internet Services. Selecteer Diensten in het paneel Eigenschappen aan de linkerkant van het scherm. U kunt de volgende dienstenfuncties selecteren: Opmerking: Gebruik de schuifbalk en de pijl naar beneden voor het weergeven van alle opties die niet zichtbaar zijn. • E-mail Selecteer E-mail→Algemeen en Bewerken Voor het ontvangen van meldingen over bepaalde gebeurtenissen op de pers, zoals storingen of fouten, voert u het IP-adres van de pers in het veld Van adres in. De naam van de pers wordt automatisch weergegeven. Zorg ervoor dat de selectievakjes Ingeschakeld ingeschakeld zijn. Laat Domeinfiltering uitgeschakeld of selecteer de knop Bewerken ervan voor het definiëren van domeinen. Selecteer Toepassen om de instellingen op te slaan. Drukfouten die optreden, worden op het aanraakscherm van de pers weergegeven. • USB Wijzig deze instellingen niet. Deze functie is voor het systeem niet van toepassing. • Apparaatsoftware Selecteer een van de twee upgrade-opties: Selecteer Upgrades voor het in- of uitschakelen van het automatisch downloaden van software voor de pers als deze beschikbaar is. Selecteer Toepassen om de instelling op te slaan. Selecteer Handmatig upgraden als u naar de locatie van een softwaredownloadbestand wilt bladeren en dit specifiek wilt selecteren. Selecteer met het geselecteerde bestand in het veld Bladeren Software installeren. Xerox® Versant® 280 Press Handleiding voor de systeembeheerder 151 CentreWare® Internet Services gebruiken Fu n c t i e s - a l g e m e n e p r o c e d u r e 1. Selecteer het tabblad Eigenschappen in het hoofdscherm van CentreWare® Internet Services. 2. Selecteer Diensten in het paneel Eigenschappen aan de linkerkant van het scherm. 3. Selecteer de gewenste functies: Opmerking: Gebruik de schuifbalk en de pijl naar beneden voor het weergeven van alle opties die niet zichtbaar zijn. • E-mail: 1. Selecteer E-mail→Algemeen en Bewerken 2. Voor het ontvangen van meldingen over bepaalde gebeurtenissen op de pers, zoals storingen of fouten, voert u het IP-adres van de pers in het veld Van adres in. De naam van de pers wordt automatisch weergegeven. 3. Zorg ervoor dat de selectievakjes Ingeschakeld ingeschakeld zijn. 4. Laat Domeinfiltering uitgeschakeld of selecteer de knop Bewerken ervan voor het definiëren van domeinen. 5. Selecteer Toepassen om de instellingen op te slaan. Afdrukfouten worden op het aanraakscherm/de gebruikersinterface van de pers weergegeven. • USB: 1. Voor Instellingen invoegtoepassing selecteert u Ingeschakeld. 2. Voor Smart-kaart selecteert u Ingeschakeld. 3. Selecteer Toepassen om de instellingen op te slaan. D e s o f t w a r e v a n d e p e r s b i j w e r ke n U kunt software-updates voor de pers downloaden en installeren zonder dat hiervoor een servicevertegenwoordiger nodig is. D e so f t wa r eve rs i e v a n d e p er s be p a le n Voordat u de software voor uw pers bijwerkt, moet u de huidige softwareversie bepalen door middel van een van de volgende methoden: • Via de Xerox-website • Op de pers De softwareversie vanaf de Xerox-website bepalen 1. Open een webbrowser en ga naar www.xerox.com. 2. Meld u vanaf de hoofdpagina van de website bij uw account aan. 3. Selecteer Klantenondersteuning. 4. Selecteer Alle support en drivers. 5. In het venster Zoeken op product voert u Versant 280 in of u selecteert het benodigde product in het menu. 6. Selecteer Drivers en downloads voor uw printserver. 7. Zoek aan het einde van de Systeemsoftwarerelease voor de Xerox Versant 280 Press naar het versienummer en leg dit vast. 152 Xerox® Versant® 280 Press Handleiding voor de systeembeheerder CentreWare® Internet Services gebruiken Het bepalen van de softwareversie via de gebruikersinterface van de pers 1. Druk in de gebruikersinterface van de pers op de knop Apparaatstatus. 2. Vanuit het venster Apparaatstatus selecteert u Softwareversie. De versie van de systeemsoftware wordt weergegeven. Opmerking: Als de softwareversie gelijk is aan of groter is dan de versie van de softwarerelease op de Xerox-website, dan is de software van de pers up-to-date. H et IP -a dr e s va n d e p ri nt s e rve r a c ht e rha l en Xerox® EX 280 en EX–i 280 Print Server, Powered by Fiery® Het bericht in de linkerbovenkant van het printserverscherm bevat het IP-adres voor de printserver. D e m e e s t r e c e n t e b e s c h i k b a r e s o f t w a r e ve r k r i j g e n 1. Open een webbrowser en ga naar www.xerox.com. 2. Selecteer Klantenondersteuning. 3. Selecteer Alle support en drivers. 4. In het veld Zoeken voert u Xerox Versant 280 Press in. 5. Druk op Enter. 6. Selecteer Drivers en downloads voor de printserver die aan uw pers is gekoppeld. 7. Blader naar het gedeelte Firmware en download vervolgens het .zip-bestand voor de actuele release van de systeemsoftware voor de Xerox Versant 280 Press. • Vanaf de printserver downloadt u het bestand naar het bureaublad van de printserver. • Vanaf een computer downloadt u het bestand naar een media-apparaat. 8. Als u het bestand naar een media-apparaat downloadt, voert u het volgende uit: a. Maak verbinding tussen het media-apparaat en de printserver. b. Navigeer naar de locatie van het .zip-bestand. 9. Vanuit het zip-bestand pakt u het bestand xx.bin op het bureaublad van de printserver uit. Opmerking: Als er zich installatie-instructies in het .zip-bestand bevinden, gebruikt u die instructies. Als er zich geen instructies in het .zip-bestand bevinden, raadpleegt u Software-upgrades voor de pers installeren. S o f t w a r e - u p g ra d e s vo o r d e p e r s i n s ta l l e r e n Opmerking: U hebt toegang tot het internet nodig om deze procedure uit te voeren. Gebruik de volgende aanwijzingen voor het extern bijwerken en inladen van de systeemsoftware via www.xerox.com. Opmerking: Voor deze procedure is toegang voor de systeembeheerder nodig. Als de standaard toegangscode van de beheerder is gewijzigd, moet u zorgen dat u over de correcte aanmeldingsgegevens beschikt. Xerox® Versant® 280 Press Handleiding voor de systeembeheerder 153 CentreWare® Internet Services gebruiken 1. Schakel de pers uit en weer in. Opmerking: Raak de gebruikersinterface tijdens de installatie niet aan. 2. Wacht totdat het bericht Een functie selecteren verschijnt. 3. Open een browservenster op de printerserver. 4. Voer het printserveradres in de adresbalk in, gevolgd door :8080. Bijvoorbeeld: http:// 123.456.789.123:8080. Opmerking: Zie Het IP-adres van de printserver achterhalen om het IP-adres voor de server te vinden. 5. Druk op Enter. 6. Vanuit het venster Xerox® CentreWare® Internet Services selecteert u het tabblad Eigenschappen. Als in het venster naar een gebruikersnaam en toegangscode wordt gevraagd, voert u deze informatie in. 7. Selecteer Functies in het menu Eigenschappen. 8. In het menu Functies selecteert u Apparaatsoftware en dan Upgrades. 9. Selecteer het selectievakje voor Ingeschakeld en selecteer dan Toepassen. 10. In het menu Functies selecteert u Handmatige upgrade. 11. Selecteer de knop Bladeren. 12. Zoek het media-apparaat waarop de software is opgeslagen en selecteert vervolgens het benodigde softwarebestand om te downloaden. Als u software opnieuw installeert, laadt u de bestanden individueel. Opmerking: Voordat u op de knop Software installeren drukt, moet u controleren of de pers zich al minimaal 1 minuut in de status Gereed om af te drukken bevindt. 13. Selecteer Software installeren. De pers schakelt over naar de downloadmodus en de software wordt geladen. Als het downloaden klaar, wordt de pers automatisch opnieuw gestart en wordt er een overzicht van de software-update afgedrukt. Controleer of de configuratie de nieuwe software weerspiegelt. 14. Als er een fout optreedt, herhaalt u deze procedure. 154 Xerox® Versant® 280 Press Handleiding voor de systeembeheerder CentreWare® Internet Services gebruiken Accountregistratie Lo ka l e a c c o u n t a d m i n i s t ra t i e Met lokale accountadministratie wordt het aantal afdrukopdrachten bijgehouden voor elke gebruiker die zich op de pers aanmeldt. U kunt vervolgens overzichten maken met de gebruiksgegevens voor afzonderlijke gebruikers en voor groepen. Lo ka l e a c c o u n t a d m i n i s t ra t i e o p z e t t e n e n c o n fi g u r e r e n L o k a l e a c c o u n t a d m i n i s t r a t i e c o n fi g u r e r e n 1. Klik in CentreWare® Internet Services op Eigenschappen→Accountadministratie→Accountadministratie configureren. 2. Selecteer Lokale accountadministratie naast Type accountadministratie. 3. Selecteer Ingeschakeld naast de functies die u wilt volgen. 4. Selecteer Ja naast Verificatie gebruikersgegevens voor verificatie van gebruikers op het bedieningspaneel. Plaatselijke verificatie moet worden geconfigureerd. 5. Selecteer Ja naast Verificatie gebruikersgegevens voor afdrukopdrachten voor verificatie van gebruikers op het bedieningspaneel. Plaatselijke verificatie moet worden geconfigureerd. 6. Selecteer naast Gebruikersvragen aanpassen hoe u gebruikers naar hun aanmeldingsgegevens wilt vragen. 7. Selecteer Ingeschakeld naast Alleen kleur volgen als u alleen kleurenafdrukken wilt bijhouden. 8. Klik op Toepassen. 9. Selecteer Apparaat opnieuw starten in het scherm dat wordt weergegeven. 10. Werk uw browser bij en ga terug naar de pagina Accountadministratie configureren. 11. Klik op Volgende. 12. Voor het instellen van een account voert u naast Accountnummer het nummer in van de account die u wilt bewerken (1-1000) en klikt u op Bewerken. 13. Voer een gebruikers-ID en een naam voor de nieuwe gebruiker in. Opmerking: Elke gebruikers-ID en naam moet uniek zijn. 14. Selecteer de functies die de gebruiker mag gebruiken onder Functietoegang. 15. Voer het maximumaantal afdrukken of verzonden beelden die de gebruiker kan maken in onder Afdrukken / limieten. Het maximumaantal afdrukken of verzonden beelden is 16.000.000. • Voorbladen en banners worden als afdrukken geteld. • Als op de pers het afdrukken van bevestigingsrapporten is tellen deze documenten mee voor de gebruikerslimiet. • De kleurendruklimiet omvat alle in kleur gedrukte documenten. • De zwart/wit-druklimiet omvat alle in zwart/wit gedrukte documenten. 16. Klik op Toepassen. Xerox® Versant® 280 Press Handleiding voor de systeembeheerder 155 CentreWare® Internet Services gebruiken To e g a n g s - e n g e b r u i k s l i m i e t e n o p n i e u w i n s t e l l e n vo o r a l l e g e b r u i ke r s 1. Klik in CentreWare® Internet Services op Eigenschappen→Accountadministratie→Accountadministratie configureren. 2. Klik op Volgende. 3. Klik op Bewerken naast Alle gebruikersaccounts. 4. Selecteer indien nodig Opnieuw instellen naast Functietoegang opnieuw instellen, Totaal afgedrukte pagina's op nul zetten of Alle accountlimieten op nul zetten. 5. Klik op Toepassen. Xe r o x s t a n d a a r d a c c o u n t a d m i n i s t ra t i e o p z e t t e n e n c o n fi g u r e r e n Xe r o x S t a n d a a r d A c c o u n t a d m i n i s t ra t i e Met Xerox Standard Accounting wordt voor elke gebruiker het aantal afdrukopdrachten bijgehouden. U kunt limieten instellen om op type het totaal aantal opdrachten beperken dat een gebruiker kan produceren. U kunt vervolgens overzichten maken met de gebruiksgegevens voor afzonderlijke gebruikers en voor groepen. Als Xerox Standard Accounting ingeschakeld is, moeten gebruikers zich aanmelden voordat ze toegang tot diensten hebben. Tevens moeten ze hun accountgegevens in het persstuurprogramma invoeren voordat ze documenten vanaf een computer kunnen laten drukken. Opmerking: Als Xerox Standard Accounting ingeschakeld is, kunt u geen andere accountingmodi inschakelen. U kunt maximaal het volgende maken: • 2499 unieke gebruikers-ID's voor Xerox Standard Accounting • 500 algemene accounts • 499 groepsaccounts Alle gebruikers-ID's moeten aan één of meer groepsaccounts zijn toegewezen. Opmerking: De instellingen en accountgegevens voor Xerox Standard Accounting worden op de pers opgeslagen. Xerox beveelt aan met de kloonfunctie een reservekopie van uw instellingen te maken. Als instellingen verloren gaan of worden verwijderd, kunt u deze herstellen met het gekloneerde reservekopiebestand. X e r o x s t a n d a a r d a c c o u n t a d m i n i s t r a t i e c o n fi g u r e r e n 1. Klik in CentreWare® Internet Services op Eigenschappen→Accountadministratie→Accountadministratie configureren. 2. Selecteer Xerox standaard accountadministratie naast Type accountadministratie. 3. Selecteer Ingeschakeld naast de functies die u wilt volgen. 4. Selecteer Ja naast Verificatie gebruikersgegevens voor verificatie van gebruikers op het bedieningspaneel. Plaatselijke verificatie moet worden geconfigureerd. 5. Selecteer Ja naast Verificatie gebruikersgegevens voor afdrukopdrachten voor verificatie van gebruikers op het bedieningspaneel. Plaatselijke verificatie moet worden geconfigureerd. 156 Xerox® Versant® 280 Press Handleiding voor de systeembeheerder CentreWare® Internet Services gebruiken 6. Selecteer naast Gebruikersvragen aanpassen hoe u gebruikers naar hun aanmeldingsgegevens wilt vragen. 7. Selecteer Ingeschakeld naast Alleen kleur volgen als u alleen kleurenafdrukken wilt bijhouden. 8. Selecteer Toepassen. 9. Selecteer Apparaat opnieuw starten in het scherm dat wordt weergegeven. 10. Werk uw browser bij en ga terug naar de pagina Accountadministratie configureren. 11. Selecteer Volgende. Ee n g r o e p s a c c o u n t m a ke n U moet een groepsaccount maken voordat u nieuwe gebruikersaccounts maakt. Opmerking: Deze functie is mogelijk niet beschikbaar op uw systeem. 1. In CentreWare® Internet Services klikt u op Eigenschappen→Accountadministratie configureren→Xerox standaard accountadministratie→Groepsaccounts. 2. Voer voor de nieuwe groepsaccount onder Groepsaccount een account-ID van maximaal 12 cijfers in en voer vervolgens een accountnaam van maximaal 32 alfanumerieke tekens in. Opmerking: Elke account-ID en accountnaam moet uniek zijn. 3. Klik op Account toevoegen en klik op OK. N i e u w e g e b r u i ke r s a c c o u n t s m a ke n e n g e b r u i k s l i m i e t e n i n s t e l l e n U moet een groepsaccount maken voordat u gebruikersaccounts kunt maken en toevoegen. Opmerking: Deze functie is mogelijk niet beschikbaar op uw systeem. 1. In CentreWare® Internet Services klikt u op Eigenschappen→Accountadministratie→Xerox standaard accountadministratie→Accountadministratie beheren. 2. Klik op Nieuwe gebruiker toevoegen. 3. Voer voor de nieuwe gebruiker een gebruikers-ID en een naam van maximaal 32 alfanumerieke tekens in. Opmerking: Elke gebruikers-ID en naam moet uniek zijn. 4. Voer het maximumaantal afdrukken of verzonden beelden die de gebruiker kan maken in onder Gebruikslimieten. Het maximumaantal afdrukken of verzonden beelden is 16.000.000. • Voorbladen en banners worden als afdrukken geteld. • Zwarte afdrukken omvat alle in zwart/wit gedrukte documenten. • Kleurenafdrukken omvat alle in kleur gedrukte documenten. Opmerking: Als op de pers het afdrukken van bevestigingsrapporten is ingesteld, tellen deze documenten mee voor de gebruikerslimiet. 5. Klik op Toepassen. Maximumgebruikslimieten Als een gebruiker de maximumgebruikslimiet bereikt die voor hem is ingesteld, kan hij die functie niet meer gebruiken tot u zijn limiet opnieuw hebt ingesteld. Als hij zich bij de pers aanmeldt, krijgt hij een melding dat zijn limiet voor die functie is bereikt. Xerox® Versant® 280 Press Handleiding voor de systeembeheerder 157 CentreWare® Internet Services gebruiken Als de gebruiker zijn limiet overschrijdt terwijl er een opdracht wordt verwerkt, wordt op de pers het aantal gemaakte afdrukken boven zijn limiet bijgehouden en worden deze van de limiet van de gebruiker afgetrokken wanneer deze opnieuw is ingesteld. Als de limiet van de gebruiker wordt bereikt voordat een afdrukopdracht is voltooid, wordt er een foutenoverzicht afgedrukt dat de gebruiker ervan op de hoogte stelt dat zijn limiet is bereikt. De opdracht wordt uit de afdrukwachtrij verwijderd en alle vellen die in de papierbaan zijn overgebleven worden voltooid. Gebruikslimieten op nul zetten 1. In CentreWare® Internet Services klikt u op Eigenschappen→Accountadministratie→Xerox standaard accountadministratie→Overzicht en op nul zetten. 2. Als u alle gebruiksgegevens op 0 wilt zetten, klikt u op Gebruiksgegevens op nul zetten. 3. Klik op OK voor het bevestigen van de bevestigingsmelding. Let op: Met de volgende stap verwijdert u alle Xerox standaard Accountadministratieaccounts van de pers. 4. Klik op Standaardwaarde herstellen als u alle gebruikers-, groeps- en algemene accounts wilt verwijderen. 5. Klik op OK voor het bevestigen van de waarschuwingsmelding. O v e r z i c h t a fd r u k ke n U kunt een overzicht afdrukken van het aantal afdrukken voor iedere gebruiker en iedere account. Een overzicht afdrukken: 1. In CentreWare® Internet Services klikt u op Eigenschappen→Accountadministratie→Xerox standaard accountadministratie→Overzicht en op nul zetten. 2. Klik op Overzicht genereren. 3. Klik met de rechtermuisknop om de koppeling to downloaden en het csv-bestand op uw computer op te slaan. N e t w e r ka c c o u n t a d m i n i s t ra t i e ( A c c o u n t a d m i n i s t ra t i e o p b a s i s v a n o p d ra c h t e n ) O v e r z i c h t v a n N e t w e r ka c c o u n t a d m i n i s t ra t i e ( A c c o u n t a d m i n i s t ra t i e o p b a s i s v a n o p d ra c h t e n ) Opmerking: Als Netwerkaccountadministratie niet is ingeschakeld, is er een activeringsset voor accountadministratie op basis van opdrachten nodig. Neem contact op met uw bevoegde Xerox-vertegenwoordiger. Met Netwerkaccountadministratie (ook bekend als Accountadministratie op basis van opdrachten) kunt u het gebruik van de printer beheren met gedetailleerde mogelijkheden voor kostenanalyse. Afdruk-, scan- en kopieeropdrachten worden op de printer bijgehouden en in een opdrachtenlog opgeslagen. Voor alle opdrachten is verificatie van de Gebruikers-ID en Account-ID nodig. Deze worden samen met de opdrachtgegevens in het opdrachtenlog vastgelegd. De gebruiker wordt om accountadministratiegegevens gevraagd wanneer hij of zij een opdracht naar de printer verzendt. De opdrachtenloggegevens kunnen worden samengesteld op de accountadministratieserver en in 158 Xerox® Versant® 280 Press Handleiding voor de systeembeheerder CentreWare® Internet Services gebruiken overzichten worden ingedeeld. Opmerking: Als het apparaat is geconfigureerd voor het gebruik van Common Access Card als verificatie, moet deze toepassing worden uitgeschakeld om accountadministratie op basis van opdrachten te kunnen gebruiken. N e t w e r k a c c o u n t a d m i n i s t r a t i e i n s c h a k e l e n e n c o n fi g u r e r e n 1. Klik in CentreWare® Internet Services op Eigenschappen→Accountadministratie→Accountadministratie configureren. 2. Selecteer Netwerkaccountadministratie naast Type accountadministratie. 3. Selecteer Ingeschakeld naast de functies die u wilt volgen. 4. Selecteer Ja naast Verificatie gebruikersgegevens voor verificatie van gebruikers op het bedieningspaneel. Plaatselijke verificatie moet worden geconfigureerd. 5. Selecteer Ja naast Verificatie gebruikersgegevens voor afdrukopdrachten voor verificatie van gebruikers op het bedieningspaneel. Plaatselijke verificatie moet worden geconfigureerd. 6. Selecteer naast Gebruikersvragen aanpassen hoe u gebruikers naar hun aanmeldingsgegevens wilt vragen. 7. Selecteer Ingeschakeld naast Alleen kleur volgen als u alleen kleurenafdrukken wilt bijhouden. 8. Klik op Toepassen. 9. Klik op Apparaat opnieuw starten. 10. Werk uw browser bij en ga terug naar de pagina Accountadministratie configureren. 11. Klik op Volgende. Configureer zo nodig de netwerkverificatie, als dat nog niet is gedaan. Zie Netwerkverificatie voor meer informatie. I n s t . a a n m e l d i n g s s c h e r m a c c o u n t a d m i n . c o n fi g u r e r e n 1. Klik in CentreWare® Internet Services op Eigenschappen→Accountadministratie→Inst. aanmeldingsscherm accountadmin.. 2. Naast Andere naam voor Gebruikers-ID typt u de tekst die op het bedieningspaneel moet worden weergegeven waarmee de gebruiker om de gebruikersnaam wordt gevraagd. 3. Naast Gebruikers-ID verbergen selecteert u Verbergen om de tekens van de Gebruikers-ID als asterisken weer te geven. 4. Als u Netwerkaccountadministratie hebt geconfigureerd, typ dan Naast Andere naam voor Account-ID de tekst die op het bedieningspaneel moet worden weergegeven waarmee de gebruiker om de gebruikersnaam wordt gevraagd. 5. Als u Netwerkaccountadministratie hebt geconfigureerd, selecteert u naast Account-ID verbergen de optie Verbergen om de tekens van de Account-ID als asterisken weer te geven. 6. Klik op Toepassen. Xerox® Versant® 280 Press Handleiding voor de systeembeheerder 159 CentreWare® Internet Services gebruiken I n s t e l l i n g e n a c c o u n t a d m i n i s t ra t i e - / fa c t u r e r i n g s a p p a ra a t 1. Druk op het bedieningspaneel van de printer op de knop Apparaatstatus en raak het tabblad Hulpprogramma's aan. 2. Raak Accountadministratie→Instellingen accountadministratie-/factureringsapparaat aan. 3. Wijzig de volgende instellingen naar behoefte: • Verbinding met accountadministratie/factureringsapparaat: Raak Aangesloten aan om een op de printer aangesloten accountadministratie- of factureringsapparaat in te schakelen. • Accountadministratie- / factureringsapparaat Raak het type apparaat aan. • Kopieeropdrachten bijhouden: Raak Bijhouden met accountadministratie-/ factureringsapparaat aan om kopieerpagina's bij te houden. • Afdrukopdrachten bijhouden: Raak Bijhouden met accountadministratie-/ factureringsapparaat aan om de afgedrukte pagina's bij te houden. • Scanopdrachten bijhouden: Raak Bijhouden met accountadministratie-/ factureringsapparaat aan om gescande pagina's bij te houden. • Modus Onderbreken: Raak Ingeschakeld aan om de Modus Onderbreken in te schakelen. • Opdracht bij onvoldoende krediet: Raak deze optie aan om een opdracht bij onvoldoende krediet te verwijderen, vast te houden of bij time-out te verwijderen. • Kosten afdrukopdrachten: Raak In rekening brengen op kaartnummer om de kosten op kaartnummer bij te houden. • Bijhouden met telapparaat: Raak het type apparaat aan. • Vooruit scannen voor kopieeropdracht: Raak Ingeschakeld aan om vooraf te scannen voor een kopieeropdracht. A c c o u n t a d m i n i s t ra t i e i n e e n W i n d o w s - p r i n t e r d r i v e r i n s c h a ke l e n 1. Selecteer vanuit het Start-menu Printers en faxapparaten. 2. Klik met de rechtermuisknop op de printer in de lijst en selecteer Printereigenschappen→Configuratie→Accountadministratie. 3. Selecteer vanuit de vervolgkeuzelijst Accountadministratie de optie Xeroxstandaardaccountadministratie of -auditron of Xerox-netwerkaccountadministratie. 4. Selecteer Altijd vragen om gebruikers elke keer dat ze willen afdrukken, hun Gebruikers-ID en Account-ID te laten typen. Als u niet wilt dat gebruikers zich aanmelden, selecteert u Niet vragen en typt u de gebruikersgegevens in de velden Standaardgebruikers-ID en Standaardaccount-ID. 5. Selecteer Gebruikers-ID verbergen en Account-ID verbergen om tekens bij het invoeren van de ID als asterisken weer te geven. 6. Selecteer Laatst ingevoerde codes onthouden om de als laatste ingevoerde code weer te geven wanneer een gebruiker om zijn of haar Account-ID wordt gevraagd. 7. Selecteer Extra accountadministratie-interface als u XSA gebruikt met een extern accountadministratieapparaat. 8. Voor het specificeren van de standaard Gebruikers-ID en Account-ID typt u ze in de velden Standaard gebruikers-ID en Standaard account-ID en selecteert u het standaard accounttype. 9. Klik op OK. 10. Klik op OK om af te sluiten. 160 Xerox® Versant® 280 Press Handleiding voor de systeembeheerder CentreWare® Internet Services gebruiken A c c o u n t a d m i n i s t ra t i e i n e e n p r i n t e r d r i v e r o p e e n A p p l e M a c i n t o s h i n s c h a ke l e n 1. Open een document en selecteer Archief en dan Druk af. 2. Selecteer de Xerox-printer. 3. Selecteer Accountadministratie in de vervolgkeuzelijst. 4. Selecteer vanuit de vervolgkeuzelijst Accountadministratie de optie Xeroxstandaardaccountadministratie of -auditron of Xerox-netwerkaccountadministratie. 5. Selecteer Vragen bij iedere opdracht als u wilt dat gebruikers telkens als ze afdrukken hun Gebruikers-ID en Account-ID typen. 6. Selecteer Gebruikers-ID verbergen en Account-ID verbergen om tekens bij het typen van de ID als asterisken weer te geven. 7. Voor het specificeren van de standaard Gebruikers-ID en Account-ID selecteert u Standaardaccountadministratie-ID's gebruiken, typt u ze in de velden Standaard gebruikers-ID en Standaard account-ID en selecteert u het standaard accounttype. 8. Selecteer Extra accountadministratie-interface als u XSA gebruikt met een extern accountadministratieapparaat. 9. Als u uw instellingen wilt opslaan, klikt u op het menu Voorinstellingen en selecteert u Opslaan als. 10. Typ een naam voor de voorinstelling. 11. Klik op OK. Opmerking: Gebruikers moeten deze voorinstelling selecteren telkens als ze afdrukken met behulp van de printerdriver. Xerox® Versant® 280 Press Handleiding voor de systeembeheerder 161 CentreWare® Internet Services gebruiken Beveiliging Ve r i fi c a t i e e n b e v e i l i g i n g Verificatie is het proces van het bevestigen van de identiteit van een gebruiker door gegevens die door de gebruiker worden geleverd, zoals zijn gebruikersnaam en toegangscode, te vergelijken met een andere bron van gebruikersgegevens. Gebruikers kunnen worden geverifieerd bij toegang tot de pers via de gebruikersinterface / het bedieningspaneel of via CentreWare® Internet Services. De pers is met plaatselijke verificatie beveiligd. De verificatiefunctie is verbonden met een beveiligingsaccount waarmee gebruikersgegevens worden vergeleken, zodat alleen gemachtigde gebruikers toegang hebben tot het systeem en de afdrukdiensten en functies ervan. L o k a l e v e r i fi c a t i e L o k a l e v e r i fi c a t i e i n s t e l l e n 1. Klik in CentreWare® Internet Services op Eigenschappen→Beveiliging→Verificatie configureren. 2. Selecteer op de pagina Verificatie configureren naast Aanmeldingstype Aanmelding bij lokale accounts. 3. Selecteer Ingeschakeld naast Afdrukken (geen account) als u gebruikers wilt toestaan de pers te gebruiken zonder account. 4. Klik op Toepassen en daarna op Apparaat opnieuw starten. Zie Toegang tot hulpprogramma's en functies beheren voor het beperken of toestaan van toegang tot hulpprogramma's en functies. G e b r u i ke r s i n fo r m a t i e Voordat u toegangsrechten voor gebruikers kunt definiëren, moet u eerst gebruikersinformatie definiëren. U kunt gebruikersinformatie toevoegen aan de interne database met gebruikersinformatie op de pers, of deze informatie bewerken. Opmerking: Deze functie is mogelijk niet beschikbaar op uw systeem. Gebruikersgegevens toevoegen aan de lokale database: 1. Klik in CentreWare® Internet Services op Eigenschappen→Beveiliging→Verificatie configureren. 2. Selecteer Aanmelding bij plaatselijke accounts. 3. Klik onderaan de pagina op Volgende. 4. Voer op de pagina Verificatie configureren→Stap 2 van 2 onder Verificatie configureren het nummer in van de account die u wilt bewerken en klik op Bewerken. 5. Typ de Naam, ID en Toegangscode voor de gebruiker. Voer ter controle de toegangscode nogmaals in. De toegangscode is alleen een optie als Toegangscodebeleid op Aan is ingesteld. (Voor het wijzigen van het toegangscodebeleid gaat u naar Hulpprogramma's→Verificatie/ beveiliging→Verificatie→Toegangscodebeleid. De standaardinstelling is Uit.) 6. Selecteer de functies die de gebruiker mag gebruiken onder Functietoegang. 162 Xerox® Versant® 280 Press Handleiding voor de systeembeheerder CentreWare® Internet Services gebruiken 7. Selecteer een van de onderstaande opties onder Gebruikersrol: • Systeembeheerder: De geverifieerde gebruiker met deze rol heeft toegang tot alle functies en instellingen. • Accountbeheerder: De geverifieerde gebruiker met deze rol heeft toegang tot instellingen voor accountadministratie en andere vergrendelde functies en instellingen. • Gebruiker: de geverifieerde gebruiker met deze rol heeft toegang tot diensten en instellingen die door de systeembeheerder zijn ingesteld. Opmerking: Gebruikers die niet zijn geverifieerd, hebben geen toegang tot vergrendelde functies. 8. Als u de gebruiker aan een verificatiegroep wilt toevoegen, selecteert u de groep in de vervolgkeuzelijst. 9. Selecteer Toepassen om de wijzigingen door te voeren of klik op Ongedaan maken voor het behouden van de eerdere instellingen. A a n m e l d i n g s v e r e i s t e n s p e c i fi c e r e n U kunt desgewenst de vereisten voor de toegangscode specificeren. 1. In CentreWare® Internet Services klikt u op Eigenschappen→Beveiliging→Instellingen gebruikersgegevens. 2. Voer naast Logboek mislukte toegang het aantal toegestane aanmeldingspogingen in (1600). Voer 0 in voor een onbeperkt aantal aanmeldingspogingen. Als het maximale aantal toegestane pogingen wordt overschreden, wordt de pers vergrendeld en moet deze opnieuw worden opgestart. 3. Als u alle gebruikers zich wilt laten kunnen aanmelden zonder onderscheid tussen letters en hoofdletters, selecteert u Letters en hoofdletters naast Gebruikers-ID voor aanmelden. 4. Voor het instellen van de minimale lengte van de toegangscode voert u het aantal cijfers in (4 tot 12). Voer 0 in als u geen minimale toegangscodelengte wilt instellen. 5. Selecteer Toepassen om de wijzigingen door te voeren of klik op Ongedaan maken voor het behouden van de eerdere instellingen. To e g a n g vo o r a l l e g e b r u i ke r s b e h e r e n 1. Hulpprogramma's en functies voor alle gebruikers vergrendelen of ontgrendelen: a. Klik in CentreWare® Internet Services op Eigenschappen→Beveiliging→Verificatie configureren. b. Klik op Volgende. c. Klik onder Toegangsbeheer naast Apparaattoegang op Configureren. d. Selecteer Vergrendeld als er verificatie nodig is voor hulpprogramma's op de gebruikersinterface / het bedieningspaneel van de pers en het tabblad Eigenschappen in CentreWare Internet Services. e. Selecteer Toepassen om de wijzigingen door te voeren of klik op Ongedaan maken voor het behouden van de eerdere instellingen. 2. Afzonderlijke functies voor alle gebruikers vergrendelen, ontgrendelen of verbergen: a. Klik in CentreWare® Internet Services op Eigenschappen→Beveiliging→Verificatie configureren. b. Klik op Volgende. c. Klik onder Toegangsbeheer naast Toegang tot functies op Configureren. Xerox® Versant® 280 Press Handleiding voor de systeembeheerder 163 CentreWare® Internet Services gebruiken d. Selecteer Vergrendeld voor het vereisen van verificatie voor afzonderlijke diensten op het bedieningspaneel of selecteer Vergrendeld (pictogram verbergen) voor het verbergen van de dienst. e. Selecteer Toepassen om de wijzigingen door te voeren of klik op Ongedaan maken voor het behouden van de eerdere instellingen. D i g i t a l e c e r t i fi c a t e n Voor het inschakelen van beveiligde HTTP (SSL) moet een digitaal certificaat op de pers worden geïnstalleerd. Een digitaal certificaat is een gegevensset die wordt gebruikt voor het controleren van de identiteit van de houder of verzender van het certificaat. Een certificaat bevat de volgende gegevens: • Informatie over de persoon, organisatie of computer waaraan het certificaat is uitgegeven, waaronder naam, locatie, e-mailadres en andere contactgegevens • Het serienummer van het certificaat • De vervaldatum van het certificaat • De naam van de certificaatautoriteit (CA) • Een openbare sleutel • Een digitale handtekening voor de certificeringsinstantie E e n d i g i t a a l c e r t i fi c a a t i n s t a l l e r e n U kunt op drie manieren een certificaat op de pers installeren: • Maak een zelfondertekend certificaat. Door de pers wordt zijn eigen certificaat gemaakt en getekend en wordt een openbare sleutel voor de codering gemaakt. • Maak een aanvraag voor het ondertekenen van een certificaat door een certificaatautoriteit of door een server die als certificaatautoriteit functioneert en upload het certificaat naar de pers. Een voorbeeld van een server die als CA functioneert, is Windows Server met Certificate Services. • Installeer een certificaat dat door een vertrouwde intermediair of root-CA is gemaakt. Opmerking: Het gebruik van een zelf-ondertekend certificaat is minder veilig dan het installeren van een certificaat dat is ondertekend door een vertrouwde CA. Als u echter geen server hebt die als certificaatautoriteit functioneert, is dit uw enige optie. E e n z e l f - o n d e r t e k e n d c e r t i fi c a a t m a k e n 1. Schakel zo nodig de S/MIME-mogelijkheden voor het door de gebruiker zelf ondertekende certificaat in. 2. In CentreWare® Internet Services klikt u op Eigenschappen→Beveiliging→Beheer digitaal certificaat van apparaat. 3. Klik op Nieuw zelfondertekend certificaat maken. 4. Selecteer de Grootte Public Key en typ de naam van de verstrekker. 5. Voer naast Dagen geldig het aantal dagen in voordat het certificaat verloopt (1-9999). 6. Klik op Toepassen. 164 Xerox® Versant® 280 Press Handleiding voor de systeembeheerder CentreWare® Internet Services gebruiken B e ve i l i g d e H T T P e n S S L / T L S U kunt alle gegevens die via HTTP worden verzonden coderen door een gecodeerde SSL/TLSverbinding te maken. U kunt SSL/TLS-codering inschakelen voor het configureren van de pers in CentreWare® Internet Services. Voordat u begint: • Installeer een digitaal certificaat. • Verzeker u ervan dat de datum en tijd op de pers correct zijn. Deze worden gebruikt voor het instellen van de starttijd van zelfondertekende certificaten. I n s t e l l i n g e n v o o r b e v e i l i g d e H T T P e n S S L / T L S c o n fi g u r e r e n Opmerking: Voor het inschakelen van beveiligde HTTP moet een digitaal certificaat op de pers worden geïnstalleerd. Zie voor meer informatie Digitale certificaten installeren. Opmerking: Als beveiligde HTTP ingeschakeld is, bevat de URL van alle webpagina's van CentreWare® Internet Services https://. 1. Klik in CentreWare® Internet Services op Eigenschappen→Beveiliging→SSL/TLSinstellingen. 2. Selecteer Ingeschakeld naast HTTP - SSL/TLS-communicatie. 3. Voer het poortnummer in dat u voor HTTP SSL/TLS wilt gebruiken. 4. Als u SSL/TLS voor SMTP-communicatie wilt gebruiken, selecteert u naast SMTP - SSL/TLScommunicatie een methode die door uw server wordt ondersteund. Opmerking: Als u niet zeker weet welke methode door uw server wordt ondersteund, selecteert u STARTTLS (indien beschikbaar). Als u STARTTLS selecteert (indien beschikbaar), probeert de pers STARTTLS te gebruiken. Als uw SMTP-server STARTTLS niet ondersteunt, wordt de SMTP-communicatie niet gecodeerd. 5. Selecteer Toepassen om de wijzigingen door te voeren of klik op Ongedaan maken voor het behouden van de eerdere instellingen. I P s e c ( I n t e r n e t Pr o t o c o l S e c u r i t y , b e v e i l i g i n g internetprotocol) Internet Protocol Security (IPsec) is een groep protocollen die wordt gebruikt voor het beveiligen van internetprotocolcommunicatie door verificatie en codering van elk IP-datapakket. Dit stelt u in staat IP-communicatie te beheren door het maken van groepen, beleid en acties voor het volgende: • DHCP v4/v6 (TCP en UDP) • DNS (TCP en UDP) • FTP (TCP) • SMTP (TCP/UDP-poort 25) • HTTP (Scan Out, TCP-poort 80) • SNMP (TCP/UDP-poort 161) • HTTPS (Scan Out, TCP-poort 443) • SNMP Traps (TCP/UDP-poort 162) • HTTPS (webserver, TCP-poort 443) Xerox® Versant® 280 Press Handleiding voor de systeembeheerder 165 CentreWare® Internet Services gebruiken • IPP (TCP-poort 631) I P s e c c o n fi g u r e r e n Opmerking: Beveiligde HTTP (SSL) moet met een geïnstalleerd digitaal certificaat worden ingeschakeld, voordat u IPsec kunt inschakelen. 1. Klik in CentreWare® Internet Services op Eigenschappen→Beveiliging→IPSec. 2. Selecteer Ingeschakeld naast Protocol. 3. Selecteer IKE-verificatiemethode, Vooraf gedeelde sleutel of Digitale handtekening. 4. Als u Vooraf gedeelde sleutel selecteert, voert u de gedeelde sleutel in en voert u deze ter controle nogmaals in. 5. Voer de IKE SA-levensduur in (5-28800 minuten). 6. Voer de IPSec SA-levensduur in (300-172800 minuten). 7. Selecteer het type DH-groep. 8. Schakel indien nodig PFS in. 9. Voer het specifieke IPv4-doeladres in. 10. Voer het specifieke IPv6-doeladres in. 11. Als u wilt voorkomen dat de pers met apparatuur communiceert die geen IPSec gebruikt, selecteert u Uitgeschakeld naast Communiceren met niet-IPSec-apparaat. 12. Selecteer Toepassen om de wijzigingen door te voeren of Ongedaan maken voor het behouden van de eerdere instellingen. I n fo r m a t i e 8 0 2 . 1 X 802.1X is een IEEE-norm die een methode voor op poort(en) gebaseerd netwerktoegangbeheer of verificatie definieert. In een met 802.1X beveiligd netwerk moet de pers door een centrale autoriteit worden geverifieerd, doorgaans door een RADIUS-server, voordat deze toegang krijgt tot het fysieke netwerk. U kunt de pers configureren voor gebruik in een met 802.1X beveiligd netwerk. Voordat u begint: • Verzeker u ervan dat uw 802.1X-verificatieserver en verificatieswitch op het netwerk beschikbaar zijn. • Bepaal de ondersteunde verificatiemethode. • Maak een gebruikersnaam en toegangscode op uw verificatieserver. • Als u 802.1X-instellingen wijzigt en toepast, wordt de pers opnieuw gestart. Zorg ervoor dat de pers enkele minuten offline kan zijn. 8 0 2 . 1 X c o n fi g u r e r e n 1. Klik in CentreWare® Internet Services op Eigenschappen→Beveiliging→IEEE 802.1X. 2. Selecteer Ingeschakeld naast IEEE 802.1X inschakelen. 3. Selecteer onder Verificatiemethode de methode die op uw netwerk wordt gebruikt. De opties zijn: • EAP-MD5 • EAP-MS-CHAPv2 • PEAP/MS-CHAPv2 166 Xerox® Versant® 280 Press Handleiding voor de systeembeheerder CentreWare® Internet Services gebruiken 4. Voer de aanmeldingsnaam (apparaatnaam) in die door uw verificatieswitch en -server worden vereist. 5. Typ de toegangscode en typ deze nogmaals ter bevestiging. 6. Selecteer indien nodig Ingeschakeld naast Certificaatvalidatie. 7. Selecteer Toepassen om de wijzigingen door te voeren of klik op Ongedaan maken voor het behouden van de eerdere instellingen. I P - fi l t e r e n U kunt ongeoorloofde toegang tot het netwerk voorkomen door alleen gegevens toe te staan die van en naar specifieke IP-adressen en poorten zijn verzonden. E e n I P - fi l t e r r e g e l m a k e n 1. Klik in CentreWare® Internet Services op Eigenschappen→Beveiliging→IP-filter. 2. Selecteer Ingeschakeld onder IPv4- of IPv6-filtering. 3. Klik op Toevoegen onder IPv4- of IPv6-filtering. 4. Voer het IP-bronadres in. Dit is het IP-adres van de computer of het apparaat dat u wilt toestaan. 5. Voer een nummer in voor het IP-bronmasker dat deze regel zal gebruiken. Het toegestane bereik van 0 tot 32 komt overeen met het 32-bits binaire getal waaruit IPadressen bestaan. De waarde 8 staat bijvoorbeeld voor een klasse-A adres (masker 255.0.0.0). De waarde 16 staat voor een klasse-B adres (masker 255.255.0.0). De waarde 24 staat voor een klasse-C adres (masker 255.255.255.0). 6. Ververs uw browser en ga terug naar de pagina IP-filtering. Selecteer onder de IPfilterregellijst de regel die u net hebt gemaakt. 7. Selecteer uw regel in de lijst en klik dan op Toepassen. 8. Klik op Bewerken of Verwijderen voor het bewerken of verwijderen van een regel. Lo g a c c o u n t a n t s c o n t r o l e Als de functie Auditlogboek ingeschakeld is, begint het systeem met het vastleggen van gebeurtenissen die op de pers plaatsvinden. U kunt het auditlogboek als met tabs gescheiden tekstbestand downloaden en controleren op schending van beveiliging en op de veiligheid van de pers. A u d i t l o g b o e k i n s c h a ke l e n Opmerking: Beveiligde HTTP (SSL) moet ingeschakeld zijn, voordat u het auditlogboek kunt inschakelen. 1. Klik in CentreWare® Internet Services op Eigenschappen→Beveiliging→Auditlogboek. 2. Selecteer Ingeschakeld naast Auditlogboek. 3. Selecteer Toepassen om de wijzigingen door te voeren of klik op Ongedaan maken voor het behouden van de eerdere instellingen. Xerox® Versant® 280 Press Handleiding voor de systeembeheerder 167 CentreWare® Internet Services gebruiken Auditlogboek opslaan 1. Klik in CentreWare® Internet Services op Eigenschappen→Beveiliging→Auditlogboek. 2. Klik onder Auditlogboek exporteren met de rechtermuisknop op de koppeling Exporteren als tekstbestand en sla het gecomprimeerde txt-bestand op uw computer op. 3. Open het bestand in een applicatie die een tekstbestand met scheidingstabs kan lezen. A u d i t l o g b o e ke n i n t e r p r e t e r e n Het auditlogboek is in kolommen opgedeeld • Log-ID: een unieke waarde die de gebeurtenis identificeert. • Datum: de datum in het formaat mm/dd/jj waarop de gebeurtenis is opgetreden. • Tijd: de tijd in het formaat hh:mm:ss waarop de gebeurtenis is opgetreden. • Auditgebeurtenis-ID: het soort gebeurtenis. Het nummer komt overeen met een unieke beschrijving. • Vastgelegde gebeurtenissen: een korte beschrijving van het soort gebeurtenis. • Beschrijving: meer informatie over de vastgelegde gebeurtenis. Als de vastgelegde gebeurtenis bijvoorbeeld een systeemstatus is, kan een van het volgende worden weergegeven: – Normaal gestart (koud opstarten) – Normaal gestart (warm opstarten) – Uitschakelen aangevraagd – Beeldoverschrijving gestart • Voltooiingsstatus: de status van de gebeurtenis. • Optionele vastgelegde onderdelen: overige vastgelegde informatie op het moment dat de gebeurtenis optreedt, zoals aanmelding en verificatietoegangsmethode. O p d ra c h t i n fo r m a t i e B e p e r ke n v a n t o e g a n g t o t o p d ra c h t i n fo r m a t i e U kunt bepalen hoe opdrachtgegevens op het scherm van de pers worden weergegeven als gebruikers op de toets Opdrachtstatus drukken. Vo l t o o i d e o p d ra c h t i n fo r m a t i e v e r b e r g e n o f m e t e e n toegangscode beschermen 1. Klik in CentreWare® Internet Services op Eigenschappen→Beveiliging→Standaardwaarden opdrachtstatus→Weergave voltooide opdrachten. 2. Naast Weergave Voltooide opdrachten selecteert u Aanmelding vereist om opdrachten te bekijken of Opdrachten niet weergeven om te voorkomen dat gebruikers de voltooide opdrachtinformatie kunnen zien. 3. Als u naast Toegang tot Aanmelding vereist om opdrachten te bekijken hebt geselecteerd, selecteert u Alle opdrachten of Alleen opdrachten uitgevoerd door aangemelde gebruiker. 4. Selecteer Ja of Nee naast Opdrachtdetails verbergen. 5. Klik op Toepassen. 168 Xerox® Versant® 280 Press Handleiding voor de systeembeheerder CentreWare® Internet Services gebruiken A c t i e v e o p d ra c h t g e g e ve n s v e r b e r g e n 1. Klik in CentreWare® Internet Services op Eigenschappen→Beveiliging→Standaardwaarden opdrachtstatus→Weergave actieve opdrachten. 2. Selecteer Ja of Nee naast Opdrachtdetails verbergen. 3. Klik op Toepassen. Xerox® Versant® 280 Press Handleiding voor de systeembeheerder 169 CentreWare® Internet Services gebruiken 170 Xerox® Versant® 280 Press Handleiding voor de systeembeheerder 6 Omgevingsinstellingen voor scanfuncties configureren Dit hoofdstuk bevat: • E-mail................................................................................................................................. 173 • Netwerkscannen (opdrachtsjabloon)................................................................................... 180 • Scannen naar PC ................................................................................................................ 182 • Opslaan in map .................................................................................................................. 184 • Opslaan op USB ................................................................................................................. 186 • Overzicht van Koppeling Opslaan en verzenden (verzenden naar map) ............................... 187 • Scannen voor opdrachtstroom ............................................................................................ 188 • WSD (Web Services for Devices, webfuncties voor apparaten) ............................................. 190 Scanfuncties omvatten onder meer de volgende toepassingen en functies: E-mail Scans van documenten kunnen worden omgezet in elektronische gegevens en via e-mail worden verzonden. Netwerkscannen (opdrachtsjabloon) Deze toepassing scant documenten na het selecteren van een specifiek opdrachtsjabloon en andere scanopties, zoals de server die dient als bestemming van het doorzenden. De scangegevens worden geconverteerd naar de indeling die in de opdrachtsjabloon is gespecificeerd en automatisch naar een server verzonden. Scannen naar PC Bewaar scangegevens op netwerkcomputers met behulp van een FTP- of SMB-protocol. U kunt een document dat u als elektronische gegevens wilt ophalen scannen en opslaan op een computer die op een netwerk is aangesloten. Opslaan in map U kunt een document dat u als elektronische gegevens wilt ophalen scannen en opslaan in een map. Het document kan dan later worden geopend vanuit een van de computers op het netwerk. Opslaan op USB U kunt de scangegevens opslaan in een USB-geheugenapparaat wanneer u het USB 2.0-geheugenapparaat in de USB-geheugensleuf van de pers steekt. U kunt op het USB-geheugenapparaat opgeslagen gegevens ook selecteren en de gegevens rechtstreeks afdrukken. Koppeling Opslaan en verzenden (verzenden naar map) De pers kan een document scannen en zo converteren naar een elektronische vorm deze opslaan op de harde schijf en vervolgens een URL verzenden waarin de locatie van het document wordt aangegeven. Xerox® Versant® 280 Press Handleiding voor de systeembeheerder 171 Omgevingsinstellingen voor scanfuncties configureren WSD (Web Services for Devices, webfuncties voor apparaten) U kunt het document extern scannen en het beeld op de computer opslaan. Met behulp van de gebruikersinterface op de pers kunt u tevens een bestemmingscomputer op een netwerk selecteren om de scangegevens daar op te slaan. Scannen voor opdrachtstroom Scan een document voor een opdrachtstroom vanaf een computer op een netwerk. 172 Xerox® Versant® 280 Press Handleiding voor de systeembeheerder Omgevingsinstellingen voor scanfuncties configureren E-mail E - m a i l o ve r z i c h t Naast scannen en het verzenden van e-mail zijn de volgende aanvullende functies en toepassingen beschikbaar met de e-mailfunctie: E-mail afdrukken Drukt de hoofdtekst van e-mails af, evenals eventuele e-mailbijlagen. Kennisgeving via e-mail (statusberichten op de pers) De pers brengt een gespecificeerde gebruiker op de hoogte van statusinformatie over verbruiksartikelen en papierladen. Bericht Opdracht voltooid Selecteer de relevante e-mailmethode voor het op de hoogte brengen van een persoon dat opdrachten zijn voltooid. De volgende methoden voor berichtgeving over voltooide opdrachten zijn beschikbaar: • Kennisgeving van opdrachtvoltooiing per e-mail: Wanneer een computer een afdrukopdracht naar de pers stuurt, kan via e-mail worden gemeld dat de opdracht is voltooid. • Opdrachtvoltooiingsbericht via e-mail: Ontvang het resultaat van uitgevoerde opdrachten per e-mail. • Kennisgeving via e-mail: U ontvangt een kennisgeving via e-mail wanneer er een bestand wordt opgeslagen in een map of als een opdrachtstroom eindigt. Koppeling Opslaan en verzenden (verzenden naar map) Scant en bewaart een document elektronisch in een map op de pers en stuurt dan een kennisgeving naar de gespecificeerde ontvanger met een URL-koppeling naar de locatie van het opgeslagen document. E-mailvereisten De volgende items zijn nodig om de e-mailtoepassing te kunnen gebruiken. Welke items verplicht zijn verschilt per toepassing. Configuratie van de pers Item Vereist? Ja / Nee / Overige TCP/IP-adres Ja Het TCP/IP-adres voor de pers is vereist voor de volgende functies: • E-mail • Koppeling Opslaan en verzenden • E-mail afdrukken via SMTP • E-mail afdrukken via POP3 • Kennisgeving via e-mail • Bericht Opdracht voltooid Subnetmasker Overig Het subnetmasker is alleen verplicht wanneer het netwerk is verdeeld in subnetten. Als dat het geval is, moeten de volgende functies worden geconfigureerd: Beschrijving en lijst met vereiste functies Xerox® Versant® 280 Press Handleiding voor de systeembeheerder 173 Omgevingsinstellingen voor scanfuncties configureren Vereist? Ja / Nee / Overige Item Beschrijving en lijst met vereiste functies • • • • • • E-mail Koppeling Opslaan en verzenden E-mail afdrukken via SMTP E-mail afdrukken via POP3 Kennisgeving via e-mail Bericht Opdracht voltooid Gateway-adres Overig Het gateway-adres is alleen verplicht wanneer er meerdere netwerken op elkaar zijn aangesloten door gateways. Als dat het geval is, moeten de volgende functies worden geconfigureerd: • E-mail • Koppeling Opslaan en verzenden • E-mail afdrukken via SMTP • E-mail afdrukken via POP3 • Kennisgeving via e-mail • Bericht Opdracht voltooid E-mailadres van de pers Ja Stel het e-mailadres van de pers in, wat nodig is voor de volgende functies: • E-mail • Koppeling Opslaan en verzenden • E-mail afdrukken via SMTP • E-mail afdrukken via POP3 • Kennisgeving via e-mail • Bericht Opdracht voltooid DNS-serveradres Overig Het DNS-serveradres is alleen verplicht wanneer het adres voor een POP3-server en SMTP-server is ingesteld met een domeinnaam in plaats van het IP-adres. (U kunt dit adres ook via DHCP verkrijgen.) Configureer de volgende functies alleen als dit nodig is: • E-mail • Koppeling Opslaan en verzenden • E-mail afdrukken via SMTP • E-mail afdrukken via POP3 • Kennisgeving via e-mail • Bericht Opdracht voltooid SMTP-serveradres Ja en Overige De pers gebruikt een SMTP-server om e-mail te versturen. De SMTP-server kan ook worden gebruikt voor het ontvangen van e-mails. Voor de hiernavolgende functies is configuratie VERPLICHT: • • • • • E-mail Koppeling Opslaan en verzenden E-mail afdrukken via SMTP Kennisgeving via e-mail Bericht Opdracht voltooid Stel E-mail afdrukken via POP3 alleen in als dat nodig is. 174 Xerox® Versant® 280 Press Handleiding voor de systeembeheerder Omgevingsinstellingen voor scanfuncties configureren Item Aanmeldingsnaam SMTP AUTH en toegangscode Vereist? Ja / Nee / Overige Overig Beschrijving en lijst met vereiste functies Als er verificatie voor de SMTP-server nodig is, geeft u de gebruikersnaam voor verificatie op. Specificeer tevens zo nodig een toegangscode. Configureer de volgende functies alleen als dit nodig is: • • • • • • POP3-server Nee en Overige E-mail Koppeling Opslaan en verzenden E-mail afdrukken via SMTP E-mail afdrukken via POP3 Kennisgeving via e-mail Bericht Opdracht voltooid Stel het POP3-serveradres alleen in als dat nodig is voor de volgende functies: • E-mail • Koppeling Opslaan en verzenden • E-mail afdrukken via POP3 • Kennisgeving via e-mail • Bericht Opdracht voltooid E-mail afdrukken via SMTP is niet nodig. Aanmeldingsnaam POP en toegangscode Ja, Nee en Overige Stel de gebruikersnaam en toegangscode voor de ontvangende POP in (zoals benodigd). E-mail afdrukken via POP3 is de enige functie waarvoor u de aanmeldingsnaam van het POP-adres nodig hebt. Configureer de volgende functies alleen als dit nodig is: • • • • E-mail Koppeling Opslaan en verzenden Kennisgeving via e-mail Bericht Opdracht voltooid E-mail afdrukken via SMTP is niet nodig. Xerox® Versant® 280 Press Handleiding voor de systeembeheerder 175 Omgevingsinstellingen voor scanfuncties configureren Configuratie op een server Item Vereist? Ja / Nee / Overige Beschrijving en lijst met vereiste functies E-mailadres van de pers Ja Wanneer u de e-mailtoepassing op de pers gebruikt, moet er van tevoren een emailaccount voor de pers bij een mailserver worden geregistreerd. Voor de hiernavolgende functies is configuratie verplicht: • E-mail • Koppeling Opslaan en verzenden • E-mail afdrukken via SMTP • E-mail afdrukken via POP3 • Kennisgeving via e-mail • Bericht Opdracht voltooid Hostnaam en domeinnaam Overig Stel de hostnaam en domeinnaam van de pers samen met het TCP/IP-adres voor de pers op de DNS-server in. Als dat het geval is, moeten de volgende functies worden geconfigureerd: • E-mail • Koppeling Opslaan en verzenden • E-mail afdrukken via SMTP • E-mail afdrukken via POP3 • Kennisgeving via e-mail • Bericht Opdracht voltooid E - m a i l p o o r t i n s c h a k e l e n e n T C P / I P c o n fi g u r e r e n Opmerking: De configuratie van e-mail kan ook met CentreWare® Internet Services worden uitgevoerd. Zie Instellingen CentreWare Internet Services configureren en Instellingen voor E-mail configureren. 1. Meld u aan als beheerder. 2. Druk op de knop Apparaatstatus op de gebruikersinterface van de pers. 3. Selecteer het tabblad Hulpprogramma's op de gebruikersinterface. 4. Selecteer Systeeminstellingen. 5. Selecteer Connectiviteit en netwerkinstellingen→Poortinstellingen. 6. Selecteer E-mail verzenden. a. Selecteer Instellingen wijzigen. b. Selecteer Poortstatus en vervolgens Instellingen wijzigen. c. Selecteer Ingeschakeld en vervolgens Opslaan. d. Selecteer Sluiten tot het scherm Poortinstellingen verschijnt. 7. In het scherm Poortinstellingen selecteert u E-mail ontvangen. 176 a. Selecteer E-mail ontvangen - Poortstatus. b. Selecteer Instellingen wijzigen. c. Selecteer Ingeschakeld en vervolgens Opslaan. Xerox® Versant® 280 Press Handleiding voor de systeembeheerder Omgevingsinstellingen voor scanfuncties configureren d. Selecteer Sluiten tot het scherm Poortinstellingen verschijnt. 8. In het scherm Poortinstellingen selecteert u E-mailberichtenfunctie. a. Selecteer Kennisgeving via e-mail - Poortstatus. b. Selecteer Instellingen wijzigen. c. Selecteer Ingeschakeld en vervolgens Opslaan. d. Selecteer Sluiten tot het scherm Poortinstellingen verschijnt. 9. Selecteer Sluiten totdat het hoofdscherm Hulpprogramma's verschijnt. 10. Stel zo nodig het IP-adres in en kies een van de volgende opties: • Voor informatie over het instellen van een IP-adres raadpleegt u Connectiviteit en netwerkinstellingen. • Als er al een IP-adres is ingesteld, kunt u deze stap overslaan. • Als DHCP of BOOTP in uw omgeving beschikbaar zijn, configureert u de methode voor het verkrijgen van het adres. Als u het IP-adres niet automatisch kunt verkrijgen of als handmatige configuratie de voorkeur heeft, bevestigt u de instellingen van een IP-adres, subnetmasker en gateway-adres. 11. Blijf Sluiten selecteren totdat het hoofdscherm Hulpprogramma's verschijnt. 12. Sluit de modus Systeembeheerder af. 13. Wanneer het bericht Opnieuw starten wordt weergegeven, selecteert u Nu opnieuw starten. 14. Als de pers opnieuw is gestart, drukt u de lijst met printerinstellingen af om te controleren of de poorten zijn ingeschakeld en TCP/IP juist is geconfigureerd. E - m a i l o m g e v i n g c o n fi g u r e r e n Opmerking: De configuratie van e-mail kan ook met CentreWare® Internet Services worden uitgevoerd. Zie Instellingen CentreWare Internet Services configureren en Instellingen voor E-mail configureren. 1. Meld u aan als beheerder. 2. Druk op de knop Apparaatstatus op de gebruikersinterface van de pers. 3. Selecteer het tabblad Hulpprogramma's op de gebruikersinterface. 4. Selecteer Systeeminstellingen. 5. Selecteer Connectiviteit en netwerkinstellingen→E-mailadres/hostnaam apparaat. 6. Stel het e-mailadres van het apparaat, de hostnaam en de domeinnaam in. a. Selecteer E-mailadres en selecteer vervolgens Instellingen wijzigen. b. Voer het E-mailadres in met behulp van het weergegeven toetsenbord. c. Selecteer Opslaan. d. Herhaal de voorgaande substappen voor het instellen van de Hostnaam en Domeinnaam. e. Selecteer Opslaan. f. Blijf Sluiten selecteren totdat het hoofdscherm Hulpprogramma's verschijnt. 7. Selecteer Connectiviteit en netwerkinstellingen→Overige instellingen. 8. Configureer de serverinstellingen voor het ontvangen van e-mails. a. Selecteer Ontvangstprotocol E-mail. b. Selecteer Instellingen wijzigen. c. Selecteer SMTP of POP3 zoals van toepassing voor uw omgeving. Xerox® Versant® 280 Press Handleiding voor de systeembeheerder 177 Omgevingsinstellingen voor scanfuncties configureren d. Selecteer Opslaan. e. Blijf Sluiten selecteren totdat het hoofdscherm Hulpprogramma's verschijnt. 9. Sluit de modus Systeembeheerder af. 10. Maak de configuratie van de e-mailomgeving af door verder te gaan naar Instellingen van de e-mailomgeving configureren vanuit CentreWare Internet Services. I n s t e l l i n g e n v a n d e E - m a i l m a i l o m g e v i n g c o n fi g u r e r e n v a n u i t Ce n t r e Wa r e ® I n t e r n e t S e r v i c e s Voer de navolgende procedure uit bij het configureren van de serverinstellingen voor het verzenden en ontvangen van e-mail en het configureren van domeinfiltering voor het ontvangen van e-mail. 1. Maak verbinding met CentreWare® Internet Services. 2. Klik op het tabblad Eigenschappen. 3. Klik links van Connectiviteit en links van Protocollen voor weergave van de items in de map. 4. Klik op POP3-instellingen. 5. Stel de POP3-servergegevens in. Opmerking: Stel deze optie in als u de toepassing voor het afdrukken van e-mails gebruikt en POP3 als ontvangstprotocol is gespecificeerd. a. Stel POP3-serveradres, POP3-poortnummer en POP-ontvangstverificatie in. b. Stel POP3 pollen in. c. Stel de POP-aanmeldingsnaam in. d. Voer de POP-gebruikerstoegangscode in. 6. Stel de e-mail mailuitwisselingsbeperkingen in. Opmerking: Wanneer u gebruik maakt van de toepassing voor het afdrukken van emails, stelt u deze optie in. a. In de vervolgkeuzelijst Domeinfiltering selecteert u Uit, Domeinen toestaan of Domeinen blokkeren. b. Klik op Bewerken. c. Als u Domeinen toestaan hebt geselecteerd, specificeert u de domeinnamen die door het apparaat worden toegestaan. Opmerking: Als u Domeinen blokkeren hebt geselecteerd, specificeert u de domeinnamen die door het apparaat worden geblokkeerd. d. Klik op Toepassen. e. Klik op de knop Terug totdat het scherm Instellingen e-mail wordt weergegeven. 7. Klik op SMTP-server. 8. Stel het SMTP-serveradres, de hostnaam en de poort in. Opmerking: Stel deze optie in wanneer u de functies scanner (mailverzending), kennisgeving van e-mail of kennisgeving van opdrachtvoltooiing gebruikt. 9. Stel het e-mailadres van het apparaat in. 10. Stel zo nodig Optionele informatie in. 11. Gebruik de waarden die op het apparaat zijn ingesteld. 178 Xerox® Versant® 280 Press Handleiding voor de systeembeheerder Omgevingsinstellingen voor scanfuncties configureren a. Klik op Toepassen. b. Klik op Opnieuw starten. Het apparaat start opnieuw en de instellingswaarden worden weergegeven. 12. Druk vanaf de pers een configuratie- overzicht af om alle e-mail mailinstellingen te controleren. Xerox® Versant® 280 Press Handleiding voor de systeembeheerder 179 Omgevingsinstellingen voor scanfuncties configureren Netwerkscannen (opdrachtsjabloon) D e i n s t e l l i n g e n vo o r d e o m g e v i n g v a n S c a n n e n i n n e t w e r k ( o p d r a c h t s j a b l o o n ) c o n fi g u r e r e n Gebruik de volgende procedures voor het configureren van de omgevingsinstellingen voor Scannen in netwerk (opdrachtsjabloon). Poorten inschakelen en TCP/IP instellen Opmerking: De configuratie van poorten en TCP/IP kan ook met CentreWare® Internet Services worden uitgevoerd. Zie Instellingen CentreWare Internet Services configureren. 1. Meld u aan als beheerder. 2. Druk op de knop Apparaatstatus op de gebruikersinterface van de pers. 3. Selecteer het tabblad Hulpprogramma's op de gebruikersinterface. 4. Selecteer Systeeminstellingen. 5. Selecteer Connectiviteit en netwerkinstellingen→Poortinstellingen. 6. Selecteer SNMP. a. Selecteer Instellingen wijzigen. b. Selecteer Poortstatus en vervolgens Instellingen wijzigen. c. Selecteer Ingeschakeld en vervolgens Opslaan. d. Selecteer Sluiten tot het scherm Poortinstellingen verschijnt. e. Herhaal de voorgaande substappen voor het inschakelen van de Poortstatus voor SMB of de FTP-client, zoals benodigd. f. Herhaal de voorgaande substappen voor het inschakelen van Internet→HTTP in het scherm Internet Services - Poortstatus. 7. Selecteer Sluiten totdat het hoofdscherm Hulpprogramma's verschijnt. 8. Stel zo nodig het IP-adres in en kies een van de volgende opties: • Voor informatie over het instellen van een IP-adres raadpleegt u Connectiviteit en netwerkinstellingen. • Als er al een IP-adres is ingesteld, kunt u deze stap overslaan. • Als DHCP of BOOTP in uw omgeving beschikbaar zijn, configureert u de methode voor het verkrijgen van het adres. Als u het IP-adres niet automatisch kunt verkrijgen of als handmatige configuratie de voorkeur heeft, bevestigt u de instellingen van een IP-adres, subnetmasker en gateway-adres. 9. Blijf Sluiten selecteren totdat het hoofdscherm Hulpprogramma's verschijnt. 10. Sluit de modus Systeembeheerder af. 11. Druk een configuratie-overzicht af om te controleren of alle poorten zijn ingeschakeld en TCP/ IP correct is opgezet. 180 Xerox® Versant® 280 Press Handleiding voor de systeembeheerder Omgevingsinstellingen voor scanfuncties configureren SNMP-poort configureren 1. Maak verbinding met CentreWare® Internet Services. 2. Configureer het transportprotocol voor de SNMP-poort. a. Klik op het tabblad Eigenschappen. b. Klik op Connectiviteit. c. Klik op Poortinstellingen. d. Selecteer het selectievakje UDP onder SNMP. e. Klik op Toepassen. f. Voer de gebruikers-ID en toegangscode van de systeembeheerder in en klik op OK. Het rechterframe van de pagina in de webbrowser verandert in het scherm voor het opnieuw starten van het apparaat. g. Klik op Apparaat opnieuw starten. Het apparaat start opnieuw en de instellingen worden ingeschakeld. Xerox® Versant® 280 Press Handleiding voor de systeembeheerder 181 Omgevingsinstellingen voor scanfuncties configureren Scannen naar PC O m g e v i n g s i n s t e l l i n g e n vo o r S c a n n e n n a a r P C c o n fi g u r e r e n In dit deel wordt het configureren van het apparaat voor het gebruik van de functie Scan naar PC beschreven. Vereisten De volgende items zijn vereist voor het gebruik van de toepassing Scan naar PC. Met FTP Als u gegevens met behulp van FTP wilt overdragen, zijn een van de volgende FTP-servers en een account bij de FTP-server (aanmeldingsnaam en toegangscode) nodig: • Microsoft Windows Server 2003, Microsoft Windows Server 2008, Microsoft Windows Server 2008 R2, Microsoft Windows Vista, Microsoft Windows 7 of Microsoft Windows 10 FTP-service van Microsoft Internet Information Server 6.0. • Microsoft Windows 2000 Server, Microsoft Windows 2000 Professional of Microsoft Windows XP FTP-service van Microsoft Internet Information Server 3.0 of nieuwer • Mac OS X FTP service of Mac OS X 10.2.X, 10.3.8, 10.3.9, 10.4.2, 10.4.4, 10.4.8, 10.4.9, 10.4.10, 10.4.11, 10.5 of 10.6 Er kunnen geen bestandsnamen, gebruikersnamen en directorynamen in dubbel-byte tekens worden gebruikt. • Novell NetWare FTP-service van NetWare 5.11 of 5.12. Gebruik van SMB Voor het overbrengen van gegevens met behulp van SMB moet u zorgen dat een van de volgende besturingssystemen op uw computer worden gebruikt, inclusief het delen van mappen. Voor Mac OS X is een gedeelde gebruikersaccount op de Mac OS X nodig. • Microsoft Windows 2000 • Microsoft Windows Server 2003 • Microsoft Windows Server 2008 • Microsoft Windows Server 2008 R2 • Microsoft Windows XP • Microsoft Windows Vista • Microsoft Windows 7 • Microsoft Windows 10 • Mac OS X 10.2.x, 10.3.x, 10.4.x, 10.5 of 10.6 182 Xerox® Versant® 280 Press Handleiding voor de systeembeheerder Omgevingsinstellingen voor scanfuncties configureren Poorten inschakelen en TCP/IP instellen Opmerking: De configuratie van poorten en TCP/IP kan ook met CentreWare® Internet Services worden uitgevoerd. Zie Instellingen CentreWare Internet Services configureren. 1. Meld u aan als beheerder. 2. Druk in de gebruikersinterface van de pers op de knop Apparaatstatus. 3. Selecteer het tabblad Hulpprogramma's. 4. Selecteer Systeeminstellingen. 5. Selecteer Connectiviteit en netwerkinstellingen→Poortinstellingen. 6. Selecteer SMP. a. Selecteer Instellingen wijzigen. b. Selecteer Poortstatus en vervolgens Instellingen wijzigen. c. Selecteer Ingeschakeld en vervolgens Opslaan. d. Blijf Sluiten selecteren totdat het hoofdscherm Poortinstellingen verschijnt. 7. Selecteer FTP-client. a. Selecteer Instellingen wijzigen. b. Selecteer Poortstatus en vervolgens Instellingen wijzigen. c. Selecteer Ingeschakeld en vervolgens Opslaan. d. Blijf Sluiten selecteren totdat het hoofdscherm Poortinstellingen verschijnt. 8. Selecteer Sluiten totdat het hoofdscherm Hulpprogramma's verschijnt. 9. Stel indien nodig het IP-adres in. Kies één van onderstaande mogelijkheden: • Voor informatie over het instellen van een IP-adres raadpleegt u Connectiviteit en netwerkinstellingen. • Als er al een IP-adres is ingesteld, kunt u deze stap overslaan. • Als DHCP of BOOTP in uw omgeving beschikbaar zijn, configureert u de methode voor het verkrijgen van het adres. Als u het IP-adres niet automatisch kunt verkrijgen of als handmatige configuratie de voorkeur heeft, bevestigt u de instellingen van een IP-adres, subnetmasker en gateway-adres. 10. Blijf Sluiten selecteren totdat het hoofdscherm Hulpprogramma's verschijnt. 11. Sluit de modus Systeembeheerder af. 12. Druk een configuratie-overzicht af om te controleren of alle poorten zijn ingeschakeld en TCP/ IP correct is opgezet. Configuratie op een computer Maak een bestemmingsmap op uw computer. 1. Maak voor FTP op de server een bestemmingsmap aan, waarbij u zich aanmeldt, en stel vervolgens de schrijftoestemmingen voor de map in. 2. Maak voor SMB een gedeelde map op uw computer aan en stel vervolgens de schrijftoestemmingen voor de gedeelde map in. Opmerking: Als u SMB op Mac OS X wilt gebruiken, selecteert u Systeemvoorkeuren en dan Delen. Op het tabblad Functies stelt u Windows delen in op Aan. Xerox® Versant® 280 Press Handleiding voor de systeembeheerder 183 Omgevingsinstellingen voor scanfuncties configureren Opslaan in map O m g e v i n g s i n s t e l l i n g e n vo o r O p s l a a n i n m a p c o n fi g u r e r e n In dit deel worden configuratieprocedures voor het gebruik van de functie Opslaan in map op het apparaat beschreven. Poorten inschakelen en TCP/IP instellen Met behulp van Network Scanner Utility 3 (scannerdriver en Stored File Manager), een programma dat het protocol WebDAV en de applicatie EasyOperator ondersteunt, schakelt u de SNMP-, SOAP- en WebDAV-poorten in en configureert u een IP-adres. Opmerking: De configuratie van poorten en TCP/IP kan ook met CentreWare® Internet Services worden uitgevoerd. Zie Instellingen CentreWare Internet Services configureren. 1. Meld u aan als beheerder. 2. Druk op de knop Apparaatstatus op de gebruikersinterface van de pers. 3. Selecteer het tabblad Hulpprogramma's op de gebruikersinterface. 4. Selecteer Systeeminstellingen. 5. Selecteer Connectiviteit en netwerkinstellingen→Poortinstellingen. 6. Selecteer SMNP. a. Selecteer Instellingen wijzigen. b. Selecteer Poortstatus en vervolgens Instellingen wijzigen. c. Selecteer Ingeschakeld en vervolgens Opslaan. d. Selecteer Sluiten tot het scherm Poortinstellingen verschijnt. 7. Selecteer SOAP. a. Selecteer Instellingen wijzigen. b. Selecteer Poortstatus en vervolgens Instellingen wijzigen. c. Selecteer Ingeschakeld en vervolgens Opslaan. d. Selecteer Sluiten tot het scherm Poortinstellingen verschijnt. 8. Selecteer WebDAV. a. Selecteer Instellingen wijzigen. b. Selecteer Poortstatus en vervolgens Instellingen wijzigen. c. Selecteer Ingeschakeld en vervolgens Opslaan. d. Selecteer Sluiten tot het scherm Poortinstellingen verschijnt. 9. Selecteer Sluiten totdat het hoofdscherm Hulpprogramma's verschijnt. 10. Stel zo nodig het IP-adres in en kies een van de volgende opties: • Voor informatie over het instellen van een IP-adres raadpleegt u Connectiviteit en netwerkinstellingen. • Als er al een IP-adres is ingesteld, kunt u deze stap overslaan. 184 Xerox® Versant® 280 Press Handleiding voor de systeembeheerder Omgevingsinstellingen voor scanfuncties configureren • Als DHCP of BOOTP in uw omgeving beschikbaar zijn, configureert u de methode voor het verkrijgen van het adres. Als u het IP-adres niet automatisch kunt verkrijgen of als handmatige configuratie de voorkeur heeft, bevestigt u de instellingen van een IP-adres, subnetmasker en gateway-adres. 11. Blijf Sluiten selecteren totdat het hoofdscherm Hulpprogramma's verschijnt. 12. Sluit de modus Systeembeheerder af. 13. Druk een configuratie-overzicht af om te controleren of alle poorten zijn ingeschakeld en TCP/ IP correct is opgezet. Een map registreren en een computer configureren 1. Maak een map waarin de scangegevens worden opgeslagen; raadpleeg het hoofdstuk Map maken voor uitgebreide informatie en instructies. 2. Configureer een computer. • Voor het gebruik van Network Scanner Utility 3 op een computer raadpleegt u het cdpakket met drivers dat met de pers is meegeleverd voor uitgebreide informatie en instructies. • Als u de applicatie EasyOperator op een computer wilt gebruiken, raadpleegt u het cdpakket met drivers dat met de pers is meegeleverd voor uitgebreide informatie en instructies. Xerox® Versant® 280 Press Handleiding voor de systeembeheerder 185 Omgevingsinstellingen voor scanfuncties configureren Opslaan op USB O m g e v i n g s i n s t e l l i n g e n vo o r O p s l a a n o p U S B c o n fi g u r e r e n In dit deel worst het configureren van het apparaat voor het gebruik van de functie Opslaan op USB beschreven. Beschikbare USB-geheugenapparaten Met de functie Opslaan op USB kunt u de scangegevens rechtstreeks opslaan op een USBgeheugenapparaat dat in de USB-geheugensleuf op de pers (vlakbij de gebruikersinterface) is gestoken. Ondersteunde USB-geheugenapparaten bestaan onder meer uit: • USB 2.0-geheugenapparaten • USB-geheugenapparaten met een opslagcapaciteit van maximaal 128 GB • USB-geheugenapparaten die FAT12, FAT16, FAT32 of VFAT (lange naam) ondersteunen Opmerking: USB-geheugenapparaten die met software zijn gecodeerd kunnen niet met de pers worden gebruikt. Opties in Instellingen CentreWare® Internet Services U kunt de functie Opslaan op USB met CentreWare® Internet Services in of uitschakelen. Als u de functie uitschakelt de toets Opslaan op USB niet in het scherm Home weergegeven en kunt u de functie niet gebruiken. De standaardinstelling voor de functie Opslaan op USB is ingeschakeld. 186 Xerox® Versant® 280 Press Handleiding voor de systeembeheerder Omgevingsinstellingen voor scanfuncties configureren Overzicht van Koppeling Opslaan en verzenden (verzenden naar map) O m g e v i n g s i n s t e l l i n g e n vo o r L i n k O p s l a a n e n v e r z e n d e n c o n fi g u r e r e n In dit deel wordt het configureren van het apparaat voor het gebruik van de functie Koppeling Opslaan en verzenden beschreven. Opmerking: Wanneer een gebruiker per e-mail in kennis wordt gesteld van een URL-locatie voor het ophalen van scangegevens, wordt het e-mailbericht niet gecodeerd. De gebruiker kan de gegevens dan ophalen zonder verificatie via een toegangscode. Als u niet wilt dat anderen de scangegevens kunnen bekijken, selecteert u PDF of DocuWorks® bij Bestandsindeling en stelt u een toegangscode voor PDF-beveiliging of DocuWorksbeveiliging in. Belangrijk: Voor het gebruik van de functie Koppeling Opslaan en verzenden is de configuratie voor verificatie vereist. 1. Configureer de Omgevingsinstellingen e-mail zoals nodig. 2. Configureer Verificatie-instellingen op de pers. 3. Configureer de volgende instellingen zoals nodig. • URL-bestand vervallen • Maken van URL-link • Link Opsl. & verz. - Max. bestandsgrootte • Aanmeld.naam in PDF-best. afdr. Voor uitgebreide informatie en instructies raadpleegt u Instellingen Scannen / Overige instellingen. Opmerking: U kunt dezelfde instellingen configureren met behulp van Instellingen CentreWare Internet Services configureren. Xerox® Versant® 280 Press Handleiding voor de systeembeheerder 187 Omgevingsinstellingen voor scanfuncties configureren Scannen voor opdrachtstroom I n s t e l l i n g e n o p d r a c h t s t r o o m s c h e m a ' s c o n fi g u r e r e n In dit deel wordt het configureren van het apparaat voor het gebruik van opdrachtstroomschema's beschreven. Poorten inschakelen en TCP/IP instellen Als u de functie Opdrachtstroomschema's wilt gebruiken, schakelt u de SOAP-poort, SNMP-poort en Internet Services-poort (HTTP) in en stelt u IP-adressen in. Opmerking: De poorten en TCP/IP-configuratie kunnen ook met Instellingen CentreWare Internet Services configureren worden uitgevoerd. 1. Meld u aan als beheerder. 2. Druk op de knop Apparaatstatus op de gebruikersinterface van de pers. 3. Selecteer het tabblad Hulpprogramma's op de gebruikersinterface. 4. Selecteer Systeeminstellingen. 5. Selecteer Connectiviteit en netwerkinstellingen→Poortinstellingen. 6. Selecteer SOAP. a. Selecteer Instellingen wijzigen. b. Selecteer Poortstatus en vervolgens Instellingen wijzigen. c. Selecteer Ingeschakeld en vervolgens Opslaan. d. Selecteer Sluiten tot het scherm Poortinstellingen verschijnt. 7. Selecteer SMNP. a. Selecteer Instellingen wijzigen. b. Selecteer Poortstatus en vervolgens Instellingen wijzigen. c. Selecteer Ingeschakeld en vervolgens Opslaan. d. Selecteer Sluiten tot het scherm Poortinstellingen verschijnt. 8. Selecteer Internet Services (HTTP). a. Selecteer Instellingen wijzigen. b. Selecteer Poortstatus en vervolgens Instellingen wijzigen. c. Selecteer Ingeschakeld en vervolgens Opslaan. 9. Blijf Sluiten selecteren totdat het hoofdscherm Hulpprogramma's verschijnt. 10. Stel zo nodig het IP-adres in en kies een van de volgende opties: • Voor informatie over het instellen van een IP-adres raadpleegt u Connectiviteit en netwerkinstellingen. • Als er al een IP-adres is ingesteld, kunt u deze stap overslaan. • Als DHCP of BOOTP in uw omgeving beschikbaar zijn, configureert u de methode voor het verkrijgen van het adres. Als u het IP-adres niet automatisch kunt verkrijgen of als handmatige configuratie de voorkeur heeft, bevestigt u de instellingen van een IP-adres, subnetmasker en gateway-adres. 11. Blijf Sluiten selecteren totdat het hoofdscherm Hulpprogramma's verschijnt. 188 Xerox® Versant® 280 Press Handleiding voor de systeembeheerder Omgevingsinstellingen voor scanfuncties configureren 12. Sluit de modus Systeembeheerder af. 13. Druk een configuratie-overzicht af om te controleren of alle poorten zijn ingeschakeld en TCP/ IP correct is opgezet. De SNMP-poort configureren met behulp van CentreWare® Internet Services 1. Maak verbinding met CentreWare® Internet Services. 2. Configureer het transportprotocol voor de SNMP-poort. a. Klik op het tabblad Eigenschappen. b. Klik op Connectiviteit. c. Klik op Poortinstellingen. d. Selecteer het selectievakje UDP onder SNMP. e. Klik op Toepassen. f. Voer de gebruikers-ID en toegangscode van de systeembeheerder in en klik op OK. Het rechterframe van de pagina in de webbrowser verandert in het scherm voor het opnieuw starten van het apparaat. g. Klik op Apparaat opnieuw starten. Het apparaat start opnieuw en de instellingen worden ingeschakeld. Configuratie op een computer Maak opdrachtstromen met behulp van de applicatie EasyOperator en Apparaatinstellingen. De gemaakte opdrachtstromen kunnen worden gebruikt voor scans van documenten. Opmerking: Als u de applicatie EasyOperator op een computer wilt gebruiken, raadpleegt u het cd-pakket met drivers dat met de pers is meegeleverd voor uitgebreide informatie en instructies. Xerox® Versant® 280 Press Handleiding voor de systeembeheerder 189 Omgevingsinstellingen voor scanfuncties configureren WSD (Web Services for Devices, webfuncties voor apparaten) O m g e v i n g s i n s t e l l i n g e n vo o r O p s l a a n i n W S D c o n fi g u r e r e n In dit deel wordt het configureren van het apparaat voor het gebruik van de toepassing voor opslaan in Web Services for Devices (WSD) beschreven. WSD biedt clients een manier om het apparaat en de functies van het apparaat te leren kennen. Wanneer er een apparaat wordt ontdekt, kan een client een beschrijving opvragen van de functies die op dat apparaat worden gehost en die functies vervolgens gebruiken. Met WSD kan een client: • Berichten naar en van een webfunctie verzenden • Een webfunctie dynamisch leren kennen • Een beschrijving van een webfunctie verkrijgen • U abonneren op evenementen van een webfunctie en die ontvangen Voorbereidingen Voor het gebruik van de toepassing Opslaan in WSD moet een van de volgende besturingssystemen op de bestemmingscomputer zijn geïnstalleerd: • Microsoft Windows 7 • Microsoft Windows Vista Service Pack 2 De poort Scan naar WSD inschakelen 1. Meld u aan als beheerder. 2. Druk op de knop Apparaatstatus op de gebruikersinterface van de pers. 3. Selecteer het tabblad Hulpprogramma's op de gebruikersinterface. 4. Selecteer Systeeminstellingen. 5. Selecteer Connectiviteit en netwerkinstellingen→Poortinstellingen. 6. Selecteer WSD. a. Selecteer Instellingen wijzigen. b. Selecteer WSD-scan - Poortstatus en vervolgens Instellingen wijzigen. c. Selecteer Ingeschakeld en vervolgens Opslaan. 7. Blijf Sluiten selecteren totdat het hoofdscherm Hulpprogramma's verschijnt. 8. Blijf Sluiten selecteren totdat het hoofdscherm Hulpprogramma's verschijnt. 9. Sluit de modus Systeembeheerder af. 10. Druk een configuratie-overzicht af om te bevestigen dat alle poorten zijn ingeschakeld. 190 Xerox® Versant® 280 Press Handleiding voor de systeembeheerder Omgevingsinstellingen voor scanfuncties configureren Configuratie op een computer 1. Bevestig dat de apparaatnaam als netwerkapparaat op de computer wordt weergegeven. 2. Op de computer doet u het volgende: • In Windows Vista selecteert u Configuratiescherm→Hardware en geluiden→Scanners en camera's • In Windows 7 selecteert u Configuratiescherm→Apparaten en printers 3. Bevestig dat de apparaatnaam op de computer wordt weergegeven. 4. Configureer desgewenst instellingen van het apparaat voor opties als kleurindeling, bestandstype en resolutie. Xerox® Versant® 280 Press Handleiding voor de systeembeheerder 191 Omgevingsinstellingen voor scanfuncties configureren 192 Xerox® Versant® 280 Press Handleiding voor de systeembeheerder Xerox Remote Print Services 7 Dit hoofdstuk bevat: • Overzicht van Direct Connect.............................................................................................. 194 • Netwerktoegang ................................................................................................................ 195 • Gegevens proxyserver......................................................................................................... 196 • De proxyserver op de pers bijwerken en verifiëren ............................................................... 197 • De proxyserver bijwerken en verifiëren via CentreWare Internet Services............................. 198 Uw pers wordt automatisch met Xerox Remote Print Services geïnstalleerd en geconfigureerd (ook SMart eSolutions genoemd). Met deze diensten automatiseert u verschillende activiteiten met betrekking tot het beheer van Xerox-drukdiensten op een netwerk. Onder andere: • Een beveiligde internetverbinding tussen de pers en Xerox, met SSL-protocollen en 256-bits codering. Dit zorgt ervoor dat uw informatie beschermd is. Via deze verbinding wordt alleen informatie over de prestaties van de pers verzonden. • Onderhoudsassistent: deze functie geeft u een snelle identificatie van mogelijke problemen. Door de functie worden specifieke onderhoudsgegevens naar de Xerox-servicevertegenwoordiger verzonden voor accurate diagnose van problemen. De functie biedt tevens snellere oplossing van problemen (minder tijd dan het sturen van een servicevertegenwoordiger. • MeterAssistant® (geautomatiseerde tellergegevens): met deze functie automatiseert u het proces van het verzamelen en indienen van tellerstanden voor het volgen en factureren van het werkelijke gebruik van de Xerox-pers (geen geschat gebruik). Door de functie worden actuele tellerstanden gemaakt en direct naar Xerox verzonden, zodat de bediener deze tijdrovende handelingen hoeft uit te voeren. • SuppliesAssistant® (verbruiksartikelen automatisch aanvullen): met deze functie bestelt u automatisch bepaalde verbruiksartikelen voor uw pers op basis van uw werkelijke gebruik. Dit spaart tijd doordat u niet handmatig hoeft te bestellen en uw voorraad hoeft te beheren. U kunt Xerox Remote Print Services op verschillende manieren toepassen. In dit gedeelte wordt het Direct Connect-model op de pers beschreven, dat een beveiligde verzending van persstatusinformatie naar Xerox voor ondersteuning biedt. Opmerking: Neem voor meer informatie contact op met uw Xerox-vertegenwoordiger of kijk op www.xerox.com. Xerox® Versant® 280 Press Handleiding voor de systeembeheerder 193 Xerox Remote Print Services Overzicht van Direct Connect Afhankelijk van uw netwerk kan het nodig zijn de HTTP-proxyserverinstelling voor Remote Print Services te wijzigen. Standaard is de HTTP-proxyserver uitgeschakeld. U kunt deze instellingen op twee manieren configureren en maken: • direct op de pers via het hulpprogramma Netwerk en connectiviteit, • via CentreWare® Internet Services Als Remote Print Services ingeschakeld is, kunt u vanaf elke computer op het netwerk met een webbrowser, inclusief de printserver, CentreWare® Internet Services openen met het IP-adres van de printserver. Met de CentreWare® Internet Services-interface kunt u de HTTP-proxyserverinstellingen voor de site en gegevensoverdrachtinformatie definiëren. In de rest van dit gedeelte wordt beschreven hoe u de communicatie tussen de Xerox-pers op het netwerk en de Xerox-communicatieprintserver opzet voor het ondersteunen van de externe diensten. 194 Xerox® Versant® 280 Press Handleiding voor de systeembeheerder Xerox Remote Print Services Netwerktoegang Controleer of de pers fysiek op het netwerk is aangesloten en toegang tot internet heeft. De pers is ontworpen om automatisch via de printserver verbinding te maken en zijn netwerkgegevens op te halen. Als er echter een internetproxyserver wordt gebruikt, moet u mogelijk de proxyserver op de pers instellen om communicatie naar Xerox toe te staan. Xerox® Versant® 280 Press Handleiding voor de systeembeheerder 195 Xerox Remote Print Services Gegevens proxyserver Door het netwerk van uw locatie kan worden vereist dat alle internettoegang via een proxyserver verloopt. Verifieer en verkrijg het IP-adres (of de hostnaam) en de poort van de proxyserver en controleer of de proxyserver zodanig is geconfigureerd dat uitgaande HTTP-protocolverbindingen (of Beveiligde HTTP) zijn toegestaan. Als de proxyserver gebruikmaakt van verificatie, moet u de gebruikersnaam en de toegangscode verkrijgen van een account die toegang geeft. U schakelt Xerox Remote Print Services in door de instellingen vaan de proxyserver te configureren. Hiermee registreert u het apparaat bij de Xerox Communication Server en stelt u de tijd voor het verzenden van gegevens in. We r k b l a d p r o x y s e r v e r Gebruik de onderstaande werkbladtabel voor het noteren van de netwerkgegevens die u tijdens het bijwerken van de proxyserverinstellingen nodig hebt. Noteer uw locatiespecifieke waarden in de kolom Klantinstelling. Onderdeelnummer / naam 1. Proxyserver gebruiken 2. Instellingen van proxyserver 3. Adressen voor omzeiling proxyserver 4. Naam HTTP-proxyserver 5. Poortnummer HTTP-proxyserver 6. Verificatie HTTP-proxyserver 7. Aanmeldingsnaam HTTP-proxyserver 8. Toegangscode HTTP-proxyserver 9. Naam HTTPS-proxyserver 10. Poortnummer HTTPS-proxyserver 11. Verificatie HTTPS-proxyserver 12. Aanmeldingsnaam HTTPS-proxyserver 13. Toegangscode HTTPS-proxyserver 196 Xerox® Versant® 280 Press Handleiding voor de systeembeheerder Klantinstelling Xerox Remote Print Services De proxyserver op de pers bijwerken en verifiëren D e p r o x y s e r v e r o p d e p e r s b i j w e r ke n 1. Meld u aan als systeembeheerder: 2. Druk op de knop Apparaatstatus op de gebruikersinterface van de pers. 3. Selecteer het tabblad Hulpprogramma's. 4. Selecteer Systeeminstellingen→Connectiviteit en netwerkinstellingen→Instellingen proxyserver. Bekijk de huidige instellingen op het scherm met proxyserverinstellingen en selecteer naar behoefte elk onderdeel dat moet worden bijgewerkt. Als de instellingen in CentreWare® Internet Services zijn bijgewerkt, worden de nieuwe waarden op dit scherm weergegeven. 5. Selecteer de onderdeelrij op het scherm en vervolgens Instellingen wijzigen. Gebruik de informatie van uw werkblad en voer de nieuwe waarde in. 6. Selecteer Opslaan→Sluiten. 7. Verlaat de modus Beheerder. 8. Zet de pers uit en weer aan. Controleer of de serververbinding werkt: zie De verbinding met de Xerox-server controleren op de pers D e v e r b i n d i n g m e t d e Xe r o x - s e r v e r c o n t r o l e r e n o p de pers 1. Meld u aan als systeembeheerder. 2. Druk op de knop Apparaatstatus op de gebruikersinterface van de pers. 3. Selecteer Onderhoudsassistent onder Apparaatgegevens. 4. Selecteer SMart eSolutions-gegevens naar Xerox verzenden. De pers verzendt testgegevens naar Xerox Support en drukt een vel af waarop staat of de verzending is geslaagd of mislukt. Xerox® Versant® 280 Press Handleiding voor de systeembeheerder 197 Xerox Remote Print Services De proxyserver bijwerken en verifiëren via CentreWare Internet Services D e p r o x y s e r v e r b i j w e r ke n v i a Ce n t r e Wa r e ® I n t e r n e t Services Indien gevraagd voert u de gebruikers-ID en de. De standaardwaarden zijn admin en het serienummer van de pers. Als u wilt weten waar u het serienummer van de pers kunt vinden, raadpleegt u Het serienummer van de pers opzoeken in CentreWare® Internet Services. 1. In CentreWare® Internet Services selecteert u Eigenschappen→Instellingen SMart eSolutions→Proxyserver. 2. Selecteer Ingeschakeld naast Proxyserver gebruiken onder Algemeen. 3. In Proxy-instellingen selecteert u, voor het gebruiken van dezelfde proxy-instellingen voor zowel HTTP als HTTPS de optie Dezelfde proxy voor alle protocollen. Selecteer voor het invoeren van andere HTTP- en HTTPS-waarden Voor elk protocol een andere proxy. 4. Onder HTTP-server voert u de volgende stappen uit: a. Typ de servernaam. b. Voer het poortnummer in. Het standaardpoortnummer is 8080. c. Als uw netwerkbeheerder bevestigt dat de proxyserver voor verificatie geconfigureerd is, selecteert u Ingeschakeld naast Verificatie. d. Type de aanmeldingsnaam en toegangscode. Typ de toegangscode opnieuw om te bevestigen. 5. In HTTPS-server doet u het volgende: • Als u Voor elk protocol een andere proxy bij Proxy-instellingen selecteert, typt u de informatie van de HTTPS-proxyserver. a. Typ de servernaam. b. Voer het poortnummer in. Het standaardpoortnummer is 8080. c. Selecteer naast Verificatie Ingeschakeld als uw proxyserver voor verificatie geconfigureerd is. d. Voer de gebruikersnaam en de toegangscode in. Typ de toegangscode opnieuw om te bevestigen. 6. Klik op Toepassen. 7. Ga vanaf het tabblad Status onder Algemeen naar beneden en selecteer Apparaat opnieuw starten. Controleer of de serververbinding werkt. Raadpleeg De verbinding met de Xerox-server controleren via CentreWare® Internet Services voor meer informatie. D e v e r b i n d i n g m e t d e Xe r o x - s e r v e r c o n t r o l e r e n v i a Ce n t r e Wa r e ® I n t e r n e t S e r v i c e s In CentreWare® Internet Services, onder Eigenschappen→Algemene instellingen→Instellingen SMart eSolutions→Onderhoudsassistent, selecteer u de knop Gegevens nu naar Xerox pushen. De status van de communicatieserver moet Geregistreerd zijn. 198 Xerox® Versant® 280 Press Handleiding voor de systeembeheerder Accountregistratie 8 Dit hoofdstuk bevat: • Gebruikersaccounts maken en weergeven........................................................................... 200 • Gebruikersaccounts opnieuw instellen................................................................................. 203 • Teller systeembeheerder (kopieeropdr.)............................................................................... 205 • Type accountadministratie ................................................................................................. 206 • Factureringsgegevens van gebruiker automatisch op nul zetten .......................................... 207 • Instellingen accountadmin-/ factureringsapparaat ............................................................. 208 • Kopieeractiviteitenoverzicht................................................................................................ 209 De toepassing Accountadministratie biedt tellerregistratie (facturering) van de verschillende persdiensten, inclusief Kopiëren, Scannen en Afdrukken. Deze tellerregistratiemogelijkheid (facturering) biedt correcte factureringsinformatie en beperkt het gebruik voor individuele gebruikers / accounts. Als Accountadministratie is ingeschakeld en geconfigureerd, moet de gebruiker een gebruikers-ID en optioneel een toegangscode invoeren om een functie met tellerregistratie (facturering) te kunnen gebruiken. Telkens wanneer een gebruiker zich aanmeldt en een van de geregistreerde functies gebruikt, houdt de pers het aantal getelde opdrachten voor die gebruiker bij. Accountadministratie bevat de volgende opties: • Gebruikersaccounts maken/weergeven: Gebruik deze toepassing voor het maken van accounts of het bewerken of bekijken van accounts. U kunt accounts ook zo nodig verwijderen. • Gebruikersaccounts opnieuw instellen: Met deze toepassing verwijdert u alle geregistreerde gegevens voor alle geregistreerde gebruikers tegelijkertijd of stelt u alle accountgegevens (zoals accountlimieten en het totaal aantal afgedrukte paginazijden) opnieuw in. • Teller systeembeheerder (kopieeropdr.): Gebruik deze toepassing om indien u als systeembeheerder bent aangemeld, het totale aantal gekopieerde beelden na te gaan of weer op nul in te stellen. • Type accountadministratie: Gebruik deze toepassing voor het in-/uitschakelen van de accountadministratiemodus en/of het selecteren van de gewenste accountadministratiemethode. • Factureringsgegevens van gebruiker automatisch op nul zetten: Gebruik deze toepassing om een periode in te stellen waarna alle gebruikersaccounts automatisch op nul worden gezet. • Instellingen accountadmin-/ factureringsapparaat: Gebruik deze toepassing om accountadministratie en de apparaatinstellingen voor facturering te configureren. • Kopieeractiviteitenoverzicht: Als u deze functie inschakelt, wordt er automatisch een afgedrukt gebruiksoverzicht van de uitgevoerde kopieersessie voor een individuele gebruiker gegenereerd. Tip: Als u de toepassing Accountadministratie wilt inschakelen, moet u een Type accountadministratie instellen en vervolgens nieuwe gebruikersaccounts registreren (maken en opslaan). Xerox® Versant® 280 Press Handleiding voor de systeembeheerder 199 Accountregistratie Gebruikersaccounts maken en weergeven Opmerking: De instellingen die in dit hoofdstuk worden beschreven, zijn identiek aan Verificatie-/beveiligingsinstellingen→Verificatie→Gebruikersaccounts maken/bekijken. Door accounts te maken kunt u gebruikersaccountinformatie vastleggen (maken en opslaan), zoals gebruikers-ID's, gebruikersnamen en toegangscodes en beperkingen opleggen: • Via het menu Accountadministratie op het aantal pagina's dat elke gebruiker kan afdrukken • Via het menu Instellingen verificatie/beveiliging op de toegestane servicepaden Opmerking: U kunt maximaal 1000 gebruikers registreren (aanmaken en opslaan). Tip: Gebruikerscodes en gebruikersnamen moeten in Accountadministratie worden geregistreerd u gebruikers voor Verificatie kunt registreren. Elke gebruikersaccount bevat de volgende opties: Gebruikers-ID Wijs een gebruikersidentificatienummer toe aan een bepaald accountnummer. Gebruikers-ID's kunnen maximaal 32 tekens bevatten. Gebruikersnaam Wijs een gebruikersnaam toe aan de gebruikers-ID en het bijbehorende accountnummer. Gebruikersnamen kunnen maximaal 32 tekens bevatten. Toegangscode Maak of bewerk een toegangscode. Voor beveiligingsdoeleinden wordt ten sterkste aanbevolen dat er een toegangscode voor elke account wordt ingesteld. De toegangscode dient uit 4 tot 12 cijfers te bestaan. E-mailadres Voer een e-mailadres voor de account in. Er mogen maximaal 128 tekens worden ingevoerd. Het hier ingestelde e-mailadres wordt weergegeven in het veld Van wanneer er een e-mail vanaf de pers wordt verzonden. Accountlimiet Stel beperkingen op de account in, zoals toewijzing van een maximumaantal pagina's dat kan worden gebruikt voor kopiëren, scannen en afdrukken. Voor elke account kunt u 1 tot 9.999.999 pagina's instellen in stappen van 1 vel. Accountlimieten omvatten onder meer het volgende: • Toegang tot toepassingen: Stel beperkte toegang in voor specifieke toepassingen. • Accountlimiet wijzigen: Stel het maximumaantal pagina's in voor kopiëren, scannen en afdrukken. Functie van gebruiker Selecteer een gebruikersrol voor de gebruiker. • Gebruiker: gebruikers krijgen geen speciale mogelijkheden toegewezen. • Systeembeheerder: deze gebruiker heeft de meeste systeembeheermogelijkheden, maar kan de toegangscode voor de beheerde niet wijzigen. 200 Xerox® Versant® 280 Press Handleiding voor de systeembeheerder Accountregistratie Ee n g e b r u i ke r s a c c o u n t m a ke n , b e k i j ke n o f b e w e r ke n Opmerking: De volgende procedure wordt gepresenteerd met behulp van de toepassing Accountadministratie. Dezelfde functie kan echter ook worden bereikt door het selecteren van Verificatie-/beveiligingsinstellingen→Verificatie→Gebruikersaccounts maken/ bekijken. 1. Meld u aan als beheerder. 2. Druk op de knop Apparaatstatus op de gebruikersinterface van de pers. 3. Druk op de knop Hulpprogramma's op de gebruikersinterface van de pers. 4. Selecteer Accountadministratie. 5. Selecteer Gebruikersaccounts maken/weergeven. 6. Voer een van de volgende handelingen uit: • Selecteer voor het maken van een account een beschikbare account (een die niet in gebruik is). • Selecteer voor het bewerken van een eerder gemaakte account de gewenste account uit de weergegeven lijst. 7. Selecteer de knop Maken/verwijderen. • Bij het maken van een account voert u de volgende handelingen uit: 1. Gebruik het numerieke toetsenblok voor het invoeren van een nummer van vier cijfers tussen 0001 en 1000, dat met een beschikbare account overeenkomt. Het ingevoerde getal wordt in het veld Ga naar weergeven. 2. Selecteer Maken/verwijderen. Het scherm Gebruikers-ID wordt weergegeven. • Als u een eerder gemaakte account bewerkt, gaat u verder met de volgende stap. 8. Selecteer OK. 9. Voer met behulp van de cijfertoetsen een Gebruikers-ID van maximaal 32 tekens in en selecteer Opslaan. Het scherm Account maken/verwijderen wordt weergegeven. 10. Selecteer Gebruikersnaam. 11. Voer met behulp van de cijfertoetsen een Gebruikersnaam van maximaal 32 tekens in en selecteer Opslaan. Het scherm Account maken/verwijderen wordt weergegeven. 12. Selecteer Accountlimiet. 13. Selecteer een van de volgende opties: Kopiëren, Scannen of Afdrukken. 14. Selecteer Accountlimiet wijzigen. 15. Voer het maximum aantal pagina's in met de cijfertoetsen en selecteer dan Opslaan. 16. Selecteer Toegang tot toepassingen: 17. Selecteer het type toegang tot functies dat u wilt gebruiken. 18. Selecteer Opslaan. 19. Klik op Sluiten. Het scherm Account maken/verwijderen wordt weergegeven. 20. Controleer de gebruikersaccountgegevens en pas deze indien nodig aan. Xerox® Versant® 280 Press Handleiding voor de systeembeheerder 201 Accountregistratie 21. Klik op Sluiten. Het scherm Gebruikersaccounts maken/bekijken wordt weergegeven. 22. Klik op Sluiten. 23. Sluit de modus Beheerder af. A f z o n d e r l i j ke g e b r u i ke r s a c c o u n t o p n i e u w i n s t e l l e n Volg deze procedure om een bestaande gebruikersaccount te verwijderen. 1. Meld u aan als beheerder. 2. Druk op de knop Apparaatstatus op de gebruikersinterface van de pers. 3. Druk op de knop Hulpprogramma's op de gebruikersinterface van de pers. 4. Selecteer Accountadministratie of Instellingen verificatie/beveiliging. 5. Selecteer Gebruikersaccounts maken/weergeven. 6. Selecteer de gewenste gebruikersaccount. 7. Selecteer Opnieuw instellen. Er verschijnt een scherm met de vraag of u opnieuw wilt instellen of wilt annuleren. Neem de weergegeven informatie zorgvuldig door voordat u Opnieuw instellen kiest. Het is belangrijk om te weten dat informatie niet meer hersteld kan worden nadat opnieuw is ingesteld. 8. Selecteer Opnieuw instellen of Annuleren.Als u Opnieuw instellen selecteert, kunt u Ja selecteren voor het verwijderen/resetten van de gebruikersaccount. Nadat de account is verwijderd, wordt het scherm Gebruikersaccounts maken/bekijken weergegeven. 9. Selecteer Sluiten. Het hoofdscherm Hulpprogramma's verschijnt. 10. Sluit de modus Beheerder af. 202 Xerox® Versant® 280 Press Handleiding voor de systeembeheerder Accountregistratie Gebruikersaccounts opnieuw instellen Met de functie Gebruikersaccounts opnieuw instellen kunnen beheerders alle accountgegevens voor alle gebruikersaccounts opnieuw instellen of specifieke opties voor alle gebruikersaccounts opnieuw instellen. Alle gebruikersaccounts Hiermee verwijdert u alle geregistreerde gegevens voor alle gebruikers. U verwijdert dan ook alle gegevens, waaronder het maximale aantal pagina’s, het cumulatieve aantal pagina’s, kleurenmodusbeperkingen, persstatistieken enzovoort. Toegangsinstellingen voor alle toepassingen Hiermee stelt u alle toegangsbeperkingen tot functies voor alle gebruikers opnieuw in. Alle accountlimieten Hiermee stelt u het maximale aantal pagina’s voor alle gebruikers opnieuw in op de standaardwaarde 9.999.999. Totaalaantal afdrukken Hiermee worden alle auditronbeheergegevens voor alle gebruikers, inclusief de systeembeheerder, opnieuw ingesteld. Tevens wordt het aantal pagina's op 0 gesteld. Alle verificatiegroepen Hiermee stelt u alle gebruikers van machtigingsgroepen opnieuw en ontkoppelt u hen in en koppelt u deze gebruikers aan de standaardmachtigingsgroep. Knop Auditronoverzicht drukken Hiermee drukt u een overzicht over de accountgegevens die worden verwijderd/opnieuw ingesteld. Afhankelijk van de geselecteerde optie bevat het overzicht ofwel inhoudsgegevens van gebruikersaccounts, ofwel beheergegevens. Dit overzicht is beschikbaar voor bevestiging voordat u opnieuw instelt. A l l e g e b r u i ke r s a c c o u n t s o p n i e u w i n s t e l l e n ( a c c o u n t a d m i n i s t ra t i e ) 1. Meld u aan als beheerder. 2. Druk op de knop Apparaatstatus op de gebruikersinterface van de pers. 3. Druk op de knop Hulpprogramma's op de gebruikersinterface van de pers. 4. Selecteer Accountadministratie→Gebruikersaccounts opnieuw instellen. 5. Selecteer de gewenste optie. De opties staan in de weergegeven lijst. 6. Selecteer Opnieuw instellen. Er verschijnt een scherm met de vraag of u opnieuw wilt instellen of wilt annuleren. Neem de weergegeven informatie zorgvuldig door voordat u Opnieuw instellen kiest. Het is belangrijk om te weten dat informatie niet meer hersteld kan worden nadat opnieuw is ingesteld. 7. Selecteer Opnieuw instellen of Annuleren.Als u Opnieuw instellen selecteert, verschijnt er een bevestigingsscherm waarin u wordt gevraagd: Weet u het zeker? Selecteer Ja voor het verwijderen of opnieuw instellen van de geselecteerde optie bij Gebruikersaccounts opnieuw instellen. Xerox® Versant® 280 Press Handleiding voor de systeembeheerder 203 Accountregistratie 8. Klik op Sluiten. Het hoofdscherm Hulpprogramma's verschijnt. 9. Sluit de modus Beheerder af. 204 Xerox® Versant® 280 Press Handleiding voor de systeembeheerder Accountregistratie Teller systeembeheerder (kopieeropdr.) Te l l e r sy s t e e m b e h e e r d e r ( ko p i e e r o p d r . ) b e k i j ke n e n opnieuw instellen U kunt het totaal aantal gekopieerde pagina's controleren en terugzetten op nul via de modus Systeembeheerder op het scherm. Het totaalaantal pagina's is 9.999.999. 1. Meld u aan als beheerder. 2. Druk op de knop Apparaatstatus op de gebruikersinterface van de pers. 3. Druk op de knop Hulpprogramma's op de gebruikersinterface van de pers. 4. Selecteer Accountadministratie→Teller systeembeheerder (kopieeropdrachten). De totalen van de teller kunnen worden bekeken en/of opnieuw ingesteld op nul. 5. Selecteer Opnieuw instellen om de tellers op nul te zetten Bij het opnieuw instellen van deze teller wordt er geen tweede scherm voor opnieuw instellen weergegeven. Als u Opnieuw instellen selecteert, wordt de teller Totaalaantal afdrukken direct op 0 (nul) gezet. 6. Klik op Sluiten. Het hoofdscherm Hulpprogramma's verschijnt. 7. Sluit de modus Beheerder af. Xerox® Versant® 280 Press Handleiding voor de systeembeheerder 205 Accountregistratie Type accountadministratie Met Type accountadministratie kan de beheerder de functie Accountadministratie in- of uitschakelen en instellen voor welke soorten opdrachten accountbeheer nodig is. Tip: Welke typen accountadministratie beschikbaar zijn, hangt af van de gebruikte instelling voor het aanmeldingstype in Instellingen verificatie/beveiliging→Verificatie. Als u bijvoorbeeld in Verificatie een Type aanmelding van Aanmelding bij lokale accounts selecteert, dan wordt Lokale accountadministratie automatisch geselecteerd in Accountadministratie→Type accountadministratie en kan Accountadministratie uitgeschakeld niet worden geselecteerd. Accountadministratie uitgeschakeld Er is geen aanmeldings-ID en toegangscode nodig om de pers te gebruiken. Lokale accountadministratie Hiermee schakelt u de accountingfunctie op de pers in. Als u dit selecteert, komt de auditronmodus beschikbaar. Auditronmodus Schakel accounting in voor het uitvoeren van accountbeheer voor afdrukdiensten. Ty p e a c c o u n t a d m i n i s t ra t i e i n s t e l l e n e n A c c o u n t a d m i n i s t ra t i e i n s c h a ke l e n 1. Meld u aan als beheerder. 2. Druk op de knop Apparaatstatus op de gebruikersinterface van de pers. 3. Druk op de knop Hulpprogramma's op de gebruikersinterface van de pers. 4. Selecteer Accountadministratie. 5. Selecteer de gewenste opties voor Type accountadministratie indien van toepassing: • Lokale accountadministratie • Netwerkaccountadministratie • Xerox Standaard Accountadministratie Selecteer Opslaan om naar het venster Accountadministratie terug te keren. 6. Ga door met het selecteren van andere gewenste toepassingen en opties in Accountadministratie. 7. Blijf Sluiten selecteren totdat het hoofdscherm Hulpprogramma's verschijnt. 8. Sluit de modus Beheerder af. 206 Xerox® Versant® 280 Press Handleiding voor de systeembeheerder Accountregistratie Factureringsgegevens van gebruiker automatisch op nul zetten Fa c t u r e r i n g s i n fo r m a t i e v a n g e b r u i ke r a u t o m a t i s c h op nul zetten Met deze functie kunt u factureringsinformatie op een bepaalde datum op nul zetten. 1. Meld u aan als beheerder. 2. Druk op de knop Apparaatstatus op de gebruikersinterface van de pers. 3. Druk op de knop Hulpprogramma's op de gebruikersinterface van de pers. 4. Selecteer Accountadministratie→Factureringsinformatie van gebruiker automatisch op nul zetten. 5. Selecteer de gewenste instelling. U kunt uit de volgende opties kiezen: • Uit • Waarden ieder jaar terugzetten op nul • Waarden ieder kwartaal terugzetten op nul • Waarden iedere maand terugzetten op nul Als u Waarden ieder jaar terugzetten op nul, Waarden ieder kwartaal terugzetten op nul of Waarden iedere maand terugzetten op nul selecteert, kunt u de datum opgeven waarop de instelling op nul plaats vindt. 6. Selecteer Opslaan. 7. Selecteer indien nodig Sluiten. 8. Sluit de modus Beheerder af. Xerox® Versant® 280 Press Handleiding voor de systeembeheerder 207 Accountregistratie Instellingen accountadmin-/ factureringsapparaat I n s t e l l i n g e n a c c o u n t a d m i n i s t ra t i e - / fa c t u r e r i n g s a p p a ra a t s e l e c t e r e n 1. Meld u aan als beheerder. 2. Druk op de knop Apparaatstatus op de gebruikersinterface van de pers. 3. Druk op de knop Hulpprogramma's op de gebruikersinterface van de pers. 4. Selecteer Accountadministratie→Instellingen accountadministratie-/factureringsapparaat. 5. Wijzig de volgende instellingen naar behoefte: • Verbinding met accountadministratie/factureringsapparaat: Selecteer Aangesloten voor het inschakelen van een accountadministratie- of factureringsapparaat dat op de pers is aangesloten. • Accountadministratie-/factureringsapparaat: Selecteer het type apparaat. • Afdrukopdrachten bijhouden: Selecteer Bijhouden met accountadministratie-/ factureringsapparaat om afdrukpagina's bij te houden. • Opdracht met onvoldoende krediet: Selecteer Verwijderen, Vasthouden of Verwijderen na timeout voor opdrachten met onvoldoende krediet. • Kosten afdrukopdrachten: Selecteer Kosten op kaartnummer om de kosten op kaartnummer bij te houden. • Bijhouden met tellerapparaat: Selecteer het type apparaat. 6. Selecteer zo nodig Opslaan. 7. Klik op Sluiten. Het hoofdscherm Hulpprogramma's verschijnt. 8. Sluit de modus Beheerder af. 208 Xerox® Versant® 280 Press Handleiding voor de systeembeheerder Accountregistratie Kopieeractiviteitenoverzicht H e t ko p i e e ra c t i v i t e i t e n o v e r z i c h t i n - e n u i t s c h a ke l e n Als u deze functie inschakelt, wordt er automatisch een afgedrukt gebruiksoverzicht van de uitgevoerde kopieersessie voor een individuele gebruiker gegenereerd. 1. Meld u aan als beheerder. 2. Druk op de knop Apparaatstatus op de gebruikersinterface van de pers. 3. Druk op de knop Hulpprogramma's op de gebruikersinterface van de pers. 4. Selecteer Accountadministratie→Kopieeractiviteitenoverzicht. 5. Selecteer Uitgeschakeld of Ingeschakeld. Als u Ingeschakeld selecteert, hebt u de mogelijkheid om de naam van het bedrijf of een andere aanduiding aan het af te drukken overzicht toe te voegen. 6. Selecteer de tekstbalk Naam bedrijf voor toegang tot het toetsenbord en typ de informatie die u wilt weergeven. 7. Selecteer Opslaan. 8. Klik op Sluiten. Het hoofdscherm Hulpprogramma's verschijnt. 9. Sluit de modus Beheerder af. Xerox® Versant® 280 Press Handleiding voor de systeembeheerder 209 Accountregistratie 210 Xerox® Versant® 280 Press Handleiding voor de systeembeheerder Verificatie- en beveiligingsinstellingen 9 Dit hoofdstuk bevat: • Instellingen systeembeheerder ........................................................................................... 212 • Verificatie........................................................................................................................... 213 • Gebr. toestaan actieve instell. uit te sch. ............................................................................. 218 • Standaardwaarden opdrachtstatus..................................................................................... 219 • Harde schijf overschrijven ................................................................................................... 220 De toepassing Verificatie-/beveiligingsinstellingen beperkt toegang tot functies op de pers, zoals Kopiëren, Scannen en Afdrukken. Daarnaast is beperking tot andere functies beschikbaar Verzenden vanuit map en meer. Verificatie-/beveiligingsinstellingen zorgt ook voor beperking van toegang tot de knoppen op het bedieningspaneel van de gebruikersinterface (zoals Apparaatstatus en Opdrachtstatus) en paden naar toepassingen (zoals Bestanden vanuit map afdrukken of Bestanden uit map ophalen). Met beveiliging van de pers krijgen alleen geregistreerde gebruikers toegang tot de verschillende functies en paden. Als de toepassing Verificatie-/beveiligingsinstellingen is ingeschakeld en geconfigureerd, moet de gebruiker een gebruikers-ID en toegangscode invoeren voor toegang tot de verschillende functies en paden op het apparaat. Opmerking: Verificatie-/beveiligingsinstellingen zorgt samen met de toepassing Accountadministratie voor extra beveiliging voor uw systeem. Verificatie-/beveiligingsinstellingen bestaat onder meer uit de volgende toepassingen: Instellingen systeembeheerder Gebruik deze toepassing voor het instellen van het ID en de toegangscode voor aanmelding van de systeembeheerder. Verificatie Gebruik deze toepassing voor het instellen van het aanmelden, het toegangsbeheer en de gebruikersaccounts. Gebr. toestaan actieve instell. uit te sch. Met deze toepassing kunnen bevoegde gebruikers bepaalde actieve instellingen die door de systeembeheerder zijn ingeschakeld tijdelijk uitschakelen. Standaardwaarden opdrachtstatus U kunt deze toepassing gebruiken voor het verbergen van actieve opdrachten, voltooide opdrachten en opdrachtenlogs, zodat deze niet zichtbaar zijn voor niet-bevoegde gebruikers of gebruikers die geen eigenaar van de opdracht zijn ter bescherming van privacy en vertrouwelijke informatie. Harde schijf overschrijven Gebruik deze toepassing voor het overschrijven en verwijderen van alle opdrachtbeeldgegevens die zich op de harde schijf van de pers bevinden. Xerox® Versant® 280 Press Handleiding voor de systeembeheerder 211 Verificatie- en beveiligingsinstellingen Instellingen systeembeheerder U gebruikt het menu Instellingen systeembeheerder voor het instellen van de toegangscode van de systeembeheerder. Het wordt aanbevolen een nieuwe toegangscode te gebruiken om te voorkomen dat gebruikers ongeoorloofde wijzigingen aanbrengen en voor het verzekeren van de beveiliging van het systeem. Het menu Instellingen systeembeheerder bestaat onder meer uit de volgende opties: Toegangscode systeembeheerder Stel de toegangscode voor de systeembeheerdersmodus in. Wanneer de functie Invoer toegangscode is ingesteld op Aan. Wanneer u zich bij een lokaal account aanmeldt, is er altijd een toegangscode op de gebruikersinterface nodig. Opmerking: De standaard toegangscode voor de beheerder is het serienummer van de pers. Opmerking: Er moet altijd een toegangscode worden ingevoerd bij externe aanmelding of aanmelding via het netwerk. To e g a n g s c o d e v a n b e h e e r d e r w i j z i g e n Tips toegangscode systeembeheerder: • Voor een sterkere beveiliging wordt het aanbevolen dat u een toegangscode aanmaakt. • De standaard toegangscode voor de beheerder is het serienummer van de pers. • Zorg dat de toegangscode 4–12 tekens heeft. U kunt de toegangscode van de beheerder als volgrt wijzigen: 1. Meld u aan als beheerder. 2. Druk in de gebruikersinterface op de knop Apparaatstatus. 3. Selecteer het tabblad Hulpprogramma's. 4. Selecteer Verificatie-/beveiligingsinstellingen→Instellingen systeembeheerder. 5. Selecteer Toegangscode systeembeheerder. a. In het veld Nieuwe toegangscode typt u de nieuwe toegangscode van 4-12 numerieke cijfers. Opmerking: Als u geen toegangscode wilt instellen, laat u dit veld leeg en selecteert u Opslaan. Dit wordt echter om beveiligingsredenen niet aanbevolen. b. In het veld Toegangscode invoeren typt u dezelfde toegangscode opnieuw. c. Selecteer Opslaan. Het scherm Instellingen systeembeheerder wordt weergegeven. 6. Klik op Sluiten. Het scherm Hulpprogramma's wordt weergegeven. 7. Sluit de modus Beheerder af. 212 Xerox® Versant® 280 Press Handleiding voor de systeembeheerder Verificatie- en beveiligingsinstellingen Verificatie Gebruik de menuopties Verificatie voor het instellen van het aanmelden, toegangsbeheer en gebruikersaccounts. Verificatie bevat de volgende toepassingen. Type aanmelding U kunt kiezen uit Aanmelding niet vereist, Aanmelding bij lokale accounts, Aanmelding bij externe accounts en Xerox Secure Access. Toegangsbeheer Gebruik deze toepassing voor het selecteren van de gewenste opties voor beperkingen op de pers voor elke functie of elk apparaat. U kunt kiezen uit: • Toegang tot apparaat: Gebruik deze optie voor het beperken van de werking van de regelknoppen. Selecteer Niet vergrendeld of Vergrendeld. • Toegang tot functies: Gebruik deze optie voor beperkte toegang tot elk van de functies, inclusief kopiëren, scannen, afdrukken, verzenden uit map, opgeslagen programmering, opdrachtstroomschema's en webapplicaties. Gebruikersaccounts maken/weergeven Gebruik deze toepassing voor het maken van accounts of het bewerken of bekijken van accounts. U kunt accounts ook zo nodig verwijderen. Opmerking: Voor uitgebreide informatie en stapsgewijze instructies raadpleegt u Accountadministratie→Gebruikersaccounts maken/bekijken. Gebruikersaccounts opnieuw instellen Met deze toepassing verwijdert u alle geregistreerde gegevens voor alle geregistreerde gebruikers tegelijkertijd of stelt u alle auditrongegevens (zoals accountlimieten en het totaal aantal afgedrukte paginazijden) opnieuw in. Opmerking: Voor uitgebreide informatie en stapsgewijze instructies raadpleegt u Accountadministratie→Gebruikersaccounts opnieuw instellen. Verificatiegroepen maken Gebruik deze toepassing om aangemelde gebruikers de bevoegdheid te geven voor het gebruik van bepaalde toepassingen die normaal gesproken niet toegankelijk zijn voor hen. De gebruikersaanmeldingen worden mogelijk in verschillende autorisatiegroepen verdeeld. Er kunnen maximaal twintig groepen worden gemaakt en geregistreerd. U kunt kiezen uit: • Groepsnaam: Voer een nieuwe groepsnaam in of bewerk een groepsnaam. Er mogen maximaal 32 tekens worden ingevoerd. • Selectiemethode ontvanger beperken: Selecteer Beperking altijd toepassen of Geen beperking. Deze optie is mogelijk niet beschikbaar bij bepaalde configuraties. • Gebr. toestaan adresboek te bewerken: Kies of u wilt toestaan dat een gebruiker het adresboek kan wijzigen. Het adresboek wordt normaal gesproken beperkt tot alleen leestoegang. Gebruikers kunnen het adresboek niet bewerken. Xerox® Versant® 280 Press Handleiding voor de systeembeheerder 213 Verificatie- en beveiligingsinstellingen • Gebr. toestaan actieve instell. uit te sch.: Selecteer Toestaan of Niet toestaan. Met de optie Toestaan kunnen groepsleden bepaalde toepassingen uitschakelen tijdens hun sessies (bijvoorbeeld Beveiligd watermerk forceren). • Als beschermcode wordt gevonden: Selecteer Opdracht automatisch verwijderen of Opdracht hervatten toestaan. Met de optie Opdracht hervatten toestaan kan het apparaat tijdelijk een opdracht verwerken, zelfs als het een beschermingscode in het origineel heeft aangetroffen. Instellingen gebruikersgegevens Met deze functie kunt u de instellingen voor verificatie van gebruikers-ID's configureren De opties zijn onder andere: • Andere naam voor Gebruikers-ID: Gebruik deze optie zo nodig om de andere naam die op het aanmeldingsscherm verschijnt te wijzigen. De standaard andere naam is Gebruikers-ID. De gebruikersnaam of het nummer kan desgewenst worden gewijzigd. De andere naam kan 1 tot 15 tekens lang zijn. Dit is een algemene wijziging voor het volledige apparaat. • Gebruikers-ID verbergen (***): Wanneer u Tonen selecteert, zijn de tekens die u als gebruikersID invoert op het scherm zichtbaar. Als u Verbergen selecteert, zijn de tekens die u als gebruikers-ID invoert als asterisken op het scherm zichtbaar. • Log mislukte aanmeldingspogingen: Stel in hoeveel mislukte aanmeldingspogingen zijn toegestaan voordat het programma de gebruiker als onbevoegd beschouwt en de toegang ontzegt. Als de verificatie binnen de vooraf bepaalde periode het ingestelde aantal keer mislukt, wordt er een fout geregistreerd. • Bevestigingsscherm voor afmelding: Stel in of er al dan niet een bevestigingsscherm voor afmelding moet worden weergegeven wanneer een gebruikerssessie eindigt. • Gebruikers-ID voor aanmelding: Stel in of u het invoerveld voor de gebruikers-ID op het scherm voor aanmelding van de gebruiker al dan niet met onderscheid tussen letters en hoofdletters wilt maken. Als u Onderscheid letters/hoofdletters selecteert, wordt de verificatie uitgevoerd met behulp van de geregistreerde gebruikers-ID (inclusief letters en hoofdletters). Wanneer u Geen onderscheid letters en hoofdletters selecteert, wordt de verificatie uitgevoerd zonder dat er onderscheid wordt gemaakt tussen letters en hoofdletters. Opmerking: Wijzig de instelling niet terwijl een bestand voor Privé-kostenafdruk wordt opgeslagen. Anders kunt u op problemen stuiten, bijvoorbeeld dat u niet meer kunt afdrukken. Wijzig de instelling als het apparaat alle opgeslagen bestanden heeft afgedrukt. • Koppelingsmodus Smart-kaart: Stel in of er al dan niet een toegangscode nodig is voor Smart-kaartverificatie. • Verificatie certificaat Smart-kaart: Stel in of het Smart-kaartcertificaat al dan niet moet worden gecontroleerd wanneer iemand de Smart-kaart gebruikt. Wanneer Ingeschakeld is geselecteerd, wordt de eigenaar van de Smart-kaart gecontroleerd door een combinatie van verificatie met PIN-code, verificatie van de Smart-kaart en vergelijking van de privécode. Wanneer Uitgeschakeld wordt geselecteerd, wordt de eigenaar van de Smart-kaart geverifieerd door middel van de PIN-code. • Timing afmelding Smart-kaart: Selecteer de afmeldingsmethode voor verificatie met de Smart-kaart wanneer een Smart-kaart wordt gebruikt waarvoor geen fysiek contact nodig is. Wanneer Afmelden bij verwijdering kaart wordt geselecteerd, kunt u zich afmelden bij het apparaat door de Smart-kaart uit de Smart-kaartlezer te verwijderen. Wanneer Afmelden via bedieningspaneel wordt geselecteerd, kunt u zich afmelden aan de hand van het aanraakscherm of bedieningspaneel. 214 Xerox® Versant® 280 Press Handleiding voor de systeembeheerder Verificatie- en beveiligingsinstellingen • Externe accounts op dit apparaat opslaan: Selecteer of u de op het apparaat geregistreerde gebruikersgegevens al dan niet wilt opslaan. Met deze optie kan het lokale apparaat gebruikers verifiëren, zelfs wanneer de externe server offline is. Opmerking: Deze optie is alleen van toepassing voor gebruikers die zijn geverifieerd met een Smart-kaart. • Externe account verwijderen: Selecteer of u wilt dat de gegevens van externe gebruikers al dan niet op het apparaat worden opgeslagen. Opmerking: Deze optie is alleen van toepassing voor gebruikers die zijn geverifieerd met een Smart-kaart. Maximaal aantal aanmeldingspogingen Met deze toepassing beschermt u de instellingen tegen wijziging door iemand die zich voordoet als systeembeheerder. Als de verificatie van de beheerder vaker dan een opgegeven aantal achtereenvolgende keren mislukt, wordt de toegang ontzegd. Selecteer een getal tussen 1 en 10 als maximum aantal aanmeldingspogingen. Toegangscodebeleid Selecteer of er al dan niet een toegangscode nodig is als een gebruiker of de beheerder gebruik maakt van het apparaat. Deze toepassing wordt gebruikt voor toegang via het bedieningspaneel van het apparaat. Bij het gebruik van externe apparaten, zoals CentreWare® Internet Services, moet er ALTIJD een toegangscode worden ingevoerd. De toegangscode moet uit 4 - 12 cijfers bestaan. Related Topics: Gebruikersaccounts maken en weergeven Een gebruikersaccount maken, bekijken of bewerken Gebruikersaccounts opnieuw instellen Alle gebruikersaccounts opnieuw instellen (accountadministratie) To e p a s s i n g e n / o p t i e s vo o r v e r i fi c a t i e s e l e c t e r e n 1. Meld u aan als beheerder. 2. Druk op de knop Apparaatstatus op de gebruikersinterface van de pers. 3. Selecteer het tabblad Hulpprogramma's. 4. Selecteer Instellingen verificatie/beveiliging. 5. Selecteer Verificatie. 6. Selecteer de gewenste toepassing voor instellen of wijzigen (zoals Type aanmelding of Toegangsbeheer). 7. Selecteer het item dat u wilt instellen of wijzigen en vervolgens (zo nodig) Instellingen wijzigen. 8. Selecteer de gewenste instelling voor het item. 9. Selecteer Opslaan. Het vorige scherm wordt weergegeven. 10. Herhaal de voorgaande stappen voor andere gewenste Verificatie-toepassingen. Xerox® Versant® 280 Press Handleiding voor de systeembeheerder 215 Verificatie- en beveiligingsinstellingen 11. Als u klaar bent, selecteert u Sluiten. Het hoofdscherm Hulpprogramma's verschijnt. 12. Sluit de modus Beheerder af. De toegangsbeheeropties selecteren 1. Meld u aan als beheerder. 2. Druk op de knop Apparaatstatus op de gebruikersinterface van de pers. 3. Selecteer het tabblad Hulpprogramma's. 4. Selecteer Instellingen verificatie/beveiliging→Verificatie. 5. Selecteer Toegangsbeheer. 6. Selecteer Apparaattoegang. a. Selecteer Ontgrendeld of Vergrendeld voor elke menupadoptie. b. Selecteer Opslaan. Het vorige scherm wordt weergegeven. 7. Selecteer Servicetoegang. a. Selecteer de gewenste functie (zoals kopiëren of scannen). b. Selecteer Instellingen wijzigen. c. Selecteer Niet vergrendeld of Vergrendeld. d. Selecteer Opslaan. Het vorige scherm wordt weergegeven. e. Herhaal de vorige stappen voor andere gewenste functies. f. Selecteer Sluiten. Het scherm Toegangsbeheer wordt geopend. 8. Selecteer Opslaan. Het hoofdscherm Hulpprogramma's verschijnt. 9. Sluit de modus Beheerder af. A u t o r i s a t i e g r o e p m a ke n e n b e w e r ke n 1. Meld u aan als beheerder. 2. Druk op de knop Apparaatstatus op de gebruikersinterface van de pers. 3. Selecteer het tabblad Hulpprogramma's. 4. Selecteer Instellingen verificatie/beveiliging→Verificatie. 5. Selecteer Verificatiegroepen maken. Het scherm Verificatiegroepen maken wordt weergegeven. 6. Selecteer een optie uit de lijst Groepsnaam (een al gedefinieerde groep of de optie (Geen naam) om er een te maken). 7. Selecteer Maken/verwijderen. Het scherm Autorisatiegroep wordt weergegeven. 8. Selecteer het item Groepsnaam. a. 216 Selecteer Instellingen wijzigen. Xerox® Versant® 280 Press Handleiding voor de systeembeheerder Verificatie- en beveiligingsinstellingen b. Voer een groepsnaam in (een nieuwe of bewerk er een). c. Selecteer Opslaan. Het scherm Autorisatiegroep wordt weergegeven. 9. Selecteer het volgende item dat u wilt instellen of wijzigen. a. Selecteer Instellingen wijzigen. b. Maak de gewenste selecties voor de groep: c. Selecteer Opslaan. Het scherm Autorisatiegroep wordt weergegeven. 10. Herhaal de voorgaande stappen voor andere gewenste groepsopties. Als u klaar bent, selecteert u Sluiten. Het scherm Verificatiegroepen maken wordt weergegeven. 11. Herhaal de vorige stappen om meer groepen te maken of bewerken. 12. Als u klaar bent, selecteert u Sluiten. Het hoofdscherm Hulpprogramma's verschijnt. 13. Sluit de modus Beheerder af. D e o p t i e s vo o r I n s t e l l i n g e n g e b r u i ke r s g e g e v e n s selecteren Met deze functie kunt u de instellingen voor verificatie van gebruikers-ID's configureren De beschikbare instellingen zijn afhankelijk van het verificatietype dat is geselecteerd bij Hulpprogramma's→Verificatie-/beveiligingsinstellingen→Verificatie→Type aanmelding. 1. Meld u aan als beheerder. 2. Druk op de knop Apparaatstatus op de gebruikersinterface van de pers. 3. Selecteer het tabblad Hulpprogramma's. 4. Selecteer Instellingen verificatie/beveiliging→Verificatie. 5. Selecteer Instellingen gebruikersgegevens. Welke opties worden weergegeven, is afhankelijk van het soort verificatie dat wordt gebruikt; beschikbare opties hangen af van het geselecteerde Type aanmelding. 6. Selecteer het onderdeel dat u wilt instellen of wijzigen. 7. Selecteer Instellingen wijzigen. 8. Selecteer de gewenste instelling voor het item. 9. Selecteer Opslaan. 10. Klik op Sluiten. Het hoofdscherm Hulpprogramma's verschijnt. 11. Sluit de modus Beheerder af. Xerox® Versant® 280 Press Handleiding voor de systeembeheerder 217 Verificatie- en beveiligingsinstellingen Gebr. toestaan actieve instell. uit te sch. D e o p t i e vo o r G e b r . t o e s t a a n a c t i e v e i n s t e l l . u i t t e sch. selecteren Met deze toepassing kunnen bevoegde gebruikers bepaalde actieve instellingen zoals Watermerk forceren en Universele unieke ID die door de systeembeheerder voor alle opdrachten zijn ingeschakeld tijdelijk uitschakelen. Belangrijk: Zorg dat u aan het einde van uw opdracht altijd terugkeert naar Verificatie-/ beveiligingsinstellingen→Gebr. toestaan actieve instell. uit te sch. en Actieve instellingen inschakelen selecteert. Anders blijven de instellingen automatisch actief wanneer een opdrachtsessie is beëindigd en u bent afgemeld. 1. Meld u aan als beheerder. 2. Druk op de knop Apparaatstatus op de gebruikersinterface van de pers. 3. Selecteer het tabblad Hulpprogramma's. 4. Selecteer Instellingen verificatie/beveiliging. 5. Selecteer Gebr. toestaan actieve instell. uit te sch. 6. Selecteer Actieve instellingen uitschakelen of Actieve instellingen inschakelen: Selecteer Actieve instellingen uitschakelen om de actieve instellingen tijdelijk uit te schakelen voordat u een opdracht uitvoert. Belangrijk: Keer aan het einde van uw opdracht altijd naar dit scherm terug en selecteer Actieve instellingen inschakelen. Anders blijven de instellingen automatisch actief wanneer een opdrachtsessie is beëindigd en u bent afgemeld. 7. Selecteer Opslaan. Het hoofdscherm Hulpprogramma's verschijnt. 8. Sluit de modus Beheerder af. 218 Xerox® Versant® 280 Press Handleiding voor de systeembeheerder Verificatie- en beveiligingsinstellingen Standaardwaarden opdrachtstatus S t a n d a a r d w a a r d e n o p d ra c h t s t a t u s s e l e c t e r e n 1. Meld u aan als beheerder. 2. Druk op de knop Apparaatstatus op de gebruikersinterface van de pers. 3. Selecteer het tabblad Hulpprogramma's. 4. Selecteer Instellingen verificatie/beveiliging. 5. Selecteer Standaardwaarden opdrachtstatus. 6. Selecteer Weergave Actieve opdrachten. 7. Selecteer Ja of Nee voor het verbergen van de details. 8. Selecteer Opslaan. 9. Selecteer Weergave Voltooide opdrachten. 10. Selecteer de gewenste instelling voor de volgende opties: • Opdrachten altijd weergeven: Selecteer Aanmelding vereist om opdrachten te bekijken of Opdrachten niet weergeven. • Opdrachtgegevens verbergen: Selecteer Ja of Nee. 11. Selecteer Opslaan. Het hoofdscherm Hulpprogramma's verschijnt. 12. Sluit de modus Beheerder af. Xerox® Versant® 280 Press Handleiding voor de systeembeheerder 219 Verificatie- en beveiligingsinstellingen Harde schijf overschrijven Tip: Dit is een standaardbeveiligingsfunctie waarmee u alle opdrachtbeeldgegevens op de harde schijf in de pers overschrijft en verwijdert. Dit heeft geen invloed op de NVM-opslag. Voor meer informatie neemt u contact op met de klantenondersteuning van Xerox. Als u er zeker van wilt zijn dat opdrachtbeeldgegevens op de harde schijf niet kunnen worden geopend, kunt u deze opdrachtbeeldgegevens verwijderen en overschrijven. Beeldgegevens zijn alle gebruikersgegevens die op dit moment worden verwerkt of tijdelijke gebruikersgegevens op de harde schijf. Dit omvat huidige/actieve opdrachten, opdrachten in de wachtrij en voltooide opdrachten. Selecteer of u het overschrijven van de harde schijf wilt uitvoeren. U kunt kiezen uit: Aantal overschrijvingen Selecteer het aantal keer dat de gegevens op de harde schijf worden overschreven. Selecteer 1 tot 3 keer. Nadat de gegevens van de harde schijf zijn verwijderd, wordt het gebied op de harde schijf waar de gegevens waren opgeslagen overschreven. Dit voorkomt ongeoorloofd ophalen of herstellen van de eerder vastgelegde gegevens. Dit geldt voor bestanden en andere informatie die tijdelijk door het systeem wordt opgeslagen. Tip: Lees de volgende informatie nauwkeurig door: • Als de pers tijdens het overschrijven wordt uitgeschakeld, kunnen er bestanden op de harde schijf achterblijven. • De gegevens op de harde schijf worden gewist door deze één keer te overschrijven. Het drie keer overschrijven van de gegevens verzekert echter dat de gegevens niet kunnen worden hersteld. Drie keer overschrijven duurt langer dan één keer overschrijven. • Tijdens het overschrijven kunnen normale processen langzamer gaan dan normaal. Gepland schijf overschrijven Selecteer een geplande, harde tijd voor het overschrijven van de gegevens op de harde schijf. Dit zijn de opties: • Uitschakelen • Dagelijks • Wekelijks • Maandelijks Schijfoverschrijving uitvoeren Selecteer deze optie en selecteer Start voor het starten en direct uitvoeren van het overschrijven van de harde schijf. Hiermee verwijdert u de opdrachtgegevens zodra de afdrukopdracht is voltooid. O p t i e s vo o r H a r d e s c h i j f o v e r s c h r i j v e n s e l e c t e r e n 1. Meld u aan als beheerder. 2. Druk op de knop Apparaatstatus op de gebruikersinterface van de pers. 3. Selecteer het tabblad Hulpprogramma's. 4. Selecteer Instellingen verificatie/beveiliging. 5. Selecteer Vaste schijf overschrijven. 6. Selecteer Aantal overschrijvingen. 220 Xerox® Versant® 280 Press Handleiding voor de systeembeheerder Verificatie- en beveiligingsinstellingen 7. Selecteer een van de volgende opties: • Uit • 1 x overschrijven • 3 keer overschrijven 8. Selecteer Opslaan. 9. Selecteer Gepland schijf overschrijven. 10. Selecteer de gewenste optie: • Uitschakelen • Dagelijks • Wekelijks • Maandelijks 11. Selecteer Opslaan. Het hoofdscherm Hulpprogramma's verschijnt. 12. Sluit de modus Beheerder af. Xerox® Versant® 280 Press Handleiding voor de systeembeheerder 221 Verificatie- en beveiligingsinstellingen 222 Xerox® Versant® 280 Press Handleiding voor de systeembeheerder 10 Accountadministratie en verificatie Dit hoofdstuk bevat: • De onderdelen van de toepassing Verificatie definiëren...................................................... 224 • Categorieën van Type accountadministratie ....................................................................... 227 • Relatie tussen verificatie en accountadministratie .............................................................. 228 • Functies geregeld door verificatie ....................................................................................... 229 • Common Access Card (CAC) ............................................................................................... 234 Accountregistratie De toepassing Accountadministratie biedt tellerregistratie (facturering) van de verschillende persdiensten, inclusief Kopiëren, Scannen en Afdrukken. Deze tellerregistratiemogelijkheid (facturering) biedt correcte factureringsinformatie en/of beperkt het gebruik voor individuele gebruikers / accounts. Als Accountadministratie is ingeschakeld en geconfigureerd, moet de gebruiker een gebruikers-ID en optioneel een toegangscode invoeren om een functie met tellerregistratie (facturering) te kunnen gebruiken. Telkens wanneer een gebruiker zich aanmeldt en een van de geregistreerde functies gebruikt, houdt het apparaat het aantal getelde opdrachten voor die gebruiker bij. Verificatie De toepassing Verificatie-/beveiligingsinstellingen beperkt toegang tot functies op de pers, zoals Kopiëren, Scannen en Afdrukken. Daarnaast is beperking tot andere functies beschikbaar Verzenden vanuit map en meer. Met Verificatie-/beveiligingsinstellingen beperkt u ook toegang tot de knoppen op het bedieningspaneel, zoals Functies, Apparaatstatus en Opdrachtstatus. U beperkt ook toegang tot functiepaden, zoals Bestanden vanuit map afdrukken. Met beveiliging van de pers krijgen alleen geregistreerde gebruikers toegang tot de verschillende functies en paden. Als de toepassing Verificatie-/beveiligingsinstellingen is ingeschakeld en geconfigureerd, moet de gebruiker een gebruikers-ID en toegangscode invoeren voor toegang tot de verschillende functies en paden op de pers. Tip: Zowel de toepassing Accountadministratie als Verificatie (Beveiliging) kunnen worden geopend vanaf de gebruikersinterface van de pers of CentreWare® Internet Services. Opmerking: De toepassingen Accountadministratie en Verificatie werken over het algemeen genomen onafhankelijk van elkaar, maar het kan gebeuren dat een verandering in een instelling in de ene toepassing van invloed is op instellingen van de andere. Als u bijvoorbeeld Verificatie-/beveiligingsinstellingen→Verificatie→Type aanmelding instelt op Aanmelding bij lokale accounts, wordt de optie Lokale accountadministratie automatisch ingesteld op Accountadministratie→Type accountadministratie. Alleen de beheerder kan Accountadministratie instellen en beheren. Xerox® Versant® 280 Press Handleiding voor de systeembeheerder 223 Accountadministratie en verificatie De onderdelen van de toepassing Verificatie definiëren Gebruikerstypen die door de toepassing Verificatie worden beheerd De volgende gebruikers worden beheerd door Verificatie-/beveiligingsinstellingen→Verificatie: Systeembeheerder De systeembeheerder registreert en wijzigt systeeminstellingen overeenkomstig de omgevingen die worden gebruikt. Een systeembeheerder gebruikt een speciale gebruikers-ID. Gebruikersaanmelding Een aanmeldingsgebruiker is iemand die op de pers of op een externe server is geregistreerd. Als u onbeperkt van functies gebruik wilt maken, moet u een gebruikers-ID en toegangscode invoeren. Ongeregistreerde gebruiker Een ongeregistreerde gebruiker kan geen gebruik maken van de beperkte persfuncties. Lokale gebruiker Dit is een gebruiker die zich niet op het aanmelden. Gebruikersrollen en autorisatiegroepen Bij het registreren van een gebruiker op de pers kunt u de specifieke gebruikersrol en een autorisatiegroep selecteren. U kunt dit voor elke gebruiker doen. Functies van gebruiker Er zijn drie gebruikersrollen beschikbaar: • Gebruiker: er wordt geen speciale bevoegdheid aan deze gebruiker toegewezen. • Accountbeheerder: dezelfde bevoegdheid als een systeembeheerder, behalve dat deze persoon geen mappen of opdrachtstroomschema's kan beheren en de toegangscode van de systeembeheerder niet kan wijzigen. • Systeembeheerder: deze gebruiker is bevoegd tot het maken, verwijderen, wijzigen (behalve toegangscode) en bekijken van de meeste gebruikersgegevens, het maken, verwijderen, wijzigen en bekijken van accountadministratie, het wijzigen van de andere naam voor Account-ID of Account-ID verbergen en ten slotte het afdrukken van een auditronoverzicht voor elke gebruiker. Autorisatiegroepen U kunt de volgende vier instellingen voor elke autorisatiegroep configureren: • Selectiemethode ontvanger beperken: Selecteer of het de groepsleden al dan niet is toegestaan ontvangers te specificeren wanneer de Selectiemethode ontvanger beperken is ingesteld op Alleen uit adresboek. • Gebr. toestaan adresboek te bewerken: Selecteer of het groepsleden al dan niet is toegestaan het adresboek op het apparaat te wijzigen wanneer het gebruik van de bewerkingsfunctie van het adresboek verboden is. • Gebr. toestaan actieve instell. uit te sch.: Selecteer of het groepsleden al dan niet is toegestaan om actieve instellingen uit te schakelen en toch een opdracht uit te voeren. De instellingen omvatten onder meer Watermerk forceren, Beveiligd watermerk forceren en 224 Xerox® Versant® 280 Press Handleiding voor de systeembeheerder Accountadministratie en verificatie Universele unieke ID afdrukken. Met deze instelling kunnen gebruikers die tot een autorisatiegroep behoren actieve instellingen uitschakelen via Home→Hulpprogramma's. • Als beschermcode wordt gevonden: Selecteer of de pers een opdracht tijdelijk toch kan verwerken, zelfs als het apparaat een beschermingscode in het origineel heeft aangetroffen. Categorieën aanmeldingstypen voor verificatie Er worden twee verificatiecategorieën gebruikt, afhankelijk van waar de gebruikersgegevens worden opgeslagen: Aanmelding bij lokale accounts Met deze optie beheert u de verificatie op basis van de gebruikersgegevens die op het apparaat zijn geregistreerd. Dit vereist dat Verificatie-/beveiligingsinstellingen→Verificatie→Type aanmelding is ingesteld op Aanmelding bij lokale accounts en dat Accountadministratie→Type accountadministratie is ingesteld op Lokale accountadministratie. Een afdrukopdracht die rechtstreeks vanaf een computer wordt verzonden, kan op het apparaat worden ontvangen, nadat deze is geverifieerd door de verificatiegegevens die op de printerdriver van een client zijn geconfigureerd te vergelijken met de verificatiegegevens die op het apparaat zijn geregistreerd. Aanmelding bij externe accounts hierbij wordt een externe verificatieserver gebruikt voor het verificatiebeheer. De gebruikersinformatie wordt niet op het apparaat geregistreerd. Opmerking: Een geregistreerde gebruikers-ID op de externe verificatieserver kan uit maximaal 32 tekens bestaan. De toegangscode mag maximaal 128 tekens hebben. Bij SMB-verificatie kan de toegangscode echter uit maximaal 32 tekens bestaan. Verificatiemethoden De volgende verificatiemethoden zijn beschikbaar op het apparaat: Verificatie van gebruikers-ID Deze methode vereist dat gebruikers hun gebruikers-ID en toegangscodes invoeren met het numerieke toetsenblok of het aanraakscherm van de gebruikersinterface. Verificatie wordt uitgevoerd met de gebruikersgegevens die op het apparaat of een externe server zijn geregistreerd. De verificatiemethode voor de gebruikers-ID is beschikbaar met zowel Verificatie→Type aanmelding→Aanmelding bij lokale accounts als Verificatie→Type aanmelding→Aanmelding bij externe accounts. • Aanmelding bij lokale accounts: Verificatie wordt beheerd door middel van de informatie die voor elke gebruiker op het apparaat is geregistreerd. Een afdrukopdracht die rechtstreeks vanaf een computer wordt verzonden, kan op het apparaat worden ontvangen, nadat deze is geverifieerd door de verificatiegegevens die op de printerdriver van een client zijn geconfigureerd te vergelijken met de verificatiegegevens die op het apparaat zijn geregistreerd. • Aanmelding bij externe accounts: verificatie wordt door een externe server beheerd. De gebruikersinformatie wordt niet lokaal op het apparaat geregistreerd. Verificatie met Smart-kaart Verificatie wordt uitgevoerd met behulp van de Smart-kaart (Common Access Card / CAC). Combinatie van verificatie van Smart-kaart en gebruikers-ID De verificatie wordt uitgevoerd door het verkrijgen van de gegevens op de ID-kaart van de gebruiker en deze gegevens vervolgens te vergelijken met de kaartgegevens die op het apparaat Xerox® Versant® 280 Press Handleiding voor de systeembeheerder 225 Accountadministratie en verificatie of een externe server zijn geregistreerd. 226 Xerox® Versant® 280 Press Handleiding voor de systeembeheerder Accountadministratie en verificatie Categorieën van Type accountadministratie Met Type accountadministratie kan de beheerder de functie Accountadministratie in- of uitschakelen en instellen voor welke soorten opdrachten accountbeheer nodig is. De volgende categorieën Type accountadministratie zijn op de pers beschikbaar: Lokale accountadministratie Met deze optie voert u de accountadministratie lokaal op het apparaat uit en met behulp van de aanmeldingsgegevens voor alle geregistreerde gebruikers. Accountadministratie bestaat onder meer uit het onderhouden van een totaal van alle accountlimieten voor elke gebruiker; het gaat hierbij onder meer om kopiëren, scannen en afdrukken. De systeembeheerder kan auditronoverzichten voor één gebruiker, meerdere of alle gebruikers afdrukken. Xerox Standaard Accountadministratie Deze optie is vergelijkbaar met Lokale accountadministratie, voor wat betreft het feit dat de accountadministratie wordt uitgevoerd met de gebruikers- en accountgegevens die op het lokale apparaat zijn geregistreerd. Accountadministratie bestaat onder meer uit het onderhouden van een totaal van alle accountlimieten voor elke gebruiker; het gaat hierbij onder meer om kopiëren, scannen en afdrukken. De systeembeheerder kan auditronoverzichten voor één gebruiker, meerdere of alle gebruikers afdrukken. Xerox® Versant® 280 Press Handleiding voor de systeembeheerder 227 Accountadministratie en verificatie Relatie tussen verificatie en accountadministratie In de volgende tabel vindt u een beschrijving van de manier waarop Verificatie→Type aanmelding en Accountadministratie→Type accountadministratie met elkaar samenwerken en hoe ze met elkaar kunnen worden gecombineerd. Type accountadministratie Type aanmelding Aanmelding niet vereist NetwerkacAccountadministra- Lokale accoun- countadminitie uitgeschakeld tadministratie stratie Xerox Standaard Accountadministratie Beschikbaar Niet beschikbaar Beschikbaar Beschikbaar Opmerking: Dit is de standaardinstelling. Aanmelding bij lokale accounts Niet beschikbaar Beschikbaar Beschikbaar Beschikbaar Aanmelding bij externe accounts Beschikbaar Niet beschikbaar Niet beschikbaar Niet beschikbaar 228 Xerox® Versant® 280 Press Handleiding voor de systeembeheerder Accountadministratie en verificatie Functies geregeld door verificatie O ve r z i c h t In de volgende tabellen worden de toepassingen beschreven die bepaald worden door de toepassing Verificatie. Beperkte toepassingen variëren afhankelijk van de manier waarop het apparaat wordt gebruikt. Sommige beperkingen gelden mogelijk voor individuele gebruikers, terwijl andere beperkingen voor het volledige apparaat ingesteld kunnen worden. Fu n c t i e s b e p e r k t d o o r v e r i f i c a t i e v a n g e b r u i k e r s - I D Bij de verificatiemethode voor de gebruikers-ID moet iemand zich aanmelden met een gebruikersID. De functies die worden beperkt door verificatie en accountadministratie kunnen verschillen afhankelijk van de combinatie die voor de toepassingen Verificatie→Type aanmelding en Accountadministratie→Type accountadministratie zijn geselecteerd. Aanmelding bij lokale accounts / lokale accountadministratie Raadpleeg de volgende tabel wanneer deze opties zijn ingesteld / ingeschakeld: Verificatie-/ beveiligingsinstellingen→Verificatie→Type aanmelding→Aanmelding bij lokale accounts en Accountadministratie→Type accountadministratie→Lokale accountadministratie. Verificatie vereist: Ja / Nee Beperkingen per gebruiker Functies Gebruikers-ID Toepassingsbeperkingen1 Accountlimiet2 Gebruikstelling (per gebruiker) Kopiëren Ja Beschikbaar Beschikbaar Beschikbaar Afdrukken Ja Beschikbaar Beschikbaar Beschikbaar Kostenafdruk, Privékostenafdruk Ja Beschikbaar Beschikbaar Beschikbaar Scannen Ja Beschikbaar Beschikbaar Beschikbaar 1U selecteert de toepassingen die beschikbaar zijn voor elke gebruiker wanneer u een gebruikersaccount maakt/wijzigt. 2Het apparaat werkt niet meer wanneer de accountlimiet voor de gebruiker de maximale ingestelde limiet voor een toepassing (kopiëren, scannen, afdrukken) heeft bereikt. Aanmelding bij lokale accounts / netwerkaccountadministratie Raadpleeg de volgende tabel wanneer deze opties zijn ingesteld / ingeschakeld: Verificatie-/ beveiligingsinstellingen→Verificatie→Type aanmelding→Aanmelding bij lokale accounts en Accountadministratie→Type accountadministratie→Netwerkaccountadministratie. Xerox® Versant® 280 Press Handleiding voor de systeembeheerder 229 Accountadministratie en verificatie Verificatie vereist: Ja / Nee Beperkingen per gebruiker Functies Gebruikers-ID Toepassingsbeperkingen1 Accountlimiet Gebruikstelling (per gebruiker) Kopiëren Ja Beschikbaar Niet van toepassing Niet van toepassing Afdrukken Ja Beschikbaar Niet van toepassing Niet van toepassing Kostenafdruk, Privékostenafdruk Ja Beschikbaar Niet van toepassing Niet van toepassing Scannen Ja Beschikbaar Niet van toepassing Niet van toepassing 1U selecteert de toepassingen die beschikbaar zijn voor elke gebruiker wanneer u een gebruikersaccount maakt/wijzigt. Type aanmelding / Aanmelding bij externe accounts Raadpleeg de volgende tabel wanneer Verificatie-/beveiligingsinstellingen→Verificatie→Type aanmelding is ingesteld op Aanmelding bij externe accounts. Verificatie vereist: Ja / Nee Beperkingen per gebruiker Functies Gebruikers-ID Toepassingsbeperkingen1 Accountlimiet Gebruikstelling (per gebruiker) Kopiëren Ja Beschikbaar Niet van toepassing Niet van toepassing Afdrukken Ja2 Beschikbaar Niet van toepassing Niet van toepassing Kostenafdruk, Privékostenafdruk Ja Beschikbaar Niet van toepassing Niet van toepassing Scannen Ja Beschikbaar Niet van toepassing Niet van toepassing 1U selecteert de toepassingen die beschikbaar zijn voor elke gebruiker wanneer u een gebruikersaccount maakt/wijzigt. 2Wanneer Aanmelding bij externe accounts is ingesteld/ingeschakeld, kan de toepassing Afdrukken niet worden beperkt. Als u het afdrukken in dat geval toch wilt beperken, gebruikt u Kostenafdruk of Privé-kostenafdruk. Aanmelding bij lokale accounts / Xerox standaard accountadministratie Raadpleeg de volgende tabel wanneer deze opties zijn ingesteld / ingeschakeld: Verificatie-/ beveiligingsinstellingen→Verificatie→Type aanmelding→Aanmelding bij lokale accounts en Accountadministratie→Type accountadministratie→Xerox Standaard Accountadministratie. 230 Xerox® Versant® 280 Press Handleiding voor de systeembeheerder Accountadministratie en verificatie Verificatie vereist: Ja / Nee Beperkingen per gebruiker Functies Gebruikers-ID Toepassingsbeperkingen1 Accountlimiet2 Gebruikstelling (per gebruiker) Kopiëren Ja Beschikbaar Beschikbaar Beschikbaar Afdrukken Ja Beschikbaar Beschikbaar Beschikbaar Kostenafdruk, Privékostenafdruk Ja Beschikbaar Beschikbaar Beschikbaar Scannen Ja Beschikbaar Beschikbaar Beschikbaar 1U selecteert de toepassingen die beschikbaar zijn voor elke gebruiker wanneer u een gebruikersaccount maakt/wijzigt. 2Het apparaat werkt niet meer wanneer de accountlimiet voor de gebruiker de maximale ingestelde limiet voor een toepassing (kopiëren, scannen, afdrukken) heeft bereikt. Fu n c t i e s b e p e r k t d o o r c o m b i n a t i e v a n S m a r t C a r d e n v e r i fi c a t i e v a n g e b r u i k e r s - I D Bij gebruik van de Smart-kaart (Common Access Card / CAC) en de methode voor verificatie van de gebruikers-ID moet iemand zijn of haar Smart-kaart gebruiken of de gegevens van zijn of haar Smart-kaart invoeren voordat gebruik van de functies op de pers kan worden gemaakt. De functies die worden beperkt door verificatie en accountadministratie kunnen verschillen afhankelijk van de combinatie die voor de toepassingen Verificatie→Type aanmelding en Accountadministratie→Type accountadministratie zijn geselecteerd. Aanmelding bij lokale accounts / lokale accountadministratie Raadpleeg de volgende tabel wanneer deze opties zijn ingesteld / ingeschakeld: Verificatie-/ beveiligingsinstellingen→Verificatie→Type aanmelding→Aanmelding bij lokale accounts en Accountadministratie→Type accountadministratie→Lokale accountadministratie. Beperkingen per gebruiker Verificatie Functies Gebruikers-ID vereist: Ja / Nee Smart-kaart1 vereist: Ja / Nee Toepassingsbeperkingen2 Accountlimiet3 Gebruikstelling (per gebruiker) Kopiëren Niet van toepassing Ja Beschikbaar Beschikbaar Beschikbaar Afdrukken Ja Niet van toepassing Beschikbaar Beschikbaar Beschikbaar Kostenafdruk, Privékostenafdruk Niet van toepassing Ja Beschikbaar Beschikbaar Beschikbaar Scannen Niet van toepassing Ja Beschikbaar Beschikbaar Beschikbaar 1De gebruikers-ID op de kaart wordt gecontroleerd aan de hand van de gebruikers-ID die op het apparaat is geregistreerd. De verificatie wordt zodoende gecontroleerd. Xerox® Versant® 280 Press Handleiding voor de systeembeheerder 231 Accountadministratie en verificatie 2U selecteert de toepassingen die beschikbaar zijn voor elke gebruiker wanneer u een gebruikersaccount maakt/wijzigt. 3Het apparaat werkt niet meer wanneer de accountlimiet voor de gebruiker de maximale ingestelde limiet voor een toepassing (kopiëren, scannen, afdrukken) heeft bereikt. Aanmelding bij lokale accounts / netwerkaccountadministratie Raadpleeg de volgende tabel wanneer deze opties zijn ingesteld / ingeschakeld: Verificatie-/ beveiligingsinstellingen→Verificatie→Type aanmelding→Aanmelding bij lokale accounts en Accountadministratie→Type accountadministratie→Netwerkaccountadministratie. Beperkingen per gebruiker Verificatie Functies Gebruikers-ID vereist: Ja / Nee Smart-kaart1 vereist: Ja / Nee Toepassingsbeperkingen2 Accountlimiet Gebruikstelling (per gebruiker) Kopiëren Niet van toepassing Ja Beschikbaar Niet van toepassing Niet van toepassing Afdrukken Ja Niet van toepassing Beschikbaar Niet van toepassing Niet van toepassing Kostenafdruk, Privékostenafdruk Niet van toepassing Ja Beschikbaar Niet van toepassing Niet van toepassing Scannen Niet van toepassing Ja Beschikbaar Niet van toepassing Niet van toepassing 1De gebruikers-ID op de kaart wordt gecontroleerd aan de hand van de gebruikers-ID die op het apparaat is geregistreerd. De verificatie wordt zodoende gecontroleerd. 2U selecteert de toepassingen die beschikbaar zijn voor elke gebruiker wanneer u een gebruikersaccount maakt/wijzigt. Type aanmelding / Aanmelding bij externe accounts Raadpleeg de volgende tabel wanneer Verificatie-/beveiligingsinstellingen→Verificatie→Type aanmelding is ingesteld op Aanmelding bij externe accounts. Beperkingen per gebruiker Verificatie Gebruikers-ID vereist: Ja / Nee Smart-kaart1 vereist: Ja / Nee Toepassingsbeperkingen2 Accountlimiet Gebruikstelling (per gebruiker) Kopiëren Ja Ja Beschikbaar Niet van toepassing Niet van toepassing Afdrukken3 Ja Niet van toepassing3 Beschikbaar Niet van toepassing Niet van toepassing Kostenafdruk, Privékostenafdruk Ja Ja Beschikbaar Niet van toepassing Niet van toepassing Scannen Ja Ja Beschikbaar Niet van toepassing Niet van toepassing Functies 232 Xerox® Versant® 280 Press Handleiding voor de systeembeheerder Accountadministratie en verificatie 1De gebruikers-ID op de kaart wordt gecontroleerd aan de hand van de gebruikers-ID die op het apparaat is geregistreerd. De verificatie wordt zodoende gecontroleerd. 2U selecteert de toepassingen die beschikbaar zijn voor elke gebruiker wanneer u een gebruikersaccount maakt/wijzigt. 3Wanneer Aanmelding bij externe accounts is ingesteld/ingeschakeld, kan de toepassing Afdrukken niet worden beperkt. Als u het afdrukken in dat geval toch wilt beperken, gebruikt u Kostenafdruk of Privé-kostenafdruk. Xerox® Versant® 280 Press Handleiding voor de systeembeheerder 233 Accountadministratie en verificatie Common Access Card (CAC) Ve r i fi c a t i e m e t e e n Co m m o n A c c e s s C a r d ( C A C ) Verificatie met de Common Access Card (CAC) maakt deel uit van een initiatief van het ministerie van Defensie om de beveiliging van hun faciliteiten en cruciale informatie te verhogen door middel van het gebruik van Smart-identificatiekaarten. Het is de bedoeling dat uiteindelijk alle medewerkers van het ministerie CAC-kaarten gebruiken om toegang te verkrijgen tot computers, netwerken en gebouwen. In veel gevallen vraagt het ministerie ook hetzelfde verificatieniveau bij printers. Als deze beveiliging op de printer is ingeschakeld, moeten medewerkers bij het ministerie van Defensie hun CAC-kaart gebruiken voor toegang tot het apparaat om documenten te scannen of kopiëren. Dit biedt betere beveiliging en beter beheer van de apparaten. De CAC-activeringssoftware van Xerox biedt ondersteuning voor een groot aantal kaartlezers en stelt mensen in staat zich als legitieme gebruiker van het apparaat te identificeren. De kaart wordt aangesloten op een USB-poort van de printer. Zie de installatiehandleiding van de Xerox Smart-kaart voor een uitgebreide uitleg over het installeren en configureren van de Smart-kaartoplossing. Opmerking: Als het apparaat is geconfigureerd voor het gebruik van netwerkaccountadministratie, moet deze toepassing worden uitgeschakeld om CAC te kunnen gebruiken. Zie Netwerkaccountadministratie (accountadministratie op basis van opdrachten) voor meer informatie. Ondersteunde kaarttypen De CAC-oplossing (Common Access Card) is geschikt voor de meeste CAC-kaarttypen die hieronder zijn vermeld. Andere kaarttypen werken mogelijk wel met het CAC/PIV-ID-systeem, maar zijn niet gevalideerd. • Axalto Pegasus 64K/V2 • Axalto Cyberflex 32K/V1 • Axalto Cyberflex 64K/V2 • Gemplus GemXpresso 64K/V2 • Oberthur 72K/V2 • Oberthur CosmopoIIC 32K/V1 • Oberthur D1 72K / V2 (contactloos en PIV) • Gemalto 72K PIV ENDPOINT • Gemalto 128K PIV ENDPOINT • Gemalto 144K PIV ENDPOINT Ondersteunde kaartlezers De volgende kaartlezers zijn geschikt voor het CAC ID-systeem. • Gemplus PC USB SL Reader • Omni 3021/3121 • SCM Micro SCR3310 Opmerking: Andere lezers die geschikt zijn voor USB CCID werken mogelijk wel met het CAC-ID-systeem, maar zijn niet gevalideerd. 234 Xerox® Versant® 280 Press Handleiding voor de systeembeheerder Accountadministratie en verificatie Vereisten voor de Common Access Card (algemene toegangskaart) Voor de Common Access Card is de software-optie met USB-activering nodig. D e Co m m o n A c c e s s C a r d ( C A C ) u i t s c h a ke l e n 1. In CentreWare® Internet Services selecteert u Eigenschappen→Beveiliging→Verificatie configureren. 2. Bij Type aanmelding selecteert u *Aanmelding niet vereist. 3. Selecteer Toepassen. 4. Selecteer Apparaat opnieuw starten. Xerox® Versant® 280 Press Handleiding voor de systeembeheerder 235 Accountadministratie en verificatie 236 Xerox® Versant® 280 Press Handleiding voor de systeembeheerder Problemen oplossen 11 Dit hoofdstuk bevat: • Het afdrukken duurt te lang voor de eerste afgeleverde afdruk of kopie .............................. 238 • Problemen met SMB oplossen............................................................................................. 240 • Problemen met CentreWare® Internet Services oplossen..................................................... 242 • Problemen met de scanner oplossen ................................................................................... 243 • Problemen met Xerox Remote Print Services oplossen ........................................................ 244 Xerox® Versant® 280 Press Handleiding voor de systeembeheerder 237 Problemen oplossen Het afdrukken duurt te lang voor de eerste afgeleverde afdruk of kopie Kopieer of afdrukopdrachten met een combinatie van kleuren en zwart/wit Probleem Voor opdrachten waarbij een combinatie van kleuren en zwart/wit wordt afgedrukt, duurt de aflevering van de eerste kopie of afdruk langer dan de verwachte 10 seconden. Factoren die invloed uitoefenen op de tijd dat de eerste kopie of afdruk wordt afgeleverd De volgende scenario's hebben invloed op de langere wachttijd voor de eerste afgeleverde kopie of afdruk: • Kopieer- of afdrukopdrachten met slechts 1 tot 2 pagina's, ten opzichte van kopieer- of afdrukopdrachten die uit meer dan 2 pagina's bestaan • Het aantal gebruikers in de printerwachtrij • Kopieer- of afdrukopdrachten die hetzelfde type media gebruiken, ten opzichte van kopieerof afdrukopdrachten met gemengde mediatypen • Kopieer- of afdrukopdrachten die een mengsel van kleuren en zwart/wit gebruiken Als u de volgende oplossing buiten deze scenario's gebruikt, kunnen er problemen met de stabiliteit van de kleuren optreden. Oplossing Doe het volgende om de wachttijd voor de eerste afgeleverde kopie of afdruk te verkorten: 1. Verhoog de tijd voor de Energiespaarstand tot 30 minuten. Als de wachttijd nog steeds te lang is, gaat u door met de volgende stap. 2. Meld u bij de persinterface aan als beheerder. a. Druk op de toets Apparaatstatus. b. Selecteer Hulpprogramma's:→Onderhoud→NVM Lezen/schrijven. c. Wijzig de volgende NVM-waarden: • Voor 752–175 voert u 0 in. De standaardwaarde is 1. • Voor 740–437 voert u 3 in. De standaardwaarde is 0. 3. Voor de kopieermodus stelt u de afdrukkleur op de gebruikersinterface van de pers in op Auto-detecteren. De standaardinstelling is Auto-detecteren. Kleurenkopieer- of kleurenafdrukopdrachten Probleem Bij kopieer- of afdrukopdrachten die alleen in kleur worden afgeleverd, duurt het afleveren van de eerste kopie of afdruk langer dan de verwachte 10 seconden. 238 Xerox® Versant® 280 Press Handleiding voor de systeembeheerder Problemen oplossen Factoren die betrekking hebben op de werkstromen van kleurenopdrachten en hoe lang het duurt voordat de eerste kopie of afdruk is afgeleverd De volgende scenario's hebben invloed op de langere wachttijd voor de eerste afgeleverde kleurenkopie of -afdruk: • Kopieer- of afdrukopdrachten met slechts 1 tot 2 pagina's ten opzichte van kopieer- of afdrukopdrachten die uit meer dan 2 pagina's bestaan • Het aantal gebruikers in de printerwachtrij • Kleurenkopieer- of afdrukopdrachten die hetzelfde type media gebruiken ten opzichte van kopieer- of afdrukopdrachten met gemengde mediatypen • Kopieer- of afdrukopdrachten die alleen kleur gebruiken Als u de volgende oplossing buiten deze scenario's gebruikt, kunnen er problemen met de stabiliteit van de kleuren optreden. Oplossing Doe het volgende om de wachttijd voor de eerste afgeleverde kopie of afdruk te verkorten: 1. Verhoog de tijd voor de Energiespaarstand tot 30 minuten. Als de wachttijd nog steeds te lang is, gaat u door met de volgende stap. 2. Meld u bij de persinterface aan als beheerder. a. Druk op de toets Apparaatstatus. b. Selecteer Hulpprogramma's:→Onderhoud→NVM Lezen/schrijven. c. Wijzig de volgende NVM-waarden: • Voor 752–175 voert u 0 in. De standaardwaarde is 1. • Voor 740–437 voert u 1 in. De standaardwaarde is 0. 3. Voor de kopieermodus stelt u de afdrukkleur op de gebruikersinterface van de pers in op Auto-detecteren. De standaardinstelling is Auto-detecteren. Xerox® Versant® 280 Press Handleiding voor de systeembeheerder 239 Problemen oplossen Problemen met SMB oplossen In dit hoofdstuk wordt het oplossen van problemen beschreven en het bevat aantekeningen en beperkingen bij het gebruik van SMB Wanneer u niet met de pers kunt communiceren Oorzaak Controlepunt Oplossing De computer en het apparaat gebruiken verschillende protocollen. Vanuit Windows Start, Zoeken kan Windows terwijl de computer naar andere computers zoekt de Netwerkcomputer of het kopieerapparaat/de printer niet vinden. Configureer het apparaat en elke computer zodanig dat alle apparaten hetzelfde operationele SMB-protocol gebruiken. Het apparaat en de computers horen bij verschillende netwerken (subnetten). Vanuit Windows Start, Zoeken kan Windows terwijl de computer naar andere computers zoekt de Netwerkcomputer of het kopieerapparaat/de printer niet vinden. Wanneer het apparaat en de computers zich op verschillende netwerken bevinden, vraagt u advies aan uw netwerkbeheerder. De hostnaam voor het apparaat wordt al gebruikt. Druk de lijst met printerinstellingen af om te controleren of de 'dubbele hostnaam' in de SMB-statusinformatie wordt afgedrukt. Gebruik CentreWare® Internet Services om de hostnaam in een unieke naam te veranderen of herstel de standaardinstellingen van het apparaat. Wanneer u niet kunt afdrukken Oorzaak Controlepunt Oplossing Het apparaat is bezig met het verwerken van een verzoek afkomstig van een andere computer. Controleer of het apparaat bezig is met het verwerken van een afdrukopdracht. (Er moet een schrijffoutdialoogvenster worden weergegeven om aan te geven dat er geen ruimte in de afdrukwachtrij beschikbaar is.) Wacht totdat het apparaat klaar is met de verwerking van de afdrukopdracht of verander de instelling van het apparaat in de modus Spoolen. Controleer of het apparaat bezig is met de verwerking van gelijktijdige verwerkingsverzoeken (afdrukverzoeken, statusvragen, enzovoorts), afkomstig van meerdere computers. Er moet een schrijffoutdialoogvenster worden weergegeven om aan te geven dat er niet meer externe computers kunnen worden verbonden. Wacht even en probeer later nogmaals af te drukken. (Alleen als het apparaat is ingesteld op de modus Niet spoolen.) Het aantal verbindingen met het apparaat overschreed het aantal toegestane verbindingen. 240 Xerox® Versant® 280 Press Handleiding voor de systeembeheerder Problemen oplossen U kunt documenten niet uit het venster van de pers (de gebruikersinterface) verwijderen Oorzaak Controlepunt Oplossing U probeert alle afdrukgegevens die in het printervenster staan te verwijderen. (Alleen de systeembeheerder mag deze opdracht uitvoeren.) Controleer of u probeert de afdrukgegevens uit het printermenu te verwijderen. (In een besturingssysteem van Microsoft Windows: het menu voor het wissen van afdrukopdrachten) Selecteer de afdrukgegevens die u probeert te verwijderen en verwijder ze dan uit het documentmenu in het printervenster. (Menu Afdrukken annuleren) De afdrukgegevens hebben een verschillende eigenaar. Controleer of de naam die als Eigenaar voor de geselecteerde afdrukgegevens wordt weergegeven en de aanmeldingsnaam van de Windows-gebruiker hetzelfde zijn. Meld u aan bij Windows met behulp van de naam van de documenteigenaar en verwijder de afdrukgegevens. Xerox® Versant® 280 Press Handleiding voor de systeembeheerder 241 Problemen oplossen Problemen met CentreWare® Internet Services oplossen In de volgende tabel worden de oorzaken en aanbevolen oplossingen beschreven voor fouten die tijdens het gebruik van CentreWare® Internet Services kunnen optreden. Symptoom Oplossing Verbinden met CentreWare® Internet Services is onmogelijk. Werkt de pers naar behoren? Controleer of het apparaat aan staat. Is CentreWare® Internet Services ingeschakeld? Druk ter bevestiging de lijst met persinstellingen af. Is het internetadres goed ingevoerd? Bevestig nogmaals het internetadres. Als het probleem aanhoudt, voert u een IP-adres in om verbinding te maken. Wordt er een proxyserver gebruikt? Afhankelijk van de proxyserver kan het niet mogelijk zijn verbinding te maken. Stel de browser in op het niet gebruiken van een proxyserver of stel voor dat bepaalde adres in dat geen proxyserver wordt gebruikt. De melding Even geduld a.u. b. wordt voortdurend weergegeven. • Wacht, zoals aangewezen. • Als de status niet verandert, klikt u op de Vernieuwen. • Als het probleem aanhoudt, bevestigt u dat de pers goed werkt. De optie Vernieuwen werkt niet. Gebruikt u een gespecificeerde webbrowser? Het selecteren van het menu in het linkerframe werkt de inhoud van het rechterframe niet bij. Controleer of uw browser wordt ondersteund. De weergave op het scherm is vervormd. Wijzig het vensterformaat van de browser. De recentste informatie wordt niet weergegeven. Klik op Vernieuwen. Met de knop Nieuwe instellingen toepassen krijgt u niet de nieuwe instellingen te zien. Zijn alle ingevoerde waarden correct? Wanneer u op Nieuwe instellingen toepassen klikt, verschijnt er een berichtin de webbrowser: De server heeft een ongeldig of onherkenbaar antwoord geretourneerd of Geen gegevens. Hebt u een correcte toegangscode ingevoerd? Kan geen opdrachten verwijderen. Klik op Vernieuwen. 242 Als een waarde buiten het toegestane bereik wordt ingevoerd, wordt de bijgewerkte weergave automatisch tot binnen het bereik gecorrigeerd. Het ingevoerde toegangscode en de bevestigingstoegangscode komen niet overeen. Voer de juiste toegangscode in. Staat het bericht tijdens een bewerking of na een bewerking op het bedieningspaneel op het apparaat? Als de functie voor automatisch opnieuw instellen geconfigureerd is, worden instellingen door CentreWare® Internet Services niet toegepast tot de insteltijd is verstreken. Wacht even. Xerox® Versant® 280 Press Handleiding voor de systeembeheerder Problemen oplossen Problemen met de scanner oplossen Hierna volgen de aantekeningen en beperkingen voor het gebruik van de scannerfuncties. Bij het ophalen van documenten uit een map • Wanneer Documenten verwijderen/opslaan is ingesteld op Opslaan, kan hetzelfde document door meerdere clients worden geopend. • Wanneer Documenten verwijderen/opslaan is ingesteld op Verwijderen, heeft slechts één client toegang tot een gegeven document. Het document dat door een client wordt opgeslagen of geïmporteerd kan niet door andere clients worden bekeken. In beide gevallen worden tijdens de toegang documenten aan een map toegevoegd. • Wanneer de documenten bij CentreWare® Internet Services worden opgehaald, worden ze niet verwijderd, ongeacht de instelling Documenten na het ophalen verwijderen. Tonen Wanneer er een meerkleurig document wordt gescand, kan het beeld niet in de correcte kleuren worden weergegeven als de weergavemodus op minder kleuren is ingesteld. Gebruik een schermmodus die meer kleuren ondersteunt dan in het beeld zijn opgenomen. Bij het afdrukken van documenten die in een map worden opgeslagen Als u een opgeslagen document afdrukt door het selecteren van Map op de gebruikersinterface van de pers, worden de scans van documenten niet afgedrukt. Bij het gebruik van TIFF-bestanden De TIFF-bestanden die zijn gecreëerd door Mailbox Viewer 2 worden in MMR-, MH-, JBIG- of JPEG-indeling gecomprimeerd. Gebruik bij het openen van TIFF-bestanden de relevante applicatiesoftware die de indeling ondersteunt. Opmerking: Mailbox Viewer 2 kan geen TIFF-bestand creëren dat door JBIG-indeling wordt gecomprimeerd. Beperking scancapaciteit De maximale scancapaciteit voor een pagina is 297 x 432 mm. Voor standaardformaten A3 of 11 x 17 inch. Aantal vellen voor scannen (voor map) Bij mappen kunnen maximaal 999 pagina's tegelijkertijd worden gescand. Het aantal pagina's kan verschillen, afhankelijk van de documentgrootte en -resolutie. Xerox® Versant® 280 Press Handleiding voor de systeembeheerder 243 Problemen oplossen Problemen met Xerox Remote Print Services oplossen Meer informatie over Xerox Remote Print Services vindt u op: http://www.xerox.com/ smartesolutions. Een beveiligingsartikel over Xerox Remote Print Services vindt u op: http://www.xerox.com/aboutxerox/account-management/ smart-meter/enus.html. Probleem Beschrijving Melding Xerox Communication Server over mislukken verzending gegevens • Controleer de netwerkverbinding door de netwerkkabel van de printserver naar het netwerk na te lopen. • Controleer of er toegang tot internet is. Probeer met de webbrowser van de printserver de webpagina van Xerox te openen. Zorg om de pers toegang tot het internet te geven, dat de HTTP-proxyserver correct is geconfigureerd en dat het adres van de proxyserver correct op het apparaat is geconfigureerd. • Verifieer of de DNS-instellingen correct zijn geconfigureerd om te controleren of de pers het IP-adres van de hostnaam van de proxyserver kan oplossen. • Verifieer de datum en tijd (tijdzone) die op de pers zijn ingesteld. Een verkeerde datum of tijd kan serversynchronisatieproblemen met de Xerox Communication Server veroorzaken. • Verifieer of de Xerox Communication Server online is. Als u het probleem niet kunt oplossen, neemt u contact op met de technische klantenondersteuning van Xerox. Het is mogelijk dat er problemen met de Xerox Communication Server optreden. De automatische registratie mislukt wanneer de pers voor het eerst wordt geïnstalleerd. Als de automatische registratie met de Xerox Communication Server mislukt, kan dit worden veroorzaakt doordat de automatische proxydetectie verkeerd is geconfigureerd. Automatische proxydetectie is voor Remote Services vereist om automatisch bij de Xerox Communication Server te registreren. • Controleer of op de proxyserver WPAD-optie 252 ingeschakeld is en controleer de instellingen. WPAD is een methode die door clients op het netwerk wordt gebruikt voor het vinden van een URL of van een configuratiebestand met DHCP en DNS-ophelderingsmethoden. • Als WPAD geen optie is, voert u het IP-adres van de proxyserver handmatig in de webbrowser in. • Controleer de gebruikersnaam en de toegangscode die voor proxyverificatie vereist zijn en voer deze informatie in de webbrowser in. • controleren de IP-adresuitsluiting in de netwerkconfiguratie. De pers heeft geen toegang tot internet. Er wordt mogelijk een proxyserver of firewall gebruikt voor het beperken van de toegang vanuit het internet.. • Controleer de connectiviteit met de proxyserver. Ping het proxyserveradres vanaf een andere computer met hetzelfde subnet als de pers. Als u geen antwoord krijgt, controleert u de standaardrouter (standaardgateway) en de proxyserver-IP- en adresgegevens die op de pers zijn ingevoerd. Verzeker u ervan dat de poorten voor HTTP (80) en HTTPS (443) niet op de proxyserver geblokkeerd zijn. Controleer of er voor de proxyserver een verificatie vereist is. 244 Xerox® Versant® 280 Press Handleiding voor de systeembeheerder Problemen oplossen Probleem Beschrijving • Controleer bij de netwerkbeheerder of de firewall de toegang tot internet blokkeert. Vraag of de firewallregels zijn ingesteld voor het toestaan van toegang van de pers tot internet en er geen gebruikersnaam en toegangscode nodig is voor uitgaand verkeer. Controleer of de standaard HTTP- en HTTPS-poorten niet door de firewall worden geblokkeerd. • Doorgaans zijn de firewall, proxyserver en DNS-server niet op dezelfde host. Als meerdere van deze functies hetzelfde IP-adres krijgen, controleert u bij de netwerkbeheerder of deze informatie juist is. Opmerking: U kunt alleen een hostnaam voor de proxyserver gebruiken als de site een naamdienst zoals DNS draait. Anders moet u een IP-adres voor de proxyserver invoeren. De proxyserverinstellingen zijn verkeerd Vraag uw netwerkbeheerder de gegevens die voor de proxyserver vereist zijn en verzeker u ervan dat deze in het instelgebied van de pers bij Netwerkconnectiviteit instellen zijn ingevoerd. De DNS-instellingen zijn verkeerd 1 Open via een computer met Windows op een netwerk met hetzelfde subnet als de pers een opdrachtregel: Start→Uitvoeren en typ dan cmd. 2 Typ de opdracht ipconfig/all om de gegevens van de IP-configuratie weer te geven. 3 Schrijf het Verbindingsspecifieke DNS-achtervoegsel (de domeinnaam, en het IP-adres van de DNS-server) op. 4 Typ ping en het IP-adres van de DNS-server om de connectiviteit te controleren. Controleer of op de ping wordt geantwoord. 5 Typ ping en het IP-adres van de standaardgateway om de connectiviteit met de standaardrouter te controleren. Controleer of op de ping wordt geantwoord. 6 Controleer of de DNS-server en de standaardgateway goed op de pers zijn ingesteld. Overdrachtfouten bij de EFI Print Serverconfiguratie Verzeker u ervan dat de DNS-serverinformatie geconfigureerd is. Configureer de printserver met een DNS-servernaam, zelfs als u met een nepnaam moet testen. Configureer dynamische DNS op de pers. Op het persscherm wordt deze melding weergegeven: Communicatiefout met de Xerox SMart eSolutions-server. Controleer uw netwerkinstellingen. Als de internetkabel tussen de pers en de printserver ontbreekt, kapot of niet aangesloten is, vervangt u de kabel en gebruikt u een nieuwe kabel, waarna u de verbinding opnieuw controleert. Xerox® Versant® 280 Press Handleiding voor de systeembeheerder 245 Problemen oplossen 246 Xerox® Versant® 280 Press Handleiding voor de systeembeheerder-
 1
1
-
 2
2
-
 3
3
-
 4
4
-
 5
5
-
 6
6
-
 7
7
-
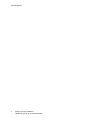 8
8
-
 9
9
-
 10
10
-
 11
11
-
 12
12
-
 13
13
-
 14
14
-
 15
15
-
 16
16
-
 17
17
-
 18
18
-
 19
19
-
 20
20
-
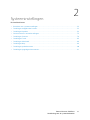 21
21
-
 22
22
-
 23
23
-
 24
24
-
 25
25
-
 26
26
-
 27
27
-
 28
28
-
 29
29
-
 30
30
-
 31
31
-
 32
32
-
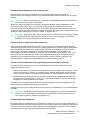 33
33
-
 34
34
-
 35
35
-
 36
36
-
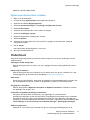 37
37
-
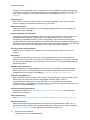 38
38
-
 39
39
-
 40
40
-
 41
41
-
 42
42
-
 43
43
-
 44
44
-
 45
45
-
 46
46
-
 47
47
-
 48
48
-
 49
49
-
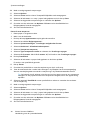 50
50
-
 51
51
-
 52
52
-
 53
53
-
 54
54
-
 55
55
-
 56
56
-
 57
57
-
 58
58
-
 59
59
-
 60
60
-
 61
61
-
 62
62
-
 63
63
-
 64
64
-
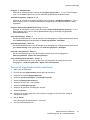 65
65
-
 66
66
-
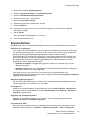 67
67
-
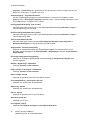 68
68
-
 69
69
-
 70
70
-
 71
71
-
 72
72
-
 73
73
-
 74
74
-
 75
75
-
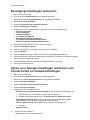 76
76
-
 77
77
-
 78
78
-
 79
79
-
 80
80
-
 81
81
-
 82
82
-
 83
83
-
 84
84
-
 85
85
-
 86
86
-
 87
87
-
 88
88
-
 89
89
-
 90
90
-
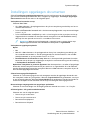 91
91
-
 92
92
-
 93
93
-
 94
94
-
 95
95
-
 96
96
-
 97
97
-
 98
98
-
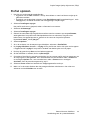 99
99
-
 100
100
-
 101
101
-
 102
102
-
 103
103
-
 104
104
-
 105
105
-
 106
106
-
 107
107
-
 108
108
-
 109
109
-
 110
110
-
 111
111
-
 112
112
-
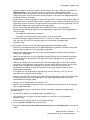 113
113
-
 114
114
-
 115
115
-
 116
116
-
 117
117
-
 118
118
-
 119
119
-
 120
120
-
 121
121
-
 122
122
-
 123
123
-
 124
124
-
 125
125
-
 126
126
-
 127
127
-
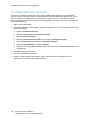 128
128
-
 129
129
-
 130
130
-
 131
131
-
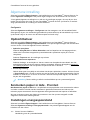 132
132
-
 133
133
-
 134
134
-
 135
135
-
 136
136
-
 137
137
-
 138
138
-
 139
139
-
 140
140
-
 141
141
-
 142
142
-
 143
143
-
 144
144
-
 145
145
-
 146
146
-
 147
147
-
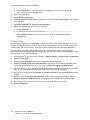 148
148
-
 149
149
-
 150
150
-
 151
151
-
 152
152
-
 153
153
-
 154
154
-
 155
155
-
 156
156
-
 157
157
-
 158
158
-
 159
159
-
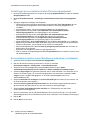 160
160
-
 161
161
-
 162
162
-
 163
163
-
 164
164
-
 165
165
-
 166
166
-
 167
167
-
 168
168
-
 169
169
-
 170
170
-
 171
171
-
 172
172
-
 173
173
-
 174
174
-
 175
175
-
 176
176
-
 177
177
-
 178
178
-
 179
179
-
 180
180
-
 181
181
-
 182
182
-
 183
183
-
 184
184
-
 185
185
-
 186
186
-
 187
187
-
 188
188
-
 189
189
-
 190
190
-
 191
191
-
 192
192
-
 193
193
-
 194
194
-
 195
195
-
 196
196
-
 197
197
-
 198
198
-
 199
199
-
 200
200
-
 201
201
-
 202
202
-
 203
203
-
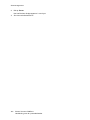 204
204
-
 205
205
-
 206
206
-
 207
207
-
 208
208
-
 209
209
-
 210
210
-
 211
211
-
 212
212
-
 213
213
-
 214
214
-
 215
215
-
 216
216
-
 217
217
-
 218
218
-
 219
219
-
 220
220
-
 221
221
-
 222
222
-
 223
223
-
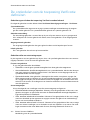 224
224
-
 225
225
-
 226
226
-
 227
227
-
 228
228
-
 229
229
-
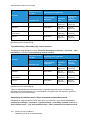 230
230
-
 231
231
-
 232
232
-
 233
233
-
 234
234
-
 235
235
-
 236
236
-
 237
237
-
 238
238
-
 239
239
-
 240
240
-
 241
241
-
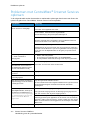 242
242
-
 243
243
-
 244
244
-
 245
245
-
 246
246
-
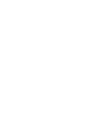 247
247
-
 248
248
Gerelateerde papieren
-
Xerox Versant 80 Gebruikershandleiding
-
Xerox Versant 180 Administration Guide
-
Xerox Versant 3100 Administration Guide
-
Xerox Versant 2100 Gebruikershandleiding
-
Xerox Versant 4100 Administration Guide
-
Xerox Versant 180 Gebruikershandleiding
-
Xerox Xerox 770 Digital Color Press with Xerox FreeFlow Print Server Gebruikershandleiding
-
Xerox Versant 80 Gebruikershandleiding
-
Xerox Color C75 Administration Guide
-
Xerox Color J75 Administration Guide