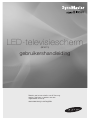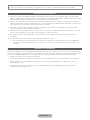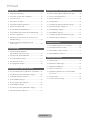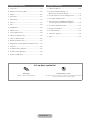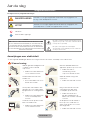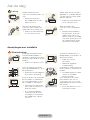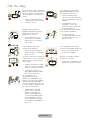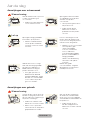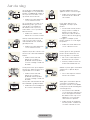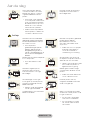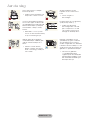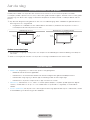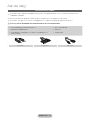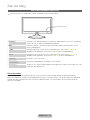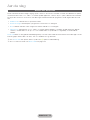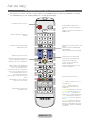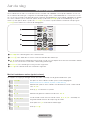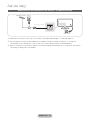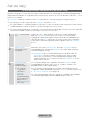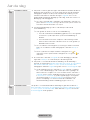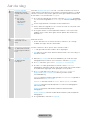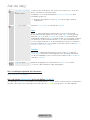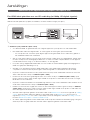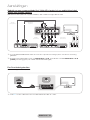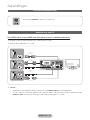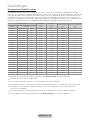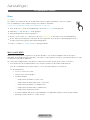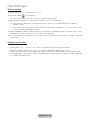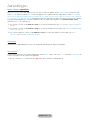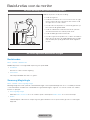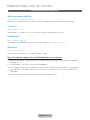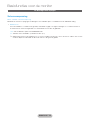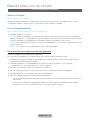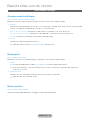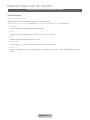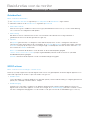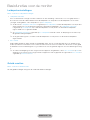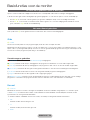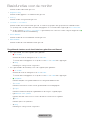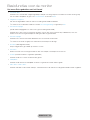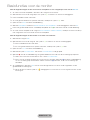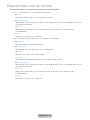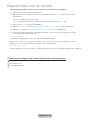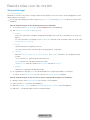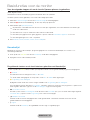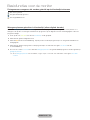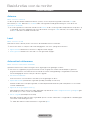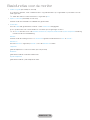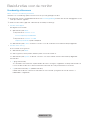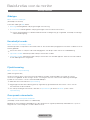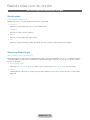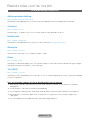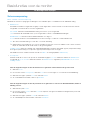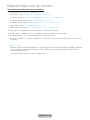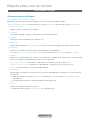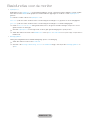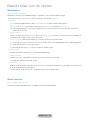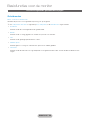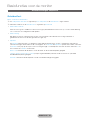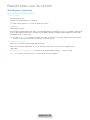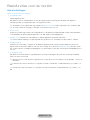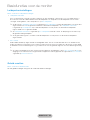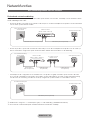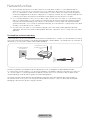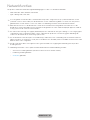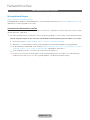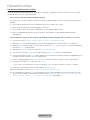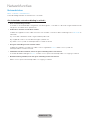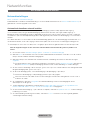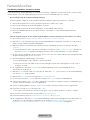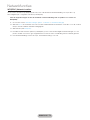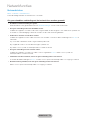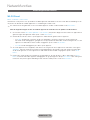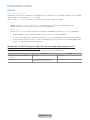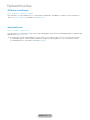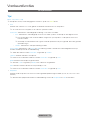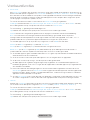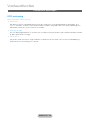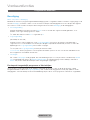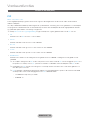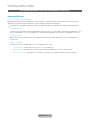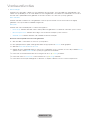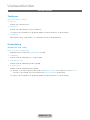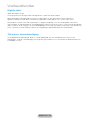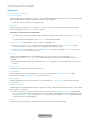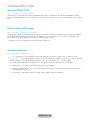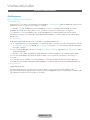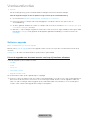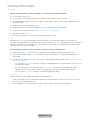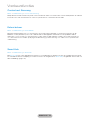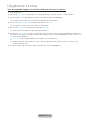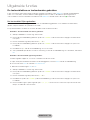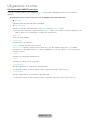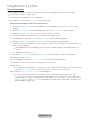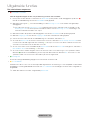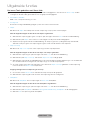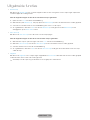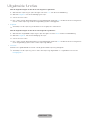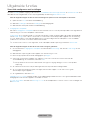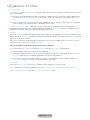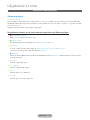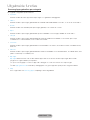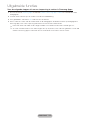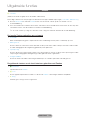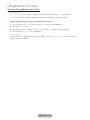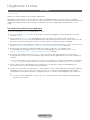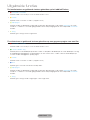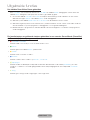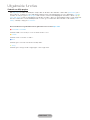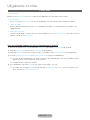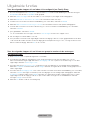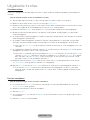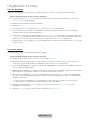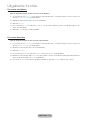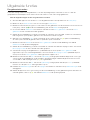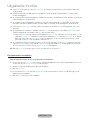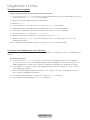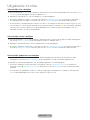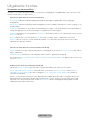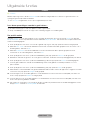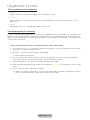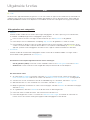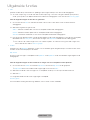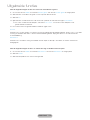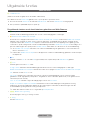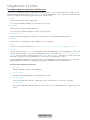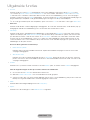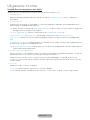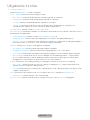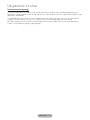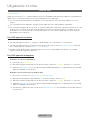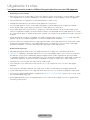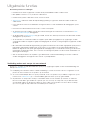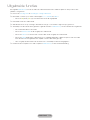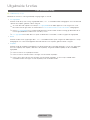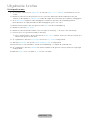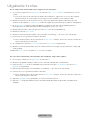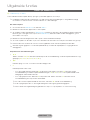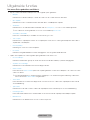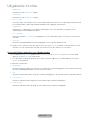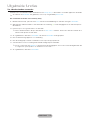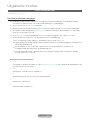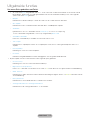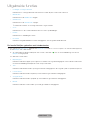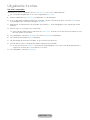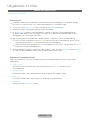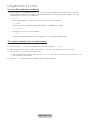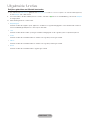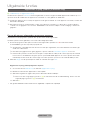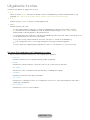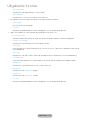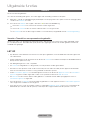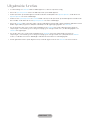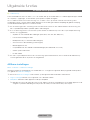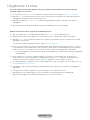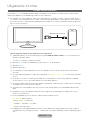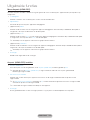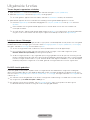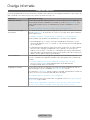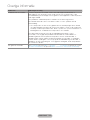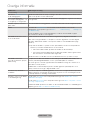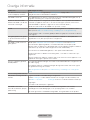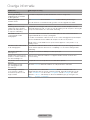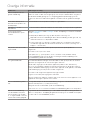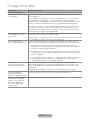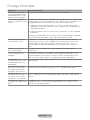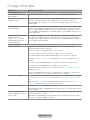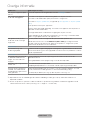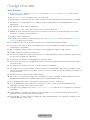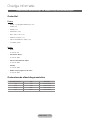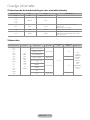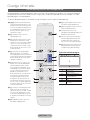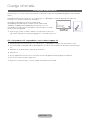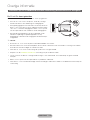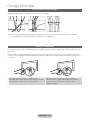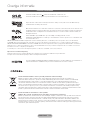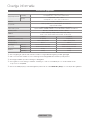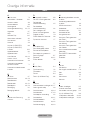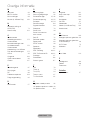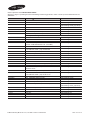LED-televisiescherm
(MFM TV)
gebruikershandleiding
Bedankt voor het aanschaffen van dit Samsung-
product. Registreer uw product voor een
uitgebreidere service op
www.samsung.com/register
5#
5"

De afbeeldingen en illustraties in deze gebruiksaanwijzing dienen alleen ter referentie en kunnen afwijken van het werkelijke uiterlijk van
het product. Het ontwerp en de specificaties van het product kunnen zonder voorafgaande kennisgeving worden gewijzigd.
Bemærkning om digitalt tv
1. Funktioner i forbindelse med digitalt tv (DVB) er kun tilgængelige i lande/områder, hvor der udsendes digitale, terrestriske DVB-T
(MPEG2 og MPEG4 AVC) udsendelser, eller hvor du har adgang til en kompatibel DVB-C (MPEG2 og MPEG4 AAC) kabel-tv-tjeneste.
Spørg din lokale forhandler om muligheden for at modtage DVB-T- eller DVB-C-signaler.
2. DVB-T er den europæiske konsortiumstandard for udsendelse af digitalt terrestrisk tv, og DVB-C er standarden for udsendelse af
digitalt tv via kabel. Men en række forskellige funktioner, som f.eks. EPG (Electric Programme Guide), VOD (Video On Demand) mv.,
er ikke inkluderet i denne specifikation. Derfor fungerer de ikke i øjeblikket.
3. Selvom dette tv opfylder de nyeste DVB-T- og DVB-C-standarder pr. [august 2008], kan kompatibilitet med fremtidigt digitalt
terrestrisk tv (DVB-T) og kabel-tv (DVB-C) ikke garanteres.
4. Afhængigt af de lande/områder, hvor dette tv-apparat anvendes, opkræver visse kabel-tv-operatører et ekstra gebyr for en sådan
tjeneste, og du skal muligvis acceptere deres vilkår og betingelser for deres virksomhed.
5. Visse digital tv-funktioner er ikke tilgængelige i visse lande eller områder, og DVB-C fungerer måske ikke korrekt med nogle
leverandører.
6. For flere informationer bedes du kontakte dit lokale Samsung kundeservicecenter.
✎
Tv'ets modtagekvalitet er muligvis påvirket på grund af de forskellige landes udsendelsesmetoder. Kontakt SAMSUNG-
forhandleren eller Samsungs kundeservice for at undersøge, om tv'ets ydelse kan forbedres ved at omkonfigurere tv'ets
opsætning.
Advarsel om stillbilleder
Undgå at vise stillbilleder (f.eks. jpeg-billedfiler) eller stillbilledelementer (f.eks. tv-programmets logo, panorama- eller 4:3-billedformater,
børs- eller nyhedsbjælke nederst på skærmen osv.) på skærmen. En konstant visning af stillbilleder kan medføre skyggeeffekter på LED-
skærmen, som påvirker billedkvaliteten. For at nedsætte risikoen for denne påvirkning skal du følge nedenstående anbefalinger:
• Undgå at vise samme tv-kanal i længere tid ad gangen.
• Prøv altid at vise et billede på fuld skærm, brug menuen for tv'ets indstillede billedformat for at få den bedste overensstemmelse.
• Reducer lysstyrke- og kontrastværdierne til et minimum for at opnå den ønskede billedkvalitet, da værdier herover kan øge
udbrændingsprocessen.
• Brug alle de tv-funktioner, der er udviklet til at reducere billedindbrænding og skærmudbrænding, hyppigt. Der henvises til
e-vejledningen for flere informationer
Nederlands - 2 Nederlands - 3

Nederlands - 2 Nederlands - 3
Inhoud
Aan de slag
y Veiligheidsvoorschriften ............................................. 5
y Geschikte ventilatie voor uw product ....................... 12
y Lijst met functies ..................................................... 12
y Accessoires en kabels ............................................ 13
y Het bedieningspaneel gebruiken ............................. 14
y Werken met Smart Hub .......................................... 15
y De standaard afstandsbediening ............................. 16
y De standaard toetsen op de afstandsbediening ...... 17
y De menu's gebruiken .............................................. 18
y Aansluiten van het netsnoer en de antenne- of
kabelaansluiting ...................................................... 19
y De basisinstellingen configureren bij de
initiële setup ............................................................ 20
Aansluitingen
y Aansluiten op AV-apparaten
(Blu-rayspeler, dvd-spelers enz.).............................. 24
y Aansluiten op geluidsapparatuur ............................. 26
y De servicekabelaansluiting ..................................... 27
y Aansluiten op een PC ............................................. 27
y De ingangsbron wijzigen ......................................... 29
Basisfuncties voor de monitor
y De juiste houding bij het gebruik van het product .... 32
y De vooraf ingestelde beeldmodus wijzigen .............. 32
y De beeldinstellingen aanpassen .............................. 33
y De beeldgrootte wijzigen ......................................... 34
y De schermweergave kalibreren ............................... 35
y De beeldopties wijzigen........................................... 36
y De vooraf ingestelde geluidmodus wijzigen ............. 37
y Geluidsinstellingen aanpassen ................................ 38
Basisfuncties voor de monitor
y De toets INFO gebruiken (Now & Next-gids)............ 40
y Het menu Kanaal gebruiken .................................... 40
y Kanalen onthouden ................................................. 49
y Overige functies ...................................................... 52
y De vooraf ingestelde beeldmodus wijzigen .............. 53
y De beeldinstellingen aanpassen .............................. 54
y De beeldgrootte wijzigen ......................................... 55
y De beeldopties wijzigen........................................... 57
y De vooraf ingestelde geluidmodus wijzigen ............. 60
y Geluidsinstellingen aanpassen ................................ 61
Netwerkfuncties
y Een verbinding maken met het netwerk .................. 65
y Een bedraad netwerk instellen ................................ 68
y Een draadloos netwerk instellen .............................. 71
y Netwerkapparaten beheren ..................................... 75
Voorkeursfuncties
y De tijd instellen ........................................................ 78
y Economische oplossingen ...................................... 80
y Programma's blokkeren .......................................... 81
y Picture In Picture (PIP) ............................................. 82
y Het product gebruiken met een toetsenbord
en een muis. ........................................................... 83
y Overige functies ...................................................... 85
y Het menu Ondersteuning ........................................ 89

Let op deze symbolen!
Opmerking Stapsgewijze procedure
Duidt op aanvullende informatie. Hier vindt u instructies over het openen van het relevante submenu
op het scherm (OSD; On Screen Display).
Nederlands - 4 Nederlands - 5Nederlands - 4 Nederlands - 5
Uitgebreide functies
y Smart Hub .............................................................. 94
y Gebruik van Samsung Apps ................................. 105
y Zoeken ................................................................. 108
y Your Video ............................................................ 110
y Family Story .......................................................... 114
y Fitness .................................................................. 124
y Kids ...................................................................... 126
y Web Browser ........................................................ 129
y AllShare Play ......................................................... 135
y Lijst (In AllShare Play) ............................................ 139
y Video's (In AllShare Play) ....................................... 142
y Foto's (In AllShare Play) ......................................... 146
y Muziek (In AllShare Play) ....................................... 150
y Opgenomen tv-prog. product (In AllShare Play) ..... 153
y Timeshift ............................................................... 156
y De DLNA-functie gebruiken................................... 158
y De MHL-functie gebruiken .................................... 160
y Anynet+ (HDMI-CEC) ............................................ 161
Overige informatie
y Problemen oplossen ............................................. 164
y Ondersteunde ondertitelings- en
AllShare Play-bestandsindelingen .......................... 175
y De teletekstfunctie van het analoge kanaal ............ 178
y Kensington-antidiefstalslot .................................... 179
y Aansluiten op een COMMON INTERFACE
-aansluiting (de kaartsleuf voor weergave) ............. 180
y De snoeren bij elkaar houden ................................ 181
y Opslag en onderhoud ........................................... 181
y Licentie-informatie ................................................. 182
y Technische gegevens ............................................ 183
y Index .................................................................... 184

Aan de slag
Nederlands - 4 Nederlands - 5Nederlands - 4 Nederlands - 5
Aan de slag
Veiligheidsvoorschriften
Pictogrammen bij veiligheidsvoorzorgen
WAARSCHUWING
Wanneer u voorzorgen negeert die met dit teken zijn aangegeven, kan
ernstig of zelfs dodelijk letsel ontstaan.
LET OP
Wanneer u voorzorgen negeert die met dit teken zijn aangegeven, kan
lichamelijk letsel of schade aan eigendommen ontstaan.
Niet doen.
Moet worden nagevolgd.
LET OP
NIET OPENEN, KANS OP ELEKTRISCHE SCHOKKEN
LET OP: VERWIJDER DE BEHUIZING (OF ACHTERZIJDE) NIET,
DIT OM ELEKTRISCHE SCHOKKEN TE VOORKOMEN. DIT
APPARAAT BEVAT GEEN ONDERDELEN DIE DE GEBRUIKER
ZELF KAN REPAREREN. LAAT ONDERHOUD UITVOEREN DOOR
BEVOEGD PERSONEEL
Dit symbool geeft aan dat de spanning binnen in het
apparaat hoog is. Elk contact met onderdelen binnen
in het product is gevaarlijk.
Dit symbool wil zeggen dat er belangrijke
documentatie over de bediening en het onderhoud
van dit product bestaat.
Aanwijzingen over elektriciteit
✎
De volgende afbeeldingen dienen ter naslag en kunnen verschillen, afhankelijk van model en land.
Waarschuwing
Gebruik geen beschadigd netsnoer
of stekker of een loszittend
stopcontact.
• Anders kan er een elektrische
schok of brand ontstaan.
Sluit niet meerdere elektrische
apparaten op één stopcontact aan.
• Anders kan er door
oververhitting van het
stopcontact brand ontstaan.
Pak de stekker niet met natte
handen vast.
• Dit zou een elektrische schok
kunnen veroorzaken.
!
Steek de stekker stevig in het
stopcontact.
• Anders kan er brand ontstaan.
!
Let erop dat u de stekker in een
geaard stopcontact steekt (alleen
bij apparatuur van isoleringsklasse
1).
• Anders kan er een elektrische
schok of lichamelijk letsel
ontstaan.
Buig of draai het netsnoer niet
overmatig en zet geen hete
voorwerpen op het netsnoer.
• Anders kunnen er door
een beschadigd netsnoer
elektrische schokken of brand
ontstaan.
Houd netsnoer en product uit de
buurt van hittebronnen.
• Anders kan er een elektrische
schok of brand ontstaan.
!
Als de pennen van de stekker of
het stopcontact onder het stof
zitten, maak ze dan schoon met
een droge doek.
• Anders kan er brand ontstaan.

Aan de slag
Nederlands - 6 Nederlands - 7
Let op
Trek de stekker niet uit het
stopcontact terwijl het product aan
staat.
• Anders kan het product
beschadigd raken door een
elektrische schok.
!
Gebruik alleen het netsnoer dat is
geleverd door ons bedrijf. Gebruik
ook geen netsnoer van een ander
elektrisch apparaat.
• Anders kan er een elektrische
schok of brand ontstaan.
!
Wanneer u de stekker uit het
stopcontact trekt, houd dan de
stekker zelf vast en niet het snoer.
• Anders kan er een elektrische
schok of brand ontstaan.
!
Steek de stekker in een
stopcontact waar u makkelijk bij
kunt.
• Wanneer er een probleem is
met het product, moet u de
stekker uit het stopcontact
trekken om de stroom volledig
af te sluiten. U kunt de stroom
niet volledig afsluiten met de
aan/uitknop op het product.
Aanwijzingen over installatie
Waarschuwing
Plaats geen brandende kaarsen,
insectenwerende middelen of
sigaretten op het product en plaats
het product niet in de buurt van een
hittebron.
• Anders kan er brand ontstaan.
!
Vraag een installatietechnicus of
dergelijk bedrijf om het product op
de muur te monteren.
• Anders kunt u letsel
veroorzaken.
• Gebruik de opgegeven
muurbevestiging.
Plaats het apparaat niet op een
slecht geventileerde plaats, zoals in
een (boeken)kast.
• Anders bestaat er brandgevaar
door interne oververhitting.
!
Houd de plastic zakken waarin het
product verpakt is, uit de buurt van
kinderen.
• Als kinderen de plastic zakken
over hun hoofd trekken,
kunnen ze stikken.
Plaats het product niet op een plek
die niet stabiel is of onderhevig is
aan overmatige trillingen, zoals op
een onstabiele of scheve plank.
• Het product kan vallen en dit
kan schade aan het product of
letsel veroorzaken.
• Als u het product gebruikt
op een plaats die blootstaat
aan trillingen, kan het product
beschadigd raken of brand
ontstaan.
!
Plaats het product niet op een
plaats die blootstaat aan stof,
vocht (sauna), olie, rook of water
(regendruppels) en plaats het niet in
een voertuig.
• Dit kan een elektrische schok
of brand veroorzaken.

Aan de slag
Nederlands - 6 Nederlands - 7
Plaats het product niet op een plek
die blootstaat aan direct zonlicht en
plaats het product niet in de buurt
van een hittebron zoals een vuur of
kachel.
• Hierdoor kan de levensduur
van het product korter worden
of brand ontstaan.
Plaats het product niet op een
gemakkelijk bereikbare hoogte
waar kinderen erbij kunnen.
• Als een kind het product
aanraakt, kan het vallen en dit
kan lichamelijk letsel tot gevolg
hebben.
• Aangezien de voorkant
zwaarder is, moet u het
product plaatsen op een vlak
en stabiel oppervlak.
!
Buig de buitenantenne naar
beneden op de plek waar deze
binnenkomt zodat er geen
regenwater in stroomt.
• Als er regenwater in het
product komt, kan dit een
elektrische schok of brand
veroorzaken.
!
Plaats de antenne ver uit de buurt
van hoogspanningskabels.
• Als de antenne een
hoogspanningskabel aanraakt,
kan een elektrische schok of
brand ontstaan.
Let op
!
Laat het product niet vallen
wanneer u het verplaatst.
• Hierdoor kunnen problemen
met het product of lichamelijk
letsel ontstaan.
Plaats het product niet met de
voorkant naar beneden op de vloer,
• Dit kan het scherm van het
product beschadigen.
Wanneer u het product op een kast
of plank plaatst, moet u erop letten
dat de voorkant van het product
niet uitsteekt.
• Anders kan het product vallen,
wat een storing of lichamelijk
letsel zou kunnen veroorzaken.
• Let erop dat u een kast of
plank gebruikt die past bij de
grootte van het product.
!
Wanneer u het product neerzet,
doe dit dan voorzichtig.
• Anders kunnen problemen met
het product of letsel ontstaan.
SAMSUNG
!
Als u het product op
een plek plaatst waar de
gebruiksomstandigheden sterk
variëren, kan er door de omgeving
een ernstig kwaliteitsprobleem
ontstaan. Installeer het product in
zo'n geval alleen na advies van een
van onze servicemonteurs.
• Plekken die blootgesteld
zijn aan microscopische
deeltjes, chemicaliën, te
hoge of lage temperaturen
of hoge vochtigheidsgraden,
zoals vliegvelden of stations,
waar het product lange tijd
achter elkaar wordt gebruikt,
enzovoort.

Aan de slag
Nederlands - 8 Nederlands - 9
Aanwijzingen over schoonmaak
Waarschuwing
!
Trek de stekker uit het stopcontact
voordat u het product gaat
schoonmaken.
• Anders kan er een elektrische
schok of brand ontstaan.
Sproei geen water rechtstreeks
op onderdelen van het product
wanneer u het product
schoonmaakt.
• Let erop dat er geen water in
het product komt.
• Anders kunnen brand,
elektrische schokken of
problemen met het product
ontstaan.
Let op
Sproei geen reinigingsmiddelen
rechtstreeks op het product.
• Hierdoor kan de buitenkant
van het product verkleuren
of barsten of kan het scherm
loskomen.
!
Haal voor het reinigen van het
product eerst de stekker uit het
stopcontact en reinig het product
met een zachte, droge doek.
• Gebruik voor het schoonmaken
van het product geen
chemische middelen
zoals was, wasbenzine,
alcohol, verdunners,
insectenwerende middelen,
parfums, smeermiddelen of
reinigingsmiddelen.
Hierdoor kan de behuizing
vervormen of de opdruk
loskomen.
!
Gebruik een zachte, vochtige
doek met een reinigingsmiddel
dat speciaal is bedoeld voor
beeldschermen en veeg het
product daarmee schoon.
• Als u geen speciaal voor
beeldschermen bedoeld
reinigingsmiddel hebt, verdun
dan een schoonmaakmiddel
1:10 voordat u het product
gaat schoonmaken.
!
Gebruik een goede
schoonmaakdoek, aangezien
de buitenkant van het product
makkelijk kan krassen.
Aanwijzingen over gebruik
Waarschuwing
Haal het product niet uit elkaar, en
repareer of wijzig het product niet
zelf. Dit omdat er hoogspanning in
het product aanwezig is.
• Anders kunt u brand of een
elektrische schok veroorzaken.
• Neem contact op met een
servicecentrum als het product
gerepareerd moet worden.
!
Wilt u het product verplaatsen,
zet het dan uit, trek de stekker
uit het stopcontact en koppel de
antennekabel en andere kabels van
het product los.
• Anders kunnen er door
een beschadigd netsnoer
elektrische schokken of brand
ontstaan.

Aan de slag
Nederlands - 8 Nederlands - 9
!
Als het product vreemde geluiden,
een brandgeur of rook produceert,
trek dan onmiddellijk de stekker uit
het stopcontact en neem contact
op met een servicecentrum.
• Anders kan er een elektrische
schok of brand ontstaan.
Zorg dat kinderen niet op het
apparaat leunen of eraan hangen.
• Anders kan het product vallen
en dit kan letsel of de dood
veroorzaken.
Als u het product laat vallen of als
de behuizing kapot gaat, moet
u het product uitschakelen en
de stekker uit het stopcontact
halen. Neem contact op met een
Servicecentrum.
• Anders kunt u brand of een
elektrische schok veroorzaken.
Plaats geen objecten zoals
speelgoed of koekjes op het
product.
• Als een kind over het product
hangt om een voorwerp te
pakken, kan het object of
het product vallen en dit kan
letsel of zelfs dood ten gevolg
hebben.
!
Trek bij onweer de stekker uit het
stopcontact en raak vooral de
antennekabel niet aan omdat dit
gevaarlijk kan zijn.
• Anders kan er een elektrische
schok of brand ontstaan.
!
Laat geen voorwerpen op het
product vallen en stoot niet tegen
het product.
• Anders kan er een elektrische
schok of brand ontstaan.
Verplaats het product niet door aan
het netsnoer of de antennekabel te
trekken.
• Anders kunnen er brand,
elektrische schokken of
problemen met het product
ontstaan vanwege schade aan
de kabel.
!
GAS
Raak in geval van een gaslek het
product en de stekker niet aan
maar zorg direct voor ventilatie.
• Een vonk zou een explosie of
brand kunnen veroorzaken.
• Raak bij onweer het netsnoer
en de antennekabel niet aan.
Til het product niet op en verplaats
het niet door alleen het netsnoer of
signaalkabel vast te houden.
• Anders kunnen er brand,
elektrische schokken of
problemen met het product
ontstaan vanwege schade aan
de kabel.
!
Gebruik of plaats geen ontvlambare
spuitbussen of objecten bij het
product.
• Dit zou een explosie of brand
kunnen veroorzaken.
Let erop dat u de ventilatie niet met
een tafelkleed of gordijn blokkeert.
• Anders bestaat er brandgevaar
door interne oververhitting.
100
Steek geen ontvlambare objecten
of metalen voorwerpen zoals
eetstokjes, munten of haarspelden
in het product (in de ventilatiegaten,
aansluitingen enz.).
• Als er water of een vreemde
stof in het product terechtkomt,
moet u het apparaat uitzetten,
de stekker uit het stopcontact
trekken en contact met een
servicecentrum opnemen.
• Anders kunnen er problemen
met het product of elektrische
schokken of brand ontstaan.

Aan de slag
Nederlands - 10 Nederlands - 11
Plaats geen metalen objecten
of vloeistofhouders zoals vazen,
bloempotten, drank, cosmetica
of geneesmiddelen boven het
product.
• Als er water of een vreemde
stof in het product terechtkomt,
moet u het apparaat uitzetten,
de stekker uit het stopcontact
trekken en contact met een
servicecentrum opnemen.
• Anders kunnen er problemen
met het product of elektrische
schokken of brand ontstaan.
Druk niet te hard op het product.
Het product kan vervormen of
beschadigd raken.
Let op
!
!
Wanneer u een stilstaand beeld
gedurende langere tijd weergeeft,
kan een blijvend beeld of vlek op
het scherm ontstaan.
• Als u het product
gedurende langere tijd niet
gebruikt, gebruik dan de
energiebesparingsmodus of
stel de schermbeveiliging in op
een modus met bewegende
beelden.
-_-
!
Wanneer u het product gedurende
langere tijd niet gebruikt,
bijvoorbeeld als u van huis
gaat, trekt u de stekker uit het
stopcontact.
• Anders kan zich stof ophopen
en brand of een elektrisch
schok veroorzaken door
oververhitting of kortsluiting.
!
Stel de juiste resolutie en frequentie
in voor het product.
• Dit is vermoeiend voor de
ogen.
Zet het product niet op zijn kop
en verplaats het product niet door
alleen de voet vast te houden.
• Hierdoor kan het product vallen
met schade aan product of
eigendommen tot gevolg.
!
Wanneer u langere tijd naar
het product kijkt van een te
korte afstand, kunt u uw ogen
beschadigen.
Gebruik geen luchtbevochtiger
of waterkoker in de buurt van het
product.
• Anders kan er een elektrische
schok of brand ontstaan.
!
Het is belangrijk om uw ogen
rust te geven (5 minuten per uur)
wanneer u langere tijd naar een
beeldscherm kijkt.
• Hierdoor wordt vermoeidheid
aan de ogen verminderd.
Raak het product niet aan,
aangezien het beeldscherm heet
wordt na langere tijd.
!
Houd de kleine accessoires buiten
bereik van kinderen.
!
Wees voorzichtig bij het instellen
van de hoek van het product of de
hoogte van de voet.
• Als uw hand of vinger klem
raakt, kunt u zich bezeren.
• Als u het product te scheef
zet, kan het vallen en letsel
veroorzaken.

Aan de slag
Nederlands - 10 Nederlands - 11
Plaats geen zware voorwerpen
boven het product.
• Anders kunnen problemen met
het product of letsel ontstaan.
Zet bij het gebruik van een
koptelefoon het volume niet te
hard.
• Dit kan uw gehoor
beschadigen.
Voorkom dat kinderen batterijen in
hun mond stoppen als deze uit de
afstandsbediening worden gehaald.
Bewaar de batterijen op een plek
waar kinderen of baby's niet bij
kunnen.
• Neem direct contact op met
uw arts als een kind een batterij
in zijn mond heeft gestopt.
!
Let bij het plaatsen van de batterij
op de juiste polariteit (+, -).
• Anders kan de batterij
beschadigd raken of brand,
persoonlijk letsel of schade
veroorzaken als gevolg van
lekkage van batterijvloeistof.
Gebruik alleen de aangegeven
standaardbatterijen. Gebruik geen
oude en nieuwe batterijen door
elkaar.
• Hierdoor kan een batterij
breken of lekken, wat brand,
letsel of vervuiling (schade) kan
veroorzaken.
!
Batterijen (oplaadbaar en niet
oplaadbaar) zijn geen standaard
afval en dienen ter recycling te
worden aangeboden. Als verbruiker
is de klant verantwoordelijk voor het
op de juiste manier retourneren van
gebruikte of oplaadbare batterijen.
• De klant kan gebruikte
of oplaadbare batterijen
afgeven bij het dichtstbijzijnde
gemeentelijke afvaldepot of bij
een winkel die eenzelfde type
batterijen verkoopt.

Geschikte ventilatie voor uw product
Houd bij het installeren van uw product een afstand van ten minste 10 cm aan tussen het product en andere
voorwerpen (wanden, zijkanten van kast, enz.) zodat er een goede ventilatie mogelijk is. Wanneer u niet voor een goede
ventilatie zorgt, kan dit door een stijging van de interne temperatuur resulteren in brand of andere problemen met het
product.
✎
Wij adviseren dringend om bij gebruik van een voet of wandbevestiging alleen onderdelen te gebruiken die door
Samsung Electronics zijn geleverd.
• Het gebruik van onderdelen van een andere fabrikant kan leiden tot problemen met het product of zelfs tot
lichamelijk letsel doordat het product kan vallen.
Plaatsing op een voet. Plaatsing met een wandbevestiging.
10 cm
10 cm
10 cm
10 cm
10 cm
10 cm
10 cm
Andere waarschuwingen
✎
De werkelijke vormgeving van het product kan afwijken van de afbeeldingen in deze handleiding, afhankelijk van
het model.
✎
Wees voorzichtig bij het aanraken van het product. Sommige onderdelen kunnen warm worden.
Lijst met functies
• SMART HUB: De gateway voor alle inhoud, op één locatie geïntegreerd.
– Biedt diverse entertainmentmogelijkheden.
– Hiermee kunt u uw entertainment beheren met een eenvoudige en een gebruiksvriendelijke interface.
– Hiermee hebt u dag toegang tot diverse apps en elke dag worden er meer toegevoegd.
– Hiermee kunt u uw product aanpassen door apps naar wens te sorteren.
• AllShare Play: Hiermee kunt u foto's, video's of muziek openen, bekijken of afspelen op USB-apparaten, digitale
camera's, mobiele telefoons en pc's. Pc's en mobiele telefoons zijn draadloos toegankelijk, via uw draadloze
netwerk.
• Anynet+ (HDMI-CEC): met Anynet+ kunt u alle aangesloten Samsung-apparaten die Anynet+ ondersteunen, met de
afstandsbediening van de Samsung-product bedienen.
Aan de slag
Nederlands - 12 Nederlands - 13

Accessoires en kabels
✎
Controleer of de volgende onderdelen bij uw product zijn geleverd. Neem contact op met uw verkoper als er
onderdelen ontbreken.
✎
De vorm en kleur van de items kunnen enigszins afwijken. Dit is afhankelijk van het model.
✎
Controleer of er geen accessoire is achtergebleven in of onder het verpakkingsmateriaal in de doos.
[
[LET OP] VEILIG INVOEREN OM LOSRAKEN IN DE SET TE VOORKOMEN
• Afstandsbediening & batterijen (AAA x 2)
• Gebruikershandleiding (cd)
• Garantiebewijs / Veiligheidsvoorschriften / Handleiding voor
snelle installatie
• Schoonmaakdoekje
• Netsnoer
• Kabelhouder
Stereokabel D-Sub-kabel MHL-kabel
Aan de slag
Nederlands - 12 Nederlands - 13

Het bedieningspaneel gebruiken
✎
De vorm en kleur van het product kunnen afhankelijk van het model variëren.
Bedieningspaneel
SOURCEE
Schakelt tussen alle beschikbare invoerbronnen. Gebruik deze toets in het schermmenu
zoals u de toets E op de afstandsbediening gebruikt.
MENU
Hiermee wordt het schermmenu (OSD; On Screen Display) met de functies van het
product weergegeven.
Y
Hiermee regelt u het volume. In het schermmenu kunt u de toetsen Y op
dezelfde manier gebruiken als de toetsen l en r op de afstandsbediening.
< P >
Hiermee wisselt u van kanaal. In het schermmenu kunt u de toetsen < P > op
dezelfde manier gebruiken als de toetsen u en d op de afstandsbediening.
P (AAN/UIT)
Het product aan of uit zetten.
Sensor voor de
afstandsbediening
Richt de afstandsbediening op dit punt van het product.
Aan/uit-lampje
Als de stroom is ingeschakeld, knippert het lampje even en gaat het vervolgens uit. In de
stand-bymodus blijft het aan.
Stand-bymodus
Uw product gaat naar de Stand-bymodus als u het toestel uitschakelt. Het blijft daarbij een kleine hoeveelheid
elektriciteit verbruiken. Omwille van de veiligheid en een lager stroomverbruik kunt u het product beter niet gedurende
langere tijd in de stand-bymodus laten staan (bijvoorbeeld wanneer u op vakantie bent). U kunt dan het beste het
netsnoer loskoppelen.
Aan de slag
Nederlands - 14 Nederlands - 15

Werken met Smart Hub
Smart Hub levert een eenvoudige toegang op het scherm tot vier functies waarmee u kanalen kunt beheren en openen,
favoriete kanalen instelt, foto's, video's of muziek op USB-apparaten, camera's en pc's opent, videobronnen selecteert
en het product instelt om automatisch te worden ingeschakeld wanneer een programma wordt uitgezonden dat u wilt
zien.
• Web Browser: Hiermee kunt u op internet zoeken.
• Schemamanager: Hiermee plant u programma's en kanalen voor weergave.
• Bron: Hiermee selecteert u een aangesloten externe videobron voor weergave.
• AllShare Play: Hiermee kunt u foto's, video's of muziek openen, bekijken of afspelen op USB-apparaten, digitale
camera's, mobiele telefoons en pc's. Pc's en mobiele telefoons zijn draadloos toegankelijk, via uw draadloze
netwerk.
Smart Hub biedt ook een gebruiksvriendelijke gateway naar veel online media en entertainment waaronder apps van de
Samsung Apps-winkel, video's en films, sites voor kinderen en nog veel meer.
✎
Als u Smart Hub wilt openen, drukt u op de toets ™ op de afstandsbediening.
✎
Ga voor meer informatie over Smart Hub naar pagina 94.
Aan de slag
Nederlands - 14 Nederlands - 15

De standaard afstandsbediening
Batterijen plaatsen (batterijformaat: AAA)
Pas de polariteit van de batterijen aan de symbolen in het batterijvak aan.
✎
LET OP
• Installeer de batterij zo dat de polariteit van de batterijen (+/-) overeenkomt met de illustratie in het batterijvak.
• Gebruik de afstandsbediening binnen een afstand van 7meter van het product.
• Fel licht kan de werking van de afstandsbediening beïnvloeden. Vermijd gebruik in de nabijheid van speciaal
tl-licht of neonborden.
• De vorm en kleur van de afstandsbediening kunnen afhankelijk van het model variëren.
Aan de slag
Nederlands - 16 Nederlands - 17

De standaard toetsen op de afstandsbediening
✎
De toetsen voor aan/uit, kanaal en volume op deze afstandsbediening zijn voorzien van brailletekens, zodat de
afstandsbediening ook kan worden gebruikt door visueel gehandicapten.
MUTE
SEARCHPIP DUAL I-II
USB HUB
P.SIZE AD/SUBT.
M
BCD
l
l
l
l
HDMI
SOURCE
Schakel het product in en uit.
De beschikbare videobronnen
weergeven en selecteren. (pagina
29)
Hiermee selecteert u rechtstreeks de
HDMI-modus.
Hiermee gaat u terug naar het vorige
kanaal.
Hiermee wordt het geluid tijdelijk
uitgeschakeld.
hiermee worden kanalen gewijzigd.
Hiermee wordt aanbevolen
zoekwoord en de zoekfunctie
gestart. (pagina 40)
Hiermee geeft u de Smart Hub-
toepassingen weer. (pagina 94)
Hiermee wordt informatie op het
scherm weergegeven.
Hiermee sluit u het menu af.
PIP : Hiermee schakelt u PIP in of
uit. (pagina 82)
SEARCH: ondersteuning voor
aanbevolen zoekwoord en de
zoekfunctie.
DUAL f-g: Geluidseffect selecteren.
USB HUB: U kunt de functie USB-
hub aansluiten op instellen door
product of pc te kiezen. (pagina 87)
P.SIZE: Hiermee kunt u de functie
Beeldformaat selecteren. (pagina's
34, 55)
AD/SUBT.: Hiermee schakelt u de
geluidsbeschrijving in of uit. Deze
functie is op bepaalde locaties niet
beschikbaar. / digitale ondertiteling
weergeven.
Geeft rechtstreeks toegang tot
kanalen.
Wisselen tussen Teletekst AAN,
Dubbel, Mix of UIT.
Hiermee regelt u het volume.
Hiermee wordt de kanaallijst op het
scherm weergegeven. (pagina 47)
Hiermee opent u het schermmenu.
Hiermee kunt u snel veelgebruikte
functies selecteren. Gebruik deze
toets in een specifieke functie.
Hiermee kunt u de cursor verplaatsen,
opties in het schermmenu selecteren
en de waarden wijzigen die in het
menu worden weergegeven.
Hiermee gaat u terug naar het vorige
menu.
Gebruik deze toetsen volgens de
instructies op het scherm.
Gebruik deze toetsen in een
specifieke functie.
Aan de slag
Nederlands - 16 Nederlands - 17

De menu's gebruiken
Het hoofdmenu en het menu Tools bevatten functies waarmee u de onderdelen van het product beheert. Zo kunt u in
het hoofdmenu de afmeting en configuratie van het beeld wijzigen, maar ook de helderheid, het contrast enzovoort. Er
zijn ook functies waarmee u het geluid, de kanaalconfiguratie, energiegebruik en talloze andere onderdelen kunt regelen.
Als u het hoofdmenu op het scherm wilt openen, drukt u op de toets MENUm op de afstandsbediening. Als u het
menu Tools wilt openen, drukt u op de toets TOOLST. Tools-menu's zijn beschikbaar wanneer het menupictogram
TOOLST rechtsonder in het scherm wordt weergegeven.
MUTE
MT
S
PIP
S
R
S
US
B H
UB
P
.
S
IZE
CC
PRE-
CH
C
H
LI
S
T
M
B
C
D
l
l
l
l
l
l
l
l
l
l
SOU
R
C
E
H
DM
I
2
5
1
3
4
RETURN EXIT
1 MENUm toets: Hiermee geeft u het hoofdmenu weer.
2 TOOLST toets: Geeft de Tools-menu's weer wanneer deze beschikbaar zijn.
3 E- en richtingstoetsen: Gebruik de richtingstoetsen om de cursor te verplaatsen en een item te markeren. Gebruik
de E-toets om een item te selecteren of de instelling te bevestigen.
4 RETURNR-toets: Hiermee gaat u terug naar het vorige menu.
5 EXITe-toets: Hiermee wordt het schermmenu afgesloten.
Met het hoofdmenu werken (op het scherm)
De stappen om toegang te verkrijgen kunnen verschillen, afhankelijk van de geselecteerde menu-optie.
1
MENUm
De opties van het hoofdmenu worden op het scherm weergegeven:
Beeld, Geluid, Kanaal, Netwerk, Systeem, Ondersteuning.
2
u / d
Selecteer een optie van het hoofdmenu aan de linkerkant van het scherm met de
toets u of d.
3
E
Druk op E om submenu's te openen.
4
u / d
Selecteer het gewenste submenu met de toets uof d.
5
u / d / l / r
Pas de waarde van een item aan met de toetsen l, r, u of d . Afhankelijk van
het geselecteerde menu kan de aanpassing verschillen.
6
E
Druk op de toets E om de selectie te bevestigen.
7
EXIT e
Druk op EXITe.
Aan de slag
Nederlands - 18 Nederlands - 19

Aansluiten van het netsnoer en de antenne- of kabelaansluiting
Netvoeding
of
Antennekabel (niet meegeleverd)
VHF/UHF-antenne
Kabel
✎
Steek het netsnoer pas in een stopcontact nadat u alle andere verbindingen tot stand hebt gebracht.
✎
Als u het product aansluit op een kabelkastje of satellietontvanger via HDMI-, Component- of Composite-
aansluitingen, hoeft u de ANT IN-connector niet aan te sluiten op een antenne of kabelverbinding.
✎
Wees voorzichtig als u het product verplaatst of kantelt terwijl de antennekabel vast is aangesloten. De antenne-
aansluiting van het product kan afbreken.
Aan de slag
Nederlands - 18 Nederlands - 19

De basisinstellingen configureren bij de initiële setup
Wanneer u het product voor het eerst inschakelt, wordt er een reeks van aanwijzingen en schermen weergegeven die u
helpen de basisinstellingen te configureren. Sluit het netsnoer aan op een stopcontact en druk dan op de toets P om te
product in te schakelen.
✎
Instellingen is alleen beschikbaar als de Bron is ingesteld op Tv. Zie "De ingangsbron wijzigen" (pag. 29).
✎
Als u terug wilt naar de vorige stap in de Instellingen, selecteert u Vorige.
✎
Als u geen kabelbox of satellietbox gebruikt, zorg er dan voor dat u het product hebt aangesloten op een antenne
of kabelverbinding voordat u het product inschakelt. Zie pagina 19 voor instructies.
✎
Als u een netwerkverbinding wilt configureren, moet u de draadloze LAN-adapter van Samsung of een LAN-kabel
op uw product hebben aangesloten. Zie pagina's 65 en 66 voor instructies.
1
Menutaal: selecteer een
taal.
Nadat u de toets P hebt ingedrukt, wordt het startscherm weergegeven.
Selecteer Volgende om door te gaan. Het scherm voor menutaal wordt
weergegeven. Selecteer de gewenste menutaal met de afstandsbediening en
selecteer vervolgens Start. Het product zal op het scherm menu's weergeven
in de taal die u selecteert, beginnend met de volgende stap in het Instellingen-
proces.
2
Gebruiksmodus:
selecteer de modus
Thuisgebruik.
Selecteer in het scherm Gebruiksmodus de modus Thuisgebruik met uw
afstandsbediening en selecteer dan Volgende. Het scherm Network Settings
(Netwerkinstellingen) verschijnt.
✎
Winkeldemo-modus is uitsluitend bestemd voor de detailhandel. Als
u Winkeldemo selecteert, werken sommige functies niet en worden
alle functies van het product na een bepaalde tijd teruggezet op de
fabrieksinstellingen. Ga voor meer informatie over Winkeldemo naar het
einde van dit hoofdstuk.
3
Netwerkinstellingen:
Configureer de
netwerkinstellingen.
✎
Als u later wilt
configureren,
selecteert u
Overslaan.
U kunt de
netwerkverbinding
later instellen met
behulp van het
menu Netwerk op
het scherm.
Als u netwerkinstellingen wilt configureren, selecteert u Volgende met de
afstandsbediening en daarna gaat u naar 3A - Draadloos netwerk of 3B -
Bekabeld netwerk op de volgende pagina.
Als u uw netwerkconfiguratiegegevens niet weet of de instellingen later wilt
configureren of geen netwerk hebt, selecteert u Overslaan en daarna gaat u naar
6 - Automatisch afstemmen (1) op pagina 49.
Als u de netwerkinstellingen later wilt configureren, raadpleegt u de onderdelen
over Netwerkingverbinding in deze handleiding (pagina's 68 en 71).
Aan de slag
Nederlands - 20 Nederlands - 21

3a
Draadloos netwerk 1. Het product zoekt en geeft vervolgens alle draadloze netwerken die binnen
bereik zijn weer. Zodra dit is voltooid, wordt er een lijst met de netwerken
weergegeven. Verplaats in de lijst met netwerken de markering om een
netwerk te selecteren en selecteer vervolgens Volgende. Als voor het
geselecteerde netwerk een beveiligingscode nodig, wordt het scherm voor
Beveiligingscode weergegeven.
✎
Als u een router hebt die compatibel is met WPS(PBC), selecteert u in
plaats daarvan WPS(PBC) en volgt u de instructies op het scherm. Ga
wanneer u hiermee klaar bent naar stap 4.
2. Voer de netwerkbeveiligingscode in of de WPS-pincode met de
afstandsbediening.
✎
Voer getallen en letters in met uw afstandsbediening.
• Als u de standaard afstandsbediening gebruikt, kunt u kunt getallen
invoeren door op de cijfertoetsen op de afstandsbediening te
drukken.
• Als u een letter wilt invoeren, verplaatst u de markering naar de
letter en daarna selecteert u de letter. U kunt als u wilt getallen op
dezelfde manier invoeren.
✎
Als u hoofdletters wilt weergeven (of wilt terugschakelen naar kleine
letters als hoofdletters worden weergegeven, selecteert u Caps of
Shift.
✎
U kunt symbolen en interpunctietekens weergeven door te
selecteren. U kunt opnieuw letters weergeven door nogmaals
te
selecteren.
3. Als u klaar bent, selecteert u Volgende als u een beveiligingscode hebt
ingevoerd of WPS-pin als u een WPS-pincode hebt ingevoerd.
4. Het product controleert de draadloze verbinding. Als de verbinding is
gemaakt, wordt het bericht U bent verbonden met internet. Als u problemen
met internet ondervindt, neemt u contact op met uw internetprovider.
weergegeven. Selecteer Volgende en ga dan naar 4 Software-upgrade stap.
✎
Als de verbinding niet lukt, selecteert u Vorige, herhaalt u stappen 1
en 2, voert u de beveiligingscode of WPS-pincode zorgvuldig in en
daarna herhaalt u stappen 3 en 4. Als het weer mislukt, selecteert u
Volgende op het scherm "Verbinding mislukt" en daarna gaat u naar
6 -Automatisch afstemmen (1) op de volgende pagina. Configureer
uw netwerk later door Netwerkinstellingen in het menu van het
product. Raadpleeg voor meer informatie de onderdelen over
Netwerkverbinding in deze handleiding (pagina's 68 en 71).
3b
Bekabeld netwerk Het product controleert de draadloze verbinding en geeft dan het bericht U
bent verbonden met internet. Als u problemen met internet ondervindt, neemt
u contact op met uw internetprovider. weer. Selecteer Volgende. Het venster
Software-upgrade wordt geopend.
Aan de slag
Nederlands - 20 Nederlands - 21

4
Software-upgrade:
Update de software
naar de meest recente
versie
✎
Als u later
een update
wilt uitvoeren,
selecteert u
Overslaan.
Wanneer Netwerkinstellingen is voltooid, controleert het product automatisch
op een nieuwe softwareversie. Als er nieuwe software beschikbaar is, wordt de
nieuwe software door het product gedownload en geïnstalleerd. Wanneer het
downloaden is voltooid selecteert u Volgende.
✎
Als u later een upgrade wilt uitvoeren, selecteert u Overslaan. Raadpleeg
voor informatie het gedeelte Software-upgrade in deze handleiding (pagina
90).
✎
Dit kan enige tijd duren, afhankelijk van de netwerkstatus.
✎
U kunt alleen een upgrade van uw software uitvoeren als uw product een
actieve netwerkverbinding heeft.
✎
Als er geen nieuwe software-update beschikbaar is, verschijnt er een
melding op het scherm dat er geen nieuwe updates beschikbaar zijn.
Selecteer OK.
5
Land selecteren.
(Afhankelijk van het
land)
Selecteer uw land.
• Na het selecteren van uw land in het menu Land kunt u op sommige
modellen vervolgens een pincode instellen.
6
Automatisch afstemmen
(1): Selecteren waar het
productsignaal vandaan
komt.
Kanalen zoeken en in de tv opslaan. Wilt u kanalen zoeken?
• Ja: Alle gevonden kanalen worden in de tv opgeslagen.
• Nee: Mijn set-top box levert alle beschikbare kanalen; het is niet nodig om
kanalen te zoeken.
7
Automatisch afstemmen
(2): Selecteer de
zoekopties.
1. Selecteer Ant of Kabel met de afstandsbediening. Er wordt een vinkje
weergegeven bij uw selectie. Als u klaar bent, selecteert u Volgende.
2. Als u Ant selecteert, gaat u naar 7 - Automatisch afstemmen (3).
3. Als u de Kabel hebt geselecteerd, wordt het scherm Zoekmodus
weergegeven. Hiermee wordt gescand op alle kanalen met actieve zenders
en worden deze opgeslagen in het geheugen van het product.
✎
Als u Snel selecteert, kunt u de Netwerk, Netwerk-ID, Frequentie,
Modulatie en Symboolfrequentie handmatig instellen met de
afstandsbediening.
Netwerk: hiermee wordt de instellingsmodus voor Netwerk-ID ingesteld. U
hebt de keuze uit Auto of Handm..
Netwerk-ID: Wanneer netwerk is Handm., kunt u Netwerk-ID instellen.
Frequentie: hiermee wordt de frequentie voor het kanaal weergegeven.
(Verschilt per land)
Modulatie: hiermee worden de beschikbare modulatiewaarden
weergegeven.
Symboolfrequentie: hiermee worden de beschikbare symboolfrequenties
weergegeven.
4. Als u gereed bent, selecteert u Volgende.
Aan de slag
Nederlands - 22 Nederlands - 23

8
Automatisch afstemmen
(3):
Kanalen opslaan
Kanalen opslaan wordt gestart. Het opslaan van kanalen kan tot 45 minuten
duren, afhankelijk van uw kabelsysteem.
Raadpleeg voor informatie het gedeelte Automatisch afstemmen in deze
handleiding. (pagina 49)
✎
Selecteer op elk gewenst moment Stop om de opslagprocedure te
onderbreken.
9
Klok: Klok instellen Selecteer Auto of Handm. en selecteer dan Volgende.
Auto
Als u Auto hebt geselecteerd, zal het product automatisch de juiste tijd
downloaden vanaf een digitaal kanaal. Het scherm Tijdzone wordt geopend.
Selecteer Tijdzone en daarna Volgende. Het scherm DST (Zomertijd) wordt
weergegeven. Met de functie DST wordt de tijd een uur vooruit gezet om de klok
aan te passen aan de zomertijd. Selecteer Aan als u de zomertijdaanpassing
in wilt schakelen. Selecteer Uit om de zomertijdaanpassing uit te schakelen. U
kunt de zomertijdfunctie ook inschakelen via het menu op het scherm (Menu →
Systeem → Tijd → Klok → DST).
Handm.
Als u Handm. hebt geselecteerd, gaat u naar het scherm Klok. Selecteer
Datum of Tijd. Hiermee kunt u de huidige datum en tijd instellen met behulp
van de afstandsbediening. Als u klaar bent met instellen van de Datum en Tijd,
selecteert u Volgende.
10
Instellingen Klaar Bekijk de setupgegevens en selecteer daarna Sluiten om af te sluiten.
✎
De voltooide instellingen worden weergegeven.
Als u Instellingen opnieuw wilt uitvoeren...
Menu → Systeem → Instellingen
Als u de modus Winkeldemo wilt inschakelen Aan of Uit.
Als u de modus Winkeldemo wilt instellen of uitschakelen buiten Instellingen, drukt u op de volumetoets op het product.
Wanneer u de volume in het schermmenu ziet, houdt u de toets MENUm op het product 5 seconden ingedrukt.
Aan de slag
Nederlands - 22 Nederlands - 23

Aansluiten op AV-apparaten (Blu-rayspeler, dvd-spelers enz.)
Een HDMI-kabel gebruiken voor een HD-verbinding (tot 1080p, HD digitale signalen)
Voor de beste HD-kwaliteit raden we aan een HDMI-aansluiting te gebruiken.
Gebruik met dvd-speler, Blu-rayspeler, HD-kabelbox, HD STB-satellietontvanger (settopbox).
HDMI OUT
HDMI-kabel (niet meegeleverd)
✎
HDMI IN 1 (DVI), HDMI IN 2 (MHL / ARC)
• Voor de beste beeld- en geluidskwaliteit, sluit u digitale apparaten op het product aan met HDMI-kabels.
• Een HDMI-kabel ondersteunt digitale video- en audiosignalen en vereist geen aparte audiokabel.
– Als u het product wilt aansluiten op een digitaal apparaat dat geen HDMI-uitvoer ondersteunt, gebruikt u
een HDMI/DVI-kabel en een audiokabel.
• Zelfs als u een extern apparaat aansluit op het product dat een oudere versie van HDMI gebruikt, werken video
en audio moeilijk niet. Als een dergelijk probleem zich voordoet, informeert u bij de fabrikant van het apparaat
naar de HDMI-versie en vraagt u, als deze verouderd is, om een upgrade.
• Let op dat u een goedgekeurde HDMI-kabel aanschaft. Anders wordt het beeld mogelijk niet weergegeven of
treedt er mogelijk een verbindingsfout op.
• We raden u aan een elementaire high-speed HDMI-kabel of een HDMI-kabel te gebruiken die Ethernet-
compatibel is. Denk eraan dat dit product geen ondersteuning biedt voor de Ethernet-functie via HDMI.
• Dit product ondersteunt de ARC-functies (Audio Return Channel) via een HDMI-kabel. De ARC-functie wordt
alleen ondersteund door de poort HDMI IN 2 (MHL / ARC).
• De ARC-functie maakt het mogelijk digitale audio uit te voeren via de poort HDMI IN 2 (MHL / ARC) op het
product. Deze functie kan alleen worden ingeschakeld als het product is verbonden met een audio-ontvanger
die de ARC-functie ondersteunt.
• Dit product ondersteunt de MHL-functie (Mobile High-Definition Link) via een HDMI-MHL-kabel. De MHL-functie
wordt alleen ondersteund door de poort HDMI IN 2 (MHL / ARC).
• De MHL-functie maakt het mogelijk het scherm van een mobiel apparaat weer te geven via de poort HDMI IN
2 (MHL /ARC) op het product. Deze functie kan alleen worden ingeschakeld als het product is verbonden met
een mobiel apparaat dat de MHL-functie ondersteunt.
• Wanneer u MHL-apparaten gebruikt via een MHL-kabel, wordt Beeldformaat automatisch ingesteld op Volledig
scherm. Wanneer u MHL-apparaten gebruikt via een HDMI-kabel, wordt Beeldformaat niet automatisch
ingesteld op Volledig scherm. Als u een oorspronkelijk formaat wilt weergeven, selecteert u Volledig scherm in
het menu Beeldformaat (Menu → Beeld → Beeldformaat).
• Als u MHL-apparaten gebruikt via een HDMI-kabel, wordt het product herkend als de HDMI-ingang. In dit geval
werkt het product mogelijk anders dan wanneer u MHL-apparaten gebruikt via een MHL-kabel.
Nederlands - 24 Nederlands - 25
AansluitingenAansluitingen

Gebruik van een componentkabel (tot 1080p HD-signalen) of een audio/video-kabel
(alleen 480i analoge signalen)
Gebruiken met dvd-speler, Blu-rayspeler, kabelbox, STB-satellietontvanger, videorecorder.
R GB
R
W
R
W
R GB
R
W
R
B G
Y
R
W
R
W
Y
P
R
P
B
Y
COMPONENT OUT
AUDIO OUT
R-AUDIO-L
AUDIO OUT
R-AUDIO-L
VIDEO OUT
Apparaat
Apparaat
Audiokabel
(niet meegeleverd)
Component-kabel
(niet meegeleverd)
Rood
Rood
Blauw
Wit
Groen
Audiokabel (niet
meegeleverd)
Videokabel
(niet meegeleverd)
✎
Voor een betere beeldkwaliteit raden we u aan de componentaansluiting in plaats van de A/V-aansluiting
gebruiken.
✎
Wanneer u een videokabel aansluit op COMPONENT / AV IN, komt de kleur van de COMPONENT / AV IN
[VIDEO]-aansluiting (groen) niet overeen met de videokabel (geel).
Een Scart-kabel gebruiken
Beschikbare apparaten: DVD, VIDEO
EXT
✎
In de Ext.-modus ondersteunt DTV Out alleen MPEG SD-video en -audio.
Nederlands - 24 Nederlands - 25
Aansluitingen

Aansluiten op geluidsapparatuur
Een optische (digitale) kabel of een hoofdtelefoonaansluiting gebruiken
Gebruiken met digitale audiosystemen, versterkers en thuisbioscopen.
OPTICAL
Hoofdtelefoonkabel
(niet meegeleverd)
Optische kabel
(niet meegeleverd)
✎
HoofdtelefoonH: u kunt een hoofdtelefoon op de desbetreffende uitgang van uw product aansluiten. Wanneer
de hoofdtelefoon is aangesloten, worden de ingebouwde luidsprekers uitgeschakeld.
• Mogelijk kunt u de geluidsfunctie beperkt gebruiken wanneer er een hoofdtelefoon op het product is
aangesloten.
• Het volume van de hoofdtelefoon en het volume van het product worden apart geregeld.
• De oortelefoonstekker ondersteunt uitsluitend aansluitingen met 3 geleiders van het TRS-type (Tip-Ring-Sleeve).
✎
DIGITAL AUDIO OUT (OPTICAL)
• Wanneer u een digitaal audiosysteem op de DIGITAL AUDIO OUT (OPTICAL)-aansluiting aansluit, moet u het
volume van zowel het product als het systeem reduceren.
• 5.1-kanaals audio is mogelijk wanneer het product op een extern apparaat is aangesloten dat dit ondersteunt.
• Wanneer de ontvanger (thuisbioscoop) is ingesteld op Aan, hoort u alleen geluid via de optische aansluiting
van het product. Wanneer het product een DTV-signaal ontvangt, zendt het een 5.1-kanaalsgeluid naar de
ontvanger van de thuisbioscoop. Wanneer de bron een digitale component is, zoals een dvd-speler / Blu-
rayspeler / kabelbox / STB-satellietontvanger (settopbox) en via HDMI op het product is aangesloten, geeft de
ontvanger van de thuisbioscoop uitsluitend 2-kanaalsgeluid weer. Als u 5.1-kanaalsgeluid wilt horen, sluit u de
digitale uitgang van de dvd-speler/Blu-rayspeler/kabelbox/STB-satellietontvanger (settopbox) rechtstreeks op
een versterker of thuisbioscoop aan.
Nederlands - 26 Nederlands - 27
Aansluitingen

De servicekabelaansluiting
De aansluiting SERVICE is alleen voor onderhoud.
Aansluiten op een PC
Een HDMI-kabel of een HDMI-naar-DVI-kabel of een D-subkabel gebruiken
✎
Mogelijk wordt een HDMI-verbinding niet ondersteund door uw pc.
✎
Gebruik de pc-luidsprekers voor audio.
AUDIO OUT
DVI OUT
AUDIO OUT
PC OUT
HDMI OUT
HDMI-kabel
(niet meegeleverd)
D-Sub-kabel
(meegeleverd)
HDMI-naar-DVI-kabel
(niet meegeleverd)
Stereokabel
(meegeleverd)
✎
LET OP
• Bij gebruik van de HDMI/DVI-kabelaansluiting moet u de HDMI IN 1(DVI)-aansluiting gebruiken.
• Voor pc's met DVI-aansluitingen gebruikt u een HDMI/DVI-kabel om de DVI-uitgang op de pc verbinden met de
HDMI IN 1 (DVI)-aansluiting op het product. Gebruik de pc-luidsprekers voor audio.
Nederlands - 26 Nederlands - 27
Aansluitingen

Weergavemodi (HDMI/DVI-ingang)
De optimale pc-weergaveresolutie voor dit product is 1920 x 1080 @ 60 Hz. We raden u nadrukkelijk aan de video-
uitvoer van uw computer in te stellen op de optimale resolutie. U kunt ook een van de standaardresoluties selecteren die
in de tabel hieronder worden vermeld en het product wordt automatisch afgesteld op de door u gekozen resolutie. Als
u de video-uitvoer van uw computer instelt op een resolutie die niet in de tabel wordt vermeld, kan het scherm blanco
worden en kan alleen de aan/uit-indicatie worden ingeschakeld. Als u dit probleem wilt oplossen, past u de resolutie aan
de hand van de volgende tabel aan. Raadpleeg daarbij de gebruikershandleiding van de grafische kaart.
Weergavemodus
Horizontaal
Frequentie
(kHz)
Verticaal
Frequentie
(Hz)
Pixelklokfrequentie
(MHz)
Synchronisatiepolariteit
(H/V)
Modus Resolutie
IBM 720 x 400 70Hz 31.469 70.087 28.322 -/+
VESA DMT 640 x 480 60Hz 31.469 59.940 25.175 -/-
MAC 640 x 480 67Hz 35.000 66.667 30.240 -/-
VESA DMT 640 x 480 72Hz 37.861 72.809 31.500 -/-
VESA DMT 640 x 480 75Hz 37.500 75.000 31.500 -/-
VESA DMT 800 x 600 60Hz 37.879 60.317 40.000 +/+
VESA DMT 800 x 600 72Hz 48.077 72.188 50.000 +/+
VESA DMT 800 x 600 75Hz 46.875 75.000 49.500 +/+
MAC 832 X 624 75Hz 49.726 74.551 57.284 -/-
VESA DMT 1024 x 768 60Hz 48.363 60.004 65.000 -/-
VESA DMT 1024 x 768 70Hz 56.476 70.069 75.000 -/-
VESA DMT 1024 x 768 75Hz 60.023 75.029 78.750 +/+
VESA DMT 1151 x 864 75Hz 67.500 75.000 108.000 +/+
MAC 1151 x 864 75Hz 68.681 75.062 100.000 -/+
VESA DMT 1280 x 720 60Hz 45.000 60.000 74.250 +/+
VESA DMT 1280 x 800 60Hz 49.702 59.810 83.500 -/+
VESA DMT 1280 x 1024 60Hz 63.981 60.020 108.000 +/+
VESA DMT 1280 x 1024 75Hz 79.976 75.025 135.000 +/+
VESA DMT 1366 x 768 60Hz 47.712 59.790 85.500 +/+
VESA DMT 1440 x 900 60Hz 55.935 59.887 106.500 -/+
VESA DMT 1600 x 900RB 60Hz 60.000 60.000 108.000 +/+
VESA DMT 1680 x 1050 60Hz 65.290 59.954 146.250 -/+
VESA DMT 1920 x 1080 60Hz 67.500 60.000 148.500 +/+
✎
Bij gebruik van de HDMI/DVI-kabelaansluiting moet u de HDMI IN 1(DVI)-aansluiting gebruiken.
✎
De interlacemodus wordt niet ondersteund.
✎
De set werkt mogelijk niet normaal als u een afwijkend videoformaat selecteert.
✎
Afzonderlijke modus en compositemodus worden ondersteund. SOG (Sync On Green) wordt niet ondersteund.
✎
Als er geen stroomafsluitingsschakelaar aanwezig is, is het stroomverbruik pas "0" als de stekker uit het
stopcontact is verwijderd.
✎
De functie DPM (Display Power Management) werkt niet als u de HDMI-poort van dit apparaat gebruikt.
✎
Als een HDMI-naar-DVI-kabel is aangesloten op de HDMI IN 1(DVI)-poort, werkt het geluid niet.
Nederlands - 28 Nederlands - 29
Aansluitingen

De ingangsbron wijzigen
Bron
™ → Bron
Als u tijdens het tv-kijken een film op uw dvd-speler of Blu-ray-speler wilt bekijken of wilt overschakelen
naar uw kabelkastje of STB-satellietontvanger, moet u de bron veranderen.
Tv / Ext. / PC / Intel® WiDi / HDMI1/DVI / HDMI2 / AV / Component
1. Druk op de toets ™ op de afstandsbediening. Het venster Smart Hub wordt geopend.
2. Selecteer Bron. Het venster Bron wordt geopend.
3. Selecteer de gewenste externe ingangsbron.
✎
U kunt ook het scherm Bron openen door de toets SOURCEs te selecteren op uw afstandsbediening.
✎
U kunt alleen externe apparaten selecteren die zijn aangesloten op het product. In de weergegeven lijstBron
worden aangesloten ingangen gemarkeerd weergegeven.
✎
In de Bron, blijven Ext., Intel® WiDi en PC altijd geactiveerd.
Wat is Intel® WiDi?
Met de WiDi-weergavetechnologie kunt u het product draadloos aan uw laptop koppelen. Deze technologie is
gebaseerd op de draadloze LAN N-serie die is ontworpen voor de overdracht van een hoog kwalitatief signaal van 720p
or 1080p tussen draadloze apparaten.
Dit is met name handig wanneer u uw desktop of laptop wilt aansluiten op een groter scherm, zoals een tv.
Als u de WiDi-functie wilt implementeren, moet uw laptop voldoen aan de onderstaande vereisten.
(Voor de compatibiliteit met uw laptop neemt u contact op met de fabrikant van uw laptop.)
✎
Systeemvereisten
• Processor: Intel Core i3-serie
• Grafisch kaart: Intel HD graphics
• Draadloze adapter
– Intel® Centrino® Wireless-N 1000, 1030
– Intel® Centrino® Advanced-N 6200 of 6230 6205
– Intel® Centrino® Wireless-N + WiMAX 6150
– Intel® Centrino® Advanced-N + WiMAX 6250
– Intel® Centrino® Ultimate-N 6300
• Software: Intel® My WiFi Technology (Intel® MWT) 2, Intel®wireless display moeten zijn geïnstalleerd
• Besturingssysteem: Windows 7 32-bits, 64-bits
Nederlands - 28 Nederlands - 29
Aansluitingen

WiDi-aansluiting
1. Ga naar het venster Bron en selecteer Intel® WiDi.
2. Start Intel ® WiDi (
) op uw desktop.
✎
Zodra het programma is gestart, zoekt het naar beschikbare adapters.
3. Selecteer de juiste adapter voor het programma en druk op "Connect" (verbinden).
✎
Als de gewenste adapter niet wordt gevonden, drukt u op Search for available adapters (Beschikbare
adapters zoeken).
✎
Als er in de zoekresultaten meer dan twee overeenkomsten worden weergegeven, controleert u de ID van het
product waarmee u verbinding wilt maken.
4. Geef de beveiligingscode in het WiDi-programma op uw laptop op. De beveiligingscode wordt alleen op het scherm
weergegeven wanneer het programma voor het eerst wordt uitgevoerd.
5. Er is een verbinding tot stand gebracht met uw laptop. U kunt nu de WiDi-functie gebruiken om draadloos gegevens
over te dragen.
Gebruiksvoorwaarden:
• Frequentie: 2,4 G/5 G
• Effectief bereik: 0,5 m - 3 m (max. 10 m) - vereist om de elektrische interferentie te minimaliseren
• Bediening: aangezien de WiDi-technologie voor communicatiedoeleinden gebruikmaakt van een
compressiecodecsysteem, is het mogelijk dat de overdracht enigszins wordt vertraagd of dat het beeld niet goed
wordt weergegeven. Het is daarom raadzaam een bedrade poort (HDMI- of PC-poort, indien aanwezig) te gebruiken
voor stabiele, optimale prestaties.
Nederlands - 30 Nederlands - 31
Aansluitingen

Naam wijzigen gebruiken
Met Naam wijzigen kunt u een apparaatnaam aan een invoerbron koppelen. U kunt Naam wijzigen openen door het
menu Tools te openen als de lijst Bron wordt weergegeven. De volgende selecties vinden plaats onder Naam wijzigen:
VCR / DVD / Kabel STB / Satelliet STB / PVR STB / AV-ontvanger / Games / Camcorder / PC / DVI PC / DVI-apparaten
/ Tv / IPTV / Blu-ray / HD DVD / DMA: selecteer een ingang en selecteer vervolgens de naam het apparaat dat op deze
ingang in de weergegeven lijst. Als u bijvoorbeeld uw Blu-ray-speler hebt aangesloten op HDMI IN 2 (MHL /ARC),
selecteert u Blu-ray voor die ingang.
✎
Als u een pc aansluit op de HDMI IN 1 (DVI)-poort met een HDMI-kabel, wijst u PC toe aan HDMI1/DVI in Naam
wijzigen.
✎
Als u een pc aansluit op de HDMI IN 1 (DVI)-poort met een HDMI-naar-DVI-kabel, wijst u DVI PC toe aan HDMI1/
DVIin Naam wijzigen.
✎
Als u een AV-apparaat aansluit op de HDMI IN 1 (DVI)-poort met een HDMI-naar-DVI-kabel, wijst u DVI-
apparaten toe aan HDMI1/DVIin Naam wijzigen.
Informatie
Hiermee kunt u gedetailleerde informatie over het geselecteerde externe apparaat weergeven.
Vernieuwen
Als de externe apparaten niet worden weergegeven in de lijst Bron, opent u het menu Tools, selecteert u Vernieuwen en
zoekt u vervolgens naar de aangesloten apparaten.
✎
U kunt ook de lijst Bron vernieuwen door a te selecteren met de afstandsbediening.
Nederlands - 30 Nederlands - 31
Aansluitingen

De juiste houding bij het gebruik van het product
Gebruik het product in de juiste houding:
• Houd uw rug recht.
• Houd een afstand van 45 tot 50 cm aan tussen uw ogen
en het scherm. Kijk licht omlaag naar het scherm. Houd
uw ogen recht voor het scherm.
• Pas de hoek van het product zo aan dat er geen licht op
het scherm wordt gereflecteerd.
• Houd uw onderarmen in een rechte hoek ten opzichte
van uw bovenarmen en houd uw polsen recht.
• Houd uw ellebogen in een rechte hoek.
• Pas de hoogte van het product aan, zodat u uw knieën in
een hoek van minstens 90 graden gebogen kunt houden,
met uw hielen plat op de grond en uw armen lager dan
uw hart.
De vooraf ingestelde beeldmodus wijzigen
Beeldmodus
Menu → Beeld → Beeldmodus
Beeldmodi passen vooraf ingestelde aanpassing toe op het beeld.
• Standaard
Geschikt voor een normale omgeving.
• Amusement
Verscherpt het beeld. Geschikt voor games.
Samsung MagicAngle
Menu → Beeld → Samsung MagicAngle
Met MagicAngle kunt u een optimale schermkwaliteit krijgen vanuit vrijwel elke kijkpositie. Door voor iedere positie een
correcte waarde in te stellen kunt u een beeld van hoge kwaliteit krijgen, ongeacht of u naar het scherm van onderaf,
bovenaf of opzij kijkt.
• Samsung MagicAngle
Selecteer Modus Achterover als u van onderaf op het scherm kijkt en Modus Staan als u van bovenaf kijkt.
• Modus
hiermee bepaalt u de mate van aanpassing. Een getal in de buurt van 10 zijn het meest geschikt voor een lagere
kijkpositie.
Nederlands - 32 Nederlands - 33
Basisfuncties voor de monitorBasisfuncties voor de monitor

De beeldinstellingen aanpassen
Achtergrondverlichting
Menu → Beeld → Achtergrondverlichting
Hiermee past u de helderheid van het scherm aan door de helderheid van de afzonderlijke pixels te wijzigen.
Contrast
Menu → Beeld → Contrast
Hiermee vergroot of verkleint u het contrast tussen donkere en lichten gebieden van de foto.
Helderheid
Menu → Beeld → Helderheid
Hiermee past u de helderheid van het scherm aan. Niet zo effectief als Achtergrondverlichting
Scherpte
Menu → Beeld → Scherpte
Hiermee maakt u de randen van voorwerpen scherper of vager.
Voer de volgende stappen uit om de beeldkwaliteit aan te passen:
1. Selecteer een optie die u wilt aanpassen. Als u een optie selecteert, wordt een scherm met een schuifregelaar
weergegeven.
2. Pas de waarde voor de optie aan met de afstandsbediening.
✎
Als u wijzigingen aanbrengt in de optiewaarde, wordt de OSD (schermmenu) dienovereenkomstig aangepast.
✎
De instellingen voor elk extern apparaat dat op het product is aangesloten, kunnen worden aangepast en
opgeslagen.
✎
Als u de helderheid van het beeld reduceert, neemt het energieverbruik af.
Nederlands - 32 Nederlands - 33
Basisfuncties voor de monitor

De beeldgrootte wijzigen
Schermaanpassing
Menu → Beeld → Schermaanpassing
Met deze functie kunt u wijzigingen aanbrengen in verschillende opties voor beeldformaat en beeldverhouding.
• Beeldformaat
Als u een kabelbox of satellietontvanger hebt, heeft deze mogelijk ook eigen instellingen voor schermformaten. U
wordt echter ten sterkste aangeraden om standaard de 16:9-modus te gebruiken.
16:9: stelt het beeld in op de 16:9 breedbeeldmodus.
4:3: hiermee stelt u het beeld in op de basismodus (4:3).
✎
Gebruik het product niet langdurig in 4:3-formaat. Randen kunnen links, rechts, boven en onder in het scherm
zichtbaar blijven en inbranden en dit wordt niet door de garantie gedekt.
Nederlands - 34 Nederlands - 35
Basisfuncties voor de monitor

De schermweergave kalibreren
Autom. afstellen
Menu → Beeld → Autom. afstellen
Hiermee worden de instellingen voor frequentie, positie en fijnafstemming automatisch aangepast in de PC-modus.
✎
Alleen beschikbaar wanneer u uw pc op het product aansluit met een D-subkabel.
Pc-schermaanpassing
Menu → Beeld → Schermaanpassing → Pc-schermaanpassing
✎
Alleen beschikbaar in PC-modus.
• Grof / Fijn: beeldruis verwijderen of verminderen. Als door een fijnafstemming van het kanaal de ruis niet verdwijnt,
gebruikt u de functie Grof om de frequentie zo goed mogelijk aan te passen (Grof) en opnieuw een fijnafstemming uit
te voeren. Nadat de ruis is verminderd, stelt u het beeld opnieuw in het midden van het scherm in.
• Positie: Pas de schermpositie van de pc aan met de afstandsbediening als het scherm niet is gecentreerd of op het
productscherm past.
• Beeld resetten: Hiermee stelt u het beeld weer in op de standaardinstellingen.
Uw product als een computermonitor (pc) gebruiken
De video-instellingen invoeren (gebaseerd op Windows 7)
Als u uw product wilt gebruiken als computerscherm, moet u de juiste video-instellingen invoeren.
✎
Afhankelijk van uw versie van Windows en uw videokaart, zal de procedure op uw pc waarschijnlijk enigszins
afwijken van de hier beschreven procedure.
✎
In de meeste gevallen is echter dezelfde basisinformatie van toepassing. (Neem contact op met de
computerfabrikant of Samsung-leverancier als dit niet het geval is.)
1. Klik eerst op Configuratiescherm in het menu Start van Windows.
2. Klik op Vormgeving en thema's in het Configuratiescherm. Er wordt een dialoogvenster weergegeven.
3. Klik op Beeldscherm. Er wordt nog een dialoogvenster weergegeven.
4. Klik op het tabblad Instellingen in het dialoogvenster Beeldscherm.
– Stel op het tabblad Instellingen en de juiste resolutie (schermgrootte) in. De optimale resolutie voor dit product is
1920 x 1080.
– Als een optie voor de verticale frequentie beschikbaar is in het dialoogvenster met beeldscherminstellingen,
selecteert u "60" of "60 Hz". Klik anders op 'OK' om het dialoogvenster te sluiten.
Nederlands - 34 Nederlands - 35
Basisfuncties voor de monitor

De beeldopties wijzigen
Geavanceerde instellingen
Menu → Beeld → Geavanceerde instellingen
Met deze functie kunt u geavanceerde instellingen uitvoeren om een optimaal beeld te krijgen.
• Witbalans
Hiermee past u de kleurtemperatuur van de foto aan zodat witte voorwerpen er wit uitzien (in plaats van bijvoorbeeld
lichtroze of lichtgeel) en de algehele kleur van de foto er natuurlijk uitziet.
R-basis / G-basis / B-basis: hiermee past u de donkerte voor elke kleur (rood, groen, blauw) aan.
R-niveau / G-niveau / B-niveau: hiermee past u de helderheid voor elke kleur (rood, groen, blauw) aan.
Resetten: Hiermee zet u de witbalans terug op de standaardinstelling.
• Gamma
Hiermee past u de primaire kleurintensiteit aan.
✎
Alleen beschikbaar als de Samsung MagicAngle is ingesteld op Uit.
Beeldopties
Menu → Beeld → Beeldopties
Met deze functie kunt u extra beeldinstellingen configureren om een optimaal beeld te krijgen.
• Kleurtint
Koel maakte het beeld blauwer (kouder). Warm1 en Warm2 maken het beeld roder (warmer).
✎
U kunt de instellingen voor elk extern apparaat dat u op een van de product-ingangen hebt aangesloten,
aanpassen en opslaan.
• HDMI-zwartniveau
Hiermee kunt u de schermdiepte aanpassen door een zwartniveau te selecteren.
✎
Alleen beschikbaar in de HDMI-modus.
Beeld resetten
Menu → Beeld → Beeld resetten
Hiermee wordt de huidige beeldmodus teruggezet op de standaardinstellingen.
Nederlands - 36 Nederlands - 37
Basisfuncties voor de monitor

De vooraf ingestelde geluidmodus wijzigen
Geluidmodus
Menu → Geluid → Geluidmodus
Geluidsmodi passen vooraf ingestelde aanpassing toe op het geluid.
✎
Als Luidspreker selecteren is ingesteld op Ext. luidspreker, is de Geluidmodus uitgeschakeld.
• Standaard
Hiermee wordt de normale geluidsmodus geselecteerd.
• Muziek
Hiermee wordt voorrang gegeven aan muziek ten opzichte van stemmen.
• Film
Hiermee wordt geluid geoptimaliseerd voor films.
• Heldere spraak
Hiermee geeft u voorrang aan stemmen ten opzichte van andere geluiden.
• Versterken
Hiermee wordt de intensiteit van hoge frequenties in het geluid versterkt zodat slechthorenden het beter kunnen
volgen.
Nederlands - 36 Nederlands - 37
Basisfuncties voor de monitor

Geluidsinstellingen aanpassen
Geluidseffect
Menu → Geluid → Geluidseffect
✎
Als Luidspreker selecteren is ingesteld op Ext. luidspreker, is de Geluidseffect uitgeschakeld.
✎
Alleen beschikbaar als de Geluidmodus is ingesteld op Standaard.
• SRS TruSurround HD
Deze functie zorgt door middel van HRTF-technologie (Head Related Transfer Function) voor een virtuele beleving
van 5.1-kanaals surroundgeluid via luidsprekers.
• SRS TruDialog
Met deze functie kunt u de intensiteit van een stem versterken zodat deze boven achtergrondmuziek of
geluidseffecten uitkomt en de dialogen beter te volgen zijn.
• Equalizer
De Equalizer geeft een reeks schuifregelaars weer. Gebruik de pijltoetsen om een schuifregelaar selecteren en
selecteer vervolgens de waarde van de schuifregelaar. Als u Resetten de Equalizer opnieuw wilt instellen, selecteert
u Resetten. Een pop-up verschijnt waarin u wordt gevraagd of u werkelijk een reset wilt uitvoeren. Selecteer Ja. U
kunt afsluiten door Sluiten te selecteren.
Balans L/R: hiermee wordt de balans tussen de linker- en de rechterluidspreker geregeld.
100Hz / 300Hz / 1kHz / 3kHz / 10kHz (Aanpassing bandbreedte): hiermee wordt het niveau van specifieke
bandbreedtefrequenties geregeld.
Resetten: hiermee wordt de equalizer naar de standaardinstellingen teruggezet.
SPDIF-uitvoer
Menu → Geluid → Extra instellingen → SPDIF-uitvoer
SPDIF (Sony Philips Digital Interface) levert digitale audio-uitvoer naar geluidsprekers en diverse digitale apparaten zoals
audio/video-apparaten en thuisbioscopen met minder storing en ruis.
• Geluidsformaat
u kunt de indeling voor digitale geluidsuitvoer selecteren (SPDIF). De beschikbare indeling voor digitale geluidsuitvoer
(SPDIF) kan, afhankelijk van de invoerbron, afwijken.
• Geluidsvertraging
Hiermee kunt u verschillen corrigeren tussen beeld en geluid wanneer u een programma bekijkt en luistert naar
digitale audio via een extern apparaat zoals een AV-ontvanger. Als u Geluidsvertraging selecteert, wordt een scherm
met een schuifregelaar weergegeven. Pas de waarde voor de optie aan met de afstandsbediening (0 tot 250 ms).
Nederlands - 38 Nederlands - 39
Basisfuncties voor de monitor

Luidsprekerinstellingen
Menu → Geluid → Luidsprekerinstellingen
• Luidspreker selecteren
Als u via een externe ontvanger naar de soundtrack van een uitzending of film luistert, hoort u mogelijk een echo
door een verschil in decodeersnelheid tussen de luidsprekers van het product en de luidsprekers van uw audio-
ontvanger. Als dit gebeurt, stelt u het product in op Ext. luidspreker.
✎
Als de functie Luidspreker selecteren is ingesteld op Ext. luidspreker, worden de luidsprekers van het product
uitgeschakeld. U hoort het geluid uitsluitend door de externe luidsprekers. Als Luidspreker selecteren
is ingesteld op TV-luidspreker, zijn zowel de luidsprekers van het product als de externe luidsprekers
ingeschakeld. U hoort geluid via beide.
✎
Als Luidspreker selecteren is ingesteld op Ext. luidspreker werkt de volume- en dempingsfunctie niet en zijn
de geluidsinstellingen beperkt.
✎
Als er geen videosignaal is, worden zowel de luidsprekers van het product als de externe luidsprekers
uitgeschakeld.
• Auto Volume
Omdat iedere zender zijn eigen uitzendomstandigheden heeft, kan het volume elke keer dat u van zender wisselt,
anders zijn. Met Autovolume kunt u het volume van een kanaal automatisch instellen door de uitvoer van het geluid
te verkleinen als het modulatiesignaal hoog is en de uitvoer van het geluid te vergroten als het modulatiesignaal laag
is.
✎
Als u de volumeregeling van een aangesloten bronapparaat wilt gebruiken, stelt u Auto Volume in op Uit. Een
wijziging in het volume van het aangesloten bronapparaat wordt mogelijk niet doorgevoerd als Auto Volume is
ongesteld op Normaal of Nacht.
Geluid resetten
Menu → Geluid → Geluid resetten
Zet alle geluidsinstellingen terug naar de standaard fabrieksinstellingen.
Nederlands - 38 Nederlands - 39
Basisfuncties voor de monitor

De toets INFO gebruiken (Now & Next-gids)
Op het scherm worden het huidige kanaal en de status van bepaalde audio/video-instellingen weergegeven.
In de Now & Next-gids vindt u de dagelijkse programmagegevens voor elk kanaal op basis van het uitzendtijdstip.
• Schuif l, r om informatie over een gewenst programma te bekijken terwijl u naar het huidige kanaal kijkt.
• Schuif u, d om informatie van andere kanalen weer te geven. Als u naar het huidige geselecteerde kanaal wilt
gaan, selecteert u E met de afstandsbediening.
Het menu Kanaal gebruiken
Druk op de toets ™ om het gewenste menu te selecteren. Elk scherm wordt weergegeven.
Gids
™ → Gids
De EPG-informatie (elektronische programmagids) wordt door de omroepen verstrekt.
Met behulp van de programmaschema's van de omroepen kunt u van tevoren instellen naar welke programma's u wilt
kijken, zodat u op het ingestelde tijdstip automatisch naar het geselecteerde programmakanaal gaat. Afhankelijk van de
kanaalstatus kunnen programmaopties leeg of verouderd zijn.
Kanaalweergave gebruiken
a (Schemabeh.): Hiermee worden de Schemamanager weergegeven.
b (-24 uur): hiermee wordt een lijst weergegeven met programma's die binnen 24 uur worden uitgezonden.
{ (+24 uur): hiermee wordt een lijst weergegeven met programma's die over 24 uur en later worden uitgezonden.
} (CH-modus): hiermee wordt het type kanalen geselecteerd dat u in het venster Kanaalweergave wilt weergeven.
` Informatie: hiermee wordt meer informatie over het geselecteerde programma weergegeven.
k Pagina: Hiermee wordt naar de volgende of de vorige pagina gegaan.
E Bekijken / Schema: hiermee kan het geselecteerde programma worden bekeken bij het selecteren van het huidige
programma. / Wanneer u een programma in de toekomst selecteert, kunt u dit reserveren om te bekijken.
Kanaal
™ → Kanaal
Met deze functie kunt u kanalen toevoegen en verwijderen uit de verschillende categorielijsten voor kanalen op het
scherm Kanaal, favoriete kanalen instellen, recent bekeken en meest bekeken kanalen bekijken en kiezen, en de
kanaalnamen van analoge kanalen bewerken.
✎
De beschikbare onderdelen kunnen verschillen, afhankelijk van de geselecteerde antennebron.
• Alle
Hiermee worden alle kanalen getoond.
• Tv
Hiermee worden productkanalen getoond.
• Radio
Nederlands - 40 Nederlands - 41
Basisfuncties voor de monitorBasisfuncties voor de monitor

Hiermee worden radiokanalen getoond.
• Gegevens/overig
Hiermee worden gegevens- en andere kanalen getoond.
• Analoog
Hiermee worden analoge kanalen getoond.
• Favorieten 1 – Favorieten 5
Hiermee worden alle favoriete kanalen getoond, in maximaal vijf groepen. Elke groep heeft verschillende kanalen.
✎
Op het product worden alleen favorieten weergegeven als u favorieten hebt toegevoegd via Favorieten bew..
✎
Als de categorie Favorieten 1 – Favorieten 5 is gemarkeerd, kunt u de naam van de categorie wijzigen door b
te selecteren met de afstandsbediening.
• Recent bekeken
Hiermee worden de als laatste bekeken kanalen getoond.
• Meest bekeken
Hiermee worden de vaakst bekeken kanalen getoond.
De gekleurde toetsen en de functietoetsen gebruiken met Kanaal
• Als is gemarkeerd, kunt u de volgende opties gebruiken:
– a Ant / Kabel
Schakelt de modus en weergave tussen Ant en Kabel.
✎
Wordt alleen weergegeven als uw product zowel Ant- als Kabel heeft opgeslagen.
– R Terug
Hiermee gaat u terug naar het vorige menu.
• Als is gemarkeerd in de kanalenlijst, kunt u de volgende opties gebruiken:
– a Ant / Kabel
Schakelt de modus en weergave tussen Ant en Kabel.
✎
Wordt alleen weergegeven als uw product zowel Ant- als Kabel heeft opgeslagen.
– b Verwijderen
Hiermee verwijdert u het geselecteerde kanaal of de geselecteerde kanalen.
– ` Informatie
Hiermee wordt meer informatie over het geselecteerde kanaal weergegeven.
– k Pagina
Hiermee wordt de kanalenlijst doorgebladerd naar de vorige of volgende pagina.
– E Selecteren / Sel. opheffen
Hiermee selecteert u een kanaal of maakt u de selectie van een kanaal ongedaan.
– T Tools
Hiermee opent u het optiemenu.
– R Terug
Hiermee gaat u terug naar het vorige menu.
Nederlands - 40 Nederlands - 41
Basisfuncties voor de monitor

Het menu Extra gebruiken met het Kanaal
• Favorieten bew.
Hiermee kunt u kanalen die u regelmatig bekijkt toewijzen aan een groep met favorieten en kanalen uit een groep
met favorieten verwijderen. U gaat naar Favorieten bew. in het menu Extra.
• Vergrend. / Ontgrend.
Een kanaal vergrendelen zodat het niet kan worden geselecteerd en bekeken.
✎
Deze functie is alleen beschikbaar wanneer Kanaalvergrendelng is ingesteld op Aan.
• Kanaalnaam wijzigen
(Wordt alleen weergegeven als u een analoog kanaal hebt geselecteerd.)
Hiermee wijst u een naam van maximaal vijf tekens toe aan een analoog kanaal. Bijvoorbeeld Eten, Golf, enz.
Hierdoor kan het kanaal gemakkelijker worden gevonden en geselecteerd.
• Kanaalnr. wijzigen
Hiermee kunt u het kanaalnummer bewerken door het nummer te selecteren.
✎
Deze functie wordt mogelijk niet ondersteund, afhankelijk van de regio.
• Sorteren (alleen digitale kanalen)
De lijst wijzigen die is gesorteerd op nummer of naam.
• Kanaalinfo
Geeft informatie over kanaalsignaal weer. Dit item kan afwijken, afhankelijk van het kanaal.
• Zoeken (wanneer Antenne is ingesteld op Satelliet)
Hiermee wordt het scannen van de kanalen gestart.
• Verwijderen
Hiermee wordt een kanaal verwijderd om de door u gewenste kanalen weer te geven.
• Alles select. / Niets select.
Hiermee selecteert u alle kanalen in de lijst. /Hiermee maakt u de selectie van alle geselecteerde kanalen ongedaan.
Nederlands - 42 Nederlands - 43
Basisfuncties voor de monitor

Voer de volgende stappen uit om een kanaal te verwijderen uit een categorielijst in het venster Kanaal:
1. Als u een kanaal wilt verwijderen, selecteert u de categorie van het kanaal.
2. Selecteer een kanaal in de categorielijst. Het symbool c wordt links van het kanaal weergegeven.
✎
U kunt meerdere kanalen selecteren.
✎
Als u het geselecteerd kanaal opnieuw selecteert, verdwijnt het symbool c weer.
3. Open het menu Extra met de afstandsbediening.
4. Selecteer Verwijderen. Het bericht Geselecteerde kanalen verwijderen? wordt weergegeven. Selecteer OK.
✎
U kunt het geselecteerde kanaal onmiddellijk verwijderen door b te selecteren met de afstandsbediening.
✎
Als u een kanaal verwijdert in de categorie Recent bekeken of Meest bekeken, verdwijnt het kanaal uit de lijst
met categorieën. Het kanaal wordt echter niet verwijderd.
Voer de volgende stappen uit om kanalen in te stellen als favorieten:
1. Selecteer de categorie Alle.
2. Selecteer een kanaal in de categorie. Het symbool c wordt links van het kanaal weergegeven.
✎
U kunt meerdere kanalen selecteren.
✎
Als u het geselecteerd kanaal opnieuw selecteert, verdwijnt het symbool c weer.
3. Open het menu Tools met de afstandsbediening.
4. Selecteer de optie Favorieten bew.. Het venster Favorieten bew. wordt geopend.
5. Selecteer a met de afstandsbediening. Het geselecteerde kanaal wordt naar de favorietengroep verplaatst.
✎
Tevens kunt u een kanaal selecteren in het scherm Favorieten bew..
✎
U kunt aan elk van deze groepen een favoriet kanaal toevoegen. Selecteer } met de afstandsbediening
om van favorietengroep te veranderen. Telkens wanneer u } selecteert, wordt van favorietengroep
veranderd.
6. Als u gereed bent, selecteert u OK. Het kanaal wordt ingesteld als favoriet en wordt toegewezen aan de
geselecteerde favorietengroep.
✎
Op het product wordt het symbool " " weergegeven naast het kanaal om aan te geven dat het om een
favoriet gaat.
Nederlands - 42 Nederlands - 43
Basisfuncties voor de monitor

De gekleurde toetsen en de functietoetsen gebruiken met Favorieten bew.
• Als Alles is gemarkeerd, kunt u de volgende opties gebruiken:
– a Toevgn.
Voeg geselecteerde kanalen toe aan de groep met favorieten.
– } Favorieten wijzigen
Hiermee wijzigt u de favorietengroep. Telkens wanneer u } selecteert met de afstandsbediening, wordt van
favorietengroep veranderd.
– Ÿ Ga naar
Verplaats de markering direct naar een zendernummer door de cijfertoets in te drukken met de
afstandsbediening.
– R Terug
Hiermee gaat u terug naar het vorige menu.
• Als de favorietengroep is gemarkeerd, kunt u de volgende opties gebruiken:
– a Verwijderen
Hiermee verwijdert u het geselecteerde kanaal.
– b Andere volgorde
Hiermee wijzigt u de volgorde in de lijst met favorietengroepen.
– E Gereed
Hiermee voltooit u de functie Volgorde wijzigen.
– { Kopiëren
Hiermee kopieert u een geselecteerd kanaal naar andere favorietengroepen.
– } Favorieten wijzigen
Hiermee wijzigt u de favorietengroep. Telkens wanneer u } selecteert met de afstandsbediening, wordt van
favorietengroep veranderd.
– Ÿ Ga naar
Verplaats de markering direct naar een zendernummer door de cijfertoets in te drukken met de
afstandsbediening.
– R Terug
Hiermee gaat u terug naar het vorige menu.
Nederlands - 44 Nederlands - 45
Basisfuncties voor de monitor

Voer de volgende stappen uit om een kanaal uit de lijst met favorieten te verwijderen:
1. Selecteer de categorie van de favorietengroep.
2. Selecteer een kanaal in de geselecteerde favorietengroep. Het symbool c wordt links van het kanaal
weergegeven.
✎
U kunt meerdere kanalen selecteren.
✎
Als u het geselecteerd kanaal opnieuw selecteert, verdwijnt het symbool c weer.
3. Open het menu Tools met de afstandsbediening.
4. Selecteer Verwijderen. Het bericht Wilt u de geselecteerde items verwijderen? wordt weergegeven.
5. Selecteer OK. Het bericht De geselecteerde items zijn verwijderd. wordt weergegeven.
✎
U kunt het geselecteerde kanaal onmiddellijk verwijderen uit de lijst met favorietengroepen door b te
selecteren met de afstandsbediening.
• Kanaalnaam wijzigen
(Wordt alleen weergegeven als u een analoog kanaal hebt geselecteerd.)
Hiermee wijst u een naam van maximaal vijf tekens toe aan een analoog kanaal. Bijvoorbeeld Eten, Golf, enz.
Hierdoor kan het kanaal gemakkelijker worden gevonden en geselecteerd.
• Alles select. / Niets select.
Hiermee selecteert u alle kanalen in de lijst. /Hiermee maakt u de selectie van alle geselecteerde kanalen ongedaan.
Pictogrammen weergeven die worden gebruikt op de Kanaalschermen
: Een analoog kanaal.
: een favoriet kanaal.
: een vergrendeld kanaal.
Nederlands - 44 Nederlands - 45
Basisfuncties voor de monitor

Schemamanager
™→ Schemamanager
Met deze functie kunt u het product zodanig instellen dat een gewenst kanaal automatisch wordt weergegeven op een
dag en tijdstip van uw keuze.
✎
U moet eerst de huidige tijd instellen met de functie Tijd → Klok in het menu Systeem om deze functie te kunnen
gebruiken.
Voer de volgende stappen uit om de Weergave plannen te gebruiken:
1. Ga naar het scherm Schemamanager en selecteer a met de afstandsbediening.
2. Stel Antenne, Kanaal, Herhalen en Begintijd in.
• Antenne
U kunt een antennebron weergeven. Bij digitale uitzendingen kunt u een bron veranderen van analoog naar
digitaal.
Als u een antennebron wilt wijzigen tussen Ant en Kabel, selecteert u een antennebron die u wilt in het menu
Antenne (Kanaal → Antenne).
• Kanaal
Hiermee selecteert u het gewenste kanaal.
✎
U kunt alleen kanalen selecteren die in het geheugen zijn opgeslagen.
• Herhalen
Selecteer Eenmaal, Handm., Za~Zo, Ma~Vr of Dagel.. Als u Handm. selecteert, kunt u de gewenste dag
instellen.
✎
De markering c geeft de geselecteerde dag aan.
Datum: hiermee kunt u de gewenste datum instellen.
✎
De Datum is alleen beschikbaar als u Eenmaal selecteert in Herhalen.
• Begintijd
Hiermee kunt u de gewenste begintijd instellen.
3. Als u gereed bent, selecteert u OK. Het geselecteerde kanaal is geprogrammeerd voor weergave.
✎
Op het scherm Schemamanager kunt u een lijst van Weergave plannen bekijken.
Voer de volgende stappen uit om een item uit de lijst met geplande weergaven te verwijderen:
1. Markeer op het scherm Schemamanager een item dat u wilt verwijderen.
2. Open het menu Tools met de afstandsbediening.
3. Selecteer Annuleer schema. Het bericht Geselecteerde lijst(en) annuleren? wordt weergegeven.
4. Selecteer Ja. Het geselecteerde schema wordt geannuleerd.
Nederlands - 46 Nederlands - 47
Basisfuncties voor de monitor

Voer de volgende stappen uit om de functie Opname plannen te gebruiken:
(Alleen digitale kanalen)
Hiermee kunt u een uit te zenden programma reserveren dat u wilt opnemen.
Om deze optie te kunnen gebruiken, moet u eerst de huidige tijd instellen.
1. Selecteer Schemamanager. Het venster Schemamanager wordt weergegeven.
2. Selecteer a met de afstandsbediening. Er verschijnt een pop-upvenster.
3. Selecteer de optie Opname plannen.
✎
Wij adviseren u een USB HDD met ten minste 5400 rpm te gebruiken, maar een USB HDD met RAID-type
wordt niet ondersteund.
✎
Een USB-vaste schijf van meer dan 3TB wordt niet ondersteund.
✎
Een USB-opslagapparaat kan geen gegevens opslaan totdat de Prestatietest apparaat is voltooid.
✎
Een USB-geheugenstick is niet compatibel.
4. Stel Antenne, Kanaal, Herhalen, Datum, Start / Eindtijd in.
Kanalenlijst
Met deze functie kunt u de kanalenlijst, programmagegevens en favoriete kanalen bekijken, en schema's voor
timerweergave beheren.
1. Druk op de toets CH LIST. Het venster Kanalenlijst wordt direct weergegeven.
2. Wijzig een kanaal of de kanalenlijstmodus.
De gekleurde toetsen en de functietoetsen gebruiken met Kanalenlijst
✎
Als u op de toets INFO` drukt, worden op het product details van het geselecteerde programma weergegeven.
• a Antenne
Schakelt de modus en weergave tussen Ant en Kabel.
✎
Wordt alleen weergegeven als uw product zowel Ant- als Kabel heeft opgeslagen.
• { Progr.weerg. / Kan.weergave
Bij digitale kanalen wordt het scherm overgeschakeld tussen Progr.weerg. en Kan.weergave.
Als u een digitaal kanaal selecteert in Kanalenlijst, selecteert u eenmaal om een lijst met programma's op dat kanaal
weer te geven. Selecteer nogmaals om de Kan.weergave nogmaals weer te geven.
• lr CH-modus / Kanaal
Schakelt op het scherm Kan.weergave tussen de items in de Favorieten-lijst. (als u favorieten hebt toegevoegd met
Favorieten bew.) / Op het scherm Progr.weerg. kunt u een kanaal wijzigen.
• E Bekijken / Informatie
Hiermee wordt het kanaal weergegeven dat u hebt geselecteerd. / Hiermee wordt meer informatie over het
geselecteerde kanaal weergegeven.
• k Pagina
Hiermee wordt de Kanalenlijst doorgebladerd naar de vorige of volgende pagina.
Nederlands - 46 Nederlands - 47
Basisfuncties voor de monitor

Pictogrammen weergeven die worden gebruikt op de Kanalenlijstschermen
: Een analoog kanaal.
: een gereserveerd programma.
: een vergrendeld kanaal.
Weergave plannen gebruiken in Kanalenlijst (alleen digitale kanalen)
U kunt de Weergave plannen in Kanalenlijst gebruiken om een programma op een digitaal kanaal te plannen voor
weergave. Het product wordt ingeschakeld en het programma op het digitale kanaal wordt weergegeven zodra het
programma begint.
1. Druk op de toets CH LIST. Het venster Kanalenlijst wordt geopend.
2. Selecteer het gewenste digitale kanaal.
3. Selecteer { met de afstandsbediening. Op het product wordt de programmalijst van het geselecteerde kanaal
weergegeven.
4. Selecteer het gewenste programma in de programmalijst en selecteer vervolgens Informatie met de
afstandsbediening.
5. Ga naar het scherm Informatie en selecteer Weergave plannen. Het geselecteerde programma wordt ingesteld op
Weergave plannen.
✎
Als u Weergave plannen wilt annuleren, volgt u stap 1 tot en met 4 en selecteert u vervolgens Annuleer
schema.
Nederlands - 48 Nederlands - 49
Basisfuncties voor de monitor

Kanalen onthouden
Antenne
Menu → Kanaal → Antenne
Voordat uw product de beschikbare kanalen kan opslaan, moet u het productsignaalbron selecteren, Ant (met
een antenne) of Kabel. Selecteer Ant of Kabel. Nadat u de signaalbron hebt geselecteerd, gaat u naar de functie
Automatisch afstemmen.
✎
Door de signaalbron te selecteren met de functie Antenne wordt ook de signaalbron bepaald waar het product op
is afgestemd. Als u bijvoorbeeld het signaal via de antenne ontvangt en Kabel selecteert, ziet u alleen sneeuw. U
moet Ant selecteren om beeld te kunnen zien.
Land
Menu → Kanaal → Land
Selecteer uw land, zodat het product automatisch de uitzendkanalen kan afstemmen.
✎
Het invoerscherm voor de pincode wordt weergegeven. Voer uw 4-cijferige PIN-nummer in.
• Digitaal kanaal: hiermee kunt u het land voor digitale kanalen wijzigen.
• Analoog kanaal: hiermee kunt u het land voor analoge kanalen wijzigen.
Automatisch afstemmen
Menu → Kanaal → Automatisch afstemmen
Hiermee wordt automatisch een kanaal gezocht en opgeslagen in het geheugen van de tv.
✎
Automatisch toegewezen programmanummers komen mogelijk niet overeen met de feitelijke of gewenste
programmanummers. Wanneer een kanaal met de functie Kanaalvergrendeling is vergrendeld, wordt er een
venster weergegeven waarin u een pincode kunt opgeven.
• Automatisch afstemmen
Zoekt automatisch naar kanalen en slaat deze op in het geheugen van de tv.
• Optie Kabel Zoeken (wanneer de is ingesteld op Kabel) (afhankelijk van het land)
Hiermee worden extra zoekopties ingesteld, zoals de frequentiesnelheid en de symboolfrequentie voor het zoeken
naar een kabelnetwerk.
• Digitaal en Analoog / Digitaal / Analoog
Selecteer de kanaalbron die moet worden opgeslagen. Bij selectie van Kabel → Digitaal en Analoog of Digitaal: geef
een waarde op voor het scannen van kabelkanalen.
• Autom. volgorde (Afhankelijk van het land)
Gevonden kanalen worden automatisch geordend op basis van een criterium dat is vastgesteld door alle belangrijke
nationale en lokale zendorganisaties.
✎
Alleen beschikbaar als de antennebron is ingesteld op Ant.
Nederlands - 48 Nederlands - 49
Basisfuncties voor de monitor

• Andere volgordes(Afhankelijk van het land)
als u dit menu selecteert, vindt u andere kanalen in volgordes die direct zijn vastgesteld door particuliere nationale
zendorganisaties.
✎
Alleen beschikbaar als de antennebron is ingesteld op Ant.
• Operator selecteren(Afhankelijk van het land)
Hiermee wordt een aanbieder van kabeldiensten geselecteerd.
• Zoekmodus
Als u de Kabel hebt geselecteerd, wordt het scherm Zoekmodus weergegeven.
Scant op alle kanalen met actieve zenders en slaat deze op in het geheugen van de tv.
✎
Als u Snel selecteert, kunt u de Netwerk, Netwerk-ID, Frequentie, Modulatie en Symboolfrequentie handmatig
instellen met de afstandsbediening.
Netwerk
Hiermee wordt de instellingsmodus voor Netwerk-ID ingesteld. U hebt de keuze uit Auto en Handm..
Netwerk-ID
Wanneer Netwerk is ingesteld op Handm., kunt u de Netwerk-ID instellen.
Frequentie
geeft de frequentie voor het kanaal weer. (Verschilt per land)
Modulatie
geeft de beschikbare modulatiewaarden weer.
Symboolfrequentie
geeft de beschikbare symboolfrequenties weer.
Nederlands - 50 Nederlands - 51
Basisfuncties voor de monitor

Handmatig afstemmen
Menu → Kanaal → Handmatig afstemmen
Hiermee scant u handmatig op een kanaal en slaat het op in het geheugen van de tv.
✎
Wanneer een kanaal is vergrendeld met de functie Kanaalvergrendelng wordt er een venster weergegeven waarin
u een pincode kunt opgeven.
✎
Deze functie wordt mogelijk niet ondersteund, afhankelijk van de regio.
• Kanalen tunen digitaal
een digitaal kanaal zoeken.
1. Selecteer de optie Nieuw.
✎
Bij selectie van Antenne → Ant
Kanaal, Frequentie, Bandbreedte
✎
Bij selectie van Antenne → Kabel
Frequentie, Modulatie, Symboolfrequentie
2. Selecteer de optie Zoeken. Zodra het scannen is voltooid, wordt een kanaal in de kanalenlijst bijgewerkt.
• Kanalen tunen analoog
Scant naar een analoog kanaal
1. Selecteer de optie Nieuw.
2. Stel Programma, Kleursysteem, Geluidssysteem, Kanaal en Zoeken in.
3. Selecteer de optie Opslaan. Zodra het scannen is voltooid, wordt een kanaal in de kanalenlijst bijgewerkt.
Kanaalmodus
• P (programmamodus)
als u klaar bent met afstemmen, zijn de zenders die u kunt ontvangen, toegewezen aan de positienummers P0
tot P99. In deze modus kunt u een kanaalnummer selecteren door het positienummer in te toetsen.
• C (antennekanaalmodus) / S (kabelkanaalmodus)
in deze twee modi kunt u een kanaal selecteren door het nummer op te geven dat aan de antenne- of
kabelzender is toegewezen.
Nederlands - 50 Nederlands - 51
Basisfuncties voor de monitor

Overige functies
Gidstype
Menu → Kanaal → Gidstype
(Afhankelijk van het land)
U kunt een ander type Gids kiezen.
• Samsung: hiermee gebruikt u de programmagids van Samsung.
• Rovi On Screen: hiermee gebruikt u de programmagids van Rovi International Solutions.
✎
Het kan enige tijd duren voordat de initiële ROVI EPG-instellingen zijn geconfigureerd, afhankelijk van de regio
of de uitzendomgeving.
Kanalenlijst overdr.
Menu → Kanaal → Kanalenlijst overdr.
Hiermee importeert of exporteert u het kanalenoverzicht. U moet een USB-opslagapparaat aansluiten om deze functie te
kunnen gebruiken.
✎
Het invoerscherm voor de pincode wordt weergegeven. Voer de pincode in met uw afstandsbediening.
• Importeren via USB: hiermee importeert u de lijst met kanalen via USB.
• Exporteren via USB: hiermee exporteert u de lijst met kanalen naar een USB-apparaat. Deze functie is beschikbaar
als een USB-apparaat is aangesloten.
Fijnafstemming
Menu → Kanaal → Fijnafstemming
(alleen analoge kanalen)
Als de ontvangst goed is, hoeft u het kanaal niet verder af te stellen omdat dat tijdens het zoeken en opslaan
automatisch is gebeurd. Als de ontvangst zwak is of wordt gestoord, kunt u een kanaal handmatig nauwkeuriger
instellen. Scroll naar links of rechts totdat het beeld duidelijk is.
✎
Selecteer het kanaal en daarna Fijnafstemming.
✎
Opgeslagen kanalen die handmatig fijner zijn afgesteld, zijn gemarkeerd met een asterisk * rechts van het
kanaalnummer in de kanaalbalk.
✎
Als u de fijnafstellingen wilt resetten, selecteert u Fijnafstemming en daarna Resetten op het scherm
Fijnafstemming.
Overspraak-ruisreductie
Menu → Kanaal → Overspraak-ruisreductie
(afhankelijk van het land en alleen voor kabelkanalen)
Met deze functie wordt diagonale beeldruis door de overspraak van signalen (interferentie) verminderd. Als u op uw tv
diagonale ruis of vervorming ziet, schakelt u deze functie in.
Nederlands - 52 Nederlands - 53
Basisfuncties voor de monitor

De vooraf ingestelde beeldmodus wijzigen
Beeldmodus
Menu → Beeld → Beeldmodus
Beeldmodi passen vooraf ingestelde aanpassing toe op het beeld.
• Dynamisch
Maakt het scherm helder. Geschikt voor een heldere kamer.
• Standaard
Geschikt voor een normale omgeving.
• Natural
Geschikt om vermoeide ogen tegen te gaan.
• Film
Maakt het scherm donkerder, minder glinsterend. Geschikt om films in een donkere kamer te kijken.
Samsung MagicAngle
Menu → Beeld → Samsung MagicAngle
Met MagicAngle kunt u een optimale schermkwaliteit krijgen vanuit vrijwel elke kijkpositie. Door voor iedere positie een
correcte waarde in te stellen kunt u een beeld van hoge kwaliteit krijgen, ongeacht of u naar het scherm van onderaf,
bovenaf of opzij kijkt.
• Samsung MagicAngle
Selecteer Modus Achterover als u van onderaf op het scherm kijkt en Modus Staan als u van bovenaf kijkt.
• Modus
hiermee bepaalt u de mate van aanpassing. Een getal in de buurt van 10 zijn het meest geschikt voor een lagere
kijkpositie.
Nederlands - 52 Nederlands - 53
Basisfuncties voor de monitor

De beeldinstellingen aanpassen
Achtergrondverlichting
Menu → Beeld → Achtergrondverlichting
Hiermee past u de helderheid van het scherm aan door de helderheid van de afzonderlijke pixels te wijzigen.
Contrast
Menu → Beeld → Contrast
Hiermee vergroot of verkleint u het contrast tussen donkere en lichten gebieden van de foto.
Helderheid
Menu → Beeld → Helderheid
Hiermee past u de helderheid van het scherm aan. Niet zo effectief als Achtergrondverlichting
Scherpte
Menu → Beeld → Scherpte
Hiermee maakt u de randen van voorwerpen scherper of vager.
Kleur
Menu → Beeld → Kleur
Hiermee past u de kleurverzadiging aan. Hoe hoger de instelling voor Kleur, des te intenser de kleur. Bij lage instellingen
gaat de kleur verloren en wordt de foto zwart, wit en grijs.
Tint (G/R)
Menu → Beeld → Tint (G/R)
Hiermee past u de hoeveelheid groen en rood in de foto aan. Als u de hoeveelheid groen vergroot, neem de hoeveelheid
rood af en omgekeerd.
Voer de volgende stappen uit om de beeldkwaliteit aan te passen:
1. Selecteer een optie die u wilt aanpassen. Als u een optie selecteert, wordt een scherm met een schuifregelaar
weergegeven.
2. Pas de waarde voor de optie aan met de afstandsbediening.
✎
Als u wijzigingen aanbrengt in de optiewaarde, wordt de OSD (schermmenu) dienovereenkomstig aangepast.
✎
De instellingen voor elk extern apparaat dat op het product is aangesloten, kunnen worden aangepast en
opgeslagen.
✎
Als u de helderheid van het beeld reduceert, neemt het energieverbruik af.
Nederlands - 54 Nederlands - 55
Basisfuncties voor de monitor

De beeldgrootte wijzigen
Schermaanpassing
Menu → Beeld → Schermaanpassing
Met deze functie kunt u wijzigingen aanbrengen in verschillende opties voor beeldformaat en beeldverhouding.
• Beeldformaat
De kabelbox/satellietontvanger heeft mogelijk ook een eigen reeks schermformaten. U wordt echter ten sterkste
aangeraden om meestal de 16:9-modus te gebruiken.
Auto-breed: hiermee wordt de beeldverhouding automatisch op 16:9 ingesteld.
16:9: hiermee wordt het beeldformaat op 16:9 ingesteld voor dvd's of breedbeelduitzendingen.
Breedbeeldzoom: hiermee wordt het beeld verder dan 4:3 vergroot.
Zoom: hiermee wordt het 16:9-breedbeeldformaat verticaal vergroot zodat het schermvullend wordt.
4:3: dit is de standaardinstelling voor een film of normale uitzending.
✎
Gebruik de tv niet langdurig in 4:3-formaat. Randen kunnen links, rechts en midden in het scherm zichtbaar
blijven en inbranden en dit wordt niet door de garantie gedekt.
Volledig scherm: Geeft het volledige, niet-afgekapte beeld weer wanneer er een HDMI-signaal (720p/1080i/1080p),
DTV-signaal (1080i/1080p) of Component-signaal (1080i/1080p) wordt ontvangen.
Het beeldformaat kan variëren wanneer inhoud van Video's wordt afgespeeld in AllShare Play.
• Zoom/positie
Hiermee wordt de zoomfactor en positie van het beeld aangepast. Zoom is alleen beschikbaar als Beeldformaat
is ingesteld op Zoom. Positie is alleen beschikbaar als Beeldformaat is ingesteld op Breedbeeldzoom, Zoom of
Volledig scherm.
Voer de volgende stappen uit om de zoomfunctie te gebruiken nadat u Zoom hebt geselecteerd:
1. Selecteer Zoom.
2. Ga naar het scherm Zoom/positie, selecteer Zoom en zoom vervolgens in of uit met de afstandsbediening.
3. Selecteer vervolgens opnieuw Zoom en selecteer Sluiten.
4. Als u het beeld wilt herstellen, drukt u op Resetten.
Voer de volgende stappen uit om de positiefunctie te gebruiken na selectie van Breedbeeldzoom, Zoom of
Volledig scherm:
1. Selecteer de optie Positie.
2. Ga naar het scherm Positie, selecteer Positie en verplaats vervolgens het beeld naar de gewenste positie met
de afstandsbediening.
3. Selecteer vervolgens opnieuw Positie en selecteer Sluiten.
4. Als u de beeldpositie wilt herstellen, selecteert u Resetten.
Nederlands - 54 Nederlands - 55
Basisfuncties voor de monitor

Beschikbare beeldformaten per invoerbron:
– ATV, EXT, AV: Auto-breed, 16:9, Breedbeeldzoom, Zoom, 4:3
– DTV (576i/p, 720p): Auto-breed, 16:9, Breedbeeldzoom, Zoom, 4:3
– DTV (1080i, 1080p): Auto-breed, 16:9, Breedbeeldzoom, Zoom, 4:3, Volledig scherm
– Component (480i/p, 576i/p, 720p): 16:9, Breedbeeldzoom, Zoom, 4:3
– Component (1080i, 1080p): 16:9, Breedbeeldzoom, Zoom, 4:3, Volledig scherm
– HDMI (480i/p, 576i/p): 16:9, Breedbeeldzoom, Zoom, 4:3
– HDMI (720p, 1080i, 1080p): 16:9, Breedbeeldzoom, Zoom, 4:3, Volledig scherm
✎
Afhankelijk van de ingangsbron kunnen de opties voor beeldformaat variëren.
✎
De beschikbare onderdelen kunnen, afhankelijk van de geselecteerde modus, verschillen.
✎
HD (High Definition): 16:9 - 1080i/1080p (1920x1080), 720p (1280x720)
✎
U kunt de instellingen voor elk extern apparaat dat u op een ingang op het product hebt aangesloten, aanpassen
en opslaan.
• Beeldformaat 4:3
Alleen beschikbaar wanneer het beeldformaat is ingesteld op Auto-breed. U kunt de gewenste beeldgrootte bepalen
op het 4:3 WSS-formaat (Wide Screen Service) of het originele formaat. De diverse Europese landen hanteren
verschillende beeldformaten.
✎
Niet beschikbaar in de Component- of HDMI-modus.
Nederlands - 56 Nederlands - 57
Basisfuncties voor de monitor

De beeldopties wijzigen
Geavanceerde instellingen
Menu → Beeld → Geavanceerde instellingen
Met deze functie kunt u geavanceerde instellingen uitvoeren om een optimaal beeld te krijgen.
✎
Geavanceerde instellingen is alleen beschikbaar als de Beeldmodus is ingesteld op de modusStandaard of Film.
• Dynamisch contrast
Hiermee wordt het schermcontrast aangepast.
• Zwarttinten
Donkerdere instellingen zorgen ervoor dat zwarte tinten en donkerder uitzien.
• Huidkleur
Hiermee past u de hoeveelheid rood in huidtinten aan.
• RGB-modus
Hiermee geeft u de kleuren Rood, Groen en Blauw weer om tinten en verzadiging nauwkeurig te kunnen instellen.
• Kleurruimte
Hiermee past u de reeks beschikbare kleuren (de kleurruimte) voor het beeld aan.
✎
U kunt Kleur, Rood, Groen, Blauw en Resetten aanpassen door de Kleurruimte in te stellen op Aangepast.
• Witbalans
Hiermee past u de kleurtemperatuur van de foto aan zodat witte voorwerpen er wit uitzien (in plaats van bijvoorbeeld
lichtroze of lichtgeel) en de algehele kleur van de foto er natuurlijk uitziet.
R-basis / G-basis / B-basis: hiermee past u de donkerte voor elke kleur (rood, groen, blauw) aan.
R-niveau / G-niveau / B-niveau: hiermee past u de helderheid voor elke kleur (rood, groen, blauw) aan.
Resetten: Herstelt de witbalans naar de standaardinstellingen.
• 10p witbalans
Hiermee regelt u de witbalans in intervallen van 10 punten door de helderheid van de kleuren rood, groen en blauw
aan te passen.
✎
Alleen beschikbaar wanneer de Beeldmodus is ingesteld op Film en wanneer de Samsung MagicAngle is
ingesteld op Uit.
✎
Sommige externe apparaten ondersteunen deze functie mogelijk niet.
• Gamma
Hiermee past u de primaire kleurintensiteit aan.
✎
Alleen beschikbaar als de Samsung MagicAngle is ingesteld op Uit.
Nederlands - 56 Nederlands - 57
Basisfuncties voor de monitor

• Expertpatroon
Gebruik de functie Expertpatroon om het beeld te kalibreren. Als het schermmenu (OSD) verdwijnt of er een andere
menu dan het menu Beeld wordt geopend, wordt de kalibratie opgeslagen en wordt het scherm Expertpatroon
gesloten.
Uit: hiermee schakelt u de functie Expertpatroon uit.
Patroon1: op dit testscherm wordt het effect van de weergave-instellingen voor grijstinten en zwart weergegeven.
Patroon2: op dit testscherm wordt het effect van de weergave-instellingen voor kleuren weergegeven.
✎
Nadat u Patroon1 of Patroon2 hebt geselecteerd, kunt u alle geavanceerde instellingen aanpassen om het
gewenste effect te verkrijgen.
✎
Wanneer Expertpatroon wordt uitgevoerd, wordt er geen geluid weergegeven op het product.
✎
Alleen beschikbaar wanneer u de Beeldmodus instelt op Film of Standaard in DTV (over 720p), Component en
HDMI-modi.
• Bewegingsbelicht.
Verlaag het energieverbruik met helderheidsregeling op basis van beweging.
✎
Alleen beschikbaar in de modus Standaard.
✎
Wanneer u de Achtergrondverlichting, Contrast of Helderheid wijzigt, stelt het product Bewegingsbelicht. in
op Uit.
Nederlands - 58 Nederlands - 59
Basisfuncties voor de monitor

Beeldopties
Menu → Beeld → Beeldopties
Met deze functie kunt u extra beeldinstellingen configureren om een optimaal beeld te krijgen.
✎
Wanneer u een pc aansluit, kunt u alleen wijzigingen aanbrengen in Kleurtint.
• Kleurtint
Koel maakte het beeld blauwer (kouder). Warm1 en Warm2 maken het beeld roder (warmer).
✎
Warm1 en Warm2 worden uitgeschakeld als de Beeldmodus is ingesteld op Dynamisch.
✎
U kunt de instellingen voor elk extern apparaat dat u op een van de product-ingangen hebt aangesloten,
aanpassen en opslaan.
• Digitale ruisfilter
Als het ontvangen signaal zwak is, kunt u de functie Digitale ruisfilter activeren om statische ruis en echobeelden te
verminderen die mogelijk op het scherm verschijnen.
Autom. visualisatie: Geeft bij het wijzigen van analoge kanalen de signaalsterkte weer.
✎
Als het signaal zwak is, selecteert u een van de andere opties totdat het beeld het beste wordt weergegeven.
✎
Alleen beschikbaar voor analoge kanalen.
✎
Wanneer de balk groen is, ontvangt u het best mogelijke signaal.
• MPEG-ruisfilter
Hiermee vermindert u MPEG-ruis voor een betere beeldkwaliteit.
• HDMI-zwartniveau
Hiermee kunt u de schermdiepte aanpassen door een zwartniveau te selecteren.
✎
Alleen beschikbaar in de HDMI-modus.
• Filmmodus
Hiermee wordt het product ingesteld op het automatisch opvangen en verwerken van filmsignalen van alle bronnen
en wordt het beeld optimaal aangepast.
✎
Beschikbaar in de modi TV, AV, Component (480i/1080i) en HDMI (1080i).
Beeld resetten
Menu → Beeld → Beeld resetten
Hiermee wordt de huidige beeldmodus teruggezet op de standaardinstellingen.
Nederlands - 58 Nederlands - 59
Basisfuncties voor de monitor

De vooraf ingestelde geluidmodus wijzigen
Geluidmodus
Menu → Geluid → Geluidmodus
Geluidsmodi passen vooraf ingestelde aanpassing toe op het geluid.
✎
Als Luidspreker selecteren is ingesteld op Ext. luidspreker, is de Geluidmodus uitgeschakeld.
• Standaard
Hiermee wordt de normale geluidsmodus geselecteerd.
• Muziek
Hiermee wordt voorrang gegeven aan muziek ten opzichte van stemmen.
• Film
Hiermee wordt geluid geoptimaliseerd voor films.
• Heldere spraak
Hiermee geeft u voorrang aan stemmen ten opzichte van andere geluiden.
• Versterken
Hiermee wordt de intensiteit van hoge frequenties in het geluid versterkt zodat slechthorenden het beter kunnen
volgen.
Nederlands - 60 Nederlands - 61
Basisfuncties voor de monitor

Geluidsinstellingen aanpassen
Geluidseffect
Menu → Geluid → Geluidseffect
✎
Als Luidspreker selecteren is ingesteld op Ext. luidspreker, is de Geluidseffect uitgeschakeld.
✎
Alleen beschikbaar als de Geluidmodus is ingesteld op Standaard.
• SRS TruSurround HD
Deze functie zorgt door middel van HRTF-technologie (Head Related Transfer Function) voor een virtuele beleving
van 5.1-kanaals surroundgeluid via luidsprekers.
• SRS TruDialog
Met deze functie kunt u de intensiteit van een stem versterken zodat deze boven achtergrondmuziek of
geluidseffecten uitkomt en de dialogen beter te volgen zijn.
• Equalizer
De Equalizer geeft een reeks schuifregelaars weer. Gebruik de pijltoetsen om een schuifregelaar selecteren en
selecteer vervolgens de waarde van de schuifregelaar. Als u Resetten de Equalizer opnieuw wilt instellen, selecteert
u Resetten. Een pop-up verschijnt waarin u wordt gevraagd of u werkelijk een reset wilt uitvoeren. Selecteer Ja. U
kunt afsluiten door Sluiten te selecteren.
Balans L/R: hiermee wordt de balans tussen de linker- en de rechterluidspreker geregeld.
100Hz / 300Hz / 1kHz / 3kHz / 10kHz (Aanpassing bandbreedte): hiermee wordt het niveau van specifieke
bandbreedtefrequenties geregeld.
Resetten: hiermee wordt de equalizer naar de standaardinstellingen teruggezet.
Nederlands - 60 Nederlands - 61
Basisfuncties voor de monitor

Geluidopties uitzending
Menu → Geluid → Geluidopties uitzending
• Taal voor audio
(Alleen digitale kanalen)
Wijzig de standaardinstelling voor audiotalen.
✎
Welke taal beschikbaar is, kan per uitzending verschillen.
• Geluidsformaat
(Alleen digitale kanalen)
Wanneer de hoofdluidspreker en de audio-ontvanger beide geluid voortbrengen, kan er echo optreden omdat geluid
in de hoofdluidspreker en de audio-ontvanger niet op gelijke snelheid wordt gedecodeerd. Gebruik in dat geval de
luidsprekerfunctie van het product.
✎
De optie Geluidsformaat kan per uitzending verschillen. 5.1-kanaals Dolby digital-geluid is alleen beschikbaar
wanneer u een externe luidspreker via een optische kabel aansluit.
• Gesproken omschrijving
(Niet in alle locaties beschikbaar) (alleen digitale kanalen)
Deze functie verwerkt het geluidsspoor voor de audiobeschrijving, dat samen met het hoofdgeluid wordt
uitgezonden.
✎
Gesproken omschrijving (Uit / Aan): hiermee wordt de geluidsbeschrijving in- of uitgeschakeld.
✎
Volume: hiermee wordt het volume voor de audiobeschrijving aangepast.
Nederlands - 62 Nederlands - 63
Basisfuncties voor de monitor

Extra instellingen
Menu → Geluid → Extra instellingen
• DTV-geluidsniveau
(Alleen digitale kanalen)
Met deze functie kunt u de dispariteit van een spraaksignaal (een van de signalen die tijdens een digitale tv-
uitzending worden ontvangen) reduceren tot het gewenste niveau.
✎
Afhankelijk van het uitgezonden signaaltype kan MPEG / HE-AAC worden afgesteld tussen -10 dB en 0 dB.
✎
Als u het volume wilt verhogen of verlagen, stelt u dit bij tussen 0 en -10.
• SPDIF-uitvoer
SPDIF (Sony Philips Digital InterFace) wordt gebruikt voor de levering van digitaal geluid, waardoor de interferentie
naar luidsprekers en diverse digitale apparaten zoals dvd-spelers wordt tegengegaan.
• Geluidsformaat: hiermee kunt u de indeling voor digitale geluidsuitvoer (SPDIF) selecteren.
✎
De beschikbare indeling voor digitale geluidsuitvoer (SPDIF) kan, afhankelijk van de invoerbron, afwijken.
• Geluidsvertraging
Hiermee kunt u verschillen corrigeren tussen beeld en geluid wanneer u een programma bekijkt en luistert naar
digitale audio via een extern apparaat zoals een AV-ontvanger. Als u de functie Geluidsvertraging selecteert, wordt
een scherm met een schuifregelaar weergegeven. Pas de waarde voor de optie aan met de afstandsbediening (0 tot
250 ms).
• Dolby Digital Comp
Met deze functie minimaliseert u signaaldispariteit tussen een Dolby digital-signaal en een spraaksignaal (MPEG
Audio, HE-AAC, ATV Sound).
✎
Selecteer Line voor een dynamisch geluid en RF om het verschil tussen harde en zachte geluiden 's nachts te
verkleinen.
Line: hiermee stelt u het uitvoerniveau voor signalen van meer of minder dan -31 dB (referentie) in op -20 dB of -31
dB.
RF: hiermee stelt u het uitvoerniveau voor signalen van meer of minder dan -20 dB (referentie) in op -10 dB of -20
dB.
Nederlands - 62 Nederlands - 63
Basisfuncties voor de monitor

Luidsprekerinstellingen
Menu → Geluid → Luidsprekerinstellingen
• Luidspreker selecteren
Als u via een externe ontvanger naar de soundtrack van een uitzending of film luistert, hoort u mogelijk een echo
door een verschil in decodeersnelheid tussen de luidsprekers van het product en de luidsprekers van uw audio-
ontvanger. Als dit gebeurt, stelt u het product in op Ext. luidspreker.
✎
Als de functie Luidspreker selecteren is ingesteld op Ext. luidspreker, worden de luidsprekers van het product
uitgeschakeld. U hoort het geluid uitsluitend door de externe luidsprekers. Als Luidspreker selecteren
is ingesteld op TV-luidspreker, zijn zowel de luidsprekers van het product als de externe luidsprekers
ingeschakeld. U hoort geluid via beide.
✎
Als Luidspreker selecteren is ingesteld op Ext. luidspreker werkt de volume- en dempingsfunctie niet en zijn
de geluidsinstellingen beperkt.
✎
Als er geen videosignaal is, worden zowel de luidsprekers van het product als de externe luidsprekers
uitgeschakeld.
• Auto Volume
Omdat iedere zender zijn eigen uitzendomstandigheden heeft, kan het volume elke keer dat u van zender wisselt,
anders zijn. Met Autovolume kunt u het volume van een kanaal automatisch instellen door de uitvoer van het geluid
te verkleinen als het modulatiesignaal hoog is en de uitvoer van het geluid te vergroten als het modulatiesignaal laag
is.
✎
Als u de volumeregeling van een aangesloten bronapparaat wilt gebruiken, stelt u Auto Volume in op Uit. Een
wijziging in het volume van het aangesloten bronapparaat wordt mogelijk niet doorgevoerd als Auto Volume is
ongesteld op Normaal of Nacht.
Geluid resetten
Menu → Geluid → Geluid resetten
Zet alle geluidsinstellingen terug naar de standaard fabrieksinstellingen.
Nederlands - 64 Nederlands - PB
Basisfuncties voor de monitor

Een verbinding maken met het netwerk
De bedrade netwerkverbinding
Er zijn twee manieren om uw product met een kabel op het netwerk aan te sluiten, afhankelijk van uw netwerkinstallatie.
Zie de afbeeldingen hieronder:
– U kunt het product aansluiten op uw LAN door de LAN-poort aan de achterzijde van het product via een LAN-kabel
aan te sluiten op een externe modem.
De modemaansluiting
aan de wand
Extern modem
(ADSL / VDSL / kabel-tv)
Modemkabel (niet meegeleverd) LAN-kabel (niet meegeleverd)
Achterpaneel product
– U kunt uw product op uw LAN aansluiten door de LAN-poort aan de achterzijde van het product aan te sluiten op
een IP-sharer die is aangesloten op een externe modem. Gebruik een LAN-kabel voor de verbinding.
De modemaansluiting
aan de wand
Extern modem
(ADSL / VDSL / kabel-tv)
IP-router met een
DHCP-server
Modemkabel
(niet meegeleverd)
LAN-kabel (niet
meegeleverd)
LAN-kabel (niet
meegeleverd)
Achterpaneel product
– Afhankelijk van de configuratie van uw netwerk kunt u uw product mogelijk aansluiten op uw LAN door de LAN-
poort aan de achterzijde van uw product rechtstreeks via een LAN-kabel aan te sluiten op een netwerkaansluiting
aan de muur. De aansluiting aan de muur moet zijn aangesloten op een modem of router elders in het huis.
De LAN-aansluiting aan
de wand
LAN-kabel (niet meegeleverd)
Achterpaneel product
✎
Gebruik een categorie 5- of 6-kabel (STP-type*) voor de verbinding. (*Shielded Twisted Pair)
✎
Dit wordt niet ondersteund bij een netwerksnelheid van minder dan 10 Mbps.
Nederlands - PB Nederlands - 65
NetwerkfunctiesNetwerkfuncties

✎
Als uw netwerk een dynamisch IP-adres vereist, moet u een ADSL-modem of -router gebruiken die het
DHCP-protocol (Dynamic Host Configuration Protocol) ondersteunt. Bij modems en routers die het DHCP-
protocol ondersteunen, worden automatisch de waarden voor het IP-adres, het subnetmasker, de gateway
en de DNS opgegeven die uw product nodig heeft voor toegang tot internet en hoeft u deze waarden dus niet
handmatig op te geven. De meeste thuisnetwerken maken gebruik van een dynamisch IP-adres.
✎
Voor sommige netwerken is een statisch IP-adres nodig. Als u een statisch IP-adres voor uw netwerk nodig
hebt, moet u de waarden voor het IP-adres, het subnetmasker, de gateway en de DNS handmatig opgeven
wanneer u de netwerkverbinding instelt. Neem voor de waarden voor het IP-adres, het subnetmasker, de
gateway en de DNS contact op met uw internetprovider (ISP). Als u een Windows-computer hebt, kunt u deze
waarden ook achterhalen via uw computer.
✎
Als u een statisch IP-adres voor uw netwerk nodig hebt, kunt u een ADSL-modem gebruiken die DHCP
ondersteunt. Wanneer u een ADSL-modem gebruikt die DHCP ondersteunt, kunt u ook een statisch IP-adres
gebruiken.
De draadloze netwerkverbinding
U kunt uw product op uw LAN aansluiten via een draadloze standaardrouter of -modem. Voor een draadloze aansluiting
moet u eerst een Samsung Wireless LAN-adapter (WIS09ABGNX of WIS12ABGNX – afzonderlijk verkocht) aansluiten op
de USB-poort van uw product. Zie de onderstaande afbeelding.
De LAN-aansluiting
aan de wand
LAN-kabel (niet meegeleverd)
Draadloze IP-router of
modem met een DHCP-
server
De Samsung Wireless LAN Adapter wordt afzonderlijk verkocht en is verkrijgbaar via bepaalde detailhandels,
e-commercesites en Samsungparts.com. De Samsung Wireless LAN Adapter ondersteunt het IEEE 802,11a/b/g- en
-N-communicatieprotocol. Samsung beveelt het gebruik van IEEE 802.11n aan. Wanneer u video afspeelt via een
netwerkverbinding, wordt de video mogelijk niet vloeiend weergegeven.
De meeste netwerksystemen bevatten een beveiligingssysteem dat vereist dat apparaten die toegang krijgen tot
het netwerk via een access point of AP (doorgaans een draadloze IP Sharer - router of modem), een versleutelde
beveiligingscode versturen, die een toegangscode heet.
Nederlands - 66 Nederlands - 67
Netwerkfuncties

Uw product ondersteunt alleen de volgende beveiligingsprotocollen voor draadloze netwerken:
– Verificatiemodus: WEP, WPAPSK, WPA2PSK
– Type codering: WEP, TKIP, AES
✎
Voor het gebruik van een draadloos netwerk dient uw product aangesloten te zijn op een draadloze IP-sharer
(ofwel een router of een modem). Als de draadloze IP-sharer ondersteuning biedt voor DHCP, kan het product
gebruikmaken van een DHCP of statisch IP-adres om verbinding te maken met het draadloze netwerk.
✎
Selecteer een kanaal voor de draadloze IP-sharer dat momenteel niet wordt gebruikt. Wanneer het voor de
draadloze IP-sharer ingestelde kanaal momenteel wordt gebruikt door een ander dichtbijzijnd apparaat, treedt er
storing op en kan de communicatie mislukken.
✎
Als u de modus Pure High-throughput (Greenfield) 802.11n selecteert en het type codering voor uw toegangspunt
of draadloze router is ingesteld op WEP of TKIP, ondersteunen producten van Samsung geen verbinding die
voldoet aan de nieuwe Wi-Fi-certificeringsspecificaties.
✎
Als uw draadloze router WPS (Wi-Fi Protected Setup) ondersteunt, kunt u verbinding met het netwerk maken via
PBC (Push Button Configuration) of PIN (Personal Indentification Number). WPS zal in beide modi automatisch de
SSID en WPA-code configureren.
✎
Als de router, de modem of het apparaat niet is gecertificeerd, kan mogelijk geen verbinding met het product
worden gemaakt.
✎
Verbindingsmethoden: u kunt op drie manieren de draadloze netwerkverbinding instellen:
– Automatisch instellen gebruiken (met de functie Automatisch netwerk zoeken)
– Handmatig instellen gebruiken
– WPS(PBC) gebruiken
Nederlands - 66 Nederlands - 67
Netwerkfuncties

Een bedraad netwerk instellen
Netwerkinstellingen
Menu → Netwerk → Netwerkinstellingen
Stel de bedrade of draadloze netwerkverbinding in om verschillende internetservices als Smart Hub en AllShare Play te
gebruiken en software-upgrades uit te voeren.
Automatisch kabelnetwerk instellen
U kunt de bedrade netwerkverbinding van uw product automatisch configureren wanneer u het product aansluit op een
netwerk dat DHCP ondersteunt.
✎
Als u de LAN-kabel aansluit, wordt direct het pop-upvenster geopend voor het instellen van een bedraad netwerk.
Voer de volgende stappen uit om automatisch de bedrade netwerkverbinding voor uw product in te stellen:
1. Ga naar het scherm Netwerkinstellingen. (Menu → Netwerk → Netwerkinstellingen)
2. Selecteer Start. Het netwerktestscherm wordt weergegeven en de netwerkverbinding wordt geverifieerd.
3. Als de verbinding is geverifieerd, wordt het bericht U bent verbonden met internet. Als u problemen met internet
ondervindt, neemt u contact op met uw internetprovider. weergegeven. Selecteer OK.
✎
Als de verbinding mislukt, controleert u de aansluiting op de LAN-poort.
✎
Als het automatische proces de waarden van de netwerkverbinding niet kan vinden of als u de verbinding
handmatig wilt maken, gaat u naar het volgende gedeelte, "Handmatige netwerkinstelling".
Nederlands - 68 Nederlands - 69
Netwerkfuncties

Handmatig kabelnetwerk instellen
U kunt de bedrade netwerkverbinding van uw product handmatig configureren wanneer u het product aansluit op een
netwerk dat een statisch IP-adres nodig heeft.
De instellingen voor de netwerkverbinding verkrijgen
Doorgaans kunt u op een computer met Windows XP de volgende stappen uitvoeren om de netwerkinstellingen te
bekijken:
1. Klik met de rechtermuisknop op het netwerkpictogram rechtsonder in het scherm.
2. Klik in het pop-upmenu dat wordt weergegeven, op Status.
3. Klik in het dialoogvenster dat wordt weergegeven, op het tabblad Ondersteuning.
4. Klik in het tabblad Ondersteuning op de knop Details. De waarden voor de netwerkverbinding worden
weergegeven.
Voer de volgende stappen uit om handmatig de bedrade netwerkverbinding voor uw product in te stellen:
1. Ga naar het scherm Netwerkinstellingen. (Menu → Netwerk → Netwerkinstellingen)
2. Selecteer Start. Het netwerkverbindingsscherm wordt weergegeven en het verificatieproces wordt gestart.
3. Selecteer Stop. Het verificatieproces wordt gestopt. Selecteer IP-inst. op het scherm voor de netwerkverbinding.
Het venster IP-inst. wordt geopend.
4. Selecteer de IP-modus en stel vervolgens de IP-modus in op Handm..
5. Ga naar het invoerveld IP-adres en selecteer vervolgens het IP-adres met de afstandsbediening.
6. Voer het eerste deel van het IP-adres (bijvoorbeeld 105) in het eerste invoerveld in met de afstandsbediening. Ga
wanneer u hiermee klaar bent naar het volgende veld.
7. Voer het volgende gedeelte van het IP-adres in. Ga wanneer u hiermee klaar bent naar het volgende veld.
8. Herhaal het invoerproces voor elk veld in het IP-adres.
✎
Als u een fout maakt bij het invoeren van een getal, voert u het getal opnieuw in om dit te corrigeren.
9. Ga wanneer u hiermee klaar bent naar de velden voor Subnetmasker.
10. Herhaal hetzelfde invoerproces voor Subnetmasker, Gateway en DNS-server.
11. Als u gereed bent, selecteert u OK. Het netwerktestscherm wordt weergegeven en het verificatieproces wordt
gestart. Als de verbinding is geverifieerd, wordt het bericht U bent verbonden met internet. Als u problemen met
internet ondervindt, neemt u contact op met uw internetprovider. weergegeven.
Nederlands - 68 Nederlands - 69
Netwerkfuncties

Netwerkstatus
Menu → Netwerk → Netwerkstatus
U kunt de huidige netwerk- en internetstatus controleren.
Als de bedrade netwerkverbinding is mislukt...
• Geen netwerkkabel gevonden.
Controleer of uw netwerkkabel is aangesloten. Als dit het geval is, controleert u of de router is ingeschakeld. Als dat
het geval is, zet u deze uit en opnieuw aan.
• Automatisch instellen van IP-adres mislukt.
Probeer het volgende om uw IP-adres automatisch in te stellen of stel uw IP-adres handmatig in door PIP-instell. te
selecteren.
1) Controleer of de DHCP-server is ingeschakeld op de router.
2) Koppel de router los en sluit deze vervolgens opnieuw aan.
3) Neem contact op met uw internetprovider voor meer informatie.
• Kan geen verbinding met het netwerk maken.
Probeer het volgende: controleer of IP-adres correct is ingesteld in IP-inst.. Neem contact op met uw
internetprovider voor meer informatie.
• Verbonden met lokaal netwerk, maar kan geen verbinding maken met internet.
Controleer de DNS-instellingen in IP-inst. of neem contact op met uw internetprovider voor toegang tot internet.
• Netwerkinstelling voltooid, maar kan geen verbinding maken met internet.
Neem contact op met uw internetprovider voor toegang tot internet.
Nederlands - 70 Nederlands - 71
Netwerkfuncties

Een draadloos netwerk instellen
Netwerkinstellingen
Menu → Netwerk → Netwerkinstellingen
Stel de bedrade of draadloze netwerkverbinding in om verschillende internetservices als Smart Hub en AllShare Play te
gebruiken en software-upgrades uit te voeren.
Automatisch draadloos netwerk instellen
De meeste draadloze netwerken hebben een optioneel beveiligingssysteem waarbij apparaten die toegang
tot het netwerk zoeken, een gecodeerde beveiligingssleutel moeten versturen, een zogenaamde toegangs- of
beveiligingssleutel. De beveiligingssleutel is gebaseerd op een wachtwoord, doorgaans een woord of een combinatie
van letters en cijfers met een bepaalde lengte die u hebt opgeven bij het instellen van de beveiliging voor uw draadloos
netwerk.
Als u deze methode voor het instellen van de netwerkverbinding gebruikt en over een beveiligingssleutel beschikt voor
uw draadloze netwerk, moet u de toegangscode invoeren tijdens het automatische of handmatige instellingsproces.
✎
Afhankelijk van uw router of modem, kunt u mogelijk in plaats daarvan gebruikmaken van een WPS-pincode.
Voer de volgende stappen uit om automatisch de draadloze netwerkverbinding voor uw product in te
stellen:
1. Ga naar het scherm Netwerkinstellingen. (Menu → Netwerk → Netwerkinstellingen)
2. Selecteer Start. De netwerkfunctie zoekt naar beschikbare draadloze netwerken. Zodra dit is voltooid, wordt er
een lijst met beschikbare netwerken weergegeven.
3. Selecteer in de lijst met netwerken een netwerk waarmee u verbinding wilt maken en selecteer vervolgens
Volgende.
✎
Als de draadloze router is ingesteld op Verborgen (onzichtbaar), moet u Netwerk toevoegen selecteren en
de juiste Netwerknaam (SSID) en beveiligingssleutel invoeren om de verbinding tot stand te brengen.
4. Als het scherm Voer beveilig.code in verschijnt, gaat u naar stap 5. Als u een draadloze router hebt geselecteerd
die geen beveiliging heeft, gaat u naar stap 7.
5. Als de router beveiliging heeft, voert u de beveiligingscode (Beveiliging of pincode) in.
✎
Wanneer u de beveiligingscode (beveiligingssleutel of pincode) opgeeft.
✎
U kunt het wachtwoord vinden in een van de instellingenschermen die u hebt gebruikt om uw router of
modem in te stellen.
6. Als u gereed bent, selecteert u Volgende. Het netwerkverbindingsscherm wordt weergegeven en het
verificatieproces wordt gestart.
7. Als de verbinding is geverifieerd, wordt het bericht "U bent verbonden met internet. Als u problemen met
internet ondervindt, neemt u contact op met uw internetprovider." weergegeven.
✎
Als het netwerk de beveiligings- of pincode niet accepteert, selecteert u Opnieuw of IP-inst. om de instellingen
handmatig in te voeren.
✎
Als u de verbinding handmatig wilt instellen, selecteert u IP-inst.. Ga daarna naar het volgende gedeelte,
"Handmatige netwerkinstelling".
Nederlands - 70 Nederlands - 71
Netwerkfuncties

Handmatig draadloos netwerk instellen
U kunt de draadloze netwerkverbinding van uw product handmatig configureren wanneer u het product aansluit op een
netwerk dat een statisch IP-adres nodig heeft of als het automatische verbindingsproces is mislukt.
De instellingen voor de netwerkverbinding verkrijgen
Voer de volgende stappen uit om de netwerkinstellingen te bekijken op de meeste Windows-computers:
1. Klik met de rechtermuisknop op het netwerkpictogram rechtsonder in het scherm.
2. Klik in het pop-upmenu dat wordt weergegeven, op Status.
3. Klik in het dialoogvenster dat wordt weergegeven, op het tabblad Ondersteuning.
4. Klik in het tabblad Ondersteuning op de knop Details. De waarden voor de netwerkverbinding worden
weergegeven.
Voer de volgende stappen uit om handmatig de draadloze netwerkverbinding voor uw product in te stellen:
1. Ga naar het scherm Netwerkinstellingen. (Menu → Netwerk → Netwerkinstellingen)
2. Selecteer Start. De netwerkfunctie zoekt naar beschikbare draadloze netwerken. Zodra dit is voltooid, wordt er
een lijst met beschikbare netwerken weergegeven.
3. Selecteer in de lijst met netwerken een netwerk waarmee u verbinding wilt maken en selecteer vervolgens
Volgende.
✎
Als de draadloze router is ingesteld op Verborgen (onzichtbaar), moet u Netwerk toevoegen selecteren en
de juiste Netwerknaam (SSID) en beveiligingssleutel invoeren om de verbinding tot stand te brengen.
4. Als het scherm Voer beveilig.code in verschijnt, gaat u naar stap 5. Als u een draadloze router hebt geselecteerd
die geen beveiliging heeft, gaat u naar stap 7.
5. Voer de beveiligingscode (Beveiliging of pincode) in.
✎
Voer de beveiligingscode in met een schermtoetsenbord.
✎
U kunt het wachtwoord vinden in een van de instellingenschermen die u hebt gebruikt om uw router of
modem in te stellen.
6. Als u gereed bent, selecteert u Volgende. Het netwerkverbindingsscherm wordt weergegeven en het
verificatieproces wordt gestart.
7. Selecteer Stop. Het verificatieproces wordt gestopt. Selecteer IP-inst. op het scherm voor de netwerkverbinding.
Het venster IP-inst. wordt geopend.
8. Selecteer de IP-modus en stel vervolgens de IP-modus in op Handm..
9. Ga naar het invoerveld IP-adres en selecteer vervolgens het IP-adres met de afstandsbediening.
10. Voer het eerste deel van het IP-adres (bijvoorbeeld 105) in het eerste invoerveld in met de afstandsbediening. Ga
wanneer u hiermee klaar bent naar het volgende veld.
11. Voer het volgende gedeelte van het IP-adres in. Ga wanneer u hiermee klaar bent naar het volgende veld.
12. Herhaal het invoerproces voor elk veld in het IP-adres.
✎
Als u een fout maakt bij het invoeren van een getal, voert u het getal opnieuw in om dit te corrigeren.
13. Ga wanneer u hiermee klaar bent naar de velden voor Subnetmasker.
14. Herhaal hetzelfde invoerproces voor Subnetmasker, Gateway en DNS-server.
15. Als u gereed bent, selecteert u OK. Het netwerkverbindingsscherm wordt weergegeven en het verificatieproces
wordt gestart. Als de verbinding is geverifieerd, wordt het bericht "U bent verbonden met internet. Als u
problemen met internet ondervindt, neemt u contact op met uw internetprovider." weergegeven.
Nederlands - 72 Nederlands - 73
Netwerkfuncties

WPS(PBC) Netwerk instellen
Als uw router over een knop WPS(PBC) beschikt, kunt u de draadloze netwerkverbinding van uw product op
eenvoudigere wijze configureren met de knop WPS(PBC).
Voer de volgende stappen uit om de draadloze netwerkverbinding voor uw product in te stellen via
WPS(PBC):
1. Ga naar het scherm Netwerkinstellingen. (Menu → Netwerk → Netwerkinstellingen)
2. Selecteer Start. De netwerkfunctie zoekt naar beschikbare draadloze netwerken. Zodra dit is voltooid, wordt er
een lijst met beschikbare netwerken weergegeven.
3. Selecteer de optie WPS(PBC).
4. Druk binnen twee minuten op de knop WPS(PBC) op uw router. De benodigde netwerkinstellingen voor uw
product worden automatisch geconfigureerd en er wordt automatisch verbinding met het netwerk gemaakt.
5. Het netwerkverbindingsscherm verschijnt. De netwerkinstelling is voltooid.
Nederlands - 72 Nederlands - 73
Netwerkfuncties

Netwerkstatus
Menu → Netwerk → Netwerkstatus
U kunt de huidige netwerk- en internetstatus controleren.
Als geen draadloze verbinding met het netwerk kan worden gemaakt
• Draadloze netwerkverbinding niet gelukt.
Geen draadloze router geselecteerd. Ga naar Netwerkinstellingen om uw router te selecteren.
• Kan geen verbinding maken met draadloze router.
Probeer het volgende: controleer of de router is ingeschakeld. Als dat het geval is, zet u deze uit en opnieuw aan.
Controleer of u een beveiligingscode moet invoeren om de router te kunnen gebruiken.
• Automatisch instellen van IP-adres mislukt.
Probeer het volgende om uw IP-adres automatisch in te stellen of stel uw IP-adres handmatig in door IP-inst. te
selecteren.
1) Controleer of de DHCP-server is ingeschakeld op de router.
2) Koppel de router los en sluit deze vervolgens opnieuw aan.
3) Neem contact op met uw internetprovider voor meer informatie.
• Kan geen verbinding met het netwerk maken.
Probeer het volgende: controleer of IP-adres correct is ingesteld in IP-inst.. Neem contact op met uw
internetprovider voor meer informatie.
• Verbonden met lokaal netwerk, maar kan geen verbinding maken met internet.
Controleer de DNS-instellingen in IP-inst. of neem contact op met uw internetprovider voor toegang tot internet.
• Netwerkinstelling voltooid, maar kan geen verbinding maken met internet.
Neem contact op met uw internetprovider voor toegang tot internet.
Nederlands - 74 Nederlands - 75
Netwerkfuncties

Netwerkapparaten beheren
Wi-Fi Direct
Menu → Netwerk → Wi-Fi Direct
Hiermee sluit u het product aan op draadloze mobiele apparaten. Met deze functie kunt u een directe verbinding tussen
uw product en draadloze mobiele apparaten tot stand brengen zonder router.
✎
Als u deze functie wilt gebruiken, moet uw mobiele apparaat worden ondersteund door de Wi-Fi Direct.
Voer de volgende stappen uit om uw mobiele apparaat te verbinden met uw product via Wi-Fi Direct:
1. Ga naar het scherm Wi-Fi Direct (Netwerk → Wi-Fi Direct). Het product begint met het zoeken van apparaten en
geeft vervolgens de apparaten weer op het scherm Wi-Fi Direct.
2. Schakel de functie Wi-Fi Direct op uw apparaat in. Selecteer het gewenste Wi-Fi-apparaat.
– Voor PBC: druk binnen 2 minuten op de toets WPS(PBC) op uw Wi-Fi-apparaat. Het pop-upvenster
Aansluiten wordt weergegeven, gevolgd door het pop-upvenster Verbonden. Als dit wordt gesloten, zou het
apparaat als verbonden moeten worden aangegeven op het scherm Wi-Fi Direct.
– Pincode:voer de weergegeven pincode in op uw apparaat.
✎
Als u het apparaat wilt loskoppelen, selecteert u het aangesloten Wi-Fi-apparaat en selecteert u vervolgens
Verbreken. Het pop-upvenster Aansluiten wordt weergegeven, gevolgd door het pop-upvenster Verbonden.
Als dit wordt gesloten, zou het apparaat als verbonden moeten worden aangegeven op het scherm Wi-Fi
Direct.
✎
Het product en BD-producten fungeren als groepseigenaar. Als een product of BD is verbonden via Wi-Fi
Direct, wordt het verbonden apparaat weergegeven als groepseignaar in de lijst Wi-Fi Direct. Zelfs in dit geval,
echter, kan het product geen verbinding maken met een ander product of BD via Wi-Fi Direct.
Nederlands - 74 Nederlands - 75
Netwerkfuncties

Soft AP
Menu → Netwerk → Soft AP
Met deze functie kunt u een verbinding tot stand brengen tussen het product en uw mobiele apparaten als uw mobiele
apparaat geen ondersteuning voor Wi-Fi Direct biedt.
Op het scherm Soft AP kunt u de opties voor het aansluiten van Wi-Fi-apparaten instellen.
• Soft AP
Hiermee schakelt u Soft AP in of uit. Als Soft AP is ingesteld op Aan, kunnen uw mobiele apparaten de
netwerknaam van het product vinden in de lijst met Wi-Fi-verbindingen.
• Beveilig.code
Voer een Beveilig.code van minimaal 8 tekens in met de afstandsbediening. Selecteer Gereed als u gereed bent.
– Als de beveiligingscode niet minimaal 8 tekens lang is, wordt Gereed niet weergegeven.
– Als u een mobiel apparaat wilt aansluiten op het product, moet u de beveiligingscode invoeren in het apparaat.
– Als het netwerk niet normaal werkt, controleert u de beveiligingscode nogmaals. Een onjuiste beveiligingscode
kan ervoor zorgen dat de verbinding niet werkt.
Met behulp van Wi-Fi Direct of een Soft AP (softwarematig toegangspunt) kunt u
gegevens uitwisselen via AllShare Play.
(Voor slechts enkele modellen mobiele apparaten die Wi-Fi Direct of Soft AP ondersteunen.)
Wi-Fi Direct Soft AP
Aantal Wi-Fi-apparaten dat kan worden
verbonden
Maximaal 5 Maximaal 5
Gegevens delen Ondersteund via AllShare (alleen voor
ondersteunde mobiele apparaten).
Alleen via AllShare
Nederlands - 76 Nederlands - 77
Netwerkfuncties

AllShare-instellingen
Menu → Netwerk → AllShare-instellingen
Hier selecteert u of u de mediafuncties voor het netwerk wilt gebruiken. Raadpleeg voor details over het instellen van
opties "AllShare-instellingen" het gedeelte over AllShare Play.
Apparaatnaam
Menu → Netwerk → Apparaatnaam
Voer een naam in voor dit product. Deze naam wordt weergegeven op de externe netwerkbedieningen en apparaten die
gebruikmaken van AllShare Play.
✎
Er wordt een toetsenbord weergegeven op het scherm. Voer handmatig een naam in voor uw product met de
afstandsbediening. Als u de naam bijvoorbeeld wilt wijzigen in Samsung Monitor, voert u elk teken in met de
afstandsbediening. Als u klaar bent, selecteert u Gereed.
Nederlands - 76 Nederlands - 77
Netwerkfuncties

De tijd instellen
Tijd
Menu → Systeem → Tijd
✎
De tijd die u instelt, wordt weergegeven wanneer u op de toets INFO` drukt.
• Klok
Hiermee stelt u de klok in voor het gebruik van de diverse timerfuncties van het product.
✎
Als u het netsnoer loskoppelt, moet u de klok opnieuw instellen.
Klokmodus: hiermee kunt u de huidige tijd handmatig of automatisch instellen.
– Auto: hiermee kunt u de huidige tijd automatisch instellen op basis van de tijd van een digitaal kanaal.
✎
U moet de kabel of een antenne hebben aangesloten op het product om de tijd automatisch te
kunnen instellen.
✎
Afhankelijk van de zender en het signaal wordt de tijd wellicht niet juist ingesteld. Stel in dat geval de
tijd handmatig in.
– Handm.: hiermee kunt u de tijd handmatig instellen.
Klok instellen: hiermee kunt u de Datum en Tijd handmatig instellen. Hiermee kunt u de huidige datum en tijd
instellen met behulp van de afstandsbediening.
✎
Alleen beschikbaar als de Klokmodus is ingesteld op Handm..
Tijdzone: hiermee selecteert u uw tijdzone.
✎
Deze functie is alleen beschikbaar wanneer Klokmodus is ingesteld op Auto.
GMT: hiermee wordt uw tijdzone geselecteerd.
✎
Wanneer Land is ingesteld op Ander, kunt u deze functie gebruiken.
DST: hiermee schakelt u de DST-functie (zomertijd) in of uit.
✎
Deze functie is alleen beschikbaar wanneer Klokmodus is ingesteld op Auto.
• Slaaptimer
Hiermee wordt het product automatisch na een ingestelde tijdsduur uitgeschakeld. (30, 60, 90, 120, 150 of 180
minuten).
✎
Selecteer een tijdsperiode met de afstandsbediening. U kunt de Slaaptimer door Uit te selecteren.
Nederlands - 78 Nederlands - 79
VoorkeursfunctiesVoorkeursfuncties

• Aan/uit-timer
Stel Aan/uit-timer zodanig in dat uw product automatisch wordt ingeschakeld op een tijdstip en op een dag van uw
keuze. U kunt drie aparte configuraties voor Aan/uit-timer instellen (Aan/uit-timer 1, Timer aan 2, Timer aan 3) en de
bron selecteren van de inhoud die door het product wordt afgespeeld wanneer het toestel wordt ingeschakeld: een
kanaal dat wordt ontvangen via antenne of kabel, een USB-apparaat of een settopbox die is aangesloten op een
van de ingangen van het product (HDMI1, AV, enz.).
✎
U moet eerst de klok instellen voordat u de functie Aan/uit-timer kunt gaan gebruiken.
Instellingen: hiermee selecteert u Uit, Eenmaal, Dagel., Ma~Vr, Ma~Za, Za~Zo of Handm.. Als u Handm. selecteert,
kunt u de dag kiezen waarop u het product wilt laten inschakelen door Aan/uit-timer.
✎
De markering c geeft de geselecteerde dagen aan.
Tijd: hiermee stelt u de tijd in waarop het product automatisch moet worden ingeschakeld.
Volume: hiermee stelt u het gewenste geluidsvolume in. Wijzig het volumeniveau met de afstandsbediening.
Bron: om te selecteren wat wordt ingeschakeld als de timerinstelling is geactiveerd. U kunt het product
zodanig instellen dat een bepaald kanaal wordt ingeschakeld of inhoud wordt afgespeeld, zoals video-, foto- of
audiobestanden die zich op een extern apparaat bevinden dat is aangesloten op het product.
✎
Het USB-apparaat moet op uw product zijn aangesloten voordat u USB kunt selecteren.
Antenne (als de Bron is ingesteld op Tv): Selecteer ATV of DTV.
Kanaal (als de Bron is ingesteld op Tv): Hiermee selecteert u het gewenste kanaal.
Muziek / Foto (als de Bron is ingesteld op USB): Selecteer de map op het USB-apparaat met de muziek- of
fotobestanden die u wilt laten afspelen wanneer het product automatisch wordt ingeschakeld.
✎
Als het USB-apparaat geen muziekbestanden bevat of als u geen map selecteert die muziekbestanden bevat,
werkt de timerfunctie niet naar behoren.
✎
Als er slechts één fotobestand op het USB-apparaat staat, wordt geen diashow afgespeeld.
✎
Als de naam van een map te lang is, kan de map niet worden geselecteerd.
✎
Elk USB-apparaat dat u gebruikt, krijgt een eigen map toegewezen. Als u meerdere USB-apparaten van
hetzelfde type gebruikt, moet u ervoor zorgen dat de mappen die aan elk USB-apparaat zijn toegewezen een
verschillende naam hebben.
✎
Het wordt aanbevolen een USB-geheugenstick en een multikaartlezer te gebruiken wanneer u de functie
Aan/uit-timer gebruikt. De functie Aan/uit-timer werkt mogelijk niet met USB-apparaten met een ingebouwde
batterij en met MP3-spelers en PMP's van bepaalde fabrikanten, omdat het te lang kan duren voordat deze
apparaten worden herkend door het product.
✎
Als u de Aan/uit-timer instelt om een bestand af te spelen dat is opgeslagen op een USB HDD, kan het tot 40
seconden of langer duren voordat het bestand wordt afgespeeld nadat u het product hebt ingeschakeld.
• Timer uit
Hiermee stelt u Timer uit zodanig in dat uw product automatisch wordt uitgeschakeld op een tijdstip en op een dag
van uw keuze. U kunt drie aparte configuraties voor Timer uit instellen (Timer uit 1, Timer uit 2, Timer uit 3)
✎
U moet eerst de klok instellen voordat u de Timer uit kunt gaan gebruiken.
Instellingen: hiermee selecteert u Uit, Eenmaal, Dagel., Ma~Vr, Ma~Za, Za~Zo of Handm.. Als u Handm. selecteert,
kunt u de dag kiezen waarop u het product wilt laten uitschakelen door Timer uit.
✎
De markering c geeft de geselecteerde dagen aan.
Tijd: hiermee stelt u de tijd in waarop het product automatisch moet worden uitgeschakeld.
Nederlands - 78 Nederlands - 79
Voorkeursfuncties

Economische oplossingen
ECO-oplossing
Menu → Systeem → ECO-oplossing
• Spaarstand
Met deze functie kunt u de helderheid van het product aanpassen om het energieverbruik te verminderen. Als u
Beeld uit selecteert, wordt het scherm uitgeschakeld, maar blijft u het geluid horen. Druk op een willekeurige toets
behalve de volumetoets om het scherm in te schakelen.
• Geen signaal stdby
Om onnodig energieverbruik te voorkomen, kunt u instellen hoe lang het product ingeschakeld moet blijven wanneer
er geen signaal wordt ontvangen.
• Autom. uitsch.
Het product wordt automatisch uitgeschakeld als u niet binnen vier uur op een toets van uw afstandsbediening of
product drukt om oververhitting te voorkomen.
Nederlands - 80 Nederlands - 81
Voorkeursfuncties

Programma's blokkeren
Beveiliging
Menu → Systeem → Beveiliging
Met deze functie kunt u programmagerelateerde beveiligingsopties configureren. Telkens wanneer u toegang krijgt tot de
functies Beveiliging, wordt het scherm voor het invoeren van de pincode weergegeven en moet u de pincode opgeven.
Het scherm voor het invoeren van de pincode wordt gesloten en het menu Beveiliging wordt weergegeven.
• Kanaalvergrendelng
Hiermee vergrendelt u kanalen in het menu Kanaal om te voorkomen dat ongeautoriseerde gebruikers, zoals
kinderen, naar ongeschikte programma's kijken.
✎
Alleen beschikbaar als de Bron is ingesteld op Tv.
• Progr.vergrendeling
(Afhankelijk van het land)
Als deze functie is ingeschakeld, kunt u met Progr.vergrendeling automatisch programma's blokkeren die u
ongeschikt acht voor uw kinderen. U moet een pincode (persoonlijk identificatienummer) invoeren voordat u de
beperkingen van Progr.vergrendeling kunt instellen of wijzigen.
✎
De opties van Progr.vergrendeling kunnen per land verschillen.
Tv-classificatie: U kunt programma's van het product blokkeren op basis van hun classificaties. Met deze functie
kunt u regelen wat uw kinderen kunnen zien.
• PIN wijzigen
Het scherm PIN wijzigen wordt geopend. Kies vier willekeurige cijfers voor uw pincode en voer deze in bij Nieuwe
PIN. Voer dezelfde vier cijfers in bij Nieuwe PIN bevestigen. Als het bevestigingsscherm verdwijnt, selecteert u
Sluiten. Het product heeft de nieuwe pincode in het geheugen opgeslagen.
Een beperkt toegankelijk programma of film bekijken
Als het product wordt afgestemd op een beperkt toegankelijk programma of film, wordt dit programma of deze
film geblokkeerd door de functie Progr.vergrendeling . Het scherm wordt leeg gemaakt en het pop-upbericht wordt
weergegeven. Voer met behulp van de afstandsbediening de pincode in om het programma of de film te ontgrendelen.
Nederlands - 80 Nederlands - 81
Voorkeursfuncties

Picture In Picture (PIP)
PIP
Menu → Systeem → PIP
U kunt tegelijkertijd een programma waarvan het signaal is binnengekomen via de tuner en video uit één externe
videobron bekijken.
Als u bijvoorbeeld een kabelkastje hebt aangesloten op de Cable In-aansluiting, kunt u PIP gebruiken voor het bekijken
van programma's die binnenkomen via het kabelkastje en tevens een film bekijken die wordt afgespeeld met een Blu-
ray-speler die op de HDMI In-aansluiting is aangesloten.
✎
Ter wijl Smart Hub of Progr.vergrendeling is ingeschakeld, kunt u geen gebruikmaken van de PIP-functie.
• PIP
Hiermee kunt u de PIP-functie in- of uitschakelen.
• Kanaal
Hiermee selecteert u het kanaal voor het subbeeld.
• Grootte
Hiermee selecteert u een grootte voor het scherm van het subbeeld.
• Positie
Hiermee selecteert u een positie voor het scherm van het subbeeld.
• Geluidskeuze
Hiermee kunt u kiezen tussen weergave van het geluid van het hoofdbeeld of weergave van het geluid van het
subbeeld.
✎
Als u tijdens weergave in de PIP-modus het product uitschakelt, wordt de PIP-functie teruggezet op Uit. Als u
het product inschakelt, moet u PIP opnieuw inschakelen om beelden te kunnen bekijken in de PIP-modus.
✎
Het beeld in het PIP-venster kan er enigszins onnatuurlijk uitzien wanneer u het hoofdscherm gebruikt voor
een videospel of karaoke.
✎
PIP-instellingen: Het beeld van de externe videobron wordt weergegeven op het hoofdscherm en het beeld
van de product-tuner wordt weergegeven in het PIP-subbeeldscherm.
– Hoofdbeeld: Component, pc, HDMI
– Subbeeld: Tv
Nederlands - 82 Nederlands - 83
Voorkeursfuncties

Het product gebruiken met een toetsenbord en een muis.
Apparaatbeheer
Menu → Systeem → Apparaatbeheer
Met deze functie kunt u een toetsenbord of muis instellen voor gebruik met het product. U kunt ook uw lijsten met
apparaten controleren en de toetsenbord- of muisinstellingen aanpassen in dit menu.
✎
Afhankelijk van het USB-model zijn het HID-toetsenbord en de muis mogelijk niet compatibel met uw product.
• Toetsenbordinstell.
Hiermee kunt u een USB-toetsenbord gebruiken met uw product. Als u een USB-toetsenbord wilt gebruiken, sluit u
dit aan op de USB-poort. Als u een Bluetooth-toetsenbord wilt gebruiken, sluit u dit aan via de Bluetooth-functie.
Toetsenbord select.
Selecteer welk toetsenbord in de lijst u wilt gebruiken. U kunt er maar één gebruiken, ook als er meerdere zijn
aangesloten.
Opties toetsenbord
Hiermee stelt u de standaardopties in voor toetsenbordtaal en -type.
– Toetsenbordtaal: hiermee stelt u een taal in voor uw toetsenbord.
– Type toetsenbord: hiermee stelt u in welk type toetsenbord u gebruikt voor het invoeren van tekst.
– Invoertaal overschak.: selecteer een toetsenreeks om de het omschakelen van de invoertaal te wijzigen.
Nederlands - 82 Nederlands - 83
Voorkeursfuncties

• Muisinstellingen
Hiermee kunt u een USB- of Bluetooth-muis gebruiken met uw product. Als u een USB-muis wilt gebruiken, sluit
u deze aan op de USB-poort. Als u een Bluetooth-muis wilt gebruiken, sluit u deze aan via de Bluetooth-functie. U
kunt een muis op dezelfde manier gebruiken in het menu van de tv als u een muis op uw pc gebruikt.
Muis selecteren
Hiermee selecteert u welke muis u wilt gebruiken vanuit uw lijst met muizen. U kunt slechts één muis tegelijk
gebruiken ook al zijn er wellicht meerdere aangesloten.
Muisopties
Hiermee stelt u de standaardopties voor de muisknoppen in.
– Eerste knop: hiermee selecteert u de hoofdknop die u wilt gebruiken voor klikken en selecteren op het scherm.
– Muisaanwijzerformaat: hiermee stelt u de grootte van de muisaanwijzer op het scherm in.
– Snelheid aanw.: hiermee selecteert u de snelheid van de muisaanwijzer.
Het menu van het product met een muis gebruiken
1. Sluit een USB- of een Bluetooth-muis aan op uw product.
2. Klik op de primaire knop die u hebt geselecteerd. Het pop-upvenster Ga naar wordt geopend.
3. Selecteer Smart Hub of Menu in Ga naar.
4 Gebruik de muis op dezelfde wijze als u een muis zou gebruiken op uw computer. Zo kunt u bijvoorbeeld Kanaal
openen in het scherm Smart Hub door op het pictogram Kanaal te klikken.
✎
U kunt een invoerveld verlaten dat niet wordt gesloten door op R Terug te klikken.
✎
U kunt een menu of Smart Hub-scherm verlaten door op R Terug te klikken.
✎
U kunt de muisaanwijzer verbergen door deze iets voorbij de onderkant van het scherm te verplaatsen.
Nederlands - 84 Nederlands - 85
Voorkeursfuncties

Overige functies
Taalkeuze
Menu → Systeem → Taalkeuze
• Menutaal
Hiermee stelt u de menutaal in.
• Teleteksttaal
Hiermee stelt u den gewenste taal voor teletekst in.
✎
Engels is de standaardtaal als de geselecteerde taal niet beschikbaar is in de uitzending.
• Voorkeurtaal
Selecteer een taal als standaardtaal voor wanneer een kanaal wordt geselecteerd.
Ondertiteling
(Tekstberichten op het scherm)
Menu → Systeem → Ondertiteling
Gebruik dit menu om de modus Ondertiteling in te stellen.
• Ondertiteling
Hiermee wordt de ondertiteling in- of uitgeschakeld.
• Ondertitelingsmodus
Hiermee wordt de ondertitelingsmodus ingesteld.
• Ondertitelingstaal
Hiermee wordt de ondertitelingstaal ingesteld.
✎
Wanneer u naar een programma kijkt dat de functie Slechthorenden niet ondersteunt, wordt Normaal
automatisch geactiveerd, zelfs wanneer de modus Slechthorenden is geselecteerd.
✎
Engels is de standaardtaal als de geselecteerde taal niet beschikbaar is in de uitzending.
Nederlands - 84 Nederlands - 85
Voorkeursfuncties

Digitale tekst
(Alleen beschikbaar in GB)
Als het programma wordt uitgezonden met digitale tekst, is deze functie beschikbaar.
MHEG (Multimedia and Hypermedia Information Coding Experts Group): Een internationale standaard voor
gegevenscoderingssystemen die in multimedia en hypermedia worden gebruikt. Dit is op een hoger niveau.
dan het MPEG-systeem, waaronder hypermedia voor gegevenskoppeling, zoals stilstaande beelden, tekstservice,
animatie, beeld- en videobestanden en multimediagegevens. MHEG is een technologie voor interactie met de gebruiker
tijdens runtime en wordt toegepast op verschillende gebieden, waaronder VOD (Video On Demand), ITV (interactieve tv),
EC (e-commerce), afstandsonderwijs, telefonische vergaderingen, digitale bibliotheken en netwerkspellen.
Tijd autom. schermbeveiliging
Als er gedurende een bepaalde tijd, die door u wordt gedefinieerd, een stilstaand beeld op het scherm wordt
weergegeven, wordt de schermbeveiliging van het product geactiveerd om te voorkomen dat het beeld inbrandt en er
echobeelden ontstaan.
Nederlands - 86 Nederlands - 87
Voorkeursfuncties

Algemeen
Menu → Systeem → Algemeen
• Max. energiebesp.
Wanneer het product is aangesloten op een pc, kunt u energie besparen door het product uit te schakelen wanneer
de pc een bepaalde periode die u hebt gespecificeerd, niet wordt gebruikt.
✎
Alleen beschikbaar als de bron is ingesteld op pc.
• Spelmodus
Wanneer u een spelcomputer, zoals PlayStation™ of Xbox™, aansluit op het product kunt u een realistischere
spelervaring krijgen door de Spelmodus in te schakelen.
Voorzorgen en beperkingen voor Spelmodus
– Als u de spelconsole wilt uitschakelen en een ander extern apparaat wilt aansluiten, stelt u de Spelmodus in op
Uit.
– Als u het productmenu weergeeft in de Spelmodus, trilt het beeld een beetje.
✎
Spelmodus is niet beschikbaar als de invoerbron is ingesteld op TV.
✎
Stel Spelmodus pas in op Aan nadat u een spelconsole hebt aangesloten. Als u Spelmodus inschakelt
voordat u de spelconsole hebt aangesloten, is de beeldkwaliteit wellicht minder.
✎
Als de Spelmodus is ingesteld op Aan, wordt Beeldmodus automatisch ingesteld op Standaard en wordt
Geluidmodus automatisch ingesteld op Film.
• BD Wise
Geeft de optimale beeldkwaliteit voor SAMSUNG dvd-, Blu-ray- en thuisbioscoopproducten die BD Wise
ondersteunen. Wanneer BD Wise op Aan staat, wordt de beeldmodus automatisch op de optimale resolutie
ingesteld.
✎
Beschikbaar wanneer u Samsung-producten die BD Wise ondersteunen via een HDMI-kabel aansluit op het
product.
• Transp. menu
Hiermee past u de transparantie van het menuvak aan.
• Geluidsfeedback
Hiermee geeft uw product een geluidssignaal af als u het product gebruikt. Geluidsfeedback is standaard
ingeschakeld. Schakel Geluidsfeedback uit of pas het volume aan.
• Paneelvergrend.
Hiermee vergrendelt u alle toetsen op product-controller tegelijk. Als Paneelvergrend. is ingeschakeld, werkt de
controller niet.
• USB-hub aansluiten op
De USB-hub kan via een USB-kabel worden aangesloten op de pc. USB-hub ondersteunt het product niet wanneer
deze op de pc is aangesloten.
✎
Nadat u een muis en toetsenbord op het product hebt aangesloten en USB-hub aansluiten op hebt ingesteld
op PC, kunt u de desktop gebruiken die is aangesloten via USB. In dat geval blijft, zelfs als u de desktop afsluit,
de optie USB-hub aansluiten op ingesteld op PC. Als u de instelling wilt wijzigen in Tv, moet u de instelling direct
aanpassen met de afstandsbediening.
• Startlogo
Hiermee wordt het Samsung-logo weergegeven wanneer het product wordt ingeschakeld.
Nederlands - 86 Nederlands - 87
Voorkeursfuncties

Anynet+ (HDMI-CEC)
Menu → Systeem → Anynet+ (HDMI-CEC)
Hiermee kunt u alle aangesloten Samsung-apparaten die Anynet+ ondersteunen, met de afstandsbediening van de
Samsung-product bedienen. Ga voor details van de setup-opties naar de instructies van “Anynet+(HDMI-CEC)”. (pagina
161)
DivX® Video On Demand
Menu → Systeem → DivX® Video On Demand
Hiermee geeft u de geautoriseerde registratiecode voor het product weer. Als u verbinding maakt met de DivX-website
en de desbetreffende registratiecode van 10 cijfers gebruikt om u te registreren, kunt u het VOD-activeringsbestand
downloaden. Als u dit via Media Play afspeelt, wordt de registratie voltooid.
✎
Meer informatie over DivX(R) VOD vindt u op http://vod.divx.com.
Algemene interface
Menu → Systeem → Algemene interface
• CI-menu: hiermee kunt u het CAM-menu selecteren. Selecteer het CI-menu op basis van het menu PC Card.
• Toepassingsinfo: Informatie weergeven over de in de CI-sleuf geplaatste CAM en over de “CI of CI+ CARD” die in de
CAM is geplaatst. U kunt de CAM altijd installeren, ongeacht of het product is in- of uitgeschakeld.
1. De CI CAM-module kunt u verkrijgen bij uw lokale leverancier of door deze telefonisch te bestellen.
2. Steek de CI- of CI+-kaart stevig in de CAM in de richting van de pijl.
3. Steek de CAM met de CI- of CI+-kaart in de algemene-interfaceaansluiting, in de richting van de pijl, zodat de
kaart parallel met de sleuf is.
4. Controleer of u een beeld op een kanaal met een gecodeerd signaal kunt bekijken.
Nederlands - 88 Nederlands - 89
Voorkeursfuncties

Het menu Ondersteuning
Zelfdiagnose
Menu → Ondersteuning → Zelfdiagnose
• Het beeld testen
Hiermee kunt u controleren of er problemen met het beeld zijn. Het beeld testen geeft een beeld met hoge resolutie
weer waarin u kunt controleren of er storingen of fouten zijn.
Ja: selecteer Ja als het testbeeld niet wordt weergegeven of als er ruis optreedt in het testbeeld. Er kan een
probleem zijn met de het product. Neem contact op met het callcenter van Samsung voor assistentie.
Nee: selecteer Nee als het testbeeld correct wordt weergegeven. Er kan een probleem zijn met uw externe
apparatuur. Controleer uw aansluitingen. Zie de gebruikershandleiding voor externe apparatuur als het probleem
blijft bestaan.
• Het geluid testen
Gebruik de ingebouwde melodie om te controleren of er geluidsproblemen zijn.
✎
Als u geen geluid hoort via de luidsprekers van de het product, controleert u voordat u de geluidstest uitvoert
of Luidspreker selecteren is ingesteld op TV-luidspreker in het menu Geluid en probeert u de de luidsprekers
vervolgens opnieuw.
✎
U hoort de melodie tijdens de test ook al hebt u Luidspreker selecteren ingesteld op Ext. luidspreker of hebt u
het geluid gedempt.
Ja: selecteer Ja als u tijdens de geluidstest alleen geluid hoort uit één luidspreker of als u helemaal geen geluid
hoort. Er kan een probleem zijn met de het product. Neem contact op met het callcenter van Samsung voor
assistentie.
Nee: selecteer Nee als u geluid hoort uit de luidsprekers. Er kan een probleem zijn met uw externe apparatuur.
Controleer uw aansluitingen. Zie de gebruikershandleiding voor externe apparatuur als het probleem blijft bestaan.
• Signaalinformatie
(Alleen digitale kanalen)
De ontvangstkwaliteit van "over-the-air" HD-kanalen is perfect of de kanalen zijn niet beschikbaar. In de
signaalinformatie wordt de signaalsterkte van het HD-kanaal weergegeven zodat u uw antenne kunt afstellen om de
signaalsterkte te vergroten en HD-kanalen te ontvangen.
Nederlands - 88 Nederlands - 89
Voorkeursfuncties

• Resetten
Zet alle instellingen terug op de standaard fabrieksinstellingen, behalve uw netwerkinstellingen.
Voer de volgende stappen uit om het product terug te zetten op de standaardinstelling:
1. Ga naar het menu Resetten. (Ondersteuning → Zelfdiagnose → Resetten)
2. Het invoerscherm voor de pincode wordt weergegeven. Voer de pincode van vier cijfers in met uw
afstandsbediening.
3. Als dat is gebeurd, verdwijnt het scherm voor de pincode automatisch. Het bericht "Alle instellingen gaan terug
naar fabrieksinstellingen." verschijnt.
4. Selecteer Ja. Alle instellingen zijn gereset. Het product wordt automatisch uitgeschakeld en weer ingeschakeld.
Het venster Instellingen wordt geopend. Zie de papieren gebruikershandleiding voor meer informatie over
Instellingen.
Software-upgrade
Menu → Ondersteuning → Software-upgrade
Met het menu Software-upgrade kunt u een upgrade van de software van uw product naar de meest recente versie
uitvoeren.
Huidige versie: dit is de softwareversie die al op het product is geïnstalleerd.
U kunt de upgrade naar de meest recente versie op vijf manieren uitvoeren:
U kunt de upgrade op vier manieren uitvoeren:
– Via USB
– Online
– Via kanaal
– Alternatieve software
– Upgrade standby-modus
De vijf methoden worden op de volgende pagina's uitgelegd.
✎
Zorg ervoor dat u het apparaat niet uitschakelt voordat de upgrade is voltooid. Na voltooiing van de upgrade van
de software wordt het product automatisch uit- en weer ingeschakeld. Bij een software-upgrade worden alle
video- en audio-instellingen weer teruggezet op de standaardwaarden. Wij adviseren u om uw instellingen te
noteren, zodat u deze na de upgrade eenvoudig kunt terugzetten.
Nederlands - 90 Nederlands - 91
Voorkeursfuncties

• Via USB
Voer de volgende stappen uit om de upgrade uit te voeren met de methode Via USB:
1. Ga naar www.samsung.com.
2. Download het EXE-bestand met de nieuwste USB-software-upgrade naar uw computer.
3. Decomprimeer het EXE-bestand op uw computer. Als het goed is, hebt u nu een map met dezelfde naam als
het EXE-bestand.
4. Kopieer de map naar een USB-flashstation.
5. Schakel het product in en plaats het USB-flashstation in de USB-poort van het product.
6. Ga in het menu van het product naar Ondersteuning → Software-upgrade.
7. Selecteer de optie Via USB.
✎
Let op dat u het USB-station verwijdert totdat de upgrade is voltooid.
• Online
Met de functie Online kunt u de upgradesoftware rechtstreeks van internet downloaden naar uw product en
vervolgens in één bewerking een upgrade van de software uitvoeren. Als u Online wilt gebruiken, moet u uw product
hebben geconfigureerd voor verbinding met uw netwerk en moet het product zijn verbonden met internet. Zie de
instructies onder "Het netwerk instellen".
Voer de volgende stappen uit om de upgrade uit te voeren met de methode Online:
1. Selecteer de optie Online. Er verschijnt een melding dat een verbinding wordt gemaakt met de server.
2. Als een download beschikbaar is, verschijnt het venster Download met een voortgangsbalk en begint het
downloaden.
3. Wanneer het downloaden is voltooid, verschijnt het scherm Upgrade Query met drie opties: Nu upgraden, Later
upgr. of Niet upgraden.
– Als u de optie Nu upgraden selecteert, wordt de software bijgewerkt en wordt het product automatisch uit-
en weer ingeschakeld.
– Als u niet binnen een minuut een keuze maakt of Later upgr. selecteert, slaat het product de nieuwe
upgradesoftware op. U kunt de software dan later bijwerken met de functie Alternatieve software.
– Als u de optie Niet upgraden selecteert, wordt de upgrade geannuleerd.
• Via kanaal
Hierbij wordt de software-upgrade uitgevoerd via het uitzendkanaal.
– Als de functie tijdens de softwareoverdrachtsperiode wordt geselecteerd, wordt er automatisch naar software
gezocht en wordt deze gedownload.
– De benodigde tijd voor het downloaden van de software wordt door de signaalstatus bepaald.
Nederlands - 90 Nederlands - 91
Voorkeursfuncties

• Alternatieve software
Met de optie Alternatieve software kunt u de upgrade uitvoeren met een bestand dat het product eerder heeft
gedownload maar dat u niet onmiddellijk hebt laten installeren, of met een bestand dat door het product in de stand
Stand-by is gedownload (zie Upgrade standby-modus in het volgende gedeelte).
Voer de volgende stappen uit om de upgrade uit te voeren met Alternatieve software:
1. Als de upgradesoftware is gedownload, ziet u het versienummer van de software rechts naast Alternatieve
software.
2. Selecteer Alternatieve software.
3. Het product toont een bericht om te vragen of u de upgrade wilt uitvoeren. Selecteer Ja. De upgrade wordt
gestart.
4. Na voltooiing van de upgrade wordt het product automatisch uit- en weer ingeschakeld.
• Upgrade standby-modus
U kunt de functie Upgrade standby-modus zodanig instellen dat het product nieuwe upgradesoftware downloadt
terwijl het in de stand Stand-by staat.
In de stand-bymodus staat het product uit, maar is de internetverbinding actief. Op deze manier kan het product de
upgradesoftware automatisch downloaden op het moment dat u het product niet gebruikt. Aangezien het inwendige
van het product is ingeschakeld, kan het scherm enigszins oplichten. Dit kan meer dan een uur duren totdat het
downloaden van de software is voltooid.
Voer de volgende stappen uit om Upgrade standby-modus in te stellen:
1. Selecteer de optie Upgrade standby-modus.
2. Selecteer Uit, 1 uur later, 2 uur later, 0:00, 2:00, 12:00 of 14:00.
– Uit: als u Uit selecteert, wordt op het product een melding weergegeven wanneer nieuwe upgradesoftware
beschikbaar is.
– 1 uur later, 2 uur later, 0:00, 2:00, 12:00 of 14:00: Het product downloadt automatisch de nieuwe
upgradesoftware wanneer het toestel in de stand-bystand staat.
✎
Als u de functie Upgrade standby-modus wilt gebruiken, moet het product met internet zijn verbonden.
Nederlands - 92 Nederlands - 93
Voorkeursfuncties

Contact met Samsung
Menu → Ondersteuning → Contact met Samsung
Bekijk deze informatie wanneer uw product niet naar behoren werkt of wanneer u de software wilt bijwerken. U vindt hier
informatie over onze servicecenters en over hoe u producten en software kunt downloaden.
Extern beheer
Menu → Ondersteuning → Extern beheer
Met Remote Management kan ons servicecenter op afstand toegang verkrijgen tot uw Samsung-product en dit
bedienen om een probleem op te lossen. Gebruik Remote Management uitsluitend als u een probleem hebt en
neem eerst contact op met ons servicecentrum voordat u Remote Management activeert. Het actuele nummer van
ons servicecentrum is te vinden op de pagina Ondersteuning op www.samsung.com onder Contact opnemen met
ondersteuning.
Smart Hub
Menu → Ondersteuning → Smart Hub
Met Smart Hub kunt u een verbinding met internet tot stand brengen en genieten van een verscheidenheid aan internet-
en multimediamateriaal. Raadpleeg voor meer informatie over het gebruik van Smart Hub, het gedeelte "Smart Hub" van
deze handleiding. (pagina 94)
Nederlands - 92 Nederlands - 93
Voorkeursfuncties

Smart Hub
Menu → Ondersteuning → Smart Hub
Met Smart Hub kunt u films, video's en muziek vanaf internet afspelen, toegang verkrijgen tot diverse toepassingen,
zowel gratis als tegen betaling, en deze afspelen op uw product.
De toepassingen omvatten onder andere nieuws, sport, weerberichten, aandelenkoersen, plattegronden, foto's en
games.
✎
U kunt deze opties selecteren door op de toets ™ op de afstandsbediening te drukken.
Opmerking
Samsung Electronics aanvaardt geen aansprakelijkheid voor enige onderbreking van de Smart Hub-service die om
welke reden dan ook wordt veroorzaakt door de serviceprovider.
Toepassingsservices zijn mogelijk alleen beschikbaar in het Engels, en de beschikbare inhoud kan per gebied
variëren.
Voor meer informatie over een Smart Hub-service kunt u terecht op de website van de betreffende serviceprovider.
De Smart Hub-service is bedoeld voor het downloaden en verwerken van gegevens via het internet, zodat u de
inhoud kunt bekijken op het scherm. Als de internetverbinding instabiel is, kan de service vertragingen oplopen of
worden onderbroken. Bovendien wordt de speler mogelijk automatisch uitgeschakeld als reactie op condities op
internet. Als dit zich voordoet, controleert u de internetverbinding en probeert u het nogmaals.
De geleverde services kunnen zonder voorafgaande kennisgeving door de Smart Hub-serviceprovider worden
gewijzigd.
De inhoud van de Smart Hub-service kan verschillen afhankelijk van de firmwareversie van de speler.
Betaalde DivX-inhoud met kopieerbeveiliging kan alleen worden afgespeeld via een composiet-, component- of
HDMI-kabel.
Nederlands - 94 Nederlands - 95
Uitgebreide functiesUitgebreide functies

Voer de volgende stappen uit om Smart Hub voor het eerst te starten:
1. Druk op de toets ™
2. Het venster Smart Hub wordt geopend. In sommige gevallen verschijnt het scherm Land direct daarna.
3. Als het venster Land wordt geopend, selecteert u uw land met de afstandsbediening.
✎
Sommige toepassingen zijn uitsluitend in bepaalde landen beschikbaar.
4. Het venster Algemene vrijwaring wordt geopend. Selecteer Akkoord.
✎
Het openen van een scherm kan enkele seconden duren.
5. Het venster Privacybeleid wordt geopend. Selecteer Akkoord.
✎
Het pop-upvenster Update wordt geopend. Selecteer OK.
6. Het venster Service-update verschijnt. Er wordt een aantal services en toepassingen geïnstalleerd. Zodra dit klaar is,
wordt het scherm gesloten. De gedownloade toepassingen en services worden weergegeven op het scherm Smart
Hub. Dit kan enige tijd duren.
✎
Smart Hub wordt mogelijk tijdelijk gesloten tijdens het installatieproces.
✎
Na de installatie wordt mogelijk een aantal schermen geopend. U kunt deze te sluiten of wachten tot ze
vanzelf worden gesloten.
7. U kunt een toepassing starten door deze te selecteren met uw afstandsbediening.
Nederlands - 94 Nederlands - 95
Uitgebreide functies

De toetsenblokken en toetsenborden gebruiken
In een aantal Smart Hub-toepassingen wordt een numeriek toetsenblok of een QWERTY-toetsenbord weergegeven
zodat u accountnamen, wachtwoorden en andere gegevens kunt invoeren. In de meeste toepassingen kunt u
overschakelen tussen het numerieke toetsenblok en het QWERTY-toetsenbord door de toets b te selecteren.
Het toetsenblok Cijfers gebruiken
Als het toetsenblok wordt weergegeven, kunt u uw afstandsbediening gebruiken om hoofdletters en kleine letters,
getallen, interpunctietekens en symbolen in te voeren.
Er zijn twee manieren om tekens in te voeren, de ABC-modus en de XT9-modus.
Methode 1: Het toetsenblok met letters gebruiken.
1. Stel bijvoorbeeld dat u "105Chang" wilt invoeren.
2. Druk op de afstandsbediening driemaal op de toets TTX/MIX om de invoermodus te wijzigen van kleine letters
naar cijfers.
3. Druk in numerieke volgorde op de toetsen 1, 0 en 5.
4. Druk op de afstandsbediening driemaal op de toets TTX/MIX om de invoermodus te wijzigen van cijfers naar
hoofdletters.
5. Druk driemaal op 2 met de afstandsbediening om C in te voeren.
6. Voer op dezelfde wijze de rest van het woord 'Chang' in met de afstandsbediening. Als u klaar bent, selecteert u
OK.
Methode 2: Het toetsenblok type XT9 gebruiken.
Voer de volgende stappen uit om over te schakelen naar de XT9-modus:
A. Open, terwijl het numerieke toetsenblok wordt weergegeven, het menu Extra met de afstandsbediening.
B. Ga naar het menu Extra en selecteer XT9 Tekstinvoer.
C. Selecteer achtereenvolgens Aan en OK.
1. Stel bijvoorbeeld dat u "105Chang" wilt invoeren
2. Druk op de afstandsbediening driemaal op de toets TTX/MIX om de invoermodus te wijzigen van kleine letters
naar cijfers.
3. Druk in numerieke volgorde op de toetsen 1, 0 en 5.
4. Druk driemaal op de toets TTX/MIX op de afstandsbediening om de invoermodus te wijzigen van cijfers naar
hoofdletters.
5. Druk achtereenvolgens op de volgende cijfers: 2, 4, 2, 6, 4. Boven aan het scherm verschijnt een venster met
een lijst woorden die u kunt invoeren.
Nederlands - 96 Nederlands - 97
Uitgebreide functies

Het toetsenblok QWERTY gebruiken
U kunt dit schermtoetsenblok in verschillende Smart Hub-toepassingen op dezelfde manier als een toetsenbord
gebruiken.
De gekleurde toetsen en de functietoetsen met het QWERTY-toetsenblok gebruiken
• a Alles verw.
Hiermee worden alle ingevoerde tekens verwijderd.
• b Cijfers / QWERTY
Hiermee schakelt de toetsenblokmodus tussen Cijfers-modus en QWERTY-modus.
✎
Wanneer het toetsenblok is ingesteld op de QWERTY-modus, kunt u tekens invoeren met behulp van een
USB- of Bluetooth-toetsenbord dat is aangesloten op het product.
• { Space
U kunt een spatie opgeven.
• T Instellingen
Hiermee opent u het optiemenu.
invoertaal: hiermee selecteert u een invoertaal.
XT9 Tekstinvoer: hiermee schakelt u XT9-woordfunctie in of uit. Beschikbaar in de modus voor numeriek
toetsenblok en in de QWERTY-modus als u de afstandsbediening of een muis gebruikt voor het selecteren en
invoeren van tekens.
• E Enter
Hiermee voert u het geselecteerde teken in.
• R Terug
Hiermee gaat u terug naar het vorige menu.
• π Vorige pagina
Geef de vorige reeks van symbolen/pictogrammen weer.
✎
Alleen beschikbaar als de toetsenblokscherm is ingesteld op de pictogrammodus (F).
• µ Volgende pg.
Geef de volgende reeks van symbolen/pictogrammen weer.
✎
Alleen beschikbaar als de toetsenblokscherm is ingesteld op de symbool-/pictogrammodus (F).
Nederlands - 96 Nederlands - 97
Uitgebreide functies

Een account maken
U kunt uw eigen, exclusieve configuratie van Smart Hub creëren door een eigen Samsung-account te maken.
✎
U moet een e-mailadres invoeren als ID.
✎
U kunt maximaal 10 gebruikersaccounts registreren.
✎
U hebt geen account nodig om Smart Hub te kunnen gebruiken.
Voer de volgende stappen uit om een account te maken:
1. Ga naar het scherm Smart Hub en selecteer a met de afstandsbediening. Het venster Aanmelden wordt
geopend.
2. Selecteer Account maken met de afstandsbediening. Het venster Account maken wordt geopend.
3. Selecteer Samsung-account. Er verschijnt een invoerscherm en toetsenblok.
4. Voer uw e-mailadres in met behulp van het toetsenblok. Dit fungeert als uw ID.
5. Als u gereed bent, selecteert u OK. Het venster Aanmelden wordt opnieuw weergegeven.
6. Selecteer Toegangscode. Het venster Toegangscode en een toetsenblok worden geopend.
7. Voer een wachtwoord in met behulp van het toetsenblok. Het wachtwoord kan bestaan uit een combinatie van
letters, cijfers en symbolen.
✎
selecteer a met de afstandsbediening om het wachtwoord weer te geven of te verbergen tijdens het
invoeren.
8. Als u gereed bent, selecteert u OK.
9. Selecteer Bevestig wachtw. Het venster Toegangscode en een toetsenblok worden opnieuw geopend.
10. Herhaal de stappen 7 en 8.
11. Als u gereed bent, selecteert u Account maken. Er verschijnt een bevestigingsvenster.
12. Selecteer OK. Het venster Doorgaan met registratie service verschijnt.
13. Selecteer OK.
✎
Als u geen bestaande provideraccounts hebt of op dit moment geen bestaande accounts wilt registreren,
selecteert u Annuleren. U kunt ook een minuut wachten totdat het venster zichzelf sluit.
14. Het venster Koppel aan andere accounts wordt weergegeven.
✎
Als u beschikt over bestaande accounts bij een of meer van de genoemde providers, kunt u de
account en het accountwachtwoord van de provider koppelen aan uw Samsung-account. Registratie
vergemakkelijkt de toegang tot de website van de provider. Ga voor instructies voor registratie naar stap
2 in Accountbeheer onder Instellingen in het gedeelte "De instellingen van Smart Hub configureren" van
deze handleiding. (pagina 103)
Nederlands - 98 Nederlands - 99
Uitgebreide functies

Het startscherm aanpassen
• a Aanmelden / Afmelden
Voer de volgende stappen uit om u bij uw Samsung-account aan te melden:
1. Druk op het moment dat het hoofdscherm van Smart Hub op het product wordt weergegeven op de toets a
met de afstandsbediening. Het venster Aanmelden wordt geopend.
2. Selecteer het pictogram ^ naast de vermelding voor de Samsung-account. Er wordt een vervolgkeuzelijst
weergegeven.
✎
Als u de naam van uw Samsung-account handmatig wilt invoeren, selecteert u het invoerveld voor de
Samsung-account. Er verschijnt een toetsenblokscherm. Voer uw Samsung-account handmatig in. Ga
wanneer u hiermee klaar bent naar stap 4.
3. Selecteer ID land in de lijst die wordt weergegeven. Het venster Aanmelden wordt opnieuw geopend.
4. Selecteer Toegangscode. Het venster Toegangscode en een toetsenblok worden geopend.
5. Voer uw wachtwoord in met de afstandsbediening. Als u klaar bent, selecteert u OK.
✎
Als u wilt dat Smart Hub uw wachtwoord automatisch invoert, selecteert u Onthoud mijn wachtwoord nadat
u uw wachtwoord hebt ingevoerd. Een markering c verschijnt. Voortaan voert Smart Hub uw wachtwoord
automatisch in wanneer u uw ID selecteert of invoert.
✎
Als u zich automatisch wilt aanmelden bij de Smart Hub als de functie Smart Hub wordt gestart, selecteert u
Geschiedenis verw.. Een markering c verschijnt.
✎
Als u uw wachtwoord bent vergeten, kunt u het wachtwoord voor uw Samsung-account opnieuw instellen.
Selecteer b met de afstandsbediening. Er verschijnt een berichtvenster. Selecteer OK. Instructies voor het
opnieuw instellen van uw wachtwoord worden u per e-mail toegestuurd.
• b Achtergrond
U kunt de achtergrondafbeelding wijzigen in het startvenster van Smart Hub.
• { Accountbeheer
Hiermee kunt u de accounts van uw serviceprovider registreren en uw Samsung-account verwijderen of deactiveren.
Raadpleeg voor meer gedetailleerde informatie over Accountbeheer "De instellingen van Smart Hub configureren" in
dit gedeelte.
✎
Alleen beschikbaar als u bent aangemeld bij Smart Hub.
Nederlands - 98 Nederlands - 99
Uitgebreide functies

Het menu Tools gebruiken met Smart Hub
✎
Afhankelijk van de pictogrammen en mappen die worden weergegeven in het venster van Smart Hub, worden
sommige van de hieronder genoemde functies mogelijk niet weergegeven.
• Aanmelden / Afmelden
Meld u aan of af bij uw Samsung-account.
• Achtergrond
U kunt een achtergrondafbeelding wijzigen op het startscherm van Smart Hub.
• Verplts
Met de functie Verplts kunt u de positie van een toepassing of map op het scherm wijzigen.
Voer de volgende stappen uit om de functie Verplts te gebruiken:
1. Selecteer een toepassingspictogram of map en open vervolgens het menu Extra met de afstandsbediening.
2. Selecteer de optie Verplts. Een scherm voor het wijzigen van de positie wordt weergegeven.
3. Verplaats het pictogram met de afstandsbediening. Als het pictogram zich op de gewenste positie bevindt,
selecteert u het pictogram. Het toepassingspictogram wordt naar de nieuwe locatie verplaatst.
• Verpl. naar map
Met de functie Verpl. naar map kunt u een toepassing naar een map verplaatsen.
Voer de volgende stappen uit om de functie Verpl. naar map te gebruiken:
1. Selecteer een toepassing en open vervolgens het menu Tools met de afstandsbediening.
2. Selecteer de optie Verpl. naar map. Het venster Verpl. naar map wordt geopend.
3. Selecteer een map met de afstandsbediening. Er verschijnt een bericht dat de verplaatsing is voltooid. Selecteer
OK. Het berichtvenster wordt gesloten. De toepassing is nu naar de map verplaatst.
✎
Als u een toepassing in een map selecteert, kunt u de functie Verpl. naar map gebruiken om de toepassing
naar het venster van Smart Hub te verplaatsen.
Toegang verkrijgen tot een toepassing in een map
1. Ga naar het scherm Smart Hub en selecteer een map. De map wordt geopend.
2. Selecteer een toepassing die u wilt uitvoeren. De toepassingsservice wordt gestart.
• Verwijderen
Met de functie Verwijderen kunt u toepassingen uit Smart Hub verwijderen.
Voer de volgende stappen uit om de functie Verwijderen te gebruiken:
1. Selecteer een toepassing en open vervolgens het menu Tools met de afstandsbediening.
2. Selecteer de optie Verwijderen. Het bericht Wilt u geselecteerde item(s) verwijderen? wordt weergegeven.
3. Selecteer OK. De toepassing wordt verwijderd.
Nederlands - 100 Nederlands - 101
Uitgebreide functies

• Nieuwe map
Met de functie Nieuwe map kunt u nieuwe mappen maken en een naam geven. U kunt toepassingen verplaatsen
naar de mappen die u hebt gemaakt.
Voer de volgende stappen uit om de functie Nieuwe map te gebruiken:
1. Open het menu Tools met de afstandsbediening.
2. Selecteer de optie Nieuwe map. Het pop-upvenster Nieuwe map en een toetsenbordscherm worden geopend.
3. Voer met het toetsenbord en uw afstandsbediening een naam voor de map in.
4. Als u gereed bent, selecteert u OK. Het venster Nieuwe map wordt gesloten en de Nieuwe map wordt
weergegeven op het Smart Hub-scherm.
• Hernoem map
Met de functie Hernoem map kunt u de naam van een map wijzigen.
Voer de volgende stappen uit om de functie Hernoem map te gebruiken:
1. Selecteer een map en open vervolgens het menu Tools met de afstandsbediening.
2. Selecteer Hernoem map. Het venster Hernoem map en een toetsenblokscherm worden geopend.
3. Voer een nieuwe naam in met de afstandsbediening.
4. Als u gereed bent, selecteert u OK. Het venster Hernoem map wordt gesloten en de nieuwe naam verschijnt
onder de map.
• Vergrend.
Met de functie Vergrend. kunt u toepassingen vergrendelen in Smart Hub zodat deze niet kunnen worden geopend
zonder dat eerst een wachtwoord wordt ingevoerd.
✎
Afhankelijk van de toepassing wordt deze functie mogelijk niet ondersteund.
Nederlands - 100 Nederlands - 101
Uitgebreide functies

Voer de volgende stappen uit om de functie Vergrend. te gebruiken:
1. Selecteer een toepassing en open vervolgens het menu Tools met de afstandsbediening.
2. Selecteer Vergrend.. Het venster Beveiliging verschijnt.
3. Voer uw wachtwoord in.
4. Een scherm met een bevestigingsbericht wordt weergegeven. Selecteer OK. Het berichtvenster wordt gesloten
en links van de toepassing wordt een vergrendelingssymbool weergegeven.
• Ontgrend.
✎
Afhankelijk van de toepassing wordt deze functie mogelijk niet ondersteund.
Voer de volgende stappen uit om de functie Ontgrend. te gebruiken:
1. Selecteer een vergrendelde toepassing en open vervolgens het menu Extra met de afstandsbediening.
2. Selecteer Ontgrend.. Het venster Beveiliging verschijnt.
3. Voer uw wachtwoord in.
4. Een scherm met een bevestigingsbericht wordt weergegeven. Selecteer OK. Het berichtvenster wordt gesloten
en het vergrendelingssymbool links van de toepassing verdwijnt.
• Informatie
Hiermee kunt u gedetailleerde informatie over de geselecteerde toepassing weergeven.
✎
Afhankelijk van de toepassing, kunt u tevens de toepassing vergrendelen of ontgrendelen in het venster
Detailgegevens.
Nederlands - 102 Nederlands - 103
Uitgebreide functies

Smart Hub configureren met Instellingen
Het menu Instelling biedt u toegang tot de functies Accountbeheer, Servicemanager, Resetten en Over Smart Hub. Als u
deze drie functies wilt gebruiken, moet u zijn aangemeld bij uw Samsung Smart Hub-account.
Voer de volgende stappen uit om het menu Instellingen te openen en een menuoptie te selecteren:
1. Open het menu Tools met de afstandsbediening.
2. Selecteer Instellingen. Het venster Instellingen wordt weergegeven.
3. Selecteer een menuoptie met de afstandsbediening.
• Zoekgegevens verwijderen
Het menu Zoekgegevens verwijderen bevat functies waarmee u uw accounts bij serviceproviders kunt registreren en
uw Samsung-account kunt verwijderen of deactiveren.
Instell. terugz: als u over bestaande accounts beschikt bij een of meer van de providers die worden vermeld bij de
functie Instell. terugz, kunt u de account en het accountwachtwoord van de provider koppelen aan uw Samsung-
account. Nadat u de account hebt gekoppeld, kunt u zich eenvoudig via Smart Hub bij de account aanmelden,
zonder uw accountnaam of wachtwoord te hoeven invullen.
✎
Voordat u uw locatie-account registreert, moet u de bijbehorende toepassing installeren in Smart Hub.
Voer de volgende stappen uit om de functie Instell. terugz te gebruiken:
1. Ga naar het menu Zoekgegevens verwijderen en selecteer de Instell. terugz. Het venster Instell. terugz wordt
weergegeven.
2. Selecteer een toepassing die u wilt koppelen aan uw Samsung-account.
3. Klik in het pop-upvenster dat wordt weergegeven op Registr..
4. Voer in het invoerscherm Koppelen aan andere accounts uw locatie-ID en wachtwoord in met de
afstandsbediening. Als u klaar bent, selecteert u OK.
✎
Dit zijn de ID en het wachtwoord waarmee u doorgaans toegang verkrijgt tot uw account bij deze
toepassing.
5. Als u de ID en het wachtwoord juist hebt ingevoerd, verschijnt het bericht Geregistreerd..
6. Als u nog een servicetoepassing wilt toevoegen, herhaalt u de stappen 2 tot en met 4 om nog een
servicetoepassing te koppelen.
7. Als u gereed bent, selecteert u OK.
Verwijder uit tv-accountlijst: hiermee worden al uw huidige geregistreerde serviceaccounts geannuleerd die worden
weergegeven in het venster Koppelen naar andere accounts.
Account uitschakelen: Schakelt uw Samsung-account uit en verwijdert de account en al uw account-instellingen van
de Smart Hub.
Nederlands - 102 Nederlands - 103
Uitgebreide functies

• Servicemanager
Auto-beeldkrant: u kunt Auto-beeldkrant zodanig instellen dat deze functie wordt geactiveerd wanneer het product
wordt ingeschakeld.
✎
De toepassing Ticker (Beeldkrant) biedt nuttig nieuws, weerberichten en informatie over de aandelenmarkt.
Voordat u de functie Auto-beeldkrant kunt inschakelen, moet u de toepassing Ticker downloaden in Smart
Hub.
✎
Het is mogelijk dat er voor de toepassing Ticker (Beeldkrant) een andere service beschikbaar is of dat deze
toepassing niet wordt ondersteund. Dit is afhankelijk van het land.
Instellingen voor Push-melding: indien ingeschakeld, wordt met Push-melding een bericht weergegeven als
een gebeurtenis plaatsvindt in een toepassing die is geïnstalleerd op Smart Hub. Het bericht met details van de
gebeurtenis wordt zelfs tijdens het kijken weergegeven op het product.
• Resetten
De functie Resetten initialiseert alle gedownloade toepassingen, wist alle gebruikersaccounts en instellingen op het
product en zet alle Smart Hub-instellingen terug naar de fabrieksinstellingen. Vervolgens wordt Smart Hub opnieuw
gestart alsof het de eerste keer is.
Uw account op de Smart Hub-server blijft echter bestaan. U kunt zich aanmelden bij uw account door uw ID en
wachtwoord in te voeren op het scherm Aanmelden.
Voer de volgende stappen uit om de functie Resetten te gebruiken:
1. Ga naar het menu Instellingen en selecteer Resetten. Het venster Resetten wordt geopend.
2. Voer de beveiligingspincode in met uw afstandsbediening.
3. Na enkele momenten wordt Smart Hub automatisch gereset. Het venster wordt mogelijk even zwart voordat
Smart Hub weer verschijnt. Na enkele ogenblikken start het herinitialisatieproces.
4. Ga voor het voltooien van de herinitialisatie naar stap 2 van het gedeelte "Voer de volgende stappen uit om
Smart Hub voor het eerst te starten:" in deze handleiding. (pagina 95)
• Autom. select.
In het menu Autom. select. treft u functies aan die informatie weergeven over Smart Hub:
Details: hiermee kunt u informatie weergeven over de Versie Smart Hub, Geheugengebruik, en Unieke ID..
Voorw. serviceovereenkomst: Geef de Voorw. serviceovereenkomst weer.
Nederlands - 104 Nederlands - 105
Uitgebreide functies

Gebruik van Samsung Apps
Samsung Apps
™ → Samsung Apps
Samsung Apps is een winkel waar u toepassingen voor uw tv of AV-apparatuur van Samsung kunt downloaden. Met
de gedownloade toepassingen kunt u genieten van verschillende inhoud, zoals video's, muziek, foto's, games, handige
informatie, enzovoort.
Regelmatig worden nieuwe toepassingen toegevoegd.
De gekleurde toetsen en de functietoetsen gebruiken met Samsung Apps
• a Aanmelden / Afmelden
Meld u aan of af bij uw Samsung-account.
• b Filteren op prijs
Wijzig de weergave. Schakel hierbij over tussen Alle, Betaald en Gratis.
• { Sorteren
Voor het sorteren van de toepassingen op Aanbevolen, Naam, Datum of Gebruiksmodus.
✎
U kunt sorteren op alle categorieën behalve Populairst.
• } Weergave
Telkens wanneer u } selecteert met de afstandsbediening wordt in Weergave overgeschakeld tussen basismodus
en miniatuurmodus.
• π Vorige
Naar de vorige pagina gaan.
• µ Volgende
Naar de volgende pagina gaan.
• T Tools
Hiermee opent u het optiemenu.
• R Terug
Hiermee gaat u naar het vorige menu.
Nederlands - 104 Nederlands - 105
Uitgebreide functies

Samsung Apps gebruiken per categorie
De volgende categorieën zijn beschikbaar:
• Populairst
Hiermee worden de meest populaire toepassingen voor gebruikers weergegeven.
• Video's
Hiermee worden toepassingen geleverd die verschillende videomedia bieden zoals films, tv-shows en korte video's.
• Games
Hiermee worden verschillende speltoepassingen geleverd, zoals sudoku en schaak.
• Sport
Hiermee worden toepassingen geleverd die sportinhoud bieden zoals uitslagen, beelden en korte video's.
• Lifestyle
Hiermee worden toepassingen geleverd die diverse lifestyle mediaservices bieden, zoals muziek, persoonlijk
fotobeheer en sociale netwerken, zoals Facebook en Twitter.
• Informatie
Hiermee worden toepassingen geleverd die informatie bieden zoals nieuws, financiële informatie, aandelenkoersen,
weer, enz.
• Educatie
Hiermee worden toepassingen geleverd die educatieve inhoud bieden zoals verhalenboeken, woordenboeken, VOD
(Video on Demand) voor kinderen, enz.
• Mijn Apps
Mijn Apps biedt informatie over uw beschikbare App-saldo en informatie over de toepassingen die u al hebt
aangeschaft of geïnstalleerd op uw product.
✎
Op tv.samsungapps.com kunt u App-saldo verkrijgen voor het aanschaffen van toepassingen.
✎
Met Apps gedownload wordt de lijst weergegeven van gratis apps die op het product zijn geïnstalleerd.
• Help
Als u vragen hebt over Samsung Apps, raadpleegt u eerst dit gedeelte.
Nederlands - 106 Nederlands - 107
Uitgebreide functies

Voer de volgende stappen uit om een toepassing te zoeken in Samsung Apps:
1. Ga naar het venster Samsung Apps en selecteer Zoeken in Samsung Apps. Zoeken en toetsenbord worden
weergegeven.
2. Voer een trefwoord waarop u wilt zoeken in met de afstandsbediening.
3. Als u gereed bent, selecteert u OK onder aan het toetsenbord.
4. Wacht totdat het scherm met de zoekresultaten wordt weergegeven. Nadat de resultaten zijn weergegeven in
Samsung Apps, kunt u een toepassing selecteren in het venster met zoekresultaten.
✎
U kunt een trefwoord vinden in de zoekgeschiedenis als u eerder naar dit trefwoord hebt gezocht.
✎
Als u een toetsenbord en/of muis hebt aangesloten op uw product, kunt u de muis gebruiken om het veld
Zoeken in Samsung Apps te selecteren en het toetsenbord om het trefwoord in te voeren.
Nederlands - 106 Nederlands - 107
Uitgebreide functies

Zoeken
™ → Zoeken
(Deze functie wordt mogelijk niet in alle landen ondersteund.)
Eenvoudig zoeken en inhoud opvragen van diverse bronnen (bijvoorbeeld toepassingen, Your Video, AllShare Play)
1. Ga naar Smart Hub en selecteer Zoeken boven aan het venster of druk op de toets Zoeken van uw
afstandsbediening.
2. Als u rechtstreeks een zoekterm wilt invoeren, selecteert u het invoerveld Trefwoord invoeren. Er verschijnt een
toetsenblokscherm. Voer de zoekterm in met de afstandsbediening.
✎
Als u wilt zoeken op categorie, selecteert u een categorie onder het veld met de afstandsbediening.
De functie Zoeken gebruiken per categorie
• Your Video
Maak uw filmkijkervaring persoonlijker met een VOD-aanbevelingsservice (video on demand) op maat.
• Meest gezocht
U kunt zoeken door een trefwoord te selecteren in de lijst met trefwoorden. In de lijst met trefwoorden worden
woorden weergegeven die u regelmatig gebruikt bij zoekopdrachten.
• Toptoepassing
U kunt in de lijst met toepassingen zoeken naar toepassingen en services. In de lijst met toepassingen worden
toepassingen weergegeven die regelmatig worden gedownload door gebruikers.
• Zoekgeschiedenis
U kunt het trefwoord vinden in de zoekgeschiedenislijst als u eerder op dit trefwoord hebt gezocht.
De gekleurde toetsen en de functietoetsen gebruiken met Zoeken
• b Vernieuwen
Vernieuw de functie Zoeken.
• T Tools
U kunt algemene parameters instellen voor de functie Zoeken of de zoekgeschiedenis verwijderen.
• R Terug
Hiermee gaat u terug naar het vorige menu.
Nederlands - 108 Nederlands - 109
Uitgebreide functies

Het menu Tools gebruiken met Zoeken
• Alg. instellingen
Wachtwoord aanbevelen: hiermee wordt de functie Wachtwoord aanbevelen in- of uitgeschakeld.
Zoekbereik: hiermee wordt een zoekbereik ingesteld. De standaardoptie is alle toepassingen.
Voer de volgende stappen uit om een zoekgebied aan te passen:
1. Ga naar het venster Zoeken en open het menu Extra met de afstandsbediening.
2. Selecteer Alg. instellingen.
3. Selecteer een toepassing in het Zoekbereik. De markering c verdwijnt uit het selectievakje.
4. Druk op de toets RETURNR als u gereed bent.
• Zoekgeschiedenis
U kunt het trefwoord verwijderen uit de zoekgeschiedenis. Ook kunt u, als u Alles verw. selecteert, uw hele
zoekgeschiedenis verwijderen.
Nederlands - 108 Nederlands - 109
Uitgebreide functies

Your Video
™ → Your Video
(Deze functie wordt mogelijk niet in alle landen ondersteund.)
Met behulp van deze service van Smart Hub kunt u video-aanbevelingen krijgen, zoeken naar films van meerdere
aanbieders en films streamen of aanschaffen. Als u films wilt streamen of aanschaffen, moet u de app van de leverancier
hebben geïnstalleerd in Smart Hub. Afhankelijk van de leverancier, hebt u mogelijk tevens een leveranciersaccount
nodig.
Het tabblad Your Video Zoeken gebruiken
1. Ga naar het venster Smart Hub en selecteer Your Video.
2. Als u voor het eerst Your Video opent, wordt de privacyverklaring weergegeven. Lees de verklaring en selecteer
vervolgens Akkoord.
3. Als het venster van Your Video wordt weergegeven, verschijnt een lijst met aanbevolen films met de tekst
Aanbevolen boven aan het scherm gemarkeerd. Verplaats de markering van boven aan het scherm omlaag naar de
eerste video en blader vervolgens door de films aan de rechterkant om alle films in de lijst te bekijken.
4. Als u extra lijsten met films wilt bekijken, verplaatst u de markering terug naar de bovenkant van het scherm. U kunt,
behalve Aanbevolen, ook Nwe uitgave, Top 20 films, Top 20 tv-shows en Van vrienden selecteren.
5. U kunt een film selecteren door deze te markeren en vervolgens op de toets E te drukken op de
afstandsbediening. Het gegevensvenster voor de film wordt weergegeven. Op dit scherm kunt u Algemene
gegevens, Regisseur/Actrs, Foto's, Bekroningen en Verwante films bekijken.
6. Als u de film wilt bekijken, selecteert u Bekijken. Er verschijnt een lijst met online leveranciers waar de film kan
worden gehuurd of aangeschaft. Huren betekent gewoonlijk dat u de film gedurende een aantal uren of dagen kunt
streamen.
✎
Als u naar de website van een leverancier wilt gaan, moet u de app voor die leverancier hebben geïnstalleerd
in Smart Hub. U kunt apps installeren door naar Samsung Apps in het hoofdvenster van Smart Hub te gaan.
7. U kunt zoeken naar een specifieke film. U kunt zoeken door { te selecteren met de afstandsbediening. Het
invoervenster Zoeken en een toetsenbord worden geopend.
8. Voer de naam van de film in het veld Zoeken in. Terwijl u tekens invoert, worden onder de functie Zoeken suggesties
weergegeven. U kunt doorgaan met het invoeren van tekens of, als uw film wordt weergegeven, de markering
omlaag verplaatsen en de film selecteren. Het gegevensvenster voor de film wordt weergegeven (zie stappen 5 en
6).
✎
Als u een toetsenbord gebruikt voor de invoer, kunt u op Enter drukken of de markering omlaag verplaatsen
met de toets Pijl omlaag.
Nederlands - 110 Nederlands - 111
Uitgebreide functies

De functietoetsen en gekleurde toetsen gebruiken op het tabblad Zoeken
• a Aanmelden / Afmelden
Hiermee meldt u zich aan bij of af van uw Smart Hub-account.
• { Zoeken
Hiermee zoekt u naar films of video's (stappen 7 en 8).
• T Mijn pagina
Hiermee worden uw bladwijzers in Mijn video en de items die u bevallen of die u deelt Leuk/Delen (als u een
Facebook- of Twitter-account hebt geregistreerd in Smart Hub) weergegeven en kunt u bepaalde Voorkeuren
instellen.
• R Terug
Hiermee gaat u terug naar het vorige menu.
Functietoetsen en gekleurde toetsen gebruiken op een gegevenspagina voor een film
• a Aanmelden / Afmelden
Hiermee meldt u zich aan bij of af van uw Smart Hub-account.
• b Favoriet / Bladw. weg
Hiermee plaatst u een bladwijzer bij een film of video of verwijdert u de bladwijzer. Als u een bladwijzer toevoegt,
wordt Bladwijzer weergegeven aan de linkerkant van het scherm. Films of video's die van een bladwijzer zijn
voorzien worden weergegeven op Mijn pagina.
• { Zoeken
Hiermee zoekt u naar films of video's (stappen 7 en 8).
• } Start
Hiermee gaat u naar het startvenster van Mijn video.
• T Mijn pagina
Hiermee worden uw bladwijzers in Mijn video en de items die u bevallen of die u deelt Leuk/Delen (als u een
Facebook- of Twitter-account hebt geregistreerd in Smart Hub) weergegeven en kunt u bepaalde Voorkeuren
instellen.
• R Terug
Hiermee gaat u terug naar de vorige pagina of het vorige menu.
Nederlands - 110 Nederlands - 111
Uitgebreide functies

Het tabblad Your Video Genre gebruiken
Als u Your Video start, wordt in het venster van Your Video het tabblad Zoeken weergegeven. U kunt tevens het
tabblad Genres weergeven. Hierop zijn films en video's gesorteerd op genre.
1. Ga naar het tabblad Your Video van Zoeken en verplaats de markering naar de onderkant van het scherm.
Selecteer vervolgens Genres. Het tabblad Genres wordt weergegeven.
2. Selecteer op het tabblad Genres Films of Tv-uitz. Show aan de linkerkant van het scherm.
3. Selecteer het genre (Actie/avontuur, Animatie, enz.) aan de rechterkant van het scherm. In Uw video wordt het
venster Genrefilm of Lijst met programma's weergegeven voor het geselecteerde genre.
4. Markeer een film of programma en selecteer deze/dit. Het venster Gegevens voor die film of dat programma
wordt weergegeven.
De functietoetsen en gekleurde toetsen gebruiken in een venster Genre Movie (Genrefilm)
of Show List (Lijst met programma's)
• a Aanmelden / Afmelden
Hiermee meldt u zich aan bij of af van uw Smart Hub-account.
• b Genres
Hiermee geeft u het tabblad Genres opnieuw weer.
• { Zoeken
Hiermee zoekt u naar films of video's.
• } Sorteren
Hiermee sorteert u films of video's op Classific., Jaar of Titel.
• T Mijn pagina
Hiermee worden uw bladwijzers in Mijn video en de items die u bevallen of die u deelt (Leuk/Delen) (als u een
Facebook- of Twitter-account hebt geregistreerd in Smart Hub) weergegeven en kunt u bepaalde Voorkeuren
instellen.
• R Terug
Hiermee gaat u terug naar de vorige pagina of het vorige menu.
Nederlands - 112 Nederlands - 113
Uitgebreide functies

Gebruik van Mijn pagina
Met Mijn pagina worden uw bladwijzers in Mijn video en de items die u bevallen of die u deelt (Leuk/Delen) (als u
een Facebook- of Twitter-account hebt geregistreerd in Smart Hub) weergegeven en kunt u bepaalde Voorkeuren
instellen. Als het pictogram T Mijn pagina onder aan een scherm wordt weergegeven selecteert of drukt u op T
Extra. Mijn pagina wordt nu weergegeven met de films en video's die u van een bladwijzer hebt voorzien. Selecteer
een film of video die u van een bladwijzer hebt voorzien, ga u naar de items die u bevallen of die u deelt (Leuk/
Delen), of bekijk of wijzig uw Voorkeuren.
De functietoetsen en gekleurde toetsen gebruiken in het scherm Mijn video
a Aanmelden / Afmelden
Hiermee meldt u zich aan bij of af van uw Smart Hub-account.
{ Zoeken
Hiermee zoekt u naar films of video's.
} Start
Hiermee gaat u naar het startvenster van Mijn video.
R Terug
Hiermee gaat u terug naar de vorige pagina of het vorige menu.
Nederlands - 112 Nederlands - 113
Uitgebreide functies

Family Story
™ → Family Story
Met de functie Family Story kunt u foto's, berichten en gebeurtenissen uitwisselen met uw familie.
• Groep maken
Als u voor het eerst Family Story start met uw familieleden, kunt u een groep maken en leden uitnodigen.
• Leden uitnodigen
Nadat u een groep hebt gemaakt, kunt u uw familieleden uitnodigen voor het uitwisselen van familiefoto's en
-gebeurtenissen.
• Deelnemen aan groep
Als u bent uitgenodigd voor deze service door een familielid, kunt u Deelnemen aan groep selecteren om mee te
genieten van de service Family Story.
Voer de volgende stappen uit om een familiegroep te maken:
1. Ga naar het venster Smart Hub en selecteer Family Story. Het venster Family Story wordt geopend.
2. Selecteer Groep maken. Het venster Groep maken wordt geopend.
3. Selecteer Akkoord. U moet akkoord gaan met de voorwaarden voordat u Family Story kunt gaan gebruiken.
4. Voer een Groepsnaam, Uw naam en Uw telefoonnummer in met de afstandsbediening.
✎
Als u een groepsafbeelding wilt toevoegen, selecteert u een afbeeldingsbox. (Er moet via USB een extern
apparaat met foto's zijn aangesloten op uw product.)
✎
* Velden met een sterretje zijn verplicht.
5. Als u gereed bent, selecteert u Gereed. Het maken van de groep is voltooid.
✎
Als u leden wilt uitnodigen voor uw groep, selecteert u Leden uitnodigen. Als u naar uw Family Story wilt
gaan, selecteert u Ga naar Family Story.
Nederlands - 114 Nederlands - 115
Uitgebreide functies

Voer de volgende stappen uit om leden uit te nodigen bij uw Family Story:
1. Ga naar het beginmenu van Family Story, open het menu Tools via de afstandsbediening en selecteer vervolgens
Groepsleden. Het venster Groepsleden wordt geopend.
2. Selecteer Leden uitnodigen. Het venster Leden voor uw Family Story uitnodigen wordt weergegeven.
3. Selecteer Selecteer om een naam in te voeren.. Het toetsenblokscherm verschijnt.
4. Voer de naam van het lid in met de afstandsbediening. Als u klaar bent, selecteert u Gereed.
5. Selecteer Telefoonnummer of Samsung-account-id. Het toetsenblokscherm wordt opnieuw weergegeven.
6. Voer het telefoonnummer van het lid of de Samsung-account-ID in met de afstandsbediening. Als u klaar bent,
selecteert u Gereed.
7. Als u gereed bent, selecteert u Gereed.
✎
Als u meer leden wilt toevoegen, selecteert u Lid toevoegen en herhaalt u stappen 3 en 7.
8. Het uitnodigen van nieuwe leden is voltooid.
9. Als u per telefoonnummer wordt uitgenodigd, wordt een uitnodigingscode van 4 cijfers gegenereerd en moet deze
code aan het lid worden verstrekt. Als de uitnodiging plaatsvindt per Samsung-account, ontvangt het lid via e-mail
bericht van de uitnodiging. Selecteer OK om te voltooien.
Voer de volgende stappen uit om lid van een groep te worden via de ontvangen
uitnodigingscode:
1. Start Family Story en accepteer de algemene voorwaarden.
2. Er wordt een pop-upbericht weergegeven waarin wordt gevraagd naar het type uitnodiging. Als u via uw
telefoonnummer bent uitgenodigd, selecteert u Uitnodigingscode. Als u op basis van uw Samsung-account bent
uitgenodigd, selecteert u Samsung-account.
3. Als u lid wordt via uw Samsung-account, wordt een lijst met uitnodigingen van uw familiegroepen weergegeven.
Selecteer Accepteren om lid te worden. U kunt Weiger selecteren als u geen lid wilt worden van de groep waarvoor
u bent uitgenodigd.
4. Als u lid wordt via Uitnodigingscode, voert u eerst uw telefoonnummer in met de afstandsbediening. Als u klaar bent,
selecteert u Gereed. Vervolgens wordt een lijst met uitnodigingen van uw familiegroepen weergegeven. Selecteer
Accepteren om lid te worden. U kunt Weiger selecteren als u geen lid wilt worden van de groep waarvoor u bent
uitgenodigd. Voer de uitnodigingscode van 4 cijfers in die u hebt ontvangen van uw familieleden en selecteer
vervolgens Weiger om te voltooien.
5. Selecteer OK. U bent nu lid van uw familiegroep.
Nederlands - 114 Nederlands - 115
Uitgebreide functies

Een album maken
U kunt foto's uploaden van een USB-apparaat en een fotoalbum maken dat andere groepsleden kunnen bekijken en
aanvullen.
Voer de volgende stappen uit om een fotoalbum te maken:
1. Sluit een USB-apparaat met de foto's die u wilt uploaden aan op de fotoalbum op uw product.
2. Meld u aan bij uw Smart Hub-account en start vervolgens Family Story.
3. Markeer en selecteer het pictogram voor het maken van een album aan de linkerkant van het venster van Family
Story of druk op b met de afstandsbediening. Het venster Maken wordt geopend.
4. Markeer en selecteer Toevgn. op het tabblad Album. Het venster Bestandsbrowser wordt weergegeven.
5. Markeer en selecteer het USB-apparaat. Het apparaat wordt geopend, waarbij mappen of fotobestanden
worden weergegeven.
6. Als fotobestanden worden weergegeven, markeert en selecteert u elk bestand dat u wilt uploaden. Er wordt een
vinkje weergegeven op elk bestand.
7. Als mappen worden weergegeven, markeert en selecteert u de map die de foto's bevat die u wilt uploaden.
Vervolgens selecteert u elk bestand dat u wilt uploaden. Er wordt een vinkje weergegeven op elk bestand.
✎
U kunt de toets Alles select. aan de rechterkant markeren en selecteren als u alle weergegeven foto's wilt
selecteren.
8. Als u gereed bent, markeert en selecteert u de toets OK aan de rechterkant. Het venster Maken wordt opnieuw
weergegeven met enkele of alle foto's die u wilt uploaden.
✎
U kunt een foto uit de uploadwachtrij verwijderen door T Extra te selecteren. Ga naar het menu Extra en
selecteer Verwijder foto's. Markeer en selecteer afzonderlijke foto's of selecteer Alles verw.. Als u gereed
bent, selecteert u de toets Verwijderen onder aan de pagina. Er verschijnt een pop-up waarin u wordt
gevraagd of u de foto's wilt verwijderen. Selecteer Ja.
9. Markeer en selecteer de toets Gereed onder aan het scherm. De foto's worden geüpload en als het venster
Verhaal van de dag wordt geopend, worden de foto's weergegeven.
10. Selecteer R Terug. Het venster Coverstory (hoofdvenster van Family Story) wordt weergegeven met de foto's.
✎
In het venster Coverstory wordt een doorlopende presentatie weergegeven van de foto's die u hebt
geüpload. Tevens worden hier enkele van de foto's op een "plank" onder het gebied met de presentatie
weergegeven.
Een foto verwijderen
Voer de volgende stappen uit om een foto te verwijderen:
1. Ga naar het venster Coverstory en markeer en selecteer de fotostrip in de linkerbenedenhoek. Het venster
Verhaal van de dag wordt geopend.
2. Markeer en selecteer de foto die u wilt verwijderen.
3. Selecteer T Extra.
4. Ga naar het menu Extra en selecteer Verwijderen. Er verschijnt een bericht waarin u wordt gevraagd of u de foto
wilt verwijderen.
5. Selecteer OK. De foto wordt verwijderd.
Nederlands - 116 Nederlands - 117
Uitgebreide functies

Een foto bewerken
Met de functie Bewerken kunt u een memo toevoegen aan een foto of de foto toevoegen aan een evenement.
Voer de volgende stappen uit om een foto te bewerken:
1. Ga naar het venster Coverstory en markeer en selecteer de fotostrip in de linkerbenedenhoek. Het venster
Verhaal van de dag wordt geopend.
2. Markeer en selecteer de foto die u wilt bewerken.
3. Selecteer T Extra.
4. Ga naar het menu Extra en selecteer Bewerk. Het venster Bewerk wordt geopend.
5. U kunt een memo toevoegen door het veld Memo invoeren te markeren en selecteren. Het venster Memo
invoeren en een toetsenbord worden geopend.
6. U kunt de foto toevoegen aan een evenement door Gebeurtenis zoeken te markeren en selecteren. Het venster
Afsprakenlijst wordt geopend. Gebruik de pijltoetsen links en rechts om van maand te veranderen. Gebruik de
pijltoetsen omhoog en omlaag om een evenement te selecteren. Druk op E als u gereed bent.
7. Voeg een memo toe of voeg de foto toe aan een gebeurtenis en markeer en selecteer vervolgens Gereed onder
aan het scherm.
Een memo maken
U kunt een memo maken dat alle groepsleden kunnen bekijken.
Voer de volgende stappen uit om een memo te maken:
1. Meld u aan bij uw Smart Hub-account en start vervolgens Family Story.
2. Markeer en selecteer het pictogram voor het maken van een memo aan de rechterkant van het venster van
Family Story of druk op b met de afstandsbediening. Het venster Maken wordt geopend.
3. Ga naar het tabblad Memo en markeer en selecteer het gebied Memo invoeren. Het venster Memo invoeren en
een toetsenbord worden geopend.
4. Gebruik de afstandsbediening om letters te markeren en selecteren. Als u een USB- of Bluetooth-toetsenbord
hebt aangesloten op het product, gebruikt u het toetsenbord om letters te typen.
5. Selecteer, als u gereed bent, OK op het toetsenbord op het scherm en druk op E op de afstandsbediening.
Als u een fysiek toetsenbord gebruikt, drukt u op Enter op het toetsenbord. Het venster Maken wordt opnieuw
geopend met het memo.
✎
U kunt het memo bewerken door het veld Memo invoeren opnieuw te markeren en selecteren. Het
venster Memo invoeren en het toetsenbord worden opnieuw geopend.
6. Markeer en selecteer de toets Gereed onder aan het scherm. Het venster Verhaal van de dag wordt
weergegeven met het memo.
7. Selecteer R Terug om terug te gaan naar het hoofdvenster van Family Story.
Nederlands - 116 Nederlands - 117
Uitgebreide functies

Een memo verwijderen
Voer de volgende stappen uit om een memo te verwijderen:
1. Ga naar het venster Coverstory en markeer en selecteer de memo's aan de rechterkant van het scherm. Het
venster Verhaal van de dag wordt geopend.
2. Markeer en selecteer het memo dat u wilt verwijderen.
3. Selecteer T Tools.
4. Ga naar het menu Tools en selecteer Verwijderen. Er verschijnt een bericht waarin u wordt gevraagd of u het
memo wilt verwijderen.
5. Selecteer OK. Het memo wordt verwijderd.
Een memo bewerken
Voer de volgende stappen uit om een memo te bewerken:
1. Ga naar het venster Coverstory en markeer en selecteer de memo's aan de rechterkant van het scherm. Het
venster Verhaal van de dag wordt geopend.
2. Markeer en selecteer het memo dat u wilt bewerken.
3. Selecteer T Extra.
4. Ga naar het menu Extra en selecteer Bewerk. Het venster Bewerk wordt geopend.
5. Markeer en selecteer het veld Bewerk. Het venster Memo en een toetsenbord worden geopend. Bewerk het
memo en druk vervolgens op E als u gereed bent.
6. Het venster Bewerk wordt opnieuw geopend. Markeer en selecteer Gereed onder aan het scherm.
Nederlands - 118 Nederlands - 119
Uitgebreide functies

Een gebeurtenis maken
U kunt een verslag maken van een gebeurtenis, zoals een verjaardagsfeestje of een bruiloft, met foto's die alle
groepsleden kunnen bekijken. U kunt tevens een record maken voor een toekomstige gebeurtenis.
Voer de volgende stappen uit om een gebeurtenis te maken:
1. Sluit een USB-apparaat aan met de foto's van de gebeurtenis die u wilt uploaden naar uw Family Story.
2. Meld u aan bij uw Smart Hub-account en start vervolgens Family Story.
3. Markeer en selecteer het pictogram voor het maken van een gebeurtenis aan de rechterkant van het venster van
Family Story of druk op b met de afstandsbediening. Het venster Maken wordt geopend.
4. Ga naar het tabblad Gebeurtenis en markeer en selecteer het veld Titel v. gebeurtenis. Het venster Titel v.
gebeurtenis en een toetsenbord worden geopend.
5. Gebruik de afstandsbediening om letters te markeren en selecteren. Als u een USB- of Bluetooth-toetsenbord
hebt aangesloten op het product, gebruikt u het toetsenbord om letters te typen.
6. Selecteer, als u gereed bent, OK op het toetsenbord op het scherm en druk op E op de afstandsbediening.
Als u een fysiek toetsenbord gebruikt, drukt u op ENTER op het toetsenbord.
7. Markeer en selecteer Gereed in het venster Titel v. gebeurtenis met de afstandsbediening. Het tabblad
Gebeurtenis wordt opnieuw weergegeven.
8. Gebruik de afstandsbediening om letters te markeren en selecteer het veld "Beschrijving invoeren". Het venster
Beschrijving invoeren en een toetsenbord worden geopend.
9. Voer een beschrijving van de gebeurtenis in op dezelfde wijze als waarop u de Titel v. gebeurtenis hebt
ingevoerd in stap 5. Als u hiermee gereed bent, sluit u het venster Beschrijving invoeren op dezelfde wijze als
waarop u het venster Titel v. gebeurtenis hebt ingevoerd in stappen 6 en 7.
10. Markeer en selecteer het veld Van. Het venster Tijdinstelling wordt geopend. Gebruik de pijltoetsen omhoog en
omlaag op de afstandsbediening om de waarden in elk veld te wijzigen. Gebruik de pijltoetsen links en rechts
om van veld tot veld te springen. Druk op E als u gereed bent.
11. Markeer en selecteer het veld To t . Het venster Tijdinstelling wordt geopend. Stel de tijd voor Tot op dezelfde
manier in als u de tijd voor Van hebt ingesteld in stap 10.
12. Definieer het Gebeurtenistype door de toets Wijzigen te markeren en selecteren. De lijst Gebeurtenistype wordt
weergegeven.
13. Gebruik de pijltoetsen omhoog en omlaag van de afstandsbediening om een gebeurtenistype te selecteren. Als
u dit hebt gedaan, drukt u op E. Het tabblad Gebeurtenis wordt opnieuw geopend.
Nederlands - 118 Nederlands - 119
Uitgebreide functies

14. U kunt foto's toevoegen door de toets Toevoegen te markeren en selecteren. Het venster Bestandsbrowser
wordt geopend.
15. Markeer en selecteer het USB-apparaat. Het apparaat wordt geopend, waarbij mappen of fotobestanden
worden weergegeven.
16. Als fotobestanden worden weergegeven, markeert en selecteert u elk bestand dat u wilt uploaden. Er wordt een
vinkje weergegeven op elk bestand.
17. Als mappen worden weergegeven, markeert en selecteert u de map die de foto's bevat die u wilt uploaden.
Vervolgens selecteert u elk bestand dat u wilt uploaden. Er wordt een vinkje weergegeven op elk bestand.
✎
U kunt de toets Alles select. aan de rechterkant markeren en selecteren als u alle weergegeven foto's wilt
selecteren.
18. Als u gereed bent, markeert en selecteert u de toets OK aan de rechterkant. Het tabblad Gebeurtenis wordt
opnieuw weergegeven met enkele of alle foto's die u wilt uploaden.
✎
U kunt een foto uit de uploadwachtrij verwijderen door T Extra te selecteren. Ga naar het menu Extra en
selecteer Verwijder foto's. Markeer en selecteer afzonderlijke foto's of selecteer Alles verw.. Als u gereed
bent, selecteert u de toets Verwijderen onder aan de pagina. Er verschijnt een pop-up waarin u wordt
gevraagd of u de foto's wilt verwijderen. Selecteer Ja.
19. Als u gereed bent met het invoeren van alle informatie en het selecteren van alle foto's, markeert en selecteert
u de toets Gereed onder aan het tabblad Gebeurtenis. De geselecteerde foto's worden geüpload naar Family
Story en vervolgens wordt het venster Verhaal van de dag weergegeven.
20. Selecteer R Terug om terug te gaan naar het hoofdvenster van Family Story.
Een gebeurtenis verwijderen
Voer de volgende stappen uit om een gebeurtenis te verwijderen:
1. Ga naar het venster Coverstory en markeer en selecteer de gebeurtenissen in de rechterbenedenhoek van het
scherm. Het venster Verhaal van de dag wordt geopend.
2. Markeer en selecteer de gebeurtenis die u wilt verwijderen.
3. Selecteer T Extra.
4. Ga naar het menu Extra en selecteer Verwijderen. Er verschijnt een bericht waarin u wordt gevraagd of u de
gebeurtenis wilt verwijderen.
5. Selecteer OK. Het memo wordt verwijderd.
Nederlands - 120 Nederlands - 121
Uitgebreide functies

Een gebeurtenis bewerken
Voer de volgende stappen uit om een gebeurtenis te bewerken:
1. Ga naar het venster Coverstory en markeer en selecteer de gebeurtenissen in de rechterbenedenhoek van het
scherm. Het venster Verhaal van de dag wordt geopend.
2. Markeer en selecteer de gebeurtenis die u wilt bewerken.
3. Selecteer T Extra.
4. Ga naar het menu Extra en selecteer Bewerk. Het venster Bewerk wordt geopend.
5. Bewerk de elementen in de gebeurtenis op dezelfde wijze als waarop u ze hebt ingevoerd.
6. U kunt een foto verwijderen, door deze te markeren en vervolgens op T Extra te drukken.
7. Ga naar het menu Extra en selecteer Foto's loskoppelen.
8. Markeer en selecteer afzonderlijke foto's of markeer en selecteer Alles select..
9. Markeer en selecteer Verwijderen. Er verschijnt een bericht waarin u wordt gevraagd of u de foto's wilt
verwijderen. Selecteer Ja.
10. Als u gereed bent met bewerken, markeert en selecteert u Gereed onder aan de pagina.
Functies in het (hoofd)venster van Coverstory
In het venster Coverstory kunt u een presentatie starten, afzonderlijke foto's weergeven en memo's en gebeurtenissen
bekijken.
Een Presentatie starten
1. Ga naar het venster Coverstory en markeer en selecteer het grote gebied Presentatie. Dit is het gedeelte
van het scherm waarin continu veranderende beelden worden weergegeven. De diashow wordt gestart. De
bedieningselementen voor de diashow worden een ogenblik lang weergegeven en verdwijnen vervolgens.
2. U kunt de diashow stoppen of starten en de bedieningselementen opnieuw weergeven door op E op de
afstandsbediening te drukken.
3. U kunt afzonderlijke beelden bekijken door de diashow te stoppen en vervolgens op de pijltoets naar links of
rechts op de afstandsbediening te drukken.
4. U kunt de snelheid van de diashow wijzigen door op de toets † of … te drukken.
5. U kunt de presentatie beëindigen door R Terug te selecteren.
Nederlands - 120 Nederlands - 121
Uitgebreide functies

Afzonderlijke foto's bekijken
1. Ga naar het venster Coverstory en markeer en selecteer de fotostrip in de rechterbenedenhoek. Het venster Verhaal
van de dag wordt weergegeven met de afzonderlijke foto's.
2. Markeer en selecteer een foto. De afzonderlijke foto wordt weergegeven.
• U kunt een opmerking over de foto toevoegen door de toets Opmerking toevoegen te markeren en selecteren of
door b Opmerking toevoegen te selecteren. Het venster Opmerking en een toetsenbord worden geopend.
• U kunt een diashow bekijken die de foto bevat, door de foto te markeren en selecteren. De diashow gaat van start.
• Als u een diashow samen met een ander lid van uw groep wilt bekijken, selecteert u { Nu samen kijken. Met deze
functie kunnen u en een ander lid van uw groep dezelfde diashow op de uw eigen toestel bekijken, zelfs als u
duizenden kilometers van elkaar verwijderd bent.
Afzonderlijke memo's bekijken
1. Ga naar het venster Coverstory en markeer en selecteer de memo's die aan de rechterkant worden weergegeven.
Het venster Verhaal van de dag wordt weergegeven met de afzonderlijke memo's.
2. Markeer en selecteer een memo. De afzonderlijke memo wordt weergegeven.
• U kunt een opmerking over de memo toevoegen door de toets Opmerking toevoegen te markeren en selecteren of
door b Opmerking toevoegen te selecteren. Het venster Opmerking en een toetsenbord worden geopend.
Afzonderlijke gebeurtenissen bekijken
1. Ga naar het venster Coverstory en markeer en selecteer de gebeurtenissen die aan de rechterkant worden
weergegeven. Het venster Verhaal van de dag wordt weergegeven met de afzonderlijke gebeurtenissen.
2. Markeer en selecteer een gebeurtenis. De afzonderlijke gebeurtenis wordt weergegeven.
• U kunt een opmerking over het evenement toevoegen door de toets Opmerking toevoegen te markeren en
selecteren of door b Opmerking toevoegen te selecteren. Het venster Opmerking en een toetsenbord worden
geopend.
• Als u een diashow wilt bekijken van de foto's die zijn opgeslagen in de gebeurtenis, markeert en selecteert u de
foto's in de linkerbenedenhoek van het scherm. De diashow gaat van start.
Nederlands - 122 Nederlands - 123
Uitgebreide functies

De functies van het menu Extra
Het menu Extra wordt in de meeste vensters van Family Story weergegeven. Dit gedeelte bevat een overzicht van alle
functies van het menu Extra per scherm.
Functies van menu Extra in het venster Coverstory
Groepsleden: hiermee worden de huidige groepsleden en de huidige mogelijke leden met uitnodigingen
weergegeven.
Mijn groepen: hiermee worden de groepen weergegeven waarvan u lid bent. Hiermee kunt u tevens toegang tot uw
groepen krijgen.
Instellingen: hiermee kunt u uw profielinformatie bewerken en instellen of uw groep nieuwe inhoud, nieuwe leden of
nieuwe uitnodigingen toestaat en herinneringen voor gebeurtenissen doen uitgaan.
Afmelden: hiermee kunt u zich afmelden van Family Story en uw Smart Hub-account. Hiermee gaat u terug naar het
Smart Hub-venster.
Maken: hiermee gaat u naar het venster Maken waar u een fotoalbum, memo of gebeurtenis kunt maken.
Updates: hier kunt u nagaan of er een update beschikbaar is voor de toepassing Family Story en kunt u deze
update downloaden en installeren.
Functies van menu Extra in het venster Verhaal van de dag
Filteren: hiermee kunt u per categorie selecteren wat u wilt bekijken in het venster Verhaal van de dag: Alles, Album,
Memo, Gebeurtenis.
Weergeven op lid: hiermee kunt u items bekijken (albums, memo's, gebeurtenissen) per lid.
De overige functies, Groepsleden, Mijn groepen, Instellingen, Afmelden en Updates, zijn gelijk aan de functies in het
venster Coverstory.
Andere functies in het venster Verhaal van de dag
Het venster Verhaal van de dag beschikt tevens over een datumfilterfunctie onder aan het scherm.
Datum opgetreden / Datum geüpload. U kunt de items in het venster Verhaal van de dag sorteren op Datum
opgetreden of Datum geüpload door de schuifregelaar Datum opgetreden / Datum geüpload te markeren en
vervolgens te selecteren.
U kunt ook snel naar de maand gaan waarin bepaalde items hebben plaatsgevonden of zijn geüpload door een
gemarkeerd cijfer te selecteren in de balk met maandnummers. U kunt ook een jaar en vervolgens een maand
selecteren. Als u een maand selecteert, worden in Family Story de items weergegeven die zijn geüpload of die
hebben plaatsgevonden in die maand.
Nederlands - 122 Nederlands - 123
Uitgebreide functies

Fitness
™ → Fitness
Met de toepassing Fitness, die door Smart Hub beschikbaar wordt gesteld, kunt u een door u gemaakt fitness- en
trainingsprogramma bijhouden en beheren.
✎
Als u Fitness wilt gebruiken, moet u zijn aangemeld bij Smart Hub.
Lees deze opmerkingen voordat u gaat trainen...
✎
Doe een warming-up of strek uw spieren voordat u gaat trainen.
✎
Stop onmiddellijk met trainen als u pijn voelt of duizelig, uitgeput of kortademig bent.
Uw profiel maken
Wanneer u Fitness voor het eerst gebruikt, moet u uw eigen profiel maken. Ga naar het venster Fitness en selecteer
Uw profiel maken. Er verschijnt een berichtvenster. Selecteer Uw profiel maken. Het venster Persoonlijke trainer/Profiel
maken wordt weergegeven.
1. Druk op de pijltoets naar rechts om naar de volgende stap te gaan. Het pop-upvenster Naam wordt geopend.
2. Selecteer Offic. naam. Het venster Gebruikersnaam en een toetsenbord worden geopend. Voer uw naam in. Als u
dit hebt gedaan, selecteert u OK.
3. Selecteer Achternaam. Het venster Gebruikersn. en een toetsenbord worden opnieuw geopend. Voer uw
achternaam in. Als u dit hebt gedaan, selecteert u OK.
4. Druk op de pijltoets naar rechts op de afstandsbediening. Het pop-upvenster Geslacht wordt geopend.
5. Markeer en selecteer uw geslacht. Als u uw geslacht selecteert, wordt een zwarte stip weergegeven bij uw selectie.
6. Druk op de pijltoets naar rechts op de afstandsbediening totdat het pop-upvenster Datum wordt weergegeven.
7. Voer uw geboortedatum in met de afstandsbediening. Deze wordt gebruikt om enkele parameters voor u te
personaliseren.
8. Druk op de pijltoets naar rechts op de afstandsbediening. Het pop-upvenster Units wordt geopend.
9. Selecteer de voorkeurseenheden. De geselecteerde eenheden worden overal in de app Fitness toegepast. Ga weer
naar rechts. Het pop-upvenster Lengte wordt geopend.
10. Voer uw lengte in. Dit zal worden gebruikt voor het berekenen van uw lichaamsmassa-index (BMI). Ga weer naar
rechts. Het pop-upvenster Gewicht wordt geopend.
11. Voer uw gewicht in. Dit zal worden gebruikt voor het berekenen van uw lichaamsmassa-index (BMI). Ga weer naar
rechts. De toepassing berekent uw BMI.
12. Het maken van uw profiel is voltooid. Op het product worden uw profielinformatie en uw BMI weergegeven. U kunt
de app Fitness starten door Fitness-plezier te selecteren.
Nederlands - 124 Nederlands - 125
Uitgebreide functies

Fitness gebruiken met categorieën
• Oefenen
Biedt informatie over uw oefendoel, huidige status en aanbevolen inhoud.
• Voortgang
Biedt informatie over uw elementaire lichaamsprofiel, vorderingen bij het training, te leveren prestaties voor uw
doelen, enz.
• Bewerk
Met Bewerken kunt u uw trainingsdoelen wijzigen of aanpassen.
Trainingsprogramma's selecteren
In Fitness wordt een aantal trainingsvideo's en programma's weergegeven die u kunt gebruiken om u te helpen bij het
bereiken van uw fitnessdoelen. Elk van deze video's en programma's moet worden gedownload van Samsung Apps.
Video's met het label VOD (Video on Demand) maken deel uit van een groep gratis trainingsvideo's. Wij stellen voor dat
u deze als eerste downloadt.
Voer de volgende stappen uit om een VOD-programma of -video te downloaden:
1. Ga naar het venster Fitness en markeer en selecteer een programma. Er verschijnt een bericht waarin u wordt
gevraagd of u naar Samsung Apps wilt gaan.
2. Selecteer Ja. Het venster Samsung Apps wordt geopend.
✎
Dit kan enkele minuten duren.
3. Als u voor het eerst een VOD-programma of video downloadt, krijgt u instructies om de VOD-videoapp te
downloaden waarmee u alle VOD-trainingsvideo's kunt downloaden en afspelen.
4. Volg de aanwijzingen op het scherm om de VOD-videoapp te downloaden.
5. Nadat u de videoapp hebt gedownload, drukt u herhaaldelijk op RETURNR om terug te gaan naar het scherm
Fitness.
6. U kunt nu alle VOD-video's selecteren en afspelen.
✎
Tijdens het afspelen van deze video's wordt in Fitness bijgehouden welke video u gebruikt en wordt het
aantal calorieën berekend dat u hebt verbrand op basis van de video.
Nederlands - 124 Nederlands - 125
Uitgebreide functies

Kids
™ → Kids
De Smart Hubs-app Kids biedt een programma voor het snel starten van apps en een aanbevolen lijst met kinder- en
onderwijstoepassingen en inhoud waarmee uw kinderen gemakkelijk en snel aan de gang kunnen. Tevens biedt het
beheerhulpmiddelen waarmee u kunt bepalen wat uw kinderen kunnen zien in de app en hoe lang zij kunnen kijken.
Kids gebruiken met categorieën
• Speeltuin
Hiermee worden aanbevolen inhoud en toepassingen weergegeven. Als u een toepassing of inhoud selecteert,
wordt deze onmiddellijk uitgevoerd of weergegeven op het product.
✎
U kunt maximaal 40 items toevoegen aan de aanbevolen lijst. Zie "Mijn keuze" in dit gedeelte.
✎
U kunt de lijst met inhoud bewerken. Raadpleeg "Mijn keuze" in dit gedeelte voor meer informatie.
✎
Het merendeel van deze inhoud moet worden gedownload van Samsung Apps. Volg de instructies op het
scherm om te downloaden. Zodra het downloaden is voltooid, drukt u herhaaldelijk op RETURNR totdat de
app Kids opnieuw wordt weergegeven. Start de inhoud of app door deze te markeren en selecteren.
• Stickerboek
Hiermee worden de stickerboeken weergegeven met de stickers die uw kinderen hebben ontvangen. Tevens
kunnen deze worden gedeeld met uw Family Story.
Uw kinderen kunnen op de volgende manieren stickers ontvangen:
– Van de gebruiker (ouder): U kunt een sticker aanbieden via de functie Stickers geven in het menu Ouders.
– Automatisch: in Kids wordt een sticker aangeboden terwijl het kind inhoud aan het bekijken is.
Een Stickerboek maken
1. Als u een nieuw Stickerboek wilt maken, selecteert u Stickerboek boven aan het scherm en vervolgens Een
nieuw stickerboek maken onder aan het scherm. Het venster Een nieuw stickerboek maken wordt geopend.
2. Voer de naam van het stickerboek in met de afstandsbediening. Als u klaar bent, selecteert u Volgende.
3. Selecteer een kleur voor het stickerboek. Als u klaar bent, selecteert u Volgende.
4. Bekijk het gemaakte stickerboek. Als u een naam wilt wijzigen, selecteert u Bewerk. Als u de kleur wilt wijzigen,
selecteert u Terug.
5. Als u gereed bent, selecteert u Gereed. Er wordt een nieuw stickerboek gemaakt.
✎
U kunt een nieuw stickerboek maken. Het maximumaantal boeken is 10.
✎
U kunt binnengekomen stickers controleren door Nieuwe stickers krijgen te markeren en selecteren. Er
kunnen slechts tien nieuwe stickertypen tegelijk worden weergegeven in New Sticker.
Nederlands - 126 Nederlands - 127
Uitgebreide functies

• Alles
Hiermee worden de lijst met kinder- en opleidingstoepassingen en de lijst met alle inhoud weergegeven.
✎
Als u een toepassing of inhoud selecteert en de toepassing of inhoud is niet geïnstalleerd op het product,
wordt op het product het bijbehorende downloadvenster weergegeven vanuit het venster Samsung Apps.
Voer de volgende stappen uit om Alles te gebruiken:
1. Ga naar het venster Alles en selecteer een teken. De inhoud voor dat teken wordt aan de rechterkant
weergegeven.
2. Selecteer het gewenste type inhoud.
Video's: hiermee wordt de video-inhoud van het bijbehorende teken weergegeven.
Games: hiermee wordt de spelinhoud van het bijbehorende teken weergegeven.
Verhalen: hiermee wordt de e-book-inhoud van het bijbehorende teken weergegeven.
3. Het venster met detailinformatie over de geselecteerde inhoud wordt weergegeven. U kunt de inhoud afspelen,
deze delen met uw Family Story, de inhoud toevoegen aan Mijn keuze en deze een beoordeling geven.
✎
Als u de inhoud al hebt aangeschaft, kunt u deze afspelen. Als u de inhoud nog niet hebt aangeschaft,
kunt u deze downloaden in Samsung Apps.
• Ouders
Hiermee kunt u de Speeltuin bewerken, stickers aan uw kinderen geven, de gebruikstijd controleren en een alarm
instellen als de maximale kijktijd is verstreken.
Mijn keuze
U kunt inhoud toevoegen of verwijderen in de Speeltuin. In de Speeltuin wordt uitsluitend de toegevoegde inhoud
weergegeven.
Voer de volgende stappen uit om inhoud toe te voegen aan of te verwijderen uit de Speeltuin:
1. Ga naar het venster Ouders en selecteer Mijn keuze. Het venster Mijn keuze wordt geopend.
✎
Mijn keuze bevat inhoud die u hebt toegevoegd via het venster Alles.
2. Selecteer inhoud die u wilt toevoegen aan of verwijderen uit de lijst. Er verschijnt een berichtvenster.
3. Selecteer Ja.
4. De geselecteerde inhoud wordt toegevoegd of verwijderd.
Stickers geven
Als uw kinderen vandaag een beloning verdienen, kunt u ze een sticker aanbieden.
Nederlands - 126 Nederlands - 127
Uitgebreide functies

Voer de volgende stappen uit om een sticker aan uw kinderen te geven:
1. Ga naar het venster Ouders en selecteer Stickers geven. Het venster Stickers geven wordt geopend.
2. Selecteer een sticker die u wilt geven. Er verschijnt een berichtvenster.
3. Selecteer Ja.
4. Selecteer een stickerboek waarin u de sticker wilt opnemen en selecteer vervolgens Presenteren.
✎
Als u een stickerboek wilt bekijken, selecteert u Nu control.. U kunt de stickers bekijken in het
geselecteerde stickerboek.
5. De sticker wordt in het geselecteerde stickerboek opgenomen.
Historie
Hiermee kunt u via een grafiek controleren hoe lang uw kinderen de app hebben gebruikt. Tevens kunt u controleren
hoe lang uw kinderen elke video of elk inhoudsitem hebben gebruikt. Wijzig een datum of inhoudstitel met de
afstandsbediening.
Stel alarm in
Hiermee kunt u instellen hoe lang uw kinderen kunnen kijken. Zodra tijd is verstreken, wordt het alarmvenster
weergegeven.
Voer de volgende stappen uit om in te stellen hoe lang uw kinderen kunnen kijken:
1. Ga naar het venster Ouders en selecteer Stel alarm in. Het venster Stel alarm in wordt geopend.
2. Selecteer Timer.
3. Selecteer de tijdsduur. Het alarm wordt ingesteld.
Nederlands - 128 Nederlands - 129
Uitgebreide functies

Web Browser
™ → Web Browser
(Deze functie wordt mogelijk niet in alle landen ondersteund.)
Als u deze functie van Smart Hub gebruikt, kunt u op uw product op internet surfen.
1. Ga naar het venster Smart Hub en selecteer Web Browser. Het venster Web Browser wordt geopend.
2. Surf op internet op dezelfde wijze als op een pc.
De gekleurde toetsen en de functietoetsen gebruiken met Web Browser
• b Config.scherm
Hiermee wordt het bedieningspaneel boven aan het scherm weergegeven of verborgen.
• { Blader met link / Blader met aanwijzer
U kunt de cursor wijzigen in de modus Blader met link of Blader met aanwijzer. In de modus Blader met aanwijzer
gebruikt u een aanwijzer om items op het scherm te selecteren, op dezelfde wijze als bij een aanwijzer op een
computer. In de modus Blader met link verplaatst u een blauwe rechthoek van koppeling naar koppeling op het
scherm door op de richtingtoetsen van de afstandsbediening te drukken. Blader met aanwijzer is het handigst als u
een muis hebt aangesloten op het product. Blader met link werkt alleen als u browset via uw afstandsbediening.
✎
Als u Blader met aanwijzer selecteert, kunt u de afstandsbediening niet gebruiken voor het selecteren van
items in het menu Extra.
✎
In de modus Blader met aanwijzer kunt u de pijltoetsen van de afstandsbediening gebruiken om de aanwijzer
te verplaatsen.
• } PIP
Hiermee schakelt u PIP in of uit. Met PIP ingeschakeld, kunt u kijken terwijl u de Web Browser gebruikt.
• T Tools
Hiermee geeft u het menu Tools weer.
Config.scherm: hiermee wordt het bedieningspaneel boven aan het scherm weergegeven of verborgen.
Blader met link/Blader met aanwijzer: hiermee kunt u de cursor wijzigen in Blader met link of Blader met aanwijzer.
PIP: hiermee schakelt u PIP in of uit.
PIP-instell.: hiermee kunt u selecteren waar het PIP-venster wordt weergegeven op het scherm en welke
geluidsbron wordt afgespeeld op het product, het geluid van het hoofdscherm (de browser) of het geluid van het
subscherm (het PIP-venster).
Toev. als favoriet: hiermee voegt u de huidige pagina toe aan uw Favorieten.
Grijpen inschakelen / Grijpen uitschakelen: hiermee kunt u een actuele webpagina in de gewenste richting
verplaatsen. U kunt een webpagina verplaatsen door een pagina te selecteren en deze vervolgens met de
afstandsbediening in de gewenste richting te verplaatsen.
✎
Alleen beschikbaar als de cursor is ingesteld op Aanwijzermodus.
• πµ Blader omhoog/omlaag
U kunt de pagina omhoog of omlaag schuiven.
• R Terug
Sluit de Web Browser.
Nederlands - 128 Nederlands - 129
Uitgebreide functies

Het bedieningspaneel gebruiken Web Browser
De Web Browser heeft een reeks pictogrammen langs de bovenkant van het scherm die een aantal nuttige functies
bieden. Met deze pictogrammen kunt u de Web Browser gemakkelijk bedienen. De pictogrammen worden hieronder
beschreven, beginnend met het pictogram helemaal links op het scherm.
• Terug
Hiermee gaat u terug naar de vorige pagina.
✎
Als er geen eerdere webpagina is, werkt dit pictogram niet.
• Doorsturen
Hiermee gaat u naar de volgende webpagina.
✎
Als er geen volgende webpagina is, werkt dit pictogram niet.
• Vernieuwen / Stop
Hiermee wordt de huidige pagina vernieuwd of wordt het laden van de huidige verbinding gestopt.
• Startpagina
Hiermee gaat u naar de URL die u hebt opgegeven als uw startpagina.
• Zoom
U kunt een zoomniveau selecteren van 50%, 75%, 100%, 125%, 150%, 200%, 300% en Aanp. aan schrm.
• Favorieten
Hiermee wordt het scherm Favorieten weergegeven. U kunt de huidige pagina van een bladwijzer voorzien of een
favoriete pagina selecteren vanuit de lijst met bladwijzers. U kunt ook sorteren op Datum, Naam of Aantal keer
bezocht. Als u wilt sorteren, selecteert u de functie Sorteren. Als u Voer URL in selecteert, kunt u direct een nieuw
URL-adres instellen met uw afstandsbediening of muis en dit van een bladwijzer voorzien.
Als u een bladwijzer markeert, wordt rechts de toets Optie weergegeven. In het pop-upvenster Optie kunt u de
geselecteerde pagina bewerken of de geselecteerde pagina verwijderen uit de lijst met bladwijzers.
Het menu Extra gebruiken metFavoriet
• Alles verw.
Hiermee verwijdert u alle lijsten met bladwijzers.
• Toev. als favoriet
Hiermee wordt de huidige pagina van een bladwijzer voorzien.
• Favorieten import.
U kunt een bladwijzerbestand dat is opgeslagen op een ander apparaat, zoals een pc, importeren.
• Favorieten export.
U kunt een bladwijzerbestand exporteren van uw product naar een ander apparaat dat is aangesloten op het
product.
Nederlands - 130 Nederlands - 131
Uitgebreide functies

• Historie
Hiermee wordt het scherm Historie weergegeven. U kunt een webpagina selecteren in de lijst Historie. U kunt
ook sorteren op Datum, Naam of Aantal keer bezocht. Als u wilt sorteren, selecteert u Sorteren. Als u Voer URL
in selecteert, kunt u een direct nieuw URL-adres invoeren met uw afstandsbediening of muis. Als u een pagina
markeert, wordt rechts de toets Optie weergegeven. In het pop-upvenster Optie kunt u de geselecteerde pagina uit
de geschiedenislijst verwijderen of de geselecteerde pagina toevoegen aan de lijst met bladwijzers.
✎
Als u alle geschiedenislijsten wilt verwijderen, opent u het menu Tools en selecteert u vervolgens Alles verw..
• URL-veld
Hiermee wordt de URL van de huidige pagina weergegeven. Als u het URL-veld selecteert, wordt de URL pop-up
weergegeven. Met de afstandsbediening kunt u rechtstreeks een nieuwe URL invoeren.
• Vensterlijst
Hiermee wordt een lijst weergegeven met afbeeldingen van geopende (de Vensterlijst). U kunt een nieuw venster
openen vanuit de lijst (met Nieuw venster openen), een venster in de lijst selecteren en openen, een venster in de
lijst selecteren en sluiten of alle vensters sluiten. Als u Voer URL in selecteert, kunt u een direct nieuw URL-adres
invoeren met uw afstandsbediening of muis. Door op de toets Tekst/Afbeelding in de rechterbovenhoek van het
scherm te klikken, kunt u overschakelen in de lijst met vensters tussen tekstbeschrijvingen van open vensters en
afbeeldingen van de open vensters.
Het menu Extra gebruiken metVensterlijst
• Nieuw venster openen
Hiermee opent u een nieuw webbrowservenster. Op de nieuwe webbrowserpagina wordt automatisch de
startpagina weergegeven.
• Alle vensters sluitn
Hiermee sluit u alle momenteel geopende vensters in Vensterlijst. Nadat alle vensters zijn gesloten, opent het
product automatisch een nieuw webbrowservenster. In het nieuwe webbrowservenster wordt automatisch de
startpagina weergegeven.
• Zoeken
Hiermee kunt u op internet zoeken. Wanneer u het veld Zoeken opent, wordt het scherm Zoeken weergegeven.
Voer de volgende stappen uit om op het web te zoeken via woordinvoer:
1. Ga naar het venster Zoeken en selecteer de zoekmachine.
2. Selecteer Zoekwoord invoeren.. Het toetsenbordvenster wordt geopend.
3. Voer het woord in dat u als trefwoord wilt gebruiken met uw muis of afstandsbediening. Het product zoekt met
behulp van het geselecteerde trefwoord en de opgegeven zoekmachine.
• Delen
Hiermee deelt u de huidige webpagina met uw Family Story.
• Opties
Hiermee kunt u de instellingen voor de Web Browser configureren.
Nederlands - 130 Nederlands - 131
Uitgebreide functies

De Web Browser configureren met Opties
Verplaats de cursor naar boven in het scherm en selecteer dan het pictogram Opties.
• Leesprogramma's
Biedt een gemakkelijk leesbare pagina door de tekst te vergroten. Leesprogramma's is niet voor alle pagina's
beschikbaar.
• Goedgekeurde sites
Hiermee kunt u de toegang van uw kinderen tot ongeschikte webpagina's beperken. Daarom biedt deze functie
alleen toegang tot de geregistreerde websites.
✎
Telkens wanneer u toegang krijgt tot Goedgekeurde sites, wordt het scherm voor het invoeren van de pincode
weergegeven en moet u de pincode opgeven.
Functie Goedgekeurde sites: hiermee schakelt u de functie Goedgekeurde sites in of uit.
Reset wachtw. voor Goedgekeurde sites.: hiermee wijzigt u het wachtwoord voor Goedgekeurde sites.
Huid. site toev.: Hiermee kunt u de momenteel weergegeven website toevoegen aan de lijst met goedgekeurde
sites.
Goedgekeurde sites beheren: hiermee kunt URL's invoeren die u wilt toevoegen aan de lijst met goedgekeurde sites
en sites wissen van de lijst met goedgekeurde sites.
✎
Als u Goedgekeurde sites inschakelt en geen sites aan de lijst met goedgekeurde sites hebt toegevoegd, kunt
u geen enkele internetsite bezoeken.
• Privébrowsing aan / Privébrowsing uit
De Privacymodus in- of uitschakelen. Als de Privacymodus is ingeschakeld, houdt de browser de URL's van de sites
die u bezoekt niet vast. Als u de Privacymodus wilt inschakelen, selecteert u Ja.
Als de functie Privacymodus actief is, wordt het "Stop"-pictogram weergegeven vóór de URL boven aan het
scherm. Als u Privacymodus wilt uitschakelen, selecteert u deze optie nogmaals wanneer de functie Privacymodus
is ingeschakeld.
• PIP-instell.
Hiermee kunt u de PIP-functie configureren.
PIP-positie: hiermee selecteert u een positie voor het PIP-subbeeld.
Geluid: hiermee selecteert u de audiobron die u wilt horen - Hoofd of Sub - als de PIP-modus is ingeschakeld.
Nederlands - 132 Nederlands - 133
Uitgebreide functies

• Instellingen webbrowser
Hiermee kunt u Web Browser-opties configureren.
Inst. als startpag.: hiermee kunt u de startpagina instellen.
– Meest bezocht: hiermee wordt de meest bezochte URL ingesteld als startpagina.
– Huidige pagina: hiermee wordt de huidige pagina ingesteld als startpagina.
– Favorieten: hiermee wordt de bladwijzer-URL ingesteld als startpagina.
– Voer URL in: hiermee kunt u de URL invoeren van de pagina die u wilt gebruiken als startpagina. Het
toetsenbord werkt ongeveer net als een toetsenblok op een mobiele telefoon.
Pop-upblokkering: hiermee schakelt u pop-upblocker in of uit.
Reclameblokkering: hiermee kunt u bepalen of u advertenties wilt blokkeren en kunt u de URL's selecteren waarvoor
de advertenties zijn geblokkeerd.
– Advertentieblokkering: hiermee schakelt u Advertentieblokkering in of uit.
– Huidige pag. blokk.: hiermee voegt u de huidige pagina toe aan de lijst met geblokkeerde pagina's.
– Geblokk. sites beheren: hiermee kunt u een website toevoegen waarvoor advertenties worden geblokkeerd door
rechtstreeks de URL in te toetsen of u kunt een website van de lijst verwijderen.
Algemeen: hiermee kunt u uw persoonlijke gegevens verwijderen.
– Geschiedenis verw.: hiermee wordt de websitegeschiedenis verwijderd.
– Zoekgegevens verwijderen: hiermee worden internettoegangsgegevens zoals cookies gewist.
– Instell. terugz: hiermee worden alle webbrowserinstellingen teruggezet naar de standaard fabrieksinstellingen.
– Menu verbergen: hiermee wordt het automatisch verbergen van het bedieningspaneel in- of uitgeschakeld.
Als u inschakelen selecteert, wordt het bedieningspaneel aan de bovenkant verborgen en wordt het alleen
weergegeven als u de aanwijzer naar de bovenkant van het scherm verplaatst.
Coderen: hiermee kunt u de coderingsinstelling voor webpagina's instellen op automatisch of handmatig.
– Autom. select.: hiermee wordt de automatische codering van webpagina's in- of uitgeschakeld. De browser
selecteert automatisch de juiste coderingsopmaak.
– Instelling: hiermee selecteert u handmatig een coderingsopmaak in de coderingsopmaaklijst. De opmaak wordt
toegepast op alle pagina's.
Aanw.: hiermee kunt u de snelheid van de cursor instellen als de cursor is ingesteld op Aanwijzermodus.
– Snelheid aanw.: hiermee selecteert u een aanwijssnelheid.
Browserinformatie: hiermee wordt de versie en copyright-informatie voor de Web Browser weergegeven.
Nederlands - 132 Nederlands - 133
Uitgebreide functies

[Juridische kennisgeving]
Door de verschillende functionaliteiten van de inhoudsservice Samsung Smart Hub, alsmede de beperkingen met
betrekking tot de beschikbare inhoud, zijn bepaalde functies, toepassingen en services mogelijk niet beschikbaar op alle
apparaten in alle gebieden.
Voor bepaalde Smart Hub-functies zijn extra randapparaten nodig of hebt u een apart aan te schaffen abonnement
nodig. Ga naar http://www.samsung.com voor meer informatie over specifieke apparaatinformatie en de
beschikbaarheid van inhoud. De services en beschikbaarheid van de inhoud die via Smart Hub wordt geleverd, kan
zonder voorafgaande kennisgeving worden gewijzigd.
Nederlands - 134 Nederlands - 135
Uitgebreide functies

AllShare Play
™ → AllShare Play
Bekijk vanaf uw product foto- of filmbestanden en luister naar muziekbestanden die op een USB-massaopslagapparaat
(MSC), een pc of een DLNA-apparaat (zoals een mobiele telefoon) zijn opgeslagen.
✎
Als u inhoud op een USB-apparaat wilt bekijken, moet u het apparaat aansluiten op een USB-poort van het
product.
✎
Als u een USB HDD wilt gebruiken, adviseren wij een USB HDD met voedingsadapter te gebruiken.
✎
Als u inhoud wilt bekijken die zich op uw pc of op een mobiele telefoon die DLNA ondersteunt bevindt, moet u het
product en pc aansluiten op uw netwerk en de AllShare-netwerksoftware downloaden en installeren op uw pc.
Bovendien moet u over een draadloos netwerk beschikken als u inhoud wilt afspelen die zich op een apparaat
bevindt dat DLNA ondersteunt.
Een USB-apparaat aansluiten
1. Schakel uw product in.
2. Sluit een USB-apparaat met foto-, muziek en of filmbestanden aan op de USB-poort op het product.
3. Wanneer een USB-apparaat is aangesloten op het product, verschijnt het venster Verbonden apparaat. Selecteer
een categorie die u wilt afspelen uit Video's, Foto's en Muziek.
✎
Mogelijk worden de bestanden op het USB-apparaat automatisch afgespeeld op het product als het USB-
apparaat het enige aangesloten apparaat is.
Een USB-apparaat loskoppelen
Methode 1: met de toets SOURCEs.
1. Druk op de toets SOURCEs.
2. Selecteer het gewenste USB-apparaat en druk vervolgens op de toets TOOLST. Het menu Extra verschijnt.
3. Selecteer USB veilig verw. en wacht totdat het geselecteerde USB-apparaat is losgekoppeld. U kunt een USB-
apparaat verwijderen van het product.
Methode 2: via het startscherm van AllShare Play.
1. Ga naar het startscherm van AllShare Play. (™ → AllShare Play)
2. Selecteer een willekeurige categorie behalve Lijst en druk vervolgens op de toets E.
3. Selecteer het gewenste USB-apparaat en druk vervolgens op de toets TOOLST. Het menu Extra verschijnt.
4. Selecteer USB veilig verw. en wacht totdat het geselecteerde USB-apparaat is losgekoppeld. U kunt een USB-
apparaat verwijderen van het product.
✎
Wij adviseren u gebruik te maken van de functie USB veilig verw. voor het verwijderen van een USB-apparaat
van het product.
Nederlands - 134 Nederlands - 135
Uitgebreide functies

Lees deze informatie voordat u AllShare Play gaat gebruiken met een USB-apparaat.
Beperking en waarschuwing
Maak een back-up van uw bestanden voordat u het apparaat aansluit op het product om beschadiging of verlies
van uw gegevens te voorkomen. SAMSUNG is niet verantwoordelijk voor beschadiging of verlies van gegevens.
Sluit een USB-HDD aan op de daarvoor bestemde USB-poort (HDD 5V 1A).
Verwijder een USB-apparaat niet terwijl het wordt gelezen door het product.
Als u een USB-apparaat aansluit via een USB-verlengkabel, wordt het USB-apparaat mogelijk niet herkend of
kunnen de bestanden op het apparaat mogelijk niet worden gelezen door het product.
Als een USB-apparaat dat op het product is aangesloten, niet wordt herkend, is de lijst met bestanden op het
apparaat mogelijk beschadigd of wordt een bestand in de lijst niet afgespeeld. Sluit het USB-apparaat aan op een
pc, formatteer het apparaat, kopieer de bestanden opnieuw naar het apparaat en probeer ze vervolgens opnieuw af
te spelen.
Als een bestand dat van de pc is verwijderd, nog steeds wordt gevonden wanneer Smart Hub wordt uitgevoerd,
gebruikt u de functie 'Prullenbak leegmaken' om het bestand definitief te verwijderen.
Als uw pc geen functionele database met opgeslagen bestanden op een USB-apparaat kan samenstellen omdat
er geen vrije ruimte beschikbaar is op het USB-apparaat, bent u mogelijk niet in staat om nieuw toegevoegde
bestanden te bekijken, ook al hebt u deze bestanden opgeslagen op het USB-apparaat.
Ondersteunde apparaten
Bepaalde typen digitale USB-camera's en geluidsapparaten zijn mogelijk niet compatibel met dit product.
AllShare Play ondersteunt alleen USB-apparatuur voor massaopslag (MSC). MSC staat voor Mass Storage Class,
een apparaat waarop grote hoeveelheden gegevens tegelijk kunnen worden opgeslagen en getransporteerd.
Voorbeelden van MSC's zijn onder andere USB-sticks, Flash-kaartlezers en USB HDD's. (USB-HUB's worden niet
ondersteund.) Apparaten moeten rechtstreeks op de USB-aansluiting van het product worden aangesloten.
Een USB-vaste schijf van meer dan 3TB wordt niet ondersteund.
Als er meer dan 2 PTP-apparaten (Picture Transfer Protocol) zijn aangesloten, kunt u er slechts één tegelijk
gebruiken.
Als er meer dan twee MSC-apparaten zijn aangesloten, worden sommige apparaten mogelijk niet herkend.
Als een USB-apparaat meer stroom nodig heeft (meer dan 500mA of 5V), wordt het mogelijk niet ondersteund.
Als het product gedurende de tijd die is opgegeven bij Tijd autom. schermbeveiliging, geen invoer ontvangt, wordt
de schermbeveiliging uitgevoerd.
De energiebesparende modus van bepaalde externe vaste schijven wordt mogelijk automatisch opgeheven bij
aansluiting op een product.
Nederlands - 136 Nederlands - 137
Uitgebreide functies

Bestandssystemen en -indelingen
De USB-functie werkt mogelijk niet naar behoren bij multimediabestanden zonder licentie.
MTP (Media Transfer Protocol) wordt niet ondersteund.
Het bestandssysteem ondersteunt FAT16, FAT32 en NTFS.
AllShare Play ondersteunt alleen de sequentiële jpg-indeling. Progressieve JPEG-bestanden worden niet
ondersteund.
Hoe hoger de resolutie van het beeld, des te langer het duurt voordat het beeld wordt weergegeven op het
scherm.
De maximaal ondersteunde JPEG-resolutie is 15360 x 8640 pixels.
Als een bestand is beschadigd of het product het bestandstype niet ondersteunt, wordt het bericht Geen
ondersteund bestandstype weergegeven.
Als de bestanden op Mapweergave zijn gesorteerd, kunnen er in elke map maximaal 1000 bestanden worden
weergegeven op het product.
Als er meer dan circa 8000 bestanden en mappen op een USB-opslagapparaat zijn opgeslagen, worden
sommige bestanden en mappen mogelijk niet weergegeven en kunnen sommige mappen mogelijk niet worden
geopend.
MP3-bestanden met DRM die tegen betaling zijn gedownload kunnen niet worden afgespeeld op het product.
Digital Rights Management (DRM) is een technologie voor het creëren van inhoud en de distributie en het
beheer van digitale inhoud op een geïntegreerde en veelzijdige wijze, inclusief de bescherming van de rechten
en belangen van de producenten, het voorkomen van het illegaal kopiëren van de inhoud en het beheren van
rekeningen en betalingen.
Zelfs als het bestand dat u wilt afspelen is gecodeerd in een ondersteunde indeling, kan er een foutbericht
worden weergegeven vanwege een subcontainer- of profielprobleem.
Verbinding maken met een pc via een netwerk
U kunt foto-, muziek- en videobestanden die op uw pc zijn opgeslagen afspelen via een netwerkverbinding met
behulp van AllShare Play.
✎
Raadpleeg "Het netwerk instellen" in deze handleiding voor meer informatie over het configureren van uw
product en het aansluiten van uw product op uw netwerk.
✎
Als u inhoud wilt bekijken die zich op uw pc bevindt, moet u uw product en pc hebben aangesloten op uw
LAN en moet u AllShare Play pc-software hebben gedownload en op uw pc geïnstalleerd.
✎
Wij adviseren om het product en de pc in hetzelfde subnet van het netwerk op te nemen. IP-adressen
bestaan uit vier delen, gescheiden door punten (111.222.333.444). Als uw product en pc deel uitmaken
van hetzelfde subnet, zijn de eerste 3 delen van het IP-adres van het product en het IP-adres van de pc
(111.222.333) gelijk en wijkt alleen het laatste deel (het hostadres) af.
Nederlands - 136 Nederlands - 137
Uitgebreide functies

De volgende AllShare Play-functies worden niet ondersteund wanneer u media afspeelt van een pc die via een
netwerk is aangesloten:
✎
De functies Achtergr.muz en Instellingen achtergrondmuziek.
✎
Bestanden sorteren op voorkeur in de mappen Foto's, Muziek en Video's.
– De functie † (REW) of … (FF) wanneer er een film wordt afgespeeld.
✎
DivX DRM wordt niet ondersteund.
✎
Stel de firewall van uw pc zodanig in dat AllShare Play pc-software een toegestaan programma is.
✎
Afhankelijk van de internetserver geldt het volgende wanneer u AllShare Play via een netwerkservice gebruikt:
– De sorteermethode kan verschillen.
– De functie Scène zoeken wordt mogelijk niet ondersteund.
– De functie Hervat voor het hervatten van een video wordt mogelijk niet ondersteund.
– De functie Hervat biedt geen ondersteuning voor meerdere gebruikers. (Alleen het punt wordt onthouden
waar de meest recente gebruiker het afspelen van een video heeft gestopt.)
– Het is mogelijk dat de zoekfunctie niet werkt. Dit is afhankelijk van de inhoudsgegevens.
✎
Het bestand kan haperen als u video afspeelt in AllShare Play via een netwerkverbinding.
Nederlands - 138 Nederlands - 139
Uitgebreide functies

Lijst (In AllShare Play)
™ → AllShare Play → Lijst
Met deze functie kunt u snel en gemakkelijk toegang krijgen tot inhoud.
• Pas afgespeeld
Hiermee wordt de lijst met onlangs afgespeelde video-, foto- of muziekbestanden weergegeven. Als u een bestand
opnieuw wilt afspelen, gebruikt u deze categorie.
✎
Als u een bestand afspeelt vanuit de lijst Pas afgespeeld en het USB-apparaat is niet aangesloten of het
bestand wordt niet gevonden, wordt het bericht "Kan het bestand dat u zoekt niet vinden." weergegeven.
✎
De lijst Pas afgespeeld kan tot 48 bestanden bevatten. De bestanden worden zodanig geordend dat de als
laatste afgespeelde bestanden boven aan de lijst staan.
✎
Pas afgespeeld bestanden die zich op een mobiele telefoon bevinden, worden mogelijk niet afgespeeld.
• Nieuw
Hiermee worden nieuw opgeslagen video-, foto- of muziekbestanden op een aangesloten USB-apparaat of uw pc
weergegeven. Als u een nieuw bijgewerkt bestand hebt dat u wilt afspelen, gebruikt u deze categorie.
• Afspeellst
Hiermee wordt de afspeellijst weergegeven van de bestanden die op het USB-geheugen of uw pc zijn opgeslagen.
Als u een afspeellijst wilt afspelen, selecteert u de afspeellijst. De geselecteerde afspeellijst wordt onmiddellijk
afgespeeld.
✎
U kunt maximaal 12 afspeellijsten maken.
✎
U kunt maximaal 100 bestanden toevoegen aan een enkele afspeellijst.
✎
U kunt slechts één type inhoud toevoegen aan een enkele afspeellijst. Zo kunt u bijvoorbeeld alleen
muziekbestanden toevoegen aan een afspeellijst met muziekbestanden.
Nederlands - 138 Nederlands - 139
Uitgebreide functies

De Afspeellst maken
1. Ga naar het hoofdvenster van AllShare Play en selecteer Video's, Foto's of Muziek aan de linkerkant van het
scherm.
2. Markeer en selecteer aan de rechterkant van het scherm het apparaat dat de bestanden bevat die u wilt
opnemen in de afspeellijst. In AllShare Play worden de mappen en/of bestanden op het apparaat weergegeven.
3. Als in AllShare Play mappen worden weergegeven, markeert en selecteert u de map die de gewenste
bestanden bevat. Als alleen bestanden worden weergegeven, gaat u naar stap 4.
4. Markeer een bestand en open vervolgens het menu Extra met de afstandsbediening.
5. Markeer en selecteer Toev. afspllst.
6. Markeer en selecteer een bestand dat u wilt toevoegen. De markering c verschijnt in het selectievakje.
7. Herhaal stap 6 om nog meer bestanden te selecteren.
✎
U kunt alle bestanden in de lijst selecteren door Alles select. te kiezen. U kunt een selectie annuleren door
het bestand opnieuw te selecteren.
8. Als u gereed bent, selecteert u Toevoegen. Het venster Toev. afspllst wordt geopend.
9. Selecteer Nwe maken. Het venster Nieuwe afspeellijst maken. wordt geopend.
10. Voer de naam voor de afspeellijst in met de afstandsbediening of accepteer de standaardnaam.
11. Als u gereed bent, selecteert u Gereed. De nieuwe afspeellijst wordt gemaakt. Het pop-upvenster Toegevoegd
wordt geopend.
12. Selecteer Afspln om nu af te spelen of OK om later af te spelen.
Nederlands - 140 Nederlands - 141
Uitgebreide functies

Ga als volgt te werk om bestanden toe te voegen aan een afspeellijst:
1. Ga naar het hoofdvenster van AllShare Play en selecteer Video's, Foto's of Muziek aan de linkerkant van het
scherm.
✎
U moet het type inhoud selecteren dat reeds in de afspeellijst is opgenomen. Zo moet u bijvoorbeeld
Muziek selecteren als u bestanden wilt toevoegen aan een afspeellijst met muziekbestanden.
2. Markeer en selecteer aan de rechterkant van het scherm het apparaat dat de bestanden bevat die u wilt
opnemen in de afspeellijst. In AllShare Play worden de mappen en/of bestanden op het apparaat weergegeven.
3. Als in AllShare Play mappen worden weergegeven, markeert en selecteert u de map die de gewenste
bestanden bevat. Als alleen bestanden worden weergegeven, gaat u naar stap 4.
4. Markeer een bestand en open vervolgens het menu Extra met de afstandsbediening.
5. Markeer en selecteer Toev. afspllst.
6. Markeer en selecteer een bestand dat u wilt toevoegen. De markering c verschijnt in het selectievakje.
7. Herhaal stap 6 om nog meer bestanden te selecteren.
✎
U kunt alle bestanden in de lijst selecteren door Alles select. te kiezen. U kunt een selectie annuleren door
het bestand opnieuw te selecteren.
8. Als u gereed bent, selecteert u Toevoegen. Het venster Toev. afspllst wordt geopend.
9. Markeer en selecteer de afspeellijst waaraan u de bestanden wilt toevoegen. Het pop-upvenster Toegevoegd
wordt geopend.
10. Selecteer Afspln om nu af te spelen of OK om later af te spelen.
Als u één of meer bestanden in de afspeellijst wilt verwijderen, volgt u deze stappen:
1. Ga naar het hoofdvenster van AllShare Play en selecteer Lijst.
2. Markeer in het gebied Afspeellijst onder aan het scherm de afspeellijst die u wilt bewerken.
3. Open het menu Tools via de afstandsbediening en selecteer vervolgens Lijst bewerken. Het venster Lijst
bewerken wordt geopend.
4. Selecteer een bestand dat u wilt verwijderen. De markering c verschijnt in het selectievakje.
5. Herhaal stap 5 om nog meer bestanden te selecteren.
✎
U kunt alle bestanden in de lijst selecteren door Alles select. te kiezen. U kunt een selectie annuleren door
het bestand opnieuw te selecteren.
6. Selecteer t Verwijderen als u gereed bent. Er verschijnt een berichtvenster.
7. Selecteer Ja. Het geselecteerde bestand of de geselecteerde bestanden wordt/worden verwijderd uit de
afspeellijst.
Nederlands - 140 Nederlands - 141
Uitgebreide functies

Video's (In AllShare Play)
™ → AllShare Play → Video's
U kunt videobestanden afspelen die zijn opslagen op een USB-apparaat en/of uw pc.
✎
Raadpleeg "Ondersteunde ondertitelings- en AllShare Play-bestandsindelingen" in het gedeelte Overige
informatie voor meer informatie over de ondertitel- en codecindelingen.
Een video afspelen
1. Ga naar het venster AllShare Play en selecteer Video's.
2. Markeer en selecteer het apparaat dat u wilt afspelen.
3. Als mappen worden weergegeven in AllShare Play, markeert en selecteert u de map die het gewenste bestand
bevat en gaat u vervolgens naar stap 4. Als in AllShare Play alleen bestanden worden weergegeven, gaat u
rechtstreeks naar stap 4.
4. Markeer en selecteer de gewenste video op het scherm met de bestandenlijst.
✎
Als u het afspelen van de video stopt, kunt u de video later hervatten vanaf het punt waar deze was gestopt.
✎
De bestandsnaam wordt boven aan het scherm afgebeeld, samen met de afspeeltijd van de video.
✎
Wanneer er geen gegevens voor de videotijd bekend zijn, worden de afspeeltijd en voortgangsbalk niet
weergegeven.
Afspeeltoetsen voor Videoweergave
• †, …
Telkens wanneer u † of … selecteert met behulp van de afstandsbediening, wordt de afspeelsnelheid als volgt
gewijzigd. († 1 / † 2 / † 3 / … 1 / … 2 / … 3)
• l, r
Hiermee springt u vooruit of achteruit vanaf de huidige positie.
• ∑
Hiermee pauzeert u de scène.
– Voor vertraagde weergave: Selecteer … in de pauzestand. Telkens wanneer u … selecteert met de
afstandsbediening, wordt de afspeelsnelheid verlaagd tot „1/8 / „1/4 / „1/2. De afspeelsnelheid wordt
weergegeven in de linkerbovenhoek.
– Voor stapsgewijze modus: Selecteer ∑ in de pauzestand. Telkens wanneer u ∑ selecteert met uw
afstandsbediening verschijnt er een nieuw beeld.
✎
Als u de normale afspeelsnelheid wilt hervatten, selecteert u r met de afstandsbediening.
✎
In de stapsgewijze modus of vertraagde weergave wordt er geen geluid weergegeven.
✎
U kunt alleen vertraagde weergave gebruiken en stap voor stap afspelen in voorwaartse richting.
Nederlands - 142 Nederlands - 143
Uitgebreide functies

Het menu Extra gebruiken metVideo's
• Op het scherm met de bestandenlijst kunt u de volgende opties gebruiken:
– Bekijken
Hiermee kunt u de bestandenlijst sorteren door één van vier sorteercriteria te selecteren.
– Sel. afspelen
Hiermee kunt u één of meer bestanden selecteren die u onmiddellijk wilt afspelen.
– Verzenden
Hiermee kunt u uw videobestanden verzenden met uw Family Story -account of naar andere apparaten.
✎
Als u deze functie wilt gebruiken, moet u zich aanmelden bij Smart Hub.
– Aanmelden / Afmelden
U kunt zich aanmelden bij of afmelden van uw Samsung-account.
– Toev. afspllst
Hiermee kunt u afspeellijsten maken. Als u afspeellijsten maakt, kunt u snel en gemakkelijk een reeks video's
afspelen die u wilt bekijken.
– Naar afspeellijst
Hiermee gaat u naar het scherm Afspeellst.
– Informatie
Hiermee wordt gedetailleerde informatie weergegeven over het geselecteerde bestand.
• Tijdens het afspelen kunt u de volgende opties gebruiken in het menu Tools:
– Ga naar videolijst
Hiermee wordt de video gestopt en wordt het venster met de bestandenlijst opnieuw weergegeven.
– Afspelen vanaf het begin
Hiermee kunt u een videobestand vanaf het begin herhalen.
– Scène zoeken
U kunt de functie Scène zoeken tijdens het afspelen gebruiken om een film te bekijken of te starten vanaf een
scène naar keuze.
✎
Als de indexgegevens in het bestand beschadigd zijn of als het bestand geen indexering ondersteunt,
kunt u de functie Scène zoeken niet gebruiken.
– Titel zoeken
U kunt de video doorzoeken met de pijltoetsen naar links en rechts of direct een afspeeltijd invoeren met de
afstandsbediening.
– Tijd zoeken
Hiermee kunt u de video zoeken of direct de afspeeltijd invoeren met behulp van uw afstandsbediening.
– Herhalingsmodus
U kunt één enkel filmbestand of alle bestanden in het venster met de afspeellijst herhaaldelijk afspelen.
– Beeldformaat
Hiermee kunt u het beeldformaat aan uw voorkeur aanpassen.
Nederlands - 142 Nederlands - 143
Uitgebreide functies

– Beeldmodus
Hiermee kunt u de Beeldmodus wijzigen.
– Geluidmodus
Hiermee kunt u de Geluidmodus wijzigen.
– Taal voor audio
U kunt een video laten afspelen in een van de ondersteunde talen. Deze functie is alleen ingeschakeld wanneer
er streambestanden worden afgespeeld die meerdere audio-indelingen ondersteunen.
– Ondertiteling
Hiermee kunt u ondertiteling in verschillende talen bekijken. U kunt een specifieke taal opgeven als het
ondertitelingsbestand meerdere talen bevat.
– Inst. ondertiteling
Hiermee worden de Inst. ondertiteling weergegeven. U kunt ondertitelingsopties, zoals kleur en transparantie,
selecteren.
– Informatie
Hiermee wordt gedetailleerde informatie weergegeven over het geselecteerde bestand.
✎
Welke functies op enig moment beschikbaar zijn in het menu Extra is afhankelijk van de kenmerken van de
video die u aan het afspelen bent. Mogelijk zijn niet alle functies beschikbaar voor alle video's.
De functie Bekijken gebruiken met videobestanden
✎
Als u de functie AllShare Play gebruikt met Family Story, Facebook of Picasa in plaats van met een USB-
apparaat, wordt Bekijken niet ondersteund.
1. Als u bestanden in de bestandenlijsten wilt sorteren, selecteert u } met uw afstandsbediening. Het venster
Bekijken wordt geopend.
2. Selecteer sorteercriteria.
• Mapweergave
Hiermee worden de mappen op het apparaat in alfabetische volgorde weergegeven. U kunt de bestandsnamen
en miniatuurafbeeldingen bekijken door een map te selecteren.
• Titel
Hiermee worden de bestanden op titel gesorteerd en weergegeven in de volgorde symbool/cijfer/letter/speciaal.
• Laatste datum
Hiermee worden bestanden aflopend op aanmaakdatum gesorteerd en weergegeven.
• Vroegste datum
Hiermee worden bestanden oplopend op aanmaakdatum gesorteerd en weergegeven.
Nederlands - 144 Nederlands - 145
Uitgebreide functies

Uw videobestanden verzenden
Hiermee kunt u uw videobestanden verzenden met uw Family Story of bestanden naar andere apparaten verzenden.
✎
Als u de functie Verzenden wilt gebruiken, moet u zijn aangemeld bij Smart Hub.
Een voorbeeld: Verzenden met uw Family Story
1. Markeer een bestand, open het menu Extra met de afstandsbediening en selecteer vervolgens Verzenden.
2. Selecteer een videobestand dat u wilt verzenden. De markering c wordt weergegeven in het selectievakje aan
de linkerkant.
3. Herhaal stap 2 om nog meer video's te selecteren.
✎
U kunt alle bestanden in de lijst selecteren door Alles select. te kiezen. U kunt een selectie annuleren door
het bestand opnieuw te selecteren.
4. Als u gereed bent, selecteert u Verzenden. Het venster Verzenden wordt geopend.
5. Kies het bestemmingsapparaat voor verzending.
6. Kies de familiegroep waarmee u wilt delen. Er verschijnt een pop-upvenster.
7. Voer een bericht in dat u naar de geselecteerde familiegroep wilt verzenden.
✎
Als het scherm met het QWERTY-toetsenbord wordt weergegeven, kunt u een toetsenbord gebruiken dat
is aangesloten op het product om het bericht in te voeren.
8. Als u gereed bent, selecteert u Verzenden.
Nederlands - 144 Nederlands - 145
Uitgebreide functies

Foto's (In AllShare Play)
™ → AllShare Play → Foto's
Een Foto (of diashow) weergeven
✎
Raadpleeg 'Ondersteunde ondertitelings- en AllShare Play-bestandsindelingen' in het gedeelte Overige
informatie voor meer informatie over ondersteunde indelingen voor afbeeldingen.
1. Ga naar het venster AllShare Play en selecteer Foto's.
2. Markeer en selecteer aan de rechterkant van het scherm het apparaat dat de foto's bevat die u wilt bekijken.
3. Als mappen worden weergegeven in AllShare Play, markeert en selecteert u de map die de foto's bevat die u
wilt en gaat u vervolgens naar stap
4. Als in AllShare Play miniatuurafbeeldingen van foto's worden weergegeven, gaat u direct naar stap 4.
5. U kunt een diashow starten door ∂ te selecteren met uw afstandsbediening.
✎
Als u handmatig nog een andere foto wilt bekijken, drukt u op de toets l of r.
✎
Tijdens de diashow worden alle bestanden in de bestandenlijst in volgorde weergegeven, te beginnen bij
het geselecteerde bestand.
✎
Bij het bekijken van een fotobestand of diashow kunt u achtergrondmuziek toevoegen als er
muziekbestanden beschikbaar zijn op hetzelfde apparaat.
✎
Als u de verkeerde achtergrondmuziek kiest, kunt u deze pas wijzigen nadat het laden van de BGM
(Background music) is voltooid.
Afspeeltoetsen voor fotoweergave
• † / …
De snelheid van de diashow varieert als volgt (Langzaam, Normaal, Snel). De snelheid wordt weergegeven in de
rechterbovenhoek van het scherm.
• l, r
Hiermee gaat u naar de vorige of volgende foto.
• ∫
Hiermee keert u terug naar het scherm met de bestandenlijst.
• ∂
Hiermee start u de diashow.
• ∑
Hiermee pauzeert u de diashow.
Nederlands - 146 Nederlands - 147
Uitgebreide functies

Het menu Extra gebruiken metFoto's
• Als u het menu Extra wilt gebruiken met foto's, moet u eerst een fotobestand markeren in het venster met de
bestandenlijst. Nadat u een foto hebt gemarkeerd in het venster met de bestandenlijst, kunt u de volgende
opties in het menu Extra gebruiken:
– Bekijken
Hiermee kunt u de bestandenlijst sorteren door één van vier sorteercriteria te selecteren.
– Sel. afspelen
Hiermee kunt u één of meer bestanden selecteren die u onmiddellijk wilt afspelen.
– Verzenden
Hiermee kunt u uw foto's verzenden met uw Family Story-account of fototoepassing.
✎
Als u Verzenden wilt gebruiken, moet u zijn aangemeld bij Smart Hub.
– Aanmelden / Afmelden
U kunt zich aanmelden bij of afmelden van uw Smart Hub-account.
– Toev. afspllst
Hiermee kunt u afspeellijsten maken. Als u afspeellijsten maakt, kunt u snel en gemakkelijk een reeks foto's
afspelen.
– Naar afspeellijst
Hiermee gaat u naar het scherm Afspeellst.
– Informatie
Hiermee wordt gedetailleerde informatie weergegeven over het geselecteerde bestand.
• Bij het afspelen van een fotobestand kunt u de volgende opties gebruiken:
– Ga naar fotolijst
Hiermee gaat u naar het scherm met de bestandenlijst.
– Begin diashow / Stop diashow
U kunt ook ∂ selecteren om een diashow te starten of ∑ om een diashow te stoppen met de afstandsbediening.
– Snelh. Diashow
Hiermee kunt u tijdens een diashow de snelheid van de weergave regelen. U kunt ook † or … selecteren met de
afstandsbediening.
– Effect presentatie
Hiermee kunt u verschillende effecten voor de diashow instellen.
– Achtergrondmuziek aan / Achtergrondmuziek uit
Hiermee kunt u de achtergrondmuziek in- of uitschakelen.
Nederlands - 146 Nederlands - 147
Uitgebreide functies

– Instellingen achtergrondmuziek
Hiermee kunt u achtergrondmuziek selecteren en instellen bij een fotobestand of diashow.
– Beeldmodus
Hiermee kunt u de Beeldmodus wijzigen.
– Geluidmodus
Hiermee kunt u de Geluidmodus wijzigen.
✎
Alleen beschikbaar als Achtergrondmuziek is ingeschakeld.
– Zoom
Hiermee kunt u in de schermvullende modus inzoomen op afbeeldingen.
– Draaien
Hiermee kunt u afbeeldingen roteren.
– Informatie
Hiermee wordt gedetailleerde informatie weergegeven over het geselecteerde bestand.
De functie Bekijken gebruiken met fotobestanden
✎
Als u de functie AllShare Play gebruikt met Family Story, Facebook of Picasa in plaats van met een USB-apparaat,
wordt Bekijken niet ondersteund.
1. Als u bestanden in de bestandenlijsten wilt sorteren, selecteert u } met uw afstandsbediening. Het venster
Bekijken wordt geopend.
2. Selecteer sorteercriteria.
• Mapweergave
Hiermee worden de mappen op het apparaat in alfabetische volgorde weergegeven. U kunt de bestandsnamen
en miniatuurafbeeldingen bekijken door een map te selecteren.
• Titel
Hiermee worden de bestanden op titel gesorteerd en weergegeven in de volgorde symbool/cijfer/letter/speciaal.
• Laatste datum
Hiermee worden bestanden aflopend op aanmaakdatum gesorteerd en weergegeven.
• Vroegste datum
Hiermee worden bestanden oplopend op aanmaakdatum gesorteerd en weergegeven.
• Maand.
Hiermee worden de fotobestanden op maand gesorteerd en weergegeven.
Nederlands - 148 Nederlands - 149
Uitgebreide functies

Uw foto's verzenden
Hiermee kunt u uw foto's verzenden met uw Family Story-account of naar andere apparaten.
✎
Als u Verzenden wilt gebruiken, moet u zijn aangemeld bij Smart Hub.
1. Stel bijvoorbeeld dat u uw Family Story wilt gebruiken voor de verzending.
2. Als u fotobestanden in de bestandenlijst wilt verzenden, markeert u een bestand, opent u het menu Extra met uw
afstandsbediening en selecteert u vervolgens Verzenden.
3. Selecteer een fotobestand dat u wilt verzenden. De markering c wordt weergegeven in het selectievakje aan de
linkerkant.
4. Herhaal stap 3 om nog meer tracks te selecteren.
✎
U kunt alle bestanden in de lijst selecteren door Alles select. te kiezen. U kunt een selectie annuleren door het
bestand opnieuw te selecteren.
5. Als u gereed bent, selecteert u Verzenden. Het venster Verzenden wordt geopend.
6. Kies het bestemmingsapparaat voor verzending.
7. Kies de familiegroep waarmee u wilt delen. Er verschijnt een pop-upvenster.
8. Voer een bericht in dat u naar de geselecteerde familiegroep wilt verzenden.
✎
Als het venster met het QWERTY-toetsenbord wordt weergegeven, kunt u een toetsenbord gebruiken dat is
aangesloten op de product om het bericht in te voeren.
9. Als u gereed bent, selecteert u Verzenden.
Nederlands - 148 Nederlands - 149
Uitgebreide functies

Muziek (In AllShare Play)
™ → AllShare Play → Muziek
Muziek afspelen
✎
Raadpleeg 'Ondersteunde ondertitelings- en AllShare Play-bestandsindelingen' in het gedeelte Overige
informatie voor meer informatie over ondersteunde indelingen voor muziekbestanden.
1. Ga naar het scherm AllShare Play en druk op de pijltoets om Muziek te selecteren.
2. Selecteer het apparaat dat de bestanden bevat die u wilt afspelen.
3. Als in AllShare Play mappen worden weergegeven, markeert en selecteert u de map die de gewenste
muziekbestanden bevat en gaat u vervolgens naar stap 4. Als in AllShare Play alleen bestanden worden
weergegeven, gaat u rechtstreeks naar stap 4.
4. Selecteer het gewenste muziekbestand in de bestandenlijst of selecteer ∂ met de afstandsbediening.
✎
U kunt naar een vorige pagina gaan door π te selecteren met de afstandsbediening. U kunt naar de
volgende pagina gaan door µ te selecteren met de afstandsbediening.
✎
Terwijl de muziek wordt afgespeeld, kunt u het muziekbestand snel vooruit- of terugspoelen door † of …
te selecteren met de afstandsbediening.
✎
Als het geluid bij het afspelen van MP3-bestanden ongewoon klinkt, past u de Equalizer in het menu Geluid
aan. (Een overgemoduleerd MP3-bestand kan geluidsproblemen veroorzaken.)
Afspeeltoetsen voor Muziekweergave
Tijdens het afspelen kunt u extra functies gebruiken die in de rechterbenedenhoek van het scherm worden
weergegeven.
• Afspln / Pauze
Hiermee kunt u een muziekbestand starten of pauzeren. U kunt ook ∂ of ∑ selecteren met de
afstandsbediening.
• Herhalingsmodus
Hiermee kunt u één of alle muziekbestanden in de bestandenlijst herhaaldelijk afspelen.
• Willek. volg.
U kunt de muziekbestanden opeenvolgend of in willekeurige volgorde afspelen.
• Geluidmodus
Hiermee kunt u de Geluidmodus wijzigen.
Nederlands - 150 Nederlands - 151
Uitgebreide functies

Het menu Extra gebruiken metMuziek
• Als u het menu Extra wilt gebruiken met Muziek, moet u eerst een muziekbestand markeren in het venster met
de bestandenlijst. Nadat u een muziekbestand hebt gemarkeerd in het venster met de bestandenlijst, kunt u de
volgende opties in het menu Tools gebruiken:
– Bekijken
U kunt de bestandenlijst sorteren door één van vier sorteercriteria te selecteren.
– Sel. afspelen
Hiermee kunt u één of meer bestanden selecteren die u onmiddellijk wilt afspelen.
– Naar afspeellijst
Hiermee gaat u naar het scherm Afspeellst.
– Informatie
Hiermee wordt gedetailleerde informatie weergegeven over het geselecteerde bestand.
Sel. afspelen gebruiken met muziekbestanden
1. Markeer een muziekbestand in de bestandenlijst.
2. Open het menu Tools via de afstandsbediening en selecteer vervolgens Sel. afspelen.
3. Selecteer de track die u wilt toevoegen. De markering c verschijnt in het selectievakje aan de linkerkant.
4. Herhaal stap 3 om nog meer tracks te selecteren.
✎
U kunt alle bestanden in de lijst selecteren door Alles select. te kiezen. U kunt een selectie annuleren door het
bestand opnieuw te selecteren.
5. Selecteer Afspln. De geselecteerde muziekbestanden worden afgespeeld.
Nederlands - 150 Nederlands - 151
Uitgebreide functies

Bekijken gebruiken met Muziek-bestanden
✎
Als u de functie AllShare Play gebruikt met Family Story, Facebook of Picasa in plaats van met een USB-apparaat,
wordt Bekijken niet ondersteund.
1. Als u bestanden in de bestandenlijsten wilt sorteren, selecteert u } met uw afstandsbediening. Het venster Bekijken
wordt geopend.
2. Selecteer de gewenste sorteercriteria.
• Mapweergave
Hiermee worden de mappen op het apparaat in alfabetische volgorde weergegeven. U kunt de bestandsnamen en
miniatuurafbeeldingen bekijken door een map te selecteren.
• Titel
Hiermee worden de bestanden op titel gesorteerd en weergegeven in de volgorde symbool/cijfer/letter/speciaal.
• Artiest
Hiermee worden de muziekbestanden in alfabetische volgorde op artiest gesorteerd.
• Album
Hiermee worden de muziekbestanden in alfabetische volgorde op album gesorteerd.
• Genre
Hiermee worden de muziekbestanden op genre gesorteerd.
Nederlands - 152 Nederlands - 153
Uitgebreide functies

Opgenomen tv-prog. product (In AllShare Play)
™ → AllShare Play → Opgenomen tv-prog.
Om de functies Opname of Timeshift te kunnen gebruiken, moet het aangesloten USB-apparaat beschikbaar zijn voor
opname. Het wordt aanbevolen het apparaat te formatteren voor het gebruik van USB HDD.
✎
Koppel het apparaat niet los terwijl het apparaat wordt geformatteerd. Als u het apparaat formatteert, worden alle
bestanden verwijderd.
✎
Maak een back-up van uw bestanden voordat u het apparaat formatteert voor dit product om beschadiging
of verlies van uw gegevens te voorkomen. SAMSUNG is niet verantwoordelijk voor beschadiging of verlies van
gegevens.
Een op dit moment uitgezonden programma opnemen
Hiermee kunt u een programma opnemen dat op dit moment wordt uitgezonden.
Om deze optie te kunnen gebruiken, moet u eerst de huidige tijd instellen.
1. U kunt een programma dat op dat moment wordt uitgezonden opnemen door ∏ te selecteren met de
afstandsbediening. Er verschijnt een pop-upvenster.
✎
Wij adviseren u een USB HDD met ten minste 5400 rpm te gebruiken, maar een USB HDD met RAID-type
wordt niet ondersteund.
✎
Een USB-opslagapparaat kan geen gegevens opslaan totdat de Prestatietest apparaat is voltooid.
✎
De bestandssystemen van de PVR-uitvoer (persoonlijke videorecorder) en de camera-app zijn verschillend.
Daarom kunt u niet beide uitvoertypen opslaan op hetzelfde USB-apparaat. Als u een opname wilt maken
met behulp van de PVR en de camera-app, moet u de opnamen opslaan via verschillende USB-poorten.
2. Selecteer Lengte om de opnametijd in te stellen en selecteer vervolgens OK.
Opgenomen tv-prog. productprogramma afspelen
1. Ga naar het venster AllShare Play en selecteer Opgenomen tv-prog..
2. Markeer en selecteer het apparaat dat u wilt afspelen.
3. Selecteer het gewenste opgenomen product-bestand in de bestandenlijst.
✎
U kunt naar een vorige pagina gaan door π te selecteren met de afstandsbediening. U kunt naar een
volgende pagina gaan door µ te selecteren.
4. Selecteer ∂.
• Het geselecteerde bestand wordt bovenaan afgebeeld, compleet met afspeeltijd.
Nederlands - 152 Nederlands - 153
Uitgebreide functies

Afspeeltoets bij gebruik van Opgenomen tv-prog.
• †, …
Telkens wanneer u † of … selecteert met behulp van de afstandsbediening, wordt de afspeelsnelheid als volgt
gewijzigd. († 1 / † 2 / † 3 / † 4 / † 5 / † 6 / † 7 / … 1 / … 2 / … 3 / … 4 / … 5 / … 6 / … 7)
• l, r
Hiermee springt u vooruit of achteruit vanaf de huidige positie.
• Toets ∑
Hiermee pauzeert u de scène.
– Voor vertraagde weergave: Selecteer … met de afstandsbediening in de pauzestand. Telkens wanneer
u … selecteert met de afstandsbediening, wordt de afspeelsnelheid verlaagd tot „1/8 / „1/4 / „1/2. De
afspeelsnelheid wordt weergegeven in de linkerbovenhoek.
– Voor stapsgewijze modus: Selecteer ∑ met de afstandsbediening in de pauzestand. Telkens wanneer de functie
∑ wordt geselecteerd, verschijnt er een nieuw beeld.
✎
Als u de normale afspeelsnelheid wilt hervatten, selecteert u r met de afstandsbediening.
✎
In de stapsgewijze modus of vertraagde weergave wordt er geen geluid weergegeven.
✎
U kunt alleen vertraagde weergave gebruiken en stap voor stap afspelen in voorwaartse richting.
Het menu Extra gebruiken met Opgenomen tv-prog.
• Op het scherm met de bestandenlijst kunt u de volgende opties gebruiken:
– Huid. afsp.
Hiermee wordt de inhoud van de geselecteerde groepen afgespeeld.
– Bekijken
Hiermee kunt u de bestandenlijst sorteren door één van vier sorteercriteria te selecteren.
– Sel. afspelen
Hiermee kunt u één of meer bestanden selecteren die u onmiddellijk wilt afspelen.
– Verwijderen
Hiermee wordt het bestand uit de lijst verwijderd.
– Toev. afspllst
Hiermee kunt u afspeellijsten maken. Als u afspeellijsten maakt, kunt u snel en gemakkelijk een reeks video's
afspelen die u wilt bekijken.
– Naar afspeellijst
Hiermee gaat u naar het scherm Afspeellst.
Nederlands - 154 Nederlands - 155
Uitgebreide functies

– Ver-/ontgrendelen
Hiermee kunt u de vergrendeling in- of uitschakelen.
– Apparaatbeheer
Hiermee kunt u scannen en formatteren op het apparaat.
• De volgende functies zijn alleen beschikbaar in het geselecteerde inhoudsitem.
– Naam wijzigen
De naam van de inhoud wijzigen.
– Informatie
Hiermee wordt gedetailleerde informatie weergegeven over het geselecteerde bestand.
• Tijdens het afspelen kunt u de volgende opties gebruiken in het menu Tools:
– Ga naar opnamelijst
Hiermee wordt de video gestopt en wordt het venster met de bestandenlijst opnieuw weergegeven.
– Afspelen vanaf het begin
Hiermee kunt u een videobestand vanaf het begin herhalen.
– Titel zoeken
U kunt de video doorzoeken met de pijltoetsen naar links en rechts of direct een afspeeltijd invoeren met de
afstandsbediening.
– Tijd zoeken
Hiermee kunt u de video zoeken of direct de afspeeltijd invoeren met behulp van uw afstandsbediening.
– Herhalingsmodus
U kunt één enkel filmbestand of alle bestanden in het venster met de afspeellijst herhaaldelijk afspelen.
– Beeldformaat
Hiermee kunt u het beeldformaat aan uw voorkeur aanpassen.
– Beeldmodus
Hiermee kunt u de Beeldmodus wijzigen.
– Geluidmodus
Hiermee kunt u de Geluidmodus wijzigen.
– Informatie
Hiermee wordt gedetailleerde informatie weergegeven over het geselecteerde bestand.
Nederlands - 154 Nederlands - 155
Uitgebreide functies

Timeshift
De functie Timeshift gebruiken
Als u een live uitzending hebt gemist, kunt u de opgenomen uitzending via deze functie kijken.
1. Selecteer ∂ met de afstandsbediening bij het bekijken van een programma dat op dat moment wordt uitgezonden
om de functie Timeshift te starten.
2. Als u de functie Timeshift wilt stoppen, selecteert u ∫ met de afstandsbediening.
✎
De modus Timeshift kan maximaal 90 minuten worden uitgevoerd.
✎
De functie Timeshiftmodus wordt niet ondersteund voor analoge kanalen.
✎
De Timeshiftfuncties worden uitgeschakeld voor kanalen die zijn vergrendeld met het Kanaalvergrendelng.
Voordat u Timeshift en een opnamefunctie gebruikt...
Opgenomen video's zijn beveiligd met DRM (Digital Rights Management) en kunnen niet worden afgespeeld op een
pc of andere producten. Bestanden die op het product zijn opgeslagen, kunnen niet worden gebruikt wanneer het
moederbord is gewijzigd.
LET OP
• Wij adviseren u een USB HDD met ten minste 5400 rpm te gebruiken, maar een USB HDD met RAID-type wordt
niet ondersteund.
• De beschikbaarheid van de opnamefunctie en de functie Timeshift kan variëren afhankelijk van de beeldkwaliteit en
de vrije ruimte op de vaste schijf.
• Een USB-geheugenstick is niet compatibel.
• Als Timeshift wordt gebruikt voor de gunwales, kan het pauzeren worden geannuleerd.
• Wanneer u zowel opnamen maakt via de functie PVR (Personal Video Recorder) en een apparaat dat de HDMI-
CEC-functie ondersteunt, wordt er voorrang verleend aan de PVR-opname.
• Als de Prestatietest apparaat voor het USB-apparaat mislukt, moet de functie Apparaat formatt. en Prestatietest
apparaat nogmaals worden uitgevoerd voordat u kunt opnemen via de functie Gids of Kanaal.
• De Timeshift functies kunnen alleen worden gebruikt in combinatie met een USB-opslagapparaat waarvoor
Prestatietest apparaat is uitgevoerd.
• Als u de opname- of Timeshift functies probeert te gebruiken voor een apparaat waarvoor Prestatietest apparaat
niet is uitgevoerd, wordt de functie niet gestart.
• Als er een functie voor het uitschakelen van de tv is ingesteld (Slaaptimer, Timer uit enzovoort) is ingesteld en de
betreffende tijd conflicteert met de opname, wordt het product uitgeschakeld zodra de opname is voltooid.
Nederlands - 156 Nederlands - 157
Uitgebreide functies

• Voor de werking van Timeshift heeft het USB-apparaat 1,5 GB aan vrije ruimte nodig.
• De functie Opname plannen vereist 100 MB vrije ruimte op het USB-apparaat.
• Als de vrije ruimte op het USB-apparaat minder wordt dan 50 MB tijdens een Opname plannen, wordt de functie
Opname plannen automatisch beëindigd.
• Als de functies Opname plannen en Timeshift beide actief zijn en de vrije ruimte op het USB-apparaat minder wordt
dan 500 MB, wordt alleen de functie Opname plannen automatisch beëindigd.
• De functie Timeshift blijft actief zelfs nadat u op een ander digitaal kanaal hebt overgeschakeld en gebruikers kunnen
eerder uitgezonden programma's bekijken met behulp van de opgeslagen gegevens van Timeshift.
• Als op het product een status actief wordt waarbij de functie Timeshift niet wordt ondersteund (uitvoering van
toepassingen, overschakeling van invoersignaal, wijziging van analoge kanalen, enz.), worden de gegevens van
Timeshift niet opgeslagen.
• Als op de tv een status actief wordt waarbij de functie Timeshift niet wordt ondersteund (uitvoering van
toepassingen, overschakeling van invoersignaal, wijziging van analoge kanalen, enz.) terwijl de functie Timeshift
actief is, wordt deze automatisch beëindigd zonder dat een extra bericht wordt weergegeven.
• Als een gebruiker afstemt op een digitaal kanaal, wordt de opgeschorte functie Timeshift automatisch hervat.
Nederlands - 156 Nederlands - 157
Uitgebreide functies

De DLNA-functie gebruiken
™ → AllShare Play
U kunt multimedia-inhoud, zoals video's, foto's en muziek, die op uw mobiele telefoon of andere apparaten (bijvoorbeeld
uw computer) is opgeslagen, via het netwerk op het product afspelen en regelen.
Ga voor meer informatie naar “www.samsung.com” of neem contact op met het callcenter van Samsung. Het is
mogelijk dat er extra software op de mobiele apparaten moet worden geïnstalleerd. Raadpleeg de gebruiksaanwijzing
van het desbetreffende apparaat voor meer informatie.
✎
Als uw Samsung-product aansluiting maakt met een DLNA-server van een andere fabrikant dan Samsung, kan
een compatibiliteitsprobleem optreden tijdens videoweergave.
✎
Door uw Samsung-product aan te sluiten op een netwerk via AllShare Play kunt u de oorspronkelijke Samsung-
functies als volgt gebruiken:
– Afspelen van verschillende video-indelingen (DivX, MP4, 3GP, AVI, ASF, MKV, enz.)
– Functie miniatuurweergave video
– Bladwijzerfunctie (voor hervatten videoweergave)
– Automatische hoofdstukindeling (scènenavigatie)
– Beheer digitale inhoud
– Compatibiliteit met verschillende ondertitelindelingen (SRT, SMI, SUB, TXT, TTXT)
– Zoeken op bestandsnamen
– En vele andere
✎
Als u de oorspronkelijke DLNA-functies van Samsung optimaal wilt benutten, kunt u het beste de AllShare Play-
software gebruiken die in uw product wordt geleverd.
AllShare-instellingen
Menu → Netwerk → AllShare-instellingen
Hiermee wordt een lijst weergegeven van mobiele telefoons of aangesloten apparaten die zijn ingesteld met dit product
voor gebruik van AllShare-instellingen.
✎
De functie AllShare-instellingen is beschikbaar op alle apparaten die DLNA DMC ondersteunen.
• Toegstn / Gweigrd: hiermee staat u apparaten toe of blokkeert u deze.
• Verwijderen: hiermee worden apparaten uit de lijst verwijderd.
✎
Met deze functie wordt alleen de naam van het apparaat uit de lijst verwijderd. Als het mobiele apparaat wordt
aangezet of probeert verbinding met het product te maken, kan het weer in de lijst verschijnen.
Nederlands - 158 Nederlands - 159
Uitgebreide functies

U kunt de media-inhoud van de apparaten die zijn verbonden met de DLNA-functie afspelen door de
volgende stappen uit te voeren:
1. Ga naar het venster AllShare Play en selecteer het type inhoud dat u wilt afspelen: Video's, Foto's, Muziek.
2. Selecteer DLNA aan de rechterkant van het scherm. Op het product wordt de lijst met verbonden apparaten
weergegeven die gebruikmaken van de DLNA-functie.
3. Selecteer een apparaat. In AllShare Play worden de toegankelijke bestanden of mappen op het apparaat
weergegeven.
4. Selecteer een bestand in de bestandenlijst. Het geselecteerde bestand wordt afgespeeld.
Media-inhoud afspelen die is opgeslagen op DLNA-apparaten
1. Sluit de mobiele telefoon of andere apparaten die de AllShare Play-functie ondersteunen aan.
2. Speel media-inhoud af op het apparaat. Er wordt onder aan het scherm een pop-upvenster geopend.
3. Selecteer Toestn om het aangesloten apparaat te accepteren. De media-inhoud van het apparaat kan worden
afgespeeld op uw product
✎
U kunt de toegestane apparaten vinden onder AllShare-instellingen.
✎
Er verschijnt een alarmvenster waarin de gebruiker wordt geïnformeerd dat de media-inhoud (foto's, video's
en muziek) die van een mobiele telefoon zijn verzonden, op het product wordt weergegeven. De multimedia
wordt automatisch 3 seconden na het verschijnen van het alarmvenster weergegeven of afgespeeld.
– Als u het weergegeven alarmvenster sluit met de afstandsbediening, wordt de media-inhoud niet afgespeeld
of weergegeven.
✎
Als een apparaat voor het eerst toegang verkrijgt tot uw product via de mediafunctie, wordt een pop-
upvenster met een waarschuwingsbericht weergegeven. Selecteer Toestn. Hiermee kan de telefoon vrije
toegang tot het product verkrijgen en de functie Media gebruiken voor het afspelen van inhoud.
✎
Als u de verzending van media-inhoud vanaf de mobiele telefoon wilt uitschakelen, stelt u het apparaat in op
Gweigrd in de AllShare-instellingen.
✎
Afhankelijk van de resolutie en indeling wordt bepaalde inhoud mogelijk niet op het product weergegeven of
afgespeeld.
✎
Sommige toetsen werken mogelijk niet. Dit is afhankelijk van het type media-inhoud.
✎
Met behulp van het mobiele apparaat kunt u het afspelen van de media besturen. Raadpleeg de
gebruikershandleiding van het desbetreffende apparaat voor meer informatie.
Nederlands - 158 Nederlands - 159
Uitgebreide functies

De MHL-functie gebruiken
U kunt video-, foto- en muziekbestanden afspelen of weergeven op uw product als u deze aansluit op een mobiel
apparaat dat de MHL-functie (Mobile High-Definition Link) ondersteunt.
✎
Als u de MHL-functie wilt gebruiken, hebt u een mobiel apparaat nodig dat voor MHL is gecertificeerd. U kunt
controleren of uw mobiele apparaat voor MHL is gecertificeerd op de website van de fabrikant van het apparaat.
U kunt een lijst met voor MHL gecertificeerde apparaten vinden door naar de officiële MHL-website (http://www.
mhlconsortium.org) te gaan.
MHL-kabel (meegeleverd)
Voer de volgende stappen uit om de MHL-functie te gebruiken:
1. Verbind de USB-poort van het mobiele apparaat met de HDMI IN 2 (MHL /ARC)-poort van het product met
behulp van een MHL-kabel.
✎
U kunt ook de HDTV-adapter aansluiten.
2. Selecteer Bron met de afstandsbediening. Het venster Bron wordt geopend.
3. Selecteer HDMI2.
4. Speel het bestand af.
✎
Als u de MHL-functie wilt gebruiken, moet u een upgrade van de software naar de meest recente versie
uitvoeren.
✎
Als u een MHL-kabel gebruikt, ondersteunt alleen de poort HDMI IN 2 (MHL / ARC) van het product de MHL-
functie.
✎
Dit product is officieel voor MHL gecertificeerd. Als zich problemen voordoen bij het gebruik van de MHL-
functie, neemt u contact op met de fabrikant van het mobiele apparaat.
✎
Sommige mobiele apparaten (producten) bieden mogelijk geen ondersteuning voor deze functie, afhankelijk
van de prestaties of functie van het apparaat.
✎
Aangezien het scherm breder is dan het scherm van het mobiele apparaat, kan de beeldkwaliteit minder
lijken.
✎
Bij gebruik van een speciale MHL-kabel kunt u het aangesloten mobiele apparaat opladen zelfs als het
product op stand-by staat.
✎
De afstandsbediening van het product ondersteunt de volgende toetsen:
u / d / l / r (Menunavigatie)
† (REW), … (FF), E (selecteren)
∂ (afspelen), ∑ (pauzeren), ∫ (stoppen)
e (Naar vorige menu gaan)
✎
Raadpleeg voor meer gedetailleerde informatie over probleemoplossing bij de MHL-functie het hoofdstuk
"Probleemoplossing" (Overige informatie Probleemoplossing MHL-verbinding) in deze handleiding (pagina
164).
Nederlands - 160 Nederlands - 161
Uitgebreide functies

Anynet+ (HDMI-CEC)
Menu → Systeem → Anynet+ (HDMI-CEC)
Anynet+ is een functie waarmee u alle aangesloten Samsung-apparaten die Anynet+ ondersteunen, kunt bedienen met
de afstandsbediening van de Samsung-tv. Het Anynet+-systeem kan alleen worden gebruikt bij Samsung-apparaten die
zijn voorzien van de Anynet+-functie. Om u ervan te verzekeren dat uw Samsung-apparaat deze functie heeft, kunt u
controleren of er een Anynet+-logo op het apparaat staat.
✎
U kunt Anynet+-apparaten alleen met de afstandsbediening van de tv bedienen, niet met de toetsen op het
product.
✎
De afstandsbediening van het product werkt mogelijk niet in bepaalde omstandigheden. Selecteer in dat geval
opnieuw het Anynet+-apparaat.
✎
De functies van Anynet+ werken niet met producten van andere fabrikanten.
✎
Raadpleeg voor het verbinden van externe Anynet+-apparaten de gebruiksaanwijzing van het apparaat. U moet
een Anynet+-apparaat aansluiten via een HDMI-kabel. Sommige HDMI-kabels ondersteunen mogelijk geen
Anynet+-functies.
✎
Anynet+ werkt wanneer het AV-apparaat dat Anynet+ ondersteunt, op stand-by staat of is ingeschakeld.
✎
Anynet+ ondersteunt in totaal 12 AV-apparaten. U kunt maximaal 3 apparaten van hetzelfde type aansluiten.
✎
U kunt echter slechts één Anynet+-thuisbioscoop aansluiten. U kunt verbinding maken met een Anynet+-
thuisbioscoop door de thuisbioscoop op het product aan te sluiten via een HDMI-kabel en daarna het volgende te
doen:
– Als u alleen geluid wilt horen uit de voorste, linker en rechter luidspreker en de subwoofer van de thuisbioscoop,
sluit u een digitale optische kabel aan op de DIGITAL AUDIO OUT (OPTISCH)-aansluiting van uw product en
de digitale audio-ingang van de thuisbioscoop.
– Voor een 5.1-kanaals audiosignaal sluit u HDMI-kabels aan op uw Anynet+-dvd-speler, satellietontvanger, enz.
Vervolgens sluit u de DIGITAL AUDIO OUT (OPTISCH)-aansluiting van de dvd-speler, satellietontvanger, enz.
(Anynet+-apparaat 1 of 2) rechtstreeks aan op de thuisbioscoop en niet op het product.
Nederlands - 160 Nederlands - 161
Uitgebreide functies

Menu Anynet+ (HDMI-CEC)
Het menu Anynet+ verandert overeenkomstig het type en de status van de Anynet+-apparaten die op het product zijn
aangesloten.
• Tv weergeven
Hiermee schakelt u over van de Anynet+-modus naar de uitzendmodus.
• Apparatenlijst
Hier wordt de lijst met Anynet+-apparaten weergegeven.
• (apparaatnaam) Menu
Hiermee wordt het menu van het aangesloten apparaat weergegeven. Wanneer er bijvoorbeeld een dvd-speler is
aangesloten, verschijnt het diskmenu van de dvd-speler.
• (apparaatnaam) Tools
Hiermee wordt het menu Tools van het aangesloten apparaat weergegeven. Wanneer er bijvoorbeeld een dvd-speler
is aangesloten, verschijnt het menu Tools van de dvd-speler.
✎
Afhankelijk van het apparaat is dit menu mogelijk niet beschikbaar.
• (apparaatnaam) Titelmenu
Hiermee wordt het titelmenu van het aangesloten apparaat weergegeven. Wanneer er bijvoorbeeld een dvd-speler is
aangesloten, verschijnt het titelmenu van de dvd-speler.
✎
Afhankelijk van het apparaat is dit menu mogelijk niet beschikbaar.
• Ontvanger
Geluid wordt uitgevoerd via de ontvanger.
Anynet+ (HDMI-CEC) instellen
• Anynet+ (HDMI-CEC)
Als u de Anynet+-functie wilt gebruiken, moet Anynet+ (HDMI-CEC) worden ingesteld op Aan.
✎
Wanneer de functie Anynet+ (HDMI-CEC) is uitgeschakeld, worden alle aan Anynet+ gerelateerde
bewerkingen uitgeschakeld.
• Automatisch uitschakelen
Hiermee stelt u in dat een Anynet+-apparaat automatisch wordt uitgeschakeld wanneer het product wordt
uitgeschakeld.
✎
Als Automatisch uitschakelen is ingesteld op Ja, worden alle externe apparaten automatisch uitgeschakeld
wanneer het product wordt uitgeschakeld.
✎
Is eventueel niet ingeschakeld, afhankelijk van het apparaat.
• Ontvanger
U kunt geluid beluisteren via een ontvanger (thuisbioscoop) in plaats van de luidspreker van het product.
Nederlands - 162 Nederlands - 163
Uitgebreide functies

Tussen Anynet+-apparaten schakelen
1. Open het menu Tools via de afstandsbediening en selecteer vervolgens Anynet+ (HDMI-CEC).
2. Selecteer Apparatenlijst. Het venster Apparatenlijst wordt geopend.
✎
Als u een gewenst apparaat niet kunt vinden, selecteert u Vernieuwen om de lijst te vernieuwen.
3. Selecteer een apparaat en wacht totdat de overschakeling naar het geselecteerde apparaat is voltooid.
✎
Het menu Apparatenlijst wordt alleen weergegeven als u Anynet+ (HDMI-CEC) instelt op Aan in het menu
Systeem.
✎
Overschakelen naar het geselecteerde apparaat kan 2 minuten duren. U kunt het overschakelen niet
tussentijds annuleren.
✎
Als u een Anynet+-apparaat hebt geselecteerd met de functie Bron, kunt u de Anynet+-functie niet gebruiken.
Zorg ervoor dat u overschakelt naar een Anynet+-apparaat met behulp van de functie Apparatenlijst.
Luisteren via een Ontvanger
U kunt geluid beluisteren via een ontvanger (thuisbioscoop) in plaats van de luidspreker van het product. Als u het geluid
wilt beluisteren via een ontvanger, gaat u naar het scherm Ontvanger (Systeem → Anynet+ (HDMI-CEC) → Ontvanger).
Vervolgens selecteert u Ontvanger en stelt u deze in op Aan.
✎
Als uw ontvanger alleen audio ondersteunt, verschijnt deze wellicht niet in de apparatenlijst.
✎
De ontvanger werkt wanneer u de optische ingang van de ontvanger correct hebt aangesloten op de
DIGITAL AUDIO OUT (OPTISCH)-aansluiting van het product.
✎
Als de ontvanger (thuisbioscoop) is ingesteld op Aan, krijgt u geluiduitvoer uit de optische aansluiting van het
product. Wanneer het product een DTV-signaal (antenne) weergeeft, zendt het product een 5.1-kanaals geluid
naar de ontvanger van de thuisbioscoop uit. Wanneer de bron een digitaal onderdeel is, zoals een dvd-speler
en deze op het product aangesloten is via HDMI, geeft de ontvanger alleen een 2-kanaals signaal weer.
De ARC-functie gebruiken
U kunt het geluid van het product afspelen via een ontvanger die met een HDMI-kabel is aangesloten. U hebt geen
aparte optische kabel nodig. Als u het geluid wilt beluisteren via een ontvanger met behulp van de ARC-functie, gaat u
naar het scherm Ontvanger (Systeem → Anynet+ (HDMI-CEC) → Ontvanger). Vervolgens selecteert u Ontvanger en stelt
u deze in op Aan.
✎
Als u de ARC-functie wilt gebruiken, moet er een ontvanger met ondersteuning voor HDMI-CEC- en ARC-functie
zijn aangesloten op de HDMI IN 2 (MHL / ARC)-poort.
✎
Als u de ARC-functie wilt uitschakelen, stelt u Ontvanger in op Uit. Zelfs als het product het ARC-signaal
voortdurend verzendt, wordt de ontvangst door de ontvanger geblokkeerd.
Nederlands - 162 Nederlands - 163
Uitgebreide functies

Problemen oplossen
Als er een probleem lijkt te zijn met het product, probeert u eerst deze lijst met mogelijke problemen en oplossingen. Als
geen van de tips van toepassing zijn, kunt u terecht op www.samsung.com.
Problemen Oplossingen en uitleg
Flikkering en dimmen Als uw Samsung-product flikkering vertoont of af en toe dimt, moet u mogelijk een
van de energie-efficiënte onderdelen uitschakelen zoals de functie Spaarstand. Volg
onderstaande stappen met uw afstandsbediening om deze onderdelen in of uit te
schakelen.
• Spaarstand: Menu → Systeem → ECO-oplossing → Spaarstand
Componentaansluitingen /
Schermkleur
Als u meent dat de kleur op uw Samsung-product niet correct is of zwart-wit, voert u
eerst een Zelfdiagnose op het product uit om ervoor te zorgen dat er geen problemen
met het apparaat zijn.
• Zelfdiagnose: Menu → Ondersteuning → Zelfdiagnose → Het beeld testen
Als het probleem niet optreedt in het Beeld testen, controleert u het volgende:
• Alle verbindingen zijn consistent. Als u bijvoorbeeld de aansluiting AV In op uw
product hebt gebruikt, moet u controleren of u de aansluiting AV Out hebt gebruikt
op uw videobron.
• U hebt de apparaten allemaal op de juiste manier aangesloten. Als u bijvoorbeeld
de Component-uitgangen, gelabeld Pb, Pr en Y, gebruikt om uw product en
videobron aan te sluiten, controleert u of u de blauwe Pb-uitgang op de videobron
hebt verbonden met de blauwe PB-uitgang op het product, de rode Pr-uitgang op
de bron op de ronde Pr-uitgang op het product.
Schermhelderheid Als u de kleuren op uw Samsung-product goed vindt maar een beetje te donker of te
licht, kunt u proberen de volgende instellingen in de optie Beeld in het hoofdmenu bij
te stellen:
• Achtergrondverlichting, Contrast, Helderheid, Scherpte, Kleur, Tint (G/R)
enzovoort. Ga in "Beeld" op het gebruikersmenu en probeer daar de
bovengenoemde opties aan te passen.
Ongewild uitschakelen Als uw Samsung-product zichzelf lijkt af te sluiten, kan er een probleem zijn met uw
Timer-instellingen of uw ecovriendelijke Geen signaal stdby-functie.
Controleer eerst of Slaaptimer niet per ongeluk is ingesteld. De Slaaptimer schakelt het
product automatisch uit nadat een bepaalde tijd is verstreken.
• Slaaptimer: Menu → Systeem → Tijd → Slaaptimer
Als de Slaaptimer niet is geactiveerd, hebt u mogelijk de functie Geen signaal stdby of
Autom. uitsch. ingeschakeld.
• Geen signaal stdby: Menu → Systeem → ECO-oplossing → Geen signaal stdby
• Autom. uitsch.: Menu → Systeem → ECO-oplossing → Autom. uitsch.
Nederlands - 164
Nederlands - 165
Overige informatieOverige informatie

Problemen Oplossingen en uitleg
Problemen met inschakelen Voordat u het product inschakelt, zoekt u het rode lampje aan de rechter- of
linkeronderkant van uw product. Druk op de aan/uit-toets op het product of de
afstandsbediening en het lampje moet ongeveer 5 maal knipperen voordat het product
wordt ingeschakeld.
Als u problemen ondervindt bij het inschakelen van uw Samsung-product,
zijn er enkele zaken die u kunt controleren voordat u contact opneemt met de
serviceafdeling.
• Als u het product als een monitor gebruikt en het stand-bylampje slechts enkele
seconden knippert wanneer u de aan/uit-toets indrukt, is uw pc in de slaapstand.
Om de pc uit de slaapstand te halen, drukt u op een toets op uw toetsenbord of u
beweegt de muis. Probeer daarna uw product in te schakelen.
Als u zeker weet dat het netsnoer, de afstandsbediening en de pc correct
functioneren, is er mogelijk een probleem met de kabel. Als u een kabelbox of
satellietbox gebruikt, kan het lijken dat uw product uitstaat omdat de kabel- of
satellietbox geen signaal afgeeft. Om de signaalafgifte van uw kabel- of satellietbox
te testen, drukt u op de gids- of info-knop op de afstandsbediening van de kabel- of
satellietbox. Als het scherm de gids- of infogegevens weergeeft, wordt het probleem
veroorzaakt door de box.
Kan geen kanaal vinden
Voer Instellingen (Ga naar Menu → Systeem Instellingen) nogmaals uit of voer
Automatisch afstemmen uit. (Ga naar Menu → Kanaal → Automatisch afstemmen).
Nederlands - 164
Nederlands - 165
Overige informatie

Problemen Oplossingen en uitleg
Pc-aansluiting
Het bericht Niet ondersteund.
wordt weergegeven.
Stel de uitvoerresolutie van uw pc zodanig in dat deze overeenkomt met de resolutie
die door het product wordt ondersteund.
"PC" wordt altijd in de
bronnenlijst weergegeven, ook
als er geen pc is aangesloten.
Dit is normaal. 'PC' wordt altijd in de bronnenlijst weergegeven, ongeacht of er een pc
is aangesloten.
De video is prima, maar er is
geen audio.
Als u een HDMI-aansluiting gebruikt, controleert u de audio-uitvoerconfiguratie op de
pc.
Beeld Voer eerst de Het beeld testen uit om te zien of het testbeeld correct wordt
weergegeven op het product (ga naar Menu Ondersteuning Zelfdiagnose
Het beeld testen).
Als het testbeeld correct wordt weergegeven, wordt het slechte beeld mogelijk
veroorzaakt door de bron of het signaal.
Het beeld ziet er niet zo fraai
uit als in de winkel.
Beeldschermen in de winkel staan allemaal afgestemd op digitale HD-kanalen.
Hebt u een analoge kabelbox of settopbox? Voer een upgrade uit naar een digitale
settopbox. Gebruik een HDMI- of Component-kabel voor HD-beeldkwaliteit (High
Definition).
✎
Bij veel HD-zenders is sprake van het opwaarderen van SD-inhoud (Standard
Definition). Zoek een zender die echt in HD uitzendt.
Abonnees kabel/satelliet: probeer HD-zenders uit de kanalenlijst.
Aansluiting antenne/kabelantenne: probeer HD-zenders weer te geven nadat
een Automatisch afstemmen hebt uitgevoerd.
Stel de resolutie voor de video-uitvoer van de kabel/sat-box in op 1080i of 720p.
Het beeld is vervormd:
macroblok, klein blok, puntjes,
pixelvorming
Compressie van video-inhoud kan tot vervorming van de beeldkwaliteit leiden, met
name bij snel bewegende beelden, zoals in sportwedstrijden en actiefilms.
Een zwak signaal of slechte signaalkwaliteit kan beeldvervorming veroorzaken. Dit is
geen defect van het product.
Mobiele telefoons die dichtbij het product worden geplaatst (dichterbij dan circa 1
meter), kunnen het analoge of digitale beeld storen.
De kleuren zijn verkeerd of
ontbreken.
Als u een Component-verbinding gebruikt, moet u ervoor zorgen dat de Component-
kabels in de juiste aansluitingen zijn gestoken. Onjuiste of losse aansluitingen kunnen
tot kleurproblemen of een leeg scherm leiden.
De kleur is slecht of het beeld
is niet helder genoeg.
Pas de opties voor Beeld aan in het productmenu (ga naar Beeldmodus / Kleur /
Helderheid / Scherpte)
Pas de optie Spaarstand aan in het productmenu (ga naar Menu → Systeem → ECO-
oplossing → Spaarstand)
Probeer het beeld opnieuw in te stellen om de standaardwaarden voor afbeeldingen te
bekijken (ga naar Menu → Beeld → Beeld resetten)
Nederlands - 166
Nederlands - 167
Overige informatie

Problemen Oplossingen en uitleg
Aan de rand van het scherm
is een streepjeslijn zichtbaar.
Als het Beeldformaat is ingesteld op Volledig scherm, wijzigt u dit in 16:9.
Wijzig de resolutie van de kabelbox/satellietbox.
Het beeld is zwart-wit. Als u gebruikmaakt van een AV composiet-invoer, sluit u de videokabel (geel) aan op
de groene aansluiting van component op het product.
Bij het van kanaal wisselen
bevriest het beeld of wordt het
vervormd of vertraagd.
Wanneer het product is aangesloten op een kabelbox, kunt u proberen de kabelbox
te resetten. (Koppel het netsnoer los en sluit het vervolgens opnieuw aan en wacht
totdat de kabelbox opnieuw is opgestart. Dit kan 20 minuten duren.)
Stel de uitvoerresolutie van de kabelbox in op 1080i of 720p.
Geluid Voer eerst de Het geluid testen uit om te zien of het geluid van uw product correct
werkt. (Ga naar Menu → Ondersteuning → Zelfdiagnose → Het geluid testen).
Als het geluid in orde is, wordt het geluidsprobleem mogelijk veroorzaakt door de bron
of het signaal.
Er is geen geluid of het geluid
is op het maximale volume te
zacht.
Controleer het volume van het apparaat (kabelbox/satellietdoos, dvd-speler, Blu-
rayspeler enzovoort) dat op uw product is aangesloten.
Het beeld is goed, maar er is
geen geluid.
Stel de optie Luidspreker selecteren in op TV-luidspreker in het menu Geluid.
Als u een extern apparaat gebruikt, controleert u de audio-uitvoeroptie op dit
apparaat. (Bijv. mogelijk moet u de geluidsoptie van uw kabelbox wijzigen in HDMI als
u een de box op uw product hebt aangesloten via een HDMI-kabel.)
Als u een DVI-naar-HDMI-kabel gebruikt, is een aparte audiokabel vereist.
Als het product een hoofdtelefoonaansluiting heeft, controleert u of daar niets op is
aangesloten.
Start het aangesloten apparaat opnieuw op door het netsnoer van het apparaat los te
koppelen en vervolgens opnieuw aan te sluiten.
Er komt ongewenst geluid uit
de luidsprekers.
Controleer de kabelaansluitingen. Controleer of een videokabel niet is aangesloten op
een audio-ingang.
Controleer bij antenne- of kabelaansluitingen de signaalinformatie. Een zwak signaal
kan geluidsvervorming veroorzaken.
Voer Het geluid testen uit. (Menu → Ondersteuning → Zelfdiagnose → Het geluid
testen)
RF-aansluiting (kabel/antenne)
Het product ontvangt niet alle
kanalen.
Zorg ervoor dat de coax-kabel stevig is aangesloten.
Probeer Instellingen om beschikbare kanalen toe te voegen aan de kanalenlijst. Ga
naar Menu → Systeem Instellingen en wacht tot alle beschikbare kanalen zijn
opgeslagen.
Controleer of de antenne juist is geplaatst.
Het beeld is vervormd:
macroblok, klein blok, puntjes,
pixelvorming.
Compressie van video-inhoud kan tot beeldvervorming leiden, met name bij
uitzendingen met snelle bewegingen, zoals sportprogramma's en actiefilms.
Een zwak signaal kan tot beeldvervorming leiden. Dit is geen defect in het product.
Nederlands - 166
Nederlands - 167
Overige informatie

Problemen Oplossingen en uitleg
Netwerkverbinding
Er kan geen draadloze
verbinding met het netwerk
worden gemaakt.
Controleer of het product op een draadloze IP-router is aangesloten.
Software-upgrade over het
netwerk mislukt.
Voer Netwerkstatus uit in het menu Netwerk om de verbinding te bevestigen.
Als u de nieuwste softwareversie hebt, gaat de software-upgrade niet verder.
Ander
Paarse/groene horizontale
strepen met een zoemend
geluid uit de luidsprekers, met
Component-verbinding.
Verwijder de aansluitingen audio-links en audio-rechts van de settopbox. Als het
zoemende geluid ophoudt, is er iets mis met de aarding van de settopbox. Vervang de
Component-videokabels door een HDMI-verbinding.
Het beeld kan niet
schermvullend worden
weergegeven.
HD-kanalen hebben zwarte balken aan beide zijden van het scherm wanneer ze
opgewaardeerde SD-inhoud (4:3) weergeven.
Er worden zwarte balken onder en boven in het scherm weergegeven bij het bekijken
van films die beeldformaten hebben die afwijken van die van uw product.
Stel de optie voor het beeldformaat op uw externe apparaat of het product in op
volledig scherm.
Het bericht Niet ondersteund.
wordt weergegeven.
Controleer de ondersteunde resolutie van het product en pas de uitgangsresolutie
van het externe apparaat daaraan aan. Raadpleeg voor resolutie-instellingen deze
handleiding.
Het product geeft een
plasticgeur af.
Deze geur is normaal en verdwijnt na verloop van tijd.
De Signaalinformatie van het
product is niet beschikbaar in
het menu Zelfdiagnose.
Deze functie is alleen beschikbaar voor digitale zenders met een antenne-/RF-/
coaxaansluiting.
Het product staat schuin naar
een kant.
Verwijder de voet van het product en monteer deze opnieuw.
Het kanaalmenu wordt
grijs weergegeven (niet
beschikbaar).
Het menu Kanaal is alleen beschikbaar als u de productbron selecteert.
Uw instellingen verdwijnen
na 30 minuten of telkens
wanneer het product wordt
uitgeschakeld.
Als het product zich in de modus Winkeldemo bevindt, worden de audio- en
beeldinstellingen elke 30 minuten opnieuw ingesteld. Wijzig de instellingen van de
modus Winkeldemo naar de modus Thuisgebruik met de Instellingen-procedure.
Selecteer Tv in Bron met behulp van de afstandsbediening en ga vervolgens naar
Menu Systeem Instellingen.
Nederlands - 168
Nederlands - 169
Overige informatie

Problemen Oplossingen en uitleg
Met tussenpozen valt het
geluid of beeld weg.
Controleer de kabelaansluitingen en sluit de kabels eventueel opnieuw aan.
Verlies van audio of video kan het gevolg zijn van te stijve of dikke kabels. Zorg ervoor
dat de kabels flexibel genoeg zijn voor langdurig gebruik. Bij bevestiging van het
product aan een muur raden we het gebruik van kabels met 90-gradenaansluitingen
aan.
U ziet kleine deeltjes als u
de rand van het product van
dichtbij bekijkt.
Dit maakt deel uit van het productontwerp en is geen defect.
Het menu PIP is niet
beschikbaar.
PIP-functionaliteit is alleen beschikbaar als u een HDMI- of Component-bron gebruikt.
Er verschijnen interne
banneradvertenties op het
scherm.
Selecteer Thuisgebruik onder Instellingen-modus. Raadpleeg voor meer informatie de
functie Instellingen.
✎
Bekijk de probleemoplossing op video bij www.samsung.com
✎
Bepaalde functies en afbeeldingen die in deze handleiding worden getoond, zijn
alleen beschikbaar voor bepaalde modellen.
✎
U kunt uw product in optimale conditie houden door op de Samsung-website
via USB een upgrade naar de nieuwste firmware uit te voeren (samsung.com →
Support → Downloads).
Het product kan niet worden
ingeschakeld.
Controleer of het netsnoer correct op het stopcontact en op het product is
aangesloten.
Controleer of het stopcontact werkt.
Druk op de toets P op het product om te controleren of het probleem niet bij
de afstandsbediening ligt. Als het product wordt ingeschakeld, raadpleegt u 'De
afstandsbediening werkt niet' hieronder.
Er is geen beeld/video. Controleer de kabelaansluitingen. Haal alle kabels los die op het product en externe
apparaten zijn aangesloten en sluit ze vervolgens weer aan.
Stel de video-uitgangen van de externe apparaten (kabel/sat-box, dvd, Blu-ray
enzovoort) in zodat deze overeenkomt met de aansluitingen van de product-ingang.
Als bijvoorbeeld de HDMI-uitgang van een extern apparaat wordt gebruikt, moet deze
op de HDMI-ingang van het product worden aangesloten.
Controleer of de aangesloten apparaten zijn ingeschakeld.
Zorg ervoor dat u de juiste ingangsbron selecteert
Start het aangesloten apparaat opnieuw op door het netsnoer van het apparaat los te
koppelen en vervolgens opnieuw aan te sluiten.
De afstandsbediening werkt
niet.
Vervang de batterijen van de afstandsbediening. Zorg ervoor dat de batterijen zijn
geplaatst met de polen (+/–) in de juiste richting.
Reinig het venster van de zender op de afstandsbediening.
Richt vanaf circa 1,5 tot 2 meter afstand de afstandsbediening direct naar het product.
Met de afstandsbediening
van de kabelbox/settopbox
kan het product niet worden
in- of uitgeschakeld of kan het
volume niet worden geregeld.
Programmeer de afstandsbediening voor de kabelbox/settopbox zodanig dat deze
werkt voor het product. Raadpleeg de gebruiksaanwijzing van uw kabelbox/settopbox
voor de code voor het SAMSUNG-product.
Nederlands - 168
Nederlands - 169
Overige informatie

Problemen Oplossingen en uitleg
Intel® WiDi-verbinding
Kan geen WiDi-verbinding tot
stand brengen.
Als u een laptop gebruikt, kunt u deze het beste binnen een radius van 3 m van het
product gebruiken.
In een omgeving met meerdere routers, bijvoorbeeld een kantoor, kan er mogelijk
geen verbinding worden gemaakt of wordt het beeld niet goed weergegeven.
Aangezien WiDi is wordt gebruikt voor de verwerking van realtime streams, kan er in
het geval van elektrische interferentie een verstoord beeld worden weergegeven.
Controleer of er sprake van elektrische interferentie in de buurt van het product kan
zijn, en plaats het product zo ver mogelijk uit de buurt van een dergelijke locatie,
bijvoorbeeld een hoogspanningsmast, magnetron of een andere omgeving waarin
elektromagnetische energie wordt gegenereerd.)
WiDi wordt na inschakeling
niet weergegeven in de lijst
met bronnen.
Het duurt ongeveer 20 seconden om de draadloze verbinding van de externe/interne
WiFi-module te autoriseren. Een ogenblik geduld.
Als het probleem aanhoudt, wordt dit veroorzaakt door een defecte draadloze module
of zijn de kabels tussen de modules niet goed aangesloten.
Er wordt regelmatig een
gestoord beeld weergegeven.
Het product heeft mogelijk last van naburige radiosignalen. Plaats geen objecten
tussen het product en de pc/laptop die elektrische interferentie kunnen veroorzaken.
– Als het product zich te dicht in de buurt van de laptop bevindt, kan dit een
nadelige invloed op de WiDi-prestaties hebben. U kunt het beste de aanbevolen
afstand tussen de apparaten handhaven.
– Een magnetron en een stofzuiger kunnen elektrische interferentie veroorzaken en
zo het WiDi-signaal storen. Gebruik deze apparaten daarom niet wanneer u de
WiDi-functie gebruikt.
– Een hoogspanningsmast, magnetron of ander apparaat dat elektromagnetische
straling genereert, kan de weergave van het beeld storen. Houd het product
zoveel mogelijk uit de buurt van dergelijke apparaten.
Kan ik het
softwarestuurprogramma
bijwerken in de WiDi-modus?
Als u het draadloze/grafische softwarestuurprogramma bijwerkt of verwijdert,
terwijl u de WiDi gebruikt voor een draadloze verbinding tussen het product en de
laptop, wordt de verbinding met de WiDi-adapter verbroken, wat resulteert in een
systeemfout.
Verbreek de WiDi-verbinding voordat u het softwarestuurprogramma bijwerkt.
Wanneer de adapter is
losgekoppeld, geeft het
programma geen geluid weer.
Sluit het programma en pas het volume van de laptop handmatig aan.
Als u de WiDi-gebaseerde
draadloze LAN-instellingen
wijzigt, is het mogelijk dat
de adapter tijdelijk wordt
gestoord of tijdelijk geen
verbinding heeft.
Wijzig de draadloze LAN-instellingen niet in de WiDi-modus.
Nederlands - 170
Nederlands - 171
Overige informatie

Problemen Oplossingen en uitleg
Als het product zich te ver
van de laptop bevindt, zullen
de afspeelprestaties van het
product navenant afnemen.
U kunt het beste de ideale afstand tussen de apparaten handhaven.
Hoe kan ik de uitgebreide
videofunctie in de WiDi-modus
openen?
Als het product 1080p HD-video ondersteunt maar uw laptop niet, kunt u gewoon een
1080p HD-video op uw product weergeven. Om in de WiDi-modus te profiteren van
de uitgebreide videofunctie (1080p HD) volgt u de onderstaande stappen:
1. Gebruik de toetsencombinatie Windows + P op het toetsenbord om Extend
(Uitbreiden) te selecteren. Hiermee schakelt u naar de modus Extended Desktop
(Uitgebreid bureaublad).
2. Wijzig de schermresolutie naar 1920 x 1080 voor de modus voor een uitgebreid
bureaublad.
3. Verplaats de videospeler naar het scherm waarnaar het bureaublad is uitgebreid.
4. Maximaliseer de videospeler voordat u de 1080p videobron afspeelt.
De muisaanwijzer beweegt
traag in de WiDi-modus.
Aangezien er voor de WiDi een vertraging van 0,3 seconde optreedt tijdens de
verwerking van het signaal, is het mogelijk dat het toetsenbord en de muis trager
reageren. Gebruik in een modus waarin een snelle reactie is vereist, zoals voor
computerspellen, een bedrade verbinding als een PC/HDMI-modus in plaats van
WiDi.
Ik wil het formaat van het
WiDi-scherm wijzigen.
In de WiDi-modus wordt alleen het oorspronkelijke formaat van de videobron
ondersteund.
Hoe kan ik het WiDi-
softwarestuurprogramma
verkrijgen?
Raadpleeg de fabrikant van uw laptop. Het softwarestuurprogramma dat u via de
startpagina van Intel ® kunt downloaden, werkt mogelijk niet goed. Neem contact
op met de fabrikant van uw laptop voor meer informatie over de specificaties, de
nieuwste softwarestuurprogramma's en andere gerelateerde hulpmiddelen.
Wanneer ik de
schermresolutie wijzig, wordt
het beeld tijdelijk gestoord
weergegeven.
Als u de schermresolutie wijzigt in de WiDi-modus, kan er een tijdelijke storing van het
beeld optreden.
Ik kan het formaat van het
videovenster op het product
niet wijzigen met het WiDi-
programma op mijn laptop.
Het WiDi-menu voor het wijzigen van het formaat is alleen beschikbaar in combinatie
met een externe WiDi-adapter. Het product is niet compatibel met de adapter.
Ik heb gezocht naar
beschikbare WiDi-adapters op
mijn laptop, maar kan geen
verbinding tot stand brengen.
WiDi kan sterk worden beïnvloed door de draadloze communicatie in de omgeving.
Daar is mogelijk dat er af en toe verbindingsproblemen optreden. Probeer het later
opnieuw.
De full HD-video (1920 X
1080) geeft onscherpe tekens
weer.
WiDi geeft de video van nature weer met een lagere resolutie. Om de scherpte
te verbeteren, kunt u contact opnemen met de fabrikant van uw laptop voor het
nieuwste softwarestuurprogramma.
Nederlands - 170
Nederlands - 171
Overige informatie

Problemen Oplossingen en uitleg
MHL-verbinding
Hoe kan ik het formaat van
MHL wijzigen?
Het product ondersteunt alleen Volledig scherm als u de MHL-functie gebruikt.
Het laden van MHL lijkt
langzaam te gaan.
De monitor ondersteunt 500mA voor laaddoeleinden (MHL 1.1). Als het mobiele
apparaat is ingeschakeld, duurt het volledig laden van het product langer door
batterijverbruik. Het wordt daarom aanbevolen het mobiele apparaat uit te zetten om
sneller te laden.
Aan de rand van het scherm
is een wit gebied.
Hoewel de monitor 100% van het beeld weergeeft, kan er, doordat sommige mobiele
apparaten een gereduceerd beeld verzenden, een witte ruimte op de monitor te zien
zijn. Dit is geen probleem met de monitor maar een kwestie dier wordt veroorzaakt
door het gereduceerde beeld van het mobiele apparaat. (Dit probleem doet zich voor
bij HTC-apparaten).
Wanneer u een videobestand
afspeelt, werken de
toetsen ∂, ∫, †, … op de
afstandsbediening niet op
mobiele apparaten.
Sommige mobiele apparaten ondersteunen de afstandsbedieningsfunctie niet. Als
een monitor het mobiele apparaat niet kan besturen, is dat geen monitorprobleem.
Sommige toepassingen en games ondersteunen de afstandsbedieningsfunctie niet en
dit is ook geen monitorprobleem.
Anynet+ (HDMI-CEC)
Anynet+ werkt niet. Controleer of het apparaat een Anynet+-apparaat is. Het Anynet+-systeem
ondersteunt alleen Anynet+-apparaten.
U kunt slechts één ontvanger (thuisbioscoop) aansluiten.
Controleer of het netsnoer van het Anynet+-apparaat juist is aangesloten.
Controleer de Video/Audio/HDMI-kabelverbindingen van het Anynet+-apparaat.
Controleer of Anynet+ (HDMI-CEC) is ingesteld op Aan in het instellingenmenu van
Anynet+.
Controleer of de afstandsbediening van het product in de product-modus staat.
Controleer of de afstandsbediening compatibel is met Anynet+.
In bepaalde situaties werkt Anynet+ niet. (Kanalen zoeken, Smart Hub of Instellingen
bedienen enzovoort.)
Wanneer u de HDMI-kabel aansluit of verwijdert, dient u opnieuw naar apparaten te
zoeken of uw product uit te schakelen en opnieuw in te schakelen.
Ik wil Anynet+ starten. Controleer of het Anynet+-apparaat op de juiste manier is aangesloten op het product
en controleer Anynet+ (HDMI-CEC) is ingesteld op Aan. (Systeem → Anynet+ (HDMI-
CEC))
Open het menu Tools via de afstandsbediening en selecteer vervolgens Anynet+
(HDMI-CEC). Selecteer daarna een menu van uw keuze.
Ik wil Anynet+ sluiten. Selecteer Tv weergeven in het Anynet+-menu.
Ga met behulp van de afstandsbediening naar het scherm Bron en selecteer een niet-
Anynet+-apparaat.
Het bericht Verbinden met
Anynet+ apparaat verschijnt
op het scherm.
U kunt de afstandsbediening niet gebruiken wanneer u Anynet+ configureert of naar
een weergavemodus schakelt.
Gebruik de afstandsbediening nadat het product de configuratie van Anynet+ heeft
voltooid of is overgeschakeld naar Anynet+.
Nederlands - 172
Nederlands - 173
Overige informatie

Problemen Oplossingen en uitleg
Het Anynet+-apparaat speelt
niets af.
U kunt de afspeelfunctie niet gebruiken wanneer Instellingen actief is.
Het aangesloten apparaat
wordt niet weergegeven.
Controleer of het apparaat ondersteuning biedt voor Anynet+-functies.
Controleer of de HDMI-kabel op de juiste manier is aangesloten.
Controleer of Anynet+ (HDMI-CEC) is ingesteld op Aan. (Systeem → Anynet+ (HDMI-
CEC))
Zoek opnieuw naar Anynet+-apparaten.
Anynet+ vereist een HDMI-verbinding. Controleer of het apparaat met het product is
verbonden via een HDMI-kabel.
Sommige HDMI-kabels ondersteunen mogelijk geen Anynet+-functies.
Als de verbinding wordt verbroken vanwege een stroomstoring of omdat de HDMI-
kabel is losgekoppeld, herhaalt u de apparaatscan.
Het geluid van het product
wordt niet via de ontvanger
uitgevoerd.
Sluit het product en de ontvanger met de optische kabel op elkaar aan.
Met de ARC-functie kunt u via de HDMI IN 2 (MHL / ARC)-poort digitaal muziek
uitvoeren. Deze functie werkt echter alleen als het product is aangesloten op een
audioreceiver die de ARC-functie ondersteunt.
AllShare Play
Bestand kan mog. niet
worden afgespeeld.
Dit bericht wordt mogelijk weergegeven vanwege een hoge bitsnelheid van de inhoud.
De inhoud wordt doorgaans wel afgespeeld maar er kunnen zich problemen voordoen
met de afspeelkwaliteit.
Smart Hub
Sommige toepassingsinhoud
is alleen beschikbaar in het
Engels. Hoe kan ik de taal
wijzigen?
De taal van de inhoud van de toepassing kan verschillen van de taal van de
gebruikersinterface.
De mogelijkheid de taal te wijzigen hangt af van de serviceprovider.
Bepaalde toepassingsservices
werken niet.
Controleer dit bij de serviceprovider.
Raadpleeg de helpwebsite voor informatie over de toepassingsserviceprovider.
Wanneer er een netwerkfout
optreedt, kan ik behalve het
instellingenmenu geen menu's
meer gebruiken.
Als de netwerkverbinding niet functioneert, is uw service wellicht beperkt. Voor alle
functies, behalve het instellingenmenu, is een internetverbinding nodig.
✎
Bekijk de probleemoplossing op video bij www.samsung.com
✎
Bepaalde functies en afbeeldingen die in deze handleiding worden getoond, zijn alleen beschikbaar voor
bepaalde modellen.
✎
U kunt uw product in optimale conditie houden door op de Samsung-website via USB een upgrade naar de
nieuwste firmware uit te voeren (samsung.com → Support → Downloads).
Nederlands - 172
Nederlands - 173
Overige informatie

Web Browser
1. U kunt Web Browser openen door Web Browser te selecteren in Smart Hub. De Web Browser wordt mogelijk
anders weergegeven op de pc.
2. De Web Browser is niet compatibel met een Java-toepassing.
3. Bij een poging om een bestand te downloaden, kon dit niet worden opgeslagen en verscheen er een foutmelding.
4. De toegang tot sommige websites of tot webbrowsers die worden beheerd door bepaalde bedrijven, kan zijn
geblokkeerd.
5. Het afspelen van Flash-video kan beperkt zijn.
6. E-commerce, voor het online kopen van producten, wordt niet ondersteund.
7. Bladeren door een internetpagina waar maar door een deel van de pagina (en niet de hele pagina) kan worden
geschoven, kan leiden tot vervormde tekens.
8. ActiveX wordt niet ondersteund.
9. Sommige opties kunnen niet worden geopend in de modus Blader met link. (Schakel naar de modus Blader met
aanwijzer om deze opties te openen).
10. Sommige tekst kan er vervormd uitzien omdat het aantal ondersteunde lettertypen beperkt is.
11. De reactie op een opdracht op de afstandsbediening of op de schermdisplay kan tijdelijk zijn vertraagd als een
internetpagina wordt geladen.
12. Met sommige besturingssystemen kan het laden van een webpagina worden vertraagd of gestopt.
13. Kopiëren en plakken worden niet ondersteund.
14. Wanneer u e-mailberichten opstelt of berichten plaatst, worden bepaalde functies (bijvoorbeeld het wijzigen van de
grootte of kleur) mogelijk niet ondersteund.
15. U kunt slechts een beperkt aantal bladwijzers en logboeken opslaan.
16. Het maximale aantal vensters dat tegelijkertijd open kan zijn, kan verschillen afhankelijk van de browsingconditie of
het productmodel.
17. De snelheid van internetbrowsen hangt af van de netwerkomstandigheden.
18. PIP wordt automatisch uitgeschakeld wanneer er een video wordt afgespeeld in de browser. Het afspelen van een
video wordt mogelijk niet hervat nadat deze door de PIP-functie is onderbroken, waardoor de pagina mogelijk moet
worden vernieuwd.
19. De Web Browser kan alleen mp3-bestanden afspelen.
20. De functie voor het importeren of exporteren van bladwijzers is alleen compatibel met bladwijzerbestanden in een
bepaalde bestandsindeling. (Compatibele indeling: Netscape-bladwijzer-bestand- 1)
21. Als u de bladwijzer importeert of exporteert, wordt de mapstructuur niet overgenomen.
22. Als u het bladwijzerbestand van een product importeert naar een computer, wordt het bladwijzerbestand
opgeslagen in de map 'Samsung SmartTV Bookmark'.
23. Als er geen tijd is opgegeven in het menu (Systeem → Tijd → Klok), worden de historische gegevens mogelijk niet
opgeslagen.
24. De geschiedenis van de bezochte websites wordt opgeslagen in chronologische volgorde en wordt uit de lijst
verwijderd op basis van de oudste geopende pagina.
25. Sommige video- of audio-inhoud kan mogelijk niet worden afgespeeld tijdens Flash-weergave, afhankelijk van de
ondersteunde video-/audio-codec.
Nederlands - 174
Nederlands - 175
Overige informatie

Ondersteunde ondertitelings- en AllShare Play-bestandsindelingen
Ondertitel
Extern
– MPEG-4 op tijd gebaseerde tekst (.ttxt)
– SAMI (.smi)
– SubRip (.srt)
– SubViewer (.sub)
– Micro DVD (.sub of .txt)
– SubStation Alpha (.ssa)
– Advanced SubStation Alpha (.ass)
– Powerdivx (.psb)
Intern
– Xsub
Container: AVI
– SubStation Alpha
Container: MKV
– Advanced SubStation Alpha
Container: MKV
– SubRip
Container: MKV
– MPEG-4 op tijd gebaseerde tekst
Container: MP4
Ondersteunde afbeeldingsresoluties
Bestandsextensie Type Resolutie
*.jpg JPG 15360 x 8640
*.png PNG 1920 x 1080
*.bmp BMP 1920 x 1080
*.mpo MPO 15360 x 8640
Nederlands - 174
Nederlands - 175
Overige informatie

Ondersteunde bestandsindelingen voor muziekbestanden
Bestandsextensie Type Codec Opmerkingen
*.mp3 MP3 MPEG1 Audio Layer 3
*.m4a
*.mpa
*.aac
*.3ga
MPEG4 AAC
*.flac FLAC FLAC
De zoekfunctie (Springen) wordt niet
ondersteund.
Ondersteunt tot 2 kanalen
*.ogg OGG Vorbis Ondersteunt tot 2 kanalen
*.wma WMA WMA
WMA 10 Pro ondersteunt tot 5.1-kanalen.
WMA-audio zonder kwaliteitsverlies wordt
niet ondersteund.
Videocodec
Bestandsextensie Container Videocodec Resolutie
Framesnelheid
(fps)
Bitsnelheid
(Mbps)
Audiocodec
*.avi
*.mkv
*.asf
*.wmv
*.mp4
*.3gp
*.vro
*.mpg
*.mpeg
*.ts
*.tp
*.trp
*.m2ts
*.mts
*.webm
*.divx
AVI
MKV
ASF
MP4
3GP
VRO
VOB
PS
TS
WebM
DIVX 3.11/4.x/5.x/6.1
1920 x 1080
6 – 30
30
AC3
LPCM
ADMPCM
(IMA, MS)
AAC
HE-AAC
WMA
DD+
MPEG (MP3)
DTS Core
Vorbis
MPEG4 SP/ASP
H.264 BP/MP/HP
Motion JPEG 640 x 480 8
Windows Media Video
v9
1920 x 1080 30
MPEG2
MPEG1
VP8
VP6 640 x 480 4
Nederlands - 176
Nederlands - 177
Overige informatie

Overige beperkingen
✎
Video-inhoud wordt niet of niet correct afgespeeld als de inhoud of het medium een fout bevat.
✎
Het geluid of de video kan mogelijk niet worden weergegeven als de inhoud een standaard bitsnelheid/
framesnelheid heeft die hoger is dan het compatibele aantal frames per seconde dat wordt weergegeven in de
bovenstaande tabel.
✎
Als de indextabel is beschadigd, wordt de zoekfunctie (Springen) niet ondersteund.
✎
Wanneer u video via een netwerkverbinding afspeelt, wordt de video mogelijk niet vloeiend weergegeven.
✎
Het kan langer duren voordat het menu wordt weergegeven als de video een bitsnelheid heeft van meer dan 10
Mbps.
✎
Sommige USB-/digitale camera-apparaten zijn mogelijk niet compatibel met de speler.
Videodecoder
• Ondersteunt tot H.264, niveau 4.1.
• H.264 FMO/ASO/RS, VC1 SP/MP/AP L4 en AVCHD worden niet ondersteund.
• Voor alle videocodecs met uitzondering van MVC, VP8, VP6:
– Lager dan 1280 x 720: 60 frames max
– Hoger dan 1280 x 720: 30 frames max
– GMC wordt niet ondersteund.
• Ondersteunt uitsluitend SVAF Boven/Beneden en Naast elkaar.
• Ondersteunt alleen BD MVC-specificatie
Audiodecoder
• WMA 9, 10 Pro ondersteunt tot 5.1 kanalen en M2-profiel (behalve in de LBR-modus M0).
• WMA-audio zonder kwaliteitsverlies wordt niet ondersteund.
• Als Vorbis zich alleen in een Webm-container bevindt, worden maximaal 2 kanalen ondersteund.
Nederlands - 176
Nederlands - 177
Overige informatie

De teletekstfunctie van het analoge kanaal
Op de indexpagina van de teletekstdienst vindt u informatie over het gebruik van de dienst. Voor een juiste weergave
van teletekstinformatie is een stabiele kanaalontvangst vereist. Anders kan bepaalde informatie ontbreken of worden
bepaalde pagina's niet weergegeven.
✎
U kunt de teletekstpagina's veranderen met de numerieke toetsen op de afstandsbediening.
1 / (Teletekst aan/mix/uit): hiermee
activeert u de teletekstmodus voor het
huidige kanaal. Druk tweemaal op deze
toets om het huidige televisiebeeld over
de teletekstpagina heen weer te geven.
Druk nog een keer op de toets om
teletekst af te sluiten.
2 8 (opslaan): hiermee slaat u de
teletekstpagina's op.
3 4 (formaat): hiermee geeft u de tekst
in de bovenste helft van het scherm
twee keer zo groot weer. Druk nogmaals
op deze toets om naar de tekst in de
onderste helft van het scherm te gaan.
Druk nogmaals op deze toets voor een
normale weergave.
4 9 (vastzetten): De huidige pagina
blijft weergegeven, als er meerdere
secundaire pagina's zijn die automatisch
achtereenvolgend worden weergegeven.
Druk nogmaals op deze toets om het
opvolgen te hervatten.
5 Gekleurde toetsen (rood, groen, geel,
blauw): als de omroep gebruikmaakt
van het FASTEXT-systeem, worden
de verschillende onderwerpen op een
teletekstpagina van een kleurcodering
voorzien, die u kunt selecteren met
behulp van de gekleurde toetsen.
Druk op de kleur die overeenkomt met
het gewenste onderwerp. Er wordt
een nieuwe pagina met kleurcodes
weergegeven. De items kunnen op
dezelfde manier worden geselecteerd.
Als u de vorige of volgende pagina wilt
weergeven, drukt u op de toets met de
overeenkomstige kleur.
6 0 (modus): de teletekstmodus (LIST/
FLOF) selecteren. Als u tijdens de
LIST-modus op de toets drukt, schakelt
u naar de LIST-opslagmodus. In deze
modus kunt u met behulp van de toets
8 (opslaan) teletekstpagina's in een lijst
opslaan.
7 1 (subpagina): hiermee geeft u de
beschikbare subpagina weer.
8 2 (volgende pagina): hiermee geeft u
de volgende teletekstpagina weer.
9 3 (vorige pagina): hiermee geeft u de
vorige teletekstpagina weer.
0 6 (index): hiermee geeft u de
indexpagina (inhoudspagina) tijdens het
gebruik van teletekst weer.
! 5 (tonen): hiermee geeft u verborgen
tekst weer (bijvoorbeeld antwoorden
op quizvragen). Druk nogmaals op
deze toets voor de normale weergave.
@ 7 (annuleren): hiermee verkleint u de
teletekstweergave zodanig dat deze
overlapt met de huidige uitzending.
Typische teletekstpagina
Onderdeel Inhoud
A Geselecteerd
paginanummer.
B Identiteit uitzendkanaal.
C Huidige paginanummer of
zoekaanduidingen.
D Datum en tijd.
E Tekst.
F Statusinformatie. FASTEXT-
informatie.
Nederlands - 178
Nederlands - 179
Overige informatie

Kensington-antidiefstalslot
Een Kensington-slot is een mechanisme waarmee u uw product fysiek kunt vergrendelen bij gebruik in een openbare
ruimte.
U wikkelt de kabel van het Kensington-slot rond een groot, onbeweeglijk voorwerp en bevestigt vervolgens het
Kensington-slot aan de achterkant van het product.
Afhankelijk van de fabrikant kunnen het uiterlijk en de
vergrendelingsmethode enigszins afwijken van de onderstaande
afbeelding. Raadpleeg de handleiding bij het Kensington-slot voor
aanvullende informatie over het juiste gebruik. Het Kensington-slot wordt
niet door Samsung geleverd.
✎
Zoek het "K"-symbool aan de achterkant van het product. Naast het
"K"-symbool bevindt zich een bevestigingspunt voor het Kensington-slot.
Als u het product wilt vergrendelen, voert u deze stappen uit:
1. Wikkel de kabel van het Kensington-slot rond een groot, onbeweeglijk voorwerp, zoals een bureau of stoel.
2. Schuif het einde van de kabel met het bevestigde slot door de lus aan het einde van de kabel van het Kensington-
slot.
3. Steek het slot in de Kensington-opening op het product.
4. Sluit het slot.
✎
Dit zijn algemene instructies. Zie voor exacte instructies de gebruiksaanwijzing bij het slotapparaat.
✎
Het slot moet apart worden aangeschaft.
✎
De plaats van het Kensington-slot kan afwijken afhankelijk van het model.
<Optioneel>
Nederlands - 178
Nederlands - 179
Overige informatie

Aansluiten op een COMMON INTERFACE-aansluiting (de kaartsleuf voor weergave)
De CI- of CI+-kaart gebruiken
Voor betaalde kanalen moet een 'CI- of CI+-kaart' zijn geplaatst.
• Als u de 'CI- of CI+-kaart' niet plaatst, wordt bij sommige
kanalen het bericht 'Gecodeerd signaal' weergegeven.
• De koppelingsgegevens met een telefoonnummer, de ID van
de CI- of CI+-kaart, de host-ID en andere informatie worden
over circa 2-3 minuten weergegeven. Neem contact op met
uw serviceprovider als een foutbericht wordt weergegeven.
• Wanneer de kanaalgegevens zijn geconfigureerd, wordt
het bericht 'Updating Completed' (Update voltooid)
weergegeven. Hiermee wordt aangegeven dat de kanaallijst
is bijgewerkt.
✎
LET OP
• U kunt een 'CI- of CI+-kaart' bij een lokale kabelaanbieder aanschaffen.
• Wanneer u de CI-/CI+-kaart wilt verwijderen, doet u dat door de kaart er met uw handen voorzichtig uit te trekken,
want de kaart kan beschadigen als u deze laat vallen.
• Plaats de 'CI- of CI+-kaart' in de richting die op de kaart staat gemarkeerd.
• De plaats van de COMMON INTERFACE-aansluiting kan per model verschillen.
• 'CI-/CI+-kaarten' worden in sommige landen en regio's niet ondersteund. Controleer dit bij uw geautoriseerde
verkoper.
• Neem contact op met uw serviceprovider als u problemen ondervindt.
• Plaats de CI- of CI+-kaart die de huidige antenne-instellingen ondersteunt. Anders is het beeld vervormd of blijft het
scherm leeg.
Nederlands - 180
Nederlands - 181
Overige informatie

De snoeren bij elkaar houden
Gebruik de kabelhouder om de kabels achter de voet te verbergen.
✎
De kleur en het uiterlijk kunnen afwijken, afhankelijk van het product. Ook kunnen de specificaties zonder
voorafgaand bericht worden gewijzigd om de prestaties te verbeteren.
Opslag en onderhoud
Als u stickers van het scherm verwijdert, blijven er mogelijk wat resten achter. Haal de resten van het scherm alvorens u
gaat kijken.
Bij het reinigen van de behuizing en het scherm kunnen er krassen ontstaan. Zorg ervoor dat u de behuizing en het
scherm voorzichtig afneemt met de doek die bij het product is geleverd of met een andere zachte doek om krassen te
voorkomen.
Sproei geen water rechtstreeks op het product.
Vloeistoffen die in het product terechtkomen kunnen een
storing, brand of elektrische schok veroorzaken.
Reinig het product met een zachte doek die licht
met water is bevochtigd. Gebruik geen ontvlambare
vloeistoffen (zoals wasbenzine of thinner) of een
reinigingsmiddelen.
Nederlands - 180
Nederlands - 181
Overige informatie

Licentie-informatie
TheatreSound HD, SRS and symbol are trademarks of SRS Labs, Inc.
TheatreSound HD technology is incorporated under licence form SRS Lab, Inc.
Geproduceerd onder licentie van Dolby Laboratories. Dolby en het symbool met de dubbele D zijn
handelsmerken van Dolby Laboratories.
Manufactured under licence under U.S. Patent Nos: 5,956,674; 5,974,380; 6,487,535 & other U.S. and
worldwide patents issued & pending. DTS, the Symbol, & DTS and the Symbol together are registered
trademarks & DTS 2.0+Digital Out is a trademark of DTS, Inc. Product includes software. © DTS, Inc.
All Rights Reserved.
DivX Certified® to play DivX® video up to HD 1080p, including premium content.
DivX®, DivX Certified® and associated logos are trademarks of Rovi Corporation or its subsidiaries and
are used under licence.
ABOUT DIVX VIDEO: DivX® is a digital video format created by DivX, LLC, a subsidiary of Rovi Corporation. This is an official DivX
Certified® device that plays DivX video. Visit divx.com for more information and software tools to convert your files into DivX videos.
ABOUT DIVX VIDEO-ON-DEMAND: This DivX Certified® device must be registered in order to play purchased DivX Video-on-Demand
(VOD) movies. To obtain your registration code, locate the DivX VOD section in your device setup menu. Go to vod.divx.com for more
information on how to complete your registration.
Covered by one or more of the following U.S. patents: 7,295,673; 7,460,668; 7,515,710; 7,519,274
Open Source-licentiekennisgeving
Wanneer u Open Source-software gebruikt, zijn er Open Source-licenties beschikbaar in het productmenu.
De Open Source-licentiekennisgeving is alleen in het Engels beschikbaar.
The terms HDMI and HDMI High-Definition Multimedia Interface, and the HDMI Logo are trademarks or
registered trademarks of HDMI Licensing LLC in the United States and other countries.
Korrekt affaldsbortskaffelse af dette produkt (elektrisk & elektronisk udstyr)
Mærket på dette produkt, på tilbehør eller i den medfølgende dokumentation betyder, at produktet og
elektronisk tilbehør hertil (f.eks. oplader, hovedsæt, USB-ledning) ikke må bortskaffes sammen med almindeligt
husholdningsaffald efter endt levetid. For at undgå skadelige miljø- eller sundhedspåvirkninger på grund af
ukontrolleret affaldsbortskaffelse skal ovennævnte bortskaffes særskilt fra andet affald og indleveres behørigt til
fremme for bæredygtig materialegenvinding. Forbrugere bedes kontakte forhandleren, hvor de har købt produktet,
eller kommunen for oplysning om, hvor og hvordan de kan indlevere ovennævnte med henblik på miljøforsvarlig
genvinding. Virksomheder bedes kontakte leverandøren og læse betingelserne og vilkårene i købekontrakten. Dette
produkt og elektronisk tilbehør hertil bør ikke bortskaffes sammen med andet erhvervsaffald.
Korrekt bortskaffelse af batterierne i dette produkt
(Gælder i EU og andre europæiske lande med særlige retursystemer for batterier.)
Mærket på dette batteri, dokumentationen eller emballagen betyder, at batterierne i dette produkt efter endt levetid
ikke må bortskaffes sammen med andet husholdningsaffald. Mærkning med de kemiske symboler Hg, Cd eller
Pb betyder, at batteriet indeholder kviksølv, cadmium eller bly over grænseværdierne i EU-direktiv 2006/66. Hvis
batterierne ikke bortskaffes korrekt, kan disse stoffer være skadelige for menneskers helbred eller for miljøet. For at
beskytte naturens ressourcer og fremme genbrug, skal batterier holdes adskilt fra andre typer affald og genanvendes
via dit lokale, gratis batteriretursystem.
Nederlands - 182
Nederlands - 183
Overige informatie

Technische gegevens
Omgevingsvereisten
In bedrijf
Temperatuur: 10°C~ 40°C
Vochtigheid: 10 % ~ 80 %, niet-condenserend
Opslag
Temperatuur: -20°C ~ 45°C
Vochtigheid: 5 % ~ 95 %, niet-condenserend
Kantelen -1° (±1°) ~ 20° (±1°)
Tv-systeem
Analoog: B/G, D/K, L, I (afhankelijk van de landkeuze)
Digitaal: DVB-T/DVB-C
Kleur-/videosysteem
Analoog: PAL, SECAM, NTSC-4.43, NTSC-3.58, PAL60
Digitaal: MPEG-2 MP@ML, MPEG-4, H.264/AVC MP@L3, [email protected], [email protected]
Geluidssysteem BG, DK, L, NICAM, MPEG1, DD, DD+, HEAAC.
HDMI IN
Video: 1080 24p, 1080p, 1080i, 720p, 576p, 480p
Audio: 2-kan. lineair PCM 32/44.1/48 kHz, 16/20/24 bits.
Modelnaam T23B550 T27B550
Schermformaat (Diagonaal) 23" (58 cm) 27" (68 cm)
Beeldresolutie 1920 x 1080 bij 60Hz 1920 x 1080 bij 60Hz
Geluid (Uitgang) 5W x 2 5W x 2
Afmetingen
(B x H x D)
Met voet 553.0 x 410.0 x 195.0 mm 650.0 x 467.0 x 252.0 mm
Behuizing 553.0 x 336.0 x 49.5 mm 650.0 x 394.0 x 53.0 mm
Gewicht
Met voet 4.1 kg 5.9 kg
Behuizing 3.8 kg 5.4 kg
✎
De vormgeving en specificaties kunnen zonder voorafgaande kennisgeving worden gewijzigd.
✎
Zie voor informatie over de stroomvoorziening en het energieverbruik het etiket op het product.
✎
Sommige modellen zijn niet in alle regio's verkrijgbaar.
✎
Als er geen stroomafsluitingsschakelaar aanwezig is, is het stroomverbruik pas "0" als de stekker uit het
stopcontact is verwijderd.
✎
De functie DPM (Display Power Management) werkt niet als u de HDMI IN 1 (DVI)-poort van dit product gebruikt.
Nederlands - 182
Nederlands - 183
Overige informatie

Index
A
Aan/uit-timer 79
Aanmelden / Afmelden 100
Account maken 98
Accountbeheer 99
Achtergrond 100
Achtergrondverlichting 33, 54
Algemeen 87
Alles 127
AllShare Play 135
Alternatieve software 92
Amusement 32
Antenne 49
Anynet+ (HDMI-CEC) 88
Anynet+ (HDMI-CEC)
instellen 162
Apparaatbeheer 83
Apparaatnaam 77
Auto Volume 39, 64
Autom. uitsch. 80
Automatisch afstemmen 49
Automatisch draadloos
netwerk instellen 71
Automatisch kabelnetwerk
instellen 68
B
BD Wise 87
Beeld resetten 36, 59
Beeldformaat 36
Beeldmodus 32, 53
Beeldopties 36, 59
Beveiliging 81
Bewegingsbelicht. 58
C
Contact met Samsung 93
Contrast 33, 54
D
De afspeellijst maken 140
De ARC-functie gebruiken 163
De bedrade
netwerkverbinding 65
De draadloze
netwerkverbinding 66
De instellingen van
Smart Hub configureren 103
Digitale ruisfilter 59
DivX® Video On Demand 88
Dynamisch contrast 57
E
ECO-oplossing 80
Een familiegroep maken 114
Een kanaal verwijderen 43
Een toepassing zoeken in
Samsung Apps 107
Equalizer 38, 61
Extern beheer 93
F
Family Story 114
Fijnafstemming 52
Filmmodus 59
Fitness 124
Foto's (In AllShare Play) 146
G
Gamma 57
Geavanceerde instellingen 36, 57
Geen signaal stdby 80
Geluid resetten 39, 64
Geluidmodus 37, 60
Geluidopties uitzending 62
Geluidseffect 38, 61
Geluidsfeedback 87
Geluidsformaat 38, 62
Geluidsvertraging 38, 63
H
Handmatig draadloos netwerk
instellen 72
Handmatig kabelnetwerk
instellen 69
HDMI-zwartniveau 59
Helderheid 33, 54
Hernoem map 101
Het beeld testen 89
Het geluid testen 89
Het menu Tools gebruiken
met Foto's 147
Het menu Tools gebruiken
met Muziek 151
Het menu Tools gebruiken
met Video's 143
Het numerieke toetsenblok
gebruiken 96
Het QWERTY-toetsenblok
gebruiken 97
Huidkleur 57
K
Kanaal 40
Kanalenlijst 47
Kensington-antidiefstalslot 179
Kids 126
Kleur 54
Kleurruimte 57
Kleurtint 59
L
Leden uitnodigen 115
Licentie-informatie 182
Lid worden van een groep 115
Lijst (In AllShare Play) 139
Luidspreker selecteren 39, 64
Luidsprekerinstellingen 39, 64
Nederlands - 184
Nederlands - 185
Overige informatie

M
Menutaal 20
MPEG-ruisfilter 59
Muisinstellingen 84
Muziek (In AllShare Play) 150
N
Netwerkinstelling via
WPS (PBC) 73
Nieuwe map 101
O
Ondersteunde
afbeeldingsresoluties 175
Ondersteunde
bestandsindelingen voor
muziekbestanden 176
Ondersteunde
ondertitelings- en AllShare
Play-bestandsindelingen 175
Online 91
Ontgrend. 102
Opties toetsenbord 83
Ouders 127
P
Paneelvergrend. 87
PIN wijzigen 81
PIP 82
Problemen oplossen 164
Progr.vergrendeling 81
R
RGB-modus 57
S
Samsung Apps 105
Samsung MagicAngle 32
Schemamanager 15, 46
Schermaanpassing 34, 55
Scherpte 33, 54
Servicemanager 104
Signaalinformatie 89
Slaaptimer 78
Smart Hub 94
Smart Hub voor het
eerst starten 95
Soft AP 76
Software-update 90
Spaarstand 80
SPDIF-uitvoer 38
Speeltuin 126
Spelmodus 87
SRS TruDialog 38, 61
SRS TruSurround HD 38, 61
Startlogo 87
Stickerboek 126
Stickers geven 127
T
Tijd 78
Timer uit 79
Tint (G/R) 54
Transp. menu 87
Tv-classificatie 81
U
Upgrade standby-modus 92
Uw product opnieuw instellen 90
Uw profiel maken 124
V
Vergrend. 101
Verpl. naar map 100
Verplts 100
Verwijderen 100
Via USB 91
Videocodec 176
Video's (In AllShare Play) 142
Voorkeurtaal 85
W
Web Browser 129
Weergave plannen gebruiken 46
Weergave plannen gebruiken
in de kanalenlijst 48
Wi-Fi Direct 75
Witbalans 57
Y
Your Video 110
Z
Zelfdiagnose 89
Zoeken 108
Zwarttinten 57
Getallen
10p witbalans 57
Nederlands - 184
Nederlands - 185
Overige informatie

© 2012 Samsung Electronics Co., Ltd. Alle rechten voorbehouden. BN46-00210A-01
Contact opnemen met SAMSUNG WORLDWIDE
Wanneer u vragen of opmerkingen hebt met betrekking tot Samsung-producten, neemt u contact op met de klantenservice van
SAMSUNG.
Land
Kundcenter
Webbsida
ALBANIA 42 27 5755 -
AUSTRIA 0810 - SAMSUNG (7267864, € 0.07/min) www.samsung.com
BELGIUM 02-201-24-18 www.samsung.com/be (Dutch)
www.samsung.com/be_fr (French)
BOSNIA 05 133 1999 -
BULGARIA 07001 33 11 www.samsung.com
CROATIA 062 SAMSUNG (062 726 7864) www.samsung.com
CZECH 800 - SAMSUNG (800-726786) www.samsung.com
Samsung Zrt., česká organizační složka, Oasis Florenc, Sokolovská394/17, 180 00, Praha 8
DENMARK 70 70 19 70 www.samsung.com
FINLAND 030 - 6227 515 www.samsung.com
FRANCE 01 48 63 00 00 www.samsung.com
GERMANY 01805 - SAMSUNG (726-7864 0,14 €/Min. aus dem dt.
Festnetz, aus Mobilfunknetzen max. 0,42 €/Min.)
www.samsung.com
CYPRUS From landline : 8009 4000 www.samsung.com
GREECE From landline : 80111-SAMSUNG(7267864)
From landline & mobile : (+30) 210 6897691
www.samsung.com
HUNGARY 06-80-SAMSUNG (726-7864) www.samsung.com
ITALIA 800-SAMSUNG (726-7864) www.samsung.com
KOSOVO +381 0113216899 -
LUXEMBURG 261 03 710 www.samsung.com
MACEDONIA 023 207 777 -
MONTENEGRO 020 405 888 -
NETHERLANDS 0900-SAMSUNG (0900-7267864) (€ 0,10/Min) www.samsung.com
NORWAY 815-56 480 www.samsung.com
POLAND 0 801-1SAMSUNG (172678)
+48 22 607-93-33
www.samsung.com
PORTUGAL 808 20-SAMSUNG (808 20 7267) www.samsung.com
ROMANIA From landline : 08010-SAMSUNG (7267864)
From landline & mobile : (+40) 21 206 01 10
www.samsung.com
SERBIA 0700 Samsung (0700 726 7864) www.samsung.com
SLOVAKIA 0800 - SAMSUNG (0800-726 786) www.samsung.com/sk
SPAIN 902 - 1 - SAMSUNG (902 172 678) www.samsung.com
SWEDEN 0771 726 7864 (SAMSUNG) www.samsung.com
SWITZERLAND 0848 - SAMSUNG(7267864, CHF 0.08/min) www.samsung.com/ch
www.samsung.com/ch_fr/(French)
U.K 0330 SAMSUNG (7267864) www.samsung.com
EIRE 0818 717100 www.samsung.com
LITHUANIA 8-800-77777 www.samsung.com
LATVIA 8000-7267 www.samsung.com
ESTONIA 800-7267 www.samsung.com
TURKEY 444 77 11 www.samsung.com
-
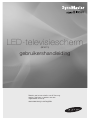 1
1
-
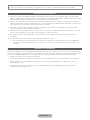 2
2
-
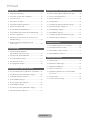 3
3
-
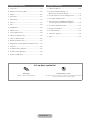 4
4
-
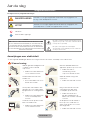 5
5
-
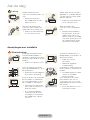 6
6
-
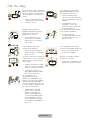 7
7
-
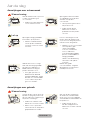 8
8
-
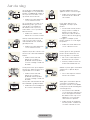 9
9
-
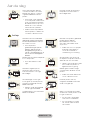 10
10
-
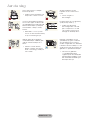 11
11
-
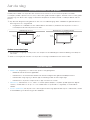 12
12
-
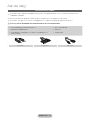 13
13
-
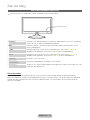 14
14
-
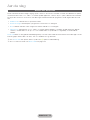 15
15
-
 16
16
-
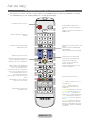 17
17
-
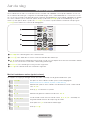 18
18
-
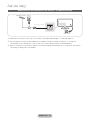 19
19
-
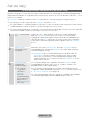 20
20
-
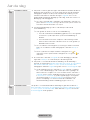 21
21
-
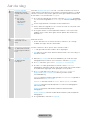 22
22
-
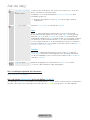 23
23
-
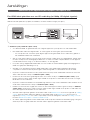 24
24
-
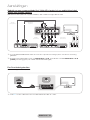 25
25
-
 26
26
-
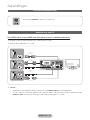 27
27
-
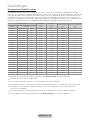 28
28
-
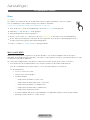 29
29
-
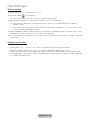 30
30
-
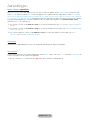 31
31
-
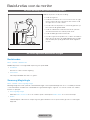 32
32
-
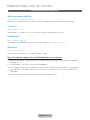 33
33
-
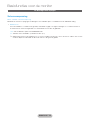 34
34
-
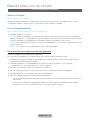 35
35
-
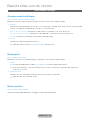 36
36
-
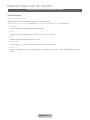 37
37
-
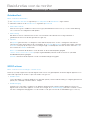 38
38
-
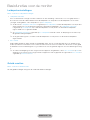 39
39
-
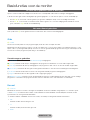 40
40
-
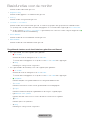 41
41
-
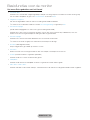 42
42
-
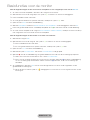 43
43
-
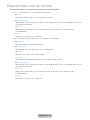 44
44
-
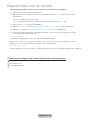 45
45
-
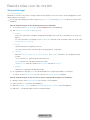 46
46
-
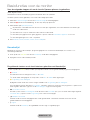 47
47
-
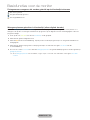 48
48
-
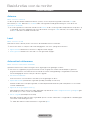 49
49
-
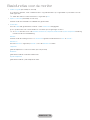 50
50
-
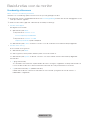 51
51
-
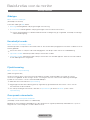 52
52
-
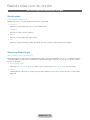 53
53
-
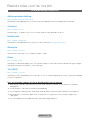 54
54
-
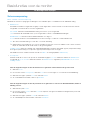 55
55
-
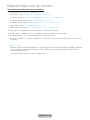 56
56
-
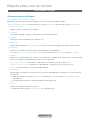 57
57
-
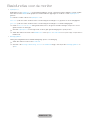 58
58
-
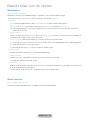 59
59
-
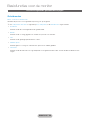 60
60
-
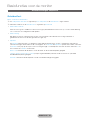 61
61
-
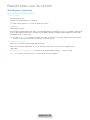 62
62
-
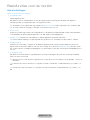 63
63
-
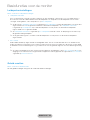 64
64
-
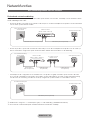 65
65
-
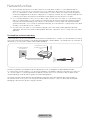 66
66
-
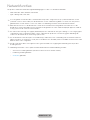 67
67
-
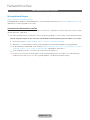 68
68
-
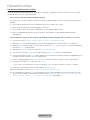 69
69
-
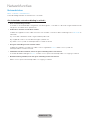 70
70
-
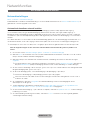 71
71
-
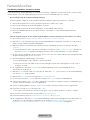 72
72
-
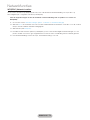 73
73
-
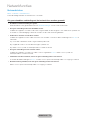 74
74
-
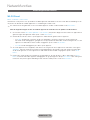 75
75
-
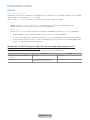 76
76
-
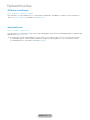 77
77
-
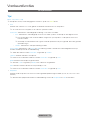 78
78
-
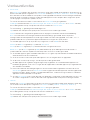 79
79
-
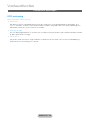 80
80
-
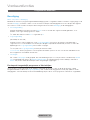 81
81
-
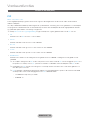 82
82
-
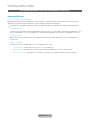 83
83
-
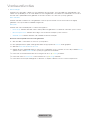 84
84
-
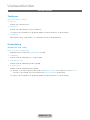 85
85
-
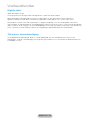 86
86
-
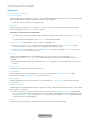 87
87
-
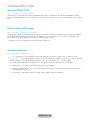 88
88
-
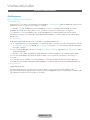 89
89
-
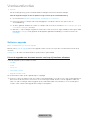 90
90
-
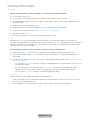 91
91
-
 92
92
-
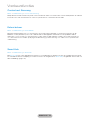 93
93
-
 94
94
-
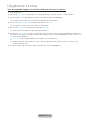 95
95
-
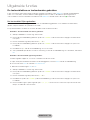 96
96
-
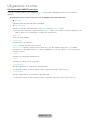 97
97
-
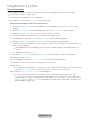 98
98
-
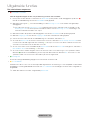 99
99
-
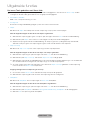 100
100
-
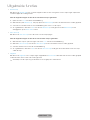 101
101
-
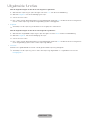 102
102
-
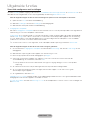 103
103
-
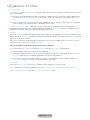 104
104
-
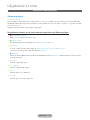 105
105
-
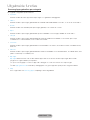 106
106
-
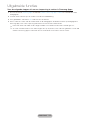 107
107
-
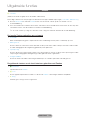 108
108
-
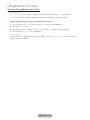 109
109
-
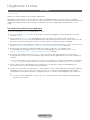 110
110
-
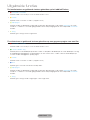 111
111
-
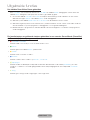 112
112
-
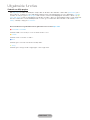 113
113
-
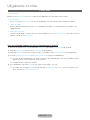 114
114
-
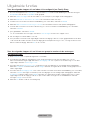 115
115
-
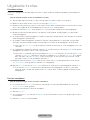 116
116
-
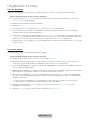 117
117
-
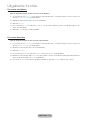 118
118
-
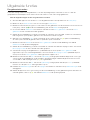 119
119
-
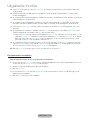 120
120
-
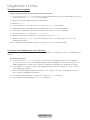 121
121
-
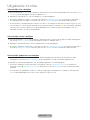 122
122
-
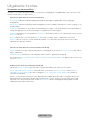 123
123
-
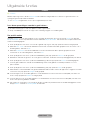 124
124
-
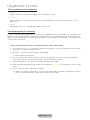 125
125
-
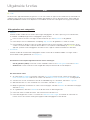 126
126
-
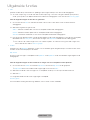 127
127
-
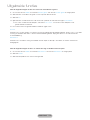 128
128
-
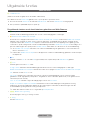 129
129
-
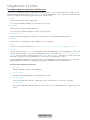 130
130
-
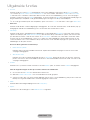 131
131
-
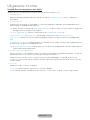 132
132
-
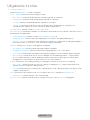 133
133
-
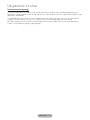 134
134
-
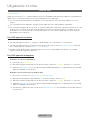 135
135
-
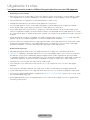 136
136
-
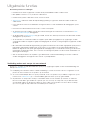 137
137
-
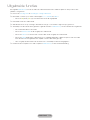 138
138
-
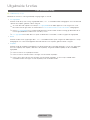 139
139
-
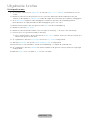 140
140
-
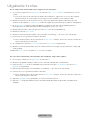 141
141
-
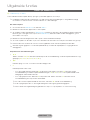 142
142
-
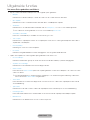 143
143
-
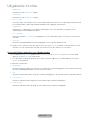 144
144
-
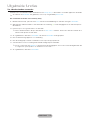 145
145
-
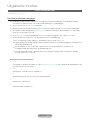 146
146
-
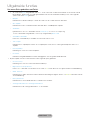 147
147
-
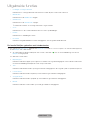 148
148
-
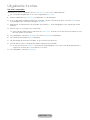 149
149
-
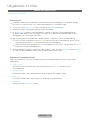 150
150
-
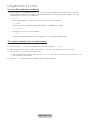 151
151
-
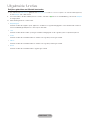 152
152
-
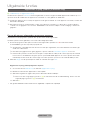 153
153
-
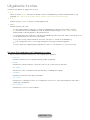 154
154
-
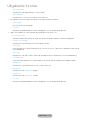 155
155
-
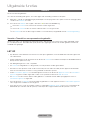 156
156
-
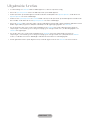 157
157
-
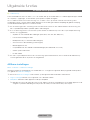 158
158
-
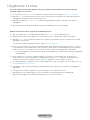 159
159
-
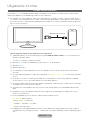 160
160
-
 161
161
-
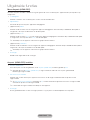 162
162
-
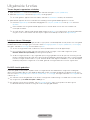 163
163
-
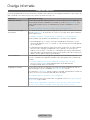 164
164
-
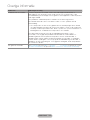 165
165
-
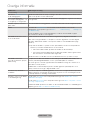 166
166
-
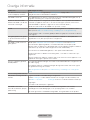 167
167
-
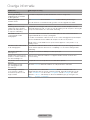 168
168
-
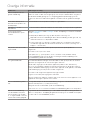 169
169
-
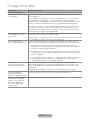 170
170
-
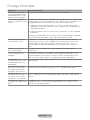 171
171
-
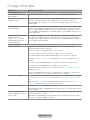 172
172
-
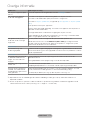 173
173
-
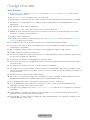 174
174
-
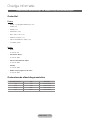 175
175
-
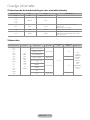 176
176
-
 177
177
-
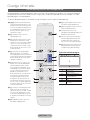 178
178
-
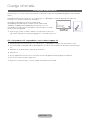 179
179
-
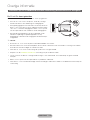 180
180
-
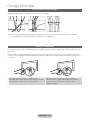 181
181
-
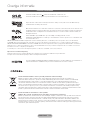 182
182
-
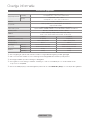 183
183
-
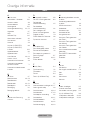 184
184
-
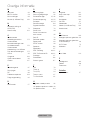 185
185
-
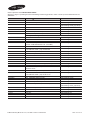 186
186
Gerelateerde papieren
-
Samsung UE55ES7000 Handleiding
-
Samsung T23B551EW Handleiding
-
Samsung UE50ES6710S Handleiding
-
Samsung PS60E6500ES Handleiding
-
Samsung T27A950 Handleiding
-
Samsung BD-ES5000 Handleiding
-
Samsung T24E390EW Handleiding
-
Samsung T24E390EW Handleiding
-
Samsung C24B750X Handleiding
-
Samsung LE32D570K2S Snelstartgids