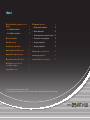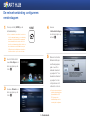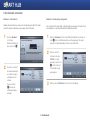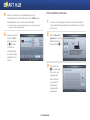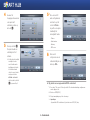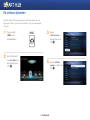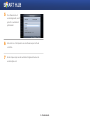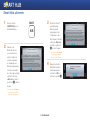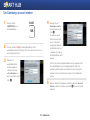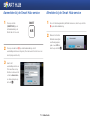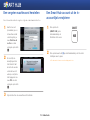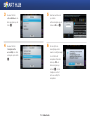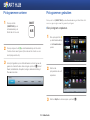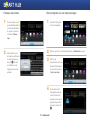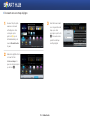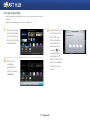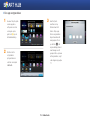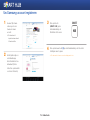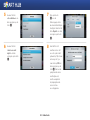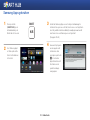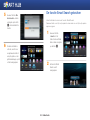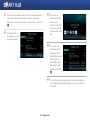GEBRUIKSAANWIJZING

D
De
n
et
t
werk
ve
e
rbin
di
i
ng c
on
n
figu
re
e
ren: e
e
er
ste
s
st
ap
pe
e
n 3
• Voor bedrade netwerken 4
• Voor draadloze netwerken 5
D
De
s
of
f
tware bijwer
k
ke
n 7
S
Sm
art Hub
u
i
tvoe
re
e
n 9
U
Uw
S
a
am
su
ng
g
-acc
ou
u
nt m
a
ak
en 10
A
Aa
nm
e
el
den
b
bi
j de
S
S
mart
H
H
ub-s
e
er
vice 11
A
Af
me
ld
d
en bij de
Sm
m
art
Hu
b-se
rv
v
ice 11
E
Ee
n
ve
e
rget
en
n
wac
ht
t
woor
d
d
hers
t
te
llen 12
E
Ee
n
Sm
m
art
H
u
b-ac
c
co
unt
u
ui
t de
t
t
v
-
-a
cc
ou
u
ntlijst verwij
d
de
ren 12
P
Pi
ct
og
g
ramm
e
en
sor
t
e
ren 14
P
Pi
ct
og
g
ramm
e
en
geb
ru
iken 14
• Een pictogram verplaatsen 14
• Nieuwe map maken 15
• Een pictogram aan een map toevoegen 15
• De naam van een map wijzigen 16
• Een app vergrendelen 17
• Een app ontgrendelen 18
U
Uw
S
a
am
su
ng
g
-acc
ou
u
nt r
eg
g
istrer
e
en
19
S
Sa
ms
u
un
g
Ap
p
ps g
eb
b
ruik
en
n
21
D
De
f
un
n
ctie S
m
ma
rt S
e
ea
rch
g
ge
brui
k
ke
n 22
I
n
n
h
h
h
o
o
o
u
u
d
d
De beschikbare functies kunnen per model verschillen.
De afbeeldingen in deze handleidingen dienen slechts ter illustratie en kunnen enigszins afwijken van het uiterlijk van het product.

3 - Nederlands
De netwerkverbinding configureren:
eerste stappen
1
Druk op de toets [HOME] op de
afstandsbediening.
※ Als u een draadloos netwerk hebt, controleert u
of het toegangspunt waarmee u een verbinding
wilt maken, is ingeschakeld. Dit toegangspunt
kan een draadloze router, modem, enzovoort
zijn. Als u een bedraad netwerk hebt, sluit u een
van de uiteinden van de LAN-kabel aan op de
LAN-poort aan de achterzijde van de speler en
het andere uiteinde op een router of modem.
2
Ga in het startscherm
naar <Instellingen> en
druk vervolgens op de
toets
e
.
3
Ga naar <Netwerk> en
druk vervolgens op de
toets
e
.
4
Ga naar
<Netwerkinstellingen>
en druk vervolgens op
de toets
e
.
5
Wanneer het venster
Netwerkinstellingen
wordt weergegeven,
gaat u naar 'Voor
bedrade netwerken'
op pagina 4 of 'Voor
draadloze netwerken'
op pagina 5 om de
configuratie van het
netwerk te voltooien.
※ De speler ondersteunt diverse
netwerkconfiguratiemethoden
(bedraad/draadloos, WPS
(PBC)) waarmee u de
netwerkinstellingen snel en
eenvoudig kunt configureren.
HOME

4 - Nederlands
❙
Voor bedrade netwerken
Bedraad - Automatisch
Gebruik de automatische procedure als het netwerk geen statisch IP-adres
vereist. De meeste netwerken vereisen geen statisch IP-adres.
1
Selecteer Bedraad
in het menu
Netwerkinstellingen en
druk op de toets
e
.
2
De speler controleert
de netwerkverbinding
en maakt vervolgens
verbinding met het
netwerk.
Druk op de toets
e
wanneer de
netwerkverbinding is
gemaakt.
Bedraad - Handmatige configuratie
Als u een statisch IP-adres hebt of de automatische procedure niet werkt, moet
u de waarden voor de netwerkinstellingen handmatig instellen.
1
Selecteer <Bedraad> in het scherm Netwerkinstellingen en druk op de
toets
e
. Het scherm Netwerkstatus wordt weergegeven. De speler
probeert de netwerkverbinding te testen, maar dit mislukt.
2
Selecteer rechts in
het venster de optie
<IP-inst.> en druk
vervolgens op de toets
e
. Het scherm met
IP-instellingen wordt
weergegeven.
3
Selecteer het veld IP-modus en stel het in op Handmatig.

5 - Nederlands
4
Gebruik de cijfertoetsen op uw afstandsbediening om de
netwerkwaarden op te geven. Gebruik de toetsen ▲▼◄► op de
afstandsbediening om door de invoervelden te bladeren.
✎
U kunt deze waarden opvragen bij uw internetprovider. Ook op de meeste Windows-
computers kunt u deze waarden bekijken.
5
Wanneer u klaar bent,
selecteert u OK en
drukt u vervolgens
op
e
. De speler
controleert de
netwerkverbinding
en maakt vervolgens
verbinding met het
netwerk.
❙
Voor draadloze netwerken
1
Controleer of het toegangspunt waarmee u de speler wilt verbinden,
is ingeschakeld. Het toegangspunt kan een draadloze router, modem,
enzovoort zijn.
2
Selecteer Draadloos
(algemeen) in het menu
Netwerkinstellingen en
druk op de toets
e
.
3
Druk op de toets
e
. De speler begint
met scannen naar
toegangspunten.
Wanneer dit klaar
is, wordt een lijst
met gevonden
toegangspunten
weergegeven.

6 - Nederlands
4
Ga naar het
toegangspunt waarmee
u de speler wilt
verbinden en druk op
de toets
e
.
5
Druk op de toets
e
.
De speler maakt een
verbinding met het
netwerk.
✎
Als het netwerk is beveiligd,
verschijnt het venster
voor het invullen van de
beveiligingscode. Gebruik
het toetsenbord om de
code in te voeren. Gebruik
vervolgens de toetsen
▲▼◄►om Gereed te
selecteren, druk op de toets
e
en ga naar Stap 6.
5
-1
Als u een vast IP-
adres wilt gebruiken,
selecteert u op het
scherm <IP-inst.>
en geeft u vervolgens
handmatig het
benodigde IP-adres.
- IP-adres
- Subnetmasker
- Gateway
- DNS-server
6
Druk na het
configureren van de
netwerkinstellingen op
de knop <OK>.
✔
Bij gebruik van een apparaat dat WPS ondersteunt
1. Voer stap 1 tot en met 5 in het gedeelte 'De netwerkverbinding configureren:
eerste stappen' uit.
2. Selecteer 'WPS(PBC)'.
3. Volg de aanwijzingen op het scherm op.
✎
Opmerkingen
- Apparaten die WPS ondersteunen, zijn voorzien van een WPS (PBC)-knop.

7 - Nederlands
De software bijwerken
Van tijd tot tijd stelt Samsung bijgewerkte software beschikbaar. Als u de
bijgewerkte software op uw speler wilt installeren, volgt u de onderstaande
instructies.
1
Druk op de toets
[HOME] op de
afstandsbediening.
HOME
2
Ga in het startscherm
naar <Instellingen> en
druk vervolgens op de
toets
e
.
3
Ga naar
<Ondersteuning> en
druk vervolgens op de
toets
e
.
4
Ga naar <Software-
upgrade> en druk op de
toets
e
.

8 - Nederlands
5
De software die moet
worden bijgewerkt, wordt
gezocht en automatisch
geïnstalleerd.
6
Het venster voor het bijwerken van de software kan per methode
verschillen.
7
Andere toepassingen worden automatisch bijgewerkt wanneer ze
worden uitgevoerd.

9 - Nederlands
Smart Hub uitvoeren
1
Druk op de toets
[SMART HUB] op de
afstandsbediening.
SMART
HUB
2
Wanneer u de
Smart Hub-service
voor de eerste keer
uitvoert, worden de
servicevoorwaarden
en -bepalingen van
Samsung weergegeven.
Lees de voorwaarden
door. Als u akkoord gaat,
selecteert u de knop
<Akkoord> en drukt u
op de toets
e
om door
te gaan.
※ Als u de knop <Niet akkoord>
selecteert, kunt u de Smart
Hub-service niet gebruiken.
3
Het venster met het
privacybeleid van
Samsung wordt
weergegeven. Lees
het beleid door. Als u
akkoord gaat, selecteert
u de knop <Akkoord>
en drukt u op de toets
e
om door te gaan.
※ Als u de knop <Niet akkoord>
selecteert, kunt u de Smart
Hub-service niet gebruiken.
4
Wanneer het venster
Smart Hub bijwerken
wordt weergegeven,
selecteert u <OK> en
drukt u op de toets
e
.

10 - Nederlands
Uw Samsung-account maken
1
Druk op de toets
[SMART HUB] op de
afstandsbediening.
SMART
HUB
2
Druk op de rode toets
a
op de afstandsbediening om het
aanmeldingsvenster weer te geven. (Zie onder aan het scherm voor een
beschrijving van de toets.)
3
Wanneer het
aanmeldingsvenster
wordt weergegeven,
selecteert u de knop
<Account maken> en
drukt u vervolgens op de
toets
e
.
4
Ga naar het veld
Samsung-account en
druk vervolgens op de
toets
e
.
Er wordt een venster
met een invoerscherm
en een toetsenblok
weergegeven. Gebruik
het toetsenblok om een
e-mailadres op te geven
dat tegelijkertijd als uw ID
fungeert.
Het account moet een geldig e-mailadres met de volgende notatie
zijn: [email protected] of [email protected]. Geef in het
wachtwoordveld vervolgens een wachtwoord op en bevestig het
wachtwoord door het nogmaals op te geven in het veld Bevestig
wachtw.
5
Wanneer alle items zij opgegeven, selecteert u de knop <Account
maken> en drukt u vervolgens op de toets
e
. Uw account wordt
gemaakt.

11 - Nederlands
Aanmelden bij de Smart Hub-service
1
Druk op de toets
[SMART HUB] op de
afstandsbediening om
Smart Hub uit te voeren.
SMART
HUB
2
Druk op de rode toets
a
op de afstandsbediening om het
aanmeldingsvenster weer te geven. (Zie onder aan het scherm voor een
beschrijving van de toets.)
3
Geef in het
aanmeldingsvenster uw
ID en wachtwoord op.
Selecteer onder aan het
scherm <Aanmelden>
en druk vervolgens op
de toets
e
.
Afmelden bij de Smart Hub-service
1
Als u zich hebt aangemeld bij de Smart Hub-service, drukt u op de toets
a
op de afstandsbediening.
2
Wanneer het venster
Afmelden bevestigen
wordt weergegeven,
gaat u naar <OK> en
drukt u op de toets
e
.

12 - Nederlands
Een vergeten wachtwoord herstellen
Als u het wachtwoord bent vergeten, volgt u de onderstaande instructies.
1
Geef het account
(e-mailadres) op voor
het wachtwoord dat
u bent vergeten, ga
naar <Wachtwoord
resetten> en druk
vervolgens op de toets
e
.
2
Er verschijnt een
bevestigingsvenster
met het bericht dat
de instructies worden
verzonden naar het
adres (account) dat u
hebt opgegeven. Ga
naar <OK> en druk
vervolgens op de toets
e
.
3
Volg de instructies om uw wachtwoord te herstellen.
Een Smart Hub-account uit de tv-
accountlijst verwijderen
1
Druk op de toets
[SMART HUB] op de
afstandsbediening om
Smart Hub uit te voeren.
SMART
HUB
2
Druk op de blauwe toets
}
op de afstandsbediening om het venster
Instellingen weer te geven.
※ Zie onder aan het scherm voor een beschrijving van de toets.

13 - Nederlands
3
Ga naar het item
<Accountbeheer> en
druk vervolgens op de
toets
e
.
4
Ga naar het item
<Verwijder uit tv-
accountlijst> en druk
vervolgens op de toets
e
.
5
Geef uw wachtwoord
op en druk
achtereenvolgens op de
toetsen <OK> en
e
.
6
Er verschijnt een
bevestigingsvenster
waarin u wordt gevraagd
of u het item wilt
verwijderen. Selecteer
de knop <OK> en
druk vervolgens op
de toets
e
om het
huidige account uit
de tv-accountlijst te
verwijderen.

14 - Nederlands
Pictogrammen sorteren
1
Druk op de toets
[SMART HUB] op de
afstandsbediening om
Smart Hub uit te voeren.
SMART
HUB
2
Druk op de groene toets
b
op de afstandsbediening om het venster
Toetsen sorteren weer te geven. (Zie onder aan het scherm voor een
beschrijving van de toets.)
3
U kunt pictogrammen op verschillende manieren sorteren. Ga naar de
gewenste sorteermethode en druk vervolgens op de toets
e
. U kunt
Naam, Installatiedatum, Frequentie, Categorie, Gebruikersinstelling of
Standaard selecteren.
Pictogrammen gebruiken
Druk op de toets [SMART HUB] op de afstandsbediening om Smart Hub uit te
voeren en ga vervolgens naar het gewenste pictogram.
❙
Een pictogram verplaatsen
1
Druk op de gele toets
{
op de afstandsbediening
om de Bewerkmodus te
openen.
2
Selecteer de
pictogrammen die u wilt
verplaatsen.
3
Selecteer Verplts en druk vervolgens op de toets
e
.

15 - Nederlands
❙
Nieuwe map maken
1
Druk op de gele toets
{
op de afstandsbediening
om de modus Bewerken
te openen en selecteer
vervolgens <Nieuwe
map>.
2
Geef de naam op voor
de map die u wilt maken
en druk vervolgens op
de toets
e
. De map
en het bijbehorende
mappictogram worden
gemaakt.
❙
Een pictogram aan een map toevoegen
1
Ga naar het pictogram
dat u wilt verplaatsen.
2
Druk op de gele toets
{
op de afstandsbediening om de Bewerkmodus te openen.
3
Selecteer de
pictogrammen die u naar
de map wilt verplaatsen
en selecteer vervolgens
<Verpl. naar map>.
4
Er verschijnt een lijst
met mappen waarnaar
u het pictogram kunt
verplaatsen. Ga naar de
gewenste map en druk
vervolgens op de toets
e
.

16 - Nederlands
❙
De naam van een map wijzigen
1
Ga naar het pictogram
waarvan u de naam
wilt wijzigen en druk
vervolgens op de
gele toets
{
op de
afstandsbediening om
naar de Bewerkmodus
te gaan.
2
Gebruik de pijltjestoetsen
om naar het item
<Hernoem map> te
gaan en druk vervolgens
op de toets
e
.
3
Geef de nieuwe naam
voor de geselecteerde
map op en druk
vervolgens op de toets
e
. De naam van de
geselecteerde map
wordt gewijzigd.

17 - Nederlands
❙
Een app vergrendelen
• U kunt bepaalde apps vergrendelen om te voorkomen dat andere personen deze
gebruiken.
(U kunt de standaardmappen en -apps niet vergrendelen.)
1
Ga naar het pictogram
dat u wilt vergrendelen
en druk vervolgens op
de gele toets
{
op de
afstandsbediening.
2
Selecteer de te
vergrendelen
pictogrammen en
selecteer vervolgens
<Vergrend.>.
3
Geef het wachtwoord
op. De bestaat uit vier
tekens. De pop-up
Service vergrendelen
ingeschakeld wordt
weergegeven. Druk
op de toets
e
. Het
vergrendelingssymbool
naast de app wordt
gesloten. U moet nu het
wachtwoord opgegeven
om de app te kunnen
openen.

18 - Nederlands
❙
Een app ontgrendelen
1
Ga naar het pictogram
van de app die u
wilt openen en druk
vervolgens op de
gele toets
{
op de
afstandsbediening.
2
Selecteer de te
ontgrendelen
pictogrammen en
selecteer vervolgens
<Slot uit>.
3
Geef het juiste
wachtwoord op.
Deze bestaat uit 4
tekens. De pop-up
Service vergrendelen
uitgeschakeld wordt
weergegeven. Druk
op de toets
e
. Het
vergrendelingssymbool
naast de app wordt
geopend. Als u opnieuw
wilt vergrendelen, volgt
u de stappen op pagina
17.

19 - Nederlands
Uw Samsung-account registreren
1
Ga naar http://www.
samsung.com/ een
maak een nieuwe
account.
✎
De inhoud van het
beginscherm kan van land
tot land verschillen.
2
U hebt geld nodig voor
een betaalde app.
U kunt betalen met uw
betaalkaart. (Zie de
instructies op de website
voor meer informatie.)
3
Druk op de toets
[SMART HUB] op de
afstandsbediening om
Smart Hub uit te voeren.
SMART
HUB
4
Druk op de blauwe toets
}
op de afstandsbediening om het venster
Instellingen weer te geven.
※ Zie onder aan het scherm voor een beschrijving van de toets.

20 - Nederlands
5
Ga naar het item
<Accountbeheer> en
druk vervolgens op de
toets
e
.
6
Ga naar het item
<Serviceaccount
registr.> en druk
vervolgens op de toets
e
.
7
Druk op de toets
e
voor de
Samsung-app om de
abonnementsinstellingen
te wijzigen. Selecteer het
item <Registr.> en druk
vervolgens op de toets
e
.
8
Geef de ID en het
wachtwoord voor het
account op die u hebt
gemaakt op 'http://www.
samsung.com/', ga
naar de knop <OK> en
druk vervolgens op de
toets
e
. Wanneer de
geregistreerde service
wordt uitgevoerd,
wordt u aangemeld
bij de geregistreerde
service met uw
accountgegevens.

21 - Nederlands
Samsung Apps gebruiken
1
Druk op de toets
[SMART HUB] op de
afstandsbediening om
Smart Hub uit te voeren.
SMART
HUB
2
Voer 'Samsung Apps'
uit. Deze optie vindt u
links in het midden van
het scherm.
3
U hebt een Samsung Apps-account nodig om betaalde app te
installeren. Als u geen account hebt, kunt u een account registreren
door het gedeelte in deze handleiding te raadplegen waarin wordt
beschreven hoe u een Samsung-account registreert.
(Zie pagina 19-20.)
4
Ga naar het pictogram
van de app die u wilt
installeren en druk
vervolgens op de toets
e
. In het venster
App-informatie wordt
informatie over de
geselecteerde app
weergegeven.

22 - Nederlands
5
Ga naar het item <Nu
downloaden> en druk
vervolgens op de toets
e
om de installatie te
starten.
6
Zodra de installatie is
voltooid, wordt er voor
uw gemak automatisch
een pictogram voor de
geïnstalleerde app op het
scherm weergegeven.
De functie Smart Search gebruiken
U kunt informatie zoeken via het venster Smart Search.
Daarnaast kunt u een lijst met populaire zoekwoorden en een lijst met populaire
apps weergeven.
1
Ga naar het item
<Search> in het
startscherm van Smart
Hub en druk vervolgens
op de toets
e
.
2
Het venster Smart
Search wordt
weergegeven.

23 - Nederlands
3
Geef de woorden op waarop u wilt zoeken. Als u een van de populaire
zoekwoorden onder aan het scherm wilt selecteren, gebruikt u de
pijltjestoetsen om naar het item te gaan en druk vervolgens op de toets
e
.
4
De zoekresultaten voor
de opgegeven woorden
worden weergegeven.
4
-1
Als u een van de
populaire apps onder
aan het scherm
selecteert, zoekt Smart
Search naar informatie
die gerelateerd is aan de
app.
4
-2
Als u een app wilt
installeren die wordt
weergegeven in het
gedeelte Samsung Apps
van het venster met
zoekresultaten, gaat u
naar de app en drukt u
vervolgens op de toets e
e
.
4
-3
Voor de installatie wordt u omgeleid naar het venster Samsung Apps.
Zie het gedeelte 'Samsung Apps gebruiken' voor meer informatie over
de installatie.
-
 1
1
-
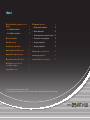 2
2
-
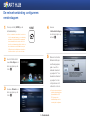 3
3
-
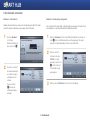 4
4
-
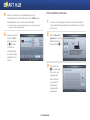 5
5
-
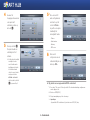 6
6
-
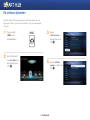 7
7
-
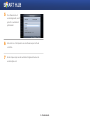 8
8
-
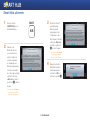 9
9
-
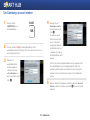 10
10
-
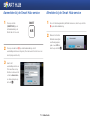 11
11
-
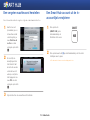 12
12
-
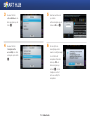 13
13
-
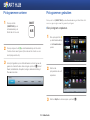 14
14
-
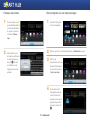 15
15
-
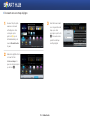 16
16
-
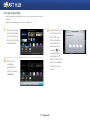 17
17
-
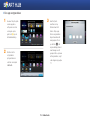 18
18
-
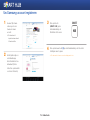 19
19
-
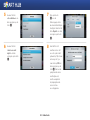 20
20
-
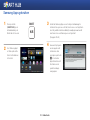 21
21
-
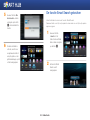 22
22
-
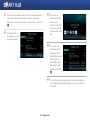 23
23
Samsung BD-ES5000 Handleiding
- Type
- Handleiding
- Deze handleiding is ook geschikt voor