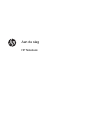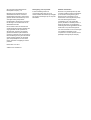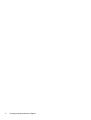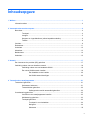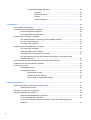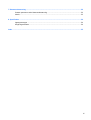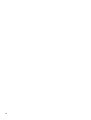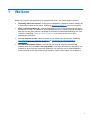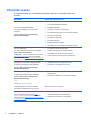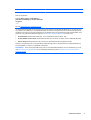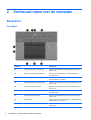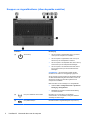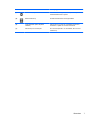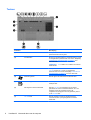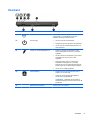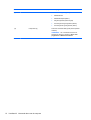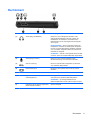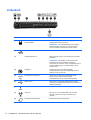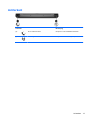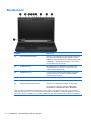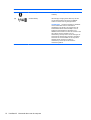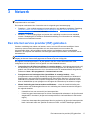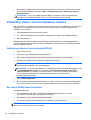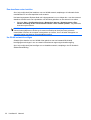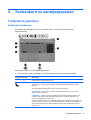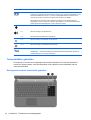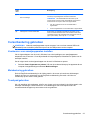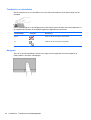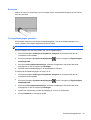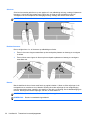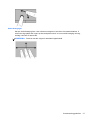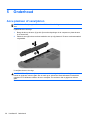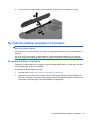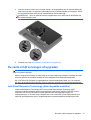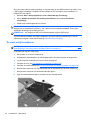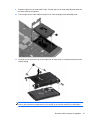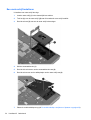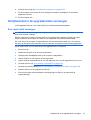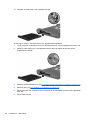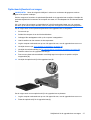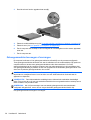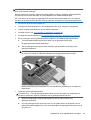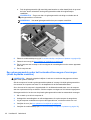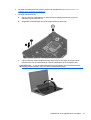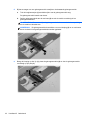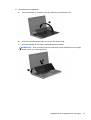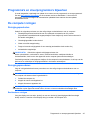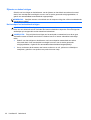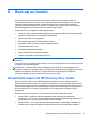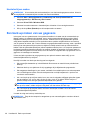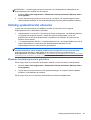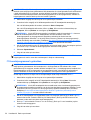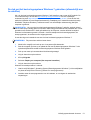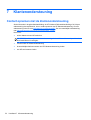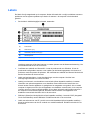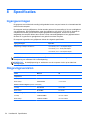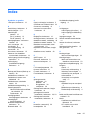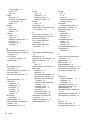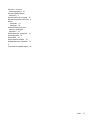Aan de slag
HP Notebook

©© Copyright 2012 Hewlett-Packard
Development Company, L.P.
Bluetooth is een handelsmerk van de
desbetreffende houder en wordt door
Hewlett-Packard Company onder licentie
gebruikt. Microsoft en Windows zijn in de
Verenigde Staten gedeponeerde
handelsmerken van Microsoft Corporation.
Het SD-logo is een handelsmerk van de
desbetreffende houder.
De informatie in deze documentatie kan
zonder kennisgeving worden gewijzigd. De
enige garanties voor HP producten en
diensten staan vermeld in de expliciete
garantievoorwaarden bij de betreffende
producten en diensten. Aan de informatie in
deze handleiding kunnen geen aanvullende
rechten worden ontleend. HP aanvaardt
geen aansprakelijkheid voor technische
fouten, drukfouten of weglatingen in deze
publicatie.
Eerste editie: Juni 2012
Artikelnummer: 679385-331
Kennisgeving over het product
In deze handleiding worden de
voorzieningen beschreven die op de
meeste modellen beschikbaar zijn. Mogelijk
zijn niet alle voorzieningen op uw computer
beschikbaar.
Software-voorwaarden
Wanneer u enig softwareproduct op deze
computer installeert, kopieert, downloadt of
op een andere manier gebruikt, gaat u
akkoord met de voorwaarden van de
HP End User License Agreement (EULA).
Als u niet akkoord gaat met deze
voorwaarden, kunt u het ongebruikte
product (hardware en software) binnen 14
dagen terugbrengen voor terugbetaling,
onderhevig aan het teruggavebeleid van de
winkel waar u het product hebt gekocht.
Voor meer informatie of voor het aanvragen
van volledige terugbetaling van de
computer kunt u contact opnemen met uw
plaatselijke verkooppunt (de verkoper).

Kennisgeving aangaande de veiligheid
WAARSCHUWING! U kunt het risico van letsel door verbranding of van oververhitting van de
computer beperken door de computer niet op schoot te nemen en de ventilatieopeningen van de
computer niet te blokkeren. Gebruik de computer alleen op een stevige, vlakke ondergrond. Zorg dat
de luchtcirculatie niet wordt geblokkeerd door een voorwerp van hard materiaal (zoals een optionele
printer naast de computer) of een voorwerp van zacht materiaal (zoals een kussen, een kleed of
kleding). Zorg er ook voor dat de netvoedingsadapter tijdens het gebruik niet in contact kan komen
met de huid of een voorwerp van zacht materiaal. De computer en de netvoedingsadapter voldoen
aan de temperatuurlimieten voor oppervlakken die voor de gebruiker toegankelijk zijn, zoals
gedefinieerd door de International Standard for Safety of Information Technology Equipment (IEC
60950).
iii

iv Kennisgeving aangaande de veiligheid

Inhoudsopgave
1 Welkom ............................................................................................................................................................ 1
Informatie zoeken ................................................................................................................................. 2
2 Vertrouwd raken met de computer ................................................................................................................ 4
Bovenkant ............................................................................................................................................ 4
Touchpad ............................................................................................................................. 4
Lampjes ............................................................................................................................... 5
Knoppen en vingerafdruklezer (alleen bepaalde modellen) ................................................ 6
Toetsen ................................................................................................................................ 8
Voorkant ............................................................................................................................................... 9
Rechterkant ........................................................................................................................................ 11
Linkerkant ........................................................................................................................................... 12
Achterkant .......................................................................................................................................... 13
Beeldscherm ...................................................................................................................................... 14
Onderkant ........................................................................................................................................... 15
3 Netwerk .......................................................................................................................................................... 17
Een internet service provider (ISP) gebruiken .................................................................................... 17
Verbinding maken met een draadloos netwerk .................................................................................. 18
Verbinding maken met een bestaande WLAN ................................................................... 18
Een nieuw WLAN-netwerk instellen ................................................................................... 18
Een draadloze router instellen .......................................................................... 20
Uw WLAN-netwerk beveiligen ........................................................................... 20
4 Toetsenbord en aanwijsapparaten .............................................................................................................. 21
Toetsenbord gebruiken ...................................................................................................................... 21
Sneltoetsen herkennen ...................................................................................................... 21
Toetsenblokken gebruiken ................................................................................................. 22
Geïntegreerd numeriek toetsenblok gebruiken ................................................. 22
Cursorbesturing gebruiken ................................................................................................................. 23
Voorkeuren voor aanwijsapparaten instellen ..................................................................... 23
Muisbesturing gebruiken .................................................................................................... 23
Touchpad gebruiken .......................................................................................................... 23
Touchpad in- en uitschakelen ........................................................................... 24
Navigeren .......................................................................................................... 24
Selecteren ......................................................................................................... 25
v

Touchpadbewegingen gebruiken ...................................................................... 25
Schuiven ........................................................................................... 26
Drukken/inzoomen ............................................................................ 26
Draaien ............................................................................................. 26
Snelle bewegingen ........................................................................... 27
5 Onderhoud ..................................................................................................................................................... 28
Accu plaatsen of verwijderen ............................................................................................................. 28
De onderhoudsklep verwijderen of plaatsen ...................................................................................... 29
De onderhoudsklep verwijderen ........................................................................................ 29
De onderhoudsklep terugplaatsen ..................................................................................... 30
De vaste schijf vervangen of upgraden .............................................................................................. 31
Intel Smart Response Technology (alleen bepaalde modellen) ........................................ 31
De vaste schijf verwijderen ................................................................................................ 32
Een vaste schijf installeren ................................................................................................ 34
Schijfeenheid in de upgraderuimte vervangen ................................................................................... 35
Een vaste schijf vervangen ................................................................................................ 35
Optischeschijfeenheid vervangen ...................................................................................... 37
Geheugenmodules toevoegen of vervangen ..................................................................... 38
Een geheugenmodule onder het toetsenbord toevoegen of vervangen (alleen
bepaalde modellen) ........................................................................................................... 40
Het DreamColor-beeldscherm gebruiken (alleen bepaalde modellen) .............................................. 44
Programma's en stuurprogramma's bijwerken ................................................................................... 45
De computer reinigen ......................................................................................................................... 45
Reinigingsproducten .......................................................................................................... 45
Reinigingsprocedures ........................................................................................................ 45
Beeldscherm reinigen ....................................................................................... 45
Zijkanten en deksel reinigen ............................................................................. 46
Het touchpad en toetsenbord reinigen .............................................................. 46
6 Back-up en herstel ........................................................................................................................................ 47
Herstelmedia maken met HP Recovery Disc Creator ........................................................................ 47
Herstelschijven maken ....................................................................................................... 48
Een back-up maken van uw gegevens .............................................................................................. 48
Volledig systeemherstel uitvoeren ...................................................................................................... 49
Windows herstelprogramma’s gebruiken ........................................................................... 49
f11-herstelprogramma's gebruiken .................................................................................... 50
De dvd met het besturingssysteem Windows 7 gebruiken (afzonderlijk aan te
schaffen) ............................................................................................................................ 51
vi

7 Klantenondersteuning .................................................................................................................................. 52
Contact opnemen met de klantenondersteuning ................................................................................ 52
Labels ................................................................................................................................................. 53
8 Specificaties .................................................................................................................................................. 54
Ingangsvermogen ............................................................................................................................... 54
Omgevingsvereisten ........................................................................................................................... 54
Index ................................................................................................................................................................... 55
vii

viii

1 Welkom
Nadat u de computer hebt geïnstalleerd en geregistreerd, moet u een aantal stappen uitvoeren:
● Verbinding maken met internet—Configureer het bekabelde of draadloze netwerk zodanig dat
u verbinding met internet kunt maken. Raadpleeg
Netwerk op pagina 17 voor meer informatie.
● Werk uw antivirussoftware bij—Met antivirussoftware kunt u de computer beschermen tegen
schade door virussen. De software is vooraf geïnstalleerd op de computer en bevat een beperkt
abonnement voor gratis updates. Raadpleeg de HP Notebook Referentiehandleiding voor meer
informatie. Raadpleeg
Informatie zoeken op pagina 2 voor instructies over hoe u deze
handleiding kunt bekijken.
●
Leer uw computer kennen—Meer informatie over de functies van de computer. Raadpleeg
Vertrouwd raken met de computer op pagina 4 en Toetsenbord en aanwijsapparaten
op pagina 21 voor aanvullende informatie.
● Geïnstalleerde software zoeken—Geef een lijst van de op de computer geïnstalleerde
software weer. Selecteer Start > Alle programma's. Voor meer informatie over het gebruik van
software die bij de computer is geleverd, raadpleegt u de instructies van de softwarefabrikant.
Deze instructies kunnen zijn verstrekt bij de software, of staan op de website van de fabrikant.
1

Informatie zoeken
De computer beschikt over verschillende hulpmiddelen waarmee u verscheidene taken kunt
uitvoeren.
Hulpmiddelen Zie voor meer informatie over de
Instellingsinstructies de poster ● De computer instellen
● De computeronderdelen identificeren
HP Notebook Referentiehandleiding
Als u deze handleiding op uw computer wilt
weergeven
Selecteer Start > Help en ondersteuning >
Gebruikershandleidingen.
● Energiebeheerfuncties
●
Levensduur van de accu maximaliseren
●
De multimediavoorzieningen van de computer gebruiken
● De computer beschermen
● De computer onderhouden
●
De software bijwerken
● Bepaalde onderdelen plaatsen
● Het opzetten van een bekabeld en/of draadloos netwerk
Help en ondersteuning
Om Help en ondersteuning te openen, selecteert u
Start > Help en ondersteuning.
OPMERKING: Ga voor ondersteuning in de VS naar
http://www.hp.com/support. Ga voor wereldwijde
ondersteuning naar
http://welcome.hp.com/country/us/
en/wwcontact_us.html
● Informatie over het besturingssysteem
●
Software-, stuurprogramma- en BIOS-updates
● Hulpmiddelen voor het oplossen van problemen
● Contact opnemen met de technische ondersteuning
Informatie over voorschriften, veiligheid en milieu
U krijgt als volgt toegang tot deze handleiding:
Selecteer Start > Help en ondersteuning >
Gebruikershandleidingen.
● Wettelijke informatie en veiligheidsinformatie
●
Informatie over het weggooien van accu's
Handleiding voor veiligheid en comfort
U krijgt als volgt toegang tot deze handleiding:
Selecteer Start > Help en ondersteuning >
Gebruikershandleidingen.
– of –
Ga naar
http://www.hp.com/ergo.
●
Een optimale werkplek, een goede houding en gezonde
werkgewoonten
●
Informatie over elektrische en mechanische veiligheid
Folder met alle telefoonnummers wereldwijd
Deze folder is meegeleverd met uw computer.
Telefoonnummers van HP Support
HP -website
Ga voor ondersteuning in de VS naar
http://
www.hp.com/go/contactHP. Ga voor wereldwijde
ondersteuning naar
http://welcome.hp.com/country/us/
en/wwcontact_us.html.
●
Ondersteuningsinformatie
● Onderdelen bestellen en aanvullende hulp
● Beschikbare accessoires voor het apparaat
2 Hoofdstuk 1 Welkom

Hulpmiddelen Zie voor meer informatie over de
Beperkte garantie*
Recht op de garantie:
Selecteer Start > Help en ondersteuning >
Gebruikershandleidingen > Garantie-informatie
weergeven.
– of –
Ga naar
http://www.hp.com/go/orderdocuments.
Garantie-informatie
*U vindt de beperkte garantie die van toepassing is op uw HP-product in de gebruikershandleidingen op uw computer en/of
op de cd/dvd in de verpakking. In sommige landen/regio's wordt door HP een gedrukte versie van de HP beperkte garantie
meegeleverd in de doos. In sommige landen/regio's is de gedrukte versie van de garantie-informatie niet beschikbaar. In dit
geval kunt u een gedrukt exemplaar aanvragen via
http://www.hp.com/go/orderdocuments of schrijft u naar:
● Noord-Amerika: Hewlett-Packard, MS POD, 11311 Chinden Blvd., Boise, ID 83714, USA
● Europa, Midden Oosten, Afrika: Hewlett-Packard, POD, Via G. Di Vittorio, 9, 20063, Cernusco s/Naviglio (MI), Italië
●
Azië en Oceanië: Hewlett-Packard, POD, P.O. Box 200, Alexandra Post Office, Singapore 9115077
Wanneer u een gedrukte versie van de garantie-informatie aanvraagt, dient u het productnummer, de garantieperiode (op
het serviceplaatje), uw naam en uw postadres te vermelden.
BELANGRIJK: Stuur uw HP-product NIET terug naar een van bovenstaande adressen. Ga voor ondersteuning in de VS
naar
http://www.hp.com/go/contactHP. Ga voor wereldwijde ondersteuning naar http://welcome.hp.com/country/us/en/
wwcontact_us.html.
Informatie zoeken 3

2 Vertrouwd raken met de computer
Bovenkant
Touchpad
Onderdeel Beschrijving
(1) Linkerknop EasyPoint-muisbesturing Deze knop heeft dezelfde functie als de linkerknop op een
externe muis.
(2) EasyPoint-muisbesturing middenknop Deze knop heeft dezelfde functie als de middenknop op
een externe muis.
(3) Muisbesturing Hiermee kunt u de cursor verplaatsen en onderdelen op het
scherm selecteren of activeren.
(4) Rechterknop EasyPoint-muisbesturing Deze knop heeft dezelfde functie als de rechterknop op een
externe muis.
(5) Rechterknop van het touchpad Deze knop heeft dezelfde functie als de rechterknop op een
externe muis.
(6) Middelste knop van het touchpad Deze knop heeft dezelfde functie als de middenknop op
een externe muis.
(7) Linkerknop van het touchpad Deze knop heeft dezelfde functie als de linkerknop op een
externe muis.
(8) Touchpadzone Hiermee kunt u de cursor verplaatsen en onderdelen op het
scherm selecteren of activeren.
(9) Aan/uit-knop van het touchpad Als u het touchpad wilt in- of uitschakelen, tikt u hier snel
tweemaal op.
4 Hoofdstuk 2 Vertrouwd raken met de computer

Lampjes
Onderdeel Beschrijving
(1) Touchpadlampje ● Oranje: Het touchpad is uitgeschakeld.
● Uit: Het touchpad is ingeschakeld.
(2) Caps Lock-lampje Aan: Caps Lock is ingeschakeld.
(3)
Aan/uit-lampje ● Aan: De computer is ingeschakeld.
● Knipperend: De computer staat in de slaapstand.
●
Uit: De computer is uitgeschakeld of staat in de
hibernationstand.
(4) Num Lock-lampje Aan: Num lock is ingeschakeld.
(5)
Lampje voor draadloze communicatie ● Wit: En geïntegreerd apparaat voor draadloze
communicatie, zoals een WLAN-apparaat en/of een
Bluetooth®-apparaat is ingeschakeld.
●
Oranje: Alle apparatuur voor draadloze communicatie
is uitgeschakeld.
(6)
Lampje voor uitschakeling van het geluid ● Oranje: De geluidsweergave van de computer is
uitgeschakeld.
● Uit: De geluidsweergave van de computer is
ingeschakeld.
(7)
Lampje van de webbrowser
●
Aan: De computer is ingeschakeld.
● Uit: De computer is uitgeschakeld of staat in de
hibernationstand.
(8)
Rekenmachinelampje ● Aan: De rekenmachinefunctie is ingeschakeld.
●
Knipperend: De rekenmachinefunctie is ingeschakeld.
Bovenkant 5

Knoppen en vingerafdruklezer (alleen bepaalde modellen)
Onderdeel Beschrijving
(1)
Aan/uit-knop ● Als de computer is uitgeschakeld, drukt u op de aan/
uit-knop om de computer in te schakelen.
● Als de computer is ingeschakeld, drukt u kort op de
aan/uit-knop om de slaapstand te activeren.
● Als de computer in de slaapstand staat, drukt u kort op
de aan/uit-knop om de slaapstand te beëindigen.
● Als de computer in de hibernationstand staat, drukt u
kort op de aan/uit-knop om de hibernationstand te
beëindigen.
VOORZICHTIG: De aan/uit-knop ingedrukt houden,
resulteert in het verlies van niet-opgeslagen gegevens.
Als de computer niet meer reageert en de afsluitprocedures
van Microsoft® Windows® geen effect hebben, houdt u de
aan/uit-knop minstens vijf seconden ingedrukt om de
computer uit te schakelen.
Meer informatie over de instellingen voor energiebeheer:
● Selecteer Start > Configuratiescherm > Systeem en
beveiliging > Energiebeheer.
● Raadpleeg de HP Notebook Referentiehandleiding
voor meer informatie.
(2)
Knop voor draadloze communicatie Hiermee kunt u de voorziening voor draadloze
communicatie in- en uitschakelen, maar geen draadloze
verbinding tot stand brengen.
(3)
Knop Geluid dempen Hiermee schakelt u de geluidsweergave uit (en weer in).
6 Hoofdstuk 2 Vertrouwd raken met de computer

Onderdeel Beschrijving
(4)
Webbrowser, knop Wanneer Windows is gestart, drukt u op deze knop om de
standaardwebbrowser te openen.
(5)
Rekenmachineknop De rekenmachinefunctie wordt ingeschakeld.
(6) Vingerafdruklezer (alleen bepaalde
modellen)
Hiermee kunt u zich met een vingerafdruk bij Windows
aanmelden, in plaats van met een wachtwoord.
(7) Aan/uit-knop van het touchpad Als u het touchpad wilt in- of uitschakelen, tikt u hier snel
tweemaal op.
Bovenkant 7

Toetsen
Onderdeel Beschrijving
(1) Esc-toets Druk op deze toets in combinatie met de fn-toets om
systeeminformatie weer te geven.
(2) Functietoetsen Druk op een van deze toetsen in combinatie met de fn-toets
om veelgebruikte systeemfuncties uit te voeren. Raadpleeg
Toetsenbord en aanwijsapparaten op pagina 21 voor
meer informatie.
OPMERKING: fn12 is alleen voor modellen met verlichte
toetsenborden.
(3) fn-toets Druk op deze toets in combinatie met een functietoets, de
num lock-toets of de esc-toets om veelgebruikte
systeemfuncties uit te voeren. Raadpleeg
Toetsenbord en
aanwijsapparaten op pagina 21 voor meer informatie.
(4)
Windows-logotoets Hiermee geeft u het menu Start van Windows weer.
(5)
Windows-applicatietoets Hiermee opent u een snelmenu voor items waarbij de
aanwijzer staat.
(6) Geïntegreerd numeriek toetsenblok Wanneer num lock is ingeschakeld, kan het worden
gebruikt als een extern numeriek toetsenblok. Als u wilt
schakelen tussen de numerieke functie en de
navigatiefunctie (aangegeven door de pijltoetsen), drukt u
op de num lock-toets.
(7) num lock-toets Hiermee schakelt u tussen de navigatiefuncties en
numerieke functies op het geïntegreerde numerieke
toetsenblok.
8 Hoofdstuk 2 Vertrouwd raken met de computer

Voorkant
Onderdeel Beschrijving
(1)
Lampje voor draadloze communicatie Hiermee kunt u de voorziening voor draadloze
communicatie in- en uitschakelen, maar geen
draadloze verbinding tot stand brengen.
(2)
Aan/uit-lampje ● Aan: De computer is ingeschakeld.
●
Knipperend: De computer staat in de slaapstand.
●
Uit: De computer is uitgeschakeld of staat in de
hibernationstand.
(3)
Lampje van netvoedingsadapter/accu ● Oranje: De computer is aangesloten op een
externe voedingsbron en de accu is 0 tot 90%
opgeladen.
● Wit: De computer is aangesloten op een externe
voedingsbron en de accu is 90 tot 99%
opgeladen.
●
Knipperend oranje: Een accu die de enige
beschikbare voedingsbron is, is bijna leeg.
Wanneer de accu een kritiek laag ladingsniveau
bereikt, begint het acculampje snel te knipperen.
● Uit: De accu is volledig opgeladen.
(4)
Vasteschijflampje
●
Knipperend wit: Er wordt geschreven naar of
gelezen van de vaste schijf.
●
Oranje: HP 3D DriveGuard heeft tijdelijk de
interne vaste schijf geparkeerd.
OPMERKING: Raadpleeg de HP Notebook
Referentiehandleiding voor informatie over HP 3D
DriveGuard.
(5) Beeldschermontgrendeling Hiermee opent u de computer.
Voorkant 9

Onderdeel Beschrijving
(6) Mediakaartlezer Ondersteunt de volgende types digitale kaarten:
● MultiMediaCard
●
MultiMediaCardplus (MMC+)
● SD-geheugenkaart (Secure Digital)
● Secure Digital HC-geheugenkaart (SDHC)
●
Secure Digital XC-geheugenkaart (SDXC)
(7) Luidsprekers (2) Produceren eersteklas SRS-geluid (alleen bepaalde
modellen).
OPMERKING: Als u de SRS Premium Sound-
software wilt gebruiken, selecteert u Start > Alle
programma's > SRS Premium Sound.
10 Hoofdstuk 2 Vertrouwd raken met de computer

Rechterkant
Onderdeel Beschrijving
(1)
Audio-uitgang (hoofdtelefoon) Hierop kunt u een audioapparaat aansluiten, zoals
optionele stereoluidsprekers met eigen voeding, een
hoofdtelefoon, een oortelefoon, een headset of een
televisietoestel, om het computergeluid via dat apparaat
weer te geven.
WAARSCHUWING! Zet het volume laag voordat u de
hoofdtelefoon, oortelefoon of headset opzet. Zo beperkt u
het risico van gehoorbeschadiging. Raadpleeg Informatie
over voorschriften, veiligheid en milieu voor aanvullende
informatie over veiligheid.
OPMERKING: Wanneer u een apparaat aansluit op deze
connector, worden de computerluidsprekers uitgeschakeld.
(2)
Audio-ingang (microfoon) Hierop kunt u een optionele headsetmicrofoon,
stereomicrofoonarray of monomicrofoon aansluiten.
(3)
USB-3.0-poorten (2) Hier kunt u optionele USB 3.0-apparaten op aansluiten
voor verbeterde USB-prestaties.
(4)
Externemonitorpoort Hierop kunt u een optionele VGA-monitor of projector
aansluiten.
(5) Smart Card-lezer Ondersteunt optionele smartcards.
(6) Upgraderuimte voor schijven (optische
schijf weergegeven)
In the upgraderuimte kunt u een schijfbeschermer, een
vaste schijf of een optischeschijfeenheid plaatsen.
OPMERKING: Op sommige modellen kan de
optischeschijfeenheid ook naar optische schijven schrijven.
(7) Uitvoerknop van de optische-schijfeenheid
(alleen bepaalde modellen)
Opent de schijflade.
Rechterkant 11

Linkerkant
Onderdeel Beschrijving
(1)
Bevestigingspunt voor een
beveiligingskabel
Hiermee bevestigt u een als optie verkrijgbare
beveiligingskabel aan de computer.
OPMERKING: Een beveiligingskabel moet mogelijke
dieven afschrikken, maar kan niet voorkomen dat de
computer verkeerd wordt gebruikt of wordt gestolen.
(2)
RJ-45-netwerkconnector Hierop kunt u een netwerkkabel aansluiten.
(3) Ventilatieopeningen (2) Deze openingen zorgen voor luchtkoeling van de interne
onderdelen.
OPMERKING: De ventilator van de computer start
automatisch om interne onderdelen te koelen en
oververhitting te voorkomen. Het is normaal dat de interne
ventilator automatisch aan- en uitgaat terwijl u met de
computer werkt.
(4)
DisplayPort Via deze poort sluit u een optioneel digitaal
weergaveapparaat, zoals een hoogwaardige monitor of
projector, aan op de computer.
(5)
eSATA/USB-2.0-combipoort Hierop sluit u een optionele hoogwaardige eSATA-
component aan, zoals een externe eSATA-
vasteschijfeenheid, of een optioneel USB-apparaat.
(6)
USB-2.0-poort Hierop sluit u een optioneel USB-apparaat aan. Meer
informatie over USB-apparaten vindt u in de HP Notebook
Referentiehandleiding.
(7)
USB-oplaadpoort Hierop sluit u een optioneel USB-2.0-apparaat aan.
(8)
1394-poort Hiermee kunt u een optioneel IEEE 1394- of 1394a-
apparaat, zoals een camcorder, aansluiten op de
computer.
(9)
HP-ExpressCard-aansluiting Ondersteunt optionele ExpressCards.
12 Hoofdstuk 2 Vertrouwd raken met de computer

Achterkant
Onderdeel Beschrijving
(1)
RJ-11-modemconnector Hierop kunt u een modemkabel aansluiten.
(2)
Netvoedingsconnector Hierop kunt u een netvoedingsadapter aansluiten.
Achterkant 13

Beeldscherm
Onderdeel Beschrijving
(1) Interne beeldschermschakelaar Wanneer u het beeldscherm dicht doet terwijl de computer aan
staat, wordt deze schakelaar ingedrukt. Daardoor wordt het
beeldscherm uitgeschakeld of wordt de slaapstand geactiveerd.
OPMERKING: De beeldschermschakelaar is niet zichtbaar
aan de buitenkant van de computer.
(2) WLAN-antennes (3)* Met deze antennes voor draadloze communicatie worden
draadloze signalen verzonden en ontvangen binnen een
draadloos lokaal netwerk (WLAN).
(3) WWAN-antennes (2)* Via deze antennes worden draadloze signalen verzonden en
ontvangen om te communiceren met draadloze WWAN's
(wireless wide area networks).
(4) Interne microfoons (2) Hiermee kunt u geluid opnemen.
(5) Webcamlampje (alleen bepaalde modellen) Aan: De webcam is in gebruik.
(6) Webcam (alleen bepaalde modellen) Hiermee kunt u videobeelden vastleggen en foto's maken.
Om de webcam te gebruiken, selecteert u Start > Alle
programma's > Communicatie en chat > HP-webcam.
*Deze antennes zijn niet zichtbaar aan de buitenkant van de computer. Voor optimale communicatie houdt u de directe
omgeving van de antennes vrij. Voor informatie over de voorschriften voor draadloze communicatie raadpleegt u de sectie
over uw land of regio in Informatie over voorschriften, veiligheid en milieu. Deze informatie vindt u in Help en ondersteuning.
14 Hoofdstuk 2 Vertrouwd raken met de computer

Onderkant
Onderdeel Beschrijving
(1) Accuruimte Hierin bevindt zich de accu.
(2)
SIM-slot Ondersteunt een SIM-kaart (subscriber identity
module) voor draadloze communicatie. Het SIM-slot
bevindt zich in de accuruimte.
(3)
Accu-ontgrendeling Hiermee kunt u de accu ontgrendelen.
(4) Connector voor een optionele extra
accu
Hierop kunt u een optionele extra accu aansluiten.
(5) Dockingconnector Hierop sluit u een optioneel dockingapparaat aan.
(6) Ontgrendeling voor onderhoudsklep Hiermee ontgrendelt u de onderhoudsklep van de
computer.
(7) Ventilatieopeningen (4) Deze openingen zorgen voor luchtkoeling van de
interne onderdelen.
OPMERKING: De ventilator van de computer start
automatisch om interne onderdelen te koelen en
oververhitting te voorkomen. Het is normaal dat de
interne ventilator automatisch aan- en uitgaat terwijl u
met de computer werkt.
Onderkant 15

Onderdeel Beschrijving
(8)
Bluetooth-compartiment Bevat een Bluetooth-apparaat (alleen bepaalde
modellen)
(9)
Onderhoudsklep Hiermee krijgt u toegang tot de vaste schijf, het slot
voor de WLAN-module, het slot voor de WWAN-
module en de slots voor de geheugenmodule.
VOORZICHTIG: Vervang de module voor draadloze
communicatie alleen door een module die is
goedgekeurd voor gebruik in de computer door de
overheidsinstantie die verantwoordelijk is voor de
regelgeving met betrekking tot apparatuur voor
draadloze communicatie in uw land. Zo voorkomt u dat
het systeem niet meer reageert en er een
waarschuwing verschijnt. Als er na het vervangen van
de module een waarschuwing verschijnt, verwijdert u
de module om de functionaliteit van de computer te
herstellen. Neem vervolgens via Help en
ondersteuning contact op met de technische
ondersteuningsdienst.
16 Hoofdstuk 2 Vertrouwd raken met de computer

3Netwerk
OPMERKING: De voorzieningen van internethardware en -software variëren afhankelijk van het
computermodel en uw locatie.
De computer ondersteunt één of meerdere van de volgende types internettoegang:
●
Draadloos— Voor mobiele toegang tot internet gebruikt u een draadloze verbinding. Raadpleeg
Verbinding maken met een bestaande WLAN op pagina 18 of Een nieuw WLAN-netwerk
instellen op pagina 18 voor meer informatie.
● Bekabeld— U kunt toegang krijgen tot internet door verbinding te maken met een bekabeld
netwerk. Raadpleeg de HP Notebook Referentiehandleiding voor informatie over verbinding
maken met een bekabeld netwerk.
Een internet service provider (ISP) gebruiken
Voordat u verbinding kunt maken met internet, moet u over een ISP-account beschikken. Neem
contact op met een lokale internetprovider voor een internetservice en een modem. De
internetprovider helpt u bij het instellen van het modem, het installeren van een netwerkkabel
waarmee u de computer met draadloze voorzieningen aansluit op het modem, en het testen van de
internetservice.
OPMERKING: Van uw internetprovider ontvangt u een gebruikersnaam en wachtwoord voor
toegang tot internet. Noteer deze gegevens en bewaar ze op een veilige plek.
De volgende voorzieningen helpen u bij het opzetten van een nieuwe internetaccount of het
configureren van de computer voor het gebruik van een bestaande account:
● Internet Services & Offers (beschikbaar in sommige landen)— dit hulpprogramma helpt u bij
de aanmelding voor een nieuw internetaccount en het configureren van de computer voor het
gebruik van een bestaand account. Als u de webcam en de HP webcamsoftware wilt gebruiken,
selecteert u Start > Alle programma's > Communicatie en chat.
● Pictogrammen van internetproviders (beschikbaar in sommige landen)— deze
pictogrammen worden mogelijk afzonderlijk weergegeven op het bureaublad van Windows of
gegroepeerd in een map op het bureaublad met de naam Online Services. U kunt een nieuw
internetaccount instellen of de computer configureren voor gebruik van een bestaand account
door te dubbelklikken op een pictogram en vervolgens de instructies op het scherm te volgen.
●
Wizard Verbinding met internet maken van Windows— u kunt de wizard Verbinding met
internet maken van Windows gebruiken om een verbinding met internet tot stand te brengen in
de volgende situaties:
◦ U beschikt al over een account bij een internetprovider.
◦ U heeft nog geen internetaccount en wilt een internetprovider selecteren in de lijst die wordt
aangeboden in de wizard. (de lijst met internetproviders is niet beschikbaar in alle landen/
regio's).
◦
U heeft een internetprovider geselecteerd die niet voorkomt in de lijst en de internetprovider
heeft u informatie zoals een specifiek IP-adres en POP3- en SMTP-instellingen geleverd.
Een internet service provider (ISP) gebruiken 17

Om toegang te krijgen tot de wizard Verbinding met internet maken van Windows en instructies
voor het gebruik daarvan, selecteert u Start > Configuratiescherm > Netwerk en internet >
Netwerkcentrum.
OPMERKING: Als u in de wizard wordt gevraagd om te kiezen tussen het inschakelen of
uitschakelen van Windows Firewall, kiest u voor het inschakelen van de firewall.
Verbinding maken met een draadloos netwerk
Met technologie voor draadloze communicatie worden gegevens niet via kabels maar via radiogolven
doorgegeven. De computer kan zijn voorzien van een of meer van de volgende apparaten voor
draadloze communicatie:
● WLAN-apparaat (wireless local area network)
●
HP mobiel breedband stelt uw computer in staat gebruik te maken van WWAN-apparaten
● Bluetooth-apparaat
Raadpleeg de HP Notebook Referentiehandleiding en de informatie en de websitekoppelingen in
Help en ondersteuning voor meer informatie over draadloze technologie en om verbinding te maken
met een draadloos netwerk.
Verbinding maken met een bestaande WLAN
1. Zet de computer aan.
2. Controleer of het WLAN-apparaat is ingeschakeld.
3. Klik op het netwerkpictogram in het systeemvak aan de rechterkant van de taakbalk.
4. Selecteer een WLAN-netwerk waarmee u verbinding wilt maken.
OPMERKING: Als er geen WLAN's worden weergegeven, bevindt u zich mogelijk buiten het
bereik van een draadloze router of toegangspunt.
OPMERKING: Als het netwerk waarmee u verbinding wilt maken niet wordt weergegeven, klikt
u op Netwerkcentrum openen, en vervolgens op Een nieuwe verbinding of een nieuw
netwerk instellen. Er verschijnt een lijst met opties. U kunt ervoor kiezen om handmatig te
zoeken naar een netwerk en hier verbinding mee te maken, of om een nieuwe
netwerkverbinding te maken.
5. Klik op Verbinding maken.
6. Als het netwerk een beveiligd WLAN-netwerk is, wordt u verzocht een netwerkbeveiligingscode
in te voeren. Voer de code in en klik vervolgens op OK om de verbinding tot stand te brengen.
Een nieuw WLAN-netwerk instellen
Benodigde apparatuur:
●
Een breedbandmodem (DSL of kabel) (afzonderlijk aangeschaft) (1) en een snelle
internetservice van een ISP (Internet Service Provider)
●
Een draadloze router (afzonderlijk aangeschaft) (2)
● Uw nieuwe computer met voorzieningen voor draadloze communicatie (3)
OPMERKING: Sommige modems beschikken over een ingebouwde draadloze router. Vraag uw
ISP om meer informatie over uw type modem.
18 Hoofdstuk 3 Netwerk

De volgende afbeelding toont een voorbeeld van een WLAN-netwerkinstallatie die is aangesloten op
internet. Naarmate uw netwerk groter wordt, kunnen extra draadloze en bekabelde computers op het
netwerk worden aangesloten voor toegang tot internet.
Verbinding maken met een draadloos netwerk 19

Een draadloze router instellen
Als u hulp nodig hebt bij het installeren van een WLAN-netwerk, raadpleegt u de informatie die de
routerfabrikant of uw internetprovider heeft verstrekt.
Het besturingssysteem Windows biedt ook hulpprogramma's om u te helpen als u voor het eerst een
draadloos netwerk instelt. De hulpmiddelen van Windows gebruiken om het netwerk in te stellen:
● Selecteer Start > Configuratiescherm > Netwerk en internet > Netwerkcentrum > Een
nieuwe verbinding of een nieuw netwerk instellen > Een netwerk opzetten. Volg daarna de
instructies op het scherm.
OPMERKING: U wordt aangeraden de nieuwe computer met voorzieningen voor draadloze
communicatie tijdelijk aan te sluiten op de router met behulp van de bij de router geleverde
netwerkkabel. Wanneer de computer is aangesloten op internet, kunt u de kabel loskoppelen en
verbinding maken met internet via het draadloze netwerk.
Uw WLAN-netwerk beveiligen
Schakel bij het instellen van een WLAN of het gebruiken van een bestaand WLAN altijd
beveiligingsvoorzieningen in om uw netwerk te beschermen tegen ongeoorloofde toegang.
Als u hulp nodig hebt bij het beveiligen van uw draadloze netwerk, raadpleegt u de HP Notebook
Referentiehandleiding.
20 Hoofdstuk 3 Netwerk

4 Toetsenbord en aanwijsapparaten
Toetsenbord gebruiken
Sneltoetsen herkennen
Sneltoetsen zijn combinaties van de fn-toets (3) met de esc-toets (1) of met een van de
functietoetsen (2).
Ga als volgt te werk om een sneltoets te gebruiken:
▲
Druk kort op fn en druk vervolgens kort op de tweede toets van de sneltoetscombinatie.
Sneltoetscombinatie Beschrijving
fn+esc Hiermee geeft u systeeminformatie weer.
fn+f3 Activeert de slaapstand waarbij uw informatie in het systeemgeheugen wordt opgeslagen. Het
beeldscherm en andere systeemonderdelen worden uitgeschakeld, waardoor u energie
bespaart.
Als u de slaapstand wilt beëindigen, drukt u kort op de aan/uit-knop.
VOORZICHTIG: Sla uw werk op voordat u de slaapstand activeert, om het risico van
gegevensverlies te beperken.
OPMERKING: Als de acculading een kritiek laag niveau bereikt terwijl de computer in de
slaapstand staat, wordt de hibernationstand geactiveerd en worden de gegevens in het
geheugen opgeslagen op de vaste schijf.
De functie van de sneltoets fn+f3 kan worden gewijzigd. U kunt bijvoorbeeld de sneltoets fn+f3
zodanig instellen dat u hiermee de hibernationstand activeert in plaats van de slaapstand. In
alle vensters in het besturingssysteem Windows verwijst de term slaapstandknop naar de
sneltoets fn+f3.
Toetsenbord gebruiken 21

Sneltoetscombinatie Beschrijving
fn+f4 Hiermee schakelt u tussen de beeldschermen als er meerdere weergaveapparaten op het
systeem zijn aangesloten. Als bijvoorbeeld een monitor op de computer is aangesloten, wordt
de weergave iedere keer dat u op fn+f4 drukt, overgeschakeld tussen het scherm van de
computer, de monitor, en zowel het computerscherm als de monitor tegelijk.
De meeste externe monitoren maken gebruik van de externe-VGA-videostandaard om
videogegevens van de computer te ontvangen. De sneltoets fn+f4 kan ook schakelen tussen
andere apparaten die beeldgegevens van de computer ontvangen.
fn+f6 Hiermee verlaagt u het geluidsvolume.
fn+f7 Hiermee verhoogt u het geluidsvolume.
fn+f8 Hiermee wordt het oplaadniveau weergegeven
fn+f9 Hiermee verlaagt u de helderheid van het scherm.
fn+f10 Hiermee verhoogt u de helderheid van het scherm.
fn+f12 Hiermee schakelt u de toetsenbordlampjes in- of uit (alleen bepaalde modellen).
OPMERKING: Het toetsenbordlampje is bij levering standaard ingeschakeld. Schakel het
toetsenbordlampje uit om energie te besparen.
Toetsenblokken gebruiken
De computer is voorzien van een geïntegreerd numeriek toetsenblok. De computer ondersteunt
tevens een optioneel extern numeriek toetsenblok of een optioneel extern toetsenbord met een
numeriek toetsenblok.
Geïntegreerd numeriek toetsenblok gebruiken
22 Hoofdstuk 4 Toetsenbord en aanwijsapparaten

Onde
rdeel
Beschrijving
(1) num lock-toets
Num Lock-lampje
Hiermee schakelt u tussen de navigatiefuncties en numerieke
functies op het geïntegreerde numerieke toetsenblok.
OPMERKING: De toetsenblokfunctie die actief is op het
moment dat de computer wordt uitgeschakeld, wordt opnieuw
actief wanneer de computer weer wordt ingeschakeld.
● Aan: De numerieke functie van het toetsenblok is
ingeschakeld.
● Uit: De navigatiefunctie van het toetsenblok is ingeschakeld.
(2) Geïntegreerd numeriek toetsenblok Deze toetsen zijn standaard ingesteld als de toetsen op een
extern numeriek toetsenblok. Als u wilt schakelen tussen deze
numerieke functie en de navigatiefunctie (aangegeven door de
pijlen op de toetsen), drukt u op de num lock-toets.
Cursorbesturing gebruiken
OPMERKING: Naast de aanwijsapparaten op uw computer, kunt u ook een externe USB-muis
(afzonderlijk aan te schaffen) aansluiten op een van de USB-poorten van de computer.
Voorkeuren voor aanwijsapparaten instellen
Via de eigenschappen voor de muis in Windows kunt u de instellingen voor aanwijsapparaten
aanpassen aan uw wensen. U kunt bijvoorbeeld de knopconfiguratie, kliksnelheid en opties voor de
aanwijzer instellen.
Ga als volgt te werk om de eigenschappen van de muis in Windows te openen:
● Selecteer Start > Apparaten en printers. Klik met de rechtermuisknop op het apparaat dat uw
computer vertegenwoordigt en selecteer Muisinstellingen.
Muisbesturing gebruiken
Druk de EasyPoint-muisbesturing in de richting waarin u de cursor op het scherm wilt bewegen.
Gebruik de linker- en rechterknop van de EasyPoint-muisbesturing net zoals u de linker- en
rechterknop op een externe muis gebruikt.
Touchpad gebruiken
Als u de aanwijzer wilt verplaatsen, schuift u een vinger over het touchpad in de richting waarin u de
aanwijzer wilt bewegen. Gebruik de linker- en rechterknoppen van het touchpad zoals u de
overeenkomende knoppen op een externe muis zou gebruiken.
Cursorbesturing gebruiken 23

Touchpad in- en uitschakelen
Om het touchpad uit en in te schakelen, tikt u twee keer snel achtereen op de aan/uit-knop van het
touchpad.
Het touchpadlampje en en de pictogrammen op het scherm geven de status van het touchpad aan. In
de volgende tabel worden de touchpadpictogrammen afgebeeld en beschreven.
Touchpadlampje Pictogram Beschrijving
Oranje
Geeft aan dat het touchpad is uitgeschakeld.
Uit
Geeft aan dat het touchpad is ingeschakeld.
Navigeren
Als u de cursor wilt verplaatsen, schuift u een vinger over het oppervlak van het touchpad in de
richting waarin u de cursor wilt bewegen.
24 Hoofdstuk 4 Toetsenbord en aanwijsapparaten

Selecteren
Gebruik de linker- en rechterknop van het touchpad zoals u de betreffende knoppen op een externe
muis zou gebruiken.
Touchpadbewegingen gebruiken
Het touchpad ondersteunt een aantal touchpadbewegingen. Om de touchpadbewegingen uit te
voeren, plaatst u twee vingers tegelijkertijd op het touchpad.
OPMERKING: Touchpadbewegingen worden niet in alle programma's ondersteund.
Doe het volgende voor een demonstratie van een touchpadbeweging:
1. Klik op het pictogram Verborgen pictogrammen weergeven in het systeemvak aan de
rechterkant van de taakbalk.
2.
Klik op het pictogram Synaptics-aanwijsapparaat
en klik vervolgens op Eigenschappen
aanwijsapparaat.
3. Klik op het tabblad Apparaatinstellingen, selecteer het apparaat in het venster dat wordt
weergegeven en klik vervolgens op Instellingen.
4. Selecteer de touchpadbeweging om de demonstratie te activeren.
U schakelt de touchpadbewegingen als volgt in of uit:
1. Klik op het pictogram Verborgen pictogrammen weergeven in het systeemvak aan de
rechterkant van de taakbalk.
2.
Klik op het pictogram Synaptics-aanwijsapparaat
en klik vervolgens op Eigenschappen
aanwijsapparaat.
3. Klik op het tabblad Apparaatinstellingen, selecteer het apparaat in het venster dat wordt
weergegeven en klik vervolgens op Instellingen.
4. Schakel het selectievakje in naast de beweging die u wilt in- of uitschakelen.
5. Klik op Toepassen en vervolgens op OK.
Cursorbesturing gebruiken 25

Schuiven
Schuiven kan worden gebruikt om op een pagina of in een afbeelding omhoog, omlaag of zijwaarts te
bewegen. U schuift als volgt: plaats twee vingers iets uit elkaar op het touchpad en schuif ze
vervolgens over het touchpad in een beweging omhoog, omlaag, naar links of naar rechts.
OPMERKING: De schuifsnelheid wordt bepaald door de snelheid van de vingerbeweging.
Drukken/inzoomen
Door te knijpen kunt u in- of uitzoomen op afbeeldingen of tekst.
● Zoom in door twee vingers naast elkaar op het touchpad te plaatsen en beweeg ze vervolgens
uit elkaar.
●
Zoom uit door twee vingers uit elkaar op het touchpad te plaatsen en beweeg ze vervolgens
naar elkaar toe.
Draaien
Met de draaifunctie kunt u items zoals foto's en pagina's draaien. U dient uw linker wijsvinger in de
touchpad-zone te verankeren om te draaien. Beweeg de rechter wijsvinger in een veegbeweging
rond de verankerde vinger, waarbij u van twaalf uur naar drie uur beweegt. Om de draaibeweging om
te keren, beweegt u de rechter wijsvinger van drie uur naar twaalf uur.
OPMERKING: Het draaien moet binnen de touchpad-zone gebeuren.
OPMERKING: Draaien is standaard uitgeschakeld.
26 Hoofdstuk 4 Toetsenbord en aanwijsapparaten

Snelle bewegingen
Met een snelle beweging kunt u door schermen navigeren of snel door documenten bladeren. U
schuift als volgt: plaats drie vingers op het touchpad en schuif ze in een snelle beweging omhoog,
omlaag, naar links of naar rechts.
OPMERKING: Schuiven met drie vingers is standaard uitgeschakeld.
Cursorbesturing gebruiken 27

5 Onderhoud
Accu plaatsen of verwijderen
OPMERKING: Raadpleeg de HP Notebook Referentiehandleiding voor meer informatie over de
accu.
U plaatst de accu als volgt:
1. Breng de tabs op de accu (1) op één lijn met de uitsparingen in de computer en plaats de accu
in de accuruimte.
2. Plaats de accu (2) in de accuruimte totdat de accu op zijn plaats zit. De accu wordt automatisch
vergrendeld.
U verwijdert de accu als volgt:
VOORZICHTIG: Bij het verwijderen van een accu die de enige beschikbare voedingsbron vormt,
kunnen er gegevens verloren gaan. Sla uw werk op en activeer de hibernationstand of schakel de
computer uit via Windows voordat u de accu verwijdert. Zo voorkomt u dat er gegevens verloren
gaan.
28 Hoofdstuk 5 Onderhoud

▲ Verschuif de accu-ontgrendeling (1) en kantel de accu (2) omhoog. Verwijder de accu (3).
De onderhoudsklep verwijderen of plaatsen
VOORZICHTIG: Neem de volgende richtlijnen in acht om te voorkomen dat gegevens verloren
gaan of het systeem vastloopt:
Sla uw werk op en sluit de computer af voordat u een geheugenmodule of een vaste schijf plaatst of
vervangt.
Als u niet weet of de computer is uitgeschakeld of in de hibernationstand staat, zet u de computer
aan door op de aan/uit-knop te drukken. Sluit de computer vervolgens af via het besturingssysteem.
De onderhoudsklep verwijderen
Verwijder de onderhoudsklep om toegang te krijgen tot de geheugenmodule, de vaste schijf, het label
met kennisgevingen en andere onderdelen.
U verwijdert de onderhoudsklep als volgt:
1. Verwijder de accu (zie
Accu plaatsen of verwijderen op pagina 28).
2. Wanneer de accuruimte naar u toe wijst, schuift u de ontgrendeling van de onderhoudsklep (1)
naar links, verwijdert u de schroef (als de optionele schroef wordt gebruikt) (2) en verschuift u de
ontgrendeling nogmaals (3) om de onderhoudsklep te ontgrendelen.
De onderhoudsklep verwijderen of plaatsen 29

3. Schuif de onderhoudsklep naar voren (4) en til de klep (5) vervolgens omhoog om de
onderhoudsklep te verwijderen.
De onderhoudsklep terugplaatsen
Plaats de onderhoudsklep terug nadat u het geheugenmoduleslot, de vaste schijf, het label met
kennisgevingen en andere onderdelen hebt bekeken.
Plaats de onderhoudsklep als volgt terug:
1. Leg de onderhoudsklep neer en lijn de voorste rand van de onderhoudsklep uit met de voorste
rand van de computer (1).
2. Lijn de tabs (2) aan de achterste rand van de onderhoudsklep uit met de uitsparingen op de
computer.
3. Schuif de onderhoudsklep in richting van de accuruimte tot de onderhoudsklep vastklikt.
30 Hoofdstuk 5 Onderhoud

4. Wanneer de accuruimte naar u toe wijst, schuift u de ontgrendeling van de onderhoudsklep (3)
naar links en draait u de optionele schroef (4) vast om de onderhoudsklep te bevestigen. Schuif
de vergrendeling naar rechts om de onderhoudsklep vast te zetten (5).
OPMERKING: Als u de optionele schroef wilt gebruiken, kunt u deze aan de binnenkant van
de onderhoudsklep vinden.
5. Plaats de accu (zie Accu plaatsen of verwijderen op pagina 28).
De vaste schijf vervangen of upgraden
VOORZICHTIG: neem de volgende richtlijnen in acht om te voorkomen dat gegevens verloren gaan
of het systeem vastloopt:
Sluit de computer af voordat u de vaste schijf uit de vaste-schijfruimte verwijdert. Verwijder de vaste
schijf niet wanneer de computer aanstaat of in de slaapstand of de hibernationstand staat.
Als u niet weet of de computer is uitgeschakeld of in de hibernationstand staat, zet u de computer
aan door op de aan/uit-knop te drukken. Sluit de computer vervolgens af via het besturingssysteem.
Intel Smart Response Technology (alleen bepaalde modellen)
Intel® Smart Response Technology (SRT) is een Intel® Rapid Storage Technology (RST)
cachefunctie die de prestaties van het computersysteem aanzienlijk verbetert. Met SRT kunnen
computers met een SSD de mSATA-module gebruiken als cachegeheugen tussen het
systeemgeheugen en de vaste schijf. Hierdoor hebt u een vaste schijf (of een RAID-volume) voor
maximale opslagcapaciteit, terwijl u tegelijkertijd betere systeemprestaties hebt dankzij de SSD.
De vaste schijf vervangen of upgraden 31

Als u een vaste schijf toevoegt of vervangt, en van plan bent om een RAID-volume in te stellen, moet
u SRT tijdelijk uitschakelen, het RAID-volume instellen en SRT vervolgens weer inschakelen. U
schakelt SRT als volgt uit:
1. Selecteer Start > Alle programma's > Intel > Rapid Storage Technology.
2. Klik op Disable acceleration (Versnelling uitschakelen) op het tabblad Accelerate
(Versnelling).
3. Wacht tot de versnellingsmodus is voltooid.
BELANGRIJK: U moet SRT tijdelijk uitschakelen wanneer u de RAID-modus wijzigt. Breng de
wijziging aan en schakel SRT opnieuw in. Als u deze functie niet tijdelijk uitschakelt, kunt u geen
wijzigingen aanbrengen in de RAID-volumes.
OPMERKING: HP ondersteunt SRT met zelfversleutelende schijven (SED's) niet.
Voor aanvullende informatie over RAID raadpleegt u de RAID Gebruikershandleiding in Help en
ondersteuning of gaat u naar onze website op
http://www.hp.com/support.
De vaste schijf verwijderen
OPMERKING: Voordat u een vaste schijf terugplaatst of het RAID-volume wijzigt, gaat u naar Intel
Smart Response Technology (alleen bepaalde modellen) op pagina 31.
U verwijdert als volgt een vaste schijf:
1. Sla uw werk op en sluit de computer af.
2. Ontkoppel de netvoedingsbron en alle randapparatuur die op de computer is aangesloten.
3. Leg de computer ondersteboven op een vlakke ondergrond.
4. Verwijder de accu (zie
Accu plaatsen of verwijderen op pagina 28).
5. Verwijder de onderhoudsklep (zie
De onderhoudsklep verwijderen of plaatsen op pagina 29).
6. Draai de twee schroeven van het afdekplaatje aan de achterkant van de vaste schijf los (1).
7. Draai de twee schroeven van de smartcardhouder (2) los.
8. Open de smartcardhouder (3) en houd deze in een verticale positie.
32 Hoofdstuk 5 Onderhoud

9. Draai de schroef van de vaste schijf los (1). Trek het lipje van de vaste schijf (2) naar rechts om
de vaste schijf los te koppelen.
10. Trek het lipje van de vaste schijf omhoog en til de vaste schijf (3) uit de vasteschijfruimte.
11. Verwijder de vier schroeven (1) uit de beugel van de vaste schijf en verwijder de beugel van de
vaste schijf (2).
OPMERKING: Op de nieuwe vaste schijf zit mogelijk een beugel. Als er geen beugel op zit,
voert u deze procedure omgekeerd uit om de beugel op de nieuwe vaste schijf te bevestigen.
De vaste schijf vervangen of upgraden 33

Een vaste schijf installeren
U installeert een vaste schijf als volgt:
1. Laat de vaste schijf (1) in de vasteschijfruimte zakken.
2. Trek het lipje van de vaste schijf ((2) naar links totdat de vaste schijf vastklikt.
3. Draai de schroef (3) vast om de vaste schijf te bevestigen.
4. Sluit de smartcardhouder (1).
5. Draai de drie schroeven van de smartcardhouder vast (2).
6. Draai de schroeven van het afdekplaatje van de vaste schijf vast (3).
7. Plaats de onderhoudsklep terug (zie De onderhoudsklep verwijderen of plaatsen op pagina 29).
34 Hoofdstuk 5 Onderhoud

8. Plaats de accu terug (zie Accu plaatsen of verwijderen op pagina 28).
9. Zet de computer weer rechtop en sluit vervolgens de externe voedingsbron en de externe
apparaten weer aan.
10. Zet de computer aan.
Schijfeenheid in de upgraderuimte vervangen
In the upgraderuimte kunt u een vaste schijf of een optischeschijfeenheid plaatsen.
Een vaste schijf vervangen
VOORZICHTIG: Neem de volgende richtlijnen in acht om te voorkomen dat gegevens verloren
gaan of het systeem vastloopt:
Sluit de computer af voordat u de vaste schijf uit de upgraderuimte verwijdert. Verwijder de vaste
schijf niet wanneer de computer aan staat of in de slaapstand of de hibernationstand staat.
Als u niet weet of de computer is uitgeschakeld of in de hibernationstand staat, zet u de computer
aan door op de aan/uit-knop te drukken. Sluit de computer vervolgens af via het besturingssysteem.
Ga als volgt te werk om een vaste schijf uit de upgraderuimte te verwijderen:
1. Sla uw werk op.
2. Schakel de computer uit en sluit het beeldscherm.
3. Ontkoppel alle randapparatuur die op de computer is aangesloten.
4. Haal de stekker van het netsnoer uit het stopcontact.
5. Leg de computer ondersteboven op een vlak oppervlak neer, met de upgraderuimte naar u toe.
6. Verwijder de accu (zie
Accu plaatsen of verwijderen op pagina 28).
7. Verwijder de onderhoudsklep (zie
De onderhoudsklep verwijderen of plaatsen op pagina 29).
8. Draai de schroef van de upgraderuimte los (1).
9. Duw met een platte schroevendraaier voorzichtig tegen het lipje om de vaste schijf te
ontgrendelen (2).
Schijfeenheid in de upgraderuimte vervangen 35

10. Verwijder de vaste schijf uit de upgraderuimte (3).
Ga als volgt te werk om een vaste schijf in de upgraderuimte te plaatsen:
1. Leg de computer ondersteboven op een vlak oppervlak neer, met de upgraderuimte naar u toe.
2. Plaats de vaste schijf (1) in in de upgraderuimte en draai vervolgens de schroef van de
upgraderuimte vast (2).
3. Plaats de onderhoudsklep terug (zie De onderhoudsklep verwijderen of plaatsen op pagina 29).
4. Plaats de accu (zie
Accu plaatsen of verwijderen op pagina 28).
5. Zet de computer weer rechtop en sluit vervolgens de netvoedingsbron en de externe apparaten
weer aan.
6. Zet de computer aan.
36 Hoofdstuk 5 Onderhoud

Optischeschijfeenheid vervangen
VOORZICHTIG: Neem de volgende richtlijnen in acht om te voorkomen dat gegevens verloren
gaan of het systeem vastloopt:
Sluit de computer af voordat u de optischeschijfeenheid uit de upgraderuimte verwijdert. Verwijder de
optischeschijfeenheid niet wanneer de computer aan staat, of in de slaapstand of de hibernationstand
staat.
Als u niet weet of de computer is uitgeschakeld of in de hibernationstand staat, zet u de computer
aan door op de aan/uit-knop te drukken. Sluit de computer vervolgens af via het besturingssysteem.
Ga als volgt te werk om de optischeschijfeenheid uit de upgraderuimte te verwijderen:
1. Sla uw werk op.
2. Schakel de computer uit en sluit het beeldscherm.
3. Ontkoppel alle randapparatuur die op de computer is aangesloten.
4. Haal de stekker van het netsnoer uit het stopcontact.
5. Leg de computer ondersteboven op een vlak oppervlak neer, met de upgraderuimte naar u toe.
6. Verwijder de accu (zie
Accu plaatsen of verwijderen op pagina 28).
7. Verwijder de onderhoudsklep (zie
De onderhoudsklep verwijderen of plaatsen op pagina 29).
8. Draai de schroef van de upgraderuimte los (1).
9. Duw met een platte schroevendraaier voorzichtig tegen het nokje om de optische schijf te
ontgrendelen (2).
10. Verwijder de optische schijf uit de upgraderuimte (3).
Ga als volgt te werk om een optische schijf in de upgraderuimte te plaatsen:
1. Leg de computer ondersteboven op een vlak oppervlak neer, met de upgraderuimte naar u toe.
2. Plaats de optische schijf in de upgraderuimte (1).
Schijfeenheid in de upgraderuimte vervangen 37

3. Draai de schroef van de upgraderuimte vast (2).
4. Plaats de onderhoudsklep terug (zie De onderhoudsklep verwijderen of plaatsen op pagina 29).
5. Plaats de accu (zie
Accu plaatsen of verwijderen op pagina 28).
6. Zet de computer weer rechtop en sluit vervolgens de netvoedingsbron en de externe apparaten
weer aan.
7. Zet de computer aan.
Geheugenmodules toevoegen of vervangen
De computer heeft twee of vier geheugenmoduleslots, afhankelijk van de processorconfiguratie.
Twee geheugenmoduleslots bevinden zich aan de onderkant van de onderhoudsklep. Bij quad-core-
computers zitten er tevens twee geheugenmoduleslots onder het toetsenbord. U kunt de
geheugencapaciteit van de computer vergroten door een geheugenmodule in de beschikbare slots
voor geheugenuitbreiding te plaatsen of door een upgrade van de bestaande geheugenmodule in de
slots voor de primaire geheugenmodules uit te voeren.
WAARSCHUWING! Haal vóór het installeren van een geheugenmodule de stekker uit het
stopcontact en verwijder alle accu’s om het risico van een elektrische schok of schade aan de
apparatuur te beperken.
VOORZICHTIG: Door elektrostatische ontlading kunnen elektronische onderdelen beschadigd
raken. Zorg ervoor dat u vrij bent van statische elektriciteit door een geaard metalen voorwerp aan te
raken voordat u een procedure start.
OPMERKING: Als u bij het toevoegen van een tweede geheugenmodule een tweekanaals
configuratie wilt gebruiken, moet u ervoor zorgen dat beide geheugenmodules identiek zijn.
Een geheugenmodule toevoegen of vervangen:
38 Hoofdstuk 5 Onderhoud

VOORZICHTIG: Neem de volgende richtlijnen in acht om te voorkomen dat gegevens verloren
gaan of het systeem vastloopt:
Sluit de computer af voordat u geheugenmodules plaatst of vervangt. Verwijder geheugenmodules
niet wanneer de computer aan staat, of in de slaapstand of de hibernationstand staat.
Als u niet weet of de computer is uitgeschakeld of in de hibernationstand staat, zet u de computer
aan door op de aan/uit-knop te drukken. Sluit de computer vervolgens af via het besturingssysteem.
1. Sla uw werk op en sluit de computer af.
2. Ontkoppel de netvoedingsbron en alle randapparatuur die op de computer is aangesloten.
3. Leg de computer ondersteboven op een vlakke ondergrond.
4. Verwijder de accu (zie
Accu plaatsen of verwijderen op pagina 28).
5. Verwijder de onderhoudsklep (zie
De onderhoudsklep verwijderen of plaatsen op pagina 29).
6. Bij het vervangen van een geheugenmodule verwijdert u de bestaande geheugenmodule:
a. Trek de borgklemmetjes (1) aan beide zijden van de geheugenmodule weg.
De geheugenmodule kantelt naar boven.
b. Pak de geheugenmodule aan de rand vast (2) en trek de module voorzichtig uit het
geheugenmoduleslot.
VOORZICHTIG: Houd de geheugenmodule alleen vast aan de randen, om schade aan
de module te voorkomen. Raak de onderdelen van de geheugenmodule niet aan.
Bewaar verwijderde geheugenmodules in een antistatische verpakking om de module te
beschermen.
7. Plaats een nieuwe geheugenmodule:
VOORZICHTIG: Houd de geheugenmodule alleen vast aan de randen, om schade aan de
module te voorkomen. Raak de onderdelen van de geheugenmodule niet aan.
a. Breng de inkeping (1) in de geheugenmodule op één lijn met het nokje in het
geheugenmoduleslot.
b. Houd de geheugenmodule onder een hoek van 45 graden boven het oppervlak van het
geheugenmodulecompartment en druk de module (2) in het geheugenmoduleslot tot hij op
zijn plaats zit.
Schijfeenheid in de upgraderuimte vervangen 39

c. Druk de geheugenmodule (3) voorzichtig naar beneden en oefen daarbij druk uit op zowel
de linker- als de rechterkant van de geheugenmodule totdat de borgklemmetjes
vastklikken.
VOORZICHTIG: Zorg ervoor dat u de geheugenmodule niet buigt om schade aan de
geheugenmodule te voorkomen.
OPMERKING: Het aantal geheugenmodules kan per computer verschillen.
8. Plaats de onderhoudsklep terug (zie De onderhoudsklep verwijderen of plaatsen op pagina 29).
9. Plaats de accu terug (zie
Accu plaatsen of verwijderen op pagina 28).
10. Zet de computer weer rechtop en sluit vervolgens de netvoedingsbron en de externe apparaten
weer aan.
11. Zet de computer aan.
Een geheugenmodule onder het toetsenbord toevoegen of vervangen
(alleen bepaalde modellen)
VOORZICHTIG: Neem de volgende richtlijnen in acht om te voorkomen dat gegevens verloren
gaan of het systeem vastloopt:
Sluit de computer af voordat u geheugenmodules plaatst of vervangt. Verwijder geheugenmodules
niet wanneer de computer aan staat, of in de slaapstand of de hibernationstand staat.
Als u niet weet of de computer is uitgeschakeld of in de hibernationstand staat, zet u de computer
aan door op de aan/uit-knop te drukken. Sluit de computer vervolgens af via het besturingssysteem.
Geheugenmodules in het slot voor de primaire geheugenmodule onder het toetsenbord vervangen:
1. Sla uw werk op en sluit de computer af.
2. Ontkoppel de netvoedingsbron en alle randapparatuur die op de computer is aangesloten.
3. Leg de computer ondersteboven op een vlak oppervlak neer, met de accuruimte van u af.
4. Verwijder de accu (zie
Accu plaatsen of verwijderen op pagina 28).
5. Verwijder de onderhoudsklep (zie
De onderhoudsklep verwijderen of plaatsen op pagina 29).
40 Hoofdstuk 5 Onderhoud

6. Verwijder de vaste schijf of de optische schijf uit de upgraderuimte (zie Schijfeenheid in de
upgraderuimte vervangen op pagina 35).
7. Verwijder het toetsenbord:
a. Leg de computer ondersteboven en draai de drie bevestigingsschroeven (1) aan de
onderkant van de computer los.
b. Ontgrendel het toetsenbord door op de ontgrendeling te duwen (2).
c. Leg de computer met de beeldschermkant naar boven en duw tegen de nokjes aan de
bovenste rand van het toetsenbord (3). Laat het toetsenbord op de touchpad rusten.
OPMERKING: U mag de toetsenbordkabel niet loskoppelen. Om te voorkomen dat de
toetsenbordkabel losgaat, mag u niet aan het toetsenbord trekken.
Schijfeenheid in de upgraderuimte vervangen 41

8. Bij het vervangen van een geheugenmodule verwijdert u de bestaande geheugenmodule:
a. Trek de borgklemmetjes (1) aan beide zijden van de geheugenmodule weg.
De geheugenmodule kantelt naar boven.
b. Pak de geheugenmodule aan de rand vast (2) en trek de module voorzichtig uit het
geheugenmoduleslot.
VOORZICHTIG: Bewaar verwijderde geheugenmodules in een antistatische verpakking
om de module te beschermen.
OPMERKING: De geheugenmodules beschikken over een inkeping (3) om te voorkomen
dat ze verkeerd in het geheugenmoduleslot worden geplaatst.
9. Breng de inkeping op één lijn (1), plaats de geheugenmodule (2) en duw de geheugenmodule
voorzichtig op zijn plek (3).
42 Hoofdstuk 5 Onderhoud

10. Het toetsenbord terugplaatsen:
a. Til het toetsenbord op en draai het om (1), zodat het op de behuizing rust.
b. Schuif de toetsenbordnokjes (2) in de sleuven van de behuizing.
c. Druk het toetsenbord voorzichtig omlaag (3) totdat het vastklikt.
OPMERKING: Duw voorzichtig op de bovenste rand van het toetsenbord om te zorgen
dat alle nokjes op de juiste plek zitten.
Schijfeenheid in de upgraderuimte vervangen 43

d. Draai de computer om en draai vervolgens de drie bevestigingsschroeven (4) vast om het
toetsenbord te bevestigen.
11. Plaats de onderhoudsklep terug (zie De onderhoudsklep verwijderen of plaatsen op pagina 29).
12. Plaats de accu (zie
Accu plaatsen of verwijderen op pagina 28).
13. Plaats de vaste schijf of de optische schijf in de upgraderuimte. (Zie
Schijfeenheid in de
upgraderuimte vervangen op pagina 35.)
14. Zet de computer aan.
Het DreamColor-beeldscherm gebruiken (alleen bepaalde
modellen)
Computermodellen met het HP DreamColor-beeldscherm beschikken over de vooraf geïnstalleerde
HP Mobile Display Assistant-software. U kunt dit programma gebruiken om de
beeldschermkleurinstellingen, zoals de vooraf ingestelde kleurruimte, de witpunt-/kleurtemperatuur en
de luminantie/helderheid in te stellen.
▲
Als u naar de Mobile Display Assistant wilt gaan, klikt u op het pictogram van de Mobile Display
Assistant icon in het systeemvak, aan de rechterkant van de taakbalk, of selecteert u Start >
Alle programma's > Productivity and Tools (Productiviteit en hulpprogramma's) > Mobile
Display Assistant.
44 Hoofdstuk 5 Onderhoud

Programma's en stuurprogramma's bijwerken
U wordt aangeraden regelmatig een update uit te voeren van uw programma's en stuurprogramma's.
Ga naar
http://www.hp.com/support om de recentste versies te downloaden. U kunt zich ook
aanmelden voor het ontvangen van automatische updateberichten wanneer nieuwe updates
beschikbaar komen.
De computer reinigen
Reinigingsproducten
Gebruik de volgende producten voor het veilig reinigen en desinfecteren van uw computer:
● Dimethylbenzylammoniumchloride met een maximale concentratie van 0,3 procent
(bijvoorbeeld: bacteriedodende wegwerpdoekjes. Deze doekjes zijn onder veel merknamen in
de handel verkrijgbaar.)
●
Glasreinigingsmiddel zonder alcohol
● Water met milde zeepoplossing
●
Droge microvezel-reinigingsdoek of een zeemlap (antistatische doek zonder olie)
●
Antistatische veegdoekjes
VOORZICHTIG: Gebruik de volgende reinigingsproducten niet:
sterke oplosmiddelen, zoals alcohol, aceton, ammoniumchloride, methyleenchloride en
koolwaterstoffen, deze kunnen het oppervlak van de computer permanent beschadigen.
Vezelachtig materiaal, zoals papieren doekjes, die de computer kunnen bekrassen. In de loop van de
tijd kunnen er vuildeeltjes en reinigingsmiddelen in de krassen achterblijven.
Reinigingsprocedures
Volg de in dit gedeelte beschreven procedures voor het veilig reinigen en desinfecteren van uw
computer.
WAARSCHUWING! Om elektrische schokken of schade aan onderdelen te voorkomen, reinigt u
uw computer niet wanneer deze ingeschakeld is:
1. Schakel de computer uit.
2. Koppel de externe voedingsbron los.
3. Koppel alle externe apparaten los.
VOORZICHTIG: Sproei geen reinigingsmiddelen of vloeistoffen rechtstreeks op de computer. Als er
vloeistoffen op het oppervlak terecht komen, kunnen er interne onderdelen beschadigd raken.
Beeldscherm reinigen
Veeg het display met een zacht, pluisvrij en met een alcoholvrij glasreinigingsmiddel bevochtigd
doekje schoon. Controleer of het display droog is voordat u de computer sluit.
Programma's en stuurprogramma's bijwerken 45

Zijkanten en deksel reinigen
Gebruik voor het reinigen en desinfecteren van de zijkanten en het deksel een zachte microvezel-
doek of een zeemlap die bevochtigd is met een van de eerder genoemde reinigingsmiddelen, of
gebruik een aanvaardbaar bacteriedodend wegwerpdoekje.
OPMERKING: Verwijder wanneer u het deksel van de computer reinigt, het vuil door ronddraaiende
bewegingen te maken.
Het touchpad en toetsenbord reinigen
WAARSCHUWING! Gebruik geen stofzuigeraccessoires om het toetsenbord te reinigen, om het
risico van een elektrische schok of schade aan interne onderdelen te beperken. Een stofzuiger kan
stofdeeltjes op het oppervlak van het toetsenbord achterlaten.
VOORZICHTIG: Zorg er tijdens het reinigen van het touchpad en toetsenbord voor dat er geen
vloeistoffen tussen de toetsen terecht komt. Hierdoor kunnen er interne onderdelen beschadigd
raken.
●
Gebruik voor het reinigen en desinfecteren van het touchpad en toetsenbord een zachte
microvezel-doek of een zeemlap die bevochtigd is met een van de eerder genoemde
reinigingsmiddelen, of gebruik een aanvaardbaar bacteriedodend wegwerpdoekje.
● Om te voorkomen dat de toetsen vast komen te zitten en om vuil, pluizen en vuildeeltjes te
verwijderen, gebruikt u een spuitbus met perslucht en een rietje.
46 Hoofdstuk 5 Onderhoud

6 Back-up en herstel
Ga als volgt te werk om uw informatie te beschermen: gebruik Windows Back-up maken en
terugzetten om een back-up te maken van uw individuele bestanden en mappen en uw volledige
vaste schijf (alleen bepaalde modellen), systeemherstelschijven te creëren (alleen bepaalde
modellen), of systeemherstelpunten te creëren. In het geval van een systeemfout kunt u de back-
upbestanden gebruiken om de inhoud van de computer terug te zetten.
Windows Back-up en terugzetten biedt de volgende opties:
● Herstel-cd's maken (alleen bepaalde modellen) met de optische-schijfeenheid (alleen bepaalde
modellen) of een optionele externe optische-schijfeenheid.
●
Een back-up maken van uw gegevens
● Een systeemimage maken (alleen bepaalde modellen)
●
Automatische back-ups plannen (alleen bepaalde modellen)
●
Systeemherstelpunten maken
● Afzonderlijke bestanden terugzetten
● Eerdere toestand van het systeem herstellen
●
Informatie terugzetten met herstelprogramma's
OPMERKING: Zoek deze onderwerpen in Help en ondersteuning voor meer gedetailleerde
instructies.
In het geval van een onstabiel systeem raadt HP aan om de herstelprocedures af te drukken en deze
te bewaren voor toekomstig gebruik.
OPMERKING: Windows bevat de functie Gebruikersaccountbeheer om de beveiliging van de
computer te verbeteren. Mogelijk wordt om uw toestemming of wachtwoord gevraagd bij taken als het
installeren van software, het uitvoeren van hulpprogramma's of het wijzigen van Windows-
instellingen. Raadpleeg Help en ondersteuning voor meer informatie.
Herstelmedia maken met HP Recovery Disc Creator
HP Recovery Disc Creator is een softwareprogramma waarmee u op een alternatieve manier
herstelmedia kunt maken. Nadat u uw computer hebt ingesteld, kunt u herstelmedia maken met HP
Recovery Disc Creator. Met deze herstelmedia kunt u een systeemherstelprocedure uitvoeren als de
vaste schijf beschadigd raakt. Het systeemherstel installeert het oorspronkelijke besturingssysteem
en de programma's die in de fabriek zijn geïnstalleerd, en configureert de instellingen van de
programma's.
Met HP Recovery Disc Creator kunt u twee verschillende soorten herstel-dvd's maken:
●
Windows DVD—installeert het besturingssysteem zonder extra stuurprogramma's en
toepassingen. Zo kunt u een dvd maken waarmee het oorspronkelijke besturingssysteem en de
programma's die in de fabriek zijn geïnstalleerd worden hersteld.
● Met Driver DVD— kunt u alleen specifieke stuurprogramma's en toepassingen installeren, op
dezelfde manier waarop HP Software Setup stuurprogramma's en toepassingen installeert.
Herstelmedia maken met HP Recovery Disc Creator 47

Herstelschijven maken
OPMERKING: U kunt slechts één set herstelschijven voor het besturingssysteem maken. Hierna is
de mogelijkheid om herstelschijven te maken niet meer beschikbaar.
1. Selecteer Start > Alle programma's > Productivity and Tools (Productiviteit en
hulpprogramma's) > HP Recovery Disc Creator.
2. Selecteer Driver DVD of Windows DVD.
3. Selecteer het station waarmee u herstelschijven wilt maken in het vervolgkeuzemenu.
4. Klik op de knop Burn (Branden) om de brandprocedure te starten.
Een back-up maken van uw gegevens
In het geval van een systeemcrash u het systeem herstellen in de staat van de recentste back-up.
Meteen nadat u de software hebt ingesteld, moet u de de systeemherstelschijven maken (alleen
bepaalde modellen) met HP Recovery Disc Creator. Gebruik hiervoor de geïnstalleerde optische
schijf (alleen bepaalde modellen) of een optionele externe optische-schijfeenheid om een back-up
van uw systeem te maken. Als u nieuwe software en gegevensbestanden toevoegt, moet u periodiek
back-ups van het systeem blijven maken om altijd een redelijk actuele back-up achter de hand te
hebben. Met de systeemherstelschijven (alleen bepaalde modellen) kunt u de computer opstarten en
het besturingssysteem herstellen wanneer het systeem instabiel is geworden of niet meer werkt. In
het geval dat het systeem niet meer werkt, kunt u de eerste en volgende back-ups gebruiken om uw
gegevens en instellingen te herstellen.
U kunt een back-up maken van uw gegevens op een optionele externe vaste schijf, op een
netwerkschijfeenheid of op schijven.
Houd bij het maken van back-ups rekening met het volgende:
●
Sla persoonlijke bestanden op in de bibliotheek Documenten en maak hiervan periodiek een
back-up.
● Maak een back-up van sjablonen die zijn opgeslagen bij de bijbehorende programma's.
● Sla aangepaste instellingen in een venster, werkbalk of menubalk op door een schermopname
van uw instellingen te maken. Een schermopname kan veel tijd besparen als u opnieuw uw
voorkeuren moet instellen.
●
Als u een back-up op schijven maakt, kunt u een van de volgende schijftypen gebruiken (apart
aan te schaffen): cd-r, cd-rw, dvd+r, dvd+r dl, dvd-r, dvd-r dl, of dvd±rw. Welke schijven u
gebruikt, hangt af van het type optischeschijfeenheid dat u gebruikt.
OPMERKING: Op dvd's of dubbellaags dvd's (DL) kunnen meer gegevens worden opgeslagen
dan op cd's, zodat u minder schijven nodig heeft voor het maken van back-ups.
● Als u een back-up op schijven maakt, nummert u de schijven voordat u ze in de externe
optischeschijfeenheid plaatst.
U maakt als volgt een back-up met behulp van:
OPMERKING: Zorg dat de computer is aangesloten op een netvoedingsbron voordat u de back-
upprocedure start.
48 Hoofdstuk 6 Back-up en herstel

OPMERKING: Het back-upproces kan meer dan een uur in beslag nemen, afhankelijk van de
bestandsgrootte en de snelheid van de computer.
1. Selecteer Start > Alle programma's > Onderhoud > Backup and Restore (Back-up maken
en terugzetten).
2. Volg de instructies op het scherm om de back-up in te stellen, een systeemimage te maken
(alleen bepaalde modellen) of een systeemherstelschijf te maken (alleen bepaalde modellen).
Volledig systeemherstel uitvoeren
In geval van een systeemstoring of instabiliteit, beschikt de computer over de volgende
hulpprogramma's om uw bestanden te herstellen:
●
Hulpprogramma’s voor herstel: U kunt ‘Back-up maken en terugzetten’ van Windows gebruiken
om gegevens te herstellen waarvan u eerder een back-up heeft gemaakt. U kunt ook
gebruikmaken van Windows Opstartherstel om problemen te verhelpen die voorkomen dat
Windows correct opstart.
● f11 herstelprogramma's: Met de f11-herstelprogramma's kunt u de oorspronkelijke kopie van de
vaste schijf herstellen. De kopie bevat het Windows-besturingssysteem en alle
softwareprogramma's die in de fabriek zijn geïnstalleerd.
OPMERKING: Als u de computer niet kunt opstarten en de eerder gemaakte
systeemherstelschijven (alleen bepaalde modellen) niet kunt gebruiken, moet u een dvd met het
besturingssysteem Windows 7 aanschaffen om de computer opnieuw op te starten en het
besturingssysteem te herstellen. Raadpleeg
De dvd met het besturingssysteem Windows 7 gebruiken
(afzonderlijk aan te schaffen) op pagina 51 voor aanvullende informatie.
Windows herstelprogramma’s gebruiken
Ga als volgt te werk als u informatie wilt herstellen waarvan u eerder een back-up hebt gemaakt:
1. Selecteer Start > Alle programma's > Onderhoud > Backup and Restore (Back-up maken
en terugzetten).
2. Volg de instructies op het scherm om de systeeminstellingen, de computer (alleen bepaalde
modellen) of uw bestanden te herstellen.
Ga als volgt te werk als u uw informatie wilt herstellen met Windows Opstartherstel:
Volledig systeemherstel uitvoeren 49

VOORZICHTIG: Met Windows Opstartherstel wordt de inhoud van de vaste schijf volledig gewist en
wordt de vaste schijf opnieuw geformatteerd. Alle bestanden die u heeft gemaakt en alle software die
u heeft geïnstalleerd op de computer, worden definitief verwijderd. Wanneer het herformatteren is
voltooid, herstelt de herstelprocedure het besturingssysteem en de stuurprogramma’s, software en
hulpprogramma’s vanaf de back-up die voor herstel is gebruikt.
1. Maak indien mogelijk een back-up van al uw persoonlijke bestanden.
2. Controleer indien mogelijk of de Windows-partitie en de HP herstelpartitie aanwezig zijn.
Als u de Windows-partitie wilt zoeken, selecteert u Start > Computer.
Als u de HP-herstelpartitie wilt zoeken, klikt u op Start, klikt u met de rechtermuisknop op
Computer, klikt u op Beheer en vervolgens op Schijfbeheer.
OPMERKING: Als de HP Recovery-partitie is verwijderd, werkt de hersteloptie f11 niet meer.
Als de Windows-partitie en de HP herstelpartitie niet vermeld staan, moet u het
besturingssysteem en de programma's herstellen met behulp van de dvd met het
besturingssysteem Windows 7 en de schijf Driver Recovery (Herstel van stuurprogramma's)
(beide afzonderlijk aan te schaffen). Raadpleeg
De dvd met het besturingssysteem Windows 7
gebruiken (afzonderlijk aan te schaffen) op pagina 51 voor aanvullende informatie.
3. Als de Windows-partitie en de HP herstelpartitie wel vermeld staan, start u de computer opnieuw
op en drukt u op f8 voordat het besturingssysteem Windows wordt geladen.
4. Selecteer Opstartherstel.
5. Volg de instructies op het scherm.
OPMERKING: Voor aanvullende informatie over het herstellen van informatie met de Windows-
hulpprogramma's zoekt u naar deze onderwerpen in Help en ondersteuning.
f11-herstelprogramma's gebruiken
VOORZICHTIG: Met f11 wordt de inhoud van de vaste schijf volledig gewist en wordt de vaste
schijf opnieuw geformatteerd. Alle bestanden die u heeft gemaakt en alle software die u heeft
geïnstalleerd op de computer, worden definitief verwijderd. Het f11-herstelprogramma installeert het
besturingssysteem en HP programma's en stuurprogramma's die in de fabriek zijn geïnstalleerd
opnieuw. Software die niet in de fabriek is geïnstalleerd, moet opnieuw worden geïnstalleerd.
Ga als volgt te werk om de kopie van de oorspronkelijke vaste schijf te herstellen met f11:
1. Maak indien mogelijk een back-up van al uw persoonlijke bestanden.
2. Controleer indien mogelijk of de HP Herstelpartitie aanwezig is. klik op Start, klik met de
rechtermuisknop op Computer, klik op Beheer en vervolgens op Schijfbeheer.
OPMERKING: Als de HP herstelpartitie niet vermeld staat, moet u het besturingssysteem en
de programma's herstellen met behulp van de dvd met het besturingssysteem Windows 7 en de
schijf Driver Recovery (Herstel van stuurprogramma's) (beide afzonderlijk aan te schaffen).
Raadpleeg
De dvd met het besturingssysteem Windows 7 gebruiken (afzonderlijk aan te
schaffen) op pagina 51 voor aanvullende informatie.
3. Als de HP herstelpartitie wel vermeld staat, start u de computer opnieuw op en drukt u op esc
wanneer het bericht “Press the ESC key for Startup Menu” (Druk op de ESC-toets voor het
startmenu) onder aan het scherm wordt weergegeven.
4. Druk op f11 als het bericht “Press <F11> for recovery” (Druk op f11 voor herstellen) op het
scherm wordt weergegeven.
5. Volg de instructies op het scherm.
50 Hoofdstuk 6 Back-up en herstel

De dvd met het besturingssysteem Windows 7 gebruiken (afzonderlijk aan
te schaffen)
Als u de dvd met het besturingssysteem Windows 7 wilt bestellen, gaat u naar de HP-website. Ga
voor ondersteuning in de VS naar
http://www.hp.com/go/contactHP. Ga voor wereldwijde
ondersteuning naar
http://welcome.hp.com/country/us/en/wwcontact_us.html. U kunt de dvd ook
telefonisch bestellen bij onze Klantenondersteuning. Raadpleeg voor contactinformatie het boekje
Worldwide Telephone Numbers (Telefoonnummers voor wereldwijde ondersteuning) dat bij de
computer is geleverd.
VOORZICHTIG: Als u een dvd met het besturingssysteem Windows 7 gebruikt, wordt de inhoud
van de vaste schijf volledig gewist en wordt de vaste schijf geformatteerd. Alle bestanden die u heeft
gemaakt en alle software die u heeft geïnstalleerd op de computer, worden definitief verwijderd.
Wanneer het formatteren gereed is, herstelt u via het herstelproces het besturingssysteem, de
stuurprogramma's, de software en de hulpprogramma's.
U start als volgt een herstelactie met een dvd met het besturingssysteem Windows 7:
OPMERKING: Dit proces kan enkele minuten duren.
1. Maak indien mogelijk een back-up van al uw persoonlijke bestanden.
2. Start de computer opnieuw op en plaats de dvd met het besturingssysteem Windows 7 in de
optischeschijfeenheid voordat het besturingssysteem Windows wordt geladen.
3. Druk op een toets op het toetsenbord als dit wordt gevraagd.
4. Volg de instructies op het scherm.
5. Klik op Volgende.
6. Selecteer Repair your computer (Uw computer herstellen).
7. Volg de instructies op het scherm.
Wanneer de herstelprocedure is voltooid:
1. Haal de schijf Windows 7 Operating System (Besturingssysteem Windows 7) uit het schijfstation
en plaats de schijf Driver Recovery (Herstel van stuurprogramma's).
2. Installeer eerst de stuurprogramma's voor de hardware, en vervolgens de aanbevolen
toepassingen.
Volledig systeemherstel uitvoeren 51

7 Klantenondersteuning
Contact opnemen met de klantenondersteuning
Als de informatie in de gebruikershandleiding, de HP Notebook Referentiehandleiding of in Help en
ondersteuning niet toereikend is, kunt u contact opnemen met HP Klantenondersteuning. Ga voor
ondersteuning in de VS naar
http://www.hp.com/go/contactHP. Ga voor wereldwijde ondersteuning
naar
http://welcome.hp.com/country/us/en/wwcontact_us.html.
Hier kunt u:
●
online chatten met een HP-technicus.
OPMERKING: Wanneer technische ondersteuning niet beschikbaar is in een bepaalde taal, is
deze beschikbaar in het Engels.
● e-mailen naar HP Klantenondersteuning.
●
de wereldwijde telefoonnummers van HP Klantenondersteuning vinden.
● een HP servicecenter vinden.
52 Hoofdstuk 7 Klantenondersteuning

Labels
De labels die zijn aangebracht op de computer, bieden informatie die u nodig kunt hebben wanneer u
problemen met het systeem probeert op te lossen of wanneer u de computer in het buitenland
gebruikt:
● Servicelabel—biedt belangrijke informatie, waaronder:
Onderdeel
(1) Productnaam
(2) Serienummer (s/n)
(3) Onderdeel-/productnummer (p/n)
(4) Garantieperiode
(5) Modelbeschrijving (alleen bepaalde modellen)
Houd deze gegevens bij de hand wanneer u contact opneemt met de klantenondersteuning. Het
servicelabel bevindt zich in de accuruimte.
●
Certificaat van echtheid van Microsoft®— bevat de productcode voor Windows. U kunt de
productcode nodig hebben wanneer u een update van het besturingssysteem wilt uitvoeren of
problemen met het systeem wilt oplossen. Het certificaat van echtheid van Microsoft bevindt zich
aan de binnenkant van de accuruimte.
● Label met kennisgevingen— bevat kennisgevingen over de computer. Het label met
kennisgevingen bevindt zich in de accuruimte.
●
Label(s) met keurmerk voor draadloze communicatie (alleen bepaalde modellen)—bevatten
informatie over optionele apparatuur voor draadloze communicatie en de keurmerken van
diverse landen waar de apparatuur is goedgekeurd en toegestaan voor gebruik. Als uw model
computer is uitgerust met een of meer apparaten voor draadloze communicatie, is de computer
voorzien van een of meer certificeringslabels. U kunt deze informatie nodig hebben wanneer u
de computer in het buitenland gebruikt. De labels met keurmerken voor apparatuur voor
draadloze communicatie bevinden zich in de accuruimte.
●
SIM-label (Subscriber Identity Module, alleen bepaalde modellen)—bevat de ICCID (Integrated
Circuit Card Identifier) van de SIM-kaart. Dit label bevindt zich in de accuruimte.
● Label met serienummer van HP -module voor mobiel breedband (alleen bepaalde modellen)—
bevat het serienummer van de HP -module voor mobiel breedband. Dit label bevindt zich in de
accuruimte.
Labels 53

8 Specificaties
Ingangsvermogen
De gegevens over elektrische voeding in dit gedeelte kunnen van pas komen als u internationaal wilt
reizen met de computer.
De computer werkt op gelijkstroom, die kan worden geleverd via netvoeding of via een voedingsbron
voor gelijkstroom. De netvoedingsbron moet zijn ingesteld op 100–240 V en 50–60 Hz. Hoewel de
computer kan worden gevoed via een aparte gelijkstroomvoedingsbron, wordt u ten zeerste
aangeraden de computer alleen aan te sluiten via een netvoedingsadapter of een gelijkstroombron
die door HP is geleverd en goedgekeurd voor gebruik met deze computer.
De computer is geschikt voor gelijkstroom binnen de volgende specificaties.
Ingangsvermogen Capaciteit
Netspanning in bedrijf en werkstroom 19,5 V DC bij 6,15 A - 120 W platte adapter
19,5 V DC bij 7,7 A - 150 W platte adapter
19,5 V DC bij 10,3 A - 200 W platte adapter
OPMERKING: dit product is ontworpen voor IT-elektriciteitsnetten in Noorwegen met een fase-
fasespanning van maximaal 240 V wisselspanning.
OPMERKING: de bedrijfsspanning en werkstroom van de computer vindt u op het label met
kennisgevingen.
Omgevingsvereisten
Factor Metrisch VS
Temperatuur
In bedrijf 5°C tot 35°C 41°F tot 95°F
Buiten bedrijf -20°C tot 60°C -4°F tot 140°F
Relatieve luchtvochtigheid (zonder condensatie)
In bedrijf 10% tot 90% 10% tot 90%
Buiten bedrijf 5% tot 95% 5% tot 95%
Maximale hoogte (zonder drukcabine)
In bedrijf -15 m tot 3048 m -50 ft tot 10.000 ft
Buiten bedrijf -15 m tot 12.192 m -50 ft tot 40.000 ft
54 Hoofdstuk 8 Specificaties

Index
Symbolen en getallen
1394-poort, herkennen 12
A
Aan/uit-knop, herkennen 6
aan/uit-lampjes 5, 9
aansluitingen
netwerk 12
RJ-11 (modem) 13
RJ-45 (netwerk) 12
aanwijsapparaten, voorkeuren
instellen 23
accu, vervangen 28
acculampje 9
accu-ontgrendeling 15
accuruimte 53
Accuruimte, herkennen 15
antennes voor draadloze
communicatie, herkennen 14
audio-ingang (microfooningang),
herkennen 11
audio-uitgang
(hoofdtelefoonuitgang)
herkennen 11
B
Backup and Restore (Back-up en
herstel) 48
beeldscherm, schakelen 22
beeldscherm, toetsen voor
helderheid 22
beeldschermen, schakelen
tussen 22
beeldschermontgrendeling 9
besturingssysteem
Label met Microsoft certificaat
van echtheid 53
Productcode 53
beveiligingskabel,
bevestigingspunt herkennen 12
bevestigingen
beveiligingskabel 12
Bluetooth-compartiment,
herkennen 16
Bluetooth-label 53
C
Caps Lock-lampje, herkennen 5
Certificaat van echtheid, label 53
Connector, netvoeding 13
connector voor extra accu,
herkennen 15
D
DisplayPort, herkennen 12
dockingconnector, herkennen 15
draadloos netwerk, verbinding 18
draadloos netwerk instellen 18
Draadloze communicatie, label
met keurmerk 53
Draadloze communicatie, lampje
5
draadloze router, instellen 20
E
eSATA-poort 12
Esc-toets, herkennen 8
externe monitorpoort 11
F
F11-herstelprogramma 50
fn-toets, herkennen 21
Fn-toets, herkennen 8
Functietoetsen, herkennen 8
G
geheugenmodule
herkennen 16
plaatsen 39
terugplaatsen 38
verwijderen 39
Geïntegreerde webcam, lampje
herkennen 14
geïntegreerd numeriek
toetsenblok, herkennen 22, 23
Geïntegreerd numeriek
toetsenblok, herkennen 8
H
herstellen, vaste schijf 50
herstelpartitie 50
Hoofdtelefoonuitgang (audio-
uitgang) 11
I
In-/uitgangen
audio-ingang (microfoon) 11
audio-uitgang (hoofdtelefoon)
11
Ingangsvermogen 54
Interne beeldschermschakelaar
14
Interne microfoons, herkennen
14
Internetverbinding instellen 18
ISP, gebruiken 17
K
kennisgevingen
label met kennisgevingen 53
Kennisgevingen
labels met keurmerken voor
draadloze communicatie 53
knijpende touchpadbeweging 26
knoppen
aan/uit 6
Linkerknop muisbesturing 4
linkerknop van touchpad 4
rechterknop van touchpad 4
rekenmachine 7
uitvoerknop voor optische
schijf 11
Knoppen
middelste knop van touchpad
4
Middenknop muisbesturing 4
Rechterknop muisbesturing 4
L
Label met Microsoft certificaat van
echtheid 53
labels
Certificaat van echtheid van
Microsoft 53
HP -module voor mobiel
breedband 53
Index 55

kennisgevingen 53
service 53
SIM 53
Labels
Bluetooth 53
keurmerk voor draadloze
communicatie 53
WLAN 53
lampjes
accu 9
vaste schijf 9
webcam 14
Lampjes
aan/uit 5, 9
Caps Lock 5
draadloze communicatie 5
Num Lock 5
rekenmachine 5
Touchpad 5
M
Mediakaartlezer, herkennen 10
microfooningang (audio-ingang),
herkennen 11
muis, externe
voorkeuren instellen 23
muisbesturing 4
N
netvoedingsconnector,
herkennen 13
netwerkconnector, herkennen 12
num lock-lampje 5
num lock-toets, herkennen 23
O
omgevingsvereisten 54
onderdelen
achterkant 13
beeldscherm 14
bovenkant 4
linkerkant 12
onderkant 15
voorkant 9
Onderdelen
rechterkant 11
onderhoudsklep 16
onderhoudsklep, verwijderen of
plaatsen 29
ontgrendelingen, accu 15
P
poorten
1394 12
DisplayPort 12
externe monitor 11
Opladen via USB 12
Poorten
USB 12
Productcode 53
productnaam en productnummer,
van computer 53
R
Reizen met de computer 53
rekenmachineknop, herkennen 7
rekenmachinelampje 5
RJ-11-modemconnector,
herkennen 13
RJ-45-netwerkconnector,
herkennen 12
S
schuivende touchpadbeweging
26
serienummer 53
serienummer, van computer 53
SIM-slot, herkennen 15
slots
SIM 15
smart Card-lezer, herkennen 11
sneltoetsen
beschrijving 21
gebruiken 21
Geluidsvolume verhogen 22
geluidsvolume verlagen 22
helderheid van beeldscherm
verhogen 22
helderheid van beeldscherm
verlagen 22
schakelen tussen
beeldschermen 22
Slaapstand 21
toetsenbordlampje 22
volume aanpassen 22
sneltoetsen op toetsenbord,
herkennen 21
Systeemherstelpunten 47
systeemherstelschijf 47
T
toetsen
Esc 8
fn 8
functie 8
Windows-applicaties 8
Windows-logo 8
toetsenblok
geïntegreerd numeriek 8
toetsenblok, herkennen 22
toetsenbordlampje 22
Touchpad
aan/uit-knop 7
gebruiken 23
knoppen 4
Touchpadbewegingen
knijpen 26
schuiven 26
zoomen 26
Touchpadlampje, herkennen 5
Touchpadzone
herkennen 4
U
uitvoerknop van optische schijf,
herkennen 11
upgraderuimte 11
USB-3.0-poort 11
USB-oplaadpoort 12
USB-poorten, herkennen 11, 12
uw computer onderhouden 45
uw computer reinigen 45
V
vaste schijf
beugel verwijderen 0 , 0
installeren 34
verwijderen 32
vaste schijf, herkennen 16
vaste schijf herstellen 50
vasteschijflampje 9
ventilatieopeningen, herkennen
12, 15
vingerafdruklezer, herkennen 7
volumetoetsen, herkennen 22
W
webcam 14
webcam, herkennen 14
webcamlampje, herkennen 14
56 Index

Windows 7, dvd met
besturingssysteem 51
Windows-applicatietoets,
herkennen 8
Windows Back-up en herstel 47
Windows-logotoets, herkennen 8
WLAN
aansluiten 18
beveiligen 20
WLAN (wireless local area
network), benodigde
apparatuur 18
WLAN-antennes, herkennen 14
WLAN-apparaat 53
WLAN-label 53
WLAN-netwerk instellen 18
WWAN-antennes, herkennen 14
Z
zoomende touchpadbeweging 26
Index 57
-
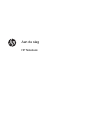 1
1
-
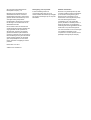 2
2
-
 3
3
-
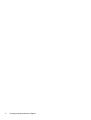 4
4
-
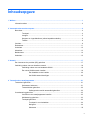 5
5
-
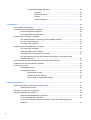 6
6
-
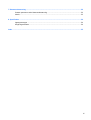 7
7
-
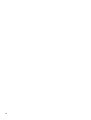 8
8
-
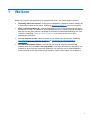 9
9
-
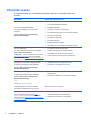 10
10
-
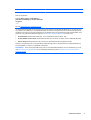 11
11
-
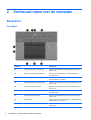 12
12
-
 13
13
-
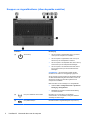 14
14
-
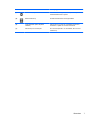 15
15
-
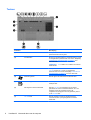 16
16
-
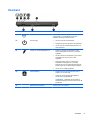 17
17
-
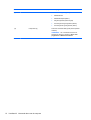 18
18
-
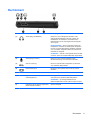 19
19
-
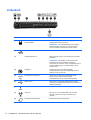 20
20
-
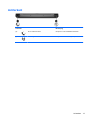 21
21
-
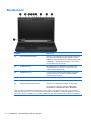 22
22
-
 23
23
-
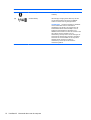 24
24
-
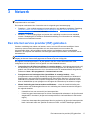 25
25
-
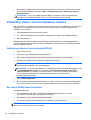 26
26
-
 27
27
-
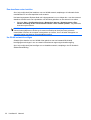 28
28
-
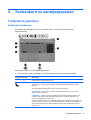 29
29
-
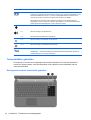 30
30
-
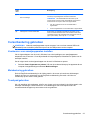 31
31
-
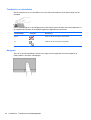 32
32
-
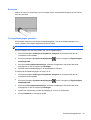 33
33
-
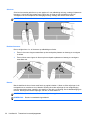 34
34
-
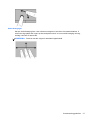 35
35
-
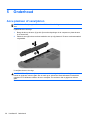 36
36
-
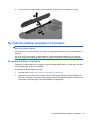 37
37
-
 38
38
-
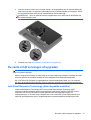 39
39
-
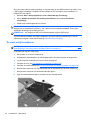 40
40
-
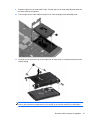 41
41
-
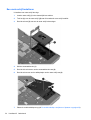 42
42
-
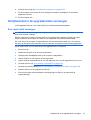 43
43
-
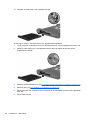 44
44
-
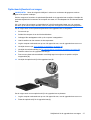 45
45
-
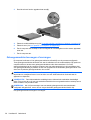 46
46
-
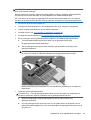 47
47
-
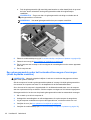 48
48
-
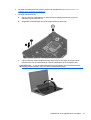 49
49
-
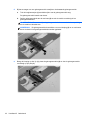 50
50
-
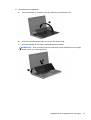 51
51
-
 52
52
-
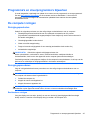 53
53
-
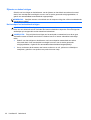 54
54
-
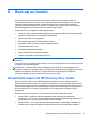 55
55
-
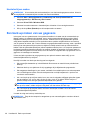 56
56
-
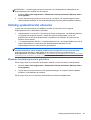 57
57
-
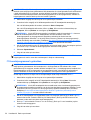 58
58
-
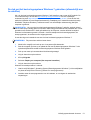 59
59
-
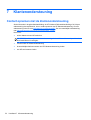 60
60
-
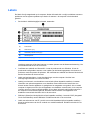 61
61
-
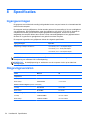 62
62
-
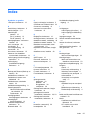 63
63
-
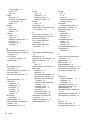 64
64
-
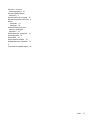 65
65
HP EliteBook 8570w Mobile Workstation de handleiding
- Type
- de handleiding
- Deze handleiding is ook geschikt voor
Gerelateerde papieren
-
HP ProBook 6560b Notebook PC de handleiding
-
HP Compaq 6535s Notebook PC de handleiding
-
HP EliteBook 725 G2 Notebook PC Handleiding
-
HP EliteBook 8470p Notebook PC de handleiding
-
HP ProBook 440 G0 Notebook PC de handleiding
-
HP ProBook 6570b Notebook PC Handleiding
-
HP ProBook 6570b Notebook PC de handleiding
-
HP EliteBook 2170p Notebook PC Handleiding
-
HP ZBook 15 G2 Base Model Mobile Workstation Handleiding