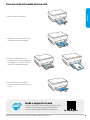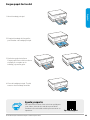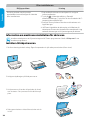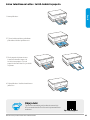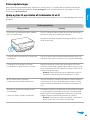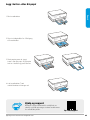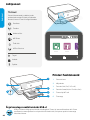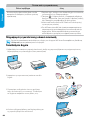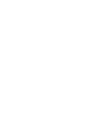Reference Guide
HP ENVY Inspire
7200e series
Guida di riferimento
Guide de référence
Naslaggids
Referenzhandbuch
Guía de referencia
Guia de Referência
Referenshandbok
Viiteopas
Referanseveiledning
Referencevejledning
Kasutusjuhend
Nuorodos
Atsauces rokasgrāmata
Οδηγός αναφοράς
2

2
English
Control Panel
Dashboard
Open the Dashboard by touching or
swiping at the top of the display to
access printer tasks and status.
Back
Home
Help
Setup
Wireless
Quiet mode
Wi-Fi Direct
Ink Status
HP EcoSolutions
Printer Features
1Scanner lid
2Output tray
3Photo tray (4x6, 5x5, 5x7 inches)
4Main tray (Letter/A4, 4x12 inches photo)
5Power light and Wi-Fi light
6Power button
Do not use USB for setup
Printers with a label covering the USB port must be set up with HP Smart and an Internet
connection. After setup, you can print using a USB cable if needed, but the printer must
also remain connected to the Internet.
3
4
1
6
5
2

3
English
During Setup
Potential Issue Solution
Printer Wi-Fi setup mode timed out
(Wi-Fi light not blinking)
If the HP Software is unable to nd your printer, the
printer might have exited setup mode.
Check the control panel and select “Resume Setup”, if
prompted.
Computer or mobile device too
far from printer
Move your computer or mobile device closer to the
printer. Your device might be out of range of the
printer’s Wi-Fi signal.
Computer connected to a Virtual Private
Network (VPN) or remote work network
Disconnect from a VPN before installing HP Smart
software. You can’t install apps from the Microsoft
Store when connected to a VPN.
Connect to the VPN again aftwer nishing printer setup.
Note: Consider your location and the security of the
Wi-Fi network before disconnecting from a VPN.
Wi-Fi turned o on computer
(computer connected by Ethernet)
If your computer is connected by Ethernet, turn on
the computer’s Wi-Fi while setting up the printer.
Disconnect the Ethernet cable temporarily to complete
setup over Wi-Fi.
Bluetooth is turned o on your computer
or mobile device
Location is turned o on your mobile
device
Turn on Bluetooth for the computer or mobile device being
used to complete printer setup. For mobile devices, turn
on Location services also. Bluetooth and Location help the
software nd your network and printer.
Note: Your location is not being determined and no
location information is being sent to HP as part of
the setup process.
Help and tips for Wi-Fi and connectivity
If the software is unable to nd your printer during setup or post setup, check the following conditions to
resolve the issue.
Printer updates
Automatic rmware updates are turned on for this printer. To change this setting, see the online
product user guide at hp.com/support. View the HP Privacy Policy and information on data collection
at hp.com/privacy

English
4
Printer hardware setup information
Follow instructions in the HP Smart software for easy setup. Visit 123.hp.com to install
software.
Install cartridges
1. Make sure the scan lid is closed. Open the front door and then lift the cartridge access door (as shown).
Post Setup
Potential Issue Solution
Printer won't reconnect or maintain a
connection to a netwwork after setup
1. Swipe down on the printer control panel to open the
Dashboard.
2. Touch > Network Setup > Restore Network
Settings. Touch Yes when prompted. The Wi-Fi light
will blink blue.
3. Close and reopen HP Smart on your computer or
mobile device.
4. In HP Smart, right-click or press and hold the printer
card to remove the printer from the Home screen. Then,
add the printer again and follow the on-screen prompts.
3. Rotate the cartridges so the taller end faces
towards the printer. Insert the cartridges and
click into place.
2. Remove the protective tape on both
cartridges. Do not touch the contacts under
the tape.
4. Close the carriage access door and front door
when nished.

English
5
Load Letter or A4 paper
2. Push in the photo tray to access
the main tray.
4. Close the main tray. Pull out the
output tray extender.
3. Slide out the paper guides.
Load Letter or A4 paper.
Push paper all the way into the
tray and adjust the guides.
1. Open the main tray.
The information contained herein is subject to change without notice.
Help and Support
For printer troubleshooting and videos, visit
the HP support site. Enter your model name to
nd the printer. hp.com/support

6
Italiano
Pannello di controllo
Tableau de bord
Ouvrez le tableau de bord par un mouvement
d’eeurement ou de glissement en haut de
l’écran pour accéder aux tâches et à l’état de
l'imprimante.
Indietro
Pagina iniziale
Guida
Congurazione
Wireless
Modalità silenziosa
Wi-Fi Direct
Stato inchiostro
HP EcoSolutions
Caratteristiche della
stampante
1Coperchio dello scanner
2Vassoio di uscita
3Vassoio per le foto (4x6, 5x5, 5x7 pollici)
4Vassoio principale (formato Lettera/A4,
foto 4x12 pollici)
5Spia di alimentazione e spia del Wi-Fi
6Pulsante di accensione
Non utilizzare un cavo USB per la congurazione
Le stampanti con un'etichetta che copre la porta USB devono essere congurate con HP Smart e
una connessione Internet. Dopo la congurazione, è possibile stampare utilizzando un cavo USB, se
necessario, ma la stampante deve comunque rimanere connessa a Internet.
3
4
1
6
5
2

7
Italiano
Durante la congurazione
Possibile problema Soluzione
Timeout della modalità di congurazione
Wi-Fi della stampante (la spia Wi-Fi non
lampeggia)
Se il software HP non è in grado di trovare la stampante,
è possibile che la stampante sia uscita dalla modalità di
congurazione.
Accedere al pannello di controllo e selezionare "Riprendi
congurazione", se del caso.
Computer o dispositivo mobile troppo
lontano dalla stampante
Avvicinare il computer o il dispositivo mobile alla
stampante. Il dispositivo potrebbe essere fuori dalla portata
del segnale Wi-Fi della stampante.
Computer connesso a una rete VPN
(Virtual Private Network VPN) o a una
rete per il lavoro a distanza
Disconnettersi dalla VPN prima di installare il software HP
Smart. Non è possibile installare applicazioni da Microsoft
Store se si è connessi a una VPN. Connettersi nuovamente alla
VPN dopo aver completato la congurazione della stampante.
Nota: valutare la posizione e la sicurezza della rete Wi-Fi
prima di disconnettersi da una VPN.
Wi-Fi disattivato sul computer
(computer connesso tramite Ethernet)
Se il computer è connesso tramite Ethernet, attivare il Wi-Fi
del computer durante la congurazione della stampante.
Disconnettere temporaneamente il cavo Ethernet per
completare la congurazione sul Wi-Fi.
Bluetooth è disattivato sul computer o sul
dispositivo mobile.
Il rilevamento della posizione è disattivato sul
dispositivo mobile.
Attivare Bluetooth sul computer o sul dispositivo mobile
utilizzato per completare la congurazione della stampante.
Per i dispositivi mobili, attivare anche i servizi di rilevamento
della posizione. Bluetooth e il rilevamento della posizione
aiutano il software a individuare la rete e la stampante.
Nota: la posizione dell'utente non viene determinata e
durante il processo di congurazione non vengono inviate
ad HP le informazioni sulla posizione.
Guida e suggerimenti per Wi-Fi e connettività
Se il software non è in grado di trovare la stampante durante o dopo la congurazione, controllare le seguenti condizioni
per risolvere il problema.
Aggiornamenti della stampante
Per questa stampante risultano attivati gli aggiornamenti automatici del rmware. Per modicare questa
impostazione, consultare il manuale dell'utente per il prodotto online all'indirizzo hp.com/support L'Informativa
sulla privacy di HP e le informazioni sulla raccolta dei dati sono disponibili all'indirizzo hp.com/privacy

Italiano
8
3. Ruotare le cartucce in modo che l'estremità più alta
sia rivolta verso la stampante. Inserire le cartucce
no a farle scattare in posizione.
2. Rimuovere il nastro protettivo da entrambe le
cartucce.
4. Chiudere lo sportello di accesso alle cartucce
e lo sportello anteriore una volta terminate le
operazioni.
Informazioni sulla congurazione dell'hardware della stampante
Per una facile congurazione, seguire le istruzioni riportate nel software HP Smart. Visitare il sito
123.hp.com per installare il software.
Installazione delle cartucce
1. Assicurarsi che il coperchio dello scanner sia chiuso. Aprire lo sportello anteriore, quindi sollevare lo sportello di
accesso alle cartucce (come mostrato).
Dopo la congurazione
Problème potentiel Solution
La stampante non si riconnette o non
mantiene attiva la connessione alla rete
dopo la congurazione
1. Scorrere verso il basso sul pannello di controllo della
stampante per aprire la dashboard.
2. Toccare Congurazione rete > Ripristina impostazioni di
rete. Toccare Sì quando richiesto. La spia Wi-Fi lampeggia in blu.
3. Chiudere e riaprire HP Smart sul computer o sul dispositivo
mobile.
4. In HP Smart, fare clic con il pulsante destro del mouse
oppure tenere premuto in corrispondenza della scheda della
stampante per rimuovere la stampante dalla schermata
iniziale. A seguire, aggiungere nuovamente la stampante e
seguire le istruzioni visualizzate.

Italiano
9
4. Chiudere il vassoio principale.
Estrarre l'estensione del vassoio di
uscita.
1. Aprire il vassoio principale.
Guida e supporto tecnico
Per le procedure di risoluzione dei problemi e i video,
visitare il sito del supporto tecnico HP. Inserire il
nome del modello per individuare la stampante. hp.com/support
Le informazioni contenute in questo documento sono soggette a modica senza preavviso.
Caricare carta in formato Lettera o A4
2. Spingere il vassoio per le foto per
accedere al vassoio principale.
3. Estrarre le guide della carta.
Caricare carta in formato Lettera o
A4. Spingere la carta no in fondo
al vassoio e regolare le guide.

10
Français
Panneau de commande
Tableau de bord
Ouvrez le tableau de bord par un mouvement
d’eeurement ou de glissement en haut de
l’écran pour accéder aux tâches et à l’état de
l'imprimante.
Précédent
Accueil
Aide
Conguration
Sans l
Mode silencieux
Wi-Fi Direct
État encre
HP EcoSolutions
Caractéristiques de
l'imprimante
1Capot du scanner
2Bac de sortie
3Bac photo (4x6, 5x5, 5x7 pouces)
4Bac principal (format lettre/A4,
photo 4x12 pouces)
5Voyant Alimentation et Voyant Wi-Fi
6Bouton Marche/Arrêt
N’utilisez pas le port USB pour la conguration
Les imprimantes dotées d’une étiquette recouvrant le port USB doivent être congurées avec HP
Smart et une connexion Internet. Après la conguration, vous pouvez imprimer à l’aide d’un câble USB
si nécessaire, toutefois l’imprimante doit rester connectée à Internet.
3
4
1
6
5
2

11
Français
Pendant la conguration
Problème potentiel Solution
Mode de conguration Wi-Fi de l’imprimante
interrompu (le voyant Wi-Fi ne clignote pas)
Si le logiciel HP ne parvient pas à trouver votre imprimante,
l’imprimante a peut-être quitté le mode conguration.
Consultez le panneau de commande et sélectionnez
«Reprendre la conguration», si vous y êtes invité.
Ordinateur ou périphérique mobile trop
éloigné de l’imprimante
Rapprochez votre ordinateur ou périphérique mobile de
l’imprimante. Votre périphérique est peut-être hors de portée
du signal Wi-Fi de l'imprimante.
Ordinateur connecté à un Réseau privé
Réseau privé (VPN) ou réseau Professionnel
distant
Déconnectez-vous d’un VPN avant d’installer le logiciel HP
Smart. Vous ne pouvez pas installer d'applications provenant
de Microsoft Store lorsque vous êtes connecté à un VPN.
Connectez-vous à nouveau au VPN après avoir terminé la
conguration de l’imprimante.
Remarque: Tenez compte de votre emplacement et de la
sécurité du réseau Wi-Fi avant de vous déconnecter d’un
VPN.
Wi-Fi désactivé sur l’ordinateur
(ordinateur connecté par Ethernet)
Si votre ordinateur est connecté par Ethernet, activez le Wi-Fi
de l’imprimante pendant la conguration de l'imprimante.
Débranchez temporairement le câble Ethernet pour terminer
la conguration sur le Wi-Fi.
Le Bluetooth est désactivé sur votre
ordinateur ou votre périphérique mobile.
La fonction Localisation est désactivée
sur votre périphérique mobile.
Activez le Bluetooth de l’ordinateur ou du périphérique mobile
utilisé pour terminer la conguration de l'imprimante. Pour
les périphériques mobiles, activez également les Services de
localisation. La fonction Bluetooth et Localisation aident le
logiciel à trouver votre réseau et votre imprimante.
Remarque: Votre emplacement n’est pas identié et
aucune information de localisation n’est envoyée à HP au
cours du processus de conguration.
Aide et conseils pour le Wi-Fi et la connectivité
Si le logiciel ne parvient pas à trouver votre imprimante pendant ou après la conguration, vériez les conditions
suivantes pour résoudre le problème.
Mises à jour Imprimante
Les mises à jour automatiques du microprogramme sont activées pour cette imprimante. Pour modier ce
paramètre, consultez le guide de l'utilisateur en ligne à l’adresse hp.com/support. Consulter la Politique de
condentialité HP et les informations sur la collecte des données sur le site hp.com/privacy

Français
12
3. Faites pivoter les cartouches de manière à ce
que l’extrémité plus haute se retrouve face à
l'imprimante. Insérez les cartouches et
enclenchez-les en place.
2. Retirez le lm protecteur sur les deux cartouches.
Ne touchez pas les contacts situés sous le lm.
4. Fermez la porte d'accès aux cartouches ainsi que la
porte avant lorsque vous avez terminé.
Informations de conguration du matériel de l’imprimante
Suivez les instructions du logiciel HP Smart pour une conguration facile. Visitez le site 123.hp.com pour
installer le logiciel.
Installation des cartouches
1. S’assurer que le couvercle du scanner est fermé. Ouvrir la porte avant puis lever la porte d'accès à la cartouche
(suivant les indications).
Après la conguration
Problème potentiel Solution
L’imprimante ne se reconnectera pas ou ne
restera pas connectée à un réseau après la
conguration
1. Balayez vers le bas sur le panneau de commande de
l'imprimante pour ouvrir le tableau de bord.
2. Appuyez sur > Conguration du réseau > Restaurer les
paramètres réseau. Appuyez sur Oui, lorsque vous y êtes
invité. Le voyant Wi-Fi clignote en bleu.
3. Fermez et ouvrez à nouveau HP Smart sur votre ordinateur
ou votre périphérique mobile.
4. Dans HP Smart, faites un clic droit ou appuyez sur la carte
de l’imprimante pour supprimer l'imprimante de l'écran
d’accueil. Ensuite, ajoutez à nouveau l'imprimante et suivez les
instructions à l’écran.

Français
13
4. Fermez le bac principal. Dépliez
l'extension du bac de sortie.
1. Ouvrez le bac principal.
Aide et support
Pour consulter le dépannage et des vidéos, rendez-
vous sur le site d'assistance HP. Saisissez le nom de
modèle pour retrouver l'imprimante. hp.com/support
Les informations contenues dans ce document peuvent faire l’objet de modications sans préavis.
Charger du papier de format lettre ou A4
2. Pousser le bac photo pour accéder
au bac principal.
3. Tirez les guides papier vers
l'extérieur. Charger du papier de
format lettre ou A4. Pousser le
papier sur toute sa longueur pour
l’insérer dans le bac puis régler les
guides.

14
Nederlands
Bedieningspaneel
Dashboard
Open het Dashboard door de bovenkant
van het scherm aan te raken of te vegen om
toegang te krijgen tot printertaken en de
printerstatus.
Terug
Home
Help
Installatie
Draadloos
Stille modus
Wi-Fi Direct
Inktstatus
HP EcoSolutions
Printerfuncties
1Scannerklep
2Bac de sortie
3Fotolade (4x6, 5x5, 5x7 inch)
4Hoofdlade (Letter/A4, 4x12 inch foto)
5Aan-uitlampje en wilampje
6Aan-uitknop
Geen USB gebruiken voor de installatie
Printers met een label dat de USB-poort afdekt, moeten worden geïnstalleerd via HP Smart en een
internetverbinding. Na het installeren kunt u indien gewenst afdrukken via een USB-kabel; de printer
moet echter ook verbonden blijven met internet.
3
4
1
6
5
2

15
Nederlands
Tijdens de installatie
Mogelijk probleem Oplossing
Time-out in de Wi-Fi-installatiemodus van de
printer (Wi-Fi-lampje knippert niet)
Als de HP Software uw printer niet kan vinden, heeft de printer
mogelijk de installatiemodus verlaten.
Kijk op het bedieningspaneel en selecteer "Installatie
hervatten" als daarom wordt gevraagd.
Computer of mobiel apparaat te ver
van de printer
Plaats uw computer of mobiele apparaat dichter bij de printer.
Uw apparaat bevindt zich mogelijk buiten het bereik van het
wisignaal van de printer.
Computer verbonden met een Virtueel
Particulier Netwerk (VPN) of extern
bedrijfsnetwerk
Verbreek de VPN-verbinding voordat u de HP Smart-software
installeert. Met een VPN-verbinding kunt u geen apps
installeren vanuit de Microsoft Store. Maak opnieuw verbinding
met het VPN nadat de installatie van de printer is voltooid.
Opmerking: Houd rekening met uw locatie en beveiliging
van het winetwerk voordat u de VPN-verbinding
verbreekt.
Wi is uitgeschakeld op de computer
(computer verbonden via ethernet)
Als uw computer via ethernet is verbonden, schakelt u de
wi van de computer in tijdens het instellen van de printer.
Koppel de ethernetkabel tijdelijk los om de installatie via wi
te voltooien.
Bluetooth is uitgeschakeld op uw
computer of mobiele apparaat.
Locatie is uitgeschakeld op uw mobiele
apparaat.
Schakel Bluetooth in voor de computer of het mobiele
apparaat dat wordt gebruikt om de installatie van de printer te
voltooien. Schakel voor mobiele apparaten ook Locatieservices
in. Met Bluetooth en uw locatie kan de software uw netwerk
en printer vinden.
Opmerking: Uw locatie wordt niet vastgesteld en er
worden geen locatiegegevens verzonden naar HP als
onderdeel van het installatieproces.
Hulp en tips voor wi en connectiviteit
Als de software uw printer tijdens of na de installatie niet kan vinden, controleert u de volgende problemen om het
probleem op te lossen.
Printerupdates
Automatische rmware-updates zijn ingeschakeld voor deze printer. Raadpleeg de online
productgebruikershandleiding op hp.com/support om deze instelling te wijzigen. Bekijk het HP privacybeleid en
informatie over het verzamelen van gegevens op hp.com/privacy

Nederlands
16
3. Draai de cartridges zodat het lange uiteinde naar de
printer is gericht. Plaats de cartridges en klik deze
vast.
2. Verwijder de beschermtape van beide cartridges.
4. Sluit de toegangsklep voor de wagen en de voorklep
als u klaar bent.
Informatie over het installeren van de printerhardware
Volg de instructies in de HP Smart-software voor een eenvoudige installatie. Ga naar 123.hp.com om de
software te installeren.
De cartridges plaatsen
1. Zorg dat de scannerklep is gesloten. Open de voorklep en til de cartridgetoegangsklep omhoog (zoals afgebeeld).
Na de installatie
Mogelijk probleem Oplossing
Printer kan na de installatie geen verbinding
maken of houden met een netwerk
1. Veeg omlaag op het bedieningspaneel van de printer om
het dashboard te openen.
2. Druk op > Netwerkinstallatie > Netwerkinstellingen
herstellen. Druk op Ja als dat gevraagd wordt. Het Wi-Fi-
lampje knippert blauw.
3. Sluit en open HP Smart opnieuw op uw computer of
mobiele apparaat.
4. Klik in HP Smart met de rechtermuisknop op de printerkaart
of hou deze ingedrukt om de printer uit het startscherm te
verwijderen. Voeg vervolgens de printer opnieuw toe en volg
de aanwijzingen op het scherm.

Nederlands
17
4. Sluit de hoofdlade. Trek het
verlengstuk van de uitvoerlade naar
buiten.
1. Open de hoofdlade.
Help en ondersteuning
Ga voor het oplossen van printerproblemen en
video's naar de website van HP ondersteuning. Voer
de modelnaam in om uw printer te vinden. hp.com/support
De informatie in dit document kan worden gewijzigd zonder voorafgaande kennisgeving.
Plaats Letter- of A4-papier
2. Duw de fotolade naar binnen om
toegang te krijgen tot de hoofdlade.
3. Schuif de papiergeleiders naar
buiten. Plaats Letter- of A4-papier.
Duw het papier helemaal in de lade
en pas de geleiders aan.

18
Deutsch
Bedienfeld
Dashboard
Önen Sie das Dashboard, indem Sie durch
Tippen oder Wischen über die Symbole im
oberen Displaybereich auf die Druckeraufgaben
und den Druckerstatus zugreifen.
Zurück
Startseite
Hilfe
Einrichtung
Wireless
Leiser Modus
Wi-Fi Direct
Tintenfüllstand
HP EcoSolutions
Druckerfunktionen
1Scannerabdeckung
2Ausgabefach
3Fotofach (4x6, 5x5, 5x7 Zoll)
4Hauptfach (Brief/A4, 4x12 Zoll-Foto)
5Stromanzeige und Wi-Fi-Anzeige
6Ein/Aus-Taste
USB nicht für die Einrichtung verwenden
Drucker mit einem Etikett über dem USB-Anschluss müssen mit HP Smart und einer
Internetverbindung eingerichtet werden. Nach der Einrichtung können Sie bei Bedarf auch über ein
USB-Kabel drucken, aber der Drucker muss weiterhin mit dem Internet verbunden bleiben.
3
4
1
6
5
2

19
Deutsch
Bei der Einrichtung
Mögliches Problem Lösung
Timeout beim Wi-Fi Setupmodus des
Druckers (Wi-Fi-Leuchte blinkt nicht)
Wenn die HP Software Ihren Drucker nicht nden kann, hat
dieser möglicherweise den Setup-Modus verlassen.
Sehen Sie in der Systemsteuerung nach und klicken Sie auf
Anfrage auf „Setup fortsetzen“.
Computer oder mobiles Gerät zu weit vom
Drucker entfernt
Bewegen Sie den Computer bzw. das mobile Geräte näher
zum Drucker. Ihr Gerät bendet sich ggf. außerhalb der
Reichweite des Wi-Fi-Signals des Druckers.
Computer mit einem Virtual Private Network
(VPN) oder entfernten Arbeitsnetzwerk
verbunden
Trennen Sie die Verbindung zum VPN, bevor Sie die HP Smart
Software installieren. Sie können keine Anwendungen aus dem
Microsoft Store installieren, wenn Sie über ein VPN verbunden
sind. Sie können die Verbindung zum VPN nach Abschluss der
Druckereinrichtung wieder
herstellen.
Hinweis: Berücksichtigen Sie Ihren Standort und die
Sicherheit des Wi-Fi-Netzwerks, bevor Sie die Verbindung
zum VPN trennen.
Wi-Fi am Computer ausgeschaltet
(Computer über Ethernet verbunden)
Wenn Ihr Computer über Ethernet verbunden ist, schalten
Sie das Wi-Fi des Computers beim Einrichten des Druckers
an. Trennen Sie das Ethernet-Kabel vorübergehend, um die
Einrichtung über Wi-Fi abzuschließen.
Bluetooth ist auf Ihrem Computer oder
Mobilgerät ausgeschaltet.
Der Standort ist auf Ihrem Mobilgerät
abgeschaltet.
Schalten Sie auf dem Computer oder Mobilgerät Bluetooth ab,
mit dem Sie die Druckereinrichtung durchführen. Schalten Sie
bei Mobilgeräten auf die Standortbestimmung ein. Bluetooth
und Standortbestimmung helfen der Software, Ihre Netzwerke
und den Drucker zu nden.
Hinweis: Ihr Standort wird nicht ermittelt und es
werden keine Standortinformationen im Rahmen des
Einrichtungsvorgangs an HP gesendet.
Hilfe und Tipps zu Wi-Fi und Konnektivität
Wenn die Software bei der Einrichtung Ihren Drucker nicht nden kann, überprüfen Sie zur Problembehebung folgende
Voraussetzungen.
Druckeraktualisierungen
Für diesen Drucker sind automatische Firmware-Updates aktiviert. Informationen zum Ändern dieser Einstellung
nden Sie im Online-Produkthandbuch unter hp.com/support. Die HP Datenschutzrichtlinie und Informationen
zur Datenerfassung nden Sie unter hp.com/privacy

Deutsch
20
3. Drehen Sie die Patronen, sodass die größere Seite
Richtung Drucker zeigt. Setzen Sie die Patronen ein
und lassen Sie sie einrasten.
2. Entfernen Sie die Schutzfolie von beiden Patronen.
4. Wenn Sie fertig sind, schließen Sie die
Zugangsklappe zu den Patronen und die vordere
Klappe.
Informationen zur Einrichtung der Druckerhardware
Für eine einfache Einrichtung folgen Sie der Anleitung in der HP Smart Software. Zum Installieren der
Software besuchen Sie 123.hp.com.
Patronen einsetzen
1. Vergewissern Sie sich, dass der Deckel geschlossen ist. Önen Sie die vordere Klappe und heben Sie die
Zugangsklappe der Kartuschen an (wie dargestellt).
Nach der Einrichtung
Mögliches Problem Lösung
Der Drucker stellt keine Neuverbindung her
oder kann nach einem Setup eine bestehende
Verbindung mit einem Netzwerk nicht halten.
1. Wischen Sie auf der Systemsteuerung des Druckers nach
unten, um das Dashboard zu önen.
2. Tippen Sie auf > Netzwerkeinrichtung >
Netzwerkeinstellungen wiederherstellen. Tippen Sie auf Ja, wenn
Sie dazu aufgefordert werden. Die Wi-Fi-Leuchte blinkt blau.
3. Schießen Sie HP Smart auf Ihrem Computer oder Mobilgerät
und önen Sie es erneut.
4. Klicken Sie in HP Smart mit rechts auf die Druckerkarte oder
halten Sie sie gedrückt, um den Drucker von der Startseite
zu entfernen. Fügen Sie den Drucker dann erneut hinzu und
halten Sie sich an die Auorderungen auf dem Bildschirm.

Deutsch
21
4. Schließen Sie das Hauptfach. Ziehen
Sie die Ausgabefachverlängerung
aus.
1. Önen Sie das Hauptfach.
Hilfe und Support
Weitere Informationen zur Fehlerbehebung sowie
Produktvideos zum Drucker nden Sie auf der HP
Support-Website. Geben Sie den Modellnamen ein,
um den Drucker zu nden. hp.com/support
Die Informationen in diesem Dokument können ohne vorherige Ankündigung geändert werden.
2. Drücken Sie das Fotofach ein, um
Zugang zum Hauptfach zu erhalten.
3. Schieben Sie beide
Papierführungen heraus. Legen
Sie Papier im Format Letter oder
A4 ein. Schieben Sie das Papier
ganz in das Fach und stellen Sie die
Führungsschienen ein.
Legen Sie Papier im Format Letter oder A4 ein

22
Español
Panel de control
Panel principal
Abra el panel principal tocando o deslizando la
parte superior de la pantalla para acceder a las
tareas y al estado de la impresora.
Atrás
Inicio
Ayuda
Conguración
Inalámbrico
Modo silencioso
Wi-Fi Direct
Estado de la tinta
HP EcoSolutions
No emplee el USB para la conguración
Las impresoras que presentan una etiqueta que cubre el puerto USB deben congurarse con HP
Smart y una conexión a Internet. Una vez que haya nalizado la conguración, podrá imprimir
utilizando un cable USB si es necesario; no obstante, la impresora debe seguir conectada a Internet.
Características de la
impresora
1Tapa del escáner
2Bandeja de salida
3Bandeja de fotografías
(4x6, 5x5, 5x7 pulgadas)
4Bandeja principal
(Carta/A4, foto de 4x12 pulgadas)
5Luz de encendido y luz de Wi-Fi
6Botón de encendido
3
4
1
6
5
2

23
Español
Durante la conguración
Posible problema Solución
El tiempo del modo de conguración Wi-Fi
de la impresora se ha agotado (el indicador
luminoso de Wi-Fi no parpadea)
Si el software de HP no encuentra su impresora, esta puede
haber salido del modo de conguración.
Compruebe el panel de control y seleccione «Reanudar
conguración» si se le indica.
El ordenador o el dispositivo móvil están
demasiado lejos de la impresora
Sitúe el ordenador y el dispositivo móvil más cerca de la
impresora. Es posible que su dispositivo esté fuera del rango
de la señal Wi-Fi de la impresora.
Ordenador conectado a una red privada
virtual (VPN)
o a una red de trabajo remota
Desconéctese de la VPN antes de instalar el software HP
Smart. No es posible instalar aplicaciones desde Microsoft
Store si está conectado a una VPN. Conéctese de nuevo a la
VPN tras nalizar la conguración de la impresora.
Nota: tenga en cuenta su ubicación y la seguridad de la red
Wi-Fi antes de desconectarse de una VPN.
Wi-Fi desconectada en el ordenador
(ordenador conectado a través de Ethernet)
Si su ordenador está conectado a través de Ethernet, active
la Wi-Fi del ordenador mientras congura la impresora.
Desconecte el cable Ethernet temporalmente para completar
la conguración a través de Wi-Fi.
Bluetooth está desactivado en su ordenador
o dispositivo móvil.
La localización está desactivada en su
dispositivo móvil.
Active Bluetooth en el ordenador o dispositivo móvil que se usará
para completar la conguración de la impresora. Para dispositivos
móviles, también active los servicios de Localización. Bluetooth
y Localización ayudan a que el programa encuentre su red e
impresora.
Nota: durante el proceso de conguración, no se determina
su ubicación ni se envía ningún dato de su ubicación a HP.
Ayuda y consejos para la Wi-Fi y la conexión
Si el software no puede encontrar su impresora durante o después de la conguración, compruebe las siguientes
condiciones para resolver el problema.
Actualizaciones de la impresora
Esta impresora tiene las actualizaciones de rmware automáticas activadas. Para cambiar este ajuste, consulte
la guía de usuario del producto en línea disponible en hp.com/support. Si desea información sobre la Política de
Privacidad de HP y la recopilación de datos, visite hp.com/privacy

Español
24
3. Gire los cartuchos de modo que el xtremo más alto
mire hacia la impresora. Introduzca los cartuchos en
su posición (escuchará un clic).
2. Retire la cinta protectora de los dos cartuchos. No
toque los contactos que hay debajo de la cinta.
4. Cierre la puerta de acceso a los cartuchos y la puerta
frontal cuando haya nalizado.
Información de conguración del hardware de la impresora
Siga las instrucciones del software HP Smart para realizar la conguración. Visite 123.hp.com para instalar
el software.
Instalar cartuchos
1. Asegúrese de que la tapa del escáner esté cerrada. Abra la puerta frontal y luego abra la puerta de acceso a los
cartuchos (como se muestra).
Después de la conguración
Posible problema Solución
La impresora no se reconectará ni mantendrá
una conexión a una red después de la
conguración
1. Deslice hacia abajo en el panel de control de la impresora
para abrir el Panel principal.
2. Toque > Conguración de red > Restaurar conguración
de red. Toque Sí cuando se le solicite. El indicador luminoso
de Wi-Fi parpadeará en azul.
3. Cierre y abra de nuevo HP Smart en su equipo o dispositivo
móvil.
4. En HP Smart, haga clic con el botón derecho o mantenga
pulsada la tarjeta de la impresora para eliminar la impresora
de la pantalla de Inicio. A continuación, vuelva a añadir la
impresora y siga las indicaciones que aparecen en pantalla.

Español
25
4. Cierre la bandeja principal. Tire del
extensor de la bandeja de salida.
1. Abra la bandeja principal.
Ayuda y soporte
Para información sobre cómo solucionar problemas
y ver vídeos, visite el sitio web de soporte de HP.
Introduzca el nombre del modelo para encontrar su
impresora. hp.com/support
La información aquí contenida está sujeta a cambios sin previo aviso.
2. Empuje la bandeja de fotografías
para acceder a la bandeja principal.
3. Deslice las guías hacia fuera.
Cargue papel Carta o A4 Introduzca
el papel por completo en la
bandeja y ajuste las guías.
Cargue papel Carta o A4

26
Português
Painel de controle
Painel
Abra o Painel tocando ou deslizando o dedo no
topo da tela para acessar as tarefas e o status
da impressora.
Voltar
Início
Ajuda
Conguração
Rede sem o
Modo silencioso
Wi-Fi Direct
Status da tinta
HP EcoSolutions
Recursos da impressora
1Tampa do scanner
2Bandeja de fotos (10x13 ,15x13 ,13x18 cm)
3Bandeja principal (Carta/A4, foto 10x30 cm)
4Bandeja principal
5Luz de energia e luz Wi-Fi
6Botão Liga/Desliga
Não use USB para conguração
As impressoras com uma etiqueta cobrindo a porta USB devem ser conguradas com o HP Smart
e uma conexão de Internet. Após a conguração, você pode imprimir usando um cabo USB, se
necessário, mas a impressora também deve permanecer conectada à Internet.
3
4
1
6
5
2

27
Português
Durante a conguração
Possível problema Solução
O modo de conguração Wi-Fi da impressora
atingiu o tempo limite (a luz do Wi-Fi não está
piscando)
Se o software HP não conseguir encontrar sua impressora, ela
pode ter saído do modo de conguração.
Verique o painel de controle e selecione "Continuar
conguração", se solicitado.
O computador ou o dispositivo móvel está
muito distante da impressora
Coloque o computador ou o celular perto da impressora.
Seu dispositivo pode estar fora do alcance do sinal Wi-Fi da
impressora.
Computador conectado a uma Rede Rede
Privada (VPN) ou rede remota de trabalho
Desconecte-se da VPN antes de instalar o software HP Smart.
Você não pode instalar aplicativos da Microsoft Store quando
conectado a uma VPN. Conecte-se à VPN novamente depois
de terminar a conguração da impressora.
Observação: avalie seu local e a segurança da rede Wi-Fi
antes de desconectar-se de uma VPN.
O Wi-Fi está desligado no computador
(computador conectado por Ethernet)
Se seu computador estiver conectado por Ethernet, ligue o
Wi-Fi do computador durante a conguração da impressora.
Desconecte temporariamente o cabo Ethernet para completar
a conguração pelo Wi-Fi.
O Bluetooth está desligado no seu
computador
ou dispositivo móvel.
A localização está desligada no seu
dispositivo móvel.
Ligue o Bluetooth no computador ou dispositivo móvel sendo
usado para concluir a conguração da impressora. Para
dispositivos móveis, ligue também os serviços de localização.
O Bluetooth e a localização ajudam o software a encontrar a
rede e a impressora.
Observação: sua localização não será determinada e
nenhuma informação desse tipo será enviada para a HP
como parte do processo de conguração.
Ajuda e dicas sobre Wi-Fi e conectividade
Se o software não conseguir encontrar sua impressora durante ou após a conguração, verique as seguintes
condições para resolver o problema.
Atualizações da impressora
As atualizações automáticas de rmware estão ativadas para esta impressora. Para alterar esta conguração,
consulte o guia do usuário do produto online em hp.com/support. Veja a Política de Privacidade da HP e
informações sobre coleta de dados hp.com/privacy

Português
28
3. Gire os cartuchos de modo que a face mais alta
termine voltada para a impressora. Insira os
cartuchos até encaixar no lugar.
2. Retire a ta protetora em ambos os cartuchos
4. Feche a porta de acesso ao carro e a porta frontal
quando terminar.
Após a conguração
Possível problema Solução
A impressora não se reconecta ou mantém
uma conexão à rede após a conguração
1. Deslize para baixo, no painel de controle da impressora,
para abrir o Painel.
2. Toque > Conguração de rede > Restaurar congurações
de rede. Toque em Sim quando solicitado. A luz Wi-Fi vai
piscar em azul.
3. Feche e reabra o HP Smart no seu computador ou
dispositivo móvel.
4. No HP Smart, clique com o botão direito ou mantenha
pressionado o cartão da impressora para remover a
impressora da tela Inicial. Depois, readicione a impressora e
siga os prompts na tela.
Informações sobre a conguração de hardware da impressora
Siga as instruções no software HP Smart para facilitar a conguração. Acesse 123.hp.com para instalar o
software.
Instalar cartuchos
1. Certique-se de que a tampa de digitalização esteja fechada. Abra a porta frontal e levante a porta de acesso ao
cartucho (conforme mostrado).

Português
29
4. Feche a bandeja principal. Puxe o
extensor da bandeja de saída.
1. Abra a bandeja principal.
Ajuda e suporte
Para ver vídeos e soluções de problemas da impres-
sora, acesse o site de suporte da HP. Informe o
nome do modelo para localizar a impressora. hp.com/support
As informações aqui contidas estão sujeitas a alterações sem prévio aviso.
2. Empurre a bandeja de fotos para
acessar a bandeja principal.
3. Deslize as guias de papel para
fora. Coloque papel carta ou A4.
Empurre o papel totalmente para
dentro da bandeja e ajuste as
guias.
Coloque papel carta ou A4

30
Svenska
Kontrollpanel
Instrumentpanel
Öppna instrumentpanelen genom att trycka
eller svepa överst på skärmen för att komma
åt skrivarens uppgifter och status.
Tillbaka
Hem
Hjälp
Installation
Trådlöst
Dämpat läge
Wi-Fi Direct
Bläckstatus
HP EcoSolutions
Skrivarfunktioner
1Skannerlock
2Utmatningsfack
3Fotofack (4x6, 5x5, 5x7 tum)
4Huvudfack (Letter/A4, 4x12 tum-foto)
5Strömlampa och Wi-Fi-lampa
6Strömbrytare
Använd inte USB för kongurationen
Skrivare med en etikett som täcker USB-porten måste kongureras med HP Smart och en
internetanslutning. Efter kongurationen kan du skriva ut med en USB-kabel om det behövs men
skrivaren måste även vara ansluten till Internet.
3
4
1
6
5
2

31
Svenska
Hjälp och tips för Wi-Fi och anslutningar
Om programvaran inte kan hitta din skrivare under eller efter installationen, kontrollera följande villkor för att lösa
problemet.
Skrivaruppdateringar
Automatisk uppdatering av den fasta programvaran är aktiverad för den här skrivaren. Information om hur
du ändrar den här inställningen hittar du i produktens onlineanvändarhandbok på hp.com/support. Visa HP:s
sekretesspolicy och information om datainsamling på hp.com/privacy
Under installationen
Möjliga problem Lösning
Tidsgräns nådd för skrivarens Wi-Fi-
kongureringsläge (Wi-Fi-lampan blinkar inte)
Om HP-programvaran inte hittar skrivaren kan det hända att
skrivaren inte längre är i installationsläge.
Gå igenom kontrollpanelen och välj om du så ombeds att
fortsätta installationen.
Datorn eller den mobila enheten är för långt
från skrivaren
Flytta datorn eller den mobila enheten närmare skrivaren. Din
enhet kan vara utom räckvidd för skrivarens Wi-Fi-signal.
Dator ansluten till ett virtuellt privat nätverk
(VPN) eller nätverk för distansarbete.
Koppla bort från ett VPN innan du installerar programvaran
HP Smart. Du kan inte installera appar från Microsoft Store
när du är ansluten till ett VPN. Anslut till ditt VPN igen efter att
skrivarinstallationen är klar.
Obs! Tänk på din plats och säkerheten i Wi-Fi-nätverket
innan du kopplar från ett VPN.
Wi-Fi är avstängt på datorn
(dator ansluten via Ethernet)
Om datorn är ansluten via Ethernet aktiverar du
datorns Wi-Fi medan du installerar
skrivaren. Koppla tillfälligt ur Ethernet-kabeln och slutför
installationen via Wi-Fi.
Bluetooth har stängts av på datorn eller den
mobila enheten.
Positionering har stängts av på den mobila
enheten.
Slå på Bluetooth för datorn eller den mobila enheten som
används för att slutföra skrivarinstallationen. För mobila
enheter slår du på positioneringstjänster också. Bluetooth och
positionering hjälper programvaran att hitta ditt nätverk och
din skrivare.
Obs! Din plats fastställs inte och ingen platsinformation
skickas till HP som en del av installationsprocessen.

Svenska
32
3. Vrid patronerna så att den högre änden är riktad
mot skrivaren. Sätt i patronerna tills de klickar på
plats.
2. Avlägsna skyddstejpen på båda patronerna.
4. Stäng patronluckan och den främre luckan när du
är klar.
Information om maskinvaruinstallation för skrivaren
Installera enkelt genom att följa anvisningarna i HP Smart-programvaran. Besök 123.hp.com för att
installera programvara.
Installera bläckpatronerna
1. Se till att skanningslocket är stängt. Öppna frampanelen och lyft sedan patronluckan (såsom visas).
Efter installationen
Möjliga problem Lösning
Skrivaren ansluter inte på nytt eller
upprätthåller inte anslutningen till nätverket
efter installationen
1. Svep nedåt på skrivarens kontrollpanel för att öppna
instrumentpanelen.
2. Tryck på > Nätverksinställning > Återställ
nätverksinställningar. Tryck på Ja när du så ombeds. Wi-Fi-
lampan blinkar med blått ljus.
3. Stäng HP Smart på datorn eller den mobila enheten och
öppna det igen.
4. I HP Smart högerklickar du eller trycker och håller kvar på
skrivarkortet för att ta bort skrivaren från startskärmen. Lägg
sedan till skrivaren igen och följ anvisningarna på skärmen.

Svenska
33
4. Stäng huvudfacket. Dra ut
utmatningsfackets förlängningsdel.
1. Öppna huvudfacket.
Hjälp och support
Besök HP:s supportwebbplats för skrivarfelsökn-
ing och videor. Ange ditt modellnamn för att hitta
skrivaren. hp.com/support
Informationen i detta dokument kan komma att bli inaktuell utan föregående meddelande.
2. Tryck in fotofacket för att komma åt
huvudfacket.
3. Dra ut pappersledarna. Fyll på
Letter- eller A4-papper. Tryck in
papperet helt i facket och justera
skenorna.
Fyll på Letter- eller A4-papper

34
Finnish
Ohjauspaneeli
Kojelauta
Avaa kojelauta koskettamalla tai
pyyhkäisemällä näytön yläosaa, niin pääset
tulostimen tehtäviin ja tilaan.
Takaisin
Aloitus
Ohje
Määritys
Langaton
Hiljainen tila
Wi-Fi Direct
Musteen tila
HP EcoSolutions
Tulostusominaisuudet
1Skannerin kansi
2Tulostelokero
3Valokuvalokero (4x6, 5x5, 5x7 tuumaa)
4Päälokero (Letter/A4, 4x12 tuuman valokuva)
5Virran merkkivalo ja Wi-Fi-merkkivalo
6Virtapainike
Älä käytä asennukseen USB-yhteyttä
Mikäli tulostimen USB-liitännän päällä on tarra, se pitää asentaa HP Smart -sovelluksen ja Internet-
yhteyden avulla. Määrityksen jälkeen laitteella voi tarvittaessa tulostaa USB-kaapelilla, mutta
tulostimella pitää edelleen olla myös Internet-yhteys.
3
4
1
6
5
2

35
Finnish
Asennuksen aikana
Mahdollinen ongelma Ratkaisu
Tulostimen Wi-Fi-asennustilan aikakatkaisu
(Wi-Fi-valo ei vilku)
Jos HP-ohjelmisto ei pysty löytämään tulostintasi, tulostin on
saattanut poistua asennustilasta.
Tarkista ohjauspaneelista ja valitse “Jatka asennusta”, jos sitä
kysytään.
Tietokone tai mobiililaite on liian kaukana
tulostimesta
Siirrä tietokone tai mobiililaite lähemmäksi tulostinta. Laitteesi
voi olla tulostimen Wi-Fi-signaalin kantoalueen ulkopuolella.
Tietokone on yhdistetty virtuaaliseen
yksityiseen verkkoon (VPN) tai etätyö-
verkkoon
Katkaise yhteys VPN-palveluun ennen HP Smart -ohjelmiston
asennusta. Et voi asentaa sovelluksia Microsoft Storesta,
jos yhteys VPN-palveluun on päällä. Yhdistä VPN-palveluun
uudelleen tehtyäsi tulostimen asetukset.
Huomautus: Harkitse sijaintiasi ja Wi-Fi-verkon suojausta
ennen yhteyden katkaisemista VPN-palveluun.
Wi-Fi kytketty pois päältä tietokoneessa
(tietokoneessa on Ethernet-yhteys)
Jos tietokoneesi on yhdistetty Ethernetin kautta, ota
käyttöön tietokoneesi Wi-Fi-yhteys määrittäessäsi tulostimen
asetuksia. Irrota Ethernet-kaapeli hetkellisesti asetusten
viimeistelemiseksi Wi-Fi:n kautta.
Tietokoneen tai mobiililaitteen Bluetooth on
kytketty pois päältä.
Mobiililaitteen sijainti on kytketty pois päältä.
Kytke käyttämäsi tietokoneen tai mobiililaitteen Bluetooth
päälle, jotta tulostinmääritykset voidaan tehdä. Jos käytössä
on mobiililaite, kytke myös sijaintipalvelut päälle. Bluetooth- ja
Sijainti-toiminnot auttavat ohjelmistoa löytämään verkkosi ja
tulostimesi.
Huomautus: Sijaintiasi ei selvitetä eikä sijaintitietoja lähetetä
HP:lle osana määritysprosessia.
Ohjeita ja vinkkejä Wi-Fi-yhteyden ja liitäntöjen käyttöön
Ellei ohjelmisto pysty löytämään tulostinta asennuksen tai jälkiasennuksen aikana, tarkista seuraavat tilanteet
ongelman ratkaisemiseksi.
Tulostimen päivitykset
Tässä tulostimessa on käytössä automaattiset laiteohjelmiston päivitykset. Jos haluat muuttaa tämän asetuksen,
katso ohjeet tuotteen online-käyttöohjeessa osoitteessa hp.com/support. Katso HP:n tietosuojakäytäntö ja
tietojen keräämistä koskevat tiedot osoitteessa hp.com/privacy

Finnish
36
3. Käännä kasetit siten, että korkeampi pää on
tulostimeen päin. Laita kasetit paikoilleen niin, että
ne napsahtavat.
2. Poista suojateippi molemmista kaseteista.
4. Sulje lopuksi mustekasettipesän luukku ja
etuluukku.
Tulostimen laiteasetusten tiedot
Määritä asetukset helposti noudattamalla HP Smart -ohjelmiston ohjeita. Käy osoitteessa 123.hp.com
ohjelmiston asentamiseksi.
Asenna kasetit
1. Varmista, että skannerin kansi on suljettu. Avaa etuluukku ja nosta mustekasettipesän luukku (kuvassa näkyvällä tavalla).
Jälkiasennus
Mahdollinen ongelma Ratkaisu
Tulostin ei yhdistä uudelleen tai säilytä
yhteyttä verkkoon asennuksen jälkeen
1. Pyyhkäise alas tulostimen ohjauspaneelissa ja avaa
Työpöytä.
2. Kosketa > Verkon asennus > Palauta verkkoasetukset.
Kosketa Kyllä, kun kehote tulee näkyviin. Wi-Fi-valo vilkkuu
sinisenä.
3. Sulje HP Smart ja avaa se uudelleen tietokoneessasi tai
mobiililaitteessa.
4. HP Smart -ohjelmassa napsauta hiiren oikealla painikkeella
tai paina tulostinkorttia ja pidä se painettuna tulostimen
poistamiseksi aloitusnäytöstä. Lisää sitten tulostin uudelleen ja
noudata näytössä annettuja ohjeita.

Finnish
37
4. Sulje päälokero. Vedä tulostelokeron
jatke ulos.
1. Avaa päälokero.
Ohje ja tuki
Tulostimen vianmääritystä ja videoita varten käy
HP:n tuotetukisivuilla. Etsi tulostin kirjoittamalla sen
mallinimi. hp.com/support
Tässä olevia tietoja voidaan muuttaa ilman erillistä ilmoitusta.
2. Työnnä valokuvalokero paikalleen
päästäksesi käsiksi päälokeroon.
3. Siirrä paperinohjaimet sivuun.
Lataa tulostimeen Letter- tai
A4-kokoista paperia. Työnnä
paperi kokonaan lokeroon ja säädä
ohjaimet.
Lataa tulostimeen Letter- tai A4-kokoista paperia

38
Norsk
Kontrollpanel
Dashbord
Åpne dashbordet ved å berøre eller sveipe
øverst på skjermen for å få tilgang til
skriveroppgaver og -status.
Tilbake
Start
Hjelp
Oppsett
Trådløst
Stillemodus
Wi-Fi Direct
Blekkstatus
HP EcoSolutions
Skriverfunksjoner
1Skannerlokk
2Utsku
3Bildesku (4x6, 5x5, 5x7 tommer)
4Hovedsku (Letter/A4, 4x12 tommers bilde)
5Strøm- og Wi-Fi-lampe
6Av/på-knapp
Ikke bruk USB til oppsett
Skrivere der en etikett dekker USB-porten må kongureres med HP Smart og en Internett-tilkobling.
Etter oppsettet kan du skrive ut med en USB-kabel om nødvendig, men skriveren må også være
tilkoblet Internett.
3
4
1
6
5
2

39
Norsk
Under oppsett
Potensielt problem Løsning
Tidsavbrudd for oppsettsmodus for
skriverens Wi-Fi (Wi-Fi-lampen blinker ikke)
Hvis HP-programvaren ikke nner skriveren, kan det hende at
skriveren har forlatt oppsettmodus.
Sjekk kontrollpanelet og velg “Gjenoppta oppsett”, hvis du blir
bedt om det.
Datamaskin eller mobilenhet er for
langt unna skriveren
Flytt datamaskin eller mobilenhet nærmere skriveren. Enheten
din kan være utenfor skriverens Wi-Fi-signal.
Datamaskin er tilkoblet et virtuelt privat
nettverk (VPN) eller eksternt arbeidsnettverk
Koble fra et VPN før du installerer HP Smart-programvaren.
Du kan ikke installere apper fra Microsoft Store når du er
koblet til et VPN. Koble til VPN igjen etter at du har fullført
skriveroppsettet.
Merk: Vurder plasseringen og sikkerheten til Wi-Fi-
nettverket før du kobler fra et VPN.
Wi-Fi er slått av på datamaskinen
(Datamaskin koblet til med ethernet)
Hvis datamaskinen er koblet til via ethernet, slå
på datamaskinens Wi-Fi mens du setter opp
skriveren. Koble fra ethernet-kabelen midlertidig for å fullføre
oppsettet over Wi-Fi.
Bluetooth er slått av på datamaskinen eller
mobilenheten din.
Plassering er slått av på mobilenheten din.
Slå på Bluetooth på datamaskinen eller mobilenheten som
brukes til å fullføre skriveroppsett. For mobilenheter må
Plasseringstjenester også slås på. Bluetooth og Plassering
hjelper programvaren med å nne nettverket og skriveren din.
Merk: Plasseringen din blir ikke bestemt. Ingen
plasseringsinformasjon blir sendt til HP som en del av
oppsettprosessen.
Hjelp og tips til Wi-Fi og tilkobling
Hvis programvaren ikke nner skriveren under oppsettet eller etter-oppsettet, kan du kontrollere følgende for å løse
problemet.
Skriveroppdateringer
Automatiske fastvareoppdateringer er slått på for denne skriveren. For å endre denne innstillingen kan du se
produktets brukerveiledning på nettet på hp.com/support. Se personvernerklæringen til HP og informasjon om
datainnsamling på hp.com/privacy

Norsk
40
3. Roter kassetten slik at den høyere enden vender
mot skriveren. Sett inn kassettene og klikk på plass.
2. Fjern beskyttelsesteipen på begge kassettene.
4. Lukk vognens tilgangsdør og frontdør når fullført.
Informasjon om oppsett av skriverens fastvare
Følg instruksjonene i HP Smart-programvaren for enkelt oppsett. Besøk 123.hp.com for å installere
programvaren.
Installer patroner
1. Sørg for at skannelokket er lukket. Åpne frontdekselet og løft deretter tilgangsdekselet til patronen (som vist).
Etter-oppsettt
Potensielt problem Løsning
Skriveren vil ikke koble til eller opprettholde
tilkoblingen til et nettverk etter oppsettet
1. Sveip ned på skriverens kontrollpanel for å åpne oversikten.
2. Trykk på > Nettverksoppsett > Gjenopprett
nettverksinnstillinger. Trykk på Ja når du blir bedt om det.
Wi-Fi -lyset begynner å blinke blått.
3. Lukk og åpne HP Smart på datamaskinen eller
mobilenheten.
4. I HP Smart, høyreklikk eller trykk og hold inne skriverkortet
for å fjerne skriveren fra startskjermen. Deretter legger du til
skriveren igjen og følger instruksjonene på skjermen.

Norsk
41
Hjelp og støtte
For feilsøking og videoer, kan du gå til HP-nettstedet
for kundestøtte. Skriv inn modellnavn for å nne
skriveren. hp.com/support
Informasjonen i dette materialet kan endres uten varsel.
Legg i Letter- eller A4-papir
2. Skyv inn bildeskuen for å få tilgang
til hovedskuen.
4. Lukk hovedskuen. Trekk ut
utskuens forlenger.
3. Skyv ut papirførerne. Legg i Letter-
eller A4-papir. Skyv papiret helt inn
i skuen og juster førerne.
1. Åpne hovedskuen.

42
Dansk
Kontrolpanel
Dashboard
Åbn dashboardet ved at røre eller stryge
øverst på skærmen, hvorved du får adgang til
printerens opgaver og status.
Tilbage
Hjem
Hjælp
Opsætning
Trådløs
Lydløs tilstand
Wi-Fi Direct
Blækstatus
HP EcoSolutions
Printerfunktioner
1Scannerlåg
2Outputbakke
3Fotobakke (4x6, 5x5, 5x7 tommer)
4Hovedbakke (Letter/A4, 4x12 tommer foto)
5Afbryderindikator og wi--indikator
6Afbryderknap
Brug ikke USB-tilslutning ved opsætning
Printere med et mærkat, som dækker USB-porten, skal opsættes med HP Smart og en forbindelse til
internettet. Efter at opsætningen er udført, kan du udskrive med printeren forbundet via et USB-
kabel, hvis du har brug for det, men printeren skal forblive forbundet til internettet.
3
4
1
6
5
2

43
Dansk
Under opsætning
Muligt problem Løsning
Printer Wi-Fi opsætningstilstand er udløbet
(Wi-Fi-lys blinker ikke)
Hvis HP-softwaren ikke kan nde din printer, er det muligt, at
printeren er gået ud af opsætningstilstanden.
Kig på kontrolpanelet, og vælg ”Genoptag opsætning”, hvis du
bliver bedt om det.
Computer eller mobilenhed er for langt væk
fra printeren
Flyt din computer eller mobilenhed tættere på printeren. Din
enhed kan være uden for printerens wi--signals rækkevidde.
Computeren er forbundet til et Virtual
Private Network (VPN) eller fjern-netværk
Afbryd forbindelsen til VPN, inden du installerer HP Smart-
softwaren. Du kan ikke installere apps fra Microsoft Store, når
der er forbindelse til et VPN. Opret forbindelse til VPN, når du
har afsluttet opsætningen.
Bemærk: Overvej din placering og sikkerheden ved wi--
netværket, inden du afbryder forbindelsen til et VPN.
Wi- er slået fra på computeren
(computeren er forbundet via Ethernet)
Hvis din computer er tilsluttet via Ethernet, skal du tænde for
computerens wi-, mens du kongurerer printeren. Frakobl
Ethernet-kablet midlertidigt for at afslutte opsætningen via
wi-.
Bluetooth er slukket på computeren eller
mobilenheden.
Lokation er slået fra på din mobilenhed.
Tænd Bluetooth på den computer eller mobile enhed, der bruges,
for at gennemføre opsætningen af printeren. På mobilenheder
tændes også for placeringstjenesterne. Bluetooth og Placering
hjælper softwaren med at nde netværket og printeren.
Bemærk: Din placering og dine oplysninger om placering
bliver sendt til HP som en del af opsætningen.
Hjælp og tips til oprettelse af forbindelse til wi-
Hvis softwaren ikke kan nde din printer under opsætning eller efter opsætning, skal du undersøge følgende for at løse
problemet.
Printeropdateringer
Automatiske rmwareopdateringer er aktiveret for denne printer. For at ændre denne indstilling henvises der
til den online produktbrugervejledning på hp.com/support. Se HPs privatlivspolitik og oplysninger om data-
indsamling på hp.com/privacy

Dansk
44
3. Drej patronerne, så den høje ende vender mod
printeren. Indsæt patronerne, og klik på plads.
2. Fjern beskyttelsestapen på begge patroner.
4. Luk dækslet til blækpatronerne og det forreste
dæksel, når du er færdig.
Oplysninger om opsætning af printerhardware
Følg instruktionerne i HP Smart-softwaren for nem opsætning. Besøg 123.hp.com for at installere
software.
Installere patroner
1. Kontroller, at scannerlåget er lukket. Åbn forreste låge og løft adgangslågen til patronerne (som vist).
Efter opsætning
Muligt problem Løsning
Printeren opretter ikke forbindelse eller
opretholder ikke forbindelsen til et netværk
efter opsætning
1. Stryg ned på printerens kontrolpanel for at åbne
instrumentbrættet.
2. Tryk på > Netværksopsætning > Gendan
netværksindstillinger. Tryk på Ja, når du bliver bedt om det.
Wi-Fi-indikatoren blinker blåt.
3. Luk og åbn HP Smart på din computer eller mobilenhed.
4. I HP Smart skal du højreklikke eller trykke og holde
printerkortet nede for at fjerne printeren fra startskærmen.
Herefter tilføjes printeren igen, og du skal følge vejledningen
på skærmen.

Dansk
45
Hjælp og support
Besøg HP’s supportwebsted for at fejlnde, se
videoer og nde oplysninger. Indtast modelnavnet
for at nde din printer. hp.com/support
Oplysningerne heri kan ændres uden forudgående varsel.
Legg i Letter- eller A4-papir
2. Skyv inn bildeskuen for å få tilgang
til hovedskuen.
4. Luk hovedbakken. Træk
udskriftsbakkens forlænger ud.
3. Skub papirstyrene ud. Legg i
Letter- eller A4-papir. Skyv papiret
helt inn i skuen og juster førerne.
1. Åbn hovedbakken.

46
Eesti keel
Juhtpaneel
Töölaud
Printeri ülesannetele ja olekule juurde
pääsemiseks avage töölaud, puudutades
ekraani ülaosa või seal sõrmega libistades.
Tagasi
Avaleht
Spikker
Seadistus
Traadita
Vaikne režiim
WiFi Direct
Tindi olek
HP EcoSolutions
Printeri funktsioonid
1Skanneri kaas
2Väljundsalv
3Fotosalv (4x6, 5x5, 5x7 tolli)
4Peasalv (Letter/A4, 4x12 tolline foto)
5Toitetuli ja WiFi-tuli
6Toitenupp
Ärge kasutage seadistamiseks USB-d
USB-porti katva sildiga printerid tuleb seadistada HP Smarti ja internetiühenduse abil. Pärast
seadistamist saate vajaduse korral printida USB-kaabli abil, kuid printer peab ka internetiga
ühendatud olema.
3
4
1
6
5
2

47
Eesti keel
Seadistamise ajal
Võimalik probleem Lahendus
Printeri WiFi seadistusrežiim aegus
(traadita ühenduse tuli ei vilgu)
Kui HP tarkvara ei leia teie printerit, võib printer olla
seadistusrežiimist väljunud.
Kontrollige juhtpaneeli ja valige "Jätka seadistamist", kui seda
küsitakse.
Arvuti või mobiilseade on liiga kaugel
printerist
Liigutage arvuti või mobiilseade printerile lähemale. Teie seade
võib olla printeri WiFi-signaali levialast väljas.
Virtuaaliga ühendatud arvuti Privaatvõrk
(VPN) või kaugtöövõrk
Katkestage ühendus VPN-iga enne, kui installite HP Smart
tarkvara. Te ei saa installida rakendusi Microsoft Store-st, kui
olete ühendatud VPN-iga. Ühendage uuesti VPN-iga, kui olete
lõpetanud printeri seadistamise.
Märkus: Enne VPN ühenduse katkestamist hinnake oma
asukohta ja WiFi-võrgu turvalisust.
WiFi on arvutis välja lülitatud
(arvuti on ühendatud Etherneti kaudu)
Kui teie arvuti on ühendatud Etherneti kaudu, lülitage sisse
arvuti WiFi, kui seadistate printerit. WiFi kaudu seadistamise
lõpetamiseks ühendage Etherneti kaabel ajutiselt lahti.
Bluetooth on teie arvutis või mobiilseadmes
välja lülitatud.
Asukoht on teie mobiilseadmes välja lülitatud.
Lülitage Bluetooth sisse arvutis või mobiilseadmes,
mida kasutate printeri seadistamise lõpuleviimiseks.
Mobiilseadmete puhul lülitage sisse ka asukohateenused.
Bluetooth ja asukoht aitavad tarkvaral leida üles teie võrgu ja
printeri.
Märkus: Teie asukohta ei määrata ja häälestusprotsessi
käigus ei saadeta HP-le mingit asukohateavet.
Abi ja näpunäited WiFi ja ühenduvuse kohta
Kui tarkvara ei leia seadistamise ajal või pärast seadistamist teie printerit üles, kontrollige probleemi lahendamiseks
järgmisi tingimusi.
Printeri värskendused
Automaatsed püsivara värskendused on selle printeri jaoks sisse lülitatud. Selle sätte muutmiseks vaadake toote
veebipõhist kasutusjuhendit aadressil hp.com/support. Vaadake HP privaatsuseeskirju ja teavet andmete kohta
kogumik aadressil hp.com/privacy

Eesti keel
48
3. Pöörake kassetid sedasi, et kõrgem ots oleks
printeri poole. Sisestage kassetid ja klõpsake need
oma kohale.
2. Eemaldage kaitsev teip mõlemalt kassetilt.
4. Sulgege kelgu ligipääsu luuk ja esiluuk kui olete
lõpetanud.
Teave printeri riistvara seadistamise kohta
Lihtsaks seadistamiseks järgige tarkvara HP Smart juhiseid. Külastage aadressi 123.hp.com tarkvara
installimiseks.
Kassettide paigaldamine
1. Veenduge, et skanneri kaas on suletud. Avage esiluuk ja tõstke üles kasseti ligipääsu luuk (nagu näidatud).
Pärast seadistamist
Võimalik probleem Lahendus
Pärast seadistamist printer ei loo ega säilita
ühendust võrguga
1. Esipaneeli avamiseks libistage sõrmega juhtpaneelil
allapoole.
2. Puudutage nuppu > Network Setup (Võrgu
seadistamine) > Restore Network Settings (Võrgu sätete
taastamine). Puudutage nuppu Yes (Jah), kui seda küsitakse.
WiFi tuli vilgub siniselt.
3. Sulgege ja taaskäivitage HP Smart oma arvutis või
mobiilseadmes.
4. Printeri eemaldamiseks avaekraanilt paremklõpsake või
vajutage ja hoidke all printerikaarti. Seejärel lisage printer
uuesti ja järgige ekraanil kuvatavaid juhiseid.

Eesti keel
49
Abi ja tugiteenused
Printeriteabe, tõrkeotsingu ja videote nägemiseks
külastage HP tugiteenuste veebilehte. Printeri
leidmiseks sisestage oma mudeli nimi. hp.com/support
Selles dokumendis sisalduvat teavet võidakse ette teatamata muuta.
Laadige Letter või A4 paber
2. Peasalve avamiseks lükake fotosalv
sisse.
4. Sulgege põhisalv. Tõmmake välja
paberisalve pikendus.
3. Libistage paberijuhikud välja.
Laadige Letter või A4 paber.
Lükake paber täielikult salve ja
reguleerige juhikuid.
1. Avage põhisalv.

50
Lietuviškai
Valdymo skydas
„Dashboard“
Atverkite „Dashboard“ paliesdami ar
perbraukdami ekrano viršų, kad pasiektumėte
spausdintuvo užduotis ir būsenos informaciją.
Atgal
Pagrindinis
Žinynas
Sąranka
Belaidis ryšys
„Quiet mode“ (tylusis režimas)
„Wi-Fi Direct“
Rašalo būsena
„HP EcoSolutions“
Spausdintuvo funkcijos
1Skaitytuvo dangtelis
2Išvesties dėklas
3Nuotraukų dėklas (4x6, 5x5, 5x7 colių)
4Pagrindinis dėklas
(„Letter“ / A4, 4x12 colių nuotrauka)
5Maitinimo kontrolinė lemputė ir „Wi-Fi“
ryšio kontrolinė lemputė
6Maitinimo mygtukas
Sąrankai nenaudokite USB
Spausdintuvai su USB prievadą dengiančia etikete turi būti nustatomi naudojant „HP Smart“ ir
interneto ryšį. Baigę sąranką galite pradėti spausdinti naudodami USB laidą, jei to reikia, tačiau
spausdintuvas turi likti prijungtas prie interneto.
3
4
1
6
5
2

51
Lietuviškai
Sąrankos metu
Galima problema Sprendimas
Spausdintuvo „Wi-Fi“ sąrankos režimo
skirtasis laikas baigėsi („Wi-Fi“ lemputė
nemirkčioja)
Jei HP programinė įranga neranda jūsų spausdintuvo, gali būti,
kad spausdintuvas išėjo iš sąrankos režimo.
Patikrinkite valdymo skydelį ir pasirinkite „Tęsti sąranką“, jei
jūsų to bus paprašyta.
Kompiuteris arba mobilusis įrenginys yra per
toli nuo spausdintuvo.
Perkelkite kompiuterį arba mobilųjį įrenginį arčiau
spausdintuvo. Jūsų įrenginys gali nebūti spausdintuvo „Wi-Fi“
ryšio signalo veikimo zonoje.
Kompiuteris prijungtas prie virtualaus
privataus tinklo (VPN) arba nuotolinio
darbo tinklo
Prieš įdiegdami „HP Smart“ programinę įrangą, atsijunkite nuo
VPN. Kai esate prisijungę prie VPN, programėlių iš „Microsoft
Store“ įdiegti negalite. Baigę spausdintuvo sąranką, vėl
prisijunkite prie VPN.
Pastaba. Prieš atsijungdami nuo VPN pagalvokite, ar
saugus yra „Wi-Fi“ tinklas.
Kompiuteryje išjungtas „Wi-Fi“ ryšys
(kompiuteris prijungtas prie eterneto tinklo)
Jei kompiuteris yra prijungtas naudojant eterneto kabelį,
įjunkite kompiuterio „Wi-Fi“, kai nustatote
spausdintuvą. Laikinai atjunkite eterneto kabelį, kad
užbaigtumėte sąranką naudodami „Wi-Fi“ ryšį.
„Bluetooth“ jūsų kompiuteryje ar mobiliajame
įrenginyje yra išjungtas.
Vietos nustatymas jūsų mobiliajame
įrenginyje išjungtas.
Įjunkite „Bluetooth“ kompiuteryje ar mobiliajame įrenginyje,
naudojamame spausdintuvo sąrankai atlikti. Mobiliuosiuose
įrenginiuose taip pat įjunkite vietos nustatymo paslaugas.
„Bluetooth“ ir vietos nustatymas padeda programinei įrangai
rasti tinklą ir spausdintuvą.
Pastaba. Jūsų vieta nėra nustatoma ir jokia vietos
informacija nėra siunčiama į HP kaip sąrankos proceso
dalis.
„Wi-Fi“ ryšio ir jungiamumo pagalba bei patarimai
Jei programinė įranga negali rasti jūsų spausdintuvo sąrankos metu arba po sąrankos, peržiūrėkite tolesnes sąlygas,
kad pašalintumėte problemą.
Spausdintuvo naujinimai
Šiam spausdintuvui yra įjungti automatiniai programinės-aparatinės įrangos naujinimai. Norėdami pakeisti šį
parametrą, žr. internetinį gaminio naudotojo vadovą, kurį rasite hp.com/support. Peržiūrėkite HP privatumo
strategiją ir informaciją apie duomenų rinkimą, pateiktą hp.com/privacy

Lietuviškai
52
3. Pasukite kasetę, kad storesnis galas būtų nukreiptas
į spausdintuvą. Įstatykite kasetes ir jas užksuokite.
2. Nuo abiejų kasečių nuimkite apsaugines juosteles.
4. Kai baigsite, uždarykite prieigos prie kasečių dureles
ir priekines dureles.
Spausdintuvo aparatinės įrangos sąrankos informacija
Kad būtų paprasčiau atlikti sąranką, vadovaukitės „HP Smart“ programinėje įrangoje pateikiamomis
instrukcijomis. Apsilankykite 123.hp.com, kad įdiegtumėte programinę įrangą.
Įdėkite kasetes
1. Įsitikinkite, kad nuskaitymo dangtelis uždarytas. Atidarykite priekines dureles, tada pakelkite prieigos prie kasetės
dureles (kaip parodyta).
Po sąrankos
Galima problema Sprendimas
Spausdintuvas neprisijungs pakartotinai ir
nepalaikys ryšio su tinklu po sąrankos
1. Braukite žemyn spausdintuvo valdymo skydelyje norėdami
atidaryti prietaisų skydelį.
2. Palieskite > Tinklo sąranka > Atkurti tinklo nustatymus.
Palieskite „Taip“, kai to būsite paprašyti. „Wi-Fi“ ryšio
kontrolinė lemputė mirksės mėlynai.
3. Uždarykite ir iš naujo atidarykite „HP Smart“ savo
kompiuteryje ar mobiliajame įrenginyje.
4. „HP Smart“ spustelėkite dešiniuoju klavišu arba paspauskite
ir palaikykite spausdintuvo kortelę, kad pašalintumėte
spausdintuvą iš pradinio ekrano. Tada vėl pridėkite
spausdintuvą ir vadovaukitės ekrane pasirodančiais raginimais.

Lietuviškai
53
Pagalba ir palaikymas
Norėdami gauti informacijos apie spausdintuvo
trikčių šalinimą bei vaizdo įrašų, apsilankykite
spausdintuvo pagalbos svetainėje. Norėdami rasti
savo spausdintuvą, įveskite jo modelio pavadinimą. hp.com/support
Šiame dokumente esanti informacija gali būti keičiama be įspėjimo.
Įdėkite „Letter“ ar A4 formato popierių
2. Paspauskite nuotraukų dėklą,
norėdami pasiekti pagrindinį dėklą.
4. Uždarykite pagrindinį dėklą.
Ištraukite išvesties dėklo ilgintuvą.
3. Į šonus paslinkite popieriaus
kreiptuvus. Įdėkite „Letter“ ar A4
formato popierių Iki galo įspauskite
popierių į dėklą ir pakoreguokite
kreiptuvus.
1. Atidarykite pagrindinį dėklą.

54
Latviešu valodā
Vadības panelis
Panelis
Lai piekļūtu printera uzdevumiem un
statusam, atveriet informācijas paneli,
pieskaroties vai velkot displeja augšdaļā.
Atpakaļ
Sākums
Palīdzība
Iestatīšana
Wireless (Bezvadu)
Klusas darbības režīms
Wi-FiDirect
Ink Status (Tintes statuss)
HP EcoSolutions
Printera funkcijas
1Skenera vāks
2Izvades tekne
3Fototekne (4x6, 5x5, 5x7 collas)
4Galvenā tekne (Letter/A4, 4x12 collu fotoattēli)
5Barošanas gaismiņa un Wi-Fi gaismiņa
6Strāvas poga
Neizmantojiet USB iestatīšanai
Printeriem ar uzlīmi, kas nosedz USB pieslēgvietu, jābūt iestatītiem ar HP Smart un interneta
savienojumu. Pēc iestatīšanas varat drukāt, izmantojot USB kabeli (ja nepieciešams), taču printerim ir
jāpaliek arī savienotam ar internetu.
3
4
1
6
5
2

55
Latviešu valodā
Iestatīšanas laikā
Potenciāla problēma Risinājums
Iestājies printera Wi-Fi iestatīšanas režīma
taimauts (Wi-Fi indikators nemirgo)
Ja HP programmatūra nevar atrast jūsu printeri, printeris var
būt izgājis no iestatīšanas režīma.
Pārbaudiet vadības paneli un, ja parādās uzvedne, atlasiet
“Resume Setup” (Atsākt iestatīšanu).
Dators vai mobilā ierīce ir pārāk tālu no
printera
Pārvietojiet datoru vai mobilo ierīci tuvāk printerim. Jūsu ierīce
ir ārpus printera Wi-Fi signāla diapazona.
Dators ir savienots ar virtuālo privāto tīklu
(VPN) vai attālināto darba tīklu
Pirms HP Smart programmatūras instalēšanas atvienojiet no
VPN. Jūs varat instalēt lietotnes no
Microsoft Store pēc savienojuma ar VPN izveidošanu. Kad
printera iestatīšana ir pabeigta, atkal izveidojiet savienojumu
ar VPN.
Piezīme. Pirms atvienošanas no VPN apsveriet savu
atrašanās vietu un Wi-Fi tīkla drošību.
Wi-Fi izslēgts datorā
(dators savienots, izmantojot Ethernet)
Ja dators ir savienots ar Ethernet, ieslēdziet datora Wi-Fi, kamēr
tiek iestatīts printeris. Īslaicīgi atvienojiet Ethernet kabeli, lai
pabeigtu iestatīšanu, izmantojot Wi-Fi.
Jūsu datorā vai mobilajā ierīcē ir
izslēgts pakalpojums Bluetooth.
Jūsu mobilajā ierīcē ir izslēgta
atrašanās vieta.
Lai pabeigtu printera iestatīšanu, izmantotajam datoram vai
mobilajai ierīcei ieslēdziet pakalpojumu Bluetooth. Mobilajām
ierīcēm ieslēdziet arī atrašanās vietas pakalpojumus.
Bluetooth un atrašanās vietas pakalpojums palīdz
programmatūrai atrast jūsu tīklu un printeri.
Piezīme. Jūsu atrašanās vieta netiek noteikta, un atrašanās
vietas informācija netiek nosūtīta uz HP iestatīšanas
procesa ietvaros.
Palīdzība un padomi par Wi-Fi un savienojamību
Ja programmatūra nevar atrast printeri iestatīšanas laikā vai pēc tās, pārbaudiet tālāk norādītos apstākļus, lai risinātu
problēmu.
Printera atjauninājumi
Šim printerim ir ieslēgti automātiski aparātprogrammatūras atjauninājumi. Lai mainītu šo iestatījumu, skatiet
tiešsaistes produktu lietotāja instrukciju šeit: hp.com/support. Skatiet HP privātuma politiku un informāciju par
datu kolekciju šeit: hp.com/privacy

Latviešu valodā
56
3. Pagrieziet kasetnes tā, lai augstākais gals būtu
vērsts pret printeri. Ievietojiet kasetnes un tās
novietojiet vietā ar klikšķi.
2. Noņemiet aizsarglentu abām kasetnēm.
4. Aizveriet kasetnes piekļuves durtiņas un priekšējā
durtiņas pēc pabeigšanas.
Printera aparatūras iestatīšanas informācija
Lai atvieglotu iestatīšanu, izpildiet HP Smart programmatūras iestatīšanu. Apmeklējiet 123.hp.com lai
instalētu programmatūru.
Ievietojiet kasetnes
1. Pārbaudiet, vai skenēšanas vāks ir aizvērts. Atveriet priekšējās durtiņas un pēc tam paceliet kasetņu nodalījuma
durtiņas (kā parādīts).
Pēc iestatīšanas
Potenciāla problēma Risinājums
Printeris pēc iestatīšanas neizveido atkārtotu
savienojumu ar tīklu vai neuztur savienojumu
ar tīklu
1. Pavelciet uz leju printera vadības panelī, lai atvērtu
informācijas paneli.
2. Pieskarieties > Network Setup (Tīkla iestatīšana) > Restore
Network Settings (Atjaunot tīkla iestatījumus). Pēc uzvednes
pieskarieties Yes (Jā). Wi-Fi gaismiņa mirgos zilā krāsā.
3. Aizveriet un vēlreiz atveriet HP Smart savā datorā vai
mobilajā ierīcē.
4. Programmā HP Smart noklikšķiniet ar peles labo pogu vai
nospiediet un turiet nospiestu printera karti, lai noņemtu
printeri no sākuma ekrāna. Pēc tam vēlreiz pievienojiet printeri
un sekojiet ekrānā redzamajiem norādījumiem.

Latviešu valodā
57
4. Aizveriet galveno tekni. Izvelciet
izvades teknes pagarinātāju.
1. Atveriet galveno tekni.
Palīdzība un atbalsts
Informāciju par printera problēmu novēršanu un
video skatiet HP atbalsta vietnē. Ievadiet modeļa
nosaukumu, lai atrastu printeri. hp.com/support
Šeit iekļautajā informācijā var tikt veikti grozījumi bez iepriekšēja brīdinājuma.
Ievietojiet Letter vai A4 formāta papīru
2. Iebīdiet fototekni, lai piekļūtu
galvenajai teknei.
3. Izbīdiet papīra vadotnes. Ievietojiet
Letter vai A4 formāta papīru.
Pilnībā ievietojiet papīru teknē un
pielāgojiet vadotnes.

58
Ελληνικά
Πίνακας ελέγχου
Πίνακας εργαλείων
Ανοίξτε τον Πίνακα εργαλείων πατώντας ή
σύροντας το δάχτυλό σας στο επάνω μέρος
της οθόνης για πρόσβαση στις εργασίες και
την κατάσταση του εκτυπωτή.
Επιστροφή
Αρχική οθόνη
Βοήθεια
Ρύθμιση
Ασύρματη λειτουργία
Αθόρυβη λειτουργία
Wi-Fi Direct
Κατάσταση μελάνης
HP EcoSolutions
Δυνατότητες εκτυπωτή
1Κάλυμμα σαρωτή
2Δίσκος εξόδου
3Δίσκος φωτογραφιών (4x6, 5x5, 5x7 ίντσες)
4Κύριος δίσκος (μέγεθος letter/A4,
φωτογραφία 4x12 ίντσες)
5Φως λειτουργίας και φως Wi-Fi
6Κουμπί λειτουργίας
Μη χρησιμοποιείτε τη θύρα USB για τη ρύθμιση
Οι εκτυπωτές με καλυμμένη τη θύρα USB από ετικέτα πρέπει να ρυθμιστούν μέσω του HP Smart και
μιας σύνδεσης Internet. Μετά τη ρύθμιση, μπορείτε να εκτυπώσετε χρησιμοποιώντας καλώδιο USB
εάν είναι απαραίτητο, αλλά ο εκτυπωτής θα πρέπει να παραμείνει συνδεδεμένος στο Internet.
3
4
1
6
5
2

59
Ελληνικά
Κατά τη διάρκεια της εγκατάστασης
Πιθανό πρόβλημα Λύση
Ο χρόνος για τη λειτουργία ρύθμισης
Wi-Fi εκτυπωτή έληξε (η λυχνία Wi-Fi δεν
αναβοσβήνει)
Αν το λογισμικό HP δεν μπορεί να βρει τον εκτυπωτή
σας, ο εκτυπωτής μπορεί να έχει βγει από τη λειτουργία
εγκατάστασης.
Ελέγξτε τον πίνακα ελέγχου και επιλέξτε «Συνέχιση
εγκατάστασης», αν σας ζητηθεί.
Ο υπολογιστής ή η φορητή συσκευή
βρίσκεται μακρυά από τον εκτυπωτή
Μεταφέρετε τον υπολογιστή ή τη φορητή συσκευή πιο κοντά
στον εκτυπωτή. Η συσκευή σας ενδέχεται να βρίσκεται εκτός
εύρους του σήματος Wi-Fi του εκτυπωτή.
Ο υπολογιστής είναι συνδεδεμένος
σε εικονικό Ιδιωτικό δίκτυο (VPN) ή
απομακρυσμένο δίκτυο εργασίας
Πραγματοποιήστε αποσύνδεση από το VPN πριν την
εγκατάσταση του λογισμικού HP Smart. Δεν μπορείτε να
εγκαταστήσετε εφαρμογές από το
Microsoft Store όταν είστε συνδεδεμένοι σε ένα VPN.
Συνδεθείτε ξανά στο VPN αφού ολοκληρώσετε τη ρύθμιση
εκτυπωτή.
Σημείωση: Ελέγξτε τη θέση σας και την ασφάλεια του
δικτύου Wi-Fi πριν την αποσύνδεση από VPN.
Το Wi-Fi είναι απενεργοποιημένο στον
υπολογιστή (ο υπολογιστής συνδέεται μέσω
Ethernet)
Εάν ο υπολογιστής σας είναι συνδεδεμένος με Ethernet,
ενεργοποιήστε το Wi-Fi του υπολογιστή κατά τη ρύθμιση
του εκτυπωτή. Για να ολοκληρώσετε τη ρύθμιση μέσω Wi-Fi,
αποσυνδέστε προσωρινά το καλώδιο Ethernet.
Το Bluetooth είναι απενεργοποιημένο στον
υπολογιστή ή τη φορητή συσκευή σας.
Η Τοποθεσία είναι απενεργοποιημένη στη
φορητή συσκευή σας.
Ενεργοποιήστε το Bluetooth στον υπολογιστή ή τη φορητή
συσκευή που χρησιμοποιείται για να ολοκληρώσετε
τη ρύθμιση του εκτυπωτή. Για φορητές συσκευές,
ενεργοποιήστε επίσης τις υπηρεσίες τοποθεσίας. Το Bluetooth
και η Τοποθεσία βοηθούν στον εντοπισμό του δικτύου και του
εκτυπωτή σας από το λογισμικό.
Σημείωση: Η τοποθεσία σας δεν καθορίζεται και δεν
αποστέλλονται πληροφορίες τοποθεσίας στην HP ως
μέρος της διαδικασίας ρύθμισης.
Βοήθεια και συμβουλές για το Wi-Fi και τη συνδεσιμότητα
Εάν το λογισμικό δεν μπορεί να βρει τον εκτυπωτή σας κατά τη διάρκεια της εγκατάστασης ή έπειτα από αυτή,
ελέγξτε τις ακόλουθες συνθήκες για να λύσετε το πρόβλημα.
Ενημερώσεις εκτυπωτή
Οι αυτόματες ενημερώσεις υλικολογισμικού είναι ενεργοποιημένες για αυτόν τον εκτυπωτή. Για να αλλάξετε αυτήν
τη ρύθμιση, ανατρέξτε στον ηλεκτρονικό οδηγό χρήσης του προϊόντος στη διεύθυνση hp.com/support. Δείτε την
Πολιτική απορρήτου της HP και πληροφορίες σχετικά με τη συλλογή δεδομένων στη διεύθυνση hp.com/privacy

Ελληνικά
60
3. Περιστρέψτε τα δοχεία έτσι ώστε το ψηλότερο
άκρο να κοιτάει προς τον εκτυπωτή. Τοποθετήστε
τα δοχεία και ασφαλίστε τα στις θέσεις τους.
2. Αφαιρέστε την προστατευτική ταινία και στα δύο
δοχεία.
4. Κλείστε τη θύρα πρόσβασης στα δοχεία μελάνης και
τη μπροστινή θύρα όταν τελειώσετε.
Πληροφορίες εγκατάστασης υλικού εκτυπωτή
Για εύκολη εγκατάσταση ακολουθήστε τις οδηγίες στο λογισμικό HP Smart. Επισκεφθείτε τη διεύθυνση
123.hp.com για να εγκαταστήσετε το λογισμικό.
Τοποθετήστε δοχεία
1. Βεβαιωθείτε ότι το καπάκι του σαρωτή είναι κλειστό. Ανοίξτε την μπροστινή θύρα και στη συνέχεια σηκώστε τη
θύρα πρόσβασης του μελανοδοχείου (όπως απεικονίζεται).
Έπειτα από την εγκατάσταση
Πιθανό πρόβλημα Λύση
Ο εκτυπωτής δεν θα συνδεθεί ξανά ούτε θα
παραμείνει συνδεδεμένος σε δίκτυο μετά την
εγκατάσταση
1. Σαρώστε προς τα κάτω στον πίνακα ελέγχου του εκτυπωτή
για να ανοίξετε τον Πίνακα εργαλείων.
2. Πατήστε > Ρύθμιση δικτύου > Επαναφορά ρυθμίσεων
δικτύου. Πατήστε Ναι, όταν σας ζητηθεί. Η φωτεινή ένδειξη
Wi-Fi θα αρχίσει να αναβοσβήνει με μπλε χρώμα.
3. Κλείστε και ανοίξτε ξανά το HP Smart στον υπολογιστή ή
την κινητή σας συσκευή.
4. Στο HP Smart, κάντε δεξί κλικ ή πατήστε παρατεταμένα την
κάρτα εκτυπωτή για να καταργήσετε τον εκτυπωτή από την
Αρχική οθόνη. Έπειτα, προσθέστε ξανά τον εκτυπωτή και
ακολουθήστε τις προτροπές που εμφανίζονται στην οθόνη.

Ελληνικά
61
4. Κλείστε τον κύριο δίσκο. Τραβήξτε
προς τα έξω την προέκταση του
δίσκου εξόδου.
1. Ανοίξτε τον κύριο δίσκο.
Βοήθεια και υποστήριξη
Για την αντιμετώπιση προβλημάτων του εκτυπωτή
και βίντεο, επισκεφθείτε τον ιστότοπο υποστήριξης
της HP. Εισαγάγετε το όνομα μοντέλου για να
βρείτε τον εκτυπωτή. hp.com/support
Οι πληροφορίες που περιέχονται στο παρόν ενδέχεται να αλλάξουν χωρίς προειδοποίηση.
Τοποθετήστε χαρτί μεγέθους letter ή A4
2. Σπρώξτε το δίσκο φωτογραφιών
προς τα μέσα για πρόσβαση στον
κύριο δίσκο.
3. Σύρετε προς τα έξω τους οδηγούς
χαρτιού. Τοποθετήστε χαρτί
μεγέθους letter ή A4. Σπρώξτε
όλο το χαρτί μέσα στο δίσκο και
ρυθμίστε τους οδηγούς.



Printed in Thailand
Imprimé en Thaïlande
Stampato in Thailandia
Gedruckt in Thailand
Impreso en Tailandia
Impresso na Tailândia
EN DEFRIT NL PTES SV
FI NO LT ELDA LVET
*242P6-90011*
*242P6-90011*
242P6-90011
© Copyright 2021 HP Development Company, L.P.
Microsoft and Windows are either registered trademarks or trademarks of Microsoft Corporation in the United States and/or other countries. Mac, OS X,
macOS, and AirPrint are trademarks of Apple Inc., registered in the U.S. and other countries. Android is a trademark of Google LLC. iOS is a trademark or
registered trademark ofCisco in the U.S. and other countries and is used under license.
Microsoft et Windows sont soit des marques soit des marques déposées de Microsoft Corporation aux États-Unis et/ou dans d’autres pays. Mac, OS
X, macOS et AirPrint sont des marques déposées d’Apple, Inc. aux États-Unis et dans d’autres pays. Android est une marque de Google LLC. iOS est
une marque déposée de Cisco aux États-Unis et dans d’autres pays et est utilisée dans le cadre d’une licence.
-
 1
1
-
 2
2
-
 3
3
-
 4
4
-
 5
5
-
 6
6
-
 7
7
-
 8
8
-
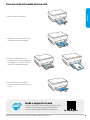 9
9
-
 10
10
-
 11
11
-
 12
12
-
 13
13
-
 14
14
-
 15
15
-
 16
16
-
 17
17
-
 18
18
-
 19
19
-
 20
20
-
 21
21
-
 22
22
-
 23
23
-
 24
24
-
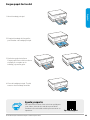 25
25
-
 26
26
-
 27
27
-
 28
28
-
 29
29
-
 30
30
-
 31
31
-
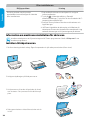 32
32
-
 33
33
-
 34
34
-
 35
35
-
 36
36
-
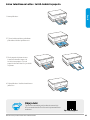 37
37
-
 38
38
-
 39
39
-
 40
40
-
 41
41
-
 42
42
-
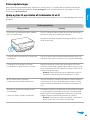 43
43
-
 44
44
-
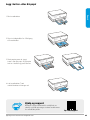 45
45
-
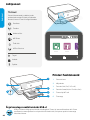 46
46
-
 47
47
-
 48
48
-
 49
49
-
 50
50
-
 51
51
-
 52
52
-
 53
53
-
 54
54
-
 55
55
-
 56
56
-
 57
57
-
 58
58
-
 59
59
-
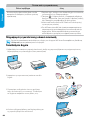 60
60
-
 61
61
-
 62
62
-
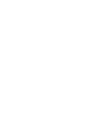 63
63
-
 64
64
in andere talen
- italiano: HP 7200e series Guida utente
- français: HP 7200e series Mode d'emploi
- Deutsch: HP 7200e series Benutzerhandbuch
- português: HP 7200e series Guia de usuario
- dansk: HP 7200e series Brugervejledning
- svenska: HP 7200e series Användarguide
- eesti: HP 7200e series Kasutusjuhend
Gerelateerde papieren
-
HP OfficeJet 8010e Series Gebruikershandleiding
-
HP Smart Tank 7000 Series Gebruikershandleiding
-
HP 7200e Series ENVY Inspire Printer Gebruikershandleiding
-
HP ENVY Inspire 7900e Series Gebruikershandleiding
-
HP DeskJet 4100e All-in-One series Snelstartgids
-
HP DeskJet 2700e All-in-One series Snelstartgids
-
HP ENVY 6010e All-in-One Printer Snelstartgids
-
HP ENVY 6420e All-in-One Printer Snelstartgids
-
HP LaserJet MFP M232e-M237e Printer series Installatie gids
-
HP LaserJet MFP M232e-M237e Printer series de handleiding