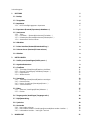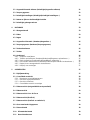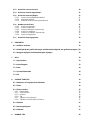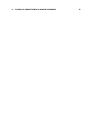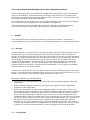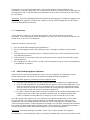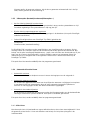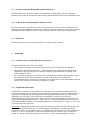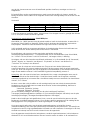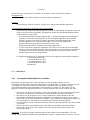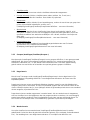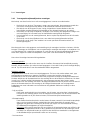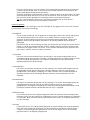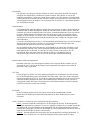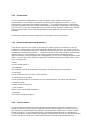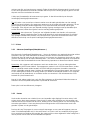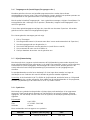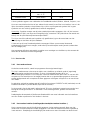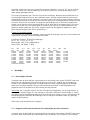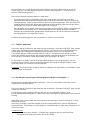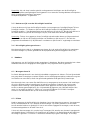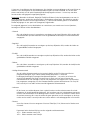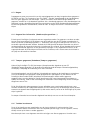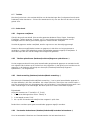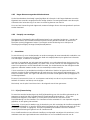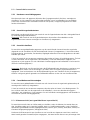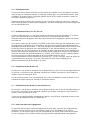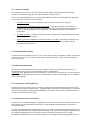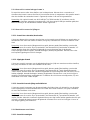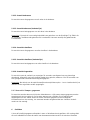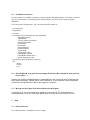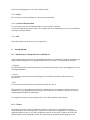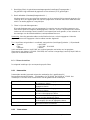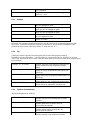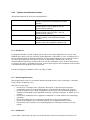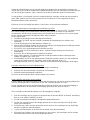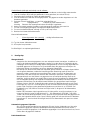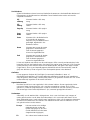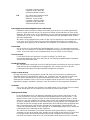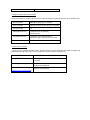Inhoudsopgave
1 BESTAND 5
1.1 Backup 5
1.2 Terugzetten 5
1.3 Importeren 6
1.3.1 DOS-DriveRight-gegevens importeren 6
1.4 Exporteren (Bestand|Exporteren|<database>...) 7
1.5 Voorkeuren 7
1.5.1 Talen 7
1.5.2 Eenheden... (Bestand|Voorkeuren|Eenheden...) 7
1.5.3 Uitleesopties (Bestand|Voorkeuren|Uitleesopties...) 8
1.5.4 Automatisch functies kiezen 8
1.6 Afdrukken 8
1.7 Printer instellen (Bestand|Printerinstelling...) 9
1.8 Scherm wissen (Bestand|Scherm wissen) 9
1.9 Afsluiten 9
2 INSTELLINGEN 9
2.1 Seriële poort (Instellingen|Seriële poort...) 9
2.2 Organisatiestructuur 9
2.3 Chauffeurs 11
2.3.1 Toevoegen/Verwijderen/Bijwerken chauffeurs 11
2.3.2 Groepen (Instellingen|Chauffeurs|Groepen...) 12
2.3.3 Dagschema’s 12
2.3.4 Weekschema’s 12
2.4 Voertuigen 13
2.4.1 Toevoegen/Verwijderen/Bijwerken voertuigen 13
2.4.2 Kostensoorten 16
2.4.3 Kosten (Instellingen|Voertuigen|Kosten...) 16
2.4.4 Serviceschema’s 16
2.5 Ritten 17
2.5.1 Adressen (Instellingen|Ritten|Adressen...) 17
2.5.2 Routes 17
2.6 Toegangscode (Instellingen|Toegangscode...) 18
2.7 Rijstijlwaardering 18
2.8 Symbolen 18
2.9 Host mode 19
2.9.1 Host mode activeren 19
2.9.2 Host modem instellen (Instellingen|Host mode|Host modem instellen...) 19
2.9.3 Inbelmodem instellen – met Hyper Terminal 19
3 DRIVERIGHT 21

3.2 Ongevalsinformatie uitlezen (DriveRight|Ongevallen uitlezen) 21
3.3 Tamper-gegevens 22
3.4 DriveRight-instellingen (DriveRight|DriveRight-instellingen...) 22
3.5 Datum en tijd voor de DriveRight instellen 23
3.6 DriveRight geheugen wissen 23
4 DATABASE 23
4.1 Weergavebereik 23
4.2 Ritten 23
4.3 Dagen 25
4.4 Ongevallen-informatie (Database|Ongevallen...) 25
4.5 Tamper-gegevens (Database|Tamper-gegevens) 25
4.6 Totalen berekenen 25
4.7 Totalen 26
4.8 Onderhoud 26
4.8.1 Gegevens verwijderen 26
4.8.2 Tabellen optimaliseren (Database|Onderhoud|Gegevens optimaliseren...) 26
4.8.3 Batch-verwerking (Database|Onderhoud|Batch-verwerking...) 26
4.8.4 Km-standen herberekenen (Database|Onderhoud|Km-standen herberekenen...) 26
4.8.5 Dagen binnen weergavebereik herberekenen 27
4.8.6 Kostprijs van voertuigen 27
5 OVERZICHTEN 27
5.1 Rijstijlwaardering 27
5.2 Consolidatie-overzicht 28
5.2.1 Berekenen consolidatiegegevens 28
5.2.2 Overzicht organisatiestructuur 28
5.2.3 Overzicht chauffeurs 28
5.2.4 Consolidatie-overzicht voertuigen 28
5.3 Rittenoverzicht (met gemiddelde en topsnelheid) 28
5.4 Rittenoverzicht 29
5.5 Rittenoverzicht t.b.v. de fiscus 29
5.6 Rittenoverzicht (Grafisch) 29
5.7 Rittenoverzicht (Grafisch en statistisch) 29
5.8 Geaccumuleerde ritgegevens 29
5.9 Ritconsistentie 30
5.10 Kilometerdeclaratie 30
5.11 Bezochte adressen 30

5.13 Overzicht serviceschema’s 30
5.14 Overzicht controle dagschema’s 31
5.15 Overzicht overschrijdingen 31
5.15.1 Overzicht acceleraties/deceleraties 31
5.15.2 Afgelegde afstand 31
5.15.3 Overzicht Overschrijding snelheidslimiet 31
5.16 Database overzichten 31
5.16.1 Overzicht voertuigen 31
5.16.2 Overzicht adressen 32
5.16.3 Overzicht adressen (Verkorte lijst) 32
5.16.4 Overzicht chauffeurs 32
5.16.5 Overzicht chauffeurs (Verkorte lijst) 32
5.16.6 Overzicht Ongevallen 32
5.17 Overzicht Tamper-gegevens 32
6 GRAFIEKEN 32
6.1 Grafieken instellen 33
6.2 DriveRight ID aan grafiek toevoegen (Grafieken|DriveRight ID aan grafiek toevoegen...)33
6.3 Weergave wijzigen (Grafieken|Weergave wijzigen) 33
7 HELP 33
7.1 Help (Verkort) 33
7.2 Inhoudsopgave 33
7.3 Index 34
7.4 Lijst met filtervelden 34
7.5 Info 34
8 OVERIGE FUNCTIES 34
8.1 Databases en het gebruik van Windows 34
8.2 Filters 34
8.3 Filters instellen 35
8.3.1 Datumvelden 35
8.3.2 Tekenreeksen 35
8.3.3 Getallen 36
8.3.4 Tijd 36
8.3.5 Tijdsduur (Uren:Minuten) 36
8.3.6 Tijdsduur (Uren:Minuten:Seconden) 37
8.4 Bladeren 37
8.5 Besturingsknoppen 37
8.6 Kalibratie 37
9 HANDIGE TIPS 39

11 TECHNISCHE ONDERSTEUNING & INFORMATIENUMMERS 42

Voor u ligt de Gebruikershandleiding bij Davis Vehicle Management Software.
In deze handleiding vindt u alle informatie die u nodig hebt bij het gebruiken van de verschillende
opties in het hoofdmenu. Bij de samenstelling van dit document zijn we er van uit gegaan dat u
bekend bent met de werking van Windows software. Als dit niet het geval is, kunt u het beste eerst
een algemene Windows-handleiding raadplegen.
Het hoofdmenu bevat vele opties en één ervan is een wereldbolletje in de vorm van een pictogram.
Als u hierop klikt, kunt u het programma laten afbeelden in uw eigen taal.
In het hoofdscherm ziet u de volgende opties: Bestand, Instellingen, DriveRight, Database,
Overzichten, Grafieken en Help. Hieronder leest u wat u met deze opties kunt doen.
1 Bestand
In het menu Bestand kunt u gegevens importeren, exporteren en afdrukken. Verder kunt u
overzichtsgegevens van het scherm wissen, printerinstellingen opgeven en het programma afsluiten.
1 . 1 B a c k u p
De optie Backup is een snelle manier om een kopie te maken van alle belangrijke tabellen. Als u op
de knop Backup drukt, schrijft het programma een kopie van de tabellen naar de sub-directory
Backup. De standaard sub-directory voor back-ups heet "Backup" en bevindt zich in de programma-
directory. Het programma heeft deze directory tijdens het installeren voor u aangemaakt. Wij raden u
aan uw gegevens ook regelmatig weg te schrijven naar een andere dan de harde schijf om te
voorkomen dat uw gegevens verloren gaan als zich schijfproblemen voordoen. Als u vooraf wilt
bepalen van welke tabellen u een back-up wilt maken, kunt u het bestand BACKUP.LST in de
programma-directory aanpassen. Aangezien dit een tekstbestand is, kunt u hiervoor het Kladblok
gebruiken dat zich op uw systeem bevindt.
Als u een back-up wilt maken, kiest u de optie Backup uit het menu Bestand en drukt u op de knop
Backup. U kunt de bewerking onderbreken door op de knop Annuleren te klikken of door op ESC te
drukken. Als u dit doet, blijven eventueel eerder gemaakte back-ups in takt.
Belangrijke informatie over de optie Backup:
1. Een instelling voor Weergavebereik heeft geen effect op de verzameling gegevens die wordt
opgeslagen.
2. Reeds bestaande gegevens worden niet overschreven of bijgewerkt; alleen ontbrekende
gegevens worden toegevoegd.
3. Bij een back-up worden alle reeds eerder opgeslagen gegevens overschreven. Dit zal in de
meeste gevallen geen probleem opleveren, omdat de huidige tabellen deze gegevens bevatten.
Als u echter gegevens uit de tabellen wilt wissen, is het wellicht handig de back-up van deze
versie naar een veilige plaats te kopiëren. Laat u een back-up van de oude gegevens in de
standaard-directory staan, dan worden deze bij een volgende back-up overschreven. Met behulp
van de optie Backup maakt u dus alleen een kopie van de huidige tabellen. Als u gegevens uit
de tabellen wist om uw programma sneller te maken, kunt u eerder opgeslagen gegevens
overschrijven. Om dit te voorkomen kunt u het Backup-bestand beter opslaan in een andere
directory. Bijvoorbeeld: voordat u alle ritgegevens over 1998 wist, maakt u een back-up en slaat
u deze op in een directory genaamd 1998. Zo kunt u de gegevens later nog terug zetten.
1 . 2 T e r u g z e t t e n

Terugzetten. U kunt één tabel terug zetten, maar ook alle tabellen. Backup-bestanden zijn
herkenbaar aan de toevoeging .BAK. De oorspronkelijke tabelnaam verkrijgt u door de toevoeging te
vervangen door .DB. U kunt de bewerking onderbreken door op de knop Annuleren te klikken of op
ESC te drukken.
Opmerking: De instelling Weergavebereik beïnvloedt niet welke gegevens er worden teruggezet. Het
bepaalt wel welke gegevens zichtbaar zijn, omdat een aantal van de teruggezette records wellicht
niet tot de Weergavebereik behoren.
1 . 3 I m p o r t e r e n
U kunt gegevens invoeren in de programmaschermen, maar ook met behulp van de optie
Importeren. In het laatste geval haalt u de gegevens op vanuit een ASCII-bestand en kopieert u de
inhoud ervan in één keer in de database.
Gegevens importeren gaat als volgt:
1. Kies de opdracht Bestand|Importeren|<database>...
2. Kies het soort gegevens dat u wilt importeren (ritten, voertuigen, chauffeurs, kostensoorten,
enz.).
3. Geef het pad op naar het bestand (bijv. c:\adressen\relaties.txt) of zoek het bestand op met de
knop Bestand selecteren.
4. Geef eventueel in het aankruisvakje aan dat het gaat om een bestand met tekstvelden tussen
aanhalingstekens.
5. Als de gegevens in orde zijn, klikt u op OK om de importbewerking uit te voeren en de gegevens
in de database te plaatsen.
1.3.1 DOS-DriveRight-gegevens importeren
Gegevens die eerder met een oudere DOS-versie van het programma zijn opgeslagen kunnen
worden geïmporteerd met behulp van de optie Bestand|Importeren|DOS-gegevens....
Het venster DOS-gegevens importeren bevat de volgende velden:
1. Selecteer bij DriveRight-type het type DriveRight waarmee de gegevens zijn gegenereerd.
2. Voer bij Oude programmadir. de volledige directory-naam in van het oude programma. U kunt
deze ook selecteren uit een lijst als u op Bladeren klikt. Als u de juiste map hebt gevonden,
staat de naam van de map die u zoekt bovenaan de vervolgkeuzelijst afgebeeld en worden
alle voertuigen eronder als gesloten sub-mappen afgebeeld.
3. Bij Startnr. chauffeurscode worden zowel de voertuigen als de chauffeurs bijgehouden. Elke
chauffeur heeft een unieke code, genaamd chauffeurscode. Het programma wijst deze
codes in volgorde van aanmelden toe, te beginnen bij het nummer dat u hier invoert.
Als u deze opties hebt ingevuld, klikt u op Importeren en volgt u de aanwijzingen op het scherm.
Voor elk voertuig in het oude programma wordt in het huidige programma een nieuw voertuig
aangemaakt. Als een bepaald voertuig reeds bestaat, kunt u meer gegevens toevoegen of een
nieuw voertuig aanmaken en hieraan gegevens toevoegen. Aan elk nieuw voertuig wordt bovendien
een nieuwe chauffeur toegevoegd. De gegevens die u hebt ingevoerd bij Instellingen|Voertuigen in
het oude programma worden automatisch overgezet naar het nieuwe programma.
Opmerking: Voorkeursinstellingen (eenheden, datum, tijd en valuta) worden niet overgezet.
Voor gebruikers van de DriveRight 130AL en DriveRight 100 geldt dat er naast het overzetten van de

1 . 4 E x p o r t e r e n ( B e s t a n d | E x p o r t e r e n | < d a t a b a s e > . . . )
U kunt de gegevens in de database exporteren naar een bestand. Op die manier kunt u informatie
uitwisselen met collega’s, bijvoorbeeld door hen een exemplaar van uw relatiebestand te geven.
Gegevens exporteren gaat als volgt:
1. Kies de optie Bestand|Exporteren|<database>...
2. Kies het soort gegevens dat u wilt exporteren (voertuigen, relaties, enz.) bij <database>.
3. Voer een naam in voor het te exporteren bestand.
4. Kies de optie Filter instellen om te bepalen welke gegevens dienen te worden geëxporteerd.
5. Desgewenst kunt u met de knop Gegevens bekijken door de informatie in het bestand bladeren.
6. Als de gegevens in orde zijn, klikt u op OK om de exportbewerking uit te voeren en de gegevens
in het exportbestand te plaatsen.
1 . 5 V o o r k e u r e n
1.5.1 Talen
U kunt de gewenste taal kiezen. Alle menu’s, opschriften, vensters, overzichten en grafieken zullen in
de door u gekozen taal worden afgebeeld. U kunt kiezen uit:
• Engels
• Frans
• Duits
• Spaans
• Nederlands
• Zweeds
1.5.2 Eenheden... (Bestand|Voorkeuren|Eenheden...)
Dit scherm bevat verschillende opties:
• Instelling eenheden
Hiermee bepaalt u in welke eenheden afstand en snelheid worden afgebeeld.
• Datum
Hiermee kiest u de notatiemethode voor de datum met inbegrip van scheidingstekens en
voorloopnullen. Elke datum die u in het programma ingeeft dient de hier opgegeven
notatiemethode te volgen.
• Tijd
Hiermee kiest u de notatiemethode voor de tijd (AM, PM of 24-uursnotatie). Elke tijdsaanduiding
die u in het programma ingeeft, dient de hier opgegeven notatiemethode te volgen.

Hiermee geeft u de gewenste valuta op. Als de door u gewenste valutaeenheid niet in de lijst
staat, voert u gewoon de valuta-afkorting in.
1.5.3 Uitleesopties (Bestand|Voorkeuren|Uitleesopties...)
• Na elke uitlezing datum/tijd synchroniseren
Hiermee keert de DriveRight na elke uitlezing automatisch terug naar de systeemdatum en -tijd.
Controleer regelmatig of uw systeemdatum en -tijd nog juist zijn.
• Bij elke uitlezing ongevalsgegevens registreren
Hiermee wordt eventuele ongevalsinformatie opgeslagen in de database (niet op alle DriveRight-
modellen beschikbaar).
• Code uit DriveRight (alleen voor DriveRight Trip 500AL) gebruiken als:
Locatiecode
Chauffeurscode (standaardinstelling)
De DriveRight 500 is voorzien van de mogelijkheid om een chauffeurscode op te geven. Als het
voertuig slechts één chauffeur heeft kan de chauffeurscode worden gebruikt als locatiecode. Met
behulp van de optie Instellingen|Ritten|Adressen... geeft u voor elk adres een locatiecode op. Bij het
begin van de rit toetst u de locatiecode in op de DriveRight, waarna het programma tijdens het
uitlezen direct per rit aangeeft waar u bent geweest. Deze functie is alleen beschikbaar op de
DriveRight Trip 500AL.
Elke optie die u kiest wordt onmiddellijk door het programma geactiveerd.
1.5.4 Automatisch functies kiezen
• Automatisch van/naar
Hiermee maakt u van het eindpunt van een rit tevens het beginpunt van de volgende rit.
• Automatisch gegevens bijwerken
Elk venster voor gegevensinvoer bevat een knop Bijwerken waarmee u wijzigingen kunt opslaan.
U kunt deze functie ook automatiseren door de optie Automatisch gegevens bijwerken te
activeren. Al uw wijzigingen worden dan telkens automatisch opgeslagen.
• Automatisch km-standen bijwerken
Bij het uitlezen of aanpassen van gegevens worden de kilometerstanden van de desbetreffende
voertuigen automatisch opnieuw berekend. Deze optie is standaard geactiveerd.
Elke optie die u kiest, wordt onmiddellijk door het programma geactiveerd.
1 . 6 A f d r u k k e n
Met deze optie kunt u bijvoorbeeld een rapport afdrukken dat op het scherm staat afgebeeld. U kunt
de gewenste printer kiezen. U kunt ook afdrukken met behulp van het printer-pictogram in de
hoofdmenubalk.

1 . 7 P r i n t e r i n s t e l l e n ( B e s t a n d | P r i n t e r i n s t e l l i n g . . . )
Met deze optie kunt u de printer instellen voor applicaties onder Windows. Dit is een algemene
Windows-optie en dus is de taal waarin deze optie is gesteld dezelfde als die van uw Windows-versie.
1 . 8 S c h e r m w i s s e n ( B e s t a n d | S c h e r m w i s s e n )
Met deze optie kunt u de gegevens op het scherm wissen nadat een overzicht is afgebeeld. Het is
raadzaam uw schermgegevens te wissen als u grafieken afbeeldt, aangezien deze functie nogal wat
geheugencapaciteit vraagt van uw VGA-kaart en het wisselen van de schermen traag verloopt.
1 . 9 A f s l u i t e n
Met deze optie kunt u het programma afsluiten en terugkeren naar Windows.
2 Instellingen
2 . 1 S e r i ë l e p o o r t ( I n s t e l l i n g e n | S e r i ë l e p o o r t . . . )
Communicatie tussen de PC en de DriveRight
1. De DriveRight kan alleen communiceren met de PC als er een seriële poort is opgegeven.
2. Met de optie Instellingen|Seriële poort... kiest u de seriële poort waarop de DriveRight wordt
aangesloten. Zorg er echter wel voor dat de DriveRight is ingeschakeld en het display in de
modus CURRENT staat.
3. Als u niet weet welke poort u moet kiezen, kiest u Automatische detectie. Het programma zoekt
dan zelf welke seriële poort beschikbaar is. Vraag in het geval van een netwerk de
systeembeheerder om assistentie bij het kiezen van de juiste poort. Als de automatische detectie
mislukt kunt u proberen om de poort handmatig in te stellen.
2 . 2 O r g a n i s a t i e s t r u c t u u r
Het definiëren en toewijzen van chauffeurs en voertuigen binnen de gehele organisatiestructuur
vormt een onderdeel van het coördineren en analyseren van gegevens van een complexe vloot. Dit
programma is ontwikkeld voor grote organisaties die voertuigen hebben rijden voor verschillende
onderdelen van hun bedrijf, zowel functioneel als geografisch. Voordat u van de functie
Organisatiestructuur gebruik kunt maken, definieert u eerst uw bedrijfsstructuur met behulp van de
optie Instellingen|Organisatiestructuur... Zodra u deze (2 niveaus) hebt gedefinieerd en er zijn aan
elk bedrijfsonderdeel chauffeurs en voertuigen toegewezen (combinaties van niveau 1, 2 en 3), kunt
u hiervan overzichten genereren.
Opmerking: De organisatiestructuur kan uit maximaal 3 niveaus bestaan. Er zullen weinig vloten zijn
met voertuigen op drie banden. En er zijn aanpassingen benodigd om de programmastructuur
passend te maken. Als een bedrijf slechts 1 of 2 diepteniveaus heeft, geeft u voor de overgebleven
niveaus “nvt” aan of “niet gebruikt”, zodat het programma toch een overzicht met 3 niveaus kan
maken. Het eerste niveau dat u leeg laat, moet niveau 1, indien nodig gevolgd door niveau 2.

van de drie niveaus waarvoor voor de betreffende periode chauffeurs, voertuigen en ritten zijn
toegewezen.
Bij het definiëren van de organisatiestructuur maakt u eerst de verdeling in niveaus, waarbij het
Bedrijf bovenaan komt te staan en de volgende niveaus naar omvang toewijst tot het niveau van de
chauffeur.
Voorbeeld:
Niveaus Org. ABC Org. MNO Org. XYZ
Niveau 1 Onderdeel Regio (niet gebruikt/nvt)
Niveau 2 Divisie Bedrijf Land
Niveau 3 Groep Afdeling Afdeling
U kunt elke gewenste verdeling maken, zolang Niveau 1 het hoogste niveau is, gevolgd door Niveau
2 en 3, en bij alle niveaus iets wordt ingevoerd.
Voorbeeld van organisatiestructuur: World Wide, Inc.
World Wide, Inc. (WWI) opereert over de gehele wereld en heeft vier basislocaties, te weten één in
Venezuela, Dubai, Nigeria en Australië. Verder heeft elk land twee dochterdivisies: exploratieve
boorprojecten. Elke divisie heeft bovendien een eigen technische en verkoop staf.
In dit voorbeeld wordt het programma geleid door de vlootbeheerder die aan het hoofd staat van
zowel de technische als de verkoop staf van de locatie in Venezuela.
Eerst definieert u de structuur van de organisatie met behulp van de optie
Instellingen|Organisatiestructuur…. De organisatie die hier als voorbeeld dient, heet "World Wide,
Inc.". Niveau 1 is land, Niveau 2 is divisie en Niveau 3, het laagste niveau, is afdeling.
Vervolgens vult voor elk niveau de verschillende veldnamen in. In dit voorbeeld zijn dit “Venezuela",
"Dubai", "Nigeria" en "Australia" voor Niveau 1. "Exploratief" en "Boren" voor Niveau 2 en
"Technisch" en "Verkoop" voor Niveau 3.
Nu wijst u aan elk niveau een uniek nummer toe. Zorg er wel voor dat de bijbehorende
omschrijvingen door één persoon worden beheerd en dat de nummers door de gehele organisatie
uniek zijn. Is dit niet het geval, dan zijn de gegevens niet betrouwbaar op het moment dat ze tot een
hoger niveau worden verheven. In dit voorbeeld krijgt de Verkoopafdeling nummer 1.
Opmerking: Als u de supervisie heeft over meerdere divisies, voegt u simpelweg de naam van de
betreffende divisie toe aan de divisielijst. U hoeft de niveaus verder niet te koppelen, omdat dit
automatisch gebeurd op het moment dat u chauffeurs toewijst aan een combinatie van beschikbare
niveau 1, 2 en 3 items.
Nu bent u zover dat u elke chauffeur en elk voertuig toewijst aan een unieke niveaucombinatie.
Aangezien u aan het hoofd staat van zowel de technische als de verkoopafdeling, definieert u
chauffeurs die behoren tot:
Venezuela, Exploratie, Verkoop
Venezuela, Exploratie, Technisch
(U kunt chauffeurs toewijzen met behulp van de optie Instellingen|Chauffeurs|
Toevoegen/Verwijderen/Bijwerken chauffeurs. U kunt voertuigen toewijzen met behulp van de optie
Instellingen|Voertuigen| Toevoegen/Verwijderen/Bijwerken Voertuigen)
Nadat u deze instellingen hebt gedefinieerd, kunt u naar de overzichtsfuncties gaan en de optie
Berekenen consolidatie gegevens kiezen. Als u dit doet, geeft het programma u de melding dat de
bedrijfsgegevens niet zijn bijgewerkt en wordt u gevraagd of u ze wilt genereren.
Als u een overzicht wilt printen van de gehele organisatiestructuur inclusief alle niveaus
(land/divisie/afdeling) kiest u de optie Overzichten|Consolidatie|<overzichtsfunctie>... Afhankelijk van
het gekozen overzicht, krijgt u gedetailleerde informatie over alle chauffeurs of voertuigen in de vloot,
alsmede een beknopt overzicht van alle niveaus binnen de organisatie.
Als u de gewenste overzichtsfunctie hebt gekozen, wordt de organisatiestructuur in drie kolommen
afgebeeld. Er zijn verschillende manieren om een overzicht samen te stellen; in dit voorbeeld is er

Technisch
Om het overzicht nog verder af te stemmen op uw wensen, kunt u extra opties instellen:
Weergavebereik
De periode (per maand) waarop het rapport moet zijn gebaseerd
Sorteren
De waardering, afstand, chauffeur, voertuig, enz. waarop moet worden gesorteerd
Geconsolideerde gegevens naar hoger niveau overbrengen
Meestal worden de geconsolideerde gegevens van een onderneming overgebracht naar een
hoger niveau binnen de organisatie. De gegevens worden dus geïmporteerd/geëxporteerd.
U gaat hierbij als volgt te werk:
• Kies Bestand|Exporteren|Organisatiestructuur.... Alvorens de gegevensverzameling te
genereren, controleert het programma of de beschikbare gegevens kunnen worden
gebruikt. Als dit niet het geval is, wordt u gevraagd of de organisatiestructuur moet
worden bijgewerkt. Het is raadzaam dit te doen. U kunt ook een bijgewerkte
gegevensverzameling genereren met behulp van de optie
Database|Onderhoud|Consolidatie samenvatting genereren... .
• Zijn de te exporteren gegevens bijgewerkt, dan stuurt u ze naar de hiervoor bestemde
persoon binnen het hoger gelegen niveau met behulp van de beschikbare hulpmiddelen.
Uw gegevens worden door de andere partij geïmporteerd en de overzichten voor de
gehele organisatie worden gegenereerd.
Eén gegevensset bevat vijf (5) bestanden die naar het volgende niveau worden overgezet:
<uw bestandsnaam>.001
< uw bestandsnaam >.002
< uw bestandsnaam >.003
< uw bestandsnaam >.004
Hierdata.dat
2 . 3 C h a u f f e u r s
2.3.1 Toevoegen/Verwijderen/Bijwerken chauffeurs
Met behulp van deze optie kunt u alle chauffeurs binnen het bedrijf voorzien van een
Chauffeurscode (deze functie is alleen beschikbaar op de DriveRight Trip 500AL). Alvorens aan een
rit te beginnen, voert elke chauffeur zijn/haar eigen Chauffeurscode in en tezamen met de
ritinformatie wordt deze code opgeslagen in de DriveRight Trip 500AL. Bij het uitlezen van de
gegevens bepaalt het programma voor elke rit wie de chauffeur was aan de hand van de code.
• Met behulp van de knop Toevoegen, voegt u een chauffeur toe. Het programma maakt dan
een blanco chauffeursrecord aan waarin u de betreffende informatie kunt invoeren.
• Met behulp van de knoppen Eerste, Vorige, Volgende en Laatste bladert u door de
beschikbare chauffeursinformatie (bijvoorbeeld om een bepaalde chauffeur op te zoeken).
• Met behulp van de knop Verwijderen, verwijdert u een chauffeur. Het programma vraagt u om
een bevestiging. De informatie over de betreffende chauffeur wordt niet gewist.
• Na het bewerken van de chauffeursinformatie, drukt u op de knop Bijwerken om de informatie
op te slaan.
• Met behulp van de knop Bladeren kunt u een tabel met chauffeursinformatie bekijken.
• Met behulp van de knop Filter instellen kunt u naar specifieke informatie zoeken (zie
Besturingsknoppen)
Opmerking: U kunt de 4-cijferige chauffeurscode ook een andere functie toebedelen. Als u met
behulp van de optie Bestand|Voorkeuren|Automatische opties...aangeeft dat de code die voor elke

• Chauffeurscode
Aan elke chauffeur moet een unieke chauffeurscode worden toegewezen.
• Overige informatie (initialen, chauffeursnaam, adres, telefoon, fax, E-mail, enz.)
Informatie betreffende elke chauffeur. Deze velden zijn optioneel.
• Groepscode
U kunt elke chauffeur indelen bij een bepaalde groep, zodat u de overzichten per groep kunt
printen (bijvoorbeeld: buitendienst, verkoop, enz.)
(Raadpleeg Instellingen|Chauffeurs|Groepsnaam definiëren... voor meer informatie).
• Weekschema
Om te kunnen bepalen of een chauffeur de juiste ritsoort heeft gebruikt (zakelijk, privé,
woon/werk of anders) en zich aan het opgegeven tijdschema heeft gehouden, kunt u aan
specifieke chauffeurs een weekschema toewijzen. Als u dit wilt, activeert u het hokje voor
deze optie.
(Raadpleeg Instellingen|Chauffeurs|Weekschema’s... voor meer informatie).
• Organisatiestructuur
U kunt elke chauffeur indelen bij een bepaalde organisatiestructuur met 3 niveaus
(bijvoorbeeld: USA, Autodivisie en Marketing)
(Raadpleeg Instellingen|Organisatiestructuur voor meer informatie).
2.3.2 Groepen (Instellingen|Chauffeurs|Groepen...)
Met deze optie (Instellingen|Chauffeurs|Groepen) kunt u groepen definiëren. Is een groep eenmaal
gedefinieerd, dan kunt u eenvoudigweg chauffeurs toewijzen (bijv. expresse-bezorgdienst, 24-
uursdienst, onderhoud, enz.). In een aantal overzichtsfuncties kunt u van deze groepsindeling
gebruik maken om overzichten af te beelden van speciaal gekozen groepen chauffeurs.
2.3.3 Dagschema’s
Met de knop Toevoegen onder Instellingen|Chauffeurs|Dagschema’s kunt u dagschema’s (bijv.
werkdag, weekend, snipperdag) definiëren. In een dagschema definieert u de ritsoort voor een
bepaalde tijdsduur.
Dagschema’s kunnen tot zes verschillende tijdsduren bevatten, waarbij u voor elke tijdsduur kunt
aangeven welk soort rit het betreft. Zo kunt u bijvoorbeeld opgeven dat van 08.00 tot 18.00 uur de
ritsoort <Zakelijk> behoort te zijn. Voor tijdstippen buiten de genoemde periode kunt u een standaard
ritsoort aangeven, bijvoorbeeld <Privé>
Dagschema’s kunnen worden opgenomen in weekschema’s. Als een weekschema is toegewezen
aan een chauffeur kunt u de ritgegevens door het programma laten controleren. Als u een dergelijk
weekschema afdrukt, wordt een overzicht afgebeeld van alle ritten met een afwijkende ritsoort. Zo
kunt u snel zien of zakelijke ritten in het weekend zijn gemaakt of privéritten op werkdagen.
2.3.4 Weekschema’s
Voor elke chauffeur kan een weekschema (Instellingen|Chauffeurs|Weekschema’s) worden
gedefinieerd. De titel kan door de gebruiker zelf worden gekozen (bijv. werkweek, buitendienstweek
enz.). Per weekdag kunt u een dagschema selecteren. U kunt tijdens het definiëren van

2 . 4 V o e r t u i g e n
2.4.1 Toevoegen/Verwijderen/Bijwerken voertuigen
Met behulp van deze functie kunt u alle voertuiggegevens invoeren en onderhouden.
• Met behulp van de knop Toevoegen, voegt u een voertuig toe. Het programma maakt dan
een blanco voertuigrecord aan waarin u de betreffende informatie kunt invoeren.
• Met behulp van de knoppen Eerste, Vorige, Volgende en Laatste bladert u door de
beschikbare voertuiginformatie (bijvoorbeeld om een bepaald voertuig op te zoeken).
• Met behulp van de knop Verwijderen, verwijdert u een voertuig. Het programma vraagt u om
een bevestiging. De informatie over het betreffende voertuig wordt niet gewist.
• Na het bewerken van de voertuiginformatie, drukt u op de knop Bijwerken om de informatie
op te slaan.
• Met behulp van de knop Bladeren kunt u een tabel met voertuiginformatie bekijken.
• Met behulp van de knop Filter instellen kunt u naar specifieke informatie zoeken (zie
Besturingsknoppen)
Met deze optie kunt u alle gegevens met betrekking tot de voertuigen instellen en beheren. Met de
knoppen Toevoegen en Verwijderen kunt u respectievelijk voertuigen toevoegen en verwijderen. Als
u op Verwijderen klikt, vraagt het programma of u ook alle aan het voertuig gerelateerde gegevens
zoals ritten, dagen en kosten wilt verwijderen. Deze optie is ook beschikbaar als pictogram.
Het scherm Voertuigen bestaat uit drie gedeelten:
Bovenste gedeelte
In dit gedeelte staan de code en de naam van de chauffeur die meestal het betreffende voertuig
bestuurt. Als de chauffeur zijn code niet heeft opgegeven in het veld Code op het DriveRight display
van de Trip 500 wordt elke rit aan de standaardchauffeur toegewezen.
Middelste gedeelte
Dit gedeelte dient voor de invoer van voertuiggegevens. Zo kunt u hier onder andere merk, type,
aankoopdatum, kenteken enz. opgeven. Belangrijk is tevens de instelling van de begin-
kilometerstand. Aan de hand daarvan berekent het programma namelijk de huidige kilometerstand.
Als deze afwijkt van de kilometerstand van het voertuig dient u de kalibratie te controleren. Als deze
in orde is en u wilt de huidige kilometerstand in het programma overeen laten komen met de
kilometerstand van het voertuig, dan dient u de begin-kilometerstand aan te passen met het verschil
tussen de kilometerstand van het voertuig en de huidige kilometerstand van het programma.
Raadpleeg voor meer informatie over het kalibreren het gedeelte Kalibreren verderop in deze
handleiding.
- Prijs per mijl/km
Deze optie wordt gebruikt voor het optellen van de kosten van zakenritten in de declaratie.
De optie is voor zakelijk gebruik voor het aangeven en berekenen van de vervoerskosten die
worden gemaakt om bij een klant te komen (zie Overzichten|Declaratieoverzicht).
- Kilometerkostprijs
Deze worden berekend op basis van de kosten die staan vermeld in het totale kostenplaatje
dat er van het voertuig bestaat, gedeeld door de totale afstand die dit voertuig heeft
afgelegd. Het geeft een schatting van de kosten per mijl/km van het betreffende voertuig.
(Zie Database|Voertuigkosten per mijl/km berekenen)
Opmerking: Het verschil tussen de prijs per mijl/km en de berekende kosten per mijl/km is dat
de prijs een vastgestelde waarde is die is gebaseerd op restitutie van de belasting of vanuit
het bedrijf. De berekende kosten per mijl/km echter betreft een waarde die is voortgekomen
uit de daadwerkelijke operationele kosten van het voertuig.
- Serviceschema

Kies een serviceschema voor het voertuig. Dit schema geeft aan wanneer het voertuig voor
controle naar de garage moet. U kunt een serviceschema vaststellen met behulp van de
optie Instellingen|Voertuigen|Serviceschema’s....
Zodra de aangegeven kilometerstand is bereikt, wordt het alarm op de DriveRight Trip 500AL
geactiveerd ten teken dat het tijd is voor een servicebeurt. Voor de 130AL of de 100 moet
een overzicht worden gemaakt van voertuigen die een servicebeurt behoeven.
Tip: Als u met leaseauto’s werkt, kunt u het alarm zo instellen dat het klinkt als het
leasecontract ten einde loopt (bijvoorbeeld bij 100000 Km).
Onderste gedeelte
In dit gedeelte geeft u de instellingen voor de DriveRight op. De gegevens die u hier kunt invoeren
zijn afhankelijk van het type DriveRight.
- DriveRight ID
Om een juiste verwerking van de gegevens te waarborgen, dient u aan elke DriveRight een
uniek identificatienummer toe te kennen. Door middel van dit ID-nummer worden de
gegevens uit de DriveRight exclusief aan een bepaald voertuig gekoppeld. Telkens als u
gegevens inleest kiest de software automatisch het voertuig waaraan de DriveRight is
gekoppeld.
Dat betekent dat als u een voertuig toevoegt, dit voertuig ook een nieuw ID-nummer dient te
krijgen. U kunt de ID-nummers wijzigen, mits elk voertuig maar een uniek ID-nummer houdt.
Dit nummer kan liggen tussen 0 en 32767. U kunt hiervoor uitsluitend cijfers gebruiken, dus
geen letters, spaties, punten of andere leestekens.
- Topsnelheid
Hier voert u de maximumsnelheid voor het voertuig in. Als sneller wordt gereden dan de
ingestelde waarde gaat het alarm af (indien u dit heeft ingesteld!) en worden tijdstip en mate
van overschrijding geregistreerd in het logboek. Raadpleeg voor meer informatie de
gebruiksaanwijzing van de DriveRight.
- Acceleratielimiet
Hier stelt u de maximum acceleratie voor het voertuig in. Als sneller wordt opgetrokken dan
de ingestelde waarde gaat het alarm af en worden tijdstip en mate van overschrijding
geregistreerd in het logboek. Raadpleeg voor meer informatie over acceleratielimieten de
gebruiksaanwijzing van de DriveRight. Meestal wordt een acceleratielimiet van 0,30 G
ingesteld.
- Deceleratielimiet
Hier stelt u de maximum deceleratie voor het voertuig in. Als sneller wordt afgeremd dan de
ingestelde waarde gaat het alarm af en worden tijdstip en mate van overschrijding
geregistreerd in het logboek. Raadpleeg voor meer informatie de gebruiksaanwijzing van de
DriveRight. Meestal wordt een deceleratielimiet van 0,35 G ingesteld.
- Kalibratienummer
Dit nummer wordt aan de DriveRight toegekend nadat een kalibratie heeft plaatsgevonden.
Kalibratie (ijking) van de DriveRight is noodzakelijk voor een correcte weergave van afstanden
en snelheden. Meer informatie over de kalibratieprocedure vindt u in de gebruiksaanwijzing
van de DriveRight.
- PIN-code
De PIN-code is een vier-cijferige beveiligingscode voor de DriveRight. Als iemand zonder de
juiste PIN-code probeert de instellingen van de DriveRight te veranderen wordt de functie
‘Tamper’ (onrechtmatig gebruik) geactiveerd. Het feit en het tijdstip van het onrechtmatig
gebruik worden in het logboek geregistreerd.

- Rit-stopduur
Hier bepaalt u hoe lang het voertuig stil dient te staan, met andere woorden hoe lang de
aandrijfas niet mag draaien, voordat een nieuwe rit begint. Deze functie is niet op alle
modellen beschikbaar. U kunt een waarde kiezen tussen 1 en 254 minuten. Kies de waarde
zodanig dat wordt voorkomen dat een nieuwe rit begint als bijvoorbeeld voor een stoplicht of
overweg gewacht dient te worden. Een rit-stopduur van 10 minuten is in de meeste gevallen
een acceptabele waarde.
- Afmeldingsduur
De afmeldingsduur geeft de tijdsduur aan die dient te verstrijken voordat in de DriveRight de
chauffeurscode op 0000 wordt gezet. Nadat de chauffeurscode op 0000 is gezet, dient de
chauffeur een nieuwe chauffeurscode in te voeren om de desbetreffende rit aan zichzelf toe
te wijzen. Als de chauffeur zichzelf aan een rit toewijst door invoer op het display (alleen
mogelijk bij de DriveRight Trip 500AL) kunt u het apparaat zodanig programmeren dat een
alarmsignaal klinkt op het moment dat de chauffeur aan een rit begint en nog geen code
heeft ingevoerd.
U kunt een afmelding forceren door in het aanmeldings-/afmeldingsscherm van het DriveRight
display op de toets Set/CLR te drukken. Er klinkt dan een waarschuwingssignaal dat
aangeeft dat het apparaat wacht op een nieuwe code.
Als de chauffeurscode niet wordt gebruikt (bijvoorbeeld als er slechts één chauffeur is voor
het betreffende voertuig) kunt u het programma zodanig instellen dat een 4-cijferige code
wordt gebruikt als locatiecode. U voert aan het begin van een rit de code in van uw
bestemming. Meer informatie over dit onderwerp vindt u in het gedeelte over het
rittenoverzicht ten behoeve van de fiscus in de DriveRight Installatiehandleiding.
- Waarschuwen indien niet aangemeld
Met deze optie kunt u een alarmsignaal instellen voor het geval dat de chauffeur zich bij
aanvang van een rit niet op de DriveRight heeft aangemeld. Het signaal stopt zodra de
gewenste code is ingevoerd.
- VSS Puls
De DriveRight Trip 500AL kan direct worden gekoppeld aan de pulsgever van het voertuig.
Als het DriveRight display geen betrouwbare informatie geeft, kunt u een andere pulsgever
opgeven met de knop VSS puls. Als de door u gewenste pulsgever niet in de lijst staat, kiest
u de optie Andere pulsgever en geeft u de pulstelling op per kilometer (of mijl) met een 3-
cijferig getal zonder decimalen. Vervolgens kunt u de nieuwe waarden naar de DriveRight
kopiëren met behulp van de knop Instellen.
- Eenheden
Bij elk DriveRight-model kunnen een aantal verschillende meeteenheden worden
gedefinieerd. Raadpleeg het desbetreffende gedeelte in deze handleiding voor meer
informatie.
- Lezen, Instellen en Controleren (zie DriveRight|DriveRight instellen)
Lezen - Hiermee worden de instellingen en het DriveRight ID nummer, uit de aangesloten
DriveRight opgehaald en ingelezen. Let op als u gegevens uitleest uit een andere DriveRight
dan degene die in het programma wordt aangeduid. Met de opdracht Bijwerken kopieert u
namelijk alle instellingen, inclusief het DriveRight ID, naar het afgebeelde voertuig en kan het
eigen unieke DriveRight ID worden overschreven.
Instellen - Hiermee worden alle instellingen naar de aangesloten DriveRight gekopieerd. Te
gebruiken voor het bijwerken van nieuwe DriveRights met de bijbehorende ID codes.

2.4.2 Kostensoorten
Aan elk voertuig uit het wagenpark zijn kosten verbonden. Deze kosten kunnen worden
onderverdeeld in verschillende kostensoorten (Instellingen|Voertuigen|Kostensoorten...)2.4.14
Kostensoorten (Instellingen|Voertuigen|Kostensoorten...). U kunt de kostensoorten zelf definiëren,
maar een voorbeeld zou kunnen zijn een onderverdeling in brandstof, verzekeringen, afschrijvingen
enz. U kunt ook in een later stadium alle kosten aan een voertuig toekennen en direct een volledig
overzicht samenstellen van de jaarlijkse/maandelijkse lasten tegenover het aantal verreden
kilometers.
Kostensoorten worden eveneens toegepast bij het vaststellen van serviceschema’s.
2.4.3 Kosten (Instellingen|Voertuigen|Kosten...)
Teneinde een goed inzicht te krijgen in de kosten per voertuig, groep van voertuigen of van het
wagenpark als geheel kunt u hier (Instellingen|Voertuigen|Kosten) de kosten per voertuig invoeren
op basis van een bepaalde kostensoort. U definieert de kostensoorten zelf met behulp van de optie
Instellingen|Voertuigen|Kostensoorten.... Te denken valt aan posten zoals brandstof, verzekeringen,
afschrijvingen enz. Hoeveelheden en liters kunnen op twee decimalen nauwkeurig worden
ingevoerd, waarbij u een punt gebruikt als scheidingsteken. Als u voor een voertuig meerdere kosten
dient in te voeren, kiest het programma automatisch hetzelfde voertuig op het moment dat u op de
knop Toevoegen klikt.
- Datum
Voer de huidige datum in.
- Kilometerteller
Voer het getal in dat de kilometerteller moet behalen om deze kostenpost te berekenen.
- Kostensoort
Kies de kostensoort die u hiervoor al hebt ingesteld.
- Chauffeurscode en kenteken
Kies de Chauffeurscode en het kenteken van het voertuig waarvan u de kosten wilt registreren.
- Verwachte kosten
Geef de verwachte kosten op.
- Liters brandstof
Geef de totale hoeveelheid brandstof op.
- Opmerking
Voer indien nodig opmerkingen in.
2.4.4 Serviceschema’s
Elk voertuig dient van tijd tot tijd naar de garage te worden gebracht voor een servicebeurt. Met
behulp van de optie Serviceschema’s (alleen beschikbaar op de DriveRight Trip 500AL) kunt u per
type voertuig een onderhoudsschema definiëren, bijvoorbeeld een Opel-schema, Chrysler-schema,
Mazda-schema enz. In dit schema specificeert u de kilometerstanden waarop de voertuigen een
servicebeurt dienen te krijgen. Nadat u deze getallen hebt gedefinieerd, kunt u ze naar de DriveRight
kopiëren met behulp van de optie Instellingen|Voertuigen|Toevoegen/Verwijderen/Bijwerken....

volstaan met één serviceschema per voertuig. Zodra de betreffende kilometerstand is bereikt, wordt
er een alarm geactiveerd en weet de chauffeur dat het tijd is om naar de garage te gaan of om een
afspraak voor een servicebeurt te maken.
U dient per kilometerteller de kostensoort op te geven. U doet dit met behulp van de optie
Instellingen|Voertuigen|Kostensoorten....
Tip: Wij raden u aan vooraf een schema te maken voor de totale gebruiksduur van het voertuig
waarin een aantal mijlpalen zijn opgenomen waarvan u op de hoogte wilt worden gebracht. Elk van
deze mijlpalen moet dan worden opgenomen in het serviceschema met behulp van de optie
Toevoegen. Elke mijlpaal voor een bepaald voertuig of groep voertuigen moet op dezelfde wijze
worden benoemd, zodat alle mijlpalen naar het voertuig worden gekopieerd.
Bijvoorbeeld: het schema voor Toyota kan veel mijlpalen bevatten voor banden, olie verversen,
beurten, enz. waarbij steeds de naam Toyota wordt gebruikt als serviceschemanaam. De mijlpaal
voor huidige kilometerstand, banden, olie verversen kunt u opnemen als Kostensoort die u kunt
definiëren met behulp van de optie Instellingen|Voertuigen|Kostensoorten….
2 . 5 R i t t e n
2.5.1 Adressen (Instellingen|Ritten|Adressen...)
Met deze optie (Instellingen|Ritten|Adressen...) kunt u de adressen van regelmatig bezochte relaties
opnemen in een lijst. Elke relatie dient te worden voorzien van een verkorte naam en een
locatiecode. Aan de hand van de naam kunt u bij het invoeren van ritgegevens heel snel een adres
invoeren met behulp van de optie Database|Ritten... Ook kunt u adressen importeren en exporteren.
Zo kunt u het hele klantenbestand van uw onderneming importeren en daaruit een selectie maken.
Opmerking: Als u gegevens wilt importeren vanuit een andere bron, is het van belang dat deze
gegevens het juiste formaat hebben. Exportgegevens moeten in een ASCII-formaat staan, zonder
tabs en hetzelfde aantal velden bevatten als het DriveRight-programma, bovendien moeten de
velden in dezelfde volgorde staan. Voldoen de exportgegevens niet aan deze regels, dan verschijnt
er een melding dat er teveel of te weinig velden zijn. Noteer de benodigde velden en hun volgorde
met behulp van de bladerfunctie in het Adres venster en controleer in een tekstverwerker of het
bestand het juiste formaat heeft.
Net als bij alle andere opties kunt u ook hier filters opgeven om bijvoorbeeld alleen de namen en
adressen van een bepaalde woonplaats of postcode te selecteren.
Deze optie is ook beschikbaar als pictogram.
2.5.2 Routes
Vaak worden bezoeken aan relaties binnen een bepaalde regio afgelegd via vaste routes. In dit
scherm kunt u deze routes opgeven. Deze functie is onder meer bruikbaar voor het opstellen van
rittenoverzichten ten behoeve van de fiscus, waarbij privé en zakelijk gebruik van het voertuig dient
te worden gescheiden. U kunt met deze optie ook aangeven dat u een alternatieve route hebt
gereden in plaats van de gebruikelijke.
Druk op de knop Toevoegen als u een route wilt toevoegen en een naam wilt opgeven voor een
route in het desbetreffende veld. In het veld Route 1 tot 5 kunt u zelf een routeomschrijving typen.
Als u vervolgens op Bladeren klikt worden alle routes op één scherm afgebeeld. Indien nodig kunt u
met de pointer van de muis de kolombreedtes aanpassen.

2 . 6 T o e g a n g s c o d e ( I n s t e l l i n g e n | T o e g a n g s c o d e . . . )
Meerdere gebruikers kunnen met hetzelfde programma werken zonder dat ze elkaars
voertuiggegevens kunnen inzien. Zodra u een gebruiker invoert, wordt bij het opnieuw opstarten van
het programma om een gebruikersnaam en een toegangscode gevraagd.
Met de opdracht Instellen|Toegangscode... kunt u gebruikers toevoegen, wijzigen of verwijderen. De
eerste gebruiker die u toevoegt is de ‘Supervisor’ (Beheerder), hetgeen wordt aangegeven in het
veld Soort gebruiker.
U kunt alleen gebruikersgegevens wijzigen als u beschikt over de status Supervisor. Alle andere
gebruikers kunnen alleen hun toegangscode wijzigen.
Een nieuwe gebruiker toevoegen gaat als volgt:
1. Klik op Toevoegen.
2. Voer de gebruikersnaam in (de eerste naam die u invoert wordt automatisch de Supervisor).
3. Voer de toegangscode voor de gebruiker in.
4. Voer het DriveRight-bereik voor de gebruiker in (vanaf ID tot en met ID).
5. Voer eventueel de naam van de chauffeur in.
6. Geef per database de rechten van de gebruiker aan.
2 . 7 R i j s t i j l w a a r d e r i n g
Met deze optie kunt u opgeven op basis waarvan de Rijstijlwaardering moet worden bepaald, hoe
zwaar elke afzonderlijke factor moet wegen. In de velden kunt u waarden invoeren voor Acceleraties,
Deceleraties en Overschrijdingsduur. De instellingen die u hierbij invoert, worden gebruikt in de
overzichtsfunctie Overzichten|Rijstijlwaardering bij het berekenen van de rijstijlgegevens per
chauffeur.
De standaardwaarde van elke factor bedraagt 1.00. Hoe hoger deze waarde, hoe lager de
uiteindelijke score. Onderaan elk overzicht worden de gekozen waarden afgebeeld.
Opmerking: In de formule die bij de Trip 500AL de rijstijl berekend, wordt elke factor op 1.00 gesteld
zonder dat deze kan worden aangepast. Door middel van de standaardwaarden in het programma,
komt de rijstijlwaardering in de overzichten en in de Trip 500AL overeen.
2 . 8 S y m b o l e n
Met behulp van symbolen kan de gebruiker zijn/haar eigen snelle werkwijzen in het programma
toepassen. Hierbij wordt gebruik gemaakt van het filterveld in het venster Symbolen. Eenmaal
opgegeven, kan met behulp van een naam voor het symbool, de werkwijze gemakkelijk worden
opgestart.
Bijvoorbeeld:
Symbool: = april 1998
Filter = 1.4.1998...30.4.1998
Veldcode = datum
Meer voorbeelden voor het opgeven van symbolen:
Veldcode Symbool (omschrijving) Filter
Kosten $100.00 to $500.00 100...500

Topsnelheid meer dan 100 km/u >75
Woonplaats Plaatsnamen beginnend
met A - D
<D
Chauffeurscode James Brown 0118
U kunt symbolen opgeven voor veldcodes als Gemiddelde snelheid, Ritduur, Afstand, Projectnr., enz.
Als u een overzichtsfunctie kiest of een andere functie waarbij u een filter kunt instellen, kunt u in de
lijsten zien welke symbolen er beschikbaar zijn en klikt u op het gewenste symbool. Als er geen
symbolen voor een veld zijn gedefinieerd, wordt dit aangegeven.
Opmerking: Symbolen moeten met de juiste notatiewijze worden opgegeven. Als u bij het invoeren
van de datum of tijd in een filter een foutmelding krijgt, controleert u de juistheid van uw notatie met
behulp van de optie Bestand|Voorkeuren|Eenheden...
Tip: Als er voor één veldcode veel symbolen zijn gedefinieerd, typt u de eerste letter van het
omschrijving om snel door de lijst te bladeren.
U kunt ook op de knop Standaardsymbolen toevoegen klikken om een aantal bestaande
symboolomschrijvingen toe te voegen, zodat u de lijst overzichtelijker maakt (januari t/m december
van het huidige jaar).
Het programma definieert automatisch symbolen voor voertuigen en chauffeurs op het moment dat
deze aan de databases worden toegevoegd.
2 . 9 H o s t m o d e
2.9.1 Host mode activeren
Als de Host mode actief is, staakt het programma alle overige bewerkingen.
Tip: Het is raadzaam een schema op te stellen voor chauffeurs op afstand, opdat zij regelmatig
verbinding maken met de host computer. Zo kunt u bijvoorbeeld bepalen dat zij na
kantoorsluitingstijd inbellen en hun computer in de Host mode kunnen laten staan. U kunt ook één
computer tot host aanwijzen en het mogelijk maken dat er op gezette tijden gegevens uit kunnen
worden geëxporteerd naar computers die deze gegevens vervolgens analyseren en er overzichten
van maken.
De gebruiker verbindt het modem met de DriveRight (het scherm CURRENT actief) met behulp van de
Remote Download Kit (product #8188, apart aan te schaffen).
De host mode is functie die goed is afgeschermd. Zo kunt u uitsluitend communiceren met de host
zolang de DriveRight met de PC is verbonden. In alle andere gevallen, gaat de communicatie
verloren.
Raadpleeg de documentatie bij de Remote Download Kit voor meer informatie over het installeren
van een modem op afstand en het inbellen in de host.
2.9.2 Host modem instellen (Instellingen|Host mode|Host modem instellen...)
Om te communiceren met de DriveRight die gegevens via het modem verzendt, dient voor het
modem een communicatiepoort worden opgegeven. Ook dient het modem te worden ingesteld op
Aauto-answer@. Raadpleeg de handleiding bij uw modem voor meer informatie over deze functie.

Het inbelmodem is het externe modem dat zich op de plaats bevindt waar de DriveRight aan de PC is
verbonden. Als hij gegevens wil uitlezen, sluit de gebruiker het modem aan op zijn DriveRight met
behulp van de meegeleverde interface en adapter. Als het modem wordt geactiveerd, wordt de host
computer gebeld en het uitlezen voorbereid. Hiertoe moet het modem echter wel goed zijn ingesteld.
De volgende voorbeeldinstructies gelden uitsluitend voor het handmatig instellen van een US
Robotics Courier V. Everything modem in combinatie met het Windows 95-programma Hyper
Terminal. Helaas hebben niet alle modems dezelfde opdrachtenset en functioneren ze niet allemaal
hetzelfde na activering. Als u een ander modem gebruikt, lees de onderstaande instructies en
raadpleeg vervolgens de documentatie bij uw eigen modem.
Opmerking: Als u een opdracht invoert, laat u de aanhalingstekens weg en typt u alle letter in
hoofdletters.
1. Haal het modem uit de verpakking en controleer of de DIP switches als volgt zijn ingesteld:
1 2 3 4 5 6 7 8 9 10
0 0 0 1 1 0 0 1 0 0
Opmerking: 0 betekent OFF en 1 betekent ON. Dit geldt alleen voor de US Robotics Courier V.
Everything.
2. Sluit het inbelmodem aan op een bekende seriële poort en zet het modem aan. Gebruik voor het
aansluiten de grijze telefoonkabel uit de modemverpakking en niet de zwarte uit het DriveRight
Software Pakket.
3. Draai het Hyper Terminal-programma dat u kunt vinden in de taakbalk onder Start
|Programma’s|Bureau-accessoires|Hyper Terminal. U start het programma door op één van de
telefoontjes te klikken in de programmagroep.
4. Kies nu Bestand|Eigenschappen en controleer of u de juiste seriële poort hebt gekozen. Als u niet
zeker bent, probeert u het uit en wacht u een eventuele foutmelding af. In de meeste gevallen, werkt
de optie Direct to COM1 of Direct to COM2. Kies Bestand|Opslaan als… om de instellingen onder
een andere naam op te slaan, zodat u Hyper Terminal een volgende keer met behulp van deze
nieuwe naam kunt opstarten.
5. Typ de letters "AT" en druk op Enter. Als de melding OK verschijnt, maakt u verbinding met het
modem. Zo niet, typ dan:
"ATE1V1Q" en druk op Enter
Typ nu nogmaals "AT" en druk op Enter. De melding OK verschijnt u wel. De “A” en de “T” moeten op
het scherm verschijnen als u ze typt.
Als deze testmethode faalt, controleert u de aansluitpunten en gebruikt u een andere com-poort met
behulp van de optie Eigenschappen in het menu Bestand.
6. Programmeer het modem door de volgende opdrachten te typen. U moet na elke opdracht de
melding OK op het scherm krijgen, tenzij anders wordt aangegeven. Typ:
"ATS13=16" en druk op Enter
Programmeer nu het telefoonnummer dat moet worden gedraaid. In dit voorbeeld is het nummer van
de host computer 780-6455. Typ:
"AT&Z0=780-6455" en druk op Enter
Het modem zal dit nummer draaien als u het aan zet. Typ nu:
"AT&W" en druk op Enter
Deze instelling wordt opgeslagen in het niet-vluchtige geheugen. Dit deel van het geheugen wordt
geladen als u het modem aan zet. Typ nu:
"AT&M4" en druk op Enter
Hiermee vertelt u het modem een standaard foutenopsporingsprotocol te gebruiken om te
controleren of ingelezen gegevens foutloos zijn. Typ nu;
"ATE0Q1" en druk op Enter

bovendien op dat het intypen van opdrachten niet meer zichtbaar is. Als u nu “AT” typt en op Enter
drukt, ziet u niets. Dit is ook de bedoeling, maar deze instelling kon vanzelfsprekend pas op het
laatst worden geprogrammeerd.
7. Sluit het programma Hyper Terminal af en test de instellingen. Met twee aparte telefoonlijnen en
het DriveRight-programma kunt u alle instellingen testen. Sluit een actieve telefoonlijn aan op het
inbelmodem en sluit de "juiste" telefoonlijn (zie stap 5) aan op een intern of extern modem. Start het
DriveRight-programma en activeer de host mode met behulp van Instellingen|Hoste mode|Host mode
activeren. Sluit nu voor het uitlezen van gegevens de DriveRight aan op het externe modem met
behulp van de interface box en de zwarte kabel (niet de grijze die bij het modem hoort). Zet nu het
modem uit en weer aan. Het modem gaat nu inbellen op de host; de host geeft antwoord en de
gegevens worden uitgelezen. Als het CD-signaal uit gaat zijn alle gegevens uitgelezen. In geen
geval mag dit overigens meer dan 5 minuten duren.
Courier V. Everything instellen
Voor het geval zich problemen voordoen, volgt hieronder de instellingen voor het Courier-modem die
is gebruikt bij het testen van de DriveRight Host mode.
USRobotics Courier V. Everything instellingen…
B0 C1 E0 F1 M1 Q1 V1 X1
BAUD=2400 PARITY=N WORDLEN=8
DIAL=TONE ON HOOK TIMER
&A1 &B0 &C1 &D2 &G0 &H0 &I0 &K1 &L0 &M4 &N0
&P0 &R1 &S0 &T5 &U0 &X0 &Y1 %N6 #CID=0
S00=000 S01=000 S02=043 S03=013 S04=010 S05=008 S06=002 S07=060
S08=002 S09=006 S10=014 S11=070 S12=050 S13=016 S14=001 S15=000
S16=000 S17=000 S18=000 S19=000 S20=000 S21=010 S22=017 S23=019
S24=150 S25=005 S26=001 S27=000 S28=008 S29=020 S30=000 S31=000
S32=009 S33=000 S34=000 S35=000 S36=000 S37=000 S38=000 S39=000
S40=000 S41=000 S42=126 S43=200 S44=015 S45=000 S46=000 S47=000
S48=000 S49=000 S50=000 S51=000 S52=000 S53=000 S54=064 S55=000
S56=000 S57=000 S58=000 S59=000 S60=000 S61=000 S62=000 S63=000
S64=000 S65=000 S66=000 S67=000 S68=000 S69=000 S70=000
LAST DIALED #: 2933529
3 DriveRight
3 . 1 D r i v e R i g h t u i t l e z e n
Controleer eerst of de DriveRight is geactiveerd en of het display in de modus CURRENT staat. Met
deze optie zet u de gegevens van de DriveRight over naar de PC. Huidige dag- en ritgegevens
worden in een database opgeslagen en toegevoegd aan eerder uitgelezen gegevens (dit geldt
alleen voor DriveRight-modellen die over deze faciliteiten beschikken). Nadat de gegevens zijn
uitgelezen toont het programma bij welk voertuig de ritten behoren.
Opmerking: Als u nog geen uniek ID aan de DriveRight hebt toegewezen, zal het programma u op
een gegeven moment vragen of u het voertuig en eventuele chauffeur(s) wilt toevoegen. U kunt er
voor kiezen om die betreffende gegevens op dat moment toe te voegen, of u kunt controleren of de
bestaande gegevens waardoor de instellingen voor DriveRight of chauffeurscodes zijn gewijzigd,
wellicht fouten bevatten.
Deze optie is ook beschikbaar als pictogram.
3 . 2 O n g e v a l s i n f o r m a t i e u i t l e z e n ( D r i v e R i g h t | O n g e v a l l e n u i t l e z e n )
Controleer eerst of de DriveRight is geactiveerd en of het display in de modus CURRENT staat. Deze
faciliteit is alleen beschikbaar op de DriveRight 130AL, DriveRight Trip Computer en de DriveRight

Met deze optie kunt u ongevalsinformatie uit het logboek van de DriveRight uitlezen en op het
scherm bekijken. U kunt de gegevens afdrukken (Overzichten|Ongevallen...) of op het scherm
bekijken (Database|Ongevallen...).
Het scherm Ongevalsinformatie bestaat uit twee delen:
• Bij een deceleratie die de ingestelde limiet overschrijdt worden de laatste tien seconden
voorafgaand aan de deceleratie geregistreerd. Van deze tien seconden wordt per seconde de
snelheid getoond. Tevens worden datum en tijd in het logboek opgeslagen. Deze informatie blijft
bewaard totdat opnieuw een deceleratie plaatsvindt die de ingestelde limiet overschrijdt. Alleen
de waarden van de meest recente deceleratie blijven bewaard.
• Van de laatste tien seconden (maximaal 20 seconden op de DriveRight 500AL) voorafgaand aan
de stilstand van het voertuig (d.w.z. als de aandrijfas niet meer draait) wordt de snelheid en
daarmee de snelheidsafname geregistreerd. Steeds wanneer de auto tot stilstand komt worden
de oude gegevens vervangen door nieuwe.
De aldus verzamelde gegevens kunt u afdrukken en opslaan in een bestand.
3 . 3 T a m p e r - g e g e v e n s
Zorg ervoor dat de DriveRight is geactiveerd en dat het display in de modus CURRENT staat voordat
u deze optie (DriveRight|Onrechtmatig gebruik uitlezen) 3.3 Informatie over onrechtmatig gebruik
(DriveRight|Onrechtmatig gebruik uitlezen)activeert. Met deze optie kunt u het logboek over
onrechtmatig gebruik van de DriveRight uitlezen op de PC. Dit logboek bevat de tijden en data
waarop de chauffeur de DriveRight heeft losgekoppeld of heeft geprobeerd om de instellingen van
de DriveRight te veranderen (alleen beschikbaar op de DriveRight Trip 500AL).
De DriveRight Trip 500AL onthoudt 10 tamper-gebeurtenissen zoals het loskoppelen van een
DriveRight of het invoeren van een onjuiste pincode. Bij alle overige DriveRight-modellen, wordt
alleen het tijdstip van het eerste voorval onthouden.
Opmerking: Om de DriveRight in staat te stellen de tijdstippen van loskoppelen te onthoudden, moet
er een pin-code zijn ingesteld.
3 . 4 D r i v e R i g h t - i n s t e l l i n g e n ( D r i v e R i g h t | D r i v e R i g h t - i n s t e l l i n g e n . . . )
Met deze optie (DriveRight|DriveRight-instellingen...) kunt u snel de huidige instellingen van de
aangesloten DriveRight bekijken.
Zorg ervoor dat de DriveRight is geactiveerd en dat het display in de modus CURRENT staat voordat
u deze optie activeert.
Elke DriveRight bevat instellingen die specifiek zijn voor een bepaalde chauffeur, zoals
Acceleratielimiet/Deceleratielimiet en Topsnelheid. Deze instellingen zijn gekoppeld aan één specifiek
voertuig.
Nadat deze optie is geactiveerd leest het programma de instellingen van de DriveRight in en toont
deze op het scherm.
Daar kunt u vervolgens specifieke waarden voor de DriveRight definiëren, zoals Acceleratielimiet,
Deceleratielimiet, Topsnelheid en het DriveRight ID, alsmede datum- en tijdformaat, afstanden en 12-
of 24-uurs notatie.
Overige functies:
• Serviceschema alarm instellen – Hiermee kunt u gegevens over het serviceschema
(kilometerstand) opslaan/overzetten naar de DriveRight

Opmerking: Als u de knop Instellen gebruikt om de gewenste instellingen naar de DriveRight te
schrijven wordt de voertuig-database niet bijgewerkt. Als u tevens de voertuig-database wilt bijwerken
dient u Instellingen|Voertuigen|Toevoegen/
Verwijderen/Bijwerken... te gebruiken.
3 . 5 D a t u m e n t i j d v o o r d e D r i v e R i g h t i n s t e l l e n
U kunt de datum en tijd voor de DriveRight instellen via het programma DriveRight| Datum/Tijd voor
DriveRight instellen...)3.5 Datum en tijd voor de DriveRight instellen (DriveRight|Datum/Tijd voor
DriveRight instellen...). Het dialoogvenster toont de datum en tijd van de PC. Met de knop OK kunt u
de nieuwe datum en tijd naar de DriveRight schrijven, waar deze direct worden afgebeeld.
Opmerking: Telkens als u gegevens uit een DriveRight ophaalt worden datum en tijd gecontroleerd.
Als de datum en tijd van de DriveRight afwijken van de datum en tijd van uw PC, dan stelt het
programma dit automatisch bij. Wij adviseren u om datum en tijd van uw PC regelmatig te controleren.
3 . 6 D r i v e R i g h t g e h e u g e n w i s s e n
Met deze optie kunt u alle rit- en daggegevens wissen die in de actieve DriveRight zijn opgeslagen.
Voor de DriveRight Trip 500AL geldt dat ook de Rijstijlwaardering wordt teruggezet naar 0 (nul).
4 Database
Alle gegevens van de DriveRight worden opgeslagen in databases. Met deze menuoptie kunt u deze
databases beheren en aangegeven welke gegevens het programma dient te gebruiken.
4 . 1 W e e r g a v e b e r e i k
De functie Weergavebereik is een krachtig hulpmiddel om gegevens te isoleren. Zo kunt bijvoorbeeld
een groep data of voertuigen compleet isoleren van het totale gegevenspakket, zodat zelfs nog voor
het instellen van extra filters, alleen het geïsoleerde gedeelte wordt gebruikt bij bewerkingen.
Met deze optie kunt u een extra filter definiëren om op uw gegevens toe te passen. Alle instellingen
die u hier definieert hebben betrekking op het gehele programma. Onderaan het scherm staat
aangeven welke instelling u hebt gedefinieerd en welke gegevens kunnen worden bekeken (in
zoverre u daartoe gemachtigd bent). Als u bijvoorbeeld de gegevens over 1998 wilt bekijken dan
voert u in het veld Van datum 1.1.1998 in en in het veld Einddatum 31.12.1998. Vervolgens
activeert u het datumbereik door op het aankruisvakje te klikken.
4 . 2 R i t t e n
Nadat er gegevens uit de DriveRight zijn uitgelezen, kunt u het rittenscherm openen. Voor gegevens
die zijn verzameld door de Trip Computer en de DriveRight Trip 500AL geldt dat ze in dit scherm
kunnen worden bekeken en gewijzigd. U kunt er ook andere ritgegevens toevoegen, zoals de route,
het bestemmingsadres en de reden voor de rit.
U kunt ook ritten toevoegen. Als u op de knop Toevoegen klikt, wordt er een nieuwe rit aangemaakt
met dezelfde datum, DriveRight ID en chauffeur als de huidige rit. Als Begintijd wordt de Eindtijd van
de huidige rit genomen + 1 minuut. U hoeft alleen waarden op te geven voor Begin- en Eindtijd,

U kunt een rit verwijderen door de ritgegevens af te beelden en eenvoudigweg op de knop Wissen te
drukken. De rit wordt gewist en de kilometerstanden worden opnieuw berekend. U kun ook ritten
wissen met behulp van de optie Database|Onderhoud|Gegevens wissen... Let wel op: met deze
functie worden veel gegevens tegelijkertijd gewist.
Opmerking: Waarden als Afstand, Begintijd, Eindtijd en Ritduur zijn de basisparameters van een rit.
Als u deze aanpast, worden de aanpassingen in de database opgeslagen. Op afdrukken, worden
gewijzigde ritten voorzien van een speciaal teken ("*") dat niet kan worden gewist. In de database
worden wijzigingen in een apart veld (Aangepast) bijgehouden.
De volgende gegevens kunt u doorbladeren en controleren; een aantal ervan kunt u bijwerken,
toevoegen of wissen uit de rittendatabase:
- Afstand
Als u de afstand van een rit verandert en vervolgens op de knop Bijwerken klikt, worden alle
kilometerstanden opnieuw berekend. Ook de gemiddelde snelheid per rit wordt automatisch
aangepast.
- Begintijd
Als u de begintijd verandert en vervolgens op de knop Bijwerken klikt, worden de ritduur en
de gemiddelde snelheid aangepast.
- Eindtijd
Als u de eindtijd verandert en vervolgens op de knop Bijwerken klikt, worden de ritduur en de
gemiddelde snelheid aangepast.
- Ritduur
Als u de ritduur verandert en vervolgens op de knop Bijwerken klikt, worden de eindtijd en de
gemiddelde snelheid aangepast.
- Huidige kilometerstand
Als de huidige kilometerstand van het voertuig afwijkt van de Eind km-stand die het
programma aangeeft, kunt u deze laatste waarde aanpassen. U kiest dan
Instellingen|Voertuigen|Toevoegen/Verwijderen/Bijwerken.... en past in het scherm dat
verschijnt de waarde voor Begin km-stand aan op basis van het verschil tussen de
kilometerstand van het voertuig en die van het programma. Vervolgens klikt u op Bijwerken.
Het programma vraagt dan of u alle kilometerstanden opnieuw wilt berekenen. Als u op OK
klikt, verschijnt in het veld Eind km-stand de bijgewerkte kilometerstand.
- Adressen
Bij de invoer van relatie-adressen kunt u gebruik maken van de verkorte naam die u hebt
opgegeven bij Instellingen|Ritten|Adressen. Als het adres nog niet in de database aanwezig
is kunt u het rechtstreeks via dit dialoogvenster invoeren. Geef in het veld Van of Naar eerst
de verkorte naam op die u voor de relatie wilt gaan gebruiken en klik vervolgens op de knop
rechts van het veld. Er verschijnt dan een scherm waarin u alle adresgegevens kunt invullen.
- Ritsoort
Voor elke nieuwe rit kunt u aangeven of het een Zakelijke, Privé, Woon-werk of Ander soort
rit betreft.
Daarnaast hebt u de beschikking over de volgende snelkeuzetoetsen:
<F5> Ritten omzetten naar Privé
<F6> Ritten omzetten naar Zakelijk

4 . 3 D a g e n
Daggegevens geven een overzicht van alle voertuiggegevens per dag. Aangezien deze gegevens –
bij gebruik van een Trip Computer of een Trip 500AL – worden samengesteld uit de rittendatabase,
kunt u er geen gegevens aan toevoegen. Tijdens het inlezen vanuit de DriveRight worden de
gegevens verwerkt en in de database geplaatst. Als u handmatig gegevens in de rittendatabase heb
gewijzigd, brengt u dezelfde wijzigingen aan met behulp van de opties Database|Onderhoud|Dagen
binnen weergavebereik herberekenen, zodat de ritten- en dagen met elkaar in overeenstemming
blijven.
4 . 4 O n g e v a l l e n - i n f o r m a t i e ( D a t a b a s e | O n g e v a l l e n . . . )
Enkele typen DriveRight zijn uitgerust met een ongevallenrecorder. De gegevens van deze recorder
kunnen naar keuze telkens bij het uitlezen van de DriveRight naar de PC worden overgebracht of
alleen op verzoek (Database|Ongevallen...). Afhankelijk van het type DriveRight kunt u zo tot 5 x 20
seconden ongevalsinformatie uitlezen. Hoewel de DriveRight altijd de laatste seconden van elke rit
vastlegt betekent dit uiteraard niet dat elke rit eindigt met een ongeval. Bij een daadwerkelijk ongeval
kunt u de betreffende gegevens echter gemakkelijk opvragen. In zijn algemeenheid kunt u uit de
ongevalsinformatie de snelheid aan het einde van de rit aflezen, wat in zekere mate inzicht biedt in
de rijstijl van de betrokken chauffeur.
4 . 5 T a m p e r - g e g e v e n s ( D a t a b a s e | T a m p e r - g e g e v e n s )
Alleen bij de DriveRight Trip 500 kan tamper-informatie worden uitgelezen op een PC
(Database|Tamper-gegevens). Bij de andere DriveRights wordt de tamper-informatie afgebeeld op
het display. Raadpleeg de handleiding voor meer informatie.
Onrechtmatig gebruik van de DriveRight, bijvoorbeeld een poging om de instellingen te veranderen
of om de DriveRight te ontkoppelen, wordt geregistreerd in het logboek. Bij het uitlezen van de
DriveRight (alleen model 500AL) wordt deze informatie tegelijk met de andere gegevens
weggeschreven naar de database. Daarbij wordt tevens een record aangemaakt met datum en
tijdstip van uitlezing, zodat u later eenvoudig kunt vaststellen of de ontkoppeling van de DriveRight
toegestaan was of niet.
Bij de DriveRights die alleen gegevens kunnen afbeelden over onrechtmatig gebruik kunt u een
controle uitvoeren op de huidige meterstanden van het voertuig en op het DriveRight display aflezen
wanneer het apparaat werd losgekoppeld. Op die manier weet u precies of de DriveRight op de juiste
wijze is gebruikt.
De tamper-informatie kan ook worden afgebeeld met behulp van een van de Overzichtsopties.
4 . 6 T o t a l e n b e r e k e n e n
Soms is het handig om een totaalplaatje van de vloot te hebben bij routinecontroles. Door
bijvoorbeeld de totalen te berekenen over een bepaalde periode krijgt u inzicht in gebruik, kosten,
zakelijk versus privé ritten en andere gegevens.
Met deze optie kunt u een algemeen overzicht verkrijgen van diverse gegevens. Voordat u een

4 . 7 T o t a l e n
Met deze functie kunt u het resultaat bekijken van de berekeningen die zijn uitgevoerd met de optie
Database|Totalen berekenen... Dit kan een totaaloverzicht zijn van een deel van de vloot, of van de
gehele vloot.
4 . 8 O n d e r h o u d
4.8.1 Gegevens verwijderen
Gebruik deze optie met beleid. Kies eerst de gewenste database: Ritten, Dagen, Voertuigen,
Chauffeurs, Tamper-gegevens, Groepen, enz. Er verschijnt dan een dialoogvenster met de
benodigde filters om aan te geven welke gegevens moeten worden verwijderd.
Voordat de gegevens worden verwijderd, wordt u nog eens om een bevestiging gevraagd.
Hoewel er diverse mogelijkheden bestaan om gegevens in alle delen van het programma te
verwijderen, is deze optie bedoeld om grotere hoeveelheden gegevens tegelijk te verwijderen. U
dient deze optie dan ook met de nodige voorzichtigheid te gebruiken.
4.8.2 Tabellen optimaliseren (Database|Onderhoud|Gegevens optimaliseren...)
Als het programma beschikt over grote hoeveelheden geregistreerde gegevens en mutaties kan dit
een negatief effect hebben op de snelheid van het programma. In dat geval kunt u besluiten om de
gegevens in de database met behulp van deze optie (Database|Onderhoud| Gegevens
optimaliseren...) te reorganiseren.
4.8.3 Batch-verwerking (Database|Onderhoud|Batch-verwerking...)
Met deze optie (Database|Onderhoud|Batch-verwerking...) kunt u grote hoeveelheden gegevens in
de ritten-database in één keer veranderen. Als u deze optie kiest, verschijnt er een scherm waarin u
een filter kunt definiëren voor de gegevens die u wilt veranderen. In een volgend scherm geeft u aan
welke veranderingen u wilt aanbrengen. Met deze optie kunt u alleen ritinformatie wijzigen.
Bijvoorbeeld:
Wijzig alle ritsoorten van ‘Z’ (zakelijk) in ‘P’ (Privé).
1. In het eerste dialoogvenster voert u ‘Zakelijk’ in
2. In het tweede venster ‘Privé’.
3. Als u op OK klikt worden alle zakelijke ritten omgezet in privé-ritten.
Bedenk dat u met deze optie grote hoeveelheden gegevens tegelijk verandert.
4.8.4 Km-standen herberekenen (Database|Onderhoud|Km-standen herberekenen...)
Als u het automatisch bijwerken van kilometerstanden niet hebt geactiveerd via

4.8.5 Dagen binnen weergavebereik herberekenen
Als de ritten-database handmatig is gewijzigd dient de informatie in de Dagen-database te worden
bijgewerkt om te worden aangepast aan de huidige situatie. Eenmaal geactiveerd voert deze optie
automatisch de herberekening uit en toont na voltooiing daarvan een bericht.
Als u een batch-bewerking hebt uitgevoerd, moeten alle dagen binnen het weergavebereik opnieuw
worden berekend.
4.8.6 Kostprijs van voertuigen
Met deze optie (Database|Onderhoud|Kilometerkostprijs van voertuigen berekenen...) worden de
gemiddelde kosten per kilometer berekend op basis van de gereden kilometers en de aan het
specifieke voertuig toegewezen kosten. De uitkomst van de berekening kunt u bekijken via
Instellingen|Voertuigen|Toevoegen/Verwijderen/Bijwerken...
5 Overzichten
De overzichten zijn voor vlootbeheerders en andere managers de meest waardevolle onderdelen van
het programma. De menu-optie Overzichten biedt vele mogelijkheden op het gebied van informatie
over voertuigen, chauffeurs en veiligheid.
In wezen is het gedeelte aan informatie dat benodigd is voor routinebewerkingen slechts een klein
deel van het totaal aan mogelijkheden. Wij raden u aan na het invoeren van voertuiggegevens een
overzicht te genereren van alle betreffende informatie. De vlootbeheerder kan dan aangeven welke
gegevens onderdeel moeten worden van een maandelijks routine-overzicht.
U kunt overzichten in het beeldscherm bekijken of afdrukken. Nadat u het type overzicht hebt
gekozen, worden de filters afgebeeld aan de hand waarvan u kunt opgeven welke gegevens in het
overzicht moeten komen. Als u geen filter definieert, word die records gebruikt die zijn opgegeven in
het Weergavebereik.
Eenmaal in het overzicht, kunt u in- en uitzoomen met behulp van de min en plus icoontjes in de
taakbalk of bladeren met behulp van de pijltjes.
Met behulp van de optie Overzichten kunt u de volgende overzichten genereren:
5 . 1 R i j s t i j l w a a r d e r i n g
Dit overzicht toont de berekeningen van de Rijstijlwaardering voor elke chauffeur gebaseerd op de
gegevens op gewichten die zijn gedefinieerd bij Instellingen|Rijstijlwaardering.... U kunt een
DriveRight ID opgeven of een datum, of u klikt direct op OK voor een overzicht van de
Rijstijlwaardering van alle chauffeurs. De chauffeurs worden automatisch in een bepaalde volgorde
geplaatst, al naar gelang het resultaat.
Opmerking: In het overzicht worden voor de berekening van alle voertuigen de chauffeurs aangeduid
als "standaardchauffeur" en wordt er GEEN gebruik gemaakt van de chauffeurscode zoals die in de
DriveRight Trip 500AL is opgegeven. De optie Consolidatie|Consolidatie-overzicht Chauffeurs...
maakt bij de berekening wel gebruik van de chauffeurscode.
Als u chauffeurscodes en verschillende chauffeurs van bepaalde voertuigen wilt controleren, is het
raadzaam eerst een organisatiestructuur te definiëren en het Consolidatie-overzicht van de

5 . 2 C o n s o l i d a t i e - o v e r z i c h t
5.2.1 Berekenen consolidatiegegevens
Met deze optie kunt u de gegevens bijwerken die zijn gegenereerd uit alle ritten, voertuigen en
chauffeurs, en zijn omgezet in een formaat dat bruikbaar is voor het afbeelden van consolidatie-
overzichten. Voordat u een consolidatie-overzicht kunt printen, vraagt het programma of u deze
functie wilt activeren.
5.2.2 Overzicht organisatiestructuur
Met behulp van deze optie krijgt u een overzicht van de Organisatiestructuur die u hebt gedefinieerd
bij Instellingen|Organisatiestructuur...
Opmerking: Het Overzicht van de Organisatiestructuur bevat alleen die onderdelen van de
organisatiestructuur waaraan voertuigen en chauffeurs zijn toegewezen.
5.2.3 Overzicht chauffeurs
Dit overzicht toont gedetailleerde gegevens over de verschillende niveaus binnen de organisatie
uitgaande van de chauffeurs die aan de betreffende niveaus zijn toegewezen. U ziet onder andere
Rijstijlwaardering, Acceleraties, Deceleraties, Afgelegde afstand en Overschrijdingsduur en de totale
waarden per niveau.
U kunt het overzicht aan uw wensen aanpassen door opties te kiezen uit het dialoogvenster. Zo kunt
u kiezen welk deel van de organisatie u wilt afbeelden, u kunt een datumbereik opgeven, een
volgorde en u kunt opgeven of u ook individuele chauffeursgegevens wilt afbeelden in het overzicht
(Gebruik chauffeursgegevens).
Opmerking: Met behulp van dit overzicht kunt u de Rijstijlwaarderingen berekenen en evalueren voor
vloten die gebruik maken van de DriveRight Trip 500AL, zelfs als er geen organisatiestructuur is
opgegeven. Voor het berekenen van de Rijstijlwaardering voor een chauffeur die niet is toegewezen,
wordt er in dit geval gebruik gemaakt van standaardchauffeurs en dus niet van chauffeurscodes.
5.2.4 Consolidatie-overzicht voertuigen
Dit overzicht toont gedetailleerde informatie over elk niveau binnen de organisatie gebaseerd op de
voertuigen die hieraan zijn toegewezen.
U kunt het overzicht aan uw wensen aanpassen door de opties te kiezen in het dialoogvenster. Zo
kunt u kiezen welk deel van de organisatie u wilt afbeelden, u kunt een datumbereik opgeven
(maanden), een volgorde en u kunt opgeven of u ook individuele voertuiggegevens wilt afbeelden in
het overzicht (Gebruik voertuiggegevens).
5 . 3 R i t t e n o v e r z i c h t ( m e t g e m i d d e l d e e n t o p s n e l h e i d )
Dit overzicht toont alle ritten en ritinformatie per chauffeur, zoals: de ritdatum, het aantal ritten per
dag, chauffeurscodes per rit, begintijd, eindtijd, begin- en eindkilometerstanden, route (Van/Naar),
topsnelheid, gemiddelde snelheid, afgelegde afstand, ritsoort (privé, zakelijk, woon/werk, anders) en
eventueel aangepaste gegevens (Aangepaste ritten).
Onderaan elk Rittenoverzicht per chauffeur en aan het eind van algemene overzichten, wordt het
totaal aantal gereden kilometers/mijlen aangegeven, het totaal aantal ritten en een percentage ritten

5 . 4 R i t t e n o v e r z i c h t
Dit overzicht toont eveneens alle ritten en ritinformatie per chauffeur, zoals: de ritdatum, het aantal
ritten per dag, de chauffeurscodes per rit, begintijd, eindtijd, begin- en eindkilometerstanden, route
(Van/Naar), de reden van de rit, afgelegde afstand, ritsoort (privé, zakelijk, woon/werk, anders) en
eventueel aangepaste gegevens.
Onderaan elk Rittenoverzicht per chauffeur en aan het eind van algemene overzichten, wordt het
totaal aantal gereden kilometers/mijlen aangegeven, het totaal aantal ritten en een percentage ritten
van het betreffende soort.
5 . 5 R i t t e n o v e r z i c h t t . b . v . d e f i s c u s
De functie Rittenoverzicht t.b.v. de fiscus voldoet aan de eisen van de belastingdienst. Per ritsoort
geeft u een bestemming op een routebeschrijving. Als u om welke reden dan ook de
basisparameters hebt aangepast (zoals door de DriveRight zelf is aangegeven) geeft u ook hiervan
een reden op.
Als u gebruik maakt van de DriveRight Trip 500AL en de juiste instellingen hebt aangebracht, kunt u
het programma zo definiëren dat er automatisch aan elke rit een bestemming wordt gekoppeld (zie
Bestand|Voorkeuren|Uitlees-opties...). Het is zelfs mogelijk de Chauffeurscode te laten invoeren in de
DriveRight en deze te gebruiken als Locatiecode door er een adresaanduiding voor op te geven.
Aan het begin van een rit wordt dan bij het invoeren van deze code direct een locatie gedefinieerd,
zodat na het uitlezen van de gegevens uit de DriveRight alle ritgegevens compleet zijn. Aangezien
hierbij aan alle eisen van de belastingdienst zijn voldaan, hoeft u alleen nog een uitdraai te maken.
Voor een overzicht van alle Locatiecodes bij de verschillende adressen, kiest u
Overzichten|Database-overzichten|Adressen (Verkorte lijst)... om een “checklist” samen te stellen die
u gemakkelijk mee kunt nemen. Voor meer informatie over deze functie raadpleegt u de
gebruikershandleiding bij de DriveRight Trip 500AL.
5 . 6 R i t t e n o v e r z i c h t ( G r a f i s c h )
Dit overzicht is een grafische weergave van het dagschema van elke rit. Binnen een tijdsperiode van
24 uur kunt u controleren of een bepaalde chauffeur een zakelijke, woon/werk, privé of andere rit
maakte, of dat het voertuig stil stond.
Aan de markering op de rit van het betreffende soort, kunt u de tijdsduur van die rit aflezen. U kunt
eventueel de dagen waarop het voertuig stil stond uitschakelen.
5 . 7 R i t t e n o v e r z i c h t ( G r a f i s c h e n s t a t i s t i s c h )
Dit overzicht is een grafische weergave van het dagschema van elke rit. Binnen een tijdsperiode van
24 uur kunt u controleren of een bepaalde chauffeur een zakelijke, woon/werk, privé of andere rit
maakte, of dat het voertuig stil stond.
U kunt ook een aantal statistische daggegevens aflezen, zoals: Ritduur, Afgelegde afstand, Aantal
ritten en de gemiddelde afstand en snelheid per rit.
5 . 8 G e a c c u m u l e e r d e r i t g e g e v e n s
Dit overzicht toont de geaccumuleerde ritgegevens per dag, week, maand of jaar, uitgesplitst per
chauffeur. Hiermee beschikt u over een bijzonder nuttig en snel hulpmiddel om uw vloot te
controleren. In het overzicht treft u zelfs een samenvatting aan met de meest relevante informatie
over elk voertuig en elke chauffeur die dit voertuig binnen die bepaalde periode heeft gebruikt.

5 . 9 R i t c o n s i s t e n t i e
Met behulp van dit overzicht kunt u controleren of alle velden in de rittendatabase informatie
bevatten, voordat u uw gegevens naar de betreffende instantie instuurt.
Fouten en onvolledigheden laten zich gemakkelijk herkennen door in het dialoogvenster die opties
aan te klikken die u specifiek wilt controleren:
• Van/Naar controle: hiermee controleert u of er voor elke rit een veld is ingevuld.
• ‘Van’ van rit komt niet overeen met vorige ‘Naar’: het programma gaat er van uit dat het
voertuig rijdend van de ene plaats naar de andere gaat en beschouwt de bestemming van
de ene rit als uitgangspositie van de volgende. Eventuele afwijkingen hiervan worden
opgeslagen.
• Overlapping ritduur: hiermee controleert u of een voertuig op een bepaald tijdstip naar twee
locaties tegelijk onderweg was.
• ‘Begin km-stand niet hetzelfde als ‘Eind km-stand’ van vorige rit: hiermee controleert u of er
verschillen zijn in de kilometerstanden. U kunt eventuele verschillen opheffen door de
kilometers te herberekenen.
5 . 1 0 K i l o m e t e r d e c l a r a t i e
Dit overzicht toont de totale kosten per rit en van de ritten binnen het opgegeven bereik, gebaseerd
op de Prijs per km/mijl. In het eerste scherm geeft u de tijdsperiode op en de chauffeur waarvan u
een overzicht wilt.
5 . 1 1 B e z o c h t e a d r e s s e n
Dit overzicht toont alle locaties die door een chauffeur zijn bezocht, alsmede de aankomst- en
vertrektijden en de tijd die op de betreffende locatie is gespendeerd.
Opmerking: Deze gegevens kunnen van belang zijn, als de tijd die bij een klant of voor een project is
gemaakt, kan worden gedeclareerd of als u wilt beoordelen of ritten, afleveringen, enz. op efficiënte
wijze worden gedaan.
5 . 1 2 O v e r z i c h t v o e r t u i g k o s t e n
Dit overzicht toont alle kosten voor elk voertuig. U ziet de verschillende Kostensoorten, zoals die bij
Instellingen|Voertuigen| Kostensoorten... zijn gedefinieerd, alsmede de kilometerstand op het tijdstip
dat de kosten worden geregistreerd (bijvoorbeeld bij het tanken), totale kosten, brandstofprijzen en
eventuele aanvullende opmerkingen.
5 . 1 3 O v e r z i c h t s e r v i c e s c h e m a ’ s
Dit overzicht toont welke voertuigen er ingedeeld zijn in het serviceschema, alsmede het nummer en
de benaming van de betreffende servicebeurt, de bijbehorende kilometerstand en eventueel te
verwachten kosten.
Dit overzicht biedt tevens de mogelijkheid een filter in te stellen voor een bepaald kilometerbereik per
voertuig. Dit bereik wordt als volgt bepaald: de waarden in de verschillende velden zijn gebaseerd op
de huidige kilometerstand van elk voertuig; nu wordt het aantal kilometers voor de huidige
kilometerstand afgetrokken en het aantal kilometers na de huidige kilometerstand opgeteld. Als u in

5 . 1 4 O v e r z i c h t c o n t r o l e d a g s c h e m a ’ s
Dit overzicht toont u welke ritten afwijken van het dagschema. Hiermee kunt u controleren of
chauffeurs de ritsoort invoeren die hoort bij het schema dat hen is toegewezen. Alle gevallen waarin
door de chauffeur de verkeerde ritsoort is ingevoerd, worden in dit overzicht gemarkeerd.
Opmerking: Als u gebruik maakt van de DriveRight Trip 500AL worden bij het uitlezen van de
gegevens de ritsoorten automatisch meegenomen. Voor de overige DriveRight-modellen geldt, dat
deze handmatig in de rittendatabase moeten worden ingevoerd.
5 . 1 5 O v e r z i c h t o v e r s c h r i j d i n g e n
5.15.1 Overzicht acceleraties/deceleraties
U kunt een dagoverzicht opvragen van alle ritten en het aantal overschrijdingen van acceleraties en
deceleraties voor zowel een enkele chauffeur, een groep chauffeurs als voor alle chauffeurs uit de
vloot.
Opmerking: Voor alle overschrijdingsoverzichten geldt, dat een goede filterinstelling u precies die
afwijkingen toont die u zoekt. Als u bijvoorbeeld in het filtervenster bij Deceleraties de waarde ">3"
invoert, worden alleen die chauffeurs afgebeeld die op een dag meer dan 4 deceleratie-
overschrijdingen hebben begaan, alsmede de dag(en) waarop dit gebeurde. Hiermee kunt u dus
snel bepaald rijgedrag aan het licht brengen.
5.15.2 Afgelegde afstand
U kunt een overzicht opvragen van de afgelegde afstand en rijtijd voor zowel een enkele chauffeur,
een groep chauffeurs als voor alle chauffeurs uit de vloot.
Opmerking: Voor alle overschrijdingsoverzichten geldt, dat een goede filterinstelling u precies die
afwijkingen toont die u zoekt. Als u bijvoorbeeld in het filtervenster bij Totale afstand de waarde
">200" invoert, worden alleen die chauffeurs afgebeeld die op een dag meer dan 200 miles (of Km)
hebben afgelegd, alsmede de dag(en) waarop dit gebeurde. Hiermee kunt u snel inzicht krijgen in
mogelijk onverantwoord lang voertuiggebruik. Chauffeurs die zich hieraan schuldig maken, zijn ook
herkenbaar in het veld "Totale reistijd".
5.15.3 Overzicht Overschrijding snelheidslimiet
U kunt een overzicht opvragen van de topsnelheden die tijdens ritten zijn behaald en van de totale
overschrijdingsduur van de snelheidslimiet voor zowel een enkele chauffeur, een groep chauffeurs
als voor alle chauffeurs uit de vloot.
Opmerking: Voor alle overschrijdingsoverzichten geldt, dat een goede filterinstelling u precies die
afwijkingen toont die u zoekt. Als u bijvoorbeeld in het filtervenster bij Topsnelheid de waarde ">90"
invoert, worden alleen die chauffeurs afgebeeld die op een dag harder hebben gereden dan 90 mph
(of km/u), alsmede de dag(en) waarop dit gebeurde. Hiermee kunt u snel inzicht krijgen in het al of
niet veilige rijgedrag van chauffeurs.
5 . 1 6 D a t a b a s e o v e r z i c h t e n
5.16.1 Overzicht voertuigen

5.16.2 Overzicht adressen
Dit overzicht toont alle gegevens van elk adres in de database.
5.16.3 Overzicht adressen (Verkorte lijst)
Dit overzicht toont basisgegevens van elk adres in de database.
Opmerking: Dit overzicht is een nuttig hulpmiddel voor gebruikers van de DriveRight Trip 500AL die
de 4-cijferige Chauffeurscode gebruiken als Locatiecode. Het toont namelijk alle gedefinieerde
Locatiecodes.
5.16.4 Overzicht chauffeurs
Dit overzicht toont alle gegevens van elke chauffeur in de database.
5.16.5 Overzicht chauffeurs (Verkorte lijst)
Dit overzicht toont basisgegevens van elke chauffeur in de database.
5.16.6 Overzicht Ongevallen
Dit overzicht toont de snelheid van voertuigen 20 seconden voorafgaand aan een plotselinge
deceleratie. Afhankelijk van het DriveRight model dat u gebruikt, worden er 10 of 20 seconden van
elke geregistreerde snelheidsovertreding weergegeven.
Opmerking: Met behulp van de optie Bestand|Voorkeuren|Uitlees opties… kunt u instellen dat bij het
uitlezen ook de ongevallen worden opgeslagen.
5 . 1 7 O v e r z i c h t T a m p e r - g e g e v e n s
Dit overzicht toont de datum en tijd (en de uitleesdatum en –tijd) waarop tamper-gegevens werden
geregistreerd. Het kan nuttig zijn om te weten wanneer een chauffeur zijn DriveRight heeft
losgekoppeld om een andere ritsoort te maken. Met deze gegevens en een afwijkende
kilometerstand van het voertuig, kan eventueel worden aangetoond dat een chauffeur misbruik
maakt van het voertuig.
6 Grafieken
U kunt de DriveRight-gegevens afbeelden in twee- of driedimensionale grafieken. Klik op de grafiek
die u wilt afbeelden en sleep de grafiek naar de gewenste plaats terwijl u de muisknop ingedrukt

6 . 1 G r a f i e k e n i n s t e l l e n
Om een grafiek af te beelden, selecteert u eerst het gewenste gegevenstype, zoals week, maand of
jaar. Als u alle opties in het dialoogvenster hebt doorlopen, klikt u op OK en wordt de grafiek
afgebeeld.
Als u een grafiek wilt genereren, vult u de respectievelijke velden in:
- Titel (optioneel)
- Begindatum
- Kenteken
- Parameters (Soort informatie dat u wilt afbeelden):
- Afgelegde afstand
- Topsnelheid
- Tijd van laatste topsnelheid
- Overschrijdingsduur
- Acceleraties
- Deceleraties
- Acceleratielimiet
- Deceleratielimiet
- Topsnelheid
- Totaal aantal ritten
- Gemiddelde snelheid
- Gemiddelde afstand per rit
- Aantal aangepaste ritten
- Type grafiek (geef het gewenste type op)
- Tijd:
- Week
- Maand
- Jaar
6 . 2 D r i v e R i g h t I D a a n g r a f i e k t o e v o e g e n ( G r a f i e k e n | D r i v e R i g h t I D a a n g r a f i e k
t o e v o e g e n . . . )
Nadat u een grafiek hebt gedefinieerd en afgebeeld kunt u een of meer andere DriveRights aan
deze grafiek toevoegen. Daartoe kiest u een DriveRight ID of een kenteken, waarna de grafiek
opnieuw wordt afgebeeld met daarin deze gegevens verwerkt.
6 . 3 W e e r g a v e w i j z i g e n ( G r a f i e k e n | W e e r g a v e w i j z i g e n )
U kunt kiezen uit een groot aantal typen grafieken, waaronder 3D, 2D, histogrammen en
taartdiagrammen. Als u een ander type grafiek kiest verschijnt deze direct op het scherm.
7 Help
7 . 1 H e l p ( V e r k o r t )
Dit is helpinformatie in hoofdlijnen: snel en handig.

Geeft de inhoudsopgave van de online-helpinformatie.
7 . 3 I n d e x
Een overzicht van alle onderwerpen in de online-helpinformatie
7 . 4 L i j s t m e t f i l t e r v e l d e n
Een opsomming van alle veld-dialoogvelden voor het instellen van filters.
U kunt deze helpinformatie over filters ook opvragen door in elk dialoogvenster voor het configureren
van filters op Help te klikken.
7 . 5 I n f o
Bevat informatie over de versie van het programma.
8 Overige functies
8 . 1 D a t a b a s e s e n h e t g e b r u i k v a n W i n d o w s
Het DriveRight-programma slaat de verzamelde gegevens op in databases (Paradox). Databases zijn
gegevensverzamelingen die zijn opgebouwd uit records en velden. Zie onderstaande definities:
- Database
Een gestructureerde verzameling gegevens. Voorbeeld: de opslag van alle voertuiggegevens in een
voertuigen-database.
- Record
Een record bevat bij elkaar behorende gegevens. Voorbeeld: begintijd, eindtijd, afstand en
topsnelheid.
- Veld
Eén enkele informatie-eenheid. Voorbeeld: de eindtijd van een rit.
Bij het gebruik van dit programma wordt ervan uitgegaan dat u vertrouwd bent met de werking van
Windows. Voor een gedetailleerde beschrijving van het gebruik van Windows verwijzen wij naar de
desbetreffende Windows-handleidingen.
De volgende functies van het programma zijn binnen alle onderdelen beschikbaar:
8 . 2 F i l t e r s
Met behulp van filters bepaalt u zelf welke informatie op het scherm wordt afgebeeld. Filters
vergemakkelijken ook het terugzoeken, aanpassen en afdrukken van gegevens. U selecteert de
gewenste gegevens door in een filter het gewenste bereik aan te geven. Nadat u een filter hebt
gedefinieerd zijn alle handelingen alleen van toepassing op de geselecteerde gegevens. Het

1. Beveiliging (filter) via gebruikersnaam/toegangscode (Instellingen|Toegangscode...)
De gebruiker krijgt uitsluitend de gegevens te zien waartoe hij of zij gerechtigd is.
2. Bereik afbeelden (Database|Weergavebereik...)
Met deze optie kunt u een extra filter toepassen op de tot uw beschikking staande gegevens. De
instelling die u hier opgeeft geldt voor het hele programma. Onderaan het scherm staat welk filter
actief is en welke gegevens u mag bekijken.
3. Filters in bijna alle dialoogvensters
Bijna alle dialoogvensters van het programma zijn voorzien van een extra filter waarmee u voor
elke functie apart kunt aangeven welke gegevens u wilt zien. Zo kunt u bijvoorbeeld een selectie
maken van alle voertuigen waarin iemand in een bepaald jaar heeft gereden, of een selectie van
de voertuigen van de onderhoudsdienst, verkoopmedewerkers enz.
Opmerking: Voor alle getoonde velden van de filterfunctie kunt u criteria opgegeven. Alleen de
gegevens die aan alle opgegeven criteria voldoen worden afgebeeld.
Tip: U kunt filters ook gebruiken in combinatie met symbolen (Instellingen|Symbolen...). Bijvoorbeeld:
Symbool = april 1998
Filter = 1.4.1998... 30.4.1998
Veldcode = datum
In dit voorbeeld wordt van “april 1998” een symbool gemaakt met behulp van het gangbare
filterprotocol voor datums (1.4.1998...30.4.1998). Als het filter is toegevoegd, verschijnt April 1998 als
optie voor de betreffende filters
8 . 3 F i l t e r s i n s t e l l e n
De volgende instellingen zijn van toepassing op alle filters.
8.3.1 Datumvelden
Datumvelden worden ingevoerd volgens de notatiewijze die is gedefinieerd bij
Bestand|Voorkeuren|Eenheden… Voorbeelden zijn: 01/30/98, 30/01/1998 of 1-30-98. Het
notatiewijze in het filter moet overeenkomen met de gedefinieerde notatiewijze.
Datum of =Datum Hiermee selecteert u alle gegevens die horen bij
de opgegeven datum.
>Datum Hiermee selecteert u alle gegevens van na de
opgegeven datum.
<Datum Hiermee selecteert u alle gegevens van voor de
opgegeven datum.
>=Datum Hiermee selecteert u alle gegevens die horen bij
en van na de opgegeven datum.
<=Datum Hiermee selecteert u alle gegevens die horen bij
en van voor de opgegeven datum.
<>Datum of ><Datum Hiermee selecteert u alle gegevens die horen bij
of die ongelijk zijn aan de opgegeven datum.
Datum1...Datum2 Hiermee selecteert u alle gegevens die gedateerd
zijn tussen Datum1 en Datum2.
8.3.2 Tekenreeksen
>A Hiermee selecteert u alle woorden beginnend met

<>Chauffeur of ><Chauffeur Hiermee selecteert u alle woorden die ongelijk zijn
aan ‘Chauffeur’
A...B Hiermee selecteert u alle woorden die liggen
tussen A… en B…
8.3.3 Getallen
Getal of =Getal Hiermee selecteert u alle waarden die gelijk zijn
aan het opgegeven getal.
>Getal of >=Getal Hiermee selecteert u alle waarden die groter of
gelijk zijn aan het opgegeven getal.
<Getal of <=Getal Hiermee selecteert u alle waarden die kleiner of
gelijk zijn aan het opgegeven getal.
<>Getal of ><Getal Hiermee selecteert alle waarden die ongelijk zijn
aan het opgegeven getal.
Getal1...Getal2 Hiermee selecteert alle waarden die liggen tussen
Getal1 en Getal2.
Belangrijk: De computer sorteert tekenreeksen aan de hand van de numerieke waarde die ieder
teken heeft, overeenkomstig ASCII-formaat. Dit resulteert in het feit dat alle hoofdletters in de
gesorteerde reeks komen voor kleine letters (‘Z’ komt dus voor ‘A’).
8.3.4 Tijd
Tijdstippen worden ingevoerd overeenkomstig het formaat zoals gespecificeerd bij
Bestand|Voorkeuren|Eenheden… Het tijdformaat kan bijvoorbeeld AM-PM (02:35PM) of 24-uurs
(20:47) zijn. Het formaat dat u invoert in het filter moet gelijk zijn aan het formaat dat is gespecificeerd
bij Voorkeuren.
10:45AM of =10:45AM Hiermee selecteert u alle gegevens waarvan het
tijdstip overeenkomt met het gespecificeerde
tijdstip.
>04:10PM of >=04:10PM Hiermee selecteert u alle gegevens waarvan het
tijdstip na (of op) het gespecificeerde tijdstip (tot
00:00) ligt.
<02:34PM of <=02:34PM Hiermee selecteert u alle gegevens waarvan het
tijdstip voor (of op) het gespecificeerde tijdstip (tot
00:00) ligt.
<>05:00PM of ><05:00PM Hiermee selecteert u alle gegevens waarvan het
tijdstip ongelijk is aan het gespecificeerde tijdstip.
11:55AM...07:30PM Hiermee selecteert u alle gegevens waarvan het
tijdstip tussen de opgegeven tijdstippen ligt.
8.3.5 Tijdsduur (Uren:Minuten)
(Bijvoorbeeld gebruikt bij "Ritduur")
00:30 of =00:30 Hiermee selecteert u alle gegevens waarvan de
tijdsduur overeenkomt met de gespecificeerde
tijdsduur.
>02:00 of >=02:00 Hiermee selecteert u alle gegevens waarvan de
tijdsduur groter dan (of gelijk is aan) de
gespecificeerde tijdsduur.
<00:45 of <=00:45 Hiermee selecteert u alle gegevens waarvan de
tijdsduur kleiner is dan (of gelijk aan) de
gespecificeerde tijdsduur.
<>01:35 of ><01:35 Hiermee selecteert u alle gegevens waarvan de
tijdsduur ongelijk is aan de gespecificeerde

8.3.6 Tijdsduur (Uren:Minuten:Seconden)
(Bijvoorbeeld gebruikt bij "Duur over snelheidslimiet")
00:30:00 of =00:30:00 Hiermee selecteert u alle gegevens waarvan de
tijdsduur overeenkomt met de gespecificeerde
tijdsduur.
>02:00:00 of >=02:00:00 Hiermee selecteert u alle gegevens waarvan de
tijdsduur groter is dan (of gelijk is aan) de
gespecificeerde tijdsduur.
<00:45:00 of <=00:45:00 Hiermee selecteert u alle gegevens waarvan de
tijdsduur kleiner is dan (of gelijk is aan) de
gespecificeerde tijdsduur.
<>00:45:00 of ><00:45:00 Hiermee selecteert u alle gegevens waarvan de
tijdsduur ongelijk is aan de gespecificeerde
tijdsduur.
00:10:00...00:35:00 Hiermee selecteert u alle gegevens waarvan de
tijdsduur tussen de opgegeven tijdsduren ligt.
8 . 4 B l a d e r e n
De gegevens worden in eerste instantie per record op het scherm afgebeeld. Als u op de knop
Bladeren klikt verschijnt er een overzicht van de gegevens in kolommen en rijen. Vervolgens kunt u
met de pijltoetsen door de gegevens bladeren. Om een bepaald gegeven aan te passen plaatst u
de cursor op de gewenste rij en drukt u op Enter (of dubbelklikt u met de muis). Als u een
kolombreedte wilt aanpassen, plaatst u de cursor op de scheidingslijn, klikt u op de linkermuisknop
en sleept u de cursor in de gewenste richting. U keert dan terug naar het voorgaande scherm waarin
u de desbetreffende gegevens kunt aanpassen.
Om door de pagina’s te bladeren drukt u op PgUp of PgDn.
8 . 5 B e s t u r i n g s k n o p p e n
Besturingsknoppen vindt u in de meeste database dialoogvensters (zoals Voertuigen, Chauffeurs,
Ritten, Dagen, Ongevallen, enz.).
Wat kunt u er mee doen?
• Met de knop Toevoegen kunt u gegevens toevoegen. Er wordt een blanco pagina
aangemaakt, waarin u de gewenste gegevens in de betreffende velden kunt invoeren.
• Met de knoppen Eerste, Vorige, Volgende en Laatste kunt u door bestaande gegevens
bladeren (bijvoorbeeld om een bepaalde chauffeur, voertuig, kostenpost, rit, datum, enz. te
zoeken).
• Met de knop Verwijderen kunt u gegevens verwijderen. Er wordt altijd om een bevestiging
gevraagd.
• Met de knop Bijwerken kunt u gegevens opslaan die u zojuist hebt bijgewerkt.
• Met de knop Bladeren kunt u een tabel bekijken en alle gegevens die erin staan.
• Met de knop Filter instellen kunt u bepaalde gegevens controleren of isoleren van een
geheel.
8 . 6 K a l i b r a t i e
In een ideale situatie lopen de meter van de DriveRight en die van het voertuig synchroon. Een

Omdat de snelheidsmeter van het voertuig altijd meer aangeeft dan de werkelijke snelheid zult u
merken dat bij een perfecte kalibratie de snelheidsaanduiding van het voertuig meer aanwijst dan die
van de DriveRight (ongeveer 3-8%), ondanks het feit dat de afstanden perfect overeenkomen.
In veel gevallen is het mogelijk om een accurate kalibratie te verkrijgen zonder met het voertuig te
gaan rijden, gewoon door uw juiste pulsgever PPM te selecteren en het programma de juiste
kalibratienummers te laten berekenen.
Kalibreren is een eenvoudige procedure. U kunt kiezen uit verschillende methoden:
Kalibratie met behulp van het programma (uitsluitend voor VSS):
Als u beschikt over de DriveRight Vehicle Management Software en over een VSS Trip 500AL versie,
kunt u de DriveRight snel en doeltreffend kalibreren door gebruik te maken van de software.
Voorwaarde is wel dat u weet hoeveel pulsen per kilometer door uw voertuig’s VSS (vehicle speed
sensor) worden gegenereerd. Raadpleeg indien nodig uw dealer.
Ga als volgt te werk:
1. Installeer de DriveRight Vehicle Management Software.
2. Verbind de Trip 500AL met uw computer (raadpleeg de handleiding bij uw software voor
instructies)
3. Start de DriveRight Vehicle Management Software op.
4. Kies de optie DriveRight instellen uit het menu DriveRight. Het dialoogvenster DriveRight instellen
verschijnt. In dit venster ziet u de knop VSS-puls.
5. Klik op VSS-puls. Het dialoogvenster Kalibratie verschijnt.
6. Kies de juiste VSS PPM instelling uit de lijst. Verander niet de instelling voor Pulsen per
omwenteling.
7. Klik op OK om het dialoogvenster Kalibratie af te sluiten.
8. Wijzig, indien gewenst, in het dialoogvenster DriveRight instellen andere instellingen zoals:
limieten, tijd, datum, jaar, alarm, enz.
9. Klik uiteindelijk op OK om het dialoogvenster DriveRight instellen te sluiten. Als het programma
vraagt of de instelling voor de Trip 500AL moet worden gewijzigd, kiest u Ja.
Het programma zal nu de Trip 500AL kalibreren en eventuele overige wijzigingen aanbrengen.
Kalibratie met behulp van het DriveRight display
Raadpleeg het gedeelte over kalibratie in uw DriveRight-handleiding.
1. Kalibratie via de snelheidsmeter ingesteld op 50 kilometer/u
2. Kalibratie via de kilometerteller (rittenklok)
Voor een correcte kalibratie dient u beide stappen uit te voeren.
Ruwe kalibratie met behulp van de software
U kunt (ruwweg) het kalibratienummer bepalen door de omtrek van het wiel te vermenigvuldigen met
314,685 (omtrek gemeten in centimeters) of met 799,3 (omtrek gemeten in inches).
Als het voertuig beschikt over achterwielaandrijving dient de uitkomst van de vermenigvuldiging te
worden gedeeld door de differentiële overbrenging (gewoonlijk een getal rond de 4).
Voer vervolgens onderstaande stappen uit in de aangegeven volgorde:
1. Sluit de DriveRight aan en activeer het apparaat door op de toets MODE te drukken. Het display
dient nu in de modus CURRENT te staan.
2. Ga naar Instellingen|Voertuigen|Toevoegen/Verwijderen/Bijwerken...
3. Ga naar het voertuig dat deze DriveRight gebruikt. Als het juiste voertuig niet in de lijst staat
voegt u het voertuig toe.
4. Klik op de knop Lezen (aan de rechterkant van het scherm). De instellingen van de DriveRight
worden nu ingelezen door de software.
5. Typ het kalibratienummer in het daarvoor bestemde veld (geen decimalen!)
6. Klik op de knop Instellen (aan de rechterkant van het scherm). De instellingen met het nieuwe
kalibratienummer worden naar de DriveRight geschreven.

Gedetailleerde kalibratie met behulp van de software
1. Monteer de DriveRight in het voertuig en noteer de startdatum en de huidige meterstanden.
2. Laat de chauffeur de DriveRight gedurende 1 week gebruiken (ten minste 50 km).
3. Demonteer de DriveRight en noteer de meterstanden.
4. Start de software en selecteer DriveRight|Uitlezen. De gegevens worden uitgelezen en in de
database geplaatst.
5. Selecteer Overzichten|Ritten... en geef het volgende filter op:
Datum >=[begindatum] ! Gebruik de juiste datumnotatie !
Voertuig Selecteer het voertuig waarin deze DriveRight is geplaatst.
6. Noteer het aantal gereden kilometers zoals aangegeven onderaan het overzicht.
7. Ga naar Instellingen|Voertuigen|Toevoegen/Verwijderen/Bijwerken...
8. Ga naar het desbetreffende voertuig en klik op de knop Lezen.
9. Bereken het nieuwe kalibratienummer.
Nieuw kalibratienummer
= (Afstand gemeten door voertuig) x huidig kalibratienummer
(Afstand gemeten door DriveRight)
10. Typ het nieuwe kalibratienummer.
11. Klik op de knop Instellen.
De DriveRight is nu optimaal gekalibreerd.
9 Handige tips
Weergavebereik
Aangezien alle relevante gegevens over een onbeperkt aantal voertuigen, chauffeurs en
ritten in de databases worden opgeslagen, worden zij op den duur zo omvangrijk dat het
raadplegen ervan veel tijd in beslag neemt. Weergavebereik is een krachtig hulpmiddel om
bepaalde gegevens te isoleren en zo bijvoorbeeld alleen die gegevens te bekijken die
betrekking hebben op chauffeurs en/of een bepaalde tijdsperiode.
Met behulp van deze functie wordt een bepaalde groep chauffeurs of dagen afgescheiden
van de gehele database, zodat elke bewerking alleen betrekking heeft op deze set
gegevens, totdat u eventueel een aanvullend filter instelt. Vooral bij het genereren van
overzichten, kan deze functie kan uw werk dus aanzienlijk versnellen. Terwijl de functie
Weergavebereik voor het filteren van gegevens een versnellende werking heeft op de
database, heeft het gebruik van andere filters, zoals die voor DriveRights en tijdsperiodes,
een vertragende werking. Het volgende voorbeeld maakt dit duidelijk: stel dat u alleen
gegevens wilt bekijken over de maand maart 1998 die zijn geregistreerd met DriveRight
nummer 1 tot en met 100. U doet dit als volgt: activeer het Weergavebereik en stel Vanaf
DriveRight ID in op 1 en Tot DriveRight ID op 100. Activeer tevens het hokje Actief aan de
rechter zijde. Selecteer nu de gewenste Begindatum en stel deze in op 3/1/1998. Stel
Einddatum in op 3/31/1998 en activeer het hokje Actief (in dit geval is de datummodus
MM/DD/JJJJ).
Nadat u de parameters hebt ingesteld en op OK hebt geklikt, verschijnt onderaan in het
scherm het bericht: Actief DriveRight bereik: 1…100, datumbereik 3/1/1998…3/31/1998
Totdat u de functie Weergavebereik uit zet, gebruikt het programma alleen die gegevens die
binnen het ingestelde bereik vallen. Deze instelling geldt voor alle overzichten en database-
bewerkingen. U kunt het Actief DriveRight bereik en het Datumbereik ook apart van elkaar
gebruiken.
Automatisch gegevens bijwerken
Als u bij elke positieverandering van gegevens (Eerste, Vorige, Volgende, enz.) de optie
Automatisch gegevens bijwerken (Bestand|Voorkeuren|Automatische functies keuze…)
gebruikt, worden de gegevens in de database opgeslagen. Als u deze functie uit zet, kunt u
sneller door de gegevens bladeren.
Batch-bewerkingen

Snel bladeren
Vrijwel elk database-scherm bevat een bladerfunctie waarmee u de betreffende database of
filtergegevens in tabelformaat kunt afbeelden. Deze bladerfuncties werken ook met de
volgende sneltoetsen:
Pijl
omhoog
Hiermee bladert u één stap
terug.
Pijl
omlaag
Hiermee bladert u één stap
verder.
Page Up Hiermee bladert u één pagina
terug.
Page
Down
Hiermee bladert u één pagina
verder.
Enter Hiermee sluit u de bladerfunctie
af en worden de gegevens
waarmee u bij het bladeren bent
geëindigd, afgebeeld in het
database-venster.
Home Hiermee gaat u naar de eerste
gegevens in de database of
naar de eerste gegevens
binnen het ingestelde filter.
End Hiermee gaat u naar de laatste
gegevens in de database of
naar de laatste gegevens
binnen het ingestelde filter.
U kunt ook bladeren met behulp van de muisknoppen. Klikt u met de rechtermuisknop in de
bovenste helft van het bladervenster, dan gaat u één pagina terug (Page Up). Klikt u met de
rechtermuisknop in de onderste helft van het bladervenster, dan gaat u één pagina verder
(Page Down). Als u op een bepaald gegeven dubbelklikt met de linkermuisknop, staat dit
gelijk aan drukken op Enter en gaat u naar die bepaalde plaats in de database.
Grafieken
U kunt gegevens die door de DriveRight zijn verzameld, afbeelden in twee- of
driedimensionale grafieken. Klik op de gewenste grafieksoort, houdt de knop ingedrukt en
sleep de grafiek, indien nodig, naar de juiste plaats. Bij 3D-grafieken houdt u de CTRL en de
rechtermuisknop ingedrukt om de assen te draaien.
Organisatiestructuur
Met deze functie kunt u uw organisatie in drie niveaus indelen. Als uw organisatie slechts
over een of twee niveaus beschikt, vult u voor de overgebleven niveaus “Nvt” of “Niet
gebruikt” in, zodat het programma toch in staat is het overzicht van drie niveaus te voorzien.
Het eerste lege niveau moet altijd Niveau 1 zijn, eventueel gevolgd door Niveau 2.
Sneltoetsen
Afhankelijk van de werktaal die u hebt gekozen, kunt u voor het kiezen van knoppen of
opties gebruik maken van de letter die onderstreept is. Als u een optie wilt kiezen uit het
eerst afgebeelde menu, houdt u de Alt-toets ingedrukt en drukt u op de gewenste lettertoets.
Zo hoeft u niet steeds over te schakelen van toetsenbord naar muis en andersom. U kunt
ook gebruik maken van de toetsen:
Escape Hiermee verlaat u het huidige
databasevenster zonder de
laatste wijzigingen op te slaan.
(Geldt uitsluitend voor de laatst
aangebrachte wijzigingen)
F9 Als u deze toets ingedrukt houdt,

naarmate u de toets langer
ingedrukt houdt, totdat de
maximumsnelheid is bereikt.
F10 Als u deze toets ingedrukt houdt,
gaat u snel vooruit in de
database. U gaat sneller
naarmate u de toets langer
ingedrukt houdt, totdat de
maximumsnelheid is bereikt.
Het programma en de benodigde bronnen onderhouden
Databases hebben een groot nadeel met betrekking tot bronnen: ze worden gemakkelijk
groot en vrijwel nooit meer kleiner. Dit wordt voornamelijk veroorzaakt door de vorm van de
database. Wij raden u aan na het verwijderen van een groot aantal gegevens de tabellen te
optimaliseren om er voor te zorgen dat het programma niet meer geheugenruimte inneemt
dan strikt noodzakelijk.
Wij raden u tevens gegevens die ouder zijn dan 2 jaar te exporteren naar een bestand en dit
op te slaan op CD Rom of tape of op een ander opslagmedium buiten uw computer en
vervolgens deze gegevens uit de database te verwijderen en de tabellen te optimaliseren.
Overzichten
Als het overzicht in het beeldscherm wordt afgebeeld, kunt u in- en uitzoomen met behulp
van de min- en plustekens in de taakbalk of bladeren met behulp van de pijltjes naar links of
rechts. U kunt het overzicht ook verplaatsen door er op te klikken en het te slepen.
Serviceschema
U kunt deze functie ook gebruiken om op de DriveRight Trip 500AL een
waarschuwingssignaal te activeren dat klinkt als het voertuig het gedefinieerde kilometertal
overschrijdt in een lease-auto.
DriveRight instellen
Als u de gewenste instellingen naar de DriveRight kopieert met behulp van de knop Instellen,
wordt hiermee de voertuigdatabase niet bijgewerkt. Als u dit wel wilt, kiest u de optie
Instellingen|Voertuigen|Toevoegen/Verwijderen/Bijwerken voertuigen....
Sneller scherm wissen
Bij trage computers kan het lang duren voordat het scherm bij overzichten en grafieken een
bepaalde aanpassing weergeeft. Wij raden u aan, na gebruik van een overzicht of grafiek het
scherm te wissen met behulp van de optie Bestand|Scherm wissen. Steeds als er een
dialoogvenster verdwijnt of als er een scherm verplaatst, wordt het overzicht of de grafiek opnieuw
opgebouwd, hetgeen resulteert in pauzes en dus de snelheid van het programma benadeelt.
Symbolen
Als er voor een Veldcode veel symbolen zijn gedefinieerd, kunt u volstaan met het invoeren
van de eerste letter van het symbool om snel naar de juiste keuze te gaan.
Dialoogvenster Ritten
In de rittendatabase kunt u de adressen automatisch laten invoeren met behulp van de
functie Automatisch van/naar (Bestand|Voorkeuren|Automatische functies keuze…). Het
gemak hiervan is dat u bij ‘Van’ slechts een keer de bestemming opgeeft (‘Naar’). Steeds
wanneer u naar het volgende record gaat, hoeft u alleen het volgende bestemmingsveld op
te geven, omdat de waarde voor Van reeds bekend is. Hierbij wordt er van uit gegaan dat
alle ritten die met het voertuig worden gemaakt door de DriveRight worden geregistreerd en
dat er tussendoor geen ritten worden verwijderd of overgeslagen. Gebeurd dit wel, dan
kloppen de kilometerstanden in het voertuigen of uw belastingdeclaratie niet en moeten de
ontbrekende ritten handmatig worden ingevoerd.
Als u de functie Automatisch km-standen bijwerken hebt ingeschakeld en u wijzigt de
afstanden van een groot aantal ritten, worden van de huidige tot de laatste rit in de actieve
DriveRight steeds alle kilometerstanden herberekend. Aangezien dit een tijdrovende
bezigheid kan worden, raden wij u aan in een dergelijk geval deze functie uit te schakelen.

(Database|Onderhoud) waarna alle kilometerstanden onmiddellijk worden herberekend.
(Controleer of u deze functie na afloop weer hebt ingeschakeld.)
Het dialoogvenster Ritten beschikt ook over een aantal extra sneltoetsen:
F4 Hiermee schakelt u tussen Privé en Zakelijke ritten
F5 Hiermee stelt u de ritsoort in op Privé
F6 Hiermee stelt u de ritsoort in op Zakelijk
F7 Hiermee stelt u de ritsoort in op Woon/werk
F8 Hiermee stelt u de ritsoort in op Anders
Locatiecode gebruiken
U kunt ook een andere functie toewijzen aan de 4-cijferige chauffeurscode. Als u met behulp
van de optie Bestand|Voorkeuren|Automatische opties keuze... aangeeft dat de
chauffeurscode, die voor elke rit kan worden opgegeven, moet worden gebruikt als
Locatiecode, voegt het programma tijdens het uitlezen aan elke rit een locatie toe in plaats
van een chauffeur. U moet dan wel vooraf voor elke Locatiecode een adres hebben
gedefinieerd met behulp van de optie Instellingen|Ritten|Adressen...
Als u deze mogelijkheid ten volle wilt benutten, raden wij u aan te controleren of de
DriveRights die van deze Locatiecodes gebruik maken, een korte uitlogtijd hebben.
Aangezien elke rit een andere bestemming heeft, moet de chauffeur steeds opnieuw
inloggen; een korte uitlogtijd zorgt er voor dat de Locatiecode op 0000 komt te staan. Ritten
waarbij per ongeluk niet is ingelogd, krijgen dus allemaal 0000 als Locatiecode in plaats van
de geldige code die bij de vorige rit werd gedefinieerd.
10 Communicatieproblemen oplossen
Communicatieproblemen met de DriveRight:
Het prgramma communiceert niet met de DriveRight.
• Controleer voordat u verbinding maakt met de DriveRight of het DriveRight display CURRENT
aangeeft en niet STAND-BY. Druk op de MODE-toets indien noodzakelijk.
• Controleer of de juiste seriële poort is gekozen.
• Kies Instellingen|Seriële poort... en laat de communicatiepoort automatisch of handmatig
instellen.
• Controleer of de hardware goed is en de communicatiepoort functioneert. Raadpleeg uw PC
leverancier indien noodzakelijk.
11 Technische ondersteuning & informatienummers
Technische ondersteuning
Davis Instruments heeft een Technische ondersteuningsdienst die bereikbaar is van maandag tot en
met vrijdag van 07:00 tot 17:30 uur (Amerikaanse tijd). U kunt ook vragen stellen per fax, E-mail of
via onze website.
- 510-732-7814 Telefonische ondersteuning
- 510-670-0589 Ondersteuning per fax
- 510-293-3546 Download-pakketten of FAQ's op
te halen van ons Bulletin Board
- www.davisnet.com/DriveRight Bezoek de Technische
Ondersteuningsdienst voor FAQ’s
en installatieschema’s en voor
vragen

Ondersteuningsdienst
Overige nummers Davis Instruments
Davis Instruments is verder nog te bereiken onder de volgende telefoonnummers en E-mailadressen:
- 800-678-3669 Afdeling Verkoop (VS & Canada)
- 510-732-9229 Afdeling Verkoop (buiten de VS & Canada)
- 510-670-0589 Fax
Klantenservice
algemene vragen over Davis Instruments
- www.davisnet.com Website van Davis Instruments
Data Sheets opvragen
U kunt bij Davis Instruments data sheets, invulformulieren en technische documentatie opvragen met
gedetailleerde informatie over al onze producten en aanverwante onderwerpen.
- 800-678-3669 Afdeling Klantenservice (VS & Canada)
- 510-732-9229 Afdeling Klantenservie (buiten de VS &
Canada)
Ondersteuningsdienst
-
www.davisnet.com/DriveRight
Bezoek onze Website
-
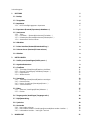 1
1
-
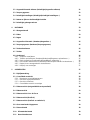 2
2
-
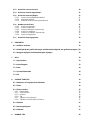 3
3
-
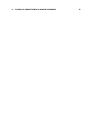 4
4
-
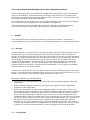 5
5
-
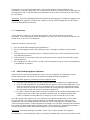 6
6
-
 7
7
-
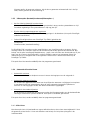 8
8
-
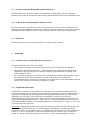 9
9
-
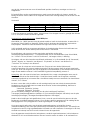 10
10
-
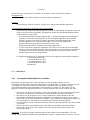 11
11
-
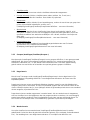 12
12
-
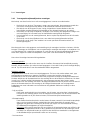 13
13
-
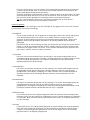 14
14
-
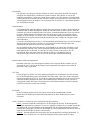 15
15
-
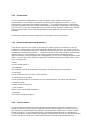 16
16
-
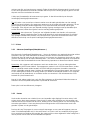 17
17
-
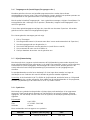 18
18
-
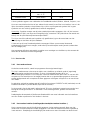 19
19
-
 20
20
-
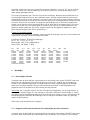 21
21
-
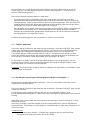 22
22
-
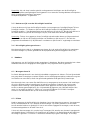 23
23
-
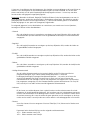 24
24
-
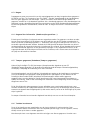 25
25
-
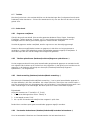 26
26
-
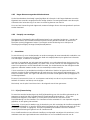 27
27
-
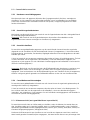 28
28
-
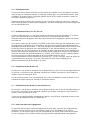 29
29
-
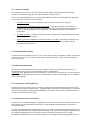 30
30
-
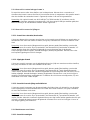 31
31
-
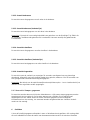 32
32
-
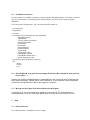 33
33
-
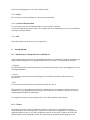 34
34
-
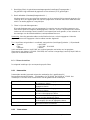 35
35
-
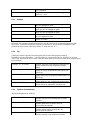 36
36
-
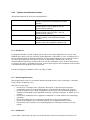 37
37
-
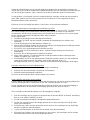 38
38
-
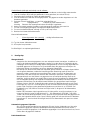 39
39
-
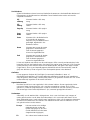 40
40
-
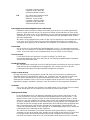 41
41
-
 42
42
-
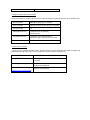 43
43
Andere documenten
-
Pioneer AVIC-F250 Handleiding
-
Mio Spirit 7700 de handleiding
-
Pioneer AVIC-F550BT Handleiding
-
Brigade MDR-504XX-XXXX (Various) Handleiding
-
Barco QAWeb Enterprise Gebruikershandleiding
-
Barco QAWeb Enterprise Gebruikershandleiding
-
Garmin dezlCam Handleiding
-
Garmin dezlCam Handleiding
-
Garmin dēzl™ 770LMT-D Handleiding
-
Garmin dezl 770 Handleiding