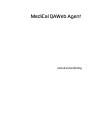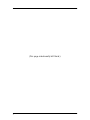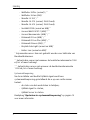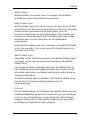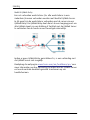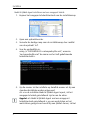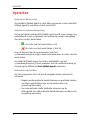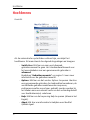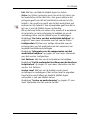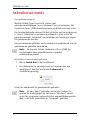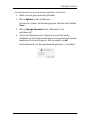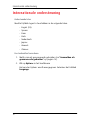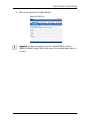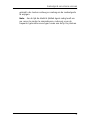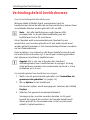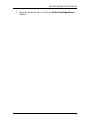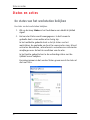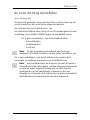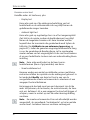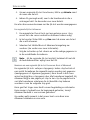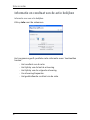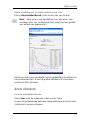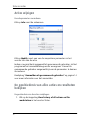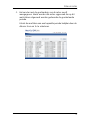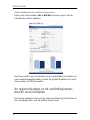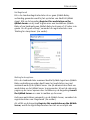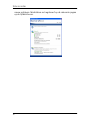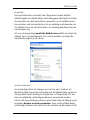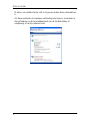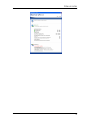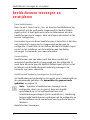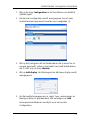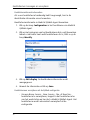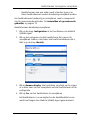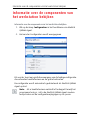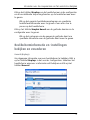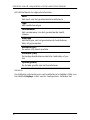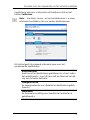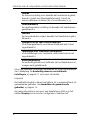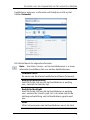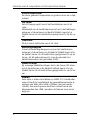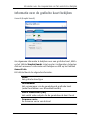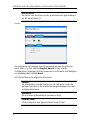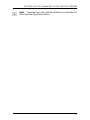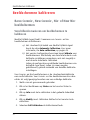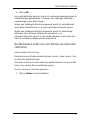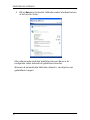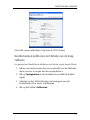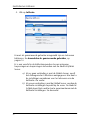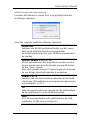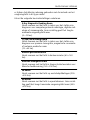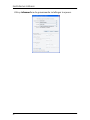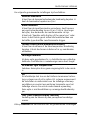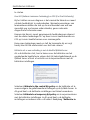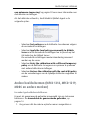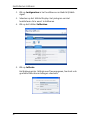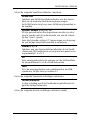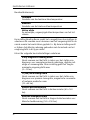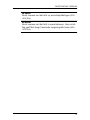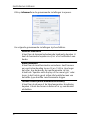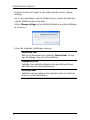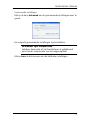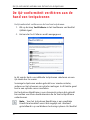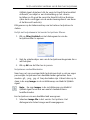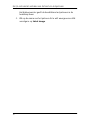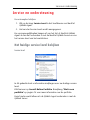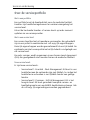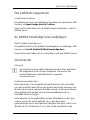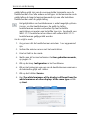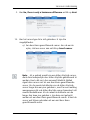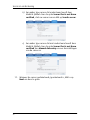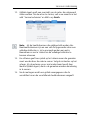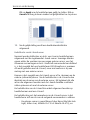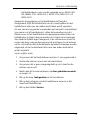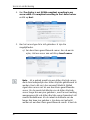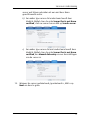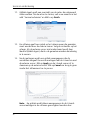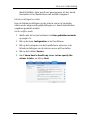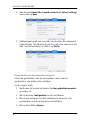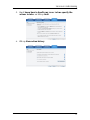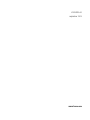Gebruikershandleiding
MediCal QAWeb Agent

(This page intentionally left blank.)
2

Inleiding
3
Inleiding
Minimale systeemvereisten
MediCal QAWeb Agent wordt ondersteund door de volgende
besturingssystemen:
• MS Windows 7: 32 bit en 64 bit
• MS Windows 7: 32 bit en 64 bit Service Pack 1
• MS Windows 8: 32 bit en 64 bit
• MS Windows 8.1: 32 bit en 64 bit
Note: Vanaf MediCal QAWeb Agent versie 1.13.00 wordt Windows XP
niet meer ondersteund. Als u een versie van Medical QAWeb Agent
nodig hebt die compatibel is met Windows XP, gebruik dan versie
1.12.06. Deze versie kan gedownload worden via de
ondersteuningswebsite van Barco of geïnstalleerd vanaf de systeem-cd
die bij uw Barco beeldschermsysteem meegeleverd werd.
Gebruik een van de volgende webbrowsers:
• Microsoft Internet Explorer, versie 8.0 of recenter
• Mozilla Firefox, versie 17.0 of recenter
• Google Chrome, versie 23 of recenter
Pre-installatievoorwaarden
• Om MediCal QAWeb Agent te installeren, dient u over
beheerdersrechten te beschikken.
• Als u een verbinding met de MediCal QAWeb Server nodig
hebt, stelt u een permanente verbinding in tussen het
werkstation en de QAWeb Relay (resp. poort 80 en poort 443).
Ondersteunde externe optische sensoren
De volgende optische sensoren worden ondersteund voor
beeldschermkalibratie:
• Barco-lcd-sensor**
• Barco-lcd-sensor New Generation***

Inleiding
4
• Wellhofer LXPlus (serieel)*
/
**
• Wellhofer LXCan (USB)*
• Minolta LS-100*
/
**
• Minolta CA-210 (serieel, 9.600 baud)
• Minolta CA-310 (serieel, 9.600 baud)
• VeriLUM CPOD (serieel en USB)**
• Gossen MAVO-SPOT 2 (USB)*
/
**
• Gossen Mavomonitor (USB)*
/
**
• Pehamed CD Lux (USB)*
/
**
• Pehamed CD Lux Plus (USB)*
/
**
• Pehamed CDmon (USB)*
/
**
• RaySafe Solo Light (serieel en USB)*
• Unfors Luxi (serieel en USB)*
* Grijswaardensensor. Kan niet gebruikt worden voor kalibratie van
kleurbeeldschermen.
** Gebruik deze sensor niet wanneer de beeldschermluminantie 1000
cd/m² of meer bedraagt.
*** Gebruik deze sensor niet wanneer de beeldschermluminantie
1.200 cd/m² of meer bedraagt.
Systeemvaktoepassing
Na de installatie van MediCal QAWeb Agent wordt een
systeemvaktoepassing geïnstalleerd die u op een snelle manier
toelaat:
• de status van het werkstation te bekijken;
• QAWeb Agent te starten;
• QAWeb Server te starten.
Raadpleeg "Opstarten via systeemvaktoepassing" op pagina 10
voor meer informatie.

Inleiding
5
MediCal QAWeb
MediCal QAWeb is een client-server QA-concept. Een complete
installatie bestaat uit verschillende componenten.
MediCal QAWeb Agent
MediCal QAWeb Agent is de toepassing voor de client die op elk PACS-
werkstation draait. De toepassing voorziet een aantal acties die lokaal
kunnen worden gerealiseerd op de werkstations, zoals het
automatisch kalibreren van de beeldschermen of het bekijken van
testpatronen. Bovendien geeft MediCal QAWeb Agent veel nuttige
informatie weer over het werkstation en de bijbehorende
componenten.
Indien MediCal QAWeb Agent niet verbonden is met MediCal QAWeb
Server (zie hieronder), kunt u een beperkt QA-beleid toepassen op
het lokale werkstation.
MediCal QAWeb Server
Afhankelijk van de licentieovereenkomst kan MediCal QAWeb Agent
verbonden worden met en geregistreerd worden op de MediCal
QAWeb Server.
QA-managers kunnen verbinding maken met de QAWeb Server via
een beveiligde internetverbinding en kunnen de prestaties van de
verbonden werkstations controleren vanaf eender welke locatie en
op eender welk tijdstip.
Als MediCal QAWeb Agent verbonden is met MediCal QAWeb Server,
dan wordt het QA-beleid volledig gedefinieerd op de
servertoepassing.
QA-beleid
Een QA-beleid definieert de instellingen die gebruikt worden voor een
beeldschermkalibratie en bevat een aantal soft copy QA-instellingen
en -tests voor elk beeldscherm in een configuratie. Het QA-beleid
definieert welke acties moeten worden uitgevoerd en met welke
instellingen en frequentie dit moet gebeuren.

Inleiding
6
MediCal QAWeb Relay
Een set verbonden werkstations (bv. alle werkstations in een
ziekenhuis) kunnen verbonden worden met MediCal QAWeb Server.
In dit geval zijn de werkstations verbonden met de server via een
QAWeb Relay. De QAWeb Relay doet dienst als een toegangspoort om
alle QAWeb Agents in een afdeling of faciliteit met de QAWeb Server
te verbinden aan de hand van een beveiligde internetlijn.
Indien er geen QAWeb Relay geïnstalleerd is, is een verbinding met
de QAWeb Server niet mogelijk.
Raadpleeg de webpagina www.barco.com/en/healthcare/qa/ voor
meer informatie over hoe verbinding te maken met de QAWeb Server
en hoe de centrale kwaliteitsgarantie te activeren op uw
beeldschermen.

Installatie
7
Installatie
Installatieprocedure
Als u een Barco-beeldschermsysteem installeert, wordt de installatie
van MediCal QAWeb Agent automatisch opgestart na het installeren
van de stuurprogramma's.
In geval van een autonome installatie van MediCal QAWeb Agent,
opent u de installatiemap (op de cd-rom of op uw harde schijf) en
dubbelklikt u op setup.exe.
Als de wizard InstallShield start, volgt u de instructies op het scherm
om succesvol de installatie van MediCal QAWeb Agent te voltooien.
Speciaal geval: installatie van een aangepast QA-beleid
Afhankelijk van de contractuele akkoorden is het mogelijk dat Barco
een aangepaste QA-beleid verstrekt. Dit beleid wordt geleverd als
een xml-bestand dat samen met MediCal QAWeb Agent geïnstalleerd
moet worden.
Voorbeelden van aangepaste beleiden zijn onder meer specifieke
regionale QA-tests en tests voor mammografische beeldschermen
(bv. MQSA-conformiteitstest).
Opgelet: gebruik uitsluitend aangepaste beleidsbestanden die
gemaakt en verstrekt zijn door Barco. Probeer de aangepaste
beleidsbestanden niet te wijzigen of er zelf één te schrijven; dit
kan de QA-acties doen mislukken.

Installatie
8
MediCal QAWeb Agent installeren met een aangepast beleid:
1. Kopieer het aangepaste beleidsbestand naar de installatiemap.
2. Open een opdrachtvenster.
3. Verander de huidige map naar de installatiemap door middel
van de opdracht "cd".
4. Voer de opdrachtlijn in:
setup /v"CUSTOMPOLICY=custompolicyfile.xml", waarvan
"custompolicyfile.xml" de naam van het zelf gedefinieerde
beleidsbestand is.
5. Op die manier zal de installatie op dezelfde manier als bij een
standaardinstallatie worden uitgevoerd.
Als u na de installatie MediCal QAWeb Agent opent, zal het
aangepaste beleid geïnstalleerd zijn tussen de acties.
Opgelet: als MediCal QAWeb Agent met een aangepast
beleidsbestand geïnstalleerd is op een werkstation en het
werkstation geregistreerd wordt bij een QAWeb Server, zal het

Installatie
9
aangepaste beleidsbestand altijd overschreven worden door het
beleid dat gedefinieerd is in de QAWeb Server-omgeving. Als de
registratie van het werkstation daarna verwijderd wordt bij de
QAWeb Server, zal QAWeb Agent volledig opnieuw geïnstalleerd
moeten worden om het aangepaste beleidsbestand te
vervangen.
Raadpleeg "De registratiestatus en de verbindingsstatus met
de server bekijken" op pagina 34 voor meer informatie over de
verbindingsstatus met de server.

Opstarten
10
Opstarten
Opstarten via de knop Start
Start MediCal QAWeb Agent op door Alle programma's>Barco>MediCal
QAWeb Agent te selecteren in het menu Start.
Opstarten via systeemvaktoepassing
Na het installeren van MediCal QAWeb Agent wordt er een toepassing
geïnstalleerd in het systeemvak. Het pictogram varieert naargelang
de status van het werkstation:
• : de status van het werkstation is OK
• : de status van het werkstation is Not OK
Door te zweven met de muisaanwijzer over het
systeemvakpictogram, krijgt u meer informatie over de status van het
werkstation.
Om MediCal QAWeb Agent te starten, dubbelklikt u op het
systeemvakpictogram. U kunt eveneens met de rechtermuisknop op
het pictogram klikken en Start QAWeb Agent selecteren.
Automatische opstarttaken
Als het programma start, zal het de volgende taken automatisch
uitvoeren:
• Nagaan welke medische beeldschermen en grafische kaarten
van Barco geïnstalleerd zijn op het werkstation (zie
opmerking hieronder);
• Een automatische snelle kalibratie uitvoeren op de
achtergrond voor alle medische beeldschermen van Barco (zie
opmerking hieronder);

Opstarten
11
• Bij alle Coronis- en New Coronis-beeldschermen: een
conformiteitscheck op de achtergrond uitvoeren.
Zolang MediCal QAWeb Agent geopend is, zullen geen geplande
acties worden uitgevoerd.
Note: Automatische snelle kalibratie en automatische
opsporing van geïnstalleerde beeldschermen worden enkel
ondersteund op medische beeldschermen van Barco. Deze acties
worden niet ondersteund voor beeldschermen van een ander
merk.
Aangesloten beeldschermen van een ander merk dan Barco
moeten manueel toegevoegd worden in MediCal QAWeb Agent.
Raadpleeg "Beeldschermen handmatig toevoegen aan de
configuratie" op pagina 40 voor meer informatie.
Voor meer informatie over hoe de kalibratie in zijn werk gaat
voor beeldschermen van een ander merk dan Barco, raadpleegt
u "Een ander type beeldscherm kalibreren:" op pagina 65.

Hoofdmenu
12
Hoofdmenu
Overzicht
Als de automatische opstarttaken voltooid zijn, verschijnt het
hoofdmenu. Dit menu bevat de volgende koppelingen en knoppen:
• Switch User: klik hier om naar een Advanced-
gebruikersaccount te gaan. Het standaardwachtwoord voor
het overschakelen naar een geavanceerde gebruiker is
advanced.
Raadpleeg "Gebruikersaccounts" op pagina 14 voor meer
informatie over de gebruikersaccounts.
• Options: klik hier om het venster Options te openen. Hier kan
een geavanceerde gebruiker de standaardtaal veranderen, de
verschillende gebruikerswachtwoorden aanpassen,
configureren welke sensortypes gebruikt moeten worden bij
het zoeken naar een externe sensor en het verbindingsbeleid
voor beeldscherm(en) selecteren.
• Help: klik hier om de toepassing Help te openen (alleen in het
Engels).
• About: klik hier om informatie te bekijken over MediCal
QAWeb Agent.

Hoofdmenu
13
• Exit: klik hier om MediCal QAWeb Agent te sluiten.
• Status: het Status-pictogram toont aan of de QA-status van
het werkstation al dan niet OK is. Een groen vinkje in het
pictogram geeft aan dat het werkstation conform het QA-
beleid is. Een rood kruis geeft aan dat het werkstation niet
conform het QA-beleid is. Een uitroepteken geeft aan dat er
iets mis is met de QAWeb Server-verbinding.
Klik op de knop Status om acties uit te voeren of te annuleren,
de actiestatus en actie-informatie te bekijken en om de
verbindingsstatus van de QAWeb Server te raadplegen.
Raadpleeg "De status van het werkstation bekijken" op
pagina 22 voor meer informatie over het venster Status.
• Configuration: klik hier voor nuttige informatie over de
componenten van het werkstation en het aanpassen van
bepaalde beeldscherminstellingen.
Raadpleeg "Informatie over de componenten van het
werkstation bekijken" op pagina 44 voor meer informatie
over het venster Configuration.
• Test Patterns: klik hier om de testpatronen te bekijken.
Raadpleeg "De QA-conformiteit verifiëren aan de hand van
testpatronen" op pagina 74 voor meer informatie over het
venster Test Patterns.
• Service Level: klik hier om de huidige service level-
instellingen te raadplegen of het service level te upgraden.
Deze functie werkt alleen als MediCal QAWeb Agent
verbonden is met een QAWeb Server.
Raadpleeg "Service en ondersteuning" op pagina 77 voor
meer informatie over het venster Service.

Gebruikersaccounts
14
Gebruikersaccounts
Over gebruikersaccounts
MediCal QAWeb Agent voorziet 6 niveaus met
gebruikersmachtigingen: Guest, Advanced, Service technician, DIN
compliance tester, JESRA acceptance tester en JESRA constancy tester.
De standaardgebruikersaccount bij het opstarten van het programma
is "Guest". Terwijl het programma geactiveerd is, kunt u naar de
gebruikersaccount "Advanced" overschakelen om toegang te krijgen
tot geavanceerde functies.
Een geavanceerde gebruiker kan bovendien het wachtwoord voor de
geavanceerde gebruiker veranderen.
Note: De accounts Service Technician, DIN en JESRA zijn
voorbehouden voor gekwalificeerd en opgeleid
onderhoudspersoneel.
Aanmelden als geavanceerde gebruiker
1. Klik op Switch User in het hoofdmenu.
2. Een dialoogvenster verschijnt voor het invoeren van een
wachtwoord. Voer het wachtwoord advanced in
(hoofdlettergevoelig).
U bent nu aangemeld als geavanceerde gebruiker.
Note: Als een "Guest"-gebruiker een functie probeert te
openen die machtigingen op het niveau "Advanced" vereist,
opent het programma automatisch het aanmelddialoogvenster
waar u zich kunt aanmelden als "Advanced"-gebruiker.

Gebruikersaccounts
15
Het wachtwoord voor de geavanceerde gebruiker veranderen:
1. Meld u aan als geavanceerde gebruiker.
2. Klik op Options in het hoofdmenu
Het venster Options wordt weergegeven. Selecteer het tabblad
Users.
3. Klik op Change Password naast "Advanced" in de
gebruikerslijst.
4. Geef in het dialoogvenster Change Password het huidig
wachtwoord, het nieuwe wachtwoord en nogmaals het nieuwe
wachtwoord ter bevestiging in. Klik vervolgens op OK.
Het wachtwoord van de geavanceerde gebruiker is veranderd.

Internationale ondersteuning
16
Internationale ondersteuning
Ondersteunde talen
MediCal QAWeb Agent is beschikbaar in de volgende talen:
• Engels (VS)
• Spaans
• Frans
• Duits
• Nederlands
• Japans
• Zweeds
• Chinees
De standaardtaal veranderen:
1. Meld u aan als geavanceerde gebruiker (zie "Aanmelden als
geavanceerde gebruiker" op pagina 14).
2. Klik op Options in het hoofdmenu
Het venster Options wordt weergegeven. Selecteer het tabblad
Language.

Internationale ondersteuning
17
3. Klik op de gewenste standaardtaal.
Opgelet: na het veranderen van de standaardtaal, moet u
MediCal QAWeb Agent herstarten om de veranderingen door te
voeren.

Zoekvolgorde van externe sensoren
18
Zoekvolgorde van externe sensoren
Zoeken naar externe sensoren
Telkens als MediCal QAWeb Agent een externe sensor nodig heeft
(bv. tijdens beeldschermkalibratie, conformiteitstests, het meten van
testpatronen, serviceacties enz.), zoekt het programma naar een
aangesloten externe sensor. MediCal QAWeb Agent zoekt standaard
naar alle ondersteunde sensortypes. De eerst gevonden aangesloten
sensor wordt gebruikt.
U kunt instellen naar welke sensortypes er gezocht moet worden en
in welke volgorde dit dient te gebeuren.
De zoekvolgorde van de externe sensoren wijzigen:
1. Meld u aan als geavanceerde gebruiker (zie "Aanmelden als
geavanceerde gebruiker" op pagina 14).
2. Klik op Options in het hoofdmenu
Het venster Options wordt weergegeven. Selecteer het tabblad
Sensors.
3. MediCal QAWeb Agent zoekt alleen naar de sensortypes die
weergegeven worden in de kolom "Search for". De sensortypes
die weergegeven worden in de kolom "Don’t search for"
worden overgeslagen.
Klik op een sensortype en gebruik de pijltoetsen om het
betreffende type van de ene naar de andere kolom te
verplaatsen.
Note: Om de tijd die MediCal QAWeb Agent nodig heeft om
uw sensor te vinden te minimaliseren, raden wij u aan alle
sensortypes die u niet gebruikt te verplaatsen naar de kolom
"Don’t search for".
4. Om de volgorde waarin de sensortypes gezocht worden te
wijzigen, klikt u op een sensortype in de kolom "Search for" en

Zoekvolgorde van externe sensoren
19
gebruikt u de toetsen omhoog en omlaag om de zoekvolgorde
te wijzigen.
Note: Om de tijd die MediCal QAWeb Agent nodig heeft om
uw sensor te vinden te minimaliseren, raden wij u aan de
frequentst gebruikte sensortypes boven aan de lijst te plaatsen.

Verbindingsbeleid beeldschermen
20
Verbindingsbeleid beeldschermen
Over het verbindingsbeleid beeldschermen
Wanneer MediCal QAWeb Agent communiceert met de
beeldschermen die verbonden zijn met het werkstation, kunnen twee
verschillende kanalen worden gebruikt: DDC en USB.
Note: Niet alle beeldschermen ondersteunen USB-
communicatie. In de gebruikershandleiding van het
beeldscherm kunt u dit controleren.
U kunt bepalen welk communicatiekanaal standaard op uw
werkstation moet worden gebruikt en of een ander kanaal moet
worden gebruikt wanneer er zich communicatieproblemen voordoen
via het standaardkanaal.
Deze instelling is van invloed op alle Barco-beeldschermen die met
het werkstation verbonden zijn. Er wordt geen rekening gehouden
met algemene (niet-Barco) beeldschermen.
Opgelet: Het is niet aan te bevelen het standaard
verbindingsbeleid voor beeldschermen te wijzigen. Dit mag
enkel gebeuren wanneer de communicatie verstoord is of om
problemen op te lossen.
Het verbindingsbeleid voor beeldschermen wijzigen
1. Meld u aan als geavanceerde gebruiker (zie "Aanmelden als
geavanceerde gebruiker" op pagina 14).
2. Klik op Options in het hoofdmenu
Het venster Options wordt weergegeven. Selecteer het tabblad
Displays.
3. Selecteer het gewenste communicatiekanaal.
Sommige opties voorzien meerdere kanalen. In dit geval
bepaalt de volgorde de prioriteit: het tweede kanaal wordt
alleen gebruikt als de communicatie via het eerste kanaal
mislukt of onbetrouwbaar is.

Verbindingsbeleid beeldschermen
21
4. Bevestig uw keuze door op de knop Refresh configuration te
klikken.

Status en acties
22
Status en acties
De status van het werkstation bekijken
De status van het werkstation bekijken:
1. Klik op de knop Status in het hoofdmenu van MediCal QAWeb
Agent.
2. Het venster Status wordt weergegeven. In het bovenste
gedeelte kunt u zien welke acties bezig zijn.
In het middelste gedeelte kunt u de QA-status van het
werkstation, de geplande en de uit te voeren acties zien. U kunt
ook acties doorvoeren, actieschema's veranderen en informatie
raadplegen over de laatste resultaten van de actie.
In het laatste gedeelte kunt u de verbindingsstatus met de
QAWeb Server bekijken.
De pictogrammen in het venster Status geven aan of de status al
dan niet OK is.

Status en acties
23
De acties die bezig zijn bekijken
Acties die bezig zijn
Het bovenste gedeelte van het venster Status somt de acties op die
op dat moment op het werkstation uitgevoerd worden.
Een actie kan een test, kalibratie enz. zijn.
Het aantal beschikbare acties hangt af van de aanwezigheid van een
verbinding tussen MediCal QAWeb Agent en een QAWeb Server:
• Als er geen verbinding is, zijn de beschikbare acties:
• Auto-calibration
• Compliance test
• Visual test
Note: Als het programma geïnstalleerd werd met een
aangepast QA-beleid, kunnen er andere acties beschikbaar zijn.
Als er een verbinding is, kan de QA-administrator andere acties
toevoegen, verwijderen of uitvoeren via de QAWeb Server.
Note: Voor beeldschermen die uitgerust zijn met de functie I-
Luminate en/of een tekstmodus, worden alle geautomatiseerde
en externe acties uitgesteld zolang een van deze functies
geactiveerd is op het beeldscherm. Daarnaast is het niet
mogelijk om I-Luminate of de tekstmodus te activeren terwijl de
autokalibratie en conformiteitstest worden uitgevoerd.

Status en acties
24
Weergeven van de QA-status, geplande,
regionale QA en uit te voeren acties
Status
Het middelste gedeelte in het venster Status toont of het werkstation
op dat moment conform het gedefinieerde QA-beleid is.
Het QA-beleid wordt normaal gezien gedefinieerd door de QAWeb
Server. Indien MediCal QAWeb Agent niet verbonden is met een
QAWeb Server, wordt er een standaard-QA-beleid gedefinieerd. U
hebt beperkte mogelijkheden om dit beleid te wijzigen.
Geplande en uit te voeren acties
Dit gedeelte somt ook de geplande en uit te voeren acties op dit
werkstation op. Geplande acties vereisen geen gebruikersinteractie
terwijl uit te voeren acties dit wel doen.
De acties die kunnen worden gepland op het werkstation hangen af
van het feit of er al dan niet een verbinding is met de QAWeb Server
en van het service level voor de beeldschermen.
Het service level dat standaard wordt gebruikt, is "Essential". Dit level
voorziet dezelfde functionaliteit als een installatie van MediCal
QAWeb Agent zonder verbinding met de QAWeb Server.
Hieronder vindt u een korte beschrijving van de mogelijke taken
volgens het service level. De "Essential"-taken worden standaard
samen met MediCal QAWeb Agent geïnstalleerd; de andere taken
moeten extern via de QAWeb Server geïnstalleerd worden.
Als er een verbinding is met QAWeb Server, worden de resultaten van
de actie verzonden naar de server.
Essential service level
• Auto-calibration

Status en acties
25
Deze actie kalibreert automatisch alle beeldschermen in de
configuratie.
Op Barco Coronis- en Nio-beeldschermen is dit standaard een
snelle kalibratie, waarbij er geen gebruikersinteractie vereist is.
De gebruiker kan deze kalibratie veranderen naar een volledige
kalibratie (zie verder).
Op andere Barco-beeldschermen en beeldschermen van andere
merken is dit altijd een volledige kalibratie. Er is een externe
lichtsensor en enige gebruikersinteractie vereist.
Een snelle kalibratie verloopt snel en is voldoende nauwkeurig
om de beeldschermen gekalibreerd te houden.
Een volledige kalibratie (Zie Beeldschermen kalibreren met
behulp van de knop Calibrate, op pagina 57.) is nauwkeuriger
maar duurt langer. Deze moet door een QA-verantwoordelijke
worden uitgevoerd.
Voor Barco Coronis- en Nio-beeldschermen kunt u de
autokalibratie naar een volledige kalibratie veranderen door te
klikken op Info naast het item Auto-calibration in het gedeelte
Scheduled Actions in het venster Status.
• Compliance test
Deze actie meet de beeldschermcurve en gaat na of deze
conform de doelspecificatie is. Indien er een verbinding is met
de QAWeb Server, worden de resultaten naar de server
verzonden.
• Visual test
Deze actie voert een reeks visuele tests uit aan de hand van
testpatronen met bijbehorende vragen. In het onderdeel Modify
van deze test kunt u een voorgedefinieerde visuele test of een
aangepast bestand selecteren.
Het aangepaste bestand moet een xml-document zijn dat de
reeks testpatronen en de bijbehorende vragen definieert. Als u
een aangepast bestand wenst, neemt u contact op met de
ondersteuningsafdeling van Barco.

Status en acties
26
Premium service level
Dezelfde acties als hierboven, plus:
• Display test
Deze actie gaat na of de achtergrondverlichting van het
beeldscherm en de witluminantie zich nog altijd binnen de
gedefinieerde marges bevinden.
• Ambient light test
Deze actie gaat op regelmatige basis na of het omgevingslicht
(het licht in de ruimte rondom de beeldschermen) nog altijd
binnen de toegelaten limieten valt. Deze limieten worden
bepaald door de Leesruimte die geselecteerd werd tijdens de
kalibratie (Zie Kalibratie in een autonome toepassing, op
pagina 59.). Indien de gemeten omgevingslichtwaarde te hoog
is voor de geselecteerde Reading Room, zult u maatregelen
moeten nemen om het omgevingslicht in de zaal te veranderen
of om een herkalibratie te doen met een andere Reading Room-
instelling.
Note: Deze actie werkt enkel op de New Coronis-
beeldschermen (kleur of grijswaarden) van Barco.
• Visual confidence test
Hiermee worden een aantal verschillende vormen met kleine
contrastverschillen ten opzichte van de achtergrond getoond. In
het onderdeel Modify van deze test kunt u een van de
voorgedefinieerde visuele vertrouwenstests selecteren of een
aangepast bestand definiëren.
Het aangepaste bestand moet een xml-document zijn dat de
reeks testpatronen, de testmodus, de contrastniveaus, de time-
outs enz. definieert. Als u een aangepast bestand wilt krijgen of
schrijven, neemt u contact op met de ondersteuningsafdeling
van Barco.
Note: De visuele vertrouwenstest kan ook afzonderlijk worden
aangeschaft, als aanvullende "locatielicentie" op het essentiële
service level. Contacteer hiervoor uw Barco-verkooppunt.

Status en acties
27
Regionale QA-acties
Enkele regionale QA-tests (bv. DIN compliance test) zijn beschikbaar
voor gebruikers die een extra licentie hebben. Om de tests te kunnen
uitvoeren, moet u aangemeld zijn als de betreffende gebruiker. Om
de DIN compliance test uit te voeren, moet u bijvoorbeeld aangemeld
zijn als een DIN compliance tester.
De DIN6868-57 compliance test moet afzonderlijk besteld en
aangekocht worden. Contacteer hiervoor uw Barco-verkooppunt. Zie
hieronder voor meer informatie over het verkrijgen en activeren van
deze optie.
Een licentiecode voor regionale QA-tests verkrijgen
Indien u de regionale testoptie DIN6868-57 wenst, gaat u als volgt te
werk:
1. Bestel de optie via uw Barco-verkooppunt.
2. Na het bestellen zal het Barco-verkooppunt u een e-mail sturen
met daarin een bestelnummer en een internetadres waar u zich
dient te registreren.
3. Open de website http://www.barco.com/en/healthcare/
medreg/ en vul het formulier in (u zult het bestelnummer nodig
hebben dat u via e-mail hebt ontvangen). Voltooi de registratie
door te klikken op Register.
4. U zult nog een e-mail ontvangen met daarin de
activeringssleutel die u nodig hebt om de optie in MediCal
QAWeb Agent te activeren.
De regionale QA-tests activeren
Voor u de regionale QA-tests kunt uitvoeren, moet u deze activeren.
1. Meld u aan als de betreffende gebruiker volgens de regionale
QA-test (bv. DIN compliance tester).
2. In het hoofdmenu klikt u op Status om het venster Status te
openen.

Status en acties
28
3. Om een regionale QA-test te activeren, klikt u op Activate naast
de naam van de test.
4. Indien dit gevraagd wordt, voert u de licentiecode in die u
ontvangen hebt. Zie hieronder voor meer details.
De acties die overeenstemmen met de QA-test worden weergegeven.
Een regionale QA-test uitvoeren
1. De regionale test bevat tests met een externe sensor. Zorg
ervoor dat u de sensor verbindt en kalibreert indien nodig.
2. In het venster Status klikt u op Run naast de naam van de test
die u wilt uitvoeren.
3. Selecteer het tabblad Basic of Advanced naargelang uw
voorkeur (zie verder voor meer informatie).
4. Volg de instructies op het scherm en vul de nodige gegevens in
in de verschillende formulieren.
Note: Als de regionale QA-test mislukt, betekent dit niet dat
de beeldschermstatus wijzigt naar Not OK.
Manieren om een regionale QA-test uit te voeren: Basic of Advanced
De regionale QA-tests verlopen stapsgewijs. Iedere stap bestaat uit
een aantal formulieren die ingevuld moeten worden met gegevens
(meetgegevens of algemene gegevens). Basic houdt in dat u een
wizard verkrijgt die u stapsgewijs door alle formulieren begeleidt. Bij
Advanced krijgt u één pagina per stap te zien. Op die pagina kunt u
snel alle formulieren selecteren die tot dezelfde stap behoren
vooraleer u naar de volgende stap gaat.
Basic gaat het trager maar biedt u meer begeleiding en informatie.
Deze manier is bedoeld voor de beginnende gebruiker, terwijl
Advanced bedoeld is voor ervaren gebruikers.
Op eender welk moment in het proces kunt u van Basic naar
Advanced schakelen en vice versa.

Status en acties
29
Algemene testgegevens
Tijdens de test moeten steeds bepaalde algemene test- en
gebruikersgegevens ingevuld worden. U kunt de algemene gegevens
importeren en exporteren zodat u deze bij de volgende uitvoering
van de test niet opnieuw hoeft in te geven. De algemene gegevens
worden opgeslagen op het werkstation na de voltooiing van de test.
Bekijken en afdrukken van regionale QA-rapporten
1. Klik op Info naast de test waarvan u het rapport wenst te
bekijken.
2. Selecteer in het venster met de geschiedenis en rapporten het
beeldscherm waarop het testrapport van toepassing is.
3. Selecteer in de lijst met rapporten het rapport dat u wenst te
bekijken.
4. Om het rapport te bekijken (PDF-formaat), klikt u op View. Om
het rapport rechtstreeks af te drukken, klikt u op Print.

Status en acties
30
Informatie en resultaat van de actie bekijken
Informatie over een actie bekijken:
Klik op Info naast de actienaam.
Het programma geeft specifieke actie-informatie weer. Voorbeelden
hiervan:
• Het resultaat van de actie.
• Het tijdstip van de laatste uitvoering.
• Het tijdstip van de volgende uitvoering.
• De uitvoeringsfrequentie.
• Het gedetailleerde resultaat van de actie.

Status en acties
31
Details te bekijken over het laatste resultaat van de actie:
Klik op View Detailed Result in het venster Info van de actie.
Note: Deze optie is niet beschikbaar voor alle acties. Voor
sommige acties (bv. conformiteitstest) betreft het een grafiek,
voor andere een gegevenslijst.
Hierboven vindt u een voorbeeld van een gedetailleerd resultaat van
een conformiteitstest. U kunt de grafiek afdrukken of u kunt deze
opslaan als PDF-document.
Acties uitvoeren
Een actie onmiddellijk uitvoeren:
Klik op Run naast de actienaam in het venster Status.
U moet als geavanceerde gebruiker aangemeld zijn om de actie Auto-
Calibration te kunnen uitvoeren.

Status en acties
32
Acties wijzigen
De actieparameters veranderen:
Klik op Info naast de actienaam.
Klik op Modify naast een van de aanpasbare parameters in het
venster Info van de actie.
Indien u nog niet bent aangemeld als geavanceerde gebruiker, zal het
programma het aanmelddialoogvenster weergeven. U moet als
geavanceerde gebruiker aangemeld zijn om de parameters te kunnen
veranderen.
Raadpleeg "Aanmelden als geavanceerde gebruiker" op pagina 14
voor meer informatie over het aanmelden.
De geschiedenis van alles acties en resultaten
bekijken
De geschiedenis van de acties raadplegen:
1. Klik op de koppeling View history of all actions on this
workstation in het venster Status.

Status en acties
33
2. Het venster met de geschiedenis van de acties wordt
weergegeven. Hierin worden alle acties opgesomd die op dit
werkstation uitgevoerd werden gedurende de geselecteerde
periode.
U kunt de resultaten van een bepaalde periode bekijken door de
datums From en To te selecteren.

Status en acties
34
Details bekijken van het resultaat van een actie:
Klik op het actieresultaat (OK of NOT OK) om een rapport van de
betreffende actie te bekijken.
Hierboven vindt u een voorbeeld van een gedetailleerd resultaat van
een beeldschermgelijkstelling. U kunt de grafiek afdrukken of u kunt
deze opslaan als PDF-document.
De registratiestatus en de verbindingsstatus
met de server bekijken
Het laatste gedeelte in het venster Status geeft de registratiestatus en
de verbindingsstatus met de QAWeb Server weer.

Status en acties
35
Not Registered
Dit is de standaardregistratiestatus als er geen QAWeb Relay-
verbinding gevonden werd bij het opstarten van MediCal QAWeb
Agent. Klik op de koppeling Register this workstation on the
QAWeb Server om op zoek te gaan naar een beschikbare QAWeb
Relay of om handmatig een QAWeb Relay-hostnaam of -IP-adres in te
geven. Als dit goed verloopt, verandert de registratiestatus naar
'Waiting for Acceptance' (zie verder).
Waiting for Acceptance
Dit is de standaardstatus wanneer MediCal QAWeb Agent een QAWeb
Relay-verbinding gevonden heeft maar het werkstation nog niet
aanvaard werd op de QAWeb Server. Uw QA-administrator dient uw
werkstation op de QAWeb Server te aanvaarden. U kunt de relevante
pagina op de server openen door te klikken op de koppeling Consult
the QAWeb Server en u aan te melden op de server.
Zodra uw werkstation aanvaard is op de QAWeb Server, verandert de
registratiestatus naar 'Registered' (zie verder).
Als u klikt op de koppeling Register this workstation on the QAWeb
Server, wordt de registratieprocedure herstart en verschijnt een

Status en acties
36
nieuw probleem 'Workstation not registered' op de relevante pagina
op de QAWeb Server.

Status en acties
37
Registered
De registratiestatus verandert naar 'Registered' indien MediCal
QAWeb Agent een QAWeb Relay-verbinding gevonden heeft en indien
de registratie van het werkstation aanvaard is op de QAWeb Server.
De prestaties van het werkstation zijn nu volledig controleerbaar via
de QAWeb Server en het QA-beleid is nu volledig gedefinieerd op de
servertoepassing.
Als u op de koppeling Consult the QAWeb Server klikt, verschijnt de
QAWeb Server-aanmeldpagina. Als u zich aanmeldt, verschijnt de
betreffende pagina op de server.
Inactive Connection
De verbindingsstatus zal wijzigen van 'Active' naar 'Inactive' als
MediCal QAWeb Agent zijn verbinding met de QAWeb Relay verliest in
de registratiestatus 'Waiting for Acceptance' of 'Registered'. Dit kan
door verschillende verbindingsproblemen veroorzaakt worden.
U kunt zelf de verbinding proberen te herstellen door te klikken op de
koppeling Restore or check connection. Deze zal de QAWeb Relay-
verbinding trachten te herstellen of zal u toelaten de hostnaam of het

Status en acties
38
IP-adres van QAWeb Relay zelf in te geven indien deze onbereikbaar
is.
Als deze methode de inactieve verbinding niet oplost, controleert u
de verbinding en de beschikbaarheid van de QAWeb Relay of
raadpleegt u uw QA-administrator.

Status en acties
39

Beeldschermen toevoegen en verwijderen
40
Beeldschermen toevoegen en
verwijderen
Barco-beeldschermen
Barco Coronis-, New Coronis-, Nio- en New Nio-beeldschermen zijn
automatisch aan de configuratie toegevoegd als MediCal QAWeb
Agent opstart. U hoeft geen extra actie te ondernemen om deze
beeldschermen toe te voegen. Deze verschijnen automatisch in het
venster Configuration.
Voor andere types van Barco-beeldschermen is het echter zo dat deze
niet automatisch opgespoord en toegevoegd worden aan de
configuratie. U moet deze de eerste keer dat MediCal QAWeb Agent
opstart na het installeren van de beeldschermen handmatig
toevoegen. Zie hieronder voor meer informatie.
Generic displays
Beeldschermen van een ander merk dan Barco worden niet
automatisch gedetecteerd en toegevoegd aan de configuratie. U
moet deze de eerste keer dat MediCal QAWeb Agent opstart na het
installeren van de beeldschermen handmatig toevoegen. Zie
hieronder voor meer informatie.
Beeldschermen handmatig toevoegen aan de configuratie
Om beeldschermen handmatig toe te voegen, moet u aangemeld zijn
als geavanceerde gebruiker. Zie Aanmelden als geavanceerde
gebruiker, op pagina 14.
Note: Vooraleer u beeldschermen toevoegt aan de
configuratie, dient u na te gaan of deze wel degelijk
geïnstalleerd zijn in het configuratiescherm met
beeldschermeigenschappen (juiste resolutie enz.). Handmatig
toegevoegde beeldschermen verdwijnen uit de configuratie na
het herverdelen van de connectoren van de grafische kaart in
Windows.
Beeldschermen toevoegen:

Beeldschermen toevoegen en verwijderen
41
1. Klik op de knop Configuration in het hoofdmenu van MediCal
QAWeb Agent.
2. Het venster Configuration wordt weergegeven. Een of meer
beeldschermpictogrammen bevatten een vraagteken (?)
3. Klik op het pictogram dat het beeldscherm dat u wenst toe te
voegen weergeeft. Indien u niet zeker bent welk beeldscherm
dat is, klikt u op de knop Identify.
4. Klik op Add display. Het dialoogvenster Add new display wordt
weergegeven.
5. Vul de beeldschermgegevens in: merk, type, serienummer en
kleurtype (kleur of grijswaarden). Klik vervolgens op Add.
Het nieuwe beeldscherm verschijnt nu in het venster
Configuration.

Beeldschermen toevoegen en verwijderen
42
Beeldscherminformatie bewerken
Als u een beeldscherm handmatig hebt toegevoegd, kunt u de
identificatie-informatie ervan bewerken.
Beeldscherminformatie in MediCal QAWeb Agent bewerken:
1. Klik op de knop Configuration in het hoofdmenu van MediCal
QAWeb Agent.
2. Klik op het pictogram van het beeldscherm dat u wilt bewerken.
Indien u niet zeker bent welk beeldscherm dat is, klikt u op de
knop Identify.
3. Klik op Edit display. De beeldscherminformatie wordt
weergegeven.
4. Bewerk de informatie en klik op Save.
Beeldschermen verwijderen uit de QAWeb-configuratie
• Om een Barco Coronis-, New Coronis-, Nio- of New Nio-
beeldscherm te verwijderen, koppelt u het beeldscherm los
van het werkstation en herstart u MediCal QAWeb Agent. Het
beeldscherm wordt automatisch verwijderd uit de
configuratie.

Beeldschermen toevoegen en verwijderen
43
• Beeldschermen van een ander merk of andere types van
Barco-beeldschermen moeten handmatig verwijderd worden.
Om beeldschermen handmatig te verwijderen, moet u aangemeld
zijn als geavanceerde gebruiker. Zie Aanmelden als geavanceerde
gebruiker, op pagina 14.
Beeldschermen handmatig verwijderen:
1. Klik op de knop Configuration in het hoofdmenu van MediCal
QAWeb Agent.
2. Klik op het pictogram van het beeldscherm dat u wenst te
verwijderen. Indien u niet zeker bent welk beeldscherm dat is,
klikt u op de knop Identify.
3. Klik op Remove display. Een boodschap verschijnt om te vragen
of u zeker bent van het verwijderen van het beeldscherm uit de
configuratie.
4. Klik op Yes om het beeldscherm te verwijderen.
Het beeldscherm is nu verwijderd en de beeldkwaliteit ervan
wordt niet langer door MediCal QAWeb Agent gecontroleerd.

Informatie over de componenten van het werkstation bekijken
44
Informatie over de componenten van
het werkstation bekijken
Informatie over de componenten van het werkstation bekijken:
1. Klik op de knop Configuration in het hoofdmenu van MediCal
QAWeb Agent.
2. Het venster Configuration wordt weergegeven.
Dit venster toont een grafische weergave van de huidige configuratie:
de verbonden beeldschermen en de grafische kaarten.
De configuratie wordt automatisch gedetecteerd als MediCal QAWeb
Agent opstart.
Note: Als u beeldschermen verbindt of loskoppelt terwijl het
programma bezig is, zult u de MediCal QAWeb Agent moeten
heropstarten om de configuratiewijzigingen op te sporen.

Informatie over de componenten van het werkstation bekijken
45
Klik op het tabblad Displays om de beeldschermen in de configuratie
en de verschillende toepassingsfuncties op de beeldschermen weer
te geven.
Klik op het gepaste beeldschermpictogram om specifieke
beeldscherminformatie weer te geven of om acties toe te
passen op het beeldscherm.
Klik op het tabblad Graphic Boards om de grafische kaarten in de
configuratie weer te geven.
Klik op het pictogram van de gewenste grafische kaart om
specifieke informatie over de grafische kaart weer te geven.
Beeldscherminformatie en -instellingen
bekijken en veranderen
General (displays)
Om algemene informatie over een beeldscherm te bekijken, klikt u
op het tabblad Displays in het venster Configuration. Selecteer het
beeldscherm waarover u informatie wilt bekijken en klik op het
tabblad General.

Informatie over de componenten van het werkstation bekijken
46
Dit tabblad bevat de volgende informatie:
Kalibratie
Om kalibratie-informatie over een beeldscherm te bekijken, klikt u op
het tabblad Displays in het venster Configuration. Selecteer het
Merk
Het merk van het geselecteerde beeldscherm
Type
Het beeldschermtype
Serienummer
Het serienummer van het geselecteerde beeld-
scherm
Kleurtype
Het kleurtype van het geselecteerde beeldscherm:
kleur of grijswaarden
Resolutie (TBC)
De native LCD panel resolutie
Oriëntatie (TBC)
De huidige beeldschermoriëntatie: landschap of por-
tret
Fysieke grootte
De fysieke grootte van het beeldscherm

Informatie over de componenten van het werkstation bekijken
47
beeldscherm waarover u informatie wilt bekijken en klik op het
tabblad Calibration.
Note: Voor Barco Coronis- en Nio-beeldschermen is er meer
informatie beschikbaar dan voor andere beeldschermen.
Dit tabblad geeft de volgende informatie weer over het
geselecteerde beeldscherm:
Kalibratiestatus
Duidt aan of het beeldscherm gekalibreerd is of niet. Indien
het gekalibreerd is, toont dit item ook de datum en het tijd-
stip van de laatste kalibratie.
Weergavefunctie
De weergavefunctie voor dewelke het beeldscherm gekali-
breerd is.
Luminantie
De luminantie-instelling voor dewelke het beeldscherm
gekalibreerd is.

Informatie over de componenten van het werkstation bekijken
48
U kunt de kalibratie-instellingen veranderen als u een kalibratieactie
start. Raadpleeg Zie Handmatig invoeren van kalibratie-
instellingen, op pagina 71. voor meer informatie.
Uitgebreid
Het tabblad Extended is alleen beschikbaar als u aangemeld bent als
geavanceerde gebruiker. Zie Aanmelden als geavanceerde
gebruiker, op pagina 14..
Om meer informatie te zien over een beeldscherm, klikt u op het
tabblad Displays in het venster Configuration. Selecteer het
Chroma
De chroma-instelling voor dewelke het beeldscherm gekali-
breerd is (enkel voor kleurbeeldschermen). U kunt de
chroma definiëren in Kelvin (K) of in coördinaten (x, y).
Zwartluminantie
De zwartluminantie-instelling tot dewelke het beeldscherm
gekalibreerd is.
Leeszaal
De leeszaalselectie volgens dewelke het beeldscherm geka-
libreerd is.
Weergavefunctie voor kleurenstandaard
Of de weergavefunctie voor kleurenstandaard wel of niet
ingeschakeld is.
Technologie voor luminantie-uniformiteit
of de technologie voor luminantie-uniformiteit wel of niet
ingeschakeld is.
Kalibratiemethode
De methode gebruikt voor kalibratie (als het beeldscherm al
vroeger werd gekalibreerd).

Informatie over de componenten van het werkstation bekijken
49
beeldscherm waarover u informatie wilt bekijken en klik op het
tabblad Extended.
Dit tabblad bevat de volgende informatie:
Note: Voor Barco Coronis- en Nio-beeldschermen is er meer
informatie beschikbaar dan voor andere beeldschermen.
Firmware versie
De versie van de interne beeldschermsoftware (firmware)
Bedrijfstijd beeldscherm
Geeft de totale tijd aan dat het beeldscherm in werking
was, inclusief de stand-by tijd.
Bedrijfstijd backlight
Geeft de totale tijd aan dat het beeldscherm in werking
was, exclusief de stand-by tijd. Dit is de totale tijd dat de
achtergrondverlichting van het beeldscherm geactiveerd
was.
DPMS
Of het stroomsparen van het beeldscherm aan of uit staat.

Informatie over de componenten van het werkstation bekijken
50
Interne temperatuur
De intern gemeten temperatuur in graden Celsius en in Fah-
renheit.
LED Power
Het LED-lampje geeft aan of het beeldscherm aan of uit
staat.
Afhankelijk van de beeldschermversie kunt u het ledlampje
activeren of desactiveren in MediCal QAWeb Agent of in
QAWeb Server als dit werkstation geregistreerd is bij de ser-
ver.
Stabilisatie
Of de I-Guard stabilisatie aan of uit staat.
Bedieningsknoppen
U kunt de bedieningsknoppen vooraan het beeldscherm
activeren of desactiveren in de MediCal QAWeb Agent of in
de QAWeb Server als dit werkstation geregistreerd is op de
Server. Als dit gedesactiveerd is, kan de gebruiker het
beeldschermmenu niet gebruiken (OSD).
Power Off knop
Bij sommige beeldschermtypes kunt u de Power-Off active-
ren of desactiveren in de MediCal QAWeb Agent of in de
QAWeb Server als dit werkstation geregistreerd is op de Ser-
ver.
Gamma
Deze optie is alleen beschikbaar op MDRC-2124 beeldscher-
men en biedt de mogelijkheid de gammakleurenruimte te
wijzigen van Wide naar sRGB of QAWeb (nog niet onder-
steund). Een breed gamma biedt een ruimer bereik aan
kleurwaarden dan sRGB, waardoor de kleuren meer verza-
digd zijn.

Informatie over de componenten van het werkstation bekijken
51
Informatie over de grafische kaart bekijken
General (Graphic boards)
Om algemene informatie te bekijken over een grafische kaart, klikt u
op het tabblad Graphic Boards in het venster Configuration. Selecteer
de kaart waarover u informatie wilt bekijken en klik op het tabblad
General Info.
Dit tabblad bevat de volgende informatie:
Naam
Het grafische kaarttype
Serienummer
Het serienummer van de geselecteerde grafische kaart
(enkel beschikbaar voor BarcoMed kaarten)
Aantal connectoren (TBC)
Het aantal video outputs die de geselecteerde kaart bevat
Firmware versie
De firmware versie van de kaart

Informatie over de componenten van het werkstation bekijken
52
Head x
Om informatie te bekijken over de connectoren van de grafische
kaart, klikt u op het tabblad Graphic Boards in het venster
Configuration. Selecteer de kaart waarover u informatie wilt bekijken
en raadpleeg het tabblad Head.
Dit tabblad bevat de volgende informatie:
Driver versie
De versie van de driver van de grafische kaart geïnstalleerd
op dit werkstation PC
Locatie
De coördinaten van de locatie van de connector zoals die
getoond worden in de beeldschermeigenschappen van het
configuratiescherm
Resolutie
De resolutie op dewelke de connector loopt
Gamma tabel
Of de connector een gamma tabel bevat of niet

Informatie over de componenten van het werkstation bekijken
53
Note: Sommige items zijn enkel beschikbaar voor BarcoMed of
kleur BarcoMed grafische kaarten.

Beeldschermen kalibreren
54
Beeldschermen kalibreren
Barco Coronis-, New Coronis-, Nio- of New Nio-
beeldschermen
Verschillende manieren om beeldschermen te
kalibreren
MediCal QAWeb Agent biedt 2 manieren om Coronis- en Nio-
beeldschermen te kalibreren:
a) Het standaard-QA-beleid van MediCal QAWeb Agent
bevat de actie Automatic Calibration. Voor meer
informatie, Zie Auto-calibration, op pagina 24.
b) Het venster Configuration bevat een knop Calibrate voor
beeldschermen. Met behulp van deze functie kunt u ook
kalibratie-instellingen veranderen, wat niet mogelijk is
met de actie Automatic Calibration.
Indien de configuratie verschillende beeldschermen van
hetzelfde type bevat, zullen zij samen worden
gekalibreerd, gebruik makende van dezelfde kalibratie-
instellingen.
Voor Coronis- en Nio-beeldschermen is de standaardautokalibratie
een snelle kalibratie. Voor Coronis- en Nio-beeldschermen kan deze
echter als volgt gewijzigd worden naar een volledige kalibratie:
1. Meld u aan als geavanceerde gebruiker.
2. Klik in het hoofdmenu op Status om het venster Status te
openen.
3. Klik op Info naast Auto-calibration in het gedeelte Scheduled
Actions.
4. Klik op Modify naast Calibration Method in het venster Auto-
calibration.
5. Selecteer Full Calibration als kalibratiemethode.

Beeldschermen kalibreren
55
6. Klik op OK.
Een snelle kalibratie verloopt snel en is voldoende nauwkeurig om de
beeldschermen gekalibreerd te houden. Een volledige kalibratie is
nauwkeuriger maar duurt langer.
Indien een volledige kalibratie uitgevoerd wordt als autokalibratie,
loopt deze automatisch en is er geen gebruikersinteractie vereist.
Indien een volledige kalibratie uitgevoerd wordt als handmatige
kalibratie (door de knop Calibrate te gebruiken), is er
gebruikersinteractie vereist op Nio-beeldschermen. Deze moet door
een QA-verantwoordelijke worden uitgevoerd.
Beeldschermen kalibreren met behulp van Automatic
Calibration
Ondersteunde beeldschermen
Deze functie wordt ondersteund op Barco Coronis-, New Coronis-, Nio-
en New Nio-beeldschermen.
De functie wordt niet ondersteund op beeldschermen van een ander
merk of op andere Barco-beeldschermtypes.
De actie Automatic Calibration gebruiken:
1. Klik op Status in het hoofdmenu.

Beeldschermen kalibreren
56
2. Klik op Run naast Automatic Calibration onder Scheduled Actions
in het venster Status.
Alle ondersteunde medische beeldschermen van Barco in de
configuratie zullen automatisch gekalibreerd worden.
Wanneer de automatische kalibratie voltooid is, verschijnt er een
gedetailleerd rapport.

Beeldschermen kalibreren
57
U kunt dit rapport afdrukken of opslaan als PDF-bestand.
Beeldschermen kalibreren met behulp van de knop
Calibrate
Een geselecteerd beeldscherm kalibreren met behulp van de knop Calibrate:
1. Indien u een externe optische sensor gebruikt voor de kalibratie,
dient u ervoor te zorgen dat deze aangesloten is.
2. Klik op Configuration in het hoofdmenu van MediCal QAWeb
Agent.
3. Selecteer op het tabblad Displays het pictogram van het
beeldscherm dat u wenst te kalibreren.
4. Klik op het tabblad Calibration.

Beeldschermen kalibreren
58
5. Klik op Calibrate.
U moet als geavanceerde gebruiker aangemeld zijn om te kunnen
kalibreren. Zie Aanmelden als geavanceerde gebruiker, op
pagina 14.
Er is een verschil in de kalibratieprocedure tussen autonome
toepassingen en toepassingen verbonden met de MediCal QAWeb
Server:
a) Als er geen verbinding is met de QAWeb Server, wordt
het dialoogvenster Calibration weergegeven. Hier kunt u
de instellingen veranderen voor het uitvoeren van de
kalibratie. Zie verder.
b) Als er een verbinding is met de QAWeb Server, worden de
kalibratie-instellingen bepaald op de server. De MediCal
QAWeb Agent laat u echter toe te experimenteren met de
kalibratie-instellingen. Zie hieronder.

Beeldschermen kalibreren
59
Kalibratie in een autonome toepassing
Vooraleer de kalibratie te starten, kunt u de geschikte kalibratie-
instellingen selecteren.
U kunt de volgende beeldschermfuncties selecteren:
DICOM GSDF
Selecteer een DICOM-beeldschermfunctie voor het meren-
deel van de medische beeldvormingsapplicaties.
De DICOM-functie zorgt voor meer zichtbare grijswaarden in
de beelden.
Dynamic Gamma 2.47/2.2/1.8
Dit zijn gammafuncties die opgeschoven worden om reke-
ning te houden met de restluminantie van een lcd-scherm
bij een "zwart" signaal.
Deze zijn bijzonder nuttig in CT-toepassingen om de percep-
tie van de lage Hounsfield-waarden te verbeteren.
Gamma 2.2/1.8
Selecteer een van deze beeldschermfuncties als het beeld-
scherm een CRT-beeldscherm vervangt met een gamma van
respectievelijk 1.8 of 2.2.
cie
Deze weergavefunctie komt overeen met de lichtheidsfunc-
tie die gedefinieerd is in de CIELAB-kleurruimte.
sRGB
Dit is de weergavefunctie zoals gedefinieerd in de sRGB-
specificatie. Ze lijkt sterk op Gamma 2.2.

Beeldschermen kalibreren
60
U kunt de volgende luminantie-instellingen selecteren:
U kunt de volgende chroma-instellingen selecteren (enkel
kleurbeeldschermen):
De instelling Reading Room maakt het u mogelijk een leeszaaltype te
selecteren dat overeen moet stemmen met het omgevingslicht in de
ruimte waarin het werkstation geplaatst is. Bij deze instelling wordt
Maximize lifetime
Bij deze instelling is de luminantie ingesteld op de stan-
daardwaarde. De levensduur van het lcd-scherm is gemaxi-
maliseerd.
Maximize luminance
Bij deze instelling is de luminantie ingesteld op de maxi-
mumwaarde. Als gevolg hiervan zal de luminantie zo hoog
mogelijk zijn, wat de levensduur negatief beïnvloedt.
Clearbase
Simulatie van de clearbase-kleurtemperatuur
Bluebase
Simulatie van de bluebase-kleurtemperatuur
Native white
De natuurlijke, ongewijzigde kleurtemperatuur van het lcd-
scherm.

Beeldschermen kalibreren
61
er tijdens de kalibratie rekening gehouden met de invloed van het
omgevingslicht in dit type ruimte.
U kunt de volgende leeszaalinstellingen selecteren:
X-Ray Diagnostic Reading Room
Stemt overeen met het licht in zalen voor het stellen van
diagnoses voor computergestuurde radiologie, digitale radi-
ologie of mammografie. Deze instelling geeft het laagste
maximale omgevingslicht weer
(0->10 lux).
CT/MR/NM Reading Room
Stemt overeen met het licht in zalen voor het stellen van
diagnose voor precieze tomografie, magnetische resonantie
of nucleaire medische scans
(10->60 lux).
Kantoor personeelsleden
Stemt overeen met het licht in kantoorruimtes (60->180
lux).
Klinische weergaveruimte
Stemt overeen met het licht in diagnostische leeszalen voor
klinische beeldvorming (180->250 lux).
ER Room
Stemt overeen met het licht op eerstehulpafdelingen (250-
>300 lux).
OR Room
Stemt overeen met het licht in operatiekamers. Deze instel-
ling geeft het hoogst maximale omgevingslicht weer (300-
>400 lux).

Beeldschermen kalibreren
62
Klik op Advanced om de geavanceerde instellingen te openen:

Beeldschermen kalibreren
63
De volgende geavanceerde instellingen zijn beschikbaar:
Klik op Calibrate om de kalibratie met de geselecteerde instellingen
Absolute luminance
U kunt hier de luminantiedoelwaarde handmatig bepalen. U
kunt de luminantie bepalen in cd/m².
Black luminance
U kunt hier de zwartluminantie veranderen. Geef hiervoor
een contrastverhouding tussen 50 en 1.500 in. Hoe hoger
het cijfer, hoe donkerder de zwartluminantie zal zijn.
U kunt ook "Equalize with displays of the same type" selec-
teren. In het laatste geval zullen alle beeldschermen van
hetzelfde type dezelfde zwartluminantie krijgen.
Custom chroma (enkel kleurbeeldschermen)
U kunt hier de chroma of de kleurtemperatuur handmatig
bepalen. U kunt de chroma in Kelvin of in x,y-coördinaten
uitdrukken.
Volledige kalibratie
Als deze optie geselecteerd is, is de kalibratie een volledige
kalibratie. De kalibratie is nauwkeuriger maar duurt langer.
No ambient light compensation
Selecteer deze optie als er geen omgevingslicht in de ruimte
is.
ULT
Dit afvinkhokje laat toe om het Uniform Luminance Techno-
logy systeem aan of uit te zetten. Dit systeem compenseert
de verschillen in uniformiteit over de volledige schermop-
pervlakken en voorziet een uniforme luminantie voor het
volledige scherm. Zie ook de onderstaande opmerking.
Deze optie is niet beschikbaar op sommige beeldschermty-
pes.
CSDF (Color Standard Display Function)
Verdeling van de kleuren op een perceptueel voordelige
manier.

Beeldschermen kalibreren
64
te starten.
Over ULT (Uniform Luminance Technology) en PPU (Per Pixel Uniformity)
Bij het stellen van een diagnose is het cruciaal de kleinste en meest
subtiele beelddetails te onderscheiden. Minimale percentages van
luminantieverschillen die zich op de rand bevinden van wat een
menselijk oog zou kunnen onderscheiden, geven relevante
diagnostische informatie weer.
Daarom zijn Barco's meest geavanceerde beeldschermen uitgerust
met de unieke technologie ULT op New Coronis-beeldschermen en
PPU op Coronis-beeldschermen voor mammografie.
Deze eigen technologie meet en stelt de luminantie bij en zorgt
hierbij voor DICOM-conformiteit over het hele scherm.
Kalibratie als er een verbinding is met de MediCal QAWeb Server
Als u de kalibratie start, kunt u kiezen voor de kalibratie van het
geselecteerde beeldscherm volgens het QA-beleid gedefinieerd op de
QAWeb Server of kunt u beslissen om te experimenteren met de
kalibratie-instellingen.
Selecteer Calibrate to the central QA policy om de kalibratie uit te
voeren volgens de gedefinieerde instellingen op de QAWeb Server. In
dit geval kunt u de kalibratie-instellingen niet lokaal veranderen.
Selecteer Calibrate to a temporary QA policy om te experimenteren
met de kalibratie-instellingen. In dit geval kunt u de kalibratie-
instellingen veranderen zoals u dit wenst. Raadpleeg "Kalibratie in

Beeldschermen kalibreren
65
een autonome toepassing" op pagina 59 voor meer informatie over
de kalibratie-instellingen.
Als de kalibratie voltooid is, biedt MediCal QAWeb Agent u de
volgende opties:
• Selecteer Test patterns om de kalibratie te evalueren volgens
de veranderde instellingen.
• Selecteer Apply the local policy permanently to QAWeb
Server om de veranderde instellingen toe te passen op het
QA-beleid op de QAWeb Server.
De veranderde instellingen moeten handmatig aanvaard
worden op de server.
• Selecteer Retry the calibration with a different temporary
policy om de kalibratie te negeren en opnieuw te proberen
met andere kalibratie-instellingen.
• Selecteer Restore the calibration with the central QA policy
om de veranderingen van de tijdelijke kalibratie ongedaan te
maken.
Andere beeldschermen (MFCD 1218, MFCD 1219,
MDRC en andere merken)
Een ander type beeldscherm kalibreren:
U moet als geavanceerde gebruiker aangemeld zijn om te kunnen
kalibreren. Zie Aanmelden als geavanceerde gebruiker, op
pagina 14.
1. Zorg ervoor dat de externe optische sensor aangesloten is.

Beeldschermen kalibreren
66
2. Klik op Configuration in het hoofdmenu van MediCal QAWeb
Agent.
3. Selecteer op het tabblad Displays het pictogram van het
beeldscherm dat u wenst te kalibreren.
4. Klik op het tabblad Calibration.
5. Klik op Calibrate.
Het dialoogvenster Calibrate wordt weergegeven; hier kunt u de
geschikte kalibratie-instellingen selecteren.

Beeldschermen kalibreren
67
U kunt de volgende beeldschermfuncties selecteren:
U kunt de volgende luminantie-instellingen selecteren:
U kunt de volgende chroma-instellingen selecteren (enkel
DICOM GSDF
Selecteer een DICOM-beeldschermfunctie voor het meren-
deel van de medische beeldvormingstoepassingen.
De DICOM-functie zorgt voor meer zichtbare grijswaarden in
de beelden.
Dynamic Gamma 2.47/2.2/1.8
Dit zijn gammafuncties die opgeschoven worden om reke-
ning te houden met de restluminantie van een lcd-scherm
bij een "zwart" signaal.
Deze zijn bijzonder nuttig in CT-toepassingen om de percep-
tie van de lage Hounsfield-waarden te verbeteren.
Gamma 2.2/1.8
Selecteer een van deze beeldschermfuncties als het beeld-
scherm een CRT-beeldscherm vervangt met een gamma van
respectievelijk 1.8 of 2.2.
cie
Deze weergavefunctie komt overeen met de lichtheidsfunc-
tie die gedefinieerd is in de CIELAB-kleurruimte.
sRGB
Dit is de weergavefunctie zoals gedefinieerd in de sRGB-
specificatie. Ze lijkt sterk op Gamma 2.2.
Current luminance
In deze instelling wordt het beeldscherm gekalibreerd vol-
gend de huidige luminantie.

Beeldschermen kalibreren
68
kleurbeeldschermen):
De instelling Reading Room maakt het u mogelijk een leeszaaltype te
selecteren dat overeen moet stemmen met het omgevingslicht in de
ruimte waarin het werkstation geplaatst is. Bij deze instelling wordt
er tijdens de kalibratie rekening gehouden met de invloed van het
omgevingslicht in dit type ruimte.
U kunt de volgende leeszaalinstellingen selecteren:
Clearbase
Simulatie van de clearbase-kleurtemperatuur
Bluebase
Simulatie van de bluebase-kleurtemperatuur
Native white
De natuurlijke, ongewijzigde kleurtemperatuur van het lcd-
scherm.
X-Ray Diagnostic Reading Room
Stemt overeen met het licht in zalen voor het stellen van
diagnoses voor computergestuurde radiologie, digitale radi-
ologie of mammografie. Deze instelling geeft het laagste
maximale omgevingslicht weer
(0->10 lux).
CT/MR/NM Reading Room
Stemt overeen met het licht in zalen voor het stellen van
diagnose voor precieze tomografie, magnetische resonantie
of nucleaire medische scans
(10->60 lux).
Kantoor personeelsleden
Stemt overeen met het licht in kantoorruimtes (60->180
lux).
Klinische weergaveruimte
Stemt overeen met het licht in diagnostische leeszalen voor
klinische beeldvorming (180->250 lux).

Beeldschermen kalibreren
69
ER Room
Stemt overeen met het licht op eerstehulpafdelingen (250-
>300 lux).
OR Room
Stemt overeen met het licht in operatiekamers. Deze instel-
ling geeft het hoogst maximale omgevingslicht weer (300-
>400 lux).

Beeldschermen kalibreren
70
Klik op Advanced om de geavanceerde instellingen te openen:
De volgende geavanceerde instellingen zijn beschikbaar:
Absolute luminance
U kunt hier de luminantiedoelwaarde handmatig bepalen. U
kunt de luminantie bepalen in cd/m² of in footlambert-een-
heden.
Black luminance
U kunt hier de zwartluminantie veranderen. Geef hiervoor
een contrastverhouding tussen 50 en 1.500 in. Hoe hoger
het cijfer, hoe donkerder de zwartluminantie zal zijn.
U kunt ook "Equalize with displays of the same type" selec-
teren. In het laatste geval zullen alle beeldschermen van
hetzelfde type dezelfde zwartluminantie krijgen.
Custom chroma (enkel kleurbeeldschermen)
U kunt hier de chroma of de kleurtemperatuur handmatig
bepalen. U kunt de chroma in Kelvin of in x,y-coördinaten
uitdrukken.

Beeldschermen kalibreren
71
Klik op Calibrate om de kalibratie met de geselecteerde instellingen
te starten.
Handmatig invoeren van kalibratie-instellingen
Als het beeldscherm gekalibreerd werd met behulp van een eigen
(DICOM uit de verpakking) of een andere tool (bv. een andere
kalibratiesoftware), selecteert u External Tool. In dat geval dient u ook
de Display Function en de instellingen voor het omgevingslicht
(Reading Room) die gebruikt moeten worden voor het kalibreren van
het beeldscherm in te stellen. Op die manier wordt het beeldscherm
niet gekalibreerd door QAWeb Agent. U kunt echter wel de
conformiteitstest gebruiken om de conformiteit met de geselecteerde
Volledige kalibratie
Als deze optie geselecteerd is, is de kalibratie een volledige
kalibratie. De kalibratie is nauwkeuriger maar duurt langer.
No ambient light compensation
Selecteer deze optie als er geen omgevingslicht in de ruimte
is.

Beeldschermen kalibreren
72
Display Function na te gaan in het onderstaande venster Change
Settings.
Als er een verbinding is met de QAWeb Server, wordt de informatie
naar de QAWeb Server verzonden.
Klik op Change settings op het tabblad Calibration om de instellingen
in te voeren.
U kunt de volgende instellingen invoeren:
Calibration tool
Klik op het keuzemenu en selecteer External tool. De ove-
rige instellingen zijn nu ook beschikbaar.
Weergavefunctie
Selecteer de beeldschermfunctie die gebruikt wordt voor
het kalibreren van het beeldscherm.
Reading Room
Selecteer het leeszaaltype dat gebruikt wordt voor het kali-
breren van het beeldscherm.

Beeldschermen kalibreren
73
Geavanceerde instellingen:
Klik op de knop Advanced om de geavanceerde instellingen weer te
geven.
De volgende geavanceerde instellingen zijn beschikbaar:
Klik op Save na het invoeren van de kalibratie-instellingen.
No ambient light compensation
Selecteer deze optie als het beeldscherm al gekalibreerd
werd zonder compensatie van het omgevingslicht.

De QA-conformiteit verifiëren aan de hand van testpatronen
74
De QA-conformiteit verifiëren aan de
hand van testpatronen
De QA-conformiteit verifiëren aan de hand van testpatronen:
1. Klik op de knop Test Patterns in het hoofdmenu van MediCal
QAWeb Agent.
2. Het venster Test Patterns wordt weergegeven.
In dit venster kunt u verschillende testpatronen selecteren om een
QA-check door te voeren.
Sommige testpatronen worden gebruikt voor visuele controles,
andere voor het uitvoeren van optische metingen. In dit laatste geval
kunt u een optische sensor aansluiten.
Het testpatroon RapidFrame is een dynamisch patroon dat gebruikt
kan worden voor Barco-beeldschermen die de functie RapidFrame
ondersteunen.
Note: Voor het testpatroon RapidFrame is een specifieke
DirectX-functionaliteit vereist die mogelijk niet standaard
geïnstalleerd is op uw Windows-besturingssysteem. Als MediCal

De QA-conformiteit verifiëren aan de hand van testpatronen
75
QAWeb Agent detecteert dat de vereiste DirectX-functionaliteit
ontbreekt, verschijnt er een foutmelding op het scherm.
Installeer in dit geval de recentste DirectX End-User Runtime
(deze kunt u verkrijgen via de ondersteuningsdienst van Barco
of de Microsoft-website).
Klik gewoon op de linkermuisknop om het actieve testpatroon te
sluiten.
De lijst met testpatronen in het venster Test patterns filteren:
1. Klik op Filter Disabled om het dialoogvenster van de
testpatroonfilter te openen.
2. Vink de selectievakjes aan van de testpatrooncategorieën die u
wilt bekijken.
3. Klik op OK om de filter toe te passen.
Testpatronen van beeldbestanden
Naast een set van vooringestelde testpatronen kunt u ook uw eigen
persoonlijke testpatronen van beeldbestanden gebruiken. Deze
moeten .gif-, .png-, .jpg- of .bmp-bestanden zijn. U dient deze op te
slaan in de map Images in de installatiemap van MediCal QAWeb
Agent.
Note: De map Images in de installatiemap van MediCal
QAWeb Agent bevat ook een aantal standaard Barco-
beeldbestanden.
Een testpatroon van een beeldbestand weergeven:
1. Selecteer Image File in het venster Test patterns. Het
dialoogvenster Select image wordt weergegeven.

De QA-conformiteit verifiëren aan de hand van testpatronen
76
Het dialoogvenster geeft de beschikbare testpatronen in de
beeldmap weer.
2. Klik op de naam van het patroon dat u wilt weergeven en klik
vervolgens op Select image.

Service en ondersteuning
77
Service en ondersteuning
De serviceopties bekijken:
1. Klik op de knop Service Level in het hoofdmenu van MediCal
QAWeb Agent.
2. Het venster Service Level wordt weergegeven.
De servicemogelijkheden hangen af van het feit of MediCal QAWeb
Agent al dan niet verbonden is met de MediCal QAWeb Server en van
het service level van het werkstation.
Het huidige service level bekijken
Service level
In dit gedeelte kunt u informatie raadplegen over uw huidige service
level.
Klik hiervoor op Consult Online Portfolio. Raadpleeg "Wat is een
portfolio" op pagina 78 voor meer informatie over de portfolio.
Deze functie werkt alleen als de QAWeb Agent verbonden is met de
QAWeb Server.

Service en ondersteuning
78
Over de serviceportfolio
Wat is een portfolio
Een portfolio bevat de licentiedetails voor de medische faciliteit.
Licenties zijn beeldschermgebaseerd en variëren naargelang het
service level.
U kunt de bestaande licenties of service levels op ieder moment
updaten via uw serviceprovider.
Wat is een service level
Een service level bestaat uit meerdere serviceopties die gebundeld
zijn in een profiel in combinatie met soft copy QA-eigenschappen.
Deze QA-eigenschappen worden gecombineerd tot een QA-beleid. De
combinatie van het serviceprofiel en het QA-beleid is vastgelegd voor
elk service level.
De reeks services wordt opgenomen in een Service Level Agreement
(SLA) die goedgekeurd moet worden binnen de medische faciliteit.
Twee service levels
Er zijn twee service levels:
• Service level 1: Essential - Fleet Management. Dit level is voor
beeldschermen die verbonden zijn met QAWeb, bv. indien het
beeldscherm verbonden is met QAWeb zonder een geldige
licentie.
• Service level 2: Premium - Full QA Management. Dit is het
hoogste level. Dit level garandeert complete service- en
kwaliteitsgarantie van uw BARCO-beeldschermsystemen. Ook
de soft copy QA-eigenschappen worden gegarandeerd.

Service en ondersteuning
79
Een probleem rapporteren
Beeldkwaliteitsprobleem
Dit gedeelte laat u toe een beeldschermprobleem te rapporteren. Klik
hiervoor op Report Image Quality Problem.
Deze functie werkt alleen als de QAWeb Agent verbonden is met de
QAWeb Server.
De QAWeb-knowledge base raadplegen
MediCal QAWeb knowledge base
Dit gedeelte laat u toe de QAWeb-knowledgebase te raadplegen. Klik
hiervoor op Consult MediCal QAWeb knowledge base.
Deze functie werkt alleen als er verbinding is met een QAWeb Server.
Serviceacties
Belangrijk
Serviceacties kunnen enkel uitgevoerd worden door gebruikers
die aangemeld zijn als Service technician. Deze acties zijn
voorbehouden voor gekwalificeerd en opgeleid
servicepersoneel.
Beeldschermen gelijkstellen
Door toleranties is het mogelijk dat beeldschermen die verbonden
zijn met hetzelfde werkstation een andere luminantie vertonen, ook
al meten hun interne sensoren dezelfde waarde. In dat geval kunnen
deze gelijkgesteld worden om hun luminantiedoelwaarde op
hetzelfde niveau te krijgen.
De luminantie na de gelijkstelling varieert afhankelijk van het type
externe sensor dat wordt gebruikt. Als er een door Barco
gecertificeerde sensor werd gebruikt (RaySafe Solo Light, Unfors Luxi,
Minolta CA-210 of Minolta CA-310), dan zal de luminantie na de

Service en ondersteuning
80
gelijkstelling gelijk zijn aan de vooropgestelde luminantie voor de
beeldschermen. Voor alle andere sensortypes zal de luminantie na de
gelijkstelling de laagste luminantiewaarde zijn van alle betrokken
beeldschermen vóór de gelijkstelling.
Het gelijkstellen van beeldschermen is enkel mogelijk op Barco
Coronis- en Nio-beeldschermen. De gelijk te stellen
beeldschermen moeten verbonden zijn met hetzelfde
werkstation en moeten van hetzelfde type zijn. Voorbeeld: een
MDCC-2121-beeldscherm kan alleen met andere MDCC-2121-
beeldschermen gelijkgesteld worden.
Ga als volgt te werk:
1. Zorg ervoor dat de beeldschermen minstens 1 uur opgewarmd
zijn.
2. Verbind de externe sensor met het werkstation.
3. Dim het licht in de ruimte.
4. Meld u aan als Service technician. Zie Over gebruikersaccounts,
op pagina 14..
5. Klik op de knop Configuration in het hoofdmenu.
6. Klik op het pictogram van een van de beeldschermen waarvan u
de luminantie gelijk wilt stellen.
7. Klik op het tabblad Service.
8. Kies The white luminance of the display is different from the
white luminance of other displays of the same type en klik
op Next.

Service en ondersteuning
81
9. Kies No, there is only a luminance difference en klik op Next.
10. Kies het sensortype dat u zult gebruiken. Er zijn drie
mogelijkheden:
a) Een door Barco gecertificeerde sensor: kies de eerste
optie, sluit uw sensor aan en klik op Search sensor.
Note: Als u gebruik maakt van een Unfors RaySafe-sensor,
dient deze tweejaarlijks door Unfors RaySafe gekalibreerd te
worden. Doet u dit niet, dan aanvaardt MediCal QAWeb
Agent deze sensor niet als een door Barco gecertificeerde
sensor. Als de recentste kalibratie van de Unfors RaySafe-
sensor langer dan een jaar geleden is, wordt er een melding
weergegeven dat u de Unfors RaySafe-sensor binnenkort zult
moeten herkalibreren. Als de recentste kalibratie van de
langer dan twee jaar geleden is, kan deze niet gebruikt
worden als een door Barco gecertificeerde sensor. U kunt de
sensor wel blijven gebruiken als een niet door Barco
gecertificeerde sensor.

Service en ondersteuning
82
b) Een ander type sensor dat ondersteund wordt door
MediCal QAWeb: kies de optie Sensor that is not Barco
certified, sluit uw sensor aan en klik op Search sensor.
c) Een ander type sensor dat niet ondersteund wordt door
MediCal QAWeb: kies de optie Sensor that is not Barco
certified, kies Manual data entry en voer de instellingen
van de sensor in.
11. Wanneer de sensor gedetecteerd/geselecteerd is, klikt u op
Next om door te gaan.

Service en ondersteuning
83
12. QAWeb Agent geeft een overzicht van de acties die uitgevoerd
zullen worden. Om de acties te starten, vult u uw naam in in het
veld "Service technician" en klikt u op Finish.
Note: Als de beeldschermen die gelijkgesteld worden Nio-
kleurbeeldschermen zijn en een van de opgesomde acties een
volledige kalibratie is, zal u gevraagd worden een extra
kleurensensor aan te sluiten om de volledige kalibratie te
kunnen uitvoeren.
13. De software geeft een patch op het scherm weer die gemeten
moet worden door de externe sensor. Volg de instructies op het
scherm. Als de externe sensor niet ondersteund wordt door
MediCal QAWeb Agent, dient u de gemeten waarden handmatig
in te voeren.
14. Na de metingen wordt een grafiek weergegeven die de
verschillen tussen de verschillende beeldschermen aangeeft.

Service en ondersteuning
84
Klik op Apply om de beeldschermen gelijk te stellen. Klik op
Cancel om terug te keren zonder het gelijkstellen toe te passen.
15. Na de gelijkstelling wordt een beeldschermkalibratie
uitgevoerd.
Herkalibratie van de I-Guard-sensor
Normaal worden kalibraties en tests voor Coronis-beeldschermen
uitgevoerd met de ingebouwde I-Guard-sensor. Sommige klanten
geven echter de voorkeur aan een eigen externe sensor voor het
uitvoeren van metingen en tests. Omdat elk sensormodel verschillend
is, is het mogelijk dat een beeldscherm DICOM-conform is wanneer
dit wordt gemeten met de I-Guard, maar niet conform is bij een
meting met een externe sensor.
Daarom is het mogelijk om de I-Guard-sensor af te stemmen op de
externe (referentie)sensor. Na de herkalibratie is de I-Guard-curve
identiek aan de curve van de externe sensor. Dit betekent dat alle
acties die uitgevoerd worden met de I-Guard dezelfde resultaten
zullen opleveren als met de externe sensor.
De herkalibratie van de I-Guard kan enkel uitgevoerd worden op
beeldschermen met een I-Guard.
De herkalibratie past de kenmerken van de I-Guard-sensor in het
beeldscherm zelf aan als aan de volgende voorwaarden is voldaan:
• De externe sensor is gecertificeerd door Barco (RaySafe Solo
Light, Unfors Luxi, Minolta CA-210 of Minolta CA-310), en

Service en ondersteuning
85
• Het beeldscherm is een van de volgende types: MFGD 5621
HD, MDMG 5121, MFGD 5421, MDCG 3120, MDCG 2121 of
MFGD 3621.
Aangezien de wijzigingen in het beeldscherm zelf worden
doorgevoerd, blijft de herkalibratie van de I-Guard gelden als het
beeldscherm later naar een ander werkstation wordt verplaatst.
Als een van de voorgaande voorwaarden niet vervuld is (verschillend
type sensor en/of beeldscherm), zullen de kenmerken van de I-
Guard-sensor in het beeldscherm niet gewijzigd worden tijdens de
herkalibratie. In plaats daarvan worden de I-Guard-sensormetingen
door MediCal QAWeb Agent aangepast in de software om ervoor te
zorgen dat deze overeenstemmen met de metingen van de externe
sensor. Dit betekent dat de herkalibratie opnieuw zal moeten worden
uitgevoerd als het beeldscherm later naar een ander werkstation
wordt verplaatst.
Ga als volgt te werk:
1. Zorg ervoor dat het beeldscherm minstens 1 uur opgewarmd is.
2. Verbind de externe sensor met het werkstation.
3. Zorg ervoor dat er geen omgevingslicht op de I-Guard en de
externe sensor valt.
4. Meld u aan als Service technician. Zie Over gebruikersaccounts,
op pagina 14.
5. Klik op de knop Configuration in het hoofdmenu.
6. Klik op het pictogram van het beeldscherm waarvan u de I-
Guard wilt herkalibreren.
7. Klik op het tabblad Service.

Service en ondersteuning
86
8. Kies The display is not DICOM compliant according to my
sensor while it is compliant according to the I-Guard sensor
en klik op Next.
9. Kies het sensortype dat u zult gebruiken. Er zijn drie
mogelijkheden:
a) Een door Barco gecertificeerde sensor: kies de eerste
optie, sluit uw sensor aan en klik op Search sensor.
Note: Als u gebruik maakt van een Unfors RaySafe-sensor,
dient deze tweejaarlijks door Unfors RaySafe gekalibreerd te
worden. Doet u dit niet, dan aanvaardt MediCal QAWeb
Agent deze sensor niet als een door Barco gecertificeerde
sensor. Als de recentste kalibratie van de Unfors RaySafe-
sensor langer dan een jaar geleden is, wordt er een melding
weergegeven dat u de Unfors RaySafe-sensor binnenkort zult
moeten herkalibreren. Als de recentste kalibratie van de
langer dan twee jaar geleden is, kan deze niet gebruikt
worden als een door Barco gecertificeerde sensor. U kunt de

Service en ondersteuning
87
sensor wel blijven gebruiken als een niet door Barco
gecertificeerde sensor.
b) Een ander type sensor dat ondersteund wordt door
MediCal QAWeb: kies de optie Sensor that is not Barco
certified, sluit uw sensor aan en klik op Search sensor.
c) Een ander type sensor dat niet ondersteund wordt door
MediCal QAWeb: kies de optie Sensor that is not Barco
certified, kies Manual data entry en voer de instellingen
van de sensor in.
10. Wanneer de sensor gedetecteerd/geselecteerd is, klikt u op
Next om door te gaan.

Service en ondersteuning
88
11. QAWeb Agent geeft een overzicht van de acties die uitgevoerd
zullen worden. Om de acties te starten, vult u uw naam in in het
veld "Service technician" en klikt u op Finish.
12. De software geeft een patch op het scherm weer die gemeten
moet worden door de externe sensor. Volg de instructies op het
scherm. Als de externe sensor niet ondersteund wordt door
MediCal QAWeb Agent, dient u de gemeten waarden handmatig
in te voeren.
13. Na de metingen wordt een grafiek weergegeven die de
verschillen aangeeft tussen de metingen met de I-Guard en met
de externe sensor. Klik op Apply om de I-Guard-sensor af te
stemmen op de externe sensor. Klik op Cancel om terug te gaan
zonder het afstemmen toe te passen.
Note: De grafiek wordt alleen weergegeven als de I-Guard-
sensormetingen in de software gecorrigeerd werden door

Service en ondersteuning
89
MediCal QAWeb. Deze wordt niet weergegeven als de I-Guard-
kenmerken in het beeldscherm zelf werden aangepast.
Fabrieksinstellingen herstellen
Door de fabrieksinstellingen van de interne sensor te herstellen,
zullen eerder uitgevoerde gelijkstellingen en I-Guard-herkalibraties
ongedaan gemaakt worden.
Ga als volgt te werk:
1. Meld u aan als Service technician. Zie Over gebruikersaccounts,
op pagina 14..
2. Klik op de knop Configuration in het hoofdmenu.
3. Klik op het pictogram van het beeldscherm waarvoor u de
fabrieksinstellingen van de interne sensor wilt herstellen.
4. Klik op het tabblad Service.
5. Kies I know how to handle my issue. Let me specify the
actions to take. en klik op Next.

Service en ondersteuning
90
6. Vink de actie Revert the I-Guard sensor to its factory settings
aan en klik op Next.
7. QAWeb Agent geeft een overzicht van de acties die uitgevoerd
zullen worden. Om de acties te starten, vult u uw naam in in het
veld "Service technician" en klikt u op Finish.
De geschiedenis van de serviceacties weergeven
U kunt de geschiedenis van de serviceacties samen met de
geschiedenis van andere acties bekijken.
Ga als volgt te werk:
1. Meld u aan als Service technician. Zie Over gebruikersaccounts,
op pagina 14..
2. Klik op de knop Configuration in het hoofdmenu.
3. Klik op het pictogram van het beeldscherm waarvoor u de
geschiedenis van de serviceacties wilt bekijken.
4. Klik op het tabblad Service.

Service en ondersteuning
91
5. Kies I know how to handle my issue. Let me specify the
actions to take. en klik op Next.
6. Klik op View action history.

www.barco.com
K5902090-00
september 2014
-
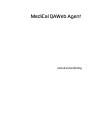 1
1
-
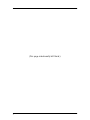 2
2
-
 3
3
-
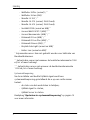 4
4
-
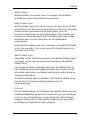 5
5
-
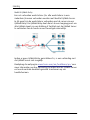 6
6
-
 7
7
-
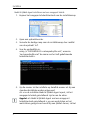 8
8
-
 9
9
-
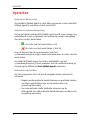 10
10
-
 11
11
-
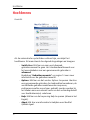 12
12
-
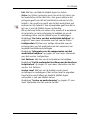 13
13
-
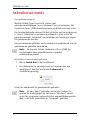 14
14
-
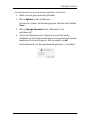 15
15
-
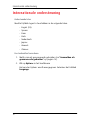 16
16
-
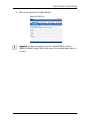 17
17
-
 18
18
-
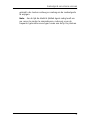 19
19
-
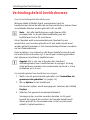 20
20
-
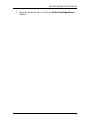 21
21
-
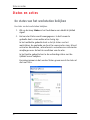 22
22
-
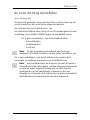 23
23
-
 24
24
-
 25
25
-
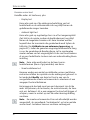 26
26
-
 27
27
-
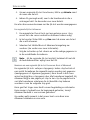 28
28
-
 29
29
-
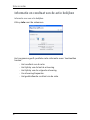 30
30
-
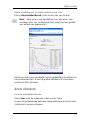 31
31
-
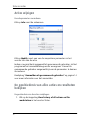 32
32
-
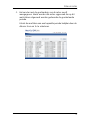 33
33
-
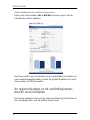 34
34
-
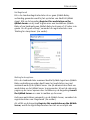 35
35
-
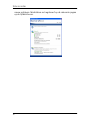 36
36
-
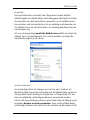 37
37
-
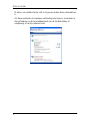 38
38
-
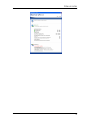 39
39
-
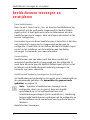 40
40
-
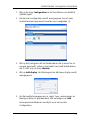 41
41
-
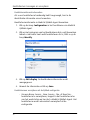 42
42
-
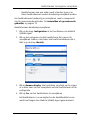 43
43
-
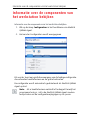 44
44
-
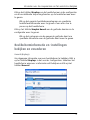 45
45
-
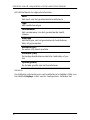 46
46
-
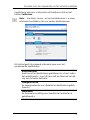 47
47
-
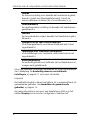 48
48
-
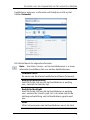 49
49
-
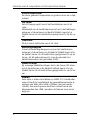 50
50
-
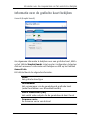 51
51
-
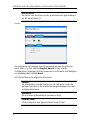 52
52
-
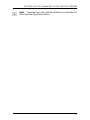 53
53
-
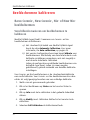 54
54
-
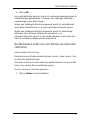 55
55
-
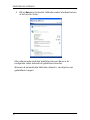 56
56
-
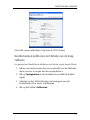 57
57
-
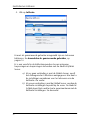 58
58
-
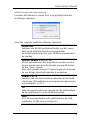 59
59
-
 60
60
-
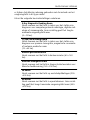 61
61
-
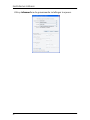 62
62
-
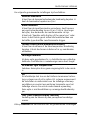 63
63
-
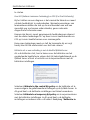 64
64
-
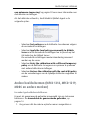 65
65
-
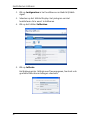 66
66
-
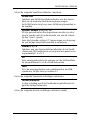 67
67
-
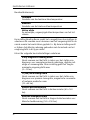 68
68
-
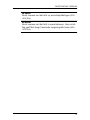 69
69
-
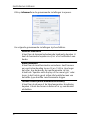 70
70
-
 71
71
-
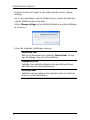 72
72
-
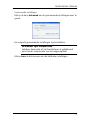 73
73
-
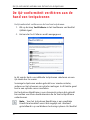 74
74
-
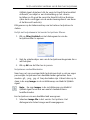 75
75
-
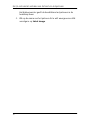 76
76
-
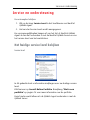 77
77
-
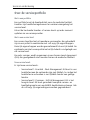 78
78
-
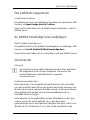 79
79
-
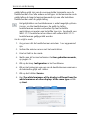 80
80
-
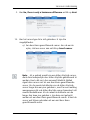 81
81
-
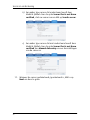 82
82
-
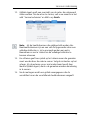 83
83
-
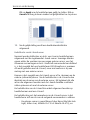 84
84
-
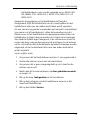 85
85
-
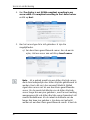 86
86
-
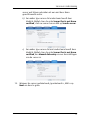 87
87
-
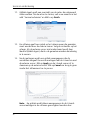 88
88
-
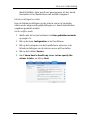 89
89
-
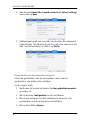 90
90
-
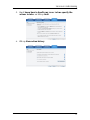 91
91
-
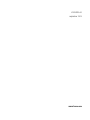 92
92
Gerelateerde artikelen
-
Barco Coronis 5MP LED (MDCG-5221) Gebruikershandleiding
-
Barco Coronis 3MP LED (MDCG-3221) Gebruikershandleiding
-
Barco Coronis Uniti (MDMC-12133) Gebruikershandleiding
-
Barco Coronis Fusion 4MP (MDCC-4330) Gebruikershandleiding
-
Barco Coronis Fusion 4MP MDCC-4430 Gebruikershandleiding
-
Barco Coronis 5MP LED MDCG-5221 Gebruikershandleiding
-
Barco Nio Color 5MP (MDNC-6121) Gebruikershandleiding
-
Barco QAWeb Enterprise Gebruikershandleiding
-
Barco QAWeb Enterprise Gebruikershandleiding
-
Barco QAWeb Enterprise Gebruikershandleiding