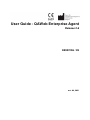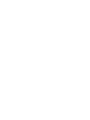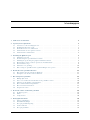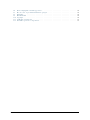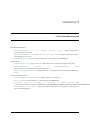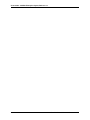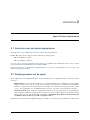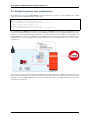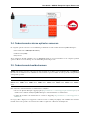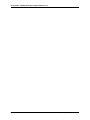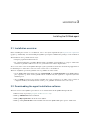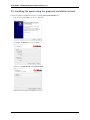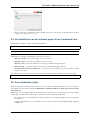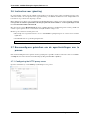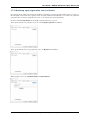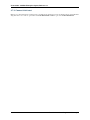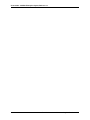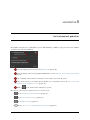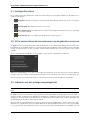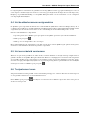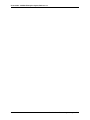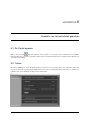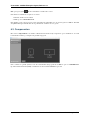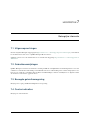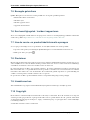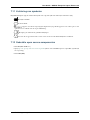Barco QAWeb Enterprise Gebruikershandleiding
- Type
- Gebruikershandleiding

User Guide - QAWeb Enterprise Agent
Release 2.6
K5902156 / 09
mrt. 04, 2021


Inhoudsopgave
1 Links naar documentatie 1
2 Agent System requirements 3
2.1 Vereisten voor het besturingssysteem . . . . . . . . . . . . . . . . . . . . . . . . . . . . . . . . . 3
2.2 Werkingsmodus van de agent . . . . . . . . . . . . . . . . . . . . . . . . . . . . . . . . . . . . . 3
2.3 Netwerkvereisten voor werkstations . . . . . . . . . . . . . . . . . . . . . . . . . . . . . . . . . 4
2.4 Ondersteunde externe optische sensoren . . . . . . . . . . . . . . . . . . . . . . . . . . . . . . . 5
2.5 Ondersteunde beeldschermen . . . . . . . . . . . . . . . . . . . . . . . . . . . . . . . . . . . . . 5
3 Installing the QAWeb agent 7
3.1 Installation overview . . . . . . . . . . . . . . . . . . . . . . . . . . . . . . . . . . . . . . . . . 7
3.2 Downloading the agent installation software . . . . . . . . . . . . . . . . . . . . . . . . . . . . . 7
3.3 Installing the agent using the graphical installation wizard . . . . . . . . . . . . . . . . . . . . . . 8
3.4 Het installeren van de software-agent via de Command-Line . . . . . . . . . . . . . . . . . . . . . 9
3.5 Post installation steps . . . . . . . . . . . . . . . . . . . . . . . . . . . . . . . . . . . . . . . . . 9
3.6 Instructies voor ‘ghosting’ . . . . . . . . . . . . . . . . . . . . . . . . . . . . . . . . . . . . . . . 10
3.7 Barcoconfig.exe gebruiken om de agentinstellingen aan te passen . . . . . . . . . . . . . . . . . . 10
4 Overzicht van de gebruikersinterface 13
4.1 Pictogram in het systeemvak van Windows . . . . . . . . . . . . . . . . . . . . . . . . . . . . . . 13
4.2 Statuspaneel en details van het werkstation . . . . . . . . . . . . . . . . . . . . . . . . . . . . . . 13
5 Het statuspaneel gebruiken 15
5.1 Huidige QA-status . . . . . . . . . . . . . . . . . . . . . . . . . . . . . . . . . . . . . . . . . . 16
5.2 Uit te voeren taken die tussenkomst van de gebruiker vereisen . . . . . . . . . . . . . . . . . . . . 16
5.3 Indicatie van het huidige omgevingslicht . . . . . . . . . . . . . . . . . . . . . . . . . . . . . . . 16
5.4 Het beeldschermmenu ontgrendelen . . . . . . . . . . . . . . . . . . . . . . . . . . . . . . . . . 17
5.5 Het serverbeleid vernieuwen . . . . . . . . . . . . . . . . . . . . . . . . . . . . . . . . . . . . . 17
5.6 Testpatronen tonen . . . . . . . . . . . . . . . . . . . . . . . . . . . . . . . . . . . . . . . . . . 17
6 De details van het werkstation gebruiken 19
6.1 De Portal openen . . . . . . . . . . . . . . . . . . . . . . . . . . . . . . . . . . . . . . . . . . . 19
6.2 Taken . . . . . . . . . . . . . . . . . . . . . . . . . . . . . . . . . . . . . . . . . . . . . . . . . 19
6.3 Componenten . . . . . . . . . . . . . . . . . . . . . . . . . . . . . . . . . . . . . . . . . . . . . 20
7 Belangrijke informatie 21
7.1 Uitgaveopmerkingen . . . . . . . . . . . . . . . . . . . . . . . . . . . . . . . . . . . . . . . . . 21
7.2 Gebruiksaanwijzingen . . . . . . . . . . . . . . . . . . . . . . . . . . . . . . . . . . . . . . . . 21
7.3 Beoogde gebruiksomgeving . . . . . . . . . . . . . . . . . . . . . . . . . . . . . . . . . . . . . . 21
7.4 Contra-indicaties . . . . . . . . . . . . . . . . . . . . . . . . . . . . . . . . . . . . . . . . . . . 21
7.5 Beoogde gebruikers . . . . . . . . . . . . . . . . . . . . . . . . . . . . . . . . . . . . . . . . . . 22
i

7.6 Een beveiligingslek / incident rapporteren . . . . . . . . . . . . . . . . . . . . . . . . . . . . . . 22
7.7 Hoe de versie- en productlabelinformatie opvragen . . . . . . . . . . . . . . . . . . . . . . . . . . 22
7.8 Disclaimer . . . . . . . . . . . . . . . . . . . . . . . . . . . . . . . . . . . . . . . . . . . . . . 22
7.9 Handelsmerken . . . . . . . . . . . . . . . . . . . . . . . . . . . . . . . . . . . . . . . . . . . . 22
7.10 Copyright . . . . . . . . . . . . . . . . . . . . . . . . . . . . . . . . . . . . . . . . . . . . . . . 22
7.11 Verklaring van symbolen . . . . . . . . . . . . . . . . . . . . . . . . . . . . . . . . . . . . . . . 23
7.12 Gebruikte open source-componenten . . . . . . . . . . . . . . . . . . . . . . . . . . . . . . . . . 23
ii

HOOFDSTUK 1
Links naar documentatie
Gebruikershandleidingen:
• Gebruikershandleiding voor de QAWeb Enterprise Portal (https://documentation-
qaweb.healthcare.barco.com)
• Gebruikershandleiding voor de QAWeb Enterprise Agent (dit document) (https://documentation-qaweb-
agent.healthcare.barco.com)
• Ondersteunde Barco beeldschermen (https://www.barco.com/en/support/docs/TDE10174)
Ondersteuning:
• Ondersteuningspagina voor QAWeb Enterprise (https://www.barco.com/en/support/qaweb-enterprise)
• Ondersteuningspagina: documenten en gebruikershandleidingen (PDF)
(https://www.barco.com/en/support/qaweb-enterprise/docs)
• Ondersteuningspagina: Kennisdatabase (https://www.barco.com/en/support/qaweb%20enterprise/knowledge-
base)
Algemene productinformatie:
• Bestemmingspagina voor QAWeb Enterprise (https://www.barco.com/qaweb)
• Releaseopmerkingen (https://www.barco.com/en/support/docs/TDE10170)
• Veelgestelde vragen over beveiliging en connectiviteit van QAWeb Enterprise (htt-
ps://www.barco.com/services/website/en/TdeFiles/Download?FileNumber=TDE10233&TdeType=1&Revision=00&ShowDownloadPage=False)
• Privacyverklaring voor het product (https://www.barco.com/en/about-barco/legal/privacy-policy/product-
privacy-statement#qawebe)
1

User Guide - QAWeb Enterprise Agent, Release 2.6
2 Hoofdstuk 1. Links naar documentatie

HOOFDSTUK 2
Agent System requirements
2.1 Vereisten voor het besturingssysteem
Dit geldt alleen voor de werkstations waarop de software-agent is geïnstalleerd.
QAWeb Enterprise Agent is supported on the following operating systems:
• Microsoft Windows 7 64-bit
• Microsoft Windows 10 64-bit
Voor een correcte weergave van diagnostische beelden op het gekalibreerde beeldscherm, dient u ervoor te zorgen
dat de nacht-licht functie in Windows 10 wordt uitgeschakeld.
Het wordt aanbevolen om regelmatig beveiligingsupdates toe te passen op het werkstation en om een up-to-date
antivirus oplossing te gebruiken.
2.2 Werkingsmodus van de agent
Bij het implementeren van QAWeb Enterprise houdt u rekening met de werkingsmodus die overeenstemt met uw
behoeften.
• Online modus: De agent maakt gebruik van een netwerkverbinding om te communiceren met de QAWeb
Enterprise online service, wat een gecentraliseerd overzicht en gecentraliseerde configuratie mogelijk maakt.
Kalibratie en QA-tests worden aangestuurd door beleidslijnen. De resultaten worden opgeslagen in de online
service, die toegankelijk is door de QAWeb Enterprise portal te openen met een ondersteunde webbrowser.
• Stand-alone modus: In de stand-alone werkingsmodus maakt de agent geen gebruik van een netwerkverbin-
ding. Configuratie, kalibratie en QA-tests zijn beperkt tot het niveau van het werkstation. Gebruik deze modus
alleen wanneer er geen netwerkverbinding beschikbaar is. Belangrijk: Deze modus is momenteel nog niet
beschikbaar. Deze wordt toegevoegd in een volgende release.
Om maximaal voordeel te halen uit QAWeb Enterprise, raadt Barco aan om de agent te gebruiken in de online modus.
3

User Guide - QAWeb Enterprise Agent, Release 2.6
2.3 Netwerkvereisten voor werkstations
Bij gebruik van de agent in de online modus vereist het werkstation toegang tot de volgende URL’s, die worden
gehost door de Barco QAWeb Enterprise online service:
https://qaweb.healthcare.barco.com
https://qawebapi.healthcare.barco.com
https://documentation-qaweb.healthcare.barco.com
https://auth.healthcare.barco.com
https://qawebdata.healthcare.barco.com
https://a3n9amleodurj6-ats.iot.eu-west-1.amazonaws.com
Voor netwerken waar HTTP-verkeer alleen is toegestaan via een HTTP-proxyserver, moet u de informatie over de
proxyserver verzamelen alvorens de software-agent te installeren. Als de proxyserver gebruikersauthenticatie vereist,
raden we aan om één gebruikersnaam/wachtwoord aan te maken dat zal worden gebruikt voor alle installaties van
QAWeb Enterprise software-agents. Merk op dat de QAWeb-agent moet uitgevoerd worden als een Windows lokale
systeemaccount - de software-agent kan niet uitgevoerd worden als een domeingebruiker en voer ook de proxy-
verificatie uit.
Als er geen proxyserver wordt gebruikt, maar firewallregels de uitgaande internetcommunicatie beperken, moet de
whitelist worden onderhouden op basis van de werkstation hostnames (en niet met behulp van gegevens van domein-
gebruikers, omdat de QAWeb Enterprise-service moet worden uitgevoerd als een Windows lokale systeemaccount
zoals hierboven beschreven)
4 Hoofdstuk 2. Agent System requirements

User Guide - QAWeb Enterprise Agent, Release 2.6
2.4 Ondersteunde externe optische sensoren
De volgende optische sensoren voor schermmeting en -kalibratie worden ondersteund door QAWeb Enterprise:
• Barco LCD-sensor MKII (P/N B4100035)
• LXCan sensor (USB)
• Raysafe X2
Als u de Raysafe X2 wilt gebruiken, moet u .NET Framework 4.5 of hoger installeren en de computer opnieuw
opstarten. Er moet vóór de meting ook een nulafstelling worden uitgevoerd.
2.5 Ondersteunde beeldschermen
Notitie: Het wordt ten zeerste aanbevolen om alle schermen aan te sluiten op het werkstation met een USB-kabel.
Dit verbetert de stabiliteit van de communicatie tussen software-agent en scherm, en verhoogt de uitvoeringssnelheid
van bepaalde operaties.
Notitie: Voor de volgende beeldschermen is steeds een USB-verbinding nodig. MDNG-2120, MDNG-3220,
MDNC-2221, MDRC-1219, MDRC-2122, MDRC-2221, MDRC-2222, MDRC-2224, MDRC-2321, MDRC-
2324.
Om de lijst met ondersteunde Barco-beeldschermen te bekijken:
• Ga naar de Qaweb Enterprise supportpagina (https://www.barco.com/en/support/qaweb%20enterprise) en
download de technische richtlijn “QAWeb Enterprise ondersteunde Barco-beeldschermen”
• U kunt dit document ook downloaden via een directe koppeling: https://www.barco.com/en/support/docs/
TDE10174
If a legacy Barco display is not supported, it will be treated as a third-party display and communication with the
internal sensors isn’t possible. An external sensor will be required for calibration and all QA tests.
2.4. Ondersteunde externe optische sensoren 5

User Guide - QAWeb Enterprise Agent, Release 2.6
6 Hoofdstuk 2. Agent System requirements

HOOFDSTUK 3
Installing the QAWeb agent
3.1 Installation overview
Before installing the software on a workstation, refer to the system requirements (See Agent System requirements
(pagina 3)). Additionally, note that installing the QAWeb agent requires administrative privileges on the workstation.
The installation can be performed in two ways:
• Using the graphical installation wizard.
• De opdrachtregelinterface gebruiken. Hiermee kunt u de QAWeb agent installeren op een groot aantal werk-
stations door gebruik te maken van tools voor geautomatiseerde software-implementatie.
Als er al een oudere versie van de QAWeb Enterprise agent is geïnstalleerd, wordt deze automatisch geüpgraded door
het installatieproces. Het is niet vereist om eerst de oudere versie te de-installeren.
Wanneer de QAWeb agent wordt geïnstalleerd voor gebruik in de online modus:
• Via de QAWeb Enterprise Portal haalt u de organisatie ID en de registratiesleutel van uw QAWeb Enter-
prise organisatie op. Deze worden gebruikt om het werkstation bij uw organisatie te registreren tijdens het
installatieproces.
• Als een HTTP-proxyserver moet worden gebruikt om toegang te krijgen tot de online service, houd u de
configuratiedetails bij de hand (hostnaam of adres, poort, gebruiker en wachtwoord voor de server).
3.2 Downloading the agent installation software
The latest version of the QAWeb agent software can be downloaded from the QAWeb Enterprise Portal:
1. Meld u aan bij de portal (https://qaweb.healthcare.barco.com).
2. Klik op Administratie in het hoofdmenu.
3. Klik op Mijn organisatie in het menu aan de zijkant.
4. Klik op de knop Downloaden om het installatiebestand van de QAWeb Enterprise agent te downloaden.
7

User Guide - QAWeb Enterprise Agent, Release 2.6
3.3 Installing the agent using the graphical installation wizard
Launch the graphical installation wizard by executing qaweb-agent-installer.exe.
1. Op de eerste pagina klikt u op de toets Volgende.
2. Configure the HTTP proxy server settings.
3. Enter the organization ID and registration key.
4. Wacht totdat de software-installatie is voltooid.
8 Hoofdstuk 3. Installing the QAWeb agent

User Guide - QAWeb Enterprise Agent, Release 2.6
5. Aan het einde van de installatieprocedure. Schakel optioneel het selectievakje ‘connectiviteitstest’ in om de
toegang tot de online service te testen.
3.4 Het installeren van de software-agent via de Command-Line
Command-line installation requires the following arguments:
qaweb-agent-installer.exe /S /ORG <organization ID> /REGKEY <registrationkey>
Notitie: Houd er rekening mee dat alle opties hoofdlettergevoelig zijn.
Additionally, the following command line parameters can be used:
• /PROXY_NAME to specify the hostname of the proxy server
• /PROXY_PORT to specify the port number of the proxy server
• /PROXY_USR to specify the username needed for proxy authentication (if required)
• /PROXY_PWD to specify the password needed for proxy authentication (if required)
• /WORKSTATION_DETAIL_SHORTCUT to add a shortcut to the desktop to open the workstation detail
window of the agent
Om de installatie van de software-agent via opdrachtregel ongedaan te maken, gebruikt u de volgende opdracht:
qaweb-agent-installer.exe /S /X
3.5 Post installation steps
When the installation and registration procedure has been successful, the QAWeb Enterprise agent icon will appear
in the Windows notification area. It is recommended to configure Windows to always show this icon in the
notification area.
Immediately after successful installation and registration, the agent may start several QA tests and apply display
settings. The agent will evaluate which tasks to perform based on the following default values:
• De schermen die op het werkstation zijn aangesloten krijgen een standaard gebruik (gebaseerd op het Barco
schermtype).
• A default ambient light value of 35 lux will be used to calculate the reflected ambient light during calibration
and QA tests.
3.4. Het installeren van de software-agent via de Command-Line 9

User Guide - QAWeb Enterprise Agent, Release 2.6
3.6 Instructies voor ‘ghosting’
De term ‘ghosting’ verwijst naar de praktijk van het maken van een image van het gehele besturingssysteem en geïn-
stalleerde software, die vervolgens wordt toegepast/hersteld op verschillende werkstations om de eindgebruikers een
betrouwbare en gecontroleerde omgeving te bieden.
Bij het maken van een image van een werkstation met QAWeb Enterprise software-agent, is het belangrijk om ervoor
te zorgen dat de software-agent zich in een niet-geregistreerde staat bevindt en om het registratieproces uit
te voeren na het herstellen van het beeld.
Het uitvoerbaar bestand RegisterAgent.exe (in de QAWeb Enterprise installatiemap) kan worden gebruikt om
software-agent registratie uit te voeren nadat de feitelijke installatie is uitgevoerd.
Het kan op twee manieren worden gelanceerd:
• Met behulp van een grafische interface: door te dubbelklikken op RegisterAgent.exe of dit te lanceren zonder
argumenten
• Gebruik makende van opdrachtregelargumenten:
RegisterAgent.exe --key <registration key> --organization <organization ID>
3.7 Barcocong.exe gebruiken om de agentinstellingen aan te
passen
Een aantal instellingen kan na registratie worden gewijzigd door gebruik te maken van het uitvoerbare bestand bar-
coconfig.exe, dat zich bevindt in de installatiemap (C:\Program Files\Barco\QAWeb)
3.7.1 Conguring the HTTP proxy server
Open het tabblad ‘Proxy’ om de HTTP-proxyinstellingen aan te passen.
10 Hoofdstuk 3. Installing the QAWeb agent

User Guide - QAWeb Enterprise Agent, Release 2.6
3.7.2 Modifying agent registration after installation
De registratie bij de online service kan na de installatie worden uitgevoerd door gebruik te maken van barcoconfig.exe.
Dit is mogelijk vereist wanneer de registratie werd overgeslagen tijdens het installatieproces of wanneer de agent werd
geregistreerd bij een andere organisatie dan vereist of om redenen van probleemoplossing.
Open het tabblad Connectiviteit om de huidige registratiestatus weer te geven.
Als de agent momenteel is geregistreerd, is de toets Verwijder registratie beschikbaar.
Als de agent momenteel niet is geregistreerd, is de toets Registreer beschikbaar.
When prompted, enter the organization ID and registration key.
3.7. Barcocong.exe gebruiken om de agentinstellingen aan te passen 11

User Guide - QAWeb Enterprise Agent, Release 2.6
3.7.3 Connectiviteitstest
Er kan een connectiviteitstest worden gestart voor hulp bij het diagnosticeren van problemen met de netwerkverbin-
ding. Om deze test te starten, opent u het tabblad Connectiviteit en klikt u op de toets Connectiviteitstest.
12 Hoofdstuk 3. Installing the QAWeb agent

HOOFDSTUK 4
Overzicht van de gebruikersinterface
4.1 Pictogram in het systeemvak van Windows
Het pictogram in het systeemvak van het besturingssysteem geeft de huidige QA-status van het werkstation weer.
• Compliant: Alle QA-tests hebben een compliant QA-status. Er zijn momenteel geen uit te voeren QA-
tests.
• In behandeling: In behandeling: Er is minstens één uit te voeren taak.
• |icon_taskbar_nok Niet compliant: Minstens één QA-test heeft een Niet compliant QA-status omdat het testen
op voldoening aan de testcriteria is mislukt.
4.2 Statuspaneel en details van het werkstation
De gebruikersinterface van de QAWeb interface bestaat uit de volgende elementen:
• Het statuspaneel van de QAWeb agent toont samengevatte informatie aan de gebruiker van het werkstation.
Open het statuspaneel door met de linkermuisknop te klikken op het pictogram van de QAWeb agent in het
systeemvak van Windows. Zie Het statuspaneel gebruiken (pagina 15).
• Het venster voor details van het werkstation is voornamelijk bedoeld voor gebruikers die meer gedetailleerde
informatie nodig hebben over kalibratie, QA-tests of systeemconfiguratie. U kunt het vanuit het statuspaneel
openen door te klikken op het pictogram . Zie De details van het werkstation gebruiken (pagina 19).
13

User Guide - QAWeb Enterprise Agent, Release 2.6
14 Hoofdstuk 4. Overzicht van de gebruikersinterface

HOOFDSTUK 5
Het statuspaneel gebruiken
Het QAWeb statuspaneel is toegankelijk door met de linkermuisknop te klikken op het pictogram van de QAWeb
agent in het systeemvak van Windows.
• Geeft de huidige QA-status aan. Zie Huidige QA-status (pagina 16)
• Geeft het huidige gemeten omgevingslicht (illuminantie) aan. Zie Indicatie van het huidige omgevingslicht
(pagina 16)
• Als een huidige taak momenteel wordt uitgevoerd, wordt deze getoond in dit gebied.
• Dit gebied toont uit te voeren taken die tussenkomst door een gebruiker vereisen. Zie Uit te voeren taken
die tussenkomst van de gebruiker vereisen (pagina 16)
• Klik op om de details van het werkstation te openen.
Het onderste gebied van het statuspaneel bevat een aantal toetsen:
• Zie Het beeldschermmenu ontgrendelen (pagina 17)
• Zie Het serverbeleid vernieuwen (pagina 17)
• Zie Testpatronen tonen (pagina 17)
• Zie Hoe de versie- en productlabelinformatie opvragen (pagina 22)
15

User Guide - QAWeb Enterprise Agent, Release 2.6
5.1 Huidige QA-status
De gecombineerde status van kalibratie en QA-tests wordt samengevat in één QA-statusindicator. Deze kan de vol-
gende waarden hebben:
• Compliant: Alle QA-tests hebben een compliant QA-status. Er zijn momenteel geen uit te voeren QA-
tests.
• In behandeling: Er is minstens één uit te voeren taak.
• Niet compliant: Minstens één QA-test heeft een Niet compliant QA-status omdat het testen op voldoening
aan de testcriteria is mislukt.
• Waarschuwing: Er is een technisch probleem dat moet worden opgelost.
5.2 Uit te voeren taken die tussenkomst van de gebruiker vereisen
De QAWeb agent voert geautomatiseerde taken automatisch uit op de achtergrond. Sommige taken vereisen echter
tussenkomst van de gebruiker. Typische voorbeelden van taken die tussenkomst van de gebruiker vereisen, zijn taken
waarbij een visueel testpatroon aan te pas komt, of taken waarbij metingen met een externe optische sensor worden
gebruikt.
Uit te voeren taken die tussenkomst van de gebruiker vereisen, worden vermeld in het statuspaneel.
Klik met de linkermuisknop op een uit te voeren taak in het statuspaneel om de uitvoering ervan te starten. Wanneer
de taak is voltooid, wordt deze verwijderd uit het statuspaneel tot de volgende keer dat deze moet worden uitgevoerd.
Zie Taken (pagina 19) voor meer informatie over het weergeven van de details van kalibratie en QA-taken.
5.3 Indicatie van het huidige omgevingslicht
Notitie: Indicatie van het omgevingslicht vereist een Barco beeldscherm met geïntegreerde sensor voor omgevings-
licht.
De QAWeb agent meet periodiek het omgevingslicht (er wordt elke minuut een meting uitgevoerd en de laatste 3
metingen worden gecombineerd om tijdelijke schommelingen te elimineren). Deze waarde wordt getoond op het
statuspaneel. Als er meerdere beeldschermen met een ondersteunde sensor aanwezig zijn, wordt het gemiddelde van
de metingen tussen meerdere beeldschermen berekend.
Optioneel kan een omgevingslichtbeleid worden geconfigureerd om de eindgebruiker te melden wanneer het omge-
vingslicht een configureerbare grens overschrijdt. Wanneer dit omgevingslichtbeleid actief is voor de agent, verschijnt
er een pop-upvenster op het werkstation wanneer de grens wordt overschreden. Het herinnert de gebruiker eraan om
16 Hoofdstuk 5. Het statuspaneel gebruiken

User Guide - QAWeb Enterprise Agent, Release 2.6
het omgevingslicht te verminderen. De gebruiker heeft de mogelijkheid om deze pop-upwaarschuwingen voor de rest
van de dag uit te schakelen (bijvoorbeeld als er voor deze dag geen diagnostische metingen meer worden uitgevoerd).
Raadpleeg de gebruikershandleiding voor de QAWeb Enterprise Portal voor meer informatie over de configuratie
van omgevingslichtbeleidslijnen.
5.4 Het beeldschermmenu ontgrendelen
De QAWeb agent vergrendelt automatisch het beeldschermmenu (OSD-menu, On-Screen-Display-menu) om te
voorkomen dat gebruikers per ongeluk de kalibratie-instellingen wijzigen. Het beeldschermmenu kan tijdelijk worden
ontgrendeld, bijvoorbeeld om serviceredenen of om een herstelling van de fabrieksinstellingen uit te voeren.
Om het beeldschermmenu te ontgrendelen:
1. Open het paneel door te klikken op het pictogram van de QAWeb agent in het systeemvak van Windows.
2. Klik op het pictogram .
3. Klik op de toets ‘Ontgrendelen’ om te bevestigen.
Het beeldschermmenu is nu ontgrendeld voor de duur van één uur of totdat de QAWeb agent opnieuw wordt gestart,
waarna het beeldschermmenu automatisch opnieuw is vergrendeld.
5.5 Het serverbeleid vernieuwen
Wanneer de agent wordt gebruikt in de online modus, worden de kalibratie en het QA-beleid geconfigureerd door
gebruik te maken van de QAWeb Enterprise Web Portal. Wanneer er wijzigingen in een beleid worden aangebracht
door gebruik te maken van de portol, kan het tot één uur duren voordat de agent deze wijzigingen overneemt. Aange-
zien deze vertraging onhandig kan zijn tijdens tests of probleemoplossing, kan het opnieuw laden van de beleidslijnen
worden geforceerd door te klikken op het pictogram .
5.6 Testpatronen tonen
Testpatronen kunnen worden gebruikt om de beeldschermeigenschappen te evalueren. Dat kan via visuele inspectie
of door gebruik te maken van een externe luminantiesensor.
Na het klikken op het pictogram verschijnt er een venster met de beschikbare testpatronen. Selecteer het patroon
dat moet worden getoond.
5.4. Het beeldschermmenu ontgrendelen 17

User Guide - QAWeb Enterprise Agent, Release 2.6
18 Hoofdstuk 5. Het statuspaneel gebruiken

HOOFDSTUK 6
De details van het werkstation gebruiken
6.1 De Portal openen
Klik op het pictogram (Openen in Portal) om de pagina voor de details van het werkstation in de QAWeb
Enterprise Portal te openen door gebruik te maken van de standaard internetbrowsertoepassing (vereist authenticatie
van de Portal gebruiker).
6.2 Taken
Het venster taken geeft aan welke kalibratietaken en QA-tests van toepassing zijn op het werkstation. Dit wordt
bepaald door het van toepassing zijnde kalibratiebeleid, het van toepassing zijnde QA-beleid en het geconfigureerde
gebruik van de op het werkstation aangesloten beeldschermen.
19

User Guide - QAWeb Enterprise Agent, Release 2.6
Klik op het pictogram om meer informatie van elke taak te tonen.
Om manueel een kalibratie of QA-test te starten:
1. Breid de details van de taak uit.
2. Klik op de toets Taak uitvoeren.
In de huidige versie is het weergeven van de gedetailleerde taakresultaten op de agent nog niet beschikbaar. Gebruik
de QAWeb Enterprise Web Portal om de gedetailleerde resultaten weer te geven.
6.3 Componenten
Het venster componenten toont welke beeldschermen momenteel zijn aangesloten op het werkstation. Voor elk
beeldscherm wordt het geconfigureerde gebruik aangegeven.
Om te verifiëren op welke fysieke locatie de beeldschermen zijn gepositioneerd, klikt u op de toets Identificeren.
Op elk beeldscherm wordt tijdelijk een indicatie van het beeldschermnummer getoond.
20 Hoofdstuk 6. De details van het werkstation gebruiken

HOOFDSTUK 7
Belangrijke informatie
7.1 Uitgaveopmerkingen
Ga naar de Qaweb Enterprise supportpagina (https://www.barco.com/en/support/qaweb%20enterprise) en download
het document met release notes: “QAWeb Enterprise Release Notes”
U kunt de release notes ook downloaden via een rechtstreekse koppeling: https://www.barco.com/en/support/docs/
TDE10170
7.2 Gebruiksaanwijzingen
QAWeb Enterprise-software is bedoeld om te worden gebruikt als een hulpmiddel voor kwaliteitsgarantie voor beeld-
schermen voor medische beeldvorming, zowel individueel als in een onderneming. Deze software helpt bij het berei-
ken van een consistente conformiteit met medische scherminstellingen, normen en richtlijnen voor digitale beelden
die worden beoordeeld door opgeleide artsen.
7.3 Beoogde gebruiksomgeving
Er zijn geen beoogde gebruiksomstandigheden van toepassing.
7.4 Contra-indicaties
Er zijn geen contra-indicaties.
21

User Guide - QAWeb Enterprise Agent, Release 2.6
7.5 Beoogde gebruikers
QAWeb Enterprise is bedoeld om te worden gebruikt door de volgende gebruikersprofielen:
• PACS / IT-technici en beheerders
• Medische fysici
• Medisch opgeleide artsen
• Opgeleide dienstverleners
7.6 Een beveiligingslek / incident rapporteren
Als u een beveiligingslek ontdekt, willen we dat graag weten, zodat we zo snel mogelijk stappen kunnen ondernemen
om dit aan te pakken: https://www.barco.com/en/about-barco/legal/responsible-disclosure
7.7 Hoe de versie- en productlabelinformatie opvragen
Voor toegang tot de huidige versie, het productlabel, de wettelijke fabrikant en de fabricagedatum:
1. Open the status panel by left-clicking the QAWeb Enterprise icon in the Windows notification area.
2. Klik op het “Info”-pictogram .
7.8 Disclaimer
Hoewel in dit document alles in het werk is gesteld om tot technische nauwkeurigheid te komen, nemen wij geen ver-
antwoordelijkheid voor fouten die kunnen worden gevonden. Ons doel is om u te voorzien van de meest nauwkeurige
en bruikbare documentatie; als u fouten ontdekt, laat het ons dan weten.
De softwareproducten van Barco zijn eigendom van Barco. Ze worden gedistribueerd onder het auteursrecht van
Barco NV of Barco Inc., voor gebruik alleen onder de specifieke voorwaarden van een softwarelicentieovereenkomst
tussen Barco NV of Barco Inc. en de licentiehouder. Geen enkel ander gebruik, reproductie of openbaarmaking van
een Barco-softwareproduct, in welke vorm dan ook, is toegestaan.
De specificaties van Barco-producten kunnen zonder voorafgaande kennisgeving worden gewijzigd.
7.9 Handelsmerken
Alle handelsmerken en geregistreerde handelsmerken zijn eigendom van hun respectievelijke eigenaars.
7.10 Copyright
Dit document is auteursrechtelijk beschermd. Alle rechten zijn voorbehouden. Noch dit document, noch enig deel
ervan mag worden gereproduceerd of gekopieerd in welke vorm of op welke manier dan ook - grafisch, elektronisch
of mechanisch met inbegrip van fotokopieer-, taping- of informatieopslag- en opvraagsystemen - zonder schriftelijke
toestemming van Barco.
© 2018 Barco NV alle rechten voorbehouden.
22 Hoofdstuk 7. Belangrijke informatie

User Guide - QAWeb Enterprise Agent, Release 2.6
7.11 Verklaring van symbolen
In QAWeb Enterprise (Agent en Web Client) kunt u de volgende symbolen vinden (niet-exhaustieve lijst):
• Wettelijke fabrikant
• Productiedatum
• Opgelet: de federale wetgeving (Verenigde Staten) beperkt dit apparaat tot de verkoop door of in
opdracht van een erkende arts uit de gezondheidszorg.
• Raadpleeg de elektronische gebruiksaanwijzingen
• Geeft aan dat de apparatuur voldoet aan de eisen van de relevante EG-richtlijnen/voorschriften.
7.12 Gebruikte open source-componenten
• LibUSB (GNU LGPL 2.1)
• Qt5 (http://doc.qt.io/qt-5/licenses-used-in-qt.html (alleen de hoofdstukken Qt Core, Qt D-Bus, Qt Gui zijn
van toepassing)
• LittleCMS (MIT)
7.11. Verklaring van symbolen 23
-
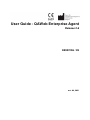 1
1
-
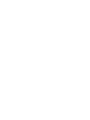 2
2
-
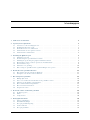 3
3
-
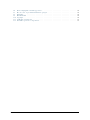 4
4
-
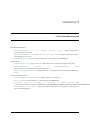 5
5
-
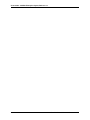 6
6
-
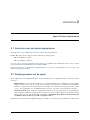 7
7
-
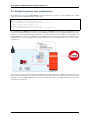 8
8
-
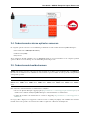 9
9
-
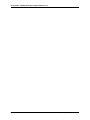 10
10
-
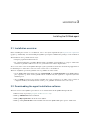 11
11
-
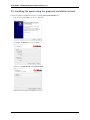 12
12
-
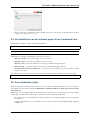 13
13
-
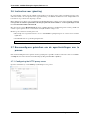 14
14
-
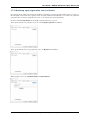 15
15
-
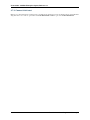 16
16
-
 17
17
-
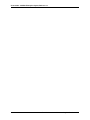 18
18
-
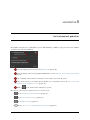 19
19
-
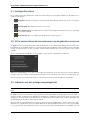 20
20
-
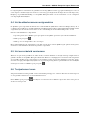 21
21
-
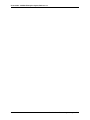 22
22
-
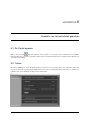 23
23
-
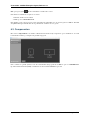 24
24
-
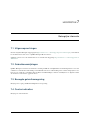 25
25
-
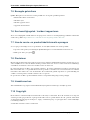 26
26
-
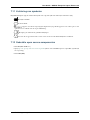 27
27
Barco QAWeb Enterprise Gebruikershandleiding
- Type
- Gebruikershandleiding
Gerelateerde artikelen
-
Barco QAWeb Enterprise Gebruikershandleiding
-
Barco QAWeb Enterprise Gebruikershandleiding
-
Barco MXRT-1450 Gebruikershandleiding
-
Barco MXRT-1450 Gebruikershandleiding
-
Barco Nio Fusion 12MP MDNC-12130 Gebruikershandleiding
-
Barco Coronis Fusion 6MP (MDCC-6530) Gebruikershandleiding
-
Barco MediCal QAWeb Gebruikershandleiding
-
Barco Nio 5MP LED (MDNG-5221) Gebruikershandleiding
-
Barco MDPC-8127 Gebruikershandleiding
-
Barco Eonis 22" (MDRC-2122, Option TS) Gebruikershandleiding