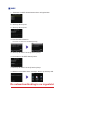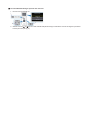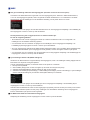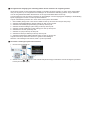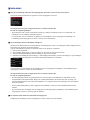PIXMA MG4200
Installatiehandleiding
© CANON INC. 2012
series

Installatiehandleiding
In deze handleiding leest u hoe u een netwerkverbinding voor de printer instelt.
Netwerkverbinding
Draadloze verbinding
De verbinding voorbereiden
De printer instellen
De conguratieprocedure selecteren
De methode drukknop
Standaardinstellingen
WPS
Andere instellingen (Geavanc.instellingen)
Uitschakelen
WEP
WPA/WPA2
Tekens invoeren
Problemen oplossen

Netwerkverbinding
Draadloze verbinding
a
De verbinding voorbereiden
Voordat u begint met het instellen van een draadloze verbinding
1. Zorg dat de printer is ingeschakeld.
Wanneer het apparaat is ingeschakeld, brandt het AAN/UIT-lampje (A).
Opmerkingen over draadloze verbinding
Zorg dat de computer is verbonden met het toegangspunt (A) (of de router van een draadloos netwerk) waarop u de
printer wilt aansluiten.
De con guratie, routerfuncties, instellingsprocedures en beveiligingsinstellingen van het netwerkapparaat hangen af van
uw besturingssysteem. Raadpleeg de handleiding van het netwerkapparaat voor meer informatie of neem contact op met
de fabrikant.
Controleer of het apparaat IEEE802.11n, 802.11g of 802.11b ondersteunt.
Als het apparaat is ingesteld op de modus 'Alleen IEEE802.11 n', kan WEP of TKIP niet worden gebruikt als
beveiligingsprotocol. Wijzig het beveiligingsprotocol voor het apparaat in een ander protocol dan WEP of TKIP, of selecteer
een andere instelling dan 'alleen IEEE802.11 n'.
Als u het apparaat op kantoor gebruikt, vraagt u de netwerkbeheerder om deze informatie.
Wees extra waakzaam als u verbinding maakt met een netwerk waarop geen beveiligingsmaatregelen zijn getroffen,
aangezien u het risico loopt gegevens, zoals uw persoonlijke gegevens, aan derden openbaar te maken.
Een 'ad-hocverbinding', waarbij een directe verbinding met de computer tot stand wordt gebracht via een draadloze
verbinding zonder toegangspunt, wordt niet ondersteund. Bereid eerst een toegangspunt voor.
b
De printer instellen
1. Druk op de knop HOME (A) op de printer.
•
•
•
•
•
•
•

2. Gebruik de knop of (A) om het pictogram Instell. draadl.LAN (WLAN setup) weer te geven.
3. Druk op de linker Functie (Function)-knop (B).
Het (blauwe) Wi-Fi-lampje (C) brandt wanneer de draadloze verbinding is ingeschakeld.
c
De con guratieprocedure selecteren
De printer zoekt automatisch naar toegangspunten die WPS (Wi-Fi Protected Setup) ondersteunen.
* Als het scherm Methode drukknop wordt weergegeven op de printer
Als u niet zeker weet of uw toegangspunt of router deze technologie ondersteunt, drukt u op de knop
Stoppen (Stop).
Ga naar het scherm voor standaardinstellingen.
De methode drukknop
→
d
-A
Selecteer uit de volgende opties de meest geschikte verbindingsmethode.
Standaardinstellingen →
d
-B
Maak verbinding met het toegangspunt door het netwerkwachtwoord op
te geven
WPS →
d
-C
Maak verbinding met een met WPS compatibel toegangspunt
Andere instellingen (Geavanc.instellingen) →
d
-D
Verbinding maken met het netwerk door de instellingen voor het
toegangspunt direct op de printer in te voeren
Als u het WEP-sleutelnummer 2, 3 of 4 gebruikt, selecteert u 'Geavanc.instellingen'.
•
•
•

d
-A De methode drukknop
d
Verbinding via WPS
1. Houd de WPS-knop op het toegangspunt ingedrukt.
Raadpleeg de handleiding bij het toegangspunt voor meer informatie over het drukken op de WPS-knop.
2. Druk binnen twee minuten op de knop OK op de printer.
Het (blauwe) Wi-Fi-lampje van de printer knippert terwijl er wordt gezocht naar een toegangspunt of wanneer hiermee
verbinding wordt gemaakt.
3. Wanneer het linkerscherm verschijnt, drukt u op de knop OK.
De netwerkverbinding is nu ingesteld.

d
-B Standaardinstellingen
d
Verbinding via Standaardinstellingen
1. Selecteer Standaardinstellingen (Standard setup).
2. Druk op de knop OK.
3. Selecteer uw toegangspunt en druk op de knop OK.
4. Een van de onderstaande schermen wordt weergegeven op de printer.
5. Druk op de knop OK.
6. Voer het netwerkwachtwoord (WEP-sleutel of wachtwoordzin) in.
De invoer van tekens is hoofdlettergevoelig.
7. Druk op de linker Functie (Function)-knop.
8. Controleer of het netwerkwachtwoord juist is.
De invoer van tekens is hoofdlettergevoelig.
9. Druk op de linker Functie (Function)-knop.
10. Wanneer het linkerscherm verschijnt, drukt u op de knop OK.
De netwerkverbinding is nu ingesteld.

d
-C WPS
d
Verbinding via WPS
1. Selecteer WPS.
2. Druk op de knop OK.
3. Selecteer Methode drukknop (Push button method).
4. Druk op de knop OK.
5. Druk op de knop OK.
6. Houd de WPS-knop op het toegangspunt ingedrukt.
Raadpleeg de handleiding bij het toegangspunt voor meer informatie over het drukken op de WPS-knop.
7. Druk binnen twee minuten op de knop OK op de printer.
Het (blauwe) Wi-Fi-lampje van de printer knippert terwijl er wordt gezocht naar een toegangspunt of wanneer hiermee
verbinding wordt gemaakt.
8. Wanneer het linkerscherm verschijnt, drukt u op de knop OK.
De netwerkverbinding is nu ingesteld.

d
-D Andere instellingen (Geavanc.instellingen)
d
Verbinding via Geavanc.instellingen
1. Selecteer Andere instellingen (Other setup).
2. Druk op de knop OK.
3. Selecteer Geavanc.instellingen (Advanced setup).
4. Druk op de knop OK.
5. Selecteer uw toegangspunt en druk op de knop OK.
6. Selecteer het beveiligingsprotocol dat wordt gebruikt door het toegangspunt en druk op de knop OK.
Uitschakelen
7. Wanneer het linkerscherm verschijnt, drukt u op de knop OK.
De netwerkverbinding is nu ingesteld.

WEP
7. Selecteer het WEP-sleutelnummer dat u wilt gebruiken.
8. Druk op de knop OK.
9. Druk op de knop OK.
10. Voer de WEP-sleutel in.
De invoer van tekens is hoofdlettergevoelig.
11. Druk op de linker Functie (Function)-knop.
12. Controleer of de WEP-sleutel juist is.
13. Druk op de linker Functie (Function)-knop.
14. Wanneer het linkerscherm verschijnt, drukt u op de knop OK.
De netwerkverbinding is nu ingesteld.

WPA/WPA2
7. Druk op de knop OK.
8. Voer de wachtwoordzin in.
De invoer van tekens is hoofdlettergevoelig.
9. Druk op de linker Functie (Function)-knop.
10. Controleer of de wachtwoordzin juist is.
11. Druk op de linker Functie (Function)-knop.
12. Wanneer het linkerscherm verschijnt, drukt u op de knop OK.
De netwerkverbinding is nu ingesteld.

Tekens invoeren
U kunt de tekens invoeren wanneer het toetsenbord wordt weergegeven op de printer. Volg de
onderstaande procedure.
1. U kunt de tekens invoeren wanneer het toetsenbord wordt weergegeven op het LCD-scherm van de
printer.
De wachtwoordinvoer is hoofdlettergevoelig. Druk daarom zo nodig op de middelste Functie (Function)-knop (A) om te
schakelen tussen kleine letters, hoofdletters en numerieke tekens.
2. Gebruik de knoppen (B) om een teken op het toetsenbord te selecteren en druk op de
knop OK om het teken te selecteren en naar het volgende teken te gaan.
3. Herhaal stap 1 en 2 om de overige tekens in te voeren.

Problemen oplossen
Standaardinstellingen
Het doeltoegangspunt wordt niet gedetecteerd
Is het netwerkapparaat (router en dergelijke) ingeschakeld? Als het netwerkapparaat al is ingeschakeld, schakelt u
het uit en weer in.
Controleer de naam van het toegangspunt/netwerk en het netwerkwachtwoord van het toegangspunt of de router.
Zijn de computer en het netwerkapparaat gecon gureerd?
Zijn het toegangspunt en de printer geïnstalleerd in een open ruimte waarin draadloze communicatie mogelijk is?
Werkt het toegangspunt met IEEE802.11n (2,4 GHz), IEEE802.11g of IEEE802.11b?
Nadat u bovenstaande punten hebt gecontroleerd, drukt u op de linker Functie (Function)-knop (A) op de printer om
nogmaals naar het toegangspunt te zoeken.
Als het probleem nog niet is opgelost, kunnen er andere oorzaken zijn.
Zie ook de volgende gedeelten:
Als SSID uitzenden (verbinding via 'ANY' SSID, enzovoort) is uitgeschakeld of de stealth-modus is ingeschakeld
op het toegangspunt, schakelt u SSID uitzenden (verbinding via 'ANY' SSID, enzovoort) in of schakelt u de stealth-
modus uit, en drukt u nogmaals op de Functie (Function)-knop op de printer om nogmaals naar het toegangspunt
te zoeken.
Selecteer Geef rechtstreeks de naam van het toegangspunt op (Directly enter the access point name) in het scherm
Toegangspunt selecteren (Select access point). Instellingen van de draadloze verbinding van het toegangspunt
kunnen rechtstreeks op de printer worden ingevoerd.
Als 'WPA/WPA2 Enterprise' is ingesteld als beveiligingsprotocol (coderingsstandaard) op het toegangspunt,
wijzigt u het beveiligingsprotocol (coderingsstandaard) en stelt u de draadloze verbinding opnieuw in. 'WPA/WPA2
Enterprise' wordt op deze printer niet ondersteund.
Voor informatie over het wijzigen van het beveiligingsprotocol (coderingsstandaard) van het toegangspunt
raadpleegt u de handleiding bij het toegangspunt of neemt u contact op met de fabrikant.
Er zijn meerdere toeganspunten met dezelfde naam. Wilt u meerdere toegangspunten gebruiken?
Dit bericht wordt weergegeven wanneer meerdere toegangspunten met dezelfde naam zijn gevonden.
Wanneer u maar over één toegangspunt beschikt:
Selecteer 1 toegangspunt gebruiken (Use one AccessPoint only) en druk op de knop OK. Selecteer het MAC-adres
van het doeltoegangspunt op het weergegeven scherm en druk op de knop OK.
Voor informatie over het controleren van het MAC-adres van het toegangspunt raadpleegt u de handleiding bij het
toegangspunt of neemt u contact op met de fabrikant.
•
•
•
•
•
•
•
•
•

Wanneer u meerdere toegangspunten gebruikt:
Selecteer Meerdere toeg.pt. gebr. (Use multiple AccessPoints) en druk op de knop OK.
Een onbekend doeltoegangspunt wordt weergegeven
Er worden mogelijk toegangspunten in de buurt gedetecteerd.
De naam van het doeltoegangspunt wordt niet correct weergegeven
Namen van toegangspunten met dubbelbyte tekens worden niet correct weergegeven, maar kunnen wel worden
geselecteerd.
De naam van het doeltoegangspunt wordt niet automatisch weergegeven
Raadpleeg de handleiding van het toegangspunt of neem contact op met de fabrikant.
Het netwerkwachtwoord wordt niet automatisch weergegeven
Raadpleeg de handleiding van het toegangspunt of neem contact op met de fabrikant.

WEP
Kan geen verbinding maken met het toegangspunt. (Failed to connect to the access point.)
Controleer of de WEP-sleutel die is ingevoerd voor het toegangspunt juist is. Wanneer u WEP-sleutelnummer 2,
3 of 4 van het toegangspunt gebruikt, stelt u het gebruik van WEP-sleutelnummer 1 in of selecteert u een WEP-
sleutelnummer door de instellingen voor de draadloze verbinding van de printer direct in te voeren.
Voor informatie over het wijzigen van het WEP-sleutelnummer van het toegangspunt raadpleegt u de handleiding bij
het toegangspunt of neemt u contact op met de fabrikant.
Als het probleem nog niet is opgelost, kunnen er andere oorzaken zijn.
Zie ook de volgende gedeelten:
Als de DHCP-functie van het toegangspunt inactief is, schakelt u de DHCP-functie in en con
gureert u de
instellingen van de draadloze verbinding opnieuw.
Voor informatie over het controleren of wijzigen van de instellingen van het toegangspunt raadpleegt u de
handleiding bij het toegangspunt of neemt u contact op met de fabrikant.
Als u een toegangspunt gebruikt dat de WEP-sleutels automatisch maakt, controleert u de WEP-sleutel
(hexadecimaal) die automatisch op het toegangspunt wordt gemaakt en voert u deze vervolgens in op de printer.
Voor informatie over het controleren van de speci caties van het toegangspunt raadpleegt u de handleiding bij het
toegangspunt of neemt u contact op met de fabrikant.
Lijst instellingen draadl. LAN (WLAN setting list)
Als lteren van MAC-adressen is ingeschakeld op het toegangspunt, moet u de instellingen zodanig wijzigen dat het
MAC-adres van de printer wordt geaccepteerd.
Volg de onderstaande procedure om het MAC-adres van de printer te controleren.
1. Druk op de knop HOME.
2. Geef Instellen (Setup) weer en druk vervolgens op de rechter Functie (Function)-knop.
3. Selecteer Apparaatinstellingen (Device settings) en druk op de knop OK.
4. Selecteer LAN-instellingen (LAN settings) > LAN-instellingen bevestigen (Con rm LAN settings) > Lijst instellingen
draadl. LAN (WLAN setting list) om het MAC-adres (MAC address) te controleren.
Voor informatie over het wijzigen van de instellingen van het toegangspunt raadpleegt u de handleiding bij het
toegangspunt of neemt u contact op met de fabrikant.
Als u Standaardinstellingen opnieuw wilt uitvoeren
1. Druk op de knop HOME (A).
2. Gebruik de knop of (B) om Instell. draadl.LAN (WLAN setup) te selecteren en druk vervolgens op de linker
Functie (Function)-knop (C).
•
•
•
•

WPA/WPA2
Kan geen verbinding maken met het toegangspunt. (Failed to connect to the access point.)
Zorg dat de wachtwoordzin die is ingevoerd voor het toegangspunt correct is.
Als het probleem nog niet is opgelost, kunnen er andere oorzaken zijn.
Zie ook de volgende gedeelten:
Als de DHCP-functie van het toegangspunt inactief is, schakelt u de DHCP-functie in en con
gureert u de
instellingen van de draadloze verbinding opnieuw.
Voor informatie over het controleren of wijzigen van de instellingen van het toegangspunt raadpleegt u de
handleiding bij het toegangspunt of neemt u contact op met de fabrikant.
Lijst instellingen draadl. LAN (WLAN setting list)
Als lteren van MAC-adressen is ingeschakeld op het toegangspunt, moet u de instellingen zodanig wijzigen dat het
MAC-adres van de printer wordt geaccepteerd.
Volg de onderstaande procedure om het MAC-adres van de printer te controleren.
1. Druk op de knop HOME.
2. Geef Instellen (Setup) weer en druk vervolgens op de rechter Functie (Function)-knop.
3. Selecteer Apparaatinstellingen (Device settings) en druk op de knop OK.
4. Selecteer LAN-instellingen (LAN settings) > LAN-instellingen bevestigen (Con rm LAN settings) > Lijst instellingen
draadl. LAN (WLAN setting list) om het MAC-adres (MAC address) te controleren.
Voor informatie over het wijzigen van de instellingen van het toegangspunt raadpleegt u de handleiding bij het
toegangspunt of neemt u contact op met de fabrikant.
Als het probleem nog niet is opgelost, kunnen er andere oorzaken zijn.
Zie ook de volgende gedeelten:
Als het toegangspunt alleen is gecon gureerd voor communicatie via de IEEE802.11n-standaard en TKIP is
ingesteld als codering, wijzigt u de codering in iets anders dan TKIP of wijzigt u de communicatiestandaard in iets
anders dan IEEE802.11n. Con gureer daarna de instellingen voor de draadloze verbinding opnieuw.
Als codering is ingesteld op TKIP, kan IEEE802.11n niet als communicatiestandaard worden gebruikt.
Voor informatie over het wijzigen van de instellingen van het toegangspunt raadpleegt u de handleiding bij het
toegangspunt of neemt u contact op met de fabrikant.
•
•
•
•
•

Als u Standaardinstellingen opnieuw wilt uitvoeren
1. Druk op de knop HOME (A).
2. Gebruik de knop of (B) om Instell. draadl.LAN (WLAN setup) te selecteren en druk vervolgens op de linker
Functie (Function)-knop (C).

WPS
Kan geen verbinding maken. Er wordt geprobeerd verbinding te maken met meerdere toegangspunten
tegelijk. (Cannot connect. Connections are being attempted from multiple access points simultaneously.)
Het scherm wordt weergegeven wanneer wordt geprobeerd om verbindingen vanaf meerdere toegangspunten
tegelijk te maken. Wacht een ogenblik en congureer de WPS-instellingen opnieuw. Druk op de WPS-knop op slechts
één toegangspunt.
Verbinden mislukt. (Failed to connect.)
Het scherm wordt weergegeven wanneer een fout optreedt.
Controleer de instellingen van het toegangspunt en congureer de WPS-instellingen opnieuw.
Voor informatie over hoe u de instellingen van het toegangspunt controleert, raadpleegt u de handleiding van het
toegangspunt of neemt u contact op met de fabrikant.
Time-outfout. (Timeout error.)
Dit scherm wordt weergegeven wanneer de WPS-instellingen niet binnen een bepaalde tijd zijn voltooid.
Is het netwerkapparaat (router en dergelijke) ingeschakeld? Als het netwerkapparaat al is ingeschakeld, schakelt u
het uit en weer in.
•

Geavanc.instellingen
Het doeltoegangspunt wordt niet gedetecteerd
Is het netwerkapparaat (router en dergelijke) ingeschakeld? Als het netwerkapparaat al is ingeschakeld, schakelt u
het uit en weer in.
Controleer de naam van het toegangspunt/netwerk en het netwerkwachtwoord van het toegangspunt of de router.
Zijn de computer en het netwerkapparaat gecon gureerd?
Zijn het toegangspunt en de printer geïnstalleerd in een open ruimte waarin draadloze communicatie mogelijk is?
Werkt het toegangspunt met IEEE802.11n (2,4 GHz), IEEE802.11g of IEEE802.11b?
Nadat u bovenstaande punten hebt gecontroleerd, drukt u op de linker Functie (Function)-knop (A) op de printer om
nogmaals naar het toegangspunt te zoeken.
Als het probleem nog niet is opgelost, kunnen er andere oorzaken zijn.
Zie ook de volgende gedeelten:
Als SSID uitzenden (verbinding via 'ANY' SSID, enzovoort) is uitgeschakeld of de stealth-modus is ingeschakeld
op het toegangspunt, schakelt u SSID uitzenden (verbinding via 'ANY' SSID, enzovoort) in of schakelt u de stealth-
modus uit, en drukt u nogmaals op de Functie (Function)-knop op de printer om nogmaals naar het toegangspunt
te zoeken.
Selecteer Geef rechtstreeks de naam van het toegangspunt op (Directly enter the access point name) in het scherm
Toegangspunt selecteren (Select access point). Instellingen van de draadloze verbinding van het toegangspunt
kunnen rechtstreeks op de printer worden ingevoerd.
Als 'WPA/WPA2 Enterprise' is ingesteld als beveiligingsprotocol (coderingsstandaard) op het toegangspunt,
wijzigt u het beveiligingsprotocol (coderingsstandaard) en stelt u de draadloze verbinding opnieuw in. 'WPA/WPA2
Enterprise' wordt op deze printer niet ondersteund.
Voor informatie over het wijzigen van het beveiligingsprotocol (coderingsstandaard) van het toegangspunt
raadpleegt u de handleiding bij het toegangspunt of neemt u contact op met de fabrikant.
Er zijn meerdere toeganspunten met dezelfde naam. Wilt u meerdere toegangspunten gebruiken?
Dit bericht wordt weergegeven wanneer meerdere toegangspunten met dezelfde naam zijn gevonden.
Wanneer u maar over één toegangspunt beschikt:
Selecteer 1 toegangspunt gebruiken (Use one AccessPoint only) en druk op de knop OK. Selecteer het MAC-adres
van het doeltoegangspunt op het weergegeven scherm en druk op de knop OK.
Voor informatie over het controleren van het MAC-adres van het toegangspunt raadpleegt u de handleiding bij het
toegangspunt of neemt u contact op met de fabrikant.
•
•
•
•
•
•
•
•
•

Wanneer u meerdere toegangspunten gebruikt:
Selecteer Meerdere toeg.pt. gebr. (Use multiple AccessPoints) en druk op de knop OK.
Een onbekend doeltoegangspunt wordt weergegeven
Er worden mogelijk toegangspunten in de buurt gedetecteerd.
De naam van het doeltoegangspunt wordt niet correct weergegeven
Namen van toegangspunten met dubbelbyte tekens worden niet correct weergegeven, maar kunnen wel worden
geselecteerd.
De naam van het doeltoegangspunt wordt niet automatisch weergegeven
Raadpleeg de handleiding van het toegangspunt of neem contact op met de fabrikant.

WEP
Kan geen verbinding maken met het toegangspunt. (Failed to connect to the access point.)
Controleer of de WEP-sleutel die is ingevoerd voor het toegangspunt juist is. Wanneer u WEP-sleutelnummer 2,
3 of 4 van het toegangspunt gebruikt, stelt u het gebruik van WEP-sleutelnummer 1 in of selecteert u een WEP-
sleutelnummer door de instellingen voor de draadloze verbinding van de printer direct in te voeren.
Voor informatie over het wijzigen van het WEP-sleutelnummer van het toegangspunt raadpleegt u de handleiding bij
het toegangspunt of neemt u contact op met de fabrikant.
Als het probleem nog niet is opgelost, kunnen er andere oorzaken zijn.
Zie ook de volgende gedeelten:
Als de DHCP-functie van het toegangspunt inactief is, schakelt u de DHCP-functie in en con
gureert u de
instellingen van de draadloze verbinding opnieuw.
Voor informatie over het controleren of wijzigen van de instellingen van het toegangspunt raadpleegt u de
handleiding bij het toegangspunt of neemt u contact op met de fabrikant.
Als u een toegangspunt gebruikt dat de WEP-sleutels automatisch maakt, moet u de WEP-sleutel (hexadecimaal)
controleren die automatisch op het toegangspunt wordt gemaakt, en deze vervolgens invoeren op de printer.
Voor informatie over het controleren van de speci caties van het toegangspunt raadpleegt u de handleiding bij het
toegangspunt of neemt u contact op met de fabrikant.
Lijst instellingen draadl. LAN (WLAN setting list)
Als lteren van MAC-adressen is ingeschakeld op het toegangspunt, moet u de instellingen zodanig wijzigen dat het
MAC-adres van de printer wordt geaccepteerd.
Volg de onderstaande procedure om het MAC-adres van de printer te controleren.
1. Druk op de knop HOME.
2. Geef Instellen (Setup) weer en druk vervolgens op de rechter Functie (Function)-knop.
3. Selecteer Apparaatinstellingen (Device settings) en druk op de knop OK.
4. Selecteer LAN-instellingen (LAN settings) > LAN-instellingen bevestigen (Con rm LAN settings) > Lijst instellingen
draadl. LAN (WLAN setting list) om het MAC-adres (MAC address) te controleren.
Voor informatie over het wijzigen van de instellingen van het toegangspunt raadpleegt u de handleiding bij het
toegangspunt of neemt u contact op met de fabrikant.
Selecteer Geef rechtstreeks de naam van het toegangspunt op (Directly enter the access point name) in het scherm
Toegangspunt selecteren (Select access point). Instellingen van de draadloze verbinding van het toegangspunt
kunnen rechtstreeks op de printer worden ingevoerd.
De WEP-sleutel wordt niet automatisch weergegeven
Raadpleeg de handleiding van het toegangspunt of neem contact op met de fabrikant.
•
•
•
•

Het apparaat kan mogelijk geen verbinding maken met het netwerk in de volgende gevallen:
Als de DHCP-functie van het toegangspunt inactief is, schakelt u de DHCP-functie in of geeft u het IP-adres (alleen
IPv4) van de printer op en con gureert u de instellingen van de draadloze verbinding opnieuw. Zorg er daarnaast
voor dat het geselecteerde WEP-sleutelnummer en de ingevoerde WEP-sleutel correct zijn.
Voor informatie over het controleren of wijzigen van de instellingen van het toegangspunt raadpleegt u de handleiding
bij het toegangspunt of neemt u contact op met de fabrikant.
Volg de onderstaande procedure als u het IP-adres van de printer wilt instellen.
1. Geef Instellen (Setup) weer in het scherm HOME en druk op de rechter Functie (Function)-knop.
2. Selecteer Apparaatinstellingen (Device settings) en druk op de knop OK.
3. Selecteer LAN-instellingen (LAN settings) en druk op de knop OK.
4. Selecteer Andere instellingen (Other setup) en druk op de knop OK.
5. Selecteer TCP/IP-instellingen (TCP/IP settings) en druk op de knop OK.
6. Selecteer IPv4 en druk op de knop OK.
7. Selecteer Ja (Yes) en druk op de knop OK.
8. Selecteer IP-adres (IP address) en druk op de knop OK.
9. Selecteer Handmatige instelling (Manual setup) en druk op de knop OK.
Volg de instructies op het scherm om door te gaan met de instellingen.
Wanneer u de instellingen hebt voltooid, drukt u op de knop HOME.
Als u Geav. instellingen opnieuw wilt uitvoeren
1. Druk op de knop HOME (A).
2. Gebruik de knop of (B) om Instell. draadl.LAN (WLAN setup) te selecteren en druk vervolgens op de linker
Functie (Function)-knop (C).

WPA/WPA2
Kan geen verbinding maken met het toegangspunt. (Failed to connect to the access point.)
Zorg dat de wachtwoordzin die is ingevoerd voor het toegangspunt correct is.
Als het probleem nog niet is opgelost, kunnen er andere oorzaken zijn.
Zie ook de volgende gedeelten:
Als de DHCP-functie van het toegangspunt inactief is, schakelt u de DHCP-functie in en con
gureert u de
instellingen van de draadloze verbinding opnieuw.
Voor informatie over het controleren of wijzigen van de instellingen van het toegangspunt raadpleegt u de
handleiding bij het toegangspunt of neemt u contact op met de fabrikant.
Lijst instellingen draadl. LAN (WLAN setting list)
Als lteren van MAC-adressen is ingeschakeld op het toegangspunt, moet u de instellingen zodanig wijzigen dat het
MAC-adres van de printer wordt geaccepteerd.
Volg de onderstaande procedure om het MAC-adres van de printer te controleren.
1. Druk op de knop HOME.
2. Geef Instellen (Setup) weer en druk vervolgens op de rechter Functie (Function)-knop.
3. Selecteer Apparaatinstellingen (Device settings) en druk op de knop OK.
4. Selecteer LAN-instellingen (LAN settings) > LAN-instellingen bevestigen (Con rm LAN settings) > Lijst instellingen
draadl. LAN (WLAN setting list) om het MAC-adres (MAC address) te controleren.
Voor informatie over het wijzigen van de instellingen van het toegangspunt raadpleegt u de handleiding bij het
toegangspunt of neemt u contact op met de fabrikant.
Als het probleem nog niet is opgelost, kunnen er andere oorzaken zijn.
Zie ook de volgende gedeelten:
Als het toegangspunt alleen is gecon gureerd voor communicatie via de IEEE802.11n-standaard en TKIP
is ingesteld als coderingsstandaard, wijzigt u de coderingsstandaard in iets anders dan TKIP of wijzigt u de
communicatiestandaard in iets anders dan IEEE802.11n. Con gureer daarna de instellingen voor de draadloze
verbinding opnieuw.
Als de coderingsstandaard op TKIP is ingesteld, kan IEEE802.11n niet als communicatiestandaard worden
gebruikt.
Voor informatie over het wijzigen van de instellingen van het toegangspunt raadpleegt u de handleiding bij het
toegangspunt of neemt u contact op met de fabrikant.
De wachtwoordzin wordt niet automatisch weergegeven
Raadpleeg de handleiding van het toegangspunt of neem contact op met de fabrikant.
•
•
•
•
•

Als u Geav. instellingen opnieuw wilt uitvoeren
1. Druk op de knop HOME (A).
2. Gebruik de knop of (B) om Instell. draadl.LAN (WLAN setup) te selecteren en druk vervolgens op de linker
Functie (Function)-knop (C).
-
 1
1
-
 2
2
-
 3
3
-
 4
4
-
 5
5
-
 6
6
-
 7
7
-
 8
8
-
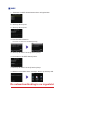 9
9
-
 10
10
-
 11
11
-
 12
12
-
 13
13
-
 14
14
-
 15
15
-
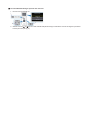 16
16
-
 17
17
-
 18
18
-
 19
19
-
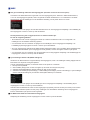 20
20
-
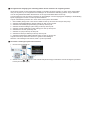 21
21
-
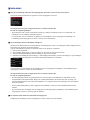 22
22
-
 23
23
Canon PIXMA MG4250 de handleiding
- Type
- de handleiding
- Deze handleiding is ook geschikt voor
Gerelateerde papieren
-
Canon PIXMA MX435 Handleiding
-
Canon PIXMA MX715 Handleiding
-
Canon PIXMA MX514 Handleiding
-
Canon PIXMA iP7250 de handleiding
-
Canon PIXMA MX524 Installatie gids
-
Canon PIXMA MX524 Installatie gids
-
Canon PIXMA MX924 de handleiding
-
Canon PIXMA MX924 Installatie gids
-
Canon PIXMA MG5540 Installatie gids
-
Canon PIXMA MX455 Installatie gids