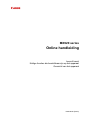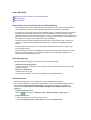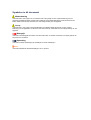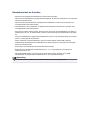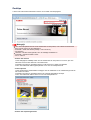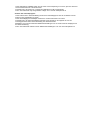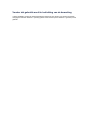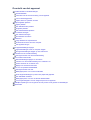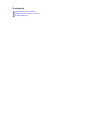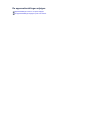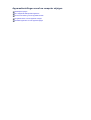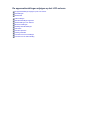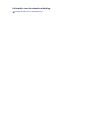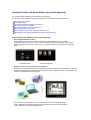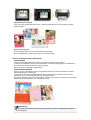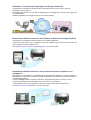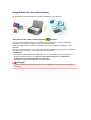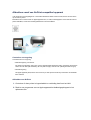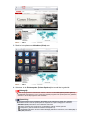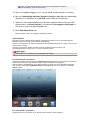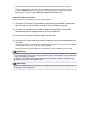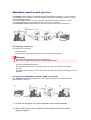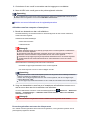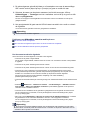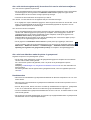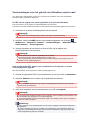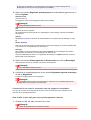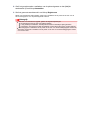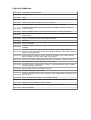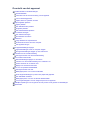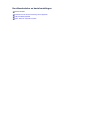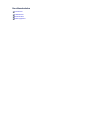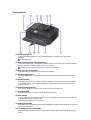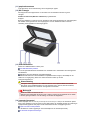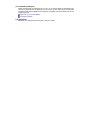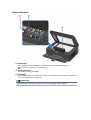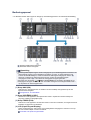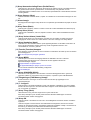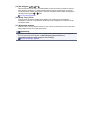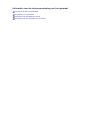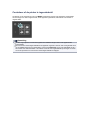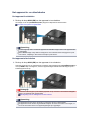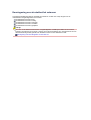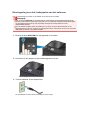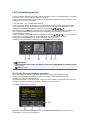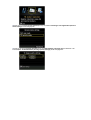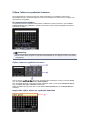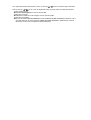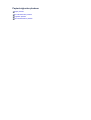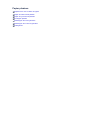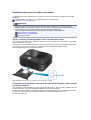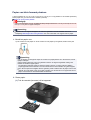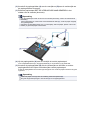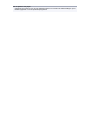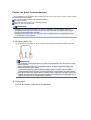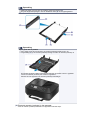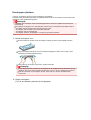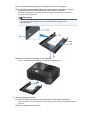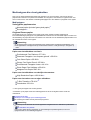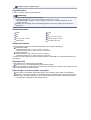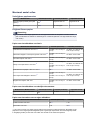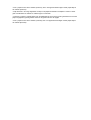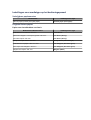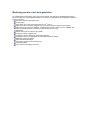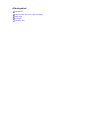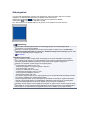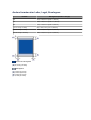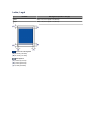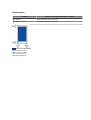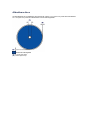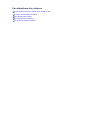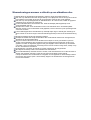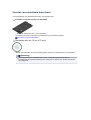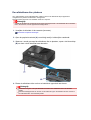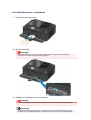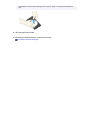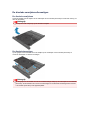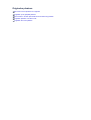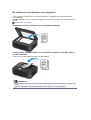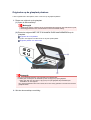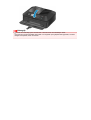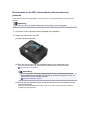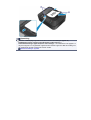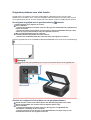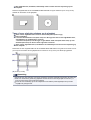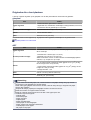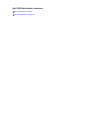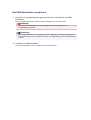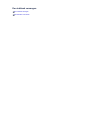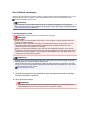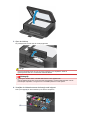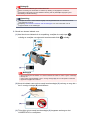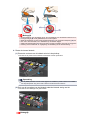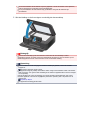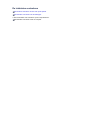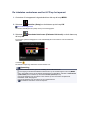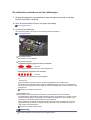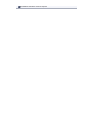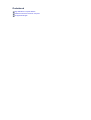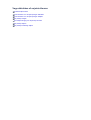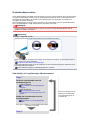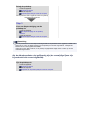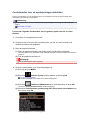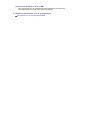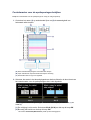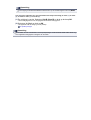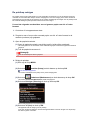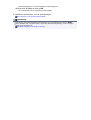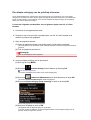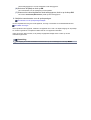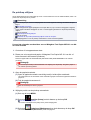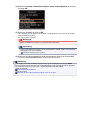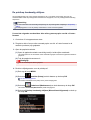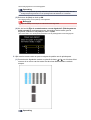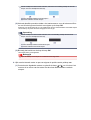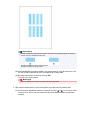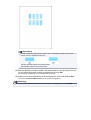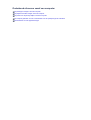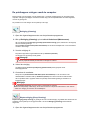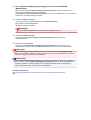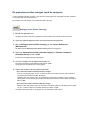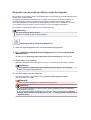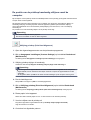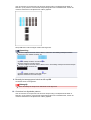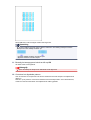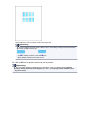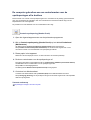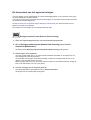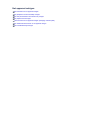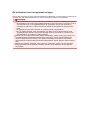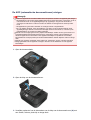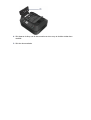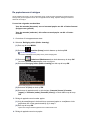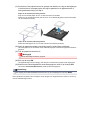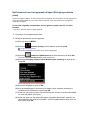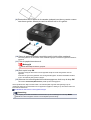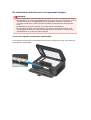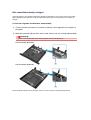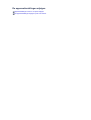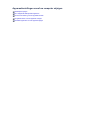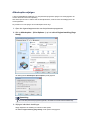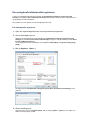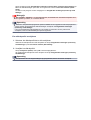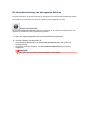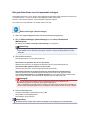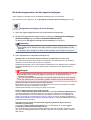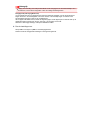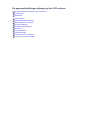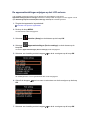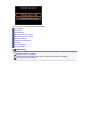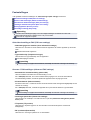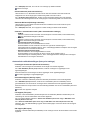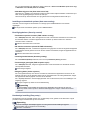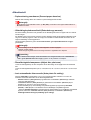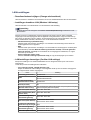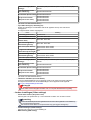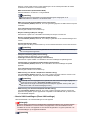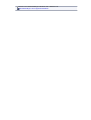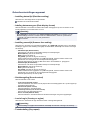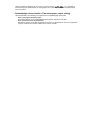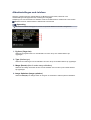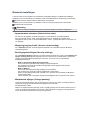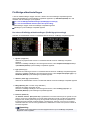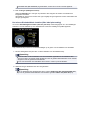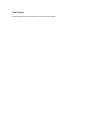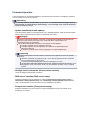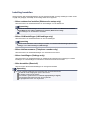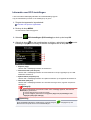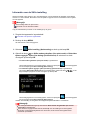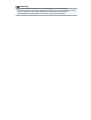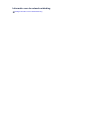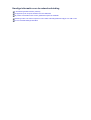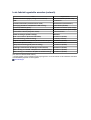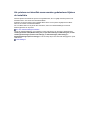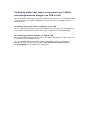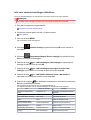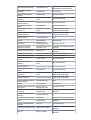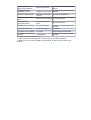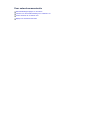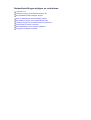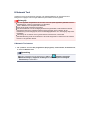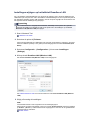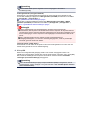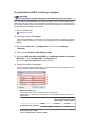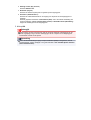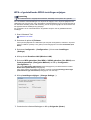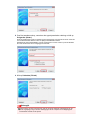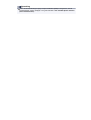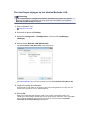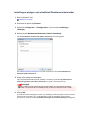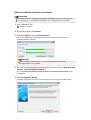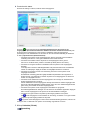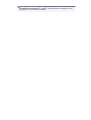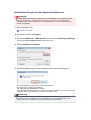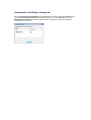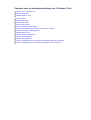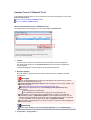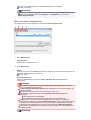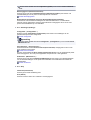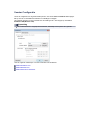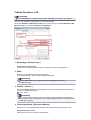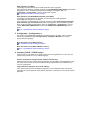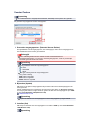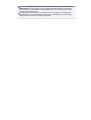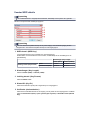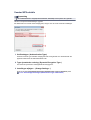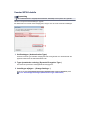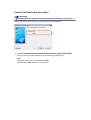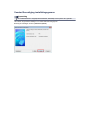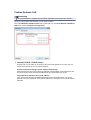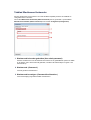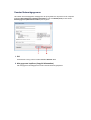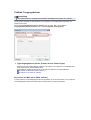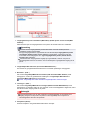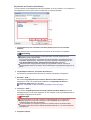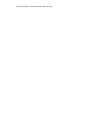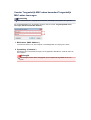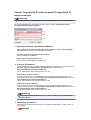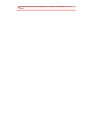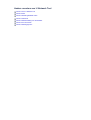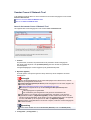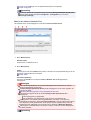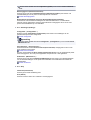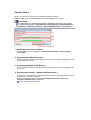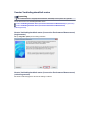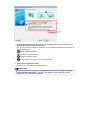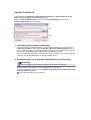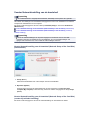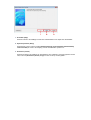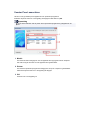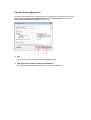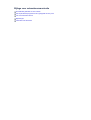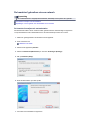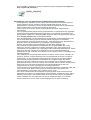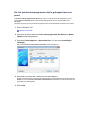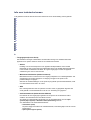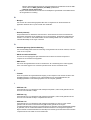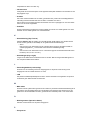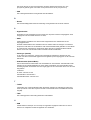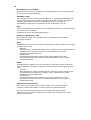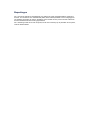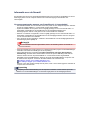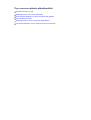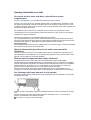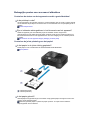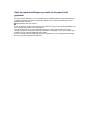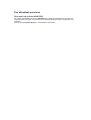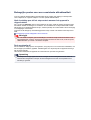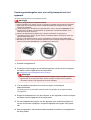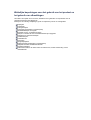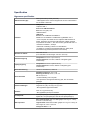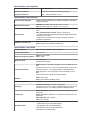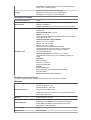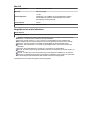MX920 series
Online handleiding
Lees dit eerst
Nuttige functies die beschikbaar zijn op het apparaat
Overzicht van het apparaat
Nederlands (Dutch)

Lees dit eerst
Opmerkingen over het gebruik van de onlinehandleiding
Gebruiksomgeving
Afdrukinstructies
Opmerkingen over het gebruik van de onlinehandleiding
•
Het is verboden tekst, foto's of afbeeldingen die zijn gepubliceerd in de Online handleiding (hierna
´deze handleiding´ genaamd), deels of geheel te reproduceren, af te leiden of te kopiëren.
•
In principe kan Canon de inhoud van deze handleiding wijzigen of verwijderen zonder voorafgaande
kennisgeving aan de klanten. Daarnaast kan Canon de publicatie van deze handleiding worden
uitgesteld of gestopt vanwege dwingende redenen. Canon is niet aansprakelijk voor schade die wordt
geleden door klanten als gevolg van het wijzigen of verwijderen van informatie in deze handleiding, of
het uitstellen of stopzetten van de publicatie van deze handleiding.
•
Hoewel de inhoud van deze handleiding met uiterste zorg is samengesteld, wordt u verzocht om
contact op te nemen met het ondersteuningscentrum als u verkeerde of onvolledige informatie
aantreft.
• In principe zijn de beschrijvingen in deze handleiding gebaseerd op het product ten tijde van de
oorspronkelijke verkoop.
• Deze handleiding bevat niet alle handleidingen van alle producten die worden verkocht door Canon.
Indien u een product gebruikt dat niet wordt beschreven in deze handleiding, raadpleegt u de
handleiding die is geleverd bij het product.
Gebruiksomgeving
De volgende gebruiksomgeving wordt aanbevolen voor deze handleiding.
• Aanbevolen besturingssysteem
Windows 8, Windows 7, Windows 7 SP1, Windows Vista SP1, Windows Vista SP2, Windows XP
SP3 (alleen 32-bits)
•
Aanbevolen webbrowser
Internet Explorer 8 of hoger
(U moet cookies toestaan en Javascript inschakelen in de browserinstellingen.)
Afdrukinstructies
Gebruik de afdrukfunctie van uw webbrowser om deze handleiding af te drukken.
Als u achtergrondkleuren en afbeeldingen wilt afdrukken, volgt u de onderstaande stappen om het
dialoogvenster Pagina-instelling (Page Setup) weer te geven en schakelt u vervolgens het
selectievakje Achtergrondkleur en afbeeldingen afdrukken (Print Background Colors and
Images) in.
•
In Internet Explorer 9 of 10
Selecteer (Extra/Tools) > Afdrukken (Print) > Pagina-instelling... (Page setup...).
•
In Internet Explorer 8
1. Druk op de Alt-toets om de menu's weer te geven.
2. Selecteer Pagina-instelling... (Page Setup...) in het menu Bestand (File).

Symbolen in dit document
Waarschuwing
Instructies die u moet volgen om te voorkomen dat er als gevolg van een onjuiste bediening van het
apparaat gevaarlijke situaties ontstaan die mogelijk tot ernstig lichamelijk letsel of zelfs de dood kunnen
leiden. Deze instructies zijn essentieel voor een veilige werking van het apparaat.
Let op
Instructies die u moet volgen om lichamelijk letsel of materiële schade als gevolg van een onjuiste
bediening van het apparaat te voorkomen. Deze instructies zijn essentieel voor een veilige werking van het
apparaat.
Belangrijk
Instructies met belangrijke informatie. Lees deze instructies om schade en letsel of een onjuist gebruik van
het product te voorkomen.
Opmerking
Instructies inclusief opmerkingen bij handelingen en extra toelichtingen.
Basis
Instructies betreffende de basishandelingen van uw product.

Handelsmerken en licenties
•
Microsoft is een gedeponeerd handelsmerk van Microsoft Corporation.
• Windows is een handelsmerk of gedeponeerd handelsmerk van Microsoft Corporation in de Verenigde
Staten en/of andere landen.
•
Windows Vista is een handelsmerk of gedeponeerd handelsmerk van Microsoft Corporation in de
Verenigde Staten en/of andere landen.
•
Internet Explorer is een handelsmerk of gedeponeerd handelsmerk van Microsoft Corporation in de
Verenigde Staten en/of andere landen.
•
Mac, Mac OS, AirPort, Safari, Bonjour, iPad, iPhone en iPod touch zijn handelsmerken van Apple Inc.,
gedeponeerd in de V.S. en andere landen. AirPrint en het AirPrint-logo zijn handelsmerken van Apple
Inc.
•
IOS is een handelsmerk of gedeponeerd handelsmerk van Cisco in de Verenigde Staten en/of andere
landen, en wordt gebruikt onder licentie.
•
Adobe, Photoshop, Photoshop Elements, Lightroom, Adobe RGB en Adobe RGB (1998) zijn
gedeponeerde handelsmerken of handelsmerken van Adobe Systems Incorporated in de Verenigde
Staten en/of andere landen.
• Photo Rag is een handelsmerk van Hahnemühle FineArt GmbH.
•
Bluetooth is een handelsmerk van Bluetooth SIG, Inc., V.S. en gebruiksrecht van dit product is
verleend aan Canon Inc..
• Alle andere bedrijfsnamen en producten die in dit document worden genoemd, zijn mogelijk
handelsmerken of gedeponeerde handelsmerken van hun respectieve bedrijven.
Opmerking
De officiële naam van Windows Vista is Microsoft Windows Vista-besturingssysteem.

Zoektips
U kunt in het zoekvenster trefwoorden invoeren om te zoeken naar doelpagina's.
Belangrijk
Als u een zoekopdracht uitvoert via de modelnaam van het product, voert u alleen de eerste twee
cijfers van het nummer in de modelnaam in.
Voorbeeld: u zoekt naar MX45n (waarbij 'n' een nummer is)
Voer 'MX45' in
Wanneer u de PRO series gebruikt, vult u de volledige modelnaam in.
Voorbeeld: u gebruikt de PRO-1 series
Voer in: "PRO-1"
• Zoeken naar functies
U kunt doelpagina's makkelijk vinden door de modelnaam van het product in te voeren, plus een
trefwoord voor de functie waarover u informatie zoekt.
Voorbeeld: uw product is de MX450 series en u wilt weten hoe u papier moet plaatsen
Voer in het zoekvenster 'MX45 papier plaatsen' in en voer een zoekopdracht uit
• Fouten oplossen
U kunt nauwkeurigere zoekresultaten verkrijgen door de modelnaam en de ondersteuningscode van
het model in te voeren.
Voorbeeld: uw product is de MX450 series en de volgende foutmelding verschijnt
Voer in het zoekvenster 'MX45 1003' in en voer een zoekopdracht uit
•
Zoeken naar toepassingsfuncties

U kunt doelpagina's makkelijk vinden door de naam van de toepassing in te voeren, plus een trefwoord
voor de functie waarover u informatie zoekt.
Voorbeeld: als u wilt weten hoe u collages kunt afdrukken met My Image Garden
Voer in het zoekvenster "My Image Garden collage" in en voer een zoekopdracht uit
•
Zoeken naar referentiepagina's
U kunt zoeken naar in deze handleiding omschreven referentiepagina's door de modelnaam van het
product en een paginatitel in te voeren.
U kunt referentiepagina's makkelijker vinden door ook de functienaam in te voeren.
Voorbeeld: als u de pagina wilt bekijken waarnaar wordt verwezen in de volgende zin van een
scanningsprocedure in de Online handleiding van de MX450 series
Raadpleeg voor meer informatie het tabblad Kleurinstellingen voor uw model vanuit de startpagina van
de Online handleiding.
Voer in het zoekvenster "MX45 scannen tabblad Kleurinstellingen" in en voer een zoekopdracht uit

Venster dat gebruikt wordt in toelichting van de bewerking
In deze handleiding worden de meeste bewerkingen beschreven aan de hand van vensters die worden
weergegeven wanneer Windows 7 operating system Home Premium (hierna Windows 7 genoemd) wordt
gebruikt.

Overzicht van het apparaat
Hoofdonderdelen en basishandelingen
Hoofdonderdelen
Informatie over de stroomvoorziening van het apparaat
LCD en bedieningspaneel
Cijfers, letters en symbolen invoeren
Papier/originelen plaatsen
Papier plaatsen
Een afdrukbare disc plaatsen
Originelen plaatsen
Het USB-flashstation plaatsen
Een inkttank vervangen
Een inkttank vervangen
De inktstatus controleren
Onderhoud
Vage afdrukken of onjuiste kleuren
Onderhoud uitvoeren vanaf een computer
Het apparaat reinigen
De apparaatinstellingen wijzigen
Apparaatinstellingen vanaf uw computer wijzigen
De apparaatinstellingen wijzigen op het LCD-scherm
Informatie over de netwerkverbinding
Handige informatie over de netwerkverbinding
Over netwerkcommunicatie
Netwerkinstellingen wijzigen en controleren
Vensters voor de netwerkverbinding van IJ Network Tool
Andere vensters van IJ Network Tool
Bijlage voor netwerkcommunicatie
Tips voor een optimale afdrukkwaliteit
Handige informatie over inkt
Belangrijke punten voor succesvol afdrukken
Geef de papierinstellingen op nadat u het papier hebt geplaatst
Een afdruktaak annuleren
Belangrijke punten voor een consistente afdrukkwaliteit
Voorzorgsmaatregelen voor een veilig transport van het apparaat
Wettelijke beperkingen voor het gebruik van het product en het gebruik van afbeeldingen
Specificaties

De apparaatinstellingen wijzigen op het LCD-scherm
De apparaatinstellingen wijzigen op het LCD-scherm
Faxinstellingen
Afdrukinstell.
LAN-instellingen
Gebruikersinstellingen apparaat
Afdrukinstellingen mob. telefoon
Bluetooth-instellingen
PictBridge-afdrukinstellingen
Taal kiezen
Firmware bijwerken
Instelling herstellen
Informatie over ECO-instellingen
Informatie over de Stille instelling

Nuttige functies die beschikbaar zijn op het apparaat
De volgende nuttige functies zijn beschikbaar op het apparaat.
Ervaar een nog aangenamere fotografiebeleving door de verschillende functies te gebruiken.
Eenvoudig foto's afdrukken
Inhoud downloaden
Gescande afbeeldingen uploaden naar internet
Eenvoudig online items afdrukken
Eenvoudig afdrukken vanaf een smartphone
Afdrukken met Google Cloud Print
Druk rechtstreeks af vanaf een iPad, iPhone of iPod touch
Afbeeldingen en documenten afdrukken door deze via e-mail te sturen
Eenvoudig foto's afdrukken met een toepassing
•
Eenvoudig afbeeldingen ordenen
In My Image Garden kunt u de namen van personen en gebeurtenissen bij foto's opslaan.
U kunt foto's eenvoudig ordenen, omdat u deze niet alleen per map kunt weergeven, maar ook per
agenda, gebeurtenis en persoon. Hierdoor kunt u de doelfoto's eenvoudig vinden als u er later naar
zoekt.
<Agendaweergave> <Personenweergave>
• Aanbevolen items in een diapresentatie weergeven
Op basis van de informatie die bij foto's is opgeslagen, worden met Quick Menu automatisch de foto's op
uw computer geselecteerd en aanbevolen items gemaakt, zoals collages en kaarten. De gemaakte items
worden in een diapresentatie weergegeven.
Als er een item is dat u bevalt, kunt u dit eenvoudig in slechts twee stappen afdrukken.
STAP 1 Selecteer in Afbeeldingsweergave van Quick Menu het item dat u wilt afdrukken.
STAP 2 Druk het item af met My Image Garden.

• Automatisch foto's plaatsen
U kunt eenvoudig schitterende items maken, omdat de geselecteerde foto's automatisch op thema
worden geplaatst.
•
Diverse andere functies
My Image Garden biedt een groot aantal andere nuttige functies.
Zie 'De mogelijkheden van My Image Garden' voor meer informatie.
Allerlei inhoudmateriaal downloaden
• CREATIVE PARK
Dit is een 'afdrukmateriaalsite' waar u gratis al het afdrukmateriaal kunt downloaden.
U vindt hier verschillende soorten inhoud, zoals kaarten voor diverse gelegenheden en modellen die u
kunt maken door papieren onderdelen in elkaar te zetten.
Alles is eenvoudig toegankelijk via Quick Menu.
• CREATIVE PARK PREMIUM
Dit is een service waar klanten die een model gebruiken dat premium inhoud ondersteunt, exclusief
afdrukmateriaal kunnen downloaden.
U kunt premium inhoud eenvoudig downloaden via My Image Garden. Premium inhoud die u hebt
gedownload, kunt u rechtstreeks afdrukken met My Image Garden.
Als u gedownloade premium inhoud wilt afdrukken, zorg dat voor alle kleuren originele Canon-inkttanks/-
inktpatronen zijn geïnstalleerd in een ondersteunde printer.
Opmerking
De ontwerpen van premium inhoud op deze pagina kunnen zonder voorafgaande kennisgeving
worden gewijzigd.

Gescande afbeeldingen eenvoudig uploaden naar internet
Als u Evernote of Dropbox gebruikt op uw computer, kunt u gescande afbeeldingen eenvoudig uploaden
naar internet. U kunt geüploade afbeeldingen gebruiken van andere computers, smartphones enzovoort.
Zie 'Integratiefunctie voor online opslag' voor meer informatie.
Gemakkelijk foto's op fotodeelsites afdrukken of websjabloonformulieren vanaf
het apparaat afdrukken
U kunt foto's rechtstreeks afdrukken op fotodeelsites of sjabloonformulieren op internet afdrukken zonder
dat u een computer nodig hebt.
•
Foto's uit onlinealbums afdrukken
U kunt via het apparaat toegang krijgen tot fotodeelsites op internet en foto's in onlinefotoalbums (zoals
Picasa-webalbums) afdrukken terwijl u deze in het printervenster bekijkt.
• Sjabloonformulieren van internet afdrukken
Canon biedt op internet diverse sjabloonformulieren, onder andere voor feestdagen en kalenders. U kunt
uw favoriete sjabloonformulieren op elk gewenst moment downloaden en afdrukken, zo vaak als u wilt. U
hoeft alleen het apparaat maar te gebruiken.
Eenvoudig afdrukken vanaf een smartphone met Canon Easy-PhotoPrint (voor
iOS/Android)
Gebruik Canon Easy-PhotoPrint (voor iOS/Android) voor het eenvoudig draadloos afdrukken van foto's die
u op een smartphone hebt opgeslagen.
U kunt ook gescande gegevens (PDF of JPEG) rechtstreeks op een smartphone ontvangen zonder een
computer te gebruiken.
U kunt Canon Easy-PhotoPrint (voor iOS/Android) downloaden via de App Store en Google Play.

Afdrukken in verschillende omgevingen met Google Cloud Print
Het apparaat is compatibel met Google Cloud Print (Google Cloud Print is een service die wordt
aangeboden door Google Inc.).
Met Google Cloud Print kunt u vanaf elke locatie afdrukken met toepassingen of services die Google Cloud
Print ondersteunen.
Raadpleeg 'Afdrukken met Google Cloud Print' voor meer informatie.
Rechtstreeks afdrukken vanaf een iPad, iPhone of iPod touch met Apple AirPrint
Het apparaat is compatibel met de functie AirPrint van Apple iOS-apparaten.
U kunt rechtstreeks e-mails, foto's, webpagina's, enzovoort, afdrukken vanaf de iPad, iPhone of iPod touch
naar het apparaat via een draadloos LAN.
Zie 'Afdrukken vanaf een AirPrint-compatibel apparaat' voor meer informatie.
Gemakkelijk afdrukken door een e-mail te sturen vanaf een computer of een
smartphone
Met Afdrukken vanuit e-mail kunt u gemakkelijk bijgevoegde bestanden afdrukken. U voegt simpelweg een
afbeelding of een document toe vanaf uw computer of smartphone. Vervolgens verstuurt u de e-mail met
het bijgevoegde bestand.
U kunt gemakkelijk afdrukken wanneer u buiten bent, bijvoorbeeld wanneer u op reis bent. Ook uw
vrienden of familieleden kunnen afdrukken door zich van tevoren te registreren.
U kunt Afdrukken vanuit e-mail gebruiken op alle Canon-printers die de service ondersteunen.
Zie 'Afdrukken vanuit e-mail gebruiken' voor meer informatie.

Integratiefunctie voor online opslag
Het apparaat kan worden geïntegreerd met online opslagservices zoals Evernote.
Integratie met het online notitieprogramma 'Evernote'
Als een Evernote-clienttoepassing op uw computer is geïnstalleerd, kunt u gescande afbeeldingen
importeren in de toepassing en uploaden naar de server van Evernote.
Vanaf bijvoorbeeld andere computers of smartphones kan door de geüploade afbeeldingen worden
gebladerd.
Als u Evernote wilt gebruiken, moet u een account aanmaken. Raadpleeg de pagina 'Account aanmaken
(Create Account)' van Evernote voor het aanmaken van een account.
• Instellingen
Selecteer in het dialoogvenster met instellingen van IJ Scan Utility het item dat u wilt instellen en
selecteer vervolgens Evernote voor Naar een toepassing sturen (Send to an application) in
Instellingen voor de toepassing (Application Settings).
Raadpleeg 'Dialoogvenster Instellingen' voor meer informatie.
Belangrijk
De servicefuncties van Evernote kunnen zonder voorafgaande kennisgeving worden gewijzigd of
beëindigd.

Afdrukken vanaf een AirPrint-compatibel apparaat
In dit document wordt uitgelegd hoe u met AirPrint draadloos afdrukt vanaf uw iPad, iPhone en iPod touch
op een Canon-printer.
Met AirPrint kunt u direct vanaf uw Apple-apparaat foto's, e-mails, internetpagina's en documenten met uw
printer afdrukken, zonder een besturingsbestand te hoeven installeren.
Controleer uw omgeving
Controleer eerst uw omgeving.
•
Gebruiksomgeving van AirPrint
Om AirPrint te gebruiken, hebt u een van de volgende Apple-apparaten nodig, met daarop de nieuwste
versie van iOS: iPad (alle modellen), iPhone (3GS of hoger) of iPod touch (derde generatie of hoger).
• Netwerkomgeving
Het Apple-apparaat (iPad, iPhone of iPod touch) en deze printer moeten zijn verbonden met hetzelfde
Wi-Fi-netwerk.
Afdrukken met AirPrint
1.
Controleer of deze printer is ingeschakeld en verbinding heeft met het LAN.
2.
Raak in een programma van uw Apple-apparaat het bedieningspictogram in het
optiemenu aan.

3. Raak in het optiemenu Afdrukken (Print) aan.
4.
Selecteer in de Printeropties (Printer Options) het model dat u gebruikt.
Belangrijk
Niet alle programma's ondersteunen AirPrint. Hierdoor wordt Printeropties (Printer Options)
mogelijk niet weergegeven. Kunt u vanuit een bepaald programma de printeropties niet gebruiken,
dan kunt u vanuit dat programma niet afdrukken.
Opmerking
De printeropties kunnen verschillen, afhankelijk van de software en printer die u gebruikt.
Normaliter worden onder de printeropties de volgende vier opties weergegeven wanneer u
Afdrukken (Print) aanraakt en een modelnaam selecteert:
Printer: selecteer een model dat op uw draadloze LAN kan worden gebruikt.
Exemplaren: geef het aantal af te drukken exemplaren op.
Dubbelzijdig afdrukken: als het model dubbelzijdig afdrukken ondersteunt, kunt u Aan (On) of
Uit (Off) selecteren.

Bereik: het paginabereik kan alleen worden gebruikt bij bepaalde software en
bestandsindelingen (zoals PDF-bestanden).
5. Klik voor 1 kopie (1 Copy) op + of - om het aantal vereiste kopieën in te stellen.
6. Klik voor Dubbelzijdig afdrukken (Duplex Printing) op Aan (On) om dubbelzijdig
afdrukken in te schakelen of op Uit (Off) om de functie uit te schakelen.
7.
Wanneer u een bestandsindeling met meerdere pagina's afdrukt, zoals een PDF-
bestand, klikt u op Bereik (Range) en vervolgens op Alle pagina's (All Pages) of
selecteert u het af te drukken paginabereik.
8.
Raak Afdrukken (Print) aan.
Bij het afdrukken worden de opgegeven instellingen gebruikt.
Papierformaat
Bij AirPrint wordt de papiergrootte automatisch geselecteerd op basis van de op het Apple-apparaat
gebruikte software en de regio waarin AirPrint wordt gebruikt.
Wanneer er fotosoftware van Apple wordt gebruikt, is de standaardpapiergrootte in Japan en 4"x6" of KG in
andere landen en regio's.
Wanneer er documenten worden afgedrukt vanuit de toepassing Safari van Apple, is de
standaardpapiergrootte Letter in de V.S. en A4 en Japan en Europa.
Belangrijk
Afhankelijk van uw toepassing kunnen papiergrootten afwijken.
De afdrukstatus controleren
Tijdens het afdrukken wordt het pictogram Afdrukken (Print) weergegeven in de lijst met recent gebruikte
toepassingen. Wanneer u dit pictogram aanraakt, wordt de afdrukstatus weergegeven.
Druk twee keer op de Home-knop op uw Apple-apparaat om de lijst met recent gebruikte toepassingen
weer te geven. Het pictogram Afdrukken (Print) wordt weergegeven aan de onderkant van het start
(Home) scherm.
Een afdruktaak verwijderen
Afdruktaken kunnen met AirPrint op de volgende twee manieren worden verwijderd:

• Vanaf de printer: gebruik het bedieningspaneel van de printer om de afdruktaak te annuleren.
• Vanaf een Apple-apparaat: druk twee keer op de Home-knop op het Apple-apparaat. Raak het
pictogram Afdrukken (Print) aan en geef de lijst met afdruktaken weer. Raak de te annuleren
afdruktaak aan en raak vervolgens Afdrukken annuleren (Cancel Print) aan.
AirPrint Problemen oplossen
Wordt het document niet afgedrukt, controleer dan het volgende:
1.
Controleer of de printer is ingeschakeld. Is de printer ingeschakeld, schakel deze
dan uit en weer in en controleer vervolgens of het probleem is opgelost.
2.
Controleer of de printer via een LAN-verbinding is aangesloten op hetzelfde
netwerksubnet als het apparaat waarop iOS is geïnstalleerd.
3.
Controleer of de printer voldoende papier en inkt heeft.
4.
Controleer of er geen foutbericht wordt weergegeven op het bedieningspaneel van
de printer.
Houdt het probleem aan, gebruikt dan het printerbesturingsbestand op uw computer om te controleren
of het bestand normaal via de printer kan worden afgedrukt.
Kan het document niet worden afgedrukt, raadpleeg dan de Online handleiding voor uw model.
Opmerking
Wanneer u de printer aanzet kan het een aantal minuten duren voordat de printer via een draadloze
LAN-verbinding kan communiceren. Zorg ervoor dat de printer met het draadloze LAN is verbonden en
probeer vervolgens af te drukken.
Is Bonjour op de printer uitgeschakeld, dan kan AirPrint niet worden gebruikt. Controleer de LAN-
instellingen van de printer en schakel Bonjour in.
Opmerking
De bij de uitleg weergegeven vensters kunnen afwijken van de vensters die op uw Apple-product of -
toepassing worden weergegeven.

Afdrukken vanuit e-mail gebruiken
Met Afdrukken vanuit e-mail kunt u gemakkelijk bijgevoegde bestanden afdrukken. U voegt simpelweg
een afbeelding of een document toe vanaf uw computer of smartphone. Vervolgens verstuurt u de e-mail
met het bijgevoegde bestand.
U kunt gemakkelijk afdrukken wanneer u buiten bent, bijvoorbeeld wanneer u op reis bent. Ook uw
vrienden of familieleden kunnen afdrukken door zich van tevoren te registreren.
U kunt Afdrukken vanuit e-mail gebruiken op alle Canon-printers die de service ondersteunen.
Uw omgeving controleren
Controleer eerst uw omgeving.
•
Netwerkomgeving
Dit product moet verbinding hebben met een LAN met een internetverbinding.
Belangrijk
De gebruiker betaalt de kosten van de internetverbinding.
Deze functie is mogelijk niet beschikbaar in bepaalde landen/regio's.
• Versie van printersoftware (firmware)
Als de firmwareversie van de printer ouder is dan versie 2.000, moet u een firmware-update
uitvoeren.
Raadpleeg 'Firmware-update' voor uw model via de startpagina van de Online handleiding voor meer
informatie.
Het gebruik van Afdrukken vanuit e-mail voorbereiden
Als u Afdrukken vanuit e-mail wilt gebruiken, moet u de printer registreren door gegevens over de
printereigenaar op te geven.
1.
De URL van de pagina voor printerregistratie en de pincode afdrukken
2.
Naar de URL gaan en het e-mailadres van de eigenaar en andere vereiste
gegevens opgeven

3. Controleren of een e-mail is verzonden naar het opgegeven e-mailadres
4. Naar de URL in de e-mail gaan en de printerregistratie voltooien
Opmerking
Het e-mailadres dat op het scherm wordt weergegeven nadat u de registratie hebt voltooid, is het e-
mailadres dat wordt gebruikt voor de functie Afdrukken vanuit e-mail.
Klik hier voor meer informatie over de registratieprocedure
Afdrukken vanaf uw computer of smartphone
1.
Bereid een bestand voor dat u wilt afdrukken
De bestandsindeling, het aantal bestanden en de bestandsgrootte die deze functie ondersteunt,
worden hieronder toegelicht.
Ondersteunde bestandsindelingen
•
Adobe PDF-bestanden
• JPEG-bestanden
Belangrijk
Alleen bestanden die bij een e-mail zijn gevoegd, kunnen worden afgedrukt. E-mailberichten
kunnen niet worden afgedrukt.
Gecodeerde Adobe PDF-bestanden, bestanden die met een wachtwoord zijn beveiligd en
bestanden waarvoor afdrukken is uitgeschakeld, kunnen niet worden afgedrukt.
Bestanden die zijn bijgevoegd als gecomprimeerde bestanden kunnen niet worden afgedrukt.
Andere bestanden dan Adobe PDF-bestanden en JPEG-bestanden kunnen niet worden
afgedrukt.
Aantal bestanden en bestandsgrootten die worden ondersteund
• Maximaal 10 bijgevoegde bestanden kunnen worden afgedrukt.
• De maximumgrootte van een e-mail met bijlagen is 5 MB.
Opmerking
De grootte van een e-mail wordt bepaald op basis van de grootte van het volledige verzonden
bestand, inclusief het e-mailbericht en de kop.
Daarom kan een bijgevoegd bestand soms niet worden afgedrukt, zelfs al is het bijgevoegde
bestand kleiner dan 5 MB.
Als een bijgevoegd JPEG-bestand kleiner is dan 10 KB, kan het bestand niet worden afgedrukt.
2.
Voeg een bestand dat u vanaf uw pc of smartphone wilt afdrukken toe aan een e-
mail en stuur deze naar het e-mailadres voor afdrukken
U kunt het afdrukadres controleren vanaf het bedieningspaneel door Webservice → Webservice
instellen → Cloudinstellingen → Afdrukken vanuit e-mail instellen → Adres voor afdrukken
controleren te selecteren.
Belangrijk
U kunt de service niet gebruiken wanneer onderhoud wordt uitgevoerd aan de service.
De service gebruiken met meer dan één persoon
Als u wilt dat meerdere gebruikers deze functie kunnen gebruiken, moet u gebruikers (anderen dan de
printereigenaar) registreren als leden.

1. De printereigenaar gebruikt zijn/haar pc of smartphone om naar de aanmeldings-
URL van de service (https://pr.mp.c-ij.com/po) te gaan en meldt zich aan
2. Selecteer de naam van de printer waaraan u het lid wilt toevoegen. Klik op
Lidinstellingen → Toevoegen om het e-mailadres van het lid op te geven en klik
daarna op Registreren
De URL van de pagina voor lidregistratie wordt verzonden naar het e-mailadres van het zojuist
geregistreerde lid.
3.
Het geregistreerde lid gaat naar de URL die staat vermeld in de e-mail en voltooit
de registratie
U kunt deze service gebruiken vanaf een geregistreerd e-mailadres.
Opmerking
U kunt maximaal 500 leden registreren.
Problemen met Afdrukken vanuit e-mail oplossen
Het document wordt niet afgedrukt
Als u zich niet kunt registreren bij de service of de service niet kunt verwijderen
Als u niet kunt afdrukken nadat de printer is gerepareerd
Het document wordt niet afgedrukt
Als het document niet wordt afgedrukt, controleert u het volgende:
• Controleer of de printer is ingeschakeld.
Als de printer is ingeschakeld, schakelt u deze uit en weer in en controleert u daarna of het probleem
is opgelost.
• Controleer of de printer verbinding heeft met het netwerk.
•
Controleer of de printer verbinding heeft met een LAN en of het LAN een internetverbinding heeft.
• Controleer of er geen foutbericht wordt weergegeven op het bedieningspaneel van de printer.
Als het probleem blijft aanhouden, gebruikt u het printerstuurprogramma op de computer om af te
drukken en te controleren of het document normaal op de printer kan worden afgedrukt.
Als het document niet kan worden afgedrukt, raadpleegt u de online handleiding
(bedieningsinstructies) bij de printer.
•
Controleer of het bestand dat bij de e-mail is gevoegd, een Adobe PDF-bestand of een JPEG-bestand
is.
•
Selecteer Webservice → Webservice instellen → Cloudinstellingen → Afdrukken vanuit e-
mail instellen → Adres voor afdrukken controleren op het bedieningspaneel van de printer en
controleer of het e-mailadres correct is.
•
Controleer of het e-mailadres van de gebruiker is geregistreerd voor het gebruik van deze service.
Om de foutgegevens te controleren, moet de printereigenaar naar de aanmeldings-URL (https://
pr.mp.c-ij.com/po) gaan.
•
Klik in het scherm Afdrukstatus op Ga naar het scherm met de afdrukgeschiedenis en controleer
de geschiedenis van de verzonden afdruktaken. Hier kunt u de foutgegevens controleren.
Om de foutgegevens te controleren, moet de printereigenaar naar de aanmeldings-URL (https://
pr.mp.c-ij.com/po) gaan.
Opmerking
Als de printer wordt ingeschakeld bij gebruik van een draadloze LAN-verbinding, kan het enkele
minuten duren voordat de printer kan communiceren. Controleer of de printer is verbonden met het
draadloze LAN en probeer af te drukken.

Als u zich niet kunt registreren bij de service of de service niet kunt verwijderen
Als u zich niet kunt registreren bij de service
• Als op het bedieningspaneel van de printer het bericht 'Registratie bij 'Afdrukken vanuit e-mail' mislukt.'
wordt weergegeven, is de registratie voor Afdrukken vanuit e-mail mogelijk niet op tijd voltooid.
Selecteer OK om de fout te wissen en begin opnieuw bij het begin.
•
Controleer of de firmwareversie van de printer up-to-date is.
Als u de URL voor het voltooien van de registratie niet per e-mail hebt ontvangen
• Er is mogelijk een onjuist e-mailadres opgegeven. Wacht ongeveer 30 minuten en druk de URL van de
pagina voor printerregistratie en de pincode af met het bedieningspaneel van de printer. Voer de
registratie daarna opnieuw uit vanaf het begin.
Als u de service niet kunt verwijderen
•
Als op het bedieningspaneel van de printer het bericht 'Kan geen verbinding maken met 'Afdrukken
vanuit e-mail'. Alleen de gegevens op de printer zijn verwijderd.' wordt weergegeven, konden de
registratiegegevens van de service mogelijk niet worden verwijderd, ook al zijn de gegevens van
Afdrukken vanuit e-mail op dit apparaat verwijderd.
Selecteer OK om de fout te wissen en ga naar de aanmeldings-URL van de service (https://pr.mp.c-
ij.com/po) om de registratiegegevens te verwijderen.
•
Als de gegevens van Afdrukken vanuit e-mail die op deze printer zijn opgeslagen, niet kunnen
worden verwijderd, zelfs niet als de registratiegegevens van de service zijn verwijderd, selecteert u
Webservice → Webservice instellen → Cloudinstellingen → Afdrukken vanuit e-mail instellen →
Opheffing van registratie van geregistreerde printer(s) en verwijdert u de registratiegegevens.
Als u niet kunt afdrukken nadat de printer is gerepareerd
Registreer de printer en de printereigenaar opnieuw
• Als de printer wordt gerepareerd, worden alle geregistreerde gegevens verwijderd en kan Afdrukken
vanuit e-mail niet meer worden gebruikt.
Als u deze service opnieuw wilt gebruiken, moet u de printer en de printereigenaar opnieuw
registreren.
Raadpleeg 'Voorbereidingen voor het gebruik van Afdrukken vanuit e-mail' voor meer informatie over
deze procedure.
Als andere gebruikers dan de eigenaar waren geregistreerd als lid, voert u de registratie opnieuw uit
vanaf hier.
Handelsmerken
• Windows is een handelsmerk of gedeponeerd handelsmerk van Microsoft Corporation in de V.S. en/of
andere landen.
•
Windows Vista is een handelsmerk of gedeponeerd handelsmerk van Microsoft Corporation in de V.S.
en/of andere landen.
•
Mac OS, Bonjour, iPad, iPhone, iPod touch en Safari zijn handelsmerken van Apple Inc., gedeponeerd
in de V.S. en andere landen. AirPrint en het AirPrint-logo zijn handelsmerken van Apple Inc.
•
IOS is een handelsmerk of gedeponeerd handelsmerk van Cisco in de V.S. en andere landen en wordt
onder licentie gebruikt.
•
Alle andere hier genoemde bedrijfsnamen en producten zijn mogelijk handelsmerken of gedeponeerde
handelsmerken van hun respectievelijke bedrijven.

Voorbereidingen voor het gebruik van Afdrukken vanuit e-mail
Als u deze service wilt gebruiken om een foto of document af te drukken, moet u de onderstaande
procedure volgen en de printer registreren.
De URL van de pagina voor printerregistratie en de pincode afdrukken
Druk eerst de URL van de pagina voor printerregistratie en de pincode af.
Controleer of de printer voldoende inkt bevat en druk daarna af met het bedieningspaneel van de printer.
1.
Controleer of de printer verbinding heeft met het netwerk
Belangrijk
Dit product moet verbinding hebben met een LAN met een internetverbinding.
2.
Selecteer vanuit het HOME-scherm op het bedieningspaneel van de printer
Webservice → Webservice instellen → Cloudinstellingen → Afdrukken vanuit
e-mail instellen → Printerregistratie
3. Volg de instructies op het scherm en druk de URL van de pagina voor
printerregistratie en de pincode af
Belangrijk
Zet de printer pas uit nadat het registratieproces is voltooid.
Ga binnen 25 minuten naar de afgedrukte URL en meld u aan.
Als u de registratie annuleerde voordat deze is voltooid, herhaalt u de procedure vanaf het
afdrukken van de registratiegegevens.
Naar de afgedrukte URL gaan en het e-mailadres van de eigenaar en andere
vereiste gegevens opgeven
Geef het e-mailadres van de eigenaar en andere vereiste gegevens op.
1. Ga naar de afgedrukte URL via een webbrowser op een pc en klik op Aanmelden
2.
Selecteer Akkoord in het venster met de gebruiksovereenkomst
Belangrijk
Als u niet Akkoord selecteert in het venster met de gebruiksovereenkomst, kunt u zich niet
registreren als printereigenaar.
3.
Geef het e-mailadres van de printereigenaar op en klik op Volgende
Belangrijk
Een e-mail met de vereiste informatie voor het voltooien van de registratie wordt verzonden naar
het e-mailadres dat is opgegeven voor de printereigenaar.
Als domeinspecifieke ontvangst is ingesteld, wijzigt u de instelling zodat e-mail van '[email protected]
ij.com' kan worden ontvangen.
Opmerking
Het e-mailadres van de printereigenaar kan niet worden gewijzigd nadat de printereigenaar is
geregistreerd.
Als u het e-mailadres wilt wijzigen, verwijdert u de registratie van de geregistreerde printer en
registreert u de printereigenaar opnieuw met het nieuwe e-mailadres. In dat geval worden alle
eerder geregistreerde gegevens verwijderd.

Wanneer het afdrukken of serviceonderhoud wordt gestart, wordt de melding hierover
automatisch verzonden naar het geregistreerde e-mailadres.
4. Geef in het venster Registratie printereigenaar de onderstaande gegevens op en
klik op Volgende
Gebruikersnaam
Geef een naam op.
De opgegeven naam wordt weergegeven tijdens de aanmelding.
Belangrijk
U kunt maximaal 30 tekens invoeren.
Taal
Selecteer de taal die u gebruikt.
De geselecteerde taal wordt gebruikt in e-mailmeldingen zoals meldingen wanneer het afdrukken
wordt gestart.
Tijdzone
Raadpleeg dit gedeelte en selecteer de standaardtijdzone van de plaats die het dichtst bij uw regio
ligt.
Notatie datum/tijd
Selecteer de gewenste notatie. De geselecteerde notatie wordt toegepast op de datum-/tijdinformatie
in de schermen en e-mailmeldingen van deze service.
Zomertijd
Deze instelling wordt gecombineerd met de instelling Tijdzone en wordt toegepast op de datum-/
tijdinformatie in de schermen en e-mailmeldingen van deze service.
Wanneer u Aan selecteert, wordt 1 uur opgeteld bij de instelling voor Tijdzone wanneer de datum-/
tijdinformatie wordt weergegeven.
5.
Geef in het venster Printerregistratie de Printernaam op en klik op Bevestigen
Geef de gewenste naam op waarmee u de printer kunt identificeren.
Belangrijk
U kunt maximaal 30 tekens invoeren.
6.
Controleer de registratiegegevens in het venster Registratie eigenaar bevestigen
en klik op Registreren
Er wordt een tijdelijk wachtwoord weergegeven.
Belangrijk
Het tijdelijke wachtwoord dat wordt weergegeven, staat niet in de e-mailmelding.Noteer het
tijdelijke wachtwoord voordat u het scherm sluit.
Controleren of een e-mail is verzonden naar het opgegeven e-mailadres
Een URL die is vereist om de registratie te voltooien, wordt verzonden naar het e-mailadres van de
eigenaar van de geregistreerde printer.
Naar de URL in de e-mail gaan en de printerregistratie voltooien
1.
Ga naar de URL die staat vermeld in de e-mail
Belangrijk
U moet de registratie binnen 30 minuten voltooien.

2. Geef het geregistreerde e-mailadres van de printereigenaar en het tijdelijke
wachtwoord op en klik op Aanmelden
3. Stel het gewenste wachtwoord in en klik op Registreren
Nadat u het wachtwoord hebt ingesteld, worden het e-mailadres van de printer en de URL van de
service weergegeven en is de printerregistratie voltooid.
Belangrijk
Wanneer u het wachtwoord opgeeft, gelden de volgende beperkingen.
Het wachtwoord moet uit 8 of meer tekens bestaan.
U mag enkelbyte hoofdletters, enkelbyte kleine letters en enkelbyte cijfers gebruiken.
Combineer in het wachtwoord alle verschillende soorten tekens die mogen worden gebruikt.
Het weergegeven e-mailadres van de printer en de URL van de aanmeldingspagina worden niet
verzonden. Noteer het e-mailadres van de printer en de URL van de aanmeldingspagina voordat
u het scherm sluit.

Lijst met tijdzones
(UTC-12:00) Internationale datumgrens west
(UTC-11:00) Midway-eilanden
(UTC-10:00) Hawaï
(UTC-09:00) Alaska
(UTC-08:00) Tijuana, Baja California, Pacific Time (V.S. en Canada)
(UTC-07:00) Arizona, Chihuahua, La Paz, Mazatlán, Mountain Time (V.S. en Canada)
(UTC-06:00)
Guadalajara, Mexico-stad, Monterrey, Saskatchewan, Midden-Amerika, Central Time
(V.S. en Canada)
(UTC-05:00) Indiana (oostelijk), Bogota, Lima, Quito, Eastern Time (V.S. en Canada), Caracas
(UTC-04:00)
Asunción, Santiago, Georgetown, La Paz, San Juan, Manaus, Atlantic Time (Canada),
Newfoundland
(UTC-03:00) Cayenne, Groenland, Buenos Aires, Brasilia, Montevideo
(UTC-02:00) Mid-Atlantic
(UTC-01:00) Azoren, Kaapverdië
(UTC+00:00)
Casablanca, Dublin, Edinburgh, Lissabon, Londen, Monrovia, Reykjavik, Gecoördineerde
wereldtijd
(UTC+01:00)
Amsterdam, Berlijn, Bern, Rome, Stockholm, Wenen, Sarajevo, Skopje, Warschau,
Zagreb, Brussel, Kopenhagen, Madrid, Parijs, Belgrado, Bratislava, Boedapest, Ljubljana,
Praag, Centraal-West-Afrika
(UTC+02:00)
Athene, Boekarest, Istanboel, Amman, Windhoek, Jerusalem, Caïro, Harare, Pretoria,
Beiroet, Helsinki, Kiev, Riga, Sofia, Tallinn, Vilnius, Minsk
(UTC+03:00) Koeweit, Riyad, Tbilisi, Nairobi, Bagdad, Moskou, St. Petersburg, Volgograd, Teheran
(UTC+04:00) Abu Dhabi, Muscat, Jerevan, Bakoe, Port Louis, Kabul
(UTC+05:00)
Islamabad, Karachi, Jekaterinenburg, Tasjkent, Sri Jayawardenepura, Chennai, Kolkata,
Mumbai, New Delhi, Kathmandu
(UTC+06:00) Astana, Dhaka, Alma-Ata, Novosibirsk, Rangoon
(UTC+07:00) Krasnojarsk, Bangkok, Hanoi, Jakarta
(UTC+08:00)
Irkoetsk, Ulaanbataar, Kuala Lumpur, Singapore, Perth, Taipei, Beijing, Chongqing, Hong
Kong, Urumqi
(UTC+09:00) Seoel, Jakoetsk, Osaka, Sapporo, Tokio, Adelaide, Darwin
(UTC+10:00) Vladivostok, Canberra, Melbourne, Sydney, Guam, Port Moresby, Brisbane, Hobart
(UTC+11:00) Magadan, Salomonseilanden, Nieuw-Caledonië
(UTC+12:00) Auckland, Wellington, Fiji, Marshalleilanden, Petropavlovsk-Kamtsjatski
(UTC+13:00) Samoa, Nuku'alofa

Overzicht van het apparaat
Hoofdonderdelen en basishandelingen
Hoofdonderdelen
Informatie over de stroomvoorziening van het apparaat
LCD en bedieningspaneel
Cijfers, letters en symbolen invoeren
Papier/originelen plaatsen
Papier plaatsen
Een afdrukbare disc plaatsen
Originelen plaatsen
Het USB-flashstation plaatsen
Een inkttank vervangen
Een inkttank vervangen
De inktstatus controleren
Onderhoud
Vage afdrukken of onjuiste kleuren
Onderhoud uitvoeren vanaf een computer
Het apparaat reinigen
De apparaatinstellingen wijzigen
Apparaatinstellingen vanaf uw computer wijzigen
De apparaatinstellingen wijzigen op het LCD-scherm
Informatie over de netwerkverbinding
Handige informatie over de netwerkverbinding
Over netwerkcommunicatie
Netwerkinstellingen wijzigen en controleren
Vensters voor de netwerkverbinding van IJ Network Tool
Andere vensters van IJ Network Tool
Bijlage voor netwerkcommunicatie
Tips voor een optimale afdrukkwaliteit
Handige informatie over inkt
Belangrijke punten voor succesvol afdrukken
Geef de papierinstellingen op nadat u het papier hebt geplaatst
Een afdruktaak annuleren
Belangrijke punten voor een consistente afdrukkwaliteit
Voorzorgsmaatregelen voor een veilig transport van het apparaat
Wettelijke beperkingen voor het gebruik van het product en het gebruik van afbeeldingen
Specificaties

Vooraanzicht
(1) bedieningspaneel
Gebruik het bedieningspaneel om de apparaatinstellingen te wijzigen of het apparaat te
bedienen.
Bedieningspaneel
(2) ADF (automatische documentinvoer)
Plaats een document dat u wilt kopiëren, scannen of faxen. Documenten die in de documentlade
worden geplaatst, worden automatisch vel voor vel gescand.
Documenten in de ADF (automatische documentinvoer) plaatsen
(3) klep van documentinvoer
Open deze klep om vastgelopen documenten te verwijderen.
(4) documentgeleiders
Pas deze geleiders aan, zodat de breedte ervan overeenkomt met die van het document in de
ADF.
(5) documentlade
Open deze lade om een document in de ADF te plaatsen. U kunt twee of meer documentvellen
met hetzelfde formaat en dezelfde dikte plaatsen. Plaats het document met de zijde die u wilt
scannen omhoog.
(6) documentuitvoersleuf
Documenten die worden gescand vanuit de ADF, worden hier uitgevoerd.
(7) documentklep
Open deze klep als u een origineel op de glasplaat wilt plaatsen.
(8) binnenklep
Open de binnenklep door eraan te trekken, zodat u de disclade kunt plaatsen. Dit hoeft alleen als
u wilt afdrukken op een afdrukbare disc.
Houd de klep gesloten bij normaal gebruik.
(9) papieruitvoerlade
Deze lade wordt automatisch geopend als het afdrukken of kopiëren wordt gestart en er afgedrukt
papier wordt uitgevoerd.
(10) verlengstuk van uitvoerlade
Wordt automatisch geopend wanneer u de papieruitvoerlade opent en ondersteunt uitgeworpen
papier.

(11) papieruitvoersteun
Trek deze steun uit ter ondersteuning van het uitgeworpen papier.
(12) Wi-Fi-lampje
Dit lampje brandt of knippert blauw om de status van het draadloze LAN aan te geven.
Lampjes:
Draadloos LAN actief (Wireless LAN active) is geselecteerd.
Knippert:
Bezig met afdrukken of scannen via een draadloos LAN. Dit lampje knippert ook wanneer tijdens
het instellen wordt gezocht naar een toegangspunt voor een draadloos LAN en wanneer
verbinding wordt gemaakt met het toegangspunt.
(13) USB-flashstation
Plaats een USB-flashstation in deze poort.
Het USB-flashstation plaatsen
U kunt de optionele Bluetooth-eenheid BU-30* aansluiten als u rechtstreeks vanaf het apparaat
wilt afdrukken.
Afdrukken vanaf een Bluetooth-compatibel apparaat
* De Bluetooth-eenheid is niet beschikbaar in bepaalde landen of regio's, afhankelijk van de
lokale wet- en regelgeving. Neem voor meer informatie contact op met het
ondersteuningscentrum.
Waarschuwing
Sluit geen andere apparaten dan USB-flashstations en de optionele Bluetooth-eenheid
BU-30 aan op het USB-flashstation van het apparaat. Doet u dat wel, dan kan dit brand,
elektrische schokken of schade aan het apparaat veroorzaken.
Belangrijk
Raak het metalen omhulsel niet aan.
Gebruik geen USB-kabel die langer is dan 3 meter (10 feet) om het apparaat aan te sluiten.
Dit kan gevolgen hebben voor de werking van andere randapparaten.
(14) cassette (bovenste)
Plaats fotopapier van 10 x 15 cm (4 x 6 inch) of 13 x 18 cm (5 x 7 inch) in de cassette en plaats
deze in het apparaat. Er kunnen twee of meer vellen papier van hetzelfde formaat en mediumtype
tegelijk worden geplaatst. Het papier wordt automatisch met één vel tegelijk ingevoerd.
Papier van klein formaat plaatsen
De disclade kan worden opgeborgen in de achterzijde van de cassette (bovenste).
De disclade verwijderen/bevestigen

(15) cassette (onderste)
Plaats normaal papier en fotopapier van A4-, B5-, A5- of Letter-formaat en enveloppen in de
cassette en plaats deze in het apparaat. Er kunnen twee of meer vellen papier van hetzelfde
formaat en mediumtype tegelijk worden geplaatst. Het papier wordt automatisch met één vel
tegelijk ingevoerd.
Papier van groot formaat plaatsen
Enveloppen plaatsen
(16) glasplaat
Plaats hier het origineel dat u wilt kopiëren, scannen of faxen.

Achteraanzicht
(1) achterklep
Koppel de achterklep los wanneer u vastgelopen papier wilt verwijderen.
(2) netsnoeraansluiting
Hier kunt u het meegeleverde netsnoer aansluiten.
(3) telefoonaansluiting
Hier kunt u de telefoonlijn aansluiten.
(4) aansluiting voor extern apparaat
Hier kunt u een extern apparaat aansluiten, zoals een telefoon of een antwoordapparaat.
(5) aansluiting voor bekabeld LAN
Sluit hier de LAN-kabel aan om het apparaat met een LAN te verbinden.
(6) USB-poort
Sluit hier de USB-kabel aan om het apparaat op een computer aan te sluiten.
Belangrijk
Raak het metalen omhulsel niet aan.
De USB-kabel of de LAN-kabel mag niet worden losgekoppeld of aangesloten terwijl het
apparaat bezig is met afdrukken of het scannen van originelen met de computer.

Binnenaanzicht
(1) inktlampje
Deze lampjes branden of knipperen rood om de status van de inkttank aan te geven.
De inktstatus controleren met de inktlampjes
(2) printkophouder
De printkop is vooraf geïnstalleerd.
(3) inktklepje
Open deze klep als u een inkttank wilt vervangen, een inktlampje wilt controleren of vastgelopen
papier uit het apparaat wilt verwijderen.
Opmerking
Zie Een inkttank vervangen voor informatie over het vervangen van een inkttank.

Bedieningspaneel
* Ter illustratie branden alle knoppen en lampjes op het bedieningspaneel in de onderstaande afbeelding.
(A) Selectie-/instelknoppen weergeven
(B) Numerieke toetsen weergeven
Opmerking
Bedieningsafhankelijke knoppen worden weergegeven op het bedieningspaneel. Wanneer u het
aantal kopieën opgeeft voor het afdrukken of kopiëren van foto's, of opties selecteert in het
scherm met afdrukinstellingen, worden de selectie-/instelknoppen weergegeven zoals in (A).
Wanneer u te kiezen fax-/telefoonnummers invoert, worden de numerieke knoppen
weergegeven zoals in (B). U kunt alleen de weergegeven knoppen gebruiken.
De positie van de knoppen en , OK en Terug (Back) kan verschillen, afhankelijk van de
weergegeven knoppen. Wanneer er naar een andere weergave wordt overgeschakeld, moet u
op de posities van deze knoppen letten.
(1) Knop AAN (ON)
Hiermee kunt u het apparaat aan- of uitzetten. De documentklep moet gesloten zijn als het
apparaat wordt aangezet.
Het apparaat in- en uitschakelen
(2) Knop KOPIËREN (COPY)
Hiermee zet u het apparaat in de kopieermodus waarin u kopieën kunt maken waarbij u de
vergroting, indeling en dergelijke wijzigt.
(3) Knop FAXEN (FAX)
Hiermee zet u het apparaat in de faxmodus waarin u faxen kunt verzenden, ontvangen faxen kunt
afdrukken en rapporten kunt afdrukken.
(4) LCD (Liquid Crystal Display)
Hierop worden berichten, menu-items en de werkingsstatus weergegeven. Ook kunt u foto's op
het LCD-scherm bekijken voordat u ze afdrukt.
Controleer of de printer is ingeschakeld

(5) Knop Nummerherhaling/Pauze (Redial/Pause)
Hiermee kunt u de nummers weergeven die onlangs zijn gekozen met de numerieke toetsen en
het geselecteerde nummer opnieuw kiezen. U kunt deze knop ook gebruiken om een
onderbrekingstijd in te stellen tussen of na nummers, bijvoorbeeld als er internationale nummers
worden gekozen.
(6) Knop Stoppen (Stop)
Hiermee annuleert u actieve afdruk-, kopieer- of scantaken of het verzenden/ontvangen van een
fax.
(7) Alarm-lampje
Dit lampje brandt of knippert oranje als er een fout optreedt, bijvoorbeeld als het papier of de inkt
op is.
(8) Knop Zwart (Black)
Hiermee start u kopiëren, scannen of faxen in zwart-wit. Indien beschikbaar licht deze knop op.
(9) Knop Kleur (Color)
Hiermee start u afdrukken, scannen, kopiëren of faxen in kleur. Indien beschikbaar licht deze
knop op.
(10) Knop Verkort kiezen (Coded Dial)
Hiermee wordt de lijst voor verkort kiezen of de lijst voor het zoeken van telefoonnummers
weergegeven in het scherm voor verkort kiezen. U kunt een ontvanger van de lijst kiezen.
(11) Knop Handsfree (Hook)
Hiermee kunt u de numerieke toetsen op het apparaat gebruiken om te bellen zonder dat u de
hoorn van de haak hoeft te nemen. Deze knop wordt ook gebruikt wanneer u een
informatiedienst, enzovoort, gebruikt.
(12) Functie (Function)-knoppen
Deze knoppen worden gebruikt om een functiemenu te selecteren dat onder op het LCD-scherm
wordt weergegeven.
De Functie (Function)-knoppen gebruiken
(13) Knop MENU
Hiermee opent u het menu dat toegang biedt tot het afdrukken van foto´s of diverse
kopieerfuncties. Met dit menu kunt u onderhoud aan het apparaat uitvoeren en
apparaatinstellingen wijzigen.
Vage afdrukken of onjuiste kleuren
De apparaatinstellingen wijzigen op het LCD-scherm
U kunt ook een draadloze LAN-verbinding configureren.
LAN-instellingen
(14) Knop SCANNEN (SCAN)
Hiermee zet u het apparaat in de scanmodus. Via het bedieningspaneel kunt u gescande
gegevens opslaan op of doorsturen naar de computer, of opslaan op een USB-flashstation.
(15) Faxgeheugen (FAX Memory)-lampje
Brandt wanneer er ontvangen of niet-verzonden documenten zijn opgeslagen in het
apparaatgeheugen.
(16) + --knoppen
Hiermee geeft u het aantal exemplaren op dat u wilt kopiëren of afdrukken. Door het ingedrukt
houden van een knop kunt u door het fotoscherm navigeren of het aantal kopieën in eenheden
van 10 vergroten of verkleinen.
(17) Knop Terug (Back)
Hiermee keert u terug naar het vorige scherm op het LCD-scherm.
Deze knop verschijnt op een andere positie wanneer selectie-/instelknoppen of wanneer
numerieke toetsen worden weergegeven.
(18) Knop OK
Hiermee voltooit u de selectie van een menu- of instellingsitem en hiermee worden ook tekens
ingevoerd.
Hiermee corrigeert u fouten wanneer een afdruktaak wordt uitgevoerd, hervat u de normale
werking van het apparaat nadat u vastgelopen papier hebt verwijderd of werpt u documenten uit
die zich nog in de ADF (automatische documentinvoer) bevinden.
Deze knop verschijnt op een andere positie wanneer selectie-/instelknoppen of wanneer
numerieke toetsen worden weergegeven.

(19) De knoppen , , en
Hiermee selecteert u een menu- of instellingsitem en hiermee worden ook tekens ingevoerd.
Deze knoppen verschijnen op andere posities wanneer selectie-/instelknoppen of wanneer
numerieke toetsen worden weergegeven. Wanneer numerieke toetsen worden weergegeven,
verschijnen de knoppen
en niet.
LCD en bedieningspaneel
(20) Knop Toon (Tone)
Hiermee wordt de telefoon tijdelijk omgeschakeld naar toonkiezen als het apparaat is
aangesloten op een lijn voor pulskiezen. Deze knop wordt ook gebruikt om te kiezen met de
numerieke toetsen.
(21) Numerieke toetsen
Hiermee voert u een fax-/telefoonnummer in of de code of de eerste letter van een naam die u
hebt geregistreerd als een verkort kiesnummer.
Opmerking
Het apparaat maakt piepgeluiden als er knoppen op het bedieningspaneel worden ingedrukt. U
kunt het geluidsvolume aanpassen via Geluidsregeling (Sound control) bij
Gebruikersinstellingen apparaat (Device user settings).
Gebruikersinstellingen apparaat

Controleer of de printer is ingeschakeld
Het lampje van de modusknop of de knop MENU brandt blauw wanneer het apparaat is ingeschakeld.
Als een lampje van deze knoppen brandt, is het apparaat ingeschakeld, zelfs als het LCD-scherm is
uitgeschakeld.
Opmerking
Het kan enige tijd duren voordat het apparaat met afdrukken begint nadat u het apparaat hebt
ingeschakeld.
Het LCD-scherm wordt uitgeschakeld als het apparaat ongeveer 5 minuten niet wordt gebruikt. Druk
op een willekeurige knop (met uitzondering van de knop AAN (ON)) of voer een afdruktaak uit als u
het scherm weer wilt inschakelen. Het scherm wordt ook weer ingeschakeld bij ontvangst van faxen.
U kunt de tijd waarna het LCD-scherm wordt uitgeschakeld niet wijzigen.

Het apparaat in- en uitschakelen
Het apparaat inschakelen
1. Druk op de knop AAN (ON) om het apparaat in te schakelen.
Het lampje van de knop KOPIËREN (COPY) knippert en blijft daarna blauw branden.
Controleer of de printer is ingeschakeld
Opmerking
Het kan enige tijd duren voordat het apparaat met afdrukken begint nadat u het apparaat hebt
ingeschakeld.
Als het Alarm-lampje oranje brandt of knippert en een foutbericht wordt weergegeven op het
LCD-scherm, raadpleegt u Een bericht verschijnt op het scherm.
Het apparaat uitschakelen
1. Druk op de knop AAN (ON) om het apparaat uit te schakelen.
Wanneer het lampje van de geselecteerde modusknop (bijvoorbeeld de knop KOPIËREN (COPY)) of
de knop MENU stopt met knipperen, wordt het apparaat uitgeschakeld nadat alle lampjes op het
bedieningspaneel uit zijn.
Belangrijk
Controleer of alle lampjes op het bedieningspaneel uit zijn wanneer u het netsnoer loskoppelt
nadat u het apparaat hebt uitgeschakeld.
Kennisgeving over het loskoppelen van het netsnoer
Opmerking
Het apparaat kan geen faxen verzenden of ontvangen als het is uitgeschakeld.
Het apparaat kan niet worden uitgeschakeld terwijl een fax wordt verzonden of ontvangen, of
als er niet-verzonden faxen in het apparaatgeheugen zijn opgeslagen.

Kennisgeving over de stekker/het netsnoer
Controleer de stekker/het netsnoer eenmaal per maand om er zeker van te zijn dat geen van de
onderstaande onregelmatigheden zich voordoet.
De stekker/het netsnoer is heet.
De stekker/het netsnoer is roestig.
De stekker/het netsnoer is verbogen.
De stekker/het netsnoer is versleten.
De stekker/het netsnoer is gespleten.
Let op
Als u een van de hierboven beschreven onregelmatigheden ontdekt bij de stekker of het netsnoer,
koppelt u het netsnoer los en neemt u contact op met de servicedienst. Als u het apparaat in een van
de bovenstaande gevallen gebruikt, kan dit leiden tot brand of een elektrische schok.
Kennisgeving over het loskoppelen van het netsnoer

Kennisgeving over het loskoppelen van het netsnoer
Volg de onderstaande procedure om de stekker uit het stopcontact te trekken.
Belangrijk
Druk op de knop AAN (ON) en controleer daarna of alle lampjes op het bedieningspaneel uit zijn
wanneer u het netsnoer uit het stopcontact haalt. Als u het netsnoer loskoppelt voordat alle lampjes
op het bedieningspaneel uit zijn, kan de printkop uitdrogen of verstopt raken en kan de
afdrukkwaliteit afnemen.
Als u de stekker verwijdert, gaan de instellingen voor datum en tijd en alle documenten in het
apparaatgeheugen verloren. Verzend een benodigd document of druk het af, of sla het op een USB-
flashstation op voordat u de stekker verwijdert.
1.
Druk op de knop
AAN (ON) om het apparaat uit te zetten.
2. Controleer of alle lampjes op het bedieningspaneel uit zijn.
3.
Trek het netsnoer uit het stopcontact.
De specificaties van het netsnoer verschillen per land of regio.

LCD en bedieningspaneel
U kunt het apparaat gebruiken om zonder computer te kopiëren, faxen te verzenden/ontvangen, originelen
te scannen of foto´s op een USB-flashstation af te drukken.
U kunt de verschillende functies van het apparaat ook probleemloos gebruiken via het menuscherm en het
instellingenscherm op het LCD-scherm.
U kunt de kopieer-, scan- of instelmodus selecteren.
U kunt de gewenste modus selecteren door op de modusknop (A) op het bedieningspaneel te drukken.
In elk modusscherm kunnen de verschillende functies worden geselecteerd of de instellingen worden
gewijzigd met de Functie (Function) -knoppen (B) of de knoppen
, , en (C).
Als u drukt op de knop MENU (D), wordt het menu weergegeven dat toegang biedt tot het afdrukken van
foto´s of diverse kopieerfuncties. Met dit menu kunt u onderhoud aan het apparaat uitvoeren en
apparaatinstellingen wijzigen.
In het menuscherm of het instellingenscherm gebruikt u de knoppen , , en om een item of optie
te selecteren en vervolgens drukt u op de knop OK (E) om door te gaan met de procedure.
Druk op de knop Terug (Back) (F) om terug te keren naar het vorige scherm.
Het lampje op de geselecteerde modusknop of de knop MENU begint te branden.
Opmerking
Als de numerieke toetsen worden weergegeven, wordt de knop Terug (Back) op een andere positie
weergegeven.
Bedieningspaneel
De Functie (Function)-knoppen gebruiken
Waar nodig worden functiemenu's (G) onder op het scherm weergegeven. Wanneer u op de
overeenkomstige Functie (Function)-knop (H), (I) of (J) drukt, wordt de bijbehorende functie
weergegeven, zoals een instellingenscherm.
Het aantal functiemenu's en de inhoud ervan varieert per scherm. Bekijk de functiemenu's die onder aan
het scherm worden weergegeven en selecteer vervolgens het gewenste menu.
Voorbeeld: stand-byscherm voor faxen
(H) Druk op de linker Functie (Function)-knop om de Functielijst (Function list) te selecteren. Het
menuscherm voor faxen wordt weergegeven.

(I) Druk op de middelste Functie (Function)-knop. Het scherm Instellingen ontvangstmodus (Receive
mode settings) wordt weergegeven.
(J) Druk op de rechter Functie (Function)-knop om TX-beeldkwal. (TX image qlty) te selecteren. Het
scherm Instel. TX-beeldkwaliteit (TX image quality settings) wordt weergegeven.

Cijfers, letters en symbolen invoeren
Op het apparaat kunt u tekens invoeren door deze te selecteren in een tekenlijst op het scherm,
bijvoorbeeld wanneer u informatie registreert, zoals een toestelnaam, de naam van een ontvanger voor
verkort kiezen en dergelijke.
De invoermodus wijzigen
Het apparaat heeft drie invoermodi: kleine letters, hoofdletters en cijfers. Wanneer u op de middelste
Functie (Function)-knop (Aa1)drukt, wordt de invoermodus in deze volgorde gewijzigd: kleine letters,
hoofdletters en cijfers.
Opmerking
Voor het invoeren van het telefoonnummer van het toestel of van fax-/telefoonnummers voor verkort
kiezen worden alleen de cijfers en symbolen die beschikbaar zijn voor dat type invoer op het scherm
weergegeven.
Cijfers, letters en symbolen invoeren
Druk op de knop , , of (A) om het gewenste teken te selecteren en druk op de knop OK (B).
Als u een spatie wilt invoeren, selecteert u Spatie (Space).
Als u het laatste teken dat u hebt ingevoerd wilt verwijderen, drukt u op de rechter Functie (Function)-
knop om Teken verw. (Del. character) te selecteren.
Nadat alle tekens zijn ingevoerd, drukt u op de linker Functie (Function)-knop om Gereed (Done) te
selecteren.
Ingevoerde cijfers, letters en symbolen bewerken

Als u ingevoerde tekens wilt bewerken, drukt u op de knop of om de invoerkolom (C) te selecteren.
Druk op de knop of om de cursor te verplaatsen onder de positie waar u de tekst wilt bewerken.
Een spatie invoegen
Selecteer Spatie (Space) en druk op de knop OK.
Een teken invoegen
Selecteer het teken dat u wilt invoegen en druk op de knop OK.
Een teken verwijderen
Druk op de rechter Functie (Function)-knop om Teken verw. (Del. character) te selecteren. Als er
zich geen teken bij de cursor bevindt en Teken verw. (Del. character) is geselecteerd, wordt het
teken links van de cursor verwijderd (zoals bij Backspace).

Papierbronnen voor het laden van papier
Het apparaat heeft twee papierbronnen om papier in te voeren, de cassette (bovenste) en de cassette
(onderste).
De gebruikte papierbron hangt af van het paginaformaat en het mediumtype.
Mediumtypen die u kunt gebruiken
Opmerking
Selecteer tijdens het afdrukken het juiste paginaformaat en mediumtype. Als u het verkeerde
papierformaat en mediumtype selecteert, wordt het papier mogelijk vanuit de verkeerde papierbron
ingevoerd of drukt het apparaat mogelijk niet af met de juiste afdrukkwaliteit.
Hieronder leest u meer informatie over het plaatsen van papier in elke papierbron.
Papier van klein formaat plaatsen
Papier van groot formaat plaatsen
Enveloppen plaatsen
Papier van klein formaat plaatsen in de cassette (bovenste)
Als u fotopapier van klein formaat gebruikt, zoals 10 x 15 cm (4 x 6 inch) of 13 x 18 cm (5 x 7 inch), plaatst
u dit in de cassette (bovenste).
Het apparaat voert fotopapier automatisch in vanuit de cassette (bovenste) als u een paginaformaat zoals
10 x 15 cm (4 x 6 inch) of 13 x 18 cm (5 x 7 inch) selecteert in de afdrukinstellingen via het
bedieningspaneel of in het printerstuurprogramma.
(A) Fotopapier (10 x 15 cm (4 x 6 inch) of 13 x 18 cm (5 x 7 inch))
Fotopapier/normaal papier van groot formaat of enveloppen in de cassette
(onderste) plaatsen
Als u fotopapier of normaal papier van groot formaat gebruikt, zoals A4, B5, A5 of Letter, plaatst u dit in de
cassette (onderste). U kunt ook enveloppen plaatsen in de cassette (onderste).
Het apparaat voert fotopapier automatisch in vanuit de cassette (onderste) als u een paginaformaat zoals
A4, B5, A5 of Letter selecteert in de afdrukinstellingen via het bedieningspaneel of in het
printerstuurprogramma.

(B) Fotopapier (A4, 20 x 25 cm (8 x 10 inch) of Letter)
(C) Normaal papier (A4, B5, A5, Letter of Legal)
(D) Enveloppen
Papier plaatsen met de afdrukzijde naar beneden
Als papier een afdrukzijde heeft (voor- of achterzijde), zoals fotopapier, plaatst u dit met de wittere (of
glanzende) zijde naar beneden.
(E) cassette (bovenste)
(F) cassette (onderste)

Papier van klein formaat plaatsen
U kunt fotopapier van 10 x 15 cm (4 x 6 inch) of 13 x 18 cm (5 x 7 inch) plaatsen in de cassette (bovenste).
Plaats papier van groot formaat in de cassette (onderste).
Papier van groot formaat plaatsen
Belangrijk
Als u normaal papier voor een proefafdruk uitknipt tot bijvoorbeeld 10 x 15 cm (4 x 6 inch) of 13 x 18
cm (5 x 7 inch), kan het papier vastlopen.
Opmerking
Wij raden aan om origineel fotopapier van Canon te gebruiken voor het afdrukken van foto's.
Raadpleeg Mediumtypen die u kunt gebruiken voor meer informatie over origineel Canon-papier.
1.
Bereid het papier voor.
Lijn de randen van het papier uit. Als de randen van het papier zijn omgekruld, maakt u deze plat.
Opmerking
Lijn de randen van het papier netjes uit voordat u het papier plaatst. Als u dit niet doet, kan het
papier vastlopen.
Als het papier gekruld is, buigt u de gekrulde hoeken in de tegenovergestelde richting naar
elkaar toe totdat het papier plat is.
Zie 'Herstel het gekrulde papier en plaats het papier opnieuw.' in Papier vertoont vlekken/
Papieroppervlak vertoont krassen voor meer informatie over het herstellen van gekruld papier.
Als u Photo Paper Plus Halfglans SG-201 gebruikt, plaatst u telkens één vel papier ook al is het
gekruld. Als u het papier oprolt om het plat te maken, kan dit scheuren in het oppervlak van het
papier veroorzaken en de afdrukkwaliteit verslechteren.
2.
Plaats papier.
(1) Trek de cassette (bovenste) uit het apparaat.

(2) Verschuif de papiergeleider (A) aan de voorzijde en (B) aan de rechterzijde om
de papiergeleiders te openen.
(3) Plaats de papierstapel MET DE AFDRUKZIJDE NAAR BENEDEN in het
midden van de cassette (bovenste).
Opmerking
Lijn de papierstapel uit met de rand van de cassette (bovenste), zoals in de onderstaande
afbeelding.
Als de papierstapel in contact komt met de uitstekende delen (C), wordt het papier mogelijk
niet goed ingevoerd.
Als papier een afdrukzijde heeft (voor- of achterzijde), zoals fotopapier, plaatst u dit met de
wittere (of glanzende) zijde naar beneden.
(4) Lijn de papiergeleider (A) aan de voorzijde uit met de papierstapel.
Voor standaardformaten lijnt u de papiergeleider (A) zo uit dat deze op zijn plaats klikt.
(5) Verschuif de papiergeleider (B) aan de rechterzijde om de linker en rechter
papiergeleiders uit te lijnen met beide zijden van de papierstapel.
Schuif de papiergeleiders niet te hard tegen het papier. Dan wordt het papier misschien niet goed
ingevoerd.
Opmerking
Plaats het papier niet hoger dan de markering maximumcapaciteit (D).
Zorg dat de papierstapel lager is dan de tabs (E) van de papiergeleiders.

(6) Plaats de cassette (bovenste) in het apparaat.
Druk de cassette (bovenste) helemaal in het apparaat.
3. Open de papieruitvoerlade.
(1) Open de papieruitvoerlade voorzichtig terwijl u beide zijden vasthoudt.
Het verlengstuk van de uitvoerlade wordt automatisch geopend wanneer de papieruitvoerlade is
geopend.
Opmerking

Na het plaatsen van papier
Selecteer het formaat en type van het geplaatste papier in het venster met afdrukinstellingen op het
bedieningspaneel of van het printerstuurprogramma.

Papier van groot formaat plaatsen
U kunt fotopapier of normaal papier van het formaat A4, B5, A5, 20 x 25 cm (8 x 10 inch), Letter of Legal in
de cassette (onderste) plaatsen.
U kunt ook enveloppen plaatsen in de cassette (onderste).
Enveloppen plaatsen
Plaats papier van klein formaat in de cassette (bovenste).
Papier van klein formaat plaatsen
Opmerking
Wij raden aan om origineel fotopapier van Canon te gebruiken voor het afdrukken van foto's.
Raadpleeg Mediumtypen die u kunt gebruiken voor meer informatie over origineel Canon-papier.
U kunt normaal kopieerpapier gebruiken.
Raadpleeg Mediumtypen die u kunt gebruiken voor het paginaformaat en het papiergewicht dat u
kunt gebruiken voor dit apparaat.
1.
Bereid het papier voor.
Lijn de randen van het papier uit. Als de randen van het papier zijn omgekruld, maakt u deze plat.
Opmerking
Lijn de randen van het papier netjes uit voordat u het papier plaatst. Als u dit niet doet, kan het
papier vastlopen.
Als het papier gekruld is, buigt u de gekrulde hoeken in de tegenovergestelde richting naar
elkaar toe totdat het papier plat is.
Zie 'Herstel het gekrulde papier en plaats het papier opnieuw.' in Papier vertoont vlekken/
Papieroppervlak vertoont krassen voor meer informatie over het herstellen van gekruld papier.
Als u Photo Paper Plus Halfglans SG-201 gebruikt, plaatst u telkens één vel papier ook al is het
gekruld. Als u het papier oprolt om het plat te maken, kan dit scheuren in het oppervlak van het
papier veroorzaken en de afdrukkwaliteit verslechteren.
2.
Plaats papier.
(1) Trek de cassette (onderste) uit het apparaat.

(2) Verschuif de papiergeleider (A) aan de voorzijde en (B) aan de rechterzijde om
de papiergeleiders te openen.
(3) Plaats de papierstapel MET DE AFDRUKZIJDE NAAR BENEDEN in het
midden van de cassette (onderste).
Opmerking
Lijn de papierstapel uit met de rand van de cassette (onderste), zoals in de onderstaande
afbeelding.
Als de papierstapel in contact komt met het uitstekende deel (C), wordt het papier mogelijk
niet goed ingevoerd.
Als papier een afdrukzijde heeft (voor- of achterzijde), zoals fotopapier, plaatst u dit met de
wittere (of glanzende) zijde naar beneden.
(4) Lijn de papiergeleider (A) aan de voorzijde uit met de papierstapel.
Voor standaardformaten lijnt u de papiergeleider (A) zo uit dat deze op zijn plaats klikt.
(5) Verschuif de papiergeleider (B) aan de rechterzijde om de linker en rechter
papiergeleiders uit te lijnen met beide zijden van de papierstapel.
Schuif de papiergeleiders niet te hard tegen het papier. Dan wordt het papier misschien niet goed
ingevoerd.

Opmerking
Plaats het papier niet hoger dan de markering maximumcapaciteit (D).
Zorg dat de papierstapel lager is dan de uitstekende delen (E) van de papiergeleiders.
Opmerking
Papier groter dan A4 plaatsen
Als u papier groter dan A4-formaat in de cassette (onderste) plaatst, drukt u de
vergrendeling (F) op de cassette (onderste) omlaag en trekt u de cassette (onderste) uit.
De cassette (onderste) steekt uit het apparaat wanneer de cassette correct is geplaatst.
Forceer de cassette (onderste) niet verder het apparaat in.
Hierdoor kan het apparaat of de cassette (onderste) beschadigen.
(6) Plaats de cassette (onderste) in het apparaat.
Druk de cassette (onderste) helemaal in het apparaat totdat deze stopt.

3.
Open de papieruitvoerlade.
(1) Open de papieruitvoerlade voorzichtig terwijl u beide zijden vasthoudt.
Het verlengstuk van de uitvoerlade wordt automatisch geopend wanneer de papieruitvoerlade is
geopend.
(2) Trek de papieruitvoersteun uit.
Opmerking
Na het plaatsen van papier
Selecteer het formaat en type van het geplaatste papier in het venster met afdrukinstellingen op het
bedieningspaneel of van het printerstuurprogramma.

Enveloppen plaatsen
U kunt DL-enveloppen (Europa) en #10-enveloppen (VS) plaatsen.
Het adres wordt automatisch geroteerd en afgedrukt aan de hand van de richting van de envelop, zoals
opgegeven in het printerstuurprogramma.
Belangrijk
Afdrukken van enveloppen vanuit het bedieningspaneel of vanuit een digitale camera wordt niet
ondersteund.
De volgende enveloppen kunt u niet gebruiken. Deze kunnen in het apparaat vast blijven zitten of
ertoe leiden dat het apparaat niet meer naar behoren werkt.
- Enveloppen met een reliëf of een behandeld oppervlak
- Enveloppen met een dubbele klep
- Enveloppen waarvan de lijmkleppen al vochtig zijn gemaakt en plakken
1. Bereid enveloppen voor.
Druk de hoeken en randen van de enveloppen omlaag om deze zo plat mogelijk te maken.
Als de enveloppen gekruld zijn, houdt u de tegenoverliggende hoeken vast en buigt u deze
voorzichtig in de tegengestelde richting.
Als de klep van de envelop is gevouwen, maakt u deze plat.
Belangrijk
De enveloppen kunnen vastlopen in het apparaat als ze niet plat zijn of als de hoeken niet zijn
uitgelijnd. Zorg ervoor dat het papier niet meer dan 3 mm (0,1 inch) is opgekruld of opgebold.
Druk de bovenrand van enveloppen niet plat. Doet u dat wel, dan kan de afdrukpositie
verschuiven.
2.
Plaats enveloppen.
(1) Trek de cassette (onderste) uit het apparaat.

(2) Verschuif de papiergeleider (A) aan de voorzijde en (B) aan de rechterzijde om
de papiergeleiders te openen.
(3) Plaats de enveloppen MET DE AFDRUKZIJDE NAAR BENEDEN in het midden
van de cassette (onderste).
De gevouwen klep van de envelop is omhoog gericht en bevindt zich aan de linkerzijde.
(C) Achterzijde
(D) Adreszijde
Er kunnen maximaal 10 enveloppen tegelijk worden geplaatst.
Opmerking
Lijn de stapel enveloppen uit met de rand van de cassette (onderste), zoals in de
onderstaande afbeelding.
Als de enveloppen in contact komen met het uitstekende deel (E), worden de enveloppen
mogelijk niet goed ingevoerd.

(4) Lijn de papiergeleider (A) aan de voorzijde uit met de enveloppen.
(5) Verschuif de papiergeleider (B) aan de rechterzijde om de linker en rechter
papiergeleiders uit te lijnen met beide zijden van de enveloppen.
Schuif de papiergeleiders niet te hard tegen de enveloppen. De enveloppen worden dan
misschien niet goed ingevoerd.
Opmerking
Plaats de enveloppen niet hoger dan de markering maximumcapaciteit (F).
Zorg dat de stapel enveloppen lager is dan de uitstekende delen (G) van de
papiergeleiders.
(6)
Plaats de cassette (onderste) in het apparaat.
Druk de cassette (onderste) helemaal in het apparaat totdat deze stopt.
3.
Open de papieruitvoerlade.
(1) Open de papieruitvoerlade voorzichtig terwijl u beide zijden vasthoudt.
Het verlengstuk van de uitvoerlade wordt automatisch geopend wanneer de papieruitvoerlade is
geopend.
(2) Trek de papieruitvoersteun uit.

Opmerking
Nadat u enveloppen hebt geplaatst
Selecteer het formaat en type van de geplaatste enveloppen in het venster met afdrukinstellingen
van het printerstuurprogramma.

Mediumtypen die u kunt gebruiken
Kies voor het beste afdrukresultaat papier dat geschikt is om op af te drukken. Canon levert diverse
papiersoorten waarmee u het plezier van afdrukken kunt vergroten, zoals stickers, en papiersoorten voor
foto's of documenten. Het verdient aanbeveling belangrijke foto's af te drukken op origineel Canon-papier.
Mediumtypen
Verkrijgbare papiersoorten
Normaal papier (inclusief gerecycled papier)
*1
Enveloppen
*2
Origineel Canon-papier
Het modelnummer van origineel Canon-papier wordt tussen haakjes vermeld. Raadpleeg de
instructiehandleiding bij het papier voor gedetailleerde informatie over de bedrukbare zijde en notities over
de behandeling van papier. Bezoek onze website voor informatie over de beschikbare papierformaten voor
de verschillende soorten Canon-papier.
Opmerking
In sommige landen of regio's zijn bepaalde Canon-papiersoorten mogelijk niet beschikbaar. In de
Verenigde Staten wordt papier niet op modelnummer verkocht. In dat geval koopt u het papier op
naam.
Papier voor het afdrukken van foto's:
Professioneel Foto Platinum <PT-101>
Glanzend Fotopapier 'voor frequent gebruik' <GP-501>
Foto Glans Papier <GP-502>
Glossy Foto Papier Extra II <PP-201>
Professioneel Fotopapier Luster <LU-101>
Photo Paper Plus Halfglans <SG-201>
Matglans Foto Papier <MP-101>
Papier voor het afdrukken van zakelijke documenten:
High Resolution Paper <HR-101N>
*2
Papier voor het maken van uw eigen afdrukken:
T-Shirt Transfers <TR-301>
*2
Fotostickers <PS-101>
*1 100% gerecycled papier kan worden gebruikt.
*2 Afdrukken op dit papier vanuit het bedieningspaneel of vanuit een digitale camera wordt niet
ondersteund.
Maximaal aantal vellen
Instellingen voor mediatype op het bedieningspaneel
Het mediumtype instellen met het printerstuurprogramma
Opmerking
Met behulp van de disclade die met het apparaat is meegeleverd kunt u afdrukken op afdrukbare
discs.
Een afdrukbare disc plaatsen
Als u foto's afdrukt die zijn opgeslagen op een PictBridge-compatibel apparaat, moet u het
paginaformaat en het mediumtype opgeven.

Afdrukken vanaf een digitale camera
Paginaformaten
U kunt de volgende paginaformaten gebruiken.
Opmerking
U kunt de volgende paginaformaten plaatsen.
- cassette (bovenste): 10 x 15 cm (4 x 6 inch) en 13 x 18 cm (5 x 7 inch)
- cassette (onderste): A4, B5, A5, Letter, Legal, 20 x 25 cm (8 x 10 inch), Europees DL en US
Comm. Env. #10
Afdrukken van enveloppen vanuit het bedieningspaneel of vanuit een digitale camera wordt niet
ondersteund.
Standaardformaten:
Letter Legal
A5 A4
B5 10 x 15 cm (4 x 6 inch)
13 x 18 cm (5 x 7 inch) 20 x 25 cm (8 x 10 inch)
Europees DL US Comm. Env. #10
Afwijkende formaten:
U kunt afdrukken op papier van niet-standaardformaat met de volgende afmetingen.
cassette (bovenste)
- Minimumformaat: 89,0 x 127,0 mm (3,50 x 5,00 inch)
- Maximumformaat: 200,0 x 184,9 mm* (7,87 x 7,28 inch*)
cassette (onderste)
- Minimumformaat: 90,0 x 185,0 mm* (3,54 x 7,29 inch*)
- Maximumformaat: 215,9 x 355,6 mm (8,50 x 14,00 inch)
* Papier kan worden ingevoerd vanuit een andere papierbron, afhankelijk van het besturingssysteem van
de computer.
Papiergewicht
U kunt papier met het volgende gewicht gebruiken.
64 tot 105 g /m
2
(17 tot 28 lb) (behalve origineel Canon-papier)
Gebruik geen zwaarder of lichter papier (met uitzondering van papier van het merk Canon), anders kan het
papier in het apparaat vast komen te zitten.
Opmerkingen over het opslaan van papier
Neem alleen het benodigde aantal vellen papier uit de verpakking, vlak voordat u gaat afdrukken.
Wanneer u niet afdrukt, verwijdert u niet-gebruikt papier uit de achterste lade, stopt u dat terug in het
pak en legt u het ergens vlak neer om te voorkomen dat het gaat omkrullen. Vermijd bij het opslaan
bovendien hitte, vochtigheid en rechtstreeks zonlicht.

Maximaal aantal vellen
Verkrijgbare papiersoorten
Mediumnaam Cassette (bovenste) Cassette (onderste) Papieruitvoerlade
Normaal papier (inclusief gerecycled
papier)
*1
Nvt
*2
Ongeveer 250 vel Ongeveer 50 vel
Enveloppen
Nvt
*2
10 enveloppen
*3
Origineel Canon-papier
Opmerking
Wij adviseren u het vorige afgedrukte vel uit de papieruitvoerlade te verwijderen voordat u verder
gaat met afdrukken om vlekken en verkleuringen te voorkomen (behalve voor High Resolution Paper
<HR-101N>).
Papier voor het afdrukken van foto's:
Mediumnaam <Modelnummer> Cassette (bovenste) Cassette (onderste)
Professioneel Foto Platinum <PT-101>
*4
20 vellen: 10 x 15 cm (4 x
6 inch)
10 vellen: A4, Letter en 20
x 25 cm (8 x 10 inch)
Glanzend Fotopapier 'voor frequent gebruik' <GP-501>
*4
20 vellen: 10 x 15 cm (4 x
6 inch)
10 vellen: A4 en Letter
Foto Glans Papier <GP-502>
*4
20 vellen: 10 x 15 cm (4 x
6 inch)
10 vellen: A4 en Letter
Glossy Foto Papier Extra II <PP-201>
*4
10 vellen: 13 x 18 cm (5 x
7 inch)
20 vellen: 10 x 15 cm (4 x
6 inch)
10 vellen: A4, Letter en 20
x 25 cm (8 x 10 inch)
Professioneel Fotopapier Luster <LU-101>
*4
Nvt
*2
10 vellen: A4 en Letter
Photo Paper Plus Halfglans <SG-201>
*4
10 vellen: 13 x 18 cm (5 x
7 inch)
20 vellen: 10 x 15 cm (4 x
6 inch)
10 vellen: A4, Letter en 20
x 25 cm (8 x 10 inch)
Matglans Foto Papier <MP-101>
20 vellen: 10 x 15 cm (4 x
6 inch)
10 vellen: A4 en Letter
Papier voor het afdrukken van zakelijke documenten:
Mediumnaam <Modelnummer> Cassette (bovenste) Cassette (onderste) Papieruitvoerlade
High Resolution Paper <HR-101N>
Nvt
*2
65 vellen 50 vellen
Papier voor het maken van uw eigen afdrukken:
Mediumnaam <Modelnummer> Cassette (bovenste) Cassette (onderste)
T-Shirt Transfers <TR-301>
Nvt
*2
1 vel
Fotostickers <PS-101> 1 vel
Nvt
*5
*1 Het correct invoeren van papier verloopt wellicht niet goed bij de maximumcapaciteit, afhankelijk van de
papiersoort of de omgevingsomstandigheden (zeer hoge of lage temperaturen of luchtvochtigheid). Plaats
in dergelijke gevallen per keer niet meer vellen dan de helft van de maximumcapaciteit.

*2 Als u papier invoert via de cassette (bovenste), kunt u het apparaat beschadigen. Plaats papier altijd in
de cassette (onderste).
*3 Wij adviseren u de vorige afgedrukte envelop uit de papieruitvoerlade te verwijderen voordat u verder
gaat met afdrukken om vlekken en verkleuringen te voorkomen.
*4 Wanneer u papier in stapels plaatst, kan de afdrukzijde bij het invoeren worden gemarkeerd of wordt het
papier mogelijk niet goed ingevoerd. Plaats in dat geval maar een vel tegelijk.
*5 Als u papier invoert via de cassette (onderste), kunt u het apparaat beschadigen. Plaats papier altijd in
de cassette (bovenste).

Instellingen voor mediatype op het bedieningspaneel
Verkrijgbare papiersoorten
Mediumnaam Instellingen voor Type
Normaal papier (inclusief gerecycled papier) Normaal papier (Plain paper)
Origineel Canon-papier
Papier voor het afdrukken van foto's:
Mediumnaam <Modelnummer> Instellingen voor Type
Professioneel Foto Platinum <PT-101> Pro Platinum
Glanzend Fotopapier 'voor frequent gebruik' <GP-501> Foto Glans (Glossy)
Foto Glans Papier <GP-502> Foto Glans (Glossy)
Glossy Foto Papier Extra II <PP-201> Glossy Extra II (Plus Glossy II)
Professioneel Fotopapier Luster <LU-101> Plus Halfglans (Plus Semi-gloss)
Photo Paper Plus Halfglans <SG-201> Plus Halfglans (Plus Semi-gloss)
Matglans Foto Papier <MP-101> Matglans (Matte)

Mediumtypen die u niet kunt gebruiken
De onderstaande soorten papier mogen niet worden gebruikt. Het gebruik van dergelijke papiersoorten
levert niet alleen een onbevredigend resultaat op, maar kan er ook toe leiden dat het apparaat vastloopt of
slecht functioneert.
Gevouwen, gekruld of gekreukt papier
Vochtig papier
Papier dat te dun is (dat minder weegt dan 64 g /m
2
(17 lb))
Papier dat te dik is (dat meer weegt dan 105 g /m
2
(28 lb), behalve origineel Canon-papier)
Papier dat dunner is dan een briefkaart, inclusief gewoon papier of papier van een notitieblok dat
kleiner is gemaakt (wanneer u afdrukt op papier dat kleiner is dan A5)
Briefkaarten
Kaarten waarop foto's of stickers zijn geplakt
Enveloppen met een dubbele klep
Enveloppen met een reliëf of een behandeld oppervlak
Enveloppen waarvan de lijmkleppen al vochtig zijn gemaakt en plakken
Willekeurig papier met gaatjes
Papier dat niet rechthoekig is
Papier dat is ingebonden met nietjes of lijm
Voorgelijmd papier
Papier versierd met glitters, enzovoort

Afdrukgebied
Voor de beste afdrukkwaliteit wordt door het apparaat een marge aan iedere zijde van het papier
vrijgelaten. Het eigenlijke afdrukgebied is het gebied binnen deze marges.
Aanbevolen afdrukgebied
: Canon raadt u aan binnen dit gebied af te drukken.
Afdrukgebied : in dit gebied is afdrukken mogelijk.
Als u hier afdrukt, kan de afdrukkwaliteit of de precisie van de papierinvoer echter afnemen.
Opmerking
Bij automatisch dubbelzijdig afdrukken en dubbelzijdig kopiëren is het afdrukgebied bij de
bovenmarge 2 mm (0,08 inch) kleiner.
Wanneer u vanaf een afgedrukte foto zonder marges kopieert of afdrukt, kunt u bij Uitbreiding
kopiehoeveelheid (Extended copy amount) in Afdrukinstellingen (Print settings) opgeven welk
deel van de afbeelding buiten het papier valt.
Afdrukinstell.
Afdrukken zonder marges
U kunt afdrukken zonder marges maken met behulp van de functie Afdrukken zonder marges.
Als u afdrukt zonder marges, wordt de afbeelding aan de randen mogelijk enigszins bijgesneden
omdat de afgedrukte afbeelding zodanig is vergroot dat de hele pagina wordt gevuld.
Gebruik voor afdrukken zonder marges het volgende papier:
- Professioneel Foto Platinum <PT-101>
- Glanzend Fotopapier 'voor frequent gebruik' <GP-501>
- Foto Glans Papier <GP-502>
- Glossy Foto Papier Extra II <PP-201>
- Professioneel Fotopapier Luster <LU-101>
- Photo Paper Plus Halfglans <SG-201>
- Matglans Foto Papier <MP-101>
Als u zonder marges afdrukt op een andere papiersoort, kan de afdrukkwaliteit aanzienlijk afnemen
en/of kunnen afdrukken een andere kleurtint krijgen.
Zonder marges afdrukken op normaal papier kan de kwaliteit van afdrukken negatief beïnvloeden.
Gebruik normaal papier alleen voor testafdrukken. Afdrukken zonder marges op normaal papier
vanuit het bedieningspaneel of vanuit een digitale camera wordt niet ondersteund.
Afdrukken zonder marges is niet mogelijk op enveloppen en papier van het formaat Legal, A5 of B5.
Afhankelijk van het type papier bestaat bij afdrukken zonder marges de kans dat de afdrukkwaliteit
aan de boven- en onderrand van het papier afneemt of dat er vlekken op het papier ontstaan.

Andere formaten dan Letter, Legal, Enveloppen
Formaat Afdrukgebied (breedte x hoogte)
A5 141,2 x 202,0 mm (5,56 x 7,95 inch)
A4 203,2 x 289,0 mm (8,00 x 11,38 inch)
B5 175,2 x 249,0 mm (6,90 x 9,80 inch)
10 x 15 cm (4 x 6 inch) 94,8 x 144,4 mm (3,73 x 5,69 inch)
13 x 18 cm (5 x 7 inch) 120,2 x 169,8 mm (4,73 x 6,69 inch)
20 x 25 cm (8 x 10 inch) 196,4 x 246,0 mm (7,73 x 9,69 inch)
Aanbevolen afdrukgebied
(A) 40,4 mm (1,59 inch)
(B) 37,4 mm (1,47 inch)
Afdrukgebied
(C) 3,0 mm (0,12 inch)
(D) 5,0 mm (0,20 inch)
(E) 3,4 mm (0,13 inch)
(F) 3,4 mm (0,13 inch)

Letter, Legal
Formaat Afdrukgebied (breedte x hoogte)
Letter 203,2 x 271,4 mm (8,00 x 10,69 inch)
Legal 203,2 x 347,6 mm (8,00 x 13,69 inch)
Aanbevolen afdrukgebied
(A) 40,4 mm (1,59 inch)
(B) 37,4 mm (1,47 inch)
Afdrukgebied
(C) 3,0 mm (0,12 inch)
(D) 5,0 mm (0,20 inch)
(E) 6,4 mm (0,25 inch)
(F) 6,3 mm (0,25 inch)

Enveloppen
Formaat Aanbevolen afdrukgebied (breedte x hoogte)
Europees DL 98,8 x 179,6 mm (3,88 x 7,07 inch)
US Comm. Env. #10 93,5 x 200,9 mm (3,68 x 7,90 inch)
Aanbevolen afdrukgebied
(A) 3,0 mm (0,12 inch)
(B) 37,4 mm (1,47 inch)
(C) 5,6 mm (0,22 inch)
(D) 5,6 mm (0,22 inch)

Afdrukbare discs
Het afdrukgebied van de afdrukbare disc bevindt zich tussen 17 mm (0,67 inch) vanaf de binnendiameter
en 1 mm (0,04 inch) vanaf de buitendiameter van het afdrukoppervlak.
Aanbevolen afdrukgebied
(A) 17,0 mm (0,67 inch)
(B) 1,0 mm (0,04 inch)

Waarschuwingen wanneer u afdrukt op een afdrukbare disc
Gebruik alleen de disclade die bij dit apparaat is geleverd. Op de bovenzijde staat een 'J'.
Druk niet af op afdrukbare discs die niet geschikt zijn voor inkjetprinters. De inkt droogt niet en de inkt
kan problemen veroorzaken bij de disc zelf of bij apparaten waarin de disc wordt geplaatst.
Druk niet af op het opnameoppervlak van afdrukbare discs. Als u dat wel doet, worden de gegevens
onleesbaar die op de discs zijn opgenomen.
Houd de afdrukbare discs aan de randen vast. Raak de labelzijde (afdrukoppervlak) en het
opnameoppervlak niet aan.
Verwijder stof of ander vuil uit de disclade voordat u een afdrukbare disc in de disclade plaatst.
Wanneer een disc in een vuile disclade wordt geplaatst, kunnen er krassen op het opnameoppervlak
van de disc ontstaan.
Laat het afdrukoppervlak na het afdrukken op natuurlijke wijze drogen. Gebruik geen haardroger of
direct zonlicht om de inkt te drogen. Raak het bedrukte oppervlak pas aan als de inkt helemaal droog
is.
Bevestig de disclade niet als het apparaat in bedrijf is.
Verwijder de disclade niet terwijl een afdrukbare disc wordt bedrukt. Hierdoor kan het apparaat, de
disclade of de disc beschadigd raken.
Zorg ervoor dat de reflectoren van de disclade schoon blijven en dat er geen krassen op komen.
Anders wordt de afdrukbare disc mogelijk niet door het apparaat herkend wanneer de disc wordt
geplaatst of worden de afgedrukte gegevens niet goed uitgelijnd. Als de reflectoren op de disclade
vuil worden, veegt u de reflectoren voorzichtig schoon met een zachte en droge doek, waarbij u erop
let dat u de reflectoren niet bekrast.
De disclade kan vuil worden bij gebruik van andere software dan My Image Garden.
Sluit altijd de binnenklep nadat u een afdrukbare disc hebt bedrukt.
Om de afdrukkwaliteit op het beste niveau te houden, wordt het aanbevolen om na elke tien discs te
stoppen met afdrukken wanneer er meer dan tien discs achter elkaar worden bedrukt.
U stopt het afdrukken door de disclade los te koppelen van het apparaat en de binnenklep te sluiten.
Na ongeveer drie minuten opent u de binnenklep, koppelt u de disclade weer aan het apparaat en
hervat u het afdrukken.

Voordat u een afdrukbare disc plaatst
Voor het bedrukken van afdrukbare discs hebt u het volgende nodig:
disclade (meegeleverd bij het apparaat)
* Gebruik de disclade met een 'J' op het oppervlak.
De disclade kan worden bevestigd in de achterzijde van de cassette (bovenste).
De disclade verwijderen/bevestigen
Afdrukbare disc van 12 cm (4,72 inch)
Gebruik een afdrukbare disc met een labeloppervlak dat met een inkjetprinter kan worden bedrukt.
Opmerking
Het verschil tussen een 'afdrukbare disc' en een normale disc (bd/dvd/cd) is dat het
labeloppervlak een speciale bewerking heeft ondergaan en daardoor kan worden bedrukt met
een inkjetprinter.

Een afdrukbare disc plaatsen
Als u wilt afdrukken op een afdrukbare disc, plaatst u deze in de disclade die bij het apparaat is
meegeleverd en plaatst u de disclade in het apparaat.
Deze procedure geldt ook voor afdrukken vanaf een computer.
Belangrijk
Plaats de disclade niet voordat het bericht wordt weergegeven dat u de afdrukbare disc moet laden.
Als u dit niet doet, kan het apparaat beschadigd raken.
1.
Verwijder de disclade uit de cassette (bovenste).
De disclade verwijderen/bevestigen
2.
Open de papieruitvoerlade (A) voorzichtig terwijl u beide zijden vasthoudt.
3.
Wanneer u wordt gevraagd de afdrukbare disc te plaatsen, opent u de binnenklep
(B) en duwt u deze helemaal naar beneden.
4.
Plaats de afdrukbare disc met het te bedrukken oppervlak naar boven.
Belangrijk
Controleer of er geen vuil op de disclade zit voordat u een afdrukbare disc in de disclade
plaatst.
Raak het afdrukoppervlak van de disc en de reflectoren (C) in de disclade niet aan wanneer u
een afdrukbare disc in de disclade plaatst.

5.
Bevestig de disclade op het apparaat.
Opmerking
De disclade kan worden uitgeworpen nadat een bepaalde periode is verstreken. Als dit gebeurt,
volgt u de aanwijzingen op het scherm om de disclade te plaatsen.
(1) Plaats de disclade in de binnenklep.
(2) Houd de disclade recht terwijl u deze in de printer duwt totdat de pijl (
) op de
binnenklep bijna samenvalt met de pijl ( ) op de disclade.
Belangrijk
Duw de disclade niet verder dan de pijl ( ) op de binnenklep.

Een afdrukbare disc verwijderen
1. Trek de disclade naar buiten.
2. Sluit de binnenklep.
Belangrijk
Als de binnenklep open is, kunt u niet afdrukken omdat het papier dan niet juist wordt
ingevoerd. Controleer of de binnenklep is gesloten.
3.
Verwijder de afdrukbare disc uit de disclade.
Belangrijk
Raak het afdrukoppervlak van de disc niet aan wanneer u deze uit de disclade verwijdert.
Opmerking
Laat het bedrukte oppervlak lang genoeg drogen voordat u de disc verwijdert. Als u op de
disclade of op de transparante delen van de binnen- of buitenrand van de afdrukbare disc

De disclade verwijderen/bevestigen
De disclade verwijderen
Schuif de disclade naar de zijkant van de achterzijde van de cassette (bovenste) en til de lade omhoog om
deze te verwijderen.
Belangrijk
Let erop dat u alle oranje tape op de disclade verwijdert.
De disclade bevestigen
Lijn de gaatjes van de disclade uit met de haakjes op de achterzijde van de cassette (bovenste) en
verschuif de disclade om deze te bevestigen.
Belangrijk
Lijn elk gaatje van de disclade uit met het overeenkomstige haakje op de achterzijde van de cassette
(bovenste). Als de disclade niet correct wordt bevestigd, kan de disclade beschadigd raken wanneer
u de cassette (bovenste) in het apparaat plaatst.

De locatie voor het plaatsen van originelen
U kunt originelen op twee locaties in het apparaat plaatsen: de glasplaat en de ADF (automatische
documentinvoer).
Selecteer de positie waar u het origineel wilt plaatsen op basis van het formaat, type of de methode van
gebruik.
Originelen die u kunt plaatsen
Documenten, foto's of boeken op de glasplaat plaatsen
Twee of meer documentvellen met hetzelfde formaat en dezelfde dikte in
de ADF plaatsen
U kunt ook een afzonderlijk documentvel in de ADF plaatsen.
Opmerking
In de kopieermodus of de scanmodus kunnen dubbelzijdige documenten ook worden gescand in de
ADF.
Als u het origineel met optimale kwaliteit wilt scannen, plaatst u het op de glasplaat.

Originelen op de glasplaat plaatsen
U kunt originelen die u wilt kopiëren, faxen of scannen op de glasplaat plaatsen.
1.
Plaats een origineel op de glasplaat.
(1) Open de documentklep.
Belangrijk
Raak bij het openen of sluiten van de documentklep de knoppen en het LCD-scherm op het
bedieningspaneel niet aan. Dat kan leiden tot een onverwachte werking.
(2) Plaats het origineel MET DE TE SCANNEN ZIJDE NAAR BENEDEN op de
glasplaat.
Originelen die u kunt plaatsen
Zorg dat u het origineel voor elke functie in de juiste positie plaatst.
Originelen plaatsen voor elke functie
Belangrijk
Let op het volgende wanneer u het origineel op de glasplaat legt.
- Plaats geen voorwerpen die zwaarder zijn dan 2,0 kg (4,4 lb) op de glasplaat.
- Oefen geen druk van meer dan 2,0 kg (4,4 lb) uit op de glasplaat, bijvoorbeeld bij het
aandrukken van het origineel.
Als u het bovenstaande niet in acht neemt, kan er een storing optreden in de scanner of kan de
glasplaat breken.
2.
Sluit de documentklep voorzichtig.

Belangrijk
Houd de documentklep goed vast wanneer u deze sluit. De documentklep is zwaar.
Let erop dat u de documentklep sluit nadat u het origineel op de glasplaat hebt geplaatst, voordat u
begint met kopiëren, faxen of scannen.

Documenten in de ADF (automatische documentinvoer)
plaatsen
U kunt een document dat u wilt kopiëren, faxen of scannen in de ADF (automatische documentinvoer)
plaatsen.
Opmerking
Als u een document met optimale kwaliteit wilt scannen, plaatst u het op de glasplaat.
1.
Controleer of alle originelen van de glasplaat zijn verwijderd.
2.
Plaats een document in de ADF.
(1) Open de documentlade.
(2) Duw het document in de documentlade totdat u een piepgeluid hoort.
Plaats het document MET DE TE SCANNEN ZIJDE OMHOOG in de documentlade.
Originelen die u kunt plaatsen
Opmerking
Als u het piepgeluid via Geluidsregeling (Sound control) bij Gebruikersinstellingen
apparaat (Device user settings) hebt ingesteld op stil, klinkt het piepgeluid niet, ook al is
het document in de documentlade geplaatst.
Gebruikersinstellingen apparaat
(3) Pas de documentgeleiders aan, zodat de breedte ervan overeenkomt met die
van het document.
Schuif de documentgeleiders niet te hard tegen het document. De documenten worden dan
mogelijk niet goed ingevoerd.

Opmerking
Wanneer u dubbelzijdige originelen scant, kunt u de uitvoerinstellingen opgeven bij
Dubbelzijdige uitvoer instellen (Two-sided paper output setting) of
Gebruikersinstellingen apparaat (Device user settings). U kunt selecteren of de pagina´s in
de juiste volgorde of in omgekeerde volgorde moeten worden uitgevoerd. Met de instelling voor
de omgekeerde volgorde verloopt het scannen sneller.
Gebruikersinstellingen apparaat

Originelen plaatsen voor elke functie
Mogelijk moet u het origineel in een andere positie plaatsen, afhankelijk van de functie die u hebt
geselecteerd voor kopiëren, faxen, scannen en dergelijke. Plaats het origineel in de juiste positie op basis
van de geselecteerde functie. Als u het origineel niet correct plaatst, wordt het mogelijk niet juist gescand.
Het origineel uitgelijnd met de positiemarkering
plaatsen
Plaats originelen om te kopiëren of te faxen
In de scanmodus:
- selecteer Automatische scan (Auto scan) voor Doc.type om tekstdocumenten, tijdschriften of
kranten te scannen
- selecteer Document of Foto (Photo) voor Doc.type en geef een standaardformaat (A4, Letter
enzovoort) op voor Scanfrmt (Scan size) om originelen te scannen
Met een softwaretoepassing op een computer:
- tekstdocumenten, tijdschriften of kranten scannen
- selecteer een standaardformaat (A4, Letter enzovoort) om originelen te scannen
Plaats het origineel MET DE TE SCANNEN ZIJDE NAAR BENEDEN en lijn het uit met de positiemarkering
.
Belangrijk
Het apparaat kan het grijze gedeelte (A) (1 mm (0,04 inch) vanaf de randen van de glasplaat) niet
scannen.
Slechts één origineel in het midden van de glasplaat plaatsen
Slechts één disc scannen met Label kopiëren naar disclabel (Copy label to disc label)
Slechts één afgedrukte foto scannen met Foto kopiëren (Photo copy)
In de scanmodus:
- selecteer Automatische scan (Auto scan) voor Doc.type om een afgedrukte foto,
ansichtkaart, visitekaartje of disc te scannen
- selecteer Foto (Photo) voor Doc.type en geef Automatische scan (Auto scan) op voor
Scanfrmt (Scan size) om één origineel te scannen

Eén afgedrukte foto, briefkaart, visitekaartje of disc scannen met een toepassing op een
computer
Plaats het origineel MET DE TE SCANNEN ZIJDE OMLAAG en leg het minstens op 10 mm (0,4 inch)
afstand van de randen van de glasplaat.
Twee of meer originelen plaatsen op de glasplaat
Twee of meer afgedrukte foto's scannen met Foto kopiëren (Photo copy)
In de scanmodus:
- selecteer Automatische scan (Auto scan) voor Doc.type om twee of meer afgedrukte foto's,
ansichtkaarten of visitekaartjes te scannen
- selecteer Foto (Photo) voor Doc.type en geef Autom. multi-scan (Auto multi scan) op voor
Scanfrmt (Scan size) om twee of meer originelen te scannen
Twee of meer afgedrukte foto's, briefkaarten of visitekaartjes scannen met een toepassing op
een computer
Plaats twee of meer originelen MET DE TE SCANNEN ZIJDE OMLAAG en zorg dat ze ten minste 10 mm
(0,4 inch) van de randen van de glasplaat en ten minste 10 mm (0,4 inch) van elkaar zijn geplaatst.
(A) 10 mm (0,4 inch)
Opmerking
De functie voor het corrigeren van scheve originelen corrigeert automatisch originelen die onder een
hoek van maximaal 10 graden zijn geplaatst. Scheve foto's met een lange zijde van 180 mm (7,1
inch) of meer kunnen niet worden gecorrigeerd.
Foto's die niet rechthoekig zijn of een afwijkende vorm hebben (zoals uitgeknipte foto's) worden
mogelijk niet goed gescand.

Originelen die u kunt plaatsen
U kunt de volgende originelen op de glasplaat of in de ADF (automatische documentinvoer) plaatsen:
glasplaat
Item Details
Typen originelen
- Tekstdocumenten, tijdschriften of kranten
- Afgedrukte foto, ansichtkaart, visitekaartje of schijf (bd/dvd/cd, enzovoort)
- Documenten die niet geschikt zijn voor de ADF
Grootte (breedte x hoogte) Maximaal 216 x 297 mm (8,5 x 11,7 inch)
Aantal 1 vel of meerdere vellen*
Dikte Maximaal 10 mm (0,39 inch)
* Er kunnen twee of meer originelen op de glasplaat worden geplaatst, afhankelijk van de geselecteerde
functie.
Originelen plaatsen voor elke functie
ADF
Item Details
Typen originelen
Documenten van normaal papier met meerdere pagina's die even groot,
dik en zwaar zijn
Grootte (breedte x hoogte)
- Maximaal 216 x 356 mm (8,5 x 14,0 inch)
- Minimaal 148 x 148 mm (5,8 x 5,8 inch)
Alleen documenten van A4- of Letter-formaat voor dubbelzijdig kopiëren/
scannen, 2 op 1 kopie en 4 op 1 kopie
Aantal
- A4- of Letter-formaat: maximaal 35 vellen (papier van 75 g /m
2
(20 lb)),
tot een hoogte van 5 mm (0,20 inch)
- Legal-formaat: maximaal 30 vellen (papier van 75 g /m
2
(20 lb)), tot een
hoogte van 4 mm (0,16 inch)
- Overige formaten: 1 vel
Dikte 0,06 tot 0,13 mm (0,002 tot 0,005 inch)
Gewicht
50 tot 90 g /m
2
(13 tot 24 lb)
Opmerking
Zorg dat eventueel aanwezige lijm, inkt, correctievloeistof en dergelijke volledig droog zijn voordat u
het document op de glasplaat of in de ADF plaatst.
Plaats echter geen gelijmde documenten in de ADF, zelfs als de lijm droog is, aangezien het papier
hierdoor kan vastlopen.
Verwijder alle nietjes, paperclips en dergelijke voordat u het document invoert.
Plaats documenten van Legal-formaat in de ADF.
Plaats de volgende documenttypen niet in de ADF. Deze typen lopen vast.
- Gekreukt of gevouwen papier
- Gekruld papier
- Gescheurd papier
- Papier met gaten
- Gelijmd papier
- Papier met plaknotities
- Carbonpapier of doorschrijfpapier
- Papier waarvan het oppervlak is behandeld
- Overtrekpapier of dun papier
- Dik papier of fotopapier

Het USB-flashstation plaatsen
Afdrukbare afbeeldingsgegevens
Dit apparaat accepteert en afbeeldingen die zijn gemaakt met een digitale camera die voldoet aan het
Design rule for Camera File system (compatibel met Exif 2.2/2.21/2.3), TIFF (compatibel met Exif
2.2/2.21/2.3). Andere typen afbeeldingen of films, zoals RAW-afbeeldingen, kunnen niet worden
afgedrukt.
Het apparaat accepteert afbeeldingen die met het apparaat zijn gescand en opgeslagen terwijl
Doc.type is ingesteld op Foto (Photo) en Indeling (Format) is ingesteld op JPEG
(bestandsextensie .jpg).
Opmerking
Dit apparaat bevat exFAT-technologie onder licentie van Microsoft.
Voordat u het USB-flashstation plaatst
Als het USB-flashstation niet in de poort van het USB-flashstation in het apparaat kan worden
geplaatst, moet u mogelijk een verlengsnoer gebruiken voor het USB-flashstation. U kunt dit
aanschaffen in een elektronicawinkel.
Sommige USB-flashstations worden mogelijk niet herkend, waardoor een juiste werking met dit
apparaat niet kan worden gegarandeerd.
U kunt USB-flashstations met een beveiligingsfunctie mogelijk niet gebruiken.
1.
Plaats het USB-flashstation in de poort van het USB-flashstation.
Zorg dat u het USB-flashstation in de juiste richting houdt voordat u dit recht in de poort van het USB-
flashstation plaatst.

Het USB-flashstation verwijderen
1. Controleer of het apparaat geen gegevens leest van of schrijft naar het USB-
flashstation.
Tijdens dergelijke bewerkingen wordt een bericht weergegeven op het LCD-scherm.
Belangrijk
Verwijder het USB-flashstation niet en zet het apparaat niet uit terwijl een lees- of
schrijfbewerking plaatsvindt.
Opmerking
Als het USB-flashstation een toegangslampje heeft, raadpleegt u de instructiehandleiding van
het USB-flashstation om te controleren of de lees- of schrijfbewerking op het USB-flashstation is
voltooid.
2.
Verwijder het USB-flashstation.
Pak het USB-flashstation vast en verwijder dit recht uit het apparaat.

Een inkttank vervangen
Wanneer de inkt opraakt of zich fouten voordoen, wordt het bericht op het LCD weergegeven om u op de
hoogte te brengen van het probleem. Neem de maatregelen die in het bericht worden beschreven.
Een bericht verschijnt op het scherm
Opmerking
Meer informatie over geschikte inkttanks vindt u in de gedrukte handleiding: Aan de Slag-gids.
Zie Onderhoudsprocedure als de afdrukken vaag worden of als er witte strepen verschijnen terwijl er
toch voldoende inkt in de inkttanks zit.
Vervangingsprocedure
Volg onderstaande procedure wanneer u een inkttank moet vervangen.
Belangrijk
Omgaan met inkt
Plaats meteen een nieuwe inkttank terug zodra u er een verwijdert. Laat het apparaat nooit staan
met een verwijderde inkttank.
Gebruik een nieuwe inkttank ter vervanging. De spuitopeningen kunnen verstopt raken als u een
gebruikte inkttank plaatst. Daarnaast kan het apparaat bij een dergelijke inkttank niet correct
aangeven wanneer u de inkttank moet vervangen.
Zodra u een inkttank hebt geplaatst, mag u deze niet uit het apparaat verwijderen of aan de lucht
blootstellen. Hierdoor kan de inkttank uitdrogen of werkt het apparaat niet meer naar behoren als de
inkttank opnieuw wordt geplaatst. Voor een optimale afdrukkwaliteit moet u de inkttank binnen zes
maanden na het eerste gebruik opmaken.
Opmerking
Mogelijk wordt toch kleureninkt verbruikt wanneer u een document in zwart-wit afdrukt of wanneer u
hebt aangegeven een zwart-witafdruk te willen maken.
Beide soorten inkt worden ook verbruikt bij reiniging en diepte-reiniging van de printkop, wat nodig
kan zijn om ervoor te zorgen dat het apparaat goed werkt. Wanneer een inkttank op is, moet u deze
meteen vervangen door een nieuwe.
Handige informatie over inkt
1.
Zorg dat het apparaat is ingeschakeld en open de papieruitvoerlade voorzichtig
terwijl u beide zijden vasthoudt.
2.
Open de documentklep.
Belangrijk
Raak bij het openen of sluiten van de documentklep de knoppen en het LCD-scherm op het
bedieningspaneel niet aan. Dat kan leiden tot een onverwachte werking.

3. Open de inktklep.
De printkophouder schuift naar de vervangingspositie.
Let op
Houd de printkophouder niet vast om deze te stoppen of te verplaatsen. Raak de
printkophouder niet aan voordat deze helemaal stilstaat.
Belangrijk
Raak geen metalen delen of andere delen binnen in het apparaat aan.
Als de inktklep langer dan 10 minuten heeft opengestaan, wordt de printkophouder naar de
rechterzijde verplaatst. In dit geval moet u de inktklep sluiten en weer openen.
4.
Verwijder de inkttank waarvan het lampje snel knippert.
Druk op het lipje (A) en til de inkttank op om deze te verwijderen.

Belangrijk
Raak behalve de inkttanks geen andere delen aan.
Wees voorzichtig met de inkttank om vlekken op kleding en dergelijke te voorkomen.
Houd bij het weggooien van lege inkttanks rekening met de plaatselijke regelgeving met
betrekking tot afvalverwerking.
Opmerking
Verwijder niet twee of meer inkttanks tegelijk. Vervang inkttanks één voor één als u twee of
meer inkttanks vervangt.
Raadpleeg De inktstatus controleren met de inktlampjes voor meer informatie over de
knippersnelheid van de inktlampjes.
5.
Bereid een nieuwe Inkttank voor.
(1) Haal de nieuwe inkttank uit de verpakking, verwijder de oranje tape ( )
volledig en verwijder vervolgens de beschermende folie (
) volledig.
Belangrijk
Ga voorzichtig met de inkttank om. Laat de inkttank niet vallen en oefen er geen overmatige
druk op uit.
Als er oranje tape achterblijft in het Y-vormige luchtgat (B), kan er inkt spatten of drukt het
apparaat mogelijk niet correct af.
(2) Houd de inkttank vast met het oranje beschermkapje (C) omhoog en zorg dat u
het Y-vormige luchtgat (B) niet blokkeert.
(3) Til het lipje op het oranje beschermkapje (C) langzaam omhoog om het
VOORZICHTIG te verwijderen.

Belangrijk
Druk de zijkanten van de inkttank niet in. Als u de zijkanten van de inkttank indrukt en het Y-
vormige luchtgat (B) wordt geblokkeerd, kan er inkt spatten.
Raak de binnenkant van het oranje beschermkapje (C) of de geopende inktopening (D) niet
aan. Als u deze aanraakt, kunt u inktvlekken op uw handen krijgen.
Plaats het beschermkapje (C) niet terug nadat u dit hebt verwijderd. Houd bij het weggooien
rekening met de lokale wet- en regelgeving met betrekking tot de afvalverwerking.
6. Plaats de nieuwe inkttank.
(1) Plaats de voorkant van de inkttank schuin in de printkop.
Controleer of de positie van de inkttank overeenkomt met die op het label.
Opmerking
Om de (PGBK) inkttank met het zwarte pigment te installeren, plaatst u deze in het midden
van de juiste positie. Zorg ervoor dat er links en rechts evenveel ruimte is.
(2) Druk op de bovenkant van de inkttank totdat de inkttank stevig vast zit.
Controleer of het inktlampje rood gaat branden.
Belangrijk

U kunt niet afdrukken als de inkttank onjuist is geplaatst. U moet de inkttank correct plaatsen,
zoals is aangegeven op het label van de printkophouder.
U kunt pas afdrukken als alle inkttanks zijn geïnstalleerd. Zorg dat alle inkttanks zijn
geïnstalleerd.
7.
Sluit de inktklep en sluit vervolgens voorzichtig de documentklep.
Belangrijk
Houd de documentklep goed vast wanneer u deze sluit. De documentklep is zwaar.
Raak bij het openen of sluiten van de documentklep de knoppen en het LCD-scherm op het
bedieningspaneel niet aan. Dat kan leiden tot een onverwachte werking.
Opmerking
Als het foutbericht wordt weergegeven nadat het inktklep is gesloten, voert u de vereiste
stappen uit.
Een bericht verschijnt op het scherm
Het apparaat reinigt de printkop automatisch zodra u begint met afdrukken nadat u de inkttank
hebt vervangen. Voer geen andere handelingen uit totdat het apparaat klaar is met het reinigen
van de printkop.
Als de printkop niet correct is uitgelijnd, wat u merkt doordat evenwijdige lijnen niet correct
worden afgedrukt of doordat er vergelijkbare problemen optreden, past u de positie van de
printkop aan.
De printkop uitlijnen
Het apparaat kan hierbij geluid maken.

De inkstatus controleren met het LCD op het aparaat
1. Controleer of het apparaat is ingeschakeld en druk op de knop MENU.
2.
Selecteer Instellen (Setup) en druk daarna op de knop OK.
LCD en bedieningspaneel
Het scherm Instellingenmenu (Setup menu) wordt weergegeven.
3.
Selecteer Geschatte inktniveaus (Estimated ink levels) en druk daarna op
de knop OK.
Er wordt een symbool weergegeven in het onderdeel (A) als er informatie is over het resterende
inktniveau.
Voorbeeld:
De inkttank is bijna leeg. Bereid een nieuwe inkttank voor.
Opmerking
Het bovenstaande scherm geeft een schatting van de inktniveaus aan.
Voor toegang tot andere beschikbare functies drukt u op de modusknoppen of de knop MENU.
Als u het modelnummer van de inkttank wilt weergeven en afdrukken, selecteert u Inktnummer
(Ink number) door te drukken op de rechter Functie (Function)-knop.
U kunt de inktstatus ook controleren in een scherm op het LCD-scherm dat tijdens het
afdrukken wordt weergegeven.
U kunt de inktstatus ook controleren op het computerscherm.
De inktstatus controleren vanaf uw computer

De inktstatus controleren met de inktlampjes
1. Zorg dat het apparaat is ingeschakeld en open de papieruitvoerlade voorzichtig
terwijl u beide zijden vasthoudt.
2.
Open de documentklep en open vervolgens de inktklep.
Vervangingsprocedure
3.
Controleer het inktlampje.
Sluit de inktklep nadat u de status van de inktlampjes hebt gecontroleerd.
Vervangingsprocedure
Het inktlampje brandt.
De inkttank is correct geplaatst.
Het inktlampje knippert.
Langzaam knipperen (ongeveer om de 3 seconden)
...... Herhaalt
De inkttank is bijna leeg. Bereid een nieuwe inkttank voor.
Snel knipperen (ongeveer om de seconde)
...... Herhaalt
- De inkttank is in de verkeerde positie geplaatst.
Of
- De inkt is op.
Plaats de inkttank op de juiste manier, zoals wordt aangegeven op het label van de
printkophouder. Als de positie juist is, maar het inktlampje knippert, is er een fout opgetreden en
kan er niet met het apparaat worden afgedrukt. Lees het foutbericht dat op het LCD-scherm wordt
weergegeven.
Een bericht verschijnt op het scherm
Het inktlampje is uit.
De inkttank is niet goed geplaatst of de functie voor het detecteren van de resterende
hoeveelheid inkt is uitgeschakeld. Als de inkttank niet stevig op zijn plaats zit, controleert u of het
oranje beschermkapje van de onderzijde van de inkttank is verwijderd en drukt u daarna op de
bovenkant van de inkttank totdat de inkttank op zijn plaats klikt.
Als het inktlampje nog steeds niet brandt nadat de inkttank opnieuw is geplaatst, is er een fout
opgetreden en kan er niet met het apparaat worden afgedrukt. Lees het foutbericht dat op het
LCD-scherm wordt weergegeven.
Een bericht verschijnt op het scherm
Opmerking
U kunt de inktstatus ook controleren op het computerscherm.

De inktstatus controleren vanaf uw computer

Onderhoudsprocedure
Als de afdrukresultaten onduidelijk zijn of de kleuren niet correct worden afgedrukt, zijn is de spuitopening
van printkop waarschijnlijk verstopt. Voer de onderstaande procedure uit om het controleraster voor de
spuitopeningen af te drukken, de conditie van de spuitopeningen van de printkop te controleren en
vervolgens de printkop te reinigen.
Als evenwijdige lijnen niet correct worden afgedrukt of als u niet tevreden bent over de afdrukresultaten,
kunt u de afdrukkwaliteit mogelijk verbeteren door de printkop uit te lijnen.
Belangrijk
Spoel de printkop en inkttank niet af en veeg ze niet schoon. Dit kan allerlei problemen met de
printkop en inkttank veroorzaken.
Opmerking
Voordat u onderhoud verricht
Zorg ervoor dat u het oranje beschermtape niet op de inkttank laat zitten.
Open de inktklep en controleer of het lampje van de inkttank rood brandt. Als het lampje knippert of
uit is, neemt u de juiste maatregelen.
De inktstatus controleren met de inktlampjes
Stel de afdrukkwaliteit hoger in via de instellingen van het printerstuurprogramma. Hierdoor kunnen
de afdrukresultaten verbeteren.
De afdrukkwaliteit wijzigen en afbeeldingsgegevens corrigeren
Onduidelijke of ongelijkmatige afdrukresultaten:
Stap 1
Druk het controleraster voor de
spuitopeningen af.
Vanaf het apparaat
Controleraster voor de spuitopeningen
afdrukken
Vanaf de computer
De computer gebruiken om een
controleraster voor de spuitopeningen af te
drukken
Bekijk het controleraster voor de
spuitopeningen.
Controleraster voor de spuitopeningen
bekijken
Druk na het reinigen van de
printkop het controleraster
voor spuitopeningen af en
controleer dit.
Als er lijnen ontbreken of er horizontale witte strepen
voorkomen in dit raster:
Stap 2

Reinig de printkop.
Vanaf het apparaat
De printkop reinigen
Vanaf de computer
De printkoppen reinigen vanaf de computer
Als het probleem niet is opgelost nadat u de printkop
tweemaal hebt gereinigd:
Stap 3
Voer een diepte-reiniging van de
printkop uit.
Vanaf het apparaat
Een diepte-reiniging van de printkop
uitvoeren
Vanaf de computer
De printkoppen reinigen vanaf de computer
Opmerking
Als u de procedure tot en met stap 3 hebt uitgevoerd en het probleem niet is opgelost, schakelt u de
printer uit en voert u de diepte-reiniging van de printkop 24 uur later nogmaals uit. Verwijder de
stekker niet als u het apparaat uitschakelt.
Indien de fout zich blijft voordoen, is de printkop mogelijk beschadigd. Neem contact op met het
ondersteuningscentrum.
Als de afdrukresultaten niet gelijkmatig zijn (de evenwijdige lijnen zijn
bijvoorbeeld niet correct afgedrukt):
Lijn de printkop uit.
Vanaf het apparaat
De printkop uitlijnen
Vanaf de computer
De positie van de printkop uitlijnen vanaf de computer

Controleraster voor de spuitopeningen afdrukken
Druk het controleraster voor de spuitopeningen af om te bepalen of de inkt op de juiste wijze uit de
spuitopening van printkop wordt gespoten.
Opmerking
Als de inkt bijna op is, wordt het controleraster niet goed afgedrukt. Vervang de inkttank die bijna
leeg is.
Een inkttank vervangen
U moet het volgende voorbereiden: een vel gewoon papier van A4- of Letter-
formaat
1.
Controleer of het apparaat aan staat.
2.
Zorg dat er een of meer vellen normaal papier van A4- of Letter-formaat in de
cassette (onderste) zijn geplaatst.
3. Open de papieruitvoerlade.
(1) Open de papieruitvoerlade voorzichtig terwijl u beide zijden vasthoudt.
Het verlengstuk van de uitvoerlade wordt automatisch geopend wanneer de papieruitvoerlade is
geopend.
(2) Trek de papieruitvoersteun uit.
Belangrijk
Sluit de binnenklep als deze is geopend.
4. Druk het controleraster voor de spuitopeningen af.
(1) Druk op de knop MENU.
(2) Selecteer Instellen (Setup) en druk daarna op de knop OK.
LCD en bedieningspaneel
Het scherm Instellingenmenu (Setup menu) wordt weergegeven.
(3) Selecteer Onderhoud (Maintenance) en druk daarna op de knop OK.
Het scherm Onderhoud (Maintenance) wordt weergegeven.
(4) Selecteer Controleraster spuitopening afdr. (Print nozzle check pattern) en
druk op de knop OK.
Het bevestigingsscherm wordt weergegeven.

Controleraster voor de spuitopeningen bekijken
Bekijk het controleraster voor de spuitopeningen en reinig zo nodig de printkop.
1.
Controleer het raster (1) op ontbrekende lijnen en (2) de aanwezigheid van
horizontale witte strepen.
(A) Geen ontbrekende lijnen/geen horizontale witte strepen
(B) Lijnen ontbreken/er zijn horizontale witte strepen aanwezig
(C) Aantal vellen dat tot nog toe is afgedrukt
2.
Selecteer het raster in het bevestigingsscherm dat het dichtst in de buurt komt van
het controleraster voor de spuitopeningen dat u hebt afgedrukt.
Voor (A) (geen ontbrekende lijnen of geen horizontale witte strepen) in zowel raster (1) als
raster (2):
(1) De reiniging is niet vereist. Selecteer Alle A (All A) en druk op de knop OK.
(2) Bevestig het bericht en druk op de knop OK.
Het scherm Onderhoud (Maintenance) wordt opnieuw weergegeven.

Opmerking
Voor toegang tot andere beschikbare functies drukt u op de modusknoppen of de knop MENU.
Voor (B) (lijnen ontbreken of er zijn horizontale witte strepen aanwezig) in raster (1) of raster
(2), of zowel in raster (1) als raster (2):
(1) De reiniging is vereist. Selecteer Ook B (Also B) en druk op de knop OK.
Het bevestigingsscherm met reinigingsinformatie wordt weergegeven.
(2) Selecteer Ja (Yes) en druk op OK.
Het apparaat start de reiniging van de printkop.
De printkop reinigen
Opmerking
Op de afdruk van het controleraster voor de spuitopeningen wordt het totale aantal vellen dat tot nog
toe is afgedrukt weergegeven in stappen van 50 vellen.

De printkop reinigen
De printkop moet worden gereinigd als er in het afgedrukte controleraster voor de spuitopeningen lijnen
ontbreken of horizontale witte strepen worden weergegeven. Door een reiniging uit te voeren worden de
spuitopeningen vrij gemaakt en de toestand van de printkop hersteld. Bij het reinigen van de printkop wordt
inkt verbruikt. Reinig de printkop daarom alleen als het echt nodig is.
U moet het volgende voorbereiden: een vel gewoon papier van A4- of Letter-
formaat
1.
Controleer of het apparaat aan staat.
2.
Zorg dat er een of meer vellen normaal papier van A4- of Letter-formaat in de
cassette (onderste) zijn geplaatst.
3.
Open de papieruitvoerlade.
(1) Open de papieruitvoerlade voorzichtig terwijl u beide zijden vasthoudt.
Het verlengstuk van de uitvoerlade wordt automatisch geopend wanneer de papieruitvoerlade is
geopend.
(2) Trek de papieruitvoersteun uit.
Belangrijk
Sluit de binnenklep als deze is geopend.
4. Reinig de printkop.
(1) Druk op de knop MENU.
(2) Selecteer Instellen (Setup) en druk daarna op de knop OK.
LCD en bedieningspaneel
Het scherm Instellingenmenu (Setup menu) wordt weergegeven.
(3) Selecteer Onderhoud (Maintenance) en druk daarna op de knop OK.
Het scherm Onderhoud (Maintenance) wordt weergegeven.
(4) Selecteer Reinigen (Cleaning) en druk op de knop OK.
Het bevestigingsscherm wordt weergegeven.
(5) Selecteer Ja (Yes) en druk op OK.
Het apparaat start de reiniging van de printkop.
Voer geen andere handelingen uit totdat het apparaat klaar is met het reinigen van de printkop.
Dit duurt ongeveer 2 minuten.

Het bevestigingsscherm voor het afdrukraster wordt weergegeven.
(6) Selecteer Ja (Yes) en druk op OK.
Het controleraster voor de spuitopening wordt afgedrukt.
5. Bekijk het controleraster voor de spuitopeningen.
Controleraster voor de spuitopeningen bekijken
Opmerking
Voor toegang tot andere beschikbare functies drukt u op de modusknoppen of de knop MENU.
Als het probleem niet is opgelost nadat u de printkop tweemaal hebt gereinigd, voert u de diepte-
reiniging van de printkop uit.
Een diepte-reiniging van de printkop uitvoeren

Een diepte-reiniging van de printkop uitvoeren
Als de afdrukkwaliteit niet is verbeterd door de normale reiniging van de printkop, moet u een diepte-
reiniging van de printkop uitvoeren. Bij een diepte-reiniging van de printkop wordt meer inkt verbruikt dan
bij een normale reiniging van de printkop. Het is daarom raadzaam de diepte-reiniging van de printkop
alleen uit te voeren als het echt nodig is.
U moet het volgende voorbereiden: een vel gewoon papier van A4- of Letter-
formaat
1.
Controleer of het apparaat aan staat.
2.
Zorg dat er een of meer vellen normaal papier van A4- of Letter-formaat in de
cassette (onderste) zijn geplaatst.
3.
Open de papieruitvoerlade.
(1) Open de papieruitvoerlade voorzichtig terwijl u beide zijden vasthoudt.
Het verlengstuk van de uitvoerlade wordt automatisch geopend wanneer de papieruitvoerlade is
geopend.
(2) Trek de papieruitvoersteun uit.
Belangrijk
Sluit de binnenklep als deze is geopend.
4. Voer een diepte-reiniging van de printkop uit.
(1) Druk op de knop MENU.
(2) Selecteer Instellen (Setup) en druk daarna op de knop OK.
LCD en bedieningspaneel
Het scherm Instellingenmenu (Setup menu) wordt weergegeven.
(3) Selecteer Onderhoud (Maintenance) en druk daarna op de knop OK.
Het scherm Onderhoud (Maintenance) wordt weergegeven.
(4) Selecteer Diepte-reiniging (Deep cleaning) en druk op de knop OK.
Het bevestigingsscherm wordt weergegeven.
(5) Selecteer Ja (Yes) en druk op OK.
Het apparaat start de diepte-reiniging van de printkop.
Voer geen andere handelingen uit totdat het apparaat klaar is met de diepte-reiniging van de
printkop. Dit duurt ongeveer 2 minuten.

Het bevestigingsscherm voor het afdrukraster wordt weergegeven.
(6) Selecteer Ja (Yes) en druk op OK.
Het controleraster voor de spuitopening wordt afgedrukt.
(7) Wanneer het voltooiingsbericht wordt weergegeven, drukt u op de knop OK.
Het scherm Onderhoud (Maintenance) wordt opnieuw weergegeven.
5. Bekijk het controleraster voor de spuitopeningen.
Controleraster voor de spuitopeningen bekijken
Als een bepaalde kleur niet goed wordt afgedrukt, vervangt u de inkttank van de desbetreffende kleur.
Een inkttank vervangen
Als het probleem niet is opgelost, schakelt u het apparaat uit en voert u de diepte-reiniging van de printkop
24 uur later nogmaals uit. Verwijder de stekker niet als u het apparaat uitschakelt.
Indien de fout zich blijft voordoen, is de printkop mogelijk beschadigd. Neem contact op met het
ondersteuningscentrum.
Opmerking
Voor toegang tot andere beschikbare functies drukt u op de modusknoppen of de knop MENU.

De printkop uitlijnen
Als de afgedrukte lijnen niet evenwijdig zijn of als u niet tevreden bent over de afdrukresultaten, dient u de
positie van de printkop aan te passen.
Opmerking
Als de inkt bijna op is, wordt het uitlijningsblad niet correct afgedrukt. Vervang de inkttank die bijna
leeg is.
Een inkttank vervangen
Als het meegeleverde papier (Matglans Foto Papier MP-101) op is of als het aangegeven originele
Canon-papier niet direct verkrijgbaar is, kunt u normaal papier gebruiken en de printkop handmatig
uitlijnen.
Vanaf het apparaat
De printkop handmatig uitlijnen
Vanaf de computer
De positie van de printkop handmatig uitlijnen vanaf de computer
Het uitlijningspatroon voor de printkop wordt alleen in zwart en blauw afgedrukt.
U moet het volgende voorbereiden: een vel Matglans Foto Papier MP-101 van A4-
of Letter-formaat
1. Controleer of het apparaat aan staat.
2. Plaats een vel meegeleverd papier of Matglans Foto Papier MP-101 van A4- of
Letter-formaat in de cassette (onderste).
Plaats het papier MET DE AFDRUKZIJDE (WITTERE ZIJDE) NAAR BENEDEN in de cassette
(onderste).
Belangrijk
De cassette (bovenste) is niet beschikbaar voor uitlijning van de printkop. Zorg dat u papier in
de cassette (onderste) plaatst.
3. Open de papieruitvoerlade.
(1) Open de papieruitvoerlade voorzichtig terwijl u beide zijden vasthoudt.
Het verlengstuk van de uitvoerlade wordt automatisch geopend wanneer de papieruitvoerlade is
geopend.
(2) Trek de papieruitvoersteun uit.
Belangrijk
Sluit de binnenklep als deze is geopend.
4.
Wijzig de positie van de printkop automatisch.
(1) Druk op de knop MENU.
(2) Selecteer Instellen (Setup) en druk daarna op de knop OK.
LCD en bedieningspaneel
Het scherm Instellingenmenu (Setup menu) wordt weergegeven.
(3) Selecteer Onderhoud (Maintenance) en druk daarna op de knop OK.
Het scherm Onderhoud (Maintenance) wordt weergegeven.

(4) Selecteer Printkop automatisch uitlijnen (Auto head alignment) en druk op
de knop OK.
Het bevestigingsscherm wordt weergegeven.
(5) Selecteer Ja (Yes) en druk op OK.
Het controlevel voor de uitlijning van de printkop wordt afgedrukt en de positie van de printkop
wordt automatisch uitgelijnd.
Dit duurt ongeveer 4 minuten.
Belangrijk
Open de inktklep niet terwijl er een afdruktaak wordt uitgevoerd.
Opmerking
Als de automatische aanpassing van de printkoppositie is mislukt, wordt er een foutbericht
weergegeven op het LCD-scherm.
Een bericht verschijnt op het scherm
(6) Wanneer het voltooiingsbericht wordt weergegeven, drukt u op de knop OK.
Het scherm Onderhoud (Maintenance) wordt opnieuw weergegeven.
Opmerking
Voor toegang tot andere beschikbare functies drukt u op de modusknoppen of de knop MENU.
Als u nog steeds niet tevreden bent over de afdrukresultaten nadat de printkoppositie is aangepast
op de hiervoor omschreven wijze, moet u de printkoppositie handmatig uitlijnen.
Vanaf het apparaat
De printkop handmatig uitlijnen
Vanaf de computer
De positie van de printkop handmatig uitlijnen vanaf de computer

De printkop handmatig uitlijnen
Als evenwijdige lijnen niet correct worden afgedrukt of als u nog steeds niet tevreden bent over de
afdrukresultaten nadat de printkoppositie automatisch is aangepast, kunt u de printkoppositie handmatig
aanpassen.
Opmerking
Voor meer informatie over handmatige aanpassing van de printkoppositie raadpleegt u De printkop
uitlijnen.
Het uitlijningspatroon voor de printkop wordt alleen in zwart en blauw afgedrukt.
U moet het volgende voorbereiden: drie vellen gewoon papier van A4- of Letter-
formaat
1.
Controleer of het apparaat aan staat.
2.
Zorg dat er drie of meer vellen normaal papier van A4- of Letter-formaat in de
cassette (onderste) zijn geplaatst.
3. Open de papieruitvoerlade.
(1) Open de papieruitvoerlade voorzichtig terwijl u beide zijden vasthoudt.
Het verlengstuk van de uitvoerlade wordt automatisch geopend wanneer de papieruitvoerlade is
geopend.
(2) Trek de papieruitvoersteun uit.
Belangrijk
Sluit de binnenklep als deze is geopend.
4. Druk het uitlijningsraster voor de printkop af.
(1) Druk op de knop MENU.
(2) Selecteer Instellen (Setup) en druk daarna op de knop OK.
LCD en bedieningspaneel
Het scherm Instellingenmenu (Setup menu) wordt weergegeven.
(3) Selecteer Onderhoud (Maintenance) en druk daarna op de knop OK.
Het scherm Onderhoud (Maintenance) wordt weergegeven.
(4) Selecteer Printkop handmatig uitlijnen (Manual head alignment) en druk op
de knop OK.

Het bevestigingsscherm wordt weergegeven.
Opmerking
Selecteer Uitlijnwaarde printkop afdrukken (Print the head alignment value) als u de
huidige aanpassingswaarden voor de printkoppositie wilt afdrukken en controleren.
(5) Selecteer Ja (Yes) en druk op OK.
Het uitlijningsraster voor de printkop wordt afgedrukt.
Belangrijk
Open de inktklep niet terwijl er een afdruktaak wordt uitgevoerd.
(6) Als het bericht Zijn de controlerasters correct afgedrukt? (Did the patterns
print correctly?) wordt weergegeven, bevestigt u dat het raster goed is
afgedrukt, selecteert u Ja (Yes) en drukt u op OK.
Het invoerscherm voor de aanpassingswaarden voor de printkoppositie wordt weergegeven.
5. Kijk naar het eerste raster en pas vervolgens de positie van de printkop aan.
(1) Controleer de afgedrukte rasters en gebruik de knop of om in kolom A het
nummer in te voeren van het raster met de minst waarneembare verticale
strepen.
Opmerking

Als het moeilijk is het beste raster te kiezen, selecteert u de instelling waarbij de verticale
strepen het minst duidelijk zichtbaar zijn.
(A) Minst duidelijk zichtbare verticale strepen
(B) Meest zichtbare verticale strepen
(2) Herhaal dezelfde procedure totdat u het rasternummer voor de kolommen B tot
en met H hebt ingevoerd en druk vervolgens op de knop OK.
Selecteer voor de kolommen G en H de instelling die de minst waarneembare horizontale strepen
veroorzaakt op de positie die wordt aangegeven door de pijl.
Opmerking
Als het moeilijk is het beste raster te kiezen, kiest u de instelling waarbij de horizontale
strepen het minst duidelijk zichtbaar zijn.
(C) Minst duidelijk zichtbare horizontale strepen
(D) Meest zichtbare horizontale strepen
(3) Bevestig het bericht en druk op de knop OK.
Het tweede raster wordt afgedrukt.
Belangrijk
Open de inktklep niet terwijl er een afdruktaak wordt uitgevoerd.
6. Kijk naar het tweede raster en pas vervolgens de positie van de printkop aan.
(1) Controleer de afgedrukte rasters en gebruik de knop of om in kolom I het
nummer in te voeren van het raster met de minst waarneembare verticale
strepen.

Opmerking
Als het moeilijk is het beste raster te kiezen, selecteert u de instelling waarbij de verticale
strepen het minst duidelijk zichtbaar zijn.
(E) Minst duidelijk zichtbare verticale strepen
(F) Meest zichtbare verticale strepen
(2) Herhaal dezelfde procedure totdat u het rasternummer voor de kolommen J tot
en met P hebt ingevoerd en druk vervolgens op de knop OK.
(3) Bevestig het bericht en druk op de knop OK.
Het derde raster wordt afgedrukt.
Belangrijk
Open de inktklep niet terwijl er een afdruktaak wordt uitgevoerd.
7.
Kijk naar het derde raster en pas vervolgens de positie van de printkop aan.
(1) Controleer de afgedrukte rasters en gebruik de knop of om in kolom a het
nummer in te voeren van het raster met de minst waarneembare horizontale
strepen.

Opmerking
Als het moeilijk is het beste raster te kiezen, kiest u de instelling waarbij de horizontale
strepen het minst duidelijk zichtbaar zijn.
(G) Minst duidelijk zichtbare horizontale strepen
(H) Duidelijkst zichtbare horizontale strepen
(2) Herhaal dezelfde procedure totdat u het rasternummer voor de kolommen b tot
en met h hebt ingevoerd en druk vervolgens op de knop OK.
De handmatige aanpassing van de printkoppositie is voltooid.
(3) Wanneer het voltooiingsbericht wordt weergegeven, drukt u op de knop OK.
Het scherm Onderhoud (Maintenance) wordt opnieuw weergegeven.
Opmerking
Voor toegang tot andere beschikbare functies drukt u op de modusknoppen of de knop MENU.

Onderhoud uitvoeren vanaf een computer
De printkoppen reinigen vanaf de computer
De papierinvoerrollen reinigen vanaf de computer
De positie van de printkop uitlijnen vanaf de computer
De computer gebruiken om een controleraster voor de spuitopeningen af te drukken
De binnenkant van het apparaat reinigen

De printkoppen reinigen vanaf de computer
Met de functie voor het reinigen van de printkop kunt u verstopte spuitopeningen van de printkop weer
vrijmaken. Reinig de printkoppen wanneer de afdruk vaag is of een bepaalde kleur niet wordt afgedrukt,
ook al is er genoeg inkt.
De procedure voor het reinigen van de printkop is als volgt:
Reiniging (Cleaning)
1.
Open het eigenschappenvenster van het printerstuurprogramma
2.
Klik op Reiniging (Cleaning) op het tabblad Onderhoud (Maintenance).
Als u het dialoogvenster Reiniging printkop (Print Head Cleaning) opent, selecteert u de inktgroep
die moet worden gereinigd.
Klik op Initiële controle-items (Initial Check Items) om de items te bekijken die u moet controleren
voordat u deze reinigt.
3. Voor de reiniging uit
Zorg dat het apparaat is ingeschakeld en klik op Uitvoeren (Execute).
Het reinigen van de printkop wordt gestart.
Belangrijk
Sluit de papieruitvoerlade pas wanneer het reinigen is voltooid.
4.
Voltooi de reiniging
Het dialoogvenster Controle spuitopening (Nozzle Check) wordt geopend na het
bevestigingsbericht.
5.
Controleer de resultaten
Klik op de knop Controleraster afdrukken (Print Check Pattern) om te controleren of de
afdrukkwaliteit is verbeterd. Klik op Annuleren (Cancel) als u deze controle niet wilt uitvoeren.
Als het probleem niet is opgelost nadat u de printkop eenmaal hebt gereinigd, herhaalt u het
reinigingsproces.
Belangrijk
Bij Reiniging (Cleaning) wordt een kleine hoeveelheid inkt gebruikt.
Wanneer u de printkop vaak reinigt, zal de inktvoorraad van uw printer snel afnemen. Voer daarom
alleen een reiniging uit wanneer dit noodzakelijk is.
Diepte-reiniging (Deep Cleaning)
Diepte-reiniging (Deep Cleaning) is grondiger dan een normale reiniging. U gebruikt deze functie als een
probleem met de printkop niet is opgelost nadat u de functie Reiniging (Cleaning) tweemaal hebt
uitgevoerd.
1.
Open het eigenschappenvenster van het printerstuurprogramma

2. Klik op Diepte-reiniging (Deep Cleaning) op het tabblad Onderhoud
(Maintenance)
Nadat u het dialoogvenster Diepte-reiniging (Deep Cleaning) hebt geopend, selecteert u de
inktgroep die een diepte-reiniging moet ondergaan.
Klik op Initiële controle-items (Initial Check Items) om de items te bekijken die u moet controleren
voordat deze een diepte-reiniging ondergaan.
3.
Voer de diepte-reiniging uit
Zorg dat het apparaat is ingeschakeld en klik op Uitvoeren (Execute).
Klik op OK in het bevestigingsbericht.
De diepte-reiniging wordt gestart.
Belangrijk
Sluit de papieruitvoerlade pas wanneer de diepte-reiniging is voltooid.
4.
Voltooi de diepte-reiniging
Het dialoogvenster Controle spuitopening (Nozzle Check) wordt geopend na het
bevestigingsbericht.
5.
Controleer de resultaten
Klik op de knop Controleraster afdrukken (Print Check Pattern) om te controleren of de
afdrukkwaliteit is verbeterd. Klik op Annuleren (Cancel) als u deze controle niet wilt uitvoeren.
Belangrijk
Bij Diepte-reiniging (Deep Cleaning) wordt meer inkt gebruikt dan bij Reiniging (Cleaning).
Wanneer u de printkop vaak reinigt, zal de inktvoorraad van uw printer snel afnemen. Voer daarom
alleen een reiniging uit wanneer dit noodzakelijk is.
Opmerking
Als na Diepte-reiniging (Deep Cleaning) geen verbetering optreedt, schakelt u het apparaat uit,
wacht u 24 uur en voert u Diepte-reiniging (Deep Cleaning) opnieuw uit. Als er nog steeds geen
verbetering optreedt, is de inkt mogelijk op of is de printkop versleten. Zie 'Er wordt geen inkt
toegevoerd' voor informatie over de te nemen maatregelen.
Verwant onderwerp
De computer gebruiken om een controleraster voor de spuitopeningen af te drukken

De papierinvoerrollen reinigen vanaf de computer
U kunt de papierinvoerrollen reinigen. U doet dit als er stukjes papier aan de papierinvoerrollen vastzitten
en het papier niet goed wordt ingevoerd.
De procedure voor het reinigen van de papierinvoerrol is als volgt:
Reiniging rollen (Roller Cleaning)
1.
Bereid het apparaat voor
Verwijder alle vellen papier uit de papierbron vanwaar papier niet goed kan worden ingevoerd.
2.
Open het eigenschappenvenster van het printerstuurprogramma
3.
Klik op Reiniging rollen (Roller Cleaning) op het tabblad Onderhoud
(Maintenance)
Het dialoogvenster Reiniging rollen (Roller Cleaning) wordt weergegeven.
4. Selecteer Cassette (bovenste) (Cassette (upper)) of Cassette (onderste)
(Cassette (lower)) en klik op OK
Er wordt een bevestigingsbericht weergegeven.
5. Voer het reinigen van de papierinvoerrollen uit
Zorg dat het apparaat is ingeschakeld en klik daarna op OK.
Het reinigen van de papierinvoerrol wordt gestart.
6. Voltooi het reinigen van de papierinvoerrollen
• De invoerrollen van de cassette (bovenste) reinigen
Knip een vel normaal papier van A4- of Letter-formaat in vier stukken door het eerst verticaal en
vervolgens horizontaal doormidden te knippen.
Nadat de rollen zijn gestopt, volgt u de aanwijzingen in het bericht en plaatst u de vier geknipte
vellen papier zo in de cassette (bovenste) dat de knipranden naar de voorkant wijzen. Vervolgens
klikt u op OK.
•
De invoerrollen van de cassette (onderste) reinigen
Nadat de rollen zijn gestopt, volgt u de instructie in het bericht, plaatst u drie vellen gewoon papier
van A4- of Letter-formaat in de cassette (onderste) en klikt u op OK.
Het papier wordt uitgevoerd en het reinigen van de invoerrollen wordt voltooid.

De positie van de printkop uitlijnen vanaf de computer
Bij het uitlijnen van de printkop worden de installatieposities van de printkop gecorrigeerd waardoor kleuren
en lijnen beter worden afgedrukt.
Dit apparaat ondersteunt twee methoden voor het uitlijnen van de printkop: automatische uitlijning en
handmatige uitlijning. Normaal gesproken staat het apparaat ingesteld op automatische uitlijning.
Als het afdrukresultaat na een automatische printkopuitlijning niet naar wens is, raadpleegt u 'De positie
van de printkop handmatig uitlijnen vanaf de computer' en voert u de uitlijning handmatig uit.
De procedure voor automatische uitlijning van de printkop is als volgt:
Opmerking
Sluit de binnenklep als deze is geopend.
Het raster wordt alleen in zwart en blauw afgedrukt.
Uitlijning printkop (Print Head Alignment)
1.
Open het eigenschappenvenster van het printerstuurprogramma
2. Klik op Uitlijning printkop (Print Head Alignment) op het tabblad Onderhoud
(Maintenance)
Het dialoogvenster Uitlijning printkop starten (Start Print Head Alignment) wordt geopend.
3. Plaats papier in het apparaat
Plaats één vel Matglans Foto Papier (MP-101) van A4- of Letter-formaat in de cassette (onderste).
Opmerking
De mediatypen en aantallen vellen die u kunt gebruiken zijn anders als u de handmatige
uitlijning van koppen heeft geselecteerd.
4. Voer het uitlijnen van de printkop uit
Zorg dat het apparaat is ingeschakeld en klik op Printkop uitlijnen (Align Print Head).
Volg de instructie in het bericht.
Belangrijk
Open de inktklep niet terwijl er een afdruktaak wordt uitgevoerd.
Opmerking
Wacht totdat het afdrukken is voltooid voordat u andere handelingen uitvoert. Het afdrukken
duurt ongeveer 4 minuten.
Als u de huidige instelling wilt afdrukken en controleren, opent u het dialoogvenster Uitlijning
printkop starten (Start Print Head Alignment) en klikt u op Uitlijningswaarde afdrukken (Print
Alignment Value).

De positie van de printkop handmatig uitlijnen vanaf de
computer
Bij het uitlijnen van de printkop worden de installatieposities van de printkop gecorrigeerd waardoor kleuren
en lijnen beter worden afgedrukt.
Dit apparaat ondersteunt twee methoden voor het uitlijnen van de printkop: automatische uitlijning en
handmatige uitlijning. Normaal gesproken staat het apparaat ingesteld op automatische uitlijning.
Als het afdrukresultaat na een automatische printkopuitlijning niet naar wens is, voert u de uitlijning
handmatig uit.
De procedure voor het handmatig uitlijnen van de printkop is als volgt:
Opmerking
Sluit de binnenklep als deze is geopend.
Het raster wordt alleen in zwart en blauw afgedrukt.
Uitlijning printkop (Print Head Alignment)
1. Open het eigenschappenvenster van het printerstuurprogramma
2.
Klik op Aangepaste instellingen (Custom Settings) op het tabblad Onderhoud
(Maintenance).
Het dialoogvenster Aangepaste instellingen (Custom Settings) wordt geopend.
3. Uitlijning printkop wijzigen in handmatig
Schakel het selectievakje Koppen handmatig uitlijnen (Align heads manually) in.
Opmerking
Als het apparaat is uitgeschakeld of als communicatie tussen het apparaat en de computer is
uitgeschakeld, kan een foutbericht verschijnen omdat de computer de apparaatstatus niet kan
vaststellen.
Als dit gebeurt, klikt u op OK om de meest recente instellingen op de computer weer te geven.
4.
Pas de instellingen toe
Klik op OK en vervolgens op OK in het bevestigingsbericht.
5.
Klik op Uitlijning printkop (Print Head Alignment) op het tabblad Onderhoud
(Maintenance)
Het dialoogvenster Uitlijning printkop starten (Start Print Head Alignment) wordt geopend.
6.
Plaats papier in het apparaat
Plaats drie vellen normaal papier van A4- of Letter-formaat in de cassette (onderste).
7.
Voer het uitlijnen van de printkop uit
Zorg dat het apparaat is ingeschakeld en klik op Printkop uitlijnen (Align Print Head).
Volg de instructie in het bericht.
8.
Controleer het afgedrukte patroon

Voer de nummers van de patronen met de minste streepvorming in de bijbehorende vakken in.
Zelfs als u op de patronen met de minste streepvorming klikt in het voorbeeldvenster, worden de
nummers automatisch in de bijbehorende vakken geplaatst.
Klik op OK nadat u alle benodigde waarden hebt ingevoerd.
Opmerking
Als het moeilijk is het beste raster te kiezen, selecteert u de instelling waarbij de verticale
strepen het minst duidelijk zichtbaar zijn.
(A) Minst duidelijk zichtbare verticale strepen
(B) Meest zichtbare verticale strepen
Als het moeilijk is het beste raster te kiezen, kiest u de instelling waarbij de horizontale strepen
het minst duidelijk zichtbaar zijn.
(A) Minst duidelijk zichtbare horizontale strepen
(B) Meest zichtbare horizontale strepen
9.
Bevestig het weergegeven bericht en klik op OK
Het tweede raster wordt afgedrukt.
Belangrijk
Open de inktklep niet terwijl er een afdruktaak wordt uitgevoerd.
10.
Controleer het afgedrukte patroon
Voer de nummers van de patronen met de minste streepvorming in de bijbehorende vakken in.
Zelfs als u op de patronen met de minste streepvorming klikt in het voorbeeldvenster, worden de
nummers automatisch in de bijbehorende vakken geplaatst.

Klik op OK nadat u alle benodigde waarden hebt ingevoerd.
Opmerking
Als het moeilijk is het beste raster te kiezen, selecteert u de instelling waarbij de verticale
strepen het minst duidelijk zichtbaar zijn.
(A) Minst duidelijk zichtbare verticale strepen
(B) Meest zichtbare verticale strepen
11.
Bevestig het weergegeven bericht en klik op OK
Het derde raster wordt afgedrukt.
Belangrijk
Open de inktklep niet terwijl er een afdruktaak wordt uitgevoerd.
12.
Controleer het afgedrukte patroon
Voer de nummers van de patronen met de minst zichtbare horizontale strepen in de bijbehorende
vakken in.
Zelfs als u op de patronen met de minst zichtbare horizontal strepen klikt in het voorbeeldvenster,
worden de nummers automatisch in de bijbehorende vakken geplaatst.

Klik op OK nadat u alle benodigde waarden hebt ingevoerd.
Opmerking
Als het moeilijk is het beste raster te kiezen, kiest u de instelling waarbij de horizontale strepen
het minst duidelijk zichtbaar zijn.
(A) Minst duidelijk zichtbare horizontale strepen
(B) Duidelijkst zichtbare horizontale strepen
13.
Klik op OK om de positie van de kop aan te passen.
Opmerking
Als u de huidige instelling wilt afdrukken en controleren, opent u het dialoogvenster Uitlijning
printkop starten (Start Print Head Alignment) en klikt u op Uitlijningswaarde afdrukken (Print
Alignment Value).

De computer gebruiken om een controleraster voor de
spuitopeningen af te drukken
Met de functie voor controle van de spuitopeningen kunt u controleren of de printkop goed functioneert
door een controleraster af te drukken. Druk een controleraster af wanneer de afdruk vaag is of een
bepaalde kleur niet wordt afgedrukt.
De procedure voor het afdrukken van een controleraster is als volgt:
Controle spuitopening (Nozzle Check)
1.
Open het eigenschappenvenster van het printerstuurprogramma
2.
Klik op Controle spuitopening (Nozzle Check) op het tabblad Onderhoud
(Maintenance)
Het dialoogvenster Controle spuitopening (Nozzle Check) wordt weergegeven.
Klik op Initiële controle-items (Initial Check Items) om de items weer te geven die u moet
controleren voordat u het controleraster voor spuitopeningen afdrukt.
3. Plaats papier in het apparaat
Plaats één vel normaal papier van A4- of Letter-formaat in de cassette (onderste).
4. Druk een controleraster voor de spuitopeningen af
Zorg dat het apparaat is ingeschakeld en klik op Controleraster afdrukken (Print Check Pattern).
Het afdrukken van het controleraster voor de spuitopeningen start.
Klik op OK in het bevestigingsbericht.
Het dialoogvenster Rastercontrole (Pattern Check) wordt geopend.
5.
Controleer het afdrukresultaat
Controleer het afdrukresultaat. Klik op Afsluiten (Exit) als het afdrukresultaat normaal is.
Klik op Reiniging (Cleaning) om de printkop te reinigen als de afdruk vegen bevat of als bepaalde
delen niet zijn afgedrukt.
Verwant onderwerp
De printkoppen reinigen vanaf de computer

De binnenkant van het apparaat reinigen
Voer een reiniging van de onderste plaat uit voordat u dubbelzijdig afdrukt, om te voorkomen dat er vegen
op de achterzijde van het papier ontstaan.
Voer ook een reiniging van de onderste plaat uit als er inktvegen op een afdruk voorkomen die niet worden
veroorzaakt door de afdrukgegevens.
Zie 'Het binnenste van het apparaat reinigen (Reiniging onderste plaat)' voor meer informatie over het
plaatsen van papier in het apparaat.
De procedure voor het reinigen van de onderste plaat is als volgt:
Reiniging onderste plaat (Bottom Plate Cleaning)
1.
Open het eigenschappenvenster van het printerstuurprogramma
2. Klik op Reiniging onderste plaat (Bottom Plate Cleaning) op het tabblad
Onderhoud (Maintenance)
Het dialoogvenster Reiniging onderste plaat (Bottom Plate Cleaning) wordt geopend.
3. Plaats papier in het apparaat
Vouw het normale papier van A4- of Letter-formaat horizontaal doormidden en vervolgens weer uit,
zoals aangegeven in het dialoogvenster.
Vouw één zijde van het papier nogmaals doormidden, waarbij u de rand uitlijnt met de vouw in het
midden. Vouw het papier daarna weer open.
Plaats het papier met de rug van de vouwen naar boven gericht in de cassette (onderste), waarbij de
rand van de helft zonder vouw van u af is gericht.
4. Voer de reiniging van de onderste plaat uit
Zorg dat het apparaat is ingeschakeld en klik op Uitvoeren (Execute).
Het reinigen van de onderste plaat wordt gestart.

Het apparaat reinigen
De buitenkant van het apparaat reinigen
De glasplaat en de documentklep reinigen
De ADF (automatische documentinvoer) reinigen
De papierinvoerrol reinigen
Het binnenste van het apparaat reinigen (Reiniging onderste plaat)
De uitstekende delen binnen in het apparaat reinigen
Het cassettekussentje reinigen

De buitenkant van het apparaat reinigen
Gebruik altijd een zachte en droge doek, bijvoorbeeld een brillendoekje, en veeg vuilresten voorzichtig van
het oppervlak. Strijk eventuele kreukels in de doek zo nodig glad voordat u de doek gebruikt.
Belangrijk
Schakel het apparaat uit en haal de stekker uit het stopcontact voordat u het apparaat gaat reinigen.
- Het apparaat kan niet worden uitgeschakeld terwijl een fax wordt verzonden of ontvangen, of als er
niet-verzonden faxen in het apparaatgeheugen zijn opgeslagen. Zorg dat het verzenden of
ontvangen van alle faxen is voltooid voordat u de stekker van het apparaat uit het stopcontact
haalt.
- Het apparaat kan geen faxen verzenden of ontvangen als het is uitgeschakeld.
- Als u de stekker verwijdert, gaan de instellingen voor datum en tijd en alle documenten in het
apparaatgeheugen verloren. Verzend een benodigd document of druk het af, of sla het op een
USB-flashstation op voordat u de stekker verwijdert.
Gebruik voor het reinigen geen tissues, papieren handdoekjes, doeken met een grove structuur of
soortgelijk materiaal omdat deze krassen kunnen veroorzaken. Poeder of dunne draadjes van
tissues en papier kunnen bovendien in het apparaat achterblijven en problemen veroorzaken,
bijvoorbeeld een verstopte printkop of slechte afdrukresultaten. Gebruik altijd een zachte en droge
doek.
Gebruik nooit vluchtige vloeistoffen zoals verdunners, wasbenzine, aceton of andere chemische
reinigingsmiddelen om het apparaat te reinigen. Deze kunnen de buitenkant van het apparaat
beschadigen.

De glasplaat en de documentklep reinigen
Belangrijk
Schakel het apparaat uit en haal de stekker uit het stopcontact voordat u het apparaat gaat reinigen.
- Het apparaat kan niet worden uitgeschakeld terwijl een fax wordt verzonden of ontvangen, of als er
niet-verzonden faxen in het apparaatgeheugen zijn opgeslagen. Zorg dat het verzenden of
ontvangen van alle faxen is voltooid voordat u de stekker van het apparaat uit het stopcontact
haalt.
- Het apparaat kan geen faxen verzenden of ontvangen als het is uitgeschakeld.
- Als u de stekker verwijdert, gaan de instellingen voor datum en tijd en alle documenten in het
apparaatgeheugen verloren. Verzend een benodigd document of druk het af, of sla het op een
USB-flashstation op voordat u de stekker verwijdert.
Gebruik voor het reinigen geen tissues, papieren handdoekjes, doeken met een grove structuur of
soortgelijk materiaal omdat deze krassen kunnen veroorzaken. Poeder of dunne draadjes van
tissues en papier kunnen bovendien in het apparaat achterblijven en problemen veroorzaken,
bijvoorbeeld een verstopte printkop of slechte afdrukresultaten. Gebruik altijd een zachte en droge
doek.
Gebruik nooit vluchtige vloeistoffen zoals verdunners, wasbenzine, aceton of andere chemische
reinigingsmiddelen om het apparaat te reinigen. Deze kunnen de buitenkant van het apparaat
beschadigen.
Veeg de glasplaat (A), de binnenkant van de documentklep (witte plaat) (B), het glas van de ADF
(automatische documentinvoer) (C) en de binnenkant van de ADF (witte gebied) (D) voorzichtig af met een
zachte, schone, pluisvrije en droge doek. Zorg dat er geen restanten achterblijven, vooral niet op de
glasplaat.
Belangrijk
De binnenzijde van de documentklep (witte plaat) (B) raakt snel beschadigd. Veeg deze dus
voorzichtig af.
Als een stof zoals lijm, inkt of correctievloeistof zich hecht aan het glas van de ADF (C), zoals in de
bovenstaande afbeelding, kunnen er zwarte strepen verschijnen op het gescande beeld.
In dit geval dient u het glas voorzichtig te reinigen.

De ADF (automatische documentinvoer) reinigen
Belangrijk
Schakel het apparaat uit en haal de stekker uit het stopcontact voordat u het apparaat gaat reinigen.
- Het apparaat kan niet worden uitgeschakeld terwijl een fax wordt verzonden of ontvangen, of als er
niet-verzonden faxen in het apparaatgeheugen zijn opgeslagen. Zorg dat het verzenden of
ontvangen van alle faxen is voltooid voordat u de stekker van het apparaat uit het stopcontact
haalt.
- Het apparaat kan geen faxen verzenden of ontvangen als het is uitgeschakeld.
- Als u de stekker verwijdert, gaan de instellingen voor datum en tijd en alle documenten in het
apparaatgeheugen verloren. Verzend een benodigd document of druk het af, of sla het op een
USB-flashstation op voordat u de stekker verwijdert.
Gebruik voor het reinigen geen tissues, papieren handdoekjes, doeken met een grove structuur of
soortgelijk materiaal omdat deze krassen kunnen veroorzaken. Poeder of dunne draadjes van
tissues en papier kunnen bovendien in het apparaat achterblijven en problemen veroorzaken,
bijvoorbeeld een verstopte printkop of slechte afdrukresultaten. Gebruik altijd een zachte en droge
doek.
Gebruik nooit vluchtige vloeistoffen zoals verdunners, wasbenzine, aceton of andere chemische
reinigingsmiddelen om het apparaat te reinigen. Deze kunnen de buitenkant van het apparaat
beschadigen.
1. Open de documentlade.
2. Open de klep van de documentinvoer.
3.
Verwijder papierstof van de binnenkant van de klep van de documentinvoer (A) met
een zachte, schone, pluisvrije en droge doek.

4.
Sluit daarna de klep van de documentinvoer door erop te drukken totdat deze
vastklikt.
5.
Sluit de documentlade.

De papierinvoerrol reinigen
Als de papierinvoerrol vuil is of als er papierstof op ligt, wordt het papier mogelijk niet goed ingevoerd.
Reinig in dat geval de papierinvoerrol. Als u de papierinvoerrol reinigt, slijt deze. Reinig de rol daarom
alleen als dat nodig is.
U moet het volgende voorbereiden
Voor de cassette (bovenste): een vel normaal papier van A4- of Letter-formaat
(knippen voor gebruik)
Voor de cassette (onderste): drie vellen normaal papier van A4- of Letter-
formaat
1.
Controleer of het apparaat aan staat.
2.
Selecteer Reiniging rollen (Roller cleaning).
(1) Druk op de knop MENU.
(2) Selecteer
Instellen (Setup) en druk daarna op de knop OK.
LCD en bedieningspaneel
Het scherm Instellingenmenu (Setup menu) wordt weergegeven.
(3) Selecteer Onderhoud (Maintenance) en druk daarna op de knop OK.
Het scherm Onderhoud (Maintenance) wordt weergegeven.
(4) Selecteer Reiniging rollen (Roller cleaning) en druk op de knop OK.
Het bevestigingsscherm wordt weergegeven.
(5) Selecteer Ja (Yes) en druk op OK.
(6) Selecteer de papierbron die u wilt reinigen (Cassette (boven) (Cassette
(upper)) of Cassette (onder) (Cassette (lower))) en druk daarna op de knop
OK.
3.
Reinig de papierinvoerrol zonder papier.
(1) Volg de aanwijzingen in het bericht om eventueel papier te verwijderen uit de
papierbron die u hebt geselecteerd bij (6) in stap 2.
(2) Druk op de knop OK.
Tijdens het reinigen draait de papierinvoerrol enkele malen rond.
4.
Reinig de papierinvoerrol met papier.

(1) Controleer of de papierinvoerrol is gestopt met draaien en volg de aanwijzingen
in het bericht om normaal papier als volgt te plaatsen in de papierbron die u
hebt geselecteerd bij (6) in stap 2.
Papier in de cassette (bovenste) plaatsen:
Knip een vel normaal papier van A4- of Letter-formaat in vier stukken.
Plaats ze in de cassette (bovenste) met de boven- en onderrand (A) gericht naar de achterzijde
van de cassette (bovenste).
Papier in de cassette (onderste) plaatsen:
Plaats drie vellen papier van A4- of Letter-formaat in de cassette (onderste).
(2) Open de papieruitvoerlade voorzichtig terwijl u beide zijden vasthoudt.
Het verlengstuk van de uitvoerlade wordt automatisch geopend wanneer de papieruitvoerlade is
geopend.
(3) Trek de papieruitvoersteun uit.
Belangrijk
Sluit de binnenklep als deze is geopend.
(4) Druk op de knop OK.
Het apparaat begint met de reiniging. Het reinigen is voltooid als het papier wordt uitgeworpen.
(5) Wanneer het voltooiingsbericht wordt weergegeven, drukt u op de knop OK.
Het scherm Onderhoud (Maintenance) wordt opnieuw weergegeven.
Opmerking
Voor toegang tot andere beschikbare functies drukt u op de modusknoppen of de knop MENU.
Als het probleem nog steeds niet is verholpen na het reinigen van de papierinvoerrol, neemt u contact op
met het ondersteuningscentrum.

Het binnenste van het apparaat reinigen (Reiniging onderste
plaat)
Hiermee verwijdert u vlekken van de binnenkant van het apparaat. Als het binnenste van het apparaat vuil
wordt, kan bedrukt papier ook vuil worden. Daarom raden we u aan de binnenkant van het apparaat
regelmatig te reinigen.
U moet het volgende voorbereiden: een vel gewoon papier van A4- of Letter-
formaat*
* Zorg ervoor dat u een nieuw vel papier gebruikt.
1.
Controleer of het apparaat aan staat.
2.
Reinig de binnenkant van het apparaat.
(1) Druk op de knop MENU.
(2) Selecteer
Instellen (Setup) en druk daarna op de knop OK.
LCD en bedieningspaneel
Het scherm Instellingenmenu (Setup menu) wordt weergegeven.
(3) Selecteer Onderhoud (Maintenance) en druk daarna op de knop OK.
Het scherm Onderhoud (Maintenance) wordt weergegeven.
(4) Selecteer Reiniging onderste plaat (Bottom plate cleaning) en druk op de
knop OK.
Het bevestigingsscherm wordt weergegeven.
(5) Selecteer Ja (Yes) en druk op OK.
(6) Volg de aanwijzingen in het bericht om papier uit de cassette (onderste) te
verwijderen en druk daarna op de knop OK.
(7) Vouw een vel gewoon papier van het formaat A4 of Letter in de breedte dubbel
en vouw het papier weer open.
(8) Vouw één zijde van het geopende papier nogmaals doormidden, waarbij u de
rand uitlijnt met de vouw in het midden. Vouw het papier daarna weer open en
druk op de knop OK.

(9) Plaats alleen dit vel papier in de cassette (onderste) met de rug van de vouwen
naar boven gericht, waarbij de rand van de helft van u af is gericht.
(10) Open de papieruitvoerlade voorzichtig terwijl u beide zijden vasthoudt.
Het verlengstuk van de uitvoerlade wordt automatisch geopend wanneer de papieruitvoerlade is
geopend.
(11) Trek de papieruitvoersteun uit.
Belangrijk
Sluit de binnenklep als deze is geopend.
(12) Druk op de knop OK.
Het papier reinigt de binnenkant van het apparaat terwijl het wordt doorgevoerd door het
apparaat.
Controleer de gevouwen gedeelten van het uitgevoerde papier. Als deze inktvlekken bevatten,
moet u de onderste plaat opnieuw reinigen.
(13) Wanneer het voltooiingsbericht wordt weergegeven, drukt u op de knop OK.
Het scherm Onderhoud (Maintenance) wordt opnieuw weergegeven.
Als het probleem zich blijft voordoen nadat u de onderste plaat nogmaals hebt gereinigd, zijn de
uitstekende delen aan de binnenkant van het apparaat mogelijk vuil. Reinig ze op de manier zoals in de
instructies is beschreven.
De uitstekende delen binnen in het apparaat reinigen
Opmerking
Voor toegang tot andere beschikbare functies drukt u op de modusknoppen of de knop MENU.
Gebruik een nieuw vel papier wanneer u de onderplaat opnieuw reinigt.

De uitstekende delen binnen in het apparaat reinigen
Belangrijk
Schakel het apparaat uit en haal de stekker uit het stopcontact voordat u het apparaat gaat reinigen.
- Het apparaat kan niet worden uitgeschakeld terwijl een fax wordt verzonden of ontvangen, of als er
niet-verzonden faxen in het apparaatgeheugen zijn opgeslagen. Zorg dat het verzenden of
ontvangen van alle faxen is voltooid voordat u de stekker van het apparaat uit het stopcontact
haalt.
- Het apparaat kan geen faxen verzenden of ontvangen als het is uitgeschakeld.
- Als u de stekker verwijdert, gaan de instellingen voor datum en tijd en alle documenten in het
apparaatgeheugen verloren. Verzend een benodigd document of druk het af, of sla het op een
USB-flashstation op voordat u de stekker verwijdert.
U moet het volgende voorbereiden: wattenstaafje
Als er inktresten aanwezig zijn op de uitstekende delen binnen in het apparaat, reinigt u deze delen met
bijvoorbeeld een wattenstaafje.

Het cassettekussentje reinigen
Als het kussentje in een cassette besmeurd is geraakt met papierstof of vuil, kunnen twee of meer vellen
papier tegelijk worden uitgevoerd. Volg de onderstaande procedure om het kussentje in de cassette te
reinigen.
U moet het volgende voorbereiden: wattenstaafje
1.
Trek de cassette (bovenste) of cassette (onderste) uit het apparaat en verwijder al
het papier.
2.
Maak het kussentje (A) van links naar rechts schoon met een vochtig wattenstaafje.
Belangrijk
Nadat u het vuile kussentje hebt schoongemaakt, laat u dit volledig drogen.
Voor de cassette (bovenste):
Voor de cassette (onderste):
Als het probleem hiermee niet is verholpen, neemt u contact op met het ondersteuningscentrum.

Afdrukopties wijzigen
U kunt de gedetailleerde instellingen voor het printerstuurprogramma wijzigen voor afdrukgegevens die
worden verzonden vanuit een toepassing.
Geef deze optie aan als u te maken hebt met afdrukproblemen, zoals een deel van beeldgegevens dat
wordt afgesneden.
De procedure voor het wijzigen van de afdrukopties is als volgt:
1.
Open het eigenschappenvenster van het printerstuurprogramma
2.
Klik op Afdrukopties... (Print Options...) op het tabblad Pagina-instelling (Page
Setup)
Het dialoogvenster Afdrukopties (Print Options) wordt geopend.
Opmerking
Als u het XPS-printerstuurprogramma gebruikt, verschillen de functies die beschikbaar zijn.
3.
Wijzig de individuele instellingen
Wijzig desgewenst de instelling van elk item en klik op OK.
Het tabblad Pagina-instelling (Page Setup) wordt opnieuw weergegeven.

Een veelgebruikt afdrukprofiel registreren
U kunt een veelgebruikt afdrukprofiel registreren bij Veelgebruikte instellingen (Commonly Used
Settings) op het tabblad Snel instellen (Quick Setup). Afdrukprofielen die u niet meer nodig hebt, kunt u
op elk gewenst moment verwijderen.
De procedure voor het opslaan van een afdrukprofiel is als volgt:
Een afdrukprofiel registreren
1.
Open het eigenschappenvenster van het printerstuurprogramma
2.
Stel de benodigde items in
Selecteer het afdrukprofiel dat u wilt gebruiken bij Veelgebruikte instellingen (Commonly Used
Settings) op het tabblad Snel instellen (Quick Setup) en wijzig zo nodig de instellingen onder Extra
functies (Additional Features).
U kunt de gewenste items ook instellen op de tabbladen Afdruk (Main) en Pagina-instelling (Page
Setup).
3. Klik op Opslaan... (Save...)
Het dialoogvenster Veelgebruikte instellingen opslaan (Save Commonly Used Settings) wordt
geopend.
4.
Sla de instellingen op
Geef een naam op in het veld Naam (Name). Klik zo nodig op Opties... (Options...) om opties in te
stellen en klik vervolgens op OK.

Klik in het dialoogvenster Veelgebruikte instellingen opslaan (Save Commonly Used Settings) op
OK om de afdrukinstellingen op te slaan en terug te keren naar het tabblad Snel instellen (Quick
Setup).
De naam en het pictogram worden weergegeven in Veelgebruikte instellingen (Commonly Used
Settings).
Belangrijk
Klik op Opties... (Options...) om het paginaformaat, de afdrukstand en het aantal exemplaren dat u
hebt ingesteld op te slaan, en controleer elk item.
Opmerking
Wanneer u het printerstuurprogramma opnieuw installeert of een upgrade van het stuurprogramma
uitvoert, worden de geregistreerde afdrukinstellingen verwijderd uit Veelgebruikte instellingen
(Commonly Used Settings).
U kunt de geregistreerde afdrukinstellingen niet opslaan en behouden. Als een profiel wordt
verwijderd, moet u de afdrukinstellingen opnieuw registreren.
Een afdrukprofiel verwijderen
1.
Selecteer het afdrukprofiel dat u wilt verwijderen
Selecteer het afdrukprofiel dat u wilt verwijderen uit de lijst Veelgebruikte instellingen (Commonly
Used Settings) op het tabblad Snel instellen (Quick Setup).
2. Verwijder het afdrukprofiel
Klik op Verwijderen (Delete). Klik op OK in het bevestigingsbericht.
Het geselecteerde afdrukprofiel wordt verwijderd uit de lijst Veelgebruikte instellingen (Commonly
Used Settings).
Opmerking
Afdrukprofielen die in de begininstellingen zijn geregistreerd, kunnen niet worden verwijderd.

De stroomvoorziening van het apparaat beheren
Met deze functie kunt u de stroomvoorziening van het apparaat vanuit het printerstuurprogramma beheren.
De procedure voor het beheren van de stroomvoorziening van het apparaat is als volgt:
Printer uit (Power Off)
Met de functie Printer uit (Power Off) schakelt u het apparaat uit. Als u deze functie gebruikt, kunt u het
apparaat niet inschakelen vanuit het printerstuurprogramma.
1.
Open het eigenschappenvenster van het printerstuurprogramma
2.
Voer het uitzetten van de printer uit
Klik op Printer uit (Power Off) op het tabblad Onderhoud (Maintenance). Klik op OK in het
bevestigingsbericht.
Het apparaat wordt uitgeschakeld en het tabblad Onderhoud (Maintenance) wordt opnieuw
weergegeven.
Belangrijk
U kunt geen faxen ontvangen wanneer het apparaat is uitgeschakeld.

Het geluidsvolume van het apparaat verlagen
Met de stille functie kunt u ervoor zorgen dat het apparaat minder geluid maakt. Selecteer deze functie als
u wilt dat de printer 's nachts of in andere omstandigheden minder geluid maakt.
Wanneer u deze functie selecteert, kan het afdrukken langzamer verlopen.
De procedure voor het gebruiken van de stille modus is als volgt:
Stille instellingen (Quiet Settings)
1.
Open het eigenschappenvenster van het printerstuurprogramma
2.
Klik op Stille instellingen (Quiet Settings) op het tabblad Onderhoud
(Maintenance)
Het dialoogvenster Stille instellingen (Quiet Settings) wordt geopend.
Opmerking
Als het apparaat is uitgeschakeld of als communicatie tussen het apparaat en de computer is
uitgeschakeld, kan een foutbericht verschijnen omdat de computer de apparaatstatus niet kan
vaststellen.
3. Stel de stille modus in
Geef desgewenst een van de volgende items op:
Stille modus niet gebruiken (Do not use quiet mode)
Selecteer deze optie als u het apparaat wit gebruiken met het normale werkingsvolume.
Stille modus altijd gebruiken (Always use quiet mode)
Selecteer deze optie als u wilt dat het apparaat minder geluid maakt.
Stille modus gebruiken op opgegeven tijden (Use quiet mode during specified hours)
Selecteer deze optie als u wilt dat het apparaat minder geluid maakt op de opgegeven tijden.
Geef de Begintijd (Start time) en de Eindtijd (End time) op van de periode waarin de stille modus
actief moet zijn. Als beiden op dezelfde tijd zijn ingesteld, werkt de stille modus niet.
Belangrijk
U kunt de stille modus instellen vanuit het bedieningspaneel van het apparaat, het
printerstuurprogramma of ScanGear (scannerstuurprogramma).
Wat u ook gebruikt om de stille modus in te zetten, de modus wordt toegepast als u bewerkingen
uitvoert vanuit het bedieningspaneel van het apparaat of als u afdrukt of scant vanaf de computer.
4.
Pas de instellingen toe
Zorg dat het apparaat is ingeschakeld en klik op OK.
Klik op OK in het bevestigingsbericht.
De instellingen zijn geactiveerd.
Opmerking
De stille modus kan minder effect hebben, afhankelijk van de instellingen voor afdrukkwaliteit.

De bedieningsmodus van het apparaat wijzigen
Indien nodig kunt u schakelen tussen verschillende bedieningsmodi van het apparaat.
De procedure voor het configureren van de Aangepaste instellingen (Custom Settings) is als volgt:
Aangepaste instellingen (Custom Settings)
1.
Open het eigenschappenvenster van het printerstuurprogramma
2.
Zorg dat het apparaat aan staat en klik vervolgens op Aangepaste instellingen
(Custom Settings) op het tabblad Onderhoud (Maintenance)
Het dialoogvenster Aangepaste instellingen (Custom Settings) wordt geopend.
Opmerking
Als het apparaat is uitgeschakeld of als communicatie tussen het apparaat en de computer is
uitgeschakeld, kan een foutbericht verschijnen omdat de computer de apparaatstatus niet kan
vaststellen.
Als dit gebeurt, klikt u op OK om de meest recente instellingen op de computer weer te geven.
3.
Geef desgewenst de volgende instellingen op:
Afdrukbare disc in de disclade detecteren (Detects a printable disc in the disc tray)
Deze optie detecteert tijdens het afdrukken van disclabels of een afdrukbare disc in de disclade is
geplaatst en toont een bericht als er geen disc is geplaatst.
Schakel dit selectievakje in als u bij het afdrukken wilt detecteren of een afdrukbare disc is geplaatst.
Schakel dit selectievakje uit als u bij het afdrukken niet wilt detecteren of een afdrukbare disc is
geplaatst.
Belangrijk
Als u dit selectievakje uitgeschakeld laat, kan de printer naar de disclade afdrukken, ook al is er
geen afdrukbare disc in de disclade geplaatst. Daarom dient u dit selectievakje normaal
gesproken in te schakelen.
Als u een reeds bedrukte afdrukbare disc in de disclade plaatst, detecteert de printer mogelijk
dat er geen afdrukbare disc in de disclade is geplaatst. Schakel in dat geval dit selectievakje uit.
Schuring van papier voorkomen (Prevent paper abrasion)
Bij het gebruik van een hoge dichtheid kan het apparaat de ruimte tussen de printkop en het papier
vergroten om schuring van het papier te voorkomen.
Schakel dit selectievakje in om schuring van papier te voorkomen.
Koppen handmatig uitlijnen (Align heads manually)
De functie Uitlijning printkop (Print Head Alignment) op het tabblad Onderhoud (Maintenance) is
normaliter ingesteld op automatische uitlijning. U kunt dit echter wijzigen in handmatige uitlijning.
Als het afdrukresultaat na een automatische printkopuitlijning niet naar wens is, raadpleegt u 'De
positie van de printkop handmatig uitlijnen vanaf de computer' en voert u de uitlijning handmatig uit.
Schakel dit selectievakje in om de printkop handmatig uit te lijnen. Schakel dit selectievakje uit om de
printkop automatisch uit te lijnen.
90 graden naar links roteren als afdrukstand [Liggend] is (Rotate 90 degrees left when
orientation is [Landscape])
Op het tabblad Pagina-instelling (Page Setup) kunt u de draairichting van de optie Liggend
(Landscape) bij Afdrukstand (Orientation) wijzigen.
Als u de afdrukgegevens tijdens het afdrukken 90 graden naar links wilt draaien, selecteert u deze
optie. Als u de afdrukgegevens tijdens het afdrukken 90 graden naar rechts wilt draaien, schakelt u
deze optie uit.

Belangrijk
Wijzig deze instelling niet terwijl de afdruktaak wordt weergegeven in de afdrukwachtlijst. Als u
dat wel doet, kunnen tekens wegvallen of kan de indeling beschadigd raken.
Droogtijd inkt (Ink Drying Wait Time)
U kunt instellen hoe lang het apparaat moet wachten totdat het afdrukken van de volgende pagina
begint. Wanneer u de schuifregelaar naar rechts schuift, is de wachttijd langer en wanneer u de
schuifregelaar naar links schuift, is de wachttijd korter.
Als het papier inktvlekken bevat, omdat de volgende pagina wordt uitgeworpen voordat de inkt op de
afgedrukte pagina heeft kunnen drogen, verhoogt u de droogtijd voor de inkt.
Wanneer u de droogtijd verlaagt, verloopt het afdrukken sneller.
4.
Pas de instellingen toe
Klik op OK en vervolgens op OK in het bevestigingsbericht.
Daarna worden de aangepaste instellingen in het apparaat gebruikt.

De apparaatinstellingen wijzigen op het LCD-scherm
De apparaatinstellingen wijzigen op het LCD-scherm
Faxinstellingen
Afdrukinstell.
LAN-instellingen
Gebruikersinstellingen apparaat
Afdrukinstellingen mob. telefoon
Bluetooth-instellingen
PictBridge-afdrukinstellingen
Taal kiezen
Firmware bijwerken
Instelling herstellen
Informatie over ECO-instellingen
Informatie over de Stille instelling

De apparaatinstellingen wijzigen op het LCD-scherm
In dit gedeelte wordt de procedure voor het wijzigen van de instellingen in het scherm
Apparaatinstellingen (Device settings) beschreven. Daarbij worden de stappen voor het opgeven van de
optie Uitbreiding kopiehoeveelheid (Extended copy amount) als voorbeeld genomen.
1.
Zorg dat het apparaat is ingeschakeld.
Controleer of de printer is ingeschakeld
2.
Druk op de knop MENU.
Het menuscherm wordt weergegeven.
3.
Selecteer Instellen (Setup) en druk daarna op de knop OK.
4. Selecteer Apparaatinstellingen (Device settings) en druk daarna op de
knop OK.
Het scherm Apparaatinstellingen (Device settings) wordt weergegeven.
5. Selecteer een instelling met de knoppen en druk vervolgens op de knop OK.
Het instellingsscherm voor het geselecteerde item wordt weergegeven.
6.
Gebruik de knoppen om het menu te selecteren en druk vervolgens op de knop
OK.
7.
Selecteer een instelling met de knoppen en druk vervolgens op de knop OK.

Meer informatie over de verschillende instellingsitems:
Faxinstellingen
Afdrukinstell.
LAN-instellingen
Gebruikersinstellingen apparaat
Afdrukinstellingen mob. telefoon
Bluetooth-instellingen
PictBridge-afdrukinstellingen
Taal kiezen
Firmware bijwerken
Instelling herstellen
Opmerking
U kunt bij het instellen van het apparaat rekening houden met het milieu, door bijvoorbeeld standaard
dubbelzijdig afdrukken in te stellen.
Informatie over ECO-instellingen
U kunt het geluid van de printer zachter zetten wanneer u gedurende de nacht afdrukt.
Informatie over de Stille instelling

Faxinstellingen
In dit gedeelte worden de instellingen van FAX-instellingen (FAX settings) beschreven.
Gebruikersinstellingen FAX (FAX user settings)
Geavanc. FAX-instellingen (Advanced FAX settings)
Automatische afdrukinstellingen (Auto print settings)
Instellingen automatisch opslaan (Auto save setting)
Beveiligingsbeheer (Security control)
Handmatige instelling (Easy setup)
Opmerking
Voordat u deze instellingen wijzigt, kunt u de huidige instellingen controleren door de LIJST
GEBRUIKERSGEGEVENS (USER'S DATA LIST) af te drukken.
Overzicht van rapporten en lijsten
Gebruikersinstellingen FAX (FAX user settings)
• Gebruikersgegevens instellen (User information settings)
Hiermee kunt u de naam en het fax-/telefoonnummer registreren die worden afgedrukt op verzonden
faxen.
Gebruikersinformatie registreren
•
Type telefoonlijn (Telephone line type)
Hiermee stelt u het type telefoonlijn van het apparaat in.
Het telefoonlijntype instellen
Opmerking
Deze instelling is mogelijk niet beschikbaar, afhankelijk van het land of de regio van aankoop.
Geavanc. FAX-instellingen (Advanced FAX settings)
• Automatische nummerherhaling (Auto redial)
Hiermee schakelt u automatische nummerherhaling in of uit.
Als u AAN (ON) selecteert, kunt u het maximale aantal pogingen voor de functie automatische
nummerherhaling instellen, evenals de tijd die het apparaat tussen de pogingen wacht.
•
Kiestoondetectie (Dial tone detect)
Met deze functie kunt u voorkomen dat het verzenden mislukt omdat het apparaat tegelijkertijd een fax
verzendt en ontvangt.
Als u AAN (ON) selecteert, verzendt het apparaat de fax pas nadat de kiestoon is gecontroleerd.
Opmerking
Deze instelling is mogelijk niet beschikbaar, afhankelijk van het land of de regio van aankoop.
• Instellingen pauzeduur (Pause time settings)
Hiermee stelt u de wachttijd in voor elke keer dat u op de knop Nummerherhaling/Pauze (Redial/
Pause) drukt.
•
TTI-positie (TTI position)
Hiermee kunt u de plaats opgeven van de informatie over de afzender (binnen of buiten het
beeldgebied).
• RX op afstand (Remote RX)
Hiermee kunt u ontvangst op afstand in- en uitschakelen.

Als u AAN (ON) selecteert, kunt u de ID voor ontvangst op afstand instellen.
Externe ontvangst
•
Kleuroverdracht (Color transmission)
Hiermee stelt u in of u kleurendocumenten met de ADF wilt omzetten naar zwart-wit als het
faxapparaat van de ontvanger geen ondersteuning biedt voor faxen in kleur.
Als u Verbreken (Disconnect) kiest, worden er geen kleurendocumenten door het apparaat
verzonden als het faxapparaat van de ontvanger geen ondersteuning biedt voor faxen in kleur.
• Reductie RX-beeld (RX image reduction)
Hiermee stelt u in of het beeld van inkomende faxen verkleind moet worden zodat dit op het
geselecteerde papier past.
Als u AAN (ON) selecteert, kunt u opgeven in welke richting het beeld wordt verkleind.
• Geavanc. communicatie-instell. (Adv. communication settings)
•
ECM TX
Selecteer of faxen worden verzonden in de ECM (Error Correction Mode, foutcorrectiemodus).
Faxen verzenden/ontvangen in de ECM
•
ECM RX
Selecteer of faxen worden ontvangen in de ECM (Error Correction Mode, foutcorrectiemodus).
Faxen verzenden/ontvangen in de ECM
•
TX-startsnelheid (TX start speed)
Hiermee selecteert u de verzendsnelheid voor faxen.
De startsnelheid voor het verzenden van faxen is hoger als de waarde hoger is.
Als de telefoonlijn of verbinding slecht is, kunt u verzendingsproblemen verhelpen door een lagere
startsnelheid voor verzenden te selecteren.
• RX-startsnelheid (RX start speed)
Hiermee selecteert u de ontvangstsnelheid voor faxen.
De startsnelheid voor de ontvangst van faxen is hoger als de waarde hoger is.
Als de telefoonlijn of verbinding slecht is, kunt u ontvangstproblemen verhelpen door een lagere
startsnelheid voor ontvangst te selecteren.
Automatische afdrukinstellingen (Auto print settings)
• Ontvangen documenten (Received documents)
Selecteer of de ontvangen fax automatisch na ontvangst moet worden afgedrukt.
Als u Niet afdrukken (Do not print) selecteert, wordt de ontvangen fax opgeslagen in het
apparaatgeheugen.
Meer informatie over de ontvangen fax die is opgeslagen in het apparaatgeheugen:
Document opgeslagen in apparaatgeheugen
•
Activiteitenrapport (Activity report)
Selecteer of het ACT. RAPPORT (ACTIVITY REPORT) automatisch moet worden afgedrukt.
Als u Afdrukken (Print) selecteert, wordt het ACT. RAPPORT (ACTIVITY REPORT) met 20
geschiedenissen van verzonden en ontvangen faxen automatisch door het apparaat afgedrukt.
Meer informatie over de procedure voor het handmatig afdrukken van het ACT. RAPPORT (ACTIVITY
REPORT):
Overzicht van rapporten en lijsten
•
TX-rapport (TX report)
Selecteer of het TX RAPPORT (TX REPORT)/FOUT TX RAPPORT (ERROR TX REPORT) na de
verzending van een fax automatisch moet worden afgedrukt.
Als u het rapport afdrukt, selecteert u Alleen fout afdrukken (Print error only) of Afdrukken voor
elke TX (Print for each TX).
Als u Alleen fout afdrukken (Print error only) of Afdrukken voor elke TX (Print for each TX)
selecteert, kunt u de afdrukinstelling opgeven dat de eerste pagina van de fax samen met het rapport
wordt afgedrukt.
• RX-rapport (RX report)
Selecteer of het RX RAPPORT (RX REPORT) na de ontvangst van een fax automatisch moet worden
afgedrukt.

Als u het RX RAPPORT (RX REPORT) afdrukt, selecteert u Alleen fout afdrukken (Print error only)
of Afdrukken voor elke RX (Print for each RX).
•
Afdrukken bij geen inkt (Print when out of ink)
Hiermee kunt u instellen of het apparaat ontvangen faxen moeten blijven afdrukken zonder deze op te
slaan in het apparaatgeheugen wanneer de inkt op is.
Het kan echter zijn dat de fax deels of in zijn geheel niet wordt afgedrukt omdat de inkt op is.
Instellingen automatisch opslaan (Auto save setting)
Selecteer of de ontvangen fax automatisch na ontvangst op het USB-flashstation moet worden
opgeslagen.
Ontvangen faxen automatisch opslaan op een USB-flashstation
Beveiligingsbeheer (Security control)
• Faxnummer opnieuw invoeren (FAX number re-entry)
Als u AAN (ON) selecteert, stelt u het apparaat zo in dat u faxnummers tweemaal moet invoeren met
de numerieke toetsen voordat het apparaat de fax verzendt. Op deze manier kunt u verkeerd
verzonden faxen voorkomen.
Verkeerd verzonden faxen voorkomen
• RX-faxinfo controleren (Check RX FAX information)
Als u AAN (ON) selecteert, controleert het apparaat of de gegevens van het ontvangende faxapparaat
overeenkomen met het gekozen nummer. Als het nummer overeenkomt, begint het apparaat faxen te
verzenden.
Verkeerd verzonden faxen voorkomen
• Instelling handsfreetoets (Hook key setting)
Als u Inschakelen (Enable) selecteert, kunt u de knop Handsfree (Hook) gebruiken.
•
Faxontvangst geweigerd (FAX reception reject)
Als u AAN (ON) selecteert, weigert het apparaat faxen zonder informatie over de afzender of faxen
van bepaalde afzenders.
Faxontvangst weigeren
• Weigering beller (Caller rejection)
Als u bent geabonneerd op een service voor beller-ID, detecteert het apparaat het nummer van de
afzender. Als de ID van de afzender voldoet aan de voorwaarde die u hier hebt geselecteerd, weigert
het apparaat het telefoongesprek of de fax van de afzender.
Als u Ja (Yes) selecteert in het bevestigingsvenster voor het abonnement, kunt u de instellingen voor
weigering opgeven.
Oproepen weigeren op basis van nummerherkenning
Opmerking
Deze instelling wordt mogelijk niet ondersteund, afhankelijk van het land of de regio van
aankoop. Neem contact op met uw telefoonmaatschappij om te vragen of deze service wordt
geboden.
Handmatige instelling (Easy setup)
Het apparaat moet zijn ingesteld op basis van uw telefoonlijn en het gebruik van de faxfunctie. Volg de
procedure volgens de instructies op het LCD-scherm.
Opmerking
U kunt de instellingen afzonderlijk opgeven of u kunt geavanceerde instellingen opgeven.
Meer informatie over het opgeven van de instelling:
Het faxen voorbereiden

Afdrukinstell.
• Papierschuring voorkomen (Prevent paper abrasion)
Gebruik deze instelling alleen als er vlekken op het afdrukoppervlak ontstaan.
Belangrijk
Stel dit item na het afdrukken weer in op UIT (OFF), omdat dit tot een lagere afdruksnelheid of -
kwaliteit kan leiden.
• Uitbreiding kopiehoeveelheid (Extended copy amount)
Met deze instelling selecteert u het gedeelte van de afbeelding dat buiten het papier valt als u afdrukt
zonder marges.
De afbeelding kan aan de randen enigszins worden afgekapt omdat de gekopieerde afbeelding wordt
vergroot om de hele pagina te vullen. Zo nodig kunt u instellen tot welke breedte de randen van de
originele afbeelding worden bijgesneden.
Het uitgesneden gedeelte is groter als Hoeveelheid uitbr.: groot (Extended amount: Large) is
geselecteerd.
Belangrijk
Deze instelling kan in de volgende omstandigheden worden toegepast:
- kopiëren zonder marges
- Zonder marges is geselecteerd voor Marge wanneer u afgedrukte foto's kopieert
Opmerking
Als u afdrukt zonder marges, maar de afdrukken toch marges bevatten, kunt u Hoeveelheid
uitbr.: groot (Extended amount: Large) opgeven om dit probleem te verhelpen.
•
Discafdrukgebied aanpassen (Adjust disc print area)
U kunt het afdrukgebied op de disc aanpassen als de afbeelding niet is uitgelijnd met de afdrukbare
disc.
U kunt het afdrukgebied aanpassen per 0,1 mm/0,003 inch, van -0,9 mm/-0,03 inch tot +0,9 mm/+0,03
inch.
•
Inst. automatische fotocorrectie (Auto photo fix setting)
Wanneer AAN (ON) is geselecteerd, kunt u in de volgende gevallen selecteren of u foto's wilt
afdrukken met de Exif-informatie van de afbeeldingsbestanden.
•
Automat. fotocorr. (Auto photo fix) is geselecteerd voor Fotocorr. (Photo fix) bij afdrukken
vanaf een USB-flashstation.
•
Als Automat. fotocorr. (Auto photo fix) is geselecteerd voor Fotocorr. (Photo fix) bij het
afdrukken van een foto in een online fotoalbum.
•
De afdrukinstellingen op het PictBridge-compatibele apparaat zijn ingesteld op Standaard
(Default)* of Aan (On) als u wilt afdrukken met het PictBridge-compatibele apparaat.
* Wanneer Standaard (Default) is geselecteerd als afdrukinstelling op het PictBridge-compatibele
apparaat, selecteert u Automat. fotocorr. (Auto photo fix) voor Fotocorr. (Photo fix) bij
PictBridge-afdrukinstellingen (PictBridge print settings).

LAN-instellingen
• Draadloos/bedraad wijzigen (Change wireless/wired)
Hiermee activeert u draadloos LAN of bedraad LAN. U kunt draadloos/bedraad LAN ook uitschakelen.
• Instellingen draadloos LAN (Wireless LAN setup)
Hiermee selecteert u de instelmethode voor de draadloze LAN-verbinding.
Opmerking
U kunt dit menu ook weergeven door Instell. draadl.LAN (WLAN setup) te selecteren in het
menuscherm.
Wanneer dit menu is geselecteerd, begint het apparaat met zoeken naar een WPS-compatibel
toegangspunt. Als het toegangspunt door het apparaat wordt gedetecteerd, volgt u de instructies op
het scherm om draadloos LAN in te stellen. Als het toegangspunt niet wordt gedetecteerd of als u een
andere instelmethode selecteert, selecteert u een van de onderstaande methoden.
•
Standaardinstellingen (Standard setup)
Selecteer deze optie wanneer u instellingen voor draadloos LAN handmatig uitvoert vanaf het
bedieningspaneel van het apparaat.
• WPS
Selecteer deze optie wanneer u instellingen voor een draadloos LAN wilt opgeven via WPS (Wi-Fi
Protected Setup. Selecteer Methode drukknop (Push button method) of Pincode gebruiken
(PIN code method), afhankelijk van de methode die uw toegangspunt ondersteunt, en volg de
instructies op het scherm.
•
Andere instellingen (Other setup)
Selecteer Geavanc.instellingen (Advanced setup) en volg de aanwijzingen op het scherm.
•
LAN-instellingen bevestigen (Confirm LAN settings)
De lijst met instellingen voor draadloos/bekabeld LAN van dit apparaat wordt op het LCD-scherm
weergegeven.
U kunt de lijst vanuit dit instellingenmenu afdrukken.
•
Lijst instellingen draadl. LAN (WLAN setting list)
De lijst met draadloze LAN-instellingen van dit apparaat wordt op het LCD-scherm weergegeven.
De volgende items worden weergegeven.
Items Instelling
Verbinding (Connection) Actief/Inactief
SSID
XXXXXXXXXXXXXXXX
XXXXXXXXXXXXXXXX
Communicatiemodus
(Communication mode)
Infrastructuur
Kanaal (Channel) XX
Beveiliging draadloos LAN
(Wireless LAN security)
Inactief/WEP(64bit)/WEP(128bit)/WPA-PSK(TKIP)/WPA-PSK(AES)/
WPA2-PSK(TKIP)/WPA2-PSK(AES)
IPv4-adres (IPv4 address) XXX. XXX. XXX. XXX
IPv4-subnetmasker (IPv4
subnet mask)
XXX. XXX. XXX. XXX
IPv4-standaardgateway
(IPv4 default gateway)
XXX. XXX. XXX. XXX
IPv6-adres
(IPv6 address)
XXXX: XXXX: XXXX: XXXX:
XXXX: XXXX: XXXX: XXXX
Lengte IPv6-subnetprefix
(IPv6 subnet prefix length)
XXX
IPv6-standaardgateway
(IPv6 default gateway)
XXXX: XXXX: XXXX: XXXX:
XXXX: XXXX: XXXX: XXXX
MAC-adres (MAC address) XX:XX:XX:XX:XX:XX

IPsec-instellingen (IPsec
settings)
Inschakelen (ESP)/Inschakelen (ESP & AH)/Inschakelen (AH)/
Inactief
Vooraf gedeelde sleutel
(Pre-shared key)
XXXXXXXXXXXXXXXX
Printernaam (Printer name) XXXXXXXXXXXXXXX
Bonjour-servicenaam
(Bonjour service name)
XXXXXXXXXXXXX
XXXXXXXXXXXXX
XXXXXXXXXXXXX
XXXXXXXXXXXXX
('XX' staat voor alfanumerieke tekens.)
•
Lijst LAN-instellingen (LAN setting list)
De lijst met instellingen voor bekabeld LAN van dit apparaat wordt op het LCD-scherm
weergegeven.
De volgende items worden weergegeven.
Items Instelling
Verbinding (Connection) Actief/Inactief
IPv4-adres (IPv4 address) XXX. XXX. XXX. XXX
IPv4-subnetmasker (IPv4
subnet mask)
XXX. XXX. XXX. XXX
IPv4-standaardgateway
(IPv4 default gateway)
XXX. XXX. XXX. XXX
IPv6-adres (IPv6 address)
XXXX: XXXX: XXXX: XXXX:
XXXX: XXXX: XXXX: XXXX
Lengte IPv6-subnetprefix
(IPv6 subnet prefix length)
XXX
IPv6-standaardgateway
(IPv6 default gateway)
XXXX: XXXX: XXXX: XXXX:
XXXX: XXXX: XXXX: XXXX
MAC-adres (MAC address) XX:XX:XX:XX:XX:XX
IPsec-instellingen (IPsec
settings)
Inschakelen (ESP)/Inschakelen (ESP & AH)/Inschakelen (AH)/
Inactief
Vooraf gedeelde sleutel
(Pre-shared key)
XXXXXXXXXXXXXXXX
Printernaam (Printer name) XXXXXXXXXXXXXXX
Bonjour-servicenaam
(Bonjour service name)
XXXXXXXXXXXXX
XXXXXXXXXXXXX
XXXXXXXXXXXXX
XXXXXXXXXXXXX
('XX' staat voor alfanumerieke tekens.)
•
LAN-details afdrukken (Print LAN details)
U kunt de netwerkinstellingen van het apparaat, zoals het IP-adres en de SSID, afdrukken.
De volgende informatie over de netwerkinstellingen van het apparaat wordt afgedrukt:
Info over netwerkinstellingen afdrukken
Belangrijk
Deze afdruk bevat belangrijke informatie over uw computer. Bewaar deze zorgvuldig.
• Andere instellingen (Other settings)
•
Printernaam instellen (Set printer name)
Hiermee geeft u de printernaam op. U kunt maximaal 15 tekens voor de naam invoeren.
Opmerking
U kunt niet dezelfde printernaam gebruiken als een naam die in gebruik is voor andere op
het LAN aangesloten apparaten.
Het eerste en laatste teken van de printernaam mag geen liggend streepje zijn.
•
TCP/IP-instellingen (TCP/IP settings)
Hiermee voert u een IPv4- of IPv6-instelling uit.
•
WSD-instelling (WSD setting)

Wanneer u items instelt wanneer u WSD gebruikt (een van de netwerkprotocollen die worden
ondersteund in Windows 7 en Windows Vista).
WSD in/uitschakelen (Enable/disable WSD)
Hiermee selecteert u of WSD is in- of uitgeschakeld.
Opmerking
Wanneer deze is ingeschakeld, wordt het printerpictogram weergegeven in de
netwerkverkenner in Windows 7 en Windows Vista.
WSD-scan vanaf dit apparaat (WSD scan from this device)
Als u Inschakelen (Enable) selecteert, kunt u de gescande gegevens via WSD naar de computer
verzenden.
Time-outinstelling (Timeout setting)
Hiermee geeft u de duur van de time-out op.
•
Bonjour-instellingen (Bonjour settings)
Hiermee kunt u opties voor LAN instellen met behulp van Bonjour voor Mac OS.
Bonjour inschakelen/uitschakelen (Enable/disable Bonjour)
Als u Inschakelen (Enable) selecteert, kunt u Bonjour gebruiken om de netwerkinstellingen uit te
voeren.
Servicenaam (Service name)
Hiermee geeft u de Bonjour-servicenaam op. U kunt maximaal 48 tekens voor de naam invoeren.
Opmerking
U kunt niet dezelfde servicenaam gebruiken als een naam die in gebruik is voor andere op
het LAN aangesloten apparaten.
• LPR-protocolinstelling (LPR protocol setting)
Hiermee activeert of deactiveert u de LPR-instelling.
•
PictBridge-communicatie (PictBridge communication)
Hiermee kunt u opties instellen voor afdrukken vanaf een PictBridge-compatibel apparaat.
Communicatie in-/uitschakelen (Enable/disable communication)
Als u Inschakelen (Enable) selecteert, kunt u afdrukken vanaf een PictBridge-compatibel
apparaat.
Time-outinstelling (Timeout setting)
Hiermee geeft u de duur van de time-out op.
• DRX-instelling voor draadl. LAN (Wireless LAN DRX setting)
Als u Inschakelen (Enable) selecteert, kunt u niet-continue ontvangst activeren wanneer u een
draadloos LAN gebruikt. Op deze manier kunt u elektriciteit besparen.
Opmerking
Afhankelijk van het toegangspunt dat u gebruikt, kan niet-continue ontvangst mogelijk niet
worden geactiveerd ook al is Inschakelen (Enable) geselecteerd.
Niet-continue ontvangst wordt alleen geactiveerd terwijl het apparaat stand-by staat. (Het
LCD-scherm staat in de schermbeveiligingsmodus.)
•
DRX-instelling voor bedraad LAN (Wired LAN DRX setting)
Als u Inschakelen (Enable) selecteert, kunt u niet-continue ontvangst activeren wanneer het
apparaat is aangesloten op een apparaat dat compatibel is met bekabeld LAN. Op deze manier
kunt u elektriciteit besparen.
•
Herstel LAN-instellingen (Reset LAN settings)
Hiermee initialiseert u de netwerkinstellingen van het apparaat.
Belangrijk
Houd er rekening mee dat door initialisatie alle verbindingsinstellingen met computers worden
gewist en dat afdrukken of scannen wellicht onmogelijk wordt. Voer de installatie uit met de
installatie-cd-rom als u het apparaat via een netwerk wilt gebruiken. Let goed op wanneer u de
netwerkinstellingen op het apparaat initialiseert.
Opmerking

Gebruikersinstellingen apparaat
• Instelling datum/tijd (Date/time setting)
Hiermee kunt u de huidige datum en tijd instellen.
Informatie over de afzender instellen
•
Indeling datumweergave (Date display format)
Hiermee selecteert u de notatie van datums die worden weergegeven op het LCD-scherm en die
worden afgedrukt op verzonden faxen en foto's.
Opmerking
Als AAN (ON) is geselecteerd voor Datum afdrukken (Print date) op het scherm voor de
afdrukinstellingen wanneer u afdrukt vanaf een USB-flashstation, wordt de opnamedatum
afgedrukt in de datumnotatie die u hebt geselecteerd.
Items instellen
•
Instelling zomertijd (Summer time setting)
Hiermee kunt u de opties voor zomertijd inschakelen. Als u AAN (ON) selecteert, kunt u aanvullende
instellingen opgeven. Deze instelling is mogelijk niet beschikbaar, afhankelijk van het land of de regio
van aankoop.
• Startdatum/-tijd (Start date/time)
Hiermee kunt u de datum en tijd instellen waarop de zomertijd begint.
Maand (Month): geef hier de maand op.
Week: geef hier de week op.
Dag (DOW): geef hier de dag van de week op.
Nadat u deze items het opgegeven en op OK hebt gedrukt, wordt het scherm waarin u het
tijdsverschil voor het begin van de zomertijd instelt weergegeven.
Geef het tijdsverschil op en druk op OK. Hierna kunt u de einddatum en -tijd opgeven.
• Eindatum/-tijd (End date/time)
Hiermee kunt u de datum en tijd instellen waarop de zomertijd eindigt.
Maand (Month): geef hier de maand op.
Week: geef hier de week op.
Dag (DOW): geef hier de dag van de week op.
Nadat u deze items het opgegeven en op OK hebt gedrukt, wordt het scherm waarin u het
tijdsverschil voor het einde van de zomertijd instelt weergegeven.
Geef het tijdsverschil op en druk op OK.
•
Geluidsregeling (Sound control)
Hiermee selecteert u het volume.
•
Toetsvolume (Keypad volume)
Hiermee selecteert u het volume van de pieptoon die wordt weergegeven als u op de knoppen op
het bedieningspaneel drukt.
•
Alarmvolume (Alarm volume)
Hiermee selecteert u het alarmvolume.
•
Telefoonlijnvolume (Line monitor volume)
hiermee stelt u het telefoonlijnvolume in.
•
Hoorn van haak (Offhook alarm)
Hiermee selecteert u het alarmvolume als de telefoonontvanger niet goed is opgehangen.
•
Land of regio (Country or region)
Hiermee kunt u het land of de regio selecteren waarin u het apparaat gebruikt.
Opmerking
Deze instelling is mogelijk niet beschikbaar, afhankelijk van het land of de regio van aankoop.
• Toetsherhaling (Key repeat)

Hiermee schakelt u herhaling van de invoer in of uit door de knop , , , , + of - ingedrukt te
houden terwijl u het aantal kopieën, de weergegeven foto op het LCD-scherm, het zoompercentage,
enzovoort, instelt.
•
Dubbelzijdige uitvoer instellen (Two-sided paper output setting)
Hiermee selecteert u de instelling voor papieruitvoer voor dubbelzijdige documenten.
• Uitvoer per pagina (Output by page)
Documenten worden in de oorspronkelijke paginavolgorde uitgevoerd uit de ADF.
• Snel - achter/voor (Fast - by back/front)
Documenten worden uit de ADF uitgevoerd met de voor- en achterzijde van elk vel in omgekeerde
volgorde, zodat de documenten sneller kunnen worden verwerkt.

Afdrukinstellingen mob. telefoon
Wanneer u afdrukt vanaf een mobiele telefoon via Bluetooth-communicatie, selecteert u hier
afdrukinstellingen zoals paginaformaat, mediumtype en dergelijke.
Raadpleeg voor meer informatie over afdrukken vanaf een mobiele telefoon via Bluetooth-communicatie:
Afdrukken vanaf een mobiele telefoon via Bluetooth-communicatie
Opmerking
Dit menu wordt alleen weergegeven wanneer de optionele Bluetooth-eenheid is aangesloten.
1. Pg.form. (Page size)
Selecteer het paginaformaat voor het afdrukken van foto's die op een mobiele telefoon zijn
opgeslagen.
2. Type (Mediumtype)
Selecteer het mediumtype voor het afdrukken van foto's die op een mobiele telefoon zijn opgeslagen.
3. Marge (Border) (Met of zonder marge afdrukken)
Selecteer de indeling met/zonder randen voor het afdrukken van foto's die op een mobiele telefoon
zijn opgeslagen.
4. Image Optimizer (Image optimizer)
Selecteer AAN (ON) om rafelige randen te corrigeren en vloeiender te maken tijdens het afdrukken.

Bluetooth-instellingen
U kunt de naam van het apparaat, het wachtwoord en dergelijke wijzigen in de Bluetooth-instellingen.
Raadpleeg voor meer informatie over afdrukken vanaf een mobiele telefoon via Bluetooth-communicatie:
Afdrukken vanaf een mobiele telefoon via Bluetooth-communicatie
Raadpleeg voor meer informatie over afdrukken vanaf een computer via Bluetooth-communicatie:
Over Bluetooth-communicatie
Opmerking
Dit menu wordt alleen weergegeven wanneer de optionele Bluetooth-eenheid is aangesloten.
•
Apparaatnaam selecteren (Select device name)
De naam van dit apparaat, die wordt weergegeven op een Bluetooth-compatibel apparaat.
Als u bijvoorbeeld ´XXX-2´ instelt, is de apparaatnaam die op het Bluetooth-apparaat wordt
weergegeven 'Canon XXX-2'. De standaardwaarde is ´XXX-1´ (waarbij 'XXX' staat voor de naam van
uw apparaat).
•
Weigering toegang instell. (Access refusal setting)
Als u AAN (ON) selecteert, wordt dit apparaat uitgesloten van zoekacties vanaf een Bluetooth-
compatibel apparaat.
•
Beveiligingsinstellingen (Security settings)
Als u Inschakelen (Enable) selecteert, wordt het wachtwoord actief dat u in het scherm Wachtwoord
wijzigen (Change passkey) hebt ingesteld. Door een wachtwoord in te stellen helpt u ongewenste
toegang vanaf andere Bluetooth-apparaten voorkomen. U kunt een van de onderstaande
beveiligingsmodi kiezen.
•
Modus 3 (aanbevolen) (Mode 3(recommended))
Deze modus wordt geactiveerd bij beveiliging op koppelingsniveau.
Het wachtwoord is vereist als een Bluetooth-apparaat met het apparaat communiceert.
Meestal kiest u deze modus.
• Modus 2 (Mode 2)
Deze modus wordt geactiveerd bij beveiliging op serviceniveau.
Het wachtwoord is vereist als u afdrukt via Bluetooth-communicatie.
Nadat u de beveiligingsmodus hebt ingesteld, kunt u het beste een proefafdruk via Bluetooth-
communicatie maken.
Als het afdrukken niet wordt gestart, wijzigt u de beveiligingsmodus en probeert u het opnieuw.
• Wachtwoord wijzigen (Change passkey)
U kunt het wachtwoord wijzigen. Het wachtwoord is een getal van vier cijfers dat wordt gebruikt om
ongewenste toegang vanaf andere Bluetooth-apparaten te voorkomen.
De beginwaarde is "0000".
Nadat u het wachtwoord hebt gewijzigd, wordt u mogelijk gevraagd om het nieuwe wachtwoord in te
voeren op een Bluetooth-apparaat, ook wanneer u hiermee eerder al toegang tot het apparaat had.
Voer in dit geval het nieuwe wachtwoord op het apparaat in.

PictBridge-afdrukinstellingen
U kunt de afdrukinstellingen wijzigen wanneer u afdrukt vanaf een PictBridge-compatibel apparaat.
Stel de afdrukinstellingen op het PictBridge-compatibele apparaat in op Standaard (Default) als u wilt
afdrukken met de instellingen op het apparaat.
Het scherm PictBridge-afdrukinstellingen (PictBridge print settings)
Het scherm Disclabelafdruk instellen (Disc label print setting)
Afdrukinstellingen wijzigen vanaf het PictBridge-compatibele apparaat:
Instellingen op een PictBridge-compatibel apparaat
Het scherm PictBridge-afdrukinstellingen (PictBridge print settings)
Selecteer de afdrukkwaliteit wanneer u rechtstreeks afdrukt vanaf een PictBridge-compatibel apparaat.
1.
Pg.form. (Page size)
Selecteer het papierformaat wanneer u rechtstreeks afdrukt vanaf een PictBridge-compatibel
apparaat.
Wanneer u PictBridge-instellingen vanaf het apparaat uitvoert, stelt u Papierformaat (Paper size) in
op Standaard (Default) op het PictBridge-compatibele apparaat.
2. Type (Mediumtype)
Selecteer het mediumtype wanneer u rechtstreeks afdrukt vanaf een PictBridge-compatibel apparaat.
Wanneer u PictBridge-instellingen vanaf het apparaat uitvoert, stelt u Papiersoort (Paper type) in op
Standaard (Default) op het PictBridge-compatibele apparaat.
3.
Afdr.kwl. (Print qlty) (Afdrukkwaliteit)
Selecteer de afdrukkwaliteit wanneer u rechtstreeks afdrukt vanaf een PictBridge-compatibel apparaat.
4.
Marge (Border) (Met of zonder marge afdrukken)
Selecteer de indeling met/zonder randen.
Wanneer u PictBridge-instellingen vanaf het apparaat uitvoert, stelt u Indeling (Layout) in op
Standaard (Default) op het PictBridge-compatibele apparaat.
5.
Fotocorr. (Photo fix)
Als Automat. fotocorr. (Auto photo fix) is geselecteerd, wordt het onderwerp of het gezicht van een
persoon op een foto geanalyseerd en wordt de meest geschikte correctie voor elke foto automatisch
toegepast. Een donker gezicht als gevolg van tegenlicht wordt lichter gemaakt bij het afdrukken. De
functie herkent bijvoorbeeld ook landschappen, nachtopnames, personen, enzovoort en corrigeert
automatisch elke foto door de meest geschikte kleur, helderheid of contrast toe te passen voordat de
foto wordt afgedrukt.
Opmerking
Standaard wordt automatische correctie toegepast als foto's op het PictBridge-compatibele
apparaat worden afgedrukt.

Als Geen corr. (No correction) is geselecteerd, worden foto's zonder correctie afgedrukt.
6.
Corr. rode ogen (Red-EyeCorrection)
Selecteer AAN (ON) als u rode ogen in portretfoto's wilt corrigeren die worden veroorzaakt door
fotograferen met flitser.
Afhankelijk van het type foto worden rode ogen mogelijk niet gecorrigeerd of worden andere delen dan
de ogen gecorrigeerd.
Het scherm Disclabelafdruk instellen (Disc label print setting)
Het scherm Discafdrukgebied instellen (Set disc print area) wordt weergegeven en u kunt instellingen
selecteren voor het afdrukken op een afdrukbare disc vanaf een PictBridge-compatibel apparaat.
Volg onderstaande procedure om de afdrukinstellingen op te geven voor het afdrukken van disclabels.
1.
Pas het afdrukgebied aan (de buiten- en binnendiameter van de afdrukbare disc).
Opmerking
Meet de buiten- en binnendiameter van het te bedrukken oppervlak van de bedrukbare disc.
Zorg ervoor dat u een waarde instelt die kleiner is dan de gemeten buitendiameter en een waarde
die groter is dan de gemeten binnendiameter.
Voor meer informatie over bedrukbare discs neemt u contact op met de fabrikant.
2. Selecteer het type afdrukbare disc dat u wilt gebruiken.
Opmerking
Als uw afdrukbare disc de aanbevolen disc is, geeft u Aanbevolen disc (Recommended disc)
op voor de geschikte afdrukdichtheid. Geef in andere gevallen Andere disc (Other disc) op.

Taal kiezen
Hiermee wijzigt u de taal voor berichten en menu's op het LCD-scherm.

Firmware bijwerken
U kunt de firmware van het apparaat bijwerken, de firmwareversie controleren of instellingen selecteren
voor een DNS-server en een proxyserver.
Opmerking
Als LAN uitschakelen (Disable LAN) is geselecteerd voor Draadloos/bedraad wijzigen (Change
wireless/wired) bij LAN-instellingen (LAN settings), is alleen Huidige versie controleren (Check
current version) beschikbaar.
• Update installeren (Install update)
Voert de firmware-update voor het apparaat uit. Als u Ja (Yes) selecteert, wordt de firmware-update
gestart. Volg de instructies op het scherm om de update uit te voeren.
Belangrijk
Wanneer u deze functie gebruikt, controleert u of het apparaat verbinding heeft met internet.
Als de firmware-update wordt uitgevoerd, worden alle faxen verwijderd die in het
apparaatgeheugen zijn opgeslagen.
U kunt de firmware-update niet starten in de volgende omstandigheden:
Terwijl het apparaat een fax verzendt of ontvangt
Terwijl het apparaat een niet-afgedrukte fax opslaat in het apparaatgeheugen
(geheugenontvangst)
Terwijl niet-verzonden faxen worden opgeslagen in het apparaatgeheugen
Opmerking
Als de firmware-update niet wordt voltooid, controleert u het volgende en voert u de vereiste
stappen uit.
Wanneer u bekabeld LAN gebruikt, zorgt u ervoor dat het apparaat met een LAN-kabel
correct is aangesloten op de computer.
Controleer de netwerkinstellingen, zoals een toegangspunt of router.
Als Kan geen verbinding maken met de server. (Cannot connect to the server.) wordt
weergegeven op het LCD-scherm, drukt u op de knop OK en probeert u het na enige tijd
opnieuw.
•
Huidige versie controleren (Check current version)
U kunt de huidige firmwareversie controleren.
•
DNS-server instellen (DNS server setup)
Selecteer instellingen voor een DNS-server. Selecteer Automatisch instellen (Auto setup) of
Handmatige instelling (Manual setup). Als u Handmatige instelling (Manual setup) selecteert,
volgt u de aanwijzingen op het LCD-scherm om de instellingen uit te voeren.
• Proxyserver instellen (Proxy server setup)
Selecteer instellingen voor een proxyserver. Volg de aanwijzingen op het LCD-scherm om de
instellingen uit te voeren.

Instelling herstellen
Hiermee worden alle standaardinstellingen van het apparaat hersteld. Sommige instellingen worden echter
mogelijk niet gewijzigd, afhankelijk van de huidige staat van het apparaat.
• Alleen webservice instellen (Web service setup only)
Hiermee herstelt u de standaardwaarden van de instellingen voor de webservice.
Opmerking
U kunt de standaardinstellingen van de webservice weer instellen met Webservice herstellen
(Reset Web service setup) bij Webservice instellen (Web service setup).
De instellingen van de webservice herstellen
•
Alleen LAN-instellingen (LAN settings only)
Hiermee herstelt u de standaardwaarden van de LAN-instellingen.
Opmerking
U kunt ook de standaard LAN-instellingen herstellen met Herstel LAN-instellingen (Reset LAN
settings) onder LAN-instellingen (LAN settings).
•
Alleen telefoonnummer (Telephone number only)
Hiermee herstelt u de standaardinstellingen voor het telefoon-/faxnummer.
•
Alleen instellingen (Settings only)
Hiermee herstelt u de standaardwaarden van instellingen als papierformaat, mediumtype of andere
instellingen. De LAN-instellingen en het telefoon-/faxnummer worden niet hersteld.
•
Alles herstellen (Reset all)
Hiermee worden alle standaardinstellingen van het apparaat hersteld.
Opmerking
U kunt de volgende instellingen niet terugzetten naar de standaardwaarden:
De taal die wordt weergegeven op het LCD-scherm
De huidige positie van de printkop
Het land dat is geselecteerd voor Land of regio (Country or region)
Het geregistreerde telefoonnummer van de gebruiker
De geregistreerde naam van de gebruiker

Informatie over ECO-instellingen
U kunt automatisch dubbelzijdig afdrukken als standaardinstelling opgeven.
Volg de onderstaande procedure om de instellingen op te geven.
1.
Zorg dat het apparaat is ingeschakeld.
Controleer of de printer is ingeschakeld
2.
Druk op de knop MENU.
Het menuscherm wordt weergegeven.
3.
Selecteer ECO-instellingen (ECO settings) en druk op de knop OK.
4.
Gebruik de knop om het instellingsitem te wijzigen, gebruik de knop om de
instelling te wijzigen en bevestig de selectie vervolgens met de knop OK.
1. Kopiëren (Copy)
Hiermee stelt u dubbelzijdig afdrukken als standaard in.
2. PDF-bestand afdr. (PDF file print)
Hiermee stelt u dubbelzijdig afdrukken van PDF-bestanden in die zijn opgeslagen op een USB-
flashstation standaard in.
3.
Sjabloonafdruk (Template print)
Hiermee stelt u dubbelzijdig afdrukken van sjabloonformulieren op het apparaat als standaard in.
4.
FAX-afdruk (FAX print)
Hiermee stelt u dubbelzijdig afdrukken van verzonden/ontvangen faxen, rapporten of lijsten als
standaard in.
Belangrijk
Onder de onderstaande voorwaarden worden faxen enkelzijdig afgedrukt, zelfs wanneer
AAN (ON) is geselecteerd.
wanneer kleurenfaxen worden ontvangen
wanneer Legal is geselecteerd voor Pg.form. (Page size) bij Instellingen voor
faxpapier (FAX paper settings).
Opmerking
Als dubbelzijdig afdrukken is geselecteerd, wordt het pictogram weergegeven op het
menuscherm of op elk scherm voor afdrukinstellingen.

Informatie over de Stille instelling
Hiermee schakelt u deze functie in als u het geluidsniveau van het apparaat wilt beperken, bijvoorbeeld
wanneer u 's nachts afdrukt. Bovendien kunt u de tijdsduur opgeven voor het verminderen van het geluid
van het apparaat.
Belangrijk
Stel de huidige datum en tijd vooraf in.
Informatie over de afzender instellen
Volg de onderstaande procedure om de instellingen op te geven.
1.
Zorg dat het apparaat is ingeschakeld.
Controleer of de printer is ingeschakeld
2.
Druk op de knop MENU.
Het menuscherm wordt weergegeven.
3.
Selecteer Stille instelling (Quiet setting) en druk op de knop OK.
4. Gebruik de knop om Stille modus gebruiken (Use quiet mode) of Gebruiken
tijdens opgegev. tijden (Use during specified hours) te selecteren en druk
vervolgens op de knop OK.
• Als Stille modus gebruiken (Use quiet mode) is geselecteerd:
Het bevestigingsscherm wordt weergegeven, waarna het pictogram wordt weergegeven
als het menupictogram Stille instelling (Quiet setting).
• Als Gebruiken tijdens opgegev. tijden (Use during specified hours) is geselecteerd:
Het scherm Stille tijden (Quiet hours) wordt weergegeven. Gebruik de knop om de
begin-/eindtijd op te geven en druk vervolgens op de knop OK.
Het bevestigingsscherm wordt weergegeven, waarna het pictogram wordt weergegeven
als het menupictogram Stille instelling (Quiet setting).
Activeer deze instelling om het geluid van het apparaat tijdens afdrukken te verminderen.
Belangrijk
De werkingssnelheid kan lager zijn dan wanneer Stille modus niet gebruiken (Do not use
quiet mode) is geselecteerd.
Deze functie is mogelijk minder effectief, afhankelijk van de instellingen van het apparaat.
Bovendien worden bepaalde geluiden niet verminderd, zoals wanneer het apparaat wordt
voorbereid op afdrukken.

Opmerking
U kunt de stille modus instellen vanuit het bedieningspaneel van het apparaat, het
printerstuurprogramma of ScanGear (scannerstuurprogramma). Wat u ook gebruikt om de stille
modus in te zetten, de modus wordt toegepast als u bewerkingen uitvoert vanuit het
bedieningspaneel van het apparaat of als u afdrukt of scant vanaf de computer.

Handige informatie over de netwerkverbinding
In de fabriek ingestelde waarden (netwerk)
Het apparaat op de computer aansluiten met een USB-kabel
Als printers met dezelfde naam worden gedetecteerd tijdens de installatie
Verbinding maken met andere computers in een LAN/De verbindingsmethode wijzigen van USB in LAN
Info over netwerkinstellingen afdrukken

In de fabriek ingestelde waarden (netwerk)
Item Beginwaarden
Draadloos/bedraad wijzigen (Change wireless/wired) LAN uitschakelen (Disable LAN)
SSID BJNPSETUP
Communicatiemodus (Communication mode) Infrastructuur (Infrastructure)
Beveiliging draadloos LAN (Wireless LAN security) Uitschakelen (Disable)
IP-adres (IP address) (IPv4) Automatisch instellen (Auto setup)
IP-adres (IP address) (IPv6) Automatisch instellen (Auto setup)
Printernaam instellen (Set printer name)* XXXXXXXXXXXX
TCP/IP-instellingen (TCP/IP settings) IPv4/IPv6
WSD in/uitschakelen (Enable/disable WSD) Inschakelen (Enable)
Time-outinstelling (Timeout setting) 1 minuut (1 minute)
Bonjour inschakelen/uitschakelen (Enable/disable Bonjour) Inschakelen (Enable)
Servicenaam (Service name) Canon MX920 series
LPR-protocolinstelling (LPR protocol setting) Inschakelen (Enable)
PictBridge-communicatie (PictBridge communication) Inschakelen (Enable)
DRX-instelling voor draadl. LAN (Wireless LAN DRX setting) Inschakelen (Enable)
DRX-instelling voor bedraad LAN (Wired LAN DRX setting) Inschakelen (Enable)
('XX' staat voor alfanumerieke tekens.)
* De beginwaarde van dit onderdeel verschilt per apparaat. U kunt de waarde van dit onderdeel controleren
met het bedieningspaneel van het apparaat.
LAN-instellingen

Het apparaat op de computer aansluiten met een USB-kabel
Sluit het apparaat en de computer aan met een USB-kabel (zie illustratie hieronder). De USB-poort
bevindt zich aan de achterzijde van het apparaat.

Als printers met dezelfde naam worden gedetecteerd tijdens
de installatie
Wanneer tijdens het instellen de printer wordt gedetecteerd, ziet u mogelijk meerdere printers met
dezelfde naam in het venster met detectieresultaten.
Selecteer een printer waarbij u het ingestelde MAC-adres voor de printer vergelijkt met het MAC-
adres in het venster met detectieresultaten.
Als u het MAC-adres van de printer wilt controleren, drukt u de netwerkinstellingen af met het
bedieningspaneel van de printer.
Info over netwerkinstellingen afdrukken
U kunt de netwerkinstellingen ook controleren op het LCD-scherm van de printer. Selecteer Lijst
instellingen draadl. LAN (WLAN setting list) of Lijst LAN-instellingen (LAN setting list) in LAN-
instellingen bevestigen (Confirm LAN settings) in LAN-instellingen (LAN settings) in
Apparaatinstellingen (Device settings) en zet een vinkje bij het item dat wordt weergegeven op het
LCD-scherm.
LAN-instellingen

Verbinding maken met andere computers in een LAN/De
verbindingsmethode wijzigen van USB in LAN
Als u de computer wilt toevoegen die de printer verbindt met het LAN of als u de verbindingsmethode
tussen de printer en de computer wilt wijzigen van USB in LAN, voert u de installatie uit met de
Installatie-cd-rom.
Verbinding maken met andere computers in een LAN
Als u de computer wilt toevoegen die de printer verbindt met het LAN, plaatst u de Installatie-cd-rom
in de computer om verbinding te maken met het LAN en configureert u de netwerkinstellingen.
De verbindingsmethode wijzigen van USB in LAN
Als u de verbindingsmethode tussen de printer en de computer wilt wijzigen van USB in LAN, voert u
de installatie uit met de Installatie-cd-rom.
Als u de verbindingsmethode wilt wijzigen, plaatst u de Installatie-cd-rom in de computer om
verbinding te maken met het LAN en selecteert u Verbindingsmethode wijzigen (Change
Connection Method) om de instellingen te configureren.

Info over netwerkinstellingen afdrukken
U kunt de netwerkinstellingen van het apparaat, zoals het IP-adres en de SSID, afdrukken.
Belangrijk
Deze afdruk bevat belangrijke informatie over uw computer. Bewaar deze zorgvuldig.
1.
Zorg dat het apparaat is ingeschakeld.
Controleer of de printer is ingeschakeld
2.
Plaats een normaal papier van A4- of Letter-formaat.
Papier plaatsen
3.
Druk op de knop MENU.
Het menuscherm wordt weergegeven.
4.
Selecteer Instellen (Setup) en gebruik de knop OK om de selectie te
bevestigen.
5.
Selecteer Apparaatinstellingen (Device settings) en gebruik de knop
OK om de selectie te bevestigen.
6. Gebruik de knop om LAN-instellingen (LAN settings) te selecteren en
bevestig de selectie met de knop OK.
7.
Gebruik de knop om LAN-instellingen bevestigen (Confirm LAN
settings) te selecteren en bevestig de selectie met de knop OK.
8. Gebruik de knop om LAN-details afdrukken (Print LAN details) te
selecteren en bevestig de selectie met de knop OK.
9.
Gebruik de knoppen om Ja (Yes) te selecteren en druk daarna op de knop
OK om het afdrukken te starten.
Het apparaat drukt de informatie over de netwerkinstellingen af.
De volgende informatie over de netwerkinstellingen van het apparaat wordt afgedrukt.
Item Uitleg van het item Instelling
Draadloos LAN (Wireless
LAN)
Draadloos LAN
Inschakelen (Enable)/Uitschakelen
(Disable)
Verbinding (Connection) Status van draadloos LAN Actief (Active)/Inactief (Inactive)
MAC-adres (MAC Address) MAC-adres XX:XX:XX:XX:XX:XX
SSID SSID SSID van draadloos LAN
Communicatiemodus
(Communication Mode)
Communicatiemodus Infrastructuur (Infrastructure)
Kanaal (Channel) Kanaal XX (1 t/m 13)
Versleuteling (Encryption) Coderingsmethode geen (none)/WEP/TKIP/AES
WEP-sleutellengte (WEP Key
Length)
WEP-sleutellengte Inactief (Inactive)/128/64

Verificatie (Authentication) Verificatiemethode
geen (none)/auto/open/gedeeld
(shared)/WPA-PSK/WPA2-PSK
Signaalsterkte (Signal
Strength)
Signaalsterkte 0 tot 100 [%]
TCP/IP-versie (TCP/IP
Version)
TCP/IP-versie IPv4 en IPv6/IPv4
IPv4 IP-adres (IPv4 IP
Address)
Geselecteerd IP-adres
(IPv4)
XXX.XXX.XXX.XXX
IPv4 standaardgateway (IPv4
Default Gateway)
Standaardgateway (IPv4) XXX.XXX.XXX.XXX
Subnetmasker (Subnet
Mask)
Subnetmasker XXX.XXX.XXX.XXX
IPv6 IP-adres (IPv6 IP
Address) *1
Geselecteerd IP-adres
(IPv6)
XXXX:XXXX:XXXX:XXXX
XXXX:XXXX:XXXX:XXXX
IPv6 standaardgateway (IPv6
Default Gateway) *1
Standaardgateway (IPv6)
XXXX:XXXX:XXXX:XXXX
XXXX:XXXX:XXXX:XXXX
Subnetprefixlengte (Subnet
Prefix Length)*1
Subnetprefixlengte XXX
IPsec*2 IPsec-instelling Actief (Active)
Beveiligingsprotocol (Security
Protocol)*2
Methode van het
beveiligingsprotocol
ESP/ESP & AH/AH
Draadloos LAN DRX
(Wireless LAN DRX)
Niet-continue ontvangst
(draadloos LAN)
Inschakelen (Enable)/Uitschakelen
(Disable)
Bedraad LAN (Wired LAN) Bedraad LAN
Inschakelen (Enable)/Uitschakelen
(Disable)
Verbinding (Connection) Status van bedraad LAN Actief (Active)/Inactief (Inactive)
MAC-adres (MAC Address) MAC-adres XX:XX:XX:XX:XX:XX
TCP/IP-versie (TCP/IP
Version)
TCP/IP-versie IPv4 en IPv6/IPv4
IPv4 IP-adres (IPv4 IP
Address)
Geselecteerd IP-adres
(IPv4)
XXX.XXX.XXX.XXX
IPv4 standaardgateway (IPv4
Default Gateway)
Standaardgateway (IPv4) XXX.XXX.XXX.XXX
Subnetmasker (Subnet
Mask)
Subnetmasker XXX.XXX.XXX.XXX
IPv6 IP-adres (IPv6 IP
Address) *1
Geselecteerd IP-adres
(IPv6)
XXXX:XXXX:XXXX:XXXX
XXXX:XXXX:XXXX:XXXX
IPv6 standaardgateway (IPv6
Default Gateway) *1
Standaardgateway (IPv6)
XXXX:XXXX:XXXX:XXXX
XXXX:XXXX:XXXX:XXXX
Subnetprefixlengte (Subnet
Prefix Length)*1
Subnetprefixlengte XXX
IPsec*2 IPsec-instelling Actief (Active)
Beveiligingsprotocol (Security
Protocol)*2
Methode van het
beveiligingsprotocol
ESP/ESP & AH/AH
Bedraad LAN DRX (Wired
LAN DRX)
Niet-continue ontvangst
(bedraad LAN)
Inschakelen (Enable)/Uitschakelen
(Disable)
Overige instellingen (Other
Settings)
Overige instellingen -
Printernaam (Printer Name) Printernaam Printernaam (maximaal 15 tekens)
WSD WSD-instelling
Inschakelen (Enable)/Uitschakelen
(Disable)
Time-out van WSD (WSD
Timeout)
Time-out 1/5/10/15/20 [min]
LPR-protocol (LPR Protocol) LPR-protocolinstelling
Inschakelen (Enable)/Uitschakelen
(Disable)
Bonjour Bonjour-instelling
Inschakelen (Enable)/Uitschakelen
(Disable)

Bonjour-servicenaam
(Bonjour Service Name)
Bonjour-servicenaam
Bonjour-servicenaam (maximaal 52
tekens)
PictBridge-commun.
(PictBridge Commun.)
PictBridge-communicatie
Inschakelen (Enable)/Uitschakelen
(Disable)
DNS-server (DNS Server)
DNS-server automatisch
opvragen
Auto/Handmatig (Manual)
Primaire server (Primary
Server)
Adres van primaire server XXX.XXX.XXX.XXX
Secundaire server
(Secondary Server)
Adres van secundaire
server
XXX.XXX.XXX.XXX
Proxyserver (Proxy Server) Proxyserverinstelling
Inschakelen (Enable)/Uitschakelen
(Disable)
Proxypoort (Proxy Port) Proxypoort opgeven 1 tot 65535
Proxyadres (Proxy Address) Proxyadres XXXXXXXXXXXXXXXXXXXX
IP-adresfiltering (IP Address
Filtering)
IP-adresfiltering
Inschakelen (Enable)/Uitschakelen
(Disable)
('XX' staat voor alfanumerieke tekens.)
*1 Alleen wanneer IPv6 geactiveerd is, wordt de status van het netwerk afgedrukt.
*2 Alleen de IPv6- en de IPsec-instelling zijn geactiveerd; de status van het netwerk wordt
afgedrukt.

Netwerkinstellingen wijzigen en controleren
IJ Network Tool
Instellingen wijzigen op het tabblad Draadloos LAN
De gedetailleerde WEP-instellingen wijzigen
WPA- of gedetailleerde WPA2-instellingen wijzigen
De instellingen wijzigen op het tabblad Bedrade LAN
Instellingen wijzigen op het tabblad Wachtwoord beheerder
Status draadloos netwerk controleren
Netwerkinstellingen van het apparaat initialiseren
Aangepaste instellingen weergeven

IJ Network Tool
IJ Network Tool is een programma waarmee u de netwerkinstellingen van het apparaat kunt
weergeven en wijzigen. Het wordt geïnstalleerd bij het instellen van het apparaat.
Belangrijk
Als u het apparaat wilt gebruiken via een LAN, moet u de juiste apparatuur gebruiken voor het
verbindingstype, zoals een toegangspunt of LAN-kabel.
Start IJ Network Tool niet tijdens het afdrukken.
Druk niet af terwijl IJ Network Tool actief is.
Als de firewallfunctie van de beveiligingssoftware is ingeschakeld, wordt wellicht het bericht
weergegeven dat Canon-software probeert toegang te krijgen tot het netwerk. Als de
waarschuwing wordt weergegeven, stelt u de beveiligingssoftware zo in dat toegang altijd wordt
toegestaan.
De werking van IJ Network Tool is gecontroleerd in Windows XP, maar Snelle
gebruikerswisseling wordt niet ondersteund. Het wordt aangeraden IJ Network Tool af te sluiten
wanneer u van gebruiker wisselt.
IJ Network Tool starten
1. Klik op Start en selecteer Alle programma's (All programs), Canon Utilities, IJ Network Tool,
en daarna IJ Network Tool.
Opmerking
U kunt IJ Network Tool ook starten door te klikken op Netwerk- instellingen
(Network Settings) in Apparaat- instellingen en onderhoud (Device Settings &
Maintenance) in Quick Menu.

Instellingen wijzigen op het tabblad Draadloos LAN
Als u de draadloze netwerkinstellingen van de printer wilt wijzigen, sluit u de printer tijdelijk met een
USB-kabel op de computer aan. Als u de draadloze netwerkinstellingen van de computer aanpast via
een draadloze verbinding zonder USB-aansluiting, kan de computer mogelijk niet communiceren met
het apparaat nadat de instellingen zijn gewijzigd.
Opmerking
Het voorbeeldscherm is mogelijk niet beschikbaar, afhankelijk van de printer die u gebruikt.
Activeer de instelling voor draadloos LAN van de printer als u de instellingen op het tabblad
Draadloos LAN (Wireless LAN) wilt wijzigen.
1.
Start IJ Network Tool.
IJ Network Tool starten
2.
Selecteer de printer bij Printers:.
Als de printer tijdelijk met een USB-kabel op de computer is aangesloten, selecteert u de printer
waarvoor 'USBnnn' (waarbij 'n' een getal is) wordt weergegeven in de kolom Poortnaam (Port
Name).
3. Selecteer Configuratie... (Configuration...) in het menu Instellingen
(Settings).
4. Klik op de tab Draadloze LAN (Wireless LAN).
Het tabblad Draadloze LAN (Wireless LAN) wordt weergegeven.
Zie Tabblad Draadloos LAN voor meer informatie over het tabblad Draadloos LAN (Wireless
LAN).
5.
Wijzig of bevestig de instellingen.
SSID:
Voer dezelfde waarde in die is ingesteld voor het doeltoegangspunt.
Als de printer via USB is aangesloten, geeft u het venster Zoeken (Search) weer door te klikken
op Zoeken... (Search...). Stel de SSID van het toegangspunt in door een van de gedetecteerde
toegangspunten te selecteren.
Venster Zoeken

Opmerking
Geef dezelfde SSID op die is ingesteld voor het toegangspunt. De SSID is
hoofdlettergevoelig.
Coderingsmethode: (Encryption Method:)
Hiermee kunt u de coderingsmethode selecteren die wordt gebruikt op het draadloos LAN.
U kunt WEP-instellingen wijzigen door WEP gebruiken (Use WEP) te selecteren en te klikken
op Configuratie... (Configuration...).
De gedetailleerde WEP-instellingen wijzigen
U kunt WPA- of WPA2-instellingen wijzigen door WPA gebruiken (Use WPA) of WPA2
gebruiken (Use WPA2) te selecteren en te klikken op Configuratie... (Configuration...).
WPA- of gedetailleerde WPA2-instellingen wijzigen
Belangrijk
Als de coderingstypen van het toegangspunt, de printer of de computer niet
overeenkomen, kan de printer niet communiceren met de computer. Als de printer niet kan
communiceren met de computer nadat het coderingstype van de printer is gewijzigd, zorgt u
dat het coderingstype van de computer en het toegangspunt overeenkomt met dat van de
printer.
Als u verbinding maakt met een netwerk dat niet wordt beschermd met
beveiligingsmaatregelen, is er een risico aanwezig dat gegevens, zoals uw persoonlijke
informatie, getoond worden aan derden.
Instelling TCP/IP: (TCP/IP Setup:)
Hiermee stelt u het IP-adres van de printer in dat moet worden gebruikt in het LAN. Voer een
waarde in die geschikt is voor uw netwerkomgeving.
6.
Klik op OK.
Nadat u de configuratie hebt gewijzigd, wordt er een venster weergegeven waarin u de
instellingen moet bevestigen voordat deze naar de printer worden verzonden. Als u op Ja (Yes)
klikt, worden de instellingen naar de printer verzonden en wordt het venster Verstuurde
instellingen (Transmitted Settings) weergegeven.
Opmerking
Als u de netwerkinstellingen wijzigt terwijl de USB-kabel tijdelijk is aangesloten, kan de
standaardprinter worden gewijzigd. In dit geval selecteert u Als standaardprinter instellen
(Set as Default Printer).

De gedetailleerde WEP-instellingen wijzigen
Opmerking
Het voorbeeldscherm is mogelijk niet beschikbaar, afhankelijk van de printer die u gebruikt.
Als u de draadloze netwerkinstellingen van de printer wilt wijzigen, sluit u de printer tijdelijk met een
USB-kabel op de computer aan. Als u de draadloze netwerkinstellingen van de computer aanpast via
een draadloze verbinding zonder USB-aansluiting, kan de computer mogelijk niet communiceren met
het apparaat nadat de instellingen zijn gewijzigd.
1.
Start IJ Network Tool.
IJ Network Tool starten
2.
Selecteer de printer bij Printers:.
Als de printer tijdelijk met een USB-kabel op de computer is aangesloten, selecteert u de printer
waarvoor 'USBnnn' (waarbij 'n' een getal is) wordt weergegeven in de kolom Poortnaam (Port
Name).
3. Selecteer Configuratie... (Configuration...) in het menu Instellingen
(Settings).
4. Klik op de tab Draadloze LAN (Wireless LAN).
5.
Selecteer WEP gebruiken (Use WEP) voor Coderingsmethode: (Encryption
Method:) en klik op Configuratie... (Configuration...).
Het venster WEP-details (WEP Details) wordt weergegeven.
6.
Wijzig of bevestig de instellingen.
Als u het wachtwoord (WEP-sleutel) wijzigt, moet dezelfde wijziging worden aangebracht in het
wachtwoord (WEP-sleutel) van het toegangspunt.
1.
WEP-sleutel: (WEP Key:)
Voer dezelfde sleutel in als is ingesteld voor het toegangspunt.
Welke tekens en hoeveel tekens u kunt invoeren, is afhankelijk van de sleutellengte en de
sleutelindeling.
Sleutellengte
(Key Length)
64-bits
(64bit)
128-bits
(128bit)
Indeling sleutel
(Key Format)
ASCII 5 tekens 13 tekens
Hexadecimaal (
Hex)
10 tekens 26 tekens
2.
Sleutellengte: (Key Length:)
Selecteer 64-bits (64bit) of 128-bits (128bit).

3. Indeling sleutel: (Key Format:)
Selecteer ASCII of Hex.
4. Sleutel-ID: (Key ID:)
Selecteer de sleutel-id (index) die is ingesteld op het toegangspunt.
5. Verificatie: (Authentication:)
Selecteer de verificatiemethode om de toegang van de printer tot het toegangspunt te
verifiëren.
Normaal gesproken selecteert u Automatisch (Auto). Als u de methode handmatig wilt
opgeven selecteer u Open systeem (Open System) of Gedeelde sleutel (Shared Key)
volgens de instellingen van het toegangspunt.
7.
Klik op OK.
Belangrijk
Als de printer niet kan communiceren met de computer nadat het coderingstype van de
printer is gewijzigd, zorgt u dat het coderingstype van de computer en het toegangspunt
overeenkomt met dat van de printer.
Opmerking
Als u de netwerkinstellingen wijzigt terwijl de USB-kabel tijdelijk is aangesloten, kan de
standaardprinter worden gewijzigd. In dit geval selecteert u Als standaardprinter instellen
(Set as Default Printer).

WPA- of gedetailleerde WPA2-instellingen wijzigen
Opmerking
Het voorbeeldscherm is mogelijk niet beschikbaar, afhankelijk van de printer die u gebruikt.
Als u de draadloze netwerkinstellingen van de printer wilt wijzigen, sluit u de printer tijdelijk met een
USB-kabel op de computer aan. Als u de draadloze netwerkinstellingen van de computer aanpast via
een draadloze verbinding zonder USB-aansluiting, kan de computer mogelijk niet communiceren met
het apparaat nadat de instellingen zijn gewijzigd.
De voorbeelden van de schermafdrukken in dit gedeelte verwijzen naar de gedetailleerde WPA-
instellingen.
1.
Start IJ Network Tool.
IJ Network Tool starten
2.
Selecteer de printer bij Printers:.
Als de printer tijdelijk met een USB-kabel op de computer is aangesloten, selecteert u de printer
waarvoor 'USBnnn' (waarbij 'n' een getal is) wordt weergegeven in de kolom Poortnaam (Port
Name).
3. Selecteer Configuratie... (Configuration...) in het menu Instellingen
(Settings).
4. Klik op de tab Draadloze LAN (Wireless LAN).
5. Selecteer WPA gebruiken (Use WPA) of WPA2 gebruiken (Use WPA2) voor
Coderingsmethode: (Encryption Method:) en klik op Configuratie...
(Configuration...).
Het venster WPA-details (WPA Details) wordt weergegeven (voor WPA2 wordt het venster
WPA2-details (WPA2 Details) weergegeven).
Als er geen codering is ingesteld op de printer, wordt het venster Verificatietype bevestigen
(Authentication Type Confirmation) weergegeven. Ga naar stap 7.
6. Klik op Instellingen wijzigen... (Change Settings...).
7.
Controleer het clientverificatietype en klik op Volgende> (Next>).

8.
Geef het wachtwoord op, controleer het type dynamische codering en klik op
Volgende> (Next>).
Geef het wachtwoord op dat is ingesteld op het toegangspunt. Het wachtwoord is een reeks van
8 tot 63 alfanumerieke tekens of een 64-cijferige hexadecimale waarde.
Raadpleeg de instructiehandleiding van het toegangspunt of neem contact op met de fabrikant
als u het wachtwoord van het toegangspunt niet weet.
9. Klik op Voltooien (Finish).
Belangrijk
Als de printer niet kan communiceren met de computer nadat het coderingstype van de
printer is gewijzigd, zorgt u dat het coderingstype van de computer en het toegangspunt
overeenkomt met dat van de printer.

Opmerking
Als u de netwerkinstellingen wijzigt terwijl de USB-kabel tijdelijk is aangesloten, kan de
standaardprinter worden gewijzigd. In dit geval selecteert u Als standaardprinter instellen
(Set as Default Printer).

De instellingen wijzigen op het tabblad Bedrade LAN
Opmerking
Het voorbeeldscherm is mogelijk niet beschikbaar, afhankelijk van de printer die u gebruikt.
Activeer de instelling voor bedraad LAN van de printer als u de instellingen op het tabblad
Bedrade LAN (Wired LAN) wilt wijzigen.
1.
Start IJ Network Tool.
IJ Network Tool starten
2.
Selecteer de printer bij Printers:.
3.
Selecteer Configuratie... (Configuration...) in het menu Instellingen
(Settings).
4.
Klik op de tab Bedrade LAN (Wired LAN).
Het tabblad Bedrade LAN (Wired LAN) wordt weergegeven.
Zie Tabblad Bedrade LAN voor meer informatie over het tabblad Bedrade LAN (Wired LAN).
5.
Wijzig of bevestig de instellingen.
Hiermee stelt u het IP-adres van de printer in dat moet worden gebruikt in het LAN. Voer een
waarde in die geschikt is voor uw netwerkomgeving.
6.
Klik op OK.
Nadat u de configuratie hebt gewijzigd, wordt er een venster weergegeven waarin u de
instellingen moet bevestigen voordat deze naar de printer worden verzonden. Als u op Ja (Yes)
klikt, worden de instellingen naar de printer verzonden en wordt het venster Verstuurde
instellingen (Transmitted Settings) weergegeven.

Instellingen wijzigen op het tabblad Wachtwoord beheerder
1. Start IJ Network Tool.
IJ Network Tool starten
2.
Selecteer de printer bij Printers:.
3.
Selecteer Configuratie... (Configuration...) in het menu Instellingen
(Settings).
4.
Klik op de tab Wachtwoord beheerder (Admin Password).
Het tabblad Wachtwoord beheerder (Admin Password) wordt weergegeven.
Zie Tabblad Wachtwoord beheerder voor meer informatie over het tabblad Wachtwoord
beheerder (Admin Password).
5. Wijzig of bevestig de instellingen.
Als u het beheerderswachtwoord wilt gebruiken, schakelt u het selectievakje Wachtwoord
beheerder gebruiken (Use admin password) in en geeft u een wachtwoord op.
Belangrijk
Het wachtwoord moet bestaan uit alfanumerieke tekens en mag maximaal 32 tekens
bevatten. Het wachtwoord is hoofdlettergevoelig. Onthoud het wachtwoord dat u instelt.
6.
Klik op OK.
Er wordt een venster weergegeven waarin u de instellingen moet bevestigen voordat ze naar de
printer worden verzonden. Als u op Ja (Yes) klikt, worden de instellingen naar de printer
verzonden en wordt het venster Verstuurde instellingen (Transmitted Settings) weergegeven.

Status draadloos netwerk controleren
Opmerking
Het voorbeeldscherm is mogelijk niet beschikbaar, afhankelijk van de printer die u gebruikt.
Als u het apparaat via een bedraad LAN gebruikt, kunt u netwerkstatus niet controleren.
1.
Start IJ Network Tool.
IJ Network Tool starten
2.
Selecteer de printer bij Printers:.
3.
Selecteer Status in het menu Beeld (View).
Het venster Status wordt weergegeven en hier kunt u de status van de printer en de
verbindingskwaliteit controleren.
Belangrijk
Als de aangegeven waarde laag is, moet de printer dichter bij het draadloze
netwerkapparaat worden geplaatst.
4. Als u de verbindingskwaliteit gedetailleerd wilt meten, klikt u op Geavanceerde
meting... (Advanced Measurement...).
Het venster Verbindingskwaliteit meten (Connection Performance Measurement) wordt
weergegeven.
5. Klik op Volgende> (Next>).
De meting wordt gestart en de status wordt weergegeven. De meting duurt enkele minuten.

6. Controleer de status.
Wanneer de meting is voltooid, wordt de status weergegeven.
Wanneer wordt weergegeven bij Verbindingskwaliteit tussen de printer en het
toegangspunt: (Connection Performance between the Printer and the Access Point:), kan
de printer met het toegangspunt communiceren. Raadpleeg anders de weergegeven
opmerkingen en het onderstaande om de status van de communicatieverbinding te verbeteren
en klik op Opnieuw meten (Remeasurement).
• Controleer of de printer en het toegangspunt zich binnen het bereik van de draadloze
verbinding bevinden en of zich geen obstakels tussen beide bevinden.
• Controleer of de afstand tussen de printer en het toegangspunt niet te groot is.
Als ze te ver uit elkaar staan, plaatst u ze dichter bij elkaar (binnen 50 m/164 ft.).
• Controleer of zich geen barrières of obstakels tussen de printer en het toegangspunt
bevinden.
In het algemeen neemt de verbindingskwaliteit af bij communicatie tussen verschillende
ruimten of verdiepingen. Wijzig de locaties om dergelijke situaties te voorkomen.
•
Controleer of zich geen bronnen van radiostoring in de buurt van de printer en het
toegangspunt bevinden.
De draadloze verbinding gebruikt mogelijk dezelfde frequentieband als magnetrons of
andere bronnen van radiostoring. Probeer de printer en het toegangspunt uit de buurt te
houden van dergelijke bronnen.
•
Controleer of het radiokanaal van het toegangspunt in de buurt ligt van het kanaal van
andere toegangspunten in de buurt.
Als het radiokanaal van het toegangspunt dicht bij het kanaal van andere toegangspunten
ligt, kan de verbindingskwaliteit onstabiel worden. Zorg dat u een radiokanaal gebruikt dat
geen storing veroorzaakt met andere toegangspunten.
•
Controleer of de printer en het toegangspunt naar elkaar toe zijn gericht.
De verbindingskwaliteit kan afhangen van de stand van de draadloze apparaten. Wijzig de
stand van het toegangspunt en de printer om de beste kwaliteit te verkrijgen.
•
Controleer of er geen andere computers zijn die toegang hebben tot de printer.
Als
wordt weergegeven in het resultaat van de meting, controleert u of er geen andere
computers zijn die toegang hebben tot de printer.
Als nog steeds wordt weergegeven nadat u het bovenstaande hebt geprobeerd, voltooit u de
meting en start u IJ Network Tool opnieuw om de meting nogmaals uit te voeren.
7.
Klik op Voltooien (Finish).
Opmerking

Als er berichten worden weergegeven bij Algemene kwaliteit van de netwerkverbinding:
(Overall Network Performance:), verplaatst u het apparaat en het toegangspunt, zoals
aangegeven, om de prestaties te verbeteren.

Netwerkinstellingen van het apparaat initialiseren
Belangrijk
Houd er rekening mee dat door initialisatie alle netwerkinstellingen op het apparaat worden
gewist en dat afdrukken, scannen of faxen vanaf een computer via een netwerk wellicht
onmogelijk wordt. Voer de installatie uit met de Installatie-cd-rom als u het apparaat via een
netwerk wilt gebruiken.
1.
Start IJ Network Tool.
IJ Network Tool starten
2.
Selecteer de printer bij Printers:.
3.
Selecteer Onderhoud... (Maintenance...) in het menu Instellingen (Settings).
Het scherm Onderhoud (Maintenance) wordt weergegeven.
4.
Klik op Initialiseren (Initialize).
5. Klik op Ja (Yes) wanneer het bevestigingsvenster wordt weergegeven.
De netwerkinstellingen van de printer worden geïnitialiseerd.
Zet de printer niet uit tijdens de initialisatie.
Klik op OK wanneer de initialisatie is voltooid.
Als u de initialisatie uitvoert terwijl u verbonden bent via een draadloos LAN, wordt de verbinding
verbroken. Voer de installatie daarom uit met de Installatie-cd-rom.
Opmerking
U kunt de netwerkinstellingen van de printer wijzigen met IJ Network Tool en een USB-
verbinding nadat de LAN-instellingen zijn geïnitialiseerd. Als u de netwerkinstellingen wilt
wijzigen met Canon IJ Network Tool, moet u eerst draadloos LAN activeren.

Aangepaste instellingen weergeven
Het venster Bevestiging (Confirmation) wordt weergegeven wanneer u de printerinstellingen in het
venster Configuratie (Configuration) hebt gewijzigd. Wanneer u op Ja (Yes) klikt in het venster
Bevestiging (Confirmation), wordt het volgende venster weergegeven waarin u de gewijzigde
instellingen kunt controleren.

Vensters voor de netwerkverbinding van IJ Network Tool
Venster Canon IJ Network Tool
Venster Configuratie
Tabblad Draadloos LAN
Venster Zoeken
Venster WEP-details
Venster WPA-details
Venster WPA2-details
Venster Verificatietype bevestigen
Venster Instelling PSK-wachtwoordzin en dynamische codering
Venster Bevestiging installatiegegevens
Tabblad Bedrade LAN
Tabblad Wachtwoord beheerder
Venster Netwerkgegevens
Tabblad Toegangsbeheer
Venster Toegankelijk MAC-adres bewerken/Toegankelijk MAC-adres toevoegen
Venster Toegankelijk IP-adres bewerken/Toegankelijk IP-adres toevoegen

Venster Canon IJ Network Tool
In dit gedeelte worden de items en menu's beschreven die worden weergegeven in het venster
Canon IJ Network Tool.
Items in het venster Canon IJ Network Tool
Menu's van Canon IJ Network Tool
Items in het venster Canon IJ Network Tool
Het volgende item wordt weergegeven in het venster Canon IJ Network Tool.
1. Printers:
De printernaam, de status, het printermodel en de poortnaam worden weergegeven.
Een vinkje naast de printer in de lijst Naam (Name) geeft aan dat deze is ingesteld als
standaardprinter.
Configuratiewijzigingen worden toegepast op de geselecteerde printer.
2. Bijwerken (Update)
Er wordt opnieuw naar printers gezocht. Klik op deze knop als de doelprinter niet wordt
weergegeven.
Belangrijk
Als u de netwerkinstellingen van de printer wilt wijzigen met IJ Network Tool, moet de
printer zijn aangesloten via een LAN.
Als Geen stuurprogramma (No Driver) wordt weergegeven voor de naam, koppelt u de
poort aan de printer.
Als het printerstuurprogramma niet is gekoppeld aan een poort
Controleer het volgende als er bij de status Niet gevonden (Not Found) wordt
weergegeven:
Het toegangspunt is ingeschakeld.
De LAN-kabel is goed aangesloten in het geval van een bedraad LAN.
Als de printer in een netwerk niet wordt gedetecteerd, controleert u of de printer is
ingeschakeld en klikt u op Bijwerken (Update). Het kan enkele minuten duren voor de
printers worden gedetecteerd. Als de printer nog niet is gedetecteerd, sluit u het apparaat
met een USB-kabel op de computer aan en klikt u op Bijwerken (Update).
Als de printer wordt gebruikt door een andere computer, wordt een venster weergegeven
met deze informatie.
Opmerking
Dit item heeft dezelfde functie als Vernieuwen (Refresh) in het menu Beeld (View).
3.
Configuratie... (Configuration...)

Klik hierop om de instellingen van de geselecteerde printer te configureren.
Venster Configuratie
Opmerking
U kunt een printer niet configureren als deze de status Niet gevonden (Not Found) heeft.
Dit item heeft dezelfde functie als Configuratie... (Configuration...) in het menu
Instellingen (Settings).
Menu's van Canon IJ Network Tool
Het volgende menu wordt weergegeven in het venster Canon IJ Network Tool.
1.
Menu Bestand (File)
Afsluiten (Exit)
Hiermee sluit u IJ Network Tool af.
2. Menu Beeld (View)
Status
Hiermee geeft u het venster Status weer waarin u de status van de printerverbinding en van de
draadloze communicatie kunt controleren.
Venster Status
Vernieuwen (Refresh)
De inhoud van Printers: in het venster Canon IJ Network Tool wordt bijgewerkt en
weergegeven.
Belangrijk
Als u de netwerkinstellingen van de printer wilt wijzigen met IJ Network Tool, moet de
printer zijn aangesloten via een LAN.
Als Geen stuurprogramma (No Driver) wordt weergegeven voor de naam, koppelt u de
poort aan de printer.
Als het printerstuurprogramma niet is gekoppeld aan een poort
Controleer het volgende als er bij de status Niet gevonden (Not Found) wordt
weergegeven:
Het toegangspunt is ingeschakeld.
De LAN-kabel is goed aangesloten in het geval van een bedraad LAN.
Als de printer in een netwerk niet wordt gedetecteerd, controleert u of de printer is
ingeschakeld en selecteert u daarna Vernieuwen (Refresh). Het kan enkele minuten duren
voor de printers worden gedetecteerd. Als de printer nog niet is gedetecteerd, sluit u het
apparaat met een USB-kabel op de computer aan en selecteert u Bijwerken (Refresh).
Als de printer wordt gebruikt door een andere computer, wordt een venster weergegeven
met deze informatie.
Opmerking

Dit item heeft dezelfde functie als Bijwerken (Update) in het venster Canon IJ Network
Tool.
Netwerkgegevens (Network Information)
Hiermee geeft u het venster Netwerkgegevens (Network Information) weer waarin u de
netwerkinstellingen van de printer en de computer kunt controleren.
Venster Netwerkgegevens
Waarschuwing automatisch weergeven (Display Warning Automatically)
Hiermee kunt u de automatische weergave van het instructievenster in- of uitschakelen.
Als deze optie is geselecteerd, wordt het instructievenster weergegeven als er een of meer
poorten niet beschikbaar zijn voor afdrukken.
3.
Menu Instellingen (Settings)
Configuratie... (Configuration...)
Geeft het venster Configuratie (Configuration) weer waarin u de instellingen van de
geselecteerde printer kunt configureren.
Venster Configuratie
Opmerking
Dit item heeft dezelfde functie als Configuratie... (Configuration...) in het venster Canon
IJ Network Tool.
Poort koppelen... (Associate Port...)
Hiermee wordt het venster Poort associëren (Associate Port) weergegeven en kunt u een
poort toewijzen aan de printer.
Venster Poort associëren
Dit menu is beschikbaar als Geen stuurprogramma (No Driver) voor de geselecteerde printer
wordt weergegeven. Als u een poort koppelt aan een printer kunt u deze gebruiken.
Onderhoud... (Maintenance...)
Hiermee geeft u het venster Onderhoud (Maintenance) weer waarin u de standaardwaarden
van de netwerkinstellingen van de printer kunt herstellen en de kaartsleuf kunt instellen als
netwerkstation.
Venster Onderhoud
4. Menu Help
Instructies (Instructions)
Hiermee geeft u deze handleiding weer.
Over (About)
Hiermee wordt de versie van IJ Network Tool weergegeven.

Venster Configuratie
U kunt de configuratie van de geselecteerde printer in het venster Canon IJ Network Tool wijzigen.
Klik op een tab om het tabblad te selecteren en instellingen te wijzigen.
Het volgende venster toont een voorbeeld van de instellingen die u kunt wijzigen op het tabblad
Draadloze LAN (Wireless LAN).
Opmerking
Het voorbeeldscherm is mogelijk niet beschikbaar, afhankelijk van de printer die u gebruikt.
Lees de volgende onderwerpen voor meer informatie over elk tabblad.
Tabblad Draadloos LAN
Tabblad Bedrade LAN
Tabblad Wachtwoord beheerder

Tabblad Draadloos LAN
Opmerking
Het voorbeeldscherm is mogelijk niet beschikbaar, afhankelijk van de printer die u gebruikt.
Hier kunt u een draadloze LAN-verbinding voor de printer instellen.
Om het blad Draadloos LAN (Wireless LAN) weer te geven klikt u op het tabblad Draadloos LAN
(Wireless LAN) in het venster Configuratie (Configuration).
1.
Netwerktype: (Network Type:)
Infrastructuur (Infrastructure)
Hiermee kunt u de printer verbinden met een draadloos LAN met een toegangspunt.
2. SSID:
De SSID van het draadloze LAN wordt weergegeven.
Bij de begininstellingen wordt de unieke waarde weergegeven.
Opmerking
Geef dezelfde SSID op die is ingesteld voor het toegangspunt. De SSID is
hoofdlettergevoelig.
3.
Zoeken... (Search...)
Het venster Zoeken (Search) wordt weergegeven waarin u een toegangspunt kunt selecteren
waarmee u verbinding wilt maken.
Venster Zoeken
Opmerking
Als IJ Network Tool wordt utgevoerd via een LAN, is de knop lichtgrijs en kan deze niet
worden geselecteerd. Sluit de printer en de computer tijdelijk aan met een USB-kabel om de
instellingen te wijzigen.
4.
Coderingsmethode: (Encryption Method:)
Hiermee kunt u de coderingsmethode selecteren die wordt gebruikt op het draadloos LAN.
Niet gebruiken (Do not use)
Selecteer deze optie als u codering wilt uitschakelen.

WEP gebruiken (Use WEP)
Verzending wordt gecodeerd met een WEP-sleutel die u hebt opgegeven.
Als er geen WEP-sleutel is ingesteld, wordt het venster WEP-details (WEP Details) automatisch
weergegeven. Als u de eerder ingestelde WEP-instellingen wilt wijzigen, klikt u op
Configuratie... (Configuration...) om het venster weer te geven.
De gedetailleerde WEP-instellingen wijzigen
WPA gebruiken (Use WPA)/WPA2 gebruiken (Use WPA2)
Verzending wordt gecodeerd met een WPA- of WPA2-code die u hebt opgegeven.
De beveiliging is strenger dan met WEP.
Als er geen WPA- of WPA2-sleutel is ingesteld, wordt het venster Verificatietype bevestigen
(Authentication Type Confirmation) automatisch weergegeven. Als u de eerder ingestelde
WPA- of WPA2-instellingen wilt wijzigen, klikt u op Configuratie... (Configuration...) om het
venster WPA-details (WPA Details) of het venster WPA2-details (WPA2 Details) weer te
geven.
WPA- of gedetailleerde WPA2-instellingen wijzigen
5.
Configuratie... (Configuration...)
Het venster met gedetailleerde instellingen wordt weergegeven. De WEP-, WPA- of WPA2-
sleutel die is geselecteerd bij Coderingsmethode: (Encryption Method:), kan worden
gecontroleerd en gewijzigd.
Meer informatie over de WEP-instelling:
De gedetailleerde WEP-instellingen wijzigen
Meer informatie over de WPA- ofWPA2-instelling:
WPA- of gedetailleerde WPA2-instellingen wijzigen
6. Instelling TCP/IP: (TCP/IP Setup:)
Hiermee stelt u het IP-adres van de printer in dat moet worden gebruikt in het LAN. Voer een
waarde in die geschikt is voor uw netwerkomgeving.
IP-adres automatisch verkrijgen (Get IP address automatically)
Selecteer deze optie als u een IP-adres wilt gebruiken dat automatisch wordt toegewezen door
een DHCP-server. DHCP-serverfunctionaliteit moet zijn ingeschakeld op uw draadloze LAN-
router of toegangspunt.
Volgend IP-adres gebruiken (Use next IP address)
Als er geen DHCP-serverfunctionaliteit beschikbaar is in de configuratie waarin u de printer
gebruikt of als u een bepaald IP-adres gebruikt, selecteert u deze optie om een vast IP-adres te
gebruiken.

Venster Zoeken
Opmerking
Het voorbeeldscherm is mogelijk niet beschikbaar, afhankelijk van de printer die u gebruikt.
De gevonden toegangspunten worden weergegeven.
1. Gevonden toegangspunten: (Detected Access Points:)
De signaalsterkte van de toegangspunten, het coderingstype, naam van het toegangspunt en
het radiokanaal kunnen worden gecontroleerd.
Belangrijk
Als u verbinding maakt met een netwerk dat niet wordt beschermd met
beveiligingsmaatregelen, is er een risico aanwezig dat gegevens, zoals uw persoonlijke
informatie, getoond worden aan derden.
Opmerking
De signaalsterkte wordt als volgt weergegeven.
: Goed
: Gemiddeld
: Slecht
Het type codering wordt als volgt weergegeven.
Leeg: Geen codering
WEP: WEP is ingesteld
WPA: WPA is ingesteld
WPA2: WPA2 is ingesteld
2.
Bijwerken (Update)
Klik hierop om de lijst met toegangspunten bij te werken wanneer het doeltoegangspunt niet
wordt gevonden.
Als het doeltoegangspunt is ingesteld op de verborgen modus, klikt u op Annuleren (Cancel)
om terug te gaan naar het vorige venster en geeft u de SSID van het toegangspunt op in SSID:
op het tabblad Draadloze LAN (Wireless LAN).
Tabblad Draadloos LAN
Opmerking
Tijdens de detectie van het toegangspunt moet het toegangspunt zijn ingeschakeld.
3.
Instellen (Set)
Klik hierop om het SSID van het toegangspunt in te stellen in SSID: op het tabblad Draadloze
LAN (Wireless LAN).
Opmerking

Het venster WEP-details (WEP Details), WPA-details (WPA Details) of WPA2-details
(WPA2 Details) wordt weergegeven als het geselecteerde toegangspunt is gecodeerd.
Geef in dit geval op dat dezelfde coderingsinstellingen moeten worden gebruikt als zijn
ingesteld op het toegangspunt.
Toegangspunten die niet kunnen worden gebruikt door dit apparaat (met inbegrip van
toegangspunten die zijn geconfigureerd voor andere coderingstypen), worden lichtgrijs
weergegeven en kunnen niet worden geconfigureerd.

Venster WEP-details
Opmerking
Het voorbeeldscherm is mogelijk niet beschikbaar, afhankelijk van de printer die u gebruikt.
Hier kunt u de printer WEP-instellingen opgeven.
Opmerking
Als u het wachtwoord (WEP-sleutel) van de printer wijzigt, moet dezelfde wijziging worden
aangebracht in het wachtwoord (WEP-sleutel) van het toegangspunt.
1.
WEP-sleutel: (WEP Key:)
Voer dezelfde sleutel in als is ingesteld voor het toegangspunt.
Welke tekens en hoeveel tekens u kunt invoeren, is afhankelijk van de sleutellengte en de
sleutelindeling.
Sleutellengte (Key Length)
64-bits (64bit) 128-bits (128bit)
Indeling sleutel
(Key Format)
ASCII 5 tekens 13 tekens
Hexadecimaal (Hex) 10 tekens 26 tekens
2.
Sleutellengte: (Key Length:)
Selecteer 64-bits (64bit) of 128-bits (128bit).
3.
Indeling sleutel: (Key Format:)
Selecteer ASCII of Hex.
4.
Sleutel-ID: (Key ID:)
Selecteer de sleutel-id (index) die is ingesteld op het toegangspunt.
5.
Verificatie: (Authentication:)
Selecteer de verificatiemethode om de toegang van de printer tot het toegangspunt te verifiëren.
Selecteer Automatisch (Auto), Open systeem (Open System) of Gedeelde sleutel (Shared
Key).

Venster WPA-details
Opmerking
Het voorbeeldscherm is mogelijk niet beschikbaar, afhankelijk van de printer die u gebruikt.
Hier kunt u de printer WPAinstellingen opgeven.
De waarde die in het venster wordt weergegeven, hangt af van de vooraf verzonden instellingen.
1.
Verificatietype: (Authentication Type:)
Hiermee wordt het type verificatie weergegeven dat wordt gebruikt voor clientverificatie. Dit
apparaat ondersteunt de verificatiemethode PSK.
2.
Type dynamische codering: (Dynamic Encryption Type:)
Hier wordt de dynamische coderingsmethode weergegeven.
3.
Instellingen wijzigen... (Change Settings...)
Geef het venster Verificatietype bevestigen (Authentication Type Confirmation) weer.
Venster Verificatietype bevestigen (Authentication Type Confirmation)

Venster WPA2-details
Opmerking
Het voorbeeldscherm is mogelijk niet beschikbaar, afhankelijk van de printer die u gebruikt.
Hier kunt u de printer WPA2instellingen opgeven.
De waarde die in het venster wordt weergegeven, hangt af van de vooraf verzonden instellingen.
1.
Verificatietype: (Authentication Type:)
Hiermee wordt het type verificatie weergegeven dat wordt gebruikt voor clientverificatie. Dit
apparaat ondersteunt de verificatiemethode PSK.
2.
Type dynamische codering: (Dynamic Encryption Type:)
Hier wordt de dynamische coderingsmethode weergegeven.
3.
Instellingen wijzigen... (Change Settings...)
Geef het venster Verificatietype bevestigen (Authentication Type Confirmation) weer.
Venster Verificatietype bevestigen (Authentication Type Confirmation)

Venster Verificatietype bevestigen
Opmerking
Het voorbeeldscherm is mogelijk niet beschikbaar, afhankelijk van de printer die u gebruikt.
Het type verificatie dat wordt gebruikt voor clientverificatie wordt weergegeven.
1. Venster Verificatietype bevestigen (Authentication Type Confirmation)
Het type verificatie dat wordt gebruikt voor clientverificatie wordt weergegeven.
PSK
Dit apparaat ondersteunt de verificatiemethode PSK.
Het verificatietype PSK gebruikt een wachtwoordzin.

Venster Instelling PSK-wachtwoordzin en dynamische
codering
Opmerking
Het voorbeeldscherm is mogelijk niet beschikbaar, afhankelijk van de printer die u gebruikt.
Geef de wachtwoordzin op en selecteer de methode voor dynamische codering.
1.
Wachtwoordzin: (Passphrase:)
Geef het wachtwoord op dat is ingesteld op het toegangspunt. Het wachtwoord is een reeks van
8 tot 63 alfanumerieke tekens of een 64-cijferige hexadecimale waarde.
Raadpleeg de instructiehandleiding van het toegangspunt of neem contact op met de fabrikant
als u het wachtwoord van het toegangspunt niet weet.
2. Type dynamische codering (Dynamic Encryption Type)
Selecteer de methode voor dynamische codering, TKIP (Eenvoudige codering) (TKIP (Basic
Encryption)) of AES (Veilige codering) (AES (Secure Encryption)), afhankelijk van de
instelling van het toegangspunt.

Venster Bevestiging installatiegegevens
Opmerking
Het voorbeeldscherm is mogelijk niet beschikbaar, afhankelijk van de printer die u gebruikt.
Hier worden de gebruikte instellingen voor clientverificatie weergegeven.
Bevestig de instellingen en klik op Voltooien (Finish).

Tabblad Bedrade LAN
Opmerking
Het voorbeeldscherm is mogelijk niet beschikbaar, afhankelijk van de printer die u gebruikt.
Hier kunt u een bedrade LAN-verbinding voor de printer instellen.
Om het blad Bedrade LAN (Wired LAN) weer te geven klikt u op het tabblad Bedrade LAN (Wired
LAN) in het venster Configuratie (Configuration).
1.
Instelling TCP/IP: (TCP/IP Setup:)
Hiermee stelt u het IP-adres van de printer in dat moet worden gebruikt in het LAN. Voer een
waarde in die geschikt is voor uw netwerkomgeving.
IP-adres automatisch verkrijgen (Get IP address automatically)
Selecteer deze optie als u een IP-adres wilt gebruiken dat automatisch wordt toegewezen door
een DHCP-server. DHCP-serverfunctionaliteit moet zijn ingeschakeld op de router.
Volgend IP-adres gebruiken (Use next IP address)
Als er geen DHCP-serverfunctionaliteit beschikbaar is in de configuratie waarin u de printer
gebruikt of als u een bepaald IP-adres gebruikt, selecteert u deze optie om een vast IP-adres te
gebruiken.

Tabblad Wachtwoord beheerder
Stel een wachtwoord voor de printer in als u wilt dat alleen bepaalde personen de installatie en
configuratie kunnen uitvoeren.
Om het blad Wachtwoord beheerder (Admin Password) weer te geven klikt u op het tabblad
Wachtwoord beheerder (Admin Password) in het venster Configuratie (Configuration).
1. Wachtwoord beheerder gebruiken (Use admin password)
Stel een wachtwoord in voor de beheerder met rechten om de gedetailleerde opties in te stellen
en te wijzigen. Als u deze functie wilt gebruiken, schakelt u dit selectievakje in en geeft u een
wachtwoord op.
2. Wachtwoord: (Password:)
Voer het gewenste wachtwoord in.
3. Wachtwoord bevestigen: (Password Confirmation:)
Voer ter bevestiging nogmaals hetzelfde wachtwoord in.

Venster Netwerkgegevens
Hier worden de netwerkgegevens weergegeven die zijn ingesteld voor de printers en de computers.
Selecteer Netwerkgegevens (Network Information) in het menu Beeld (View) om het venster
Netwerkgegevens (Network Information) weer te geven.
1.
OK
Hiermee keert u terug naar het venster Canon IJ Network Tool.
2.
Alle gegevens kopiëren (Copy All Information)
Alle weergegeven netwerkgegevens worden naar het Klembord gekopieerd.

Tabblad Toegangsbeheer
Opmerking
Het voorbeeldscherm is mogelijk niet beschikbaar, afhankelijk van de printer die u gebruikt.
U kunt de MAC-adressen of de IP-adressen van computers of netwerkapparaten registreren om
toegang toe te staan.
Om het blad Toegangsbeheer (Access Control) weer te geven, klikt u op het tabblad
Toegangsbeheer (Access Control) in het venster Configuratie (Configuration).
1. Type toegangsbeheer printer: (Printer Access Control Type:)
Selecteer het type toegangsbeheer waarmee u de toegang van computers of netwerkapparaten
tot de printer via een netwerk wilt beperken.
De beschikbare instellingen hangen af van de gekozen methode voor toegangsbeheer.
Bij selectie van MAC-adres (MAC address)
Bij selectie van IP-adres (IP address)
Bij selectie van MAC-adres (MAC address)
U geeft computers of netwerkapparaten die toegang hebben op via hun MAC-adres. Voor computers
of netwerkapparaten waarvan het MAC-adres in de lijst staat, is toegang toegestaan.

1. Toegangsbeheer printer inschakelen (MAC-adres) (Enable printer access control(MAC
address))
Selecteer deze optie om toegangsbeheer tot de printer via het MAC-adres in te schakelen.
Opmerking
De twee soorten toegangsbeheer (via het MAC-adres of via het IP-adres) kunnen
tegelijkertijd worden ingeschakeld.
Een type toegangsbeheer is ingeschakeld als het selectievakje Toegangsbeheer printer
inschakelen (Enable printer access control) is geselecteerd, ongeacht het type dat
momenteel wordt weergegeven als u Type toegangsbeheer printer: (Printer Access
Control Type:) selecteert.
Als beide soorten toegangsbeheer tegelijk zijn ingeschakeld, heeft een computer of
netwerkapparaat waarvan het adres in een van beide lijsten is geregistreerd toegang tot de
printer.
2. Toegankelijke MAC-adressen: (Accessible MAC Addresses:)
Hier worden de geregistreerde MAC-adressen en eventuele opmerkingen weergegeven.
3. Bewerken... (Edit...)
Het venster Toegankelijk MAC-adres bewerken (Edit Accessible MAC Address) wordt
weergegeven, zodat u de geselecteerde instellingen in Toegankelijke MAC-adressen:
(Accessible MAC Addresses:) kunt bewerken.
Venster Toegankelijk MAC-adres bewerken/Toegankelijk MAC-adres toevoegen
4.
Toevoegen... (Add...)
Het venster Toegankelijk MAC-adres toevoegen (Add Accessible MAC Address) wordt
weergegeven om het MAC-adres van een computer of een netwerkapparaat te registreren, die of
dat via het netwerk toegang heeft tot de printer.
Belangrijk
Voeg het MAC-adres toe van alle computers of netwerkapparaten in het netwerk die u
toegang wilt geven tot de printer. De printer is niet toegankelijk vanaf computers of
netwerkapparaten die niet in de lijst staan.
5.
Verwijderen (Delete)
Hiermee verwijdert u het geselecteerde MAC-adres uit de lijst.

Bij selectie van IP-adres (IP address)
U geeft computers of netwerkapparaten die toegang hebben op via hun IP-adres. Voor computers of
netwerkapparaten waarvan het IP-adres in de lijst staat, is toegang toegestaan.
1.
Toegangsbeheer printer inschakelen (IP-adres) (Enable printer access control(IP
address))
Selecteer deze optie om toegangsbeheer tot de printer via het IP-adres in te schakelen.
Opmerking
De twee soorten toegangsbeheer (via het MAC-adres of via het IP-adres) kunnen
tegelijkertijd worden ingeschakeld.
Een type toegangsbeheer is ingeschakeld als het selectievakje Toegangsbeheer printer
inschakelen is geselecteerd, ongeacht het type dat momenteel wordt weergegeven als u
Type toegangsbeheer printer: (Printer Access Control Type:) selecteert.
Als beide soorten toegangsbeheer tegelijk zijn ingeschakeld, heeft een computer of
netwerkapparaat waarvan het adres in een van beide lijsten is geregistreerd toegang tot de
printer.
2. Toegankelijke IP-adressen: (Accessible IP Addresses:)
Hier worden de geregistreerde IP-adressen en eventuele opmerkingen weergegeven.
3.
Bewerken... (Edit...)
Het venster Toegankelijk IP-adres bewerken (Edit Accessible IP Address) wordt
weergegeven, zodat u de geselecteerde instellingen in Toegankelijke IP-adressen:
(Accessible IP Addresses:) kunt bewerken.
Venster Toegankelijk IP-adres bewerken/Toegankelijk IP-adres toevoegen
4.
Toevoegen... (Add...)
In het venster Toegankelijk IP-adres toevoegen (Add Accessible IP Address) dat wordt
weergegeven kunt u het IP-adres registreren van een computer of een netwerkapparaat dat via
het netwerk toegang heeft tot de printer.
Belangrijk
Voeg het IP-adres toe van alle computers of netwerkapparaten in het netwerk die u
toegang wilt geven tot de printer. De printer is niet toegankelijk vanaf computers of
netwerkapparaten die niet in de lijst staan.
U kunt maximaal 16 IP-adressen registreren. IP-adressen die als een bereik worden
opgegeven, tellen als één adres. Gebruik Specificatie bereik als u 17 of meer IP-adressen
wilt registreren.
5.
Verwijderen (Delete)

Hiermee verwijdert u het geselecteerde IP-adres uit de lijst.

Venster Toegankelijk MAC-adres bewerken/Toegankelijk
MAC-adres toevoegen
Opmerking
Het voorbeeldscherm is mogelijk niet beschikbaar, afhankelijk van de printer die u gebruikt.
De voorbeeldafbeeldingen in dit gedeelte verwijzen naar het venster Toegankelijk MAC-adres
toevoegen (Add Accessible MAC Address).
1.
MAC-adres: (MAC Address:)
Voer het MAC-adres in van een computer of netwerkapparaat om toegang toe te staan.
2.
Opmerking: (Comment:)
Desgewenst kunt u informatie toevoegen om het apparaat te identificeren, zoals de naam van
een computer.
Belangrijk
Opmerkingen worden alleen weergegeven op de computer die is gebruikt om ze in te
voeren.

Venster Toegankelijk IP-adres bewerken/Toegankelijk IP-
adres toevoegen
Opmerking
Het voorbeeldscherm is mogelijk niet beschikbaar, afhankelijk van de printer die u gebruikt.
De voorbeeldafbeeldingen in dit gedeelte verwijzen naar het venster Toegankelijk IP-adres
toevoegen (Add Accessible IP Address).
1.
Specificatiemethode: (Specification Method:)
Selecteer Eén adres opgeven (Single Address Specification) of Bereik opgeven (Range
Specification) om een of meer IP-adressen toe te voegen.
Eén adres opgeven (Single Address Specification)
Geef elk IP-adres afzonderlijk op.
Bereik opgeven (Range Specification)
Geef een reeks opeenvolgende IP-adressen op.
2. IP-adres: (IP Address:)
Voer het IP-adres van een computer of netwerkapparaat in om toegang toe te staan wanneer u
Eén adres opgeven (Single Address Specification) heeft geselecteerd bij
Specificatiemethode: (Specification Method:).
Een IP-adres bestaat uit vier waarden tussen 0 en 255.
Start-IP-adres: (Start IP Address:)
Voer het eerste IP-adres in het adresbereik van de computers of netwerkapparaten in om
toegang toe te staan wanneer u Bereik opgeven (Range Specification) heeft geselecteerd bij
Specificatiemethode: (Specification Method:).
Een IP-adres bestaat uit vier waarden tussen 0 en 255.
Eind-IP-adres: (End IP Address:)
Voer het laatste IP-adres in het adresbereik van de computers of netwerkapparaten in om
toegang toe te staan wanneer u Bereik opgeven (Range Specification) heeft geselecteerd bij
Specificatiemethode: (Specification Method:).
Een IP-adres bestaat uit vier waarden tussen 0 en 255.
Opmerking
Start-IP-adres: (Start IP Address:) moet een kleinere waarde zijn dan Eind-IP-adres:
(End IP Address:).
3.
Opmerking: (Comment:)
Desgewenst kunt u informatie toevoegen om het apparaat te identificeren, zoals de naam van
een computer.
Belangrijk

Opmerkingen worden alleen weergegeven op de computer die is gebruikt om ze in te
voeren.

Venster Canon IJ Network Tool
In dit gedeelte worden de items en menu's beschreven die worden weergegeven in het venster
Canon IJ Network Tool.
Items in het venster Canon IJ Network Tool
Menu's van Canon IJ Network Tool
Items in het venster Canon IJ Network Tool
Het volgende item wordt weergegeven in het venster Canon IJ Network Tool.
1. Printers:
De printernaam, de status, het printermodel en de poortnaam worden weergegeven.
Een vinkje naast de printer in de lijst Naam (Name) geeft aan dat deze is ingesteld als
standaardprinter.
Configuratiewijzigingen worden toegepast op de geselecteerde printer.
2. Bijwerken (Update)
Er wordt opnieuw naar printers gezocht. Klik op deze knop als de doelprinter niet wordt
weergegeven.
Belangrijk
Als u de netwerkinstellingen van de printer wilt wijzigen met IJ Network Tool, moet de
printer zijn aangesloten via een LAN.
Als Geen stuurprogramma (No Driver) wordt weergegeven voor de naam, koppelt u de
poort aan de printer.
Als het printerstuurprogramma niet is gekoppeld aan een poort
Controleer het volgende als er bij de status Niet gevonden (Not Found) wordt
weergegeven:
Het toegangspunt is ingeschakeld.
De LAN-kabel is goed aangesloten in het geval van een bedraad LAN.
Als de printer in een netwerk niet wordt gedetecteerd, controleert u of de printer is
ingeschakeld en klikt u op Bijwerken (Update). Het kan enkele minuten duren voor de
printers worden gedetecteerd. Als de printer nog niet is gedetecteerd, sluit u het apparaat
met een USB-kabel op de computer aan en klikt u op Bijwerken (Update).
Als de printer wordt gebruikt door een andere computer, wordt een venster weergegeven
met deze informatie.
Opmerking
Dit item heeft dezelfde functie als Vernieuwen (Refresh) in het menu Beeld (View).
3.
Configuratie... (Configuration...)

Klik hierop om de instellingen van de geselecteerde printer te configureren.
Venster Configuratie
Opmerking
U kunt een printer niet configureren als deze de status Niet gevonden (Not Found) heeft.
Dit item heeft dezelfde functie als Configuratie... (Configuration...) in het menu
Instellingen (Settings).
Menu's van Canon IJ Network Tool
Het volgende menu wordt weergegeven in het venster Canon IJ Network Tool.
1.
Menu Bestand (File)
Afsluiten (Exit)
Hiermee sluit u IJ Network Tool af.
2. Menu Beeld (View)
Status
Hiermee geeft u het venster Status weer waarin u de status van de printerverbinding en van de
draadloze communicatie kunt controleren.
Venster Status
Vernieuwen (Refresh)
De inhoud van Printers: in het venster Canon IJ Network Tool wordt bijgewerkt en
weergegeven.
Belangrijk
Als u de netwerkinstellingen van de printer wilt wijzigen met IJ Network Tool, moet de
printer zijn aangesloten via een LAN.
Als Geen stuurprogramma (No Driver) wordt weergegeven voor de naam, koppelt u de
poort aan de printer.
Als het printerstuurprogramma niet is gekoppeld aan een poort
Controleer het volgende als er bij de status Niet gevonden (Not Found) wordt
weergegeven:
Het toegangspunt is ingeschakeld.
De LAN-kabel is goed aangesloten in het geval van een bedraad LAN.
Als de printer in een netwerk niet wordt gedetecteerd, controleert u of de printer is
ingeschakeld en selecteert u daarna Vernieuwen (Refresh). Het kan enkele minuten duren
voor de printers worden gedetecteerd. Als de printer nog niet is gedetecteerd, sluit u het
apparaat met een USB-kabel op de computer aan en selecteert u Bijwerken (Refresh).
Als de printer wordt gebruikt door een andere computer, wordt een venster weergegeven
met deze informatie.
Opmerking

Dit item heeft dezelfde functie als Bijwerken (Update) in het venster Canon IJ Network
Tool.
Netwerkgegevens (Network Information)
Hiermee geeft u het venster Netwerkgegevens (Network Information) weer waarin u de
netwerkinstellingen van de printer en de computer kunt controleren.
Venster Netwerkgegevens
Waarschuwing automatisch weergeven (Display Warning Automatically)
Hiermee kunt u de automatische weergave van het instructievenster in- of uitschakelen.
Als deze optie is geselecteerd, wordt het instructievenster weergegeven als er een of meer
poorten niet beschikbaar zijn voor afdrukken.
3.
Menu Instellingen (Settings)
Configuratie... (Configuration...)
Geeft het venster Configuratie (Configuration) weer waarin u de instellingen van de
geselecteerde printer kunt configureren.
Venster Configuratie
Opmerking
Dit item heeft dezelfde functie als Configuratie... (Configuration...) in het venster Canon
IJ Network Tool.
Poort koppelen... (Associate Port...)
Hiermee wordt het venster Poort associëren (Associate Port) weergegeven en kunt u een
poort toewijzen aan de printer.
Venster Poort associëren
Dit menu is beschikbaar als Geen stuurprogramma (No Driver) voor de geselecteerde printer
wordt weergegeven. Als u een poort koppelt aan een printer kunt u deze gebruiken.
Onderhoud... (Maintenance...)
Hiermee geeft u het venster Onderhoud (Maintenance) weer waarin u de standaardwaarden
van de netwerkinstellingen van de printer kunt herstellen en de kaartsleuf kunt instellen als
netwerkstation.
Venster Onderhoud
4. Menu Help
Instructies (Instructions)
Hiermee geeft u deze handleiding weer.
Over (About)
Hiermee wordt de versie van IJ Network Tool weergegeven.

Venster Status
Hier kunt u de status van de printer en de verbindingskwaliteit controleren.
Selecteer Status in het menu Beeld (View) om het venster Status weer te geven.
Opmerking
Het voorbeeldscherm is mogelijk niet beschikbaar, afhankelijk van de printer die u gebruikt.
Als u bedraad LAN gebruikt, zijn Signaalsterkte: (Signal Strength:), Verbindingskwaliteit:
(Link Quality:) en Geavanceerde meting... (Advanced Measurement...) niet beschikbaar.
1. Status apparaat: (Device Status:)
De apparaatstatus wordt weergegeven als Beschikbaar (Available) of Niet beschikbaar
(Unavailable).
2. Signaalsterkte: (Signal Strength:)
Hier wordt de sterkte van het signaal dat door de printer wordt ontvangen aangegeven met een
waarde tussen 0% en 100%.
3. Verbindingskwaliteit: (Link Quality:)
Hiermee wordt de kwaliteit van het signaal zonder ruis tijdens communicatie weergegeven van
0% tot 100%.
4.
Geavanceerde meting... (Advanced Measurement...)
Hiermee kunt u de kwaliteit van de verbinding tussen de printer en het toegangspunt of tussen
de printer en de computer controleren.
Wanneer u hierop klikt, wordt het venster Verbindingskwaliteit meten (Connection
Performance Measurement) weergegeven.
Venster Verbindingskwaliteit meten

Venster Verbindingskwaliteit meten
Opmerking
Het voorbeeldscherm is mogelijk niet beschikbaar, afhankelijk van de printer die u gebruikt.
Via dit venster kunt u de verbindingskwaliteit meten.
Venster Verbindingskwaliteit meten (Connection Performance Measurement) (beginvenster)
Venster Verbindingskwaliteit meten (Connection Performance Measurement)
(voltooiingsvenster)
Venster Verbindingskwaliteit meten (Connection Performance Measurement)
(beginvenster)
Klik op Volgende> (Next>) om de meting te starten.
Venster Verbindingskwaliteit meten (Connection Performance Measurement)
(voltooiingsvenster)
Dit venster wordt weergegeven wanneer de meting is voltooid.

1.
Verbindingskwaliteit tussen de printer en het toegangspunt: (Connection Performance
between the Printer and the Access Point:)
Een symbool geeft het resultaat van de meting van de verbindingskwaliteit tussen de printer en
het toegangspunt aan.
: Goede verbindingskwaliteit
: Onstabiele verbindingskwaliteit
: Kan geen verbinding maken
: Meting is geannuleerd of kan niet worden uitgevoerd
2. Opnieuw meten (Remeasurement)
Hiermee meet u de verbindingskwaliteit opnieuw.
Opmerking
Als er berichten worden weergegeven bij Algemene kwaliteit van de netwerkverbinding:
(Overall Network Performance:), verplaatst u het apparaat en het toegangspunt, zoals
aangegeven, om de prestaties te verbeteren.

Venster Onderhoud
In dit venster kunt u Initialisatie instellen (Setting Initialization) en Netwerkinstelling van de
kaartsleuf (Network Setup of the Card Slot) uitvoeren.
Selecteer Onderhoud (Maintenance) in het menu Instellingen (Settings) om het venster
Onderhoud (Maintenance) weer te geven.
1. Initialisatie instellen (Setting Initialization)
Hiermee herstelt u de standaardwaarden voor alle netwerkinstellingen van de printer. Klik op
Initialiseren (Initialize) om het venster Instellingen initialiseren (Initialize Settings) weer te
geven en klik op Ja (Yes) om de netwerkinstellingen van de printer te initialiseren. Zet de printer
niet uit tijdens de initialisatie. Klik op OK wanneer de initialisatie is voltooid.
Als u de initialisatie uitvoert terwijl u verbonden bent via een draadloos LAN, wordt de verbinding
verbroken. Voer de installatie daarom uit met de Installatie-cd-rom.
2. Netwerkinstelling van de kaartsleuf (Network Setup of the Card Slot)
Opmerking
Dit item is mogelijk niet beschikbaar, afhankelijk van de printer die u gebruikt.
Status geeft aan of de kaartsleuf als een netwerkstation is toegewezen.
Wanneer u hierop klikt, wordt het venster Netwerkinstelling van de kaartsleuf (Network Setup
of the Card Slot) weergegeven.
Venster Netwerkinstelling van de kaartsleuf

Venster Netwerkinstelling van de kaartsleuf
Opmerking
Het voorbeeldscherm is mogelijk niet beschikbaar, afhankelijk van de printer die u gebruikt.
Hier worden de instellingen van de kaartsleuf weergegeven en kunt u een kaartsleuf in het netwerk
toewijzen als netwerkstation van de computer.
Dit venster wordt weergegeven wanneer u klikt op Installatie (Setup) in het venster Onderhoud
(Maintenance).
Venster Netwerkinstelling van de kaartsleuf (Network Setup of the Card Slot) (instelvenster)
Venster Netwerkinstelling van de kaartsleuf (Network Setup of the Card Slot) (venster bij
mislukte instelling)
Opmerking
U kunt de netwerkinstellingen van de printer wijzigen met IJ Network Tool en een USB-
verbinding nadat de LAN-instellingen zijn geïnitialiseerd. Als u de netwerkinstellingen wilt
wijzigen met IJ Network Tool, moet u eerst de LAN-instellingen activeren.
Venster Netwerkinstelling van de kaartsleuf (Network Setup of the Card Slot)
(instelvenster)
1.
Schijf: (Drive:)
Selecteer de stationsletter die u wilt toewijzen aan het netwerkstation.
2.
Bijwerken (Update)
Hiermee laadt u opnieuw de stationsletters die niet zijn toegewezen in Computer (Deze
computer (My Computer) in Windows XP), waarna ze worden weergegeven in de lijst Schijf:
(Drive:).
Venster Netwerkinstelling van de kaartsleuf (Network Setup of the Card Slot)
(venster bij mislukte instelling)
Dit venster wordt weergegeven wanneer de netwerkinstelling van de kaartsleuf is mislukt.

1.
Overslaan (Skip)
Hiermee voltooit u de instellingen zonder een netwerkstation toe te wijzen aan de kaartsleuf.
2. Opnieuw proberen (Retry)
Hiermee keert u terug naar het venster Netwerkinstelling van de kaartsleuf (Network Setup
of the Card Slot) en voert u de toewijzing van het netwerkstation opnieuw uit.
3. Annuleren (Cancel)
Hiermee annuleert u de instelling van de kaartsleuf. Als IJ Network Tool wordt utgevoerd via een
LAN, is de knop Annuleren (Cancel) lichtgrijs en kan er niet op worden geklikt.

Venster Poort associëren
Hier kunt u een gemaakte poort koppelen aan een printerstuurprogramma.
Selecteer de printer waarvoor u de koppeling wilt wijzigen en klik daarna op OK.
Opmerking
U kunt alleen afdrukken met de printer als het printerstuurprogramma is gekoppeld aan de
poort.
1.
Model:
Hier wordt de naam weergegeven van het apparaat dat is opgegeven als een doelpoort.
Het veld is leeg als de naam van het apparaat niet is gedetecteerd.
2. Printer:
Hier wordt het printerstuurprogramma weergegeven dat op de computer is geïnstalleerd.
Selecteer de printer waarvoor u de koppeling wilt wijzigen.
3. OK
Hiermee voert u de koppeling uit.

Venster Netwerkgegevens
Hier worden de netwerkgegevens weergegeven die zijn ingesteld voor de printers en de computers.
Selecteer Netwerkgegevens (Network Information) in het menu Beeld (View) om het venster
Netwerkgegevens (Network Information) weer te geven.
1.
OK
Hiermee keert u terug naar het venster Canon IJ Network Tool.
2.
Alle gegevens kopiëren (Copy All Information)
Alle weergegeven netwerkgegevens worden naar het Klembord gekopieerd.

De kaartsleuf gebruiken via een netwerk
Opmerking
Het voorbeeldscherm is mogelijk niet beschikbaar, afhankelijk van de printer die u gebruikt.
De kaartsleuf toewijzen als netwerkstation
Beperkingen voor het gebruik van de kaartsleuf via het netwerk
De kaartsleuf toewijzen als netwerkstation
De kaartsleuf kan alleen via een netwerk worden gebruikt als deze softwarematig is toegewezen.
U wijst de kaartsleuf toe als netwerkstation door de onderstaande procedure uit te voeren.
1.
Plaats een geheugenkaart in de kaartsleuf van het apparaat.
2. Start IJ Network Tool.
IJ Network Tool starten
3. Selecteer het apparaat bij Printers:.
4. Selecteer Onderhoud (Maintenance) in het menu Instellingen (Settings).
5. Klik op Installatie (Setup).
6.
Geef de stationsletter op en klik op OK.
7.
Controleer of de kaartsleuf is toegewezen.

Als de kaartsleuf is toegewezen, wordt het volgende pictogram weergegeven bij Computer (of
Deze computer (My Computer)).
Beperkingen voor het gebruik van de kaartsleuf via het netwerk
• Als het apparaat is verbonden met een netwerk, kan de kaartsleuf door meerdere computers
worden gedeeld. Er kunnen meerdere computers tegelijk bestanden lezen van een
geheugenkaart in de kaartsleuf. Als een computer echter een bestand naar de geheugenkaart
schrijft, hebben andere computers geen toegang tot dat bestand.
•
Als de computer lid is van een domein, kan de kaartsleuf niet worden toegewezen als
netwerkstation.
•
Als u een geheugenkaart gebruikt waarop grotere bestanden of veel bestanden zijn opgeslagen,
wordt een grote hoeveelheid kaarttoegang gegenereerd. In dit geval kan de bewerking op de
geheugenkaart mogelijk niet of langzaam worden uitgevoerd. Neem het apparaat pas in gebruik
als de Toegang (Access)-lamp van het apparaat brandt.
•
Als u het netwerkstation voor de kaartsleuf opent via het netwerk, worden bestandsnamen van
acht of minder kleine letters (zonder de extensie) wellicht weergegeven in hoofdletters.
Een bestandsnaam zoals bijvoorbeeld 'abcdefg.doc', wordt weergegeven als 'ABCDEFG.DOC',
terwijl een naam zoals 'AbcdeFG.doc' op ongewijzigd wordt weergegeven.
De naam van het bestand wordt niet gewijzigd, maar lijkt alleen gewijzigd te zijn.
• Als u instelt dat een geheugenkaart in de kaartsleuf van het apparaat alleen kan worden
beschreven vanaf een computer die via USB is aangesloten, hebt u geen toegang tot het
netwerkstation van de kaartsleuf. Als u daarentegen echter instelt dat de kaart alleen kan worden
beschreven vanaf een computer die is verbonden via het LAN, wordt de kaartsleuf niet
gedetecteerd via USB. Controleer of de instelling voor de kaartsleuf correct is, afhankelijk van de
verbindingsmethode.
Als u bestanden van een geheugenkaart wilt lezen via USB en via een netwerk, schakelt u de
functie om vanaf een computer bestanden naar een geheugenkaart te schrijven uit. Bij deze
instelling kunt u op geen van beide manieren bestanden schrijven naar een geheugenkaart.
• Als u instelt dat een geheugenkaart in de kaartsleuf van het apparaat alleen kan worden
beschreven vanaf een computer die via een LAN is verbonden, kunt u bestanden naar een
geheugenkaart schrijven vanaf een computer die is verbonden met een netwerk. Bedenk wel dat
hierdoor het risico groter wordt dat gegevens op de geheugenkaart besmet raken met
computervirussen of worden opgevraagd door onbevoegde gebruikers.
U kunt het beste de toegangsbeheerfunctie van het apparaat gebruiken of verbinding maken met
internet via een router. Neem contact op met uw internetprovider of een fabrikant van
netwerkapparaten voor informatie over het gebruik van een router.
• Als u via een netwerk bestanden schrijft naar een geheugenkaart terwijl IJ Network Scanner
Selector EX niet actief is, is de wijzigingsdatum van de bestanden mogelijk niet correct. Start IJ
Network Scanner Selector EX voordat u bestanden via het netwerk naar een geheugenkaart
schrijft. Raadpleeg voor meer informatie 'Het menu en instellingenscherm van IJ Network
Scanner Selector EX' voor uw model vanaf de startpagina van de Online handleiding.

Als het printerstuurprogramma niet is gekoppeld aan een
poort
Indien Geen stuurprogramma (No Driver) als naam voor de printer wordt weergegeven in het
venster Canon IJ Network Tool, is het printerstuurprogramma niet aan een gemaakte poort
gekoppeld.
U koppelt een poort aan een printerstuurprogramma door de onderstaande procedure uit te voeren.
1.
Start IJ Network Tool.
IJ Network Tool starten
2.
Selecteer de printer waarvoor Geen stuurprogramma (No Driver) bij Naam
(Name) wordt weergegeven.
3.
Selecteer Poort koppelen... (Associate Port...) in het menu Instellingen
(Settings).
Het venster Poort associëren (Associate Port) wordt weergegeven.
4. Selecteer een printer die u aan een poort wilt koppelen.
De lijst met printers waarvoor het printerstuurprogramma is geïnstalleerd wordt weergegeven bij
Printer: in het venster Poort associëren (Associate Port). Selecteer een printer die u aan een
gemaakte poort wilt koppelen.
5.
Klik op OK.

Info over technische termen
In dit gedeelte worden de technische termen beschreven die in de handleiding worden gebruikt.
A
B
C
D
F
I
K
L
M
O
P
R
S
T
U
W
A
•
Toegangspunt (Access Point)
Een draadloze ontvanger of basisstation dat informatie ontvangt van draadloze clients/het
apparaat en ze opnieuw uitzendt. Vereist in een infrastructuurnetwerk.
• Ad-hoc
Instelling voor een clientcomputer en een apparaat waarbij draadloze communicatie
plaatsvindt op peer-to-peer-basis, bijvoorbeeld alle clients met dezelfde SSID/netwerknaam
communiceren rechtstreeks met elkaar. Er is geen toegangspunt vereist. Dit apparaat
ondersteunt geen ad-hoc-communicatie.
• Wachtwoord beheerder (Admin Password)
Beheerwachtwoord in IJ Network Tool om toegang te beperken voor netwerkgebruikers. Het
wachtwoord moet worden opgegeven om toegang te krijgen tot de printer en de
printerinstellingen te wijzigen.
Wanneer de netwerkinstellingen van de printer zijn ingesteld op de standaardwaarden, hoeft
u het beheerwachtwoord niet in te voeren.
• AES
Een coderingsmethode. Deze is optioneel voor WPA. Sterk, cryptografisch algoritme dat
wordt gebruikt in overheidsinstanties in de VS voor verwerking van gegevens.
•
Verificatiemethode (Authentication Method)
De methode die een toegangspunt gebruikt om een printer via een draadloos LAN te
verifiëren. De methoden komen met elkaar overeen.
Als u WEP als coderingsmethode gebruikt, kan de verificatiemethode zich aan Open
systeem (Open System) of Gedeelte sleutel (Shared Key) hechten.
Voor WPA/WPA2 is de verificatiemethode PSK.
•
Automatisch (Auto)
De printer wijzigt automatisch de verificatiemethode, zodat deze gelijk is aan die van het
toegangspunt.
•
Open systeem (Open System)

Bij deze verificatiemethode wordt de communicatiepartner geverifieerd zonder de WEP-
sleutel, zelfs al is WEP gebruiken (Use WEP) geselecteerd.
• Gedeelde sleutel (Shared Key)
Bij deze verificatiemethode wordt de communicatiepartner geverifieerd met de WEP-sleutel
die is ingesteld voor codering.
B
•
Bonjour
Een service die in het besturingssysteem Mac OS X is ingebouwd en die automatisch de
apparaten detecteert die u op een netwerk kunt aansluiten.
C
• Kanaal (Channel)
Frequentiekanaal voor draadloze communicatie. In de infrastructuurmodus wordt het kanaal
automatisch aangepast aan de instellingen van het toegangspunt. Dit apparaat ondersteunt de
kanalen 1 tot en met 13. Het aantal kanalen dat kan worden gebruikt voor uw draadloos LAN
verschikt afhankelijk van de regio of het land.
D
• Standaardgateway (Default Gateway)
Een doorschakelapparaat waarmee verbinding wordt gemaakt met een ander netwerk, zoals een
router of een computer.
• DHCP-serverfunctionaliteit
De router of het toegangspunt wijst automatisch een IP-adres toe wanneer de printer of
computer in een netwerk wordt opgestart.
• DNS-server
Een server die apparaatnamen omzet in IP-adressen. Als u handmatig een IP-adres opgeeft,
moet u het adres opgeven van zowel een primaire server als een secundaire server.
F
• Firewall
Dit is een systeem dat ongeautoriseerde toegang tot de computer in het netwerk voorkomt. Om
dergelijke toegang te voorkomen, kunt u de firewallfunctie van een breedbandrouter, de
beveiligingssoftware of het besturingssysteem van de computer gebruiken.
I
•
IEEE 802.11b
Internationale norm voor draadloos LAN waarbij de frequentie 2,4 GHz wordt gebruikt met een
doorvoer van maximaal 11 Mbps.
• IEEE 802.11g
Internationale norm voor draadloos LAN waarbij de frequentie 2,4 GHz wordt gebruikt met een
doorvoer van maximaal 54 Mbps. Compatibel met 802.11b.
• IEEE 802.11n
Internationale norm voor draadloos LAN waarbij de frequenties 2,4 GHz en 5 GHz worden
gebruikt. Zelfs als twee of meer antennes tegelijk worden gebruikt of een hogere
overdrachtssnelheid dan voorheen wordt verkregen door meerdere communicatiekanalen tegelijk
te gebruiken, kan de overdrachtssnelheid worden beïnvloed door het aangesloten apparaat.
Bij de maximale overdrachtssnelheid van 600 Mbps kan worden gecommuniceerd met meerdere
computers binnen een straal van circa twaalf meter.

Compatibel met 802.11b en 802.11g.
• Infrastructuur
Configuratie van de clientcomputer en het apparaat waarbij alle draadloze communicatie via een
toegangspunt loopt.
• IP-adres
Een uniek nummer bestaand uit vier delen, gescheiden door punten. Elk netwerkapparaat dat
verbinding heeft met internet heeft een IP-adres. Voorbeeld: 192.168.0.1
Een IP-adres wordt normaal gesproken automatisch door een toegangspunt of door een DHCP-
server van de router toegewezen.
•
IPv4/IPv6
Dit zijn internetwerk-protocollen die worden gebruikt op internet. IPv4 maakt gebruik van 32-bit
adressen en IPv6 maakt gebruik van 128-bit adressen.
K
• Sleutelindeling (Key Format)
Selecteer ASCII of Hex als indeling voor de WEP-sleutel. Welke tekens voor de WEP-sleutel
kunnen worden gebruikt, is afhankelijk van de geselecteerde sleutelindelingen.
• ASCII
Hiervoor kunt u een tekenreeks van vijf of dertien tekens opgeven die alfanumerieke en
onderstrepingstekens '_' kan bevatten. Deze sleutel is hoofdlettergevoelig.
• Hex
Hiervoor kunt u een tekenreeks van 10 of 26 tekens opgeven die hexadecimale tekens kan
bevatten (0 tot 9, A tot F en a tot f).
•
Sleutellengte (Key Length)
Lengte van de WEP-sleutel. Selecteer 64-bits of 128-bits. Met een langere sleutellengte kunt u
een complexere WEP-sleutel maken.
L
• Verbindingkwaliteit (Link Quality)
De status van de verbinding tussen het toegangspunt en de printer zonder storing wordt
aangegeven met een waarde tussen 0 en 100%.
• LPR
Een platformonafhankelijk afdrukprotocol dat in TCP/IP-netwerken wordt gebruikt. Het protocol
ondersteunt geen bidirectionele communicatie.
M
•
MAC-adres
Dit wordt ook het fysieke adres genoemd. Een unieke en permanente hardwareaanduiding die is
toegewezen aan netwerkapparaten door de fabrikant. MAC-adressen zijn 48 bits lang en zijn
geschreven als hexadecimale nummers, gescheiden door dubbele punten:11:22:33:44:55:66.
O
• Werkingsstatus (Operation Status)
Hiermee wordt de status van de printer aangegeven.
P
• Proxyserver

Een server die een via een LAN verbonden computer verbindt met internet. Als u een
proxyserver gebruikt, geeft u het adres en het poortnummer van de proxyserver op.
•
PSK
Een coderingsmethode die wordt gebruikt door WPA/WPA2.
R
• Router
Een doorschakelapparaat waarmee verbinding wordt gemaakt met een ander netwerk.
S
• Signaalsterkte
De sterkte van het signaal dat wordt ontvangen door de printer vanaf het toegangspunt wordt
aangegeven met een waarde tussen 0 en 100%.
•
SSID
Uniek label door draadloos LAN. Wordt vaak voorgesteld als een netwerknaam of een
toegangspuntnaam.
De SSID onderscheidt het ene draadloze LAN van andere LAN's om storingen te voorkomen.
De printer en alle clients in een draadloos LAN moeten dezelfde SSID gebruiken om met elkaar
te communiceren. De SSID kan maximaal 32 tekens lang zijn en bestaat uit alfanumerieke
tekens. Er kan ook naar de SSID worden verwezen met de netwerknaam.
•
Verborgen (Stealth)
In de modus voor verbergen, verbergt een toegangspunt zichzelf door de SSID niet uit te
zenden. De client moet de SSID opgeven die is ingesteld op het toegangspunt om dit te kunnen
detecteren.
• Subnetmasker (Subnet Mask)
Een IP-adres bestaat uit twee delen: het netwerkadres en het hostadres. Subnetmasker wordt
gebruikt om het subnetmaskeradres uit het IP-adres te berekenen. Een subnetmasker wordt
normaal gesproken automatisch door een toegangspunt of door een DHCP-server van de router
toegewezen.
Voorbeeld:
IP-adres: 192.168.127.123
Subnetmasker: 255.255.255.0
Subnetmaskeradres: 192.168.127.0
T
•
TCP/IP
Verzameling van communicatieprotocollen die worden gebruikt om verbinding te maken met
hosts op internet of het LAN. Dit protocol maakt communicatie tussen verschillende terminals
mogelijk.
• TKIP
Een coderingsprotocol dat wordt gebruikt door WPA/WPA2.
U
• USB
Seriële interface ontworpen om 'hot-swap' van apparaten mogelijk te maken door ze aan te
sluiten en te verwijderen zonder het apparaat uit te schakelen.

W
• WCN (Windows Connect Now)
Gebruikers van Windows Vista of later kunnen de instellingen echter ook rechtstreeks ophalen
via een draadloos netwerk (WCN-NET).
• WEP/WEP-sleutel
Een coderingsmethode die wordt gebruikt door IEEE 802.11. Gedeelde beveiligingssleutel die
wordt gebruikt om gegevens te coderen en decoderen die worden verzonden via draadloze
netwerken. Deze printer ondersteunt een sleutellengte van 64 bits of 128 bits, de
sleutelindelingen ASCII-code en Hexadecimaal, en een sleutelnummer van 1 tot 4.
• Wi-Fi
Internationale instelling die het samenwerken van draadloze LAN-producten certificeert op basis
van de IEEE 802.11-specificatie.
Dit apparaat is een door Wi-Fi geautoriseerd product.
• Draadloos LAN (Wireless LAN)
Een netwerk dat in plaats van met fysieke snoeren, is aangesloten met een draadloze
technologie zoals Wi-Fi.
• WPA
Beveiligingsstructuur die in October 2002 is aangekondigd door de Wi-Fi Alliance. De beveiliging
is strenger dan met WEP.
•
Verificatie
WPA bestaat uit de volgende verificatiemethoden: PSK dat kan worden gebruikt zonder een
verificatieserver en WPA-802.1x waarvoor wel een verificatieserver is vereist.
Dit apparaat ondersteunt WPA-PSK.
•
Wachtwoordzin
Deze gecodeerde sleutel wordt gebruikt om WPA-PSK-verificatie uit te voeren.
Het wachtwoord is een reeks van 8 tot 63 alfanumerieke tekens of een 64-cijferige
hexadecimale waarde.
•
WPA2
Beveiligingsstructuur uitgegeven door de Wi-Fi Alliance in september 2004 als een nieuwere
versie van WPA. Biedt een sterker coderingsmechanisme met Advanced Encryption Standard
(AES).
• Verificatie
WPA2 bestaat uit de volgende verificatiemethoden: PSK dat kan worden gebruikt zonder
een verificatieserver en WPA2-802.1x waarvoor wel een verificatieserver is vereist.
Dit apparaat ondersteunt WPA2-PSK.
• Wachtwoordzin
Deze gecodeerde sleutel wordt gebruikt om WPA2-PSK-verificatie uit te voeren.
Het wachtwoord is een reeks van 8 tot 63 alfanumerieke tekens of een 64-cijferige
hexadecimale waarde.
• WPS (Wi-Fi Protected Setup)
WPS is een norm voor het eenvoudig en veilig instellen van een draadloos netwerk.
Voor Wi-Fi Protected Setup worden vooral de volgende twee methoden gebruikt:
PIN-code: een verplichte instelmethode voor alle gecertificeerde WPS-apparaten.
PBC (Push button configuration; drukknop): een drukknop op de hardware of een virtuele
drukknop in de software.

Beperkingen
Als u een printer gebruikt via het draadloze LAN, herkent de printer mogelijk draadloze systemen in
de buurt. U moet daarom een netwerksleutel (WEP, WPA of WPA2) instellen voor het toegangspunt
om draadloze verzending te coderen. Draadloze communicatie met een product dat niet voldoet aan
de Wi-Fi-standaard kan niet worden gegarandeerd.
Als u verbinding maakt met te veel computers, kan dit van invloed zijn op de prestaties van de printer,
zoals de afdruksnelheid.

Informatie over de firewall
Een firewall is een functie van de beveiligingssoftware die op de computer is geïnstalleerd of van het
besturingssysteem van de computer. Deze functie voorkomt toegang tot het netwerk door
onbevoegden.
Voorzorgsmaatregelen wanneer een firewallfunctie is ingeschakeld
•
Een firewallfunctie kan de communicatie tussen een printer en een computer beperken. Hierdoor
kunnen de printerinstallatie en -communicatie worden uitgeschakeld.
•
Tijdens de installatie van de printer wordt u mogelijk gevraagd of u de communicatie wilt in- of
uitschakelen, afhankelijk van de firewallfunctie van de beveiligingssoftware of het
besturingssysteem. Kies er in dat geval voor de communicatie in te schakelen.
•
Wanneer u IJ Network Tool gebruikt, wordt u mogelijk gevraagd of u de communicatie wilt in- of
uitschakelen, afhankelijk van de firewallfunctie van de beveiligingssoftware. Kies er in dat geval
voor de communicatie in te schakelen.
•
Als u de printer niet kunt installeren, schakelt u de firewallfunctie van de beveiligingssoftware of
het besturingssysteem tijdelijk uit.
Belangrijk
Als u de firewallfunctie hebt uitgeschakeld, moet u de verbinding tussen uw netwerk en
internet verbreken.
• Sommige toepassingen (zoals software voor netwerkconfiguratie) negeren de firewallinstellingen.
Controleer van tevoren de instellingen van de toepassing.
• Als de gebruikte printer is ingesteld op IP-adres automatisch verkrijgen (Get IP address
automatically), verandert het IP-adres telkens wanneer de printer verbinding maakt met het
netwerk. Hierdoor kunnen de printerinstallatie en -communicatie worden uitgeschakeld,
afhankelijk van de firewallinstellingen. Wijzig in dat geval de firewallinstellingen of wijs een vast
IP-adres toe aan de printer. U kunt een IP-adres instellen met IJ Network Tool.
Instellingen wijzigen op het tabblad Draadloos LAN
De instellingen wijzigen op het tabblad Bedrade LAN
Wanneer u een vast IP-adres toewijst aan de printer, moet u een IP-adres opgeven waarmee de
computer kan communiceren.
Opmerking
Raadpleeg de instructiehandleiding van de computer of software of neem contact op met de
fabrikant voor de firewallinstellingen van het besturingssysteem of de beveiligingssoftware.

Tips voor een optimale afdrukkwaliteit
Handige informatie over inkt
Belangrijke punten voor succesvol afdrukken
Geef de papierinstellingen op nadat u het papier hebt geplaatst
Een afdruktaak annuleren
Belangrijke punten voor een consistente afdrukkwaliteit
Voorzorgsmaatregelen voor een veilig transport van het apparaat

Handige informatie over inkt
Hoe wordt de inkt, naast afdrukken, gebruikt voor andere
toepassingen?
Inkt kan, naast afdrukken, voor verschillende toepassingen worden gebruikt.
Wanneer u de Canon-printer voor het eerst gebruikt nadat u de inkttanks hebt geïnstalleerd, wordt
een kleine hoeveelheid inkt verbruikt om de openingen van de printkop te vullen met inkt en zo het
afdrukken mogelijk te maken. Daarom worden er met de eerste inkttanks minder vellen afgedrukt dan
met de daarop volgende inkttanks.
De afdrukkosten die in de brochures of websites worden vermeld, zijn niet gebaseerd op de
verbruiksgegevens van de eerste inkttank of het eerste inktpatroon, maar op dat van de volgende
inkttank of het volgende inktpatroon.
Inkt wordt soms gebruikt om de optimale afdrukkwaliteit te behouden.
Om de printerprestaties op peil te houden, wordt er op basis van de printerconditie door de Canon-
printer een automatische reiniging uitgevoerd. Tijdens deze automatische reiniging wordt een kleine
hoeveelheid inkt verbruikt. In dit geval kunnen alle kleurinkten worden verbruikt.
[Reinigingsfunctie]
Via de reinigingsfunctie kan de printer luchtbellen of inkt uit de opening zuigen, zodat de printkwaliteit
niet terug loopt en de opening niet verstopt raakt.
Wordt er kleureninkt gebruikt voor het maken van zwart-witte
afdrukken?
Wanneer u afdrukt in zwart-wit, wordt mogelijk andere inkt dan zwart gebruikt, afhankelijk van het
type afdrukpapier en de instellingen van het printerstuurprogramma. Er kan dus kleureninkt worden
gebruikt voor het maken van zwart-witte afdrukken.
Waarom heeft het apparaat twee zwarte inkttanks?
Het apparaat bevat twee soorten zwarte inkt: kleurstofinkt (BK) en pigmentinkt (PGBK).
De kleurstofinkt wordt hoofdzakelijk gebruikt voor het afdrukken van foto's, illustraties en dergelijke,
terwijl de pigmentinkt wordt gebruikt voor tekstdocumenten. Beide inkten worden voor verschillende
doeleinden gebruikt. Als de ene inkt op is, wordt daarom niet in plaats daarvan de andere inkt
gebruikt. Als een van beide inkten op is, moet de inkttank worden vervangen.
Deze twee inkten worden automatisch gebruikt, afhankelijk van het type afdrukpapier en de
instellingen van het printerbesturingsbestand. U kunt het gebruik van deze inkten niet zelf wijzigen.
Het inktlampje geeft aan wanneer de inkt opraakt
De inkttank bestaat uit het gedeelte waar de inkt is opgeslagen (A) en het gedeelte met de met inkt
doordrenkte spons (B).
Wanneer de inkt in (A) opraakt, knippert het inktlampje langzaam om aan te geven dat de inkt bijna
op is.
Wanneer vervolgens de inkt in (B) opraakt, knippert het inktlampje snel om u op de hoogte te
brengen dat de inkttank moet worden vervangen.
De inktstatus controleren met de inktlampjes

Belangrijke punten voor succesvol afdrukken
Controleer de status van het apparaat voordat u gaat afdrukken!
Is de printkop in orde?
Als de spuitopening van printkop verstopt is, worden afdrukken vaag en wordt er papier verspild.
Het is raadzaam de printkop te controleren door het controleraster voor de spuitopeningen af te
drukken.
Onderhoudsprocedure
Zijn er inktresten achtergebleven in het binnenste van het apparaat?
Nadat het apparaat grote hoeveelheden papier of afdrukken zonder marges heeft
geproduceerd, kan het gebied waar het papier doorheen wordt gevoerd, besmeurd raken met
inkt. Maak het binnenste van het apparaat schoon door een reiniging van de onderste plaat uit
te voeren.
Het binnenste van het apparaat reinigen (Reiniging onderste plaat)
Controleer de juiste plaatsing van het papier!
Is het papier in de juiste richting geplaatst?
Plaats papier in een cassette MET DE AFDRUKZIJDE NAAR BENEDEN.
Papier plaatsen
(A) cassette (bovenste)
(B) cassette (onderste)
Is het papier gekruld?
Gekruld papier kan papierstoringen veroorzaken. Strijk gekruld papier eerst glad voordat u het
opnieuw in het apparaat plaatst.
Herstel het gekrulde papier en plaats het papier opnieuw.' in Papier vertoont vlekken/
Papieroppervlak vertoont krassen

Geef de papierinstellingen op nadat u het papier hebt
geplaatst
Als het ingestelde mediumtype niet overeenkomt met het geplaatste papier, zijn de afdrukresultaten
mogelijk niet naar behoren. Nadat u papier hebt geplaatst, moet u het juiste mediumtype voor het
geplaatste papier selecteren.
Afdrukresultaten niet naar behoren
Er zijn verschillende soorten papier: papier met een speciale coating voor het optimaal afdrukken van
foto’s en papier dat geschikt is voor documenten.
Voor elk mediumtype zijn er vooraf ingestelde instellingen, zoals de manier waarop inkt wordt
gebruikt en gespoten, de afstand vanaf de spuitopeningen en dergelijke, zodat u op dat mediumtype
afdrukken met een optimale beeldkwaliteit kunt maken.
Zo kunt u afdrukken met de instellingen die het meest geschikt zijn voor het geplaatste mediumtype
door eenvoudig dat mediumtype te selecteren.

Een afdruktaak annuleren
Druk nooit op de knop AAN (ON)!
Als u tijdens het afdrukken op de knop AAN (ON) drukt, worden de afdrukgegevens die vanaf een
computer worden verzonden in de wachtrij van het apparaat geplaatst en kunt u mogelijk niet meer
afdrukken.
Druk op de knop Stoppen (Stop) als u het afdrukken wilt annuleren.

Belangrijke punten voor een consistente afdrukkwaliteit
Voor een optimale afdrukkwaliteit is het belangrijk dat de printkop niet uitdroogt of verstopt raakt.
Houd u altijd aan de volgende richtlijnen voor een optimale afdrukkwaliteit.
Haal de stekker pas uit het stopcontact wanneer het apparaat is
uitgeschakeld!
Als u op de knop AAN (ON) drukt om het apparaat uit te zetten, wordt de printkop (spuitopeningen)
automatisch bedekt om uitdrogen te voorkomen. Als u de stekker uit het stopcontact haalt voordat
alle lampjes op het bedieningspaneel uit zijn, wordt de printkop niet correct bedekt. Dit kan uitdroging
of verstoppingen veroorzaken.
Controleer of alle lampjes op het bedieningspaneel uit zijn voordat u de stekker uit het stopcontact
haalt.
Kennisgeving over het loskoppelen van het netsnoer
Belangrijk
Als u de stekker verwijdert, gaan de instellingen voor datum en tijd en alle documenten in het
apparaatgeheugen verloren. Verzend een benodigd document of druk het af, of sla het op een
USB-flashstation op voordat u de stekker verwijdert.
Druk regelmatig af!
Als een viltstift een lange tijd niet wordt gebruikt, droogt de punt uit en wordt de stift onbruikbaar, ook
als het dopje op de viltstift is geplaatst. Hetzelfde geldt voor de printkop als het apparaat een lange
tijd niet wordt gebruikt.
Het is daarom raadzaam het apparaat ten minste één keer per maand te gebruiken.
Opmerking
Afhankelijk van het type papier kan de inkt vervagen als het afdrukgebied met een merk- of
markeerstift is aangeraakt of uitlopen als het afdrukgebied met water of transpiratievocht in
aanraking is geweest.

Voorzorgsmaatregelen voor een veilig transport van het
apparaat
Let op het volgende wanneer u het apparaat vervoert.
Belangrijk
Wanneer u het apparaat voor reparatie verzendt
Pak het apparaat in een stevige doos in en zorg dat het apparaat rechtop staat (de onderzijde
bevindt zich aan de onderkant). Gebruik voldoende beschermend materiaal om een veilig
transport te garanderen.
Terwijl de printkop en de inkttank in het apparaat zitten, drukt u op de knop AAN (ON) om het
apparaat uit te schakelen. Het apparaat kan de printkop dan automatisch bedekken om te
voorkomen dat de inkt uitdroogt.
Nadat u het apparaat hebt ingepakt, mag u de doos niet kantelen of op zijn kant of
ondersteboven zetten. Doet u dat wel, dan kan er inkt lekken tijdens het transport en kan het
apparaat beschadigd raken.
Wanneer u het apparaat opstuurt via een verzendbedrijf, vermeldt u de tekst 'DEZE ZIJDE
BOVEN' op de doos om te zorgen dat het apparaat met de onderzijde omlaag wordt gehouden.
Vermeld ook de tekst 'BREEKBAAR' of 'VOORZICHTIG' op de doos.
1. Schakel het apparaat uit.
2.
Controleer of alle lampjes op het bedieningspaneel uit zijn en trek vervolgens
de stekker van het apparaat uit het stopcontact.
Kennisgeving over het loskoppelen van het netsnoer
Belangrijk
Als een lampje op het bedieningspaneel brandt of knippert, mag u de stekker van het
apparaat niet uit het stopcontact halen. Dit kan storingen of schade aan het apparaat
veroorzaken waardoor het apparaat niet meer kan afdrukken.
3.
Trek de papieruitvoersteun uit en sluit vervolgens voorzichtig de
papieruitvoerlade.
Het verlengstuk van de uitvoerlade wordt automatisch ingetrokken als de papieruitvoerlade
wordt gesloten.
4.
Koppel de printerkabel los van de computer en het apparaat en trek vervolgens
de stekker van het apparaat uit het stopcontact.
5.
Zet met plakband alle kleppen van het apparaat vast, zodat deze tijdens het
vervoer niet kunnen opengaan. Verpak het apparaat vervolgens in de plastic
zak.
6.
Pak het apparaat in het beschermende materiaal in wanneer u het apparaat in
de doos plaatst.

Wettelijke beperkingen voor het gebruik van het product en
het gebruik van afbeeldingen
Het maken van kopieën en het scannen, afdrukken of het gebruiken van reproducties van de
volgende documenten kan illegaal zijn.
Deze lijst is niet volledig. Raadpleeg in geval van twijfel een jurist uit uw rechtsgebied.
Papiergeld
Postwissels
Stortingsbewijzen
Postzegels (gestempeld of ongestempeld)
Identificatiebewijzen of insignes
Bepaalde service- of wisseldocumenten
Cheques of wissels die door overheidsinstanties zijn uitgegeven
Rijbewijzen en eigendomsbewijzen
Travellercheques
Voedselbonnen
Paspoorten
Immigratiepapieren
Belastingzegels (gestempeld of ongestempeld)
Obligaties of andere schuldbekentenissen
Aandelencertificaten
Werken/kunstwerken die vallen onder het auteursrecht, zonder toestemming van de
rechthebbende

Specificaties
Algemene specificaties
Afdrukresolutie (dpi)
9600* (horizontaal) x 2400 (verticaal)
* Inktdruppels kunnen worden aangebracht met een tussenafstand
van minimaal 1/9600 inch.
Interface
USB-poort:
Hi-Speed USB *1
Poort voor USB-flashstation:
Bluetooth v2.0 (optie) *2*3
USB-flashstation
LAN-poort:
Bedraad LAN: 100BASE-TX/10BASE-T
Draadloos LAN: IEEE802.11n/IEEE802.11g/IEEE802.11b *4
*1 Een computer die voldoet aan de Hi-Speed USB-standaard is
vereist. Aangezien de Hi-Speed USB-interface volledig opwaarts
compatibel is met USB 1.1, kan deze worden gebruikt met USB 1.1.
*2 Maximumsnelheid: 1,44 Mbps
*3 Bluetooth-verbinding is alleen voor afdruktaken.
*4 Instellen is mogelijk via Standaardinstellingen, WPS (Wi-Fi
Protected Setup) of WCN (Windows Connect Now).
Breedte van afdruk
203,2 mm / 8 inch
(Voor afdrukken zonder marges: 216 mm / 8,5 inch)
Gebruiksomgeving
Temperatuur: 5 tot 35 °C (41 tot 95 °F)
Luchtvochtigheid: 10 tot 90% relatieve vochtigheid (geen
condensatie)
Opslagomgeving
Temperatuur: 0 tot 40 °C (32 tot 104 °F)
Luchtvochtigheid: 5 tot 95% relatieve vochtigheid (geen
condensatie)
Stroomvoorziening 100-240 V wisselstroom, 50/60 Hz
Stroomverbruik
Afdrukken (kopiëren): circa 17 W
Stand-by (minimum): circa 1,0 W *1*2
Uit: circa 0,4 W *1
*1 USB-verbinding naar computer
*2 De tijd waarna het apparaat stand-by gaat, kan niet worden
gewijzigd.
Externe afmetingen
Ongeveer 491 (B) x 396 (D) x 231 (H) mm
Ongeveer 19,4 (B) x 15,6 (D) x 9,1 (H) inch
* Met ingetrokken papieruitvoerlade.
Gewicht
Circa 11,7 kg (circa 25,7 lb)
* Met geplaatste printkop en inkttanks.
Printkop/inkt
5120 spuitopeningen in totaal (PgBK 1024 spuitopeningen, Y/
DyeBK elk 512 spuitopeningen, C/M elk 1536 spuitopeningen)
ADF-capaciteit
A4 of Letter-formaat: max. 35 vellen (papier van 75 g /m
2
/ 20 lb),
tot 5 mm / 0,20 inch hoog
Legal-formaat: maximaal 30 vellen (papier van 75 g /m
2
/ 20 lb), tot
een hoogte van 4 mm / 0,16 inch
Overige formaten: 1 vel

Specificaties voor kopiëren
Meerdere afdrukken max. 99 pagina's
Intensiteit aanpassen 9 standen, automatische intensiteit (AE-kopie)
Vergroten/verkleinen 25% - 400% (eenheden van 1%)
Specificaties voor scannen
Scannerstuurprogramma
TWAIN 1.9 Specificatie/WIA (voor Windows 8/Windows 7/Windows
Vista/Windows XP)
Maximumscanformaat
Glasplaat: A4/Letter, 216 x 297 mm / 8,5 x 11,7 inch
ADF: A4/Letter/Legal, 216 x 356 mm / 8,5 x 14,0 inch
Scanresolutie
Optische resolutie (horizontaal x verticaal) max.: 2400 x 4800
dpi *1
Max. geïnterpoleerde resolutie: 19.200 x 19.200 dpi *2
*1 De optische resolutie geeft de maximale samplingfrequentie aan
op basis van ISO 14473.
*2 Wanneer u de scanresolutie verhoogt, neemt het maximaal
mogelijke scangebied af.
Gradatie (invoer/uitvoer)
Grijs: 16 bits/8 bits
Kleur: 48 bits/24 bits (RGB elk 16 bits/8 bits)
Specificaties voor faxen
Toepasselijke lijn Public Switched Telephone Network (PSTN)
Communicatiemodus Super G3, G3
Gegevenscompressiesysteem
Zwart: MH, MR, MMR
Kleur: JPEG
Modemsnelheid
max. 33.6 kbps
(automatische terugval)
Overdrachtssnelheid
Zwart Ongeveer 3 seconden per pagina met een snelheid van 33.6
kbps
(op basis van ITU-T No.1 chart voor VS-specificaties en Canon FAX
Standard chart No.1 voor anderen, allebei in standaardmodus)
Kleur Ongeveer 1 minuut per pagina met een snelheid van 33.6
kbps
(op basis van Canon COLOR FAX TEST SHEET)
Gradatie
Zwart: 256 niveaus
Kleur: 24-bits kleuren (RGB elk 8-bits)
Dichtheid aanpassen 3 niveaus
Geheugen
Verzenden/ontvangen: ongeveer 250 pagina´s
(op basis van ITU-T No.1 chart voor VS-specificaties en Canon FAX
Standard chart No.1 voor anderen, allebei in standaardmodus)
Faxresolutie
Zwarte Standaard: 8 pels/mm x 3,85 lines/mm (203 pels/inch x 98
lijnen/inch)
Zwarte Fijn, Foto: 8 pels/mm x 7,70 lines/mm (203 pels/inch x 196
lijnen/inch)
Zwart Extra fijn: 300 x 300 dpi
Kleur: 200 x 200 dpi
Nummers kiezen
Automatisch bellen
- Verkort kiezen (max. 100 bestemmingen)
- Groepskiezen (max. 99 bestemmingen)
Normaal kiezen (met de numerieke toetsen)
Automatische nummerherhaling

Handmatige nummerherhaling (met de knop Nummerherhaling/
Pauze: max. 10 bestemmingen)
Overige
Activiteitenrapport (na iedere 20 transacties)
Sequentiële uitzending (max. 101 bestemmingen)
Geweigerde nummers (max. 10 bestemmingen)
Netwerkspecificaties
Communicatieprotocol TCP/IP
Bedraad LAN
Ondersteunde standaarden: IEEE802.3u (100BASE-TX)/
IEEE802.3 (10BASE-T)
Overdrachtssnelheid: 10 M/100 Mbps (automatisch schakelen)
Draadloos LAN
Ondersteunde standaarden: IEEE802.11n/IEEE802.11g/
IEEE802.11b
Frequentiebandbreedte: 2,4 GHz
Kanaal: 1-11 of 1-13
* De frequentiebandbreedte en de beschikbare kanalen hangen af
van het land of de regio.
Overdrachtsnelheid (standaardwaarde):
IEEE802.11n: max. 150 Mbps
IEEE802.11g: max. 54 Mbps
IEEE802.11b: max. 11 Mbps
* Deze waarden zijn de theoretische maximale
overdrachtsnelheden tussen de printer en een equivalent
netwerkapparaat, en geven geen werkelijk verkregen
overdrachtsnelheden aan.
Communicatieafstand: binnenshuis 50 m / 164 feet
* Het effectieve bereik hangt af van de installatie-omgeving en
locatie.
Beveiliging:
WEP (64/128 bits)
WPA-PSK (TKIP/AES)
WPA2-PSK (TKIP/AES)
Instellen:
Standaardinstellingen
WPS (configuratie met drukknop/PIN-codemethode)
WCN (WCN-NET)
Andere functies: beheerderswachtwoord
Minimale systeemvereisten
Conform de vereisten van het besturingssysteem indien hoger dan hier wordt vermeld.
Windows
Besturingssysteem
Windows 8
Windows 7, Windows 7 SP1
Windows Vista SP1, Vista SP2
Windows XP SP3 alleen 32-bits
Raadpleeg de website van Canon voor meer informatie over het
gebruik met Windows RT.
Browser Internet Explorer 8 of hoger
Vasteschijfruimte
3 GB
Opmerking: voor installatie van de meegeleverde software.
De benodigde hoeveelheid vasteschijfruimte kan zonder
kennisgeving worden gewijzigd.
Cd-romstation Vereist
Beeldscherm XGA 1024 x 768

Mac OS
Besturingssysteem Mac OS X v10.6.8 of later
Browser Safari 5 of hoger
Vasteschijfruimte
1,5 GB
Opmerking: voor installatie van de meegeleverde software.
De benodigde hoeveelheid vasteschijfruimte kan zonder
kennisgeving worden gewijzigd.
Cd-romstation Vereist
Beeldscherm XGA 1024 x 768
Mogelijkheid tot mobiel afdrukken
Apple AirPrint
Google Cloud Print
Windows: de werking kan alleen worden gegarandeerd op een computer waarop Windows 8,
Windows 7, Windows Vista of Windows XP is geïnstalleerd.
Windows: Internet Explorer 7, 8 of 9 is vereist voor de installatie van Easy-WebPrint EX.
Easy-WebPrint EX voor Internet Explorer 9 kan worden gedownload van de Canon-website.
Windows: sommige functies zijn mogelijk niet beschikbaar bij Windows Media Center.
Windows: .NET Framework 4 of 4.5 moet zijn geïnstalleerd als u de Windows-software wilt
gebruiken.
Windows: XPS Essentials Pack is vereist als u op Windows XP wilt afdrukken.
Mac OS: de vaste schijf moet zijn geformatteerd als Mac OS Uitgebreid (Journaled) of Mac OS
Uitgebreid.
Mac OS: voor Mac OS is een internetverbinding vereist tijdens de installatie van de software.
Windows: het TWAIN-stuurprogramma (ScanGear) is gebaseerd op de TWAIN 1.9-specificatie
en vereist Gegevensbronbeheer dat deel uitmaakt van het besturingssysteem.
Specificaties kunnen zonder kennisgeving worden gewijzigd.
-
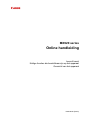 1
1
-
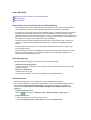 2
2
-
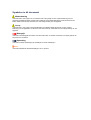 3
3
-
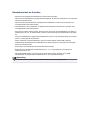 4
4
-
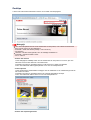 5
5
-
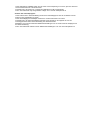 6
6
-
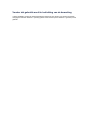 7
7
-
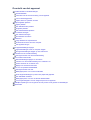 8
8
-
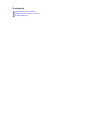 9
9
-
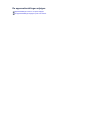 10
10
-
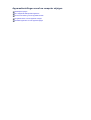 11
11
-
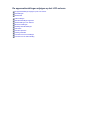 12
12
-
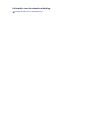 13
13
-
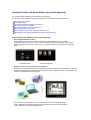 14
14
-
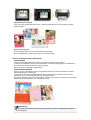 15
15
-
 16
16
-
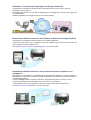 17
17
-
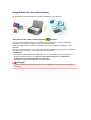 18
18
-
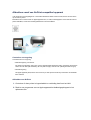 19
19
-
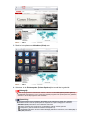 20
20
-
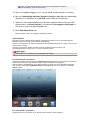 21
21
-
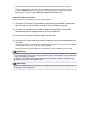 22
22
-
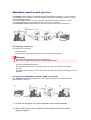 23
23
-
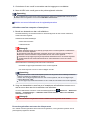 24
24
-
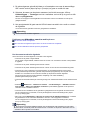 25
25
-
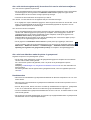 26
26
-
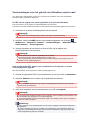 27
27
-
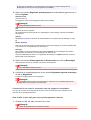 28
28
-
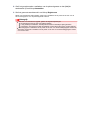 29
29
-
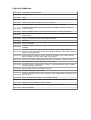 30
30
-
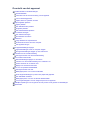 31
31
-
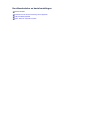 32
32
-
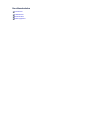 33
33
-
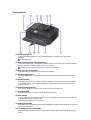 34
34
-
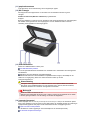 35
35
-
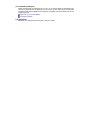 36
36
-
 37
37
-
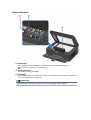 38
38
-
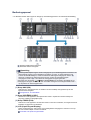 39
39
-
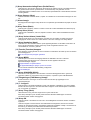 40
40
-
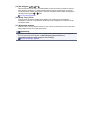 41
41
-
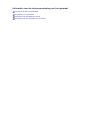 42
42
-
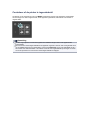 43
43
-
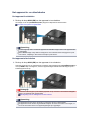 44
44
-
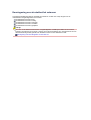 45
45
-
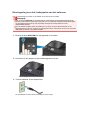 46
46
-
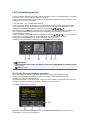 47
47
-
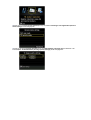 48
48
-
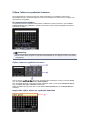 49
49
-
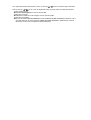 50
50
-
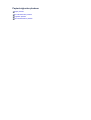 51
51
-
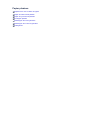 52
52
-
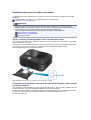 53
53
-
 54
54
-
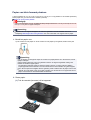 55
55
-
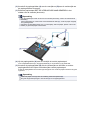 56
56
-
 57
57
-
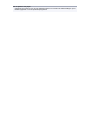 58
58
-
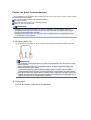 59
59
-
 60
60
-
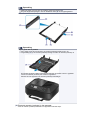 61
61
-
 62
62
-
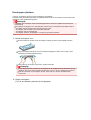 63
63
-
 64
64
-
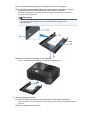 65
65
-
 66
66
-
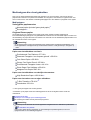 67
67
-
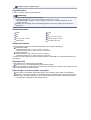 68
68
-
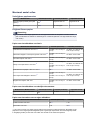 69
69
-
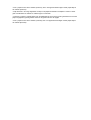 70
70
-
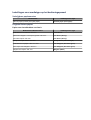 71
71
-
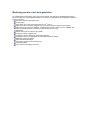 72
72
-
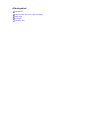 73
73
-
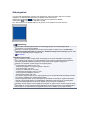 74
74
-
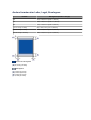 75
75
-
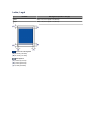 76
76
-
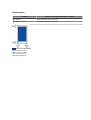 77
77
-
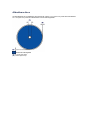 78
78
-
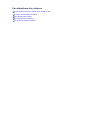 79
79
-
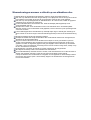 80
80
-
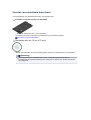 81
81
-
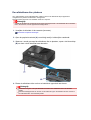 82
82
-
 83
83
-
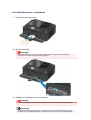 84
84
-
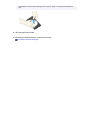 85
85
-
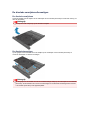 86
86
-
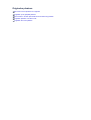 87
87
-
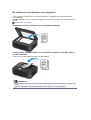 88
88
-
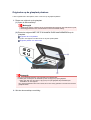 89
89
-
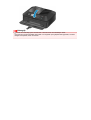 90
90
-
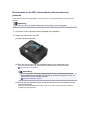 91
91
-
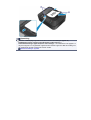 92
92
-
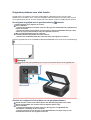 93
93
-
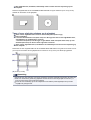 94
94
-
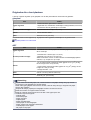 95
95
-
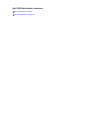 96
96
-
 97
97
-
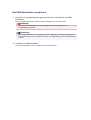 98
98
-
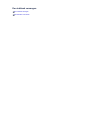 99
99
-
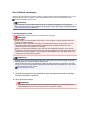 100
100
-
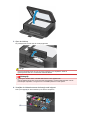 101
101
-
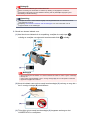 102
102
-
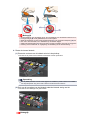 103
103
-
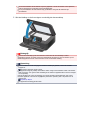 104
104
-
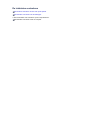 105
105
-
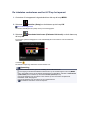 106
106
-
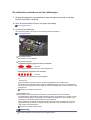 107
107
-
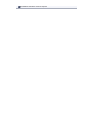 108
108
-
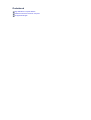 109
109
-
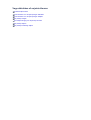 110
110
-
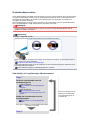 111
111
-
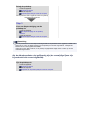 112
112
-
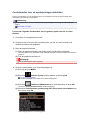 113
113
-
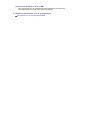 114
114
-
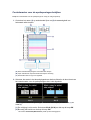 115
115
-
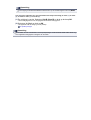 116
116
-
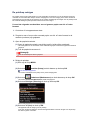 117
117
-
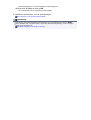 118
118
-
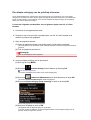 119
119
-
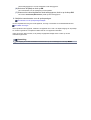 120
120
-
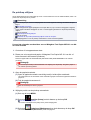 121
121
-
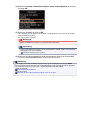 122
122
-
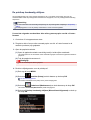 123
123
-
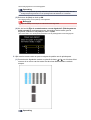 124
124
-
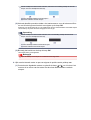 125
125
-
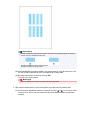 126
126
-
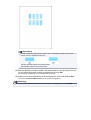 127
127
-
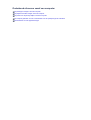 128
128
-
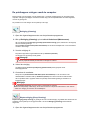 129
129
-
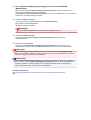 130
130
-
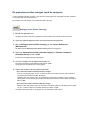 131
131
-
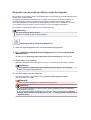 132
132
-
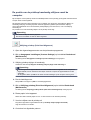 133
133
-
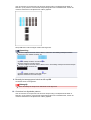 134
134
-
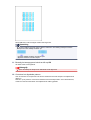 135
135
-
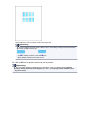 136
136
-
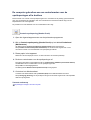 137
137
-
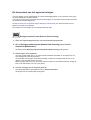 138
138
-
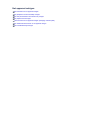 139
139
-
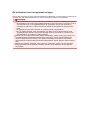 140
140
-
 141
141
-
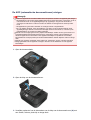 142
142
-
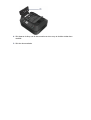 143
143
-
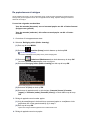 144
144
-
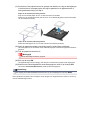 145
145
-
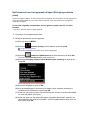 146
146
-
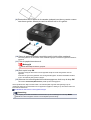 147
147
-
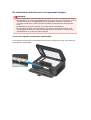 148
148
-
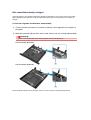 149
149
-
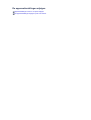 150
150
-
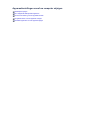 151
151
-
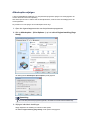 152
152
-
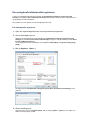 153
153
-
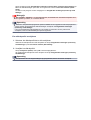 154
154
-
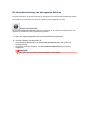 155
155
-
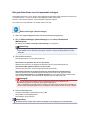 156
156
-
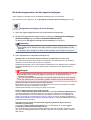 157
157
-
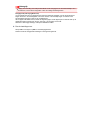 158
158
-
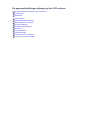 159
159
-
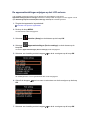 160
160
-
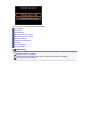 161
161
-
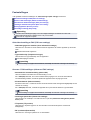 162
162
-
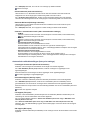 163
163
-
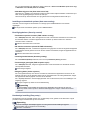 164
164
-
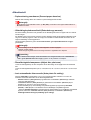 165
165
-
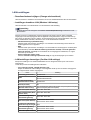 166
166
-
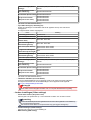 167
167
-
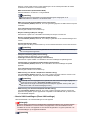 168
168
-
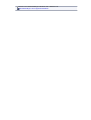 169
169
-
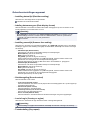 170
170
-
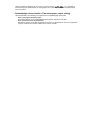 171
171
-
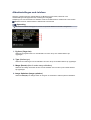 172
172
-
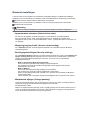 173
173
-
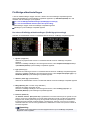 174
174
-
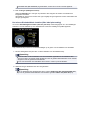 175
175
-
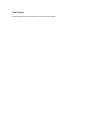 176
176
-
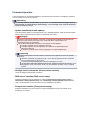 177
177
-
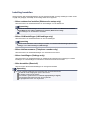 178
178
-
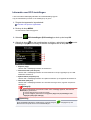 179
179
-
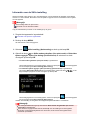 180
180
-
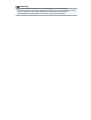 181
181
-
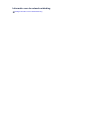 182
182
-
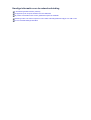 183
183
-
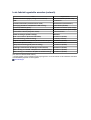 184
184
-
 185
185
-
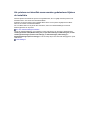 186
186
-
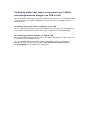 187
187
-
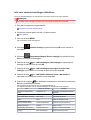 188
188
-
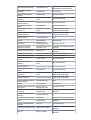 189
189
-
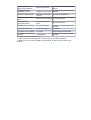 190
190
-
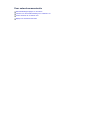 191
191
-
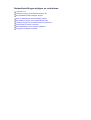 192
192
-
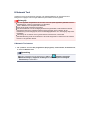 193
193
-
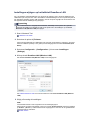 194
194
-
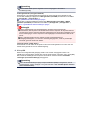 195
195
-
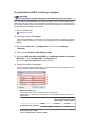 196
196
-
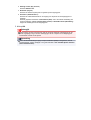 197
197
-
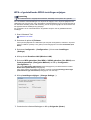 198
198
-
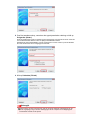 199
199
-
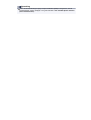 200
200
-
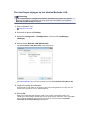 201
201
-
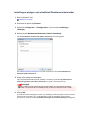 202
202
-
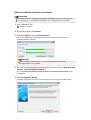 203
203
-
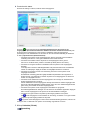 204
204
-
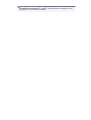 205
205
-
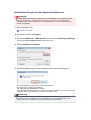 206
206
-
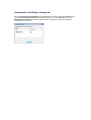 207
207
-
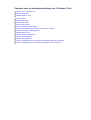 208
208
-
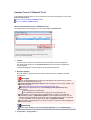 209
209
-
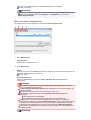 210
210
-
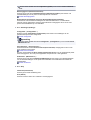 211
211
-
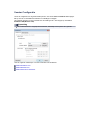 212
212
-
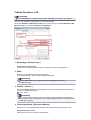 213
213
-
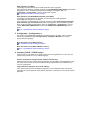 214
214
-
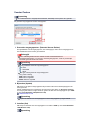 215
215
-
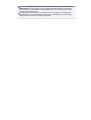 216
216
-
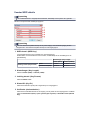 217
217
-
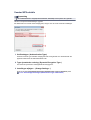 218
218
-
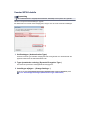 219
219
-
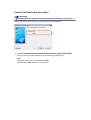 220
220
-
 221
221
-
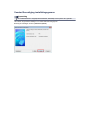 222
222
-
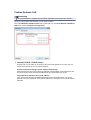 223
223
-
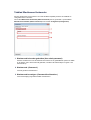 224
224
-
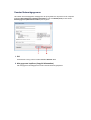 225
225
-
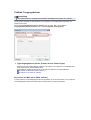 226
226
-
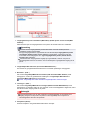 227
227
-
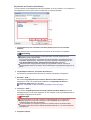 228
228
-
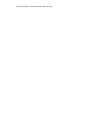 229
229
-
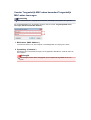 230
230
-
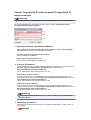 231
231
-
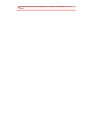 232
232
-
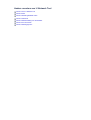 233
233
-
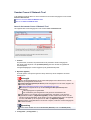 234
234
-
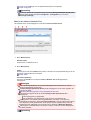 235
235
-
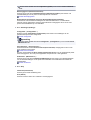 236
236
-
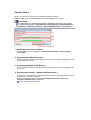 237
237
-
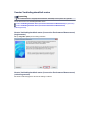 238
238
-
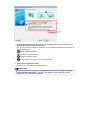 239
239
-
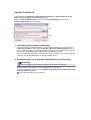 240
240
-
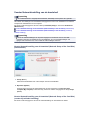 241
241
-
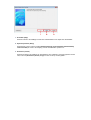 242
242
-
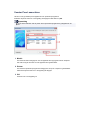 243
243
-
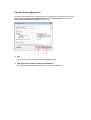 244
244
-
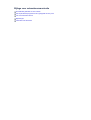 245
245
-
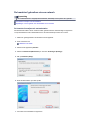 246
246
-
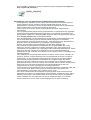 247
247
-
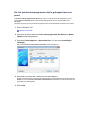 248
248
-
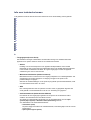 249
249
-
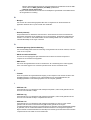 250
250
-
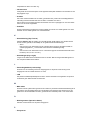 251
251
-
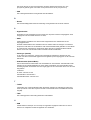 252
252
-
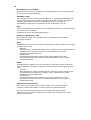 253
253
-
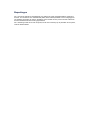 254
254
-
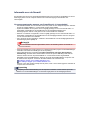 255
255
-
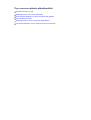 256
256
-
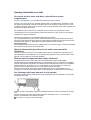 257
257
-
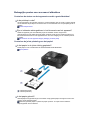 258
258
-
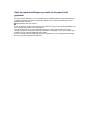 259
259
-
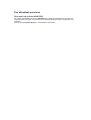 260
260
-
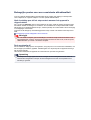 261
261
-
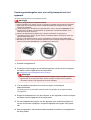 262
262
-
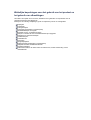 263
263
-
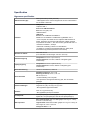 264
264
-
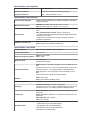 265
265
-
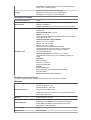 266
266
-
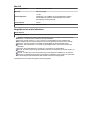 267
267
Canon PIXMA MX924 de handleiding
- Type
- de handleiding
- Deze handleiding is ook geschikt voor
Gerelateerde papieren
-
Canon PIXMA MX524 Installatie gids
-
Canon PIXMA MG3550 Installatie gids
-
Canon PIXMA iP2840 Handleiding
-
Canon PIXMA MX524 Installatie gids
-
Canon PIXMA MG3550 Installatie gids
-
Canon PIXMA MG5540 Installatie gids
-
Canon PIXMA MG5540 Installatie gids
-
Canon PIXMA MX455 Installatie gids
-
Canon PIXMA MX455 de handleiding
-
Canon PIXMA MG6640 Handleiding