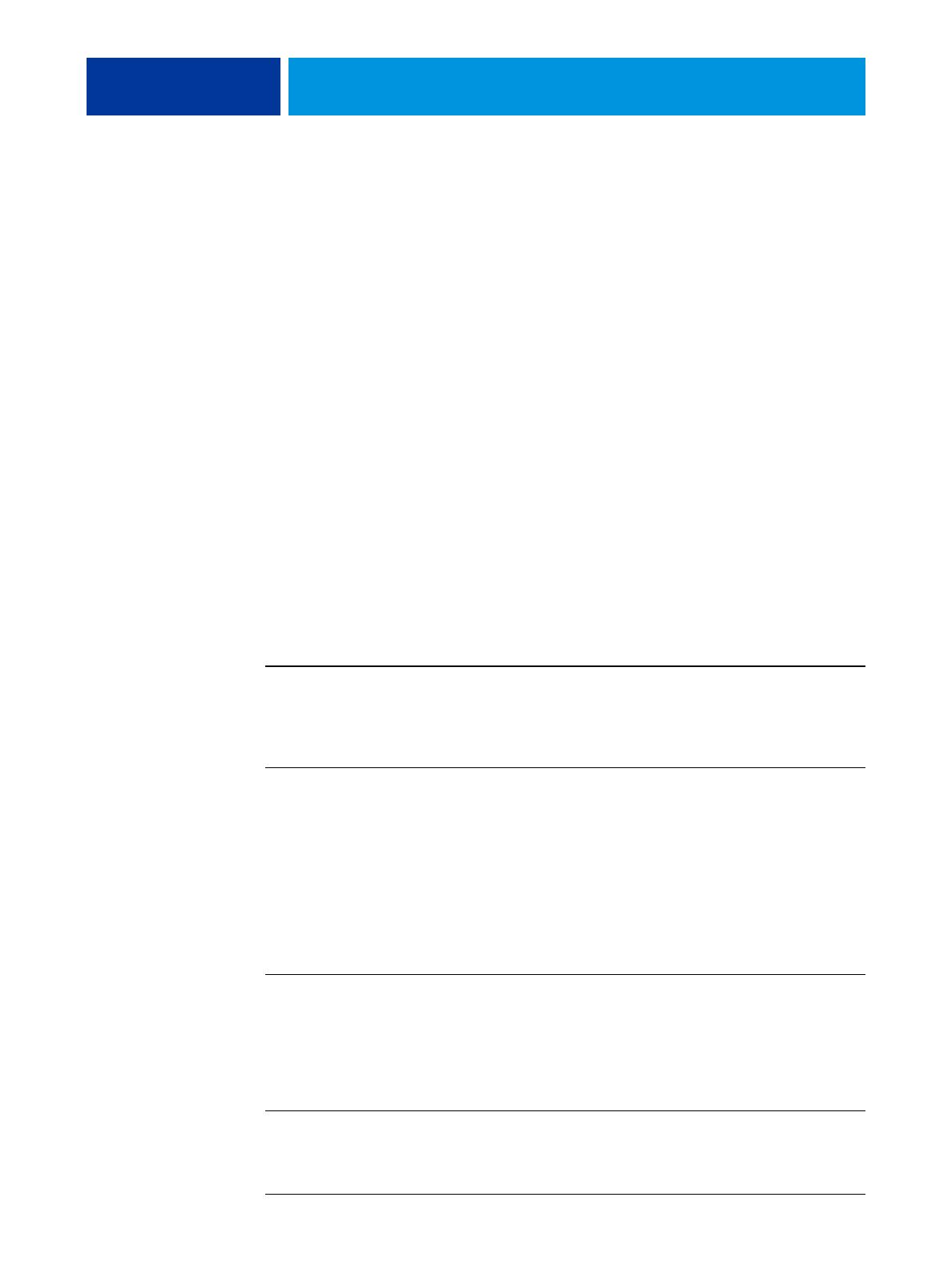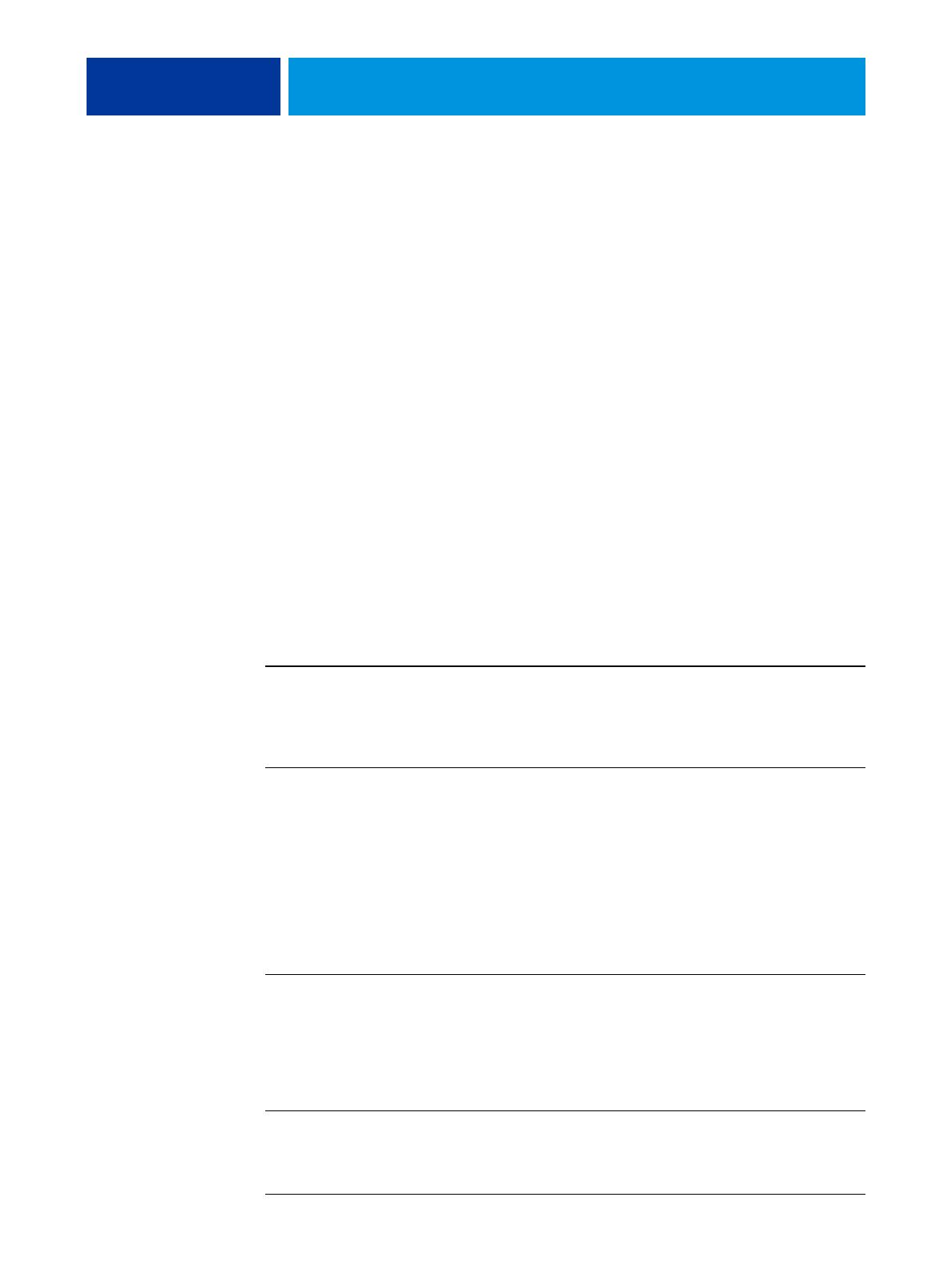
KALIBRATIE 50
Kalibratiesets beheren
Elk uitvoerprofiel op de EX Print Server moet aan een kalibratieset worden gekoppeld.
De kalibratieset voorziet de EX Print Server van metingen van de dichtheidsrespons van
de droge inkts van de pers voor specifieke afdrukomstandigheden (zoals mediatype).
Met deze gegevens, in combinatie met de verwachte dichtheidsrespons van de pers, kan
de EX Print Server correcties toepassen op kleurwaarden die naar de pers worden verzonden,
om de gekalibreerde uitvoer te bereiken. Raadpleeg “Kalibratieoverzicht” op pagina 57
voor meer informatie.
Een uitvoerprofiel kan aan slechts een kalibratieset worden gekoppeld, maar dezelfde
kalibratieset kan worden gebruikt door meer dan een uitvoerprofiel.
Een kalibratieset moet aan minstens een uitvoerprofiel worden gekoppeld, anders wordt
de kalibratieset nooit gebruikt om af te drukken.
Uitvoerprofielen en kalibratiesets gebruiken
De EX Print Server wordt geleverd met een of meer uitvoerprofielen. Mogelijk verkrijgt u een
goede kleurkwaliteit met de door de fabriek geleverde uitvoerprofielen en hieraan gekoppelde
kalibratiesets (raadpleeg scenario 1 en 2 in de onderstaande tabel). Afhankelijk van uw situatie
moet u mogelijk echter aangepaste kalibratiesets en uitvoerprofielen maken (raadpleeg
scenario 3 en 4 in de onderstaande tabel).
Uw papier Actie Raadpleeg
1 Aanbevolen papier voor een
door de fabriek geleverd
uitvoerprofiel (het papier waar
het profiel op is gebaseerd)
U verkrijgt aanvaardbare kleuren
wanneer u afdrukt met het
uitvoerprofiel. U hoeft geen
kalibratieset of aangepast profiel
te maken.
Raadpleeg “Aanbevolen papier
en afdrukinstellingen” op
pagina 51 voor het aanbevolen
papier voor een uitvoerprofiel.
2 Papier dat lijkt op het
aanbevolen papier voor een door
de fabriek geleverd profiel
Mogelijk kunt u het
uitvoerprofiel gebruiken.
De vereiste afdrukinstellingen
voor uw papier (bijvoorbeeld
mediatype en mediagewicht)
moeten overeenkomen met de
afdrukinstellingen die vereist zijn
voor het aanbevolen papier. Als
de kleurkwaliteit voldoende is,
hoeft u geen kalibratieset of
aangepast profiel te maken.
De naam van een uitvoerprofiel
geeft doorgaans de algemene
papiersoort aan (bijvoorbeeld,
normaal, gecoat of zwaar).
Raadpleeg “Aanbevolen papier
en afdrukinstellingen” op
pagina 51 voor de vereiste
afdrukinstellingen voor het
aanbevolen papier.
3 Papier dat lijkt op het
aanbevolen papier voor een door
de fabriek geleverd profiel, maar
andere afdrukinstellingen
gebruikt
Mogelijk kunt u nog steeds het
door de fabriek geleverde
uitvoerprofiel gebruiken, als u
een aangepaste kalibratieset
maakt en deze gebruikt om
de EX Print Server te kalibreren
met uw papier.
Raadpleeg “Aangepaste
kalibratiesets toevoegen” op
pagina 51 voor meer informatie.
4 Papier dat met geen enkel door
de fabriek geleverd profiel
aanvaardbare kleuren oplevert
U moet een aangepaste
kalibratieset en een aangepast
profiel maken.
Raadpleeg “Aangepaste
kalibratiesets en uitvoerprofielen
toevoegen” op pagina 52 voor
meer informatie.