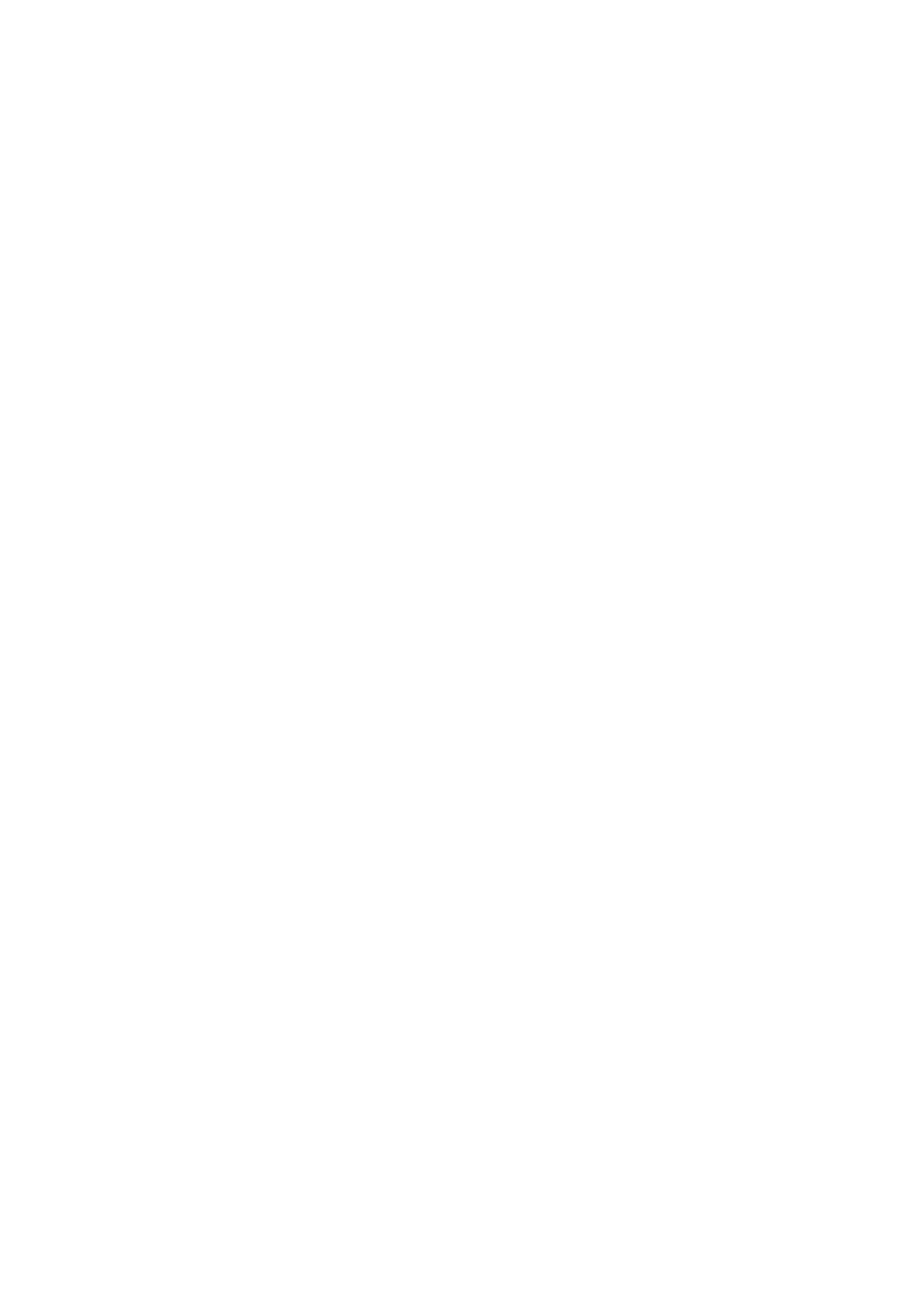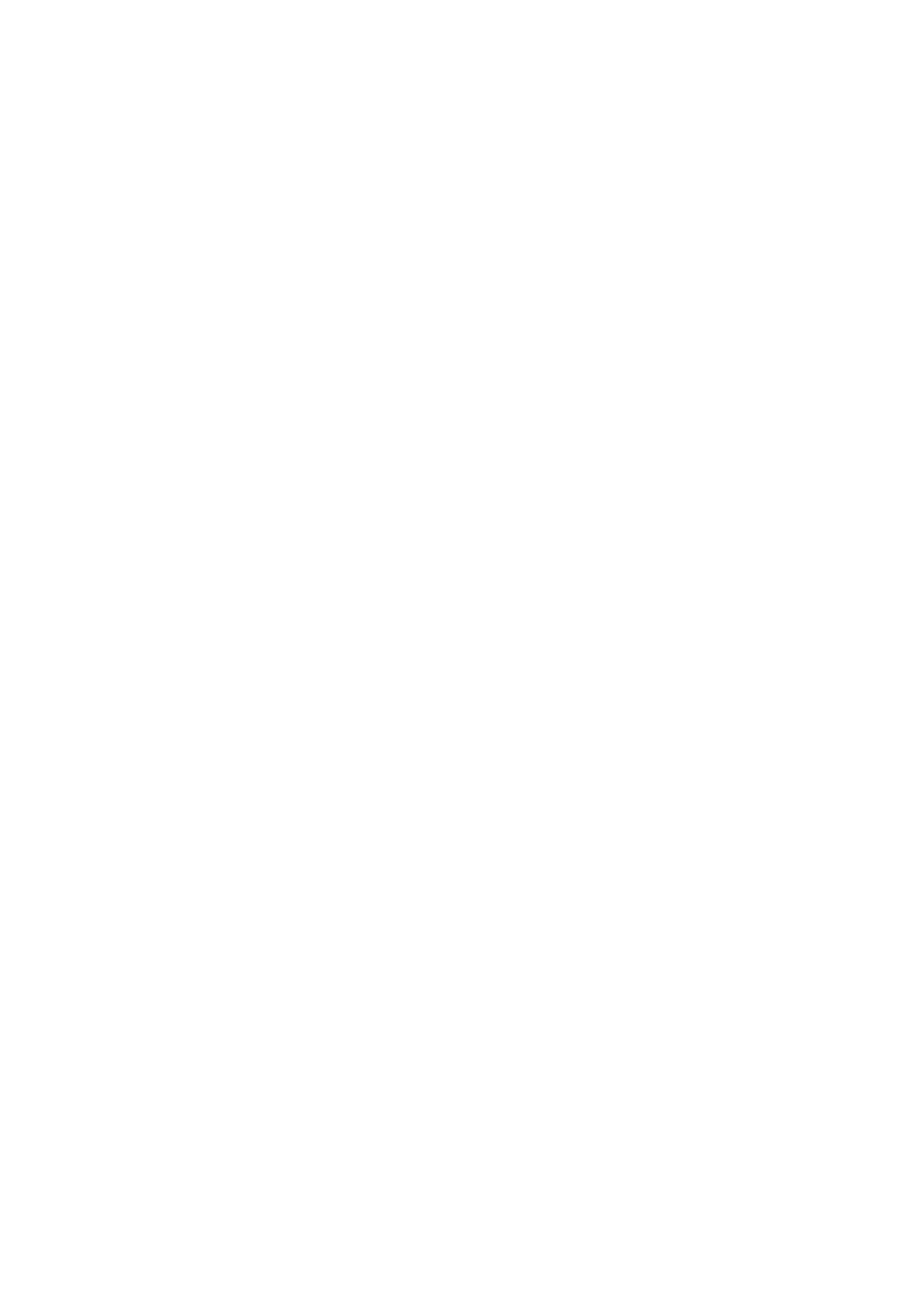
Led-kaart verwijderen................................................................................................................................................... 23
Led-kaart plaatsen.........................................................................................................................................................24
Smartcard-module...............................................................................................................................................................24
Smartcardhouder verwijderen......................................................................................................................................24
Smartcardhouder plaatsen........................................................................................................................................... 26
Toetsenblok..........................................................................................................................................................................26
De touchpadknoppenkaart verwijderen......................................................................................................................26
De touchpadknoppenkaart plaatsen............................................................................................................................28
Netconnectorpoort............................................................................................................................................................. 28
Stroomconnectorpoort verwijderen............................................................................................................................28
De voedingsconnectorpoort plaatsen.........................................................................................................................29
Beeldschermeenheid...........................................................................................................................................................29
De beeldschermeenheid verwijderen.......................................................................................................................... 29
De beeldschermeenheid plaatsen.................................................................................................................................31
Touchscreen-paneel............................................................................................................................................................ 31
Het paneel van het touchscreen verwijderen.............................................................................................................31
Het beeldschermpaneel met touch plaatsen..............................................................................................................33
Montagekader van het beeldscherm................................................................................................................................ 34
De bezel van het beeldscherm verwijderen (non-touch).........................................................................................34
De bezel van het beeldscherm (non-touch) installeren............................................................................................34
Beeldschermpaneel zonder touch.....................................................................................................................................35
Het beeldschermpaneel verwijderen (non-touch).................................................................................................... 35
Het beeldschermpaneel plaatsen (non-touch).......................................................................................................... 37
Camera-microfoonmodule..................................................................................................................................................37
De camera-/microfoonmodule verwijderen............................................................................................................... 37
De camera plaatsen.......................................................................................................................................................38
Kappen beeldschermscharnieren...................................................................................................................................... 39
De beeldschermscharnierkap verwijderen..................................................................................................................39
De beeldschermscharnierkap plaatsen....................................................................................................................... 39
Dummyhouder voor SIM-kaart verwijderen.....................................................................................................................39
Moederbord..........................................................................................................................................................................40
Moederbord verwijderen.............................................................................................................................................. 40
Systeemkaart plaatsen..................................................................................................................................................45
Toetsenbordraster en toetsenbord...................................................................................................................................45
De toetsenbordeenheid verwijderen........................................................................................................................... 45
Toetsenbord uit de toetsenbordhouder verwijderen.................................................................................................47
Toetsenbord in de toetsenbordhouder plaatsen........................................................................................................47
De toetsenbordeenheid plaatsen.................................................................................................................................48
Polssteun.............................................................................................................................................................................. 48
Palmsteun terugplaatsen..............................................................................................................................................48
Hoofdstuk 3: Systeeminstallatie.....................................................................................................50
Opstartmenu........................................................................................................................................................................50
Navigatietoetsen................................................................................................................................................................. 50
Opties voor System Setup..................................................................................................................................................51
Opties voor het scherm Algemeen.................................................................................................................................... 51
Opties voor het scherm System Configuration (Systeemconfiguratie).......................................................................52
Video..................................................................................................................................................................................... 54
Opties voor het scherm Security (Beveiliging)................................................................................................................54
Opties voor het scherm Secure Boot (Beveiligd opstarten)......................................................................................... 56
4
Inhoudsopgave