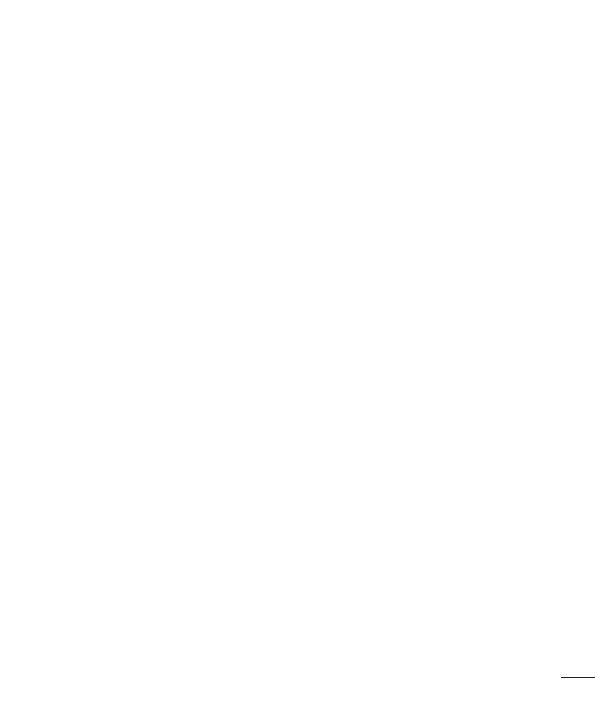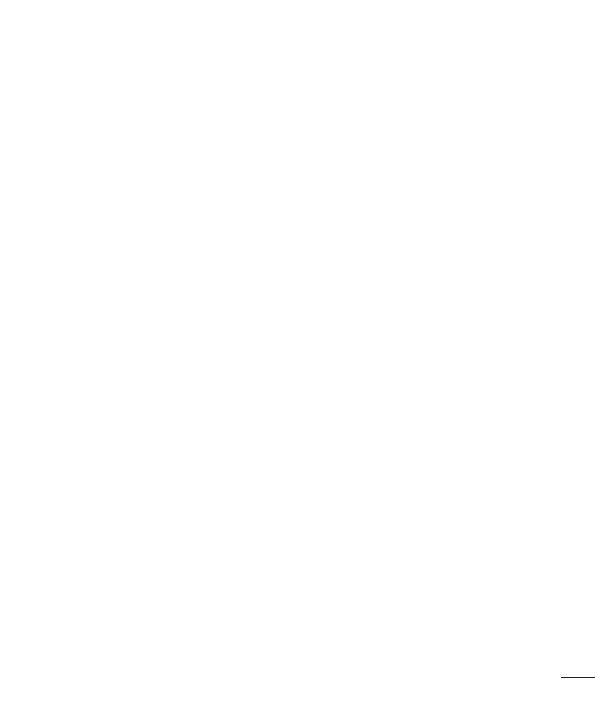
3
Gebaaropname................................................49
Depanoramamodusgebruiken........................49
Sneleenvideomaken.....................................50
Nahetopnemenvaneenvideo.......................50
Uitdegalerij....................................................51
Functie ..............................................................52
Gastmodus......................................................52
KnockCode.....................................................52
Zethetschermaan.........................................52
QuickMemo+..................................................53
De opties van QuickMemo+ gebruiken ...........54
De opgeslagen QuickMemo+ tonen ..............55
QSlide.............................................................55
SlimToetsenbord.............................................56
Live-zoomen...................................................57
Multimedia ........................................................58
Galerij.............................................................58
Foto's tonen .................................................58
Video's afspelen ...........................................58
Foto's bewerken ...........................................60
Foto's/video's verwijderen .............................60
Als achtergrond instellen ...............................60
Muziek............................................................60
Een nummer afspelen ...................................60
Muziekbestanden toevoegen aan uw
telefoon ........................................................62
Draag muziek over via Media-apparaat
(MTP) ...........................................................62
FM-radio.........................................................63
Accessoires .......................................................64
Hetalarminstellen..........................................64
Derekenmachinegebruiken............................64
Eengebeurtenistoevoegenaanuwagenda.....64
Spraakrecorder...............................................65
Een geluid of stem opnemen .........................65
Taken..............................................................65
ThinkFreeViewer.............................................65
Google+..........................................................66
VoiceSearch...................................................66
Downloads......................................................66
LGSmartWorld................................................67
Hoe u met uw telefoon op LG SmartWorld
komt ............................................................67
Het web .............................................................68
Internet...........................................................68
De browserwerkbalk gebruiken ......................68
Webpagina's tonen .......................................68
Een pagina openen .......................................68
Favorieten ....................................................69
Geschiedenis ................................................69
Chrome...........................................................69
Webpagina's tonen .......................................69
Een pagina openen .......................................69
Synchroniseren met andere apparaten ...........69
Instellingen .......................................................70
Netwerken......................................................70
Geluid.............................................................72
Display............................................................74
Algemeen........................................................75