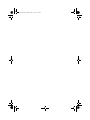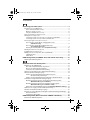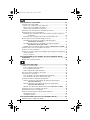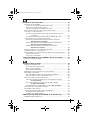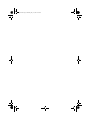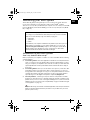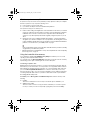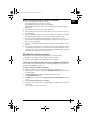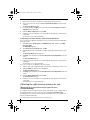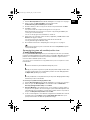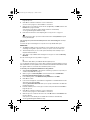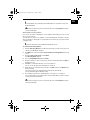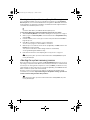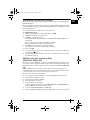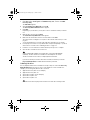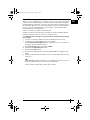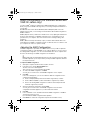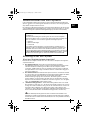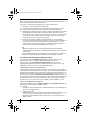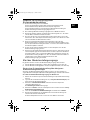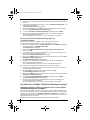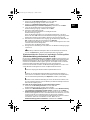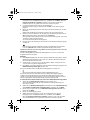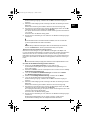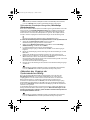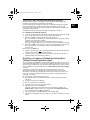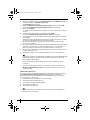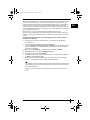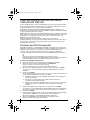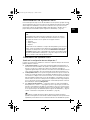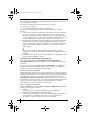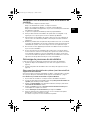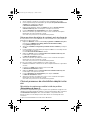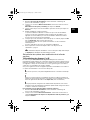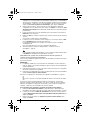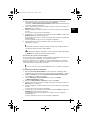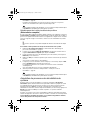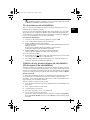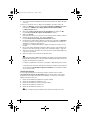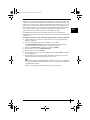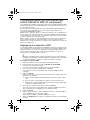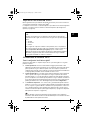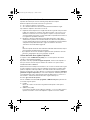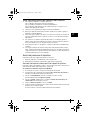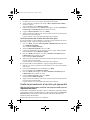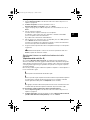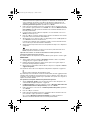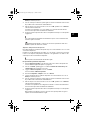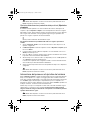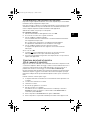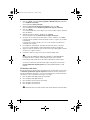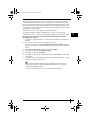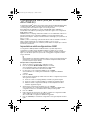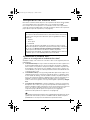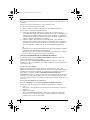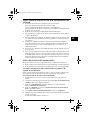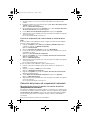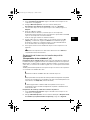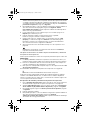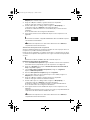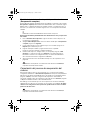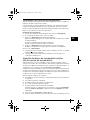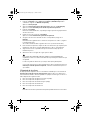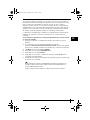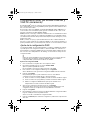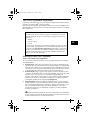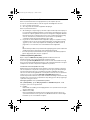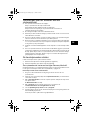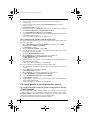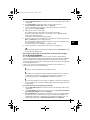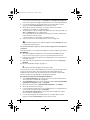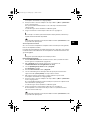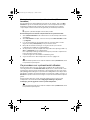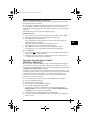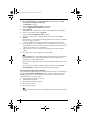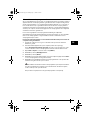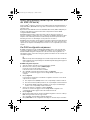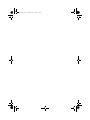Recovery Guide - Wiederherstellungshandbuch -
Guide de réinstallation - Guida al ripristino -
Guía de recuperación - Gids systeemherstel
Pagina wordt geladen...
Pagina wordt geladen...
Pagina wordt geladen...

3
Recuperación del sistema VAIO ................................................................... 53
Introducción al sistema VAIO ...................................................................................... 53
¿Cómo se ha configurado mi unidad de disco duro? ............................................. 53
¿Qué es una recuperación del sistema?................................................................ 54
Uso de la recuperación de la unidad de disco duro ............................................... 54
Notas sobre la realización de una recuperación del sistema ...................................... 55
Inicio del proceso de recuperación.............................................................................. 55
Inicio de la recuperación del sistema desde su propio Kit de soporte de
recuperación............................................................................................. 55
Inicio de la recuperación del sistema desde la unidad de disco duro ....................56
Selección del proceso de recuperación adecuado......................................................56
Recuperación del sistema sin modificar los tamaños de partición
(Recuperación de la unidad C).............................................................. 56
Recuperación del sistema con los tamaños de partición modificados
(Recuperación de las unidades C y D) ................................................. 57
Restablecimiento de tamaños de partición predeterminados
(Recuperación completa)....................................................................... 60
Cancelación del proceso de recuperación del sistema ............................................... 60
Finalización del proceso de recuperación ................................................................... 61
Creación de discos de recuperación propios (Kit de soporte de recuperación).......... 61
Etiquetado de los discos......................................................................................... 62
Acerca de los controladores................................................................................... 63
Configuración RAID (en la serie VGN-AR y VGX-XL únicamente)............. 64
Ajuste de la configuración RAID.................................................................................. 64
Het VAIO-systeem herstellen ........................................................................ 65
Inleiding tot het VAIO-systeem .................................................................................... 65
Hoe is mijn harde schijf ingesteld?......................................................................... 65
Wat is een systeemherstel? ................................................................................... 66
Harde-schijfherstel gebruiken................................................................................. 66
Opmerkingen over het uitvoeren van een systeemherstel ..........................................67
De herstelprocedure starten ........................................................................................ 67
Een systeemherstel starten met uw eigen Recovery Media Kit ............................. 67
Een systeemherstel starten vanaf de harde schijf.................................................. 68
De meest geschikte herstelprocedure kiezen.............................................................. 68
Het systeem herstellen zonder de grootte van de partities te wijzigen
(C-schijf herstellen)................................................................................ 68
Het systeem herstellen en de grootte van de partities wijzigen
(C- en D-schijf herstellen)...................................................................... 69
De standaardgroottes van de partities herstellen (Alles herstellen) ..................... 72
De procedure voor systeemherstel afbreken...............................................................72
De herstelprocedure voltooien..................................................................................... 73
Uw eigen herstelschijven maken (Recovery Media Kit) .............................................. 73
De schijven van een label voorzien........................................................................ 74
Informatie over stuurprogramma's.......................................................................... 75
RAID-configuratie (alleen op de VGN-AR- en de VGX-XL-serie) ................ 76
De RAID-configuratie aanpassen ................................................................................ 76
EU_RG.book Page 3 Monday, July 17, 2006 2:18 PM
Pagina wordt geladen...
Pagina wordt geladen...
Pagina wordt geladen...
Pagina wordt geladen...
Pagina wordt geladen...
Pagina wordt geladen...
Pagina wordt geladen...
Pagina wordt geladen...
Pagina wordt geladen...
Pagina wordt geladen...
Pagina wordt geladen...
Pagina wordt geladen...
Pagina wordt geladen...
Pagina wordt geladen...
Pagina wordt geladen...
Pagina wordt geladen...
Pagina wordt geladen...
Pagina wordt geladen...
Pagina wordt geladen...
Pagina wordt geladen...
Pagina wordt geladen...
Pagina wordt geladen...
Pagina wordt geladen...
Pagina wordt geladen...
Pagina wordt geladen...
Pagina wordt geladen...
Pagina wordt geladen...
Pagina wordt geladen...
Pagina wordt geladen...
Pagina wordt geladen...
Pagina wordt geladen...
Pagina wordt geladen...
Pagina wordt geladen...
Pagina wordt geladen...
Pagina wordt geladen...
Pagina wordt geladen...
Pagina wordt geladen...
Pagina wordt geladen...
Pagina wordt geladen...
Pagina wordt geladen...
Pagina wordt geladen...
Pagina wordt geladen...
Pagina wordt geladen...
Pagina wordt geladen...
Pagina wordt geladen...
Pagina wordt geladen...
Pagina wordt geladen...
Pagina wordt geladen...
Pagina wordt geladen...
Pagina wordt geladen...
Pagina wordt geladen...
Pagina wordt geladen...
Pagina wordt geladen...
Pagina wordt geladen...
Pagina wordt geladen...
Pagina wordt geladen...
Pagina wordt geladen...
Pagina wordt geladen...
Pagina wordt geladen...
Pagina wordt geladen...
Pagina wordt geladen...

65
NL
Het VAIO-systeem herstellen
In dit boekje wordt de procedure voor systeemherstel uitgelegd. Hiermee kunt u serieuze
problemen op uw Sony VAIO
®
-computer verhelpen.
Er worden geen herstelschijven geleverd bij de computer. U kunt een eigen VAIO Recovery
Media Kit maken (zoals beschreven in “Uw eigen herstelschijven maken (Recovery Media
Kit)” op pagina 73).
Inleiding tot het VAIO-systeem
Hoe is mijn harde schijf ingesteld?
Als u een computer aanschaft, bevat deze een of meer harde schijven met de volgende
afzonderlijke partities:
❑ De werkschijf C, waarop de meeste toepassingen en gegevens standaard worden
opgeslagen. Als u een systeemherstel uitvoert, worden alle gegevens op deze partitie
gewist. Als u de computer voor het eerst gebruikt, bevat de C-partitie (hiernaar wordt
ook verwezen met 'C-schijf') alle bestanden die vereist zijn voor Windows en andere
vooraf geïnstalleerde software. De D-schijf is in de meeste gevallen leeg.
❑ De werkschijf D, waarop u gegevens kunt opslaan om ruimte te besparen op de C-
schijf. Bij de standaardprocedure voor systeemherstel blijven gegevens op deze schijf
behouden. Als u echter de grootte van de partities wilt wijzigen tijdens de
herstelprocedure, worden ook alle gegevens op deze partitie verwijderd. De D-schijf is
ideaal voor het opslaan van documenten en bestanden, vooral grotere bestanden
zoals digitale speelfilms die zijn vastgelegd met DVgate Plus.
❑ De herstelpartitie, waarop u bestanden en hulpprogramma's voor systeemherstel
vindt. Deze partitie is 'verborgen'. Dit betekent dat u niet in deze partitie kunt bladeren.
Het is uitermate belangrijk dat u niets verwijdert of wijzigt voor deze partitie, tenzij u
hiervoor kiest tijdens de back-upprocedure (zie de opmerkingen in
“Uw eigen
herstelschijven maken (Recovery Media Kit)” op pagina 73 en “De herstelpartitie
herstellen” op pagina 71).
Als u de gegevensopslag wilt optimaliseren, moet u de C-schijf gebruiken voor de installatie van
nieuwe toepassingen. Alle andere documenten en bestanden slaat u op de D-schijf op. Hiermee
voorkomt u gegevensverlies als u een systeemherstel uitvoert.
Maak een back-up van de gegevens voordat u het VAIO-systeem gaat herstellen.
Als u het systeem herstelt, worden alle gegevens verwijderd die op de harde
schijf zijn opgeslagen. Zorg voor een back-up van de gegevens door deze te
kopiëren op:
❑ diskettes
❑ optische schijven
❑ D-schijf
De harde schijf in de computer is verdeeld in twee partities (om precies te zijn is
er nog een derde, verborgen partitie voor harde-schijfherstel): de C-schijf en de
D-schijf. Als u C-schijf herstellen (aanbevolen) kiest bij stap 2 in “Het systeem
herstellen zonder de grootte van de partities te wijzigen (C-schijf herstellen)” op
pagina 68, worden alle gegevens op de C-schijf verwijderd, maar blijven de
gegevens op de D-schijf ongewijzigd.
EU_RG.book Page 65 Monday, July 17, 2006 2:18 PM

66
Wat is een systeemherstel?
Met een systeemherstel kunt u ernstige problemen op de computer oplossen.
U moet een systeemherstel alleen onder de volgende omstandigheden uitvoeren:
❑ Na een ernstige systeemcrash.
❑ Als u de grootte van de harde-schijfpartities wilt wijzigen.
Met een systeemherstel kunt u:
❑ Alle instellingen en toepassingen op de harde schijf herstellen. Op de C-schijf zijn na
het systeemherstel dezelfde bestanden en toepassingen geïnstalleerd als de eerste
keer dat u de computer gebruikte. Als het systeem ernstig is beschadigd (als Windows
bijvoorbeeld niet meer normaal functioneert) of als de computer abnormaal gedrag
vertoont, wordt met het systeemherstel het systeem met de oorspronkelijke
configuratie volledig opnieuw geïnstalleerd op de C-schijf*.
❑ De grootte van de beschikbare harde-schijfpartities wijzigen of de partities volledig
verwijderen. Als u de grootte van de partities wilt wijzigen, worden alle bestaande
gegevens op de C- en D-schijf verwijderd. Zie
“Inleiding tot het VAIO-systeem” op
pagina 65 voor een introductie over de beschikbare harde-schijfpartities.
Houd er rekening mee dat bij een systeemherstel alle opgeslagen gegevens op de C-schijf worden
verwijderd, inclusief de toepassingen die u hebt geïnstalleerd na aanschaf.
* U moet de toepassingen opnieuw installeren na een systeemherstel. Dit wordt uitgelegd in het
gedeelte
“De herstelprocedure voltooien” op pagina 73.
Harde-schijfherstel gebruiken
Op de computer is VAIO Recovery Utility geïnstalleerd. Hiermee kunt u het
besturingssysteem en de vooraf geïnstalleerde software herstellen.
U kunt een eigen Recovery Media Kit maken. Hiermee worden de bestanden die nodig
zijn voor het herstel ter beveiliging opgeslagen op schijf. U kunt deze bestanden vervolgens
verwijderen van de harde schijf om meer schijfruimte vrij te maken.
Converteren naar een dynamische schijf
Windows XP Professional biedt een functie waarmee u de harde schijf kunt converteren
naar een dynamische schijf. Houd er rekening mee dat u als gevolg van de beperkingen
van het besturingssysteem geen systeemherstel vanaf de herstelpartitie meer kunt
uitvoeren als u deze functie gebruikt. Als u de schijf wilt converteren naar een dynamische
schijf, moet u voor de conversie de wizard Recovery Media Kit gebruiken en
herstelschijven maken. Met deze schijven kunt u de fabrieksinstellingen van de harde schijf
herstellen na de conversie naar een dynamische schijf. Alle gegevens die zijn opgeslagen
op de harde schijf, gaan verloren.
De hulpprogramma's voor systeemherstel openen
Klik op Start (Starten), ga naar Alle programma's en VAIO Recovery Tool, en klik
vervolgens op een van de volgende items.
❑ Readme
Dit bestand is een inleiding over de hulpprogramma's voor systeemherstel en de opties
waaruit u kunt kiezen.
❑ VAIO Recovery Utility
Dit is het belangrijkste programma van de herstelprocedure. Hiermee kunt u een
systeemherstel starten of een eigen Recovery Media Kit maken door de benodigde
bestanden op een of meer DVD's te kopiëren.
EU_RG.book Page 66 Monday, July 17, 2006 2:18 PM

67
NL
Opmerkingen over het uitvoeren van een
systeemherstel
❑ Het systeemherstel bestaat uit drie stappen:
Stap 1, systeemherstel: de schijf wordt hersteld.
Stap 2, Windows Setup: Windows wordt geconfigureerd.
Stap 3, herstel van toepassingen: de procedure wordt voltooid door de
softwaretoepassingen te herstellen.
❑ De volledige herstelprocedure kan tot 90 minuten duren.
❑ Met deze procedure wordt het volledige systeem hersteld. U kunt er niet voor kiezen
alleen Windows te herstellen.
❑ Zorg ervoor dat de computer op netstroom werkt voordat u een systeemherstel gaat
uitvoeren. Notebooks moeten niet alleen op de batterij werken.
❑ Notebooks met poortreplicators/dokstations: Als u de herstelschijven gaat gebruiken
voor een systeemherstel, moet u de poortreplicator verwijderen, tenzij het schijfstation
is aangesloten op de poortreplicator.
❑ Verwijder ook andere hardwareapparaten van de computer voor u de herstelprocedure
start.
❑ Als u een systeemherstel moet uitvoeren maar niet wilt dat alle gegevens op de harde
schijf worden verwijderd, moet u alle bestanden die u wilt behouden, kopiëren naar de
D-schijf. Tijdens de procedure voor systeemherstel moet u ervoor kiezen de huidige
partitie-informatie te behouden. Hiermee zorgt u ervoor dat de D-schijf niet wordt
gewijzigd tijdens de herstelprocedure.
De herstelprocedure starten
U kunt de herstelprocedure op twee manieren starten:
1 Met de herstelschijven die u zelf hebt gemaakt (zie pagina 67).
2 Met de herstelpartitie op de harde schijf (zie pagina 68).
Een systeemherstel starten met uw eigen Recovery Media Kit
U kunt de bestanden voor systeemherstel kopiëren naar een schijf, zoals wordt beschreven
in “Uw eigen herstelschijven maken (Recovery Media Kit)” op pagina 73.
De herstelprocedure starten vanuit Windows
1 Zorg ervoor dat u bekend bent met de gevolgen van het uitvoeren van een
systeemherstel.
2 Plaats de eerste herstelschijf (bijvoorbeeld Systeemherstel-disc) en wacht totdat er
een bericht verschijnt.
3 Klik op Annuleren/Sluiten en start de computer opnieuw. Verwijder de schijf niet uit
het optische station.
De Wizard Herstellen verschijnt.
4 Klik op Volgende. In het volgende scherm leest en accepteert u de
Licentieovereenkomst voor eindgebruikers van Sony.
5 Lees de Opmerkingen bij Herstel en klik op Volgende.
6 Volg de instructies op het scherm, met de beschrijvingen in het volgende gedeelte van
deze handleiding bij de hand.
U kunt de procedure op dit moment nog altijd afbreken.
EU_RG.book Page 67 Monday, July 17, 2006 2:18 PM

68
Als u geen toegang meer hebt tot Windows, gaat u als volgt te werk:
1 Zorg ervoor dat u bekend bent met de gevolgen van het uitvoeren van een
systeemherstel.
2 Plaats de eerste herstelschijf (bijvoorbeeld Systeemherstel-disc) en start de
computer opnieuw.
De Wizard Herstellen verschijnt.
3 Klik in het hoofdvenster op Volgende. In het volgende scherm leest en accepteert u
de Licentieovereenkomst voor eindgebruikers van Sony.
4 Lees de Opmerkingen bij Herstel en klik op Volgende.
5 Volg de instructies op het scherm, met de beschrijvingen in het volgende gedeelte van
deze handleiding bij de hand.
U kunt de procedure op dit moment nog altijd afbreken.
Een systeemherstel starten vanaf de harde schijf
Als u nog toegang hebt tot Windows en het systeem wilt herstellen vanaf de harde schijf,
gaat u als volgt te werk:
1 Klik op Start (Starten), ga naar Alle programma's en klik vervolgens op VAIO
Recovery Tool en VAIO Recovery Utility.
Het Hoofdmenu verschijnt.
2 Selecteer Computer herstellen en klik op OK.
3 Lees de opmerking over het maken van een back-up en klik op Ja als u al een back-
up hebt gemaakt van de gegevens.
Het venster Wizard Herstellen verschijnt.
4 Klik op Volgende. In het volgende scherm leest en accepteert u de
Licentieovereenkomst voor eindgebruikers van Sony.
Het Herstelmenu verschijnt.
5 Volg de instructies op het scherm, met de beschrijvingen in het volgende gedeelte van
deze handleiding bij de hand.
U kunt de procedure op dit moment nog altijd afbreken.
Als u geen toegang meer hebt tot Windows, gaat u als volgt te werk:
1 Start de computer opnieuw of schakel deze in en let goed op wat er op het scherm
verschijnt.
2 Als het VAIO-logo verschijnt, drukt u op F10.
De Wizard Herstellen verschijnt.
3 Klik op Volgende. In het volgende scherm leest en accepteert u de
Licentieovereenkomst voor eindgebruikers van Sony.
4 Lees de Opmerkingen bij Herstel en klik op Volgende.
Het Herstelmenu verschijnt.
5 Volg de instructies op het scherm, met de beschrijvingen in het volgende gedeelte van
deze handleiding bij de hand.
U kunt de procedure op dit moment nog altijd afbreken.
De meest geschikte herstelprocedure kiezen
Het systeem herstellen zonder de grootte van de partities te wijzigen
(
C-schijf herstellen
)
Als u de oorspronkelijke software, stuurprogramma's en instellingen op de computer wilt
herstellen zonder de grootte van de partities te wijzigen, kiest u de eerste optie en past u
C-schijf herstellen toe. Als u deze herstelprocedure uitvoert, gaan alle gegevens op de C-
schijf verloren maar blijven de gegevens op de D-schijf behouden.
De herstelprocedure neemt ongeveer tien minuten in beslag.
EU_RG.book Page 68 Monday, July 17, 2006 2:18 PM

69
NL
De procedure C-schijf herstellen uitvoeren
1 Start de Wizard Herstellen zoals wordt beschreven in “De herstelprocedure starten”
op pagina 67.
2 Als het Herstelmenu wordt weergegeven, selecteert u de knop naast
C-schijf herstellen (aanbevolen) en klikt u op Volgende.
3 Lees de samenvatting van de herstelprocedure die op het punt staat te worden
uitgevoerd en klik op Start (Starten).
4 Klik op Ja om uw keuze te bevestigen.
De computer wordt opnieuw gestart en de herstelprocedure begint.
Als u de herstelprocedure start vanaf een herstelschijf of door op F10 te drukken,
wordt de procedure direct gestart.
U kunt tijdens de installatie de voortgang bekijken.
5 Als de procedure is voltooid, verwijdert u de schijf (indien van toepassing) en klikt u op
OK en op Herstarten in het voortgangsvenster.
De oorspronkelijke instellingen worden hersteld op het systeem. De computer wordt
hierna automatisch opnieuw gestart.
U wordt vervolgens door de installatie voor Windows geleid.
6 Volg nu de instructies in “De herstelprocedure voltooien” op pagina 73.
Als u herstelschijven gebruikt: als u de schijf niet verwijdert voordat u op Herstarten klikt, wordt
het systeemherstel opnieuw gestart
.
Het systeem herstellen en de grootte van de partities wijzigen
(C- en D-schijf herstellen)
Als u C- en D-schijf herstellen kiest, kunt u de grootte van de C-schijf handmatig
selecteren. De resterende schijfruimte wordt gebruikt voor de D-schijf en de herstelpartitie.
In de tussentijd worden alle huidige partitiegroottes verwijderd, wordt de harde schijf
opnieuw geformatteerd en wordt alle oorspronkelijke software hersteld zoals dat gebeurt bij
een standaardsysteemherstel.
U kunt er ook voor kiezen de herstelpartitie te verwijderen als de bestanden voor
systeemherstel zich op de harde schijf bevinden.
Alle gegevens op de harde schijf gaan verloren bij deze procedure.
U kunt tijdens een systeemherstel de partitie-instellingen zo instellen dat u alleen een C-schijf
overhoudt. Deze optie wordt echter niet aanbevolen, vooral niet als u toepassingen voor
videobewerking wilt gebruiken, zoals DVgate Plus (afhankelijk van het model).
Het is aan te raden partities alleen toe te voegen, te verwijderen, te vergroten of te verkleinen als
dit echt noodzakelijk is. Als u de partitie-instellingen wijzigt, worden alle bestanden op de harde
schijf verwijderd.
Het systeem herstellen en de partitiegroottes wijzigen
1 Start de Wizard Herstellen zoals wordt beschreven in “De herstelprocedure starten”
op pagina 67.
2
Als het
Herstelmenu
verschijnt, selecteert u de knop naast
C- en D-schijf herstellen
(partitiegroottes wijzigen)
en klikt u op
Volgende
.
3 Recovery Media Kit: In het volgende scherm kunt u kiezen of u de herstelpartitie wilt
behouden. Zie
“Het systeem herstellen, de grootte van de partities wijzigen en de
herstelpartitie verwijderen” op pagina 70 als u de partitie wilt verwijderen. Als u de
partitie wilt behouden, klikt u op Herstelpartitie bewaren en op Volgende.
EU_RG.book Page 69 Monday, July 17, 2006 2:18 PM

70
4 In het scherm dat verschijnt, kunt u in het vervolgkeuzemenu een configuratie kiezen
voor de harde schijf. Klik vervolgens op Volgende. Als u Aangepaste schijfgrootte
kiest, kunt u de gewenste schijfgrootte opgeven binnen een vooraf vastgesteld bereik.
5 Lees de samenvatting van de herstelprocedure die op het punt staat te worden
uitgevoerd en klik op Start (Starten) om de procedure te starten.
6 Klik op Ja om uw keuze te bevestigen en volg de instructies op het scherm.
U kunt tijdens de installatie de voortgang bekijken.
7 Als de procedure is voltooid, verwijdert u de schijf (indien van toepassing) en klikt u op
OK en op Herstarten in het voortgangsvenster.
De oorspronkelijke instellingen worden hersteld op het systeem. De computer wordt
hierna automatisch opnieuw gestart.
U wordt vervolgens door de installatie voor Windows geleid.
8 Volg nu de instructies in “De herstelprocedure voltooien” op pagina 73.
Als u herstelschijven gebruikt: als u de schijf niet verwijdert voordat u op Herstarten klikt, wordt
het systeemherstel opnieuw gestart.
Het systeem herstellen, de grootte van de partities wijzigen en de herstelpartitie
verwijderen
U kunt de bestanden voor systeemherstel verwijderen om harde-schijfruimte vrij te maken.
BELANGRIJK:
❑ Als u de herstelpartitie verwijdert, kunt u het systeemherstel ALLEEN nog maar
uitvoeren via de schijven en kunt u geen 'snel' systeemherstel meer uitvoeren.
❑ Denk goed na voordat u deze optie kiest en maak altijd van tevoren een back-up van
belangrijke gegevens.
❑ Deze optie is alleen beschikbaar als u de herstelprocedure start met de Recovery
Media Kit.
Zie ook “De herstelpartitie herstellen” op pagina 71.
Alle gegevens op de harde schijf gaan verloren bij deze procedure.
U kunt de grootte van de C-schijf handmatig selecteren. De resterende schijfruimte wordt
toegewezen aan de D-schijf. In de tussentijd worden alle huidige partitiegroottes
verwijderd, wordt de harde schijf opnieuw geformatteerd en wordt alle oorspronkelijke
software hersteld zoals dat gebeurt bij een standaardsysteemherstel.
De computer herstellen en de herstelpartitie verwijderen
1 Start de Wizard Herstellen zoals wordt beschreven in “Een systeemherstel starten
met uw eigen Recovery Media Kit” op pagina 67.
2 Als het Herstelmenu verschijnt, selecteert u de knop naast C- en D-schijf herstellen
(partitiegroottes wijzigen) en klikt u op Volgende.
3 Klik in het volgende scherm op Herstelpartitie verwijderen en op Volgende.
4 Klik op Ja om uw keuze te bevestigen.
5 In het scherm dat verschijnt, kunt u in het vervolgkeuzemenu een configuratie kiezen
voor de harde schijf. Klik vervolgens op Volgende.
Als u Aangepaste schijfgrootte kiest, kunt u de gewenste schijfgrootte opgeven
binnen een vooraf vastgesteld bereik.
6 Lees de samenvatting van de herstelprocedure die op het punt staat te worden
uitgevoerd en klik op Start (Starten) om de procedure te starten.
EU_RG.book Page 70 Monday, July 17, 2006 2:18 PM

71
NL
7 Klik op Ja om uw keuze te bevestigen en volg de instructies op het scherm.
U kunt tijdens de installatie de voortgang bekijken.
8 Als de procedure is voltooid, verwijdert u de schijf en klikt u op OK en op Herstarten
in het voortgangsvenster.
Het systeem wordt hersteld met alleen een C- en D-schijf en wordt automatisch
opnieuw gestart.
U wordt vervolgens door de installatie voor Windows geleid.
9 Volg nu de instructies in “De herstelprocedure voltooien” op pagina 73.
Als u er bij stap 5 voor kiest de gehele harde schijf als C-schijf te gebruiken, wordt slechts op
bepaalde modellen Instant Mode uitgeschakeld.
Als u herstelschijven gebruikt: als u de schijf niet verwijdert voordat u op Herstarten klikt, wordt
het systeemherstel opnieuw gestart.
De herstelpartitie herstellen
Als u ervoor kiest de herstelpartitie te verwijderen nadat u herstelschijven hebt gemaakt,
kunt u de herstelpartitie herstellen.
Het is bijvoorbeeld mogelijk dat u de partitie wilt herstellen als u gaat reizen en de schijven
niet wilt meenemen. De installatie van de herstelpartitie als extra zekerheid kan later van
groot belang blijken.
Alle gegevens op de harde schijf gaan verloren bij deze procedure.
De herstelpartitie herstellen
1 Start de Wizard Herstellen zoals wordt beschreven in “Een systeemherstel starten
met uw eigen Recovery Media Kit” op pagina 67.
2 Klik op Volgende. In het volgende scherm leest en accepteert u de
Licentieovereenkomst voor eindgebruikers van Sony.
3 Lees de Opmerkingen bij Herstel en klik op Volgende.
Het Herstelmenu verschijnt.
4 Selecteer Alles herstellen en klik op Volgende.
5 Lees de samenvatting van de herstelprocedure die op het punt staat te worden
uitgevoerd en klik op Start (Starten) om de procedure te starten.
6 Klik op Ja om uw keuze te bevestigen en volg de instructies op het scherm.
U kunt tijdens de installatie de voortgang bekijken.
7 Als de procedure is voltooid, verwijdert u de schijf en klikt u op OK en op Herstarten
in het voortgangsvenster.
De oorspronkelijke instellingen worden hersteld op het systeem. De computer wordt
hierna automatisch opnieuw gestart.
U wordt vervolgens door de installatie voor Windows geleid.
8 Volg nu de instructies in “De herstelprocedure voltooien” op pagina 73.
De herstelpartitie is nu hersteld. U kunt de procedure voor systeemherstel weer
uitvoeren vanaf de harde schijf.
Als u herstelschijven gebruikt: als u de schijf niet verwijdert voordat u op Herstarten klikt, wordt
het systeemherstel opnieuw gestart.
EU_RG.book Page 71 Monday, July 17, 2006 2:18 PM

72
De standaardgroottes van de partities herstellen (Alles
herstellen)
Als u de partitiegroottes hebt gewijzigd na aanschaf van de computer, kunt u met Alles
herstellen de grootte van de harde schijf herstellen. In de tussentijd worden de huidige
werkpartities verwijderd, wordt de harde schijf opnieuw geformatteerd en wordt alle
oorspronkelijke software hersteld zoals dat gebeurt bij een standaardsysteemherstel.
Alle gegevens op de harde schijf gaan verloren bij deze procedure.
De standaardgrootte van de harde schijf herstellen en het systeem herstellen
1 Start de Wizard Herstellen zoals wordt beschreven in “De herstelprocedure starten”
op pagina 67.
2 Als het Herstelmenu verschijnt, selecteert u de knop naast Alles herstellen en klikt
u op Volgende.
3 Lees de samenvatting van de herstelprocedure die op het punt staat te worden
uitgevoerd en klik op Start (Starten) om de procedure te starten.
4 Klik op Ja om uw keuze te bevestigen en volg de instructies op het scherm.
U kunt tijdens de installatie de voortgang bekijken.
5 Als de procedure is voltooid, verwijdert u de schijf (indien van toepassing) en klikt u op
OK en op Herstarten in het voortgangsvenster.
De oorspronkelijke instellingen worden hersteld op het systeem. De computer wordt
hierna automatisch opnieuw gestart.
U wordt vervolgens door de installatie voor Windows geleid.
6 Volg nu de instructies in “De herstelprocedure voltooien” op pagina 73.
Als u herstelschijven gebruikt: als u de schijf niet verwijdert voordat u op Herstarten klikt, wordt
het systeemherstel opnieuw gestart.
De procedure voor systeemherstel afbreken
Als de herstelprocedure nog niet is gestart, kunt u instellingen die u hebt opgegeven
eenvoudig annuleren met de Wizard Herstellen. Op de meeste schermen wordt u eraan
herinnerd dat er gegevensverlies zal optreden. U kunt teruggaan naar het vorige scherm
(klik op Terug) of de instelling van het systeemherstel volledig afbreken. Als u de procedure
wilt afbreken, verwijdert u de herstelschijf (indien van toepassing) en klikt u vervolgens op
Annuleren en op Ja om uw keuze te bevestigen. Het systeem wordt automatisch opnieuw
gestart.
Als de herstelprocedure al is gestart, worden alle huidige gegevens op de C-schijf
verwijderd als u de taak annuleert. Als u wijzigingen aanbrengt in de partitie-
instellingen, gaan alle gegevens verloren op beide werkpartities.
Als u herstelschijven gebruikt: als u de schijf niet verwijdert voordat u op Annuleren klikt, wordt
het systeemherstel opnieuw gestart.
EU_RG.book Page 72 Monday, July 17, 2006 2:18 PM

73
NL
De herstelprocedure voltooien
Nadat u een systeemherstel hebt uitgevoerd, moet u de procedure voltooien door alle
meegeleverde software te installeren.
Als u de computer opnieuw opstart nadat u een systeemherstel hebt uitgevoerd, wordt u
door de installatie voor Windows geleid. Nadat Windows is gestart, verschijnt er een
venster waarin wordt aangegeven dat u het herstel kunt voltooien door de toepassingen te
installeren.
De herstelprocedure neemt ongeveer tien minuten in beslag.
Het herstel voltooien
1 Als er wordt weergegeven dat u de toepassingen moet installeren, klikt u op OK.
2 Plaats de schijf als hierom wordt gevraagd (indien van toepassing).
3 Klik op OK om het herstel te voltooien.
Het voortgangsvenster wordt weergegeven en alle meegeleverde toepassingen
worden automatisch geïnstalleerd.
Gebruik de computer niet en wacht tot de installatie is voltooid.
Als de installatie is voltooid, wordt een bericht weergegeven.
4 Klik op OK om het venster te sluiten en de computer opnieuw te starten.
De computer is nu in de oorspronkelijke staat bij aanschaf teruggebracht.
Als u niet op OK klikt:
❑ is het systeem niet volledig teruggebracht in de oorspronkelijke staat bij aanschaf en
geldt er geen garantie voor het systeem.
❑ wordt dit venster elke keer dat u de computer opnieuw opstart, weergegeven tot u
doorgaat met het herstellen van de toepassingen.
Uw eigen herstelschijven maken
(Recovery Media Kit)
Elke keer dat u zich aanmeldt bij Windows, wordt een herinneringsbericht weergegeven
over het maken van uw eigen herstelschijven. Dit bericht wordt weergegeven tot u de
procedure Recovery Media Kit maken volgt of met de rechtermuisknop op het bericht klikt
en Dit bericht niet meer weergeven selecteert.
Het maken van een back-up van de herstelbestanden kan van groot belang zijn voor een
goede werking van de computer. Lees de gedeelten over het maken van een herstelschijf.
U zult hierdoor beseffen hoe belangrijk het is over al deze hulpprogramma's voor
systeemherstel te beschikken op een eigen schijf, zodat u deze later kunt gebruiken.
Controleer het volgende voor u begint:
❑ De computer werkt alleen op netstroom en alle randapparaten zijn verwijderd.
❑ Er is geen verbinding met internet.
❑ Antivirussoftware is uitgeschakeld.
❑ Er worden geen andere programma's uitgevoerd.
❑ Alle schermbeveiligingen zijn uitgeschakeld.
U kunt dit doen door met de rechtermuisknop op het bureaublad te klikken en
Eigenschappen te selecteren. Controleer of op het tabblad Schermbeveiliging de
optie Geen is geselecteerd in de vervolgkeuzelijst.
❑ U beschikt over twee lege DVD-R/DVD+R's of een DVD+R DL.
❑ U hebt een permanente markeerstift bij de hand om de schijven na voltooiing van een
label te voorzien.
EU_RG.book Page 73 Monday, July 17, 2006 2:18 PM

74
Als u klaar bent om de herstelschijven te maken, gaat u als volgt te werk:
1 Klik op Start (Starten), ga naar Alle programma's en klik vervolgens op VAIO
Recovery Tool en VAIO Recovery Utility.
Het Hoofdmenu verschijnt.
2 Selecteer Recovery Media Kit maken en klik op OK.
Het venster Wizard Recovery Media Kit verschijnt.
3 Klik op Volgende.
Afhankelijk van het schijfstation kunt u kiezen welke schijfindeling u wilt gebruiken.
4 Selecteer een schijftype en klik op Volgende.
Het venster Recovery Media Kit maken verschijnt.
5 Controleer of u de gewenste schijfindeling hebt geselecteerd en klik op Start
(Starten).
De bestanden voor systeemherstel worden gekopieerd naar de schijf en in het diagram
kunt u de voortgang controleren.
U wordt gevraagd de tweede lege schijf te plaatsen (afhankelijk van het model).
6 Voorzie de schijven van een duidelijk label voor later gebruik. Geef de schijven een
afzonderlijk label zodat u weet in welke volgorde u de schijven moet gebruiken.
Zie “De
schijven van een label voorzien” op pagina 74.
7 Volg de instructies op het scherm tot er wordt weergegeven dat de procedure is
voltooid.
8 Bewaar de schijven op een veilige plek voor later gebruik.
Gebruik altijd DVD+R DL- of (beschrijfbare) DVD-R/+R-schijven in plaats van (herbeschrijfbare)
DVD-RW/+RW-schijven. De schijven mogen niet worden overschreven nadat u de back-
upbestanden op de schijven hebt gekopieerd.
De schijven worden in omgekeerde volgorde geschreven. Schijf 3/3 wordt bijvoorbeeld als eerste
geschreven.
Als u de procedure moet afbreken voordat alle schijven zijn geschreven, wordt de Wizard
Recovery Media Kit de volgende keer gestart op het punt waar u was gebleven.
De schijven van een label voorzien
Het is uitermate belangrijk dat de schijven van het juiste label worden voorzien nadat ze zijn
gemaakt. De Wizard Recovery Media Kit brandt de schijven in omgekeerde volgorde.
Raadpleeg het scherm voor meer informatie. U moet de schijven bijvoorbeeld op de
volgende manier van een label voorzien:
1 Toepassingsherstelschijf 2/2 (voorbeeld)
2 Toepassingsherstelschijf 1/2
3 Systeemherstelschijf 3/3 (voorbeeld)
4 Systeemherstelschijf 2/3
5 Systeemherstelschijf 1/3
De namen van deze schijven kunnen verschillen. Raadpleeg het scherm als de schijven worden
gemaakt.
EU_RG.book Page 74 Monday, July 17, 2006 2:18 PM

75
NL
Informatie over stuurprogramma's
Als u een randapparaat (zoals een muis of toetsenbord) aansluit op de computer, werkt het
apparaat alleen als het stuurprogramma is geïnstalleerd. Als de computer wordt geleverd,
zijn alle stuurprogramma's voor de ingebouwde hardwareonderdelen en voor de muis en
het toetsenbord van Sony al geïnstalleerd. Bovendien worden deze stuurprogramma's
automatisch herkend door het besturingssysteem. Ook als u nieuwe hardwareapparaten
aansluit op de computer, wordt normaal gesproken het stuurprogramma van het apparaat
automatisch herkend en geïnstalleerd.
Het is echter mogelijk dat u het stuurprogramma handmatig moet bijwerken.
Afzonderlijk aangeschafte hardwareapparaten worden geleverd met een eigen installatie-
CD voor het stuurprogramma en eigen installatie-instructies. Gebruik deze om het
stuurprogramma bij te werken.
Het stuurprogramma bijwerken voor een hardwareonderdeel dat bij aanschaf van de
computer al was geïnstalleerd.
1 Schakel de computer in en zorg ervoor dat deze werkt op netstroom. Wacht tot
Windows is gestart.
2 Sluit het hardwareapparaat aan op de computer (indien van toepassing).
Als de wizard Nieuwe hardware gevonden verschijnt, volgt u de instructies op het
scherm en bladert u naar het stuurprogramma zoals hieronder wordt beschreven.
3 Open Deze computer en selecteer de C-schijf (VAIO:C).
4 Dubbelklik op de map VAIO Applications.
5 Dubbelklik op de map Drivers.
6 Dubbelklik op het toepasselijke bestand of de toepasselijke map (bijvoorbeeld Video
voor het stuurprogramma van de grafische kaart).
7 Dubbelklik op het installatiebestand van het stuurprogramma als u het opnieuw wilt
installeren. Volg de instructies op het scherm.
U moet beschikken over beheerdersrechten om stuurprogramma's op de computer te installeren.
Als u de enige gebruiker bent, beschikt u al over beheerdersrechten. Als dit niet het geval is,
neemt u contact op met de systeembeheerder.
Deze procedure is mogelijk niet voor alle typen stuurprogramma's van toepassing.
EU_RG.book Page 75 Monday, July 17, 2006 2:18 PM

76
RAID-configuratie (alleen op de VGN-AR- en
de VGX-XL-serie)
Uw Sony VAIO
®
-computer is uitgerust met een RAID-opslagsysteem (Redundant Array of
Independent Disks). Met RAID-technologie kunt u meerdere harde schijven beheren als
één harde schijf.
Op modellen uit de VGN-AR-serie met het WUXGA LCD-scherm (1920 x 1200 pixels) en
modellen uit de VGX-XL-serie kunt u twee harde schijven beheren met de RAID-
configuratie RAID 0 of RAID 1.
Met RAID 0 (striped volume) worden twee harde schijven samengevoegd door de
gegevens onderling te verdelen. Het grote voordeel van een RAID 0-configuratie is dat de
computer sterk verbeterde prestaties levert. Dit kan bijvoorbeeld van pas komen bij de
bewerking van video's en afbeeldingen en het produceren van video's.
Met RAID 1 (mirrored volume) worden gegevens automatisch gekopieerd naar beide harde
schijven. Het grote voordeel van een RAID 1-configuratie is dat er geen gegevensverlies
optreedt en de computer normaal blijft functioneren als er een fout optreedt op een van de
schijven.
De RAID-configuratie aanpassen
De RAID-configuratie heeft als standaardinstelling RAID 0. Het is echter mogelijk deze
configuratie te wijzigen in RAID 1 of om RAID uit te schakelen op de computer. Als u de
bestaande RAID-configuratie verwijdert, kunt u de twee harde schijven gebruiken als
afzonderlijke schijven. U kunt dan echter geen gebruik meer maken van de voordelen van
een RAID-configuratie.
Maak een back-up van alle belangrijke gegevens en maak uw eigen herstelschijven voordat u de
RAID-configuratie van de computer wijzigt. Als u de RAID-configuratie wijzigt, gaan alle gegevens
op de computer verloren!
De RAID-configuratie aanpassen
1 Start de computer. Zorg dat de eerste herstelschijf is geplaatst.
2 Klik in het eerste scherm op de knop RAID wijzigen.
Het eerste scherm van de wizard verschijnt.
In dit scherm vindt u meer informatie over RAID.
3 Als u de RAID-configuratie wilt voortzetten, klikt u op Volgende.
Er wordt een overzicht weergegeven van de huidige RAID-configuratie op de
computer.
4 Klik op Volgende.
In het volgende scherm kunt u verschillende configuraties selecteren voor de harde
schijven van de computer:
❑ Een striped volume (RAID 0) maken en de oorspronkelijke software installeren.
❑ Een mirrored volume (RAID 1) maken en de oorspronkelijke software installeren.
❑ De bestaande RAID-configuratie verwijderen om de schijven onafhankelijk te
maken, en de oorspronkelijke software installeren.
5 Selecteer de gewenste configuratie en klik op Volgende.
Er wordt een overzicht weergegeven van de huidige RAID-configuratie en de
configuratie die wordt toegepast zodra u de wizard hebt voltooid.
6 Klik op Volgende.
7 Klik in het bevestigingsscherm op Ja om de RAID-configuratie te voltooien of klik op
Nee om terug te keren naar het vorige scherm.
Als u op Ja klikt, wordt de RAID-configuratie bijgewerkt.
8 Klik op Herstarten om de configuratie te bevestigen en de harde schijf te herstellen.
EU_RG.book Page 76 Monday, July 17, 2006 2:18 PM
Pagina wordt geladen...
Pagina wordt geladen...
Documenttranscriptie
Recovery Guide - Wiederherstellungshandbuch Guide de réinstallation - Guida al ripristino Guía de recuperación - Gids systeemherstel EU_RG.book Page 3 Monday, July 17, 2006 2:18 PM Recuperación del sistema VAIO ................................................................... 53 Introducción al sistema VAIO ...................................................................................... 53 ¿Cómo se ha configurado mi unidad de disco duro? ............................................. 53 ¿Qué es una recuperación del sistema?................................................................ 54 Uso de la recuperación de la unidad de disco duro ............................................... 54 Notas sobre la realización de una recuperación del sistema ...................................... 55 Inicio del proceso de recuperación.............................................................................. 55 Inicio de la recuperación del sistema desde su propio Kit de soporte de recuperación............................................................................................. 55 Inicio de la recuperación del sistema desde la unidad de disco duro .................... 56 Selección del proceso de recuperación adecuado...................................................... 56 Recuperación del sistema sin modificar los tamaños de partición (Recuperación de la unidad C).............................................................. 56 Recuperación del sistema con los tamaños de partición modificados (Recuperación de las unidades C y D) ................................................. 57 Restablecimiento de tamaños de partición predeterminados (Recuperación completa)....................................................................... 60 Cancelación del proceso de recuperación del sistema ............................................... 60 Finalización del proceso de recuperación ................................................................... 61 Creación de discos de recuperación propios (Kit de soporte de recuperación) .......... 61 Etiquetado de los discos......................................................................................... 62 Acerca de los controladores ................................................................................... 63 Configuración RAID (en la serie VGN-AR y VGX-XL únicamente) ............. 64 Ajuste de la configuración RAID.................................................................................. 64 Het VAIO-systeem herstellen ........................................................................ 65 Inleiding tot het VAIO-systeem .................................................................................... 65 Hoe is mijn harde schijf ingesteld? ......................................................................... 65 Wat is een systeemherstel? ................................................................................... 66 Harde-schijfherstel gebruiken................................................................................. 66 Opmerkingen over het uitvoeren van een systeemherstel .......................................... 67 De herstelprocedure starten ........................................................................................ 67 Een systeemherstel starten met uw eigen Recovery Media Kit ............................. 67 Een systeemherstel starten vanaf de harde schijf.................................................. 68 De meest geschikte herstelprocedure kiezen.............................................................. 68 Het systeem herstellen zonder de grootte van de partities te wijzigen (C-schijf herstellen) ................................................................................ 68 Het systeem herstellen en de grootte van de partities wijzigen (C- en D-schijf herstellen) ...................................................................... 69 De standaardgroottes van de partities herstellen (Alles herstellen) ..................... 72 De procedure voor systeemherstel afbreken............................................................... 72 De herstelprocedure voltooien..................................................................................... 73 Uw eigen herstelschijven maken (Recovery Media Kit) .............................................. 73 De schijven van een label voorzien ........................................................................ 74 Informatie over stuurprogramma's.......................................................................... 75 RAID-configuratie (alleen op de VGN-AR- en de VGX-XL-serie) ................ 76 De RAID-configuratie aanpassen ................................................................................ 76 3 EU_RG.book Page 65 Monday, July 17, 2006 2:18 PM Het VAIO-systeem herstellen In dit boekje wordt de procedure voor systeemherstel uitgelegd. Hiermee kunt u serieuze problemen op uw Sony VAIO®-computer verhelpen. Er worden geen herstelschijven geleverd bij de computer. U kunt een eigen VAIO Recovery Media Kit maken (zoals beschreven in “Uw eigen herstelschijven maken (Recovery Media Kit)” op pagina 73). Maak een back-up van de gegevens voordat u het VAIO-systeem gaat herstellen. Als u het systeem herstelt, worden alle gegevens verwijderd die op de harde schijf zijn opgeslagen. Zorg voor een back-up van de gegevens door deze te kopiëren op: ❑ diskettes ❑ optische schijven ❑ D-schijf NL De harde schijf in de computer is verdeeld in twee partities (om precies te zijn is er nog een derde, verborgen partitie voor harde-schijfherstel): de C-schijf en de D-schijf. Als u C-schijf herstellen (aanbevolen) kiest bij stap 2 in “Het systeem herstellen zonder de grootte van de partities te wijzigen (C-schijf herstellen)” op pagina 68, worden alle gegevens op de C-schijf verwijderd, maar blijven de gegevens op de D-schijf ongewijzigd. Inleiding tot het VAIO-systeem Hoe is mijn harde schijf ingesteld? Als u een computer aanschaft, bevat deze een of meer harde schijven met de volgende afzonderlijke partities: ❑ De werkschijf C, waarop de meeste toepassingen en gegevens standaard worden opgeslagen. Als u een systeemherstel uitvoert, worden alle gegevens op deze partitie gewist. Als u de computer voor het eerst gebruikt, bevat de C-partitie (hiernaar wordt ook verwezen met 'C-schijf') alle bestanden die vereist zijn voor Windows en andere vooraf geïnstalleerde software. De D-schijf is in de meeste gevallen leeg. ❑ De werkschijf D, waarop u gegevens kunt opslaan om ruimte te besparen op de Cschijf. Bij de standaardprocedure voor systeemherstel blijven gegevens op deze schijf behouden. Als u echter de grootte van de partities wilt wijzigen tijdens de herstelprocedure, worden ook alle gegevens op deze partitie verwijderd. De D-schijf is ideaal voor het opslaan van documenten en bestanden, vooral grotere bestanden zoals digitale speelfilms die zijn vastgelegd met DVgate Plus. ❑ De herstelpartitie, waarop u bestanden en hulpprogramma's voor systeemherstel vindt. Deze partitie is 'verborgen'. Dit betekent dat u niet in deze partitie kunt bladeren. Het is uitermate belangrijk dat u niets verwijdert of wijzigt voor deze partitie, tenzij u hiervoor kiest tijdens de back-upprocedure (zie de opmerkingen in “Uw eigen herstelschijven maken (Recovery Media Kit)” op pagina 73 en “De herstelpartitie herstellen” op pagina 71). Als u de gegevensopslag wilt optimaliseren, moet u de C-schijf gebruiken voor de installatie van nieuwe toepassingen. Alle andere documenten en bestanden slaat u op de D-schijf op. Hiermee voorkomt u gegevensverlies als u een systeemherstel uitvoert. 65 EU_RG.book Page 66 Monday, July 17, 2006 2:18 PM Wat is een systeemherstel? Met een systeemherstel kunt u ernstige problemen op de computer oplossen. U moet een systeemherstel alleen onder de volgende omstandigheden uitvoeren: ❑ Na een ernstige systeemcrash. ❑ Als u de grootte van de harde-schijfpartities wilt wijzigen. Met een systeemherstel kunt u: ❑ Alle instellingen en toepassingen op de harde schijf herstellen. Op de C-schijf zijn na het systeemherstel dezelfde bestanden en toepassingen geïnstalleerd als de eerste keer dat u de computer gebruikte. Als het systeem ernstig is beschadigd (als Windows bijvoorbeeld niet meer normaal functioneert) of als de computer abnormaal gedrag vertoont, wordt met het systeemherstel het systeem met de oorspronkelijke configuratie volledig opnieuw geïnstalleerd op de C-schijf*. ❑ De grootte van de beschikbare harde-schijfpartities wijzigen of de partities volledig verwijderen. Als u de grootte van de partities wilt wijzigen, worden alle bestaande gegevens op de C- en D-schijf verwijderd. Zie “Inleiding tot het VAIO-systeem” op pagina 65 voor een introductie over de beschikbare harde-schijfpartities. Houd er rekening mee dat bij een systeemherstel alle opgeslagen gegevens op de C-schijf worden verwijderd, inclusief de toepassingen die u hebt geïnstalleerd na aanschaf. * U moet de toepassingen opnieuw installeren na een systeemherstel. Dit wordt uitgelegd in het gedeelte “De herstelprocedure voltooien” op pagina 73. Harde-schijfherstel gebruiken Op de computer is VAIO Recovery Utility geïnstalleerd. Hiermee kunt u het besturingssysteem en de vooraf geïnstalleerde software herstellen. U kunt een eigen Recovery Media Kit maken. Hiermee worden de bestanden die nodig zijn voor het herstel ter beveiliging opgeslagen op schijf. U kunt deze bestanden vervolgens verwijderen van de harde schijf om meer schijfruimte vrij te maken. Converteren naar een dynamische schijf Windows XP Professional biedt een functie waarmee u de harde schijf kunt converteren naar een dynamische schijf. Houd er rekening mee dat u als gevolg van de beperkingen van het besturingssysteem geen systeemherstel vanaf de herstelpartitie meer kunt uitvoeren als u deze functie gebruikt. Als u de schijf wilt converteren naar een dynamische schijf, moet u voor de conversie de wizard Recovery Media Kit gebruiken en herstelschijven maken. Met deze schijven kunt u de fabrieksinstellingen van de harde schijf herstellen na de conversie naar een dynamische schijf. Alle gegevens die zijn opgeslagen op de harde schijf, gaan verloren. De hulpprogramma's voor systeemherstel openen Klik op Start (Starten), ga naar Alle programma's en VAIO Recovery Tool, en klik vervolgens op een van de volgende items. 66 ❑ Readme Dit bestand is een inleiding over de hulpprogramma's voor systeemherstel en de opties waaruit u kunt kiezen. ❑ VAIO Recovery Utility Dit is het belangrijkste programma van de herstelprocedure. Hiermee kunt u een systeemherstel starten of een eigen Recovery Media Kit maken door de benodigde bestanden op een of meer DVD's te kopiëren. EU_RG.book Page 67 Monday, July 17, 2006 2:18 PM Opmerkingen over het uitvoeren van een systeemherstel ❑ Het systeemherstel bestaat uit drie stappen: Stap 1, systeemherstel: de schijf wordt hersteld. Stap 2, Windows Setup: Windows wordt geconfigureerd. Stap 3, herstel van toepassingen: de procedure wordt voltooid door de softwaretoepassingen te herstellen. ❑ De volledige herstelprocedure kan tot 90 minuten duren. ❑ Met deze procedure wordt het volledige systeem hersteld. U kunt er niet voor kiezen alleen Windows te herstellen. ❑ Zorg ervoor dat de computer op netstroom werkt voordat u een systeemherstel gaat uitvoeren. Notebooks moeten niet alleen op de batterij werken. ❑ Notebooks met poortreplicators/dokstations: Als u de herstelschijven gaat gebruiken voor een systeemherstel, moet u de poortreplicator verwijderen, tenzij het schijfstation is aangesloten op de poortreplicator. ❑ Verwijder ook andere hardwareapparaten van de computer voor u de herstelprocedure start. ❑ Als u een systeemherstel moet uitvoeren maar niet wilt dat alle gegevens op de harde schijf worden verwijderd, moet u alle bestanden die u wilt behouden, kopiëren naar de D-schijf. Tijdens de procedure voor systeemherstel moet u ervoor kiezen de huidige partitie-informatie te behouden. Hiermee zorgt u ervoor dat de D-schijf niet wordt gewijzigd tijdens de herstelprocedure. NL De herstelprocedure starten U kunt de herstelprocedure op twee manieren starten: 1 Met de herstelschijven die u zelf hebt gemaakt (zie pagina 67). 2 Met de herstelpartitie op de harde schijf (zie pagina 68). Een systeemherstel starten met uw eigen Recovery Media Kit U kunt de bestanden voor systeemherstel kopiëren naar een schijf, zoals wordt beschreven in “Uw eigen herstelschijven maken (Recovery Media Kit)” op pagina 73. De herstelprocedure starten vanuit Windows 1 Zorg ervoor dat u bekend bent met de gevolgen van het uitvoeren van een systeemherstel. 2 Plaats de eerste herstelschijf (bijvoorbeeld Systeemherstel-disc) en wacht totdat er een bericht verschijnt. 3 Klik op Annuleren/Sluiten en start de computer opnieuw. Verwijder de schijf niet uit het optische station. De Wizard Herstellen verschijnt. 4 Klik op Volgende. In het volgende scherm leest en accepteert u de Licentieovereenkomst voor eindgebruikers van Sony. 5 Lees de Opmerkingen bij Herstel en klik op Volgende. 6 Volg de instructies op het scherm, met de beschrijvingen in het volgende gedeelte van deze handleiding bij de hand. U kunt de procedure op dit moment nog altijd afbreken. 67 EU_RG.book Page 68 Monday, July 17, 2006 2:18 PM Als u geen toegang meer hebt tot Windows, gaat u als volgt te werk: 1 Zorg ervoor dat u bekend bent met de gevolgen van het uitvoeren van een systeemherstel. 2 Plaats de eerste herstelschijf (bijvoorbeeld Systeemherstel-disc) en start de computer opnieuw. De Wizard Herstellen verschijnt. 3 Klik in het hoofdvenster op Volgende. In het volgende scherm leest en accepteert u de Licentieovereenkomst voor eindgebruikers van Sony. 4 Lees de Opmerkingen bij Herstel en klik op Volgende. 5 Volg de instructies op het scherm, met de beschrijvingen in het volgende gedeelte van deze handleiding bij de hand. U kunt de procedure op dit moment nog altijd afbreken. Een systeemherstel starten vanaf de harde schijf Als u nog toegang hebt tot Windows en het systeem wilt herstellen vanaf de harde schijf, gaat u als volgt te werk: 1 Klik op Start (Starten), ga naar Alle programma's en klik vervolgens op VAIO Recovery Tool en VAIO Recovery Utility. Het Hoofdmenu verschijnt. 2 Selecteer Computer herstellen en klik op OK. 3 Lees de opmerking over het maken van een back-up en klik op Ja als u al een backup hebt gemaakt van de gegevens. Het venster Wizard Herstellen verschijnt. 4 Klik op Volgende. In het volgende scherm leest en accepteert u de Licentieovereenkomst voor eindgebruikers van Sony. Het Herstelmenu verschijnt. 5 Volg de instructies op het scherm, met de beschrijvingen in het volgende gedeelte van deze handleiding bij de hand. U kunt de procedure op dit moment nog altijd afbreken. Als u geen toegang meer hebt tot Windows, gaat u als volgt te werk: 1 Start de computer opnieuw of schakel deze in en let goed op wat er op het scherm verschijnt. 2 Als het VAIO-logo verschijnt, drukt u op F10. De Wizard Herstellen verschijnt. 3 Klik op Volgende. In het volgende scherm leest en accepteert u de Licentieovereenkomst voor eindgebruikers van Sony. 4 Lees de Opmerkingen bij Herstel en klik op Volgende. Het Herstelmenu verschijnt. 5 Volg de instructies op het scherm, met de beschrijvingen in het volgende gedeelte van deze handleiding bij de hand. U kunt de procedure op dit moment nog altijd afbreken. De meest geschikte herstelprocedure kiezen Het systeem herstellen zonder de grootte van de partities te wijzigen (C-schijf herstellen) Als u de oorspronkelijke software, stuurprogramma's en instellingen op de computer wilt herstellen zonder de grootte van de partities te wijzigen, kiest u de eerste optie en past u C-schijf herstellen toe. Als u deze herstelprocedure uitvoert, gaan alle gegevens op de Cschijf verloren maar blijven de gegevens op de D-schijf behouden. De herstelprocedure neemt ongeveer tien minuten in beslag. 68 EU_RG.book Page 69 Monday, July 17, 2006 2:18 PM De procedure C-schijf herstellen uitvoeren 1 Start de Wizard Herstellen zoals wordt beschreven in “De herstelprocedure starten” op pagina 67. 2 Als het Herstelmenu wordt weergegeven, selecteert u de knop naast C-schijf herstellen (aanbevolen) en klikt u op Volgende. 3 Lees de samenvatting van de herstelprocedure die op het punt staat te worden uitgevoerd en klik op Start (Starten). 4 Klik op Ja om uw keuze te bevestigen. De computer wordt opnieuw gestart en de herstelprocedure begint. Als u de herstelprocedure start vanaf een herstelschijf of door op F10 te drukken, wordt de procedure direct gestart. U kunt tijdens de installatie de voortgang bekijken. 5 Als de procedure is voltooid, verwijdert u de schijf (indien van toepassing) en klikt u op OK en op Herstarten in het voortgangsvenster. De oorspronkelijke instellingen worden hersteld op het systeem. De computer wordt hierna automatisch opnieuw gestart. U wordt vervolgens door de installatie voor Windows geleid. 6 Volg nu de instructies in “De herstelprocedure voltooien” op pagina 73. NL Als u herstelschijven gebruikt: als u de schijf niet verwijdert voordat u op Herstarten klikt, wordt het systeemherstel opnieuw gestart. Het systeem herstellen en de grootte van de partities wijzigen (C- en D-schijf herstellen) Als u C- en D-schijf herstellen kiest, kunt u de grootte van de C-schijf handmatig selecteren. De resterende schijfruimte wordt gebruikt voor de D-schijf en de herstelpartitie. In de tussentijd worden alle huidige partitiegroottes verwijderd, wordt de harde schijf opnieuw geformatteerd en wordt alle oorspronkelijke software hersteld zoals dat gebeurt bij een standaardsysteemherstel. U kunt er ook voor kiezen de herstelpartitie te verwijderen als de bestanden voor systeemherstel zich op de harde schijf bevinden. Alle gegevens op de harde schijf gaan verloren bij deze procedure. U kunt tijdens een systeemherstel de partitie-instellingen zo instellen dat u alleen een C-schijf overhoudt. Deze optie wordt echter niet aanbevolen, vooral niet als u toepassingen voor videobewerking wilt gebruiken, zoals DVgate Plus (afhankelijk van het model). Het is aan te raden partities alleen toe te voegen, te verwijderen, te vergroten of te verkleinen als dit echt noodzakelijk is. Als u de partitie-instellingen wijzigt, worden alle bestanden op de harde schijf verwijderd. Het systeem herstellen en de partitiegroottes wijzigen 1 Start de Wizard Herstellen zoals wordt beschreven in “De herstelprocedure starten” op pagina 67. 2 Als het Herstelmenu verschijnt, selecteert u de knop naast C- en D-schijf herstellen (partitiegroottes wijzigen) en klikt u op Volgende. 3 Recovery Media Kit: In het volgende scherm kunt u kiezen of u de herstelpartitie wilt behouden. Zie “Het systeem herstellen, de grootte van de partities wijzigen en de herstelpartitie verwijderen” op pagina 70 als u de partitie wilt verwijderen. Als u de partitie wilt behouden, klikt u op Herstelpartitie bewaren en op Volgende. 69 EU_RG.book Page 70 Monday, July 17, 2006 2:18 PM 4 In het scherm dat verschijnt, kunt u in het vervolgkeuzemenu een configuratie kiezen voor de harde schijf. Klik vervolgens op Volgende. Als u Aangepaste schijfgrootte kiest, kunt u de gewenste schijfgrootte opgeven binnen een vooraf vastgesteld bereik. 5 Lees de samenvatting van de herstelprocedure die op het punt staat te worden uitgevoerd en klik op Start (Starten) om de procedure te starten. 6 Klik op Ja om uw keuze te bevestigen en volg de instructies op het scherm. U kunt tijdens de installatie de voortgang bekijken. 7 Als de procedure is voltooid, verwijdert u de schijf (indien van toepassing) en klikt u op OK en op Herstarten in het voortgangsvenster. De oorspronkelijke instellingen worden hersteld op het systeem. De computer wordt hierna automatisch opnieuw gestart. U wordt vervolgens door de installatie voor Windows geleid. 8 Volg nu de instructies in “De herstelprocedure voltooien” op pagina 73. Als u herstelschijven gebruikt: als u de schijf niet verwijdert voordat u op Herstarten klikt, wordt het systeemherstel opnieuw gestart. Het systeem herstellen, de grootte van de partities wijzigen en de herstelpartitie verwijderen U kunt de bestanden voor systeemherstel verwijderen om harde-schijfruimte vrij te maken. BELANGRIJK: ❑ Als u de herstelpartitie verwijdert, kunt u het systeemherstel ALLEEN nog maar uitvoeren via de schijven en kunt u geen 'snel' systeemherstel meer uitvoeren. ❑ Denk goed na voordat u deze optie kiest en maak altijd van tevoren een back-up van belangrijke gegevens. ❑ Deze optie is alleen beschikbaar als u de herstelprocedure start met de Recovery Media Kit. Zie ook “De herstelpartitie herstellen” op pagina 71. Alle gegevens op de harde schijf gaan verloren bij deze procedure. U kunt de grootte van de C-schijf handmatig selecteren. De resterende schijfruimte wordt toegewezen aan de D-schijf. In de tussentijd worden alle huidige partitiegroottes verwijderd, wordt de harde schijf opnieuw geformatteerd en wordt alle oorspronkelijke software hersteld zoals dat gebeurt bij een standaardsysteemherstel. De computer herstellen en de herstelpartitie verwijderen 70 1 Start de Wizard Herstellen zoals wordt beschreven in “Een systeemherstel starten met uw eigen Recovery Media Kit” op pagina 67. 2 Als het Herstelmenu verschijnt, selecteert u de knop naast C- en D-schijf herstellen (partitiegroottes wijzigen) en klikt u op Volgende. 3 Klik in het volgende scherm op Herstelpartitie verwijderen en op Volgende. 4 Klik op Ja om uw keuze te bevestigen. 5 In het scherm dat verschijnt, kunt u in het vervolgkeuzemenu een configuratie kiezen voor de harde schijf. Klik vervolgens op Volgende. Als u Aangepaste schijfgrootte kiest, kunt u de gewenste schijfgrootte opgeven binnen een vooraf vastgesteld bereik. 6 Lees de samenvatting van de herstelprocedure die op het punt staat te worden uitgevoerd en klik op Start (Starten) om de procedure te starten. EU_RG.book Page 71 Monday, July 17, 2006 2:18 PM 7 Klik op Ja om uw keuze te bevestigen en volg de instructies op het scherm. U kunt tijdens de installatie de voortgang bekijken. 8 Als de procedure is voltooid, verwijdert u de schijf en klikt u op OK en op Herstarten in het voortgangsvenster. Het systeem wordt hersteld met alleen een C- en D-schijf en wordt automatisch opnieuw gestart. U wordt vervolgens door de installatie voor Windows geleid. 9 Volg nu de instructies in “De herstelprocedure voltooien” op pagina 73. Als u er bij stap 5 voor kiest de gehele harde schijf als C-schijf te gebruiken, wordt slechts op bepaalde modellen Instant Mode uitgeschakeld. Als u herstelschijven gebruikt: als u de schijf niet verwijdert voordat u op Herstarten klikt, wordt het systeemherstel opnieuw gestart. NL De herstelpartitie herstellen Als u ervoor kiest de herstelpartitie te verwijderen nadat u herstelschijven hebt gemaakt, kunt u de herstelpartitie herstellen. Het is bijvoorbeeld mogelijk dat u de partitie wilt herstellen als u gaat reizen en de schijven niet wilt meenemen. De installatie van de herstelpartitie als extra zekerheid kan later van groot belang blijken. Alle gegevens op de harde schijf gaan verloren bij deze procedure. De herstelpartitie herstellen 1 Start de Wizard Herstellen zoals wordt beschreven in “Een systeemherstel starten met uw eigen Recovery Media Kit” op pagina 67. 2 Klik op Volgende. In het volgende scherm leest en accepteert u de Licentieovereenkomst voor eindgebruikers van Sony. 3 Lees de Opmerkingen bij Herstel en klik op Volgende. Het Herstelmenu verschijnt. 4 Selecteer Alles herstellen en klik op Volgende. 5 Lees de samenvatting van de herstelprocedure die op het punt staat te worden uitgevoerd en klik op Start (Starten) om de procedure te starten. 6 Klik op Ja om uw keuze te bevestigen en volg de instructies op het scherm. U kunt tijdens de installatie de voortgang bekijken. 7 Als de procedure is voltooid, verwijdert u de schijf en klikt u op OK en op Herstarten in het voortgangsvenster. De oorspronkelijke instellingen worden hersteld op het systeem. De computer wordt hierna automatisch opnieuw gestart. U wordt vervolgens door de installatie voor Windows geleid. 8 Volg nu de instructies in “De herstelprocedure voltooien” op pagina 73. De herstelpartitie is nu hersteld. U kunt de procedure voor systeemherstel weer uitvoeren vanaf de harde schijf. Als u herstelschijven gebruikt: als u de schijf niet verwijdert voordat u op Herstarten klikt, wordt het systeemherstel opnieuw gestart. 71 EU_RG.book Page 72 Monday, July 17, 2006 2:18 PM De standaardgroottes van de partities herstellen (Alles herstellen) Als u de partitiegroottes hebt gewijzigd na aanschaf van de computer, kunt u met Alles herstellen de grootte van de harde schijf herstellen. In de tussentijd worden de huidige werkpartities verwijderd, wordt de harde schijf opnieuw geformatteerd en wordt alle oorspronkelijke software hersteld zoals dat gebeurt bij een standaardsysteemherstel. Alle gegevens op de harde schijf gaan verloren bij deze procedure. De standaardgrootte van de harde schijf herstellen en het systeem herstellen 1 Start de Wizard Herstellen zoals wordt beschreven in “De herstelprocedure starten” op pagina 67. 2 Als het Herstelmenu verschijnt, selecteert u de knop naast Alles herstellen en klikt u op Volgende. 3 Lees de samenvatting van de herstelprocedure die op het punt staat te worden uitgevoerd en klik op Start (Starten) om de procedure te starten. 4 Klik op Ja om uw keuze te bevestigen en volg de instructies op het scherm. U kunt tijdens de installatie de voortgang bekijken. 5 Als de procedure is voltooid, verwijdert u de schijf (indien van toepassing) en klikt u op OK en op Herstarten in het voortgangsvenster. De oorspronkelijke instellingen worden hersteld op het systeem. De computer wordt hierna automatisch opnieuw gestart. U wordt vervolgens door de installatie voor Windows geleid. 6 Volg nu de instructies in “De herstelprocedure voltooien” op pagina 73. Als u herstelschijven gebruikt: als u de schijf niet verwijdert voordat u op Herstarten klikt, wordt het systeemherstel opnieuw gestart. De procedure voor systeemherstel afbreken Als de herstelprocedure nog niet is gestart, kunt u instellingen die u hebt opgegeven eenvoudig annuleren met de Wizard Herstellen. Op de meeste schermen wordt u eraan herinnerd dat er gegevensverlies zal optreden. U kunt teruggaan naar het vorige scherm (klik op Terug) of de instelling van het systeemherstel volledig afbreken. Als u de procedure wilt afbreken, verwijdert u de herstelschijf (indien van toepassing) en klikt u vervolgens op Annuleren en op Ja om uw keuze te bevestigen. Het systeem wordt automatisch opnieuw gestart. Als de herstelprocedure al is gestart, worden alle huidige gegevens op de C-schijf verwijderd als u de taak annuleert. Als u wijzigingen aanbrengt in de partitieinstellingen, gaan alle gegevens verloren op beide werkpartities. Als u herstelschijven gebruikt: als u de schijf niet verwijdert voordat u op Annuleren klikt, wordt het systeemherstel opnieuw gestart. 72 EU_RG.book Page 73 Monday, July 17, 2006 2:18 PM De herstelprocedure voltooien Nadat u een systeemherstel hebt uitgevoerd, moet u de procedure voltooien door alle meegeleverde software te installeren. Als u de computer opnieuw opstart nadat u een systeemherstel hebt uitgevoerd, wordt u door de installatie voor Windows geleid. Nadat Windows is gestart, verschijnt er een venster waarin wordt aangegeven dat u het herstel kunt voltooien door de toepassingen te installeren. De herstelprocedure neemt ongeveer tien minuten in beslag. Het herstel voltooien 1 Als er wordt weergegeven dat u de toepassingen moet installeren, klikt u op OK. 2 Plaats de schijf als hierom wordt gevraagd (indien van toepassing). 3 Klik op OK om het herstel te voltooien. Het voortgangsvenster wordt weergegeven en alle meegeleverde toepassingen worden automatisch geïnstalleerd. Gebruik de computer niet en wacht tot de installatie is voltooid. Als de installatie is voltooid, wordt een bericht weergegeven. 4 NL Klik op OK om het venster te sluiten en de computer opnieuw te starten. De computer is nu in de oorspronkelijke staat bij aanschaf teruggebracht. Als u niet op OK klikt: ❑ is het systeem niet volledig teruggebracht in de oorspronkelijke staat bij aanschaf en geldt er geen garantie voor het systeem. ❑ wordt dit venster elke keer dat u de computer opnieuw opstart, weergegeven tot u doorgaat met het herstellen van de toepassingen. Uw eigen herstelschijven maken (Recovery Media Kit) Elke keer dat u zich aanmeldt bij Windows, wordt een herinneringsbericht weergegeven over het maken van uw eigen herstelschijven. Dit bericht wordt weergegeven tot u de procedure Recovery Media Kit maken volgt of met de rechtermuisknop op het bericht klikt en Dit bericht niet meer weergeven selecteert. Het maken van een back-up van de herstelbestanden kan van groot belang zijn voor een goede werking van de computer. Lees de gedeelten over het maken van een herstelschijf. U zult hierdoor beseffen hoe belangrijk het is over al deze hulpprogramma's voor systeemherstel te beschikken op een eigen schijf, zodat u deze later kunt gebruiken. Controleer het volgende voor u begint: ❑ De computer werkt alleen op netstroom en alle randapparaten zijn verwijderd. ❑ Er is geen verbinding met internet. ❑ Antivirussoftware is uitgeschakeld. ❑ Er worden geen andere programma's uitgevoerd. ❑ Alle schermbeveiligingen zijn uitgeschakeld. U kunt dit doen door met de rechtermuisknop op het bureaublad te klikken en Eigenschappen te selecteren. Controleer of op het tabblad Schermbeveiliging de optie Geen is geselecteerd in de vervolgkeuzelijst. ❑ U beschikt over twee lege DVD-R/DVD+R's of een DVD+R DL. ❑ U hebt een permanente markeerstift bij de hand om de schijven na voltooiing van een label te voorzien. 73 EU_RG.book Page 74 Monday, July 17, 2006 2:18 PM Als u klaar bent om de herstelschijven te maken, gaat u als volgt te werk: 1 Klik op Start (Starten), ga naar Alle programma's en klik vervolgens op VAIO Recovery Tool en VAIO Recovery Utility. Het Hoofdmenu verschijnt. 2 Selecteer Recovery Media Kit maken en klik op OK. Het venster Wizard Recovery Media Kit verschijnt. 3 Klik op Volgende. Afhankelijk van het schijfstation kunt u kiezen welke schijfindeling u wilt gebruiken. 4 Selecteer een schijftype en klik op Volgende. Het venster Recovery Media Kit maken verschijnt. 5 Controleer of u de gewenste schijfindeling hebt geselecteerd en klik op Start (Starten). De bestanden voor systeemherstel worden gekopieerd naar de schijf en in het diagram kunt u de voortgang controleren. U wordt gevraagd de tweede lege schijf te plaatsen (afhankelijk van het model). 6 Voorzie de schijven van een duidelijk label voor later gebruik. Geef de schijven een afzonderlijk label zodat u weet in welke volgorde u de schijven moet gebruiken. Zie “De schijven van een label voorzien” op pagina 74. 7 Volg de instructies op het scherm tot er wordt weergegeven dat de procedure is voltooid. 8 Bewaar de schijven op een veilige plek voor later gebruik. Gebruik altijd DVD+R DL- of (beschrijfbare) DVD-R/+R-schijven in plaats van (herbeschrijfbare) DVD-RW/+RW-schijven. De schijven mogen niet worden overschreven nadat u de backupbestanden op de schijven hebt gekopieerd. De schijven worden in omgekeerde volgorde geschreven. Schijf 3/3 wordt bijvoorbeeld als eerste geschreven. Als u de procedure moet afbreken voordat alle schijven zijn geschreven, wordt de Wizard Recovery Media Kit de volgende keer gestart op het punt waar u was gebleven. De schijven van een label voorzien Het is uitermate belangrijk dat de schijven van het juiste label worden voorzien nadat ze zijn gemaakt. De Wizard Recovery Media Kit brandt de schijven in omgekeerde volgorde. Raadpleeg het scherm voor meer informatie. U moet de schijven bijvoorbeeld op de volgende manier van een label voorzien: 1 Toepassingsherstelschijf 2/2 (voorbeeld) 2 Toepassingsherstelschijf 1/2 3 Systeemherstelschijf 3/3 (voorbeeld) 4 Systeemherstelschijf 2/3 5 Systeemherstelschijf 1/3 De namen van deze schijven kunnen verschillen. Raadpleeg het scherm als de schijven worden gemaakt. 74 EU_RG.book Page 75 Monday, July 17, 2006 2:18 PM Informatie over stuurprogramma's Als u een randapparaat (zoals een muis of toetsenbord) aansluit op de computer, werkt het apparaat alleen als het stuurprogramma is geïnstalleerd. Als de computer wordt geleverd, zijn alle stuurprogramma's voor de ingebouwde hardwareonderdelen en voor de muis en het toetsenbord van Sony al geïnstalleerd. Bovendien worden deze stuurprogramma's automatisch herkend door het besturingssysteem. Ook als u nieuwe hardwareapparaten aansluit op de computer, wordt normaal gesproken het stuurprogramma van het apparaat automatisch herkend en geïnstalleerd. Het is echter mogelijk dat u het stuurprogramma handmatig moet bijwerken. Afzonderlijk aangeschafte hardwareapparaten worden geleverd met een eigen installatieCD voor het stuurprogramma en eigen installatie-instructies. Gebruik deze om het stuurprogramma bij te werken. Het stuurprogramma bijwerken voor een hardwareonderdeel dat bij aanschaf van de computer al was geïnstalleerd. 1 Schakel de computer in en zorg ervoor dat deze werkt op netstroom. Wacht tot Windows is gestart. 2 Sluit het hardwareapparaat aan op de computer (indien van toepassing). Als de wizard Nieuwe hardware gevonden verschijnt, volgt u de instructies op het scherm en bladert u naar het stuurprogramma zoals hieronder wordt beschreven. 3 Open Deze computer en selecteer de C-schijf (VAIO:C). 4 Dubbelklik op de map VAIO Applications. 5 Dubbelklik op de map Drivers. 6 Dubbelklik op het toepasselijke bestand of de toepasselijke map (bijvoorbeeld Video voor het stuurprogramma van de grafische kaart). 7 Dubbelklik op het installatiebestand van het stuurprogramma als u het opnieuw wilt installeren. Volg de instructies op het scherm. NL U moet beschikken over beheerdersrechten om stuurprogramma's op de computer te installeren. Als u de enige gebruiker bent, beschikt u al over beheerdersrechten. Als dit niet het geval is, neemt u contact op met de systeembeheerder. Deze procedure is mogelijk niet voor alle typen stuurprogramma's van toepassing. 75 EU_RG.book Page 76 Monday, July 17, 2006 2:18 PM RAID-configuratie (alleen op de VGN-AR- en de VGX-XL-serie) Uw Sony VAIO®-computer is uitgerust met een RAID-opslagsysteem (Redundant Array of Independent Disks). Met RAID-technologie kunt u meerdere harde schijven beheren als één harde schijf. Op modellen uit de VGN-AR-serie met het WUXGA LCD-scherm (1920 x 1200 pixels) en modellen uit de VGX-XL-serie kunt u twee harde schijven beheren met de RAIDconfiguratie RAID 0 of RAID 1. Met RAID 0 (striped volume) worden twee harde schijven samengevoegd door de gegevens onderling te verdelen. Het grote voordeel van een RAID 0-configuratie is dat de computer sterk verbeterde prestaties levert. Dit kan bijvoorbeeld van pas komen bij de bewerking van video's en afbeeldingen en het produceren van video's. Met RAID 1 (mirrored volume) worden gegevens automatisch gekopieerd naar beide harde schijven. Het grote voordeel van een RAID 1-configuratie is dat er geen gegevensverlies optreedt en de computer normaal blijft functioneren als er een fout optreedt op een van de schijven. De RAID-configuratie aanpassen De RAID-configuratie heeft als standaardinstelling RAID 0. Het is echter mogelijk deze configuratie te wijzigen in RAID 1 of om RAID uit te schakelen op de computer. Als u de bestaande RAID-configuratie verwijdert, kunt u de twee harde schijven gebruiken als afzonderlijke schijven. U kunt dan echter geen gebruik meer maken van de voordelen van een RAID-configuratie. Maak een back-up van alle belangrijke gegevens en maak uw eigen herstelschijven voordat u de RAID-configuratie van de computer wijzigt. Als u de RAID-configuratie wijzigt, gaan alle gegevens op de computer verloren! De RAID-configuratie aanpassen 1 Start de computer. Zorg dat de eerste herstelschijf is geplaatst. 2 Klik in het eerste scherm op de knop RAID wijzigen. Het eerste scherm van de wizard verschijnt. In dit scherm vindt u meer informatie over RAID. 3 Als u de RAID-configuratie wilt voortzetten, klikt u op Volgende. Er wordt een overzicht weergegeven van de huidige RAID-configuratie op de computer. 4 Klik op Volgende. In het volgende scherm kunt u verschillende configuraties selecteren voor de harde schijven van de computer: 5 6 7 8 76 ❑ Een striped volume (RAID 0) maken en de oorspronkelijke software installeren. ❑ Een mirrored volume (RAID 1) maken en de oorspronkelijke software installeren. ❑ De bestaande RAID-configuratie verwijderen om de schijven onafhankelijk te maken, en de oorspronkelijke software installeren. Selecteer de gewenste configuratie en klik op Volgende. Er wordt een overzicht weergegeven van de huidige RAID-configuratie en de configuratie die wordt toegepast zodra u de wizard hebt voltooid. Klik op Volgende. Klik in het bevestigingsscherm op Ja om de RAID-configuratie te voltooien of klik op Nee om terug te keren naar het vorige scherm. Als u op Ja klikt, wordt de RAID-configuratie bijgewerkt. Klik op Herstarten om de configuratie te bevestigen en de harde schijf te herstellen.-
 1
1
-
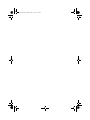 2
2
-
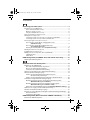 3
3
-
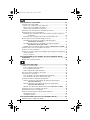 4
4
-
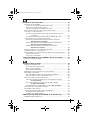 5
5
-
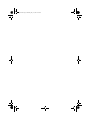 6
6
-
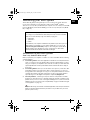 7
7
-
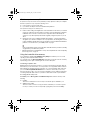 8
8
-
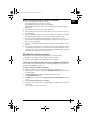 9
9
-
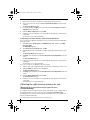 10
10
-
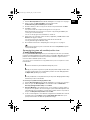 11
11
-
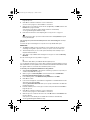 12
12
-
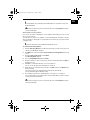 13
13
-
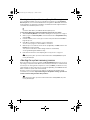 14
14
-
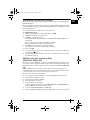 15
15
-
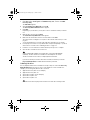 16
16
-
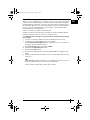 17
17
-
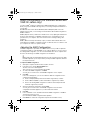 18
18
-
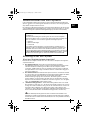 19
19
-
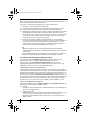 20
20
-
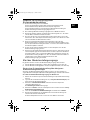 21
21
-
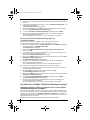 22
22
-
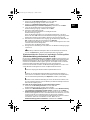 23
23
-
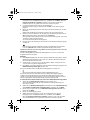 24
24
-
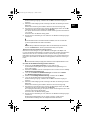 25
25
-
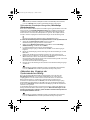 26
26
-
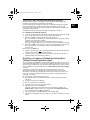 27
27
-
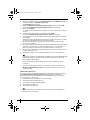 28
28
-
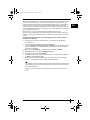 29
29
-
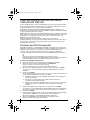 30
30
-
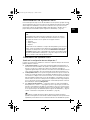 31
31
-
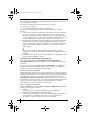 32
32
-
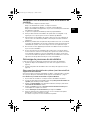 33
33
-
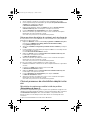 34
34
-
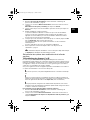 35
35
-
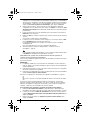 36
36
-
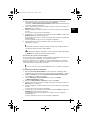 37
37
-
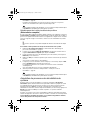 38
38
-
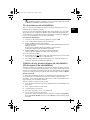 39
39
-
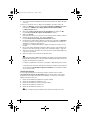 40
40
-
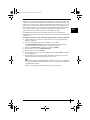 41
41
-
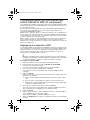 42
42
-
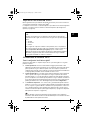 43
43
-
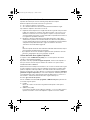 44
44
-
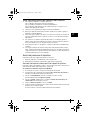 45
45
-
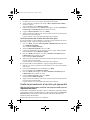 46
46
-
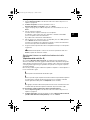 47
47
-
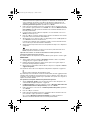 48
48
-
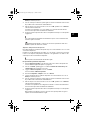 49
49
-
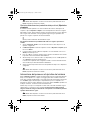 50
50
-
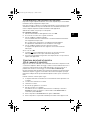 51
51
-
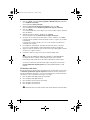 52
52
-
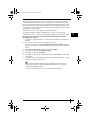 53
53
-
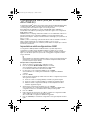 54
54
-
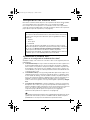 55
55
-
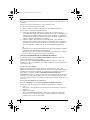 56
56
-
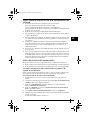 57
57
-
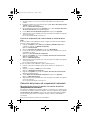 58
58
-
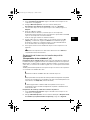 59
59
-
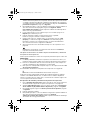 60
60
-
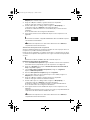 61
61
-
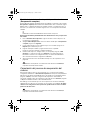 62
62
-
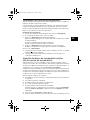 63
63
-
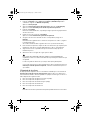 64
64
-
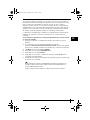 65
65
-
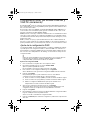 66
66
-
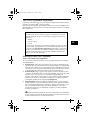 67
67
-
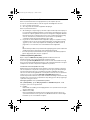 68
68
-
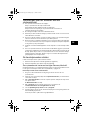 69
69
-
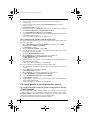 70
70
-
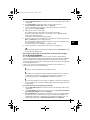 71
71
-
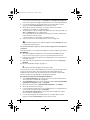 72
72
-
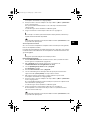 73
73
-
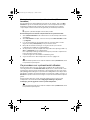 74
74
-
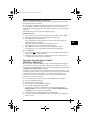 75
75
-
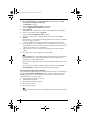 76
76
-
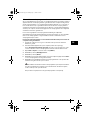 77
77
-
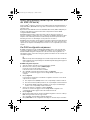 78
78
-
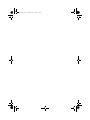 79
79
-
 80
80
in andere talen
- English: Sony VGN-FE31ZR User guide
- italiano: Sony VGN-FE31ZR Guida utente
- français: Sony VGN-FE31ZR Mode d'emploi
- español: Sony VGN-FE31ZR Guía del usuario
- Deutsch: Sony VGN-FE31ZR Benutzerhandbuch