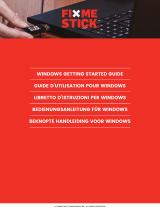ASUS Essentio Desktop PC
CM1740
User Manual

2
English
English
English
English
Copyright © 2011 ASUSTeK Computer Inc. All Rights Reserved.
No part of this manual, including the products and software described in it, may be reproduced,
transmitted, transcribed, stored in a retrieval system, or translated into any language in any form or by any
means, except documentation kept by the purchaser for backup purposes, without the express written
permission of ASUSTeK Computer Inc. (“ASUS”).
Product warranty or service will not be extended if: (1) the product is repaired, modied or altered, unless
such repair, modication of alteration is authorized in writing by ASUS; or (2) the serial number of the
product is defaced or missing.
ASUS PROVIDES THIS MANUAL “AS IS” WITHOUT WARRANTY OF ANY KIND, EITHER EXPRESS
OR IMPLIED, INCLUDING BUT NOT LIMITED TO THE IMPLIED WARRANTIES OR CONDITIONS OF
MERCHANTABILITY OR FITNESS FOR A PARTICULAR PURPOSE. IN NO EVENT SHALL ASUS, ITS
DIRECTORS, OFFICERS, EMPLOYEES OR AGENTS BE LIABLE FOR ANY INDIRECT, SPECIAL,
INCIDENTAL, OR CONSEQUENTIAL DAMAGES (INCLUDING DAMAGES FOR LOSS OF PROFITS,
LOSS OF BUSINESS, LOSS OF USE OR DATA, INTERRUPTION OF BUSINESS AND THE LIKE),
EVEN IF ASUS HAS BEEN ADVISED OF THE POSSIBILITY OF SUCH DAMAGES ARISING FROM ANY
DEFECT OR ERROR IN THIS MANUAL OR PRODUCT.
SPECIFICATIONS AND INFORMATION CONTAINED IN THIS MANUAL ARE FURNISHED FOR
INFORMATIONAL USE ONLY, AND ARE SUBJECT TO CHANGE AT ANY TIME WITHOUT NOTICE,
AND SHOULD NOT BE CONSTRUED AS A COMMITMENT BY ASUS. ASUS ASSUMES NO
RESPONSIBILITY OR LIABILITY FOR ANY ERRORS OR INACCURACIES THAT MAY APPEAR IN THIS
MANUAL, INCLUDING THE PRODUCTS AND SOFTWARE DESCRIBED IN IT.
Products and corporate names appearing in this manual may or may not be registered trademarks or
copyrights of their respective companies, and are used only for identication or explanation and to the
owners’ benet, without intent to infringe.
E6724
First Edition
June 2011

3
English
English
English
English
Contents
Notices .......................................................................................................... 5
Safety information .......................................................................................... 7
Conventions used in this guide ...................................................................... 8
Where to nd more information ..................................................................... 8
Package contents .......................................................................................... 9
Chapter 1: Getting started
Welcome! ......................................................................................................11
Getting to know your computer .....................................................................11
Setting up your computer ............................................................................. 15
Turning your computer ON/OFF .................................................................. 18
Chapter 2: Using Windows
®
7
Starting for the rst time ............................................................................... 19
Using Windows
®
7 desktop .......................................................................... 20
Managing your les and folders ................................................................... 22
Restoring your system settings .................................................................... 24
Protecting your computer ............................................................................. 25
Getting Windows
®
Help and Support ........................................................... 26
Chapter 3: Connecting devices to your computer
Connecting a USB storage device ............................................................... 27
Connecting microphone and speakers ........................................................ 28
Connecting multiple external displays ......................................................... 31
Connecting an HDTV ................................................................................... 33
Chapter 4: Using your computer
Proper posture when using your Desktop PC.............................................. 35
Using the memory card reader .................................................................... 36
Using the optical drive ................................................................................. 37
Using the multimedia keyboard (on selected models only) ......................... 38
Chapter 5: Connecting to the Internet
Wired connection ......................................................................................... 43
Wireless connection (on selected models only) ........................................... 45

4
English
English
English
English
Contents
Chapter 6: Using the utilities
ASUS AI Suite II ........................................................................................... 47
ASUS AI Manager ........................................................................................ 53
Nero 9 ........................................................................................................ 56
Recovering your system .............................................................................. 57
Chapter 7: Troubleshooting
Troubleshooting ........................................................................................... 59
ASUS contact information ............................................................................ 66

5
English
English
English
English
Notices
ASUS Recycling/Takeback Services
ASUS recycling and takeback programs come from our commitment to the highest standards
for protecting our environment. We believe in providing solutions for you to be able to
responsibly recycle our products, batteries, other components, as well as the packaging
materials. Please go to http://csr.asus.com/english/Takeback.htm for the detailed recycling
information in different regions.
REACH
Complying with the REACH (Registration, Evaluation, Authorisation, and Restriction of
Chemicals) regulatory framework, we published the chemical substances in our products at
ASUS REACH website at http://csr.asus.com/english/REACH.htm
Federal Communications Commission Statement
This device complies with Part 15 of the FCC Rules. Operation is subject to the following two
conditions:
• This device may not cause harmful interference; and
• This device must accept any interference received including interference that may cause
undesired operation.
This equipment has been tested and found to comply with the limits for a Class B digital
device, pursuant to Part 15 of the FCC Rules. These limits are designed to provide
reasonable protection against harmful interference in a residential installation. This
equipment generates, uses and can radiate radio frequency energy and, if not installed
and used in accordance with manufacturer’s instructions, may cause harmful interference
to radio communications. However, there is no guarantee that interference will not occur
in a particular installation. If this equipment does cause harmful interference to radio or
television reception, which can be determined by turning the equipment off and on, the user
is encouraged to try to correct the interference by one or more of the following measures:
• Reorient or relocate the receiving antenna.
• Increase the separation between the equipment and receiver.
• Connect the equipment to an outlet on a circuit different from that to which the receiver is
connected.
• Consult the dealer or an experienced radio/TV technician for help.
The use of shielded cables for connection of the monitor to the graphics card is required
to assure compliance with FCC regulations. Changes or modications to this unit not
expressly approved by the party responsible for compliance could void the user’s authority
to operate this equipment.

6
English
English
English
English
RF exposure warning
This equipment must be installed and operated in accordance with provided instructions and
the antenna(s) used for this transmitter must be installed to provide a separation distance of
at least 20 cm from all persons and must not be co-located or operating in conjunction with
any other antenna or transmitter. End-users and installers must be provide with antenna
installation instructions and transmitter operating conditions for satisfying RF exposure
compliance.
Canadian Department of Communications Statement
This digital apparatus does not exceed the Class B limits for radio noise emissions from
digital apparatus set out in the Radio Interference Regulations of the Canadian Department of
Communications.
This class B digital apparatus complies with Canadian ICES-003.
Macrovision Corporation Product Notice
This product incorporates copyright protection technology that is protected by method
claims of certain U.S. patents and other intellectual property rights owned by Macrovision
Corporation and other rights owners. Use of this copyright protection technology must be
authorized by Macrovision Corporation, and is intended for home and other limited viewing
uses only unless otherwise authorized by Macrovision Corporation. Reverse engineering
or disassembly is prohibited.
Lithium-Ion Battery Warning
CAUTION: Danger of explosion if battery is incorrectly replaced. Replace only with the
same or equivalent type recommended by the manufacturer. Dispose of used batteries
according to the manufacturer’s instructions.
Takeback Services
ASUS recycling and takeback programs come from our commitment to the highest standards
for protecting our environment. We believe in providing solutions for our customers to be able
to responsibly recycle our products, batteries and other components as well as the packaging
materials. Please go to http://csr.asus.com/english/Takeback.htm for detail recycling
information in different region.

7
English
English
English
English
Safety information
Disconnect the AC power and peripherals before cleaning. Wipe the Desktop PC using a
clean cellulose sponge or chamois cloth dampened with solution of nonabrasive detergent
and a few drops of warm water then remove any extra moisture with a dry cloth.
• DO NOT place on uneven or unstable work surfaces. Seek servicing if the casing has
been damaged.
• DO NOT expose to dirty or dusty environments. DO NOT operate during a gas leak.
• DO NOT place or drop objects on top and do not shove any foreign objects into the
Desktop PC.
• DO NOT expose to strong magnetic or electrical elds.
• DO NOT expose to or use near liquids, rain, or moisture. DO NOT use the modem during
electrical storms.
• Battery safety warning: DO NOT throw the battery in re. DO NOT short circuit the
contacts. DO NOT disassemble the battery.
• Use this product in environments with ambient temperatures between 0˚C (32̊F)and
35˚C (95̊F).
• DO NOT cover the vents on the Desktop PC to prevent the system from getting
overheated.
• DO NOT use damaged power cords, accessories, or other peripherals.
•
To prevent electrical shock hazard, disconnect the power cable from the electrical outlet
before relocating the system.
•
Seek professional assistance before using an adapter or extension cord. These devices
could interrupt the grounding circuit.
•
Ensure that your power supply is set to the correct voltage in your area. If you are not
sure about the voltage of the electrical outlet you are using, contact your local power
company.
•
If the power supply is broken, do not try to x it by yourself. Contact a qualied service
technician or your retailer.

8
English
English
English
English
Conventions used in this guide
To ensure that you perform certain tasks properly, take note of the following symbols used
throughout this manual.
DANGER/WARNING: Information to prevent injury to yourselfInformation to prevent injury to yourself
when trying to complete a task.
CAUTION: Information to prevent damage to the componentsInformation to prevent damage to the components
when trying to complete a task.
NOTE: Tips and additional information to help you complete aTips and additional information to help you complete a
task.
IMPORTANT: Instructions that you MUST follow to complete a
task.
Refer to the following sources for additional information and for product and software
updates.
ASUS websites
The ASUS website provides updated information on ASUS hardware and software
products. Refer to the ASUS website www.asus.com.
ASUS Local Technical Support
Visit ASUS website at http://support.asus.com/contact for the contact information of
local Technical Support Engineer.

9
English
English
English
English
Package contents
• If any of the above items is damaged or missing, contact your retailer.
• The illustrated items above are for reference only. Actual product specications may vary
with different models.
ASUS Essentio Desktop
PC
Keyboard x1 Mouse x1
Installation Guide
Power cord x1 Installation Guide x1 Warranty card x1
Nero 9 burning software
DVD x1
Support DVD (optional) x1
Recovery DVD (optional) x1
Antenna (optional) x2

10
English
English

English
English
ASUS CM1740 11
Chapter 1
Getting started
Getting to know your computer
Front panel
Illustrations are for reference only. The ports and their locations, and the chassis color vary
with different models.
Welcome!
Thank you for purchasing the ASUS Essentio CM1740 Desktop PC!
The ASUS Essentio CM1740 Desktop PC provides cutting-edge performance,
uncompromised reliability, and user-centric utilities. All these values are encapsulated in a
stunningly futuristic and stylish system casing.
Read the ASUS Warranty Card before setting up your ASUS Desktop PC.
1
5
2
3
4
7
6

12 Chapter 1: Getting started
English
English
English
English
Rear panel
1. USB 2.0 ports.USB 2.0 ports. These Universal Serial Bus 2.0 (USB 2.0) ports connect to USB 2.0
devices such as a mouse, printer, scanner, camera, PDA, and others.
2. Microphone port.Microphone port. This port connects to a microphone.
3. Headphone port.Headphone port. This port connects to a headphone or speaker.
4. Optical disk drive eject button.Optical disk drive eject button. Press this button to eject the optical disk drive tray.
5. Secure Digital™ / MultiMediaCard slot.Secure Digital™ / MultiMediaCard slot. Insert a Secure Digital™ / MultiMediaCard
card into this slot.
Memory Stick™ / Memory Stick Pro™ card slot. Insert a Memory Stick™ / Memory
Stick Pro™ card into this slot.
Extreme Digital card slot. Insert an Extreme Digital card into this slot.
6. Power button.Power button. Press this button to turn on your computer.
7. Optical disk drive bay.Optical disk drive bay. There is an optical disk drive in this bay.
DVI
HDMI
1
3
4
5
10
12
9
6
21
19
7
20
16
15
13
17
14
18
11
2
8

English
English
ASUS CM1740 13
English
English
1. Voltage selector switch.Voltage selector switch. Switch to select the appropriate system input voltage.
2. Power connector.Power connector. Plug the power cord to this connector.
3. Air vents.Air vents. These vents allow air ventilation.
DO NOT block the air vents on the chassis. Always provide proper ventilation for your
computer.
4. PS/2 Keyboard / Mouse Combo port (purple/green).PS/2 Keyboard / Mouse Combo port (purple/green). This port is for a PS/2 keyboard
or PS/2 mouse.
5. USB 2.0 ports.USB 2.0 ports. These Universal Serial Bus 2.0 (USB 2.0) ports connect to USB 2.0
devices such as a mouse, printer, scanner, camera, PDA, and others.
6. Optical S/PDIF output port.Optical S/PDIF output port. This port connects to an external audio output device via
an optical S/PDIF cable.
7. HDMI port.HDMI port. This port is for a High-Denition Multimedia Interface (HDMI) connector,
and is HDCP compliant allowing playback of HD DVD, Blu-ray, and other protected
content.
8. DVI-D port.DVI-D port. This port is for any DVI-D compatible device and is HDCP compliant
allowing playback of HD DVD, Blu-ray, and other protected content.
9. VGA port.VGA port. This port is for VGA-compatible devices such as a VGA monitor.
10. USB 3.0 ports.USB 3.0 ports. These Universal Serial Bus 3.0 (USB 3.0) ports connect to USB 3.0
devices such as a mouse, printer, scanner, camera, PDA, and others.
• DO NOT connect a keyboard / mouse to any USB 3.0 port when installing Windows
®
operating system.
• Due to USB 3.0 controller limitation, USB 3.0 devices can only be used under Windows
®
OS environment and after the USB 3.0 driver installation.
• USB 3.0 devices can only be used as data storage only.
• We strongly recommend that you connect USB 3.0 devices to USB 3.0 ports for faster
and better performance for your USB 3.0 devices.
11. USB 2.0 ports.USB 2.0 ports. These Universal Serial Bus 2.0 (USB 2.0) ports connect to USB 2.0
devices such as a mouse, printer, scanner, camera, PDA, and others.
12. LAN (RJ-45) port.LAN (RJ-45) port. This port allows Gigabit connection to a Local Area Network (LAN)
through a network hub.
LAN port LED indications
Activity/Link LED Speed LED
Status Description Status Description
OFF No link OFF 10Mbps connection
ORANGE Linked ORANGE 100Mbps connection
BLINKING Data activity GREEN 1Gbps connection
LAN port
SPEED
LED
ACT/LINK
LED

14 Chapter 1: Getting started
English
English
English
English
Port
Headset
2-channel
4-channel 6-channel 8-channel
Light Blue Line In Line In Line In Line In
Lime Line Out Front Speaker Out Front Speaker Out Front Speaker Out
Pink Mic In Mic In Mic In Mic In
Orange – – Center/Subwoofer Center/Subwoofer
Black – Rear Speaker Out Rear Speaker Out Rear Speaker Out
Gray – – – Side Speaker Out
Refer to the audio conguration table below for the function of the audio ports in a 2, 4, 6,
or 8-channel conguration.
13. Rear Speaker Out port (black).Rear Speaker Out port (black). This port connects to the rear speakers in a 4, 6, and
8-channel audio conguration.
14. Side Speaker Out port (gray).Side Speaker Out port (gray). This port connects to the side speakers in an 8-channel
audio conguration.
15. Microphone port (pink).Microphone port (pink). This port connects to a microphone.
16. Line Out port (lime).Line Out port (lime). This port connects to a headphone or speaker. In a 4, 6, or
8-channel conguration, the function of this port becomes Front Speaker Out.
17. Center/Subwoofer port (orange).Center/Subwoofer port (orange). This port connects to the center/subwoofer
speakers.
18. Line In port (light blue).Line In port (light blue). This port connects to a tape, CD, DVD player, or other audio
sources.
19. ASUS Graphics Card (on selected models only).ASUS Graphics Card (on selected models only). The display output ports on this
optional ASUS Graphics Card may vary with different models.
20. ASUS WLAN Card (on selected models only). This optional WLAN card allows your
computer to connect to a wireless network.
21. Expansion slot bracket.Expansion slot bracket. Remove the expansion slot bracket when installing an
expansion card.

English
English
ASUS CM1740 15
English
English
Setting up your computer
This section guides you through connecting the main hardware devices, such as the external
monitor, keyboard, mouse, and power cord, to your computer.
Connecting an external monitor
Using the ASUS Graphics Card (on selected models only)
Connect your monitor to the display output port on the discrete ASUS Graphics Card.
To connect an external monitor using the ASUS Graphics Card:
1. Connect a monitor to a display output port on the ASUS Graphics Card.
2. Plug the monitor to a power source.
DVI
HDMI
DVI
HDMI
The display output ports on the ASUS Graphics Card may vary with different models.

16 Chapter 1: Getting started
English
English
English
English
• If your computer comes with an ASUS Graphics Card, the graphics card is set as the
primary display device in the BIOS. Hence, connect your monitor to a display output port
on the graphics card.
• To connect multiple external monitors to your computer, refer to Connecting multiple
external monitors in Chapter 3 of this user manual for details.
Using the onboard display output ports
Connect your monitor to the onboard display output port.
To connect an external monitor using the onboard display output ports:
1. Connect a VGA monitor to the VGA port, or a DVI-D monitor to the DVI-D port, or an
HDMI monitor to the HDMI port on the rear panel of your computer.
2. Plug the monitor to a power source.

English
English
ASUS CM1740 17
English
English
Connecting a USB keyboard and a USB mouse
Connect a USB keyboard and a USB mouse to the USB ports on the rear panel of your
computer.
Connecting the power cord
Connect one end of the power cord to the power connector on the rear panel of your
computer and the other end to a power source.
DVI
HDMI
DVI
HDMI

18 Chapter 1: Getting started
English
English
Turning your computer ON/OFF
This section describes how to turn on/off your computer after setting up your computer.
Turning your computer ON
To turn your computer ON:
1. Turn your monitor ON.
2. Press the power button on your computer.
Turning your computer OFF
To turn your computer OFF:
1. Close all running applications.
2. Click on the Windows
®
desktop.
3. Click to shut down the operating system.
Power button
3. Wait until the operating system loads automatically.

English
English
ASUS CM1740 19
Chapter 2
Using Windows
®
7
When you start your computer for the rst time, a series of screens appear to guide you in
conguring the basic settings of your Windows
®
7 operating system.
1. Turn your computer on. Wait for a few minutes until the Set Up Windows screen
appears.
2. From dropdown list, select your language, then click Next.
3. From the dropdown lists, select your Country or region, Time and currency, and
Keyboard layout, then click Next.
4. Key in uniques names for the user name and computer name, then click Next.
5. Key in the necessary information to set up your password, then click Next. You may
also click Next to skip this step without entering any information.
6. Carefully read the license terms. Tick I accept the license terms and click Next.
7. Select Use recommended settings or Install important updates only to set up the
security settings for your computer. To skip this step, select Ask me later.
8. Review your date and time settings. Click Next. The system loads the new settings and
restarts. You may now start using your computer.
If you want to set up a password for your account later, refer to the section Setting up a
user account and password in this chapter.

20 Chapter 2: Using Windows
®
7
English
English
English
English
Using Windows
®
7 desktop
Using the Start menu
The Start menu gives you access to programs, utilities, and other useful items on your
computer. It also provides you with more information about Windows 7 through its Help and
Support feature.
Launching items from the Start menu
To launch items from the Start menu:
1. From the Windows
®
taskbar, click the Start icon .
2. From the Start menu, select the item that you want to launch.
You may pin programs that you want constantly displayed on the Start menu. For more
details, refer to the section Pinning programs on the Start menu or taskbar on this
chapter.
Click the Start icon > Help and Support to obtain more information about Windows
®
7.
Using the Getting Started item
The Getting Started item on the Start menu contains information about some basic tasks
such as personalizing Windows
®
, adding new users, and transferring les to help you to
familiarize yourself with using Windows
®
7.
To use the Getting Started item:
1. From the Windows
®
taskbar, click the Start icon to launch the Start menu.
2. Select Getting Started. The list of available tasks appears.
3. Select the task that you want to do.
Using the taskbar
The taskbar allows you to launch and manage programs or items installed on your computer.
Launching a program from the taskbar
To launch a program from the taskbar:
• From the Windows
®
taskbar, click an icon to launch it. Click the icon again to hide the
program.
You may pin programs that you want constantly displayed on the taskbar. For more details,
refer to the section Pinning programs on the Start menu or taskbar on this chapter.

English
English
ASUS CM1740 21
English
English
Pinning items on the jumplists
When you right-click an icon on the taskbar, a jumplist launches to provide you with quick-
access to the program’s or item’s related links.You may pin items on the jumplist such as
favorite websites, often-visited folders or drives, or recently played media les.
To pin items to the jumplist:
1. From the taskbar, right-click an icon.
2. From the jumplist, right-click the item that you want to pin, then select Pin to this list.
Unpinning items from the jumplist
To unpin items from the jumplist:
1. From the taskbar, right-click an icon.
2. From the jumplist, right-click the item that you want to remove from the jumplist, then
select Unpin from this list.
Pinning programs on the Start menu or taskbar
To pin programs on the Start menu or taskbar:
1. From the Windows
®
taskbar, click the Start icon to launch the Start menu.
2. Right-click the item that you want to pin on the Start menu or taskbar.
3. Select Pin to Taskbar or Pin to Start menu.
You may also right-click on the icon of a running program on the taskbar, then select Pin
this program to taskbar.
Unpinning programs from the Start menu
To unpin programs from the Start menu:
1. From the Windows
®
taskbar, click the Start icon to launch the Start menu.
2. From the Start menu, right-click the program that you want to unpin, then select
Remove from this list.
Unpinning programs from the taskbar
To unpin programs from the taskbar:
1. From the taskbar, right-click the program that you want to remove from the taskbar,
then select Unpin this program from taskbar.

22 Chapter 2: Using Windows
®
7
English
English
English
English
By default, the notication area shows these three icons:
Click this icon to display all the alert messages/notications and launch the Windows
®
Action Center.
Network connection
This icon displays the connection status and signal strength of the wired or wireless network
connection.
Volume
Click this icon to adjust the volume.
• Click the Notication icon , then click the message to open it.
For more details, refer to the section Using Windows
®
Action Center in this chapter.
You may choose to display or hide the icons and notications on the taskbar or on the
notication area.
1. From the notication area, click on the arrow icon .
2. Click Customize.
3. From the dropdown list, select the behaviors for the icons or items that you want to
customize.
Using Windows
®
Explorer
Windows
®
Explorer allows you to view, manage, and organize your les and folders.
Launching Windows
®
Explorer
To launch Windows Explorer:
1. From the Windows
®
taskbar, click the Start icon to launch the Start menu.
2. Click Computer to launch Windows Explorer.

English
English
ASUS CM1740 23
English
English
1. Launch Windows
®
Explorer.
2. From the navigation or view pane, browse for the location of your data.
3. From the breadcrumb bar, click the arrow to display the contents of the drive or folder.
1. Launch Windows Explorer.
2. From the navigation pane, select the location of your data.
3. From the toolbar, click the View icon .
4. From the View menu, move the slider to select how you want to view the le/folder.
You may also right-click anywhere on the View pane, click View, and select the view type
that you want.
1. Launch Windows Explorer.
2. From the Arrange by eld, click to display the dropdown list.
3. Select your preferred arrangement type.
1. Launch Windows Explorer.
2. Right-click anywhere on the View pane.
3. From the menu that appears, select Sort by, then select your preferred sorting type.
1. Launch Windows Explorer.
2. Right-click anywhere on the View pane.
3. From the menu that appears, select Group by, then select your preferred grouping
type.

24 Chapter 2: Using Windows
®
7
English
English
English
English
Adding a new folder
To add a new folder:
1. Launch Windows Explorer.
2. From the toolbar, click New folder.
3. Key in a name for the new folder.
You may also right-click anywhere on the View pane, click New > Folder.
Setting up a backup
To set up a backup:
1. Click > All Programs > Maintenance > Backup and Restore.
2. Click Set up backup. Click Next.
3. Select your backup destination. Click Next.
4. Select Let Windows choose (recommended) or Let me choose as your backup
mode.
Restoring your system settings
The Windows
®
System Restore feature creates a restore point where the computer’s system
settings are stored at certain time and date. It allows you to restore or undo changes to your
computer’s system settings without affecting your personal data.
To restore your system:
1. Close all running applications.
2. Click > All Programs > Accessories > System Tools > System Restore.
3. Follow the onscreen instructions to complete the process.
If you select Let Windows choose, Windows will not back up your programs, FAT-
formatted les, Recycle Bin les, or temporary les that are 1GB or more.
5. Follow the onscreen instructions to nish the process.

English
English
ASUS CM1740 25
English
English
Protecting your computer
Using Windows
®
7 Action Center
Windows
®
7 Action Center provides you with alert notications, security information, system
maintenance information, and the option to automatically troubleshoot and x some common
computer problems.
You may customize the notications. For more details, refer to the previous section
in this chapter.
Launching Windows
®
7 Action Center
To launch Windows
®
7 Action Center:
1. To launch Windows 7 Action Center, click the Notication icon , then click Open
Action Center.
2. From Windows 7 Action Center, click the task that you want to do.
Using Windows
®
Update
Windows Update allows you to check and install the latest updates to enhance the security
and performance of your computer.
Launching Windows
®
Update
To launch Windows
®
Update:
1. From the Windows
®
taskbar, click the Start icon to launch the Start menu.
2. Select All Programs > Windows Update.
3. From the Windows Update screen, click the task that you want to do.
Setting up a user account and password
You may create user accounts and passwords for people who will use your computer.
Setting up a user account
To set up a user account:
1. From the Windows
®
taskbar, click > Getting Started > Add new users.
2. Select Manage another account.
3. Select Create a new account.
4. Key in the name of the new user.
5. Select either Standard user or Administrator as the user type.
6. When done, click Create Account.

26 Chapter 2: Using Windows
®
7
English
English
Setting up a user’s password
To set up a user’s password:
1. Select the user that you would like to set a password.
2. Select Create a password.
3. Key in a password and conrm it. Key in your password’s hint.
4. When done, click Create password.
Activating the anti-virus software
Trend Micro Internet Security is pre-installed on your computer. It is a third-party anti-virus
software protecting your computer from virus. It is purchased separately. You have a 30-day
trial period after activating it.
To activate Trend Micro Internet Security:
1. Run the Trend Micro Internet Security application.
2. Carefully read the license terms. Click Agree & Activate.
3. Input your e-mail address and select your location. Click Next.
4. Click Finish to complete the activation.
Getting Windows
®
Help and Support
Windows
®
Help and Support provides you with guides and answers in using the applications
in Windows
®
7 platform.
To launch Windows
®
Help and Support, click > Help and Support.
Ensure that you are connected to the Internet to obtain the latest Windows
®
online help.

English
English
ASUS CM1740 27
To remove a USB storage device:
1. Click from the Windows notication area on your
computer, then click Eject USB2.0 FlashDisk.
2. When the Safe to Remove Hardware message
pops up, remove the USB storage device from
your computer.
Chapter 3
Connecting devices to your computer
Connecting a USB storage device
This desktop PC provides USB 2.0/1.1 ports on both the front and rear panels and USB3.0
ports on the rear panel. The USB ports allow you to connect USB devices such as storage
devices.
To connect a USB storage device:
• Insert the USB storage device to your computer.
DVI
HDMI
Front panel
Rear panel
DO NOT remove a USB storage device when data transfer is in progress. Doing so may
cause data loss or damage the USB storage device.

28 Chapter 3: Connecting devices to your computer
English
English
English
English
Connecting microphone and speakers
This desktop PC comes with microphone ports and speaker ports on both the front and
rear panels. The audio I/O ports located on the rear panel allow you to connect 2-channel,
4-channel, 6-channel, and 8-channel stereo speakers.
Connecting Headphone and Mic
Connecting 2-channel Speakers

English
English
ASUS CM1740 29
English
English
Connecting 4-channel Speakers
Connecting 6-channel Speakers

30 Chapter 3: Connecting devices to your computer
English
English
English
English
Connecting 8-channel Speakers

English
English
ASUS CM1740 31
English
English
Connecting multiple external displays
Your desktop PC may come with VGA, HDMI, or DVI ports and allows you to connect multiple
external displays.
Setting up multiple displays
When using multiple monitors, you are allowed to set display modes. You can use the
additional monitor as a duplicate of your main display, or as an extension to enlarge your
Windows desktop.
To set up multiple displays:
1. Turn off your computer.
2. Connect the two monitors to your computer and connect the power cords to the
monitors. Refer to Setting up your computer section in Chapter 1 for details on how
to connect a monitor to your computer.
When a graphics card is installed in your computer, connect the monitors on the output
ports of the graphics card.
For some graphic cards, only the monitor that is set to be the primary display has display
during POST. The dual display function works only under Windows.

32 Chapter 3: Connecting devices to your computer
English
English
English
English
5. Select the display mode from the Multiple displays: drop-down list.
• Duplicate these displays: Select this option to use the additional monitor as a
duplicate of your main display.
• Extend these displays: Select this option to use the additional monitor as an
extension display. This increases your desktop space.
• Show desktop only on 1 / 2: Select this option to show desktop only on monitor
1 or monitor 2.
• Remove this display: Select this options to remove the selected display.
6. Click Apply or OK. Then click Keep Changes on the conrmation message.
3. Turn on your computer.
4. Do any of the following to open the Screen Resolution setting screen:
• Click > Control Panel > Appearance and Personalization > Display >
Change display settings.
• Right click anywhere on your Windows desktop. When the pop-up menu appears,
click Personalize > Display > Change display settings.

English
English
ASUS CM1740 33
English
English
Connecting an HDTV
Connect a High Denition TV (HDTV) to the HDMI port of your computer.
• You need an HDMI cable to connect the HDTV and the computer. The HDMI cable is
purchased separately.
• To get the best display performance, ensure that your HDMI cable is less than 15
meters.

34 Chapter 3: Connecting devices to your computer
English
English

English
English
ASUS CM1740 35
Chapter 4
Using your computer
Proper posture when using your Desktop PC
When using your Desktop PC, maintaining the proper posture is necessary to prevent strain to
your wrists, hands, and other joints or muscles. This section provides you with tips on avoiding
physical discomfort and possible injury while using and fully enjoying your Desktop PC.
Eye level to the top of
the monitor screen
Foot rest 90˚ angles
To maintain the proper posture:
• Position your computer chair to make sure that your elbows are at or slightly above the
keyboard to get a comfortable typing position.
• Adjust the height of your chair to make sure that your knees are slightly higher than
your hips to relax the backs of your thighs. If necessary, use a footrest to raise the level
of your knees.
• Adjust the back of your chair so that the base of your spine is rmly supported and
angled slightly backward.
• Sit upright with your knees, elbows and hips at an approximately 90º angle when you
are at the PC.
• Place the monitor directly in front of you, and turn the top of the monitor screen even
with your eye level so that your eyes look slightly downward.
• Keep the mouse close to the keyboard, and if necessary, use a wrist rest for support to
reduce the pressure on your wrists while typing.
• Use your Desktop PC in a comfortably-lit area, and keep it away from sources of glare
such as windows and straight sunlight.
• Take regular mini-breaks from using your Desktop PC.

36 Chapter 4: Using your computer
English
English
English
English
3. When nished, right-click the memory card drive icon on the Computer screen, click
Eject, and then remove the card.
Never remove cards while or immediately after reading, copying, formatting, or deleting
data on the card or else data loss may occur.
To prevent data loss, use “Safely Remove Hardware and Eject Media” in the Windows
notication area before removing the memory card.
Using the memory card reader
Digital cameras and other digital imaging devices use memory cards to store digital picture or
media les. The built-in memory card reader on the front panel of your system allows you to
read from and write to different memory card drives.
To use the memory card:
1. Insert the memory card into the card slot.
2. Select a program from the AutoPlay window to access your les.
• If AutoPlay is NOT enabled in your computer, click Windows
®
7 Start button on the
taskbar, click Computer, and then double-click the memory card icon to access the data
on it.
• Each card slot has its own drive icon which is displayed on the Computer screen.
• The memory card reader LED lights up and blinks when data is being read from or
written to the memory card.
• A memory card is keyed so that it ts in only one direction. DO NOT force a card into a
slot to avoid damaging the card.
• You can place media in one or more of the card slots and use each media
independently. Place only one memory card in a slot at one time.
1

English
English
ASUS CM1740 37
English
English
Using the optical drive
Inserting an optical disc
To insert an optical disc:
1. While your system is on, press the eject button below the drive bay cover to open the
tray.
2. Place the disc to the optical drive with the label side facing up.
3. Push the tray to close it.
4. Select a program from the AutoPlay window to access your les.
Removing an optical disc
To remove an optical disc:
1. While the system is on, do either of the following to eject the tray:
• Press the eject button below the drive bay cover.
• Right-click the CD/DVD drive icon on the Computer screen, and then click Eject.
2. Remove the disc from the disc tray.
If AutoPlay is NOT enabled in your computer, click Windows
®
7 Start button on the taskbar,
click Computer, and then double-click the CD/DVD drive icon to access the data on it.
1
2
3

38 Chapter 4: Using your computer
English
English
English
English
Using the multimedia keyboard
(on selected models only)
The keyboard varies with models. The illustrations on this section are for reference only.
`
6
7
8
9 10 11 12 13 14 15 16 17
2
3
4
5
1
18
19
20
21
22
The special function keys only work on Windows
®
Vista / Windows
®
7 operating systems.
Keys Description Keys Description
1.
Launches Windows
®
gadgets.
12.
Press <Fn + F7> to launch Microsoft
®
MSN or, if not installed, connects to the
MSN download page.
2.
Activates Windows
®
Flip 3D.
13.
Press <Fn + F8> to launch Windows
®
Search screen.
3.
Reduces picture size in Windows
®
Photo Viewer.
14.
Press <Fn + F9> to play or pause
playback in Windows
®
Media Player.
4.
Increases picture size in Windows
®
Photo Viewer.
15.
Press <Fn + F10> to stop playback in
Windows
®
Media Player.
5.
Functions with keys F1~F12.
16.
Press <Fn + F11> to go to the previous
track in Windows
®
Media Player.
6.
Press <Fn + F1> to launch Microsoft
®
Word.
17.
Press <Fn + F12> to go to the next
track in Windows
®
Media Player.
7.
Press <Fn + F2> to launch Microsoft
®
Excel.
18.
Decreases the system volume.
8.
Press <Fn + F3> to launch Microsoft
®
PowerPoint.
19.
Increases the system volume.
9.
Press <Fn + F4> to launch Microsoft
®
Internet Explorer.
20.
Turns the volume’s mute mode on/off.
10.
Press <Fn + F5> to launch Microsoft
®
Outlook.
21.
Launches Windows
®
Media Player.
11.
Press <Fn + F6> to launch the
Favorites folder in Windows
®
Internet
Explorer.
22.
Launches Windows
®
Media Center.
ASUS SK-2045 keyboard

English
English
ASUS CM1740 39
English
English
ASUS-Razer Arctosa Gaming keyboard
Keys Description
1.
Plays or pauses playback in a media
player.
2.
Stops playback in a media player.
3.
Goes to the previous track in a media
player.
4.
Goes to the next track in a media
player.
5.
Decreases the system volume.
6.
Increases the system volume.
7.
Turns the volume’s mute mode on/off.
8.
Switches proles working with F1 ~
F10 keys.
1
3
2 5 6
4 8 7
• The special function keys work on Windows
®
XP / Vista / 7 operating systems.
• Install the keyboard driver before using. Visit the Razer website at
www.razersupport.com to download the driver.

40 Chapter 4: Using your computer
English
English
English
English
`
1
2
3
4 5
6
7
8
9
10 11
12
13
• The special function keys work on Windows
®
ME / 2000 / XP / Vista / 7 operating
systems without installing a driver. For Windows
®
98SE operating system, visit the BTC
website at www.btc.com.tw to download the driver.
• Install Microsoft
®
Internet Explorer 5.0 or later versions before using the Internet keys.
Keys Description Keys Description
1.
Enters into sleep mode. Press any key
to wake up your computer and return to
the previous working status.
8.
Increases the system volume.
2.
Returns to the last page you viewed.
9.
Turns the volume’s mute mode on/off.
3.
Goes to the next page you viewed
before.
10.
Goes to the previous track in a media
player.
4.
Launches the default homepage in
Windows
®
Internet Explorer.
11.
Plays or pauses playback in a media
player.
5.
Launches the Favorites folder in
Windows
®
Internet Explorer.
12.
Goes to the next track in a media player.
6.
Launches your default email application.
13.
Stops playback in a media player.
7.
Decreases the system volume.
BTC 6200C keyboard

English
English
ASUS CM1740 41
English
English
Hot keys Description
1.
Turns the volume’s mute mode on/off.
2.
Decreases the system volume.
3.
Increases the system volume.
ASUS KB34211 modern wired keyboard
1 2 3
The special function keys only work on Windows
®
Vista / Windows
®
7 / XP operating
systems.

42 Chapter 4: Using your computer
English
English

English
English
ASUS CM1740 43
Chapter 5
Connecting to the Internet
Connecting via a DSL/cable modem
To connect via a DSL/cable modem:
1. Set up your DSL/cable modem.
Wired connection
Use an RJ-45 cable to connect your computer to a DSL/cable modem or a local area network
(LAN).
Modem
RJ-45 cable
DVI
HDMI
DVI
HDMI
2. Connect one end of an RJ-45 cable to the LAN (RJ-45) port on the rear panel of your
computer and the other end to a DSL/cable modem.
Refer to the documentation that came with your DSL/cable modem.
3. Turn on the DSL/cable modem and your computer.
4. Congure the necessary Internet connection settings.
Contact your Internet Service Provider (ISP) for details or assistance in setting up your
Internet connection.

44 Chapter 5: Connecting to the Internet
English
English
English
English
Connecting via a local area network (LAN)
To connect via a LAN:
1. Connect one end of an RJ-45 cable to the LAN (RJ-45) port on the rear panel of your
computer and the other end to your LAN.
DVI
HDMI
RJ-45 cable
LAN
DVI
HDMI
2. Turn on your computer.
3. Congure the necessary Internet connection settings.
Contact your network administrator for details or assistance in setting up your Internet
connection.

English
English
ASUS CM1740 45
English
English
Wireless connection (on selected models only)
Connect your computer to the Internet through a wireless connection.
• To increase the range and sensitivity of the wireless radio signal, connect the external
antennas to the antenna connectors on the ASUS WLAN Card.
• Place the antennas on the top of your computer for the best wireless performance.
• The external antennas are optional items.
To establish a wireless connection, you need to connect to a wireless access point (AP).
Wireless AP
Modem
DVI
HDMI
DVI
HDMI
To connect to a wireless network:
1. Click the network icon in the notication area to display the available wireless
networks.
2. Select the wireless network that you want to connect to, then click Connect.
3. You may need to key in the network security key for a secured wireless network, then
click OK.
4. Wait while your computer is connecting to the wireless network.
5. The wireless connection is established successfully. The connection status is displayed
and the network icon displays the connected status.

46 Chapter 5: Connecting to the Internet
English
English

English
English
ASUS CM1740 47
Chapter 6
Using the utilities
ASUS AI Suite II
ASUS AI Suite II is an all-in-one interface that integrates several ASUS utilities and allows
users to launch and operate these utilities simultaneously.
Installing AI Suite II
To install AI Suite II:
1. Place the support DVD in the optical drive. The Drivers installation tab appears if
Autorun is enabled.
2. Click the Utilities tab, then click ASUS AI Suite II.
3. Follow the onscreen instructions to complete the installation.
Click to select a
utility
Click to monitor
sensors or CPU
frequency
Click to update the
motherboard BIOS
Click to show
the system
information
Click to customize
the interface
settings
Using AI Suite II
AI Suite II automatically starts when you enter the Windows
®
operating system. The AI Suite
II icon appears in the Windows
®
notication area. Click the icon to open the AI Suite II main
menu bar.
Click each button to select and launch a utility, to monitor the system, to update the
motherboard BIOS, to display the system information, and to customize the settings of AI
Suite II.
The Support DVD and Recovery DVD may not be included in the package. You may use
the Recovery Partition feature to create the Support DVD and Recovery DVD. For details,
refer to Recovering your system in this chapter.

48 Chapter 6: Using the utilities
English
English
English
English
Launching EPU
EPU is an energy-efcient tool that provides you with a total power-saving solution. It detects
the current loading and intelligently adjusts the power usage in real-time. When you select
the Auto mode, the system changes modes automatically according to the current system
status. It allows you to customize each mode through conguring the settings such as CPU
frequency, vCore Voltage, and Fan Control.
To launch EPU:
• Click Tool > EPU on the AI Suite II main menu bar.
• * Select From EPU Installation to show the CO2 that has been reduced since you
installed EPU.
• * Select From the Last Reset to show the total CO2 that has been reduced since you
click the Clear button .
*Shifts between the
display of Total and
Current CO2 reduced
Displays the system
properties of each mode
Displays the following message
if no VGA power saving engine is
detected.
Advanced settings for each mode
Multiple system
operating modes
Displays current mode
The items lighting up
means power saving
engine is activated
Displays the amount
of CO2 reduced
Displays the current
CPU power
The Tool menu
The Tool menu includes the EPU, Probe II, and Sensor Recorder panels.

English
English
ASUS CM1740 49
English
English
Probe II is a utility that monitors the computer’s vital components, and detects and alerts you
of any problem with these components. Probe II senses fan rotations, CPU temperature,
and system voltages, among others. With this utility, you are assured that your computer is
always at a healthy operating condition.
To launch Probe II:
• Click Tool > Probe II on the AI Suite II main menu bar.
• Click the Voltage/Temperature/Fan Speed tabs to activate the sensors or to adjust the
sensor threshold values.
• The Preference tab allows you to customize the time interval of sensor alerts, or
change the temperature unit.
Loads the default
threshold values
for each sensor
Applies your
changes
Loads your saved
Saves your

50 Chapter 6: Using the utilities
English
English
English
English
Sensor Recorder allows you to monitor the changes in the system voltage, temperature, and
fan speed, as well as recording the changes.
To launch Sensor Recorder:
• Click Tool > Sensor Recorder on the AI Suite II main menu bar.
• Click the Voltage/Temperature/Fan Speed tabs and select the sensors that you want
to monitor.
• The History Record tab allows you to record the changes in the sensors that you
enable.
Select the
sensors that you
want to monitor
Click to zoom in/out
the Y axis
Click to zoom in/out
the X axis
Click to return to
the default mode
Drag to view the
status during a
certain period
of time

English
English
ASUS CM1740 51
English
English
Launching Sensor
The Sensor panel displays the current value of a system sensor such as fan rotation, CPUdisplays the current value of a system sensor such as fan rotation, CPU
temperature, and voltages.
To launch Sensor:
• Click Monitor > Sensor on the AI Suite II main menu bar.
Launching CPU Frequency
The CPU Frequency panel displays the current CPU frequency and CPU usage.displays the current CPU frequency and CPU usage.
To launch CPU frequency:
• Click Monitor > CPU Frequency on the AI Suite II main menu bar.
The Monitor menu
The Monitor menu includes the Sensor and CPU Frequency panels.
The Update menu
The Update menu allows you to update the motherboard BIOS and the BIOS boot logo with
the ASUS designed update utilities.
ASUS Update
The ASUS Update is a utility that allows you to manage, save, and update the motherboard
BIOS in Windows
®
OS. The ASUS Update utility allows you to update the BIOS directlypdate the BIOS directly
from the Internet, download the latest BIOS le from the Internet, update the BIOS from an, download the latest BIOS le from the Internet, update the BIOS from an
updated BIOS le, save the current BIOS le or view the BIOS version information.
Updating the BIOS through the Internet
To update the BIOS through the Internet:
1. From the ASUS Update screen, select , then click Next.
2. Select the ASUS FTP site nearest you to avoid network trafc.
Tick the two items if you want to enable the BIOS downgradable and Auto-BIOS
backup functions.
3. Select the BIOS version that you want to download, then click Next.
When no updated version is detected, a message is displayed informing you that there
is no new BIOS le from the BIOS server.
4. Click Yes if you want to change the boot logo, which is the image appearing on screen
during the Power-On Self-Tests (POST). Otherwise, click Otherwise, click No.
5. Follow the onscreen instructions to complete the update process.

52 Chapter 6: Using the utilities
English
English
English
English
1. From the ASUS Update screen, select , then click Next.
2. Locate the BIOS le from the Open window, click Open, and click Next.
3. Click Yes if you want to change the boot logo, which is the image appearing on screen
during the Power-On Self-Tests (POST). Otherwise, click Otherwise, click No.
4. Follow the onscreen instructions to complete the update process.
The System Information screen
The System Information screen displays the information about the motherboard, CPU, and
memory slots.
• Click the MB tab to see the details on the motherboard manufacturer, product name,
version, and BIOS.
• Click the CPU tab to see the details on the processor and the Cache.
• Click the SPD tab and then select the memory slot to see the details on the memory
module installed on the corresponding slot.
The Settings screen
The Settings screen allows you to customize the main menu bar settings and the interface’s
skin.
• Application allows you to select the application that you want to enable.
• Bar allows you to modify the bar setting,
• Skin allows you to customize the interface’s contrast, brightness, saturation, hue, and
gamma.

English
English
ASUS CM1740 53
English
English
After launching the application, the AI Manager icon appears in the Windows
®
taskbar.
Right-click this icon to switch between the quick bar and the main window, and to launch the
AI Manager either from the quick bar or taskbar.
ASUS AI Manager
ASUS AI Manager is a utility which gives you quick and easy access to frequently-used
applications.
Installing AI Manager
To install AI Manager:
1. Place the support DVD in the optical drive. If Autorun is enabled, the Drivers installation
wizard appears.
If Autorun is disabled, double-click the setup.exe le from the ASUS AI Manager folder in
the support DVD.
2. Click the Utilities tab, then click ASUS AI Manager.
3. Follow the onscreen instructions to complete the installation.
Launching AI Manager
To launch the AI Manager from the Windows
®
desktop, click
Start > All Programs > ASUS >
AI Manager > AI Manager 1.xx.xx
. The AI Manager quick bar appears on the desktop.
AI Manager quick bar
The AI Manager quick bar saves the desktop space and allows you to launch the ASUS
utilities or display system information easily. Click any of the Main, My Favorites, Support or
Information tab to display the menu’s contents.
Click the Maximize/restore button to switch between full window and quick bar. Click the
Minimize button to keep the AI Manager on the taskbar. Click the Close button to quit
the AI Manager.
Main
The Main menu contains three utilities: AI Disk, AI Security, and AI Booting. Click the arrow
on the Main menu icon to browse through the utilities in the main menu.
Main
My Favorites
Support
Information
Exit button
Switch to main Window
Add to ToolBar

54 Chapter 6: Using the utilities
English
English
English
English
AI Disk
AI Disk allows you to easily clear temporary IE les, IE cookies, IE URLs, IE history,
or the Recycle Bin. Click the AI Disk icon on the quick bar to display the full AI Disk
window and select the items you want to clear. Click Apply when done.
AI Security
AI Security enables you to set a password to secure your devices, such as USB ash
disks and CD/DVD disks, from unauthorized access.
To lock a device:
1. When using AI Security for the rst time, you are asked to set a password. Key in
a password with at most 20 alphanumeric characters.
2. Conrm the password.
3. Key in the password hint (recommended).
4. When done, click Ok.
5. Select the device you want to lock, then click Apply.
6. Key in the password you have set previously, then click Ok.
To unlock the device:
1. Deselect the locked device, then click Apply.
2. Key in the password you have set previously, then click Ok.
To change the password:
• Click Change Password, then follow the onscreen instructions to change
password.
AI Booting
AI Booting allows you to specify the boot device priority sequence.
To specify the boot sequence:
1. Select a device, then click the left/right button to specify the boot sequence.
2. When done, press Apply.
My Favorites
My Favorites allows you to add applications that you frequently use, saving you from
searching for the applications throughout your computer.

English
English
ASUS CM1740 55
English
English
To add an application:
1. Click Add, then locate the application you want to add to My Favorites.
2. Click Open on the le location window. The application is added to My Favorites list.
Right click on the application icon to launch, delete, or rename the selected application. You
can also double click to launch the selected application.
Support
Click any links on the Support window to go to the ASUS website, technical support website,
download support website, or contact information.
Information
Click the tab on the Information window to see the detailed information about your system,
motherboard, CPU, BIOS, installed device(s), and memory.

56 Chapter 6: Using the utilities
English
English
English
English
Nero 9
Nero 9 allows you to create, copy, burn, edit, share, and update different kinds of data.
Installing Nero 9
To install Nero 9:
1. Insert the Nero 9 DVD into your optical drive.
2. If Autorun is enabled, the main menu appears automatically.
If Autorun is disabled, double-click the SeupX.exe le from the main directory of your Nero
9 DVD.
3. From the main menu, click Nero 9 Essentials.
4. Select the language you want to use for Installation Wizard. Click Next.
5. Click Next to continue.
6. Tick I accept the License Conditions. When done, click Next.
7. Select Typical then click Next.
8. Tick Yes, I want to help by sending anonymous application data to Nero then click
Next.
9. When done, click Exit.
1. From the main menu, click Data Burning > Add.
2. Select the les that you want to burn. When done, click Add.
3. After selecting les that you want to burn, click Burn to burn the les to a disc.
For more details about using Nero 9, refer to the Nero website at www.nero.com

English
English
ASUS CM1740 57
English
English
Recovering your system
Using the Recovery Partition
The Recovery Partition quickly restores your Desktop PC’s software to its original working
state. Before using the Recovery Partition, copy your data les (such as Outlook PST les)
to USB storage devices or to a network drive and make note of any customized conguration
settings (such as network settings).
About the Recovery Partition
The Recovery Partition is a reserved space on your hard disk drive used to restore the
operating system, drivers, and utilities installed on your Desktop PC at the factory.
DO NOT delete the partition named RECOVERY. The Recovery Partition is created at the
factory and cannot be restored if deleted. Take your Desktop PC to an authorized ASUS
service center if you have problems with the recovery process.
Using the Recovery Partition:
1. Press <F9> during bootup.
2. Press <Enter> to select Windows Setup [EMS Enabled].
3. Select one of the following recovery options.
System Recovery:
This feature allows you to restore the system to the factory default settings.
System Image Backup:
This feature allows you to burn the system image backup in DVD discs, which you can use
later to restore the system to its default settings.
System DVD Backup:
This feature allows you to make a backup copy of the support DVD.
4. Follow the onscreen instructions to complete the recovery process.
Visit the ASUS website at www.asus.com for updated drivers and utilities.

58 Chapter 6: Using the utilities
English
English
Using the Recovery DVD (on selected models)
Prepare 1~3 blank writable DVDs as instructed to create the Recovery DVD.
Remove the external hard disk drive before performing system recovery on your Desktop
PC. According to Microsoft, you may lose important data because of setting up Windows on
the wrong disk drive or formatting the incorrect drive partition.
To use the Recovery DVD:
1. Insert the Recovery DVD into the optical drive. Your Desktop PC needs to be powered
ON.
2. Restart the Desktop PC and press <F8> on bootup and select the optical drive (may be
labeled as “CD/DVD”) and press <Enter> to boot from the Recovery DVD.
3. Select OK to start to restore the image.
4. Select OK to conrm the system recovery.
Restoring will overwrite your hard drive. Ensure to back up all your important data before
the system recovery.
5. Follow the onscreen instructions to complete the recovery process.
DO NOT remove the Recovery disc, unless instructed to do so, during the recovery process
or else your partitions will be unusable.
Visit the ASUS website at www.asus.com for updated drivers and utilities.

English
English
ASUS CM1740 59
Chapter 7
Troubleshooting
Troubleshooting
This chapter presents some problems you might encounter and the possible solutions.
?
My computer cannot be powered on and the power LED on the front
panel does not light up
• Check if your computer is properly connected.
• Check if the wall outlet is functioning.
• Check if the Power Supply Unit is switched on. Refer to the section Turning
your computer ON/OFF in Chapter 1.
?
My computer hangs.
• Do the following to close the programs that are not responding:
1. Simultaneously press <Alt> + <Ctrl> + <Delete> keys on the keyboard,
then click Start Task Manager.
2. Click Applications tab.
3. Select the program that is not responding, then click End Task.
• If the keyboard is not responding. Press and hold the Power button on the top
of your chassis until the computer shuts down. Then press the Power button
to turn it on.
?
I cannot connect to a wireless nestwork using the ASUS WLAN Card
(on selected models only)?
• Ensure that you enter the correct network security key for the wireless network
you want to connect to.
• Connect the external antennas (optional) to the antenna connectors on the
ASUS WLAN Card and place the antennas on the top of your computer
chassis for the best wireless performance.
?
The arrow keys on the number key pad are not working.
Check if the Number Lock LED is off. When the Number Lock LED is on,
the keys on the number key pad are used to input numbers only. Press the
Number Lock key to turn the LED off if you want to use the arrow keys on the
number key pad.

60 Chapter 7: Troubleshooting
English
English
English
English
?
No display on the monitor.
• Check if the monitor is powered on.
• Ensure that your monitor is properly connected to the video output port on
your computer.
• If your computer comes with a discrete graphics card, ensure that you connect
your monitor to a video output port on the discrete graphics card.
• Check if any of the pins on the monitor video connector is bent. If you discover
bent pins, replace the monitor video connector cable.
• Check if your monitor is plugged to a power source properly.
• Refer to the documentation that came with your monitor for more
troubleshooting information.
?
When using multiple monitors, only one monitor has display.
• Ensure that the both monitors are powered on.
• During POST, only the monitor connected to the VGA port has display. The
dual display function works only under Windows.
• When a graphics card is installed on your computer, ensure that you connect
the monitors to the output port on the graphics card.
• Check if the multiple displays settings are correct. Refer to section
Connecting multiple external displays in Chapter 3 for details.
?
My computer cannot detect my USB storage device.
• The rst time you connect your USB storage device to your computer,
Windows automatically installs a driver for it. Wait for a while and go to My
Computer to check if the USB storage device is detected.
• Connect your USB storage device to another computer to test if the USB
storage device is broken or malfunctions.
?
I want to restore or undo changes to my computer’s system settings
The Windows
®
System Restore feature allows you to restore or undo changes
to your computer’s system settings without affecting your personal data such
as documents or photos. For more details, refer to the section Restoring your
system in Chapter 2.

English
English
ASUS CM1740 61
English
English
?
The picture on the HDTV is distorted.
• It is caused by the different resolutions of your monitor and your HDTV. Adjust
the screen resolution to t your HDTV. To change the screen resolution:
1. Do any of the following to open the Screen Resolution setting screen:
• Click > Control Panel > Appearance and Personalization >
Display > Change display settings.
• Right click anywhere on your Windows desktop. When the pop-up
menu appears, click Personalize > Display > Change display
settings.
2. Adjust the resolution. Refer to the documentation came with your HDTV
for the resolution.
3. Click Apply or OK. Then click Keep Changes on the conrmation
message.
?
My speakers produce no sound.
• Ensure that you connect your speakers to the Line out port (lime) on the front
panel or the rear panel.
• Check if your speak is connected to a electrical source and turned on.
• Adjust your speakers’ volume.
• Ensure that your computer’s system sounds are not Muted.
• If it is muted, the volume icon is displayed as . To enable the system
sounds, click from the Windows notication area, then click .
• If it is not muted, click and drag the slider to adjust the volume.
• Connect your speakers to another computer to test if the speakers arer
working properly.
?
The DVD drive cannot read a disc.
• Check if the disc is placed with the label side facing up.
• Check if the disc is centered in the tray, especially for the discs with
non-standard size or shape.
• Check if the disc is scratched or damaged.
?
The DVD drive eject button is not respond.
1. Click > Computer.
2. Right-click , then click Eject from the menu.

62 Chapter 7: Troubleshooting
English
English
English
English
Power
Problem Possible Cause Action
No power
(The power
indicator is off)
Incorrect power voltage
• Set your computer’s power voltage
switch to your area’s power
requirements.
• Adjust the voltage settings. Ensure
that the power cord is unplugged
from the power outlet.
Your computer is not
turned on.
Press the power key on the front panel
to ensure that your computer is turned
on.
Your computer’s power
cord is not properly
connected.
• Ensure that the power cord is
properly connected.
• Use other compatible power cord.
PSU (Power supply unit)
problems
Try installing another PSU on your
computer.
Display
Problem Possible Cause Action
No display
output after
turning the
computer on
(Black screen)
The signal cable is
not connected to the
correct VGA port on your
computer.
• Connect the signal cable to the
correct display port (onboard VGA or
discrete VGA port).
• If you are using a discrete VGA
card, connect the signal cable to the
discrete VGA port.
Signal cable problems Try connecting to another monitor.

English
English
ASUS CM1740 63
English
English
LAN
Problem Possible Cause Action
Cannot access
the Internet
The LAN cable is not
connected.
Connect the LAN cable to your
computer.
LAN cable problems
Ensure the LAN LED is on. If not,
try another LAN cable. If it still does
not work, contact the ASUS service
center.
Your computer is not
properly connected to a
router or hub.
Ensure that your computer is properly
connected to a router or hub.
Network settings
Contact your Internet Service Provider
(ISP) for the correct LAN settings.
Problems caused by the
anti-virus software
Close the anti-virus software.
Driver problems Reinstall the LAN driver
Audio
Problem Possible Cause Action
No Audio
Speaker or headphone is
connected to the wrong
port.
• Refer to your computer’s user
manual for the correct port.
• Disconnect and reconnect the
speaker to your computer.
Speaker or headphone
does not work.
Try using another speaker or
headphone.
The front and back audio
ports do not work.
Try both the front and back audio
ports. If one port failed, check if the
port is set to multi-channel.
Driver problems Reinstall the audio driver

64 Chapter 7: Troubleshooting
English
English
English
English
System
Problem Possible Cause Action
System speed is
too slow
Too many programs are
running.
Close some of the programs.
Computer virus attack
• Use an anti-virus software to
scan for viruses and repair your
computer.
• Reinstall the operating system.
The system often
hangs or freezes.
Hard disk drive failure
• Send the damaged hard disk
drive to ASUS Service Center for
servicing.
• Replace with a new hard disk drive.
Memory module problems
• Replace with compatible memory
modules.
• Remove the extra memory
modules that you have installed,
then try again.
There is not enough
air ventilation for your
computer.
Move your computer to an area with
better air ow.
Incompatible softwares are
installed.
Reinstall the OS and reinstall
compatible softwares.

English
English
ASUS CM1740 65
English
English
CPU
Problem Possible Cause Action
Too noisy right
after turning on
the computer.
Your computer is booting
up.
It is normal. The fan runs on its
full speed when the computer is
powering on. The fan slows down
after entering the OS.
The BIOS settings have
been changed.
Restore the BIOS to its default
settings.
Old BIOS version
Update the BIOS to the latest
version. Visit the ASUS Support
site at http://support.asus.com to
download the latest BIOS versions.
Computer is too
noisy when in use.
The CPU fan has been
replaced.
Ensure that you are using a
compatible or ASUS-recommended
CPU fan.
There is not enough
air ventilation for the
computer.
Ensure that your computer is
working in an area with good air ow.
The system temperature is
too high.
• Update the BIOS.
• If you know how to reinstall the
motherboard, try to clean the inner
space of the chassis.
If the problem still persists, refer to your Desktop PC’s warranty card and contact the ASUS
Service Center. Visit the ASUS Support site at http://support.asus.com for the service
center information.

ASUS contact information
ASUSTeK COMPUTER INC.
Address 15 Li-Te Road, Peitou, Taipei, Taiwan 11259
Telephone +886-2-2894-3447
Fax +886-2-2890-7798
E-mail info@asus.com.tw
Web site www.asus.com.tw
Technical Support
Telephone +86-21-38429911
Online support support.asus.com
ASUS COMPUTER INTERNATIONAL (America)
Address 800 Corporate Way, Fremont, CA 94539, USA
Telephone +1-510-739-3777
Fax +1-510-608-4555
Web site usa.asus.com
Technical Support
Telephone +1-812-282-2787
Support fax +1-812-284-0883
Online support support.asus.com
ASUS COMPUTER GmbH (Germany and Austria)
Address Harkort Str. 21-23, D-40880 Ratingen, Germany
Fax +49-2102-959911
Web site www.asus.de
Online contact www.asus.de/sales
Technical Support
Telephone (Component) +49-1805-010923*
Telephone (System/Notebook/Eee/LCD) +49-1805-010920*
Support Fax +49-2102-9599-11
Online support support.asus.com
phone.
Manufacturer: ASUSTeK Computer Inc.
Address: No.150, LI-TE RD., PEITOU, TAIPEI 112,
TAIWAN
Authorised representative in
Europe:
ASUS Computer GmbH
Address: HARKORT STR. 21-23, 40880 RATINGEN,
GERMANY

ASUS Essentio Desktop PC
CM1740
Benutzerhandbuch

68
Deutsch
Deutsch
Deutsch
Deutsch
G6724
Erste Ausgabe
Juli 2011
Copyright © 2011 ASUSTeK Computer Inc. Alle Rechte vorbehalten.
Kein Teil dieses Handbuchs, einschließlich der darin beschriebenen Produkte und Software, darf
ohne ausdrückliche, schriftliche Genehmigung von ASUSTeK COMPUTER INC. (“ASUS”) in
irgendeiner Form, ganz gleich auf welche Weise, vervielfältigt, übertragen, abgeschrieben, in einem
Wiedergewinnungssystem gespeichert oder in eine andere Sprache übersetzt werden.
Produktgarantien oder Service werden nicht geleistet, wenn: (1) das Produkt repariert, modiziert
oder abgewandelt wurde, außer schriftlich von ASUS genehmigte Reparaturen, Modizierung oder
Abwandlungen; oder (2) die Seriennummer des Produkts unkenntlich gemacht wurde oder fehlt.
ASUS STELLT DIESES HANDBUCH “SO, WIE ES IST”, OHNE DIREKTE ODER INDIREKTE
GARANTIEN, EINSCHLIESSLICH, JEDOCH NICHT BESCHRÄNKT AUF GARANTIEN ODER
KLAUSELN DER VERKÄUFLICHKEIT ODER TAUGLICHKEIT FÜR EINEN BESTIMMTEN ZWECK,
ZUR VERFÜGUNG. UNTER KEINEN UMSTÄNDEN HAFTET ASUS, SEINE DIREKTOREN,
VORSTANDSMITGLIEDER, MITARBEITER ODER AGENTEN FÜR INDIREKTE, BESONDERE,
ZUFÄLLIGE ODER SICH ERGEBENDE SCHÄDEN (EINSCHLIESSLICH SCHÄDEN AUF
GRUND VON PROFITVERLUST, GESCHÄFTSVERLUST, BEDIENUNGSAUSFALL ODER
DATENVERLUST, GESCHÄFTSUNTERBRECHUNG UND ÄHNLICHEM), AUCH WENN ASUS VON
DER WAHRSCHEINLICHKEIT DERARTIGER SCHÄDEN AUF GRUND VON FEHLERN IN DIESEM
HANDBUCH ODER AM PRODUKT UNTERRICHTET WURDE.
SPEZIFIKATIONEN UND INFORMATIONEN IN DIESEM HANDBUCH DIENEN AUSSCHLIESSLICH
DER INFORMATION, KÖNNEN JEDERZEIT OHNE ANKÜNDIGUNG GEÄNDERT WERDEN
UND DÜRFEN NICHT ALS VERPFLICHTUNG SEITENS ASUS AUSGELEGT WERDEN. ASUS
ÜBERNIMMT FÜR EVENTUELLE FEHLER ODER UNGENAUIGKEITEN IN DIESEM HANDBUCH
KEINE VERANTWORTUNG ODER HAFTUNG, EINSCHLIESSLICH DER DARIN BESCHRIEBENEN
PRODUKTE UND SOFTWARE.
In diesem Handbuch angegebene Produkt- und Firmennamen können u.U. eingetragene Warenzeichen
oder Urheberrechte der entsprechenden Firmen sein und dienen nur der Identizierung oder Erklärung zu
Gunsten des Eigentümers, ohne Rechte verletzen zu wollen.

69
Deutsch
Deutsch
Deutsch
Deutsch
Inhalt
Erklärungen ................................................................................................. 71
Sicherheitsinformationen ............................................................................. 73
Darstellungssystematik ................................................................................ 74
Weitere Informationsquellen ........................................................................ 74
Verpackungsinhalt ....................................................................................... 75
Kapitel 1 Erste Schritte
Willkommen! ................................................................................................ 77
Kennenlernen des Computers ..................................................................... 77
Einrichten Ihres Computers ......................................................................... 81
Ein-/Ausschalten Ihres Computers. ............................................................. 84
Kapitel 2 Verwenden von Windows
®
7
Das erste Starten ......................................................................................... 85
Windows
®
7 Desktop verwenden ................................................................. 86
Ihre Dateien und Ordner verwalten .............................................................. 88
System wiederherstellen .............................................................................. 90
Computer schützen ...................................................................................... 91
Windows
®
Hilfe und Support ........................................................................ 92
Kapitel 3 Anschließen von Geräten an Ihren Computer
Anschließen eines USB-Datenträgers ......................................................... 93
Anschließen von Mikrofon und Lautsprechern ............................................ 94
Anschließen von mehreren externen Anzeigegeräten ................................. 97
Anschließen eines HDTV ............................................................................. 99
Kapitel 4 Computer verwenden
Richtige Sitzhaltung beim verwenden des Desktop PCs ........................... 101
Speicherkartenleser verwenden ................................................................ 102
Optisches Laufwerk verwenden ................................................................. 103
Multimedia-Tastatur verwenden (nur an bestimmten Modellen) ................ 104
Kapitel 5 Einrichten der Internetverbindung
Kabelverbindung ........................................................................................ 109
Drahtlosverbindung (nur an bestimmten Modellen) .................................... 111

70
Deutsch
Deutsch
Deutsch
Deutsch
Inhalt
Kapitel 6 Verwenden der Hilfsprogramme
ASUS AI Suite II ..........................................................................................113
ASUS AI Manager .......................................................................................119
Nero 9 122
Systemwiederherstellung ........................................................................... 123
Kapitel 7 Problembehandlung
Problembehandlung ................................................................................... 125

71
Deutsch
Deutsch
Deutsch
Deutsch
Erklärungen
REACH
Die rechtliche Rahmenbedingungen für REACH (Registration, Evaluation, Authorisation,
and Restriction of Chemicals) erfüllend, veröffentlichen wir die chemischen Substanzen in
unseren Produkten auf unserer ASUS REACH-Webseite unter
http://csr.asus.com/english/index.aspx.
Erklärung der Federal Communications Commission
Dieses Gerät stimmt mit den FCC-Vorschriften Teil 15 überein. Sein Betrieb unterliegt
folgenden zwei Bedingungen:
• Dieses Gerät darf keine schädigenden Interferenzen erzeugen, und
• Dieses Gerät muss alle empfangenen Interferenzen aufnehmen, einschließlich
derjenigen, die einen unerwünschten Betrieb erzeugen.
Dieses Gerät ist auf Grund von Tests für Übereinstimmung mit den Einschränkungen
eines Digitalgeräts der Klasse B, gemäß Teil 15 der FCC-Vorschriften, zugelassen.
Diese Einschränkungen sollen bei Installation des Geräts in einer Wohnumgebung auf
angemessene Weise gegen schädigende Interferenzen schützen. Dieses Gerät erzeugt und
verwendet Hochfrequenzenergie und kann, wenn es nicht gemäß den Anweisungen des
Herstellers installiert und bedient wird, den Radio- und Fernsehempfang empndlich stören.
Es wird jedoch nicht garantiert, dass bei einer bestimmten Installation keine Interferenzen
auftreten. Wenn das Gerät den Radio- oder Fernsehempfang empndlich stört, was sich
durch Aus- und Einschalten des Geräts feststellen lässt, ist der Benutzer ersucht, die
Interferenzen mittels einer oder mehrerer der folgenden Maßnahmen zu beheben:
• Empfangsantenne neu ausrichten oder an einem anderen Ort aufstellen.
• Den Abstand zwischen dem Gerät und dem Empfänger vergrößern.
• Das Gerät an die Steckdose eines Stromkreises anschließen, an die nicht auch der
Empfänger angeschlossen ist.
• Den Händler oder einen erfahrenen Radio-/Fernsehtechniker um Hilfe bitten.
Um Übereinstimmung mit den FCC-Vorschriften zu gewährleisten, müssen abgeschirmte
Kabel für den Anschluss des Monitors an die Grakkarte verwendet werden. Änderungen
oder Modizierungen dieses Geräts, die nicht ausdrücklich von der für Übereinstimmung
verantwortlichen Partei genehmigt sind, können das Recht des Benutzers, dieses Gerät zu
betreiben, annullieren.

72
Deutsch
Deutsch
Deutsch
Deutsch
Rücknahmeservices
Das ASUS-Wiederverwertungs- und Rücknahmeprogramm basiert auf den Bestrebungen,
die höchsten Standards zum Schutz der Umwelt anzuwenden. Wir glauben, das
die Bereitstellung einer Lösung für unsere Kunden die Möglichkeit schafft, unsere
Produkte, Batterien, andere Komponenten und ebenfalls das Verpackungsmaterial
verantwortungsbewußt der Wiederverwertung zuzuführen. Besuchen Sie bitte die Webseite
unter http://csr.asus.com/englisch/Takeback.htm für Details zur Wiederverwertung in
verschiedenen Regionen.
RF-Aussetzungswarnung
Dieses Gerät und die integrierte Antenne dürfen nicht näher als 20 cm an Ihrem Körper oder
in der Nähe bendenden Personen installiert und betrieben werden. Dieses Gerät und seine
Antenne(n) dürfen nicht zusammen oder in der Nähe mit anderen Antennen oder Sendern
betrieben werden. Endnutzer müssen die spezischen Betriebsanleitungen für eine RF-
Aussetzung innerhalb der anerkannten Bereiche befolgen.
Erklärung des kanadischen Ministeriums für Telekommunikation
Dieses Digitalgerät überschreitet keine Grenzwerte für Funkrauschemissionen der Klasse
B, die vom kanadischen Ministeriums für Telekommunikation in den Funkstörvorschriften
festgelegt sind.
Dieses Digitalgerät der Klasse B stimmt mit dem kanadischen ICES-003 überein.
Macrovision Corporation-Produktanmerkung
Dieses Produkt verfügt über Kopierschutztechnologie, die durch methodische
Anforderungen bestimmter U.S.A.-Patente und anderer geistiger Eigentumsrechte der
Macrovision Corporation und anderer Parteien geschützt sind. Die Verwendung dieser
Kopierschutztechnologie muss von Macrovision Corporation genehmigt werden und ist,
wenn nicht anderweitig von der Macrovision Corporation genehmigt, nur für private
oder eingeschränkte Vorführungszwecke vorgesehen. Reverse-Engineering oder Demontage
ist verboten.
Warnung: Lithium-Ionen-Akkus
CAUTION: Danger of explosion if battery is incorrectly replaced. Replace only with the
same or equivalent type recommended by the manufacturer. Dispose of used batteries
according to the manufacturer’s instructions.
VORSICHT! Explosionsgefahr bei unsachgemäßen Austausch der Batterie. Ersatz nur
durch denselben oder einem vom Hersteller empfohlenem ähnlichen Typ. Entsorgung
gebrauchter Batterien nach Angaben des Herstellers.

73
Deutsch
Deutsch
Deutsch
Deutsch
Sicherheitsinformationen
Bevor Sie das Gerät reinigen, trennen Sie es von der Stromversorgung. Wischen Sie den
Desktop PC mit einem weichen Tuch oder einem Fensterleder ab, das Sie mit einer Lösung
aus einem nicht scheuernden Reinigungsmittel und einigen Tropfen warmem Wasser
angefeuchtet haben. Wischen Sie verbleibende Feuchtigkeit mit einem trockenen Tuch ab.
• NICHT auf ungerade oder instabile Oberächen aufstellen. Bei Beschädigung des
Gehäuses den Kundendienst aufsuchen.
• KEINER schmutzigen oder staubigen Umgebung aussetzen. KEIN Betrieb während
eines Gaslecks.
• KEINE Gegenstände auf die Oberäche fallenlassen und keine Fremdgegenstände in
den Desktop PC einführen.
• KEINEN magnetischen oder elektrischen Feldern aussetzen.
• KEIN Aussetzen oder Betreiben in der nähe von Flüssigkeiten, Regen oder Feuchtigkeit.
KEIN Modembetrieb während eines elektrischen Sturms.
• Akku-Sicherheitswarnung: Batterie NICHT in offenes Feuer werfen. Kontakte NICHT
kurzschließen. Den Akku NICHT auseinandernehmen.
• Dieses Produkt in Umgebungstemperaturen zwischen 0˚C (32̊F) und 35˚C (95̊F)
verwenden.
• Die Lufteinlässe des Desktop PCs NICHT abdecken, um eine Überhitzung des Systems
zu vermeiden.
• KEINE beschädigten Stromkabel, Zubehörteile oder andere Peripheriegeräte
verwenden.
• Den Kabel zur Vermeidung eine Stromschlags aus der Steckdose herausziehen, bevor
das System bewegt wird.
• Suchen Sie Fachpersonal auf, bevor ein Adapter oder Verlängerungskabel verwendet
wird. Solche Geräte können den Schutzkreislauf für die Erdung unterbrechen.
• Die Netzteilspannung sollte der örtlichen Stromversorgung entsprechen.
Falls
Sie sich über die Spannung der Stromversorgung unsicher sind, wenden Sie sich an
Ihren Stromversorger.
• Falls das Netzteil ausfällt, reparieren Sie es nicht selbst. Wenden Sie sich an
qualiziertes Fachpersonal oder Ihren Händler.

74
Deutsch
Deutsch
Deutsch
Deutsch
Darstellungssystematik
Um sicherzustellen, dass Sie bestimmte Aufgaben richtig ausführen, beachten Sie bitte die
folgenden Symbole und Schriftformate, die in diesem Handbuch verwendet werden.
GEFAHR/WARNUNG: Informationen zum Vermeiden von
Verletzungen beim Ausführen einer Aufgabe.
VORSICHT: Informationen zum Vermeiden von Schäden an den
Komponenten beim Ausführen einer Aufgabe.
HINWEIS: Tipps und zusätzliche Informationen zur Erleichterung
bei der Ausführung einer Aufgabe.
WICHTIG: Anweisungen, die Sie beim Ausführen einer Aufgabe
befolgen müssen.
Weitere Informationsquellen
An den folgenden Quellen nden Sie weitere Informationen und Produkt- sowie Software-
Updates.
ASUS-Webseiten
ASUS-Webseiten enthalten weltweit aktualisierte Informationen über ASUS-Hardware
und Softwareprodukte. Beziehen Sie sich auf die ASUS-Webseite unter
www.asus.com.
Vor-Ort Technische Unterstützung
Besuchen Sie die ASUS-Webseite unter http://support.asus.com/contact für
Kontaktinformationen der Technischen Unterstützung vor Ort.

75
Deutsch
Deutsch
Deutsch
Deutsch
Verpackungsinhalt
ASUS Essentio Desktop
PC
Tastatur x1 Maus x1
In
stalla
tion
Guide
Netzkabel x1 Installationshilfe x1 Garantiekarte x1
Nero 9 Burning Software
DVD x1
Support-DVD (optional) x1
Wiederherstellungs-DVD
(optional) x1
Antennen (optional) x2
• Sollten o.g. Artikel beschädigt oder nicht vorhanden sein, wenden Sie sich bitte an Ihren
Händler.
• Die oberhalb illustrierten Artikel sind nur als eine Referenz gedacht. Die tatsächlichen
Produktspezikationen können sich je nach Modell unterscheiden.

76
Deutsch
Deutsch

Deutsch
Deutsch
ASUS CM1740 77
Kapitel 1
Erste Schritte
Kennenlernen des Computers
Vorderseite
Abbildungen werden nur zur Ihrer Referenz bereitgestellt. Anschlüsse und deren
Platzierung sowie Gehäusefarben variieren mit verschiedenen Modellen.
Willkommen!
Vielen Dank für den Kauf eines ASUS Essentio CM1740 Desktop PCs!
Der ASUS Essentio CM1740 Desktop PC liefert topaktuelle Leistung, unvergleichliche
Zuverlässigkeit und benutzerorientierte Anwendungen. All diese Eigenschaften wurden in
diesem verblüffend futuristischen und eleganten Systemgehäuse vereint.
Lesen Sie die ASUS Garantiekarte sorgfältig durch, bevor Sie Ihren ASUS Desktop PC in
Betrieb nehmen.
1
5
2
3
4
7
6

78 Kapitel 1: Erste Schritte
Deutsch
Deutsch
Deutsch
Deutsch
Rückseite
1. USB 2.0-Anschlüsse. Diese Universal Serial Bus 2.0 (USB 2.0)-Anschlüsse nehmen
USB 2.0-Geräte wie Maus, Drucker, Kamera, PDA und andere Geräte auf.
2. Mikrofonanschluss. Dieser Anschluss verbindet mit einem Mikrofon.
3. Kopfhöreranschluss. Dieser Anschluss verbindet mit Kopfhörern oder Lautsprechern.
4. Auswurftaste für optisches Laufwerk. Drücken Sie diese Taste, um das Laufwerk zu
öffnen.
5. Secure Digital™- / MultiMediaCard-Kartensteckplatz.Secure Digital™- / MultiMediaCard-Kartensteckplatz. Führen Sie eine Secure
Digital™-Karte / MultiMediaCard-Karte in diesen Steckplatz ein.
Memory Stick™- / Memory Stick Pro™-Kartensteckplatz. Führen Sie eine Memory
Stick™- / Memory Stick Pro™-Karte in diesen Steckplatz ein.
Extreme Digital-Kartensteckplatz. Führen Sie eine Extreme Digital-Karte in diesen
Steckplatz ein.
6. Einschalttaste. Drücken Sie diese Taste, um Ihren Computer einzuschalten.
7. Fach für Optisches Laufwerk. In diesem Laufwerksfach bendet sich ein optisches
Laufwerk.
DVI
HDMI
1
3
4
5
10
12
9
6
21
19
7
20
16
15
13
17
14
18
11
2
8

Deutsch
Deutsch
ASUS CM1740 79
Deutsch
Deutsch
1. Spannungswähler.Spannungswähler. Mit diesem Wähler können Sie die richtige Eingangsspannung
einstellen.
2. Stromanschluss. Verbinden Sie das Netzkabel mit diesem Anschluss.
3. Lüftungsöffnungen. Diese Öffnungen dienen der Luftzirkulation.
Blockieren Sie NICHT die Lüftungsöffnungen im Gehäuse. Stellen Sie immer adäquate
Ventilation für Ihren Computer bereit.
4. PS/2 Kombianschluss für Tastatur/Maus (lila/grün). Dieser Anschluss ist für eine
PS/2 Tastatur oder Maus.
5. USB 2.0-Anschlüsse. Diese Universal Serial Bus 2.0 (USB 2.0)-Anschlüsse nehmen
USB 2.0-Geräte wie Maus, Drucker, Scanner, Kamera, PDA und andere Geräte auf.
6. Optischer S/PDIF-Ausgang. Dieser Anschluss verbindet über ein optisches S/PDIF-
Kabel mit externen Audiogeräten.
7. HDMI-Anschluss. Dies ist High-Denition Multimedia Interface (HDMI)-Anschluss
und ist kompatibel mit HDCP, um die Wiedergabe von HD DVD, Blu-Ray und anderen
geschützten Inhalten zu ermöglichen.
8. DVI-D-Anschluss. Dieser Anschluss nimmt DVI-D-kompatible Geräte auf und ist
HDCP-konform. Dies ermöglicht die Wiedergabe von HD DVDs, Blu-Ray Disks und
anderen geschützten Inhalten.
9. VGA-Anschluss. Dieser Anschluss ist für einen VGA-Monitor oder andere VGA-
kompatible Geräte vorgesehen.
10. USB 3.0-Anschlüsse. Diese Universal Serial Bus 3.0 (USB 3.0)-Anschlüsse nehmen
USB 3.0-Geräte wie Maus, Drucker, Kamera, PDA und andere Geräte auf.
• Bei der Installation eines Windows
®
-Betriebssystems verbinden Sie KEINE Tastatur /
Maus mit den USB 3.0-Anschlüssen.
• Der Beschränkungen des USB 3.0-Controllers wegen, können USB 3.0-Geräte nur unter
Windows
®
und nur nach der Installation eines USB 3.0-Treibers verwendet werden.
• USB 3.0-Geräte können nur als Datenspeicher verwendet werden.
• Wir empfehlen Ihnen, für eine schnellere Datenübertragung und bessere Leistung alle
USB 3.0-Geräte mit den USB 3.0-Anschlüssen zu verbinden.
11. USB 2.0-Anschlüsse. Diese Universal Serial Bus 2.0 (USB 2.0)-Anschlüsse nehmen
USB 2.0-Geräte wie Maus, Drucker, Kamera, PDA und andere Geräte auf.
12. LAN (RJ-45)-Anschluss. Dieser Anschluss ermöglicht Gigabit-Verbindungen zu einem
Local Area Network (LAN) mittels eines Netzwerk-Hub.
LED-Anzeigen am LAN-Anschluss
Aktivitäts-/Verbindungs- LED Geschwindigkeits-LED
Status Beschreibung Status Beschreibung
AUS Nicht verbunden AUS 10Mbps-Verbindung
ORANGE Verbunden ORANGE 100Mbps-Verbindung
BLINKEND Datenaktivität GRÜN 1Gbps-Verbindung
LAN-
Anschluss
SPEED
LED
ACT/LINK
LED

80 Kapitel 1: Erste Schritte
Deutsch
Deutsch
Deutsch
Deutsch
13. Hinterer Lautsprecherausgang (schwarz). Dieser Anschluss verbindet in einer 4-
Kanal-, 6-Kanal- oder 8-Kanal-Audiokonguration mit den hinteren Lautsprechern.
14. Seitenlautsprecherausgang (grau). Dieser Anschluss verbindet in einer 8-Kanal-
Audiokonguration mit den Seitenlautsprechern.
15. Mikrofonanschluss (rosa). Dieser Anschluss verbindet mit einem Mikrofon.
16. Line Out-Anschluss (hellgrün). Dieser Anschluss verbindet mit Kopfhörern oder
Lautsprechern. In 4-Kanal-, 6-Kanal- und 8-Kanalkongurationen wird dieser Anschluss
zum Frontlautsprecherausgang.
17. Mitte/Subwoofer-Anschluss (orange). Dieser Anschluss verbindet mit den Mitte-/
Subwoofer-Lautsprechern.
18. Line In-Anschluss (hellblau). Dieser Anschluss verbindet mit Tonband-, CD- oder
DVD-Playern und anderen Audiogeräten.
Anschlüsse
Kopfhörer
2-Kanal
4-Kanal 6-Kanal 8-Kanal
Hellblau Line In Line In Line In Line In
Hellgrün Line Out Frontlautsprecher Frontlautsprecher Frontlautsprecher
Rosa Mic In Mic In Mic In Mic In
Orange – – Mitte/Subwoofer Mitte/Subwoofer
Schwarz – Hinterer Lautsprecher Hinterer Lautsprecher Hinterer Lautsprecher
Grau – – – Seitenlautsprecher
Die Funktionen der Audioausgänge in 2, 4, 6 oder 8-Kanalkongurationen entnehmen Sie
bitte der folgenden Audio-Kongurationstabelle.
Die Anzeigeausgänge dieser
optionalen ASUS-Grakkarte variieren je nach Modell.
20. ASUS WLAN-Karte (nur an bestimmten Modellen).ASUS WLAN-Karte (nur an bestimmten Modellen). Mit dieser optionalen WLAN-
Karte kann Ihr Computer sich mit einem Drahtlosnetzwerk verbinden.
21. Blenden für Erweiterungssteckplätze. Entfernen Sie die Blende beim installieren
einer Erweiterungskarte.

Deutsch
Deutsch
ASUS CM1740 81
Deutsch
Deutsch
Einrichten Ihres Computers
Dieser Abschnitt führt Sie durch das Anschließen üblicher Hardware-Geräte wie einen
externen Monitor, Tastatur, Maus und Stromkabel an Ihren Computer.
Anschließen eines externen Monitors
Verbinden Sie den Monitor mit dem Anzeigeausgang der aufgesetzten ASUS Grakkarte.
1. Verbinden Sie einen Monitor mit dem Anzeigeausgang der ASUS-Grakkarte.
2. Schließen Sie den Monitor an die Stromversorgung an.
Die Anzeigeausgänge der ASUS Grakkarten können sich je nach Modell unterscheiden.
DVI
HDMI
DVI
HDMI

82 Kapitel 1: Erste Schritte
Deutsch
Deutsch
Deutsch
Deutsch
Verwenden der integrierten Anzeigeanschlüsse
Schließen Sie den Monitor an den integrierten Anzeigeanschluss an.
So verbinden Sie einen externen Monitor mithilfe der integrierten Anzeigeanschlüsse:
1. Verbinden Sie ein VGA-Monitor mit dem VGA-Anschluss oder ein DVI-D-Monitor
mit dem DVI-D-Anschluss oder ein HDMI-Monitor mit dem HDMI-Anschluss auf der
Rückseite Ihres Computers.
2. Schließen Sie den Monitor an die Stromversorgung an.
• Falls Ihr Computer mit einer ASUS-Grakkarte ausgestattet wurde, ist die Grakkarte in
BIOS als primäres Anzeigegerät eingestellt. Verbinden Sie den Monitor deshalb mit dem
Anzeigeausgang der ASUS-Grakkarte.
• Um mehrere externe Monitore mit dem Computer zu verbinden, beziehen Sie sich auf
den Abschnitt Anschließen von mehreren externen Anzeigegeräten in Kapitel 3
dieses Benutzerhandbuchs.

Deutsch
Deutsch
ASUS CM1740 83
Deutsch
Deutsch
Anschließen einer USB-Tastatur und USB-Maus
Verbinden Sie eine USB-Tastatur und USB-Maus mit den USB-Anschlüssen auf der
Rücktafel (Rückseite) Ihres Computers.
Anschließen des Netzkabels
Verbinden Sie ein Ende des Netzkabels mit dem Stromanschluss auf der Rücktafel
(Rückseite) Ihres Computers und das andere Ende mit der Steckdose.
DVI
HDMI
DVI
HDMI

84 Kapitel 1: Erste Schritte
Deutsch
Deutsch
Ein-/Ausschalten Ihres Computers.
Dieser Abschnitt beschreibt, wie Sie den Computer nach dem Einrichten Ein-/Ausschalten
können.
Computer einschalten
So schalten Sie den Computer ein:
1. Schalten Sie den Monitor ein.
2. Drücken Sie die Einschalttaste Ihres Computers.
Computer ausschalten
So schalten Sie den Computer aus:
1. Schließen Sie alle laufenden Anwendungen.
2. Klicken Sie im Windows
®
-Desktop auf .
3. Klicken Sie auf (Herunterfahren), um das Betriebssystem
herunterzufahren.
3. Warten Sie, bis das Betriebssystem automatisch hochlädt.
Einschalttaste

Deutsch
Deutsch
ASUS CM1740 85
Kapitel 2
Verwenden von Windows
®
7
Das erste Starten
Beim ersten Start Ihres Computers erscheint eine Abfolge von Fenstern, um Sie durch die
Konguration der Grundeinstellungen Ihres Windows Windows
®
7 Betriebssystems zu führen.
So führen Sie den Erststart aus:
1. Schalten Sie den Computer ein. Warten Sie einige Minuten, bis das Fenster Windows
einrichten (Set Up Windows) erscheint.
2. Wählen Sie in der Dropdownliste Ihre Sprache. Klicken Sie auf Weiter (Next).
3. Wählen Sie aus der Dropdownliste Ihr Land (Country) oder Region, Zeit (Time) und
Währung (Currency) sowie Tastatur-Layout (Keyboard Layout). Klicken Sie auf
Next (Weiter).
4. Geben Sie einmalige Namen für Benutzername (user name) und Computername
(Computer name) ein. Klicken Sie auf Weiter (Next).
5. Geben sie die benötigten Informationen ein, um Ihr Kennwort einzurichten, und klicken
Sie auf Weiter (Next). Sie können auch auf Weiter (Next) klicken und diesen Schritt
ohne ein Kennwort einzugeben zu überspringen.
6. Lesen Sie sorgfältig die Lizenzbedingungen (License terms). Wählen Sie Ich
akzeptiere die Lizenzbedingungen (I accept the license terms) und klicken Sie auf
Weiter (Next).
7. Wählen Sie zwischen Empfohlene Einstellungen verwenden (Use recommended
settings) oder Nur wichtige Updates installieren (Install important updates only),
um Sicherheitseinstellungen Ihres Computers einzustellen. Um diesen Schritt zu
überspringen, wählen Sie Später nachfragen (Ask me later).
8. Überprüfen Sie die Zeit- und Datumseinstellungen. Klicken Sie auf Weiter (Next).
Das System ladet die neuen Einstellungen und startet erneut. Sie können jetzt mit der
Verwendung Ihres Computers beginnen.
Falls Sie später einen Benutzernamen oder Kennwort einrichten möchten, beziehen Sie
sich auf den Abschnitt Benutzerkonto und Kennwort einrichten in diesem Kapitel.

86 Kapitel 2: Verwenden von Windows
®
7
Deutsch
Deutsch
Deutsch
Deutsch
Windows
®
7 Desktop verwenden
Klicken Sie auf das Startsymbol > Hilfe und Support (Help and Support), um weitere
Informationen über Windows
®
7 zu erhalten.
Das Startmenü verwenden
Das Startmenü ermöglicht Ihnen den Zugang zu Programmen, Anwendungen und anderen
nützlichen Elementen auf Ihrem Computer. Ebenso bietet es Ihnen weitere Informationen
über Windows 7 durch die Funktionen von Hilfe und Support (Help and Support).
Elemente im Startmenü ausführen
So führen Sie Elemente im Startmenü aus:
1. Klicken Sie in der Windows
®
-Taskleiste auf das Startsymbol .
2. Wählen Sie im Startmenü das Element, welches Sie ausführen möchten.
Sie können Programme, die Sie dauerhaft im Startmenü anzeigen möchten, an das
Startmenü anheften. Für weitere Details beziehen Sie sich auf den Abschnitt Programme
an Startmenü oder Taskleiste anheften in diesem Kapitel.
Das Element Getting Started verwenden
Das im Startmenü aufgelistete Element Erste Schritte (Getting Started) enthält
Informationen über allgemeine Aufgaben wie das Personalisieren von Windows
®
, Hinzufügen
neuer Benutzer und Dateitransfer, um Sie mit der Benutzeroberäche von Windows
®
7
vertraut zu machen.
So verwenden Sie das Element Erste Schritte:
1. Klicken Sie in der Windows
®
-Taskleiste auf das Startsymbol , um das Startmenü zu
öffnen.
2. Wählen Sie Erste Schritte (Getting Started). Eine Liste möglicher Aufgaben erscheint.
3. Wählen Sie die gewünschte Aufgabe.
Taskleiste verwenden
Die Taskleiste ermöglicht das Starten und die Verwaltung der auf Ihrem Computer
installierten Programme oder Elemente.
Ein Programm aus der Taskleiste starten
So starten Sie ein Programm aus der Taskleiste:
• Klicken Sie auf ein Symbol in der Windows
®
-Taskleiste, um es zu auszuführen. Klicken
Sie erneut auf das Symbol, um das Programm auszublenden.
Sie können Programme, die Sie dauerhaft anzeigen möchten, an die Taskleiste anheften.
Für weitere Details beziehen Sie sich auf den Abschnitt Programme an Startmenü oder
Taskleiste anheften in diesem Kapitel.

Deutsch
Deutsch
ASUS CM1740 87
Deutsch
Deutsch
Elemente an die Sprunglisten anheften
Ein Rechtsklick auf ein Symbol in der Taskleiste ladet die Sprungliste (Jumplist), um Ihnen
einen Schnellzugang zu Bezugslinks eines Programms oder Elements zu erleichtern. Sie
können Elemente wie Webseiten-Favoriten, oft verwendete Ordner oder Laufwerke sowie
kürzlich abgespielte Mediendateien an die Sprungliste (Jumplist) anheften.
So heften Sie Elemente an die Sprungliste an:
1. Klicken Sie mit der rechten Maustaste ein Symbol in der Taskleiste an.
2. Klicken Sie mit der rechten Maustaste auf das gewünschte Element in der Sprungliste
und wählen Sie An diese Liste anheften (Pin to this list).
Elemente von der Sprungliste lösen
So lösen Sie Elemente von der Sprungliste:
1. Klicken Sie mit der rechten Maustaste ein Symbol in der Taskleiste an.
2. Klicken Sie mit der rechten Maustaste auf das gewünschte Element in der Sprungliste
und wählen Sie Von dieser Liste lösen (Unpin from this list).
Programme an Startmenü oder Taskleiste anheften
So heften Sie Programme ans Startmenü oder Taskleiste an:
1. Klicken Sie in der Windows
®
-Taskleiste auf das Startsymbol , um das Startmenü zu
laden.
2. Klicken Sie mit der rechten Maustatste auf das Gewünschte Element.
3. Wählen Sie An Taskleiste anheften (Pin to Taskbar) oder An Startmenü anheften
(Pin to Start menu).
Sie können auch das Symbol eines aktuell ausgeführten Programms mit der rechten
Maustaste anklicken und Dieses Programm an Taskleiste anheften (Pin this program to
taskbar) auswählen.
Programme vom Startmenü lösen
So lösen Sie Programme vom Startmenü:
1. Klicken Sie in der Windows
®
-Taskleiste auf das Startsymbol , um das Startmenü zu
laden.
2. Klicken Sie mit der rechten Maustaste auf das gewünschte Programm in der Startmenü
und wählen Sie Von dieser Liste lösen (Unpin from this list).
Programme von der Taskleiste lösen
So lösen Sie Programme von der Taskleiste:
1. Klicken Sie in der Taskleiste das gewünschte Programm mit der rechten Maustaste an
und wählen Sie Dieses Programm von der Taskleiste lösen (Unpin this program
from taskbar).

88 Kapitel 2: Verwenden von Windows
®
7
Deutsch
Deutsch
Deutsch
Deutsch
Infobereich verwenden
In der Standardeinstellung sind folgende Symbole im Infobereich aufgelistet:
Benachrichtigung für Wartungscenter
Hier können Sie durch das Anklicken dieses Symbols Warnnachrichten/Benachrichtigungen
anzeigen und das Windows
®
-Wartungscenter laden.
Netzwerkverbindung
Dieses Symbol zeigt den Verbindungsstatus und Signalstärke der Kabel- oder Drahtlos-
Netzwerkverbindung.
Lautstärke
Zur Einstellung der Lautstärke klicken Sie auf dieses Symbol.
Warnnachricht anzeigen
So zeigen Sie eine Warnnachricht an:
• Klicken Sie auf das Benachrichtigungssymbol und dann auf die Nachricht, um
diese anzuzeigen.
Für weitere Details beziehen Sie sich auf den Abschnitt Windows
®
-Wartungscenter
verwenden in diesem Kapitel.
Symbole und Benachrichtigungen anpassen
Sie können die Symbole und Benachrichtungen in der Taskleiste oder im Infobereich
wahlweise ein- oder ausblenden.
So passen Sie Symbole und Benachrichtungen an:
1. Klicken Sie im Infobreich auf das Pfeilsymbol .
2. Klicken Sie auf Anpassen (Customize).
3. Wählen Sie in der Dropdownliste die gewünschte Verhaltensweise von Symbolen oder
Elementen, die Sie anpassen möchten.
Ihre Dateien und Ordner verwalten
Windows
®
Explorer verwenden
Mit Windows
®
Explorer können Sie Ihre Dateien und Ordner ansehen, verwalten und
organisieren.
Windows
®
Explorer öffnen
So öffnen Sie den Windows Explorer:
1. Klicken Sie in der Windows
®
-Taskleiste auf das Startsymbol , um das Startmenü zu
laden.
2. Klicken Sie auf Computer, um den Windows Explorer zu öffnen.

Deutsch
Deutsch
ASUS CM1740 89
Deutsch
Deutsch
Dateien und Ordner durchsuchen
So durchsuchen Sie Dateien und Ordner:
1. Öffnen sie Windows Explorer.
2. Suchen Sie im Navigations- oder Ansichtsbereich nach dem Ort Ihrer Daten.
3. Klicken Sie in der Breadcrumb-Leiste auf den Pfeil, um den Inhalt eines Laufwerks
oder Ordners anzuzeigen.
Datei-/Ordneransicht anpassen
So passen Sie die Datei-/Ordneransicht an:
1. Öffnen Sie Windows Explorer.
2. Wählen Sie im Navigationsbereich den Ort Ihrer Daten.
3. Klicken Sie in der Symbolleiste auf das Symbol Ansicht .
4. Bewegen Sie den Auswahlregler im Ansichtsmenü, um die Ansicht der Datei oder des
Ordners anzupassen.
Sie können auch mit der rechten Maustaste den Ansichtsbereich irgendwo anklicken,
Ansicht (View) wählen und die gewünschte Ansichtsart bestimmen.
Dateien ordnen
So ordnen Sie Dateien:
1. Öffnen Sie Windows Explorer.
2. Klicken Sie im Feld Anordnen (Arrange by), um die Dropdownliste anzuzeigen.
3. Wählen Sie die gewünschte Anordnungsart.
Dateien sortieren
So sortieren Sie Dateien:
1. Öffnen Sie Windows Explorer.
2. Rechtsklicken Sie irgendwo im Ansichtsbereich.
3. Wählen Sie im erschienenen Kontextmenü Sortieren (Sort by) und dann die von
Ihnen gewünschte Sortierungsmethode.
Dateien gruppieren
So gruppieren Sie Dateien:
1. Öffnen Sie Windows Explorer.
2. Rechtsklicken Sie irgendwo im Ansichtsbereich.
3. Wählen Sie im erschienenen Kontextmenü Gruppieren (Group by) und dann die von
Ihnen gewünschte Gruppierungsmethode.

90 Kapitel 2: Verwenden von Windows
®
7
Deutsch
Deutsch
Deutsch
Deutsch
Neuen Ordner hinzufügen
So fügen Sie einen neuen Ordner hinzu:
1. Öffnen Sie Windows Explorer.
2. Klicken in der Taskleiste auf Neuer Ordner (New folder).
3. Wählen Sie einen Namen für den neuen Ordner.
Sie können auch den Ansichtsbereich mit der rechten Maustaste anklicken und
Neu (New) > Ordner (Folder) wählen.
Dateien sichern
Ein Backup erstellen
So erstellen Sie ein Backup:
1. Klicken Sie auf > Alle Programme (All Programs) > Wartung (Maintenance) >
Sichern und wiederherstellen (Backup and Restore).
2. Klicken Sie auf Sicherung einrichten (Set up backup). Klicken Sie auf Weiter (Next).
3. Wählen Sie einen Zielort für Ihren Backup. Klicken Sie auf Weiter (Next).
4. Wählen Sie entweder Auswahl durch Windows (empfohlen) (Let Windows choose
(recommended)) oder Auswahl durch Benutzer (Let me choose) für Ihren Backup.
System wiederherstellen
Die Funktion Windows
®
-Systemwiederherstellung legt einen Wiederherstellungspunkt an,
in dem die Systemeinstellungen des Computers an einem Zeitpunkt/Datum gespeichert
werden. Dies erlaubt Ihnen die Wiederherstellung oder das Rückgängigmachen von
Änderungen Ihres Computersystems, ohne dass Ihre persönlichen Daten betroffen werden.
So stellen Sie das System wieder her:
1. Schließen Sie alle laufenden Anwendungen.
2. Klicken Sie auf > Alle Programme (All Programs) > Zubehör (Accessories) >
Systemprogramme (System Tools) > Systemwiederherstellung (System Restore).
3. Folgen Sie den Bildschirmanweisungen, um den Vorgang abzuschließen.
Falls Sie Auswahl durch Windows auswählen, wird Windows keine Programme, FAT-
formatierte Dateien, Papierkorbdateien oder Temporäre Dateien von 1GB oder mehr
sichern.
5. Folgen Sie den Bildschirmanweisungen, um den Vorgang abzuschließen.

Deutsch
Deutsch
ASUS CM1740 91
Deutsch
Deutsch
Computer schützen
Windows
®
7-Wartungscenter verwenden
Windows
®
7-Wartungscenter hilft Ihnen bei Warnnachrichten und bietet Sicherheits-
informationen, Informationen zur Systemwartung sowie die Möglichkeit einer automatischen
Problembehandlung und Behebung häug auftretender Computerprobleme.
Sie könne die Benachrichtungen selbst anpassen. Für weitere Details beziehen Sie sich
auf den vorherigen Abschnitt Symbole und Benachrichtigungen anpassen in diesem
Kapitel.
Windows
®
7-Wartungscenter ausführen
So führen Sie Windows
®
7-Wartungscenter aus:
1. Klicken Sie zum Ausführen des Windows 7-Wartungscenter auf das Symbol im
Infobereich und dann auf Wartungscenter öffnen (Open Action Center).
2. Klicken Sie im Windows 7-Wartungscenter auf die Aufgabe, die Sie ausführen
möchten.
Windows
®
Update verwenden
Windows Update erlaubt Ihnen den Abruf und Installation der neuesten Updates, um die
Sicherheit und Leistung Ihres Computers zu verbessern.
Windows
®
Update ausführen
So führen Sie Windows
®
Update aus:
1. Klicken Sie in der Windows
®
-Taskleiste auf das Startsymbol , um das Startmenü zu
laden.
2. Wählen Sie Alle Programme (All Programs) > Windows Update.
3. Klicken Sie im Windows Update-Fenster auf die Aufgabe, die Sie ausführen möchten.
Benutzerkonto und Kennwort erstellen
Sie können für andere Personen, mit Zugriff auf Ihren Computer, weitere Benutzerkonten
sowie Kennwörter erstellen.
Ein Benutzerkonto erstellen
So können sie ein Benutzerkonto erstellen:
1. Klicken Sie in der Windows
®
-Taskleiste auf > Erste Schritte (Getting Started) >
Neue Benutzer hinzufügen (Add new users).
2. Wählen Sie Anderes Konto verwalten (Manage another account).
3. Wählen Sie Neues Konto erstellen (Create a new account).
4. Geben Sie den neuen Benutzernamen ein.
5. Wählen Sie den Benutzertyp, entweder Standardbenutzer (Standard user) oder
Administrator.
6. Zum Fertigstellen klicken Sie auf Konto erstellen (Create Account).

92 Kapitel 2: Verwenden von Windows
®
7
Deutsch
Deutsch
Benutzerkennwort erstellen
So erstellen Sie ein Benutzerkennwort:
1. Wählen Sie den Benutzer, für den Sie ein Kennwort erstellen möchten.
2. Wählen Sie Kennwort erstellen (Create a password).
3. Geben Sie ein Kennwort ein und bestätigen Sie es. Geben Sie ein Kennworthinweis
ein.
4. Zum Fertigstellen klicken Sie auf Kennwort erstellen (Create password).
Antivirus-Software aktivieren
Trend Micro Internet Security ist eine auf Ihren Computer vorinstallierte Antivirus-Software.
Nach der Aktivierung können Sie es 60 Tage lang Probenutzen und eine lizenzierte Version
erwerben, nachdem die Probezeit abgelaufen ist.
So aktivieren Sie Trend Micro Internet Security:
1. Führen Sie die Anwendung Trend Micro Internet Security aus.
2. Lesen Sie sorgfältig die Lizenzbedingungen (License terms). Klicken Sie auf
Zustimmen & Aktivieren (Agree & Activate).
3. Geben Sie Ihre E-Mail-Adresse und Ihren Standort ein. Klicken Sie auf Weiter (Next).
4. Klicken Sie auf Fertigstellen (Finish), um die Aktivierung abzuschließen.
Windows
®
Hilfe und Support
Windows
®
Hilfe und Support bietet Ihnen Anleitungen und Antworten für die Verwendung der
Anwendungen auf der Windows
®
7-Plattform.
Um Windows
®
Hilfe und Support zu laden, klicken Sie auf > Hilfe und Support (Help
and Support).
Stellen Sie sicher, dass Sie mit dem Internet verbunden sind, um die aktuellste Windows
®
-
Onlinehilfe abrufen zu können.

Deutsch
Deutsch
ASUS CM1740 93
Kapitel 3
Anschließen von Geräten an Ihren Computer
Vorderseite
Rückseite
Anschließen eines USB-Datenträgers
Dieser Desktop PC enthält USB 2.0/1.1-Anschlüsse auf der Vorder- sowie Rückseite. Die
USB-Anschlüsse ermöglichen Ihnen das Anschließen von USB-Geräten wie z.B. USB-
Datenträger.
So schließen Sie einen USB-Datenträger an:
• Stecken Sie den USB-Datenträger in Ihren Computer ein.
So entfernen Sie einen USB-Datenträger:
1. Klicken Sie im Windows-Infobereich Ihres Computers
auf und dann auf USB2.0-Flahslaufwerk auswerfen
(Eject USB2.0 FlashDisk). Der Name variiert je nach
USB-Datenträgermodell.
2. Wenn die Nachricht Hardware kann jetzt
entfernt werden (Safe to Remove Hardware)
eingeblendet wird, entfernen Sie den USB-
Datenträger von Ihrem Computer.
Entfernen Sie einen USB-Datenträger NICHT während eines laufenden Datentransfers.
Dies kann zu Datenverlust führen und den USB-Datenträger beschädigen.
DVI
HDMI

94 Kapitel 3: Anschließen von Geräten an Ihren Computer
Deutsch
Deutsch
Deutsch
Deutsch
Anschließen von Mikrofon und Lautsprechern
Dieser Desktop PC enthält Mikrofon- und Lautsprecheranschlüsse auf der Vorder- sowie
Rückseite. Die auf der Rückseite gelegenen Audio E/A-Anschlüsse ermöglichen Ihnen den
Anschluss von 2-Kanal, 4-Kanal, 6-Kanal, and 8-Kanal Stereolautsprechern.
Anschluss von Kopfhörern und Mikrofon
Anschluss von 2-Kanal Lautsprechern

Deutsch
Deutsch
ASUS CM1740 95
Deutsch
Deutsch
Anschluss von 4-Kanal Lautsprechern
Anschluss von 6-Kanal Lautsprechern

96 Kapitel 3: Anschließen von Geräten an Ihren Computer
Deutsch
Deutsch
Deutsch
Deutsch
Anschluss von 8-Kanal Lautsprechern

Deutsch
Deutsch
ASUS CM1740 97
Deutsch
Deutsch
Anschließen von mehreren externen Anzeigegeräten
Ihr Desktop PC enthält VGA-, HDMI- und DVI-Anschlüsse/Ausgänge und ermöglicht Ihnen
das Verbinden von mehreren externen Anzeigegeräten.
Einrichten mehrerer Anzeigegeräte
Wenn Sie mehrere Monitore verwenden, können Sie die Anzeigemodi selbst bestimmen.
Sie können einen zusätlichen Monitor als ein Duplikat Ihres Hauptmonitors oder als eine
Erweiterung Ihres Windows Desktops verwenden.
So richten Sie mehrere Anzeigegeräte ein:
1. Schalten Sie den Computer aus.
2. Verbinden Sie die zwei Monitore mit Ihrem Computer sowie die Netzteile mit den
Monitoren. Beziehen Sie sich auf den Abschnitt Einrichten Ihres Computer in Kapitel
1 für Details zum Verbinden eines Monitors mit Ihrem Computer.
Wenn eine Grakkarte auf Ihren Computer installiert wurde, verbinden Sie die
Anzeigegeräte mit den Anzeigeausgängen der Grakkarte.
Bei einigen Grakkarten kann nur der zur Primäranzeige gesetzte Monitor eine Anzeige
während des POST lieferen. Die Dual-Anzeige-Funktion funktioniert nur unter Windows.

98 Kapitel 3: Anschließen von Geräten an Ihren Computer
Deutsch
Deutsch
Deutsch
Deutsch
3. Schalten Sie den Computer ein.
4. Folgen Sei einer nachstehenden Vorgehensweisen, um das Einstellungsfenster
zu öffnen:
• Klicken Sie auf > Systemsteuerung (Control Panel) > Darstellung und
Anpassung (Appearance and Personalization) > Anzeige (Display) >
Anzeigeeinstellungen ändern (Change display settings).
• Klicken Sie mit der rechten Maustaste irgendwo im Desktop. Wählen
Sie im Kontextmenü Anpassen (Personalize) > Anzeige (Display) >
Anzeigeeinstellungen ändern (Change display settings).
5. Wählen Sie in der Dropdownliste Mehrere Anzeigen: (Multiple displays:) den
gewünschten Anzeigemodus.
• Diese Anzeigen duplizieren (Duplicate these displays): Treffen Sie diese
Auswahl, um den zusätzlichen Monitor als einen Duplikat Ihres Hauptmonitors zu
verwenden.
• Diese Anzeigen erweitern (Extend these displays): Treffen Sie diese Auswahl,
um den zusätzlichen Monitor als eine Erweiterung Ihres Hauptmonitors zu
verwenden. Dies vergrößert Ihren Desktop.
• Desktop nur auf 1 / 2 anzeigen (Show desktop only on 1 / 2): Treffen Sie diese
Auswahl, um den Desktop auf Monitor 1 oder Monitor 2 anzuzeigen.
• Diesen Bildschirm entfernen (Remove this display): Treffen Sie diese
Auswahl, um den ausgewählten Monitor zu entfernen.
6. Klicken Sie auf Übernehmen (Apply) oder auf OK und in der Bestätigungsnachricht
dann auf Änderungen beibehalten (Keep Changes).

Deutsch
Deutsch
ASUS CM1740 99
Deutsch
Deutsch
Anschließen eines HDTV
Verbinden Sie ein High-Denition TV (HDTV) mit dem HDMI-Anschluss Ihres Computers.
• Sie benötigen ein HDMI-Kabel, um ein HDTV mit dem Computer zu verbinden. Das
HDMI-Kabel muss separat erworben werden.
• Um die beste Anzeigeleistung zu erhalten, sollte das HDMI-Kabel kürzer als 15 Meter
sein.

100 Kapitel 3: Anschließen von Geräten an Ihren Computer
Deutsch
Deutsch

Deutsch
Deutsch
ASUS CM1740 101
Kapitel 4
Computer verwenden
Richtige Sitzhaltung beim verwenden des Desktop PCs
Beim Verwenden des Desktop PCs ist die Einhaltung der richtigen Sitzhaltung erforderlich,
um Verspannungen Ihrer Handgelenke, Hände und anderer Gelenke oder Muskeln zu
vermeiden. Dieser Abschnitt bietet Ihnen Tipps zum Vermeiden von physischen Beschwerden
und möglichen Verletzungen beim Verwenden und Erfreuen Ihres Desktop PCs.
So können Sie die richtige Sitzhaltung sicherstellen:
• Stellen Sie den Computerstuhl so ein, dass Ihre Ellbogen an oder etwas über der
Tastatur ruhen, um eine bequeme Tastaturschreibposition zu gewährleisten.
• Stellen Sie die Höhe Ihres Stuhls ein, so dass die Knie etwas unter Ihren Hüften liegen,
um die Rückseiten Ihrer Schenkel zu entspannen. Verwenden Sie, falls erforderlich,
eine Fussablage, um Ihre Knie anzuheben.
• Stellen Sie die Rücklehne Ihres Stuhls ein, so dass die Unterseite Ihres Rückgrats fest
abgestützt und etwas nach hinten gewinkelt wird.
• Sitzen Sie aufrecht, so dass Ihre Knie, Ellbogen und Hüften beim Sitzen vor dem PC in
etwa einen 90º-Winkel bilden.
• Stellen Sie den Monitor direkt vor Ihnen auf und passen die Position der Oberseite
Ihres Bildschirms so auf Ihre Augenhöhe ein, dass Ihre Augen etwas nach unten
blicken.
• Platzieren Sie Ihre Maus nahe der Tastatur und verwenden Sie, falls nötig, eine
Handgelenkablage, um den Druck auf Ihre Handgelenke während des Tippens zu
senken.
• Verwenden Sie den Desktop PC in einer gutbeleuchteten Umgebung und halten Sie
ihn von starken Lichtquellen wie Fenstern und direkten Sonnenlicht fern.
• Legen Sie beim Arbeiten mit dem Desktop PC reguläre Minipausen ein.
Augen auf Augenhöhe mit
dem Ende des Monitors
90
o
-Winkel
Fussablage

102 Kapitel 4: Computer verwenden
Deutsch
Deutsch
Deutsch
Deutsch
Speicherkartenleser verwenden
Digitale Kameras und andere digitale Aufnahmegeräte verwenden Speicherkarten, um
digitale Bilder oder Medien zu speichern. Der auf der Vorderseite Ihres Systems integrierte
Speicherkartenleser ermöglicht das Lesen und Schreiben von und zu unterschiedlichen
Speicherkarten.
3. Wenn abgeschlossen, klicken Sie mit der rechten Maustaste auf das Laufwerkssymbol
im Fenster Arbeitsplatz (Computer), klicken Sie auf Auswerfen (Eject), und
entfernen Sie dann die Speicherkarte.
Entfernen Sie eine Karte niemals während oder sofort nach dem Lesen, Kopieren,
Formatieren oder Löschen von Daten auf der Karte, da die Daten eventuell verloren gehen.
Um Datenverluste zu vermeiden, verwenden Sie die Funktion Hardware sicher entfernen
und Medium auswerfen im Windows Infobereich, bevor Sie die Speicherkarte entfernen.
So verwenden Sie eine Speicherkarte:
1. Stecken Sie eine Speicherkarte in den Kartensteckplatz.
2. Wählen Sie im AutoPlay-Fenster ein Programm, um auf die Dateien zuzugreifen.
• Falls AutoPlay auf Ihren Computer NICHT aktiviert ist, klicken Sie in der Taskleiste
von Windows
®
7 auf die Start-Taste, klicken Sie auf Arbeitsplatz (Computer) und
doppelklicken Sie das Speicherkartensymbol, um auf die darauf enthaltenen Daten
zuzugreifen.
• Jeder Speicherkartenleser hat ein eigenes Laufwerkssymbol, welches im Fenster
Arbeitsplatz (Computer) aufgelistet wird.
• Die LED eines Speicherkartenlesers leuchtet auf und blinkt, wenn Daten auf die
Speicherkarte geschrieben oder von der Speicherkarte gelesen werden.
• Eine Speicherkarte ist gekerbt und lässt sich nur in eine Richtung einpassen. Stecken
Sie die Karte NICHT gewaltsam in einen Steckplatz, um Schäden an der Karte zu
vermeiden.
• Sie können Speicherkarten in einen oder in mehrere Steckplätze einstecken und jede
voneinander unabhängig verwenden. Verwenden Sie jedoch nur eine Speicherkarte pro
Steckplatz.
1

Deutsch
Deutsch
ASUS CM1740 103
Deutsch
Deutsch
Optisches Laufwerk verwenden
Optischen Datenträger einlegen
So legen Sie einen optischen Datenträger ein:
1. Drücken Sie beim eingeschalteten System die Auswurftaste, um das Laufwerk zu
öffnen.
2. Legen Sie den Datenträger in das Laufwerk, wobei die bedruckte Seite nach oben
zeigt.
3. Drücken Sie auf das Laufwerksfach, um es zu schließen.
4. Wählen Sie im Fenster AutoPlay ein Programm, um auf die Dateien zuzugreifen.
Optischen Datenträger entfernen
So entfernen Sie einen optischen Datenträger:
1. Folgen Sie einer der folgenden Vorgehensweisen, um das Laufwerksfach auszuwerfen:
• Drücken Sie die Auswurfstaste.
• Klicken Sie im Fenster Arbeitsplatz (Computer) mit rechten Maustaste auf das
Laufwerkssymbol und wählen Sie Auswerfen (Eject).
2. Entfernen Sie den Datenträger aus dem Laufwerksfach.
Falls AutoPlay auf Ihren Computer NICHT aktiviert ist, klicken Sie in der Taskleiste
von Windows
®
7 auf die Start-Taste, klicken Sie auf Arbeitsplatz (Computer) und
doppelklicken Sie das CD/DVD-Laufwerkssymbol, um auf die darauf enthaltenen Daten
zuzugreifen.
1
2
3

104 Kapitel 4: Computer verwenden
Deutsch
Deutsch
Deutsch
Deutsch
`
6
7
8
9 10 11 12 13 14 15 16 17
2
3
4
5
1
18
19
20
21
22
Multimedia-Tastatur verwenden
(nur an bestimmten Modellen)
Die Tastatur unterscheidet sich je nach Modell und Land. Die nachfolgende Abbildung ist
nur zur Referenz gedacht.
ASUS SK-2045-Tastatur
Tasten Beschreibung Tasten Beschreibung
1.
Startet Windows
®
Minianwendungen
(Gadgets).
12.
<Fn + F7> drücken, um Microsoft
®
MSN
zu starten oder die MSN-Downloadseite
zu laden, falls MSN nicht installiert ist.
2. Aktiviert Windows
®
Flip 3D. 13.
<Fn + F8> drücken, um das Windows
®
-
Suchfenster zu öffnen.
3.
Verkleinert die Bildgröße in Windows
®
Photo Viewer.
14.
<Fn + F9> drücken, um die Wiedergabe
in Windows
®
Media Player zu starten
oder anzuhalten.
4.
Vergrößert die Bildgröße in Windows
®
Photo Viewer.
15.
<Fn + F10> drücken, um die
Wiedergabe in Windows
®
Media Player
zu stoppen.
5. F1~F12 Tastenfunktionen. 16.
<Fn + F11> drücken, um in Windows
®
Media Player zum vorherigen Titel zu
gelangen.
6.
<Fn + F1> drücken, um Microsoft
®
Word zu starten.
17.
<Fn + F12> drücken, um in Windows
®
Media Player zum nächsten Titel zu
gelangen.
7.
<Fn + F2> drücken, um Microsoft
®
Excel zu starten.
18. Systemlautstärke verringern.
8.
<Fn + F3> drücken, um Microsoft
®
PowerPoint zu starten.
19. Systemlautstärke vergrößern.
9.
<Fn + F4> drücken, um Microsoft
®
Internet Explorer zu starten.
20.
Schaltet die Lautstärke zwischen
stumm/an.
10.
<Fn + F5> drücken, um Microsoft
®
Outlook zu starten.
21. Startet Windows
®
Media Player.
11.
<Fn + F6> drücken, um den Ordner
Favorien in Windows
®
Internet
Explorer zu laden.
22. Startet Windows
®
Media Center.
Die Sonderfunktionstasten funktionieren nur unter den Windows
®
Vista / Windows
®
7-
Betriebssystemen.

Deutsch
Deutsch
ASUS CM1740 105
Deutsch
Deutsch
ASUS Razer Arctosa-Spieltastatur
Tasten Beschreibung
1.
Wiedergabe in Media Player starten
oder anhalten.
2. Wiedergabe in Media Player stoppen.
3.
Den vorherigen Titel in Media Player
aufrufen.
4.
Den nächsten Titel in Media Player
aufrufen.
5. Systemlautstärke verringern.
6. Systemlautstärke vergrößern.
7.
Schaltet die Lautstärke zwischen
stumm/an.
8.
Schaltet zwischen den Tasten F1 ~
F10 zugewiesenen Prolen.
• Die Sonderfunktionstasten funktionieren nur unter den Windows
®
Vista / Windows
®
7-Betriebssystemen.
• Vor der Inbetriebnahme installieren Sie den Tastaturtreiber. Hierzu besuchen Sie die
Razer Webseite unter www.razersupport.com und laden Sie die Treiber herunter.
1
3
2 5 6
4 8 7

106 Kapitel 4: Computer verwenden
Deutsch
Deutsch
Deutsch
Deutsch
• Die Sonderfunktionstasten können mit Windows
®
ME / 2000 / XP / Vista / 7-
Betriebssystemen ohne Treiberinstallation verwendet werden. Für das Windows
®
98SE-Betriebssystem besuchen Sie die BTC-Webseite unter www.btc.com.tw, um einen
Treiber herunterzuladen.
• Bevor Sie die Tasten mit Internetfunktionen verwenden, sollten Sie Microsoft
®
Internet
Explorer 5.0 oder neuer installieren.
Tasten Beschreibung Tasten Beschreibung
1.
Begibt sich in den Energiesparmodus.
Drücken Sie eine beliebige Taste, um
Ihren Computer aufzuwecken und den
vorherigen Betriebszustand herzustellen.
8. Systemlautstärke vergrößern.
2.
Begibt sich zur letzten von Ihnen
betrachteten Seite.
9.
Schaltet die Lautstärke zwischen
stumm/an.
3.
Begibt sich zur nächsten von Ihnen
zuvor betrachteten Seite.
10.
Den vorherigen Titel in Media Player
aufrufen.
4.
Ladet die Startseite in Windows
®
Internet
Explorer.
11.
Wiedergabe in Media Player starten
oder anhalten.
5.
Ladet den Ordner Favoriten in Windows
®
Internet Explorer.
12.
Den nächsten Titel in Media Player
aufrufen.
6.
Startet Ihre Standard E-Mail-
Anwendung.
13. Wiedergabe in Media Player stoppen.
7. Systemlautstärke verringern.
BTC 6200C-Tastatur
`
1
2
3
4 5
6
7
8
9
10 11
12
13

Deutsch
Deutsch
ASUS CM1740 107
Deutsch
Deutsch
Tasten Beschreibung
1.
Schaltet die Lautstärke zwischen
stumm/an.
2. Systemlautstärke verringern.
3. Systemlautstärke vergrößern.
ASUS KB34211 modern-Kabeltastatur
1 2 3
Die Sonderfunktionstasten funktionieren nur unter den Windows
®
Vista / Windows
®
7 /
XP-Betriebssystemen.

108 Kapitel 4: Computer verwenden
Deutsch
Deutsch

Deutsch
Deutsch
ASUS CM1740 109
Kapitel 5
Einrichten der Internetverbindung
Über DSL-/Kabelmodem verbinden
So verbinden Sie via ein DSL-/Kabelmodem:
1. Richten Sie das DSL-/Kabelmodem ein.
Kabelverbindung
Für eine Verbindung zwischen Ihrem Computer und DSL-/Kabelmodem oder Lokales
Netzwerk (Local Area Network / LAN) verwenden Sie ein RJ-45-Kabel.
2. Verbinden Sie ein Ende des RJ-45-Kabels mit dem LAN (RJ-45)-Anschluss auf der
Rückseite Ihres Computers und das andere Ende mit dem DSL-/Kabelmodem.
Beziehen Sie sich auf die Dokumentation, die mit Ihrem DSL-/Kabelmodem geliefert wurde.
3. Schalten sie den DSL-/Kabelmodem und Ihren Computer ein.
4. Kongurieren Sie die nötigen Einstellungen für die Internetverbindung.
Für Details und Hilfestellung zur Einrichtung einer Internetverbindung wenden Sie sich an
Ihren Internetdienstanbieter (ISP).
Modem
RJ-45-Kabel
DVI
HDMI
DVI
HDMI

110 Kapitel 5: Einrichten der Internetverbindung
Deutsch
Deutsch
Deutsch
Deutsch
Über ein lokales Netzwerk (LAN) verbinden
So verbinden Sie sich via LAN:
1. Verbinden Sie ein Ende des RJ-45-Kabels mit dem LAN (RJ-45)-Anschluss auf der
Rückseite Ihres Computers und das andere Ende mit dem (Internet) LAN.
2. Schalten sie den Computer ein.
3. Kongurieren Sie die nötigen Einstellungen für die Internetverbindung.
Für Details und Hilfestellung zur Einrichtung einer Internetverbindung wenden Sie sich an
Ihren Internetdienstanbieter (ISP).
DVI
HDMI
RJ-45-Kabel
LAN
DVI
HDMI

Deutsch
Deutsch
ASUS CM1740 111
Deutsch
Deutsch
Drahtlosverbindung (nur an bestimmten Modellen)
Verbinden Sie den Computer durch eine Drahtlosverbindung mit dem Internet.
• Um die Reichweite und Empndlichkeit des drahtlosen Funksignals zu erhöhen,
verbinden Sie die externen Antennen mit dem Antennenanschluss Ihrer ASUS WLAN-
Karte.
• Für den besten Empfang legen Sie die Antennen oben auf Ihren Computer.
• Die externen Antennen sind optionale Artikel.
Um eine Drahtlosverbindung herzustellen, müssen Sie sich mit einem drahtlosen
Zugriffspunkt (AP) verbinden.
So verbinden Sie sich mit dem Drahtlosnetzwerk:
1. Klicken Sie im Infobereich auf das Netzwerksymbol , um verfügbare
Drahtlosnetzwerke anzuzeigen.
2. Wählen Sie ein Drahtlosnetzwerk, mit dem Sie sich verbinden möchten, und klicken
Sie auf Verbinden (Connect).
3. Sie müssen evtl. einen Sicherheitsschlüssel für eine verschlüsselte Drahtlosverbindung
eingeben, klicken Sie dann auf OK.
4. Warten Sie, während Ihr Computer sich mit dem Drahtlosnetzwerk verbindet.
5. Die Drahtlosverbindung wurde erfolgreich eingerichtet. Der Verbindungsstatus wird
angezeigt und das Netzwerksymbol zeigt den Status Verbunden (Connected) an.
Drahtloser Zugriffspunkt (AP)
Modem
DVI
HDMI
DVI
HDMI

112 Kapitel 5: Einrichten der Internetverbindung
Deutsch
Deutsch

Deutsch
Deutsch
ASUS CM1740 113
Kapitel 6
Verwenden der Hilfsprogramme
Anwendung
auswählen
Überwachung der
Sensoren und der
CPU-Frequenz
Motherboard-BIOS
aktualisieren
Systeminfos
anzeigen
Programmeinstel-
lungen anpassen
ASUS AI Suite II
ASUS AI Suite II ist eine komplett integrierte Oberäche, die mehrere ASUS-Anwendungen
vereint und dem Benutzer erlaubt, diese Anwendungen gleichzeitig zu starten und laufen zu
lassen.
AI Suite II installieren
So installieren Sie AI Suite II:
1. Legen Sie die Support-DVD in das optische Laufwerk. Das Treiberinstallations-Menü
erscheint, falls Autorun auf Ihrem Computer aktiviert ist.
2. Klicken Sie auf die Auswahl Utilities, und dann auf AI Suite II.
3. Folgen Sie den Bildschirmanweisungen, um die Installation fertigzustellen.
AI Suite II verwenden
AI Suite II wird automatisch beim Start von Windows
®
-Betriebssystem ausgeführt. Das
AI Suite II-Symbol erscheint daraufhin auf der Windows
®
-Taskleiste. Klicken Sie auf das
Symbol, um die Hauptmenüleiste von AI Suit II einzublenden.
Klicken Sie auf die Anwendungssymbole, um das jew. Programm zu starten, das System
zu überwachen oder das BIOS zu aktualisieren, Systeminformationen anzuzeigen und die
Einstellungen von AI Suite II anzupassen.
Die Support-DVD und die Wiederherstellungs-DVD sind möglicherweise nicht im
Lieferumfang enthalten. Sie können diese selbst erstellen/brennen. Weitere Details nden
Sie in System wiederherstellen.

114 Kapitel 6: Verwenden der Hilfsprogramme
Deutsch
Deutsch
Deutsch
Deutsch
EPU
EPU ist eine energiesparende Anwendung, die verschiedenen Betriebsanforderungen
nachkommen kann. Es erkennt die derzeitige Belastung und regelt die Stromversorgung
intelligent in Echtzeit. Die Auswahl von Auto mode (Autom. Modus) lässt das System
automatisch, dem aktuellen Systemstatus entsprechend, zwischen den Modi schalten. Sie
können jeden Modus durch die Konguration der Einstellungen wie CPU-, GPU-Frequenz,
vCore-Spannung und Lüfterkontrolle auch selbst anpassen.
So starten Sie EPU:
Nach der Installation von AI Suite II von der Motherboard Support-DVD, starten Sie EPU
durch Tool (Extras) > EPU im Hauptmenü von AI Suite II.
*• Wählen Sie From EPU Installation (Seit EPU-Installation), um die CO2-Reduzierung
seit der Installation von EPU anzuzeigen.
*• Wählen Sie From the Last Reset (Seit dem Reset), um die gesamte CO2-Reduzierung
seit dem Drücken der Taste Clear (Löschen) anzuzeigen.
* Schaltet zwischen der
aktuellen und gesamten CO2-
Reduzierung
Systemeingenschaften
für jeden Modus
Wenn keine VGA Energiespar-
Engine gefunden wurde, wird
folgende Meldung angezeigt
Erweiterte Einstellungen für jeden Modus
Systembetriebsmodi
Aktueller Modus
ist die Energiespar-Engine
aktiviert
Zeigt die CO2-Reduzierung an
Zeigt die aktuelle CPU-
Leistung an
Tool (Extras)
Dieses Menü enthält Bereiche für EPU, Probe II und Sensoraufzeichnung.

Deutsch
Deutsch
ASUS CM1740 115
Deutsch
Deutsch
Probe II
Das Programm PC Probe II überwacht die wichtigsten Komponenten des Computers und
informiert Sie, falls Probleme entdeckt werden. PC Probe II erkennt unter anderem die
Lüfterdrehzahlen, die CPU-Temperatur und Systemspannungen. Mit Hilfe dieses Programms
werden optimale Betriebsbedingungen für Ihren Computer garantiert.
So starten Sie Probe II:
Nach der Installation von AI Suite II von der Motherboard Support-DVD, starten Sie Probe II
durch Tool (Extras) > Probe II im Hauptmenü von AI Suite II.
Klicken Sie auf Voltage (Spannung)/Temperature (Temperatur)/Fan Speed
(Lüftergeschwindigkeit), um die Sensoren zu aktivieren oder deren Grenzwerte
anzupassen. Die Auswahl Preference (Bevorzugte Einstellungen) ermöglicht
die Anpassung des Zeitintervalls für Sensorwarnungen oder die Änderung der
Temperatureinheiten.
Standardgrenzwerte für
jeden Sensor laden
Einstellungen
übernehmen
laden
speichern

116 Kapitel 6: Verwenden der Hilfsprogramme
Deutsch
Deutsch
Deutsch
Deutsch
Sensor Recorder (Sensorschreiber)
Sensor Recorder (Sensorschreiber) ermöglicht die Überwachung und Aufzeichnung der
Änderungen bei Systemspannungen, Temperaturen und Lüftergeschwindigkeiten.
So starten Sie Sensor Recorder:
Nach der Installation von AI Suite II von der Motherboard Support-DVD, starten Sie Sensor
Recorder durch Tool (Extras) > Sensor Recorder im Hauptmenü von AI Suite II.
Klicken Sie auf Voltage (Spannung)/Temperature (Temperatur)/Fan Speed
(Lüftergeschwindigkeit) und wählen Sie die Sensoren, die überwacht werden sollen. Die
Auswahl History Record (Verlauf) ermöglicht die Verlaufsaufzeichnung der aktivierten
Sensoren.
Sensorauswahl (für
die Überwachung)
Auf der Y-Achse
vergrößern/verkleinern
Auf der X-Achse
vergrößern/verkleinern
Zurück zum
Standardmodus
Ziehen, um einen be-
stimmten Zeitpunkt
einzusehen

Deutsch
Deutsch
ASUS CM1740 117
Deutsch
Deutsch
Monitor
Die Auswahl Monitor (Überwachung) enthält die Bereiche Sensor und CPU Frequency
(CPU-Frequenz).
Sensor
Der Bereich Sensor zeigt die aktuellen Werte eines Systemsensors an, einschließlich
Lüfterdrehzahlen, CPU-Temperatur und Spannungen. Klicken Sie im Hauptmenü von
AI Suite II auf Monitor (Überwachung) > Sensor, um den Bereich Sensor zu laden.
CPU Frequency
Der Bereich CPU Frequency (CPU-Frequenz) zeigt die aktuelle CPU-Frequenz und CPU-
Auslastung an. Klicken Sie im Hauptmenü von AI Suite II auf Monitor (Überwachung) >
CPU Frequency (CPU-Frequenz), um den Bereich CPU Frequency (CPU-Frequenz) zu
laden.
Update
Die Auswahl Update (Aktualisierung) ermöglicht Ihnen, mit Hilfe der hauseigenen ASUS-
Anwendungen, die Aktualisierung des Motherboard-BIOS und des BIOS-Bootlogos
vorzunehmen.
ASUS Update
Das Programm ASUS Update gestattet Ihnen, das Motherboard-BIOS in der Windows
®
-
Umgebung zu verwalten, speichern und aktualisieren. Mit dem ASUS Update-Programm
können Sie das BIOS direkt vom Internet aus aktualisieren, die aktuellste BIOS-Datei
vom Internet herunterladen, das BIOS mit einer aktuellen BIOS-Datei aktualisieren, die
vorliegende BIOS-Datei speichern, die Informationen über die BIOS-Version betrachten.
So aktualisieren Sie das BIOS über das Internet:
1. Wählen Sie im Fenster ASUS Update Update BIOS from Internet (BIOS über das
Internet aktualisieren) und drücken Sie auf Next (Weiter).
2. Wählen Sie den Ihnen am nächsten gelegenen ASUS FTP-Ort aus, um starken
Netzwerkverkehr zu vermeiden.
Falls Sie die Funktionen BIOS downgradable (BIOS-Downgrade) und auto BIOS
backup (Autom. BIOS-Sicherung) aktivieren möchten, wählen Sie das entsprechende
Kästchen (vor der Funktion) an.
3. Wählen Sie die BIOS-Version, die heruntergeladen werden soll und klicken Sie dann
auf Next (Weiter).
Falls keine aktualisierte Version gefunden wurde, erscheint das auf der rechten Seite
abgebildete Fenster.
4. Falls Sie das Boot-Logo, bzw. das während des Power-On-Self-Tests (POST)
erscheinende Bild, ändern möchten, klicken Sie auf Yes (Ja). Ansonsten klicken Sie
auf No (Nein), um fortzufahren.
5. Folgen Sie dann den Bildschirmanweisungen, um den Aktualisierungsprozess abzu-
schließen.

118 Kapitel 6: Verwenden der Hilfsprogramme
Deutsch
Deutsch
Deutsch
Deutsch
So können Sie das BIOS über eine BIOS-Datei aktualisieren:
1. Wählen Sie im Fenster ASUS Update
Datei aktualisieren) und drücken Sie auf Next (Weiter).
2. Suchen Sie die BIOS-Datei im Fenster Open (Öffnen), klicken Sie auf Open (Öffnen)
und anschließend auf Next (Weiter).
3. Sie können entscheiden, ob das BIOS Boot-Logo geändert werden soll. Klicken Sie auf
Yes (Ja), um das Boot-Logo zu ändern oder No (Nein), um fortzufahren.
4. Folgen Sie dann den Bildschirmanweisungen, um den Aktualisierungsprozess abzu-
schließen.
System Information
Der Bereich System Information enthält Informationen über das Motherboard, die CPU und
die Speichersteckplätze.
• Klicken Sie auf die Auswahl MB, um weitere Details über den Motherboard-Hersteller,
den Produktnamen, die Version und das BIOS anzuzeigen.
• Klicken Sie auf die Auswahl CPU, um weitere Details über den Prozessor und die Cache
anzuzeigen.
• Klicken Sie auf die Auswahl SPD und wählen Sie einen Speichersteckplatz, um weitere
Details über den auf dem entsprechenden Steckplatz installierten Speichermodul
anzuzeigen.
Einstellungen
Der Bereich Settings (Einstellungen) erlaubt Ihnen die Anpassung der Hauptmenüleiste
sowie das Erscheinungsbild der Benutzeroberäche.
• Ermöglicht die Auswahl der Anwendungen, die aktiviert werden sollen.
• Ermöglicht die Einstellung der Leiste (Hauptmenü).
• Ermöglicht die Anpassung von Kontrast, Helligkeit, Sättigung, Farbton und Gamma in
der Benutzeroberäche.

Deutsch
Deutsch
ASUS CM1740 119
Deutsch
Deutsch
ASUS AI Manager
ASUS AI Manager ist ein Hilfsprogramm, welches Ihnen schnellen Zugriff auf oft verwendete
Anwendungen ermöglicht.
AI Manager installieren
So installieren Sie AI Manager:
1. Legen Sie die Support-DVD in das optische Laufwerk. Die DVD zeigt automatisch das
Treiber-Menü an, wenn Autorun auf Ihrem Computer aktiviert ist.
Falls Autorun deaktiviert ist, doppelklicken Sie die Datei setup.exe im Ordner ASUS AI
Manager auf der Support-DVD.
2. Klicken Sie auf die Auswahl Hilfsprogramme (Utilities) und dann auf ASUS AI-
Manager.
3. Folgen Sie den Bildschirmanweisungen, um die Installation fertigzustellen.
AI Manager starten
Um AI-Manager vom Windows
®
-Desktop zu starten, klicken Sie auf
Start > Alle
Programme (All Programs) > ASUS > AI Manager > AI Manager 1.xx.xx
. Die AI-Manager
Schnellstartleiste erscheint auf dem Desktop.
Nach dem Start der Anwendung erscheint das AI-Manager-Symbol in der Windows
®
-
Taskleiste.
Klicken Sie mit der rechten Maustaste auf das Symbol, um zwischen der Leiste und dem
Hauptfenster umzuschalten und den AI Manager entweder aus der Schnellstart- oder der
Taskleiste aus zu starten.
AI Manager Schnellstartleiste
Die AI Manager Schnellstartleiste hält Ihren Desktopplatz frei und ermöglicht das einfache
Starten von Hilfsprogrammen oder das Anzeigen von Systeminfos. Klicken Sie auf die
Auswahl Hauptfenster (Main), Meine Favoriten (My Favorites), Support oder Information, um
die Inhalte der entsprechenden Menüs anzuzeigen.
Klicken Sie auf (Maximieren), um zwischen Vollbild und der Schnellstartleiste
umzuschalten. Klicken Sie auf (Minimieren), um AI Manager in der Taskleiste zu
behalten. Klicken Sie auf (Schließen), um AI Manager zu schließen.
Hauptmenü
Das Hauptmenü enthält drei Anwendungen: AI Disk, AI Security und AI Booting. Klicken
Sie das kleine Dreieck neben dem Symbol Hauptmenü, um die Anwendungen im Hauptmenü
einzublenden.
Beenden
Zum Hauptfenster
Zur Toolbar hinzufügen
Meine Favoriten
Support
Information
Hauptfenster

120 Kapitel 6: Verwenden der Hilfsprogramme
Deutsch
Deutsch
Deutsch
Deutsch
AI Disk
AI Disk ermöglicht Ihnen das einfache Löschen der temporären Internetdateien, IE-
URLs, IE-Cookies, IE-Verlauiste oder Papierkorb. Klicken Sie in der Schnellstartleiste
auf das Symbol AI Disk, um das Hauptfenster des AI Disk anzuzeigen und die
Elemente, die Sie löschen möchten, auszuwählen. Klicken Sie, wenn soweit, auf
Übernehmen (Apply).
AI Security
AI Security ermöglicht Ihnen Kennwörter für Geräte, wie z.B. USB-Laufwerk und CD/
DVD-Laufwerk, einzurichten, und sie vor fremdem Zugriff zu sichern.
So sperren Sie ein Gerät:
1. Wenn Sie AI Security zum ersten Mal benutzen, geben Sie ein Kennwort ein,
welches nicht mehr als 20 Buchstaben, Zahlen oder Zeichen enthält.
2. Bestätigen Sie Ihr Kennwort.
3. Geben Sie einen Kennworthinweis ein (empfohlen).
4. Klicken Sie, wenn soweit, auf OK.
5. Wählen Sie das zu sperrende Gerät und klicken Sie dann auf Übernehmen
(Apply).
6. Geben Sie das zuvor eingerichtete Kennwort ein und klicken Sie auf OK.
So entsperren Sie ein Gerät:
1. Wählen Sie die Auswahl für das gesperrte Gerät auf und klicken Sie auf
Übernehmen (Apply).
2. Geben Sie das zuvor eingerichtete Kennwort ein und klicken Sie auf OK.
So ändern Sie das Kennwort:
• Klicken Sie auf Kennwort ändern (Change Password) und folgen Sie den
Bildschirmanweisungen.
AI Booting
Mit AI Booting können Sie die Boot-Gerätepriorität festlegen.
So legen Sie die Boot-Sequenz fest:
1. Wählen Sie ein Gerät und klicken Sie dann auf die Tasten links/rechts, um die
Boot-Reihenfolge festzulegen.
2. Klicken Sie, wenn soweit, auf Übernehmen (Apply).
Meine Favoriten
My Favorites (Meine Favoriten) ermöglicht Ihnen, Anwendungen die Sie öfter benutzen
hinzuzufügen, um diese schneller zu nden.

Deutsch
Deutsch
ASUS CM1740 121
Deutsch
Deutsch
So fügen Sie eine Anwendung hinzu:
1. Klicken Sie auf Hinzufügen (Add) und wählen Sie dann die Anwendung, die Sie
zu Meine Favoriten (My Favorites) hinzufügen wollen.
2. Klicken Sie im Auswahlfenster auf Öffnen (Open). Die Anwendung wird zu Meine
Favoriten (My Favorites) hinzugefügt.
Klicken Sie mit der rechten Maustaste auf das Anwendungssymbol, um die entsprechende
Anwendung zu öffnen, löschen oder umzubenennen. Doppelklicken Sie auf ein Symbol, um
die entsprechende Anwendung zu öffnen.
Support
Klicken Sie im Fenster Support (Unterstützung) auf die Links, um zur ASUS-Webseite,
Webseite für technische Unterstützung, Download-Webseite zu gelangen oder die
Kontaktinformationen abzurufen.
Information
Klicken Sie im Fenster Information auf eine Auswahl, um weitere Informationen Ihres
Systems, Motherboards, CPU, BIOS, Speichers und der installierten Geräte anzuzeigen.

122 Kapitel 6: Verwenden der Hilfsprogramme
Deutsch
Deutsch
Deutsch
Deutsch
Nero 9
Nero 9 ermöglicht Ihnen das Erstellen, Kopieren, Brennen, Bearbeiten, Freigeben und
Aktualisieren von Daten verschiedenen Typs.
Nero 9 installieren
So installieren Sie Nero 9:
1. Legen Sie die Nero 9 DVD in das optisches Laufwerk ein.
2. Falls Autorun aktiviert ist, erscheint automatisch das Hauptmenü.
Falls Autorun deaktiviert ist, doppelklicken Sie die Datei SeupX.exe im Hauptverzeichnis
Ihrer Nero 9 DVD.
3. Klicken Sie im Hauptmenü auf Nero 9 Essentials.
4. Wählen Sie die gewünschte Sprache für den Installationsassistenten. Klicken Sie auf
Weiter (Next).
5. Klicken Sie auf Weiter (Next), um fortzufahren.
6. Wählen Sie Ich akzeptiere die Lizenzbedingungen (I accept the License
Conditions). Wenn soweit, klicken Sie auf Weiter (Next).
7. Wählen Sie Typisch (Typical) und klicken Sie dann auf Weiter (Next).
8. Wählen Sie Ja, ich möchte Anwendungsdaten anonym an Nero senden (Yes, I
want to help by sending anonymous application data to Nero) und klicken Sie
Weiter (Next).
9. Wenn abgeschlossen, klicken Sie auf Beenden (Exit).
Dateien brennen
So brennen Sie Dateien:
1. Klicken Sie im Hauptmenü auf Daten brennen (Data Burning) > Hinzufügen (Add).
2. Wählen Sie die Dateien, die Sie brennen möchten. Wenn soweit, klicken Sie auf
Hinzufügen (Add).
3. Nachdem Sie die Dateien zum Brennen ausgewählet haben, klicken Sie auf Brennen
(Burn), um die Dateien auf einen Datenträger zu brennen.
Für weitere Details zur Verwendung von Nero 9, beziehen Sie sich auf die Nero Webseite
unter www.nero.com.

Deutsch
Deutsch
ASUS CM1740 123
Deutsch
Deutsch
Systemwiederherstellung
Verwenden der Wiederherstellungspartition
Die Wiederherstellungspartition versetzt die Software Ihres Desktop PCs schnell in ihren
originalen Betriebszustand zurück. Bevor Sie die Wiederherstellungspartition benutzen,
kopieren Sie Ihre persönlichen Dateien (z.B. Outlook PST-Dateien) auf einem USB-
Datenträger oder Netzwerklaufwerk und notieren Sie sich Benutzereinstellungen (z.B.
Netzwerkeinstellungen).
Über die Wiederherstellungspartition
Die Wiederherstellungspartition ist reservierter Speicherplatz auf der Festplatte. Diese
Partition wird benutzt, um das Betriebssystem, die Treiber und die vom Hersteller installierten
Programme Ihres Desktop PC wiederherzustellen.
Löschen Sie NICHT die Partition mit dem Namen RECOVERY. Die
Wiederherstellungspartition wurde werkseitig erstellt und kann, wenn vom Benutzer
gelöscht, NICHT wieder hergestellt werden. Bringen Sie Ihr Desktop PC zum ASUS
Kundendienst, wenn Sie mit der Wiederherstellung Probleme haben.
Verwenden der Wiederherstellungspartition:
1. Drücken Sie während des Starvorgangs <F9>
2. Drücken Sie die <Eingabetaste>, um Windows Setup [EMS Enabled] zu wählen.
3. Wählen Sie eine der folgenden Wiederherstellungsoptionen.
Systemwiederherstellung (System Recovery):
Diese Funktion stellt die Werkseinstellungen wieder her.
Systemabbildsicherung (System Image Backup):
Diese Funktion ermöglicht das Brennen von Systemabbildern auf DVDs, um das System
später auf seine Standardeinstellungen wiederherzustellen.
System DVD-Sicherung (System DVD Backup):
Diese Funktion erstellt eine Sicherungskopie der Support-DVD.
4. Folgen Sie den Bildschirmanweisungen, um den Wiederherstellungsprozess
abzuschließen.
Für aktuelle Treiber und Anwendungen besuchen Sie die ASUS-Webseite unter
www.asus.com.

124 Kapitel 6: Verwenden der Hilfsprogramme
Deutsch
Deutsch
Wiederherstellungs-DVD verwenden (nur bei bestimmten Modellen)
Bereiten Sie 1~3 leere und beschreibbare DVDs für de Erstellung der Wiederherstellungs-
DVD vor.
Entfernen Sie die externe Festplatte bevor Sie die Systemwiederherstellung durchführen.
Laut Microsoft können Sie wichtige Daten verlieren, wenn Sie Windows Vista auf der
falschen Festplatte installieren oder die falsche Partition formatieren.
Verwenden der Wiederherstellungs-DVD:
1. Legen Sie die Wiederherstellungs-DVD in das optische Laufwerk. Ihr Desktop PC
muss eingeschaltet sein.
2. Starten Sie den Desktop PC neu und drücken Sie beim Boot-Vorgang auf die Taste
<F8> und wählen Sie das optische Laufwerk (eventuell als “CD/DVD” bezeichnet).
Drücken Sie die <Eingabetaste>, um von der Wiederherstellungs-DVD zu booten.
3. Wählen OK, um die Wiederherstellung des Abbild (Image) zu starten:
4. Wählen OK, um die Systemwiederherstellung zu bestätigen.
Die Wiederherstellung überschreibt alle Daten in Ihrer Festplatte. Vergewissern Sie sich,
dass Sie wichtige Daten gesichert haben, bevor Sie den Vorgang ausführen.
5. Folgen Sie die Bildschirmanweisungen, um den Wiederherstellungsvorgang
abzuschließen.
Entfernen Sie während des Wiederherstellungs-vorgangs NICHT die Wiederherstellungs-
DVD bevor Sie dazu aufgefordert werden, sonst wird die Partition unbrauchbar.
Für aktuelle Treiber und Anwendungen besuchen Sie die ASUS-Webseite unter
www.asus.com.

Deutsch
Deutsch
ASUS CM1740 125
Kapitel 7
Problembehandlung
Problembehandlung
Diese Kapitel stellt einige Probleme vor, mit denen Sie konfrontiert werden könnten und bietet
einige Lösungsansätze.
?
Mein Computer kann nicht eingeschaltet werden und die Betriebs-
LED auf der Vorderseite leuchtet nicht.
• Prüfen Sie, ob Ihr Computer richtig angeschlossen ist.
• Prüfen Sie, ob die (Strom)Steckdose betriebsbereit ist.
• Prüfen Sie, ob das Netzteil eingeschaltet ist. Beziehen Sie sich auf den
Abschnitt Ein-/Ausschalten Ihres Computers in Kapitel 1.
?
Mein Computer hängt.
• Versuchen Sie folgendes, um Programme, die nicht reagieren, zu schließen:
1. Drücken Sie gleichzeitig auf die Tastaturtasten <Alt> + <Strg> + <Entf>
und dann auf Task-Manager starten (Start Task Manger).
2. Klicken Sie auf die Auswahl Anwendungen (Applications).
3. Wählen Sie das nicht reagierende Programm und klicken Sie auf Task
beenden (End Task).
• Falls die Tastatur nicht reagiert, drücken und halten Sie die Einschalttaste, bis
der Computer sich ausschaltet. Drücken Sie erneut auf die Einschalttaste, um
ihn wieder zu starten.
?
Ich kann mich mit der ASUS WLAN-Karte nicht mit dem Drahtlos-
Netzwerk verbinden (nur an bestimmten Modellen)?
• Stellen Sie sicher, dass Sie für das gewünschte Netzwerk den richtigen
Netzwerkschlüssel eingegeben haben.
• Verbinden Sie externe Antennen (wahlweise) mit den Antennenanschlüssen
der ASUS WLAN-Karte und stellen Sie die Antennen auf die Oberseite Ihres
Computer-Gehäuses, um die beste drahtlose Netzwerkleistung zu erzielen.
?
Die Pfeiltasten auf der Zahlentastatur funktionieren nicht.
Prüfen Sie, ob die Zahlensperre- (NUM)-LED ausgeschaltet ist. Falls die
NUM-LED an ist, werden die Tasten auf der Zahlentastatur nur für die
Zahleneingabe genutzt. Falls Sie die Tasten auf der Zahlentastatur verwenden
möchten, drücken Sie die Taste NUM, um die NUM-LED auszuschalten.

126 Kapitel 7: Problembehandlung
Deutsch
Deutsch
Deutsch
Deutsch
?
Keine Anzeige auf dem Monotor.
• Prüfen Sie, ob der Monitor eingeschaltet ist.
• Prüfen Sie, ob der Monitor richtig mit dem Videoausgang Ihres Computers
verbunden ist.
• Falls Ihr Computer eine aufgesetzte Grakkarte aufweist, sollten Sie den
Monitor mit dem Videoausgang der aufgesetzten Karte verbinden.
• Prüfen Sie, dass keine Pole am Videostecker verbogen sind. Falls Sie
verbogene Pole entdecken, ersetzen Sie das Videoverbindungskabel für den
Monitor.
• Prüfen Sie, dass Ihr Monitor richtig mit der Stromversorgung verbunden ist.
• Für weitere Informationen und erweiterte Problembehandlung, beziehen Sie
sich auf die mit dem Monitor mitgelieferte Dokumentation.
?
Beim Verwenden von zwei Monitoren liefert nur einer eine Anzeige.
• Stellen Sie sicher, dass die beiden Monitore eingeschaltet sind.
• Während des POST hat nur der mit dem VGA-Anschluss verbundene Monitor
eine Anzeige. Die Dual-Anzeige funktioniert nur in der Windows-Umgebung.
• Falls eine Grakkarte auf Ihrem Computer installiert ist, sollten die Monitore
mit den Ausgängen der Grakkarte verbunden sein.
• Prüfen Sie, ob die Einstellungen für mehrere Anzeigegeräte korrekt sind. Für
Details beziehen Sie sich auf den Abschnitt Anschließen von mehreren
externen Anzeigegeräten in Kapital 3.
?
Mein Computer kann meinen USB-Datenträger nicht erkennen.
• Beim ersten Verbinden eines USB-Datenträgers mit Ihrem Computer installiert
Windows automatisch einen entsprechenden Treiber für das Gerät. Warten
Sie einen Moment und prüfen Sie am Arbeitsplatz (My Computer), ob ein
USB-Datenträger erkannt wurde.
• Verbinden Sie den USB-Datenträger mit einem anderen Computer um zu
prüfen, ob der USB-Datenträger defekt ist oder eine Fehlfunktion aufweist.
?
Ich möchte die Systemeinstellungen meines Computers
wiederherstellen oder rückgängig machen, ohne meine persönlichen
Die Funktion Windows
®
Systemwiederherstellung ermöglicht Ihnen die
Wiederherstellung oder das Rückgängigmachen der Systemeinstellungen
Ihres Computers, ohne Einuss auf Ihre persönlichen Daten wie Dokumente
oder Fotos. Für weitere Details beziehen Sie sich auf den Abschnitt System
wiederherstellen in Kapitel 2.

Deutsch
Deutsch
ASUS CM1740 127
Deutsch
Deutsch
?
Das HDTV-Bild ist gestreckt.
• Dies wird durch unterschiedliche Auösungen Ihres Monitors und HDTVs
verursacht. Passen Sie die Bildschirmauösung Ihres HDTVs an. So ändern
Sie die Bildschirmauösung:
1. Folgen Sie einer Vorgehensweise, um das Einstellungsfenster
(Screen Resolution) aufzurufen:
• Klicken Sie auf > Systemsteuerung (Control Panel) > Darstellung
und Anpassung (Appearance and Personalization) > Anzeige
(Display) > Anzeigeeinstellungen Ändern (Change display settings).
• Klicken Sie mit der rechten Maustaste irgendwo im Desktop. WählenKlicken Sie mit der rechten Maustaste irgendwo im Desktop. Wählen
Sie im Kontextmenü Anpassen (Personalize) > Anzeige (Display) >
Anzeigeeinstellungen ändern (Change display settings).
2. Passen Sie die Auösung an. Für die richtige Auösung beziehen Sie auf
die Dokumentation Ihres HDTVs.
3. Klicken Sie auf Übernehmen (Apply) oder auf OK und in der
Bestätigungsnachricht dann auf Änderungen beibehalten
(Keep Changes).
?
Meine Lautsprecher geben keinen Sound ab.
• Stellen Sie sicher, dass die Lautsprecher mit dem Line-Out-Anschluss
(Hellgrün) auf der Vorderseite oder Rückseite verbunden sind.
• Prüfen Sie, ob die Lautsprecher an die Stromversorgung angeschlossen und
eingeschalten sind.
• Passen Sie die Lautstärke Ihrer Lautsprecher an.
• Stellen Sie sicher, dass die Lautstärke des Systems nicht stummgeschaltet ist.
• Falls stummgeschaltet, erscheint das Lautstärkesymbol als . Um
Lautstärke zu aktivieren, klicken Sie im Infobereich des Windows auf
und dann auf .
• Falls nicht stummgeschaltet, klicken Sie auf und schieben Sie den
Regler, um die Lautstärke anzupassen.
• Um zu prüfen, ob die Lautsprecher sachgemäß funktionieren, verbinden Sie
die Lautsprecher mit einem anderen Computer.
?
Das DVD-Laufwerk kann den Datenträger nicht lesen.
• Prüfen Sie, ob der Datenträger mit der bedruckten Seite nach oben eingelegt ist.
• Prüfen Sie, ob der Datenträger in der Mitte des Laufwerkfachs ausgerichtet
ist, insbesondere bei Datenträgern anderer Größen oder Formen.
• Prüfen Sie, ob der Datenträger zerkratzt oder beschädigt ist.
?
Der Auswurfsknopf des DVD-Laufwerks reagiert nicht.
1. Klicken Sie auf > Arbeitsplatz (Computer).
2. Klicken Sie mit der rechten Maustaste auf , dann
auf Auswerfen (Eject) im Kontextmenü.

128 Kapitel 7: Problembehandlung
Deutsch
Deutsch
Deutsch
Deutsch
Stromversorgung
Problem Mögliche Ursachen Maßnahmen
Kein Strom
(Die Betriebs-
anzeige ist aus)
Falsche Betriebsspannung.
• Passen Sie den Betriebsspannungs-
schalter Ihres Computers je nach
den Anforderungen Ihrer Region an.
• Passen Sie die Spannungs-
einstellungen an. Vergessen Sie
nicht, den Stromkabel aus der
Steckdose zu ziehen.
Ihr Computer ist nicht
eingeschaltet.
Drücken Sie den Einschaltknopf auf
der Vorderseite Ihres Computers, um
ihn einzuschalten.
Das Stromkabel Ihres
Computers ist nicht richtig
angeschlossen.
• Stellen sie sicher, dass das
Stromkabel sachgemäß
angeschlossen ist.
• Verwenden Sie ein anderes
passendes Stromkabel.
Probleme mit dem Netzteil
(PSU; Power supply unit).
Versuchen Sie ein anderes Netzteil
anzuschließen.
Anzeige
Problem Mögliche Ursachen Maßnahmen
Keine Anzeige,
nachdem der
Computer
eingeschaltet
wurde
(Schwarzes
Bildschirm).
Das Signalkabel ist
nicht mit dem richtigen
VGA-Anschluss Ihres
Computers verbunden.
• Verbinden Sie das Signalkabel mit
dem richtigen Anschluss für die
Anzeige (Anschluss der integrierten
VGA oder aufgesetzten VGA).
• Wenn Sie eine aufgesetzte VGA
verwenden, verbinden Sie das
Signalkabel mit dem Anschluss der
aufgesetzten VGA.
Probleme mit dem
Signalkabel.
Versuchen Sie einen anderen
Bildschirm anzuschließen.

Deutsch
Deutsch
ASUS CM1740 129
Deutsch
Deutsch
LAN
Problem Mögliche Ursachen Maßnahmen
Kein Internet
Das LAN-Kabel ist nicht
angeschlossen.
Verbinden Sie das LAN-Kabel mit
Ihrem Computer.
Probleme mit dem LAN-
Kabel.
Die LAN LED sollte an sein,
Andernfalls probieren Sie ein anderes
LAN-Kabel. Falls das Problem weiter
besteht, kontaktieren Sie den ASUS
Kundendienst.
Ihr Computer ist nicht
sachgemäß mit den Router
oder Hub verbunden.
Stellen Sie sicher, dass Ihr Computer
sachgemäß mit den Router oder Hub
verbunden ist.
Netzwerkeinstellungen
Für korrekte LAN-Einstellungen
setzen Sie sich mit Ihrem Internet
Dienstanbieter (ISP) in Verbindung.
Durch Antivirus Software
verursachte Probleme.
Schließen Sie die Antivirus Software.
Probleme mit Treibern. Reinstallieren Sie die LAN-Treiber.
Audio
Problem Mögliche Ursachen Maßnahmen
Kein Audio
Lautsprecher oder
Kopfhörer sind nicht richtig
angeschlossen.
• Beziehen Sie sich für die richtigen
Anschlusspositionen auf das
Benutzerhandbuch.
• Trennen und Verbinden Sie den
Lautsprecher mit Ihrem Computer.
Lautsprecher oder
Kopfhörer funktionieren
nicht sachgemäß.
Versuchen Sie einen anderen
Lautsprecher oder Kopfhörer zu
verwenden.
Die Anschlüsse (Buchsen)
auf der Vorder-/Rückseite
funktionieren nicht
sachgemäß.
Prüfen Sie alle Audio-Anschlüsse
(Buchsen) auf der Vorder-/Rückseite.
Falls ein Anschluss nicht funktioniert,
prüfen Sie, ob dieser zu Multi-Kanal
gesetzt ist.
Probleme mit Treibern. Reinstallieren Sie die Audio-Treiber.

130 Kapitel 7: Problembehandlung
Deutsch
Deutsch
Deutsch
Deutsch
System
Problem Mögliche Ursachen Maßnahmen
Systemgeschwin-
digkeit zu gering.
Es werden zu viele
Programme ausgeführt.
Schließen Sie einige Programme.
Computervirusattacke
• Verwenden Sie ein
Antivirusprogramm, um Ihren
Computer nach Viren zu prüfen
und zu reparieren.
• Reinstallieren Sie das
Betriebssystem
Das System
bleibt öfters
hängen oder
reagiert nicht.
Betriebsausfall des
Festplattenlaufwerks.
• Senden Sie das beschädigte
Festplattenlaufwerk zur reparatur
an den ASUS Kundendienst.
• Ersetzen Sie es durch ein neues
Festplattenlaufwerk.
Probleme mit
Speichermodulen.
• Ersetzen Sie diese mit passenden
(kompatiblen) Speichermodulen.
• Entfernen Sie die nachträglich
eingebauten Speichermodule und
versuchen Sie es erneut.
Der Luftstrom zur Kühlung
Ihres Computers ist
unzureichend.
Stellen Sie den Computer an einem
Platz mit besserer Luftzirkulation auf.
Inkompatible Software
wurde installiert.
Reinstallieren Sie das
Betriebssystem und reinstallieren Sie
kompatible Software.

Deutsch
Deutsch
ASUS CM1740 131
Deutsch
Deutsch
CPU
Problem Mögliche Ursachen Maßnahmen
Hoher Geräusch-
pegel nach
Computerstart.
Ihr Computer wird
hochgefahren.
Dies ist Normal. Beim Computerstart
läuft der Lüfter mit voller Geschwin-
digkeit. Der Lüfter verlangsamt
sich, nachdem das Betriebssystem
geladen wurde.
Die BIOS-Einstellungen
haben sich geändert.
Stellen Sie die BIOS-Standard-
einstellungen wieder her.
Alte BIOS-Version.
Aktualisieren Sie das BIOS zur
neuesten Version. Besuchen Sie die
ASUS Support-Seite unter
http://support.asus.com,
um die neueste BIOS-Version
herunterzuladen.
Hoher Geräusch-
pegel beim Com-
puterbetrieb.
Der CPU-Lüfter wurde
ersetzt.
Stellen Sie sicher, dass Sie
einen kompatiblen oder von
ASUS empfohlenen CPU-Lüfter
verwenden.
Der Luftstrom zur Kühlung
Ihres Computers ist
unzureichend..
Stellen Sie den Computer an einem
Platz mit besserer Luftzirkulation auf.
Systemtemperatur ist zu
hoch.
• Aktualisieren Sie das BIOS.
• Falls Sie mit dem Aufbau des
Motherboards vertraut sind,
können Sie den Innenraum des
Gehäuses reinigen.
Falls das Problem weiterhin besteht, beziehen Sie sich auf die Garantiekarte Ihres Desktop
PCs und setzen Sie sich mit dem ASUS Kundendienst in verbindung. Für Infos zum ASUS
Kundendienst besuchen Sie die ASUS Supportseite unter
http://support.asus.com

132 Kapitel 7: Problembehandlung
Deutsch
Deutsch
ASUS Kontaktinformationen
ASUSTeK COMPUTER INC.
Adresse 15 Li-Te Road, Peitou, Taipei, Taiwan 11259
Telefon +886-2-2894-3447
Fax +886-2-2890-7798
E-Mail info@asus.com.tw
Webseite www.asus.com.tw
Technische Unterstützung
Telefon +86-21-38429911
Online-Support support.asus.com
ASUS COMPUTER INTERNATIONAL (Amerika)
Adresse 800 Corporate Way, Fremont, CA 94539, USA
Telefon +1-510-739-3777
Fax +1-510-608-4555
Webseite usa.asus.com
Technische Unterstützung
Telefon +1-812-282-2787
Support-Fax +1-812-284-0883
Online-Support support.asus.com
ASUS COMPUTER GmbH (Deutschland und Österrreich)
Adresse Harkort Str. 21-23, D-40880 Ratingen, Germany
Fax +49-2102-959911
Webseite www.asus.de
Online-Kontakt www.asus.de/sales
Technische Unterstützung
Telefon (Komponenten) +49-1805-010923*
Telefon (System/Notebook/Eee/LCD) +49-1805-010920*
Support-Fax +49-2102-9599-11
Online-Support support.asus.com
* 0,14 Euro/Minute aus dem dt. Festnetz, Mobilfunk max. 0.42 Euro/Minute.
Hersteller: ASUSTeK Computer Inc.
Adresse: No.150, LI-TE RD., PEITOU, TAIPEI 112,
TAIWAN
Autorisierte Vertretung in Europa: ASUS Computer GmbH
Adresse: HARKORT STR. 21-23, 40880 RATINGEN,
GERMANY

Ordinateur de bureau
ASUS Essentio
CM1740
Manuel de l’utilisateur

134
Français
Français
Français
Français
Copyright © 2011 ASUSTeK COMPUTER INC. Tous droits réservés.
Aucun extrait de ce manuel, incluant les produits et logiciels qui y sont décrits, ne peut être reproduit,
transmis, transcrit, stocké dans un système de restitution, ou traduit dans quelque langue que ce soit sous
quelque forme ou quelque moyen que ce soit, à l’exception de la documentation conservée par l’acheteur
dans un but de sauvegarde, sans la permission écrite expresse de ASUSTeK COMPUTER, INC. (“ASUS”).
La garantie sur le produit ou le service ne sera pas prolongée si (1) le produit est réparé, modié ou altéré,
à moins que cette réparation, modication ou altération ne soit autorisée par écrit par ASUS; ou (2) si le
numéro de série du produit est dégradé ou manquant.
ASUS FOURNIT CE MANUEL “TEL QUE” SANS GARANTIE D’AUCUNE SORTE, QU’ELLE SOIT
EXPRESSE OU IMPLICITE, COMPRENANT MAIS SANS Y ETRE LIMITE LES GARANTIES OU
CONDITIONS DE COMMERCIALISATION OU D’APTITUDE POUR UN USAGE PARTICULIER. EN
AUCUN CAS ASUS, SES DIRECTEURS, CADRES, EMPLOYES OU AGENTS NE POURRONT ÊTRE
TENUS POUR RESPONSABLES POUR TOUT DOMMAGE INDIRECT, SPECIAL, SECONDAIRE OU
CONSECUTIF (INCLUANT LES DOMMAGES POUR PERTE DE PROFIT, PERTE DE COMMERCE,
PERTE D‘UTILISATION DE DONNEES, INTERRUPTION DE COMMERCE ET EVENEMENTS
SEMBLABLES), MEME SI ASUS A ETE INFORME DE LA POSSIBILITE DE TELS DOMMAGES
PROVENANT DE TOUT DEFAUT OU ERREUR DANS CE MANUEL OU DU PRODUIT.
LES SPECIFICATIONS ET INFORMATIONS CONTENUES DANS CE MANUEL SONT FOURNIES
A TITRE INFORMATIF SEULEMENT, ET SONT SUJETTES A CHANGEMENT A TOUT MOMENT
SANS AVERTISSEMENT ET NE DOIVENT PAS ETRE INTERPRETEES COMME UN ENGAGEMENT
DE LA PART D’ASUS. ASUS N‘ASSUME AUCUNE RESPONSABILITE POUR TOUTE ERREUR OU
INEXACTITUDE QUI POURRAIT APPARAITRE DANS CE MANUEL, INCLUANT LES PRODUITS ET
LOGICIELS QUI Y SONT DECRITS.
Les produits et noms de sociétés qui apparaissent dans ce manuel ne sont utilisés que dans un but
d’identication ou d’explication dans l’intérêt du propriétaire, sans intention de contrefaçon. Toutes les
marques mentionnées dans ce manuel sont la propriété de leur propriétaires respectifs.
F6724
Première édition
Juillet 2011

135
Français
Français
Français
Français
Table des matières
Notes ...................................................................................................... 137
Consignes de sécurité ............................................................................... 139
Conventions utilisées dans ce manuel ...................................................... 140
Où trouver plus d’informations ................................................................... 140
Contenu de la boîte ................................................................................... 141
Chapitre 1 Démarrer
Bienvenue ! ................................................................................................ 143
Faire connaissance avec votre ordinateur ................................................. 143
Congurer votre ordinateur ........................................................................ 147
Allumer ou éteindre l’ordinateur ................................................................. 150
Chapitre 2 Utiliser Windows
®
7
Démarrer pour la première fois .................................................................. 151
Utiliser le Bureau de Windows
®
7 .............................................................. 152
Gérer vos chiers et vos dossiers .............................................................. 154
Restaurer le système ................................................................................. 156
Protéger votre ordinateur ........................................................................... 157
Centre d’Aide et support Windows® .......................................................... 158
Chapitre 3 Connecter des périphériques
Connecter un périphérique de stockage USB ........................................... 159
Connecter un microphone ou un système de haut-parleurs ...................... 160
Connecter plusieurs périphériques d’afchage.......................................... 163
Connecter un téléviseur HD ....................................................................... 165
Chapitre 4 Utiliser votre ordinateur
Posture recommandée lors de l’utilisation de l’ordinateur ......................... 167
Utiliser le lecteur optique ........................................................................... 169
Utiliser le clavier multimédia (sur une sélection de modèles) .................... 170
Chapitre 5 Se connecter à Internet
Connexion laire ........................................................................................ 175
Connexion sans l (sur une sélection de modèles) ................................... 177

136
Français
Français
Français
Français
Table des matières
Chapitre 6 Utiliser les utilitaires
ASUS AI Suite II ......................................................................................... 179
ASUS AI Manager ...................................................................................... 185
Nero 9 ...................................................................................................... 188
Restaurer le système ................................................................................. 189
Chapitre 7 Dépannage
Dépannage ................................................................................................ 191
Informations de contact ASUS ................................................................... 198

137
Français
Français
Français
Français
Notes
REACH
Conforme avec le Règlement REACH (Enregistrement, Évaluation, Autorisation et Restriction
des produits chimiques), nous avons publié la liste des substances chimiques utilisées
dans nos produits sur le site Web ASUS REACH à l’adresse http://green.asus.com/english/
REACH.htm.
Rapport de la Commission Fédérale des Communications
Ce dispositif est conforme à l’alinéa 15 des règles établies par la FCC. L'opération est sujette
aux 2 conditions suivantes:
• Ce dispositif ne peut causer d'interférence nuisible, et
• Ce dispositif se doit d'accepter toute interférence reçue, incluant toute interférence
pouvant causer des résultats indésirables.
Cet équipement a été testé et s'est avéré être conforme aux limites établies pour un
dispositif numérique de classe B, conformément à l'alinéa 15 des règles de la FCC. Ces
limites sont conçues pour assurer une protection raisonnable contre l’interférence nuisible
à une installation réseau. Cet équipement génère, utilise et peut irradier de l'énergie à
fréquence radio et, si non installé et utilisé selon les instructions du fabricant, peut causer
une interférence nocive aux communications radio. Cependant, il n'est pas exclu qu'une
interférence se produise lors d'une installation particulière. Si cet équipement cause une
interférence nuisible au signal radio ou télévisé, ce qui peut-être déterminé par l'arrêt puis
le réamorçage de celui-ci, l'utilisateur est encouragé à essayer de corriger l'interférence en
s'aidant d'une ou plusieurs des mesures suivantes:
• Réorientez ou replacez l'antenne de réception.
• Augmentez l'espace de séparation entre l'équipement et le récepteur.
• Reliez l’équipement à une sortie sur un circuit différent de celui auquel le récepteur est
relié.
• Consultez le revendeur ou un technicien expérimenté radio/TV pour de l’aide.
L’utilisation de câbles protégés pour le raccordement du moniteur à la carte de graphique
est exigée pour assurer la conformité aux règlements de la FCC. Les changements ou
les modications apportés à cette unité n'étant pas expressément approuvés par la partie
responsable de la conformité pourraient annuler l’autorité de l’utilisateur à manipuler cet
équipement.

138
Français
Français
Français
Français
Avertissement concernant l’exposition aux RF
Cet équipement doit être installé et opéré conformément aux instructions fournies et
l’antenne utilisée par cet émetteur doit être installée de sorte à garantir une distance de
séparation d’au moins 20 cm entre l’antenne et l’utilisateur, et ne doit pas être colocalisée
ou opérée conjointement avec d’autres antennes ou émetteurs. Les utilisateurs et
installateurs doivent être en possession des instruction d’installation de l’antenne et des
conditions d’opération de l’émetteur pour assurer la conformité en matière d’exposition aux
radiofréquences.
Rapport du Département Canadien des Communications
Cet appareil numérique ne dépasse pas les limites de classe B en terme d'émissions
de nuisances sonore, par radio, par des appareils numériques, et ce conformément
aux régulations d’interférence par radio établies par le département canadien des
communications.
(Cet appareil numérique de la classe B est conforme à la norme ICES-003 du Canada.)
Note relative aux produits de Macrovision Corporation
Ce produit comprend une technologie de protection de copyright protégée par certains
brevets déposés aux U.S.A. et autres droits de propriété intellectuelle appartenant à
Macrovision Corporation et autres détenteurs de droits. L’usage de cette technologie doit
être autorisé par Macrovision Corporation, et n’est destiné qu’à un usage familial ou autres
usages limités de même sorte à moins d’une autorisation par Macrovision Corporation.
Rétro-ingénierie et démontage sont interdits.
Avertissement relatif aux batterie Lithium-Ion
ATTENTION : Danger d’explosion si la batterie n’est pas remplacée correctement.
Remplacer uniquement avec une batterie de type semblable ou équivalent,
recommandée par le fabricant. Mettez au rebut les batteries usagées conformément
aux instructions du fabricant.

139
Français
Français
Français
Français
Consignes de sécurité
Déconnectez le cordon d’alimentation et tous les périphériques avant tout entretien.
Nettoyez l’ordinateur portable avec une éponge en cellulose propre ou un chiffon en peau
de chamois humide et une solution détergeante non abrasive et quelques gouttes d’eau
tiède puis nettoyez les surfaces humides ‘à l’aide d’un chiffon sec.
• NE PAS placer sur une surface irrégulière ou instable. Contactez le service après-vente
si le châssis a été endommagé.
• NE PAS utiliser dans des environnements sales ou poussiéreux. NE PAS utiliser lors
d’une fuite de gaz.
• NE PAS placer, faire tomber ou insérer d’objets sur/dans l’ordinateur.
• NE PAS exposer à des champs magnétiques ou électriques trop forts.
• NE PAS exposer ou utiliser à proximité de liquides, de la pluie ou d'environnements
humides. NE PAS utiliser le modem lors d'un orage.
• Avertissement de sécurité concernant la batterie : NE PAS jeter au feu. NE PAS court-
circuiter les contacts. NE PAS désassembler la batterie.
• Utilisez ce produit dans des environnements dont la température ambiante est comprise
entre 0˚C (32̊F) et 35˚C (95̊F).
• NE PAS bloquer les ouvertures destinées à la ventilation de l’ordinateur pour éviter que
celui-ci ne surchauffe.
• NE PAS utiliser un cordon d’alimentation, accessoire ou autre périphérique endommagé.
•
Pour éviter tout choc électrique, déconnectez le câble d’alimentation de la prise
électrique avant tout déplacement du système.
•
Demandez l’assistance d’un professionnel avant d’utiliser un adaptateur ou une rallonge.
Ces équipements peuvent interrompre le circuit de mise à la terre.
•
Assurez-vous que le bloc d’alimentation est bien réglé sur le voltage approprié à votre
région. Si vous ‘êtes pas certain du voltage à utiliser, contactez votre fournisseur
électrique.
•
Si le bloc d’alimentation est endommagé, n’essayez pas de le réparer vous-même.
Contactez un technicien électrique qualié ou votre revendeur.

140
Français
Français
Français
Français
Conventions utilisées dans ce manuel
Pour être sûr que vous effectuiez certaines tâches correctement, veuillez prendre notes des
symboles suivants.
DANGER/AVERTISSEMENT: Ces informations vous permettront d’éviter de
vous blesser lors de la réalisation d’une tâche.
ATTENTION : Informations destinées à éviter d’endommager le matériel lors
d’une tâche.
REMARQUE : Informations additionnelles destinées à certaines situations
spéciques..
IMPORTANT : Instructions que vous devez suivre pour terminer une tâche.
Où trouver plus d’informations
Consultez les sources suivantes pour plus d’informations ou pour la mise à jour du produit
et/ou des logiciels.
Sites Web ASUS
Le site Web ASUS offre des informations à jour sur le matériel ASUS et sur les logiciels
afférents. Reportez-vous au site Web d’ASUS sur www.asus.com.
Support technique ASUS local
Visitez le site de support d’ASUS sur http://support.asus.com/contact pour prendre
contact avec un ingénieur de support technique.

141
Français
Français
Français
Français
Contenu de la boîte
• Si l’un des éléments est endommagé ou manquant, contactez votre revendeur.
• Les illustrations ci-dessus sont données à titre indicatif. Les spécications du produit
peuvent varier en fonction des modèles.
Ordinateur de bureau
ASUS Essentio
Clavier x1 Souris x1
Installation Guide
Cordon d’alimentation x1 Guide d’installation x1 Carte de garantie x1
Logiciel de gravure de
DVD Nero 9 x1
DVD de support (optionnel) x1
DVD de restauration (optionnel) x1
Antennes (optionnel) x2

142
Français
Français

Français
Français
ASUS CM1740 143
Chapitre 1 1
Démarrer
Bienvenue !
Merci pour votre achat d’un ordinateur de bureau ASUS Essentio CM1740 ! CM1740 !
Les séries d’ordinateurs de bureau ASUS Essentio CM1740 offrent des performances à la CM1740 offrent des performances à laoffrent des performances à la
pointe de l’industrie, une abilité sans faille et des utilitaires variés et conviviaux. Le tout dans
un boîtier au style futuriste et stylisé.
Faire connaissance avec votre ordinateur
Panneau avant
Les illustrations sont uniquement données à titre indicatif. Les ports et leur emplacement
ainsi que la couleur du châssis peuvent varier en fonction des modèles.
Lisez la carte de garantie ASUS avant de congurer votre ordinateur de bureau ASUS.
1
5
2
3
4
7
6

144 Chapitre 1 : Démarrer
Français
Français
Français
Français
Panneau arrière
1. Ports USB 2.0.Ports USB 2.0. Ces ports USB (Universal Serial Bus) 2.0 permettent de connecter des
périphériques disposant de ports USB 2.0 (souris, imprimante, PDA, appareil photo).
2. Port microphone (rose).Port microphone (rose). Ce port permet de connecter un micro.
3. Port casque (vert).Port casque (vert). Se connecte à des écouteurs stéréo ou à une paire d’enceintes.
4. Bouton d’éjection du lecteur optique.Bouton d’éjection du lecteur optique. Appuyez pour éjecter le plateau du lecteur
optique.
5. Fente pour carte Secure Digital™ / MultiMediaCard.Fente pour carte Secure Digital™ / MultiMediaCard. Insérez une carte mémoire
Secure Digital™ ou MultiMediaCard dans cette fente.
Fente pour carte Memory Stick™ / Memory Stick Pro™. Insérez une carte mémoire
Memory Stick™ / Memory Stick Pro™ dans cette fente.
Fente pour carte Extreme Digital. Insérez une carte mémoire Extreme Digital dans cetteExtreme Digital dans cettedans cette
fente.
6. Bouton d’alimentation.Bouton d’alimentation. Appuyez sur ce bouton pour allumer l’ordinateur.
7. Baie pour lecteur de disque optique.Baie pour lecteur de disque optique. Cette baie intègre un lecteur de disque optique..
DVI
HDMI
1
3
4
5
10
12
9
6
21
19
7
20
16
15
13 17
14
18
11
2
8

Français
Français
ASUS CM1740 145
Français
Français
1. Interrupteur de sélection du voltage. Placez cet interrupteur sur le voltage approprié
à votre région.
2. Connecteur d’alimentation.Connecteur d’alimentation. Branchez le cordon d’alimentation sur ce connecteur.
3. Bouches d’aérationBouches d’aérationouches d’aération. Ces ouvertures du châssis permettent la ventilation de l’air.
NE PAS couvrir les bouches d’aération du châssis an de garantir la bonne ventilation de
votre ordinateur
4. Port 2-en-1 souris + clavier PS/2 (mauve/vert).Port 2-en-1 souris + clavier PS/2 (mauve/vert). Ce port est destiné à la connexionCe port est destiné à la connexion
d’une souris et/ou d’un clavier PS/2.
5. Ports USB 2.0.Ports USB 2.0. Ces ports USB (Universal Serial Bus) 2.0 permettent de connecter des
périphériques disposant de ports USB 2.0 (souris, imprimante, PDA, appareil photo).
6. Port de sortie S/PDIF optique.Port de sortie S/PDIF optique. Ce port sert à être relié à un périphérique audio
externe via un câble optique S/PDIF.
7. Ports HDMI.Ports HDMI. Ce port (compatible HDCP) permet de connecter un moniteur HDMI ou
tout autre équipement doté d’un connecteur HDMI.
8. Port DVI-D.Port DVI-D. Ce port (compatible HDCP) permet de connecter un moniteur DVI-D ouCe port (compatible HDCP) permet de connecter un moniteur DVI-D ou
tout autre équipement doté d’un connecteur DVI-D.
9. PortsPorts USB 3.0. Ces ports USB (Universal Serial Bus) 3.0 permettent de connecter des
périphériques disposant de ports USB 3.0.
10. Ports USB 2.0.Ports USB 2.0. Ces ports USB (Universal Serial Bus) 2.0 permettent de connecter des
périphériques disposant de ports USB 2.0 (souris, imprimante, PDA, appareil photo).
11. Port réseau (RJ-45).Port réseau (RJ-45). Ce port permet une connexion Gigabit à un réseau local par le
biais d’un hub réseau.
Indicateurs LED réseauIndicateurs LED réseau
• NE PAS connecter de clavier / souris USB 3.0 lors de l’installation de WindowsNE PAS connecter de clavier / souris USB 3.0 lors de l’installation de Windows
®
.
• En raison de certaines limitations du contrôleur USB 3.0, les périphériques USB 3.0 ne
peuvent être utilisés que sous environnement Windows
®
et après l’installation du pilote
USB 3.0.
• Les périphériques USB 3.0 ne peuvent être utilisés que comme dispositifs de stockage
des données.
• Il est fortement recommandé de connecter vos périphériques USB 3.0 à l’un des ports
USB 3.0 disponibles pour obtenir de meilleures performances
Port réseau
LED
VITESSE
LED ACT/
LIEN
LED Activité/Lien LED vitesse
État Description État Description
ÉTEINTE Pas de lien ÉTEINTE Connexion 10Mbps
ORANGE Lié ORANGE Connexion 100Mbps
CLIGNOTANTE Activité de
données
VERTE Connexion 1Gbps

146 Chapitre 1 : Démarrer
Français
Français
Français
Français
12. Port de sortie pour haut-parleurs arrières (noir)Port de sortie pour haut-parleurs arrières (noir). Ce port permet de connecter les
haut-parleurs arrières d’un système d’enceintes 4, 6 et 8 canaux.
13. Port de sortie pour haut-parleurs latéraux (gris)Port de sortie pour haut-parleurs latéraux (gris). Ce port permet de connecter les
haut-parleurs latéraux d’un système d’enceintes 8 canaux.
14. Microphone port (pink). This port connects to a microphone.
15. Port de sortie audio (vert)Port de sortie audio (vert). Ce port permet de connecter un casque audio ou un haut-
parleur. En conguration audio 4, 6 ou 8 canaux, ce port se connecte aux haut-parleurs
avants d’un système d’enceintes.
16. Port de sortie pour haut-parleur central/Caisson de basse (orange)Port de sortie pour haut-parleur central/Caisson de basse (orange). Ce port
permet de connecter le haut-parleur central ou le caisson de basse d’un système
d’enceintes.
17. Port d’entrée audio (bleu clair)Port d’entrée audio (bleu clair). Ce port permet de connecter un lecteur CD/DVD ou
toute autre source audio.
Port
Casque/2
canaux
4 canaux 6 canaux 8 canaux
Bleu clair Entrée audio Entrée audio Entrée audio Entrée audio
Vert Sortie audio
Sortie haut-parleurs
avants
Sortie haut-parleurs
avants
Sortie haut-parleurs
avants
Rose Entrée micro Entrée micro Entrée micro Entrée micro
Orange – –
Haut-parleur central/
Caisson de basse
Haut-parleur central/
Caisson de basse
Noir –
Sortie haut-parleurs
arrières
Sortie haut-parleurs
arrières
Sortie haut-parleurs
arrières
Gris – – –
Sortie haut-parleurs
latéraux
18. Carte graphique ASUS (sur une sélection de modèles).Carte graphique ASUS (sur une sélection de modèles). Les ports de sortie vidéo
disponibles sur cette carte graphique ASUS optionnelle varient en fonction des
modèles.
Cette carte réseau
sans l optionnelle permet de connecter l’ordinateur à un réseau sans l.
20. Supports métalliquesSupports métalliques. Retirez ces supports métalliques pour insérer une carte
d’extension.
Reportez-vous au tableau de conguration audio ci-dessous pour une description de la
fonction des ports audio en conguration 2, 4, 6 ou 8 canaux.

Français
Français
ASUS CM1740 147
Français
Français
Cette section vous offre des informations sur la connexion des composants principaux de
l’ordinateur tels que le moniteur, le clavier, la souris et le cordon d’alimentation.
Connecter un moniteur externe
Utiliser la carte graphique ASUS (disponible sur une sélection de modèles)
Pour connecter un moniteur externe à la carte graphique ASUS :
1. Connectez votre moniteur à l’un des ports d’afchage de la carte graphique ASUS.
2. Connectez le moniteur à une source d’alimentation.
Les ports d’afchage de la carte graphique ASUS peuvent varier en fonction des modèles.
DVI
HDMI
DVI
HDMI

148 Chapitre 1 : Démarrer
Français
Français
Français
Français
• Si votre ordinateur est accompagné d’une carte graphique, celle-ci est dénie par
défaut comme source d’afchage primaire dans le BIOS. Veillez donc à connecter votre
moniteur à l’un des ports d’afchage disponibles sur la carte graphique.
• Pour connecter plusieurs moniteurs à votre ordinateur, consultez la section Connecter
Chapitre 3 de ce manuel pour plus de détails.
1. Connectez un moniteur VGA au port VGA, ou un moniteur DVI-D au port DVI-D, ou un
moniteur HDMI au port HDMI localisé à l’arrière de votre ordinateur.
2. Connectez le moniteur à une source d’alimentation.

Français
Français
ASUS CM1740 149
Français
Français
Connecter un clavier et une souris USB
Connectez un clavier et/ou une souris USB aux ports USB situés à l’arrière de votre
ordinateur.
Connecter le cordon d’alimentation
Connectez une extrémité du cordon d’alimentation au connecteur d’alimentation situé à
l’arrière de votre ordinateur et l’autre extrémité à une prise électrique.
DVI
HDMI
DVI
HDMI

150 Chapitre 1 : Démarrer
Français
Français
Allumer ou éteindre l’ordinateur
Cette section décrit comment éteindre ou allumer votre ordinateur.
Allumer votre ordinateur
Pour allumer votre ordinateur :
1. Placez l’ordinateur sous tension en mettant l’interrupteur d’alimentation sur la positionPlacez l’ordinateur sous tension en mettant l’interrupteur d’alimentation sur la position
“I”,
2. Allumez votre moniteur.Allumez votre moniteur.
3. Appuyez sur le bouton d’alimentation pour mettre en route l’ordinateur.Appuyez sur le bouton d’alimentation pour mettre en route l’ordinateur.
Éteindre votre ordinateur
Pour éteindre votre ordinateur :
1. Fermez toutes les applications en cours d’exécution.
2. Cliquez sur dans le Bureau de Windows
®
.
3. Cliquez sur pour fermer le système d’exploitation.
4. Patientez le temps que le système d’exploitation se charge automatiquement.
Bouton d’alimentation

Français
Français
ASUS CM1740 151
Chapitre 2
Utiliser Windows
®
7
Démarrer pour la première fois
Lorsque vous démarrez votre ordinateur pour la première fois, une série d’écrans
apparaissent pour vous guider dans la conguration des paramètres de base du système
d’exploitation Windows
®
7.
Pour démarrer pour la première fois :
1. Allumez votre ordinateur. Patientez quelques minutes jusqu’à ce que l’écran
apparaisse.
2. Dans le menu déroulant, sélectionnez votre langue. Cliquez sur Suivant.
3. Dans les menus déroulant, sélectionnez votre Pays ou région, Formats d’horaires et
monétaires et Disposition du clavier. Cliquez sur Suivant.
4. Entrez un identiant unique dans les champs nom d’utilisateur et nom de
l’ordinateur. Cliquez sur Suivant.
5. Entrez les informations nécessaires à la conguration du mot de passe, puis cliquez
sur Suivant. Vous pouvez aussi cliquer sur Suivant pour ignorer cette étape.
6. Lisez attentivement les termes du contrat de licence. Cochez J’accepte les termes du
contrat de licence puis cliquez sur Suivant.
7. Sélectionnez Utiliser les paramètres recommandés ou Installer uniquement
les mises à jour importantes pour congurer les paramètres de sécurité de votre
ordinateur. Pour ignorer cette étape, sélectionnez Me redemander ultérieurement.
8. Vériez vos paramètres de date et d’heure. Cliquez sur Suivant. Le système charge
les nouveaux paramètres et redémarre. Vous pouvez dès lors commencer à utiliser
votre ordinateur.
Si vous souhaitez dénir un mot de passe ultérieurement, référez-vous à la section
de ce chapitre.

152 Chapitre 2 : Utiliser Windows
®
7
Français
Français
Français
Français
Utiliser le Bureau de Windows
®
7
Cliquez sur l’icône Démarrer > Aide et support pour obtenir plus d’informations sur
Windows
®
7.
Utiliser le menu Démarrer
Le menu Démarrer vous donne accès aux programmes, utilitaires et autres outils utiles pour
votre ordinateur. Il permet également d’obtenir plus d’informations sur Windows 7 par le biais
de la fonctionnalité Aide et support.
Lancer des éléments du menu Démarrer
Pour exécuter un élément du menu Démarrer :
1. Dans la barre des tâches de Windows
®
, cliquez sur l’icône Démarrer .
2. Dans le menu Démarrer, sélectionnez l’élément à exécuter.
Vous pouvez épingler les programmes que vous souhaitez voir apparaître dans le menu
Démarrer. Pour plus de détails, référez-vous à la section Épingler des programmes dans
le menu Démarrer ou la barre des tâches de ce chapitre.
Utiliser l’élément Mise en route
La fonctionnalité Mise en route du menu Démarrer contient des informations sur les tâches
de base comme la personnalisation de Windows
®
, l’ajout de nouveaux utilisateurs et le
transfert de chiers pour vous aider à vous familiariser avec Windows
®
7.
Pour utiliser la fonctionnalité Mise en route :
1. Dans la barre des tâches de Windows
®
, cliquez sur l’icône Démarrer pour ouvrir le
menu Démarrer.
2. Sélectionnez Mise en route. La liste des tâches disponibles apparaît.
3. Sélectionnez une tâche.
Utiliser la barre des tâches
La barre des tâches vous permet de démarrer et de gérer les programmes ou outils installés
sur votre ordinateur.
Lancer un programme depuis la barre des tâches
Pour lancer un programmes depuis la barre des tâches :
• Dans la barre des tâches de Windows
®
, cliquez sur une icône pour lancer le
programme/utilitaire associé. Cliquez de nouveau sur l’icône pour masquer le
programme.
Vous pouvez épingler les programmes que vous souhaitez voir apparaître dans la barre
des tâches. Pour plus de détails, référez-vous à la section Épingler des programmes
dans le menu Démarrer ou la barre des tâches de ce chapitre.

Français
Français
ASUS CM1740 153
Français
Français
Épingler des éléments dans la liste des liens
Lorsque vous faites un clic droit sur une icône de la barre des tâches, une liste apparaît pour
offrir un accès rapide à certains liens des programmes ou éléments. Vous pouvez épingler
divers éléments dans la liste de liens comme la liste de vos sites Web favoris, les dossiers
fréquemment utilisés ou vos chiers multimédia préférés.
Pour épingler des éléments à la liste de liens :
1. Dans la barre des tâches, faites un clic droit sur une icône.
2. Dans la liste des liens, faites un clic droit sur l’élément à épingler, puis sélectionnez
Épingler à cette liste.
Détacher des éléments de la liste de liens
Pour détacher des éléments de la liste de liens :
1. Dans la barre des tâches, faites un clic droit sur une icône.
2. Dans la liste des liens, faites un clic droit sur l’élément à supprimer de la liste des liens,
puis sélectionnez Détacher de cette liste.
Épingler des programmes au menu Démarrer ou à la barre des
tâches
Pour épingler des programmes au menu Démarrer ou à la barre des tâches :
1. Dans la barre des tâches de Windows
®
, cliquez sur l’icône Démarrer pour ouvrir le
menu Démarrer.
2. Faites un clic droit sur l’élément à épingler au menu Démarrer ou à la barre des
tâches.
3. Sélectionnez Épingler à la barre des tâches ou Épingler au menu Démarrer.
Vous pouvez aussi faire un clic droit sur l’icône d’un programme en cours d’exécution de la
barre des tâches, puis sélectionner Épingler ce programme à la barre des tâches.
Détacher des programmes du menu Démarrer
Pour détacher des programmes du menu Démarrer :
1. Dans la barre des tâches de Windows
®
, cliquez sur l’icône Démarrer pour ouvrir le
menu Démarrer.
2. Dans le menu Démarrer, faites un clic droit sur le programme à détacher, puis
sélectionnez Supprimer de cette liste.
Détacher des programmes de la barre des tâches
Pour détacher des programmes de la barre des tâches :
1. Dans la barre des tâches, faites un clic droit sur le programme à supprimer, puis
sélectionnez Détacher ce programme de la barre des tâches.

154 Chapitre 2 : Utiliser Windows
®
7
Français
Français
Français
Français
Par défaut, la zone de notication afche les trois icônes suivantes :
Centre de maintenance
Cliquez sur cette icône pour afcher tous les messages d’alerte/notications et ouvrir le
Centre de maintenance Windows
®
.
Connexion réseau
Cette icône afche l’état et la puissance du signal de la connexion avec ou sans l.
Volume
Cliquez sur cette icône pour ajuster le volume.
• Cliquez sur l’icône , puis cliquez sur le message pour l’ouvrir.
Pour plus de détails, reportez-vous à la section Utiliser le Centre de maintenance
Windows
®
de ce chapitre.
Vous pouvez choisir d’afcher ou de masquer les icônes et les notications de la barre des
tâches ou de la zone de notication.
1. Dans la zone de notication, cliquez sur l’icône .
2. Cliquez sur Personnaliser.
3. Dans le menu déroulant, sélectionnez le comportement de chaque icône ou élément.
Utiliser Windows
®
Explorer
Windows
®
Explorer vous permet de visualiser, gérer et organiser vos chiers et dossiers.
Lancer Windows
®
Explorer
Pour démarrer Windows Explorer :
1. Dans la barre des tâches de Windows, cliquez sur l’icône Démarrer pour ouvrir le
menu Démarrer.
2. Cliquez sur Ordinateur pour lancer Windows Explorer.

Français
Français
ASUS CM1740 155
Français
Français
1. Lancez Windows Explorer.
2. Localisez vos données à partir du volet de navigation ou d’afchage.
3. Dans la barre de navigation, cliquez sur la èche pour afcher le contenu du disque
dur ou du dossier.
1. Lancez Windows Explorer.
2. Localisez vos données à partir du volet de navigation.
3. Dans la barre d’outils, cliquez sur l’icône Afchage .
4. Dans le menu Afchage, déplacez le curseur pour sélectionner le mode d’afchage à
utiliser.
Vous pouvez aussi cliquer n’importe où sur le volet d’afchage, cliquer sur , et
sélectionner le type d’afchage désiré.
1. Lancez Windows Explorer.
2. Dans le champ Organiser par, cliquez pour afcher le menu déroulant.
3. Sélectionnez le type d’organisation désiré.
1. Lancez Windows Explorer.
2. Faites un clic droit n’importe où sur le volet d’afchage.
3. Dans le menu contextuel apparaissant à l’écran, sélectionnez Trier par, puis
sélectionnez la méthode de tri désirée.
1. Lancez Windows Explorer.
2. Faites un clic droit n’importe où sur le volet d’afchage.
3. Dans le menu contextuel apparaissant à l’écran, sélectionnez Regrouper par, puis
sélectionnez la méthode de groupage désirée.

156 Chapitre 2 : Utiliser Windows
®
7
Français
Français
Français
Français
Créer un nouveau dossier
Pour créer un nouveau dossier :
1. Lancez Windows Explorer.
2. Dans la barre d’outils, cliquez sur Nouveau dossier.
3. Spéciez un nom pour le nouveau dossier.
Vous pouvez aussi faire un clic droit n’importe où sur le volet d’afchage et cliquer sur
Nouveau > Dossier.
1. Cliquez sur > Tous les programmes > Maintenance > Sauvegarder et restaurer.
2. Cliquez sur . Cliquez sur Suivant.
Restaurer le système
La fonctionnalité Restauration du système de Windows
®
crée un point de sauvegarde de vos
paramètres système à une certaine date et heure. Cette fonction vous permet de restaurer
ou annuler les modications apportées au système sans que ce la n’affecte vos données
personnelles.
Pour restaurer votre système :
1. Fermez toutes les applications en cours d’exécution.
2. Cliquez sur > Tous les programmes > Accessoires > Outils système >
Restauration du système.
3. Suivez les instructions apparaissant à l’écran pour terminer le processus de
restauration.
3. Sélectionnez l’emplacement de sauvegarde. Cliquez sur Suivant.
4. Sélectionnez Laissez Windows choisir (recommandé) ou Me laisser choisir comme
mode de sauvegarde.
Si vous sélectionnez Laisser Windows choisir, Windows ne sauvegardera pas les
programmes, les chiers au format FAT, les chiers contenus dans la corbeille ou les
chiers temporaires dont la taille est supérieure ou égale à 1Go.
5. Suivez les instructions apparaissant à l’écran pour terminer le processus de
sauvegarde.

Français
Français
ASUS CM1740 157
Français
Français
Protéger votre ordinateur
Utiliser le Centre de maintenance de Windows
®
7
Dans le Centre de maintenance de Windows
®
7 vous pourrez trouver des messages d’alerte,
des informations sur la sécurité et la maintenance du système et la possibilité de dépanner
automatiquement certains problèmes ordinaires de l’ordinateur.
Vous pouvez personnaliser les notications. Pour plus de détails, référez-vous à la section
de ce chapitre.
Lancer le Centre de maintenance de Windows
®
7
Pour ouvrir le Centre de maintenance de Windows
®
7 :
1. Pour ouvrir le Centre de maintenance de Windows 7, cliquez sur l’icône
, puis cliquez sur Ouvrir le Centre de maintenance.
2. Dans le Centre de maintenance de Windows 7, sélectionnez l’une des tâches
disponibles.
Utiliser Windows
®
Update
Windows Update vous permet de vérier et installer les dernières mises à jour pour améliorer
la sécurité et les performances de votre ordinateur.
Lancer Windows
®
Update
Pour ouvrir Windows
®
Update :
1. Dans la barre des tâches de Windows
®
, cliquez sur l’icône Démarrer pour ouvrir le
menu Démarrer.
2. Sélectionnez Tous les rogrammes > Windows Update.
3. À partir de l’écran de Windows Update, sélectionnez la tâche à effectuer.
Vous pouvez créer des comptes d’utilisateurs et mot de passe pour les personnes utilisant
l’ordinateur.
1. Dans la barre des tâches de Windows
®
, cliquez sur > Mise en route > Ajouter de
nouveaux utilisateurs à mon ordinateur.
2. Sélectionnez Gérer un autre compte.
3. Sélectionnez Créer un nouveau compte.
4. Spéciez le nom du nouvel utilisateur.
5. Dénissez le type d’utilisateur sur Utilisateur standard ou Administrateur.
6. Une fois terminé, cliquez sur Créer un compte.

158 Chapitre 2 : Utiliser Windows
®
7
Français
Français
1. Sélectionnez l’utilisateur pour lequel vous souhaitez dénir un mot de passe.
2. Sélectionnez Créer un mot de passe.
3. Entrez le mot de passe et conrmez-le. Dénissez un indice de mot de passe.
4. Un fois terminé, cliquez sur Créer un mot de passe.
Activer le logiciel anti-virus
Trend Micro Internet Security est un logiciel anti-virus pré-installé sur votre ordinateur.
Après l’avoir activé, vous bénécierez d’une période d’essai de 60 jours avant que le logiciel
n’expire. L’achat d’une clé de licence est nécessaire une fois la période d’essai terminée.
Pour activer Trend Micro Internet Security :
1. Exécutez l’application Trend Micro Internet Security.
2. Lisez attentivement les termes de la licence. Cliquez sur Agree & Activate.
3. Entrez votre adresse e-mail et sélectionnez votre emplacement géographique. Cliquez
sur Suivant.
4. Cliquez sur Finish pour terminer l’activation.
Centre d’Aide et support Windows
®
Le centre d’Aide et de support Windows
®
vous guide dans l’utilisation de la plate-forme
Windows
®
7.
Pour lancer le centre d’Aide et support Windows
®
, cliquez sur > Aide et support.
Assurez-vous d’être connecté à Internet pour obtenir les derniers chiers d’aide pour
Windows
®
.

Français
Français
ASUS CM1740 159
Chapitre 3
Connecter des périphériques
Pour retirer le périphérique de stockage USB :
1. Cliquez sur l’icône située dans la zone de notication
de Windows, puis cliquez sur Éjecter (Nom de votre
disque amovible USB).
2. Lorsque le message Le matériel peut être
retiré en toute sécurité apparaît, déconnectez
le périphérique de stockage USB de votre
ordinateur.
NE PAS retirer le périphérique de stockage USB lorsque des données sont en cours de
transfert. Le faire peut causer la perte de données ou endommager le périphérique de
stockage USB.
Connecter un périphérique de stockage USB
Cet ordinateur de bureau dispose de ports USB 2.0/1.1 sur les panneaux avant et arrière.
Les ports USB vous permettent de connecter des périphériques USB tels que des dispositifs
de stockage.
Pour connecter un périphérique de stockage USB :
• Insérez le périphérique de stockage USB sur l’un des ports USB de votre
ordinateur.
Panneau avant
Panneau arrière
DVI
HDMI

160 Chapitre 3 : Connecter des périphériques
Français
Français
Français
Français
Connecter un microphone ou un système de haut-parleurs
Cet ordinateur de bureau intègre un port micro et plusieurs ports audio localisés sur le
panneau avant et arrière. Les ports audio situés à l’arrière de l’ordinateur permettent de
congurer un système de haut-parleurs à 2, 4; 6 ou 8 canaux.
Connecter un casque audio ou un micro
Connecter un système de haut-parleurs 2.0

Français
Français
ASUS CM1740 161
Français
Français
Connecter un système de haut-parleurs 4.1
Connecter un système de haut-parleurs 6.1

162 Chapitre 3 : Connecter des périphériques
Français
Français
Français
Français
Connecter un système de haut-parleurs 8.1

Français
Français
ASUS CM1740 163
Français
Français
Votre ordinateur de bureau dispose de ports VGA, HDMI, et DVI vous permettant de
connecter plusieurs périphériques d’afchage.
Lors de l’utilisation de plusieurs moniteurs, vous pouvez dénir le mode d’afchage. Vous
pouvez utiliser le moniteur secondaire pour dupliquer l’écran principal ou pour étendre le
Bureau de Windows.
1. Éteignez votre ordinateur.
2. Connectez les deux moniteurs à l’ordinateur et les cordons d’alimentation aux
moniteurs. Voir section du chapitre 1 pour plus de détails
sur la connexion d’un moniteur à votre ordinateur.
Lorsqu’une carte graphique est installée sur votre ordinateur, connectez les moniteurs sur
les ports de sortie intégrés à la carte graphique.
Sur certains modèles de cartes graphiques, seul le moniteur déni comme source
d’afchage principale afche du contenu lors du POST. Le double afchage ne fonctionnant
que sous le système d’exploitation Windows.

164 Chapitre 3 : Connecter des périphériques
Français
Français
Français
Français
5. Sélectionnez un mode d’afchage dans le menu déroulant .
• : sélectionnez cette option pour que le moniteur
additionnel duplique le contenu de votre moniteur principal.
• : sélectionnez cette option pour étendre le Bureau de
Windows sur le moniteur additionnel. Cette option permet d’accroître la taille du
Bureau.
• : sélectionnez cette option pour
n’afcher le contenu que sur l’un des deux moniteurs.
• : sélectionnez cette option pour supprimer l’afchage
sélectionné.
6. Cliquez sur Appliquer ou OK, puis cliquez sur à
l’apparition du message de conrmation.
3. Allumez votre ordinateur.
4. Suivez l’une des méthodes suivantes pour ouvrir l’écran Résolution d’écran :
• Cliquez sur > > Apparence et personnalisation
> > .
• Faites un clic droit n’importe où sur le Bureau de Windows. Dans le menu
contextuel, cliquez sur Personnaliser > >
.

Français
Français
ASUS CM1740 165
Français
Français
Connecter un téléviseur HD
Reliez votre ordinateur à un téléviseur Haute Dénition (HDTV) par le biais du port HDMI.
• Vous devez faire l’achat d’un câble HDMI pour connecter un téléviseur HD à votre
ordinateur. Le câble HDMi est vendu séparément.
• Pour obtenir une qualité d’image optimale, utilisez un câble HDMI d’une longueur
inférieure à 15 mètres.

166 Chapitre 3 : Connecter des périphériques
Français
Français

Français
Français
ASUS CM1740 167
Chapitre 4
Utiliser votre ordinateur
Posture recommandée lors de l’utilisation de l’ordinateur
Lorsque vous utilisez votre ordinateur de bureau, maintenir une posture adéquate est
nécessaire an d’éviter de fatiguer vos poignets, vos mains et autres articulations ou
muscles. Cette section offre des astuces permettant d’éviter les éventuelles gênes physiques
ou les blessures pouvant résulter de l’utilisation de votre ordinateur de bureau.
Pour maintenir une posture adéquate :
• Positionnez votre chaise de telle sorte que vos coudes soient au même niveau ou
légèrement plus haut que le clavier an d’assurer un meilleur confort de frappe.
• Ajustez la hauteur de votre chaise de telle sorte que vos genoux soient à une hauteur
légèrement plus haute que vos hanches an de relaxer l’arrière de vos cuisses. Si
nécessaire, utilisez un repose-pied pour surélever le niveau de vos genoux.
• Ajustez le dossier de votre chaise de telle sorte que la base de votre colonne vertébral
soit fermement supportée et légèrement inclinée vers l’arrière.
• Maintenez-vous droit avec vos genoux, coudes et hanches à un angle approximatif de
90º lorsque vous faites face à votre ordinateur.
• Placez le moniteur directement en face de vous, et ajustez l’angle d’inclinaison du
moniteur sur votre angle de vision de sorte à ce que votre regard soit légèrement
incliné vers le bas.
• Maintenez la souris à proximité du clavier, et si nécessaire, utilisez un repose-poignet
pour réduire la pression sur vos poignets lors de la saisie au clavier.
• Utilisez votre ordinateur dans un environnement à l’éclairage confortable, et
maintenez-le à distance des rayons du soleil ou de sources éblouissantes telles que
des fenêtres.
• Prenez des mini-pauses régulières en cas d’utilisation prolongée de l’ordinateur.
Niveau du regard xé
vers le haut du moniteur
Angle de 90
o
Repose-pied

168 Chapitre 4 : Utiliser votre ordinateur
Français
Français
Français
Français
4. Une fois terminé, faites un clic droit sur l’icône de la carte mémoire de l’écran
Ordinateur, cliquez sur Éjecter puis retirez la carte.
Ne retirez jamais une carte mémoire lors de la lecture, de la copie, du formatage ou de la
suppression de données sur la carte. Le faire peut entraîner la perte de vos données.
Pour éviter les pertes de données, utiliser la fonctionnalité “Retirer le périphérique en toute
sécurité et éjecter le média” de la zone de notication de Windows avant de retirer votre
carte mémoire.
Les appareils photos numériques et autres équipements d’imagerie numérique utilisent des
cartes mémoire pour stocker des photos numériques ou des chiers multimédia. Le lecteur
de carte mémoire intégré en façade de votre ordinateur permet la lecture et l’écriture de
données sur une variété de formats de cartes mémoire.
Pour utiliser une carte mémoire :
1. Soulevez le capot situé en façade.
2. Insérez la carte dans la fente appropriée à votre format de carte mémoire.
3. Sélectionnez l’action à effectuer lors de l’apparition de la fenêtre d’Exécution
automatique pour accéder à vos chiers.
• Si l’Exécution automatique n’est pas activée sur votre ordinateur, cliquez d’abord sur le
bouton Démarrer de la barre des tâches de Windows
®
7, puis sur Ordinateur et double-
cliquez sur l’icône de la carte mémoire à laquelle vous souhaitez accéder.
• Chaque fente pour carte mémoire possède sa propre icône de lecteur et apparaît dans
le volet d’afchage de l’écran Ordinateur.
• Le voyant LED du lecteur de carte mémoire s’allume et clignote lorsque des données
sont lues ou écrites sur la carte mémoire.
• Une carte mémoire est conçue de telle sorte qu’elle ne puisse être insérée que dans
une seule direction. NE PAS forcer l’insertion de la carte mémoire pour éviter de
l’endommager.
• Vous pouvez insérer plusieurs cartes mémoire à la fois et les utiliser indépendamment.
Ne placez toutefois qu’une seule carte mémoire par fente.

Français
Français
ASUS CM1740 169
Français
Français
Utiliser le lecteur optique
Insérer un disque optique
Pour insérer un disque optique :
1. Lorsque votre ordinateur est allumé, appuyez sur le bouton d’éjection pour ouvrir le
plateau du lecteur optique.
2. Placez le disque sur le plateau avec la face imprimée tournée vers le haut.
3. Poussez légèrement le plateau pour le refermer.
4. Sélectionnez l’action à effectuer lors de l’apparition de la fenêtre d’Exécution
automatique pour accéder à vos chiers.
Retirer un disque optique
Pour retirer un disque optique :
1. Lorsque votre ordinateur est allumé, effectuez l’une des actions suivantes pour ouvrir
le plateau du lecteur optique.
• Appuyez sur le bouton d’éjection.
• Faites un clic droit sur l’icône du lecteur CD/DVD de l’écran Ordinateur, puis
cliquez sur Éjecter.
2. Retirez le disque du plateau.
Si l’Exécution automatique n’est pas activée sur votre ordinateur, cliquez d’abord sur le
bouton Démarrer de la barre des tâches de Windows
®
7, puis sur Ordinateur et double-
cliquez sur l’icône du lecteur de CD/DVD auquel vous souhaitez accéder.
1
2
3

170 Chapitre 4 : Utiliser votre ordinateur
Français
Français
Français
Français
Utiliser le clavier multimédia
(sur une sélection de modèles)
Le clavier varie en fonction des pays de commercialisation. Les illustrations ci-dessous
sont données à titre indicatif.
`
6
7
8
9 10 11 12 13 14 15 16 17
2
3
4
5
1
18
19
20
21
22
Les touches de fonction spéciales ne fonctionnent que sous Windows
®
Vista / Windows
®
7.
Touches Description Touches Description
1.
Lance les Gadgets Windows
®
.
12.
Appuyez sur <Fn + F7> pour lancer
Microsoft
®
MSN, ou, si non installé,
ouvre la page de téléchargement MSN.
2.
Active la Rotation 3D Windows
®
.
13.
Appuyez sur <Fn + F8> pour ouvrir une
fenêtre de recherche Windows
®
.
3.
Réduit la taille des photos ouvertes
avec la Visionneuse de photos
Windows
®
.
14.
Appuyez sur <Fn + F9> pour lire ou
suspendre la lecture sous Windows
®
Media Player.
4.
Augmente la taille des photos ouvertes
avec la Visionneuse de photos
Windows
®
.
15.
Appuyez sur <Fn + F10> pour arrêter la
lecture sous Windows
®
Media Player.
5.
Fonctionne avec les touches F1~F12.
16.
Appuyez sur <Fn + F11> pour aller à la
piste précédente sous Windows
®
Media
Player.
6.
Appuyez sur <Fn + F1> pour lancer
Microsoft
®
Word. 17.
Appuyez sur <Fn + F12> pour aller à
la piste suivante sous Windows
®
Media
Player.
7.
Appuyez sur <Fn + F2> pour lancer
Microsoft
®
Excel.
18.
Baisse le volume du système.
8.
Appuyez sur <Fn + F3> pour lancer
Microsoft
®
PowerPoint.
19.
Augmente le volume du système.
9.
Appuyez sur <Fn + F4> pour lancer
Microsoft
®
Internet Explorer.
20.
Active/désactive le son.
10.
Appuyez sur <Fn + F5> pour lancer
Microsoft
®
Outlook.
21.
Ouvre Windows
®
Media Player.
11.
Appuyez sur <Fn + F6> pour ouvrir le
dossier Favoris de Windows
®
Internet
Explorer.
22.
Ouvre Windows
®
Media Center.
Clavier ASUS SK-2045

Français
Français
ASUS CM1740 171
Français
Français
Clavier de jeu ASUS-Razer Arctosa
1
3
2 5 6
4 8 7
Touches Description
1.
Lecture ou pause d’un chier
multimédia
2.
Arrêt de la lecture d’un chier
multimédia
3.
Piste précédente
4.
Piste suivante
5.
Volume -
6.
Volume +
7.
Active/désactive le son
8.
Changement de prol via les touches
F1 ~ F10.
• Les touches de fonction spéciales ne fonctionnent que sous Windows
®
XP / Vista / 7.
• Installez le pilote du clavier avant de l’utiliser. Visitez le site Web Razer sur
www.razersupport.com pour télécharger le pilote.

172 Chapitre 4 : Utiliser votre ordinateur
Français
Français
Français
Français
`
1
2
3
4 5
6
7
8
9
10 11
12
13
Clavier BTC 6200C
• Les touches de fonction spéciales fonctionnent sous Windows
®
ME / 2000 / XP / Vista
/ 7 sans avoir à installer de pilote. Pour Windows
®
98SE, visitez le site Web BTC sur
www.btc.com.tw pour télécharger le pilote approprié à ce système d’exploitation.
• Installez Microsoft
®
Internet Explorer 5.0 ou version ultérieure avant d’utiliser les touches
Internet.
Touches Description Touches Description
1.
Bascule en mode veille. Appuyez sur
une touche quelconque pour sortir
l’ordinateur du mode veille.
8.
Volume +
2.
Retourne à la page précédente.
9.
Active/désactive le son.
3.
Retourne à la page suivante.
10.
Piste précédente.
4.
Ouvre la page d’acceuil par défaut de
Windows
®
Internet Explorer.
11.
Lecture ou pause d’un chier
multimédia.
5.
Ouvre le dossier des favoris de
Windows
®
Internet Explorer.
12.
Piste suivante.
6.
Ouvre le client de messagerie
électronique par défaut.
13.
Arrêt de la lecture d’un chier
multimédia.
7.
Volume -

Français
Français
ASUS CM1740 173
Français
Français
Raccourcis Description
1.
Active ou désactive le son.
2.
Baisse le volume.
3.
Augmente le volume.
1 2 3
Les touches de fonction spéciales fonctionnent sous Windows Windows
®
Vista / Windows
®
7 / XP.

174 Chapitre 4 : Utiliser votre ordinateur
Français
Français

Français
Français
ASUS CM1740 175
Modem
RJ-45 cable
DVI
HDMI
DVI
HDMI
Chapitre 5
Se connecter à Internet
Connexion via un modem câble/ADSL
Pour vous connecter via un modem câble/ADSL :
1. Congurer votre modem câble/ADSL.
Utilisez un câble RJ-45 pour connecter votre ordinateur à un modem câble/ADSL ou à un
réseau local.
2. Connectez une extrémité du câble RJ-45 au port réseau (RJ-45) situé à l’arrière de
votre ordinateur et l’autre extrémité à un modem câble/ADSL.
Pour plus de détails, reportez-vous à la documentation accompagnant votre modem
câble/ADSL.
3. Allumez le modem câble/ADSL et votre ordinateur.
4. Congurez les paramètres de connexion Internet appropriés.
Contactez votre FAI (Fournisseur d’accès à Internet) pour plus de détails sur la
conguration de vos paramètres Internet.
Câble RJ-45
Modem

176 Chapitre 5 : Se connecter à Internet
Français
Français
Français
Français
DVI
HDMI
RJ-45 cable
LAN
DVI
HDMI
Connexion via un réseau local
Pour vous connecter à un réseau local :
1. Connectez une extrémité du câble RJ-45 au port réseau (RJ-45) situé à l’arrière de
votre ordinateur et l’autre extrémité au hub réseau de votre réseau local.
2. Allumez votre ordinateur.
3. Congurez les paramètres de connexion Internet appropriés.
Contactez votre administrateur réseau pour toute assistance ou détails sur la conguration
de votre connexion Internet.
Câble RJ-45
Réseau local

Français
Français
ASUS CM1740 177
Français
Français
Wireless AP
Modem
DVI
HDMI
DVI
HDMI
Connectez votre ordinateur à Internet par le biais d’une connexion réseau sans l .
• Pour accroître la portée et la sensibilité du signal radio sans l, connectez les antennes
externes aux connecteurs réservés sur la carte réseau sans l ASUS.
• Placez les antennes dessus le châssis de l’ordinateur pour garantir une réception sans
l optimale.
• Les antennes sans l sont des accessoires optionnels et vendus séparément.
Pour établir une connexion sans l, vous devez connecter l’ordinateur à un point d’accès
sans l.
1. Cliquez sur l’icône réseauCliquez sur l’icône réseau de la zone de notication pour afcher une liste des
réseaux sans l disponibles.
2. Sélectionnez le réseau sans l auquel vous souhaitez établir une connexion, puisSélectionnez le réseau sans l auquel vous souhaitez établir une connexion, puis
cliquez sur Connecter.
3. Il se peut qu’il vous soit demandé d’entrer une clé de sécurité réseau. Si c’est le cas;Il se peut qu’il vous soit demandé d’entrer une clé de sécurité réseau. Si c’est le cas;
entrez la clé appropriée puis cliquez sur OK.
4. Patientez le temps que votre ordinateur établisse une connexion au réseau sans l.Patientez le temps que votre ordinateur établisse une connexion au réseau sans l.
5. La connexion sans l est établie. L’état de la connexion apparaît et l’icône réseauLa connexion sans l est établie. L’état de la connexion apparaît et l’icône réseau
afche le station Connecté.
Point d’accès sans l
Modem

178 Chapitre 5 : Se connecter à Internet
Français
Français

Français
Français
ASUS CM1740 179
Chapitre 6
Utiliser les utilitaires
ASUS AI Suite II
ASUS AI Suite II est une interface tout-en-un intégrant divers utilitaires ASUS pouvant être
exécutés simultanément.
Installer AI Suite II
Pour installer AI Suite II :
1. Placez le DVD de support dans votre lecteur optique. L’onglet d’installation des pilotesPlacez le DVD de support dans votre lecteur optique. L’onglet d’installation des pilotes
apparaît si la fonction d’Exécution automatique a été activée pour votre lecteur optique.
2. Cliquez sur l’onglet Utilitaires, puis cliquez sur AI Suite II.
3. Suivez les instructions apparaissant à l’écran pour terminer l’installation.
Sélection d’un
utilitaire
Surveillance du
système
Mise à jour du
BIOS de la carte
mère
Infos système Réglages
Utiliser AI Suite II
AI Suite II démarre automatiquement lors de l’ouverture d’une session Windowsdémarre automatiquement lors de l’ouverture d’une session Windows
®
. L’icône AI
Suite II apparaît dans la zone de notication de Windows
®
. Cliquez sur cette icône pour ouvrir
la barre des menus d’AI Suite II.
Cliquez sur l’un des boutons pour lancer l’utilitaire désiré, surveiller l’état du système,
mettre à jour le BIOS de la carte mère, afcher les informations relatives au système ou
personnaliser les paramètres d’AI Suite II.
Le DVD de support et le DVD de restauration peuvent ne pas être inclus dans la boîte de
votre ordinateur. Vous pouvez utiliser la partition de restauration pour créer un DVD de
support et de restauration. Pour plus de détails, référez-vous à la section Restaurer le
système de ce chapitre.

180 Chapter 6: Using the utilities
Français
Français
Français
Français
Lancer EPU
EPU est un outil de gestion de l’alimentation efcace répondant à différent besoins.
Cet utilitaire propose différents modes permettant de réaliser des économies d’énergie.
Sélectionner Auto fait basculer automatiquement le système d’un mode à un autre en
fonction de l’état actuel du système. Vous pouvez également personnaliser chacun des
modes en congurant par exemple la fréquence du CPU, le voltage vCore, et le contrôle du
ventilateur.
Pour lancer EPU:
• Cliquez sur Tool (Outils) > EPU dans la barre des menus d’AI Suite II.dans la barre des menus d’AI Suite II.
• * Sélectionnez From EPU Installation (Depuis l’installation de EPU) pour afcher le
montant de CO2 réduit depuis l’installation d’EPU.
• * Sélectionnez From the Last Reset (Depuis la dernière réinitialisation) pour afcher le
montant de CO2 réduit depuis l’utilisation du bouton Clear (Effacer) .
total ou actuel de
CO2 réduit
système de chaque
mode
si aucun moteur d’économies
d’énergie n’a été détecté.
Paramètres avancés de chaque mode
Modes de fonc-
tionnement
Mode actuel
Les éléments illumi-
nés indiquent qu’ils
ont été activés
de CO2 réduit
-
mation électrique
du CPU
Menu des utilitaires
Le menu Tool (Outils) intègre les fonctions EPU, Probe II, et Sensor Recorder.

Français
Français
ASUS CM1740 181
Français
Français
Probe II est un utilitaire qui contrôle l’activité des composants cruciaux de l’ordinateur ; il
détecte et vous avertit de tout problème survenant sur l’un de ces composants. PC Probe II
surveille entre autres la vitesse de rotation des ventilateurs, la température du CPU, et les
voltages du système. Grâce à cet utilitaire, vous serez assuré que votre ordinateur fonctionne
dans des conditions d’opération saines.
Pour lancer Probe II :
• Cliquez sur Tool (Outils) > Probe II à partir de la barre des menus d’AI Suite II.à partir de la barre des menus d’AI Suite II.
• Cliquez sur les ongletsCliquez sur les onglets Voltage/Temperature/Fan Speed (Voltage/Température/
Vitesse des ventilateurs) pour activer les sondes ou ajuster les valeurs seuil des
sondes.
• Cliquez sur l’ongletCliquez sur l’onglet Preference (Préférences) pour personnaliser certains paramètres
de Probe II comme le cycle de détection et l’unité de mesure de la température.
Restaure les
valeurs seuil par
défaut des sondes
Applique les
Enregistre la

182 Chapter 6: Using the utilities
Français
Français
Français
Français
Sensor Recorder vous permet de surveiller les changements intervenus dans votre systèmevous permet de surveiller les changements intervenus dans votre système
tels que la température, le voltage et la vitesse de rotation des ventilateurs. Vous pouvez
aussi visualiser un historique des évènements.
Pour lancer Sensor Recorder :
• Cliquez sur Tool (Outils) > Sensor Recorder à partir de la barre des menus d’AIà partir de la barre des menus d’AI
Suite II.
• Cliquez sur l’ongletCliquez sur l’onglet Voltage/Temperature/Fan Speed et sélectionnez les éléments à
surveiller.
• L’ongletL’onglet History Record (Historique) permet d’enregistrer les informations obtenues
par les sondes de surveillances activées.
Sélectionnez
les sondes de
surveillance à
activer
Cliquez pour faire un zoom
avant/arrière sur l’axe Y
Cliquez pour faire
un zoom avant/ar-
rière sur l’axe X
Cliquez pour restaurer
le mode par défaut
Faites glisser
l’état pour
une période

Français
Français
ASUS CM1740 183
Français
Français
Sensor (Sondes)
Le panneau Sensor permet de visionner la liste des sondes surveillant la vitesse de
rotation des ventilateurs, la température du CPU et les tensions.
Pour ouvrir le panneau de surveillance :
• Cliquez surCliquez sur Monitor (Surveillance) > Sensor (Sondes) à partir de la barre des
menus d’AI Suite II pour afcher ce panneau.
CPU Frequency (Fréquence du CPU)
Le panneau CPU Frequency afche la fréquence et l’usage actuel du CPU.
Pour ouvrir le panneau de surveillance de la fréquence du CPU ::
• Cliquez surCliquez sur Monitor (Surveillance) > CPU Frequency (Fréquence du CPU) à partir
de la barre des menus d’AI Suite II pour afcher ce panneau.
Menu de surveillance
Le menu Monitor (Surveillance) permet de visionner la liste des sondes de surveillance etpermet de visionner la liste des sondes de surveillance et
l’état de la fréquence du CPU.
Menu de mise à jour du BIOS
Le menu Update (Mise à jour) permet de mettre à jour le BIOS et le logo de démarrage de
la carte mère.
ASUS Update
ASUS Update est un utilitaire vous permettant de gérer, sauvegarder et mettre à jour le BIOS
de la carte mère sous Windows
®
. Fonctionnalités d’ASUS Update : Mise à jour directe du
BIOS à partir d’Internet, téléchargement de la dernière version du BIOS sur Internet, mise à
jour du BIOS à partir d’un chier BIOS, sauvegarde du chier BIOS actuel, visualisation des
informations de version du BIOS.
Mise à jour du BIOS
Mise à jour à partir d’Internet
1. Dans la liste des options, sélectionnez Update BIOS from Internet (Mettre à jour le
BIOS depuis Internet) et cliquez sur Next (Suivant).
2. Sélectionnez le site FTP ASUS le plus proche.
Cochez les deux options disponibles pour activer la mise à niveau inférieure et la
sauvegarde automatique du BIOS.
3. Sélectionnez la version du BIOS à télécharger et cliquez sur Next (Suivant).
Si aucune nouvelle version du BIOS n’est disponible, un message apparaîtra à l’écran.
4. Cliquez sur Yes (Oui) si vous souhaitez modier le logo de démarrage du BIOS, soit
l’image apparaissant lors du POST (Power-On Self-Tests). Cliquez sur No (Non) pour
continuer.
5. Suivez les instructions apparaissant à l’écran pour compléter la mise à jour.

184 Chapter 6: Using the utilities
Français
Français
Français
Français
Menu des réglages
Cliquez sur Settings (Paramètres) pour personnaliser les options de la barre des menus.
• Application
Permet de sélectionner l’application à activer.
• Bar (Barre)
Permet de modier les paramètres de la barre.
• Skin (Apparence)
Permet de personnaliser le contraste, la luminosité, la saturation, la teinte et la
correction gamma de l’interface.
1. Dans la liste des options, sélectionnez (Mettre à jour le BIOS à
partir d’un chier BIOS) puis cliquez sur Next (Suivant).
2. Cliquez sur Browse (Parcourir) pour localiser le chier du BIOS puis cliquez sur Next
(Suivant).
3. Cliquez sur Yes (Oui) si vous souhaitez modier le logo de démarrage du BIOS, soit
l’image apparaissant lors du POST (Power-On Self-Tests). Cliquez sur No (Non) pour
continuer.
4. Suivez les instructions apparaissant à l’écran pour compléter la mise à jour.
Menu d’informations du système
Le menu System Information (Infos système) afche des informations concernant la carte
mère, au CPU et aux modules mémoire.
• Cliquez sur l’ongletCliquez sur l’onglet MB (Carte mère) pour afcher les détails sur la fabricant de la carte
mère, le nom du produit, la version et le BIOS.
• Cliquez sur l’ongletCliquez sur l’onglet CPU pour visualiser les informations relatives au processeur et à la
mémoire cache.
• Cliquez sur l’ongletCliquez sur l’onglet SPD puis sélectionnez un module mémoire pour afcher les détails
sur ce module mémoire.

Français
Français
ASUS CM1740 185
Français
Français
Après avoir démarré l'application, l'icône AI Manager apparaît dans la zone de notication
de Windows
®
. Faites un clic droit sur cette icône pour basculer entre la barre de lancement
rapide et la fenêtre principale et démarrer AI Manager.
Barre de lancement rapide
La barre de lancement rapide de AI Manager permet de gagner de l’espace à l’écran, lancer
les utilitaires ASUS ou afcher les informations système en toute simplicité. Cliquez sur
l’onglet Principal, Mes favoris, Support ou Informations pour en afcher le contenu.
ASUS AI Manager
ASUS AI Manager est un utilitaire offrant un accès rapide et aisé aux applications les plus
fréquemment utilisées.
Installer AI Manager
Pour installer AI Manager :
1. Placez le DVD de support dans votre lecteur optique. Si l'Exécution automatique est
activée, l'assistant d'installation des pilotes apparaît.
Si l’Exécution automatique est désactivée sur votre ordinateur, localisez le chier
setup.exe contenu dans le dossier ASUS AI Manager du DVD de support.
2. Cliquez sur l’onglet Utilitaires, puis cliquez sur ASUS AI Manager.
3. Suivez les instructions apparaissant à l’écran pour terminer l’installation.
Lancer AI Manager
Pour démarrer AI Manager depuis le Bureau de Windows
®
, cliquez sur
Démarrer
>
Tous les
programmes
>
ASUS
>
AI Manager 1.xx.xx
>
AI Manager
. La barre de lancement rapide
d'AI Manager apparaît sur le Bureau.
Princicpal
Mes favoris
Support
Informations
Fermer
Basculer en mode complet
Réduire
Cliquez sur le bouton pour basculer entre la barre de lancement rapide et la fenêtre
complète. Cliquez sur le bouton Réduire pour conserver AI Manager sur la barre des
tâches. Cliquez sur le bouton Fermer pour fermer AI Manager.
Menu principal
Le menu Principal intègre trois utilitaires: AI Disk, AI Security et AI Boosting. Cliquez sur
les èches du menu Principal pour faire déler les utilitaires.

186 Chapter 6: Using the utilities
Français
Français
Français
Français
AI Disk
AI Disk permet d’effacer les chiers temporaires, les cookies, les URL, et l’historique
de Internet Explorer, ou de vider la corbeille. Cliquez sur l’icône AI Disk de la barre
de lancement rapide pour afcher la fenêtre complète de AI Disk et sélectionnez les
éléments à supprimer. Cliquez sur Appliquer une fois terminé.
AI Security
AI Security permet de dénir un mot de passe destiné à sécuriser vos périphériques
(disque ash USB / CD/DVD) et ainsi empêcher les accès non autorisés.
Pour verrouiller un périphérique :
1. Lors de la première utilisation de AI Security, la saisie d’un mot de passe est1. Lors de la première utilisation de AI Security, la saisie d’un mot de passe est
demandée. Entrez un mot de passe composé d’un maximum de 20 caractères
alphanumériques.
2. Conrmez le mot de passe.
3. Saisissez un indice de mot de passe (recommandé).
4. Une fois terminé, cliquez sur Ok.
5. Sélectionnez le périphérique à verrouiller puis appuyez sur Appliquer.
6. Entrez le mot de passe précédemment saisi, puis cliquez sur Ok.
Pour déverrouiller un périphérique :
1. Décochez la case du périphérique à déverrouiller, puis cliquez sur Appliquer.
2. Entrez le mot de passe, puis cliquez sur Ok.
• Cliquez sur , puis suivez les instructions apparaissant à
l’écran pour changer de mot de passe.
AI Booting
AI Booting permet de spécier la séquence de démarrage de vos périphériques.
1. Sélectionnez un périphérique, puis cliquez sur les boutons gauche/droite pour
spécier la séquence de démarrage.
2. Une fois terminé, appuyez sur Appliquer.

Français
Français
ASUS CM1740 187
Français
Français
Mes favoris
Mes favoris vous permet d’ajouter à la liste de vos favoris les applications que vous utilisez
le plus fréquemment an d’en faciliter l’accès.
Pour ajouter une application:
1. Cliquez sur Ajouter, puis localisez l’application à ajouter à la liste de vos favoris.
2. Cliquez sur Ouvrir dans la fenêtre d’ouverture de chier. L’application est ajoutée à la
liste Mes favoris.
Faites un clic droit sur l’icône de l’application pour démarrer, supprimer, ou renommer
l’application sélectionnée. Vous pouvez aussi double cliquer sur l’icône pour démarrer
l’application sélectionnée.
Support
Cliquez sur l’un des liens de la fenêtre Support pour accéder à l’un des sites Web
d’ASUS (site Web international, site Web d’assistance en ligne, site de téléchargement, et
informations de contact).
Informations
Cliquez sur l’un des onglets de la fenêtre Informations pour afcher des informations
détaillées sur votre ordinateur (système, carte mère, CPU, BIOS, périphériques installés, et
modules mémoire).
Mes favoris
Mes favoris vous permet d’ajouter à la liste de vos favoris les applications que vous utilisez
le plus fréquemment an d’en faciliter l’accès.

188 Chapter 6: Using the utilities
Français
Français
Français
Français
Nero 9
Nero 9 vous permet de créer, copier, graver, éditer, partager et mettre à jour différents types
de données.
1. À partir du menu principal, cliquez sur Gravure de données > Ajouter.
2. Sélectionnez les chiers à graver. Une fois terminé, cliquez sur Ajouter.
3. Après avoir sélectionné les chiers à graver, cliquez sur Graver pour lancer la gravure
des chiers sur un disque.
Pour plus de détails sur l’utilisation de Nero 9, référez-vous au site Web de Nero sur
www.nero.com
Installer Nero 9
Pour installer Nero 9 :
1. Insérez le DVD de Nero 9 DVD dans votre lecteur optique.
2. Si l’Exécution automatique est activée, le menu principal apparaît automatiquement à
l’écran.
Si l’Exécution automatique est désactivée sur votre ordinateur, localisez le chier
SeupX.exe contenu dans le répertoire principal du DVD de Nero 9.
3. Dans le menu principal, cliquez sur Nero 9 Essentials.
4. Sélectionnez la langue de l’assistant d’installation. Cliquez sur Suivant.
5. Cliquez sur Suivant pour continuer.
6. Cochez la case J’accepte les conditions du contrat de licence. Une fois terminé,
cliquez sur Suivant.
7. Sélectionnez Normale puis cliquez sur Suivant.
8. Cochez la case Oui, je veux aider en envoyant des données d’applications
anonymes à Nero puis cliquez sur Suivant.
9. Une fois terminé, cliquez sur Quitter.

Français
Français
ASUS CM1740 189
Français
Français
Restaurer le système
Utiliser la partition de restauration
La partition de restauration permet de restaurer les logiciels de votre ordinateur à leur état
de fonctionnement initiale. Avant d’utiliser la partition de restauration, copiez vos données
(telles que les chiers PST de Outlook) vers des disques de stockage ou un lecteur réseau,
et veillez à noter vos congurations personnalisées (telles que votre conguration réseau).
À propos de la partition de restauration
La partition de restauration est un espace dédié de votre disque dur ; elle est utilisée pour
restaurer le système d’exploitation, les pilotes et les utilitaires installés sur votre ordinateur à
sa sortie d’usine.
IMPORTANT : NE PAS EFFACER LA
PARTITION NOMMÉE “RECOVERY”.
La partition de restauration a été créée
à l’usine et ne peut être restaurée par
l’utilisateur si elle est effacée. Apportez
votre PC portable à un service
après-vente agréé par ASUS si vous
rencontrez des problèmes lors de la
procédure de restauration.
Utiliser la partition de restauration :
1. Appuyez sur [F9] pendant le démarrage.
2. Appuyez sur [Entrée] pour sélectionner Windows Setup [EMS Enabled].
3. Sélectionnez l’une des méthodes de restauration suivantes.
System Recovery:
Cette option permet de restaurer le système dans sa conguration d’usine.
System Image Backup:
Cette option vous permet de graver une image du système d’exploitation sur un DVD, pour
une restauration future du système dans sa conguration d’usine.
System DVD Backup:
Cette option permet de créer une copie de sauvegarde du DVD de support.
4. Suivez les instructions à l’écran pour terminer la procédure de restauration.
Veuillez vous rendre sur le site www.asus.com pour une mise à jour des pilotes et des
utilitaires.

190 Chapter 6: Using the utilities
Français
Français
Utiliser le DVD de restauration (sur une sélection de modèles)
Préparez sufsement de DVD vierges (entre 1 et 3) pour créer un DVD de restauration.
Retirez tout disque dur externe connecté à l’ordinateur avant d’effectuer la restauration du
système. Selon Microsoft, vous risquez de perdre des données importantes en installant
Windows sur le mauvais disque dur ou en formatant la partition du mauvais disque dur.
Pour utiliser le DVD de restauration :
1. Insérez le DVD de Restauration dans le lecteur optique. L’ordinateur doit être SOUS
TENSION.
2. Redémarrez l’ordinateur et appuyez sur <Echap> au démarrage, puis sélectionnez le
lecteur optique (apparaît normalement comme “CD/DVD”) grâce au curseur. Appuyez
ensuite sur <Entrée> pour démarrer à partir du DVD de Restauration.
3. Sélectionnez OK pour lancer la restauration de l’image.
4. Sélectionnez OK pour lancer la restauration du système.
La restauration supprimera les données de votre disque dur. Assurez-vous de sauvegarder
vos données importantes avant de restaurer le système.
5. Suivez les instructions à l’écran pour compléter la procédure de restauration.
Ne retirez pas le DVD de Restauration (à moins que vous y soyez invité) durant la
procédure de restauration, ou vos partitions seront inutilisables.
Veuillez visiter www.asus.com pour obtenir les pilotes et les utilitaires mis à jour.

Français
Français
ASUS CM1740 191
Chapitre 7
Dépannage
Dépannage
Ce chapitre présente les problèmes éventuels et leurs solutions que vous serez peut être
amené à rencontrer lors de l’utilisation de votre ordinateur.
?
Mon ordinateur ne s’allume pas et le voyant LED d’alimentation du
panneau avant reste éteint
• Vériez que tous les câbles de l’ordinateur sont correctement connectés.
• Vériez que votre prise électrique murale fonctionne correctement.
• Vériez que la position de l’interrupteur du bloc d’alimentation soit bien sur
la position “I” (sous tension). Référez-vous à la section Allumer ou éteindre
l’ordinateur du Chapitre 1.
?
Mon ordinateur se bloque
• Suivez les instructions suivantes pour fermer les programmes ne répondant
plus :
1. Appuyez simultanément sur les touches <Alt> + <Ctrl> + <Suppr> du
clavier, puis cliquez sur Gestionnaire des tâches.
2. Cliquez sur l’onglet Applications.
3. Sélectionnez le programme à fermer, puis cliquez sur Fin de tâche.
• Si le clavier est défaillant, maintenez enfoncé le bouton d’alimentation du
châssis jusqu’à ce que l’ordinateur s’éteigne. Puis, appuyez de nouveau sur le
bouton d’alimentation pour le rallumer.
?
• Assurez-vous d’avoir entrer la clé de sécurité appropriée pour le réseau sans
l auquel vous souhaitez vous connecter.
• Connectez les antennes externes (optionnel) aux connecteurs pour antenne
de la carte réseau sans l ASUS et placez les antennes sur le châssis de
l’ordinateur pour une meilleure qualité de signal sans l.
?
Assurez-vous que la touche de verrouillage des majuscule (Verr. maj.)
du clavier ne soit pas activée. Si celle-ci est activée, les touches du pavé
numérique ne peuvent être utilisée que pour la saisie de chiffres. Désactivez
cette touche pour pouvoir utiliser les touches échées.

192 Chapter 7: Troubleshooting
Français
Français
Français
Français
?
• Vériez que le moniteur est bien allumé.
• Assurez-vous que votre moniteur est correctement connecté au port de sortie
vidéo de votre ordinateur.
• Si votre ordinateur intègre une carte graphique, assurez-vous que votre
moniteur est correctement connecté au port de sortie vidéo de la carte.
• Vériez que les broches du connecteur vidéo du moniteur ne sont pas pliées.
Si c’est le cas, remplacez le câble vidéo du moniteur.
• Vériez que le moniteur est connecté à une source d’alimentation.
• Référez-vous à la documentation accompagnant votre moniteur pour plus
d’informations de dépannage.
?
Lors de l’utilisation de plusieurs moniteurs, un seul d’entre eux
• Assurez-vous que les deux moniteurs sont allumés.
• Lors du POST, seul le moniteur connecté au port VGA peut afcher du
contenu. Le double afchage ne fonctionne que sous Windows.
• Si votre ordinateur intègre une carte graphique, assurez-vous que votre
moniteur est correctement connecté au port de sortie vidéo de la carte.
• Vériez les paramètres d’afchage. Voir section Connecter plusieurs
du Chapitre 3 pour plus de détails.
?
L’ordinateur ne détecte pas le périphérique de stockage USB externe.
• Lors de la première connexion de votre périphérique de stockage USB à votre
ordinateur, Windows installe automatiquement le pilote approprié. Patientez
un moment et ouvrez le volet de navigation Ordinateur pour vérier si le
périphérique de stockage a bien été détecté.
• Connectez votre périphérique de stockage USB à un autre ordinateur pour
tester son fonctionnement.
?
Je souhaite restaurer ou annuler les paramètres système de mon
ordinateur sans que cela n’affecte mes données personnelles.
La fonction Restauration du système de Windows
®
vous permet de restaurer
ou annuler certains paramètres du système sans que cela n’affecte vos
données personnelles (ex : photos, documents). Pour plus de détails, référez-
vous à la section Restaurer votre système du Chapitre 2.

Français
Français
ASUS CM1740 193
Français
Français
?
L’image sur mon téléviseur HD déborde de l’écran.
• Ce problème est causé par les différentes résolutions prises en charge par
votre moniteur et votre téléviseur HD. Ajustez le résolution d’écran de sorte à
ce que la totalité du contenu s’afche correctement. Pour modier la résolution
de votre écran :
1. Suivez l’une des méthodes suivantes pour ouvrir l’écran Résolution
d’écran :
• Cliquez sur > > Apparence
et personnalisation > >
.
• Faites un clic droit n’importe où sur le Bureau de Windows. Dans le
menu contextuel, cliquez sur Personnaliser > >
.
2. Référez-vous à la documentation accompagnant votre téléviseur HD pour
plus d’informations sur le changement de résolution.
3. Cliquez sur Appliquer ou sur OK. Puis cliquez sur Conserver les
à l’apparition du message de conrmation.
?
Mon système de haut-parleurs n’émet pas de son.
• Assurez-vous d’avoir connecté votre système de haut-parleurs au port de
sortie audio (vert) situé en façade ou à l’arrière du châssis.
• Vériez votre système de haut-parleurs est connecté à une source
d’alimentation et allumé.
• Ajustez le volume de votre système de haut-parleurs.
• Assurez-vous que le son de votre ordinateur n’a pas été désactivé.
• Si le son a été désactivé, l’icône de volume apparaît . Pour activer le
son du système, cliquez sur l’icône de la zone de notication de
Windows, puis cliquez sur .
• Si le son n’a pas été désactivé, cliquez sur et ajustez le niveau du
volume à l’aide du curseur.
• Connectez votre système de haut-parleurs à un autre ordinateur pour vériez
qu’il fonctionne correctement.
?
Le lecteur de DVD ne parviens pas à lire un disque.
• Vériez que la position du disque dans le plateau est correcte.
• Vériez que le disque est bien centré dans le plateau. En particulier si le
disque est de taille ou de forme non standard.
• Assurez-vous que le disque ne soit pas rayé ou endommagé.
?
Le bouton d’éjection du lecteur DVD ne fonctionne pas.
1. Cliquez sur > Ordinateur.
2. Faites un clic droit sur , puis cliquez sur Éjecter.

194 Chapter 7: Troubleshooting
Français
Français
Français
Français
Alimentation
Problème Raison possible Action
Pas
d’alimentation
(l’indicateur
d’alimentation
est éteint)
Voltage incorrect
• Placez l’interrupteur d’alimentation
sur le type de voltage supporté dans
votre pays/région.
• Ajustez les paramètres de voltage.
Assurez-vous que le cordon
d’alimentation n’est pas raccordé à
une prise électrique.
L’ordinateur n’est pas
allumé
Appuyez sur le bouton de mise en
route situé à l’avant du châssis.
Le cordon d’alimentation
n’est pas correctement
raccordé
• Assurez-vous que le cordon
d’alimentation est correctement
raccordé.
• Utilisez un autre cordon
d’alimentation.
Dysfonctionnement du bloc
d’alimentation
Essayez d’installer un autre bloc
d’alimentation dans le châssis de
l’ordinateur.
Problème Raison possible Action
Aucun afchage
après la mise
en route de
l’ordinateur
(écran noir)
Le câble de signal vidéo
n’est pas connecté au port
d’afchage approprié de
votre ordinateur
• Connectez le câble de signal au port
d’afchage approprié de l’ordinateur
(port d’afchage dédié de la carte
mère ou port d’afchage de la carte
graphique).
• Si vous utilisez une carte graphique,
connectez le câble de signal vidéo
au port d’afchage de la carte
graphique.
Câble de signal
endommagé
Essayez de connecter l’ordinateur
à un autre périphérique d’afchage
externe.

Français
Français
ASUS CM1740 195
Français
Français
Réseau
Problème Raison possible Action
Impossible
d’accéder à
Internet
Le câble réseau n’est pas
connecté
Connectez le câble réseau à votre
ordinateur.
Problème de câble réseau
Assurez-vous que le voyant réseau
est allumé. Si ce n’est pas le cas,
utilisez un autre câble. Si le problème
persiste, contactez le service après
vente d’ASUS.
L’ordinateur n’est pas
correctement connecté à
un routeur ou hub réseau
Assurez-vous que votre ordinateur est
correctement raccordé à un routeur ou
un hub réseau.
Paramètres réseau
Contactez votre FAI (Fournisseur
d’accès à Internet) pour obtenir les
paramètres réseau appropriés.
Problème causé par un
logiciel anti-virus
Fermez le logiciel anti-virus.
Problème de pilote logiciel Réinstallez le pilote réseau
Audio
Problème Raison possible Action
Pas de son
Le système de haut-
parleurs ou le casque audio
est connecté au mauvais
port audio
• Reportez-vous au manuel
d’utilisation de l’ordinateur pour
localiser l’emplacement de chaque
port audio.
• Déconnectez puis reconnectez le
système de haut-parleurs ou le
casque à votre ordinateur.
Le système de haut-
parleurs ou le casque audio
ne fonctionne pas
Essayez d’utiliser un autre système
de haut-parleurs ou casque audio.
Les ports audio avants et
arrières ne fonctionnent pas
Essayez les ports audio avants
et arrières. Si l’un des ports ne
fonctionne pas, vériez qu’il est déni
en mode multi-canal.
Problème de pilote logiciel Réinstallez le pilote audio.

196 Chapter 7: Troubleshooting
Français
Français
Français
Français
Système
Problème Raison possible Action
Le système est
trop lent
Trop de programmes en
cours d’exécution
Fermez les programmes non utilisés.
Attaque de virus
informatique
• Utilisez un logiciel anti-virus pour
localiser et éliminer les virus
informatiques présents sur votre
ordinateur.
• Réinstallez le système
d’exploitation.
Le système
se bloque
fréquemment
Dysfonctionnement du
disque dur
• Envoyez le disque dur endommagé
au service après-vente d’ASUS.
• Remplacez le disque dur
défectueux.
Problème causé par les
modules mémoire
• Remplacez les modules mémoire
incompatibles.
• Enlevez les modules mémoire
additionnels installés.
Ventilation du système
insufsante
Déplacez votre ordinateur dans
un endroit offrant une meilleure
circulation de l’air.
Installation de logiciels
incompatibles
Réinstallez le système d’exploitation
et n’installez que des logiciels
compatibles.

Français
Français
ASUS CM1740 197
Français
Français
Processeur
Problème Raison possible Action
Système trop
bruyant lors de la
mise en route de
l’ordinateur
Votre ordinateur est en
cours de démarrage
Ceci est normal. Le ventilateur
fonctionne à sa vitesse maximale
lors de la mise en route du système.
La vitesse du ventilateur diminuera
lors de l’accès au système
d’exploitation.
Les paramètres du BIOS
ont été modiés
Restaurez les paramètres par défaut
du BIOS.
Version de BIOS
Mettez à jour le BIOS dans sa
version la plus récente. Visitez le site
Web de support d’ASUS sur http://
support.asus.com pour télécharger
la dernière version du BIOS.
Système trop
bruyant lors de
son utilisation
Le ventilateur du
processeur à été remplacé
Assurez-vous d’utiliser un ventilateur
de CPU compatible ou recommandé
par ASUS.
Ventilation insufsante
Déplacez votre ordinateur dans
un endroit offrant une meilleure
circulation de l’air.
La température du
système est trop élevée
• Mettez le BIOS à jour.
• Si vous savez comment réinstaller
la carte mère, essayez de nettoyer
l’espace localisé sous la carte.
Si cette section ne vous a pas aidé à résoudre votre problème, reportez-vous à la carte de
garantie de votre ordinateur de bureau et contactez le service après-vente d’ASUS. Visitez
le site Web de support d’ASUS sur http://support.asus.com pour obtenir les coordonnées
du service après-vente le plus proche.

Informations de contact ASUS
ASUSTeK COMPUTER INC.
Adresse 15 Li-Te Road, Peitou, Taipei, Taiwan 11259
Téléphone +886-2-2894-3447
Fax +886-2-2890-7798
E-mail info@asus.com.tw
Site Web www.asus.com.tw
Support technique
Téléphone +86-21-38429911
Support en ligne support.asus.com
ASUS COMPUTER INTERNATIONAL (Amérique)
Adresse 800 Corporate Way, Fremont, CA 94539, USA
Téléphone +1-510-739-3777
Fax +1-510-608-4555
Site Web usa.asus.com
Support technique
Téléphone +1-812-282-2787
Support fax +1-812-284-0883
Support en ligne support.asus.com
ASUS France SARL
Adresse 10, Allée de Bienvenue, 93160 Noisy Le Grand, France
Téléphone +33 (0) 1 49 32 96 50
Site Web www.france.asus.com
Support technique
Téléphone +33 (0) 8 21 23 27 87
Fax +33 (0) 1 49 32 96 99
Support en ligne support.asus.com
Fabricant ASUSTeK Computer Inc.
Adresse No.150, LI-TE RD., PEITOU, TAIPEI 112,
TAIWAN
Représentant légal en Europe ASUS Computer GmbH
Adresse HARKORT STR. 21-23, 40880 RATINGEN,
ALLEMAGNE

Equipo de sobremesa
ASUS Essentio
CM1740
Manual del usuario

200
Español
Español
Español
Español
S6724
Primera edición
Julio 2011
Copyright © 2011 ASUSTeK Computer Inc. Todos los derechos reservados.
Se prohíbe la reproducción, transmisión, transcripción, almacenamiento en un sistema de recuperación
o traducción a cualquier idioma de este manual, íntegra o parcialmente, incluidos los productos y el
software que en él se describen, de ninguna forma ni a través de ningún medio, a excepción de que tales
actividades sean llevadas a cabo por el comprador con nes de conservación, sin autorización expresa
por escrito de ASUSTeK Computer Inc. (“ASUS”).
La garantía y los servicios de reparación vinculados al producto no serán de aplicación si: (1) el producto
ha sido reparado, modicado o alterado, a excepción de que tal reparación, modicación o alteración haya
sido autorizada por escrito por ASUS; o (2) no sea posible determinar el número de serie del producto o
aquél no se encuentre presente.
ASUS PROPORCIONA ESTE MANUAL “TAL CUAL”, SIN GARANTÍAS DE NINGÚN TIPO, NI
EXPRESAS NI IMPLÍCITAS, INCLUIDAS, ENTRE OTRAS, LAS GARANTÍAS IMPLÍCITAS O
CONDICIONES DE COMERCIABILIDAD O AJUSTE A UNA FINALIDAD EN PARTICULAR. NI ASUS,
NI SUS DIRECTORES, RESPONSABLES, EMPLEADOS O AGENTES SERÁN RESPONSABLES DE
NINGÚN DAÑO INDIRECTO, ESPECIAL, ACCIDENTAL O CONSECUENTE (INCLUIDOS AQUÉLLOS
DERIVADOS DE PÉRDIDAS DE BENEFICIOS, PÉRDIDAS DE OPORTUNIDADES COMERCIALES,
IMPOSIBILIDAD DE USAR EL EQUIPO, PÉRDIDAS DE DATOS, INTERRUPCIONES DE LA ACTIVIDAD
COMERCIAL Y OTROS PERJUICIOS DE CARÁCTER SIMILAR), AÚN CUANDO ASUS HAYA SIDO
ADVERTIDA DE LA POSIBILIDAD DE QUE TALES DAÑOS TENGAN LUGAR COMO RESULTADO DE
ALGÚN DEFECTO O ERROR EN ESTE MANUAL O EN EL PRODUCTO.
LAS ESPECIFICACIONES Y LA INFORMACIÓN QUE CONTIENE ESTE MANUAL SE PONEN A
DISPOSICIÓN DEL PROPIETARIO CON FINES EXCLUSIVAMENTE INFORMATIVOS; AMBAS
SE ENCUENTRAN SUJETAS A CAMBIOS EN CUALQUIER MOMENTO SIN AVISO PREVIO Y
NO DEBEN CONSIDERARSE UN COMPROMISO EMPRENDIDO POR ASUS. ASUS NO ASUME
RESPONSABILIDAD U OBLIGACIÓN ALGUNA EN RELACIÓN CON AQUELLOS ERRORES O
IMPRECISIONES QUE ESTE MANUAL PUDIERA CONTENER, INCLUIDOS LOS PRODUCTOS Y EL
SOFTWARE QUE EN ÉL SE DESCRIBEN.
Los nombres de productos y empresas que aparecen en este manual podrían ser o no marcas
comerciales registradas o estar vinculados a derechos de autor en posesión de sus respectivas empresas
propietarias; su uso se lleva a cabo exclusivamente con nes de identicación y explicación y en benecio
del propietario del producto, sin intención alguna de infringir los derechos indicados.

201
Español
Español
Español
Español
Índice
Avisos ...................................................................................................... 203
Información de seguridad .......................................................................... 205
Convenciones a las que se atiene esta guía ............................................. 206
Más información ........................................................................................ 206
Contenido del paquete............................................................................... 207
Capítulo 1 Primeros pasos
¡Bienvenido! ............................................................................................... 209
Familiarícese con el equipo ....................................................................... 209
Instalación del equipo ................................................................................ 213
Encendido/apagado del equipo ................................................................. 216
Capítulo 2 Uso de Windows
®
7
Primer inicio del equipo ............................................................................. 217
Uso del escritorio de Windows
®
7 .............................................................. 218
Administración de archivos y carpetas ...................................................... 220
Restauración del sistema .......................................................................... 222
Protección del equipo ................................................................................ 223
Uso de la función Help and Support (Ayuda y soporte técnico)
de Windows®............................................................................................. 224
Capítulo 3 Conexión de dispositivos al equipo
Conexión de un dispositivo de almacenamiento USB ............................... 225
Conexión de un micrófono y unos auriculares........................................... 226
Conexión de varias pantallas externas ...................................................... 229
Conexión de un televisor HDTV ................................................................ 231
Capítulo 4 Uso del equipo
Postura correcta durante el uso del PC de sobremesa ............................. 233
Uso del lector de tarjetas de memoria ....................................................... 234
Uso de la unidad óptica ............................................................................. 235
Uso del teclado multimedia (disponible sólo en determinados modelos) .. 236
Capítulo 5 Conexión a Internet
Conexión por cable .................................................................................... 241
Conexión inalámbrica (disponible sólo en determinados modelos)........... 243

202
Español
Español
Español
Español
Índice
Capítulo 6 Uso de las utilidades
ASUS AI Suite II ......................................................................................... 245
ASUS AI Manager ...................................................................................... 251
Nero 9 ...................................................................................................... 254
Recuperación del sistema ......................................................................... 255
Capítulo 7 Resolución de problemas
Resolución de problemas .......................................................................... 257

203
Español
Español
Español
Español
Avisos
REACH
En cumplimiento del marco reglamentario REACH (Registro, evaluación, autorización y
restricción de productos químicos), hemos publicado las sustancias químicas que contienen
nuestros productos a través del sitio web ASUS REACH, al que es posible acceder a través
de la dirección http://green.asus.com/english/REACH.htm.
Declaración de la Comisión Federal de las Comunicaciones
Este dispositivo satisface los requisitos establecidos en el Apartado 15 de la normativa FCC.
Su funcionamiento se encuentra sujeto a las dos condiciones siguientes:
• este dispositivo no puede causar interferencias perjudiciales; y
• este dispositivo debe aceptar cualquier interferencia recibida, incluidas aquéllas que
pudieran causar un funcionamiento no deseado.
Este equipo ha sido probado y se ha determinado que no excede los límites establecidos
para un dispositivo digital de Clase B, de acuerdo con el Apartado 15 de la normativa FCC.
Tales límites han sido diseñados para proporcionar un nivel de protección razonable contra
interferencias perjudiciales en una instalación residencial. Este equipo genera, usa y puede
irradiar energía de radiofrecuencia y, si no se instala y usa de acuerdo con las instrucciones
del fabricante, podría causar interferencias perjudiciales para las comunicaciones por radio.
No es posible, no obstante, garantizar que no se produzcan interferencias en una instalación
particular. Si este equipo causa interferencias perjudiciales para la recepción de ondas de
radio o televisión, lo cual puede determinarse encendiéndolo y apagándolo, se recomienda
al usuario tratar de corregir la interferencia poniendo en práctica una o más de las siguientes
medidas:
• Cambiar la orientación o ubicación de la antena receptora.
• Aumentar la separación entre el equipo y el receptor.
• Conectar el equipo a una toma de suministro eléctrico perteneciente a un circuito
diferente de aquél al que se encuentra conectado el receptor.
• Pedir ayuda al distribuidor o a un técnico experto en radio o televisión.
El monitor debe conectarse a la tarjeta gráca empleando un cable blindado con objeto
de garantizar el cumplimiento de la normativa FCC. Los cambios o modicaciones no
autorizados expresamente por la parte responsable del cumplimiento podrían anular la
autorización del usuario para usar el equipo.

204
Español
Español
Español
Español
Advertencia acerca de la exposición a ondas de radiofrecuencia
Este equipo debe instalarse y utilizarse de acuerdo con las instrucciones suministradas. La
antena o antenas que emplea este transmisor deben instalarse de modo que mantengan una
distancia mínima de separación de 20 cm con cualquier persona y no deben ubicarse junto a
otra antena o transmisor ni funcionar en conjunto con tales componentes. A n de satisfacer
los requisitos de conformidad con los límites de exposición a ondas de radiofrecuencia,
deben hacerse llegar las instrucciones de instalación de la antena y las condiciones de
funcionamiento del transmisor a los usuarios nales e instaladores.
Declaración del Departamento Canadiense de Comunicaciones
Este aparato digital no supera los límites de emisión de ruido de radio establecidos para
aparatos digitales de Clase B en la normativa de interferencias de radio del Departamento
Canadiense de Comunicaciones.
Este aparato digital de Clase B satisface los requisitos de la norma canadiense ICES-003.
Aviso de Macrovision Corporation acerca del producto
Este producto incorpora una tecnología de protección de los derechos de autor protegida
por métodos descritos en ciertas patentes de los EE. UU. y otros derechos de propiedad
intelectual en posesión de Macrovision Corporation y otros titulares legales. El uso de esta
tecnología de protección de los derechos de autor debe ser autorizado por Macrovision
Corporation y está destinado a la restricción de la visualización en entornos domésticos y
otros de carácter limitado, a menos que Macrovision Corporation autorice lo contrario.
Se prohíben las prácticas de ingeniería inversa o desmontaje.
Advertencia acerca de la batería de ion-litio
PRECAUCIÓN: La sustitución incorrecta de la batería podría constituir un peligro
de explosión. Sustituya la batería únicamente por otra similar o de tipo equivalente
recomendado por el fabricante. Elimine las baterías usadas de acuerdo con las
instrucciones proporcionadas por el fabricante.

205
Español
Español
Español
Español
Información de seguridad
Desconecte el cable de alimentación AC y todos los periféricos conectados antes de
limpiar el equipo. Limpie el equipo de sobremesa empleando una esponja de celulosa
limpia o una gamuza humedecida en una solución de detergente suave y algunas gotas de
agua templada; elimine después la humedad restante con un paño seco.
• NO coloque el equipo sobre una supercie irregular o inestable. Solicite asistencia
técnica si la carcasa resulta dañada.
• NO instale el equipo en entornos sometidos a niveles elevados de suciedad o polvo. NO
use el equipo durante una fuga de gas.
• NO coloque objetos ni los deje caer sobre la parte superior del equipo de sobremesa; no
introduzca materiales extraños en el interior del mismo.
• NO someta el equipo a campos magnéticos o eléctricos de gran intensidad.
• NO exponga el equipo a líquidos, lluvia o humedad, ni lo use cerca de ninguno de tales
elementos. NO use el módem durante tormentas eléctricas.
• Advertencia de seguridad acerca de la batería: NO elimine la batería arrojándola al
fuego. NO cortocircuite los contactos de la batería. NO desmonte la batería.
• Use este producto en entornos sometidos a una temperatura ambiente comprendida
entre 0 ˚C (32 ˚F) y 35 ˚C (95 ˚F).
• NO cubra los oricios de ventilación del equipo de sobremesa para evitar que el sistema
se caliente en exceso.
• NO use cables de alimentación, accesorios o periféricos de otro tipo dañados.
•
A n de evitar posibles descargas eléctricas, desconecte el cable de alimentación de la
toma de suministro eléctrico antes de cambiar la posición del sistema.
•
Consulte con un profesional antes de usar un adaptador o cable prolongador. Tales
dispositivos podrían impedir el correcto funcionamiento del circuito de conexión a tierra.
•
Asegúrese de que la fuente de alimentación se encuentre congurada al nivel de voltaje
correspondiente a su región. Si no está seguro del nivel de voltaje que entrega la toma
de suministro eléctrico que está usando, póngase en contacto con la compañía eléctrica.
•
No intente reparar la fuente de alimentación personalmente si se avería. Póngase en
contacto con un técnico de mantenimiento autorizado o con su distribuidor.

206
Español
Español
Español
Español
Convenciones a las que se atiene esta guía
Con objeto de garantizar la correcta puesta en práctica de ciertas tareas, se recomienda al
usuario familiarizarse con los siguientes símbolos, que encontrará a lo largo de este manual.
PELIGRO/ADVERTENCIA: Información destinada a mitigar la posibilidad de
lesión personal al efectuar una tarea.
PRECAUCIÓN: Información destinada a mitigar la posibilidad de dañar los
componentes al efectuar una tarea.
NOTA: Sugerencias e información complementaria que facilitan al usuario la
realización de una tarea.
IMPORTANTE: Instrucciones que SE DEBEN respetar al llevar a cabo una tarea.
Más información
Consulte las siguientes fuentes si desea obtener más información o mantenerse al día en
cuanto a las actualizaciones del producto y el software.
Sitios web de ASUS
El sitio web de ASUS contiene la información más reciente acerca de los productos de
hardware y software ASUS. Visite el sitio web de ASUS: www.asus.com.
Sitio web de asistencia técnica local de ASUS
Si desea obtener información de contacto acerca de su ingeniero de asistencia técnica
local, visite el sitio web de ASUS: http://support.asus.com/contact.

207
Español
Español
Español
Español
Contenido del paquete
Equipo de sobremesa
ASUS Essentio
Teclado x 1 Ratón x 1
In
stalla
tion
Guide
Cable de alimentación x 1 Guía de instalación x 1 Tarjeta de garantía x 1
DVD con el software de
grabación Nero 9 x 1
Soporte para DVD
(opcional )x1
DVD de recuperación
(opcional )x1
Antena (opcional) x2
• Si alguno de los artículos anteriores falta o se encuentra dañado, póngase en contacto
con su distribuidor.
• Las ilustraciones de los artículos anteriores deben interpretarse únicamente como
referencia. Las especicaciones del producto real podrían variar en función del modelo.

208
Español
Español

Español
Español
ASUS CM1740 209
Capítulo 1
Primeros pasos
Familiarícese con el equipo
Panel frontal
Las ilustraciones que aparecen a continuación deben emplearse sólo como referencia. Los
puertos y su ubicación, así como el color del chasis, podrían variar en función del modelo.
¡Bienvenido!
Gracias por adquirir un equipo de sobremesa ASUS Essentio CM1740.
El equipo de sobremesa ASUS Essentio CM1740 desarrolla un elevado rendimiento,
proporciona la máxima abilidad sin compromisos y permite al usuario disfrutar como centro
de un útil entorno. Todas estas características se concentran en el interior de una atractiva,
futurista y elegante carcasa.
Lea la Tarjeta de garantía de ASUS antes de comenzar a instalar su nuevo equipo de
sobremesa ASUS.
1
5
2
3
4
7
6

210
Capítulo 1: Primeros pasos
Español
Español
Español
Español
Panel posterior
1. Puertos USB 2.0.Puertos USB 2.0. Estos puertos de Bus serie universal 2.0 (USB 2.0) admiten la
conexión de dispositivos USB 2.0 como ratones, impresoras, escáneres, cámaras y
PDAs, entre otros.
2. Puerto de micrófono.Puerto de micrófono. Este puerto permite conectar un micrófono.
3. Puerto de auriculares.Puerto de auriculares. Este puerto permite conectar unos auriculares o un juego de
altavoces.
4. Botón de expulsión de la unidad de disco óptico.Botón de expulsión de la unidad de disco óptico. Pulse este botón para expulsar la
bandeja de la unidad de disco óptico.
5. Ranura para tarjetas Secure Digital™/MultiMediaCard.Ranura para tarjetas Secure Digital™/MultiMediaCard. Esta ranura admite la
inserción de tarjetas Secure Digital™/MultiMediaCard.
. Ranura para tarjetas Memory Stick™/Memory Stick Pro™.Ranura para tarjetas Memory Stick™/Memory Stick Pro™. Esta ranura admite la
inserción de tarjetas Memory Stick™/Memory Stick Pro™.
6. Botón de encendido.Botón de encendido. Pulse este botón para encender el sistema.
7. Bahía de unidad de disco óptico.Bahía de unidad de disco óptico. Contiene una unidad de disco óptico.
DVI
HDMI
1
3
4
5
10
12
9
6
21
19
7
20
16
15
13 17
14
18
11
2
8

Español
Español
ASUS CM1740 211
Español
Español
4. Puerto combinado para teclado/ratón PS/2 (púrpura/verde).Puerto combinado para teclado/ratón PS/2 (púrpura/verde). Este puerto permite
conectar un teclado o ratón PS/2.
5. Puertos USB 2.0.Puertos USB 2.0. Estos puertos de Bus serie universal 2.0 (USB 2.0) admiten la
conexión de dispositivos USB 2.0 como ratones, impresoras, escáneres, cámaras y
PDAs, entre otros.
6. Puerto de salida S/PDIF_OUT.Puerto de salida S/PDIF_OUT. Este puerto permite conectar un dispositivo de salida
de audio externo empleando un cable óptico S/PDIF.
7. Puerto HDMI.Puerto HDMI. Este puerto permite conectar dispositivos High-Denition Multimedia
Interface (HDMI) y es compatible con la tecnología HDCP, por lo que admite la
reproducción de discos HD DVD, Blu-ray y otros soportes protegidos.
8. Puerto DVI-D. Este puerto permite conectar dispositivos con interfaz DVI-D y es
compatible con la tecnología HDCP, por lo que admite la reproducción de discos HD
DVD, Blu-ray y otros soportes protegidos.
9. Puerto VGA.Puerto VGA. Este puerto permite conectar dispositivos con interfaz VGA (como, por
ejemplo, un monitor VGA).
10. Puertos USB 3.0..0.0. Estos puertos de Bus serie universal 3.0 (USB 3.0) admiten la
conexión de dispositivos USB 3.0 como ratones, impresoras, escáneres, cámaras y
PDAs, entre otros.
11. Puertos USB 2.0. Estos puertos de Bus serie universal 2.0 (USB 2.0) admiten la
conexión de dispositivos USB 2.0 como ratones, impresoras, escáneres, cámaras y
PDAs, entre otros.
12. Puerto LAN (RJ-45).Puerto LAN (RJ-45). Este puerto permite establecer una conexión Gigabit con una red
de área local (LAN) a través de un hub de red.
Indicadores LED del puerto LAN
• NO conecte un teclado/ratón a un puerto USB 3.0 sin instalar antes un sistema
operativo Windows
®
.
• Debido a las limitaciones que presenta el controlador USB 3.0, los dispositivos USB
3.0 sólo se pueden usar en sistemas operativos Windows
®
y después de instalar el
controlador USB 3.0.
• Los dispositivos USB 3.0 sólo se pueden usar como almacenes de datos.
• Se recomienda encarecidamente conectar los dispositivos USB 3.0 a puertos USB 3.0;
ello les permitirá desarrollar toda su velocidad y rendimiento.
1. Interruptor de selección de voltaje. Coloque el interruptor en la posición que
corresponda al voltaje de entrada del sistema.
2. Conector de alimentación.Conector de alimentación. Conecte el cable de alimentación a este conector.
Estos oricios están destinados a la ventilación del equipo.
NO obstruya ni cubra los oricios de ventilación del chasis. Garantice siempre la
ventilación correcta al equipo.
Indicador LED de actividad/enlace Indicador LED de velocidad
Estado Descripción Estado Descripción
Apagado Sin enlace Apagado Conexión de 10 Mbps
NARANJA Con enlace NARANJA Conexión de 100 Mbps
INTERMITENTE Transmisión de
datos
VERDE Conexión de 1 Gbps
Puerto LAN
INDICADOR
LED SPEED
(VELOCIDAD)
INDICADOR
LED ACT/LINK
(ACTIVIDAD/
ENLACE)

212
Capítulo 1: Primeros pasos
Español
Español
Español
Español
Puerto
Auriculares
2 canales
4 canales 6 canales 8 canales
Azul claro
Entrada de
línea
Entrada de línea Entrada de línea Entrada de línea
Lima
Salida de
línea
Salida de altavoz frontal Salida de altavoz frontal
Salida de altavoz
frontal
Rosa
Entrada de
micrófono
Entrada de micrófono Entrada de micrófono Entrada de micrófono
Naranja – –
Altavoz central/
subwoofer
Altavoz central/
subwoofer
Negro –
Salida de altavoz
posterior
Salida de altavoz
posterior
Salida de altavoz
posterior
Gris – – –
Salida de altavoz
lateral
Los puertos de
salida de pantalla de la tarjeta gráca ASUS (opcional) podrían variar en función del
modelo.
20. Tarjeta ASUS WLAN (solamente en ciertos modelos).Tarjeta ASUS WLAN (solamente en ciertos modelos). Esta tarjeta WLAN opcional
permite al equipo conectarse a una red inalámbrica.
21. Abrazadera de ranura de expansión.Abrazadera de ranura de expansión. Retire la abrazadera de la ranura de expansión
para instalar una tarjeta de expansión.
Consulte la tabla de conguración de audio que gura a continuación si desea conocer la
función que cumple cada uno de los puertos en las conguraciones de 2, 4, 6 y 8 canales.
13. Puerto de salida de altavoz posterior (negro)Puerto de salida de altavoz posterior (negro) Este puerto permite conectar un
altavoz posterior en las conguraciones de audio de 4, 6 y 8 canales.
14. Puerto de salida de altavoz lateral (gris).Puerto de salida de altavoz lateral (gris). Este puerto permite conectar un altavoz
lateral en la conguración de audio de 8 canales.
15. Puerto de micrófono (rosa).Puerto de micrófono (rosa). Este puerto permite conectar un micrófono.
16. Puerto de salida de línea (lima).Puerto de salida de línea (lima). Este puerto permite conectar unos auriculares o un
juego de altavoces. En una conguración de 4, 6 u 8 canales, este puerto se convierte
en salida de altavoz frontal.
17. Puerto de altavoz central/subwoofer (naranja).Puerto de altavoz central/subwoofer (naranja). Este puerto permite conectar un
altavoz central/subwoofer.
18. Puerto de entrada de línea (azul claro).Puerto de entrada de línea (azul claro). Este puerto permite conectar un reproductor
de cinta, CD o DVD, o una fuente de audio de otro tipo.

Español
Español
ASUS CM1740 213
Español
Español
Instalación del equipo
Siga los pasos descritos en este apartado para conectar al equipo los principales dispositivos
de hardware (como un monitor externo, un teclado, un ratón y el cable de alimentación).
Conexión de un monitor externo
modelos)
Conecte el monitor al puerto de salida de pantalla de la tarjeta de grácos discretos ASUS.
1. Conecte un monitor a uno de los puertos de salida de pantalla de la tarjeta gráca
ASUS.
2. Conecte el monitor a una fuente de alimentación.
Los puertos de salida de pantalla de la tarjeta gráca ASUS podrían variar en función del
modelo.
DVI
HDMI
DVI
HDMI

214
Capítulo 1: Primeros pasos
Español
Español
Español
Español
• Si el equipo incluye una tarjeta gráca ASUS, ésta habrá sido congurada como
dispositivo de pantalla principal en el BIOS. Conecte en tal caso el monitor a uno de los
puertos de salida de pantalla de la tarjeta gráca ASUS.
• Si desea obtener información acerca de la conexión de más de un monitor externo al
equipo, consulte el apartado Conexión de varios monitores externos en el Capítulo 3
de este manual.
Uso de los puertos de salida de pantalla integrados en la placa
Conecte el monitor al puerto de salida de pantalla integrado en la placa.
Para conectar un monitor externo a través de un puerto de salida de pantalla integrado
en la placa:
1. Conecte un monitor VGA al puerto VGA, un monitor DVI-D al puerto DVI-D o un
monitor HDMI al puerto HDMI situados en el panel posterior del equipo.
2. Conecte el monitor a una fuente de alimentación.

Español
Español
ASUS CM1740 215
Español
Español
Conexión de un teclado USB y un ratón USB
Conecte un teclado USB y un ratón USB a los puertos USB situados en el panel posterior del
equipo.
Conexión del cable de alimentación
Conecte un extremo del cable de alimentación al conector de alimentación situado en el
panel posterior del equipo y el otro extremo a una fuente de alimentación.
DVI
HDMI
DVI
HDMI

216
Capítulo 1: Primeros pasos
Español
Español
Encendido/apagado del equipo
Siga los pasos descritos en este apartado para aprender a encender/apagar el equipo una
vez instalado.
Encendido del equipo
Para encender el equipo:
1. Encienda el monitor.
2. Pulse el botón de encendido del equipo.
Apagado del equipo
Para apagar el equipo:
1. Cierre todas las aplicaciones en ejecución.
2. En el escritorio de Windows
®
, haga clic en .
3. Haga clic en para cerrar el sistema operativo.
3. Espere mientras el sistema se carga automáticamente.
Botón de encendido

Español
Español
ASUS CM1740 217
Capítulo 2
Uso de Windows
®
7
Primer inicio del equipo
Al iniciar el equipo por primera vez, aparece una serie de pantallas cuyo objetivo es guiarle a
través de la conguración de los parámetros básicos del sistema operativo Windows
®
7.
Para iniciar el equipo por primera vez:
1. Encienda el equipo. Espere unos minutos hasta que aparezca la pantalla Set Up
.
2. Seleccione su idioma en la lista desplegable. Haga clic en Next (Siguiente).
3. Seleccione los valores que correspondan en las listas desplegables Country or
region (País o región), Time and currency (Hora y moneda) y Keyboard layout
(Distribución del teclado). Haga clic en Next (Siguiente).
4. Introduzca nombres únicos en los campos User Name (Nombre de usuario) y
Computer Name (Nombre del equipo). Haga clic en Next (Siguiente).
5. Introduzca la información necesaria para establecer su contraseña y haga clic en Next
(Siguiente). O bien, puede hacer clic en Next (Siguiente) para omitir este paso sin
introducir información.
6. Lea detenidamente los términos de la licencia. Active la casilla de vericación I
accept the license terms (Acepto los términos de licencia) y haga clic en Next
(Siguiente).
7. Seleccione la opción
recomendada) o Install important updates only (Instalar sólo las actualizaciones
importantes) para establecer la conguración de seguridad del equipo. Si desea
omitir este paso, seleccione la opción Ask me later (Preguntarme más tarde).
8. Revise la conguración de fecha y hora. Haga clic en Next (Siguiente). El sistema
cargará la nueva conguración y se reiniciará. Ya puede comenzar a usar el equipo.
Si desea establecer una contraseña para su cuenta más tarde, consulte el apartado
en este capítulo.

218
Capítulo 2: Uso de Windows
®
7
Español
Español
Español
Español
Uso del escritorio de Windows
®
7
Uso del menú Start (Inicio)
El menú Start (Inicio) proporciona acceso a programas, utilidades y demás componentes
útiles del equipo. También permite obtener información complementaria acerca de Windows
7 a través de la función Help and Support (Ayuda y soporte técnico).
Inicio de componentes desde el menú Start (Inicio)
Para iniciar componentes desde el menú Start (Inicio):
1. En la barra de tareas de Windows
®
, haga clic en el icono Start (Inicio) .
2. En el menú Start (Inicio), seleccione el componente que desee iniciar.
Puede anclar programas al menú Start (Inicio) para que se muestren siempre al abrirlo.
Si desea obtener más información, consulte el apartado Anclaje de programas al menú
Start (Inicio) o a la barra de tareas en este capítulo.
Haga clic en el icono Start (Inicio) > Help and Support (Ayuda y soporte técnico) si
desea obtener información complementaria acerca de Windows
®
7.
Uso del componente Getting Started (Tareas iniciales)
El componente Getting Started (Tareas iniciales) del menú Start (Inicio) contiene
información acerca de ciertas tareas básicas que le ayudarán a familiarizarse con el uso de
Windows
®
7 (como la personalización de Windows
®
, la agregación de nuevos usuarios y la
transferencia de archivos).
Para usar el componente Getting Started (Tareas iniciales):
1. En la barra de tareas de Windows
®
, haga clic en el icono Start (Inicio) para abrir el
menú Start (Inicio).
2. Seleccione la opción Getting Started (Tareas iniciales). Aparecerá una lista de tareas
disponibles.
3. Seleccione la tarea que desee llevar a cabo.
Uso de la barra de tareas
La barra de tareas permite iniciar y administrar programas y componentes instalados en el
equipo.
Inicio de un programa desde la barra de tareas
Para iniciar un programa desde la barra de tareas:
• En la barra de tareas de Windows
®
, haga clic en un icono para iniciarlo. Haga clic en el
icono de nuevo para ocultar el programa correspondiente.
Puede anclar a la barra de tareas aquellos programas que desee que se muestren
constantemente. Si desea obtener más información, consulte el apartado Anclaje de
programas al menú Start (Inicio) o a la barra de tareas en este capítulo.

Español
Español
ASUS CM1740 219
Español
Español
O bien, haga clic con el botón secundario del ratón en el icono de un programa en
ejecución que aparezca en la barra de tareas y seleccione la opción Pin this program to
taskbar (Anclar este programa a la barra de tareas).
Anclaje de componentes a una Jump List (Lista de acceso rápido)
Al hacer clic con el botón secundario del ratón en un icono de la barra de tareas, se abre
una Jump List (Lista de acceso rápido) que permite acceder rápidamente a determinados
vínculos relacionados con el programa o componente. Puede anclar componentes (como
sitios web, carpetas o unidades que abra con frecuencia o archivos multimedia reproducidos
recientemente) a una Jump List (Lista de acceso rápido).
Para anclar un componente a una Jump List (Lista de acceso rápido):
1. En la barra de tareas, haga clic con el botón secundario del ratón en un icono.
2. En la Jump List (Lista de acceso rápido), haga clic con el botón secundario del ratón
en el componente que desee anclar y, a continuación, seleccione la opción Pin to this
list (Anclar a esta lista).
Desanclaje de componentes de una Jump List (Lista de acceso rápido)
Para desanclar un componente de una Jump List (Lista de acceso rápido):
1. En la barra de tareas, haga clic con el botón secundario del ratón en un icono.
2. En la Jump List (Lista de acceso rápido), haga clic con el botón secundario del ratón
en el componente que desee quitar de la Jump List (Lista de acceso rápido) y, a
continuación, seleccione la opción Unpin from this list (Desanclar de esta lista).
Anclaje de programas al menú Start (Inicio) o a la barra de tareas
Para anclar un programa al menú Start (Inicio) o a la barra de tareas:
1. En la barra de tareas de Windows
®
, haga clic en el icono Start (Inicio) para abrir el
menú Start (Inicio).
2. Haga clic con el botón secundario del ratón en el componente que desee anclar al
menú Start (Inicio) o a la barra de tareas.
3. Seleccione la opción Pin to Taskbar (Anclar a la barra de tareas) o Pin to Start
menu (Anclar al menú Inicio).
Desanclaje de programas del menú Start (Inicio)
Para desanclar un programa del menú Start (Inicio):
1. En la barra de tareas de Windows
®
, haga clic en el icono Start (Inicio) para abrir el
menú Start (Inicio).
2. En el menú Start (Inicio), haga clic con el botón secundario del ratón en el programa
que desee desanclar y, a continuación, seleccione la opción Remove from this list
(Quitar de esta lista).
Desanclaje de programas de la barra de tareas
Para desanclar un programa de la barra de tareas:
1. En la barra de tareas, haga clic con el botón secundario del ratón en el programa que
desee quitar de la barra de tareas y, a continuación, seleccione la opción Unpin this
program from taskbar (Desanclar este programa de la barra de tareas).

220
Capítulo 2: Uso de Windows
®
7
Español
Español
Español
Español
Haga clic en este icono para abrir el panel Action Center (Centro de actividades) de
Windows
®
y ver todos los mensajes de alerta y noticaciones.
Conexión de red
Este icono muestra el estado de conexión y la intensidad de la señal correspondientes a
una conexión de red por cable o inalámbrica.
Volumen
Haga clic en este icono para ajustar el volumen.
De forma predeterminada, el área de noticación muestra los tres iconos siguientes:
• Haga clic en el icono Notication (Noticación) ; a continuación, haga clic en un
mensaje para abrirlo.
Si desea obtener más información, consulte el apartado Uso del panel Action Center
(Centro de actividades) de Windows
®
en este capítulo.
Puede optar por mostrar u ocultar determinados iconos y noticaciones en la barra de tareas
o el área de noticación.
1. En el área de noticación, haga clic en el icono con forma de echa .
2. Haga clic en Customize (Personalizar).
3. En la lista desplegable, seleccione los comportamientos de los iconos o componentes
que desee personalizar.
Administración de archivos y carpetas
Uso del Explorador de Windows
®
El Explorador de Windows
®
permite ver, administrar y organizar archivos y carpetas.
Inicio del Explorador de Windows
®
Para iniciar el Explorador de Windows:
1. En la barra de tareas de Windows
®
, haga clic en el icono Start (Inicio) para abrir el
menú Start (Inicio).
2. Haga clic en Computer (Equipo) para iniciar el Explorador de Windows.

Español
Español
ASUS CM1740 221
Español
Español
También puede hacer clic con el botón secundario del ratón en cualquier punto del panel
View (Vista) y seleccionar el tipo de vista que desee.
Exploración de archivos y carpetas
Para explorar archivos y carpetas:
1. Inicie el Explorador de Windows.
2. En los paneles de navegación o vista, navegue hasta la ubicación en la que se
encuentren los datos.
3. En la barra de ruta de navegación, haga clic en la echa para ver el contenido de la
unidad o carpeta.
Personalización de la vista de archivos y carpetas
Para personalizar la vista de archivos y carpetas:
1. Inicie el Explorador de Windows.
2. En el panel de navegación, seleccione la ubicación en la que se encuentren los datos.
3. En la barra de herramientas, haga clic en el icono View (Vista) .
4. En el menú View (Vista), desplace el control deslizante para seleccionar un modo de
visualización de archivos y carpetas.
Organización de archivos
Para organizar los archivos:
1. Inicie el Explorador de Windows.
2. En el campo Arrange by (Organizar por), haga clic para abrir la lista desplegable.
3. Seleccione el tipo de organización que preera.
Ordenación de archivos
Para ordenar los archivos:
1. Inicie el Explorador de Windows.
2. Haga clic con el botón secundario en cualquier punto del panel View (Vista).
3. En el menú que aparecerá a continuación, seleccione la opción Sort by (Ordenar por)
y, a continuación, el tipo de ordenación que preera.
Agrupación de archivos
Para agrupar los archivos:
1. Inicie el Explorador de Windows.
2. Haga clic con el botón secundario en cualquier punto del panel View (Vista).
3. En el menú que aparecerá a continuación, seleccione la opción Group by (Agrupar
por) y, a continuación, el tipo de agrupación que preera.

222
Capítulo 2: Uso de Windows
®
7
Español
Español
Español
Español
Realización de una copia de seguridad de archivos
1. Haga clic en > All Programs (Todos los programas) > Maintenance
(Mantenimiento) > Backup and Restore (Copias de seguridad y restauración).
2. Haga clic en . Haga clic en Next
(Siguiente).
3. Seleccione la ubicación de destino de la copia de seguridad. Haga clic en Next
(Siguiente).
4. Seleccione la opción Let Windows choose (recommended) (Dejar a Windows que
elija (recomendado)) o Let me choose (Dejarme elegir) para establecer el modo de
Agregación de una carpeta nueva
Para agregar una carpeta nueva:
1. Inicie el Explorador de Windows.
2. En la barra de herramientas, haga clic en New folder (Nueva carpeta).
3. Introduzca el nombre que desee asignar a la nueva carpeta.
También puede hacer clic con el botón secundario del ratón en cualquier punto del panel
View (Vista) y, a continuación, seleccionar las opciones New (Nuevo) > Folder (Carpeta).
Restauración del sistema
La función System Restore (Restaurar sistema) de Windows
®
crea puntos de restauración
siempre que la conguración del sistema cambia y los vincula a una fecha y una hora. De
este modo, facilita la restauración o reversión de los cambios aplicados a la conguración del
equipo sin que ello afecte a los datos personales.
Para restaurar el sistema:
1. Cierre todas las aplicaciones en ejecución.
2. Haga clic en > All Programs (Todos los programas) > Accessories
(Accesorios) > System Tools (Herramientas del sistema) > System Restore
(Restaurar sistema).
3. Siga las instrucciones que aparecerán en la pantalla para llevar a cabo el proceso.
Si selecciona la opción Let Windows choose (Dejar a Windows que elija), Windows no
incluirá en la copia de seguridad los programas, los archivos en formato FAT, los archivos
almacenados en la papelera de reciclaje ni los archivos temporales de tamaño equivalente
o superior a 1 GB.
5. Siga las instrucciones que aparecerán en la pantalla para nalizar el proceso.

Español
Español
ASUS CM1740 223
Español
Español
Inicio del panel Action Center (Centro de actividades) de Windows
®
7
Para iniciar el panel Action Center (Centro de actividades) de Windows
®
7:
1. Para iniciar el panel Action Center (Centro de actividades) de Windows 7, haga clic
en el icono Notication (Noticación) y, a continuación, en Open Action Center
(Abrir Centro de actividades).
2. En el panel Action Center (Centro de actividades) de Windows 7, haga clic en la tarea
que desee llevar a cabo.
Protección del equipo
Uso del panel Action Center (Centro de actividades) de Windows
®
7
El panel Action Center (Centro de actividades) de Windows
®
7 proporciona noticaciones
de alerta, información de seguridad e información de mantenimiento del sistema y ofrece la
posibilidad de solucionar y corregir automáticamente algunos de los problemas informáticos
más comunes.
Es posible personalizar las noticaciones. Si desea obtener más información, consulte el
apartado en este capítulo.
Uso de Windows
®
Update
Windows Update permite buscar e instalar las actualizaciones más recientes con objeto de
mejorar la seguridad y el rendimiento del equipo.
Inicio de Windows
®
Update
Para iniciar Windows
®
Update:
1. En la barra de tareas de Windows
®
, haga clic en el icono Start (Inicio) para abrir el
menú Start (Inicio).
2. Seleccione All Programs (Todos los programas) > Windows Update.
3. En la pantalla Windows Update, haga clic en la tarea que desee llevar a cabo.
Puede crear cuentas de usuario y contraseñas para la gente que use el equipo.
1. En la barra de tareas de Windows
®
, haga clic en > Getting Started (Tareas
iniciales) > Add new users (Agregar nuevos usuarios).
2. Seleccione la opción Manage another account (Administrar otra cuenta).
3. Seleccione la opción Create a new account (Crear una nueva cuenta).
4. Introduzca el nombre que desee asignar al nuevo usuario.
5. Seleccione la opción Standard user (Usuario estándar) o Administrator
(Administrador) para asignar un tipo al usuario.
6. Cuando haya terminado, haga clic en Create Account (Crear cuenta).

224
Capítulo 2: Uso de Windows
®
7
Español
Español
1. Seleccione el usuario para el que desee establecer una contraseña.
2. Seleccione la opción Create a password (Crear una contraseña).
3. Introduzca una contraseña y confírmela. Introduzca un indicio de contraseña.
4. Cuando haya terminado, haga clic en Create password (Crear contraseña).
Activación del software antivirus
El equipo cuenta con el software Internet Security de Trend Micro instalado de fábrica. Se
trata de un software antivirus de otro fabricante que permite proteger un equipo frente a
ataques de virus. Debe adquirirse por separado. Dispondrá de un periodo de prueba de 60
días tras la activación.
Para activar el software Internet Security de Trend Micro:
1. Ejecute la aplicación Internet Security de Trend Micro.
2. Lea detenidamente los términos de la licencia. Haga clic en Agree & Activate
(Aceptar y activar).
3. Introduzca su dirección de correo electrónico y seleccione su ubicación. Haga clic en
Next (Siguiente).
4. Haga clic en Finish (Finalizar) para nalizar la activación.
Uso de la función Help and Support (Ayuda y soporte
técnico) de Windows
®
La función Help and Support (Ayuda y soporte técnico) de Windows
®
ofrece acceso a guías y
respuestas acerca del uso de aplicaciones en la plataforma Windows
®
7.
Para iniciar la función Help and Support (Ayuda y soporte técnico) de Windows
®
, haga clic en
> Help and Support (Ayuda y soporte técnico).
Asegúrese de que el equipo cuente con conexión a Internet si desea recibir la ayuda en
línea más reciente para Windows
®
.

Español
Español
ASUS CM1740 225
Capítulo 3
Conexión de dispositivos al equipo
Para quitar un dispositivo de almacenamiento USB:
1. Haga clic en en el área de noticación de Windows
del equipo y, a continuación, en Eject USB2.0 FlashDisk
(Expulsar USB2.0 FlashDisk).
2. Cuando aparezca el mensaje Safe to Remove
Hardware (Es seguro quitar el hardware),
quite el dispositivo de almacenamiento USB del
equipo.
Panel frontal
Panel posterior
NO quite un dispositivo de almacenamiento USB durante una transferencia de datos. Si
lo hace, podrían producirse pérdidas de datos y el dispositivo de almacenamiento USB
podría resultar dañado.
Conexión de un dispositivo de almacenamiento USB
Este equipo de sobremesa cuenta con puertos USB 2.0/1.1 tanto en el panel frontal como
en el posterior. Los puertos USB permiten conectar dispositivos USB como, por ejemplo,
dispositivos de almacenamiento.
Para conectar un dispositivo de almacenamiento USB:
• Inserte el dispositivo de almacenamiento USB en el equipo.
DVI
HDMI

226
Capítulo 3: Conexión de dispositivos al equipo
Español
Español
Español
Español
Conexión de un micrófono y unos auriculares
Este equipo de sobremesa cuenta con puertos de micrófono y auriculares tanto en el panel
frontal como en el posterior. Los puertos de E/S de audio situados en el panel posterior
permiten conectar sistemas de altavoces estéreo de 2, 4, 6 y 8 canales.
Conexión de unos auriculares y un micrófono
Conexión de un sistema de altavoces de 2 canales
ENTRADAS
DE AUDIO

Español
Español
ASUS CM1740 227
Español
Español
Conexión de un sistema de altavoces de 4 canales
ENTRADAS DE
AUDIO
ENTRADAS DE
AUDIO
Posterior Frontal
Conexión de un sistema de altavoces de 6 canales
ENTRADAS DE
AUDIO
Posterior
Frontal
ENTRADAS DE
AUDIO
ENTRADAS
DE AUDIO
Altavoz central/
subwoofer

228
Capítulo 3: Conexión de dispositivos al equipo
Español
Español
Español
Español
Conexión de un sistema de altavoces de 8 canales
ENTRADAS DE
AUDIO
Posterior Frontal
Altavoz central/
subwoofer
ENTRADAS
DE AUDIO
Lateral

Español
Español
ASUS CM1740 229
Español
Español
Conexión de varias pantallas externas
Puede que el PC de sobremesa disponga de puertos VGA, HDMI o DVI; úselos para
conectar varias pantallas externas.
Es posible establecer los modos de pantalla durante el uso de varios monitores. Puede usar
el monitor complementario como duplicado de la pantalla principal o como extensión (para
ampliar el espacio del escritorio de Windows).
1. Apague el equipo.
2. Conecte los dos monitores al equipo y, a continuación, conecte los cables de
alimentación a los monitores. Consulte el apartado Instalación del equipo en el
Capítulo 1 si desea obtener más información acerca de la conexión de un monitor al
equipo.
Si el equipo cuenta con una tarjeta gráca instalada, conecte los monitores a los puertos
de salida de la tarjeta gráca.
Algunas tarjetas grácas sólo presentan información a través de la pantalla congurada
como principal durante la etapa POST. La función de pantalla dual sólo funciona en
Windows.

230
Capítulo 3: Conexión de dispositivos al equipo
Español
Español
Español
Español
5. Seleccione un modo de pantalla en la lista desplegable Multiple displays: (Varias
pantallas:).
• Duplicate these displays (Duplicar estas pantallas): Seleccione esta opción
si desea que el monitor complementario reeje la imagen representada en la
pantalla principal.
• Extend these displays (Extender estas pantallas): Seleccione esta opción si
desea que el monitor complementario actúe como una extensión de la pantalla
principal. Ello le permitirá ampliar el espacio del escritorio.
• Show desktop only on 1 / 2 (Mostrar escritorio sólo en 1/2): Seleccione esta
opción si desea que el escritorio se muestre sólo en el monitor 1 o en el monitor
2.
• Remove this display (Quitar esta pantalla): Seleccione esta opción si desea
quitar la pantalla seleccionada.
6. Haga clic en Apply (Aplicar) o en OK (Aceptar). A continuación, haga clic en Keep
Changes (Conservar cambios) en el mensaje de conrmación.
3. Encienda el equipo.
4. Lleve a cabo cualquiera de las acciones descritas a continuación para abrir la pantalla
de conguración Screen Resolution (Resolución de pantalla):
• Haga clic en > Control Panel (Panel de control) > Appearance and
Personalization (Apariencia y personalización) > Display (Pantalla) >
.
• Haga clic con el botón secundario en cualquier punto del escritorio de Windows.
Cuando aparezca el menú emergente, haga clic en Personalize (Personalizar)
> Display (Pantalla) >
pantalla).

Español
Español
ASUS CM1740 231
Español
Español
Conexión de un televisor HDTV
El equipo admite la conexión de un televisor de alta denición (HDTV) al puerto HDMI.
• Es preciso usar un cable HDMI para conectar un televisor HDTV al equipo. El cable
HDMI debe adquirirse por separado.
• A n de garantizar la máxima calidad de imagen, asegúrese de que la longitud del cable
HDMI sea inferior a 15 metros.

232
Capítulo 3: Conexión de dispositivos al equipo
Español
Español

Español
Español
ASUS CM1740 233
Capítulo 4
Uso del equipo
Eye level to the top of
the monitor screen
Foot rest 90˚ angles
Postura correcta durante el uso del PC de sobremesa
Es aconsejable adoptar la postura correcta durante el uso del PC de sobremesa con objeto
de evitar la sobrecarga de muñecas, manos y otros músculos y articulaciones. Este apartado
contiene sugerencias que le permitirán evitar la incomodidad física y las posibles lesiones
que podría sufrir durante el uso y disfrute del PC de sobremesa.
La parte superior de la pantalla
del monitor debe quedar a la
altura de los ojos
Reposapiés
Ángulos de
90º
Para mantener la postura correcta:
• Coloque la silla de tal modo que los codos queden a la altura del teclado o ligeramente
por encima; ello le permitirá escribir con más comodidad.
• Ajuste la altura de la silla de tal modo que las rodillas queden a una altura ligeramente
superior a la de las caderas para que la parte posterior de los muslos permanezca
relajada. Si es necesario, use un reposapiés para elevar la altura de las rodillas.
• Ajuste el respaldo de la silla de modo que la base de la columna quede apoyada
rmemente e inclinada ligeramente hacia atrás.
• Siéntese derecho con las rodillas, los codos y las caderas formando un ángulo
aproximado de 90° al trabajar con el PC.
• Coloque el monitor frente a usted y ajuste la parte superior de la pantalla del monitor
a la altura de los ojos, de tal modo que mire ligeramente hacia abajo al contemplar la
imagen representada en la pantalla.
• Mantenga el ratón cerca del teclado y, si es preciso, use un reposamuñecas para
reducir la presión soportada por las muñecas al escribir.
• Use el PC de sobremesa en una zona bien iluminada; manténgalo alejado de fuentes
de resplandor, como ventanas o lugares expuestos a la incidencia directa de la luz
solar.
• Lleve a cabo breves descansos periódicos durante el uso del PC de sobremesa.

234
Capítulo 4: Uso del equipo
Español
Español
Español
Español
3. Cuando haya terminado, haga clic con el botón secundario del ratón en el icono de
la unidad de tarjeta de memoria en la pantalla Computer (Equipo) y, a continuación,
haga clic en Eject (Expulsar); quite la tarjeta a continuación.
No quite una tarjeta durante una operación de lectura, copia, formato o eliminación de los
datos contenidos en ella; de lo contrario, los datos podrían perderse.
Use la función “Safely Remove Hardware and Eject Media” (Quitar hardware de forma
segura y expulsar el medio), accesible a través del área de noticación de Windows, para
quitar la tarjeta de memoria.
Uso del lector de tarjetas de memoria
Las cámaras digitales y otros dispositivos de captura de imágenes usan tarjetas de memoria
para almacenar imágenes digitales o archivos multimedia en ellas. El lector de tarjetas
incorporado en el panel frontal del sistema permite leer y escribir datos en tarjetas de
memoria de diferentes tipos.
Para usar una tarjeta de memoria:
1. Inserte la tarjeta de memoria en la ranura para tarjetas que corresponda.
2. Seleccione un programa en la ventana AutoPlay (Reproducción automática) para
acceder a los archivos.
• Si la función AutoPlay (Reproducción automática) NO está habilitada en el equipo,
haga clic en el botón Start (Inicio) de Windows
®
7 en la barra de tareas; haga clic
en Computer (Equipo) y, a continuación, haga doble clic en el icono de la tarjeta de
memoria para acceder a los datos almacenados en ella.
• Cada una de las ranuras para tarjetas dispone de un icono de unidad propio en la
pantalla Computer (Equipo).
• El indicador LED del lector de tarjetas de memoria se iluminará y parpadeará durante la
lectura o escritura de datos en la tarjeta de memoria correspondiente.
• Las tarjetas de memoria cuentan con una muesca que impide introducirlas en una
posición incorrecta. NO trate de insertar una tarjeta en una ranura por la fuerza; la
tarjeta podría resultar dañada.
• Puede insertar medios en una o más ranuras para tarjetas y usarlos todos
independientemente. No inserte más de una tarjeta de memoria en una ranura.
1

Español
Español
ASUS CM1740 235
Español
Español
Uso de la unidad óptica
Inserción de un disco óptico
Para insertar un disco óptico:
1. Con el sistema encendido, pulse el botón de expulsión situado bajo el embellecedor de
la bahía de unidad para abrir la bandeja.
2. Coloque un disco en la unidad óptica con la etiqueta orientada hacia arriba.
3. Presione la bandeja para cerrarla.
4. Seleccione un programa en la ventana AutoPlay (Reproducción automática) para
acceder a los archivos.
Extracción de un disco óptico
Para extraer un disco óptico:
1. Con el sistema encendido, lleve a cabo cualquiera de las siguientes acciones para
expulsar la bandeja:
• Pulse el botón de expulsión situado bajo el embellecedor de la bahía de unidad.
• Haga clic con el botón secundario del ratón en el icono de la unidad de CD/
DVD en la pantalla Computer (Equipo) y, a continuación, haga clic en Eject
(Expulsar).
2. Extraiga el disco de la bandeja de disco.
Si la función AutoPlay (Reproducción automática) NO está habilitada en el equipo, haga
clic en el botón Start (Inicio) de Windows
®
7 en la barra de tareas; haga clic en Computer
(Equipo) y, a continuación, haga doble clic en el icono de la unidad de CD/DVD para
acceder a los datos almacenados en ella.
1
2
3

236
Capítulo 4: Uso del equipo
Español
Español
Español
Español
`
6
7
8
9 10 11 12 13 14 15 16 17
2
3
4
5
1
18
19
20
21
22
Uso del teclado multimedia
(disponible sólo en determinados modelos)
El teclado incluido con el equipo varía en función del modelo. Las ilustraciones que
aparecen en este apartado deben emplearse únicamente como referencia.
Las teclas de función especiales sólo funcionan en los sistemas operativos Windows
®
Vista
y Windows
®
7.
Teclado ASUS SK-2045
Teclas Descripción Teclas Descripción
1.
Inicia los gadgets de Windows®.
12.
Presione <Fn + F7> para iniciar
Microsoft® MSN. Si no está instalado,
se conecta a la página de descarga
de MSN.
2.
Activa Windows® Flip 3D.
13.
Presione <Fn + F8> para iniciar la
pantalla de Windows® Search.
3.
Reduce el tamaño de la imagen en
Windows® Photo Viewer. 14.
Presione <Fn + F9> para reproducir
o causar la reproducción en el
Reproductor de Windows® Media.
4.
de Windows® Media.
Aumenta el tamaño de la imagen en
Windows® Photo Viewer.
15.
Presione <Fn + F10> para detener la
reproducción en el Reproductor de
Windows® Media.
5.
Funciones con las teclas F1~F12.
16.
Presione <Fn + F11> para ir a la pista
anterior del Reproductor de Windows®
Media.
6.
Presione <Fn + F1> para iniciar
Microsoft® Word. 17.
Presione <Fn + F12> para ir a la pista
siguiente del Reproductor de Windows®
Media.
7.
Presione <Fn + F2> para iniciar
Microsoft® Excel.
18.
Permite reducir el nivel de volumen.
8.
Presione <Fn + F3> para iniciar
Microsoft® PowerPoint.
19.
Permite aumentar el nivel de volumen.
9.
Presione <Fn + F4> para iniciar
Microsoft® Internet Explorer.
20.
Permite activar/desactivar el modo de
silencio.
10.
Presione <Fn + F5> para iniciar
Microsoft® Outlook.
21.
Inicia el Reproductor de Windows®
Media.
11.
Presione <Fn + F6> para iniciar la
carpeta Favoritos en Windows®
Internet Explorer.
22.
Inicia Windows® Media Center.

Español
Español
ASUS CM1740 237
Español
Español
1
3
2 5 6
4 8 7
Teclado para juegos ASUS-Razer Arctosa
Teclas Descripción
1.
Permite reproducir o efectuar una
pausa durante la reproducción en un
reproductor multimedia.
2.
Detiene la reproducción de un
reproductor multimedia.
3.
Permite retroceder a la pista anterior
en un reproductor multimedia.
4.
Permite avanzar a la pista siguiente en
un reproductor multimedia.
5.
Permite reducir el nivel de volumen.
6.
Permite aumentar el nivel de volumen.
7.
Permite activar/desactivar el modo de
silencio.
8.
Cambia los perles de trabajo
mediante las teclas F1 ~ F10.
• Las teclas de función especiales sólo funcionan en los sistemas operativos Windows
®
Vista y Windows
®
7.
• Instale el controlador del teclado antes de utilizarlo. Visite el sitio Web de Razer en
www.razersupport.com para descargar el controlador.

238
Capítulo 4: Uso del equipo
Español
Español
Español
Español
`
1
2
3
4 5
6
7
8
9
10 11
12
13
• Puede utilizar las teclas de función especiales en los sistemas operativos Windows®
ME / 2000 / XP / Vista / 7 sin necesidad de instalar un controlador. Para el sistema
operativo Windows® 98SE visite el sitio web de BTC en www.btc.com.tw para
descargar el controlador.
• Instale Microsoft® Internet Explorer 5.0 o versiones posteriores antes de utilizar las
teclas de Internet.
Teclas Descripción Teclas Descripción
1.
Entra en el modo suspensión. Presione
cualquier tecla para reactivar el equipo y
volver al estado de trabajo anterior.
8.
Permite aumentar el nivel de volumen.
2.
Vuelve a la última página que se ha
visto.
9.
Permite activar/desactivar el modo de
silencio.
3.
Va a la página siguiente que se estaba
viendo.
10.
Permite retroceder a la pista anterior en
un reproductor multimedia.
4.
Inicia la página principal predeterminada
en Windows® Internet Explorer. 11.
Permite reproducir o efectuar una
pausa durante la reproducción en un
reproductor multimedia.
5.
Inicia la carpeta Favoritos en Windows®
Internet Explorer.
12.
Permite avanzar a la pista siguiente en
un reproductor multimedia.
6.
Inicia la aplicación de correo electrónico
predeterminada.
13.
Detiene la reproducción de un
reproductor multimedia.
7.
Permite reducir el nivel de volumen.
Teclado BTC 6200C

Español
Español
ASUS CM1740 239
Español
Español
1 2 3
Teclas de acceso
directo
Descripción
1.
Permite activar/desactivar el modo de
silencio.
2.
Permite reducir el nivel de volumen.
Teclado cableado moderno ASUS KB34211
Las teclas de función especiales sólo funcionan en los sistemas operativos Windows
®
Vista
y Windows
®
7.

240
Capítulo 4: Uso del equipo
Español
Español

Español
Español
ASUS CM1740 241
Capítulo 5
Conexión a Internet
Conexión a través de un módem DSL/por cable
Para establecer una conexión a través de un módem DSL/por cable:
1. Instale el módem DSL/por cable.
Conexión por cable
Use un cable RJ-45 para conectar el equipo a un módem DSL/por cable o a una red de área
local (LAN).
2. Conecte un extremo del cable RJ-45 al puerto LAN (RJ-45) situado en el panel
posterior del equipo y el otro extremo a un módem DSL/por cable.
Consulte la documentación que incluye el módem DSL/por cable.
3. Encienda el módem DSL/por cable y el equipo.
4. Congure los parámetros necesarios para establecer una conexión a Internet.
Póngase en contacto con su proveedor de servicios de Internet (ISP) si desea obtener
información o asistencia acerca de la conguración de la conexión a Internet.
Modem
RJ-45 cable
DVI
HDMI
DVI
HDMI

242
Capítulo 5: Conexión a Internet
Español
Español
Español
Español
Conexión a través de una red de área local (LAN)
Para establecer una conexión a través de una red LAN:
1. Conecte un extremo de un cable RJ-45 al puerto LAN (RJ-45) situado en el panel
posterior del equipo y el otro extremo a la red LAN.
2. Encienda el equipo.
3. Congure los parámetros necesarios para establecer una conexión a Internet.
Póngase en contacto con el administrador de la red si desea obtener más información o
asistencia acerca de la conguración de la conexión a Internet.
DVI
HDMI
RJ-45 cable
LAN
DVI
HDMI

Español
Español
ASUS CM1740 243
Español
Español
Para conectarse a una red inalámbrica:
1. Haga clic en el icono de red del área de noticación para mostrar las redes
inalámbricas disponibles.
2. Seleccione la red inalámbrica a la que desea conectarse y, a continuación, haga clic
en Connect (Conectar).
3. Puede que tenga que escribir la clave de seguridad de la red si se trata de una red
inalámbrica segura y, a continuación, hacer clic en OK (Aceptar).
4. Espere a que el equipo se conecte a la red inalámbrica.
5. La conexión inalámbrica se establecerá correctamente. Se mostrará el estado de la
conexión y el icono de red indicar al estado de conectado .
Conexión inalámbrica (disponible sólo en determinados
modelos)
Conecte el equipo a Internet a través de una conexión inalámbrica.
• Para aumentar el alcance y la sensibilidad de la señal de radio inalámbrica, conecte las
antenas externas a los conectores de antena de la tarjeta ASUS WLAN.
• Coloque las antenas en la parte superior del equipo para conseguir el máximo
rendimiento inalámbrico.
• Las antenas externas son opcionales.
Para establecer una conexión inalámbrica, es necesario conectarse a un punto de acceso
(PA) inalámbrico.
Wireless AP
Modem
DVI
HDMI
DVI
HDMI

244
Capítulo 5: Conexión a Internet
Español
Español

Español
Español
ASUS CM1740 245
Capítulo 6
Uso de las utilidades
Haga clic para
seleccionar una
utilidad
Haga clic para
consultar el
estado de los
sensores o la
frecuencia de
la CPU
Haga clic para
actualizar el BIOS
de la placa base
Haga clic para
mostrar la
información del
sistema
Haga clic para
personalizar la
la interfaz
ASUS AI Suite II
ASUS AI Suite II es una interfaz integrada que incorpora diferentes utilidades ASUS
y permite al usuario iniciarlas y usarlas simultáneamente.
Instalación de AI Suite II
Para instalar AI Suite II:
1. Coloque el DVD de soporte en la unidad óptica. Si la función Autorun (Ejecución
automática) está habilitada en el equipo, aparecerá la pestaña Drivers installation
(Instalación de controladores).
2. Haga clic en la pestaña Utilities (Utilidades) y, a continuación, en ASUS AI Suite II.
3. Siga las instrucciones que aparecerán en la pantalla para llevar a cabo la instalación.
Uso de AI Suite II
AI Suite II se inicia automáticamente al acceder al sistema operativo (SO) Win-
dows
®
. El icono de AI Suite II aparece en el área de noticación de Windows
®
. Haga
clic en el icono para abrir la barra de menús principal de AI Suite II.
Haga clic en los diferentes botones para seleccionar e iniciar una utilidad, consultar
el estado del sistema, actualizar el BIOS de la placa base, mostrar la información
del sistema o personalizar la conguración de AI Suite II.
Puede que el paquete no incluya los DVDs de soporte y recuperación. No obstante,
el sistema le permitirá grabarlos personalmente si lo desea. Consulte el apartado
Recuperación del sistema si desea obtener más información.

246
Capítulo 6: Uso de las utilidades
Español
Español
Español
Español
Herramientas
La sección Tool (Herramientas) permite acceder a los paneles EPU, Probe II y Sensor
Record.
EPU
EPU es una herramienta que facilita el ahorro de energía y satisface diferentes
necesidades informáticas. Se trata de una utilidad que pone al alcance del usuario
varios modos entre los que éste puede elegir para ahorrar energía. El modo Auto
(Automático) permite al sistema cambiar de modo automáticamente en función de
su estado. También es posible personalizar los diferentes modos congurando los
parámetros CPU frequency (Frecuencia de la CPU), GPU frequency (Frecuencia de
la GPU), vCore Voltage (Voltaje vCore) y Fan Control (Control del ventilador).
Inicio de EPU
Una vez instalada la interfaz AI Suite II desde el DVD de soporte, inicie EPU haci-
endo clic en Tool (Herramientas) > EPU en la barra de menús principal de AI Suite
II.
*Indicador de
volúmenes de CO2
total y reducido
Muestra las propie-
dades de sistema de
cada modo
• Seleccione la opción From EPU Installation (Desde la instalación de EPU) si desea
conocer el volumen de CO2 reducido desde la instalación de EPU.
• Seleccione la opción From the Last Reset (Desde el último restablecimiento) si
desea conocer el volumen total de CO2 reducido desde la última vez que se hizo clic
en el botón Clear (Borrar) .
Muestra el siguiente mensaje si no se
detecta ningún motor de ahorro de
energía asociado a la interfaz VGA.
Diferentes modos
de funcionamiento
del sistema
Muestra el modo
actual
Los elementos
iluminados están
vinculados a un
motor de ahorro de
energía activo
Muestra el volumen
de CO2 reducido
Muestra el consumo
actual de la CPU

Español
Español
ASUS CM1740 247
Español
Español
Probe II
Probe II es una utilidad que permite consultar el estado de los principales compo-
nentes del equipo y detecta y avisa de cualquier problema relacionado con tales
componentes. Probe II controla la velocidad de rotación del ventilador, la tempera-
tura de la CPU y los voltajes del sistema, entre otros parámetros. Gracias a esta
utilidad, podrá asegurarse de que el equipo se encuentre siempre en correcto
estado de funcionamiento.
Inicio de Probe II
Una vez instalada la interfaz AI Suite II desde el DVD de soporte, inicie Probe II
haciendo clic en Tool (Herramientas) > Probe II en la barra de menús principal de
AI Suite II.
Permite cargar
los valores de
umbral predeter-
minados de cada
sensor
Permite aplicar
los cambios
Permite cargar
guardada
Permite guardar
Haga clic en las pestañas Voltage (Voltaje)/Temperature (Temperatura)/Fan
Speed (Velocidad del ventilador) para ajustar los valores de umbral del sensor
correspondiente. La pestaña Preference (Preferencias) permite personalizar el
intervalo de tiempo asociado a las advertencias de cada sensor y cambiar la unidad
de temperatura.

248
Capítulo 6: Uso de las utilidades
Español
Español
Español
Español
Sensor Recorder
Sensor Recorder permite consultar y registrar los cambios que tienen lugar en el
voltaje del sistema, la temperatura y la velocidad del ventilador.
Inicio de Sensor Recorder
Una vez instalada la interfaz AI Suite II desde el DVD de soporte, haga clic en Tool
(Herramientas) > Sensor Recorder en la barra de menús principal de AI Suite II
para iniciar PC Probe.
Haga clic en las pestañas Voltage (Voltaje)/Temperature (Temperatura)/Fan
Speed (Velocidad del ventilador) y seleccione los sensores cuyos valores desee
consultar. La pestaña History Record (Registro histórico) permite registrar los
cambios que tienen lugar en los sensores habilitados.
Seleccione
los sensores
que desee
consultar
Haga clic para acer-
car/alejar el eje Y
Haga clic para acer-
car/alejar el eje X
Haga clic para
volver al modo
predeterminado
Arrastre si de-
sea consultar
el estado del
sensor selec-
cionado
durante un
determinado
periodo de
tiempo

Español
Español
ASUS CM1740 249
Español
Español
Sensor
El panel Sensor muestra el valor actual correspondiente a alguno de los sensores
del sistema, como aquél asociado a la velocidad de rotación del ventilador, la tem-
peratura de la CPU o los voltajes
Haga clic en Monitor > Sensor en la barra de menús principal de AI Suite II para
abrir el panel Sensor.
Frecuencia de la CPU
El panel CPU Frequency (Frecuencia de la CPU) muestra la frecuencia actual de la
CPU y su nivel de uso.
Haga clic en Monitor > CPU Frequency (Frecuencia de la CPU) en la barra de menús
principal de AI Suite II para abrir el panel CPU Frequency (Frecuencia de la CPU).
Monitor
La sección Monitor incluye los paneles Sensor y CPU Frequency (Frecuencia de la
CPU).
Actualización
La sección Update (Actualización) permite actualizar el BIOS de la placa base y el
logotipo de arranque del BIOS a través de las utilidades de actualización diseñadas
por ASUS.
ASUS Update (Actualización de ASUS)
ASUS Update (Actualización de ASUS) es una utilidad que permite administrar,
guardar y actualizar el BIOS de la placa base a través del SO Windows
®
. La utilidad
ASUS Update (Actualización de ASUS) permite actualizar el BIOS directamente
desde Internet, descargar el archivo de BIOS más reciente desde Internet, actu-
alizar el BIOS empleando un archivo de BIOS actualizado, guardar el archivo del
BIOS actual o ver la información relacionada con la versión del BIOS.
Actualización del BIOS a través de Internet
Para actualizar el BIOS a través de Internet:
1. En la pantalla de ASUS Update (Actualización de ASUS), seleccione la opción Update
BIOS from Internet (Actualizar el BIOS desde Internet) y, a continuación, haga clic
en Next (Siguiente).
2. Seleccione el sitio FTP de ASUS más cercano a su ubicación para evitar el tráco de red.
Si desea habilitar las funciones de retroceso de versión del BIOS y copia de seguridad
automática del BIOS, active las casillas de vericación situadas junto a las dos
opciones correspondientes de la pantalla.
3. Seleccione la versión del BIOS que desee descargar. Haga clic en Next (Siguiente).
Si no se detecta ninguna versión posterior a la instalada, se mostrará la pantalla
representada en la ilustración de la derecha.
4. Si lo desea, puede cambiar el logotipo de arranque del BIOS; dicho logotipo es la
imagen que se muestra en la pantalla durante las pruebas automáticas de encendido
(POST, por sus siglas en inglés). Haga clic en Yes (Sí) si desea cambiar el logotipo de
arranque o en No para continuar.
5. Siga las instrucciones que aparecerán en la pantalla para llevar a cabo el proceso de
actualización.

250
Capítulo 6: Uso de las utilidades
Español
Español
Español
Español
Actualización del BIOS a través de un archivo de BIOS
Para actualizar el BIOS a través de un archivo de BIOS:
1. En la pantalla de ASUS Update (Actualización de ASUS), seleccione la opción Update
y, a continuación, haga clic en
Next (Siguiente).
2. Busque el archivo de BIOS en la ventana Open (Abrir); haga clic en Open (Abrir) y, a
continuación, en Next (Siguiente).
3. Si lo desea, puede cambiar el logotipo de arranque del BIOS. Haga clic en Yes (Sí) si
desea cambiar el logotipo de arranque o en No para continuar.
4. Siga las instrucciones que aparecerán en la pantalla para llevar a cabo el proceso de
actualización.
Información del sistema
La sección System Information (Información del sistema) muestra información
acerca de la placa base, la CPU y las ranuras de memoria.
• Haga clic en la pestaña MB (Placa base) si desea ver los datos correspondientes al
fabricante de la placa base, el nombre del producto, la versión y el BIOS.
• Haga clic en la pestañaHaga clic en la pestaña CPU si desea ver los datos correspondientes al procesador y
la memoria Caché.
• Haga clic en la pestañaHaga clic en la pestaña SPD (Detección de presencia serie) y seleccione una ranura
de memoria si desea ver los datos correspondientes al módulo de memoria instalado
en la ranura seleccionada.
La sección Settings (Conguración) permite personalizar la conguración de la
barra de menús principal y la máscara de la interfaz.
• La pestaña Application (Aplicación) permite al usuario seleccionar la aplicación queLa pestaña Application (Aplicación) permite al usuario seleccionar la aplicación que
desee habilitar.
• La pestaña Bar (Barra) permite modicar la conguración de la barra.La pestaña Bar (Barra) permite modicar la conguración de la barra.
• La pestaña Skin (Máscara) permite personalizar el contraste, el brillo, la saturación, elLa pestaña Skin (Máscara) permite personalizar el contraste, el brillo, la saturación, el
matiz y el valor gamma de la interfaz.

Español
Español
ASUS CM1740 251
Español
Español
ASUS AI Manager
ASUS AI Manager es una utilidad que facilita el acceso a las aplicaciones de uso más
frecuente de forma rápida y sencilla.
Instalación de AI Manager
Para instalar AI Manager:
1. Coloque el DVD de soporte en la unidad óptica. Si la función Autorun (Ejecución
automática) está habilitada, aparecerá el asistente Drivers installation (Instalación de
controladores).
Si la función Autorun (Ejecución automática) está deshabilitada, acceda a la carpeta ASUS
AI Manager del DVD de soporte y haga doble clic en el archivo setup.exe.
2. Haga clic en la pestaña Utilities (Utilidades) y, a continuación, en ASUS AI Manager.
3. Siga las instrucciones que aparecerán en la pantalla para llevar a cabo la instalación.
Inicio de AI Manager
Para iniciar AI Manager desde el escritorio de Windows
®
, haga clic en
Start (Inicio) > All
Programs (Todos los programas) > ASUS > AI Manager > AI Manager 1.xx.xx
. La barra
rápida de AI Manager aparecerá en el escritorio.
Una vez iniciada la aplicación, aparecerá el icono de AI Manager en la barra de tareas de
Windows
®
. Haga clic con el botón secundario en el icono para alternar entre la barra rápida y
la ventana principal e iniciar AI Manager desde la barra rápida o la barra de tareas.
Barra rápida de AI Manager
La barra rápida de AI Manager reduce el espacio que ocupa la aplicación en el escritorio y
facilita el inicio de las utilidades ASUS y la presentación de información acerca del sistema.
Haga clic en las pestañas Main (Principal), My Favorites (Mis favoritos), Support (Soporte) o
Information (Información) para ver el contenido del menú correspondiente.
Haga clic en el botón Maximize (Maximizar)/Restore (Restaurar) para alternar entre los
modos de ventana completa y barra rápida. Haga clic en el botón Minimize (Minimizar)
para mantener AI Manager en la barra de tareas. Haga clic en el botón Close (Cerrar)
para salir de AI Manager.
Principal
El menú Main (Principal) contiene tres utilidades: AI Disk, AI Security y AI Booting. Haga
clic en la echa que contiene el icono del menú Main (Principal) para explorar las utilidades
del menú principal.
Principal
Mis favoritos
Soporte
Información
Botón de salida
Cambiar a la ventana
principal
Agregar a la barra de
herramientas

252
Capítulo 6: Uso de las utilidades
Español
Español
Español
Español
AI Disk
AI Disk facilita la eliminación de los archivos temporales, las cookies, las URLs y
el historial de IE, así como la de aquellos archivos conservados en la papelera de
reciclaje. Haga clic en el icono de AI Disk en la barra rápida para abrir la ventana de AI
Disk y seleccionar los elementos que desee borrar. Cuando haya terminado, haga clic
en Apply (Aplicar).
AI Security
AI Security permite establecer una contraseña a través de la cual proteger dispositivos
como un disco Flash USB o un disco CD/DVD frente a intentos de acceso no
autorizado.
Para bloquear un dispositivo:
1. Si es la primera vez que usa AI Security, la aplicación le pedirá que establezca
una contraseña. Introduzca una contraseña de 20 caracteres alfanuméricos como
máximo.
2. Conrme la contraseña.
3. Introduzca un indicio de contraseña (recomendado).
4. Cuando haya terminado, haga clic en Ok (Aceptar).
5. Seleccione el dispositivo que desee bloquear y haga clic en Apply (Aplicar).
6. Introduzca la contraseña que estableció anteriormente y haga clic en Ok
(Aceptar).
AI Booting
AI Booting permite especicar la prioridad de los distintos dispositivos en la secuencia
de arranque.
1. Seleccione un dispositivo y haga clic en la echa hacia la izquierda/derecha para
especicar su prioridad en la secuencia de arranque.
2. Cuando haya terminado, haga clic en Apply (Aplicar).
Mis favoritos
My Favorites (Mis favoritos) permite reunir aplicaciones de uso frecuente con objeto de
evitar la necesidad de buscarlas en el equipo.
Para desbloquear el dispositivo:
1. Desactive la casilla de vericación correspondiente al dispositivo bloqueado y
haga clic en Apply (Aplicar).
2. Introduzca la contraseña que estableció anteriormente y haga clic en Ok
(Aceptar).
Para cambiar la contraseña:
• Haga clic en Change Password (Cambiar contraseña) y siga las instrucciones
que aparecerán en la pantalla para cambiar la contraseña.

Español
Español
ASUS CM1740 253
Español
Español
Para agregar una aplicación:
1. Haga clic en Add (Agregar) y busque la aplicación que desee agregar a My Favorites
(Mis favoritos).
2. Haga clic en Open (Abrir) en la ventana de búsqueda de archivos. La aplicación se
agregará a la lista My Favorites (Mis favoritos).
Haga clic con el botón secundario del ratón en el icono de una aplicación para iniciarla,
eliminarla o cambiar su nombre. También puede hacer doble clic para iniciar la aplicación
seleccionada.
Soporte
Haga clic en cualquiera de los vínculos de la ventana Support (Soporte) para acceder
al sitio web, el sitio web de asistencia técnica, el sitio web de descargas de soporte o la
información de contacto de ASUS.
Información
Haga clic en alguna de las pestañas de la ventana Information (Información) si desea ver
información detallada acerca del sistema, la placa base, la CPU, el BIOS, los dispositivos
instalados y la memoria.

254
Capítulo 6: Uso de las utilidades
Español
Español
Español
Español
Nero 9
Nero 9 permite crear, copiar, grabar, editar, compartir y actualizar diferentes tipos de datos.
Instalación de Nero 9
Para instalar Nero 9:
1. Inserte el DVD de Nero 9 en la unidad óptica.
2. Si la función Autorun (Ejecución automática) está habilitada, el menú principal
aparecerá automáticamente.
Si la función Autorun (Ejecución automática) está deshabilitada, acceda al directorio
principal del DVD de Nero 9 y haga doble clic en el archivo SeupX.exe.
3. En el menú principal, haga clic en Nero 9 Essentials.
4. Seleccione el idioma en el que desee que se muestre el asistente Installation Wizard
(Asistente para instalación). Haga clic en Next (Siguiente).
5. Haga clic en Next (Siguiente) para continuar.
6. Active la casilla de vericación I accept the License Conditions (Acepto las
condiciones de la licencia). Cuando haya terminado, haga clic en Next (Siguiente).
7. Seleccione la opción Typical (Típica) y haga clic en Next (Siguiente).
8. Active la casilla de vericación Yes, I want to help by sending anonymous
application data to Nero (Sí, deseo colaborar enviando a Nero datos anónimos
acerca de la aplicación) y haga clic en Next (Siguiente).
9. Cuando haya terminado, haga clic en Exit (Salir).
Grabación de archivos
Para grabar archivos:
1. En el menú principal, haga clic en Data Burning (Grabación de datos) > Add
(Agregar).
2. Seleccione los archivos que desee grabar. Cuando haya terminado, haga clic en Add
(Agregar).
3. Una vez seleccionados los archivos que desee grabar, haga clic en Burn (Grabar)
para grabar los archivos en un disco.
Si desea obtener más información acerca del uso de Nero 9, visite el sitio web de Nero
(www.nero.com).

Español
Español
ASUS CM1740 255
Español
Español
3. Seleccione una de las siguientes opciones de recuperación.
System Recovery (Recuperación del sistema):
Esta función permite restaurar el sistema a su conguración predeterminada de
fábrica.
System Image Backup (Copia de seguridad de la imagen del sistema):
Esta función permite grabar una copia de seguridad de la imagen del sistema en un
conjunto de discos DVD que podrá usar posteriormente para restaurar el sistema a su
conguración predeterminada.
System DVD Backup (Copia de seguridad del DVD del sistema):
Esta función permite crear una copia de seguridad del DVD de soporte.
4. Siga las instrucciones que aparecerán en la pantalla para llevar a cabo el proceso de
recuperación.
Visite el sitio web de ASUS a través de la dirección www.asus.com si desea descargar los
controladores y utilidades más recientes.
Recuperación del sistema
Uso de la partición de recuperación
La partición de recuperación permite restaurar rápidamente el software del PC de sobremesa
a su estado original de funcionamiento. Antes de usar la partición de recuperación, copie
sus archivos de datos (como, por ejemplo, sus archivos PST de Outlook) a un dispositivo de
almacenamiento USB o una unidad de red y anote los datos correspondientes a aquellos
parámetros cuya conguración haya personalizado (como, por ejemplo, los correspondientes
a la conguración de red).
Acerca de la partición de recuperación
La partición de recuperación es un espacio reservado del disco duro que se usa para
restaurar el sistema operativo, los controladores y las utilidades instalados de fábrica en el
PC de sobremesa.
NO elimine la partición llamada
RECOVERY (RECUPERACIÓN). La
partición de recuperación se crea en
la fábrica y no se puede restaurar
si se elimina. Acuda a un centro de
asistencia técnica autorizado por
ASUS con el PC de sobremesa
si experimenta algún problema
relacionado con el proceso de recuperación.
Uso de la partición de recuperación:
1. Pulse <F9> durante la secuencia de arranque.
2. Pulse <Enter (Entrar)> para seleccionar la opción Windows Setup [EMS Enabled]
(Instalación de Windows [EMS habilitada]).

256
Capítulo 6: Uso de las utilidades
Español
Español
Uso del DVD de recuperación (disponible sólo en determinados
modelos)
Prepare de 1 a 3 DVDs grabables en blanco del modo indicado para crear el DVD de
recuperación.
Quite la unidad de disco externa antes de llevar a cabo la recuperación del sistema en el
PC de sobremesa. De acuerdo con Microsoft, podría perder datos importantes si Windows
se instala en una unidad de disco incorrecta o se formatea la partición errónea.
Para usar el DVD de recuperación:
1. Inserte el DVD de recuperación en la unidad óptica. El PC de sobremesa debe
encontrarse encendido.
2. Reinicie el PC de sobremesa y pulse <F8> durante la secuencia de arranque; a
continuación, seleccione la unidad óptica (puede que se llame “CD/DVD”) y pulse
<Enter (Entrar)> para arrancar desde el DVD de recuperación.
3. Haga clic en OK (Aceptar) para iniciar la restauración de la imagen.
4. Haga clic en OK (Aceptar) para conrmar la recuperación del sistema.
El proceso de restauración causará la eliminación de todos los datos almacenados en el
disco duro. Asegúrese de crear una copia de seguridad de todos los datos importantes
antes de llevar a cabo la recuperación del sistema.
5. Siga las instrucciones que aparecerán en la pantalla para llevar a cabo el proceso de
recuperación.
Durante el proceso de recuperación, NO extraiga el disco de recuperación a menos que
así se lo indique el sistema; dicha acción podría inutilizar las particiones.
Visite el sitio web de ASUS a través de la dirección www.asus.com si desea descargar los
controladores y utilidades más recientes.

Español
Español
ASUS CM1740 257
Capítulo 7
Resolución de problemas
Resolución de problemas
Este capítulo describe problemas comunes a los que el usuario podría enfrentarse durante el
uso del equipo y aporta posibles soluciones para los mismos.
?
situado en el panel frontal no se ilumina.
• Compruebe que el equipo se encuentre conectado correctamente.
• Compruebe que la toma de suministro eléctrico funcione.
• Compruebe que la fuente de alimentación se encuentre encendida. Consulte
el apartado Encendido/apagado del equipo en el Capítulo 1 si desea
obtener más información.
?
El equipo se bloquea.
• Lleve a cabo los pasos descritos a continuación para cerrar los programas
que no respondan:
1. Pulse las teclas <Alt> + <Ctrl> + <Borrar> en el teclado y haga clic en
Start Task Manager (Iniciar el Administrador de tareas).
2. Haga clic en la pestaña Applications (Aplicaciones).
3. Seleccione el programa que no responda y haga clic en End Task
(Finalizar tarea).
• Si el teclado no responde, mantenga pulsado el botón de encendido situado
en la parte superior del chasis hasta que el equipo se apague. Pulse de nuevo
el botón de encendido a continuación para encender el equipo.
?
No puedo conectarme a una red inalámbrica empleando la tarjeta
WLAN ASUS (disponible sólo en determinados modelos).
• Asegúrese de haber introducido la clave de seguridad de red correcta para la
red inalámbrica a la que desee conectarse.
• Conecte las antenas externas (opcionales) a los conectores de antena de la
tarjeta WLAN ASUS y colóquelas en la parte superior del chasis del equipo
para maximizar el rendimiento de la conexión inalámbrica.
?
Las teclas de dirección del teclado numérico no funcionan.
Compruebe si el indicador LED Number Lock (Bloq Num) está apagado. Si el
indicador LED Number Lock (Bloq Num) está encendido, las teclas del teclado
numérico sólo permitirán introducir números. Pulse la tecla Number Lock (Bloq
Num) para apagar el indicador LED si desea usar las teclas de dirección del
teclado numérico.

258
Chapter 7: Troubleshooting
Español
Español
Español
Español
?
El monitor no muestra ninguna imagen.
• Compruebe que el monitor se encuentre encendido.
• Asegúrese de que el monitor se encuentre conectado correctamente al puerto
de salida de vídeo del equipo.
• Si el equipo cuenta con una tarjeta de grácos discretos, asegúrese de
conectar el monitor a un puerto de salida de vídeo perteneciente a la tarjeta
de grácos discretos.
• Compruebe si alguna de las patillas del conector de vídeo del monitor está
torcida. Si detecta la existencia de patillas torcidas, sustituya el cable del
conector de vídeo del monitor.
• Compruebe que el monitor se encuentre conectado correctamente a una
fuente de alimentación.
• Consulte la documentación suministrada con el monitor si desea obtener más
información acerca de la resolución de problemas.
?
Durante el uso de varios monitores, sólo uno de ellos muestra
imágenes.
• Asegúrese de que ambos monitores se encuentren encendidos.
• Es normal que sólo el monitor conectado al puerto VGA muestre imágenes
durante la etapa POST. La función de pantalla dual sólo funciona con
Windows.
• Si el equipo cuenta con una tarjeta gráca instalada, asegúrese de conectar
los monitores a los puertos de salida de la tarjeta gráca.
• Compruebe si la conguración para el uso de varias pantallas es correcta.
Consulte el apartado Conexión de varias pantallas externas en el Capítulo
3 si desea obtener más información.
?
El equipo no detecta un dispositivo de almacenamiento USB.
• La primera vez que se conecta un dispositivo de almacenamiento USB a un
equipo, Windows instala automáticamente el controlador correspondiente.
Espere unos minutos y acceda a Mi PC para comprobar si el equipo ha
detectado el dispositivo de almacenamiento USB.
• Conecte el dispositivo de almacenamiento USB a otro equipo para comprobar
si está averiado o no funciona correctamente.
?
Deseo restaurar o deshacer los cambios que he aplicado a la
archivos o datos personales.
La función System Restore (Restaurar sistema) de Windows
®
permite
restaurar o deshacer cambios aplicados a la conguración de sistema del
equipo sin que ello afecte a los datos personales (como, por ejemplo, a
documentos o fotos). Si desea obtener más información, consulte el apartado
Restauración del sistema en el Capítulo 2.

Español
Español
ASUS CM1740 259
Español
Español
?
La imagen no presenta la relación de aspecto correcta en un televisor
HDTV.
• Este efecto se debe al uso de diferentes resoluciones por parte del monitor y
el televisor HDTV. Ajuste la resolución de pantalla a aquélla que corresponda
al televisor HDTV. Para cambiar la resolución de pantalla:
1. Lleve a cabo cualquiera de las acciones descritas a continuación
para abrir la pantalla de conguración Screen Resolution (Resolución de
pantalla):
• Haga clic en > Control Panel (Panel de control) > Appearance
and Personalization (Apariencia y personalización) > Display
(Pantalla) >
pantalla).
• Haga clic con el botón secundario del ratón en cualquier punto del
escritorio de Windows. Cuando aparezca el menú emergente, haga
clic en Personalize (Personalizar) > Display (Pantalla) > Change
.
2. Ajuste la resolución. Consulte la documentación suministrada con el
televisor HDTV si desea conocer su resolución.
3. Haga clic en Apply (Aplicar) o en OK (Aceptar). A continuación,
haga clic en Keep Changes (Conservar cambios) en el mensaje de
conrmación.
?
Los altavoces no reproducen sonido.
• Asegúrese de conectar los altavoces al puerto de salida de línea (de color
lima) situado en el panel frontal o el panel posterior.
• Compruebe que los altavoces se encuentren conectados a una fuente de
alimentación eléctrica y encendidos.
• Ajuste el volumen de los altavoces.
• Asegúrese de no haber desactivado el sonido del sistema.
• Si lo ha hecho, el icono de volumen presentará este aspecto: . Para
habilitar el sonido del sistema, haga clic en en el área de noticación
de Windows y, a continuación, haga clic en .
• Si el sonido del sistema no está desactivado, haga clic en y arrastre
el control deslizante para ajustar el volumen.
• Conecte los altavoces a otro equipo para comprobar si funcionan
correctamente.
?
La unidad DVD no lee un disco.
• Compruebe si ha colocado el disco con la etiqueta orientada hacia arriba.
• Compruebe que el disco se encuentre centrado en la bandeja, en especial si
su forma o tamaño son poco frecuentes.
• Compruebe si el disco está arañado o deteriorado de cualquier otro modo.
?
El botón de expulsión de la unidad DVD no responde.
1. Haga clic en > Computer (Equipo).
2. Haga clic con el botón secundario del ratón en y, a
continuación, haga clic en Eject (Expulsar) en el menú.

260
Chapter 7: Troubleshooting
Español
Español
Español
Español
Encendido
Problema Posible causa Acción
El equipo no se
enciende.
(El indicador
de encendido
permanece
apagado).
El voltaje de alimentación
no es correcto.
• Coloque el conmutador de voltaje
de alimentación del equipo en la
posición que corresponda a los
requisitos de alimentación de su
región.
• Ajuste la conguración de voltaje.
Asegúrese de que el cable
de alimentación se encuentre
desconectado de la toma de
suministro eléctrico.
El equipo no está
encendido.
Pulse el botón de encendido situado
en el panel frontal y asegúrese de que
el equipo se enciende.
El cable de alimentación
del equipo no está
conectado correctamente.
• Asegúrese de que el cable
de alimentación se encuentre
conectado correctamente.
• Use otro cable de alimentación
compatible.
Existe un problema
relacionado con la fuente
de alimentación (PSU).
Instale otra fuente de alimentación
(PSU) en el equipo.
Pantalla
Problema Posible causa Acción
La pantalla
no muestra
ninguna imagen
(permanece
en color negro)
después de
encender el
equipo.
El cable de transmisión de
señal no está conectado
al puerto VGA correcto del
equipo.
• Conecte el cable de transmisión de
señal al puerto de pantalla correcto
(aquél de tipo VGA integrado en la
placa o perteneciente a la tarjeta de
grácos discretos).
• Si está usando una tarjeta VGA de
grácos discretos, conecte el cable
de transmisión de señal a su puerto
VGA.
Existe un problema
relacionado con el cable
de transmisión de señal.
Intente conectar el equipo a otro
monitor.

Español
Español
ASUS CM1740 261
Español
Español
Red LAN
Problema Posible causa Acción
No se puede
acceder a
Internet.
El cable de red LAN no
está conectado.
Conecte el cable de red LAN al
equipo.
Existe un problema
relacionado con el cable
de red LAN.
Asegúrese de que el indicador LED
LAN se encuentre encendido. Si
no es así, pruebe con otro cable de
red LAN. Si el problema persiste,
póngase en contacto con un centro
de asistencia técnica autorizado por
ASUS.
El equipo no está
conectado correctamente
a un router o hub.
Asegúrese de que el equipo se
encuentre conectado correctamente a
un router o hub.
La conguración de red no
es correcta.
Póngase en contacto con su
proveedor de servicios de Internet
(ISP) y solicite la conguración de red
LAN correcta que deba aplicar.
Existe un problema
relacionado con el uso del
software antivirus.
Cierre el software antivirus.
Existe un problema
relacionado con el
controlador.
Vuelva a instalar el controlador de
red LAN.
Audio
Problema Posible causa Acción
El equipo no
reproduce
sonidos.
Los altavoces o auriculares
no están conectados al
puerto correcto.
• Consulte el manual del usuario del
equipo para determinar la ubicación
del puerto correcto.
• Desconecte los altavoces del
equipo y vuelva a conectarlos a
continuación.
Los altavoces o auriculares
no funcionan.
Pruebe con otros altavoces o
auriculares.
Los puertos de audio
frontales o posteriores no
funcionan.
Pruebe a conectar los altavoces o
auriculares a los puertos de audio
frontales y posteriores. Si alguno
de ellos falla, compruebe si está
congurado como puerto multicanal.
Existe un problema
relacionado con el
controlador.
Vuelva a instalar el controlador de
audio.

262
Chapter 7: Troubleshooting
Español
Español
Español
Español
Sistema
Problema Posible causa Acción
El sistema parece
demasiado lento.
Existen demasiados
programas en ejecución.
Cierre algunos programas.
El equipo ha sufrido el
ataque de un virus.
• Use un software antivirus para
detectar la presencia de virus y
reparar el equipo.
• Vuelva a instalar el sistema
operativo.
El sistema se
bloquea o falla
con frecuencia.
El disco duro ha sufrido
un error.
• Envíe el disco duro dañado a
un Centro de asistencia técnica
autorizado por ASUS y solicite su
reparación.
• Sustituya el disco duro por otro
nuevo.
Existe un problema
relacionado con los
módulos de memoria.
• Sustituya los módulos de memoria
por otros compatibles.
• Retire los módulos de memoria
complementarios que haya
instalado y compruebe si el
problema persiste.
El equipo no recibe
ventilación suciente.
Instale el equipo en una zona en la
que disfrute de un ujo de aire más
favorable.
Se ha instalado software
no compatible.
Vuelva a instalar el SO y el software
compatible.

Español
Español
ASUS CM1740 263
Español
Español
Si el problema persiste, consulte la tarjeta de garantía del PC de sobremesa y póngase
en contacto con un Centro de asistencia técnica autorizado por ASUS. Visite el sitio web
de soporte de ASUS a través de la dirección http://support.asus.com/ si desea obtener
información acerca de los centros de asistencia técnica.
CPU
Problema Posible causa Acción
El equipo genera
demasiado ruido
tras encenderlo.
El equipo se está
iniciando.
Se trata de un efecto normal; al
encender el equipo, el ventilador
gira a toda velocidad. La velocidad
del ventilador se reduce de nuevo
cuando el equipo carga el SO.
La conguración del BIOS
se ha modicado.
Restaure la conguración del BIOS a
sus valores predeterminados.
La versión del BIOS no es
la más reciente.
Actualice el BIOS a la versión
más reciente. Visite el sitio web de
soporte de ASUS a través de la
dirección http://support.asus.com
si desea descargar la versión más
reciente del BIOS.
El equipo genera
demasiado ruido
durante el uso.
El ventilador de la CPU se
ha sustituido.
Asegúrese de usar un ventilador
para CPU compatible o
recomendado por ASUS.
El equipo no recibe
ventilación suciente.
Instale el equipo en una zona en la
que disfrute de un ujo de aire más
favorable.
La temperatura del sistema
es demasiado elevada.
• Actualice el BIOS.
• Si sabe cómo desmontar y montar
la placa base, intente limpiar el
interior del chasis.

Información de contacto con ASUS
ASUSTeK COMPUTER INC.
Domicilio de la compañía 15 Li-Te Road, Peitou, Taipei, Taiwan
11259
General (tel) +886-2-2894-3447
Asistencia (fax) +886-2-2890-7798
E-mail info@asus.com.tw
Dirección web www.asus.com.tw
Asistencia técnica
General (tel) +86-21-38429911
Asistencia en línea support.asus.com
ASUS COMPUTER INTERNATIONAL (América)
Domicilio de la compañía 800 Corporate Way, Fremont, CA 94539,
USA
General (tel) +1-510-739-3777
Asistencia (fax) +1-510-608-4555
Dirección web usa.asus.com
Asistencia técnica
General (tel) +1-888-6783688
Asistencia (fax) +1-812-284-0883
Contacto en línea support.asus.com
ASUS COMPUTER GmbH (Alemania y Austria)
Domicilio de la compañía Harkort Str. 21-23, D-40880 Ratingen,
Germany
Asistencia (fax) +49-2102-959911
Dirección web www.asus.de
Contacto en línea www.asus.de/sales
Asistencia técnica
Teléfono de componentes +49-1805-010923
Asistencia (fax) +49-2102-9599-11
Asistencia en línea support.asus.com
Fabricante
ASUSTeK Computer Inc.
Domicilio de la compañía: No. 150, LI-TE RD., PEITOU, TAIPEI
112, TAIWAN R.O.C
Representante
autorizado en
Europa
ASUSTeK Computer GmbH
Domicilio de la compañía: HARKORT STR. 21-23, 40880
RATINGEN, GERMANY

ASUS Essentio Desktop PC
CM1740
Gebruikershandleiding

266
Nederlands
Nederlands
Nederlands
Nederlands
DU6724
Eerste uitgave
Juli 2011
Copyright © 2011 ASUSTeK Computer Inc. Alle rechten voorbehouden.
Geen enkel deel van deze handleiding, met inbegrip van de producten en de software die hierin is
beschreven, mag zonder de uitdrukkelijke schriftelijke toestemming van ASUSTeK Computer Inc. ("ASUS")
worden gereproduceerd, verzonden, getranscribeerd, opgeslagen in een ophaalsysteem of in enige taal
worden vertaald in enige vorm of door enig middel, behalve documentatie die door de koper wordt gebruikt
voor back-updoeleinden.
De productgarantie of service zal niet worden verleend als: (1) het product is gerepareerd, gewijzigd of
aangepast, tenzij dergelijke reparaties, wijzigingen of aanpassingen schriftelijk zijn toegestaan door ASUS;
of (2) als het serienummer van het product onleesbaar is gemaakt of verwijderd.
ASUS BIEDT DEZE HANDLEIDING “ZOALS ZE IS” ZONDER ENIGE GARANTIES, HETZIJ
UITDRUKKELIJK OF IMPLICIET, MET INBEGRIP VAN, MAAR NIET BEPERKT TOT DE IMPLICIETE
GARANTIES OF VOORWAARDEN VOOR VERKOOPBAARHEID OF GESCHIKTHEID VOOR
EEN BEPAALD DOEL. IN GEEN GEVAL ZAL ASUS, HAAR DIRECTEURS, FUNCTIONARISSEN,
WERKNEMERS OF AGENTEN AANSPRAKELIJK ZIJN VOOR ENIGE INDIRECTE, SPECIALE,
INCIDENTELE OF GEVOLGSCHADE (INCLUSIEF SCHADE DOOR WINSTDERVING, VERLIES
VAN HANDEL, VERLIES VAN GEBRUIK OF GEGEVENS, ONDERBREKING VAN HANDEL EN
DERGELIJKE), ZELFS ALS ASUS OP DE HOOGTE WERD GEBRACHT VAN DE MOGELIJKHEID VAN
DERGELIJKE SCHADE DIE VOORTVLOEIT UIT FOUTEN IN DEZE HANDLEIDING OF DEFECTEN AAN
HET PRODUCT.
DE SPECIFICATIES EN INFORMATIE DIE IN DEZE HANDLEIDING ZIJN OPGENOMEN, ZIJN
UITSLUITEND INFORMATIEF BEDOELD EN OP ELK OGENBLIK EN ZONDER KENNISGEVING
ONDERHEVIG AAN WIJZIGINGEN. ZE MOGEN NIET WORDEN BESCHOUWD ALS EEN
VERBINTENIS DOOR ASUS. ASUS AANVAARDT GEEN VERANTWOORDELIJKHEID OF
AANSPRAKELIJKHEID VOOR FOUTEN OF ONNAUWKEURIGHEDEN DIE MOGELIJK IN DEZE
HANDLEIDING ZIJN VERMELD, INCLUSIEF DE PRODUCTEN EN SOFTWARE DIE ERIN ZIJN
BESCHREVEN.
Producten en bedrijfsnamen die in deze handleiding zijn vermeld, zijn mogelijk geregistreerde
handelsmerken of auteursrechten van hun respectieve bedrijven en worden uitsluitend gebruikt voor
identicatie of toelichting en in het voordeel van de eigenaar, zonder de bedoeling te hebben een inbreuk
te plegen op hun rechten.

267
Nederlands
Nederlands
Nederlands
Nederlands
Inhoudsopgave
Mededelingen ............................................................................................ 269
Veiligheidsinformatie .................................................................................. 271
Conventies die in deze handleiding worden gebruikt ................................ 272
Waar meer informatie te vinden ................................................................. 272
Inhoud verpakking ..................................................................................... 273
Hoofdstuk 1 Aan de slag
Welkom! ..................................................................................................... 275
Uw computer leren kennen ........................................................................ 275
Uw computer instellen ............................................................................... 279
Uw computer AAN/UIT-schakelen ............................................................. 282
Hoofdstuk 2 Windows
®
7 gebruiken
De eerste keer opstarten ........................................................................... 283
Windows
®
7-bureaublad gebruiken ............................................................ 284
Uw bestanden en mappen beheren........................................................... 286
Uw systeem herstellen ............................................................................... 288
Uw computer beschermen ......................................................................... 289
Hulp en ondersteuning voor Windows
®
krijgen .......................................... 290
Hoofdstuk 3 Apparaten op uw computer aansluiten
Een USB-opslagapparaat aansluiten......................................................... 291
Microfoon en luidsprekers aansluiten ........................................................ 292
Meerdere externe schermen aansluiten .................................................... 295
Een HDTV aansluiten ................................................................................ 297
Hoofdstuk 4 Uw computer gebruiken
Juiste houding bij het gebruik van uw Desktop PC.................................... 299
De geheugenkaartlezer gebruiken............................................................. 300
Het optisch station gebruiken .................................................................... 301
Het multimedia-toetsenbord gebruiken (alleen op geselecteerde
modellen) ................................................................................................... 302
Hoofdstuk 5 Verbinden met het Internet
Bekabelde verbinding ................................................................................ 307
Draadloze verbinding (alleen op geselecteerde modellen)........................ 309

268
Nederlands
Nederlands
Nederlands
Nederlands
Inhoudsopgave
Hoofdstuk 6 De hulpprogramma's gebruiken
ASUS AI Suite II ..........................................................................................311
ASUS AI Manager ...................................................................................... 317
Nero 9 ...................................................................................................... 320
Uw systeem herstellen ............................................................................... 321
Hoofdstuk 7 Problemen oplossen
Problemen oplossen .................................................................................. 323

269
Nederlands
Nederlands
Nederlands
Nederlands
Mededelingen
REACH
Wij publiceerden, met naleving van het regulerend kaderwerk van REACH (Registratie,
Evaluatie, Autorisatie en Restrictie van chemische stoffen), op de ASUS REACH-website op
http://green.asus.com/english/REACH.htm, de chemische substanties in onze producten.
Verklaring van Federale communicatiecommissie
Dit apparaat voldoet aan Deel 15 van de FCC-reguleringen. Bediening wordt aan de
volgende twee condities onderworpen:
• dit apparaat mag geen schadelijke storingen veroorzaken; en
• dit apparaat moet enige ontvangen storing accepteren, inclusief storingen die
ongewenste werking kunnen veroorzaken.
Dit apparaat is getest en is in naleving met de limieten voor een Klasse B digitaal apparaat,
volgens Deel 15 van de FCC-reguleringen bevonden. Deze limieten zijn ontworpen om
redelijke bescherming te bieden tegen schadelijke storingen in een residentiële installatie.
Dit apparaat genereert, gebruikt en kan energie door radiofrequentie uitstralen en, wanneer
niet volgens de instructies van de fabrikant geïnstalleerd en gebruikt, kan het schadelijke
storingen aan radiocommunicatie veroorzaken. Er bestaat echter geen garantie dat bij een
bepaalde installatie zich geen storing zal voordoen. Als dit apparaat schadelijke storing aan
radio- of televisie-ontvangst veroorzaakt, wat kan worden vastgesteld door het apparaat aan
en uit te schakelen, wordt de gebruiker verzocht te proberen de storing volgens één of meer
van de volgende maatregelen te corrigeren:
• de ontvangende antenne opnieuw richten of verplaatsen;
• de afstand tussen het apparaat en de ontvanger te vergroten;
• het apparaat op een contactdoos van een ander circuit dan die waarop de ontvanger is
aangesloten, aan te sluiten;
• de dealer of een ervaren radio/tv-monteur om hulp te vragen.
Om compliantie met FCC-reguleringen te verzekeren, wordt voor het verbinden van
het scherm aan de grasche kaart het gebruik van afgeschermde kabels vereist. Alle
wijzigingen of aanpassingen aan deze eenheid, die niet uitdrukkelijk zijn goedgekeurd door
de partij die verantwoordelijk is voor de naleving, kunnen de bevoegdheid van de gebruiker
om het apparaat te bedienen nietig verklaren.

270
Nederlands
Nederlands
Nederlands
Nederlands
Waarschuwing RF-blootstelling
Dit apparaat moet volgens de geleverde instructies worden geïnstalleerd en bedient en
de antenne(s) die voor deze zender word(t/en) gebruikt moet zo worden geïnstalleerd dat
van alle personen een scheidende afstand van minstens 20 cm bestaat. Het mag niet in de
buurt van een andere antenne of zender worden geplaatst of bedient. Eindgebruikers en
installateurs moeten de installatie-instructies van de antenne en de bedieningscondities van
de zender ontvangen om een goede compliantie voor RF-blootstelling te verkrijgen.
Canadees ministerie van Communicatie
Dit digitale apparaat overschrijdt niet de Klasse B-limieten voor geluidshinder van digitale
apparaten die in de Reguleringen van radiostoringen van het Canadees ministerie van
Communicatie uiteen worden gezet.
Dit digitale apparaat van Klasse B voldoet aan de Canadese ICES-003.
Productmededeling van Macrovision Corporation
Dit product bevat copyright beschermende technologie die door claimmethodes van bepaalde
Amerikaanse octrooien en andere intellectuele eigendomsrechten wordt beschermd, die
eigendom zijn van Macrovision Corporation en andere rechtmatige eigenaren. Gebruik van
deze copyright beschermende technologie moet door Macrovision Corporation worden
geauthoriseerd en is alleen voor gebruik thuis en andere beperkt kijken bestemd, tenzij
anders toegestemd door Macrovision Corporation. Reverse engineering of demontage is
verboden.
Waarschuwing lithium-ion batterij
VOORZICHTIG: Gevaar van explosie als de batterij onjuist wordt geplaatst. Alleen
met hetzelfde of equivalente type die door de fabrikant wordt aangeraden, vervangen.
Werp gebruikte batterijen volgens de instructies van de fabrikant weg.

271
Nederlands
Nederlands
Nederlands
Nederlands
Veiligheidsinformatie
Voor het reinigen van de AC-stroom en randapparatuur verwijderen. Veeg de Desktop
PC met een schone cellulose spons of zeemleren doek die met een niet schurende
reinigingsoplossing en enkele druppels warm water is bevochtigd, schoon en verwijder met
een droge doek enig overmatige nattigheid.
• NIET op onegale of instabiele werkoppervlakken plaatsen. Als de behuizing beschadigd
is geraakt, dient u hulp bij onderhoud hulp te zoeken.
• NIET aan vieze of stofge omgevingen blootstellen. NIET tijdens een gaslekkage
bedienen.
• NIET bovenop objecten plaatsen of laten vallen en geen vreemde voorwerpen in de
Desktop PC duwen.
• NIET aan krachtige magnetische of elektrische velden blootstellen.
• NIET in de buurt van vloeistoffen, regen of vocht blootstellen of gebruiken. NIET de
modem tijdens onweer gebruiken.
• Waarschuwing ter beveiliging van de batterij: NIET de batterij in vuur werpen. NIET de
contacten kortsluiten. NIET de batterij uit elkaar halen.
• Gebruik dit product in omgevingen met omgevingstemperaturen tussen 0˚C (32°F) en
35˚C (95˚F).
• NIET de ventilatieopeningen van de Desktop PC afdekken, om oververhitting van het
systeem te voorkomen.
• NIET beschadigde stroomkabels, accessoires of andere randapparatuur gebruiken.
•
Verwijder, voordat u het systeem verplaatst, de stroomkabel uit de contactdoos om
elektrische schok te vermijden.
•
Zoek professionele hulp voordat u een adapter of verlengsnoer gebruikt. Deze apparaten
kunnen het aardingscircuit onderbreken.
•
Zorg dat uw netvoeding op de juiste spanning in uw gebied hebt ingesteld. Als u niet
zeker weet welke spanning op de elektrische contactdoos staat, dient u contact op te
nemen met uw lokale energiemaatschappij.
•
Als de netvoeding is beschadigd, mag u niet proberen het zelf te repareren. Neem
contact op met een bevoegde servicemonteur of uw handelaar.

272
Nederlands
Nederlands
Nederlands
Nederlands
Conventies die in deze handleiding worden gebruikt
Om te verzekeren dat u bepaalde taken juist uitvoert, dient u op de volgende symbolen die in
deze handleiding worden gebruikt, te letten.
GEVAAR/WAARSCHUWING: informatie om lichamelijke letsels te voorkomen
wanneer u een taak probeert uit te voeren.
VOORZICHTIG: Informatie om schade aan de onderdelen te voorkomen wanneer
u een taak probeert uit te voeren.
OPMERKING: tips en aanvullende informatie om u te helpen bij het voltooien van
uw taak.
BELANGRIJK: Instructies die u MOET volgen om een taak te voltooien.
Waar meer informatie te vinden
Raadpleeg de volgende bronnen voor aanvullende informatie en voor updates van het
product en de software.
ASUS-websites
De ASUS-website biedt bijgewerkte informatie over ASUS-hardware en -
softwareproducten. Raadpleeg de ASUS-website op www.asus.com.
Lokale technische ondersteuning van ASUS
Ga voor contactinformatie van de plaatselijke technicus van Technische ondersteuning
naar de ASUS-website op http://support.asus.com/contact.

273
Nederlands
Nederlands
Nederlands
Nederlands
Inhoud verpakking
ASUS Essentio Desktop
PC
Toetsenbord x1 Muis x1
In
stalla
tion
Guide
Stroomkabel x1 Installatiehandleiding x1 Garantiekaart x1
Nero 9 brandsoftware
dvd x`1
Ondersteuning voor
(optioneel) x1
Herstel-DVD DVD
(optioneel) x1
Antenne (optioneel) x2
• Als een van de bovenstaande items beschadigd is of ontbreekt, moet u contact
opnemen met uw leverancier.
• De hierboven weergegeven items zijn alleen ter referentie. Feitelijke productspecicaties
kunnen bij verschillende modellen variëren.

274
Nederlands
Nederlands

Nederlands
Nederlands
ASUS CM1740 275
Hoofdstuk 1
Aan de slag
Uw computer leren kennen
Voorpaneel
Afbeeldingen zijn alleen ter referentie. De poorten en hun locaties, evenals de chassiskleur
kunnen bij de verschillende modellen anders zijn.
Welkom!
Dank u voor de aankoop van de ASUS Essentio CM1740 Desktop PC!
De ASUS Essentio CM1740 Desktop PC biedt ultramoderne prestaties, ongecomprimeerde
betrouwbaarheid en op gebruikers gerichte hulpprogramma's. Al deze waarden worden in
een prachtige futuristische en stijlvolle systeembehuizing ingesloten.
Lees de ASUS-garantiekaart voordat u uw ASUS Desktop PC opstelt.
1
5
2
3
4
7
6

276 Hoofdstuk 1: Aan de slag
Nederlands
Nederlands
Nederlands
Nederlands
Achterpaneel
1. USB 2.0-poorten.USB 2.0-poorten. Deze universele seriële bus 2.0 (USB 2.0) poorten sluit USB 2.0-
apparatuur aan zoals een muis, printer, scanner, camera, PDA en anderen.
2. Microfoonpoort.Microfoonpoort. Op deze poort kan een microfoon worden aangesloten.
3. Koptelefoonpoort.Koptelefoonpoort. Op deze poort kan een koptelefoon of luidspreker worden
aangesloten.
4. Knop om optische schijfstation uit te werpen.Knop om optische schijfstation uit te werpen. Druk op deze knop om de lade van
het optische schijfstation uit te werpen.
5. Sleuf voor Secure Digital™ / MultiMediaCard. Plaats in deze sleuf een Secure
Digital™-/MultiMediaCard-kaart.
Kaartsleuf voor Memory Stick™ / Memory Stick Pro™. Plaats in deze sleuf een
Memory Stick™-/ Memory Stick Pro™-kaart.
Extreme Digital-kaartgleuf. Steek in deze gleuf een Extreme Digital-kaart.
6. Aan-/uit-knop.Aan-/uit-knop. Druk op deze knop om uw computer in te schakelen.
7. Sleuf van optisch schijfstation. In deze sleuf bevindt zich een optisch schijfstation.
DVI
HDMI
1
3
4
5
10
12
9
6
21
19
7
20
16
15
13 17
14
18
11
2
8

Nederlands
Nederlands
ASUS CM1740 277
Nederlands
Nederlands
1. Spanningsselectieschakelaar.Spanningsselectieschakelaar. Schakel om de juiste invoerspanning van het systeem
te selecteren.
2. Aan-/uit-knop.Aan-/uit-knop. Schakel de voeding naar uw computer AAN/UIT.
3. Ventilatieopeningen.Ventilatieopeningen. Deze ventilatieopeningen maken luchtventilatie mogelijk.
DO NOT block the air vents on the chassis. Always provide proper ventilation for your
computer.
4. PS/2-toetsenbord/Muis Combo-poort (paars/groen).PS/2-toetsenbord/Muis Combo-poort (paars/groen). Op deze poort kan ene PS/2-
toetsenbord of muis worden aangesloten.
5. USB 2.0-poorten.USB 2.0-poorten. Deze universele seriële bus 2.0 (USB 2.0) poorten sluit USB 2.0-
apparatuur aan zoals een muis, printer, scanner, camera, PDA en anderen.
6. Optische S/PDIF_OUT-poort.Optische S/PDIF_OUT-poort. Op deze poort wordt via een optische S/PDIF-kabel een
extern audio-uitvoerapparaat aangesloten.
7. HDMI-poort.HDMI-poort. Deze poort is voor een High-Denition Multimedia Interface (HDMI)-
connector en is compliant aan HDCP waardoor HD-dvd, Blue-ray en andere
beschermde inhoud kan worden afgespeeld.
8. DVI-D-poort.DVI-D-poort. Deze poort is voor een DVI-D compatibel apparaat en is compliant
aan HDCP waardoor HD-dvd, Blue-ray en andere beschermde inhoud kan worden
afgespeeld.
9. VGA-poort.VGA-poort. Deze poort is voor VGA-compatibele apparaten zoals een VGA-monitor.
10. USB 3.0-poorten.USB 3.0-poorten. Deze universele seriële bus 3.0 (USB 3.0) poorten sluit USB 3.0-
apparatuur aan zoals een muis, printer, scanner, camera, PDA en anderen.
11. USB 2.0-poorten. Deze universele seriële bus 2.0 (USB 2.0) poorten sluit USB 2.0-
apparatuur aan zoals een muis, printer, scanner, camera, PDA en anderen.
12. LAN (RJ-45)-poort.LAN (RJ-45)-poort. Deze poort maakt het mogelijk om via een netwerk-hub een
Gigabit-verbinding naar een Local Area Network (LAN) te maken.
LED-indicaties LAN-poort
• Bij het installeren van het Windows
®
-besturingsysteem GEEN toetsenbord/muis op een
USB 3.0-poort aansluiten.
• Wegens beperkingen van de USB 3.0-controller, kunnen USB 3.0-apparaten alleen in
een omgeving van een Windows
®
-besturingsysteem en na installatie van het USB 3.0-
stuurprogramma worden gebruikt.
• USB 3.0-apparaten kunnen alleen voor gegevensopslag worden gebruikt.
• Wij raden u ten zeerste aan dat u de USB 3.0-apparaten op USB 3.0 poorten aansluit
om zo een snellere en betere prestatie voor uw USB 3.0-apparaten te verkrijgen.
Activiteiten-/koppelings-LED Snelheids-LED
Status Beschrijving Status Beschrijving
UIT Geen koppeling UIT 10 Mbps-verbinding
ORANJE Gekoppeld ORANJE 100 Mbps-verbinding
KNIPPEREN Gegevensactiviteit GROEN 1 Gbps-verbinding
LAN-poort
SNELHEIDS-LED
ACT/
KOPPELINGS-LED

278 Hoofdstuk 1: Aan de slag
Nederlands
Nederlands
Nederlands
Nederlands
Poort
Koptelefoon
2-kanalen
4-kanalen 6-kanalen 8-kanalen
Lichtblauw Lijn In Lijn In Lijn In Lijn In
Limoen Lijn Uit Voorste luidspreker Uit Voorste luidspreker Uit
Voorste luidspreker
Uit
Rose Mic In Mic In Mic In Mic In
Oranje – – Centrum/subwoofer Centrum/subwoofer
Zwart – Achterste luidspreker Uit
Achterste luidspreker
Uit
Achterste luidspreker
Uit
Grijs – – –
Luidspreker zijkant
Uit
De display-
uitvoerpoorten op de optionele ASUS grasche kaart kunnen bij de verschillende
modellen anders zijn.
19. ASUS WLAN-kaart (alleen op geselecteerde modellen).ASUS WLAN-kaart (alleen op geselecteerde modellen). Met deze optionele WLAN-
kaart kunt u uw computer op een draadloos netwerk aansluiten.
20. Beugel sleufuitbreiding.Beugel sleufuitbreiding. Verwijder de beugel voor sleufuitbreiding als u een
uitbreidingskaart installeert.
Raadpleeg de tabel voor audioconguratie voor de functies van de audiopoorten in een
conguratie van 2-, 4-, 6- of 8-kanalen.
12. Poort achterste luidspreker Uit (zwart).Poort achterste luidspreker Uit (zwart). Deze poort wordt in een audio-conguratie
van 4-, 6- en 8-kanalen met de luidsprekers aan de achterkant verbonden.
13. Poort luidspreker zijkant Uit (grijs).Poort luidspreker zijkant Uit (grijs). Deze poort wordt in een audio-conguratie van
8-kanalen met de luidsprekers aan de zijkant verbonden.
14. Microfoonpoort (rose).Microfoonpoort (rose). Op deze poort kan een microfoon worden aangesloten.
15. Poort lijn Uit (limoen).Poort lijn Uit (limoen). Op deze poort kan een koptelefoon of luidspreker worden
aangesloten. Bij een conguratie van 4-, 6- of 8-kanalen wordt de functie van de poort
Voorste luidspreker Uit.
16. Poort Centrum/Subwoofer (oranje).Poort Centrum/Subwoofer (oranje). Deze poort wordt met de centrum/subwoofer-
luidsprekers verbonden.
17. Poort lijn In (lichtblauw).Poort lijn In (lichtblauw). Deze poort wordt met een cassette-, cd-, dvd-speler of
andere audiobronnen verbonden.

Nederlands
Nederlands
ASUS CM1740 279
Nederlands
Nederlands
Uw computer instellen
Deze paragraaf leidt u door het verbinden van de belangrijkste hardware-apparatuur, zoals
de externe monitor, het toetsenbord, de muis en stroomkabel aan uw computer.
Een externe monitor verbinden
Verbind uw monitor via de display-uitvoerpoort met de discrete ASUS grasche kaart.
verbinden:
1. Verbind uw monitor via een display-uitvoerpoort met de discrete ASUS grasche kaart.
2. Steek de stekker van de monitor in een stopcontact.
De display-uitvoerpoorten op de ASUS grasche kaart kunnen bij de verschillende
modellen anders zijn.
DVI
HDMI
DVI
HDMI

280 Hoofdstuk 1: Aan de slag
Nederlands
Nederlands
Nederlands
Nederlands
• Als uw computer met een ASUS grasche kaart komt, wordt de grasche kaart in de
BIOS als het primaire display-apparaat ingesteld. Sluit uw monitor vervolgens aan op
een display-uitvoerpoort op de grasche kaart aan.
• Raadpleeg Meerdere externe monitors aansluiten in Hoofdstuk 3 van deze
gebruikershandleiding voor details over hoe meerdere externe monitors op uw computer
aan te sluiten.
De onboard display-uitvoerpoorten gebruiken
Verbind uw monitor met de onboard display-uitvoerpoort.
Ga als volgt te werk om een externe monitor via de onboard display-uitvoerpoorten
aan te sluiten:
1. Sluit op het achterpaneel van uw computer een VGA-monitor aan op de VGA-poort, of
een DVI-D-monitor op de DVI-D-poort, of een HDMI-monitor op de HDMI-poort.
2. Steek de stekker van de monitor in een stopcontact.
• Als uw computer met een ASUS grasche kaart komt, wordt de grasche kaart in de
BIOS als het primaire display-apparaat ingesteld. Sluit uw monitor vervolgens aan op
een display-uitvoerpoort op de grasche kaart aan.
• Raadpleeg Meerdere externe monitors aansluiten in Hoofdstuk 3 van deze
gebruikershandleiding voor details over hoe meerdere externe monitors op uw computer
aan te sluiten.
De onboard display-uitvoerpoorten gebruiken
Verbind uw monitor met de onboard display-uitvoerpoort.
Ga als volgt te werk om een externe monitor via de onboard display-uitvoerpoorten
aan te sluiten:
1. Sluit op het achterpaneel van uw computer een VGA-monitor aan op de VGA-poort, of
een DVI-D-monitor op de DVI-D-poort, of een HDMI-monitor op de HDMI-poort.
2. Steek de stekker van de monitor in een stopcontact.

Nederlands
Nederlands
ASUS CM1740 281
Nederlands
Nederlands
Een USB-toetsenbord en een USB-muis aansluiten
Sluit op het achterpaneel van uw computer een USB-toetsenbord en een USB-muis op de
USB-poorten aan.
De stroomkabel verbinden
Sluit één uiteinde van de stroomkabel aan op de stroomconnector op het achterpaneel van
uw computer en het andere uiteinde van een voedingsbron.
DVI
HDMI
DVI
HDMI

282 Hoofdstuk 1: Aan de slag
Nederlands
Nederlands
Aan-/uit-knop
Uw computer AAN/UIT-schakelen
Deze paragraaf beschrijft hoe uw computer aan/uit te schakelen nadat u uw computer hebt
opgezet.
Uw computer AAN-schakelen
Ga als volgt te werk om uw computer AAN te schakelen:
1. Schakel uw monitor AAN.
2. Druk op de aan-/uit-knop op uw computer.
Uw computer UIT-schakelen
Ga als volgt te werk om uw computer UIT te schakelen:
1. Sluit alle werkende applicaties.
2. Klik op het Windows
®
-bureaublad.
3. Klik op om het besturingssysteem te sluiten.
3. Wacht tot het besturingsysteem automatisch wordt geladen.

Nederlands
Nederlands
ASUS CM1740 283
Hoofdstuk 2
Windows
®
7 gebruiken
De eerste keer opstarten
Wanneer u uw computer voor de eerste keer opstart, verschijnen een reeks schermen die
u begeleiden bij de conguratie van de basisinstellingen van het besturingsysteem van uw
Windows
®
7.
Om voor de eerste keer op te starten:
1. Zet uw computer aan. Wacht enkele minuten totdat het scherm Set Up Windows
(Windows installeren) verschijnt.
2. Selecteer van het vervolgkeuzelijst uw taal. Klik op Next (Volgende).
3. Selecteer van de vervolgkeuzelijsten uw Country or region (Land of regio), Time
and currency (Tijd en valuta) en Keyboard layout (Toetsenbordindeling). Klik op
Next (Volgende).
4. Typ unieke namen voor de user name (gebruikersnaam) en computer name
(computernaam). Klik op Next (Volgende).
5. Typ de nodige informatie om uw wachtwoord in te stellen en klik daarna op Next
(Volgende). U mag ook op Next (Volgende) klikken om, zonder enige informatie in te
voeren, deze stap over te slaan.
6. Lees aandachtig de licentievoorwaarden. Vink I accept the license terms (Ik
accepteer de licentievoorwaarden) aan en klik op Next (Volgende).
7. Selecteer Use recommended settings (Aanbevolen instellingen gebruiken) of
Install important updates only (Alleen belangrijke updates installeren) om de
beveiligingsinstellingen voor uw computer in te stellen. Selecteer Ask me later (Vraag
me later) om deze stap over te slaan.
8. Controleer uw datum- en tijdinstellingen. Klik op Next (Volgende). Het systeem
laadt de nieuwe instellingen en start opnieuw. U mag nu uw computer beginnen te
gebruiken.
Raadpleeg de paragraaf Een gebruikersaccount en wachtwoord instellen in dit
hoofdstuk als u later voor uw account een wachtwoord wilt instellen.

284 Hoofdstuk 2: Windows
®
7 gebruiken
Nederlands
Nederlands
Nederlands
Nederlands
Windows
®
7-bureaublad gebruiken
Klik op de pictogram Start > Help en Ondersteuning voor meer informatie over
Windows
®
7.
Het startmenu gebruiken
Het startmenu biedt u toegang tot programma's, hulpprogramma's en andere nuttige items
op uw computer. Ook biedt het u via de functie Help and Support (Help en ondersteuning)
meer informatie over Windows 7.
Items vanaf het startmenu lanceren
Ga als volgt te werk om items vanaf het startmenu te lanceren:
1. Klik op de Windows
®
-takenbalk op de pictogram Start .
2. Selecteer vanaf het Startmenu het item dat u wilt lanceren.
U kunt programma's die u continu op het startmenu wilt weergeven, vastpinnen.
Raadpleeg in dit hoofdstuk de paragraaf Programma's op het startmenu of de takenbalk
vastpinnen voor meer details.
Het item Om te beginnen gebruiken
Het item Getting Started (Om te beginnen) op het startmenu bevat enkele basistaken zoals
Windows
®
verpersoonlijken, nieuwe gebruikers toevoegen, bestanden overdragen. Hiermee
wordt u geholpen om bekend te raken met het gebruik van Windows
®
7.
Ga als volgt te werk om het item Om te beginnen te gebruiken:
1. Klik op de Windows
®
-takenbalk op de pictogram Start om het startmenu te
lanceren.
2. Selecteer Getting Started (Om te beginnen). De lijst beschikbare taken verschijnt.
3. Selecteer de taak die u wilt uitvoeren.
De takenbalk gebruiken
Met de takenbalk kunt u programma's en items die op uw computer zijn geïnstalleerd,
lanceren en beheren.
Van de takenbalk een programma lanceren
Ga als volgt te werk om van de takenbalk een programma te lanceren:
• Klik op de Windows
®
-takenbalk op een pictogram om het te lanceren. Klik opnieuw op
de pictogram om het programma te verbergen.
U kunt programma's die u continu op te takenbalk wilt weergeven, vastpinnen. Raadpleeg
in dit hoofdstuk de paragraaf Programma's op het startmenu of de takenbalk
vastpinnen voor meer details.

Nederlands
Nederlands
ASUS CM1740 285
Nederlands
Nederlands
Items op de Jump Lists vastpinnen
Als u met de rechtermuisknop op de takenbalk op een pictogram klikt, biedt een jump list
u snelle toegang tot de aan de programma's of items verwante koppelingen. U kunt items,
zoals favoriete websites, vaak bezochte mappen of stations, of onlangs afgespeelde
mediabestanden op de jump list vastpinnen.
Ga als volgt te werk om items op de jump list vast te pinnen:
1. Klik met de rechtermuisknop op een pictogram op de takenbalk.
2. Klik vanuit de jump list met de rechtermuisknop op het item dat u wilt vastpinnen en
selecteer dan Pin to this list (Aan deze lijst vastpinnen).
Vastgepinde items van de jump list verwijderen
Ga als volgt te werk om vastgepinde items van de jump list te verwijderen:
1. Klik met de rechtermuisknop op een pictogram op de takenbalk.
2. Klik vanuit de jump list met de rechtermuisknop op het item dat u wilt vastpinnen en
selecteer dan Unpin from this list (Van deze lijst verwijderen).
Programma's op het startmenu of de takenbalk vastpinnen
Ga als volgt te werk om programma's op het startmenu of de takenbalk vast te pinnen:
1. Klik op de Windows
®
-takenbalk op de pictogram Start om het startmenu te lanceren.
2. Klik met de rechtermuisknop op het item dat u op het startmenu of de takenbalk wilt
vastpinnen.
3. Selecteer Pin to Taskbar (Aan takenbalk vastpinnen) of Pin to Start menu (Aan
startmenu vastpinnen).
U kunt ook met de rechtermuisknop op de takenbalk op het pictogram van een actief
programma klikken en dan Pin this program to taskbar (Dit programma aan takenbalk
vastpinnen) selecteren.
Programma's van het startmenu verwijderen
Ga als volgt te werk om programma's van het startmenu te verwijderen:
1. Klik op de Windows
®
-takenbalk op de pictogram Start om het startmenu te
lanceren.
2. Klik vanuit het startmenu met de rechtermuisknop op het item dat u wilt verwijderen en
selecteer dan Remove from this list (Van deze lijst verwijderen).
Programma's van de takenbalk verwijderen
Ga als volgt te werk om programma's van de takenbalk te verwijderen:
1. Klik vanuit de takenbalk met de rechtermuisknop op het item dat u van de takenbalk
wilt verwijderen en selecteer dan Unpin this program from taskbar (Dit programma
van takenbalk verwijderen).

286 Hoofdstuk 2: Windows
®
7 gebruiken
Nederlands
Nederlands
Nederlands
Nederlands
Het systeemvak gebruiken
Het systeemvak toont standaard deze drie pictogrammen:
Klik op deze pictogram om alle waarschuwingsberichten/-noticaties weer te geven en om
het Windows
®
Actiecentrum te lanceren.
Netwerkverbinding
Deze pictogram geeft de verbindingstatus en signaalsterkte van de bedrade of draadloze
netwerkverbinding weer.
Volume
Klik op deze pictogram om het volume af te stellen.
• Klik op de pictogram Noticatie en klik daarna op het bericht om het te openen.
Raadpleeg in dit hoofdstuk de paragraaf Windows
®
Actiecentrum gebruiken voor meer
details.
U kunt ervoor kiezen om op de takenbalk of in het noticatiegebied de pictogrammen en
noticaties weer te geven of te verbergen.
1. Klik vanuit het noticatiegebied op de pictogram met de pijl .
2. Klik op Customize (Aanpassen).
3. Selecteer vanuit de vervolgkeuzelijst de gedragsvormen van de pictogrammen of items
die u wilt aanpassen.
Uw bestanden en mappen beheren
Windows
®
Verkenner gebruiken
Met Windows
®
Verkenner kunt u uw bestanden en mappen weergeven, beheren en
organiseren.
Windows
®
Verkenner lanceren
Ga als volgt te werk om Windows Verkenner te lanceren:
1. Klik op de Windows
®
-takenbalk op de pictogram Start om het startmenu te
lanceren.
2. Klik op Computer om Windows Verkenner te lanceren.

Nederlands
Nederlands
ASUS CM1740 287
Nederlands
Nederlands
Bestanden en mappen verkennen
Ga als volgt te werk om bestanden en mappen te verkennen:
1. Lanceer Windows Verkenner.
2. Blader vanuit het navigatie- of weergavescherm naar de locatie van uw gegevens.
3. Klik vanuit de breadcrumb-balk op de pijl om de inhoud van het station of de map weer
te geven.
De weergave van bestand/map aanpassen
Ga als volgt te werk om de weergave van bestand/map aan te passen:
1. Lanceer Windows Verkenner.
2. Selecteer vanuit het navigatiescherm op de locatie van uw gegevens.
3. Klik vanuit de werkbalk op de Weergavepictogram .
4. Schuif vanuit het Weergavemenu de schuifbalk om te selecteren hoe u het bestand/de
map weer te geven.
U kunt ook ergens op het weergavescherm met de rechtermuisknop klikken. Klik op
View (Weergave) en selecteer het type weergave die u wilt.
Uw bestanden rangschikken
Ga als volgt te werk om uw bestanden te rangschikken:
1. Lanceer Windows Verkenner.
2. Klik vanuit het veld Arrange by (Rangschikken op) om de vervolgkeuzelijst weer te
geven.
3. Selecteer het type rangschikking van uw voorkeur.
Uw bestanden sorteren
Ga als volgt te werk om uw bestanden te sorteren:
1. Lanceer Windows Verkenner.
2. Klik met de rechtermuisknop ergens op het Weergavescherm.
3. Selecteer vanuit het menu dat verschijnt, Sort by (Sorteren volgens) en selecteer dan
het type sortering van uw voorkeur.
Uw bestanden groeperen
Ga als volgt te werk om uw bestanden te groeperen:
1. Lanceer Windows Verkenner.
2. Klik met de rechtermuisknop ergens op het Weergavescherm.
3. Selecteer vanuit het menu dat verschijnt, Group by (Groeperen volgens) en selecteer
dan het type groepering van uw voorkeur.

288 Hoofdstuk 2: Windows
®
7 gebruiken
Nederlands
Nederlands
Nederlands
Nederlands
Als u Let Windows choose (Laat Windows kiezen) selecteert, maakt Windows geen
back-up van uw programma's, FAT-geformatteerde bestanden, bestanden in de Prullenbak
of tijdelijke bestanden die 1 GB of meer zijn.
5. Volg de instructies op het scherm om het proces te voltooien.
Een nieuwe map toevoegen
Ga als volgt te werk om een nieuwe map toe te voegen:
1. Lanceer Windows Verkenner.
2. Klik vanuit de werkbalk op New folder (Nieuwe map).
3. Typ een naam voor de nieuwe map.
U kunt ook ergens op het Weergavescherm met de rechtermuisknop klikken en daarna
op New (Nieuw) > Folder (Map) klikken.
Een back-up van uw bestanden maken
Een back-up instellen
Ga als volgt te werk om een back-up in te stellen:
1. Klik op > All Programs (Alle programma's) > Maintenance (Onderhoud) >
Backup and Restore (Back-up en Herstellen).
2. Klik op Set up backup (Back-up instellen). Klik op Next (Volgende).
3. Selecteer de bestemming van uw back-up. Klik op Next (Volgende).
4. Selecteer Let Windows choose (recommended) (Laat Windows kiezen
(aanbevolen)) of Let me choose as your backup mode (Laat mij als uw back-
upmodus kiezen).
Uw systeem herstellen
De functie Windows
®
Systeemherstel maakt een herstelpunt waar de systeeminstellingen van
de computer op een bepaald tijdstip en bepaalde datum worden opgeslagen. Hiermee kunt
u de systeeminstellingen van uw computer herstellen of veranderingen ongedaan maken,
zonder uw persoonlijke gegevens te beïnvloeden.
Ga als volgt te werk om uw systeem te herstellen:
1. Sluit alle werkende applicaties.
2. Klik op > All Programs (Alle programma's) > Accessoires > System Tools
(Systeemwerkset) > System Restore (Systeemherstel).
3. Volg de instructies op het scherm om het proces te voltooien.

Nederlands
Nederlands
ASUS CM1740 289
Nederlands
Nederlands
Windows
®
7 Actiecentrum lanceren
Ga als volgt te werk om het Windows
®
7 Actiecentrum te lanceren:
1. Klik op de Noticatiepictogram , en klik daarna op Open Action Center
(Actiecentrum openen) om het Windows 7 Actiecentrum te lanceren.
2. Klik vanuit het Windows 7 Actiecentrum op de taak die u wilt uitvoeren.
Uw computer beschermen
Windows
®
7 Actiecentrum gebruiken
Het Windows
®
7 Actiecentrum biedt u waarschuwingsnoticaties, beveiligingsinformatie,
informatie over systeemonderhoud en de optie om automatische problemen op te lossen en
enkele algemene computerproblemen op te lossen.
U kunt de noticaties aanpassen. Raadpleeg in dit hoofdstuk de vorige paragraaf
voor meer details.
Windows
®
Update gebruiken
Met Windows Update kunt u de nieuwste updates controleren en installeren om de
beveiliging en prestaties van uw computer te verbeteren.
Windows
®
Update lanceren
Ga als volgt te werk om Windows
®
Update te lanceren:
1. Klik op de Windows
®
-takenbalk op de pictogram Start om het startmenu te
lanceren.
2. Selecteer All Programs (Alle programma's) > Windows Update.
3. Klik vanaf het scherm Windows Update op de taak die u wilt uitvoeren.
Een gebruikersaccount en wachtwoord instellen
Voor mensen die uw computer zullen gebruiken, kunt u gebruikersaccounts en
wachtwoorden maken.
Een gebruikersaccount instellen
Ga als volgt te werk om een gebruikersaccount in te stellen:
1. Klik vanaf de Windows
®
-takenbalk op > Getting Started (Om te beginnen) > Add
new users (Nieuwe gebruikers toevoegen).
2. Selecteer Manage another account (Een andere account beheren).
3. Selecteer Create a new account (Een nieuwe account maken).
4. Typ de naam van de nieuwe gebruiker.
5. Selecteer Standard user (Standaardgebruiker) of Administrator (Beheerder) al
gebruikerstype.
6. Wanneer voltooid, klikt u op Create Account (Account maken).

290 Hoofdstuk 2: Windows
®
7 gebruiken
Nederlands
Nederlands
Een gebruikerswachtwoord instellen
Ga als volgt te werk om een gebruikerswachtwoord in te stellen:
1. Selecteerde gebruiker waarvoor u een wachtwoord wilt instellen.
2. Selecteer Create a password (Een wachtwoord maken).
3. Typ een wachtwoord en bevestig deze. Typ een hint voor uw wachtwoord.
4. Klik op Create password (Wachtwoord maken) als u klaar bent.
De antivirus-software activeren
Trend Micro Internet Security wordt vooraf op uw computer geïnstalleerd. Dit is een antivirus-
software van een derde partij die uw computer tegen virusaanvallen beschermt. Het wordt
afzonderlijk gekocht. Na activering hebt u een proefperiode van 60 dagen.
Ga als volgt te werk om Trend Micro Internet Security te activeren:
1. Activeer de applicatie Trend Micro Internet Security.
2. Lees aandachtig de licentievoorwaarden. Klik op Agree & Activate (Akkoord &
Activeren).
3. Voer uw e-mailadres in en selecteer uw locatie. Klik op Next (Volgende).
4. Klik op Voltooien om de activering te voltooien.
Hulp en ondersteuning voor Windows
®
krijgen
Windows
®
Help en ondersteuning bieden u richtlijnen en antwoorden voor het gebruik van de
applicaties in het Windows
®
7-platform.
Klik, om Windows
®
Help en ondersteuning te lanceren, op > Help and Support (Help en
ondersteuning).
Zorg dat u met het internet bent verbonden om de nieuwste Windows
®
online help te
krijgen.

Nederlands
Nederlands
ASUS CM1740 291
Hoofdstuk 3
Apparaten op uw computer aansluiten
Een USB-opslagapparaat aansluiten
Deze desktop PC biedt USB 2.0/1.1-poorten op de voor- en achterpanelen. Met de USB-
poorten kunt u USB-apparaten, zoals opslagapparaten, aansluiten.
Ga als volgt te werk om een USB-opslagapparaat aan te sluiten:
• Plaats het USB-opslagapparaat in uw computer.
Ga als volgt te werk om een USB-opslagapparaat te verwijderen:
1. Klik vanuit het Windows-noticatiegebied op uw computer
op en klik daarna op Eject USB2.0 FlashDisk
(USB2.0 FlashDisk uitwerpen).
2. Als het bericht Safe to Remove Hardware
(Veilig om hardware te verwijderen)
verschijnt, verwijdert u het USB-opslagapparaat
van uw computer.
Voorpaneel
Achterpaneel
NIET een USB-opslagapparaat verwijderen als nog gegevens worden overgedragen. Dit
kan namelijk gegevensverlies of schade aan het USB-opslagapparaat veroorzaken.
DVI
HDMI

292 Hoofdstuk 3: Apparaten op uw computer aansluiten
Nederlands
Nederlands
Nederlands
Nederlands
Microfoon en luidsprekers aansluiten
Deze desktop PC komt met poorten voor microfoon en luidsprekers op zowel het voor- als
achterpaneel. De audio I/O-poorten bevinden zich op het achterpaneel en hiermee kunt u
stereoluidsprekers met 2, 4, 6, en 8 kanalen aansluiten.
Koptelefoon en mic aansluiten
Luidsprekers met 2 kanalen aansluiten

Nederlands
Nederlands
ASUS CM1740 293
Nederlands
Nederlands
Luidsprekers met 4 kanalen aansluiten
Luidsprekers met 6 kanalen aansluiten

294 Hoofdstuk 3: Apparaten op uw computer aansluiten
Nederlands
Nederlands
Nederlands
Nederlands
Luidsprekers met 8 kanalen aansluiten

Nederlands
Nederlands
ASUS CM1740 295
Nederlands
Nederlands
Meerdere externe schermen aansluiten
Uw desktop PC kan met VGA-, HDMI- of DVI-poorten komen en laat u meerdere externe
schermen aansluiten.
Meerdere schermen instellen
Als u meerdere schermen gebruikt, kunt u weergavemodi instellen. U kunt het aanvullende
scherm als duplicaat van uw hoofdscherm gebruiken, of als uitbreiding ervan om uw
Windows desktop te vergroten.
Ga als volgt te werk om meerdere schermen in te stellen:
1. Schakel uw computer uit.
2. Verbind de twee schermen met uw computer en verbindt de stroomkabels van de
schermen. Raadpleeg in Hoofdstuk 1 de paragraaf Uw computer instellen voor
details over op uw computer een monitor aan te sluiten.
Als in uw computer een grasche kaart is geïnstalleerd, sluit u de schermen op de
uitvoerpoorten van de grasche kaart aan.
Bij sommige grasche kaarten heeft alleen het scherm die als hoofdscherm is ingesteld,
tijdens POST weergave. De dubbele schermfunctie werkt alleen onder Windows.

296 Hoofdstuk 3: Apparaten op uw computer aansluiten
Nederlands
Nederlands
Nederlands
Nederlands
5. Selecteer van de vervolgkeuzelijst Multiple displays: (Meerdere schermen:) de
weergavemodus.
• Deze schermen dupliceren: Selecteer deze optie om het aanvullende scherm
als een duplicaat van uw hoofdscherm te gebruiken.
• Deze schermen uitbreiden: Selecteer deze optie om het aanvullende scherm als
uitbreidingsscherm te gebruiken. Dit vergroot de ruimte op uw bureaublad.
• Bureaublad maar op 1 / 2 tonen: Selecteer deze optie om het scherm alleen op
scherm 1 of scherm 2 weer te geven.
• Dit scherm verwijderen: Selecteer deze opties om het geselecteerde scherm te
verwijderen.
6. Klik op Apply (Toepassen) of op OK. Klik daarna op het bevestigingsbericht op Keep
Changes (Wijzigingen bewaren).
3. Zet uw computer aan.
4. Doe één van het volgende om het instellingenscherm Screen Resolution
(Schermresolutie) te openen:
• Klik op > > Appearance and
Personalization (Verschijning en verpersoonlijking) > Display (Weergave) >
Change display settings (Weergave-instellingen wijzigen).
• Klik ergens op uw Windows-bureaublad met de rechtermuisknop. Als het
pop-upmenu verschijnt, klikt u op Personalize (Verpersoonlijken) > Display
(Weergave) > Change display settings (Weergave-instellingen wijzigen).

Nederlands
Nederlands
ASUS CM1740 297
Nederlands
Nederlands
Een HDTV aansluiten
Sluit op de HDMI-poort van uw computer een High Denition-tv (HDTV) aan.
• Om de HDTV op de computer aan te sluiten, hebt u een HDMI-kabel nodig. De HDMI-
kabel is afzonderlijk verkrijgbaar.
• Voor de beste weergaveprestatie mag uw HDMI-kabel niet langer dan 15 meter zijn.

298 Hoofdstuk 3: Apparaten op uw computer aansluiten
Nederlands
Nederlands

Nederlands
Nederlands
ASUS CM1740 299
Eye level to the top of
the monitor screen
Foot rest 90˚ angles
Hoofdstuk 4
Uw computer gebruiken
Juiste houding bij het gebruik van uw Desktop PC
Als u uw Desktop PC gebruikt, is het belangrijk de juiste houding te bewaren om spanning op
uw polsen, handen en andere gewrichten of spieren te vermijden. Deze paragraaf biedt u tips
over hoe fysieke ongemakken en mogelijk letsel te vermijden terwijl u uw Desktop PC gebruikt
en ervan geniet.
Ga als volgt te werk om de juiste houding te behouden:
• Plaats uw werkstoel om te verzekeren dat uw ellebogen ter hoogte of iets boven het
toetsenbord zijn om een comfortabele typhouding te verkrijgen.
• Stel de hoogte van uw stoel af om te verzekeren dat uw knieën iets hoger zijn dan
uw heupen om de achterkant van uw dijen te ontspannen. Indien nodig, dient u een
voetsteun te gebruiken om de hoogte van uw knieën te verhogen.
• Stel de rug van uw stoel zo af dat de basis van uw ruggengraat stevig wordt
ondersteund en iets naar achteren wordt gebracht.
• Zit rechtop met uw knieën, ellebogen en heupen in een hoek van ongeveer 90° terwijl
u achter de computer zit.
• Plaats het scherm recht voor u en draai de bovenkant van het computerscherm op
oogniveau zodat uw ogen iets naar beneden zijn gericht.
• Houd de muis naast het toetsenbord en, indien nodig, gebruik een polssteun ter
ondersteuning om tijdens het typen de druk van uw polsen te halen.
• Gebruik uw Desktop PC in een goed verlichte ruimte en houdt het uit de buurt van
bronnen die glinsteren, zoals ramen of rechtstreeks zonlicht.
• Neem regelmatig kleine pauzes van het gebruik van uw Desktop PC.
Oogniveau naar de
bovenkant van het
computerscherm

300 Hoofdstuk 4: Uw computer gebruiken
Nederlands
Nederlands
Nederlands
Nederlands
3. Wanneer voltooid, klikt u met de rechtermuisknop op het pictogram van het
geheugenkaartstation op het scherm Computer. Daarna klikt u op Eject (Uitwerpen)
en verwijdert u de kaart.
Verwijder kaarten nooit tijdens of direct na het lezen, kopiëren, formatteren of verwijderen
van gegevens op de kaart, anders kan zich gegevensverlies voordoen.
Om gegevensverlies te voorkomen, gebruikt u in het Windows-noticatiegebied de optie
"Hardware veilig verwijderen en media uitwerpen" voordat u de geheugenkaart verwijdert.
De geheugenkaartlezer gebruiken
Digitale camera's en andere digitale beeldapparatuur gebruiken geheugenkaarten om
digitale foto's of mediabestanden op te slaan. Met de ingebouwde geheugenkaartlezer op het
voorpaneel van uw systeem kunt u van en naar verschillende geheugenkaartstations lezen
en schrijven.
Ga als volgt te werk om de geheugenkaart te gebruiken:
1. Plaats de geheugenkaart in de kaartsleuf.
2. Selecteer van het venster AutoPlay (automatisch afspelen) een programma voor
toegang tot uw bestanden.
• Als AutoPlay NIET op uw computer is ingeschakeld, klikt u op de takenbalk op de knop
Windows
®
7 Start en klikt u op Computer. Daarna dubbelklikt u op de pictogram van de
geheugenkaart om toegang tot de gegevens op de schijf te nemen.
• Elke kaartsleuf heeft zijn eigen stationspictogram die op het scherm Computer wordt
weergegeven.
• De LED van de geheugenkaartlezer brandt en knippert terwijl van en naar de
geheugenkaart de gegevens worden gelezen of geschreven.
• Een geheugenkaart is gesleuteld zodat het in maar één richting past. Om schade aan de
kaart te vermijden, mag u een kaart NIET in een sleuf forceren.
• U kunt de media in één of meer kaartsleuven plaatsen en elke media onafhankelijk
gebruiken. Plaats per keer maar één geheugenkaart in een sleuf.
1

Nederlands
Nederlands
ASUS CM1740 301
Nederlands
Nederlands
Het optisch station gebruiken
Een optische schijf plaatsen
Ga als volgt te werk om een optische schijf te plaatsen:
1. Druk, terwijl uw systeem aan is, op de uitwerpknop onder de stationlade om de lade te
openen.
2. Plaats de schijf in het optische station met het label naar boven gericht.
3. Duw de lade om het te sluiten.
4. Selecteer van het venster AutoPlay (automatisch afspelen) een programma voor
toegang tot uw bestanden.
Een optische schijf verwijderen
Ga als volgt te werk om een optische schijf te verwijderen:
1. Terwijl het systeem aan is, moet u één van het volgende doen om de lade uit te
werpen:
• Druk onder de stationlade op de uitwerpknop.
• Druk met de rechtermuisknop op het pictogram van het cd/dvd-station op het
scherm Computer en klik daarna op Eject (Uitwerpen).
2. Verwijder de schijf uit het schijfstation.
Als AutoPlay NIET op uw computer is ingeschakeld, klikt u op de takenbalk op de knop
Windows
®
7 Start en klikt u op Computer. Daarna dubbelklikt u op de pictogram van het
cd/dvd-station om toegang tot de gegevens op de schijf te nemen.
1
2
3

302 Hoofdstuk 4: Uw computer gebruiken
Nederlands
Nederlands
Nederlands
Nederlands
Het multimedia-toetsenbord gebruiken
(alleen op geselecteerde modellen)
Het toetsenbord verschilt bij de diverse modellen. Alle afbeeldingen in dit gedeelte zijn
alleen ter referentie.
De speciale functietoetsen werken alleen op de besturingsystemen van Windows
®
Vista/
Windows
®
7.
ASUS SK-2045 toetsenbord
`
6
7
8
9 10 11 12 13 14 15 16 17
2
3
4
5
1
18
19
20
21
22
Toetsen Beschrijving Toetsen Beschrijving
1.
Lanceert Windows®-gadgets.
12.
Druk op <Fn + F7> om Microsoft®
MSN te starten of, als deze niet is
geïnstalleerd, verbinding te maken met
de MSN download-pagina.
2.
Activeert Windows® Flip 3D.
13.
Druk op <Fn + F8> om het Windows®
zoekscherm te starten.
3.
Reduceert de afbeeldingsgrootte in
Windows® Photo Viewer. 14.
Druk op <Fn + F9> om in Windows®
Media Player af te spelen of te
pauzeren.
4.
Vergroot de afbeeldingsgrootte in
Windows® Photo Viewer.
15.
Druk op <Fn + F10> om het afspelen in
Windows® Media Player te stoppen.
5.
Functies met toetsen F1~F12.
16.
Druk op <Fn + F11> om in Windows®
Media Player naar het vorige nummer
te gaan.
6.
Druk op <Fn + F1> om Microsoft®
Word te starten. 17.
Druk op <Fn + F12> om in Windows®
Media Player naar het volgende
nummer te gaan.
7.
Druk op <Fn + F2> om Microsoft®
Excel te starten.
18.
Verlaagt het systeemvolume.
8.
Druk op <Fn + F3> om Microsoft®
PowerPoint te starten.
19.
Verhoogt het systeemvolume.
9.
Druk op <Fn + F4> om Microsoft®
Internet Explorer te starten.
20.
Schakelt de modus voor het dempen
van het volume in/uit.
10.
Druk op <Fn + F5> om Microsoft®
Outlook te starten.
21.
Start Windows® Media Player.
11.
Druk op <Fn + F6> om de map
Favorieten in Windows® Internet
Explorer te starten.
22.
Start Windows® Media Center.

Nederlands
Nederlands
ASUS CM1740 303
Nederlands
Nederlands
ASUS-Razer Arctosa Gaming-toetsenbord
Toetsen Beschrijving
1.
Speelt of pauzeert het afspelen in een
mediaspeler.
2.
Stopt het afspelen in een media-
player.
3.
Gaat naar het vorige nummer in een
mediaspeler.
4.
Goes to the next track in a media
player.
5.
Verlaagt het systeemvolume.
6.
Gaat naar het volgende nummer in
een mediaspeler.
7.
Schakelt de modus voor het dempen
van het volume in/uit.
8.
Schakelt naar proelen die met de
toetsen F1~F10 werken.
1
3
2 5 6
4 8 7
• De speciale functietoetsen werken alleen op de besturingsystemen van Windows
®
Vista/Windows
®
7.
• Instaleer voor het gebruik het stuurprogramma van het toetsenbord. Ga naar de Razer-
website op HYPERLINK “http://www.razersupport.com” www.razersupport.com om het
stuurprogramma te downloaden.

304 Hoofdstuk 4: Uw computer gebruiken
Nederlands
Nederlands
Nederlands
Nederlands
`
1
2
3
4 5
6
7
8
9
10 11
12
13
• De special functietoetsen werken bij de besturingssystemen van Windows® ME
/ 2000 / XP / Vista / 7 zonder een stuurprogramma te installeren. Ga voor het
besturingsprogramma van Windows® 98SE naar de BTC-website op www.btc.com.tw
om het stuurprogramma te downloaden.
• Installeer Microsoft® Internet Explorer 5.0 of latere versies voordat u de internet-toetsen
begint te gebruiken.
Toetsen Beschrijving Toetsen Beschrijving
1.
Gaat naar sluimermodus. Druk op een
willekeurige toets om uw computer te
wekken en naar de vorige bedrijfsstatus
terug te keren.
8.
Verhoogt het systeemvolume.
2.
Keert terug naar de laatste pagina die
u weergaf.
9.
Schakelt de modus voor het dempen
van het volume in/uit.
3.
Gaat naar de volgende pagina die u
eerder weergaf.
10.
Gaat naar het vorige nummer in een
mediaspeler.
4.
Start de standaard startpagina in
Windows® Internet Explorer.
11.
Speelt of pauzeert het afspelen in een
mediaspeler.
5.
Start de map Favorieten in Windows®
Internet Explorer.
12.
Speelt of pauzeert het afspelen in een
mediaspeler.
6.
Start uw standaard e-mailapplicatie.
13.
Stopt het afspelen in een media-player.
7.
Verlaagt het systeemvolume.
BTC 6200C-toetsenbord

Nederlands
Nederlands
ASUS CM1740 305
Nederlands
Nederlands
Sneltoetsen Beschrijving
1.
Schakelt de modus voor het dempen
van het volume in/uit.
2.
Verlaagt het systeemvolume.
3.
Verhoogt het systeemvolume.
Modern bekabeld ASUS KB34211-toetsenbord
1 2 3
De speciale functietoetsen werken alleen op de besturingsystemen van Windows
®
Vista/
Windows
®
7.

306 Hoofdstuk 4: Uw computer gebruiken
Nederlands
Nederlands

Nederlands
Nederlands
ASUS CM1740 307
Modem
RJ-45 cable
DVI
HDMI
DVI
HDMI
Hoofdstuk 5
Verbinden met het Internet
Via een DSL/kabelmodem verbinden
Ga als volgt te werk om een DSL/kabelmodem te verbinden:
1. Stel uw DSL/kabelmodem in.
Bekabelde verbinding
Gebruik een RJ-45-kabel om uw computer met een DSL/kabelmodem of een local area
network (LAN-netwerk) te verbinden.
2. Verbind één uiteinde van een RJ-45-kabel met de LAN-poort (RJ-45) op het
achterpaneel van uw computer en het andere uiteinde met een DSL/kabelmodem.
Raadpleeg de documentatie die met uw DSL/kabelmodem wordt geleverd.
3. Schakel de DSL/kabelmodem en uw computer in.
4. Congureer de benodigde instellingen voor internetverbinding.
Neem contact op met uw Internet serviceprovider (ISP) voor details of hulp bij het instellen
van uw internetverbinding.
RJ-45-kabel
Modem

308 Hoofdstuk 5: Verbinden met het Internet
Nederlands
Nederlands
Nederlands
Nederlands
DVI
HDMI
RJ-45 cable
LAN
DVI
HDMI
Verbinden via het local area network (LAN-netwerk)
Ga als volgt te werk om via LAN te verbinden:
1. Verbind één uiteinde van een RJ-45-kabel met de LAN-poort (RJ-45) op het
achterpaneel van uw computer en het andere uiteinde met uw LAN.
2. Zet uw computer aan.
3. Congureer de benodigde instellingen voor internetverbinding.
Neem contact op met uw netwerkbeheerder voor details of hulp bij het instellen van uw
internetverbinding.
RJ-45-kabel
LAN

Nederlands
Nederlands
ASUS CM1740 309
Nederlands
Nederlands
Draadloze verbinding (alleen op geselecteerde
modellen)
Sluit uw computer via een draadloze verbinding aan op het internet.
• Om het bereik en de gevoeligheid van het draadloze radiosignaal te vergroten, dient
u de externe antennes aan de antenne-connectoren op de ASUS WLAN-kaart aan te
sluiten.
• Plaats de antennes voor de beste draadloze prestatie, bovenop uw computer.
• De externe antennes zijn optionele items.
Om een draadloze verbinding te verkijgen, moet u met een draadloos toegangspunt
(access point, AP) verbinding maken.
Een verbinding maken met een draadloos netwerk:
1. Klik in het systeemvak op het pictogram van het netwerk , om beschikbare
draadloze netwerken weer te geven.
2. Selecteer het draadloze netwerk waarmee u verbinding wilt maken en klik op Connect
(Verbinden).
3. Het kan zijn dat u voor een beveiligd draadloos netwerk de netwerk-beveiligingscode
moet intypen. Klik daarna op OK.
4. Wacht terwijl uw computer verbinding maakt met het draadloze netwerk.
5. De draadloze verbinding is succesvol opgesteld. De verbindingsstatus wordt
weergegeven en de pictogram van het netwerk geeft de verbindingsstatus weer.
Wireless AP
Modem
DVI
HDMI
DVI
HDMI

310 Hoofdstuk 5: Verbinden met het Internet
Nederlands
Nederlands

Nederlands
Nederlands
ASUS CM1740 311
Klik hier om een
hulpprogramma te
selecteren
Klik om sensors of
CPU-frequentie te
controleren
Klik om het
moederbord BIOS
bij te werken
Klik om de
systeeminformatie
te tonen
Klik om de interface-
instellingen aan te
passen
Hoofdstuk 6
De hulpprogramma's gebruiken
ASUS AI Suite II
ASUS AI Suite II is een één-in-alles-interface die uit diverse ASUS-hulpprogramma's bestaat
en waarmee gebruikers deze hulpprogramma's gelijktijdig kunnen lanceren en gebruiken.
ASUS AI Suite II installeren
Ga als volgt te werk om Al Suite II te installeren:
1. Plaats de ondersteunings-dvd in het optische station. Het tabblad voor installatie van
de stuurprogramma's verschijnt als op uw computer de functie Autorun is ingeschakeld.
2. Klik op het tabblad Utilities (Hulpprogramma's) en klik daarna op ASUS AI Suite II.
3. Volg de instructies op het scherm om de installatie te voltooien.
ASUS AI Suite II gebruiken
De Al Suite II start automatisch als u het Windows®-besturingsysteem (OS) ingaat. Het
pictogram van de AI Suite II icon verschijnt in het Windows®-noticatiegebied. Klik op de
pictogram om de hoofdmenubalk van de Al Suite II te openen.
Klik op elke knip om een hulpprogramma te selecteren en te lanceren, om het systeem te
controleren, om de moederbord-BIOS bij te werken, om de systeeminformatie weer te geven
en om de instellingen van de Al Suite II aan te passen.
De ondersteunings-dvd en herstel-dvd zijn mogelijk niet in het pakket opgenomen. U kunt
deze zelf branden. Raadpleeg Recovering your system (Uw systeem herstellen) voor
details.

312 Hoofdstuk 6: De hulpprogramma's gebruiken
Nederlands
Nederlands
Nederlands
Nederlands
*• Selecteer From EPU Installation (Van EPU-installatie) om de CO2 te tonen die,
sinds u EPU hebt geïnstalleerd, is verminderd.
*• Selecteer From the Last Reset (Van de laatste reset) om de totaal CO2 te tonen
die, sinds u op de knop Wissen hebt geklikt, is verminderd.
*Schakelt tussen de
weergave van Totaal en
Huidige CO2 verminderd
Geeft van elke modus de
systeemeigenschappen weer
Geeft het volgende bericht weer
als er geen VGA-motor voor
stroombesparing is gedetecteerd.
Geavanceerde instellingen voor elke modus
Meervoudige modi voor
systeembesturing
Geeft huidige modus weer
Als de items branden,
betekent dit dat de motor
voor stroombesparing is
geactiveerd
Geeft de gereduceerde
hoeveelheid CO2 weer
Geeft het huidige CPU-
vermogen weer
EPU
EPU is een energie-efciënt hulpprogramma die aan diverse computervereisten voldoet. Dit
hulpprogramma levert diverse modi die u kunt selecteren om systeemvermogen te besparen.
Door de Automatische modus te selecteren, schakelt het systeem automatisch en volgens de
huidige systeemstatus tussen de modi. U kunt ook elke modus aanpassen door instellingen
zoals CPU-frequentie, GPU-frequentie, vCore-spanning en ventilator bediening te congure-
ren.
EPU lanceren
Na van de ondersteunings-dvd Al Suite II te installeren, lanceert u de EPU door op de hoofd-
menubalk van de Al Suite II op Tool (Extra) > EPU te klikken.
Extra
De sectie Tool (Extra) omvat de panelen voor EPU, Probe II en Sensor record.

Nederlands
Nederlands
ASUS CM1740 313
Nederlands
Nederlands
Laadt de standaard
drempelwaarden
voor elke sensor
Past uw wijzigingen toe
Laadt uw opgeslagen
Probe II
Probe II is een hulpprogramma dat de vitale componenten van de computer controleert en
enige problemen met deze componenten detecteert en u hierover waarschuwt. Probe II voelt
ondermeer ventilatorrotaties, CPU-temperatuur en systeemspanningen. Met dit hulpprogram-
ma bent u verzekerd dat uw computer altijd in een gezonde bedrijfsconditie is.
Probe II lanceren
Na van de ondersteunings-dvd Al Suite II te installeren, lanceert u de Probe II door op de
hoofdmenubalk van de Al Suite II op Tool (Extra) > Probe II te klikken.
Klik op de tabbladen Voltage/Temperature/Fan Speed (Spanning/Temperatuur/Ventilator-
snelheid) om de sensors te activeren of om de drempelwaarden van de sensors bij te stel-
len. Met het tabblad Preference (Voorkeur) kunt u de tijdsinterval van de waarschuwingen
van de sensors aanpassen, of de temperatuurseenheid wijzigen.

314 Hoofdstuk 6: De hulpprogramma's gebruiken
Nederlands
Nederlands
Nederlands
Nederlands
Selecteer de sen-
sors die u wilt
controleren.
Sensor Recorder
Met Sensor Recorder kunt u de wijzigingen in de systeemspanning, temperatuur en ventila-
torsnelheid controleren en de wijzigingen opnemen.
Sensor Recorder lanceren
Na van de ondersteunings-dvd AI Suite II te installeren, klikt u op Tool (Extra) > Sensor
Recorder op de hoofdmenubalk van AI Suite II om PC Probe te lanceren.
Klik op de tabbladen Voltage/Temperature/Fan Speed (Spanning/Temperatuur/Ventila-
torsnelheid) en selecteer de sensors die u wilt controleren. Met het tabblad History Record
(Historie-opname) kunt u de wijzignigen in de sensors die u hebt ingeschakeld, opnemen.
Klik om de Y-as in/uit
te zoomen
Klik om de X-as in/uit
te zoomen
Klik om naar de
standaardmodus
terug te keren
Sleep om
gedurende een
bepaalde tijdspe-
riode de status
weer te geven

Nederlands
Nederlands
ASUS CM1740 315
Nederlands
Nederlands
Scherm
De sectie Monitor (Scherm) omvat de panelen Sensor en CPU-frenquentie.
Sensor
Het paneel Sensor geeft de huidige waarde van een systeemsensor weer, zoals ventilatorro-
tatie, CPU-temperatuur en spanningen. Klik op de hoofdmenubalk van Al Suite II op Monitor
(Scherm) > Sensor om het paneel Sensor te lanceren.
CPU-frequentie
Het paneel CPU-frequentie geeft de huidige CPU-frequentie en CPU-gebruik weer. Klik op de
hoofdmenubalk van Al Suite II op Monitor (Scherm) > CPU Frequency (CPU-frequentie)
om het paneel CPU-frequentie te lanceren.
De BIOS via de internet bijwerken
Ga als volgt te werk om de BIOS via de internet bij te werken:
1. Selecteer van het scherm ASUS Update, Update BIOS from Internet (Update BIOS
van internet) en klik daarna op Next (Volgende).
2. Selecteer de dichtstbijzijnde ASUS FTP-site on netwerkverkeer te vermijden.
Als u de functie voor BIOS-downgrade en de functie Automatische BIOS back-up wilt
inschakelen, schakelt u op het scherm de keuzevakken voor de twee items in.
3. Selecteer de BIOS-versie die u wilt downloaden. Klik op Next (Volgende).
Als geen bijgewerkte versie wordt gedetecteerd, wordt het als het scherm op de
rechterzijde weergegeven.
4. U kunt beslissen of u het BIOS-startlogo, wat de afbeelding is die tijdens de Power-On
Self-Tests (POST) op het scherm verschijnt, wilt veranderen. Klik op Yes (Ja) als u het
startlogo wilt wijzigen of op No (Nee) om door te gaan.
5. Volg de instructies op het scherm om het updateproces te voltooien.
Update
Met de sectie Update kunt u de moederbord-BIOS bijwerken, evenals de BIOS-startlogo met
de voor ASUS ontworpen hulpprogramma's voor bijwerken.
ASUS update
De ASUS Update is een hulpprogramma waarmee u de moederbord-BIOS in het Windows
®
-
besturingsysteem kunt beheren, opslaan en bijwerken. Met het hulpprogramma ASUS
Update kunt u de BIOS rechtstreeks vanaf de internet bijwerken, het nieuwste BIOS-bestand
van het internet downloaden, de BIOS vanaf een bijgewerkt BIOS-bestand bijwerken, het
huidige BIOS-bestand opslaan of de informatie van de BIOS-versie weergeven.

316 Hoofdstuk 6: De hulpprogramma's gebruiken
Nederlands
Nederlands
Nederlands
Nederlands
De BIOS via een BIOS-bestand bijwerken
Ga als volgt te werk om de BIOS via een BIOS-bestand bij te werken:
1. Selecteer van het scherm ASUS Update, (Update BIOS van
bestand) en klik daarna op Next (Volgende).
2. Zoek via het scherm Open het BIOS-bestand, klik op Open en klik op Next
(Volgende).
3. U kunt beslissen of u het startlogo van de BIOS wilt wijzigen. Klik op Yes (Ja) als u het
startlogo wilt wijzigen of op No (Nee) om door te gaan.
4. Volg de instructies op het scherm om het updateproces te voltooien.
Systeeminformatie
De sectie Systeeminformatie geeft de informatie over het moederbord, de CPU en geheu-
gensleuven weer.
• Klik op het tabblad MB om de details van de fabrikant van het moederbord, de naam van
het product, de versie en de BIOS weer te geven.
• Klik op het tabblad CPU om de details op de processor en de Cache weer te geven.
• Klik op het tabblad SPD en selecteer de geheugensleuf om de details op de
geheugenmodule die op de overeenkomende sleuf zijn geïnstalleerd, weer te geven.
Instellingen
Met de sectie Instellingen kunt u de instellingen van de hoofdmenubalk en de weergave van
de interface aanpassen.
• Met Applicatie kunt u de applicatie selecteren die u wilt inschakelen.
• Met Balk kunt u de balkinstellingen modiceren,
• Met Weergave kunt u het contrast, de helderheid, de intensiteit, de tint en de gamma
van de interface aanpassen.

Nederlands
Nederlands
ASUS CM1740 317
Nederlands
Nederlands
ASUS AI Manager
ASUS AI Manager is een hulpprogramma waarmee u snel een eenvoudig toegang tot
regelmatig gebruikte applicaties krijgt.
AI Manager installeren
Ga als volgt te werk om Al Manager te installeren:
1. Plaats de ondersteunings-dvd in het optische station. Als Autorun is ingeschakeld,
verschijnt de Wizard installatie stuurprogramma's.
Als Autorun is uitgeschakeld, dubbelklikt u op het bestand setup.exe le in de map ASUS
AI Manager op de ondersteunings-dvd.
2. Klik op het tabblad Utilities (Hulpprogramma's) en klik daarna op ASUS AI Manager.
3. Volg de instructies op het scherm om de installatie te voltooien.
Al Manager laceren
Om de AI Manager vanaf het Windows
®
-bureaublad te lanceren, klikt u op
Start > All
Programs (Alle Programma's) > ASUS > AI Manager > AI Manager 1.xx.xx
. De snelbalk
van Al Manager verschijnt op het bureaublad.
Na de applicatie te lanceren, verschijnt in de Windows
®
-takenbalk de pictogram van Al
Manager.
Klik met de rechtermuisknop op deze pictogram om tussen de snelbalk en het hoofdvenster
te wisselen en om de Al Manager vanaf de snelbalk of takenbalk te lanceren.
Al Manager-snelbalk
De Al Manager-snelbalk bespaart ruimte op het bureablad en laat u de ASUS-
hulpprogramma's lanceren of de systeeminformatie eenvoudig weergeven. Klik op één van
de tabbladen Hoofdmenu, Mijn favorieten, Ondersteuning of Informatie om de inhoud van de
menu's weer te geven.
Klik op de knop Maximaliseren/herstellen om tussen volledig scherm en snelbalk te
wisselen. Klik op de knop Minimaliseren om de Al Manager op de takenbalk te houden.
Klik op de knop Sluiten om de AI Manager te sluiten.
Hoofdmenu
Het Hoofdmenu bevat drie hulpprogramma's: AI Disk (Al schijf), AI Security (Al
beveiliging) en AI Booting (Al opstarten). Klik met de pijl op het pictogram van het
hoofdmenu om door de hulpprogramma's in het hoofdmenu te bladeren.
Hoofdmenu
Mijn favorieten
Ondersteuning
Informatie
Knop Afsluiten
Naar hoofdvenster schakelen
Aan werkbalk toevoegen

318 Hoofdstuk 6: De hulpprogramma's gebruiken
Nederlands
Nederlands
Nederlands
Nederlands
Al schijf
Met Al Disk (Al schijf) kunt u gemakkelijk tijdelijke IE-bestanden, IE-cookies, IE URL's,
IE-historie of de Prullenbak wissen. Klik op de snelbalk op de pictogram Al Disk
(Al schijf) om het volledige Al Disk (Al schijf)-venster weer te geven en de items te
selecteren die u wilt wissen. Klik op Apply (Toepassen) wanneer u klaar bent.
Al-beveiliging
Met Al Security (Al-beveiliging) kunt u een wachtwoord instellen om uw apparatuur,
zoals USB ash-disks en cd/dvd-schijven tegen onbevoegde toegang te beveiligen.
Ga als volgt te werk om een apparaat te vergrendelen:
1. Wanneer u Al Security (Al-beveiliging) voor de eerste keer gebruikt, wordt u
gevraagd een wachtwoord in te stellen. Typ een wachtwoord met maximaal 20
alfanumerieke tekens in.
2. Bevestig het wachtwoord.
3. Typ de hint voor het wachtwoord in (aanbevolen).
4. Klik op Ok wanneer u klaar bent.
5. Selecteer het apparaat dat u wilt vergrendelen en klik daarna op Apply
(Toepassen).
6. Typ het wachtwoord in dat u eerder hebt ingesteld en klik daarna op Ok.
Ga als volgt te werk om het apparaat te ontgrendelen:
1. Deselecteer het vergrendelde apparaat en klik op Apply (Toepassen).
2. Typ het wachtwoord in dat u eerder hebt ingesteld en klik daarna op Ok.
Ga als volgt te werk om het wachtwoord te veranderen:
• Klik op Change Password (Wachtwoord wijzigen) en volg de instructies
op het scherm om het wachtwoord te veranderen.
Al opstarten
Met Al Booting (Al opstarten) kunt u de voorkeursvolgorde voor het opstarten van
apparaten aangeven.
Ga als volgt te werk om de opstartvolgorde aan te geven:
1. Selecteer een apparaat en klik met de linker/rechter-knop om de opstartvolgorde
aan te geven.
2. Klik op Apply (Toepassen) wanneer u klaar bent.
Mijn favorieten
Met My Favorites (Mijn favorieten) kunt u applicaties toevoegen die u regelmatig gebruikt.
Dit spaart u tijd om in uw computer naar de applicaties te zoeken.

Nederlands
Nederlands
ASUS CM1740 319
Nederlands
Nederlands
Ga als volgt te werk om een applicatie toe te voegen:
1. Klik op Add (Toevoegen) en zoek dan de applicatie die u aan My Favorites (Mijn
favorieten) wilt toevoegen.
2. Klik op het venster voor bestanden zoeken op Open. De applicatie wordt aan de lijst
My Favorites (Mijn favorieten) toegevoegd.
Klik met de rechtermuisknop op de pictogram van de applicatie om de geselecteerde
applicatie te lanceren, verwijderen of te hernoemen. U kunt ook dubbelklikken om de
geselecteerde applicatie te lanceren.
Ondersteuning
Klik op het venster Support (Ondersteuning) op een willekeurige koppeling om naar de
ASUS-website, website voor technische ondersteuning, website voor ondersteuning bij
downloaden of website met contactinformatie te gaan.
Informatie
Klik op het venster Information (Informatie) op het tabblad om de gedetailleerde informatie
over uw systeem, moederbord, CPU, BIOS, geïnstalleerde apparaten en het geheugen te
zien.

320 Hoofdstuk 6: De hulpprogramma's gebruiken
Nederlands
Nederlands
Nederlands
Nederlands
Raadpleeg de Nero-website op www.nero.com voor meer details over het gebruik van Nero
9.
Nero 9
Met Nero 9 kunt u verschillende soorten gegevens maken, kopiëren, branden, bewerken,
delen en bijwerken.
Nero 9 installeren
Ga als volgt te werkt om Nero 9 te installeren:
1. Plaats de Nero 9-dvd in uw optische station.
2. Als Autorun is ingeschakeld, wordt het hoofdmenu automatisch weergegeven.
Als Autorun is uitgeschakeld, dubbelklikt u vanuit de hoofdmap van uw Nero 9-dvd op het
bestand SeupX.exe.
3. Klik in het hoofdmenu op Nero 9 Essentials (Essentiële instellingen Nero 9).
4. Selecteer de taal die u voor de Installatiewizard wilt gebruiken. Klik op Next
(Volgende).
5. Klik op Next (Volgende) om door te gaan.
6. Vink I accept the License Conditions (Ik accepteer de licentievoorwaarden) aan.
Klik op Next (Volgende) wanneer u klaar bent.
7. Selecteer Typical (Typisch) en klik daarna op Next (Volgende).
8. Vink Yes, I want to help by sending anonymous application data to Nero (Ja, ik
wil helpen door anonieme applicatiegegevens naar Nero te sturen) aan en klik
daarna op Next (Volgende).
9. Klik op Exit (Afsluiten) wanneer u klaar bent.
Bestanden branden
Ga als volgt te werk om bestanden te branden:
1. Klik op het hoofdmenu op Data Burning (Gegevens branden) > Add (Toevoegen).
2. Selecteer de bestanden die u wilt branden. Klik op Add (Toevoegen) wanneer u klaar
bent.
3. Klik, nadat u de bestanden hebt geselecteerd die u wilt branden, op Burn (Branden)
om de bestanden naar een schijf te branden.

Nederlands
Nederlands
ASUS CM1740 321
Nederlands
Nederlands
Uw systeem herstellen
Gebruik de Herstellingspartitie
De Herstellingspartitie herstelt de software op uw Desktop PC snel terug naar de
oorspronkelijke bedrijfsstatus. Voordat u de Herstellingspartitie gebruikt, moet u uw
gegevensbestanden (zoals de Outlook PST-bestanden) naar USB-opslagapparatuur of
naar een netwerkstation kopiëren en enige aangepaste conguratie-instellingen (zoals
netwerkinstellingen) noteren.
Info over de Herstellingspartitie
De Herstellingspartitie is een gereserveerde ruimte op het station voor uw vaste schrijf. Het
wordt gebruikt om besturingssystemen, stuurprogramma's en hulpprogramma's die in de
fabriek op uw Desktop PC werden geïnstalleerd, te herstellen.
U mag de partitie met de naam
RECOVERY (HERSTEL) NIET
verwijderen. De Herstellingspartitie is in
de fabriek gemaakt en kan niet worden
hersteld als u deze verwijderd. Breng
uw Desktop PC naar een bevoegd
ASUS-servicecentrum als u problemen
ondervindt met het herstellingsproces.
Ga als volgt te werk om de Herstellingspartitie te gebruiken:
1. Druk tijdens het opstarten op <F9>.
2. Druk op <Enter> om Windows-instellingen [EMS ingeschakeld] te selecteren.
3. Selecteer één van de volgende herstelopties.
Systeemherstel:
Met deze functie kunt u het systeem naar de standaard-fabrieksinstellingen herstellen.
Back-up Systeemafbeelding:
Met deze functie kunt u een back-up van de systeemafbeelding naar dvd-schijven
branden. Deze kunt u later gebruiken om het systeem naar zijn standaardinstellingen
te herstellen.
Back-up Systeem-dvd:
Met deze functie kunt u van de ondersteunings-dvd een back-upkopie maken.
4. Volg de instructies op het scherm om het herstelproces te voltooien.
Ga naar de ASUS-website op www.asus.com voor bijgewerkte stuurprogramma's en
hulpprogramma's.

322 Hoofdstuk 6: De hulpprogramma's gebruiken
Nederlands
Nederlands
De Herstel-dvd (op geselecteerde modellen) gebruiken
Bereid naar instructies 1~3 lege schrijfbare dvd's voor om de Herstel-dvd te maken.
Verwijder de externe vaste schijf voordat u op uw Desktop PC een systeemherstel uitvoert.
Volgens Microsoft kunt u belangrijke gegevens verliezen omdat Windows op de verkeerde
schijfstation kan worden geïnstalleerd of omdat de onjuiste stationpartitie kan worden
geformatteerd.
Ga als volgt te werk om de Herstel-dvd te gebruiken:
1. Plaats de herstel-dvd in het optische station. Uw Desktop PC moet worden IN-
geschakeld.
2. Herstart de Desktop PC en druk tijdens het opstarten op <F8> en selecteer het
optische station (kan als "CD/DVD" zijn gelabeld) en druk op <Enter> om de Herstel-
dvd te starten.
3. Selecteer OK om te beginnen met het herstellen van de afbeelding.
4. Selecteer OK om het systeemherstel te bevestigen.
Het herstellen zal uw vaste schijf overschrijven. Zorg dat u, voordat u het systeem herstelt,
van al uw belangrijke gegevens een back-up maakt.
5. Volg de instructies op het scherm om het herstelproces te voltooien.
Tenzij u hiervoor instructies krijgt mag u de Herstelschijf NIET verwijderen tijdens het
herstelproces want anders worden uw partities onbruikbaar.
Ga naar de ASUS-website op www.asus.com voor bijgewerkte stuurprogramma's en
hulpprogramma's.

Nederlands
Nederlands
ASUS CM1740 323
Hoofdstuk 7
Problemen oplossen
Problemen oplossen
Dit hoofdstuk presenteert enkele problemen die u kunt tegenkomen en de mogelijke
oplossingen.
?
Mijn computer kan niet worden ingeschakeld en de vermogen-LED op
het voorpaneel brandt niet.
• Controleer of uw computer goed is aangesloten.
• Controleer of de contactdoos werkt.
• Controleer of de voedingseenheid is ingeschakeld. Raadpleeg de sectie Uw
computer AAN/UIT-schakelen in Hoofdstuk 1.
?
Mijn computer blijft hangen.
• Doe het volgende om de programma's die niet reageren, te sluiten:
1. Druk gelijktijdig op de toetsen <Alt> + <Ctrl> + <Delete> op het
toetsenbord en klik daarna op Start Task Manger (Taakbeheer starten).
2. Klik op het tabblad Applications (Applicaties).
3. Selecteer het programma dat niet reageert en klik daarna op End Task
(Taak beëindigen).
• Als het toetsenbord niet reageert. Houd de aan/uit-knop bovenop uw chassis
ingedrukt totdat de computer uitschakelt. Druk daarna op de aan/uit-knop om
het in te schakelen.
?
Ik kan niet via de ASUS WLAN-kaart (alleen op geselecteerde
modellen) verbinding maken met een draadloos netwerk?
• Zorg dat u voor het draadloze netwerk waarmee u verbinding wilt maken, de
juiste netwerkbeveiligingscode invoert.
• Sluit de externe antennes (optioneel) aan op de antenneconnectoren op de
ASUS WLAN-kaart en plaats de antennes voor de beste draadloze prestaties,
bovenop het chassis van uw computer.
?
De pijltoetsen op het numerieke toetsenbord werken niet.
Controleer of het Number Lock-LED uit is. Als de Number Lock-LED brandt,
worden de toetsen op het numerieke toetsenbord alleen voor invoering van
nummers gebruikt. Druk op de toets Number Lock om de LED uit te schakelen
als u de pijltoetsen op het numerieke toetsenbord wilt gebruiken.

324 Hoofdstuk 7: Problemen oplossen
Nederlands
Nederlands
Nederlands
Nederlands
?
Geen weergave op het scherm.
• Controleer of het scherm is ingeschakeld.
• Zorg dat uw scherm goed op de video-uitvoerpoort op uw computer is
aangesloten.
• Als uw computer met een discrete grasche kaart wordt geleverd, dient u uw
scherm op een video-uitvoerpoort op de discrete grasche kaart aan te sluiten.
• Controleer of er enige pennen van de videoconnector van het scherm zijn
verbogen. Als u verbogen pennen ontdekt, dient u de videoconnector-kabel
van het scherm te vervangen.
• Controleer of uw scherm juist in een voedingsbron is gestoken.
• Raadpleeg de documentatie die met uw scherm werd geleverd voor meer
informatie over probleemoplossen.
?
Wanneer meerdere schermen worden gebruikt, heeft maar één
scherm weergave.
• Zorg dat beide schermen zijn ingeschakeld.
• Tijdens POST heeft alleen het scherm die op de VGA-poort is aangesloten,
weergave. De dubbele schermfunctie werkt alleen onder Windows.
• Als in uw computer een grasche kaart is geïnstalleerd, dien u te verzekeren
dat de schermen op de uitvoerpoorten van de grasche kaart zijn aangesloten.
• Controleer of de instellingen voor meervoudige weergave juist zijn. Raadpleeg
de sectie Meerdere externe schermen aansluiten in Hoofdstuk 3 voor
details.
?
Mijn computer kan mijn USB-opslagapparaat niet te vinden.
• De eerste keer dat u uw USB-opslagapparaat op uw computer aansluit,
installeert Windows er automatisch een stuurprogramma voor. Wacht even
en ga naar Mijn computer om te controleren of het USB-opslagapparaat is
gedetecteerd.
• Sluit uw USB-opslagapparaat op een andere computer aan om te zien of het
USB-opslagapparaat beschadigd of defect is.
?
Ik wil wijzigingen aan de systeeminstellingen van mijn computer
opslaan of ongedaan maken, zonder mijn persoonlijke bestanden of
gegevens te beïnvloeden.
Met de functie Windows
®
-systeemherstel kunt u veranderingen aan de
systeeminstellingen van uw computer herstellen of ongedaan maken, zonder
uw persoonlijke gegevens zoals documenten of foto's te beïnvloeden.
Raadpleeg de sectie Uw systeem herstellen in Hoofdstuk 2 voor meer
details.

Nederlands
Nederlands
ASUS CM1740 325
Nederlands
Nederlands
?
Het beeld op de HDTV is uitgerekt.
• Het wordt door verschillende resoluties van uw scherm en uw HDTV
veroorzaakt. Stel de schermresolutie aan zodat het bij uw HDTV past. Ga als
volgt te werk om de schermresolutie te veranderen:
1. Doe één van het volgende om het instellingenscherm Screen Resolution
(Schermresolutie) te openen:
• Klik op > > Appearance
and Personalization (Verschijning en verpersoonlijking) > Display
(Weergave) > Change display settings (Weergave-instellingen
wijzigen).
• Klik ergens op uw Windows-bureaublad met de rechtermuisknop. Als
het pop-upmenu verschijnt, klikt u op Personalize (Verpersoonlijken)
> Display (Weergave) > Change display settings
(Weergave-instellingen wijzigen).
2. Stel de resolutie bij. Raadpleeg voor de resolutie, de documentatie die
met uw HDTV werd geleverd.
3. Klik op Apply (Toepassen) of OK. Klik daarna op het bevestigingsbericht
op Keep Changes (Wijzigingen bewaren).
?
Mijn luidsprekers produceren geen geluid.
• Zorg dat u uw luidsprekers op de Poort lijn Uit (limoen) op het voor- of
achterpaneel aansluit.
• Controleer of uw luidspreker op een elektrische bron is aangesloten en is
ingeschakeld.
• Stel het volume van uw luidsprekers bij.
• Zorg dat het geluid van uw computersysteem niet is gedempt.
• Als het is gedempt, wordt het volumepictogram als volgt weergegeven:
. Om het systeemgeluid in te schakelen, klikt u vanuit het Windows-
noticatiegebied op en daarna op .
• Als het niet wordt gedempt, klikt u op en sleept u de schuifbalk om
het volume bij te stellen.
• Sluit uw luidsprekers op een andere computer aan om te testen of de
luidsprekers goed werken.
?
Het dvd-station kan geen disk lezen.
• Controleer of de disk met het label opwaarts is geplaatst.
• Controleer of de disk in het midden van de la is geplaatst, vooral bij disks met
een niet-standaard afmeting of vorm.
• Controleer of de disk is bekrast of beschadigd.
?
De uitwerpknop van het dvd-station reageert niet.
1. Klik op > Computer.
2. Klik met de rechtermuisknop op en klik daarna vanuit het
menu op Eject (Uitwerpen).

326 Hoofdstuk 7: Problemen oplossen
Nederlands
Nederlands
Nederlands
Nederlands
Voeding
Probleem Mogelijke oorzaak Actie
Geen voeding
(de
voedingsindicator
is uit)
Onjuiste voedingsspanning
• Stel de schakelaar voor
voedingspanning van uw computer
in op de voedingsvereisten van uw
gebied.
• Stel de spanningsinstellingen bij.
Zorg dat de stroomkabel uit de
contactdoos is getrokken.
Uw computer is niet
ingeschakeld.
Druk op het voorpaneel op de
aan/uit-knop om te verzekeren dat uw
computer is ingeschakeld.
De stroomkabel van uw
computer is niet goed
aangesloten.
• Zorg dat de stroomkabel goed is
aangesloten.
• Gebruik een andere compatibele
stroomkabel.
Problemen met PSU
(Power supply unit,
voedingseenheid)
Probeer een andere PSU op uw
computer te installeren.
Scherm
Probleem Mogelijke oorzaak Actie
Na het
inschakelen van
de computer
is geen
beelduitvoer
(zwart scherm)
De signaalkabel is niet op
de juiste VGA-poort op uw
computer aangesloten.
• Sluit de signaalkabel op de juiste
signaalpoort (onboard VGA- of
discrete VGA-poort) aan.
• Als u een discrete VGA-kaart
gebruikt, sluit u de signaalkabel aan
op de discrete VGA-poort.
Problemen signaalkabel
Probeer op een ander scherm aan te
sluiten.

Nederlands
Nederlands
ASUS CM1740 327
Nederlands
Nederlands
LAN
Probleem Mogelijke oorzaak Actie
Kan geen
toegang krijgen
tot het internet.
De LAN-kabel is niet
aangesloten.
Sluit de LAN-kabel aan op uw
computer.
Problemen LAN-kabel
Verzeker of de LAN-LED brandt.
Zo niet, probeer een andere LAN-
kabel. Als het nog niet werkt, dient u
contact op te nemen met het ASUS-
servicecentrum.
Uw computer is niet goed
op een router of hub
aangesloten.
Verzeker of uw computer goed op een
router of hub is aangesloten.
Netwerkinstellingen
Neem contact op met uw internet
service-provider (ISP) voor de juiste
LAN-instellingen.
Problemen door de
antivirus-software
veroorzaakt
Sluit de antivirus-software.
Problemen
stuurprogramma's
Installeer het LAN-stuurprogramma
opnieuw
Audio
Probleem Mogelijke oorzaak Actie
Geen audio
Luidspreker of koptelefoon
is op de verkeerde poort
aangesloten.
• Raadpleeg de
gebruikershandleiding van uw
computer betreffende de juiste
poort.
• Verwijder en sluit de luidspreker
opnieuw op uw computer aan.
Luidspreker of koptelefoon
werkt niet.
Probeer een andere luidspreker of
koptelefoon te gebruiken.
De audiopoorten op de
voor- en achterkant werken
niet.
Probeer de audiopoorten op de voor-
en achterkant. Als één poort faalt,
dient u te controleren of de poort op
een multi-kanaal is ingesteld.
Problemen
stuurprogramma's
Installeer het audio-stuurprogramma
opnieuw

328 Hoofdstuk 7: Problemen oplossen
Nederlands
Nederlands
Nederlands
Nederlands
Systeem
Probleem Mogelijke oorzaak Actie
Systeemsnelheid
is te langzaam
Er zijn te veel programma's
werkzaam.
Sluit enkele programma's.
Virusaanval op computer
• Gebruik een antivirus-software
om voor virussen te scannen en
repareer uw computer.
• Installeer het besturingsysteem
opnieuw.
Het systeem blijft
vaak hangen of
bevriest.
Storing station vaste schijf
• Stuur het beschadigde station van
de vaste schijf naar het ASUS-
servicecentrum voor service.
• Vervang met een nieuw station
voor vaste schrijf.
Problemen
geheugenmodule
• Vervang met compatibele
geheugenmodules.
• Verwijder de extra
geheugenmodules die u hebt
geïnstalleerd en probeer opnieuw.
Er is niet genoeg
luchtventilatie voor uw
computer.
Verplaats uw computer naar een plek
met betere luchtstroom.
Incompatibele softwares
zijn geïnstalleerd.
Installeer het besturingsysteem
opnieuw en installeer compatibele
softwares.

Nederlands
Nederlands
ASUS CM1740 329
Nederlands
Nederlands
CPU
Probleem Mogelijke oorzaak Actie
Meteen na het
aanzetten van de
computer is er te
veel lawaai.
Uw computer is aan het
opstarten.
Dit is normaal. De ventilatoren
werken op volle snelheid als de
computer opstart. De ventilator
zal langzamer werken nadat de
computer het besturingsysteem
ingaat.
De BIOS-instellingen zijn
veranderd.
Herstel de BIOS naar de
standaardinstellingen.
Oude BIOS-versie
Werk de BIOS bij naar de nieuwste
versie. Ga naar de site voor ASUS-
ondersteuning op http://support.
asus.com om de nieuwste BIOS-
versies te downloaden.
Computer is te
luidruchtig tijdens
het gebruik.
De CPU-ventilator is
vervangen.
Zorg dat u een compatibele of door
ASUS aangeraden CPU-ventilator
gebruikt.
Er is niet genoeg
luchtventilatie voor de
computer.
Verplaats uw computer naar een
plek met betere luchtstroom.
De systeemtemperatuur is
te hoog.
• Werk de BIOS bij.
• Als u weet hoe het moederbord
opnieuw te installeren, dient u de
interne ruimte van de chassis te
proberen reinigen.
Als het probleem aanhoudt, dient u de garantiekaart van uw Desktop PC te raadplegen
en contact op te nemen met het ASUS-servicecentrum. Ga naar de site voor
ASUS-ondersteuning op http://support.asus.com voor informatie betreffende het
servicecentrum.

330 Hoofdstuk 7: Problemen oplossen
Nederlands
Nederlands
ASUS contact informatie
ASUSTeK COMPUTER INC.
Adres 15 Li-Te Road, Peitou, Taipei, Taiwan 11259
Telefoon +886-2-2894-3447
Fax +886-2-2890-7798
E-mail info@asus.com.tw
Web site www.asus.com.tw
Technisch Ondersteuning
Telefoon +86-21-38429911
Online ondersteuning support.asus.com
ASUS COMPUTER INTERNATIONAL (America)
Adres 800 Corporate Way, Fremont, CA 94539, USA
Telefoon +1-812-282-3777
Fax +1-510-608-4555
Web site usa.asus.com
Technisch Ondersteuning
Telefoon +1-886-678-3688
Fax ondersteuning +1-812-284-0883
Online support support.asus.com
ASUS COMPUTER GmbH (Germany and Austria)
Adres Harkort Str. 21-23, D-40880 Ratingen, Germany
Fax +49-2102-959911
Web site www.asus.de
Online contact www.asus.de/sales
Technisch Ondersteuning
Telefoon +49-1805-010923*
Fax ondersteuning +49-2102-9599-11*
Online ondersteuning support.asus.com
een mobiele telefoon.
Fabrikant
ASUSTeK Computer Inc.
Tel: +886-2-2894-3447
Adres: No. 150, LI-TE RD., PEITOU, TAIPEI
112, TAIWAN R.O.C
Erkende
vertegenwoordiger
in Europa
ASUSTeK Computer GmbH
Adres: HARKORT STR. 21-23, 40880
RATINGEN, GERMANY
-
1
-
2
-
3
-
4
-
5
-
6
-
7
-
8
-
9
-
10
-
11
-
12
-
13
-
14
-
15
-
16
-
17
-
18
-
19
-
20
-
21
-
22
-
23
-
24
-
25
-
26
-
27
-
28
-
29
-
30
-
31
-
32
-
33
-
34
-
35
-
36
-
37
-
38
-
39
-
40
-
41
-
42
-
43
-
44
-
45
-
46
-
47
-
48
-
49
-
50
-
51
-
52
-
53
-
54
-
55
-
56
-
57
-
58
-
59
-
60
-
61
-
62
-
63
-
64
-
65
-
66
-
67
-
68
-
69
-
70
-
71
-
72
-
73
-
74
-
75
-
76
-
77
-
78
-
79
-
80
-
81
-
82
-
83
-
84
-
85
-
86
-
87
-
88
-
89
-
90
-
91
-
92
-
93
-
94
-
95
-
96
-
97
-
98
-
99
-
100
-
101
-
102
-
103
-
104
-
105
-
106
-
107
-
108
-
109
-
110
-
111
-
112
-
113
-
114
-
115
-
116
-
117
-
118
-
119
-
120
-
121
-
122
-
123
-
124
-
125
-
126
-
127
-
128
-
129
-
130
-
131
-
132
-
133
-
134
-
135
-
136
-
137
-
138
-
139
-
140
-
141
-
142
-
143
-
144
-
145
-
146
-
147
-
148
-
149
-
150
-
151
-
152
-
153
-
154
-
155
-
156
-
157
-
158
-
159
-
160
-
161
-
162
-
163
-
164
-
165
-
166
-
167
-
168
-
169
-
170
-
171
-
172
-
173
-
174
-
175
-
176
-
177
-
178
-
179
-
180
-
181
-
182
-
183
-
184
-
185
-
186
-
187
-
188
-
189
-
190
-
191
-
192
-
193
-
194
-
195
-
196
-
197
-
198
-
199
-
200
-
201
-
202
-
203
-
204
-
205
-
206
-
207
-
208
-
209
-
210
-
211
-
212
-
213
-
214
-
215
-
216
-
217
-
218
-
219
-
220
-
221
-
222
-
223
-
224
-
225
-
226
-
227
-
228
-
229
-
230
-
231
-
232
-
233
-
234
-
235
-
236
-
237
-
238
-
239
-
240
-
241
-
242
-
243
-
244
-
245
-
246
-
247
-
248
-
249
-
250
-
251
-
252
-
253
-
254
-
255
-
256
-
257
-
258
-
259
-
260
-
261
-
262
-
263
-
264
-
265
-
266
-
267
-
268
-
269
-
270
-
271
-
272
-
273
-
274
-
275
-
276
-
277
-
278
-
279
-
280
-
281
-
282
-
283
-
284
-
285
-
286
-
287
-
288
-
289
-
290
-
291
-
292
-
293
-
294
-
295
-
296
-
297
-
298
-
299
-
300
-
301
-
302
-
303
-
304
-
305
-
306
-
307
-
308
-
309
-
310
-
311
-
312
-
313
-
314
-
315
-
316
-
317
-
318
-
319
-
320
-
321
-
322
-
323
-
324
-
325
-
326
-
327
-
328
-
329
-
330
- Categorie
- Moederborden
- Type
- Handleiding
- Deze handleiding is ook geschikt voor
in andere talen
- français: Asus CM1740 Manuel utilisateur
- español: Asus CM1740 Manual de usuario
- Deutsch: Asus CM1740 Benutzerhandbuch
Gerelateerde papieren
-
Asus CM1831US2AB Handleiding
-
Asus ROG CG8565 de handleiding
-
Asus CM1831US2AB Handleiding
-
Asus Essentio CM1730 de handleiding
-
Asus Essentio CM6870 Handleiding
-
Asus ROG CG8480 de handleiding
-
Asus M51BC DU8509 Handleiding
-
Asus M11AD Handleiding
-
Asus M51AC DU7951 Handleiding
-
Asus M51AD DU8828 Handleiding
Andere documenten
-
Renkforce External graphics card HDMI™, DVI No. of supported monitors: 1 de handleiding
-
ACT AC6150 Quick Install Manual
-
HP PAVILION ELITE M9400 Handleiding
-
NEC NEC L3H Snelstartgids
-
Sony VGN-FE31H Gebruikershandleiding
-
Sony VGN-BX51XP Gebruikershandleiding
-
Sony C-PC2 Handleiding
-
Terratec AUREON DUAL USB Quick Setup Gui de handleiding
-
Sony STR-LV700R Installatie gids
-
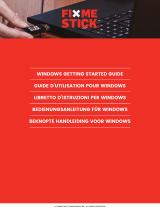 FixMeStick FMS9ZAF Gebruikershandleiding
FixMeStick FMS9ZAF Gebruikershandleiding