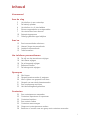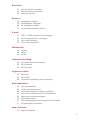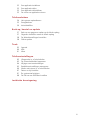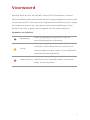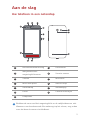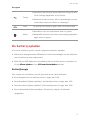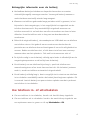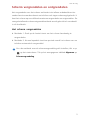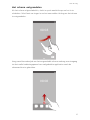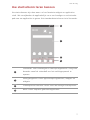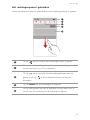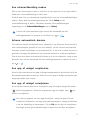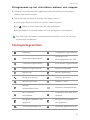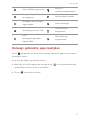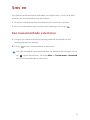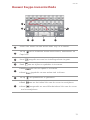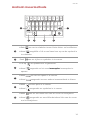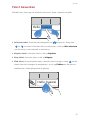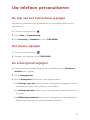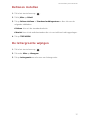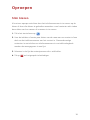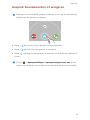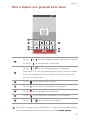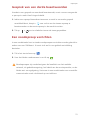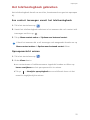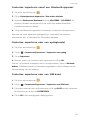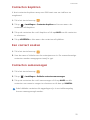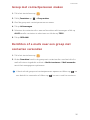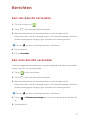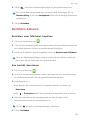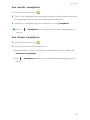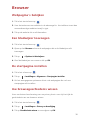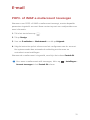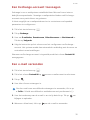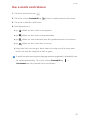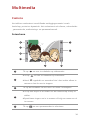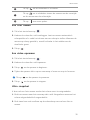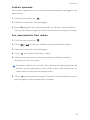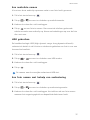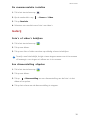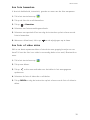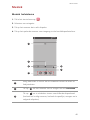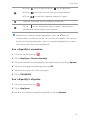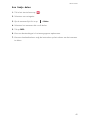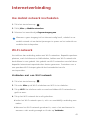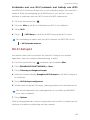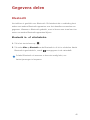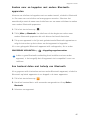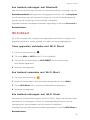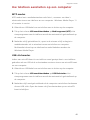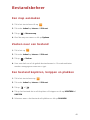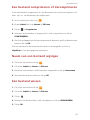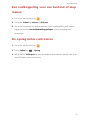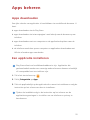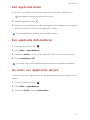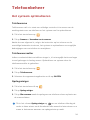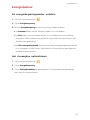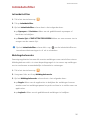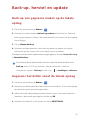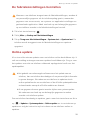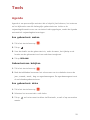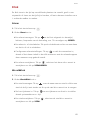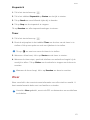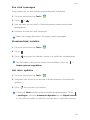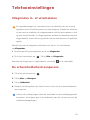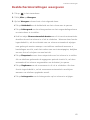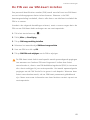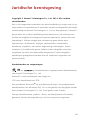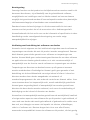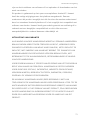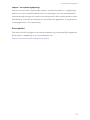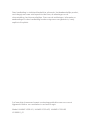Huawei Ascend Y550 de handleiding
- Categorie
- Smartphones
- Type
- de handleiding
Deze handleiding is ook geschikt voor

Y550
Gebruikershandleiding

i
Inhoud
Voorwoord
Aan de slag
2 Uw telefoon in een notendop
3 De batterij opladen
4 Uw telefoon in- of uitschakelen
5 Scherm vergrendelen en ontgrendelen
7 Uw startscherm leren kennen
10 Statuspictogrammen
11 Onlangs gebruikte apps bekijken
Sms'en
12 Een invoermethode selecteren
13 Huawei Swype-invoermethode
14 Android-invoermethode
15 Tekst bewerken
Uw telefoon personaliseren
16 De stijl van het startscherm wijzigen
16 Het thema wijzigen
16 De achtergrond wijzigen
17 Beltonen instellen
17 De lettergrootte wijzigen
Oproepen
18 Slim kiezen
19 Gesprek beantwoorden of weigeren
20 Wat u tijdens een gesprek kunt doen
21 Gesprek van een derde beantwoorden
21 Een noodoproep verrichten
22 Het telefoonlogboek gebruiken
Contacten
23 Een contactpersoon aanmaken
23 Contacten importeren of exporteren
25 Contacten kopiëren
25 Een contact zoeken
25 Contacten samenvoegen
26 Groep met contactpersonen maken
26 Berichten of e-mails naar een groep met contacten verzenden

ii
Berichten
27 Een sms-bericht verzenden
27 Een mms-bericht verzenden
28 Berichten beheren
Browser
30 Webpagina's bekijken
30 Een bladwijzer toevoegen
30 De startpagina instellen
30 Uw browsegeschiedenis wissen
E-mail
31 POP3- of IMAP-e-mailaccount toevoegen
32 Een Exchange-account toevoegen
32 Een e-mail verzenden
33 Uw e-mails controleren
Multimedia
34 Camera
38 Galerij
40 Muziek
Internetverbinding
43 Uw mobiel netwerk inschakelen
43 Wi-Fi-netwerk
44 Wi-Fi-hotspot
Gegevens delen
45 Bluetooth
47 Wi-Fi Direct
48 Uw telefoon aansluiten op een computer
Bestandsbeheer
49 Een map aanmaken
49 Zoeken naar een bestand
49 Een bestand kopiëren, knippen en plakken
50 Een bestand comprimeren of decomprimeren
50 Naam van een bestand wijzigen
50 Een bestand wissen
51 Een snelkoppeling voor een bestand of map maken
51 De opslagstatus controleren
Apps beheren
52 Apps downloaden

iii
52 Een applicatie installeren
53 Een applicatie delen
53 Een applicatie deïnstalleren
53 De cache van applicaties wissen
Telefoonbeheer
54 Het systeem optimaliseren
55 Energiebeheer
56 Intimidatiefilter
Back-up, herstel en update
57 Back-up van gegevens maken op de lokale opslag
57 Gegevens herstellen vanaf de lokale opslag
58 De fabrieksinstellingen herstellen
58 Online update
Tools
59 Agenda
60 Klok
61 Weer
Telefooninstellingen
63 Vliegmodus in- of uitschakelen
63 De schermhelderheid aanpassen
64 Wijzigen van tooninstellingen
65 Beeldscherminstellingen weergeven
66 Modus niet storen in- of uitschakelen
67 Datum en tijd instellen
67 De systeemtaal wijzigen
68 De PIN van uw SIM-kaart instellen
Juridische kennisgeving

1
Voorwoord
Hartelijk dank om voor de HUAWEI Ascend Y550 smartphone te kiezen!
Deze handleiding biedt een introductie tot de eigenschappen en functies van
uw nieuwe telefoon. Hier horen ook veiligheidsvoorschriften bij waar u vanop
de hoogte zou moeten zijn, dus gelieve eerst deze handleiding te lezen
alvorens van start te gaan met het gebruik van uw nieuwe telefoon.
Symbolen en definities
Opmerking
Duidt op belangrijke informatie en tips en
verschaft bijkomende informatie.
Let op
Wijst op mogelijke problemen die zich kunnen
voordoen, zoals schade aan het toestel of het
verloren gaan van data, indien er niet voldoende
aandacht aan besteed wordt.
Waarschuwing
Wijst op een potentieel gevaarlijke situatie die,
wanneer ze niet vermeden wordt, zou kunnen
leiden tot ernstig letsel.

2
Aan de slag
Uw telefoon in een notendop
Blokkeer de zone rond het omgevingslicht en de nabijheidssensor niet.
Wanneer u een beschermende film aanbrengt op het scherm, zorg er dan
voor dat deze de sensor niet blokkeert.
Hoofdtelefoonaansluiting Oortelefoon
Nabijheidssensor/
omgevingslichtsensor
Voorste camera
Toetsen Microfoon
Micro-USB-poort Aan/Uit-knop
Volumeknop Statuslampje
Flitser Camera achterzijde
Luidspreker
7
8
9
11
12
13
6
123
4
5
10
1
2
3
4
5
6
7
8
9
10
11
12
13

3
Aan de slag
Knoppen
De batterij opladen
U kunt de telefoon op één van de volgende manieren opladen:
•
Gebruik de meegeleverde USB-kabel en de lichtnetadapter om uw telefoon
aan te sluiten op een stopcontact.
•
Gebruik een USB-kabel om uw telefoon aan te sluiten op een computer en
tik op
Alleen opladen
in het
USB-aansluitmethoden
-scherm.
Batterijlampje
Het niveau van uw batterij wordt getoond op de statusindicator.
•
Rood knipperend: het batterijniveau is lager dan 10%.
•
Rood brandend (tijdens opladen): het batterijniveau is lager dan 10%.
•
Geel brandend (tijdens opladen): het batterijniveau is hoger dan 10%.
•
Groen brandend (tijdens opladen): De batterij is bijna of helemaal
opgeladen.
Terug
•
Aantikken om terug te keren naar het vorige scherm
of de huidige applicatie af te sluiten.
•
Wanneer u tekst invoert, tikt u op verbergen om het
toetsenbord op het scherm te verbergen.
Start Tik hierop om terug te gaan naar het startscherm.
Menu
•
Aantikken om een optiemenu weer te geven.
•
Aangetikt houden om de lijst met onlangs gebruikte
apps weer te geven.

Aan de slag
4
Belangrijke informatie over de batterij
•
Herlaadbare batterijen hebben een beperkte levensduur en moeten
uiteindelijk mogelijk vervangen worden. Vervang de batterij wanneer u
merkt dat deze aanzienlijk minder lang meegaat.
•
Wanneer uw telefoon gedurende lange periodes actief is geweest, in het
bijzonder in hete omgevingen, is het mogelijk dat het oppervlak van de
telefoon heet aanvoelt. Stop onmiddellijk het gebruik wanneer uw
telefoon oververhit is en haal deze van elke stroombron om deze te laten
afkoelen. Houd de telefoon niet te lang vast om brandwonden te
voorkomen.
•
Gebruik de originele batterij, stroomadapter en USB-kabel om uw telefoon
uw telefoon sturen. Het gebruik van accessoires van derden kan de
prestatie van uw telefoon doen achteruitgaan of een echt veiligheidsrisico
vormen. Bedien uw telefoon niet, of dek deze niet af met een voorwerp
wanneer deze aan het opladen is. Dek ook het stroomsnoer niet af.
•
De tijd die nodig is om de batterij volledig op te laden is afhankelijk van de
omgevingstemperatuur en de leeftijd van de batterij.
•
Als de batterij van uw telefoon bijna leeg is, speelt de telefoon een
waarschuwingstoon af en toont deze een bericht. Als de batterij extreem
zwak is, wordt uw telefoon automatisch uitgeschakeld.
•
Als de batterij volledig leeg is, bent u mogelijk niet in staat om uw telefoon
in te schakelen onmiddellijk nadat u de batterij bent beginnen opladen. Dit
is normaal. Laat de batterij een paar minuten opladen voordat u probeert
uw telefoon in te schakelen.
Uw telefoon in- of uitschakelen
•
Om uw telefoon in te schakelen, houdt u de Aan/Uit-knop ingedrukt.
•
Om uw telefoon uit te schakelen. houdt u de aan/uit-knop ingedrukt om
een optiemenu weer te geven en tik op
Uitschakelen
>
OK
.

5
Aan de slag
Scherm vergrendelen en ontgrendelen
Het vergrendelen van het scherm verhindert niet alleen onbedoelde acties
zonder kennis maar beschermt uw telefoon ook tegen onbevoegd gebruik. U
kunt het scherm op verschillende manieren vergrendelen en ontgrendelen. De
voorgeïnstalleerde schermontgrendelmethode wordt gebruikt als voorbeeld
in dit hoofdstuk.
Het scherm vergrendelen
•
Methode 1: Druk op de Aan/uit-toets om het scherm handmatig te
vergrendelen.
•
Methode 2: Na een bepaalde inactieve periode wordt het scherm van uw
telefoon automatisch vergrendeld.
Als u de methode voor de schermvergrendeling wilt instellen, tikt u op
op het startscherm. Tik op het weergegeven tabblad
Algemeen
op
Schermvergrendeling
.

Aan de slag
6
Het scherm ontgrendelen
Als het scherm uitgeschakeld is, drukt u op de aan/uit-knop om het in te
schakelen. Schuif met uw vinger in om het even welke richting om het scherm
te ontgrendelen.
Veeg vanaf de onderzijde van het vergrendelde scherm omhoog voor toegang
tot het snelle bedieningspaneel om veelgebruikte applicaties zoals de
rekenmachine te gebruiken.
08:08
08:08

7
Aan de slag
Uw startscherm leren kennen
Uw startschermen zijn daar waar u al uw favoriete widgets en applicaties
vindt. We verwijderden de applicatielijst om u een handiger en rechtstreeks
pad naar uw applicaties te geven. Het standaardstartscherm ziet u hieronder.
Statusbalk: toont meldingen en statuspictogrammen. Veeg naar
beneden vanaf de statusbalk om het meldingenpaneel te
openen.
Weergavegebied: toont applicatiepictogrammen, mappen en
widgets.
Schermpositie-indicator: toont toont de huidige schermpositie.
Basis: toont frequent gebruikte applicaties.
08:08
08:08
1
2
3
4
1
2
3
4

Aan de slag
8
Het meldingenpaneel gebruiken
Veeg naar beneden vanaf de statusbalk om het meldingenpaneel te openen.
Tik op om het scherm met instellingen weer te geven.
Tik op de snelkoppelingsschakelaars op het meldingenpaneel
om de functies in en uit te schakelen.
Tik op om de lijst met schakelsnelkoppelingen weer te
geven en tik op in de rechterbovenhoek om deze te
bewerken.
Tik op
Wissen
om alle meldingen te negeren.
Tik op een app aan om het te bekijken en veeg naar links of
rechts over een melding om de melding te negeren.
08:08
1
2
3
4
5
1
2
3
4
5

9
Aan de slag
Een schermafbeelding maken
Wilt u een interessante scene in een film of een topscore in een spel delen?
Maak een schermafbeelding en deel deze.
Druk de aan-/uit- en volumeknop tegelijkertijd in om een schermafbeelding te
maken. Open dan het meldingenpaneel en tik op
Delen
om de
schermafbeelding te delen. Standaard worden schermafbeeldingen
opgeslagen in de
Schermafbeeldingen
map in
Galerij
.
U kunt ook naar beneden vegen vanuit de statusbalk om het
meldingenpaneel te openen en te tikken op > .
Scherm automatisch draaien
Uw telefoon omvat een kantelsensor. Wanneer u uw telefoon draait terwijl u
een internetpagina opzoekt of een foto bekijkt, zal uw scherm automatisch
wisselen tussen landschaps- en portretaanzicht. U zult ook in staat zijn om te
genieten van apps die gebaseerd zijn op de kantelsensor, zoals racespelletjes .
Om de functie scherm automatisch draaien in of uit te schakelen, veegt u naar
beneden van aan de statusbalk om het meldingenpaneel te openen en tikt u
op > .
Een app of widget verplaatsen
Houd in het startscherm een app of widget aangeraakt tot de telefoon trilt om
de bewerkingsmodus te openen. Dan kunt u een app of widget verslepen naar
enige passende vrije ruimte.
Een app of widget verwijderen
Houd op het startscherm de te verwijderen app of widget aangetikt totdat
wordt weergegeven. Sleep de ongewenste app of widget naar om
deze te verwijderen.
Als u het pictogram van een app verwijdert, wordt de app zelf ook
verwijderd. Wanneer u een app-pictogram verwijdert, vraagt de telefoon
u om de handeling te bevestigen. Tik op
OK
om de app te verwijderen.
Sommige vooraf geïnstalleerde apps kunnen niet worden verwijderd.

Aan de slag
10
Pictogrammen op het startscherm ordenen met mappen
1.
Sleep in het startscherm een applicatie naar een andere om een map te
maken waar beide inzitten.
2.
Tik op de map om deze te openen. Vervolgens kunt u:
•
op de map tikken om deze een andere naam te geven.
•
op tikken en meer items aan de map toevoegen.
•
een pictogram uit de map slepen om het pictogram te verwijderen.
Een map moet minimaal twee elementen bevatten; zoniet zal de map
automatisch verdwijnen.
Statuspictogrammen
Roaming Vliegmodus ingeschakeld
Bluetooth ingeschakeld
Ontvangst van
locatiegegevens van GPS
Trilmodus ingeschakeld Stille modus ingeschakeld
Alarmen ingeschakeld Bezig met opladen
Batterij vol Batterij bijna leeg
Bezig met oproep Gemiste oproepen
Nieuwe berichten Nieuwe e-mail
Nieuwe
voicemailberichten
Selecteer invoermethode
Wi-Fi-netwerk
beschikbaar
Verbonden met een Wi-Fi-
netwerk
Bezig met uploaden van
gegevens
Bezig met downloaden
van gegevens
Telefoongeheugen vol Geplande gebeurtenissen
R

11
Aan de slag
Onlangs gebruikte apps bekijken
Houd aangeraakt om de lijst met onlangs gebruikte apps weer te geven.
Vervolgens kunt u:
•
op een app tikken om deze te starten.
•
Naar links of rechts vegen over een app of op in de rechterbovenhoek
ervan tikken om deze te uit te schakelen.
•
Tik op om de lijst te wissen.
Geen SIM-kaart gevonden
Inlog- of
synchronisatieprobleem
Bezig met synchroniseren
van gegevens
Synchronisatie mislukt
Draagbare WiFi-hotspot
ingeschakeld
Meer meldingen
Verbinding met een VPN
Hoofdtelefoon
aangesloten
USB-
foutopsporingsmodus
ingeschakeld
USB-tethering
ingeschakeld

12
Sms'en
Uw telefoon biedt meerdere methoden voor tekstinvoer. U kunt snel tekst
invoeren via het toetsenbord op het scherm.
•
Tik op een tekstvak om het toetsenbord op het scherm te openen.
•
Als u het toetsenbord op het scherm wilt verbergen, tikt u op .
Een invoermethode selecteren
1.
Veeg op het tekstinvoerscherm omlaag vanaf de statusbalk om het
meldingenpaneel te openen.
2.
Tik op om een invoermethode te selecteren.
Als u de standaard invoermethode van uw telefoon wilt wijzigen, tikt u
op op het startscherm. Tik onder
Alles
op
Taal en invoer
>
Standaard
om een invoermethode te selecteren.

13
Sms'en
Huawei Swype-invoermethode
Schuif over letters om een woord zoals 'bay' in te voeren.
Tik op om te schakelen tussen kleine letters, hoofdletters en
Caps Lock.
Houd aangetikt om naar het instellingsscherm te gaan.
Raak aan om cijfers en symbolen in te voeren.
•
Raak aan om een spatie in te voeren.
•
Houd ingedrukt om een andere taal te kiezen.
Tik op om spraakinvoer te gebruiken.
•
Raak aan om het teken links van de cursor te verwijderen.
•
Houd aangeraakt om verschillende tekens links van de cursor
snel te verwijderen.
2
3 4 5 6
1
7
1
2
3
4
+!=
5
6
7

Sms'en
14
Android-invoermethode
•
Raak aan om te schakelen tussen kleine letters en hoofdletters.
•
Houd aangeklikt of tik er snel twee keer op om de capslock in
te schakelen.
Raak aan om cijfers en symbolen in te voeren.
•
Tik op om spraakinvoer te gebruiken.
•
Houd aangeraakt om het menu
Invoeropties
Invoeropties te
openen.
•
Raak aan om een spatie in te voeren.
•
Houd aangeraakt om een andere invoermethode te kiezen.
•
Raak om een punt in te voeren.
•
Houd aangeraakt om symbolen in te voeren.
•
Raak aan om het teken links van de cursor te verwijderen.
•
Houd aangeraakt om verschillende tekens links van de cursor
snel te verwijderen.
q w e r t y u i o p
a s d f g h j k
z x c v b n m
?123
l
12345
678
9
0
1
2 3 4
5
6
1
2
3
4
5
6

15
Sms'en
Tekst bewerken
Ontdek hoe u tekst op uw telefoon selecteert, knipt, kopieert en plakt.
•
Selecteer tekst
: houd de tekst aangetikt om te openen. Sleep dan
en om meer of minder tekst te selecteren, of tik op
Alles selecteren
om alle tekst in een tekstvak te selecteren.
•
Kopieer tekst
: selecteer tekst en tik op
Kopiëren
.
•
Knip tekst
: selecteer tekst en tik op
Knippen
.
•
Plak tekst
: tik op de plaats waar u de tekst wilt invoegen, sleep om de
plaats voor het invoegen te verplaatsen, en tik op
Plakken
om de tekst te
plakken die u hebt gekopieerd of geknipt.
Hello, huawei
Hello, huawei

16
Uw telefoon personaliseren
De stijl van het startscherm wijzigen
Uw telefoon ondersteunt de standaardstijl en eenvoudige stijlen van het
startscherm.
1.
Tik in het startscherm op .
2.
Tik bij
Alles
op
Startschermstijl
.
3.
Kies
Eenvoudig
of
Standaard
en tik op
TOEPASSEN
.
Het thema wijzigen
1.
Tik in het startscherm op .
2.
Selecteer een thema en tik op
TOEPASSEN
.
De achtergrond wijzigen
1.
Tik in het een leeg gebied aangetikt om het dialoogvenster
Startscherm
instellen
weer te geven.
2.
Tik op
Achtergronden
.
3.
Op het
Achtergrond
-scherm kunt u het volgende doen:
•
op
Achtergr. vergr.sche..
tikken om de achtergrond weergegeven op het
vergrendelde scherm van de telefoon in te stellen.
•
op
Achtergrond startsc..
tikken om de achtergrond van het startscherm in
te stellen.
•
op
Willekeurig veranderen
tikken om de achtergrond van het startscherm
willekeurig te wijzigen op vooraf bepaalde intervallen.

17
Uw telefoon personaliseren
Beltonen instellen
1.
Tik in het startscherm op .
2.
Tik bij
Alles
op
Geluid
.
3.
Tik op
Beltoon telefoon
of
Standaard meldingentoon
en kies één van de
volgende tabbladen:
•
Beltoon
: kies uit de standaardselectie.
•
Muziek
: kies uit de audiobestanden die u in uw telefoon hebt opgeslagen.
4.
Tik op
TOEPASSEN
.
De lettergrootte wijzigen
1.
Tik in het startscherm op .
2.
Tik onder
Alles
op
Weergave
.
3.
Tik op
Lettergrootte
en selecteer een lettergrootte.

18
Oproepen
Slim kiezen
U kunt een oproep verrichten door het telefoonnummer in te voeren op de
kiezer of door slim kiezen te gebruiken waardoor u snel contacten zult vinden
door delen van hun namen of nummers in te voeren.
1.
Tik in het startscherm op .
2.
Voer de initialen of eerste paar letters van de naam van een contact of een
deel van het telefoonnummer van het contact in. Overeenkomstige
contacten in uw telefoon en telefoonnummers in uw telefoonlogboek
worden dan weergegeven in een lijst.
3.
Selecteer in de lijst de contactpersoon die u wilt bellen.
4.
Tik op om het gesprek te beëindigen.

19
Oproepen
Gesprek beantwoorden of weigeren
Wanneer u een inkomend gesprek ontvangt, kunt u op de volumeknop
drukken om de beltoon te dempen.
•
Sleep naar rechts om het gesprek te beantwoorden.
•
Sleep naar links om het gesprek te weigeren.
•
Sleep omhoog om het gesprek te weigeren en de beller een bericht te
sturen.
Tik op >
Oproepinstellingen
>
Oproepen weigeren met sms
op het
scherm van de kiezer om het bericht te bewerken dat wordt verzonden.

Oproepen
20
Wat u tijdens een gesprek kunt doen
Als u wilt teruggaan naar het belscherm, veegt u de statusbalk omlaag
om het meldingenpaneel te openen en tikt u op
Huidige oproep
.
Tik op > om het huidige gesprek in de wacht te zetten
en tik op om het gesprek te hervatten.
Tik op > om een drieweggesprek te beginnen.
Controleer of u zich hebt geabonneerd op deze service voordat
u een drieweggesprek begint. Neem voor details contact op
met uw serviceprovider.
Tik op om de kiezer weer te geven.
Tik op om de telefoonluidspreker te gebruiken.
Tik op om het gesprek te beëindigen.
Tik op om de microfoon te dempen of te activeren.
Tik op > om een notitie te schrijven.
08:08
5
6
2
3
4
1
7
6
5
1
2
3
4
5
6
7

21
Oproepen
Gesprek van een derde beantwoorden
Voordat u een gesprek van een derde beantwoordt, moet u ervoor zorgen dat
u oproep in wacht heeft ingeschakeld.
1.
Indien een oproep binnenkomt wanneer u reeds in een ander gesprek
verwikkeld bent, sleept u
naar rechts om de nieuwe oproep te
beantwoorden en de eerste oproep in de wacht te zetten.
2.
Tik op > om te schakelen tussen de twee gesprekken.
Een noodoproep verrichten
In een noodsituatie kunt u steeds noodoproepen verrichten zonder gebruik te
maken van een SIM-kaart. U moet zich wel in een gebied met dekking
bevinden.
1.
Tik in het startscherm op .
2.
Voer het lokale noodnummer in en tik op .
Noodoproepen zijn onderhevig aan de kwaliteit van het mobiele
netwerk, de gebruiksomgeving, het beleid van de serviceprovider, en de
lokale wet- en regelgeving. Vertrouw in een noodsituatie voor essentiële
communicatie nooit uitsluitend op uw telefoon.

Oproepen
22
Het telefoonlogboek gebruiken
Het telefoonlogboek houdt uw verrichte, beantwoorde en gemiste oproepen
bij.
Een contact toevoegen vanuit het telefoonlogboek
1.
Tik in het startscherm op .
2.
Vanuit het telefoonlogboek selecteert u het nummer dat u als contact wilt
toevoegen en tikt u op
.
3.
Tik op
Nieuw contact maken
of
Opslaan naar bestaand contact
.
U kunt het nummer dat u wil toevoegen ook aangeraakt houden en op
Nieuw contact maken
of
Opslaan naar bestaand contact
tikken.
Oproepoverzicht wissen
1.
Tik in het startscherm op .
2.
Onder
Kiezer
kunt u:
•
een contactnaam of telefoonnummer ingedrukt houden en tikken op
Invoer verwijderen
om het oproepoverzicht te wissen.
•
Tik op >
Verwijder oproeplogboek
om verschillende items uit het
overzicht tegelijkertijd te wissen.

23
Contacten
Een contactpersoon aanmaken
1.
Tik in het startscherm op .
2.
Tik op
Een nieuw contact maken
.
3.
Kies de opslaglocatie voor het contact.
4.
Voer de contactnaam, het telefoonnummer en andere informatie in.
5.
Tik op
OPSLAAN
.
Contacten importeren of exporteren
Uw telefoon ondersteunt alleen bestanden met de indeling .vcf voor
contactpersonen. Dit is een standaardindeling voor bestanden waarin
contacten worden opgeslagen. Contactnamen, adressen, telefoonnummers
en andere informatie van contactpersonen kan in .vcf-bestanden worden
opgeslagen .
Contacten importeren vanop een opslagapparaat
1.
Tik in het startscherm op .
2.
Tik op
Contactpersonen importeren
>
Opslagruimte
.
3.
Selecteer een of meer .vcf-bestanden en tik op
OK
.
Contacten vanop een SIM-kaart importeren
1.
Tik in het startscherm op .
2.
Tik op
Contactpersonen importeren
>
SIM kaart
.
3.
Tik op de contacten die u wilt importeren of tik op
ALLES
om alle contacten
te selecteren en tik dan op
IMPORTEREN
.

Contacten
24
Contacten importeren vanaf een Bluetooth-apparaat
1.
Tik in het startscherm op .
2.
Tik op
Contactpersonen importeren
>
Een andere telefoon
.
3.
Selecteer
Ondersteunt Bluetooth
en tik op
VOLGENDE
>
VOLGENDE
. De
telefoon schakelt dan Bluetooth in en scant naar andere Bluetooth-
toestellen binnen het bereik.
4.
Tik op het Bluetooth-apparaat van waarop u contacten wilt importeren .
Wanneer de twee apparaten gekoppeld zijn, importeert uw telefoon
automatisch het .vcf-bestand van het andere apparaat.
Contacten exporteren naar een opslagtoestel
1.
Tik in het startscherm op .
2.
Tik op >
Importeren/Exporteren
>
Exporteren naar opslag
.
3.
Tik op
Exporteren
.
4.
Kies van waar u de contacten wilt exporteren en tik op
OK
.
Om het .vcf-bestand te bekijken dat u net exporteerde, opent u
Bestands-
beheer
. Standaard wordt het bestaand opgeslagen in de hoofdmap van de
interne opslag van uw telefoon.
Contacten exporteren naar een SIM-kaart
1.
Tik in het startscherm op .
2.
Tik op >
Importeren/Exporteren
>
Exporteren naar SIM-kaart
.
3.
Tik op de contacten die u wilt exporteren of tik op
ALLES
om alle contacten
te selecteren en tik dan op
EXPORTEREN
.
4.
Tik op
OK
in het weergegeven dialoogvenster.

25
Contacten
Contacten kopiëren
U kunt contacten kopiëren vanop een SIM-kaart naar uw telefoon en
omgekeerd.
1.
Tik in het startscherm op .
2.
Tik op >
Instellingen
>
Contacten kopiëren
en kies van waar u de
contacten wilt kopiëren.
3.
Tik op de contacten die u wilt kopiëren of tik op
ALLES
om alle contacten
te selecteren.
4.
Tik op
KOPIËREN
en kies waar u de contacten wilt plakken.
Een contact zoeken
1.
Tik in het startscherm op .
2.
Voer de naam of initialen van de contactpersoon in. De overeenkomstige
contacten worden weergegeven terwijl u typt.
Contacten samenvoegen
1.
Tik in het startscherm op .
2.
Tik op >
Instellingen
>
Dubbele contacten samenvoegen
.
3.
Tik op de contacten die u wilt samenvoegen of tik op
ALLES
om alle
contacten om samen te voegen te selecteren en tik dan op
SAMENV.
.
Enkel dubbele contacten die opgeslagen zijn in uw telefoonopslag
kunnen samengevoegd worden.

Contacten
26
Groep met contactpersonen maken
1.
Tik in het startscherm op .
2.
Tik bij
Favorieten
op >
Groep maken
.
3.
Geef de groep met contactpersonen een naam.
4.
Tik op
Lid toevoegen
.
5.
Selecteer de contacten die u aan uw favorieten wilt toevoegen of tik op
ALLES
om alle contacten te selecteren en tik dan op
TOEV.
.
6.
Tik op
OPSLAAN
.
Berichten of e-mails naar een groep met
contacten verzenden
1.
Tik in het startscherm op .
2.
Onder
Favorieten
houdt u de groep met contacten die u een bericht of e-
mail wilt sturen ingedrukt en kiest u
Bericht versturen
of
Mail verzenden
vanuit het weergegeven optiemenu.
U kunt ook de groep met contactpersonen openen en tikken op om
een bericht te verzenden of tikken op om een e-mail te versturen.
@

27
Berichten
Een sms-bericht verzenden
1.
Tik in het scherm op .
2.
Tik op in lijst met de berichtenthreads.
3.
Raak het tekstvak van de ontvanger aan en voer de naam of het
telefoonnummer van de contactpersoon in. De overeenkomstige contacten
worden weergegeven terwijl u typt. Selecteer een contactpersoon.
Tik op om meer contactpersonen te selecteren.
4.
Typ uw bericht.
5.
Tik op
Verzenden
.
Een mms-bericht verzenden
Er kunnen gegevensverbruiktarieven worden aangerekend. Neem voor details
contact op met uw serviceprovider.
1.
Tik op in het startscherm.
2.
Tik op in lijst met de berichtenthreads.
3.
Raak het tekstvak van de ontvanger aan en voer de naam of het
telefoonnummer van de contactpersoon in. De overeenkomstige contacten
worden weergegeven terwijl u typt. Selecteer een contactpersoon.
Tik op om meer contactpersonen te selecteren.
4.
Tik op >
Onderwerp toevoegen
en voer het onderwerp van het bericht
in.
5.
Typ uw bericht.

Berichten
28
6.
Tik op , selecteer het bevestigingstype en voeg een bestand toe.
Als u meer dan één bestand aan uw bericht wilt toevoegen, tik op
Diavoorstelling
. U kunt op
Verwijderen
tikken om de huidige diashow te
verwijderen.
7.
Tik op
Verzenden
.
Berichten beheren
Berichten naar SIM-kaart kopiëren
1.
Tik in het startscherm op .
2.
Tik in de lijst met berichtenthreads op de naam of het telefoonnummer van
een contactpersoon om de conversatiethread te bekijken.
3.
Houd het te kopiëren bericht ingedrukt en tik op
Kopiëren naar SIM-kaart
.
Door de fabrieksinstellingen terug te zetten op uw telefoon zullen de
berichten op uw SIM-kaart niet gewist worden.
Een bericht doorsturen
1.
Tik in het scherm op .
2.
In de lijst van berichtenthreads, raakt u de naam van een contactpersoon
of telefoonnummer aan om de gespreksthread te bekijken.
3.
Vervolgens kunt u:
•
het bericht dat u wilt duursturen ingedrukt houden en tikken op
Doorsturen
.
•
Op >
Doorsturen
tikken om verschillende berichten door te sturen.
4.
Raak het tekstvak van de ontvanger aan en voer de naam of het
telefoonnummer van de contactpersoon in.
Tik op om meer contactpersonen te selecteren.
5.
Tik op
Verzenden
.

29
Berichten
Een bericht verwijderen
1.
Tik in het startscherm op .
2.
Tik in de lijst met berichtenthreads op de naam of het telefoonnummer van
een contactpersoon om de conversatiethread te bekijken.
3.
Houd het te verwijderen bericht ingedrukt en tik op
Verwijderen
.
Tik op >
Verwijderen
om verschillende berichten tegelijkertijd te
wissen.
Een thread verwijderen
1.
Tik in het startscherm op .
2.
In de lijst met berichtenthreads kunt u:
•
de thread die u wenst te verwijderen ingedrukt houden en tikken op
Conversatie verwijderen
.
•
Op >
Verwijderen
tikken om verschillende threads tegelijkertijd te
wissen.

30
Browser
Webpagina's bekijken
1.
Tik in het startscherm op .
2.
Voer het adres van een website in de adresregel in. Uw telefoon toont dan
overeenkomstige websites terwijl u typt.
3.
Tik op de website die u wilt bezoeken.
Een bladwijzer toevoegen
1.
Tik in het startscherm op .
2.
Open op het
Browser
scherm de webpagina die u als bladwijzer wilt
toevoegen.
3.
Tik op >
Opslaan in bladwijzers
.
4.
Geef de bladwijzer een naam en tik op
OK
.
De startpagina instellen
1.
Tik in het scherm op .
2.
Tik op >
Instellingen
>
Algemeen
>
Startpagina instellen
.
3.
Uit het weergegeven optiemenu kiest u de webpagina die u als uw
startpagina wilt instellen.
Uw browsegeschiedenis wissen
Voor een betere bescherming van uw privacy kunt u van tijd tot tijd de
geschiedenis van uw browser wissen.
1.
Tik in het startscherm op .
2.
Tik op >
Instellingen
>
Privacy en beveiliging
.
3.
Tik op
Geschiedenis wissen
en vervolgens op
OK
.

31
E-mail
POP3- of IMAP-e-mailaccount toevoegen
Wanneer u een POP3- of IMAP-e-mailaccount toevoegt, moeten bepaalde
parameters ingesteld -account. Neem contact op met uw e-mailprovider voor
meer informatie.
1.
Tik in het startscherm op .
2.
Tik op
Overige
3.
Voer uw
E-mailadres
en
Wachtwoord
in en tik op
Volgende
.
4.
Volg de instructies op het scherm voor het configureren van de -account.
Het systeem maakt dan automatisch verbinding met de server en
controleert serverinstellingen.
Wanneer de e-mailaccount is ingesteld, verschijnt het scherm
Postvak IN
.
Als u meer e-mailaccounts wilt toevoegen, tikt u op >
Instellingen
>
Account toevoegen
in het
Postvak IN
-scherm.

E-mail
32
Een Exchange-account toevoegen
Exchange is een e-mailsysteem ontwikkeld door Microsoft voor interne
bedrijfscorrespondentie. Sommige e-mailproviders bieden ook Exchange-
accounts voor particulieren en gezinnen.
U dient mogelijk uw e-mailproviderservice te contacteren om bepaalde
parameters te configureren.
1.
Tik in het startscherm op .
2.
Tik op
Exchange
.
3.
Voer uw
E-mailadres
,
Domeinnaam
,
Gebruikersnaam
en
Wachtwoord
in.
Tik dan op
Volgende
.
4.
Volg de instructies op het scherm voor het configureren uw Exchange -
account. Het systeem maakt dan automatisch verbinding met de server en
controleert serverinstellingen.
Wanneer uw Exchange-account is ingesteld,wordt het scherm
Postvak IN
weergegeven.
Een e-mail verzenden
1.
Tik in het startscherm op .
2.
Tik in het scherm
Postvak IN
op om een e-mailaccount te selecteren.
3.
Tik op .
4.
Voer één of meer ontvangers in.
Om de e-mail naar verschillende ontvangers te verzenden, tikt u op
+ Cc/Bcc
. Scheid verschillende e-mailadressen met puntkomma's (;).
5.
Voer het onderwerp van de e-mail in en stel je bericht op. Tik op om
bijlagen te uploaden.
6.
Wanneer u klaar bent, tikt u op om de e-mail te verzenden.

33
E-mail
Uw e-mails controleren
1.
Tik in het startscherm op .
2.
Tik in het scherm
Postvak IN
op om een e-mailaccount te selecteren.
3.
Tik op de e-mail die u wilt lezen.
4.
Vervolgens kunt u:
•
op tikken om de e-mail te verwijderen.
•
op tikken om de e-mail te beantwoorden.
•
op tikken om een antwoord naar alle geadresseerden te versturen.
•
op tikken om de e-mail door te sturen.
•
Veeg naar links om terug te keren naar de vorige e-mail of veeg naar
rechts om naar de volgende e-mail te gaan.
E-mails kunnen met enige vertraging worden opgehaald, afhankelijk van
de netwerkverbinding. Tik in het scherm
Postvak IN
op >
Vernieuwen
om het postvak-IN te vernieuwen.

34
Multimedia
Camera
Uw telefoon ondersteunt verschillende vastleggingsscenario's zoals
landschap, portret en dynamisch. Het ondersteunt ook slimme, schoonheids-
, panoramische, audiosturings- en opnamesalvomodi.
Fotoscherm
Tik op om over te schakelen op videomodus.
•
Tik op om over te schakelen op fotomodus.
•
Houd ingedrukt om meerdere foto's kort achter elkaar te
nemen en laat los om te stoppen.
Tik op de thumbnail om uw foto's en video's te bekijken.
•
Tik op een object in de zoeker om de camera erop scherp te
stellen.
•
Spreid twee vingers om in te zoomen of knijp ze samen om uit
te zoomen.
Tik op om een opnamemodus te selecteren.
A
1
2
3
5
6
7
8
4
1
2
3
4
5

35
Multimedia
Een foto nemen
1.
Tik in het startscherm op .
2.
Kadreer de scène die u wilt vastleggen. Laat uw camera automatisch
scherpstellen of u raakt het scherm aan om scherp te stellen. Wanneer de
camera op scherp gesteld is, wordt het kader in het midden van de
viewfinder groen.
3.
Tik op .
Een video opnemen
1.
Tik in het startscherm op .
2.
Kadreer de scène die u wilt opnemen.
3.
Tik op om de opname te beginnen.
4.
Tijdens de opname tikt u op een voorwerp of zone om erop te focussen.
Tik op om de opname te pauzeren.
5.
Tik op om de opname te stoppen.
Ultra snapshot
U kun snel een foto nemen zonder het scherm eerst te ontgrendelen.
1.
Richt uw camera naar het voorwerp dat u wilt fotograferen wanneer het
scherm uitgeschakeld of vergrendeld is.
2.
Druk twee keer snel na elkaar op de volumeknop om snel een foto te
nemen.
Tik op om de filtsmodus in te stellen.
Tik op om te schakelen tussen de camera aan de voorzijde
en de camera aan de achterzijde.
Tik op voor meer opties.
6
A
7
8

Multimedia
36
Continu opnemen
Met continu opnemen kun u een reeks dynamische beelden vastleggen en de
beste kiezen.
1.
Tik in het startscherm op .
2.
Kadreer de scène die u wilt vastleggen.
3.
Houd aangetikt: de camera neemt dan tot 10 foto's snel na elkaar. U
kunt op elk moment stoppen met foto's nemen door uw vinger los te laten.
Een panoramische foto maken
1.
Tik in het startscherm op .
2.
Tik op > om over te schakelen op de panoramische modus .
3.
Kadreer de scène die u wilt vastleggen.
4.
Tik op om te starten met foto's maken.
5.
Volg de instructies op het scherm en beweeg uw telefoon traag om
verschillende foto's te nemen.
Verplaats u telefoon niet te snel. Als u dat doet of u beweegt buiten de
grenzen van het panoramisch zicht, zal de zoeker rood worden om u te
melden dat de scene niet vastgelegd werd.
6.
Tik op om de opname te stoppen. De camera zal automatisch de foto's
samenvoegen om één panoramafoto te maken.

37
Multimedia
Een audiofoto nemen
U kunt een korte audioclip opnemen nadat u een foto heeft genomen.
1.
Tik in het startscherm op .
2.
Tik op > om over te schakelen op audiofotomodus.
3.
Kadreer de scène die u wilt vastleggen.
4.
Tik op om een foto te nemen. Dan neemt de telefoon gedurende
enkele seconden een audioclip op. Neem uw bedenkingen op voor de foto
die u net nam.
HDR gebruiken
De beeldtechnologie HDR (High dynamic range: hoog dynamisch bereik)
verbetert de details in de lichtste en donkerste gebieden van foto's voor een
levensechte kwaliteit.
1.
Tik in het startscherm op .
2.
Tik op > om over te schakelen naar HDR-modus.
3.
Kadreer de scène die u wilt vastleggen.
4.
Tik op .
De camera aan de voorzijde ondersteunt HDR niet.
Een foto nemen met behulp van audiosturing
1.
Tik in het startscherm op .
2.
Tik op > om over te schakelen op audiosturingsmodus.
3.
Kadreer de scène die u wilt vastleggen. Uw telefoon zal een foto nemen
wanneer het omgevingsgeluid een bepaald decibelniveau haalt.

Multimedia
38
De cameraresolutie instellen
1.
Tik in het startscherm op .
2.
Op de zoeker tikt u op >
Camera
of
Video
.
3.
Tik op
Resolutie
.
4.
Selecteer een resolutie voor foto's en video's.
Galerij
Foto's of video's bekijken
1.
Tik in het startscherm op .
2.
Tik op een album.
3.
Tik op een foto of video om deze op volledig scherm te bekijken.
Terwijl u een foto bekijkt, knijpt u twee vingers samen om uit te zoomen
of beweegt u uw vingers uit elkaar om in te zoomen.
Een diavoorstelling afspelen
1.
Tik in het startscherm op .
2.
Tik op een album.
3.
Tik op >
Diavoorstelling
om een diavoorstelling van de foto's in het
album af te spelen.
4.
Tik op het scherm om de diavoorstelling te stoppen.

39
Multimedia
Een foto bewerken
U kunt de helderheid, intensiteit, grootte en meer van de foto aanpassen.
1.
Tik in het startscherm op .
2.
Tik op de foto die u wilt bewerken.
3.
Tik op >
Bewerken
.
4.
Selecteer een fotoverwerkingsmethode.
5.
Selecteer een speciaal effect en volg de instructies op het scherm om de
foto te bewerken.
6.
Wanneer u klaar bent, tikt u op om de wijzigingen op te slaan.
Een foto of video delen
Wilt u uw beste opnamen delen of misschien een grappig kunstje van uw
hond? U kunt de foto's en video's eenvoudig delen via e-mail, Bluetooth en
meer.
1.
Tik in het startscherm op .
2.
Tik op een album.
3.
Tik op en kies een methode voor het delen in het weergegeven
optiemenu.
4.
Selecteer de foto of video die u wilt delen.
5.
Tik op
DELEN
en volg de instructies op het scherm om de foto of video te
delen.

Multimedia
40
Muziek
Muziek beluisteren
1.
Tik in het startscherm op .
2.
Selecteer een categorie.
3.
Tik op het nummer dat u wilt afspelen.
4.
Tik op het spelende nummer voor toegang tot de hoofdafspeelinterface.
Veeg naar links of rechts om te schakelen tussen de hoes en
liedjesteksten.
Tik op om een nummer toe te voegen aan uw
Favorieten
.
Tik op om te schakelen tussen verschillende afspeelmodi
(herhaal het huidig nummer, herhaal de speellijst, mengen en in
volgorde afspelen).
08:08
2
3
4
6
5
1
1
2
3

41
Multimedia
Wanneer een nummer wordt afgespeeld, tikt u op om het
afspeelscherm te verlaten zonder het nummer te stoppen. Om terug te
keren naar het afspeelscherm, opent u het meldingenpaneel en raak u
het nummer aan dat wordt afgespeeld.
Een afspeellijst aanmaken
1.
Tik in het startscherm op .
2.
Tik op
Afsp.lijsten
>
Nieuwe afspeellijst
.
3.
Tik op het tekstvak om de afspeellijst een naam te geven en tik op
Opslaan
.
4.
Tik in het weergegeven dialoogvenster op
OK
.
5.
Selecteer de liedjes die u wilt toevoegen.
6.
Tik op
TOEVOEGEN
.
Een afspeellijst afspelen
1.
Tik in het startscherm op .
2.
Tik op
Afsp.lijsten
.
3.
Houd de af te spelen afspeellijst ingedrukt en tik op
Afspelen
.
•
Tik op om af te spelen en tik op om te pauzeren.
•
Tik op om terug te keren naar het vorige nummer.
•
Tik op om naar het volgende nummer te gaan.
Sleep de schuifbalk om het afspelen te beheren.
Tik op om het optiemenu weer te geven, van waaruit u
aanvullende bewerkingen kunt uitvoeren.
4
5
6

Multimedia
42
Een liedje delen
1.
Tik in het startscherm op .
2.
Selecteer een categorie.
3.
Op de nummerlijst tikt u op >
Delen
.
4.
Selecteer het nummer dat u wilt delen.
5.
Tik op
DEEL
.
6.
Kies een bestandstype in het weergegeven optiemenu.
7.
Kies een deelmethode en volg de instructies op het scherm om het nummer
te delen.

43
Internetverbinding
Uw mobiel netwerk inschakelen
1.
Tik in het startscherm op .
2.
Tik bij
Alles
op
Mobiele netwerken
.
3.
Selecteer het aanvinkvakje
Gegevenstoegang aan
.
Wanneer u geen toegang tot het internet nodig heeft, schakelt u uw
mobiel netwerk uit om batterijvermogen te sparen en het verbruik van
mobiele data te beperken.
Wi-Fi-netwerk
Uw telefoon kan verbinding maken met Wi-Fi-netwerken. Bepaalde openbare
plaatsen, zoals luchthavens en bibliotheken, hebben een Wi-Fi-netwerk dat
beschikbaar is voor gebruik. Het gebruik van Wi-Fi-netwerken verschaft door
bepaalde Internetserviceproviders kan kosten genereren. Controleer voor u
een openbare Wi-Fi-hotspot gebruikt het kostenbeleid van die
serviceprovider.
Verbinden met een Wi-Fi-netwerk
1.
Tik in het startscherm op .
2.
Tik onder
Alles
op de Wi-Fi-schakelaar om Wi-Fi in te schakelen.
3.
Tik op
Wi-Fi
. Uw telefoon zoekt nu naar beschikbare Wi-Fi-netwerken en
geeft ze weer.
4.
Tik op het Wi-Fi netwerk dat u wilt gebruiken.
•
Indien het Wi-Fi-netwerk open is, zult u er onmiddellijk verbinding mee
maken.
•
Wanneer het Wi-Fi-netwerk gecodeerd is, voert u het wachtwoord in
wanneer u dat wordt gevraagd en tik dan op
Verbinden
.

Internetverbinding
44
Verbinden met een Wi-Fi-netwerk met behulp van WPS
Via WPS (Wi-Fi Protected Setup) kunt u snel verbinding maken met een Wi-Fi-
netwerk. Druk eenvoudigweg op de WPS-knop of voer de Pin in om uw
telefoon te verbinden met een Wi-Fi-router die WPS ondersteunt.
1.
Tik in het startscherm op .
2.
Tik onder
Alles
op de Wi-Fi-schakelaar om Wi-Fi in te schakelen.
3.
Tik op
Wi-Fi
.
4.
Tik op >
WPS-knop
en druk op de WPS-knop op de Wi-Fi-router.
Om verbinding te maken met een Wi-Fi-netwerk via WPS PIN, tik op
>
WPS-pincode invoeren
.
Wi-Fi-hotspot
Uw telefoon kan ook functioneren als een Wi-Fi-hotspot voor andere
apparaten, door zijn mobiele dataverbinding te delen.
1.
Tik in het startscherm op en daarna op het tabblad
Alles
.
2.
Tik bij
DRAADLOOS EN NETWERKEN
op
Meer...
.
3.
Tik op
Tethering en draagbare hotspot
.
4.
Selecteer het aanvinkvakje
Draagbare Wi-Fi-hotspot
om de Wi-Fi-hotspot in
te schakelen.
5.
Tik op
Wi-Fi-hotspot configureren
.
6.
Stel de naam van de Wi-Fi-hotspot, coderingsmodus en het wachtwoord in.
Het wordt aanbevolen de coderingsmodus in te stellen op WPA2PSK
voor meer veiligheid.
7.
Tik op
Opslaan
.
Zoek op het apparaat dat u wenst te gebruiken naar het Wi-Fi-netwerk van uw
telefoon en maak een verbinding met dat netwerk.

45
Gegevens delen
Bluetooth
Uw telefoon is geschikt voor Bluetooth. Dit betekent dat u verbinding kunt
maken met andere Bluetooth-apparaten voor het draadloos verzenden van
gegevens. Wanneer u Bluetooth gebruikt, moet u binnen een straal van tien
meter van andere Bluetooth-apparaten blijven.
Bluetooth in- of uitschakelen
1.
Tik in het startscherm op .
2.
Tik onder
Alles
op
Bluetooth
om de Bluetooth in of uit te schakelen. Nadat
Bluetooth ingeschakeld is, wordt
weergegeven in de statusbalk.
Schakel Bluetooth uit wanneer u deze niet nodig hebt, om
batterijvermogen te besparen.

Gegevens delen
46
Zoeken naar en koppelen met andere Bluetooth-
apparaten
Alvorens uw telefoon te koppelen met een ander toestel, schakelt u Bluetooth
in. De naam van uw telefoon zal weergegeven worden. Selecteer het
aanvinkvakje naast de naam van de telefoon om uw naam zichtbaar te maken
voor andere Bluetooth-apparaten.
1.
Tik in het startscherm op .
2.
Tik bij
Alles
op
Bluetooth
. Uw telefoon zal dan beginnen zoeken naar
andere Bluetooth-apparaten die zich binnen het bereik bevinden.
3.
Tik op een apparaat in de lijst met gedetecteerde Bluetooth-apparaten en
volg de instructies op het scherm om het apparaat te koppelen.
Als u een gekoppeld Bluetooth-apparaat wilt ontkoppelen, tikt u onder
GEKOPPELDE APPARATEN
op >
Koppeling ongedaan maken
.
Indien u geen Bluetooth-verbinding kunt instellen met een ander
apparaat, is het mogelijk dat dit apparaat niet compatibel is met uw
telefoon.
Een bestand delen met behulp van Bluetooth
Als u gegevens wilt uitwisselen met een ander Bluetooth-apparaat, schakelt u
Bluetooth op beide apparaten in en koppelt u de twee apparaten.
1.
Tik in het startscherm op .
2.
Houd het bestand dat u wilt verzenden aangeraakt en tik op
Delen
>
Bluetooth
.
3.
Selecteer een apparaat.

47
Gegevens delen
Een bestand ontvangen met Bluetooth
Wanneer uw telefoon een verzoek tot bestandsoverdracht ontvangt, zal een
Bestandsoverdracht
dialoogvenster weergegeven worden. Tik op
Accepteren
om de ontvangst van het bestand te beginnen. U kunt het meldingspaneel
openen om de vordering van het bestand te bekijken.
Standaard worden ontvangen bestanden opgeslagen in de map
bluetooth
in
Bestands-beheer
.
Wi-Fi Direct
Wi-Fi Direct maakt het mogelijk twee apparaten met elkaar te koppel voor
gegevensoverdracht zonder gebruik te maken van enig toegangspunt.
Twee apparaten verbinden met Wi-Fi Direct
1.
Tik in het startscherm op .
2.
Tik onder
Alles
op
Wi-Fi
om Wi-Fi in te schakelen.
3.
Tik in de Wi-Fi-netwerklijst op
WI-FI DIRECT
om te scannen naar
beschikbare apparaten.
4.
Selecteer een apparaat.
Een bestand verzenden met Wi-Fi Direct
1.
Tik in het startscherm op .
2.
Houd het bestand dat u wilt verzenden aangeraakt en tik op
Delen
.
3.
Tik op
Wi-Fi Direct
om te scannen op beschikbare apparaten.
4.
Selecteer een apparaat.
Een bestand ontvangen met Wi-Fi Direct
Wanneer een bestand binnenkomt via Wi-Fi Direct, begint uw telefoon deze
automatisch te ontvangen. U kunt het meldingenpaneel openen om de
voortgang van het ontvangen van het bestand te bekijken.
Standaard worden ontvangen bestanden opgeslagen in de map
Wi-Fi Direct
in
Bestands-beheer
.

Gegevens delen
48
Uw telefoon aansluiten op een computer
MTP-modus
MTP-modus laat u mediabestanden zoals foto's, nummers en video's
uitwisselen tussen uw telefoon en een computer. Windows Media Player 11
of recenter is vereist.
1.
Gebruik een USB-kabel om uw telefoon aan te sluiten op de computer.
2.
Tik op het scherm
USB-aansluitmethoden
op
Media-apparaat (MTP)
. Het
stuurprogramma van de telefoon wordt dan automatisch geïnstalleerd op
de computer.
3.
Nadat de schijf geïnstalleerd is, opent u de nieuwe schijf en begint u
mediabestanden uit te wisselen tussen uw telefoon en computer.
Multimedia-inhoud op uw telefoon kan enkel bekeken worden via
Windows Media Player.
USB-stickmodus
Indien een microSD-kaart in uw telefoon werd gestopt kunt u uw telefoon
gebruiken als een USB-stick en bestanden versturen tussen uw microSD-kaart
en een computer.
1.
Gebruik een USB-kabel om uw telefoon aan te sluiten op de computer.
2.
Tik op het scherm
USB-aansluitmethoden
op
USB-flashstation
. Het
stuurprogramma van de telefoon wordt dan automatisch geïnstalleerd op
de computer.
3.
Nadat de schijf werd geïnstalleerd zal de computer uw telefoon herkennen
als een USB-stick. Open de nieuwe schijf om bestanden op uw microSD-
kaart te bekijken.

49
Bestandsbeheer
Een map aanmaken
1.
Tik in het startscherm tik op .
2.
Tik onder
Lokaal
op
Interne
of
SD-kaart
.
3.
Tik op >
Nieuwe map
.
4.
Geef de map een naam en tik op
Opslaan
.
Zoeken naar een bestand
1.
Tik in het op .
2.
Tik onder
Lokaal
op
Interne
of
SD-kaart
.
3.
Tik op >
Zoeken
.
4.
Voer een deel van of de gehele bestandsnaam in. De zoekresultaten
worden weergegeven wanneer u typt.
Een bestand kopiëren, knippen en plakken
1.
Tik in het startscherm op .
2.
Tik onder
Lokaal
op
Interne
of
SD-kaart
.
3.
Tik op of .
4.
Tik op het bestand dat u wilt kopiëren of knippen en tik op
KOPIËREN
of
KNIPPEN
.
5.
Selecteer waar u het bestand wilt plakken en tik op
PLAKKEN
.

Bestandsbeheer
50
Een bestand comprimeren of decomprimeren
U kunt bestanden comprimeren in .zip-bestanden om ruimte te besparen of u
kunt .zip- en .rar-bestanden decomprimeren.
1.
In het startscherm tikt u op .
2.
Onder
Lokaal
tikt u op
Interne
of
SD-kaart
.
3.
Tik op >
Comprimeren
.
4.
Selecteer de bestanden of mappen die u wilt comprimeren en tik op
COMPRIMEREN
.
5.
Kies het opslagpad van het gecomprimeerde bestand, geef het bestand een
naam en tik op
OK
.
Om een bestand te decomprimeren houdt u het aangetikt en kiest u
Uitpakken
in het weergegeven optiemenu.
Naam van een bestand wijzigen
1.
Tik in het startscherm tik op .
2.
Tik onder
Lokaal
op
Interne
of
SD-kaart
.
3.
Houd het bestand dat u wilt bewerken aangeraakt en tik op
Hernoemen
.
4.
Geef het bestand een naam en tik op
OK
.
Een bestand wissen
1.
Tik in het startscherm tik op .
2.
Tik onder
Lokaal
op
Interne
of
SD-kaart
.
3.
Tik op .
4.
Selecteer het bestand dat u wilt verwijderen en tik op
VERWIJDEREN
.
5.
Tik op
OK
.

51
Bestandsbeheer
Een snelkoppeling voor een bestand of map
maken
1.
Tik in het startscherm op .
2.
Tik onder
Lokaal
op
Interne
of
SD-kaart
.
3.
Houd het bestand of de map waarvoor u een snelkoppeling wilt maken
ingedrukt en kies
Bureaubladsnelkoppelingen
uit het weergegeven
optiemenu.
De opslagstatus controleren
1.
Tik in het startscherm op .
2.
Tik bij
Lokaal
op >
Opslag
.
3.
Bekijk op het
Geheugen
-scherm de totale en beschikbare ruimte van of de
microSD-kaart van uw telefoon.

52
Apps beheren
Apps downloaden
Een rijke selectie van applicaties is beschikbaar via verschillende bronnen. U
kunt:
•
apps downloaden via de Play Store.
•
apps downloaden via internetpagina's met behulp van de browser op uw
telefoon.
•
apps downloaden met een computer en de applicaties kopiëren naar de
telefoon.
•
de telefoon aansluiten op een computer en applicaties downloaden met
HiSuite of andere apps van derden.
Een applicatie installeren
Play Store dient uw hoofddownloadbron te zijn. Applicaties die
gedownloaded worden van sommige andere bronnen kunnen schadelijk
of incompatibel met uw telefoon zijn.
1.
Tik in het startscherm op .
2.
Tik bij
Categorieën
op
Apps
.
3.
Tik in de applicatielijst op de applicatie die u wenst te installeren en volg de
instructies op het scherm om deze te installeren.
Tijdens de installatie volgt u de instructies op het scherm om de
applicatievergunningen in te stellen om uw telefoon en privacy te
beschermen.

53
Apps beheren
Een applicatie delen
1.
Houd in het hoofdscherm de applicatie die u wilt delen ingedrukt tot
weergegeven wordt bovenaan het scherm.
2.
Sleep de applicatie naar .
3.
Selecteer een deelmethode in het weergegeven dialoogvenster en volg de
instructies op het scherm om de applicatie te delen.
Systeemapplicaties kunnen niet gedeeld worden.
Een applicatie deïnstalleren
1.
Tik in het startscherm op .
2.
Tik bij
Alles
op
Apps beheren
.
3.
Veeg naar
ALLES
en selecteer de applicatie die u wenst te deïnstalleren.
4.
Tik op
Verwijderen
>
OK
.
Sommige vooraf geïnstalleerde apps kunnen niet worden verwijderd.
De cache van applicaties wissen
U kunt de cache van apps wissen om de opslagruimte van de telefoon vrij te
maken.
1.
Tik in het startscherm op .
2.
Tik bij
Alles
op
Apps beheren
.
3.
Veeg naar
ALLES
en tik op
Cache wissen
.

54
Telefoonbeheer
Het systeem optimaliseren
Telefoonscan
Telefoonscan stelt u in staat een volledige controle uit te voeren van de
werkingsstatus van uw telefoon en het systeem snel te optimaliseren.
1.
Tik in het startscherm op .
2.
Tik op
Scannen
of
Aanraken om te scannen
.
Nadat de scan afgerond is, volgt u de instructies op het scherm om de
overtollige bestanden te wissen, het systeem te optimaliseren en mogelijke
bedreigingen van uw telefoon te verwijderen.
Telefoonversneller
Indien u ondervindt dat uw telefoon trager is, is het mogelijk dat te veel apps
te veel geheugen in beslag nemen. Optimaliseer uw systeem door de
telefoonversneller te gebruiken.
1.
Tik in het startscherm op .
2.
Tik op
Telefoonversn.
.
3.
Selecteer de ongewenste applicaties en tik op
SLUITEN
.
Opslagreiniger
1.
Tik in het startscherm tik op .
2.
Tik op
Opslag reiniger
.
3.
Tik op
Slim scannen
maak de opslag van uw telefoon schoon op basis van
de scanresultaten.
Tik in het scherm
Opslag reiniger
op om uw telefoon elke dag de
cache te laten wissen en de thumbnails elke maand te laten wissen en u
eraan te herinneren wanneer uw opslagruimte op raakt.

55
Telefoonbeheer
Energiebeheer
De energiebesparingsmodus instellen
1.
Tik in het startscherm op .
2.
Tik op
Energiebesparing
.
3.
Op het
Energiebesparing
-scherm kunt u het volgende doen:
•
op
Normaal
tikken om de normale modus in te schakelen.
•
op
Slim
tikken om de slimme modus in te schakelen en uw telefoon
energie te laten besparen terwijl deze nog steeds alle functies van zijn
telefoon kan gebruiken.
•
op
Ultra-energiebesparend
tikken om de ultra-energiebesparende modus
in te schakelen. Enkel Kiezer, Berichten en Contacten kunnen gebruikt
worden in deze modus.
Het stroomplan optimaliseren
1.
Tik in het startscherm op .
2.
Tik op
Energiebesparing
.
3.
Tik op
Batterijbewaking
en optimaliseer het stroomplan handmatig op
basis van de scanresultaten.

Telefoonbeheer
56
Intimidatiefilter
Intimidatiefilter
1.
Tik in het startscherm op .
2.
Tik op
Intimidatiefilter
.
3.
Op het
Intimidatiefilter
-scherm kunt u het volgende doen:
•
op
Oproepen
of
Berichten
tikken om de geblokkeerde oproepen of
berichten te bekijken.
•
op
Zwarte lijst
>
CONTACTEN TOEVOEGEN
tikken om een nummer toe te
voegen aan de zwarte lijst.
Op het
Intimidatiefilter
-scherm tikt u op om de intimidatiefilter en
tussenkomstherinneringen in of uit te schakelen.
Meldingsbeheerder
Sommige applicaties kunnen alle soorten meldingen naar uw telefoon sturen.
Meldingsbeheer stelt u in staat beperkingsregels in te voeren op meldingen
om te voorkomen onnoodzakelijke informatie te ontvangen.
1.
Tik in het startscherm op .
2.
Veeg naar links en tik op
Meldingsbeheerder
.
3.
Op het
Meldingsbeheerder
-scherm kunt u het volgende doen:
•
op
Regels
tikken om de applicaties te bekijken die meldingen kunnen
zenden naar het meldingenpaneel en push-rechten in te stellen voor uw
applicaties.
•
op
Logboek
tikken om de geblokkeerde meldingen te bekijken.

57
Back-up, herstel en update
Back-up van gegevens maken op de lokale
opslag
1.
Tik in het startscherm op
Beheer
> .
2.
Selecteer het selectievakje
Uw back-up coderen
of vink het uit. Zodra de
back-up gecodeerd is, dient u het wachtwoord in te voeren om er toegang
tot te krijgen.
3.
Tik op
Nieuwe back-up
.
4.
Selecteer de data waarvan u een back-up wenst te maken en volg de
instructies op het scherm om er een back-up van te maken.
Standaard worden back-upbestanden opgeslagen in de map
HuaweiBackup
in
Bestands-beheer
.
Gecodeerde back-upbestanden kunnen enkel hersteld worden door
Back-up
versie 3.2.26 of recenter. Om de versie die u heeft te
controleren, opent u
Back-up
en tikt u op >
Instellingen
>
Info over
.
Gegevens herstellen vanaf de lokale opslag
1.
Tik in het startscherm op
Beheer
> .
2.
Selecteer het back-upbestand dat u wenst te herstellen. U kunt het tijdstip
van de back-up als referentie gebruiken.
3.
Indien het back-upbestand gecodeerd werd, voert u het wachtwoord in
wanneer u dat wordt gevraagd en tik dan op
OK
.
4.
Selecteer de data die u wilt wissen en tik op
HERSTELLEN
.

Back-up, herstel en update
58
De fabrieksinstellingen herstellen
Wanneer u uw telefoon terugzet naar de fabrieksinstellingen, worden al
uw persoonlijke gegevens uit de telefoonopslag gewist, waaronder
gegevens over uw accounts, uw systeem- en applicatie-instellingen en
gedownloade applicaties. Maak een back-up van belangrijke gegevens
op uw telefoon voordat u de fabrieksinstellingen herstelt.
1.
Tik in het startscherm op .
2.
Tik bij
Alles
op
Backup en Fabrieksinstellingen
.
3.
Tik op
Terug naar fabrieksinstellingen
>
Opnieuw inst.
>
Opnieuw inst.
De
telefoon wordt teruggezet naar de fabrieksinstellingen en opnieuw
opgestart.
Online update
Af en toe zullen nieuwe updates voor uw telefoon online beschikbaar zijn. U
zult een melding ontvangen wanneer updates beschikbaar zijn. Zorg er voor
het updaten voor dat uw telefoon voldoende opslagruimte heeft voor het
updatepakket.
•
Het gebruik van onbevoegde software voor het update van uw
telefoon, kan uw telefoon beschadigen of uw persoonlijke informatie
in gevaar brengen. We raden aan uw telefoon te updaten via de
online updatefunctie van uw telefoon of de officiële updatepakketten
te downloaden vanop de officiële website van Huawei.
•
Al uw gegevens kunnen gewist worden tijdens een systeemupdate.
We raden aan een back-up van belangrijke gegevens te maken
voordat u de telefoon update.
Om uw telefoon handmatig te updaten, gaat u naar het startscherm en tikt u
op >
Updates
>
Systeemupdates
>
Online-update
om te controleren op
updates en volg de instructies op het scherm om uw telefoon online te
updaten.

59
Tools
Agenda
Agenda is uw persoonlijke assistent die u helpt bij het beheren, het sorteren
en het bijhouden van alle belangrijke gebeurtenissen. Indien u de
verjaardaginformatie voor uw contacten hebt opgeslagen, maakt de Agenda
automatisch verjaardagsherinneringen.
Een gebeurtenis maken
1.
Tik in het startscherm op .
2.
Tik op .
3.
Voer de details van de gebeurtenis in, zoals de naam, het tijdstip en de
locatie van de gebeurtenis en hoe vaak deze terugkomt.
4.
Tik op
OPSLAAN
.
Gebeurtenissen bekijken
1.
Tik in het startscherm op .
2.
Raak de tabbladen bovenaan het scherm aan om te schakelen tussen de
jaar-, maand-, week-, dag- en agendaweergave. De agendaweergave toont
al uw kalendergebeurtenissen.
Een gebeurtenis delen
1.
Tik in het startscherm op .
2.
Selecteer het account dat u wilt delen.
3.
Tik op om het account te delen via Bluetooth, e-mail of op een andere
manier.

Tools
60
Klok
De klok toont u de tijd op verschillende plaatsen ter wereld, geeft u een
stopwatch of timer om de tijd bij te houden, of laat u alarmen instellen om u
's ochtends wakker te maken.
Alarm
1.
Tik in het startscherm op .
2.
Onder
Alarm
kunt u:
•
Een alarm toevoegen: Tik op en stel het volgende in: alarmtijd,
beltoon, frequentie van de herhaling, enz. Tik vervolgens op
GEREED
.
•
Een alarm in- of uitschakelen: Tik op de schakeltoets rechts van een alarm
om het in of uit te schakelen.
•
Configureren alarminstellingen: Tik op en stel de snoozeduur in,
alsook of het alarm rinkelt in de stille modus en wat de volumeknoppen
doen wanneer erop gedrukt wordt.
•
Een alarm verwijderen: Tik op , selecteer het alarm die u wenst te
verwijderen en tik op
VERWIJDEREN
.
Wereldklok
1.
Tik in het startscherm op .
2.
Onder
Wereldklok
kunt u:
•
Een stad toevoegen: Tik op , voer de naam van een stad in of kies een
stad uit de lijst met steden en tik op de stad die u wenst toe te voegen.
•
Stel uw tijdszone in: Tik op om uw tijdszone van thuis in te stellen
alsook systeemdatum en -tijd.
•
Een stad verwijderen: Tik op , selecteer de stad die u wenst te
verwijderen en tik op
VERW.
.

61
Tools
Stopwatch
1.
Tik in het startscherm op .
2.
Tik in het tabblad
Stopwatch
op
Starten
om de tijd te starten.
3.
Tik op
Ronde
om verschillende tijden bij te houden.
4.
Tik op
Stop
om de stopwatch te stoppen.
Tik op
Resetten
om alle stopwatchmetingen te wissen.
Timer
1.
Tik in het startscherm op .
2.
Draai de wijzerplaat in het tabblad
Timer
om de duur van de timer in te
stellen of tik op een optie om snel een tijdsduur in te stellen.
Tik op om een toon voor de timer in te stellen.
3.
Wanneer u klaar bent, tikt u op
Starten
om de timer te starten.
4.
Wanneer de timer stopt, speelt de telefoon een melodie en begint hij de
overtijd te tellen. Tik op
Sluiten
om de melodie te stoppen en de timer te
resetten.
Wanneer de timer loopt, tikt u op
Resetten
om deze te resetten.
Weer
Weer verschaft u de recentste weerinformatie voor elke stad ter wereld. U
kunt weerinformatie delen met uw familie en vrienden.
Voordat u
Weer
gebruikt, moet u de GPS- en dataservice van uw telefoon
inschakelen.

Tools
62
Een stad toevoegen
Voeg steden toe om hun realtime weersinformatie te bekijken.
1.
Tik in het startscherm op
Tools
> .
2.
Tik op > .
3.
Voer de naam van een stad in. Overeenkomende steden worden dan
weergegeven.
4.
Selecteer de stad die u wilt toevoegen.
Naast uw huidige stad kunt u tot negen steden toevoegen.
Standaardstad instellen
1.
Tik in het startscherm op
Tools
> .
2.
Tik op .
3.
Tik op rechts van de stad die u wenst in te stellen als standaardstad.
Om de steden in de lijst met steden te herschikken, tikt u op >
Steden opnieuw rangschikken
.
Het weer updaten
1.
Tik in het startscherm op
Tools
> .
2.
Veeg naar links of rechts om de stad te vinden waarvan u het weer wilt
updaten.
3.
Tik op om het weer bij te werken.
U kunt ook
Weer
instellen op de automatische updatemodus. Tik op
>
Instellingen
, selecteer
Automatisch bijwerken
en stel
Bijwerk-interval
in. Uw telefoon werkt het weer bij met het door u ingestelde interval.

63
Telefooninstellingen
Vliegmodus in- of uitschakelen
De signaalontvangst of -transmissie van uw telefoon kan een storing
opleveren met het vluchtsysteem van een vliegtuig. Schakel uw telefoon
uit om over te schakelen op vliegtuigmodus zoals vereist wanneer u zich
op een vlucht bevindt. In vliegtuigmodus worden de draadloze functies
uitgeschakeld, maar u kunt nog steeds naar muziek luisteren of spelletjes
spelen.
Gebruik een van de volgende methoden voor het in- of uitschakelen
van
Vliegmodus
:
•
Houd de aan/uit-knop ingedrukt en tik op
Vliegmodus
.
•
Tik in het startscherm op . Tik bij
Alles
op
Vliegmodus
.
Wanneer de vliegmodus is ingeschakeld, verschijnt in de statusbalk.
De schermhelderheid aanpassen
1.
Tik in het startscherm op .
2.
Tik bij
Alles
op
Weergave
.
3.
Tik op
Helderheid
.
4.
Sleep de schuifregelaar naar links of naar rechts om de schermhelderheid
aan te passen.
U kunt ook omlaag vegen vanaf de statusbalk om het meldingenpaneel
te openen. Vervolgens past u de helderheid van het scherm aan met de
schakelsnelkoppelingen.

Telefooninstellingen
64
Wijzigen van tooninstellingen
1.
Tik in het scherm op .
2.
Tik bij
Alles
op
Geluid
.
3.
Op het
Geluid
-scherm kunt u het volgende doen:
•
Tikken op
Volumes
en de schuifregelaars slepen om het volume van
muziek, beltonen, meldingstonen, alarmen, oproepen en meer in te
stellen.
•
Tik op
Stille modus
om de stille modus in of uit te schakelen.
•
Vink het vakje
Trillen in stille modus
aan of uit om in te stellen of uw
telefoon trilt wanneer deze in de stille modus staat.
•
Vink het vakje
Trillen bij bellen
aan of uit om in te stellen of uw telefoon
trilt wanneer u een inkomende oproep heeft.
•
Tik op
Beltoon telefoon
om een beltoon te selecteren.
•
Tik op
Standaard meldingentoon
om een meldingstoon in te stellen.
•
Vink het vakje onder
SYSTEEM
aan of uit om de meldingstoon of -trilling
in of uit te schakelen wanneer u het scherm aanraakt of vergrendelt, een
schermafbeelding maakt, een nummer belt en meer.

65
Telefooninstellingen
Beeldscherminstellingen weergeven
1.
Tik op in het startscherm.
2.
Tik bij
Alles
op
Weergave
.
3.
Op het
Weergave
-scherm kunt u het volgende doen:
•
Tik op
Helderheid
om de helderheid van het scherm aan te passen.
•
Tik op
Achtergrond
om de achtergronden van het vergrendelingsscherm
en startscherm in te stellen.
•
Vink het vakje
Scherm automatisch draaien
aan of uit om de automatische
draaifunctie van het scherm in of uit te schakelen . Wanneer deze functie
ingeschakeld is, zal de oriëntatie van uw scherm automatisch wijzigen
naar gelang de manier waarop u uw telefoon vasthoudt wanneer u
handelingen verricht, zoals het zoeken van een internetpagina, bekijken
van een foto of schrijven van een bericht.
•
Tik op
Slaapstand
om een time-outperiode voor het scherm in te stellen.
Als uw telefoon gedurende de opgegeven periode inactief is, zal deze
automatisch het scherm vergrendelen om de batterij te sparen.
•
Tik op
Dagdromen
om de screensaver in of uit te schakelen. Als deze
functie ingeschakeld is, zal de screensaver automatisch verschijnen
wanneer uw telefoon opgeladen wordt.
•
Tik op
Lettergrootte
om de lettergrootte op het scherm te wijzigen.

Telefooninstellingen
66
Modus niet storen in- of uitschakelen
Om te voorkomen gestoord te worden wanneer u zich dient te concentreren
op belangrijke zaken, schakelt u de modus niet storen in. In de modus niet
storen, zal uw telefoon enkel rinkelen wanneer u oproepen ontvangt van
toegestane contacten. Andere oproepen zullen geweigerd worden en bericht-
en andere meldingstonen zullen gedempt worden.
1.
Tik in het startscherm op .
2.
Tik bij
Alles
op
Niet storen
.
3.
Op het
Niet storen
-scherm kunt u het volgende doen:
•
Tikken op
Inschakelen
om de modus niet storen in- of uitschakelen. In de
modus niet storen, wordt weergegeven in de statusbalk.
•
Tikken op
Gepland
om de effectieve tijdspanne voor de modus niet storen
in te plannen .
•
Tik op
Toegestane contactpersonen
om contacten toe te voegen van wie
u nog steeds oproepen wil ontvangen in de niet-storen-modus.
•
Tik op
Herhaalde oproepen
om de functie herhaal oproepen in of uit te
schakelen. Nadat de functie herhaal oproepen ingeschakeld is, zal de
tweede oproep van hetzelfde nummer binnen de 3 minuten niet gedempt
worden.

67
Telefooninstellingen
Datum en tijd instellen
1.
Tik op in het startscherm.
2.
Tik bij
Alles
op
Datum en tijd
.
3.
Op het
Datum en tijd
-scherm kunt u het volgende doen:
•
de aanvinkvakjes
Autom. tijd en datum
en
Automatische tijdzone
aanvinken om de netwerkdatum en - tijd te gebruiken.
•
de aanvinkvakjes
Autom. tijd en datum
en
Automatische tijdzone
uitvinken om de netwerkdatum en -tijd en tijdszone handmatig in te
stellen .
•
Vink het vakje
24-uurs klok gebruiken
aan of uit om te schakelen tussen
de 12-uurs- en 24-uurs indeling.
•
Tik op
Datumnotatie selecteren
om te bepalen hoe u de datum wilt
weergeven.
De systeemtaal wijzigen
1.
Tik in het startscherm op .
2.
Tik onder
Alles
op
Taal en invoer
.
3.
Tik op
Taal
.
4.
Selecteer een taal.

Telefooninstellingen
68
De PIN van uw SIM-kaart instellen
Een personal identification number (PIN) wordt verschaft met uw SIM-kaart
om uw telefoongegevens beter te beschermen. Wanneer u de SIM-
kaartvergrendeling inschakelt, dient u elke keer u uw telefoon inschakelt de
PIN in te voeren.
Voordat u de volgende handelingen uitvoert, moet u ervoor zorgen dat u de
PIN van uw SIM-kaart hebt verkregen van uw serviceprovider.
1.
Tik in het startscherm op .
2.
Tik bij
Alles
op
Beveiliging
.
3.
Tik op
SIM-vergrendeling instellen
.
4.
Selecteer het aanvinkvakje
SIM-kaart vergrendelen
.
5.
Voer uw PIN in en tik op
OK
.
6.
Tik op
SIM PIN-code wijzigen
om de PIN te wijzigen.
De SIM-kaart staat slechts een beperkt aantal opeenvolgende pogingen
toe wanneer een foutieve PIN werd ingevoerd. Indien deze limiet
overschreden is, dient u een PIN-deblokkeringssleutel (PUK) in te voeren
die u kunt verkrijgen bij uw serviceprovider. Het aantal opeenvolgende
pogingen om de PUK foutief in te geven is ook beperkt. Wanneer deze
limiet overschreden wordt, zal uw SIM-kaart permanent geblokkeerd
zijn. Neem voor meer informatie over deze limieten contact op met uw
serviceprovider.

69
Juridische kennisgeving
Copyright © Huawei Technologies Co., Ltd. 2014. Alle rechten
voorbehouden.
Het is niet toegestaan onderdelen van deze handleiding in enige vorm of op
enige manier te reproduceren of verzenden zonder voorafgaande schriftelijke
toestemming van Huawei Technologies Co., Ltd. en haar partners ("Huawei").
Het product dat in deze handleiding wordt beschreven, kan software van
Huawei en mogelijke licentiegevers bevatten waarop het auteursrecht van
toepassing is. Klanten mogen deze software op geen enkele wijze
reproduceren, distribueren, wijzigen, decompileren, ontmantelen,
decoderen, uitpakken, aan reverse engineering onderwerpen, leasen,
toewijzen of in sublicentie geven, behalve indien dergelijke restricties
toegelaten zijn door de toepasselijke wetgeving of indien dergelijke
handelingen goedgekeurd werden door de respectieve eigenaars van
auteursrechten.
Handelsmerken en vergunningen
, en zijn handelsmerken of gedeponeerde handelsmerken
van Huawei Technologies Co., Ltd.
Android™ is een handelsmerk van Google Inc.
LTE is een handelsmerk van ETSI.
Het woordmerk
Bluetooth
®
en de bijbehorende logo's zijn gedeponeerde
handelsmerken van
Bluetooth SIG, Inc.
en elk gebruik van dergelijke merken
door Huawei Technologies Co., Ltd. vindt plaats onder licentie.
Overige handelsmerken, product-, dienst- en bedrijfsnamen die worden
genoemd, kunnen het eigendom zijn van hun respectieve eigenaren.

Juridische kennisgeving
70
Kennisgeving
Sommige functies van het product en de bijbehorende accessoires zoals in dit
document beschreven, zijn afhankelijk van de geïnstalleerde software,
mogelijkheden en instellingen van het lokale netwerk en kunnen daarom
mogelijk niet geactiveerd worden of kunnen beperkt worden door plaatselijke
telefoonmaatschappijen of aanbieders van netwerkdiensten.
Daardoor komen de beschrijvingen in dit document wellicht niet exact
overeen met het product dat of de accessoires die u hebt aangeschaft.
Huawei behoudt zich het recht voor om de informatie of specificaties in deze
handleiding zonder voorafgaande kennisgeving en zonder enige
aansprakelijkheid te wijzigen.
Verklaring met betrekking tot software van derden
Huawei is niet de eigenaar van het intellectuele eigendom van de software en
toepassingen van derden die met dit product worden meegeleverd. Daarom
biedt Huawei geen enkele garantie voor software en toepassingen van
derden. Huawei biedt geen ondersteuning aan klanten die van deze software
en applicaties van derden gebruik maken en is niet verantwoordelijk of
aansprakelijk voor de functies van de software en toepassingen van derden.
Toepassingen en diensten van derden kunnen op elk gewenst moment
worden onderbroken of beëindigd en Huawei geeft geen garantie af met
betrekking tot de beschikbaarheid van enige inhoud of dienst. Inhoud en
diensten worden door derden aangeboden via netwerk- of
overdrachtsprogramma's die niet onder de controle van Huawei vallen. Voor
zover toestaan door het toepasselijk recht, wordt nadrukkelijk gesteld dat
Huawei geen vergoeding biedt of aansprakelijk kan worden gesteld voor
diensten die door derden worden verleend, noch voor de onderbreking of
beëindiging van de inhoud of diensten van derden.
Huawei kan niet aansprakelijk worden gesteld voor de wettelijkheid, kwaliteit
of enige andere aspecten van software die op dit product is geïnstalleerd, of
voor werk van derden dat wordt geïnstalleerd of gedownload in welke vorm
dan ook, met inbegrip van maar niet beperkt tot teksten, afbeeldingen,
video's of software etc. Klanten dragen het risico voor alle effecten,
waaronder incompatibiliteit tussen de software en dit product, die het gevolg

71
Juridische kennisgeving
zijn van het installeren van software of het uploaden of downloaden van het
werk van derden.
Dit product is gebaseerd op het open-sourceplatform Android™. Huawei
heeft de nodige wijzigingen aan het platform aangebracht. Daarom
ondersteunt dit product mogelijk niet alle functies die worden ondersteund
door het standaard Android-platform of is het mogelijk niet compatibel met
software van derden. Huawei biedt geen enkele garantie en verklaring af in
verband met een dergelijke compatibiliteit en sluit elke vorm van
aansprakelijkheid in verband daarmee uitdrukkelijk uit.
UITSLUITING VAN GARANTIE
ALLE INHOUD VAN DEZE HANDLEIDING WORDT ALS ZODANIG AANGEBODEN.
BEHALVE INDIEN VEREIST DOOR TOEPASSELIJK RECHT, WORDEN ER GEEN
GARANTIES AFGEGEVEN VAN WELKE AARD DAN OOK, HETZIJ EXPLICIET OF
IMPLICIET, MET INBEGRIP VAN MAAR NIET BEPERKT TOT GARANTIES VAN
HANDELBAARHEID EN GESCHIKTHEID VOOR EEN BEPAALD DOEL, MET
BETREKKING TOT DE NAUWKEURIGHEID, BETROUWBAARHEID OF INHOUD
VAN DEZE HANDLEIDING.
VOOR ZOVER MAXIMAAL IS TOEGESTAAN OP GROND VAN HET TOEPASSELIJK
RECHT KAN HUAWEI IN GEEN GEVAL AANSPRAKELIJK GESTELD WORDEN
VOOR EVENTUELE SPECIALE, INCIDENTELE, INDIRECTE GEVOLGSCHADE,
VERLOREN WINSTEN, BEDRIJFSACTIVITEITEN, INKOMSTEN, GEGEVENS,
GOODWILL OF VERWACHTE BESPARINGEN.
DE MAXIMALE AANSPRAKELIJKHEID (DEZE BEPERKING IS NIET VAN
TOEPASSING OP DE AANSPRAKELIJKHEID VOOR PERSOONLIJK LETSEL TOT DE
MATE WAARIN DE WET EEN DERGELIJKE BEPERKING VERBIEDT) VAN HUAWEI
DIE VOORTVLOEIT UIT HET GEBRUIK VAN HET PRODUCT, ZOALS BESCHREVEN
IN DEZE HANDLEIDNG ZAL WORDEN BEPERKT TOT DE HOOGTE VAN HET
DOOR DE KLANTEN BETAALDE BEDRAG VOOR DE AANSCHAF VAN DIT
PRODUCT.

Juridische kennisgeving
72
Import- en exportregelgeving
Klanten moeten alle toepasselijke export- en importwetten en -regelgeving
naleven en zijn verantwoordelijk voor het verkrijgen van alle noodzakelijke
overheidsvergunningen en licenties om het product dat vermeld wordt in deze
handleiding, inclusief de software en de technische gegevens, te exporteren,
te herexporteren of te importeren.
Privacybeleid
Om meer inzicht te krijgen in de manier waarop wij uw persoonlijke gegevens
beschermen, raadpleegt u ons privacybeleid via
http://consumer.huawei.com/privacy-policy.

Deze handleiding is uitsluitend bedoeld ter referentie. Het daadwerkelijke product,
met inbegrip van maar niet beperkt tot de kleur, de afmetingen en de
schermindeling, kan hiervan afwijken. Geen van de verklaringen, informatie en
aanbevelingen in deze handleiding houden enige vorm van garantie in, hetzij
expliciet of impliciet.
Surf naar http://consumer.huawei.com/en/support/hotline voor een recent
bijgewerkt hotline- en e-mailadres in uw land of regio.
Model: HUAWEI Y550-L01, HUAWEI Y550-L02, HUAWEI Y550-L03
V100R001_01
-
 1
1
-
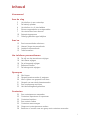 2
2
-
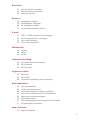 3
3
-
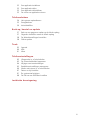 4
4
-
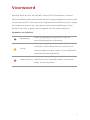 5
5
-
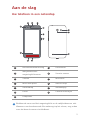 6
6
-
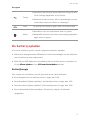 7
7
-
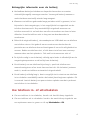 8
8
-
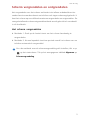 9
9
-
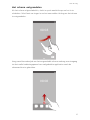 10
10
-
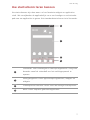 11
11
-
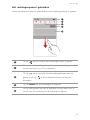 12
12
-
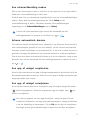 13
13
-
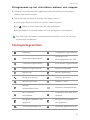 14
14
-
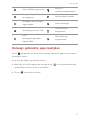 15
15
-
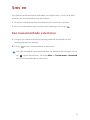 16
16
-
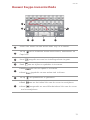 17
17
-
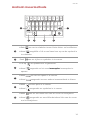 18
18
-
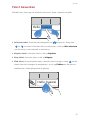 19
19
-
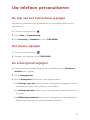 20
20
-
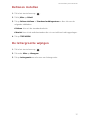 21
21
-
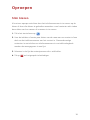 22
22
-
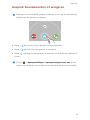 23
23
-
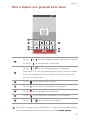 24
24
-
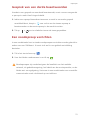 25
25
-
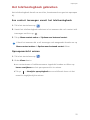 26
26
-
 27
27
-
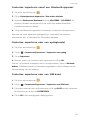 28
28
-
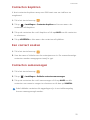 29
29
-
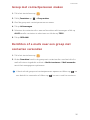 30
30
-
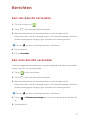 31
31
-
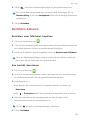 32
32
-
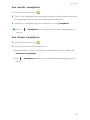 33
33
-
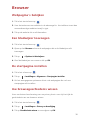 34
34
-
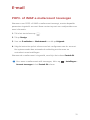 35
35
-
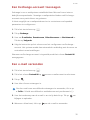 36
36
-
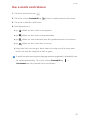 37
37
-
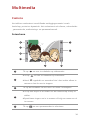 38
38
-
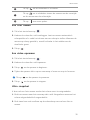 39
39
-
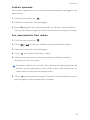 40
40
-
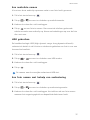 41
41
-
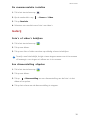 42
42
-
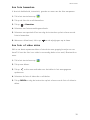 43
43
-
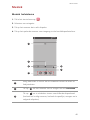 44
44
-
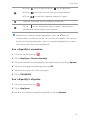 45
45
-
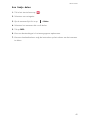 46
46
-
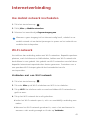 47
47
-
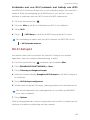 48
48
-
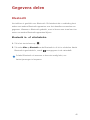 49
49
-
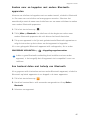 50
50
-
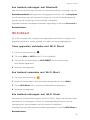 51
51
-
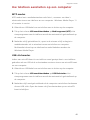 52
52
-
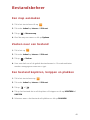 53
53
-
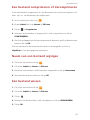 54
54
-
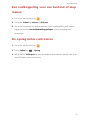 55
55
-
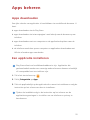 56
56
-
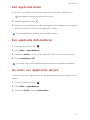 57
57
-
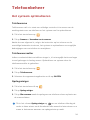 58
58
-
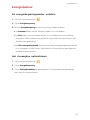 59
59
-
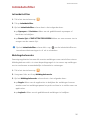 60
60
-
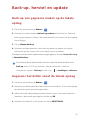 61
61
-
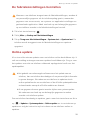 62
62
-
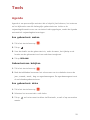 63
63
-
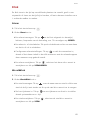 64
64
-
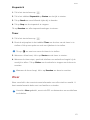 65
65
-
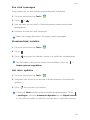 66
66
-
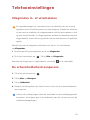 67
67
-
 68
68
-
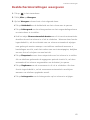 69
69
-
 70
70
-
 71
71
-
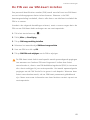 72
72
-
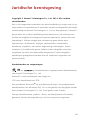 73
73
-
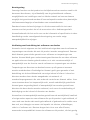 74
74
-
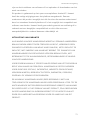 75
75
-
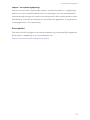 76
76
-
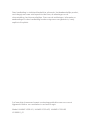 77
77
Huawei Ascend Y550 de handleiding
- Categorie
- Smartphones
- Type
- de handleiding
- Deze handleiding is ook geschikt voor
Gerelateerde papieren
-
Huawei G620S de handleiding
-
Huawei P7 de handleiding
-
Huawei Ascend Y330 de handleiding
-
Huawei Mate 10 Pro - BLA-L09 Handleiding
-
Huawei Y6 Pro 2017 - SLA-L02 Handleiding
-
Huawei Y530 de handleiding
-
Huawei G700 de handleiding
-
Huawei G6 de handleiding
-
Huawei P6 de handleiding
-
Huawei P8 Lite 2017 - PRA-LX1 Handleiding