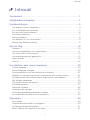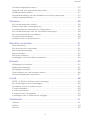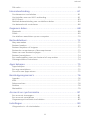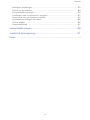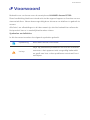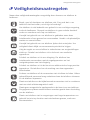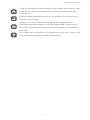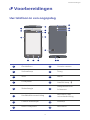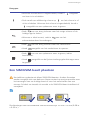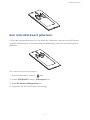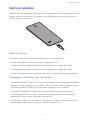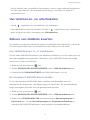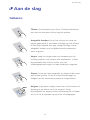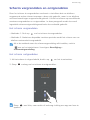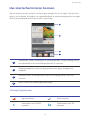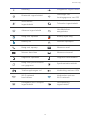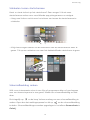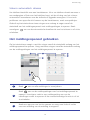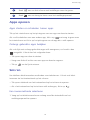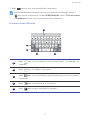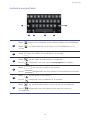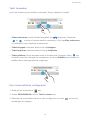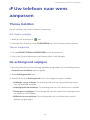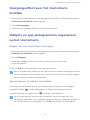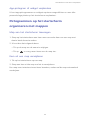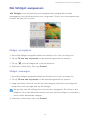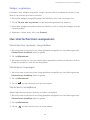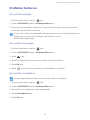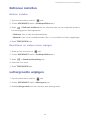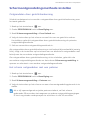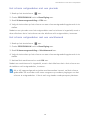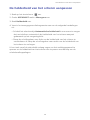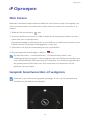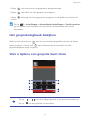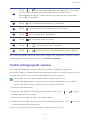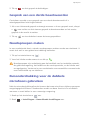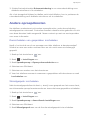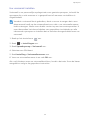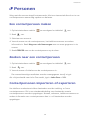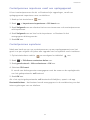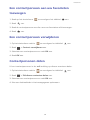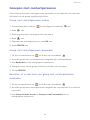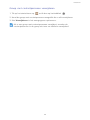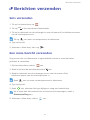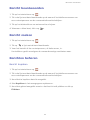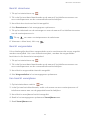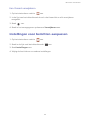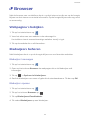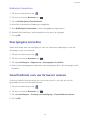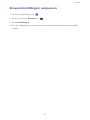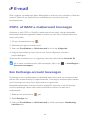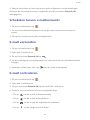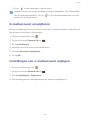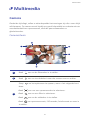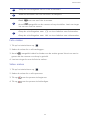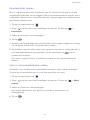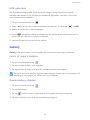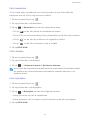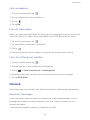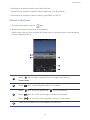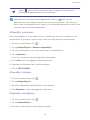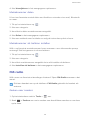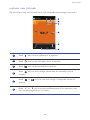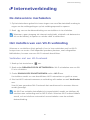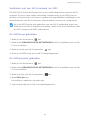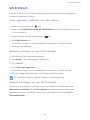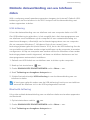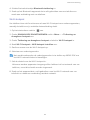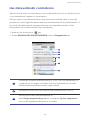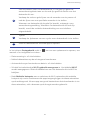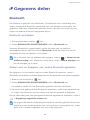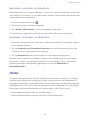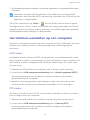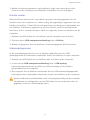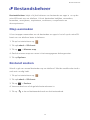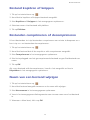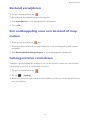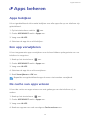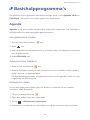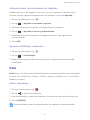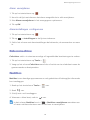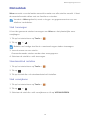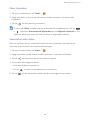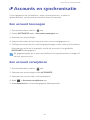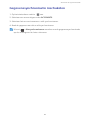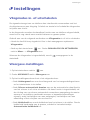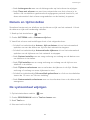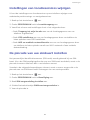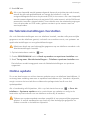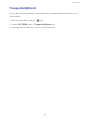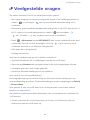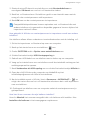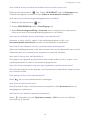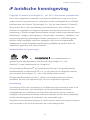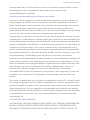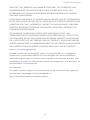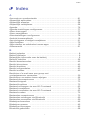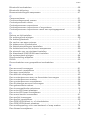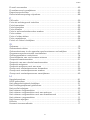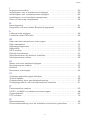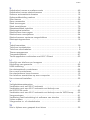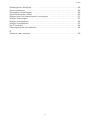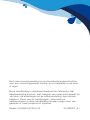Huawei G700 de handleiding
- Categorie
- Smartphones
- Type
- de handleiding
Deze handleiding is ook geschikt voor

Gebruikershandleiding
G700

i
Inhoud
•
Inhoud
Voorwoord ............................................................................... 1
Veiligheidsmaatregelen ............................................................. 2
Voorbereidingen ....................................................................... 4
Uw telefoon in een oogopslag ....................................................................4
Een SIM/USIM-kaart plaatsen ......................................................................5
Een microSD-kaart plaatsen.........................................................................6
De batterij plaatsen .....................................................................................7
Batterij opladen...........................................................................................8
Uw telefoon in- en uitschakelen ..................................................................9
Beheer van dubbele kaarten........................................................................9
Aan de slag............................................................................. 10
Gebaren....................................................................................................10
Scherm vergrendelen en ontgrendelen ......................................................11
Uw startscherm leren kennen....................................................................12
Het meldingenpaneel gebruiken................................................................15
Apps openen.............................................................................................16
Sms'en......................................................................................................16
Uw telefoon naar wens aanpassen.......................................... 20
Thema instellen.........................................................................................20
De achtergrond wijzigen ...........................................................................20
Overgangseffect voor het startscherm instellen .........................................21
Widgets en app-pictogrammen organiseren op het startscherm................21
Pictogrammen op het startscherm organiseren met mappen.....................22
Me Widget aanpassen...............................................................................23
Uw startschermen aanpassen....................................................................24
Profielen beheren......................................................................................25
Beltonen instellen......................................................................................26
Lettergrootte wijzigen...............................................................................26
Schermontgrendelingsmethode instellen...................................................27
De helderheid van het scherm aanpassen..................................................29
Oproepen................................................................................ 30
Slim kiezen................................................................................................30
Gesprek beantwoorden of weigeren .........................................................30
Het gesprekslogboek bekijken...................................................................31
Wat u tijdens een gesprek kunt doen ........................................................31

Inhoud
ii
Conferentiegesprek voeren .......................................................................32
Gesprek van een derde beantwoorden......................................................33
Noodoproepen maken ..............................................................................33
Ruisonderdrukking voor de dubbele microfoons gebruiken .......................33
Andere oproepdiensten.............................................................................34
Personen................................................................................. 36
Een contactpersoon maken.......................................................................36
Zoeken naar een contactpersoon ..............................................................36
Contactpersonen importeren of exporteren...............................................36
Een contactpersoon aan uw favorieten toevoegen ....................................38
Een contactpersoon verwijderen ...............................................................38
Contactpersonen delen .............................................................................38
Groepen met contactpersonen..................................................................39
Berichten verzenden................................................................ 41
Sms verzenden ..........................................................................................41
Een mms-bericht verzenden ......................................................................41
Bericht beantwoorden...............................................................................42
Bericht zoeken ..........................................................................................42
Berichten beheren.....................................................................................42
Instellingen voor berichten aanpassen .......................................................44
Browser .................................................................................. 45
Webpagina's bekijken ...............................................................................45
Bladwijzers beheren ..................................................................................45
Startpagina instellen..................................................................................46
Geschiedenis van uw browser wissen........................................................46
Browserinstellingen aanpassen..................................................................47
E-mail...................................................................................... 48
POP3- of IMAP-e-mailaccount toevoegen..................................................48
Een Exchange-account toevoegen.............................................................48
Schakelen tussen e-mailaccounts...............................................................49
E-mail verzenden.......................................................................................49
E-mail controleren.....................................................................................49
E-mailaccount verwijderen ........................................................................50
Instellingen van e-mailaccount wijzigen.....................................................50
Multimedia.............................................................................. 51
Camera .....................................................................................................51
Galerij .......................................................................................................54
Muziek......................................................................................................56

Inhoud
iii
FM-radio ...................................................................................................59
Internetverbinding................................................................... 61
De dataservice inschakelen........................................................................61
Het instellen van een Wi-Fi-verbinding.......................................................61
Wi-Fi Direct ...............................................................................................63
Mobiele dataverbinding van uw telefoon delen.........................................64
Uw dataverbruik controleren.....................................................................66
Gegevens delen....................................................................... 68
Bluetooth..................................................................................................68
DLNA ........................................................................................................69
Uw telefoon aansluiten op een computer..................................................70
Bestandsbeheer....................................................................... 72
Map aanmaken.........................................................................................72
Bestand zoeken.........................................................................................72
Bestand kopiëren of knippen.....................................................................73
Bestanden comprimeren of decomprimeren..............................................73
Naam van een bestand wijzigen................................................................73
Bestand verwijderen..................................................................................74
Een snelkoppeling voor een bestand of map maken ..................................74
Geheugenstatus controleren .....................................................................74
Apps beheren.......................................................................... 75
Apps bekijken ...........................................................................................75
Een app verwijderen..................................................................................75
De cache van apps wissen.........................................................................75
Basishulpprogramma's ............................................................ 76
Agenda .....................................................................................................76
Klok ..........................................................................................................77
Rekenmachine...........................................................................................78
Notities .....................................................................................................78
Meteoklok.................................................................................................79
Accounts en synchronisatie ..................................................... 81
Een account toevoegen.............................................................................81
Een account verwijderen ...........................................................................81
Gegevenssynchronisatie inschakelen .........................................................82
Instellingen ............................................................................. 83
Vliegmodus in- of uitschakelen..................................................................83

Inhoud
iv
Weergave-instellingen...............................................................................83
Datum en tijd instellen ..............................................................................84
De systeemtaal wijzigen ............................................................................84
Instellingen van locatieservices wijzigen ....................................................85
De pincode van uw simkaart instellen........................................................85
De fabrieksinstellingen herstellen ..............................................................86
Online update ...........................................................................................86
Toegankelijkheid .......................................................................................87
Veelgestelde vragen................................................................ 88
Juridische kennisgeving ........................................................... 91
Index...........................................................................................i

Voorwoord
1
•
Voorwoord
Bedankt voor uw keuze voor de smartphone
HUAWEI Ascend G700
.
Deze handleiding biedt een introductie tot de eigenschappen en functies van uw
nieuwe telefoon. Neem deze zorgvuldig door alvorens uw telefoon in gebruik te
nemen.
Alle foto's en afbeeldingen in dit document zijn slechts bedoeld ter referentie.
Het product kan er in werkelijkheid anders uitzien.
Symbolen en definities
In dit document worden de volgende symbolen gebrukt.
Opmerking Biedt aanvullende informatie.
Let op
Wijst op potentiële problemen die kunnen ontstaan
wanneer u het apparaat niet zorgvuldig behandelt
en geeft aan hoe u deze problemen eventueel kunt
verhelpen.

Veiligheidsmaatregelen
2
•
Veiligheidsmaatregelen
Neem deze veiligheidsmaatregelen zorgvuldig door alvorens uw telefoon te
bedienen.
Breek, gooi of doorboor uw telefoon niet. Zorg ook dat u uw
telefoon niet laat vallen, erin knijpt of verbuigt.
Uw telefoon is niet bedoeld voor gebruik in een vochtige omgeving,
zoals de badkamer. Dompel uw telefoon in geen enkele vloeistof
onder en voorkom vocht op uw telefoon.
Vermijd het gebruik van uw telefoon in gebieden waar deze
interferentie of een gevaar kan veroorzaken. Houdt u de plaatselijke
wetten en voorschriften.
Vermijd het gebruik van uw telefoon tijdens het autorijden. Uw
veiligheid dient alltijd uw voornaamste prioriteit te krijgen.
Volg de regels en voorschriften in ziekenhuizen en zorginstellingen
strikt op. Schakel uw telefoon uit in de buurt van medische
apparatuur.
Schakel uw telefoon uit in een vliegtuig. De telefoon kan
interferentie veroorzaken met de regelapparatuur en het
navigatiesysteem van het vliegtuig.
Schakel uw telefoon uit in de buurt van elektronische hoge precisie-
apparatuur. De telefoon kan de werking van deze apparaten
beïnvloeden.
Probeer uw telefoon of de accessoires niet uit elkaar te halen. Alleen
gekwalificeerd personeel mag onderhoud aan de telefoon uitvoeren
en de telefoon repareren.
Plaats uw telefoon en de bijbehorende accessoires niet in containers
met een sterk elektromagnetisch veld.
Plaats geen magnetische opslagmedia in de buurt van uw telefoon.
De gegevens op deze media kunnen worden gewist door de straling
van de telefoon.
Plaats uw telefoon niet in omgevingen met hoge temperaturen en
gebruik het niet op locaties met ontvlambare gassen, zoals een
benzinestation.

Veiligheidsmaatregelen
3
Houd uw telefoon en de accessoires buiten bereik van kinderen. Laat
kinderen uw telefoon niet gebruiken zonder supervisie door een
volwassene.
Gebruik alleen goedgekeurde accu's en opladers om het risico op
explosies te vermijden.
Wetten en voorschriften met betrekking tot het gebruik van
draadloze apparaten dienen te worden opgevolgd. Respecteer de
privacy en wettelijke rechten van anderen wanneer u uw telefoon
gebruikt.
Om schade aan uw telefoon of computer te voorkomen, volgt u alle
instructies met betrekking tot de USB-kabel op.

Voorbereidingen
4
•
Voorbereidingen
Uw telefoon in een oogopslag
—
Oortelefoon Voorste camera
Volumeknop Terug
Start Menu
Luidspreker
Aan/Uit-knop
Statuslampje
Nabijheidssensor/
lichtsensor
Hoofdtelefoonaansluiting
Microfoon met
ruisonderdrukking
Camera achterzijde Zaklamp
Micro USB-poort Microfoon
4
6
5
1
2
3
7
12
13
14
15
16
8
9
10
11
1
2
3
4
5
6
7
8
9
10
11
12
13
14
15
16

Voorbereidingen
5
Knoppen
Een SIM/USIM-kaart plaatsen
Uw telefoon ondersteunt alleen SIM/USIM-kaarten. Andere formaten
werken mogelijk niet naar behoren. Neem contact op met uw provider voor
het vervangen van uw huidige kaart of voor het aanschaffen van een
nieuwe. Schakel uw toestel uit voordat u de SIM/USIM-kaart installeert of
verwijdert.
De afmetingen van een standaard SIM/USIM-kaart zijn 25 mm x 15 mm (0.98 in.
x 0.59 in.).
•Wanneer uw telefoon is uitgeschakeld, houdt u aangetikt
om hem in te schakelen.
•Druk vanaf een willekeurig scherm op om het scherm in of
uit te schakelen. Wanneer het scherm is ingeschakeld, houdt u
aangetikt om een optiemenu weer te geven.
•Raak aan om terug te keren naar het vorige scherm of de
huidige app te sluiten.
•Wanneer u tekst invoert, raakt u aan om het
schermtoetsenbord te verbergen.
•Raak aan om terug te keren naar het startscherm.
•Houd aangetikt om het zoekscherm te openen.
•Raak aan om een optiemenu weer te geven, indien
beschikbaar.
•Houd aangetikt om de lijst met onlangs gebruikte apps weer
te geven.

Voorbereidingen
6
Een microSD-kaart plaatsen
U kunt de opslagcapaciteit van uw telefoon uitbreiden met een microSD-kaart.
Volg de handelingen in de onderstaande afbeelding om een microSD-kaart te
plaatsen.
Een microSD-kaart verwijderen:
1. Op het startscherm raakt u aan.
2. Onder
APPARAAT
raakt u
Geheugen
aan.
3. Raak
SD-kaart ontkoppelen
aan.
4. Verwijder de microSD-kaart voorzichtig.

Voorbereidingen
7
De batterij plaatsen
1. Open de batterijklep.
2. Lijn de metalen contactpunten van de batterij uit met die van het batterijvak
en druk op het andere uiteinde van de batterij om hem in het batterijvak te
klikken.
3. Sluit de batterijklep.
b
a

Voorbereidingen
8
Batterij opladen
Gebruik de meegeleverde USB-kabel en voedingsadapter om uw telefoon aan te
sluiten op een stopcontact, of gebruik de USB-kabel om uw telefoon aan te
sluiten op een computer.
Batterij-indicator
De batterij-indicator toont het batterijniveau van uw telefoon.
• Rood knipperend: het batterijniveau is lager dan 10%.
• Rood brandend (tijdens opladen): het batterijniveau is lager dan 10%.
• Geel brandend (tijdens opladen): het batterijniveau is hoger dan 10%.
• Groen brandend (tijdens opladen): de batterij is bijna of helemaal opgeladen.
Belangrijke informatie over de batterij
• Als de batterij leeg is, kunt u de telefoon mogelijk niet onmiddellijk inschakelen
nadat u de batterij begint op te laden. Dit is normaal. Laat de batterij enkele
minuten opladen voordat u het apparaat probeert in te schakelen.
• Oplaadbare batterijen hebben een beperkt aantal laadcycli en moeten
uiteindelijk worden vervangen. Wanneer de gebruiksduur van de batterij
aanzienlijk korter wordt, vervangt u de batterij.
• De tijd die nodig is om de batterij volledig op te laden is afhankelijk van de
omgevingstemperatuur en van hoe oud de batterij al is.

Voorbereidingen
9
• Als de batterij van uw telefoon bijna leeg is, hoort u een waarschuwingstoon
en ziet u een bericht. Als de batterij bijna leeg is, schakelt uw telefoon
automatisch uit.
Uw telefoon in- en uitschakelen
• Houd ingedrukt om uw telefoon in te schakelen.
• Als u de telefoon wilt uitschakelen, houdt u ingedrukt om een optiemenu
weer te geven en tikt u vervolgens op
Uitschakelen
.
Beheer van dubbele kaarten
Uw telefoon ondersteunt dubbele kaarten in dubbele stand-bymodus. U kunt de
ene kaart gebruiken voor uw privéleven en de andere voor uw werk.
Een SIM/USIM-kaart in- of uitschakelen
U kunt twee SIM/USIM-kaarten in uw telefoon installeren en u kunt een ervan of
alle twee tegelijkertijd gebruiken. Wanneer u een SIM/USIM-kaart niet nodig
hebt, kunt u hem uitschakelen.
1. Raak op het startscherm aan.
2. Onder
DRAADLOOS EN NETWERKEN
raakt u
SIM-kaartbeheer
aan.
3. Schakel onder
SIM-KAARTINFO
een SIM/USIM-kaart in of uit.
De standaard SIM/USIM-kaart instellen
U kunt de standaard SIM/USIM-kaart instellen voor bepaalde services,
waaronder de dataservice, spraakoproepen en berichten. De standaardkaart
krijgt vervolgens prioriteit voor de geselecteerd services.
1. Raak op het startscherm aan.
2. Onder
DRAADLOOS EN NETWERKEN
raakt u
SIM-kaartbeheer
aan.
3. Raak onder
STANDAARD SIM
achtereenvolgens
Spraakoproepen
en
Berichten
aan, of raak
Spraakoproepen
en
Gegevensverbinding
en
selecteer de SIM/USIM-kaart die u wilt instellen als standaardkaart.

Aan de slag
10
•
Aan de slag
Gebaren
Tikken
: tik eenmaal op een item. Tik bijvoorbeeld om
een item te selecteren of een app te openen.
Aangetikt houden
: tik op het scherm en houd uw
vinger gedurende 2 seconden of langer op het scherm.
U kunt bijvoorbeeld een app, widget of lege ruimte
aangetikt houden om het bijbehorende optiemenu
weer te geven.
Vegen
: veeg uw vinger waar van toepassing in de
richting waarin u het scherm wilt verplaatsen. U kunt
bijvoorbeeld naar links of rechts over het
meldingenpaneel vegen om een melding te negeren.
Slepen
: houd een item aangetikt en sleep het dan naar
een andere positie. Zo kunt u bijvoorbeeld apps en
widgets op het startscherm opnieuw rangschikken.
Knijpen
: knijp twee vingers samen om uit te zoomen of
beweeg ze uit elkaar om in te zoomen. Knijp
bijvoorbeeld uw vingers samen of beweeg ze uit elkaar
om in of uit te zoomen op een foto of webpagina.

Aan de slag
11
Scherm vergrendelen en ontgrendelen
Door het scherm te vergrendelen voorkomt u niet alleen dat uw telefoon
ongewenste acties uitvoert wanneer u deze niet gebruikt, maar is uw telefoon
ook beschermd tegen ongeoorloofd gebruik. U kunt het scherm op verschillende
manieren vergrendelen en ontgrendelen. In deze paragraaf wordt de vooraf
ingestelde schermontgrendelingsmethode als voorbeeld gebruikt.
Het scherm vergrendelen
• Methode 1: Druk op om het scherm te vergrendelen.
• Methode 2: Nadat een bepaalde inactieve periode wordt het scherm van uw
telefoon automatisch vergrendeld.
Als u de methode voor de schermvergrendeling wilt instellen, raakt u
aan op het startscherm. Vervolgens
Beveiliging
>
Schermvergrendeling
.
Het scherm ontgrendelen
1. Als het scherm is uitgeschakeld, drukt u op om het te ontwaken.
2. Sleep omlaag om het scherm te ontgrendelen.
Sleep naar links, naar rechts of omhoog richting een app om hem te
openen.

Aan de slag
12
Uw startscherm leren kennen
Op uw startschermen vindt u uw favoriete widgets en al uw apps. De lijst met
apps is nu verleden tijd zodat u nu gemakkelijker en sneller toegang tot uw apps
hebt. Het standaard startscherm ziet u hieronder.
Statuspictogrammen
Statusbalk: toont meldingen en pictogrammen. Veeg omlaag vanaf
de statusbalk om het meldingenpaneel te openen.
Weergavegebied: toont pictogrammen van apps, mappen en
widgets.
Indicator voor schermpositie: toont de huidige positie van het
scherm.
Dock: toont uw meest gebruikte apps.
Signaalsterkte Geen signaal
Verbonden met GPRS-
netwerk
Verbonden met 3G-
netwerk
4
1
2
3
1
2
3
4
GG
3G
3G

Aan de slag
13
Roaming Vliegmodus ingeschakeld
Bluetooth ingeschakeld
Ontvangst van
locatiegegevens van GPS
Stille modus
ingeschakeld
Trilmodus ingeschakeld
Alarmen ingeschakeld
Hoofdtelefoon
aangesloten
Bezig met opladen Batterij bijna leeg
Batterij vol Gemiste oproepen
Bezig met oproep Nieuwe e-mail
Nieuwe berichten Nieuwe voicemail
Gegevens uploaden Gegevens downloaden
Bezig met synchroniseren
van gegevens
Synchronisatie mislukt
Telefoongeheugen vol Verbinding met een VPN
Wi-Fi-netwerk
beschikbaar
Verbonden met een
Wi-Fi-netwerk
Draagbare Wi-Fi-hotspot
ingeschakeld
USB-tethering
ingeschakeld
5

Aan de slag
14
Schakelen tussen startschermen
Komt u ruimte te kort op het startscherm? Geen zorgen! U kunt meer
startschermen maken voor verschillende app-pictogrammen en widgets.
• Veeg naar links en rechts over het scherm om tussen de startschermen te
schakelen.
• Knijp twee vingers samen om de miniaturen van de startschermen weer te
geven. Tik op een miniatuur om naar het desbetreffende startscherm te gaan.
Schermafbeelding maken
Wilt u een interessante scène in een film of programma delen of opscheppen
over uw nieuwe topscore in een game? Maak een schermafbeelding en deel
deze.
Druk tegelijk op en de knop Volume omlaag om een schermafbeelding te
maken. Open dan het meldingenpaneel en tik op om de schermafbeelding
te delen. Schermafbeeldingen worden opgeslagen in het album
Screenshots
in
Galerij
.

Aan de slag
15
Scherm automatisch draaien
Uw telefoon beschikt over een kantelsensor. Als u uw telefoon draait wanneer u
een webpagina of foto aan het bekijken bent, zal de richting van het scherm
automatisch veranderen naar de staande of liggende weergave. U kunt ook
profiteren van apps die zich baseren op de kantelsensor, zoals racespelletjes.
Gebruik op het startscherm twee vingers om omlaag te vegen vanaf de
statusbalk om het meldingenpaneel met snelkoppelingen te openen. Raak
vervolgens aan om de automatische draaifunctie van het scherm in of uit te
schakelen.
Het meldingenpaneel gebruiken
Op het startscherm veegt u met één vinger vanaf de statusbalk omlaag om het
meldingenpaneel te openen. Veeg met twee vingers vanaf de statusbalk omlaag
om de snelkoppelingen van het meldingenpaneel te openen.
Raak aan om alle meldingen te verwijderen.
Raak aan om de snelkoppelingen van het meldingenpaneel te
openen. Vervolgens raakt u een snelkoppeling aan om de
instellingen ervan te openen of de overeenkomstige functie in of uit
te schakelen.
Raak een app aan om het te openen en veeg naar links of rechts
over een melding om de melding te negeren.
1
2
4
5
3
1
2
3

Aan de slag
16
Apps openen
Apps starten en schakelen tussen apps
Tik op het startscherm op het pictogram van een app om deze te starten.
Als u wilt schakelen naar een andere app, tikt u op om terug te gaan naar
het startscherm en tikt u op het pictogram van de app die u wilt openen.
Onlangs gebruikte apps bekijken
Als u de lijst met onlangs gebruikte apps wilt weergeven, en houdt u dan
aangetikt. U kunt dan het volgende doen:
• Tik op een app om deze te starten.
• Veeg naar links of rechts over een app om deze te negeren.
• Tik op om de lijst te wissen.
Sms'en
Uw telefoon biedt meerdere methoden voor tekstinvoer. U kunt snel tekst
invoeren via het toetsenbord op het scherm.
• Tik op een tekstvak om het toetsenbord op het scherm te openen.
• Als u het toetsenbord op het scherm wilt verbergen, tikt u op .
Een invoermethode selecteren
1. Veeg op het tekstinvoerscherm omlaag vanaf de statusbalk om het
meldingenpaneel te openen.
Raak aan om het scherm met instellingen weer te geven.
Raak aan om terug te keren naar het meldingenpaneel.
4
5

Aan de slag
17
2. Raak aan om een invoermethode te selecteren.
Om de standaardinvoermethode van uw telefoon te wijzigen, raakt u
aan op het startscherm. Onder
PERSOONLIJK
raakt u
Taal en invoer
>
Standaard
aan om een invoermethode te selecteren.
Huawei-invoermethode
Raak aan om te schakelen tussen kleine letters, hoofdletters en
capslock.
Raak aan om cijfers in te voeren.
Raak aan om te schakelen tussen Nederlands
en uw secundaire
invoertaal.
Raak aan om emoticons in te voeren.
Raak aan om de invoertaal te wijzigen.
3
1
2
4
5
1
a
2
*#12
3
1/
1/
En
En
4
5

Aan de slag
18
Android-invoermethode
•Raak aan om te schakelen tussen kleine letters en hoofdletters.
•Raak snel tweemaal aan om Caps Lock (hoofdletters) in te
schakelen.
Raak aan om cijfers en symbolen in te voeren.
•Raak aan om naar spraakinvoer te schakelen.
•Houd aangeraakt om het menu
Invoeropties
te openen.
•Raak aan om een spatie in te voeren.
•Houd aangeraakt om een andere invoermethode te kiezen.
•Raak om een punt in te voeren.
•Houd aangeraakt om symbolen in te voeren.
•Raak aan om het teken links van de cursor te verwijderen.
•Houd aangeraakt om alle tekens links van de cursor te
verwijderen.
1
2
3 4 5
6
1
2
?123
3
4
...
...
5
6

Aan de slag
19
Tekst bewerken
Leer hoe u tekst op uw telefoon selecteert, knipt, kopieert en plakt.
•
Tekst selecteren
: houd de tekst aangetikt om te openen. Sleep dan
en om meer of minder tekst te selecteren, of tik op
Alles selecteren
om alle tekst in een tekstvak te selecteren.
•
Tekst knippen
: selecteer tekst en tik op
Knippen
.
•
Tekst kopiëren
: selecteer tekst en tik op
Kopiëren
.
•
Tekst plakken
: tik op de plaats waar u de tekst wilt invoegen, sleep om
de plaats voor het invoegen te verplaatsen, en tik op
Plakken
om de tekst te
plakken die u hebt gekopieerd of geknipt.
Een invoermethode configureren
1. Raak op het startscherm aan.
2. Onder
PERSOONLIJK
raakt u
Taal en invoer
aan.
3. Selecteer de invoermethode die u wilt configureren en raak aan om de
instellingen te wijzigen.

Uw telefoon naar wens aanpassen
20
•
Uw telefoon naar wens
aanpassen
Thema instellen
Op uw telefoon zijn diverse thema's aanwezig.
Het thema wijzigen
1. Raak op het startscherm aan.
2. Selecteer een thema en raak
TOEPASSEN
aan om het thema toe te passen.
Thema aanpassen
1. Tik op
HUIDIG THEMA AANPASSEN
in het themaraster.
2. Kies in de lijst met elementen het element dat u wilt wijzigen.
De achtergrond wijzigen
1. Houd op het startscherm een leeg gedeelte aangeraakt om het dialoogvenster
Startscherm instellen
weer te geven.
2. Raak
Achtergronden
aan.
3. Vanaf het scherm
Achtergrond
kunt u de volgende opties instellen:
•
Achtergr. vergr.scherm
: De achtergrond van het vergrendelingsscherm
van uw telefoon instellen.
•
Achtergrond startscherm
: De achtergrond van het startscherm instellen.
•
Schud om te wijzigen
: De achtergrond van het startscherm wijzigen door
uw telefoon te schudden.
•
Willekeurig veranderen
: De achtergrond van het startscherm wordt
willekeurig gewijzigd.

Uw telefoon naar wens aanpassen
21
Overgangseffect voor het startscherm
instellen
1. Houd op het startscherm een leeg gedeelte aangetikt om het dialoogvenster
Startscherm instellen
weer te geven.
2. Tik op
Overgangen
.
3. Selecteer een overgangseffect voor het startscherm.
Widgets en app-pictogrammen organiseren
op het startscherm
Widget aan het startscherm toevoegen
1. Houd op het startscherm een leeg gedeelte aangetikt om het dialoogvenster
Startscherm instellen
weer te geven.
2. Tik op
Widgets
.
3. Sleep een widget vanaf de onderkant van het scherm naar een
schermminiatuur.
4. Tik op om terug te gaan naar het startscherm.
Als er onvoldoende ruimte op het startscherm is, maakt uw telefoon rechts
van het origineel automatisch een nieuw startscherm en wordt de widget
op dit nieuwe startscherm geplaatst.
App-pictogram of widget verwijderen
Houd op het startscherm het te verwijderen app-pictogram of de widget
aangetikt totdat wordt weergegeven. Sleep het pictogram van de
ongewenste app of widget naar om deze te verwijderen.
Als u het pictogram van een app verwijdert, wordt de app zelf ook
verwijderd. Wanneer u een app-pictogram verwijdert, vraagt de telefoon u
om de handeling te bevestigen. Tik op
OK
om de app te verwijderen.

Uw telefoon naar wens aanpassen
22
App-pictogram of widget verplaatsen
U kunt app-pictogrammen en widgets opnieuw rangschikken en naar elke
passende lege plaats op het startscherm verplaatsen.
Pictogrammen op het startscherm
organiseren met mappen
Map aan het startscherm toevoegen
1. Sleep op het startscherm een item naar een ander item om een map met
daarin beide items te maken.
2. U kunt dan het volgende doen:
• Tik op de map om de naam te wijzigen.
• Tik op en voeg meer items aan de map toe.
Item uit een map verwijderen
1. Tik op het startscherm op een map.
2. Sleep een item uit de map om het te verwijderen.
Een map moet minstens twee items bevatten; anders zal de map automatisch
verdwijnen.

Uw telefoon naar wens aanpassen
23
Me Widget aanpassen
Me Widget
is een verzameling van veelgebruikte widgets die worden
weergegeven op het startscherm voor uw gemak. Dit zijn uw contactpersonen,
muziek, de klok en het weer.
Widget verwijderen
1. Houd Me Widget aangetikt totdat uw telefoon trilt. Laat uw vinger los.
2. Tik op
Tik om aan te passen
om de bewerkingsmodus te openen.
3. Tik op voor de widget die u wilt verwijderen.
4. Wanneer u klaar bent, tikt u op
Gereed
.
Widget toevoegen
1. Houd Me Widget aangetikt totdat uw telefoon trilt. Laat uw vinger los.
2. Tik op
Tik om aan te passen
om de bewerkingsmodus te openen.
3. Veeg naar links of rechts over de lijst met widgets, selecteer een widget en
sleep deze naar een lege plek op Me Widget.
De grootte van Me Widget kan niet worden aangepast. De ruimte is dus
beperkt. Als er onvoldoende ruimte voor een nieuwe widget is, verwijdert u
eerst enkele bestaande widgets.
4. Wanneer u klaar bent, tikt u op
Gereed
.

Uw telefoon naar wens aanpassen
24
Widget verplaatsen
Voordat u een widget verplaatst, zorgt u ervoor dat er voldoende ruimte is om
deze in de nieuwe positie te houden.
1. Houd Me Widget aangetikt totdat uw telefoon trilt. Laat uw vinger los.
2. Tik op
Tik om aan te passen
om de bewerkingsmodus te openen.
3. Houd een widget aangetikt totdat uw telefoon trilt en sleep de widget naar de
nieuwe positie.
4. Wanneer u klaar bent, tikt u op
Gereed
.
Uw startschermen aanpassen
Startschermen opnieuw rangschikken
1. Houd op een startscherm een leeg gedeelte aangetikt om het dialoogvenster
Startscherm instellen
weer te geven.
2. Tik op
Miniaturen
.
3. Houd een miniatuur van een startscherm aangetikt totdat uw telefoon trilt en
sleep de miniatuur naar de nieuwe plaats.
Startscherm toevoegen
1. Houd op een startscherm een leeg gedeelte aangetikt om het dialoogvenster
Startscherm instellen
weer te geven.
2. Tik op
Miniaturen
.
3. Tik op om een startscherm toe te voegen.
Startscherm verwijderen
Alleen lege startschermen kunnen worden verwijderd.
1. Houd op een startscherm een leeg gedeelte aangetikt om het dialoogvenster
Startscherm instellen
weer te geven.
2. Tik op
Miniaturen
.
3. Tik op om een startscherm te verwijderen.

Uw telefoon naar wens aanpassen
25
Profielen beheren
Het profiel wijzigen
1. Op het startscherm raakt u aan.
2. Onder
APPARAAT
raakt u
Audioprofielen
aan.
3. Uit de lijst met profielen selecteert u een profiel en drukt op de knop rechts
ervan om het profiel te activeren.
U kunt ook vanaf de statusbalk omlaag vegen om het meldingenpaneel te
openen en het profiel te wijzigen met behulp van de
schakelsnelkoppelingen.
Een profiel toevoegen
1. Op het startscherm raakt u aan.
2. Onder
APPARAAT
raakt u
Audioprofielen
aan.
3. Raak aan.
4. Raak het tekstvak aan en voer een naam voor het profiel in.
5. Raak
OK
aan.
6. Raak aan om volume, beltoon en dergelijke in te stellen.
Een profiel verwijderen
Vooraf ingestelde profielen kunnen niet worden verwijderd.
1. Op het startscherm raakt u aan.
2. Onder
APPARAAT
raakt u
Audioprofielen
aan.
3. Houd het te verwijderen profiel aangeraakt.
4. Raak
Verwijderen
aan.
5. Raak
OK
aan.

Uw telefoon naar wens aanpassen
26
Beltonen instellen
Beltoon instellen
1. Op het startscherm raakt u aan.
2. Onder
APPARAAT
raakt u
Audioprofielen
aan.
3. Raak >
Beltoon telefoon
aan en selecteer een van de volgende opties in
het weergegeven dialoogvenster:
•
Beltoon
: kies uit de standaardselectie.
•
Muziek
: kies uit de audiobestanden die u in uw telefoon heeft opgeslagen.
4. Raak
TOEPASSEN
aan.
Berichttoon en andere tonen wijzigen
1. Raak op het startscherm aan.
2. Onder
APPARAAT
raakt u
Audioprofielen
aan.
3. Raak >
Standaardmelding
aan.
4. Selecteer een toon.
5. Raak
TOEPASSEN
aan.
Lettergrootte wijzigen
1. Op het startscherm raakt u aan.
2. Onder
APPARAAT
raakt u
Weergave
aan.
3. Raak
Lettergrootte
aan en selecteer een lettergrootte.

Uw telefoon naar wens aanpassen
27
Schermontgrendelingsmethode instellen
Ontgrendelen door gezichtsherkenning
Schakel uw dataservice in voordat u ontgrendelen door gezichtsherkenning voor
het eerst gebruikt.
1. Raak op het startscherm aan.
2. Onder
PERSOONLIJK
raakt u
Beveiliging
aan.
3. Raak
Schermvergrendeling
>
Face Unlock
aan.
4. Volg de instructies op het scherm om een foto van uw gezicht te maken.
Uw telefoon gebruikt ontgrendelen door gezichtsherkenning als primaire
ontgrendelingsmethode.
5. Stel een secundaire ontgrendelingsmethode in.
Als ontgrendelen door gezichtsherkenning u niet herkent (bijvoorbeeld bij weinig
licht), volgt u de instructies op het scherm om uw telefoon te ontgrendelen met
behulp van de secundaire ontgrendelingsmethode.
Om ontgrendelen door gezichtsherkenning uit te schakelen, gebruikt u de
secundaire ontgrendelingsmethode om het scherm
Schermvergrendeling
te
openen en selecteert u een andere ontgrendelingsmethode.
Het scherm ontgrendelen met een patroon
1. Raak op het startscherm aan.
2. Onder
PERSOONLIJK
raakt u
Beveiliging
aan.
3. Raak
Schermvergrendeling
>
Patroon
aan.
4. Volg de instructies op het scherm om een schermontgrendelingspincode in te
stellen.
Als u vijf opeenvolgende onjuiste patronen tekent, zal het scherm
gedurende 30 seconden niet reageren op verdere ontgrendelingspogingen.
U kunt nog steeds noodoproepen te verrichten in die 30 seconden.

Uw telefoon naar wens aanpassen
28
Het scherm ontgrendelen met een pincode
1. Raak op het startscherm aan.
2. Onder
PERSOONLIJK
raakt u
Beveiliging
aan.
3. Raak
Schermvergrendeling
>
PIN
aan.
4. Volg de instructies op het scherm om een schermontgrendelingspincode in te
stellen.
Nadat er een pincode voor het ontgrendelen van het scherm is ingesteld, moet u
deze elke keer dat u het scherm van de telefoon wilt ontgrendelen, invoeren.
Het scherm ontgrendelen met een wachtwoord
1. Raak op het startscherm aan.
2. Onder
PERSOONLIJK
raakt u
Beveiliging
aan.
3. Raak
Schermvergrendeling
>
Wachtwoord
aan.
4. Volg de instructies op het scherm om een schermontgrendelingspincode in te
stellen.
5. Herhaal het wachtwoord en raak
OK
aan.
Nadat een wachtwoord is ingesteld, moet u het elke keer dat u het scherm van
de telefoon wilt ontgrendelen, invoeren.
Als u vijf opeenvolgende onjuiste wachtwoorden invoert, zal het scherm
gedurende 30 seconden niet meer reageren op verdere pogingen om het
scherm te ontgrendelen. U kunt wel nog steeds noodoproepen plaatsen.

Uw telefoon naar wens aanpassen
29
De helderheid van het scherm aanpassen
1. Raak op het startscherm aan.
2. Onder
APPARAAT
raakt u
Weergave
aan.
3. Raak
Helderheid
aan.
4. Voer in het weergegeven dialoogvenster een van de volgende handelingen
uit:
• Schakel het selectievakje
Automatische helderheid
in om ervoor te zorgen
dat uw telefoon automatisch de helderheid van het scherm aanpast
gebaseerd op het omgevingslicht.
• Sleep de schuifregelaar naar links om de helderheid van het scherm te
verminderen of sleep de schuifregelaar naar rechts om de helderheid van
het scherm te verhogen.
U kunt ook vanaf de statusbalk omlaag vegen om het meldingenpaneel te
openen en de helderheid van het scherm aan te passen met behulp van de
schakelsnelkoppelingen.

Oproepen
30
•
Oproepen
Slim kiezen
Naast de standaard belprocedures maakt de slim kiezen-optie het mogelijk om
snel contactpersonen te vinden door delen van hun namen of nummers in te
voeren.
1. Raak op het startscherm aan.
2. Voer een telefoonnummer in of de initialen of de eerste paar letters van een
naam van een contactpersoon.
Overeenkomstige contactpersonen in uw telefoon en telefoonnummers in uw
bellijst worden vervolgens weergegeven in een lijst.
3. Selecteer in de lijst de contactpersoon die u wilt bellen.
4. Om het gesprek te beëindigen, raakt u aan.
Op het berichten-, contactpersonen-, of kiezerscherm kunt u het
meldingenpaneel openen en het pictogram van een SIM-kaart aanraken om
naar de betreffende SIM-kaart over te schakelen. Uw telefoon gebruikt dan
de geselecteerde SIM-kaart voor het verzenden van berichten of het
plaatsen van oproepen.
Gesprek beantwoorden of weigeren
Wanneer u een inkomend gesprek ontvangt, kunt u op de volumeknop
drukken om de beltoon te dempen.

Oproepen
31
• Sleep naar rechts om het gesprek te beantwoorden.
• Sleep naar links om het gesprek te weigeren.
• Sleep omhoog om het gesprek te weigeren en de beller een bericht te
sturen.
Tik op >
Instellingen
>
Aanvullende instellingen
>
Snelle reacties
op het scherm van de kiezer om het bericht te bewerken dat wordt
verzonden.
Het gesprekslogboek bekijken
Raak op het startscherm aan om uw recente gesprekken boven de kiezer
weer te geven. U kunt ook op het kiezerscherm aanraken om het
gesprekslogboek weer te geven.
Wat u tijdens een gesprek kunt doen
Tik op > om het huidige gesprek in de wacht te zetten en
tik op om het gesprek te hervatten.
2
3
5
6
4
1
7
8
1

Oproepen
32
Als u wilt teruggaan naar het belscherm, veegt u de statusbalk omlaag om het
meldingenpaneel te openen en tikt u op
Actieve oproep
.
Conferentiegesprek voeren
Een conferentiegesprek voeren met uw vrienden, familie en collega's is
eenvoudig. Begin of beantwoord een gesprek en bel een ander nummer om de
tweede deelnemer aan uw conferentiegesprek toe te voegen.
Controleer of u zich hebt geabonneerd op de service voor
conferentiegesprekken voordat u een conferentiegesprek voert. Neem
contact op met uw serviceprovider voor meer informatie.
1. Bel de eerste deelnemer.
2. Wanneer het gesprek tot stand wordt gebracht, tikt u op > om de
tweede deelnemer te bellen.
De eerste deelnemer wordt in de wacht gezet.
3. Wanneer het tweede gesprek tot stand wordt gebracht, tikt u op om een
conferentiegesprek te beginnen.
4. Als u meer personen wilt toevoegen, herhaalt u stap 2 en 3.
Tik op > om een drieweggesprek te beginnen. Controleer
of u zich hebt geabonneerd op deze service voordat u een
drieweggesprek begint. Neem contact op met uw serviceprovider
voor meer informatie.
Tik op om de telefoonluidspreker te gebruiken.
Tik op om de microfoon te dempen of te activeren.
Tik op om het gesprek te beëindigen.
Tik op om de kiezer weer te geven.
Tik op > om een notitie weer te geven.
Tik op > om de lijst met contactpersonen weer te geven.
2
3
4
5
6
7
8

Oproepen
33
5. Tik op om het gesprek te beëindigen.
Gesprek van een derde beantwoorden
Controleer voordat u een gesprek van een derde beantwoordt of u
wisselgesprekken hebt ingeschakeld.
1. Als u een inkomend gesprek ontvangt wanneer u al een gesprek voert, sleept
u
naar rechts om het nieuwe gesprek te beantwoorden en het eerste
gesprek in de wacht te zetten.
2. Tik op om te schakelen tussen de twee gesprekken.
Noodoproepen maken
In een noodsituatie kunt u steeds noodoproepen maken zonder een simkaart. U
moet zich wel in een gebied met dekking bevinden.
1. Tik op het startscherm op .
2. Voer het lokale noodnummer in en tik op .
Noodoproepen zijn onderhevig aan de kwaliteit van het mobiele netwerk,
de gebruiksomgeving, het beleid van de serviceprovider, en de lokale wet-
en regelgeving. Vertrouw in een noodsituatie voor essentiële communicatie
nooit uitsluitend op uw telefoon.
Ruisonderdrukking voor de dubbele
microfoons gebruiken
Met de ruisonderdrukkingsfunctie kunnen de twee microfoons tijdens oproepen
omgevingsgeluid filteren. Aanbevolen wordt om deze functie in te schakelen
wanneer u moet bellen in een rumoerige omgeving.
1. Raak op het startscherm aan.
2. Raak >
Instellingen
>
Aanvullende instellingen
aan.

Oproepen
34
3. Schakel het selectievakje
Ruisvermindering
in om ruisonderdrukking voor
dubbele microfoons in te schakelen.
Als u het stemgeluid tijdens het bellen zacht vindt klinken, kunt u proberen de
ruisonderdrukking voor dubbele microfoons uit te schakelen.
Andere oproepdiensten
Uw telefoon ondersteunt ook andere oproepfuncties, zoals doorschakelen,
wisselgesprek en voicemail. Controleer voordat u deze functies gebruikt of u zich
voor deze diensten hebt aangemeld. Neem contact op met uw serviceprovider
voor meer informatie.
Doorschakelen van gesprekken inschakelen
Heeft u het te druk om al uw oproepen met één telefoon te beantwoorden?
Schakel ze naar een ander nummer door en mis nooit meer een belangrijk
gesprek!
1. Raak op het startscherm aan.
2. Raak >
Instellingen
aan.
3. Raak
Spraakoproep
>
Oproep doorschakelen
aan.
4. Selecteer een SIM-kaart.
5. Selecteer een modus voor het doorsturen.
6. Voer het telefoonnummer in waarnaar u gesprekken wilt doorsturen en raak
Inschakelen
aan.
Wisselgesprek inschakelen
Met de wisselgespreksfunctie kunt u, terwijl u een gesprek aan het voeren bent,
een inkomende oproep beantwoorden en tussen de twee gesprekken schakelen.
1. Raak op het startscherm aan.
2. Raak >
Instellingen
aan.
3. Raak
Spraakoproep
>
Aanvullende instellingen
aan.
4. Selecteer een SIM-kaart.
5. Raak
Wisselgesprek
aan om de functie wisselgesprek in te schakelen.

Oproepen
35
Uw voicemail instellen
Voicemail is uw persoonlijke opslagruimte voor gemiste oproepen, inclusief de
oproepen die u mist wanneer u in gesprek bent of wanneer uw telefoon is
uitgeschakeld.
Voordat u voicemail kunt gebruiken, dient u ervoor te zorgen dat u een
abonnement heeft op de voicemailservice en dat u uw voicemailnummer
hebt ontvangen. Neem voor details contact op met uw serviceprovider. U
moet bovendien het doorschakelen van gesprekken inschakelen en alle
inkomende oproepen zo instellen dat ze worden doorgeschakeld naar uw
voicemail.
1. Raak op het startscherm aan.
2. Raak >
Instellingen
aan.
3. Raak
Spraakoproep
>
Voicemail
aan.
4. Selecteer een SIM-kaart.
5. Raak
Instelling
>
Voicemailnummer
aan.
6. Voer uw voicemailnummer in en raak
OK
aan.
Als u wilt luisteren naar uw voicemailberichten, houdt u de toets
1
van de kiezer
aangetikt en volgt u de gesproken instructies.

Personen
36
•
Personen
Weg met die enorme stapel businesscards. Met uw nieuwe telefoon kunt u uw
contactpersonen eenvoudig opslaan en beheren.
Een contactpersoon maken
1. Op het startscherm raakt u en vervolgens het tabblad aan.
2. Raak aan.
3. Selecteer een account.
4. Voer de naam van de contactpersoon, het telefoonnummer en andere
informatie in. Raak
Nog een veld toevoegen
aan om meer gegevens in te
voeren.
5. Raak
GEREED
aan om de contactpersoon op te slaan.
Zoeken naar een contactpersoon
1. Op het startscherm raakt u en vervolgens het tabblad aan.
2. Raak aan.
3. Voer de naam of initialen van de contactpersoon in.
De overeenkomstige resultaten worden weergegeven terwijl u typt.
Als u bijvoorbeeld naar John Doe zoekt, typt u
John Doe
of
J D
.
Contactpersonen importeren of exporteren
Uw telefoon ondersteunt alleen bestanden met de indeling .vcf voor
contactpersonen. Dit is een standaardindeling voor bestanden waarin
contactpersonen worden opgeslagen. Namen, adressen, telefoonnummers en
andere informatie van contactpersonen kan in .vcf-bestanden worden
opgeslagen.

Personen
37
Contactpersonen importeren vanaf een opslagapparaat
U kunt contactpersonen die als .vcf-bestand zijn opgeslagen, vanaf een
opslagapparaat importeren naar uw telefoon.
1. Raak op het startscherm aan.
2. Raak >
Importeren/exporteren
>
SD-kaart
aan.
3. Raak
Volgende
aan en selecteer het account waarnaar u de contactpersonen
wilt importeren.
4. Raak
Volgende
aan en kies het te importeren .vcf-bestand in het
weergegeven dialoogvenster.
5. Raak
OK
aan.
Contactpersonen exporteren
Maak een back-up van uw contactpersonen op een opslagapparaat voor het
geval u ze per ongeluk of tijdens een upgrade van het systeem mocht verliezen.
1. Op het startscherm raakt u en vervolgens het tabblad aan.
2. Raak >
Zichtbare contacten delen
aan.
3. Raak
geselecteerd
>
Alles selecteren
>
OK
aan.
4. Selecteer
SD-kaart
.
Er wordt een dialoogvenster weergegeven met de naam en de opslaglocatie
van het geëxporteerde
.vcf
-bestand.
5. Raak
OK
aan.
Als u het zojuist geëxporteerde
.cvf
-bestand wilt bekijken, opent u de app
Bestandsbeheer
. Het bestand wordt weergegeven in de rootdirectory van het
interne geheugen van uw telefoon.

Personen
38
Een contactpersoon aan uw favorieten
toevoegen
1. Raak op het startscherm en vervolgens het tabblad aan.
2. Raak aan.
3. Raak de contactpersoon aan die u aan uw favorieten wilt toevoegen.
4. Raak aan.
Een contactpersoon verwijderen
1. Op het startscherm raakt u en vervolgens het tabblad aan.
2. Raak >
Contact verwijderen
aan.
3. Selecteer een contactpersoon en raak
OK
aan.
4. Raak
OK
aan.
Contactpersonen delen
U kunt contactpersonen in de
.vcf
-indeling op diverse manieren delen.
1. Op het startscherm raakt u en vervolgens het tabblad aan.
2. Raak >
Zichtbare contacten delen
aan.
3. Selecteer een contactpersoon en raak
OK
aan.
4. Kies een deelmethode in het weergegeven optiemenu.

Personen
39
Groepen met contactpersonen
U kunt een groep met contactpersonen aanmaken en een bericht of e-mail naar
alle leden van de groep tegelijkertijd sturen.
Groep met contactpersonen maken
1. Op het startscherm raakt u en vervolgens het tabblad aan.
2. Raak aan.
3. Geef de groep met contactpersonen een naam.
4. Raak aan.
5. Selecteer een contactpersoon en raak
OK
aan.
6. Raak
GEREED
aan.
Groep met contactpersonen bewerken
1. Tik op het startscherm op en tik dan op het tabblad .
2. Houd de groep met contactpersonen aangetikt die u wilt bewerken.
3. Kies
Bewerken
in het weergegeven optiemenu.
4. Wijzig de naam van de groep of beheer de leden van de groep.
5. Tik op
GEREED
.
Berichten of e-mail naar een groep met contactpersonen
verzenden
1. Tik op het startscherm op en tik dan op het tabblad .
2. Houd de groep met contactpersonen aangetikt die u een bericht of e-mail wilt
verzenden.
3. Kies
Groep bericht sturen
of
Groeps-e-mail verzenden
in het
weergegeven optiemenu.

Personen
40
Groep met contactpersonen verwijderen
1. Tik op het startscherm op en tik dan op het tabblad .
2. Houd de groep met contactpersonen aangetikt die u wilt verwijderen.
3. Kies
Verwijderen
in het weergegeven optiemenu.
Als u een groep met contactpersonen verwijdert, worden de
contactpersonen in de groep niet van uw telefoon verwijderd.

Berichten verzenden
41
•
Berichten verzenden
Sms verzenden
1. Tik op het startscherm op .
2. Tik op in lijst met de berichtenthreads.
3. Tik op het tekstvak van de ontvanger en voer de naam of het telefoonnummer
van de contactpersoon in.
Tik op om meer contactpersonen te selecteren.
4. Typ uw bericht.
5. Wanneer u klaar bent, tikt u op .
Een mms-bericht verzenden
Zorg ervoor dat uw dataservice is ingeschakeld voordat u mms-berichten
probeert te verzenden.
1. Op het startscherm raakt u aan.
2. Raak in lijst met de berichtenthreads aan.
3. Raak het tekstvak van de ontvanger aan en voer de naam of het
telefoonnummer van de contactpersoon in.
Raak aan om meer contactpersonen te selecteren.
4. Typ uw bericht.
5. Raak aan, selecteer het type bijlage en voeg een bestand toe.
Als u meer dan één bestand aan uw bericht wilt toevoegen, raakt u
Diavoorstelling
aan.
6. Wanneer u klaar bent, raakt u aan.
MMS

Berichten verzenden
42
Bericht beantwoorden
1. Tik op het startscherm op .
2. Tik in de lijst met berichtenthreads op de naam of het telefoonnummer van
een contactpersoon om de conversatiethread te bekijken.
3. Tik op het tekstveld om uw antwoord te schrijven.
4. Wanneer u klaar bent, tikt u op .
Bericht zoeken
1. Tik op het startscherm op .
2. Tik op in lijst met de berichtenthreads.
3. Voer het bericht of de contactpersoon, of delen ervan, in.
Uw telefoon geeft vervolgens de overeenkomstige resultaten weer.
Berichten beheren
Bericht kopiëren
1. Tik op het startscherm op .
2. Tik in de lijst met berichtenthreads op de naam of het telefoonnummer van
een contactpersoon om de conversatiethread te bekijken.
3. Houd het te kopiëren bericht aangetikt.
4. Kies
Kopiëren
in het weergegeven optiemenu.
5. Houd het gebied aangetikt waarin u het bericht wilt plakken en tik op
Plakken
.

Berichten verzenden
43
Bericht doorsturen
1. Tik op het startscherm op .
2. Tik in de lijst met berichtenthreads op de naam of het telefoonnummer van
een contactpersoon om de conversatiethread te bekijken.
3. Houd het door te sturen bericht aangetikt.
4. Kies
Doorsturen
in het weergegeven optiemenu.
5. Tik op het tekstvak van de ontvanger en voer de naam of het telefoonnummer
van de contactpersoon in.
Tik op om meer contactpersonen te selecteren.
6. Wanneer u klaar bent, tikt u op .
Bericht vergrendelen
U kunt belangrijke berichten vergrendelen om te voorkomen dat ze per ongeluk
worden verwijderd. Als u een thread verwijdert, worden de vergrendelde
berichten in die thread niet verwijderd.
1. Tik op het startscherm op .
2. Tik in de lijst met berichtenthreads op de naam of het telefoonnummer van
een contactpersoon om de conversatiethread te bekijken.
3. Houd het te vergrendelen bericht aangetikt.
4. Kies
Vergrendelen
in het weergegeven optiemenu.
Een bericht verwijderen
1. Op het startscherm raakt u aan.
2. In de lijst van berichtenthreads, raakt u de naam van een contactpersoon of
telefoonnummer aan om de gespreksthread te bekijken.
3. Houd het te verwijderen bericht aangetikt.
4. Raak in het weergegeven optiemenu
Verwijderen
aan.
5. Raak
Verwijderen
aan.

Berichten verzenden
44
Een thread verwijderen
1. Op het startscherm raakt u aan.
2. In de lijst van berichtenthreads houd u de thread die u wilt verwijderen
aangetikt.
3. Raak aan.
4. Raak in het weergegeven optiemenu
Verwijderen
aan.
Instellingen voor berichten aanpassen
1. Op het startscherm raakt u aan.
2. Raak in de lijst met berichtenthreads aan.
3. Raak
Instellingen
aan.
4. Wijzig de berichttoon en andere instellingen.

Browser
45
•
Browser
Met de browser van uw telefoon kunt u op het internet surfen en op de hoogte
blijven van het nieuws en actuele informatie. Op de hoogte blijven was nog nooit
zo eenvoudig.
Webpagina's bekijken
1. Tik op het startscherm op .
2. Voer het adres van een website in de adresregel in.
Uw telefoon toont overeenkomstige websites terwijl u typt.
3. Tik op de website die u wilt bezoeken.
Bladwijzers beheren
Met bladwijzers kunt u op de hoogte blijven van uw favoriete websites.
Bladwijzer toevoegen
1. Tik op het startscherm op .
2. Open op het scherm
Browser
de webpagina die u als bladwijzer wilt
toevoegen.
3. Tik op >
Opslaan in bladwijzers
.
4. Geef de bladwijzer een naam of gebruik de standaardnaam. Tik dan op
OK
.
Bladwijzer openen
1. Tik op het startscherm op .
2. Tik op het scherm
Browser
op .
3. Tik op
Bladwijzers/Geschiedenis
.
4. Tik onder
Bladwijzers
op een bladwijzer.

Browser
46
Bladwijzer bewerken
1. Tik op het startscherm op .
2. Tik op het scherm
Browser
op .
3. Tik op
Bladwijzers/Geschiedenis
.
4. Houd de te bewerken bladwijzer aangetikt.
5. Kies
Bladwijzer bewerken
in het weergegeven optiemenu.
6. Bewerk de bladwijzer, bijvoorbeeld om de naam te wijzigen.
7. Tik op
OK
.
Startpagina instellen
Maak het leven wat eenvoudiger en stel uw favoriete webpagina in als de
startpagina van uw browser.
1. Tik op het startscherm op .
2. Tik op het scherm
Browser
op .
3. Tik op
Instellingen
>
Algemeen
>
Startpagina instellen
.
4. Kies in het weergegeven optiemenu de webpagina die u als startpagina wilt
instellen.
Geschiedenis van uw browser wissen
Voor een betere bescherming van uw privacy kunt u van tijd tot tijd de
geschiedenis van uw browser wissen.
1. Tik op het startscherm op .
2. Tik op het scherm
Browser
op .
3. Tik op
Instellingen
>
Privacy en beveiliging
>
Geschiedenis wissen
.
4. Tik op
OK
.

Browser
47
Browserinstellingen aanpassen
1. Tik op het startscherm op .
2. Tik op het scherm
Browser
op .
3. Tik op
Instellingen
.
4. Pas de instellingen van uw browser aan zodat deze beter aan uw behoeften
voldoet.

E-mail
48
•
E-mail
Wilt u tijdens uw zakenreis geen belangrijke e-mail van uw vrienden of klanten
missen? Gebruik uw telefoon om onderweg uw e-mail te lezen en
beantwoorden.
POP3- of IMAP-e-mailaccount toevoegen
Wanneer u een POP3- of IMAP-e-mailaccount toevoegt, moeten bepaalde
parameters worden ingesteld. Neem contact op met uw e-mailprovider voor
meer informatie.
1. Tik op het startscherm op .
2. Selecteer een type e-mailaccount.
3. Voer uw
E-mailadres
en
Wachtwoord
in en tik op
Volgende
.
4. Volg de instructies op het scherm voor het configureren van de e-
mailinstellingen.
Wanneer de e-mailaccount is ingesteld, verschijnt het scherm
Postvak IN
.
Als u meer e-mailaccounts wilt toevoegen, tikt u op >
Instellingen
>
Account toevoegen
.
Een Exchange-account toevoegen
Exchange is een e-mailsysteem ontwikkeld door Microsoft om communicatie
binnen een onderneming te implementeren. Sommige e-mailproviders bieden
ook Exchange-accounts voor particulieren en gezinnen.
Bepaalde parameters moeten worden ingesteld, wanneer u een Exchange-
account toevoegt. Neem voor meer informatie contact op met uw e-
mailprovider.
1. Raak op het startscherm aan.
2. Raak
Overige
aan.
3. Voer uw
E-mailadres
en
Wachtwoord
in. Raak vervolgens
Handmatig
instellen
aan.

E-mail
49
4. Volg de instructies op het scherm voor het configureren van de instellingen.
Wanneer de Exchange-account is ingesteld, wordt het scherm
Postvak IN
weergegeven.
Schakelen tussen e-mailaccounts
1. Tik op het startscherm op .
2. Tik op het e-mailadres bovenaan om de lijst met e-mailaccounts weer te
geven.
3. Tik op een e-mailaccount die u wilt gebruiken.
E-mail verzenden
1. Tik op het startscherm op .
2. Open een e-mailaccount.
3. Tik op het scherm
Postvak IN
op .
4. Vul de ontvanger en het onderwerp in en stel uw bericht op. Upload eventuele
bijlagen.
5. Wanneer u klaar bent, tikt u op om de e-mail te verzenden.
E-mail controleren
1. Tik op het startscherm op .
2. Open een e-mailaccount.
3. Tik op het scherm
Postvak IN
op de e-mail die u wilt lezen.
4. Terwijl u een e-mail leest, kunt u het volgende doen:
• Tik op om de e-mail te beantwoorden.
• Tik op om de e-mail te verwijderen.
• Tik op om de e-mail als ongelezen te markeren.
• Tik op om de vorige e-mail te lezen.

E-mail
50
• Tik op om de volgende e-mail te lezen.
E-mails kunnen met enige vertraging worden opgehaald. Dit is afhankelijk
van de netwerkverbinding. Tik op in de rechterbenedenhoek om het
postvak IN te vernieuwen.
E-mailaccount verwijderen
Na het verwijderen van een e-mailaccount kan uw telefoon geen e-mail meer via
die account ontvangen of verzenden.
1. Tik op het startscherm op .
2. Tik op het scherm
Postvak IN
op .
3. Tik op
Instellingen
.
4. Selecteer de account die u wilt verwijderen.
5. Tik onder
Account verwijderen
.
6. Tik op
OK
.
Instellingen van e-mailaccount wijzigen
1. Tik op het startscherm op .
2. Tik op het scherm
Postvak IN
op .
3. Tik op
Instellingen
>
Algemeen
.
4. Stel de lettergrootte, weergaveopties en andere instellingen in.

Multimedia
51
•
Multimedia
Camera
Omdat de tijd vliegt, zullen er zeker bepaalde herinneringen zijn die u voor altijd
wilt bewaren. De camera vormt hierbij een goed hulpmiddel en ondersteunt een
verscheidenheid aan opnamemodi, zoals de panoramamodus en
glimlachmodus.
Camerascherm
Raak aan om de flitsmodus in te stellen.
Raak aan om te schakelen tussen de camera voor en achter.
Sleep om het optiemenu te openen, waar u het volgende kunt
doen:
•Raak aan om een opnamemodus te selecteren.
•Raak aan om een filter te selecteren.
•Raak aan om de witbalans in te stellen.
•Raak om opnamescenario, ISO-waarde, fotoformaat en meer in
te stellen.
7
6
5
4
3
2
1
1
h
2
3
$XWR
$XWR

Multimedia
52
Foto maken
1. Tik op het startscherm op .
2. Kader de scène die u wilt vastleggen.
3. Houd aangetikt totdat het kader van de zoeker groen kleurt om aan te
geven dat de camera nu scherp is gesteld.
4. Laat uw vinger los om de foto te maken.
Video maken
1. Tik op het startscherm op .
2. Kader de scène die u wilt opnemen.
3. Tik op om de opname te beginnen.
4. Tik op om de opname te beëindigen.
Sleep de schuifregelaar om in of uit te zoomen.
Raak de miniatuur aan om uw foto's te bekijken.
•Raak aan om een foto te nemen.
•Houd aangetikt om de camera scherp te stellen. Laat uw vinger
los om een foto te nemen.
•Sleep de schuifregelaar naar om te schakelen naar fotomodus.
•Sleep de schuifregelaar naar om te schakelen naar videomodus.
4
5
6
7

Multimedia
53
Panoramafoto maken
Bent u nog steeds boos dat de kijkhoek van uw camera niet breed is om een
ongelofelijk landschap vast te leggen? Dan is de panoramamodus precies wat u
nodig hebt. Hiermee kunt u verschillende foto's samenvoegen en combineren tot
één enkele naadloze foto.
1. Tik op het startscherm op .
2. Sleep om het menu met instellingen te openen. Tik dan op >
Panorama
.
3. Kader de scène die u wilt vastleggen.
4. Tik op .
5. Beweeg uw camera langzaam om het beeld vast te leggen volgens de richting
van de pijl en laat de foto's meerdere foto's maken.
6. Uw telefoon stopt met het maken van opnamen wanneer er voldoende foto's
voor een panoramafoto zijn gemaakt. U kunt ook tikken op
om de
opnamen te stoppen.
De camera voegt de foto's automatisch samen om één panoramafoto te
maken.
Foto in schoonheidsmodus maken
Verwacht u een schitterende fotokwaliteit wanneer u geen make-up draagt?
Schakel de schoonheidsmodus in voor een gave foto van uzelf.
1. Tik op het startscherm op .
2. Sleep om het menu met instellingen te openen. Tik dan op >
Mooi
maken
.
3. Kader de scène die u wilt vastleggen.
De camera identificeert een gezicht en wordt er automatisch op
scherpgesteld.
4. Tik op .

Multimedia
54
HDR gebruiken
De beeldtechnologie HDR (High dynamic range: hoog dynamisch bereik)
verbetert de details in de lichtste en donkerste gebieden van foto's voor een
meer levensechte kwaliteit.
1. Tik op het startscherm op .
2. Sleep om het menu met instellingen te openen. Tik dan op >
HDR
.
3. Kader de scène die u wilt vastleggen.
4. Houd aangetikt totdat het kader van de zoeker groen kleurt om aan te
geven dat de camera nu scherp is gesteld.
5. Laat uw vinger los om de foto te maken.
Galerij
Galerij
is de plek waar u uw schatkist vol visuele herinneringen bewaart.
Foto's of video's bekijken
1. Tik op het startscherm op .
2. Tik op het album dat u wilt bekijken.
3. Tik op de foto of video om deze op volledig scherm te bekijken.
Terwijl u een foto bekijkt, knijpt u twee vingers samen om uit te zoomen of
beweegt u uw vingers uit elkaar om in te zoomen.
Diavoorstelling afspelen
1. Tik op het startscherm op .
2. Tik op een album.
3. Tik op om de foto's in het album af te spelen als diavoorstelling.
4. Tik op het scherm om de diavoorstelling te stoppen.

Multimedia
55
Foto bewerken
U kunt rode ogen verwijderen, een foto bijsnijden of een reeks effecten
toepassen om uw foto's nog mooier te maken.
1. Tik op het startscherm op .
2. Tik op de foto die u wilt bewerken.
3. Tik op >
Bewerken
om dan het volgende te doen:
• Tik op om de foto lichter of donkerder te maken.
• Tik op om kruisverwerking of een postereffect op de foto toe te passen.
• Tik op om de foto bij te kleuren of negatief te maken.
• Tik op om de foto te draaien of bij te snijden.
4. Tik op
OPSLAAN
.
Foto draaien
1. Tik op het startscherm op .
2. Tik op de foto die u wilt draaien.
3. Tik op >
Linksom draaien
of
Rechtsom draaien
.
U kunt ook de automatische draaifunctie van het scherm inschakelen zodat
uw telefoon de schermoriëntatie automatisch aanpast wanneer u uw
telefoon draait.
Foto bijsnijden
1. Tik op het startscherm op .
2. Tik op de foto die u wilt bijsnijden.
3. Tik op >
Bijsnijden
om dan het volgende te doen:
• Sleep het raster om het te verplaatsen.
• Sleep de kaders van het raster om het formaat van de foto te wijzigen.
4. Tik op
OPSLAAN
.
FX

Multimedia
56
Foto verwijderen
1. Tik op het startscherm op .
2. Tik op de foto die u wilt verwijderen.
3. Tik op .
4. Tik op
OK
.
Foto of video delen
Wilt u uw beste opnamen delen of misschien een grappig kunstje van uw hond?
U kunt de foto's en video's eenvoudig delen via e-mail, Bluetooth en meer.
1. Tik op het startscherm op .
2. Tik op de foto of video die u wilt delen.
3. Tik op .
4. Kies een methode voor het delen en volg de instructies op het scherm.
Foto als achtergrond instellen
1. Tik op het startscherm op .
2. Kies de foto die u wilt instellen als achtergrond.
3. Tik op >
Foto instellen als
>
Achtergrond
.
4. Sleep de kaders van het raster om het formaat van de foto te wijzigen.
5. Tik op
OPSLAAN
.
Muziek
In de stemming voor muziek? Uw telefoon biedt een sublieme geluidservaring.
Nummers toevoegen
U kunt nummers naar uw telefoon kopiëren en uzelf onderdompelen in een
buitengewone audio-ervaring wanneer u dat wilt. Voeg nummers aan uw
telefoon toe door:
• Nummers te kopiëren vanaf uw computer via USB.

Multimedia
57
• Nummers te downloaden vanaf het internet.
• Nummers te kopiëren vanaf andere apparaten via Bluetooth.
• Nummers te kopiëren vanaf andere apparaten via Wi-Fi.
Muziek beluisteren
1. Op het startscherm raakt u aan.
2. Raak het nummer aan dat u wilt afspelen.
Raak onder aan op het scherm de naam van het nummer aan voor toegang
tot het afspeelscherm.
Raak aan om een nummer toe te voegen aan de lijst
Favorieten
.
Raak aan om de afspeelmodus te wisselen.
•Raak aan om af te spelen en om to pauzeren.
•Raak aan om naar het vorige nummer te springen.
•Raak aan om naar het volgende nummer te springen.
Sleep de schuifbalk om het afspelen te beheren.
2
5
4
1
3
1
2
3
4

Multimedia
58
Wanneer een nummer wordt afgespeeld, raakt u aan om het
afspeelscherm te verlaten zonder het nummer te stoppen. Om terug te
keren naar het afspeelscherm, opent u het meldingenpaneel en raak u het
nummer aan dat wordt afgespeeld.
Afspeellijst aanmaken
Door afspeellijsten aan te maken kunt u creatief zijn met uw nummers en ze
organiseren in groepen. Speel de lijst af die het best past bij uw stemming.
1. Tik op het startscherm op .
2. Tik op
Afspeellijsten
>
Nieuwe afspeellijst
.
3. Tik op het tekstvak en voer een naam voor de afspeellijst in.
4. Tik op
Opslaan
.
U kunt nu nummers aan de afspeellijst toevoegen.
5. Tik op
OK
in het weergegeven dialoogvenster.
6. Selecteer de nummers die u wilt toevoegen.
7. Tik op
TOEVOEGEN
.
Afspeellijst afspelen
1. Tik op het startscherm op .
2. Tik op
Afspeellijsten
.
3. Houd de afspeellijst aangetikt die u wilt afspelen.
4. Kies
Afspelen
in het weergegeven optiemenu.
Afspeellijst verwijderen
1. Tik op het startscherm op .
2. Tik op
Afspeellijsten
.
3. Houd de te verwijderen afspeellijst aangetikt.
Raak aan om het optiemenu weer te geven, van waaruit u
aanvullende bewerkingen kunt uitvoeren.
5

Multimedia
59
4. Kies
Verwijderen
in het weergegeven optiemenu.
Muzieknummer delen
U kunt uw favoriete muziek delen met familie en vrienden via e-mail, Bluetooth
en meer.
1. Tik op het startscherm op .
2. Kies een categorie.
3. Houd het te delen muzieknummer aangetikt.
4. Kies
Delen
in het weergegeven optiemenu.
5. Kies een methode voor het delen en volg de instructies op het scherm.
Muzieknummer als beltoon instellen
Wilt u uw favoriete muzieknummer horen wanneer u een inkomende oproep
ontvangt? Stel het gewoon in als uw beltoon.
1. Tik op het startscherm op .
2. Kies een categorie.
3. Houd het muzieknummer aangetikt dat u wilt instellen als beltoon.
4. Kies
Instellen als beltoon
in het weergegeven optiemenu.
FM-radio
Wilt u naar uw favoriete uitzendingen luisteren? Open
FM-Radio
wanneer u dat
wenst.
Sluit een headset aan op de telefoon.
FM-Radio
gebruikt de headset als
antenne.
Zoeken naar zenders
1. Op het startscherm raakt u
Tools
> aan.
2. Raak >
Zoeken
aan om te zoeken naar beschikbare zenders en om deze
op te slaan.

Multimedia
60
Luisteren naar FM-radio
Op het scherm van de FM-radio kunt u de volgende bewerkingen uitvoeren:
Raak aan om het optiemenu te openen.
Raak aan om de FM-radio uit te schakelen.
Raak aan om de kanaallijst te openen.
Raak aan om het huidige kanaal aan de kanaallijst toe te
voegen.
Raak of aan om naar het vorige of volgende kanaal te
zoeken.
Raak of aan om de kanaalfrequentie af te stemmen met
een nauwkeurigheid van 0,1 MHz.
1
4
5
6
2
3
1
2
3
4
5
6

Internetverbinding
61
•
Internetverbinding
De dataservice inschakelen
1. Op het startscherm gebruikt u twee vingers om vanaf de statusbalk omlaag te
vegen om de snelkoppelingen op het meldingenpaneel te openen.
2. Raak aan om de dataverbinding van uw telefoon in te schakelen.
Wanneer u geen toegang tot internet nodig hebt, schakelt u de dataservice
uit om de batterij te sparen en minder data te verbruiken.
Het instellen van een Wi-Fi-verbinding
Wanneer u uw telefoon thuis gebruikt, kunt u hem verbinden met het Wi-Fi-
hotspot van uw router. Ook bepaalde openbare plaatsen, zoals vliegvelden
bibliotheken, kunnen over een Wi-Fi-netwerk beschikken.
Verbinden met een Wi-Fi-netwerk
1. Raak op het startscherm aan.
2. Raak onder
DRAADLOOS EN NETWERKEN
de Wi-Fi-schakelaar aan om Wi-
Fi in te schakelen.
3. Onder
DRAADLOOS EN NETWERKEN
raakt u
Wi-Fi
aan.
Uw telefoon zoekt nu naar beschikbare Wi-Fi-netwerken en geeft ze weer.
4. Kies het Wi-Fi-netwerk waarmee u verbinding wilt maken en raak
Verbinden
aan.
Voer bij een gecodeerd Wi-Fi-netwerk het wachtwoord in wanneer hierom
wordt gevraagd.
Als Wi-Fi en mobiele data allebei zijn ingeschakeld, maakt uw telefoon bij
voorkeur een verbinding met het Wi-Fi-werk. Wanneer Wi-Fi onbeschikbaar
wordt, zal uw telefoon automatisch overschakelen naar de mobiele
dataverbinding.

Internetverbinding
62
Verbinden met een Wi-Fi-netwerk via WPS
Via WPS (Wi-Fi Protected Setup) kunt u snel verbinding maken met een Wi-Fi-
netwerk. Zo kunt u een veilige verbinding instellen door op de WPS-knop te
drukken of de pincode in te voeren in plaats van ingewikkelde instellingen in de
beheersoftware van Wi-Fi-hotspots, zoals draadloze routers, te configureren.
Als u de WPS-functie wilt gebruiken om een Wi-Fi-verbinding tussen uw
telefoon en een Wi-Fi-hotspot in te stellen, moet u zich ervan verzekeren dat
de Wi-Fi-hotspot ook WPS ondersteunt.
De WPS-knop gebruiken
1. Raak op het startscherm aan.
2. Raak onder
DRAADLOOS EN NETWERKEN
de Wi-Fi-schakelaar aan om Wi-
Fi in te schakelen.
3. Raak in de lijst met Wi-Fi-netwerken aan.
4. Druk op de WPS-knop op het Wi-Fi-hotspotapparaat.
De WPS-pincode gebruiken
1. Raak op het startscherm aan.
2. Raak onder
DRAADLOOS EN NETWERKEN
de Wi-Fi-schakelaar aan om Wi-
Fi in te schakelen.
3. Raak in de lijst met Wi-Fi-netwerken aan.
4. Raak
WPS-pin
aan.
Uw telefoon maakt een pincode aan.
5. Voer de pincode op het Wi-Fi-hotspotapparaat in.

Internetverbinding
63
Wi-Fi Direct
Met Wi-Fi Direct kunt u eenvoudig twee apparaten verbinden en gegevens
ertussen verzenden of delen.
Twee apparaten verbinden met Wi-Fi Direct
1. Raak op het startscherm aan.
2. Raak onder
DRAADLOOS EN NETWERKEN
de Wi-Fi-schakelaar aan om Wi-
Fi in te schakelen.
3. Raak in de lijst met Wi-Fi-netwerken aan.
4. Raak
Wifi Direct
aan.
Uw telefoon zoekt nu naar beschikbare apparaten en geeft ze weer.
5. Selecteer een apparaat.
Bestand verzenden via een Wi-Fi-netwerk
1. Houd het te delen bestand aangetikt.
2. Kies
Delen
in het weergegeven optiemenu.
3. Tik op
Wi-Fi
.
4. Tik op
Overige apparaten
.
Uw telefoon zoekt nu naar beschikbare apparaten en geeft ze weer.
5. Tik op het apparaat waarnaar u het bestand wilt verzenden.
De specifieke stappen variëren volgens het bestandstype.
Bestand ontvangen via een Wi-Fi-netwerk
Wanneer u een bestand ontvangt, toont uw telefoon het dialoogvenster
Bestandsoverdracht
. Tik op
Accepteren
om het bestand te ontvangen.
Standaard worden ontvangen bestanden opgeslagen in de map
Wi-Fi
in
Bestandsbeheer
.

Internetverbinding
64
Mobiele dataverbinding van uw telefoon
delen
Wilt u onderweg vanaf meerdere apparaten toegang tot internet? Gebruik USB-
tethering of stel uw telefoon in als Wi-Fi-hotspot om de dataverbinding met
andere apparaten te delen.
USB-tethering
U kunt de dataverbinding van uw telefoon met een computer delen via USB.
Om USB-tethering te gebruiken, is het mogelijk dat u het stuurprogramma van
uw telefoon moet installeren op de computer of een netwerkverbinding tot
stand moet brengen, afhankelijk van het besturingssysteem van uw computer.
Als uw computer Windows 7, Windows Vista of een recent Linux-
besturingssysteem gebruikt (zoals Ubuntu 10.4), kunt u de USB-tethering-functie
van uw telefoon gebruiken zonder enige instellingen op de computer te moeten
configureren. Als op uw computer een eerdere versie van Windows of een ander
besturingssysteem wordt uitgevoerd, zal deze uw telefoon herkennen en het
stuurprogramma automatisch installeren.
1. Gebruik een USB-kabel om uw telefoon aan te sluiten op de computer.
2. Raak op het startscherm aan.
3. Onder
DRAADLOOS EN NETWERKEN
raakt u
Meer...
aan.
4. Raak
Tethering en draagbare hotspot
aan.
5. Schakel het selectievakje
USB-tethering
in om de dataverbinding van uw
telefoon te delen.
U kunt geen gebruik maken van de USB-tethering-functie van uw telefoon
wanneer de telefoon zich in de USB-opslagmodus bevindt.
Bluetooth-tethering
U kunt de mobiele dataverbinding van uw telefoon delen met andere apparaten
via Bluetooth.
1. Op het startscherm raakt u aan.
2. Onder
DRAADLOOS EN NETWERKEN
raakt u
Meer...
aan.
3. Raak
Tethering en draagbare hotspot
aan.

Internetverbinding
65
4. Schakel het selectievakje
Bluetooth-tethering
in.
5. Zoek op het Bluetooth-apparaat dat u wilt gebruiken naar uw telefoon en
maak een verbinding met uw telefoon.
Wi-Fi-hotspot
Uw telefoon kan ook functioneren als een Wi-Fi-hotspot voor andere apparaten,
waarbij de telefoon zijn mobiele dataverbinding deelt.
1. Op het startscherm raakt u aan.
2. Onder
DRAADLOOS EN NETWERKEN
raakt u
Meer...
>
Tethering en
draagbare hotspot
aan.
3. Onder
Tethering en draagbare hotspot
schakelt u
Wi-Fi-hotspot
in.
4. Raak
Wi-Fi-hotspot
>
Wifi-hotspot instellen
aan.
5. Geef een naam voor de Wi-Fi-hotspot op.
6. Selecteer een coderingsmodus.
Het wordt aanbevolen de coderingsmodus in te stellen op WPA2 PSK om
het Wi-Fi-netwerk beter te beveiligen.
7. Stel de sleutel voor de Wi-Fi-hotspot in.
Wanneer andere apparaten toegang willen hebben tot het netwerk van uw
telefoon, moet die sleutel worden ingevoerd.
8. Zoek op het apparaat dat u wilt gebruiken naar het Wi-Fi-netwerk van uw
telefoon en maak een verbinding met dat netwerk.

Internetverbinding
66
Uw dataverbruik controleren
Met de functie voor het controleren van het dataverbruik van uw telefoon kunt
u uw dataverbruik nagaan en controleren.
Stel een cyclus voor dataverbruik en een limiet voor mobiele data in voor die
periode en u wordt geïnformeerd wanneer het dataverbruik die limiet bereikt. U
kunt ook het dataverbruik opvragen binnen een bepaalde periode of het
dataverkeer dat is verbruikt door een toepassing.
1. Raak op het startscherm aan.
2. Onder
DRAADLOOS EN NETWERKEN
raakt u
Datagebruik
aan.
Schakel de mobiele dataverbinding in of uit. Om het databeheer te
configureren en vragen te stellen over het dataverbruik, moet de
mobiele dataverbinding worden ingeschakeld.
Schakel de limiet voor het verbruik van mobiele data in of uit.
Stel de cyclus voor het dataverbruik in.
Raak
Gegevensgebruikcyclus
en vervolgens
Cyclus aanpassen...
aan om de dataverbruikscyclus in te stellen.
4
5
6
1
2
3
1
2
3

Internetverbinding
67
In het scherm
Datagebruik
raakt u aan om een optiemenu te openen, van
waaruit u het volgende kunt doen:
• Data-roaming in- of uitschakelen.
• Mobiel dataverkeer op de achtergrond voorkomen.
• Automatische synchronisatie van data in- of uitschakelen.
• Schakel het selectievakje
Wi-Fi-gebruik weergeven
in. Het tabblad
Wi-Fi
wordt weergegeven. Raak dit tabblad aan om het dataverbruik via Wi-Fi te
bekijken.
• Raak
Mobiele hotspots
aan en selecteer de Wi-F-netwerken die mobiele
hotspots zijn om te voorkomen dat apps toegang krijgen tot deze netwerken
op de achtergrond. Als een app een groot bestand aan het downloaden is via
deze netwerken, zult u daarvan op de hoogte worden gebracht.
Stel de limieten voor het dataverbruik in. De gele lijn geeft de
waarschuwingslimiet aan en de rode lijn geeft de limiet voor het
dataverbruik aan.
Versleep de rode en gele lijnen om de waarden aan te passen of
raak de lijnen aan om specifieke waarden in te stellen.
Wanneer uw dataverbruik de gele lijn bereikt, ontvangt u een
waarschuwingsmelding. Wanneer uw dataverbruik de rode lijn
bereikt, wordt de mobiele dataverbinding van uw telefoon
uitgeschakeld.
Tijdsas.
Versleep de tijdsassen om een cyclus voor dataverbruik in te stellen.
Geef het dataverbruik van elke app te openen.
4
5
6

Gegevens delen
68
•
Gegevens delen
Bluetooth
Uw telefoon is geschikt voor Bluetooth. Dit betekent dat u verbinding kunt
maken met andere Bluetooth-apparaten voor het draadloos verzenden van
gegevens. Wanneer u Bluetooth gebruikt, moet u binnen een straal van tien
meter van andere Bluetooth-apparaten blijven.
Bluetooth inschakelen
1. Op het startscherm raakt u aan.
2. Onder
DRAADLOOS EN NETWERKEN
raakt u
Bluetooth
aan.
Wanneer Bluetooth is ingeschakeld, wordt de naam van uw telefoon
weergegeven boven aan het scherm
Bluetooth
. Raak de naam aan om de
zichtbaarheid van uw telefoon in te stellen.
Als u de naam van uw telefoon wilt wijzigen, raakt u >
Naam van de
telefoon wijzig.
aan. Wanneer u klaar bent, raakt u
Naam wijzigen
aan
om de wijzigen op te slaan.
Zoeken naar en koppelen met andere Bluetooth-apparaten
Om gegevens uit te wisselen met een ander Bluetooth-apparaat, moet u
Bluetooth inschakelen op beide apparaten en de apparaten met elkaar koppelen.
1. Raak op het startscherm aan.
2. Onder
DRAADLOOS EN NETWERKEN
raakt u
Bluetooth
aan.
Uw telefoon zoekt nu naar Bluetooth-apparaten binnen het bereik.
3. Uit de lijst met gedetecteerde Bluetooth-apparaten, raakt u een apparaat aan
en volgt u de instructies op het scherm om met dit apparaat te koppelen.
Om de verbinding met een gekoppeld Bluetooth-apparaat te verbreken, raakt u
>
Koppeling ongedaan maken
aan.
Als er geen Bluetooth-verbinding tot stand kan worden gebracht tussen uw
telefoon en een ander apparaat, kan het zijn dat ze incompatibel zijn. In dat
geval zult u moeten koppelen met een ander apparaat.

Gegevens delen
69
Bestanden overzetten via Bluetooth
Met Bluetooth kunt u eenvoudig foto's, video's en andere bestanden verzenden
naar familie en vrienden. U kunt bestanden zonder internetverbinding delen met
andere Bluetooth-apparaten.
1. Tik op het startscherm op .
2. Houd het te delen bestand aangetikt.
3. Kies
Delen
>
Bluetooth
in het weergegeven optiemenu.
4. Selecteer een apparaat in de lijst met gevonden Bluetooth-apparaten.
Bestanden ontvangen via Bluetooth
1. Wanneer uw telefoon een verzoek om bestandsoverdracht ontvangt, opent u
het meldingenpaneel.
2. Tik op
Verzoek voor inkomend bestand
om een dialoogvenster voor de
ontvangst van het bestand weer te geven.
3. Tik op
Accepteren
om de ontvangst van het bestand te beginnen.
Wanneer het bestand is ontvangen, krijgt u een melding over de geslaagde
overdracht. Open het meldingenpaneel om de melding te lezen. Standaard
worden ontvangen bestanden opgeslagen in de map
bluetooth
in
Bestandsbeheer
.
DLNA
De Digital Living Network Alliance (DLNA) streeft ernaar computers en andere
elektronische producten onderling te laten communiceren via bekabelde en
draadloze netwerken, zodat gebruikers kunnen genieten van naadloze digitale
mediadiensten. Met DLNA kunnen gebruikers binnen hetzelfde Wi-Fi-netwerk
eenvoudig multimediabestanden met elkaar delen. Met DLNA kunt u:
• Multimediabestanden met uw vrienden delen.
• Multimediabestanden openen op andere DLNA-apparaten.

Gegevens delen
70
• Multimediabestanden afspelen op andere apparaten en afspeelbewerkingen
uitvoeren.
Controleer voordat u DLNA gebruikt of uw telefoon en andere DLNA-
apparaten met hetzelfde Wi-Fi-netwerk zijn verbonden en of DLNA op alle
apparaten is ingeschakeld.
Tik op het startscherm op
Tools
> om het DLNA-scherm weer te geven.
Vervolgens kunt u foto's, video's en muziek met andere gebruikers van DLNA-
apparaten delen en de door andere gebruikers van DLNA-apparaten gedeelde
multimediabestanden bekijken en downloaden.
Uw telefoon aansluiten op een computer
Wanneer u de telefoon aansluit op een computer met een USB-kabel, toont de
telefoon een melding waarin u wordt gevraagd een verbindingstype te
selecteren.
MTP-modus
Het Media Transfer Protocol (MTP) wordt gebruikt om mediabestanden, zoals
foto's, liedjes en video's over te dragen tussen uw telefoon en een computer. De
MTP-modus is alleen compatibel met Windows Media Player 10 of een meer
recente versie.
1. Gebruik een USB-kabel om uw telefoon aan te sluiten op de computer.
2. In het scherm
USB-computerverbinding
kiest u
Media-apparaat (MTP)
.
Het stuurprogramma van de telefoon wordt vervolgens automatisch
geïnstalleerd op de computer.
3. Nadat het stuurprogramma is geïnstalleerd, volgt u de instructies op het
scherm van de computer om bestanden te bekijken of over te dragen.
PTP-modus
De Picture Transfer Protocol (PTP) is een andere methode om foto's en video's
over te dragen naar uw computer.
1. Gebruik een USB-kabel om uw telefoon op de computer aan te sluiten.
2. In het scherm
USB-computerverbinding
kiest u
Camera (PTP)
.
Het stuurprogramma van de telefoon wordt vervolgens automatisch
geïnstalleerd op de computer.

Gegevens delen
71
3. Nadat het stuurprogramma is geïnstalleerd, volgt u de instructies op het
scherm van de computer om bestanden te bekijken of over te dragen.
HiSuite-modus
Met de HiSuite-modus kunt u een back-up maken van de gegevens van uw
telefoon naar uw computer en, indien nodig, de opgeslagen gegevens naar uw
telefoon herstellen. U kunt HiSuite ook gebruiken om de apps en bestanden van
uw telefoon te beheren, gegevens te synchroniseren, zoals contactpersonen,
berichten, foto's, muzieknummers, video's en agenda, tussen uw telefoon en de
computer.
1. Gebruik een USB-kabel om uw telefoon op de computer aan te sluiten.
2. Op het scherm
USB-computerverbinding
kiest u
HiSuite
.
3. Beheer de gegevens van uw telefoon in het weergegeven HiSuite-venster.
Massaopslagmodus
In de massaopslagmodus kunt u uw telefoon gebruiken als een USB-
opslagapparaat en bestanden uitwisselen tussen uw telefoon en een computer.
1. Gebruik een USB-kabel om uw telefoon aan te sluiten op de computer.
2. In het scherm
USB-computerverbinding
kiest u
USB-opslag
.
Het stuurprogramma van de telefoon wordt vervolgens automatisch
geïnstalleerd op de computer.
3. De computer zal uw telefoon herkennen als een USB-massaopslagapparaat.
Vervolgens kunt u bestanden uitwisselen tussen uw telefoon en de computer.
Na de overdracht van bestanden moet u het apparaat veilig uit de computer
verwijderen en loskoppelen van de USB-kabel om te voorkomen dat uw
gegevens verloren of beschadigd raken.

Bestandsbeheer
72
•
Bestandsbeheer
Bestandsbeheer
helpt u bij het beheren van bestanden en apps in en op de
microSD-kaart van uw telefoon. U kunt bestanden bekijken, aanmaken,
bewerken, verwijderen, verplaatsen, archiveren, comprimeren en
decomprimeren.
Map aanmaken
U kunt mappen aanmaken om de bestanden en apps in het of op de microSD-
kaart van uw telefoon beter te beheren.
1. Tik op het startscherm op .
2. Tik op
Lokaal
of
SD-kaart
.
3. Tik op >
Nieuwe map
.
4. Geef de nieuwe map een naam in het weergegeven dialoogvenster.
5. Tik op
Opslaan
.
Bestand zoeken
Wordt u gek van zoveel bestanden op uw telefoon? Met de zoekfunctie vindt u
snel wat u nodig hebt.
1. Tik op het startscherm op .
2. Tik op
Lokaal
of
SD-kaart
.
3. Tik op >
Zoeken
.
4. Voer een deel van of de gehele bestandsnaam in.
5. Tik op in de rechterbenedenhoek van het toetsenbord.

Bestandsbeheer
73
Bestand kopiëren of knippen
1. Tik op het startscherm op .
2. Houd het te kopiëren of knippen bestand aangetikt.
3. Kies
Kopiëren
of
Knippen
in het weergegeven optiemenu.
4. Selecteer waar u het bestand wilt plakken.
5. Tik op
Plakken
.
Bestanden comprimeren of decomprimeren
U kunt bestanden tot .zip-bestanden comprimeren om ruimte te besparen en u
kunt .zip- en .rar-bestanden decomprimeren.
1. Tik op het startscherm op .
2. Houd het bestand dat of de map die u wilt comprimeren aangetikt.
3. Kies
Comprimeren
in het weergegeven optiemenu.
4. Kies het opslagpad van het gecomprimeerde bestand en geef het bestand een
naam.
5. Tik op
OK
.
Als u een bestand wilt decomprimeren, houdt u het aangetikt en kiest u
Uitpakken
in het weergegeven optiemenu.
Naam van een bestand wijzigen
1. Tik op het startscherm op .
2. Houd het bestand aangetikt waarvan u de naam wilt wijzigen.
3. Kies
Hernoemen
in het weergegeven optiemenu.
4. Voer in het weergegeven dialoogvenster een nieuwe naam voor het bestand
in.
5. Wanneer u klaar bent, tikt u op
OK
.

Bestandsbeheer
74
Bestand verwijderen
1. Tik op het startscherm op .
2. Houd het te verwijderen bestand aangetikt.
3. Kies
Verwijderen
in het weergegeven optiemenu.
4. Tik op
OK
.
Een snelkoppeling voor een bestand of map
maken
1. Raak op het startscherm aan.
2. Houd het bestand dat of de map waarvoor u een snelkoppeling wilt maken,
aangetikt.
3. Kies
Bureaubladsnelkoppelingen
in het weergegeven optiemenu.
Geheugenstatus controleren
Voordat u grote bestanden opslaat in of op de microSD-kaart van uw telefoon,
controleert u eerst of er voldoende ruimte is.
1. Tik op het startscherm op .
2. Tik op >
Opslag
.
3. Bekijk op het scherm de totale en beschikbare ruimte van of de microSD-kaart
van uw telefoon.

Apps beheren
75
•
Apps beheren
Apps bekijken
U kunt gedetailleerde informatie bekijken over alle apps die op uw telefoon zijn
geïnstalleerd.
1. Op het startscherm raakt u aan.
2. Onder
APPARAAT
raakt u
Apps
aan.
3. Veeg naar
ALLES
.
4. Selecteer de app die u wilt bekijken.
Een app verwijderen
U kunt ongewenste apps verwijderen om de beschikbare opslagruimte van uw
telefoon te vergroten.
1. Raak op het startscherm aan.
2. Onder
APPARAAT
raakt u
Apps
aan.
3. Veeg naar
ALLES
.
4. Selecteer de app die u wilt verwijderen.
5. Raak
Verwijderen
>
OK
aan.
Bepaalde voorgeïnstalleerde apps kunnen niet worden verwijderd.
De cache van apps wissen
U kunt de cache van apps wissen om wat geheugen van de telefoon vrij te
maken.
1. Raak op het startscherm aan.
2. Onder
APPARAAT
raakt u
Apps
aan.
3. Veeg naar
ALLES
.
4. Raak een app aan en raak vervolgens
Cache wissen
aan.

Basishulpprogramma's
76
•
Basishulpprogramma's
Uw telefoon wordt geleverd met diverse nuttige tools, zoals
Agenda
,
Klok
en
Calculator
, waarmee u uw leven goed kunt organiseren.
Agenda
Agenda
is uw persoonlijke assistent die u helpt bij het beheren, het sorteren en
het bijhouden van alle belangrijke gebeurtenissen.
Een gebeurtenis maken
1. Op het startscherm raakt u aan.
2. Raak aan.
3. Voer de details van de gebeurtenis in, zoals de naam, het tijdstip en de locatie
van de gebeurtenis.
4. Raak
OPSLAAN
aan.
Gebeurtenissen bekijken
1. Raak op het startscherm aan.
2. Raak de knoppen boven aan het scherm aan om te schakelen tussen de dag-,
week-, maand- en jaarweergave.
De agendaweergave toont alle gebeurtenissen op uw agenda, zodat u in één
oogopslag uw planning ziet.
Gebeurtenis delen
U kunt een gebeurtenis delen met uw familie en vrienden op een aantal
manieren, zoals Bluetooth.
1. Tik op het startscherm op .
2. Open een gebeurtenis die u wilt delen.
3. Tik op >
Gebeurtenis verzenden
.
4. Selecteer een methode voor het delen en volg de instructies op het scherm.

Basishulpprogramma's
77
Gebeurtenissen synchroniseren en bekijken
Gebeurtenissen in de agenda's van uw accounts (zoals een e-mailaccount)
kunnen worden gesynchroniseerd naar en bekeken in de app
Agenda
.
1. Tik op het startscherm op .
2. Tik op >
Agenda's om weer te geven
.
3. Selecteer de account waarvan u de agenda wilt weergeven.
4. Tik op >
Agenda's om te synchroniseren
.
5. Selecteer de account waarvan u de gebeurtenissen in de agenda wilt
synchroniseren.
6. Tik op
OK
.
Agenda-instellingen aanpassen
1. Tik op het startscherm op .
2. Tik op >
Instellingen
.
3. Volg de instructies op het scherm voor het configureren van de agenda-
instellingen.
Klok
Klok
toont u de tijd op verschillende plaatsen ter wereld, geeft u een stopwatch
of timer om de tijd bij te houden, of laat u alarmen instellen om u 's ochtends
wakker te maken.
Alarm toevoegen
1. Tik op het startscherm op .
2. Tik op in de lijst met alarmen.
3. Stel de alarmtijd in, evenals de beltoon, de frequentie van de herhaling, enz.
4. Tik op
GEREED
.
Actieve alarmen gaan af zelfs wanneer uw telefoon is uitgeschakeld.

Basishulpprogramma's
78
Alarm verwijderen
1. Tik op het startscherm op .
2. Houd in de lijst met alarmen het alarm aangetikt dat u wilt verwijderen.
3. Kies
Alarm verwijderen
in het weergegeven optiemenu.
4. Tik op
OK
.
Alarminstellingen configureren
1. Tik op het startscherm op .
2. Tik op >
Instellingen
in de lijst met alarmen.
3. Stel in het scherm met alarminstellingen de belmodus, de snoozeduur en meer
in.
Rekenmachine
Calculator
stelt u in staat eenvoudige of ingewikkelde berekeningen te maken.
1. Tik op het startscherm op
Tools
> .
2. Veeg op het scherm
Calculator
naar links of rechts om te schakelen tussen de
geavanceerde en basispanelen.
Notities
Notities
is een handige app waarmee u snel gedachten of belangrijke informatie
kunt vastleggen.
1. Raak op het startscherm
Tools
> aan.
2. Raak aan.
3. Schrijf wat u wilt vastleggen.
4. Wanneer u klaar bent, raakt u aan.
In het scherm
Notities
kunt u >
Notities verwijderen
aanraken een
of meer notities selecteren om in één keer te verwijderen.

Basishulpprogramma's
79
Meteoklok
Weer
voorziet u van de laatste weersinformatie over elke stad ter wereld. U kunt
de weersinformatie delen met uw familie en vrienden.
Voordat u
Weer
gebruikt, moet u de gps- en gegevensservices van uw
telefoon inschakelen.
Stad toevoegen
U kunt de gewenste steden toevoegen aan
Weer
en het plaatselijke weer
raadplegen.
1. Tik op het startscherm op
Tools
> .
2. Tik op > .
Behalve uw huidige stad kunt u maximaal negen steden toevoegen.
3. Voer de naam van een stad in.
Overeenkomende steden worden dan weergegeven.
4. Selecteer de stad die u wilt toevoegen.
Standaardstad instellen
1. Tik op het startscherm op
Tools
> .
2. Tik op .
3. Tik op de stad die u als standaardstad wilt instellen.
Stad verwijderen
1. Tik op het startscherm op
Tools
> .
2. Tik op > .
3. Selecteer de stad die u wilt verwijderen en tik op
VERWIJDEREN
.

Basishulpprogramma's
80
Weer bijwerken
1. Tik op het startscherm op
Tools
> .
2. Veeg naar links of rechts om de stad te vinden waarvan u het weer wilt
bijwerken.
3. Tik op om het weer bij te werken.
U kunt ook
Weer
instellen op de automatische updatemodus. Tik op
> , selecteer
Automatisch bijwerken
en stel
Bijwerk-interval
in. Uw
telefoon werkt het weer bij met het door u ingestelde interval.
Weersinformatie delen
Met uw telefoon kunt u weersinformatie als sms verzenden om familie en
vrienden te herinneren aan weersveranderingen.
1. Tik op het startscherm op
Tools
> .
2. Veeg naar links om de stad te vinden waarvan u het weer wilt delen.
3. Tik op om het berichtenscherm weer te geven.
4. U kunt dan het volgende doen:
• Voer een telefoonnummer in.
• Tik op om een contactpersoon te selecteren.
5. Tik op om de weersinformatie naar de ontvanger te verzenden.

Accounts en synchronisatie
81
•
Accounts en synchronisatie
U kunt gegevens op uw telefoon, zoals contactpersonen, e-mails en
gebeurtenissen, synchroniseren vanaf en naar het internet.
Een account toevoegen
1. Op het startscherm raakt u aan.
2. Onder
ACCOUNTS
raakt u
Account toevoegen
aan.
3. Selecteer een accounttype.
4. Volg de instructies op het scherm en voer uw accountgegevens in.
5. Configureer het account en stel het gegevenstype in dat u wilt synchroniseren.
Wanneer een account is ingesteld, wordt dit account in het gedeelte
ACCOUNTS
weergegeven.
De gegevenstypen die u naar uw telefoon kunt synchroniseren, hangen af
van het type account.
Een account verwijderen
1. Op het startscherm raakt u aan.
2. Selecteer een accounttype onder
ACCOUNTS
.
3. Selecteer het account dat u wilt verwijderen.
4. Raak >
Account verwijderen
aan.
5. Raak
Account
aan in het weergegeven dialoogvenster.

Accounts en synchronisatie
82
Gegevenssynchronisatie inschakelen
1. Op het startscherm raakt u aan.
2. Selecteer een accounttype onder
ACCOUNTS
.
3. Selecteer het account waarvan u wilt synchroniseren.
4. Raak de gegevens aan die u wilt synchroniseren.
U kunt >
Nu synchroniseren
aanraken om de gegevenssynchronisatie
op de achtergrond te laten uitvoeren.

Instellingen
83
•
Instellingen
Vliegmodus in- of uitschakelen
De signaalontvangst van uw telefoon kan interferentie veroorzaken met het
vluchtsysteem van een vliegtuig. Schakel uw toestel uit of schakel de vliegmodus
in tijdens een vlucht.
In de vliegmodus worden de draadloze functies van uw telefoon uitgeschakeld,
maar kunt u nog steeds naar muziek luisteren en games spelen.
Gebruik een van de volgende methoden om
Vliegmodus
in of uit te schakelen:
• Houd de Aan/Uit-knop ingedrukt. Kies in het weergegeven optiemenu
Vliegmodus
.
• Raak op het startscherm aan. Onder
DRAADLOOS EN NETWERKEN
raakt u
Meer...
>
Vliegmodus
aan.
Wanneer de vliegmodus is ingeschakeld, wordt weergegeven in de
statusbalk.
Weergave-instellingen
1. Op het startscherm raakt u aan.
2. Onder
APPARAAT
raakt u
Weergave
aan.
3. Op het instellingenscherm kunt u het volgende doen:
• Raak
Achtergrond
aan om de achtergrond van het vergrendelingsscherm
en het startscherm in te stellen.
• Raak
Scherm automatisch draaien
aan om de automatische draaifunctie
van het scherm in of uit te schakelen. Als deze functie is ingeschakeld, zal
de richting van uw scherm automatisch veranderen naargelang de manier
waarop u uw telefoon vasthoudt wanneer u bepaalde bewerkingen
uitvoert, zoals het bekijken van een webpagina, het bekijken van een
afbeelding of het schrijven van een bericht.
• Raak
Helderheid
aan om de helderheid van het scherm in te stellen. Om de
helderheid handmatig aan te passen, schakelt u het selectievakje
Automatische helderheid
uit.

Instellingen
84
• Raak
Lettergrootte
aan om de lettergrootte op het scherm te wijzigen.
• Raak
Time-out scherm
om een time-outperiode voor het scherm in te
stellen. Als uw telefoon gedurende de opgegeven periode inactief is, zal
deze automatisch het scherm vergrendelen om de batterij te sparen.
Datum en tijd instellen
Standaard vertrouwt uw telefoon op de datum en tijd van het netwerk. U kunt
de datum en tijd ook handmatig instellen.
1. Raak op het startscherm aan.
2. Onder
SYSTEEM
raakt u
Datum en tijd
aan.
3. Vanaf het scherm met instellingen kunt u het volgende doen:
• Schakel het selectievakje
Autom. tijd en datum
uit om het automatisch
ophalen van van de datum en tijd van het netwerk te stoppen.
• Schakel het selectievakje
Automatische tijdzone
uit om het automatisch
ophalen van de tijdzone van het netwerk te stoppen.
• Raak
Datum instellen
aan en veeg omhoog en omlaag om de datum van
uw telefoon in te stellen.
• Raak
Tijd instellen
aan en veeg omhoog en omlaag om de tijd van uw
telefoon in te stellen.
• Raak
Tijdzone selecteren
aan en selecteer de tijdzone in de lijst. Blader
omhoog of omlaag om meer tijdzones te zien.
• Schakel het selectievakje
24-uurs klok gebruiken
in of uit om te schakelen
tussen de 12-uurs- en 24-uurs indeling.
• Raak
Datumnotatie selecteren
aan om te selecteren hoe u de datum wilt
weergeven.
De systeemtaal wijzigen
1. Op het startscherm raakt u aan.
2. Onder
PERSOONLIJK
raakt u
Taal en invoer
aan.
3. Raak
Taal
aan.
4. Kies een taal in de lijst.

Instellingen
85
Instellingen van locatieservices wijzigen
U kunt de instellingen van locatieservices op uw telefoon wijzigen voor
verbeterde positionerings- en navigatieservices.
1. Raak op het startscherm aan.
2. Onder
PERSOONLIJK
raakt u
Locatietoegang
aan.
3. Vanaf het scherm met instellingen kunt u het volgende doen:
• Raak
Toegang tot mijn locatie
aan om de locatiegegevens van uw
telefoon te gebruiken.
• Raak
GPS-satellieten
aan om uw locatiegegevens door uw telefoon te
laten ophalen vanaf GPS-satellieten.
• Raak
Wifi en mobiele netwerklocatie
aan om uw locatiegegevens door
uw telefoon te laten ophalen vanaf een Wi-Fi-netwerk of een mobiele
dataverbinding.
De pincode van uw simkaart instellen
Het persoonlijke identificatienummer (PIN-code) wordt geleverd bij uw SIM-
kaart. Als u de PIN-beveiligingsfunctie voor uw SIM-kaart inschakelt, moet u de
pincode invoeren elke keer dat u uw telefoon aanzet.
Voordat u de volgende bewerkingen uitvoert, moet u ervoor zorgen dat u de
pincode van uw SIM-kaart heeft ontvangen van uw serviceprovider.
1. Raak op het startscherm aan.
2. Onder
PERSOONLIJK
raakt u
Beveiliging
aan.
3. Raak
SIM-vergrendeling instellen
aan.
4. Schakel het selectievakje
SIM-kaart vergrendelen
in.
5. Voer de pincode in.

Instellingen
86
6. Raak
OK
aan.
Als u een bepaald aantal opeenvolgende keren de onjuiste pincode invoert,
wordt de pincode geblokkeerd en vraagt de telefoon u om de
ontgrendelingssleutel voor de pincode (PUK) in te voeren. Als u een bepaald
aantal opeenvolgende keren de onjuiste PUK-code invoert, zal de SIM-kaart
permanent worden uitgeschakeld. Voor details over de maximale pogingen
voor de pincode en PUK-code, gelieve contact op te nemen met uw
serviceprovider.
De fabrieksinstellingen herstellen
Als u de fabrieksinstellingen van uw telefoon herstelt, worden alle persoonlijke
gegevens van de telefoon gewist, inclusief uw e-mailaccounts, uw systeem- en
applicatie-instellingen en uw geïnstalleerde apps.
Maak een back-up van belangrijke gegevens op uw telefoon voordat u de
fabrieksinstellingen herstelt.
1. Op het startscherm raakt u aan.
2. Onder
PERSOONLIJK
raakt u
Back-up maken en opnieuw instellen
aan.
3. Raak
Terug naar fabrieksinstellingen
>
Telefoon opnieuw instellen
aan.
De telefoon wordt teruggezet naar de fabrieksinstellingen en opnieuw
opgestart.
Online update
Zo nu en dan komen er online nieuwe updates voor uw telefoon beschikbaar. U
ontvangt een melding wanneer er updates beschikbaar zijn. Voordat u bijwerkt,
zorgt u ervoor dat uw telefoon voldoende opslagruimte heeft voor het
updatepakket.
Als u handmatig wilt bijwerken, tikt u op het startscherm op >
Over de
telefoon
>
Systeem update
om te controleren op updates en volgt u de
instructies op het scherm om uw telefoon online bij te werken.
Tijdens een systeemupdate worden mogelijk al uw persoonlijke gegevens
gewist. U wordt aanbevolen een back-up van belangrijke gegevens te
maken voordat u de telefoon bijwerkt.

Instellingen
87
Toegankelijkheid
U kunt de vooraf ingestelde of geïnstalleerde toegankelijkheidsfuncties in- en
uitschakelen.
1. Op het startscherm raakt u aan.
2. Onder
SYSTEEM
raakt u
Toegankelijkheid
aan.
3. Selecteer de functies die u wilt in- of uitschakelen.

Veelgestelde vragen
88
•
Veelgestelde vragen
Op welke manieren kan ik het batterijvermogen sparen?
• Als u geen toegang tot internet nodig hebt, opent u het meldingenpaneel en
raakt u
en vervolgens aan om uw mobiele dataverbinding uit te
schakelen.
• Wanneer u geen draadloze datadiensten nodig hebt, zoals GPS, Bluetooth, of
Wi-Fi, opent u het meldingenpaneel en raakt u
en vervolgens ,
aan, of raakt u aan om deze services uit te schakelen.
• Raak >
Weergave
(onder
APPARAAT
) aan om de helderheid en de time-
outperiode van het scherm te verlagen. Druk op om het scherm uit te
schakelen wanneer u uw telefoon niet gebruikt.
• Sluit apps die u niet gebruikt.
• Verlaag het volume.
Hoe kan ik opslagruimte op mijn telefoon vrijmaken?
• Verplaats bestanden en e-mailbijlagen naar de microSD-kaart.
• Open de app
Browser
en verwijder lokaal in de cache opgeslagen inhoud.
• Verwijder apps die u niet langer gebruikt.
• Herstel de fabrieksinstellingen van uw telefoon.
Hoe maak ik een schermafbeelding?
Druk tegelijkertijd op de Aan/Uit-knop en de knop Volume omlaag om een
schermafbeelding te maken. Schermafbeeldingen worden opgeslagen in
Galerij
>
Screenshots
.
Hoe gebruik ik een microSD-kaart om contactpersonen vanuit een andere
telefoon te importeren?
Uw telefoon ondersteunt alleen bestanden van contactpersonen uitsluitend in
.vcf-formaat.
1. Sla de contacten die u wilt importeren op als een .vcf-bestand en sla het
bestand op een microSD-kaart op.

Veelgestelde vragen
89
2. Plaats de microSD-kaart in uw telefoon en raak
Bestandsbeheer
en
vervolgens
SD-kaart
aan om het .vcf-bestand te vinden.
3. Raak het .vcf-bestand aan. De telefoon geeft nu een bericht weer met de
vraag of u de contactpersonen wilt importeren.
4. Raak
OK
aan om de contactpersonen te importeren.
Compatibiliteitsproblemen kunnen optreden met .vcf-bestand die met
andere telefoons zijn gemaakt en bepaalde gegevens kunnen tijdens het
importeren verloren raken.
Hoe gebruikt ik HiSuite om contactpersonen te importeren vanaf een andere
telefoon?
Uw telefoon alleen alleen ondersteunt contactbestanden met de indeling .vcf.
1. Sla het te importeren .vcf-bestand op naar uw computer.
2. Raak op het startscherm van uw telefoon aan.
3. Onder
SYSTEEM
raakt u
Opties voor ontwikkelaars
aan.
4. Schakel het selectievakje
USB-foutopsporing
in.
5. Gebruik een USB-kabel om uw telefoon aan te sluiten op uw computer.
6. Veeg op het startscherm van uw telefoon vanaf de statusbalk omlaag om het
meldingenpaneel te openen.
7. Raak
Verbonden als USB-opslag
aan en schakel het selectievakje
HiSuite
in.
8. Open de schijf HiSuite op de computer en dubbelklik op het
installatieprogramma om HiSuite te installeren.
9. Na de installatie opent u HiSuite, kiest u
Personen
>
APPARAAT
> en
volgt u de instructies om het .vcf-bestand te selecteren dat u wilt importeren
naar uw telefoon.
10. Ontkoppel uw telefoon van uw computer nadat de contactpersonen zijn
geïmporteerd.
Hoe kan ik een nummer als mijn beltoon instellen?
Houd in
Muziek
het nummer aangetikt dat u als beltoon wilt instellen. Kies
Instellen als beltoon
in het weergegeven optiemenu.

Veelgestelde vragen
90
Hoe schakel ik de automatische draaifunctie van het scherm uit?
Raak op het startscherm aan. Onder
APPARAAT
raakt u
Weergave
aan.
Schakel vervolgens het selectievakje
Scherm automatisch draaien
uit.
Hoe kan ik een schermontgrendelingspatroon instellen?
1. Raak op het startscherm aan.
2. Onder
PERSOONLIJK
raakt u
Beveiliging
aan.
3. Raak
Schermvergrendeling
>
Patroon
aan en volg de instructies op het
scherm om een schermontgrendelingspatroon in te stellen.
Hoe kan ik schakelen tussen methoden voor tekstinvoer?
Wanneer u tekst schrijft, opent u het meldingenpaneel en tikt u op
Invoermethode selecteren
om een invoermethode te selecteren.
Hoe stop ik het afspelen van een nummer op de achtergrond?
Open het meldingenpaneel, raak het nummer dat wordt afgespeeld aan om het
afspeelscherm voor muziek weer te geven en stop het afspelen.
Hoe keer ik terug naar het belscherm?
Om tijdens een gesprek terug te keren vanuit een ander scherm, opent u het
meldingenpaneel en raakt u het lopende gesprek aan.
Hoe kan ik een pictogram van een app verplaatsen op het startscherm?
Houd het pictogram van de app die u wilt verplaatsen aangetikt en sleep het naar
een nieuwe locatie.
Hoe verberg ik het schermtoetsenbord?
Raak aan om het toetsenbord te verbergen.
Hoe stuur ik een bericht door?
Houd het bericht dat u wilt doorsturen aangetikt en kies
Doorsturen
in het
weergegeven optiemenu.
Hoe kan ik mijn telefoon opnieuw opstarten?
Houd aangetikt en raak
Opnieuw starten
>
OK
aan om uw telefoon
opnieuw op te starten.

Juridische kennisgeving
91
•
Juridische kennisgeving
Copyright © Huawei Technologies Co., Ltd. 2013. Alle rechten voorbehouden.
Het is niet toegestaan onderdelen van deze handleiding in enige vorm of op
enige manier te reproduceren of verzenden zonder voorafgaande schriftelijke
toestemming van Huawei Technologies Co., Ltd. en haar partners ("Huawei").
Het product dat in deze handleiding wordt beschreven, kan software van
Huawei en mogelijke licentiegevers bevatten waarop het auteursrecht van
toepassing is. Klanten mogen deze software op geen enkele wijze reproduceren,
distribueren, wijzigen, decompileren, ontmantelen, decoderen, uitpakken, aan
reverse engineering onderwerpen, leasen, toewijzen of in sublicentie geven,
behalve indien dergelijke restricties toegelaten zijn door de toepasselijke
wetgeving of indien dergelijke handelingen goedgekeurd werden door de
respectieve eigenaars van auteursrechten.
Handelsmerken en vergunningen
, en zijn handelsmerken of
gedeponeerde handelsmerken van Huawei Technologies Co., Ltd.
Android™ is een handelsmerk van Google Inc.
Het woordmerk Bluetooth
®
en de bijbehorende logo's zijn gedeponeerde
handelsmerken van Bluetooth SIG, Inc. en elk gebruik van dergelijke merken
door Huawei Technologies Co., Ltd. vindt plaats onder licentie.
Overige handelsmerken, product-, dienst- en bedrijfsnamen die worden
genoemd, kunnen het eigendom zijn van hun respectieve eigenaren.
Kennisgeving
Sommige functies van het product en de bijbehorende accessoires zoals in dit
document beschreven, zijn afhankelijk van de geïnstalleerde software,
mogelijkheden en instellingen van het lokale netwerk en kunnen daarom
mogelijk niet geactiveerd worden of kunnen beperkt worden door plaatselijke
telefoonmaatschappijen of aanbieders van netwerkdiensten.
Daardoor komen de beschrijvingen in dit document wellicht niet exact overeen
met het product dat of de accessoires die u hebt aangeschaft.

Juridische kennisgeving
92
Huawei behoudt zich het recht voor om de informatie of specificaties in deze
handleiding zonder voorafgaande kennisgeving en zonder enige
aansprakelijkheid te wijzigen.
Verklaring met betrekking tot software van derden
Huawei is niet de eigenaar van het intellectuele eigendom van de software en
toepassingen van derden die met dit product worden meegeleverd. Daarom
biedt Huawei geen enkele garantie voor software en toepassingen van derden.
Huawei biedt geen ondersteuning aan klanten die van deze software en
applicaties van derden gebruik maken en is niet verantwoordelijk of aansprakelijk
voor de functies van de software en toepassingen van derden.
Toepassingen en diensten van derden kunnen op elk gewenst moment worden
onderbroken of beëindigd en Huawei geeft geen garantie af met betrekking tot
de beschikbaarheid van enige inhoud of dienst. Inhoud en diensten worden door
derden aangeboden via netwerk- of overdrachtsprogramma's die niet onder de
controle van Huawei vallen. Voor zover toestaan door het toepasselijk recht,
wordt nadrukkelijk gesteld dat Huawei geen vergoeding biedt of aansprakelijk
kan worden gesteld voor diensten die door derden worden verleend, noch voor
de onderbreking of beëindiging van de inhoud of diensten van derden.
Huawei kan niet aansprakelijk worden gesteld voor de wettelijkheid, kwaliteit of
enige andere aspecten van software die op dit product is geïnstalleerd, of voor
werk van derden dat wordt geïnstalleerd of gedownload in welke vorm dan ook,
met inbegrip van maar niet beperkt tot teksten, afbeeldingen, video's of
software etc. Klanten dragen het risico voor alle effecten, waaronder
incompatibiliteit tussen de software en dit product, die het gevolg zijn van het
installeren van software of het uploaden of downloaden van het werk van
derden.
Dit product is gebaseerd op het open-sourceplatform Android™. Huawei heeft
de nodige wijzigingen aan het platform aangebracht. Daarom ondersteunt dit
product mogelijk niet alle functies die worden ondersteund door het standaard
Android-platform of is het mogelijk niet compatibel met software van derden.
Huawei biedt geen enkele garantie en verklaring af in verband met een dergelijke
compatibiliteit en sluit elke vorm van aansprakelijkheid in verband daarmee
uitdrukkelijk uit.
UITSLUITING VAN GARANTIE
ALLE INHOUD VAN DEZE HANDLEIDING WORDT ALS ZODANIG AANGEBODEN.
BEHALVE INDIEN VEREIST DOOR TOEPASSELIJK RECHT, WORDEN ER GEEN
GARANTIES AFGEGEVEN VAN WELKE AARD DAN OOK, HETZIJ EXPLICIET OF

Juridische kennisgeving
93
IMPLICIET, MET INBEGRIP VAN MAAR NIET BEPERKT TOT GARANTIES VAN
HANDELBAARHEID EN GESCHIKTHEID VOOR EEN BEPAALD DOEL, MET
BETREKKING TOT DE NAUWKEURIGHEID, BETROUWBAARHEID OF INHOUD
VAN DEZE HANDLEIDING.
VOOR ZOVER MAXIMAAL IS TOEGESTAAN OP GROND VAN HET TOEPASSELIJK
RECHT KAN HUAWEI IN GEEN GEVAL AANSPRAKELIJK GESTELD WORDEN VOOR
EVENTUELE SPECIALE, INCIDENTELE, INDIRECTE GEVOLGSCHADE, VERLOREN
WINSTEN, BEDRIJFSACTIVITEITEN, INKOMSTEN, GEGEVENS, GOODWILL OF
VERWACHTE BESPARINGEN.
DE MAXIMALE AANSPRAKELIJKHEID (DEZE BEPERKING IS NIET VAN
TOEPASSING OP DE AANSPRAKELIJKHEID VOOR PERSOONLIJK LETSEL TOT DE
MATE WAARIN DE WET EEN DERGELIJKE BEPERKING VERBIEDT) VAN HUAWEI
DIE VOORTVLOEIT UIT HET GEBRUIK VAN HET PRODUCT, ZOALS BESCHREVEN
IN DEZE HANDLEIDNG ZAL WORDEN BEPERKT TOT DE HOOGTE VAN HET DOOR
DE KLANTEN BETAALDE BEDRAG VOOR DE AANSCHAF VAN DIT PRODUCT.
Import- en exportregelgeving
Klanten moeten alle toepasselijke export- en importwetten en -regelgeving
naleven en zijn verantwoordelijk voor het verkrijgen van alle noodzakelijke
overheidsvergunningen en licenties om het product dat vermeld wordt in deze
handleiding, inclusief de software en de technische gegevens, te exporteren, te
herexporteren of te importeren.
Privacybeleid
Om meer inzicht te krijgen in de manier waarop wij uw persoonlijke gegevens
beschermen, raadpleegt u ons privacybeleid via
http://consumer.huawei.com/privacy-policy.

Index
i
• Index
A
Accounts en synchronisatie .............................................................. 81
Afspeellijst aanmaken ....................................................................... 58
Afspeellijst afspelen .......................................................................... 58
Afspeellijst verwijderen
..................................................................... 58
Agenda ............................................................................................. 76
Agenda-instellingen configureren ..................................................... 77
Alarm toevoegen
............................................................................... 77
Alarm verwijderen ............................................................................. 78
Alarminstellingen configureren ......................................................... 78
Android-invoermethode
.................................................................... 18
App-pictogram of widget verwijderen ................................................ 21
Apps bekijken ................................................................................... 75
Apps starten en schakelen tussen apps
........................................... 16
Auteursrecht ..................................................................................... 91
B
Batterij opladen ................................................................................... 8
Batterij-indicator .................................................................................. 8
Belangrijke informatie over de batterij
................................................ 8
Beltoon instellen ............................................................................... 26
Bericht beantwoorden ....................................................................... 42
Bericht doorsturen
............................................................................ 43
Bericht kopiëren ................................................................................ 42
Bericht vergrendelen ......................................................................... 43
Bericht zoeken
.................................................................................. 42
Berichten of e-mail naar een groep met
contactpersonen verzenden ............................................................. 39
Berichttoon en andere tonen wijzigen
............................................... 26
Bestand decomprimeren ................................................................... 73
Bestand knippen ............................................................................... 73
Bestand kopiëren
.............................................................................. 73
Bestand ontvangen via een Wi-Fi-netwerk ....................................... 63
Bestand verwijderen ......................................................................... 74
Bestand verzenden via een Wi-Fi-netwerk
....................................... 63
Bestand zoeken ................................................................................ 72
Bestanden comprimeren ................................................................... 73
Bestanden ontvangen via Bluetooth
................................................. 69
Bestanden overzetten via Bluetooth ................................................. 69
Bladwijzer bewerken ......................................................................... 46
Bladwijzer openen
............................................................................ 45
Bladwijzer toevoegen ........................................................................ 45
Bluetooth gebruiken .......................................................................... 68

Index
ii
Bluetooth inschakelen ....................................................................... 68
Bluetooth-tethering
........................................................................... 64
Browserinstellingen aanpassen ........................................................ 47
C
Camerascherm ................................................................................. 51
Conferentiegesprek voeren
.............................................................. 32
Contactpersonen delen ..................................................................... 38
Contactpersonen exporteren ............................................................ 37
Contactpersonen importeren of exporteren
...................................... 36
Contactpersonen importeren vanaf een opslagapparaat .................. 37
D
Datum en tijd instellen ...................................................................... 84
De achtergrond wijzigen ................................................................... 20
De batterij plaatsen
............................................................................. 7
De cache van apps wissen ............................................................... 75
De dataservice inschakelen .............................................................. 61
De fabrieksinstellingen herstellen
..................................................... 86
De helderheid van het scherm aanpassen ....................................... 29
De pincode van uw simkaart instellen .............................................. 85
De standaard SIM/USIM-kaart instellen
............................................. 9
De systeemtaal wijzigen ................................................................... 84
Diavoorstelling afspelen .................................................................... 54
DLNA
................................................................................................ 69
Doorschakelen van gesprekken inschakelen ................................... 34
E
Een account toevoegen .................................................................... 81
Een account verwijderen .................................................................. 81
Een app verwijderen
......................................................................... 75
Een bericht verwijderen .................................................................... 43
Een contactpersoon aan uw favorieten toevoegen ........................... 38
Een contactpersoon maken
.............................................................. 36
Een contactpersoon verwijderen ...................................................... 38
Een Exchange-account toevoegen ................................................... 48
Een gebeurtenis maken
.................................................................... 76
Een invoermethode selecteren ......................................................... 16
Een microSD-kaart plaatsen ............................................................... 6
Een microSD-kaart verwijderen
.......................................................... 6
Een mms-bericht verzenden ............................................................. 41
Een profiel toevoegen ....................................................................... 25
Een profiel verwijderen
..................................................................... 25
Een SIM/USIM-kaart in- of uitschakelen ............................................. 9
Een SIM/USIM-kaart plaatsen ............................................................ 5
Een snelkoppeling voor een bestand of map maken
........................ 74
Een thread verwijderen ..................................................................... 44

Index
iii
E-mail verzenden .............................................................................. 49
E-mailaccount verwijderen
................................................................ 50
Exportvoorschriften ........................................................................... 93
Extra telefoonopslag vrijmaken
......................................................... 88
F
FM-radio ........................................................................................... 59
Foto als achtergrond instellen ........................................................... 56
Foto bewerken .................................................................................. 55
Foto bijsnijden
................................................................................... 55
Foto draaien ...................................................................................... 55
Foto in schoonheidsmodus maken ................................................... 53
Foto maken
....................................................................................... 52
Foto of video delen ........................................................................... 56
Foto verwijderen ............................................................................... 56
Foto's of video's bekijken
.................................................................. 54
G
Gebaren ............................................................................................ 10
Gebeurtenis delen ............................................................................ 76
Gebeurtenissen in de agenda synchroniseren en bekijken .............. 77
Gegevenssynchronisatie inschakelen
.............................................. 82
Geheugenstatus controleren ............................................................ 74
Geschiedenis van uw browser wissen .............................................. 46
Gesprek beantwoorden
.................................................................... 31
Gesprek van een derde beantwoorden ............................................ 33
Gesprek weigeren ............................................................................. 31
Gesprek weigeren met een sms
....................................................... 31
Groep met contactpersonen bewerken ............................................. 39
Groep met contactpersonen maken ................................................. 39
Groep met contactpersonen verwijderen
.......................................... 40
H
Handelsmerken ................................................................................. 91
HDR gebruiken ................................................................................. 54
Het gesprekslogboek bekijken .......................................................... 31
Het meldingenpaneel gebruiken
....................................................... 15
Het profiel wijzigen ............................................................................ 25
Het scherm ontgrendelen ................................................................. 11
Het scherm ontgrendelen met een patroon
...................................... 27
Het scherm ontgrendelen met een wachtwoord ............................... 28
Het scherm vergrendelen ................................................................. 11
Het thema wijzigen
........................................................................... 20
HiSuite .............................................................................................. 71
Huawei-invoermethode ..................................................................... 17

Index
iv
I
Importvoorschriften ........................................................................... 93
Instellingen van e-mailaccount wijzigen
............................................ 50
Instellingen van locatieservices wijzigen .......................................... 85
Instellingen voor berichten aanpassen ............................................. 44
Item uit een map verwijderen
............................................................ 22
K
Kennisgeving .................................................................................... 91
Koppelen met een ander Bluetooth-apparaat ................................... 68
L
Lettergrootte wijzigen ........................................................................ 26
Luisteren naar FM-radio ................................................................... 60
M
Map aan het startscherm toevoegen ................................................ 22
Map aanmaken
................................................................................. 72
Massaopslagmodus .......................................................................... 71
Meteoklok ......................................................................................... 79
MTP-modus
...................................................................................... 70
Muziek beluisteren ............................................................................ 57
Muzieknummer als beltoon instellen ................................................. 59
Muzieknummer delen
....................................................................... 59
N
Naam van een bestand wijzigen ....................................................... 73
Noodoproepen maken ...................................................................... 33
Notities .............................................................................................. 78
Nummers toevoegen
........................................................................ 56
O
Onlangs gebruikte apps bekijken ...................................................... 16
Online update ................................................................................... 86
Ontgrendelen door gezichtsherkenning ............................................ 27
Overgangseffect voor het startscherm instellen
............................... 21
P
Panoramafoto maken ....................................................................... 53
POP3- of IMAP-e-mailaccount toevoegen ........................................ 48
Privacybeleid .................................................................................... 93
PTP-modus
....................................................................................... 70
R
Rekenmachine .................................................................................. 78
Ruisonderdrukking voor de dubbele microfoons gebruiken .............. 33

Index
v
S
Schakelen tussen e-mailaccounts .................................................... 49
Schakelen tussen startschermen
...................................................... 14
Scherm automatisch draaien ............................................................ 15
Schermafbeelding maken ................................................................. 14
Slim kiezen
....................................................................................... 30
Sms verzenden ................................................................................. 41
Stad toevoegen ................................................................................. 79
Stad verwijderen
............................................................................... 79
Standaardstad instellen .................................................................... 79
Startpagina instellen ......................................................................... 46
Startscherm toevoegen
..................................................................... 24
Startscherm verwijderen ................................................................... 24
Startschermen opnieuw rangschikken .............................................. 24
Statuspictogrammen
......................................................................... 12
T
Tekst bewerken ................................................................................ 19
Telefoon inschakelen .......................................................................... 9
Telefoon uitschakelen ......................................................................... 9
Thema aanpassen
............................................................................ 20
Toegankelijkheid ............................................................................... 87
Twee apparaten verbinden met Wi-Fi Direct .................................... 63
U
Uiterlijk van telefoon en knoppen ........................................................ 5
Uitsluiting van garantie
..................................................................... 92
USB-tethering ................................................................................... 64
Uw dataverbruik controleren ............................................................. 66
Uw e-mail controleren
....................................................................... 49
Uw startscherm leren kennen ........................................................... 12
Uw telefoon aansluiten op een computer ......................................... 70
Uw voicemail instellen
...................................................................... 35
V
Veiligheidsmaatregelen ...................................................................... 2
Verbinden met een Wi-Fi-netwerk .................................................... 61
Verbinden met een Wi-Fi-netwerk met behulp van
de WPS PIN-code
............................................................................. 62
Verbinden met een Wi-Fi-netwerk met behulp van de WPS-knop ... 62
Vergunningen ................................................................................... 91
Verklaring met betrekking tot software van derden
.......................... 92
Video maken ..................................................................................... 52
Vliegmodus in- of uitschakelen ......................................................... 83
W
Wat u tijdens een gesprek kunt doen ............................................... 32

Index
vi
Webpagina's bekijken ....................................................................... 45
Weer bijwerken
................................................................................. 80
Weergave-instellingen ...................................................................... 83
Weersinformatie delen
...................................................................... 80
Widget aan het startscherm toevoegen ............................................ 21
Widget toevoegen ............................................................................. 23
Widget verplaatsen
........................................................................... 24
Widget verwijderen ........................................................................... 23
Wi-Fi-hotspot .................................................................................... 65
Wisselgesprek inschakelen
.............................................................. 34
Z
Zoeken naar zenders ........................................................................ 59

V100R001_01
Deze handleiding is uitsluitend bedoeld ter referentie. Het
daadwerkelijke product, met inbegrip van maar niet beperkt tot
de kleur, de afmetingen en de schermindeling, kan hiervan
afwijken. Geen van de verklaringen, informatie en
aanbevelingen in deze handleiding houden enige vorm van
garantie in, hetzij expliciet of impliciet.
Surf naar www.huaweidevice.com/worldwide/support/hotline
voor een recent bijgewerkt hotline- en e-mailadres in uw land
of regio.
Model: HUAWEI G700-U10
-
 1
1
-
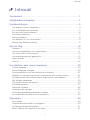 2
2
-
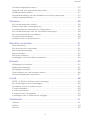 3
3
-
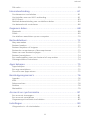 4
4
-
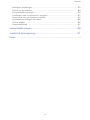 5
5
-
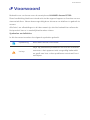 6
6
-
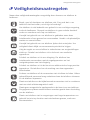 7
7
-
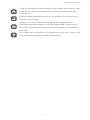 8
8
-
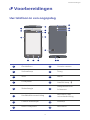 9
9
-
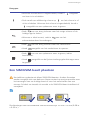 10
10
-
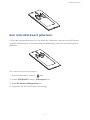 11
11
-
 12
12
-
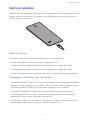 13
13
-
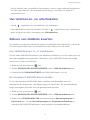 14
14
-
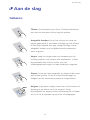 15
15
-
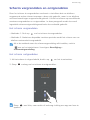 16
16
-
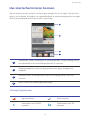 17
17
-
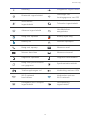 18
18
-
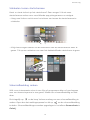 19
19
-
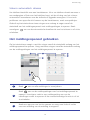 20
20
-
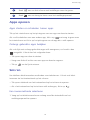 21
21
-
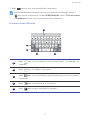 22
22
-
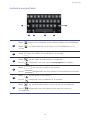 23
23
-
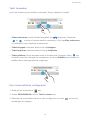 24
24
-
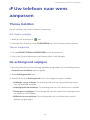 25
25
-
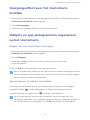 26
26
-
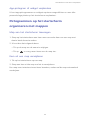 27
27
-
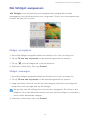 28
28
-
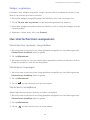 29
29
-
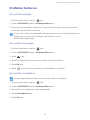 30
30
-
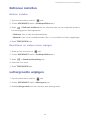 31
31
-
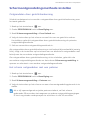 32
32
-
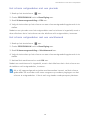 33
33
-
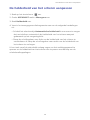 34
34
-
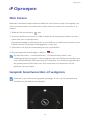 35
35
-
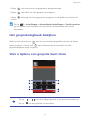 36
36
-
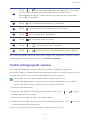 37
37
-
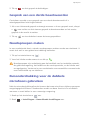 38
38
-
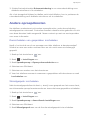 39
39
-
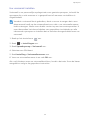 40
40
-
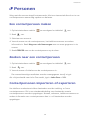 41
41
-
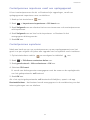 42
42
-
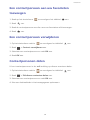 43
43
-
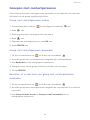 44
44
-
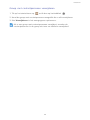 45
45
-
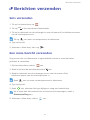 46
46
-
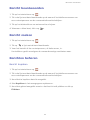 47
47
-
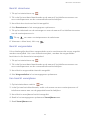 48
48
-
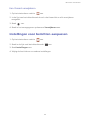 49
49
-
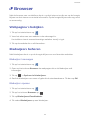 50
50
-
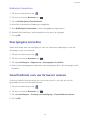 51
51
-
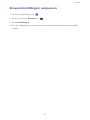 52
52
-
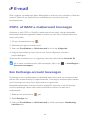 53
53
-
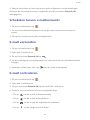 54
54
-
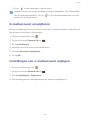 55
55
-
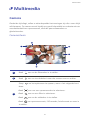 56
56
-
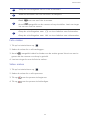 57
57
-
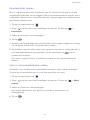 58
58
-
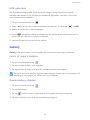 59
59
-
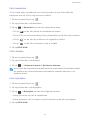 60
60
-
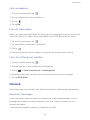 61
61
-
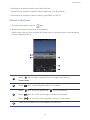 62
62
-
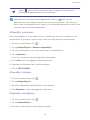 63
63
-
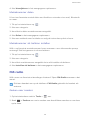 64
64
-
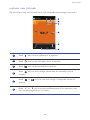 65
65
-
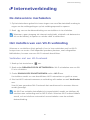 66
66
-
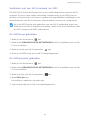 67
67
-
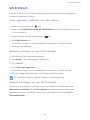 68
68
-
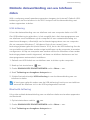 69
69
-
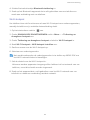 70
70
-
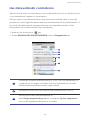 71
71
-
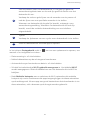 72
72
-
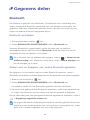 73
73
-
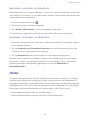 74
74
-
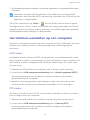 75
75
-
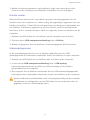 76
76
-
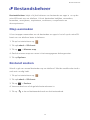 77
77
-
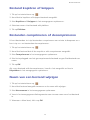 78
78
-
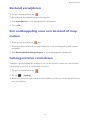 79
79
-
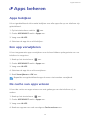 80
80
-
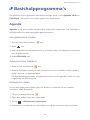 81
81
-
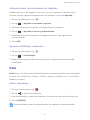 82
82
-
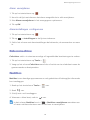 83
83
-
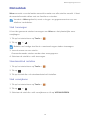 84
84
-
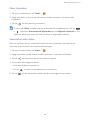 85
85
-
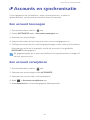 86
86
-
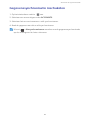 87
87
-
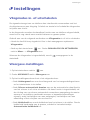 88
88
-
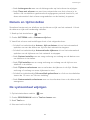 89
89
-
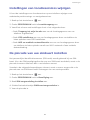 90
90
-
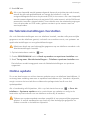 91
91
-
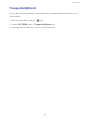 92
92
-
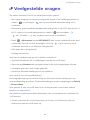 93
93
-
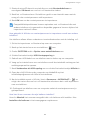 94
94
-
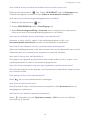 95
95
-
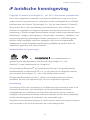 96
96
-
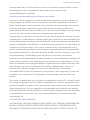 97
97
-
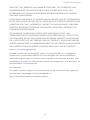 98
98
-
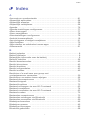 99
99
-
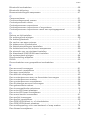 100
100
-
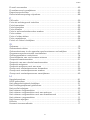 101
101
-
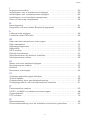 102
102
-
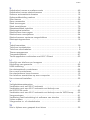 103
103
-
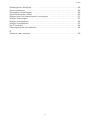 104
104
-
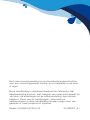 105
105
Huawei G700 de handleiding
- Categorie
- Smartphones
- Type
- de handleiding
- Deze handleiding is ook geschikt voor