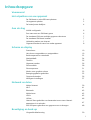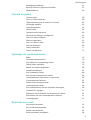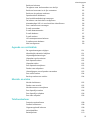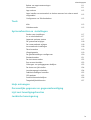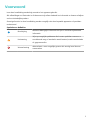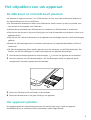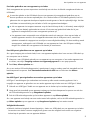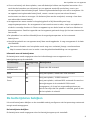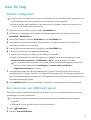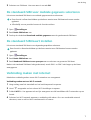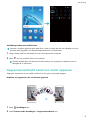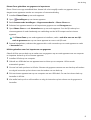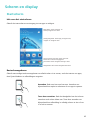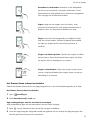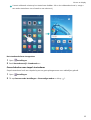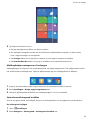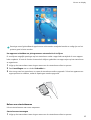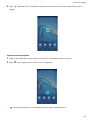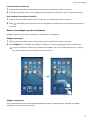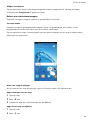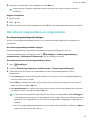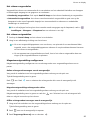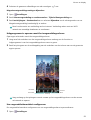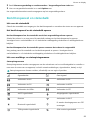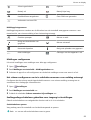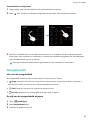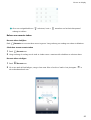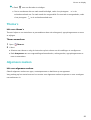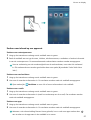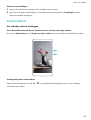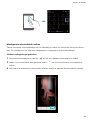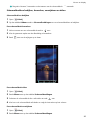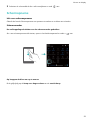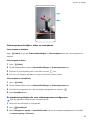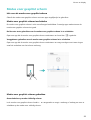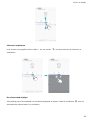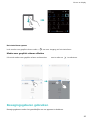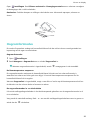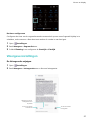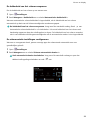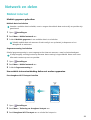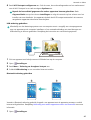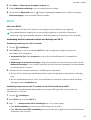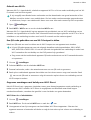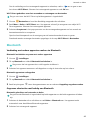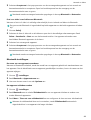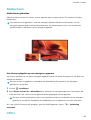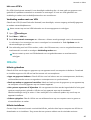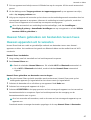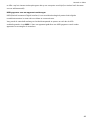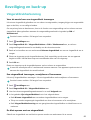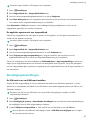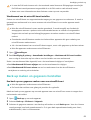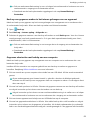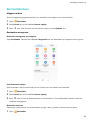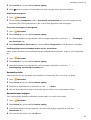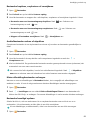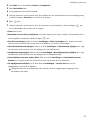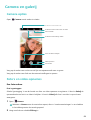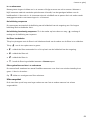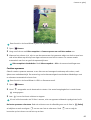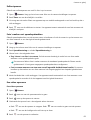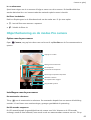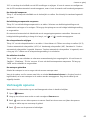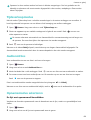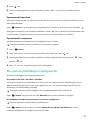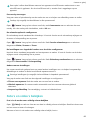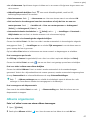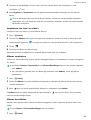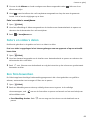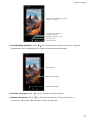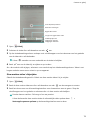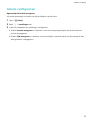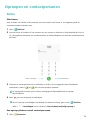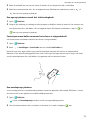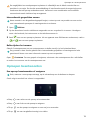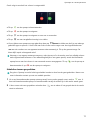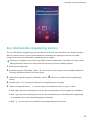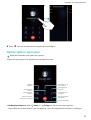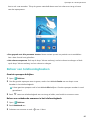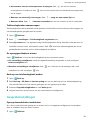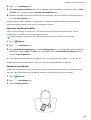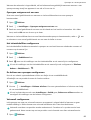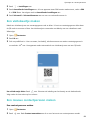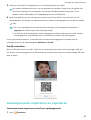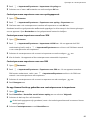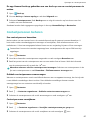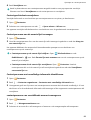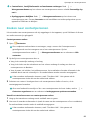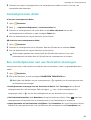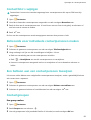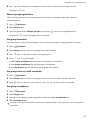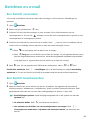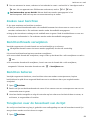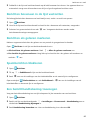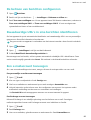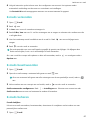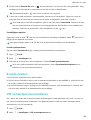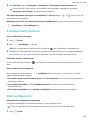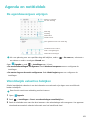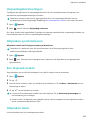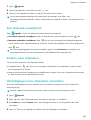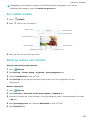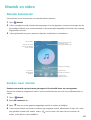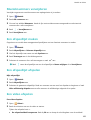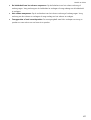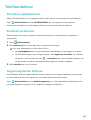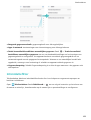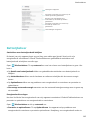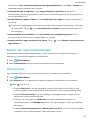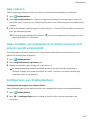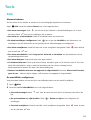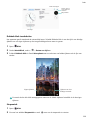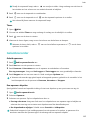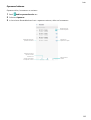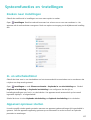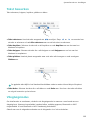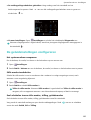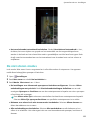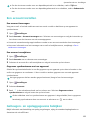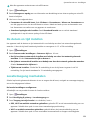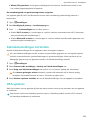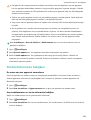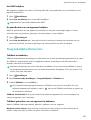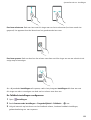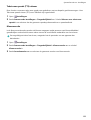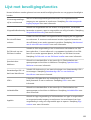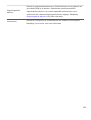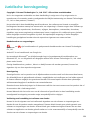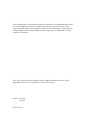Huawei Y6 Pro 2017 - SLA-L02 Handleiding
- Categorie
- Mobieltjes
- Type
- Handleiding

Gebruikershandleiding
Y6
2017

Inhoudsopgave
V
oorwoord
Het uitpakken van uw apparaat
De SIM-kaart en microSD-kaart plaatsen 2
Uw apparaat opladen. 2
De batterijstatus bekijken 4
Aan de slag
Initiële conguratie 6
Een naam aan een SIM-kaart geven 6
De standaard-SIM voor mobiele gegevens selecteren 7
De standaard SIM-kaart instellen 7
Verbinding maken met internet 7
Gegevensoverdracht vanaf een ander apparaat 8
Scherm en display
Startscherm 10
Het scherm vergrendelen en ontgrendelen 19
Berichtenpaneel en statusbalk 22
Navigatiebalk 24
Thema's 26
Algemeen zoeken 26
Schermafdruk 28
Schermopname 31
Modus voor gesplitst scherm 33
Bewegingsgebaren gebruiken 35
Oogcomfortmodus 36
Weergave-instellingen 37
Netwerk en delen
Mobiel internet 39
Wi-Fi 41
Bluetooth 43
Multischerm 45
VPN's 45
HiSuite 46
Huawei Share gebruiken om bestanden tussen twee Huawei-
apparaten uit te wisselen
47
Een USB-poort gebruiken om gegevens over te brengen 48
Beveiliging en back-up
Vingerafdrukherkenning 50
i

Beveiligingsinstellingen 51
Back-up maken en gegevens herstellen 52
Bestandsbeheer 54
Camera en galerij
Camera-opties 58
Foto's en video-opnames 58
Objectherkenning en de modus Pro camera 62
Vertraagde opname 63
Tijdsverloopmodus 64
Audionotities 64
Opnamemodus selecteren 64
De camera-instellingen
congureren 65
Foto's en video's bekijken 66
Albums organiseren 67
Foto's en video's delen 69
Een foto bewerken 69
Video's bewerken 71
Galerie congureren 73
Oproepen en contactpersonen
Bellen 74
Oproepen beantwoorden 76
Een telefonische vergadering starten 78
Opties tijdens oproepen 79
Beheer van telefoonlogboeken 80
Gespreksinstellingen 81
Een visitekaartje maken 84
Een nieuwe contactpersoon maken 84
Contactpersonen importeren en exporteren 85
Contactpersonen beheren 87
Zoeken naar contactpersonen 89
Contactpersonen delen 90
Een contactpersoon aan uw favorieten toevoegen 90
Contactfoto's wijzigen 91
Belrecords voor individuele contactpersonen maken 91
Een beltoon aan een contactpersoon toewijzen 91
Contactgroepen 91
Berichten en e-mail
Een bericht verzenden 93
Een bericht beantwoorden 93
Zoeken naar berichten 94
Berichtenthreads verwijderen 94
Inhoudsopgave
ii

Berichten beheren 94
Terugkeren naar de bovenkant van de lijst 94
Berichten bovenaan in de lijst vastzetten 95
Berichten als gelezen markeren 95
Spamberichten blokkeren 95
Een berichthandtekening toevoegen 95
De beltoon van berichten congureren 96
Kwaadaardige URL's in sms-berichten identiceren 96
Een e-mailaccount toevoegen 96
E-mails verzenden 97
E-mails beantwoorden 97
E-mails beheren 97
E-mails zoeken 98
VIP-contactpersonen beheren 98
E-mailaccounts beheren 99
Mail
congureren 99
Agenda en notitieblok
De agendaweergave wijzigen 101
Wereldwijde vakanties bekijken 101
Verjaardagsherinneringen 102
Afspraken synchroniseren 102
Een afspraak maken 102
Afspraken delen 102
Een afspraak verwijderen 103
Zoeken naar afspraken 103
Uitnodigingen voor afspraken verzenden 103
Een notitie maken 104
Back-up maken van notities 104
Muziek en video
Muziek beluisteren 105
Zoeken naar muziek 105
Muzieknummers verwijderen 106
Een afspeellijst maken 106
Een afspeellijst afspelen 106
Een video afspelen 106
Telefoonbeheer
Prestaties optimaliseren 108
Snelheid verbeteren 108
Gegevensgebruik beheren 108
Intimidatielter 109
Batterijbeheer 110
Inhoudsopgave
iii

Beheer van app-toestemmingen 111
Virusscanner 111
App coderen 112
Apps instellen om automatisch te sluiten wanneer het scherm wordt
ver
grendeld
112
Congureren van Telefoonbeheer 112
Tools
Klok 113
Geluidsrecorder 115
Systeemfuncties en -instellingen
Zoeken naar instellingen 117
In- en uitschakeltimer 117
Apparaat opnieuw starten 117
De systeemtaal wijzigen 118
De invoermethode wijzigen 118
Invoermethode-instellingen 118
Tekst bewerken 119
Vliegtuigmodus 119
De geluidsinstellingen congureren 120
Eénhandsmodus 121
De niet-storen-modus 122
Een account instellen 123
Geheugen- en opslaggegevens bekijken 123
De datum en tijd instellen 124
Locatietoegang inschakelen 124
Fabrieksinstellingen herstellen 125
OTA-updates 125
Productinformatie bekijken 126
Toegankelijkheidsfuncties 127
Hulp ontvangen
Persoonlijke gegevens en gegevensbeveiliging
Lijst met beveiligingsfuncties
Juridische kennisgeving
Inhoudsopgave
iv

Voorwoord
Lees deze hand
leiding aandachtig voordat u het apparaat gebruikt.
Alle afbeeldingen en illustraties in dit document zijn alleen bedoeld ter informatie en kunnen afwijken
van het uiteindelijke product.
Sommige functies in deze handleiding worden mogelijk niet door bepaalde apparaten of providers
ondersteund.
Symbolen en denities
Beschrijving
Markeert belangrijke informatie en tips en verschaft bijkomende
informatie.
Herinnering
Wijst op mogelijke problemen die kunnen opduiken wanneer er
onvoldoende zor
g of aandacht wordt besteed, zoals toestelschade
of gegevensverlies.
Waarschuwing
Waarschuwt u over mogelijke gevaren die ernstig letsel kunnen
ver
oorzaken.
1

Het uitpakken van uw apparaat
De SIM-kaart en micr
oSD-kaart plaatsen
Uw apparaat is uitgerust met een 2-in-1 SIM-kaartsleuf. U kunt twee nano-SIM-kaarten plaatsen of
één nano-SIM-kaart en één microSD-kaart.
l De SIM-kaartsleuf ondersteunt alleen nano-SIM-kaarten. Neem contact op met uw provider voor
een nieuwe of vervangende nano-SIM-kaart.
l Gebruik alleen standaard nano-SIM-kaarten om schade aan de SIM-kaartlade te voorkomen.
l Zorg ervoor dat de kaart in de juiste richting wijst en houd de kaartlade recht wanneer u deze in de
apparaat schuift.
l Zorg ervoor dat u zichzelf niet bezeert en de apparaat niet beschadigt wanneer u de SIM-uitwerppin
gebruikt.
l Bewaar de SIM-uitwerppin buiten het bereik van kinderen om onbedoeld doorslikken of letsel te
voorkomen.
l De SIM-uitwerppin mag alleen worden gebruikt voor het uitwerpen van de SIM-kaarthouder. Het
insteken van de SIM-uitwerppin in andere openingen kan uw apparaat beschadigen.
1 Houd de aan/uit-knop ingedrukt en raak vervolgens
aan om uw apparaat uit te schakelen.
2 V
oor het uitnemen van de kaartlade plaatst u de SIM-uitwerppin die bij uw apparaat wordt
meegeleverd in het kleine gaatje naast de kaartlade.
microSD
Nano-SIM
Nano-SIM
Nano-SIM
ou
3 Plaats een SIM-kaart of micr
oSD-kaart in de kaartlade.
4 Plaats de kaartlade weer in de juiste richting in uw apparaat.
Uw apparaat opladen.
Het apparaat geeft een waarschuwing wanneer de batterij bijna leeg is. Laad uw apparaat
onmiddellijk op om te voorkomen dat hij automatisch wordt uitgeschakeld.
2

Een lader gebruiken om uw apparaat op te laden
Sluit uw appar
aat aan op een stopcontact met behulp van de door de fabriek meegeleverde lader en
USB-kabel.
U moet de oplader en de USB-kabel die met uw apparaat zijn meegeleverd gebruiken om te
kunnen
proteren van kortere oplaadtijden. Als u andere laders of USB-kabels gebruikt, kan het
gebeuren dat uw apparaat doorlopend opnieuw wordt gestart of dat de oplaadtijd stijgt. Het kan
ook leiden tot oververhitting van de lader of zelfs uw apparaat beschadigen.
l Als uw appar
aat niet reageert wanneer u op de Aan/Uit-knop drukt, is de batterij waarschijnlijk
leeg. Laad uw batterij gedurende ten minste 10 minuten op (gebruik de lader die bij uw
apparaat is meegeleverd) en start uw apparaat opnieuw op.
l Uw apparaat voert automatisch een veiligheidscontrole uit wanneer u hem op een lader of
andere apparaten aansluit. Als uw apparaat detecteert dat de USB-poort nat is, wordt het
opladen automatisch stopgezet en verschijnt er een veiligheidsmelding. Als deze melding wordt
weergegeven, ontkoppelt u de USB-kabel van uw apparaat en laat u de USB-poort volledig
drogen om schade aan uw apparaat of de batterij te voorkomen.
Een USB-poort gebruiken om uw apparaat op te laden
Als u geen toegang tot een lader hebt, kunt u uw apparaat opladen door hem met een USB-kabel op
een computer aan te sluiten.
1 Wanneer u een USB-kabel gebruikt om uw apparaat op een computer of een ander apparaat aan
te sluiten, verschijnt Toegang verlenen tot apparaatgegevens? in een pop-upvenster.
2 Raak Nee, alleen opladen aan.
Als er een andere USB-verbindingsmodus is geselecteerd, veegt u omlaag vanaf de statusbalk om het
berichtenpaneel te openen. Raak Bestandsoverdracht via USB aan en selecteer dan Alleen
opladen.
Uw USB-Type-C poort gebruiken om andere apparaten op te laden
USB-Type-C-aansluitingen zijn omkeerbaar en kunnen op elke manier worden geplaatst. Het is
mogelijk uw apparaat te gebruiken om een ander apparaat op te laden met een USB-Type-C-kabel.
1 Gebruik een USB-Type-C-kabel om uw apparaat aan te sluiten op het andere apparaat.
2 Veeg vanaf de statusbalk op uw apparaat omlaag om het berichtenpaneel te openen en stel dan
de USB-verbindingsmodus in op Omgekeerd opladen.
3 Stel de USB-verbindingsmodus op het andere apparaat in op Alleen opladen.
Als u uw apparaat met behulp van een ander toestel wilt opladen, stelt u de USB-verbindingsmodus in
op Alleen opladen op uw apparaat en op Omgekeerd opladen op het andere toestel.
Veiligheidsinformatie
l Gebruik uitsluitend originele Huawei-batterijen, -laders en -USB-kabels om uw apparaat op te laden.
Accessoires van derden vormen mogelijk een gevaar voor de veiligheid en kunnen een negatieve
invloed op de prestaties van uw apparaat hebben.
Het uitpakken van uw apparaat
3

l U kunt uw batterij vele ker
en opladen, maar alle batterijen hebben een beperkte levensduur. Als u
merkt dat de levensduur van de batterij van uw apparaat aanzienlijk verslechtert, moet u een
nieuwe originele Huawei-batterij kopen. Probeer ingebouwde batterijen niet zelf te verwijderen. Als
uw apparaat een ingebouwde batterij heeft, neemt u contact op met een erkend Huawei-
servicecenter om deze te vervangen. Als de batterij kan worden verwijderd, vervangt u hem door
een authentieke Huawei-batterij.
l Uw apparaat kan warm worden na langdurig gebruik of bij blootstelling aan hoge
omgevingstemperaturen. Als uw apparaat te heet wordt om aan te raken, stopt u met opladen en
schakelt u onnodige functies uit. Plaats uw apparaat op een koele locatie en laat hem afkoelen tot
kamertemperatuur. Raak het oppervlak van het apparaat gedurende lange tijd niet aan wanneer het
heet wordt.
l De oplaadduur kan variëren afhankelijk van de omgevingstemperatuur en het resterende
batterijniveau.
l Vermijd het gebruik van uw apparaat terwijl deze wordt opgeladen. U mag uw apparaat of de lader
niet bedekken.
Voor meer informatie over het opladen en de zorg voor uw batterij brengt u een bezoek aan
http://consumer
.huawei.com/ en zoekt u naar de gebruikershandleiding van uw apparaat.
Informatie over de batterijstatus
De batterijstatus wordt aangegeven door het indicatielampje van uw apparaat en het
batterijpictogram op de statusbalk.
Statuslampje Batterijpictogr
am
Batterijstatus
Knipperend of
ononderbr
oken rood
Minder dan 4% resterend
Rood Bezig met opladen, minder dan 10% resterend
Oranje Bezig met opladen, 10-90% resterend
Groen Bezig met opladen, minimaal 90% resterend Als naast het
batterijpictogr
am in de statusbalk 100% wordt
weergegeven, of als op het vergrendelingsscherm een
bericht verschijnt dat het opladen is voltooid, geeft dit aan
dat het opladen is voltooid.
De batterijstatus bekijken
U kunt de batterijstatus bekijken en de statusbal
k zodanig congureren dat het percentage resterende
energie wordt weergegeven.
De batterijstatus bekijken
De batterijstatus wordt aangegeven door het batterijpictogram op de statusbalk.
Het uitpakken van uw apparaat
4

Open Telefoonbeheer. Raak aan om het percentage resterende energie en de gebruikstijd te
bekijken.
Het per
centage resterende energie in de statusbalk weergeven
U kunt het percentage resterende energie op twee manieren in de statusbalk weergeven:
l Open
Telefoonbeheer.Raak aan en schakel P
ercentage resterende energie in.
l Open
Instellingen. Raak Meldingen en statusbal
k > Batterijpercentage aan. Selecteer
Naast pictogram of In pictogram om het percentage resterende energie in de gekozen locatie
weer te geven. Selecteer Niet tonen als u niet wilt dat het percentage resterende energie wordt
weergegeven.
Het uitpakken van uw apparaat
5

Aan de slag
Initiële
conguratie
l Zor
g voordat u uw apparaat voor het eerste gebruikt dat de SIM-kaart goed is ingestoken. Lees
de Snelstartgids voor meer informatie over het opzetten van uw apparaat.
l Houd de aan/uit-toets ingedrukt om uw apparaat in te schakelen. Volg de instructies op het
scherm om de initiële setup uit te voeren.
1 Selecteer uw taal en land en raak vervolgens VOLGENDE aan.
2 Lees de inhoud zorgvuldig door, accepteer de algemene gebruikersvoorwaarden en raak dan
AKKOORD > AKKOORD aan.
3 Lees het servicebeleid. Selecteer AKKOORD en raak VOLGENDE aan.
4 Uw apparaat zoekt naar beschikbare Wi-Fi-netwerken. Volg de instructies op het scherm om
verbinding te maken met een netwerk.
5 Lees de algemene voorwaarden van Google en raak VOLGENDE aan.
6 U kunt op twee manieren uw apparaat congureren:
l V
olg de instructies op het scherm om een back-up te herstellen.
l Volg de instructies op het scherm om gegevens te kopiëren van een ander apparaat of raak
Instellen als nieuw apparaat > OVERSLAAN > OK aan om deze stap over te slaan.
Als u er voor kiest om deze stap over te slaan, kunt u later nog steeds gegevens importeren
vanaf een ander appar
aat door Instellingen > Geavanceerde instellingen >
Gegevensoverdracht aan te raken.
7 Uw apparaat beschikt over een vingerafdruksensor. Volg de instructies op het scherm om uw
vingerafdruk toe te voegen. Voordat u uw vingerafdruk toevoegt, zult u worden gevraagd om een
pincode of wachtwoord aan te maken die u kunt gebruiken om het scherm te ontgrendelen als de
vingerafdrukherkenning mislukt.
8 Raak AAN DE SLAG aan om de instellingen te voltooien. Uw apparaat is nu klaar voor gebruik.
Een naam aan een SIM-kaart geven
Elke SIM-kaart heeft standaard de naam van de provider. U kunt uw SIM-kaart hernoemen om hem
gemakkelijker te kunnen identiceren.
l Deze functie is al
leen beschikbaar op telefoons waarin twee SIM-kaarten kunnen worden
geplaatst.
l Afhankelijk van uw provider kunnen de functies variëren.
1 Open
Instellingen.
2 Aanr
aken Duale SIM-beheer
6

3 Selecteer een SIM-kaart. V
oer een naam in en raak OK.
De standaard-SIM voor mobiele gegevens selecteren
U kunt een standaard SIM-kaart voor mobiele gegevensservices selecteren.
l Deze functie is al
leen beschikbaar op telefoons waarin twee SIM-kaarten kunnen worden
geplaatst.
l Afhankelijk van uw provider kunnen de functies variëren.
1 Open
Instellingen.
2 Raak Duale SIM-beheer aan.
3 Druk op de schakelaar S
tandaard mobiele gegevens naast de geselecteerde SIM-kaart.
De standaard SIM-kaart instellen
U kunt een standaard SIM-kaart voor uitgaande gesprekken selecteren.
Deze functie is alleen beschikbaar op telefoons waarin twee SIM-kaarten kunnen worden
geplaatst.
1 Open Instellingen.
2 Raak Duale SIM-beheer aan.
3 Raak S
tandaard SIM-kaart voor oproepen aan en selecteer uw gewenste SIM-kaart.
Nadat u de standaard SIM-kaart hebt geselecteerd, wordt SIM 1 en SIM 2 niet langer op de kiezer
weergegeven.
Verbinding maken met internet
Moeiteloos verbinding maken tussen Wi-Fi-netwerken en uw apparaat.
Verbinding maken met een Wi-Fi-netwerk
1 Veeg omlaag vanaf de statusbalk om het berichtenpaneel te openen.
2 Houd
aangeraakt om het scherm Wi-Fi-instellingen te openen.
3 Schakel W
i-Fi in. Uw apparaat zal een lijst weergeven van alle beschikbare Wi-Fi-netwerken op uw
locatie.
4 Selecteer het Wi-Fi-netwerk waarmee u verbinding wilt maken. Als u een versleuteld netwerk
selecteert, moet u ook het Wi-Fi-wachtwoord in te voeren.
Aan de slag
7

Verbinding maken met mobiele data
Voordat u mobiele gegevens gaat gebruiken, moet u zorgen dat uw een dataplan met uw
pr
ovider hebt afgesloten om bovenmatige datakosten te voorkomen.
1 Veeg omlaag vanaf de statusbalk om het berichtenpaneel te openen.
2 Raak
aan om mobiele data in te schakelen.
Schakel mobiele data uit wanneer dit niet nodig is om op batterij te besparen en het
datagebruik te r
educeren.
Gegevensoverdracht vanaf een ander apparaat
Gegevens importeren uit een andere telefoon in een paar eenvoudige stappen.
Kopiëren van gegevens naar uw nieuwe apparaat
1 Raak Instellingen aan.
2 Raak Geavanceer
de instellingen > Gegevensoverdracht aan.
Aan de slag
8

Phone Clone gebruiken om gegevens te importeren
Phone Clone is een app ontwikkeld door Huawei die u het mogelijk maakt om gegevens over te
dr
agen tussen apparaten zonder een computer of internetverbinding.
1 Installeer Phone Clone op uw oude apparaat.
2 Open
Instellingen op uw nieuwe appar
aat.
3 Raak Geavanceerde instellingen > Gegevensoverdracht > Phone Clone aan.
4 Selecteer het apparaat waaruit u wilt importeren gegevens en raak Doorgaan aan.
5 Open Phone Clone en raak Verzenden aan op uw oude apparaat. Scan de QR-code op het
nieuwe apparaat of maak handmatig een verbinding met de Wi-Fi-hotspot van het nieuwe
apparaat.
Om Phone Clone op uw oude appar
aat te installeren, raakt u raak hier aan om een QR-
code te genereren aan op uw nieuw apparaat en scant u de QR-code.
6 Eenmaal aangesloten, selecteert de gegevens die u wilt verzenden op uw oude apparaat en raakt
u Verzenden aan.
HiSuite gebruiken voor het importeren van gegevens
Gebruik HiSuite om een back-up te maken van uw gegevens op uw oude apparaat naar uw computer
en importeer de back-up in het nieuwe apparaat.
1 Installeer HiSuite op uw computer.
2 Gebruik een USB-kabel om uw apparaat aan te sluiten op uw computer. HiSuite wordt
automatisch gestart.
3 Ga naar het back-upscherm in HiSuite. Selecteer de gegevens waarvan uw een back-up wilt maken
en volg de instructies op het scherm voor het maken van een back-up.
4 Sluit uw nieuwe apparaat aan op uw computer met een USB-kabel. Ga naar het scherm back-up
herstellen in HiSuite.
5 Kies welke back-up die u wilt herstellen en volg de instructies op het scherm om de gegevens te
herstellen.
Aan de slag
9

Scherm en display
S
tartscherm
Info over het startscherm
Gebruik het startscherm voor toegang tot uw apps en widgets.
Statusbalk: Geeft meldings- en
statuspictogrammen weer
Weergavegebied: Geeft app-pictogrammen,
mappen en widgets weer
Schermpositie-indicatie: Geeft aan welk
startscherm wordt weergegeven
Dock-balk: Geeft veelgebruikte apps weer
Navigatiebalk: Geeft virtuele navigatietoetsen weer
Basisschermgebaren
Gebruik eenvoudige touchscr
eengebaren om allerlei taken uit te voeren, zoals het starten van apps,
door lijsten bladeren en afbeeldingen vergroten.
Aanraken: Raak een item een keer aan. Aanr
aken om
bijvoorbeeld een optie te selecteren of een app te openen.
Twee keer aanraken: Raak het doelgebied van het scherm
twee keer snel achter el
kaar aan. Twee keer aanraken om
bijvoorbeeld een afbeelding in volledig scherm te zien of om
in of uit te zoomen.
10

Aanraken en vasthouden: Aanr
aken en het doelgebied
van het scherm minimaal 2 seconden vasthouden. Houd
bijvoorbeeld een leeg gebied op het startscherm aangeraakt
voor toegang tot de startscherm-editor.
Vegen: V
eeg met uw vingers over het scherm. Veeg
verticaal of horizontaal om naar andere startschermen te
bladeren, door een document te bladeren en meer.
Slepen: Houd een item aanger
aakt en verplaats het dan
naar een nieuwe positie. Gebruik dit gebaar bijvoorbeeld
om apps en widgets op het startscherm opnieuw te
schikken.
Vingers uit elkaar spreiden: Spr
eid twee vingers uit elkaar
op het scherm. Spreid bijvoorbeeld twee vingers uit elkaar
om op een foto of webpagina in te zoomen.
Vingers samenknijpen: Knijp twee vingers samen op het
scherm. Knijp bijvoorbeeld twee vingers samen om op een
afbeelding uit te zoomen.
Het Drawer Home-scherm inschakelen
Gebruik het Dr
awer Home-scherm om app-pictogrammen in een afzonderlijke app-lade op te slaan.
Het Drawer Home-scherm inschakelen
1 Open
Instellingen.
2 Raak S
tartschermstijl > Lade aan.
App-snelkoppelingen aan het startscherm toevoegen
Voeg veelgebruikte apps aan het startscherm toe voor snelle toegang.
1 Raak
op het startscherm aan om de lijst met apps te bekijken.
2 Houd een app-pictogr
am aangeraakt totdat uw apparaat trilt en versleep het app-pictogram dan
naar de gewenste locatie op het startscherm.
Scherm en display
11

U moet voldoende ruimte op het startscherm hebben. Als er niet voldoende ruimte is, voegt u
een ander startscherm toe of maakt u wat ruimte vrij.
Het standaardscherm terugzetten
1 Open Instellingen.
2 Raak S
tartschermstijl > Standaard aan.
Overschakelen naar simpel startscherm
Simpel startscherm heeft een simpele lay-out en grote pictogrammen voor makkelijker gebruik.
1 Open
Instellingen.
2 Tik op Geavanceer
de instellingen > Eenvoudige modus en tik op
.
Scherm en display
12

3 Op simpel startscherm kunt u:
l Op app-pictogr
ammen tikken om deze te openen.
l Een pictogram aangetikt houden om de thuisscherm-editormodus te openen. In deze modus
kunt u apps toevoegen en verwijderen.
l Op Overige tikken om de app-lijst te openen en meer apps te openen en bekijken.
l Op Standaardmodus tikken om terug te schakelen naar standaard thuisscherm.
Meldingsbadges weergeven of verbergen
Meldingsbadges verschijnen in de rechterbovenhoek van app-pictogrammen. Het badgenummer duidt
het aantal nieuwe meldingen aan. Open de bijbehorende app om meldingsdetails te bekijken.
1 Knijp op het startscherm twee vingers samen om de startscherm-editor te openen.
2 Raak Instel
lingen > Badge app-pictogrammen aan.
3 Wissel de bijbehorende schakelaar om meldingsbadges in of uit te schakelen.
Startschermachtergrond instellen
Kies uit een groot aantal verschillende thema's en achtergronden om uw apparaat te personaliseren.
De achtergrond wijzigen
1 Open
Instellingen.
2 Raak W
eergave > Achtergrond > Achtergrond instellen aan.
Scherm en display
13

3 Selecteer de gewenste achter
grond en volg de instructies op het scherm om dit in te stellen als
startscherm of vergrendelingsschermachtergrond (of beide).
De achtergrond automatisch wijzigen
1 Open
Instellingen.
2 Raak W
eergave > Achtergrond aan.
3 Schakel Willekeurige verandering startscherm achtergrond in of uit.
Wanneer het Willekeurig wijzigen van de achtergrond voor het startscherm is ingeschakeld,
kunt u Interval en Al
bum om weer te geven dusdanig congureren dat uw achtergrond
verandert na een specieke interval.
Beheer van pictogrammen op het startscherm
U kunt apps gemakkelijk verplaatsen of verwijderen op het startscherm.
Pictogrammen op het startscherm verplaatsen
Op het startscherm houdt u een apppictogram of widget aangeraakt totdat uw apparaat trilt. U kunt
het apppictogram of widget vervolgens naar de gewenste locatie verslepen.
Apps verwijderen van het startscherm
Op het startscherm houdt u de app of widget die u wilt verwijder
en aangeraakt totdat
bovenaan
het scherm wor
dt weergegeven. Sleep de ongewenste app of widget naar
en volg de instructie
op het scherm.
Scherm en display
14

Sommige vooraf geïnstalleerde apps kunnen niet worden verwijderd omdat ze nodig zijn om het
systeem goed te laten werken.
Uw apparaat schudden om pictogrammen automatisch uit te lijnen
Er verschijnen mogelijk openingen op het startscherm nadat u apps hebt verwijder
d of naar mappen
hebt verplaatst. U kunt de functie Automatisch uitlijnen gebruiken om apps netjes op het startscherm
te organiseren.
1 Knijp op het startscherm twee vingers samen om de startscherm-editor te openen.
2 Raak Instellingen aan en schakel Schudden in.
3 Keer terug naar het startscherm en open de startscherm-editor nogmaals. Schud uw apparaat om
apps opnieuw te schikken, zodat de openingen worden opgevuld.
Beheer van startschermen
U kunt startschermen naar wens aanpassen.
S
tartschermen toevoegen
1 Knijp op het startscherm twee vingers samen om de startscherm-editor te openen.
Scherm en display
15

2 Raak helemaal links of helemaal rechts op het startscherm aan om een nieuw scherm toe te
voegen.
Startschermen verwijderen
1 Knijp op het startscherm twee vingers samen om de startscherm-editor te openen.
2 Raak op een leeg scherm aan om het te verwijderen.
U kunt een startscherm niet verwijderen als het apps of widgets bevat.
Scherm en display
16

Startschermen verplaatsen
1 Knijp op het startscherm twee vingers samen om de startscherm-editor te openen.
2 Houd het startscherm dat u wilt verplaatsen aanger
aakt en versleep het naar de gewenste locatie.
Het standaard startscherm instellen
1 Knijp op het startscherm twee vingers samen om de startscherm-editor te openen.
2 Raak
bovenaan een startscherm aan om het gekozen startscherm als standaard startscherm in
te stel
len.
Beheer van widgets op het startscherm
Widgets vanaf het startscherm toevoegen, verplaatsen of verwijderen
Widgets toevoegen
1 Knijp op het startscherm twee vingers samen om de startscherm-editor te openen.
2 Raak Widgets aan. Selecteer een widget en sleep het naar een leeg gebied op het startscherm.
U moet voldoende ruimte op het startscherm hebben. Als er niet voldoende ruimte is, voegt u
een ander startscherm toe of maakt u wat ruimte vrij.
Widgets verplaatsen
Op het startscherm houdt u een widget aanger
aakt totdat uw apparaat trilt. Versleep de widget
vervolgens naar de gewenste locatie.
Scherm en display
17

Widgets verwijderen
Op het startscherm houdt u een widget aanger
aakt totdat uw apparaat trilt. Versleep de widget
vervolgens naar Verwijderen de gewenste locatie.
Beheer van startschermmappen
Organiseer uw apps in mappen, zodat u ze gemakkelijker kunt vinden.
Een map maken
Groepeer uw apps in gecategoriseerde mappen, zodat u ze gemakkelijker kunt vinden. U kunt
bijvoorbeeld een sociale map maken voor al uw sociale media-apps.
Op het startscherm sleept u een pictogram naar een ander pictogram om een map te maken waarin
beide apps zijn opgenomen.
Naam van mappen wijzigen
Als de naam van een map wilt wijzigen, opent u de map en r
aakt u de mapnaam aan.
Apps toevoegen aan een map
1 Open de map.
2 Raak
aan.
3 Selecteer de apps die u wilt toevoegen en r
aak OK aan.
Apps uit een map verwijderen
1 Open de map.
2 Raak
aan.
Scherm en display
18

3 Deselecteer de apps die u wilt verwijder
en en raak OK aan.
U kunt ook een pictogram aangeraakt houden en buiten een map verslepen om hem te
verwijder
en.
Mappen verwijderen
1 Open de map.
2 Raak
aan.
3 Maak de selectie van de apps ongedaan en r
aak OK aan. De map wordt automatisch verwijderd.
Het scherm vergrendelen en ontgrendelen
De schermvergrendelingsstijl wijzigen
Stel een schermvergrendelingswachtwoord in om ongeautoriseerde toegang tot uw apparaat te
voorkomen.
De schermvergrendelingsmethode wijzigen
Tijdschriftontgrendeling is ingesteld als standaard schermvergrendelingsstijl. Als u de
schermvergrendelingsstijl wilt wijzigen, raakt u
Instellingen > Schermver
grendeling en
wachtwoorden > Achtergrond schermvergr. aan en selecteert u een stijl.
Het wachtwoord voor schermvergrendeling instellen
1 Open
Instellingen.
2 Aanr
aken Schermvergrendeling en wachtwoorden > Schermvergrendelingsstijl
3 U kunt kiezen om het scherm te ontgrendelen met een ontgrendelingspatroon, PIN of
wachtwoord:
l Raak Patroon aan en verbind minimaal twee keer vier punten om een ontgrendelingspatroon
voor het scherm aan te maken.
l Raak PIN aan. Volg de instructies op het scherm om een pincode met minimaal vier cijfers te
maken en raak vervolgens OK aan.
l Raak Wachtwoord aan. Volg de instructies op het scherm om een wachtwoord met minimaal
vier tekens te maken en raak vervolgens OK aan.
l U kunt ook uw vinger
afdruk gebruiken om het scherm te ontgrendelen. Raak Vastleggen
in het pop-upvenster aan om uw vingerafdruk toe te voegen. Voor meer informatie over het
gebruik van uw vingerafdruk om het scherm te ontgrendelen, raadpleegt u Vingerafdruk
instellen.
l Als u het vergrendelingswachtwoord voor het scherm wilt verwijderen, selecteert u Geen en
volgt u de instructies op het scherm.
Scherm en display
19

Het scherm vergrendelen
V
ergrendel het scherm om stroomverbruik te verminderen en het onbedoeld indrukken van knoppen
of onbevoegde toegang tot uw gegevens te voorkomen.
l Handmatig vergrendelen: Druk op de Aan/Uit-knop om het scherm handmatig te vergrendelen.
l Automatisch vergrendelen: Het scherm wordt automatisch vergrendeld en gaat over op de
slaapstand na de vooraf ingestelde slaaptijd om stroomverbruik te reduceren en onbedoelde
handelingen te voorkomen.
Als u wilt wijzigen hoe lang het duurt voordat wordt overgegaan op de slaapstand, raakt u
Instellingen > W
eergave > Slaapstand aan en selecteert u een tijd.
Het scherm ontgrendelen
1 Druk op de Aan/uit
-knop om het scherm in te schakelen.
2 Veeg in een willekeurige richting over het scherm.
l Als u een ontgr
endelingspatroon voor uw scherm, een pincode of een wachtwoord hebt
ingesteld, moet u het ontgrendelingspatroon tekenen of uw pincode/wachtwoord invoeren
om het scherm te ontgrendelen.
l Als uw apparaat een vingerafdruksensor heeft, kunt u het scherm ontgrendelen door uw
vinger op de vingerafdruksensor te plaatsen.
Magazineontgrendeling congureren
Magazineontgrendeling congureren om uw achtergronden voor vergrendelingsscherm aan te
passen.
Online achtergrond toevoegen aan de weergavelijst
Veeg vanaf de onderkant van het vergrendelingsscherm omhoog om de optie van
Tijdschriftontgrendeling weer te geven.
Raak
aan. Raak aan en selecteer de achtergronden die u aan de weergavelijst wilt
toevoegen.
Magazineontgr
endelingsachtergronden delen
Veeg vanaf de onderkant van het vergrendelingsscherm omhoog om de optie van
Magazineontgrendeling weer te geven en raak dan
aan. Selecteer hoe u de achtergrond wilt
delen en volg de instructies op het scherm.
Ofine
achtergronden toevoegen aan de weergavelijst
1 Veeg vanaf de onderkant van het vergrendelingsscherm omhoog om de optie van
Tijdschriftontgrendeling weer te geven.
2 Raak
aan om de weergavelijst te openen.
3 Raak T
oegevoegd door mij aan en selecteer
.
Scherm en display
20

4 Selecteer de gewenste afbeeldingen en r
aak vervolgens
aan.
Magazineontgr
endelingsomslagen bijwerken
1 Open
Instellingen.
2 Raak Schermver
grendeling en wachtwoorden > Tijdschriftontgrendeling aan.
3 Raak Inschrijvingen > Gedownload aan en selecteer Bijwerken om de achtergronden van uw
Magazineontgrendeling handmatig bij te werken.
Deze functie vereist een verbinding met het internet. Verbinding maken met een Wi-Fi-
netwerk om onnodige datakosten te voorkomen.
Hulpprogramma's openen vanuit het vergrendelingsscherm
Open apps r
echtstreeks vanuit het vergrendelingsscherm.
1 Veeg vanaf de onderkant van het vergrendelingsscherm omhoog om de functies en
hulpprogramma's van het vergrendelingsscherm weer te geven.
2 Raak het pictogram van de snelkoppeling aan de onderkant van het scherm aan om de gewenste
app te openen.
Recorder
Calculator
Zaklamp
Scanner
Klok
Veeg omhoog op het pictogram van de camera op het vergrendelingsscherm om de camera
r
echtstreeks te openen.
Uw vergrendelschermtekst congureren
Een vergrendelschermtekst congureren om uw vergrendelingsscherm te personaliseren.
1 Open
Instellingen.
Scherm en display
21

2 Raak Schermver
grendeling en wachtwoorden > Vergrendingsscherm tekst aan.
3 Voer uw vergrendelschermtekst in en raak Opslaan aan.
Uw vergrendelschermtekst wordt weergegeven op het vergrendelingsscherm.
Berichtenpaneel en statusbalk
Info over de statusbalk
Gebruik de statusbalk voor toegang tot het berichtenpaneel en controleer de status van uw apparaat.
Het berichtenpaneel en de statusbalk openen
Het berichtenpaneel en de statusbalk vanuit het vergrendelingsscherm openen
Schakel het scherm in en veeg vanaf de statusbalk omlaag om het berichtenpaneel te openen.
Vervolgens kunt u snelschakelaars in- of uitschakelen snelkoppeling schakelaars of meldingsberichten
bekijken.
Het berichtenpaneel en de statusbalk openen wanneer het scherm is ontgrendeld
Veeg omlaag vanaf de statusbalk om het berichtenpaneel te openen. Vervolgens kunt u
snelschakelaars in- of uitschakelen snelkoppeling schakelaars of meldingsberichten bekijken.
Info over meldings- en statuspictogrammen
Statuspictogrammen
Statuspictogrammen worden weergegeven aan de rechterkant van het noticatiegebied en vertellen u
meer over de status van uw apparaat, inclusief netwerkverbindingen, signaalsterkte, batterij en tijd.
Statuspictogrammen kunnen variëren, afhankelijk van uw regio of provider.
Signaalsterkte Geen signaal
Verbonden via 4G Verbonden via 3G
Verbonden via 2G Verbonden via HSPA
Verbonden via HSPA+ Verbonden via LTE
VoLTE ingeschakeld Vliegtuigmodus ingeschakeld
Roamen Verbonden via Wi-Fi
Bluetooth ingeschakeld
Er worden locatiegegevens van GPS
ontvangen
Trillingsmodus ingeschakeld Stille modus ingeschakeld
Scherm en display
22

Alarm ingeschakeld Opladen
Batterij vol Batterij bijna leeg
Hoofdtelefoon aangesloten Geen SIM-kaart gevonden
Verbonden met een VPN
Meldingspictogrammen
Meldingspictogr
ammen worden aan de linkerkant van de statusbalk weergegeven wanneer u een
nieuw bericht, een nieuwe melding of een herinnering ontvangt.
Gemiste oproepen Nieuwe e-mails
Bezig met downloaden van
gegevens
Nieuwe voicemail
Komende afspraken Bezig met uploaden van gegevens
Meer meldingen Geheugen van het apparaat is vol
Meldingen congureren
U kunt de instellingen voor meldingen voor elke app
congureren.
1 Open
Instellingen.
2 Raak Meldingen en statusbal
k > Meldingenbeheer aan.
3 Selecteer de app die u wilt congureren en schakel de meldingen ervan naar wens in of uit.
Het scherm
congureren om in te schakelen wanneer u een melding ontvangt
Congureer dat het scherm wordt ingeschakeld wanneer u een nieuwe melding ontvangt om te
voorkomen dat u belangrijke informatie mist.
1 Open
Instellingen.
2 Raak Meldingen en statusbal
k aan.
3 Schakel de schakelaar Scherm aanzetten bij meldingen om.
Snelkoppelingsschakelaars gebruiken voor toegang tot instellingen
Gebruik snelschakelaars om veelgebruikte functies snel in of uit te schakelen.
Snelschakelaars openen
Veeg omlaag vanaf de statusbalk om het berichtenpaneel te openen.
Raak aan om alle snelschakelaars weer te geven.
Scherm en display
23

Snelschakelaars
congureren
1 Veeg omlaag vanaf de statusbalk om het berichtenpaneel te openen.
2 Raak
aan. Houd een schakelaar aangeraakt en sleep deze naar de gewenste positie.
3 Raak een schakelaar aan om de bijbehor
ende functie in te schakelen. Als de schakelaar gebaren
ondersteunt voor aanraken en vasthouden, houd dan de schakelaar aangeraakt om de instellingen
voor de bijbehorende functie te openen.
Sommige schakelaars ondersteunen geen gebaren voor aanraken en vasthouden.
Navigatiebalk
Info over de navigatiebal
k
De navigatiebalk bestaat uit drie virtuele toetsen: Terug, Home en Recent
l
Terug: Aanr
aken om naar het vorige scherm terug te keren of een app te sluiten. Wanneer u
tekst invoert, raakt u dit aan om het schermtoetsenbord te sluiten.
l
Start: Raak aan om naar het startscherm terug te ker
en.
l
Recente: Raak aan om onlangs gebruikte apps weer te geven.
De stijl van de navigatiebal
k wijzigen
1 Open
Instellingen.
2 Raak Navigatietoets aan.
3 Selecteer de gewenste lay-out.
Scherm en display
24

Als u een navigatiebalk met selecteert, kunt u aanraken om het berichtenpaneel
omlaag te tr
ekken.
Beheer van recente taken
Recente taken bekijken
Raak
Recente om r
ecente taken weer te geven. Veeg omhoog en omlaag om erdoor te bladeren.
Schakelen tussen recente taken
1 Raak
Recente aan.
2 V
eeg omhoog of omlaag om de taak te vinden waar u naartoe wilt schakelen en selecteer deze.
Recente taken eindigen
1 Raak
Recente aan.
2 Als u een taak wilt beëindigen, veegt u hem naar links of r
echts of raakt u het pictogram
in
de r
echterbovenhoek aan.
Scherm en display
25

l Raak aan om alle taken te eindigen.
l Om te voorkomen dat een taak wor
dt beëindigd, raakt u het pictogram
in de
r
echterbovenhoek aan. De taak wordt dan vergrendeld. Om een taak te ontgrendelen, raakt
u het pictogram
in de rechterbovenhoek aan.
Thema's
Info over t
hema's
Thema's helpen u uw startscherm te personaliseren door de achtergrond, app-pictogrammen en meer
te wijzigen.
Thema veranderen
1 Open
Thema's.
2 U kunt:
l Selecteer een thema en volg de instructies op het scherm om de instel
lingen te congureren.
l Raak Aanpassen aan om ver
grendelingsschermethoden, achtergronden, app-pictogrammen en
meer te veranderen.
Algemeen zoeken
Info over algemeen zoeken
Gebruik algemeen zoeken om apps, contactpersonen en berichten op uw apparaat.
Veeg omlaag op het startscherm om het venster voor algemeen zoeken te openen en voer vervolgens
uw zoektermen in.
Scherm en display
26

Zoeken naar inhoud op uw apparaat
Zoeken naar contactpersonen
1 V
eeg op het startscherm omlaag om de zoekbalk weer te geven.
2 Raak de zoekbalk aan en typ de naam, initialen, telefoonnummer, e-mailadres of andere informatie
in van de contactpersoon. De overeenkomende zoekresultaten worden eronder weergegeven.
Voer ter verbetering van de nauwkeurigheid van de zoekresultaten, meer dan één trefwoord
in. El
k zoekwoord moet worden gescheiden door een spatie (bijvoorbeeld "John Smith New
York").
Zoeken naar sms-berichten
1 Veeg op het startscherm omlaag om de zoekbalk weer te geven.
2 Voer een of meerdere trefwoorden in. De resultaten worden onder de zoekbalk weergegeven.
Open anderzijds Berichten en voer één of meer tr
efwoorden in de zoekbalk.
Zoeken naar e-mails
1 Veeg op het startscherm omlaag om de zoekbalk weer te geven.
2 Voer een of meerdere trefwoorden in (zoals het onderwerp van de e-mail). De resultaten worden
onder de zoekbalk weergegeven.
Zoeken naar apps
1 Veeg op het startscherm omlaag om de zoekbalk weer te geven.
2 Voer een of meerdere trefwoorden in. De resultaten worden onder de zoekbalk weergegeven.
Wanneer u de schermindeling Drawer Home gebruikt, kunt u ook naar apps zoeken door
aan te raken en de app-naam in de zoekbalk in te voeren.
Scherm en display
27

Zoeken naar instellingen
1 V
eeg op het startscherm omlaag om de zoekbalk weer te geven.
2 Voer een of meerdere trefwoorden in. Overeenkomende menuopties uit Instellingen worden
onder de zoekbalk weergeven.
Schermafdruk
Het volledige scherm vastleggen
Een schermafdruk nemen met de aan/uit-knop en de knop voor lager volume
Druk op de Aan/uit-knop en de knop voor lager volume om een volledige schermafdruk te maken.
Snelkoppeling naar schermafdruk
Open het berichtenpaneel en r
aak dan
in het tabblad Snelkoppelingen aan om een volledige
schermafdruk te maken.
Scherm en display
28

Meelopende schermafdruk maken
Gebruik schuivende schermafdrukken om een afbeelding te maken van inhoud die niet op het scherm
past. Dit is handig voor het delen van chatgespr
ekken, webpagina's of grote afbeeldingen.
Tabblad snelkoppelingen gebruiken
1 Open het berichtenpaneel en raak dan
aan om een standaard schermafdruk te maken.
2 Nadat u een schermafdruk hebt genomen, r
aakt u
aan om een schuivende schermafdruk te
maken.
3 Het scherm zal automatisch naar beneden schuiven terwijl uw appar
aat de schermafdruk vastlegt.
Scherm en display
29

Zorg dat u binnen 3 seconden na het nemen van de schermafdruk aanraakt.
Schermafdrukken bekijken, bewerken, verwijderen en delen
Schermafdrukken bekijken
1 Open Galerij.
2 Op het tabblad Al
bums raakt u Schermafbeeldingen om uw schermafdrukken te bekijken.
Een schermafdruk bewerken
1 Na het nemen van een schermafdruk raakt u
aan.
2 Kies de gewenste opties om de afbeelding te bewerken.
3 Raak aan om de wijzigen op te slaan.
Een schermafdruk delen
1 Open Galerij.
2 Raak Al
bums aan op het tabblad Schermafbeeldingen.
3 Selecteer de schermafdruk die u wilt delen en raak
aan.
4 Kies hoe u de schermafdruk wilt delen en volg de instructies op het scherm.
Een schermafdruk verwijder
en
1 Open
Galerij.
2 Raak Al
bums aan op het tabblad Schermafbeeldingen.
Scherm en display
30

3 Selecteer de schermafdruk die u wilt verwijder
en en raak
aan.
Schermopname
Info over schermopnames
Gebruik de functie Schermopname om opnames te maken en te delen met vrienden.
Schermr
ecorder
De snelkoppelingsschakelaar van de schermrecorder gebruiken
Als u een schermopname wilt starten, opent u het berichtenpaneel en raakt u
aan.
Op knoppen drukken om op te nemen
Druk gelijktijdig op de knop voor hoger volume en de aan/uit
-knop.
Scherm en display
31

Schermopnames bekijken, delen en verwijderen
Schermopnames bekijken
Open Galerij en ga naar Schermafbeeldingen of Schermopnames om uw schermopnames te
bekijken.
Schermopnames delen
1 Open Galerij.
2 Op het tabblad Al
bum raakt u Schermafbeeldingen of Schermopnames aan.
3 Selecteer de schermopname die u wilt delen en raak
aan.
4 Kies hoe u de opname wilt delen en volg de instructies op het scherm.
Schermopnames verwijder
en
1 Open
Galerij.
2 Op het tabblad Al
bum raakt u Schermafbeeldingen of Schermopnames aan.
3 Houd de schermopname die u wilt verwijderen aangeraakt en selecteer
.
4 Raak V
erwijderen aan.
De standaard opslaglocatie voor schermopnames congureren
Niet alle apparaten ondersteunen microSD-kaarten.
1 Plaats een micr
oSD-kaart in uw apparaat.
2 Open
Instellingen.
3 Raak Geheugen en opslag > S
tandaard locatie aan om de standaard opslaglocatie in te stellen
op Interne opslag of SD-kaart.
Scherm en display
32

Modus voor gesplitst scherm
Info over de modus voor gesplitst scherm
Gebruik de modus voor gesplitst scherm om twee apps tegelijkertijd te gebruiken.
Modus voor gesplitst scherm inschakelen
De modus voor gesplitst scherm is niet voor al
le apps beschikbaar. Sommige apps ondersteunen de
modus voor gesplitst scherm niet goed.
De Recente toets gebruiken om de modus voor gesplitst scherm in te schakelen
Open een app die de modus voor gesplitst scherm ondersteunt en houd dan
ingedrukt.
V
eeggebaren gebruiken om de modus voor gesplitst scherm in te schakelen
Open een app die de modus voor gesplitst scherm ondersteunt en veeg vervolgens met twee vingers
vanaf de onderkant van het scherm omhoog.
Modus voor gesplitst scherm gebruiken
Overschakelen op modus V
olledig scherm
In de modus voor gesplitst scherm houdt u
aangeraakt en veegt u omhoog of omlaag om over te
schakelen op de modus voor vol
ledig scherm.
Scherm en display
33

Schermen verplaatsen
In de modus voor gesplitst scherm r
aakt u
aan en dan om de positie van de schermen te
ver
anderen.
De schermstand wijzigen
V
eeg omlaag vanaf de statusbalk om het berichtenpaneel te openen. Raak de schakelaar
aan om
automatische schermr
otatie in te schakelen.
Scherm en display
34

Het startscherm openen
In de modus voor gesplitst scherm r
aakt u
aan voor toegang tot het startscherm.
Modus voor gesplitst scherm afsluiten
U kunt de modus voor gesplitst scherm verlaten door aan te raken en te selecteren.
Bewegingsgebaren gebruiken
Bewegingsgebar
en maken het gemakkelijker om uw apparaat te bedienen.
Scherm en display
35

Open Instellingen. Raak Slimme assistentie > Bewegingscontr
ole aan en selecteer vervolgens
de bewegingen die u wilt inschakelen.
Omdraaien: Geluiden dempen en trillingen uitschakelen voor inkomende oproepen, alarmen en
timers.
Oogcomfortmodus
De modus Oogcomfort verlaagt de hoeveel
heid blauw licht dat uit het scherm wordt gestraald om
inspanning van de ogen te verminderen.
Oogcomfortmodus
1 Open
Instellingen.
2 Raak W
eergave > Oogcomfort aan en schakel Oogcomfort in.
Wanneer oogcomfortmodus is ingeschakeld, wordt weergegeven in de statusbalk.
De kleurtemperatuur aanpassen
De oogcomfortmodus r
educeert de hoeveelheid blauw licht dat van het scherm afkomstig is,
waardoor het scherm een lichte gele toon krijgt. U kunt de kleurtemperatuur aanpassen om de
hoeveelheid blauw licht te regelen.
Wanneer Oogcomfort is ingeschakeld, veegt u naar links of rechts op de kleurtemperatuurschuif om
de kleurtint van het scherm koeler of warmer te maken.
De oogcomfortmodus in- en uitschakelen
U kunt de snelkoppelingsschakelaar in het berichtenpaneel gebruiken om de oogcomfortmodus in of
uit te schakelen.
Veeg vanaf de statusbalk omlaag. Raak
aan om alle snelkoppelingsschakelaars weer te geven en
wissel dan de -schakelaar.
Scherm en display
36

De timer
congureren
Congureer de timer om de oogcomfortmodus automatisch op een vooraf ingesteld tijdstip in te
schakelen, zoals wanneer u klaar bent met werken of voordat u naar bed gaat.
1 Open
Instellingen.
2 Raak W
eergave > Oogcomfort aan.
3 Schakel Planning in en congureer de Starttijd en Eindtijd.
Weergave-instellingen
De lettergrootte wijzigen
1 Open
Instellingen.
2 Raak W
eergave > Lettergrootte aan en kies een lettergrootte.
Tik aan om letters
te verkleinen
Tik aan om letters
te vergroten
Versleep schuif om
lettergrootte aan
te passen
Scherm en display
37

De helderheid van het scherm aanpassen
P
as de helderheid van het scherm op uw wensen aan.
1 Open
Instellingen.
2 Raak W
eergave > Helderheid aan en schakel Automatische helderheid in.
Wanneer automatische schermhelderheid is ingeschakeld, zal de helderheid van het scherm
automatisch op basis van de lichtomstandigheden worden aangepast.
De helderheid van het scherm aanpassen: V
eeg vanaf de statusbalk omlaag. Raak
aan.
Automatische schermhelderheid in- of uitschakelen. U kunt de helderheid van het scherm ook
handmatig aanpassen door de schuifr
egelaar te slepen. De helderheid van het scherm verandert
niet in verschillende verlichtingsomstandigheden als de automatische modus is niet ingeschakeld.
De schermrotatie-instellingen congureren
Wanneer u uw apparaat draait, passen sommige apps de schermstand automatisch aan voor
gemakkelijker gebruik.
1 Open
Instellingen.
2 Raak W
eergave aan en schakel Scherm automatisch draaien in.
Snel automatisch draaien inschakelen: V
eeg vanaf de statusbalk omlaag en open het
tabblad snelkoppelingsschakelaars en raak
aan.
Scherm en display
38

Netwerk en delen
Mobiel internet
Mobiele gegevens gebruiken
Mobiele data inschakelen
Voordat u mobiele data inschakelt, moet u zorgen dat mobiele data-services bij uw provider zijn
geactiveer
d.
1 Open
Instellingen.
2 Raak Meer > Mobiel netwerk aan.
3 Schakel Mobiele gegevens in om mobiele data in te schakelen.
Schakel mobiele data uit wanneer dit niet nodig is om op batterij te besparen en het
datagebruik te r
educeren.
Gegevensroaming inschakelen
Schakel gegevensroaming in voor toegang tot het internet wanneer u naar het buitenland gaat.
U loopt mogelijk roaming-kosten op wanneer data roaming is ingeschakeld. Neem voor meer
informatie contact op met uw pr
ovider.
1 Open
Instellingen.
2 Raak Meer > Mobiel netwerk aan.
3 Schakel Gegevensr
oaming in.
Uw mobiele internetverbinding delen met andere apparaten
Een draagbare Wi-Fi-hotspot instellen
1 Open Instellingen.
2 Raak Meer > T
ethering en draagbare hotspot aan.
3 Raak Draagbare Wi-Fi-hotspot aan en schakel de hotspot in.
39

4 Raak W
i-Fi-hotspot congureren aan. Stel de naam, de versleutelingsmodus en het wachtwoord
van de Wi-Fi-hotspot in en raak vervolgens Opslaan aan.
Beperk de hoeveelheid gegevens die andere apparaten kunnen gebruiken: Raak
Gegevenslimiet aan op het scherm Instel
lingen en volg de instructie op het scherm voor het
instellen van een datalimiet. Uw apparaat schakelt de Wi-Fi-hotspot automatisch uit wanneer
aangesloten apparaten deze limiet overschrijden.
USB-tethering gebruiken
Afhankelijk van het besturingssysteem van uw computer moet u mogelijk een stuurprogramma
voor uw appar
aat op de computer installeren of een netwerkverbinding tot stand brengen om
USB-tethering te kunnen gebruiken. Raadpleeg de instructies van uw besturingssysteem.
1 Sluit uw appar
aat met behulp van een USB-kabel aan op de computer.
2 Open
Instellingen.
3 Raak Meer > T
ethering en draagbare hotspot aan.
4 Schakel USB-tethering in om uw mobiel internet te delen.
Bluetooth-tethering gebruiken
Voordat u Bluetooth-tethering gebruikt, koppelt u uw apparaat met de apparaten waarop u mobiel
internet wilt gebruiken. Raadpleeg V
erbinding met andere apparaten maken via Bluetooth voor meer
informatie.
1 Open
Instellingen.
Netwerk en delen
40

2 Raak Meer > T
ethering en draagbare hotspot aan.
3 Schakel Bluetooth-tethering in om uw mobiel internet te delen.
4 Op het scherm Bluetooth raakt u
naast het gekoppelde apparaat aan. Schakel vervolgens
Internettoegang in om uw mobiel internet te delen.
W
i-Fi
Info over Wi-Fi
Verbinden maken met een Wi-Fi-netwerk voor toegang tot het Internet op uw apparaat.
Om ongeautoriseerde toegang tot uw persoonlijke gegevens en nanciële informatie te
voorkomen, altijd goed opletten wanneer u verbinding maakt met openbar
e Wi-Fi-netwerken.
Verbinding met het internet maken met behulp van Wi-Fi
Verbinding maken met een Wi-Fi-netwerk
1 Ga naar
Instellingen.
2 Raak W
i-Fi aan en zet de schakelaar Wi-Fi aan. Op uw apparaat verschijnt een lijst met
beschikbare Wi-Fi-netwerken.
l Vernieuwd de lijst: Raak Scannen aan om de lijst van beschikbare Wi-Fi-netwerken te
vernieuwen.
l Handmatig een netwerk toevoegen: Veeg naar beneden naar het eind van het menu en raak
Netwerk toevoegen… aan. Volg de instructies op het scherm om handmatig het netwerknaam
en wachtwoord in te voeren.
3 Selecteer het Wi-Fi-netwerk waarmee u verbinding mee wilt maken:
l Als het Wi-Fi-netwerk geen wachtwoord vereist, maakt uw apparaat er automatisch verbinding
mee.
l Als het netwerk beschermd is, voert u het wachtwoord in wanneer u daarom wordt gevraagd.
Vervolgens raakt u Verbinden aan.
Verbinding maken met een Wi-Fi-netwerk via Wi-Fi Protected Setup (WPS)
Met WPS kan uw apparaat verbinding maken met een voor WPS geschikte router zonder een
wachtwoord in te voeren.
1 Ga naar
Instellingen.
2 Raak W
i-Fi aan en schakel Wi-Fi in.
3 Raak
> Geavanceer
de Wi-Fi-instellingen aan. Er zijn twee opties:
l Raak WPS-verbinding aan en druk op de WPS-knop van de router.
l Raak PIN-code voor WPS-verbinding aan om een PIN-code te genereren en voer de PIN-code
vervolgens in op de router.
Netwerk en delen
41

Gebruik van Wi-Fi+
W
anneer Wi-Fi+ is ingeschakeld, schakelt uw apparaat Wi-Fi in of uit en maakt verbinding met het Wi-
Fi-netwerk met het beste signaal.
Er zijn mogelijk aanvullende kosten verbonden met het downloaden van grote bestanden of het
bekijken van online video's over mobiele data. Om het maken van bovenmatige gegevenskosten
te voorkomen, koopt u een databundel. Neem voor meer informatie contact op met uw pr
ovider.
1 Open
Instellingen.
2 Raak W
i-Fi > Wi-Fi+ aan en zet de schakelaar Wi-Fi+ aan.
Wanneer Wi-Fi+ is ingeschakeld, legt uw apparaat de geschiedenis van uw Wi-Fi-verbinding vast en
bewaakt uw signaalsterkte en locatie. Deze informatie wordt vervolgens gebruikt om Wi-Fi in of uit te
schakelen en om verbinding te maken met het Wi-Fi-netwerk met het sterkste signaal.
Een QR-code gebruiken om uw Wi-Fi-hotspot te delen
Maak een QR-code aan voor het delen van de Wi-Fi-hotspot van uw apparaat met vrienden.
l U kunt QR-codes gener
eren voor de volgende draadloze coderingsmethoden: WPA, WPA2,
WEP, WPA-PSK en WPA2-PSK. U kunt een QR-code niet gebruiken om verbinding te maken met
Wi-Fi-netwerken die met behulp van het EAP-protocol zijn gecodeerd.
l Zorg ervoor dat het verbindende apparaat QR-codes ondersteunt om Wi-Fi-netwerkreferenties
te importeren.
1 Ga naar
Instellingen.
2 Selecteer W
i-Fi en zet de schakelaar Wi-Fi aan.
3 Eenmaal verbonden, raakt u de netwerknaam aan om een QR-code te genereren.
4 Raak op het verbindende apparaat het midden van het scherm aan en veeg naar beneden. Raak
aan om de QR-code te scannen en volg de instructies op het scherm om verbinding met de
Wi-Fi-hotspot te maken.
Gegevens over
dragen met behulp van Wi-Fi Direct
Met Wi-Fi Direct kunt u gegevens uitwisselen tussen twee Huawei-apparaten zonder verbinding te
maken met een Wi-Fi-netwerk. Wi-Fi Direct is vergelijkbaar met Bluetooth maar biedt hogere
overdrachtssnelheden, waardoor het geschikt is voor het delen van groter bestanden.
Wi-Fi Direct in- of uitschakelen
1 Ga naar
Instellingen.
2 Raak W
i-Fi aan. Zet de switch Wi-Fi aan en raak dan
aan.
3 Uw appar
aat zal een lijst weergeven van beschikbare Wi-Fi Direct-apparaten. Selecteer het
apparaat waarmee u bestanden wilt delen en volg de instructies op het scherm om verbinding te
maken.
Netwerk en delen
42

Om de verbinding met het ontvangende apparaat te verbreken, raakt u aan en gaat u naar
het scherm W
i-Fi Direct. Selecteer het ontvangende apparaat en raak OK aan.
Wi-Fi Direct gebruiken voor het verzenden en ontvangen van bestanden
Zorg er eerst voor dat Wi-Fi Direct op beide apparaten is ingeschakeld.
1 Ga naar Bestanden en houd de afbeelding aanger
aakt die wilt delen.
2 Raak Meer > Delen > Wi-Fi Direct aan. Uw apparaat zal een lijst weergeven van nabije Wi-Fi
Direct-apparaten. Selecteer het ontvangende apparaat.
3 Selecteer Accepteren in het pop-upvenster van het ontvangende apparaat om het verzoek tot
bestandsoverdracht te accepteren.
Open het berichtenpaneel om de voortgang van de bestandsoverdracht weer te geven.
Standaard worden ontvangen bestanden opgeslagen in de map Wi-Fi Direct in Bestanden.
Bluetooth
Verbinding met andere apparaten maken via Bluetooth
Bluetooth inschakelen en paren met andere apparaten
1 Ga naar
Instellingen.
2 Tik op Bluetoot
h en schakel Bluetooth inschakelen in.
Zorg ervoor dat het apparaat dat u wilt koppelen zichtbaar is.
3 Selecteer het appar
aat waarmee u wilt koppelen en volg de instructies op het scherm.
Bluetooth-apparaten ontkoppelen
1 Ga naar
Instellingen.
2 Tik op Bluetoot
h en schakel Bluetooth inschakelen in.
3 Raak het pictogram
naast de apparaatnaam aan en selecteer K
oppeling ongedaan maken.
Gegevens uitwisselen met behulp van Bluetooth
Bluetooth gebruiken om bestanden te delen
Zorg ervoor dat Bluetooth is ingeschakeld op beide apparaten en dat beide apparaten zichtbaar
zijn.
1 Selecteer de bestanden die u wilt delen en r
aak Delen > Bluetooth aan. Uw apparaat zoekt
automatisch naar beschikbare Bluetooth-apparaten.
2 Selecteer het ontvangende apparaat.
Netwerk en delen
43

3 Selecteer A
ccepteren in het pop-upvenster van het ontvangende apparaat om het verzoek tot
bestandsoverdracht te accepteren. Open het berichtenpaneel om de voortgang van de
bestandsoverdracht weer te geven.
Standaard worden ontvangen bestanden opgeslagen in de map Bluetoot
h in Bestanden.
Foto's en video's snel delen met Bluetooth
Wanneer u foto's of video's in volledig scherm bekijkt, kunt u inhoud snel delen via Bluetooth.
Zorg ervoor dat Bluetooth is ingeschakeld op beide apparaten en dat beide apparaten zichtbaar
zijn.
1 Ga naar Galerij.
2 Selecteer de foto of video die u wilt delen en open het in de vol
ledige schermweergave. Raak
Delen > Overdracht > Start aan om het bestand te delen. Uw apparaat zal zoeken naar
beschikbare Bluetooth-apparaten in de buurt.
3 Selecteer het ontvangende apparaat.
4 Selecteer Accepteren in het pop-upvenster van het ontvangende apparaat om het verzoek tot
bestandsoverdracht te accepteren. Open het berichtenpaneel om de voortgang van de
bestandsoverdracht weer te geven.
Standaard worden ontvangen bestanden opgeslagen in de map Bluetoot
h in Bestanden.
Bluetooth-instellingen
De naam van uw appar
aat veranderen
Wanneer u Bluetooth inschakelt, wordt het model van uw apparaat gebruikt als standaardnaam van
het apparaat. Om de identicatie van uw apparaat gemakkelijker te maken, kunt u de naam van het
appar
aat wijzigen.
1 Ga naar
Instellingen.
2 Raak Bluetoot
h > Apparaatnaam aan.
3 Voer een nieuwe naam in en raak Opslaan aan.
Uw apparaat zichtbaar maken
1 Ga naar
Instellingen.
2 Raak Bluetoot
h aan en schakel Zichtbaarheid in om uw apparaat zichtbaar te maken voor
andere Bluetooth-apparaten.
3 Raak Meer > Time-out voor zichtbaarheid aan en congureer de time-out voor zichtbaarheid.
Wanneer de zichtbaarheid time-out is verstreken, wordt Zicht
baarheid automatisch
uitgeschakeld en is uw apparaat niet langer zichtbaar.
Netwerk en delen
44

Multischerm
Multischerm gebruiken
Gebruik multischerm om het scherm van uw appar
aat weer te geven op een TV, projector of ander
beeldscherm.
Om multischerm te gebruiken, moet uw weergave-apparaat Miracast ondersteunen. Als uw
weer
gave-apparaat geen ondersteuning biedt voor het bovenstaande, kunt u een Android set-
top-box kopen en aansluiten op uw weergave-apparaat.
Uw scherm spiegelen op een weergave-apparaat
Uw scherm spiegelen op een gr
oter weergave-apparaat tijdens het spelen van games of het delen van
inhoud met anderen.
Zorg ervoor dat uw apparaat is verbonden met hetzelfde Wi-Fi-netwerk als uw weergave-
appar
aat of set-top box.
1 Ga naar
Instellingen.
2 Raak Slimme assistentie > Mirr
orShare aan. Selecteer uw weergaveapparaat of set-top box die
in de lijst staan. Het scherm van uw apparaat wordt gespiegeld aan dat apparaat.
Om deze functie te gebruiken, moet u eerst de Miracast-functie inschakelen op uw weergave-
appar
aat of set-top box. Raadpleeg de handleiding voor uw apparaat voor meer informatie.
Als u uw scherm niet meer wilt spiegelen, open het meldingspaneel, raakt u
> V
erbinding
verbreken.
VPN's
Netwerk en delen
45

Info over VPN's
Een VPN (virtual private network) is een beveiligde verbinding die u in staat stelt om gegevens over
gedeelde of openbar
e netwerken te verzenden en ontvangen. U kunt een VPN gebruiken om
verbinding te maken met uw bedrijfsnetwerk en een e-mailserver.
Verbinding maken met een VPN
Gebruik een VPN (Virtueel Particulier Netwerk) voor beveiligde, externe toegang tot bedrijfsgegevens
en andere netwerkhulpbronnen.
Neem contact op met uw VPN-beheerder om de servergegevens te verkrijgen.
1 Open Instellingen.
2 Raak Meer > VPN aan.
3 Raak VPN-netwerk toevoegen aan. W
anneer u hierom wordt gevraagd, voert u de servernaam
in, selecteert u het servertype en voert u vervolgens het serveradres in. Raak Opslaan om de
serverinstellingen op te slaan.
4 Om verbinding met het VPN te maken, raakt u de VPN-naam aan, voert u uw gebruikersnaam en
wachtwoord in en raakt u vervolgens Verbinding maken aan.
Neem contact op met uw VPN-beheerder om uw gebruikersnaam en wachtwoord te
verkrijgen.
HiSuite
HiSuite gebruiken
Gebruik HiSuite om de apps en gegevens op uw appar
aat vanaf uw computer te beheren. Download
en installeer apps met één klik en haal het meeste uit uw smartphone.
l Apps en gegevens beheren: Gebruik HiSuite voor het beheer van uw contactpersonen, berichten,
multimediabestanden en om uw agenda en contactpersonen te synchroniseren.
l Back-up maken en gegevens herstellen: Maak een back-up van de gegevens op uw apparaat op
uw computer of herstel gegevens op een Huawei-apparaat.
l Het systeem repareren of bijwerken: Als uw apparaat niet kan worden ingeschakeld of niet goed
opnieuw wordt gestart, gebruikt u HiSuite om het apparaat weer op de standaard
fabrieksinstellingen terug te zetten. U kunt ook kijken of er software-updates zijn en die op uw
apparaat installeren.
l Scherm spiegelen: Gebruik HiSuite om uw telefoonscherm op uw computer weer te geven en
schermafdrukken te maken.
HiSuite installeren
Ga naar http://consumer.huawei.com/minisite/HiSuite_en/index.html op uw computer om HiSuite te
downloaden en te installeren. Zorg ervoor dat uw systeem voldoet aan de minimale vereisten.
Netwerk en delen
46

1 Sluit uw appar
aat met behulp van een USB-kabel aan op de computer. HiSuite wordt automatisch
gestart.
2 Als het dialoogvenster Toegang verlenen tot apparaatgegevens? op uw apparaat verschijnt,
raakt u Ja, toegang verlenen aan.
3 Volg op uw computer de instructies op het scherm om het verbindingsverzoek verzonden door het
ontvangende apparaat te accepteren. Wanneer de verbinding tot stand is gebracht, wordt het
scherm van uw apparaat en het model op uw computer weergegeven.
Als u niet automatisch een verbinding kunt bewerkstelligen, raak dan Instel
lingen >
Beveiliging & privacy > Aanvullende instellingen aan op uw apparaat en schakel HiSuite
toestaan HDB te gebruiken in.
Huawei Share gebruiken om bestanden tussen twee
Huawei-apparaten uit te wisselen
Huawei Share biedt een snelle en gemakkelijke methode om bestanden tussen twee Huawei-
apparaten te delen. Het combineert het gemak van Bluetooth-delen met de snelheid van de Wi-Fi-
overdracht.
Huawei Share inschakelen
1 Veeg omlaag vanaf de statusbalk om het berichtenpaneel te openen.
2 Raak Huawei Share aan.
l Raak de schakelaar Huawei Shar
e aan. Dit schakelt Wi-Fi en Bluetooth automatisch in.
l Als u Wi-Fi of Bluetooth uitschakelt, wordt schakelaar Huawei Share automatisch
uitgezet.
Huawei Share gebruiken om bestanden over te dragen
Zorg dat Huawei Share op beide toestellen wordt ondersteund. Huawei Share moet op het
ontvangende appar
aat zijn ingeschakeld en het scherm moet zijn ingeschakeld.
1 Selecteer de bestanden die u wilt delen op uw apparaat. Raak Delen aan.
2 Selecteer het ontvangende apparaat uit de lijst.
3 Selecteer ACCEPTEREN in het pop-upvenster van het ontvangende apparaat om het verzoek tot
bestandsoverdracht te accepteren. Open het berichtenpaneel om de voortgang van de
bestandsoverdracht weer te geven.
Als u het verzenden wilt annuleren, raakt u de naam van het ontvangende apparaat op uw
appar
aat aan.
Standaard worden ontvangen bestanden opgeslagen in de map Huawei Shar
e in Bestanden.
Netwerk en delen
47

Een USB-poort gebruiken om gegevens over te brengen
De USB-verbindingsmodus selecter
en
1 Wanneer u een USB-kabel gebruikt om uw apparaat op een computer of een ander apparaat aan
te sluiten, verschijnt Toegang verlenen tot apparaatgegevens? in een pop-upvenster.
2 Raak Nee, alleen opladen aan.
3 Veeg omlaag vanaf de statusbalk om het berichtenpaneel te openen en raak vervolgens Opladen
via USB aan. U kunt kiezen uit de volgende USB-verbindingsmodi:
l Alleen opladen: alleen uw apparaat opladen.
l Bestandsbeheer toestel (MTP): Draag gegevens over tussen uw apparaat en een computer.
l Camera (PTP): afbeeldingen overdragen tussen uw apparaat en een computer. Als uw apparaat
MTP niet ondersteunt, wordt het PTP-protocol gebruikt om bestanden en afbeeldingen over te
dragen tussen uw apparaat en uw computer.
l MIDI: gebruik uw apparaat als MIDI-invoerapparaat en speel MIDI-bestanden op uw computer
af.
Gegevens overdragen tussen uw apparaat en een computer
Gebruik een USB-kabel om uw apparaat aan te sluiten op een computer en gegevens tussen de twee
apparaten over te dragen.
Bestanden overdragen
MTP (Media Transfer Protocol) is een protocol voor het overbrengen van mediabestanden. U kunt
MTP gebruiken om bestanden over te dragen tussen uw apparaat en een computer. Voordat u MTP
gaat gebruiken, moet u zorgen dat Windows Media Player 11 of later op uw computer is
geïnstalleerd.
Veeg vanaf de statusbalk omlaag om het berichtenpaneel te openen en stel dan de USB-
verbindingsmodus in op Bestandsbeheer toestel (MTP). Uw computer installeert automatisch de
benodigde drivers. Om op uw apparaat opgeslagen bestanden te bekijken, wacht u totdat de drivers
zijn geïnstalleerd en klikt u op het nieuwe stationspictogram dat op uw computer verschijnt (het
station heeft de naam van uw telefoonmodel). Als u een Windows-computer gebruikt, gebruikt u
Windows Media Player om op uw apparaat naar multimediacontent te bladeren.
Afbeeldingen overbrengen
PTP (Picture Transfer Protocol) is een overdrachtsprotocol voor afbeeldingen. Gebruik PTP om
afbeeldingen over te dragen tussen uw apparaat en een computer.
Veeg vanaf de statusbalk omlaag om het berichtenpaneel te openen en stel dan de USB-
verbindingsmodus in op Camera (PTP). Uw computer installeert automatisch de benodigde drivers.
Om op uw apparaat opgeslagen afbeeldingen te bekijken, wacht u totdat de drivers zijn geïnstalleerd
Netwerk en delen
48

en klikt u op het nieuwe stationspictogram dat op uw computer verschijnt (het station heeft de naam
van uw telefoonmodel).
MIDI-gegevens naar uw appar
aat overbrengen
MIDI (Musical Instrument Digital Interface) is een muziektechnologisch protocol dat digitale
muziekinstrumenten in staat stelt met elkaar te communiceren.
Veeg vanaf de statusbalk omlaag om het berichtenpaneel te openen en stel dan de USB-
verbindingsmodus in op MIDI. U kunt uw apparaat gebruiken om MIDI-gegevens vanaf andere
apparaten te ontvangen of verwerken.
Netwerk en delen
49

Beveiliging en back-up
V
ingerafdrukherkenning
Voor de eerste keer een vingerafdruk toevoegen
U kunt een vingerafdruk gebruiken om uw scherm te ontgrendelen, toegang krijgen tot vergrendelde
apps en de kluis, en om veilig te betalen.
Om uw privacy beter te beschermen, kunt u de functie voor ontgrendeling van het scherm met een
vingerafdruk alleen gebruiken wanneer de ontgrendelingsmethode is ingesteld op PIN of
Wachtwoord.
Functies kunnen variëren. Dit hangt af van uw product.
1 Raak Instellingen aan.
2 Raak V
ingerafdruk-ID > Vingerafdrukbeheer > PIN of Wachtwoord aan, en stel een
ontgrendelingswachtwoord in met behulp van de scherminstructies.
3 Raak na het instellen van uw wachtwoord Nieuwe vingerafdruk aan om uw vingerafdruk toe te
voegen.
4 Plaats uw vingertop op de vingerafdruksensor. Druk voorzichtig op de sensor tot uw apparaat
begint te trillen. Herhaal deze stap met verschillende delen van uw vingertop.
5 Raak OK aan.
Plaats uw vingertop op de vingerafdruksensor om het scherm te ontgrendelen.
U moet uw reservepincode of -wachtwoord invoeren wanneer u uw apparaat opnieuw start of
wanneer de vinger
afdruk niet wordt herkend.
Een vingerafdruk toevoegen, verwijderen of hernoemen
U kunt vijf vingerafdrukken toevoegen. U kunt vingerafdrukken ook verwijderen of hernoemen.
Functies kunnen variëren. Dit hangt af van uw product.
1 Raak Instellingen aan.
2 Raak V
ingerafdruk-ID > Vingerafdrukbeheer aan.
3 Voer het schermvergrendelingswachtwoord in en raak Volgende aan.
4 In het gedeelte Lijst vingerafdrukken kunt u het volgende doen:
l Raak Nieuwe vingerafdruk aan om andere vingerafdrukken toe te voegen.
l Tik op een eerder toegevoegde vingerafdruk om deze te hernoemen of te verwijderen.
l Raak Vingerafdrukherkenning aan om geregistreerde vingerafdrukken te identiceren en te
marker
en.
De kluis openen met uw vingerafdruk
Gebruik uw vingerafdruk om uw kluis te openen zonder een wachtwoord in te voeren.
50

Functies kunnen variëren. Dit hangt af van uw product.
1 Open Instellingen.
2 Raak V
ingerafdruk-ID > Vingerafdrukbeheer aan.
3 Voer het schermvergrendelingswachtwoord in en tik op Volgende.
4 Raak Naar kluis gaan aan en volg daarna de instructies op het scherm om uw kluiswachtwoord
in te voeren en de vingerafdrukherkenning in te schakelen.
Raak Bestanden > Kluis aan wanneer u de instellingen hebt gecongureerd. U kunt nu uw
vingerafdruk gebruiken om uw kluis te openen.
De appkluis openen met uw vingerafdruk
Gebruik uw vingerafdruk om snel apps te openen in uw Appkluis. U hoeft geen wachtwoord in te
voeren om de appkluis te openen.
Functies kunnen variëren. Dit hangt af van uw product.
1 Open Instellingen.
2 Raak V
ingerafdruk-ID > Vingerafdrukbeheer aan.
3 Voer het schermvergrendelingswachtwoord in en raak Volgende aan.
4 Raak Toegang tot app-vergrendeling aan. Volg de instructies op het scherm om uw
appkluiswachtwoord in te voeren en vingerafdrukherkenning in te schakelen.
Tik na het congureren van de instellingen op Telefoonbeheer > App-vergrendeling en plaats uw
vinger op de vingerafdruksensor om de status van de appkluis weer te geven. Tik op het pictogram
van een vergrendelde app en plaats uw vingertop op de vingerafdruksensor om de app te openen via
het startscherm.
Beveiligingsinstellingen
De PIN-code van uw SIM-kaart instellen
Schakel de SIM-vergrendeling in om te voorkomen dat anderen uw SIM-kaart gebruiken. U moet
telkens als u uw apparaat inschakelt of uw SIM-kaart in een andere apparaat plaatst, de PIN van uw
SIM-kaart invoeren.
Zorg dat u de PIN van uw SIM-kaart van uw provider hebt gekregen voordat u de SIM-
ver
grendeling inschakelt.
1 Open
Instellingen.
2 Raak Beveiliging & privacy > Aanvul
lende instellingen aan en selecteer kaartvergrendeling om
de instellingen voor de SIM-vergrendeling te openen.
3 Schakel SIM-kaart vergrendelen in. Voer de PIN van uw SIM-kaart in en raak OK aan.
Als u de PIN van uw SIM-kaart wilt wijzigen, raakt u SIM PIN-code wijzigen aan en volgt u
de instructies op het scherm.
Beveiliging en back-up
51

l U moet de PUK
-code invoeren als u het maximale aantal incorrecte PIN-pogingen overschrijdt.
De SIM-kaart wordt permanent vergrendeld als u de PUK-code te vaak verkeerd invoert.
l Neem voor meer informatie over deze limieten contact op met uw provider.
Wachtwoord van de microSD-kaart instellen
Codeer uw micr
oSD-kaart om ongeautoriseerde toegang tot uw gegevens te voorkomen. Er wordt u
gevraagd een wachtwoord in te voeren wanneer de microSD-kaart in een ander apparaat wordt
geplaatst.
l Niet al
le microSD-kaarten kunnen worden gecodeerd. Er wordt mogelijk een foutbericht
weergegeven wanneer u probeert niet-ondersteunde kaarten te coderen of ontgrendelen.
Vergeet niet een back-up van belangrijke gegevens te maken voordat u uw microSD-kaart
codeert.
l Gecodeerde microSD-kaarten worden niet herkend door apparaten die geen codering van
microSD-kaarten ondersteunen.
l Als u het wachtwoord van uw microSD-kaart vergeet, moet u alle gegevens op de kaart wissen.
l Niet alle apparaten ondersteunen microSD-kaarten.
1 Open
Instellingen.
2 Raak Beveiliging & privacy > Aanvul
lende instellingen > Wachtwoord SD-kaart instellen
aan en volg de instructies op het scherm voor het instellen van een wachtwoord.
Zodra u uw wachtwoord hebt ingesteld, kunt u het wachtwoord wijzigen of verwijderen:
l Raak Wachtwoord SD-kaart wijzigen aan om het wachtwoord te wijzigen.
l Raak Wachtwoord SD-kaart wissen aan om het wachtwoord van de microSD-kaart te
verwijderen en codering uit te schakelen.
Back-up maken en gegevens herstellen
Een back-up van gegevens maken naar een microSD-kaart
l Niet al
le apparaten ondersteunen microSD-kaarten.
l De functie kan variëren naar gelang de provider die u gebruikt.
Maak een back-up van gegevens op uw oude apparaat naar een microSD om ervoor te zorgen dat u
uw bestanden niet verliest.
1 Open
Back-up op uw oude appar
aat.
2 Selecteer Back-up > SD-kaart > Volgende.
3 Selecteer de gegevens waarvan u een back-up wilt maken en raak Back-up aan. Voer als u hierom
wordt gevraagd, een back-upwachtwoord in. Er is geen back-upwachtwoord nodig voor foto's,
audiobestanden, video's of documenten.
Beveiliging en back-up
52

l S
tel een wachtwoordherinnering in om u te helpen het wachtwoord te herinneren en om te
voorkomen dat u toegang tot uw bestanden verliest.
l Standaard worden back-upbestanden opgeslagen in de map HuaweiBackup in
Bestanden.
Back-up van gegevens maken in het interne geheugen van uw apparaat
Maak een back-up van gegevens op het interne geheugen van uw apparaat om te voorkomen dat u
al uw bestanden kwijt raakt. Alleen een back-up maken van kleinere bestanden.
1 Open
Back-up.
2 Raak Back-up > Interne opslag > V
olgende aan.
3 Selecteer de gegevens waarvan u een back-up wilt maken en raak Back-up aan. Voer als u hierom
wordt gevraagd, een back-upwachtwoord in. Er is geen back-upwachtwoord nodig voor foto's,
audiobestanden, video's of documenten.
l S
tel een wachtwoordherinnering in om te zorgen dat u de toegang tot uw bestanden niet
kwijt raakt.
l Standaard worden back-upbestanden opgeslagen in de map HuaweiBackup in
Bestanden.
Gegevens uitwisselen met behulp van een computer
Maak een back-up van gegevens op uw appar
aat naar een computer om te voorkomen dat u uw
bestanden kwijt raakt.
Installeer HiSuite voordat u uw computer gebruikt om een back-up te maken en gegevens te
herstellen. Raadpleeg HiSuite installeren voor meer informatie.
1 Sluit uw toestel aan op een computer door middel van een USB-kabel. HiSuite wordt automatisch
gestart.
Als uw oude apparaat geen Huawei-toestel is, gebruikt u de door de fabrikant geleverde
softwar
e om een back-up van uw gegevens naar uw computer te maken. Ga vervolgens direct
door naar stap 4.
2 Ga naar het back-upscherm in HiSuite. Selecteer de gegevens waarvan uw een back-up wilt maken
en volg de instructies op het scherm voor het maken van een back-up.
Volg de instructies op het scherm om een wachtwoordherinnering in te stellen om u te helpen
het wachtwoor
d te herinneren en om te voorkomen dat u toegang tot uw bestanden verliest.
3 Sluit uw nieuwe apparaat met behulp van een USB-kabel aan op de computer.
4 Ga naar het gegevensherstelscherm in HiSuite. Kies welke back-up die u wilt herstellen en volg de
instructies op het scherm om de gegevens te herstellen. Als de back-upbestanden zijn versleuteld,
hebt u een versleutelingswachtwoord nodig als u wordt gevraagd of u de gegevens wilt herstellen.
Beveiliging en back-up
53

Bestandsbeheer
Mappen maken
Houd uw appar
aat georganiseerd door het aanmaken van mappen voor uw bestanden.
1 Open
Bestanden.
2 Raak L
okaal aan op het tabblad Interne opslag.
3 Raak
aan. Voer de naam van de nieuwe map in en raak Opslaan aan.
Bestanden weer
geven
Bestanden weergeven op categorie
Open Bestanden. Selecteer het tabblad Categorieën om uw bestanden op categorie weer te geven.
Snel bestanden vinden
Zoek bestanden snel op met behulp van de functie voor het zoeken van bestanden.
1 Open Bestanden.
2 Raak L
okaal aan op het tabblad Interne opslag.
3 Raak
aan en voer de bestandsnaam of trefwoorden in. De zoekresultaten worden onder de
zoekbal
k weergegeven.
Bestanden sorteren
Gebruik de sorteerfunctie om uw bestanden op type, naam, grootte of datum weer te geven.
1 Open
Bestanden.
Beveiliging en back-up
54

2 Raak L
okaal aan op het tabblad Interne opslag.
3 Raak
aan en sorteer uw bestanden naar wens op type, naam, grootte of datum.
Downloads weer
geven
1 Open
Bestanden.
2 Op het tabblad C
ategorieën, raakt u Downloads en favorieten aan voor het weergeven van
bestanden die u hebt gedownload of die u van andere apparaten hebt ontvangen.
Favorieten toevoegen en weergeven
1 Open
Bestanden.
2 Raak L
okaal aan op het tabblad Interne opslag.
3 Houd het bestand of de map dat/die u wilt toevoegen ingedrukt en raak dan
> T
oevoegen
aan favorieten aan.
4 Raak Downloads en favorieten aan op het tabblad Categorieën om de favorieten te bekijken.
Snelkoppelingen naar bestanden maken op het startscherm
Maak op het startscherm een snelkoppeling naar veelgebruikte bestanden, zodat ze snel toegankelijk
zijn.
1 Open
Bestanden.
2 Raak L
okaal aan op het tabblad Interne opslag.
3 Houd het bestand of de map dat/die u wilt toevoegen ingedrukt en raak dan
>
Snel
koppeling op desktop aanmaken aan.
Bestanden delen
Gebruik de functie voor het delen van bestanden om bestanden, foto's en video's te delen.
1 Open
Bestanden.
2 Raak L
okaal aan op het tabblad Interne opslag.
3 Selecteer de bestanden die u wilt delen en raak
> Delen.
4 Kies een deelmethode en volg de instructies op het scherm om uw bestanden te delen.
Bestandsnaam wijzigen
Geef uw bestanden duidelijk herkenbar
e namen zodat u ze sneller kunt vinden.
1 Open
Bestanden.
2 Raak L
okaal aan op het tabblad Interne opslag.
3 Houd het bestand of de map waarvan u de naam wilt wijzigen ingedrukt en raak dan
>
Hernoemen aan.
4 V
oer een nieuwe naam in en raak OK aan.
Beveiliging en back-up
55

Bestanden kopiëren, verplaatsen of verwijderen
1 Open Bestanden.
2 Raak L
okaal aan op het tabblad Interne opslag.
3 Houd de bestanden en mappen die u wilt kopiëren, verplaatsen of verwijderen ingedrukt. U kunt:
l Bestanden naar een bestemmingsmap kopiëren: Raak
aan. Selecteer een
bestemmingsmap en r
aak
aan.
l Bestanden naar een bestemmingsmap verplaatsen: Raak aan. Selecteer een
bestemmingsmap en r
aak
aan.
l Mappen of bestanden verwijder
en: Raak
> V
erwijderen aan.
Archiefbestanden maken of uitpakken
Comprimeer bestanden in een zip-bestand om ruimte vrij te maken en bestanden gemakkelijker te
delen.
1 Open
Bestanden.
2 Raak L
okaal aan op het tabblad Interne opslag.
3 Houd het bestand of de map dat/die u wilt comprimeren ingedrukt en raak dan
>
Comprimer
en aan.
4 Kies het doelarchief. De geselecteerde bestanden worden gecomprimeerd tot een zip-bestand, dat
automatisch van een naam wordt voorzien.
Als u een archief wilt uitpakken, houd u het archiefbestand ingedrukt. Raak > Uitpakken
naar aan en selecteer waar de inhoud van het ar
chief naartoe moet worden uitgepakt.
Kleine afbeeldingsbestanden verbergen
Wanneer u naar uw afbeeldingen in Bestanden bladert, ziet u mogelijk ook afbeeldingen van
websites in cache. U kunt als volgt voorkomen dat deze afbeeldingen worden weergegeven:
1 Open
Bestanden.
2 Raak > Instel
lingen aan en schakel Kleine afbeeldingen lteren in om bestanden die
kleiner dan 30 KB zijn, te verbergen. De meeste afbeeldingen in cache worden hierdoor verborgen.
Bestanden beveiligd opslaan
Schakel de kluis in, stel een wachtwoord in en verplaats bestanden naar een kluis om ze te
versleutelen. U kunt bestanden te allen tijde uit een kluis verwijderen.
U kunt afbeeldingen, audiobestanden, video's en documenten aan een kluis toevoegen.
1 Open Bestanden.
Beveiliging en back-up
56

2 Raak Kluis aan in het tabblad L
okaal of Categorieën.
3 Raak Inschakelen aan.
4 De opslaglocatie van de kluis instellen.
5 Volg de instructies op het scherm voor het instellen van een wachtwoord en een beveiligingsvraag
en raak vervolgens Gereed aan om de kluis te openen.
6 Raak
aan.
7 V
olg de instructies op het scherm voor het selecteren van bestanden en raak vervolgens
aan
om uw bestanden aan de kluis toe te voegen.
In Kluis kunt u ook:
l Bestanden uit een kluis verwijder
en: In de kluis opent u een map en houdt u de bestanden die u
wilt verwijderen aangeraakt. Raak vervolgens
aan.
l Een kluis vernietigen: Raak in de kluis Instel
lingen > Kluis vernietigen aan. Volg de instructies
op het scherm om bestanden uit de kluis te verwijderen en de kluis te vernietigen.
l Het kluiswachtwoord wijzigen: Raak in de kluis Instellingen > Wachtwoord wijzigen aan. Volg
de instructies op het scherm voor het wijzigen van het wachtwoord.
l Veiligheidsvraag wijzigen: Raak in de kluis Instellingen > Beveiligingsvraag wijzigen aan. Volg
de instructies op het scherm voor het wijzigen van de veiligheidsvraag.
l Overschakelen naar een andere kluis: Raak in de kluis Instellingen > Omschakelen tussen
kluizen aan. Volg de instructies op het scherm om een andere kluis te selecteren.
l De opslaglocatie bekijken: In de kluis raakt u Instellingen > Locatie kluis aan om de
opslaglocatie van de kluis te bekijken.
Wijzigt de map van de opslaglocatie niet, omdat u anders mogelijk geen toegang tot uw
bestanden meer hebt.
Beveiliging en back-up
57

Camera en galerij
C
amera-opties
Open
Camera om de zoeker te vinden.
Schakelen tussen flitsermodi
Foto’s of video’s bekijken
Video opnemen
Foto nemen
Schakelen tussen camera voor en achter
Filters wisselen
Schakelen tussen beauty modes
Veeg op de zoeker naar rechts om de lijst met opnamemodi weer te geven.
V
eeg op de zoeker naar links om de camera-instellingen te openen.
Foto's en video-opnames
Een foto maken
Foto's geotaggen
Schakel 'geotagging' in om de locatie van foto- en video-opnamen te registeren. U kunt in Galerij de
opnamelocatie van foto's en video's bekijken. U kunt in Galerij alle foto's en video's op een kaart
weergeven.
1 Open
Camera.
Wanneer u C
amera voor de eerste keer opent, dient u 'Locatievoorzieningen' in te schakelen
in het dialoogvenster dat wordt geopend.
2 V
eeg naar links en schakel GPS-tag in.
58

In- en uitzoomen
Beweeg twee vingers uit el
kaar om in te zoomen of knijp ze samen om uit te zoomen. Wanneer u
blijft inzoomen nadat de maximale optische zoom is bereikt, kan dat gevolgen hebben voor de
beeldkwaliteit. U kunt ook in- of uitzoomen door de schuifbalk aan te passen die in de zoeker wordt
weergegeven nadat u met twee vingers in- of uitzoomt.
De belichting aanpassen
De camera past automatisch de belichting aan de helderheid van de omgeving aan. Een hogere
belichting leidt tot helderder foto's.
De belichting handmatig aanpassen: Tik in de zoeker op het scherm en veeg
omhoog of
omlaag om de belichting aan te passen.
De itser inschakelen
Tik op het pictogr
am met de itser in de linkerbovenhoek van de zoeker om de itser in te schakelen.
Tik op
om de vier opties weer te geven:
l : schakelt de
itser automatisch in of uit op basis van de helderheid van de omgeving.
l
: schakelt de
itser uit.
l
: schakelt de
itser in.
l
: houdt de
itser ingeschakeld wanneer u Camera opent.
Filters gebruiken om foto's te verbeteren
De camera heeft standaard een aantal fotolters
waarmee u uw foto's een unieke uitstraling kunt
geven. U kunt in de zoeker...
Op
tikken en vervolgens een
lter selecteren.
Ultra-snapshot
Druk twee keer op de knop voor lager volume om een foto te maken wanneer het scherm
vergrendeld is.
Camera en galerij
59

Deze functie is niet beschikbaar tijdens het afspelen van muziek.
1 Open Camera.
2 V
eeg naar links en raak Ultra snapshot > Camera openen en snel foto maken aan.
3 Wanneer het scherm uit is, wijst u met de camera naar het gewenste object en drukt u twee keer
snel achter elkaar op de knop voor lager volume om een foto te nemen. De camera maakt
automatisch een foto en geeft de opnametijd weer.
Ultra-snapshot uitschakelen: Raak Ultr
a snapshot > Uit in de camera-instellingen aan.
Continu-opnames
Gebruik continu-opnames wanneer u een foto van een bewegend onderwerp wilt maken, zoals
tijdens een voetbalwedstrijd. De camera legt snel achtereenvolgend verscheidene afbeeldingen vast
en selecteert automatisch te beste foto.
Deze functie is niet beschikbaar in HDR- en Panorama-modi.
1 Open Camera.
2 Houd aangeraakt om de burstreeks te starten. Het aantal vastgelegde foto's wordt boven
weergegeven.
3 Laat los om het burst-schieten te stoppen.
U kunt in één burstreeks tot 20 foto's nemen, mits uw apparaat voldoende opslagruimte heeft.
De beste opnames selecteren: Raak de miniatuur van de afbeelding aan om de foto in Galerij
te bekijken en r
aak vervolgens
aan om een foto te selecteren. Raak aan en volg de
instructies op het scherm om de foto op te slaan.
Camera en galerij
60

Zelfontspanner
Gebruik een zelfontspanner om uzelf in foto's op te nemen.
1 Open Camera. V
eeg op het scherm naar links om de camera-instellingen te openen.
2 Raak Timer aan om de afteltijd in te stellen.
3 Ga terug naar de zoeker Plaats uw apparaat op een stabiele ondergrond en zet het beeld op dat u
wilt vastleggen.
4 Raak
aan om de afteltimer te starten. Uw apparaat neemt automatisch een foto wanneer de
afteltijd is verlopen.
F
oto's maken met spraakopdrachten
Gebruik spraakopdrachten om de camera extern te bedienen of stel de camera in op het nemen van
een foto wanneer er een hard geluid wordt gedetecteerd.
1 Open
Camera.
2 V
eeg op het scherm naar links om de camera-instellingen te openen.
3 Raak Spraakbesturing en schakel Spraakbesturing in.
4 Hierna kunt u het volgende doen:
l Zeg 'cheese' om foto's te nemen: Stel de camera dusdanig in zodat het een foto maakt
wanneer u een spraakopdracht geeft.
De camera zal alleen foto's maken wanneer de standaard spraakopdracht Cheese wordt
gedetecteer
d. U kunt geen aangepaste spraakopdrachten congureren.
l Foto's nemen wanneer uw stem een vooraf ingesteld decibelniveau bereikt: De camera
instellen op het maken van een foto wanneer het omgevingsgeluid een bepaald geluidsniveau
bereikt.
5 Kader het beeld dat u wilt vastleggen. Uw apparaat maakt automatisch een foto wanneer u een
spraakopdracht verstrekt of als het apparaat een luid geluid detecteert.
Een video opnemen
Een video opnemen
1 Open
Camera.
2 Raak aan om naar de opnamemodus te gaan.
3 Raak aan op de opname te starten.
4 Gedur
ende het proces kunt u de volgende taken uitvoeren:
l Raak
aan om de opname te stoppen. Raak aan om verder te gaan met de opname.
l Raak aan om de huidige scène als foto op te slaan.
5 Raak
om de opname te voltooien.
Camera en galerij
61

In- en uitzoomen
Spr
eid twee vingers om in te zoomen of knijp ze samen om uit te zoomen. De beeldkwaliteit kan
worden beïnvloed als u ver inzoomt nadat de maximale optische zoom is bereikt.
De itser inschakelen
Raak het itspictogram in de linkerbovenhoek van de zoeker aan. Er zijn twee opties:
l
: Laat de
itser aan wanneer u opneemt.
l
: Schakel de
itser uit.
Objectherkenning en de modus Pro camera
Opties voor de pro-camera
Open
Camera, veeg op het scherm naar r
echts en tik op Pro-foto om de Pro-cameramodus te
openen.
Help bij Pro-modus
Metingsmodus selecteren
ISO aanpassen
Sluitersnelheid aanpassen
Belichtingscompensatie aanpassen
Witbalans instellen
Scherpstelmodus wijzigen
Vergrendeld symbool
Instellingen voor de pro-camera
De meetmodus selecter
en
Tik op
om de meetmodus te selecteren. De meetmodus bepaalt hoe uw camera de belichting
vaststelt. U kunt kiezen voor matrixmetingen, gewogen gemiddelde of spotmeting.
De ISO-waar
de aanpassen
De ISO-waarde bepaalt de gevoeligheid van de camera voor licht. Wanneer u de ISO-waarde
verhoogt, wordt de foto helderder, maar merkt u ook een waarneembare toename van ruis. Tik op
Camera en galerij
62

'ISO' en versleep de schuifbalk om de ISO-instellingen te wijzigen. U kunt de camera zo congureren
dat de ISO-waarde automatisch wordt aangepast, maar u kunt de waarde ook handmatig aanpassen.
De sluitertijd aanpassen
Tik op 'S' en versleep de schuifbal
k om de sluitertijd in te stellen. De sluitertijd is standaard ingesteld
op 'Auto'.
De belichtingscompensatie aanpassen
Tik op 'EV' om de belichtingscompensatie in te stellen. Selecteer een belichtingsinstelling om de
helderheid te verhogen of te verlagen. Tik lang op het pictogram om de huidige belichtingsinstelling
te vergrendelen.
De camera zal automatisch de helderheid van de omgevingstemperatuur vaststellen. Wanneer de
huidige belichtingsinstelling te hoog of te laag is, zal
of worden weergegeven.
De scherpstelmodus wijzigen
Tik op 'AF' om de scherpstelmodus in te stel
len. U kunt kiezen uit 'Tikken om scherp te stellen' (AF-S),
'Continu automatisch scherpstellen' (AF-C) of 'Handmatig scherpstellen' (MF). Standaard is 'Continu
automatisch scherpstellen' ingesteld. Wanneer 'Continu automatisch scherpstellen' is ingesteld, moet
u lang op 'AF-C' tikken om de scherpstelvergrendeling in te schakelen.
De witbalans instellen
Tik op 'AWB' om een witbalans te selecteren overeenkomstig het omgevingslicht. U kunt kiezen uit
'Daglicht', 'Gloeilamp', 'Tl-licht' en meer. U kunt ook de kleurtemperatuur aanpassen. Tik lang op
'AWB' om de witbalans te vergrendelen.
De waterpas gebruiken
Schakel de waterpas in om te zorgen dat de camera waterpas staat.
Veeg in de zoeker van Pro-camera naar links en schakel Horizontaal niveau in. Als deze functie is
ingeschakeld, zal er een waterpas in de zoeker worden weergegeven. Zorg dat de dikke lijn de
stippellijn bedekt.
Vertraagde opname
Neem video's in slow motion op om snel-bewegende scènes in detail te bekijken.
1 Open
Camera.
2 V
eeg op het scherm naar rechts en raak vervolgens Slow-mo aan.
3 Raak
aan om een video-opname te starten. Raak het scherm aan om tijdens de opname
scherp te stel
len op een voorwerp of gebied.
4 Raak
aan om de opname te beëindigen.
Camera en galerij
63

Opnames in slow motion werken het beste in heldere omgevingen. Om het gedeelte van de
videoclip te selecter
en die moet worden afgespeeld in slow motion, raadpleegt u Slow motion-
video's bijsnijden.
Tijdsverloopmodus
Met de modus Tijdsverloop kunt u subtiele veranderingen in de natuur vastleggen en versnellen. U
kunt bijvoorbeeld het openen van een bloem of de beweging van wolken vastleggen.
1 Open
Camera. V
eeg naar rechts en raak Tijdsverloop aan.
2 Plaats uw apparaat op een stabiele ondergrond of gebruik een statief. Raak
aan om een
video-opname te starten.
De camera selecteert automatisch een framesnelheid in overeenstemming met de lengte van
de opname. De zoom kan tijdens het opnemen niet wor
den aangepast.
3 Raak
aan om de opname te beëindigen.
W
anneer u de video Galerij afspeelt, wordt deze op een hogere framesnelheid afgespeeld. De
framesnelheid wordt automatisch door de camera bepaald en kan niet worden aangepast.
Audionotities
Voor audionotities toe om uw foto's tot leven te brengen.
1 Open
Camera.
2 V
eeg naar rechts en raak Audionotitie aan.
3 Kader het beeld dat u wilt vastleggen. Raak
aan om een foto met een audionotitie te maken.
4 De camer
a neemt een korte audioclip van tot 10 seconden op om aan uw foto toe te voegen.
Raak
aan om de opname te stoppen.
F
oto's met audionotities worden aangeduid door het pictogram
in Galerij.
W
anneer u een foto met een audionotitie bekijkt, raakt u
aan om de audionotitie af te spelen.
Opnamemodus selecter
en
De lijst met opnamemodi herschikken
Verplaats uw favoriete opnamemodi naar de bovenkant van de lijst, zodat u ze gemakkelijker kunt
vinden.
1 Open
Camera.
2 V
eeg naar rechts om de lijst met opnamemodi weer te geven.
Camera en galerij
64

3 Raak aan.
4 Sleep moduspictogr
ammen naar de gewenste positie. Raak
aan om de instellingen op te
slaan.
Opnamemodi bijwerken
W
erk de opnamemodi van uw camera bij tot de meest recente versie voor verbeterde functies en een
betere beeldkwaliteit.
Open
Camera en ga naar de lijst met opnamemodi. Er wor
dt een rode stip op het pictogram
weergegeven wanneer er een update beschikbaar is. Raak aan en selecteer de opnamemodus die
u wilt bijwerken. Uw appar
aat zal nu de meest recente versie downloaden en installeren.
Opnamemodi verwijderen
Verwijder ongewenste opnamemodi om opslagruimte vrij te maken.
Voorgeïnstalleerde opnamemodi kunnen niet worden verwijderd.
1 Open Camera.
2 V
eeg naar rechts om de lijst met opnamemodi weer te geven en raak
aan.
3 Opnamemodi die kunnen wor
den verwijderd, worden aangeduid door het pictogram
. Raak
gewoon aan.
4 Raak aan om de geselecteerde modi te verwijderen.
De camer
a-instellingen congureren
De camera-instellingen op uw wensen afstemmen.
De resolutie van foto's en video's instellen
Verhoog de resolutie voor afbeeldingen en video's van een hogere kwaliteit. Afbeeldingen met een
lagere resolutie nemen meer ruimte op uw apparaat in. Als u de resolutie wijzigt, worden ook de
afmetingen van de afbeelding gewijzigd.
Sommige resoluties worden mogelijk niet in bepaalde opnamemodi ondersteund.
Open Camera. V
eeg naar links en raak Resolutie aan om deze resolutie te wijzigen.
De standaard opslaglocatie voor foto's en video's congureren
Niet alle apparaten ondersteunen microSD-kaarten.
Open Camera. V
eeg naar links en schakel Met prioriteit opslaan op SD-kaart in om de
standaard opslaglocatie te wijzigen in de microSD-kaart.
Camera en galerij
65

Deze optie is alleen beschikbaar wanneer het apparaat microSD-kaarten ondersteunt en een
micr
oSD-kaart is geplaatst. Als de microSD-kaart vol is, worden foto's opgeslagen op uw
apparaat.
Een overlay toevoegen
Voeg een raster of spiraaloverlay aan de zoeker toe om u te helpen uw afbeelding samen te stellen.
Overlays zijn mogelijk niet beschikbaar in alle opnamemodi.
Open Camera. V
eeg op het scherm naar links, raak Cameraraster aan en selecteer dan een
overlay. Als u de overlay wilt uitschakelen, raakt u Uit aan.
De volumeknopfunctie congureren
De volumeknop werkt standaard als sluiterknop. U kunt de functie van de volumeknop wijzigen om
de zoom of scherpstelling aan te passen.
Open
Camera. V
eeg op het scherm naar links. Raak Functie volumeknop aan en selecteer
desgewenst Sluiter, Zoomen of Focus.
De instellingen voor ingedrukt houden voor de sluiter congureren
Houd de sluiter standaard aangeraakt om burstopnames te maken. U kunt de functie van de sluiter
wijzigen om de scherpstelling aan te passen.
Open
Camera. V
eeg op het scherm naar links. Raak Sluiterknop vasthouden aan en selecteer
desgewenst Burst-modus of Scherpstelling.
Andere camera-instellingen
Uw camera wordt ook geleverd met een aantal andere instellingen om u te helpen hoogwaardige
afbeeldingen te maken in allerlei verschillende opnamescenario's.
Sommige instellingen zijn mogelijk niet beschikbaar in bepaalde opnamemodi.
Veeg op de zoeker naar links om de volgende instellingen te congureren:
l T
ik aan voor opname: Raak de zoeker aan om een foto te maken.
l Glimlach opnemen: De camera maakt automatisch een foto wanneer deze een glimlach
detecteert.
l Aanpassing afbeelding: Pas verzadiging, contrast en helderheid aan.
Foto's en video's bekijken
Foto's in de modus voor volledig scherm bekijken
Open
Galerij en r
aak een foto aan om deze in volledig scherm te bekijken. Raak het scherm aan
om het menu te tonen of verbergen.
Wanneer u foto's in de modus voor volledig scherm bekijkt, kunt u:
Camera en galerij
66

l In- of uitzoomen: Spr
eid twee vingers uit elkaar om in te zoomen of knijp twee vingers samen om
uit te zoomen.
l Afbeeldingsdetails bekijken: Raak
aan om de afbeeldingsdetails, zoals het ISO,
belichtingscompensatie en de r
esolutie.
l Foto hernoemen: Raak
> Hernoemen aan. V
oer een nieuwe naam in en selecteer OK.
l Stel een foto in als achtergrond voor het startscherm of wijs de foto toe aan een
contactpersoon: Raak
> Instel
len als > Foto van contactpersoon or Achtergrond
(Galerij)or Achtergrond(Foto's) aan.
l Automatisch draaien inschakelen: In
Galerij r
aakt u
> Instel
lingen > Fotostand >
Altijd draaien aan om foto's te draaien wanneer u de schermstand wijzigt.
Foto's en video's in chronologische volgorde bekijken
Ga naar het tabblad Foto's. De foto's en video's worden automatisch in chronologische volgorde
weergegeven. Raak
> Instel
lingen aan en schakel Tijd weergeven in om de datum weer te
geven waarop de foto is genomen.
Op het tabblad Foto's kunt u in/uitzoomen om tussen maand- en dagweergave te schakelen.
Foto's weergeven per locatie
Als GPS-tag in Camera is ingeschakeld, kunt u foto's en video's op locatie bekijken in Galerij.
Ga naar het tabblad Foto's en raak
aan om uw foto's met geotags op een kaart te bekijken.
F
oto's en video's album voor album bekijken
Ga naar het tabblad Albums. Foto's en video's worden automatisch in de standaardmappen
gesorteerd. Video's die u bijvoorbeeld met de camera opneemt, worden automatisch toegevoegd aan
de map Cameravideo’s en schermafdrukken aan de map Schermafbeeldingen.
Raak > Al
bums verbergen aan en schakel de schakeloptie naast de albums die u wilt
verbergen in. Deze albums worden niet weergegeven in de albumlijst.
Foto's weergeven als diapresentatie
Gaar naar de het tabblad Foto's en raak
> Diavoorstel
ling aan. Raak het scherm aan om
diapresentatie te stoppen.
Albums organiseren
Foto's of video's aan een nieuw album toevoegen
1 Open
Galerij.
2 Raak op het Al
bums-tabblad
aan. Voer de naam van het album in en raak OK aan.
Camera en galerij
67

3 Selecteer de afbeeldingen of video's die u aan het nieuwe al
bum wilt toevoegen en raak
vervolgens
aan.
4 Raak K
opiëren of Verplaatsen aan om geselecteerde bestanden toevoegen aan het nieuwe
album.
Als u de bestanden naar een nieuw album kopieert, worden de oorspronkelijke bestanden
opgeslagen. Als u de bestanden naar een nieuw al
bum verplaatst, worden de oorspronkelijke
bestanden verwijderd.
Verplaatsen van foto’s en video’s
Combineer foto’s en video’s uit verschillende albums.
1 Open
Galerij.
2 Ga naar het Al
bums-tab en open het gewenste fotoalbum. Houdt u de foto of video die u wilt
verplaatsen aangetikt tot
verschijnt en selecteert u dan de bestanden die u wilt verplaatsten.
3 Tik op .
4 Selecteer het al
bum van bestemming.
Bestanden worden verwijderd in het originele album nadat deze zijn verplaatst.
Albums verplaatsen
Schoon uw fotoverzameling op door minder belangrijke albums te verplaatsen en samen te voegen in
één album.
l De al
bums Camera, Cameravideo’s en Schermafbeeldingen kunnen niet worden verplaatst
naar Andere.
l Als u een album gemaakt door een derde app verplaatst naar Andere, zal de app blijven
functioneren.
1 Open
Galerij.
2 Op de tab Al
bums, houd de doelalbum aangeraakt en selecteer de albums die hiernaar moeten
worden verplaatsen.
3 Raak
aan om het/de geselecteerde album(s) te verplaatsen naar Ander
e.
In Andere houd een album aangeraakt en raak vervolgens
aan om het album terug te zetten
naar zijn oorspr
onkelijke locatie.
Albums herschikken
Verander de volgorde waarin albums worden weergegeven, zodat u altijd uw favoriete foto's kunt
vinden.
U kunt C
amera of Schermafbeeldingen niet herschikken.
1 Open
Galerij.
Camera en galerij
68

2 Ga naar de tab Al
bums en houd vervolgens een album aangeraakt totdat
links van al uw
al
bums verschijnt.
3 Houd
naast het album dat u wilt verplaatsen aangeraakt en sleep het naar de gewenste
locatie. Sluit af om de wijzigingen op te slaan.
F
oto's en video's verwijderen
1 Open
Galerij.
2 Houd een afbeelding of al
bum aangeraakt om de interface voor bestandsselectie te openen en
selecteer dan de bestanden die u wilt verwijderen.
3 Raak
> V
erwijderen aan.
Foto's en video's delen
Deelfunctie gebruiken in de galerie om foto's en video's te delen.
Foto's en video's opgeslagen in het interne geheugen van uw apparaat of op een microSD-
kaart delen
1 Open
Galerij.
2 Houd een bestand aanger
aakt om de interface voor bestandsselectie te openen en selecteer dan
de bestanden die u wilt delen.
3 Raak
aan. Selecteer een deelmethode en volg de instructies op het scherm om geselecteerde
bestanden te delen.
Een foto bewerken
De Galerie-app bevat kr
achtige fotobewerkingsprogramma's die u kunt gebruiken om grafti te
tekenen, watermerken toe te voegen of lters toe te passen.
1 Open
Galerij.
2 Raak een afbeelding aan om deze op vol
ledig scherm weer te geven. In de volledige
schermweergave, raak
aan om de foto-editor te openen en bewerk uw foto met behulp van
de beschikbar
e tools.
l Een afbeelding draaien: Raak
aan en veeg over het scherm om de draaihoek aan te
passen.
Camera en galerij
69

Wijzigingen ongedaan maken
Verticaal roteren
Spiegelafbeelding
Over het scherm vegen om de
afbeelding te draaien
Gedeelte van afbeelding dat na rotatie
bewaard moet blijven
l Een afbeelding bijsnijden : Raak aan om de bijsnijverhouding te selecteren. Sleep de
stippelr
anden om de afbeelding bij te snijden tot de gewenste afmetingen.
Bijsnijdverhoudingen
Bijsnijdselectie
Rasterhoek bijsnijden
l Een lter toevoegen: Raak aan en selecteer het gewenste lter.
l Kleur
en accentueren: Tik op
en selecteer een deel van de foto om de kleur te
accentuer
en. Alle andere delen worden in zwart-wit getoond.
Camera en galerij
70

l Een afbeelding vervagen: Raak aan. Sleep de schuifbalk om de hoeveelheid vervaging
aan te passen. Sleep de cirkel naar het deel van de afbeelding dat u niet wilt vervagen.
l Afbeeldingspar
ameters aanpassen: Raak
aan. U kunt de helderheid, het contrast, de
verzadiging en ander
e aspecten aanpassen om een afbeelding er levendiger uit te laten zien.
l Gezichtsverbeteringseffecten toepassen: Raak
aan om gezichtsverbeteringseffecten op
personen in een afbeelding toe te passen. U kunt kiezen uit verschil
lende huid- en
oogverbeteringseffecten.
l Mozaïekeffecten toepassen: Raak
aan en selecteer het gewenste mozaïekeffect.
l Grafti tekenen: Raak aan om de kwast en kleur te selecteren.
l Een watermerk toevoegen: Raak
aan om een watermerk toe te voegen en uw foto te
personaliser
en. U kunt kiezen uit tijd, locatie, weer, activiteit en andere watermerken.
l Een label toevoegen: Raak
aan en selecteer het gewenste labeltype en lettertype. U kunt
labels gebruiken om uw gemoedstoestand of gedachten vast te leggen.
V
ideo's bewerken
Een video bewerken
Selecteer hoogtepunten uit video's en sla ze op als afzonderlijke bestanden.
Camera en galerij
71

Lengte van bijgesneden video
Wijzigingen afbreken
Wijzigingen opslaan
Toets afspelen/pauzeren
Resolutie-instellingen
Bijgesneden video
Videobijsnijdschuif
1 Open Galerij.
2 Selecteer de video die u wilt bewerken en r
aak
aan.
3 Op het videobewerkingsscherm versleept u de schuifknoppen voor het selecter
en van het gedeelte
van de video dat u wilt behouden.
U kunt aanraken om een voorbeeld van de video te bekijken.
4 Raak aan om de video bij te snijden en op te slaan.
Als u de r
esolutie wilt wijzigen, selecteert u een resolutie op het videobewerkingsscherm. Video's met
hogere resolutie nemen meer ruimte in op uw apparaat.
Slow motion-video's bijsnijden
Gebruik het videobewerkingstool in Galerie om slow motion-video's bij te snijden.
1 Open
Galerij.
2 Raak de slow motion-video aan die u wilt bewerken en r
aak
om de weergave te starten.
3 Raak het scherm aan om de bewerkingsinterface voor slowmotions weer te geven. Sleep de
schuifknoppen om het gedeelte te selecter
en die u in slow motion wilt bekijken.
Functies kunnen variëren. Dit hangt af van uw product.
U kunt de bewerkte slow motion-video als afzonderlijke video opslaan door >
V
ertraagde opname opslaan op de bewerkingsinterface aan te raken.
Camera en galerij
72

Galerie
congureren
Opnametijd en locatie weergeven
U kunt de opnametijd en locatie zien bij het bekijken van de foto's.
1 Open
Galerij.
2 Raak > Instel
lingen aan.
3 U kunt de volgende twee instellingen congureren:
l Schakel Locatie weergeven in. Wanneer u een foto met geotag bekijkt, wordt de locatie van
de foto weergegeven.
l Schakel Tijd weergeven in. Wanneer u een foto bekijkt, wordt de datum en tijd waarop de foto
werd genomen, weergegeven.
Camera en galerij
73

Oproepen en contactpersonen
Bel
len
Slim kiezen
Voer de naam, de initialen of het nummer van een contact in de kiezer in. Uw apparaat geeft de
overeenkomende resultaten weer.
1 Open
Telefoon.
2 V
oer de naam, de initialen of het nummer van een contact in de kiezer in (bijvoorbeeld Jan Smit of
JS). Uw apparaat doorzoekt uw contactpersonen en telefoonlogboek en toont de resultaten boven
de kiezer.
Kiezer verbergen
Backspace
3 Selecteer de contactpersoon die u wilt bel
len in de lijst. Als uw apparaat twee SIM-kaarten
ondersteunt, raakt u
1
of
2
aan om een oproep te plaatsen.
De oproepstatus wordt op het scherm weergegeven (bijvoorbeeld belt of oproep
doorschakelen).
4 Raak aan om de oproep te beëindigen.
Om een oproep te beëindigen met behulp van de aan/uit-knop, gaat u naar Telefoon,
r
aakt u
> Instel
lingen aan en schakelt u Aan/uit-knop beëindigt oproep in.
Een oproep plaatsen vanuit contactpersonen
1 Open
Contacten.
74

2 Raak de zoekbal
k aan en voer de naam of initialen in van de persoon die u wilt bellen.
3 Raak het contactnummer aan. Als uw apparaat twee SIM-kaarten ondersteunt, raakt u
1
of
2
aan om een oproep te plaatsen.
Een opr
oep plaatsen vanuit het telefoonlogboek
1 Open
Telefoon.
2 V
eeg de lijst omhoog en omlaag om alle oproepen te bekijken. Raak de naam of het nummer aan
van de persoon die u wilt bellen. Als uw apparaat twee SIM-kaarten ondersteunt, raakt u
1
of
2
aan om een oproep te plaatsen.
Contactpersonen bel
len wanneer het scherm is uitgeschakeld
U kunt personen snel bellen wanneer het scherm is uitgeschakeld.
1 Open
Telefoon.
2 Raak > Instel
lingen > Snel bellen aan en schakel Snel bellen in.
Houd de knop voor lager volume een seconde ingedrukt wanneer het scherm is uitgeschakeld.
Wanneer u het waarschuwingsgeluid hoort, laat u de knop voor lager volume los en zegt u de naam
van de contactpersoon die u wilt bellen. Het apparaat zal hun nummer kiezen.
Een noodoproep plaatsen
In een noodgeval kunt u noodopr
oepen plaatsen vanaf uw apparaat, zelfs zonder SIM-kaart. U moet
zich echter wel in een gebied met mobiele dekking bevinden.
1 Open
Telefoon.
U kunt ook Noodopr
oep aanraken vanaf uw vergrendelingsscherm.
2 V
oer het alarmnummer voor uw locatie in de kiezer in en raak vervolgens
aan.
Oproepen en contactpersonen
75

De mogelijkheid om noodoproepen te plaatsen is afhankelijk van de lokale voorschriften en
pr
oviders in uw regio. Een slechte netwerkdekking of interferentie vanuit de omgeving kunnen
voorkomen dat uw oproep verbonden wordt. Vertrouw in een noodsituatie voor essentiële
communicatie nooit uitsluitend op uw apparaat.
Internationale gesprekken voeren
Neem voordat u een langeafstandsgesprek begint, contact op met uw provider om een service
voor internationale opr
oepen of roamingservices te activeren.
1 Open
Telefoon.
2 Op het kiesscherm houdt u de 0-toets aanger
aakt om een +-symbool in te voeren. Vervolgens
voert u de landcode, het netnummer en het telefoonnummer in.
3 Raak
aan om een oproep te plaatsen. Als uw apparaat twee SIM-kaarten ondersteunt, raakt u
1
of
2
aan om een oproep te plaatsen.
Bel
len tijdens het roamen
Gebruik Contactpersonen om een contactpersoon te bellen terwijl u in het buitenland bent.
Zorg voordat u deze functie gebruikt dat u internationale gesprekken of roamingservice hebt
geactiveer
d. Neem voor meer informatie contact op met uw provider.
Open
Contacten. Om een gespr
ek te beginnen, selecteert u de contactpersoon die u wilt bellen
en raakt u het nummer van de contactpersoon aan.
Oproepen beantwoorden
Een oproep beantwoorden of weigeren
Druk, wanneer u een oproep ontvangt, op de volumeknop om de beltoon te dempen.
Ga als volgt te werk als het scherm is vergrendeld:
l Sleep naar rechts om de oproep te beantwoorden.
l Sleep naar links om de oproep te weigeren.
l Tik op
om de oproep te weigeren en een sms'je te verzenden.
l Tik op om een terugbelherinnering in te stellen.
Oproepen en contactpersonen
76

Ga als volgt te werk als het scherm is ontgrendeld:
l Tik op om de oproep te beantwoorden.
l Tik op om de oproep te weigeren.
l Tik op
om de oproep te weigeren en een sms te verzenden.
l Tik op om een terugbelherinnering in te stellen.
l U kunt tijdens een opr
oep een app gebruiken door op
Recent te tikken om de lijst met onlangs
gebruikte apps te openen. U kunt ook naar links of naar r
echts vegen over de vingerafdruksensor
aan de voorkant van uw apparaat wanneer deze aanwezig is. Tik op de gewenste app. De
kiezer blijft op de achter
grond actief.
Wanneer u een oproep ontvangt wanneer u tekst invoert of in de modus voor het volledig scherm
werkt (bijvoorbeeld wanneer u een afbeelding bekijkt of een game speelt), wor
dt de inkomende
oproep boven aan het scherm in een zwevend venster weergegeven. Tik op
om de oproep te
beantwoor
den of op
om de oproep te weigeren.
Schakelen tussen gesprekken
Zorg dat u Oproep in wacht hebt ingeschakeld voordat u deze functie gaat gebruiken. Neem voor
meer informatie contact op met uw mobiele pr
ovider.
1 Als u een binnenkomende oproep ontvangt terwijl u een ander gesprek voert, raakt u
aan. U
kunt de binnenkomende opr
oep nu beantwoorden terwijl de andere lijn in de wacht wordt gezet.
2 U kunt tussen de twee gesprekken wisselen door
aan te raken of het gesprek dat in de wacht
staat te selecter
en.
Oproepen en contactpersonen
77

Een telefonische vergadering starten
Zet een telefonische ver
gadering op met behulp van de functie voor het bellen van meerdere partijen.
Bel het nummer van een van de contactpersonen (of ontvang een oproep) en bel dan een ander
nummer om dit aan de telefonische vergadering toe te voegen.
Telefonisch vergaderen moet door uw provider worden ondersteund. Controleer of u deze service
hebt geactiveer
d. Neem voor meer informatie contact op met uw mobiele provider.
1 Bel de eerste deelnemer.
2 Zodra de oproep is verbonden, raakt u
aan en kiest u het nummer van de tweede deelnemer.
De eerste deelnemer wor
dt in de wacht gezet.
3 Wanneer de tweede oproep is verbonden, raakt u
aan om een telefonische vergadering te
starten.
4 Herhaal stap 2 en 3 om meer mensen aan de ver
gadering toe te voegen.
5 Tijdens een gesprek raakt u
aan om de lijst met deelnemers weer te geven. U kunt:
l Raak naast een contactpersoon aan om die contactpersoon uit het gesprek te verwijderen.
l Raak naast een contactpersoon aan om de contactpersoon uit de telefonische vergadering
te verwijder
en en in een afzonderlijk gesprek te houden.
l Raak
aan om naar het hoofdscherm voor gesprekken terug te keren.
Oproepen en contactpersonen
78

6 Raak aan om de telefonische vergadering te beëindigen.
Opties tijdens opr
oepen
Bedek de luidspreker niet tijdens een oproep.
Tijdens een oproep geeft uw apparaat een oproepmenu weer.
Geluid gesprek
dempen
Drieweggesprek
beginnen
Numeriek display
weergeven/verbergen
Oproep beëindigen
Contactpersonen
weergeven
Aantekeningen
bekijken
Kalender
bekijken
Dit gesprek in de
wacht zetten
Hands-freemodus
inschakelen
l V
erberg het belmenu: Raak
Start of Terug aan. Als de naar vor
en gerichte
vingerafdruksensor beschikbaar is op uw apparaat, waar de navigatiebalk standaard is verborgen,
Oproepen en contactpersonen
79

kunt u ook aanraken. Tik op de groene statusbalk boven aan het scherm om terug te keren
naar het opr
oepmenu.
l Een gespr
ek met drie personen starten: Neem contact op met uw provider om te ontdekken
hoe u deze functie kunt gebruiken.
l Het volume aanpassen: Druk op de knop 'Volume omhoog' om het volume te verhogen of druk
op de knop 'Volume omlaag' om het volume te verlagen.
Beheer van telefoonlogboeken
Gemiste oproepen bekijken
1 Open
Telefoon.
2 Om al
le gemiste oproepen weer te geven, raakt u het tabblad Gemist aan en sleept u naar
beneden in het telefoonlogboek.
U kunt gemiste oproepen ook in het tabblad Al
le bekijken. Gemiste oproepen worden in rood
gemarkeerd.
3 Raak
naast een telefoonlogboek aan om terug te bellen, een bericht te sturen en meer.
Beheer van onbekende nummers in het telefoonlogboek
1 Open Telefoon.
2 Raak Onbekend aan.
3 Selecteer een nummer en r
aak
aan. U kunt:
Oproepen en contactpersonen
80

l Het nummer aan uw contactpersonen toevoegen: Raak aan om een nieuwe
contactpersoon te maken of r
aak
aan om het nummer aan een bestaande contactpersoon
toe te voegen.
l Nummer aan zwarte lijst toevoegen: Raak > voeg toe aan zwarte lijst aan.
l Nummer delen: Raak > Nummer verzenden aan om het nummer als sms te verzenden.
T
elefoonlogboeken samenvoegen
Telefoonlogboeken die tot dezelfde contactpersoon of hetzelfde nummer behoren samenvoegen om
uw telefoonlogboek georganiseerd te houden.
1 Open
Telefoon.
2 Raak > Instel
lingen > Telefoonlogboek organiseren aan.
3 Raak Op contact aan. Uw apparaat voegt telefoonlogboeken die bij dezelfde contactpersoon of
hetzelfde nummer horen, automatisch samen. Raak
naast een telefoonlogboek aan om de
gedetail
leerde informatie van het telefoonlogboek te bekijken.
De oproepgeschiedenis wissen
Open
Telefoon. U kunt het telefoonlogboek op twee manier
en wissen:
l Eén vermelding verwijderen: Houd een logboekvermelding aangeraakt en raak vervolgens
Invoer verwijderen aan.
l Meerdere vermeldingen verwijderen: Raak
aan. Selecteer de vermeldingen die u wilt
verwijder
en en raak vervolgens
aan.
Back-up van telefoonlogboek maken
1 Open Back-up.
2 Raak Back-up > SD-kaart of Interne opslag aan om een back-up van het telefoonlogboek op
een micr
oSD-kaart of in het interne geheugen van uw apparaat op te slaan.
3 Selecteer Gesprekkenlogboeken en raak Back-up aan.
4 Volg de instructies op het scherm om een wachtwoord te congureren.
Gespreksinstellingen
Opr
oep doorschakelen inschakelen
Als u niet in staat bent een oproep aan te nemen, kunt u uw apparaat congureren om oproepen
door te schakelen naar een ander nummer.
1 Open
Telefoon.
Oproepen en contactpersonen
81

2 Raak > Instel
lingen aan.
3 Raak Oproep doorschakelen aan. Als uw apparaat twee SIM-kaarten ondersteunt, raakt u SIM 1
of SIM 2 aan. Vervolgens raakt u Oproep doorschakelen aan.
4 Selecteer een methode van het doorsturen van de oproep. Voer het nummer van de bestemming
in en raak Inschakelen aan.
Wanneer oproep doorschakelen is ingeschakeld, schakelt uw apparaat bepaalde oproepen (zoals
onbeantwoorde oproepen) door naar het opgegeven nummer.
Oproep in wacht inschakelen
Met de functie Oproep in wacht kunt u een binnenkomende oproep aannemen terwijl u al een
gesprek voert, en tussen de twee gesprekken wisselen.
U moet mogelijk contact met uw provider opnemen om deze functie in te schakelen.
1 Open Telefoon.
2 Raak > Instel
lingen aan.
3 Raak Aanvullende instellingen en schakel Wisselgesprek in. Als uw apparaat twee SIM-kaarten
ondersteunt, raakt u SIM 1 of SIM 2 aan. Vervolgens raakt u Aanvullende instellingen aan en
schakelt u Wisselgesprek in.
Als u een binnenkomende oproep ontvangt terwijl u al een gesprek voert, raakt u
aan om de
nieuwe opr
oep te beantwoorden en
om tussen de twee gesprekken te wisselen.
Zakmodus inschakelen
Schakel de pocket-modus in om te zor
gen dat u geen oproepen mist wanneer u uw apparaat in uw
zak hebt. Het beltoonvolume zal geleidelijk toenemen wanneer u een oproep ontvangt.
1 Open
Telefoon.
2 Raak > Instel
lingen aan.
3 Schakel Pocket-modus in.
Oproepen en contactpersonen
82

Wanneer de zakmodus is ingeschakeld, zal het beltoonvolume geleidelijk toenemen wanneer u een
opr
oep ontvangt terwijl uw apparaat in uw zak of in een tas zit.
Oproepen weigeren met een sms
Stuur een vooraf gedenieerde sms wanneer u niet beschikbaar bent om een oproep te
beantwoorden.
1 Open
Telefoon.
2 Raak > Instel
lingen > Oproepen weigeren met sms aan.
3 Raak een vooraf gedenieerde sms aan om de inhoud van het bericht te bewerken. Als u klaar
bent, raakt u OK aan om de sms op te slaan.
Wanneer u niet beschikbaar bent om een binnenkomende oproep te beantwoorden, raakt u
aan
en selecteert u een voor
af gedenieerde sms om naar de beller te sturen.
Het intimidatielter congureren
Het intimidatielter blokkeert automatisch oproepen en sms-berichten van onbekende nummers of
nummers op de zwarte lijst.
1 Open
Telefoon.
2 Raak > Geblokkeer
d aan.
3 Raak
aan om de instellingen van het intimidatielter en de zwarte lijst te congureren.
U kunt de instellingen van het intimidatielter en de zwarte lijst ook congureren in Telefoon
beheer > Geblokkeerd > .
De beltoon van oproepen congureren
Kies uit een selectie systeembeltonen of kies een liedje uit uw muziekbibliotheek.
Afhankelijk van uw pr
ovider kunnen de functies variëren.
1 Open
Telefoon.
2 Ga naar
> Instel
lingen > Beltoon telefoon. Kies een systeembeltoon of selecteer een liedje
uit uw muziekbibliotheek.
U kunt in plaats daarvan ook naar Instel
lingen > Geluid gaan, Beltoon en trillen aanraken en
vervolgens de instellingen van de beltoon congureren.
Voicemail congureren
Leid oproepen om naar uw voicemail wanneer uw apparaat is uitgeschakeld of wanneer er geen
mobiele dekking is. Bellers kunnen een voicemail achterlaten die u later kunt beluisteren.
Voicemail moet door uw provider worden ondersteund. Controleer of u op deze service bent
geabonneer
d. Neem contact op met uw provider voor informatie over diens voicemailservice.
1 Open
Telefoon.
Oproepen en contactpersonen
83

2 Raak > Instel
lingen aan.
3 Raak Aanvullende instellingen aan. Als uw apparaat twee SIM-kaarten ondersteunt, raakt u SIM
1 of SIM 2 aan. Vervolgens raakt u Aanvullende instellingen aan.
4 Raak Voicemail > Voicemailnummer aan en voer uw voicemailnummer in.
Een visitekaartje maken
Maak een visitekaartje om uw contactgegevens snel te delen. U kunt uw contactgegevens delen door
de QR-code te scannen of door het visitekaartje te verzenden met behulp van een chatdienst zoals
WhatsApp.
1 Open
Contacten.
2 Raak Ik aan.
3 S
tel uw proelfoto in. Voer uw naam, het bedrijf, telefoonnummer en andere contactgegevens in
en raak dan
aan. Uw apparaat maakt automatisch een visitekaartje aan met een QR-code.
Uw visitekaartje delen: Raak aan. Selecteer de indeling van het kaartje en de deelmethode.
V
olg verder de instructies op het scherm.
Een nieuwe contactpersoon maken
Een contactpersoon maken
1 Open
Contacten.
2 Raak aan. Raak Contact aanmaken aan als u voor het eerst een contactpersoon maakt.
Oproepen en contactpersonen
84

3 Selecteer een locatie in het optiemenu om de contactpersoon op te slaan.
Het aantal contactpersonen dat u op uw apparaat kunt opslaan, hangt af van de grootte van
het interne geheugen op uw appar
aat. Het aantal SIM-kaartcontactpersonen die u kunt
opslaan varieert afhankelijk van de opslagcapaciteit van uw SIM-kaart.
4 Raak de proelfoto van de contactpersoon aan om een foto te kiezen. Voer de naam van de
contactpersoon, het bedrijf, het telefoonnummer en andere contactgegevens in en raak vervolgens
aan.
l Als u de verjaar
dag van de contactpersoon toevoegt, zal uw apparaat automatisch in
Agenda een herinnering aan de verjaardag maken.
l De foto van de contactpersoon wordt weergegeven wanneer deze persoon u belt. Andere
contactgegevens, zoals bedrijfsnaam en functienaam, worden ook weergegeven.
U kunt ook telefoonnummers, e-mail adressen en andere contactgegevens toevoegen aan uw
contactpersonen in het telefoonlogboek Berichten of E-mail.
Uw QR-code delen
Deel uw QR-code met uw vrienden, zodat ze uw contactpersonen snel kunnen toevoegen. Raak op
het scherm met contactgegevens de QR-code boven aan het scherm aan om uw persoonlijke QR-code
weer te geven.
Contactpersonen importeren en exporteren
Contactpersonen importer
en vanaf een opslagapparaat
1 Open
Contacten.
Oproepen en contactpersonen
85

2 Raak > Importer
en/Exporteren > Importeren uit opslag aan.
3 Selecteer een of meer .vcf-bestanden en raak vervolgens OK aan.
Contactpersonen exporteren naar een opslagapparaat
1 Open
Contacten.
2 Raak > Importer
en/Exporteren > Exporteren naar opslag > Exporteren aan.
3 Geef aan waar u de contactpersonen vandaan wilt exporteren en raak OK aan.
Standaard wordt het geëxporteerde .vcf-bestand opgeslagen in de bronmap in het interne geheugen
van uw apparaat. Open Bestanden om het geëxporteerde bestand te bekijken.
Contactpersonen importeren vanaf een SIM
1 Open
Contacten.
2 Raak > Importer
en/Exporteren > Importeren uit SIM aan. Als uw apparaat dual-SIM
ondersteuning heeft, raakt u
> Importer
en/Exporteren aan en kiest u de SIM-kaart waaruit
u uw contactpersonen wilt importeren.
3 Selecteer de contactpersonen die u wenst te importeren en raak vervolgens
aan.
4 Kies de locatie. Uw appar
aat zal de contactpersonen automatisch importeren.
Contactpersonen exporteren naar een SIM
1 Open
Contacten.
2 Raak > Importer
en/Exporteren > Exporteren naar SIM aan. Als uw apparaat meerdere
SIM-kaarten ondersteunt, raakt u aan
> Importer
en/Exporteren en kiest u de SIM-kaart
waaruit u uw contactpersonen wilt exporteren.
3 Selecteer de contactpersonen die u wenst te exporteren en raak vervolgens
aan.
4 Raak Door
gaan aan.
De app Huawei back-up gebruiken om contactpersonen te importeren
1 Open
Back-up.
2 Raak Herstel
len > Herstellen vanuit interne opslag aan en selecteer Volgende.
3 Selecteer de back-up die u wilt herstellen.
Als de back-upgegevens zijn gecodeerd, voert u het coderingswachtwoord in wanneer hierom
wor
dt gevraagd.
4 Selecteer Contactpersonen en raak Herstellen aan.
Oproepen en contactpersonen
86

De app Huawei back-up gebruiken om een back-up van uw contactpersonen te
maken
1 Open Back-up.
2 Ga naar Back-up > Interne opslag en r
aak dan Volgende aan.
3 Selecteer Contactpersonen. Raak Back-up aan en volg de instructies op het scherm voor het
instellen van een wachtwoord.
Standaard worden back-upgegevens opgeslagen in de map HuaweiBackup in Bestanden.
Contactpersonen beheren
Een contactpersoon bewerken
Na het maken van een contact kunt u de contactinformatie op elk gewenst moment bewerken. U
kunt onder andere standaardgegevens toevoegen of verwijderen, zoals telefoonnummers of e-
mailadressen. U kunt een aangepaste beltoon kiezen en een verjaardag, bijnaam of foto toevoegen.
Contactfoto's kunnen niet worden toegevoegd voor contactpersonen die op uw SIM-kaart zijn
opgeslagen.
1 Open Contacten.
2 Houd de te bewerken contactpersoon aanger
aakt en raak vervolgens Bewerken aan.
3 Raak het portret van de contactpersoon aan om een andere foto te kiezen. Werk de informatie
van de contactpersoon bij en raak dan
aan.
Meerdere nummers aan één contactpersoon toevoegen: Selecteer een contactpersoon in de
lijst met contactpersonen en r
aak Bewerken > Telefoonnummer toevoegen aan.
Dubbele contactpersonen samenvoegen
W
anneer u contactpersonen vanuit verschillende bronnen aan uw apparaat toevoegt, kan het zijn dat
u met dubbele vermeldingen komt te zitten. Deze dubbele vermeldingen kunnen worden
samengevoegd om uw contacten overzichtelijk te houden.
1 Open
Contacten.
2 Raak > Contacten or
ganiseren > Dubbele contacten samenvoegen aan.
3 Selecteer de contactpersonen die u wilt samenvoegen en raak vervolgens
aan.
Contactpersonen verwijder
en
1 Open
Contacten.
2 Raak > Contacten or
ganiseren > Verwijder contactpersonen per groep aan.
3 Selecteer de contactpersonen die u wilt verwijderen en raak vervolgens
aan.
Oproepen en contactpersonen
87

4 Raak V
erwijderen aan.
Houd in plaats daarvan een contactpersoon aangetikt totdat er een pop-upvenster verschijnt.
Selecteer van hieruit V
erwijderen om de contactpersoon te verwijderen.
Contactgeschiedenis verwijderen
Verwijder belrecords en sms-berichten per contactpersoon om uw privacy te beschermen.
1 Open
Contacten.
2 Selecteer een contactpersoon en r
aak
> Spoor wissen > W
issen aan.
Uw apparaat verwijdert alle belrecords en sms-berichten voor de geselecteerde contactpersoon.
Contactpersonen aan de zwarte lijst toevoegen
1 Open
Contacten.
2 Houd de contactpersoon die u aan de zwarte lijst wilt toevoegen ingedrukt en r
aak dan Voeg toe
aan zwarte lijst aan.
Uw apparaat blokkeert dan automatisch binnenkomende oproepen en sms-berichten van
contactpersonen op de zwarte lijst.
l Contactpersonen op de zwarte lijst bekijken: Open Telefoonbeheer en r
aak
Geblokkeerd >
aan. Raak Zwarte lijst met nummers aan om de contactpersonen op de
zwarte lijst te bekijken.
l Contactpersonen uit de zwarte lijst verwijder
en: Open
Contacten. Houd de
contactpersoon die u uit de zwarte lijst wilt verwijder
en ingedrukt en raak dan Verwijderen
van zwarte lijst aan.
Contactpersonen met onvolledige informatie identiceren
1 Open
Contacten.
2 Raak > Contacten or
ganiseren > Contacten met onvolledige informatie aan.
3 Uw apparaat geeft een lijst weer met contactpersonen waarvan de informatie onvolledig is. U kunt
dan kiezen of u de ontbrekende informatie wilt toevoegen of de ongewenste contactpersonen wilt
verwijderen.
contactpersonen van verschillende accounts weergeven
1 Open
Contacten.
2 Raak > W
eergavevoorkeuren aan.
3 Selecteer de account die u wilt weergeven of waarvan u de weergaveopties wilt aanpassen.
Oproepen en contactpersonen
88

l Contactfoto's, bedrijfsinformatie en functienaam verber
gen: Raak
>
W
eergavevoorkeuren op het scherm met contactpersonen aan en schakel Eenvoudige lay-
out in.
l Opslaggegevens bekijken: Raak
> W
eergavevoorkeuren op het scherm met
contactpersonen aan. Ga naar Accounts om de beschikbare en totale opslagruimte op uw
apparaat of SIM-kaart te bekijken.
Zoeken naar contactpersonen
U kunt zoeken naar contactpersonen die zijn opgeslagen in het apparaat, op de SIM-kaart of die aan
een online account zijn gekoppeld.
Contactpersonen zoeken
1 Open
Contacten.
Om completere zoekresultaten te ontvangen, zorgt u ervoor dat Contactpersonen is
gecongureerd voor het weergeven van al uw contactpersonen. Op het
contactpersonenscherm r
aakt u
> W
eergavevoorkeuren aan en selecteert u Alle
contacten.
2 Op de lijst met contactpersonen kunt u:
l Veeg in de contactlijst omhoog of omlaag.
l Veeg in de index aan de rechterkant van het scherm omhoog of omlaag om door uw
contactpersonen te bladeren.
l Voer de naam, de initialen, het telefoonnummer, het e-mailadres of andere informatie in de
zoekbalk boven aan de contactlijst in. De zoekresultaten worden eronder weergegeven.
U kan meerdere trefwoorden invoeren, zoals "Tom New York". Het systeem zal de
contactpersonen vinden die aan de zoekcriteria voldoen.
3 Selecteer een contact. V
ervolgens kunt u de contactpersonen bellen of sms'en, of de
contactgegevens bewerken.
Als er een foutbericht verschijnt of als u een contactpersoon niet kunt vinden, raakt u >
Contacten or
ganiseren aan en selecteert u Indexgegevens opnieuw aanmaken.
Vanuit het startscherm naar een contactpersoon zoeken
1 Veeg op het startscherm omlaag om de zoekbalk weer te geven.
2 Voer een of meerdere trefwoorden in (zoals de naam van de contactpersoon of het e-mailadres).
De zoekresultaten worden onder de zoekbalk weergegeven.
U kan meerdere trefwoorden invoeren, zoals "Tom New York". Het systeem zal
contactpersonen vinden die aan de zoekcriteria voldoen.
Oproepen en contactpersonen
89

3 Selecteer een contact. V
ervolgens kunt u de contactpersonen bellen of sms'en, of kunt u de
contactinformatie bewerken.
Contactpersonen delen
vCard van contactpersoon delen
1 Open
Contacten.
2 Raak > Importer
en/Exporteren > Contacten delen aan.
3 Selecteer de contactpersonen die u wilt delen of raak Alles selecteren aan om alle
contactpersonen te selecteren en raak vervolgens Delen aan.
4 Kies uw deelmethode en volg de instructies op het scherm.
QR-code van een contactpersoon delen
1 Open
Contacten
2 Selecteer de contactpersoon die u wilt delen. Raak de QR-code aan en selecteer Delen.
3 Kies uw deelmethode en volg de instructies op het scherm.
Als het andere apparaat een camera heeft die QR-codes kan scannen, kunt u een
contactpersoon ook delen door de QR-code van de contactpersoon te scannen.
Een contactpersoon aan uw favorieten toevoegen
V
oeg mensen waar u vaak contact mee hebt toe aan uw favorieten, zodat u ze gemakkelijker kunt
vinden.
1 Open
Contacten.
2 Klik op de favorieten, en r
aak vervolgens FAVORIETEN TOEVOEGEN aan.
Raak tijdens het bekijken van uw contactpersonen ingedrukt om de contactpersoon aan
uw favorieten toe te voegen.
l Contactpersonen toevoegen aan uw favorieten in batch: Raak T
oevoegen aan en kies de
contactpersoon die u wilt toevoegen. Raak vervolgens
aan. Als de contactpersoon al is
toegevoegd, r
aakt u
aan om de contactpersoon aan uw favorieten toe te voegen.
l Uw favorieten bewerken: Raak Bewerken aan op het favorieten-scherm. Sleep naast een
contactpersoon om de positie van de contactpersoon in uw favorietenlijst te ver
anderen.
l contactpersonen uit uw favorieten verwijderen: Raak Bewerken aan op het favorieten-scherm.
Selecteer de contactpersonen die u uit uw favorieten wilt verwijderen en raak Verwijderen aan.
Oproepen en contactpersonen
90

Contactfoto's wijzigen
Contactfoto's kunnen niet worden toegevoegd voor contactpersonen die op uw SIM-kaart zijn
opgeslagen.
1 Open Contacten.
2 Houd de te bewerken contactpersoon aanger
aakt en raak vervolgens Bewerken aan.
3 Raak de foto van de contactpersoon aan. U kunt kiezen om een foto uit de galerij te selecteren of
een foto met de camera te maken.
4 Raak
aan.
De foto van de contactpersoon wor
dt weergegeven wanneer deze persoon u belt.
Belrecords voor individuele contactpersonen maken
1 Open
Contacten.
2 Selecteer de gewenste contactpersoon en r
aak vervolgens Telefoonlogboek aan.
3 Veeg omhoog in de lijst om alle vermeldingen te bekijken. U kunt:
l Raak een vermelding aan om de contactpersoon te bellen.
l Raak
> V
erwijderen aan om alle contactpersonen te verwijderen.
l Hou een contactpersoon aangeraakt om het te verwijderen of om te bewerken alvorens te
bellen.
Een beltoon aan een contactpersoon toewijzen
U kunt een unieke beltoon aan veelgebruikte contactpersonen toewijzen, zodat u gemakkelijk herkent
wie contact met u opneemt.
1 Open
Contacten.
2 Selecteer de gewenste contactpersoon en r
aak vervolgens Beltoon van telefoon aan.
3 Selecteer de gewenste beltoon of muziekbestand en raak vervolgens
aan.
Contactgr
oepen
Een groep maken
1 Open
Contacten.
2 Raak Gr
oepen aan en selecteer
.
3 V
oer de groepsnaam in (bijvoorbeeld Familie of Vrienden) en raak vervolgens OK aan.
Oproepen en contactpersonen
91

4 Raak aan. Selecteer de contactpersonen die u aan de groep wilt toevoegen en raak
vervolgens aan.
Slimme gr
oepen gebruiken
Gebruik slimme groepen om contactpersonen automatisch te groeperen op bedrijf, locatie of
contactfrequentie.
1 Open
Contacten.
2 Raak Gr
oepen aan.
3 Open een groep onder Slimme groepen en raak dan
aan om een groepsbericht te
verzenden of om een groepse-mail te verzenden.
Een gr
oep bewerken
U kunt personen uit een groep verwijderen, aan een groep toevoegen of de groepsnaam wijzigen.
1 Open
Contacten.
2 Raak Gr
oepen aan en selecteer de groep die u wilt bewerken.
3 Raak
aan en voeg nieuwe leden aan de groep toe.
4 Raak aan. Er zijn drie opties:
l Raak Leden verwijder
en aan om leden uit de groep te verwijderen.
l Raak Groep verwijderen aan om de groep te verwijderen.
l Raak Hernoemen aan om de naam van de groep te bewerken.
Een groeps-sms of e-mail verzenden
1 Open
Contacten.
2 Raak Gr
oepen aan en selecteer de groep waar u een sms of e-mail naar wilt verzenden.
3 Raak
aan om een sms te verzenden of raak aan om een e-mail te verzenden.
Een gr
oep verwijderen
1 Open
Contacten.
2 Raak Gr
oepen aan.
3 Houd de te verwijderen groep aangeraakt en raak vervolgens Verwijderen aan.
4 Raak Verwijderen aan.
Wanneer u een groep verwijdert, worden de contactpersonen in die groep niet van uw apparaat
verwijder
d.
Oproepen en contactpersonen
92

Berichten en e-mail
Een bericht verzenden
U kunt veel verschil
lende inhoud aan berichten toevoegen, zoals emoticons, afbeeldingen en
opnames.
1 Open
Berichten.
2 Raak in de lijst met berichten aan.
3 Selecteer het veld voor de ontvanger en voer de naam of het telefoonnummer van de
contactpersoon in. U kunt ook aanraken om uw lijst met contactpersonen te openen en een
contactpersoon of contactgr
oep te kiezen.
4 Selecteer het tekstveld om uw bericht op te stellen. Raak
aan om over te schakelen naar de
modus voor het vol
ledige scherm wanneer u meer dan twee tekstregels invoert.
l Raak om een bijlage aan uw bericht toe te voegen.
l Raak Terug aan om het bericht op te slaan als concept. Als uw appar
aat de naar voren
gerichte vingerafdruksensor ondersteunt, wordt de navigatiebalk standaard uitgeschakeld.
In dit geval kunt u
aanraken om het bericht op te slaan als concept.
5 Raak aan. Als uw apparaat twee SIM-kaarten ondersteunt, raakt u
1
1
of
2
2
aan.
Een bericht annuler
en: Raak
> Instel
lingen aan in de berichtenlijst en schakel Verzending
annuleren in. U kunt een bericht tot uiterlijk 6 seconden nadat het werd verstuurd annuleren.
Een bericht beantwoorden
1 Open
Berichten.
2 Raak een bericht aan om de inhoud van de sms te bekijken. Uw appar
aat zal automatisch
telefoonnummers, webadressen, e-mailadressen, tijden en andere informatie markeren. Raak
gemarkeerde informatie aan om een reeks snelkoppelingen te openen. U kunt ook:
l Bericht
bijlagen opslaan: Houd de bijlage aangeraakt die u wilt opslaan en raak dan
Opslaan aan.
l De afzender bellen: Raak
aan bovenaan het bericht.
l Het nummer van de bel
ler aan uw contactpersonen toevoegen: Raak
>
Contactpersoon aanmaken of Opslaan naar bestaand contact aan bovenaan het
bericht.
93

3 Om een antwoor
d te sturen, selecteert u het tekstveld en voert u uw bericht in. Vervolgens raakt u
aan. Als uw apparaat twee SIM-kaarten ondersteunt, raakt u
1
1
of
2
2
aan.
Snel antwoorden op een bericht: Nieuwe berichten wor
den weergegeven in het
berichtenpaneel. Raak de knop aan om een antwoord op te stellen.
Zoeken naar berichten
Er zijn twee manieren om berichten te zoeken:
l In de lijst met berichtenthreads raakt u de zoekbalk bovenaan het scherm aan en voert u een of
meerdere trefwoorden in. De resultaten worden onder de zoekbalk weergegeven.
l Veeg op het startscherm omlaag om de zoekbalk weer te geven. Raak de zoekbalk aan en voer een
of meerdere trefwoorden in. De resultaten worden onder de zoekbalk weergegeven.
Berichtenthreads verwijderen
Verwijder ongewenste of oude threads om uw berichtenlijst op te schonen.
Verwijderde threads kunnen niet meer worden opgehaald, dus doe dit voorzichtig.
U kunt een berichtenthread op twee manieren verwijderen:
l Als u een enkele thr
ead wilt verwijderen, veegt u links op de thread die u wilt verwijderen en raakt u
aan.
l Als u meer
dere threads wilt verwijderen, houd u een van de threads die u wilt verwijderen,
aangeraakt. Selecteer de andere threads en raak
> V
erwijderen aan.
Berichten beheren
Verwijder ongewenste berichten, stuur berichten door naar andere contactpersonen, kopieer
berichtinhoud en plak dit en vergrendel berichten om te voorkomen dat ze per ongeluk worden
verwijderd.
1 Open
Berichten.
2 Raak in de lijst met berichtenthr
eads de naam of het nummer van een contactpersoon aan om uw
conversaties weer te geven.
3 Houd een bericht aangetikt en volg de instructies op het scherm om het bericht door te sturen, te
archiveren, te vergrendelen of te delen.
Terugkeren naar de bovenkant van de lijst
Als uw lijst met berichten erg lang is, gebruikt u een snelkoppeling om naar de bovenkant van de lijst
terug te keren zonder over het scherm te vegen.
1 Open
Berichten.
Berichten en e-mail
94

2 Dubbeltik in de lijst met berichtenthr
eads op de balk bovenaan het scherm. Uw apparaat keert nu
automatisch terug naar de bovenkant van de lijst of geeft ongelezen berichten weer.
Berichten bovenaan in de lijst vastzetten
Zet belangrijke berichten bovenaan uw berichtenlijst vast, zodat u ze snel kunt openen.
1 Open
Berichten.
2 Houd in de lijst met berichtenthr
eads het bericht dat u bovenaan wilt vastzetten, aangeraakt.
3 Selecteer het gewenste bericht en raak
aan. Vastgezette berichten worden onder
berichtwaarschuwingen weer
gegeven.
Berichten als gelezen markeren
Markeer ongewenste berichten als gelezen om uw postvak-in georganiseerd te houden.
Open
Berichten. In de lijst met berichtenthr
eads kunt u:
l Alle berichten als gelezen markeren: Raak
> Al
les als gelezen markeren aan.
l Een bericht als gelezen markeren: Veeg links op het bericht dat u als gelezen wilt markeren en
raak dan
aan.
Spamberichten blokker
en
1 Open
Berichten.
2 Tik op > Geblokkeer
d in lijst met de berichtenthreads.
3 Raak
aan om de instellingen van het intimidatielter en de zwarte lijst te congureren.
Open anderzijds Telefoonbeheer en r
aak Geblokkeerd >
aan om de instellingen van de
intimidatielter
en de zwarte lijst te congureren.
Een berichthandtekening toevoegen
Voeg een berichthandtekening toe om tijd te besparen bij het verzenden van sms-berichten.
1 Open
Berichten.
2 Raak in de lijst met berichtenthr
eads
> Instel
lingen > Geavanceerd > Handtekening aan en
schakel dan Handtekening bijvoegen in.
3 Raak Handtekening bewerken aan. Voer uw handtekening in en selecteer OK.
Berichten en e-mail
95

De beltoon van berichten
congureren
1 Open
Berichten.
2 Raak in de lijst met berichten > Instel
lingen > Beltonen en trillen aan.
3 Raak Toon voor meldingen aan. Als uw apparaat twee SIM-kaarten ondersteunt, selecteert u
Toon voor meldingen SIM 1 of Toon voor meldingen SIM 2. U kunt vervolgens een
systeembeltoon kiezen of een muziekbestand.
Kwaadaardige URL's in sms-berichten identiceren
Stel uw apparaat in op de automatische identicatie van kwaadaardige URL's om uw persoonlijke
gegevens en nanciële informatie te beschermen.
Zorg ervoor dat uw apparaat is verbonden met het internet voordat u deze functie inschakelt.
1 Open Berichten.
2 Open > Instel
lingen in de lijst met berichtthreads.
3 Schakel Identicatie kwaadaardige websites in.
Na ontvangst van het bericht, zal het systeem automatisch schadelijke URL's
identiceren. Deze
service wordt mogelijk gemaakt door Avast. Dit resultaat is uitsluitend bedoeld ter referentie.
Een e-mailaccount toevoegen
Als u uw accountinstellingen niet weet, vraagt u dit aan de serviceprovider van uw e-mail.
Een persoonlijke e-mailaccount toevoegen
1 Open
E-mail.
2 Kies een type e-mailpr
ovider of raak Overige aan.
3 Geef uw e-mailadres en wachtwoord op en raak vervolgens Aanmelden aan.
4 Volg de instructies op het scherm voor het congureren uw account. Het systeem maakt
automatisch verbinding met de server en contr
oleert uw instellingen.
Uw Postvak IN wordt weergegeven wanneer uw account eenmaal is opgezet.
Een Exchange-account toevoegen
Microsoft Exchange is een zakelijke oplossing voor het beheren van e-mail. Sommige e-
mailserviceproviders leveren ook Exchange-accounts voor individuen en familie.
1 Open
E-mail.
2 Raak Exchange aan.
3 V
oer uw e-mailadres, gebruikersnaam en wachtwoord in. Raak Aanmelden aan.
Berichten en e-mail
96

4 V
olg de instructies op het scherm voor het congureren uw account. Het systeem maakt
automatisch verbinding met de server en controleert uw instellingen.
Uw Postvak IN wordt weergegeven wanneer uw account eenmaal is opgezet.
E-mails verzenden
1 Open
E-mail.
2 Raak aan.
3 In Aan: voert u een of meer
dere ontvangers in.
4 Raak Cc/Bcc, Van: aan om Cc- en Bcc-ontvangers toe te voegen en selecteer de e-mailaccount die
u wilt gebruiken.
5 Voer het onderwerp en de hoofdtekst van de e-mail in. Raak
aan om een bijlage toe te
voegen.
6 Raak om de e-mail te verzenden.
De serviceprovider van uw e-mail beperkt mogelijk de grootte van bijlagen. Als bijlagen deze
limiet overschrijden, kunt u ze in afzonderlijke e-mails verzenden.
Als u uw e-mail als concept wilt opslaan en later wilt verzenden, raakt u en vervolgens raakt u
Opslaan aan.
E-mails beantwoor
den
1 Open
E-mail.
2 Open de e-mail waar
op u antwoord wilt geven en raak
aan.
Als u een antwoord wilt geven aan alle ontvangers van de oorspronkelijke e-mail, raakt u
aan.
3 Na het maken van een concept van uw bericht, r
aakt u
om de e-mail te verzenden.
Snel
le antwoorden congureren: Raak
> Instel
lingen aan. Selecteer een account en raak
Snelle reacties aan om een snel antwoord te maken of bewerken.
E-mails beheren
E-mails bekijken
U kunt uw e-mails controleren, beantwoorden, doorsturen of verwijderen na het maken van een
persoonlijke e-mailaccount.
1 Open
E-mail.
Berichten en e-mail
97

2 Op het scherm P
ostvak IN raakt u
aan en selecteert u de account die u wilt gebruiken. Veeg
omlaag om uw P
ostvak IN te vernieuwen en nieuwe e-mails te downloaden.
Op Postvak IN raakt u aan om de e-mail een ster te geven.
3 U kunt uw e-mails contr
oleren, beantwoorden, doorsturen of verwijderen. Open een e-mail en
veeg naar links of rechts op het scherm om de vorige of volgende e-mail weer te geven.
Als u meerdere e-mails wilt verwijderen, gaat u naar het scherm P
ostvak IN. Selecteer de foto
van een contactpersoon of houd een e-mail aangeraakt om de interface voor e-mailbeheer te
activeren. Selecteer de e-mails die u wilt verwijderen en raak
aan.
E-mailbijlagen opslaan
Open een e-mail en r
aak
aan om een voorbeeld van de bijlage te bekijken. Raak aan om de
bijlage op uw appar
aat op te slaan.
Voor grote bijlagen opent u de link die in de e-mail wordt vermeld om te downloaden.
E-mails synchroniseren
Op het scherm P
ostvak IN veegt u omlaag om uw Postvak IN te vernieuwen.
1 Open
E-mail.
2 Raak > Instel
lingen aan.
3 Selecteer de account die u wilt congureren. Schakel E-mail synchroniseren in.
Als u uw e-mails automatisch wilt synchroniseren, raakt u S
ynchronisatieschema aan en
selecteert u een synchronisatie-interval.
E-mails zoeken
U kunt op twee manieren naar e-mails zoeken:
l Op het scherm Postvak-in voert u een of meerdere trefwoorden in de zoekbalk in, zoals de titel van
de e-mail, inhoud of de bestandsnaam van de bijlage.
l Op het startscherm veegt u omlaag om de zoekbalk te openen. Voer trefwoorden in, zoals de titel
van de e-mail, inhoud of de bestandsnaam van de bijlage.
VIP-contactpersonen beheren
Als u zeker wilt weten dat u nooit berichten van belangrijke contactpersonen mist, kunt u ze aan uw
lijst met VIP-contactpersonen toevoegen. Uw apparaat plaatst e-mails van deze contactpersonen
automatisch in uw VIP-postvak-IN.
1 Open
E-mail.
2 Raak > Instel
lingen > VIP-contactpersonen aan.
Berichten en e-mail
98

3 V
anaf VIP-lijst, raakt u Toevoegen > Aanmaken of Toevoegen vanuit contacten aan.
U kunt ook een e-mail openen, de
proelfoto van de afzender aanraken en vervolgens
Toevoegen aan VIP-lijst in het pop-upmenu aanraken.
VIP-contactpersonen toevoegen of verwijderen: In VIP-lijst raakt u
of aan om uw VIP-
contactpersonen te beher
en.
Meldingen via e-mail van VIP-contactpersonen congureren: In het scherm Postvak IN raakt u
> Instel
lingen > VIP-meldingen aan.
E-mailaccounts beheren
Een e-mailaccount toevoegen
1 Open
E-mail.
2 Raak > Instel
lingen >
aan.
Raak in plaats daarvan op het scherm Postvak IN aan. Raak account toevoegen aan.
3 Selecteer een servicepr
ovider en voer uw gegevens in om een account toe te voegen. Raadpleeg
Een e-mailaccount toevoegen voor meer informatie over het toevoegen van een account.
Schakelen tussen e-mailaccounts
In het scherm Postvak IN raakt u
aan. Raak het accountbeeld aan om naar die account over te
gaan.
Een e-mailaccount congureren
Op het scherm Postvak IN raakt u > Instel
lingen aan en selecteert u een account. U kunt de
volgende bewerkingen uitvoeren:
l Een andere naam aan de account geven: Raak Accountnaam aan en voer een accountnaam in
het pop-upvenster in.
l Als standaard instellen: Schakel Standaardaccount in om de account in te stellen als
standaardaccount.
l De account verwijderen: Raak Account verwijderen aan om de account te verwijderen.
Mail
congureren
Automatische antwoorden congureren
Congureer automatische antwoorden wanneer u niet op kantoor bent.
U moet u aanmelden bij uw Exchange-account om deze functie te kunnen gebruiken.
1 Open E-mail.
Berichten en e-mail
99

2 Raak > Instel
lingen aan.
3 Kies de Exchange-account die u wilt congureren en schakel Automatische antwoorden in.
4 Schakel Automatische antwoorden in om een bericht te congureren en stel de begin- en
eindtijd in.
5 Raak Gereed aan.
Een e-mailhandtekening congureren
1 In het scherm Postvak IN raakt u
> Instel
lingen aan.
2 Selecteer de account die u wilt congureren en raak Handtekening aan.
3 Voer een handtekening in en raak OK aan.
Meldingen via e-mail congureren
1 In het scherm Postvak IN raakt u
> Instel
lingen aan.
2 Selecteer de account die u wilt congureren en schakel Meldingen via e-mail in.
3 Selecteer een geluid voor meldingen of schakel waarschuwingen via tril
lingen in.
De e-mailweergave congureren
In het scherm Postvak IN raakt u
> Instel
lingen > Algemeen aan. U kunt het volgende
congureren:
l Bijlagen alleen via Wi-Fi downloaden: Schakel Laad geen foto's via mobiel netwerk in.
l Groepse-mails met dezelfde titel: Schakel Ordenen op onderwerp in.
l Afbeeldingen van contactpersonen weergeven: Schakel Proelfoto afzender in om
afbeeldingen van contactpersonen naast e-mails weer te geven.
Congureren
hoe e-mails worden gesorteerd
Op het scherm Postvak IN raakt u
> Sorter
en op aan en selecteert u een sorteermethode.
Berichten en e-mail
100

Agenda en notitieblok
De agendaweer
gave wijzigen
Ga naar vandaag
Zoeken in kalender
Weeknummer
Vandaag
Deze dag
Gebeurtenis
Toon gebeurtenissen voor deze dag
Schakelen tussen maand-,
week- en dagweergave
Gebeurtenis toevoegen
Als u uw planning voor een
specieke dag wilt bekijken, raakt u
> Ga naar aan, selecteert u
een datum en r
aakt u vervolgens Gereed aan.
Open
Agenda en r
aak
> Instel
lingen aan. U kunt:
l De weekendinstellingen congureren: Raak Weekend aanpassen aan en congureer de
instellingen.
l De eerste dag van de week congureren: Raak Week begint op aan en congureer de
instellingen.
Wereldwijde vakanties bekijken
Schakel wereldwijde vakanties in om de informatie over nationale vrije dagen voor verschillende
landen te bekijken.
Deze functie vereist een verbinding met het internet.
1 Open Agenda.
2 Raak > Instel
lingen > Feest- en vakantiedagen wereldwijd aan.
3 Raak de schakelaar aan naast het land waarvan u de vakantiedagen wilt weergeven. Uw apparaat
downloadt automatisch vakantie-informatie over het betreffende land.
101

Verjaardagsherinneringen
Congureer
de Agenda om de verjaardagsinformatie van uw contactpersonen te importeren en
automatisch verjaardagsherinneringen te maken.
Controleer voordat u deze functie gaat gebruiken dat u de verjaardagsinformatie aan uw
contactpersonen hebt toegevoegd. Raadpleeg Een contactpersoon maken voor meer informatie.
1 Open Agenda.
2 Raak aan en selecteer V
erjaardag contacten.
Als u deze functie hebt ingeschakeld, importeert de Agenda automatisch de verjaardagsinformatie van
uw contactpersonen en stuurt u verjaardagsherinneringen.
Afspraken synchroniseren
Afspraken vanuit uw Exchange-account synchroniseren
Controleer of u de functie voor het synchroniseren van de Exchange-agenda in de e-
mailaccountinstel
lingen hebt ingeschakeld.
1 Open
Agenda.
2 Raak aan. Selecteer een Exchange-account waarvan u de afspraken op uw apparaat wilt
synchr
oniseren.
Een afspraak maken
Voeg afspraken toe en stel herinneringen in om uzelf te helpen vooruit te plannen.
1 Open
Agenda.
2 Tik op .
3 V
oer de naam, locatie en start- en eindtijd van de afspraak in. Tik op Meer > Herinneren om een
herinnering te maken.
4 Tik op
om de afspraak op te slaan.
l U kunt tot 5 herinneringen instel
len voor een afspraak. Tik op Herinnering toevoegen om
een herinnering toe te voegen.
l Houd in week- of dagmodus een gedeelte op het scherm aangetikt om een afspraak te maken
op de overeenkomstige datum en tijd.
Afspraken delen
U kunt afspraken met uw contactpersonen delen.
Agenda en notitieblok
102

1 Open Agenda.
2 Open de afspr
aak die u wilt delen en raak
aan.
3 Kies hoe u de afspr
aak wilt delen en volg de instructies op het scherm.
U kunt verjaardagsherinneringen die automatisch zijn gemaakt, niet delen. Als u
verjaar
dagsinformatie wilt delen, maakt u handmatig een afspraak en deelt u de afspraak met uw
vrienden.
Een afspraak verwijderen
Open
Agenda. U kunt een afspr
aak op twee manieren verwijderen:
l Een enkele afspraak verwijderen: Open de afspraak die u wilt verwijderen en raak
aan.
l Meer
dere afspraken verwijderen: Raak
aan en houd vervolgens een afspraak aangeraakt
om de interface voor afspr
akenbeheer te activeren. Selecteer de afspraken die u wilt verwijderen en
raak
aan.
Als u een verjaardagsherinnering wilt verwijderen, gaat u naar Contacten en verwijdert u de
verjaar
dagsinformatie van de contactpersoon of de bijbehorende contactpersoon.
Zoeken naar afspraken
U kunt op twee manieren naar afspraken zoeken:
l In Agenda raakt u
aan. Voer een of meerdere trefwoorden in de zoekbalk in, zoals de naam
van de afspr
aak of de locatie.
l Veeg op het startscherm omlaag om de zoekbalk weer te geven. Voer een of meerdere trefwoorden
in, zoals de naam van de afspraak of de locatie.
Uitnodigingen voor afspraken verzenden
Stuur een uitnodigingen voor een afspraak naar uw vrienden of collega's om bij te houden wie
aanwezig zal zijn.
Voordat u gebruik maakt van deze functie, meldt u zich aan bij uw Exchange-account.
1 Open Agenda.
2 Raak aan. Voer de afspraaknaam, de locatie en de begin- en eindtijd in.
3 Raak Meer aan. Onder Gasten voert u de Exchange-accounts in van de personen die u wilt
uitnodigen.
4 Raak aan om de afspraak op te slaan en de uitnodigingen te verzenden.
Agenda en notitieblok
103

Uitnodigingen voor afspraken worden in het berichtenpaneel weergegeven. Als u op een
uitnodiging wilt r
eageren, raakt u E-mailen aan gasten aan.
Een notitie maken
1 Open
Kladblok.
2 Raak aan en voer uw notitie in.
Tekst bewerken
Tag toevoegen
Notitie opslaan
Notitie bewerken
Notitie sluiten
Taak toevoegen
Afbeelding invoegen
Een foto maken
3 Raak aan om de notitie op te slaan.
Back-up maken van notities
Back-up van notities wor
dt gemaakt
1 Open
Back-up.
2 Raak Back-up > Interne opslag > V
olgende > Systeemgegevens aan.
3 Selecteer Notitieblok en raak
aan.
4 Raak Back-up aan en volg de instructies op het scherm voor het congureren van een
wachtwoord.
Notities importeren
1 Open Back-up.
2 Raak Herstel
len > Herstellen vanuit interne opslag > Volgende aan.
3 Selecteer de notities die u wilt herstellen. In het pop-upvenster voert u het wachtwoord in en raakt
u OK aan.
4 Raak Systeemgegevens aan. Selecteer Notitieblok en raak
aan.
5 Raak Herstel
len aan.
Agenda en notitieblok
104

Muziek en video
Muziek beluister
en
U kunt kiezen om te luisteren naar uw favoriete lokale nummers .
1 Open
Muziek.
2 U kunt vervolgens muziek afspelen die opgeslagen is op uw appar
aat, nummers toevoegen aan de
persoonlijke liedboek, een nummer afspelen in de persoonlijke afspeellijst of luisteren naar onlangs
afgespeelde nummers.
3 U kunt gedurende het proces nummers afspelen, onderbreken of veranderen.
SWS inschakelen
Sleep naar links of naar
rechts om het afspeelvol-
ume aan te passen
Afspeelvolgorde
veranderen
Schakelen tussen
afspelen en pauzeren
Toevoegen aan favorieten
Volgend nummer
Vorig nummer
Toevoegen aan afspeellijst
Sleep naar links of naar rechts
om te wisselen tussen
afspeellijst en songtekstscherm
Zoeken naar muziek
Zoeken naar muziek op het interne geheugen of de microSD-kaart van uw apparaat
Sorteer uw muziek op categorie of zoek er met een trefwoord naar om snel uw muziekbestanden te
vinden.
1 Open Muziek.
2 Raak Alle nummers aan.
3 Raak aan om op uw apparaat opgeslagen muziek te zoeken en bekijken.
4 U kunt ervoor kiezen uw muziek te or
denen op songnaam, artiest, albumnaam of map. Als u naar
een speciek nummer wilt zoeken, raakt u
aan en voert u de naam van het nummer, de
artiest, of het al
bum in de zoekbalk in.
105

Muzieknummers verwijderen
V
erwijder ongewenste muzieknummers om opslagruimte vrij te maken.
1 Open
Muziek.
2 Raak Al
le nummers aan.
3 Ga naar het tabblad Nummers. Houd de lijst met muzieknummers aangeraakt en selecteert de
nummers die u wilt verwijderen.
4 Raak
> V
erwijderen aan.
5 Raak Verwijderen aan.
Een afspeellijst maken
Organiseer uw muziek door aangepaste afspeellijsten met uw favoriete nummers te maken.
1 Open
Muziek
2 Raak Afspeel
lijsten > Nieuwe afspeellijst aan.
3 Geef de afspeellijst een naam en raak Opslaan aan.
4 Raak Toevoegen aan in het dialoogvenster.
5 Selecteer de nummers die u wilt toevoegen en raak
aan.
Raak naast de afspeellijst aan om de afspeellijst te Naam wijzigen of te V
erwijderen.
Een afspeellijst afspelen
Mijn afspeellijst
1 Open
Muziek.
2 Raak Afspeel
lijsten aan.
3 Selecteer de gewenste afspeellijst. Raak een nummer aan om met het afspelen te beginnen of raak
Alles willekeurig afspelen aan om alle nummers in willekeurige volgorde af te spelen.
Een video afspelen
Een video afspelen
1 Open
Video's.
2 Raak de miniatuur aan om de video te starten.
Tijdens het afspelen kunt u:
l De afspeelsnel
heid aanpassen: Raak 1,0X aan en sleep de schuifregelaar voor de snelheid.
Muziek en video
106

l De helderheid van het scherm aanpassen: Op de linkerkant van het scherm omhoog of
omlaag vegen. V
eeg omhoog om de helderheid te verhogen of veeg omlaag om de helderheid
te verlagen.
l Het volume aanpassen: Op de rechterkant van het scherm omhoog of omlaag vegen. Veeg
omhoog om het volume te verhogen of veeg omlaag om het volume te verlagen.
l Terugspoelen of snel vooruitspoelen: De voortgangsbalk naar links verslepen om terug te
spoelen en naar rechts om snel vooruit te spoelen.
Muziek en video
107

Telefoonbeheer
Pr
estaties optimaliseren
Gebruik Telefoonbeheer om uw apparaat sneller te laten werken en de prestaties te optimaliseren.
Open
Telefoonbeheer en r
aak OPTIMALISEREN aan. Uw apparaat zal de prestaties
automatisch optimaliseren, de beveiliging verbeteren en het stroomverbruik reduceren.
Snelheid verbeteren
Maak het app-cache leeg en verwijder resterende bestanden en systeemafval om prestaties te
optimaliseren.
1 Open
Telefoonbeheer.
2 Raak Opschonen aan om het app-cache en systeemafval te legen.
Als u meer opslagruimte vrij wilt maken, kunt u:
l Raak Opslagbeheer aan om gr
ote bestanden, afbeeldingen en app-gegevens te wissen.
l De fabrieksinstellingen van een app herstellen. Raak Applicatie herstellen aan. Selecteer
de app die u wilt herstellen en raak
> V
erwijderen aan. De standaardinstellingen van
de app worden hersteld en alle app-specieke gegevens worden verwijderd.
3 Raak Voltooien aan om af te sluiten.
Gegevensgebruik beheren
Telefoonbeheer biedt een gegevensbeheerfuncties waarmee u het gegevensgebruik kunt bijhouden
en kunt voorkomen dat u het tegoed van uw mobiele abonnement overschrijdt.
Open
Telefoonbeheer en r
aak Mobiele gegevens aan. U kunt gedetailleerde statistieken over
het gegevensgebruik weergeven of de volgende instellingen congureren:
108

l Rangor
de gegevensverbruik: gegevensgebruik voor elke app bekijken.
l Apps in netwerk: toestemmingen voor internettoegang voor elke app beheren.
l Totale hoeveelheid beschikbare maandelijkse gegevens: Raak
> T
otale hoeveelheid
beschikbare maandelijkse gegevens aan om uw databundelinstellingen en herinneringen aan
gegevensgebruik te congureren. Uw apparaat berekent uw mobiele gegevensgebruik en uw
resterende tegoed voor de opgegeven factuurperiode. Wanneer u uw maandelijkse bundel hebt
opgebruikt, ontvangt u een herinnering of schakelt uw apparaat mobiele gegevens uit.
l Gegevensbesparing: Schakel Gegevensbesparing in en kies de apps waarvoor u de gegevens niet
wilt beperken.
Intimidatielter
Telefoonbeheer biedt een intimidatielterfunctie die u kunt helpen om ongewenste oproepen en
berichten te blokkeren.
Open
Telefoonbeheer. Raak Geblokkeer
d >
aan en volg de instructies op het scherm om
de zwarte en witte lijst, sleutelwoor
den op de zwarte lijst en spaminstellingen te congureren.
Telefoonbeheer
109

Filterregels configureren
Filtermeldingen configureren
Berichten van vreemdelingen met
trefwoorden op de zwarte lijst worden
geblokkeerd
Oproepen en berichten van nummers op de
zwarte lijst worden geblokkeerd
Oproepen en berichten van nummers op
de witte lijst worden niet
geblokkeerd
Batterijbeheer
S
tatistieken over batterijverbruik bekijken
De batterij van mijn apparaat loopt erg snel leeg, aan welke apps ligt dat? Hoe kan ik mijn
energieverbruik verminderen? Gebruik Telefoonbeheerom gedetailleerde statistieken over
batterijverbruik te bekijken voor elke app.
Open
Telefoonbeheer. Tik op r
esterend om naar het scherm voor batterijbeheer te gaan. Hier
kunt u:
l Op Details van batterijverbruik tikken om gedetailleerde statistieken over batterijverbruik te
bekijken.
l Op Verbruiksniveau tikken om de hardware en software te bekijken die het meeste energie
kosten.
l Op Optimaliseren tikken om op problemen met energieverbruik te controleren en prestaties te
optimaliseren.
l Percentage resterende energie aanzetten om het resterend batterijpercentage weer te geven op
de statusbalk.
Energieverbruik verlagen
Hoe kan ik effectief het energieverbruik van mijn apparaat verminderen? Gebruik Telefoonbeheer om
prestaties te optimaliseren en energieverbruik te verminderen.
Open
Telefoonbeheer en tik op r
esterend om:
l Prestaties te optimaliseren: Tik op Optimaliseren. Uw apparaat zal op problemen met
energieverbruik controleren en prestaties optimaliseren. Raadpleeg, om energieverbruik verder te
Telefoonbeheer
110

verminderen, items moeten handmatig wor
den geoptimaliseerd, tik op Tonen of Optim. om
handmatig energie-instellingen aan te passen.
l Achtergrond-apps te beperken: Tik op Vergrendelscherm opschonen en schakel de
wisselknoppen naast de apps waarvan u niet wilt dat ze in de achtergrond actief zijn wanneer het
scherm vergrendeld is uit.
l Energie-intensieve apps te sluiten: Tik op Energie-intensieve apps en selecteer de apps die u
wilt sluiten.
Er zal in het meldingenpaneel een bericht verschijnen als er energie-intensieve apps actief zijn in
de achter
grond. Tik op
en zet S
troomintensieve prompt uit als u deze meldingen niet
wilt ontvangen.
l Schermresolutie te verminderen: Zet Lage resolutie voor energiebesparing aan om de
schermresolutie te verminderen en energieverbruik te verlagen.
l Energie-intensieve apps automatisch te sluiten: Tik op
en zet Extr
eem stroomintensieve
apps sluiten aan.
Beheer van app-toestemmingen
Telefoonbeheer bevat toestemmingsmanager. U kunt dit gebruiken om app-toestemmingen te
beperken en uw persoonlijke gegevens te beschermen.
1 Open
Telefoonbeheer.
2 Raak T
oestemmingen aan en congureer de gewenste toestemmingen.
Virusscanner
Telefoonbeheer biedt een virusscanner-functie waarmee u malware kunt verwijderen.
1 Open
Telefoonbeheer.
2 Raak V
irusscan aan. Uw apparaat zal malware automatische identiceren en verwijderen.
Raak aan. U kunt:
l Schakel Cloud-scan in om uw appar
aat te scannen met behulp van de meest recente
antivirus-database. Voor toegang tot de online database is een internetverbinding nodig.
l Schakel Scan-herinnering in om een melding te ontvangen wanneer u langer dan 30
dagen geen virusscan hebt uitgevoerd.
l Selecteer een scanmodus. De Snelle scan scant alleen belangrijke bestanden en
geïnstalleerde apps. De Volledige scan neemt meer tijd in beslag en scant op schadelijke
bestanden.
l Schakel Automatisch bijwerken en Alleen update via Wi-Fi in om de antivirus-database
automatisch bij te werken wanneer u bent verbonden via Wi-Fi.
Telefoonbeheer
111

App coderen
Gebruik App-ver
grendeling om apps te coderen en ongeautoriseerde toegang te voorkomen.
1 Open
Telefoonbeheer.
2 T
ouch App-vergrendeling aan. Wanneer u App-vergrendeling voor het eerst opent, volgt u de
instructies op het scherm om een viercijferige PIN-code en een herinnering aan het wachtwoord in
te stellen.
3 Schakel de schakelaar naast de apps die u wilt coderen, in. U moet de PIN dan telkens invoeren als
u een gecodeerde app opent.
Op het App-vergrendelingsscherm raakt u aan om het wachtwoord te wijzigen of om de
app-ver
grendeling uit te schakelen.
Apps instellen om automatisch te sluiten wanneer het
scherm wordt vergrendeld
Kies welke apps u wilt sluiten wanneer het scherm wordt vergrendeld om stroomverbruik en het
gebruik van mobiele data te beperken.
1 Open
Telefoonbeheer.
2 T
ouch Vergrendelscherm opschonen aan.
3 Schakel de schakelaar naast de apps die u wilt sluiten, in.
De geselecteerde apps sluiten automatisch wanneer het scherm wordt vergrendeld. U
ontvangt mogelijk geen nieuwe berichten van e-mail-, berichten- en sociale netwerk-apps
ontvangen nadat ze zijn gesloten.
Congureren van Telefoonbeheer
Snelkoppeling toevoegen voor telefoonbeheer
Maak snelkoppelingen op het startscherm aan voor veelgebruikte functies van het apparaatbeheer.
1 Open Telefoonbeheer.
2 Raak > Snel
koppelingen aan en schakel de functie in die u aan het startscherm wilt
toevoegen.
Telefoonbeheer
112

Tools
Klok
Alarmen beher
en
Stel een alarm in om wakker te worden of u aan belangrijke afspraken te herinneren.
Open
Klok. V
anaf het tabblad Alarm kunt u het volgende doen:
l Een alarm toevoegen: Raak
aan en stel de tijd, beltoon en herhaalinstellingen enz. in voor
het alarm. Raak aan om de instellingen toe te passen.
l Een alarm in- of uitschakelen: Raak de schakelaar naast een alarm aan.
l De alarminstel
lingen congureren: Raak
aan en ga naar AL
ARM om de sluimerduur, de
instellingen voor de stille modus en het gedrag van de volumeknoppen te congureren.
l Een alarm verwijderen: Houd het alarm die u wilt verwijderen aangeraakt. Raak
naast de kok
aan en r
aak dan
aan.
l Een alarm uitschakelen: Raak V
eeg om het alarm uit te schakelen aan de onderkant van het
vergrendelingsscherm aan.
l Een alarm dempen: Druk op de knop voor lager volume.
l 10 minuten sluimeren: Druk op de aan/uit-knop. Het alarm gaat na 10 minuten weer af. Als u het
alarm wilt uitschakelen, veegt u vanaf de bovenkant van het scherm omlaag om het
berichtenpaneel te openen en raakt u de alarmmelding aan.
l Alarmen inschakelen wanneer uw apparaat is uitgeschakeld: Selecteer Alarm actief houden,
gaat af over . Alarmen blijven afgaan, zelfs wanneer uw apparaat is uitgeschakeld.
De wereldklok congureren
Voeg meerdere klokken toe om de tijd in verschillende steden van de wereld te bekijken.
1 Open
Klok.
2 Vanaf het tabblad Wereldklok kunt u het volgende doen:
l Een stad toevoegen: Raak aan. Voer de naam van een stad in of selecteer een stad in de
lijst.
l De systeemdatum en -tijd instel
len: Raak
> Datum en tijd aan en congureer de
instel
lingen.
l Een stad verwijderen: Houd de stad die u wilt verwijderen aangeraakt. Raak
naast de stad
aan en r
aak dan
aan.
113

Thuistijd
Stad toevoegen
Mijn steden
Datum, tijd en
eigen tijdzone
instellen
Dubbele klok inschakelen
Uw appar
aat geeft standaard de netwerktijd weer. Schakel Dubbele klok in om de tijd in uw huidige
tijdzone en uw eigen tijdzone op het vergrendelingsscherm weer te geven.
1 Open
Klok.
2 Onder W
ereldklok, raakt u
> Datum en tijd aan.
3 Schakel Dubbele klok in. Raak W
oonplaats aan en selecteer uw lokale tijdzone uit de lijst van
steden.
Tijdzone van het
huidige netwerk
Eigen tijdzone
Er wordt slechts één klok weergegeven wanneer de lokale tijdzone hetzelfde is als de eigen
tijdzone.
Stopwatch
1 Open Klok.
2 Ga naar het tabblad S
topwatch en raak
aan om de stopwatch te starten.
Tools
114

Terwijl de stopwatch loopt, raakt u om rondjes te tellen. Veeg omhoog over de timer in
het midden van het scherm om uw r
onde-informatie te bekijken.
3 Raak
aan om de stopwatch te onderbreken.
4 Raak aan om de stopwatch te of om de stopwatch opnieuw in te stellen.
Het scherm blijft aan wanneer de stopwatch loopt.
Timer
1 Open Klok.
2 Ga naar het tabblad T
imer en veeg omhoog of omlaag om de afteltijd in te stellen.
3 Raak
aan om de timer te starten.
4 W
anneer de timer afgaat, veegt u over het scherm om de beltoon te dempen.
Wanneer de timer aftelt, raakt u aan om het aftellen te pauzeren of om de timer
opnieuw in te stel
len.
Geluidsrecorder
Geluid opnemen
1 Raak
Audio-opnamefunctie aan.
2 Raak S
tart aan om de opname te starten.
3 Raak Pauzeren of Hervatten aan om de opname te onderbreken of hervatten.
Een tag toevoegen: Voeg een Snel taggen of Foto taggen toe voor gemakkelijke referentie.
4 Raak Stoppen aan en voer een naam in. Raak vervolgens Opslaan aan.
l W
anneer de recorder-app geluid op de achtergrond opneemt, gebruikt u de controller in het
berichtenpaneel om de opname te Pauzeren, Hervatten of Stoppen.
Een opname afspelen
Speel geluid af vanuit een bepaalde richting of start met afspelen op een punt waar een tag zit.
1 Open
Audio-opnamefunctie.
2 Selecteer Opnames.
3 Selecteer een opname. Op het afspeelscherm kunt u:
l Een tag selecter
en: Veeg naar links over het afspeelscherm om opname-tags te bekijken en
selecteer dan een tag om te starten met afspelen vanaf het betreffende punt.
l De afspeelmodus wijzigen: Schakel tussen Oorstuk en Luidspreker.
Gebruik de knoppen in het meldingenpaneel om de opname af te spelen, te pauzeren of te
annuler
en wanneer de Opname-app in de achtergrond een opname afspeelt.
Tools
115

Opnames beheren
Opnames delen, hernoemen en sorter
en.
1 Raak
Audio-opnamefunctie aan.
2 Selecteer Opnames.
3 In het scherm Bestandsbeheer kunt u opnames sorter
en, delen en hernoemen.
Aangeraakt houden om
opnamen te beheren
Aanraken om nieuwe
opname te maken
Aanraken om te
wisselen tussen afspelen
via luidspreker of oorstuk
Omlaag vegen om
zoekvak te openen
Aanraken om
opname af te spelen
Audio-opnamen
sorteren
Tools
116

Systeemfuncties en -instellingen
Zoeken naar instel
lingen
Gebruik de zoekfunctie in instellingen om naar menu-opties te zoeken.
Open
Instellingen. Raak het zoekvak bovenaan het scherm aan en voer een zoekterm in. Uw
appar
aat zal de zoekresultaten weergeven. Raak een optie voor toegang tot de bijbehorende instelling
aan.
In- en uitschakeltimer
Gebruik de timer voor in- en uitschakelen om het str
oomverbruik te verminderen en te voorkomen dat
u tijdens uw slaap wordt gestoord.
Open
Instellingen en r
aak Slimme assistentie > Geplande in- en uitschakeling aan. Schakel
Geplande uitschakeling en Geplande inschakeling in en congureer dan de tijd- en
herhalingsinstellingen voor het in- en uitschakelen. Uw apparaat wordt automatisch op het vooraf
ingestelde tijdstip in- of uitgeschakeld.
Schakel de timer uit door Geplande uitschakeling en Geplande inschakeling uit te schakelen.
Apparaat opnieuw starten
U merkt mogelijk minder goede prestaties wanneer uw apparaat gedurende lange tijd ingeschakeld is
geweest. Start uw apparaat regelmatig opnieuw op om bestanden in cache te wissen en optimale
prestaties te waarborgen.
117

Als u uw apparaat opnieuw wilt starten, houdt u de Aan/Uit-knop 3 seconden ingedrukt en raakt u
vervolgens Opnieuw opstarten aan.
Als u het opnieuw starten van uw apparaat wilt forceren, houd u de aan/uit-knop ingedrukt
totdat uw appar
aat trilt.
De systeemtaal wijzigen
1 Open
Instellingen.
2 Raak Geavanceer
de instellingen > Taal en invoer aan.
3 Raak Taal aan en selecteer de gewenste taal.
Als de taal die u zoekt, niet wordt vermeld, dan raakt u Een taal toevoegen aan om naar een
taal te zoeken, waarna u de taal aan de lijst kunt toevoegen.
De invoermethode wijzigen
Schakel naar wens tussen tekstinvoermethoden.
1 Op het tekstinvoer scherm klik op het pictogr
am rechts van de virtuele navigatiebalk.
2 Op de Invoermethode selecteren pagina selecteer de gewenste invoermethode.
Als u een invoermethode wilt toevoegen, opent u Instellingen. Raak Geavanceer
de
instellingen > Taal en invoer > Standaard toetsenbord > Invoermethoden congureren
aan en schakel de gewenste invoermethode in.
Invoermethode-instellingen
Een toetsenbord toevoegen
1 Open
Instellingen.
2 Raak Geavanceer
de instellingen > Taal en invoer aan en selecteer Virtueel toetsenbord onder
Toetsenbord en invoermethoden.
3 Raak Een virtueel toetsenbord toevoegen aan en schakel het toetsenbord dat u wilt toevoegen
in.
Na het toevoegen van een toetsenbord kunt u de toetsenbordinstellingen naar wens
congureren.
De standaard invoermethode selecteren
1 Open Instellingen.
2 Raak Geavanceer
de instellingen > Taal en invoer aan. Onder Toetsenbord en
invoermethoden raakt u Standaard toetsenbord aan en selecteert u de gewenste
invoermethode. Uw apparaat zal de standaard invoermethode automatisch inschakelen wanneer u
tekst invoert.
Systeemfuncties en -instellingen
118

Tekst bewerken
T
ekst selecteren, knippen, kopiëren, plakken en delen.
l T
ekst selecteren: Houd de tekst aangeraak tot
verschijnt. Sleep en om een deel van
de tekst te selecter
en of raak Alles selecteren aan om de hele tekst te selecteren.
l Tekst kopiëren: Selecteer de tekst die u wilt kopiëren en raak Kopiëren aan om het naar het
klembord te kopiëren.
l Tekst knippen: Selecteer de tekst die u wilt knippen en raak Knippen aan om het naar het
klembord te verplaatsen.
l Tekst plakken: Houd de plaats aangeraakt waar u de tekst wilt invoegen en raak vervolgens
Plakken aan.
De geplakte tekst blijft in het klembord beschikbaar totdat u andere inhoud knipt of kopieert.
l T
ekst delen: Selecteer de tekst die u wilt delen en raak Delen aan. Kies hoe u de tekst wilt delen
en volg de instructies op het scherm.
Vliegtuigmodus
Om interferentie te voorkomen, schakelt u de vliegtuigmodus in wanneer u aan boord van een
vliegtuig bent. Wanneer ingeschakeld, worden bellen, mobiele gegevens, Bluetooth en Wi-Fi
uitgeschakeld. U kunt Bluetooth en Wi-Fi handmatig inschakelen.
Gebruik een van de volgende methoden om de vliegmodus in of uit te schakelen:
Systeemfuncties en -instellingen
119

l De snel
koppelingsschakelaar gebruiken: Veeg omlaag vanaf de statusbalk om het
berichtenpaneel te openen. Raak
aan om alle snelkoppelingsschakelaars weer te geven en
schakel dan in.
l Ga naar instel
lingen: Open
Instellingen en schakel de schakeloptie Vliegmodus om.
Wanneer vliegtuigmodus is ingeschakeld, wordt het pictogram vliegtuigmodus weergegeven in
de statusbal
k
.
De geluidsinstellingen
congureren
Het systeemvolume aanpassen
Pas de beltoon, de media, het alarm en het belvolume op uw wensen aan.
1 Open
Instellingen.
2 Raak Geluid > V
olume aan om de beltoon, de media, het alarm en het belvolume aan te passen.
Stille modus inschakelen
Schakel de stille modus in om te voorkomen dat u anderen in rustige omgevingen stoort, zoals
wanneer u een vergadering bijwoont.
1 Open
Instellingen.
2 Raak Geluid en schakel S
tille modus in.
Trillen in stille modus: W
anneer Stille modus is ingeschakeld en Trillen in stille modus is
aangezet, trilt uw apparaat wanneer u een binnenkomende oproep of bericht ontvangt.
Snel schakelen tussen stilte modus, trilling, geluidsmodus
Snel schakelen tussen stille modus, trilling, geluidsmodus vanaf de statusbalk.
Veeg vanaf de statusbalk omlaag en open de tab snelkoppelingen. Raak
aan om te schakelen
tussen de modi Geluid, S
til en Trilling.
Systeemfuncties en -instellingen
120

De standaard meldingstoon instellen
Kies een voor
af ingestelde beltoon of een lokaal muziekbestand als meldingstoon voor berichten, e-
mail en andere meldingen.
1 Open
Instellingen.
2 Raak Geluid > S
tandaard meldingentoon aan en kies een nieuwe meldings-Beltoon of een
Muziek (uit opslag)-bestand.
Aanraaktonen op het toetsenblok congureren
1 Open
Instellingen.
2 Raak Geluid > Aanr
aaktonen beltoetsen aan en selecteer Standaard, Melodie of Geen.
Systeemwaarschuwingsgeluiden en haptische feedback in- of uitschakelen
1 Open
Instellingen.
2 Raak Geluid aan. U kunt Aanr
aakgeluiden, Geluid voor schermvergrendeling, Geluid voor
schermafbeelding en Trillen bij aanraking in- of uitschakelen.
Wanneer T
rillen bij aanraking is ingeschakeld, trilt uw apparaat wanneer u een toets op de
navigatiebalk aanraakt of het scherm ontgrendelt.
Eénhandsmodus
Schakel de minischermweergave of het verschuivende toetsenbord in om het gemakkelijker voor u te
maken om uw apparaat met één hand te bedienen.
1 Open
Instellingen.
2 Raak Slimme assistentie > Gebruikersinterface voor gebruik met één hand aan. U kunt:
l Het scherm kleiner maken: Schakel Minischermweer
gave in. De minischermweergave zal
teksten en afbeeldingen kleiner weergeven voor een gemakkelijkere bediening. U kunt schakelen
tussen minischerm en normale scherm door links of rechts te slepen op de virtuele navigatiebalk.
Systeemfuncties en -instellingen
121

l Het verschuivende toetsenbor
d inschakelen: Schakel Verschuivend toetsenbord in. Het ,
de kiezer, het menu tijdens een gesprek en het toetsenblok van het vergrendelingsscherm
worden in de hoek van het scherm klein zodat u gemakkelijker met één hand kunt typen. Raak
de pijl naast het toetsenbord aan om het toetsenbord naar de andere kant van het scherm te
verplaatsen.
De niet-storen-modus
In de modus 'Niet storen' kunt u ongestoord en in alle stilte werken of ontspannen. Uw apparaat
meldt alleen belangrijkste oproepen of berichten.
1 Open
Instellingen.
2 Raak Niet stor
en en schakel Nu inschakelen in.
3 Raak Modus 'Niet storen' aan. U kunt:
l De instellingen voor inkomende oproepen en berichten congureren: Selecteer Alleen
onderbrekingen met prioriteit. Raak Prioriteitsonderbrekingen deniëren aan en raak
vervolgens Oproepen en Berichten aan om de contactpersonen te bepalen van wie u oproepen
of berichten wilt ontvangen.
Door Al
leen witte lijst te selecteren wordt alleen het bereik van contactpersonen bepaald.
Selecteer Witte lijst oproepen/berichten om specieke contactpersonen in te stellen.
l Beltonen voor alarm in de niet-storen-modus inschakelen: Selecteer Alleen alarmen om
alleen alarmbeltonen toe te staan.
l Alle onderbrekingen uitschakelen: Selecteer Niet onderbreken om alle beltonen en het
trillen uit te schakelen. Het scherm gaat niet aan voor binnenkomende oproepen, berichten of
alarmen.
Systeemfuncties en -instellingen
122

l Om de niet-stor
en-modus voor een bepaalde periode in te schakelen, raakt u Tijd aan.
l Om de niet-storen-modus voor een bepaalde gebeurtenis in te schakelen, raakt u Gebeurtenis
aan.
Een account instellen
Een account toevoegen
V
oeg een e-mail- of sociale media-account toe om de e-mails en berichten op uw apparaat te
synchroniseren.
1 Open
Instellingen.
2 Raak A
ccounts > Account toevoegen aan. Selecteer een accounttype en volg de instructies op
het scherm voor het invoeren van de accountgegevens.
l U moet de overeenkomstige app installeren voordat u een account van derden kunt toevoegen.
l Voor meer informatie over het toevoegen van e-mail en bedrijfsaccounts, raadpleegt u Een e-
mailaccount toevoegen.
Een account verwijderen
1 Open
Instellingen.
2 Raak A
ccounts aan en selecteer een accounttype.
3 Selecteer de account die u wilt verwijderen en volg de instructies op het scherm.
Gegevens synchroniseren met uw apparaat
Schakel de synchronisatiefunctie in om alle gegevens op uw apparaat up-to-date te houden en het
verlies van gegevens te voorkomen. U kunt e-mails en andere gegevens van uw oude apparaat
synchroniseren.
Het type gegevens dat kan worden gesynchroniseerd, hangt af van het accounttype.
1 Open Instellingen.
2 Selecteer A
ccounts.
3 Raak
in de rechterbovenhoek van het scherm aan. Selecteer Gegevens autom.
synchr
oniseren en volg de instructies op het scherm.
Als de schakelaar voor het synchroniseren van gegevens is uitgeschakeld, kunt u gegevens
handmatig synchr
oniseren door een account te selecteren en
aan te raken.
Geheugen- en opslaggegevens bekijken
Bekijk informatie met betr
ekking tot opslag en geheugen, wijzig de standaard opslaglocatie en
formatteer de microSD-kaart.
Systeemfuncties en -instellingen
123

Niet alle apparaten ondersteunen microSD-kaarten.
1 Open Instellingen.
2 Raak Geheugen en opslag aan om informatie met betr
ekking tot uw interne opslag en microSD-
kaart te bekijken.
3 Hier kunt u het volgende doen:
l Formatteer de microSD-kaart: Raak SD-kaart > Formatteren > Wissen en formatteren aan
om alle gegevens van uw microSD-kaart te wissen. Maak een back-up van uw bestanden voor
het formatteren om verlies van uw gegevens te voorkomen.
l Standaard opslaglocatie instellen: Raak Standaard locatie aan en stel de standaard
opslaglocatie in op de interne opslag of microSD-kaart.
De datum en tijd instellen
Uw apparaat stelt de datum en tijd automatisch in met behulp van door het netwerk aangeleverde
waarden. U kunt de tijd ook handmatig instellen en weergeven in 12- of 24-uurindeling.
1 Open
Instellingen.
2 Raak Geavanceer
de instellingen > Datum en tijd aan. U kunt:
l De tijd en datum automatisch instellen met behulp van door het netwerk geleverde
waarden: Schakel Automatische tijd en datum in.
l De tijdzone automatisch instellen met behulp van door het netwerk geleverde waarden:
Schakel Automatische tijdzone in.
l Tijdsformaat instellen: Schakel de 24-uurindeling in om de tijd weer te geven in de 24-
uurindeling. De tijd wordt standaard in 12-uurindeling weergegeven.
Locatietoegang inschakelen
Schakel op locatie gebaseerde diensten in om te zorgen dat de kaart, navigatie en weerapps toegang
tot uw locatiegegevens hebben.
De locatie-instellingen congureren
Afhankelijk van uw provider kunnen de functies variëren.
1 Open
Instellingen.
2 Raak Beveiliging & privacy > L
ocatietoegang aan.
3 Door Toegang tot mijn locatie in te schakelen, kunt u
l GPS, Wi-Fi en mobiele netwerken gebruiken: gebruikt GPS en de internetverbinding van uw
apparaat. Schakel deze optie in voor uiterst nauwkeurige positionering.
l Wi-Fi en mobiele netwerken gebruiken: gebruikt alleen de internetverbinding van uw
apparaat. Schakel deze optie in voor verminderd stroomverbruik en langere stand-bytijden.
Systeemfuncties en -instellingen
124

l Al
leen GPS gebruiken: vereist geen verbinding met het internet. Schakel deze functie in om
het mobiele gegevensgebruik te beperken.
De nauwkeurigheid van positionering binnen vergroten
Uw apparaat gebruikt Wi-Fi en Bluetooth voor een meer nauwkeurige positionering wanneer u
binnen bent.
1 Open
Instellingen.
2 Raak Beveiliging & privacy > L
ocatietoegang aan.
3 Door
> Scaninstel
lingen aan te raken, kunt u:
l Schakel Wi-Fi-scannen in. Locatie-apps en -services scannen voortdurend naar Wi-Fi-netwerken
voor positionering die nauwkeuriger is.
l Schakel Bluetooth-scannen in. Locatie-apps en -services zoeken naar Bluetooth-apparaten voor
positionering die nauwkeuriger is.
Fabrieksinstellingen herstellen
Herstel de fabrieksinstellingen als uw apparaat crasht of langzaam reageert.
Als u de fabrieksinstellingen herstelt, worden uw persoonlijke gegevens van uw apparaat gewist,
inclusief accountinformatie, gedownloade apps en systeeminstel
lingen. Maak een back-up van
belangrijke gegevens op uw apparaat voordat u de fabrieksinstellingen herstelt.
1 Open
Instellingen.
2 Raak Geavanceer
de instellingen > Backup en Fabrieksinstellingen aan.
3 Raak Terug naar fabrieksinstellingen aan en kies of u uw interne opslag wilt formatteren.
Als u Interne geheugen wissen selecteert, wor
den alle bestanden uit de interne opslag
verwijderd, bijvoorbeeld muziek en foto's. Ga verder op eigen risico.
4 Raak Telefoon opnieuw instellen aan om de fabrieksinstellingen van uw apparaat te herstellen.
OTA-updates
Werk het systeem van uw apparaat bij naar de meest recente versie om de prestaties van uw apparaat
te verbeteren.
Deze functie vereist een verbinding met het internet. Verbinding maken met een Wi-Fi-netwerk
om onnodige datakosten te voorkomen.
Systeemfuncties en -instellingen
125

l Het gebruik van ongeautoriseer
de software van derden voor het bijwerken van uw apparaat
kan uw apparaat onbruikbaar maken of uw persoonlijke gegevens in gevaar brengen. Gebruik
voor optimale resultaten de OTA-updatefunctie of breng uw apparaat naar uw dichtstbijzijnde
Huawei-servicecentrum.
l Tijdens een systeemupdate kunnen uw persoonlijke gegevens worden gewist. Maak altijd een
back-up van belangrijke gegevens voordat u uw apparaat bijwerkt.
l Zorg ervoor dat uw apparaat tijdens de update over minimaal 20% resterend batterijvermogen
beschikt.
l Na de update kunt u merken dat sommige apps van derden niet compatibel zijn met uw
systeem, zoals applicaties voor internetbankieren of games. Dit komt doordat ontwikkelaars
van applicaties van derden enige tijd nodig hebben voor het ontwikkelen van release-updates
voor nieuwe Android-releases. Wacht totdat er een nieuwe versie van de applicatie wordt
uitgegeven.
Raak Instel
lingen > Over de telefoon > Build-nummer aan om het versienummer van uw
apparaat te bekijken.
1 Open
Instellingen.
2 Raak S
ysteem-update aan. Uw apparaat controleert automatisch op updates.
3 Raakt u Snelle update aan. Het updateproces kan enige tijd in beslag nemen. Gebruik uw
apparaat niet voordat de update is voltooid. Wanneer de update is voltooid, wordt uw apparaat
automatisch opnieuw gestart.
Productinformatie bekijken
De naam van uw apparaat veranderen
Geef uw apparaat een andere naam om uw apparaat gemakkelijker te kunnen vinden wanneer u
andere apparaten verbindt met uw draagbare Wi-Fi-hotspot of wanneer u andere apparaten via
Bluetooth wilt paren.
1 Open
Instellingen.
2 Raak Over de telefoon > Appar
aatnaam aan en geef uw apparaat een andere naam.
Uw modelnummer en versie-informatie bekijken
Bekijk uw modelnummer en de systeemversie-informatie.
1 Open
Instellingen.
2 Raak Over de telefoon aan om uw modelnummer
, het versienummer, de EMUI-versie en Android-
versie te bekijken.
Systeemfuncties en -instellingen
126

Uw IMEI bekijken
Al
le apparaten hebben een unieke 15-cijferige IMEI die u kunt gebruiken om te controleren of uw
apparaat authentiek is.
1 Open
Instellingen.
2 Raak Over de telefoon aan om de IMEI te bekijken.
Apparaten met twee SIMs hebben twee IMEI's.
De specicaties van uw apparaat bekijken
Bekijk de specicaties van uw apparaat met behulp van een paar eenvoudige stappen. U kunt
informatie over uw pr
ocessor, geheugen, schermresolutie en meer bekijken.
1 Open
Instellingen.
2 Raak Over de telefoon aan. V
eeg op het scherm omhoog of omlaag om informatie over de
processor, het RAM, het interne geheugen, de schermresolutie en meer te bekijken.
Toegankelijkheidsfuncties
TalkBack inschakelen
TalkBack biedt hoorbare aanwijzingen en bijschriften om visueel gehandicapte gebruikers bij te staan.
Als TalkBack is ingeschakeld, geeft uw apparaat hoorbare aanwijzingen voor alle inhoud die u
aanraakt, selecteert of inschakelt.
Hoorbare aanwijzingen zijn niet in alle talen beschikbaar. Als uw taal niet beschikbaar is, kunt u
een spr
aaksynthesemechanisme van een derde downloaden. Raadpleeg Tekst-naar-spraak (TTS)-
uitvoer voor meer informatie.
1 Open
Instellingen.
2 Raak Geavanceer
de instellingen > Toegankelijkheid > TalkBack aan.
3 Schakel TalkBack in en raak OK aan.
Een zelfstudie wordt afgespeeld wanneer u TalkBack voor het eerst inschakelt. Als u de
zelfstudie nogmaals wilt afspelen, r
aakt u
aan om de TalkBack-instellingen te openen en
de zelfstudie te selecter
en.
TalkBack uitschakelen:Druk op de aan/uit-knop totdat uw appar
aat trilt, houd vervolgens het
scherm aangeraakt voor 3 seconden.
TalkBack gebruiken om uw apparaat te bedienen
Nadat u TalkBack hebt ingeschakeld, gebruikt u gebaren voor het volgende:
Bladeren op het scherm: Veeg omhoog of omlaag met twee vingers om door menulijsten te
scrollen. Veeg naar links of rechts om tussen schermen te schakelen.
Systeemfuncties en -instellingen
127

Een item selecteren: Raak een item met één vinger aan om het te selecter
en (het item wordt niet
geopend). Uw apparaat leest de inhoud van het geselecteerde item voor.
Een item openen: Raak een deel van het scherm twee keer met één vinger aan om uw selectie uit de
vorige stap te bevestigen.
Als u bijvoorbeeld Instel
lingen wilt openen, raakt u het pictogram Instellingen één keer aan met
één vinger en raakt u vervolgens een deel van het scherm twee keer aan.
De TalkBack-instellingen congureren
1 Open
Instellingen.
2 Raak Geavanceer
de instellingen > Toegankelijkheid > TalkBack >
aan.
3 V
olg de instructie op het scherm om het feedback-volume, hoorbare feedback-instellingen,
gebarenbediening enz. aan te passen.
Systeemfuncties en -instellingen
128

Tekst-naar-spraak (TTS)-uitvoer
Deze functie converteert tekst naar spr
aak voor gebruikers met een beperkt gezichtsvermogen. Voor
Tekst-naar-spraak-uitvoer (TTS) moet TalkBack zijn ingeschakeld.
1 Open
Instellingen.
2 Raak Geavanceer
de instellingen > Toegankelijkheid aan. Schakel Uitvoer voor tekst-naar-
spraak in en selecteer dan de gewenste spraaksynthesemachine en spraaksnelheid.
Kleurcorrectie
In de kleurcorrectiemodus worden de kleuren aangepast zodat personen met kleurenblindheid
gemakkelijker onderscheid kunnen maken tussen de verschillende onderdelen van het scherm.
Ga zorgvuldig met deze functie om, aangezien het de prestaties van uw apparaat kan
beïnvloeden.
1 Open Instellingen.
2 Raak Geavanceer
de instellingen > Toegankelijkheid > Kleurcorrectie aan en schakel
Kleurcorrectie in.
3 Raak Correctiemodus aan en selecteer de gewenste modus voor kleurcorrectie.
Systeemfuncties en -instellingen
129

Hulp ontvangen
Lees de Snelstartgids die bij uw appar
aat wordt meegeleverd.
Raak Instellingen > Over de telefoon > Juridische informatie aan om de juridische informatie te
lezen.
Bezoek http://consumer.huawei.com/en/ voor meer informatie.
130

Persoonlijke gegevens en
gegevensbeveiliging
Het gebruik van bepaalde functies of applicaties van der
den op uw apparaat kan ertoe leiden dat uw
persoonlijke gegevens en/of andere gegevens verloren raken of toegankelijk worden voor anderen.
Neem de volgende maatregelen om uw persoonlijke gegevens te helpen beschermen:
l Bewaar uw apparaat op een veilige plek om ongeautoriseerd gebruik te voorkomen.
l Vergrendel het scherm van uw apparaat en stel een wachtwoord of ontgrendelingspatroon in.
l Maak regelmatig een back-up van de persoonlijke gegevens die zijn opgeslagen op uw SIM-kaart,
uw geheugenkaart of in het geheugen van het apparaat. Als u een nieuw apparaat in gebruik
neemt, zorgt u dat u alle persoonlijke gegevens op uw oude apparaat verplaatst of verwijdert.
l Maak regelmatig een back-up van de persoonlijke gegevens die zijn opgeslagen op uw
geheugenkaart of in het geheugen van het apparaat. Als u een nieuw apparaat in gebruik neemt,
zorgt u dat u alle persoonlijke gegevens op uw oude apparaat verplaatst of verwijdert.
l Open geen sms- of e-mailberichten van vreemden, om te voorkomen dat uw apparaat geïnfecteerd
raakt met een virus.
l Wanneer u uw apparaat gebruikt om te internetten, bezoekt u geen websites die een
beveiligingsrisico kunnen inhouden, om te voorkomen dat uw persoonlijke gegevens worden
gestolen.
l Als u gebruikmaakt van diensten als draagbare Wi-Fi-hotspot of Bluetooth, stelt u voor deze
diensten een wachtwoord in om ongeoorloofde toegang tegen te gaan. Schakel deze diensten uit
wanneer u ze niet gebruikt.
l Installeer beveiligingssoftware op uw apparaat en scan regelmatig op virussen.
l Gebruik alleen apps van derden uit een legitieme bron. Scan gedownloade apps van derden op
virussen.
l Installeer beveiligingssoftware of -patches die worden uitgegeven door Huawei of geautoriseerde
app-leveranciers.
l Het gebruik van ongeautoriseerde software van derden voor het updaten van uw apparaat kan uw
apparaat beschadigen of uw persoonlijke gegevens in gevaar brengen. Het wordt aanbevolen uw
apparaat te updaten met behulp van de online updatefunctie of door het downloaden van ofciële
updatepakketten voor uw apparaatmodel van Huawei.
l Sommige apps ver
eisen en verzenden informatie over uw locatie. Hierdoor zijn derden mogelijk in
staat om de gegevens over uw locatie te delen.
l Bepaalde externe app-leveranciers kunnen detectie- en diagnostische gegevens van uw apparaat
verzamelen ter verbetering van hun producten en diensten.
131

Lijst met beveiligingsfuncties
Huawei-telefoons wor
den geleverd met een aantal beveiligingsfuncties om uw gegevens beveiligd te
houden.
Schermvergrendelings-
stijl en wachtwoord
Stel een schermvergrendelingswachtwoord in om ongeautoriseerde
toegang tot uw apparaat te voorkomen. Raadpleeg De schermvergrende-
lingsstijl wijzigen voor meer informatie.
Vingerafdrukherkenning
Gebruik een vingerafdruk om uw scherm te ontgrendelen, versleutelde
bestanden te openen, apps te ontgrendelen en veilig te betalen. Raadpleeg
Vingerafdrukherkenning voor meer informatie.
Een microSD-kaart
coderen
Codeer uw microSD-kaart om ongeautoriseerde toegang tot uw gegevens
te voorkomen. Er moet een wachtwoord worden ingevoerd wanneer de
microSD-kaart in een ander apparaat is gestoken. Raadpleeg Wachtwoord
van de microSD-kaart instellen voor meer informatie.
De PIN-code van uw
SIM-kaart instellen
Schakel de SIM-vergrendeling in om te voorkomen dat anderen uw SIM-
kaart gebruiken. U moet telkens als u uw apparaat inschakelt of uw SIM-
kaart in een ander apparaat plaatst, de PIN van uw SIM-kaart invoeren.
Raadpleeg De PIN-code van uw SIM-kaart instellen voor meer informatie.
Spamberichten
blokkeren
Gebruik het intimidatielter en de zwarte lijst in Telefoonbeheer om
spamoproepen en berichten te blokkeren. Raadpleeg Spamberichten
blokkeren voor meer informatie.
Kwaadaardige URL's in
berichten identiceren
Schakel URL-herkenning in om waarschuwingen over kwaadaardige URL's
te ontvangen. Raadpleeg Kwaadaardige URL's in sms-berichten
identiceren voor meer informatie.
VPN's
U kunt een VPN gebruiken om verbinding te maken met uw
bedrijfsnetwerk en een e-mailserver. Raadpleeg VPN's voor meer
informatie.
Intimidatielter
Gebruik het intimidatielter en de zwarte lijst in Telefoonbeheer om
spamoproepen en berichten te blokkeren. Raadpleeg Intimidatielter voor
meer informatie.
Appkluis
Gebruik de App-vergrendeling in Telefoonbeheer om apps te vergrendelen
en ongeautoriseerde toegang te voorkomen. Het wachtwoord van App-
vergrendeling is nodig om vergrendelde apps te openen. Raadpleeg App
coderen voor meer informatie.
132

Gegevensgebruik
beheren
Gebruik de gegevensbeheerfunctie in T
elefoonbeheer om het gebruik van
uw mobiele data bij te houden. Mobiele data wordt automatisch
uitgeschakeld wanneer u de vooraf ingestelde limiet bereikt, om te
voorkomen dat u bovenmatige gegevenskosten oploopt. Raadpleeg
Gegevensgebruik beheren voor meer informatie.
Virusscanner
Gebruik de virusscanner in Telefoonbeheer om malware te verwijderen.
Raadpleeg Virusscanner voor meer informatie.
Lijst met beveiligingsfuncties
133

Juridische kennisgeving
Copyright © Huawei T
echnologies Co., Ltd. 2017. Alle rechten voorbehouden.
Het is niet toegestaan onderdelen van deze handleiding in enige vorm of op enige manier te
reproduceren of verzenden zonder voorafgaande schriftelijke toestemming van Huawei Technologies
Co., Ltd. en haar partners ("Huawei").
Het product dat in deze handleiding wordt beschreven, kan software van Huawei en mogelijke
licentiegevers bevatten waarop het auteursrecht van toepassing is. Klanten mogen deze software op
geen enkele wijze reproduceren, distribueren, wijzigen, decompileren, ontmantelen, decoderen,
uitpakken, aan reverse engineering onderwerpen, leasen, toewijzen of in sublicentie geven, behalve
indien dergelijke restricties toegelaten zijn door de toepasselijke wetgeving of indien dergelijke
handelingen goedgekeurd werden door de respectieve eigenaars van auteursrechten.
Handelsmerken en vergunningen
, en zijn handelsmerken of gedeponeerde handelsmerken van Huawei Technologies
Co., Ltd.
Android™ is een handelsmerk van Google Inc.
Het woordmerk Bluetooth
®
en de bijbehorende logo's zijn gedeponeerde handelsmerken van
Bluetooth SIG, Inc. en elk gebruik van dergelijke merken door Huawei Technologies Co., Ltd. vindt
plaats onder licentie.
Overige handelsmerken, product-, dienst- en bedrijfsnamen die worden genoemd, kunnen het
eigendom zijn van hun respectieve eigenaren.
Kennisgeving
Sommige functies van het product en de bijbehorende accessoires zoals in dit document beschreven,
zijn afhankelijk van de geïnstalleerde software, mogelijkheden en instellingen van het lokale netwerk
en kunnen daarom mogelijk niet geactiveerd worden of kunnen beperkt worden door plaatselijke
telefoonmaatschappijen of aanbieders van netwerkdiensten.
Daardoor komen de beschrijvingen in dit document wellicht niet exact overeen met het product dat of
de accessoires die u hebt aangeschaft.
Huawei behoudt zich het recht voor om de informatie of specicaties in deze handleiding zonder
voorafgaande kennisgeving en zonder enige aansprakelijkheid te wijzigen.
Verklaring met betrekking tot software van derden
Huawei is niet de eigenaar van het intellectuele eigendom van de software en toepassingen van
derden die met dit product worden meegeleverd. Daarom biedt Huawei geen enkele garantie voor
software en toepassingen van derden. Huawei biedt geen ondersteuning aan klanten die van deze
software en applicaties van derden gebruik maken en is niet verantwoordelijk of aansprakelijk voor de
functies van de software en toepassingen van derden.
134

Toepassingen en diensten van derden kunnen op elk gewenst moment worden onderbroken of
beëindigd en Huawei geeft geen gar
antie af met betrekking tot de beschikbaarheid van enige inhoud
of dienst. Inhoud en diensten worden door derden aangeboden via netwerk- of
overdrachtsprogramma's die niet onder de controle van Huawei vallen. Voor zover toestaan door het
toepasselijk recht, wordt nadrukkelijk gesteld dat Huawei geen vergoeding biedt of aansprakelijk kan
worden gesteld voor diensten die door derden worden verleend, noch voor de onderbreking of
beëindiging van de inhoud of diensten van derden.
Huawei kan niet aansprakelijk worden gesteld voor de wettelijkheid, kwaliteit of enige andere
aspecten van software die op dit product is geïnstalleerd, of voor werk van derden dat wordt
geïnstalleerd of gedownload in welke vorm dan ook, met inbegrip van maar niet beperkt tot teksten,
afbeeldingen, video's of software etc. Klanten dragen het risico voor alle effecten, waaronder
incompatibiliteit tussen de software en dit product, die het gevolg zijn van het installeren van
software of het uploaden of downloaden van het werk van derden.
Dit product is gebaseerd op het open-sourceplatform Android™. Huawei heeft de nodige wijzigingen
aan het platform aangebracht. Daarom ondersteunt dit product mogelijk niet alle functies die worden
ondersteund door het standaard Android-platform of is het mogelijk niet compatibel met software
van derden. Huawei biedt geen enkele garantie en verklaring af in verband met een dergelijke
compatibiliteit en sluit elke vorm van aansprakelijkheid in verband daarmee uitdrukkelijk uit.
UITSLUITING VAN GARANTIE
ALLE INHOUD VAN DEZE HANDLEIDING WORDT ALS ZODANIG AANGEBODEN. BEHALVE INDIEN
VEREIST DOOR TOEPASSELIJK RECHT, WORDEN ER GEEN GARANTIES AFGEGEVEN VAN WELKE AARD
DAN OOK, HETZIJ EXPLICIET OF IMPLICIET, MET INBEGRIP VAN MAAR NIET BEPERKT TOT GARANTIES
VAN HANDELBAARHEID EN GESCHIKTHEID VOOR EEN BEPAALD DOEL, MET BETREKKING TOT DE
NAUWKEURIGHEID, BETROUWBAARHEID OF INHOUD VAN DEZE HANDLEIDING.
VOOR ZOVER MAXIMAAL IS TOEGESTAAN OP GROND VAN HET TOEPASSELIJK RECHT KAN HUAWEI
IN GEEN GEVAL AANSPRAKELIJK GESTELD WORDEN VOOR EVENTUELE SPECIALE, INCIDENTELE,
INDIRECTE GEVOLGSCHADE, VERLOREN WINSTEN, BEDRIJFSACTIVITEITEN, INKOMSTEN, GEGEVENS,
GOODWILL OF VERWACHTE BESPARINGEN.
DE MAXIMALE AANSPRAKELIJKHEID (DEZE BEPERKING IS NIET VAN TOEPASSING OP DE
AANSPRAKELIJKHEID VOOR PERSOONLIJK LETSEL TOT DE MATE WAARIN DE WET EEN DERGELIJKE
BEPERKING VERBIEDT) VAN HUAWEI DIE VOORTVLOEIT UIT HET GEBRUIK VAN HET PRODUCT, ZOALS
BESCHREVEN IN DEZE HANDLEIDNG ZAL WORDEN BEPERKT TOT DE HOOGTE VAN HET DOOR DE
KLANTEN BETAALDE BEDRAG VOOR DE AANSCHAF VAN DIT PRODUCT.
Import- en exportregelgeving
Klanten moeten alle toepasselijke export- en importwetten en -regelgeving naleven en zijn
verantwoordelijk voor het verkrijgen van alle noodzakelijke overheidsvergunningen en licenties om het
product dat vermeld wordt in deze handleiding, inclusief de software en de technische gegevens, te
exporteren, te herexporteren of te importeren.
Juridische kennisgeving
135

6012279_02
Deze handleiding is uitsluitend bedoeld ter referentie. Het daadwerkelijke prod-
uct, met inbegrip van maar niet beperkt tot de kleur, de afmetingen en de
schermindeling, kan hiervan afwijken. Geen van de verklaringen, informatie en
aanbevelingen in deze handleiding houden enige vorm van garantie in, hetzij
expliciet of impliciet.
Surf naar http://consumer.huawei.com/en/support/hotline voor een recent
bijgewerkt hotline- en e-mailadres in uw land of regio.
Model: SLA-L02
SLA-L22
-
 1
1
-
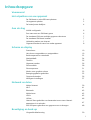 2
2
-
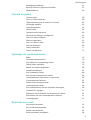 3
3
-
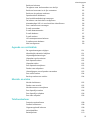 4
4
-
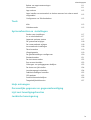 5
5
-
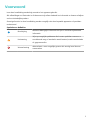 6
6
-
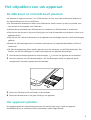 7
7
-
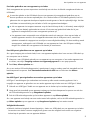 8
8
-
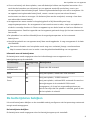 9
9
-
 10
10
-
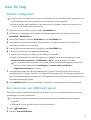 11
11
-
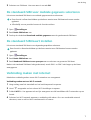 12
12
-
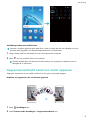 13
13
-
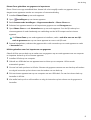 14
14
-
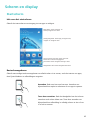 15
15
-
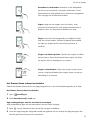 16
16
-
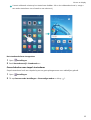 17
17
-
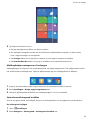 18
18
-
 19
19
-
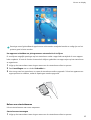 20
20
-
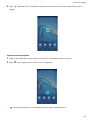 21
21
-
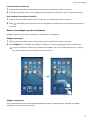 22
22
-
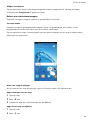 23
23
-
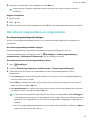 24
24
-
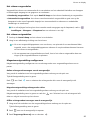 25
25
-
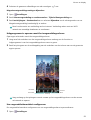 26
26
-
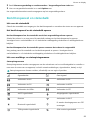 27
27
-
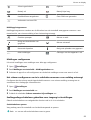 28
28
-
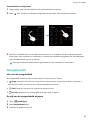 29
29
-
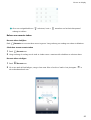 30
30
-
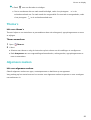 31
31
-
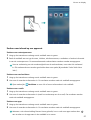 32
32
-
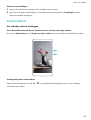 33
33
-
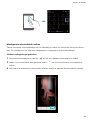 34
34
-
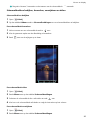 35
35
-
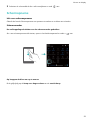 36
36
-
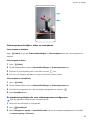 37
37
-
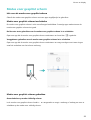 38
38
-
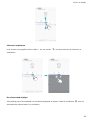 39
39
-
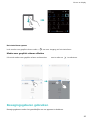 40
40
-
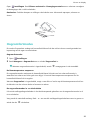 41
41
-
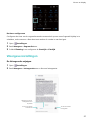 42
42
-
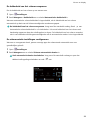 43
43
-
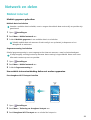 44
44
-
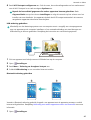 45
45
-
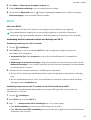 46
46
-
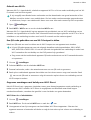 47
47
-
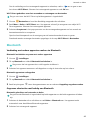 48
48
-
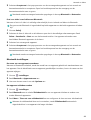 49
49
-
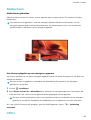 50
50
-
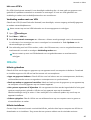 51
51
-
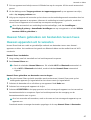 52
52
-
 53
53
-
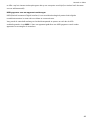 54
54
-
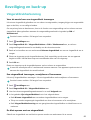 55
55
-
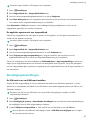 56
56
-
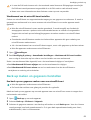 57
57
-
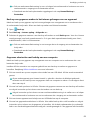 58
58
-
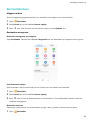 59
59
-
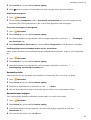 60
60
-
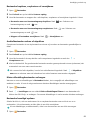 61
61
-
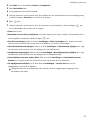 62
62
-
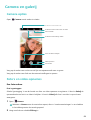 63
63
-
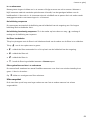 64
64
-
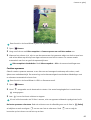 65
65
-
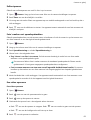 66
66
-
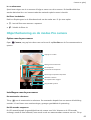 67
67
-
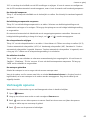 68
68
-
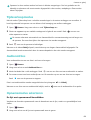 69
69
-
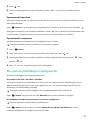 70
70
-
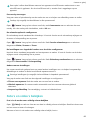 71
71
-
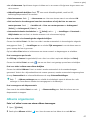 72
72
-
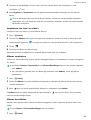 73
73
-
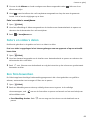 74
74
-
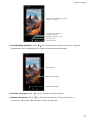 75
75
-
 76
76
-
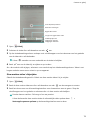 77
77
-
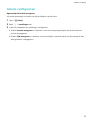 78
78
-
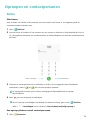 79
79
-
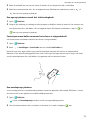 80
80
-
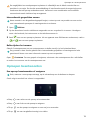 81
81
-
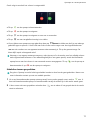 82
82
-
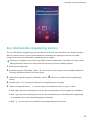 83
83
-
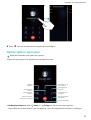 84
84
-
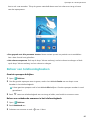 85
85
-
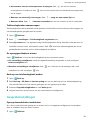 86
86
-
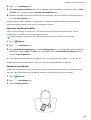 87
87
-
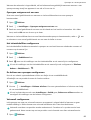 88
88
-
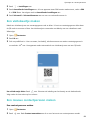 89
89
-
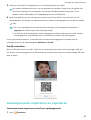 90
90
-
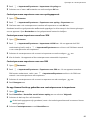 91
91
-
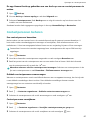 92
92
-
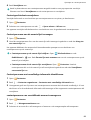 93
93
-
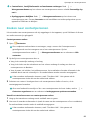 94
94
-
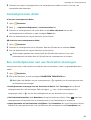 95
95
-
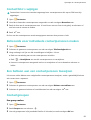 96
96
-
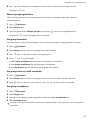 97
97
-
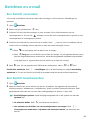 98
98
-
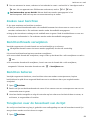 99
99
-
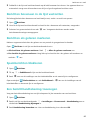 100
100
-
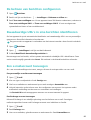 101
101
-
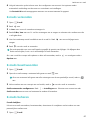 102
102
-
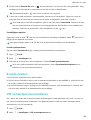 103
103
-
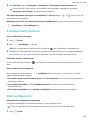 104
104
-
 105
105
-
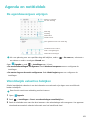 106
106
-
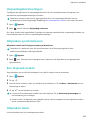 107
107
-
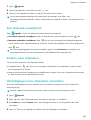 108
108
-
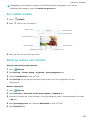 109
109
-
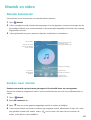 110
110
-
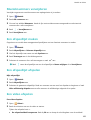 111
111
-
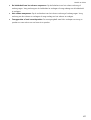 112
112
-
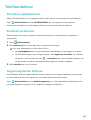 113
113
-
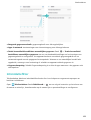 114
114
-
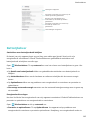 115
115
-
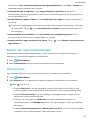 116
116
-
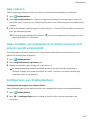 117
117
-
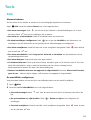 118
118
-
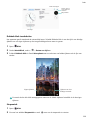 119
119
-
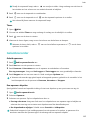 120
120
-
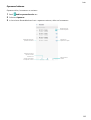 121
121
-
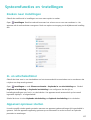 122
122
-
 123
123
-
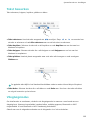 124
124
-
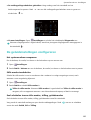 125
125
-
 126
126
-
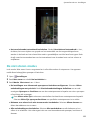 127
127
-
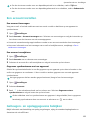 128
128
-
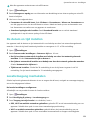 129
129
-
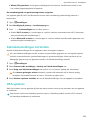 130
130
-
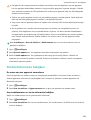 131
131
-
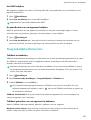 132
132
-
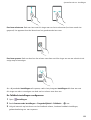 133
133
-
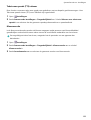 134
134
-
 135
135
-
 136
136
-
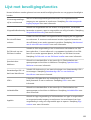 137
137
-
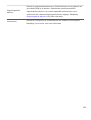 138
138
-
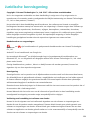 139
139
-
 140
140
-
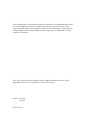 141
141
Huawei Y6 Pro 2017 - SLA-L02 Handleiding
- Categorie
- Mobieltjes
- Type
- Handleiding
Gerelateerde papieren
-
Huawei P10 lite Handleiding
-
Huawei P8 Lite 2017 - PRA-LX1 Handleiding
-
Huawei Y6 2017 Handleiding
-
Huawei Y550 de handleiding
-
Huawei MediaPad M3 Handleiding
-
Huawei Mate 10 Pro - BLA-L09 Handleiding
-
Huawei MEDIAPAD T3 Handleiding
-
Huawei Mate 8 Handleiding
-
Huawei G620S de handleiding
-
Huawei HUAWEI Mate 9 Handleiding