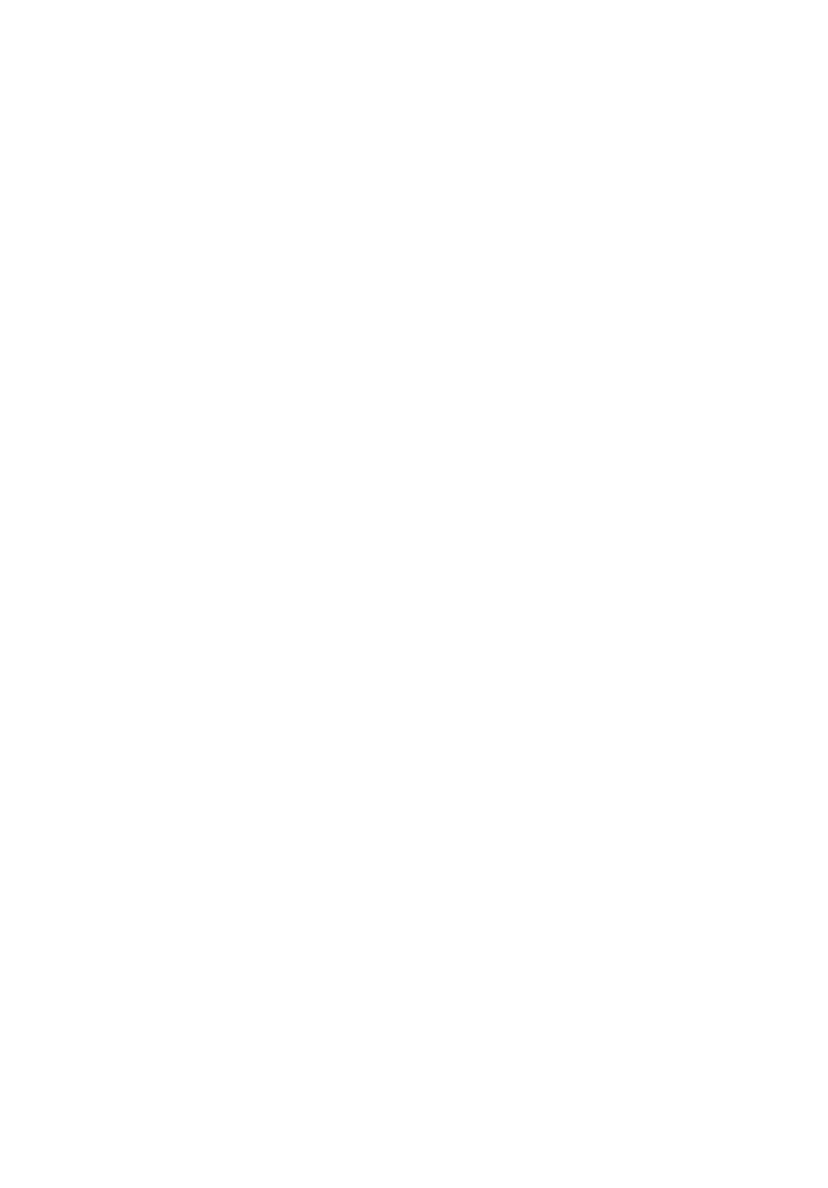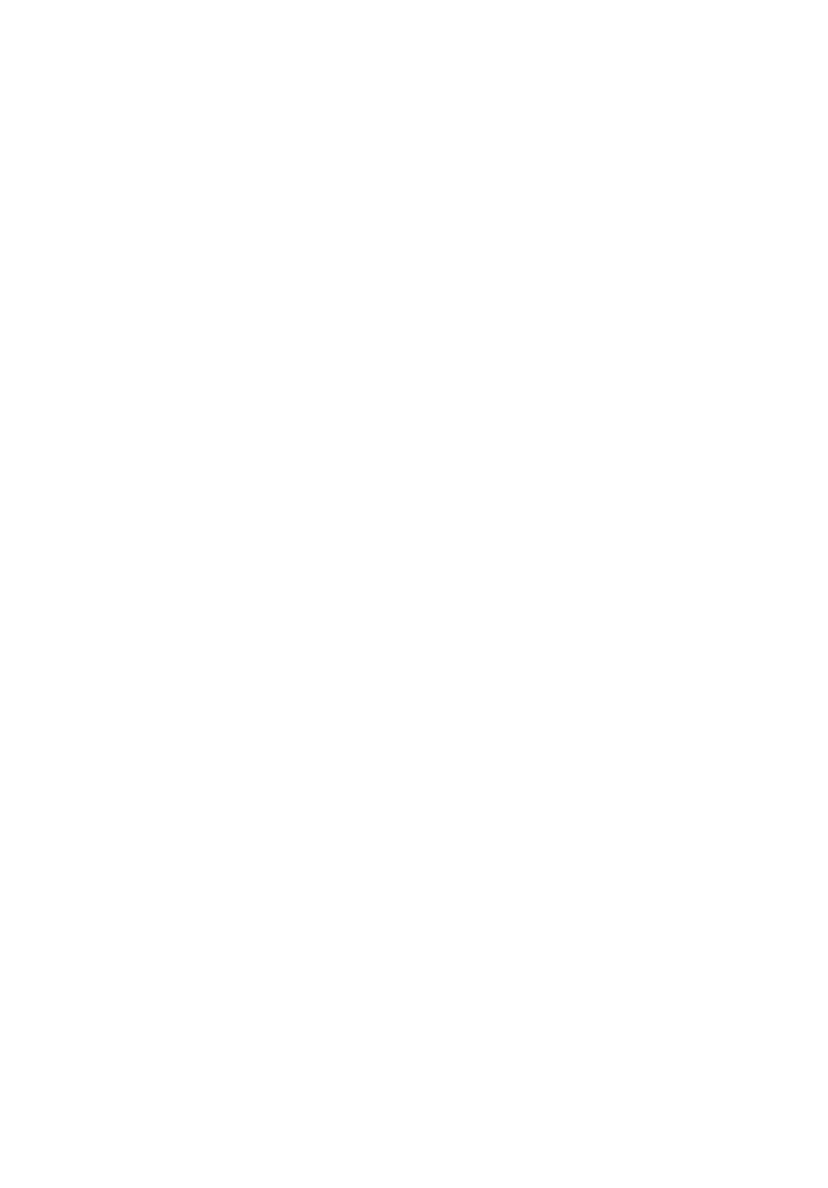
vii
Medische apparatuur
Gebruik van apparatuur die radiosignalen uitzendt, waaronder mobiele
telefoons, kan storing veroorzaken op de functionaliteit van onvoldoende
beschermde medische apparatuur. Raadpleeg een arts of fabrikant van het
medische apparaat om te bepalen of deze adequaat zijn afgeschermd tegen
RF-energie of voor eventuele andere vragen. Schakel het toestel uit in
zorginstellingen als borden in deze instellingen u opdragen dit te doen.
Ziekenhuizen of zorginstellingen kunnen apparatuur gebruiken die gevoelig is
voor externe RF-signalen.
Pacemakers. Fabrikanten van pacemakers geven de aanbeveling altijd een
afstand van minstens 15,3 centimeter (6 inch) in acht te nemen tussen draadloze
toestellen en een pacemaker om storing op de pacemaker te vermijden. Deze
aanbevelingen zijn consistent met onafhankelijk onderzoek door en
aanbevelingen van Wireless Technology Research. Mensen met pacemakers
dienen het volgende in acht te nemen:
• Houd het toestel altijd minstens 15,3 centimeter (6 inch) van de pacemaker
verwijderd.
• Draag het toestel nooit ingeschakeld bij de pacemaker. Als u storing
vermoed, schakel het toestel dan uit een draag het op een andere plek.
Hoorhulpmiddelen. Bepaalde digitale draadloze toestellen kunnen storing
veroorzaken op bepaalde hoorhulpmiddelen. Als storing optreedt, neem dan
contact op met uw serviceprovider.
Voertuigen
RF-signalen kunnen onjuist geïnstalleerde of onvoldoende afgeschermde
elektronische systemen in motorvoertuigen beïnvloeden, zoals elektronische
brandstofinjectiesystemen, elektronische antiblokkeersysteem, elektronische
cruise controlsystemen en airbagsystemen. Voor meer informatie neemt u
contact op met de fabrikant of dealer van uw voertuig of van geïnstalleerde
apparatuur. Alleen gekwalificeerd personeel mag het toestel repareren of het
toestel in een voertuig installeren. Het onjuist installeren of repareren kan
gevaarlijk zijn en kan de garantie op het toestel nietig maken. Controleer
regelmatig of alle draadloze apparatuur in uw voertuig correct is gemonteerd
en juist functioneert. Bewaar of vervoer geen ontvlambare vloeistoffen, gassen
of explosieve materialen in dezelfde ruimte als het toestel, onderdelen of
uitbreidingen. Denk bij voertuigen met een airbag eraan dat airbags met grote
kracht worden opgeblazen. Plaats geen objecten, zoals geïnstalleerde of
draagbare draadloze apparatuur boven de airbag of in het gebied waar de
airbag wordt opgeblazen. Als draadloze apparatuur in het voertuig onjuist is
geïnstalleerd, en als de airbag wordt opgeblazen, kan het resultaat ernstige
verwonding zijn. Het gebruik van het toestel aan boord van een vliegtuig is
verboden. Schakel het toestel uit voordat u aan boord van een vliegtuig gaat.
Het gebruik van draadloze tele-apparaten aan boord van een vliegtuig kan
gevaar opleveren voor het gebruik van het vliegtuig, het draadloze
telefoonnetwerk verstoren en wellicht illegaal zijn.