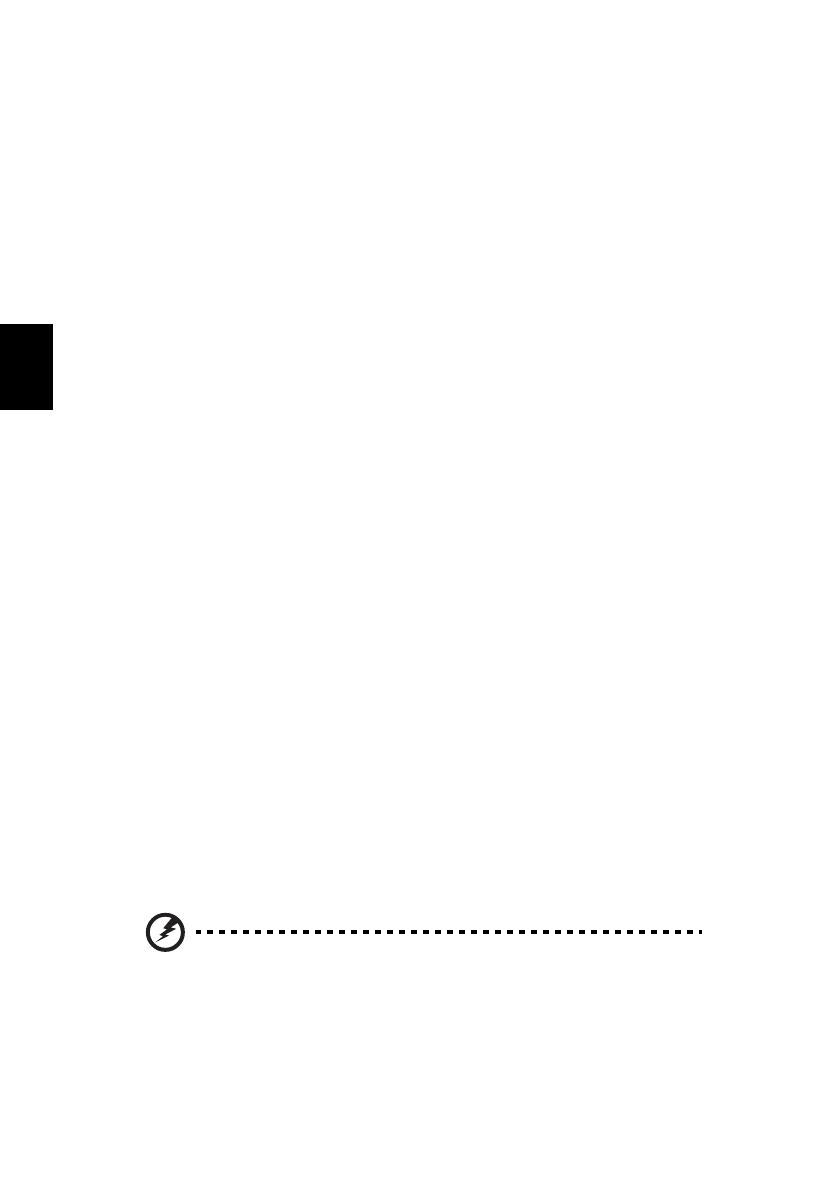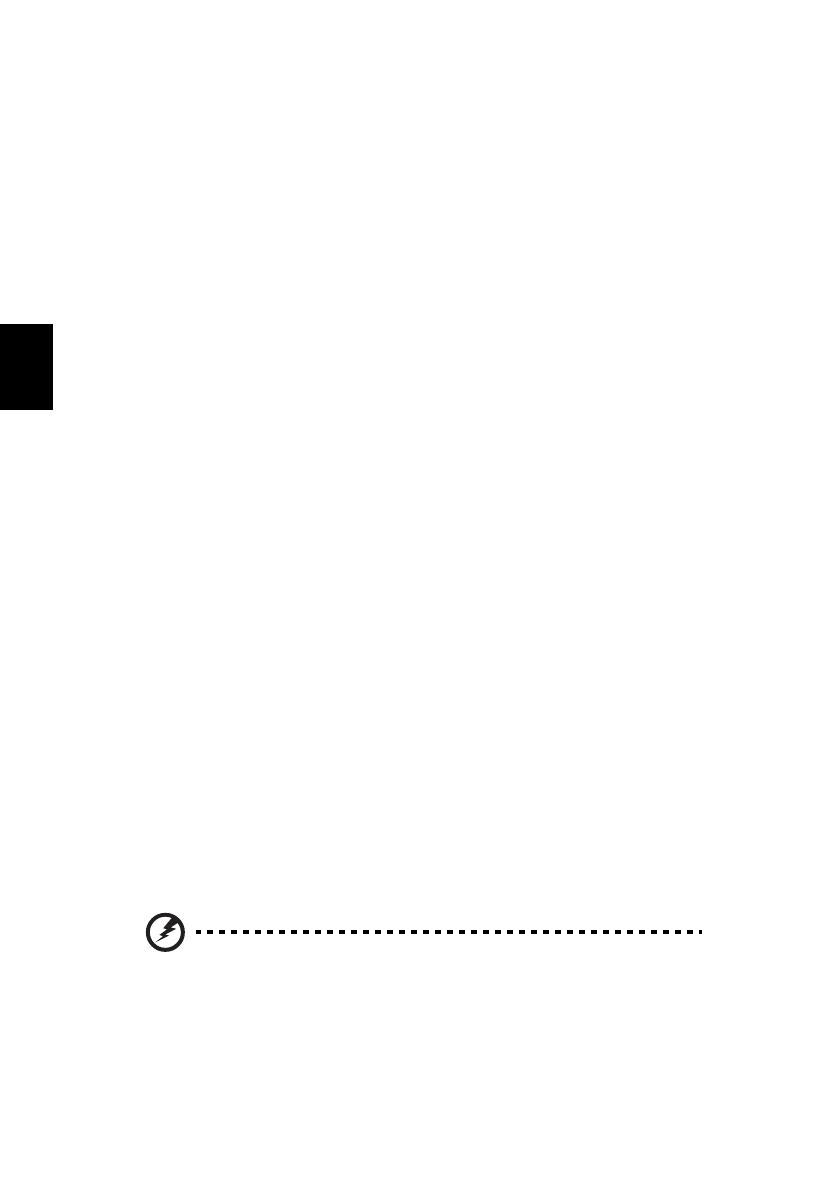
vi
Richtlijnen voor veilig gebruik van de accu
Deze laptop gebruikt een lithium-ionaccu. Gebruik het niet in een vochtige, natte of
bijtende omgeving. Plaats het product nooit in of bij een warmtebron, op een plek
met een hoge temperatuur, in direct sterk zonlicht, in een magnetron of in een
opslagruimte die onder druk staat, en stel het niet bloot aan temperaturen boven
60 °C (140 °F). Als deze richtlijnen niet worden opgevolgd, kan de accu zuur lekken,
heet worden, exploderen of ontbranden en letsel en/of schade veroorzaken.
Doorboor, open of ontmantel de accu nooit. Als de accu lekt en u in contact komt
met de gelekte vloeistof, spoel dan zorgvuldig af met water en ga onmiddellijk naar
een arts. Wegens veiligheidsredenen en om de levensduur van de accu te
optimaliseren, dient het opladen nooit te geschieden bij temperaturen onder
0 °C (32 °F) of boven 40 °C (104 °F).
De volledige prestaties van een nieuwe accu worden pas behaald na twee- of
driemaal volledig opladen en ontladen. De accu kan honderden malen worden
opgeladen en ontladen, maar zal uiteindelijk verbruikt zijn. Als de gebruikstijd
merkbaar korter wordt dan normaal, koop dan een nieuwe accu. Gebruik alleen de
goedgekeurde accu, en laad de accu alleen op met een goedgekeurde oplader.
Gebruik de accu alleen voor de bedoelde functie. Gebruik nooit een beschadigde
oplader of accu. Veroorzaak nooit kortsluiting op de accu. Kortsluiting kan optreden
als een metalen object, zoals een munt, paperclip of pen de positieve (+) en
negatieve (-) polen van de accu verbindt. (Deze zien uit als metalen stroken op de
accu.) Dit kan optreden als u bijvoorbeeld een reserveaccu in uw zak of tas draagt.
Kortsluiten van de contactpunten kan de accu of het verbindingsobject beschadigen.
De capaciteit en levensduur van de accu wordt verminderd als de accu op koude of
hete plekken wordt acthergelaten, zoals een gesloten auto in zomer of winter.
Probeer de accu altijd tussen 15 °C en 25 °C (59 °F en 77 °F) te houden. Een toestel
met een hete of koude accu werkt wellicht tijdelijk niet, zelfs als de accu volledig is
opgeladen. De prestaties van de accu wordt met name beperkt op temperaturen
onder het vriespunt.
Stel accu’s niet bloot aan vuur omdat ze dan kunnen ontploffen. Accu’s kunnen ook
ontploffen als ze beschadigd zijn. Verwijder accu’s overeenkomstig de plaatselijke
milieuvoorschriften. Recycle indien mogelijk. Gooi ze niet weg bij het huisvuil.
Draadloze toestellen kunnen gevoelig zijn voor storing van de accu, wat de
prestaties kan beïnvloeden.
De accu vervangen
De notebook PC gebruikt een lithium accu. Vervang de accu met eentje van
hetzelfde type als die bij het product is geleverd. Het gebruik van een andere accu
kan resulteren in brand of explosie.
Waarschuwing! Bij onjuiste behandeling kunnen accu’s
exploderen. Maak accu’s niet open en werp ze niet in vuur. Houd
deze buiten het bereik van kinderen. Volg de plaatselijke
reguleringen bij het weggooien van gebruikte accu's.