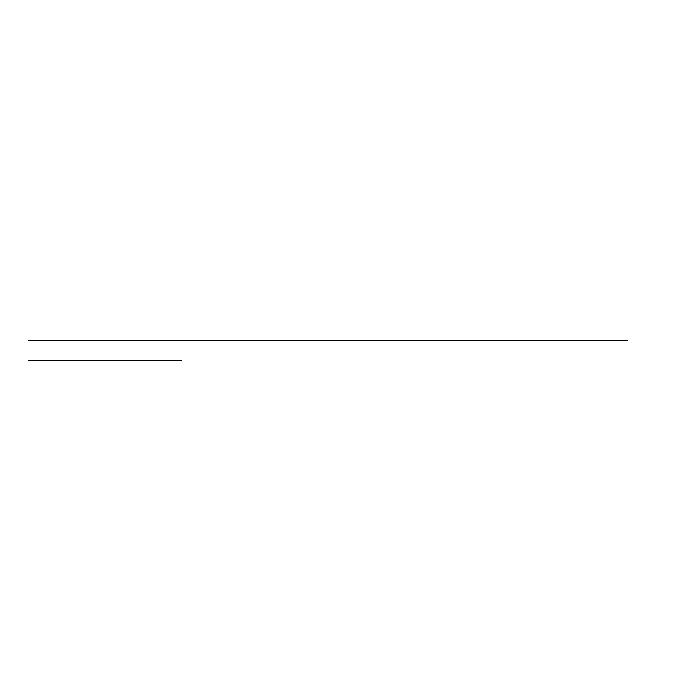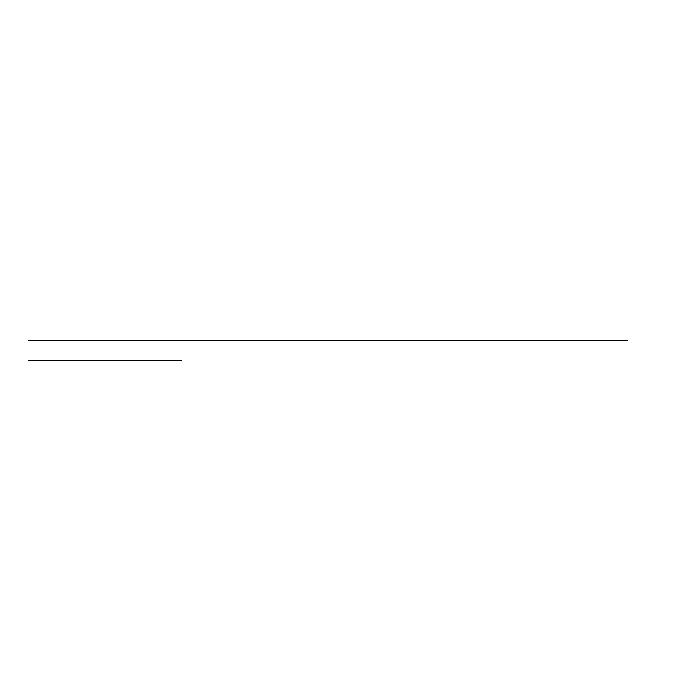
Voorschriften- en veiligheidsmededeling - 101
Opmerking: De draadloze Mini PCI-adapter werkt met een zenddiversiteitsfunctie. De
functie zendt geen radiofrequenties tegelijkertijd van beide antennes uit. Eén van de
antenne's wordt automatisch of handmatig (door de gebruiker) geselecteerd om de
goede kwaliteit van radiocommunicatie te verzekeren.
1. Dit apparaat mag alleen binnenshuis gebruikt worden door zijn werking in het 5,15
tot 5,25 GHz frequentiebereik. FCC vereist dat dit product binnenshuis gebruikt
wordt bij een frequentiebereik van 5,15 tot 5,25 GHz om mogelijk schadelijke
interferentie op de kanaalverdeling van Mobiele Satellietsystemen te verminderen.
2. Hoge energie radar is toegewezen als de hoofdgebruiker van de frequentiebanden
5,25 tot 5,35 GHz en 5,65 tot 5,85 GHz. Deze radarstations kunnen storing
veroorzaken en/of het apparaat beschadigen.
3. Onjuiste installatie of ongeoorloofd gebruik kan schadelijke storing op
radiocommunicatie veroorzaken. Knoeien aan de interne antenne resulteert in het
verliezen van de FCC certificatie en uw garantie.
C
ANADA – LICENTIEVRIJSTELLING VOOR RADIOCOMMUNICATIEAPPARATEN MET EEN LAAG
VERMOGEN (RSS-210)
Blootstelling van mensen aan RF velden (RSS-102)
Notebook PC serie gebruikt low gain integral antennes die geen RF veld uitstralen dat
niet voldoet aan de eisen van Health Canada ter bescherming van de bevolking;
raadpleeg Safety Code 6, te verkrijgen van de website van Health Canada: www.hc-
sc.gc.ca/rpb.
Dit apparaat voldoet aan de Canadese Standard of Industry RSS210.
Dit digitaal apparaat van klasse B voldoet aan de Canadese normen ICES-003, Versie 4
en RSS-210, nr. 4 (Dec 2000) en nr. 5 (Nov 2001).
"Om radio-interferentie op de dienst waaraan de vergunning is verleend te voorkomen,
dient het apparaat binnenshuis en uit de buurt van ramen gebruikt te worden om te
zorgen voor een maximale afscherming. Voor apparatuur (of voor de zendantenne ervan)
die buitenshuis geïnstalleerd is, dient een vergunning aangevraagd te worden."