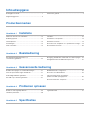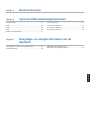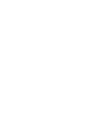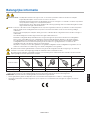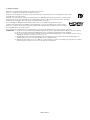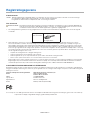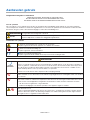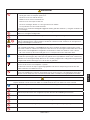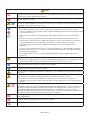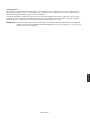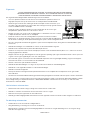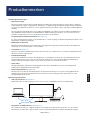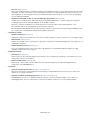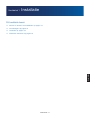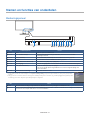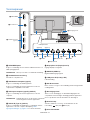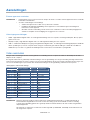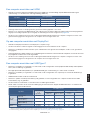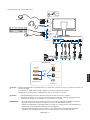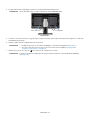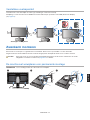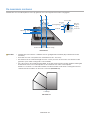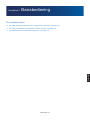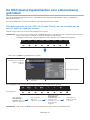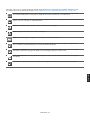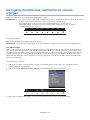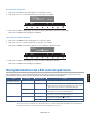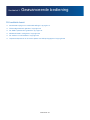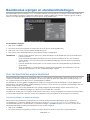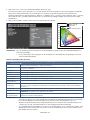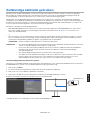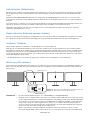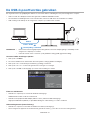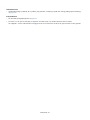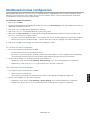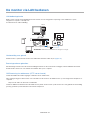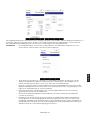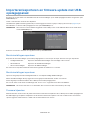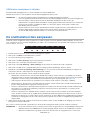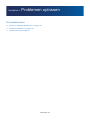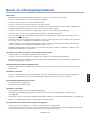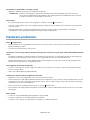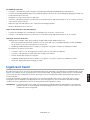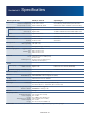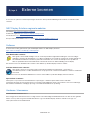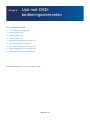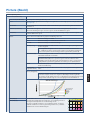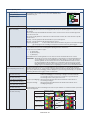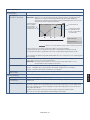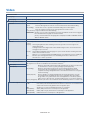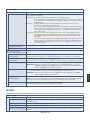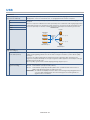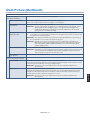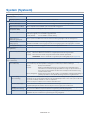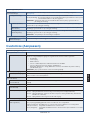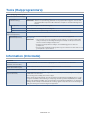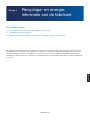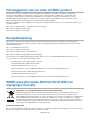NEC MultiSync PA311D de handleiding
- Categorie
- Tv's
- Type
- de handleiding

Desktopmonitor
MultiSync PA311D
Gebruikershandleiding
MODEL: PA311D-BK
De modelnaam en het serienummer zijn te vinden op het label aan de achterkant van de monitor.

Inhoudsopgave
Belangrijke informatie ...........................................................1
Registratiegegevens .............................................................3
Aanbevolen gebruik .............................................................. 4
Productkenmerken
Hoofdstuk 1 Installatie
Namen en functies van onderdelen .................................... 12
Bedieningspaneel ...............................................................12
Terminalpaneel ...................................................................13
Aansluitingen ......................................................................14
Video aansluiten .................................................................14
Installatie ............................................................................16
Verstelbare voetcapaciteit...................................................19
Zwenkarm monteren...........................................................19
De monitorvoet verwijderen voor permanente montage .....19
De zwenkarm monteren .....................................................20
Hoofdstuk 2 Basisbediening
De OSD (besturingselementen voor
schermmenu) gebruiken ..................................................... 22
De ingang, beeldmodus, luminantie en volume wijzigen .... 24
Energiebeheerfunctie LED-indicatorpatronen ....................25
Hoofdstuk 3 Geavanceerde bediening
Beeldmodus wijzigen en standaardinstellingen .................. 27
Over de SpectraView-engine beeldmodi ............................27
Zelfstandige kalibratie gebruiken ........................................ 29
De USB-C-poortfuncties gebruiken ....................................31
Multibeeld-modus configureren ..........................................33
De monitor via LAN bedienen .............................................34
Importeren/exporteren en firmware-
update met USB-opslagapparaat .......................................36
De sneltoetsfuncties aanpassen .........................................37
Hoofdstuk 4 Problemen oplossen
Beeld- en videosignaalproblemen ......................................39
Hardware-problemen .......................................................... 40
Ingebrand beeld ..................................................................41
Hoofdstuk 5 Specificaties

Nederlands
Bijlage A Externe bronnen
Bijlage B Lijst met OSD-bedieningselementen
Picture (Beeld) .................................................................... 45
Video ..................................................................................48
Audio ..................................................................................49
USB ....................................................................................50
Multi-Picture (Multibeeld) .................................................... 51
System (Systeem) ..............................................................52
Customize (Aanpassen) .....................................................53
Tools (Hulpprogramma’s) ....................................................54
Information (Informatie) ......................................................54
Bijlage C Recyclage- en energie-informatie van de
fabrikant
Het weggooien van uw oude old NEC-product ...................56
Energiebesparing ...............................................................56
WEEE-merk (Europese Richtlijn
2012/19/EU en wijzigingen hiervan) ................................... 56


Nederlands−1
Nederlands
Belangrijke informatie
WAARSCHUWING: Stel dit product niet bloot aan regen of vocht, om zo de kans op brand of elektrische schokken te vermijden.
Koppel dit product tijdens onweer niet aan of los van het stroomnet.
Gebruik de gepolariseerde stekker van dit apparaat niet met een verlengsnoer of contactdoos of andere stopcontacten
tenzij u de pinnen volledig in het contactpunt kunt plaatsen.
De behuizing niet openen. Deze bevat onderdelen die onder hoge spanning staan. Het onderhoud mag alleen worden
uitgevoerd door bevoegde onderhoudstechnici.
LET OP! Controleer of de stekker van de voedingskabel uit het stopcontact is gehaald, om de kans op elektrische schokken te beperken.
Haal het uiteinde van de voedingskabel uit het stopcontact van de wisselstroombron om de stroomvoorziening volledig te
onderbreken.
De klep (of de achterzijde) niet verwijderen. Bevat geen interne onderdelen die door de gebruiker kunnen worden vervangen of
onderhouden.
Het onderhoud mag alleen worden uitgevoerd door bevoegde onderhoudstechnici.
Gebruik de voedingskabel die bij dit beeldscherm is meegeleverd volgens de specificaties in de tabel met voedingskabels.
Neem contact op met NEC als er geen voedingskabel is meegeleverd bij dit apparaat. Gebruik voor alle andere gevallen
de voedingskabel met het stekkertype dat overeenkomt met het stopcontact waar de monitor zich bevindt. De compatibele
voedingskabel komt overeen met de wisselspanning van de stroombron en is goedgekeurd door, en voldoet aan, de
veiligheidsnormen die in het land van aankoop van toepassing zijn.
Dit product is ontworpen om te worden gebruikt met een geaarde voedingskabel. Als de voedingskabel niet geaard is, kan een
elektrische schok worden veroorzaakt. Zorg ervoor dat de voedingskabel correct geaard is.
Dit symbool waarschuwt de gebruiker dat de eenheid een niet-geïsoleerde voltagebron bevat die sterk genoeg is om elektrische
schokken te veroorzaken. Het is bijgevolg gevaarlijk de onderdelen in deze eenheid aan te raken.
Dit symbool wijst de gebruiker op belangrijke informatie over de werking en het onderhoud van deze eenheid. Lees deze informatie
altijd zorgvuldig om eventuele problemen te vermijden.
Stekkertype Noord-Amerika Europees continent VK China Japan
Vorm van stekker
Regio VS/Canada EU VK China Japan
Voltage 120* 230 230 220 100
* Als u de MultiSync-monitor gebruikt met de geleverde wisselstroomvoeding van 125-240 V, dient u een voedingskabel te gebruiken die
voldoet aan de vereisten voor de voedingsspanning van de wisselstroombron waarop u de monitor hebt aangesloten.
OPMERKING: Dit product kan alleen worden gebruikt in het land waar het gekocht werd.
• Het beoogde primaire gebruik van dit product is als een informatietechnisch apparaat in een kantoor- of thuisomgeving.
• Het product is bedoeld om te worden aangesloten op een computer en is niet bedoeld voor de weergave van signalen van televisie-
uitzendingen.

Nederlands−2
Copyright-informatie
Windows is een gedeponeerd handelsmerk van Microsoft Corporation.
NEC is een geregistreerd handelsmerk van NEC Corporation.
DisplayPort en het DisplayPort Compliance-logo zijn handelsmerken van de Video Electronics Standards Association in de
Verenigde Staten en andere landen.
MultiSync is een handelsmerk of gedeponeerd handelsmerk van NEC Display Solutions, Ltd. in Japan en andere landen.
ErgoDesign is een geregistreerd handelsmerk van NEC Display Solutions, Ltd. in de Benelux, Denemarken, Duitsland,
Frankrijk, Italië, Noorwegen, Oostenrijk, Spanje, Verenigd Koninkrijk en Zweden.
De termen HDMI en HDMI High-Definition Multimedia Interface, en het HDMI-logo zijn handelsmerken of
gedeponeerde handelsmerken van HDMI Licensing Administrator, Inc in de Verenigde Staten en andere landen.
Adobe en het Adobe-logo zijn handelsmerken of geregistreerde handelsmerken van Adobe Systems Incorporated
in de Verenigde Staten en/of andere landen.
Alle overige merk- en productnamen zijn handelsmerken of geregistreerde handelsmerken van hun respectieve eigenaren.
OPMERKING: (1) De inhoud van deze gebruikershandleiding mag niet in zijn geheel of gedeeltelijk worden herdrukt zonder toestemming.
(2) De inhoud van deze gebruikershandleiding kan zonder voorafgaande kennisgeving worden gewijzigd.
(3) Er is veel zorg besteed aan de het opstellen van deze gebruikershandleiding; Mocht u echter dubieuze punten, fouten of
weglatingen opmerken, neem dan contact met ons op.
(4) De afbeelding in deze gebruikershandleiding is alleen ter illustratie. Als er verschillen zijn tussen de afbeelding en het
daadwerkelijke product, moet worden uitgegaan van het eigenlijke product.
(5) Niettegenstaande artikels (3) en (4), is NEC niet verantwoordelijk voor claims met betrekking tot gederfde winst of andere
zaken die geacht worden voort te vloeien uit het gebruik van dit apparaat.

Nederlands−3
Nederlands
Registratiegegevens
Kabelinformatie
LET OP! Gebruik de bijgeleverde, aangeduide kabels voor dit product om geen storing te veroorzaken in de radio- en televisieontvangst.
Voor DisplayPort, HDMI, USB en USB-C gebruikt u een afgeschermde signaalkabel.
Het gebruik van andere kabels en adapters kan radio- en tv-storing veroorzaken.
FCC-informatie
WAARSCHUWING: De Federal Communications Commission staat geen modificaties of wijzigingen toe aan het apparaat BEHALVE die
welke zijn gespecificeerd door NEC Display Solutions of America, Inc. in deze handleiding. Het niet naleven van deze
overheidsvoorschriften kan uw recht om deze apparatuur te gebruiken ongeldig maken.
1. De voedingskabel die u gebruikt, moet zijn goedgekeurd en moet voldoen aan de Amerikaanse veiligheidsnormen en aan de volgende
voorwaarde.
Voedingskabel
Vorm van stekker
Niet-afgeschermd, 3 draden
Verenigde Staten
2. Deze apparatuur is getest en in overeenstemming bevonden met de beperkingen voor een digitaal apparaat van klasse B, conform
deel 15 van de FCC-voorschriften. Deze beperkingen zijn bedoeld om redelijke bescherming te bieden tegen schadelijke storing in een
huishoudelijke omgeving. Door deze apparatuur wordt radiofrequentie-energie voortgebracht en verbruikt, en kan dit type energie worden
uitgestraald. Als de apparatuur niet volgens de instructies wordt geïnstalleerd en gebruikt, kan deze schadelijke radiostoring veroorzaken.
Er is echter geen garantie dat de storing niet zal optreden in een specifieke configuratie. Als deze apparatuur schadelijke radio- of tv-storing
veroorzaakt (u kunt dit controleren door de apparatuur uit en weer in te schakelen), probeer het probleem dan te verhelpen door een of meer
van de volgende maatregelen uit te voeren:
• Verplaats de ontvangstantenne of wijzig de richting ervan.
• Vergroot de afstand tussen het apparaat en de ontvanger.
• Sluit het apparaat aan op een stopcontact dat zich op een ander circuit dan de ontvanger bevindt.
• Neem contact op met de leverancier of een ervaren radio-/tv-technicus voor assistentie.
Indien nodig neemt u contact op met de leverancier of een ervaren radio-/tv-technicus voor extra suggesties. Raadpleeg ook het volgende
Engelstalige boekje van de Federal Communications Commission (FCC): “How to Identify and Resolve Radio-TV Interference Problems.”
U kunt dit boekje bestellen bij U.S. Government Printing Office, Washington, D.C., 20402, artikelnummer 004-000-00345-4.
CONFORMITEITSVERKLARING VAN DE LEVERANCIER
Dit apparaat voldoet aan deel 15 van de FCC-voorschriften. Het gebruik is onderworpen aan de volgende twee voorwaarden. (1) Dit apparaat
mag geen schadelijke radiostoring veroorzaken en (2) het apparaat moet alle ontvangen radiostoringen accepteren, inclusief radiostoring die de
werking kan verstoren.
Verantwoordelijke in de Verenigde Staten: NEC Display Solutions of America, Inc.
Adres: 3250 Lacey Rd, Ste 500
Downers Grove, IL 60515
Tel.nr.: +1 (630) 467-3000
Type product: Beeldschermmonitor
Apparaatklasse: Klasse B, randapparatuur
Model: MultiSync PA311D (PA311D-BK)
Voor een lijst van onze TCO-gecertificeerde monitors en de bijbehorende TCO-certificering (alleen in het Engels), gaat u naar onze website op:
https://www.nec-display.com/global/about/legal_regulation/TCO_mn/index.html

Nederlands−4
Aanbevolen gebruik
Veiligheidsmaatregelen en onderhoud
VOOR EEN OPTIMAAL RESULTAAT BIJ DE INSTALLATIE
EN HET GEBRUIK VAN DE LCD-KLEURENMONITOR IS HET
BELANGRIJK DAT U DE ONDERSTAANDE INSTRUCTIES VOLGT:
Over de symbolen
Om een veilig en correct gebruik van het product te garanderen deze handleiding maakt gebruik van een aantal symbolen
om letsel bij uzelf en anderen en schade aan eigendommen te voorkomen. De symbolen en hun betekenis worden hieronder
beschreven. Zorg ervoor dat u deze helemaal begrijpt voordat u deze handleiding leest.
WAARSCHUWING
Het niet in acht nemen van dit symbool en verkeerd gebruik van het product zouden kunnen leiden
tot ongevallen met ernstig letsel of de dood.
LET OP!
Het niet in acht nemen van dit symbool en verkeerd gebruik van het product zouden kunnen leiden
tot persoonlijk letsel of schade aan omliggende eigendommen.
Voorbeelden van symbolen
Geeft een waarschuwing aan of geeft aan om op te letten.
Dit symbool geeft aan dat u moet oppassen voor elektrische schokken.
Geeft een verboden handeling aan.
Dit symbool geeft iets aan wat verboden is.
Geeft een verplichte handeling aan.
Dit symbool geeft aan dat de stekker uit het stopcontact moet worden gehaald.
WAARSCHUWING
NETSNOER
ONTKOPPELEN
Haal de stekker uit het stopcontact als de monitor hapert.
Mocht er rook uit de monitor komen of een vreemde geur of geluid afgeven, of als de monitor is gevallen of
de kast is gebroken, schakel dan de stroomtoevoer van de monitor uit en haal de stekker uit het stopcontact.
Als u dit niet doet, kan dit niet alleen leiden tot brand of een elektrische schok, het kan ook leiden tot een
visuele handicap. Neem contact op met uw dealer voor reparaties.
Probeer nooit om de monitor zelf te repareren. Dit is namelijk gevaarlijk.
Om schade aan de monitor te vermijden, die veroorzaakt wordt door omvallen vanwege aardbevingen of
andere schokken, moet u de monitor in een stabiele omgeving plaatsen en maatregelen nemen om omvallen
te voorkomen.
In de volgende situaties dient u onmiddellijk de monitor uit te schakelen, de stekker van de monitor uit het
stopcontact te halen en onderhoud of reparatie te laten uitvoeren door bevoegde onderhoudstechnici. Als de
monitor in deze omstandigheden wordt gebruikt, kan dit leiden tot vallen, brand of elektrische schokken:
• Als de monitorvoet gebarsten of afgeschilferd is.
• Indien beschadigingen zoals barsten optreden of het apparaat ongewoon wankelt.
Open de monitor nooit.
Er zijn hoogspanningsgebieden in de monitor. U loopt het risico op elektrische schokken of andere gevaren
wanneer u de monitor opent of de behuizing verwijdert. Het onderhoud mag alleen worden uitgevoerd door
bevoegde en hiervoor opgeleide onderhoudstechnici.

Nederlands−5
Nederlands
WAARSCHUWING
Behandel het netsnoer met zorg. Beschadiging van het snoer kan leiden tot brand of een elektrische schok.
• Plaats geen zware voorwerpen op het snoer.
• Plaats het snoer niet onder de monitor.
• Bedek het snoer niet met een kleed, enz.
• Kras het snoer niet en pas het niet aan.
• Het snoer niet buigen, draaien of er met grote kracht aan trekken.
• Let erop dat het snoer niet wordt verwarmd.
Mocht het snoer worden beschadigd (blootliggende draden, gebroken draden etc.), vraag dan uw dealer om
het te vervangen.
Plaats dit toestel niet op een hellende of onstabiele ondergrond, houder of tafel. De monitor zou dan kunnen
vallen en zo ernstig beschadigd raken.
Gebruik de monitor niet als de monitor is gevallen of de behuizing is beschadigd.
Steek geen voorwerpen in de gleuven in de behuizing. Deze kunnen in aanraking komen met onderdelen die
onder hoogspanning staan, wat kan leiden tot elektrische schokken, brand, een defect van het apparaat of
ernstige verwondingen en zelfs de dood.
Mors geen vloeistoffen op het raster van de monitor en gebruik de monitor niet in de buurt van water.
In de volgende situatie dient u onmiddellijk de monitor uit te schakelen, de stekker van de monitor uit het
stopcontact te halen en onderhoud of reparatie te laten uitvoeren door bevoegde onderhoudstechnici. Als de
monitor in deze omstandigheden wordt gebruikt, kan dit leiden tot vallen een elektrisch schok of brand:
• Als u een vloeistof op de monitor hebt gemorst of voorwerpen in de monitor hebt laten vallen.
De voedingskabel die u gebruikt, moet zijn goedgekeurd en moet voldoen aan de veiligheidsnormen die in
uw land van toepassing zijn. (bijv. in Europa is het gebruik van het type H05VV-F 3G 0.75 mm
2
aanbevolen).
Gebruikers in het Verenigd Koninkrijk dienen een door het BS goedgekeurde voedingskabel met gietstekker
en ingebouwde zwarte zekering (5 A) voor de monitor te gebruiken.
Haal de monitor nooit uit elkaar.
De kast van de monitor niet verwijderen of openen.
Pas de monitor niet aan. Er zijn hoogspanningsgebieden in de monitor. Aanpassing van de monitor kan
leiden tot brand of een elektrische schok.
Speel niet met de plastic zak die de monitor bedekt. Gebruik deze zak niet voor andere doeleinden. Om het
gevaar van verstikking te voorkomen, mag u deze zak over uw hoofd, neus of mond plaatsen. Plaats deze
zak niet over een het hoofd, neus of mond van iemand anders. Houd deze tas weg bij kinderen en baby’s.
LET OP!
Installeer de monitor in overeenstemming met de volgende informatie.
Onjuiste installatie van de monitor kan leiden tot schade aan de monitor, een elektrische schok of brand.
Zorg voor een goede ventilatie rond de monitor, zodat de warmte goed kan worden afgevoerd.
Dek de ventilatieopeningen van de monitor niet af.
Monteer het product niet in een configuratie of positie die niet in de handleiding is beschreven.
Plaats deze monitor niet in de buurt van een radiator, andere warmtebronnen of in direct zonlicht.
Installeer de monitor niet op een plek waar constante trillingen voorkomen.
Gebruik de monitor niet bij hoge temperaturen of in vochtige, stoffige of vettige omgevingen.
Gebruik de monitor niet buitenshuis.

Nederlands−6
LET OP!
Klim niet op de monitor of op de tafel waarop de monitor is geïnstalleerd. Installeer de monitor niet op een
verrijdbare tafel als de wielen van de tafel zijn niet goed vergrendeld. De monitor kan vallen waardoor schade
aan de monitor of persoonlijk letsel kan ontstaan.
Raak het lcd-scherm niet aan tijdens het vervoeren, installeren en instellen. Druk op het lcd-scherm kan
ernstige schade veroorzaken.
Als de monitor of het glas breekt, raak dan de vloeibare kristallen aan de binnenkant van het scherm niet
aan. Als de vloeibare kristallen in contact komen met uw ogen of mond komt, spoel dan grondig uit en neem
onmiddellijk contact op met uw arts voor hulp.
Behandeling van het netsnoer
• Zorg er bij het aansluiten van het netsnoer op de AC IN-aansluiting van de monitor ervoor dat de
connector volledig en stevig is geplaatst. Een loszittende verbinding van het netsnoer kan leiden tot brand
of een elektrische schok.
• Het netsnoer niet aansluiten of loskoppelen met natte handen. Dit kan resulteren in een elektrische
schok.
• Sluit het netsnoer aan of koppel het los door de stekker vast te houden. Trek de stekker niet uit de
stopcontact door aan het netsnoer te trekken. De stekker uit het stopcontact trekken door het netsnoer
vast te houden kan het snoer beschadigen, wat kan leiden tot brand of elektrische schokken.
• Trek bij het reinigen van de monitor uit veiligheidsoverwegingen van tevoren de stekker uit het
stopcontact.
• Zorg er voor het verplaatsen van de monitor voor dat de monitorstroom is uitgeschakeld, haal daarna
de stekker uit het stopcontact en controleer of alle kabels waarmee de monitor met andere apparaten is
verbonden, zijn losgekoppeld.
• Als u van plan bent de monitor voor langere tijd niet te gebruiken, trek dan altijd de stekker uit het
stopcontact.
Ga voorzichtig te werk als u het scherm moet verplaatsen of vervoeren.
• Om de monitor veilig te kunnen vervoeren en veilig te installeren, gebruik dan zo veel mensen als nodig
om de monitor te tillen zonder persoonlijk letsel of schade aan de monitor te veroorzaken.
Reinig, om de betrouwbaarheid van de monitor te garanderen, de ventilatieopeningen aan de achterkant van
de kast minimaal één keer per jaar om vuil en stof te verwijderen.
Stof de stekker regelmatig af met een zachte droge doek. Stofophoping op stekkers en de kabel kan een
elektrische schok en daardoor brand veroorzaken.
Ga voorzichtig te werk tijdens de installatie en aanpassing om persoonlijk letsel en schade aan de monitor te
voorkomen.
De monitor moet worden gemonteerd op een zwenkarm of voet die het gewicht van de monitor ondersteunt
ter voorkoming van schade of letsel dat het gevolg kan zijn als de monitor kantelt of valt.
• Draai alle schroeven vast bij het installeren van de monitor op een zwenkarm of voet. Door een
loszittende schroef kan de monitor kan vallen waardoor schade aan de monitor of persoonlijk letsel kan
ontstaan.
Maak het lcd-scherm van de monitor schoon met een pluisvrije, niet-schurende doek.
Vermijd het gebruik van schoonmaakmiddelen! Maak de behuizing daarom NIET schoon met een product
dat benzeen, verdunningsmiddel, alkalisch reinigingsmiddel, een reinigingsproduct op basis van alcohol,
glasreinigingsmiddel, boenmiddel, glansmiddel, zeeppoeder of insecticide bevat. Zorg ervoor dat de
behuizing niet gedurende lange tijd in contact komt met rubber of vinyl. Deze vloeistoffen en stoffen kunnen
ertoe leiden dat de verflaag wordt aangetast, gaat barsten of afschilfert.
Maak, bij gebruik van een LAN-kabel, geen verbinding met een randapparaat via kabels die mogelijk een te
hoog voltage hebben.
Sluit geen hoofdtelefoon aan op de monitor terwijl u deze hoofdtelefoon draagt. Afhankelijk van het volume
kan dit uw gehoor beschadigen en gehoorverlies veroorzaken.
Bind de USB-kabel niet samen. Dit kan warmte vasthouden en brand veroorzaken.

Nederlands−7
Nederlands
Ingebrand beeld
Van inbranding of ingebrand beeld is sprake wanneer een ‘schaduw’ van een vorig beeld op het scherm zichtbaar blijft. In
tegenstelling tot CRT-monitoren is een inbranding op een LCD-monitor niet van blijvende aard, maar de weergave van een
stilstaand beeld gedurende langere tijd moet worden vermeden.
U maakt de inbranding ongedaan door de monitor net zo lang uitgeschakeld te laten als het vorige beeld op het scherm is
weergegeven. Als een beeld bijvoorbeeld gedurende één uur is weergegeven en het echobeeld van dat beeld achterblijft,
schakelt u de monitor gedurende één uur uit om het ingebrande beeld ongedaan te maken.
OPMERKING: Zoals bij alle andere persoonlijke weergaveapparaten raadt NEC DISPLAY SOLUTIONS u aan regelmatig
gebruik te maken van een bewegende schermbeveiliging wanneer het scherm inactief is of de monitor uit te
schakelen als u deze niet gebruikt.

Nederlands−8
Ergonomie
U KUNT VERMOEIDHEID VAN UW OGEN, SCHOUDERS EN NEK TOT EEN MINIMUM
BEPERKEN DOOR DE MONITOR CORRECT TE PLAATSEN EN GOED AF TE STELLEN.
CONTROLEER DE VOLGENDE PUNTEN WANNEER U DE MONITOR INSTALLEERT:
De volgende aanbevelingen bieden maximale ergonomische resultaten:
• Voor een optimaal resultaat laat u de monitor eerst 20 minuten opwarmen. Geef nooit
lange tijd vaste patronen op de monitor weer. Zo vermijdt u dat het beeld inbrandt.
• Stel de hoogte van de monitor zodanig in dat de bovenzijde van het scherm zich op of
net onder ooghoogte bevindt. Uw ogen zouden licht omlaag moeten zijn gericht wanneer
u naar het midden van het scherm kijkt.
• Plaats de monitor niet dichter dan 40 cm en niet verder dan 70 cm van uw ogen
verwijderd. De optimale afstand voor de monitor is 50 cm.
• Ontspan uw ogen af en toe door elk uur gedurende 5 tot 10 minuten naar een voorwerp
te kijken dat minstens 6 meter van u is verwijderd.
• Plaats de monitor in een hoek van 90 graden ten opzichte van ramen en andere
lichtbronnen, om eventuele reflecties op het scherm te voorkomen. Stel de hellingshoek
van de monitor zodanig in, dat de plafondverlichting niet op het scherm wordt gereflecteerd.
• Als u door het gereflecteerde licht de gegevens op het scherm moeilijk kunt lezen, breng dan een antireflectiefilter op het
scherm aan.
• Gebruik de instellingen voor helderheid en contrast om de leesbaarheid te vergroten.
• Gebruik een documenthouder en plaats deze dicht bij de monitor.
• Plaats het voorwerp waar u het meeste naar kijkt (het scherm of het referentiemateriaal) direct voor u, zodat u uw hoofd zo
weinig mogelijk hoeft te draaien.
• Knipper vaak met de ogen. Oefeningen doen met de ogen kan spanning op de ogen verminderen. Neem contact op met uw
oogarts. Laat uw ogen regelmatig door een arts onderzoeken.
• Om vermoeide ogen te voorkomen kunt u de helderheid aanpassen naar een gematigde instelling. Leg een vel wit papier
naast het lcd-scherm voor een referentie van de helderheid.
• Stel het contrast niet op de maximale waarde in.
• Gebruik de fabrieksinstellingen voor de grootte en positie van het beeld, en standaardsignalen.
• Gebruik de vooraf ingestelde waarden voor de kleureninstellingen.
• Gebruik non-interlaced signalen.
• Kies bij een donkere achtergrond niet de primaire kleur blauw om te vermijden dat u moeilijk leest en uw ogen sneller
vermoeid raken.
• Geschikt voor entertainmentdoeleinden bij gecontroleerd omgevingslicht om storende reflecties op het scherm te voorkomen.
Voor meer informatie over het inrichten van een gezonde werkomgeving, schrijft u naar American National Standard for Human
Factors Engineering of Computer Workstations - ANSI/HFES 100-2007 - The Human Factors Society, Inc. P.O. Box 1369,
Santa Monica, Californië 90406.
Het lcd-scherm schoonmaken
• Wanneer het LCD-scherm stoffig is, reinigt u het scherm met een zachte doek.
• Gebruik nooit hard of ruw materiaal om het LCD-scherm schoon te vegen.
• Druk niet te hard op het oppervlak van het LCD-scherm.
• Gebruik geen OA-reinigingsmiddel, want hierdoor kan het oppervlak van het lcd-scherm worden aangetast of verkleuren.
De behuizing schoonmaken
• Schakel de stroom uit en maak de voedingskabel los.
• Veeg de behuizing voorzichtig schoon met een zachte doek.
Maak de doek vochtig met een neutraal reinigingsmiddel en wat water en veeg de behuizing schoon en veeg een droge
doek alles vervolgens droog.

Nederlands−9
Nederlands
Productkenmerken
• Nauwkeurige kleurweergave
• SpectraView-engine
De geavanceerde exclusieve kleurverwerkingsengine van NEC die is geïntegreerd in het scherm. Deze combineert
interne helderheid, witpunt, omgevingslicht, temperatuur- en tijdmonitoring en individuele karakterisering en kalibratie
van elk scherm tijdens de productie, voor een ongeëvenaard niveau van kleurcontrole, uniformiteit, nauwkeurigheid en
stabiliteit.
De SpectraView-engine biedt de grootst mogelijke veelzijdigheid; van snellere en geavanceerdere kleurkalibratie tot
de mogelijkheid om kleurruimten zoals Adobe
®
RGB en sRGB nauwkeurig te emuleren, tot voor het uitvoeren van
emulaties van printeruitvoer met ICC-profielen en interne 3D Look-Up tabellen.
• Programmeerbare beeldmodusprofielen (zie pagina 27)
Tot 10 programmeerbare profielen voor de beeldmodus voor snelle toegang tot industriestandaard kleurruimten of door
de gebruiker aangepaste instellingen.
• MultiProfiler-ondersteund
Meerdere kleurenmodi kunnen eenvoudig worden geconfigureerd en geselecteerd met behulp van de MultiProfiler-
toepassing, die u kunt downloaden van onze website.
• Uniformiteit (zie pagina 47)
Biedt een consistentere helderheid en kleur op het scherm door te compenseren voor variaties in helderheid en kleur
die inherent zijn aan lcd-schermen.
• Breedhoektechnologie
Professionele kwaliteit IPS (In-Plane Switching) panel voor het bekijken van de monitor met minimaal kleurverloop.
Biedt een kijkhoek van 178° van het scherm vanuit alle richtingen voor alle oriëntaties. Minimale lichtlekkage op
donkere tinten bij het bekijken van het scherm vanuit een hoek in een slecht verlichte kamer.
• 10-bits kleur
Alle signaalingangen ondersteunen 10-bit grijstinten, meer dan 1 miljard kleuren. Interne verwerking van het
beeldscherm is uitgebreid tot meer dan 10 bits.
• Zelfstandige kalibratie (zie pagina 29).
Met deze functie worden de referentiegegevens van de interne kleurenprocessor van het scherm bijgewerkt met
metingen die zijn uitgevoerd met behulp van uw kleurensensor. Deze metingen worden de referentie voor alle
kleurinstellingen op de monitor.
• Meerdere ingangssignalen
• USB type-C-interface (zie pagina 31)
Ondersteunt video en audio-ingang, levert stroom en zorgt voor USB-hubfunctie met een enkele kabel.
USB-C
Video / Audio
Batterijlading / USB-hub
• DisplayPort- en HDMI-interfaces (zie pagina 13).
De schaalbare oplossing voor digitale weergaveconnectiviteit met hoge prestaties die klaar is voor de toekomst.
Beide interfaces maken de hoogste resolutie, snelste vernieuwingssnelheden en diepste kleurdiepten mogelijk.

Nederlands−10
• PbP / PiP (zie pagina 33)
Verhoogt de productiviteit door meerdere ingangsbronnen tegelijk weer te geven, zij aan zij (Picture-by-Picture) (beeld-
in-beeld) of een klein subscherm in een groot hoofdscherm (Picture-in-Picture) (beeld-in-beeld). Deze functie kan ook
worden gebruikt om één ingangsbron in twee verschillende beeldmodi weer te geven voor een zij aan zij vergelijking
van verschillende instellingen.
• SuperSpeed USB (USB 3.1 Gen 1) hub met USB-hub ingangselectie (zie pagina 50)
Hiermee kunt u schakelen tussen USB upstream-poorten (USB1/USB2/USB-C), zodat de aangesloten apparaten
worden gekoppeld aan de videosignaalingang van de huidige computer.
Wanneer u computers verbindt met een van de upstream-poorten, deelt deze functie USB-apparaten, zoals
toetsenborden, muizen en opslagapparaten, met meerdere computers.
De SuperSpeed USB-hub biedt een prestatieverbetering van 10x ten opzichte van de vorige Hi-Speed USB-generatie
en is achterwaarts compatibel met Hi-Speed USB (USB 2.0) apparaten.
• Aanpasbare functies
• Sneltoetsinstelling (zie pagina 53)
Beeldmodi of andere functies kunnen aan de toetsen worden toegewezen op het voorpaneel voor eenvoudige toegang.
• LED-indicator (zie pagina 53)
De kleur van de LED op het voorpaneel kan worden geassocieerd met verschillende beeldmodi of video-ingangen voor
gemakkelijke verwijzing.
• Gebiedsmarkeringsfunctie (zie pagina 54)
Toont een aanpasbare marker op het scherm die wordt gebruikt om verschillende beeldverhoudingen en veilige
gebieden in videoproductie aan te geven.
• Beeldschermbeheer
• LAN-functie (zie pagina 34)
Biedt controle van de monitorinstellingen via het netwerk, via een aangepaste toepassing of een webbrowser op een
aangesloten computer of smartphone.
• Importeren/Exporteren (zie pagina 36)
Een back-up of kopie maken van de beeldmodi en de monitorinstellingen op een USB-opslagapparaat dat is
aangesloten op de SENS/MEM-poort.
• Ergonomie
• Personen-/Omgevingssensoren (zie pagina 12 en pagina 52)
Detecteert automatisch uw aanwezigheid en werkomgeving om de helderheid van het scherm vast te stellen en te
regelen om zo energie te besparen.
• Volledig verstelbare snelontkoppelingsvoet (zie pagina 19 en pagina 19)
Biedt flexibiliteit en comfort voor individuele kijkersvoorkeuren, waaronder hoogteverstelling, roteer-, kantel- en
draaimogelijkheden, plus een snelspanner voor het snel verwijderen van de voet voor eenvoudige installatie.

Nederlands−12
Namen en functies van onderdelen
Bedieningspaneel
Toets Standaardopdracht Functie
A Toets1
Menu Hiermee opent u het OSD-menu.
B Toets2*
Pic.L (beeldmoduslijst) Toont het menu [Picture mode] (beeldmodus) wanneer u niet in het OSD-
bedieningsmenu
1
bent .
C Toets3*
Lumi (luminantie) Past de luminantie (helderheid) aan als het OSD-menu niet is geopend.
D Toets4*
Volume Past het volume als aan het OSD-menu niet is geopend.
E Toets5*
Mult.P (Multi Picture; Multibeeld) Stelt multibeeld op [On] (aan) of [Off] (uit).
F Toets6*
input (Ingang) Verandert de ingangsbron voor het “Actieve beeld” buiten het OSD-bedieningsmenu.
G Toets7*
USB (upstreamselectie) Tijdelijk de USB-upstreampoort wijzigen
2
.
Deze selectie wordt opnieuw ingesteld wanneer u het invoersignaal wijzigt of de
monitor uitschakelt.
H Toets8*
Power (Stroomvoorziening) Schakelt de monitor in of uit.
*: De tiptoets op het scherm kan worden aangepast.
1: [Picture mode] (beeldmodus) menu. Druk op de toetsen Up/Down (Omhoog/Omlaag) om [Picture mode] (beeldmodus) in [Active picture] (actief beeld) te
selecteren.
2: Om gegevensverlies te voorkomen, dient u vóór het wijzigen van de USB-upstreampoorten te controleren of er geen USB-opslagapparaten in gebruik zijn door
het besturingssysteem van de computer die op de USB-upstreampoort is aangesloten.
Item Functie
I LED
Geeft aan dat de voeding is ingeschakeld. De LED-kleur kan worden gewijzigd in het OSD-menu. Zie pagina 53.
J Sensor
Detecteert de kamerverlichting en de aanwezigheid van een gebruiker, zodat de monitor diverse instellingen kan aanpassen
ten behoeve van het kijkcomfort. Deze sensor niet bedekken.

Nederlands−13
Nederlands
Terminalpaneel
A
SENS/MEM
B
Hoofdtelefoon
C
USB-downstream
(type A)
L
Classificatielabel
Aan/uit-knop
AC IN-connector
J
Beveiligingssleuf
USB-upstream
(Type-B) (Type-C)
D
USB1
E
USB-C
G
HDMI1
H
LAN
D
USB2
F
DisplayPort2
G
HDMI2
F
DisplayPort1
K
I
A SENS/MEM-poort
Zorgt voor verbinding met een externe USB kleurensensor of
USB-opslagapparaat.
OPMERKING: Deze poort is niet voor USB-hub-aansluiting.
B Hoofdtelefoonaansluiting
Geschikt voor koptelefoons.
C USB-downstreampoort (type A)
Zorgt voor verbinding met USB-apparaten.
Zorgt voor verbinding met externe apparatuur zoals een
computer die compatibel is met USB.
D USB-upstreampoort (type B) (USB1/2)
Zorgt voor verbinding met externe apparatuur, zoals een
computer.
OPMERKING: Gebruik deze poort om de monitor te besturen
vanaf aangesloten externe apparatuur.
E USB-C IN (Type-C) (USB-C)
Zorgt voor verbinding met USB Type-C-compatibele externe
apparatuur, zoals een computer. Raadpleeg “Video-
ingangsaansluitingen” op pagina 14 voor meer informatie.
F DisplayPort IN (DisplayPort1/2)
Ingang DisplayPort-signalen.
G HDMI IN (HDMI1/2)
Digitaal HDMI-ingangssignaal.
H LAN-poort IN (RJ-45) (LAN)
LAN-verbinding.
I AC IN-connector
Deze connector zorgt voor de verbinding met de meegeleverde
voedingskabel.
J Beveiligingssleuf
Sleuf voor een beveiligings- en diefstalbeveiligingsslot die
compatibel is met Kensington beveiligingskabels/-apparatuur.
Ga voor producten naar de de website van Kensington.
K Aan/uit-knop
Aan/uit-schakelaar voor het in- en uitschakelen van de
netvoeding. : ON (aan) : OFF (uit)
L Classificatielabel

Nederlands−14
Aansluitingen
Externe apparatuur aansluiten
OPMERKING: • Koppel kabels niet los en sluit ze niet aan terwijl u de monitor of andere externe apparaten aanzet omdat dit
kan leiden tot beeldverlies.
• Voordat u aansluitingen tot stand brengt:
• Schakel het apparaat uit voordat u het op de monitor aansluit.
• Raadpleeg de gebruikershandleiding van het apparaat voor beschikbare typen aansluitingen en
instructies voor het apparaat.
• We raden aan de hoofdvoeding van de monitor uit te schakelen voordat u een USB-opslagapparaat
aansluit of verwijdert om beschadiging van uw gegevens te voorkomen.
Video-ingangsaansluitingen
• HDMI - High-definition digitale video- en audiosignaalaansluiting naar een computer, streaming mediaspeler, Blu-ray-speler,
gameconsole, enz.
• DisplayPort (DP) - High-definition digitale video- en audiosignaalaansluiting met een computer.
• USB-C – Ondersteunt DisplayPort ingang van high definition digitale video- en audiosignaalaansluiting (DisplayPort Alt Mode
alleen op USB Type-C) met een computer. Deze weergave ondersteunt geen andere USB-type C Alt-modi zoals MHL en
HDMI. Deze poort is niet voor gebruik met USB-apparaten zoals muizen, toetsenborden of opslagmedia.
Video aansluiten
Het type video-aansluitingen dat kan worden gebruikt om verbinding met een computer te maken, is afhankelijk van de video-
adapter van de computer.
De volgende tabel toont de gebruikelijke fabrieksinstellingen voor de signaaltiming voor elk type aansluiting. Sommige videokaarten
ondersteunen mogelijk niet de vereiste resolutie voor de juiste beeldreproductie bij de geselecteerde aansluiting. U kunt zorgen voor
een correcte beeldweergave op uw monitor door de fabrieksinstellingen van de signaaltiming automatisch aan te passen.
<Belangrijkste ondersteunde timings>
Resolutie
Verticale frequentie Type scan Opmerkingen
H V
640 x 480 60 Hz p
720 x 400 70 Hz p
720 x 480 60 Hz p
720 x 480 60 Hz i Alleen HDMI
720 x 576 50 Hz p
720 x 576 50 Hz i Alleen HDMI
800 x 600 60 Hz p SVGA
1024 x 768 60 Hz p XGA
1280 x 720 24/25/30/50/60 Hz p 720p
1280 x 1024 60/75 Hz p SXGA
1440 x 900 60 Hz p
1600 x 1200 60 Hz p UXGA
1920 x 1080 24/25/30/50/60 Hz p 1080p
1920 x 1080 50/60 Hz i 1080i, alleen HDMI
3840 x 2160 60/30 Hz p
4096 x 2160 60 Hz p Aanbevolen
p: Progressief.
i: Interlace:
OPMERKING: Wanneer de geselecteerde monitorresolutie geen standaard paneelresolutie is, wordt de tekstinhoud op
het beeldscherm uitgebreid in horizontale of verticale richting op de niet-standaard resolutie tot volledig
scherm. Deze uitbreiding gebeurt door geïnterpoleerde resolutietechnieken, die veel worden veel gebruikt in
flatpanelapparaten.
De maximale of aanbevolen resolutie kan worden ingesteld op 3840x2160, afhankelijk van de videokaart van
de aangesloten computer.

Nederlands−15
Nederlands
Een computer aansluiten met HDMI
• Gebruik een Premium High Speed HDMI-kabel met het HDMI-logo. Standaard/High Speed HDMI-kabels bieden geen
ondersteuning voor de aanbevolen videosignaaltiming (4K60 Hz).
Type kabel
Videosignaaltiming
1080i/720p 1080p/4K30 Hz 4K60 Hz (aanbevolen)
Standaard HDMI Ja Nee Nee
High Speed HDMI Ja Ja Nee
Premium High Speed HDMI Ja Ja Ja
• Het kan even duren voordat het signaal wordt weergegeven na het inschakelen van de computer.
• Sommige videokaarten of stuurprogramma’s geven het beeld mogelijk niet correct weer.
• Wanneer u een computer met HDMI gebruikt, stelt u [Overscan] in op [Auto] of [Off] (uit) omdat beeldschermstuurprogramma’s
mogelijk niet volledig compatibel zijn en mogelijk een afbeelding niet correct weergeven. Zie pagina 48.
• Als de stroomvoorziening van een monitor wordt ingeschakeld nadat de aangesloten computer is aangezet, wordt er soms
geen beeld weergegeven. In dit geval zet u de computer uit en vervolgens weer aan.
Op een computer aansluiten met DisplayPort
• Gebruik een DisplayPort-kabel met een DisplayPort compliance-logo.
• Het kan even duren voordat het signaal wordt weergegeven na het inschakelen van de computer.
• Wanneer u een DisplayPort-kabel aansluit op een onderdeel met een signaalconversieadapter, wordt er soms geen beeld
weergegeven.
• Sommige DisplayPort-kabels hebben een vergrendelingsfunctie. Wanneer u deze kabel wilt verwijderen, houdt u de bovenste
knop ingedrukt, zodat het slot wordt ontgrendeld.
• Als de stroomvoorziening van een monitor wordt ingeschakeld nadat de aangesloten computer is aangezet, wordt er soms
geen beeld weergegeven. In dit geval zet u de computer uit en vervolgens weer aan.
Een computer aansluiten met USB Type-C
• Wanneer u een USB-C-poort gebruikt voor video/audio, wordt u aangeraden een SuperSpeed USB 10 Gbps-kabel (USB 3.1
Gen 2) met het USB-logo te gebruiken.
• Een High Speed USB-kabel (USB 2.0) of oplaadkabel biedt geen ondersteuning voor video-/audio-overdracht.
• Wanneer u een USB-C-poort gebruikt voor video/audio, wordt u aangeraden een computerpoort met het DP Alt Mode-logo
te gebruiken.
• HDMI Alt Mode of MHL wordt niet ondersteund.
• Wanneer u opladen via USB (Power Delivery) wilt gebruiken, wordt u aangeraden een computer en kabel met het USB
Power Delivery-logo te gebruiken.
• Het kan enkele seconden duren voordat de monitor het USB-signaal herkent.
• Wacht enkele seconden om de monitor de USB-ingang te laten herkennen. Koppel de USB-kabel niet los of sluit deze niet
aan terwijl het signaal wordt herkend.
Type kabel
Beschikbare functie
Computerbatterij
wordt
opgeladen*
1
USB-hub Video / Audio
Hi-Speed USB
(USB 2.0)
SuperSpeed USB
(USB 3.1 Gen 1)
Lagere
resolutie
4K60Hz
USB Type
C-kabel
Hi-Speed USB
(USB 2.0)
Tot 65W Ja Nee Nee Nee
SuperSpeed USB
(USB 3.1 Gen 1)
Tot 65W Ja Ja*
2
Ja Nee
SuperSpeed USB 10Gbps
(USB 3.1 Gen 2)
Tot 65W Ja Ja*
2
Ja Ja
Thunderbolt
3-kabel
Passief Tot 65W Ja Ja*
2
Ja Ja
Actief Tot 65W Ja Nee Nee Nee
*1: Opladen via 65W wordt ondersteund voor een kabel met een nominale stroomsterkte van 5A. Bij het gebruik van een kabel met een nominale stroomsterkte van 3A, zal het
opladen worden beperkt tot 60W. Optische kabels bieden geen ondersteuning voor de batterij-opladenfunctie van de computer.
*2: Standaardinstelling is [USB2.0]. Om gebruik te maken van [USB3.1],zie “USB data setting (USB-gegevensinstelling)” op pagina50.

Nederlands−16
USB-apparaten aansluiten
• Het kan enkele seconden duren voordat de monitor de USB-ingang herkent. De USB-kabel niet loskoppelen of loskoppelen
en weer aansluiten voordat de monitor de ingang herkent.
• Schakel, voordat u de hoofdschakelaar van de monitor uitzet of Windows
®
uitschakelt, de USB-functie uit en verwijder het
USB-apparaat van de monitor. Gegevens kunnen verloren gaan of beschadigd raken als het USB-apparaat niet correct wordt
losgekoppeld.
Installatie
Voor de inhoud van de doos raadpleegt u het afgedrukte inhoudsblad dat in de doos wordt geleverd.
Welke accessoires zijn meegeleverd hangt af van de locatie waar de monitor is verzonden.
Volg de onderstaande instructies om de monitor op uw computersysteem aan te sluiten:
OPMERKING: Lees “Aanbevolen gebruik” op pagina 4 voordat u de monitor installeert.
1. Zet de computer uit.
2. De hoogte wordt vergrendeld met een vergrendelknop. Plaats een hand op de voet om het scherm in de laagste stand te
duwen. Verschuif de vergrendelknop om de voet te ontgrendelen en het monitorscherm te verhogen (Illustratie B.1).
Plaats uw handen aan beide zijden van het beeldscherm om het scherm naar een maximale hoek te kantelen en naar de
hoogste stand te schuiven (Illustratie B.2). Schuif de kabelbehuizing omhoog.
OPMERKING: De kabelbehuizing kan niet worden verwijderd.
Illustratie B.1
Maximale kanteling
Kabelbehuizing
Illustratie B.2

Nederlands−17
Nederlands
3. Sluit apparaten aan op het beeldscherm.
USB1 USB2 USB-C
DisplayPort1 DisplayPort2
HDMI1 HDMI2 LAN
USB DisplayPort HDMI LANUSB
Type-C
Mini-
DisplayPort
MDVSENSOR3
Cap
SENS/MEM
Hoofdtelefoon
USB
Downstream
(Type-A)
USB-upstream
USB-hubinformatie
Computers
USB-apparaten
USB-downstreampoort
USB-upstreampoort
(invoerselectie
USB-hub)
bijv. muis
(Type-A)
(Type-A)
(Type-A)
USB1
(USB 3.1 Gen 1, Type-B)
USB2
(USB 3.1 Gen 1, Type-B)
USB-C
(Type-C)
LET OP! Gebruik de bijgeleverde, aangeduide kabels voor dit product om geen storing te veroorzaken in de radio- en
televisieontvangst.
Voor DisplayPort, HDMI, USB en USB-C gebruikt u een afgeschermde signaalkabel.
Het gebruik van andere kabels en adapters kan radio- en tv-storing veroorzaken.
LET OP! • Bind de USB-kabel niet samen. Dit kan warmte vasthouden en brand veroorzaken.
• Sluit geen hoofdtelefoon aan op de monitor terwijl u deze hoofdtelefoon draagt. Afhankelijk van het
volume kan dit uw gehoor beschadigen en gehoorverlies veroorzaken.
OPMERKING: • Als u het volumeniveau en de equalizer instelt op een andere positie dan het midden, kan dat het
uitgangsvoltage van de koptelefoon vergroten, waardoor de geluidsdruk toeneemt.
• Gebruik een audiokabel zonder ingebouwde weerstand. Door het gebruik van een audiokabel met
ingebouwde weerstand wordt het geluid zachter weergegeven.
• Verkeerde kabelaansluitingen kunnen leiden tot een onbetrouwbare werking, de beeldkwaliteit/
onderdelen van de LCD-module verstoren en/of de levensduur van de module inkorten.

Nederlands−18
4. Houd de kabels netjes opgeslagen in het in het voetstuk ingebouwde kabelsysteem.
OPMERKING: Plaats de kabels stevig en gelijk verdeeld in de haken (Illustratie C.2).
Illustratie C.2
Voedingskabel
USB / Videokabel
5. Controleer of het monitorscherm nog goed hoger en lager kan worden gezet nadat u de kabels hebt aangesloten, schuif dan
de kabelbehuizing omlaag
6. Steek de stekker van de voedingskabel in het stopcontact.
OPMERKING: • Raadpleeg de sectie Let op in deze handleiding voor de juiste voedingskabel (zie pagina 1).
• Zorg ervoor dat de monitor van genoeg stroom wordt voorzien. Raadpleeg “Voeding” in de
“Hoofdstuk 5 Specificaties” op pagina 42.
7. Schakel de monitor in door de toets aan te raken en de computer aan te zetten.
OPMERKING: In geval van problemen raadpleegt u de sectie Problemen oplossen in deze Gebruikershandleiding
(zie pagina 38).

Nederlands−19
Nederlands
Verstelbare voetcapaciteit
Houd de monitor aan weerszijden en stel hoogte, kanteling en rotatie naar wens bij.
Raadpleeg voor het wisselen van het OSD-menu tussen landschap en portret de sectie OSD (On-Screen-Display)
(zie pagina 52).
Omhoog en omlaag zetten Kijkhoek instellen
LET OP:
Zwenkarm monteren
Deze monitor is ontworpen voor gebruik met een zwenkarm. Neem contact op met NEC voor meer informatie.
Volg de instructies van de fabrikant van het monitormontagesysteem. Verwijder de monitorvoet voordat u monteert.
LET OP! De monitor moet op een arm worden bevestigd die het gewicht van de monitor ondersteunt om aan de
veiligheidsvoorschriften te voldoen. Zie pagina 42 voor details.
De monitorvoet verwijderen voor permanente montage
OPMERKING: Ga voorzichtig te werk als u de monitorvoet verwijdert.
1
2 3

Nederlands−20
De zwenkarm monteren
Gebruik de 4 schroeven die bij deze monitor zijn geleverd of het schroeftype dat hieronder is aangegeven.
Illustratie F.1
100 mm
100 mm
Gewicht van gemonteerde lcd: 8,6 kg
200 mm
Montagebeugel
Schroef (M4)
Borgring
Eenheid 10-12 mm
Dikte van
beugel en
borgring
LET OP!: • Gebruik de monitor alleen in combinatie met een goedgekeurde zwenkarm (bijvoorbeeld met het GS-
keurmerk).
• Draai alle schroeven vast (aanbevolen aanhaalmoment: 98 - 137 N•cm).
• De zwenkarm moet worden bevestigd door twee of meer personen als de monitor niet vlak kan worden
geplaatst op een vlakke ondergrond voor de installatie.
• Als u de monitor in de staande positie gebruikt, moet deze met de klok mee worden gedraaid, zodanig dat
de linkerkant naar boven wordt verplaatst en de rechterkant naar onder wordt verplaatst.
Daardoor is er ruimte voor voldoende ventilatie, wat de levensduur van de monitor verlengt. Een slechte
ventilatie kan de levensduur van de monitor verkorten (Illustratie F.2).
Illustratie F.2
Led-lampje

Nederlands−22
De OSD (besturingselementen voor schermmenu)
gebruiken
Veel van de OSD-besturingselementen zijn ook beschikbaar in de meegeleverde MultiProfiler-software, ontwikkeld door
NEC Display Solutions.
De nieuwste MultiProfiler-software is beschikbaar op de NEC Display Solutions-website.
De besturingstoets van het OSD (On-Screen Display) aan de voorzijde van de
monitor heeft de volgende functies:
Raak de monitortoetsen aan om de toetsenaanwijzing weer te geven.
OPMERKING: Door een toets aan te raken wordt onmiddellijk het menu voor de functie van die toets geopend. De functies en
labels van de toetsen veranderen op basis van welk menu wordt geopend.
Afhankelijk van het model of optionele apparatuur, zijn sommige functies wellicht niet beschikbaar.
Menu Pic.L LumiVolume Mult.P InputUSB Power
• Druk op de toets Menu om het OSD-menu te openen.
Pictogrammen in hoofdmenu
Optie in hoofdmenu
Submenu
Informatie
Aanpassingsinstellingen
De aanwijzingen van de toetsen en hun functies veranderen als het OSD-menu is geopend.
Bedieningspaneel
Druk op de knop
Down (Omlaag) of
Up (Omhoog) om een
submenu te selecteren.
Druk op de toets
Set om een
submenu te openen
Druk op de toetsen
Down (Omlaag),
Up (Omhoog), < of >
om de functie of
instelling te selecteren
die moet worden
aangepast.
Druk op de toets
Exit om een menu
af te sluiten.
OPMERKING: Druk op de toets Reset om de geselecteerde items terug te zetten naar de fabrieksstatus.

Nederlands−23
Nederlands
Hieronder volgt een korte samenvatting waar de bedieningselementen zich in elk menu-item bevinden. Tabellen met alle
beschikbare opties in het OSD-menu bevinden zich in “Bijlage B Lijst met OSD-bedieningselementen” op pagina 44.
RG
Picture
B
Picture (Beeld): Selecteer een van de standaard beeldmodi, stel handmatig de kleurinstellingen bij, schakel
automatische helderheid en uniformiteit in, bekijk de kleurenvisie-emulatie en voer kalibratie uit.
Video
Video: Selecteer de bron van het ingangssignaal, configureer automatische ingangsdetectie en stel beeldformaat,
aspect, overscan, scherpte, en signaalformaat in.
Audio
Audio: Selecteer bron, pas het volume aan en schakel audiovertraging in.
USB
USB: Configureer de USB-hub en USB-C-instellingen.
Multi
Pic
Multi-Pic: Inschakeling en configuratie van weergave van meerdere beelden.
System
System (Systeem): Stel de OSD-taal, tijd, positie, transparantie en rotatie in en configureer energiebeheer,
persoonsdetectie, netwerkinstellingen en herstel de fabrieksinstellingen.
Custom
Customize (Aanpassen): Configureer de sneltoetsfuncties en LED-indicatorkleur, kies het aantal beschikbare
beeldmodi, vergrendel toegang tot de OSD, en geef de huidige ingang een andere naam.
Tools
Tools (Hulpmiddelen): Geef de gebiedsmarkering weer op het scherm en importeer/exporteer de weergave-
instellingen.
Info
i
Info: Geeft informatie van de monitoren, SpectraView-enginestatus USB-informatie en systeeminformatie.

Nederlands−24
De ingang, beeldmodus, luminantie en volume
wijzigen
Raak de monitortoetsen aan om de toetsenaanwijzing weer te geven.
OPMERKING: • Door een toets aan te raken wordt onmiddellijk het menu voor de functie van die toets geopend. De functies
en labels van de toetsen veranderen op basis van welk menu wordt geopend.
• De in dit gedeelte beschreven functies zijn het standaardgedrag voor de sneltoetsen in
standaardinstellingen. Sommige sneltoetsen kunnen worden aangepast voor snelle toegang tot
verschillende functies. Zie pagina 53.
Menu Pic.L LumiVolume Mult.P InputUSB Power
De ingang wijzigen
Druk op de toets Input als het ingangssignaal wilt wijzigen.
OPMERKING: Als er geen actief videosignaal op een andere ingang is, schakelt de monitor terug naar de huidige ingang.
Voor HDCP-inhoud
HDCP is een systeem ter voorkoming van het illegaal kopiëren van videogegevens die zijn verzonden via een digitaal signaal.
Als u geen materiaal kunt weergeven via de digitale ingang betekent dit niet per se dat de monitor niet goed functioneert. Bij
het implementeren van HDCP kan het voorkomen dan bepaalde inhoud wordt beschermd door HDCP en deze wordt daardoor
mogelijk niet weergegeven vanwege de beslissing/bedoeling van de HDCP-gemeenschap (Digital Content Protection, LLC).
HDCP-video-inhoud bestaat over het algemeen uit commercieel geproduceerde Blu-rays en dvd’s, televisie-uitzendingen en
streaming mediadiensten.
De beeldmodus wijzigen
1. Druk op de toets Pic. L om het keuzemenu [Picture mode] (beeldmodus) te openen (Zie pagina 45). Merk op dat de
huidige beeldmodus is gemarkeerd.
2. Druk op de toets Up (Omhoog) of Down (Omlaag) om een andere beeldmodus te selecteren.
3. Druk op de toets Exit om de wijziging op te slaan en sluit het keuzemenu [Picture mode] (beeldmodus).

Nederlands−25
Nederlands
De luminantie aanpassen
1. Druk op de toets Lumi om de schuifregelaar voor luminantie te openen.
2. Druk op de toets < of > om het luminantieniveau te verhogen of te verlagen.
3. Druk op de toets Exit om de wijziging op te slaan en sluit de schuifregelaar [Luminance] (luminantie).
Druk op de toets Reset om de wijziging te verwijderen.
Het volume en dempen instellen
1. Druk op de toets Volume om de schuifregelaar voor volume te openen.
2. Druk op de toets < of > om het volumeniveau te verhogen of te verlagen.
Druk op de toets Mute om de audio te dempen of om het dempen ongedaan te maken.
Mute
3. Druk op de toets Exit om de wijziging op te slaan en sluit de schuifregelaar [Volume].
Druk op de toets Reset om de wijziging te verwijderen.
Energiebeheerfunctie LED-indicatorpatronen
De energiebeheerfunctie is een energiebesparende functie waarmee automatisch het energieverbruik van de monitor wordt
gereduceerd als het toetsenbord of de muis gedurende een bepaalde periode niet wordt gebruikt.
Modus Led-lampje Energieverbruik Toestand
Normale werking
(maximale helderheid)
Blauw Ca. 84 W Normaal bedrijf (achtergrondverlichting is ingeschakeld)
Energiebesparingsstand Geel Ca. 10 W Wanneer aan één van de volgende voorwaarden is voldaan, is een
bepaalde tijd verstreken zonder videosignaalinvoer voor de monitor.
• Een computer is verbonden met de USB-upstreampoort.
• [Quick recovery] (snel herstel) is ingesteld op [On] (aan).
Donkergeel 2 W Er is een bepaalde tijd verstreken zonder videosignaalinvoer voor de
monitor wanneer er een actieve signaalingangs is.
Langzaam pulserend 0,5 W Er is een bepaalde tijd verstreken zonder videosignaalingang voor
de monitor en er is geen netwerksignaalingang.
Modus uit Uit 0,5 - Ong. 10 w
Zet de monitor uit met de toets . Stroomverbruik is afhankelijk van
de status van de energiebesparende modus.
0,3 W Schakel de monitor uit met de hoofdschakelaar.
OPMERKING: • Het stroomverbruik is afhankelijk van de instelling van OSD of welke apparaten op de monitor zijn aangesloten.
• Deze functie werkt met computers die ondersteuning bieden voor VESA goedgekeurde DPM (Display Power Management).
• De LED-indicatorkleur voor normaal gebruik kan worden aangepast (zie pagina 53).

Nederlands−26
Hoofdstuk 3 Geavanceerde bediening
Dit hoofdstuk bevat:
> “Beeldmodus wijzigen en standaardinstellingen” op pagina 27
> “Zelfstandige kalibratie gebruiken” op pagina 29
> “De USB-C-poortfuncties gebruiken” op pagina 31
> “Multibeeld-modus configureren” op pagina 33
> “De monitor via LAN bedienen” op pagina 34
> “Importeren/exporteren en firmware-update met USB-opslagapparaat” op pagina 36

Nederlands−27
Nederlands
Beeldmodus wijzigen en standaardinstellingen
Meerdere beeldmodi zijn beschikbaar voor u om te kiezen welke het meest geschikt is voor het type content. Elke beeldmodus
bevat de instellingen [Luminance] (luminantie), [Black] (zwart), [Gamma], [White] (wit), [Red] (rood) [Green] (groen) en [Blue]
(blauw). U kunt deze instellingen wijzigen in het menu [Picture mode] (beeldmodus).
De beeldmodus wijzigen:
1. Druk op de toets Menu.
2. Ga naar het menu [Picture] (beeld) en markeer dan de functie [Picture mode] (beeldmodus).
3. Druk op de toets > om door de beschikbare beeldmodi te gaan.
4. Stop wanneer u de standaardinstelling of schermkleuren ziet die u wilt gebruiken.
OPMERKING: • Pauzeer tussen elke druk op de toets zodat de instellingen van die beeldmodus zich op het beeldscherm
kunnen vernieuwen.
• Er zijn standaard vijf beeldmodi standaard. Eén tot tien kunnen beschikbaar zijn door het veranderen
van het [Number of Picture modes] (aantal beschikbare beeldmodi) in het menu [Custom] (aangepast).
(Zie pagina 53).
• U kunt de beeldmodus apart instellen voor elk venster wanneer de functie [Multi picture] (multibeeld) is
geselecteerd.
• Er zijn verschillende soorten kleurruimte geconfigureerd als standaard in elke beeldmodus. U kunt de
gedetailleerde instellingen van deze standaardinstellingen wijzigen.
Over de SpectraView-engine beeldmodi
De SpectraView-engine (SVE) is een aangepaste engine voor het verwerken van kleuren die is geïntegreerd in de monitor. Hij
combineert individuele karakterisering en kalibratie van de monitor tijdens productie met temperatuur- en tijdmonitoring, voor
een ongeëvenaard niveau van kleurcontrole, nauwkeurigheid en stabiliteit.
De SVE biedt de grootst mogelijke veelzijdigheid; van snellere en meer geavanceerde kleurkalibratie, tot de mogelijkheid om
kleurenruimten zoals Adobe
®
RGB en sRGB nauwkeurig te emuleren, en het uitvoeren van emulaties van printeruitvoer met ICC-
profielen en interne 3D Look Up-tabellen.
Elke afzonderlijke [Picture mode] (beeldmodus) kan volledig aangepaste kleurinstellingen opslaan. Hiermee kunt u snel
schakelen tussen verschillende instellingen door alleen maar van beeldmodus te wisselen.
Het gebruik van de SVE geeft ook toegang tot andere geavanceerde functies, zoals de mogelijkheid om meerdere modi van deficiëntie
in het menselijke kleurenzicht te emuleren, evenals de mogelijkheid om het kleurengamma van de schermuitvoer te selecteren.
Standaarinstellingen van beeldmodi wijzigen:
Elke [Picture mode] (beeldmodus) maakt gebruik van een SVE-standaard. Standaardinstellingen zijn geconfigureerd
met instellingen voor algemeen gebruik zoals beschreven in de tabel “Vooraf ingestelde typen (Presets)”. Wanneer u een
standaardinstelling kiest voor de beeldmodus, worden alle instellingen onmiddellijk aangepast om overeen te komen met de
standaardinstelling. Elke instelling kan individueel naar wens worden aangepast.
1. Druk op de toets Menu.
2. Ga naar het menu [Picture] (beeld) en markeer vervolgens de [Preset] functie in de [Picture mode] (beeldmodus).

Nederlands−28
3. Druk op de toets > om door de standaardinstellingen (presets) te gaan.
Kies de [Preset] die het meest geschikt is voor het type inhoud dat wordt weergegeven of de toepassing die wordt gebruikt.
Elke [Picture mode] (beeldmodus) omvat instellingen voor [Luminance] (luminantie), [Black] (zwart) (Zwartniveau),
[Gamma], [White] (wit) (K)] (kleurtemperatuur), [White (x, y)] (Witpunt CIE x, y), [Red] (rood) (Rood primair CIE x, y), [Green]
(Groen primair CIE x, y) en [Blue] (Blauw primair CIE x, y). U kunt deze instellingen wijzigen in het menu [Picture mode]
(beeldmodus).
4. Druk op de knop Exit om terug te keren naar het hoofdmenu [Picture] (beeld).
sRGB / Rec.709
AdobeRGB
DCI
REF: PRINTER (CMYK)
RED
GREEN
BLUE
0.9
0.8
0.7
0.6
0.5
0.4
0.3
0.2
0.1
0
0
0.80.70.60.50.40.30.20.1
FULL / HIGH BRIGHT / DICOM
PRESET GAMUT
OPMERKING: Als u de instellingen in het menu [Picture mode] (beeldmodus) wijzigt, worden de standaardinstellingen voor
[Preset] niet gewijzigd.
• De “”-markering wordt weergegeven als de instellingen van de beeldmodus zijn gewijzigd ten opzichte
van de standaardinstellingen.
Vooraf ingestelde typen (Presets)
Preset Bestemming
sRGB De standaardkleurinstelling van internet, Windows
®
besturingssystemen en vele smartphones en andere digitale
camera’s. Aanbevolen instelling voor algemeen kleurbeheer.
AdobeRGB Bredere kleurengamma-instelling gebruikt in geavanceerde grafische toepassingen zoals professionele digitale
fotocamera’s en afdrukken.
eciRGB_v2 Kleurinstelling aanbevolen door de Europese printorganisatie, ECI (The European Color Initiative).
DCI-P3 Kleurinstelling voor digitale cinema.
Rec.709 Kleurinstelling voor high-definition televisie.
Rec.2100 (HLG) Kleurinstelling voor uitzending in HDR (High Dynamic Range).
Rec.2100 (PQ) Kleurinstelling voor HDR (High Dynamic Range) digitale cinema op schijf en internetstreaming.
High Bright
(Hoge helderheid
Hoogste helderheidsinstelling.
Low Blue
(Laag blauw)
Reduceert de hoeveelheid blauw licht die door de monitor wordt uitgezonden. Papierachtige kleurinstelling.
(De functie Low Blue (Laag blauw) vermindert de hoeveelheid blauw licht aanzienlijk en helpt oogvermoeidheid te
verminderen.)
Full (Volledig) Eigen kleurengamma van LCD-paneel. Geschikt voor gebruik met applicaties met kleurbeheer.
DICOM Kleurinstelling voor medische beeldvorming die voldoet aan DICOM GSDF (Grayscale Standard Display Function).
OPMERKING: Niet gebruiken voor diagnostische doeleinden.
Programmable
(Programmeerbaar)
Programmeerbare standaardinstelling voor MultiProfiler en andere ondersteunde software. De vooraf ingestelde
naam kan met software worden gewijzigd.
OPMERKING: • Instellingen voor [Emulation] (emulatie), [6 Axis color trim] (Kleuraanpassing met 6 assen) en worden ook
opgeslagen in elke [Picture mode] (beeldmodus). Raadpleeg de OSD-bedieningselemententabel in bijlage
B voor de volledige lijst en een beschrijving van de functies van het menu Beeld. Zie pagina 45.
• Wanneer de geselecteerde [Picture mode] (beeldmodus) niet overeenkomt met de kleurinstelling van uw
computer (ICC-profiel), is de kleurweergave van het weergegeven beeld onnauwkeurig.
• Voor gedetailleerde kleurinstellingen en om het ICC-profiel automatisch op uw computer in te stellen, wordt
MultiProfiler-software aanbevolen. De nieuwste versie van de MultiProfiler-software is beschikbaar op de
NEC Display Solutions-website.

Nederlands−29
Nederlands
Zelfstandige kalibratie gebruiken
Met deze functie wordt de kleurkalibratie van de monitor uitgevoerd zonder een externe computer of software te gebruiken.
Dit is handig om een klein aantal monitors snel qua kleur te matchen. Het werkt ook de fabriekskleurmeetgegevens bij die
worden gebruikt door de interne kleurenprocessor van de monitor, de SpectraView-engine (SVE).
Het bijwerken van de fabriekskleurgegevens met metingen van een kleursensor resulteert in kleurgerelateerde instellingen,
weergegeven op het OSD, die nauwkeurig overeenkomen met de metingen van de kleursensor. In feite worden de metingen van
de kleursensor de nieuwe referentie voor alle interne kleurberekeningen van de SVE. Alle standaardwaarden voor kleur in de
monitor worden automatisch bijgewerkt om de nieuwe referentie te gebruiken.
Vereisten voor Stand Alone (Zelfstandige) kalibratie:
• NEC MDSVSENSOR3 kleursensor. Deze sensor wordt rechtstreeks aangesloten op de SENS/MEM-poort op de monitor.
De monitor verkrijgt automatisch schermmetingen rechtstreeks van de kleursensor. Zie Bijlage A voor informatie over
aankoop en beschikbaarheid.
of
• Een colorimeter voor korte afstand met een scherm waarop de meetresultaten worden weergegeven in CIE Y/x, y-formaat
met Y in eenheden van cd/m
2
. De metingen worden handmatig uitgevoerd en elke meting moet via het OSD in de monitor
worden ingevoerd. [Validation] (validatie) en [White copy] (witkopie) zijn niet beschikbaar.
OPMERKING: Andere modellen en typen kleursensor worden niet ondersteund.
OPMERKING: • Voor de beste kalibratieresultaten wordt aanbevolen de monitor gedurende minimaal 30 minuten op te laten
warmen voordat de kalibratie of het meetproces wordt gestart.
• Het is niet nodig om de andere beeldmodi op de monitor opnieuw te kalibreren nadat u de zelfkalibratie
hebt uitgevoerd. Als u de interne referentie van de monitor bijwerkt, worden alle kleurinstellingen
automatisch bijgewerkt.
• De originele fabrieksmetingen kunnen op elk moment worden opgeroepen.
• Verschillen tussen de fabriekskleurmetingen en die met een kleursensor zijn te verwachten. De verschillen
kunnen te wijten zijn aan vele factoren, zoals variaties tussen meetsystemen van kleursensoren en
apparaatkalibratie en drift, meetpositie op het scherm en verschillen in het videosignaal.
Het zelfstandige kalibratie OSD-menu openen:
Het menu voor zelfstandige kalibratie wordt automatisch geopend wanneer u een ondersteunde USB-kleurensensor aansluit op
de SENS/MEM-poort. Het kan ook in het OSD-beeldmenu worden geopend als volgt:
1. Druk op de toets Menu.
2. Ga naar het menu [Picture] (beeld) en markeer dan de functie [Calibration] (kalibratie).
3. Druk op de toets > om [Calibration] (kalibratie) te markeren.
4. Druk op de toets Set om het menu [Stand-Alone Calibration] (zelfstandige kalibratie] te openen.
Selecteer een functie in het menu en volg de instructies op het OSD-bericht.
SENS/MEM-poort*
USB-kleursensor
* Verwijder de dop voor het inbrengen van een kabel in de SENS/MEM-poort.

Nederlands−30
Self calibration (Zelfkalibratie)
Met deze functie wordt de interne SpectraView-engine-kleurenprocessor van de monitor bijgewerkt om metingen te gebruiken
die zijn uitgevoerd met een ondersteunde kleursensor. Deze metingen worden de referentie voor alle kleurinstellingen op de
monitor.
Wanneer een NEC MDSVSENSOR3-kleursensor is aangesloten op de SENS/MEM-poort van de monitor, voert de monitor
metingen uit en wordt automatisch gekalibreerd. Plaats de kleursensor in het midden van het scherm en volg de weergegeven
berichten.
In het geval dat een colorimeter voor korte afstand wordt gebruikt, moeten de metingen handmatig worden uitgevoerd met het
apparaat en de CIE Y/x/y-waarden afzonderlijk worden ingevoerd via het OSD. Y is in eenheden van cd/m
2
.
Afhankelijk van het gebruik van de monitor en andere factoren, wordt aangeraden ten minste eenmaal per jaar een [Self
calibration] (zelfkalibratie) uit te voeren.
Reset calibration (Kalibratie opnieuw instellen)
Hiermee worden de kleurmeetgegevens verwijderd die door de functie [Self calibration] (zelfkalibratie) zijn gemaakt en worden
de originele interne fabrieksreferentiekleurmeetgegevens terug ingesteld. Alle beeldmodi worden automatisch bijgewerkt.
Validation* (Validatie)
Dit kan worden gebruikt om te bepalen of de zelfkalibratie moet worden uitgevoerd.
Metingen van verschillende kleurvlakken op het scherm door de kleursensor worden vergeleken met de verwachte waarden
berekend door de SVE, die de huidige interne referentiekleurmeetgegevens gebruikt. Het resultaat van deze vergelijking wordt
aangegeven als een waarde voor het gemiddelde kleurverschil (dE). Grotere waarden betekenen dat er een groter verschil is
tussen de metingen en de interne referentie. Als de dE-waarde hoger is dan 3,0, wordt zelfkalibratie aanbevolen om de interne
referentiekleurgegevens bij te werken.
*: De zelfkalibratiefunctie moet eerder zijn uitgevoerd voordat deze functie beschikbaar is in het OSD-menu.
White copy (Wit kopiëren)
Deze functie meet de helderheid en het witpunt van de doelmonitor (A) en stelt deze waarden in op de huidige beeldmodus van
deze monitor (B). Met deze functie kan de variatie tussen de verschillende schermen gereduceerd worden, zodat ze beter bij
elkaar passen.
BA
BA
USB-kleursensor
SENS/MEM-poort
Scherm A – Bronscherm van witpunt dat moet worden gekopieerd.
Scherm B – Deze monitor, die het kopiëren uitvoert.
OPMERKING: • De ondersteunde USB-kleurensensor voor SENS/MEM-poort is MDSVSENSOR3.
• Nadat de monitor is ingeschakeld, is de functie ‘Color stabilizer’ (Kleurstabilisatie) intern actief en moet deze
worden opgewarmd. Wanneer u op dit moment kalibreert, is dit nadelig van invloed op de kalibratiekwaliteit.
• De resultaten van de functies [Self calibration] (zelfkalibratie) en [Validation] (validatie) worden opgeslagen
op de monitor en kunnen worden ingelezen door software op uw computer. De monitorklok instellen is
vereist voor deze functie. Volg de instructies op het OSD-menu en stel de tijd in. Nadat de tijd is ingesteld,
telt de monitor telt automatisch terwijl de netvoeding actief is.
• [White copy] (witkopie) zal alleen luminantie en witte punt aanpassen. Gebruik voor meer accurate
kleurenmatching de MultiProfiler-software. Zie Bijlage A voor informatie over aankoop en beschikbaarheid.

Nederlands−31
Nederlands
De USB-C-poortfuncties gebruiken
De volgende functies zijn gelijktijdig beschikbaar via een enkele USB-C verbinding met een passend uitgeruste computer:
• Video en audio door DisplayPort Alt-modus geleverd tot 4K60Hz RGB10bit resolutie.
• Het aansluiten van USB-apparaten zoals toetsenborden, muizen en USB-sticks met snelheden tot 5.0Gbps.
• USB-voeding om de batterij van de aangesloten computer op te laden met/in tot 65W.
USB-C
Video / Audio
Batterijlading / USB-hub
OPMERKING: • Deze functies kunnen tegelijkertijd worden gebruikt; echter het feitelijke gedrag is afhankelijk van de
aangesloten computerpoort of kabel.
• U kunt de actuele status controleren op de [USB data setting] (USB-gegevensinstelling).
Het menu USB-C-instellingen openen:
1. Druk op de toets Menu.
2. Ga naar het USB-menu en markeer dan de functie [USB-C settings] (USB-C-instellingen).
3. Druk op de toets > om de limiet [Power delivery] (voeding) te markeren.
4. Druk op de toets < of > om het vermogensniveau te verhogen of te verlagen.
5. Druk op de toets Exit om de wijziging op te slaan en de instelling af te sluiten.
Video- en audiofunctie
• Gebruik een computerpoort met het DP Alt Mode-nalevingslogo.
HDMI Alt Mode of MHL wordt niet ondersteund.
• Gebruik een SuperSpeed USB 10Gbps (USB 3.1 Gen 2) kabel met USB-nalevingslogo.
High Speed USB-kabel (USB2.0) of oplaadkabel biedt geen ondersteuning voor video-overdracht.
USB-voedingsfunctie (Power Delivery)
• Gebruik een computer en een kabel met USB Power Delivery-nalevingslogo.
• Als het aangesloten apparaat niet wordt herkend, geeft de informatie [---] weer. De stroom kan worden geleverd.

Nederlands−32
USB-hubfunctie
• Standaardinstelling is [USB2.0]. Als u [USB3.1] wilt gebruiken, raadpleegt u [USB data setting] (USB-gegevensinstelling)
op pagina 50.
Compatibiliteit
• Zie de kabeltypevergelijkingstabel op pagina 15.
• Informatie over de geteste USB Type-C-apparaten en kabels vindt u op de NEC Display Solutions-website.
Uit veiligheids- en betrouwbaarheidsoverwegingen wordt sterk aanbevolen dat alleen de geteste kabels worden gebruikt.

Nederlands−33
Nederlands
Multibeeld-modus configureren
Met de Multibeeldmodus kunt u video-invoer van verschillende bronnen tegelijk bekijken. Een secundaire ingang kan worden
bekeken in een inzetvenster in de hoofdvideo (Picture-in-Picture; Beeld-in-beeld), of de twee ingangen kunnen naast elkaar
worden bekeken (Picture-by-Picture; beeld-per-beeld).
De multibeeld-modus inschakelen:
1. Druk op de toets Menu.
2. Ga naar het menu [Multi picture] (multibeeld) en druk dan op de toets Down (Omlaag) om de functie [Multi picture settings]
(Multibeeldinstellingen) te markeren.
3. Druk op de toets > om [Multi picture] (multibeeld) te markeren.
4. Druk op de toets < of > om de multibeeldfunctie op [On] (aan) te zetten.
5. Druk op de toets Down (Omlaag) om de [Multi picture mode] (Multibeeld-modus) te markeren en druk vervolgens op de
toets < of > om te kiezen tussen [PiP] en [PbP].
• PiP (Picture-in-Picture) (Beeld-in-beeld) — selecteer deze optie om een tweede ingang in een inzetvenster te bekijken.
• PbP (Picture-by-Picture) (beeld-per-beeld) — selecteer deze optie om de twee ingangen naast elkaar te bekijken.
6. Druk op de toets Exit om de wijziging op te slaan en de instelling af te sluiten.
PiP (Picture-In-Picture)-instellingen:
1. Ga naar [Active picture] (actief beeld) in het OSD.
• Verander [Active picture] (actief beeld) in [Picture2].
De functies voor [Position] (positie) en [Size] (formaat) van het beeld dienen voor het configureren van de instellingen
van het beeld in het inzetvenster [Picture2]. Ze blijven uitgeschakeld zolang [Picture1] het actieve beeld is.
2. U kunt nu de instellingen voor het beeld in het inzetvenster aanpassen.
• Beeldpositie – druk op de toets Up (Omhoog), Down (Omlaag), < of > om het inzetbeeldvenster te verplaatsen.
• Beeldformaat — druk op de toets < of > om het inzetvenster te vergroten of verkleinen.
PbP (Picture-by-Picture)-instellingen:
1. Ga naar [Active picture] (actief beeld) in het OSD.
• Selecteer [Picture1] of [Picture2].
De functies [Position] (positie) en [Size] (formaat) worden voor elke ingang afzonderlijk geconfigureerd.
2. U kunt nu de instellingen voor elk venster aanpassen.
• Beeldpositie – druk op de toets Up (Omhoog) of Down (Omlaag) om het actieve beeldvenster te verplaatsen.
• Beeldformaat – druk op de toets < of > om het beeld van het actieve venster te vergroten of verkleinen.

Nederlands−34
De monitor via LAN bedienen
LAN-bedieningsfunctie
Biedt controle van de monitorinstellingen via het netwerk, via een aangepaste toepassing of een webbrowser op een
aangesloten computer of smartphone.
Voorbeeld van een LAN-verbinding:
Server
Hub
OPMERKING: Gebruik een LAN-kabel van categorie 5 of hoger.
LAN-kabel
(niet meegeleverd)
Voorbereiding voor gebruik
Sluit de monitor op het netwerk aan met een LAN-kabel. Stel het IP-adres in (zie pagina 53).
Besturingssoftware gebruiken
Met besturingssoftware kunt u de monitorinstellingen beheren en de monitorstatus verkrijgen, inclusief kalibratie-informatie.
Download de software van onze website en installeer deze op uw computer.
OSD-besturing via webbrowser (HTTP server-functie)
U kunt de beeldmodi en video-ingangen schakelen via een webbrowser.
Om toegang te krijgen tot deze functie voert u de URL van de monitor in de webbrowser in op een aangesloten smartphone of
computer.
http://<het IP-adres van de monitor>/index.html
U kunt het OSD-menu bedienen met de webbrowser in plaats van de toetsen op de monitor. Door het gebruik van de instelling
[Hot key] (sneltoets) in het OSD, kunt u de functies aanpassen.

Nederlands−35
Nederlands
Om veiligheidsredenen kunt u een wachtwoord voor toegang tot de HTTP-server instellen. Selecteer [Enable] (inschakelen) voor
de wachtwoordfunctie van de HTTP-server. AZ, 0-9, en een aantal symbolen kunnen worden gebruikt voor het wachtwoord.
De standaardinstelling is [0000]. De naam van de monitor wordt weergegeven als de gebruikersnaam.
OPMERKING: • De standaardinstelling voor het IP-adres is [Auto]. Wanneer een LAN-kabel is aangesloten of na een
monitor [Reset], zal het IP-adres automatisch worden toegewezen.
• Als de monitor traag reageert op commando’s of op het klikken van knoppen in de browser of als de
algemene snelheid niet acceptabel is, kan dit komen door netwerkverkeer of de instellingen van uw
netwerk. Als dit het geval is, dient u contact op te nemen met uw netwerkbeheerder.
• De monitor reageert mogelijk niet als de knoppen in de browser herhaaldelijk snel achter elkaar worden
ingedrukt. Als dit gebeurt, moet u even wachten en het opnieuw proberen. Als u nog steeds geen reactie
krijgt, moet u het beeldscherm uit- en weer inschakelen.
• De functie HTTP-server wordt bevestigd op een aantal belangrijke webbrowsers; het is echter niet
gegarandeerd te werken met alle webbrowsers.
• Als het scherm Netwerkinstellingen niet in de webbrowser verschijnt, vernieuw dan de webbrowser
(of maak de cache leeg).
• Bediening via een browser die een proxyserver gebruikt, is mogelijk niet beschikbaar, afhankelijk van
het type proxyserver en de instellingsmethode. Hoewel het type proxyserver een factor zal zijn, is het
mogelijk dat, afhankelijk van de effectiviteit van de cache, ingestelde opties niet worden weergegeven en
de ingestelde inhoud van de browser niet wordt weergegeven. Er wordt aangeraden geen proxyserver te
gebruiken zolang dit voor de netwerkomgeving geen vereiste is.

Nederlands−36
Importeren/exporteren en firmware-update met USB-
opslagapparaat
Een back-up of kopie maken van de beeldmodi en de monitorinstellingen op een USB-opslagapparaat dat is aangesloten op de
SENS/MEM-poort.
U kunt ook de firmware van de monitor bijwerken.
Het OSD-menu [USB Flash Drive] (USB-stick) wordt weergegeven wanneer u [Import / Export] selecteert (zie pagina 54) in
het OSD-menu of sluit een USB-opslagapparaat aan op de SENS/MEM-poort.
OPMERKING: Deze functie is niet beschikbaar bij gebruik van de USB-poorten van de USB-hub. Deze functie werkt alleen
met de SENS/MEM-poort.
Selecteer een functie in het menu en volg de instructies op het OSD-bericht.
Monitorinstellingen exporteren
Exporteert de monitorinstellingen op het USB-opslagapparaat voor back-up en als kopie. Selecteer een type exportitems.
• Huidige beeldmodus: Exporteer de beeldmodusinstellingen van het huidige actieve venster.
• Alle beeldmodi: Exporteer alle beeldmodi-instellingen.
• Alle monitorinstellingen: Exporteer alle OSD-instellingen.
De naam van het exportbestand wordt automatisch ingesteld om doublures te voorkomen.
Monitorinstellingen importeren
Importeert het geëxporteerde instellingenbestand en overschrijft de huidige OSD-instellingen.
Alleen de OSD-instellingen die zijn opgenomen in het geëxporteerde bestand, worden overschreven.
Plaats de geëxporteerde bestanden in de hoofdmap van het USB-opslagapparaat.
Als u het IP-adres van de monitor handmatig instelt, moet u ervoor zorgen dat het IP-adres niet dubbel is.
OPMERKING: De monitor detecteert tot 15 bestanden, dus zet niet meer dan 15 bestanden op de schijf.
Firmware bijwerken
Werkt de firmware van de monitor bij. Plaats het bestand van de firmware-update in de hoofdmap van het USB-opslagapparaat.
De LED knippert groen tijdens het bijwerken van de firmware. Wanneer de update is voltooid, wordt de monitor automatisch
opnieuw opgestart. Na de herstart, schakelt u de hoofdschakelaar uit en weer in.

Nederlands−37
Nederlands
USB-station verwijderen & afsluiten
Bereidt het USB-opslagapparaat voor op het loskoppelen en sluit het OSD-menu.
Gebruik deze functie voor het verwijderen van het USB-opslagapparaat uit de monitor.
OPMERKING: • De ondersteunde bestandssysteemindeling van het USB-opslagapparaat is FAT32.
• Het is niet gegarandeerd dat de monitor werkt met alle USB-opslagapparaten die in de handel verkrijgbaar zijn.
• De functie [Import / Export] exporteert niet de afhankelijke instellingen van elke monitor, bijv.
kalibratiestatus. Het geëxporteerde bestand kan worden geïmporteerd in PA271Q-monitoren of in PA311D-
monitoren. De nieuwste compatibele modellen voor de functies [Import / Export] zijn te vinden op de
NEC Display Solutions-website.
• De klok instellen is vereist om een exportbestand te maken. Volg de instructies op het OSD-menu en stel
de tijd in. Nadat de tijd is ingesteld, telt de monitor telt automatisch terwijl de netvoeding actief is.
• Ga naar de NEC Display Solutions-website voor informatie over firmwarereleases.
De sneltoetsfuncties aanpassen
U kunt de toetsen configureren op het voorpaneel voor snelle toegang tot uw meest gebruikte OSD-instellingen. Zo kunt u een
toets configureren om een specifieke beeldmodus in te stellen, om te schakelen naar een specifieke video-ingang, een specifiek
menu te openen, enzovoort.
Menu Pic.L LumiVolume Mult.P InputUSB Power
1. Raak de monitortoetsen aan om de toetsenaanwijzing weer te geven.
2. Druk op de toets Menu om het OSD-menu te openen.
3. Ga naar het menu [Custom] (aangepast).
4. Druk op de toets Down (Omlaag) om [Hot key] (sneltoets) te markeren.
5. Druk op de toets > om de lijst met sneltoetsen te openen.
6. Druk op de toetsen Up (Omhoog) of Down (Omlaag) om de sneltoets te markeren die u wilt configureren.
7. Druk op de toets Set om het configuratiemenu [Hot key settings (sneltoetsinstellingen): Key#] te openen.
8. Gebruik de toetsen Exit, Up (Omhoog), Down (Omlaag) en > om naar in het menu Sneltoetsinstellingen te navigeren en
selecteer de optie die u wilt toewijzen aan de geselecteerde sneltoets.
De functies die u kunt toewijzen aan de sneltoetsen zijn de volgende:
• Beeldmodus: In dit menu kunt u een specifieke beeldmodus toewijzen aan de sneltoets, zoals [sRGB] of [Low Blue]
(laag blauw). Merk op dat het aantal beeldmodi waaruit u kunt kiezen in deze lijst afhangt van hoeveel er zijn ingesteld
in [Number of Picture modes] (aantal beeldmodi) in het OSD-menu [Custom] (aangepast). (Zie pagina 53).
• Video-ingang: In dit menu kunt u een specifieke invoer toewijzen aan de sneltoets, zoals [DP1] of [HDMI1].
• OSD-snelmenu: In dit menu kunt u een OSD-snelmenu toewijzen aan de sneltoets. Bijvoorbeeld standaard wordt de
[Picture mode] (beeldmodus) toegewezen aan Key2 (Toets2).
• Functie 1: In dit menu kunt u specifieke aanpassingsfuncties toewijzen aan de sneltoets. Bijvoorbeeld standaard wordt
de instelknop voor [Luminance] (luminantie) toegewezen aan Key3 (Toets3) en de instelknop voor [Volume] wordt
toegewezen aan Key4 (Toets4).
• Functie 2: In dit menu kunt u bepaalde functies toewijzen aan de sneltoets en door te tikken op de sneltoets bladert
u door de opties van die functie. Zo is [Multi picture] (multibeeld) standaard toegewezen aan Key5 (Toets5) en als het
OSD-menu wordt gesloten, wordt door Key5 (Toets5) eenmaal aan te raken, [Multi picture] (multibeeld) ingeschakeld en
wordt de invoer weergegeven als PiP en door Key5 (Toets5) nogmaals aan te raken, wordt [Multi picture] (multibeeld)
uitgeschakeld.
9. Nadat u de functie die u wilt toewijzen aan de sneltoets, markeert, drukt u op de toets Set om de wijziging op te slaan en
terug te keren naar het OSD-menu.
Als u nu het voorpaneel aanraakt, zal het label voor de functie die u hebt geselecteerd, boven de sneltoets verschijnen.
OPMERKING: • Er
zijn acht sneltoetsen op het voorpaneel. Toetsen2-8 zijn configureerbaar voor een gemakkelijke toegang tot de
OSD-menufuncties. Toets1 Menu kan niet worden gewijzigd omdat de functie is om het OSD-menu te openen.
• Wanneer een OSD-menu is geopend, functioneren de sneltoetsen als navigatietoetsen voor het menu.

Nederlands−39
Nederlands
Beeld- en videosignaalproblemen
Geen beeld
• De signaalkabel moet goed en volledig zijn aangesloten op de poort van de videokaart/computer.
• Zorg ervoor dat de videokaart correct in de computer is geplaatst.
• Controleer of de aan/uit-knop zich in de stand AAN bevindt.
• Zorg ervoor dat zowel de computer als de monitor zijn ingeschakeld.
• Controleer of op de videokaart of het systeem een ondersteunde resolutie is geselecteerd. Als u twijfelt, raadpleegt u de
gebruikershandleiding van de videokaart of het systeem om de resolutie te wijzigen.
• Controleer of de monitor en videokaart compatibel zijn en voldoen aan de aanbevolen signaaltimings.
• Controleer of de connector van de signaalkabel geen gebogen of ingedrukte pinnen heeft.
• De monitor schakelt na de ingestelde tijd automatisch over op de stand-bymodus nadat er geen videosignaal meer is.
Druk op de toets op de monitor.
• Controleer wanneer u een USB Type C-kabel gebruikt om een computer op de monitor aan te sluiten of de aangesloten
poort van de computer compatibel is met de DisplayPort Alt-modus.
• Controleer wanneer u een USB Type C-kabel gebruikt om een computer op de monitor aan te sluiten of de USB Type
C-kabel compatibel is met SuperSpeed USB 10Gbps (USB 3.1 Gen. 2).
• Raadpleeg de NEC Display Solutions-website voor informatie over geteste computers en USB Type-C-kabels voor het
aansluiten op de USB-C-poort op de monitor.
Het beeld is onstabiel, onscherp of er zijn golven op het scherm
• De signaalkabel moet volledig zijn aangesloten op de computer.
• Controleer of de monitor en videokaart compatibel zijn en voldoen aan de aanbevolen signaaltimings.
• Als uw tekst als een reeks betekenisloze tekens verschijnt, stelt u de beeldmodus in op non-interlaced en gebruikt u een
beeldverversingsfrequentie van 60 Hz.
Het beeld wordt niet correct gereproduceerd
• Gebruik het OSD om het menu [Monitor information] (monitorinformatie) te openen en controleer of de juiste resolutie is
geselecteerd.
Het beeld is verkleurd
• Zorg ervoor dat [3D LUT Emulation] (3D LUT-emulatie) en [Color vision emulation] (Kleurvisie-emulatie) [Off] (uit) zijn.
• Zorg ervoor dat instelling voor [Picture mode] (beeldmodus) gelijk is aan het ICC-profiel op uw computer.
Kleuronregelmatigheden op het scherm
• Verminder [Luminance] (luminantie).
• Stel [Uniformity] (uniformiteit) op [5].
Het beeld is niet helder
• Zorg dat [ECO mode] (eco-modus) is uitgeschakeld [Off] (uit).
• Vermindering van de helderheid van het LCD-scherm kan voorkomen door langdurig gebruik of extreme koude
omstandigheden.
• Wanneer het scherm niet de gewenste helderheid kan bereiken, knippert de numerieke helderheidswaarde op het OSD geel.
• Wanneer u een HDMI-ingang gebruikt, wijzigt u [Video range] (videobereik).
De geselecteerde resolutie wordt niet goed weergegeven
• Controleer het Informatie-OSD om te controleren of de juiste resolutie is geselecteerd.
• Als de resolutie die u instelt zich boven of onder een bereik bevindt, verschijnt het venster “OUT of RANGE” (Buiten bereik)
om u te waarschuwen. Stel de ondersteunde resolutie in op de aangesloten computer.

Nederlands−40
Verschillen in helderheid na verloop van tijd
• Wijzig [Auto brightness] (automatische helderheid) in [Off] (uit).
OPMERKING: Wanneer [Auto brightness] (automatische helderheid) is ingeschakeld [On] (aan), past de monitor
automatisch de helderheid aan afhankelijk van de omgeving. Wanneer de helderheid van de omgeving
verandert, verandert ook de instelling van de monitor.
Geen beeld
• Als er geen beeld op het scherm wordt weergegeven, schakelt u de toets uit en weer in.
• Controleer of de computer niet in een energiebesparende stand staat door het aangesloten toetsenbord of de aangesloten
muis aan te raken.
• Sommige videokaarten voeren geen beeldsignaal uit wanneer de monitor wordt uit-/ingeschakeld of wanneer de
voedingskabel wordt losgekoppeld/aangesloten bij lage resolutie van DisplayPort.
Hardware-problemen
Toets reageert niet
• Haal de stekker van de voedingskabel van de monitor uit het stopcontact om de monitor uit te schakelen en opnieuw de
fabrieksinstellingen te laden.
• Controleer de hoofdschakelaar op de monitor.
Het bericht “Out of range” (Buiten bereik) verschijnt (het scherm is leeg of geeft alleen onduidelijke beelden
weer)
• Het beeld is onduidelijk (er ontbreken pixels) en de OSD-waarschuwing “Out of range” (Buiten bereik) wordt weergegeven:
de snelheid van de signaalklok of de resolutie is te hoog ingesteld. Selecteer een ondersteunde modus.
• De OSD-waarschuwing “Out of range” (Buiten bereik) wordt weergegeven op een leeg scherm: de signaalfrequentie valt
buiten het bereik. Selecteer een ondersteunde modus.
Het lampje op de monitor brandt niet.
• Controleer of het netsnoer goed is aangesloten op de monitor en de muur en zorg ervoor dat de hoofdschakelaar van de
monitor is ingeschakeld.
• Verhoog de [LED brightness] (LED-helderheid).
Led-kleuren, behalve blauw, knipperen of branden
• Mogelijk is er een storing opgetreden, neem contact op met uw leverancier.
• Als het beeldscherm wordt uitgeschakeld doordat de interne temperatuur hoger is dan de normale werktemperatuur, zal een
led-lampje vijf of zes keer rood knipperen. Schakel de monitor weer in nadat u hebt gecontroleerd of de interne temperatuur
is gedaald tot de normale werktemperatuur.
• De monitor kan in de stand-bystand staan. Druk op de toets op de monitor.
• Als het lampje rood knippert tijdens het updaten van de firmware, zet de hoofdschakelaar dan uit en weer aan en ga verder
met updaten.
Geen geluid
• Controleer of de geluidsdemping [Mute] (dempen) is ingeschakeld.
• Controleer of [Volume] op een minimumwaarde is ingesteld.
• Controleer of de computer een audiosignaal via DisplayPort of HDMI ondersteunt.

Nederlands−41
Nederlands
De USB-hub werkt niet
• Controleer of de USB-kabel goed is aangesloten. Raadpleeg de gebruikershandleiding bij uw USB-apparaat.
• Controleer de instelling [USB hub input select] (USB-hub-ingang selecteren). Als u de instelling hebt gewijzigd, schakelt u de
hoofdschakelaar uit en weer aan.
• Stel [Quick recovery] (snel herstel) in op [On] (aan).
• Controleer of de USB-upstreampoort op de monitor is verbonden met de USB-downstreampoort op de computer. Controleer
of de computer is ingeschakeld.
• Koppel een upstream USB-kabel los als u 2 upstream-aansluitingen gebruikt.
• Zet de hoofdschakelaar uit en weer aan.
USB- of LAN-controle is niet beschikbaar
• Controleer de LAN-kabel. Voor aansluiting is een LAN-kabel van categorie 5 of hoger vereist.
• Controleer of de USB-upstreampoort op de monitor is verbonden met de USB-downstreampoort op de computer.
USB Type-C-functie werkt niet
“Warning: Remove USB-C cable” (waarschuwing: verwijder USB-C-kabel) OSD werd getoond.
• De monitor signaleerde abnormale spanning of stroom op de USB-C-poort. Verwijder USB Type-C-kabel onmiddellijk
van de monitor of zet u de hoofdschakelaar uit en weer aan.
• Raadpleeg de NEC Display Solutions-website voor gegevens over geteste computers en USB Type C-kabels.
Het opladen is niet gestart of is instabiel.
• Controleer of de poort van de aangesloten computer voldoet aan de USB Power Delivery.
• Controleer of de USB Type-C-kabel voldoet aan de USB Power Delivery.
• Probeer de USB Type-C-kabel te vervangen.
• Raadpleeg de NEC Display Solutions-website voor gegevens over geteste computers en USB Type C-kabels.
• Stel [Power delivery limit] (limiet voeding) op [15W].
Ingebrand beeld
Bij LCD-technologie kan een fenomeen optreden dat bekend staat als “inbranding”. Van inbranding of ingebrand beeld is sprake
wanneer een ‘schaduw’ van een vorig beeld op het scherm zichtbaar blijft. In tegenstelling tot CRT-monitoren is een inbranding
op een lcd-monitor niet van blijvende aard, maar de weergave van niet-veranderende beelden gedurende langere tijd moet
worden vermeden.
U maakt de inbranding ongedaan door de monitor net zo lang uitgeschakeld te laten als het vorige beeld op het scherm is
weergegeven. Als een beeld bijvoorbeeld gedurende één uur is weergegeven en het echobeeld van dat beeld achterblijft,
schakelt u de monitor gedurende één uur uit om het ingebrande beeld ongedaan te maken.
OPMERKING: Zoals bij alle andere persoonlijke weergaveapparaten raadt NEC DISPLAY SOLUTIONS u aan regelmatig
gebruik te maken van een bewegende schermbeveiliging wanneer het scherm inactief is of de monitor uit te
schakelen als u deze niet gebruikt.

Nederlands−42
Hoofdstuk 5 Specificaties
Monitorspecificaties MultiSync PA311D Opmerkingen
LCD-module Diagonaal:
Effectief beeldoppervlak:
Oorspronkelijke resolutie:
78,91 cm/31,1 inches
78,91 cm/31,1 inches
4096 x 2160 48-50, 60 Hz
Actieve matrix; TFT (Thin Film Transistor) LCD (Liquid
Crystal Display); 0,1704 mm dot pitch; 350 cd/m
2
witluminantie; 1400:1 standaard contrastverhouding
Ingangssignaal
DisplayPort: DisplayPort-connector:
USB-C-poort:
Digitale RGB
Digitale RGB
Tot 4096 x 2160 60 Hz, 8/10 bit, HDR, HDCP 1.3/2.2
Tot 4096 x 2160 60 Hz, 8/10 bit, HDR, HDCP 1.3/2.2
HDMI: HDMI-connector: Digitaal RGB, YCbCr Tot 4096 x 2160 60 Hz, 8/10 bit, HDR, HDCP 1.4/2.2
Schermkleuren 1.073.741.824 Afhankelijk van de videokaart
Synchronisatiebereik Horizontaal:
Verticaal:
15 kHz tot 135 kHz
24 Hz tot 75 Hz
Automatisch
Automatisch
Weergavehoek Links/Rechts:
Omhoog/omlaag:
±89° (CR > 10)
±89° (CR > 10)
Responstijd 8 ms (grijs-naar-grijs, standaard)
Actief weergavegebied Liggend: Horiz.:
Vert.:
Staand: Horiz.:
Vert.:
698,0 mm/27,5 inches
368,1 mm/14,5 inches
368,1 mm/14,5 inches
698,0 mm/27,5 inches
USB-hub I/F:
Poort:
Belastingsstroom:
SuperSpeed USB (USB 3.1 Gen 1)
Upstream 3 (incl. 1 x USB-C-poort)
Downstream 3
Downstreampoort: 5V/0,9A (max.)
USB-C-poort: 65 W (max.)
AUDIO
Audio-ingang: DisplayPort-connector:
HDMI-connector:
Digitale audio
Digitale audio
PCM 2ch 32, 44,1, 48 kHz (16/20/24bit)
PCM 2ch 32, 44,1, 48 kHz (16/20/24bit)
Hoofdtelefoonuitgang: STEREO Minijack:
Hoofdtelefoonimpedantie 32 ohm
Luidsprekeruitgang Interne luidspreker 1W + 1W (stereo)
Controle LAN:
SENS/MEM-poort:
RJ-45 10 BASE-T/100 BASE-TX
MDSVSENSOR3, USB-opslagapparaat (FAT32)
Voeding 100-240 V wisselstroom, 50/60 Hz
Nominale stroom 2,40 – 1,00 A
Afmetingen Landschap: 737,9 mm (B) x 433,2 - 583,2 (H) x 301,6 mm (D)
29,1 inches (B) x 17,1 - 23,0 inches (H) x 11,9 inches (D)
Voet instelbaar bereik Hoogte-aanpassing:
Kantelen / draaien:
150 mm/5,9 inches (liggend)
OMHOOG 30° omlaag 5° / 90°
Gewicht 14,9 kg
Omgevingscondities
Gebruikstemperatuur:
Luchtvochtigheid:
Hoogte:
Temperatuur voor opslaan:
Luchtvochtigheid:
Hoogte:
5°C tot 35°C (41°F tot 95°F)
20% tot 80%
0 tot 5,000 m (0 tot 16,404 voet)
-20°C tot 60°C (-4°F tot 140°F)
10% tot 85%
0 tot 12,192 m (0 tot 40,000 voet)
OPMERKING: Deze technische specificaties kunnen zonder voorafgaande kennisgeving worden gewijzigd.

Nederlands−43
Nederlands
Bijlage A Externe bronnen
Accessoires en optionele softwaretoepassingen waarnaar in deze producthandleiding wordt verwezen, worden hieronder
vermeld.
NEC Display Solutions regionale websites
Wereldwijd: https://www.nec-display.com/global/
Azië/Pacifisch gebied: https://www.nec-display.com/ap/contact/
Noord-Amerika: https://www.necdisplay.com
Europa, Rusland, het Midden-Oosten en Afrika: https://www.nec-display-solutions.com
Software
Software kan worden gedownload op de wereldwijde website van NEC Display Solutions.
https://www.nec-display.com/dl/en/dp_soft/lineup.html
NEC MultiProfiler-software
Deze gratis software biedt volledige controle over de SpectraView-enginekleurinstellingen in een eenvoudig te
gebruiken toepassing die beschikbaar is voor Microsoft Windows en macOS. De software kan worden gebruikt om
verschillende kleurruimten te emuleren, printeruitvoeremulaties uit te voeren met behulp van ICC-profielen en
3D-Look-uptabellen binnen het beeldscherm te maken. Dit vereist een USB-verbinding met het display.
De nieuwste versie van de MultiProfiler-software is beschikbaar op de NEC Display Solutions-website.
NaViSet Administrator-software:
Deze gratis software is een geavanceerd en krachtig netwerkgebaseerd besturings-, monitoring- en
activabeheersysteem voor NEC-beeldschermen en -projectors. De software is beschikbaar voor Microsoft Windows
en macOS.
De nieuwste versie van de NaViSet Administrator-software is beschikbaar op de NEC Display Solutions-website.
SpectraView II-software
Ontworpen voor professionals met kleurkritische toepassingen, combineert SpectraView II bekroonde NEC
weergavetechnologie met een kleurmeetsensor en geavanceerde kalibratiesoftware. Het resultaat is een zeer nauwkeurige,
betrouwbare, herhaalbare, veelzijdige oplossing voor beeldschermkalibratie en profilering.
Hardware / kleursensor
MDSVSENSOR3 USB-kleursensor
Deze aangepaste X-Rite kleurensensor is nodig wanneer u de zelfstandige kleurkalibratiefuncties van deze monitor gebruikt.
Neem contact op met een geautoriseerde NEC-dealer of ga naar de NEC Display Solutions-website in uw regio voor
aankoopinformatie en beschikbaarheid.

Nederlands−44
Bijlage B Lijst met OSD-
bedieningselementen
Dit hoofdstuk omvat
> “Picture (Beeld)” op pagina 45
> “Video” op pagina 48
> “Audio” op pagina 49
> “USB” op pagina 50
> “Multi-Picture (Multibeeld)” op pagina 51
> “System (Systeem)” op pagina 52
> “Customize (Aanpassen)” op pagina 53
> “Tools (Hulpprogramma’s)” op pagina 54
> “Information (Informatie)” op pagina 54
Standaardwaarden kunnen op verzoek worden verstrekt.

Nederlands−45
Nederlands
Picture (Beeld)
Picture (Beeld) menu
Picture mode (Beeldmodus)
Picture mode (Beeldmodus) Selecteer [Picture mode] (beeldmodus) 1-10.
Preset Stelt de voorgeprogrammeerde instellingen om te gebruiken voor de huidige [Picture mode] (beeldmodus)
(zie pagina 27).
3D LUT Emu. Toont de naam die u in ondersteunde software instelt wanneer [3D LUT Emulation] (3D LUT-emulatie)
beschikbaar is.
Luminance (Luminantie) Hiermee stelt u de algemene helderheid van het beeld en van de achtergrond op het scherm in.
Wanneer de instelling te hoog is om weer te geven, worden de OSD-tekens groen.
Black (Zwart) Hiermee past u de helderheid van het zwart aan. Wanneer de instelling te laag is om weer te geven,
worden de OSD-tekens groen.
Gamma Hiermee kunt u de helderheid van grijstinten handmatig selecteren.
sRGB: Gamma-instelling voor sRGB.
L Star: Gamma-instelling voor de CIELAB-kleurruimte Lab.
Rec.1886: Gamma-instelling voor HDTV-uitzendingen.
HDR-Hybrid Log: Gamma-instelling voor HDR, meestal voor UHD-uitzendingen. Systeemgamma kan
worden aangepast.
Systeemgamma: Het gamma van het systeem is instelbaar in het bereik van
0,5 - 2,0. Wanneer [Auto] is geselecteerd, wordt het systeemgamma automatisch
geselecteerd op basis van de instelling [Luminance] (luminantie) (helderheid).
HDR-ST2084 (PQ): Gamma-instelling voor HDR, meestal voor UHD-schijfmedia en streaming video’s.
Piekhelderheidswaarde is instelbaar.
Piekhelderheid: Hiermee stelt u de piekhelderheidswaarde in om het helderheidbereik
van HDR-ST2084 (PQ) weer te geven. Een grotere waarde verbetert de witte
verzadiging, maar de afbeelding wordt donkerder. Wanneer “Auto” is geselecteerd,
wordt [Luminance] (luminantie) gebruikt als de instelling voor de piekhelderheid.
DICOM: DICOM GSDF (Grayscale Standard Display Function) wordt meestal gebruikt voor
medische beeldvorming.
Programmable
(Programmeerbaar):
Met behulp van optionele NEC-software kunt u een programmeerbare gammacurve
laden.
Custom (Aangepast):
Aangepaste waarde: De gammawaarde wordt geselecteerd uit een bereik van
0,5 tot 4,0 in stappen van 0,1. Voor algemene afbeeldingen wordt 2.2 gebruikt.
Het verhogen van de waarde zorgt voor een donkerdere tussengelegen kleur en het
verlagen van de waarde zorgt voor een tussengelegen kleur die helderder is.
HDR-ST2084 (PQ
)
HDR-Hybrid Log
Custom
Rec.1886
L Star
DICOM
sRGB
100
90
80
70
60
50
40
30
20
10
White (Wit) (K) Past de witkleur aan voor kleurtemperatuur of x, y-instelling.
Een lagere kleurtemperatuur zal resulteren in een roodachtig scherm en
een hogere kleurtemperatuur in een blauwachtig scherm.
Een grotere x-waarde resulteert in een roodachtig scherm, een grotere
y-waarde verandert het scherm in groenachtig en kleinere x, y-waarden
veranderen het scherm in blauwachtig wit.
WHITE RANGE
0.25
0.30
0.35
0.40
0.25 0.30 0.35 0.40 0.45
x
y
WHITE TEMPERATURE
15000K
3000K
6500K
5000K
0.43
0.48
White (Wit) (x,y)

Nederlands−46
Picture (Beeld) menu
Red (Rood) (x,y) Past het kleurengamma aan. Wanneer de instelling buiten het
kleurengamma van het LCD-scherm valt, worden de OSD-tekens
veranderd naar geel.
LCD NATIVE GAMUT
GREEN MODIFIED
WHITE
GREEN
RED
BLUE
SETTING
RANGE
0.9
0.8
0.7
0.6
0.5
0.4
0.3
0.2
0.1
0
0
0.80.70.60.50.40.30.20.1
SAMPLE OF RGB GAMUT SETTING
x
y
Green (Groen) (x,y)
Blue (Blauw) (x,y)
Emulation (Emulatie)
*1
3D LUT Emulation
(3D LUT-emulatie)
De 3D LUT (Look Up Table) is een driedimensionale tabel die kleuren in verschillende kleurruimten in
kaart brengt. Met deze functie kunt uw aangepaste 3D LUT (Look Up Table) gegevens toepassen op het
videosignaal.
Hiermee kunnen bijvoorbeeld afdrukvoorbeelden of film- of kleurcorrectie-effecten worden uitgevoerd
binnen de monitor zelf.
Deze functie wordt gebruikt in combinatie met ondersteunende software, die ook de 3D LUT’s uploadt
naar de monitor.
ON (Aan): Past de geïmporteerde 3D LUT-data toe op het videosignaal.
OFF (Uit): Past de geïmporteerde 3D LUT-gegevens niet toe.
Compare (Vergelijken): In deze modus worden kleuren die buiten de grenzen van de 3D LUT liggen
grijs weergegeven. Het is handig om te bepalen of kleuren buiten het gamma liggen.
Color vision emulation
(Kleurenzicht-emulatie)
Hiermee krijgt u voorbeelden van verschillende typische beperkingen in het menselijke zicht. Dit is nuttig
om te evalueren hoe personen met dergelijke beperkingen kleuren waarnemen.
Deze preview is beschikbaar in typen:
• P (Protanopie)
• D (Deuteranopie)
• T (Tritanopie)
Grijswaarden kunnen worden gebruikt voor het evalueren van de leesbaarheid van het contrast.
OPMERKING: Afhankelijk van het zicht van de gebruiker, inclusief degenen met kleurenblindheid, zal
er een variatie zijn in hoe de schermkleuren worden gezien en ervaren. Er wordt een
simulatie gebruikt om het beeld van mensen met kleurenblindheid te illustreren. Het is
niet hun werkelijke beeld. De simulatie is een reproductie van mensen met een sterke
kleurenblindheid van het type P, D of T. Mensen met een lichte kleurenblindheid zullen
weinig tot geen verschil bemerken in vergelijking met mensen met normaal kleurenzicht.
6 Axis color trim
(Kleuraanpassing met 6 assen)
*1
Met deze bedieningselementen is de standaardkleurencirkel verdeeld in zes afzonderlijke bereiken/
gebieden: Rood, geel, groen, cyaan, blauw en magenta. Elk bereik kan afzonderlijk worden aangepast
in Hue (Tint), Saturation (Verzadiging) en Offset (Brightness) (Verschuiving (Helderheid)) voor specifieke
afstemming. Neutrale kleuren (grijs) worden niet beïnvloed.
Red (Rood) (Hue/Sat./Offset
(Tint, Verz., Versch.))
Hue (Tint): Hiermee wijzigt u de werkelijke kleur binnen zijn bereik op het kleurenwiel
zonder de verzadiging en verschuiving te wijzigen. Het rode kleurbereik
verschuift bijvoorbeeld rood naar geel of magenta, het gele kleurbereik
verschuift geel naar rood of groen, enzovoort.
Sat. (Verz. (Verzadiging)): Hiermee wijzigt u de intensiteit van het kleurbereik zonder de tint en
verschuiving te wijzigen.
Offset (Verschuiving): Hiermee wijzigt u de helderheid van het kleurbereik zonder de tint en
verzadiging te wijzigen.
Bijvoorbeeld: Dit is de kleurverandering wanneer Rood op de minimale en maximale waarde op Hue/Sat./
Offset wordt ingesteld.
Minimale waarde 0 Maximale waarde
Standaard
HUE (Tint)
SAT. (Verz.)
OFFSET
(Verschuiving)
Yellow (Geel) (Hue/Sat./Offset
(Tint, Verz., Versch.))
Green (Groen) (Hue/Sat./
Offset (Tint, Verz., Versch.))
Cyan (Cyaan) (Hue/Sat./
Offset (Tint, Verz., Versch.))
Blue (Blauw) (Hue/Sat./Offset
(Tint, Verz., Versch.))
Magenta (Hue/Sat./Offset
(Tint, Verz., Versch.))

Nederlands−47
Nederlands
Picture (Beeld) menu
Picture settings
(Beeldinstellingen)
Auto brightness
(Automatische helderheid)
Past de helderheid automatisch aan door het detecteren van het helderheidsniveau van uw omgeving.
OPMERKING: Bedek de sensor die de helderheid van de omgeving registreert niet. [Off] (uit) wordt
aanbevolen voor de beste kleurweergave. Wanneer de functie [Auto brightness]
(automatische helderheid) is ingeschakeld, wordt het helderheidsniveau van het scherm
aangepast aan de lichtcondities van de kamer.
Luminantieniveau
dat voor gebruik
door de monitor
is ingesteld bij
weinig kamerlicht.
Luminantieniveau dat
voor gebruik door de
monitor is ingesteld bij
veel kamerlicht.
Luminantiebereik
donker licht
kamerlicht
Waarde voor de schermhelderheid als gevolg van de functie Automatische helderheid
Helder kamerlicht
Weinig kamerlicht
Lb: Grens tussen lichte en donkere verlichtingscondities, ingesteld op de fabriek
L1: Luminantieniveau dat voor gebruik door de monitor is ingesteld bij veel kamerlicht (L1>Lb)
L2 : Luminantieniveau dat voor gebruik door de monitor is ingesteld bij weinig kamerlicht (L2<Lb)
L1 en L2 zijn door de gebruiker ingestelde helderheidsniveaus om te compenseren voor verandering in de
kamerverlichting.
Uniformity (Uniformiteit) Deze functie verbetert de kleurreproductie en egaliseert de niet-uniformiteit in helderheid en kleur van de
monitor. Selecteer tussen de 1 en 5 uniformiteitsopties.
OPMERKING: Een hoger cijfer betekent meer effect, maar kan wel gevolgen hebben voor het
stroomverbruik en de levensduur van de monitor.
ECO mode (ECO-modus) Vermindert de verbruikte elektriciteit door het helderheidsniveau te verlagen.
Off (Uit): De ECO-modus is uitgeschakeld en de maximale helderheid is niet verminderd.
On (Aan): Vermindert de maximale helderheid tot circa 100 cd/m
2
.
UHD upscaling
(UHD-opschalen)
Hiermee regelt u hoe het niet-UHD-signaal wordt opgeschaald om een high-definition effect te bereiken.
Calibration (Kalibratie)
Calibration (Kalibratie) Opent het zelfstandige kalibratie OSD-menu (zie pagina 29).
Color stabilizer
(Kleurstabilisator)
Gebruikt de interne kleursensor om de natuurlijke kleurverschuiving te compenseren die na verloop van
tijd plaatsvindt.
Metamerism (Metamerie) Verbetert de witpuntkleuraanpassing bij gebruik van meerdere displays die SpectraView-engine hebben.
Deze functie compenseert voor de manier waarop het menselijk oog kleuren op een iets andere manier
waarneemt vergeleken met het wetenschappelijke instrument dat wordt gebruikt om het scherm aan te
passen tijdens de kalibratie.
Bij gebruik van deze functie moeten alle schermen worden ingesteld op dezelfde waarde.
Deze functie moet worden uitgeschakeld in kleurafhankelijke toepassingen.

Nederlands−48
Video
Het menu Video
Input (Ingang)
Input (Ingang) Selecteert de video-ingang.
Video settings (Video instellingen)
Expansion Selecteert hoe het videosignaal aan het scherm wordt aangepast.
Aspect: Past het videosignaal aan naar het scherm met behoud van de beeldverhouding.
Full (Volledig): Vult het hele scherm, ongeacht de beeldverhouding van het videosignaal.
1:1: Geeft het originele formaat van het videosignaal weer zonder zoomen.
Zoom (Zoomen): Vergroot/verkleint het beeld handmatig.
OPMERKING: De delen van een vergroot beeld buiten het actieve beeldbereik worden niet weergegeven.
Een verkleind beeld is mogelijk van mindere kwaliteit.
[Zoom] is niet beschikbaar als de ingangsbron is DisplayPort 3840 x 2160 60Hz 10-bits of
4096 x 2160 60Hz 10-bits.
Zoom (Zoomen) Stelt het zoomniveau in.
Overscan Voor sommige videoformaten kan een andere scanmodus nodig zijn om het beeld zo goed mogelijk weer
te geven.
On (Aan): Het weergavegebied van deze instelling is het meest geschikt voor het weergeven van
uitgezonden inhoud.
Sommige beelden zullen bijgesneden randen hebben. Ongeveer 95% van het beeld wordt
weergegeven op het scherm.
Off (Uit): Het volledige beeldgebied wordt weergegeven op het scherm. Met deze instelling kunnen de
randen van het beeld vervormen.
Wanneer u een computer gebruikt met HDMI-uitgang, stelt u [Overscan] optie in op [Off] (uit).
Auto: Met deze optie wordt geprobeerd de overscaninstelling van de bron te detecteren en
automatisch in te stellen op Aan/Uit.
Sharpness (Scherpte) Hiermee stelt u de scherpte van het beeld in.
Video range (Videobereik) Hiermee kunt u het gradatiebereik aanpassen dat moet worden weergegeven in overeenstemming met het
videosignaal om zo de wit- en zwarttinten van het beeld te verbeteren.
Auto: Met deze optie wordt geprobeerd het videosignaalbereik van de bron te detecteren
en automatisch in te stellen op [Full] (volledig) of [Limited] (beperkt).
Full (Volledig): Met deze optie worden de grijsniveaus van het ingangssignaal met 0-255
weergegeven; dit is de instelling die geschikt is voor gebruik met de meeste
computers. Sommige AV-apparatuur kan ook worden inhoud het beste weergeven
met deze instelling.
Limited (Beperkt): Hiermee breidt u een ingangssignaalbereik van 16-235 grijsniveaus uit om de
het volledige bereik van 0-255 van de monitor te gebruiken; dit is de instelling
die geschikt is voor gebruik met de meeste AV-apparatuur, zoals Blu-ray-spelers,
gameconsoles, videocamera’s, streaming media-spelers en een aantal computers.
Custom (Aangepast):
Met deze optie kunt u de verschillende niveaus handmatig instellen voor zwart en wit.
White (Wit)
Black (Zwart)
Signal format (Signaalformaat) Selecteert de kleurenindeling van het ingangssignaal van de video.
AUTO: Deze functie probeert het kleurformaat van de bron te detecteren en automatisch in te
stellen welk formaat u kunt gebruiken met de volgende opties.
RGB: Aanbevolen en veelvoorkomend kleurformaat voor computers.
YCbCr(Bt.601): SDTV (480i) kleurformaat voornamelijk voor AV-apparatuur
YCbCr(Bt.709): HDTV (720p of hoger) kleurformaat voornamelijk voor AV-apparatuur
YCbCr(Bt.2020): HDR-kleurformaat voornamelijk voor AV-apparatuur

Nederlands−49
Nederlands
Het menu Video
Input settings (Invoerinstellingen)
Input detect (Ingangsdetectie) Hiermee selecteert u de ingangsdetectiemethode die door de monitor wordt gebruikt wanneer meer dan
een signaalbron is aangesloten.
None (Geen): De monitor zoekt niet naar videosignalen van de andere ingangen.
Als het videosignaal van de huidige invoer wordt onderbroken of als de monitor handmatig
op een andere invoer zonder videosignaal wordt gezet, wordt het scherm zwart en zal het
lampje knipperen.
First (Eerst): Zolang de huidige invoer een videosignaal detecteert, zal de monitor niet naar een
videosignaal voor de andere ingangen zoeken.
Als er voor de huidige ingang geen videosignaal wordt gedetecteerd, zal de monitor op de
andere ingangen naar een videosignaal zoeken. Als een videosignaal wordt gedetecteerd,
zal de monitor vanaf de huidige invoer automatisch overschakelen op de invoer met het
actieve videosignaal.
Last (Laatste): De monitor zal op de andere ingangen actief zoeken naar een videosignaal, zelfs als
het huidige videosignaal nog gedetecteerd wordt. Als op een andere ingang een nieuw
videosignaal wordt gedetecteerd, schakelt de monitor automatisch over op het nieuwe
videosignaal.
Als er voor de huidige ingang geen videosignaal wordt gedetecteerd, zal de monitor op de
andere ingangen naar een videosignaal zoeken. Als een videosignaal wordt gedetecteerd,
zal de monitor vanaf de huidige invoer automatisch overschakelen op de invoer met het
actieve videosignaal.
Blank signal skip
(Leeg signaal overslaan)
Geen signaalingangen overslaan wanneer je het ingangssignaal wijzigt met de toets Input.
DDC/CI Hiermee zet u de tweezijdse communicatie en bediening van de monitor aan of uit via de videokabel.
Advanced signal settings
(Geavanceerde signaalinstellingen)
DisplayPort version (versie)
(DP1/DP2/USB-C)
Hiermee selecteert u DisplayPort-versie [1.1a] of [1.2].
[1.2] is de aanbevolen instelling. Als er compatibiliteitsproblemen zijn, probeer dan [1.1a] te gebruiken.
HDMI mode (HDMI-modus)
(HDMI1/HDMI2)
Hiermee selecteert u de HDMI-modus uit [Mode1] of [Mode2]
[Mode2] is de aanbevolen instelling. Als er compatibiliteitsproblemen zijn, probeer dan [Mode1] te gebruiken.
HDCP version (HDCP-versie) Hiermee selecteert u de versie van de digitale kopieerbeveiliging van [HDCP2.2] of [HDCP1.4]/[HDCP1.3].
OPMERKING: [HDCP2.2] is de aanbevolen instelling. Als er compatibiliteitsproblemen zijn, probeer
dan [HDCP1.4]/[HDCP1.3] te gebruiken. Wanneer [1.1a] is geselecteerd bij [DisplayPort
version], wordt [HDCP1.3] automatisch ingesteld.
HDR Selecteer of HDR-signaal moet worden ondersteund. [Enabled] (ingeschakeld) is de aanbevolen instelling.
Als er compatibiliteitsproblemen zijn, probeer dan [Disabled] (uitgeschakeld) te gebruiken.
OPMERKING: Wanneer [1.1a] is geselecteerd voor de DisplayPort-versie of [Mode1] voor de HDMI-
modus, is [HDR] automatisch uitgeschakeld.
Bit rate (Bitrate)
(DP1/DP2/USB-C)
Hiermee kiest u de bitrate van het videosignaal uit [HBR] en [HBR2].
[HBR2] is de aanbevolen instelling. Als er compatibiliteitsproblemen zijn, probeer dan [HBR] te gebruiken.
Wanneer [1.1a] is geselecteerd bij [DisplayPort version], wordt [HBR] automatisch ingesteld.
Equalizer Compenseert het videosignaal voor betere stabiliteit van het beeld.
Als het beeld knippert of beeldruis optreedt, wijzig dan de instelling.
Audio
Het menu Audio
Audio settings (Audio-instellingen)
Source (Bron) Hiermee selecteert u de bron voor de audio-ingang: [Active picture] (actief beeld), [Picture1], [Picture2],
[Picture3], [Picture4].
Volume Hiermee zet u het uitgaande geluid harder of zachter.
Mute on (Dempen aan) Hiermee schakelt u de geluidsdemping in of uit.
Audio delay (Audiovertraging) Synchroniseert geluiden en beelden door het uitstellen van het audiosignaal om synchronisatiefouten te
vermijden.

Nederlands−50
USB
USB-menu
USB hub input select
(Invoerselectie USB-hub)
Schakelt de USB upstreampoort om te synchroniseren met de video-ingangselectie. Deze functie deelt
USB-apparaten, zoals een toetsenbord, muis, en opslagapparaat met meerdere computers.
DP1 Hiermee stelt u de USB-upstreampoort (USB1/USB2/USB-C) in die met elke beeldschermingang is
gekoppeld.
Wanneer u computers verbindt met elk van de upstreampoorten en daarna de video-ingang wijzigt, zullen
de USB-downstreampoorten automatisch worden aangesloten op de geselecteerde upstreampoort. Als u
slechts één upstreampoort aansluit, wordt de aangesloten upstreampoort automatisch geselecteerd.
USB-hubinformatie
Computers
USB-apparaten
USB-downstreampoort
USB-upstreampoort
(invoerselectie
USB-hub)
bijv. muis
(Type-A)
(Type-A)
(Type-A)
USB1
(USB 3.1 Gen 1, Type-B)
USB2
(USB 3.1 Gen 1, Type-B)
USB-C
(Type-C)
DP2
USB-C
HDMI1
HDMI2
USB-C settings
(USB-C-instellingen)
Power delivery limit
(Power delivery-limiet)
Hiermee selecteert u de maximaal geleverde voeding voor een aangesloten computer. Normaal gesproken
wordt de instelling [65W] gebruikt, maar als het laden niet begint of instabiel is, probeer dan de [15W]-
instellingen.
De selectie van [15W] of [65W] stelt het maximaal vermogen in dat kan worden geleverd aan een
aangesloten computer. Afhankelijk van het type aangesloten USB-C-apparaat is het werkelijke vermogen
lager dan de geselecteerde optie.
Wanneer [15W] is geselecteerd, wordt de uitgangsspanning vastgezet op 5 V.
USB data setting (USB-
gegevensinstelling)
Selecteer USB-hubsnelheid op USB-C-invoer.
USB 2.0: Stelt USB-hub op Hi-Speed USB (USB 2.0)
USB 3.1: Stelt USB hub op SuperSpeed USB (USB 3.1 Gen 1). Ondersteunde videoresolutie tot
4096 x 2160 (30 Hz) bij gebruik van USB type C-video.
OPMERKING: De USB-hub wordt tijdelijk verbroken wanneer de instelling wordt gewijzigd. Controleer
of er geen USB-opslagapparaten door het besturingssysteem worden gebruikt om
gegevensverlies te voorkomen.

Nederlands−51
Nederlands
Multi-Picture (Multibeeld)
Menu Multi-Picture (Multibeeld)
Multi picture settings
(Instellingen multibeeld)
Hiermee kunt u inhoud van meerdere bronnen weergeven.
Multi picture (Multibeeld) Als deze optie is uitgeschakeld, wordt een enkele invoer weergegeven.
Als deze optie is ingeschakeld, wordt meervoudige invoer weergegeven.
Picture number
(Beeldnummer)
Selecteer het aantal weer te geven (2 of 4) beelden.
OPMERKING: Als u [2] of [4] instelt bij het gebruik van een 10-bits DisplayPort signaalingang, zal het
10-bits signaal worden verlaagd naar 8-bit en vervolgens worden weergegeven in
multibeeld. Als [Multi picture] (multibeeld) is ingesteld op [Off] (uit), wordt één beeld
weergegeven als een 10-bits afbeelding.
Multi picture mode
(Multibeeld-modus)
Selecteer PIP (Picture-In-Picture, Beeld-in-beeld) of PBP (Picture-by-Picture, Beeld-per-beeld).
PiP: In een kader van het beeld wordt een tweede invoer weergegeven. Het formaat en de positie van
het kader kunnen worden aangepast.
OPMERKING: PiP is alleen beschikbaar wanneer [Picture number] (Beeldnummer) is ingesteld op [2].
PbP: De verschillende invoeren worden naast elkaar weergegeven.
OPMERKING: DisplayPort-invoer heeft een beperking wanneer beeldnummer is ingesteld op [4].
Bij de keuze van [DP1], [DP2], [USB-C] kunt u alleen twee ingangen instellen. Zo kunt
u bijvoorbeeld [DP2], [USB-C], [HDMI1], [HDMI2] instellen. U kunt niet [DP1], [DP2],
[USB-C], [HDMI] instellen.
Active picture (Actief beeld) Selecteert een doelbeeld voor OSD-operaties.
OPMERKING: Actief kader is het witte kader dat wordt weergegeven rond het momenteel geselecteerde
actieve beeld wanneer het OSD-menu geopend is. Alle OSD-instellingen die u instelt
worden toegepast op het actieve beeld in PIP of PbP.
Side border color
(Kleur zijbalken)
Past de zwarte kleur van de zijbalken aan.
Position / Size (Positie / grootte)
Position (Positie) Hiermee kunt u de positie van het actieve beeld op het scherm instellen.
In de modus PiP (Beeld-in-beeld), kan het ingevoegde beeld in alle richtingen worden verplaatst. In PbP-
modus zal het actieve beeld alleen omhoog of omlaag bewegen.
OPMERKING: Deze functie is alleen beschikbaar wanneer [Picture number] (Beeldnummer) is
ingesteld op [2].
Size (Grootte) Hiermee stelt u het formaat van het actieve beeld in.
In de modus PiP (Beeld-in-beeld) kan alleen het formaat van het ingevoegde beeld [Picture2] worden
gewijzigd. Als in de modus PbP (Beeld-voor-beeld) het formaat van het Actieve beeld wordt vergroot,
worden de andere beelden automatisch verkleind en vice versa.
OPMERKING: Deze functie is alleen beschikbaar wanneer [Picture number] (Beeldnummer) is
ingesteld op [2].

Nederlands−52
System (Systeem)
System (Systeem) menu
Language (Taal)
[Languages] (talen) Hier kunt u de taal selecteren die in het OSD wordt gebruikt.
OSD
OSD time (OSD-tijd) Hiermee schakelt u het OSD-menu uit als er een tijd geen activiteit heeft plaatsgevonden.
OSD position (Positie OSD) Hiermee bepaalt u waar het OSD op het scherm wordt weergegeven.
OSD transparency
(Transparantie OSD)
Hiermee maakt u het OSD gedeeltelijk transparant.
OSD rotation (OSD roteren) Hiermee kunt u de OSD-weergave instellen op liggend of staand.
Landscape (Liggend): Toont het OSD in liggende stand.
Portrait (Staand): Toont het OSD in staande richting.
OSD last memory
(OSD laatste geheugen)
Hiermee opent u het OSD-menu naar het laatste item dat is gewijzigd voordat het werd gesloten.
Information OSD
(OSD-gegevens)
Hiermee kunt u instellen of de OSD-signaalgegevens wel of niet moet worden weergegeven. Het
signaalinformatie-OSD wordt weergegeven wanneer het ingangssignaal of de ingangsbron verandert.
Boot logo (Opstartlogo) Het NEC-logo wordt kort weergegeven nadat de monitor ingeschakeld wordt.
Power management
(Energiebeheer)
Quick recovery (Snel herstel) Hier selecteert u de energiebesparingsmodus.
Off (Uit): Hiermee wordt de meest effectieve energiebesparende modus ingeschakeld.
On (Aan): De monitor keert sneller terug naar de Aan-modus vanuit de spaarstand.
OPMERKING: Het stroomverbruik is hoger dan bij de instelling [Off] (uit) (zie pagina 25).
Human sensing
(Persoonsdetectie)
Human sensing
(Persoonsdetectie)
De sensor detecteert de bewegingen van een persoon met behulp van de functie [Human sensing]
(persoonsdetectie). De functie [Human sensing] (Persoonsdetectie) heeft drie instellingen:
Off (Uit): Geen persoonsdetectie.
On (Aan): Nadat een bepaalde tijd geen persoon is gedetecteerd, schakelt de monitor
automatisch over naar de energiespaarstand om energie te sparen. Wanneer er
weer een persoon in de buurt van de monitor verschijnt, keert de monitor terug
naar de normale stand.
Custom (Aangepast): Hiermee kunt u kiezen wat de condities voor [Backlight] (achtergrondverlichting) en
[Volume] zijn nadat er een bepaalde periode geen persoon is gedetecteerd.
Sensor setting
(Sensorinstelling)
Hiermee past u het drempelniveau van persoonsdetectie aan. De huidige drempel wordt getoond aan de
rechterkant van de schuifregelaar. Gebruik om de afstandsdrempel van de sensor aan te passen de toets
[</>] om de schuifknop naar links of rechts te verplaatsen.
Detecteert een persoon binnen circa 1,5 meter vanaf de monitor.
Start time (Opstarttijd) Hiermee kunt u de wachttijd voor het overschakelen naar de lagere helderheid of de
energiebesparingsmodus instellen wanneer de persoonsensor geen persoon detecteert.
Backlight
(Achtergrondverlichting)
Selecteer de achtergrondverlichtinginstelling wanneer [Human sensing] (persoonsdetectie) is geactiveerd.
Deze optie is beschikbaar als persoonsdetectie is ingesteld op [Custom] (aangepast).
Volume Selecteer de volume-instelling wanneer [Human sensing] (persoonsdetectie) is geactiveerd. Deze optie is
beschikbaar als persoonsdetectie is ingesteld op [Custom] (aangepast).

Nederlands−53
Nederlands
System (Systeem) menu
Network settings
(Netwerkinstellingen)
Hiermee kunt u de netwerkinstellingen van de monitor automatisch of handmatig configureren
(zie pagina 34).
IP setting (IP-instelling) Auto: Het IP-adres wordt automatisch verkregen van de DHCP-server.
Manual (Handmatig): De netwerkinstellingen moeten handmatig worden ingevoerd. Neem contact op met
uw netwerkbeheerder voor de juiste gegevens.
OPMERKING: Vraag het IP-adres aan uw netwerkbeheerder wanneer [Auto] is geselecteerd voor
[IP setting] (IP-instelling).
IP address (IP-adres) Stel uw IP-adres in van de monitor die op het netwerk is aangesloten wanneer [Manual] (handmatig) is
geselecteerd voor [IP setting] (IP-instelling).
Subnet mask
(Subnetmasker)
Stel uw subnetmaskergegevens in voor de monitor die op het netwerk is aangesloten wanneer [Manual]
(handmatig) is geselecteerd voor [IP setting] (IP-instelling).
Default gateway
(Standaardgateway)
Stel uw standaardgateway in voor de monitor die op het netwerk is aangesloten wanneer [Manual]
(handmatig) is geselecteerd voor [IP setting] (IP-instelling).
OPMERKING: Voer [0.0.0.0] in om de instelling te verwijderen.
Factory reset (Fabrieksinstellingen)
Factory reset
(Fabrieksinstellingen)
De fabrieksinstellingen worden teruggezet voor alle items.
Customize (Aanpassen)
Customize (Aangepaste) menu
Hot key (Sneltoets)
Key 1-8 (Toets 1-8) Past zeven toetsen op het voorpaneel aan door het toewijzen van beeldmodi of andere functies aan de
toetsen voor een gemakkelijke toegang. De volgende functies kunnen worden toegewezen:
• Beeldmodus.
• Video-ingang.
• OSD-snelmenu.
• Functie 1: USB-hubupstream, Helderheid, Volume instellen OSD.
• Functie 2: Wissel functies zoals emulatie, geluid dempen.
Opmerking: [Multi picture - Swap] (Multibeeld - wisselen) is beschikbaar als [Picture number]
(Beeldnummer) [2] is.
OPMERKING: [Key 1] is de menutoets en kan niet worden gewijzigd.
Input name (Naam ingang)
Input name (Naam ingang) U kunt een naam maken voor de ingang die op dit moment wordt gebruikt. Max. 14 tekens, inclusief
spaties, A-Z, 0-9 en een aantal symbolen.
Number of Picture modes
(Aantal beeldmodi)
Voor sneller schakelen kan deze functie het aantal selecteerbare beeldmodi beperken.
Number of Picture modes
(Aantal beeldmodi)
Beperkt het aantal selecteerbare Beeldmodi. Selecteer [1] als u wilt voorkomen dat de beeldmodus wordt
gewijzigd.
LED indicator (Led-lampje)
LED brightness
(Helderheid LED)
Regelt de helderheid van de LED op het voorpaneel van de monitor.
LED color (Kleur led) Selecteert de kleur van de led op het voorpaneel van blauw, groen, of Aangepast.
Custom1: Wijzig de LED-kleur samen met de geselecteerde [Picture mode] (beeldmodus).
Custom2: Wijzig de LED-kleur, samen met de status van [Picture mode] (beeldmodus). (Standaard of
Emulatie aan of Bewerkt).
Custom3: Wijzig LED-kleur door de geselecteerde video-ingang.
OSD lock out (OSD vergrendelen)
OSD lock out
(OSD vergrendelen)
Hiermee voorkomt u dat de monitor kan worden bediend via het OSD-menu of de sneltoets. Raak de
[Key1] en [Key3] gelijktijdig gedurende enkele seconden aan om te ontgrendelen.
Disable (Uitschakelen): Alle OSD-menu- en sneltoetsacties zijn beschikbaar voor normaal gebruik.
Enable (Inschakelen): Vergrendelt alle OSD-menu en sneltoetsacties.
Custom (Aangepast): Vergrendelt alle OSD-menu-acties. Sneltoetsacties zijn beschikbaar voor normaal
gebruik.

Nederlands−54
Tools (Hulpprogramma’s)
Tools (Hulpprogramma’s) Menu
Area marker (Gebiedsmarkering)
Area marker
(Gebiedsmarkering)
Geeft een markering aan door een kader of lijn.
OPMERKING: Wanneer een lijnmarkering gedurende een lange tijd wordt weergegeven, kan het LCD-
paneel inbrandverschijnselen hebben. Om dit te vermijden is een kadermarkering aan te
bevelen.
Size (Grootte) Hiermee past u de grootte van de markering aan.
Aspect Hiermee past u de verhouding van de markering aan.
Color Selecteert de kleur van een lijnmarkering of de helderheid van een kadermarkering.
Import / Export
(Importeren/exporteren)
Import / Export
(Importeren/exporteren)
Importeert of exporteert de instellingen van uw beeldscherm op een USB-opslagapparaat
(zie pagina 36).
OPMERKING: • De functie Importeren zal de huidige monitorinstellingen overschrijven. Maak indien
nodig een back-up van de huidige instellingen met behulp van de exporterenfunctie
alvorens nieuwe instellingen te importeren.
• Sommige monitorspecifieke instellingen, zoals kalibratiegegevens worden niet
geëxporteerd.
• Als het IP-adres handmatig wordt ingesteld, zorg ervoor dat het een uniek adres is en er
geen duplicaat is op het netwerk.
Information (Informatie)
Info Menu
Monitor information
(Informatie over de monitor)
Toont de modelnaam, het serienummer, ingangssignaal en audio-informatie voor uw monitor.
SpectraView engine status
(Status SpectraView-engine)
Geeft de status van de interne sensoren en de kalibratie-informatie voor uw monitor.
USB information (USB-informatie) Toont de USB-hub en USB-C-gegevensinstelling.
System information
(Systeeminformatie)
Toont de firmwareversie, SpectraView-enginestatus, uren in bedrijf, koolstofbesparingen, koolstofgebruik
en MAC-adres van uw monitor.
Hours running (Uren in bedrijf): Toont totale looptijd.
Carbon savings (Koolstofbesparing): Toont de geschatte koolstofbesparing in kg-CO2. De factor voor de
ecologische voetafdruk in de berekening voor besparing van CO2 is gebaseerd op OECD (versie 2008).
Carbon usage (Gebruik van CO2): Toont het geschatte koolstofverbruik in kg-CO2. Dit is een aritmetische
schatting, niet de werkelijke meetwaarde. Deze schatting is gebaseerd op alleen de monitorinstellingen en
houdt geen rekening met eventuele aangesloten apparaten.

Nederlands−55
Nederlands
Bijlage C Recyclage- en energie-
informatie van de fabrikant
Dit hoofdstuk bevat:
> “Het weggooien van uw oude old NEC-product” op pagina 56
> “Energiebesparing” op pagina 56
> “WEEE-merk (Europese Richtlijn 2012/19/EU en wijzigingen hiervan)” op pagina 56
NEC DISPLAY SOLUTIONS zet zich nadrukkelijk in voor de bescherming van het milieu en beschouwt recycling als één van
de topprioriteiten van het bedrijf in een poging om de milieulast tot een minimum te beperken. Wij hebben ons voorgenomen
om milieuvriendelijke producten te ontwikkelen en streven er steeds naar om de nieuwste onafhankelijke standaarden van
instellingen als ISO (Internationale organisatie voor standaardisering) en TCO (Zweedse vakbond) mee te helpen definiëren en
na te leven.

Nederlands−56
Het weggooien van uw oude old NEC-product
Het doel van recycling is een milieuvoordeel te verkrijgen door hergebruik, opwaarderen, herstellen of terugwinnen
van materiaal. Toegewijde recyclinglocaties zorgen ervoor dat componenten die schadelijk zijn voor het milieu op de
juiste wijze worden verwerkt en veilig worden verwijderd. Om voor de beste recycling van onze producten te zorgen,
biedt NEC DISPLAY SOLUTIONS een variëteit aan recycling-procedures en geeft advies over hoe het product op een
milieuvriendelijke manier te behandelen als het einde van de levensduur bereikt is.
Alle vereiste informatie over het verwijderen van het product en landspecifieke informatie over recyclinglocaties vindt u op de
volgende websites:
https://www.nec-display-solutions.com/greencompany/ (in Europa),
https://www.nec-display.com (in Japan) of
https://www.necdisplay.com (in de VS).
Energiebesparing
Deze monitor is uitgerust met een geavanceerde energiebesparingsfunctie. Wanneer een Display Power Management-
signaal (DPMS) naar de monitor wordt verzonden, treedt de energiebesparingsstand in werking. De monitor werkt met één
energiebesparingsstand.
Ga voor aanvullende informatie naar:
https://www.necdisplay.com/ (in de VS)
https://www.nec-display-solutions.com/ (in Europa)
https://www.nec-display.com/global/index.html (wereldwijd)
Voor informatie over energiebesparing: [Default setting: Quick recovery ➙ Off] (Standaardinstelling: Snel herstel ➙ Uit)
Voor ErP-vereiste / Voor ErP (netwerk-stand-by) vereiste:
Instelling: Quick recovery (Snel herstel) ➙ Off (Uit)
Energieverbruik: 2 W of minder (Donkeroranje).
Tijd van energiebeheerfunctie: circa 1 min.
(Met uitzondering van een omstandigheid waarbij de monitor meerdere signaalingangen heeft.)
Energieverbruik: 0,5 W of minder (langzaam pulserend).
Tijd van energiebeheerfunctie: circa 5 min.
(Met uitzondering van een omstandigheid waarbij de monitor meerdere signaalingangen heeft.)
WEEE-merk (Europese Richtlijn 2012/19/EU en
wijzigingen hiervan)
Weggooien van uw gebruikte product: Binnen de Europese Unie
Gezien de wetgeving van de EU, van toepassing in alle lidstaten, bent u vereist gebruikte elektrische en
elektronische apparatuur voorzien van het symbool (links) apart weg te gooien en te scheiden van het
huishoudelijke afval. Hieronder vallen ook monitors en elektrische accessoires zoals signaal- of voedingskabels.
Als u dergelijk producten weg wilt gooien, volg dan de richtlijnen van uw lokale overheid of doe navraag bij
de winkel waar u het product heeft aangeschaft. Indien van toepassing, volgt u de toepasselijke wetgeving of
eventuele afspraken die u heeft gemaakt. Het symbool op elektrische en elektronische producten is alleen van
toepassing op de huidige lidstaten van de Europese Unie.
Buiten de Europese Unie
Als u woonachtig bent buiten de Europese Unie en elektrische of elektronische apparaten wilt weggooien, neem dan contact op
met de lokale overheid om naar de juiste wijze van afvoeren te vragen.
-
 1
1
-
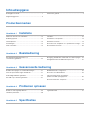 2
2
-
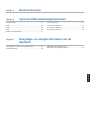 3
3
-
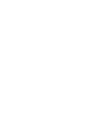 4
4
-
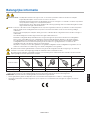 5
5
-
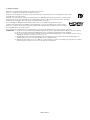 6
6
-
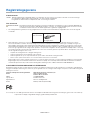 7
7
-
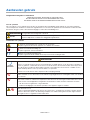 8
8
-
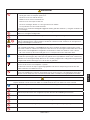 9
9
-
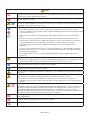 10
10
-
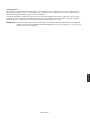 11
11
-
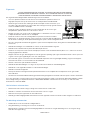 12
12
-
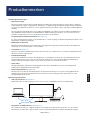 13
13
-
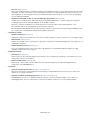 14
14
-
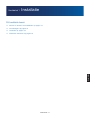 15
15
-
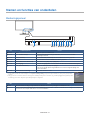 16
16
-
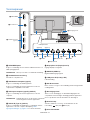 17
17
-
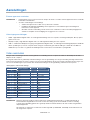 18
18
-
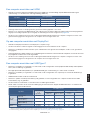 19
19
-
 20
20
-
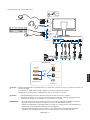 21
21
-
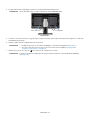 22
22
-
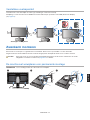 23
23
-
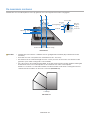 24
24
-
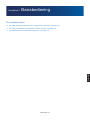 25
25
-
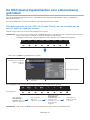 26
26
-
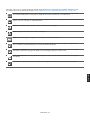 27
27
-
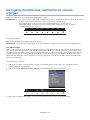 28
28
-
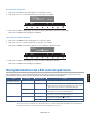 29
29
-
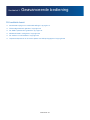 30
30
-
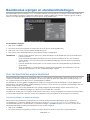 31
31
-
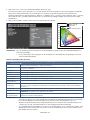 32
32
-
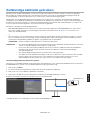 33
33
-
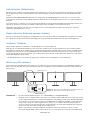 34
34
-
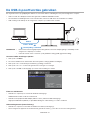 35
35
-
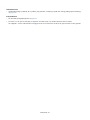 36
36
-
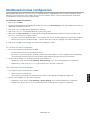 37
37
-
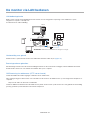 38
38
-
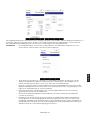 39
39
-
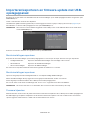 40
40
-
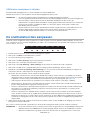 41
41
-
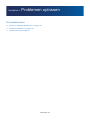 42
42
-
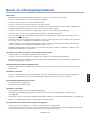 43
43
-
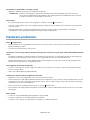 44
44
-
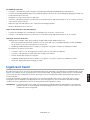 45
45
-
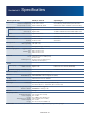 46
46
-
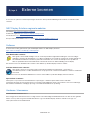 47
47
-
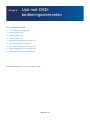 48
48
-
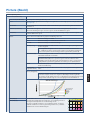 49
49
-
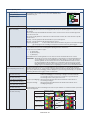 50
50
-
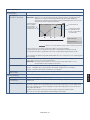 51
51
-
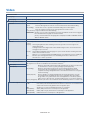 52
52
-
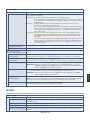 53
53
-
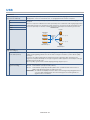 54
54
-
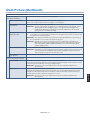 55
55
-
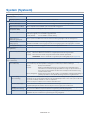 56
56
-
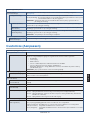 57
57
-
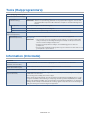 58
58
-
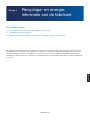 59
59
-
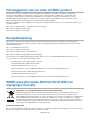 60
60
NEC MultiSync PA311D de handleiding
- Categorie
- Tv's
- Type
- de handleiding
Gerelateerde artikelen
-
NEC MultiSync PA271Q de handleiding
-
NEC MultiSync E242N de handleiding
-
NEC MultiSync UN552 de handleiding
-
NEC MultiSync PA243W de handleiding
-
NEC MultiSync P243W de handleiding
-
NEC MultiSync V554-T de handleiding
-
NEC MultiSync P484 de handleiding
-
NEC MultiSync EA271U de handleiding
-
NEC MultiSync EA271Q de handleiding
-
NEC MultiSync EA275UHD de handleiding