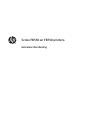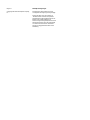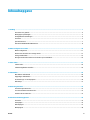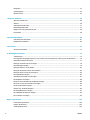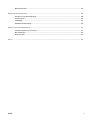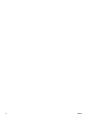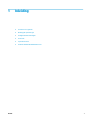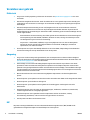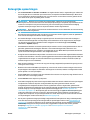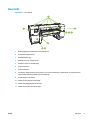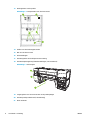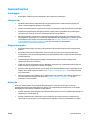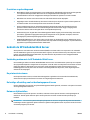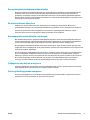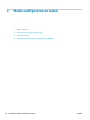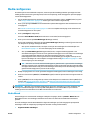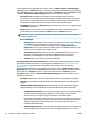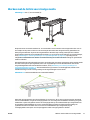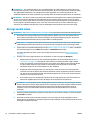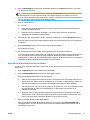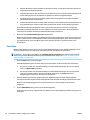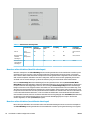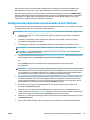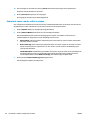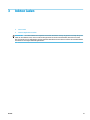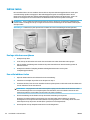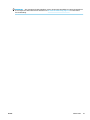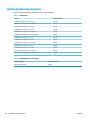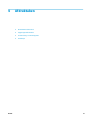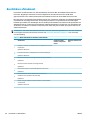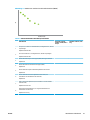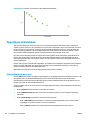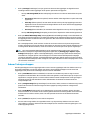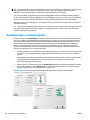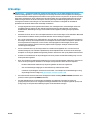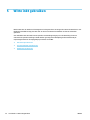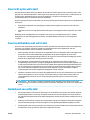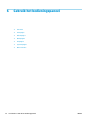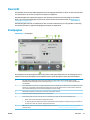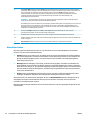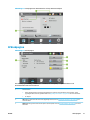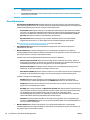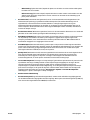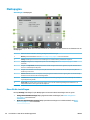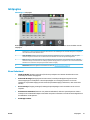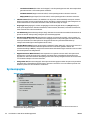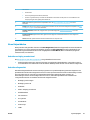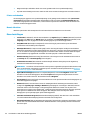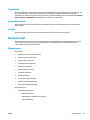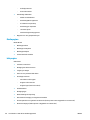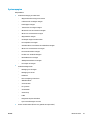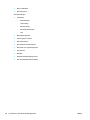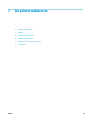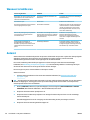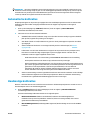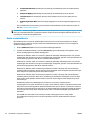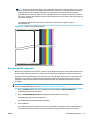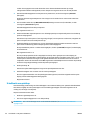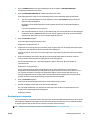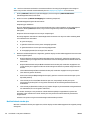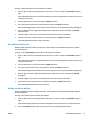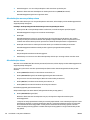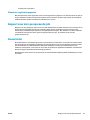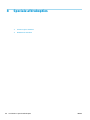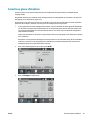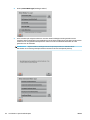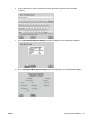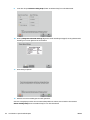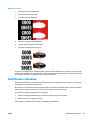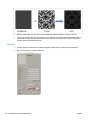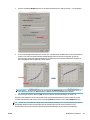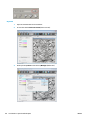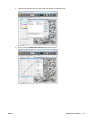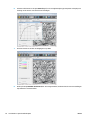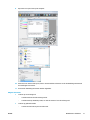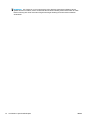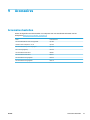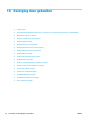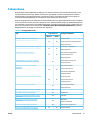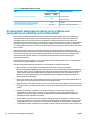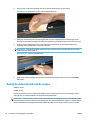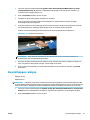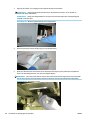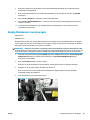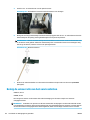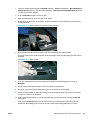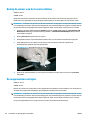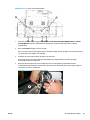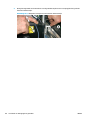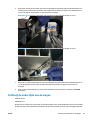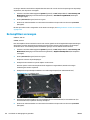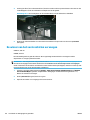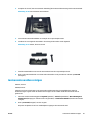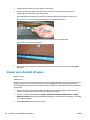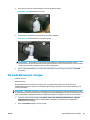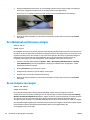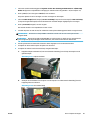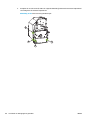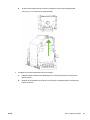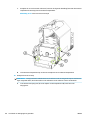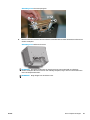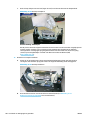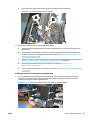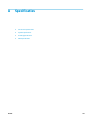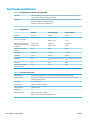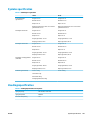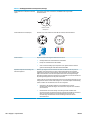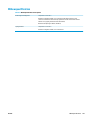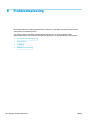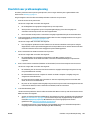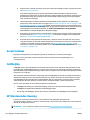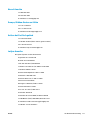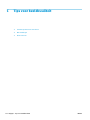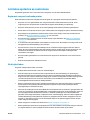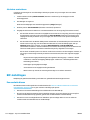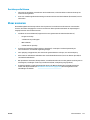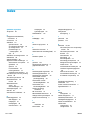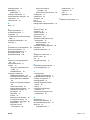Scitex FB550 en FB750 printers
Gebruikershandleiding

Uitgave 1
© Copyright 2015 HP Development Company,
L.P.
Wettelijke kennisgevingen
De informatie in dit document kan zonder
voorafgaande kennisgeving worden gewijzigd.
De enige garanties voor HP-producten en
-diensten worden vermeld in de specifieke
garantieverklaring bij dergelijke producten en
diensten. Geen enkele bepaling in dit
document mag worden geïnterpreteerd als een
aanvullende garantie. HP is niet aansprakelijk
voor fouten van technische of redactionele
aard of voor weggelaten informatie in deze
handleiding.


Inhoudsopgave
1 Inleiding ....................................................................................................................................................... 1
Vereisten voor gebruik .......................................................................................................................................... 2
Belangrijke opmerkingen ...................................................................................................................................... 3
Veiligheidswaarschuwingen .................................................................................................................................. 4
Overzicht ................................................................................................................................................................ 5
Speciale functies .................................................................................................................................................... 7
Gebruik de HP Embedded Web Server ................................................................................................................... 8
2 Media configureren en laden ........................................................................................................................ 10
Media configureren .............................................................................................................................................. 11
Werken met de tafels voor stevige media .......................................................................................................... 13
Stevige media laden ............................................................................................................................................ 14
Rolingevoerde media laden met de houder op het tafelblad ............................................................................. 19
3 Inkten laden ................................................................................................................................................ 21
Inkten laden ......................................................................................................................................................... 22
Inktbenodigdheden bestellen ............................................................................................................................. 24
4 Afdruktaken ................................................................................................................................................ 25
Beschikbare afdrukmodi ..................................................................................................................................... 26
Opgeslagen afdruktaken ..................................................................................................................................... 28
Positionerings- en uitwerpopties ........................................................................................................................ 30
Afdruktips ............................................................................................................................................................ 31
5 Witte inkt gebruiken .................................................................................................................................... 32
Overzicht optie witte inkt .................................................................................................................................... 33
Soorten afdrukken met witte inkt ....................................................................................................................... 33
Onderhoud van witte inkt .................................................................................................................................... 33
6 Gebruik het bedieningspaneel ...................................................................................................................... 34
Overzicht .............................................................................................................................................................. 35
Startpagina .......................................................................................................................................................... 35
Afdrukpagina ....................................................................................................................................................... 37
Mediapagina ......................................................................................................................................................... 40
NLWW iii

Inktpagina ............................................................................................................................................................ 41
Systeempagina .................................................................................................................................................... 42
Menuoverzicht ..................................................................................................................................................... 45
7 De printer kalibreren ................................................................................................................................... 49
Wanneer te kalibreren ......................................................................................................................................... 50
AutoJet ................................................................................................................................................................. 50
Automatische kalibraties .................................................................................................................................... 51
Handmatige kalibraties ....................................................................................................................................... 51
Rapport over niet-gerepareerde jets .................................................................................................................. 59
Linearisatie .......................................................................................................................................................... 59
8 Speciale afdrukopties .................................................................................................................................. 60
Selectieve glans afdrukken ................................................................................................................................. 61
Reliëftextuur afdrukken ...................................................................................................................................... 65
9 Accessoires ................................................................................................................................................. 73
Accessoires bestellen .......................................................................................................................................... 73
10 Reiniging door gebruiker ............................................................................................................................ 74
Takenschema ....................................................................................................................................................... 75
Vervangende reinigingsprocedures om te voldoen aan voorgeschreven naleving voor luchtkwaliteit ........... 76
Railstroken reinigen en smeren .......................................................................................................................... 77
Reinig de codeerstrook van de wagen ................................................................................................................ 78
De printkoppen reinigen ...................................................................................................................................... 79
Reinig thuissensor van de wagen ........................................................................................................................ 81
Reinig de wisserrails van het servicestation ....................................................................................................... 82
Reinig de wisser van het servicestation .............................................................................................................. 84
De wagenwielen reinigen. ................................................................................................................................... 84
Stofzuig de onderzijde van de wagen ................................................................................................................. 87
De lampfilters vervangen .................................................................................................................................... 88
De filters van de elektrische schakelkast reinigen ............................................................................................. 89
De wisser van het servicestation vervangen ...................................................................................................... 90
Ioniserende naalden reinigen .............................................................................................................................. 91
Houder voor afvalinkt aftappen .......................................................................................................................... 92
De mediadiktesensor reinigen ............................................................................................................................ 93
De afdekplaatventilatoren reinigen .................................................................................................................... 94
De uv-lampen vervangen .................................................................................................................................... 94
Bijlage A Specificaties .................................................................................................................................. 103
Functionele specificaties ................................................................................................................................... 104
Fysieke specificaties .......................................................................................................................................... 105
Voedingsspecificaties ........................................................................................................................................ 105
iv NLWW

Milieuspecificaties ............................................................................................................................................. 107
Bijlage B Probleemoplossing ......................................................................................................................... 108
Checklist voor probleemoplossing ................................................................................................................... 109
Garantieclaims ................................................................................................................................................... 110
CallMe@hp ......................................................................................................................................................... 110
HP Klantenondersteuning ................................................................................................................................. 110
Bijlage C Tips voor beeldkwaliteit .................................................................................................................. 112
Jetstatus opstarten en controleren .................................................................................................................. 113
RIP-instellingen ................................................................................................................................................. 114
Kleur evenaren .................................................................................................................................................. 115
Index ........................................................................................................................................................... 116
NLWW v

vi NLWW

Vereisten voor gebruik
Elektrisch
●
Zorg ervoor dat de lijnspanning voldoet aan de vereisten. Zie Specificaties op pagina 103 voor meer
informatie.
●
Gebruik het meegeleverde netsnoer. Steek de stekker direct in een geaard stopcontact. Gebruik geen
verlengsnoer om het netsnoer te verlengen. de resulterende verlaging van de spanning kan de printer
beschadigen.
●
Gebruik de hulpstroomvoorziening van 24 volt (meegeleverd in de accessoirekit met universele
adapters) om het behoud van vacuüm naar de printkoppen te behouden wanneer de printer wordt
uitgeschakeld of bij stroomstoringen. Verbind de 24 VDC-aansluiting op de vacuümassemblage met een
van de volgende twee:
◦
Ononderbroken stroomvoorziening: door klant geleverde ononderbroken stroomvoorziening met
uitvoerspanning van 100-240 VAC, 50/60 Hz, minimaal 15 watt, verzorgt accu-backup voor het
vacuümsysteem in geval van een stroomstoring.
◦
Stopcontact – 100-240 VAC, 50/60 Hz, zorgt voor tijdelijke stroom voor het vacuümsysteem
wanneer de printer moet worden uitgeschakeld voor onderhoud. Zie Bijlage A, Technische
specificaties, voor meer informatie.
●
Sluit de printer aan op een afzonderlijk elektrisch circuit. Sluit de RIP, hulpvoeding of ononderbroken
stroomvoorziening niet aan op de hetzelfde circuit als de printer.
Omgeving
●
Zorg ervoor dat de ruimte goed is geventileerd, met een temperatuur en relatieve luchtvochtigheid
binnen de specificaties. Het afdrukken gebeurt optimaal indien de waarden binnen dit bereik vallen. Zie
Specificaties op pagina 103 voor meer informatie.
●
Het krachtige uv-licht van de uithardingslampen reageert met zuurstof en produceert ozon. Deze
productie is vaak het meest intensief tijdens het opstarten van de lampen. De printer moet worden
gebruikt in een goed geventileerde ruimte om lichte effecten zoals hoofdpijn, vermoeidheid en droogte
van de luchtwegen te voorkomen. Bij normale luchtbeweging wordt de ozon vermengd met verse lucht,
waardoor deze weer zuurstof wordt.
●
Bewaar de media en inkt in een ruimte met vergelijkbare temperatuur en luchtvochtigheid als de
printer.
●
Plaats de printer op een plaats waar deze kan worden verbonden met de RIP via de meegeleverde kabel.
●
Plaats de printer op een vlakke en effen grond.
●
Plaats de printer op een plaats waar het geluid van de werking geen overlast geeft voor stille
werkruimtes.
●
Installeer de printer niet in de buurt van luchtbevochtigers, koelkasten, ventilatoren, waterkranen,
verwarmingstoestellen of soortgelijke apparatuur.
●
Installeer de printer niet in gebieden waar de temperatuur snel kan veranderen, zoals bij
airconditioning-installaties, in direct zonlicht of bij open deuren of vensters.
●
Stel de printer niet bloot aan vlammen of stof.
RIP
De printer ontvangt afdruktaken van een ondersteunde Raster Image Processor (RIP). De RIP wordt
geïnstalleerd en aangesloten tijdens het installatieproces van de printer.
2 Hoofdstuk 1 Inleiding NLWW

Belangrijke opmerkingen
●
UV-UITGEHARDE INKT IS BEPERKT HOUDBAAR. Uv-uitgeharde inkt heeft, in tegenstelling tot andere inkt
die wordt gebruikt voor afdrukken op breed formaat, een beperkte houdbaarheidstermijn. Witte inkt is
tot zes maanden na productie houdbaar. Plan voor het roteren van uw inktvoorraad en gebruik de inkt
vóór de datum die op de verpakking staat vermeld.
VOORZICHTIG: Wanneer de uv-lampen zijn uitgeschakeld, ondergaan ze een gereguleerde
afkoelcyclus. Door de stroomtoevoer naar hete lampen plotseling te verwijderen, bijvoorbeeld door het
netsnoer te verwijderen of bij een stroomstoring, kan oververhitting en permanente beschadiging
optreden. De lampen mogen alleen via de printersoftware worden uitgeschakeld.
OPMERKING: De uv-afkoelcyclus wordt niet ondersteund door een ononderbroken stroomvoorziening
die door de klant wordt geleverd.
●
De media kan met de bedrukte zijde naar binnen of naar buiten worden opgerold, maar de opwikkelrol
moet met de afdrukzijde naar binnen worden geplaatst.
●
De standaardhoogte van de printkop is ingesteld op boven de media. (De ruimte onder de wagen is
omdat het beschermingsframe van de printkop om de buitenkant van de wagen heen zit.) De hoogte
van de kop kan naar boven of beneden worden aangepast via het bedieningspaneel (Printing
(Afdrukken) > Options (Opties)).
●
De Media Wizard bewaart een aantal operationele parameters voor de vooraf gedefinieerde en door de
gebruiker gedefinieerde mediatypen. Wanneer u een nieuw mediatype laadt, selecteert u een
bestaande Media Wizard-set of maakt u een aangepaste set aan. Media Wizard-parametersets kunnen
op elk moment worden geselecteerd in het configuratiescherm.
●
Draag katoenen handschoenen bij het laden van media om te voorkomen dat vingerafdrukken zichtbaar
worden na het afdrukken. U kunt een oplossing gebruiken die bestaat uit 90% isopropylalcohol (IPA) om
vingerafdrukken te reinigen en statische elektriciteit op synthetische media te verminderen (laat vijf
minuten drogen voor het afdrukken).
●
NIET opnieuw afdrukken over uitvoer die nog niet volledig is uitgehard (bijvoorbeeld als gevolg van een
storing van een uv-lamp).
●
Bewaar en sla mediarollen NIET op de zijkant op; zo kunnen de randen vouwen en buigen en kunnen ze
de printkoppen raken tijdens het afdrukken. Om buigen te voorkomen, bewaart u velingevoerde media
plat en plaatst u ze niet op de zijkant.
●
Plaats GEEN zware voorwerpen op de stroomkabel of het netsnoer van de printer; buig de kabels niet en
duw ze ook niet in verwrongen posities.
●
Plaats NERGENS zware objecten op de printer.
●
Houd indien mogelijk de printer steeds ingeschakeld omdat automatisch onderhoud van de printkoppen
niet plaats kan vinden als de printer is uitgeschakeld. De printer gaat automatisch naar een
energiebesparende slaapstand als deze inactief is gedurende een door de gebruiker gedefinieerde
periode. Als automatisch onderhoud van de printkop lange tijd niet plaatsvindt, kan handmatig reinigen
wellicht nodig zijn om de printkoppen weer operationeel te krijgen (zie Jetstatus opstarten en
controleren op pagina 113). Als de printer geen stroom meer krijgt, druppelt er inkt uit de printkoppen
omdat de printkoppen niet meer vacuüm zijn. Verzamel de inkt aan de onderkant van de wagen en
druppel deze in de printer of op de transportband voor media. Houd de printer verbonden met een UPS
om de printkoppen vacuüm te houden (zie Elektrisch op pagina 2).
●
Als de printer gedurende lange tijd volledig is uitgeschakeld (zoals tijdens een lange vakantieperiode),
moet alle inkt uit de printkoppen worden gehaald (zie prinktkopprocedures onder Menu Onderhoud
op pagina 41) en moet de onderkant van de wagen worden gereinigd. Om het afdrukken te hervatten,
moeten de printkoppen worden gevuld met inkt, leeggemaakt en operationeel worden gemaakt.
Raadpleeg Reiniging door gebruiker op pagina 74 en Jetstatus opstarten en controleren
op pagina 113 voor instructies.
NLWW Belangrijke opmerkingen 3

Veiligheidswaarschuwingen
●
Uv-licht: de ultraviolet (uv)-uithardingslampen stralen uv-licht met grote kracht uit. De printer moet
worden bediend met alle veiligheidsmaatregelen om de bediener te beschermen tegen beschadigingen
aan de ogen en huid. Als u de printer bedient volgens de richtlijnen van de fabrikant, zijn een
veiligheidsbril en andere beschermende kleding niet nodig.
●
Mechanische gevaren: houd uw vingers uit de buurt van de wagen en het mediapad. Overschrijd het
maximaal te laden gewicht van de input- of outputtafels niet, zoals staat afgedrukt op het label.
●
Inkt: Lees en volg de veiligheidsrichtlijnen voor inkt zoals ze in Materiaalveiligheidsinformatie (MSDS)
staan beschreven en plaats het document in de werkomgeving volgens de geldende wetgeving.
Voorkom contact met huid en ogen. Zorg voor een adequaat algemeen en lokaal afzuigsysteem.
Voorkom het inademen van dampen. Bescherming van de luchtwegen kan in uitzonderlijke
omstandigheden zijn vereist als er sprake is van overmatige luchtvervuiling. Geen van de stoffen
hebben vastgestelde blootstellingsnormen in de OSHA, NIOSH of ACGIH. Verzamel inktafval in de
meegeleverde houder. Verwijder de inkt volgens plaatselijke voorschriften. Houd de kraan voor
afvalinkt tijdens het afdrukken gesloten.
●
Speciale ventilatie is niet verplicht om te voldoen aan de Amerikaanse OSHA-vereisten inzake
blootstelling aan vluchtige organische stoffen van de uv-uithardende inkten van HP die de printer
gebruikt. De installatie van speciale ventilatieapparatuur gebeurt naar eigen inzicht van de klant. HP
beveelt geen specifieke systemen aan. Klanten dienen de regionale en lokale vereisten en voorschriften
te raadplegen.
●
Elektrisch: ALS DE AAN/UIT-SCHAKELAAR UIT STAAT, KAN ER NOG STEEDS STROOM AAN DE
PRINTERONDERDELEN WORDEN GELEVERD. Om alle stroomaanvoer naar de printer te stoppen, moet u
het netsnoer uit het stopcontact halen.
●
Ozon: Het krachtige uv-licht van de uithardingslampen en ioniserende staaf reageert met zuurstof en
produceert ozon. Deze productie is vaak het meest intensief tijdens het opstarten van de lampen. De
lampen bevatten ozonfilters om de ozonproductie te verminderen. De printer moet worden gebruikt in
een goed geventileerde ruimte om lichte effecten zoals hoofdpijn, vermoeidheid en droogte van de
luchtwegen te voorkomen. Bij normale luchtbeweging wordt de ozon vermengd met verse lucht,
waardoor deze weer zuurstof wordt.
●
Gevaarlijk afval: DE ELEKTRISCHE EENHEID VAN DE PRINTER BEVAT EEN LITHIUMBATTERIJ. ER IS
ONTPLOFFINGSGEVAAR ALS DE BATTERIJ NIET GOED IS VERVANGEN. De batterij mag alleen door
bevoegde serviceproviders worden vervangen en mag alleen worden vervangen door een batterij van
hetzelfde type of een equivalente batterij. Verwijder de lithiumbatterij volgens lokale, provinciale en
federale (of landelijke) afvalvoorschriften.
4 Hoofdstuk 1 Inleiding NLWW

Overzicht
Afbeelding 1-1 Invoerzijde
1. Bedieningspaneel uitgevoerd als aanraakscherm
2. Uv-filterende kijkvensters
3. Ventilatieopeningen
4. Uitlijnpinnen voor stevige media
5. Elektronicadoos (in de behuizing)
6. Gegevenspoorten
7. Hoofdschakelaar
8. Vermogen, oppaksysteem van de poorten voor stroomaansluiting, serienummer en voorgeschreven
label (op het onderste gedeelte van de behuizing)
9. transportband voor media
10. Media-invoerroller (binnen de klep)
11. Media-uitlijningsbalk (binnen de klep)
12. Media-uitvoerroller (binnen de klep)
NLWW Overzicht 5

13. Dockingstation van de profiler
Afbeelding 1-2 Compartiment voor de inktvoorraad
14. Stekker van de inkthomogeniseerder
15. Rek voor de inktvoorraad
16. Inktverbindingen
17. Vacuümsysteem van de hulpstroomvoorziening
18. Vacuümaanpassingsknop (fabrieksinstellingen, niet veranderen)
Afbeelding 1-3 Uitvoerzijde
19. Toegangsdeur voor het servicestation en de printkopwagen
20. Vacuüm printkoponderhoud (in de behuizing)
21. Kraan afvalinkt
6 Hoofdstuk 1 Inleiding NLWW

Speciale functies
Printkoppen
●
Printkoppen: variabele grootte inktdruppels, piëzo-elektrische printkoppen.
Inktsysteem
●
Off-Head System (OHS): bundel inktdozen met geïntegreerde filters. Snelle aansluitingen die niet
lekken, vereenvoudigen het plaatsen van inktdozen.
●
Ingebouwd vacuümsysteem: zorgt voor een vacuüm om de negatieve druk in de printkop te behouden.
●
Gepatenteerd automatisch printkopservicestation: onderhoudt de gezondheid van de printkoppen
volledig als ze inactief zijn of werken, zonder tussenkomst van de bediener.
●
HP homogeniseerder van witte inkt: onderdeel van de optionele accessoirekit voor witte inkt, houdt
witte pigmenten gescheiden voor een optimale afdrukkwaliteit. De upgradeoptie voor witte inkt en de
witte inktpatroon zijn nodig om met wit af te drukken. Zie Accessoires bestellen op pagina 73 en
Inktbenodigdheden bestellen op pagina 24 voor meer informatie over het bestellen.
Omgaan met media
●
Automatische kophoogte: de printer stelt automatisch de juiste kophoogte boven de velingevoerde
media in.
●
Automatisch waarnemen mediabreedte: stelt de breedte en positie van de velingevoerde media
automatisch in, voor precieze beeldplaatsing (voor detecteerbare media, anders moet het handmatig
worden ingesteld).
●
Ingebouwde vermindering statische lading: ioniserende staaf helpt de statische lading van de
synthetische media te verminderen.
●
Tafels voor stevige media bieden ook een uitklapbaar bovenstuk voor ruimtebesparende opslag: het
klapt naar boven voor gebruik en omlaag voor opslag.
●
Optionele verlengingstafels kunnen aan het einde van de standaardtafels worden toegevoegd om met
langere vellen media te kunnen werken. Zie Accessoires bestellen op pagina 73 voor meer informatie
over het bestellen.
●
Optionele rolingevoerde mediatoevoer en oppaksysteem met rolhouder op de tafel zijn beschikbaar
voor het werken met rolingevoerde media. Zie Accessoires bestellen op pagina 73 voor meer
informatie over het bestellen.
Kalibratie
De printer maakt gebruikt van een digitale afbeeldingssensor (camera) met een hoge resolutie en
geïntegreerde software om printkoppen uit te lijnen en om ontbrekende jets te detecteren en vervangen.
Handmatige en automatische kalibraties zijn beschikbaar.
●
AutoSet-kalibratie: lijnt printkoppen automatisch bidirectioneel uit voor een nauwkeurige plaatsing van
inkjetpixels en voert AutoJet uit.
●
AutoJet-kalibratie: biedt compensatie voor de meeste jets die verkeerd sproeien of helemaal niet
sproeien door ze op te sporen en vervangende jets te gebruiken zonder de printsnelheid te verlagen.
NLWW Speciale functies 7

Prestaties en gebruiksgemak
●
Media Wizard: slaat een set parameters op per mediatype en afdrukmodus die kunnen worden gebruikt
voor optimale afdrukprestaties. Bevat een set vooraf gedefinieerde instellingen voor de
standaardmedia. U kunt ook aangepaste instellingen aanmaken en opslaan voor andere media.
●
Afdrukken van rand tot rand: ziet eruit als een 'full bleed-afdruk' zonder bijsnijden.
●
Opgeslagen taken: sla afdruktaken op de interne harde schijf van de printer op om ze later opnieuw af
te drukken zonder dat u de taak opnieuw moet verzenden van de RIP.
●
Vereenvoudigde interface van het bedieningspaneel: bedieningspaneel met aanraakscherm met
grafische interface biedt functies die vaak worden gebruikt. Via een menu krijgt u toegang tot de
functies die minder vaak worden gebruikt en tot de probleemoplossing.
●
Ondersteuning voor de gebruiker: het bedieningspaneel biedt toegang tot de online help, interactieve
procedures, geplande reinigingsherinneringen en diagnostiek om de gebruiker te helpen, waardoor
trainingstijd en probleemoplossingstijd worden verminderd.
●
HP Embedded Web Server: door het IP-adres van de printer in de adresbalk van een webbrowser op uw
lokale netwerk te typen, kunt u de printerstatus zien, bepaalde instellingen wijzigen, de printerfirmware
upgraden en systeemlogboekbestanden downloaden.
Gebruik de HP Embedded Web Server
Als de printer is verbonden met uw lokale netwerk (LAN) kunt u het IP-adres van uw printer in de adresbalk
van uw webbrowser typen om de printerstatus weer te geven, de interne datum en tijd van uw printer aan te
passen, een logboekbestand te downloaden, de printerfirmware bij te werken en een aangepaste Media
Wizard-definitie over te dragen.
Verbinding maken met de HP Embedded Web Server
Om verbinding te maken met de HP Embedded Web Server moet u een webbrowser openen op een computer
die op hetzelfde netwerk is aangesloten als uw printer en het IP-adres van uw printer in de browser invoeren
(http://[ip-address]). Het IP-adres van uw printer wordt weergegeven op het scherm Systeem van het
bedieningspaneel van de printer. Als de browser verbinding maakt met de printer, toont de geïntegreerde
webserver de startpagina.
De printerstatus tonen
Om de printerstatus te tonen, inclusief het mediatype dat is geladen en de resterende hoeveelheid inkt,
selecteert u de optie printerstatus in het menu van de geïntegreerde webserver.
De huidige afbeelding van het bedieningspaneel tonen
Om een afbeelding te tonen die nu op het bedieningspaneel wordt getoond, selecteert u die optie in het menu
van de geïntegreerde webserver.
Datum en tijd instellen
Om de datum en tijd van de printer in te stellen, selecteert u deze optie in het menu van de geïntegreerde
webserver. Geef de juiste datum en tijd in zoals op het scherm wordt vermeld en klik op de knop Tijd
instellen.
OPMERKING: Controleer de juiste lokale tijd op de printer om ervoor te zorgen dat de juiste automatische
handelingen worden gepland en tijden in datums in gebeurtenislogboeken staan en pas die aan als de zomer-
of wintertijd ingaat op uw locatie.
8 Hoofdstuk 1 Inleiding NLWW

Een printergebeurtenisbestand downloaden
De printer houdt een doorlopend logboek bij van de handelingen en instellingen in tekstbestanden zonder
opmaak en slaat ze op op de interne harde schijf. Deze bestanden komen van pas bij het oplossen van
problemen. Om toegang te krijgen tot deze bestanden selecteert u de optie Printergebeurtenisbestanden
downloaden in het menu van de geïntegreerde webserver. In de lijst met bestanden klikt u op de link van het
bestand dat u op uw computer wilt zien.
De printersoftware bijwerken
HP publiceert soms nieuwe versies van de geïntegreerde software (printerfirmware). Nadat u een
updatebestand verkrijgt, kunt u de geïntegreerde webserver gebruiken om het op uw printer te installeren.
Selecteer de optie Printersoftware bijwerken in het menu van de geïntegreerde webserver. Volg de
instructies op het scherm om de software-update te uploaden en te installeren.
Een aangepaste mediadefinitie overdragen
Met de Media Wizard kunt u aangepaste mediadefinities definiëren naast de standaard definities die bij de
printer worden geleverd. U kunt de geïntegreerde webserver gebruiken om een aangepaste mediadefinitie
van een printer te downloaden op uw computer en die dan te uploaden naar een andere printer.
Als u Aangepast mediabestand ophalen selecteert in de webserver, geeft de webserver een lijst weer met
aangepaste media-instellingen die op de printer bestaan. Selecteer een van de definities en vervolgens wordt
deze op uw computer opgeslagen.
Om een aangepaste mediadefinitie naar een printer te verzenden, geeft u het IP-adres op in de webbrowser.
Als u voor Aangepast mediabestand selecteren om het van de webserver te installeren kiest, vraagt de
webserver u om naar de naam van het bestand dat u naar de printer wilt sturen te zoeken of die in te geven.
Als u op Verzenden klikt, wordt het bestand naar de printer verzonden. Nadat de printer het bestand
ontvangt, moet het zichtbaar worden op het bedieningspaneel van de printer in de lijst met media.
Telgegevens van de taak weergeven
Selecteer Telgegevens om informatie over iedere afdruktaak weer te geven, zoals de datum en tijd waarop
werd afgedrukt en de hoeveelheid media en inkt die werden verbruikt.
Printergebruiksgegevens weergeven
Selecteer Printergebruik om de cumulatieve hoeveelheden velingevoerde media, rolingevoerde media en
gebruikte inkt voor de levensduur van de printer weer te geven.
NLWW Gebruik de HP Embedded Web Server 9

Media configureren
Voordat de printer een afdruktaak accepteert, moet een specifiek mediatype worden geconfigureerd. Het
mediatype dat momenteel is geconfigureerd, indien van toepassing, wordt weergegeven op de startpagina
van het bedieningspaneel.
1. Als het bedieningspaneel het mediatype dat u wilt laden weergeeft, drukt u op Load (Laden) en gaat u
naar Stevige media laden op pagina 14. Anders gaat u door naar de volgende stap.
2. Druk op het pictogram Media in de activiteitenlade op het bedieningspaneel. Het mediascherm wordt
weergegeven.
Zie Gebruik het bedieningspaneel op pagina 34 voor een complete beschrijving van de schermen van
het bedieningspaneel en hun opties.
3. Druk op Configure (Configureren).
Het menu Select Media to Load (Media selecteren om te laden) wordt weergegeven.
4. Druk op een naam of op Create Media Type (Mediatype maken).
De lijst met mediatypen eindigt met de optie Create Media Type (Mediatype maken) (ga naar het einde
van de lijst door op de pijl omlaag te drukken).
●
Als u op een medianaam drukt, verschijnt er een lijst met instellingen die u kunt bekijken. Zie
Media Wizard op pagina 11 voor een beschrijving van de instellingen.
●
Als u op Create Media Type (Mediatype maken) drukt, vraagt het bedieningspaneel u een
standaard mediatype te selecteren om te gebruiken als beginpunt voor het maken van instellingen
van nieuwe mediatypen. Nadat u een standaard mediatype selecteert, vraagt het
bedieningspaneel u een naam te geven aan het nieuwe mediatype, vervolgens verschijnt er een
lijst met instellingen die u kunt nakijken en wijzigen indien nodig.Media Wizard op pagina 11 voor
een beschrijving van de instellingen.
TIP: Start door een van de standaard mediatypen te gebruiken. Als u geen standaard mediatype
gebruikt, selecteert u het standaard mediatype dat het best bij de media past die u gebruikt. Maak
vervolgens alleen indien nodig een nieuw mediatype met behulp van het standaard type dat u hebt
geselecteerd als beginpunt en pas aan als dit nodig is.
5. Bekijk en wijzig (enkel voor eerder gemaakte aangepaste mediatypen) media-instellingen indien nodig.
6. Druk een of twee keer op Out (Uit) of Proceed (Doorgaan) totdat het printerscherm vraagt 'De media nu
laden?'
7. Druk op No (Nee) om uw configuratie op te slaan en het laadproces te annuleren of druk op Yes (Ja) en
ga door naar Stevige media laden op pagina 14 of Rolingevoerde media laden met de houder op het
tafelblad op pagina 19.
OPMERKING: Wanneer u een aangepast mediatype op de printer aanmaakt, moet u het mediatype ook
toevoegen met Media Manager voor de Onyx RIP of EasyMedia voor de Caldera RIP om op het nieuwe
mediatype te kunnen afdrukken. Zie uw RIP-documentatie voor instructies.
Media Wizard
Om instellingen van een bestaand mediatype te bekijken of wijzigen, drukt u op Media > Wizard. Met de
Media Wizard kunt u een mediatype aanmaken zonder het in te stellen als de media die momenteel is
geladen.
Voor elk mediatype slaat de Media Wizard de volgende instellingen op (zoals aangegeven zijn bepaalde
instellingen enkel van toepassing op velingevoerde media of rolingevoerde media):
●
Algemene media-instellingen
NLWW Media configureren 11

Om de algemene media-instellingen aan te passen, drukt u op Media > Wizard > Create Media Type
(Mediatype maken) > Proceed (Doorgaan) > selecteer het mediatype dat het meest op het nieuwe type
lijkt > Proceed (Doorgaan) > geef de naam van de media in > Proceed (Doorgaan) > Proceed (Doorgaan)
> Yes (Ja) > Change General Media Settings (Algemene media-instellingen wijzigen).
◦
Vacuum Fan Level (Vacuümniveau ventilator): past de hoeveelheid vacuüm aan van de
transportband voor media. Kijk naar de media terwijl de ventilatorsnelheid wijzigt. Als de media
omhoog komt van de transportband moet u de ventilatorsnelheid verhogen. Als de doorvoer van
de media lijkt te vertragen door het vacuüm moet u de ventilatorsnelheid verlagen.
◦
Feed Method (Invoermethode): Roll-fed (Rolingevoerd) (met optioneel invoer- en oppaksysteem)
of
Cut Sheet (Gesneden vel).
◦
Weight (Gewicht): stelt de motor van de transportband voor media en de hoeveelheid door te
voeren media in om media te gebruiken die Light (Licht) (tot ) of Heavy (Zwaar) () is.
VOORZICHTIG: De in- en uitvoertafels kunnen een maximaal gewicht van aan. Overschrijd dit
maximale laadgewicht niet.
◦
Diverse instellingen
●
Use Rollers (Rollers gebruiken): Stelt in of de in- en uitvoerrollers worden gebruikt (Yes (Ja))
of niet (No (Nee)) met de instellingen voor vlakke media (zie Stevige media laden
op pagina 14). Als u Yes (Ja) selecteert, bewegen de rollers omlaag of omhoog als dat
nodig is om net boven het oppervlak van de media te blijven. Als u No (Nee) selecteert, gaan
de rollers naar hun hoogste positie en blijven ze daar.
●
Detectable to Printer (Detecteerbaar voor printer): Als u Yes (Ja) selecteert, worden de
mediasensor en afbeeldingssensor gebruikt. Als u No (Nee) selecteert, worden de
mediasensor en afbeeldingssensor niet gebruikt (bij heldere films bijvoorbeeld).
●
Geleidend : stelt in of de ioniserende staaf wordt gebruikt.
●
Specifieke instellingen voor de afdrukmodus: dit scherm laat u de instellingen wijzigen voor iedere
printmodus en kleurencombinaties voor alle aangepaste mediatypen. Zie Beschikbare afdrukmodi
op pagina 26voor een gedetailleerdere beschrijving van afdrukmodi en kleurencombinaties.
Om de specifieke instellingen voor de afdrukmodus te wijzigen, drukt u op Media > Wizard > Create
Media Type (Mediatype maken) > Proceed (Doorgaan) > selecteer het mediatype dat het meest op het
nieuwe type lijkt > Proceed (Doorgaan) > geef de naam van de media in > Proceed (Doorgaan) >
Proceed (Doorgaan) > Yes (Ja) > View Print Mode Specific Settings (Specifieke instellingen voor de
afdrukmodus weergeven).
◦
Print Mode (Afdrukmodus): selecteer de afdrukmodus waarvan u de instellingen wilt wijzigen.
◦
Color Set(Kleurencombinatie): selecteer de kleurencombinaties waarvan u de instellingen wilt
wijzigen.
◦
Change Print Mode Specific Settings (Specifieke instellingen voor de afdrukmodus wijzigen):
wijzig de instellingen voor de afdrukmodus en kleurencombinatie die u hebt geselecteerd.
●
Uv-lampvermogen selecteren : een hoog lampvermogen vergroot het uithardingsvermogen
van de inkt, dit is belangrijk bij hoge snelheden en oudere lampen die hun intensiteit
verliezen; een lager vermogen vergroot de levensduur van nieuwere lampen.
Door de sluiter op de lamp te blinden, wordt het uv-licht van de lamp geblokkeerd waardoor
de inktdruppels meer kunnen verspreiden voordat ze uitharden en dit leidt tot glanzendere
afdrukken. Het kleurprofiel dat wordt gebruikt, moet hier rekening mee houden voor
nauwkeurige kleurafstemming.
●
Afdrukvertraging selecteren : een langere afdrukvertraging helpt de hitte te verspreiden bij
warmte-gevoelige substraten terwijl een kortere vertraging de afdrukdoorvoer versnelt.
12 Hoofdstuk 2 Media configureren en laden NLWW

Werken met de tafels voor stevige media
Afbeelding 2-1 Uit- (1) en invoertafels (2)
De printer bevat een aantal standaard in- en uitvoertafels voor het werken met stevige media: één voor de
invoerzijde van de printer en één voor de uitvoerzijde. Deze tafels worden gemonteerd, geïnstalleerd en
waterpas gezet wanneer de printer wordt geïnstalleerd. De tafels zijn zodanig ontworpen dat ze alleen
kunnen worden gebruikt als het tafelblad horizontaal is en op de printer is aangesloten. De vergrendelingen,
zie (1) Afbeelding 2-2 Tafelvergrendelingen en ontgrendelingskabel op pagina 13, zijn nodig voor de
veiligheid en afdrukkwaliteit en bieden een aardeverbinding om de elektrostatische lading van synthetische
media te ontladen.
Het tafelblad kan worden gekanteld tot in bijna verticale positie om ruimte te besparen tijdens opslag. Nadat
de tafels van de printer zijn losgemaakt, kunt u de vergrendelingen van het blad losmaken door aan de
ontgrendelingskabel onder het tafelblad te trekken, zie (2) Afbeelding 2-2 Tafelvergrendelingen en
ontgrendelingskabel op pagina 13. Om het tafelblad terug te zetten in de werkingspositie, kantelt u het
tafelblad omlaag, en drukt u stevig omlaag om de vergrendelingen vast te zetten.
Afbeelding 2-2 Tafelvergrendelingen en ontgrendelingskabel
Optionele verlengingstafels zijn ook beschikbaar als accessoires. Als ze juist zijn gemonteerd en bevestigd
aan de standaardtafels, zorgen de verlengingstafels voor een veilige en betrouwbare verwerking van grote
mediavellen. Tijdens het gebruik moeten de verlengingstafels op de standaardtafels zijn vastgemaakt voor
de veiligheid en afdrukkwaliteit en om een aardeverbinding te bieden om elektrostatische lading van
synthetische media te ontladen. Als ze niet aan de standaardtafels zijn vastgemaakt, zijn de
verlengingstafels ontworpen om in de opslagpositie onder hun eigen gewicht te draaien.
NLWW Werken met de tafels voor stevige media 13

VOORZICHTIG: De standaardtafels en extra verlengingstafels zijn enkel bedoeld voor gebruik als ze zijn
bevestigd aan de printer, zoals is beschreven in deze instructies. Als ze niet in gebruik zijn, moeten de tafels
met opgevouwen tafelbladen in de opslagpositie worden opgeslagen. Ga voorzichtig te werk als u de
tafelbladen kantelt en de tafels verplaatst om persoonlijk letsel of schade aan eigendommen te voorkomen.
OPMERKING: Als de extra tafels op de juiste manier waterpas werden gesteld toen ze werden geïnstalleerd,
moeten ze niet opnieuw waterpas worden ingesteld. Als er problemen optreden met de invoer van vellen
media, moet u ervoor zorgen dat de extra tafels op de juiste manier zijn bevestigd aan de standaardtafels en
moet u nagaan of de tafels waterpas staan. Controleer eerst het niveau van de vaste ondersteuning en
daarna van de vouwbare ondersteuning en pas de tafelwielen naar beneden of boven aan indien nodig.
Stevige media laden
OPMERKING: Zie Tabel A-2 Mediaformaten op pagina 104 voor een lijst met ondersteunde mediagroottes.
1. Als de tafels voor stevige media nog niet zijn geïnstalleerd, plaatst u de in- en uitvoertafels aan het
einde van de transportband voor media en bevestigt u de vergrendelingen op de printer. Zorg ervoor
dat de kantelende tafelbladen juist zijn vergrendeld in de werkingspositie.
OPMERKING: Verwijder de drukrollers van schuim als u het optionele accessoire voor rolingevoerde
media hebt geïnstalleerd. De drukrollers van schuim worden niet gebruikt samen met stevige media.
2. Op het einde van het mediaconfigureerproces (zie Media configureren op pagina 11), drukt u op Yes (Ja)
op het bedieningspaneel; of op Home (Startpagina) > Load Media (Media laden).
Voordat u de media kunt laden, moet u deze configureren zoals beschreven in Media configureren
op pagina 11.
3. Selecteer een van de volgende opties voor mediarollen, en druk vervolgens op Doorgaan:
●
Vlakke media: als de rollers op 'Yes' (Ja) werden ingesteld in de mediaconfiguratie (zie Media
configureren op pagina 11), bewegen de rollers omhoog of omlaag indien dat nodig is om net
boven het oppervlak van de media te blijven. Als de rollen op 'No' (Nee) werden ingesteld, blijven
de rollen op het hoogste punt en worden ze niet gebruikt. In beide gevallen is de volledige
afdrukbare lengte van het vel beschikbaar voor het afdrukken.
●
Afwijkende media, omlaag houden: als u een vel laadt, wordt de voorste rand vooruit gehaald
zodat die zich onder de uitvoerroller bevindt. Afdrukken is enkel toegestaan totdat de onderrand
van het vel de invoerrol heeft bereikt. Het afdrukbare gebied van het vel wordt verkleind met aan
zowel de voorste als achterste rand.
●
Korte media: zorgt voor het afdrukken op vellen die niet lang genoeg zijn om de uitvoerroller en
diktesensor tegelijkertijd te bereiken. De lengte van de media moet ten minste zijn.
OPMERKING: De mediarollen worden omlaag gebracht zodat ze net boven de media hangen met wat
kracht of druk anders dan hun eigen gewicht. Ze zijn ontworpen om de lichtere media omlaag te houden
terwijl ze de media maximaal slechts een beetje vervormen. Ze hebben mogelijk geen effect op
zwaardere, meer vervormde media. Gebruik de vlakste media die beschikbaar zijn voor de beste
resultaten.
4. Selecteer de dikte bij benadering of geef de exacte dikte van de media die u laadt in, en druk vervolgens
op Proceed (Doorgaan).
5. Plaats het vel media op de invoertafel, schuif het naar voren tegen de media-uitlijnbalk (onder de
wagenrails van de printkop) en vervolgens tegen de media-uitlijnbalk aan de linkerkant totdat de media
de uitlijnpin helemaal links raakt.
14 Hoofdstuk 2 Media configureren en laden NLWW

6. Druk op Sheet Ready (Vel is gereed) op het bedieningspaneel of op Cancel (Annuleren) om het laden
van de media te annuleren.
TIP: Voordat u op Vel is gereed klikt, kunt drukken op Turn On Lamps (Lampen inschakelen) op het
bedieningspaneel om ze op te warmen terwijl u de volgende stappen in het laadproces uitvoert.
Hiermee kan het afdrukken sneller beginnen dan wanneer u de lampen automatisch laat inschakelen. U
kunt op dit moment ook de hoogte van de printkop wijzigen.
7. Voer het aantal vellen in:
●
Eén vel
●
N-UP velinvoer (dezelfde afmetingen): voor twee of meer vellen met dezelfde afmetingen die
tegelijkertijd worden geladen.
●
N-UP velinvoer (verschillende afmetingen): voor twee of meer vellen met verschillende
afmetingen die tegelijkertijd worden geladen.
8. Selecteer de lengte van de media in de lijst, of geef die handmatig in, en druk op Proceed (Doorgaan).
De printer meet de media en het bedieningspaneel geeft een samenvattingsscherm van de opgegeven
instellingen.
9. Druk op Proceed (Doorgaan) om te bevestigen dat de media is geladen.
De startpagina verschijnt.
10. Een afdruktaak verzenden via de RIP of een opgeslagen taak van de printer afdrukken.
Voor taken met meerdere kopieën die worden uitgevoerd, vraagt het bedieningspaneel van de printer u
voor een volgend vel als het vorige vel bijna is afgedrukt. Plaats het volgende vel tegen de media-
uitlijningsbalk, en druk op Vel is gereed op het bedieningspaneel. De printer drukt af op de volgende vel
en gebruikt dezelfde instellingen op alle kopieën van de afdruktaak.
Gebruik de camera om de vellen te vinden.
De camera op de wagen wordt gebruikt om de positie van elk vel in het laadproces te vinden. De laadopties
specificeren:
1. Druk op Options (Opties) op de pagina Printing (Afdrukken).
2. Druk op Measure Media (Media meten) in het menu Options (Opties).
Het menu Mediafrequentie meten wordt weergegeven:
●
Alleen de eerste lading meten: alleen de eerste rij wordt gemeten en deze metingen worden voor
alle volgende rijen gebruikt. Gebruik de uitlijnpinnen om de vellen in volgende rijen te vinden. De
doorvoer wordt hierdoor versneld omdat de meting niet voor iedere rij hoeft te gebeuren.
●
Alle ladingen meten: ieder vel in iedere rij vellen wordt gemeten en aan de server gemeld. Dit helpt
de juiste plaatsing van rand-tot-rand-afbeeldingen. In deze modus is het gebruik van de
uitlijnpinnen niet nodig.
●
Media niet meten: de vellen worden niet gemeten en dit zorgt voor de snelste doorvoer. Alleen
gebruiken als er brede marges zijn aan alle vier de zijden, of als de media transparant zijn en de
printer ze niet kan vinden. Gebruik de uitlijnpinnen om de vellen te vinden.
3. Druk op een optie Measure media (Media meten).
Als u de optie Measure Media (Media meten) selecteert, verschijnt het menu Measure Media Type
(Mediatype meten). Zo kunt u een balans vinden tussen de nauwkeurigheid van het plaatsen van de
afbeelding en de doorvoer.
NLWW Stevige media laden 15

●
Minimal (Minimaal): meet de breedte van de media een keer en vindt de bovenrand bij de kant van
de gebruiker bij volgende ladingen.
●
Standard (Standaard): meet de breedte van de media een keer en schat de scheeftrekking door de
bovenrand bij de kant van de gebruiker en zijkanten te vinden bij volgende ladingen.
●
One Edge (Eén rand): bij de eerste lading worden beide randen gemeten; bij volgende ladingen
wordt alleen de linker rand gemeten.
●
Maximal (Maximaal): bij iedere lading wordt de breedte van de media op twee punten gemeten om
de scheeftrekking te schatten en wordt de bovenrand aan de kant van de gebruiker gevonden.
Als de afdruktaak brede marges heeft, kunt u de doorvoer verhogen door te kiezen voor Minimal
(Minimaal) of One Edge (Eén rand). Voor het afdrukken van rand tot rand kunt u de nauwkeurigheid
verhogen door Standard (Standaard) of Maximal (Maximaal) te selecteren.
4. Druk op de optie Measure Media Type (Mediatype meten).
Nadat u de optie Measure Media Type (Mediatype meten) hebt geselecteerd, verschijnt een bericht om u
eraan te herinneren dat u hetzelfde aantal vellen moet laden bij iedere N-UP groep, totdat ze allemaal
zijn afgedrukt. Druk op Proceed (Doorgaan) om het bericht te sluiten en ga terug naar het menu
printeropties.
Snel laden
Nadat het afdrukken is voltooid, kunt u een vel van hetzelfde mediatype en met dezelfde afmetingen laden
zonder de media opnieuw te configureren. Gebruik Quick Load (Snel laden) of Load (Laden):
OPMERKING: Deze optie is beschikbaar als u Measure only on first load (Alleen meten bij eerste lading)
selecteert in het menu Measure Media Frequency (Mediafrequentie meten) (zie Gebruik de camera om de
vellen te vinden. op pagina 15).
1. Druk op Load (Laden) op de startpagina.
Het bedieningspaneel geeft een menu weer met de opties Quick Load (Snel laden) en Load (Laden).
●
Om een vel te laden van hetzelfde mediatype en met dezelfde afmetingen als in de vorige taak,
drukt u op Quick Load (Snel laden).
●
Om een vel te laden van hetzelfde mediatype en met dezelfde afmetingen als in de vorige taak
maar met een andere vlakte, dikte of aantal N-UP-vellen drukt u op Load (Laden). Het
bedieningspaneel staat u toe deze opties te specificeren.
2. Plaats de media op de transportband en duw deze gelijkmatig tegen de media-uitlijningsbalk en
vervolgens naar links langs de media-uitlijningsbalk totdat de media de uitlijnpin helemaal links raakt.
Nu kunt u via het bedieningspaneel de vacuümventilatoren en de kophoogte boven de media
aanpassen.
3. Druk op Sheet Ready (Vel is gereed) op het bedieningspaneel.
De printer is gereed om de volgende taak van de RIP of Stored Jobs (Opgeslagen taken) op de printer te
ontvangen.
16 Hoofdstuk 2 Media configureren en laden NLWW

Meerdere vellen N-Up
Meerdere vellen N-Up staat u toe meer dan een kopie van dezelfde afdruktaak af te drukken of meerdere
taken op meerdere vellen over de transportband met dezelfde of verschillende afmetingen terwijl er gebruik
wordt gemaakt van meerdere rijen vellen totdat de afdruktaak is voltooid. Gebruik de ingebouwde
uitlijnpinnen om de vellen snel te plaatsen over de breedte van de printer. Lijn de linkerkant van elk vel uit
met een van de pinnen, met een smalle ruimte tussen de rechterrand van het vel en de volgende pin, zodat
variaties in de afmetingen van de vellen mogelijk zijn. Als u de pinnen zo plaatst dat er geen ruimte is tussen
de pinnen en de ruimte, moet u er voor iedere afdruk voor zorgen dat de pinnen hoger zijn dan de dikte van
de vellen; anders kunnen de vellen worden scheefgetrokken.
OPMERKING: Als u meerdere vellen N-Up afdrukt op media die niet door de mediasensor van de printer
kunnen worden gedetecteerd (zwart, donker, reflectief of transparant), moet er tussen de vellen in iedere rij
evenveel ruimte zitten.
Dit type afdrukken werkt het best met een afbeelding die brede marges heeft aan alle vier de randen, maar
rand tot rand afdrukken is ook mogelijk als u de afmetingen van de afbeelding zorgvuldig aanpast aan de
afmetingen van de mediavellen. Marges kunnen worden gedefinieerd door de RIP of ingesteld en aangepast
op de printer.
Selecteer een van de opties voor N-Up Sheet Feed (N-Up velinvoer) om dit in te schakelen als u media laadt
en zorg dat u het aantal vellen dat u over de breedte van de printer wilt afdrukken klaar hebt liggen om te
laden. Vellen mogen niet meer dan uit elkaar liggen. Gebruik de uitlijnpinnen als u meerdere rijen wilt
afdrukken.
NLWW Stevige media laden 17

Tabel 2-1 Ondersteunde velconfiguraties
Eén afbeelding Meerdere
afbeeldingen
Resterende
kopie
Tweezijdig Nesten Instellingen
voor uitwerpen
Eén vel Ja (N
exemplaren)
Nee Ja Ja Ja Invoer, Uitvoer,
Uit
Meerdere vellen
(dezelfde
afmetingen)
Ja (N
exemplaren)
Ja Ja Ja Nee Invoer, Uitvoer
Meerdere vellen
(verschillende
afmetingen)
Ja Ja Nee Nee Nee Uitvoer
Meerdere vellen afdrukken (dezelfde afmetingen)
Meerdere exemplaren van één afbeelding kunnen worden gemaakt door de hoeveelheid in te stellen op een
getal dat even groot of groter is dan het aantal vellen dat u hebt geladen. De printer vraagt u vervolgens
meer vellen te laden totdat het aantal exemplaren dat u hebt geselecteerd is afgedrukt. U kunt om het even
welk aantal exemplaren afdrukken met deze configuratie, zelfs als het totaal niet gelijkmatig kan worden
verdeeld over het aantal vellen per rij. Alleen de laatste rij mag een verschillend aantal vellen hebben.
De functie Multi-Image (Meerdere afbeeldingen) wordt ingeschakeld door de knop Print 2-Sided / Multi
Image N-Up (Tweezijdig afdrukken / Meerdere afbeeldingen N-Up) in de rechterbenedenhoek te selecteren in
het scherm Stored Jobs (Opgeslagen taken) en door vervolgens Multi-Image N-Up (Meerdere afbeeldingen
N-Up) te selecteren in het volgende scherm. Alle taken over de transportband kunnen verschillend zijn, maar
alle taken moeten dezelfde kleurencombinatie en resolutie hebben. Als de eerste taak is geselecteerd, geeft
het printerscherm taken met een niet-passende kleurencombinatie of resolutie weer met een ronde rand. Als
u een andere afdrukmodus wilt kiezen, of als verschillende afdruktaken verschillende afdrukmodi hebben
maar dezelfde resolutie, dan kan een enkele afdrukmodus worden gewijzigd door Print Mode (Afdrukmodus)
te selecteren in het samenvattingsscherm. Voer het aantal afbeeldingsgroepen of 'rijen' in die moeten
worden afgedrukt, en druk op Proceed (Doorgaan).
Meerdere vellen afdrukken (verschillende afmetingen)
Net zoals bij het afdrukken van meerdere vellen met dezelfde afmetingen kunnen er meerdere exemplaren
van één afbeelding worden gemaakt door de hoeveelheid in te stellen op een getal dat even groot of groter
18 Hoofdstuk 2 Media configureren en laden NLWW

is dan het aantal vellen dat u hebt geladen. Omdat vellen verschillende formaten kunnen hebben en de
afbeelding slechts één grootte, moet u op de taakuitlijning en afdrukken op de transportband letten.
Net zoals bij het afdrukken van meerdere pagina's met dezelfde afmetingen, moet de functie Multi-Image
(Meerdere afbeeldingen) worden geselecteerd op het scherm Stored Jobs (Opgeslagen taken), gevolgd door
hetzelfde proces. Omdat vellen en afbeeldingen verschillende formaten kunnen hebben, moet u op de
taakgrootte en -uitlijning letten als u afdruktaken selecteert.
Rolingevoerde media laden met de houder op het tafelblad
Als de optionele rolingevoerde mediatoevoer en het oppaksysteem met houder op het tafelblad op de printer
zijn geïnstalleerd, kunt u zo op rolingevoerde media afdrukken.
OPMERKING: Zie Tabel A-2 Mediaformaten op pagina 104 voor een lijst met ondersteunde mediagroottes.
1. Maak de uitvoertafel voor stevige media los van de printer, indien die is geïnstalleerd, en plaats die
ergens anders.
2. Installeer de randhouders van het tafelblad in de gaten van de invoertafel, zo kunnen de media
gecentreerd worden geladen in de printer.
3. Laad media op de rolhouder van het tafelblad, spoelend van de bovenkant, en centreer de media.
OPMERKING: De rolhouder op het tafelblad ondersteunt enkel afdrukken op de buitenzijde.
OPMERKING: Om vingerafdrukken op de afgedrukte uitvoer te voorkomen, moet u handschoenen
dragen bij het hanteren van de media.
4. Configureer de media zoals beschreven in Media configureren op pagina 11. Druk aan het einde van het
mediaconfigureerproces op Proceed (Doorgaan) op het bedieningspaneel.
OF
Druk op Load (Laden) op de startpagina van het bedieningspaneel als u de media al hebt
geconfigureerd.
OPMERKING: Zorg ervoor dat u de juiste mediadikte ingeeft. De printer kan de dikte van velingevoerde
media detecteren als de media die wordt geladen onder de mediadiktesensor past, die zich aan de kant
van de gebruiker van de wagenrail bevindt. Voor rolingevoerde media (indien ingeschakeld) gebruikt u
de specificaties van de fabrikant of gebruikt u een schuifmaat om de dikte te meten.
5. Wanneer u hierom wordt gevraagd door het bedieningspaneel zorgt u ervoor dat slechts één roller van
schuim wordt gebruikt en dat die in de opslagpositie staat. Trek media van de spoel en laad die op de
printer, gebruik de knoppen voor vooruit en achteruit en de aan-/uit-knop van de ventilatoren op het
bedieningspaneel om te helpen. Druk vervolgens op Proceed (Doorgaan).
6. Plaats de roller van schuim in de werkingspositie en voer de media langs de uitvoerroller. Druk
vervolgens op Proceed (Doorgaan).
7. Plaats de roller van schuim weer in de opslagpositie en zorg ervoor dat de vacuümventilatoren zijn
uitgeschakeld en hou de knop Advance Media (Media doorvoeren) een aantal seconden ingedrukt om te
helpen hij het volgen van de media. Druk op Proceed (Doorgaan) om door te gaan.
8. Plaats de rol van schuim in de werkingspositie en pas eventueel de uiteindelijke positionering aan. Druk
op Proceed (Doorgaan).
9. Op het scherm Dikte eenheden drukt u op de optie die overeenkomt met de eenheden die u gebruikt.
NLWW Rolingevoerde media laden met de houder op het tafelblad 19

10. Voer de lengte van de media in of druk op Cancel (Annuleren) als de lengte niet is gedefinieerd.
De printer meet de breedte van de media.
11. Druk op Proceed (Doorgaan) op de voorpagina.
De voorpagina verschijnt op het bedieningspaneel.
Gebruik de camera om de vellen te vinden.
Voor rolingevoerde media kunt u kiezen tussen twee nauwkeurigheidsniveaus om de linker (aan de kant van
de gebruiker) en rechter (aan de kant van de printer) randen van de media te vinden.
1. Druk op Options (Opties) op de pagina Printing (Afdrukken).
2. Druk op Measure Media (Media meten) in het menu Options (Opties).
Het menu Mediafrequentie meten wordt weergegeven. Zo kunt u een balans vinden tussen de
nauwkeurigheid van het plaatsen van de afbeelding en de doorvoer.
●
When loading (Tijdens het laden): bepaalt de plaats van de linker en rechter randen enkel tijdens
het laden van een rol media.
●
Before each copy (Vóór iedere kopie): bepaalt de linker en rechter randen van de media voor elke
afdruk. Zo kan de printer compenseren voor het 'zweven' van de media en de afbeelding op de
juiste positie afdrukken.
Check Media Skew (Scheeftrekking van media controleren): de printer meet de scheeftrekking van
de media tijdens het meten van de breedte als de media (opnieuw) wordt geladen. De functie
wordt uitgeschakeld wanneer Before each copy (Vóór iedere kopie) is ingeschakeld.
3. Druk op de optie Measure Media Type (Mediatype meten).
Het menu Options (Opties) verschijnt weer.
20 Hoofdstuk 2 Media configureren en laden NLWW

3 Inkten laden
●
Inkten laden
●
Inktbenodigdheden bestellen
OPMERKING: Uv-inkten hebben een beperkte levensduur. De datum waarop de garantie verloopt die op het
label van de inktdoos staat, moet in acht worden genomen als er inkt wordt besteld, inkt uit de voorraad
wordt veranderd en als afdruktaken worden gepland. Afdrukken met een inktvoorraad na de vermelde datum
kan leiden tot een lagere afbeeldingskwaliteit.
NLWW 21

Inkten laden
De hoeveelheid inkt in de voorraaddoos inkt wordt door de printersoftware bijgehouden en wordt op de
overeenkomstige profiler weergegeven. Het bedieningspaneel geeft een staafgrafiek weer met de
inktniveaus van iedere inktdoos. Als het bedieningspaneel aangeeft dat de inkt bijna leeg is, moet u de
inktdoos vervangen door een volle inktdoos van dezelfde kleuren moet u de profiler vervangen.
OPMERKING: Het is raadzaam handschoenen (latex of nitril) te dragen en een papieren handdoek bij de
hand te hebben om druppels inkt op te vangen die eventueel uit aansluitingen van de inktbuis vallen tijdens
deze procedure.
Afbeelding 3-1 Inktdozen (bij deze printer kunnen allebei de soorten aansluitingen worden gebruikt)
Een lege inktdoos verwijderen
1. Verwijder de profiler.
2. Til de doos op uit de houder en draai de doos ondersteboven zodat de inktbuis omhoog wijst.
3. Pak de metalen aansluiting waar de inktbuis de printer binnenkomt en duw die omhoog zodat de
inktbuis loskomt.
4. Verwijder de inktdoos (raadpleeg de Materiaalveiligheidsinformatie voor de juiste
verwijderingsprocedures).
Een volle inktdoos laden
1. Open de nieuwe inktdoos en lokaliseer de toevoeraansluiting.
2. Lokaliseer en verwijder de profiler en zet die apart tot stap 5.
3. Schud met de doos, keer die om en installeer de doos op diens plaats in de houder zodat de inktbuis zich
aan de onderkant van de doos bevindt.
OPMERKING: De pigmenten in de inkt kunnen tijdens opslag naar de bodem van de inktdoos zinken.
Om onnauwkeurige kleuren te vermijden tijdens het afdrukken, moet u de inktdoos ten minste één
minuut lang omkeren en schudden voordat u die in de printer installeert.
4. Sluit de aansluiting van de inktbuis aan op de metalen aansluiting van de printer.
De positie van iedere inktkleur wordt getoond op een label onder iedere inktdoos en naast het
dockingstation van de profiler. De witte inktdoos heet een gesplitste 'Y'-voorraadlijn die de doos met
twee inktpoorten op de printer verbindt (licht cyaan/wit en licht magenta/wit).
5. Sluit de profiler aan op de bijbehorende sleuf in het dockingstation.
22 Hoofdstuk 3 Inkten laden NLWW

Inktbenodigdheden bestellen
U kunt de volgende inktbenodigdheden voor uw printer bestellen.
Tabel 3-1 Inktpatronen
Patroon Onderdeelnummer
HP FB250 Scitex-inktpatroon, 3L, cyaan CH216A
HP FB250 Scitex-inktpatroon, 3L, magenta CH217A
HP FB250 Scitex-inktpatroon, 3L, geel CH218A
HP FB250 Scitex-inktpatroon, 3L, zwart CH219A
HP FB250 Scitex-inktpatroon, 3L, lichtcyaan CH220A
HP FB250 Scitex-inktpatroon, 3L, lichtmagenta CH221A
HP FB251 Scitex-inktpatroon, 2L, wit CQ123A
HP FB794 Scitex-inktpatroon, 3L, cyaan G0Y93A
HP FB794 Scitex-inktpatroon, 3L, magenta G0Y94A
HP FB794 Scitex-inktpatroon, 3L, geel G0Y95A
HP FB794 Scitex-inktpatroon, 3L, zwart G0Y96A
HP FB794 Scitex-inktpatroon, 3L, lichtcyaan G0Y97A
HP FB794 Scitex-inktpatroon, 3L, lichtmagenta G0Y98A
Tabel 3-2 Benodigdheden voor de reiniging
Prinktkopspoeling Onderdeelnummer
HP uv-printkopspoeling CH122A
24 Hoofdstuk 3 Inkten laden NLWW

Beschikbare afdrukmodi
U selecteert een afdrukmodus voor elke afdruktaak op de externe RIP. Zie de RIP-documentatie voor
instructies. Opgeslagen taken kunnen worden afgedrukt in de modus die eerst door de RIP werd
gespecificeerd of in een andere afdrukmodus met dezelfde resolutie die vanaf de RIP werd verzonden.
De printer kan in verschillende modi afdrukken met de door u gewenste combinatie van afbeeldingskwaliteit
en snelheid. De modi zijn genoemd naar de toepassingen waarvoor ze zijn bedoeld. De modi met hogere
kwaliteit zijn bedoeld voor afbeeldingen die van dichtbij worden bekeken. De snellere modi zijn bedoeld voor
afbeeldingen die van verder weg worden bekeken. Maximumsnelheden in de tabel zijn voor afdruktaken met
zes kleuren, vier kleuren of vier kleuren met witte pixels. Witte laag vult de afdruk op ongeveer 45% van de
andere kleurenmodi.
OPMERKING: Als u met witte inkt wilt afdrukken, moet u de optionele upgradekit voor witte inkt installeren
en vervolgens een witte inktconversie uitvoeren. Zie Accessoires bestellen op pagina 73 voor instructies
over de bestelling.
Tabel 4-1 FB550-afdrukmodi en maximale printsnelheden
Afdrukmodus Maximale snelheid,
CMYKcm, CMYK, CMYK +
W Spot
Maximale snelheid, witte
laag
1
Foto plus: In de buurt van offsetkwaliteit, verzadigde kleuren, backlit-
toepassingen
Kijkafstand: Minder dan
2
Foto: Glanzende foto's, verzadigde kleuren, backlit-toepassingen
Kijkafstand: Minder dan
3
Borden binnenshuis plus: Verkooppunt (POP) met hogere kwaliteit
Kijkafstand:
4
Borden binnenshuis: Standaard verkooppunt (POP)
Kijkafstand:
5
Borden buitenshuis plus: Gemiddelde kijkafstand naar borden
Kijkafstand:
6
Borden buitenshuis: Grotere kijkafstand naar borden (niet
beschikbaar voor afdruktaken met witte inkt)
Kijkafstand:
7
Expres: Heel grote kijkafstand (niet beschikbaar voor afdruktaken
met witte inkt)
Kijkafstand: Groter dan
26 Hoofdstuk 4 Afdruktaken NLWW

Afbeelding 4-1 Kwaliteit en snelheid van elke afdrukmodus (FB550)
m²/h (ft²/h)
Q
Tabel 4-2 FB750-afdrukmodi en maximale printsnelheden
Afdrukmodus Maximale snelheid,
CMYKcm, CMYK, CMYK +
W Spot
Maximale snelheid, witte
laag
1
Foto plus: In de buurt van offsetkwaliteit, verzadigde kleuren, backlit-
toepassingen
Kijkafstand: Minder dan
2
Foto: Glanzende foto's, verzadigde kleuren, backlit-toepassingen
Kijkafstand: Minder dan
3
Borden binnenshuis plus: Verkooppunt (POP) met hogere kwaliteit
Kijkafstand:
4
Borden binnenshuis: Standaard verkooppunt (POP)
Kijkafstand:
5
Borden buitenshuis plus: Gemiddelde kijkafstand naar borden
Kijkafstand:
6
Borden buitenshuis: Grotere kijkafstand naar borden (niet
beschikbaar voor afdruktaken met witte inkt)
Kijkafstand:
7
Expres: Heel grote kijkafstand (niet beschikbaar voor afdruktaken
met witte inkt)
Kijkafstand: Groter dan
8
Reclamebord: Reclameborden, ver weg (niet beschikbaar voor
afdruktaken met witte inkt)
Kijkafstand: Ver weg
NLWW Beschikbare afdrukmodi 27

Afbeelding 4-2 Kwaliteit en snelheid van elke afdrukmodus (FB750)
m²/h (ft²/h)
Q
Opgeslagen afdruktaken
Als u een afdruktaak naar de printer stuurt, kunt u de taak automatisch op de harde schijf van de printer
opslaan, op basis van first in, first out (FIFO). U kunt een taak 'vergrendelen' om te voorkomen dat deze eruit
wordt gerouleerd, maar hierdoor vermindert de hoeveelheid beschikbare ruimte voor volgende taken die
moeten worden opgeslagen. U kunt een opgeslagen taak ook opslaan zonder deze af te drukken totdat u
deze vanaf het bedieningspaneel afdrukt, of alleen afdrukken zonder de taak op te slaan.
De printer kan tot 96 velingevoerde of rolingevoerde taken opslaan. Deze taken blijven beschikbaar op de
harde schijf van de printer, zelfs als de stroom wordt uitgeschakeld. Als het aantal opgeslagen taken de
maximale opslagcapaciteit van de printer bereikt, kunnen volgende taken wel worden afgedrukt maar niet
worden opgeslagen.
Als een taak te groot is om te worden opgeslagen, wordt deze uit het geheugen verwijderd na het afdrukken.
Als een voltooide afdruktaak van de RIP wordt ontvangen en u het afdrukken annuleert, zal de taak nog
steeds verschijnen in de lijst met opgeslagen taken.
Opgeslagen taken kunnen in het bedieningspaneel worden gezien en beheerd.
Scherm Miniatuurweergave
Druk op Jobs (Taken) op de voorpagina of afdrukpagina om opgeslagen taken af te drukken of te beheren. Op
deze pagina kunt u de miniatuurafbeeldingen zien van de verschillende taken. Vergrendelde taken
(beschermd tegen automatische verwijdering) kunnen worden geïdentificeerd door het pictogram van een
hangslot dat naast de miniatuurafbeelding staat.
Vanaf het scherm met de miniatuurweergave van Opgeslagen taken kunt u deze handelingen uitvoeren met
de afdruktaak:
●
Druk op Set Filter (Filter instellen) om een filter in te stellen.
●
Druk op Multiple Select (Meerdere selecteren) om meerdere taken voor een volgende handeling te
selecteren.
●
Druk op Information (Informatie) voor deze soorten informatie.
◦
Druk op Max Sizes (Max. afmetingen) om het totale afbeeldingsgebied te zien dat kan worden
opgeslagen voor iedere resolutie- en kleurencombinatie.
◦
Druk op History (Geschiedenis) om het logboek met opgeslagen taken weer te geven.
28 Hoofdstuk 4 Afdruktaken NLWW

●
Druk op Settings (Instellingen) om op te geven hoe taken worden opgeslagen en afgedrukt. Deze
instellingen worden zelfs opgeslagen als de printer opnieuw wordt opgestart.
◦
Druk op Job Storage Mode (Modus taakopslag) om te kiezen of u taken af wilt drukken of op wilt
slaan.
●
Print & Save (Afdrukken en opslaan): hiermee worden taken afgedrukt en op de harde schijf
opgeslagen.
●
Save Only (Alleen opslaan): hiermee wordt de taak enkel op de schijf opgeslagen maar niet
afgedrukt. In deze modus wordt de achtergrondkleur van de sectie Stored Jobs (Opgeslagen
taken) op de Startpagina groen.
●
Print Only (Alleen afdrukken): de taak wordt enkel afgedrukt en niet op de schijf opgeslagen.
◦
Druk op Job Storage Sorting (Taakopslag sorteren) om te bepalen hoe taken worden gesorteerd.
●
Druk op 2-Sided / Multi Image N-Up (Tweezijdig/Meerdere afbeeldingen N-Up) om een afdruktaak van
twee zijden of meerdere pagina's in te stellen met behulp van de opgeslagen taken. De printer vraagt u
de opgeslagen taken te selecteren die u wilt gebruiken. Alle taken moeten dezelfde kleurencombinatie
en resolutie hebben.
Als u tweezijdig afdrukt, wordt een kant van het vel aan de invoerkant van de printer uitgevoerd en
wordt u gevraagd het vel om te draaien en het opnieuw in de printer te laden zodat de tweede kant kan
worden gedrukt. Na het afdrukken, wordt het vel het aan de uitvoerzijde van de printer uitgeworpen.
TIP: Als u een tweezijdige afdruktaak print van de opgeslagen taken op de printer en de functie
Automatisch uitwerpen is uitgeschakeld (ingesteld op 'Off' (Uit)' bij Printing page > Options > Eject
Settings (Afdrukpagina > Opties > Uitwerpinstellingen)), moet u Auto Eject (Automatisch uitwerpen)
inschakelen of vraagt de printer u de instellingen voor de Print Position (Afdrukpositie) te wijzigen
voordat het afdrukken doorgaat. Tweezijdig afdrukken maakt per definitie gebruik van de functie Auto
Eject (Automatisch uitwerpen). Indien nodig kunt u de zijden afdrukken als twee eenzijdige taken en het
vel tussendoor omdraaien.
Scherm Taakeigenschappen
Om de eigenschappen van een opgeslagen taak te zien of om een opgeslagen taak af te drukken moet u op
de miniatuurafbeelding van de taak drukken. Vanaf het scherm taakeigenschappen van de Stored Job
(Opgeslagen taak), kunt u deze handelingen uitvoeren met de afdruktaak:
●
Druk op Load & Print (Laden en afdrukken) om de taak af te drukken. De printer vraagt u hoeveel
exemplaren u wilt afdrukken. Als u meerdere vellen hebt geladen, wordt iedere kopie op een apart vel
afgedrukt en vraagt de printer u om extra vellen totdat het aantal exemplaren dat u hebt gevraagd, is
afgedrukt. U kunt de taak afdrukken in iedere afdrukmodus die dezelfde resolutie heeft als de
oorspronkelijke taak.
●
Druk op Margin Settings (Marge-instellingen) om de rechter, linker, bovenste of onderste marge aan te
passen. De bovenste en onderste marges worden toegepast op velingevoerde en rolingevoerde
afdruktaken.
●
Druk op Print Mode (Afdrukmodus) om de afdrukmodus van een taak te wijzigen. U kunt de modus
alleen veranderen in een modus die de resolutie gebruikt waarmee de taak is ge-RIPt. Om de taak af te
drukken met een andere resolutie, moet u de taak opnieuw verzenden van de RIP met die nieuwe
resolutie.
●
Druk op Delete (Verwijderen) om een taak te verwijderen.
●
Om een taak te vergrendelen of ontgrendelen moet u op de juiste knop drukken. Door een taak te
vergrendelen, voorkomt u dat die kan worden verwijderd, maar neemt de taak meer geheugen in voor
andere opgeslagen taken.
NLWW Opgeslagen afdruktaken 29

TIP: Als u wilt afdrukken op een mediatype dat verschilt van de media die zijn opgegeven in een Stored Job
(Opgeslagen taak) of als u de printer opnieuw wilt uitlijnen, mag u de opgeslagen taak niet opnieuw
afdrukken. Verzend de taak opnieuw van de RIP om een optimale kleur te verkrijgen.
Als u een taak afdrukt, controleert de printer of de huidig geladen media overeenkomt met het mediatype
dat was geladen toen de taak werd opgeslagen. Als het mediatype verschilt, verschijnt er een waarschuwing.
U kunt ervoor kiezen de taak niet af te drukken of u kunt de waarschuwing negeren en toch afdrukken.
Afdrukken op een ander mediatype of in een afdrukmodus die verschilt van de originele taak kan resulteren
in een kleurwijziging.
TIP: Wanneer een afdruktaak wordt ontvangen door de printer en op de harde schijf wordt opgeslagen (een
proces dat 'spoelen' heet) kunt u de uv-lampen in- of uitschakelen zoals u wilt en hoeft u niet te wachten
totdat de volledige taak is gespoeld.
Positionerings- en uitwerpopties
De optie voor velinvoer Position/Eject (Positioneren/Uitwerpen) in het menu Printer Options (Printeropties)
staat u toe te bepalen hoe afbeeldingen worden geplaatst en of de functie voor het automatisch uitwerpen
van vellen is ingeschakeld. Door Auto Eject Off (Automatisch uitwerpen uitschakelen) te selecteren, kunt u
media besparen door meerdere afdruktaken die kleiner zijn dan het vel op hetzelfde vel af te drukken in
plaats van op afzonderlijke vellen. In deze modus kunt u de taken één voor één afdrukken of ze over de
breedte van de media in rijen 'nesten'. Position/Eject (Positioneren/Uitwerpen) is alleen beschikbaar als de
printer is geconfigureerd voor velingevoerde media.
●
Positioneringsopties: voor afdruktaken met een breedte die kleiner is dan de breedte van de media kunt
u controleren waar de afbeelding wordt gepositioneerd (helemaal links, helemaal rechts, centraal of
genest).
●
Uitwerpopties: voor velingevoerde taken kunt u bepalen of de media na iedere taak aan de uitvoerzijde
of invoerzijde worden uitgeworpen of niet automatisch worden uitgeworpen (Auto Eject Off
(Automatisch uitwerpen uitschakelen)).
●
Geneste uitvoer: als u Eject (Uitwerpen) op Auto Eject Off (Automatisch uitwerpen uitschakelen) instelt
en de Position (Positioneren) op Nested (Genest), worden de afdruktaken op de media genest totdat
alle taken afgedrukt zijn of er geen ruimte meer is op het vel.
Afbeelding 4-3 Positioneringsopties met Auto Eject Off (Automatisch uitwerpen uitschakelen)
30 Hoofdstuk 4 Afdruktaken NLWW

Afdruktips
VOORZICHTIG: Synthetische media die meestal worden gebruikt voor het inkjetafdrukken kunnen een
statische lading opbouwen, vooral in omgevingen met een lage relatieve luchtvochtigheid. Deze lading kan
een elektrostatische ontlading (ESD) veroorzaken en een gevaar vormen voor personen, de printer en andere
apparatuur. De lading kan op een veilige manier worden ontladen door een geaarde ketting of folie over de
media te hangen of door de media in te wrijven met een oplossing met 90% isopropylalcohol en de media
vervolgens 5 minuten te laten drogen voor het afdrukken. Een relatieve vochtigheid van 40-60% zal
problemen met statische elektriciteit aanzienlijk verminderen.
●
Stevige velgesneden media: gebruik enkel vlakke, niet-scheefgetrokken, onbeschadigde vellen met
parallelle zijden en hoeken van 90°. Gebruik enkel media met een vlak oppervlak voor optimale
beeldkwaliteit. Afbeeldingen die op poreuze media worden afgedrukt, zullen geen fijne lijndetails
bevatten.
●
Uitharden duurt 24-48 uur: de uv-inkt blijft uitharden tot één of twee dagen na het afdrukken. Maximale
duurzaamheid en adhesie worden pas bereikt wanneer de inkt volledig is uitgehard.
●
Als u op de transportband voor media afdrukt, moet u de inkt zo snel mogelijk van de band verwijderen.
Hoe langer de inkt op de transportband zit, hoe moeilijker het wordt om die te verwijderen. Om inkt van
de transportband te verwijderen, moet u de inkt met isopropylalcohol bevochtigen, dit een paar
minuten laten inwerken en daarna met een papieren doek wegvegen. Verwijder schilferende inkt
voorzichtig van het gebied.
●
Om te voorkomen dat er op de transportband voor media wordt afgedrukt als u van rand tot rand
afdrukt (0 marges), kunt u donkere afplakband op de band plakken waar de randen van de media zijn.
Verwijder of vervang de afplakband regelmatig omdat er steeds meer inkt op de plakband terecht komt.
●
Probeer het vacuümniveau van de printkoppen niet aan te passen. De fabrieksinstellingen zijn voor de
beste prestaties ingesteld.
●
Door af te drukken op reflecterende media kan het uv-licht op de printkoppen reflecteren, waardoor de
inkt na verloop van tijd kan uitharden en de inktjets verstopt kunnen raken. Om dit te beperken:
◦
Houd de reflecterende media niet op de printer geladen als deze niet in gebruik is.
◦
Voer een handmatige reiniging uit na het afdrukken op reflecterende media.
◦
Controleer de printkoppen visueel via de servicedeur voor inktopbouw of inktuitharding en reinig
de printkoppen indien nodig (zie De printkoppen reinigen op pagina 79).
●
Om reflecterende media te laden moet de Algemene media-instelling Visible to Printer (Zichtbaar voor
printer) worden ingesteld op Visible (Zichtbaar).
●
Om afdrukproblemen te voorkomen bij het afdrukken op golfplastic (Coroplast) of vellen van
polystyreen (Sintra) kunt u een aangepast mediatype aanmaken met de lampen ingesteld op Low, Low
(Laag, Laag). Let erop dat deze instelling de glans van de afdruk kan verlagen.
NLWW Afdruktips 31

5 Witte inkt gebruiken
Met de witte inkt van HP kunt u lichtmagenta en lichtcyaan inkten vervangen door witte inkt waardoor er vier
inktkleuren beschikbaar zijn plus witte inkt. Zo kunt u met witte inkt afdrukken en diverse technieken
gebruiken.
Voor afdrukken met witte inkt kan een speciale voorbereiding nodig zijn voor de afbeelding of moet er
eventueel een speciale instelling in de RIP worden geconfigureerd. Raadpleeg de documentatie bij de
toepassingssoftware en de stapsgewijze procedures van de RIP.
●
Overzicht optie witte inkt
●
Soorten afdrukken met witte inkt
●
Onderhoud van witte inkt
32 Hoofdstuk 5 Witte inkt gebruiken NLWW

Overzicht optie witte inkt
Het afdrukken met witte inkt is beschikbaar als optie die kan worden geleverd bij een nieuwe printer of als
upgrade voor een bestaande printer. Als de optie wordt geleverd bij een nieuwe printer, wordt deze met de
nieuwe printer geïnstalleerd. Als het om een upgrade gaat, is de optie zo ontworpen dat een
onderhoudstechnicus of de bediener deze kan installeren.
De optie witte inkt bestaat uit twee delen (zie de instructies die bij de kit worden geleverd voor gedetailleerde
instructies):
●
Optie witte inktupgrade: een eenmalig proces dat de printer bijwerkt om met witte inkt te kunnen
afdrukken.
●
Witte inktconversie: vervangt de bestaande lichtcyaan en lichtmagenta inkten in de printer door witte
inkt.
Raadpleeg de wit inktupgradekit voor installatie-instructies, HP onderdeelnummer CQ114 – 90006,
inbegrepen in de witte inktupgradeaccessoirekit, voor gedetailleerde instructies voor de upgrade en
conversie.
Soorten afdrukken met witte inkt
Er kunnen veel verschillende soorten effecten worden gemaakt met witte inkt die anders niet mogelijk zijn,
vooral als er op donkere, gekleurde, metalen of transparante media wordt afgedrukt. Er zijn drie
basisontwerptechnieken voor het afdrukken met witte inkt:
●
Onderopvulling: een effen rechthoek (of onregelmatige vorm) van afgedrukte inkt wordt uitgehard en
daarna wordt er een kleurenafbeelding op afgedrukt. Als dit wordt toegepast op een niet-wit,
transparant, of weerspiegelend oppervlak kan dit zorgen voor een betere kleurverzadiging of worden
kleuren die op de gebruikte media lijken beter zichtbaar.
●
Bovenopvulling: een kleurenafdruk wordt afgedrukt en uitgehard en een effen rechthoek (of
onregelmatige vorm) wordt er vervolgens op afgedrukt. Deze techniek wordt het meest gebruikt voor
transparante media die een bord vormen dat als lichtbak wordt gebruikt (bijvoorbeeld de plattegrond
van een winkelcentrum, advertenties in een luchthaven of de borden bij een bushalte). Als er naar de
kant van de media wordt gekeken waarop niet wordt afgedrukt, moet de afbeelding in de RIP of
toepassingssoftware worden omgekeerd (gespiegeld) voordat u afdrukt.
●
Spotkleur: alle witte vormen (ook tekst) die tegelijkertijd met de rest van het kunstwerk en in hetzelfde
veld worden uitgehard en niet in een apart veld of aparte laag. In traditioneel (analoog) offset- of
schermafdrukken kan dit een 'knock-out' worden genoemd omdat geen van de kleuren worden
overdrukt.
OPMERKING: Als een CMYK- of CMYKcm-afbeelding wordt afgedrukt op niet-witte media zonder
onderopvulling, kan de kleurverzadiging worden verminderd, afhankelijk van de kleur van de gebruikte
media.
Onderhoud van witte inkt
●
HP homogeniseerder van witte inkt: witte inkten die in afdrukken van breed formaat worden gebruikt
bevatten pigmenten die na verloop van tijd kunnen bezinken. De witte inktoptie van de printer bevat
een trillende homogeniseerder die de witte inktpigmenten zwevend houdt zonder tussenkomst van de
bediener.
●
Printkop: het automatisch reinigen van de printkoppen (reinigen en afvegen) moet worden aangevuld
met het handmatig reinigen van de printkoppen om een optimale printkwaliteit mogelijk te maken.
●
Houdbaarheid: witte inkt is maximaal tot zes maanden na productie houdbaar. Vervang de witte inkt als
de einddatum van de garantie die op de doos is afgedrukt is bereikt.
NLWW Overzicht optie witte inkt 33

Overzicht
Het aanraakscherm van het bedieningspaneel toont de huidige printerstatus en stelt u in staat met de printer
te communiceren, op een fout te reageren en opties te configureren.
Het bedieningspaneel is ingedeeld in pagina's met relevante functies. Om tussen de pagina's te wisselen,
drukt u op het overeenkomstige pictogram onder aan het scherm (de Activiteitenlade, zie Afbeelding 6-1
Startpagina op pagina 35).
Het bedieningspaneel bevat verschillende vormen van online ondersteuning voor de gebruiker: online help,
interactieve procedures, geplande reinigingsherinneringen en diagnostiek.
Startpagina
Afbeelding 6-1 Startpagina
De startpagina wordt weergegeven wanneer de printer wordt ingeschakeld. Om naar de startpagina over te
schakelen naar een andere pagina van de software drukt u op het pictogram Thuis in de Activiteitenlade.
1 Pictogram Gereed: geeft weer wanneer de printer gereed is om af te drukken. Het is mogelijk dat een of meer
informatieve waarschuwingsberichten worden getoond (zie Attentieberichten op pagina 36), maar u kunt doorgaan
met afdrukken.
2 Status Mediadetectie: geeft aan of er media zijn gedetecteerd. De mediasensor kan alleen witte of licht-gekleurde media
detecteren. Transparante of weerspiegelende media kunnen niet worden gedetecteerd. In dit geval moet u de breedte
van de media handmatig invoeren als het bedieningspaneel u hierom vraagt.
3 Netwerkstatus: geeft aan of de printer is verbonden met het lokale netwerk.
4 Inktniveaus: geeft het huidige inktniveau weer voor elke kleur.
5 Printerstatus: geeft aan of de printer gereed is om af te drukken en geeft een lijst met foutmeldingen weer.
●
Media: naam van de momenteel geconfigureerde media.
●
Uv-lampen: tijdens het afdrukken worden de intensiteitsniveaus weergegeven. Pictogrammen geven de status van
de lamp weer: zwart=uit, geel=aan, knipperend=opwarmen.
6 Jobs (Taken): geeft de functie Stored Jobs (Opgeslagen taken) weer. Zie Opgeslagen afdruktaken op pagina 28 voor
meer informatie.
NLWW Overzicht 35

7 Modus Sleep/Wake (Slapen/ontwaken): Sleep (Slapen) ontlaadt de media, schakelt de uv-lampen, ioniserende staaf,
printkoppen, wagen, inktpompen en media-aandrijfmotoren uit maar houdt de printkoppen vacuüm om het lekken van
inkt te voorkomen. De ventilatoren bij het servicestation blijven ook draaien. Wake (Ontwaken) activeert de
printeronderdelen. De printer gaat automatisch in slaapstand na een door de gebruiker gedefinieerde periode en
'ontwaakt' automatisch wanneer deze een afdruktaak ontvangt of wanneer een printerhandeling in het
bedieningspaneel wordt uitgevoerd.
OPMERKING: Als de printkoppen niet vacuüm zijn, sijpelt de inkt uit de printkoppen op het servicestation. (Bij een
verlies van vacuüm wordt er geen extra inkt uit de inktdozen gehaald.)
Om inktlekkages te voorkomen tijdens een onverwachte stroomonderbreking kunt u de hulpvoeding van 24 volt van het
systeem gebruiken en deze aansluiten op een ononderbroken stroomvoorziening (UPS). Raadpleeg Bijlage A voor
specificaties. Het is niet nodig de hele printer op een UPS aan te sluiten, alleen het vacuümsysteem moet daarop zijn
aangesloten om inktlekkages te voorkomen.
8 De knoppen Configure (Configureren), Load (Laden) en Eject (Uitwerpen): afhankelijk van of de media zijn
geconfigureerd en geladen, worden de juiste knoppen weergegeven.
9 Activiteitenlade: druk hier op pictogrammen om tussen de pagina's van het bedieningspaneel te schakelen.
10 Pictogram Attentie: geeft weer of de printer een Actiebericht weergeeft dat u moet oplossen voordat het afdrukken kan
worden voortgezet.
11 View Attentions (Attenties weergeven): druk hierop om Waarschuwings- of Actieberichten te bekijken.
Attentieberichten
De printer geeft een Attentiebericht weer om u te informeren over een omstandigheid die uw aandacht
vereist. Er zijn drie soorten Attentieberichten:
●
Actions (Acties): een fout die ervoor zorgde dat de printer stopte met afdrukken of dat het afdrukken
niet kan worden gestart. U moet de fout verhelpen voordat de printer gereed is om af te drukken. Het
pictogram Attentie knippert geel en rood als het bericht nieuw is. Nadat u de melding hebt gelezen,
wordt het pictogram rood.
●
Warnings (Waarschuwingen): een fout die, als die niet wordt opgelost, kan leiden tot afdrukken van
lagere kwaliteit of een fout die moet worden opgelost voordat het afdrukken kan worden voortgezet.
Acties die u moet uitvoeren, zijn optioneel. Het pictogram Attentie knippert geel en rood als het bericht
nieuw is. Nadat u het bericht hebt gelezen, verandert het pictogram Attentie in het pictogram Gereed
tenzij er een Actiebericht is.
●
Errors (Fouten): gedetailleerde foutinformatie voor het technische ondersteuningspersoneel. Deze
meldingen stoppen het afdrukken niet en de gebruiker hoeft geen acties uit te voeren.
Als de printer een van deze berichten weergeeft, drukt u op View Attentions (Attenties weergeven) op de
startpagina om een lijst met berichttitels weer te geven en selecteert u een titel om het scherm met
oorzaken en herstelopties weer te geven.
Deze berichten worden genegeerd als de fout wordt hersteld of als u op de toepasselijke knop drukt op het
scherm Details.
36 Hoofdstuk 6 Gebruik het bedieningspaneel NLWW

Afbeelding 6-2 Startpagina met Attentiebericht en knop Attenties bekijken
Afdrukpagina
Afbeelding 6-3 Afdrukpagina
Om naar de pagina Printing (Afdrukken) te schakelen, drukt u op het pictogram Afdrukken in de
Activiteitenlade onder aan het scherm.
1
Statusberichten
●
Status Opgeslagen taken: huidige modus (afdrukken en opslaan, alleen afdrukken, alleen opslaan), aantal
opgeslagen taken, aantal vergrendelde taken. Zie Opgeslagen afdruktaken op pagina 28 voor meer informatie.
●
Uv-lampen
2 Jobs (Taken): geeft de functie Stored Jobs (Opgeslagen taken) weer. Zie Opgeslagen afdruktaken op pagina 28 voor
meer informatie.
3 Options (Opties): geeft het menu Printer Options (Printeropties) weer. Zie Menu Afdrukopties op pagina 38 voor meer
informatie.
NLWW Afdrukpagina 37

4 Calibrate (Kalibratie): geeft het menu Calibrate Printer (Printer kalibreren) weer. Zie De printer kalibreren op pagina 49
voor meer informatie.
5 Turn On Lamps/Turn Off Lamps (Lampen inschakelen/Lampen uitschakelen): stelt u in staat de uv-uithardingslampen
handmatig in of uit te schakelen.
Menu Afdrukopties
●
Print Position and Eject Direction (Afdrukpositionering en uitwerprichting): deze menuoptie beheert
twee samenhangende functies die u in staat stellen te bepalen hoe uw afdruktaken op de velingevoerde
media worden gepositioneerd en hoe de vellen worden uitgeworpen:
◦
Print Position (Afdrukpositionering): als de afgedrukte afbeelding niet de breedte van de media
vult, kunt u de afgedrukte afbeelding helemaal links (het dichtst bij het bedieningspaneel of aan
de kant van de gebruiker), helemaal rechts, centraal of genest op de media plaatsen (als Auto
Eject Off (Automatisch uitwerpen uitschakelen) is geselecteerd).
◦
Eject Direction (Uitwerprichting): u kunt na iedere afdruktaak kiezen of de media worden
uitgeworpen aan de invoer- of uitvoerzijde of het automatisch uitwerpen uitschakelen.
Zie Positionerings- en uitwerpopties op pagina 30 voor meer informatie.
●
Space Between Prints (Ruimte tussen afdrukken) (rolingevoerd): stel de witte ruimte tussen
afdruktaken in op tussen .
●
Measure media (Media meten) (velingevoerd): voor voorgesneden media kunt u verschillende
nauwkeurigheidsniveaus kiezen om de linker (aan de kant van de gebruiker), rechter (aan de kant van
de printer) randen en voorrand van de media te vinden.
Selecteer eerst een metingsfrequentie (balans tussen precisie en snelheid):
◦
Measure only on first load (Alleen de eerste lading meten): slechts één keer meten nadat u de
media hebt geconfigureerd; het best voor een snelle doorvoer als een nauwkeurige plaatsing van
de afbeelding niet nodig is of als u de uitlijnpinnen voor de media gebruikt
◦
Measure on all loads (Alle ladingen meten): het best voor een nauwkeurige plaatsing van de
afbeelding, zoals bij het afdrukken van N-Up en rand tot rand
◦
Don't measure media (Media niet meten): het best voor een snelle doorvoer als een nauwkeurige
plaatsing van de afbeelding niet nodig is en er heel grote marges rond de afbeelding zitten.
Selecteer vervolgens een metingstype:
◦
Minimal (Minimaal): meet de breedte van de media één keer en vindt de voorrand aan de
rechterkant; geen scheeftrekkingsdetectie. Kies Minimal (Minimaal) voor de snelste doorvoer.
◦
Standard (Standaard): meet de breedte van de media één keer en vindt de voorste rand op twee
plaatsen om scheeftrekking te schatten
◦
One Edge (Eén rand) (beschikbaar als Measure on all loads (Alle ladingen meten) is geselecteerd):
meet de randen aan de kant van de gebruiker en printer op het eerste vel en de rand aan de kant
van de gebruiker op alle volgende vellen en de voorrand aan de rechterkant (geen
scheeftrekkingsdetectie). Enkel voor afdruktaken van één vel, niet beschikbaar voor meerdere
vellen N-UP. Werkt het best bij afdruktaken met bredere marges.
◦
Maximal (Maximaal): meet de breedte van de media op twee plaatsen om te scheeftrekking te
schatten. Kies Maximal (Maximaal) voor de grootste nauwkeurigheid en scheeftrekkingsdetectie
als u van rand tot rand afdrukt.
●
Measure media (Media meten) (rolingevoerd): voor rolingevoerde media kunt u verschillende
nauwkeurigheidsniveaus kiezen om de linker (aan de kant van de gebruiker), rechter (aan de kant van
de printer) randen van de media te vinden.
38 Hoofdstuk 6 Gebruik het bedieningspaneel NLWW

◦
When loading (Tijdens het laden): bepaalt de plaats van de linker en rechter randen enkel tijdens
het laden van een rol media.
◦
Before each copy (Vóór iedere kopie): bepaalt de linker en rechter randen van de media voor elke
afdruk. Zo kan de printer compenseren voor het 'zweven' van de media en de afbeelding op de
juiste positie afdrukken.
●
Use Ionizer Bar (Ioniserende staaf gebruiken): stel in of u de ioniserende staaf wilt gebruiken of de
elektrostatische spanning op synthetische media wilt beperken (de standaardinstelling is aan of
ingeschakeld). U kunt eventueel de staaf uitschakelen in vochtige omgevingen waar er geen
elektrostatische lading aanwezig is op de media, of om slijtage van de ontladingselektroden van de
staaf te beperken. De ioniserende staaf is alleen ingeschakeld tijdens laden van media, afdrukken en
wanneer de lampen aan zijn.
●
Use Thickness Sensor (Diktesensor gebruiken): stel in of u de automatische diktesensor voor media wilt
gebruiken of dat u wilt worden gevraagd de dikte handmatig in te voeren.
●
Head Height off Media (Kophoogte boven media): tilt automatisch de rail omhoog om de tussenruimte
van de printkop en de media in te stellen op de hoogte die u opgeeft. Door lagere hoogte wordt
overspray verminderd, maar nemen de kansen dat de kop de media raakt toe. Bidi-kalibratie wordt
automatisch aangepast voor wijzigingen in deze waarde.
●
Print White Space (Witruimte afdrukken): geeft de optie om de printer de media langs niet-bedrukte
ruimte in het documentbestand te bewegen zonder de gebruikelijke 'afdrukbeweging' van de wagen. De
printer voltooit uitharding op afgedrukte gebieden alvorens deze ruimte over te slaan. Deze optie
verhoogt de effectieve snelheid (doorvoer) van de printer.
●
Quality Check (Kwaliteitscontrole): wanneer ingeschakeld voorkomt deze dat er wordt afgedrukt als er
meer dan een bepaald aantal ontbrekende of mis sproeiende jets niet worden vervangen door
werkende jets. U kunt opgeven of de printer u vraagt of u wilt stoppen met afdrukken met een
waarschuwingsbericht, of dat de printer automatisch zonder waarschuwing stopt.
●
Increase UV Lamp Power (Vermogen uv-lamp verhogen): gebruik deze optie wanneer de printer de inkt
op afdrukken niet langer volledig uithardt om het lampvermogen stapsgewijs te verhogen. Als het
vermogen opnieuw moet worden verhoogd, maak dan een aangepast medium en stel het uv-
lampvermogen in op Medium (Normaal) of High (Hoog), of vervang de lampen (de lampen moeten per
paar worden vervangen). In dit geval zal de printer u waarschuwen dat de afdruk niet volledig wordt
uitgehard totdat de lampen zijn vervangen. (Printing Page > Options > Increase UV Lamp Power
(Afdrukpagina > Opties > Vermogen uv-lamp verhogen))
●
Unidirectionele afdrukrichting
●
Use Fast Print Speed (Hoge afdruksnelheid gebruiken): maakt sneller afdrukken mogelijk bij gebruik
van de afdrukmodi Indoor Signage Plus en Indoor Signage. Deze optie is standaard ingesteld op Yes (Ja),
maar kan worden uitgeschakeld door No (Nee) te selecteren.
NLWW Afdrukpagina 39

Mediapagina
Afbeelding 6-4 Mediapagina
Druk op het pictogram Media in de activiteitenlade aan de onderkant van het scherm om te schakelen naar de
Mediapagina.
1 Media-informatie: medianaam, afmeting, afdrukgebied, afdrukbare lengte
2 Wizard: geeft de Media Wizard weer. Zie Media configureren op pagina 11 voor meer informatie.
3 Settings (Instellingen): hiermee kunt u de instellingen voor mediaverwerking en afdrukken aanpassen.
4 Configure (Configureren): configureert de printer voor een mediatype. Zie Media configureren op pagina 11 voor
instructies.
5 Knoppen voor Eject Sheet (Vel uitwerpen) (wanneer media met ingevoerde vellen is geladen): werpt het mediavel uit via
de invoer- of uitvoerzijde van de printer.
6 Knoppen voor mediadoorvoer: Druk op de knop ▲ om de media naar voren door te voeren. Druk op de knop ▼ om de
media terug uit te voeren.
7 Advance to cut (Doorvoeren naar snijden): voert bij rolingevoerde media de media ver genoeg door naar de uitvoerzijde
zodat deze van de aanvoerrol kan worden afgesneden.
8 Load/Unload (Laden/verwijderen): Laadt of verwijdert de momenteel geconfigureerde media, afhankelijk van of media
is geconfigureerd en geladen.
9 Sheet ready (Vel gereed): druk op deze knop wanneer een vel van de momenteel geconfigureerde media zich in de
laadpositie bevindt om door te gaan met het laadproces.
Menu Media-instellingen
Druk op Settings (Instellingen) op de Mediapagina om het menu Media-instellingen weer te geven.
●
Change General Media Settings (Wijzig algemene media-instellingen). Zie Media configureren
op pagina 11 voor instructies.
●
View Print Speed Specific Settings (Bekijk specifieke instellingen voor afdruksnelheid). Zie Media
Wizard op pagina 11 voor instructies.
40 Hoofdstuk 6 Gebruik het bedieningspaneel NLWW

Inktpagina
Afbeelding 6-5 Inktpagina
Druk op het pictogram Inkt in de activiteitenlade aan de onderkant van het scherm om te schakelen naar de
Inktpagina.
1 Inktniveaus en -status: geeft de hoeveelheid resterende inkt in een staafdiagram en numerieke weergave, de capaciteit
van de inktvoorraad en de inktstatus weer.
2 Check Jet Health (Jetstatus controleren): gebruikt alle jets bij het afdrukken van een proefpatroon. Dit is een goede
manier om de jets te controleren en voor te bereiden voor afdrukken als u deze een tijd niet hebt gebruikt.
3 Purge (Reinigen): maakt de printkoppen leeg om ontbrekende jets te herstellen. U kunt alle kleuren of een combinatie
van kleuren reinigen, een standaard- of verhoogde prestatiereiniging kiezen en een patroon van de voornaamste balken
afdrukken om te controleren of de jets zijn hersteld na iedere reiniging.
4 Maintenance(Onderhoud): geeft het menu Onderhoud weer (zie Menu Onderhoud op pagina 41).
Menu Onderhoud
●
Check Jet Health (Jetstatus controleren): drukt een proefpatroon af waarin de werkende en niet-
werkende jets worden weergegeven.
●
Perform An Air Purge (Reiniging met lucht uitvoeren): maak de printkoppen leeg met lucht om
inktverstoppingen te verwijderen. U kunt de printkoppen voor reiniging selecteren en of u een
standaard- of prestatiereiniging uit wilt voeren (de prestatiereiniging is effectiever, maar stoot meer
inkt uit).
●
Access Carriage (Toegang tot wagen): beweegt de printkopwagen naar het midden van de rail voor
inspectie.
●
Print Recover Jets Pattern (Patroon voor jetherstel afdrukken): drukt een speciaal patroon af dat is
ontworpen om ontbrekende inkjets te herstellen. Het patroon Jetstatus controleren wordt afgedrukt na
het afdrukken van dit patroon.
●
Printkopprocedures
NLWW Inktpagina 41

◦
Load Ink in All Heads (Inkt laden in alle koppen): vult alle printkoppen met inkt. Gewoonlijk alleen
gebruikt wanneer u een nieuwe printer installeert.
◦
Fill Heads with Ink (Koppen met inkt vullen): vult de printkoppen die u selecteert met inkt.
◦
Empty Heads (Koppen legen) (met lucht vullen): vult de printkoppen die u selecteert met lucht.
●
Ink Filter Counts (Inktfiltertellers): de inktfilters van de printer raken uiteindelijk verstopt en moeten
worden vervangen. U kunt het inktvolume dat door elke filter is gegaan met deze optie weergeven. De
onderhoudstechnicus zal de tellers herstellen nadat de inktfilters zijn vervangen.
●
Purge Type (Reinigingstype): stel het reinigingstype in dat wordt gebruikt als u op Purge (Reinigen)
drukt op het beginscherm: Standard (Standaard) of Performance (Prestaties). Prestaties is effectiever,
maar verbruikt meer inkt dan Standaard.
●
Low Ink Warning (Waarschuwing inkt bijna leeg): definieert de resterende hoeveelheid inkt wanneer de
printer het bericht 'inkt bijna leeg' weergeeft op het bedieningspaneel.
●
Set Auto Purge & Wipe Interval (Automatische reiniging en wisinterval instellen): u kunt instellen na
hoeveel afdrukken de printer automatisch een reiniging uitvoert en de printkoppen wist. Dit is bedoeld
om de jets werkende te houden tijdens een lange periode waarin zij onbeheerd afdrukken op
rolingevoerde media (bijvoorbeeld gedurende de nacht).
●
Idle Spit While Printing (Inactief spuiten tijdens afdrukken) (alleen witte inkt): u kunt ervoor kiezen of u
witte inkt in het servicestation wilt laten spuiten wanneer u niet-witte gebieden afdrukt. De
standaardinstelling is Off (Uit), aangezien de meeste witte afdruktaken lagen tussendoor met wit vullen
en inactief spuiten niet nodig hebben.
●
Upgrade Printer For White Ink Use (Printer bijwerken voor gebruik van witte inkt): deze optie wordt
weergegeven voordat de optie om bij te werken naar witte inkt is geïnstalleerd. Hiermee kunt u de
upgrade voor witte inkt installeren. Raadpleeg de instructies die zijn meegeleverd met de accessoirekit
voor de witte-inktoptie voor meer informatie.
●
Change Color Set (Kleurenset wijzigen): deze optie wordt weergegeven nadat de optie om bij te werken
naar witte inkt is geïnstalleerd. Hiermee kunt u de printer converteren om in vier kleuren plus wit af te
drukken in plaats van af te drukken in zes kleuren.
Systeempagina
Afbeelding 6-6 Systeempagina
Druk op het pictogram System (Systeem) in de activiteitenlade aan de onderkant van het scherm om te
schakelen naar de Systeempagina.
42 Hoofdstuk 6 Gebruik het bedieningspaneel NLWW

1 Over scherm
●
Printermodel
●
Versie van geïntegreerde software (firmware)
●
IP-adres in: geef dit adres op in uw RIP om afdruktaken te verzenden naar de printer en in uw webbrowser om
toegang te krijgen tot de geïntegreerde webserver.
2 Tools (Hulpmiddelen): geeft het menu Hulpmiddelen weer. Zie Menu Hulpmiddelen op pagina 43 voor meer
informatie.
3 Settings (Instellingen): hiermee kunt u printeropties inschakelen en diverse waarschuwingstimers aanpassen. Zie Menu
Instellingen op pagina 44 voor meer informatie.
4 Language Selection (Taalselectie): wijzigt de taal op het bedieningspaneel.Taalselectie op pagina 45 voor meer
informatie.
5 System Information (Systeeminformatie): geeft meerdere pagina's met statusinformatie weer voor diagnose en
ondersteuning.
6 License (Licentie): geeft de software-licentieovereenkomst voor de printer weer.
Menu Hulpmiddelen
Dit zijn minder vaak gebruikte functies zoals User Diagnostics (Gebruikerdiagnostiek) waarmee de bediener
een diagnose voor een probleem kan opstellen, functies voor Service Printer (Printer onderhouden) voor
gebruik door geautoriseerde technici en de mogelijkheid tot Print Menus (Menu's afdrukken) (de gehele
menustructuur) ter referentie.
Gebruikersreiniging en onderhoud
Zie Reiniging door gebruiker op pagina 74 voor gedetailleerde instructies.
●
Onderhoudsherinneringen: geeft een lijst weer van geplande onderhoudstaken, intervallen in aantal
uren afdrukken voor iedere taak en de verstreken afdruktijd sinds de taak voor het laatst is uitgevoerd.
Gebruikersdiagnostiek
Gebruikersdiagnostiek biedt een interactief programma voor probleemoplossing waarmee diagnoses voor
problemen kunnen worden vastgesteld voordat u contact opneemt met technische ondersteuning. U wordt
door een reeks tests en controles voor bepaalde printerfuncties geleid. De printer vraagt u om
waarnemingen te doen of eenvoudige tests uit te voeren, zodat deze problemen kan vaststellen en
corrigerende acties kan voorstellen. Het bevat de volgende secties:
●
Beweging van de wagen
●
Beweging van de rail
●
Kalibratie
●
H2H-Y-uitlijning controleren
●
Afdrukkwaliteit
●
Servicestation
●
Uv-systeem
●
Vacuümdruk
●
Vaste schijf
●
LVDS
NLWW Systeempagina 43

●
Diagnostische plot afdrukken: drukt een vooraf ge-RIPte taak af voor probleemoplossing.
●
Lijst met waarschuwingen en acties: tabel van alle acties en waarschuwingen met oorzaak en herstel
Printer onderhouden
U hebt toegang tot gegevens over probleemoplossing via de geïntegreerde webserver. Klik op Get Printer
Events Files (Printergebeurtenisbestanden downloaden) en klik vervolgens op InfoSettingsFile.txt. Het
bestand wordt geopend in een webbrowser, zodat u het kunt opslaan ter referentie of kan verzenden naar
technisch ondersteuningspersoneel.
Menu's afdrukken
Met deze optie drukt u alle menuopties af in een hiërarchische boomstructuur ter referentie.
Menu Instellingen
●
Localization (Lokalisatie): stelt de meeteenheden in op English (Engels) of Metric (Metrisch) en stelt de
indelingen voor Tijd (Time) en Datum (Date), de eenheden voor Vacuum Pressure (Vacuümdruk) en de
Language (Taal) voor de gegevens die worden weergegeven op het bedieningspaneel in.
●
Sleep Wait Time (Wachttijd tot slaapstand): stelt in hoe lang de printer wacht op een afdruktaak
voordat deze overschakelt op de slaapstand.
●
UV Lamps Idle Time (Uv-lampen stand-bytijd): stelt in hoe lang de lampen aan blijven na afdrukken
totdat deze automatisch worden uitgeschakeld door de printer. U kunt een stand-bytijd instellen tussen
de 1 en 15 minuten. Verhoog de stand-bytijd als u meerdere taken afdrukt en wacht totdat de lampen
tussen afdrukken zijn opgewarmd. Verminder de stand-bytijd als u enkele taken afdrukt.
●
Attention Sorting (Attentiesortering): hiermee kunt u de weergave van de attentieberichten sorteren
op Severity (Ernst) of Chronologically (Chronologisch).
●
Auto Maintenance Time (Automatische onderhoudstijd): definieert het tijdstip van de dag waarop
automatisch onderhoud wordt uitgevoerd.
OPMERKING: Controleer of de interne klok van de printer is ingesteld op de juiste lokale datum en tijd
om te voorkomen dat automatisch onderhoud op een onverwacht moment plaatsvindt. Zie Datum en
tijd instellen op pagina 8 voor instructies.
●
Expert/Novice Messages (Berichten voor experts/beginners): in de modus Beginner worden alle
berichten en instructies weergegeven. De modus Expert biedt een gestroomlijnde subset van deze
berichten voor snellere doorvoer. De standaardmodus is Beginner.
●
Printer Name (Printernaam): geeft een toetsenblok weer om de printernaam die wordt weergegeven op
het bedieningspaneel te wijzigen.
●
Network (Netwerk): hiermee kunt u kiezen of u DHCP gebruikt of handmatig een statisch IP-adres
configureert (System page > Settings > Network (Systeempagina > Instellingen > Netwerk). Met een
statisch IP-adres is het eenvoudiger om de geïntegreerde webserver van HP voor de printer aan
favorieten toe te voegen in een webbrowser, omdat het adres niet wijzigt wanneer de printer opnieuw
wordt gestart of de DHCP-lease wordt stopgezet. Het huidige IP-adres van de printer wordt
weergegeven op de Systeempagina op het bedieningspaneel.
●
Customer Involvement Program (Klantbetrokkenheidsprogramma): hiermee kunt u zich aanmelden
voor het klantbetrokkenheidsprogramma en uw deelname configureren.
●
Restore All Defaults (Alle standaardwaarden herstellen): herstelt alle configuratie-instellingen van de
printer naar hun standaardfabriekswaarden. Kalibratiewaarden van de printkop worden niet hersteld
door deze optie.
44 Hoofdstuk 6 Gebruik het bedieningspaneel NLWW

Taalselectie
Met deze knop kunt u de taal wijzigen waarin het bedieningspaneel wordt weergegeven. Er bevindt zich ook
een knop Lokalisatie op het scherm Taalselectie voor toegang tot Lokalisatieopties (meeteenheden,
indelingen voor datum en tijd enzovoort). Deze opties zijn ook beschikbaar via het menu Lokalisatie (System
page > Settings > Localization (Systeempagina > Instellingen > Lokalisatie)).
Systeeminformatie
Druk op deze knop om meerdere pagina's systeeminformatie voor probleemoplossing en ondersteuning
weer te geven.
Licentie
Druk op deze knop om de software-licentieovereenkomst voor de printer weer te geven.
Menuoverzicht
Dit menuoverzicht toont versie 4.03 van de geïntegreerde printersoftware. Raadpleeg de release-info voor
meer recente versies. Opties die zijn gemarkeerd met (*) zijn dynamisch verborgen afhankelijk van of
rolingevoerd afdrukken is ingeschakeld.
Afdrukpagina
Afdrukopties
●
Afdrukpositie en uitwerpinstellingen
●
Ruimte na interne afdrukken
●
*Media meten (velinvoer)
●
Ioniserende staaf gebruiken
●
Diktesensor gebruiken
●
Kophoogte boven media
●
Witruimte afdrukken
●
Kwaliteitscontrole
●
Uv-lampvermogen verhogen
●
Unidirectionele afdrukrichting
●
Hoge afdruksnelheid gebruiken
Printer kalibreren
●
Automatische kalibraties
◦
AutoBidi-kalibratie
◦
Automatische X-kalibratie van printkop
◦
AutoJet-kalibratie
NLWW Menuoverzicht 45

◦
Volledige AutoSet
◦
Overzicht AutoSet
●
Handmatige kalibraties
◦
Media-invoerkalibratie
◦
Handmatige Bidi-registratie
◦
X-kalibratie van printkop
◦
Handmatig jet aanpassen
◦
Jet Status-lijnen
◦
Standaard registratiegegevens
●
Rapport over niet-gerepareerde jets
Mediapagina
Media Wizard
●
Mediatype maken
●
Mediatype verwijderen
●
Mediatype bekijken
●
Sorteermethode instellen
Inktpagina
Onderhoud
●
Jetstatus controleren
●
Reiniging met lucht uitvoeren
●
Toegang tot wagen
●
Patroon voor jetherstel afdrukken
●
Printkopprocedures
◦
Inkt laden in alle koppen
◦
Koppen vullen met inkt
◦
Koppen legen (met lucht vullen)
●
Inktfiltertellers
●
Reinigingstype
●
Waarschuwing inkt bijna leeg
●
Automatische reiniging en veeginterval instellen
●
Printer bijwerken voor gebruik van witte inkt (indien printer niet is bijgewerkt voor witte inkt)
●
Kleurenset wijzigen (indien printer is bijgewerkt voor witte inkt)
46 Hoofdstuk 6 Gebruik het bedieningspaneel NLWW

Systeempagina
Hulpmiddelen
●
Gebruikersreiniging en onderhoud
◦
Wagenrailstroken reinigen en smeren
◦
Codeerstrook van wagen reinigen
◦
Printkoppen reinigen
◦
Thuissensor van wagen reinigen
◦
Wisserrails van servicestation reinigen
◦
Wisser van servicestation reinigen
◦
Wagenwielen reinigen
◦
Onderzijde wagen vacuüm maken
◦
Uv-lampfilters vervangen
◦
Ventilatorfilters van elektrische schakelkast reinigen
◦
Wisser van servicestation vervangen
◦
Ioniserende naalden reinigen
◦
Houder voor afvalinkt aftappen
◦
Mediadiktesensor reinigen
◦
Afdekplaatventilatoren reinigen
◦
Uv-lampen vervangen
●
Gebruikersdiagnostiek
◦
Beweging van de wagen
◦
Beweging van de rail
◦
Kalibratie
◦
H2H-Y-uitlijning controleren
◦
Afdrukkwaliteit
◦
Servicestation
◦
Uv-systeem
◦
Vacuümdruk
◦
Vaste schijf
◦
LVDS
◦
Diagnostische plot afdrukken
◦
Lijst waarschuwingen en acties
●
Printer onderhouden (alleen voor gebruik serviceprovider)
NLWW Menuoverzicht 47

●
Menu's afdrukken
●
Bovenste goten
Printerinstellingen
●
Lokalisatie
◦
Meeteenheden
◦
Tijdsindeling
◦
Datumindeling
◦
Vacuümdrukeenheden
◦
Taal
●
Wachttijd slaapstand
●
Stand-bytijd uv-lampen
●
Attentiesortering
●
Automatische onderhoudstijd
●
Berichten voor experts/beginners
●
Printernaam
●
Netwerk
●
Klantbetrokkenheidsprogramma
●
Alle standaardwaarden herstellen
48 Hoofdstuk 6 Gebruik het bedieningspaneel NLWW

Wanneer te kalibreren
wanneer te gebruiken Kalibratie Functie
Bij het laden van nieuwe media (maar niet
bij het laden van een nieuwe rol of een
nieuw vel van dezelfde media)
Linearisatie (zie RIP-documentatie voor
instructies).
Linearisatie van kleuren voor nauwkeurige
kleurafstemming.
Horizontale strepen Media-invoer Kalibreert de mediadoorvoer.
Slechte uitvoerkwaliteit (kleuren zichtbaar
verkeerd geregistreerd, strepen)
Automatische kalibraties Kalibreert de positie van de inktdruppels in
relatie tot elkaar en verbetert individuele
jets die niet goed werken. U kunt ook de
handmatige kalibraties uitvoeren (ze zijn
zeker meer nauwkeurig).
Wanneer de printkoppen zijn verplaatst of
vervangen (door een geautoriseerde
serviceleverancier)
Automatisch of handmatig bidirectioneel,
Head-to-Head, saberhoek en Y-kalibratie
(alle uitgevoerd door de geautoriseerde
serviceleverancier)
Kalibraties van de printkop. Voer
kalibreren handmatig uit wanneer
kalibreren van transparante of andere
media door de digitale afbeeldingssensor
niet lukt.
Als automatische kalibraties de
afdrukkwaliteit niet verbeteren, of
afdrukken op transparante media die niet
gedetecteerd kunnen worden door de
printer
Handmatige kalibraties Printkoppen uitlijnen, maakt het voor u
mogelijk om specifieke inkjets in kaart te
brengen. Doorgaans niet nodig, behalve bij
het afdrukken op 'onzichtbare' media.
AutoJet
AutoJet detecteert individuele inkjets die mis sproeien of helemaal niet sproeien. Tijdens het daaropvolgende
afdrukken compenseert de printer deze jets met behulp van andere spuiters, wat een maximale
afdrukkwaliteit garandeert zonder het terugdringen van de afdruksnelheid.
U kunt ook handmatig ontbrekende jets opgeven en in kaart brengen vanuit het menu Handmatige
kalibraties (zie Handmatig jet aanpassen op pagina 55). U zou handmatig zwakke of verkeerd gerichte jets
die AutoJet niet detecteert en vervangt zelf in kaart kunnen brengen.
Het vervangen van jets is niet beschikbaar in de Express-modus.
AutoJet uitvoeren:
●
Selecteer AutoJet-kalibratie in het menu Automatische kalibraties (zie Automatische kalibraties
op pagina 51), of
TIP: AutoJet werkt niet met transparante media, noch met veel doorschijnende media. Voer in deze situatie
Manuel Jet Mapping uit, of breng jets in kaart op ondoorzichtige media voor het laden van transparante/
doorschijnende media voor het afdrukken.
1. Druk op Calibrate (Kalibreren) op de afdrukpagina, druk vervolgens op Auto Calibrations > AutoJet
Calibration (Automatische kalibraties > AutoJet kalibratie) in the menu.
2. De printer drukt het AutoJet-proefpatroon af.
3. De printers leest het AutoJet-proefpatroon en brengt alle missende jets in kaart voor de aanwezige,
functionerende jets.
Het bedieningspaneel toont de voortgang van deze bewerking als het percentage is voltooid.
4. De printer drukt een AutoJet-gebruikersrapport af.
50 Hoofdstuk 7 De printer kalibreren NLWW

OPMERKING: De AutoJet-kalibratie vereist dat de printkoppen correct zijn uitgelijnd. ls AutoJet een groot
aantal Jets in kaart brengt terwijl er geen voor de hand liggende problemen met de jets zijn, kan het zijn dat
een kalibratie van printkop Y (een fabriekskalibratie) opnieuw moet worden uitgevoerd. Neem in dit geval
contact op met HP of uw geautoriseerde serviceleverancier.
Automatische kalibraties
De piëzoprintkoppen van de printer zijn uitgelijnd door het installatieprogramma. Hoofd- en bidirectionele
kalibraties zijn slecht zelden nodig (bijvoorbeeld wanneer de koppen zijn verplaatst in de wagen of
vervangen).
1. Druk op de afdrukpagina op Calibrate (Kalibreren), druk vervolgens op Auto Calibrations
(Automatische kalibraties) in het menu.
2. Selecteer een van de automatische kalibraties.
●
AutoBiDi (bidirectionele)-kalibratie: zorgt ervoor dat elke functionerende jet op precies dezelfde
plek sproeit (ongeacht de rijrichting van de wagen).
●
Auto Head X (head-to-head)-kalibratie: zorgt ervoor dat de printkoppen ten opzichte van elkaar
zijn uitgelijnd.
●
AutoJet-kalibratie: lokaliseert en vervangt missende jets door werkende jets (zie AutoJet
op pagina 50).
●
Full AutoSet: voer alle drie de kalibraties in volgorde uit. De printer drukt een proefpatroon af,
leest deze en maakt de nodige aanpassingen of jetvervangingen. Na het voltooien van de
kalibraties wordt een rapport afgedrukt waarin staat:
◦
Kailbratieresultaten: een samenvatting zoals KALIBRATIE VOLTOOID of een foutmelding
◦
Een koptekst met daarin de datum en tijd, softwareversie en printertype
◦
Detail van kalibratie: kalibratiegegevens voor elke printkop. De AutoJet-detail meldt hoeveel
jets in kaart zijn gebracht door AutoJet, het aantal dat permanent in kaart is gebracht door de
gebruiker en of de kop bruikbaar is (vanuit een jetout bekeken) in de verschillende
afdrukmodi. De modi van hogere kwaliteit gebruiken jetvervanging, zodat ze succesvol
kunnen afdrukken met een groter aantal jets uit dan in Billboard-modus.
●
AutoSet-samenvatting: wanneer ingeschakeld wordt een tabel met de resultaten van de volledige
AutoSet-kalibratie afgedrukt na de AutoSet-proefpatronen. Wanneer u AutoSet-samenvatting
inschakelt kunt u gedetailleerde kalibratiegegevens tonen of verbergen.
Handmatige kalibraties
Wanneer u de kalibraties uitvoert vanuit dit menu evalueert u de kalibratieproefpatronen visueel en voert u
de kalibratiepatronen in via het bedieningspaneel.
▲
Druk op Calibrate (Kalibreren) op de afdrukpagina, druk vervolgens op Manual Calibrations
(Handmatige kalibraties) in het menu.
Het menu Handmatige kalibraties bestaat uit de volgende opties:
●
Media Feed Calibration (Media-invoerkalibratie): kalibreert de nauwkeurigheid voor
mediadoorvoer bij strookvrij afdrukken. Visuele en (alleen voor stevige media) door camera
geassisteerde kalibraties zijn beschikbaar.
●
Manual BiDi Registration (Handmatige BiDi-registratie): De handmatige versie van de AutoBiDi-
kalibratie.
NLWW Automatische kalibraties 51

●
Printhead X Calibration (X-kalibratie van printkop): de handmatige versie van de Auto Head X-
kalibratie.
●
Manual Jet Mapping (Handmatige Jet-aanpassing): de handmatige versie van AutoJet.
●
Jet Status Lines (Jet statuslijnen): druk een snel proefpatroon af om te zien welke jets niet
werken.
●
Default Registration Data (Standaard registratiegegevens): stelt alle registratiegegevens in op
nul.
Voer na kalibratie en jet-aanpassing een linearisatie of kleurkalibratie in (zoals ondersteund door de
RIP). Zie Linearisatie op pagina 59.
OPMERKING: De handmatige BiDi en X-kalibraties van printkop kosten veel tijd en zijn gevoelig voor fouten,
maar zijn noodzakelijk wanneer transparante media of andere media die de digitale afbeeldingssensor niet
kan kalibreren moeten worden gekalibreerd.
Media-invoerkalibratie
Deze kalibratie stelt u in staat de nauwkeurigheid van de doorvoer van de media te kalibreren. Onjuiste
mediadoorvoer kan resulteren in lege ruimtes tussen afdrukzwaden (te veel doorvoer) of overlappende
zwaden (te weinig doorvoer).
1. Druk op Media Feed (Media-invoer) in het menu Handmatige kalibratie.
2. Selecteer de kalibratiemethode, en druk op Proceed (Doorgaan). Afhankelijk van de geladen media
kunnen sommige opties niet worden weergegeven.
Kalibratie van 990 mm: alleen voor velinvoer, gebruikt de inwendige afbeeldingssensor voor precieze
aanpassingen. Als de media-invoer grotere aanpassingen nodig heeft, gebruikt u eerst de kalibraties die
met de liniaal zijn gemeten. Gebruik voor maximale nauwkeurigheid.
Kalibratie van 510 mm: alleen voor velinvoer, gebruikt de inwendige afbeeldingssensor voor precieze
aanpassingen. Als de media-invoer grotere aanpassingen nodig heeft, gebruikt u eerst de kalibraties die
met de liniaal zijn gemeten. Gebruik om media te bewaren.
Kalibratie van 900 mm: drukt een 900 mm proefpatroon af zodat u de lengte met een nauwkeurige
metalen liniaal kunt nameten. Snij het patroon uit het mediaweb, meet vervolgens het materiaal en pas
waar nodig aan als totdat het patroon exact 900 mm lang is.
Kalibratie van 250 mm: drukt een 250 mm proefpatroon af zodat u de lengte met een nauwkeurige
metalen liniaal kunt nameten. Dit is niet zo nauwkeurig als de kalibratie van 900 mm, maar voor deze
wordt minder media gebruikt. Meet de media en pas deze waar nodig aan totdat het patroon precies
250 mm lang is.
De kalibratie op basis van afbeeldingssensor (alleen voor vel-invoer-media) drukt een
referentiepatroon af, werpt de media uit en vraagt u om de media te draaien en opnieuw te laden zodat
het patroon kan worden opgemeten. Herhaal deze kalibraties drie tot vijf keer om een kleine variatie in
het media-invoermechanisme te verklaren en zo de beste kalibraties te verkrijgen. Dankzij de software
kunt u de patronen overal op het veld positioneren zodat u meerdere herhalingen op hetzelfde kunt
afdrukken.
Invoer MFN: Voer het media-invoernummer in dat werd weergegeven na een vorige media-
invoerkalibratie om terug te keren naar deze instelling zonder een nieuwe kalibratie te hoeven
uitvoeren.
52 Hoofdstuk 7 De printer kalibreren NLWW

TIP: Om de beste resultaten te krijgen van de kalibraties van de liniaal-meting te krijgen, moet u: een
liniaal van goede kwaliteit met nauwkeurige markeringen gebruiken. een liniaal gebruiken die dezelfde
eenheden gebruikt als het geselecteerde patroon. (gebruik geen metrische liniaal om een Engels-
ingesteld patroon te lezen of andersom.) een liniaal gebruiken die ten minste zo lang is als het patroon
dat u meet. (probeer niet metingen met een kortere liniaal bij elkaar op te tellen om de totale lengte van
het patroon te krijgen.)
Om problemen met de liniaal te voorkomen gebruikt u de kalibratie die is gebaseerd op de
afbeeldingssensor.
Afbeelding 7-1 Media-invoer-kalibratiepatroon
Handmatige BiDi-registratie
Bidirectionele registratie is een methode om elk van de printkoppen zodanig uit te lijnen dat het plaatsen van
de stip in beide richtingen langs de X-as (langs de richting waarin de printkop zich beweegt) nauwkeurig is.
Het bidirectionele registratiepatroon bestaat uit een serie verticale lijnen. De ene helft van de pixels worden
afgedrukt in één richting, de andere helft in de tegenovergestelde richting. Wanneer de pixels correct zijn
uitgelijnd, wordt het patroon duidelijk. Wanneer de patronen niet zijn uitgelijnd lijkt het patroon vaag en
onduidelijk.
OPMERKING: AutoBiDi-kalibratie is de automatische versie van deze kalibratie. Probeer AutoBiDi voordat u
deze handmatige kalibratie uitvoert (zie Automatische kalibraties op pagina 51).
1. Druk op Calibrate (Kalibreren) op de afdrukpagina, druk vervolgens op Manual Calibrations
(Handmatige kalibraties) in het menu.
2. Druk op Manual Bidi Registration (Handmatige bidi-registratie) om door te gaan.
Het bedieningspaneel laat deze prompt zien:
Een handmatige bidi-registratiepagina afdrukken?
3. Druk op Yes (Ja).
Het bedieningspaneel laat regelaars zien die u in staat stellen om de plaats van het registratiepatroon
op de media te bepalen. Dit stelt u in staat om hetzelfde vel media meerdere malen af te drukken
NLWW Handmatige kalibraties 53

zonder dat vorige patronen overdrukt worden. Voor de beste kwaliteit wanneer op stevige
velingevoerde media wordt afgedrukt, moet u het patroon ongeveer 20 cm van de rand plaatsen.
4. Gebruik het bedieningspaneel om het patroon te positioneren, en druk vervolgens op Proceed
(Doorgaan).
De printer drukt het registratiepatroon af en vraagt u om de media door te voeren zodat u het kunt
inspecteren.
5. Voer de media verder door op Move Belt Forward (Beweeg riem naar voren) te drukken, en druk
vervolgens op Proceed (Doorgaan).
Het bedieningspaneel laat deze prompt zien:
Bidi-registratie hoofd-1: 0
6. Onderzoek het BiDi-registratiepatroon voor de huidige printkop en bepaal welk patroon het dichtst bij
perfecte uitlijning komt.
Gebruik een loep van de printer (10 X vergroting of hoger) om een patroon te selecteren, aangezien de
lijnen in de patronen soms moeilijk te zien zijn.
7. Druk herhaaldelijk op de knoppen ▲- of ▼ op het bedieningspaneel totdat het nummer naast het
patroon dat het dichtst bij perfecte uitlijning komt wordt weergegeven.
Als bijvoorbeeld het patroon +2.0 het beste uitgelijnd is, drukt u op Proceed (Doorgaan) om het display
te veranderen in:
Bidi-registratie hoofd-1: +2
Als een printkop bijzonder slecht is uitgelijnd, kan het zijn dat er geen patroon in de uitlijning zit.
Aangezien de verticale balken nominaal gezien op vijf pixels afstand van elkaar staan, kunt u +10 of -10
aan een patroonnummer toevoegen om de gekleurde balken één zwarte balk naar links of rechts te
verplaatsen. U kunt als alternatief ook de BiDi-registratie herhaaldelijk uitvoeren waardoor de printkop
in kleinere vergrotingen beweegt, totdat de printkop is uitgelijnd.
8. Druk op de knop ▲.
Het bericht op het bedieningspaneel vergroot het printkopnummer met één.
9. Herhaal de stappen 4 tot en met 6 voor elk van de printkoppen.
Als u de registratiewaarden voor alle printkoppen hebt ingevoerd, wordt het volgende bericht op het
display van het bedieningspaneel weergegeven:
Registratie voltooid
X-kalibratie van printkop
Een nauwkeurige positionering van elke inktdruppel is van essentieel belang voor optimale afdrukkwaliteit.
Dit is alleen mogelijk als u alle printkoppen in de verzameling printkoppen met elkaar registreert in de
richting X (in de lengte van de plaat).
Dit proces bestaat uit twee delen.
●
Druk een registratiepatroon af.
●
Voer de X-registratiegegevens in voor elke printkop.
OPMERKING: Dit is de handmatige versie van de AutoH2H-kalibratie (zie Automatische kalibraties
op pagina 51).
54 Hoofdstuk 7 De printer kalibreren NLWW

1. Druk op Calibrate (Kalibreren) op de afdrukpagina, druk vervolgens op Manual Calibrations
(Handmatige kalibraties) in het menu.
2. Druk op Printhead X Calibration (X-kalibratie printkop) in het menu.
Het bedieningspaneel vraagt of u een handmatige head-to-head-kalibratiepagina wilt afdrukken.
●
Als u een nieuw kalibratiepatroon moet afdrukken, drukt u op Proceed (Doorgaan). De printer
drukt een kalibratiepagina af.
Het display van het bedieningspaneel laat de volgende prompt zien als de kalibratiepagina is
afgedrukt:
Lees vanaf de linkerkant van het patroon.
●
Als u een kalibratiepatroon van een recente afdruk hebt, kunt u deze gebruiken om de printkoppen
te kalibreren. Druk op Cancel (Annuleren) en ga naar de volgende stap. (Voor de beste resultaten
gebruikt u een nieuw patroon, niet een eerder afgedrukt patroon.)
3. Druk op Proceed (Doorgaan).
Het bedieningspaneel geeft dit bericht weer:
Registratie X-richting hoofd 2: +0
4. Onderzoek het X-richting-patroon (in de linker groep van patronen) voor de huidige printkop en bepaal
welk patroon van gekleurde en zwarte lijnen het beste uitgelijnd is.
Gebruik de loep van de printer of een vergrootglas (10 x vergroting of hoger) als de patronen moeilijk te
zien zijn.
5. Druk herhaaldelijk op de knoppen ▲ of ▼ op het bedieningspaneel totdat het nummer naast het
patroon dat het dichtst bij perfecte uitlijning komt wordt weergegeven.
Als bijvoorbeeld het patroon -1 het beste uitgelijnd is drukt u op de knop ▼ om het display te
veranderen naar:
Registratie X-richting hoofd 2: -1
Als een printkop bijzonder slecht is uitgelijnd kan het zijn dat er geen patroon in de uitlijning zit.
Aangezien de verticale balken nominaal gezien op vijf pixels afstand van elkaar staan, kunt u +5 of -5
aan een patroonnummer toevoegen om de gekleurde balken met één zwarte balk naar boven of
beneden verplaatsen. U kunt als alternatief ook de X-kalibratie herhaaldelijk uitvoeren waardoor de
printkop in kleinere vergrotingen beweegt, totdat de printkop is uitgelijnd.
6. Druk op Proceed (Doorgaan).
Het bericht op het bedieningspaneel vergroot het printkopnummer met één.
7. Herhaal de stappen 4 tot en met 6 voor elk van de printkoppen.
Als u de registratiewaarden voor alle patronen hebt ingevoerd, wordt het volgende bericht op het
display van het bedieningspaneel weergegeven:
Registratie voltooid
Handmatig jet aanpassen
Jets die ontbreken of mis sproeien worden doorgaans door de AutoJet-kalibratie gedetecteerd. U kunt de jets
ook handmatig aanpassen met behulp van de functie handmatige jet-aanpassing. U zou handmatig zwakke
of verkeerd gerichte jets die AutoJet niet vervangt zelf in kaart kunnen brengen.
TIP: AutoJet is de automatische versie van deze kalibratie (zie AutoJet op pagina 50).
NLWW Handmatige kalibraties 55

TIP: Druk voor het beste resultaat de voornaamste balken af en reinig de printkoppen indien nodig om
zeker te zijn van het maximale aantal werkende jets. Zie Inktpagina op pagina 41 voor instructies.
1. Druk op Calibrate (Kalibreren) op de afdrukpagina, druk vervolgens op Manual Calibrations
(Handmatige kalibraties) in het menu.
2. Druk in het menu op Manual Jet Mapping (Jet handmatig aanpassen).
Het bedieningspaneel geeft dit bericht weer:
Aanpassing jet afdrukken?
Als u een kalibratiepatroon van een recente afdruk hebt, kunt u deze gebruiken om de printkoppen te
kalibreren. Druk op Cancel (Annuleren) en ga naar de volgende stap. Anders drukt op Proceed
(Doorgaan).
De printer drukt een testpatroon van een jet-aanpassing af.
Als een lijnsegment ontbreekt of is beschadigd staat het nummer van de jet uit. Indien aanwezig biedt
een codeletter meer informatie:
●
R: geen vervanging
●
S: gebruiker heeft een 'zachte' jetout onmogelijk gemaakt
●
H: gebruiker heeft een 'harde' jetout onmogelijk gemaakt
●
D: onmogelijk gemaakt (en vervangen) door AutoJet
3. Wanneer het kalibratiepatroon is afgedrukt, geeft het display van het bedieningspaneel een menu weer
met de volgende opties:
●
Report individual soft bad jets (Meld individuele zachte slechte jets): maakt het mogelijk om een
'zachte' slechte jet te rapporteren die automatisch weer wordt aangesloten als AutoJet merkt dat
deze werkt.
●
Report individual hard bad jets (Meld individuele harde slechte jets): maakt het mogelijk om een
'harde' slechte jet te rapporteren die niet zal worden gecontroleerd of opnieuw aangesloten door
AutoJet.
●
Clear individual bad jets (Wis individuele slechte jets): maakt het mogelijk om een jet te wissen
(door deze als goed te markeren).
●
View current bad jets (Bekijk huidige slechte jets): geeft een overzicht van de slechte jets op een
bepaalde printkop.
●
Clear all bad jets for a head (Wis alle slechte jets voor een printkop): wis alle jets op een
geselecteerde printkop (door ze als goed te markeren) die momenteel gemarkeerd staan als
onbruikbaar.
●
Clear all bad jets (Maak alle slechte jets vrij): maakt alle jets vrij die momenteel staan gemarkeerd
als onbruikbaar (door ze als goed te markeren).
Een 'zachte' slechte jet is een jet waarvan u denkt dat deze tijdelijk is uitgeschakeld, op basis van
prestaties in het verleden. Een 'harde' slechte jet is een jet waarvan u denkt dat deze permanent is
uitgeschakeld.
Selecteer een optie en volg de overeenkomstige onderstaande procedure.
Meld individuele slechte jets
Wanneer u individuele slechte jets rapporteert, zal het display van het bedieningspaneel de volgende prompt
weergeven:
56 Hoofdstuk 7 De printer kalibreren NLWW

Printkop 1: Druk op doorgaan om een slechte jet te melden.
1. Druk op ▲ en ▼ om een printkopnummer te selecteren, en druk vervolgens op Proceed (Doorgaan)
(►).
Het bedieningspaneel laat een numeriek toetsenbord zien dat u kunt gebruiken om het nummer van de
slechte jet in te voeren.
2. Voer het jetnummer in, en druk vervolgens op Enter (Invoeren).
3. Als u klaar bent met het invoeren van jetnummers, drukt u op Cancel (Annuleren).
Op het bedieningspaneel wordt het bericht over het selecteren van de printkop opnieuw weergegeven.
4. Druk op ▲ en ▼ om het volgende printkopnummer te selecteren, en druk vervolgens op Proceed
(Doorgaan) (►).
5. Herhaal stappen 2 tot en met 4 voor elke printkop met slechte jets die u wilt melden.
6. Wanneer u klaar bent met het melden van slechte jets drukt u op Cancel (Annuleren).
Het bedieningspaneel geeft het vorige menu weer.
Wis individuele slechte jets
Wanneer u Wis individuele slechte jets selecteert, zal het display van het bedieningspaneel de volgende
prompt weergeven:
Printkop 1: Druk op Proceed (Doorgaan) (►) om een slechte jet te wissen.
1. Druk op ▲ en ▼ om een printkopnummer te selecteren, en druk vervolgens op Proceed (Doorgaan)
(►).
Het bedieningspaneel laat een numeriek toetsenbord zien dat u kunt gebruiken om het nummer van de
slechte jet in te voeren.
2. Voer het jetnummer in, en druk vervolgens op Enter (Invoeren).
3. Als u klaar bent met het invoeren van jetnummers, drukt u op Cancel (Annuleren).
Op het bedieningspaneel wordt het bericht over het selecteren van de printkop opnieuw weergegeven.
4. Druk op ▲ en ▼ om het volgende printkopnummer te selecteren, en druk vervolgens op Proceed
(Doorgaan).
5. Herhaal stappen 2 tot en met 4 voor elke printkop met slechte jets die u wilt wissen.
6. Wanneer u klaar bent met het wissen van slechte jets, drukt u op Cancel (Annuleren).
Het bedieningspaneel geeft het vorige menu weer.
Huidige slechte jets bekijken
Wanneer u Huidige slechte jets bekijken selecteert, zal het display van het bedieningspaneel de volgende
prompt weergeven:
Printkop 1: Druk op Doorgaan om slechte jets bekijken.
1. Druk op ▲ en ▼ om een printkopnummer te selecteren, en druk vervolgens op Proceed (Doorgaan)
(►).
Op het bedieningspaneel wordt een bericht weergegeven dat de slechte jets op nummer weergeeft.
2. Druk op Proceed (Doorgaan) (►) om terug te keren naar het printkopselectiescherm.
NLWW Handmatige kalibraties 57

3. Herhaal stappen 1 en 2 voor elke printkop die u wilt controleren op slechte jets.
4. Wanneer u klaar bent met het bekijken van slechte jets drukt u op Cancel (Annuleren).
Het bedieningspaneel geeft het vorige menu weer.
Alle slechte jets voor een printkop wissen
Wanneer u Alle slechte jets voor een printkop wissen selecteert, zal het display van het bedieningspaneel de
volgende prompt weergeven:
Printkop 1: Druk op Doorgaan om alle slechte jets voor een printkop te wissen.
1. Druk op ▲ en ▼ om een printkopnummer te selecteren, en druk vervolgens op ► (Doorgaan).
Het bedieningspaneel vraagt u om uw selectie te bevestigen.
2. Druk op ►.
Het bedieningspaneel vraagt of u zowel alle harde als zachte slechte jets wilt wissen. Een 'zachte'
slechte jet is een jet waarvan u denkt dat deze tijdelijk is uitgeschakeld, op basis van prestaties in het
verleden. Een 'harde' slechte jet is een jet waarvan u denkt dat deze permanent is uitgeschakeld.
3. Druk op ► om de vaste en zachte jets te wissen. Druk op X om alleen de zachte jets te wissen.
Het bedieningspaneel meldt het aantal jets dat is gewist op de geselecteerde printkop.
4. Druk op ►.
Het printkopselectiescherm wordt weergegeven.
5. Herhaal stap 1 tot en met 4 voor elke andere printkop of druk op n om terug te keren naar het menu.
Alle slechte jets wissen
Wanneer u Clear All Bad Jets (Alle slechte jets wissen) selecteert, zal het display van het bedieningspaneel de
volgende prompt weergeven:
Are you sure you want to clear ALL reported bad jets? (Weet u zeker dat u ALLE gemelde slechte jets wilt
wissen?)
●
Druk op Cancel (Annuleren) om deze functie te annuleren, of
●
Druk op Proceed (Doorgaan). Het bedieningspaneel geeft dit bericht weer:
Do you want to clear the hard bad jets? (Wilt u de harde slechte jets wissen?)
●
Druk op No (Nee) om alleen zachte slechte jets te wissen, of
●
Druk op Yes (Ja) om zowel de harde als de zachte jets te wissen.
Het bedieningspaneel geeft dit bericht weer:
All reported bad jets have been cleared. (Alle gemelde slechte jets zijn gewist.)
▲
Druk op Proceed (Doorgaan) (►).
Wanneer u klaar bent met het aanpassen van jets, verschijnt het volgende overzicht op het
bedieningspaneel:
x soft jets currently reported bad. x hard jets currently reported bad. x new soft bad jets reported. x new
hard bad jets reported. x previous soft bad jets cleared. x previous hard bad jets cleared. (x zachte jets
die momenteel als slecht zijn gemeld. x harde jets die momenteel als slecht zijn gemeld. x nieuwe
zachte slechte jets die zijn gemeld. x zachte slechte jets die zijn gewist. x vorige harde slechte jets die
zijn gewist).
58 Hoofdstuk 7 De printer kalibreren NLWW

waarbij x het aantal jets is.
Standaard registratiegegevens
Met deze optie kunt u bidi-registratie, head-to-head-registratie of gegevens voor het aanpassen van jets (of
enige combinatie van deze drie) opnieuw instellen. Na het uitvoeren van deze optie moeten de verwijderde
kalibratiewaarden worden hersteld door kalibraties uit te voeren.
Rapport over niet-gerepareerde jets
Rapport over niet-gerepareerde jets toont voor elke afdrukmodus een tabel met daarin een overzicht van de
kleuren die worden afgedrukt met niet-werkende inkjets die niet automatisch worden vervangen door
werkende jets middels Autojet-aanpassen ('niet-gerepareerde' inkjets). 'Nee' betekent voor elke combinatie
van inktkleur en printmodus dat er geen niet-gerepareerde jets zijn, 'Ja' betekent dat er wel niet-
gerepareerde jets zijn.
Linearisatie
Als de dichtheid van een afbeelding varieert van lichte delen tot schaduwen, of van lichte tot donkere tinten,
dan zou de printer deze gebieden nauwkeurig moeten reproduceren op een voorspelbare of lineaire manier.
Het linearisatieproces (of kleurkalibratie) bestaat uit afdrukken en lezen van kleurtestvakken en het
kalibreren van de printer om er zeker van te zijn dat de verwachte en afgedrukte dichtheden overeenkomen.
Dit zal vervolgens optimale kleurafstemming garanderen.
Kleurkalibratie is een functie van de met de printer verbonden RIP. Raadpleeg de RIP-handleiding voor meer
informatie.
NLWW Rapport over niet-gerepareerde jets 59

Selectieve glans afdrukken
Selectieve glans is een speciale toepassing die zowel glanzende als matte effecten in dezelfde afdruk
mogelijk maakt.
Dit gedeelte beschrijft een methode die de winstgevendheid en veelzijdigheid van uw printer kan vergroten.
Het gebruik ervan geschiedt op eigen risico.
Alleen operators die technisch ervaren zijn met de RIP en de printer wordt aangeraden om deze methode te
gebruiken. Als u twijfelt, neem dan contact op met uw lokale printerserviceprovider.
1. U moet glanzende en matte mediaprofielen hebben voor het materiaal dat wordt gebruikt. Afhankelijk
van de media-absorptie en de afdrukmodus kan de resulterende glans variëren. Om deze reden is het
uw verantwoordelijkheid om vooraf afdrukresultaten te controleren met verschillende configuraties
(afdrukmodus en media).
Tijdens het aanmaken van de matte en glanzende profielen is het belangrijk om de detecteer-instelling
uit te schakelen.
Het maken van een glanzend mediatype vereist het sluiten van de verstelbare lamp. Als de verstelbare
lamp uit is, ontstaat er een vertraging tussen afdrukken en uitharden (polymerisatie), waardoor de
inktdruppel groeit en het glanzende effect ontstaat.
2. Druk in het bedieningspaneel op het pictogram Media .
3. Druk op Configure (Configureren).
NLWW Selectieve glans afdrukken 61

4. Druk op Create Media Type (Mediatype maken).
5. Zoals vermeld op de volgende schermen moet het nieuwe mediatype worden gemaakt van een
standaard. Het is belangrijk de juiste media kiezen om de juiste instellingen te verkrijgen. Het wordt dus
aanbevolen om een glanzend mediaprofiel te maken voor alle verschillende substraten die u wilt
gebruiken voor dit doeleinde.
VOORZICHTIG: Onjuiste media-instellingen kunnen de printerprestaties en afdrukkwaliteit
beïnvloeden en er kunnen gevaarlijke situaties ontstaan zoals een vastlopende printkop.
62 Hoofdstuk 8 Speciale afdrukopties NLWW

6. Voer de medianaam in. In dit voorbeeld is een nieuwe glansmodus gemaakt van een standaard
foambord.
7. Druk op View Print Mode Specific Settings (Specifieke instellingen voor de afdrukmodus bekijken).
8. Druk op Change Print Mode Specific Settings (Specifieke instellingen voor de afdrukmodus wijzigen).
NLWW Selectieve glans afdrukken 63

9. Controleer de optie Shutter Trailing Lamp (Sluiter verstelbare lamp) voor alle afdrukmodi.
10. Druk op Change General Media Settings (Algemene media-instellingen wijzigen) om de gedetecteerde
instelling voor mat en glanzend uit te schakelen.
11. Veranderingen opslaan
12. Herhaal voor andere mediatypen die u wilt gebruiken.
Voer een soortgelijke procedure uit om matte mediaprofielen te maken; maar schakel in deze situatie
Shutter Trailing Lamp (Sluiter verstelbare lamp) in voor alle afdrukmodi.
64 Hoofdstuk 8 Speciale afdrukopties NLWW

Hardwareprocedure
1. Selecteer uw matte mediaprofiel.
2. Laad de media op de 0-positie.
3. Taak selecteren en afdrukken.
4
. Selecteer uw glanzende mediaprofiel.
5. Laad de media opnieuw op de 0-positie.
6. Selecteer de tweede taak en druk af.
Zorg ervoor dat u iedere keer dezelfde breedte, lengte en positie gebruikt. Laad voorzichtig voor een goede
uitlijning. Het afdrukken van meerdere vellen wordt niet aanbevolen; Het afdrukken van een enkel vel heeft
de voorkeur voor de beste uitlijning tussen verschillende ladingen.
Reliëftextuur afdrukken
Dit gedeelte beschrijft een methode die de winstgevendheid en veelzijdigheid van uw printer kan vergroten.
Het gebruik ervan geschiedt op eigen risico.
Alleen operators die technisch ervaren zijn met de RIP en de printer wordt aangeraden om deze methode te
gebruiken. Als u twijfelt, neem dan contact op met uw lokale printerserviceprovider.
Er zijn twee manieren om reliëftextuur af te drukken:
●
Druk een achtergrondafbeelding af, en druk vervolgens de textuur eroverheen.
●
Druk de textuur af op gekleurde media.
Het volgende voorbeeld toont het maken van behang met reliëftextuur.
NLWW Reliëftextuur afdrukken 65

1. Maak twee bestanden: een met een achtergrondafbeelding (indien nodig) en een met de textuur.
2. Textuur wordt bereikt door de linearisatiecurven en inktlimiet van het mediaprofiel te wijzigen. De basis
is hetzelfde voor elke RIP, maar de details kunnen variëren. De procedures voor Caldera en Onyx RIP-
software worden hieronder beschreven.
Caldera RIP
1. Selecteer uw textuurbestand van de afbeeldingsbalk en plaats deze in uw printerstuurprogramma.
2. Klik op het pictogram van kleurinstellingen.
66 Hoofdstuk 8 Speciale afdrukopties NLWW

3. Ga naar het tabblad Output (Uitvoer) en de sectie linearisatiecurven. Klik op de knop … om te wijzigen.
4. U ziet nu de huidige linearisatiecurve van het door u geselecteerde mediaprofiel. Om het reliëf-effect te
maken, moet u de vier primaire kleuren (CMYK) wijzigen. Klik om dit te doen ongeveer vijf keer op
pictogram pijl-omhoog en wijzig de inktlimiet naar 400% om een acceptabel reliëfniveau te krijgen. U
kunt ook elk punt naar het gewenste niveau slepen.
OPMERKING: De linearisatiecurven zijn nu ingesteld als Untitled.ppc. Dit is de aangepaste curve. U
kunt deze bewaren door op Save (Opslaan) te klikken als het juiste reliëfniveau is bereikt.
5. Wanneer u gereed bent, drukt u op OK, sluit u het venster van kleurinstellingen, en drukt u af.
Vergeet na het afdrukken van de textuurtaak niet de originele linearisatiecurven weer te laden als u weer
normaal wilt afdrukken. Klik om dit te doen op de knop Reset (Herstellen) in het tabblad Output (Uitvoer).
TIP: U kunt twee verschillende configuraties van de huidige instellingen van uw printerstuurprogramma en
gemakkelijk wisselen tussen de achtergrond en de textuurmodus. Om dit te doen bewaart u in het
hoofdvenster van het printerstuurprogramma uw textuurinstellingen als een nieuwe voorinstelling.
NLWW Reliëftextuur afdrukken 67

Onyx-RIP
1. Open uw textuurbestand in de Job Editor.
2. Ga naar het tabblad Color Correction (Kleurcorrectie).
3. Druk op de knop Filter en dan de knop Manager (Beheerder).
68 Hoofdstuk 8 Speciale afdrukopties NLWW

4. Maak een nieuwe filter met een naam zoals 'textuurfilter' en selecteer deze.
5. Druk op de knop Primary Color Curves (Primaire kleurcurven).
NLWW Reliëftextuur afdrukken 69

6. Selecteer alle kleuren en de optie Lines (Regels) in de vervolgkeuzelijst Type aanpassen. Sleep de punt
omhoog om de uitvoer voor elke kleur te verzadigen.
7. Sluit het venster en stel alle verzadigingen in op 100%.
8. Druk op de knop Set Filter as Current (Filter als huidige instellen) onderaan het scherm. Uw instellingen
zijn bewaard in uw textuurfilter.
70 Hoofdstuk 8 Speciale afdrukopties NLWW

9. Exporteer om op te slaan op uw computer.
10. Wanneer u een nieuwe taak opent, kunt u uw textuurfilter selecteren en zal de afbeelding automatisch
de instellingen overnemen.
11. Verzend de afbeelding die moeten worden afgedrukt.
Omgaan met media
●
Textuur op een achtergrond
◦
Laad de media en druk de achtergrond af.
◦
Laad de media op dezelfde positie, en druk de textuur af over de achtergrond.
●
Textuur op gekleurde media
◦
Laad en druk af zoals bij een normale taak.
NLWW Reliëftextuur afdrukken 71

OPMERKING: Als u lagen van C, M, Y en K toevoegt, zult u altijd een zwarte textuur hebben. Om een
gekleurde textuur te maken, moet u een bestand met een witte onderlaag maken met de kleur die u wilt.
Houd er rekening mee dat de extra witte laag en kleurlaag de hechting van de inkt aan de media kan
verminderen.
72 Hoofdstuk 8 Speciale afdrukopties NLWW

9 Accessoires
Accessoires bestellen
U kunt de volgende accessoires bestellen voor uw printer. Zie voor aanvullende informatie over het
inktsysteem Reiniging door gebruiker op pagina 74.
Naam Productnummer
HP Scitex FB5xx/FB7xx-witte inkt-upgradekit CQ118A
HP FB251 Scitex-inktpatroon, 2L, wit CQ123A
HP Scitex FB550/950-printer reinigingskit CQ121A
HP uv-vervangingslamp CH231A
HP Scitex FB550-rolafdrukset L6E80A
HP Scitex FB750-rolafdrukset L6E81A
HP Scitex FB550-verlengingstafel L5D70A
HP Scitex FB750-verlengingstafel L5D71A
NLWW Accessoires bestellen 73

10 Reiniging door gebruiker
●
Takenschema
●
Vervangende reinigingsprocedures om te voldoen aan voorgeschreven naleving voor luchtkwaliteit
●
Railstroken reinigen en smeren
●
Reinig de codeerstrook van de wagen
●
De printkoppen reinigen
●
Reinig thuissensor van de wagen
●
Reinig de wisserrails van het servicestation
●
Reinig de wisser van het servicestation
●
De wagenwielen reinigen.
●
Stofzuig de onderzijde van de wagen
●
De lampfilters vervangen
●
De filters van de elektrische schakelkast reinigen
●
De wisser van het servicestation vervangen
●
Ioniserende naalden reinigen
●
Houder voor afvalinkt aftappen
●
De mediadiktesensor reinigen
●
De afdekplaatventilatoren reinigen
●
De uv-lampen vervangen
74 Hoofdstuk 10 Reiniging door gebruiker NLWW

Takenschema
De onderdelen en benodigdheden die nodig zijn voor deze procedures kunnen worden aangeschaft als een
set (HP productnummer L1Q41-60034). Consistent en juist gebruik van deze set draagt bij aan optimale
printerprestaties, verlengt de levensduur van lamp en printkop, vermindert het aantal serviceoproepen,
verhoogt de afbeeldingskwaliteit en vermindert de kans op artefacten bij de uitvoer.
Volg het reinigingsschema of reinig wanneer nodig (afhankelijk van de gebruiksfrequentie en de hoeveelheid
stof en luchtstroom rondom de printer). De printer toont onderhoudsherinneringen op het bedieningspaneel
naar aanleiding van dit schema of de huidige gebruikstijd, naargelang wat passend is. Een samenvatting van
alle service-intervallen kan worden bekeken in
System> Tools> User Cleaning and Maintenance (Systeem>
Hulpprogramma's> Reiniging en onderhoud door gebruiker).
Tabel 10-1 Reinigingstakenschema
Taak Frequentie (uren) Benodigde hulpmiddelen
CMYKLcLm CMYKW
Railstroken reinigen en smeren op pagina 77
40 20
Geoliede doekset
Een of twee pluisvrije reinigingsdoeken
Reinigingsvloeistof
Reinig de codeerstrook van de wagen op pagina 78
40 20
Een pluisvrije reinigingsdoek
Reinigingsvloeistof
De printkoppen reinigen op pagina 79
40 20
Drie pluisvrije reinigingsdoeken
Een paar handschoenen
Reinigingsvloeistof
Reinig thuissensor van de wagen op pagina 81
80
Wattenstaafje met lange stok
Reinigingsvloeistof
Reinig de wisserrails van het servicestation
op pagina 82
80 40
Een set smeermiddelen
Een paar handschoenen
Een katoenen wattenstaafje
Reinigingsvloeistof
Reinig de wisser van het servicestation op pagina 84
80 40
Een pluisvrije doek
Een paar handschoenen
Reinigingsvloeistof
De wagenwielen reinigen. op pagina 84
40
Drie lange wattenstaafjes
Reinigingsvloeistof
Stofzuig de onderzijde van de wagen op pagina 87 80
De lampfilters vervangen op pagina 88 250 Lampfilterset
De filters van de elektrische schakelkast reinigen
op pagina 89
250
Stofzuiger
De wisser van het servicestation vervangen
op pagina 90
250
Wisserblad
Kruisschroevendraaier
Ioniserende naalden reinigen op pagina 91 250 Ioniserende reinigingsborstel
Houder voor afvalinkt aftappen op pagina 92 40 20 Afvalinktcontainer
NLWW Takenschema 75

Tabel 10-1 Reinigingstakenschema (vervolg)
Taak Frequentie (uren) Benodigde hulpmiddelen
CMYKLcLm CMYKW
De mediadiktesensor reinigen op pagina 93
250
Een pluisvrije doek
Reinigingsvloeistof
De afdekplaatventilatoren reinigen op pagina 94 250 Stofzuiger
De uv-lampen vervangen op pagina 94 500–1000 Twee HP uv-vervangingslampensets
Vervangende reinigingsprocedures om te voldoen aan
voorgeschreven naleving voor luchtkwaliteit
De verschillende luchtkwaliteitsbeheerdistricten in Californië hebben mogelijk regels die het gebruik van
reinigingsmiddelen met vluchtige organische stoffen (VOC's) beperken. Dit document bevat alternatieve
reinigingsprocedures voor printers die zich in de gebieden in Californië bevinden waar het gebruik van
oplosmiddelen met vluchtige organische componenten is beperkt. Deze herziene procedure vervangt eerdere
instructies, richtlijnen of aanbevelingen die door HP zijn uitgegeven aangaande de reiniging en onderhoud
van de desbetreffende printers in Californië. Onderhoudsprocedures waarbij geen VOC's betrokken zijn vallen
hier niet onder.
Printers in Californië mogen niet worden schoongemaakt met SolaChrome-UV Printhead Flush, HP UV
Printhead Flush (HP productnummer CH122A) of isopropylalcohol (IPA) tenzij andere nalevingsmaatregelen
voor VOC van kracht zijn. Dit omvat het gebruik van productmonsters die met de printer werden geleverd
toen deze werd aangeschaft. Ontdoe u van resterende printkopspoeling in overeenstemming met
toepasselijke wetgeving.
De passende alternatieve vloeistof voor het reinigen en het onderhouden van deze printer is: Methylacetaat
(CAS# 79-20-9), minimaal 98% puur, onverdund.
Volg deze veiligheidsrichtlijnen bij het hanteren van onderdelen en reinigingschemicaliën:
●
Bij het hanteren van onderdelen en reinigingsvloeistoffen moet u de juiste persoonlijke
beschermingsmiddelen (PBM) gebruiken, zoals beschreven op het veiligheidsinformatieblad (MSDS). Dit
omvat het gebruik van een veiligheidsbril, handschoenen die bescherming bieden tegen chemicaliën en
andere beschermende persoonlijke kleding. Aanvullende informatie kan ook beschikbaar zijn op de
websites van de Occupational Safety and Health Administration (OSHA) en het National Institute for
Occupational Safety and Health.
●
Alleen de onderdelen die oorspronkelijk zijn ontworpen om te worden gereinigd met Printhead Flush of
IPA moeten worden gereinigd met de alternatieve reinigingsvloeistof.
●
Methylacetaat is een brandbare vloeistof; lees en volg de instructies in het MSDS-document voor veilige
omgang en opslag. Landelijke of lokale agentschappen of brandweerkorpsen kunnen aanvullende eisen
stellen.
●
Volg alle gezondheids-, veiligheids- en milieubeschermingsvoorschriften bij het gebruik van
oplosmiddelen om de printer te reinigen of te onderhouden. Een agentschap dat gezondheids- en
veiligheidsvoorschriften regelt in Californië is het Department of Industrial Regulations, Division of
Occupational Safety and Health (Cal-OSHA).
●
Gebruik tijdens het onderhoud zo min mogelijk reinigingsvloeistof om verspilling, vervuiling of schade
aan printeronderdelen te voorkomen. Bevochtig de reinigingsdoeken of wattenstaafjes voorzichtig met
reinigingsvloeistof en zorg ervoor dat er niets op de printer druppelt. Alle overtollige of overgebleven
vloeistof moet worden verwijderd door het gebied te reinigen met een droge doek. Het niet reinigen van
76 Hoofdstuk 10 Reiniging door gebruiker NLWW

overgebleven reinigingsvloeistof kan resulteren in schade aan de printer of kan de afbeeldingskwaliteit
op negatieve wijze beïnvloeden.
●
Afval moet overeenkomstig de geldende wetgeving worden verwijderd.
Railstroken reinigen en smeren
CMYKcm, 40 uur
CMYKW, 20 uur
Inktstof en vuil kunnen zich ophopen op de wagenwielstroken. Deze deeltjes vormen obstakels voor de
wielen van de wagen die als terugkerende afwijkingen op de afgedrukte media kunnen verschijnen.
OPMERKING: Gebruikers van printers in Californië moeten alle verwijzingen naar de Printhead Flush of IPA
in de handleiding of wanneer deze worden weergegeven op het bedieningspaneel, negeren. In plaats daarvan
moet de alternatieve reinigingsvloeistof worden gebruikt, welke aan het begin van deze sectie is vermeld.
1. Selecteer vanuit het bedieningspaneel System> Tools> User Cleaning and Maintenance> 1) Clean and
Lube Carriage Rail Strips (Systeem> Hulpmiddelen> Reiniging en onderhoud door gebruiker> 1)
Railstroken reinigen en smeren).
2. Druk op Proceed (Doorgaan) om door te gaan.
3. Verwijder de uitvoertafel en open de zijdeur van de uitvoer.
Door het openen van de uitvoerzijde wordt de wagenservo uitgeschakeld, waardoor de wagen
handmatig kan worden verplaatst.
4. Reinig met een pluisvrije doek en isopropylalcohol de bovenste wagenwielstrook van het begin tot het
einde op de rail (waarbij de wagen moet worden verplaatst om de gehele lengte van de rail te reinigen).
5. Smeer de bovenste wagenwielrail van het begin tot het einde op de rail (waarbij de wagen moet worden
verplaatst om de gehele lengte van de rail te smeren).
De meegeleverde geoliede doeken kunnen opnieuw worden gebruikt totdat er geen schoon oppervlak
meer over is (doeken moeten elke 3 maanden worden vervangen). Reinig deze oppervlakken elke week
of vaker, afhankelijk van de hoeveelheid vuil in de omgeving.
VOORZICHTIG: Voeg geen extra olie toe aan de smeerdoeken. De doeken zijn gemaakt om een zeer
dunne laag olie te verspreiden. Als er te veel olie wordt aangebracht, kunnen olieophopingen leiden tot
wrijving met de wielen van de wagen, wat afwijkingen in de uitvoer tot gevolg heeft.
Afbeelding 10-1 Bovenste wagenwielstrook
NLWW Railstroken reinigen en smeren 77

6. Smeer achter het bovenste gedeelte van de rail waar de wagenwielen contact maken.
Afbeelding 10-2 Achterkant van de bovenste wagenwielstrook
7. Reinig met een pluisvrije doek en isopropylalcohol de lagere wagenwielstrook van het begin tot het
einde op de rail (waarbij de wagen moet worden verplaatst om de gehele lengte van de rail te reinigen).
8. Smeer de lagere wagenwielstrook van het begin tot het einde op de rail (waarbij de wagen wordt
verplaatst om de gehele lengte van de rail te smeren).
OPMERKING: Zelfs als de geoliede doek schoon lijkt, moet deze elke 3 maanden worden vervangen
zodat deze niet plakkerig wordt.
Afbeelding 10-3 Lagere wagenwielstrook
9. Druk om de onderhoudsteller voor deze taak te herstellen en de procedure te voltooien op Proceed
(Doorgaan).
Reinig de codeerstrook van de wagen
CMYKcm, 40 uur
CMYKW, 20 uur
Inktstof en vuil kunnen op de codeerstrook ophopen en het nauwkeurig lezen van de markeringen van de
codering door de codeerstrooklezer van de wagen onmogelijk maken.
OPMERKING: Gebruikers van printers in Californië moeten alle verwijzingen naar de Printhead Flush of IPA
in de handleiding of wanneer deze worden weergegeven op het bedieningspaneel, negeren. In plaats daarvan
moet de alternatieve reinigingsvloeistof worden gebruikt, welke aan het begin van deze sectie is vermeld.
78 Hoofdstuk 10 Reiniging door gebruiker NLWW

1. Selecteer vanuit het bedieningspaneel System> Tools> User Cleaning and Maintenance> 2) Clean
Carriage Encoder Strip> In (Systeem> Hulpmiddelen> Reiniging en onderhoud door gebruiker> 2)
Codeerstrook van wagen reinigen> In).
2. Druk op Proceed (Doorgaan) om door te gaan.
3. Verwijder de uitvoertafel en open de zijdeur van de uitvoer.
Door het openen van de uitvoerzijde wordt de wagenservo uitgeschakeld, waardoor de wagen
handmatig kan worden verplaatst.
4. Veeg de bovenkant van de codeerstrip schoon met een pluisvrije doek die is bevochtigd met verdunde
IPA (isopropylalcohol), waarbij de gehele lengte van de strook moet worden gereinigd.
Gebruik normale ontsmettingsalcohol die bestaat uit 70% isopropylalcohol en 30% water.
Afbeelding 10-4 Codeerstrook reinigen
OPMERKING: Veeg alleen de bovenkant van de codeerstrook schoon. Codeerinformatie aan de
onderkant kan door reinigen geleidelijk afslijten.
5. Verplaats de wagen handmatig om het gedeelte van de codeerstrook achter de wagen te reinigen. Zo
kunt u de gehele coderingsstook reinigen, van het begin tot het einde.
6. Druk om de onderhoudsteller voor deze taak te herstellen en de procedure te voltooien op Proceed
(Doorgaan).
De printkoppen reinigen
CMYKcm, 40 uur
CMYKW, 20 uur
OPMERKING: Gebruikers van printers in Californië moeten alle verwijzingen naar de Printhead Flush of IPA
in de handleiding of wanneer deze worden weergegeven op het bedieningspaneel, negeren. In plaats daarvan
moet de alternatieve reinigingsvloeistof worden gebruikt, welke aan het begin van deze sectie is vermeld.
1. Selecteer vanaf het bedieningspaneel System> Tools> User Cleaning and Maintenance> 3) Clean Print
Heads (Systeem> Hulpmiddelen> Reiniging en onderhoud door gebruiker> 3) Printkoppen reinigen).
2. Druk op Proceed (Doorgaan) om door te gaan.
NLWW De printkoppen reinigen 79

3. Open de servicedeur voor toegang tot de wagen boven het servicestation.
VOORZICHTIG: Draag beschermende handschoenen, bijvoorbeeld van latex, om uw handen te
beschermen tegen inktvlekken.
VOORZICHTIG: Draag een veiligheidsbril om uw ogen te beschermen tegen inkt en kopspoeling die
mogelijk in uw ogen spat.
Afbeelding 10-5 Bereik de printkoppen door de toegangsdeur
4. Drenk een pluisvrije doek in de oplossing voor printkopspoeling.
5. Druk voor elke kleur een schoon deel van de doek met twee vingers op een printkop en verplaats de
doek over de printkoppen naar u toe (zie het volgende figuur).
OPMERKING: Elke veeg moet met een schoon deel van de doek worden uitgevoerd om te voorkomen
dat vuil in de opening van de printkop terechtkomt. De doek moet zijn doordrenkt met kopspoeling.
Afbeelding 10-6 Printkoppen vegen
80 Hoofdstuk 10 Reiniging door gebruiker NLWW

6. Reinig de onderkant van de penplaat (zie de vorige afbeelding) met behulp van een pluisvrije doek
doordrenkt met kopspoeling.
7. Druk om de onderhoudsteller voor deze taak te herstellen en de procedure te voltooien op Proceed
(Doorgaan).
8. Selecteer Ink > Purge (Inkt > Reinigen) op het bedieningspaneel.
9. Selecteer Ink > Check Jet Health (Inkt > Jetstatus controleren) op het bedieningspaneel wanneer het
reinigen is voltooid.
10. Controleer het jetstatuspatroon op ontbrekende jets. Herhaal stappen 1 tot en met 9 als een jet
ontbreekt bij een printkop.
Reinig thuissensor van de wagen
CMYK, 80 uur
CMYKW, 40 uur
De thuissensor bevindt zich aan het gebruikerseinde van de wagen, tussen de lampeenheden en de zijplaat
van de wagen (aan de bovenste invoerzijde van de wagen). Inktstof en vuil kunnen zich ophopen in de dunne
openingen van de optische sensor en fouten veroorzaken.
OPMERKING: Gebruikers van printers in Californië moeten alle verwijzingen naar de Printhead Flush of IPA
in de handleiding of wanneer deze worden weergegeven op het bedieningspaneel, negeren. In plaats daarvan
moet de alternatieve reinigingsvloeistof worden gebruikt, welke aan het begin van deze sectie is vermeld.
1. Selecteer vanuit het bedieningspaneel System (Systeem) > Tools (Hulpmiddelen) > User Cleaning and
Maintenance (Reiniging en onderhoud door gebruiker) > Clean Carriage Home Sensor (Reinig
thuissensor van de wagen).
2. Druk op Proceed (Doorgaan) om door te gaan.
De printer verhoogt de wagenrail van de printkop, verlaagt de uitvoerrol en centreert de wagen.
3. Verwijder de uitvoertafel en open de zijdeur van de uitvoer.
Door het openen van de uitvoerzijde wordt de wagenservo uitgeschakeld, waardoor de wagen
handmatig kan worden verplaatst.
4. Zoek de thuissensor (A in onderstaande foto).
Afbeelding 10-7 Locatie thuissensor van de wagen
NLWW Reinig thuissensor van de wagen 81

5. Zoek de voor- en achtersleuven van de optische sensor.
Afbeelding 10-8 Gedetailleerd overzicht van de thuissensor van de wagen
6. Reinig met een lang wattenstaafje doordrenkt met isopropylalcohol de voor- en achtersleuven door het
wattenstaafje in de opening aan de gebruikerszijde van de printer te plaatsen.
VOORZICHTIG: Plaats het wattenstaafje vanaf de onderkant van de sensor om te voorkomen dat vuil
in de sleuven wordt gedrukt. Plaats het wattenstaafje door van beneden naar boven te bewegen. Veeg
niet langs de sleuven, hierdoor zal vuil in de openingen komen.
Afbeelding 10-9 Reinig thuissensor
7. Druk om de onderhoudsteller voor deze taak te herstellen en de procedure te voltooien op Proceed
(Doorgaan).
Reinig de wisserrails van het servicestation
CMYKcm, 80 uur
CMYKW, 40 uur
Het reinigen en smeren van de wisserrails houdt de beweging van de wisser soepel voor het beste
reinigingsresultaat.
OPMERKING: Gebruikers van printers in Californië moeten alle verwijzingen naar de Printhead Flush of IPA
in de handleiding of wanneer deze worden weergegeven op het bedieningspaneel, negeren. In plaats daarvan
moet de alternatieve reinigingsvloeistof worden gebruikt, welke aan het begin van deze sectie is vermeld.
82 Hoofdstuk 10 Reiniging door gebruiker NLWW

1. Selecteer vanaf het bedieningspaneel System (Systeem) > Tools (Hulpmiddelen) > User Cleaning and
Maintenance (Reiniging en onderhoud door gebruiker) > Clean Service Station Wiper Rails (Wisserrails
van het servicestation reinigen).
2. Druk op Proceed (Doorgaan) om door te gaan.
3. Open de servicedeur aan de uitvoerzijde van de printer.
4. Veeg inkt en vuil weg vanaf de bovenkant van het servicestation met een doek die is bevochtigd met
printkopspoeling.
Afbeelding 10-10 De bovenkant van het servicestation reinigen
5. Reinig beide wisselrails aan beide zijden van de wisserwagen met een pluisvrije doek.
Reinig de zichtbare rails aan alle kanten door de wisserwagen langs de volledige lengte van de rails te
bewegen.
Afbeelding 10-11 Rails reinigen
6. Sluit de toegangsdeur wanneer hierom wordt gevraagd door het bedieningspaneel, en druk op
Doorgaan.
7. Wacht tot de wisserwagen beweegt en open vervolgens de toegangsdeur.
8. Breng een beetje smeermiddel (meegeleverd) aan op een katoenen wattenstaafje.
9. Smeer het smeermiddel op beide rails en zorg ervoor dat het gehele oppervlak van de rails is bedekt
(bovenkant, onderkant en zijkanten).
10. Druk om de onderhoudsteller voor deze taak te herstellen en de procedure te voltooien op Proceed
(Doorgaan).
Wanneer u op Proceed (Doorgaan) drukt, zal de printer de onderhoudsteller opnieuw instellen en
beweegt de wisserwagen heen en weer op de rails om het smeermiddel gelijkmatig te verdelen.
NLWW Reinig de wisserrails van het servicestation 83

Reinig de wisser van het servicestation
CMYKcm, 80 uur
CMYKW, 40 uur
Inktklonten kunnen zich ophopen rond het wisserblad. Als de wissers niet worden gereinigd, kunnen ze
inktklonten in de openingen van de printkoppen duwen waardoor de printkopjets verstopt kunnen raken.
OPMERKING: Gebruikers van printers in Californië moeten alle verwijzingen naar de Printhead Flush of IPA
in de handleiding of wanneer deze worden weergegeven op het bedieningspaneel, negeren. In plaats daarvan
moet de alternatieve reinigingsvloeistof worden gebruikt, welke aan het begin van deze sectie is vermeld.
1. Selecteer vanaf het bedieningspaneel System (Systeem) > Tools (Hulpmiddelen) > User Cleaning and
Maintenance (Reiniging en onderhoud door gebruiker) > Clean Service Station Wiper (Wisser van het
servicestation reinigen).
2. Druk op Proceed (Doorgaan) om door te gaan.
3. Draag handschoenen, bijvoorbeeld latex handschoenen, om uw handen te beschermen tegen inkt.
4. Veeg beide zijden van de rubberen wisser schoon met een pluisvrije doek die is gedrenkt in
printkopspoeling (gebruik geen isopropylalcohol).
Afbeelding 10-12 Wisserblad van het servicestation
5. Druk om de onderhoudsteller voor deze taak te herstellen en de procedure te voltooien op Proceed
(Doorgaan).
De wagenwielen reinigen.
CMYKcm, 40 uur
CMYKW, 40 uur
Inktstof en vuil kunnen zich ophopen op de wagenwielen. Deze deeltjes vormen obstakels voor de wielen van
de wagen die terugkerende afwijkingen op de afgedrukte media kunnen veroorzaken.
OPMERKING: Gebruikers van printers in Californië moeten alle verwijzingen naar de Printhead Flush of IPA
in de handleiding of wanneer deze worden weergegeven op het bedieningspaneel, negeren. In plaats daarvan
moet de alternatieve reinigingsvloeistof worden gebruikt, welke aan het begin van deze sectie is vermeld.
Er zijn acht wagenwielen om te reinigen (A tot en met H in de onderstaande afbeelding).
84 Hoofdstuk 10 Reiniging door gebruiker NLWW

Afbeelding 10-13 Locatie van de wagenwielen
1. Selecteer vanuit het bedieningssysteem System> Tools> User Cleaning and Maintenance> 7) Clean
Carriage Wheels (Systeem> Hulpmiddelen> Reiniging en onderhoud door gebruiker> 7) Reinig
wagenwielen).
2. Druk op Proceed (Doorgaan) om door te gaan.
De rail en de uitvoerrol zullen stijgen naar de maximale hoogte. U kunt de wagen naar elke positie op de
rail verplaatsen die handig is voor reiniging.
3. Verwijder de uitvoertafel en open de zijdeur van de uitvoer.
Door het openen van de uitvoerzijde wordt de wagenservo uitgeschakeld, waardoor de wagen
handmatig kan worden verplaatst.
4. Reinig het bovenste wiel van de servicezijde door een in isopropylalcohol gedrenkt katoenen
wattenstaafje tegen de zijkant van het wiel te houden (A in onderstaande foto) en de wagen ongeveer
10 cm heen en weer te verplaatsen.
Afbeelding 10-14 Locatie van de wagenwielen
NLWW De wagenwielen reinigen. 85

5. Reinig het wagenwiel aan de bovenkant van de gebruikerszijde met een in isopropylalcohol gedrenkt
katoenen wattenstaafje.
Afbeelding 10-15 Wagenwiel reinigen met een katoenen wattenstaafje
86 Hoofdstuk 10 Reiniging door gebruiker NLWW

6. Reinig de bovenste schuine wielen door een in isopropylalcohol gedrenkt katoenen wattenstaafje in de
opening boven de (A) wielen te plaatsen en de wagen heen en weer te bewegen. Voer hetzelfde proces
uit voor elk wiel op de gebruikers- en servicezijde van de wagen.
Afbeelding 10-16 Schuine wagenwielen met een katoenen wattenstaafje reinigen (1 van 2)
Afbeelding 10-16 Schuine wagenwielen met een katoenen wattenstaafje reinigen (2 van 2)
7. Reinig de vier lagere wagenwielen door een in isopropylalcohol gedrenkt katoenen wattenstaafje in de
vier toegangsgaten die zich onder de wagen bevinden te plaatsen en de wagen heen en weer te
bewegen.
8. Druk om de onderhoudsteller voor deze taak te herstellen en de procedure te voltooien op Proceed
(Doorgaan).
Stofzuig de onderzijde van de wagen
CMYKcm, 80 uur
CMYKW, 80 uur
Klonten inkt en vuil kunnen zich ophopen rond de printkoppen, waar de printkopwisser van het servicestation
niet bij kan. Deze routine gebruikt de stofzuiger van de interne printkop om een zo groot mogelijk oppervlak
NLWW Stofzuig de onderzijde van de wagen 87

te reinigen. Hierdoor wordt de kans beperkt dat inktresten zich van de rand van de opening naar de printkop
verplaatsen, wat de jets kan verstoppen.
1. Selecteer vanaf het bedieningspaneel System (Systeem) > Tools (Hulpmiddelen) > User Cleaning and
Maintenance (Reiniging en onderhoud door de gebruiker) > Vacuum Carriage Bottom (Onderzijde
stofzuigerwagen).
2. Druk op Proceed (Doorgaan) om door te gaan.
3. Druk om de onderhoudsteller voor deze taak te herstellen en de procedure te voltooien op Proceed
(Doorgaan).
Na deze procedure wordt u aangeraden om de wissers te reinigen, zie Reinig de wisser van het servicestation
op pagina 84.
De lampfilters vervangen
CMYKcm, 250 uur
CMYKW, 250 uur
Door de lampfilters kunnen inktstof en ander vuil niet het gebied van de luchtgekoelde lamp binnendringen.
Als de filters verstopt raken kunnen de lampen oververhit raken waardoor de levensduur van de lampen
vermindert. Door oververhitting wordt het afdrukken gestopt, wat een afdruktaak kan ruïneren.
1. Selecteer vanaf het bedieningspaneel System (Systeem) > Tools (Hulpmiddelen) > User Cleaning and
Maintenance (Reiniging en onderhoud door de gebruiker) > Replace UV Lamp Filters (Uv-lampfilters
vervangen).
2. Druk op Proceed (Doorgaan) om door te gaan.
De printer centreert de printkopwagen.
3. Verwijder de uitvoertafel en open de zijdeur van de uitvoer.
Door het openen van de uitvoerzijde wordt de wagenservo uitgeschakeld, waardoor de wagen
handmatig kan worden verplaatst.
4. Verwijder de oorspronkelijke luchtfilters voor beide wagenlampen (B in onderstaande foto).
Afbeelding 10-17 Luchtfilter lamp
5. Installeer de nieuwe luchtfilters door de hoeklipjes (A in bovenstaande foto) in de hoeksleuven (C in
bovenstaande foto) te plaatsen bovenop de lampen.
6. Druk om de onderhoudsteller voor deze taak te herstellen en de procedure te voltooien op Proceed
(Doorgaan).
88 Hoofdstuk 10 Reiniging door gebruiker NLWW

De filters van de elektrische schakelkast reinigen
CMYKcm, 250 uur
CMYKW, 250 uur
Ventilatorfilters van de elektrische schakelkast zorgen dat stof en ander vuil niet kunnen binnendringen in
het luchtgekoelde gebied van de elektrische schakelkast. Als het filter verstopt raakt, kan de elektronica
oververhit raken waardoor prestatiefouten kunnen ontstaan. Er moeten twee luchtinnameventilatoren
worden gereinigd. Een bevindt zich in de buurt van de aan/uit-schakelaar aan de gebruikerszijde van de
printer (invoerzijde). De andere bevindt zich in het middelste gedeelte onder het printerchassis waar de
stroomkabel aan de gebruikerszijde is verbonden.
1. Selecteer vanaf het bedieningspaneel System (Systeem) > Tools (Hulpmiddelen) > User Cleaning and
Maintenance (Reiniging en onderhoud door de gebruiker) > Clean Electronics Box Fan Filters
(Ventilatorfilters van de elektrische schakelkast reinigen).
2. Druk op Proceed (Doorgaan) om door te gaan.
3. Zuig het stof en vuil van de voorzijde van de ventilator aan de invoerzijde van de elektrische
schakelkast. Deze bevindt zich achter de behuizing aan de gebruikerszijde in het gebied dat met een (A)
wordt aangegeven in onderstaande afbeelding.
Roteer het wiel uit de weg als de chassiswielen nog aan de printer zijn bevestigd, zoals hieronder
weergegeven.
Afbeelding 10-18 De ventilatorfilter van de elektrische schakelkast reinigen aan de invoerzijde
NLWW De filters van de elektrische schakelkast reinigen 89

4. Stofzuig het filter (A in onderstaande foto) dat zich bevindt onder het printerchassis in de buurt van het
verbindingspunt van de stroomkabel en verwijder stof uit dit gebied.
Afbeelding 10-19 Stof verwijderen van de ventilatorfilters van de elektrische schakelkast
5. Druk om de onderhoudsteller voor deze taak te herstellen en de procedure te voltooien op Proceed
(Doorgaan).
De wisser van het servicestation vervangen
CMYKcm, 250 uur
CMYKW, 250 uur
Het wisserblad gaat door gebruik achteruit. Door regelmatig het wisserblad te vervangen wordt de
wisprestatie en -hoogte optimaal hersteld.
OPMERKING: Vervang de wisser volgens het schema in Tabel 10-1 Reinigingstakenschema op pagina 75.
Het wisservervangingsschema wordt berekend zodat kalibratie van de wisserhoogte tussen vervangingen
wordt voorkomen. Als de wissers onvoldoende contact maken met de printkoppen, neem dan contact op met
uw serviceleverancier om de wisserhoogte te kalibreren.
1. Selecteer vanaf het bedieningspaneel System> Tools> User Cleaning and Maintenance> 11) Replace
Service Station Wiper (Systeem> Hulpmiddelen> Reiniging en onderhoud door de gebruiker> 11)
Wisser servicestation vervangen.
2. Druk op Proceed (Doorgaan) om door te gaan.
3. Open de servicedeur voor toegang tot het servicestation.
90 Hoofdstuk 10 Reiniging door gebruiker NLWW

4. Verwijder de schroef (A in bovenstaande afbeelding) die de wisserklem bevestigt aan de wissereenheid.
Afbeelding 10-20 Servicestation wissereenheid
5. Scheid de twee wisserklemhelften en verwijder de oorspronkelijke wisser.
6. Installeer het vervangende wisserblad in de richting die hieronder wordt afgebeeld.
Afbeelding 10-21 Wisser, klem en schroef
7. Maak de wisserbladklem vast aan de wissereenheid met de oorspronkelijke schroef.
8. Druk om de onderhoudsteller voor deze taak te herstellen en de procedure te voltooien op Proceed
(Doorgaan).
Ioniserende naalden reinigen
CMYKcm, 250 uur
CMYKW, 250 uur
Inktstof en vuil kan zich ophopen op de ioniserende naalden waardoor de mogelijkheid om statische
elektriciteit tegen te gaan wordt verminderd. Het reinigen van de naalden houdt de ioniserende staaf in
goede staat.
1. Selecteer vanaf het bedieningspaneel System (Systeem) > Tools (Hulpmiddelen) > User Cleaning and
Maintenance (Reiniging en onderhoud door de gebruiker) > Clean Ionizer Needles (Ioniserende naalden
reinigen).
2. Druk op Proceed (Doorgaan) om door te gaan.
De printer verplaatst de rail voor makkelijkere toegang tot de ioniserende staaf.
NLWW Ioniserende naalden reinigen 91

3. Verwijder de uitvoertafel en open de zijdeur van de uitvoer.
4. Reinig de ioniserende naalden onder de ioniserende staaf met de borstel die met de printer is
meegeleverd (in onderstaande foto weergegeven).
De ioniserende staaf zit tussen de invoerrol en de uitlijningsbalk op de invoerzijde van de printer.
Afbeelding 10-22 Ioniserende naalden reinigen met de meegeleverde borstel
De naalden (A in onderstaande foto) lopen over de lengte van de ioniserende staaf.
Afbeelding 10-23 Ioniserende naalden
5. Druk om de onderhoudsteller voor deze taak te herstellen en de procedure te voltooien op Proceed
(Doorgaan).
Houder voor afvalinkt aftappen
CMYKcm, 40 uur
CMYKW, 20 uur
Afvalinkt hoopt op in het servicestation totdat deze wordt geleegd. Afhankelijk van het printergebruik en de
inktservicefrequentie moet het servicestation vaker worden afgetapt. Een waarschuwing of actie in de
waarschuwingswachtrij laat u weten wanneer dit nodig is. Verwijder de verzamelde inkt volgens plaatselijke
voorschriften.
1. Plaats de houder van de afvalinkt (meegeleverd bij de printer) onder het kraantje van de afvalinkt,
onder de transportband voor media aan de servicezijde van de printer.
2. Selecteer vanaf het bedieningspaneel System> Tools> User Cleaning and Maintenance> 13) Drain
Waste Ink Container (Systeem> Hulpmiddelen> Reiniging en onderhoud door de gebruiker> 13) Houder
voor afvalinkt aftappen.
3. Druk op Proceed (Doorgaan) om door te gaan.
92 Hoofdstuk 10 Reiniging door gebruiker NLWW

4. Draai de kraan (A in de onderstaande foto) naar de geopende positie
Afbeelding 10-24 Afvalinktfles en -kraan
5. Zet de kraan in de gesloten positie nadat de afvalinkt is afgetapt.
Afbeelding 10-25 Afvalinktkraan in gesloten positie
VOORZICHTIG: De aftapkraan moet gesloten blijven tijdens het afdrukken en gebruik van het
servicestation. Een open kraan heeft invloed op het zuigniveau in het servicestation en zal de prestaties
van het servicestation verminderen als deze open wordt gelaten.
6. Druk om de onderhoudsteller voor deze taak te herstellen en de procedure te voltooien op Proceed
(Doorgaan).
De mediadiktesensor reinigen
CMYKcm, 250 uur
CMYKW, 250 uur
De mediadiktesensor bevindt zich op de wagenrail, aan de gebruikerszijde achter de rail. Vuil op de
mediadiktesensorrol kan resulteren in onnauwkeurige metingen. Reinig de rol om de juiste werking van de
sensor te behouden.
OPMERKING: Gebruikers van printers in Californië moeten alle verwijzingen naar de Printhead Flush of IPA
in de handleiding of wanneer deze worden weergegeven op het bedieningspaneel, negeren. In plaats daarvan
moet de alternatieve reinigingsvloeistof worden gebruikt, welke aan het begin van deze sectie is vermeld.
1. Selecteer vanaf het bedieningspaneel System> Tools> User Cleaning and Maintenance> 14) Clean
Media Thickness Sensor (Systeem> Hulpmiddelen> Reiniging en onderhoud door de gebruiker>
Mediadiktesensor reinigen).
2. Druk op Proceed (Doorgaan) om door te gaan.
NLWW De mediadiktesensor reinigen 93

3. Reinig de mediadiktesensorrol door de rol handmatig te draaien met uw vinger terwijl u een pluisvrije
doek op het roloppervlak aanbrengt die is verzadigd met IPA (isopropylalcohol).
Afbeelding 10-26 Gebruik een pluisvrije doek terwijl u over de mediadiktesensorrol beweegt
4. Druk om de onderhoudsteller voor deze taak te herstellen en de procedure te voltooien op Proceed
(Doorgaan).
De afdekplaatventilatoren reinigen
CMYKcm, 250 uur
CMYKW, 250 uur
De afdekplaatventilatoren zorgen dat de printer actief blijft bij optimale temperaturen door warme lucht aan
te trekken die door de elektrische onderdelen wordt gegenereerd en deze weg te leiden van de printer. Er zijn
vingerbeschermingen voor elke ventilator, waar vuil zich kan ophopen. Door deze vingerbeschermingen te
reinigen wordt voorkomen dat vuil op de afgedrukte uitvoer valt. Ventilatoren bevinden zich aan de
bovenzijde van de printer op beide einddoppen en op de afdekplaat van de deur van de uitvoer.
1. Selecteer vanaf het bedieningspaneel System> Tools > User Cleaning and Maintenance > 15) Clean
Cover Exhaust Fans (Systeem> Hulpmiddelen> Reiniging en onderhoud door de gebruiker> 15) De
afdekplaatventilatoren reinigen).
2. Druk op Proceed (Doorgaan) om door te gaan.
3. Verwijder de uitvoertafel en open de zijdeur van de uitvoer.
4. Zuig het stof en vuil uit elke ventilatorbescherming.
5. Druk om de onderhoudsteller voor deze taak te herstellen en de procedure te voltooien op Proceed
(Doorgaan).
De uv-lampen vervangen
CMYKcm, 500-1000 uur
CMYKW, 500-1000 uur
De uv-inktuithardingslampen zullen bij gebruik geleidelijk minder intens licht afgeven. Om dit te
compenseren kunt u de sterkte-instellingen voor de lamp verhogen. (Vanaf het bedieningspaneel Printing>
Options> Increase UV Lamp Power (Afdrukken> Opties> Sterkte uv-lamp verhogen)) De uv-lampen zijn goed
voor 500 uur, maar door ze in het begin op een lagere sterkte te laten werken en de sterkte alleen te
verhogen wanneer dit nodig is voor volledige uitharding van de inkt, is een levensduur van 1000 uur mogelijk.
Vervang beide lampen tegelijkertijd, zodat beide lampen evenveel licht afgeven. Bestel twee lampen met HP
productnummer CH231A, HP UV Replacement Bulb Kit (HP uv-vervangingslampset). De
vervangingsprocedure is als volgt:
94 Hoofdstuk 10 Reiniging door gebruiker NLWW

1. Selecteer vanaf het bedieningspaneel System> Tools> User Cleaning and Maintenance> 16) UV Lamp
Bulbs> In (Systeem> Hulpmiddelen> Reiniging en onderhoud door de gebruiker> 16) Uv-lampen> In).
2. Druk op Yes (Ja) voor doorgaan of No (Nee) voor annuleren.
De printer plaatst de rail en de wagen voor het vervangen van de lampen.
3. Selecteer Both Lamps (Beide lampen), Service-end Lamp (Lamp aan de servicezijde) of User-end Lamp
(Lamp aan de gebruikerszijde). Het wordt aanbevolen om beide lampen tegelijkertijd te vervangen.
4. Druk op Proceed (Doorgaan) om door te gaan.
Dit herstelt de teller voor lampdiensturen naar nul uur.
5. Schakel de printer uit met de aan/uit-schakelaar zoals op het bedieningspaneel wordt voorgeschreven.
VOORZICHTIG: Probeer de uv-lampen NIET te bereiken voordat u de stroom van de printer hebt
uitgeschakeld.
OPMERKING: Koppel de hoofdstroomkabel NIET los van de printer: zo wordt ervoor gezorgd dat de
juiste zuigkracht op de printkoppen wordt behouden, wat voorkomt dat inkt naar buiten lekt.
6. Wacht vijf minuten om bestaande vloeistof te laten weglopen uit de condensatorhouders.
7. Verwijder de uitvoertafel en open de zijdeur van de uitvoer.
8. Verwijder de eenheid van de bovenste lamp aan gebruikerszijde.
a. Koppel de hulpstroomkabel los (A in bovenstaande afbeelding) van de lamp bovenzijde van de
gebruikerszijde.
Afbeelding 10-27 Hulpstroomkabel
b. Verwijder de stroomkabel van de zijkant van de lamp (A in de onderstaande afbeelding) door de
koppeling linksom te draaien.
Afbeelding 10-28 Stroomkabel lamp
NLWW De uv-lampen vervangen 95

c. Verwijder de vier schroeven (A en B in de volgende afbeelding) waarmee de bovenste lampeenheid
is bevestigd aan de onderste lampeenheid.
Afbeelding 10-29 Schroeven aan gebruikerszijde
B
A
A
B
96 Hoofdstuk 10 Reiniging door gebruiker NLWW

d. Til de bovenste lampeenheid op om deze te verwijderen van de onderste lampeenheid.
Afbeelding 10-30 Schroeven aan gebruikerszijde
9. Verwijder de bovenste lampeenheid aan de servicezijde.
a. Koppel de hulpstroomkabel (A in afbeelding 27) los van de bovenzijde van de lamp aan de
gebruikerszijde.
b. Verwijder de stroomkabel van de zijkant van de lamp (A in afbeelding 28) door de koppeling
linksom te draaien.
NLWW De uv-lampen vervangen 97

c. Verwijder de vier verchroomde schroeven (A en B in de volgende afbeelding) waarmee de bovenste
lampeenheid is bevestigd aan de onderste lampeenheid.
Afbeelding 10-31 Schroeven aan servicezijde
d. Til de bovenste lampeenheid op om deze te verwijderen van de onderste lampeenheid.
10. Verwijder de oude uv-lamp
OPMERKING: Draag katoenen handschoenen om de reflector en de vervangende lamp te beschermen
tegen vingerafdrukken, die de levensduur en de efficiëntie van de reflector kunnen verminderen.
a. Trek de klem met springveer (A) van de zijkant van de lampreflector (B) zoals hieronder
aangegeven.
98 Hoofdstuk 10 Reiniging door gebruiker NLWW

Afbeelding 10-32 Klem met springveer
b. Draai de twee schroeven die de twee reflectors samenhouden los totdat de buitenste reflector kan
worden verwijderd.
Afbeelding 10-33 Reflectorschroeven
OPMERKING: De reflectorschroeven zijn kopschroeven en zijn niet bedoeld om volledig te
worden verwijderd. Als u de schroeven toch volledig verwijdert, zorg er dan voor dat de schroeven
niet in de lampeenheid vallen.
OPMERKING: Buig de lipjes van de reflectors niet.
NLWW De uv-lampen vervangen 99

c. Druk de lamp lichtjes naar een kant (tegen de veer) en til deze uit de bovenste lampeenheid.
Afbeelding 10-34 De lamp verwijderen
Afvalverwerking: kwiklampen
Dit HP-product bevat de volgende materialen die aan het eind van de levensduur mogelijk speciaal
moeten worden verwerkt. In de uv-lampen is kwik aanwezig. De verwijdering van kwik kan
vanwege milieu-overwegingen zijn gereguleerd. Neem voor informatie over afval of recycling
contact op met uw plaatselijke overheid of de Electronic Industries Alliance (EIA)
(http://www.eiae.org).
11. De nieuwe uv-lampen installeren
a. Plaats de vervangende lamp in de bovenste lampeenheid waarbij u deze naar links drukt en
vervolgens naar beneden op zijn plek zoals in de volgende afbeelding wordt weergegeven.
Afbeelding 10-35 De lamp installeren
b. Draai de twee schroeven aan die de reflectors samenhouden (zie Afbeelding 10-33
Reflectorschroeven op pagina 99 voor schroeflocaties).
100 Hoofdstuk 10 Reiniging door gebruiker NLWW

c. Plaats de pennen van de klem met springveer (A en B hieronder) in de reflector.
Afbeelding 10-36 Steek de pennen in de reflector.
12. De bovenste lampeenheid aan gebruikerszijde installeren
a. Schuif de bovenste lampeenheid in de onderste lampeenheid en zorg dat de schroefgaten over
elkaar vallen.
b. Zet de bovenste lampeenheid vast aan de onderste lampeenheid met de oorspronkelijke twee
onderste schroeven aan de gebruikerszijde van de wagen (A in Afbeelding 10-29 Schroeven aan
gebruikerszijde op pagina 96).
c. Installeer de twee schroeven die de bovenste lampeenheid aan de wagenzijplaat bevestigen (B in
Afbeelding 10-29 Schroeven aan gebruikerszijde op pagina 96 voor locaties).
d. Sluit de hulpstroomkabel aan op de bovenzijde van de lamp. Zie Afbeelding 10-27
Hulpstroomkabel op pagina 95.
e. Sluit de lampstroomkabel aan op de zijkant van de lamp. Zie Afbeelding 10-28 Stroomkabel lamp
op pagina 95.
Problemen oplossen met installatie bovenste lampeenheid
●
Als u moeilijkheden ondervindt bij het terugplaatsen van de bovenste lampeenheid in de onderste
lampeenheid, draai dan de vier schroeven los zoals hieronder weergegeven. Draai de schroeven
opnieuw vast zodra de eenheid is geïnstalleerd.
Afbeelding 10-37 Schroeven losdraaien om de installatie te vergemakkelijken
NLWW De uv-lampen vervangen 101

●
Als de bovenste lampeenheid nog steeds lastig is te installeren, druk dan de zijkant van de lampeenheid
in om de zijkant ongeveer 0,8 mm te buigen zoals weergegeven in onderstaande afbeelding.
Afbeelding 10-38 De zijden van de onderste lampeenheid indrukken
102 Hoofdstuk 10 Reiniging door gebruiker NLWW

Functionele specificaties
Tabel A-1 Benodigdheden voor HP Scitex UV-pigmentinkt
Printkoppen Twee printkoppen per kleur: Cyaan, magenta, geel, zwart, lichtcyaan, lichtmagenta. De witte inkt-
optie vervangt lichtcyaan en lichtmagenta met wit.
Inktpatronen Inktpatronen met 3 liter inkt: Cyaan (CH216A), magenta (CH217A), geel (CH218A), zwart (CH219A),
lichtcyaan (CH220A), lichtmagenta (CH221A).
Inktpatronen met 2 liter inkt: Wit (CQ123A)
Tabel A-2 Mediaformaten
Minimaal Maximaal (FB550) Maximaal (FB750)
Mediadikte 0,127 mm 64 mm 64 mm
Velformaat met standaard
invoer- en uitvoertafels
Breedte: 15 cm Lengte: 1,2 m
Breedte: 1,6 m
1,2 m
2,5 m
Velformaat met standaard
tafels en optionele tafels voor
accessoires
Lengte: 22 cm
Breedte: 15 cm
Lengte: 3 m
Breedte: 1,6 m
Lengte: 3 m
2,5 m
Maximaal mediagewicht
velinvoer
N.v.t. 68 kg 68 kg
Velvlakheid Perfect vlak ± 0,5 mm ± 0,5 mm
Rolbreedte 15 cm 164 cm 250 cm
Roldiameter N.v.t. 23 cm diameter op kern van 7,6
cm
23 cm diameter op kern van 7,6
cm
Gewicht rol N.v.t. 82 kg 82 kg
Rollengte (met optionele
staande rolhouder)
N.v.t. 10 m 10 m
Tabel A-3 Functionele specificaties
Afdrukresoluties RIP ondersteunt afdrukmodi met resoluties van 1200×600, 600×600 en 600×300 dpi
Minimale marges Ingesteld door de RIP, kan worden ingesteld tot 0 (rand tot rand) op stugge media en media die
handmatig wordt ingevoerd
Technologie Uv-hardende inkjet
Uv-energiebron Dubbele uv-lampen met luiken
Inktvermindering Variabel formaat
Printkoppen 12
Reinigingsvloeistof HP UV Printhead Flush, 1-liter fles
Binnen Californië: Methylacetaat (CAS# 79-20-9).
104 Bijlage A Specificaties NLWW

Fysieke specificaties
Tabel A-4 Afmetingen en gewichten
FB550 FB750
Printerafmetingen
(gemonteerd)
Hoogte: 153 cm
Breedte: 325 cm
Diepte: 141 cm
Diepte met optionele rol-naar-rol-accessoire
geïnstalleerd: 161 cm
Hoogte: 153 cm
Breedte: 412 cm
Diepte: 141 cm
Diepte met optionele rol-naar-rol-accessoire
geïnstalleerd: 161 cm
Afmetingen invoertafel Hoogte: 102 cm
Breedte: 175 cm
Diepte: 52 cm
Hoogte (gevouwen): 113 cm
Diepte (gevouwen): 39 cm
Hoogte: 102 cm
Breedte: 262 cm
Diepte: 52 cm
Hoogte (gevouwen): 117 cm
Diepte (gevouwen): 39 cm
Afmetingen uitvoertafel Hoogte: 102 cm
Breedte: 175 cm
Diepte: 89 cm
Hoogte (gevouwen): 132 cm
Diepte (gevouwen): 39 cm
Hoogte: 102 cm
Breedte: 262 cm
Diepte: 81 cm
Hoogte (gevouwen): 135 cm
Diepte (gevouwen): 39 cm
Afmetingen verlengingstafels
(elke tafel)
Hoogte: 102 cm
Breedte: 175 cm
Diepte: 165 cm
Hoogte (gevouwen): 180 cm
Diepte (gevouwen): 57 cm
Hoogte: 102 cm
Breedte: 262 cm
Diepte: 89 cm
Hoogte (gevouwen): 135 cm
Diepte: (gevouwen): 57 cm
Gewichten (gemonteerd) Printer: 720 kg
Invoertafel: 32 kg
Uitvoertafel: 38 kg
Verlengingstafels (elk): 59 kg
Printer: 814 kg
Voedingsspecificaties
Tabel
A-5 Voedingsspecificaties van de printer
Ingangsspanning 200-240 VAC, enkele fase
Ingangsfrequentie 50/60 Hz
Maximale laadspanning 12 A
NLWW Fysieke specificaties 105

Tabel A-5 Voedingsspecificaties van de printer (vervolg)
Vereist elektrisch circuit (Noord-Amerika/
Japan)
200-240 VAC, 20 A, 60 Hz, enkele fase, met NEMA L6-20R vergrendelde
wandcontactdoos
NEMA L6-20R
Receptacle
G
X
Y
Vereist elektrische circuit (Europa) 230 VAC, 16 A, 50 Hz, enkele fase, met CEE 7/4 of CEE 7/7 wandcontactdoos
CEE 7/4 CEE 7/7
Vereist netsnoer De printer werkt met de volgende netsnoeren van 4,5 m:
●
Verenigde Staten: HP onderdeelnummer 8120-6903
●
Europa: HP onderdeelnummer 8120-6899
●
Snoer zonder aansluiting op het stopcontact (voor gebruik met door de klant
geleverde aansluiting) HP onderdeelnummer 8120-6895
Optionele hulpstroomvoorziening voor
inktvacuümsysteem
Wanneer geconfigureerd zoals verzonden en indien het netsnoer naar de printer is
verwijderd, stopt de stroomtoevoer naar de inktvacuümsysteem. Als de standby-
schakelaar van de printer is uitgeschakeld, maar het netsnoer niet is verwijderd, dan
blijft de stroomtoevoer naar het vacuümsysteem behouden. De inktsysteemzuiger
behoudt de negatieve druk die is benodigd voor het afdrukken en voorkomt dat inkt van
de printkoppen druppelt wanneer de printer niet actief is.
U kunt de stroom van de inktsysteemzuiger tijdens een stroomuitval behouden door het
meegeleverde netsnoer aan te sluiten (lengte: 137 cm) vanaf de hulpstroomaansluiting
(onder de rekken van de inktdozen) naar een van de volgende:
●
Stopcontact: 100-240 VAC, 50/60 Hz, levert tijdelijke stroom naar het
vacuümsysteem indien het nodig is om de stroom van de printer uit te schakelen
voor onderhoud.
●
Ononderbroken stroomvoorziening: door klant geleverde ononderbroken
stroomvoorziening met uitvoerspanning van 100-240 VAC, 50/60 Hz, minimaal 15
watt, verzorgt accu-backup voor het vacuümsysteem in geval van een
stroomstoring. Ononderbroken stroomvoorziening is verbonden met de
wandcontactdoos.
106 Bijlage A Specificaties NLWW

Milieuspecificaties
Tabel A-6 Milieuspecificaties voor de printer
Bedieningsomstandigheden Temperatuur: 20 tot 30 °C
Relatieve vochtigheid 20-80%, niet-condenserend (40-60% aanbevolen om te
voorkomen dat statische elektriciteit op synthetische media ontstaat onder 40% en
knikken van op papier gebaseerde media boven 60%).
Maximale bedrijfshoogte: 3000 m (10.000 ft)
Opslagcondities Temperatuur -34 tot 49 °C
Relatieve vochtigheid 10-80%, niet-condenserend
NLWW Milieuspecificaties 107

B Probleemoplossing
Deze bijlage legt uit hoe u afdrukproblemen kunt voorkomen en vaststellen en biedt informatie over de
ondersteuning van Hewlett-Packard.
Voor andere software-specifieke probleemoplossingsprocedures, zie de documentatie van de
toepassingssoftware of de andere documentatie die op pagina iv van deze handleiding is weergegeven.
●
Checklist voor probleemoplossing
●
Garantieclaims
●
CallMe@hp
●
HP Klantenondersteuning
108 Bijlage B Probleemoplossing NLWW

Checklist voor probleemoplossing
Voordat u problemen met uw printer gaat oplossen, moet u zorgen dat deze juist is geïnstalleerd zoals
beschreven in Inleiding op pagina 1.
Volg de stappen in deze checklist om afdrukproblemen te isoleren en op te lossen.
1. Gaat de stroom van de printer aan?
JA: Ga naar vraag 2. NEE: Controleer het volgende:
●
De voedingskabel is mogelijk niet aangesloten op een stopcontact.
●
Als de printer is aangesloten op een overspanningsbeveiliging, dan is deze mogelijk niet
verbonden met het stopcontact of is deze uitgeschakeld.
●
Het circuit waaraan de printer is verbonden is mogelijk uitgeschakeld bij de stroomonderbreker.
2. Is de startvolgorde van het bedieningspaneel opgehouden door het startpaginascherm weer te geven
zoals weergegeven in Startpagina op pagina 35?
JA: Ga naar vraag 3. NEE: Controleer het volgende:
●
Er is mogelijk een probleem met de hardware van de interne onderdelen van de printer. Volg de
diagnostische routine op het bedieningspaneel om het probleem vast te stellen. Noteer foutcodes
en bel de technische dienst zoals aangegeven op het bedieningspaneel.
3. Kunt u een bestand uit de RIP verzenden naar de printer?
JA: Ga naar vraag 4. NEE: Controleer het volgende:
●
De netwerkkabels zijn mogelijk niet aangesloten op de RIP-computer, printer en
netwerkschakelaar of de wandcontactdoos. Controleer de kabelaansluitingen en probeer het
nogmaals.
4. Kunt u een document verzenden (afdrukken of downloaden) van een clientcomputer naar de server?
JA: Ga naar vraag 5. NEE: Controleer het volgende:
●
De aansluiting van de client naar het lokale netwerk is mogelijk verkeerd geconfigureerd. Vraag
uw systeembeheerder om hulp.
●
De ethernetkabel tussen uw computer of netwerk en de RIP-computer is mogelijk niet goed
aangesloten aan beide kanten.
●
Uw computer werkt mogelijk niet naar behoren. Start een toepassing waarvan u weet dat deze
werkt, en druk voor de zekerheid af.
●
De poort van de computer werkt mogelijk niet juist. Druk af op een ander uitvoerapparaat waarvan
u weet dat het werkt (en niet is verbonden met de RIP) om dit te controleren.
5. Is de afdrukkwaliteit goed?
JA: Dan wordt dit probleem in deze checklist niet behandeld. Neem contact op met de technische dienst.
NEE: Controleer het volgende:
●
Strepen of algemene slechte beeldkwaliteit: de printkoppen moeten mogelijk worden gekalibreerd
(zie De printer kalibreren op pagina 49). Een of meer inkjets zijn mogelijk verstopt of spuiten niet
meer (zie Inktpagina op pagina 41). De mediadoorvoer moet mogelijk opnieuw worden
gekalibreerd (zie Media-invoerkalibratie op pagina 52).
●
Onnauwkeurige kleuren, onverzadigde of oververzadigde uitvoer: het verkeerde kleurprofiel is
mogelijk geselecteerd bij de RIP. Raadpleeg de RIP-handleiding.
NLWW Checklist voor probleemoplossing 109

●
Onjuiste kleur of gebrek aan detail: een of meer inkjets zijn mogelijk verstopt of spuiten niet meer
(zie Inktpagina op pagina 41).
Houd indien mogelijk de printer steeds ingeschakeld omdat automatisch onderhoud van de
printkoppen niet plaats kan vinden als de printer is uitgeschakeld. Als automatisch onderhoud van
de printkoppen lange tijd niet plaatsvindt, kan handmatig reinigen nodig zijn om de printkoppen
weer operationeel te krijgen.
●
Lawaaierige wagen of afdrukonderdelen die herhaaldelijk worden afgedrukt: een lawaaierige
wagen kan worden verholpen door te reinigen (zie Railstroken reinigen en smeren op pagina 77 of
De wagenwielen reinigen. op pagina 84). Gebruik de probleemoplossing voor wagenbeweging om
de vorm te herstellen als er op de wagenwielen bij geen gebruik vlakke stukken ontstaan (vanaf de
systeempagina van het bedieningspaneel, zie
Tools> User Diagnostics> Carriage Motion
(Hulpmiddelen> Gebruikersdiagnostiek> Wagenbeweging)).
●
Het knikken van media of media-invoerproblemen: mogelijk is de verkeerde media geselecteerd in
de wizard Media (zie Media configureren op pagina 11). De media is mogelijk niet recht geplaatst
(zie Media configureren en laden op pagina 10).
●
Kop raakt media: als de printkop de media raakt, controleer dan hoe de media van de toevoeras
loopt. De zijkanten van de media moeten parallel zijn aan de zijden van de printer, zonder kreuken
of knikken. Laad indien nodig de media opnieuw. Zie Stevige media laden op pagina 14 voor
instructies. Controleer ook de wizard Media om te zien of de juiste media is geselecteerd (zie Media
configureren op pagina 11).
Garantieclaims
De printer wordt gedekt door de beperkte garantie van de fabrikant, inclusief de printkoppen.
Neem voor meer informatie over garantieclaims contact op met HP (zie de volgende pagina voor
contactgegevens).
CallMe@hp
CallMe@hp is een reeks hulpmiddelen die communicatie tussen u en uw ondersteuningsorganisatie van HP
mogelijk maakt. CallMe@hp gebruikt een interface op het web voor live-chat (gelijk aan instant messaging),
bestandsuitwisseling en zelfs bediening op afstand van uw computer zodat de ondersteuningsagent u inzicht
kan geven in uw computer.
Als u uw printerondersteuning direct via HP krijgt, dan kan CallMe@hp op verzoek van uw HP ondersteuning
altijd worden uitgevoerd. Als u printerondersteuning via uw dealer, leverancier of andere derden ontvangt,
kan CallMe@hp worden gebruikt als de omstandigheden directe communicatie vereisen tussen uw externe
ondersteuning en HP, maar alleen op verzoek van een vertegenwoordiger van HP ondersteuning.
Zie voor meer informatie de cd-rom die bij de printer wordt geleverd:
●
CallMe@hp handleiding voor netwerkbeveiliging, waarin de technologie wordt besproken die in
CallMe@hp wordt gebruikt gerelateerd aan beveiligingsvragen
●
Aan de slag met CallMe@hp, waarin de functies en voorbeelden van CallMe@hp worden uitgelegd.
HP Klantenondersteuning
In geval van een vraag of probleem kunt u zich wenden tot uw plaatselijke geautoriseerde
vertegenwoordiger van HP voor advies en ondersteuning. U kunt echter indien nodig direct contact opnemen
met HP op de volgende manieren.
OPMERKING: Voor actuele informatie, kunt u terecht op http://www.hp.com/go/graphicarts.
110 Bijlage B Probleemoplossing NLWW

Noord-Amerika
Tel: 800 925 0563
Fax: 952 943 3695
E-mailadres: [email protected]
Europa, Midden-Oosten en Afrika
Tel: +32 2 7283444
Fax: +31 207157536
E-mailadres: [email protected]
Azië en het Pacifisch gebied
Tel: +852 8103 2666
Tel: 00 801 85 5945 (alleen Taiwan, gratis nummer)
Fax: +852 2187 2218
E-mailadres: [email protected]
Latijns-Amerika
Kies optie 2/optie 6 van het selectiemenu.
Argentinië: 5411 470 816 00
Brazilië: 52 55 5258-9922
Chili: 562 436-2610 / 800 360 999
Colombia: 571 602 9191 / 01 8000 51 4746 8368
Costa Rica: 0 800 011 0524
Dominicaanse Republiek: 1 800 711 2884
Guatemala: 1 800 999 5105
Honduras: 800 0 123 / 1 800 711 2884
Mexico: 52 55 5258-9922
Nicaragua: 1 800 0164 / 800 711 2884
Panama: 001 800 711 2884
Peru: 511 411 2443 / 0 800 10111
El Salvador: 800 6160
Venezuela: 58 212 278 8666 / 0 800 474 68368
CC LAR Nextel: (5255) 1088 0884; ID 52*20115*51
E-mailadres CC LAR: [email protected]
CC LAR Fax: +52 55 5258 6377
NLWW HP Klantenondersteuning 111

Jetstatus opstarten en controleren
Dit gedeelte geeft weer hoe u uw printer kunt configureren voor de beste afdrukkwaliteit.
Begin met een goed werkende printer
Deze technieken werken waarschijnlijk veel minder goed als u geen goed werkende printer gebruikt.
●
De printer is correct geïnstalleerd door een geautoriseerde onderhoudstechnicus van HP, in een
omgeving die aan de specificaties van HP voldoet volgens de handleiding voor plaatsing.
●
De printer heeft de meest recente versie van de geïntegreerde software (firmware) geïnstalleerd.
●
De hardware van de printer werkt en is juist onderhouden zoals aangegeven tijdens de bedienertraining.
●
De printkoppen zijn gekalibreerd (bidirectioneel, head-to-head, hoogte van de kop, X-kalibratie van
printkop), zie De printer kalibreren op pagina 49 voor instructies.
●
De mediatoevoer is gekalibreerd met de media waarop u gaat afdrukken. Zie Media-invoerkalibratie
op pagina 52 voor instructies.
●
Er is voldoende inkt geïnstalleerd en beschikbaar voor hertoevoer. De einddatum van de garantie zoals
aangegeven op de inktverpakking is niet verlopen.
●
Het aantal service-uren voor de hoofdlampen en de verstelbare lampen liggen minder dan 20% uit
elkaar. Als een lamp aanzienlijk langer heeft gebrand dan een andere lamp, dan kan de weergave van
afdrukken onverwachts veranderen. Om dit te corrigeren kunnen de lampen onderling worden
verwisseld of vervangen.
●
De externe RIP is geïnstalleerd en communiceert met de printer en de bediener is vertrouwd met het
gebruik.
●
Raak de media tijdens het afdrukken niet aan.
Media juist laden
Volg deze richtlijnen bij het laden van media:
●
Gebruik alleen media die vlak, schoon en onbeschadigd is.
●
Houd de omgeving van de printer binnen de specificaties die in de handleiding voor plaatsing zijn
gepubliceerd. Met name een omgeving met een relatieve vochtigheid onder de 40% kan resulteren in
hoge niveaus van statische elektriciteit, terwijl bij een relatieve vochtigheid boven 60% sommige media
vocht kunnen absorberen en een oneven (niet vlakke) vorm ontwikkelen of omkrullen. Beide
omstandigheden kunnen leiden tot afdrukproblemen.
●
Neem in omgevingen met een lage vochtigheid maatregelen om statische elektriciteit te verminderen
bij het hanteren van synthetische media (vinyl banner, plastic borden) zoals geaard koperdraad,
isopropyldoekjes of antistatische spray.
●
Selecteer de instellingen van de wizard Media die overeenkomen met de media die u gaat gebruiken. De
invoer die u selecteert in de wizard Media kunt u niet dezelfde naam geven als de medianaam, maar een
die soortgelijke karakteristieken heeft waardoor u dezelfde instellingen van de wizard Media kunt
gebruiken (zoals zuigerventilatoren, lampintensiteit en zwadvertraging). Selecteer indien mogelijk een
standaardinstelling in wizard Media die is getest en goedgekeurd. deze worden aangegeven door een
asterisk (*). Alle andere invoeren van de wizard Media zijn door de gebruiker gegenereerd en kunnen
indien nodig worden aangepast.
●
Media configureren en laden zoals beschreven in Media configureren op pagina 11.
●
Neem synthetische media af met isopropylalcohol vóór het afdrukken om statische lading te reduceren
en vingerafdrukken en stof te verwijderen welke zichtbaar kunnen worden op de afdruk.
NLWW Jetstatus opstarten en controleren 113

Jetstatus controleren
Controleer aan het begin van een afdrukdag of alle inkjets spuiten of zijn vervangen door een andere
werkende jet.
1. Laad de media en druk op Check Jet Health (Jetstatus controleren) op de inktpagina van het
bedieningspaneel.
2. Voer Reinigen en vegen uit.
Druk vanaf de inktpagina van het bedieningspaneel op Purge (Reinigen).
3. Druk het patroon Check Jet Health (Jetstatus controleren) opnieuw af.
4. Vergelijk de afdruk met de afdruk van voornaamste balken van de vorige dag (of de meest recente).
●
Als de afdruk Jetstatus controleren vergelijkbaar is met die van de vorige dag, dan wilt u mogelijk
de jetplaatsing controleren door te drukken op Check Jet Health (Jetstatus controleren) op de
inktpagina. Als alle jets werken of zijn vervangen, dan bent u klaar om de printerinstellingen te
selecteren.
●
Als de afdruk Check Jet Health duidelijk meer onderbroken of ontbrekende lijnen vertoont dan de
afdruk van de vorige dag, voer dan de AutoJet-kalibratie uit (vanaf de afdrukpagina, druk op
Calibrate (Kalibreren), selecteer vervolgens Auto Calibrations > AutoJet Calibration
(Automatische kalibratie > AutoJet-kalibratie) in het menu). Druk vervolgens een of twee keer een
Check Jet Health-patroon af totdat de ontbrekende lijnen zijn afgedrukt of vervangen.
Als het Check Jet Health-patroon na het een tot drie keer uitvoeren van deze stappen verbetert, of
als een groot aantal aangrenzende jets niet kan worden hersteld, dan is het volgende mogelijk
nodig:
◦
Inkjets moeten mogelijk handmatig worden ingedeeld: Printing page > Calibrate > Manual
Calibrations > Manual Jet Mapping (Afdrukpagina > Kalibreren > Handmatige kalibratie >
Handmatig jets indelen)
◦
Printkoppen zijn mogelijk beschadigd
◦
Servicestation moet mogelijk worden gekalibreerd
◦
Neem contact op met uw servicevertegenwoordiger voor verdere assistentie.
RIP-instellingen
Raadpleeg de gebruikershandleiding van de RIP voor gedetailleerde bedieningsinstructies.
Een resolutie kiezen
De afdrukresolutie wordt bepaald door de afdrukmodus (zie Tabel 4-1 FB550-afdrukmodi en maximale
printsnelheden op pagina 26). Er is geen resolutie-instelling op de printer.
●
Gebruik voor de meeste afbeeldingen een afdrukmodus van 600×600 dpi.
●
Als een korrelig beeld acceptabel is (bijvoorbeeld bij weergave op grotere afstand of als concept) en
snellere afdruksnelheden zijn gewenst, gebruik dan een afdrukmodus van 600×300 dpi.
●
Gebruik voor meer verzadigde kleuren of afdrukken op doorzichtige media of voor van achteren
verlichte media een afdrukmodus van 1200×600 dpi.
114 Bijlage C Tips voor beeldkwaliteit NLWW

Een kleurprofiel kiezen
●
Selecteer het profiel dat overeenkomt met de medianaam, of dat het dichtst in de buurt komt bij het
materiaal dat u gebruikt.
●
Voer voor nauwkeurige kleurafstemming ten minste een keer een kleurkalibratie (linearisatie) uit voor
elke media.
Kleur evenaren
De nauwkeurigheid van kleurreproductie door de printer is het resultaat van de interactie van meerdere
factoren, hieronder weergegeven. Correctie van fouten in kleurreproducties bestaat uit aanpassingen in
mogelijk meer dan één van deze factoren.
●
Installatie en eerste kalibratie (uitgevoerd door een geautoriseerde onderhoudstechnicus)
◦
Hoogte van de kop
◦
Y-kalibratie van printkoppen
◦
BiDi-kalibratie
◦
X-kalibratie van printkop
●
Voortdurend onderhoud (uitgevoerd door de bediener): verstopte of verkeerd spuitende jets
veroorzaakt door onvoldoende regelmatig reinigen
●
Inkt: ophoping van pigmenten, inkt waarvan de garantiedatum is verlopen, een verkeerde partij
●
Kleurensets en afdrukmodi: afdrukken met verschillende kleurensets (zes of vier kleuren plus wit) en
verschillende afdrukmodi
●
RIP-problemen: linearisatie, kleurprofielen, verschillende methodes voor het gebruik van lichtcyaan en
lichtmagenta, instellingen zoals Grey Color Removal (GCR, verwijdering van grijze kleur)
●
Profielen koppelen: koppel het kleurprofiel dat door de RIP wordt gebruikt om het RIP-bestand te
maken met de printmodus (zie Beschikbare afdrukmodi op pagina 26) die wordt gebruikt om de
afbeelding af te drukken.
NLWW Kleur evenaren 115

Index
Symbolen en getallen
3D-printen 65
A
aangepaste mediadefinitie,
overdracht 9
accessoires 73
afdrukken 25
geneste uitvoer 30
op rolingevoerde media 19
op stevige media 14
positionerings- en
uitwerpopties 30
tips 31
afdrukken van stevige media 14
afdrukmodi 26
afdruksnelheden 26
algemene media-instellingen 11
detecteerbaar voor printer 12
geleidend 12
gewicht 12
invoermethode 12
rollers gebruiken 12
Vacuümniveau ventilator 12
alle slechte jets voor een printkop
wissen 58
alle slechte jets wissen 58
attentieberichten 36
fouten 36
Attentieberichten
acties 36
waarschuwingen 36
attentiepictogram 36
AutoJet 50
Automatische kalibraties 51
B
bedieningspaneel 34
afdrukpagina 37
inktpagina 41
mediapagina 40
menuoverzicht 45
startpagina 35
systeempagina 42
beeldkwaliteit 112
C
CallMe@hp 110
D
datum en tijd, printer 8
E
elektrische vereisten 2
elektrostatische ontlading (ESD) 31
F
firmware-update 9
G
garantie 110
Geïntegreerde webserver 8
gepland onderhoud 74
H
handmatige bidi-registratie 53
handmatige kalibraties 51
handmatig jet aanpassen 55
het bestellen van een
printkopspoeling 24
het bestellen van HP
inktbenodigdheden 24
het bestellen van
inktbenodigdheden 24
hoogte van de kop
standaard 3
HP-accessoires 73
HP Embedded Web Server 8
huidige slechte jets bekijken 57
hulpstroomvoorziening 2
I
inkt
installatie 22
inkten laden 22
inktgebruiksgegevens 9
inktsysteem
beschrijving 7
J
jetherstel 114
jetstatus 114
K
kalibratie 49, 50
alle slechte jets voor een printkop
wissen 58
alle slechte jets wissen 58
AutoJet 50
automatische 51
handmatig 51
handmatige bidi 53
handmatig jet aanpassen 55
huidige slechte jets bekijken 57
media-invoer 52
meld individuele slechte jets 56
standaard registratiegegevens
59
wanneer uit te voeren 50
wis individuele slechte jets 57
X-kalibratie van printkop 54
L
langdurige uitschakeling 3
linearisatie 59
locatie van het serienummer 5
logboekbestand 9
M
media
Configuratie 11
media configureren 11
mediafrequentie meten 15
mediagebruiksgegevens 9
media-invoerkalibratie 52
media laden
rolingevoerd 19
stevige vellen 14
116 Index NLWW

mediatype meten 15
Media Wizard 11
gedefinieerd 8
meerdere vellen N-Up 17
meld individuele slechte jets 56
menuopties 45
menuoverzicht 45
N
N-Up 17
O
omgevingsvereisten 2
onderdelenoverzicht 5
onderhoud 74
ononderbroken stroomvoorziening
(UPS) 2
opgeslagen afdruktaken 28
overzicht 5
P
positionerings- en uitwerpopties 30
preventief onderhoud 74
printergebruiksgegevens 9
printerspecificaties 103
probleemoplossing 108
R
rapport over niet-gerepareerde
jets 59
reflecterende media 31
reinigen 74
inkt op de transportband voor
media 31
mediadiktesensor 93
reiniging en onderhoud
afdekplaatventilatoren 94
codeerstrook van de wagen 78
Filters elektrische schakelkast
89
houder voor afvalinkt, aftappen
92
ioniserende naalden 91
onderhoudsherinneringen 75
onderzijde van wagen 87
printkoppen 79
railstroken 77
schema 75
thuissensor van de wagen 81
uv-lampen vervangen 94
Uv-lampfilters, vervangen 88
wagenwielen 84
wisserrails van het
servicestation 82
wisser servicestation,
vervangen 90
wisser van het servicestation 84
reinigingskit 73
reliëftextuur 65
resoluties 26
RIP 2
Rol afdrukkit 73
Rolingevoerde media afdrukken 19
S
selectieve glans 61
snel laden 16
software-update 9
speciale functies 7
specificaties 103
specifieke instellingen voor de
afdrukmodus 12
afdrukvertraging 12
lampvermogen 12
standaard registratiegegevens 59
startpagina 35
statische elektriciteit 31
T
telgegevens van de taak 9
textuur, reliëf 65
tips 31
transparante media 15
U
uitschakeling tijdens vakantie 3
uv-vervangingslamp 73
V
vacuümsysteem
hulpstroomvoorziening 2
veiligheidswaarschuwingen 4
vereisten voor gebruik 2
verlengingstafel 73
vluchtige organische stoffen
(VOC's) 76
voeding 3
Voorgeschreven naleving
Californië 76
voorgeschreven naleving voor
luchtkwaliteit 76
W
webinterface 8
werk printersoftware bij 9
wis individuele slechte jets 57
witte inkt 32
homogeniseerder 7
houdbaarheid 33
onderhoud 33
optie 7
upgradekit 73
X
X-kalibratie van printkop 54
NLWW Index 117
-
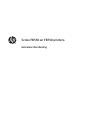 1
1
-
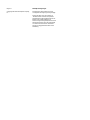 2
2
-
 3
3
-
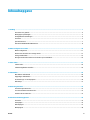 4
4
-
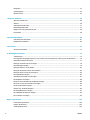 5
5
-
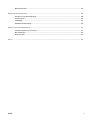 6
6
-
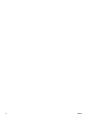 7
7
-
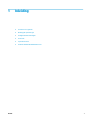 8
8
-
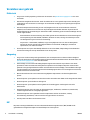 9
9
-
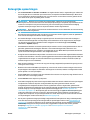 10
10
-
 11
11
-
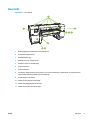 12
12
-
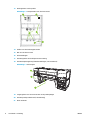 13
13
-
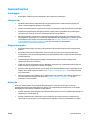 14
14
-
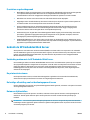 15
15
-
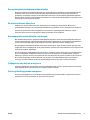 16
16
-
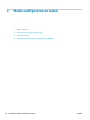 17
17
-
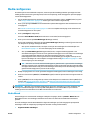 18
18
-
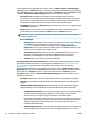 19
19
-
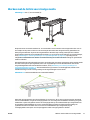 20
20
-
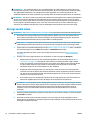 21
21
-
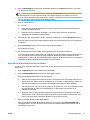 22
22
-
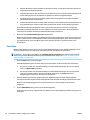 23
23
-
 24
24
-
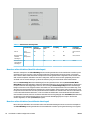 25
25
-
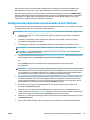 26
26
-
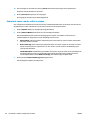 27
27
-
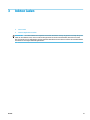 28
28
-
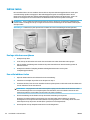 29
29
-
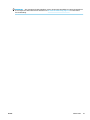 30
30
-
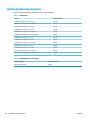 31
31
-
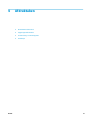 32
32
-
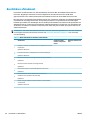 33
33
-
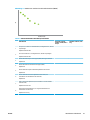 34
34
-
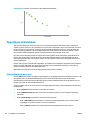 35
35
-
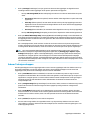 36
36
-
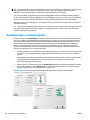 37
37
-
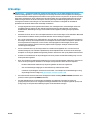 38
38
-
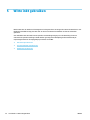 39
39
-
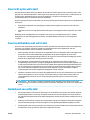 40
40
-
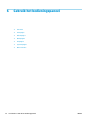 41
41
-
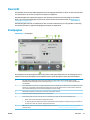 42
42
-
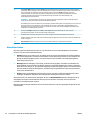 43
43
-
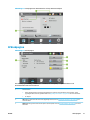 44
44
-
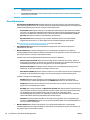 45
45
-
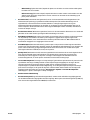 46
46
-
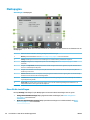 47
47
-
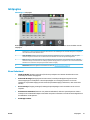 48
48
-
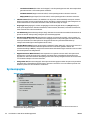 49
49
-
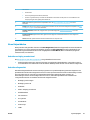 50
50
-
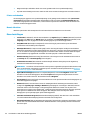 51
51
-
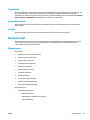 52
52
-
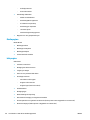 53
53
-
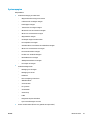 54
54
-
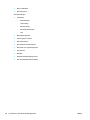 55
55
-
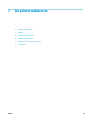 56
56
-
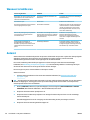 57
57
-
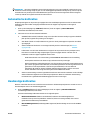 58
58
-
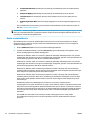 59
59
-
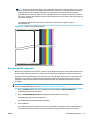 60
60
-
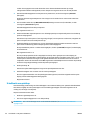 61
61
-
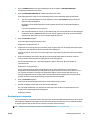 62
62
-
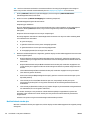 63
63
-
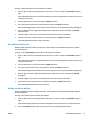 64
64
-
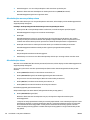 65
65
-
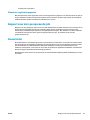 66
66
-
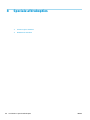 67
67
-
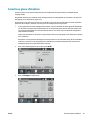 68
68
-
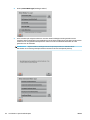 69
69
-
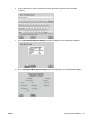 70
70
-
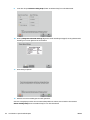 71
71
-
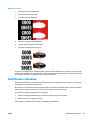 72
72
-
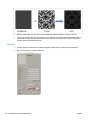 73
73
-
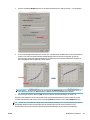 74
74
-
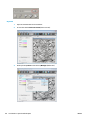 75
75
-
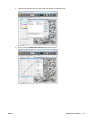 76
76
-
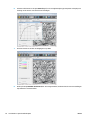 77
77
-
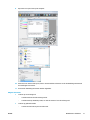 78
78
-
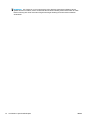 79
79
-
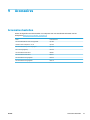 80
80
-
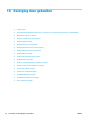 81
81
-
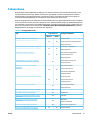 82
82
-
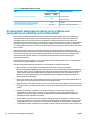 83
83
-
 84
84
-
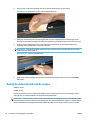 85
85
-
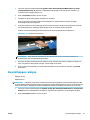 86
86
-
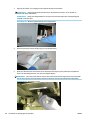 87
87
-
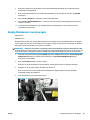 88
88
-
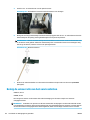 89
89
-
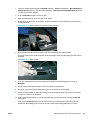 90
90
-
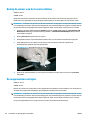 91
91
-
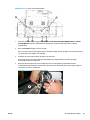 92
92
-
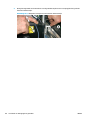 93
93
-
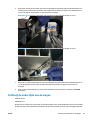 94
94
-
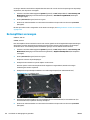 95
95
-
 96
96
-
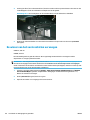 97
97
-
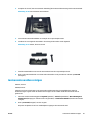 98
98
-
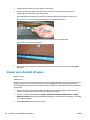 99
99
-
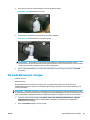 100
100
-
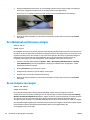 101
101
-
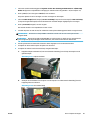 102
102
-
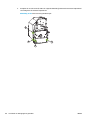 103
103
-
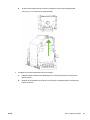 104
104
-
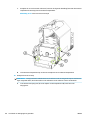 105
105
-
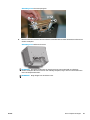 106
106
-
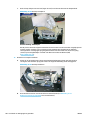 107
107
-
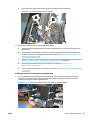 108
108
-
 109
109
-
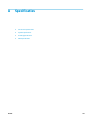 110
110
-
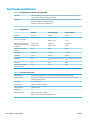 111
111
-
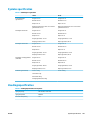 112
112
-
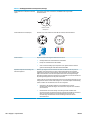 113
113
-
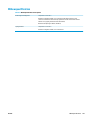 114
114
-
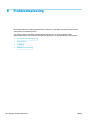 115
115
-
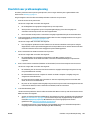 116
116
-
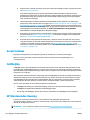 117
117
-
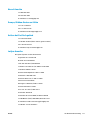 118
118
-
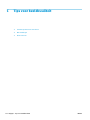 119
119
-
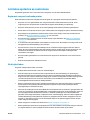 120
120
-
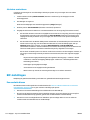 121
121
-
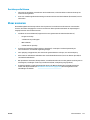 122
122
-
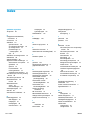 123
123
-
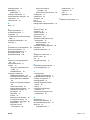 124
124
HP Scitex FB550 Printer Handleiding
- Type
- Handleiding
- Deze handleiding is ook geschikt voor
Gerelateerde papieren
-
HP Business Inkjet 2300 Printer series Handleiding
-
HP Latex 570 Printer Handleiding
-
HP Stitch S300 Printer Handleiding
-
HP Latex 315 Printer Handleiding
-
HP Latex 115 Print and Cut Plus Solution Handleiding
-
HP Latex 330 Printer Handleiding
-
HP Stitch S1000 Printer Handleiding
-
HP Latex 280 Printer (HP Designjet L28500 Printer) Handleiding
-
HP Latex R1000 Printer series Handleiding
-
HP DesignJet Z5600 PostScript Printer Handleiding