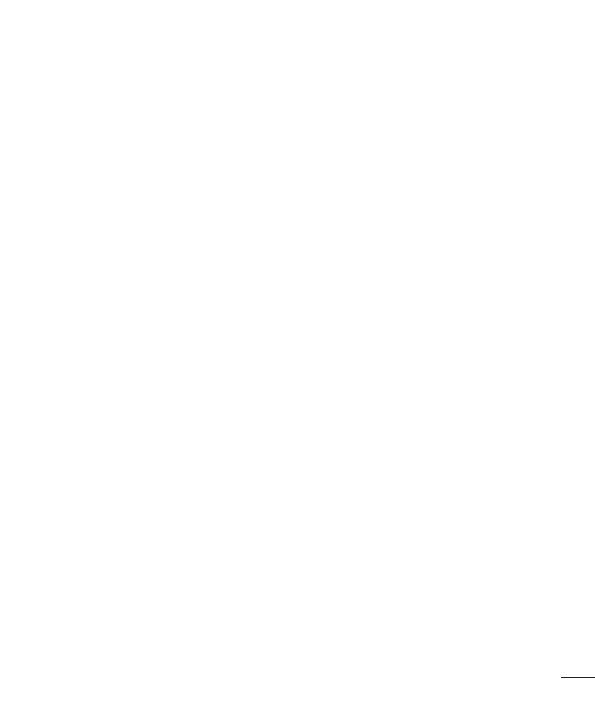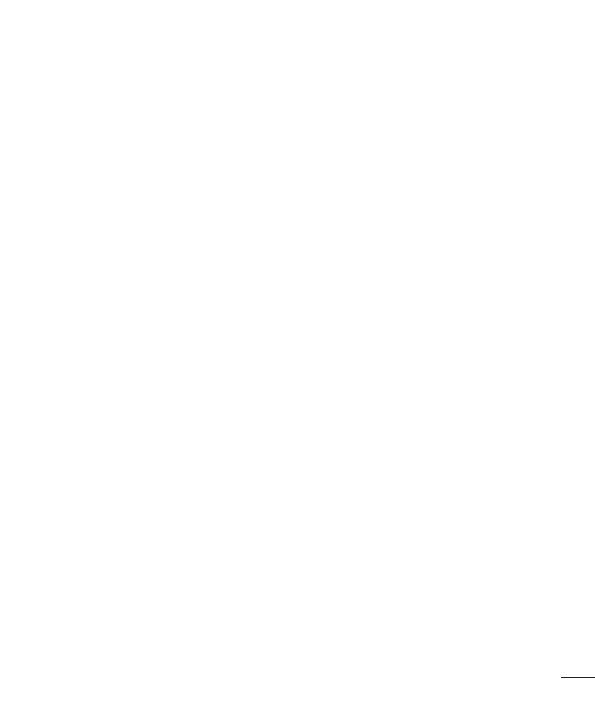
3
Eene-mailaccountbeheren...................58
Accountmappengebruiken....................58
E-mailberichtenschrijvenenverzenden
...59
Camera en video .....................................60
De applicatie Camera openen ...............60
Meer informatie over de beeldzoeker ....60
Foto'snemen.........................................61
Video'sopnemen...................................61
Camera- en video-instellingen ..............62
Multi-point Auto Focus (Automatische
veelpuntsfocus) ...................................63
Dubbel ................................................63
Gebaaropname ....................................64
Superzoom ..........................................65
Uw foto's bekijken ...............................65
Galerijopties ........................................66
Foto's toewijzen ...................................67
Video-opties ........................................67
Live-zoomen ........................................69
Dualplay...............................................69
Galerij....................................................70
Werken met foto's ...............................70
Een video delen ...................................71
Wissen van een video ..........................71
QSlide tijdens afspelen van video's .......72
Functie ....................................................73
Capture+...............................................73
De opties van Capture+ gebruiken ........74
De opgeslagen Capture+ tonen ............74
QSlide....................................................75
QuickRemote(snelopafstand)..............76
SlimToetsenbord...................................77
Cursor verplaatsen met spatiebalk ........77
Het voorgestelde woord invoeren met
bewegingsbesturing .............................78
LGSmartWorld......................................78
Hoe u met uw telefoon op LG SmartWorld
komt:
..................................................78
Multimedia ..............................................80
Muziek..................................................80
Muziekbestanden toevoegen aan uw
telefoon ...............................................80
Muziek overdragen via Media-apparaat
(MTP) ..................................................80
Een nummer afspelen ..........................80
Accessoires .............................................83
Hetalarminstellen.................................83
Derekenmachinegebruiken..................83
Eengebeurtenistoevoegenaanuw
agenda..................................................83
Spraakrecorder......................................84
Een geluid of stem opnemen ................84
Een spraakopname verzenden ..............84
Taken....................................................85
Google+................................................85
VoiceSearch..........................................86
Downloads............................................86
Het web ...................................................87
Internet..................................................87