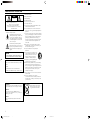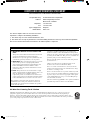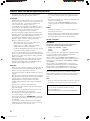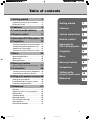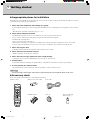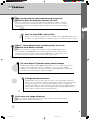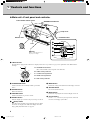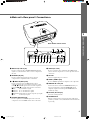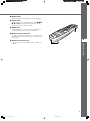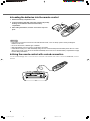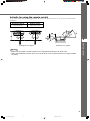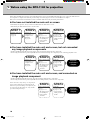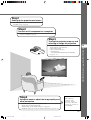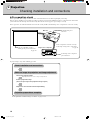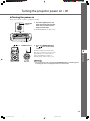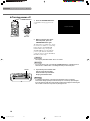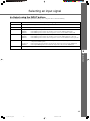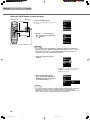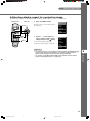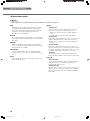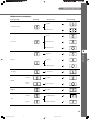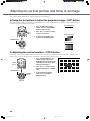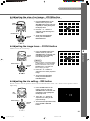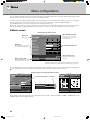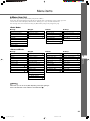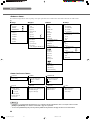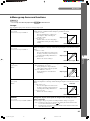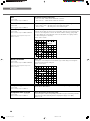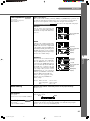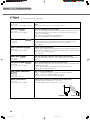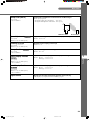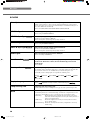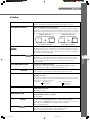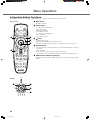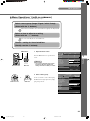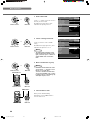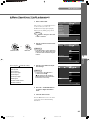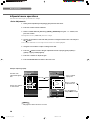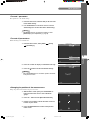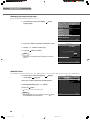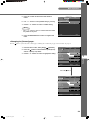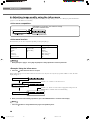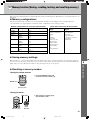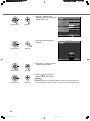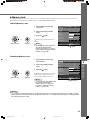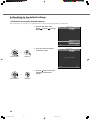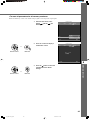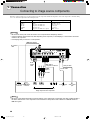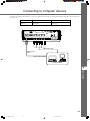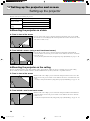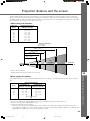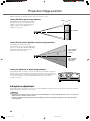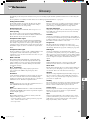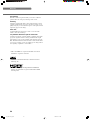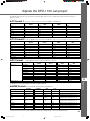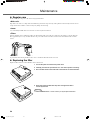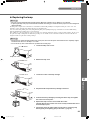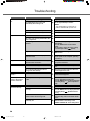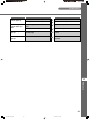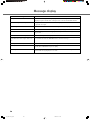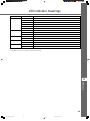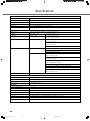Yamaha DPX-1100 de handleiding
- Categorie
- Dataprojectoren
- Type
- de handleiding

YAMAHA ELECTRONICS CORPORATION, USA 6660 ORANGETHORPE AVE., BUENA PARK, CALIF. 90620, U.S.A.
YAMAHA CANADA MUSIC LTD. 135 MILNER AVE., SCARBOROUGH, ONTARIO M1S 3R1, CANADA
YAMAHA ELECTRONIK EUROPA G.m.b.H. SIEMENSSTR. 22-34, 25462 RELLINGEN BEI HAMBURG, F.R. OF GERMANY
YAMAHA ELECTRONIQUE FRANCE S.A. RUE AMBROISE CROIZAT BP70 CROISSY-BEAUBOURG 77312 MARNE-LA-VALLEE CEDEX02, FRANCE
YAMAHA ELECTRONICS (UK) LTD. YAMAHA HOUSE, 200 RICKMANSWORTH ROAD WATFORD, HERTS WD18 7GQ, ENGLAND
YAMAHA SCANDINAVIA A.B. J A WETTERGRENS GATA 1, BOX 30053, 400 43 VÄSTRA FRÖLUNDA, SWEDEN
YAMAHA MUSIC AUSTRALIA PTY, LTD. 17-33 MARKET ST., SOUTH MELBOURNE, 3205 VIC., AUSTRALIA
Printed in Japan
WC71040
C2004 All Rights Reserved.
10_DPX-1000-Cover1-4_E.p65 2004.03.15, 12:411

• Explanation of Graphical Symbols
The lightning flash with arrowhead symbol,
within an equilateral triangle, is intended to alert
you to the presence of uninsulated “dangerous
voltage” within the product’s enclosure that may
be of sufficient magnitude to constitute a risk of
electric shock to persons.
The exclamation point within an equilateral
triangle is intended to alert you to the presence of
important operating and maintenance (servicing)
instructions in the literature accompanying the
appliance.
WARNING
TO REDUCE THE RISK OF FIRE OR ELECTRIC SHOCK,
DO NOT EXPOSE THIS UNIT TO RAIN OR MOISTURE.
1 Read these instructions.
2 Keep these instructions.
3 Heed all warnings.
4 Follow all instructions.
5 Do not use this apparatus near water.
6 Clean only with dry cloth.
7 Do not block any ventilation openings. Install in accordance
with the manufacturer’s instructions.
8 Do not install near any heat sources such as radiators, heat
registers, stoves, or other apparatus (including amplifiers) that
produce heat.
9 Do not defeat the safety purpose of the polarized or grounding-
type plug. A polarized plug has two blades with one wider than
the other. A grounding type plug has two blades and a third
grounding prong. The wide blade or the third prong are
provided for your safety. If the provided plug does not fit into
your outlet, consult an electrician for replacement of the
obsolete outlet.
10 Protect the power cord from being walked on or pinched
particularly at plugs, convenience receptacles, and the point
where they exit from the apparatus.
11 Only use attachments/accessories specified by the
manufacturer.
12 Use only with the cart, stand, tripod, bracket,
or table specified by the manufacturer, or sold
with the apparatus. When a cart is used, use
caution when moving the cart/apparatus
combination to avoid injury from tip-over.
13 Unplug this apparatus during lightning storms
or when unused for long periods of time.
14 Refer all servicing to qualified service personnel. Servicing is
required when the apparatus has been damaged in any way,
such as power-supply cord or plug is damaged, liquid has been
spilled or objects have fallen into the apparatus, the apparatus
has been exposed to rain or moisture, does not operate
normally, or has been dropped.
15 Be sure to allow spaces of at least 30cm above, behind and on
both sides the unit.
16 Do not place the following objects on this unit:
A vessel with water in it. If the vessel falls by vibrations and
water spills, it may cause damage to the unit, and/or you may
get an electric shock.
IMPORTANT!
Please record the serial number of this unit in the space below.
Model:
Serial No.:
The serial number is located on the bottom of the unit.
Retain this Owner’s Manual in a safe place for future reference.
CAUTION
RISK OF ELECTRIC SHOCK
DO NOT OPEN
CAUTION: TO REDUCE THE RISK OF
ELECTRIC SHOCK, DO NOT REMOVE
COVER (OR BACK). NO USER-SERVICEABLE
PARTS INSIDE. REFER SERVICING TO QUALIFIED
SERVICE PERSONNEL.
IMPORTANT SAFETY INSTRUCTIONS
i
OBSERVERA
Apparaten kopplas inte bort från växelströmskällan (nätet) så länge som
den är ansluten till vägguttaget, även om själva apparaten har stängts av.
ADVARSEL
Netspæendingen til dette apparat er IKKE afbrudt, sålæenge
netledningen siddr i en stikkontakt, som er t endt – også selvom der or
slukket på apparatets afbryder.
VAROITUS
Laitteen toisiopiiriin kytketty käyttökytkin ei irroita koko laitetta
verkosta.
Alleen voor klanten in Nederland
Bij dit product zijn batterijen geleverd.
Wanneer deze leeg zijn, moet u ze niet
weggooien maar inleveren als KCA.
10_DPX-1000-Cover2-3_E.p65 2004.03.15, 12:181

FCC INFORMATION (for US customers only)
1. IMPORTANT NOTICE: DO NOT MODIFY THIS
UNIT!
This product, when installed as indicated in the instructions
contained in this manual, meets FCC requirements.
Modifications not expressly approved by Yamaha may void
your authority, granted by the FCC, to use the product.
2. IMPORTANT: When connecting this product to accessories
and/or another product use only high quality shielded
cables. Cable/s supplied with this product MUST be used.
Follow all installation instructions. Failure to follow
instructions could void your FCC authorization to use this
product in the USA.
3. NOTE: This product has been tested and found to comply
with the requirements listed in FCC Regulations, Part 15 for
Class “B” digital devices. Compliance with these
requirements provides a reasonable level of assurance that
your use of this product in a residential environment will not
result in harmful interference with other electronic devices.
This equipment generates/uses radio frequencies and, if not
installed and used according to the instructions found in the
users manual, may cause interference harmful to the operation
of other electronic devices.
Compliance with FCC regulations does not guarantee that
interference will not occur in all installations. If this product is
found to be the source of interference, which can be determined
by turning the unit “OFF” and “ON”, please try to eliminate the
problem by using one of the following measures:
Relocate either this product or the device that is being affected
by the interference.
Utilize power outlets that are on different branch (circuit
breaker or fuse) circuits or install AC line filter/s.
In the case of radio or TV interference, relocate/reorient the
antenna. If the antenna lead-in is 300 ohm ribbon lead, change
the lead-in to coaxial type cable.
If these corrective measures do not produce satisfactory results,
please contact the local retailer authorized to distribute this type
of product. If you can not locate the appropriate retailer, please
contact Yamaha Electronics Corp., U.S.A. 6660 Orangethorpe
Ave, Buena Park, CA 90620.
The above statements apply ONLY to those products distributed
by Yamaha Corporation of America or its subsidiaries.
We Want You Listening For A Lifetime
YAMAHA and the Electronic Industries Association’s Consumer Electronics Group want you to get the most out of your
equipment by playing it at a safe level. One that lets the sound come through loud and clear without annoying blaring or
distortion – and, most importantly, without affecting your sensitive hearing. Since hearing damage from loud sounds is often
undetectable until it is too late, YAMAHA and the Electronic Industries Association’s Consumer Electronics Group recommend
you to avoid prolonged exposure from excessive volume levels.
COMPLIANCE INFORMATION STATEMENT
(DECLARATION OF CONFORMITY PROCEDURE)
Responsible Party: Yamaha Electronics Corporation
Address: 6660 Orangethorpe Avenue
Buena Park, CA90620
Telephone: 714-522-9105
Fax: 714-670-0108
Type of Equipment: Projector
Model Name: DPX-1100
This device complies with Part 15 of the FCC Rules.
Operation is subject to the following conditions:
1) this device may not cause harmful interference, and
2) this device must accept any interference received including interference that may cause undesired operation.
See the user manual instructions if interference to radio reception is suspected.
ii
10_DPX-1100-ULCaut_E.p65 2004.03.15, 11:021

Caution: Read this before operating this unit.
• To assure the finest performance, please read this manual
carefully. Keep it in a safe place for future reference.
Installation
• Install this unit in a well-ventilated, cool, dry, clean place with
at least 30 cm (1 feet) clearance on the top, right and left, and
at the back of this unit — away from direct sunlight, heat
sources, vibration, dust, moisture, and/or cold.
• Locate this unit away from other electrical appliances, motors,
or transformers to avoid humming sounds. To prevent fire or
electrical shock, do not place this unit where it may get
exposed to rain, water, and/or any type of liquid.
• Do not expose this unit to sudden temperature changes from
cold to hot, and do not locate this unit in an environment with
high humidity (i.e. a room with a humidifier) to prevent
condensation inside this unit, which may cause an electrical
shock, fire, damage to this unit, and/or personal injury.
• On the top of this unit, do not place:
– Other components, as they may cause damage and/or
discoloration on the surface of this unit.
– Burning objects (i.e. candles), as they may cause fire,
damage to this unit, and/or personal injury.
– Containers with liquid in them, as they may cause electrical
shock to the user and/or damage to this unit.
• Do not cover this unit with a newspaper, tablecloth, curtain, etc.
in order not to restrict heat dissipation. If the temperature inside
this unit rises too much, it may cause fire, damage to this unit,
and/or personal injury.
• When installing this unit on the ceiling, make sure the ceiling
has sufficient strength to support this unit and the ceiling
mounts for an extended period of time. Installation must be
performed only by qualified service personnel.
Operation
• Remove the lens cover before starting any operation of this unit
to prevent the heat from staying around the lens. Operation
with the cap on may cause damage to this unit.
• Do not plug in this unit to a wall outlet until all connections are
complete.
• Only the voltage specified on this unit must be used. Using this
unit with a higher voltage than specified is dangerous and may
cause fire, damage to this unit, and/or personal injury.
YAMAHA will not be held responsible for any damage
resulting from use of this unit with a voltage other than that
specified.
• Do not use force on switches, knobs and/or cords.
• Take care of this unit so that no foreign objects and/or liquid
drop inside this unit.
• To prevent damage by lightning, disconnect the power cord
from the wall outlet during an electrical storm.
• Do not look into the lens while this unit is turned on. It may
cause serious damage to your eyesight.
• Before moving this unit, press STANDBY/ON to set this unit
in the standby mode, and disconnect the AC power plug from
the wall outlet.
• Do not attempt to modify or fix this unit. Contact qualified
YAMAHA service personnel when any service is needed. The
cabinet should never be opened for any reason.
• When not planning to use this unit for a long period of time
(i.e. vacation), disconnect the AC power plug from the wall
outlet.
• When disconnecting the power cord from the wall outlet, grasp
the plug; do not pull the cord.
• Be sure to read the “TROUBLESHOOTING” section on
common operating errors before concluding that this unit is
faulty.
Others
• Clean the lens carefully so as not to create any scratches by
using a blower or lens paper.
• Replace the lamp when the LAMP warning indicator blinks in
red after the lamp usage has exceeded 2000 hours. Follow the
lamp replacement procedure described in this manual.
For U.K. customers
IMPORTANT
THE WIRES IN THIS MAINS LEAD ARE COLOURED IN
ACCORDANCE WITH THE FOLLOWING CODE:
GREEN-AND-YELLOW: EARTH
BLUE: NEUTRAL
BROWN: LIVE
As the colours of the wires in the mains lead of this apparatus may
not correspond with the coloured markings identifying the
terminals in your plug, proceed as follows:
The wire which is coloured GREEN-AND-YELLOW must be
connected to the terminal in the plug which is marked by the letter
E or by the safety earth symbol or coloured GREEN or GREEN-
and-YELLOW.
The wire which is coloured BLUE must be connected to the
terminal which is marked with the letter N or coloured BLACK.
The wire which is coloured BROWN must be connected to the
terminal which is marked with the letter L or coloured RED.
If the socket outlets in the home are not suitable for the plug
supplied with this appliance, it should be cut off and an appropriate
3 pin plug fitted. For details, refer to the instructions described
below.
Note
• The plug severed from the mains lead must be destroyed, as a plug with
bared flexible cord is hazardous if engaged in a live socket outlet.
For Canadian customers
To prevent electric shock, match wide blade of plug to
wide slot and fully insert.
This Class B digital apparatus complies with Canadian ICES-
003.
iii
10_DPX-1100-ULCaut_E.p65 2004.03.15, 11:022

1
Table of contents
1 Getting started 2
Inappropriate places for installation........ 2
Accessory check .................................... 2
2 Features 3
3 Controls and functions 4
4 Remote control 6
5
Before using the DPX-1100 for projection
10
6 Projection 12
Checking installation and connections...
12
Turning the projector power on / off ..... 13
Selecting an input signal ...................... 15
Adjusting the vertical position and focus of an image .....
20
7 Menu 22
Menu configurations............................. 22
Menu items .......................................... 23
Menu operations .................................. 32
8 Memory function
(Saving, recalling, locking and resetting memory.) 41
9 Connection 46
Connecting to image source components ...
46
Connecting to computer devices .......... 47
10
Setting up the projector and screen
48
Setting up the projector ........................ 48
Projection distance and the screen ...... 49
Projection image position ..................... 50
11
Reference 51
Glossary ............................................... 51
Signals the DPX-1100 can project ....... 53
Maintenance ......................................... 54
Troubleshooting .................................... 56
Message display................................... 58
LED Indicator meanings ....................... 59
Specifications ....................................... 60
Dimensional drawing ............................ 61
Getting started
Features
Controls and functions
Remote control
Before using the
DPX-1100 for projection
Projection
Menu
Memory function
Connection
Setting up the
projector and screen
Reference
2
3
4
5
6
7
8
9
10
11
1
11_DPX-1100_E.p65 2004.03.15, 11:031

2
◆ Inappropriate places for installation
If this unit is not correctly installed in an appropriate place, it may cause fire or failure, or damage the unit itself. Carefully choose the place
to install this unit by avoiding the places listed below.
1. Places where the temperature and humidity vary greatly
• Do not install this unit in a place where the temperature and humidity become extremely high or the temperature becomes extremely
low.
• This unit must be used within a temperature range of 5—35°C.
2. Places without adequate ventilation
• Install this unit with at least 30 cm (1 feet) of ventilation space on the top, right and left, and back.
• Do not cover the ventilation slots of this unit. Covering the slots will obstruct heat dissipation.
• Install this unit on the firm surface.
• Do not cover this unit with a tablecloth, etc.
• Make sure there is nothing to get sucked into the ventilation slots so that the temperature of this unit does not become too high.
• If you are going to install the unit in a rack, be sure to leave space for ventilation to prevent exhaust overheating the unit.
3. Places where it gets dusty
• If the filter is blocked with dust, the temperature of this unit may become too high.
4. Places with too much vibration or impact
• Vibration and impact can damage parts of this unit.
5. Places where this unit gets exposed to water or high humidity
• If this unit is exposed to water or high humidity, it may cause a fire or electrical shock.
6. Unstable places
• If this unit is installed on an unstable or an inclined tabletop, it may fall and cause damage to the unit or personal injury.
7. In close proximity to a Radio or Stereo
• The unit may interfere with reception if placed in close proximity to a radio or television receiver.
Warning
• To ensure vivid, high contrast images, make sure that no light other than the projector light falls directly on the screen.
◆ Accessory check
Please check that all accessories listed here are included in your package.
• Remote control • Batteries (AA, UM-3 or R6) • Power cable
• Pin/BNC adapters • Lens cap
45
RESET
6
123
VIDEO
STILL
HIDE
PATTIRIS
AUTO
SETTING
ZOOM FOCUSV. POS
LIGHT
BD4
S VIDEO
A
INPUT
MEMORY
HDMI
INPUT
MENU
ASPECT
ESCAPE
1 Getting started
• Trigger-out DC plug
(For USA only)
11_DPX-1100_E.p65 2004.03.15, 11:032

3
Features
2
Adjust 7 colors independently (including white), or use the
automatic color balance function
Adjustment is not restricted to simple color temperature control. The DPX-1100 also allows
you to adjust the 7-axis WRGBYCM color coordinate and gain parameters directly. For better
consistency, you can also control color temperature and RBG balance together, allowing you to
check that the changes you make are always consistent with your preferences.
The latest digital I/F provides sharp, detailed images
The DPX-1100 is equipped with an HDMI terminal, which is set to become the standard for the
coming generation of products. Connect it to a DVD player or set-top box with a HDMI
terminal to receive digital image data directly, and enjoy completely digitally processed images.
Compatible with the content protection function of HDCP.
Intelligent memory functions
The DPX-1100 can store six image memory settings for each terminal. For each memory
setting, you can set parameters for different input resolutions, and the unit will automatically
switch to the parameters you set when it begins displaying an image of an appropriate
resolution. For example, the unit automatically changes display settings without changing
memory numbers when you change from watching a DVD to watching a HDTV image for
which you have set different image menu item parameters.
In-line menus for image adjustment
You can access image adjustment menu items at the touch of a button, and adjust images while
viewing them without opening the menu screen.
Highly configurable electronic adjustment gives you the
freedom to place the projector wherever you want
A short focal length, high power zoom, and fully vertically adjustable lens allow you to use the
projector in a wide range of environments. You can also use the remote control to access many
lens functions such as focus, zoom, and lens shift to fine-tune the projector from your viewing
position.
Uses the latest DMD
TM
device HD2+
The projector uses the latest upgraded version of the high contrast 720p DMD
TM
“HD2” panel,
the “HD2+”, to reduce black levels even further and reproduce contrasts close to that of a film.
2 Features
11_DPX-1100_E.p65 2004.03.15, 11:033

4
◆ Main unit <Front panel and controls>
STANDBY
/
ON
SETTING
LAMP COVER TEMP FAN
PATTERN
ESCAPE
MENU
INPUT
DIGITAL CINEMA PROJECTOR DPX-1100
ASPECT
1
2
3
4
5
1
6
7
8
9
0
STANDBY
/
ON
SETTING
LAMP COVER TEMP FAN
PATTERN
ESCAPE
MENU
INPUT
ASPECT
A
E
B
CD
2 STANDBY/ON button
Switches the unit between Standby and On (operational)
modes.
3 ESCAPE button
Exits from submenus.
4 PATTERN button
Switches the built-in test pattern on and off.
5 ASPECT button
Turns the display aspect menu for the project image on and off
6 (Enter) button
Sets values when the DPX-1100 is displaying the menu. When
the menu is not displayed, the DPX-1100 displays the in-line
image quality adjustment menu. (☞ page 40)
1 LED Indicators
The main unit is equipped with 5 indicators to display various states of operation. See page 59 for explanations of the LED indicator
meanings.
7 MENU button
Switches the settings and adjustments menu display on and off.
8 SETTING button
Selects lens adjustment modes.
9 INPUT button
Switches the input signal selection menu display on and off.
0 Cursor buttons
Use the h, g, +, - buttons for system operations, menu item
selection, and changing system values.
A STANDBY/ON indicator
(There is also an LED on the front panel of the main unit)
B LAMP warning indicator
C COVER warning indicator
D TEMP warning indicator
E FAN warning indicator
Lamp cover
Ventilation inlet
Adjuster
Makes small adjustments to
the projection angle
Lens
Lens cap
Exhaust vent
Front remote control sensor
STANDBY/ON indicator
3 Controls and functions
11_DPX-1100_E.p65 2004.03.15, 11:034

5
Controls and functions
3
HDMI
G/Y B/PB/CB R/PR/CR
INPUT A
HD/SYNC
VD
OUT IN
REMOTE
TRIGGER OUT
S VIDEO VIDEO
INPUT B
RGB/YP
BPR/YCBCR
RS-232C
D4 VIDEO
q
8
765432109
wer
◆Main unit <Rear panel / Connections>
1 INPUT B (D-sub 15 pin)
Receives component video and RGB (RGB/YPBPR/YCBCR)
signals. Use a D-sub monitor cable to connect components to
this jack.
2 D4 VIDEO (D jack)
Receives signals output from the D jacks of other AV
components. It is compatible with D1 - D4 formats.
3 - 7 INPUT A (BNC jacks)
Receive component video and RGB signals. Connect
component signal connectors from AV components to input
jacks 3 - 5, and RGB signal connectors from computers to
input jacks 3 - 7. Use BNC cables for these connections.
3 G/Y (G, or luminance signal)
4 B/P
B/CB (B, or color difference signal)
5 R/P
R/CR (R, or color difference signal)
6 HD/SYNC (Horizontal sync signal, composite sync signal)
7 VD (Vertical sync signal)
8 S VIDEO (Mini DIN jack)
Receives signals from S-VIDEO output jacks of other AV
components. Use an S-VIDEO cable for these connections.
9 VIDEO (Pin Jack)
Receives composite video signals from the VIDEO output
jacks of other AV components. Use a video pin cable for these
connections.
0 AC inlet
Insert the supplied AC power cord here.
q HDMI
TM
(HDMI
TM
jack)
Receives HDMI
TM
signals from computers or AV components.
w REMOTE IN / OUT jack
Connect the remote control to the REMOTE IN jack if you
want to use it through a cable. The REMOTE OUT jack
outputs the signal received through the REMOTE IN jack
without any change.
e RS-232C (D-sub 9 pin)
For use in servicing this unit.
r TRIGGER OUT
Outputs control signals to external components. This output
provides a potential of 12 V/ maximum 200 mA when this unit
is projecting.
Rear remote control sensor
11_DPX-1100_E.p65 2004.03.15, 11:035

6
45
RESET
6
123
VIDEO
STILL
HIDE
PATTIRIS
AUTO
SETTING
ZOOM FOCUSV. POS
LIGHT
BD4
S VIDEO
A
INPUT
MEMORY
HDMI
INPUT
MENU
ASPECT
ESCAPE
o
i
u
y
t
p
r
e
1
2
3
4
5
6
7
8
9
0
q
w
◆ Remote control functions
Buttons on the remote control with identical names to those on the main unit perform identical functions. When using the remote control,
point it at the sensor on the front or back of the main unit from a distance of 7m (23 feet) or less.
1 Transmit indicator
Lights up when the remote control sends infrared signals to the
main unit.
2 AUTO button
Automatically sets the DPX-1100 to the best settings for the
type of signal it is currently receiving.
3 V.POS button
Switches on or off the vertical adjustment mode for the entire
image.
4 ZOOM button
Switches on or off the size adjustment mode for the image the
DPX-1100 is projecting.
5 IRIS button
Switches on or off the lens iris change mode.
6 ESCAPE button
Exits from submenus.
7 Cursor buttons
Use the h ,g, +, - buttons to move the cursor within the on-
screen display.
8 ASPECT button
Turns the display aspect menu for the project image on and off
9 RESET button
Resets all adjustable parameters to their default settings.
0 STILL button
Stops a moving image, displaying a still of the image the DPX-
1100 is projecting. Press STILL again to cancel this effect.
q INPUT area
Selects the INPUT jacks directly.
w MEMORY area
Calls stored memory (all parameter settings) directly.
e button
Switches the unit between Standby and On (operational)
modes.
r FOCUS button
Switches on or off the focus adjustment mode for the image the
DPX-1100 is projecting.
t PATT (PATTERN) button
Switches on and off the built-in test pattern.
y MENU button
Switches on and off the settings and adjustments menu display.
u (Enter) button
Sets values when the DPX-1100 is displaying the menu. When
the menu is not displayed, the DPX-1100 displays the in-line
image quality adjustment menu. (☞ page 40)
4 Remote control
11_DPX-1100_E.p65 2004.03.15, 11:036

7
Remote control
4
i INPUT button
Switches on and off the input signal selection menu display.
o LIGHT switch
Moving this switch up or down lights the high-use 2, 6, 8,
e, y, and i buttons. The light disappears if you do not
perform any operation within 10 seconds.
p HIDE button
Temporarily halts projection of the image the DPX-1100 is
currently displaying. Press again to cancel this effect.
a Remote control code switch
The remote control functions when the code set in the menu is
the same as that set on the remote control. The default menu
setting is ID-1.
s Remote control cable jack
Connect a cable to this jack to link the remote control to the
main unit.
IR
IS
V
.PO
S
A
U
T
O
PA
T
T
FOCUS
Z
O
O
M
S
E
T
T
I
N
G
ID-2
ID
-1
R
E
S
E
T
HIDE
S
TILL
S VIDEO
V
ID
E
O
B
A
D
4
4
5
6
1
2
3
HD
M
I
MEMORY
INPUT
L
IG
H
T
INPUT
MENU
ES
C
A
PE
ASPECT
a
s
11_DPX-1100_E.p65 2004.03.15, 11:037

8
◆ Loading the batteries into the remote control
1. Remove the battery compartment cover.
2. Insert two batteries (AA, UM3, or R6 type), matching the polarity
markings on the batteries with those in the battery
compartment.
3. After loading the batteries, close the cover until it snaps into
place.
Warning
• If the remote control must be used closer to the main unit than normal, or does not always operate correctly, exchange the
batteries for new ones.
• Do not mix old and new, or different types of batteries.
• Remove the batteries if you do not plan to use the unit for a long time.
• If the batteries leak, dispose of them immediately, taking care not to touch the battery fluid. If the battery fluid comes into contact
with your eyes, mouth, or skin, rinse it off with water immediately and consult a doctor. Clean the battery compartment thoroughly
before installing new batteries.
◆ Using the remote control with a wired connection
Use a 2P monaural miniplug cable to connect the remote control jack on the underside of the remote control to the REMOTE IN jack on the
main unit.
I
R
IS
V
.
P
O
S
A
U
T
O
P
A
T
T
FOCUS
Z
O
O
M
S
E
T
T
I
N
G
ID-2
ID-1
R
E
S
E
T
H
I
D
E
S
T
I
L
L
S
V
I
D
E
O
V
ID
E
O
B
A
D4
4
5
6
1
2
3
HDMI
M
EM
O
RY
INP
UT
L
IG
H
T
IN
P
U
T
M
E
N
U
E
S
C
A
P
E
A
S
P
E
C
T
HDMI
G/Y B/PB/CB R/PR/CR
INPUT A
HD/SYNC
VD
OUT IN
REMOTE
TRIGGER OUT
S-VIDEO VIDEO
INPUT B
RGB/YP
BPR/YCBCR
RS-232C
D4 VIDEO
1
3
2
11_DPX-1100_E.p65 2004.03.15, 11:038

9
Remote control
4
Distance to sensor Angle to sensor
7m 30˚ vertically and horizontally
(approximate value) (approximate value)
◆ Limits for using the remote control
Use the remote control within the following parameters. The remote control may not function correctly if you use it outside the limits
detailed here.
Warning
• Bright or fluorescent light on the main unit remote sensor may inhibit the functioning of the remote control
• Objects placed between the main unit remote sensor and the remote control may block the remote control signal and inhibit
functioning.
A left/right arc of 30 degrees A vertical arc of 30 degrees
HDMI
G/Y B/P
B
/C
B
R/P
R
/C
R
INPUT A
HD/SYNC
VD
OUT IN
REMOTE
TRIGGER OUT
S-VIDEO VIDEO
INPUT B
RGB/YP
B
P
R
/YC
B
C
R
RS-232C
D4 VIDEO
45
RESET
6
123
VIDEO
STILL
HIDE
PATTIRIS
AUTO
SETTING
ZOOM FOCUSV. POS
LIGHT
BD4
S VIDEO
A
INPUT
MEMORY
HDMI
INPUT
MENU
ASPECT
ESCAPE
45
RESET
6
123
VIDEO
STILL
HIDE
PATTIRIS
AUTO
SETTING
ZOOM FOCUSV. POS
LIGHT
BD4
S VIDEO
A
INPUT
MEMORY
HDMI
INPUT
MENU
ASPECT
ESCAPE
11_DPX-1100_E.p65 2004.03.15, 11:039

10
Before using the DPX-1100 (referred to as the main unit below) for projection, install the main unit and a screen, connect the main unit to an
AV component or computer, and adjust the projection image. You can begin projection as soon as installation is complete.
Refer to the sections below for information on how to install the main unit to suit your viewing environment.
◆ You have not installed the main unit or screen
• Immediately after purchase, when you have not installed either the main unit or a screen.
• When moving the main unit and screen to a new location.
◆ You have installed the main unit and screen, and connected an
image playback component
• You have installed the main unit and screen, and connected image playback source components.
• You are using the main unit in a previously installed location with previously connected source components.
◆ You have installed the main unit and screen, but not connected
any image playback components
• You have installed the main unit and screen, but not connected any image playback source components.
• You are using the main unit in a previously installed location, and wish to change the component you use as an image playback source.
You do not need to carry out step 3 or step 4 if you
do not want to adjust the projection image. If the
unit does not project the image correctly, it may not
be connected correctly. In this case, carry out this
procedure starting from step 2.
STEP3
Select an image and
project
☞ page 12 - 21
• The image is used
for adjusting the
image position
and focus
STEP4
Adjust the
projection image
☞ page 22 - 40
• Use the menu to
adjust projection
details.
Projection
preparations
complete
STEP2
Connect AV
components or a
computer to the
main unit
☞ page 46
STEP3
Select an image and
project
☞ page 12 - 21
• The image is used
for adjusting the
image position
and focus
STEP4
Adjust the
projection image
☞ page 22 - 40
• Use the menu to
adjust projection
details.
Projection
preparations
complete
STEP 1
Install the main unit
and screen
☞ page 48
STEP3
Select an image and
project
☞ page 12 - 21
• The image is used
for adjusting the
image position
and focus
STEP2
Connect AV
components or a
computer to the
main unit
☞ page 46
Projection
preparations
complete
5
Before using the DPX-1100 for projection
STEP4
Adjust the
projection image
☞ page 22 - 40
• Use the menu to
adjust projection
details.
11_DPX-1100_E.p65 2004.03.15, 11:0310

11
Before using the DPX-1100 for projection
5
Step2
Connect an AV component or a computer
• Connect AV components
• Connect a computer ☞ page 46
Step3
Turning the projector power on and
selecting an image for projection
• Turn on the projector power
• Begin playback of the input image
• Select an input signal
• Select a project image aspect
• Adjust the image
Focus/Vertical and Horizontal position/Size/Iris
☞ page 12 - 21
Step1
Setting up the projector and screen
• Install the projector
• Install the screen ☞ page 48
Only adjust these
parameters when
necessary. It is not
necessary to adjust these
settings once you have set
them initially.
Step4
Using the menu to adjust the image quality and
other parameters
• Adjusting image quality: Set image quality details
• Signal setting: Set input signal details
• Default settings: Set the default settings for everyday use
• Installation settings: Set to suit your viewing environment ☞ page 22 - 40
11_DPX-1100_E.p65 2004.03.15, 11:3611

12
Checking installation and connections
◆ Pre-operation check
Prior to projection, adjust settings to suit the location of the main unit and screen, and the input signal you are using.
However, there is usually no need to adjust any settings if you have not changed the installation location or components since the last time
you used this unit. Check settings and connections only when the unit does not appear to project images correctly.
PHONO
DVR
STANDBY
/ON
PURE DIRECT
2CH/MULTI CH
SPEAKERS
VIDEO AUX
REC OUT/ZONE 2
INPUT MODE
SOURCE/REMOTE
DVDDTV/LD
MD/TAPE
CD-R
TUNER
CD
VIDEO AUX
VCR 2
VCR 1
SAT
CABLE
A B
STRAIGHT
EFFECT
MULTI CH
INPUT
DSP
PROGRAM
BALANCE
TONE
CONTROL
VOLUME
INPUT SELECTOR
MULTI JOG
SILENT OPTIMIZER
MIC
PHONES
OPTICAL
R
AUDIO
L
VIDEO
S VIDEO
Is the main unit power
turned on?
Main unit
Are the components connected correctly?
“Connecting to image source components”
☞ page 46
Image source component
Is the image source component
power turned on?
For an explanation of detailed settings, see “Menu”. ☞ page 22 - 40
Check installation and connections
Select an image for projection and image adjustment
Projection preparations complete
Turn on the projector power
Begin playback of the source image for adjustment
Select a projection image
(Select an input signal and projection image aspect)
Adjust focus and vertical/ horizontal positioning,
6 Projection
Prior to projection, check that the main unit and screen and correctly installed, and that image source components are connected correctly.
To project images, carry out the following procedure
Is the screen installed correctly?
“Setting up the projector and screen”
☞ page 48
12_DPX-1100_E.p65 2004.03.15, 11:0412

Projection
13
6
◆ Turning the power on
Always remove the lens cap before operating the main unit.
Turning the projector power on / off
1. Insert the supplied power cord
firmly into the AC inlet at the rear
of the main unit, then insert the
plug into an AC outlet.
The STANDBY/ON indicator lights orange.
2. Press the STANDBY/ON button
(the
button on the remote
control).
The indicator blinks green and the lamp
lights up in preparation for projection. After
approximately 35 seconds, the indicator
changes from blinking to solid green,
indicating that the unit is ready to project.
Warning
• Do not remove the power cord while the STANDBY/ON indicator is blinking green or
lit steady green. This could damage the lamp or reduce lamp life.
HDMI
G/Y B/P
B
/C
B
R/P
R
/C
R
INPUT A
HD/SYNC
VD
OUT IN
REMOTE
TRIGGER OUT
S-VIDEO VIDEO
INPUT B
RGB/YP
B
P
R
/YC
B
C
R
RS-232C
D4 VIDEO
STANDBY
/
ON
SETTING
LAMP COVER TEMP FAN
PATTERN
ESCAPE
MENU
INPUT
ASPECT
STANDBY/ON
indicator
AC inlet
INPUT
MENU
PATTIRIS
AUTO
SETTING
ASPECT
ZOOM FOCUSV. POS
ESCAPE
STANDBY
/
ON
SETTING
LAMP COVER TEMP FAN
PATTERN
ESCAPE
MENU
INPUT
ASPECT
Remote Control Main unit
button STANDBY/ON button
12_DPX-1100_E.p65 2004.03.15, 11:0413

14
1. Press the STANDBY/ON button.
A confirmation message appears on the
screen.
◆ Turning power off
3. If you do not plan to use the main
unit for a long period of time,
attach the lens cap and remove
the plug from the AC outlet.
Warning
• Condensation may appear on the unit if the temperature of the surrounding
environment changes quickly. Condensation may also cause the projected image to
be cloudy. Switch off the unit power until the condensation disappears. Switching the
unit on when condensation is present may damage the unit.
2. When you wish to turn off the
main unit power, press the
STANDBY/ON button again.
The lamp changes to a half lit state, and the
fan activates for 2 minutes to cool the lamp.
During this time, the STANDBY/ON
indicator blinks orange, and pressing
STANDBY/ON does not turn main unit
power on again. When the unit finishes
cooling, the fan stops, and the STANDBY/
ON indicator turns orange.
Memo
• The lamp may blink when half lit. This is not a defect.
Warning
• Do not remove the power cord while the STANDBY/ON indicator is blinking green or
when the fan is activated. This could damage the lamp or reduce lamp life.
Turning the projector power on / off
AC inlet
Press again to enter standby.
HDMI
G/Y B/P
B
/C
B
R/P
R
/C
R
INPUT A
HD/SYNC
VD
OUT IN
REMOTE
TRIGGER OUT
S-VIDEO VIDEO
INPUT B
RGB/YP
B
P
R
/YC
B
C
R
RS-232C
D4 VIDEO
INPUT
MENU
PATTIRIS
AUTO
SETTING
ASPECT
ZOOM FOCUSV. POS
ESCAPE
STANDBY
/
ON
SETTING
LAMP COVER TEMP FAN
PATTERN
ESCAPE
MENU
INPUT
ASPECT
Remote Control Main unit
button STANDBY/ON button
12_DPX-1100_E.p65 2004.03.15, 11:0414

Projection
15
6
◆ <Select using the INPUT button>
Press the INPUT button to select an input signal from an image source component. Choose from the following:
Projection image signal
Selecting an input signal
Selects component video signals received from AV components connected to the VIDEO jack.
Selects S-Video signals received from AV components connected to the S VIDEO jack.
• Component : Selects component signals received from the INPUT A BNC jacks.
• RGB PC : Selects RGB signals received from computers connected to the INPUT A BNC jacks.
• RGB TV : Selects RGB signals received from AV components connected to the INPUT A BNC jacks.
• Component : Selects component signals received from the INPUT B D-sub 15 pin jack.
• RGB PC : Selects RGB signals received from computers connected to the INPUT B D-sub 15 pin jack.
• RGB TV : Selects RGB signals received from AV components connected to the INPUT B D-sub 15 pin jack.
• Auto : Signals input to the HDMI jack from AV components (automatically distinguishes between
component and RGB signals).
• Component : Selects digital component signals received from AV components connected to the HDMI jack.
• RGB TV : Selects digital RGB signals received from AV components connected to the HDMI jack.
Selects component signals received from AV components connected to the D4 VIDEO jack.
INPUT SIGNAL
VIDEO
S VIDEO
INPUT A
INPUT B
HDMI
D4 VIDEO
12_DPX-1100_E.p65 2004.03.15, 11:0415

16
<Using the INPUT button to select a signal>
Selecting an input signal
1. Press the INPUT button.
The input signal selection menu appears on
the display.
4. Select an appropriate setting
from [Component], [RGB PC], or
[RGB TV] and press the
button
to confirm the setting.
3. Press the + button to open the
submenu.
2. Use the h, g cursor buttons to
select an input signal, then press
the
button.
The
mark to the right of the input signal
name indicates that there is a submenu
available for selection.
Input signal
VIDEO
S VIDEO
INPUT A
INPUT B
HDMI
D4
Input signal
VIDEO
S VIDEO
INPUT A
INPUT B
HDMI
D4
Input signal
VIDEO
S VIDEO
INPUT A
INPUT B
HDMI
D4
Component
RGB PC
RGB TV
Input signal
VIDEO
S VIDEO
INPUT A
INPUT B
HDMI
D4
Warning
• You can select [Component], [RGB PC], or [RGB TV] for INPUT A and INPUT B, or
[Auto], [Component], or [RGB TV] for HDMI, from the submenu. If you do not select a
setting, the unit continues to use the setting from the last signal it received. To
change this setting, carry out the following procedure.
Memo
• If you set your laptop or notebook computer to display simultaneously on its built-in
display and on an external monitor, the main unit may not project the image
incorrectly. If this occurs, set your computer to display on the external monitor only.
Refer to your computer’s operating instructions for further details.
STANDBY
/
ON
SETTING
LAMP COVER TEMP FAN
PATTERN
ESCAPE MENU
INPUT
ASPECT
45
RESET
6
123
VIDEO
STILL
HDMI
PATTIRIS
AUTO
SETTING
ZOOM FOCUSV. POS
LIGHT
BD4
S VIDEO
A
INPUT
MEMORY
DVI
INPUT
MENU
ASPECT
ESCAPE
+ button
Remote cotrol Main unit
button
INPUT button
Cursor button
12_DPX-1100_E.p65 2004.03.15, 11:0416

Projection
17
6
Selecting an input signal
1. Press the ASPECT button.
The display aspect selection menu appears
on the display.
◆ Selecting a display aspect for a projection image
The display aspect parameter sets the ratio of length to breadth the unit uses to project an image for an input signal.
Memo
• The display aspect you can use depends on the current input signal. When the input
signal contains display aspect information, set the display aspect parameter to
[Auto] to detect the appropriate display aspect setting automatically.
• You can also use the [Display Aspect Ratio] page in the menu screen to select a
projection image display aspect. (☞ page 22- 40)
2. Use the h, g cursor buttons to
select a suitable display aspect
setting, then press the
button.
If you select [Special] or [Through],
pressing the + button displays a submenu.
STANDBY
/
ON
SETTING
LAMP COVER TEMP FAN
PATTERN
ESCAPE MENU
INPUT
ASPECT
45
RESET
6
123
VIDEO
STILL
HDMI
PATTIRIS
AUTO
SETTING
ZOOM FOCUSV. POS
LIGHT
BD4
S VIDEO
A
INPUT
MEMORY
DVI
INPUT
MENU
ASPECT
ESCAPE
cursor button
Remote cotrol Main unit
button
ASPECT
button
Display Aspect Ratio
Auto
Normal
Squeeze
Smart Zoom
Zoom
Special
Through
Display Aspect Ratio
Auto
Normal
Squeeze
Smart Zoom
Zoom
Special
Through
12_DPX-1100_E.p65 2004.03.15, 11:0417

18
<Display aspect types>
Memo
• Refer to the glossary for explanations of terms such “letterbox” or “squeeze”. (☞ page 51)
Auto
The unit detects information encoded in letterbox or squeeze
type input signals and automatically selects an appropriate
display aspect. Depending on the input source, the unit may
not change to the most appropriate mode. In this case,
manually select a suitable setting.
Normal
Project images with their original display aspect. Depending
on the input signal, black areas may appear to the left and right
of the image.
Squeeze
Returns horizontally compressed images to their original
aspect. Use this mode to display horizontally squeezed images
in a normal wide aspect manner.
Smart Zoom
Stretches the left and right edges of a 4:3 image without
altering the image center, to project a 16:9 image that fills the
screen.
Zoom
Projects images the unit receives in letterbox format as 16:9
images that fill the screen.
Special
Subtitle Zoom
The best format for projecting subtitled letterbox format
software. See page 38 for the operational procedure.
• Subtitle area: Adjust the area used to display subtitles on
screen.
• V Scroll: Adjusts the vertical position of the subtitles.
Cinema Zoom
Removes the black bar from Cinescope size screens (2.35:1) to
display a full horizontal image, cutting both screen sides.
There are two types: SDTV for 4:3 images, and HDTV for
16:9 images.
Cinema Squeeze
Removes the black bar from cinescope size screens for 4:3
images in which the cinescope size has been squeeze recorded
to compress and resize the vertical image so that a 16:9 panel
resolution is fully displayed, cutting both screen sides.
14:9 Zoom
14:9 images recorded at 4:3 are displayed in full vertical
image, wherein the black area on the either screen side is kept.
Through
Normal Through
A mode that projects images without stretching or reducing
them. The size of the projection image depends on the
resolution of the image received.
Squeeze Through
Widen the image received to project it with a 16:9 aspect ratio.
The size of the projection image depends on the resolution of
the image received. This mode is not available for RGB PC
input signals.
Selecting an input signal
12_DPX-1100_E.p65 2004.03.15, 11:0418

Projection
19
6
Selecting an input signal
<Representative examples>
Input signal type
Standard 4:3 image
Letter box
Squeeze
14:9 image
HDMI
RGB PC
All
Display aspectInput image Projected image
SUBTITLE
Normal
Cinema
Scope
Normal
Squeeze
Normal
Smart Zoom
Zoom
Subtitle Zoom
Cinema Zoom
Squeeze
Squeeze
Cinema Squeeze
14:9 Zoom
Normal
Cinema Zoom
Normal
Normal Through
Squeeze Through
12_DPX-1100_E.p65 2004.03.15, 11:0419

20
Select an image for projection
Carry out the following adjustments to obtain the optimal projection conditions.
◆ Adjusting the vertical position – V.POS button
If the center of the screen is not in line with the center of the lens of this unit, use the V.POS button to adjust the position of the projected
image up or down. You can adjust the image to a maximum of half of the height of the projection screen.
1. Press the V.POS button on the
remote control, or press the
SETTING button on the main unit
repeatedly to select [Lens Shift]
from the display menu.
2. Press the h or g button to move
the projected image to a suitable
place.
3. To exit from the adjustment
mode, press the V.POS or
ESCAPE buttons.
◆
Using the test pattern to adjust the projection image – PATT button
This unit is equipped with three test patterns, the crosshatch pattern necessary for focus and keystone adjustment, and the grayscale and color
bar patterns necessary for adjusting image quality.
1. Press the PATT button on the
remote control, or the PATTERN
button on the main unit.
2. Press the + or - buttons to select
the necessary pattern.
3. To exit from test display, press
the PATT or PATTERN buttons.
MENU
AUTO
SETTING
ESCAPE
PATTIRIS
ZOOM FOCUSV. POS
STANDBY
/
ON
SETTING
LAMP COVER TEMP FAN
PATTERN
ESCAPE
MENU
INPUT
ASPECT
MENU
AUTO
SETTING
ESCAPE
PATTIRIS
ZOOM FOCUSV. POS
STANDBY
/
ON
SETTING
LAMP COVER TEMP FAN
PATTERN
ESCAPE
MENU
INPUT
ASPECT
Crosshatch pattern
Grayscale pattern
Color bar pattern
Adjusting the vertical position and focus of an image
V.POS
button
ESCAPE button
Lens Shift
PATTERN button
SETTING
button
PATT
button
12_DPX-1100_E.p65 2004.03.15, 11:0420

Projection
21
6
Adjusting the vertical position and focus of an image
◆ Adjusting the size of an image – ZOOM button
Enlarge or reduce the size of the projection image to match the size of the screen. The zoom ratio is 1:1.6.
1. Press the ZOOM button on the
remote control, or press the
SETTING button on the main unit
repeatedly to select [Zoom] from
the display menu.
2. Press the h or g buttons to
adjust the projected image to a
suitable size.
3. To exit from the adjustment
mode, press the ZOOM or
ESCAPE buttons.
◆ Adjusting the image focus – FOCUS button
Adjust the focus of the on-screen image.
1. Press the FOCUS button on the
remote control, or press the
SETTING button on the main unit
repeatedly to select [FOCUS]
from the display menu.
Memo
• When you want to use the test pattern
to adjust image focus press the PATT
button on the remote control, or the
PATTERN button on the main unit
before carrying out step 1.
2. Press the h or g buttons to
adjust the focus of the projected
image.
3. To exit from the adjustment
mode, press the FOCUS or
ESCAPE buttons.
◆ Adjusting the iris setting – IRIS button
Press the g button to reduce the aperture of the iris for increased black levels and contrast, or the h button to increase aperture to obtain a
brighter image.
1. Press the IRIS button on the
remote control, or press the
SETTING button on the main unit
repeatedly to select [IRIS] from
the display menu.
2. Press the h or g buttons to
adjust the iris setting for the
projected image.
3. To exit from the adjustment mode,
press the IRIS or ESCAPE
buttons.
MENU
AUTO
SETTING
ESCAPE
PATTIRIS
ZOOM FOCUSV. POS
STANDBY
/
ON
SETTING
LAMP COVER TEMP FAN
PATTERN
ESCAPE
MENU
INPUT
ASPECT
MENU
AUTO
SETTING
ESCAPE
PATTIRIS
ZOOM FOCUSV. POS
STANDBY
/
ON
SETTING
LAMP COVER TEMP FAN
PATTERN
ESCAPE
MENU
INPUT
ASPECT
MENU
AUTO
SETTING
ESCAPE
PATTIRIS
ZOOM FOCUSV. POS
STANDBY
/
ON
SETTING
LAMP COVER TEMP FAN
PATTERN
ESCAPE
MENU
INPUT
ASPECT
ESCAPE button
SETTING
button
ZOOM
button
Zoom
Focus
Iris
ESCAPE button
FOCUS
button
ESCAPE button
IRIS
button
SETTING
button
SETTING
button
12_DPX-1100_E.p65 2004.03.15, 11:0421

22
Off
L ML MH H
a b c d e
VIDEO
0
0
0
100
4
6000K
+
0.005uv
0
Image
Black Level
Off
Memory 1
White Level
Gamma Trim
Hue
Saturation
Sharpness Type
Sharpness Gain
Level Adjustment
Iris
Signal Initial Setup
Standard
Move Menu Window
Color Adjustment
White Peaking
VIDEO+ : Enter
Image
Memory 1
Signal Initial Setup
Move Menu Window
Color Adjustment Standard 6700K
+
0.000uv
-
Black Level
Off L ML MH H
a b c d e
0
White Level 0
Gamma
Hue 0
Saturation 100
Sharpness Type
Sharpness Gain
Level Adjustment
Iris
4
White Peaking
0
Menu configurations
You can configure the DPX-1100 to suit your viewing environment by adjusting parameters that affect image quality, initial settings, defaults,
and setup characteristics. These parameters can be accessed through the menu.
The menu consists of the [Image], [Signal], [Initial], and [Setup] menu groups, each containing numerous items you can use for configuring
the unit. Note that some items are only selectable for certain types of input signal (Video, Component, RGB TV, RGB PC).
Press the MENU button on the remote control or main unit to display the menu screen.
Menu groups appear in the upper area of the display, as the top level of menu composition. Menu items appear in the left area of the display.
You can select settings and make adjustments to suit your preferences. See page 32 - 40 for an explanation of how to use the menu.
◆ Menu screen
There is an additional level of items below menu items (called sub menus). Moving the cursor to an item with a submenu attached displays a
to the right of the item name. Some submenus contain further levels of submenus containing items for selection.
In this example, the menu has three levels: the [Color Adjustment] item contains 3 submenus [Standard] • [WRGB] • [WRGBYCM], and the
[WRGB] submenu contains a further submenu.
Menu items
The items displayed here depend
on the menu group you select.
Color Adjustment Standard
WRGB
WRGBYCM
6700K
+
0.000uv
-
6500K
+
0.000uv
-
6500K
+
0.000uv
-
Color Temp.
VIDEO
0
6900K
+
0.005uv
–
Image
Memory 1
Signal Initial Setup
Move Menu Window
: Edit
y
0.5
0.0
0.0 0.5 x
y
0.35
0.25
0.3
0.4
0.25 0.350.3
x
+
0.02uv
+
0.00uv
-
0.02uv
10000
9000
8000
7000
6000
5000
–
Indicates the existence of a submenu
[Color Adjustment] submenu
[WRGB] submenu
Menu group
[Image] selected.
<Example: When in advanced mode>
7 Menu
Off L ML MH H
a b c d e
Memory 1 VIDEO
0
0
0
100
4
0
Image
Black Level
White Level
Gamma
Hue
Saturation
Sharpness Type
Sharpness Gain
Color Adjustment
Level Adjustment
Iris
Signal Initial Setup
White Peaking
Move Menu Window
WRGB 6500K
+
0.000uv
-
[Move Menu Window] area
Use this selection area to move
menu screens. See page 37 for
more information.
Input jack display area
Shows the currently selected
input jack.
Parameter adjustment area
Memory number status
Displays the currently selected memory number and memory status. Change
the memory number and lock/unlock memory settings here(☞ page 41-43).
<Display example: [Color Adjustment] item submenu>
Menu operation guide
Displays helpful instructions when
special operations are necessary.
13_DPX-1100_E.p65 2004.03.15, 11:0522

Menu
23
7
◆ Menu item list:
There are two types of menus, [Basic Mode] and [Advanced Mode].
• Basic mode: The menu displays menu items that are frequently used or absolutely necessary to image projection.
• Advanced mode: The menu displays all menu items, allowing you to carry out detailed adjustments.
You can change between the menu modes using the [Menu Mode] setting in the [Setup] menu group.
<Advanced Mode>
● Image
Black Level (Brightness)
While Level (Contrast)
Gamma
Hue
Saturation
Sharpness Type
Sharpness Gain
Color Adjustment 1
White Peaking
Iris
Level Adjustment 2
● Signal
Display Aspect Ratio 3
Overscan
3D Y/C separation
Noise Reduction
Video Type
Progressive Mode
Color Space Conversion
Setup Level (SDTV)
Setup Level (HDTV)
Clamp Position
Sync Adjustment
Tracking
Horiz. Display Position
Vert. Display Position
Signal Status 4
● Initial
Color System 5
INPUT A Signal 6
INPUT A Sync Type 6
INPUT B Signal 6
INPUT B Sync Type 6
HDMI Signal
Auto Power Off
Auto Input Search
Display Language 7
Lamp Running Time
Reset
8
● Setup
Location 9
Keystone Correction
Remote Control Sensor 10
Remote Control ID 11
Lens Adjustment Lock
Lamp Power
Menu Color 12
Menu Mode
Message
Trigger Out 13
Baud Rate
<Basic Mode>
● Image
Black Level (Brightness)
White Level (Contrast)
Gamma
Hue
Saturation
Color Temp
White Correction
Sharpness Type
White Peaking
● Signal
Display Aspect Ratio 3
Setup Level (SDTV)
Setup Level (HDTV)
Signal Status 4
● Initial
Color System 5
INPUT A Signal 6
INPUT B Signal 6
HDMI Signal
Display Language 7
Lamp Running Time
Reset
8
● Setup
Location 9
Keystone Correction
Lens Adjustment Lock
Menu Color 12
Menu Mode
Memo
• Menu items you can choose may differ depending on the input signal type.
• Items in the menu that contain submenus are marked with a .
Menu items
13_DPX-1100_E.p65 2004.03.15, 11:0523

24
<Submenu Items>
The submenus display different items depending on the input signal. Items in the submenu that contain further submenus are marked with a
.
● Signal
3: Display Aspect Ratio
Auto
Normal
Squeeze
Smart Zoom
Zoom
Special
4
Through 5
4: Signal Status
Resolution
Sync Type
Sync Polarity
Frequency
Source Equipmet (HDMI only)
● Setup
9: Location
Front/Table
Front/Ceiling
Rear/Table
Rear/Ceiling
10: Remote Control Sensor
Front & Rear
Front
Rear
Off
11: Remote Control ID
ID 1
ID 2
12: Menu Color
Monotone 6
Color 7
13: Trigger Out
Lamp
Fan
RS-232C
Menu items
<Lower level menu items>
4 Special 5 Through
• Subtitle Zoom
Subtitle Area
V Scroll
• Cinema Zoom
• Cinema Squeeze
• 14:9 Zoom
(For video type input signal)
• Normal Through
• Squeeze Through
6 Monotone 7 Color
• Menu Brightness
• Menu Contrast
• Menu Brightness
• Menu Contrast
• Color Style
Memo
• In addition to color temperature adjustment, the color coordinates and gain adjustment for each color may be carried out at the
[WRGB] and [WRGBYCM] color selection screen. Refer to page 36 for operation.
• You can select [Subtitle Area] and [V Scroll] from the [Subtitle Zoom] menu item. See page 38 and 39 for more information.
1 Standard 2 WRGB
• Color Temp. • Color selection screen
Color coordinate
Gain
3 WRGBYCM
● Image
1: Color Adjustment
Standard 1
WRGB 2
WRGBYCM 3
2: Level Adjustment
Y Offset
Cb Offset
Cr Offset
Y Gain
Cb Gain
Cr Gain
● Initial
5: Color System
Auto
NTSC
NTSC4.43
PAL
PAL-M
PAL-N
PAL60
SECAM
6: All Input Signals
Component
RGB PC
RGB TV .etc
7: Display Language
English
Deutsch
Español
Français
Italiano
Portuguêsa
8: Reset
All Settings
All Memory
Current Memory
• Color selection screen
Color coordinate
Gain
13_DPX-1100_E.p65 2004.03.15, 11:0524

Menu
25
7
◆ Menu group items and functions
Memo
• You can only select items displayed with a in advanced mode.
<Image>
You can adjust the image when the unit is receiving an input signal.
Black Level
(Input signal)
Video/S-Video/Component/RGB TV
Contrast
(Input signal)
RGB PC
Gamma
(Input signal)
Video/S-Video/Component/RGB TV/RGB PC
Brightness
(Input signal)
RGB PC
White Level
(Input signal)
Video/S-Video/Component/RGB TV
Output signal
Input signalBlack White
White
Output signal
Input signalBlack White
White
Menu items
Output signal
Input signalBlack White
White
white level
Output signal
Input signalBlack White
White
Adjusts the level of darkness (black level) in an image.
Adjusts the level of darkness without altering the peak whiteness levels.
• + side (0 to +100):
Increases the luminance of dark scenes,
increasing the clarity of shading, but
reducing contrast.
• - side (-100 to 0):
Weakens dark scenes, increasing image
contrast while reducing the clarity of black
shading.
Adjusts the bright areas (white level) in the image.
Changes the brightness of an image without altering the brightness of the black areas of the
image.
• + side (1.00 to 1.50):
Increases the brightness of white areas in
the image, increasing contrast clarity, but
rendering white shadings difficult to see.
• - side (0.50 to 1.00):
Reduces the contrast of images.
Changes the way the unit responds to changes in the shadings and color
tones of the image.
The unit supplies 10 types of patterns for dealing with these changes. (☞ page39)
• A-E Provides the same sense of contrast as an ordinary TV monitor. Dark sections
become more muted in the order A
E.
• a-e Provides richer expression of gradations in dark sections. Dark sections become
more muted in the order a
e
Adjusts the overall brightness of the image.
• Increase luminance (0 to +100):
Setting this figure too high results in a
white saturated image without any black.
• Decrease luminance (-100 to 0)
Setting this figure too low darkens the
entire image.
Adjusts the bright areas (white level) in the image.
Changes the brightness of an image without altering the brightness of the black areas of the
image.
• + side (0 to +100):
Increases the brightness of white areas in
the image, increasing contrast clarity, but
rendering white shadings difficult to see.
• - side (-100 to 0):
Reduces the contrast of images.
13_DPX-1100_E.p65 2004.03.15, 11:0525

26
Menu items
Adjust color temperature.
Adjusts the level of white in colors between red and blue, and between green and magenta.
Increase the color temperature to increase the amount of blue in an image, giving bright
color tones. Reduce the color temperature to increase the amount of red, giving a darker,
more relaxed atmosphere to the image.
Choices: 5,000 to 10,000
Changes the characteristics of the filter used to sharpen edges in the image.
Choices: Off / L / ML / MH / H
Adjusts the clearness of the image edges.
Increase this figure to render a sharper image, and reduce it to give a softer image with less
image noise. You cannot adjust this parameter if [Sharpness Type] is set to [Off].
Choices: 0 to 10
Adjust hUV.
Increasing the hUV setting increases the amount of green in the image. Decreasing this
setting increases the amount of magenta.
Choices: -0.02 to +0.02
+
–
Color temprature
adjustment
hUV
Hue
(Input signal)
Video/S-Video/Component/RGB TV
Sets the hue or phase of the image.
• + side (0 to +100) : Shifts the hue towards blue coloration.
• - side (-100 to 0) : Shifts the hue towards red coloration.
Adjusts the degree to which color depth is expressed in the image.
• + side (+100 to + 200) : The unit projects colors with greater depth.
• - side (0 to +100) : The unit projects colors with less depth.
Color Temp.
(Input signal)
Video/S-Video/Component/RGB TV/RGB PC
Adjust in the [Color Adjustment] menu in
advanced mode.
Sharpness Type
(Input signal)
Video/S-Video/Component/RGB TV
Sharpness Gain
(Input signal)
Video/S-Video/Component/RGB TV
White Correction
(Input signal)
Video/S-Video/Component/RGB TV/RGB PC
Adjust in the [Color Adjustment] menu in
advanced mode.
Saturation
(Input signal)
Video/S-Video/Component/RGB TV
13_DPX-1100_E.p65 2004.03.15, 11:0526

Menu
27
7
Color Adjustment
(Input signal)
Video/S-Video/Component/
RGB TV/RGB PC
Adjust color balance.
There are three menus available, [Standard], [WRGB], and [WRGBYCM], separated in order
of complexity from simple to detailed. Refer to page 36 for parameter operation methods.
The present color temperature setting is displayed to the right of the menu items.
Standard
You can adjust color temperature and
hUV only. hUV adjusts values within the
maximum color temperature limits of the
projector.
WRGB
Adjust the color coordinates and gain for the
three primary colors, R(Red), G(Green), and
B(Blue). The unit sets the complemental
colors Y(Yellow), C(Cyan), and M(Magenta)
automatically. Adjusting [Color Temp.] resets
the RGB gain based on color coordinate
settings. Adjusting [Gain] resets [Color temp.]
based on color coordinate settings.
WRGBYCM
You can set the color coordinates and gain
for each component color individually.
Press the RESET button on the remote
control when the WRGBYCM menu is
open to automatically adjust the RGB gain
and YCM color coordinates and gain
based on the color temperature and RGB
color settings. When you have selected
WRGBYCM in the color adjustment
submenu, press RESET to automatically
adjust the RGB gain and YCM color
balance to the most appropriate setting,
based on color temp and RGB color
balance settings.
Choices: White correction : -0.02 to +0.02
Color temperature : 5,000 to 10,000
Gain : 0.00 to 1.99
Iris
(Input signal)
Video/S-Video/Component/RGB TV/RGB PC
Adjust the iris (Optical).
You can select 3 levels.
Menu items
Color Adjustment Standard
6700K
+
0.000uv
-
The current color temperature is displayed.
Level Adjustment
(Input signal)
Component/RGB TV/RGB PC
Adjust the analog input signal gain and offset settings.
Adjust the gain and offset for component and RGB (Y, C
B, CR/R, G, B) input signals.
Choices: -50 to 0 to +50 (except for HDMI signals)
White Peaking
Enhances the radiance of the white portions of the projected image.
Choices: 0 to 5
y
0.5
0.0
0.0 0.5 x
W (Color temperature
and h UV)
y
0.5
0.0
0.0 0.5 x
W (Color temperature
and h UV)
G (Green)
R (Red)
B (Blue)
y
0.5
0.0
0.0 0.5 x
W (Color temperature
and h UV)
Y (Yelow)
R (Red)
B (Blue)
M (Magenta)
G (Green)
C (Cyan)
OpenClose
13_DPX-1100_E.p65 2004.03.15, 11:0527

28
Menu items
◆ Signal
You can adjust the image when the unit is receiving an input signal.
Display Aspect Ratio
(Input signal)
Video/S-Video/Component/RGB TV/RGB PC
Set the aspect ratio you want to use for projecting an image from an input
signal.
See “Selecting a display aspect for projecting images”, page 17.
Overscan
(Input signal)
Video/S-Video/Component/RGB TV
Overscans video input sources for display.
You can select from [Standard] and [Full]. This parameter is not available when you select
[Smart Zoom] in [Display Aspect]. In some cases, noise may appear at the edges of the
image when you select [Full].
• The overscan for [Standard] mode is approximately 94%.
• The overscan for [Full] mode is approximately 100%.
3D Y/C Separation
(Input signal)
Video(NTSC)
Adjusts the quality of images input from VIDEO jack.
Suppresses the rainbow-like color and annoying dots in images. This function is only
available for NTSC format signals the unit receives at its composite inputs.
Choices: On/Off
Noise Reduction
(Input signal)
Video/S-Video/Component/RGB TV
Reduces noise in analog images.
Digital processing eliminates noise in the luminance and color signals from sources with a
comparatively large amount of noise, producing a more vivid image. Use when the quality
of the source you are viewing requires it.
Choices: Off/1/2/3
Progressive Mode
(Input signal)
Video/S-Video/Component/RGB TV
Switches the interlace/progressive (I/P) conversion mode.
Change from Interlace/Progressive (I/P) conversion mode to [Auto] or [Video] mode. (Only
for SDTV interlaced signal).
• [Auto] : Detects the film source automatically and projects it progressively.
• [Video]: Turns the detection function off.
Video Type
(Input signal)
Video/S-Video
Select the correct type of device to ensure image synchronization.
Select [VCR] when using an analog video tape as a video source. Select [DVD] for other
sources.
Color Space Conversion
(Input signal)
Video/S-Video/Component
Selects color space coefficients.
• [Auto] : Selects the best color space coefficient for the image resolution.
• [SDTV] : Color space coefficient for BT.601 type signal.
• [HDTV] : Color space coefficient for BT.709 type signal.
Setup Level (SDTV)
(Input signal)
Video/S-Video/Component/RGB TV
Compensates for differences in the black levels of SDTV images.
• For signals equal to the pedestal level : Set to [0%].
• For signals with high levels of blackness : Set to [7.5%].
100
0
%
PEDESTAL LEVEL BLACK LEVEL
13_DPX-1100_E.p65 2004.03.15, 11:0628

Menu
29
7
Menu items
Setup Level (HDTV)
(Input signal)
Component/RGB TV
Compensates for differences in the black levels of HDTV images.
Choose [0%] in general.
• For signals equal to the pedestal level : Set to [0%].
• For signals with high levels of blackness : Set to [7.5%].
Clamp Position
(Input signal)
Component/RGB TV
Adjust the clamp position for analog video sources.
Choices: -30 to +30
Horiz. Display Position
(Input signal)
RGB PC (except for HDMI signals)/
Component/RGB TV
Adjust the horizontal display position of the projection image.
Choices: PC type : -50 to 0 to +50
Video type : -10 to 0 to +10
Vert. Display Position
(Input signal)
RGB PC (except for HDMI signals)/
Component/RGB TV
Adjusts the vertical display position of the projection image.
Choices: PC type : -50 to 0 to +50
Video type : -5 to 0 to +5
Signal Status
Displays the resolution of the image signal the unit is receiving.
It also displays sync signal information for RGB type inputs.
100
0
%
PEDESTAL LEVEL BLACK LEVEL
Sync Adjustment
(Input signal)
RGB PC (except for HDMI signals)
Regulates flickering, noise, and disorder in the projected image.
Choices: -128 to +127
Tracking
(Input signal)
RGB PC (except for HDMI signals)
Regulates vertical striping in the image.
Choices: 0 to 31
13_DPX-1100_E.p65 2004.03.15, 11:0629

30
◆ Initial
Menu items
Color System
Selects the color system to use for video input signals.
Usually, set this parameter to Auto to have the unit automatically detect the signal and
select an appropriate color system. Set the unit manually to view NTSC4.43 images as it
cannot detect NTSC4.43 automatically.
Choices: Auto/NTSC/NTSC4.43/PAL/PAL-M/PAL-N/PAL60/SECAM
INPUT A Sync Type
Selects the sync type for signals received at INPUT A.
This function is only available for RGB TV.
Choices: Auto/Separate Sync/Composite Sync/Sync on Green
INPUT A Signal
Selects the type of input signal received at INPUT A.
Choices: Component/RGB PC/RGB TV
INPUT B Sync Type
Selects the sync type for signals received at INPUT B.
This function is only available for RGB TV.
Choices: Auto/Separate Sync/Composite Sync/Sync on Green
HDMI Signal
Selects the signal type received at the HDMI jack.
Choices: Auto/Component/RGB TV
Auto Input Search
Automatically changes inputs when the unit does not receive a signal.
If the signal the unit is currently receiving stops, or the input signal you selected the last
time you used the unit does is not available when you turn the unit power on, it
automatically searches through inputs for a signal in the following order.
INPUT A
INPUT B D4 VIDEO S VIDEO VIDEO HDMI
INPUT A
Choices: On/Off
Display Language
Selects the language the unit uses in the menu display.
Choices:
/English/Deutsch/Español/Français/Italiano/Portuguêsa/ /
Reset
Reset menu parameters to their default setting.
Reset all menu parameters to their default setting, and return the configurations stored in
the memory to their defaults. See page 37, 44 and 45 for the operational procedure.
• [All Settings] : Return all settings in the [Initial] and [Setup] menu groups in the
main menu, and all configurations stored by the memory function, to
their factory default settings.
• [All Memory] : Return all configurations stored by the memory function to their
factory default settings.
• [Current Memory] : Return the currently selected memory configuration to its factory
default setting.
Lamp Running Time
Displays the total lamp running time.
Open the submenu to reset the running time. See page 38 for the operational procedure.
INPUT B Signal
Selects the signal type received at INPUT B.
Choices: Component/RGB PC/RGB TV
Auto Power Off
If the signal the unit is currently receiving stops and you do not perform any
operations for 30 minutes or more, the unit automatically places itself in
standby mode.
Choices: On/Off
13_DPX-1100_E.p65 2004.03.15, 11:0630

Menu
31
7
Menu items
◆ Setup
Location
Designate the location of the main unit.
Choices: [Front/Table] [Front/Ceiling] [Rear/Table] [Rear/Ceiling] (☞ page 48)
Keystone Correction
Adjusts the projection angle of the image.
If you do not install the projector at right angles to the screen, the image will be trapezoidally
distorted. You can electronically correct this distortion using the keystone function to adjust the
width without changing the height of the image. Increase the keystone value (0 to 100) when the
top of the image is overly wide, and reduce it (-100 to 0) when the lower part is overly wide.
Remote Control Sensor
Set the remote control sensor.
The main unit has two remote control sensors, one on the front panel and one on the rear,
which this setting allows you to switch between. The remote control functions regardless
of the setting of this parameter if you use a wired connection to connect it to the main unit.
Choices: Front & Rear/Front/Rear/Off
Remote Control ID
Set the remote control ID.
The main unit can receive commands from the remote control if you set the same ID in the main
menu as the remote control code switch on the side of the remote control is set to. Use this remote
control code switch to allow one remote control to control two main units independently.
Choices: ID1/ID2
Lamp Power
Lower the power supply to the lamp.
You can adjust the power supplied to the lamp within the range of 80 to 100%.
Lens Adjustment Lock
Lock the lens adjustment function.
Locks the lens so that you cannot change the V.POS, ZOOM, and FOCUS settings
accidentally when set to [ON]. Set to [OFF] to cancel this function.
Menu Color
Trigger Out
Sets the TRIGGER OUT terminal.
Set the external control TRIGGER OUT jack 12 V signal emission to [Lamp] to
synchronize it to the ON/OFF state of the lamp, to [Fan] to synchronize it to the fan, and to
[RS-232C] to receive ON/OFF signals through the RS-232C terminal.
Choices: Lamp/Fan/RS-232C
Menu Mode
You can switch menu modes between an easy-to-use basic mode and a
detailed advanced mode.
Choices: Basic/Advanced
Baud Rate Sets the transmission speed of the RS-232C terminal.
This setting becomes valid from the next time you switch the unit on.
Choices: 9600bps/19200bps/38400bps/57600bps/115200bps
Message
Set whether to display memory number, input signal and other information
on the projection screen. (☞ page 58)
Choices: On/Off
When the upper part of
the image is wider than the lower
Increase the value
in the positive (+) direction
Decrease the value
in the negative (-) direction
When the lower part of
the image is wider than the top
Selects the color of the letters and background the main unit uses to display
the menu on screen.
You can choose to display the menu screen in [Monotone] or [Color]. Also, you can adjust
the contrast and brightness of the menu from the [Menu Brightness] and [Menu Contrast]
menus. You can select from 3 color types.
Monotone Menu Brightness
Menu Contrast
Color Menu Brightness
Menu Contrast
Color Style
13_DPX-1100_E.p65 2004.03.15, 11:0631

32
Menu Operations
◆ Operation Button Functions
Use the buttons on the remote control or the main unit to operate the menus. The button functions are listed below.
1 Menu Button
Open/Close the menu.
2 Cursor button
+ / - (Move the cursor ringht/left)
• Select menu groups.
• Open/Close submenus.
• Select/Change settings.
h / g (Move the cursor up/down)
• Select menu items.
• Select/Change settings.
3 button
• Confirm setting changes.
• Opens the in-line menu when the menu is not open.
• Selection of special menu item (☞ page 36) and memory operation. (☞ page 41)
4 ESCAPE button
• The cursor returns one level up the menu (e.g. From the menu item level to the menu
group level).
• Closes submenus.
• Closes the menu screen when the cursor is in a menu group.
• After moving a menu, return from the menu movement bar to the menu entry screen.
5 RESET button (Remote control only)
Return parameters back to their default settings (Does not effect items with no default
setting).
45
RESET
6
123
VIDEO
STILL
HIDE
PATTIRIS
AUTO
SETTING
ZOOM FOCUSV. POS
LIGHT
BD4
S VIDEO
A
INPUT
MEMORY
HDMI
INPUT
MENU
ASPECT
ESCAPE
STANDBY
/
ON
SETTING
LAMP COVER TEMP FAN
PATTERN
ESCAPE
MENU
INPUT
ASPECT
3
1
2
4
5
1
3
4
2
Remote Control
Main Unit
13_DPX-1100_E.p65 2004.03.15, 11:0632

Menu
33
7
Menu Operations
◆ Menu Operations 1 (with no submenu)
Menu operations with no submenu consist of the following 3 stages:
1. Open the menu screen.
Press the MENU button to open the menu
screen.
Memo
• If you have opened the menu screen
previously, the menu displays the
settings from the last time you used it.
2. Select a menu group.
Use the +/- buttons to select a menu group.
The illustration at right depicts the [Setup]
group being selected.
Menu items related to the selected menu group are displayed.
You can now adjust the selected item.
Select a menu group (Image / Signal / Initial / Setup)
(Select with the +/- buttons)
Select an item to adjust or a setting
(Select with the h / g buttons)
Choose a setting for the selected item
(Usually, use the +/- buttons)
Remote Control Main Unit
or
Image
Black Level
Off L ML MH H
a b c d e
Memory 1 VIDEO
0
White Level 0
Gamma Trim
Hue 0
Saturation 100
Sharpness Type
Sharpness Gain
Color Adjustment
Level Adjustment
Iris
Signal Initial Setup
4
White Peaking
Move Menu Window
WRGB
0
6500K
+
0.000uv
-
Location
VIDEO
Keystone Correction 0
Remote Control Sensor
Remote Control ID
Lens Adjustment Lock
Menu Color
Off On
Lamp Power 105
Basic Advance
Off OnMessage
Trigger Out
Baud Rate
Front / Table
Front & Rear
Monotone
Lamp
115200bps
ID 1
Menu Mode
Image
Memory 1
Signal Initial Setup
Move Menu Window
STANDBY
/
ON
SETTING
LAMP COVER TEMP FAN
PATTERN
ESCAPE MENU
INPUT
ASPECT
PATTIRIS
AUTO
SETTING
ZOOM FOCUSV. POS
INPUT
MENU
ASPECT
ESCAPE
Remote Control Main Unit
MENU Button
13_DPX-1100_E.p65 2004.03.15, 11:0633

34
6. Close the menu screen.
When you have finished making
adjustments, press the MENU button to
close the menu screen.
5. Move to another item or group.
Memo
• To move to another item in the same
group, use the h / g buttons to move
the cursor to another item.
To move to an item in another menu
group, press ESCAPE or the h button
to return to the top of the menu group,
and repeat steps 2,3 and 4.
Remote Control Main Unit
or
Menu Operations
4. Choose a setting for the item.
Use the +/- buttons to select a suitable
setting.
The illustration at right depicts the [Lens
Adjustment Lock] mode set to on.
Memo
• The setting method depends on the
item selected. In the example on the
right, you need to press +/- buttons to
change On/Off states of the menu
item.
3. Select a menu item.
Use the h / g buttons to move the cursor to
the item you with to adjust.
The illustration at right depicts [Lens
Adjustment Lock] being selected.
Remote Control Main Unit
or
Remote Control Main Unit
or
VIDEO
0
105
Location
Keystone Correction
Remote Control Sensor
Remote Control ID
Lens Adjustment Lock
Menu Color
Off On
Lamp Power
Basic Advance
Off OnMessage
Trigger Out
Baud Rate
Front / Table
Front & Rear
Color
Lamp
115200bps
ID 1
Menu Mode
Image
Memory 1
Signal Initial Setup
Move Menu Window
VIDEO
0
105
Location
Keystone Correction
Remote Control Sensor
Remote Control ID
Lens Adjustment Lock
Menu Color
Off On
Lamp Power
Basic Advance
Off OnMessage
Trigger Out
Baud Rate
Front / Table
Front & Rear
Monotone
Lamp
115200bps
ID 1
Menu Mode
Image
Memory 1
Signal Initial Setup
Move Menu Window
Remote Control Main Unit
STANDBY
/
ON
SETTING
LAMP COVER TEMP FAN
PATTERN
ESCAPE MENU
INPUT
ASPECT
PATTIRIS
AUTO
SETTING
ZOOM FOCUSV. POS
INPUT
MENU
ASPECT
ESCAPE
Remote Control Main Unit
ESCAPE Button
STANDBY
/
ON
SETTING
LAMP COVER TEMP FAN
PATTERN
ESCAPE MENU
INPUT
ASPECT
PATTIRIS
AUTO
SETTING
ZOOM FOCUSV. POS
INPUT
MENU
ASPECT
ESCAPE
MENU Button
13_DPX-1100_E.p65 2004.03.15, 11:0634

Menu
35
7
Menu Operations
◆ Menu Operations 2 (with submenus)
Follow the procedure below to use menu items that contain submenu items.
1. Select a menu item.
Carry out steps 1-3 of “Menu Operations 1”
to select the item you want to set.
The illustration at right depicts [Display
Language] in the [Initial] group selected.
Memo
• A appears to the right of items that
contain a submenu.
Remote Control Main Unit
or
Color System
VIDEO
INPUT A Signal
INPUT A Sync Type
INPUT B Signal
INPUT B Sync Type
Auto Power Off
Auto Input Search
Display Language
Reset
Auto
Component
Auto
RGB TV
Auto
HDMI Signal Component
English
Lamp Running Time 0 Hour
OnOff
Off On
Image
Memory 1
Signal Initial Setup
Move Menu Window
Italiano
Portuguêsa
Français
Español
Deutsch
English
VIDEO
Display Language
Image
Memory 1
Signal Initial Setup
Move Menu Window
VIDEO
Italiano
Portuguêsa
Français
Español
Deutsch
English
2. Use the + buttons to move to the
submenu.
Memo
• Some menu items contain other items
that you can select. At this time, move
to the lower level sub-menu using the
+ button.
3. Use the cursor button to adjust
item settings.
Memo
• You must press the button to
confirm some settings.
: Fix appears in the operations
guide at the bottom left of the menu
screen if this is necessary.
4. Press the – or ESCAPE buttons
to return to higher level menu
items.
5. Close the menu screen.
Press the MENU button to close the menu
screen when you have finished making
adjustments.
Items using the button for setting.
Display Aspect Ratio
Color System
Input A Signal
Input A Sync Type
Input B Signal
Input B Sync Type
HDMI Signal
Remote Control Sensor
Remote Control ID
13_DPX-1100_E.p65 2004.03.15, 11:0635

36
<Color Adjustment>
◆ Special menu operations
Some items in the menu require special methods to configure.
VIDEOMemory 1
Initial Setup
n
u Window
Gain 0.82
y
0.3
0.35
0.6 0.65x
x=0.640 y=0.330
Image Signal
Move Me
n
: Edit
y
0.5
0.0
0.0 0.5 x
Red
Example: Adjusting R (Red)
The name of the
selected item appears
here.
Use the cursor buttons
to select an item.
Press the button.
Press the ESCAPE
button.
Color coordinate
display area
Color coordinate
adjustment area
Press the button to
change the item to adjust.
Gain setting
display area
Gain adjustment
area
Menu Operations
1. Select [Color Adjustment] in the [Image] group from the main menu.
2. Press the + button to enter submenus.
3. Select a suitable item from [Standard] • [WRGB] • [WRGBYCM] using the h or g buttons, and
press the + button.
This explanation uses the [WRGBYCM] menu as an example.
4. Use the cursor buttons to select the item you wish to configure from the color scale and press
the button.
Color coodinate adjustment area on the right side of the menu screen will be highlighted.
5. Using the cursor buttons to adjust a setting for the item.
6. Press the
button to move to the gain adjustment area for R (red), G (green), B (blue), Y
(yellow), C (cyan), and M (magenta).
7. Press the +/- buttons to adjust the gain.
8. Press the ESCAPE button to return to the color scale.
Memo
• See page 27 for datails about each color item.
13_DPX-1100_E.p65 2004.03.15, 11:0736

Menu
37
7
<To reset 1 parameter>
Reset parameters to the default settings.
VIDEOESC : Return
Image
Memory 1
Signal Initial Setup
Move Menu Window
Menu Operations
VIDEO
Image
Memory 4
Signal Initial Setup
Move Menu Window
Press " " to reset
to factory settings.
ESC : Return
1. From the main menu, select the item you wish to reset
to the default setting.
2.
Press the RESET button on the remote control to reset to the
default settings (does not affect items with no default setting).
Memo
• The RESET button has special function while you select
[WRGBYCM] in [Color Adjustment]. (☞ page 27)
1. From the menu screen, select [Initial] [Reset]
[All Settings].
<To reset all parameters>
Return all settings to their default state.
VIDEO+ : Enter
Reset
All Settings
All Memory
Current Memory
Image
Memory 4
Signal Initial Setup
Move Menu Window
2. Press the + button to display a confirmation message.
3. Press the
button to reset to the default settings.
Memo
• Press the ESCAPE button to cancel this operation and return
to the previous screen.
<Changing the position of the menu screen.>
Change the position of the menu on the projection screen.
1. With the menu screen open, press the ESCAPE or h
button and move the cursor to one of the menu
groups.
2. Press the h button to enter [Move Menu Window].
3. Use the cursor buttons to move the menu screen to a
location of your choice.
4. Press the ESCAPE button to return to the previous
menu screen.
13_DPX-1100_E.p65 2004.03.15, 11:0737

38
<Resetting the lamp running time.>
Reset the [Lamp Running Time] displayed on screen to “0”.
VIDEO
Special
Image Signal Initial Setup
Move Menu Window
Memory 1
Cinema Zoom
Cinema Squeeze
14:9 Zoom
Subtitle Zoom
+ : Enter
Menu Operations
<Subtitle Zoom>
Use the [Subtitle Area] menu to adjust the size of the subtitle display area. Use [V Scroll] to adjust the vertical position of the subtitle display.
1. From the menu screen select [Signal] [Display
Aspect Ratio]
[Special].
2.Press the + button to enter lower level menu items.
3. Select [Subtitle Zoom] with h or g buttons.
4. Press the
button.
A
appears to the right of [Subtitle zoom].
Memo
• After the first time you carry out this procedure, a appears
beside [Subtitle Zoom] automatically.
1. From the menu screen select [Initial] [Lamp
Running Time].
: Fix
No
Yes
VIDEO
Image
Memory 4
Signal Initial Setup
Move Menu Window
Lamp Running Time 12 Hours
Press " " to reset lamp running time.
Color System
VIDEO
INPUT A Signal
INPUT A Sync Type
INPUT B Signal
INPUT B Sync Type
Auto Power Off
+ : Enter
Auto Input Search
Display Language
Reset
Auto
Component
Auto
RGB TV
Auto
HDMI Signal Component
English
Lamp Running Time 12 Hours
OnOff
Off On
Image
Memory 1
Signal Initial Setup
Move Menu Window
2. Press the + buttons to open the confirmation screen.
3. Use the h or g buttons to select [Yes].
4. Press the
button to confirm.
Memo
• Select [No] to cancel the operation and return to the menu
screen.
13_DPX-1100_E.p65 2004.03.15, 11:0738

Menu
39
7
5. Press the + button to enter lower level selection
menus.
6.
Use h or g buttons to select [Subtitle Area] or [V Scroll].
7. Use the + or – buttons to select a suitable setting.
Memo
• Press h or g buttons to move to a different menu item within
the [Subtitle Zoom] menu.
8. Press the ESCAPE button to return to a higher level
menu.
VIDEO
Image Signal Initial Setup
Move Menu Window
Memory 1
ESC : Return
Subtitle Area
V Scroll
0
0
Subtitle Zoom
Menu Operations
Press the button
1. From the menu screen, select [Image] [Gamma].
2. Press the
button to switch between capital (A to E)
and non capital (a to e) letters.
3. Use the + or – buttons to select an appropriate setting.
<Changing the [Gamma] page>
Press the button to cycle between the 2 menu pages containing the 5 menu items per page, total of 10 items. (☞ page 25)
Image
Black Level
Off L ML MH H
A B C D E
Memory 1 VIDEO
0
White Level 0
Gamma
Hue 0
Saturation 100
Sharpness Type
Sharpness Gain
Color Adjustment
Level Adjustment
Iris
Signal Initial Setup
4
White Peaking
Move Menu Window
WRGB
0
6500K
+
0.000uv
-
a
: Exchange
A
Image
Black Level
Off L ML MH H
a b c d e
Memory 1 VIDEO
0
White Level 0
Gamma
Hue 0
Saturation 100
Sharpness Type
Sharpness Gain
Color Adjustment
Level Adjustment
Iris
Signal Initial Setup
4
White Peaking
Move Menu Window
WRGB
0
6500K
+
0.000uv
-
A
a
: Exchange
13_DPX-1100_E.p65 2004.03.15, 11:0739

40
◆ Adjusting image quality using the inline menu
You can use the inline menu to adjust image quality without obstructing the image during projection. See “Menu group items and functions”
(pages 25-31) for information on each setting.
<Inline menu composition>
Black Level
Inline menu item
Indicate that you can use the h and g buttons to change
the position of the inline menu.
Press the + or - buttons to set the item to an appropriate setting. Press the
RESET button to return the item to its default setting.
<Example: Using the inline menu>
1. Press the button when the menu is not open.
Image menu items appear one at a time in the lower area of the screen. If you do not carry out any operations within 5 seconds, the menu
display disappears.
Press the h or g buttons to select an item to set.
2. When you have finished making adjustments, press the ESCAPE button to close the menu display.
Memo
• Press the button to change between the pages of the [Gamma] menu.
Black Level
Sharpness Type
Off L ML MH H
Sharpness Type
Off L ML MH H
Parameter adjustment area
<Inline menu item list>
The menu items you can choose may differ depending on the input signal type.
Memo
• When [Sharpness Type] is set to [Off], the [Sharpness Gain] adjustment cannot be performed.
Black Level
White Level
Gamma
Hue
Saturation
Color Temp.
White Correction
Sharpness Type
Sharpness Gain
White Peaking
Iris
For video type sources
Brightness
Contrast
Gamma
Color Temp.
White Correction
White Peaking
Iris
For PC type sources
Menu Operations
13_DPX-1100_E.p65 2004.03.15, 11:0740

41
Memory function
8
This projector has a memory function for automatically saving settings of menu items in the "Menu Items to be set by memory function" (see
Table below).
◆ Memory configurations
This unit is provided with up to 6 memories for each input terminal. In addition, because multiple storage is automatically made to
correspond with the type of input signal for each memory number, a maximum of 72 track settings is possible.
◆ Recalling a memory number
<Using the remote control>
◆ Saving memory settings
Memory numbers 1 – 6 store the various initial settings. The unit saves any changes to menu item settings to the current memory number, so
you do not need save the settings yourself. To preserve your current settings, change the memory number you are using without making any
further changes, or use the “Memory lock” function to keep the settings as they are (☞ See page 43).
<Using the menu>
1. Select [Image] or [Signal] group
from the menu screen.
STANDBY
/
ON
SETTING
LAMP COVER TEMP FAN
PATTERN
ESCAPE MENU
INPUT
ASPECT
PATTIRIS
AUTO
SETTING
ZOOM FOCUSV. POS
INPUT
MENU
ASPECT
ESCAPE
Remote Control Main Unit
MENU Button
1. Press the MEMORY button with
the desired memory number (1-6).
Remote Control
456
123
VIDEO
STILL
LIGHT
BD4
S VIDEO
A
INPUT
MEMORY
DVI
MEMORY area
Memory configurations for each input jack/connector Menu items to be set by memory function
8
Memory function (Saving, recalling, locking, and resetting memory.)
Image
Black Level (Brightness)
White Level (Contrast)
Gamma
Hue
Saturation
Color Temp.
White Correction
Sharpness Type
Sharpness Gain
Color Adjustment
White Peaking
Iris
Level Adjustment
Signal
3D Y/C Separation
Noise Reduction
Video Type
Progressive Mode
Color Space Conversion
Setup Level
Signal Level
Input Signal Type
Input
VIDEO
S VIDEO
INPUT A
INPUT B
HDMI
D4
Total
Memory number that you can use
–
–
SDTV
HDTV
RGB-PC
SDTV
HDTV
RGB-PC
SDTV
HDTV
SDTV
HDTV
1 to 6
1 to 6
1 to 6
1 to 6
1 to 6
1 to 6
1 to 6
1 to 6
1 to 6
1 to 6
1 to 6
1 to 6
up to 72
13_DPX-1100_E.p65 2004.03.15, 11:0741

42
Off L ML MH H
a b c d e
Memory 1 VIDEO
0
0
0
100
WRGB
4
+ : Enter
Image Signal Initial Setup
Move Menu Window
Black Level
White Level
Gamma Trim
Hue
Saturation
Sharpness Type
Sharpness Gain
Level Adjustment
Iris
Color Adjustment
White Peaking
0
6500K
+
0.000uv
-
2. Press the g button to select
“Memory number status” from the
bottom of the screen.
3. Press the + button to open the
submenu.
Remote Control Main Unit
or
5. Press the button to call the
memory number you selected.
4. Press theh or g buttons to select
a memory setting number.
Remote Control Main Unit
or
Remote Control Main Unit
or
Remote Control
Main Unit
or
Memo
• When the unit receives a signal with a different resolution from the same input jack,
it automatically detects the new resolution and calls an appropriate memory setting.
Memory 6 VIDEO
Memory 5
Memory 4
Memory 3
Memory 2
Memory 1
: Fix
Image Signal Initial Setup
Move Menu Window
Memory number status
13_DPX-1100_E.p65 2004.03.15, 11:0742

Memory function
43
8
◆ Memory lock
The unit has a lock function you can set so that it does not accidentally overwrite information stored in its memory. You can set the lock
function for each memory number, and additionally for each SDTV/HDTV/RGB-PC input.
<Setting Memory Lock>
1. Call the memory number you
wish to lock.
2. Choose the memory number
status.
3. Press the
button.
A mark appears beside locked memory
numbers.
Memo
• To lock memory other than that with
the currently selected memory
number, call up memory according to
the procedure in "Recalling a memory
number". (☞ page 41-42)
Remote Control Main Unit
or
Off L ML MH H
a b c d e
Memory 1 VIDEO
0
0
0
100
WRGB
4
Image Signal Initial Setup
Move Menu Window
Black Level
White Level
Gamma Trim
Hue
Saturation
Sharpness Type
Sharpness Gain
Level Adjustment
Iris
Color Adjustment
White Peaking
0
6500K
+
0.000uv
-
1. Call the memory number you
wish to unlock.
2. Choose the memory number
status.
3. Press the
button.
The
disappears from the memory status
screen and the memory lock is removed
from the memory number you selected.
Memo
• To unlock memory other than that with
the currently selected memory
number, call it up according to the
procedure in "Recalling a memory
number". (☞ page 41-42)
Remote Control Main Unit
or
Off L ML MH H
a b c d e
Memory 1 VIDEO
0
0
0
100
WRGB
4
+ : Enter
Image Signal Initial Setup
Move Menu Window
Black Level
White Level
Gamma Trim
Hue
Saturation
Sharpness Type
Sharpness Gain
Level Adjustment
Iris
Color Adjustment
White Peaking
0
6500K
+
0.000uv
-
<Resetting Memory Lock>
Memo
• You can change settings when the memory is locked, but the unit does not save the changes to memory. Any changes you make
are erased when you turn the unit power off. The memory number status color changes from white to grey if you change any menu
items when the memory is locked.
The disappears.
The appears.
13_DPX-1100_E.p65 2004.03.15, 11:0743

44
VIDEO
Image
Memory 4
Signal Initial Setup
Move Menu Window
ESC : Return
Press " " to reset current memory.
1. From the main menu, select
[Initial]
[Reset] [Current
Memory].
VIDEO+ : Enter
Reset
All Settings
All Memory
Current Memory
Image
Memory 4
Signal Initial Setup
Move Menu Window
2. Press the + button to display a
confirmation screen.
3. Press the
button to return the
parameters to their default
settings.
Remote Control Main Unit
or
Remote Control Main Unit
or
◆ Resetting to the default settings
Reset stored memory to default settings.
<Initialization of currently selected memory>
This returns memory (corresponding to the signal input from the currently selected input terminal) to its initial setting.
13_DPX-1100_E.p65 2004.03.15, 11:0744

Memory function
45
8
<To reset all parameters for all memory numbers>
Return the all memory contents to the default settings regardless of the input jack or input signal.
1. From the main menu, select
[Initial]
[Reset] [All
memory].
VIDEO
Reset
+ : Enter
All Settings
All Memory
Current Memory
Image
Memory 4
Signal Initial Setup
Move Menu Window
2. Press the + button to display a
confirmation screen.
3. Press the
button to return the
parameters to their default
settings.
Remote Control Main Unit
or
Remote Control Main Unit
or
VIDEO
Image
Memory 4
Signal Initial Setup
Move Menu Window
Press " " to reset
all Memory.
ESC : Return
13_DPX-1100_E.p65 2004.03.15, 11:0745

46
Connecting to image source components
This unit is equipped with 6 types of video input jacks for AV components. Follow the diagram to connect AV components to this unit, taking
care to use cables and adapters that match the input jacks.
Warning
• Be sure to turn off the power of this unit and the source component before attempting connection.
• Connection methods and jack names may differ depending on the component you are attempting to connect. Refer to the owner’s
manual for the component.
• Insert all plugs firmly to avoid noise or other problems.
Memo
• Be sure to connect Y/PB/PR and Y/CB/CR to the jacks with the correct signals when connecting AV components to INPUT A. Refer to
the owner’s manual of the source component for more information. You may need to make connections to HD/SYNC and VD for
RGB video signals.
HDMI
G/Y B/P
B
/C
B
R/P
R
/C
R
INPUT A
HD/SYNC
VD
OUT IN
REMOTE
TRIGGER OUT
S VIDEO VIDEO
INPUT B
RGB/YP
B
P
R
/YC
B
C
R
RS-232C
D4 VIDEO
G
/
YR
/
P
R
/
C
R
B
/
P
B
/
C
B
D connector
cable
D-sub
monitor
cable
BNC cable for
component connection
Pin/BNC
adapters
Pin cable
Video pin cable
S-Video cable
D1—4 output
connectors
Pin jacksD-sub
Component/RGB video output connectors
Image output from A/ V components
BNC jacks S-Video output
jack
Video output
jack
HDMI cable (digital)
HDMI output
connector
9 Connection
Input
VIDEO
S VIDEO
INPUT A
INPUT B
D4 VIDEO
HDMI
Signal type
Composite video
S-Video
Component video/RGB video
Component video/RGB video
Component video
Component video/RGB video (digital)
Connector type
Pin jack
Mini DIN connector
BNC connector x 3-5
D-sub 15 pin
D connector
HDMI connector
14_DPX-1100_E.p65 2004.03.15, 11:0846

Connection
47
9
You can use the following two methods to connect to computer devices. Be sure to use cables with jacks that match the connectors and jacks
you wish to use.
Connecting to computer devices
HDMI
G/Y B/P
B
/C
B
R/P
R
/C
R
INPUT A
HD/SYNC
VD
OUT IN
REMOTE
TRIGGER OUT
S VIDEO VIDEO
INPUT B
RGB/YP
B
P
R
/YC
B
C
R
RS-232C
D4 VIDEO
D-Sub monitor
cable
BNC monitor cable
Monitor output terminal
Computer devices
Input
INPUT A
INPUT B
Signal type
RGB (Analog)
RGB (Analog)
Connector type
BNC jack x 5
D-sub 15 pin
14_DPX-1100_E.p65 2004.03.15, 11:0847

48
Setting up the projector
◆ Mounting the projector on a table
A: From in front of the screen
Place the unit on a table to project and view the image from in front of the screen. Usually,
place the unit on a reasonably high table. The height from the bottom of the unit to the center
of the lens is 12.4cm (4”-7/8).
B: From behind a screen (using a semi-translucent screen)
Place the unit on a table to project and view the image from behind a semi-translucent
screen. The distance between the projector and the screen should be the same as “A: From in
front of the screen”.
• Set the [Location] menu item in the [Setup] menu group to [Rear/Table]. (☞ page 22 - 40)
◆ Mounting the projector on the ceiling
There are two kinds of brackets (low ceiling and high ceiling, sold separately), which you can use to mount the projector on the ceiling.
Please consult your dealer for details on their use, and have installation done by either your dealer or a reputable contractor.
C: From in front of the screen
Mount the unit on the ceiling to project and view the image from in front of the screen. The
distance between the projector and the screen should be the same as “A: From in front of the
screen”.
•
Set the [Location] menu item in the [Setup] menu group to [Front/Ceiling]. (☞ page 22 - 40)
D: From behind a semi-translucent screen
Mount the unit on the ceiling to project and view the image from behind a semi-translucent
screen. The distance between the projector and the screen should be the same as “B: From
behind a screen”.
•
Set the [Location] menu item in the [Setup] menu group to [Rear/Ceiling]. (☞ page 22 - 40)
There are four ways of mounting the projector.
10
Setting up the projector and screen
Mounting method
Placed on a table
Mounted on the
ceiling
Projection method
A: From in front of the screen
C: From in front of the screen
B: From behind a semi-translucent screen
D: From behind a semi-translucent screen
14_DPX-1100_E.p65 2004.03.15, 11:0848

Setting up the projector and screen
49
10
The most suitable distance between the screen and the projector (see Projection distance [a]) depends on the size of the screen (diagonal
length) you use. You can use the zoom function to adjust the projection distance within a preset range from Wide to Tele. You can also alter
the V.POS parameter to adjust the vertical position of the image to better suit the screen. Use the information in the table below to determine
the best location to place the projector in to suit your screen size.
Projection distance and the screen
<When using a 4:3 screen>
Since the DPX-1100 has a 16:9 panel, the ideal installation location for use with a 4:3 screen depends on the size of the image you wish to
view.
<When using a 16:9 screen>
60'' 80'' 100'' 150'' 200''
6,07 – 9,74 m
(19'10" – 31'11")
4,54 – 7,29 m
(14'10" – 23'11")
3,00 – 4,84 m
(9'10" – 15'10")
2,39 – 3,86 m
(7'10" – 12'08")
1,78 – 2,88 m
(5'10" – 9'05")
* These are theoretical values.
During actual use there may be a deviance of a few percent.
(*1) Projects a 16:9 image that completely fills the screen (leaves a black line at the top and bottom of the screen).
(*2) Projects a 4:3 image that completely fills the screen.
(*3) When projecting both 16:9 and 4:3 images.
You can use the zoom function to make efficient use of the screen for both *1 and *2 above. The projection distance in this case is
between Wide in *2 and Tele in *1. Use the zoom to adjust the size of the projection images so that they fill the screen completely. Note
that adjustments to V.POS may cause the position of the image to change.
Projection distance [a]
Lens
centerline
Screen size
60
70
80
90
100
110
120
150
200
Screen size
(inch)
1.78 – 2.88
2.08 – 3.37
2.39 – 3.86
2.70 – 4.35
3.00 – 4.84
3.31 – 5.33
3.62 – 5.82
4.54 – 7.29
6.07 – 9.74
Projection distance [a]
Wide (m) – Tele (m)
Screen size
(inch)
16:9 image (*1)
Wide (m) – Tele (m)
4:3 image (*2)
Wide (m) – Tele (m)
Projection distance[a]
60
80
100
120
200
1.63 – 2.64
2.19 – 3.54
2.76 – 4.44
3.32 – 5.34
5.58 – 8.94
2.17 – 3.52
2.93 – 4.72
3.68 – 5.92
4.43 – 7.12
7.43 – 11.92
(*3)
14_DPX-1100_E.p65 2004.03.15, 11:0849

50
Follow the instructions to adjust the position of the projected image on screen.
<Using ZOOM to adjust image position>
This illustration shows the limits within which the
zoom function can alter projection distance [a] in
relation to screen size. You can adjust the image
within these limits so that it fills the screen
completely. ( ☞ page 21)
<Using V.POS (vertical position) to adjust image position>
You can adjust the vertical position of the
projection image up or down by half of the height
of the screen. For example, shifting V.POS fully up
brings the lower limit of the image above the
centerline of the lens. (☞ page 20)
<Using the adjusters to adjust image position>
If you mount this unit on a tabletop, you can use the adjusters on its underside to change the
position of the projection image. Rotate the movable part of the two screw-type adjusters at
the front bottom of the case to adjust the height. The movement range of the adjusters is 3cm
(1-1/4 inch). Adjust with care as loosening them further than 3cm may cause them to
separate from the unit.
Projection image position
◆ Keystone adjustment
If you mount the unit at an angle to the screen, it projects trapezoidally distorted images. You can use the [keystone Correction] item in the
[Setup] menu group to rectify this. (☞ page 22-34)
Memo
• If the keystone is adjusted aspect ratio may not be correctly maintained. To correctly maintain the aspect ratio, try to use the lens
shift as much as possible in a center position.
• The video may be disturbed by keystone correction. Wherever possible, we recommend setting up so the screen and projector
form a right angle.
Wide Tele
Lens centerline
Lens centerline
(When shifted
fully up)
Lens centerline
(When shifted
fully down)
14_DPX-1100_E.p65 2004.03.15, 11:0850

Reference
51
11
Glossary
The following is a list of key words used in the use of projectors and image signals and their explanations. Please refer to it when using this
manual.
For an explanation of vocabulary used in the menu, refer to "Menu group items and functions” ( ☞ page 25).
11
Reference
Ceiling mount bracket
The mounting hardware used to hang this unit from the ceiling.
Two types of bracket are available, for high and low ceilings.
Ceiling mount brackets are sold separately.
Cinemascope size
The widest film format in 70mm film, with an aspect of 2.35:1.
Color spacing
The conversion of YUV color separated signal to RGB signal.
There are two formats for this, BT.601 for SDTV, and BT.709 for
HDTV. This unit switches between them as required.
Component video signal
A method of sending video signals with independent luminance
and color signals. Component video gives a higher image quality
than ordinary composite video because it bypasses mixing and
separating circuits. Component video signal consists of three lines,
the luminance signal (Y), and two color difference signals (PB/CB,
P
R/CR).
Composite video signal
The most common type of video signal, combining luminance and
color signals in one line. This method requires mixing and
separating processes on both the send and receive sides. Use a pin
cable for connection.
DCDi
TM
function
Directional Correlational Deinterlacing, a high quality image
circuitry developed by the Faroudja company. DCDi uses edge
cutting techniques to remove jagged edges from images during
Interlace to Progressive conversion, allowing smooth, natural
reproduction of images.
DLP
TM
technology
Digital Light Processing, an image display engine used in
projectors that use the DMD™ chip developed by Texas
Instruments.
D terminal
A cable that allows transmission of all of the signals in composite
video in one cable. This method is used for transmitting image
signals between the latest AV components. There are 5 methods of
transmission, D1-D5. This unit is compatible with D4.
HDCP
A technique designed to protect the video transmission between a
DVI or HDMI transmitter and a display device.
HDMI
TM
High-Definition Multimedia Interface, a method of differentially
transmitting digital RGB/component video signal from computers
and home digital equipment.
HDTV
High-Definition Television, a term used to define systems that
satisfy the following conditions:
• A vertical resolution of 720p or 1080i (p stands for progressive
scans, ; stands for interlace scans)
• A 16:9 aspect ratio
Interlace
The most common type of scanning used in televisions. It divides a
screen into even and odd numbered fields for scanning, and then
builds an image by combining them into one image (frame).
Keystone Correction
Using the unit at an angle to the screen distorts the projected image
trapezoidally. You can use Keystone Correction to electronically
correct this distortion.
Letterbox
A method of converting the content of landscape oriented film to a
4:3 signal. You can watch landscape images without trimming them
by adding a black bar to the top and bottom of the screen, however
this sacrifices vertical resolution to some extent.
Progressive
This method displays all scanning lines in a frame at once,
reducing flicker noticeable on a larger screen and creating a sharp,
smooth image. This unit uses progressive scanning for progression.
RGB Signal
A method of transmitting color information using a numeric
representation of the primary colors red, green, and blue separately.
When received, it is expressed in various colors by adding a mixing
colors. RGB is widely used for sending and receiving color images
between computers, and requires horizontal and vertical sync
signals.
SDTV
Standard Definition Television, a term used to define normal
television broadcasts which do not meet HDTV standards.
Smart zoom
Expands the left and right sides of a 4:3 image without altering the
center, when you are attempting to project a 4:3 image on a wide
screen format. This creates some distortion at both edges.
Squeeze
A method of compressing film images horizontally to an aspect of
ratio of 4:3 when recording to video medium. The raw image is
oblong, so needs to be passed through a desqueezing circuit to be
projected in it’s original form.
Standby
The state in which the circuit that receives infrared-signals from the
remote control is active, but all other main circuits are turned on.
The unit consumes a small amount of power in this state.
S Video signal
S stands for Separate. A method of sending signals with separate
luminance (Y) and color (C) signals. Use a 4-pin mini DIN
connector and cable for connection.
Sync.
Computers output signals with a given regular frequency, which
you must synchronize the projector to in order to produce a good
quality image. If you do not match the phase of the signal, the
image may be flickery, faded, or distorted.
14_DPX-1100_E.p65 2004.03.15, 11:0851

52
Test pattern
This unit contains test patterns which you can use to adjust the
position and focus of the projected image on the screen.
Tracking
Computers output signals with a given regular frequency, which
you must synchronize the projector to in order to produce a good
quality image. If you do not match the phase of the signal, vertical
stripes may appear on the image.
Vista size
A standard film size, with an aspect ratio of 1.85:1 in North
America, and 1.66:1 in Europe.
3-2 pulldown detection style IP conversion
A function for directly converting interlace signal into sixty frame
progressive signal used when receiving 60 field interlace signal
from an image source recorded with the same 24 frames as movie
film. This allows DVD and other materiel recorded with 24 frames
to be projected on large screens as a natural, precise image with no
loss of quality, comparable to a movie film.
Glossary
* DLP
TM
and DMD
TM
are registered trademarks of the Texas
Instruments corporation of America.
* “DCDi” is a trademark of Faroudja, a division of Genesis
Microchip, Inc.
* HDMI, the HDMI logo and High-Definition Multimedia
Interface are trademarks or registered trademark of HDMI
Licensing LLC.
14_DPX-1100_E.p65 2004.03.15, 11:0852

Reference
53
11
The following tables show the types and formats of signals the DPX-1100 can project. Signals other than those listed here may not be
projected correctly.
◆ TV format 1 (Composite or S Video signals received at the VIDEO or S-VIDEO jacks)
◆ TV Format 2 (Component/RGB TV signals received at the INPUT A and B, or component signals received at the D4 jacks)
◆ HDMI Format (Component/RGB signals input from the HDMI jack)
(*3) VGA mode is only available for RGB signals.
(*4) You cannot select YCBCR4:2:2 mode manually. This mode only available when you set the unit to HDMI Auto mode.
◆ PC Format (Analog RGB PC signals received at the INPUT A or B jacks)
(*1) VESA is a registered trademark of the Video Electronics Standards Association.
(*2) Macintosh is a registered trademark of the Apple Computer corporation.
Signals the DPX-1100 can project
fsc
(MHz)
Color systemSignal type
V active
(lines)
f (V)
(Hz)
NTSC 480 59.94 3.58 NTSC
PAL 576 50.00 4.43 PAL
SECAM 576 50.00 4.406, 4.25 SECAM
PAL60 480 59.94 4.43 PAL
NTSC4.43 576 59.94 4.43 NTSC
PAL-M 480 59.94 3.58 PAL
PAL-N 576 50.00 3.58 PAL
Signal type
480i
576i
480p
576p
720p/50Hz
720p/60Hz
1035i
1080i/50Hz
1080i/60Hz
H active
(pixels)
720
720
720
720
1280
1280
1920
1920
1920
V active
(lines)
483
576
480
576
720
720
1035
1080
1080
f (H)
(kHz)
15.734
15.625
31.469
31.250
37.500
44.955
33.750
28.125
33.716
f (V)
(Hz)
59.940
50.000
59.940
50.000
50.000
59.940
60.000
50.000
59.940
1280
720
1440
1280
f (H)
(kHz)
f (V)
(Hz)
Component typeSignal type
V active
(lines)
H active
(pixels)
31.469 59.94 RGB (*3)VGA 480640
15.734 59.94 RGB/YCBCR4:4:4/YCBCR4:2:2 (*4)480i 480(1440) 720
15.625 50 RGB/YCBCR4:4:4/YCBCR4:2:2 (*4)576i 576(1440) 720
720
1440
31.469 59.94 RGB/YCBCR4:4:4/YCBCR4:2:2 (*4)480p 480
31.25 50 RGB/YCBCR4:4:4/YCBCR4:2:2 (*4)576p 576
37 59.94 RGB/YCBCR4:4:4/YCBCR4:2:2 (*4)720/60p 720
1920
44.955 50 RGB/YCBCR4:4:4/YCBCR4:2:2 (*4)720/50p 720
1920
33.716 59.94 RGB/YCBCR4:4:4/YCBCR4:2:2 (*4)1080/60i 1080
28.125 50 RGB/YCBCR4:4:4/YCBCR4:2:2 (*4)1080/50i 1080
VESA (*1)
Macintosh (*2)
f (H)
(kHz)
V active
(lines)
H active
(pixels)
Signal type
f (V)
(Hz)
31.469480640VGA/60Hz 59.940
37.861480640VGA/72Hz 72.809
37.500480640VGA/75Hz 75.000
43.269480640VGA/85Hz 85.008
35.156600800SVGA/56Hz 56.250
37.879600800SVGA/60Hz 60.317
48.077600800SVGA/72Hz 72.188
46.875600800SVGA/75Hz 75.000
53.674600800SVGA/85Hz 85.061
48.3637681024XGA/60Hz 60.004
35.000480640 66.666
14_DPX-1100_E.p65 2004.03.15, 11:0853

54
◆ Regular care
Be sure to disconnect the power cable before doing any maintenance.
<Main unit>
Wipe with a soft cloth. Use a damp cloth with a mild detergent and then wipe with a dry cloth again if the unit is heavily soiled. Do not use
strong solvents such as thinner or alcohol as they may damage the unit casing.
<Lens>
Use commercially available blowers or lens tissue to remove any dirt from the lens.
<Filter>
If dust accumulates on the ventilation port filter, the internal temperature of the unit rises, which may cause damage to the unit. Clean the
filter approximately once every 200 hours. Remove the power cable from the AC outlet, and remove dust from the filter with a vacuum
cleaner.
To prevent dust from entering the filter itself, be sure to vacuum the filter with the unit on its side.
◆ Replacing the filter
Replace the filter when it becomes difficult to remove dust from it.
Maintenance
1. Turn off the power and remove the power cable.
2. Carefully place the unit upside down on a soft cloth to prevent scratching.
3. Press the filter hook on the underside of the main unit to remove the filter.
4. Firmly attach the new filter. The lamp does not light if the filter is
incorrectly attached.
Warning
• Contact a YAMAHA dealer or service center if you require replacement filters.
14_DPX-1100_E.p65 2004.03.15, 11:0854

Reference
55
11
◆ Replacing the lamp
Warning
• Be sure to use the replacement lamp cartridge PJL 427. Other lamp cartridges are not suitable for use in this unit.
• If replacing the lamp of the projector that has been installed to the ceiling, you should remove the projector from the ceiling before
replacing the lamp.
The lamp used as a light source in this unit is a consumable item which will gradually lose its brightness during the course of use. It is
advisable to replace the lamp when running time has exceeded 2000 hours.
You can check the lamp running time in the [Lamp Running Time] in the [Initial] menu group of the Menu screen. The LAMP warning
indicator will blink when running time exceeds 2000 hours.
There will also be a message displayed on the screen. In this case, follow the instructions below to replace the lamp cartridge. Be sure to use
the replacement lamp cartridge PJL 427. Other lamp cartridges are not suitable for use in this unit. Consult the store where this unit was
bought for details on replacement of lamp cartridges.
Warning
• Before starting to replace the lamp cartridge, turn off the power, disconnect the power cable after the fan has completely stopped,
and wait at least one hour for the lamp to cool down.
• Do not remove any other screws than those specified in the following steps.
1. Loosen the lamp cover screws.
2. Remove the lamp cover.
3. Loosen the screws of the lamp cartridge.
4. Grip the handle and pull the lamp cartridge to remove it.
5. Insert the new lamp cartridge by reversing the above steps, and tighten
the screws to fix it into place.
6. Replace the lamp cover and secure it with the screws.
The lamp will not turn on if the cover is not securely fastened. Take care to
attach it firmly in place.
7. Connect the unit to the power outlet, turn the unit on, and reset [Lamp
Running Time] on the [Initial] group in the menu. (☞ page 38)
Maintenance
Lamp cover screws
14_DPX-1100_E.p65 2004.03.15, 11:0855

56
Troubleshooting
Cause RemedyProblem
Image is unstable.
The image becomes
cloudy.
Cannot adjust focus or
zoom, or the vertical
position of the lens.
Remote control does
not work correctly.
There is condensation on the unit.
[Lens Adjustment Lock] in the menu is set
to ON.
The batteries are exhausted.
The remote control sensor is not set
correctly.
There is a fluorescent lamp near the
remote control sensor being used.
The remote control code switch is
incorrectly set.
Switch the unit power off until the
condensation disappears.
Set correctly.
Set [Lens Adjustment Lock] to off.
Press the MENU button to display the menu
and select [Setup]
[Lens Adjustment
Lock].
Replace both batteries with new ones.
Set correctly.
Press the MENU button to display the menu
and select [Setup]
[Remote Control
Sensor].
Turn off the remote control sensor near the
fluorecent lamp, and use the other remote
sensor.
Set the remote control code switch to the
same ID number as the setting on the
“REMOTE CONTROL ID” in the setting menu.
The connection cables are not correctly
attached to the connectors.
Correctly connect the cables to the
appropriate connectors.
This unit does not turn
on.
The power cable is not plugged in.
You attempted to turn on this unit
immediately after turning it off.
The filter cover is not correctly attached.
The lamp cover is not correctly attached.
Wait for approximately 2 minutes.
<MEMO>
• To protect the lamp, you cannot turn on
power for 2 minutes after you turn it off.
Plug the power cable in firmly.
Correctly attach the filter cover.
Correctly attach the lamp cover.
No picture. The lens cover has not been removed.
This unit is not correctly connected to the
other components.
The input signal has not been correctly
selected.
The picture is turned off.
The computer is not set to display on the
external monitor.
Remove the lens cover.
Check the connections.
Select the correct input signal with the
INPUT button.
Press the AUTO button on the remote
control.
Use the menu to adjust the signal setting
to suit the input setting.
[Initial]
Press the HIDE button again to cancel the
HIDE function.
Set the computer to display on the external
monitor. (Refer to the computer operating
instructions.)
Press the FOCUS button, and adjust the
focus.
Adjust the projection angle and direction,
and the height of this unit.
Picture is blurred. The lens is not correctly focused.
The screen and the main unit are not
facing each other directly.
14_DPX-1100_E.p65 2004.03.15, 11:0956

Reference
57
11
Cause RemedyProblem
Troubleshooting
FAN warning indicator
lights up.
TEMP warning indicator
lights up.
COVER warning
indicator lights up.
LAMP warning
indicator lights up or
blinks.
The fan is broken.
The temperature inside this unit is
extremely high.
The filter cover is not correctly attached.
The lamp cover is not correctly attached.
Lamp running time has exceeded 2000
hours.
The lamp has burned out.
Contact the store where this unit was
purchased.
Check that the ventilation slots are not
covered.
Tightly attach the filter cover.
Tightly attach the lamp cover.
Replace the lamp with a new one.
Replace the lamp with a new one.
14_DPX-1100_E.p65 2004.03.15, 11:0957

58
Message display
Message Condition
No Signal
Memory 1—6 Now Processing
The lamps has reached its recommended
replacement time. Please replace with a new
one.
Invalid Operation
Lens Adjustment is locked.
INPUT A (Component) (Example)
Auto Sync...
Out Of Range
Unknown Format
Press again to enter standby.
The memory setting number is displayed for 2 seconds.
This message is displayed when the power switch is turned on if the lamp running time
exceeds 2000 hours. Press the ESCAPE button to remove the message.
This message will display for 2 seconds if you press the V. POS, ZOOM, or FOCUS buttons
when the [Lens Adjustment Lock] is set to [On].
Appears in the menu operation guide when you press an invalid button during menu
operation. This message displays for 2 seconds.
The unit is not receiving or detecting any signal at the selected input source. This message
is displayed together with the name of the input source selected with the INPUT button.
The input name selected by the INPUT button is displayed. It will turn off 2 seconds after
the signal has been input.
The unit is setting itself to the most appropriate configuration for the RGB signal currently
being received.
The unit is not able to decode the PC or HDMI signal currently being input.
The unit is not able to decode the video signal currently being input.
Press the STANDBY/ON button once more to place the unit in standby mode.
14_DPX-1100_E.p65 2004.03.15, 11:0958

Reference
59
11
LED indicator meanings
(*) This LED is also present on the front panel of the main unit.
LED indicator State
Unlit
Lit orange
Blinking green
Meaning
Lit green
Blinking orange
Blinking red
Unlit
Lit red
Unlit
Lit red
Unlit
Lit red
Unlit
Lit red
Blinking orange
STANDBY/ON (*)
LAMP
COVER
TEMP
FAN
Electrical fault.
Standby
Preparing for operation.
Operating
Cooling the lamp.
When the LAMP/COVER/TEMP/FAN indicator is lit red.
Normal
The lamp has burned out.
Normal
The lamp cover or the filter cover is not attached correctly.
Normal
The temperature of the lamp or the interior of the case is abnormally high.
Normal
The cooling fan has broken.
The lamp running time has exceeded 2000 hours.
14_DPX-1100_E.p65 2004.03.15, 11:0959

60
Specifications
Usable temperature range
Usable humidity range
Power supply
Power consumption
Power consumption in standby mode
Noise level
Dimension
Weight
5 °C – 35 °C
30 % – 85 %(There should be no condensation)
AC100 – 120 V/220 – 240 V, 50/60 Hz
375 W
0.1 W – 0.2 W
30 dB(Standard mode), 28 dB(When Lamp Power Mode is set to 80)
495(W) x 192.6(H) x 465.4(D) mm
13.8 kg
• General
Wireless remote
Wired remote
1 in front, 1 at rear
1 input jack, 1 output jack
Remote
Trigger
RS-232C (D-sub 9 pins)
+12 V/Max 200 mA when the power is on
• Controls
• Input
HDMI
Digital RGB/component signal
Projection mode
Lens
Lamp
Screen size
Brightness
Contrast
DLP
TM
(DMD
TM
) type, 1280 X 720 pixels, 0.8 inch
f=24.3 – 38.9 mm F=2.7 – 5.0, Electronic zoom(x 1.6), Electronic focus, Electronic lens shift
270 W SHP lamp
60–200 inch (16:9)
800 – 400 ANSI lm (depends on Iris Setting)
2000:1(Default mode), 4000:1(depends on Iris Setting)
• Optical
Color system
VIDEO Composite signal 1Vp-p/75 Ω, Negative sync
S-Video signal
Component signal
Component signal
RGB signal
S VIDEO
D4 VIDEO
INPUT A/INPUT B
Y:1Vp-p/75 Ω, Negative sync
C:0.286 or 0.3Vp-p/75 Ω
Y with sync:1Vp-p/75 Ω, Negative sync
(480i, 576i, 480p, 576p)
Y with sync:1Vp-p/75 Ω, 3 values sync
(1035i, 1080i, 720p)
P
B/CB, PR/CR:0.7Vp-p/75 Ω
Y with sync:1Vp-p/75 W, Negative sync (480i, 576i, 480p, 576p)
Y with sync:1Vp-p/75 W, 3 values sync (1035i, 1080i, 720p)
P
B/CB, PR/CR:0.7Vp-p/75 Ω
G with sync:1Vp-p/75 Ω, Negative sync
(480i, 576i, 480p, 576p)
G with sync:1Vp-p/75 Ω, 3 values sync
(1035i, 1080i, 720p)
G:0.7Vp-p/75 Ω
(When using HD/VD or SYNC)
B, R:0.7Vp-p/75 Ω
HD, VD:1–5Vp-p/2.2kΩ, positive and negative sync
SYNC:2Vp-p/2.2kΩ, Negative sync (with video signals) (480i, 576i)
SYNC:0.6–5Vp-p/2.2kΩ, Negative sync (without video signals)
(480i, 576i, 480p, 576p)
NTSC, PAL, SECAM, NTSC4.43, PAL-M, PAL-N, PAL60
14_DPX-1100_E.p65 2004.03.15, 11:0960

Reference
61
11
Specifications are subject to change without notice.
• This unit may interfere with reception if placed in close proximity to a radio or television receiver. Follow the instructions in this
manual to install the unit correctly.
STANDBY
/
ON
SETTING
LAMP COVER TEMP FAN
PATTERN
ESCAPE MENU
INPUT
DIGITAL CINEMA PROJECTOR DPX-1000
ASPECT
HDMI
G/Y B/P
B
/C
B
R/P
R
/C
R
INPUT A
HD/SYNC
VD
OUT IN
REMOTE
TRIGGER OUT
S VIDEO VIDEO
INPUT B
RGB/YP
B
P
R
/YC
B
C
R
RS-232C
D4 VIDEO
465.4
18"-5/16
124.6
4"-7/8
119.1
4"-3/5
124
4"-7/8
297.4
11"-3/4
132.1
5"-3/16
495
19"-1/2
360
14"-3/16
192.6
7"-9/16
237.5
9"-3/8
10
3/8
(257.5
10"-1/8)
Dimensional drawing
14_DPX-1100_E.p65 2004.03.15, 11:0961

YAMAHA ELECTRONICS CORPORATION, USA 6660 ORANGETHORPE AVE., BUENA PARK, CALIF. 90620, U.S.A.
YAMAHA CANADA MUSIC LTD. 135 MILNER AVE., SCARBOROUGH, ONTARIO M1S 3R1, CANADA
YAMAHA ELECTRONIK EUROPA G.m.b.H. SIEMENSSTR. 22-34, 25462 RELLINGEN BEI HAMBURG, F.R. OF GERMANY
YAMAHA ELECTRONIQUE FRANCE S.A. RUE AMBROISE CROIZAT BP70 CROISSY-BEAUBOURG 77312 MARNE-LA-VALLEE CEDEX02, FRANCE
YAMAHA ELECTRONICS (UK) LTD. YAMAHA HOUSE, 200 RICKMANSWORTH ROAD WATFORD, HERTS WD18 7GQ, ENGLAND
YAMAHA SCANDINAVIA A.B. J A WETTERGRENS GATA 1, BOX 30053, 400 43 VÄSTRA FRÖLUNDA, SWEDEN
YAMAHA MUSIC AUSTRALIA PTY, LTD. 17-33 MARKET ST., SOUTH MELBOURNE, 3205 VIC., AUSTRALIA
Printed in Japan
WC71040
C2004 All Rights Reserved.
10_DPX-1000-Cover1-4_E.p65 2004.03.15, 12:411
-
 1
1
-
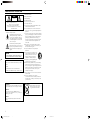 2
2
-
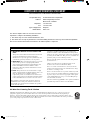 3
3
-
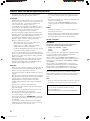 4
4
-
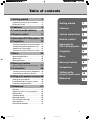 5
5
-
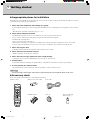 6
6
-
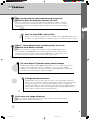 7
7
-
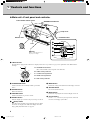 8
8
-
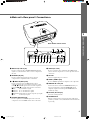 9
9
-
 10
10
-
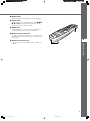 11
11
-
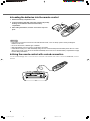 12
12
-
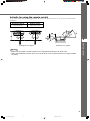 13
13
-
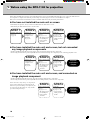 14
14
-
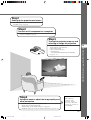 15
15
-
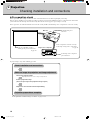 16
16
-
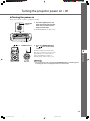 17
17
-
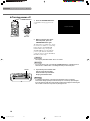 18
18
-
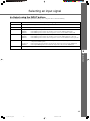 19
19
-
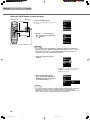 20
20
-
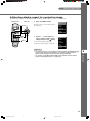 21
21
-
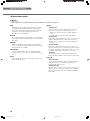 22
22
-
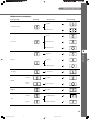 23
23
-
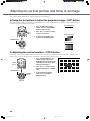 24
24
-
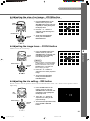 25
25
-
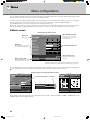 26
26
-
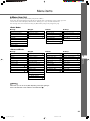 27
27
-
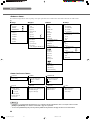 28
28
-
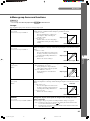 29
29
-
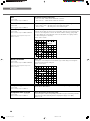 30
30
-
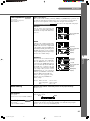 31
31
-
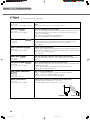 32
32
-
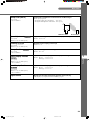 33
33
-
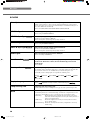 34
34
-
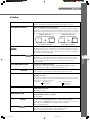 35
35
-
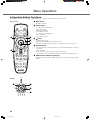 36
36
-
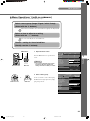 37
37
-
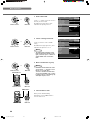 38
38
-
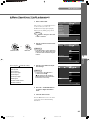 39
39
-
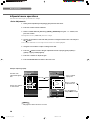 40
40
-
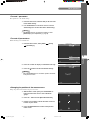 41
41
-
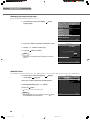 42
42
-
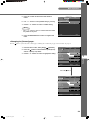 43
43
-
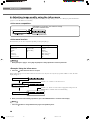 44
44
-
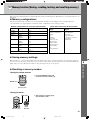 45
45
-
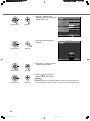 46
46
-
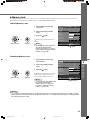 47
47
-
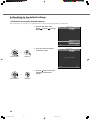 48
48
-
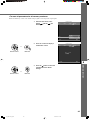 49
49
-
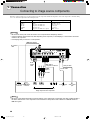 50
50
-
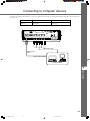 51
51
-
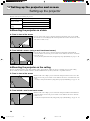 52
52
-
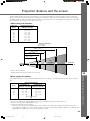 53
53
-
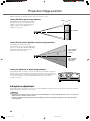 54
54
-
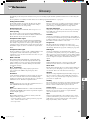 55
55
-
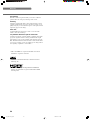 56
56
-
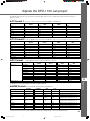 57
57
-
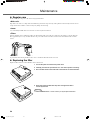 58
58
-
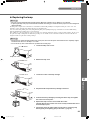 59
59
-
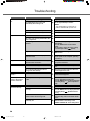 60
60
-
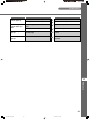 61
61
-
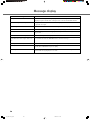 62
62
-
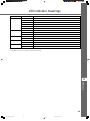 63
63
-
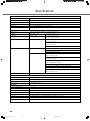 64
64
-
 65
65
-
 66
66
Yamaha DPX-1100 de handleiding
- Categorie
- Dataprojectoren
- Type
- de handleiding
in andere talen
- English: Yamaha DPX-1100 Owner's manual
- italiano: Yamaha DPX-1100 Manuale del proprietario
- français: Yamaha DPX-1100 Le manuel du propriétaire
- Deutsch: Yamaha DPX-1100 Bedienungsanleitung
- dansk: Yamaha DPX-1100 Brugervejledning
- suomi: Yamaha DPX-1100 Omistajan opas
- svenska: Yamaha DPX-1100 Bruksanvisning
- Türkçe: Yamaha DPX-1100 El kitabı
- română: Yamaha DPX-1100 Manualul proprietarului
Gerelateerde papieren
Andere documenten
-
Lenco LPJ-300WH de handleiding
-
Samsung SP-LSP7TFA Handleiding
-
Lenco LPJ-500BU de handleiding
-
Lenco LPJ-500BU de handleiding
-
Lenco LPJ-700BKGY Handleiding
-
Samsung SP-LSP7TFA Handleiding
-
Philips PPX520 Gebruikershandleiding
-
OK. OPR100 Handleiding
-
AIPTEK PocketCinema-V50 de handleiding
-
Philips NEOPIX EASY 2+ Handleiding