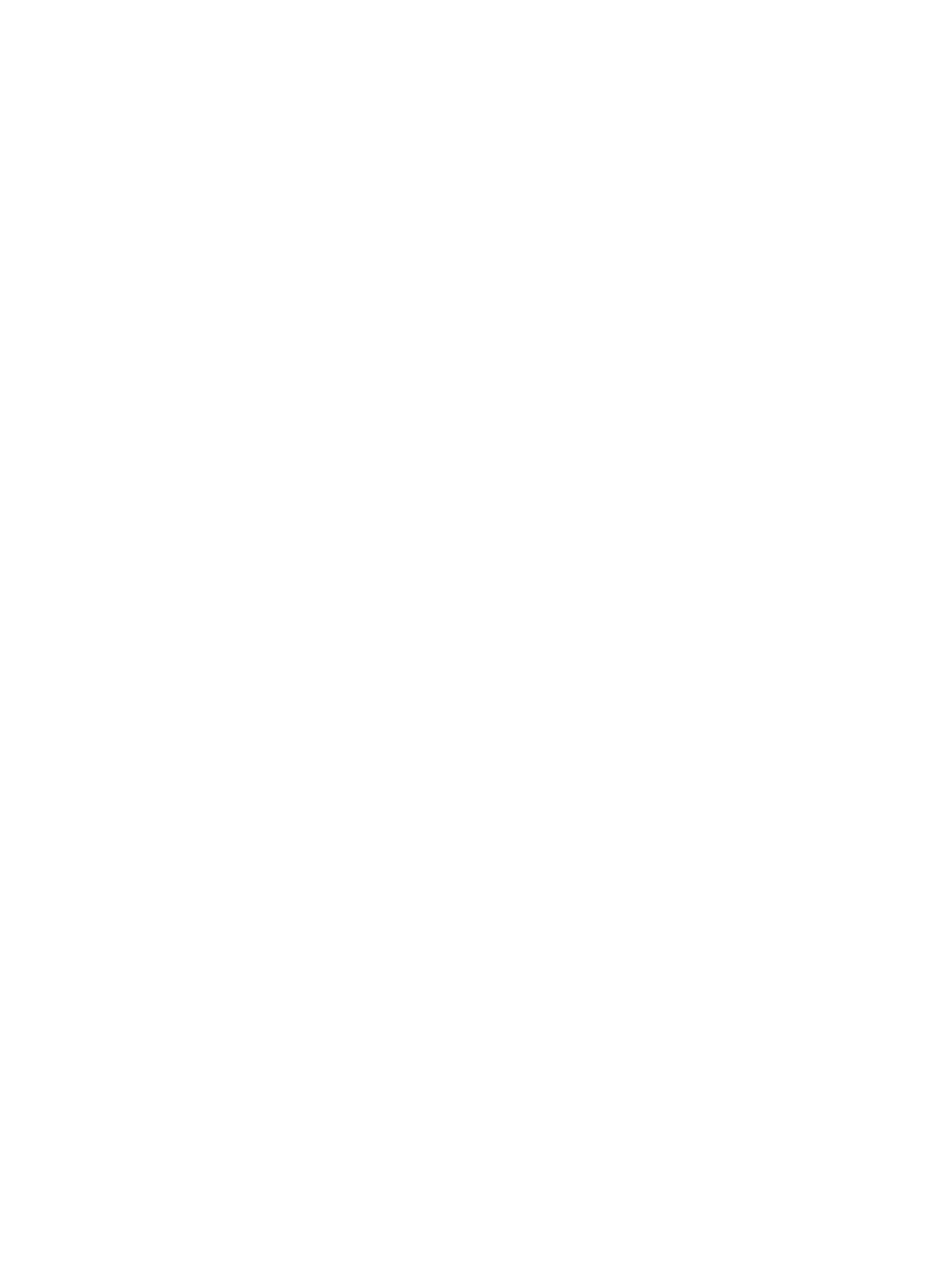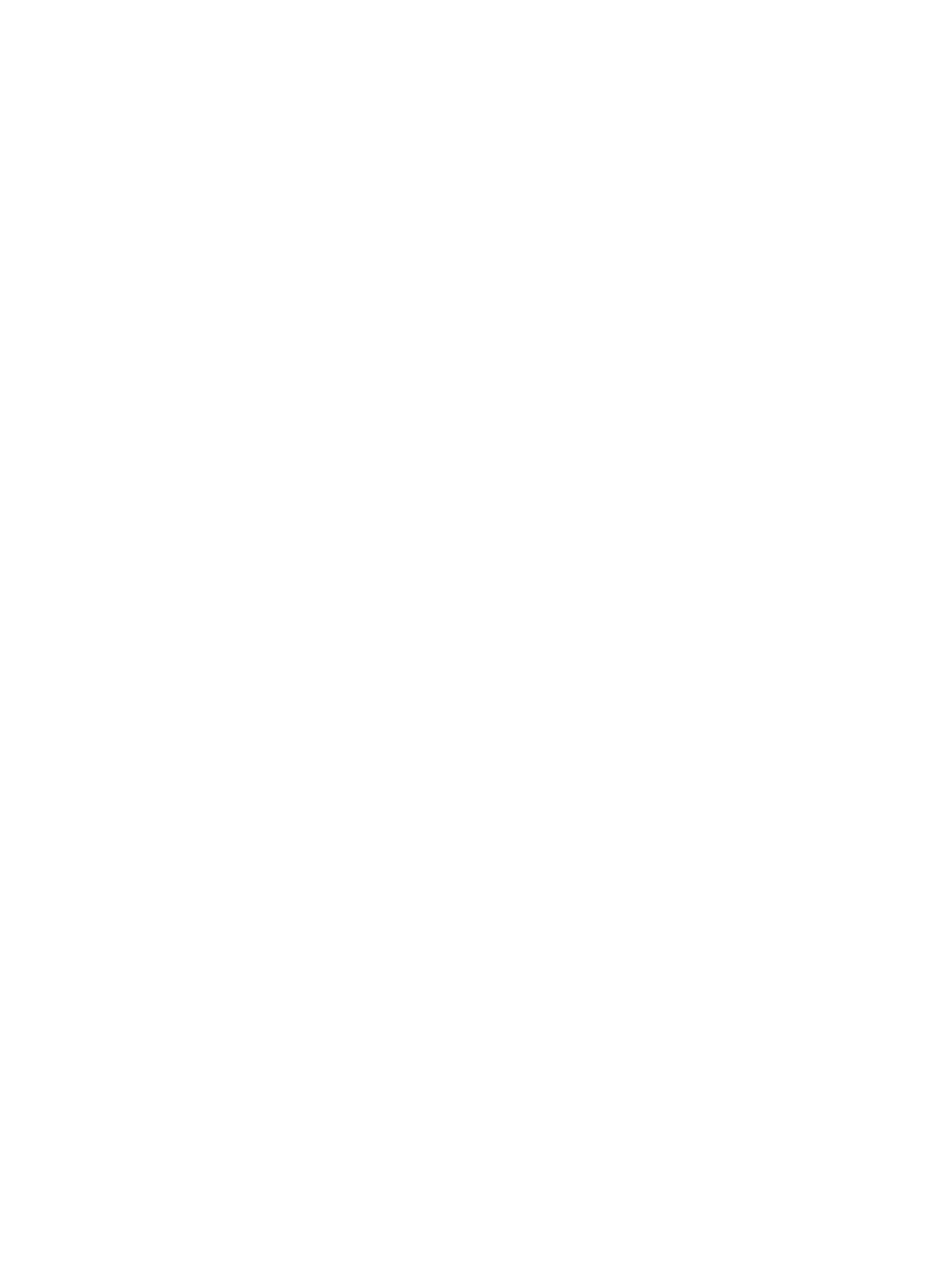
Beeldschermassemblage.................................................................................................................................................25
Beeldschermeenheid verwijderen............................................................................................................................ 25
Beeldschermeenheid plaatsen..................................................................................................................................28
Montagekader van het beeldscherm.............................................................................................................................28
Montagekader van het beeldscherm verwijderen..................................................................................................28
Montagekader van het beeldscherm plaatsen....................................................................................................... 29
Camera..............................................................................................................................................................................29
De camera verwijderen..............................................................................................................................................29
De camera plaatsen................................................................................................................................................... 30
Beeldschermpaneel..........................................................................................................................................................30
Beeldschermpaneel verwijderen.............................................................................................................................. 30
Het beeldschermpaneel plaatsen............................................................................................................................. 32
Beeldschermscharnieren.................................................................................................................................................32
Beeldschermscharnier verwijderen..........................................................................................................................32
Beeldschermscharnier plaatsen............................................................................................................................... 33
DC-in..................................................................................................................................................................................33
De DC-in verwijderen.................................................................................................................................................33
De DC-in plaatsen...................................................................................................................................................... 34
Polssteun...........................................................................................................................................................................34
Polssteun verwijderen en plaatsen...........................................................................................................................34
eDP-kabel..........................................................................................................................................................................35
De eDP-kabel verwijderen.........................................................................................................................................36
De eDP-kabel installeren........................................................................................................................................... 36
Achterkap van de beeldschermeenheid........................................................................................................................ 37
De achterkap van het beeldscherm verwijderen....................................................................................................37
De achterkap van het beeldscherm plaatsen..........................................................................................................37
3 Technologie en onderdelen...........................................................................................................................39
DDR4................................................................................................................................................................................. 39
Details van DDR4....................................................................................................................................................... 39
Geheugenfouten........................................................................................................................................................ 40
USB-functies.................................................................................................................................................................... 40
USB 3.0/USB 3.1 Gen 1 (SuperSpeed USB)...........................................................................................................40
Snelheid........................................................................................................................................................................41
Toepassingen.............................................................................................................................................................. 42
Compatibiliteit.............................................................................................................................................................42
USB Type-C...................................................................................................................................................................... 42
Alternatieve modus.................................................................................................................................................... 42
USB Power Delivery.................................................................................................................................................. 43
USB Type-C en USB 3.1............................................................................................................................................ 43
HDMI 1.4............................................................................................................................................................................43
Functies HDMI 1.4...................................................................................................................................................... 43
Voordelen van HDMI..................................................................................................................................................44
4 Systeemspecicaties................................................................................................................................... 45
Systeemspecicatie.........................................................................................................................................................45
Geheugen..........................................................................................................................................................................45
4
Inhoudsopgave