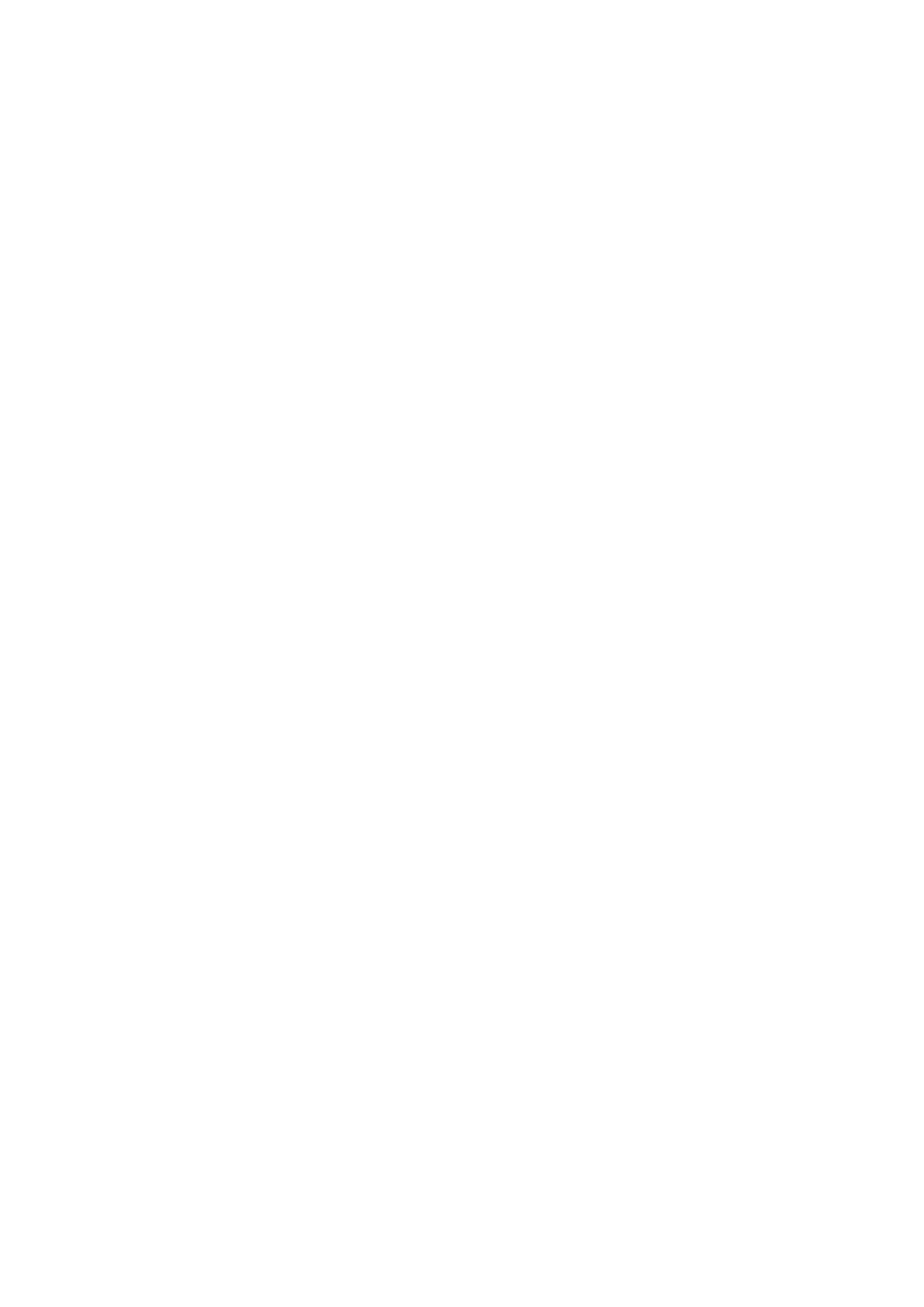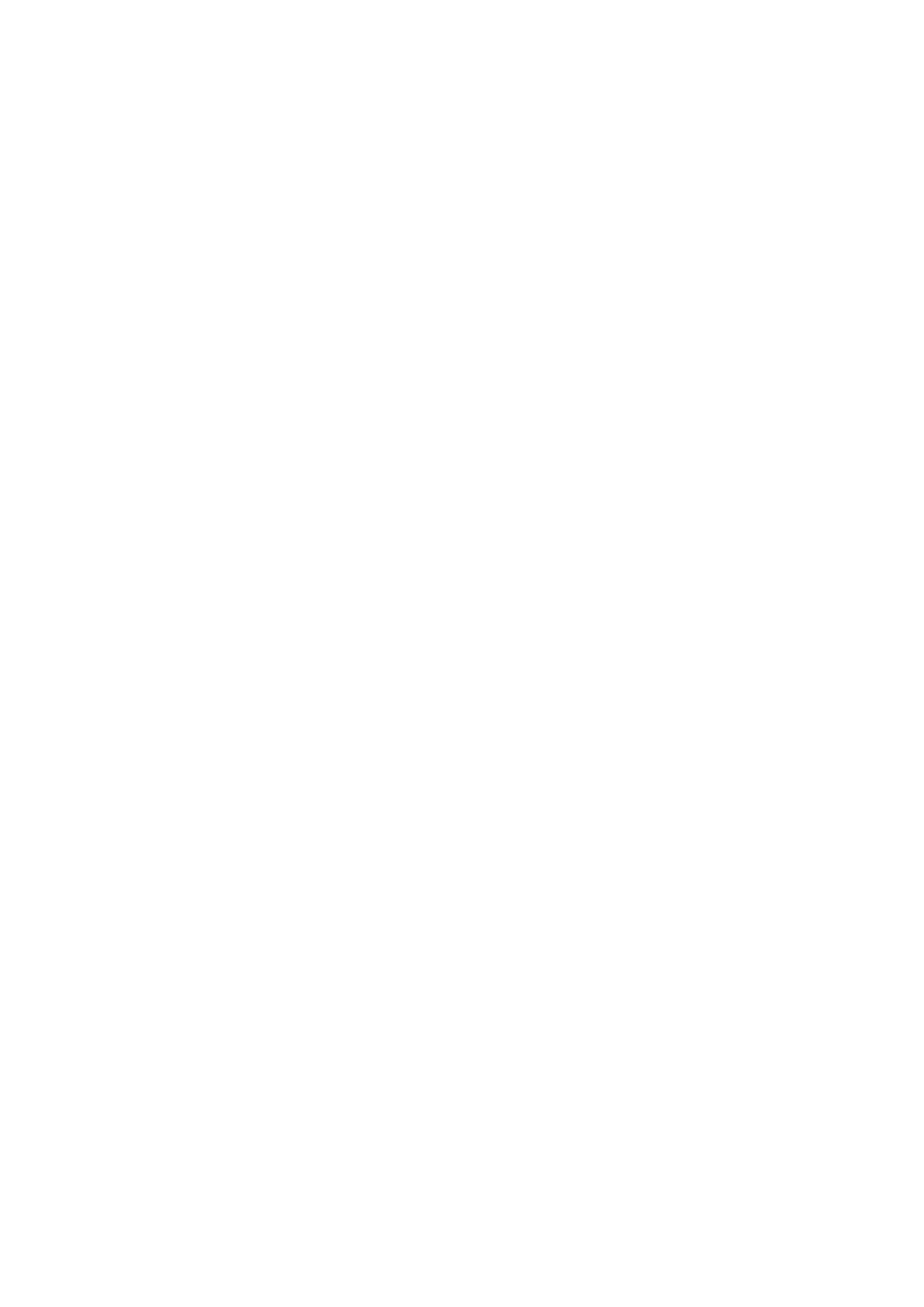
De SSD verwijderen.......................................................................................................................................................43
De SSD plaatsen............................................................................................................................................................ 43
SSD-beugel...........................................................................................................................................................................44
De SSD-beugel verwijderen..........................................................................................................................................44
De SSD-beugel plaatsen............................................................................................................................................... 45
Toetsenbord.........................................................................................................................................................................46
Het toetsenbord verwijderen....................................................................................................................................... 46
Het toetsenbord plaatsen.............................................................................................................................................49
Toetsenblok..........................................................................................................................................................................53
De touchpad verwijderen..............................................................................................................................................53
De touchpad plaatsen................................................................................................................................................... 55
Luidsprekers.........................................................................................................................................................................58
De luidsprekers verwijderen......................................................................................................................................... 58
De luidsprekers plaatsen............................................................................................................................................... 59
I/O-dochterkaart..................................................................................................................................................................61
De I/O-dochterkaart verwijderen.................................................................................................................................61
De I/O-dochterkaart plaatsen......................................................................................................................................62
Gelijkstroomkabel.................................................................................................................................................................63
De gelijkspanningskabel verwijderen........................................................................................................................... 63
De gelijkspanningskabel aansluiten.............................................................................................................................. 64
Warmteafleider.................................................................................................................................................................... 65
De koelplaatverwijderen................................................................................................................................................65
De koelplaat installeren................................................................................................................................................. 66
Systeemventilator................................................................................................................................................................67
De systeemventilator verwijderen............................................................................................................................... 67
De systeemventilator installeren..................................................................................................................................68
WLAN-kaart......................................................................................................................................................................... 69
De WLAN-kaart verwijderen........................................................................................................................................ 69
De WLAN-kaart installeren........................................................................................................................................... 70
Beeldschermassemblage..................................................................................................................................................... 71
De beeldschermeenheid verwijderen........................................................................................................................... 71
De beeldschermeenheid installeren............................................................................................................................. 73
Montagekader van het beeldscherm................................................................................................................................ 75
De bezel van het beeldscherm verwijderen................................................................................................................75
De bezel van het beeldscherm plaatsen..................................................................................................................... 77
Camera-/microfoonmodule................................................................................................................................................79
De camera-/microfoonmodule verwijderen............................................................................................................... 79
De camera-/microfoonmodule plaatsen..................................................................................................................... 79
Lcd-paneel............................................................................................................................................................................80
Het LCD-paneel verwijderen........................................................................................................................................80
Het I/O-paneel plaatsen................................................................................................................................................81
Beeldschermscharnieren.................................................................................................................................................... 83
De beeldschermscharnieren verwijderen....................................................................................................................83
De beeldschermscharnieren plaatsen......................................................................................................................... 83
eDP-kabel............................................................................................................................................................................. 84
De eDP-kabel verwijderen............................................................................................................................................ 84
De eDP-kabel installeren...............................................................................................................................................85
Achterpaneel beeldscherm.................................................................................................................................................87
Moederbord..........................................................................................................................................................................88
De systeemkaart verwijderen.......................................................................................................................................88
4
Inhoudsopgave