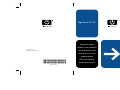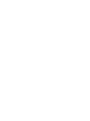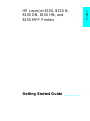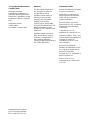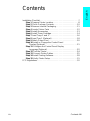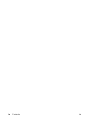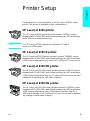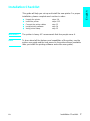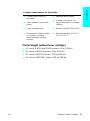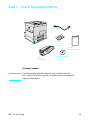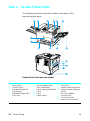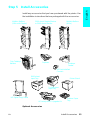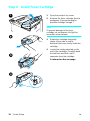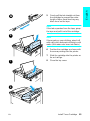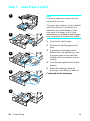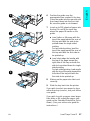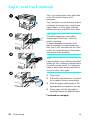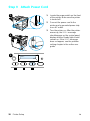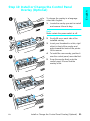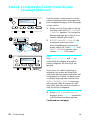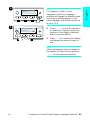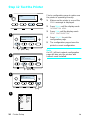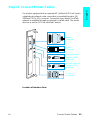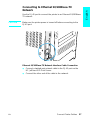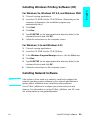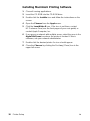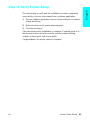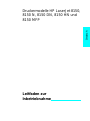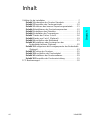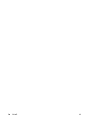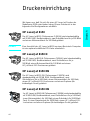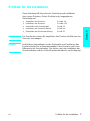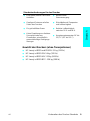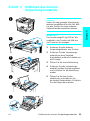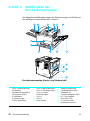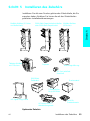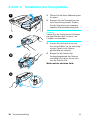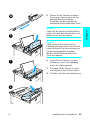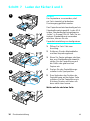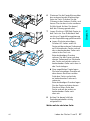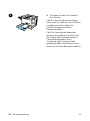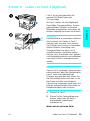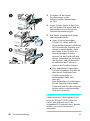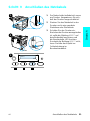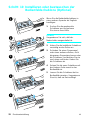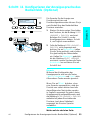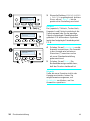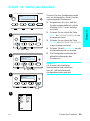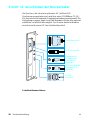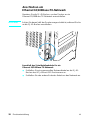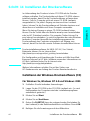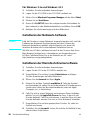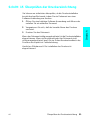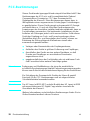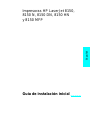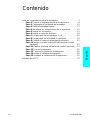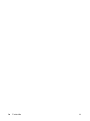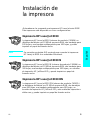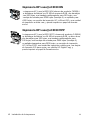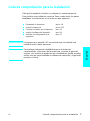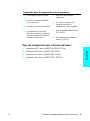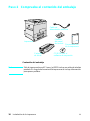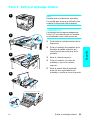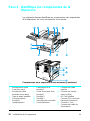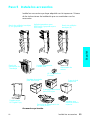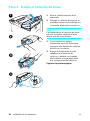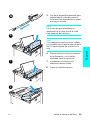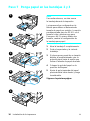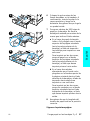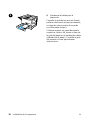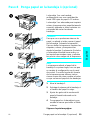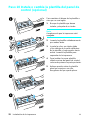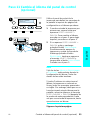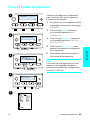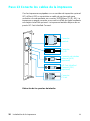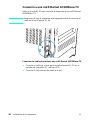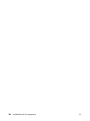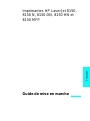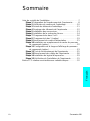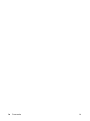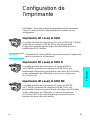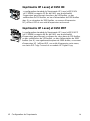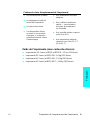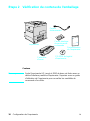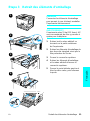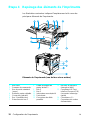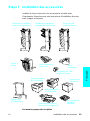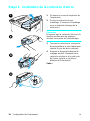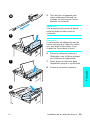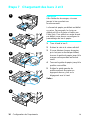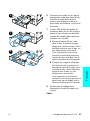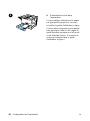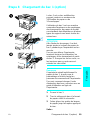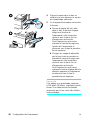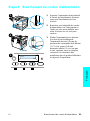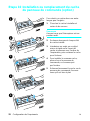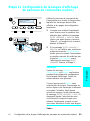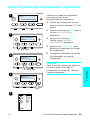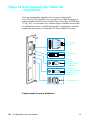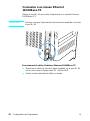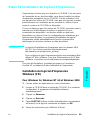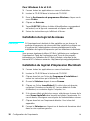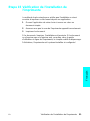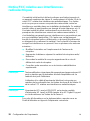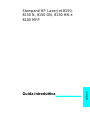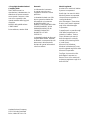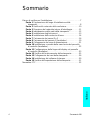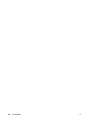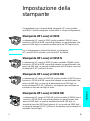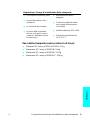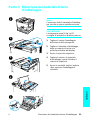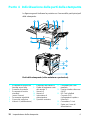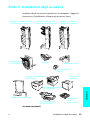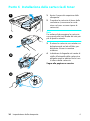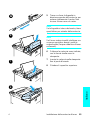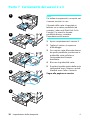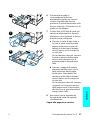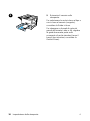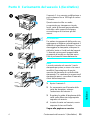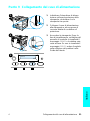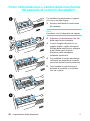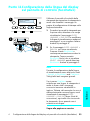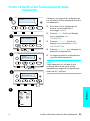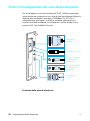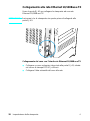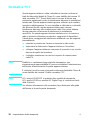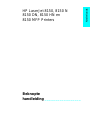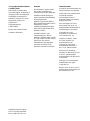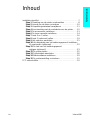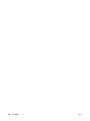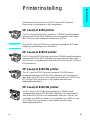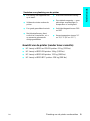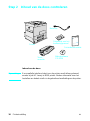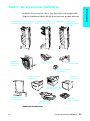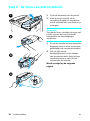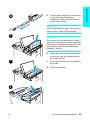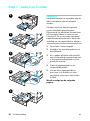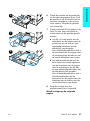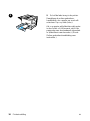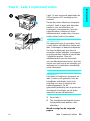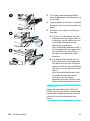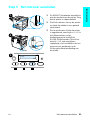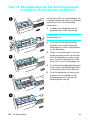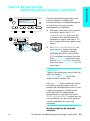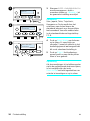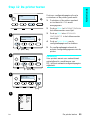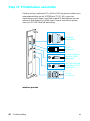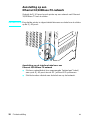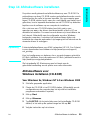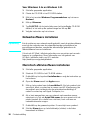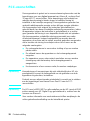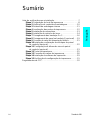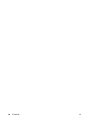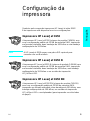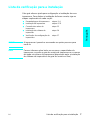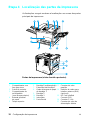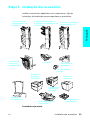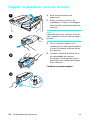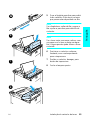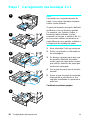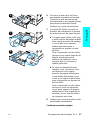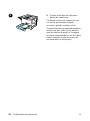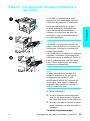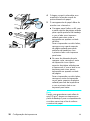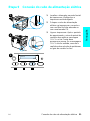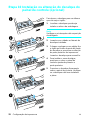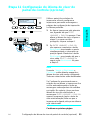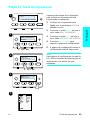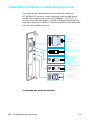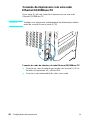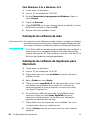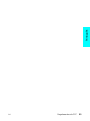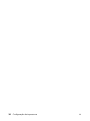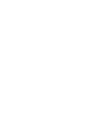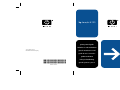HP LaserJet 8150 Multifunction Printer series Handleiding
- Categorie
- Laser- / led-printers
- Type
- Handleiding

copyright © 2000
Hewlett-Packard Company
getting started guide
leitfaden zur inbetriebnahme
guía de instalación inicial
guide de mise en marche
guida introduttiva
beknopte handleiding
guia de primeiros passos
hp LaserJet 8150
C4265-90903
*C4265-90903*
*C4265-90903*


English
HP LaserJet 8150, 8150 N,
8150 DN, 8150 HN, and
8150 MFP Printers
Getting Started Guide ________

Hewlett-Packard Company
11311 Chinden Boulevard
Boise, Idaho 83714 U.S.A.
© Copyright Hewlett-Packard
Company 2000
All Rights Reserved.
Reproduction, adaptation, or
translation without prior written
permission is prohibited, except
as allowed under the copyright
laws.
Publication number
C4265-90903
First Edition, October 2000
Warranty
The information contained in
this document is subject to
change without notice.
Hewlett-Packard makes no
warranty of any kind with
respect to this information.
HEWLETT-PACKARD
SPECIFICALLY DISCLAIMS
THE IMPLIED WARRANTY OF
MERCHANTABILITY AND
FITNESS FOR A PARTICULAR
PURPOSE.
Hewlett-Packard shall not be
liable for any direct, indirect,
incidental, consequential, or
other damage alleged in
connection with the furnishing or
use of this information.
Trademark Credits
Acrobat is a trademark of Adobe
Systems Incorporated.
PostScript is a trademark of
Adobe Systems Incorporated
which may be registered in
certain jurisdictions.
Arial, Monotype, and Times
New Roman, are U.S. registered
trademarks of the Monotype
Corporation.
CompuServe is a U.S.
trademark of CompuServe, Inc.
Helvetica, Palatino, Times, and
Times Roman are trademarks of
Linotype AG and/or its
subsidiaries in the U.S. and
other countries.
Microsoft, MS Windows,
Windows and Windows NT are
U.S. registered trademarks of
Microsoft Corporation.
TrueType is a U.S. trademark of
Apple Computer, Inc.
E
NERGY
S
TA R
is a U.S.
registered service mark of the
U.S. EPA.

EN
Contents iii
English
Contents
Installation Checklist . . . . . . . . . . . . . . . . . . . . . . . . . . . . . . . . . . . .7
Step 1 Prepare Printer Location. . . . . . . . . . . . . . . . . . . . . . . .8
Step 2 Check Package Contents . . . . . . . . . . . . . . . . . . . . . .10
Step 3 Remove Internal Packaging . . . . . . . . . . . . . . . . . . . .11
Step 4 Locate Printer Parts . . . . . . . . . . . . . . . . . . . . . . . . . .12
Step 5 Install Accessories . . . . . . . . . . . . . . . . . . . . . . . . . . .13
Step 6 Install Toner Cartridge. . . . . . . . . . . . . . . . . . . . . . . . .14
Step 7 Load Trays 2 and 3. . . . . . . . . . . . . . . . . . . . . . . . . . .16
Step 8 Load Tray 1 (Optional) . . . . . . . . . . . . . . . . . . . . . . . .18
Step 9 Attach Power Cord . . . . . . . . . . . . . . . . . . . . . . . . . . .20
Step 10 Install or Change the Control Panel
Overlay (Optional) . . . . . . . . . . . . . . . . . . . . . . . . . . . . . .21
Step 11 Configure the Control Panel Display
Language (Optional). . . . . . . . . . . . . . . . . . . . . . . . . . . . .22
Step 12 Test the Printer . . . . . . . . . . . . . . . . . . . . . . . . . . . . .24
Step 13 Connect Printer Cables. . . . . . . . . . . . . . . . . . . . . . .25
Step 14 Install Printing Software . . . . . . . . . . . . . . . . . . . . . .28
Step 15 Verify Printer Setup. . . . . . . . . . . . . . . . . . . . . . . . . .31
FCC Regulations. . . . . . . . . . . . . . . . . . . . . . . . . . . . . . . . . . . . . .32

iv Contents
EN

EN
5
English
Printer Setup
Congratulations on your purchase of the HP LaserJet 8150 series
printer! This printer is available in five configurations:
HP LaserJet 8150 printer
The HP LaserJet 8150 printer (product number C4265A) comes
standard with 32 MB RAM, wide format printing, two 500-sheet trays,
and a 100-sheet multipurpose tray.
Note The HP LaserJet 8150 requires an optional EIO card to
connect to a Macintosh.
HP LaserJet 8150 N printer
The HP LaserJet 8150 N printer (product number C4266A) comes
standard with 32 MB RAM, wide format printing, two 500-sheet trays,
a 100-sheet multipurpose tray, and an HP JetDirect EIO print server.
HP LaserJet 8150 DN printer
The HP LaserJet 8150 DN printer (product number C4267A) comes
standard with 32 MB RAM, wide format printing, two 500-sheet trays,
a 100-sheet multipurpose tray, an HP JetDirect EIO print server, and
a duplexer (for printing on both sides of paper).
HP LaserJet 8150 HN printer
The HP LaserJet 8150 HN printer (product number C4269A) comes
standard with 32 MB RAM, wide format printing, two 500-sheet trays,
a 100-sheet multipurpose tray, a 2000-sheet input tray (tray 4), a
3000-sheet stacker, an HP JetDirect EIO print server, and a duplexer
(for printing on both sides of paper).

6 Printer Setup
EN
HP LaserJet 8150 MFP printer
The HP LaserJet 8150 MFP printer (product number C4268A) comes
standard with 64 MB RAM, wide format printing, hard disk, two
500-sheet trays, a 100-sheet multipurpose tray, a 2000-sheet input
tray (tray 4), a 3000-sheet Stapler/Stacker, an HP JetDirect EIO print
server, a duplexer (for printing on both sides of paper), a copy
connect EIO board, and an HP Digital Copy.

EN
Installation Checklist 7
English
Installation Checklist
This guide will help you set up and install the new printer. For proper
installation, please complete each section in order:
WARNING! The printer is heavy. HP recommends that four people move it.
Note To learn about all the features and capabilities of the printer, see the
printer user guide and the help menus in the printer drivers (available
after you install the printing software and online user guide).
●
Unpack the printer steps 1-4
●
Install the printer steps 5-12
●
Connect the printer cables step 13
●
Install printing software step 14
●
Verify printer setup step 15

8 Printer Setup
EN
Step 1 Prepare Printer Location
Printer Size
HP LaserJet 8150 Printer Dimensions (Top and Side Views)
35 in (889 mm)
46.75 in (1187 mm)
11.5 in
(292 mm)
14.5 in
(368 mm)
13.75 in
(350 mm)
11.5 in
(292 mm)
29.5 in (749 mm)

EN
Prepare Printer Location 9
English
Printer Weight (without toner cartridge)
●
HP LaserJet 8150 and 8150 N printers: 51 kg (112 lbs)
●
HP LaserJet 8150 DN printer: 54 kg (120 lbs)
●
HP LaserJet 8150 HN printer: 113 kg (249 lbs)
●
HP LaserJet 8150 MFP printer: 136 kg (300 lbs)
Location requirements for the printer
●
A sturdy, level surface for
placement
● Space allowance around the
printer
●
A well ventilated room
●
No exposure to direct sunlight
or chemicals, including
ammonia-based cleaning
solutions
●
Adequate power supply
●
A stable environment—no
abrupt temperature or humidity
changes
●
Relative humidity 20% to 80%
●
Room temperature 50° to 91° F
(10° to 32.5° C)

10 Printer Setup
EN
Step 2 Check Package Contents
Package Contents
Note A printer parallel interface cable is only included with the
HP LaserJet 8150 base printer. See the printer user guide for
ordering information.
Power Cord
Printer Software
CD-ROM
Toner
Cartridge
Control
Panel
Overlay
Printer
Documentation
Printer

EN
Remove Internal Packaging 11
English
Step 3 Remove Internal Packaging
Note
Save all packing material. You may need
to repack the printer at a later date.
WARNING!
This printer weighs approximately 51 kg
(112 lbs). HP recommends that four
people move it.
1 Remove all external packing tape
from the printer.
2 Remove packing material from
standard output bin and protective
film from display.
3 Open the top cover.
4 Remove packing material and tape
and close top cover.
5 Open the left-side door and remove
the two packing spacers. Close the
door.
1
2
3
4
5

12 Printer Setup
EN
Step 4 Locate Printer Parts
The following illustrations give the location and names of the
important printer parts.
Printer Parts (front and rear views)
1
2
3
4
5
Face-up Bin
Control Panel
Standard Output Bin
(Face-down)
Adjustable Paper Stop
Top Cover
6
7
8
9
10
11
Tray 1 (multipurpose)
Tray 1 extensions
Tray 1 paper width guides
Tray 2
Tray 3
Power Switch
12
13
14
15
16
17
Front Door
Parallel Cable Connector
Foreign Interface Harness
(AUX)
HP Fast InfraRed
Connect (FIR)
C-Link Connector
Power Cord Connector

EN
Install Accessories 13
English
Step 5 Install Accessories
Install any accessories that you have purchased with the printer. Use
the installation instructions that are packaged with the accessories.
Optional Accessories
Duplexer
Envelope
Feeder
Printer Stand
2 x 500-sheet
Input Tray
2000-sheet
Input Tray
Multibin Mailbox
(8-Bin)
Multibin Mailbox
(5-Bin with Stapler)
HP Fast InfraRed
Connect
3000-sheet Stapler/Stacker
or 3000-sheet Stacker
7-bin Tabletop
Mailbox
Custom Paper
Tr a y
HP LaserJet MFP Upgrade Kit
HP Digital Copy Stand

14 Printer Setup
EN
Step 6 Install Toner Cartridge
1 Open the printer’s top cover.
2 Remove the toner cartridge from its
packaging. (Save packaging for
possible cartridge storage.)
Note
To prevent damage to the toner
cartridge, do not expose it to light for
more than a few minutes.
3 Rotate the cartridge and gently
shake it from side to side to
distribute the toner evenly inside the
cartridge.
4 Locate the sealing tape tab on the
end of the cartridge. Carefully bend
the tab back and forth until it
separates from the cartridge.
Continued on the next page.
1

EN
Install Toner Cartridge 15
English
5 Firmly pull the tab straight out from
the cartridge to remove the entire
length of tape. Avoid touching any
black toner on the tape.
Note
If the tab separates from the tape, grasp
the tape and pull it out of the cartridge.
Note
If toner gets on your clothing, wipe it off
with a dry cloth and wash clothing in cold
water. (Hot water sets toner into fabric.)
6 Position the cartridge as shown with
the arrow pointing into the printer.
7 Slide the cartridge into the printer as
far as it will go.
8 Close the top cover.
7
6
8

16 Printer Setup
EN
Step 7 Load Trays 2 and 3
Note
To avoid a paper jam, never open the
tray while it is in use.
The paper size setting is set to a default
size at the factory. For example, the
default for the United States is letter-
size, while in Europe it is A4. If you
would like to use a different default paper
size, reconfigure the paper tray setting.
1 Open Tray 2 until it stops.
2 Remove the packing spacer and
tape.
3 If you wish to load paper that is
different than the default size, turn
the paper guide to the mark that
indicates the size of paper you are
loading.
4 Turn the paper guide to the locked
position.
5 Adjust the left paper guide by
pushing in, then lifting up and out.
Continued on the next page.
1
2
3
4
5

EN
Load Trays 2 and 3 17
English
6 Position the guide over the
appropriate lines marked in the tray.
Press the guide into the rear slot and
then lower down into the front slot.
Be sure the guide is not skewed.
7 Insert up to 500 sheets of paper into
the tray. Do not fill the input tray
above the paper fill marks on the
guide.
a Load Letter or A4 paper with the
top of the page toward the rear of
the tray and with the side-to-be-
printed down for single-sided
printing.
For two-sided printing, load the
top of the page toward the rear of
the tray and with the first side-to-
be-printed up.
b Load short-edge fed media with
the top of the page toward the
right side of the tray and with the
side-to-be-printed down for single-
sided printing.
For two-sided printing, load media
with the top of the page toward the
left side of the tray and with the
first side-to-be-printed up.
8 Make sure the paper size tab is set
correctly.
9 Slide the tray back into the printer.
If you wish to select your paper by type
rather than tray (source), see your online
user guide.
If you wish to print on paper sizes larger
than letter or A4, adjust the paper stop
guide on the Standard Output Bin (Face-
down). (See your online user guide for
instructions.)
6
7
8
9

18 Printer Setup
EN
Step 8 Load Tray 1 (Optional)
Tray 1 is a multi-purpose tray and holds
up to 100 sheets of paper or 10
envelopes.
Tray 1 provides a convenient way to print
envelopes, transparencies, custom-size
paper, labels, or other types of media
without having to unload the other trays.
CAUTION
To avoid a paper jam, never add or
remove paper from Tray 1 while the
printer is printing.
To avoid damaging the printer, print
labels, envelopes, and transparencies
from Tray 1 only. Send them to the Face-
up Bin, do not print them on both sides,
and remove them promptly.
Note
Paper loaded in Tray 1 will be printed first
unless the Tray 1 setting is changed from
the printer control panel. To change the
order in which trays will be printed from,
see your online user guide.
1 Open Tray 1.
2 Pull out the tray extension, if needed
for the paper size you are printing.
3 Slide the paper width guides to the
appropriate size marked on the tray.
4 Place paper into the tray without
stacking it above the paperfill mark.
Continued on next page.

EN
Load Tray 1 (Optional) 19
English
5 Paper loading differs by size:
a Load Letter or A4 paper with the
top of the page toward the rear of
the printer and with the side-to-be-
printed up for single-sided
printing.
For two-sided printing, load paper
with the top of the page toward the
rear of the printer and with the first
side-to-be-printed down.
b Load short-edge fed media with
the top of the page toward the
printer and with the side-to-be-
printed up for single-sided
printing.
For two-sided printing, load media
with the top of the page away from
the printer and with the first side-
to-be-printed down.
Note
Paper heavier than 28 lb (105 g/m
2
)
should be printed from Tray 1 to the
Face-up Bin to avoid curl.

20 Printer Setup
EN
Step 9 Attach Power Cord
1 Locate the power switch on the front
of the printer. Make sure the printer
is turned off.
2 Connect the power cord to the
printer and a grounded power strip
or an AC outlet.
3 Turn the printer on. After the printer
warms up, the READY
message
should appear on the control panel
display and the Ready light should
remain on. If the READY
message
does not appear, see the problem
solving chapter in the online user
guide.
1
2
3
READY

EN
Install or Change the Control Panel Overlay (Optional) 21
English
Step 10 Install or Change the Control Panel
Overlay (Optional)
To change the overlay to a language
other than English:
1 Locate the overlay you wish to install
and remove it from its bag.
Note
Make certain the power switch is off.
2 Gently lift up on each side of the
installed overlay.
3 Insert your thumbnail or a thin, rigid
object in front of the overlay and
press toward the back of the printer.
Lift to remove.
4 To install the new overlay, position it
over the control panel, rear-side first.
5 Snap the overlay firmly onto the
control panel. Ensure that the
overlay is flat.
1
2
3
4
5

22 Printer Setup
EN
Step 11 Configure the Control Panel Display
Language (Optional)
Use the printer control panel to set the
printer to display printer messages and
print configuration pages in the language
of your choice.
1 When you turn the printer on for the
first time, wait until ENTER LANGUAGE
= ENGLISH appears. To change the
display language go to step 2, or to
choose English go to step 4.
2 If ENTER LANGUAGE = ENGLISH did
not appear, press and hold S
ELECT
while simultaneously pushing the
power switch ON. Hold S
ELECT
until
SELECT LANGUAGE appears, then
release S
ELECT
. Go to step 3.
Note
Only -V
ALUE
+, S
ELECT
, and G
O
are
active while the display language is
being configured. All other keys are
ignored.
If you press Go without selecting a
language, the printer will bring itself
online and all subsequent messages will
be displayed in English. However, since
no display language was selected, the
ENTER LANGUAGE = ENGLISH message
will reappear (after the power-on self
test) every time the printer is turned on
until you select a language.
3 When ENTER LANGUAGE=ENGLISH
displays, press - V
ALUE
+ repeatedly
until the desired setting appears.
Continued on next page.
1
2
3
ENTER LANGUAGE
=ENGLISH
ENTER LANGUAGE
=ENGLISH

EN
Configure the Control Panel Display Language (Optional) 23
English
Note
For Japanese, Turkish, Czech,
Hungarian, and Polish, language
selection will change the default symbol
set for the specific language. For all
other languages, the default symbol set
is set to PC-8.
4 Press S
ELECT
to save the selection.
An asterisk (*) appears next to the
selection in the display, indicating
that it is now the default.
5 Press G
O
. The control panel display
will indicate the printer is ready to
use.
Note
If the new language does not appear in
the display, you may not have pressed
S
ELECT
to save your new selection.
5
ENTER LANGUAGE
=ENGLISH
4
ENTER LANGUAGE
=ENGLISH

24 Printer Setup
EN
Step 12 Test the Printer
Print a configuration page to make sure
the printer is operating correctly.
1 Make sure the printer is on and the
READY message is displayed.
2 Press M
ENU
until the display reads
INFORMATION MENU.
3 Press I
TEM
until the display reads
PRINT CONFIGURATION.
4 Press S
ELECT
to print the
configuration page.
5 The configuration page shows the
printer’s current configuration.
Note
An HP JetDirect network configuration
page will also print for printers with
network cards installed.
1
2
3
4
5
READY
INFORMATION MENU
PRINT
CONFIGURATION
PRINT
CONFIGURATION

EN
Connect Printer Cables 25
English
Step 13 Connect Printer Cables
For printers equipped with an optional HP JetDirect EIO Print Server,
a twisted-pair network cable connection is provided through a 10/
100Base-TX (RJ-45) connector. Connection to an Apple LocalTalk
network is available through an optional LocalTalk card. The printer
also has a port for HP Fast InfraRed Connect.
Location of Interface Ports
C-Link
Connector
RJ-45
Connector
Parallel
Connector
HP Fast InfraRed
Connect (FIR)
(Optional)
Foreign Interface
Harness (AUX)
(Optional)

26 Printer Setup
EN
Connecting Parallel Cable
To ensure reliability, use an IEEE-1284 bi-directional C-type parallel
cable. (These cables are clearly marked with “IEEE-1284.”) Only
IEEE-1284 cables support all of the printer’s advanced features.
1 Make sure the printer and your
computer are turned off.
Note
The cable should install easily. If
installation is difficult, check the cable
orientation.
2 Connect the parallel cable to the
printer parallel port. Press the
locking release levers in while
connecting the cable.
3 Connect the other end of the cable
to the proper connector on the
computer.
Note
See your online user guide for
information on ordering IEEE-1284
parallel cables.
2
3
1

EN
Connect Printer Cables 27
English
Connecting to Ethernet 10/100Base-TX
Network
Use the RJ-45 port to connect the printer to an Ethernet 10/100Base-
TX network.
CAUTION Make sure the printer power is turned off before connecting to the
RJ-45 port.
Ethernet 10/100Base-TX Network Interface Cable Connection
●
Connect a twisted-pair network cable to the RJ-45 port on the
HP JetDirect EIO Print Server.
●
Connect the other end of the cable to the network.

28 Printer Setup
EN
Step 14 Install Printing Software
The printer comes with printing software on a CD-ROM. The printer
drivers on this CD-ROM must be installed to take full advantage of the
printer features. If your computer does not have a CD-ROM drive, but
you have access to one, you can copy the printing software from the
CD-ROM onto diskettes for installation on your computer.
If you do not have access to a CD-ROM drive, go to www.hp.com and
download the drivers, or call HP to order diskettes. The most recent
drivers are available on the Internet. Depending on the configuration
of Windows-driven computers, the installation program for the printer
software automatically checks the computer for Internet access to
obtain the latest software.
Note Printer installation software for UNIX (HP-UX, Sun Solaris) networks is
available for download at http://www.hp.com/support/net_printing.
For configuration and management using your web browser, use
HP Web JetAdmin. For information on HP Web JetAdmin, go to
http://www.hp.com/go/webjetadmin.
See the HP Customer Care pages at the front of the printer user
guide for more information.

EN
Install Printing Software 29
English
Installing Windows Printing Software (CD)
For Windows 9x, Windows NT 4.0, and Windows 2000
1 Close all running applications.
2 Insert the CD-ROM into the CD-ROM drive. (Depending on the
computer configuration, the installation program may
automatically start.)
3 Click Start.
4 Click Run.
5 Ty p e D:\SETUP (or the appropriate drive directory letter) in the
command line box and click OK.
6 Follow the instructions on the computer screen.
For Windows 3.1x and Windows 3.11
1 Close all running applications.
2 Insert the CD-ROM into the CD-ROM drive.
3 In the Windows Program Manager screen, click the File menu.
4 Click Run.
5 Ty p e D:\SETUP (or the appropriate drive directory letter) in the
command line box and click OK.
6 Follow the instructions on the computer screen.
Installing Network Software
Note If the printer is to be used on a network, install and configure the
network operating system software on the network administrator’s
system before individual users install the printing software.
Use HP Web JetAdmin to configure your printer with your web
browser. For information on using HP Web JetAdmin, see HP’s web
site at http://www.hp.com/go/webjetadmin.

30 Printer Setup
EN
Installing Macintosh Printing Software
1 Close all running applications.
2 Insert the CD-ROM into the CD-ROM drive.
3 Double-click the Installer icon and follow the instructions on the
screen.
4 Open the Chooser from the Apple menu.
5 Click the LaserWriter 8 icon. If the icon is not there, contact
HP Customer Care (see the front pages of your user guide) or
contact Apple Computer, Inc.
6 If you are on a network with multiple zones, select the zone in the
AppleTalk Zones box where the printer is located. If this is
unknown, ask your network administrator.
7 Double-click the desired printer. An icon should appear.
8 Close the Chooser by clicking the Go-Away (Close) box in the
upper left corner.

EN
Verify Printer Setup 31
English
Step 15 Verify Printer Setup
The easiest way to verify that the installation has been completed
successfully is to print a document from a software application.
1 Open a software application of your choice and open or create a
simple document.
2 Make sure the correct printer name appears.
3 Print the document.
If the document prints, installation is complete. If nothing prints or if
the document does not print correctly, see the problem solving
chapter in the printer’s online user guide.
Congratulations, the printer setup is complete!

32 Printer Setup
EN
FCC Regulations
This equipment has been tested and found to comply with the limits
for a Class B digital device, pursuant to Part 15 of the FCC rules.
These limits are designed to provide reasonable protection against
harmful interference in a residential installation. This equipment
generates, uses, and can radiate radio frequency energy. If this
equipment is not installed and used in accordance with the
instructions, it may cause harmful interference to radio
communications. However, there is no guarantee that interference will
not occur in a particular installation. If this equipment does cause
harmful interference to radio or television reception, which can be
determined by turning the equipment off and on, the user is
encouraged to try to correct the interference by one or more of the
following measures:
●
Reorient or relocate the receiving antenna.
●
Increase separation between equipment and receiver.
●
Connect equipment to an outlet on a circuit different from that to
which the receiver is located.
●
Consult your dealer or an experienced radio/TV technician.
Note Any changes or modifications to the printer that are not expressly
approved by HP could void the user’s authority to operate this
equipment.
Use of a shielded interface cable is required to comply with the Class B
limits of Part 15 of FCC rules.
Note The HP LaserJet 8150 MFP, or any model of HP LaserJet 8150 printer
with an HP Digital Copy attached, complies with Class A limits.
For more regulatory information, see the online user guide for this
printer.

Deutsch
Druckermodelle HP LaserJet 8150,
8150 N, 8150 DN, 8150 HN und
8150 MFP
Leitfaden zur
Inbetriebnahme______________

Hewlett-Packard Company
11311 Chinden Boulevard
Boise, Idaho 83714 U.S.A.
© Copyright Hewlett-Packard
Company 2000
Alle Rechte vorbehalten. Jede
Vervielfältigung, Adaptation
oder Übersetzung ohne
vorherige schriftliche
Genehmigung ist untersagt,
außer im Rahmen der
Urheberrechtsgesetze.
Teilebestellnummer
C4265-90903
Erste Ausgabe, Oktober 2000
Gewährleistung
Die in diesem Dokument
enthaltenen Informationen
können ohne vorherige
Ankündigung geändert werden.
Hewlett-Packard erteilt keine
Gewährleistung irgendwelcher
Art hinsichtlich dieser
Informationen.
HEWLETT-PACKARD
LEHNT INSBESONDERE
DIE STILLSCHWEIGENDE
GEWÄHRLEISTUNG DER
MARKTFÄHIGKEIT UND
EIGNUNG FÜR EINEN
BESTIMMTEN ZWECK AB.
Hewlett-Packard ist nicht für
irgendwelche direkten,
indirekten, Neben-, Folge-
oder andere Schäden im
Zusammenhang mit der
Bereitstellung oder Verwendung
dieser Informationen haftbar.
Warenzeichen
Acrobat ist ein Warenzeichen
von Adobe Systems
Incorporated.
PostScript ist ein Warenzeichen
von Adobe Systems
Incorporated, das in bestimmten
Gerichtsbezirken eingetragen
sein kann.
Arial, Monotype und Times New
Roman sind in den USA
eingetragene Warenzeichen der
Monotype Corporation.
CompuServe ist ein Waren-
zeichen in den USA von
CompuServe, Inc.
Helvetica, Palatino, Times und
Times Roman sind Waren-
zeichen der Linotype AG und/
oder ihrer Tochtergesellschaften
in den USA und anderen
Ländern.
Microsoft, MS Windows,
Windows und Windows NT sind
in den USA eingetragene
Warenzeichen der Microsoft
Corporation.
TrueType ist ein Warenzeichen
in den USA von Apple
Computer, Inc.
E
NERGY
S
TA R
ist ein in
den USA eingetragenes
Servicekennzeichen der US-
Umweltschutzbehörde (EPA).

GE
Inhalt iii
Deutsch
Inhalt
Prüfliste für die Installation . . . . . . . . . . . . . . . . . . . . . . . . . . . . . . .7
Schritt 1 Vorbereiten des Drucker-Standorts. . . . . . . . . . . . . .8
Schritt 2 Überprüfen des Packungsinhalts. . . . . . . . . . . . . . .10
Schritt 3 Entfernen des inneren Verpackungsmaterials. . . . .11
Schritt 4 Identifizieren der Druckerkomponenten. . . . . . . . . .12
Schritt 5 Installieren des Zubehörs . . . . . . . . . . . . . . . . . . . .13
Schritt 6 Installation der Tonerpatrone. . . . . . . . . . . . . . . . . .14
Schritt 7 Laden der Fächer 2 und 3. . . . . . . . . . . . . . . . . . . .16
Schritt 8 Laden von Fach 1 (Optional). . . . . . . . . . . . . . . . . .19
Schritt 9 Anschließen des Netzkabels. . . . . . . . . . . . . . . . . .21
Schritt 10 Installieren oder Austauschen der
Bedienfeldschablone (Optional) . . . . . . . . . . . . . . . . . . . .22
Schritt 11 Konfigurieren der Anzeigesprache des Bedienfelds
(Optional) . . . . . . . . . . . . . . . . . . . . . . . . . . . . . . . . . . . . .23
Schritt 12 Testen des Druckers . . . . . . . . . . . . . . . . . . . . . . .25
Schritt 13 Anschließen der Druckerkabel . . . . . . . . . . . . . . .26
Schritt 14 Installieren der Druckersoftware . . . . . . . . . . . . . .29
Schritt 15 Überprüfen der Druckereinrichtung . . . . . . . . . . . .31
FCC-Bestimmungen . . . . . . . . . . . . . . . . . . . . . . . . . . . . . . . . . . .32

iv Inhalt
GE

GE
5
Deutsch
Druckereinrichtung
Wir freuen uns, daß Sie sich für einen HP LaserJet-Drucker der
Modellserie 8150 entschieden haben! Dieser Drucker ist in den
folgenden fünf Konfigurationen erhältlich:
HP LaserJet 8150
Der HP LaserJet 8150 (Teilenummer C4265A) wird standardmäßig
mit 32 MB RAM, Breitformatdruck, zwei Zufuhrfächern für je 500 Blatt
und einem Mehrzweckfach für 100 Blatt geliefert.
Hinweis Zum Anschluß des HP LaserJet 8150 an einen Macintosh-Computer
ist eine optional erhältliche EIO-Karte erforderlich.
HP LaserJet 8150 N
Der HP LaserJet 8150 N (Teilenummer C4266A) wird standardmäßig
mit 32 MB RAM, Breitformatdruck, zwei Zufuhrfächern für je
500 Blatt, einem Mehrzweckfach für 100 Blatt und einem
HP JetDirect EIO-Druckserver geliefert.
HP LaserJet 8150 DN
Der HP LaserJet 8150 DN (Teilenummer C4267A) wird
standardmäßig mit 32 MB RAM, Breitformatdruck, zwei
Zufuhrfächern für je 500 Blatt, einem Mehrzweckfach für 100 Blatt,
einem HP JetDirect EIO-Druckserver und einem Duplexer (für
beidseitigen Druck) geliefert.
HP LaserJet 8150 HN
Der HP LaserJet 8150 HN (Teilenummer C4269A) wird standardmäßig
mit 32 MB RAM, Breitformatdruck, zwei Zufuhrfächern für je 500 Blatt,
einem Mehrzweckfach für 100 Blatt, einem Zufuhrfach für 2000 Blatt
(Fach 4), einer Stapeleinheit für 3000 Blatt, einem HP JetDirect EIO-
Druckserver und einem Duplexer (für beidseitigen Druck) geliefert.

6 Druckereinrichtung
GE
HP LaserJet 8150 MFP
Der HP LaserJet 8150 MFP (Teilenummer C4268A) wird
standardmäßig mit 64 MB RAM, Breitformatdruck, Festplatte, zwei
Zufuhrfächern für je 500 Blatt, einem Mehrzweckfach für 100 Blatt,
einem Zufuhrfach für 2000 Blatt (Fach 4), einer Stapeleinheit mit
Hefter für 3000 Blatt, einem HP JetDirect EIO-Druckserver, einem
Duplexer (für beidseitigen Druck), einer Copy Connect EIO-Karte
und einem HP Digital Copy geliefert.

GE
Prüfliste für die Installation 7
Deutsch
Prüfliste für die Installation
Diese Anleitung hilft Ihnen bei der Einrichtung und Installation
Ihres neuen Druckers. Gehen Sie bitte in der angegebenen
Reihenfolge vor:
WARNUNG! Der Drucker ist schwer. Wir empfehlen, den Drucker mit Hilfe von vier
Personen zu bewegen.
Hinweis Ausführliche Informationen zu den Merkmalen und Funktionen des
Druckers finden Sie im Benutzerhandbuch des Druckers und in den
Hilfemenüs der Druckertreiber. (Sie stehen nach der Installation der
Druckersoftware und des Online-Benutzerhandbuchs zur Verfügung.)
●
Auspacken des Druckers Schritte 1-4
●
Installieren des Druckers Schritte 5-12
●
Anschließen der Druckerkabel Schritt 13
●
Installieren der Drucker-Software Schritt 14
●
Überprüfen der Druckereinrichtung Schritt 15

8 Druckereinrichtung
GE
Schritt 1 Vorbereiten des Drucker-Standorts
Größe des Druckers
Abmessungen des HP LaserJet 8150
(Ansicht von oben und von der Seite)
889 mm (35 Zoll)
1187 mm (46,75 Zoll)
292 mm
(11,5 Zoll)
368 mm
(14,5 Zoll)
350 mm
(13,75 Zoll)
292 mm
(11,5 Zoll)
749 mm (29,5 Zoll)

GE
Vorbereiten des Drucker-Standorts 9
Deutsch
Gewicht des Druckers (ohne Tonerpatronen)
●
HP LaserJet 8150 und 8150 N: 51 kg (112 lb)
●
HP LaserJet 8150 DN: 54 kg (120 lb)
●
HP LaserJet 8150 HN: 113 kg (249 lb)
●
HP LaserJet 8150 MFP: 136 kg (300 lb)
Standortanforderungen für den Drucker
●
Eine stabile, ebene Fläche zum
Aufstellen
●
Genügend Freiraum auf allen
Seiten des Druckers
●
Ein gut belüfteter Raum
●
Keine Einwirkung von direktem
Sonnenlicht oder von
Chemikalien, einschließlich
ammoniakhaltiger Reinigungs-
lösungen
●
Ausreichende
Stromversorgung
●
Gleichbleibende Temperatur
und Luftfeuchtigkeit
●
Relative Luftfeuchtigkeit
zwischen 20 % und 80 %
●
Umgebungstemperatur 10° bis
32,5° C (50° bis 91° F)

10 Druckereinrichtung
GE
Schritt 2 Überprüfen des Packungsinhalts
Packungsinhalt
Hinweis Ein paralleles Druckerkabel ist nur im Lieferumfang des
HP LaserJet 8150-Basisdruckers enthalten. Bestellinformationen
entnehmen Sie bitte dem Benutzerhandbuch des Druckers.
Netzkabel
Drucker-
Software-CD
Tonerpatrone
Bedienfeld-
schablone
Drucker-
Dokumentation
Drucker

GE
Entfernen des inneren Verpackungsmaterials 11
Deutsch
Schritt 3 Entfernen des inneren
Verpackungsmaterials
Hinweis
Heben Sie das gesamte Verpackungs-
material sorgfältig auf für den Fall, daß
Sie den Drucker zu einem späteren
Zeitpunkt wieder einpacken müssen.
WARNUNG!
Der Drucker wiegt 51 kg (112 lb). Wir
empfehlen, den Drucker mit Hilfe von
vier Personen zu bewegen.
1 Entfernen Sie alle äußeren
Verpackungsbänder vom Drucker.
2 Entfernen Sie das Verpackungs-
material aus dem Standard-
Ausgabefach und die Schutzfolie von
der Anzeige.
3 Öffnen Sie die obere Abdeckung.
4 Entfernen Sie das Verpackungs-
material und das Verpackungsband,
und schließen Sie die Abdeckung
wieder.
5 Öffnen Sie die linke Seiten-
abdeckung, und entfernen Sie
die beiden Abstandhalter. Schließen
Sie die Klappe dann wieder.
1
2
3
4
5

12 Druckereinrichtung
GE
Schritt 4 Identifizieren der
Druckerkomponenten
Die folgenden Abbildungen zeigen die Bezeichnungen und Positionen
der wichtigen Komponenten des Druckers.
Druckerkomponenten (Vorder- und Rückansicht)
1
2
3
4
5
Fach „Druckseite oben“
Bedienfeld
Standard-Ausgabefach
(Druckseite unten)
Einstellbarer
Papieranschlag
Obere Abdeckung
6
7
8
9
10
11
Fach 1 (Mehrzweckfach)
Fach 1, Verlängerungen
Fach 1, Papier-
Querführungen
Fach 2
Fach 3
Netzschalter
12
13
14
15
16
17
Vordere Abdeckung
Parallelkabelanschluß
Kabelsatz für
Fremdschnittstelle (AUX)
HP Fast InfraRed-
Anschluß (FIR)
C-Link-Anschluß
Netzkabelanschluß

GE
Installieren des Zubehörs 13
Deutsch
Schritt 5 Installieren des Zubehörs
Installieren Sie alle zum Drucker gehörenden Zubehörteile, die Sie
erworben haben. Befolgen Sie hierzu die mit den Zubehörteilen
gelieferten Installationsanweisungen.
Optionales Zubehör
Duplexer
Umschlagzuführung
Druckerstand
2 Zufuhrfächer
für je 500 Blatt
2000-Blatt-
Zufuhrfach
Multibin-Mailbox
(8 Fächer)
Multibin-Mailbox (5 Fächer
und Hefteinheit)
HP Fast InfraRed-
Anschluß
3000-Blatt-Stapeleinheit mit Hefter
oder 3000-Blatt-Stapeleinheit
Tabletop-Mailbox
mit 7 Fächern
Fach für
Sonderformate
HP LaserJet MFP-
Aktualisierungssatz
HP Digital Copy-Stand

14 Druckereinrichtung
GE
Schritt 6 Installation der Tonerpatrone
1 Öffnen Sie die obere Abdeckung des
Druckers.
2 Nehmen Sie die Tonerpatrone aus
ihrer Verpackung heraus. (Heben
Sie die Verpackung zur etwaigen
späteren Wiederverwendung auf.)
Hinweis
Setzen Sie die Tonerpatrone höchstens
ein paar Minuten dem Licht aus, um
Schäden zu vermeiden.
3 Drehen Sie die Patrone hin und
her und schütteln Sie sie vorsichtig,
um den Toner in der Patrone
gleichmäßig zu verteilen.
4 Biegen Sie die Lasche des
Versiegelungsbands der Patrone
vorsichtig hin und her, bis sie sich
von der Patrone löst.
Weiter auf der nächsten Seite.
1

GE
Installation der Tonerpatrone 15
Deutsch
5 Ziehen Sie die Lasche mit festem
Zug von der Patrone weg, um das
gesamte Band zu entfernen.
Vermeiden Sie den Kontakt mit
eventuell am Band haftendem Toner.
Hinweis
Sollte sich die Lasche vom Band lösen,
greifen Sie nach dem Band selbst, und
ziehen Sie es aus der Patrone.
Hinweis
Sollte versehentlich Toner auf Ihre
Kleidung gelangen, wischen Sie ihn mit
einem trockenen Tuch ab und waschen
Sie das Kleidungsstück in kaltem
Wasser. (Heißes Wasser fixiert den
Toner im Gewebe!)
6 Legen Sie die Patrone so in den
Drucker ein, wie in der Abbildung
durch den Pfeil angezeigt.
7 Schieben Sie die Patrone so weit
wie möglich in den Drucker hinein.
8 Schließen Sie die obere Abdeckung.
7
6
8

16 Druckereinrichtung
GE
Schritt 7 Laden der Fächer 2 und 3
Hinweis
Um Papierstaus zu vermeiden, darf
ein Fach niemals bei laufendem
Druckvorgang geöffnet werden.
Das Papierformat wird werkseitig auf ein
Standardformat eingestellt. In den USA
ist das Standardformat beispielsweise
„Letter“, in Europa DIN A4. Falls Sie ein
anderes Standardformat verwenden
möchten, können Sie die
Papierfacheinstellung neu konfigurieren.
1 Öffnen Sie Fach 2 bis zum
Anschlag.
2 Entfernen Sie den Abstandhalter
und das Verpackungsband.
3 Wenn Sie Papier einlegen möchten,
das vom Standardformat abweicht,
stellen Sie die Papierführung auf
die Größe des gewünschten
Papiers ein.
4 Drehen Sie den Papierführungs-
schalter in die Sperrposition.
5 Zum Verändern der Position der
Papierführung auf der linken Seite
schieben Sie die Papierführung in
Richtung Drucker und heben sie
dann nach oben heraus.
Weiter auf der nächsten Seite.
1
2
3
4
5

GE
Laden der Fächer 2 und 3 17
Deutsch
6 Plazieren Sie die Papierführung über
den entsprechenden Markierungs-
linien im Fach. Drücken Sie die
Führung in den hinteren Schlitz, und
lassen Sie sie dann in den vorderen
Schlitz hinab. Achten Sie darauf,
daß die Führung gerade sitzt.
7 Legen Sie bis zu 500 Blatt Papier in
das Fach ein. Das Zufuhrfach darf
nur bis zur Papierhöhenmarkierung
an der Papierführung gefüllt werden.
a Legen Sie beim einseitigen
Drucken US Letter- oder A4-
Papier mit dem oberen Seitenrand
zur Rückseite des Fachs und mit
der zu bedruckenden Seite nach
unten in das Fach ein.
Beim beidseitigen Drucken
müssen Sie das Papier mit dem
oberen Seitenrand zur Rückseite
des Fachs und mit der ersten zu
bedruckenden Seite nach oben in
das Fach einlegen.
b Quer zugeführtes Papier legen
Sie beim einseitigen Drucken mit
dem oberen Rand zur rechten
Seite des Fachs und mit der
zu bedruckenden Seite nach
unten ein.
Beim beidseitigen Drucken legen
Sie das Papier mit dem oberen
Rand zur linken Seite des
Fachs und mit der ersten zu
bedruckenden Seite nach
oben ein.
8 Achten Sie darauf, daß der
Papierformatstreifen richtig
eingestellt ist.
Weiter auf der nächsten Seite.
6
7
8

18 Druckereinrichtung
GE
9 Schieben Sie das Fach wieder in
den Drucker.
Falls Sie das zu bedruckende Papier
lieber nach Typ statt nach Fach (Quelle)
auswählen möchten, finden Sie
hierzu Anleitungen im Online-
Benutzerhandbuch.
Falls Sie Papierformate bedrucken
möchten, die größer als A4 sind, muß
die Position des Papieranschlags im
Standard-Ausgabefach (Fach
„Druckseite unten“) entsprechend
geändert werden. (Anleitungen hierzu
finden Sie im Online-Benutzerhandbuch.)
9

GE
Laden von Fach 1 (Optional) 19
Deutsch
Schritt 8 Laden von Fach 1 (Optional)
Fach 1 ist ein Mehrzweckfach für
maximal 100 Blatt Papier oder
10 Umschläge.
Mit Fach 1 haben Sie die Möglichkeit,
Umschläge, Transparentfolien, Sonder-
papierformate, Etiketten und andere
Materialien zu bedrucken, ohne vorher die
anderen Papierfächer leeren zu müssen.
ACHTUNG
Um Papierstaus zu vermeiden, während
des Druckens kein Papier in Fach 1
einlegen oder aus dem Fach nehmen.
Um Schäden am Drucker zu vermeiden,
dürfen Etiketten, Umschläge und
Transparentfolien nur über Fach 1
zugeführt werden. Außerdem sollten
sie zum Fach „Druckseite oben” geleitet,
nicht beidseitig bedruckt und unmittelbar
nach dem Drucken herausgenommen
werden.
Hinweis
Das in Fach 1 eingelegte Papier wird als
erstes bedruckt, wenn die Einstellung für
Fach 1 nicht vom Bedienfeld des
Druckers aus geändert wird. Wenn Sie
die Reihenfolge ändern möchten, in der
das Papier von den verschiedenen
Fächern aus eingezogen wird, lesen Sie
bitte die entsprechenden Abschnitte im
Benutzerhandbuch des Druckers.
1 Öffnen Sie Fach 1.
2 Ziehen Sie die Fachverlängerung
heraus, sofern dies für das zu
bedruckende Papierformat
erforderlich ist.
Weiter auf der nächsten Seite.

20 Druckereinrichtung
GE
3 Schieben Sie die Papier-
Querführungen an die
entsprechenden Markierungen
im Fach.
4 Legen Sie das Papier in das Fach
ein und achten Sie darauf, daß der
Papierstapel nicht höher als die
Papierhöhenmarkierung ist.
5 Wie Papier eingelegt wird, hängt
vom Papierformat ab:
a Legen Sie beim einseitigen
Drucken US Letter- oder A4-
Papier mit dem oberen Seitenrand
zur Rückseite des Druckers und
mit der zu bedruckenden Seite
nach oben in den Drucker ein.
Beim beidseitigen Drucken
müssen Sie das Papier mit dem
oberen Seitenrand zur Rückseite
des Druckers und mit der ersten
zu bedruckenden Seite nach
unten in den Drucker einlegen.
b Quer zugeführtes Papier legen
Sie beim einseitigen Drucken mit
dem oberen Seitenrand zum
Drucker und mit der zu
bedruckenden Seite nach
oben ein.
Beim beidseitigen Drucken legen
Sie das Papier mit dem oberen
Seitenrand vom Drucker weg und
mit der ersten zu bedruckenden
Seite nach unten ein.
Hinweis
Papier mit einem Flächengewicht von
mehr als 105 g/m
2
(28 lb) sollte von
Fach 1 aus gedruckt und in das
Ausgabefach „Druckseite oben“ geleitet
werden, um eine Krümmung zu
vermeiden.

GE
Anschließen des Netzkabels 21
Deutsch
Schritt 9 Anschließen des Netzkabels
1 Der Netzschalter befindet sich vorne
am Drucker. Vergewissern Sie sich,
daß der Drucker ausgeschaltet ist.
2 Stecken Sie das Netzkabel in den
Drucker und in eine geerdete
Steckdose oder Stromleiste.
3 Schalten Sie den Drucker ein.
Nachdem der Drucker warmgelaufen
ist, sollte die Meldung BEREIT auf
dem Bedienfeld erscheinen und
die Bereitschafts-LED leuchten.
Erscheint die Meldung BEREIT nicht,
lesen Sie bitte das Kapitel zur
Fehlerbehebung im
Benutzerhandbuch.
1
2
3
BEREIT

22 Druckereinrichtung
GE
Schritt 10 Installieren oder Austauschen der
Bedienfeldschablone (Optional)
Wenn Sie die Bedienfeldschablone in
einer anderen Sprache als Englisch
benötigen:
1 Suchen Sie die gewünschte
Schablone aus und nehmen
Sie sie aus ihrer Hülle.
Hinweis
Vergewissern Sie sich, daß der
Netzschalter ausgeschaltet ist.
2 Heben Sie die installierte Schablone
vorsichtig an den Seiten an.
3 Schieben Sie einen Fingernagel
oder einen anderen dünnen, nicht
biegsamen Gegenstand vorne unter
die Schablone, und drücken Sie sie
nach oben und hinten. Heben Sie
die Schablone ab.
4 Setzen Sie die neue Schablone mit
der hinteren Seite zuerst in das
Bedienfeld ein.
5 Lassen Sie die Schablone fest im
Bedienfeld einrasten. Vergewissern
Sie sich, daß sie flach aufliegt.
1
2
3
4
5

GE
Konfigurieren der Anzeigesprache des Bedienfelds (Optional) 23
Deutsch
Schritt 11 Konfigurieren der Anzeigesprache des
Bedienfelds (Optional)
Die Sprache für die Anzeige von
Druckernachrichten und
Druckkonfigurationsseiten können Sie je
nach Bedarf über das Bedienfeld des
Druckers einstellen.
1 Warten Sie beim ersten Einschalten
des Druckers, bis die Meldung ENTER
LANGUAGE = ENGLISCH erscheint.
Befolgen Sie Schritt 2, um die
Anzeigesprache zu ändern, Schritt
4, um Englisch auszuwählen.
2 Falls die Meldung ENTER LANGUAGE =
ENGLISCH nicht angezeigt wird,
drücken Sie auf A
USWÄHLEN
, halten
Sie die Taste gedrückt, und schalten
Sie gleichzeitig den Netzschalter
ein. Halten Sie A
USWÄHLEN
gedrückt,
bis die Meldung SELECT LANGUAGE
erscheint. Lassen Sie dann die Taste
A
USWÄHLEN
los und fahren Sie mit
Schritt 3 fort.
Hinweis
Während der Konfiguration der
Anzeigesprache sind nur die Tasten
-W
ERT
+, A
USWÄHLEN
und S
TART
aktiv.
Alle anderen Tasten werden ignoriert.
Wenn Sie auf S
TART
drücken, ohne
eine Sprache auszuwählen, wird der
Drucker von selbst aktiviert und alle
darauffolgenden Nachrichten werden
in Englisch angezeigt. Da jedoch keine
Anzeigesprache ausgewählt wurde, wird
die Meldung ENTER LANGUAGE = ENGLISCH
weiterhin bei jedem Einschalten des
Druckers (nach dem Selbsttest)
angezeigt, bis Sie eine Sprache
auswählen.
Weiter auf der nächsten Seite.
1
2
ENTER LANGUAGE
=ENGLISCH

24 Druckereinrichtung
GE
3 Wenn die Meldung SPRACHE ANGEBEN
= ENGLISCH angezeigt wird, drücken
Sie so oft auf -W
ERT
+, bis die
gewünschte Einstellung erscheint.
Hinweis
Bei Japanisch, Türkisch, Tschechisch,
Ungarisch und Polnisch wird durch die
Sprachauswahl das für die jeweilige
Sprache festgelegte Standardsymbol
geändert. Für alle anderen Sprachen
lautet das festgelegte Standardsymbol
PC-8.
4 Drücken Sie auf A
USWÄHLEN
um die
Auswahl zu speichern. Die Auswahl
in der Anzeige wird mit einem
Sternchen (*) versehen und so
als neue Standardeinstellung
gekennzeichnet.
5 Drücken Sie auf S
TART
. Die
Bedienfeldanzeige meldet dann,
daß der Drucker startbereit ist.
Hinweis
Sollte die neue Sprache nicht in der
Anzeige erscheinen, haben Sie
möglicherweise vergessen, auf
A
USWÄHLEN
zu drücken, um Ihre
Auswahl zu speichern.
5
SPRACHE ANGEBEN
=DEUTSCH
4
ENTER LANGUAGE
=DEUTSCH
3
ENTER LANGUAGE
=ENGLISCH

GE
Testen des Druckers 25
Deutsch
Schritt 12 Testen des Druckers
Drucken Sie eine Konfigurationsseite
aus, um festzustellen, ob der Drucker
ordnungsgemäß funktioniert.
1 Vergewissern Sie sich, daß der
Drucker eingeschaltet ist und die
Meldung BEREIT in der Anzeige
erscheint.
2 Drücken Sie so oft auf die Taste
M
ENÜ
, bis INFORMATIONSMENÜ in der
Anzeige erscheint.
3 Drücken Sie so oft auf die Taste
O
PTION
, bis KONFIGURATION DRUCKEN
in der Anzeige erscheint.
4 Drücken Sie auf A
USWÄHLEN
, um die
Konfigurationsseite zu drucken.
5 Die Konfigurationsseite gibt die
aktuelle Konfiguration des
Druckers an.
Hinweis
Für Drucker mit installierter
Netzwerkkarte wird außerdem
eine HP JetDirect-Netzwerk-
Konfigurationsseite gedruckt.
1
2
3
4
5
BEREIT
INFORMATIONSMENÜ
KONFIGURATION
DRUCKEN
KONFIGURATION
DRUCKEN

26 Druckereinrichtung
GE
Schritt 13 Anschließen der Druckerkabel
Bei Druckern, die mit einem optionalen HP JetDirect EIO-
Druckserver ausgerüstet sind, wird über einen 10/100Base-TX (RJ-
45)-Anschluß eine Netzwerk-Paarkabelverbindung bereitgestellt. Die
Verbindung zu einem Apple LocalTalk-Netzwerk ist über eine optional
erhältliche LocalTalk-Karte möglich. Der Drucker besitzt außerdem
eine Buchse für einen HP Fast InfraRed-Anschluß.
Schnittstellenanschlüsse
C-Link-
Anschluß
RJ-45-Anschluß
Parallelanschluß
HP Fast InfraRed-
Anschluß (FIR)
(optional)
Kabelsatz für
Fremdschnitt-
stelle (AUX)
(optional)

GE
Anschließen der Druckerkabel 27
Deutsch
Anschließen des Parallelkabels
Um Zuverlässigkeit zu gewährleisten, sollten Sie ein bidirektionales
Parallelkabel vom Typ C nach IEEE-1284 benutzen. (Diese Kabel
tragen den Vermerk „IEEE-1284“.) Nur derart beschriftete IEEE-
1284-Kabel unterstützen die fortgeschrittenen Funktionen des
Druckers.
1 Vergewissern Sie sich, daß der
Drucker und der Computer aus-
geschaltet sind.
Hinweis
Das Kabel sollte einfach zu installieren
sein. Ist dies nicht der Fall, sehen Sie
nach, ob Sie den Stecker richtig
ausgerichtet haben.
2 Schließen Sie das Parallelkabel an
den Parallelanschluß des Druckers
an. Drücken Sie die Entriegelungs-
hebel zusammen, wenn Sie den
Stecker einstecken.
3 Stecken Sie das andere Ende des
Kabels in den entsprechenden
Anschluß des Computers.
Hinweis
Informationen zur Bestellung von IEEE-
1284-Parallelkabeln finden Sie im
Online-Benutzerhandbuch.
2
3
1

28 Druckereinrichtung
GE
Anschluß an ein
Ethernet 10/100Base-TX-Netzwerk
Benutzen Sie die RJ-45-Buchse, um den Drucker an ein
Ethernet 10/100Base-TX-Netzwerk anzuschließen.
ACHTUNG Achten Sie darauf, daß der Drucker ausgeschaltet ist, während Sie ihn
an die RJ-45-Buchse anschließen.
Anschluß des Schnittstellenkabels für ein
Ethernet 10/100Base-TX-Netzwerk
●
Schließen Sie ein paarverseiltes Netzwerkkabel an die RJ-45-
Buchse des HP JetDirect EIO-Druckservers an.
●
Schließen Sie das andere Ende des Kabels an das Netzwerk an.

GE
Installieren der Druckersoftware 29
Deutsch
Schritt 14 Installieren der Druckersoftware
Im Lieferumfang des Druckers ist eine CD-ROM mit der Drucker-
software enthalten. Die Druckertreiber auf dieser CD-ROM müssen
installiert werden, damit Sie die Druckerfunktionen voll ausnutzen
können. Falls Ihr Computer nicht mit einem CD-ROM-Laufwerk
ausgestattet ist, Sie jedoch Zugang zu einem solchen Laufwerk
haben, können Sie die Druckersoftware auf Disketten kopieren und
diese dann zur Installation auf Ihrem Computer verwenden.
Wenn Sie keinen Zugang zu einem CD-ROM-Laufwerk haben,
können Sie die Treiber über die Website www.hp.com herunterladen
oder bei HP Disketten bestellen. Die neuesten Treiber können Sie
vom Internet herunterladen. Je nach Konfiguration der unter Windows
laufenden Computer überprüft das Installationsprogramm der
Druckersoftware den Computer automatisch auf Zugang zum
Internet, damit Sie dort die neueste Software herunterladen können.
Hinweis Druckerinstallationssoftware für UNIX (HP-UX, Sun Solaris)-
Netzwerke können Sie im Internet über
http://www.hp.com/support/net_printing herunterladen.
Zur Konfiguration und Verwaltung des Druckers mit Hilfe Ihres Web-
Browsers können Sie HP Web JetAdmin verwenden. Informationen zu
HP Web JetAdmin finden Sie im Internet unter
http://www.hp.com/go/webjetadmin.
Weitere Informationen erhalten Sie auf den Seiten zum
HP-Kundenservice am Anfang des Drucker-Benutzerhandbuchs.
Installieren der Windows-Druckersoftware (CD)
Für Windows 9x, Windows NT 4.0 und Windows 2000
1 Schließen Sie alle laufenden Anwendungen.
2 Legen Sie die CD-ROM in das CD-ROM-Laufwerk ein. (Je nach
Konfiguration des Computers wird das Installationsprogramm
automatisch gestartet.)
3 Klicken Sie auf Start.
4 Klicken Sie auf Ausführen.
5 Geben Sie D:\SETUP (bzw. den entsprechenden Buchstaben für
das Laufwerk) in das Befehlszeilenfeld ein und klicken Sie auf OK.
6 Befolgen Sie die Anweisungen auf dem Bildschirm.

30 Druckereinrichtung
GE
Für Windows 3.1x und Windows 3.11
1 Schließen Sie alle laufenden Anwendungen.
2 Legen Sie die CD-ROM in das CD-ROM-Laufwerk ein.
3 Klicken Sie im Windows-Programm-Manager auf das Menü Datei.
4 Klicken Sie auf Ausführen.
5 Geben Sie D:\SETUP (bzw. den entsprechenden Buchstaben für
das Laufwerk) in das Befehlszeilenfeld ein und klicken Sie auf OK.
6 Befolgen Sie die Anweisungen auf dem Bildschirm.
Installieren der Netzwerk-Software
Hinweis Falls der Drucker in einem Netzwerk eingesetzt werden soll, muß die
Software des Netzwerk-Druckersystems auf dem System des
Netzwerk-Verwalters installiert und konfiguriert sein, bevor die
einzelnen Benutzer die Druckersoftware installieren können.
Mit Hilfe von HP Web JetAdmin können Sie den Drucker über Ihren
Web-Browser konfigurieren. Informationen zur Verwendung von
HP Web JetAdmin finden Sie in der Website von HP unter
http://www.hp.com/go/webjetadmin.
Installieren der Macintosh-Druckersoftware
1 Schließen Sie alle laufenden Anwendungen.
2 Legen Sie die CD in das CD-ROM-Laufwerk ein.
3 Doppelklicken Sie auf das Symbol Aktualisierer und folgen
Sie den Anweisungen auf dem Bildschirm.
4 Öffnen Sie die Auswahl im Menü Apple.
5 Klicken Sie auf das Symbol LaserWriter 8. Falls das Symbol
nicht vorhanden ist, setzen Sie sich bitte mit dem HP-Kundenservice
(siehe erste Seiten des Benutzerhandbuchs) oder mit Apple
Computer, Inc. in Verbindung.
6 Falls Sie sich in einem Netzwerk mit mehreren Zonen befinden,
wählen Sie im Feld AppleTalk Zonen die Zone, in der sich der
Drucker befindet. Falls Sie nicht wissen, in welcher Zone sich der
Drucker befindet, wenden Sie sich an Ihren Netzwerk-Verwalter.
7 Doppelklicken Sie auf den gewünschten Drucker. Es sollte ein
Symbol erscheinen.
8 Schließen Sie die Auswahl, indem Sie auf das Schließfeld in der
oberen linken Ecke klicken.

GE
Überprüfen der Druckereinrichtung 31
Deutsch
Schritt 15 Überprüfen der Druckereinrichtung
Sie können am einfachsten überprüfen, ob die Druckerinstallation
korrekt durchgeführt wurde, indem Sie ein Dokument von einer
Software-Anwendung aus drucken.
1 Öffnen Sie eine beliebige Software-Anwendung und öffnen oder
erstellen Sie ein einfaches Doument.
2 Vergewissern Sie sich, daß der korrekte Name des Druckers
erscheint.
3 Drucken Sie das Dokument.
Wenn das Dokument richtig ausgedruckt wird, ist die Druckerinstallation
abgeschlossen. Wenn nichts gedruckt oder das Dokument nicht
richtig ausgedruckt wird, lesen Sie im Online-Benutzerhandbuch des
Druckers das Kapitel zur Fehlerbehebung.
Herzlichen Glückwunsch! Die Installation des Druckers ist
abgeschlossen!

32 Druckereinrichtung
GE
FCC-Bestimmungen
Dieses Gerät wurde typengeprüft und entspricht laut Abschnitt 15 der
Bestimmungen der US-Funk- und Fernmeldebehörde (Federal
Communications Commission, FCC) den Grenzwerten für
Digitalgeräte der Klasse B. Diese Bestimmungen dienen dazu, in
Wohngebieten einen angemessenen Schutz gegen Funkstörungen
zu gewährleisten. Dieses Gerät erzeugt und verwendet HF-Energie
und strahlt diese u. U. auch ab. Wird das Gerät entgegen den
Anweisungen des Herstellers installiert und/oder verwendet, kann es
Funkstörungen verursachen. Bei bestimmten Installationen ist das
Auftreten von Störungen jedoch nicht auszuschließen. Sollte dieses
Gerät den Empfang von Funk- und Fernsehsendungen stören
(feststellbar durch Ein- und Ausschalten des Geräts), können zur
Behebung der Störung folgende Maßnahmen einzeln oder
zusammen eingesetzt werden:
●
Verlegen oder Neuausrichten der Empfangsantenne;
●
Aufstellen des Geräts in größerer Entfernung vom Empfänger;
●
Anschließen des Geräts an eine andere Steckdose, so daß
Drucker und Empfänger an verschiedene Stromkreise
angeschlossen sind;
●
gegebenenfalls kann der Fachhändler oder ein erfahrener Funk-
und Fernsehtechniker weitere Ratschläge geben.
Hinweis Änderungen und Modifikationen, die ohne die ausdrückliche
schriftliche Genehmigung von Hewlett-Packard vorgenommen wurden,
können zum Erlöschen der Betriebsberechtigung für das Gerät führen.
Zur Einhaltung der Grenzwerte für Geräte der Klasse B gemäß
Abschnitt 15 der FCC-Bestimmungen muß ein abgeschirmtes
Schnittstellenkabel verwendet werden.
Hinweis Der HP LaserJet 8150 MFP und alle Modelle des HP LaserJet 8150
mit angeschlossenem HP Digital Copy arbeiten innerhalb der
Grenzwerte der Klasse A.
Weitere Informationen zu behördlichen Bestimmungen finden Sie im
Online-Benutzerhandbuch dieses Druckers.

Español
Impresoras HP LaserJet 8150,
8150 N, 8150 DN, 8150 HN
y8150MFP
Guía de instalación inicial _____

Hewlett-Packard Company
11311 Chinden Boulevard
Boise, Idaho 83714 U.S.A.
© Copyright Hewlett-Packard
Company, 2000
Reservados todos los derechos.
Queda prohibida la
reproducción, adaptación o
traducción sin permiso previo
y por escrito, excepto en los
términos de la legislación de
derechos de propiedad
intelectual.
Número de publicación
C4265-90903
Primera edición, octubre 2000
Garantía
La información contenida en
este documento está sujeta
a cambios sin previo aviso.
Hewlett-Packard no ofrece
garantía de ninguna clase con
respecto a esta información.
HEWLETT-PACKARD
RECHAZA LA GARANTÍA
IMPLÍCITA DE
COMERCIABILIDAD E
IDONEIDAD PARA UN FIN
ESPECÍFICO.
Hewlett-Packard no será
responsable de ningún
supuesto daño directo, indirecto
o como consecuencia del
suministro o del uso de esta
información.
Reconocimiento de marcas
PostScript es una marca
comercial de Adobe Systems
Incorporated que puede estar
registrada en determinadas
jurisdicciones.
Arial, Monotype y Times
New Roman son marcas
registradas de Monotype
Corporation, en los EE.UU.
CompuServe es una marca
comercial de CompuServe, Inc.,
en los EE.UU.
Helvetica, Palatino, Times
y Times Roman son marcas
comerciales de Linotype AG
y sus filiales, en los EE.UU.
y en otros países.
Microsoft, MS Windows,
Windows y Windows NT
son marcas registradas de
Microsoft Corporation, en
los EE.UU.
TrueType es una marca
comercial de Apple Computer,
Inc., en los EE.UU.
E
NERGY
S
TA R
es una marca
registrada de servicio de
la Agencia de Protección
del Medio Ambiente de
EE.UU. (EPA).

SP
Contenido iii
Español
Contenido
Lista de comprobación para la instalación . . . . . . . . . . . . . . . . . . .7
Paso 1 Prepare el emplazamiento de la impresora . . . . . . . . .8
Paso 2 Compruebe el contenido del embalaje. . . . . . . . . . . .10
Paso 3 Retire el embalaje interior . . . . . . . . . . . . . . . . . . . . .11
Paso 4 Identifique los componentes de la impresora. . . . . . .12
Paso 5 Instale los accesorios. . . . . . . . . . . . . . . . . . . . . . . . .13
Paso 6 Instale el cartucho de tóner . . . . . . . . . . . . . . . . . . . .14
Paso 7 Ponga papel en las bandejas 2 y 3 . . . . . . . . . . . . . .16
Paso 8 Ponga papel en la bandeja 1 (opcional). . . . . . . . . . .19
Paso 9 Conecte el cable de alimentación eléctrica . . . . . . . .21
Paso 10 Instale o cambie la plantilla del panel de control
(opcional) . . . . . . . . . . . . . . . . . . . . . . . . . . . . . . . . . . . . .22
Paso 11 Cambie el idioma del panel de control (opcional) . .23
Paso 12 Pruebe la impresora. . . . . . . . . . . . . . . . . . . . . . . . .25
Paso 13 Conecte los cables de la impresora. . . . . . . . . . . . .26
Paso 14 Instale el software de impresión. . . . . . . . . . . . . . . .29
Paso 15 Verifique la instalación de la impresora . . . . . . . . . .32
Normas de la FCC. . . . . . . . . . . . . . . . . . . . . . . . . . . . . . . . . . . . .33

iv Contenido
SP

SP
5
Español
Instalación de
la impresora
¡Enhorabuena: ha comprado una impresora HP LaserJet serie 8150!
Esta impresora está disponible en cinco configuraciones:
Impresora HP LaserJet 8150
La impresora HP LaserJet 8150 (número de producto C4265A) se
distribuye de fábrica con 32 MB de memoria RAM, dos bandejas para
500 hojas y una bandeja multipropósito para 100 hojas, y puede
imprimir en papel de formato ancho.
Nota Se necesita una tarjeta EIO opcional para conectar la impresora
HP LaserJet 8150 a un ordenador Macintosh.
Impresora HP LaserJet 8150 N
La impresora HP LaserJet 8150 N (número de producto C4266A) se
distribuye de fábrica con 32 MB de memoria RAM, dos bandejas para
500 hojas, una bandeja multipropósito para 100 hojas y un servidor
de impresión HP JetDirect EIO, y puede imprimir en papel de
formato ancho.
Impresora HP LaserJet 8150 DN
La impresora HP LaserJet 8150 DN (número de producto C4267A)
se distribuye de fábrica con 32 MB de memoria RAM, dos bandejas
para 500 hojas, una bandeja multipropósito para 100 hojas, un
servidor de impresión HP JetDirect EIO y una unidad de impresión a
doble cara, y puede imprimir en papel de formato ancho.

6 Instalación de la impresora
SP
Impresora HP LaserJet 8150 HN
La impresora HP LaserJet 8150 HN (número de producto C4269A)
se distribuye de fábrica con 32 MB de memoria RAM, dos bandejas
para 500 hojas, una bandeja multipropósito para 100 hojas, una
bandeja de entrada para 2000 hojas (bandeja 4), un apilador para
3000 hojas, un servidor de impresión HP JetDirect EIO y una unidad
de impresión a doble cara, y puede imprimir en papel de formato
ancho.
Impresora HP LaserJet 8150 MFP
La impresora HP LaserJet 8150 MFP (número de producto C4268A)
se distribuye de fábrica con 64 MB de memoria RAM, un disco duro,
dos bandejas para 500 hojas, una bandeja multipropósito para
100 hojas, una bandeja de entrada para 2000 hojas (bandeja 4),
un apilador/grapadora para 3000 hojas, un servidor de impresión
HP JetDirect EIO, una unidad de impresión a doble cara, una tarjeta
de conexión EIO para copia y un módulo HP Digital Copy, y
puede imprimir en papel de formato ancho.

SP
Lista de comprobación para la instalación 7
Español
Lista de comprobación para la instalación
Esta guía le ayudará a instalar y configurar su nueva impresora.
Para realizar una instalación correcta, lleve a cabo todos los pasos
detallados a continuación, en el orden en que aparecen:
¡ADVERTENCIA!La impresora es pesada. HP recomienda que su traslado sea
realizado entre cuatro personas.
Nota Para obtener información detallada acerca de todas las
características y funciones de la impresora, consulte la guía del
usuario y los menús de ayuda de los controladores (podrá acceder
a ellos una vez haya instalado el software de impresión y la guía del
usuario en línea).
●
Desembale la impresora pasos 1-4
●
Instale la impresora pasos 5-12
●
Conecte los cables de la impresora paso 13
●
Instale el software de impresión paso 14
●
Verifique la configuración de la
impresora
paso 17

8 Instalación de la impresora
SP
Paso 1 Prepare el emplazamiento de la
impresora
Tamaño de la impresora
Dimensiones de la impresora HP LaserJet 8150
(vistas superior y lateral)
889 mm
1
.
187
mm
292 mm
368 mm
350 mm
292 mm
749 mm

SP
Prepare el emplazamiento de la impresora 9
Español
Peso de la impresora (sin cartucho de tóner)
●
Impresoras HP LaserJet 8150 y 8150 N: 51 kg
●
Impresora HP LaserJet 8150 DN: 54 kg
●
Impresora HP LaserJet 8150 HN: 113 kg
●
Impresora HP LaserJet 8150 MFP: 136 kg
Requisitos para el emplazamiento de la impresora
●
Una superficie plana y firme
●
Suficiente espacio alrededor
de la impresora
●
Una sala con buena ventilación
●
Sin exposición a luz solar
directa o a productos químicos,
incluidos líquidos de limpieza
basados en amoníaco
●
Una toma de corriente
adecuada
●
Un entorno estable y sin
cambios bruscos de
temperatura o de humedad
●
Una humedad relativa entre el
20 y el 80%
●
Una temperatura ambiente
entre 10 y 32,5°C

10 Instalación de la impresora
SP
Paso 2 Compruebe el contenido del embalaje
Contenido del embalaje
Nota Sólo la impresora base HP LaserJet 8150 incluye un cable de interfaz
paralelo. En la guía del usuario de la impresora se incluye información
para pasar pedidos.
Cable de
alimentación eléctrica
CD ROM con el
software de impresión
Cartucho
de tóner
Plantilla
del panel
de control
Documentación
de la impresora
Impresora

SP
Retire el embalaje interior 11
Español
Paso 3 Retire el embalaje interior
Nota
Guarde todo el material de embalaje.
Es posible que tenga que utilizarlo para
embalar la impresora más adelante.
¡ADVERTENCIA!
La impresora pesa aproximadamente
51 kg. HP recomienda que su traslado
sea realizado entre cuatro personas.
1 Quite toda la cinta del exterior de la
impresora.
2 Quite el material de embalaje de la
bandeja de salida estándar, así
como la película protectora de la
pantalla.
3 Abra la cubierta superior.
4 Quite el material y la cinta de
embalaje y cierre la cubierta
superior.
5 Abra la puerta lateral izquierda,
quite los dos espaciadores de
embalaje y vuelva a cerrar la puerta.
1
2
3
4
5

12 Instalación de la impresora
SP
Paso 4 Identifique los componentes de la
impresora
Las siguientes figuras identifican los componentes más importantes
de la impresora, así como su situación en la misma.
Componentes de la impresora (vistas delantera y posterior)
1
2
3
4
5
6
Bandeja boca arriba
Panel de control
Bandeja de salida
estándar (boca abajo)
Tope de papel ajustable
Cubierta superior
Bandeja 1
(multipropósito)
7
8
9
10
11
12
Extensiones de la
bandeja 1
Guías de anchura de la
bandeja 1
Bandeja 2
Bandeja 3
Interruptor de encendido
Puerta delantera
13
14
15
16
17
Conector del cable
paralelo
Conector de interfaz
externa (AUX)
HP Fast InfraRed
Connect (FIR) (conexión
rápida por infrarrojos)
Conector C-Link
Conector del cable de
alimentación

SP
Instale los accesorios 13
Español
Paso 5 Instale los accesorios
Instale los accesorios que haya adquirido con la impresora. Sírvase
de las instrucciones de instalación que se suministran con los
accesorios.
Accesorios opcionales
Apilador/grapadora para
3000 hojas o grapadora para
3000 hojas
Bandeja para
papel de tamaño
especial
Conjunto de actualización de
HP LaserJet MFP
Plataforma de
HP Digital Copy
Buzón de
sobremesa de
7 bandejas
Unidad de impresión
a doble cara
Alimentador de
sobres
Soporte de la
impresora
2 bandejas de entrada
para 500 hojas
Bandeja de entrada
para 2000 hojas
Buzón de múltiples
bandejas (8)
Buzón de múltiples bandejas
(5 con grapadora)
HP Fast InfraRed
Connect

14 Instalación de la impresora
SP
Paso 6 Instale el cartucho de tóner
1 Abra la cubierta superior de la
impresora.
2 Extraiga el cartucho de tóner de su
embalaje (conserve el embalaje por
si necesita almacenar el cartucho).
Nota
Para evitar daños al cartucho de tóner,
procure no dejarlo expuesto a la luz
directa más de unos minutos.
3 Gire el cartucho y agítelo
suavemente hacia los lados para
conseguir una distribución uniforme
del tóner en su interior.
4 Busque la lengüeta de la cinta
selladora en el extremo del
cartucho, y dóblela con cuidado
hacia delante y hacia atrás hasta
que se desprenda del cartucho.
Sigue en la próxima página.
1

SP
Instale el cartucho de tóner 15
Español
5 Tire de la lengüeta firmemente para
extraer toda la cinta del cartucho.
Evite tocar los restos del tóner negro
que hay en la cinta.
Nota
En el caso de que la lengüeta se
desprenda de la cinta, tire de la cinta
para extraerla del cartucho.
Nota
Si se mancha la ropa con tóner, quítelo
con un paño seco y lave la ropa en agua
fría. El agua caliente fija el tóner en la
tela.
6 Sitúe el cartucho como se muestra
en la ilustración, con la flecha
orientada hacia la impresora.
7 Introduzca el cartucho en la
impresora hasta el fondo.
8 Cierre la cubierta superior.
7
6
8

16 Instalación de la impresora
SP
Paso 7 Ponga papel en las bandejas 2 y 3
Nota
Para evitar atascos, no abra nunca
la bandeja durante la impresión.
La impresora fue configurada en la
fábrica para utilizar un determinado
tamaño de papel por omisión. La opción
predeterminada para los EE.UU. es el
tamaño Letter, mientras que para
Europa es A4. Si quiere utilizar otro
tamaño, cambie la configuración de
la bandeja para papel.
1 Abra la bandeja 2 completamente.
2 Quite el espaciador y la cinta de
embalaje.
3 Si desea poner papel de un tamaño
distinto al predeterminado, gire la
guía del papel hasta la marca que
indica el tamaño de papel deseado.
4 Coloque la guía del papel en la
posición de bloqueo.
5 Ajuste la guía izquierda del papel
presionándola hacia dentro y luego
levantándola.
Sigue en la próxima página.
1
2
3
4
5

SP
Ponga papel en las bandejas 2 y 3 17
Español
6 Coloque la guía encima de las
líneas deseadas, en la bandeja. A
continuación, inserte la guía en la
ranura posterior y luego en la
delantera. Asegúrese de que la guía
no quede torcida.
7 Ponga un máximo de 500 hojas de
papel en la bandeja. No llene la
bandeja de entrada por encima de la
marca que indica el límite máximo.
a En el caso de papel de tamaño
Letter o A4, póngalo con el borde
superior de la página orientado
hacia la parte posterior de la
bandeja y el lado de impresión
hacia abajo para imprimir en una
sola cara.
Para imprimir en las dos caras,
ponga el papel con el borde
superior de la página orientado
hacia la parte posterior de la
bandeja y el lado que desea
imprimir primero hacia arriba.
b En el caso de sustratos
alimentados por el borde corto,
póngalos con el borde superior de
la página orientado hacia el lado
derecho de la bandeja y el lado de
impresión hacia abajo para
imprimir en una sola cara.
Para imprimir en las dos caras,
ponga los sustratos con el borde
superior orientado hacia el lado
izquierdo de la bandeja y el lado
que desea imprimir primero hacia
arriba.
8 Asegúrese de que la lengüeta del
tamaño de papel esté en la posición
correcta.
Sigue en la próxima página.
6
7
8

18 Instalación de la impresora
SP
9 Introduzca la bandeja en la
impresora.
Consulte la guía del usuario en línea si
prefiere seleccionar el papel por tamaño,
en lugar de seleccionarlo de acuerdo
con la bandeja (origen).
Si desea imprimir en papel de tamaño
superior a Letter o A4, ajuste el tope de
la guía del papel en la bandeja de salida
estándar (boca abajo). Consulte la guía
del usuario en línea para obtener
instrucciones.
9

SP
Ponga papel en la bandeja 1 (opcional) 19
Español
Paso 8 Ponga papel en la bandeja 1 (opcional)
La bandeja 1 es una bandeja
multipropósito con una capacidad de
hasta 100 hojas de papel o 10 sobres.
La bandeja 1 es adecuada para imprimir
sobres, transparencias, papel de tamaño
especial, etiquetas u otros sustratos sin
necesidad de vaciar las demás
bandejas.
CUIDADO
Para que no se produzcan atascos de
papel, no añada ni retire nunca el papel
de la bandeja 1 durante la impresión.
Para no dañar la impresora, imprima las
etiquetas, sobres y transparencias
desde la bandeja 1 solamente. Envíelos
a la bandeja de salida boca arriba, no
los imprima por ambas caras y retírelos
tan pronto como salgan de la impresora.
Nota
La impresora retirará el papel de la
bandeja 1 en primer lugar, a no ser que
se cambie la configuración en el panel
de control. Consulte la guía del usuario
de la impresora para obtener instruc-
ciones acerca de cómo cambiar el orden
en que se toma el papel de las bandejas.
1 Abra la bandeja 1.
2 Extraiga el extensor de la bandeja, si
el tamaño del papel lo exige.
3 Ajuste las guías de la anchura del
papel al tamaño deseado en la
bandeja.
4 Ponga papel en la bandeja sin que
exceda la marca que indica el límite
máximo.
Sigue en la próxima página.

20 Instalación de la impresora
SP
5 La manera de poner el papel varía
según su tamaño:
a En el caso de papel de tamaño
Letter o A4, póngalo con el borde
superior de la página orientado
hacia la parte posterior de la
impresora y el lado de impresión
hacia arriba para imprimir en una
sola cara.
Para imprimir en las dos caras,
ponga el papel con el borde
superior de la página orientado
hacia la parte posterior de la
impresora y el lado que desea
imprimir primero hacia abajo.
b En el caso de sustratos
alimentados por el borde corto,
póngalos con el borde superior
de la página orientado hacia la
impresora y el lado de impresión
hacia arriba para imprimir en una
sola cara.
Para imprimir en las dos caras,
ponga los sustratos con el borde
superior alejado de la impresora y
el lado que desea imprimir
primero hacia abajo.
Nota
Para evitar que se enrolle, el papel
superior a 105 g/m
2
se debe imprimir
desde la bandeja 1 y enviar a la bandeja
boca arriba.

SP
Conecte el cable de alimentación eléctrica 21
Español
Paso 9 Conecte el cable de alimentación
eléctrica
1 Localice el interruptor de corriente
en la parte delantera de la
impresora. Compruebe que la
impresora esté apagada.
2 Conecte un extremo del cable de
alimentación eléctrica a la impresora
y el otro a una regleta de conexiones
con toma a tierra o a una toma de
corriente alterna.
3 Encienda la impresora. Una vez
finalizado el proceso de
calentamiento, aparecerá el
mensaje PREPARADA en la pantalla
del panel de control. El indicador
luminoso Preparada deberá
permanecer encendido. Si el
mensaje PREPARADA no aparece,
consulte el capítulo sobre resolución
de problemas en la guía del usuario.
1
2
3
PREPARADA

22 Instalación de la impresora
SP
Paso 10 Instale o cambie la plantilla del panel de
control (opcional)
Para cambiar el idioma de la plantilla a
otro que no sea inglés:
1 Busque la plantilla que desea
instalar y sáquela de su bolsa.
Nota
Asegúrese de que la impresora esté
apagada.
2 Levante la plantilla cuidadosamente
por ambos lados.
3 Inserte la uña o un objeto rígido
y fino debajo de la parte delantera
de la plantilla y haga presión hacia
arriba. Levante la plantilla para
separarla de la impresora.
4 Para instalar la nueva plantilla,
sitúela encima del panel de control,
colocando primero la parte posterior.
5 Aplique presión sobre la plantilla
para que encaje en su sitio.
Asegúrese de que quede plana.
1
2
3
4
5

SP
Cambie el idioma del panel de control (opcional) 23
Español
Paso 11 Cambie el idioma del panel de control
(opcional)
Utilice el panel de control de la
impresora para definir los mensajes de
la pantalla e imprimir las páginas de
configuración en el idioma que desee.
1 Cuando encienda la impresora por
primera vez, espere hasta que
aparezca ENTER LANGUAGE =
ENGLISH. Para cambiar el idioma,
proceda con el paso 2; para elegir
español, proceda con el paso 4.
2 Si no aparece ENTER LANGUAGE =
ENGLISH, pulse y mantenga
pulsado el botón S
ELECCIONAR
.
Simultáneamente, apague la
impresora y vuelva a encenderla.
Mantenga pulsado el botón
S
ELECCIONAR
hasta que aparezca
el mensaje SELECT LANGUAGE y
luego suelte el botón S
ELECCIONAR
.
Proceda con el paso 3.
Nota
Sólo las teclas -V
ALOR
+, S
ELECCIONAR
y C
ONTINUAR
están activas durante la
configuración del idioma. Todas las
demás teclas están inactivas.
Si pulsa Continuar sin seleccionar el
idioma, la impresora se colocará en
línea y todos los mensajes aparecerán
en inglés. Sin embargo, dado que no se
ha seleccionado ningún idioma para la
pantalla, volverá a aparecer el mensaje
ENTER LANGUAGE = ENGLISH (después de
la prueba de autocomprobación) cada
vez que se encienda la impresora, hasta
que seleccione un idioma.
Sigue en la próxima página.
1
2
ENTER LANGUAGE
=ENGLISH

24 Instalación de la impresora
SP
3 Cuando aparezca ENTER
LANGUAGE=ENGLISH, pulse - V
ALOR
+
repetidas veces hasta que aparezca
el idioma deseado.
Nota
En el caso de japonés, turco, checo,
húngaro y polaco, al seleccionar el
idioma se cambiará el conjunto de
caracteres predeterminado
correspondiente al idioma específico.
Para todos los demás idiomas, el
conjunto de símbolos predeterminado
es PC-8.
4 Pulse S
ELECCIONAR
para guardar la
selección. Aparecerá un asterisco
(*) al lado de la selección en la
pantalla, para indicar que es el
nuevo valor predeterminado.
5 Pulse C
ONTINUAR
. La pantalla del
panel de control indicará que la
impresora está preparada para
su uso.
Nota
Si el nuevo idioma no aparece en la
pantalla, es posible que no haya pulsado
el botón S
ELECCIONAR
para guardar el
cambio.
5
INTRDUCIR IDIOMA
=ESPAÑOL
4
ENTER LANGUAGE
=ESPAÑOL
3
ENTER LANGUAGE
=ENGLISH

SP
Pruebe la impresora 25
Español
Paso 12 Pruebe la impresora
Imprima una página de configuración
para cerciorarse de que la impresora
funciona correctamente.
1 Asegúrese de que la impresora está
encendida y que aparece el mensaje
PREPARADA.
2 Pulse el botón M
EN
Ú hasta que
en la pantalla aparezca MENÚ
INFORMACIÓN.
3 Pulse la tecla E
LEMENTO
hasta que
en la pantalla aparezca IMPRIMIR
CONFIGURACIÓN.
4 Pulse la tecla S
ELECCIONAR
para
imprimir la página de configuración
de la impresora.
5 Esta página muestra la configura-
ción actual de la impresora.
Nota
En el caso de una impresora con una
tarjeta de red instalada, también se
imprimirá una página de configuración
de red HP JetDirect.
1
2
3
4
PREPARADA
MENÚ INFORMACIÓN
IMPRIMIR
CONFIGURACIÓN
IMPRIMIR
CONFIGURACIÓN
5

26 Instalación de la impresora
SP
Paso 13 Conecte los cables de la impresora
Con las impresoras equipadas con un servidor de impresión opcional
HP JetDirect EIO se suministra un cable de par trenzado para
conexión a la red mediante un conector 10/100Base-TX (RJ-45). La
impresora se puede conectar a una red LocalTalk de Apple mediante
una tarjeta LocalTalk opcional. La impresora también dispone de un
puerto HP Fast InfraRed Connect.
Ubicación de los puertos de interfaz
Conector
C-Link
Conector
RJ-45
Conector
paralelo
HP Fast InfraRed
Connect (FIR)
(opcional)
Conexión de interfaz
externa (AUX)
(opcional)

SP
Conecte los cables de la impresora 27
Español
Conecte el cable paralelo
Para garantizar una comunicación fiable, utilice un cable paralelo
bidireccional tipo C que cumpla con la norma IEEE-1284 (este tipo de
cable lleva la marca “IEEE-1284” claramente visible). Solamente los
cables IEEE-1284 soportan todas las funciones avanzadas de la
impresora.
1 Asegúrese de que la impresora
y el ordenador estén apagados.
Nota
Debe poder instalar el cable fácilmente.
Si resulta difícil, compruebe su
orientación.
2 Conecte el cable paralelo al puerto
paralelo de la impresora. Ejerza
presión sobre las palancas de
liberación mientras conecta el cable.
3 Conecte el otro extremo del cable al
conector correspondiente en el
ordenador.
Nota
Consulte la guía del usuario en línea
para obtener información acerca de
cómo pedir un cable paralelo
IEEE-1284.
2
3
1

28 Instalación de la impresora
SP
Conexión a una red Ethernet 10/100Base-TX
Utilice el puerto RJ-45 para conectar la impresora a una red Ethernet
10/100Base-TX.
CUIDADO Asegúrese de que la impresora esté apagada antes de conectar el
cable de la red al puerto RJ-45.
Conexión del cable de interfaz a una red Ethernet 10/100Base-TX
●
Conecte un cable de red de par trenzado al puerto RJ-45 en el
servidor de impresión HP JetDirect EIO.
● Conecte el otro extremo del cable a la red.

SP
Instale el software de impresión 29
Español
Paso 14 Instale el software de impresión
Con la impresora se suministra un CD ROM que contiene el software
de impresión. Es necesario instalar los controladores que se incluyen
en este CD ROM para aprovechar plenamente todas las funciones de
la impresora. Si su ordenador no está equipado con una unidad de
CD ROM, pero usted tiene acceso a una, podrá copiar el software de
impresión desde el CD ROM a disquetes, para luego instalarlo en el
ordenador.
Si no tiene acceso a una unidad de CD ROM, vaya al sitio Web
www.hp.com y descargue los controladores, o bien póngase en
contacto con HP para pedir disquetes. Encontrará los controladores
más recientes en Internet. Según la configuración de los ordenadores
que ejecutan Windows, el programa de instalación revisa el
ordenador automáticamente para determinar si existe o no una
conexión a Internet que permita obtener el software más reciente.
Nota El software de instalación de la impresora para redes UNIX (HP-UX,
Sun Solaris) puede obtenerse en
http://www.hp.com/support/net_printing.
Para poder configurar y gestionar la impresora con su examinador
Web, utilice HP Web JetAdmin. Para obtener más información sobre
HP Web JetAdmin, vaya a http://www.hp.com/go/webjetadmin.
Para obtener más información, consulte las páginas del Centro
de atención al cliente de HP, al principio de la guía del usuario de
la impresora.

30 Instalación de la impresora
SP
Instalación del software de impresión de
Windows (CD ROM)
Para Windows 9x, Windows NT 4.0, y Windows 2000
1 Cierre todas las aplicaciones.
2 Inserte el CD ROM en la unidad correspondiente. (Según la
configuración del ordenador, es posible que el programa de
instalación se ejecute automáticamente.)
3 Haga clic en Inicio.
4 Haga clic en Ejecutar.
5 Teclee D:\SETUP (o la letra de la unidad respectiva) en el cuadro
de la línea de comando y haga clic en Aceptar.
6 Siga las instrucciones que aparecen en la pantalla del ordenador.
Para Windows 3.1x y Windows 3.11
1 Cierre todas las aplicaciones.
2 Inserte el CD ROM en la unidad correspondiente.
3 En la pantalla del Administrador de programas de Windows
haga clic en el menú Archivo.
4 Haga clic en Ejecutar.
5 Teclee D:\SETUP (o la letra de la unidad respectiva) en el cuadro
de la línea de comando y haga clic en Aceptar.
6 Siga las instrucciones que aparecen en la pantalla del ordenador.
Instalación del software de red
Nota Si la impresora se utilizará en una red, instale y configure el software
para el sistema operativo de red en el equipo del administrador de la
red, antes de que los usuarios instalen el software de impresión en
sus equipos individuales.
Utilice HP Web JetAdmin para configurar la impresora mediante su
examinador Web. Para más información acerca de cómo utilizar
HP Web JetAdmin, consulte la página de HP en la siguiente
dirección: http://www.hp.com/go/webjetadmin.

SP
Instale el software de impresión 31
Español
Instalación del software de impresión para
Macintosh
1 Cierre todas las aplicaciones.
2 Inserte el CD ROM en la unidad correspondiente.
3 Haga doble clic en el icono Instalador y siga las instrucciones
que aparecen en la pantalla.
4 Abra el Selector en el menú Apple.
5 Haga clic en el icono LaserWriter 8. Si el icono no aparece,
póngase en contacto con el Centro de atención al cliente de
HP (consulte las páginas al principio de la guía del usuario)
opóngase en contacto con Apple Computer, Inc.
6 Si está conectado a una red con varias zonas, en el cuadro
Zonas AppleTalk, seleccione la zona donde está ubicada la
impresora. Si no sabe en qué zona está la impresora, consulte
con el administrador de red.
7 Haga doble clic en la impresora que desee utilizar. Debería
aparecer un icono.
8 Cierre el Selector haciendo doble clic en el cuadro de cierre
de la esquina superior izquierda.

32 Instalación de la impresora
SP
Paso 15 Verifique la instalación de la impresora
El método más fácil de determinar si la instalación ha sido realizada
con éxito, consiste en imprimir un documento desde una aplicación
de software.
1 Abra una aplicación y, a continuación, abra o cree un documento
sencillo.
2 Asegúrese de que aparece el nombre de la impresora correcta.
3 Imprima el documento.
Si el documento se imprime, significa que la instalación está
completa. Si no sale nada impreso o si el documento no se imprime
correctamente, consulte el capítulo sobre resolución de problemas en
la guía del usuario en línea de la impresora.
¡Enhorabuena! La impresora está instalada correctamente.

SP
Normas de la FCC 33
Español
Normas de la FCC
Este equipo ha sido sometido a pruebas y se ha demostrado que
cumple con los límites establecidos para los dispositivos digitales de
Clase B, de acuerdo con lo dispuesto en el Apartado 15 de las
normas de la FCC (Comisión Federal de Comunicaciones) de
EE.UU. Dichos límites tienen como propósito proporcionar un grado
razonable de protección contra las interferencias perjudiciales en una
instalación residencial. Este equipo genera, utiliza y puede emitir
energía de radiofrecuencia. Si no se instala y utiliza de acuerdo con
las instrucciones proporcionadas, podría interferir adversamente con
las comunicaciones de radio. Sin embargo, no existe garantía alguna
de que no se producirán interferencias en una instalación específica.
Si este equipo interfiere adversamente con la recepción de señales
de radio o de televisión, lo cual se puede establecer apagando y
volviendo a encender el equipo, se insta al usuario a que intente
eliminar dicha interferencia tomando una o más de las siguientes
medidas:
●
Cambiando la orientación o la posición de la antena receptora.
●
Aumentando la separación entre el equipo y el aparato receptor.
●
Enchufando el equipo en una toma de corriente que forme parte
de un circuito distinto al circuito en el cual está conectado el
receptor.
●
Solicitando ayuda al distribuidor o a un técnico experto en radio
ytelevisión.
Nota Cualquier cambio o modificación que se realice en la impresora que
no haya sido aprobado expresamente por HP, podría invalidar el
derecho del usuario a utilizar este equipo.
Es obligatorio utilizar un cable de interfaz blindado para cumplir
con los límites establecidos para los dispositivos de Clase B en
el Apartado 15 de las normas de la FCC.
Nota La impresora HP LaserJet 8150 MFP, así como cualquier modelo de
impresora HP LaserJet 8150 con un módulo HP Digital Copy
instalado, cumple con los límites de Clase A.
Si desea más información reglamentaria, consulte la guía del usuario
en línea de esta impresora.

34 Instalación de la impresora
SP

Français
Imprimantes HP LaserJet 8150,
8150 N, 8150 DN, 8150 HN et
8150 MFP
Guide de mise en marche _____

Hewlett-Packard Company
11311 Chinden Boulevard
Boise, Idaho 83714 U.S.A.
© Copyright Hewlett-Packard
Company 2000
Tous droits réservés. La
reproduction, l’adaptation et
la traduction de ce guide sans
autorisation écrite préalable
sont interdites, sauf dans les
cas autorisés dans les lois sur
le copyright.
Numéro de référence
C4265-90903
Première édition, October 2000
Garantie
Les informations contenues
dans ce document sont sujettes
à modification sans préavis.
Hewlett-Packard n’offre aucune
garantie de quelque nature
que ce soit concernant cette
information. EN PARTICULIER,
HEWLETT-PACKARD EXCLUT
TOUTE GARANTIE IMPLICITE
DE COMMERCIALISATION ET
D’ADAPTATION DE CETTE
INFORMATION A UN USAGE
PARTICULIER.
Hewlett-Packard ne pourra en
aucun cas être tenu responsable
de tout dommage direct,
indirect, accidentel, ou autre
dommage résultant de
l’utilisation de cette information.
Marques
Acrobat est une marque
commerciale d’Adobe Systems
Incorporated.
PostScript est une marque
commerciales d’Adobe Systems
Incorporated et peut être
enregistrée dans certaines
juridictions.
Arial, Monotype et Times New
Roman sont des marques
déposées américaines de
Monotype Corporation.
CompuServe est une marque
commerciale américaine de
CompuServe, Inc.
Helvetica, Palatino, Times et
Times Roman sont des
marques déposées aux Etats-
Unis et dans d’autres pays de
Linotype AG et/ou de ses
filiales.
Microsoft, MS Windows,
Windows et Windows NT sont
des marques déposées
américaines de Microsoft
Corporation.
TrueType est une marque
commerciale américaine
d’Apple Computer, Inc.
E
NERGY
S
TA R
est une marque
de service déposée américaine
de Etats-Unis EPA.

FR
Sommaire iii
Français
Sommaire
Liste de contrôle de l’installation . . . . . . . . . . . . . . . . . . . . . . . . . . .7
Etape 1 Préparation de l’emplacement de l’imprimante. . . . . .8
Etape 2 Vérification du contenu de l’emballage . . . . . . . . . . .10
Etape 3 Retrait des éléments d’emballage. . . . . . . . . . . . . . .11
Etape 4 Repérage des éléments de l’imprimante. . . . . . . . . .12
Etape 5 Installation des accessoires . . . . . . . . . . . . . . . . . . .13
Etape 6 Installation de la cartouche d’encre. . . . . . . . . . . . . .14
Etape 7 Chargement des bacs 2 et 3. . . . . . . . . . . . . . . . . . .16
Etape 8 Chargement du bac 1 (option) . . . . . . . . . . . . . . . . .19
Etape 9 Branchement du cordon d’alimentation. . . . . . . . . . .21
Etape 10 Installation ou remplacement du cache du panneau
de commande (option) . . . . . . . . . . . . . . . . . . . . . . . . . . .22
Etape 11 Configuration de la langue d’affichage du panneau
de commande (option) . . . . . . . . . . . . . . . . . . . . . . . . . . .23
Etape 12 Test de fonctionnement de l’imprimante. . . . . . . . .25
Etape 13 Branchement des câbles de l’imprimante. . . . . . . .26
Etape 14 Installation du logiciel d’impression. . . . . . . . . . . . .29
Etape 15 Vérification de l’installation de l’imprimante . . . . . .31
Notice FCC relative aux interférences radioélectriques . . . . . . . .32

iv Sommaire
FR

FR
5
Français
Configuration de
l’imprimante
Félicitations ! Vous êtes maintenant propriétaire d’une imprimante
Série HP LaserJet 8150 ! Cette imprimante est offerte en cinq
configurations :
Imprimante HP LaserJet 8150
Le modèle standard de l’imprimante HP LaserJet 8150 (réf. C4265A)
comprend une mémoire RAM de 32 Mo, une fonctionnalité
d’impression grand format, deux bacs de 500 feuilles et un bac
multifonction de 100 feuilles.
Remarque L’imprimante HP LaserJet 8150 nécessite une carte EIO optionnelle
pour se connecter à un Macintosh.
Imprimante HP LaserJet 8150 N
Le modèle standard de l’imprimante HP LaserJet 8150 N
(réf. C4266A) comprend une mémoire RAM de 32 Mo, une
fonctionnalité d’impression grand format, deux bacs de 500 feuilles,
un bac multifonction de 100 feuilles et un serveur d’impression
HP JetDirect EIO.
Imprimante HP LaserJet 8150 DN
Le modèle standard de l’imprimante HP LaserJet 8150 DN
(réf. C4267A) comprend une mémoire RAM de 32 Mo, une
fonctionnalité d’impression grand format, deux bacs de 500 feuilles,
un bac multifonction de 100 feuilles, un serveur d’impression
HP JetDirect EIO et une unité d’impression recto-verso (pour
imprimer des deux côtés des feuilles).

6 Configuration de l’imprimante
FR
Imprimante HP LaserJet 8150 HN
La configuration standard de l’imprimante HP LaserJet 8150 HN
(réf. C4269A) comporte 32 Mo de RAM, une fonctionnalité
d’impression grand format, deux bacs de 500 feuilles, un bac
multifonction de 100 feuilles, un bac d’alimentation de 2000 feuilles
(bac 4), un récepteur de 3000 feuilles, un serveur d’impression
HP JetDirect EIO et une unité d’impression recto-verso.
Imprimante HP LaserJet 8150 MFP
La configuration standard de l’imprimante HP LaserJet 8150 MFP
(réf. C4268A) comporte 64 Mo de RAM, une fonctionnalité
d’impression grand format, un disque dur, deux bacs de 500 feuilles,
un bac multifonction de 100 feuilles, un bac d’alimentation de 2000
feuilles (bac 4), une agrafeuse/récepteur de 3000 feuilles, un serveur
d’impression HP JetDirect EIO, une unité d’impression recto-verso,
une carte EIO Copy Connect et un module HP Digital Copy.

FR
Liste de contrôle de l’installation 7
Français
Liste de contrôle de l’installation
Ce guide est destiné à vous aider à installer et à configurer la
nouvelle imprimante. Pour assurer une bonne installation, effectuez
dans l’ordre les procédures suivantes :
AVERTISSEMENT !
L’imprimante est lourde. HP vous recommande de vous y prendre
à quatre pour la déplacer.
Remarque Pour prendre connaissance de toutes les caractéristiques et
fonctionnalités de l’imprimante, consultez le guide d’utilisation
de l’imprimante et les menus d’aide des pilotes d’imprimante
(disponibles après l’installation du logiciel d’impression et du
guide d’utilisation en ligne).
●
Déballage de l’imprimante étapes 1 à 4
●
Installation de l’imprimante étapes 5 à 12
●
Branchement des câbles de
l’imprimante
étape 13
●
Installation du logiciel
d’impression
étape 14
●
Vérification de la configuration
de l’imprimante
étape 15

8 Configuration de l’imprimante
FR
Etape 1 Préparation de l’emplacement de
l’imprimante
Dimensions de l’imprimante
Dimensions de l’imprimante HP LaserJet 8150
(vues de dessus et de côté)
889 mm (35 pouces)
1 187 mm (46,75 pouces)
368 mm
(14,5 pouces)
292 mm
(11,5 pouces)
350 mm
(13,75 pouces)
292 mm
(11,5 pouces)
749 mm (29,5 pouces)

FR
Préparation de l’emplacement de l’imprimante 9
Français
Poids de l’imprimante (sans cartouche d’encre)
●
Imprimantes HP LaserJet 8150 et 8150 N : 51 kg (112 livres)
●
Imprimante HP LaserJet 8150 DN : 54 kg (120 livres)
●
Imprimante HP LaserJet 8150 HN : 113 kg (249 livres)
●
Imprimante HP LaserJet 8150 MFP : 136 kg (300 livres)
Critères de choix d’emplacement de l’imprimante
●
Une surface plane et stable
●
Un dégagement suffisant
autour de l’imprimante
●
Une pièce bien aérée
●
Pas d’exposition directe
au soleil ou aux produits
chimiques, y compris les
produits d’entretien à base
d’ammoniaque
●
Une alimentation électrique
adéquate
●
Des conditions ambiantes
stables — sans variations
brusques de température
ou d’humidité
●
Une humidité relative comprise
entre 20 et 80 %
● Une température ambiante
comprise entre 10 et 32,5 °C
(50 et 91 °F)

10 Configuration de l’imprimante
FR
Etape 2 Vérification du contenu de l’emballage
Contenu
Remarque Seule l’imprimante HP LaserJet 8150 de base est livrée avec un
câble d’interface parallèle d’imprimante. Reportez-vous au guide
d’utilisation de l’imprimante pour connaître les modalités de
commande d’un câble.
Cordon
d’alimentation
CD-ROM du logiciel
d’imprimante
Cartouche
d’encre
Cache plastique
du panneau de
commande
Documentation
de l’imprimante
Imprimante

FR
Retrait des éléments d’emballage 11
Français
Etape 3 Retrait des éléments d’emballage
Remarque
Conservez les éléments d’emballage
pour pouvoir, le cas échéant, remballer
l’imprimante ultérieurement.
AVERTISSEMENT !
L’imprimante pèse 51 kg (112 livres). HP
vous recommande de vous y prendre à
quatre pour la déplacer.
1 Retirez tout le ruban adhésif se
trouvant sur la partie extérieure
de l’imprimante.
2 Retirez les éléments d’emballage du
bac de sortie standard, ainsi que le
film protecteur de l’écran.
3 Ouvrez le couvercle supérieur.
4 Retirez les éléments d’emballage
et le ruban adhésif et fermez le
couvercle supérieur.
5 Ouvrez la porte latérale gauche et
ôtez les deux cales, puis refermez
la porte.
1
2
3
4
5

12 Configuration de l’imprimante
FR
Etape 4 Repérage des éléments de l’imprimante
Les illustrations suivantes indiquent l’emplacement et le nom des
principaux éléments de l’imprimante.
Eléments de l’imprimante (vue de face et vue arrière)
1
2
3
4
5
6
7
Bac recto
Panneau de commande
Bac de sortie standard
(verso)
Butée du papier réglable
Couvercle supérieur
Bac 1 (multifonction)
Extensions du bac 1
8
9
10
11
12
13
Guide de largeur du
papier du bac 1
Bac 2
Bac 3
Interrupteur marche/arrêt
Porte avant
Connecteur du câble
parallèle
14
15
16
17
Harnais d’interface
étrangère (AUX)
Connecteur HP Fast
InfraRed Connect (FIR)
(connexion infrarouge
rapide)
Connecteur «C»
Connecteur du cordon
d’alimentation

FR
Installation des accessoires 13
Français
Etape 5 Installation des accessoires
Installez à votre convenance les accessoires achetés avec
l’imprimante. Reportez-vous aux instructions d’installation fournies
avec chaque accessoire.
Accessoires proposés en option
Unité d’impression
recto verso
Bac à
enveloppes
Support pour
imprimante
Bac d’alimentation
2 x 500 feuilles
Bac d’alimentation
de 2 000 feuilles
Trieuse à bacs
multiples (8 bacs)
Trieuse à bacs multiples
(5 bacs avec agrafeuse)
Connecteur HP Fast
InfraRed Connect
Agrafeuse ou agrafeuse/
récepteur de 3000 feuilles
Trieuse à
7 bacs
Bac à papier de
format non
standard
Kit de mise à niveau HP
LaserJet MFP Upgrade Kit
Support pour
HP Digital Copy

14 Configuration de l’imprimante
FR
Etape 6 Installation de la cartouche d’encre
1 Soulevez le couvercle supérieur de
l’imprimante.
2 Sortez la cartouche de son
emballage. (Conservez l’emballage
pour un éventuel stockage de la
cartouche.)
Remarque
N’exposez pas la cartouche d’encre à la
lumière pendant plus de quelques
minutes sous peine de l’endommager.
3 Tournez la cartouche et secouez-la
doucement dans le sens latéral pour
répartir l’encre de façon uniforme.
4 Repérez la languette adhésive de
scellage située à l’extrémité de la
cartouche et pliez-la d’un côté puis
de l’autre, jusqu’à ce qu’elle se
détache de la cartouche.
Suite...
1

FR
Installation de la cartouche d’encre 15
Français
5 Tirez droit sur la languette pour
retirer entièrement la bande de
scellage. Ne touchez pas l’encre
déposée sur la bande.
Remarque
Si la languette cède, prenez la bande
entre les doigts et retirez-la de la
cartouche.
Remarque
Si vous tachez vos vêtements avec de
l’encre, essuyez-la à l’aide d’un chiffon
sec, puis lavez à l’eau froide. (L’eau
chaude fixe l’encre dans le tissu.)
6 Placez la cartouche comme sur
l’illustration, avec la flèche pointant
vers l’intérieur de l’imprimante.
7 Faites glisser la cartouche dans
l’imprimante jusqu’à ce qu’elle bute.
8 Fermez le couvercle supérieur.
7
6
8

16 Configuration de l’imprimante
FR
Etape 7 Chargement des bacs 2 et 3
Remarque
Afin d’éviter les bourrages, n’ouvrez
jamais le bac pendant son
fonctionnement.
Le format de papier par défaut est défini
en usine. Par exemple, le choix par
défaut est A4 en Europe et Letter aux
Etats-Unis. Pour utiliser un autre format
par défaut, vous devrez reconfigurer le
paramétrage du bac à papier.
1 Tirez à fond le bac 2.
2 Retirez la cale et le ruban adhésif.
3 Si vous désirez charger du papier
qui n’est pas au format par défaut,
tournez le guide du papier jusqu’à la
marque correspondant au format
voulu.
4 Tournez le guide du papier jusqu’à la
position verrouillée.
5 Réglez le guide gauche de
positionnement du papier en
appuyant dessus, puis en le
dégageant vers le haut.
Suite...
1
2
3
4
5

FR
Chargement des bacs 2 et 3 17
Français
6 Positionnez le guide sur les lignes
appropriées marquées dans le bac.
Pressez le guide dans la fente
arrière, puis abaissez-le dans la
fente avant en veillant à ce qu’il soit
bien droit.
7 Insérez 500 feuilles de papier au
maximum dans le bac. Ne chargez
jamais le bac d’entrée au-delà des
repères de remplissage maximum
marqués sur le guide.
a Placez du papier A4 ou Letter
dans le bac, le haut de la page
dirigé vers l’arrière du bac, côté à
imprimer retourné vers le bas, en
cas d’impression recto seule.
Pour l’impression recto-verso,
orientez le haut de la page vers
l’arrière du bac et dirigez vers le
haut la première face à imprimer.
b Chargez les supports alimentés
par le bord court en premier en
orientant le haut de la page vers
la droite du bac, côté à imprimer
retourné vers le bas, en cas
d’impression recto seule.
Pour l’impression recto-verso,
orientez le haut de la page vers la
gauche du bac et dirigez vers le
haut la première face à imprimer.
8 Vérifiez que le réglage de la
languette de format de papier est
correct.
Suite...
6
7
8

18 Configuration de l’imprimante
FR
9 Réintroduisez le bac dans
l’imprimante.
Si vous préférez sélectionner le papier
par type plutôt que par bac (source),
consultez le guide d’utilisation en ligne.
Si vous désirez imprimer sur du papier
plus grand que Letter ou A4, réglez le
guide de butée du papier sur le bac de
sortie standard (verso). (La marche à
suivre est indiquée dans le guide
d’utilisation en ligne.)
9

FR
Chargement du bac 1 (option) 19
Français
Etape 8 Chargement du bac 1 (option)
Le bac 1 est un bac multifonction
pouvant contenir un maximum de
100 feuilles de papier ou de
10 enveloppes.
L’utilisation du bac 1 est une manière
commode d’imprimer sur des enveloppes,
des transparents, du papier de format
non standard, des étiquettes ou d’autres
types de support sans avoir à vider les
autres bacs.
ATTENTION
Afin d’éviter les bourrages, il ne faut
jamais ajouter ni enlever de papier du
bac 1 pendant que l’imprimante est en
marche.
Pour ne pas abîmer l’imprimante,
imprimez toujours les étiquettes, les
enveloppes et les transparents à partir
du bac 1. Envoyez-les au bac recto, ne
les imprimez pas en recto-verso et
enlevez-les sans délai.
Remarque
L’imprimante extrait implicitement le
papier du bac 1, à moins que le
paramétrage n’ait été changé au
panneau de commande de l’imprimante.
Pour voir comment changer l’ordre
d’extraction des bacs, reportez-vous au
guide d’utilisation en ligne de
l’imprimante.
1 Ouvrez le bac 1.
2 Tirez la rallonge du bac si le format
de papier utilisé le nécessite.
3 Faites glisser les guides de largeur
du papier jusqu’au repère approprié
du bac.
Suite...

20 Configuration de l’imprimante
FR
4 Placez le papier dans le bac en
veillant à ne pas dépasser le repère
de remplissage maximum.
5 Le chargement du papier varie selon
le format :
a Placez du papier A4 ou Letter
dans le bac, le haut de la page
dirigé vers l’arrière de
l’imprimante, côté à imprimer
retourné vers le haut, en cas
d’impression recto seule.
Pour l’impression recto-verso,
orientez le haut de la page vers
l’arrière de l’imprimante et
retournez vers le bas la première
face à imprimer.
b Chargez les supports alimentés
par le bord court en premier en
orientant le haut de la page vers
l’imprimante, côté à imprimer
retourné vers le haut, en cas
d’impression recto seule.
Pour l’impression recto-verso,
orientez le haut de la page dans la
direction opposée à l’imprimante
et retournez vers le bas la
première face à imprimer.
Remarque
Si le papier a un grammage supérieur
à 105 g/m2 (28 livres), imprimez à partir
du bac 1 en faisant sortir les feuilles
imprimées par le bac recto afin d’éviter
tout gondolage.

FR
Branchement du cordon d’alimentation 21
Français
Etape 9 Branchement du cordon d’alimentation
1 Repérez l’interrupteur marche/arrêt
à l’avant de l’imprimante. Assurez-
vous que l’imprimante est hors
tension.
2 Branchez une extrémité du cordon
d’alimentation sur l’imprimante et
l’autre sur une prise multiple avec
mise à la terre ou sur une prise
secteur.
3 Mettez l’imprimante sous tension.
Une fois le préchauffage de
l’imprimante terminé, l’écran du
panneau de commande doit afficher
PRETE et le voyant Prêt doit
demeurer allumé. Si ce n’est pas
le cas, reportez-vous au chapitre
consacré à la résolution des
problèmes dans le guide d’utilisation
en ligne de l’imprimante.
1
2
3
PRETE

22 Configuration de l’imprimante
FR
Etape 10 Installation ou remplacement du cache
du panneau de commande (option)
Pour choisir un cache dans une autre
langue que l’anglais :
1 Cherchez le cache à installer et
sortez-le de son sac.
Remarque
Assurez-vous que l’interrupteur est sur
position arrêt.
2 Soulevez doucement chaque côté
du cache installé.
3 Introduisez un ongle ou un objet
mince et rigide sous l’avant du
cache et poussez vers l’arrière de
l’imprimante, puis soulevez le cache
pour l’enlever.
4 Pour installer le nouveau cache,
placez-le sur le panneau de
commande, en commençant
par l’arrière.
5 Enfoncez fermement le cache sur le
panneau de commande. Assurez-
vous qu’il est bien à plat.
1
2
3
4
5

FR
Configuration de la langue d’affichage du panneau de commande (option) 23
Français
Etape 11 Configuration de la langue d’affichage
du panneau de commande (option)
Utilisez le panneau de commande de
l’imprimante pour choisir la langue dans
laquelle les messages doivent être
affichés et les pages de configuration
imprimées.
1 Lorsque vous mettez l’imprimante
sous tension pour la première fois,
attendez que s’affiche le message
ENTER LANGUAGE = ENGLISH. Pour
choisir une autre langue, passez à
l’étape 2 ; si l’anglais vous convient,
passez à l’étape 4.
2 Si le message ENTER LANGUAGE =
ENGLISH ne s’affiche pas, maintenez
enfoncée la touche S
ELECTIONNER
tandis que vous mettez l’interrupteur
en position marche. Ne relâchez pas
la touche S
ELECTIONNER
avant
l’affichage du message SELECT
LANGUAGE. Passez à l’étape 3.
Remarque
Seules les touches - V
ALEUR
+,
S
ÉLECTIONNER
et R
EPRISE
sont actives
pendant la procédure de configuration
de la langue d’affichage. Toutes les
autres touches sont ignorées.
Si vous appuyez sur R
EPRISE
sans
sélectionner de langue, l’imprimante se
met en ligne et les messages s’affichent
en anglais. Toutefois, étant donné
qu’aucune langue n’a été sélectionnée,
le message ENTER LANGUAGE = ENGLISH
réapparaît (après l’auto-test de mise
sous tension) chaque fois que vous
allumez l’imprimante, jusqu’à ce que
vous vous décidiez à choisir une langue.
Suite...
1
2
ENTER LANGUAGE
=ENGLISH

24 Configuration de l’imprimante
FR
3 Lorsque ENTER LANGUAGE=ENGLISH
s’affiche, appuyez de façon répétée
sur - V
ALEUR
+ jusqu’à ce que la
langue de votre choix apparaisse.
Remarque
Le choix du japonais, du turc, du
tchèque, du hongrois ou du polonais
entraîne un changement du jeu de
caractères par défaut. Pour toutes les
autres langues, c’est le jeu de symboles
PC-8 qui est utilisé par défaut.
4 Appuyez sur S
ÉLECTIONNER
pour
enregistrer la sélection. Un
astérisque (*) apparaît à côté de la
sélection pour indiquer qu’il s’agit
désormais de la langue par défaut.
5 Appuyez sur R
EPRISE
. Le panneau
de commande indique que
l’imprimante est prête à l’emploi.
Remarque
Si la nouvelle langue ne s’affiche pas,
vous n’avez peut-être pas appuyé
sur S
ELECTIONNER
pour confirmer
votre choix.
5
ENTRER LANGUE
=FRANCAIS
4
ENTER LANGUAGE
=FRANCAIS
3
ENTER LANGUAGE
=ENGLISH

FR
Test de fonctionnement de l’imprimante 25
Français
Etape 12 Test de fonctionnement de l’imprimante
Imprimez une page de configuration
pour vous assurer du bon
fonctionnement de l’imprimante.
1 Vérifiez que l’imprimante est sous
tension et que le message PRETE est
affiché.
2 Appuyez sur la touche M
ENU
jusqu’à
ce que MENU INFORMATION
apparaisse.
3 Appuyez sur la touche A
RTICLE
jusqu’à ce que IMPRIMER
CONFIGURATION apparaisse.
4 Appuyez sur S
ÉLECTIONNER
pour
déclencher l’impression de la page
de configuration.
5 La page de configuration récapitule
la configuration en cours de
l’imprimante.
Remarque
Dans le cas des imprimantes équipées
de cartes réseau, une page de
configuration sur réseau HP JetDirect
s’imprime également.
1
2
3
4
5
PRETE
MENU INFORMATION
IMPRIMER
CONFIGURATION
IMPRIMER
CONFIGURATION

26 Configuration de l’imprimante
FR
Etape 13 Branchement des câbles de
l’imprimante
Pour les imprimantes équipées d’un serveur d’impression
HP JetDirect EIO optionnel, une connexion par câble de réseau à
paire torsadée est fournie par le biais d’un connecteur 10/100Base-
TX (RJ-45). La connexion à un réseau Apple LocalTalk est possible
en utilisant une carte LocalTalk optionnelle. L’imprimante comporte
également un port pour connecteur HP Fast InfraRed Connect .
Emplacement des ports d’interface
Connecteur «C»
Connecteur
RJ-45
Connecteur
parallèle
Connecteur
HP Fast InfraRed
Connect (FIR)
(optionnel)
Harnais
d’interface
étrangère (AUX)
(optionnel)

FR
Branchement des câbles de l’imprimante 27
Français
Branchement du câble parallèle
Pour obtenir les meilleurs résultats, utilisez un câble parallèle
bidirectionnel type «C» conforme à la norme IEEE-1284 (ces câbles
portent en toutes lettres la mention «IEEE-1284»). Seuls ces câbles
prennent en charge toutes les fonctionnalités étendues de
l’imprimante.
1 Assurez-vous que l’imprimante et
l’ordinateur sont hors tension.
Remarque
L’installation du câble doit se faire
facilement. Dans le cas contraire,
vérifiez l’orientation du câble.
2 Branchez le câble parallèle sur
le port parallèle de l’imprimante.
Maintenez enfoncés les leviers
de verrouillage pendant le
branchement.
3 Branchez l’autre extrémité du câble
sur le connecteur approprié de
l’ordinateur.
Remarque
Pour plus d’informations sur les
modalités de commande des câbles
parallèles IEEE-1284, consultez le guide
d’utilisation en ligne.
2
3
1

28 Configuration de l’imprimante
FR
Connexion à un réseau Ethernet
10/100Base-TX
Utilisez le port RJ-45 pour relier l’imprimante à un réseau Ethernet
10/100Base-TX.
ATTENTION Assurez-vous que l’imprimante est hors tension avant de connecter
le port RJ-45.
Branchement du câble d’interface Ethernet 10/100Base-TX
●
Branchez un câble de réseau à paire torsadée sur le port RJ-45
de la carte serveur d’impression HP JetDirect EIO.
●
Reliez l’autre extrémité du câble au réseau.

FR
Installation du logiciel d’impression 29
Français
Etape 14 Installation du logiciel d’impression
L’imprimante est livrée avec son logiciel sur CD-ROM. Pour tirer parti
de l’ensemble de ses fonctionnalités, vous devez installer les pilotes
d’imprimante enregistrés sur ce CD-ROM. Si votre ordinateur n’est
pas équipé d’un lecteur de CD-ROM, mais que vous pouvez accéder
provisoirement à un ordinateur qui en possède un, utilisez-le pour
copier le contenu du CD-ROM sur disquettes.
Si vous ne disposez pas d’un lecteur de CD-ROM, connectez-vous à
www.hp.com et téléchargez les pilotes ou appelez HP pour
commander les disquettes. Les derniers pilotes en date sont
disponibles sur Internet. Selon la configuration des ordinateurs qui
tournent sous Windows, le programme d’installation du logiciel
d’imprimante vérifie automatiquement l’accès à Internet pour
télécharger les dernières versions en date des pilotes.
Remarque Le logiciel d’installation de l’imprimante pour les réseaux UNIX
(HP-UX, Sun Solaris) peut être téléchargé depuis
http://www.hp.com/support/net_printing.
Pour configurer et gérer l’imprimante depuis votre navigateur Web,
utilisez HP Web JetAdmin. Pour plus d’informations sur HP Web
JetAdmin, connectez-vous à http://www.hp.com/go/webjetadmin.
Pour plus d’informations, consultez les pages sur l’assistance
clientèle HP au début du Guide d’utilisation de l’imprimante.
Installation du logiciel d’impression
Windows (CD)
Pour Windows 9x, Windows NT 4.0 et Windows 2000
1 Fermez toutes les applications en cours d’exécution.
2 Insérez le CD-ROM dans le lecteur de CD-ROM. (Sur certaines
configuration, le programme d’installation démarre
automatiquement.)
3 Cliquez sur Démarrer.
4 Cliquez sur Exécuter.
5 Tapez D:\SETUP (utilisez la lettre d’identification correspondant
au lecteur) sur la ligne de commande et cliquez sur OK.
6 Suivez les instructions qui s’affichent à l’écran.

30 Configuration de l’imprimante
FR
Pour Windows 3.1x et 3.11
1 Fermez toutes les applications en cours d’exécution.
2 Insérez le CD-ROM dans le lecteur de CD-ROM.
3 Dans le Gestionnaire de programmes Windows, cliquez sur le
menu Fichier.
4 Cliquez sur Exécuter.
5 Tapez D:\SETUP (utilisez la lettre d’identification correspondant
au lecteur) sur la ligne de commande et cliquez sur OK.
6 Suivez les instructions qui s’affichent à l’écran.
Installation du logiciel de réseau
Remarque Si l’imprimante est destinée à être exploitée sur un réseau, le
système d’impression de réseau doit être installé et configuré sur
le système de l’administrateur réseau préalablement à toute
installation du logiciel d’impression par les utilisateurs individuels.
Vous pouvez également utiliser HP Web JetAdmin pour configurer
l’imprimante à l’aide de l’explorateur web. Pour de plus amples
informations sur l’utilisation de HP Web JetAdmin, consultez le site
internet d’HP à l’adresse suivante : http://www.hp.com/go/webjetadmin.
Installation du logiciel d’impression Macintosh
1 Fermez toutes les applications en cours d’exécution.
2 Insérez le CD-ROM dans le lecteur de CD-ROM.
3 Cliquez deux fois sur l’icône de Programme d’installation et
suivez les instructions qui s’affichent à l’écran.
4 Ouvrez le Sélecteur depuis le menu Pomme.
5 Cliquez sur l’icône LaserWriter 8. Si cette icône est absente,
contactez l’Assistance clientèle HP (voir au début du Guide
d’utilisation) ou contactez Apple Computer, Inc.
6 Si le réseau utilisé est divisé en zones, sélectionnez la zone de la
case Zones AppleTalk dans laquelle est située l’imprimante. En
cas de doute, renseignez-vous auprès de l’administrateur réseau.
7 Cliquez deux fois sur l’imprimante désirée. Une icône doit
apparaître.
8 Fermez le Sélecteur en cliquant sur le bouton de fermeture situé
dans le coin supérieur gauche.

FR
Vérification de l’installation de l’imprimante 31
Français
Etape 15 Vérification de l’installation de
l’imprimante
La méthode la plus simple pour vérifier que l’installation a réussi
consiste à imprimer un document depuis une application.
1 Ouvrez l’application de votre choix et ouvrez ou créez un
document simple.
2 Assurez-vous que le nom de l’imprimante apparaît correctement.
3 Imprimez le document.
Si le document s’imprime, l’installation est terminée. Si le document
ne s’imprime pas ou s’imprime mal, consultez, dans le guide
d’utilisation en ligne de l’imprimante, le chapitre relatif au dépannage.
Félicitations, l’imprimante est à présent installée et configurée !

32 Configuration de l’imprimante
FR
Notice FCC relative aux interférences
radioélectriques
Ce matériel a été testé et déclaré conforme aux limites imposées à
un appareil numérique de classe B, conformément à l’alinéa 15 de la
notice FCC relative aux interférences radioélectriques. Ces limites
sont conçues pour assurer une protection raisonnable contre les
interférences nuisibles dans une installation résidentielle. Ce matériel
produit, utilise et peut émettre une énergie à haute fréquence et, s’il
n’est pas installé et utilisé conformément aux instructions, il peut
provoquer des interférences nuisant aux radiocommunications. Il
n’est toutefois pas garanti que ces interférences ne se produiront pas
sur une installation particulière. S’il s’avère que cet équipement
brouille la réception radio ou télévisuelle, ce qui peut être déterminé
en éteignant et en rallumant le matériel, il est conseillé d’essayer de
corriger les interférences en prenant l’une ou plusieurs des mesures
suivantes :
●
Modifiez l’orientation ou l’emplacement de l’antenne de
réception.
●
Augmentez la distance séparant le matériel du récepteur radio/
télévision.
●
Raccordez le matériel à une prise appartenant à un circuit
différent de celui du récepteur.
●
Consultez votre revendeur ou un technicien radio/télévision
expérimenté.
Remarque Toute modification n’ayant pas été expressément approuvée par HP
peut se traduire par la révocation du droit d’exploitation de ce
matériel dont jouit l’utilisateur.
L’utilisation d’un câble d’imprimante blindé est nécessaire au
maintien de la conformité avec les limites de classe B de l’alinéa 15
de la notice FCC relative aux interférences radioélectriques.
Remarque L’imprimante HP LaserJet 8150 MFP ou tout autre modèle
d’imprimante HP LaserJet 8150 équipée d’un HP Digital Copy est
en conformité avec les limites de la classe A.
Pour plus d’informations sur la réglementation, reportez-vous au
Guide d’utilisation en ligne de l’imprimante concernée.

Italiano
Stampanti HP LaserJet 8150,
8150 N, 8150 DN, 8150 HN e
8100 MFP
Guida introduttiva____________
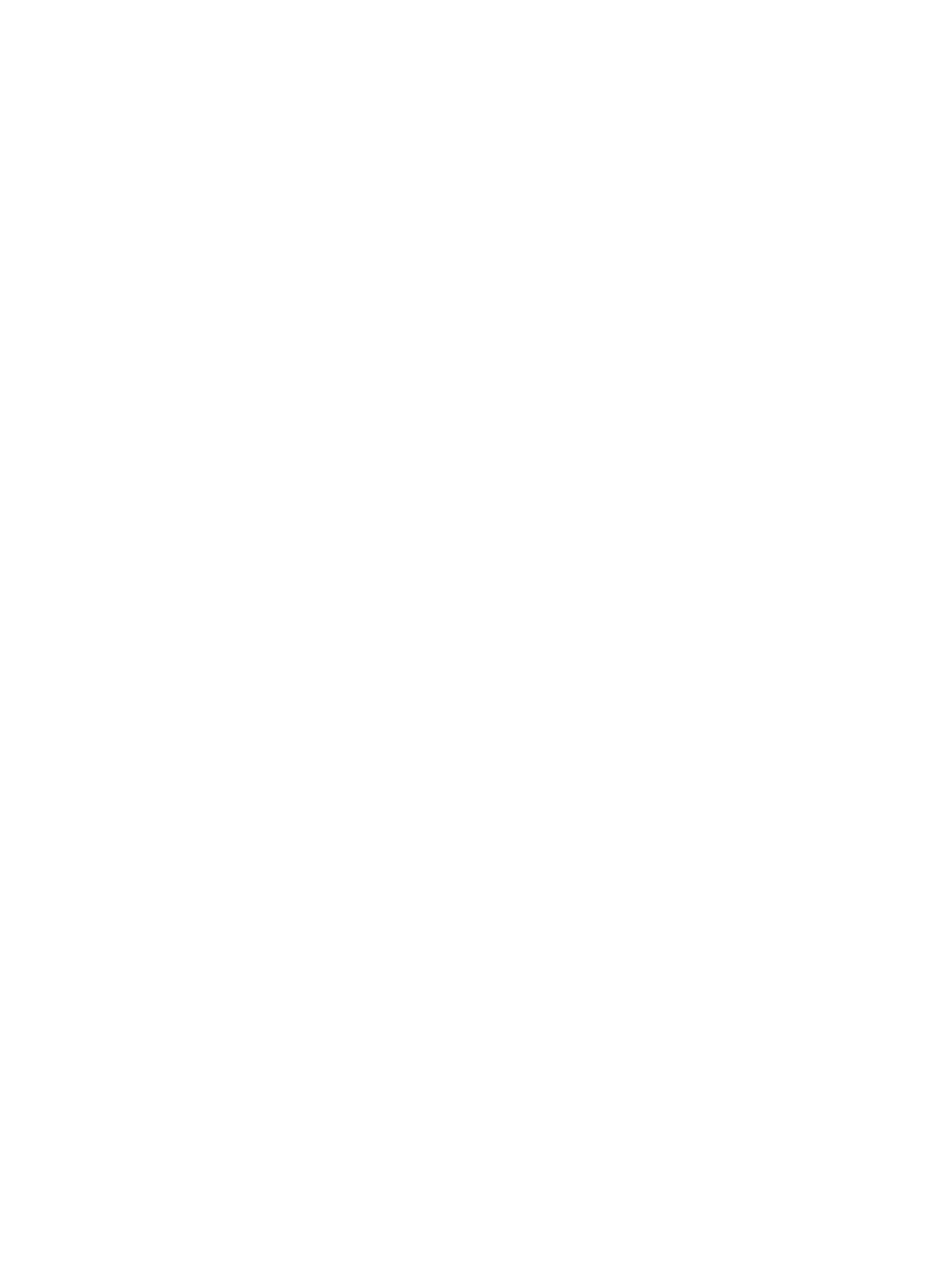
Hewlett-Packard Company
11311 Chinden Boulevard
Boise, Idaho 83714 U.S.A.
© Copyright Hewlett-Packard
Company 2000
Tutti i diritti riservati. La
riproduzione, l'adattamento o la
traduzione di questo manuale
senza previo consenso scritto
non sono consentiti, salvo
quando stabilito dalle leggi sul
copyright.
Numero della pubblicazione
C4265-90903
Prima edizione, ottobre 2000
Garanzia
Le informazioni contenute
in questo opuscolo sono
soggette a variazione senza
preavviso.
La Hewlett-Packard non offre
alcuna garanzia relativa alle
informazioni qui contenute.
IN PARTICOLARE, LA
HEWLETT-PACKARD DECLINA
ESPRESSAMENTE OGNI
GARANZIA IMPLICITA DI
COMMERCIABILITÀ E
IDONEITÀ A SCOPI
SPECIFICI.
La Hewlett-Packard declina ogni
responsabilità diretta, indiretta,
incidentale, consequenziale o di
altra natura, derivante dalla
fornitura di queste informazioni
o dal loro utilizzo.
Marchi registrati
Acrobat è un marchio di Adobe
Systems Incorporated.
PostScript è un marchio della
Adobe Systems Incorporated,
che può essere registrato in
certe giurisdizioni.
Arial, Monotype e Times New
Roman sono marchi registrati
negli USA della Monotype
Corporation.
CompuServe è un marchio negli
USA della CompuServe, Inc.
Helvetica, Palatino, Times e
Times Roman sono marchi
della Linotype AG e/o delle
società consociate negli USA
e in altri Paesi.
Microsoft, MS Windows,
Windows e Windows NT sono
marchi registrati negli USA della
Microsoft Corporation.
TrueType è un marchio USA
della Apple Computer, Inc.
E
NERGY
S
TA R
è un marchio di
assistenza registrato negli USA
della US EPA.

IT
Sommario iii
Italiano
Sommario
Elenco di verifica per l’installazione. . . . . . . . . . . . . . . . . . . . . . . . . . 7
Punto 1 Preparazione del luogo d’installazione della
stampante . . . . . . . . . . . . . . . . . . . . . . . . . . . . . . . . . . . . . . . . 8
Punto 2 Verifica del contenuto della confezione . . . . . . . . . . . 10
Punto 3 Rimozione del materiale interno d’imballaggio. . . . . . 11
Punto 4 Individuazione delle parti della stampante . . . . . . . . . 12
Punto 5 Installazione degli accessori. . . . . . . . . . . . . . . . . . . . 13
Punto 6 Installazione della cartuccia di toner. . . . . . . . . . . . . . 14
Punto 7 Caricamento dei vassoi 2 e 3 . . . . . . . . . . . . . . . . . . . 16
Punto 8 Caricamento del vassoio 1 (facoltativo) . . . . . . . . . . . 19
Punto 9 Collegamento del cavo di alimentazione . . . . . . . . . . 21
Punto 10 Installazione o cambio della mascherina del pannello
di controllo (facoltativo). . . . . . . . . . . . . . . . . . . . . . . . . . . . . 22
Punto 11 Configurazione della lingua del display sul pannello
di controllo (facoltativo). . . . . . . . . . . . . . . . . . . . . . . . . . . . . 23
Punto 12 Verifica del funzionamento della stampante. . . . . . . 25
Punto 13 Collegamento dei cavi della stampante . . . . . . . . . . 26
Punto 14 Installazione del software di stampa. . . . . . . . . . . . . 29
Punto 15 Verifica dell’impostazione della stampante. . . . . . . . 31
Normative FCC . . . . . . . . . . . . . . . . . . . . . . . . . . . . . . . . . . . . . . . . 32

iv Sommario
IT

IT
5
Italiano
Impostazione della
stampante
Congratulazioni per l’acquisto della stampante HP LaserJet della
serie 8150. Questa stampante è disponibile in cinque configurazioni:
Stampante HP LaserJet 8150
La stampante HP LaserJet 8150 (codice prodotto C4265A) viene
fornita con 32 MB di RAM, capacità di stampa su grandi formati, due
vassoi da 500 fogli e un vassoio multifunzione da 100 fogli di serie.
Nota Per il collegamento a sistemi Macintosh, la stampante
HP LaserJet 8150 richiede una scheda EIO facoltativa.
Stampante HP LaserJet 8150 N
La stampante HP LaserJet 8150 N (codice prodotto C4266A) viene
fornita con 32 MB di RAM, capacità di stampa su grandi formati, due
vassoi da 500 fogli, un vassoio multifunzione da 100 fogli e un server
di stampa EIO HP JetDirect di serie.
Stampante HP LaserJet 8150 DN
La stampante HP LaserJet 8150 DN (codice prodotto C4267A) viene
fornita con 32 MB di RAM, capacità di stampa su grandi formati, due
vassoi da 500 fogli, un vassoio di alimentazione da 100 fogli, un
server di stampa EIO HP JetDirect e un duplexer (per la stampa su
entrambe le facciate dei fogli) di serie.
Stampante HP LaserJet 8150 HN
La stampante HP LaserJet 8150 HN (codice prodotto C4269A) viene
fornita con 32 MB RAM, capacità di stampa su grandi formati, due
vassoi da 500 fogli, un vassoio multifunzionale da 100 fogli, un
cassetto di input da 2000 fogli (vassoio 4), un carrello da 3000 fogli,
un server di stampa EIO HP JetDirect e un duplexer (per la stampa su
entrambi i lati dei fogli).

6 Impostazione della stampante
IT
Stampante HP LaserJet 8150 MFP
La stampante HP LaserJet 8150 MFP (codice prodotto C4268A)
viene fornita con 64 MB RAM, capacità di stampa su grandi formati,
disco rigido, due vassoi da 500 fogli, un vassoio multifunzionale da
100 fogli, un cassetto di input da 2000 fogli (vassoio 4), una cucitrice/
carrello da 3000 fogli, un server di stampa EIO HP JetDirect, un
duplexer (per la stampa su entrambi i lati dei fogli), una scheda EIO
di connessione di copia e un modulo HP Digital Copy.

IT
Elenco di verifica per l’installazione 7
Italiano
Elenco di verifica per l’installazione
Questa guida aiuta a configurare e installare la nuova stampante. Per
una corretta installazione, completare i vari punti nell’ordine indicato:
AVVERTENZA! La stampante è pesante. La HP consiglia di spostarla in quattro
persone.
Nota Per informazioni su tutte le funzioni e le caratteristiche della stampante,
consultare la Guida dell’utente e i menu di guida contenuti nei driver
della stampante (disponibili dopo aver installato il software di stampa
e la Guida in linea).
●
Disimballaggio della stampante punti 1-4
●
Installazione della stampante punti 5-12
●
Collegamento dei cavi della
stampante
punto 13
●
Installazione del software di
stampa
punto 14
●
Verifica dell’impostazione della
stampante
punto 15

8 Impostazione della stampante
IT
Punto 1 Preparazione del luogo d’installazione
della stampante
Dimensioni della stampante
Dimensioni della stampante HP LaserJet 8150
(viste dall’alto e laterale)
889 mm
1.187 mm
292 mm
368 mm
350 mm
292 mm
749 mm

IT
Preparazione del luogo d’installazione della stampante 9
Italiano
Peso della stampante (senza cartuccia di toner)
●
Stampanti HP LaserJet 8150 e 8150 N: 51 kg
●
Stampante HP LaserJet 8150 DN: 54 kg
●
Stampante HP LaserJet 8150 HN: 113 kg
●
Stampante HP LaserJet 8150 MFP: 136 kg
Requisiti per il luogo d’installazione della stampante
●
Una superficie robusta e piana
●
Spazio libero attorno alla
stampante
●
Un ambiente ben ventilato
●
Al riparo dalla luce diretta
del sole e da agenti chimici,
compresi i detergenti a base
di ammoniaca
●
Alimentazione elettrica
adeguata
●
Condizioni ambientali stabili,
senza sbalzi di temperatura
o di umidità
●
Umidità relativa da 20% a 80%
●
Temperatura ambientale da
10° a 32.5° C

10 Impostazione della stampante
IT
Punto 2 Verifica del contenuto della confezione
Contenuto della confezione
Nota Solo la stampante base HP LaserJet 8150 include un cavo di
interfaccia parallelo. Per informazioni sull’acquisto, consultare la Guida
dell’utente della stampante.
Cavo di
alimentazione
Software di stampa
su CD
Cartuccia
di toner
Mascherina
del pannello
di controllo
Documentazion
e
della stampante
Stampante

IT
Rimozione del materiale interno d’imballaggio 11
Italiano
Punto 3 Rimozione del materiale interno
d’imballaggio
Nota
Conservare tutto il materiale d’imballag-
gio, perché un giorno potrebbe servire.
AVVERTENZA!
La stampante pesa 51 kg; la HP
consiglia di spostarla in quattro persone.
1 Togliere il nastro d’imballaggio
dall’esterno della stampante.
2 Togliere il materiale d’imballaggio
dallo scomparto di uscita e la
pellicola protettiva dal display.
3 Aprire il coperchio superiore.
4 Togliere il nastro e il materiale
d’imballaggio, quindi chiudere il
coperchio superiore.
5 Aprire lo sportello sinistro, togliere
i due spessori d’imballaggio e
chiuderlo.
1
2
3
4
5

12 Impostazione della stampante
IT
Punto 4 Individuazione delle parti della stampante
Le figure seguenti indicano la posizione e il nome delle parti principali
della stampante.
Parti della stampante (viste anteriore e posteriore)
1
2
3
4
5
6
Scomparto di uscita con
facciata verso l’alto
Pannello di controllo
Scomparto di uscita
standard
(verso il basso)
Fermacarta regolabile
Coperchio superiore
Vassoio 1 (multifunzione)
7
8
9
10
11
12
Estensioni del vassoio 1
Guide di larghezza carta
del vassoio 1
Vassoio 2
Vassoio 3
Interruttore di
alimentazione
Sportello anteriore
13
14
15
16
17
Connettore per cavo
parallelo
Foreign Interface Harness
(AUX)
HP Fast InfraRed
Connect (FIR)
(collegamento rapido a
infrarossi)
Connettore C-Link
Spina per il cavo di
alimentazione

IT
Installazione degli accessori 13
Italiano
Punto 5 Installazione degli accessori
Installare tutti gli accessori acquistati con la stampante. Leggere le
istruzioni per l’installazione, allegate agli accessori stessi.
Accessori opzionali
Duplexer
Alimentatore buste
Supporto per
stampante
Vassoio di alimentazione
da 2 x 500 fogli
Vassoio di alimentazione
da 2000 fogli
Mailbox a scomparto
multiplo (8 scomparti)
Mailbox a scomparto multiplo
(5 scomparti con cucitrice)
HP Fast InfraRed
Connect
Cucitrice/Carrello da 3000
fogli o Carrello da 3000 fogli
Mailbox da tavolo
a 7 scomparti
Vassoio della
carta
personalizzato
Kit di aggiornamento
HP LaserJet MFP
Supporto HP Digital Copy

14 Impostazione della stampante
IT
Punto 6 Installazione della cartuccia di toner
1 Aprire il coperchio superiore della
stampante.
2 Prendere la cartuccia di toner dalla
confezione (conservare la confe-
zione nel caso occorra riporre la
cartuccia).
Nota
Per evitare di danneggiare la cartuccia,
non esporla alla luce diretta del sole per
più di qualche minuto.
3 Ruotare la cartuccia e scuoterla con
delicatezza da un lato all’altro, per
distribuire il toner in maniera
uniforme.
4 Individuare la linguetta sul nastro di
sigillo all’estremità della cartuccia e
piegarla avanti e indietro finché non
si stacca dalla cartuccia.
Segue alla pagina successiva.
1

IT
Installazione della cartuccia di toner 15
Italiano
5 Tirare con forza la linguetta in
direzione opposta alla cartuccia, per
estrarre interamente il nastro. Non
toccare il toner nero sul nastro.
Nota
Se la linguetta si stacca dal nastro, tirare
quest’ultimo per estrarlo dalla cartuccia.
Nota
Se il toner cade sui vestiti, strofinare con
un panno asciutto e lavare i vestiti in
acqua fredda (l’acqua calda fissa il toner
sui tessuti).
6 Collocare la cartuccia come indicato,
con la freccia rivolta verso la
stampante.
7 Inserire la cartuccia nella stampante
fino al punto d’arresto.
8 Chiudere il coperchio superiore.
7
6
8

16 Impostazione della stampante
IT
Punto 7 Caricamento dei vassoi 2 e 3
Nota
Per evitare inceppamenti, non aprire mai
il vassoio mentre è in uso.
Il formato della carta è impostato in
fabbrica su un valore predefinito (ad
esempio, Letter negli Stati Uniti, A4 in
Europa). Per usare un formato
predefinito diverso, cambiare
l’impostazione del vassoio.
1 Aprire completamente il vassoio 2.
2 Togliere il nastro e lo spessore
d’imballaggio.
3 Per caricare carta di formato diverso
da quello predefinito, posizionare la
guida della carta sulla tacca
corrispondente al formato
desiderato.
4 Bloccare la guida della carta.
5 Regolare la guida sinistra della carta
spingendola verso l’interno e quindi
tirandola verso l’alto e l’esterno.
Segue alla pagina successiva.
1
2
3
4
5

IT
Caricamento dei vassoi 2 e 3 17
Italiano
6 Posizionare la guida in
corrispondenza delle linee
appropriate segnate nel vassoio.
Inserire la guida nella fessura
posteriore e quindi abbassarla nella
fessura anteriore. Assicurarsi che la
guida non sia obliqua.
7 Inserire fino a 500 fogli di carta nel
vassoio di alimentazione, facendo
attenzione a non superare le tacche
di livello poste sulla guida.
a Caricare la carta di tipo Letter o
A4 con la parte superiore della
pagina rivolta verso il retro del
vassoio e la facciata di stampa
verso il basso, per la stampa su
un solo lato.
Per la stampa su due lati, caricare
la parte superiore della pagina
verso il retro del vassoio e la
prima facciata di stampa verso
l’alto.
b Caricare i supporti di stampa
alimentati dal lato breve con la
parte superiore della pagina
rivolta verso il lato destro del
vassoio e la facciata di stampa
verso il basso, per la stampa su
un solo lato.
Per la stampa su due lati, caricare
i supporti con la parte superiore
della pagina verso il lato sinistro
del vassoio e la prima facciata di
stampa verso l’alto.
8 Assicurarsi che la linguetta del
formato della carta sia regolata
correttamente.
Segue alla pagina successiva.
6
7
8

18 Impostazione della stampante
IT
9 Reinserire il vassoio nella
stampante.
Per selezionare la carta in base al tipo e
non in base al vassoio (sorgente),
consultare la Guida in linea.
Per stampare su formati di carta più
grandi del formato Letter o A4, regolare
la guida fermacarta posta sullo
scomparto di uscita standard (verso il
basso) (per istruzioni, consultare la
Guida in linea).
9

IT
Caricamento del vassoio 1 (facoltativo) 19
Italiano
Punto 8 Caricamento del vassoio 1 (facoltativo)
Il vassoio 1 è un vassoio multifunzione e
può contenere fino a 100 fogli di carta o
10 buste.
Questo vassoio offre un modo
conveniente per stampare su buste,
lucidi, carta di formato personalizzato,
etichette o altri supporti di stampa,
senza bisogno di scaricare gli altri
vassoi.
ATTENZIONE
Per evitare inceppamenti della carta, non
aggiungere né togliere carta dal vassoio 1
durante un’operazione di stampa. Per non
danneggiare la stampante, stampare le
etichette, buste e i lucidi solo dal vassoio
1, facendo uscire questi supporti dallo
scomparto di uscita con facciata verso
l’alto e prelevandoli immediatamente.
Nota
La carta caricata nel vassoio 1 verrà
stampata per prima, a meno che non si
modifichi l’impostazione di questo
vassoio dal pannello di controllo della
stampante. Per cambiare la sequenza di
stampa dai vassoi, consultare il manuale
d’uso della stampante.
1 Aprire il vassoio 1.
2 Se necessario per il formato della
carta da stampare, estrarre
l’estensione del vassoio 1.
3 Regolare le guide di larghezza della
carta sulle dimensioni appropriate
segnate sul vassoio.
4 Inserire la carta nel vassoio, senza
superare la tacca di livello.
Segue alla pagina successiva.

20 Impostazione della stampante
IT
5 Le procedure di caricamento della
carta variano a seconda del formato
dei fogli:
a Caricare la carta di tipo Letter o
A4 con la parte superiore della
pagina rivolta verso il retro della
stampante e la facciata di stampa
verso l’alto, per la stampa su un
solo lato.
Per la stampa su due lati, caricare
la carta con la parte superiore
della pagina rivolta verso il retro
della stampante e la prima
facciata di stampa verso il basso.
b Caricare i supporti di stampa
alimentati dal lato breve con la
parte superiore della pagina
rivolta verso la stampante e la
facciata di stampa verso l’alto, per
la stampa su un solo lato.
Per la stampa su due lati, caricare
i supporti con la parte inferiore
della pagina rivolta verso l’interno
della stampante e la prima
facciata di stampa verso il basso.
Nota
Per evitare le ondulazioni, la carta con
grammatura superiore a 105 g/m
2
(28 libbre) deve essere stampata dal
vassoio 1 verso lo scomparto di uscita
con facciata verso l’alto.

IT
Collegamento del cavo di alimentazione 21
Italiano
Punto 9 Collegamento del cavo di alimentazione
1 Individuare l’interruttore di alimen-
tazione sulla parte anteriore della
stampante; controllare che la
stampante sia spenta.
2 Collegare il cavo di alimentazione
alla stampante e ad una presa di
corrente dotata di conduttore di
protezione.
3 Accendere la stampante. Dopo la
fase di riscaldamento, sul display del
pannello di controllo si visualizza il
messaggio PRONTA e la relativa spia
resta accesa. Se non si visualizza il
messaggio PRONTA, vedere il capitolo
sulla soluzione dei problemi nella
Guida dell’utente.
1
2
3
PRONTA

22 Impostazione della stampante
IT
Punto 10Installazione o cambio della mascherina
del pannello di controllo (facoltativo)
Per sostituire la mascherina in inglese
con una in un’altra lingua:
1 Estrarre dalla busta la mascherina
da installare.
Nota
Accertarsi che la stampante sia spenta.
2 Sollevare con delicatezza i due lati
della mascherina installata.
3 Inserire l’unghia del pollice o un
oggetto sottile e rigido nella parte
frontale della mascherina, spingere
quest’ultima verso la parte
posteriore della stampante,
sollevarla ed estrarla.
4 Per installare la nuova mascherina,
collocarla sul pannello di controllo
inserendo prima la parte posteriore.
5 Fare scattare la mascherina sul
pannello di controllo e controllare
che sia in piano.
1
2
3
4
5

IT
Configurazione della lingua del display sul pannello di controllo (facoltativo) 23
Italiano
Punto 11Configurazione della lingua del display
sul pannello di controllo (facoltativo)
Utilizzare il pannello di controllo della
stampante per impostare la stampante in
modo che visualizzi i messaggi e le
pagine di configurazione di stampa nella
lingua selezionata.
1 Quando si accende la stampante per
la prima volta, attendere che venga
visualizzato il messaggio ENTER
LANGUAGE = ENGLISH. Per modificare
la lingua di visualizzazione andare al
passaggio 2 o per scegliere Italiano
andare al passaggio 4.
2 Se il messaggio ENTER LANGUAGE =
ENGLISH non viene visualizzato,
Premere il tasto S
ELEZIONE
e
contemporaneamente accendere la
stampante. Tenere premuto
S
ELEZIONE
finché non si visualizza
SELECT LANGUAGE, quindi rilasciare
S
ELEZIONE
. Andare al passaggio 3.
Nota
Durante la configurazione della lingua
di visualizzazione sono attivi solo i tasti
-V
ALORE
+, S
ELEZIONE
, and C
ONTINUA
.
Tutti gli altri tasti vengono ignorati.
Se si preme C
ONTINUA
senza
selezionare una lingua, la stampante si
mette in linea e tutti i messaggi
successivi verranno visualizzati in
inglese. Tuttavia, dal momento che non è
stata selezionata nessuna lingua, verrà
visualizzato il messaggio ENTER
LANGUAGE = ENGLISH (dopo il test di
accensione), ogni volta che si accende
la stampante, fino a quando non si
seleziona una lingua.
Segue alla pagina successiva.
1
2
ENTER LANGUAGE
=ENGLISH

24 Impostazione della stampante
IT
3 Quando viene visualizzato il
messaggio ENTER LANGUAGE =
ENGLISH, premere - V
ALORE
+ fino
a visualizzare l’impostazione
desiderata.
Nota
Per il giapponese, il turco, il ceco,
l’ungherese e il polacco, la selezione
della lingua modificherà il set di simboli
predefiniti per la lingua specifica. Per
tutte le altre lingue invece, il set di
simboli predefiniti è impostato su PC-8.
4 Premere S
ELEZIONE
per salvare la
selezione. Viene visualizzato un
asterisco (*) accanto alla selezione
sul display, per indicare che si tratta
dell’impostazione predefinita.
5 Premere C
ONTINUA
. Il display del
pannello di controllo indicherà che la
stampante è pronta all’uso.
Nota
Se i messaggi non vengono visualizzati
nella nuova lingua, probabilmente non si
è premuto S
ELEZIONE
per salvare la
nuova impostazione.
5
INSERIRE LINGUA
=ITALIANO
4
ENTER LANGUAGE
=ITALIANO
3
ENTER LANGUAGE
=ENGLISH

IT
Verifica del funzionamento della stampante 25
Italiano
Punto 12Verifica del funzionamento della
stampante
Stampare una pagina di configurazione
per accertarsi che la stampante funzioni
correttamente.
1 Accertarsi che la stampante sia
accesa e sia visualizzato il
messaggio PRONTA.
2 Premere M
ENU
finché sul display
non si visualizza MENU
INFORMAZIONI.
3 Premere E
LEMENTO
finché sul
display non si visualizza STAMPA
CONFIGURAZIONE.
4 Premere S
ELEZIONE
per stampare la
pagina di configurazione.
5 La pagina mostra la configurazione
corrente della stampante.
Nota
Sulle stampanti con schede di rete
collegate ad una rete verrà inoltre
stampata una pagina di configurazione
della rete HP JetDirect.
1
2
3
4
5
PRONTA
MENU INFORMAZIONI
STAMPA
CONFIGURAZIONE
STAMPA
CONFIGURAZIONE

26 Impostazione della stampante
IT
Punto 13Collegamento dei cavi della stampante
Per le stampanti con server di stampa EIO HP JetDirect opzionale,
viene fornita una connessione con cavo di rete tipo doppino telefonico
(twisted-pair) mediante connettore 10/100Base-TX (RJ-45). Il
collegamento a reti Apple LocalTalk è possibile utilizzando una
scheda LocalTalk facoltativa. La stampante è inoltre dotata di una
porta per HP Fast InfraRed Connect.
Posizione delle porte d’interfaccia
Connettore
C-Link
Connettore RJ-45
Connettore
parallelo
HP Fast InfraRed
Connect (FIR)
(Optional)
Foreign Interface
Harness (AUX)
(opzionale)

IT
Collegamento dei cavi della stampante 27
Italiano
Collegamento del cavo parallelo
Per assicurare l’affidabilità del collegamento, usare un cavo parallelo
bidirezionale di tipo C IEEE-1284 (questo tipo di cavo è identificato
dalla scritta “IEEE-1284”). Solo i cavi IEEE-1284 permettono di usare
tutte le funzioni avanzate della stampante.
1 Accertarsi che la stampante e il
computer siano spenti.
Nota
Il cavo deve inserirsi facilmente; se
fosse difficile inserirlo, controllarne
l’orientamento.
2 Collegare il cavo parallelo alla porta
parallela della stampante, premendo
contemporaneamente le clip di
bloccaggio del connettore.
3 Collegare l’altra estremità del
cavo al connettore appropriato
sul computer.
Nota
Per informazioni sull’acquisto di cavi
paralleli IEEE-1284, consultare la Guida
in linea.
2
3
1

28 Impostazione della stampante
IT
Collegamento alla rete Ethernet 10/100Base-TX
Usare la porta RJ-45 per collegare la stampante ad una rete
Ethernet 10/100Base-TX.
ATTENZIONE Assicurarsi che la stampante sia spenta prima di collegarla alla
porta RJ-45.
Collegamento del cavo con l’interfaccia Ethernet 10/100Base-TX
●
Collegare un cavo a doppino intrecciato alla porta RJ-45, situata
sul server di stampa EIO HP JetDirect.
● Collegare l’altra estremità del cavo alla rete.

IT
Installazione del software di stampa 29
Italiano
Punto 14Installazione del software di stampa
Il software di stampa è contenuto in un compact disc (CD) allegato
alla stampante. Per sfruttare pienamente le funzioni della stampante
occorre installare i driver contenuti in questo CD. Se il proprio
computer non dispone di un’unità CD-ROM, ma è possibile avere
accesso a una tale unità, copiare il software di stampa dal CD su
dischetti per installarlo nel computer.
Se non si ha accesso all’unità CD-ROM, andare all’indirizzo
www.hp.com, per scaricare i driver o rivolgersi ad HP per ordinare
i dischetti. I driver più recenti sono disponibili su Internet. A seconda
della configurazione dei computer su base Windows, il programma
d’installazione del software controlla automaticamente se il computer
può accedere a Internet, per ottenere la versione più recente del
software.
Nota Il software di installazione della stampante per le reti UNIX (HP-UX,
Sun Solaris) è disponibile per il download all’indirizzo
http://www.hp.com/support/net_printing.
Per la configurazione e la gestione mediante browser Web, utilizzare
HP Web JetAdmin. Per informazioni su HP Web JetAdmin, andare
all’indirizzo http://www.hp.com/go/webjetadmin.
Per ulteriori informazioni, fare riferimento alla sezione Assistenza
clienti HP, nelle prime pagine della guida utente della stampante.
Installazione del software di stampa per
Windows (da CD)
Su Windows 9x, Windows NT 4.0 e Windows 2000
1 Chiudere tutte le applicazioni in esecuzione.
2 Inserire il CD nell’apposita unità (a seconda della configurazione
del computer, il programma d’installazione può avviarsi
automaticamente).
3 Fare clic su Avvio.
4 Fare clic su Esegui.
5 Digitare D:\SETUP (o altra lettera corrispondente all’unità) nella
casella della riga di comando e fare clic su OK.
6 Seguire le istruzioni a schermo.

30 Impostazione della stampante
IT
Su Windows 3.1x e Windows 3.11
1 Chiudere tutte le applicazioni in esecuzione.
2 Inserire il CD nell’apposita unità.
3 Nella schermata del Program Manager, fare clic sul menu File.
4 Fare clic su Esegui.
5 Digitare D:\SETUP (o altra lettera corrispondente all’unità) nella
casella della riga di comando e fare clic su OK.
6 Seguire le istruzioni a schermo.
Installazione del software di rete
Nota Se la stampante deve essere utilizzata su una rete, prima di installare
il software di stampa per gli utenti individuali occorre installare e
configurare il software del sistema di stampa di rete dal computer
dell’amministratore della rete.
Si può anche adoperare HP Web JetAdmin per configurare la
stampante con il proprio browser web. Per informazioni sull’uso di
HP Web JetAdmin, consultare il sito web della HP, all’indirizzo
http://www.hp.com/go/webjetadmin.
Installazione del software di stampa per
Macintosh
1 Chiudere tutte le applicazioni in uso.
2 Inserire il CD nell’apposita unità.
3 Fare doppio clic sull’icona Installazione e seguire le istruzioni
a schermo.
4 Aprire Scelta risorse dal menu Apple.
5 Fare clic sull’icona LaserWriter 8. Se l’icona non viene
visualizzata, rivolgersi all’assistenza clienti HP (fare riferimento
alle prime pagine della guida utente) o contattare Apple
Computer, Inc.
6 Se si opera su una rete con zone multiple, selezionare la zona
dove si trova la stampante nella casella Zone AppleTalk. Se non
si conosce la zona, rivolgersi all’amministratore della rete.
7 Fare doppio clic sulla stampante prescelta; si visualizza un’icona.
8 Chiudere Scelta risorse facendo clic sull’apposita casella
nell’angolo in alto a sinistra.

IT
Verifica dell’impostazione della stampante 31
Italiano
Punto 15Verifica dell’impostazione della
stampante
La maniera più semplice per accertarsi che l’installazione sia stata
completata correttamente è di stampare un documento da
un’applicazione.
1 Eseguire un’applicazione e aprire o creare un semplice
documento.
2 Controllare che si visualizzi il nome corretto della stampante.
3 Stampare il documento.
Se il documento viene stampato, l’installazione è stata eseguita
correttamente. Se non viene stampato nulla o se il documento non
viene stampato correttamente, consultare il capitolo della Guida in
linea dedicato alla soluzione dei problemi.
A questo punto la stampante è impostata.

32 Impostazione della stampante
IT
Normative FCC
Questa apparecchiatura è stata collaudata e ritenuta conforme ai
limiti dei dispositivi digitali di Classe B, come stabilito dal comma 15
delle normative FCC. Questi limiti hanno lo scopo di fornire una
protezione ragionevole contro le interferenze dannose in installazioni
residenziali. Questa apparecchiatura genera, utilizza e può irradiare
energia in radiofrequenza. Se non installata e utilizzata in conformità
alle istruzioni fornite, questa apparecchiatura può causare
interferenze dannose alle comunicazioni radio. Non esiste tuttavia
alcuna garanzia sull’assenza di interferenze in installazioni
specifiche. Se questa apparecchiatura interferisce con la ricezione
radio o televisiva (rilevata accendendo e spegnendo il dispositivo),
l’utente deve correggere tali interferenze adottando uno dei seguenti
provvedimenti:
●
orientare o posizionare l’antenna ricevente in altro modo;
●
aumentare la distanza tra l’apparecchiatura e il ricevitore;
●
collegare l’apparecchiatura a una presa di corrente su un circuito
diverso da quello del ricevitore;
●
richiedere assistenza a un tecnico esperto di comunicazioni
radio/TV.
Nota Modifiche o cambiamenti apportati alla stampante e non
espressamente approvati dalla HP possono invalidare l’autorizzazione
dell’utente all’azionamento di questa apparecchiatura.
È richiesto l’uso di un cavo schermato conforme ai limiti della Classe B,
come stabilito dal comma 15 delle normative FCC.
Nota HP LaserJet 8150 MFP o qualsiasi altro modello di stampante
HP LaserJet 8150 con modulo HP Digital Copy, è conforme ai limiti
della Classe A.
Per ulteriori informazioni sulle normative, fare riferimento alla guida
dell’utente in linea di questa stampante.

Nederlands
HP LaserJet 8150, 8150 N
8150 DN, 8150 HN en
8150 MFP Printers
Beknopte
handleiding _________________

Hewlett-Packard Company
11311 Chinden Boulevard
Boise, Idaho 83714 U.S.A.
© Copyright Hewlett-Packard
Company 2000
Alle rechten voorbehouden.
Verveelvoudiging, bewerking of
vertaling zonder voorafgaande
schriftelijke toestemming is
verboden, behalve voor zover
toegestaan volgens het
auteursrecht.
Publicatienummer
C4265-90903
Eerste druk, Oktober 2000
Gedrukt in Duitsland
Garantie
De informatie in dit document
kan zonder voorafgaande
kennisgeving worden gewijzigd.
Hewlett-Packard geeft geen
enkele garantie met betrekking
tot deze informatie.
HEWLETT-PACKARD BIEDT
MET NAME GEEN IMPLICIETE
GARANTIES VOOR
VERKOOPBAARHEID EN/OF
GESCHIKTHEID VOOR EEN
BEPAALD DOEL.
Hewlett-Packard is niet
aansprakelijk voor directe,
indirecte, of bijkomende schade
of enige andere schade, die het
gevolg zou zijn van het
verstrekken of het gebruiken
van deze informatie of die
daarmee verband zou houden.
Handelsmerken
Acrobat is een handelsmerk van
Adobe Systems Incorporated.
PostScript is een handelsmerk
van Adobe Systems
Incorporated en kan in
bepaalde landen als zodanig
gedeponeerd zijn.
Arial, Monotype en Times
New Roman zijn in de V.S.
gedeponeerde handelsmerken
van Monotype Corporation.
CompuServe is een
Amerikaans handelsmerk
van CompuServe, Inc.
Helvetica, Palatino, Times
en Times Roman zijn
handelsmerken van
Linotype AG en/of haar
dochterondernemingen in
de V.S. en andere landen.
Microsoft, MS Windows,
Windows en Windows NT zijn
in de V.S. gedeponeerde
handelsmerken van Microsoft
Corporation.
TrueType is een Amerikaans
handelsmerk van Apple
Computer, Inc.
E
NERGY
S
TA R
is een in de V.S.
gedeponeerd servicemerk van
de Amerikaanse EPA.

DU
Inhoud iii
Nederlands
Inhoud
Installatie-checklist . . . . . . . . . . . . . . . . . . . . . . . . . . . . . . . . . . . . .7
Stap 1 Plaatsing van de printer voorbereiden . . . . . . . . . . . . .8
Stap 2 Inhoud van de doos controleren . . . . . . . . . . . . . . . . .10
Stap 3 Verpakkingsmateriaal verwijderen . . . . . . . . . . . . . . .11
Stap 4 Kennismaking met de onderdelen van de printer . . . .12
Stap 5 De accessoires installeren . . . . . . . . . . . . . . . . . . . . .13
Stap 6 De toner-cassette installeren . . . . . . . . . . . . . . . . . . .14
Stap 7 Lade 2 en 3 vullen. . . . . . . . . . . . . . . . . . . . . . . . . . . .16
Stap 8 Lade 1 (optioneel) vullen. . . . . . . . . . . . . . . . . . . . . . .19
Stap 9 Het netsnoer aansluiten . . . . . . . . . . . . . . . . . . . . . . .21
Stap 10 Het dekplaatje van het bedieningspaneel installeren
of verwisselen (optioneel). . . . . . . . . . . . . . . . . . . . . . . . .22
Stap 11 De taal van het bedieningspaneel
wijzigen (optioneel). . . . . . . . . . . . . . . . . . . . . . . . . . . . . .23
Stap 12 De printer testen . . . . . . . . . . . . . . . . . . . . . . . . . . . .25
Stap 13 Printerkabels aansluiten . . . . . . . . . . . . . . . . . . . . . .26
Stap 14 Afdruksoftware installeren. . . . . . . . . . . . . . . . . . . . .29
Stap 15 De printerinstelling controleren . . . . . . . . . . . . . . . . .31
FCC-voorschriften. . . . . . . . . . . . . . . . . . . . . . . . . . . . . . . . . . . . .32

iv Inhoud
DU

DU
5
Nederlands
Printerinstelling
Proficiat met de aanschaf van uw HP LaserJet 8150 printer!
Deze printer is verkrijgbaar in vijf configuraties:
HP LaserJet 8150 printer
De HP LaserJet 8150 printer (productnr. C4265A) wordt standaard
geleverd met 32 Mb RAM, afdrukken van breed papier, twee laden
voor 500 vel en een multipurpose-lade voor 100 vel.
Opmerking Voor de HP LaserJet 8150 is een optioneel verkrijgbare EIO-kaart
nodig voor aansluiting op een Macintosh.
HP LaserJet 8150 N printer
De HP LaserJet 8150 N printer (productnr. C4266A) wordt standaard
geleverd met 32 Mb RAM, afdrukken van breed papier, twee laden
voor 500 vel, een multipurpose-lade voor 100 vel en een HP JetDirect
EIO-printserver.
HP LaserJet 8150 DN printer
The HP LaserJet 8150 DN printer (productr. C4267A) wordt
standaard geleverd met 32 Mb RAM, afdrukken van breed papier,
twee laden voor 500 vel en een multipurpose-lade voor 100 vel, een
HP JetDirect EIO-printserver en een duplex-eenheid (voor
dubbelzijdig afdrukken).
HP LaserJet 8150 HN printer
De HP LaserJet 8150 HN printer (productnr. C4269A) wordt
standaard geleverd met 32 Mb RAM, afdrukken van breed papier,
twee laden voor 500 vel, een multipurpose-lade voor 100 vel, een
invoerlade voor 2000 vel (lade 4), een stapelaar voor 3000 vel, een
HP JetDirect EIO-printserver en een duplex-eenheid (voor
dubbelzijdig afdrukken).

6 Printerinstelling
DU
HP LaserJet 8150 MFP printer
De HP LaserJet 8150 MFP (productnr. C4268A) wordt standaard
geleverd met 64 Mb RAM, afdrukken van breed formaat, een harde
schijf, twee laden voor 500 vel, een multipurpose-lade voor 100 vel,
een invoerlade voor 2000 vel (lade 4), een stapelaar/nietmachine
voor 3000 vel, een HP JetDirect EIO-printserver, een duplex-eenheid
(voor dubbelzijdig afdrukken), een Copy Connect EIO-kaart en de HP
Digital Copy.

DU
Installatie-checklist 7
Nederlands
Installatie-checklist
Deze beknopte handleiding zal u helpen bij het instellen en instal-
leren van uw nieuwe printer. Om de installatie goed te volbrengen
dient u de volgende stappen in de onderstaande volgorde uit te
voeren:
WAARSCHUWING! De printer is zwaar. Het verdient aanbeveling het apparaat altijd
met vier personen te verplaatsen.
Opmerking Voor meer informatie over de functies en mogelijkheden van de printer
raadpleegt u de bij de printer behorende gebruikershandleiding en de
Help-menu’s van de printerdrivers (beschikbaar na het installeren van
de afdruksoftware en de online-gebruikershandleiding).
●
De printer uitpakken
stap 1 t/m 4
●
De printer installeren
stap 5 t/m 12
●
De printerkabels aansluiten
stap 13
●
Afdruksoftware installeren
stap 14
●
De printerinstelling controleren
stap 15

8 Printerinstelling
DU
Stap 1 Plaatsing van de printer voorbereiden
Afmetingen van de printer
Afmetingen van de HP LaserJet 8150 printer
(boven- en zijaanzicht)
889 mm (35 inch)
1.187 mm (46,75 inch)
292 mm
(11,5 inch)
368 mm
(14,5 inch)
350 mm
(13,75 inch)
292 mm
(11,5 inch)
749 mm (29,5 inch)

DU
Plaatsing van de printer voorbereiden 9
Nederlands
Gewicht van de printer (zonder toner-cassette)
●
HP LaserJet 8150 en 8150 N printer: 51 kg (112 lbs)
●
HP LaserJet 8150 DN printer: 54 kg (120 lbs)
●
HP LaserJet 8150 HN printer: 113 kg (249 lbs)
●
HP LaserJet 8150 MFP printer: 136 kg (300 lbs)
Vereisten voor plaatsing van de printer
●
Een stevig, vlak oppervlak om
op te staan
●
Voldoende ruimte rondom de
printer
●
Een goed geventileerd vertrek
●
Niet blootstellen aan direct
zonlicht of chemicaliën, m.i.v.
op ammonia gebaseerde
reinigingsmiddelen
●
Geschikte stroomvoorziening
●
Een stabiele omgeving — geen
plotselinge veranderingen in
temperatuur of vochtigheid
●
Vochtigheidsgraad tussen 20%
en 80%
●
Kamertemperatuur tussen 10°
en 32,5° C (50° en 91° F)

10 Printerinstelling
DU
Stap 2 Inhoud van de doos controleren
Inhoud van de doos
Opmerking Een parallelle interface-kabel voor de printer wordt alleen geleverd
samen bij de HP LaserJet 8150 printer. Nadere informatie over het
bestellen van kabels vindt u in de gebruikershandleiding van de printer.
Netsnoer
Afdruksoftware
CD-ROM
Toner-
cassette
Dekplaatje van het
bedieningspaneel
Printerdocumentati
e
Printer

DU
Verpakkingsmateriaal verwijderen 11
Nederlands
Stap 3 Verpakkingsmateriaal verwijderen
Opmerking
Bewaar de dozen en al het andere
verpakkingsmateriaal. U kunt dit later
nodig hebben om uw printer weer in te
pakken.
WAARSCHUWING!
Deze printer weegt 51 kg (112 lbs). Het
verdient aanbeveling het apparaat altijd
met vier personen te verplaatsen.
1 Verwijder het plakband van de
buitenkant van de printer.
2 Verwijder het verpakkingsmateriaal
uit de standaard uitvoerbak en
verwijder de beschermstrook van het
uitleesvenster.
3 Open de bovenklep.
4 Verwijder het verpakkingsmateriaal
en het plakband en sluit de bovenklep.
5 Open de linker klep en verwijder de
twee transportvulstukken. Sluit
de klep.
1
2
3
4
5

12 Printerinstelling
DU
Stap 4 Kennismaking met
de onderdelen van de printer
In de volgende afbeeldingen ziet u de plaats en de naam van de
belangrijkste onderdelen van de printer.
Onderdelen van de printer (voor- en zijaanzicht)
1
2
3
4
5
Bak voor afdrukkant naar
boven
Bedieningspaneel
Standaard uitvoerbak
(afdrukkant naar
beneden)
Instelbare papierstop
Bovenklep
6
7
8
9
10
11
Lade 1 (multipurpose)
Verlengstukken lade 1
Papierbreedtegeleiders
van lade 1
Lade 2
Lade 3
Aan/uit-schakelaar
12
13
14
15
16
17
Voorklep
Connector voor parallelle
kabel
Foreign Interface Harness
(AUX)
HP Fast InfraRed-
aansluiting (FIR)
C-Link-connector
Netsnoeraansluiting

DU
De accessoires installeren 13
Nederlands
Stap 5 De accessoires installeren
Installeer alle accessoires die u voor de printer hebt aangeschaft.
Volg de installatierichtlijnen die bij de accessoires worden geleverd.
Optionele accessoires
duplex-eenheid
Envelopinvoer
Onderstel
voor printer
Dubbele invoerlade
voor 500 vel (2 x 500)
Invoerlade voor
2.000 vel
Postbus met
meerdere bakken
(8 bakken)
Postbus met meerdere bakken
(5 bakken met nietmachine)
HP Fast InfraRed-
aansluiting
Stapelaar voor 3000 vel of Stapelaar/
nietmachine voor 3000 vel
Tabletop
postbus met
7 bakken
Lade voor
speciaal papier
Upgrade-kit voor
HP LaserJet MFP
Onderstel voor
HP Digital Copy

14 Printerinstelling
DU
Stap 6 De toner-cassette installeren
1 Open de bovenklep van de printer.
2 Haal de toner-cassette uit de
verpakking (bewaar de verpakking
om de cassette later eventueel in op
te bergen).
Opmerking
Zorg dat de toner-cassette niet meer dan
enkele minuten aan het licht wordt
blootgesteld om beschadiging te
voorkomen.
3 Schud de cassette met een draaiende
beweging heen en weer om de toner
gelijkmatig in de cassette te verdelen.
4 Pak het lipje van de
beveiligingsstrook op het uiteinde
van de cassette beet. Buig het lipje
voorzichtig heen en weer tot het
loskomt van de cassette.
Wordt vervolgd op de volgende
pagina.
1

DU
De toner-cassette installeren 15
Nederlands
5 Trek het lipje stevig recht naar buiten
om de hele beschermstrip te
verwijderen. Raak de zwarte toner
op de strip niet aan.
Opmerking
Als het lipje afbreekt, pakt u de strip zelf
vast en trekt u deze uit de cassette.
Opmerking
Als er toner op uw kleding komt, dient u
die er met een droge doek af te vegen en
de kleding in koud water te wassen. (Met
warm water maakt de toner blijvende
vlekken in de stof.)
6 Plaats de cassette zoals afgebeeld,
met de pijl naar de binnenkant van
de printer gericht.
7 Schuif de cassette zo ver mogelijk in
de printer.
8 Sluit de bovenklep.
7
6
8

16 Printerinstelling
DU
Stap 7 Lade 2 en 3 vullen
Opmerking
Om papierstoringen te vermijden mag de
lade nooit tijdens gebruik geopend
worden.
De laden zijn in de fabriek ingesteld
op een standaard papierformaat.
Bijvoorbeeld het standaard formaat voor
de Verenigde Staten is Letter en voor
Europa A4. Als u een ander standaard
papierformaat wilt gebruiken, dient u de
instelling van de papierladen te wijzigen.
1 Open lade 2 zover mogelijk.
2 Verwijder het verpakkingskarton en
het plakband.
3 Als u papier wilt laden dat verschilt
van het standaard papierformaat, zet
u de papierbreedtegeleider op het
gewenste formaat.
4 Draai de papiergeleider in de
vergrendelde positie.
5 Stel de linker papiergeleider in
door hem in te drukken en hem
vervolgens omhoog en naar buiten
te tillen.
Wordt vervolgd op de volgende
pagina.
1
2
3
4
5

DU
Lade 2 en 3 vullen 17
Nederlands
6 Plaats de geleider op de gewenste,
op de lade aangegeven lijnen. Druk
de geleider in de achterste sleuf en
laat hem vervolgens in de voorste
sleuf zakken. Zorg dat de geleider
niet scheef ligt.
7 Plaats maximaal 500 vel papier in de
lade. De lade mag niet boven de
markeringen op de geleider gevuld
worden.
a Leg A4- of Letter-papier met de
bovenkant van de pagina naar de
achterkant van de lade en voor
enkelzijdig afdrukken met de
afdrukkant naar beneden.
Voor dubbelzijdig afdrukken legt u
de bovenkant van de pagina naar
de achterkant van de lade en met
de eerste afdrukkant naar boven.
b Leg afdrukmateriaal dat met de
korte zijde eerst wordt ingevoerd
met de bovenkant van de pagina
naar de rechterkant van de lade
en voor enkelzijdig afdrukken met
de afdrukkant naar beneden.
Voor dubbelzijdig afdrukken legt u
het afdrukmateriaal met de
bovenkant van de pagina naar de
linkerkant van de lade en met de
eerste afdrukkant naar boven.
8 Zorg dat het lipje voor het
papierformaat juist is ingesteld.
Wordt vervolgd op de volgende
pagina.
6
7
8

18 Printerinstelling
DU
9 Schuif de lade terug in de printer.
Raadpleeg de online-gebruikers-
handleiding, als u papier op soort wilt
selecteren i.p.v. op lade (bron).
Als u op papier wilt afdrukken dat groter
is dan Letter- of A4-formaat, stelt u de
papierstop van de standaard uitvoerbak
in (afdrukkant naar beneden). (Zie de
Online-gebruikershandleiding voor
instructies.)
9

DU
Lade 1 (optioneel) vullen 19
Nederlands
Stap 8 Lade 1 (optioneel) vullen
Lade 1 is een universele papierlade die
100 vel papier of 10 enveloppen kan
bevatten.
Omdat de printer altijd eerst het papier
uit lade 1 haalt, is deze lade bijzonder
praktisch voor het afdrukken op
enveloppen, transparanten, speciale
papierformaten, etiketten of ander
afdrukmateriaal, zonder dat u hiervoor
andere laden hoeft vrij te maken.
VOORZICHTIG
Om papierstoringen te vermijden, moet
u nooit tijdens het afdrukken papier aan
lade 1 toevoegen of daaruit verwijderen.
Om beschadiging van de printer te
vermijden mogen etiketten, enveloppen,
en transparanten uitsluitend vanuit lade
1 afgedrukt worden. Stuur dit
afdrukmateriaal naar de uitvoerbak
voor de afdrukkant naar boven, druk het
slechts aan één kant af en verwijder het
materiaal na het afdrukken onmiddelijk
uit de uitvoerbak.
Opmerking
De printer zal altijd eerst het papier uit
lade 1 halen en dit gebruiken voor de
betreffende afdruktaak, tenzij u de
instelling voor lade 1 wijzigt op het
bedieningspaneel. Zie de
gebruikershandleiding van de printer om
de volgorde te wijzigen van de laden
waaruit de printer zal afdrukken.
1 Open lade 1.
2 Trek zonodig het verlengstuk uit voor
het papierformaat waarop u wilt
afdrukken.
Wordt vervolgd op de volgende
pagina.

20 Printerinstelling
DU
3 Schuif de papierbreedtegeleiders
naar de gewenste formaatmarkering
op de lade.
4 Leg het papier in de lade en zorg dat
de stapel niet boven de vulmarkering
komt.
5 Het laden van papier verschilt per
formaat:
a Leg A4- of Letter-papier met de
bovenkant van de pagina naar de
achterkant van de printer en voor
enkelzijdig afdrukken met de
afdrukkant naar boven.
Voor dubbelzijdig afdrukken legt u
de bovenkant van de pagina naar
de achterkant van de printer en
met de eerste afdrukkant naar
beneden.
b Leg afdrukmateriaal dat met de
korte zijde eerst wordt ingevoerd
met de bovenkant van de pagina
naar de printer en voor enkelzijdig
afdrukken met de afdrukkant naar
boven.
Voor dubbelzijdig afdrukken legt
u het afdrukmateriaal met de
bovenkant van de pagina
weggekeerd van de printer en met
de eerste afdrukkant naar beneden.
Opmerking
Papier dat zwaarder is dan 105 g/m
2
(28 lbs.) moet, om krullen te voorkomen,
vanuit lade 1 afgedrukt worden naar de
uitvoerbak voor de afdrukkant naar
boven.

DU
Het netsnoer aansluiten 21
Nederlands
Stap 9 Het netsnoer aansluiten
1 De AAN/UIT-schakelaar bevindt zich
aan de voorkant van de printer. Zorg
dat de printer is uitgeschakeld.
2 Sluit het netsnoer aan op de printer
en steek de stekker in een geaard
stopcontact.
3 Zet de printer aan. Zodra de printer
is opgewarmd, verschijnt er KLAAR in
het uitleesvenster op het
bedieningspaneel en blijft het
KLAAR-lichtje branden. Mocht het
bericht KLAAR niet verschijnen,
raadpleegt u het hoofdstuk over het
oplossen van problemen in de
Online-gebruikershandleiding van
de printer.
1
2
3
KLAAR

22 Printerinstelling
DU
Stap 10 Het dekplaatje van het bedieningspaneel
installeren of verwisselen (optioneel)
Als de opschriften op het dekplaatje van
het bedieningspaneel niet in uw landstaal
gesteld zijn, kunt u het dekplaatje
omwisselen:
1 Verwijder het dekplaatje met de
gewenste taal uit de verpakking.
Opmerking
Zet de printer uit.
2 Licht eerst voorzichtig de beide
zijkanten van het geïnstalleerde
dekplaatje op, zoals is aangegeven
op de afbeelding.
3 Steek nu uw duimnagel of een dun,
puntig voorwerp onder de voorkant
van het dekplaatje en oefen enige
druk uit naar de achterkant van de
printer toe. Licht het dekplaatje op.
4 Houd het nieuwe dekplaatje enigszins
schuin boven het bedieningspaneel
en breng eerst de achterzijde aan.
5 Druk het dekplaatje nu stevig naar
beneden tot het vastklikt op het
bedieningspaneel. Zorg dat het
plaatje geheel vlak ligt.
1
2
3
4
5

DU
De taal van het bedieningspaneel wijzigen (optioneel) 23
Nederlands
Stap 11 De taal van het
bedieningspaneel wijzigen (optioneel)
Gebruik het bedieningspaneel om de
printer zodanig in te stellen dat
printerberichten en configuratiepagina’s
in de taal van uw keuze worden
weergegeven en afgedrukt.
1 Wanneer u de printer voor het eerst
inschakelt, wacht u tot ENTER
LANGUAGE=ENGLISH verschijnt. Als
u de taal in het uitleesvenster wilt
veranderen, gaat u naar stap 2. Of
als u Engels wilt kiezen, gaat u naar
stap 4.
2 Als ENTER LANGUAGE=ENGLISH niet
verschenen is, houdt u de toets
S
ELECTEREN
ingedrukt, terwijl u
gelijktijdig de printer met de AAN/
UIT-schakelaar inschakelt. Houd de
toets S
ELECTEREN
ingedrukt tot het
bericht SELECT LANGUAGE verschijnt;
laat nu de toets S
ELECTEREN
los. Ga
naar stap 3.
Opmerking
Tijdens het configureren van de taal zijn
alleen de toetsen - W
AARDE
+,
S
ELECTEREN
en S
TART
actief. Alle
andere toetsen werken niet.
Als u op S
TART
drukt zonder een taal te
selecteren, gaat de printer online en
worden alle navolgende berichten in het
Engels weergegeven. Omdat echter
geen taal voor het uitleesvenster
geselecteerd is, verschijnt het bericht
ENTER LANGUAGE=ENGLISH iedere keer bij
het inschakelen van de printer opnieuw
(na de opstarttest) tot u een taal
selecteert.
Wordt vervolgd op de volgende
bladzijde.
1
ENTER LANGUAGE=
ENGLISH
2

24 Printerinstelling
DU
3 Wanneer ENTER LANGUAGE=ENGLISH
wordt weergegeven, drukt u
meerdere malen op - W
AARDE
+ tot
de gewenste instelling verschijnt.
Opmerking
Voor Japans, Turks, Tsjechisch,
Hongaars en Pools wordt door het
selecteren van de taal tevens de
standaard tekenset voor de specifieke
taal veranderd. Voor alle andere talen
is de standaard tekenset ingesteld op
PC-8.
4 Druk op S
ELECTEREN
om de keuze
op te slaan. Er verschijnt een
sterretje (*) naast de selectie in het
bedieningspaneel wat aangeeft dat
dit nu de standaard instelling is.
5 Druk op S
TART
. Het bedienings-
paneel geeft nu aan dat de printer
klaar is voor gebruik.
Opmerking
Als de aanwijzingen in het uitleesvenster
niet in de geselecteerde taal verschijnen,
is het mogelijk dat u de toets
S
ELECTEREN
niet hebt ingedrukt om uw
selectie te bevestigen en op te slaan.
5
GEEF TAAL AAN=
NEDERLANDS
4
ENTER LANGUAGE=
NEDERLANDS
3
ENTER LANGUAGE=
ENGLISH

DU
De printer testen 25
Nederlands
Stap 12 De printer testen
Druk een configuratiepagina af om te
controleren of de printer goed werkt.
1 Controleer of de printer aanstaat
en het bericht KLAAR wordt
weergegeven.
2 Druk op M
ENU
tot INFORMATIEMENU in
het uitleesvenster verschijnt.
3 Druk op I
TEM
tot er AFDRUKKEN
CONFIGURATIE in het uitleesvenster
verschijnt.
4 Druk op S
ELECTEREN
om de
configuratiepagina af te drukken.
5 De configuratiepagina bevat de
actuele configuratiegegevens van de
printer.
Opmerking
Voor printers waarin een netwerkkaart
geïnstalleerd is, wordt tevens een
HP JetDirect-netwerkconfiguratiepagina
afgedrukt.
1
2
3
4
5
KLAAR
INFORMATIEMENU
AFDRUKKEN
CONFIGURATIE
AFDRUKKEN
CONFIGURATIE

26 Printerinstelling
DU
Stap 13 Printerkabels aansluiten
Printers met een optionele HP JetDirect EIO-printserver hebben een
netwerkaansluiting via de 10/100Base-TX (RJ-45)-connector.
Aansluiting op een Apple LocalTalk-netwerk is beschikbaar via een
optioneel verkrijgbare LocalTalk-kaart. Tevens beschikt de printer
over een HP Fast InfraRed-aansluiting.
Interface-poorten
C-Link-
connector
RJ-45
connector
Parallelle
aansluiting
HP Fast InfraRed-
aansluiting (FIR)
(optioneel)
Foreign Interface
Harness (AUX)
(optioneel)

DU
Printerkabels aansluiten 27
Nederlands
Een parallelle kabel aansluiten
Voor juiste werking van uw printer gebruikt u een bi-directionele
parallelle kabel van het C-type die voldoet aan de normen van IEEE-
1284 (deze kabels dragen het opschrift "IEEE-1284"). Alleen IEEE-
1284-kabels ondersteunen alle geavanceerde functies van de printer.
1 Zorg dat de printer en uw computer
uitgeschakeld zijn.
Opmerking
De connector van de kabel moet
gemakkelijk passen op de aansluiting.
Als dit moeilijk gaat, controleert u de
richting van de kabel.
2 Sluit de parallelle kabel aan op de
parallelle poort van de printer. Zet de
borgklemmetjes vast om de kabel
goed aan de printer te bevestigen.
3 Sluit het andere uiteinde van de
kabel aan op de juiste connector van
de computer.
Opmerking
Zie de Online-gebruikershandleiding
voor het bestellen van parallelle kabels
(IEEE-1284).
2
3
1

28 Printerinstelling
DU
Aansluiting op een
Ethernet 10/100Base-TX-netwerk
Gebruik de RJ-45-poort om de printer op een netwerk met Ethernet
10/100Base-TX aan te sluiten.
VOORZICHTIG Zorg dat de printer is uitgeschakeld alvorens een kabel aan te sluiten
op de RJ-45-poort.
Aansluiting van de interface-kabel voor een
Ethernet 10/100Base-TX-netwerk
●
Sluit een netwerkkabel (een zogenaamde “twisted-pair”-kabel)
aan op de RJ-45-poort van de HP JetDirect EIO-printserver.
●
Sluit het andere uiteinde van de kabel aan op het netwerk.

DU
Afdruksoftware installeren 29
Nederlands
Stap 14 Afdruksoftware installeren
De printer wordt geleverd met afdruksoftware op een CD-ROM. De
printerdrivers op deze CD-ROM moeten geïnstalleerd worden om de
printerfuncties ten volle te kunnen benutten. Als uw computer geen
eigen CD-ROM-station heeft, maar als u wel tijdelijk een station kunt
gebruiken, kunt u bepaalde bestanden van de CD-ROM op diskettes
kopiëren om de software op uw computer te installeren.
Als u niet over een CD-ROM-station beschikt, gaat u naar
www.hp.com waar u de drivers kunt downloaden of belt u HP om
diskettes te bestellen. De meest recente drivers zijn beschikbaar via
het Internet. Afhankelijk van de configuratie van door Windows
bestuurde computers, controleert de printersoftware tijdens de
installatie de computer automatisch op toegang tot het Internet om de
nieuwste drivers te verkrijgen.
Opmerking Printerinstallatiesoftware voor UNIX-netwerken (HP-UX, Sun Solaris)
is voor downloaden beschikbaar via http://www.hp.com/support/
net_printing.
Voor het configureren en beheren d.m.v. uw web-browser gebruikt u
HP Web JetAdmin. Voor informatie over HP Web JetAdmin bezoekt u
http://www.hp.com/go/webjetadmin.
Zie het gedeelte HP-Klantenzorg aan het begin van de
gebruikershandleiding van de printer voor meer informatie.
Afdruksoftware voor
Windows installeren (CD-ROM)
Voor Windows 9x, Windows NT 4.0 en Windows 2000
1 Sluit alle geopende applicaties.
2 Plaats de CD-ROM in het CD-ROM-station. (Afhankelijk van de
configuratie van de computer kan het zijn dat het installatie-
programma automatisch opstart.)
3 Klik op Start.
4 Klik op Uitvoeren.
5 Ty p D:\SETUP (of de juiste letter voor het betreffende CD-ROM-
station) in het vak op de opdrachtregel en klik op OK.
6 Volg de instructies op het scherm.

30 Printerinstelling
DU
Voor Windows 3.1x en Windows 3.11
1 Sluit alle geopende applicaties.
2 Plaats de CD-ROM in het CD-ROM-station.
3 Klik in het venster Windows Programmabeheer op het menu
Bestand.
4 Klik op Uitvoeren.
5 Ty p D:\SETUP (of de juiste letter voor het betreffende CD-ROM-
station) in het vak op de opdrachtregel en klik op OK.
6 Volg de instructies op het scherm.
Netwerksoftware installeren
Opmerking Als de printer op een netwerk wordt gebruikt, moet de printersoftware
eerst op de computer van de netwerkbeheerder geïnstalleerd en
geconfigureerd worden, voordat de afzonderlijke gebruikers de
afdruksoftware kunnen installeren.
U kunt ook HP Web JetAdmin gebruiken om uw printer met uw web-
browser te configureren. Meer informatie over het gebruik van
HP Web JetAdmin vindt u op HP’s website:
http://www.hp.com/go/webjetadmin.
Macintosh afdruksoftware installeren
1 Sluit alle geopende applicaties.
2 Steek de CD-ROM in het CD-ROM-station.
3 Dubbelklik op het symbool Installeerder en volg de instructies op
het scherm.
4 Open de Kiezer vanuit het Apple-menu.
5 Klik op het symbool van de LaserWriter 8 . Als het symbool niet
verschijnt, dient u contact op te nemen met HP-Klantenzorg (zie
de pagina’s aan het begin van de gebruikershandleiding) of
neemt u contact op met Apple Computer, Inc.
6 Als u bent aangesloten op een netwerk met meerdere zones,
selecteert u in het vak AppleTalk-zones de zone waarin zich de
printer bevindt. Als u deze zone niet kent, kunt u dit aan uw
netwerkbeheerder vragen.
7 Dubbelklik op de gewenste printer. Er verschijnt een symbool.
8 Sluit de Kiezer door op het afsluitvakje (sluiten) in de linker
bovenhoek te klikken.

DU
De printerinstelling controleren 31
Nederlands
Stap 15 De printerinstelling controleren
De eenvoudigste manier om te controleren of de installatie goed is
uitgevoerd, is om vanuit een applicatie een document af te drukken.
1 Start een willekeurige applicatie en open of maak een eenvoudig
document.
2 Controleer of de juiste printerdriver geselecteerd is.
3 Druk het document af.
Als het document wordt afgedrukt, is de installatie voltooid. Als er
niets wordt afgedrukt of als het document niet juist wordt afgedrukt,
raadpleegt u het hoofdstuk over probleemoplossing in de Online-
gebruikershandleiding van de printer.
U bent nu klaar met het installeren en instellen van de printer!

32 Printerinstelling
DU
FCC-voorschriften
Deze apparatuur is getest en in overeenstemming bevonden met de
beperkingen voor een digitaal apparaat van Klasse B, conform Deel
15 van de FCC-voorschriften. Deze beperkingen zijn bedoeld om
redelijke bescherming te bieden tegen schadelijke storing bij
installatie in de huiselijke omgeving. Deze apparatuur genereert en
verbruikt radiofrequentie-energie en kan dit type energie uitstralen.
Als de apparatuur niet volgens de instructies geïnstalleerd en
gebruikt wordt, kan deze schadelijke radiostoring veroorzaken. Indien
de apparatuur volgens de instructies is geïnstalleerd, is er echter
geen garantie dat storing in een bepaalde situatie niet zal optreden.
Als deze apparatuur schadelijke storing veroorzaakt voor radio-
of televisieontvangst, hetgeen vastgesteld kan worden door de
apparatuur uit en weer aan te zetten, wordt de gebruiker aangeraden
om te trachten de storing te verhelpen door één of meer van de
volgende maatregelen:
●
De ontvangstantenne in een andere richting of op een andere
plaats zetten.
●
De afstand tussen de apparatuur en het ontvangstapparaat
vergroten.
●
De apparatuur op een stopcontact aansluiten van een andere
stroomgroep dan dat waarop het ontvangstapparaat is
aangesloten.
●
Uw leverancier of een ervaren radio-/tv-monteur raadplegen.
Opmerking Veranderingen of aanpassingen die niet uitdrukkelijk door HP zijn
goedgekeurd, kunnen de bevoegdheid van de gebruiker om deze
apparatuur te gebruiken, tenietdoen.
Gebruik van een afgeschermde printerkabel is vereist om te voldoen
aan de beperkingen van klasse B van Deel 15 van de FCC-
voorschriften.
Opmerking De HP LaserJet 8150 MFP en alle modellen van de HP LaserJet 8150
printer waarop een HP Digital Copy geïnstalleerd is, voldoen aan de
normen van Klasse A.
Voor verdere informatie over overheidsvoorschriften raadpleegt u de
online-gebruikershandleiding van de betreffende printer.

Português
Impressoras HP LaserJet 8150,
8150 N, 8150 DN, 8150 HN
e 8100 MFP
Guia de primeiros passos _____

Hewlett-Packard Company
11311 Chinden Boulevard
Boise, Idaho 83714 U.S.A.
© Copyright Hewlett-Packard
Company 2000
Todos os direitos reservados.
É proibida a reprodução,
adaptação ou tradução sem
permissão prévia por escrito,
exceto de acordo com as leis
de direitos autorais.
Número de publicação
C4265-90903
Primeira edição,
outubro de 2000
Garantia
As informações contidas nesse
documento estão sujeitas a
alterações sem prévio aviso.
A Hewlett-Packard não oferece
nenhuma garantia com relação
a estas informações. A
HEWLETT-PACKARD REJEITA
ESPECIFICAMENTE AS
GARANTIAS IMPLÍCITAS DE
COMERCIALIZAÇÃO E
ADEQUAÇÃO A UM
DETERMINADO FIM.
A Hewlett-Packard não se
responsabiliza por quaisquer
danos diretos, indiretos,
incidentais, conseqüenciais ou
outros danos supostamente
relacionados ao fornecimento
ou uso destas informações.
Reconhecimentos
Acrobat é marca comercial da
Adobe Systems Incorporated.
PostScript é marca registrada
da Adobe Systems
Incorporated, as quais podem
estar registrada em certas
jurisdições.
Arial, Monotype e Times New
Roman são marcas registradas
nos Estados Unidos da
Monotype Corporation.
CompuServe é uma marca
comercial nos Estados Unidos
da CompuServe, Inc.
Helvetica, Palatino, Times e
Times Roman são marcas
comerciais da Linotype AG
e/ou suas subsidiárias nos
Estados Unidos e em outros
países.
Microsoft, MS Windows,
Windows e Windows NT são
marcas registradas nos Estados
Unidos da Microsoft
Corporation.
TrueType é uma marca nos
Estados Unidos da Apple
Computer, Inc.
E
NERGY
S
TA R
é uma marca de
serviço registrada nos Estados
Unidos da U.S. EPA.

PG
Sumário iii
Português
Sumário
Lista de verificação para a instalação . . . . . . . . . . . . . . . . . . . . . . .7
Etapa 1 Preparação do local da impressora . . . . . . . . . . . . . .8
Etapa 2 Verificação do conteúdo da embalagem. . . . . . . . . .10
Etapa 3 Retirada da embalagem interna . . . . . . . . . . . . . . . .11
Etapa 4 Localização das partes da impressora . . . . . . . . . . .12
Etapa 5 Instalação dos acessórios. . . . . . . . . . . . . . . . . . . . .13
Etapa 6 Instalação do cartucho de toner . . . . . . . . . . . . . . . .14
Etapa 7 Carregamento das bandejas 2 e 3 . . . . . . . . . . . . . .16
Etapa 8 Carregamento de papel na bandeja 1 (opcional) . . .19
Etapa 9 Conexão do cabo de alimentação elétrica . . . . . . . .21
Etapa 10 Instalação ou alteração do decalque do painel
de controle (opcional). . . . . . . . . . . . . . . . . . . . . . . . . . . .22
Etapa 11 Configuração do idioma do visor do painel
de controle (opcional). . . . . . . . . . . . . . . . . . . . . . . . . . . .23
Etapa 12 Teste da impressora . . . . . . . . . . . . . . . . . . . . . . . .25
Etapa 13 Conexão dos cabos da impressora. . . . . . . . . . . . .26
Etapa 14 Instalação do software de impressão . . . . . . . . . . .29
Etapa 15 Verificação da configuração da impressora . . . . . .31
Regulamentos da FCC . . . . . . . . . . . . . . . . . . . . . . . . . . . . . . . . .32

iv Sumário
PG

PG
5
Português
Configuração da
impressora
Parabéns pela compra da impressora HP LaserJet série 8150!
Esta impressora está disponível em cinco configurações:
Impressora HP LaserJet 8150
A impressora HP LaserJet 8150 (número do produto C4265A) vem
com a configuração padrão de 32 MB de memória RAM, impressão
em formato estendido, duas bandejas de 500 folhas e uma bandeja
multipropósito de 100 folhas.
Nota A HP LaserJet 8150 requer uma placa EIO opcional para
conexão com um Macintosh.
Impressora HP LaserJet 8150 N
A impressora HP LaserJet 8150 N (número do produto C4266A) vem
com a configuração padrão de 32 MB de memória RAM, impressão
em formato estendido, duas bandejas de 500 folhas, uma bandeja
multipropósito de 100 folhas e um servidor de impressão
HP JetDirect EIO.
Impressora HP LaserJet 8150 DN
A impressora HP LaserJet 8150 DN (número do produto C4267A)
vem com a configuração padrão de 32 MB de memória RAM,
impressão em formato estendido, duas bandejas de 500 folhas, uma
bandeja multipropósito de 100 folhas, um servidor de impressão
HP JetDirect EIO e um duplexador (para impressão nos dois lados
do papel).

6 Configuração da impressora
PG
Impressora HP LaserJet 8150 HN
A impressora HP LaserJet 8150 HN (número do produto C4269A)
vem com a configuração padrão de 32 MB de memória RAM,
impressão em formato estendido, duas bandejas de 500 folhas,uma
bandeja multipropósito de 100 folhas, uma bandeja de entrada de
2.000 folhas (bandeja 4), um empilhador de 3.000 folhas, um servidor
de impressão HP JetDirect EIO e um duplexador (para impressão
nos dois lados do papel).
Impressora HP LaserJet 8150 MFP
A impressora HP LaserJet 8150 MFP (número do produto C4268A)
vem com a configuração padrão de 64 MB de memória RAM,
impressão em formato estendido, disco rígido, duas bandejas de
500 folhas, uma bandeja multipropósito de 100 folhas, uma bandeja
de entrada de 2.000 folhas (bandeja 4), um empilhador/grampeador
de 3.000 folhas, um servidor de impressão HP JetDirect EIO, um
duplexador (para impressão nos dois lados do papel), uma placa
de conexão de cópia EIO, e uma HP Digital Copy.

PG
Lista de verificação para a instalação 7
Português
Lista de verificação para a instalação
Este guia oferece ajuda para configuração e instalação da nova
impressora. Para efetuar a instalação de forma correta, siga as
etapas seqüenciais de cada seção:
AVISO! A impressora é pesada e recomenda-se quatro pessoas para
movê-la.
Nota Para se informar sobre todos os recursos e capacidades da
impressora, consulte o guia do usuário da impressora e os menus
de ajuda nos drivers de impressora (disponíveis após a instalação
do software de impressão e do guia do usuário on-line).
●
Desembalagem da impressora etapas 1-4
●
Instalação da impressora etapas 5-12
●
Conexão dos cabos da
impressora
etapa 13
●
Instalação do software de
impressão
etapa 14
●
Verificação da configuração da
impressora
etapa 17

8 Configuração da impressora
PG
Etapa 1 Preparação do local da impressora
Tamanho da impressora
Dimensões da impressora HP LaserJet 8150
(vistas superior e lateral)
889 mm
1187 mm
292 mm
368 mm
350 mm
749 mm
292 mm

PG
Preparação do local da impressora 9
Português
Peso da impressora (sem o cartucho de toner)
●
Impressoras HP LaserJet 8150 e 8150 N: 51 kg
●
Impressora HP LaserJet 8150 DN: 54 kg
●
Impressora HP LaserJet 8150 HN: 113 kg
●
Impressora HP LaserJet 8150 MFP: 136 kg
Requisitos para o local da impressora
●
Uma superfície plana e
resistente para posicionamento
●
Espaço mínimo em volta
da impressora
●
Local bem ventilado
●
Não deve haver exposição à
luz solar direta nem a produtos
químicos, incluindo os produtos
a base de amoníaco
●
Alimentação de energia correta
●
Um ambiente estável—sem
alterações bruscas de
temperatura ou de umidade
●
Umidade relativa de
20% a 80%
●
Temperatura ambiente de
10 a 32,5 °C

10 Configuração da impressora
PG
Etapa 2 Verificação do conteúdo da embalagem
Conteúdo da embalagem
Nota Um cabo de interface paralela da impressora é incluído somente com
a impressora HP LaserJet 8150 básica. Consulte o guia do usuário
para obter informações sobre pedidos.
Cabo de
alimentação
elétrica
CD com software
de impressão
Cartucho
de toner
Decalque
do painel
de controle
Documentação
da impressora
Impressora

PG
Retirada da embalagem interna 11
Português
Etapa 3 Retirada da embalagem interna
Nota
Recomendamos guardar todo o material
de embalagem para o caso de necessitar
reembalar a impressora posteriormente.
AVISO!
O peso desta impressora é de
aproximadamente 51 kg; portanto,
recomenda-se que sejam utilizadas
quatro pessoas para movê-la.
1 Retire todas as fitas adesivas da
embalagem externa da impressora.
2 Retire o material de embalagem do
compartimento de saída padrão
eapelícula protetora do visor.
3 Abra a tampa superior.
4 Retire o material de embalagem e
as fitas adesivas e feche a tampa
superior.
5 Abra a porta lateral esquerda e retire
os dois espaçadores de embalagem.
Feche a tampa.
1
2
3
4
5

12 Configuração da impressora
PG
Etapa 4 Localização das partes da impressora
As ilustrações a seguir mostram a localização e os nomes das partes
principais da impressora.
Partes da impressora (vistas frontal e posterior)
1
2
3
4
5
Compartimento com
face para cima
Painel de controle
Compartimento de
saída padrão
(com face para baixo)
Batente ajustável
do papel
Tampa superior
6
7
8
9
10
11
12
Bandeja 1 (multipropósito)
Extensões da bandeja 1
Guias de largura do papel
da bandeja 1
Bandeja 2
Bandeja 3
Interruptor
Porta frontal
13
14
15
16
17
Conector do cabo
paralelo
Rabicho de cabos para
interface externa (AUX)
(opcional)
HP Fast InfraRed
Connect (FIR)
Conector C-Link
Conector do cabo de
alimentação elétrica

PG
Instalação dos acessórios 13
Português
Etapa 5 Instalação dos acessórios
Instale os acessórios adquiridos com a impressora. Siga as
instruções de instalação que acompanham os acessórios.
Acessórios opcionais
Duplexador
Alimentador de
envelopes
Suporte da
impressora
2 bandejas de
entrada para
500 folhas
Bandeja de
entrada de
2000 folhas
Escaninho de múltiplos
compartimentos (8)
Escaninho decinco
compartimentos com
grampeador
HP Fast InfraRed
Connect
Empilhador/Grampeador de
3.000 folhas ou grampeador de
3.000 folhas
Escaninho de
mesa com 7
compartimentos
Bandeja de papel
personalizado
Suporte da
HP Digital Copy
Kit de atualização HP
Laser Jet MFP

14 Configuração da impressora
PG
Etapa 6 Instalação do cartucho de toner
1 Abra a tampa superior da
impressora.
2 Retire o cartucho de toner da
embalagem. Guarde a embalagem
para eventual rearmazenamento do
cartucho.
Nota
Para evitar danos ao cartucho de toner,
não o exponha à luz por mais de alguns
minutos.
3 Vire o cartucho e agite-o com
cuidado para os lados para distribuir
o toner de maneira uniforme dentro
do cartucho.
4 Localize a lingüeta da fita do lacre
na extremidade do cartucho.
Movimente a lingüeta para cima e
para baixo com cuidado até separá-
la do cartucho.
Continua na próxima página.
1

PG
Instalação do cartucho de toner 15
Português
5 Puxe a lingüeta para fora para retirá-
la do cartucho. Evite tocar no toner
que possa estar depositado na fita.
Nota
Se a lingüeta se soltar da fita, segure a
fita e puxe-a para fora para retirá-la do
cartucho.
Nota
Se o toner sujar sua roupa, retire-o com
um pano seco e lave a roupa em água
fria. A água quente ajuda a fixar o toner
no tecido.
6 Posicione o cartucho conforme
ilustrado, com a seta apontando
para a impressora.
7 Deslize o cartucho, devagar, para
dentro da impressora.
8 Feche a tampa superior.
7
6
8

16 Configuração da impressora
PG
Etapa 7 Carregamento das bandejas 2 e 3
Nota
Para evitar um congestionamento de
papel, nunca abra a bandeja enquanto
estiver sendo utilizada.
O ajuste do tamanho do papel é definido
de fábrica como um tamanho padrão.
Por exemplo, nos Estados Unidos, o
tamanho padrão utilizado é Letter,
enquanto na Europa, o padrão é A4. Se
for necessário utilizar um tamanho de
papel diferente como padrão, redefina a
configuração da bandeja de papel.
1 Abra a bandeja 2 até que esta pare.
2 Retire o espaçador e a fita adesiva
da embalagem.
3 Se desejar carregar papel que seja
de tamanho diferente do padrão,
mude a guia de papel para a marca
que indica o tamanho do papel que
está sendo carregado.
4 Vire a guia de papel para a posição
travada.
5 Ajuste a guia de papel da esquerda,
empurrando-a para dentro e, em
seguida, levantando-a e puxando-a
para fora.
Continua na próxima página.
1
2
3
4
5

PG
Carregamento das bandejas 2 e 3 17
Português
6 Posicione a guia sobre as linhas
apropriadas marcadas na bandeja.
Pressione a guia para dentro da
fenda posterior e, em seguida, abaixe
para dentro da abertura frontal.
Verifique se a guia não está torta.
7 Insira até 500 folhas de papel na
bandeja. Não ultrapasse as marcas
de preenchimento de papel na guia.
a Carregue papel Letter ou A4 com
a parte superior da página voltada
para a parte posterior da bandeja
e com o lado a ser impresso
voltado para baixo para a
impressão em apenas um lado
da folha.
Para a impressão nos dois lados,
carregue com a parte superior da
página voltada para parte
posterior da bandeja e com o
primeiro lado a ser impresso
voltado para cima.
b No caso de alimentação pela
margem curta, carregue o meio
de impressão com a parte
superior da página voltada para
o lado direito da bandeja e com
o lado a ser impresso para baixo,
para a impressão em apenas um
lado da folha.
Para a impressão nos dois lados,
carregue o meio de impressão
com a parte superior da página
voltada para o lado esquerdo da
bandeja e com o primeiro lado a
ser impresso para cima.
8 Verifique se a guia de tamanho está
posicionada corretamente.
Continua na próxima página.
6
7
8

18 Configuração da impressora
PG
9 Deslize a bandeja de volta para
dentro da impressora.
Se desejar selecionar o papel por tipo
em vez de por bandeja (origem),
consulte o guia do usuário on-line.
Se quiser imprimir em papéis de tamanhos
maiores do que Letter ou A4, ajuste a
guia do batente de papel no Comparti-
mento de saída padrão (com a face para
baixo) (consulte o guia do usuário on-
line para obter as instruções).
9

PG
Carregamento de papel na bandeja 1 (opcional) 19
Português
Etapa 8 Carregamento de papel na bandeja 1
(opcional)
A bandeja 1 é uma bandeja multi-
propósito e tem capacidade para até
100 folhas de papel ou 10 envelopes.
Essa bandeja permite ao usuário,
imprimir envelopes, transparências,
papel de tamanho personalizado,
etiquetas e outros tipos de meio de
impressão, sem ter que descarregar
as outras bandejas.
CUIDADO
Para evitar um congestionamento de
papel, nunca adicione ou remova papel
da bandeja 1 enquanto a impressora
estiver funcionando.
Para evitar danos à impressora, imprima
etiquetas, envelopes e transparências
utilizando apenas a bandeja 1. Envie-os
para o compartimento com face para
cima, não os imprima nos dois lados,
e remova-os rapidamente.
Nota
O papel carregado na bandeja 1 é
impresso primeiro, a não ser que a
configuração da bandeja 1 seja
modificada no painel de controles da
impressora. Para alterar a ordem de
impressão das bandejas, consulte o
guia do usuário on-line.
1 Abra a bandeja 1.
2 Puxe a extensão da bandeja para
fora, se necessário para o tamanho
de papel que estiver sendo impresso.
3 Deslize as guias de largura de papel
para o tamanho correto marcado na
bandeja.
Continua na próxima página.

20 Configuração da impressora
PG
4 Coloque o papel na bandeja sem
empilhá-lo acima da marca de
preenchimento de papel.
5 O carregamento de papel difere de
acordo com o tamanho:
a Carregue papel Letter ou A4 com
a parte superior da página voltada
para a parte posterior da bandeja
e com o lado a ser impresso
voltado para cima, para a
impressão em apenas um lado
da folha.
Para a impressão nos dois lados,
carregue com a parte superior
da página voltada para parte
posterior da bandeja e com
o primeiro lado a ser impresso
para baixo.
b No caso de alimentação pela
margem curta, carregue o meio
de impressão com a parte
superior da página voltada para
a impressora, e com o lado a ser
impresso para cima, para a
impressão em apenas um lado
da página.
Para a impressão nos dois lados,
carregue o meio de impressão
com a parte superior da página
voltada para fora da impressora
e com o primeiro lado a ser
impresso para baixo.
Nota
Papéis com gramaturas mais altas do
que 105 g/m
2
devem ser impressos a
partir da bandeja 1 para o compartimento
com face para cima a fim de evitar a
curvatura do papel.

PG
Conexão do cabo de alimentação elétrica 21
Português
Etapa 9 Conexão do cabo de alimentação elétrica
1 Localize o interruptor na parte frontal
da impressora. Verifique se a
impressora está desligada.
2 Coloque o cabo de alimentação
elétrica na impressora e conecte-o
com um filtro de linha aterrado ou
com uma tomada CA.
3 Ligue a impressora. Após o período
de aquecimento, o visor do painel de
controle deve exibir a mensagem
PRONTA e a luz Pronta deve
permanecer acesa. Se a mensagem
PRONTA não for exibida, consulte o
capítulo sobre solução de problemas
no guia do usuário on-line.
1
2
3
PRONTA

22 Configuração da impressora
PG
Etapa 10 Instalação ou alteração do decalque do
painel de controle (opcional)
Para trocar o decalque para um idioma
que não seja o inglês:
1 Localize o decalque que deseja
instalar e retire-o da embalagem.
Nota
Verifique se o interruptor está na posição
de desligado.
2 Levante com cuidado as laterais do
decalque instalado.
3 Coloque o polegar ou um objeto fino
e rígido por baixo da parte da frente
do decalque e pressione na direção
da parte posterior da impressora.
Levante o decalque para removê-lo.
4 Para instalar o novo decalque,
posicione-o sobre o painel de
controle ajustando primeiro a
parte posterior.
5 Pressione o decalque firmemente
sobre o painel de controle. Verifique
se o decalque está bem instalado
e plano.
1
2
3
4
5

PG
Configuração do idioma do visor do painel de controle (opcional) 23
Português
Etapa 11 Configuração do idioma do visor do
painel de controle (opcional)
Utilize o painel de controles da
impressora a fim de configurar a
impressora para exibir mensagens e
páginas de configuração de impressão
no idioma preferido.
1 Ao ligar a impressora pela primeira
vez, aguarde até que ENTER
LANGUAGE = ENGLISH apareça. Para
alterar o idioma do visor, vá para a
etapa 2, ou para escolher
português, vá para a etapa 4.
2 Se ENTER LANGUAGE = ENGLISH
não aparecer, mantenha o botão
S
ELECIONAR
pressionado e aperte
simultaneamente o interruptor na
posição ligado. Mantenha o botão
S
ELECIONAR
pressionado até que o
visor exiba SELECT LANGUAGE a
seguir, solte S
ELECIONAR
. Vá para
a etapa 3.
Nota
Somente - V
ALOR
+, S
ELECIONAR
e
C
ONTINUAR
estão ativadas enquanto o
idioma do visor está sendo configurado.
Todas as outras teclas estão desativadas.
Se Continuar for pressionada sem a
seleção de um idioma, a impressora fica
on-line automaticamenta e todas as
mensagens subseqüentes são exibidas
em inglês. No entanto, já que nenhum
idioma do visor foi selecionado, a
mensagem ENTER LANGUAGE = ENGLISH
aparece novamente (após o teste de
auto-reinicialização) toda vez que a
impressora for ligada, até que um idioma
seja selecionado.
Continua na próxima página.
1
2
ENTRAR IDIOMA
=PORTUGUÊS

24 Configuração da impressora
PG
3 Quando a mensagem ENTER
LANGUAGE = ENGLISH é exibida,
pressione - V
ALOR
+ repetidamente
até que a configuração desejada
apareça.
Nota
Para japonês, turco, tcheco, húngaro e
polonês, a seleção de idiomas altera a
configuração do símbolo padrão para o
idioma específico. Para todos os outros
idiomas, a configuração do símbolo
padrão é definida como PC-8.
4 Pressione S
ELECIONAR
para salvar a
seleção. Um asterisco (*) aparece
ao lado da seleção no monitor,
indicando que agora ela é o padrão.
5 Pressione C
ONTINUAR
. O visor do
painel de controles indica que a
impressora está pronta para ser
utilizada.
Nota
Se o novo idioma não aparecer no visor,
você não deve ter pressionado
S
ELECIONAR
para salvar sua nova
seleção.
5
ENTRAR IDIOMA
=PORTUGUÊS
4
ENTER LANGUAGE
=PORTUGUÊS
3
ENTER LANGUAGE =
ENGLISH

PG
Teste da impressora 25
Português
Etapa 12 Teste da impressora
Imprima uma página de configuração
para verificar se a impressora está
funcionando corretamente.
1 Verifique se a impressora está
ligada e se a mensagem PRONTA é
exibida no visor.
2 Pressione o botão M
ENU
, até que o
visor exiba MENU INFORMAÇÕES.
3 Pressione o botão I
TEM
, até que o
visor exiba IMPRIMIR CONFIGURAÇÃO.
4 Pressione S
ELECIONAR
, para
imprimir a página de configuração.
5 A página de configuração mostra a
configuração atual da impressora.
Nota
Uma página de configuração de rede do
HP JetDirect também é impressa para as
impressoras com placas de rede
instaladas.
1
2
3
4
5
PRONTA
MENU INFORMAÇÕES 2
IMPRIMIR
CONFIGURAÇÃO
IMPRIMIR
CONFIGURAÇÃO

26 Configuração da impressora
PG
Etapa 13 Conexão dos cabos da impressora
Para impressoras equipadas com um servidor de impressão
HPJetDirect EIO opcional, uma conexão de cabo de rede de par
torcido é fornecida por um conector 10/100Base- TX (RJ-45). A
conexão com uma rede Apple LocalTalk está disponível através de
uma placa opcional LocalTalk. A impressora também tem uma porta
para HP Fast InfraRed Connect.
Localização das portas de interface
Conector
C-Link
Conector RJ-45
Conector
paralelo
HP Fast InfraRed
Connect (FIR)
(opcional)
Rabicho de
cabos para
interface
externa (AUX),

PG
Conexão dos cabos da impressora 27
Português
Conexão do cabo paralelo
Para ter conexões confiáveis, utilize um cabo paralelo tipo C
bidirecional IEEE-1284. (Esses cabos estão claramente identificados
como “IEEE-1284.”) Somente os cabos IEEE-1284 suportam todos
os recursos avançados da impressora.
1 Verifique se a impressora e o
computador estão desligados.
Nota
O cabo deve ser instalado facilmente. Se
tiver algum problema com a instalação,
verifique a orientação do cabo.
2 Conecte o cabo paralelo com a
porta paralela da impressora. Ao
fazer a conexão do cabo, pressione
as alavancas de liberação de travas
para dentro.
3 Conecte a outra extremidade do
cabo com o conector correto do
computador.
Nota
Consulte o guia do usuário on-line para
obter informações sobre pedidos de
cabos paralelos IEEE-1284.
2
3
1

28 Configuração da impressora
PG
Conexão da impressora com uma rede
Ethernet 10/100Base-TX
Use a porta RJ-45 para conectar a impressora com uma rede
Ethernet 10/100Base-TX.
CUIDADO Verifique se a impressora está desligada da alimentação elétrica
antes de conectá-la com a porta RJ-45.
Conexão do cabo de interface de rede Ethernet 10/100Base-TX
●
Conecte um cabo de rede de par torcido com a porta RJ-45 no
Servidor de impressão HP JetDirect EIO.
●
Conecte a outra extremidade do cabo com a rede.

PG
Instalação do software de impressão 29
Português
Etapa 14 Instalação do software de impressão
A impressora vem de fábrica com um CD contendo o software de
impressão. Os drivers de impressão nesse CD devem ser instalados,
para que todos os recursos da impressora possam ser utilizados. Se
o computador não tiver uma unidade de CD-ROM, mas você tiver
acesso a uma, copie o software de impressão do CD em disquetes
para instalar o software no computador.
Se não tiver acesso a uma unidade de disco de CD-ROM, vá para
www.hp.com e carregue os drivers, ou entre em contato com a HP
para pedir os disquetes. Os drivers mais recentes estão disponíveis
na Internet. Dependendo da configuração dos computadores
Windows, o programa de instalação do software da impressora
verifica automaticamente o computador para acesso à Internet a fim
de obter a versão mais recente do software.
Nota O software de instalação da impressora para as redes UNIX (HP-UX,
Sun Solaris) está disponível para carregamento em
http://www.hp.com/support/net_printing.
Para configuração e gerenciamento utilizando o navegador da Web,
utilize o HP Web JetAdmin. Para informações sobre HP Web
JetAdmin, vá para http://www.hp.com/go/webjetadmin.
Consulte as páginas do Atendimento ao cliente HP no início do guia
do usuário da impressora para mais informações.
Instalação do software de impressão para
Windows (CD)
Para Windows 9x, Windows NT 4.0 e Windows 2000
1 Feche todos os aplicativos.
2 Insira o CD na unidade de CD-ROM. Dependendo da
configuração do computador, o programa de instalação pode ser
iniciado automaticamente.
3 Clique em Iniciar.
4 Clique em Executar.
5 Digite D:\SETUP (ou a letra correspondente à unidade) na caixa
da linha de comando e clique em OK.
6 Siga as instruções exibidas na tela.

30 Configuração da impressora
PG
Para Windows 3.1x e Windows 3.11
1 Feche todos os aplicativos.
2 Insira o CD na unidade de CD-ROM.
3 Na tela Gerenciador de programas do Windows, clique no
menu Arquivo.
4 Clique em Executar.
5 Digite D:\SETUP (ou a letra correspondente à unidade) na caixa
da linha de comando e clique em OK.
6 Siga as instruções exibidas na tela.
Instalação do software de rede
Nota Se a impressora for utilizada em rede, instale e configure o software
do sistema operacional da rede no sistema do administrador da rede,
antes que os usuários individuais instalem o software de impressão.
7 O HP Web JetAdmin também pode ser utilizado para configurar a
impressora com o navegador da Web. Para obter informações
sobre a utilização do HP Web JetAdmin, consulte o site da HP na
Web em http://www.hp.com/go/webjetadmin.
Instalação do software de impressão para
Macintosh
1 Feche todos os aplicativos.
2 Insira o CD na unidade de CD-ROM.
3 Clique duas vezes no ícone Instalador e siga as instruções
exibidas na tela.
4 Abra o Seletor no menu Apple.
5 Clique no ícone LaserWriter 8. Se não encontrar o ícone, entre
em contato com Atendimento ao cliente HP (consulte as
primeiras páginas do guia do usuário) ou entre em contato
com Apple Computer, Inc.
6 Se você estiver utilizando uma rede com múltiplas zonas,
selecione a zona na caixa Zonas AppleTalk em que a
impressora está localizada. Se não tiver essa informação,
pergunte ao administrador da rede.
7 Clique duas vezes na impressora a ser instalada. Um ícone
correspondente deve ser exibido na tela.
8 Feche o Seletor clicando na caixa Fechar no canto superior
esquerdo.

PG
Verificação da configuração da impressora 31
Português
Etapa 15 Verificação da configuração da
impressora
A forma mais fácil de verificar se a instalação foi concluída com
sucesso é imprimir um documento de um software aplicativo.
1 Abra um software aplicativo de sua escolha e abra ou crie um
documento simples.
2 Verifique se o nome da impressora exibido na tela é o correto.
3 Imprima o documento.
Se o documento for impresso, a instalação foi concluída. Se nada foi
impresso, ou se o documento não está sendo impresso
corretamente, consulte o capítulo sobre resolução de problemas no
guia do usuário on-line da impressora.
Parabéns, a instalação da impressora está concluída!

32 Configuração da impressora
PG
Regulamentos da FCC
Este equipamento foi testado e considerado de acordo com os limites
para um dispositivo digital de Classe B, seguindo a Parte 15 das
normas FCC. Esses limites são definidos para fornecer proteção
razoável contra interferência danosa em instalações residenciais. Este
equipamento gera, usa e pode emitir energia de radiofreqüência. Se o
equipamento não for instalado e utilizado de acordo com as
instruções, pode causar interferência danosa a comunicações de
rádio. Entretanto, não há garantia de que a interferência não vá
ocorrer em uma instalação em particular. Se este equipamento
causar interferência danosa a uma recepção de rádio ou de televisão,
o que pode ser verificado desligando e ligando o equipamento, o
usuário é encorajado a tentar corrigir a interferência através de uma
ou mais das medidas a seguir:
●
Reorientar ou mudar a localização da antena receptora.
●
Aumentar a distância entre o equipamento e o receptor.
●
Conectar o equipamento com uma tomada em um circuito
diferente daquele em que o receptor está conectado.
●
Consultar o revendedor ou um técnico experiente em rádio e TV.
Nota Quaisquer alterações ou modificações na impressora que não forem
expressamente aprovadas pela HP podem anular a autoridade do
usuário para operar este equipamento.
É necessário um cabo de interface blindado, para que o equipamento
esteja de acordo com os limites da Classe B da Parte 15 das normas
FCC.
Nota A impressora HP LaserJet 8150 MFP, ou qualquer modelo de
impressora HP LaserJet 8150 com uma HP Digital Copy conectada,
está de acordo com os limites da Classe A.
Para mais informações sobre regulamentos, consulte o guia do
usuário on-line desta impressora.

PG
Regulamentos da FCC 33
Português

34 Configuração da impressora
PG


copyright © 2000
Hewlett-Packard Company
getting started guide
leitfaden zur inbetriebnahme
guía de instalación inicial
guide de mise en marche
guida introduttiva
beknopte handleiding
guia de primeiros passos
hp LaserJet 8150
C4265-90903
*C4265-90903*
*C4265-90903*
Documenttranscriptie
hp LaserJet 8150 getting started guide leitfaden zur inbetriebnahme copyright © 2000 Hewlett-Packard Company guía de instalación inicial guide de mise en marche guida introduttiva *C4265-90903* *C4265-90903* C4265-90903 beknopte handleiding guia de primeiros passos Getting Started Guide ________ English HP LaserJet 8150, 8150 N, 8150 DN, 8150 HN, and 8150 MFP Printers © Copyright Hewlett-Packard Company 2000 All Rights Reserved. Reproduction, adaptation, or translation without prior written permission is prohibited, except as allowed under the copyright laws. Publication number C4265-90903 First Edition, October 2000 Warranty Trademark Credits The information contained in this document is subject to change without notice. Acrobat is a trademark of Adobe Systems Incorporated. Hewlett-Packard makes no warranty of any kind with respect to this information. HEWLETT-PACKARD SPECIFICALLY DISCLAIMS THE IMPLIED WARRANTY OF MERCHANTABILITY AND FITNESS FOR A PARTICULAR PURPOSE. Hewlett-Packard shall not be liable for any direct, indirect, incidental, consequential, or other damage alleged in connection with the furnishing or use of this information. PostScript is a trademark of Adobe Systems Incorporated which may be registered in certain jurisdictions. Arial, Monotype, and Times New Roman, are U.S. registered trademarks of the Monotype Corporation. CompuServe is a U.S. trademark of CompuServe, Inc. Helvetica, Palatino, Times, and Times Roman are trademarks of Linotype AG and/or its subsidiaries in the U.S. and other countries. Microsoft, MS Windows, Windows and Windows NT are U.S. registered trademarks of Microsoft Corporation. TrueType is a U.S. trademark of Apple Computer, Inc. ENERGY STAR is a U.S. registered service mark of the U.S. EPA. Hewlett-Packard Company 11311 Chinden Boulevard Boise, Idaho 83714 U.S.A. Installation Checklist . . . . . . . . . . . . . . . . . . . . . . . . . . . . . . . . . . . .7 Step 1 Prepare Printer Location . . . . . . . . . . . . . . . . . . . . . . . .8 Step 2 Check Package Contents . . . . . . . . . . . . . . . . . . . . . .10 Step 3 Remove Internal Packaging . . . . . . . . . . . . . . . . . . . .11 Step 4 Locate Printer Parts . . . . . . . . . . . . . . . . . . . . . . . . . .12 Step 5 Install Accessories . . . . . . . . . . . . . . . . . . . . . . . . . . .13 Step 6 Install Toner Cartridge. . . . . . . . . . . . . . . . . . . . . . . . .14 Step 7 Load Trays 2 and 3 . . . . . . . . . . . . . . . . . . . . . . . . . . .16 Step 8 Load Tray 1 (Optional) . . . . . . . . . . . . . . . . . . . . . . . .18 Step 9 Attach Power Cord . . . . . . . . . . . . . . . . . . . . . . . . . . .20 Step 10 Install or Change the Control Panel Overlay (Optional) . . . . . . . . . . . . . . . . . . . . . . . . . . . . . .21 Step 11 Configure the Control Panel Display Language (Optional). . . . . . . . . . . . . . . . . . . . . . . . . . . . .22 Step 12 Test the Printer . . . . . . . . . . . . . . . . . . . . . . . . . . . . .24 Step 13 Connect Printer Cables . . . . . . . . . . . . . . . . . . . . . . .25 Step 14 Install Printing Software . . . . . . . . . . . . . . . . . . . . . .28 Step 15 Verify Printer Setup . . . . . . . . . . . . . . . . . . . . . . . . . .31 FCC Regulations . . . . . . . . . . . . . . . . . . . . . . . . . . . . . . . . . . . . . .32 EN Contents iii English Contents iv Contents EN English Printer Setup Congratulations on your purchase of the HP LaserJet 8150 series printer! This printer is available in five configurations: HP LaserJet 8150 printer The HP LaserJet 8150 printer (product number C4265A) comes standard with 32 MB RAM, wide format printing, two 500-sheet trays, and a 100-sheet multipurpose tray. Note The HP LaserJet 8150 requires an optional EIO card to connect to a Macintosh. HP LaserJet 8150 N printer The HP LaserJet 8150 N printer (product number C4266A) comes standard with 32 MB RAM, wide format printing, two 500-sheet trays, a 100-sheet multipurpose tray, and an HP JetDirect EIO print server. HP LaserJet 8150 DN printer The HP LaserJet 8150 DN printer (product number C4267A) comes standard with 32 MB RAM, wide format printing, two 500-sheet trays, a 100-sheet multipurpose tray, an HP JetDirect EIO print server, and a duplexer (for printing on both sides of paper). HP LaserJet 8150 HN printer The HP LaserJet 8150 HN printer (product number C4269A) comes standard with 32 MB RAM, wide format printing, two 500-sheet trays, a 100-sheet multipurpose tray, a 2000-sheet input tray (tray 4), a 3000-sheet stacker, an HP JetDirect EIO print server, and a duplexer (for printing on both sides of paper). EN 5 HP LaserJet 8150 MFP printer The HP LaserJet 8150 MFP printer (product number C4268A) comes standard with 64 MB RAM, wide format printing, hard disk, two 500-sheet trays, a 100-sheet multipurpose tray, a 2000-sheet input tray (tray 4), a 3000-sheet Stapler/Stacker, an HP JetDirect EIO print server, a duplexer (for printing on both sides of paper), a copy connect EIO board, and an HP Digital Copy. 6 Printer Setup EN This guide will help you set up and install the new printer. For proper installation, please complete each section in order: ● ● ● ● ● Unpack the printer Install the printer Connect the printer cables Install printing software Verify printer setup steps 1-4 steps 5-12 step 13 step 14 step 15 WARNING! The printer is heavy. HP recommends that four people move it. Note To learn about all the features and capabilities of the printer, see the printer user guide and the help menus in the printer drivers (available after you install the printing software and online user guide). EN Installation Checklist 7 English Installation Checklist Step 1 Prepare Printer Location Printer Size 46.75 in (1187 mm) 35 in (889 mm) 14.5 in (368 mm) 13.75 in (350 mm) 11.5 in (292 mm) 11.5 in (292 mm) 29.5 in (749 mm) HP LaserJet 8150 Printer Dimensions (Top and Side Views) 8 Printer Setup EN English Location requirements for the printer ● A sturdy, level surface for placement ● Adequate power supply ● Space allowance around the printer ● A stable environment—no abrupt temperature or humidity changes ● A well ventilated room ● Relative humidity 20% to 80% ● No exposure to direct sunlight or chemicals, including ammonia-based cleaning solutions ● Room temperature 50° to 91° F (10° to 32.5° C) Printer Weight (without toner cartridge) EN ● HP LaserJet 8150 and 8150 N printers: 51 kg (112 lbs) ● HP LaserJet 8150 DN printer: 54 kg (120 lbs) ● HP LaserJet 8150 HN printer: 113 kg (249 lbs) ● HP LaserJet 8150 MFP printer: 136 kg (300 lbs) Prepare Printer Location 9 Step 2 Check Package Contents Power Cord Control Panel Overlay Printer Toner Cartridge Printer Documentation Printer Software CD-ROM Package Contents Note 10 A printer parallel interface cable is only included with the HP LaserJet 8150 base printer. See the printer user guide for ordering information. Printer Setup EN 1 2 3 Note Save all packing material. You may need to repack the printer at a later date. WARNING! This printer weighs approximately 51 kg (112 lbs). HP recommends that four people move it. 1 Remove all external packing tape from the printer. 2 Remove packing material from standard output bin and protective film from display. 3 Open the top cover. 4 Remove packing material and tape and close top cover. 5 Open the left-side door and remove the two packing spacers. Close the door. 4 5 EN Remove Internal Packaging 11 English Step 3 Remove Internal Packaging Step 4 Locate Printer Parts The following illustrations give the location and names of the important printer parts. Printer Parts (front and rear views) 1 2 3 4 5 Face-up Bin Control Panel Standard Output Bin (Face-down) Adjustable Paper Stop Top Cover 12 Printer Setup 6 7 8 9 10 11 Tray 1 (multipurpose) Tray 1 extensions Tray 1 paper width guides Tray 2 Tray 3 Power Switch 12 Front Door 13 Parallel Cable Connector 14 Foreign Interface Harness (AUX) 15 HP Fast InfraRed Connect (FIR) 16 C-Link Connector 17 Power Cord Connector EN Install any accessories that you have purchased with the printer. Use the installation instructions that are packaged with the accessories. Multibin Mailbox (5-Bin with Stapler) 3000-sheet Stapler/Stacker or 3000-sheet Stacker 7-bin Tabletop Mailbox Multibin Mailbox (8-Bin) Duplexer Envelope Feeder HP Fast InfraRed Connect 2000-sheet Input Tray Printer Stand 2 x 500-sheet Input Tray HP Digital Copy Stand HP LaserJet MFP Upgrade Kit Custom Paper Tray Optional Accessories EN Install Accessories 13 English Step 5 Install Accessories Step 6 Install Toner Cartridge 1 1 Open the printer’s top cover. 2 Remove the toner cartridge from its packaging. (Save packaging for possible cartridge storage.) Note To prevent damage to the toner cartridge, do not expose it to light for more than a few minutes. 3 Rotate the cartridge and gently shake it from side to side to distribute the toner evenly inside the cartridge. 4 Locate the sealing tape tab on the end of the cartridge. Carefully bend the tab back and forth until it separates from the cartridge. Continued on the next page. 14 Printer Setup EN Firmly pull the tab straight out from the cartridge to remove the entire length of tape. Avoid touching any black toner on the tape. Note If the tab separates from the tape, grasp the tape and pull it out of the cartridge. 6 Note If toner gets on your clothing, wipe it off with a dry cloth and wash clothing in cold water. (Hot water sets toner into fabric.) 7 6 Position the cartridge as shown with the arrow pointing into the printer. 7 Slide the cartridge into the printer as far as it will go. 8 Close the top cover. 8 EN Install Toner Cartridge 15 English 5 Step 7 Load Trays 2 and 3 1 Note To avoid a paper jam, never open the tray while it is in use. The paper size setting is set to a default size at the factory. For example, the default for the United States is lettersize, while in Europe it is A4. If you would like to use a different default paper size, reconfigure the paper tray setting. 2 1 Open Tray 2 until it stops. 2 Remove the packing spacer and tape. 3 If you wish to load paper that is different than the default size, turn the paper guide to the mark that indicates the size of paper you are loading. 4 Turn the paper guide to the locked position. 5 Adjust the left paper guide by pushing in, then lifting up and out. 3 4 Continued on the next page. 5 16 Printer Setup EN 6 Position the guide over the appropriate lines marked in the tray. Press the guide into the rear slot and then lower down into the front slot. Be sure the guide is not skewed. 7 Insert up to 500 sheets of paper into the tray. Do not fill the input tray above the paper fill marks on the guide. 7 a Load Letter or A4 paper with the top of the page toward the rear of the tray and with the side-to-beprinted down for single-sided printing. For two-sided printing, load the top of the page toward the rear of the tray and with the first side-tobe-printed up. 8 b Load short-edge fed media with the top of the page toward the right side of the tray and with the side-to-be-printed down for singlesided printing. For two-sided printing, load media with the top of the page toward the left side of the tray and with the first side-to-be-printed up. 9 8 Make sure the paper size tab is set correctly. 9 Slide the tray back into the printer. If you wish to select your paper by type rather than tray (source), see your online user guide. If you wish to print on paper sizes larger than letter or A4, adjust the paper stop guide on the Standard Output Bin (Facedown). (See your online user guide for instructions.) EN Load Trays 2 and 3 17 English 6 Step 8 Load Tray 1 (Optional) Tray 1 is a multi-purpose tray and holds up to 100 sheets of paper or 10 envelopes. Tray 1 provides a convenient way to print envelopes, transparencies, custom-size paper, labels, or other types of media without having to unload the other trays. CAUTION To avoid a paper jam, never add or remove paper from Tray 1 while the printer is printing. To avoid damaging the printer, print labels, envelopes, and transparencies from Tray 1 only. Send them to the Faceup Bin, do not print them on both sides, and remove them promptly. Note Paper loaded in Tray 1 will be printed first unless the Tray 1 setting is changed from the printer control panel. To change the order in which trays will be printed from, see your online user guide. 1 Open Tray 1. 2 Pull out the tray extension, if needed for the paper size you are printing. 3 Slide the paper width guides to the appropriate size marked on the tray. 4 Place paper into the tray without stacking it above the paperfill mark. Continued on next page. 18 Printer Setup EN Paper loading differs by size: a Load Letter or A4 paper with the top of the page toward the rear of the printer and with the side-to-beprinted up for single-sided printing. For two-sided printing, load paper with the top of the page toward the rear of the printer and with the first side-to-be-printed down. b Load short-edge fed media with the top of the page toward the printer and with the side-to-beprinted up for single-sided printing. For two-sided printing, load media with the top of the page away from the printer and with the first sideto-be-printed down. Note Paper heavier than 28 lb (105 g/m2) should be printed from Tray 1 to the Face-up Bin to avoid curl. EN Load Tray 1 (Optional) 19 English 5 Step 9 Attach Power Cord 1 2 3 20 1 Locate the power switch on the front of the printer. Make sure the printer is turned off. 2 Connect the power cord to the printer and a grounded power strip or an AC outlet. 3 Turn the printer on. After the printer warms up, the READY message should appear on the control panel display and the Ready light should remain on. If the READY message does not appear, see the problem solving chapter in the online user guide. READY Printer Setup EN 1 English Step 10 Install or Change the Control Panel Overlay (Optional) To change the overlay to a language other than English: 1 Locate the overlay you wish to install and remove it from its bag. Note Make certain the power switch is off. 2 2 Gently lift up on each side of the installed overlay. 3 Insert your thumbnail or a thin, rigid object in front of the overlay and press toward the back of the printer. Lift to remove. 4 To install the new overlay, position it over the control panel, rear-side first. 5 Snap the overlay firmly onto the control panel. Ensure that the overlay is flat. 3 4 5 EN Install or Change the Control Panel Overlay (Optional) 21 Step 11 Configure the Control Panel Display Language (Optional) 1 ENTER LANGUAGE =ENGLISH 2 3 ENTER LANGUAGE =ENGLISH Use the printer control panel to set the printer to display printer messages and print configuration pages in the language of your choice. 1 When you turn the printer on for the first time, wait until ENTER LANGUAGE = ENGLISH appears. To change the display language go to step 2, or to choose English go to step 4. 2 If ENTER LANGUAGE = ENGLISH did not appear, press and hold SELECT while simultaneously pushing the power switch ON. Hold SELECT until SELECT LANGUAGE appears, then release SELECT. Go to step 3. Note Only -VALUE +, SELECT, and GO are active while the display language is being configured. All other keys are ignored. If you press Go without selecting a language, the printer will bring itself online and all subsequent messages will be displayed in English. However, since no display language was selected, the ENTER LANGUAGE = ENGLISH message will reappear (after the power-on self test) every time the printer is turned on until you select a language. 3 When ENTER LANGUAGE=ENGLISH displays, press - VALUE + repeatedly until the desired setting appears. Continued on next page. 22 Printer Setup EN ENTER LANGUAGE =ENGLISH 5 ENTER LANGUAGE =ENGLISH Note For Japanese, Turkish, Czech, Hungarian, and Polish, language selection will change the default symbol set for the specific language. For all other languages, the default symbol set is set to PC-8. 4 Press SELECT to save the selection. An asterisk (*) appears next to the selection in the display, indicating that it is now the default. 5 Press GO. The control panel display will indicate the printer is ready to use. Note If the new language does not appear in the display, you may not have pressed SELECT to save your new selection. EN Configure the Control Panel Display Language (Optional) 23 English 4 Step 12 Test the Printer 1 READY Print a configuration page to make sure the printer is operating correctly. 1 Make sure the printer is on and the READY message is displayed. 2 Press MENU until the display reads INFORMATION MENU. 3 Press ITEM until the display reads PRINT CONFIGURATION. 4 Press SELECT to print the configuration page. 5 The configuration page shows the printer’s current configuration. 2 INFORMATION MENU 3 PRINT CONFIGURATION Note An HP JetDirect network configuration page will also print for printers with network cards installed. 4 PRINT CONFIGURATION 5 24 Printer Setup EN For printers equipped with an optional HP JetDirect EIO Print Server, a twisted-pair network cable connection is provided through a 10/ 100Base-TX (RJ-45) connector. Connection to an Apple LocalTalk network is available through an optional LocalTalk card. The printer also has a port for HP Fast InfraRed Connect. Parallel Connector RJ-45 Connector Foreign Interface Harness (AUX) (Optional) HP Fast InfraRed Connect (FIR) (Optional) C-Link Connector Location of Interface Ports EN Connect Printer Cables 25 English Step 13 Connect Printer Cables Connecting Parallel Cable To ensure reliability, use an IEEE-1284 bi-directional C-type parallel cable. (These cables are clearly marked with “IEEE-1284.”) Only IEEE-1284 cables support all of the printer’s advanced features. 1 1 Make sure the printer and your computer are turned off. Note The cable should install easily. If installation is difficult, check the cable orientation. 2 Connect the parallel cable to the printer parallel port. Press the locking release levers in while connecting the cable. 3 Connect the other end of the cable to the proper connector on the computer. Note See your online user guide for information on ordering IEEE-1284 parallel cables. 3 26 2 Printer Setup EN Use the RJ-45 port to connect the printer to an Ethernet 10/100BaseTX network. CAUTION Make sure the printer power is turned off before connecting to the RJ-45 port. Ethernet 10/100Base-TX Network Interface Cable Connection EN ● Connect a twisted-pair network cable to the RJ-45 port on the HP JetDirect EIO Print Server. ● Connect the other end of the cable to the network. Connect Printer Cables 27 English Connecting to Ethernet 10/100Base-TX Network Step 14 Install Printing Software The printer comes with printing software on a CD-ROM. The printer drivers on this CD-ROM must be installed to take full advantage of the printer features. If your computer does not have a CD-ROM drive, but you have access to one, you can copy the printing software from the CD-ROM onto diskettes for installation on your computer. If you do not have access to a CD-ROM drive, go to www.hp.com and download the drivers, or call HP to order diskettes. The most recent drivers are available on the Internet. Depending on the configuration of Windows-driven computers, the installation program for the printer software automatically checks the computer for Internet access to obtain the latest software. Note Printer installation software for UNIX (HP-UX, Sun Solaris) networks is available for download at http://www.hp.com/support/net_printing. For configuration and management using your web browser, use HP Web JetAdmin. For information on HP Web JetAdmin, go to http://www.hp.com/go/webjetadmin. See the HP Customer Care pages at the front of the printer user guide for more information. 28 Printer Setup EN For Windows 9x, Windows NT 4.0, and Windows 2000 1 Close all running applications. 2 Insert the CD-ROM into the CD-ROM drive. (Depending on the computer configuration, the installation program may automatically start.) 3 Click Start. 4 Click Run. 5 Type D:\SETUP (or the appropriate drive directory letter) in the command line box and click OK. 6 Follow the instructions on the computer screen. For Windows 3.1x and Windows 3.11 1 Close all running applications. 2 Insert the CD-ROM into the CD-ROM drive. 3 In the Windows Program Manager screen, click the File menu. 4 Click Run. 5 Type D:\SETUP (or the appropriate drive directory letter) in the command line box and click OK. 6 Follow the instructions on the computer screen. Installing Network Software Note If the printer is to be used on a network, install and configure the network operating system software on the network administrator’s system before individual users install the printing software. Use HP Web JetAdmin to configure your printer with your web browser. For information on using HP Web JetAdmin, see HP’s web site at http://www.hp.com/go/webjetadmin. EN Install Printing Software 29 English Installing Windows Printing Software (CD) Installing Macintosh Printing Software 30 1 Close all running applications. 2 Insert the CD-ROM into the CD-ROM drive. 3 Double-click the Installer icon and follow the instructions on the screen. 4 Open the Chooser from the Apple menu. 5 Click the LaserWriter 8 icon. If the icon is not there, contact HP Customer Care (see the front pages of your user guide) or contact Apple Computer, Inc. 6 If you are on a network with multiple zones, select the zone in the AppleTalk Zones box where the printer is located. If this is unknown, ask your network administrator. 7 Double-click the desired printer. An icon should appear. 8 Close the Chooser by clicking the Go-Away (Close) box in the upper left corner. Printer Setup EN The easiest way to verify that the installation has been completed successfully is to print a document from a software application. 1 Open a software application of your choice and open or create a simple document. 2 Make sure the correct printer name appears. 3 Print the document. If the document prints, installation is complete. If nothing prints or if the document does not print correctly, see the problem solving chapter in the printer’s online user guide. Congratulations, the printer setup is complete! EN Verify Printer Setup 31 English Step 15 Verify Printer Setup FCC Regulations This equipment has been tested and found to comply with the limits for a Class B digital device, pursuant to Part 15 of the FCC rules. These limits are designed to provide reasonable protection against harmful interference in a residential installation. This equipment generates, uses, and can radiate radio frequency energy. If this equipment is not installed and used in accordance with the instructions, it may cause harmful interference to radio communications. However, there is no guarantee that interference will not occur in a particular installation. If this equipment does cause harmful interference to radio or television reception, which can be determined by turning the equipment off and on, the user is encouraged to try to correct the interference by one or more of the following measures: Note ● Reorient or relocate the receiving antenna. ● Increase separation between equipment and receiver. ● Connect equipment to an outlet on a circuit different from that to which the receiver is located. ● Consult your dealer or an experienced radio/TV technician. Any changes or modifications to the printer that are not expressly approved by HP could void the user’s authority to operate this equipment. Use of a shielded interface cable is required to comply with the Class B limits of Part 15 of FCC rules. Note The HP LaserJet 8150 MFP, or any model of HP LaserJet 8150 printer with an HP Digital Copy attached, complies with Class A limits. For more regulatory information, see the online user guide for this printer. 32 Printer Setup EN Deutsch Druckermodelle HP LaserJet 8150, 8150 N, 8150 DN, 8150 HN und 8150 MFP Leitfaden zur Inbetriebnahme______________ © Copyright Hewlett-Packard Company 2000 Alle Rechte vorbehalten. Jede Vervielfältigung, Adaptation oder Übersetzung ohne vorherige schriftliche Genehmigung ist untersagt, außer im Rahmen der Urheberrechtsgesetze. Teilebestellnummer C4265-90903 Erste Ausgabe, Oktober 2000 Gewährleistung Warenzeichen Die in diesem Dokument enthaltenen Informationen können ohne vorherige Ankündigung geändert werden. Acrobat ist ein Warenzeichen von Adobe Systems Incorporated. Hewlett-Packard erteilt keine Gewährleistung irgendwelcher Art hinsichtlich dieser Informationen. HEWLETT-PACKARD LEHNT INSBESONDERE DIE STILLSCHWEIGENDE GEWÄHRLEISTUNG DER MARKTFÄHIGKEIT UND EIGNUNG FÜR EINEN BESTIMMTEN ZWECK AB. Hewlett-Packard ist nicht für irgendwelche direkten, indirekten, Neben-, Folgeoder andere Schäden im Zusammenhang mit der Bereitstellung oder Verwendung dieser Informationen haftbar. PostScript ist ein Warenzeichen von Adobe Systems Incorporated, das in bestimmten Gerichtsbezirken eingetragen sein kann. Arial, Monotype und Times New Roman sind in den USA eingetragene Warenzeichen der Monotype Corporation. CompuServe ist ein Warenzeichen in den USA von CompuServe, Inc. Helvetica, Palatino, Times und Times Roman sind Warenzeichen der Linotype AG und/ oder ihrer Tochtergesellschaften in den USA und anderen Ländern. Microsoft, MS Windows, Windows und Windows NT sind in den USA eingetragene Warenzeichen der Microsoft Corporation. TrueType ist ein Warenzeichen in den USA von Apple Computer, Inc. ENERGY STAR ist ein in den USA eingetragenes Servicekennzeichen der USUmweltschutzbehörde (EPA). Hewlett-Packard Company 11311 Chinden Boulevard Boise, Idaho 83714 U.S.A. Prüfliste für die Installation . . . . . . . . . . . . . . . . . . . . . . . . . . . . . . .7 Schritt 1 Vorbereiten des Drucker-Standorts . . . . . . . . . . . . . .8 Schritt 2 Überprüfen des Packungsinhalts. . . . . . . . . . . . . . .10 Schritt 3 Entfernen des inneren Verpackungsmaterials. . . . .11 Schritt 4 Identifizieren der Druckerkomponenten. . . . . . . . . .12 Schritt 5 Installieren des Zubehörs . . . . . . . . . . . . . . . . . . . .13 Schritt 6 Installation der Tonerpatrone. . . . . . . . . . . . . . . . . .14 Schritt 7 Laden der Fächer 2 und 3 . . . . . . . . . . . . . . . . . . . .16 Schritt 8 Laden von Fach 1 (Optional) . . . . . . . . . . . . . . . . . .19 Schritt 9 Anschließen des Netzkabels . . . . . . . . . . . . . . . . . .21 Schritt 10 Installieren oder Austauschen der Bedienfeldschablone (Optional) . . . . . . . . . . . . . . . . . . . .22 Schritt 11 Konfigurieren der Anzeigesprache des Bedienfelds (Optional) . . . . . . . . . . . . . . . . . . . . . . . . . . . . . . . . . . . . .23 Schritt 12 Testen des Druckers . . . . . . . . . . . . . . . . . . . . . . .25 Schritt 13 Anschließen der Druckerkabel . . . . . . . . . . . . . . .26 Schritt 14 Installieren der Druckersoftware . . . . . . . . . . . . . .29 Schritt 15 Überprüfen der Druckereinrichtung . . . . . . . . . . . .31 FCC-Bestimmungen . . . . . . . . . . . . . . . . . . . . . . . . . . . . . . . . . . .32 GE Inhalt iii Deutsch Inhalt iv Inhalt GE Druckereinrichtung HP LaserJet 8150 Der HP LaserJet 8150 (Teilenummer C4265A) wird standardmäßig mit 32 MB RAM, Breitformatdruck, zwei Zufuhrfächern für je 500 Blatt und einem Mehrzweckfach für 100 Blatt geliefert. Hinweis Zum Anschluß des HP LaserJet 8150 an einen Macintosh-Computer ist eine optional erhältliche EIO-Karte erforderlich. HP LaserJet 8150 N Der HP LaserJet 8150 N (Teilenummer C4266A) wird standardmäßig mit 32 MB RAM, Breitformatdruck, zwei Zufuhrfächern für je 500 Blatt, einem Mehrzweckfach für 100 Blatt und einem HP JetDirect EIO-Druckserver geliefert. HP LaserJet 8150 DN Der HP LaserJet 8150 DN (Teilenummer C4267A) wird standardmäßig mit 32 MB RAM, Breitformatdruck, zwei Zufuhrfächern für je 500 Blatt, einem Mehrzweckfach für 100 Blatt, einem HP JetDirect EIO-Druckserver und einem Duplexer (für beidseitigen Druck) geliefert. HP LaserJet 8150 HN Der HP LaserJet 8150 HN (Teilenummer C4269A) wird standardmäßig mit 32 MB RAM, Breitformatdruck, zwei Zufuhrfächern für je 500 Blatt, einem Mehrzweckfach für 100 Blatt, einem Zufuhrfach für 2000 Blatt (Fach 4), einer Stapeleinheit für 3000 Blatt, einem HP JetDirect EIODruckserver und einem Duplexer (für beidseitigen Druck) geliefert. GE 5 Deutsch Wir freuen uns, daß Sie sich für einen HP LaserJet-Drucker der Modellserie 8150 entschieden haben! Dieser Drucker ist in den folgenden fünf Konfigurationen erhältlich: HP LaserJet 8150 MFP Der HP LaserJet 8150 MFP (Teilenummer C4268A) wird standardmäßig mit 64 MB RAM, Breitformatdruck, Festplatte, zwei Zufuhrfächern für je 500 Blatt, einem Mehrzweckfach für 100 Blatt, einem Zufuhrfach für 2000 Blatt (Fach 4), einer Stapeleinheit mit Hefter für 3000 Blatt, einem HP JetDirect EIO-Druckserver, einem Duplexer (für beidseitigen Druck), einer Copy Connect EIO-Karte und einem HP Digital Copy geliefert. 6 Druckereinrichtung GE Prüfliste für die Installation ● ● ● ● ● Auspacken des Druckers Installieren des Druckers Anschließen der Druckerkabel Installieren der Drucker-Software Überprüfen der Druckereinrichtung Schritte 1-4 Schritte 5-12 Schritt 13 Schritt 14 Schritt 15 WARNUNG! Der Drucker ist schwer. Wir empfehlen, den Drucker mit Hilfe von vier Personen zu bewegen. Hinweis Ausführliche Informationen zu den Merkmalen und Funktionen des Druckers finden Sie im Benutzerhandbuch des Druckers und in den Hilfemenüs der Druckertreiber. (Sie stehen nach der Installation der Druckersoftware und des Online-Benutzerhandbuchs zur Verfügung.) GE Prüfliste für die Installation 7 Deutsch Diese Anleitung hilft Ihnen bei der Einrichtung und Installation Ihres neuen Druckers. Gehen Sie bitte in der angegebenen Reihenfolge vor: Schritt 1 Vorbereiten des Drucker-Standorts Größe des Druckers 1187 mm (46,75 Zoll) 889 mm (35 Zoll) 368 mm (14,5 Zoll) 350 mm (13,75 Zoll) 292 mm (11,5 Zoll) 749 mm (29,5 Zoll) 292 mm (11,5 Zoll) Abmessungen des HP LaserJet 8150 (Ansicht von oben und von der Seite) 8 Druckereinrichtung GE ● Eine stabile, ebene Fläche zum Aufstellen ● Ausreichende Stromversorgung ● Genügend Freiraum auf allen Seiten des Druckers ● Gleichbleibende Temperatur und Luftfeuchtigkeit ● Ein gut belüfteter Raum ● Relative Luftfeuchtigkeit zwischen 20 % und 80 % ● Keine Einwirkung von direktem Sonnenlicht oder von Chemikalien, einschließlich ammoniakhaltiger Reinigungslösungen ● Umgebungstemperatur 10° bis 32,5° C (50° bis 91° F) Deutsch Standortanforderungen für den Drucker Gewicht des Druckers (ohne Tonerpatronen) GE ● HP LaserJet 8150 und 8150 N: 51 kg (112 lb) ● HP LaserJet 8150 DN: 54 kg (120 lb) ● HP LaserJet 8150 HN: 113 kg (249 lb) ● HP LaserJet 8150 MFP: 136 kg (300 lb) Vorbereiten des Drucker-Standorts 9 Schritt 2 Überprüfen des Packungsinhalts Netzkabel Drucker Bedienfeldschablone DruckerDokumentation Tonerpatrone DruckerSoftware-CD Packungsinhalt Hinweis 10 Ein paralleles Druckerkabel ist nur im Lieferumfang des HP LaserJet 8150-Basisdruckers enthalten. Bestellinformationen entnehmen Sie bitte dem Benutzerhandbuch des Druckers. Druckereinrichtung GE 1 2 Entfernen des inneren Verpackungsmaterials Hinweis Heben Sie das gesamte Verpackungsmaterial sorgfältig auf für den Fall, daß Sie den Drucker zu einem späteren Zeitpunkt wieder einpacken müssen. WARNUNG! Der Drucker wiegt 51 kg (112 lb). Wir empfehlen, den Drucker mit Hilfe von vier Personen zu bewegen. 1 Entfernen Sie alle äußeren Verpackungsbänder vom Drucker. 2 Entfernen Sie das Verpackungsmaterial aus dem StandardAusgabefach und die Schutzfolie von der Anzeige. 3 Öffnen Sie die obere Abdeckung. 4 Entfernen Sie das Verpackungsmaterial und das Verpackungsband, und schließen Sie die Abdeckung wieder. 5 Öffnen Sie die linke Seitenabdeckung, und entfernen Sie die beiden Abstandhalter. Schließen Sie die Klappe dann wieder. 3 4 Deutsch Schritt 3 5 GE Entfernen des inneren Verpackungsmaterials 11 Schritt 4 Identifizieren der Druckerkomponenten Die folgenden Abbildungen zeigen die Bezeichnungen und Positionen der wichtigen Komponenten des Druckers. Druckerkomponenten (Vorder- und Rückansicht) 1 2 3 5 Fach „Druckseite oben“ Bedienfeld Standard-Ausgabefach (Druckseite unten) Einstellbarer Papieranschlag Obere Abdeckung 12 Druckereinrichtung 4 6 7 8 Fach 1 (Mehrzweckfach) Fach 1, Verlängerungen Fach 1, PapierQuerführungen 9 Fach 2 10 Fach 3 11 Netzschalter 12 Vordere Abdeckung 13 Parallelkabelanschluß 14 Kabelsatz für Fremdschnittstelle (AUX) 15 HP Fast InfraRedAnschluß (FIR) 16 C-Link-Anschluß 17 Netzkabelanschluß GE Schritt 5 Installieren des Zubehörs Installieren Sie alle zum Drucker gehörenden Zubehörteile, die Sie erworben haben. Befolgen Sie hierzu die mit den Zubehörteilen gelieferten Installationsanweisungen. 3000-Blatt-Stapeleinheit mit Hefter Multibin-Mailbox oder 3000-Blatt-Stapeleinheit (8 Fächer) Deutsch Multibin-Mailbox (5 Fächer und Hefteinheit) Tabletop-Mailbox mit 7 Fächern Duplexer Umschlagzuführung HP Fast InfraRedAnschluß 2000-BlattZufuhrfach Druckerstand 2 Zufuhrfächer für je 500 Blatt HP Digital Copy-Stand HP LaserJet MFPAktualisierungssatz Fach für Sonderformate Optionales Zubehör GE Installieren des Zubehörs 13 Schritt 6 Installation der Tonerpatrone 1 1 Öffnen Sie die obere Abdeckung des Druckers. 2 Nehmen Sie die Tonerpatrone aus ihrer Verpackung heraus. (Heben Sie die Verpackung zur etwaigen späteren Wiederverwendung auf.) Hinweis Setzen Sie die Tonerpatrone höchstens ein paar Minuten dem Licht aus, um Schäden zu vermeiden. 3 Drehen Sie die Patrone hin und her und schütteln Sie sie vorsichtig, um den Toner in der Patrone gleichmäßig zu verteilen. 4 Biegen Sie die Lasche des Versiegelungsbands der Patrone vorsichtig hin und her, bis sie sich von der Patrone löst. Weiter auf der nächsten Seite. 14 Druckereinrichtung GE 6 Ziehen Sie die Lasche mit festem Zug von der Patrone weg, um das gesamte Band zu entfernen. Vermeiden Sie den Kontakt mit eventuell am Band haftendem Toner. Hinweis Sollte sich die Lasche vom Band lösen, greifen Sie nach dem Band selbst, und ziehen Sie es aus der Patrone. Hinweis Sollte versehentlich Toner auf Ihre Kleidung gelangen, wischen Sie ihn mit einem trockenen Tuch ab und waschen Sie das Kleidungsstück in kaltem Wasser. (Heißes Wasser fixiert den Toner im Gewebe!) 7 6 Legen Sie die Patrone so in den Drucker ein, wie in der Abbildung durch den Pfeil angezeigt. 7 Schieben Sie die Patrone so weit wie möglich in den Drucker hinein. 8 Schließen Sie die obere Abdeckung. 8 GE Installation der Tonerpatrone 15 Deutsch 5 Schritt 7 Laden der Fächer 2 und 3 1 Hinweis Um Papierstaus zu vermeiden, darf ein Fach niemals bei laufendem Druckvorgang geöffnet werden. Das Papierformat wird werkseitig auf ein Standardformat eingestellt. In den USA ist das Standardformat beispielsweise „Letter“, in Europa DIN A4. Falls Sie ein anderes Standardformat verwenden möchten, können Sie die Papierfacheinstellung neu konfigurieren. 2 3 1 Öffnen Sie Fach 2 bis zum Anschlag. 2 Entfernen Sie den Abstandhalter und das Verpackungsband. 3 Wenn Sie Papier einlegen möchten, das vom Standardformat abweicht, stellen Sie die Papierführung auf die Größe des gewünschten Papiers ein. 4 Drehen Sie den Papierführungsschalter in die Sperrposition. 5 Zum Verändern der Position der Papierführung auf der linken Seite schieben Sie die Papierführung in Richtung Drucker und heben sie dann nach oben heraus. 4 Weiter auf der nächsten Seite. 5 16 Druckereinrichtung GE 7 6 Plazieren Sie die Papierführung über den entsprechenden Markierungslinien im Fach. Drücken Sie die Führung in den hinteren Schlitz, und lassen Sie sie dann in den vorderen Schlitz hinab. Achten Sie darauf, daß die Führung gerade sitzt. 7 Legen Sie bis zu 500 Blatt Papier in das Fach ein. Das Zufuhrfach darf nur bis zur Papierhöhenmarkierung an der Papierführung gefüllt werden. a Legen Sie beim einseitigen Drucken US Letter- oder A4Papier mit dem oberen Seitenrand zur Rückseite des Fachs und mit der zu bedruckenden Seite nach unten in das Fach ein. Beim beidseitigen Drucken müssen Sie das Papier mit dem oberen Seitenrand zur Rückseite des Fachs und mit der ersten zu bedruckenden Seite nach oben in das Fach einlegen. 8 b Quer zugeführtes Papier legen Sie beim einseitigen Drucken mit dem oberen Rand zur rechten Seite des Fachs und mit der zu bedruckenden Seite nach unten ein. Beim beidseitigen Drucken legen Sie das Papier mit dem oberen Rand zur linken Seite des Fachs und mit der ersten zu bedruckenden Seite nach oben ein. 8 Achten Sie darauf, daß der Papierformatstreifen richtig eingestellt ist. Weiter auf der nächsten Seite. GE Laden der Fächer 2 und 3 17 Deutsch 6 9 9 Schieben Sie das Fach wieder in den Drucker. Falls Sie das zu bedruckende Papier lieber nach Typ statt nach Fach (Quelle) auswählen möchten, finden Sie hierzu Anleitungen im OnlineBenutzerhandbuch. Falls Sie Papierformate bedrucken möchten, die größer als A4 sind, muß die Position des Papieranschlags im Standard-Ausgabefach (Fach „Druckseite unten“) entsprechend geändert werden. (Anleitungen hierzu finden Sie im Online-Benutzerhandbuch.) 18 Druckereinrichtung GE Schritt 8 Laden von Fach 1 (Optional) Mit Fach 1 haben Sie die Möglichkeit, Umschläge, Transparentfolien, Sonderpapierformate, Etiketten und andere Materialien zu bedrucken, ohne vorher die anderen Papierfächer leeren zu müssen. ACHTUNG Um Papierstaus zu vermeiden, während des Druckens kein Papier in Fach 1 einlegen oder aus dem Fach nehmen. Um Schäden am Drucker zu vermeiden, dürfen Etiketten, Umschläge und Transparentfolien nur über Fach 1 zugeführt werden. Außerdem sollten sie zum Fach „Druckseite oben” geleitet, nicht beidseitig bedruckt und unmittelbar nach dem Drucken herausgenommen werden. Hinweis Das in Fach 1 eingelegte Papier wird als erstes bedruckt, wenn die Einstellung für Fach 1 nicht vom Bedienfeld des Druckers aus geändert wird. Wenn Sie die Reihenfolge ändern möchten, in der das Papier von den verschiedenen Fächern aus eingezogen wird, lesen Sie bitte die entsprechenden Abschnitte im Benutzerhandbuch des Druckers. 1 Öffnen Sie Fach 1. 2 Ziehen Sie die Fachverlängerung heraus, sofern dies für das zu bedruckende Papierformat erforderlich ist. Weiter auf der nächsten Seite. GE Laden von Fach 1 (Optional) 19 Deutsch Fach 1 ist ein Mehrzweckfach für maximal 100 Blatt Papier oder 10 Umschläge. 3 Schieben Sie die PapierQuerführungen an die entsprechenden Markierungen im Fach. 4 Legen Sie das Papier in das Fach ein und achten Sie darauf, daß der Papierstapel nicht höher als die Papierhöhenmarkierung ist. 5 Wie Papier eingelegt wird, hängt vom Papierformat ab: a Legen Sie beim einseitigen Drucken US Letter- oder A4Papier mit dem oberen Seitenrand zur Rückseite des Druckers und mit der zu bedruckenden Seite nach oben in den Drucker ein. Beim beidseitigen Drucken müssen Sie das Papier mit dem oberen Seitenrand zur Rückseite des Druckers und mit der ersten zu bedruckenden Seite nach unten in den Drucker einlegen. b Quer zugeführtes Papier legen Sie beim einseitigen Drucken mit dem oberen Seitenrand zum Drucker und mit der zu bedruckenden Seite nach oben ein. Beim beidseitigen Drucken legen Sie das Papier mit dem oberen Seitenrand vom Drucker weg und mit der ersten zu bedruckenden Seite nach unten ein. Hinweis Papier mit einem Flächengewicht von mehr als 105 g/m2 (28 lb) sollte von Fach 1 aus gedruckt und in das Ausgabefach „Druckseite oben“ geleitet werden, um eine Krümmung zu vermeiden. 20 Druckereinrichtung GE 1 2 3 GE Anschließen des Netzkabels 1 Der Netzschalter befindet sich vorne am Drucker. Vergewissern Sie sich, daß der Drucker ausgeschaltet ist. 2 Stecken Sie das Netzkabel in den Drucker und in eine geerdete Steckdose oder Stromleiste. 3 Schalten Sie den Drucker ein. Nachdem der Drucker warmgelaufen ist, sollte die Meldung BEREIT auf dem Bedienfeld erscheinen und die Bereitschafts-LED leuchten. Erscheint die Meldung BEREIT nicht, lesen Sie bitte das Kapitel zur Fehlerbehebung im Benutzerhandbuch. BEREIT Anschließen des Netzkabels 21 Deutsch Schritt 9 Schritt 10 Installieren oder Austauschen der Bedienfeldschablone (Optional) Wenn Sie die Bedienfeldschablone in einer anderen Sprache als Englisch benötigen: 1 1 Suchen Sie die gewünschte Schablone aus und nehmen Sie sie aus ihrer Hülle. Hinweis Vergewissern Sie sich, daß der Netzschalter ausgeschaltet ist. 2 2 Heben Sie die installierte Schablone vorsichtig an den Seiten an. 3 Schieben Sie einen Fingernagel oder einen anderen dünnen, nicht biegsamen Gegenstand vorne unter die Schablone, und drücken Sie sie nach oben und hinten. Heben Sie die Schablone ab. 4 Setzen Sie die neue Schablone mit der hinteren Seite zuerst in das Bedienfeld ein. 5 Lassen Sie die Schablone fest im Bedienfeld einrasten. Vergewissern Sie sich, daß sie flach aufliegt. 3 4 5 22 Druckereinrichtung GE Schritt 11 Konfigurieren der Anzeigesprache des Bedienfelds (Optional) ENTER LANGUAGE =ENGLISCH Die Sprache für die Anzeige von Druckernachrichten und Druckkonfigurationsseiten können Sie je nach Bedarf über das Bedienfeld des Druckers einstellen. 1 Warten Sie beim ersten Einschalten des Druckers, bis die Meldung ENTER LANGUAGE = ENGLISCH erscheint. Befolgen Sie Schritt 2, um die Anzeigesprache zu ändern, Schritt 4, um Englisch auszuwählen. 2 Falls die Meldung ENTER LANGUAGE = ENGLISCH nicht angezeigt wird, drücken Sie auf AUSWÄHLEN, halten Sie die Taste gedrückt, und schalten Sie gleichzeitig den Netzschalter ein. Halten Sie AUSWÄHLEN gedrückt, bis die Meldung SELECT LANGUAGE erscheint. Lassen Sie dann die Taste AUSWÄHLEN los und fahren Sie mit Schritt 3 fort. 2 Hinweis Während der Konfiguration der Anzeigesprache sind nur die Tasten - WERT +, AUSWÄHLEN und START aktiv. Alle anderen Tasten werden ignoriert. Wenn Sie auf START drücken, ohne eine Sprache auszuwählen, wird der Drucker von selbst aktiviert und alle darauffolgenden Nachrichten werden in Englisch angezeigt. Da jedoch keine Anzeigesprache ausgewählt wurde, wird die Meldung ENTER LANGUAGE = ENGLISCH weiterhin bei jedem Einschalten des Druckers (nach dem Selbsttest) angezeigt, bis Sie eine Sprache auswählen. Weiter auf der nächsten Seite. GE Konfigurieren der Anzeigesprache des Bedienfelds (Optional) 23 Deutsch 1 3 3 ENTER LANGUAGE =ENGLISCH 4 ENTER LANGUAGE =DEUTSCH 5 Wenn die Meldung SPRACHE ANGEBEN = ENGLISCH angezeigt wird, drücken Sie so oft auf - WERT +, bis die gewünschte Einstellung erscheint. Hinweis Bei Japanisch, Türkisch, Tschechisch, Ungarisch und Polnisch wird durch die Sprachauswahl das für die jeweilige Sprache festgelegte Standardsymbol geändert. Für alle anderen Sprachen lautet das festgelegte Standardsymbol PC-8. 4 Drücken Sie auf AUSWÄHLEN um die Auswahl zu speichern. Die Auswahl in der Anzeige wird mit einem Sternchen (*) versehen und so als neue Standardeinstellung gekennzeichnet. 5 Drücken Sie auf START. Die Bedienfeldanzeige meldet dann, daß der Drucker startbereit ist. SPRACHE ANGEBEN =DEUTSCH Hinweis Sollte die neue Sprache nicht in der Anzeige erscheinen, haben Sie möglicherweise vergessen, auf AUSWÄHLEN zu drücken, um Ihre Auswahl zu speichern. 24 Druckereinrichtung GE Schritt 12 Testen des Druckers BEREIT Drucken Sie eine Konfigurationsseite aus, um festzustellen, ob der Drucker ordnungsgemäß funktioniert. 1 Vergewissern Sie sich, daß der Drucker eingeschaltet ist und die Meldung BEREIT in der Anzeige erscheint. 2 Drücken Sie so oft auf die Taste MENÜ, bis INFORMATIONSMENÜ in der Anzeige erscheint. 3 Drücken Sie so oft auf die Taste OPTION, bis KONFIGURATION DRUCKEN in der Anzeige erscheint. 4 Drücken Sie auf AUSWÄHLEN, um die Konfigurationsseite zu drucken. 5 Die Konfigurationsseite gibt die aktuelle Konfiguration des Druckers an. 2 INFORMATIONSMENÜ 3 KONFIGURATION DRUCKEN Hinweis Für Drucker mit installierter Netzwerkkarte wird außerdem eine HP JetDirect-NetzwerkKonfigurationsseite gedruckt. 4 KONFIGURATION DRUCKEN 5 GE Testen des Druckers 25 Deutsch 1 Schritt 13 Anschließen der Druckerkabel Bei Druckern, die mit einem optionalen HP JetDirect EIODruckserver ausgerüstet sind, wird über einen 10/100Base-TX (RJ45)-Anschluß eine Netzwerk-Paarkabelverbindung bereitgestellt. Die Verbindung zu einem Apple LocalTalk-Netzwerk ist über eine optional erhältliche LocalTalk-Karte möglich. Der Drucker besitzt außerdem eine Buchse für einen HP Fast InfraRed-Anschluß. Parallelanschluß RJ-45-Anschluß Kabelsatz für Fremdschnittstelle (AUX) (optional) HP Fast InfraRedAnschluß (FIR) (optional) C-LinkAnschluß Schnittstellenanschlüsse 26 Druckereinrichtung GE Anschließen des Parallelkabels Um Zuverlässigkeit zu gewährleisten, sollten Sie ein bidirektionales Parallelkabel vom Typ C nach IEEE-1284 benutzen. (Diese Kabel tragen den Vermerk „IEEE-1284“.) Nur derart beschriftete IEEE1284-Kabel unterstützen die fortgeschrittenen Funktionen des Druckers. 2 3 1 Vergewissern Sie sich, daß der Drucker und der Computer ausgeschaltet sind. Hinweis Das Kabel sollte einfach zu installieren sein. Ist dies nicht der Fall, sehen Sie nach, ob Sie den Stecker richtig ausgerichtet haben. 2 Schließen Sie das Parallelkabel an den Parallelanschluß des Druckers an. Drücken Sie die Entriegelungshebel zusammen, wenn Sie den Stecker einstecken. 3 Stecken Sie das andere Ende des Kabels in den entsprechenden Anschluß des Computers. Hinweis Informationen zur Bestellung von IEEE1284-Parallelkabeln finden Sie im Online-Benutzerhandbuch. GE Anschließen der Druckerkabel 27 Deutsch 1 Anschluß an ein Ethernet 10/100Base-TX-Netzwerk Benutzen Sie die RJ-45-Buchse, um den Drucker an ein Ethernet 10/100Base-TX-Netzwerk anzuschließen. ACHTUNG Achten Sie darauf, daß der Drucker ausgeschaltet ist, während Sie ihn an die RJ-45-Buchse anschließen. Anschluß des Schnittstellenkabels für ein Ethernet 10/100Base-TX-Netzwerk 28 ● Schließen Sie ein paarverseiltes Netzwerkkabel an die RJ-45Buchse des HP JetDirect EIO-Druckservers an. ● Schließen Sie das andere Ende des Kabels an das Netzwerk an. Druckereinrichtung GE Schritt 14 Installieren der Druckersoftware Wenn Sie keinen Zugang zu einem CD-ROM-Laufwerk haben, können Sie die Treiber über die Website www.hp.com herunterladen oder bei HP Disketten bestellen. Die neuesten Treiber können Sie vom Internet herunterladen. Je nach Konfiguration der unter Windows laufenden Computer überprüft das Installationsprogramm der Druckersoftware den Computer automatisch auf Zugang zum Internet, damit Sie dort die neueste Software herunterladen können. Hinweis Druckerinstallationssoftware für UNIX (HP-UX, Sun Solaris)Netzwerke können Sie im Internet über http://www.hp.com/support/net_printing herunterladen. Zur Konfiguration und Verwaltung des Druckers mit Hilfe Ihres WebBrowsers können Sie HP Web JetAdmin verwenden. Informationen zu HP Web JetAdmin finden Sie im Internet unter http://www.hp.com/go/webjetadmin. Weitere Informationen erhalten Sie auf den Seiten zum HP-Kundenservice am Anfang des Drucker-Benutzerhandbuchs. Installieren der Windows-Druckersoftware (CD) Für Windows 9x, Windows NT 4.0 und Windows 2000 GE 1 Schließen Sie alle laufenden Anwendungen. 2 Legen Sie die CD-ROM in das CD-ROM-Laufwerk ein. (Je nach Konfiguration des Computers wird das Installationsprogramm automatisch gestartet.) 3 Klicken Sie auf Start. 4 Klicken Sie auf Ausführen. 5 Geben Sie D:\SETUP (bzw. den entsprechenden Buchstaben für das Laufwerk) in das Befehlszeilenfeld ein und klicken Sie auf OK. 6 Befolgen Sie die Anweisungen auf dem Bildschirm. Installieren der Druckersoftware 29 Deutsch Im Lieferumfang des Druckers ist eine CD-ROM mit der Druckersoftware enthalten. Die Druckertreiber auf dieser CD-ROM müssen installiert werden, damit Sie die Druckerfunktionen voll ausnutzen können. Falls Ihr Computer nicht mit einem CD-ROM-Laufwerk ausgestattet ist, Sie jedoch Zugang zu einem solchen Laufwerk haben, können Sie die Druckersoftware auf Disketten kopieren und diese dann zur Installation auf Ihrem Computer verwenden. Für Windows 3.1x und Windows 3.11 1 Schließen Sie alle laufenden Anwendungen. 2 Legen Sie die CD-ROM in das CD-ROM-Laufwerk ein. 3 Klicken Sie im Windows-Programm-Manager auf das Menü Datei. 4 Klicken Sie auf Ausführen. 5 Geben Sie D:\SETUP (bzw. den entsprechenden Buchstaben für das Laufwerk) in das Befehlszeilenfeld ein und klicken Sie auf OK. 6 Befolgen Sie die Anweisungen auf dem Bildschirm. Installieren der Netzwerk-Software Hinweis Falls der Drucker in einem Netzwerk eingesetzt werden soll, muß die Software des Netzwerk-Druckersystems auf dem System des Netzwerk-Verwalters installiert und konfiguriert sein, bevor die einzelnen Benutzer die Druckersoftware installieren können. Mit Hilfe von HP Web JetAdmin können Sie den Drucker über Ihren Web-Browser konfigurieren. Informationen zur Verwendung von HP Web JetAdmin finden Sie in der Website von HP unter http://www.hp.com/go/webjetadmin. Installieren der Macintosh-Druckersoftware 30 1 Schließen Sie alle laufenden Anwendungen. 2 Legen Sie die CD in das CD-ROM-Laufwerk ein. 3 Doppelklicken Sie auf das Symbol Aktualisierer und folgen Sie den Anweisungen auf dem Bildschirm. 4 Öffnen Sie die Auswahl im Menü Apple. 5 Klicken Sie auf das Symbol LaserWriter 8. Falls das Symbol nicht vorhanden ist, setzen Sie sich bitte mit dem HP-Kundenservice (siehe erste Seiten des Benutzerhandbuchs) oder mit Apple Computer, Inc. in Verbindung. 6 Falls Sie sich in einem Netzwerk mit mehreren Zonen befinden, wählen Sie im Feld AppleTalk Zonen die Zone, in der sich der Drucker befindet. Falls Sie nicht wissen, in welcher Zone sich der Drucker befindet, wenden Sie sich an Ihren Netzwerk-Verwalter. 7 Doppelklicken Sie auf den gewünschten Drucker. Es sollte ein Symbol erscheinen. 8 Schließen Sie die Auswahl, indem Sie auf das Schließfeld in der oberen linken Ecke klicken. Druckereinrichtung GE Schritt 15 Überprüfen der Druckereinrichtung 1 Öffnen Sie eine beliebige Software-Anwendung und öffnen oder erstellen Sie ein einfaches Doument. 2 Vergewissern Sie sich, daß der korrekte Name des Druckers erscheint. 3 Drucken Sie das Dokument. Wenn das Dokument richtig ausgedruckt wird, ist die Druckerinstallation abgeschlossen. Wenn nichts gedruckt oder das Dokument nicht richtig ausgedruckt wird, lesen Sie im Online-Benutzerhandbuch des Druckers das Kapitel zur Fehlerbehebung. Herzlichen Glückwunsch! Die Installation des Druckers ist abgeschlossen! GE Überprüfen der Druckereinrichtung 31 Deutsch Sie können am einfachsten überprüfen, ob die Druckerinstallation korrekt durchgeführt wurde, indem Sie ein Dokument von einer Software-Anwendung aus drucken. FCC-Bestimmungen Dieses Gerät wurde typengeprüft und entspricht laut Abschnitt 15 der Bestimmungen der US-Funk- und Fernmeldebehörde (Federal Communications Commission, FCC) den Grenzwerten für Digitalgeräte der Klasse B. Diese Bestimmungen dienen dazu, in Wohngebieten einen angemessenen Schutz gegen Funkstörungen zu gewährleisten. Dieses Gerät erzeugt und verwendet HF-Energie und strahlt diese u. U. auch ab. Wird das Gerät entgegen den Anweisungen des Herstellers installiert und/oder verwendet, kann es Funkstörungen verursachen. Bei bestimmten Installationen ist das Auftreten von Störungen jedoch nicht auszuschließen. Sollte dieses Gerät den Empfang von Funk- und Fernsehsendungen stören (feststellbar durch Ein- und Ausschalten des Geräts), können zur Behebung der Störung folgende Maßnahmen einzeln oder zusammen eingesetzt werden: Hinweis ● Verlegen oder Neuausrichten der Empfangsantenne; ● Aufstellen des Geräts in größerer Entfernung vom Empfänger; ● Anschließen des Geräts an eine andere Steckdose, so daß Drucker und Empfänger an verschiedene Stromkreise angeschlossen sind; ● gegebenenfalls kann der Fachhändler oder ein erfahrener Funkund Fernsehtechniker weitere Ratschläge geben. Änderungen und Modifikationen, die ohne die ausdrückliche schriftliche Genehmigung von Hewlett-Packard vorgenommen wurden, können zum Erlöschen der Betriebsberechtigung für das Gerät führen. Zur Einhaltung der Grenzwerte für Geräte der Klasse B gemäß Abschnitt 15 der FCC-Bestimmungen muß ein abgeschirmtes Schnittstellenkabel verwendet werden. Hinweis Der HP LaserJet 8150 MFP und alle Modelle des HP LaserJet 8150 mit angeschlossenem HP Digital Copy arbeiten innerhalb der Grenzwerte der Klasse A. Weitere Informationen zu behördlichen Bestimmungen finden Sie im Online-Benutzerhandbuch dieses Druckers. 32 Druckereinrichtung GE Español Impresoras HP LaserJet 8150, 8150 N, 8150 DN, 8150 HN y 8150 MFP Guía de instalación inicial _____ © Copyright Hewlett-Packard Company, 2000 Reservados todos los derechos. Queda prohibida la reproducción, adaptación o traducción sin permiso previo y por escrito, excepto en los términos de la legislación de derechos de propiedad intelectual. Número de publicación C4265-90903 Primera edición, octubre 2000 Garantía Reconocimiento de marcas La información contenida en este documento está sujeta a cambios sin previo aviso. PostScript es una marca comercial de Adobe Systems Incorporated que puede estar registrada en determinadas jurisdicciones. Hewlett-Packard no ofrece garantía de ninguna clase con respecto a esta información. HEWLETT-PACKARD RECHAZA LA GARANTÍA IMPLÍCITA DE COMERCIABILIDAD E IDONEIDAD PARA UN FIN ESPECÍFICO. Hewlett-Packard no será responsable de ningún supuesto daño directo, indirecto o como consecuencia del suministro o del uso de esta información. Arial, Monotype y Times New Roman son marcas registradas de Monotype Corporation, en los EE.UU. CompuServe es una marca comercial de CompuServe, Inc., en los EE.UU. Helvetica, Palatino, Times y Times Roman son marcas comerciales de Linotype AG y sus filiales, en los EE.UU. y en otros países. Microsoft, MS Windows, Windows y Windows NT son marcas registradas de Microsoft Corporation, en los EE.UU. TrueType es una marca comercial de Apple Computer, Inc., en los EE.UU. ENERGY STAR es una marca registrada de servicio de la Agencia de Protección del Medio Ambiente de EE.UU. (EPA). Hewlett-Packard Company 11311 Chinden Boulevard Boise, Idaho 83714 U.S.A. Lista de comprobación para la instalación . . . . . . . . . . . . . . . . . . .7 Paso 1 Prepare el emplazamiento de la impresora . . . . . . . . .8 Paso 2 Compruebe el contenido del embalaje . . . . . . . . . . . .10 Paso 3 Retire el embalaje interior . . . . . . . . . . . . . . . . . . . . .11 Paso 4 Identifique los componentes de la impresora . . . . . . .12 Paso 5 Instale los accesorios . . . . . . . . . . . . . . . . . . . . . . . . .13 Paso 6 Instale el cartucho de tóner . . . . . . . . . . . . . . . . . . . .14 Paso 7 Ponga papel en las bandejas 2 y 3 . . . . . . . . . . . . . .16 Paso 8 Ponga papel en la bandeja 1 (opcional) . . . . . . . . . . .19 Paso 9 Conecte el cable de alimentación eléctrica . . . . . . . .21 Paso 10 Instale o cambie la plantilla del panel de control (opcional) . . . . . . . . . . . . . . . . . . . . . . . . . . . . . . . . . . . . .22 Paso 11 Cambie el idioma del panel de control (opcional) . .23 Paso 12 Pruebe la impresora . . . . . . . . . . . . . . . . . . . . . . . . .25 Paso 13 Conecte los cables de la impresora . . . . . . . . . . . . .26 Paso 14 Instale el software de impresión . . . . . . . . . . . . . . . .29 Paso 15 Verifique la instalación de la impresora . . . . . . . . . .32 Normas de la FCC. . . . . . . . . . . . . . . . . . . . . . . . . . . . . . . . . . . . .33 SP Contenido iii Español Contenido iv Contenido SP Instalación de la impresora ¡Enhorabuena: ha comprado una impresora HP LaserJet serie 8150! Esta impresora está disponible en cinco configuraciones: Impresora HP LaserJet 8150 Nota Español La impresora HP LaserJet 8150 (número de producto C4265A) se distribuye de fábrica con 32 MB de memoria RAM, dos bandejas para 500 hojas y una bandeja multipropósito para 100 hojas, y puede imprimir en papel de formato ancho. Se necesita una tarjeta EIO opcional para conectar la impresora HP LaserJet 8150 a un ordenador Macintosh. Impresora HP LaserJet 8150 N La impresora HP LaserJet 8150 N (número de producto C4266A) se distribuye de fábrica con 32 MB de memoria RAM, dos bandejas para 500 hojas, una bandeja multipropósito para 100 hojas y un servidor de impresión HP JetDirect EIO, y puede imprimir en papel de formato ancho. Impresora HP LaserJet 8150 DN La impresora HP LaserJet 8150 DN (número de producto C4267A) se distribuye de fábrica con 32 MB de memoria RAM, dos bandejas para 500 hojas, una bandeja multipropósito para 100 hojas, un servidor de impresión HP JetDirect EIO y una unidad de impresión a doble cara, y puede imprimir en papel de formato ancho. SP 5 Impresora HP LaserJet 8150 HN La impresora HP LaserJet 8150 HN (número de producto C4269A) se distribuye de fábrica con 32 MB de memoria RAM, dos bandejas para 500 hojas, una bandeja multipropósito para 100 hojas, una bandeja de entrada para 2000 hojas (bandeja 4), un apilador para 3000 hojas, un servidor de impresión HP JetDirect EIO y una unidad de impresión a doble cara, y puede imprimir en papel de formato ancho. Impresora HP LaserJet 8150 MFP La impresora HP LaserJet 8150 MFP (número de producto C4268A) se distribuye de fábrica con 64 MB de memoria RAM, un disco duro, dos bandejas para 500 hojas, una bandeja multipropósito para 100 hojas, una bandeja de entrada para 2000 hojas (bandeja 4), un apilador/grapadora para 3000 hojas, un servidor de impresión HP JetDirect EIO, una unidad de impresión a doble cara, una tarjeta de conexión EIO para copia y un módulo HP Digital Copy, y puede imprimir en papel de formato ancho. 6 Instalación de la impresora SP Lista de comprobación para la instalación Esta guía le ayudará a instalar y configurar su nueva impresora. Para realizar una instalación correcta, lleve a cabo todos los pasos detallados a continuación, en el orden en que aparecen: ● ● ● ● ● Desembale la impresora Instale la impresora Conecte los cables de la impresora Instale el software de impresión Verifique la configuración de la impresora pasos 1-4 pasos 5-12 paso 13 paso 14 paso 17 Nota SP Para obtener información detallada acerca de todas las características y funciones de la impresora, consulte la guía del usuario y los menús de ayuda de los controladores (podrá acceder a ellos una vez haya instalado el software de impresión y la guía del usuario en línea). Lista de comprobación para la instalación 7 Español ¡ADVERTENCIA! La impresora es pesada. HP recomienda que su traslado sea realizado entre cuatro personas. Paso 1 Prepare el emplazamiento de la impresora Tamaño de la impresora 1.187 mm 889 mm 368 mm 292 mm 350 mm 292 mm 749 mm Dimensiones de la impresora HP LaserJet 8150 (vistas superior y lateral) 8 Instalación de la impresora SP Requisitos para el emplazamiento de la impresora ● Una superficie plana y firme ● Una toma de corriente adecuada ● Suficiente espacio alrededor de la impresora ● Un entorno estable y sin cambios bruscos de temperatura o de humedad ● Una humedad relativa entre el 20 y el 80% ● Una temperatura ambiente entre 10 y 32,5°C ● Una sala con buena ventilación ● Sin exposición a luz solar directa o a productos químicos, incluidos líquidos de limpieza basados en amoníaco SP ● Impresoras HP LaserJet 8150 y 8150 N: 51 kg ● Impresora HP LaserJet 8150 DN: 54 kg ● Impresora HP LaserJet 8150 HN: 113 kg ● Impresora HP LaserJet 8150 MFP: 136 kg Prepare el emplazamiento de la impresora Español Peso de la impresora (sin cartucho de tóner) 9 Paso 2 Compruebe el contenido del embalaje Cable de alimentación eléctrica Plantilla del panel de control Impresora Cartucho de tóner Documentación de la impresora CD ROM con el software de impresión Contenido del embalaje Nota 10 Sólo la impresora base HP LaserJet 8150 incluye un cable de interfaz paralelo. En la guía del usuario de la impresora se incluye información para pasar pedidos. Instalación de la impresora SP Paso 3 Retire el embalaje interior 2 Nota Guarde todo el material de embalaje. Es posible que tenga que utilizarlo para embalar la impresora más adelante. ¡ADVERTENCIA! La impresora pesa aproximadamente 51 kg. HP recomienda que su traslado sea realizado entre cuatro personas. 1 Quite toda la cinta del exterior de la impresora. 2 Quite el material de embalaje de la bandeja de salida estándar, así como la película protectora de la pantalla. 3 Abra la cubierta superior. 4 Quite el material y la cinta de embalaje y cierre la cubierta superior. 5 Abra la puerta lateral izquierda, quite los dos espaciadores de embalaje y vuelva a cerrar la puerta. 3 4 5 SP Retire el embalaje interior 11 Español 1 Paso 4 Identifique los componentes de la impresora Las siguientes figuras identifican los componentes más importantes de la impresora, así como su situación en la misma. Componentes de la impresora (vistas delantera y posterior) 1 2 3 4 5 6 12 Bandeja boca arriba Panel de control Bandeja de salida estándar (boca abajo) Tope de papel ajustable Cubierta superior Bandeja 1 (multipropósito) 7 Extensiones de la bandeja 1 8 Guías de anchura de la bandeja 1 9 Bandeja 2 10 Bandeja 3 11 Interruptor de encendido 12 Puerta delantera Instalación de la impresora 13 Conector del cable paralelo 14 Conector de interfaz externa (AUX) 15 HP Fast InfraRed Connect (FIR) (conexión rápida por infrarrojos) 16 Conector C-Link 17 Conector del cable de alimentación SP Paso 5 Instale los accesorios Instale los accesorios que haya adquirido con la impresora. Sírvase de las instrucciones de instalación que se suministran con los accesorios. Apilador/grapadora para 3000 hojas o grapadora para 3000 hojas Buzón de múltiples bandejas (8) Español Buzón de múltiples bandejas (5 con grapadora) Buzón de sobremesa de 7 bandejas Unidad de impresión a doble cara Alimentador de sobres HP Fast InfraRed Connect Bandeja de entrada para 2000 hojas Soporte de la impresora 2 bandejas de entrada para 500 hojas Plataforma de HP Digital Copy Conjunto de actualización de HP LaserJet MFP Bandeja para papel de tamaño especial Accesorios opcionales SP Instale los accesorios 13 Paso 6 Instale el cartucho de tóner 1 1 Abra la cubierta superior de la impresora. 2 Extraiga el cartucho de tóner de su embalaje (conserve el embalaje por si necesita almacenar el cartucho). Nota Para evitar daños al cartucho de tóner, procure no dejarlo expuesto a la luz directa más de unos minutos. 3 Gire el cartucho y agítelo suavemente hacia los lados para conseguir una distribución uniforme del tóner en su interior. 4 Busque la lengüeta de la cinta selladora en el extremo del cartucho, y dóblela con cuidado hacia delante y hacia atrás hasta que se desprenda del cartucho. Sigue en la próxima página. 14 Instalación de la impresora SP 5 Tire de la lengüeta firmemente para extraer toda la cinta del cartucho. Evite tocar los restos del tóner negro que hay en la cinta. Nota En el caso de que la lengüeta se desprenda de la cinta, tire de la cinta para extraerla del cartucho. 6 7 6 Sitúe el cartucho como se muestra en la ilustración, con la flecha orientada hacia la impresora. 7 Introduzca el cartucho en la impresora hasta el fondo. 8 Cierre la cubierta superior. 8 SP Instale el cartucho de tóner 15 Español Nota Si se mancha la ropa con tóner, quítelo con un paño seco y lave la ropa en agua fría. El agua caliente fija el tóner en la tela. Paso 7 Ponga papel en las bandejas 2 y 3 1 Nota Para evitar atascos, no abra nunca la bandeja durante la impresión. La impresora fue configurada en la fábrica para utilizar un determinado tamaño de papel por omisión. La opción predeterminada para los EE.UU. es el tamaño Letter, mientras que para Europa es A4. Si quiere utilizar otro tamaño, cambie la configuración de la bandeja para papel. 2 3 4 1 Abra la bandeja 2 completamente. 2 Quite el espaciador y la cinta de embalaje. 3 Si desea poner papel de un tamaño distinto al predeterminado, gire la guía del papel hasta la marca que indica el tamaño de papel deseado. 4 Coloque la guía del papel en la posición de bloqueo. 5 Ajuste la guía izquierda del papel presionándola hacia dentro y luego levantándola. Sigue en la próxima página. 5 16 Instalación de la impresora SP 6 Coloque la guía encima de las líneas deseadas, en la bandeja. A continuación, inserte la guía en la ranura posterior y luego en la delantera. Asegúrese de que la guía no quede torcida. 7 Ponga un máximo de 500 hojas de papel en la bandeja. No llene la bandeja de entrada por encima de la marca que indica el límite máximo. 7 a En el caso de papel de tamaño Letter o A4, póngalo con el borde superior de la página orientado hacia la parte posterior de la bandeja y el lado de impresión hacia abajo para imprimir en una sola cara. Para imprimir en las dos caras, ponga el papel con el borde superior de la página orientado hacia la parte posterior de la bandeja y el lado que desea imprimir primero hacia arriba. 8 b En el caso de sustratos alimentados por el borde corto, póngalos con el borde superior de la página orientado hacia el lado derecho de la bandeja y el lado de impresión hacia abajo para imprimir en una sola cara. Para imprimir en las dos caras, ponga los sustratos con el borde superior orientado hacia el lado izquierdo de la bandeja y el lado que desea imprimir primero hacia arriba. 8 Asegúrese de que la lengüeta del tamaño de papel esté en la posición correcta. Sigue en la próxima página. SP Ponga papel en las bandejas 2 y 3 17 Español 6 9 9 Introduzca la bandeja en la impresora. Consulte la guía del usuario en línea si prefiere seleccionar el papel por tamaño, en lugar de seleccionarlo de acuerdo con la bandeja (origen). Si desea imprimir en papel de tamaño superior a Letter o A4, ajuste el tope de la guía del papel en la bandeja de salida estándar (boca abajo). Consulte la guía del usuario en línea para obtener instrucciones. 18 Instalación de la impresora SP Paso 8 Ponga papel en la bandeja 1 (opcional) La bandeja 1 es una bandeja multipropósito con una capacidad de hasta 100 hojas de papel o 10 sobres. CUIDADO Para que no se produzcan atascos de papel, no añada ni retire nunca el papel de la bandeja 1 durante la impresión. Para no dañar la impresora, imprima las etiquetas, sobres y transparencias desde la bandeja 1 solamente. Envíelos a la bandeja de salida boca arriba, no los imprima por ambas caras y retírelos tan pronto como salgan de la impresora. Nota La impresora retirará el papel de la bandeja 1 en primer lugar, a no ser que se cambie la configuración en el panel de control. Consulte la guía del usuario de la impresora para obtener instrucciones acerca de cómo cambiar el orden en que se toma el papel de las bandejas. 1 Abra la bandeja 1. 2 Extraiga el extensor de la bandeja, si el tamaño del papel lo exige. 3 Ajuste las guías de la anchura del papel al tamaño deseado en la bandeja. 4 Ponga papel en la bandeja sin que exceda la marca que indica el límite máximo. Sigue en la próxima página. SP Ponga papel en la bandeja 1 (opcional) 19 Español La bandeja 1 es adecuada para imprimir sobres, transparencias, papel de tamaño especial, etiquetas u otros sustratos sin necesidad de vaciar las demás bandejas. 5 La manera de poner el papel varía según su tamaño: a En el caso de papel de tamaño Letter o A4, póngalo con el borde superior de la página orientado hacia la parte posterior de la impresora y el lado de impresión hacia arriba para imprimir en una sola cara. Para imprimir en las dos caras, ponga el papel con el borde superior de la página orientado hacia la parte posterior de la impresora y el lado que desea imprimir primero hacia abajo. b En el caso de sustratos alimentados por el borde corto, póngalos con el borde superior de la página orientado hacia la impresora y el lado de impresión hacia arriba para imprimir en una sola cara. Para imprimir en las dos caras, ponga los sustratos con el borde superior alejado de la impresora y el lado que desea imprimir primero hacia abajo. Nota Para evitar que se enrolle, el papel superior a 105 g/m2 se debe imprimir desde la bandeja 1 y enviar a la bandeja boca arriba. 20 Instalación de la impresora SP 1 1 Localice el interruptor de corriente en la parte delantera de la impresora. Compruebe que la impresora esté apagada. 2 Conecte un extremo del cable de alimentación eléctrica a la impresora y el otro a una regleta de conexiones con toma a tierra o a una toma de corriente alterna. 3 Encienda la impresora. Una vez finalizado el proceso de calentamiento, aparecerá el mensaje PREPARADA en la pantalla del panel de control. El indicador luminoso Preparada deberá permanecer encendido. Si el mensaje PREPARADA no aparece, consulte el capítulo sobre resolución de problemas en la guía del usuario. 2 3 SP PREPARADA Conecte el cable de alimentación eléctrica 21 Español Paso 9 Conecte el cable de alimentación eléctrica Paso 10 Instale o cambie la plantilla del panel de control (opcional) Para cambiar el idioma de la plantilla a otro que no sea inglés: 1 1 Busque la plantilla que desea instalar y sáquela de su bolsa. Nota Asegúrese de que la impresora esté apagada. 2 3 2 Levante la plantilla cuidadosamente por ambos lados. 3 Inserte la uña o un objeto rígido y fino debajo de la parte delantera de la plantilla y haga presión hacia arriba. Levante la plantilla para separarla de la impresora. 4 Para instalar la nueva plantilla, sitúela encima del panel de control, colocando primero la parte posterior. 5 Aplique presión sobre la plantilla para que encaje en su sitio. Asegúrese de que quede plana. 4 5 22 Instalación de la impresora SP Paso 11 Cambie el idioma del panel de control (opcional) ENTER LANGUAGE =ENGLISH Utilice el panel de control de la impresora para definir los mensajes de la pantalla e imprimir las páginas de configuración en el idioma que desee. 1 Cuando encienda la impresora por primera vez, espere hasta que aparezca ENTER LANGUAGE = ENGLISH. Para cambiar el idioma, proceda con el paso 2; para elegir español, proceda con el paso 4. 2 Si no aparece ENTER LANGUAGE = ENGLISH, pulse y mantenga pulsado el botón SELECCIONAR. Simultáneamente, apague la impresora y vuelva a encenderla. Mantenga pulsado el botón SELECCIONAR hasta que aparezca el mensaje SELECT LANGUAGE y luego suelte el botón SELECCIONAR. Proceda con el paso 3. 2 Nota Sólo las teclas -VALOR +, SELECCIONAR y CONTINUAR están activas durante la configuración del idioma. Todas las demás teclas están inactivas. Si pulsa Continuar sin seleccionar el idioma, la impresora se colocará en línea y todos los mensajes aparecerán en inglés. Sin embargo, dado que no se ha seleccionado ningún idioma para la pantalla, volverá a aparecer el mensaje ENTER LANGUAGE = ENGLISH (después de la prueba de autocomprobación) cada vez que se encienda la impresora, hasta que seleccione un idioma. Sigue en la próxima página. SP Cambie el idioma del panel de control (opcional) 23 Español 1 3 3 ENTER LANGUAGE =ENGLISH 4 ENTER LANGUAGE =ESPAÑOL 5 Cuando aparezca ENTER LANGUAGE=ENGLISH, pulse - VALOR + repetidas veces hasta que aparezca el idioma deseado. Nota En el caso de japonés, turco, checo, húngaro y polaco, al seleccionar el idioma se cambiará el conjunto de caracteres predeterminado correspondiente al idioma específico. Para todos los demás idiomas, el conjunto de símbolos predeterminado es PC-8. 4 Pulse SELECCIONAR para guardar la selección. Aparecerá un asterisco (*) al lado de la selección en la pantalla, para indicar que es el nuevo valor predeterminado. 5 Pulse CONTINUAR. La pantalla del panel de control indicará que la impresora está preparada para su uso. INTRDUCIR IDIOMA =ESPAÑOL Nota Si el nuevo idioma no aparece en la pantalla, es posible que no haya pulsado el botón SELECCIONAR para guardar el cambio. 24 Instalación de la impresora SP Paso 12 Pruebe la impresora PREPARADA Imprima una página de configuración para cerciorarse de que la impresora funciona correctamente. 1 Asegúrese de que la impresora está encendida y que aparece el mensaje PREPARADA. 2 Pulse el botón MENÚ hasta que en la pantalla aparezca MENÚ INFORMACIÓN. 3 Pulse la tecla ELEMENTO hasta que en la pantalla aparezca IMPRIMIR CONFIGURACIÓN. 4 Pulse la tecla SELECCIONAR para imprimir la página de configuración de la impresora. 5 Esta página muestra la configuración actual de la impresora. 2 MENÚ INFORMACIÓN 3 IMPRIMIR CONFIGURACIÓN Nota En el caso de una impresora con una tarjeta de red instalada, también se imprimirá una página de configuración de red HP JetDirect. 4 IMPRIMIR CONFIGURACIÓN 5 SP Pruebe la impresora 25 Español 1 Paso 13 Conecte los cables de la impresora Con las impresoras equipadas con un servidor de impresión opcional HP JetDirect EIO se suministra un cable de par trenzado para conexión a la red mediante un conector 10/100Base-TX (RJ-45). La impresora se puede conectar a una red LocalTalk de Apple mediante una tarjeta LocalTalk opcional. La impresora también dispone de un puerto HP Fast InfraRed Connect. Conector paralelo Conector RJ-45 Conexión de interfaz externa (AUX) (opcional) HP Fast InfraRed Connect (FIR) (opcional) Conector C-Link Ubicación de los puertos de interfaz 26 Instalación de la impresora SP Conecte el cable paralelo Para garantizar una comunicación fiable, utilice un cable paralelo bidireccional tipo C que cumpla con la norma IEEE-1284 (este tipo de cable lleva la marca “IEEE-1284” claramente visible). Solamente los cables IEEE-1284 soportan todas las funciones avanzadas de la impresora. 1 1 Asegúrese de que la impresora y el ordenador estén apagados. 2 3 SP 2 Conecte el cable paralelo al puerto paralelo de la impresora. Ejerza presión sobre las palancas de liberación mientras conecta el cable. 3 Conecte el otro extremo del cable al conector correspondiente en el ordenador. Nota Consulte la guía del usuario en línea para obtener información acerca de cómo pedir un cable paralelo IEEE-1284. Conecte los cables de la impresora 27 Español Nota Debe poder instalar el cable fácilmente. Si resulta difícil, compruebe su orientación. Conexión a una red Ethernet 10/100Base-TX Utilice el puerto RJ-45 para conectar la impresora a una red Ethernet 10/100Base-TX. CUIDADO Asegúrese de que la impresora esté apagada antes de conectar el cable de la red al puerto RJ-45. Conexión del cable de interfaz a una red Ethernet 10/100Base-TX 28 ● Conecte un cable de red de par trenzado al puerto RJ-45 en el servidor de impresión HP JetDirect EIO. ● Conecte el otro extremo del cable a la red. Instalación de la impresora SP Paso 14 Instale el software de impresión Con la impresora se suministra un CD ROM que contiene el software de impresión. Es necesario instalar los controladores que se incluyen en este CD ROM para aprovechar plenamente todas las funciones de la impresora. Si su ordenador no está equipado con una unidad de CD ROM, pero usted tiene acceso a una, podrá copiar el software de impresión desde el CD ROM a disquetes, para luego instalarlo en el ordenador. Nota El software de instalación de la impresora para redes UNIX (HP-UX, Sun Solaris) puede obtenerse en http://www.hp.com/support/net_printing. Para poder configurar y gestionar la impresora con su examinador Web, utilice HP Web JetAdmin. Para obtener más información sobre HP Web JetAdmin, vaya a http://www.hp.com/go/webjetadmin. Para obtener más información, consulte las páginas del Centro de atención al cliente de HP, al principio de la guía del usuario de la impresora. SP Instale el software de impresión 29 Español Si no tiene acceso a una unidad de CD ROM, vaya al sitio Web www.hp.com y descargue los controladores, o bien póngase en contacto con HP para pedir disquetes. Encontrará los controladores más recientes en Internet. Según la configuración de los ordenadores que ejecutan Windows, el programa de instalación revisa el ordenador automáticamente para determinar si existe o no una conexión a Internet que permita obtener el software más reciente. Instalación del software de impresión de Windows (CD ROM) Para Windows 9x, Windows NT 4.0, y Windows 2000 1 Cierre todas las aplicaciones. 2 Inserte el CD ROM en la unidad correspondiente. (Según la configuración del ordenador, es posible que el programa de instalación se ejecute automáticamente.) 3 Haga clic en Inicio. 4 Haga clic en Ejecutar. 5 Teclee D:\SETUP (o la letra de la unidad respectiva) en el cuadro de la línea de comando y haga clic en Aceptar. 6 Siga las instrucciones que aparecen en la pantalla del ordenador. Para Windows 3.1x y Windows 3.11 1 Cierre todas las aplicaciones. 2 Inserte el CD ROM en la unidad correspondiente. 3 En la pantalla del Administrador de programas de Windows haga clic en el menú Archivo. 4 Haga clic en Ejecutar. 5 Teclee D:\SETUP (o la letra de la unidad respectiva) en el cuadro de la línea de comando y haga clic en Aceptar. 6 Siga las instrucciones que aparecen en la pantalla del ordenador. Instalación del software de red Nota Si la impresora se utilizará en una red, instale y configure el software para el sistema operativo de red en el equipo del administrador de la red, antes de que los usuarios instalen el software de impresión en sus equipos individuales. Utilice HP Web JetAdmin para configurar la impresora mediante su examinador Web. Para más información acerca de cómo utilizar HP Web JetAdmin, consulte la página de HP en la siguiente dirección: http://www.hp.com/go/webjetadmin. 30 Instalación de la impresora SP SP 1 Cierre todas las aplicaciones. 2 Inserte el CD ROM en la unidad correspondiente. 3 Haga doble clic en el icono Instalador y siga las instrucciones que aparecen en la pantalla. 4 Abra el Selector en el menú Apple. 5 Haga clic en el icono LaserWriter 8. Si el icono no aparece, póngase en contacto con el Centro de atención al cliente de HP (consulte las páginas al principio de la guía del usuario) o póngase en contacto con Apple Computer, Inc. 6 Si está conectado a una red con varias zonas, en el cuadro Zonas AppleTalk, seleccione la zona donde está ubicada la impresora. Si no sabe en qué zona está la impresora, consulte con el administrador de red. 7 Haga doble clic en la impresora que desee utilizar. Debería aparecer un icono. 8 Cierre el Selector haciendo doble clic en el cuadro de cierre de la esquina superior izquierda. Instale el software de impresión Español Instalación del software de impresión para Macintosh 31 Paso 15 Verifique la instalación de la impresora El método más fácil de determinar si la instalación ha sido realizada con éxito, consiste en imprimir un documento desde una aplicación de software. 1 Abra una aplicación y, a continuación, abra o cree un documento sencillo. 2 Asegúrese de que aparece el nombre de la impresora correcta. 3 Imprima el documento. Si el documento se imprime, significa que la instalación está completa. Si no sale nada impreso o si el documento no se imprime correctamente, consulte el capítulo sobre resolución de problemas en la guía del usuario en línea de la impresora. ¡Enhorabuena! La impresora está instalada correctamente. 32 Instalación de la impresora SP Normas de la FCC Nota ● Cambiando la orientación o la posición de la antena receptora. ● Aumentando la separación entre el equipo y el aparato receptor. ● Enchufando el equipo en una toma de corriente que forme parte de un circuito distinto al circuito en el cual está conectado el receptor. ● Solicitando ayuda al distribuidor o a un técnico experto en radio y televisión. Cualquier cambio o modificación que se realice en la impresora que no haya sido aprobado expresamente por HP, podría invalidar el derecho del usuario a utilizar este equipo. Es obligatorio utilizar un cable de interfaz blindado para cumplir con los límites establecidos para los dispositivos de Clase B en el Apartado 15 de las normas de la FCC. Nota La impresora HP LaserJet 8150 MFP, así como cualquier modelo de impresora HP LaserJet 8150 con un módulo HP Digital Copy instalado, cumple con los límites de Clase A. Si desea más información reglamentaria, consulte la guía del usuario en línea de esta impresora. SP Normas de la FCC 33 Español Este equipo ha sido sometido a pruebas y se ha demostrado que cumple con los límites establecidos para los dispositivos digitales de Clase B, de acuerdo con lo dispuesto en el Apartado 15 de las normas de la FCC (Comisión Federal de Comunicaciones) de EE.UU. Dichos límites tienen como propósito proporcionar un grado razonable de protección contra las interferencias perjudiciales en una instalación residencial. Este equipo genera, utiliza y puede emitir energía de radiofrecuencia. Si no se instala y utiliza de acuerdo con las instrucciones proporcionadas, podría interferir adversamente con las comunicaciones de radio. Sin embargo, no existe garantía alguna de que no se producirán interferencias en una instalación específica. Si este equipo interfiere adversamente con la recepción de señales de radio o de televisión, lo cual se puede establecer apagando y volviendo a encender el equipo, se insta al usuario a que intente eliminar dicha interferencia tomando una o más de las siguientes medidas: 34 Instalación de la impresora SP Français Imprimantes HP LaserJet 8150, 8150 N, 8150 DN, 8150 HN et 8150 MFP Guide de mise en marche _____ © Copyright Hewlett-Packard Company 2000 Tous droits réservés. La reproduction, l’adaptation et la traduction de ce guide sans autorisation écrite préalable sont interdites, sauf dans les cas autorisés dans les lois sur le copyright. Numéro de référence C4265-90903 Première édition, October 2000 Garantie Marques Les informations contenues dans ce document sont sujettes à modification sans préavis. Acrobat est une marque commerciale d’Adobe Systems Incorporated. Hewlett-Packard n’offre aucune garantie de quelque nature que ce soit concernant cette information. EN PARTICULIER, HEWLETT-PACKARD EXCLUT TOUTE GARANTIE IMPLICITE DE COMMERCIALISATION ET D’ADAPTATION DE CETTE INFORMATION A UN USAGE PARTICULIER. PostScript est une marque commerciales d’Adobe Systems Incorporated et peut être enregistrée dans certaines juridictions. Hewlett-Packard ne pourra en aucun cas être tenu responsable de tout dommage direct, indirect, accidentel, ou autre dommage résultant de l’utilisation de cette information. Arial, Monotype et Times New Roman sont des marques déposées américaines de Monotype Corporation. CompuServe est une marque commerciale américaine de CompuServe, Inc. Helvetica, Palatino, Times et Times Roman sont des marques déposées aux EtatsUnis et dans d’autres pays de Linotype AG et/ou de ses filiales. Microsoft, MS Windows, Windows et Windows NT sont des marques déposées américaines de Microsoft Corporation. TrueType est une marque commerciale américaine d’Apple Computer, Inc. ENERGY STAR est une marque de service déposée américaine de Etats-Unis EPA. Hewlett-Packard Company 11311 Chinden Boulevard Boise, Idaho 83714 U.S.A. Sommaire Français Liste de contrôle de l’installation . . . . . . . . . . . . . . . . . . . . . . . . . . .7 Etape 1 Préparation de l’emplacement de l’imprimante . . . . . .8 Etape 2 Vérification du contenu de l’emballage . . . . . . . . . . .10 Etape 3 Retrait des éléments d’emballage. . . . . . . . . . . . . . .11 Etape 4 Repérage des éléments de l’imprimante. . . . . . . . . .12 Etape 5 Installation des accessoires . . . . . . . . . . . . . . . . . . .13 Etape 6 Installation de la cartouche d’encre. . . . . . . . . . . . . .14 Etape 7 Chargement des bacs 2 et 3 . . . . . . . . . . . . . . . . . . .16 Etape 8 Chargement du bac 1 (option) . . . . . . . . . . . . . . . . .19 Etape 9 Branchement du cordon d’alimentation. . . . . . . . . . .21 Etape 10 Installation ou remplacement du cache du panneau de commande (option) . . . . . . . . . . . . . . . . . . . . . . . . . . .22 Etape 11 Configuration de la langue d’affichage du panneau de commande (option) . . . . . . . . . . . . . . . . . . . . . . . . . . .23 Etape 12 Test de fonctionnement de l’imprimante . . . . . . . . .25 Etape 13 Branchement des câbles de l’imprimante . . . . . . . .26 Etape 14 Installation du logiciel d’impression. . . . . . . . . . . . .29 Etape 15 Vérification de l’installation de l’imprimante . . . . . .31 Notice FCC relative aux interférences radioélectriques . . . . . . . .32 FR Sommaire iii iv Sommaire FR Configuration de l’imprimante Félicitations ! Vous êtes maintenant propriétaire d’une imprimante Série HP LaserJet 8150 ! Cette imprimante est offerte en cinq configurations : Imprimante HP LaserJet 8150 Le modèle standard de l’imprimante HP LaserJet 8150 (réf. C4265A) comprend une mémoire RAM de 32 Mo, une fonctionnalité d’impression grand format, deux bacs de 500 feuilles et un bac multifonction de 100 feuilles. Remarque L’imprimante HP LaserJet 8150 nécessite une carte EIO optionnelle pour se connecter à un Macintosh. Imprimante HP LaserJet 8150 N Français Le modèle standard de l’imprimante HP LaserJet 8150 N (réf. C4266A) comprend une mémoire RAM de 32 Mo, une fonctionnalité d’impression grand format, deux bacs de 500 feuilles, un bac multifonction de 100 feuilles et un serveur d’impression HP JetDirect EIO. Imprimante HP LaserJet 8150 DN Le modèle standard de l’imprimante HP LaserJet 8150 DN (réf. C4267A) comprend une mémoire RAM de 32 Mo, une fonctionnalité d’impression grand format, deux bacs de 500 feuilles, un bac multifonction de 100 feuilles, un serveur d’impression HP JetDirect EIO et une unité d’impression recto-verso (pour imprimer des deux côtés des feuilles). FR 5 Imprimante HP LaserJet 8150 HN La configuration standard de l’imprimante HP LaserJet 8150 HN (réf. C4269A) comporte 32 Mo de RAM, une fonctionnalité d’impression grand format, deux bacs de 500 feuilles, un bac multifonction de 100 feuilles, un bac d’alimentation de 2000 feuilles (bac 4), un récepteur de 3000 feuilles, un serveur d’impression HP JetDirect EIO et une unité d’impression recto-verso. Imprimante HP LaserJet 8150 MFP La configuration standard de l’imprimante HP LaserJet 8150 MFP (réf. C4268A) comporte 64 Mo de RAM, une fonctionnalité d’impression grand format, un disque dur, deux bacs de 500 feuilles, un bac multifonction de 100 feuilles, un bac d’alimentation de 2000 feuilles (bac 4), une agrafeuse/récepteur de 3000 feuilles, un serveur d’impression HP JetDirect EIO, une unité d’impression recto-verso, une carte EIO Copy Connect et un module HP Digital Copy. 6 Configuration de l’imprimante FR Liste de contrôle de l’installation Ce guide est destiné à vous aider à installer et à configurer la nouvelle imprimante. Pour assurer une bonne installation, effectuez dans l’ordre les procédures suivantes : ● ● ● ● ● Déballage de l’imprimante Installation de l’imprimante Branchement des câbles de l’imprimante Installation du logiciel d’impression Vérification de la configuration de l’imprimante étapes 1 à 4 étapes 5 à 12 étape 13 étape 14 étape 15 AVERTISSEMENT ! L’imprimante est lourde. HP vous recommande de vous y prendre à quatre pour la déplacer. Pour prendre connaissance de toutes les caractéristiques et fonctionnalités de l’imprimante, consultez le guide d’utilisation de l’imprimante et les menus d’aide des pilotes d’imprimante (disponibles après l’installation du logiciel d’impression et du guide d’utilisation en ligne). Français Remarque FR Liste de contrôle de l’installation 7 Etape 1 Préparation de l’emplacement de l’imprimante Dimensions de l’imprimante 1 187 mm (46,75 pouces) 350 mm (13,75 pouces) 292 mm (11,5 pouces) 749 mm (29,5 pouces) 292 mm (11,5 pouces) 889 mm (35 pouces) 368 mm (14,5 pouces) Dimensions de l’imprimante HP LaserJet 8150 (vues de dessus et de côté) 8 Configuration de l’imprimante FR Critères de choix d’emplacement de l’imprimante ● Une surface plane et stable ● Une alimentation électrique adéquate ● Un dégagement suffisant autour de l’imprimante ● Des conditions ambiantes stables — sans variations brusques de température ou d’humidité ● Une humidité relative comprise entre 20 et 80 % ● Une température ambiante comprise entre 10 et 32,5 °C (50 et 91 °F) ● Une pièce bien aérée ● Pas d’exposition directe au soleil ou aux produits chimiques, y compris les produits d’entretien à base d’ammoniaque Poids de l’imprimante (sans cartouche d’encre) Imprimantes HP LaserJet 8150 et 8150 N : 51 kg (112 livres) ● Imprimante HP LaserJet 8150 DN : 54 kg (120 livres) ● Imprimante HP LaserJet 8150 HN : 113 kg (249 livres) ● Imprimante HP LaserJet 8150 MFP : 136 kg (300 livres) Français ● FR Préparation de l’emplacement de l’imprimante 9 Etape 2 Vérification du contenu de l’emballage Cordon d’alimentation Imprimante Cartouche d’encre Cache plastique du panneau de commande Documentation de l’imprimante CD-ROM du logiciel d’imprimante Contenu Remarque 10 Seule l’imprimante HP LaserJet 8150 de base est livrée avec un câble d’interface parallèle d’imprimante. Reportez-vous au guide d’utilisation de l’imprimante pour connaître les modalités de commande d’un câble. Configuration de l’imprimante FR Etape 3 Retrait des éléments d’emballage 2 Remarque Conservez les éléments d’emballage pour pouvoir, le cas échéant, remballer l’imprimante ultérieurement. AVERTISSEMENT ! L’imprimante pèse 51 kg (112 livres). HP vous recommande de vous y prendre à quatre pour la déplacer. 1 Retirez tout le ruban adhésif se trouvant sur la partie extérieure de l’imprimante. 2 Retirez les éléments d’emballage du bac de sortie standard, ainsi que le film protecteur de l’écran. 3 Ouvrez le couvercle supérieur. 4 Retirez les éléments d’emballage et le ruban adhésif et fermez le couvercle supérieur. 5 Ouvrez la porte latérale gauche et ôtez les deux cales, puis refermez la porte. 3 4 5 FR Retrait des éléments d’emballage 11 Français 1 Etape 4 Repérage des éléments de l’imprimante Les illustrations suivantes indiquent l’emplacement et le nom des principaux éléments de l’imprimante. Eléments de l’imprimante (vue de face et vue arrière) 1 2 3 4 5 6 7 Bac recto Panneau de commande Bac de sortie standard (verso) Butée du papier réglable Couvercle supérieur Bac 1 (multifonction) Extensions du bac 1 12 Configuration de l’imprimante 8 9 10 11 12 13 Guide de largeur du papier du bac 1 Bac 2 Bac 3 Interrupteur marche/arrêt Porte avant Connecteur du câble parallèle 14 Harnais d’interface étrangère (AUX) 15 Connecteur HP Fast InfraRed Connect (FIR) (connexion infrarouge rapide) 16 Connecteur «C» 17 Connecteur du cordon d’alimentation FR Etape 5 Installation des accessoires Installez à votre convenance les accessoires achetés avec l’imprimante. Reportez-vous aux instructions d’installation fournies avec chaque accessoire. Trieuse à 7 bacs Agrafeuse ou agrafeuse/ récepteur de 3000 feuilles Trieuse à bacs multiples (8 bacs) Unité d’impression recto verso Bac à enveloppes Connecteur HP Fast InfraRed Connect Bac d’alimentation de 2 000 feuilles Support pour imprimante Bac d’alimentation 2 x 500 feuilles Support pour HP Digital Copy Kit de mise à niveau HP LaserJet MFP Upgrade Kit Bac à papier de format non standard Accessoires proposés en option FR Installation des accessoires 13 Français Trieuse à bacs multiples (5 bacs avec agrafeuse) Etape 6 Installation de la cartouche d’encre 1 1 Soulevez le couvercle supérieur de l’imprimante. 2 Sortez la cartouche de son emballage. (Conservez l’emballage pour un éventuel stockage de la cartouche.) Remarque N’exposez pas la cartouche d’encre à la lumière pendant plus de quelques minutes sous peine de l’endommager. 3 Tournez la cartouche et secouez-la doucement dans le sens latéral pour répartir l’encre de façon uniforme. 4 Repérez la languette adhésive de scellage située à l’extrémité de la cartouche et pliez-la d’un côté puis de l’autre, jusqu’à ce qu’elle se détache de la cartouche. Suite... 14 Configuration de l’imprimante FR 5 Tirez droit sur la languette pour retirer entièrement la bande de scellage. Ne touchez pas l’encre déposée sur la bande. Remarque Si la languette cède, prenez la bande entre les doigts et retirez-la de la cartouche. 6 Remarque Si vous tachez vos vêtements avec de l’encre, essuyez-la à l’aide d’un chiffon sec, puis lavez à l’eau froide. (L’eau chaude fixe l’encre dans le tissu.) Placez la cartouche comme sur l’illustration, avec la flèche pointant vers l’intérieur de l’imprimante. 7 Faites glisser la cartouche dans l’imprimante jusqu’à ce qu’elle bute. 8 Fermez le couvercle supérieur. Français 7 6 8 FR Installation de la cartouche d’encre 15 Etape 7 Chargement des bacs 2 et 3 1 Remarque Afin d’éviter les bourrages, n’ouvrez jamais le bac pendant son fonctionnement. Le format de papier par défaut est défini en usine. Par exemple, le choix par défaut est A4 en Europe et Letter aux Etats-Unis. Pour utiliser un autre format par défaut, vous devrez reconfigurer le paramétrage du bac à papier. 2 1 Tirez à fond le bac 2. 2 Retirez la cale et le ruban adhésif. 3 Si vous désirez charger du papier qui n’est pas au format par défaut, tournez le guide du papier jusqu’à la marque correspondant au format voulu. 4 Tournez le guide du papier jusqu’à la position verrouillée. 5 Réglez le guide gauche de positionnement du papier en appuyant dessus, puis en le dégageant vers le haut. 3 4 Suite... 5 16 Configuration de l’imprimante FR 6 Positionnez le guide sur les lignes appropriées marquées dans le bac. Pressez le guide dans la fente arrière, puis abaissez-le dans la fente avant en veillant à ce qu’il soit bien droit. 7 Insérez 500 feuilles de papier au maximum dans le bac. Ne chargez jamais le bac d’entrée au-delà des repères de remplissage maximum marqués sur le guide. 7 a Placez du papier A4 ou Letter dans le bac, le haut de la page dirigé vers l’arrière du bac, côté à imprimer retourné vers le bas, en cas d’impression recto seule. Pour l’impression recto-verso, orientez le haut de la page vers l’arrière du bac et dirigez vers le haut la première face à imprimer. 8 b Chargez les supports alimentés par le bord court en premier en orientant le haut de la page vers la droite du bac, côté à imprimer retourné vers le bas, en cas d’impression recto seule. Pour l’impression recto-verso, orientez le haut de la page vers la gauche du bac et dirigez vers le haut la première face à imprimer. 8 Vérifiez que le réglage de la languette de format de papier est correct. Suite... FR Chargement des bacs 2 et 3 17 Français 6 9 9 Réintroduisez le bac dans l’imprimante. Si vous préférez sélectionner le papier par type plutôt que par bac (source), consultez le guide d’utilisation en ligne. Si vous désirez imprimer sur du papier plus grand que Letter ou A4, réglez le guide de butée du papier sur le bac de sortie standard (verso). (La marche à suivre est indiquée dans le guide d’utilisation en ligne.) 18 Configuration de l’imprimante FR Etape 8 Chargement du bac 1 (option) Le bac 1 est un bac multifonction pouvant contenir un maximum de 100 feuilles de papier ou de 10 enveloppes. L’utilisation du bac 1 est une manière commode d’imprimer sur des enveloppes, des transparents, du papier de format non standard, des étiquettes ou d’autres types de support sans avoir à vider les autres bacs. Remarque L’imprimante extrait implicitement le papier du bac 1, à moins que le paramétrage n’ait été changé au panneau de commande de l’imprimante. Pour voir comment changer l’ordre d’extraction des bacs, reportez-vous au guide d’utilisation en ligne de l’imprimante. 1 Ouvrez le bac 1. 2 Tirez la rallonge du bac si le format de papier utilisé le nécessite. 3 Faites glisser les guides de largeur du papier jusqu’au repère approprié du bac. Suite... FR Chargement du bac 1 (option) 19 Français ATTENTION Afin d’éviter les bourrages, il ne faut jamais ajouter ni enlever de papier du bac 1 pendant que l’imprimante est en marche. Pour ne pas abîmer l’imprimante, imprimez toujours les étiquettes, les enveloppes et les transparents à partir du bac 1. Envoyez-les au bac recto, ne les imprimez pas en recto-verso et enlevez-les sans délai. 4 Placez le papier dans le bac en veillant à ne pas dépasser le repère de remplissage maximum. 5 Le chargement du papier varie selon le format : a Placez du papier A4 ou Letter dans le bac, le haut de la page dirigé vers l’arrière de l’imprimante, côté à imprimer retourné vers le haut, en cas d’impression recto seule. Pour l’impression recto-verso, orientez le haut de la page vers l’arrière de l’imprimante et retournez vers le bas la première face à imprimer. b Chargez les supports alimentés par le bord court en premier en orientant le haut de la page vers l’imprimante, côté à imprimer retourné vers le haut, en cas d’impression recto seule. Pour l’impression recto-verso, orientez le haut de la page dans la direction opposée à l’imprimante et retournez vers le bas la première face à imprimer. Remarque Si le papier a un grammage supérieur à 105 g/m2 (28 livres), imprimez à partir du bac 1 en faisant sortir les feuilles imprimées par le bac recto afin d’éviter tout gondolage. 20 Configuration de l’imprimante FR Etape 9 Branchement du cordon d’alimentation 1 1 Repérez l’interrupteur marche/arrêt à l’avant de l’imprimante. Assurezvous que l’imprimante est hors tension. 2 Branchez une extrémité du cordon d’alimentation sur l’imprimante et l’autre sur une prise multiple avec mise à la terre ou sur une prise secteur. 3 Mettez l’imprimante sous tension. Une fois le préchauffage de l’imprimante terminé, l’écran du panneau de commande doit afficher PRETE et le voyant Prêt doit demeurer allumé. Si ce n’est pas le cas, reportez-vous au chapitre consacré à la résolution des problèmes dans le guide d’utilisation en ligne de l’imprimante. 2 PRETE Français 3 FR Branchement du cordon d’alimentation 21 Etape 10 Installation ou remplacement du cache du panneau de commande (option) Pour choisir un cache dans une autre langue que l’anglais : 1 1 Cherchez le cache à installer et sortez-le de son sac. Remarque Assurez-vous que l’interrupteur est sur position arrêt. 2 3 2 Soulevez doucement chaque côté du cache installé. 3 Introduisez un ongle ou un objet mince et rigide sous l’avant du cache et poussez vers l’arrière de l’imprimante, puis soulevez le cache pour l’enlever. 4 Pour installer le nouveau cache, placez-le sur le panneau de commande, en commençant par l’arrière. 5 Enfoncez fermement le cache sur le panneau de commande. Assurezvous qu’il est bien à plat. 4 5 22 Configuration de l’imprimante FR Etape 11 Configuration de la langue d’affichage du panneau de commande (option) ENTER LANGUAGE =ENGLISH Utilisez le panneau de commande de l’imprimante pour choisir la langue dans laquelle les messages doivent être affichés et les pages de configuration imprimées. 1 Lorsque vous mettez l’imprimante sous tension pour la première fois, attendez que s’affiche le message ENTER LANGUAGE = ENGLISH. Pour choisir une autre langue, passez à l’étape 2 ; si l’anglais vous convient, passez à l’étape 4. 2 Si le message ENTER LANGUAGE = ENGLISH ne s’affiche pas, maintenez enfoncée la touche SELECTIONNER tandis que vous mettez l’interrupteur en position marche. Ne relâchez pas la touche SELECTIONNER avant l’affichage du message SELECT LANGUAGE. Passez à l’étape 3. 2 Remarque Seules les touches - VALEUR +, SÉLECTIONNER et REPRISE sont actives pendant la procédure de configuration de la langue d’affichage. Toutes les autres touches sont ignorées. Si vous appuyez sur REPRISE sans sélectionner de langue, l’imprimante se met en ligne et les messages s’affichent en anglais. Toutefois, étant donné qu’aucune langue n’a été sélectionnée, le message ENTER LANGUAGE = ENGLISH réapparaît (après l’auto-test de mise sous tension) chaque fois que vous allumez l’imprimante, jusqu’à ce que vous vous décidiez à choisir une langue. Suite... FR Configuration de la langue d’affichage du panneau de commande (option) 23 Français 1 3 3 ENTER LANGUAGE =ENGLISH 4 ENTER LANGUAGE =FRANCAIS 5 Lorsque ENTER LANGUAGE=ENGLISH s’affiche, appuyez de façon répétée sur - VALEUR + jusqu’à ce que la langue de votre choix apparaisse. Remarque Le choix du japonais, du turc, du tchèque, du hongrois ou du polonais entraîne un changement du jeu de caractères par défaut. Pour toutes les autres langues, c’est le jeu de symboles PC-8 qui est utilisé par défaut. 4 Appuyez sur SÉLECTIONNER pour enregistrer la sélection. Un astérisque (*) apparaît à côté de la sélection pour indiquer qu’il s’agit désormais de la langue par défaut. 5 Appuyez sur REPRISE. Le panneau de commande indique que l’imprimante est prête à l’emploi. ENTRER LANGUE =FRANCAIS Remarque Si la nouvelle langue ne s’affiche pas, vous n’avez peut-être pas appuyé sur SELECTIONNER pour confirmer votre choix. 24 Configuration de l’imprimante FR Etape 12 Test de fonctionnement de l’imprimante PRETE Imprimez une page de configuration pour vous assurer du bon fonctionnement de l’imprimante. 1 Vérifiez que l’imprimante est sous tension et que le message PRETE est affiché. 2 Appuyez sur la touche MENU jusqu’à ce que MENU INFORMATION apparaisse. 3 Appuyez sur la touche ARTICLE jusqu’à ce que IMPRIMER CONFIGURATION apparaisse. 4 Appuyez sur SÉLECTIONNER pour déclencher l’impression de la page de configuration. 5 La page de configuration récapitule la configuration en cours de l’imprimante. 2 MENU INFORMATION 3 IMPRIMER CONFIGURATION Remarque Dans le cas des imprimantes équipées de cartes réseau, une page de configuration sur réseau HP JetDirect s’imprime également. 4 IMPRIMER CONFIGURATION 5 FR Test de fonctionnement de l’imprimante 25 Français 1 Etape 13 Branchement des câbles de l’imprimante Pour les imprimantes équipées d’un serveur d’impression HP JetDirect EIO optionnel, une connexion par câble de réseau à paire torsadée est fournie par le biais d’un connecteur 10/100BaseTX (RJ-45). La connexion à un réseau Apple LocalTalk est possible en utilisant une carte LocalTalk optionnelle. L’imprimante comporte également un port pour connecteur HP Fast InfraRed Connect . Connecteur parallèle Connecteur RJ-45 Harnais d’interface étrangère (AUX) (optionnel) Connecteur HP Fast InfraRed Connect (FIR) (optionnel) Connecteur «C» Emplacement des ports d’interface 26 Configuration de l’imprimante FR Branchement du câble parallèle Pour obtenir les meilleurs résultats, utilisez un câble parallèle bidirectionnel type «C» conforme à la norme IEEE-1284 (ces câbles portent en toutes lettres la mention «IEEE-1284»). Seuls ces câbles prennent en charge toutes les fonctionnalités étendues de l’imprimante. 1 1 Assurez-vous que l’imprimante et l’ordinateur sont hors tension. 2 3 FR 2 Branchez le câble parallèle sur le port parallèle de l’imprimante. Maintenez enfoncés les leviers de verrouillage pendant le branchement. 3 Branchez l’autre extrémité du câble sur le connecteur approprié de l’ordinateur. Remarque Pour plus d’informations sur les modalités de commande des câbles parallèles IEEE-1284, consultez le guide d’utilisation en ligne. Branchement des câbles de l’imprimante 27 Français Remarque L’installation du câble doit se faire facilement. Dans le cas contraire, vérifiez l’orientation du câble. Connexion à un réseau Ethernet 10/100Base-TX Utilisez le port RJ-45 pour relier l’imprimante à un réseau Ethernet 10/100Base-TX. ATTENTION Assurez-vous que l’imprimante est hors tension avant de connecter le port RJ-45. Branchement du câble d’interface Ethernet 10/100Base-TX 28 ● Branchez un câble de réseau à paire torsadée sur le port RJ-45 de la carte serveur d’impression HP JetDirect EIO. ● Reliez l’autre extrémité du câble au réseau. Configuration de l’imprimante FR Etape 14 Installation du logiciel d’impression L’imprimante est livrée avec son logiciel sur CD-ROM. Pour tirer parti de l’ensemble de ses fonctionnalités, vous devez installer les pilotes d’imprimante enregistrés sur ce CD-ROM. Si votre ordinateur n’est pas équipé d’un lecteur de CD-ROM, mais que vous pouvez accéder provisoirement à un ordinateur qui en possède un, utilisez-le pour copier le contenu du CD-ROM sur disquettes. Si vous ne disposez pas d’un lecteur de CD-ROM, connectez-vous à www.hp.com et téléchargez les pilotes ou appelez HP pour commander les disquettes. Les derniers pilotes en date sont disponibles sur Internet. Selon la configuration des ordinateurs qui tournent sous Windows, le programme d’installation du logiciel d’imprimante vérifie automatiquement l’accès à Internet pour télécharger les dernières versions en date des pilotes. Remarque Le logiciel d’installation de l’imprimante pour les réseaux UNIX (HP-UX, Sun Solaris) peut être téléchargé depuis http://www.hp.com/support/net_printing. Pour configurer et gérer l’imprimante depuis votre navigateur Web, utilisez HP Web JetAdmin. Pour plus d’informations sur HP Web JetAdmin, connectez-vous à http://www.hp.com/go/webjetadmin. Installation du logiciel d’impression Windows (CD) Pour Windows 9x, Windows NT 4.0 et Windows 2000 FR 1 Fermez toutes les applications en cours d’exécution. 2 Insérez le CD-ROM dans le lecteur de CD-ROM. (Sur certaines configuration, le programme d’installation démarre automatiquement.) 3 Cliquez sur Démarrer. 4 Cliquez sur Exécuter. 5 Tapez D:\SETUP (utilisez la lettre d’identification correspondant au lecteur) sur la ligne de commande et cliquez sur OK. 6 Suivez les instructions qui s’affichent à l’écran. Installation du logiciel d’impression 29 Français Pour plus d’informations, consultez les pages sur l’assistance clientèle HP au début du Guide d’utilisation de l’imprimante. Pour Windows 3.1x et 3.11 1 Fermez toutes les applications en cours d’exécution. 2 Insérez le CD-ROM dans le lecteur de CD-ROM. 3 Dans le Gestionnaire de programmes Windows, cliquez sur le menu Fichier. 4 Cliquez sur Exécuter. 5 Tapez D:\SETUP (utilisez la lettre d’identification correspondant au lecteur) sur la ligne de commande et cliquez sur OK. 6 Suivez les instructions qui s’affichent à l’écran. Installation du logiciel de réseau Remarque Si l’imprimante est destinée à être exploitée sur un réseau, le système d’impression de réseau doit être installé et configuré sur le système de l’administrateur réseau préalablement à toute installation du logiciel d’impression par les utilisateurs individuels. Vous pouvez également utiliser HP Web JetAdmin pour configurer l’imprimante à l’aide de l’explorateur web. Pour de plus amples informations sur l’utilisation de HP Web JetAdmin, consultez le site internet d’HP à l’adresse suivante : http://www.hp.com/go/webjetadmin. Installation du logiciel d’impression Macintosh 30 1 Fermez toutes les applications en cours d’exécution. 2 Insérez le CD-ROM dans le lecteur de CD-ROM. 3 Cliquez deux fois sur l’icône de Programme d’installation et suivez les instructions qui s’affichent à l’écran. 4 Ouvrez le Sélecteur depuis le menu Pomme. 5 Cliquez sur l’icône LaserWriter 8. Si cette icône est absente, contactez l’Assistance clientèle HP (voir au début du Guide d’utilisation) ou contactez Apple Computer, Inc. 6 Si le réseau utilisé est divisé en zones, sélectionnez la zone de la case Zones AppleTalk dans laquelle est située l’imprimante. En cas de doute, renseignez-vous auprès de l’administrateur réseau. 7 Cliquez deux fois sur l’imprimante désirée. Une icône doit apparaître. 8 Fermez le Sélecteur en cliquant sur le bouton de fermeture situé dans le coin supérieur gauche. Configuration de l’imprimante FR Etape 15 Vérification de l’installation de l’imprimante La méthode la plus simple pour vérifier que l’installation a réussi consiste à imprimer un document depuis une application. 1 Ouvrez l’application de votre choix et ouvrez ou créez un document simple. 2 Assurez-vous que le nom de l’imprimante apparaît correctement. 3 Imprimez le document. Si le document s’imprime, l’installation est terminée. Si le document ne s’imprime pas ou s’imprime mal, consultez, dans le guide d’utilisation en ligne de l’imprimante, le chapitre relatif au dépannage. Français Félicitations, l’imprimante est à présent installée et configurée ! FR Vérification de l’installation de l’imprimante 31 Notice FCC relative aux interférences radioélectriques Ce matériel a été testé et déclaré conforme aux limites imposées à un appareil numérique de classe B, conformément à l’alinéa 15 de la notice FCC relative aux interférences radioélectriques. Ces limites sont conçues pour assurer une protection raisonnable contre les interférences nuisibles dans une installation résidentielle. Ce matériel produit, utilise et peut émettre une énergie à haute fréquence et, s’il n’est pas installé et utilisé conformément aux instructions, il peut provoquer des interférences nuisant aux radiocommunications. Il n’est toutefois pas garanti que ces interférences ne se produiront pas sur une installation particulière. S’il s’avère que cet équipement brouille la réception radio ou télévisuelle, ce qui peut être déterminé en éteignant et en rallumant le matériel, il est conseillé d’essayer de corriger les interférences en prenant l’une ou plusieurs des mesures suivantes : Remarque ● Modifiez l’orientation ou l’emplacement de l’antenne de réception. ● Augmentez la distance séparant le matériel du récepteur radio/ télévision. ● Raccordez le matériel à une prise appartenant à un circuit différent de celui du récepteur. ● Consultez votre revendeur ou un technicien radio/télévision expérimenté. Toute modification n’ayant pas été expressément approuvée par HP peut se traduire par la révocation du droit d’exploitation de ce matériel dont jouit l’utilisateur. L’utilisation d’un câble d’imprimante blindé est nécessaire au maintien de la conformité avec les limites de classe B de l’alinéa 15 de la notice FCC relative aux interférences radioélectriques. Remarque L’imprimante HP LaserJet 8150 MFP ou tout autre modèle d’imprimante HP LaserJet 8150 équipée d’un HP Digital Copy est en conformité avec les limites de la classe A. Pour plus d’informations sur la réglementation, reportez-vous au Guide d’utilisation en ligne de l’imprimante concernée. 32 Configuration de l’imprimante FR Guida introduttiva____________ Italiano Stampanti HP LaserJet 8150, 8150 N, 8150 DN, 8150 HN e 8100 MFP © Copyright Hewlett-Packard Company 2000 Tutti i diritti riservati. La riproduzione, l'adattamento o la traduzione di questo manuale senza previo consenso scritto non sono consentiti, salvo quando stabilito dalle leggi sul copyright. Numero della pubblicazione C4265-90903 Prima edizione, ottobre 2000 Garanzia Marchi registrati Le informazioni contenute in questo opuscolo sono soggette a variazione senza preavviso. Acrobat è un marchio di Adobe Systems Incorporated. La Hewlett-Packard non offre alcuna garanzia relativa alle informazioni qui contenute. IN PARTICOLARE, LA HEWLETT-PACKARD DECLINA ESPRESSAMENTE OGNI GARANZIA IMPLICITA DI COMMERCIABILITÀ E IDONEITÀ A SCOPI SPECIFICI. La Hewlett-Packard declina ogni responsabilità diretta, indiretta, incidentale, consequenziale o di altra natura, derivante dalla fornitura di queste informazioni o dal loro utilizzo. PostScript è un marchio della Adobe Systems Incorporated, che può essere registrato in certe giurisdizioni. Arial, Monotype e Times New Roman sono marchi registrati negli USA della Monotype Corporation. CompuServe è un marchio negli USA della CompuServe, Inc. Helvetica, Palatino, Times e Times Roman sono marchi della Linotype AG e/o delle società consociate negli USA e in altri Paesi. Microsoft, MS Windows, Windows e Windows NT sono marchi registrati negli USA della Microsoft Corporation. TrueType è un marchio USA della Apple Computer, Inc. ENERGY STAR è un marchio di assistenza registrato negli USA della US EPA. Hewlett-Packard Company 11311 Chinden Boulevard Boise, Idaho 83714 U.S.A. Sommario Italiano Elenco di verifica per l’installazione. . . . . . . . . . . . . . . . . . . . . . . . . . 7 Punto 1 Preparazione del luogo d’installazione della stampante . . . . . . . . . . . . . . . . . . . . . . . . . . . . . . . . . . . . . . . . 8 Punto 2 Verifica del contenuto della confezione . . . . . . . . . . . 10 Punto 3 Rimozione del materiale interno d’imballaggio . . . . . . 11 Punto 4 Individuazione delle parti della stampante . . . . . . . . . 12 Punto 5 Installazione degli accessori . . . . . . . . . . . . . . . . . . . . 13 Punto 6 Installazione della cartuccia di toner. . . . . . . . . . . . . . 14 Punto 7 Caricamento dei vassoi 2 e 3 . . . . . . . . . . . . . . . . . . . 16 Punto 8 Caricamento del vassoio 1 (facoltativo) . . . . . . . . . . . 19 Punto 9 Collegamento del cavo di alimentazione . . . . . . . . . . 21 Punto 10 Installazione o cambio della mascherina del pannello di controllo (facoltativo) . . . . . . . . . . . . . . . . . . . . . . . . . . . . . 22 Punto 11 Configurazione della lingua del display sul pannello di controllo (facoltativo) . . . . . . . . . . . . . . . . . . . . . . . . . . . . . 23 Punto 12 Verifica del funzionamento della stampante . . . . . . . 25 Punto 13 Collegamento dei cavi della stampante . . . . . . . . . . 26 Punto 14 Installazione del software di stampa. . . . . . . . . . . . . 29 Punto 15 Verifica dell’impostazione della stampante. . . . . . . . 31 Normative FCC . . . . . . . . . . . . . . . . . . . . . . . . . . . . . . . . . . . . . . . . 32 IT Sommario iii iv Sommario IT Impostazione della stampante Congratulazioni per l’acquisto della stampante HP LaserJet della serie 8150. Questa stampante è disponibile in cinque configurazioni: Stampante HP LaserJet 8150 La stampante HP LaserJet 8150 (codice prodotto C4265A) viene fornita con 32 MB di RAM, capacità di stampa su grandi formati, due vassoi da 500 fogli e un vassoio multifunzione da 100 fogli di serie. Nota Per il collegamento a sistemi Macintosh, la stampante HP LaserJet 8150 richiede una scheda EIO facoltativa. Stampante HP LaserJet 8150 N La stampante HP LaserJet 8150 N (codice prodotto C4266A) viene fornita con 32 MB di RAM, capacità di stampa su grandi formati, due vassoi da 500 fogli, un vassoio multifunzione da 100 fogli e un server di stampa EIO HP JetDirect di serie. Stampante HP LaserJet 8150 DN Stampante HP LaserJet 8150 HN La stampante HP LaserJet 8150 HN (codice prodotto C4269A) viene fornita con 32 MB RAM, capacità di stampa su grandi formati, due vassoi da 500 fogli, un vassoio multifunzionale da 100 fogli, un cassetto di input da 2000 fogli (vassoio 4), un carrello da 3000 fogli, un server di stampa EIO HP JetDirect e un duplexer (per la stampa su entrambi i lati dei fogli). IT 5 Italiano La stampante HP LaserJet 8150 DN (codice prodotto C4267A) viene fornita con 32 MB di RAM, capacità di stampa su grandi formati, due vassoi da 500 fogli, un vassoio di alimentazione da 100 fogli, un server di stampa EIO HP JetDirect e un duplexer (per la stampa su entrambe le facciate dei fogli) di serie. Stampante HP LaserJet 8150 MFP La stampante HP LaserJet 8150 MFP (codice prodotto C4268A) viene fornita con 64 MB RAM, capacità di stampa su grandi formati, disco rigido, due vassoi da 500 fogli, un vassoio multifunzionale da 100 fogli, un cassetto di input da 2000 fogli (vassoio 4), una cucitrice/ carrello da 3000 fogli, un server di stampa EIO HP JetDirect, un duplexer (per la stampa su entrambi i lati dei fogli), una scheda EIO di connessione di copia e un modulo HP Digital Copy. 6 Impostazione della stampante IT Elenco di verifica per l’installazione Questa guida aiuta a configurare e installare la nuova stampante. Per una corretta installazione, completare i vari punti nell’ordine indicato: ● ● ● ● ● Disimballaggio della stampante Installazione della stampante Collegamento dei cavi della stampante Installazione del software di stampa Verifica dell’impostazione della stampante punti 1-4 punti 5-12 punto 13 punto 14 punto 15 AVVERTENZA! La stampante è pesante. La HP consiglia di spostarla in quattro persone. Per informazioni su tutte le funzioni e le caratteristiche della stampante, consultare la Guida dell’utente e i menu di guida contenuti nei driver della stampante (disponibili dopo aver installato il software di stampa e la Guida in linea). Italiano Nota IT Elenco di verifica per l’installazione 7 Punto 1 Preparazione del luogo d’installazione della stampante Dimensioni della stampante 1.187 mm 889 mm 368 mm 292 mm 350 mm 292 mm 749 mm Dimensioni della stampante HP LaserJet 8150 (viste dall’alto e laterale) 8 Impostazione della stampante IT Requisiti per il luogo d’installazione della stampante ● Una superficie robusta e piana ● Alimentazione elettrica adeguata ● Spazio libero attorno alla stampante ● Condizioni ambientali stabili, senza sbalzi di temperatura o di umidità ● Umidità relativa da 20% a 80% ● Temperatura ambientale da 10° a 32.5° C ● Un ambiente ben ventilato ● Al riparo dalla luce diretta del sole e da agenti chimici, compresi i detergenti a base di ammoniaca Peso della stampante (senza cartuccia di toner) Stampanti HP LaserJet 8150 e 8150 N: 51 kg ● Stampante HP LaserJet 8150 DN: 54 kg ● Stampante HP LaserJet 8150 HN: 113 kg ● Stampante HP LaserJet 8150 MFP: 136 kg Italiano ● IT Preparazione del luogo d’installazione della stampante 9 Punto 2 Verifica del contenuto della confezione Cavo di alimentazione Stampante Cartuccia di toner Mascherina del pannello di controllo Documentazione della stampante Software di stampa su CD Contenuto della confezione Nota 10 Solo la stampante base HP LaserJet 8150 include un cavo di interfaccia parallelo. Per informazioni sull’acquisto, consultare la Guida dell’utente della stampante. Impostazione della stampante IT Punto 3 Rimozione del materiale interno d’imballaggio 1 Nota Conservare tutto il materiale d’imballaggio, perché un giorno potrebbe servire. AVVERTENZA! La stampante pesa 51 kg; la HP consiglia di spostarla in quattro persone. 2 3 1 Togliere il nastro d’imballaggio dall’esterno della stampante. 2 Togliere il materiale d’imballaggio dallo scomparto di uscita e la pellicola protettiva dal display. 3 Aprire il coperchio superiore. 4 Togliere il nastro e il materiale d’imballaggio, quindi chiudere il coperchio superiore. 5 Aprire lo sportello sinistro, togliere i due spessori d’imballaggio e chiuderlo. Italiano 4 5 IT Rimozione del materiale interno d’imballaggio 11 Punto 4 Individuazione delle parti della stampante Le figure seguenti indicano la posizione e il nome delle parti principali della stampante. Parti della stampante (viste anteriore e posteriore) 1 4 5 6 Scomparto di uscita con facciata verso l’alto Pannello di controllo Scomparto di uscita standard (verso il basso) Fermacarta regolabile Coperchio superiore Vassoio 1 (multifunzione) 12 Impostazione della stampante 2 3 7 8 Estensioni del vassoio 1 Guide di larghezza carta del vassoio 1 9 Vassoio 2 10 Vassoio 3 11 Interruttore di alimentazione 12 Sportello anteriore 13 Connettore per cavo parallelo 14 Foreign Interface Harness (AUX) 15 HP Fast InfraRed Connect (FIR) (collegamento rapido a infrarossi) 16 Connettore C-Link 17 Spina per il cavo di alimentazione IT Punto 5 Installazione degli accessori Installare tutti gli accessori acquistati con la stampante. Leggere le istruzioni per l’installazione, allegate agli accessori stessi. Mailbox a scomparto multiplo (5 scomparti con cucitrice) Cucitrice/Carrello da 3000 fogli o Carrello da 3000 fogli Mailbox da tavolo a 7 scomparti Mailbox a scomparto multiplo (8 scomparti) Duplexer Alimentatore buste HP Fast InfraRed Connect Vassoio di alimentazione da 2000 fogli Supporto per stampante Supporto HP Digital Copy Kit di aggiornamento HP LaserJet MFP Italiano Vassoio di alimentazione da 2 x 500 fogli Vassoio della carta personalizzato Accessori opzionali IT Installazione degli accessori 13 Punto 6 Installazione della cartuccia di toner 1 1 Aprire il coperchio superiore della stampante. 2 Prendere la cartuccia di toner dalla confezione (conservare la confezione nel caso occorra riporre la cartuccia). Nota Per evitare di danneggiare la cartuccia, non esporla alla luce diretta del sole per più di qualche minuto. 3 Ruotare la cartuccia e scuoterla con delicatezza da un lato all’altro, per distribuire il toner in maniera uniforme. 4 Individuare la linguetta sul nastro di sigillo all’estremità della cartuccia e piegarla avanti e indietro finché non si stacca dalla cartuccia. Segue alla pagina successiva. 14 Impostazione della stampante IT 5 Tirare con forza la linguetta in direzione opposta alla cartuccia, per estrarre interamente il nastro. Non toccare il toner nero sul nastro. Nota Se la linguetta si stacca dal nastro, tirare quest’ultimo per estrarlo dalla cartuccia. 6 Nota Se il toner cade sui vestiti, strofinare con un panno asciutto e lavare i vestiti in acqua fredda (l’acqua calda fissa il toner sui tessuti). 6 Collocare la cartuccia come indicato, con la freccia rivolta verso la stampante. 7 Inserire la cartuccia nella stampante fino al punto d’arresto. 8 Chiudere il coperchio superiore. 7 Italiano 8 IT Installazione della cartuccia di toner 15 Punto 7 Caricamento dei vassoi 2 e 3 1 Nota Per evitare inceppamenti, non aprire mai il vassoio mentre è in uso. Il formato della carta è impostato in fabbrica su un valore predefinito (ad esempio, Letter negli Stati Uniti, A4 in Europa). Per usare un formato predefinito diverso, cambiare l’impostazione del vassoio. 2 1 Aprire completamente il vassoio 2. 2 Togliere il nastro e lo spessore d’imballaggio. 3 Per caricare carta di formato diverso da quello predefinito, posizionare la guida della carta sulla tacca corrispondente al formato desiderato. 4 Bloccare la guida della carta. 5 Regolare la guida sinistra della carta spingendola verso l’interno e quindi tirandola verso l’alto e l’esterno. 3 4 Segue alla pagina successiva. 5 16 Impostazione della stampante IT 7 6 Posizionare la guida in corrispondenza delle linee appropriate segnate nel vassoio. Inserire la guida nella fessura posteriore e quindi abbassarla nella fessura anteriore. Assicurarsi che la guida non sia obliqua. 7 Inserire fino a 500 fogli di carta nel vassoio di alimentazione, facendo attenzione a non superare le tacche di livello poste sulla guida. a Caricare la carta di tipo Letter o A4 con la parte superiore della pagina rivolta verso il retro del vassoio e la facciata di stampa verso il basso, per la stampa su un solo lato. Per la stampa su due lati, caricare la parte superiore della pagina verso il retro del vassoio e la prima facciata di stampa verso l’alto. 8 b Caricare i supporti di stampa alimentati dal lato breve con la parte superiore della pagina rivolta verso il lato destro del vassoio e la facciata di stampa verso il basso, per la stampa su un solo lato. Per la stampa su due lati, caricare i supporti con la parte superiore della pagina verso il lato sinistro del vassoio e la prima facciata di stampa verso l’alto. 8 Assicurarsi che la linguetta del formato della carta sia regolata correttamente. Segue alla pagina successiva. IT Caricamento dei vassoi 2 e 3 17 Italiano 6 9 9 Reinserire il vassoio nella stampante. Per selezionare la carta in base al tipo e non in base al vassoio (sorgente), consultare la Guida in linea. Per stampare su formati di carta più grandi del formato Letter o A4, regolare la guida fermacarta posta sullo scomparto di uscita standard (verso il basso) (per istruzioni, consultare la Guida in linea). 18 Impostazione della stampante IT Punto 8 Caricamento del vassoio 1 (facoltativo) Il vassoio 1 è un vassoio multifunzione e può contenere fino a 100 fogli di carta o 10 buste. Questo vassoio offre un modo conveniente per stampare su buste, lucidi, carta di formato personalizzato, etichette o altri supporti di stampa, senza bisogno di scaricare gli altri vassoi. ATTENZIONE Per evitare inceppamenti della carta, non aggiungere né togliere carta dal vassoio 1 durante un’operazione di stampa. Per non danneggiare la stampante, stampare le etichette, buste e i lucidi solo dal vassoio 1, facendo uscire questi supporti dallo scomparto di uscita con facciata verso l’alto e prelevandoli immediatamente. 1 Aprire il vassoio 1. 2 Se necessario per il formato della carta da stampare, estrarre l’estensione del vassoio 1. 3 Regolare le guide di larghezza della carta sulle dimensioni appropriate segnate sul vassoio. 4 Inserire la carta nel vassoio, senza superare la tacca di livello. Segue alla pagina successiva. IT Caricamento del vassoio 1 (facoltativo) 19 Italiano Nota La carta caricata nel vassoio 1 verrà stampata per prima, a meno che non si modifichi l’impostazione di questo vassoio dal pannello di controllo della stampante. Per cambiare la sequenza di stampa dai vassoi, consultare il manuale d’uso della stampante. 5 Le procedure di caricamento della carta variano a seconda del formato dei fogli: a Caricare la carta di tipo Letter o A4 con la parte superiore della pagina rivolta verso il retro della stampante e la facciata di stampa verso l’alto, per la stampa su un solo lato. Per la stampa su due lati, caricare la carta con la parte superiore della pagina rivolta verso il retro della stampante e la prima facciata di stampa verso il basso. b Caricare i supporti di stampa alimentati dal lato breve con la parte superiore della pagina rivolta verso la stampante e la facciata di stampa verso l’alto, per la stampa su un solo lato. Per la stampa su due lati, caricare i supporti con la parte inferiore della pagina rivolta verso l’interno della stampante e la prima facciata di stampa verso il basso. Nota Per evitare le ondulazioni, la carta con grammatura superiore a 105 g/m2 (28 libbre) deve essere stampata dal vassoio 1 verso lo scomparto di uscita con facciata verso l’alto. 20 Impostazione della stampante IT Punto 9 Collegamento del cavo di alimentazione 1 2 Individuare l’interruttore di alimentazione sulla parte anteriore della stampante; controllare che la stampante sia spenta. 2 Collegare il cavo di alimentazione alla stampante e ad una presa di corrente dotata di conduttore di protezione. 3 Accendere la stampante. Dopo la fase di riscaldamento, sul display del pannello di controllo si visualizza il messaggio PRONTA e la relativa spia resta accesa. Se non si visualizza il messaggio PRONTA, vedere il capitolo sulla soluzione dei problemi nella Guida dell’utente. PRONTA Italiano 3 1 IT Collegamento del cavo di alimentazione 21 Punto 10Installazione o cambio della mascherina del pannello di controllo (facoltativo) Per sostituire la mascherina in inglese con una in un’altra lingua: 1 1 Estrarre dalla busta la mascherina da installare. Nota Accertarsi che la stampante sia spenta. 2 3 2 Sollevare con delicatezza i due lati della mascherina installata. 3 Inserire l’unghia del pollice o un oggetto sottile e rigido nella parte frontale della mascherina, spingere quest’ultima verso la parte posteriore della stampante, sollevarla ed estrarla. 4 Per installare la nuova mascherina, collocarla sul pannello di controllo inserendo prima la parte posteriore. 5 Fare scattare la mascherina sul pannello di controllo e controllare che sia in piano. 4 5 22 Impostazione della stampante IT Punto 11Configurazione della lingua del display sul pannello di controllo (facoltativo) 1 ENTER LANGUAGE =ENGLISH Utilizzare il pannello di controllo della stampante per impostare la stampante in modo che visualizzi i messaggi e le pagine di configurazione di stampa nella lingua selezionata. 1 Quando si accende la stampante per la prima volta, attendere che venga visualizzato il messaggio ENTER LANGUAGE = ENGLISH. Per modificare la lingua di visualizzazione andare al passaggio 2 o per scegliere Italiano andare al passaggio 4. 2 Se il messaggio ENTER LANGUAGE = ENGLISH non viene visualizzato, Premere il tasto SELEZIONE e contemporaneamente accendere la stampante. Tenere premuto SELEZIONE finché non si visualizza SELECT LANGUAGE, quindi rilasciare SELEZIONE. Andare al passaggio 3. 2 Se si preme CONTINUA senza selezionare una lingua, la stampante si mette in linea e tutti i messaggi successivi verranno visualizzati in inglese. Tuttavia, dal momento che non è stata selezionata nessuna lingua, verrà visualizzato il messaggio ENTER LANGUAGE = ENGLISH (dopo il test di accensione), ogni volta che si accende la stampante, fino a quando non si seleziona una lingua. Segue alla pagina successiva. IT Configurazione della lingua del display sul pannello di controllo (facoltativo) 23 Italiano Nota Durante la configurazione della lingua di visualizzazione sono attivi solo i tasti - VALORE +, SELEZIONE, and CONTINUA. Tutti gli altri tasti vengono ignorati. 3 3 ENTER LANGUAGE =ENGLISH 4 5 ENTER LANGUAGE =ITALIANO Quando viene visualizzato il messaggio ENTER LANGUAGE = ENGLISH, premere - VALORE + fino a visualizzare l’impostazione desiderata. Nota Per il giapponese, il turco, il ceco, l’ungherese e il polacco, la selezione della lingua modificherà il set di simboli predefiniti per la lingua specifica. Per tutte le altre lingue invece, il set di simboli predefiniti è impostato su PC-8. 4 Premere SELEZIONE per salvare la selezione. Viene visualizzato un asterisco (*) accanto alla selezione sul display, per indicare che si tratta dell’impostazione predefinita. 5 Premere CONTINUA. Il display del pannello di controllo indicherà che la stampante è pronta all’uso. INSERIRE LINGUA =ITALIANO Nota Se i messaggi non vengono visualizzati nella nuova lingua, probabilmente non si è premuto SELEZIONE per salvare la nuova impostazione. 24 Impostazione della stampante IT Punto 12Verifica del funzionamento della stampante 1 PRONTA Stampare una pagina di configurazione per accertarsi che la stampante funzioni correttamente. 1 Accertarsi che la stampante sia accesa e sia visualizzato il messaggio PRONTA. 2 Premere MENU finché sul display non si visualizza MENU INFORMAZIONI. 3 Premere ELEMENTO finché sul display non si visualizza STAMPA CONFIGURAZIONE. 4 Premere SELEZIONE per stampare la pagina di configurazione. 5 La pagina mostra la configurazione corrente della stampante. 2 MENU INFORMAZIONI 3 STAMPA CONFIGURAZIONE Nota Sulle stampanti con schede di rete collegate ad una rete verrà inoltre stampata una pagina di configurazione della rete HP JetDirect. 4 STAMPA CONFIGURAZIONE Italiano 5 IT Verifica del funzionamento della stampante 25 Punto 13Collegamento dei cavi della stampante Per le stampanti con server di stampa EIO HP JetDirect opzionale, viene fornita una connessione con cavo di rete tipo doppino telefonico (twisted-pair) mediante connettore 10/100Base-TX (RJ-45). Il collegamento a reti Apple LocalTalk è possibile utilizzando una scheda LocalTalk facoltativa. La stampante è inoltre dotata di una porta per HP Fast InfraRed Connect. Connettore parallelo Connettore RJ-45 Foreign Interface Harness (AUX) (opzionale) HP Fast InfraRed Connect (FIR) (Optional) Connettore C-Link Posizione delle porte d’interfaccia 26 Impostazione della stampante IT Collegamento del cavo parallelo Per assicurare l’affidabilità del collegamento, usare un cavo parallelo bidirezionale di tipo C IEEE-1284 (questo tipo di cavo è identificato dalla scritta “IEEE-1284”). Solo i cavi IEEE-1284 permettono di usare tutte le funzioni avanzate della stampante. 1 1 Accertarsi che la stampante e il computer siano spenti. Nota Il cavo deve inserirsi facilmente; se fosse difficile inserirlo, controllarne l’orientamento. 2 Collegare il cavo parallelo alla porta parallela della stampante, premendo contemporaneamente le clip di bloccaggio del connettore. 3 Collegare l’altra estremità del cavo al connettore appropriato sul computer. Nota Per informazioni sull’acquisto di cavi paralleli IEEE-1284, consultare la Guida in linea. Italiano 3 2 IT Collegamento dei cavi della stampante 27 Collegamento alla rete Ethernet 10/100Base-TX Usare la porta RJ-45 per collegare la stampante ad una rete Ethernet 10/100Base-TX. ATTENZIONE Assicurarsi che la stampante sia spenta prima di collegarla alla porta RJ-45. Collegamento del cavo con l’interfaccia Ethernet 10/100Base-TX 28 ● Collegare un cavo a doppino intrecciato alla porta RJ-45, situata sul server di stampa EIO HP JetDirect. ● Collegare l’altra estremità del cavo alla rete. Impostazione della stampante IT Punto 14Installazione del software di stampa Il software di stampa è contenuto in un compact disc (CD) allegato alla stampante. Per sfruttare pienamente le funzioni della stampante occorre installare i driver contenuti in questo CD. Se il proprio computer non dispone di un’unità CD-ROM, ma è possibile avere accesso a una tale unità, copiare il software di stampa dal CD su dischetti per installarlo nel computer. Se non si ha accesso all’unità CD-ROM, andare all’indirizzo www.hp.com, per scaricare i driver o rivolgersi ad HP per ordinare i dischetti. I driver più recenti sono disponibili su Internet. A seconda della configurazione dei computer su base Windows, il programma d’installazione del software controlla automaticamente se il computer può accedere a Internet, per ottenere la versione più recente del software. Nota Il software di installazione della stampante per le reti UNIX (HP-UX, Sun Solaris) è disponibile per il download all’indirizzo http://www.hp.com/support/net_printing. Per la configurazione e la gestione mediante browser Web, utilizzare HP Web JetAdmin. Per informazioni su HP Web JetAdmin, andare all’indirizzo http://www.hp.com/go/webjetadmin. Per ulteriori informazioni, fare riferimento alla sezione Assistenza clienti HP, nelle prime pagine della guida utente della stampante. Installazione del software di stampa per Windows (da CD) IT 1 Chiudere tutte le applicazioni in esecuzione. 2 Inserire il CD nell’apposita unità (a seconda della configurazione del computer, il programma d’installazione può avviarsi automaticamente). 3 Fare clic su Avvio. 4 Fare clic su Esegui. 5 Digitare D:\SETUP (o altra lettera corrispondente all’unità) nella casella della riga di comando e fare clic su OK. 6 Seguire le istruzioni a schermo. Installazione del software di stampa 29 Italiano Su Windows 9x, Windows NT 4.0 e Windows 2000 Su Windows 3.1x e Windows 3.11 1 Chiudere tutte le applicazioni in esecuzione. 2 Inserire il CD nell’apposita unità. 3 Nella schermata del Program Manager, fare clic sul menu File. 4 Fare clic su Esegui. 5 Digitare D:\SETUP (o altra lettera corrispondente all’unità) nella casella della riga di comando e fare clic su OK. 6 Seguire le istruzioni a schermo. Installazione del software di rete Nota Se la stampante deve essere utilizzata su una rete, prima di installare il software di stampa per gli utenti individuali occorre installare e configurare il software del sistema di stampa di rete dal computer dell’amministratore della rete. Si può anche adoperare HP Web JetAdmin per configurare la stampante con il proprio browser web. Per informazioni sull’uso di HP Web JetAdmin, consultare il sito web della HP, all’indirizzo http://www.hp.com/go/webjetadmin. Installazione del software di stampa per Macintosh 30 1 Chiudere tutte le applicazioni in uso. 2 Inserire il CD nell’apposita unità. 3 Fare doppio clic sull’icona Installazione e seguire le istruzioni a schermo. 4 Aprire Scelta risorse dal menu Apple. 5 Fare clic sull’icona LaserWriter 8. Se l’icona non viene visualizzata, rivolgersi all’assistenza clienti HP (fare riferimento alle prime pagine della guida utente) o contattare Apple Computer, Inc. 6 Se si opera su una rete con zone multiple, selezionare la zona dove si trova la stampante nella casella Zone AppleTalk. Se non si conosce la zona, rivolgersi all’amministratore della rete. 7 Fare doppio clic sulla stampante prescelta; si visualizza un’icona. 8 Chiudere Scelta risorse facendo clic sull’apposita casella nell’angolo in alto a sinistra. Impostazione della stampante IT Punto 15Verifica dell’impostazione della stampante La maniera più semplice per accertarsi che l’installazione sia stata completata correttamente è di stampare un documento da un’applicazione. 1 Eseguire un’applicazione e aprire o creare un semplice documento. 2 Controllare che si visualizzi il nome corretto della stampante. 3 Stampare il documento. Se il documento viene stampato, l’installazione è stata eseguita correttamente. Se non viene stampato nulla o se il documento non viene stampato correttamente, consultare il capitolo della Guida in linea dedicato alla soluzione dei problemi. Italiano A questo punto la stampante è impostata. IT Verifica dell’impostazione della stampante 31 Normative FCC Questa apparecchiatura è stata collaudata e ritenuta conforme ai limiti dei dispositivi digitali di Classe B, come stabilito dal comma 15 delle normative FCC. Questi limiti hanno lo scopo di fornire una protezione ragionevole contro le interferenze dannose in installazioni residenziali. Questa apparecchiatura genera, utilizza e può irradiare energia in radiofrequenza. Se non installata e utilizzata in conformità alle istruzioni fornite, questa apparecchiatura può causare interferenze dannose alle comunicazioni radio. Non esiste tuttavia alcuna garanzia sull’assenza di interferenze in installazioni specifiche. Se questa apparecchiatura interferisce con la ricezione radio o televisiva (rilevata accendendo e spegnendo il dispositivo), l’utente deve correggere tali interferenze adottando uno dei seguenti provvedimenti: Nota ● orientare o posizionare l’antenna ricevente in altro modo; ● aumentare la distanza tra l’apparecchiatura e il ricevitore; ● collegare l’apparecchiatura a una presa di corrente su un circuito diverso da quello del ricevitore; ● richiedere assistenza a un tecnico esperto di comunicazioni radio/TV. Modifiche o cambiamenti apportati alla stampante e non espressamente approvati dalla HP possono invalidare l’autorizzazione dell’utente all’azionamento di questa apparecchiatura. È richiesto l’uso di un cavo schermato conforme ai limiti della Classe B, come stabilito dal comma 15 delle normative FCC. Nota HP LaserJet 8150 MFP o qualsiasi altro modello di stampante HP LaserJet 8150 con modulo HP Digital Copy, è conforme ai limiti della Classe A. Per ulteriori informazioni sulle normative, fare riferimento alla guida dell’utente in linea di questa stampante. 32 Impostazione della stampante IT Beknopte handleiding _________________ Nederlands HP LaserJet 8150, 8150 N 8150 DN, 8150 HN en 8150 MFP Printers © Copyright Hewlett-Packard Company 2000 Alle rechten voorbehouden. Verveelvoudiging, bewerking of vertaling zonder voorafgaande schriftelijke toestemming is verboden, behalve voor zover toegestaan volgens het auteursrecht. Publicatienummer C4265-90903 Eerste druk, Oktober 2000 Gedrukt in Duitsland Garantie Handelsmerken De informatie in dit document kan zonder voorafgaande kennisgeving worden gewijzigd. Acrobat is een handelsmerk van Adobe Systems Incorporated. Hewlett-Packard geeft geen enkele garantie met betrekking tot deze informatie. HEWLETT-PACKARD BIEDT MET NAME GEEN IMPLICIETE GARANTIES VOOR VERKOOPBAARHEID EN/OF GESCHIKTHEID VOOR EEN BEPAALD DOEL. Hewlett-Packard is niet aansprakelijk voor directe, indirecte, of bijkomende schade of enige andere schade, die het gevolg zou zijn van het verstrekken of het gebruiken van deze informatie of die daarmee verband zou houden. PostScript is een handelsmerk van Adobe Systems Incorporated en kan in bepaalde landen als zodanig gedeponeerd zijn. Arial, Monotype en Times New Roman zijn in de V.S. gedeponeerde handelsmerken van Monotype Corporation. CompuServe is een Amerikaans handelsmerk van CompuServe, Inc. Helvetica, Palatino, Times en Times Roman zijn handelsmerken van Linotype AG en/of haar dochterondernemingen in de V.S. en andere landen. Microsoft, MS Windows, Windows en Windows NT zijn in de V.S. gedeponeerde handelsmerken van Microsoft Corporation. TrueType is een Amerikaans handelsmerk van Apple Computer, Inc. ENERGY STAR is een in de V.S. gedeponeerd servicemerk van de Amerikaanse EPA. Hewlett-Packard Company 11311 Chinden Boulevard Boise, Idaho 83714 U.S.A. Installatie-checklist . . . . . . . . . . . . . . . . . . . . . . . . . . . . . . . . . . . . .7 Stap 1 Plaatsing van de printer voorbereiden . . . . . . . . . . . . .8 Stap 2 Inhoud van de doos controleren . . . . . . . . . . . . . . . . .10 Stap 3 Verpakkingsmateriaal verwijderen . . . . . . . . . . . . . . .11 Stap 4 Kennismaking met de onderdelen van de printer . . . .12 Stap 5 De accessoires installeren . . . . . . . . . . . . . . . . . . . . .13 Stap 6 De toner-cassette installeren . . . . . . . . . . . . . . . . . . .14 Stap 7 Lade 2 en 3 vullen. . . . . . . . . . . . . . . . . . . . . . . . . . . .16 Stap 8 Lade 1 (optioneel) vullen. . . . . . . . . . . . . . . . . . . . . . .19 Stap 9 Het netsnoer aansluiten . . . . . . . . . . . . . . . . . . . . . . .21 Stap 10 Het dekplaatje van het bedieningspaneel installeren of verwisselen (optioneel). . . . . . . . . . . . . . . . . . . . . . . . .22 Stap 11 De taal van het bedieningspaneel wijzigen (optioneel). . . . . . . . . . . . . . . . . . . . . . . . . . . . . .23 Stap 12 De printer testen . . . . . . . . . . . . . . . . . . . . . . . . . . . .25 Stap 13 Printerkabels aansluiten . . . . . . . . . . . . . . . . . . . . . .26 Stap 14 Afdruksoftware installeren. . . . . . . . . . . . . . . . . . . . .29 Stap 15 De printerinstelling controleren . . . . . . . . . . . . . . . . .31 FCC-voorschriften . . . . . . . . . . . . . . . . . . . . . . . . . . . . . . . . . . . . .32 DU Inhoud iii Nederlands Inhoud iv Inhoud DU Nederlands Printerinstelling Proficiat met de aanschaf van uw HP LaserJet 8150 printer! Deze printer is verkrijgbaar in vijf configuraties: HP LaserJet 8150 printer De HP LaserJet 8150 printer (productnr. C4265A) wordt standaard geleverd met 32 Mb RAM, afdrukken van breed papier, twee laden voor 500 vel en een multipurpose-lade voor 100 vel. Opmerking Voor de HP LaserJet 8150 is een optioneel verkrijgbare EIO-kaart nodig voor aansluiting op een Macintosh. HP LaserJet 8150 N printer De HP LaserJet 8150 N printer (productnr. C4266A) wordt standaard geleverd met 32 Mb RAM, afdrukken van breed papier, twee laden voor 500 vel, een multipurpose-lade voor 100 vel en een HP JetDirect EIO-printserver. HP LaserJet 8150 DN printer The HP LaserJet 8150 DN printer (productr. C4267A) wordt standaard geleverd met 32 Mb RAM, afdrukken van breed papier, twee laden voor 500 vel en een multipurpose-lade voor 100 vel, een HP JetDirect EIO-printserver en een duplex-eenheid (voor dubbelzijdig afdrukken). HP LaserJet 8150 HN printer De HP LaserJet 8150 HN printer (productnr. C4269A) wordt standaard geleverd met 32 Mb RAM, afdrukken van breed papier, twee laden voor 500 vel, een multipurpose-lade voor 100 vel, een invoerlade voor 2000 vel (lade 4), een stapelaar voor 3000 vel, een HP JetDirect EIO-printserver en een duplex-eenheid (voor dubbelzijdig afdrukken). DU 5 HP LaserJet 8150 MFP printer De HP LaserJet 8150 MFP (productnr. C4268A) wordt standaard geleverd met 64 Mb RAM, afdrukken van breed formaat, een harde schijf, twee laden voor 500 vel, een multipurpose-lade voor 100 vel, een invoerlade voor 2000 vel (lade 4), een stapelaar/nietmachine voor 3000 vel, een HP JetDirect EIO-printserver, een duplex-eenheid (voor dubbelzijdig afdrukken), een Copy Connect EIO-kaart en de HP Digital Copy. 6 Printerinstelling DU Nederlands Installatie-checklist Deze beknopte handleiding zal u helpen bij het instellen en installeren van uw nieuwe printer. Om de installatie goed te volbrengen dient u de volgende stappen in de onderstaande volgorde uit te voeren: ● De printer uitpakken ● De printer installeren ● De printerkabels aansluiten ● Afdruksoftware installeren ● De printerinstelling controleren stap 1 t/m 4 stap 5 t/m 12 stap 13 stap 14 stap 15 WAARSCHUWING! De printer is zwaar. Het verdient aanbeveling het apparaat altijd met vier personen te verplaatsen. Opmerking DU Voor meer informatie over de functies en mogelijkheden van de printer raadpleegt u de bij de printer behorende gebruikershandleiding en de Help-menu’s van de printerdrivers (beschikbaar na het installeren van de afdruksoftware en de online-gebruikershandleiding). Installatie-checklist 7 Stap 1 Plaatsing van de printer voorbereiden Afmetingen van de printer 1.187 mm (46,75 inch) 889 mm (35 inch) 368 mm (14,5 inch) 350 mm (13,75 inch) 292 mm (11,5 inch) 292 mm (11,5 inch) 749 mm (29,5 inch) Afmetingen van de HP LaserJet 8150 printer (boven- en zijaanzicht) 8 Printerinstelling DU Nederlands Vereisten voor plaatsing van de printer ● Een stevig, vlak oppervlak om op te staan ● Voldoende ruimte rondom de printer ● Een goed geventileerd vertrek ● Niet blootstellen aan direct zonlicht of chemicaliën, m.i.v. op ammonia gebaseerde reinigingsmiddelen ● Geschikte stroomvoorziening ● Een stabiele omgeving — geen plotselinge veranderingen in temperatuur of vochtigheid ● Vochtigheidsgraad tussen 20% en 80% ● Kamertemperatuur tussen 10° en 32,5° C (50° en 91° F) Gewicht van de printer (zonder toner-cassette) DU ● HP LaserJet 8150 en 8150 N printer: 51 kg (112 lbs) ● HP LaserJet 8150 DN printer: 54 kg (120 lbs) ● HP LaserJet 8150 HN printer: 113 kg (249 lbs) ● HP LaserJet 8150 MFP printer: 136 kg (300 lbs) Plaatsing van de printer voorbereiden 9 Stap 2 Inhoud van de doos controleren Netsnoer Dekplaatje van het bedieningspaneel Printer Printerdocumentatie Tonercassette Afdruksoftware CD-ROM Inhoud van de doos Opmerking 10 Een parallelle interface-kabel voor de printer wordt alleen geleverd samen bij de HP LaserJet 8150 printer. Nadere informatie over het bestellen van kabels vindt u in de gebruikershandleiding van de printer. Printerinstelling DU 1 2 Opmerking Bewaar de dozen en al het andere verpakkingsmateriaal. U kunt dit later nodig hebben om uw printer weer in te pakken. WAARSCHUWING! Deze printer weegt 51 kg (112 lbs). Het verdient aanbeveling het apparaat altijd met vier personen te verplaatsen. 1 Verwijder het plakband van de buitenkant van de printer. 2 Verwijder het verpakkingsmateriaal uit de standaard uitvoerbak en verwijder de beschermstrook van het uitleesvenster. 3 Open de bovenklep. 4 Verwijder het verpakkingsmateriaal en het plakband en sluit de bovenklep. 5 Open de linker klep en verwijder de twee transportvulstukken. Sluit de klep. 3 4 5 DU Verpakkingsmateriaal verwijderen 11 Nederlands Stap 3 Verpakkingsmateriaal verwijderen Stap 4 Kennismaking met de onderdelen van de printer In de volgende afbeeldingen ziet u de plaats en de naam van de belangrijkste onderdelen van de printer. Onderdelen van de printer (voor- en zijaanzicht) 1 4 5 Bak voor afdrukkant naar boven Bedieningspaneel Standaard uitvoerbak (afdrukkant naar beneden) Instelbare papierstop Bovenklep 12 Printerinstelling 2 3 6 7 8 Lade 1 (multipurpose) Verlengstukken lade 1 Papierbreedtegeleiders van lade 1 9 Lade 2 10 Lade 3 11 Aan/uit-schakelaar 12 Voorklep 13 Connector voor parallelle kabel 14 Foreign Interface Harness (AUX) 15 HP Fast InfraRedaansluiting (FIR) 16 C-Link-connector 17 Netsnoeraansluiting DU Installeer alle accessoires die u voor de printer hebt aangeschaft. Volg de installatierichtlijnen die bij de accessoires worden geleverd. Postbus met meerdere bakken Stapelaar voor 3000 vel of Stapelaar/ (5 bakken met nietmachine) nietmachine voor 3000 vel Tabletop postbus met 7 bakken duplex-eenheid Postbus met meerdere bakken (8 bakken) Envelopinvoer HP Fast InfraRedaansluiting Invoerlade voor 2.000 vel Onderstel voor printer Dubbele invoerlade voor 500 vel (2 x 500) Onderstel voor HP Digital Copy Upgrade-kit voor HP LaserJet MFP Lade voor speciaal papier Optionele accessoires DU De accessoires installeren 13 Nederlands Stap 5 De accessoires installeren Stap 6 De toner-cassette installeren 1 1 Open de bovenklep van de printer. 2 Haal de toner-cassette uit de verpakking (bewaar de verpakking om de cassette later eventueel in op te bergen). Opmerking Zorg dat de toner-cassette niet meer dan enkele minuten aan het licht wordt blootgesteld om beschadiging te voorkomen. 3 Schud de cassette met een draaiende beweging heen en weer om de toner gelijkmatig in de cassette te verdelen. 4 Pak het lipje van de beveiligingsstrook op het uiteinde van de cassette beet. Buig het lipje voorzichtig heen en weer tot het loskomt van de cassette. Wordt vervolgd op de volgende pagina. 14 Printerinstelling DU Trek het lipje stevig recht naar buiten om de hele beschermstrip te verwijderen. Raak de zwarte toner op de strip niet aan. Opmerking Als het lipje afbreekt, pakt u de strip zelf vast en trekt u deze uit de cassette. 6 Opmerking Als er toner op uw kleding komt, dient u die er met een droge doek af te vegen en de kleding in koud water te wassen. (Met warm water maakt de toner blijvende vlekken in de stof.) 7 6 Plaats de cassette zoals afgebeeld, met de pijl naar de binnenkant van de printer gericht. 7 Schuif de cassette zo ver mogelijk in de printer. 8 Sluit de bovenklep. 8 DU De toner-cassette installeren 15 Nederlands 5 Stap 7 Lade 2 en 3 vullen 1 Opmerking Om papierstoringen te vermijden mag de lade nooit tijdens gebruik geopend worden. De laden zijn in de fabriek ingesteld op een standaard papierformaat. Bijvoorbeeld het standaard formaat voor de Verenigde Staten is Letter en voor Europa A4. Als u een ander standaard papierformaat wilt gebruiken, dient u de instelling van de papierladen te wijzigen. 2 3 4 1 Open lade 2 zover mogelijk. 2 Verwijder het verpakkingskarton en het plakband. 3 Als u papier wilt laden dat verschilt van het standaard papierformaat, zet u de papierbreedtegeleider op het gewenste formaat. 4 Draai de papiergeleider in de vergrendelde positie. 5 Stel de linker papiergeleider in door hem in te drukken en hem vervolgens omhoog en naar buiten te tillen. Wordt vervolgd op de volgende pagina. 5 16 Printerinstelling DU 6 Plaats de geleider op de gewenste, op de lade aangegeven lijnen. Druk de geleider in de achterste sleuf en laat hem vervolgens in de voorste sleuf zakken. Zorg dat de geleider niet scheef ligt. 7 Plaats maximaal 500 vel papier in de lade. De lade mag niet boven de markeringen op de geleider gevuld worden. 7 a Leg A4- of Letter-papier met de bovenkant van de pagina naar de achterkant van de lade en voor enkelzijdig afdrukken met de afdrukkant naar beneden. Voor dubbelzijdig afdrukken legt u de bovenkant van de pagina naar de achterkant van de lade en met de eerste afdrukkant naar boven. 8 b Leg afdrukmateriaal dat met de korte zijde eerst wordt ingevoerd met de bovenkant van de pagina naar de rechterkant van de lade en voor enkelzijdig afdrukken met de afdrukkant naar beneden. Voor dubbelzijdig afdrukken legt u het afdrukmateriaal met de bovenkant van de pagina naar de linkerkant van de lade en met de eerste afdrukkant naar boven. 8 Zorg dat het lipje voor het papierformaat juist is ingesteld. Wordt vervolgd op de volgende pagina. DU Lade 2 en 3 vullen 17 Nederlands 6 9 9 Schuif de lade terug in de printer. Raadpleeg de online-gebruikershandleiding, als u papier op soort wilt selecteren i.p.v. op lade (bron). Als u op papier wilt afdrukken dat groter is dan Letter- of A4-formaat, stelt u de papierstop van de standaard uitvoerbak in (afdrukkant naar beneden). (Zie de Online-gebruikershandleiding voor instructies.) 18 Printerinstelling DU Lade 1 is een universele papierlade die 100 vel papier of 10 enveloppen kan bevatten. Omdat de printer altijd eerst het papier uit lade 1 haalt, is deze lade bijzonder praktisch voor het afdrukken op enveloppen, transparanten, speciale papierformaten, etiketten of ander afdrukmateriaal, zonder dat u hiervoor andere laden hoeft vrij te maken. VOORZICHTIG Om papierstoringen te vermijden, moet u nooit tijdens het afdrukken papier aan lade 1 toevoegen of daaruit verwijderen. Om beschadiging van de printer te vermijden mogen etiketten, enveloppen, en transparanten uitsluitend vanuit lade 1 afgedrukt worden. Stuur dit afdrukmateriaal naar de uitvoerbak voor de afdrukkant naar boven, druk het slechts aan één kant af en verwijder het materiaal na het afdrukken onmiddelijk uit de uitvoerbak. Opmerking De printer zal altijd eerst het papier uit lade 1 halen en dit gebruiken voor de betreffende afdruktaak, tenzij u de instelling voor lade 1 wijzigt op het bedieningspaneel. Zie de gebruikershandleiding van de printer om de volgorde te wijzigen van de laden waaruit de printer zal afdrukken. 1 Open lade 1. 2 Trek zonodig het verlengstuk uit voor het papierformaat waarop u wilt afdrukken. Wordt vervolgd op de volgende pagina. DU Lade 1 (optioneel) vullen 19 Nederlands Stap 8 Lade 1 (optioneel) vullen 3 Schuif de papierbreedtegeleiders naar de gewenste formaatmarkering op de lade. 4 Leg het papier in de lade en zorg dat de stapel niet boven de vulmarkering komt. 5 Het laden van papier verschilt per formaat: a Leg A4- of Letter-papier met de bovenkant van de pagina naar de achterkant van de printer en voor enkelzijdig afdrukken met de afdrukkant naar boven. Voor dubbelzijdig afdrukken legt u de bovenkant van de pagina naar de achterkant van de printer en met de eerste afdrukkant naar beneden. b Leg afdrukmateriaal dat met de korte zijde eerst wordt ingevoerd met de bovenkant van de pagina naar de printer en voor enkelzijdig afdrukken met de afdrukkant naar boven. Voor dubbelzijdig afdrukken legt u het afdrukmateriaal met de bovenkant van de pagina weggekeerd van de printer en met de eerste afdrukkant naar beneden. Opmerking Papier dat zwaarder is dan 105 g/m2 (28 lbs.) moet, om krullen te voorkomen, vanuit lade 1 afgedrukt worden naar de uitvoerbak voor de afdrukkant naar boven. 20 Printerinstelling DU 1 2 3 DU 1 De AAN/UIT-schakelaar bevindt zich aan de voorkant van de printer. Zorg dat de printer is uitgeschakeld. 2 Sluit het netsnoer aan op de printer en steek de stekker in een geaard stopcontact. 3 Zet de printer aan. Zodra de printer is opgewarmd, verschijnt er KLAAR in het uitleesvenster op het bedieningspaneel en blijft het KLAAR-lichtje branden. Mocht het bericht KLAAR niet verschijnen, raadpleegt u het hoofdstuk over het oplossen van problemen in de Online-gebruikershandleiding van de printer. KLAAR Het netsnoer aansluiten 21 Nederlands Stap 9 Het netsnoer aansluiten Stap 10 Het dekplaatje van het bedieningspaneel installeren of verwisselen (optioneel) Als de opschriften op het dekplaatje van het bedieningspaneel niet in uw landstaal gesteld zijn, kunt u het dekplaatje omwisselen: 1 1 Verwijder het dekplaatje met de gewenste taal uit de verpakking. Opmerking Zet de printer uit. 2 2 Licht eerst voorzichtig de beide zijkanten van het geïnstalleerde dekplaatje op, zoals is aangegeven op de afbeelding. 3 Steek nu uw duimnagel of een dun, puntig voorwerp onder de voorkant van het dekplaatje en oefen enige druk uit naar de achterkant van de printer toe. Licht het dekplaatje op. 4 Houd het nieuwe dekplaatje enigszins schuin boven het bedieningspaneel en breng eerst de achterzijde aan. 5 Druk het dekplaatje nu stevig naar beneden tot het vastklikt op het bedieningspaneel. Zorg dat het plaatje geheel vlak ligt. 3 4 5 22 Printerinstelling DU 1 ENTER LANGUAGE= ENGLISH Gebruik het bedieningspaneel om de printer zodanig in te stellen dat printerberichten en configuratiepagina’s in de taal van uw keuze worden weergegeven en afgedrukt. 1 Wanneer u de printer voor het eerst inschakelt, wacht u tot ENTER LANGUAGE=ENGLISH verschijnt. Als u de taal in het uitleesvenster wilt veranderen, gaat u naar stap 2. Of als u Engels wilt kiezen, gaat u naar stap 4. 2 Als ENTER LANGUAGE=ENGLISH niet verschenen is, houdt u de toets SELECTEREN ingedrukt, terwijl u gelijktijdig de printer met de AAN/ UIT-schakelaar inschakelt. Houd de toets SELECTEREN ingedrukt tot het bericht SELECT LANGUAGE verschijnt; laat nu de toets SELECTEREN los. Ga naar stap 3. 2 Opmerking Tijdens het configureren van de taal zijn alleen de toetsen - WAARDE +, SELECTEREN en START actief. Alle andere toetsen werken niet. Als u op START drukt zonder een taal te selecteren, gaat de printer online en worden alle navolgende berichten in het Engels weergegeven. Omdat echter geen taal voor het uitleesvenster geselecteerd is, verschijnt het bericht ENTER LANGUAGE=ENGLISH iedere keer bij het inschakelen van de printer opnieuw (na de opstarttest) tot u een taal selecteert. Wordt vervolgd op de volgende bladzijde. DU De taal van het bedieningspaneel wijzigen (optioneel) 23 Nederlands Stap 11 De taal van het bedieningspaneel wijzigen (optioneel) 3 3 ENTER LANGUAGE= ENGLISH 4 5 ENTER LANGUAGE= NEDERLANDS Wanneer ENTER LANGUAGE=ENGLISH wordt weergegeven, drukt u meerdere malen op - WAARDE + tot de gewenste instelling verschijnt. Opmerking Voor Japans, Turks, Tsjechisch, Hongaars en Pools wordt door het selecteren van de taal tevens de standaard tekenset voor de specifieke taal veranderd. Voor alle andere talen is de standaard tekenset ingesteld op PC-8. 4 Druk op SELECTEREN om de keuze op te slaan. Er verschijnt een sterretje (*) naast de selectie in het bedieningspaneel wat aangeeft dat dit nu de standaard instelling is. 5 Druk op START. Het bedieningspaneel geeft nu aan dat de printer klaar is voor gebruik. GEEF TAAL AAN= NEDERLANDS Opmerking Als de aanwijzingen in het uitleesvenster niet in de geselecteerde taal verschijnen, is het mogelijk dat u de toets SELECTEREN niet hebt ingedrukt om uw selectie te bevestigen en op te slaan. 24 Printerinstelling DU 1 KLAAR 2 Druk een configuratiepagina af om te controleren of de printer goed werkt. 1 Controleer of de printer aanstaat en het bericht KLAAR wordt weergegeven. 2 Druk op MENU tot INFORMATIEMENU in het uitleesvenster verschijnt. 3 Druk op ITEM tot er AFDRUKKEN CONFIGURATIE in het uitleesvenster verschijnt. 4 Druk op SELECTEREN om de configuratiepagina af te drukken. 5 De configuratiepagina bevat de actuele configuratiegegevens van de printer. INFORMATIEMENU 3 AFDRUKKEN CONFIGURATIE Nederlands Stap 12 De printer testen Opmerking Voor printers waarin een netwerkkaart geïnstalleerd is, wordt tevens een HP JetDirect-netwerkconfiguratiepagina afgedrukt. 4 AFDRUKKEN CONFIGURATIE 5 DU De printer testen 25 Stap 13 Printerkabels aansluiten Printers met een optionele HP JetDirect EIO-printserver hebben een netwerkaansluiting via de 10/100Base-TX (RJ-45)-connector. Aansluiting op een Apple LocalTalk-netwerk is beschikbaar via een optioneel verkrijgbare LocalTalk-kaart. Tevens beschikt de printer over een HP Fast InfraRed-aansluiting. Parallelle aansluiting RJ-45 connector Foreign Interface Harness (AUX) (optioneel) HP Fast InfraRedaansluiting (FIR) (optioneel) C-Linkconnector Interface-poorten 26 Printerinstelling DU Voor juiste werking van uw printer gebruikt u een bi-directionele parallelle kabel van het C-type die voldoet aan de normen van IEEE1284 (deze kabels dragen het opschrift "IEEE-1284"). Alleen IEEE1284-kabels ondersteunen alle geavanceerde functies van de printer. 1 1 Zorg dat de printer en uw computer uitgeschakeld zijn. Opmerking De connector van de kabel moet gemakkelijk passen op de aansluiting. Als dit moeilijk gaat, controleert u de richting van de kabel. 2 3 DU 2 Sluit de parallelle kabel aan op de parallelle poort van de printer. Zet de borgklemmetjes vast om de kabel goed aan de printer te bevestigen. 3 Sluit het andere uiteinde van de kabel aan op de juiste connector van de computer. Opmerking Zie de Online-gebruikershandleiding voor het bestellen van parallelle kabels (IEEE-1284). Printerkabels aansluiten 27 Nederlands Een parallelle kabel aansluiten Aansluiting op een Ethernet 10/100Base-TX-netwerk Gebruik de RJ-45-poort om de printer op een netwerk met Ethernet 10/100Base-TX aan te sluiten. VOORZICHTIG Zorg dat de printer is uitgeschakeld alvorens een kabel aan te sluiten op de RJ-45-poort. Aansluiting van de interface-kabel voor een Ethernet 10/100Base-TX-netwerk 28 ● Sluit een netwerkkabel (een zogenaamde “twisted-pair”-kabel) aan op de RJ-45-poort van de HP JetDirect EIO-printserver. ● Sluit het andere uiteinde van de kabel aan op het netwerk. Printerinstelling DU De printer wordt geleverd met afdruksoftware op een CD-ROM. De printerdrivers op deze CD-ROM moeten geïnstalleerd worden om de printerfuncties ten volle te kunnen benutten. Als uw computer geen eigen CD-ROM-station heeft, maar als u wel tijdelijk een station kunt gebruiken, kunt u bepaalde bestanden van de CD-ROM op diskettes kopiëren om de software op uw computer te installeren. Als u niet over een CD-ROM-station beschikt, gaat u naar www.hp.com waar u de drivers kunt downloaden of belt u HP om diskettes te bestellen. De meest recente drivers zijn beschikbaar via het Internet. Afhankelijk van de configuratie van door Windows bestuurde computers, controleert de printersoftware tijdens de installatie de computer automatisch op toegang tot het Internet om de nieuwste drivers te verkrijgen. Opmerking Printerinstallatiesoftware voor UNIX-netwerken (HP-UX, Sun Solaris) is voor downloaden beschikbaar via http://www.hp.com/support/ net_printing. Voor het configureren en beheren d.m.v. uw web-browser gebruikt u HP Web JetAdmin. Voor informatie over HP Web JetAdmin bezoekt u http://www.hp.com/go/webjetadmin. Zie het gedeelte HP-Klantenzorg aan het begin van de gebruikershandleiding van de printer voor meer informatie. Afdruksoftware voor Windows installeren (CD-ROM) Voor Windows 9x, Windows NT 4.0 en Windows 2000 DU 1 Sluit alle geopende applicaties. 2 Plaats de CD-ROM in het CD-ROM-station. (Afhankelijk van de configuratie van de computer kan het zijn dat het installatieprogramma automatisch opstart.) 3 Klik op Start. 4 Klik op Uitvoeren. 5 Typ D:\SETUP (of de juiste letter voor het betreffende CD-ROMstation) in het vak op de opdrachtregel en klik op OK. 6 Volg de instructies op het scherm. Afdruksoftware installeren 29 Nederlands Stap 14 Afdruksoftware installeren Voor Windows 3.1x en Windows 3.11 1 Sluit alle geopende applicaties. 2 Plaats de CD-ROM in het CD-ROM-station. 3 Klik in het venster Windows Programmabeheer op het menu Bestand. 4 Klik op Uitvoeren. 5 Typ D:\SETUP (of de juiste letter voor het betreffende CD-ROMstation) in het vak op de opdrachtregel en klik op OK. 6 Volg de instructies op het scherm. Netwerksoftware installeren Opmerking Als de printer op een netwerk wordt gebruikt, moet de printersoftware eerst op de computer van de netwerkbeheerder geïnstalleerd en geconfigureerd worden, voordat de afzonderlijke gebruikers de afdruksoftware kunnen installeren. U kunt ook HP Web JetAdmin gebruiken om uw printer met uw webbrowser te configureren. Meer informatie over het gebruik van HP Web JetAdmin vindt u op HP’s website: http://www.hp.com/go/webjetadmin. Macintosh afdruksoftware installeren 30 1 Sluit alle geopende applicaties. 2 Steek de CD-ROM in het CD-ROM-station. 3 Dubbelklik op het symbool Installeerder en volg de instructies op het scherm. 4 Open de Kiezer vanuit het Apple-menu. 5 Klik op het symbool van de LaserWriter 8 . Als het symbool niet verschijnt, dient u contact op te nemen met HP-Klantenzorg (zie de pagina’s aan het begin van de gebruikershandleiding) of neemt u contact op met Apple Computer, Inc. 6 Als u bent aangesloten op een netwerk met meerdere zones, selecteert u in het vak AppleTalk-zones de zone waarin zich de printer bevindt. Als u deze zone niet kent, kunt u dit aan uw netwerkbeheerder vragen. 7 Dubbelklik op de gewenste printer. Er verschijnt een symbool. 8 Sluit de Kiezer door op het afsluitvakje (sluiten) in de linker bovenhoek te klikken. Printerinstelling DU De eenvoudigste manier om te controleren of de installatie goed is uitgevoerd, is om vanuit een applicatie een document af te drukken. 1 Start een willekeurige applicatie en open of maak een eenvoudig document. 2 Controleer of de juiste printerdriver geselecteerd is. 3 Druk het document af. Als het document wordt afgedrukt, is de installatie voltooid. Als er niets wordt afgedrukt of als het document niet juist wordt afgedrukt, raadpleegt u het hoofdstuk over probleemoplossing in de Onlinegebruikershandleiding van de printer. U bent nu klaar met het installeren en instellen van de printer! DU De printerinstelling controleren 31 Nederlands Stap 15 De printerinstelling controleren FCC-voorschriften Deze apparatuur is getest en in overeenstemming bevonden met de beperkingen voor een digitaal apparaat van Klasse B, conform Deel 15 van de FCC-voorschriften. Deze beperkingen zijn bedoeld om redelijke bescherming te bieden tegen schadelijke storing bij installatie in de huiselijke omgeving. Deze apparatuur genereert en verbruikt radiofrequentie-energie en kan dit type energie uitstralen. Als de apparatuur niet volgens de instructies geïnstalleerd en gebruikt wordt, kan deze schadelijke radiostoring veroorzaken. Indien de apparatuur volgens de instructies is geïnstalleerd, is er echter geen garantie dat storing in een bepaalde situatie niet zal optreden. Als deze apparatuur schadelijke storing veroorzaakt voor radioof televisieontvangst, hetgeen vastgesteld kan worden door de apparatuur uit en weer aan te zetten, wordt de gebruiker aangeraden om te trachten de storing te verhelpen door één of meer van de volgende maatregelen: Opmerking ● De ontvangstantenne in een andere richting of op een andere plaats zetten. ● De afstand tussen de apparatuur en het ontvangstapparaat vergroten. ● De apparatuur op een stopcontact aansluiten van een andere stroomgroep dan dat waarop het ontvangstapparaat is aangesloten. ● Uw leverancier of een ervaren radio-/tv-monteur raadplegen. Veranderingen of aanpassingen die niet uitdrukkelijk door HP zijn goedgekeurd, kunnen de bevoegdheid van de gebruiker om deze apparatuur te gebruiken, tenietdoen. Gebruik van een afgeschermde printerkabel is vereist om te voldoen aan de beperkingen van klasse B van Deel 15 van de FCCvoorschriften. Opmerking De HP LaserJet 8150 MFP en alle modellen van de HP LaserJet 8150 printer waarop een HP Digital Copy geïnstalleerd is, voldoen aan de normen van Klasse A. Voor verdere informatie over overheidsvoorschriften raadpleegt u de online-gebruikershandleiding van de betreffende printer. 32 Printerinstelling DU Português Impressoras HP LaserJet 8150, 8150 N, 8150 DN, 8150 HN e 8100 MFP Guia de primeiros passos _____ © Copyright Hewlett-Packard Company 2000 Todos os direitos reservados. É proibida a reprodução, adaptação ou tradução sem permissão prévia por escrito, exceto de acordo com as leis de direitos autorais. Número de publicação C4265-90903 Primeira edição, outubro de 2000 Garantia Reconhecimentos As informações contidas nesse documento estão sujeitas a alterações sem prévio aviso. Acrobat é marca comercial da Adobe Systems Incorporated. A Hewlett-Packard não oferece nenhuma garantia com relação a estas informações. A HEWLETT-PACKARD REJEITA ESPECIFICAMENTE AS GARANTIAS IMPLÍCITAS DE COMERCIALIZAÇÃO E ADEQUAÇÃO A UM DETERMINADO FIM. A Hewlett-Packard não se responsabiliza por quaisquer danos diretos, indiretos, incidentais, conseqüenciais ou outros danos supostamente relacionados ao fornecimento ou uso destas informações. PostScript é marca registrada da Adobe Systems Incorporated, as quais podem estar registrada em certas jurisdições. Arial, Monotype e Times New Roman são marcas registradas nos Estados Unidos da Monotype Corporation. CompuServe é uma marca comercial nos Estados Unidos da CompuServe, Inc. Helvetica, Palatino, Times e Times Roman são marcas comerciais da Linotype AG e/ou suas subsidiárias nos Estados Unidos e em outros países. Microsoft, MS Windows, Windows e Windows NT são marcas registradas nos Estados Unidos da Microsoft Corporation. TrueType é uma marca nos Estados Unidos da Apple Computer, Inc. ENERGY STAR é uma marca de serviço registrada nos Estados Unidos da U.S. EPA. Hewlett-Packard Company 11311 Chinden Boulevard Boise, Idaho 83714 U.S.A. Lista de verificação para a instalação . . . . . . . . . . . . . . . . . . . . . . .7 Etapa 1 Preparação do local da impressora . . . . . . . . . . . . . .8 Etapa 2 Verificação do conteúdo da embalagem. . . . . . . . . .10 Etapa 3 Retirada da embalagem interna . . . . . . . . . . . . . . . .11 Etapa 4 Localização das partes da impressora . . . . . . . . . . .12 Etapa 5 Instalação dos acessórios. . . . . . . . . . . . . . . . . . . . .13 Etapa 6 Instalação do cartucho de toner . . . . . . . . . . . . . . . .14 Etapa 7 Carregamento das bandejas 2 e 3 . . . . . . . . . . . . . .16 Etapa 8 Carregamento de papel na bandeja 1 (opcional) . . .19 Etapa 9 Conexão do cabo de alimentação elétrica . . . . . . . .21 Etapa 10 Instalação ou alteração do decalque do painel de controle (opcional) . . . . . . . . . . . . . . . . . . . . . . . . . . . .22 Etapa 11 Configuração do idioma do visor do painel de controle (opcional) . . . . . . . . . . . . . . . . . . . . . . . . . . . .23 Etapa 12 Teste da impressora . . . . . . . . . . . . . . . . . . . . . . . .25 Etapa 13 Conexão dos cabos da impressora. . . . . . . . . . . . .26 Etapa 14 Instalação do software de impressão . . . . . . . . . . .29 Etapa 15 Verificação da configuração da impressora . . . . . .31 Regulamentos da FCC . . . . . . . . . . . . . . . . . . . . . . . . . . . . . . . . .32 PG Sumário iii Português Sumário iv Sumário PG Configuração da impressora Português Parabéns pela compra da impressora HP LaserJet série 8150! Esta impressora está disponível em cinco configurações: Impressora HP LaserJet 8150 A impressora HP LaserJet 8150 (número do produto C4265A) vem com a configuração padrão de 32 MB de memória RAM, impressão em formato estendido, duas bandejas de 500 folhas e uma bandeja multipropósito de 100 folhas. Nota A HP LaserJet 8150 requer uma placa EIO opcional para conexão com um Macintosh. Impressora HP LaserJet 8150 N A impressora HP LaserJet 8150 N (número do produto C4266A) vem com a configuração padrão de 32 MB de memória RAM, impressão em formato estendido, duas bandejas de 500 folhas, uma bandeja multipropósito de 100 folhas e um servidor de impressão HP JetDirect EIO. Impressora HP LaserJet 8150 DN A impressora HP LaserJet 8150 DN (número do produto C4267A) vem com a configuração padrão de 32 MB de memória RAM, impressão em formato estendido, duas bandejas de 500 folhas, uma bandeja multipropósito de 100 folhas, um servidor de impressão HP JetDirect EIO e um duplexador (para impressão nos dois lados do papel). PG 5 Impressora HP LaserJet 8150 HN A impressora HP LaserJet 8150 HN (número do produto C4269A) vem com a configuração padrão de 32 MB de memória RAM, impressão em formato estendido, duas bandejas de 500 folhas,uma bandeja multipropósito de 100 folhas, uma bandeja de entrada de 2.000 folhas (bandeja 4), um empilhador de 3.000 folhas, um servidor de impressão HP JetDirect EIO e um duplexador (para impressão nos dois lados do papel). Impressora HP LaserJet 8150 MFP A impressora HP LaserJet 8150 MFP (número do produto C4268A) vem com a configuração padrão de 64 MB de memória RAM, impressão em formato estendido, disco rígido, duas bandejas de 500 folhas, uma bandeja multipropósito de 100 folhas, uma bandeja de entrada de 2.000 folhas (bandeja 4), um empilhador/grampeador de 3.000 folhas, um servidor de impressão HP JetDirect EIO, um duplexador (para impressão nos dois lados do papel), uma placa de conexão de cópia EIO, e uma HP Digital Copy. 6 Configuração da impressora PG Lista de verificação para a instalação Este guia oferece ajuda para configuração e instalação da nova impressora. Para efetuar a instalação de forma correta, siga as etapas seqüenciais de cada seção: ● ● ● ● Desembalagem da impressora Instalação da impressora Conexão dos cabos da impressora Instalação do software de impressão Verificação da configuração da impressora etapas 1-4 etapas 5-12 etapa 13 etapa 14 etapa 17 AVISO! A impressora é pesada e recomenda-se quatro pessoas para movê-la. Nota Para se informar sobre todos os recursos e capacidades da impressora, consulte o guia do usuário da impressora e os menus de ajuda nos drivers de impressora (disponíveis após a instalação do software de impressão e do guia do usuário on-line). PG Português ● Lista de verificação para a instalação 7 Etapa 1 Preparação do local da impressora Tamanho da impressora 1187 mm 889 mm 292 mm 368 mm 350 mm 292 mm 749 mm Dimensões da impressora HP LaserJet 8150 (vistas superior e lateral) 8 Configuração da impressora PG ● Uma superfície plana e resistente para posicionamento ● Espaço mínimo em volta da impressora ● Local bem ventilado ● Não deve haver exposição à luz solar direta nem a produtos químicos, incluindo os produtos a base de amoníaco ● Alimentação de energia correta ● Um ambiente estável—sem alterações bruscas de temperatura ou de umidade ● Umidade relativa de 20% a 80% ● Temperatura ambiente de 10 a 32,5 °C Português Requisitos para o local da impressora Peso da impressora (sem o cartucho de toner) PG ● Impressoras HP LaserJet 8150 e 8150 N: 51 kg ● Impressora HP LaserJet 8150 DN: 54 kg ● Impressora HP LaserJet 8150 HN: 113 kg ● Impressora HP LaserJet 8150 MFP: 136 kg Preparação do local da impressora 9 Etapa 2 Verificação do conteúdo da embalagem Cabo de alimentação elétrica Impressora Cartucho de toner Decalque do painel de controle Documentação da impressora CD com software de impressão Conteúdo da embalagem Nota 10 Um cabo de interface paralela da impressora é incluído somente com a impressora HP LaserJet 8150 básica. Consulte o guia do usuário para obter informações sobre pedidos. Configuração da impressora PG Etapa 3 Retirada da embalagem interna 2 Nota Recomendamos guardar todo o material de embalagem para o caso de necessitar reembalar a impressora posteriormente. AVISO! O peso desta impressora é de aproximadamente 51 kg; portanto, recomenda-se que sejam utilizadas quatro pessoas para movê-la. 1 Retire todas as fitas adesivas da embalagem externa da impressora. 2 Retire o material de embalagem do compartimento de saída padrão e a película protetora do visor. 3 Abra a tampa superior. 4 Retire o material de embalagem e as fitas adesivas e feche a tampa superior. 5 Abra a porta lateral esquerda e retire os dois espaçadores de embalagem. Feche a tampa. 3 4 Português 1 5 PG Retirada da embalagem interna 11 Etapa 4 Localização das partes da impressora As ilustrações a seguir mostram a localização e os nomes das partes principais da impressora. Partes da impressora (vistas frontal e posterior) 1 5 Compartimento com face para cima Painel de controle Compartimento de saída padrão (com face para baixo) Batente ajustável do papel Tampa superior 12 Configuração da impressora 2 3 4 6 7 8 Bandeja 1 (multipropósito) Extensões da bandeja 1 Guias de largura do papel da bandeja 1 9 Bandeja 2 10 Bandeja 3 11 Interruptor 12 Porta frontal 13 Conector do cabo paralelo 14 Rabicho de cabos para interface externa (AUX) (opcional) 15 HP Fast InfraRed Connect (FIR) 16 Conector C-Link 17 Conector do cabo de alimentação elétrica PG Etapa 5 Instalação dos acessórios Instale os acessórios adquiridos com a impressora. Siga as instruções de instalação que acompanham os acessórios. Empilhador/Grampeador de 3.000 folhas ou grampeador de 3.000 folhas Escaninho de múltiplos compartimentos (8) Português Escaninho decinco compartimentos com grampeador Escaninho de mesa com 7 compartimentos Duplexador Alimentador de envelopes HP Fast InfraRed Connect Bandeja de entrada de 2000 folhas Suporte da impressora 2 bandejas de entrada para 500 folhas Suporte da HP Digital Copy Kit de atualização HP Laser Jet MFP Bandeja de papel personalizado Acessórios opcionais PG Instalação dos acessórios 13 Etapa 6 Instalação do cartucho de toner 1 1 Abra a tampa superior da impressora. 2 Retire o cartucho de toner da embalagem. Guarde a embalagem para eventual rearmazenamento do cartucho. Nota Para evitar danos ao cartucho de toner, não o exponha à luz por mais de alguns minutos. 3 Vire o cartucho e agite-o com cuidado para os lados para distribuir o toner de maneira uniforme dentro do cartucho. 4 Localize a lingüeta da fita do lacre na extremidade do cartucho. Movimente a lingüeta para cima e para baixo com cuidado até separála do cartucho. Continua na próxima página. 14 Configuração da impressora PG Puxe a lingüeta para fora para retirála do cartucho. Evite tocar no toner que possa estar depositado na fita. Nota Se a lingüeta se soltar da fita, segure a fita e puxe-a para fora para retirá-la do cartucho. 6 Nota Se o toner sujar sua roupa, retire-o com um pano seco e lave a roupa em água fria. A água quente ajuda a fixar o toner no tecido. 6 Posicione o cartucho conforme ilustrado, com a seta apontando para a impressora. 7 Deslize o cartucho, devagar, para dentro da impressora. 8 Feche a tampa superior. 7 8 PG Instalação do cartucho de toner 15 Português 5 Etapa 7 Carregamento das bandejas 2 e 3 1 Nota Para evitar um congestionamento de papel, nunca abra a bandeja enquanto estiver sendo utilizada. O ajuste do tamanho do papel é definido de fábrica como um tamanho padrão. Por exemplo, nos Estados Unidos, o tamanho padrão utilizado é Letter, enquanto na Europa, o padrão é A4. Se for necessário utilizar um tamanho de papel diferente como padrão, redefina a configuração da bandeja de papel. 2 3 1 Abra a bandeja 2 até que esta pare. 2 Retire o espaçador e a fita adesiva da embalagem. 3 Se desejar carregar papel que seja de tamanho diferente do padrão, mude a guia de papel para a marca que indica o tamanho do papel que está sendo carregado. 4 Vire a guia de papel para a posição travada. 5 Ajuste a guia de papel da esquerda, empurrando-a para dentro e, em seguida, levantando-a e puxando-a para fora. 4 Continua na próxima página. 5 16 Configuração da impressora PG 6 Posicione a guia sobre as linhas apropriadas marcadas na bandeja. Pressione a guia para dentro da fenda posterior e, em seguida, abaixe para dentro da abertura frontal. Verifique se a guia não está torta. 7 Insira até 500 folhas de papel na bandeja. Não ultrapasse as marcas de preenchimento de papel na guia. 7 a Carregue papel Letter ou A4 com a parte superior da página voltada para a parte posterior da bandeja e com o lado a ser impresso voltado para baixo para a impressão em apenas um lado da folha. Para a impressão nos dois lados, carregue com a parte superior da página voltada para parte posterior da bandeja e com o primeiro lado a ser impresso voltado para cima. 8 b No caso de alimentação pela margem curta, carregue o meio de impressão com a parte superior da página voltada para o lado direito da bandeja e com o lado a ser impresso para baixo, para a impressão em apenas um lado da folha. Para a impressão nos dois lados, carregue o meio de impressão com a parte superior da página voltada para o lado esquerdo da bandeja e com o primeiro lado a ser impresso para cima. 8 Verifique se a guia de tamanho está posicionada corretamente. Continua na próxima página. PG Carregamento das bandejas 2 e 3 17 Português 6 9 9 Deslize a bandeja de volta para dentro da impressora. Se desejar selecionar o papel por tipo em vez de por bandeja (origem), consulte o guia do usuário on-line. Se quiser imprimir em papéis de tamanhos maiores do que Letter ou A4, ajuste a guia do batente de papel no Compartimento de saída padrão (com a face para baixo) (consulte o guia do usuário online para obter as instruções). 18 Configuração da impressora PG Etapa 8 Carregamento de papel na bandeja 1 (opcional) Essa bandeja permite ao usuário, imprimir envelopes, transparências, papel de tamanho personalizado, etiquetas e outros tipos de meio de impressão, sem ter que descarregar as outras bandejas. CUIDADO Para evitar um congestionamento de papel, nunca adicione ou remova papel da bandeja 1 enquanto a impressora estiver funcionando. Para evitar danos à impressora, imprima etiquetas, envelopes e transparências utilizando apenas a bandeja 1. Envie-os para o compartimento com face para cima, não os imprima nos dois lados, e remova-os rapidamente. Nota O papel carregado na bandeja 1 é impresso primeiro, a não ser que a configuração da bandeja 1 seja modificada no painel de controles da impressora. Para alterar a ordem de impressão das bandejas, consulte o guia do usuário on-line. 1 Abra a bandeja 1. 2 Puxe a extensão da bandeja para fora, se necessário para o tamanho de papel que estiver sendo impresso. 3 Deslize as guias de largura de papel para o tamanho correto marcado na bandeja. Continua na próxima página. PG Carregamento de papel na bandeja 1 (opcional) 19 Português A bandeja 1 é uma bandeja multipropósito e tem capacidade para até 100 folhas de papel ou 10 envelopes. 4 Coloque o papel na bandeja sem empilhá-lo acima da marca de preenchimento de papel. 5 O carregamento de papel difere de acordo com o tamanho: a Carregue papel Letter ou A4 com a parte superior da página voltada para a parte posterior da bandeja e com o lado a ser impresso voltado para cima, para a impressão em apenas um lado da folha. Para a impressão nos dois lados, carregue com a parte superior da página voltada para parte posterior da bandeja e com o primeiro lado a ser impresso para baixo. b No caso de alimentação pela margem curta, carregue o meio de impressão com a parte superior da página voltada para a impressora, e com o lado a ser impresso para cima, para a impressão em apenas um lado da página. Para a impressão nos dois lados, carregue o meio de impressão com a parte superior da página voltada para fora da impressora e com o primeiro lado a ser impresso para baixo. Nota Papéis com gramaturas mais altas do que 105 g/m2 devem ser impressos a partir da bandeja 1 para o compartimento com face para cima a fim de evitar a curvatura do papel. 20 Configuração da impressora PG Conexão do cabo de alimentação elétrica 1 2 3 PG 1 Localize o interruptor na parte frontal da impressora. Verifique se a impressora está desligada. 2 Coloque o cabo de alimentação elétrica na impressora e conecte-o com um filtro de linha aterrado ou com uma tomada CA. 3 Ligue a impressora. Após o período de aquecimento, o visor do painel de controle deve exibir a mensagem PRONTA e a luz Pronta deve permanecer acesa. Se a mensagem PRONTA não for exibida, consulte o capítulo sobre solução de problemas no guia do usuário on-line. PRONTA Conexão do cabo de alimentação elétrica 21 Português Etapa 9 Etapa 10 Instalação ou alteração do decalque do painel de controle (opcional) Para trocar o decalque para um idioma que não seja o inglês: 1 1 Localize o decalque que deseja instalar e retire-o da embalagem. Nota Verifique se o interruptor está na posição de desligado. 2 3 4 2 Levante com cuidado as laterais do decalque instalado. 3 Coloque o polegar ou um objeto fino e rígido por baixo da parte da frente do decalque e pressione na direção da parte posterior da impressora. Levante o decalque para removê-lo. 4 Para instalar o novo decalque, posicione-o sobre o painel de controle ajustando primeiro a parte posterior. 5 Pressione o decalque firmemente sobre o painel de controle. Verifique se o decalque está bem instalado e plano. 5 22 Configuração da impressora PG Etapa 11 Configuração do idioma do visor do painel de controle (opcional) ENTRAR IDIOMA =PORTUGUÊS Utilize o painel de controles da impressora a fim de configurar a impressora para exibir mensagens e páginas de configuração de impressão no idioma preferido. 1 Ao ligar a impressora pela primeira vez, aguarde até que ENTER LANGUAGE = ENGLISH apareça. Para alterar o idioma do visor, vá para a etapa 2, ou para escolher português, vá para a etapa 4. 2 Se ENTER LANGUAGE = ENGLISH não aparecer, mantenha o botão SELECIONAR pressionado e aperte simultaneamente o interruptor na posição ligado. Mantenha o botão SELECIONAR pressionado até que o visor exiba SELECT LANGUAGE a seguir, solte SELECIONAR. Vá para a etapa 3. 2 Nota Somente - VALOR +, SELECIONAR e CONTINUAR estão ativadas enquanto o idioma do visor está sendo configurado. Todas as outras teclas estão desativadas. Se Continuar for pressionada sem a seleção de um idioma, a impressora fica on-line automaticamenta e todas as mensagens subseqüentes são exibidas em inglês. No entanto, já que nenhum idioma do visor foi selecionado, a mensagem ENTER LANGUAGE = ENGLISH aparece novamente (após o teste de auto-reinicialização) toda vez que a impressora for ligada, até que um idioma seja selecionado. Continua na próxima página. PG Configuração do idioma do visor do painel de controle (opcional) 23 Português 1 3 3 ENTER LANGUAGE = ENGLISH 4 ENTER LANGUAGE =PORTUGUÊS 5 ENTRAR IDIOMA =PORTUGUÊS Quando a mensagem ENTER LANGUAGE = ENGLISH é exibida, pressione - VALOR + repetidamente até que a configuração desejada apareça. Nota Para japonês, turco, tcheco, húngaro e polonês, a seleção de idiomas altera a configuração do símbolo padrão para o idioma específico. Para todos os outros idiomas, a configuração do símbolo padrão é definida como PC-8. 4 Pressione SELECIONAR para salvar a seleção. Um asterisco (*) aparece ao lado da seleção no monitor, indicando que agora ela é o padrão. 5 Pressione CONTINUAR. O visor do painel de controles indica que a impressora está pronta para ser utilizada. Nota Se o novo idioma não aparecer no visor, você não deve ter pressionado SELECIONAR para salvar sua nova seleção. 24 Configuração da impressora PG Etapa 12 Teste da impressora PRONTA 2 MENU INFORMAÇÕES 2 3 IMPRIMIR CONFIGURAÇÃO Imprima uma página de configuração para verificar se a impressora está funcionando corretamente. 1 Verifique se a impressora está ligada e se a mensagem PRONTA é exibida no visor. 2 Pressione o botão MENU, até que o visor exiba MENU INFORMAÇÕES. 3 Pressione o botão ITEM, até que o visor exiba IMPRIMIR CONFIGURAÇÃO. 4 Pressione SELECIONAR, para imprimir a página de configuração. 5 A página de configuração mostra a configuração atual da impressora. Nota Uma página de configuração de rede do HP JetDirect também é impressa para as impressoras com placas de rede instaladas. 4 IMPRIMIR CONFIGURAÇÃO 5 PG Teste da impressora 25 Português 1 Etapa 13 Conexão dos cabos da impressora Para impressoras equipadas com um servidor de impressão HPJetDirect EIO opcional, uma conexão de cabo de rede de par torcido é fornecida por um conector 10/100Base- TX (RJ-45). A conexão com uma rede Apple LocalTalk está disponível através de uma placa opcional LocalTalk. A impressora também tem uma porta para HP Fast InfraRed Connect. Conector paralelo Conector RJ-45 Rabicho de cabos para interface externa (AUX), HP Fast InfraRed Connect (FIR) (opcional) Conector C-Link Localização das portas de interface 26 Configuração da impressora PG Conexão do cabo paralelo Para ter conexões confiáveis, utilize um cabo paralelo tipo C bidirecional IEEE-1284. (Esses cabos estão claramente identificados como “IEEE-1284.”) Somente os cabos IEEE-1284 suportam todos os recursos avançados da impressora. 1 Verifique se a impressora e o computador estão desligados. Nota O cabo deve ser instalado facilmente. Se tiver algum problema com a instalação, verifique a orientação do cabo. 2 3 PG 2 Conecte o cabo paralelo com a porta paralela da impressora. Ao fazer a conexão do cabo, pressione as alavancas de liberação de travas para dentro. 3 Conecte a outra extremidade do cabo com o conector correto do computador. Nota Consulte o guia do usuário on-line para obter informações sobre pedidos de cabos paralelos IEEE-1284. Conexão dos cabos da impressora 27 Português 1 Conexão da impressora com uma rede Ethernet 10/100Base-TX Use a porta RJ-45 para conectar a impressora com uma rede Ethernet 10/100Base-TX. CUIDADO Verifique se a impressora está desligada da alimentação elétrica antes de conectá-la com a porta RJ-45. Conexão do cabo de interface de rede Ethernet 10/100Base-TX 28 ● Conecte um cabo de rede de par torcido com a porta RJ-45 no Servidor de impressão HP JetDirect EIO. ● Conecte a outra extremidade do cabo com a rede. Configuração da impressora PG Etapa 14 Instalação do software de impressão Se não tiver acesso a uma unidade de disco de CD-ROM, vá para www.hp.com e carregue os drivers, ou entre em contato com a HP para pedir os disquetes. Os drivers mais recentes estão disponíveis na Internet. Dependendo da configuração dos computadores Windows, o programa de instalação do software da impressora verifica automaticamente o computador para acesso à Internet a fim de obter a versão mais recente do software. Nota O software de instalação da impressora para as redes UNIX (HP-UX, Sun Solaris) está disponível para carregamento em http://www.hp.com/support/net_printing. Para configuração e gerenciamento utilizando o navegador da Web, utilize o HP Web JetAdmin. Para informações sobre HP Web JetAdmin, vá para http://www.hp.com/go/webjetadmin. Consulte as páginas do Atendimento ao cliente HP no início do guia do usuário da impressora para mais informações. Instalação do software de impressão para Windows (CD) Para Windows 9x, Windows NT 4.0 e Windows 2000 PG 1 Feche todos os aplicativos. 2 Insira o CD na unidade de CD-ROM. Dependendo da configuração do computador, o programa de instalação pode ser iniciado automaticamente. 3 Clique em Iniciar. 4 Clique em Executar. 5 Digite D:\SETUP (ou a letra correspondente à unidade) na caixa da linha de comando e clique em OK. 6 Siga as instruções exibidas na tela. Instalação do software de impressão 29 Português A impressora vem de fábrica com um CD contendo o software de impressão. Os drivers de impressão nesse CD devem ser instalados, para que todos os recursos da impressora possam ser utilizados. Se o computador não tiver uma unidade de CD-ROM, mas você tiver acesso a uma, copie o software de impressão do CD em disquetes para instalar o software no computador. Para Windows 3.1x e Windows 3.11 1 Feche todos os aplicativos. 2 Insira o CD na unidade de CD-ROM. 3 Na tela Gerenciador de programas do Windows, clique no menu Arquivo. 4 Clique em Executar. 5 Digite D:\SETUP (ou a letra correspondente à unidade) na caixa da linha de comando e clique em OK. 6 Siga as instruções exibidas na tela. Instalação do software de rede Nota Se a impressora for utilizada em rede, instale e configure o software do sistema operacional da rede no sistema do administrador da rede, antes que os usuários individuais instalem o software de impressão. 7 O HP Web JetAdmin também pode ser utilizado para configurar a impressora com o navegador da Web. Para obter informações sobre a utilização do HP Web JetAdmin, consulte o site da HP na Web em http://www.hp.com/go/webjetadmin. Instalação do software de impressão para Macintosh 30 1 Feche todos os aplicativos. 2 Insira o CD na unidade de CD-ROM. 3 Clique duas vezes no ícone Instalador e siga as instruções exibidas na tela. 4 Abra o Seletor no menu Apple. 5 Clique no ícone LaserWriter 8. Se não encontrar o ícone, entre em contato com Atendimento ao cliente HP (consulte as primeiras páginas do guia do usuário) ou entre em contato com Apple Computer, Inc. 6 Se você estiver utilizando uma rede com múltiplas zonas, selecione a zona na caixa Zonas AppleTalk em que a impressora está localizada. Se não tiver essa informação, pergunte ao administrador da rede. 7 Clique duas vezes na impressora a ser instalada. Um ícone correspondente deve ser exibido na tela. 8 Feche o Seletor clicando na caixa Fechar no canto superior esquerdo. Configuração da impressora PG Etapa 15 Verificação da configuração da impressora 1 Abra um software aplicativo de sua escolha e abra ou crie um documento simples. 2 Verifique se o nome da impressora exibido na tela é o correto. 3 Imprima o documento. Se o documento for impresso, a instalação foi concluída. Se nada foi impresso, ou se o documento não está sendo impresso corretamente, consulte o capítulo sobre resolução de problemas no guia do usuário on-line da impressora. Parabéns, a instalação da impressora está concluída! PG Verificação da configuração da impressora 31 Português A forma mais fácil de verificar se a instalação foi concluída com sucesso é imprimir um documento de um software aplicativo. Regulamentos da FCC Este equipamento foi testado e considerado de acordo com os limites para um dispositivo digital de Classe B, seguindo a Parte 15 das normas FCC. Esses limites são definidos para fornecer proteção razoável contra interferência danosa em instalações residenciais. Este equipamento gera, usa e pode emitir energia de radiofreqüência. Se o equipamento não for instalado e utilizado de acordo com as instruções, pode causar interferência danosa a comunicações de rádio. Entretanto, não há garantia de que a interferência não vá ocorrer em uma instalação em particular. Se este equipamento causar interferência danosa a uma recepção de rádio ou de televisão, o que pode ser verificado desligando e ligando o equipamento, o usuário é encorajado a tentar corrigir a interferência através de uma ou mais das medidas a seguir: Nota ● Reorientar ou mudar a localização da antena receptora. ● Aumentar a distância entre o equipamento e o receptor. ● Conectar o equipamento com uma tomada em um circuito diferente daquele em que o receptor está conectado. ● Consultar o revendedor ou um técnico experiente em rádio e TV. Quaisquer alterações ou modificações na impressora que não forem expressamente aprovadas pela HP podem anular a autoridade do usuário para operar este equipamento. É necessário um cabo de interface blindado, para que o equipamento esteja de acordo com os limites da Classe B da Parte 15 das normas FCC. Nota A impressora HP LaserJet 8150 MFP, ou qualquer modelo de impressora HP LaserJet 8150 com uma HP Digital Copy conectada, está de acordo com os limites da Classe A. Para mais informações sobre regulamentos, consulte o guia do usuário on-line desta impressora. 32 Configuração da impressora PG Português PG Regulamentos da FCC 33 34 Configuração da impressora PG hp LaserJet 8150 getting started guide leitfaden zur inbetriebnahme copyright © 2000 Hewlett-Packard Company guía de instalación inicial guide de mise en marche guida introduttiva *C4265-90903* *C4265-90903* C4265-90903 beknopte handleiding guia de primeiros passos-
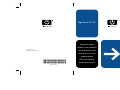 1
1
-
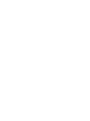 2
2
-
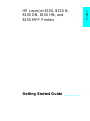 3
3
-
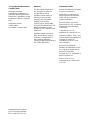 4
4
-
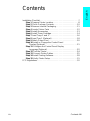 5
5
-
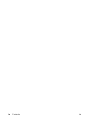 6
6
-
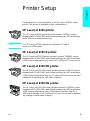 7
7
-
 8
8
-
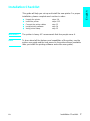 9
9
-
 10
10
-
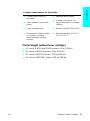 11
11
-
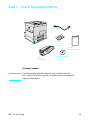 12
12
-
 13
13
-
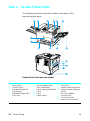 14
14
-
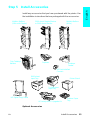 15
15
-
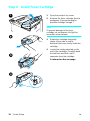 16
16
-
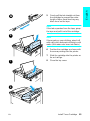 17
17
-
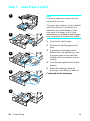 18
18
-
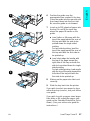 19
19
-
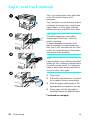 20
20
-
 21
21
-
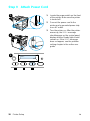 22
22
-
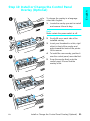 23
23
-
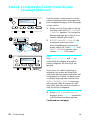 24
24
-
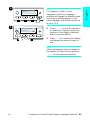 25
25
-
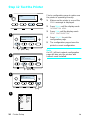 26
26
-
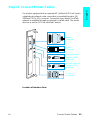 27
27
-
 28
28
-
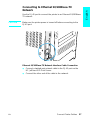 29
29
-
 30
30
-
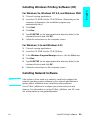 31
31
-
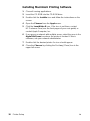 32
32
-
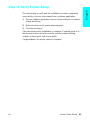 33
33
-
 34
34
-
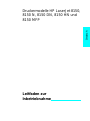 35
35
-
 36
36
-
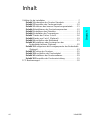 37
37
-
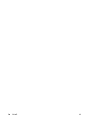 38
38
-
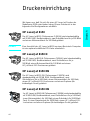 39
39
-
 40
40
-
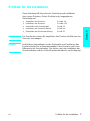 41
41
-
 42
42
-
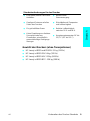 43
43
-
 44
44
-
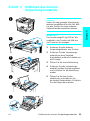 45
45
-
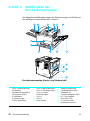 46
46
-
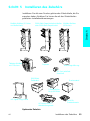 47
47
-
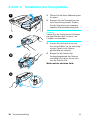 48
48
-
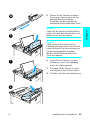 49
49
-
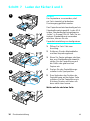 50
50
-
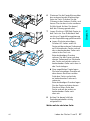 51
51
-
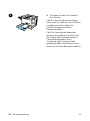 52
52
-
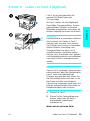 53
53
-
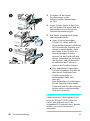 54
54
-
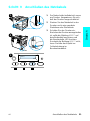 55
55
-
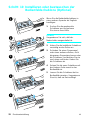 56
56
-
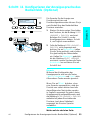 57
57
-
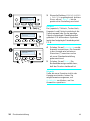 58
58
-
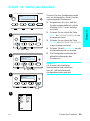 59
59
-
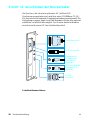 60
60
-
 61
61
-
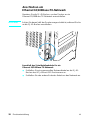 62
62
-
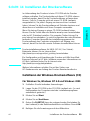 63
63
-
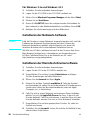 64
64
-
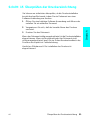 65
65
-
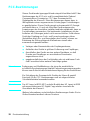 66
66
-
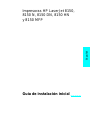 67
67
-
 68
68
-
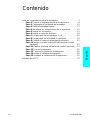 69
69
-
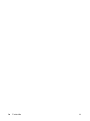 70
70
-
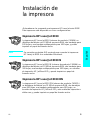 71
71
-
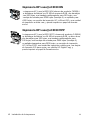 72
72
-
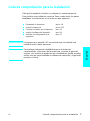 73
73
-
 74
74
-
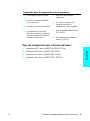 75
75
-
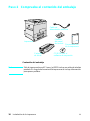 76
76
-
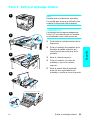 77
77
-
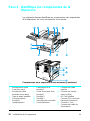 78
78
-
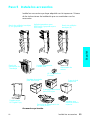 79
79
-
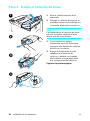 80
80
-
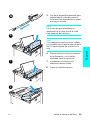 81
81
-
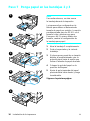 82
82
-
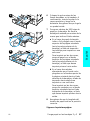 83
83
-
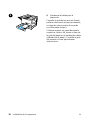 84
84
-
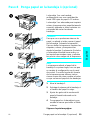 85
85
-
 86
86
-
 87
87
-
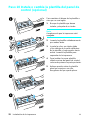 88
88
-
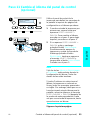 89
89
-
 90
90
-
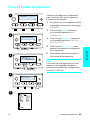 91
91
-
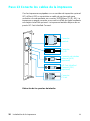 92
92
-
 93
93
-
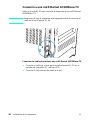 94
94
-
 95
95
-
 96
96
-
 97
97
-
 98
98
-
 99
99
-
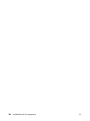 100
100
-
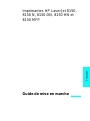 101
101
-
 102
102
-
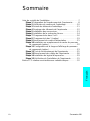 103
103
-
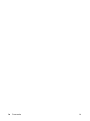 104
104
-
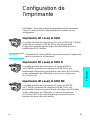 105
105
-
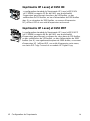 106
106
-
 107
107
-
 108
108
-
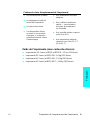 109
109
-
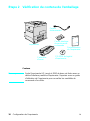 110
110
-
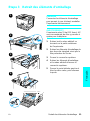 111
111
-
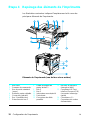 112
112
-
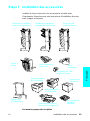 113
113
-
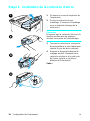 114
114
-
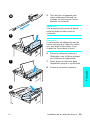 115
115
-
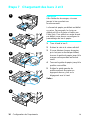 116
116
-
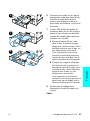 117
117
-
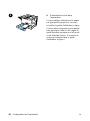 118
118
-
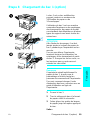 119
119
-
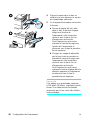 120
120
-
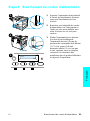 121
121
-
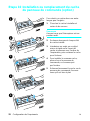 122
122
-
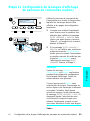 123
123
-
 124
124
-
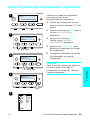 125
125
-
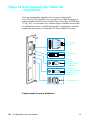 126
126
-
 127
127
-
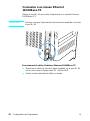 128
128
-
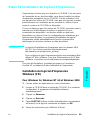 129
129
-
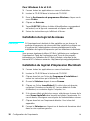 130
130
-
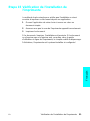 131
131
-
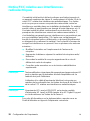 132
132
-
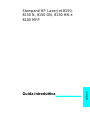 133
133
-
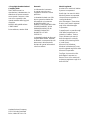 134
134
-
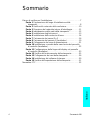 135
135
-
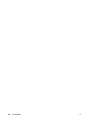 136
136
-
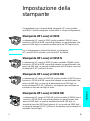 137
137
-
 138
138
-
 139
139
-
 140
140
-
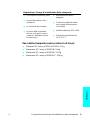 141
141
-
 142
142
-
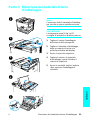 143
143
-
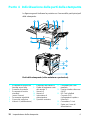 144
144
-
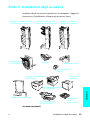 145
145
-
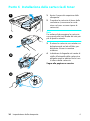 146
146
-
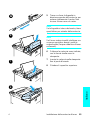 147
147
-
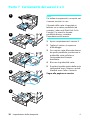 148
148
-
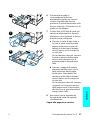 149
149
-
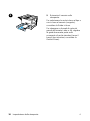 150
150
-
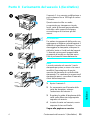 151
151
-
 152
152
-
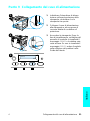 153
153
-
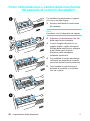 154
154
-
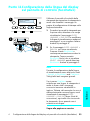 155
155
-
 156
156
-
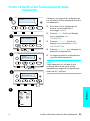 157
157
-
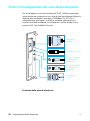 158
158
-
 159
159
-
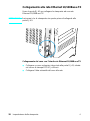 160
160
-
 161
161
-
 162
162
-
 163
163
-
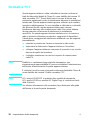 164
164
-
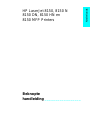 165
165
-
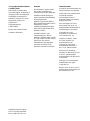 166
166
-
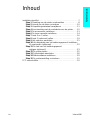 167
167
-
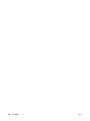 168
168
-
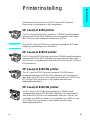 169
169
-
 170
170
-
 171
171
-
 172
172
-
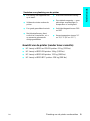 173
173
-
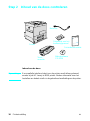 174
174
-
 175
175
-
 176
176
-
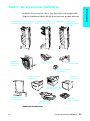 177
177
-
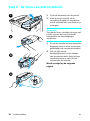 178
178
-
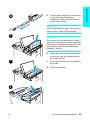 179
179
-
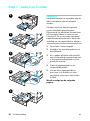 180
180
-
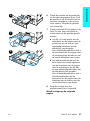 181
181
-
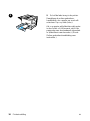 182
182
-
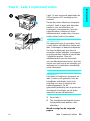 183
183
-
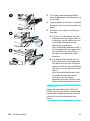 184
184
-
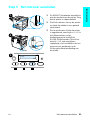 185
185
-
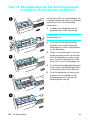 186
186
-
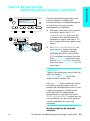 187
187
-
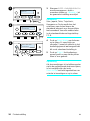 188
188
-
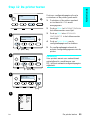 189
189
-
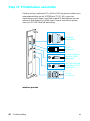 190
190
-
 191
191
-
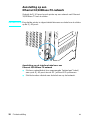 192
192
-
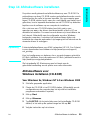 193
193
-
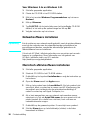 194
194
-
 195
195
-
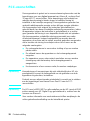 196
196
-
 197
197
-
 198
198
-
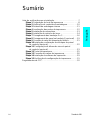 199
199
-
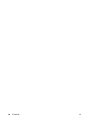 200
200
-
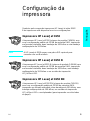 201
201
-
 202
202
-
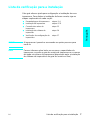 203
203
-
 204
204
-
 205
205
-
 206
206
-
 207
207
-
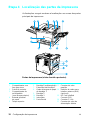 208
208
-
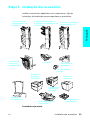 209
209
-
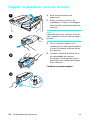 210
210
-
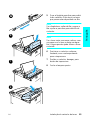 211
211
-
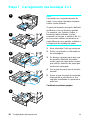 212
212
-
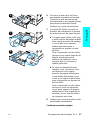 213
213
-
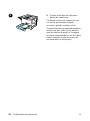 214
214
-
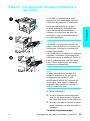 215
215
-
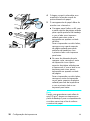 216
216
-
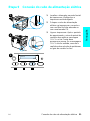 217
217
-
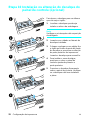 218
218
-
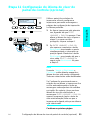 219
219
-
 220
220
-
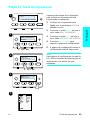 221
221
-
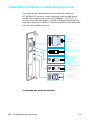 222
222
-
 223
223
-
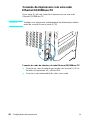 224
224
-
 225
225
-
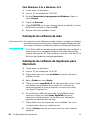 226
226
-
 227
227
-
 228
228
-
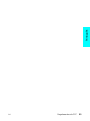 229
229
-
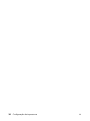 230
230
-
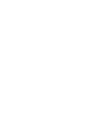 231
231
-
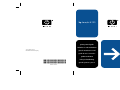 232
232
HP LaserJet 8150 Multifunction Printer series Handleiding
- Categorie
- Laser- / led-printers
- Type
- Handleiding
in andere talen
- English: HP LaserJet 8150 Multifunction Printer series User manual
- italiano: HP LaserJet 8150 Multifunction Printer series Manuale utente
- français: HP LaserJet 8150 Multifunction Printer series Manuel utilisateur
- español: HP LaserJet 8150 Multifunction Printer series Manual de usuario
- Deutsch: HP LaserJet 8150 Multifunction Printer series Benutzerhandbuch
- português: HP LaserJet 8150 Multifunction Printer series Manual do usuário
Gerelateerde papieren
-
HP LaserJet 9000 Printer series Handleiding
-
HP Business Inkjet 2800 Printer series Handleiding
-
HP LaserJet 9040 Printer series Snelstartgids
-
HP LaserJet 9040/9050 Multifunction Printer series Snelstartgids
-
HP LaserJet 5100 Printer series Gebruikershandleiding
-
HP LaserJet 1200n Handleiding
-
HP Color LaserJet 3700 Printer series Handleiding
-
HP LASERJET 2300DN de handleiding
-
HP Color LaserJet 5500 Printer series Handleiding
-
HP color LaserJet 9500n Snelstartgids