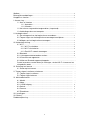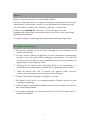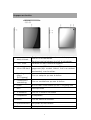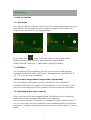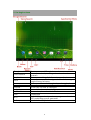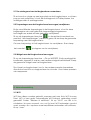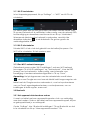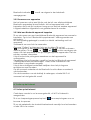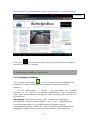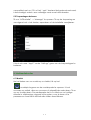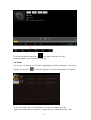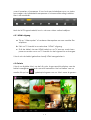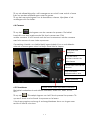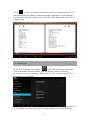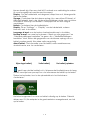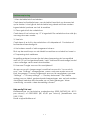DIT8070 Gebruikershandleiding
8” Tablet Android 4.1
*ANY PROBLEM OR QUESTIONS, CALL SUPPORT DESK 0900-3437623 (NL)
*VRAGEN OF PROBLEMEN, BEL ONZE SUPPORT DESK 0900-3437623 (NL)
*BEI FRAGEN ODER PROBLEMEN WENDEN SIE SICH BITTE AN UNSEREN
SERVICE: 00-31-348 409 371 (DU)
*VRAGEN OF PROBLEMEN, BEL ONZE SUPPORT DESK 0900-88020 (BE)
*SI VOUS AVEZ DES QUESTIONS SOIR DES PROBLEMES, CONTACTEZ-NOUS
AU NUMERO DE SAV SUIVANTE: 0900-88020 (BE)

Welkom....................................................................................................................
Belangrijke mededelingen ........................................................................................
Knoppen en functies.................................................................................................
I. Aan de slag ...........................................................................................................
1.1 Aan- of uitzetten .........................................................................................
1.1.1 Aanzetten.........................................................................................
1.1.2 Uitzetten...........................................................................................
1.2 Het scherm vergrendelen/ontgrendelen (slaapstand)..................................
1.3 Verbinding maken met computer ................................................................
II. Uw beginscherm...................................................................................................
2.1 De achtergrond van het beginscherm veranderen: .....................................
2.2 Toepassingen aan het beginscherm toevoegen/verwijderen:......................
2.3 Widgets aan het beginscherm toevoegen: ..................................................
III. Netwerkaansluiting ..............................................................................................
3.1 Wi-Fi...........................................................................................................
3.1.1 Wi-Fi inschakelen.............................................................................
3.1.2 Wi-Fi uitschakelen............................................................................
3.1.3 Een Wi-Fi-netwerk toevoegen ..........................................................
3.2 Bluetooth ....................................................................................................
3.2.1 Het apparaat detecteerbaar maken..........................................................
3.2.2 Scannen voor apparaten..........................................................................
3.2.3 Met een Bluetooth-apparaat koppelen .....................................................
Om de levensduur van de batterij te verlengen, schakel Wi-Fi uit wanneer het
niet gebruikt wordt. ...........................................................................................
IV. Surfen op het Internet .........................................................................................
4.1 Surfen op het Internet .................................................................................
V. Toepassingen installeren en beheren ..............................................................
5.1 Toepassingen installeren........................................................................
5.2 Toepassingen beheren ...........................................................................
VI. Multimediafuncties ..........................................................................................
6.1 Muziek ....................................................................................................
6.2 Video ......................................................................................................
6.2.1 HDMI-uitgang ......................................................................................
6.3 Galerie....................................................................................................
6.4 Camera...................................................................................................
6.5 E-boeklezer ............................................................................................
VII. Instellingen.....................................................................................................
VII. Batterij ...........................................................................................................
Probleemoplossing...............................................................................................

Welkom
Dank u voor de aankoop van de tablet DIT8070.
Het zal u veel gemak bij uw werkzaamheden (ondersteunt Word, Excel,
verzenden & ontvangen e-mails...) en entertainment (ondersteuning
van 3D spellen, chatten, film afspelen, eBooks.....) opleveren.
Draaiend op Android 4.1, met een 1,6GHz processor en snel
reagerende capacitieve aanraakscherm, levert het u een prachtige
gebruikerservaring op.
Voordat u begint, raadpleeg deze gebruiksaanwijzing zorgvuldig.
Belangrijke mededelingen
⊙ De nieuwe batterij zal na 2-3 keer volledig op- en ontladen in de
beste conditie zijn.
⊙ Als het volume tijdens het gebruik van de oortelefoon buitensporig
hoog is, kan het gehoorbeschadiging veroorzaken. Dus stel het
volume van de speler op een gemiddeld niveau in en pas daar de
gebruiksduur evenredig op aan.
⊙ Ontkoppel de tablet niet plotseling tijdens het formatteren of
uploaden en downloaden, het kan tot programmafouten leiden.
⊙ Haal de tablet niet zelf uit elkaar, en gebruik geen alcohol,
verdunner of benzeen om het oppervlak te reinigen.
⊙ Gebruik de tablet niet tijdens het rijden of lopen.
⊙ De tablet is niet vocht- en waterbestendig. Gebruik het niet in een
vochtige omgeving.
⊙ Laat het geen harde oppervlakken raken of erop vallen, het scherm
kan beschadigd raken.
⊙ Voer geen upgrade van de firmware zelf uit. Dit zal schade aan uw
tablet veroorzaken.

Knoppen en functies
1. Aan/uit-toets
Drukken en ingedrukt houden om het apparaat
aan of uit te schakelen.
Druk kort om het scherm in of uit te schakelen.
2. “Vol-”toets
Drukken om het volume te regelen
3. Micro-USB-sleuf
Sluit via een USB-kabel op een PC aan om
gegevens (bijv. muziek, video's, foto’s en andere
bestanden) over te zetten.
4. Voedingsaansl
uiting
(DC-ingang)
Om uw adaptor op aan te sluiten
5. Oortelefoon-
aansluiting
Om uw oortelefoon op aan te sluiten
6. HDMI Sluit via een HDMI-kabel op de TV-uitgang aan
7. MIC. Stemopname
8. TF-kaartslot
Om uw TF-kaart in te steken
9. Luidprekers Luidsprekers
10. Reset Om de tablet te resetten
11. Achtercamera 2M pixels achtercamera
12. Front-camera 0,3 M pixel Front-camera

I. Aan de slag
1.1 Aan- of uitzetten
1.1.1 Aanzetten
Om met de tablet te starten, druk op en houd de voedingstoets aan de
rechterkant van de tablet voor een tijdje ingedrukt. Tik en sleep het
slotje buiten de cirkel om te ontgrendelen.
→
Tik en sleep het “ ”-slotje buiten de cirkel om te ontgrendelen.
Sleep het slotje
naar rechts: u gaat naar het beginscherm.
Sleep het slotje
naar links: u gaat direct naar de camera.
1.1.2 Uitzetten
Om de tablet uit te schakelen, druk op en houd de voedingsknop
ingedrukt totdat het “Wilt u afsluiten?” dialoogvenster verschijnt en tik
op “OK” om het uit te schakelen.
1.2 Het scherm vergrendelen/ontgrendelen (slaapstand)
Om de batterij te besparen, moet u de tablet in de slaapstand
schakelen door de LCD-display uit te schakelen. Om dit te doen, druk
kort op de voedingstoets. Druk opnieuw om het scherm te ontwaken.
1.3 Verbinding maken met computer
U kunt de tablet met de meegeleverde USB-kabel met uw computer
verbinden, zodat u mediabestanden kunt overzetten.
Als uw computer een XP-systeem is, installeer Windows Media Player 11
op uw computer vóór het overzetten van mediabestanden, omdat een
Android 4.1 systeem ondersteuning van Windows Media Player 11 nodig
heeft.

II. Uw beginscherm
Google zoeken Tik er op om met Google te zoeken
Voice search
Tik er op om het spraak gestuurd zoeken te
openen
Application menu
Tik er op om alle geïnstalleerde apps te zien
Back
Tik er op om naar het vorige scherm of de vorige
pagina terug te keren.
Home Tik er op om naar het beginscherm terug te keren
Recent apps Tik er op om uw recente bewerkingen te laten zien
Volume -
Tik om het volume te verlagen
Volume +
Tik om het volume te verhogen
Notification
Tik om de systeemberichten te lezen
Time
Systeemtijd
Wi-Fi
Het Wi-Fi-signaal zal worden weergeven als met
WIFI verbinding wordt gemaakt
Battery
Toont de batterijstatus

2.1 De achtergrond van het beginscherm veranderen:
Tik en houd uw vinger op een lege plek van het beginscherm, u zult een
pop-up met opties zien; u kunt de achtergrond uit Gallery kiezen, live
achtergronden of achtergronden.
2.2 Toepassingen aan het beginscherm toevoegen/verwijderen:
Er zijn verschillende toepassingen in het beginscherm, u kunt in deze
beginpagina ook vaak gebruikte toepassingspictogrammen
toevoegen en enkele minder gebruikte verwijderen.
Tik op de toepassingen-launcher in de rechter bovenhoek om
naar het “alle toepassingen”-paneel te gaan, tik en sleep de gewenste
toepassing naar het beginscherm.
Om een toepassing uit het beginscherm te verwijderen, tik en sleep
het naar het “ ”-pictogram om te verwijderen.
2.3 Widgets aan het beginscherm toevoegen:
Tik op de toepassingen-launcher → Tik op WIDGETS. Er zijn analoge klok,
bookmarks, agenda, E-mail en veel andere widgets beschikbaar. Sleep
de gewenste widget naar het beginscherm.
Tips: Naast uw beginscherm, kunt u vier andere panelen benaderen
door links of rechts in uw beginscherm te schuiven. U kunt deze panelen
ook aanpassen.
III. Netwerkaansluiting
3.1 Wi-Fi
Wi-Fi kan alleen worden gebruikt wanneer met een thuis Wi-Fi Access
Point (AP) of een gratis onbeveiligde Wi-Fi-hotspot verbinding wordt
gemaakt. Onder “Wireless & networks”, tik op “Wi-Fi” om het in te
schakelen. Na een moment, zou uw lijst met Wi-Fi-netwerken gevuld
moet worden. Als u opnieuw naar beschikbare netwerken wilt scannen,
tik op “scan”

3.1.1 Wi-Fi inschakelen
In het toepassingenpaneel, tik op “Settings”
→
“Wi-Fi” om Wi-Fi in te
schakelen.
Uw tablet geeft een lijst met gevonden netwerken binnen bereik weer.
Tik op een netwerk om te verbinden. Indien nodig, voer de netwerk-SSID,
het beveiliging en draadloze wachtwoord in en tik op “Verbinden”.
Wanneer de tablet met het netwerk is verbonden, verschijnt de
draadloze indicator “ ” in de statusbalk. De golven geven de
verbindingssterkte aan.
3.1.2 Wi-Fi uitschakelen
Schakel Wi-Fi uit als u het niet gebruikt om de batterij te sparen. Om
Wi-Fi uit te schakelen, tik het opnieuw aan.
3.1.3 Een Wi-Fi-netwerk toevoegen
Gebruikers kunnen onder “Wi-Fi-instellingen” ook een Wi-Fi-netwerk
toevoegen. Tik in “Wi-Fi-instellingen” op “Add network ”. Voer de SSID
(naam) van het netwerk in. Indien nodig, voer informatie voor
beveiliging of andere netwerkconfiguraties in. Tik op “Save”.
Opmerking: Het pictogrammen van de netwerkstatus wordt blauw
“ ” als u een Google-account aan de tablet hebt toegevoegd en de
tablet met de Google-services verbonden is, voor het synchroniseren
van uw Gmail, agendagebeurtenissen, contactpersonen, om uw
instellingen te back-uppen, enzovoort.
3.2 Bluetooth
3.2.1 Het apparaat detecteerbaar maken
U moet uw tablet met een apparaat koppelen vóór u er verbinding
mee kunt maken. Zodra u de tablet met een apparaat koppelt, blijven
ze gekoppeld tenzij u ze ontkoppelt.
Onder “Settings”, kies “Bluetooth-instellingen”. Tik op Bluetooth om het
in te schakelen en tik op “Naar apparaten zoeken”. De

Bluetooth-indicator “ ” wordt vervolgens in de statusbalk
weergegeven.
3.2.2 Scannen voor apparaten
Na het scannen, zal er een lijst zijn met de id's van alle beschikbare
Bluetooth-apparaten binnen bereik. Als het apparaat dat u wilt
koppelen niet in de lijst voorkomt, zorg ervoor dat het andere apparaat
is ingeschakeld en ingesteld is om gedetecteerd te worden.
3.2.3 Met een Bluetooth-apparaat koppelen
Tik op de naam van een beschikbaar Bluetooth-apparaat om ermee te
koppelen. Typ in het “Bluetooth koppelverzoek”-dialoogvenster een
pincode in.
Als de koppeling geslaagd is, maakt uw tablet verbinding met het
apparaat.
Voorbeeld: om een foto te verzenden
Ga naar “Gallery” en kies een foto om te delen. Tik op het
“ ”-pictogram of een willekeurige plek op de foto om een submenu
weer te geven. Tik op “ ” →
→→
→ “ ” →
→→
→ “ ” en kies vervolgens de
naam van het apparaat in de lijst met gekoppelde apparaten. De foto
zal dan worden verzonden.
U kunt het rechter pictogram aanraken om het apparaat te
ontkoppelen.
Opmerking: Na het koppelen, geeft het onder het Bluetooth-apparaat
“Gekoppeld maar niet verbonden” weer, maar overdracht van
bestanden is nog steeds mogelijk.
U kunt de ontvangen bestanden bekijken door het pictogram
rechtsboven aan te raken.
Op dit moment ondersteunt de Bluetooth-functie alleen overdracht
van bestanden.
Om de levensduur van de batterij te verlengen, schakel Wi-Fi uit
wanneer het niet gebruikt wordt.
IV. Surfen op het Internet
4.1 Surfen op het Internet
Controleer voordat u uw browser gebruikt, of Wi-Fi of Internet is
aangesloten.
Tik in uw toepassingenpaneel op het “ ”-browserpictogram om uw
browser te openen.
Tik op de adresbalk, de Android-toetsenbord verschijnt om trefwoorden
of een URL in te voeren.

Nieuw tabblad Markeer deze pagina als bladwijzer Open bladwijzers
Tik op het “ ”-pictogram in de bovenhoek van de browser-pagina
om het submenu te openen.
V. Toepassingen installeren en beheren
5.1 Toepassingen installeren
Ga naar de “ApkInstaller ” om uw toepassingen te installeren en
beheren. Om een toepassing te installeren, volg onderstaande
stappen:
1. Tik op “APKInstaller” → “Install” → tik vervolgens op “Internal
Memory ” of “TF Card” om te openen. Beschikbare “.apk”-bestanden
zullen aan de rechterkant verschijnen. Raak de gewenste aan om het
te installeren.
Opmerking: Zorg ervoor dat het “.apk”-bestand op Android 4.1
bewerkbaar is en het achtervoegsel “.apk” is, bijv. “angrybirds.apk”.
In sommige gevallen, is er mogelijk geen pictogram op het
toepassingenpaneel, nadat een “.apk”-bestand is geïnstalleerd. De
mogelijke oorzaken hiervan kunnen zijn dat deze toepassing niet
Submenu

compatibel met uw OS is of het “.apk”-bestand dat gedownload werd,
is beschadigd, zodat u een volledige versie moet downloaden.
5.2 Toepassingen beheren
Tik om “APKInstaller” → “Manage” te openen. Tik op de toepassing en
vervolgens kunt u het starten, exporteren of de installatie verwijderen.
U kunt ook naar “AppS” onder “Settings ” gaan om de toepassingen te
beheren.
VI. Multimediafuncties
6.1 Muziek
Na het laden van uw muziek op uw tablet, tik op het
“ ”-muziekpictogram om de muziekspeler te openen. U kunt
nummers op artiest, albums, nummers of afspeellijsten selecteren. Tik er
op om te selecteren. De mediaspeler stelt u in staat om uw huidige
selectie in willekeurige volgorde af te spelen, over te slaan of te
pauzeren en toont zelfs de illustraties indien beschikbaar.

Tik in de onderste regel op “ ” om een submenu op de
afspeelpagina van muziek te openen.
6.2 Video
U kunt op uw tablet of TF kaart opgeslagen video's afspelen. Om af te
spelen, tik op het “ ”-videopictogram om de videospeler te starten:
Tik op de video die u wilt afspelen. Tik op het scherm om de
video-werkbalk weer te geven. U kunt hier uw video afspelen, snel

vooruit spoelen of pauzeren. U kunt ook een bladwijzer voor uw video
toevoegen, de helderheid aanpassen of schermverhouding instellen.
Hier is de werkbalk:
Met de Wi-Fi ingeschakeld, kunt u ook een video online bekijken.
6.2.1 HDMI-uitgang
a. Tik op “Videospeler” of andere videospelers en een vereiste film
afspelen.
b. Stel uw TV-toestel in en selecteer “HDMI”-uitgang.
c. Sluit de tablet via een HDMI-kabel op uw TV aan en wacht een
paar seconden voor uw TV-toestel om het signaal te ontvangen.
U kunt ook de tablet gebruiken terwijl HDMI aangesloten is.
6.3 Galerie
U kunt uw digitale foto's op de full-color, hoge-resolutie display van de
tablet weergeven, vertonen en zelfs bewerken. Na het laden van uw
media, tik op het “ ”-galeriepictogram om uw foto's weer te geven:

Tik op de afbeelding die u wilt weergeven en schuif naar rechts of naar
links om andere afbeeldingen weer te geven.
Tik op het menupictogram om te bewerken, roteren, bijsnijden of als
achtergrond in te stellen.
6.4 Camera
Tik op het “ ”-pictogram om de camera te openen. De tablet
beschikt over een ingebouwde 2M front-camera en 0,3M
achter-camera. U kunt zowel met de front-camera en achter-camera
een foto nemen of een video opnemen.
Opmerking: Nadat u uw tablet hebt ingeschakeld, kun u rechtstreeks
naar de camera gaan door het slotje naar links te slepen.
6.5 E-boeklezer
De tablet ondersteunt veel eBook-formaten, zoals PDF, tekst, E-Pub,
FB2....
Tik op de “ ”-E-boekpictogram om het E-book-paneel te openen. Tik
op een E-book om het boek te openen en te lezen.
U kunt een pagina omhoog of omlaag bladeren door uw vinger naar
rechts of links te schuiven.
Om foto’s te
bekijken
Om de front/
achter-camera te
selecteren
Tik om een foto op te
nemen
Stel witbalans ,
scènemodus, enz.
Pan
-
opname
Wissel naar video-opname-interface

Tik op “ ” of de menutoets om de submenu's te controleren. U kunt
de tekengrootte instellen, naar een pagina springen, uw bladwijzers
controleren, de tijd instellen voor het automatisch omslaan van een
pagina, enz.
VII. Instellingen
Tik op het “Settings
”-pictogram “ ” om naar instellingen te gaan.
U kunt draadloos & netwerken, geluid, display, opslag, batterij,
accounts & sync, beveiliging, taal, datum & tijd, over de tablet, enz.
controleren en instellen.
Wi-Fi: tik op “Settings
” → “Wireless & networks” om Wi-Fi en scannen in
te schakelen. Het toont een lijst van gescande Wi-Fi-netwerken die

binnen bereik zijn. Kies een sterk Wi-Fi-netwerk om verbinding te maken.
(U moet mogelijk het wachtwoord invoeren).
Display: Om de helderheid, achtergrond, slaap time-out, tekengrootte
hier in te stellen.
Storage: Controleer hier de interne opslag. Als u een Micro SD-kaart, of
USB-schijf plaatst, kunt u de totale en beschikbare ruimte voor uw Micro
SD-kaart of USB-schijf controleren. Ontkoppel het om het veilig te
verwijderen.
Battery: Controleer hier de batterijstatus.
Display: Tik op “Settings
” → “Display” om de helderheid, scherm
time-out, enz. in te stellen.
Language & input: om de taal en toetsenbordinvoer in te stellen.
Backup & reset: om naar het submenu “Back-up mijn gegevens” en
“Fabrieksinstellingen herstellen” te gaan. Als u “fabrieksinstellingen
herstellen” kiest, zullen alle gegevens van de interne opslag van uw
tablet worden gewist. Kies deze optie zorgvuldig.
About Tablet: Om informatie over de tablet, zoals modelnummer,
Android-versie, enz. te controleren.
VII. Batterij
Bijna lege batterij Volle batterij De batterij opladen
“ ” geeft aan dat de batterij vol is. Wanneer het batterijniveau te laag
wordt, verschijnt een prompt om u te informeren de tablet op te laden.
Tijdens het opladen, kunt u de oplaadstatus in het slotscherm
controleren:
Het duurt ongeveer 5 uur om uw tablet volledig op te laden. Gebruik
alleen een 5V /2A adapter in de geschenkdoos meegeleverd, om het
op te laden.

Probleemoplossing
1. Kan de tablet niet inschakelen
Controleer het batterijniveau van de tablet, laad het op alvorens het
op te starten. In het geval dat de tablet nog steeds niet kan worden
ingeschakeld, probeer om het te resetten
2. Geen geluid uit de oortelefoon
Controleer of het volume op “0” is ingesteld. De oortelefoon kan stuk zijn,
vervang door een ander.
3. Veel ruis
Controleer of er stof in de oortelefoon of luidspreker zit. Controleer of
het bestand beschadigd is.
4. Het scherm zwerft of niet-reagerend scherm
Druk op de reset-knop om de tablet te resetten en schakel het weer in.
6. Toepassing niet werkbaar
Mogelijke redenen kunnen zijn dat deze toepassing niet compatibel
met uw OS is of het gedownloade “.apk”-bestand is beschadigd, zodat
u een volledige versie moet downloaden.
8. Hoe een Google-account te verwijderen?
Als een account is toegevoegd, wordt het account in “Accounts &
sync” van “Settings” weergegeven, waar u ook een ander account
kunt toevoegen. Om een ongewenst account te verwijderen, ga naar
“Settings” → “Privacy settings” → “Factory data reset” . De interne
opslag van uw tablet, gedownloade toepassingen, enz. zal ook worden
verwijderd, behalve de informatie op uw flash-geheugen. Wees
voorzichtig, voordat u deze bewerking uitvoert.
Help nodig? Bel ons!
Klantenservice en technische ondersteuning: 0900-3437623 (NL, €0,15
per minuut) of 0900-8820 (BE, €0,50 per minuut) (bereikbaar van
9:00-17:30)
Email: [email protected]
Documenttranscriptie
DIT8070 Gebruikershandleiding 8” Tablet Android 4.1 *ANY PROBLEM OR QUESTIONS, CALL SUPPORT DESK 0900-3437623 (NL) *VRAGEN OF PROBLEMEN, BEL ONZE SUPPORT DESK 0900-3437623 (NL) *BEI FRAGEN ODER PROBLEMEN WENDEN SIE SICH BITTE AN UNSEREN SERVICE: 00-31-348 409 371 (DU) *VRAGEN OF PROBLEMEN, BEL ONZE SUPPORT DESK 0900-88020 (BE) *SI VOUS AVEZ DES QUESTIONS SOIR DES PROBLEMES, CONTACTEZ-NOUS AU NUMERO DE SAV SUIVANTE: 0900-88020 (BE) 1 3 3 4 5 5 5 5 5 5 6 7 7 7 7 7 8 8 8 8 8 9 9 9 9 9 10 10 11 11 11 12 13 13 14 14 15 16 17 Welkom .................................................................................................................... Belangrijke mededelingen ........................................................................................ Knoppen en functies................................................................................................. I. Aan de slag ........................................................................................................... 1.1 Aan- of uitzetten ......................................................................................... 1.1.1 Aanzetten......................................................................................... 1.1.2 Uitzetten........................................................................................... 1.2 Het scherm vergrendelen/ontgrendelen (slaapstand).................................. 1.3 Verbinding maken met computer ................................................................ II. Uw beginscherm................................................................................................... 2.1 De achtergrond van het beginscherm veranderen: ..................................... 2.2 Toepassingen aan het beginscherm toevoegen/verwijderen:...................... 2.3 Widgets aan het beginscherm toevoegen: .................................................. III. Netwerkaansluiting .............................................................................................. 3.1 Wi-Fi ........................................................................................................... 3.1.1 Wi-Fi inschakelen............................................................................. 3.1.2 Wi-Fi uitschakelen............................................................................ 3.1.3 Een Wi-Fi-netwerk toevoegen .......................................................... 3.2 Bluetooth .................................................................................................... 3.2.1 Het apparaat detecteerbaar maken.......................................................... 3.2.2 Scannen voor apparaten.......................................................................... 3.2.3 Met een Bluetooth-apparaat koppelen ..................................................... Om de levensduur van de batterij te verlengen, schakel Wi-Fi uit wanneer het niet gebruikt wordt. ........................................................................................... IV. Surfen op het Internet ......................................................................................... 4.1 Surfen op het Internet ................................................................................. V. Toepassingen installeren en beheren .............................................................. 5.1 Toepassingen installeren ........................................................................ 5.2 Toepassingen beheren ........................................................................... VI. Multimediafuncties .......................................................................................... 6.1 Muziek .................................................................................................... 6.2 Video ...................................................................................................... 6.2.1 HDMI-uitgang ...................................................................................... 6.3 Galerie.................................................................................................... 6.4 Camera................................................................................................... 6.5 E-boeklezer ............................................................................................ VII. Instellingen..................................................................................................... VII. Batterij ........................................................................................................... Probleemoplossing............................................................................................... 2 Welkom Dank u voor de aankoop van de tablet DIT8070. Het zal u veel gemak bij uw werkzaamheden (ondersteunt Word, Excel, verzenden & ontvangen e-mails...) en entertainment (ondersteuning van 3D spellen, chatten, film afspelen, eBooks.....) opleveren. Draaiend op Android 4.1, met een 1,6GHz processor en snel reagerende capacitieve aanraakscherm, levert het u een prachtige gebruikerservaring op. Voordat u begint, raadpleeg deze gebruiksaanwijzing zorgvuldig. Belangrijke mededelingen ⊙ De nieuwe batterij zal na 2-3 keer volledig op- en ontladen in de beste conditie zijn. ⊙ Als het volume tijdens het gebruik van de oortelefoon buitensporig hoog is, kan het gehoorbeschadiging veroorzaken. Dus stel het volume van de speler op een gemiddeld niveau in en pas daar de gebruiksduur evenredig op aan. ⊙ Ontkoppel de tablet niet plotseling tijdens het formatteren of uploaden en downloaden, het kan tot programmafouten leiden. ⊙ Haal de tablet niet zelf uit elkaar, en gebruik geen alcohol, verdunner of benzeen om het oppervlak te reinigen. ⊙ Gebruik de tablet niet tijdens het rijden of lopen. ⊙ De tablet is niet vocht- en waterbestendig. Gebruik het niet in een vochtige omgeving. ⊙ Laat het geen harde oppervlakken raken of erop vallen, het scherm kan beschadigd raken. ⊙ Voer geen upgrade van de firmware zelf uit. Dit zal schade aan uw tablet veroorzaken. 3 Knoppen en functies 1. Aan/uit-toets Drukken en ingedrukt houden om het apparaat aan of uit te schakelen. Druk kort om het scherm in of uit te schakelen. 2. “Vol-”toets Drukken om het volume te regelen 3. Micro-USB-sleuf Sluit via een USB-kabel op een PC aan om gegevens (bijv. muziek, video's, foto’s en andere bestanden) over te zetten. 4. Voedingsaansl uiting (DC-ingang) 5. Oortelefoonaansluiting Om uw adaptor op aan te sluiten Om uw oortelefoon op aan te sluiten 6. HDMI Sluit via een HDMI-kabel op de TV-uitgang aan 7. MIC. Stemopname 8. Om uw TF-kaart in te steken TF-kaartslot 9. Luidprekers Luidsprekers 10. Reset Om de tablet te resetten 11. Achtercamera 2M pixels achtercamera 12. Front-camera 0,3 M pixel Front-camera 4 I. Aan de slag 1.1 Aan- of uitzetten 1.1.1 Aanzetten Om met de tablet te starten, druk op en houd de voedingstoets aan de rechterkant van de tablet voor een tijdje ingedrukt. Tik en sleep het slotje buiten de cirkel om te ontgrendelen. → Tik en sleep het “ ”-slotje buiten de cirkel om te ontgrendelen. Sleep het slotje naar rechts: u gaat naar het beginscherm. Sleep het slotje naar links: u gaat direct naar de camera. 1.1.2 Uitzetten Om de tablet uit te schakelen, druk op en houd de voedingsknop ingedrukt totdat het “Wilt u afsluiten?” dialoogvenster verschijnt en tik op “OK” om het uit te schakelen. 1.2 Het scherm vergrendelen/ontgrendelen (slaapstand) Om de batterij te besparen, moet u de tablet in de slaapstand schakelen door de LCD-display uit te schakelen. Om dit te doen, druk kort op de voedingstoets. Druk opnieuw om het scherm te ontwaken. 1.3 Verbinding maken met computer U kunt de tablet met de meegeleverde USB-kabel met uw computer verbinden, zodat u mediabestanden kunt overzetten. Als uw computer een XP-systeem is, installeer Windows Media Player 11 op uw computer vóór het overzetten van mediabestanden, omdat een Android 4.1 systeem ondersteuning van Windows Media Player 11 nodig heeft. 5 II. Uw beginscherm Google zoeken Tik er op om met Google te zoeken Tik er op om het spraak gestuurd zoeken te Voice search openen Application menu Tik er op om alle geïnstalleerde apps te zien Tik er op om naar het vorige scherm of de vorige Back pagina terug te keren. Home Tik er op om naar het beginscherm terug te keren Recent apps Tik er op om uw recente bewerkingen te laten zien Volume Tik om het volume te verlagen Volume + Tik om het volume te verhogen Notification Tik om de systeemberichten te lezen Time Systeemtijd Het Wi-Fi-signaal zal worden weergeven als met Wi-Fi WIFI verbinding wordt gemaakt Battery Toont de batterijstatus 6 2.1 De achtergrond van het beginscherm veranderen: Tik en houd uw vinger op een lege plek van het beginscherm, u zult een pop-up met opties zien; u kunt de achtergrond uit Gallery kiezen, live achtergronden of achtergronden. 2.2 Toepassingen aan het beginscherm toevoegen/verwijderen: Er zijn verschillende toepassingen in het beginscherm, u kunt in deze beginpagina ook vaak gebruikte toepassingspictogrammen toevoegen en enkele minder gebruikte verwijderen. Tik op de toepassingen-launcher in de rechter bovenhoek om naar het “alle toepassingen”-paneel te gaan, tik en sleep de gewenste toepassing naar het beginscherm. Om een toepassing uit het beginscherm te verwijderen, tik en sleep het naar het “ ”-pictogram om te verwijderen. 2.3 Widgets aan het beginscherm toevoegen: Tik op de toepassingen-launcher → Tik op WIDGETS. Er zijn analoge klok, bookmarks, agenda, E-mail en veel andere widgets beschikbaar. Sleep de gewenste widget naar het beginscherm. Tips: Naast uw beginscherm, kunt u vier andere panelen benaderen door links of rechts in uw beginscherm te schuiven. U kunt deze panelen ook aanpassen. III. Netwerkaansluiting 3.1 Wi-Fi Wi-Fi kan alleen worden gebruikt wanneer met een thuis Wi-Fi Access Point (AP) of een gratis onbeveiligde Wi-Fi-hotspot verbinding wordt gemaakt. Onder “Wireless & networks”, tik op “Wi-Fi” om het in te schakelen. Na een moment, zou uw lijst met Wi-Fi-netwerken gevuld moet worden. Als u opnieuw naar beschikbare netwerken wilt scannen, tik op “scan” 7 3.1.1 Wi-Fi inschakelen In het toepassingenpaneel, tik op “Settings” → “Wi-Fi” om Wi-Fi in te schakelen. Uw tablet geeft een lijst met gevonden netwerken binnen bereik weer. Tik op een netwerk om te verbinden. Indien nodig, voer de netwerk-SSID, het beveiliging en draadloze wachtwoord in en tik op “Verbinden”. Wanneer de tablet met het netwerk is verbonden, verschijnt de draadloze indicator “ ” in de statusbalk. De golven geven de verbindingssterkte aan. 3.1.2 Wi-Fi uitschakelen Schakel Wi-Fi uit als u het niet gebruikt om de batterij te sparen. Om Wi-Fi uit te schakelen, tik het opnieuw aan. 3.1.3 Een Wi-Fi-netwerk toevoegen Gebruikers kunnen onder “Wi-Fi-instellingen” ook een Wi-Fi-netwerk toevoegen. Tik in“Wi-Fi-instellingen” op “Add network”. Voer de SSID (naam) van het netwerk in. Indien nodig, voer informatie voor beveiliging of andere netwerkconfiguraties in. Tik op “Save”. Opmerking: Het pictogrammen van de netwerkstatus wordt blauw “ ” als u een Google-account aan de tablet hebt toegevoegd en de tablet met de Google-services verbonden is, voor het synchroniseren van uw Gmail, agendagebeurtenissen, contactpersonen, om uw instellingen te back-uppen, enzovoort. 3.2 Bluetooth 3.2.1 Het apparaat detecteerbaar maken U moet uw tablet met een apparaat koppelen vóór u er verbinding mee kunt maken. Zodra u de tablet met een apparaat koppelt, blijven ze gekoppeld tenzij u ze ontkoppelt. Onder “Settings”, kies “Bluetooth-instellingen”. Tik op Bluetooth om het in te schakelen en tik op “Naar apparaten zoeken”. De 8 Bluetooth-indicator “ ” wordt vervolgens in de statusbalk weergegeven. 3.2.2 Scannen voor apparaten Na het scannen, zal er een lijst zijn met de id's van alle beschikbare Bluetooth-apparaten binnen bereik. Als het apparaat dat u wilt koppelen niet in de lijst voorkomt, zorg ervoor dat het andere apparaat is ingeschakeld en ingesteld is om gedetecteerd te worden. 3.2.3 Met een Bluetooth-apparaat koppelen Tik op de naam van een beschikbaar Bluetooth-apparaat om ermee te koppelen. Typ in het “Bluetooth koppelverzoek”-dialoogvenster een pincode in. Als de koppeling geslaagd is, maakt uw tablet verbinding met het apparaat. Voorbeeld: om een foto te verzenden Ga naar “Gallery” en kies een foto om te delen. Tik op het “ ”-pictogram of een willekeurige plek op de foto om een submenu weer te geven. Tik op “ ” → “ ” → “ ” en kies vervolgens de naam van het apparaat in de lijst met gekoppelde apparaten. De foto zal dan worden verzonden. U kunt het rechter pictogram aanraken om het apparaat te ontkoppelen. Opmerking: Na het koppelen, geeft het onder het Bluetooth-apparaat “Gekoppeld maar niet verbonden” weer, maar overdracht van bestanden is nog steeds mogelijk. U kunt de ontvangen bestanden bekijken door het pictogram rechtsboven aan te raken. Op dit moment ondersteunt de Bluetooth-functie alleen overdracht van bestanden. Om de levensduur van de batterij te verlengen, schakel Wi-Fi uit wanneer het niet gebruikt wordt. IV. Surfen op het Internet 4.1 Surfen op het Internet Controleer voordat u uw browser gebruikt, of Wi-Fi of Internet is aangesloten. Tik in uw toepassingenpaneel op het “ ”-browserpictogram om uw browser te openen. Tik op de adresbalk, de Android-toetsenbord verschijnt om trefwoorden of een URL in te voeren. 9 Nieuw tabblad Markeer deze pagina als bladwijzer Open bladwijzers Submenu Tik op het “ ”-pictogram in de bovenhoek van de browser-pagina om het submenu te openen. V. Toepassingen installeren en beheren 5.1 Toepassingen installeren ” om uw toepassingen te installeren en Ga naar de “ApkInstaller beheren. Om een toepassing te installeren, volg onderstaande stappen: 1. Tik op “APKInstaller” → “Install” → tik vervolgens op “Internal Memory” of “TF Card” om te openen. Beschikbare “.apk”-bestanden zullen aan de rechterkant verschijnen. Raak de gewenste aan om het te installeren. Opmerking: Zorg ervoor dat het “.apk”-bestand op Android 4.1 bewerkbaar is en het achtervoegsel “.apk” is, bijv. “angrybirds.apk”. In sommige gevallen, is er mogelijk geen pictogram op het toepassingenpaneel, nadat een “.apk”-bestand is geïnstalleerd. De mogelijke oorzaken hiervan kunnen zijn dat deze toepassing niet 10 compatibel met uw OS is of het “.apk”-bestand dat gedownload werd, is beschadigd, zodat u een volledige versie moet downloaden. 5.2 Toepassingen beheren Tik om “APKInstaller” → “Manage” te openen. Tik op de toepassing en vervolgens kunt u het starten, exporteren of de installatie verwijderen. U kunt ook naar “AppS” onder “Settings” gaan om de toepassingen te beheren. VI. Multimediafuncties 6.1 Muziek Na het laden van uw muziek op uw tablet, tik op het “ ”-muziekpictogram om de muziekspeler te openen. U kunt nummers op artiest, albums, nummers of afspeellijsten selecteren. Tik er op om te selecteren. De mediaspeler stelt u in staat om uw huidige selectie in willekeurige volgorde af te spelen, over te slaan of te pauzeren en toont zelfs de illustraties indien beschikbaar. 11 ” om een submenu op de Tik in de onderste regel op “ afspeelpagina van muziek te openen. 6.2 Video U kunt op uw tablet of TF kaart opgeslagen video's afspelen. Om af te spelen, tik op het “ ”-videopictogram om de videospeler te starten: Tik op de video die u wilt afspelen. Tik op het scherm om de video-werkbalk weer te geven. U kunt hier uw video afspelen, snel 12 vooruit spoelen of pauzeren. U kunt ook een bladwijzer voor uw video toevoegen, de helderheid aanpassen of schermverhouding instellen. Hier is de werkbalk: Met de Wi-Fi ingeschakeld, kunt u ook een video online bekijken. 6.2.1 HDMI-uitgang a. Tik op “Videospeler” of andere videospelers en een vereiste film afspelen. b. Stel uw TV-toestel in en selecteer “HDMI”-uitgang. c. Sluit de tablet via een HDMI-kabel op uw TV aan en wacht een paar seconden voor uw TV-toestel om het signaal te ontvangen. U kunt ook de tablet gebruiken terwijl HDMI aangesloten is. 6.3 Galerie U kunt uw digitale foto's op de full-color, hoge-resolutie display van de tablet weergeven, vertonen en zelfs bewerken. Na het laden van uw media, tik op het “ ”-galeriepictogram om uw foto's weer te geven: 13 Tik op de afbeelding die u wilt weergeven en schuif naar rechts of naar links om andere afbeeldingen weer te geven. Tik op het menupictogram om te bewerken, roteren, bijsnijden of als achtergrond in te stellen. 6.4 Camera Tik op het “ ”-pictogram om de camera te openen. De tablet beschikt over een ingebouwde 2M front-camera en 0,3M achter-camera. U kunt zowel met de front-camera en achter-camera een foto nemen of een video opnemen. Opmerking: Nadat u uw tablet hebt ingeschakeld, kun u rechtstreeks naar de camera gaan door het slotje naar links te slepen. Om foto’s te bekijken Om de front/ achter-camera te selecteren Tik om een foto op te nemen Stel witbalans , scènemodus, enz. Pan-opname 6.5 E-boeklezer Wissel naar video-opname-interface De tablet ondersteunt veel eBook-formaten, zoals PDF, tekst, E-Pub, FB2.... ”-E-boekpictogram om het E-book-paneel te openen. Tik Tik op de “ op een E-book om het boek te openen en te lezen. U kunt een pagina omhoog of omlaag bladeren door uw vinger naar rechts of links te schuiven. 14 Tik op “ ” of de menutoets om de submenu's te controleren. U kunt de tekengrootte instellen, naar een pagina springen, uw bladwijzers controleren, de tijd instellen voor het automatisch omslaan van een pagina, enz. VII. Instellingen Tik op het “Settings”-pictogram “ ” om naar instellingen te gaan. U kunt draadloos & netwerken, geluid, display, opslag, batterij, accounts & sync, beveiliging, taal, datum & tijd, over de tablet, enz. controleren en instellen. Wi-Fi: tik op “Settings” → “Wireless & networks” om Wi-Fi en scannen in te schakelen. Het toont een lijst van gescande Wi-Fi-netwerken die 15 binnen bereik zijn. Kies een sterk Wi-Fi-netwerk om verbinding te maken. (U moet mogelijk het wachtwoord invoeren). Display: Om de helderheid, achtergrond, slaap time-out, tekengrootte hier in te stellen. Storage: Controleer hier de interne opslag. Als u een Micro SD-kaart, of USB-schijf plaatst, kunt u de totale en beschikbare ruimte voor uw Micro SD-kaart of USB-schijf controleren. Ontkoppel het om het veilig te verwijderen. Battery: Controleer hier de batterijstatus. Display: Tik op “Settings” → “Display” om de helderheid, scherm time-out, enz. in te stellen. Language & input: om de taal en toetsenbordinvoer in te stellen. Backup & reset: om naar het submenu “Back-up mijn gegevens” en “Fabrieksinstellingen herstellen” te gaan. Als u “fabrieksinstellingen herstellen” kiest, zullen alle gegevens van de interne opslag van uw tablet worden gewist. Kies deze optie zorgvuldig. About Tablet: Om informatie over de tablet, zoals modelnummer, Android-versie, enz. te controleren. VII. Batterij Bijna lege batterij “ Volle batterij De batterij opladen ” geeft aan dat de batterij vol is. Wanneer het batterijniveau te laag wordt, verschijnt een prompt om u te informeren de tablet op te laden. Tijdens het opladen, kunt u de oplaadstatus in het slotscherm controleren: Het duurt ongeveer 5 uur om uw tablet volledig op te laden. Gebruik alleen een 5V /2A adapter in de geschenkdoos meegeleverd, om het op te laden. 16 Probleemoplossing 1. Kan de tablet niet inschakelen Controleer het batterijniveau van de tablet, laad het op alvorens het op te starten. In het geval dat de tablet nog steeds niet kan worden ingeschakeld, probeer om het te resetten 2. Geen geluid uit de oortelefoon Controleer of het volume op “0” is ingesteld. De oortelefoon kan stuk zijn, vervang door een ander. 3. Veel ruis Controleer of er stof in de oortelefoon of luidspreker zit. Controleer of het bestand beschadigd is. 4. Het scherm zwerft of niet-reagerend scherm Druk op de reset-knop om de tablet te resetten en schakel het weer in. 6. Toepassing niet werkbaar Mogelijke redenen kunnen zijn dat deze toepassing niet compatibel met uw OS is of het gedownloade “.apk”-bestand is beschadigd, zodat u een volledige versie moet downloaden. 8. Hoe een Google-account te verwijderen? Als een account is toegevoegd, wordt het account in “Accounts & sync” van “Settings” weergegeven, waar u ook een ander account kunt toevoegen. Om een ongewenst account te verwijderen, ga naar “Settings” → “Privacy settings” → “Factory data reset”. De interne opslag van uw tablet, gedownloade toepassingen, enz. zal ook worden verwijderd, behalve de informatie op uw flash-geheugen. Wees voorzichtig, voordat u deze bewerking uitvoert. Help nodig? Bel ons! Klantenservice en technische ondersteuning: 0900-3437623 (NL, €0,15 per minuut) of 0900-8820 (BE, €0,50 per minuut) (bereikbaar van 9:00-17:30) Email: [email protected] 17-
 1
1
-
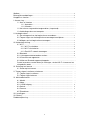 2
2
-
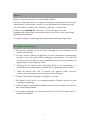 3
3
-
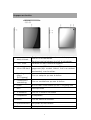 4
4
-
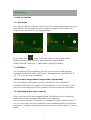 5
5
-
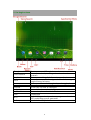 6
6
-
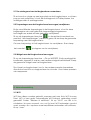 7
7
-
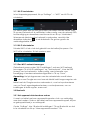 8
8
-
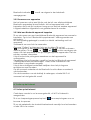 9
9
-
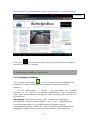 10
10
-
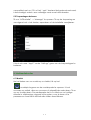 11
11
-
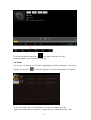 12
12
-
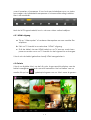 13
13
-
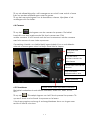 14
14
-
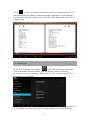 15
15
-
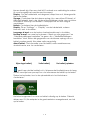 16
16
-
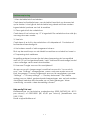 17
17