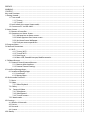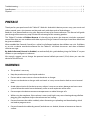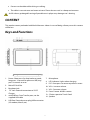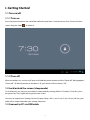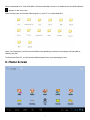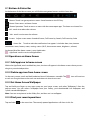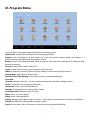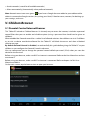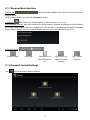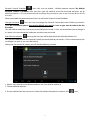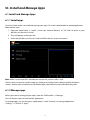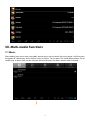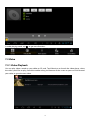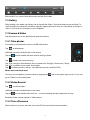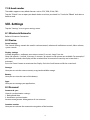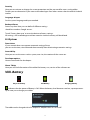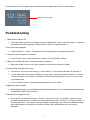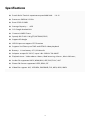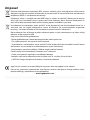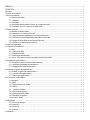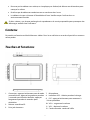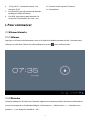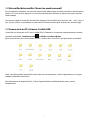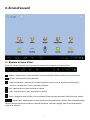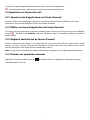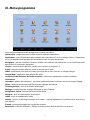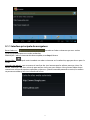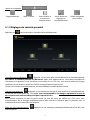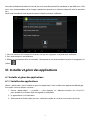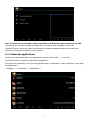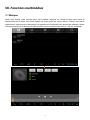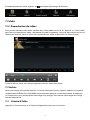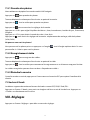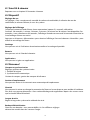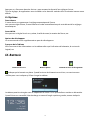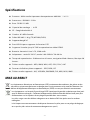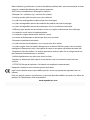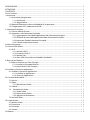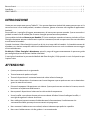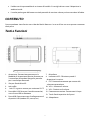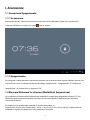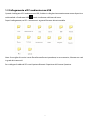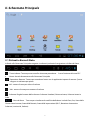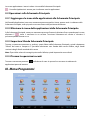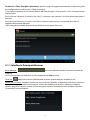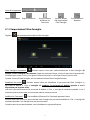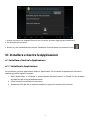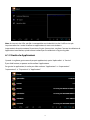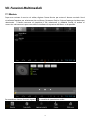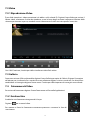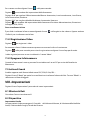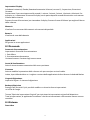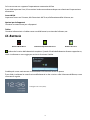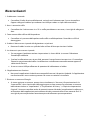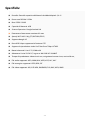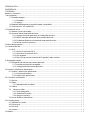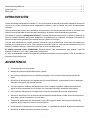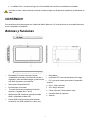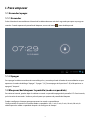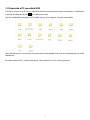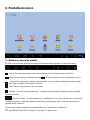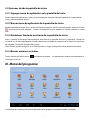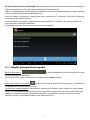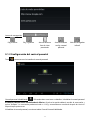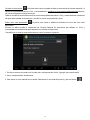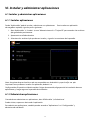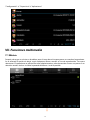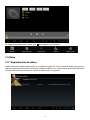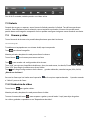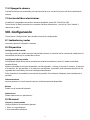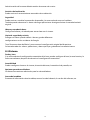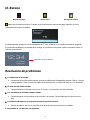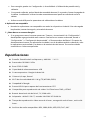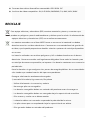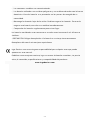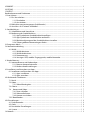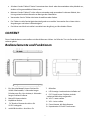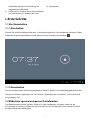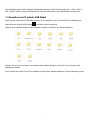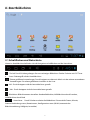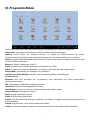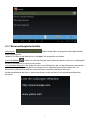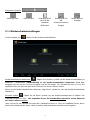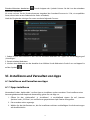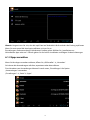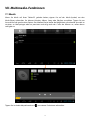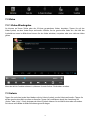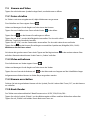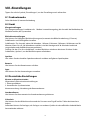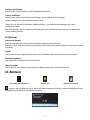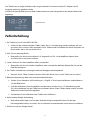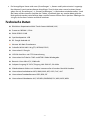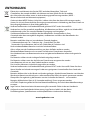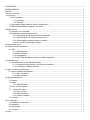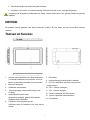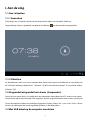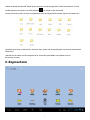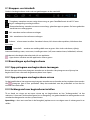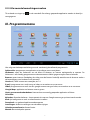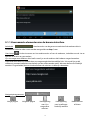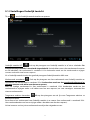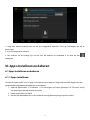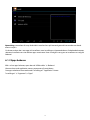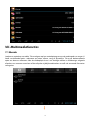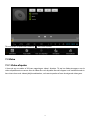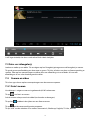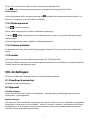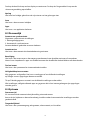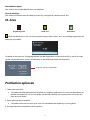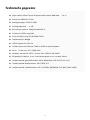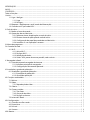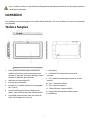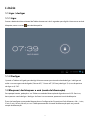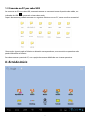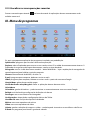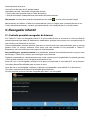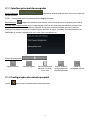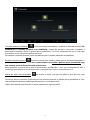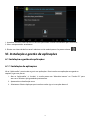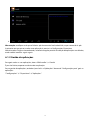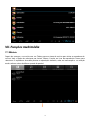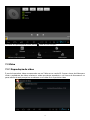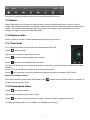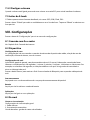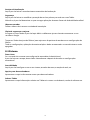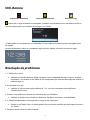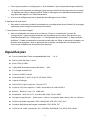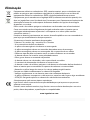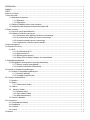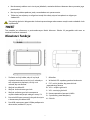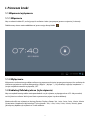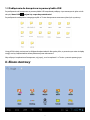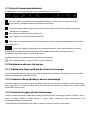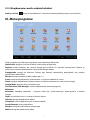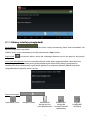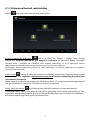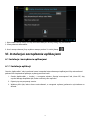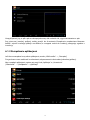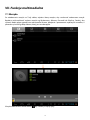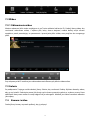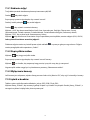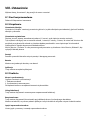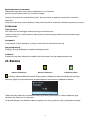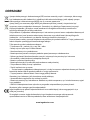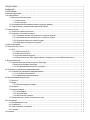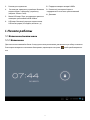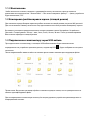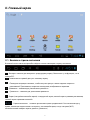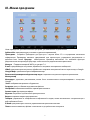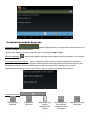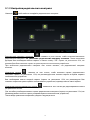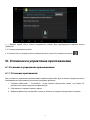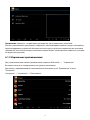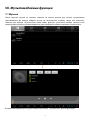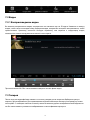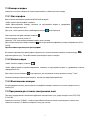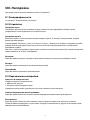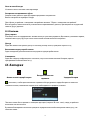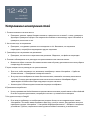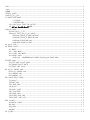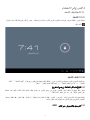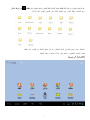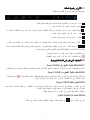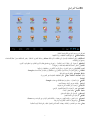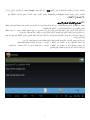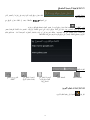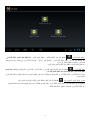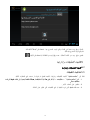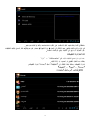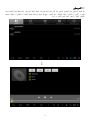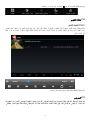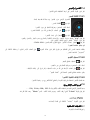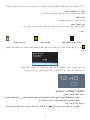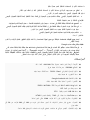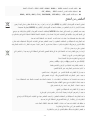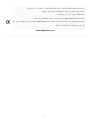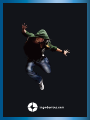Ingo Moshi Monster 2012 de handleiding
- Categorie
- Tabletten
- Type
- de handleiding
Deze handleiding is ook geschikt voor
Pagina wordt geladen...
Pagina wordt geladen...
Pagina wordt geladen...
Pagina wordt geladen...
Pagina wordt geladen...
Pagina wordt geladen...
Pagina wordt geladen...
Pagina wordt geladen...
Pagina wordt geladen...
Pagina wordt geladen...
Pagina wordt geladen...
Pagina wordt geladen...
Pagina wordt geladen...
Pagina wordt geladen...
Pagina wordt geladen...
Pagina wordt geladen...
Pagina wordt geladen...
Pagina wordt geladen...
Pagina wordt geladen...
Pagina wordt geladen...
Pagina wordt geladen...
Pagina wordt geladen...
Pagina wordt geladen...
Pagina wordt geladen...
Pagina wordt geladen...
Pagina wordt geladen...
Pagina wordt geladen...
Pagina wordt geladen...
Pagina wordt geladen...
Pagina wordt geladen...
Pagina wordt geladen...
Pagina wordt geladen...
Pagina wordt geladen...
Pagina wordt geladen...
Pagina wordt geladen...
Pagina wordt geladen...
Pagina wordt geladen...
Pagina wordt geladen...
Pagina wordt geladen...
Pagina wordt geladen...
Pagina wordt geladen...
Pagina wordt geladen...
Pagina wordt geladen...
Pagina wordt geladen...
Pagina wordt geladen...
Pagina wordt geladen...
Pagina wordt geladen...
Pagina wordt geladen...
Pagina wordt geladen...
Pagina wordt geladen...
Pagina wordt geladen...
Pagina wordt geladen...
Pagina wordt geladen...
Pagina wordt geladen...
Pagina wordt geladen...
Pagina wordt geladen...
Pagina wordt geladen...
Pagina wordt geladen...
Pagina wordt geladen...
Pagina wordt geladen...
Pagina wordt geladen...
Pagina wordt geladen...
Pagina wordt geladen...
Pagina wordt geladen...
Pagina wordt geladen...
Pagina wordt geladen...
Pagina wordt geladen...
Pagina wordt geladen...
Pagina wordt geladen...
Pagina wordt geladen...
Pagina wordt geladen...
Pagina wordt geladen...
Pagina wordt geladen...
Pagina wordt geladen...
Pagina wordt geladen...
Pagina wordt geladen...
Pagina wordt geladen...
Pagina wordt geladen...
Pagina wordt geladen...
Pagina wordt geladen...
Pagina wordt geladen...
Pagina wordt geladen...
Pagina wordt geladen...
Pagina wordt geladen...
Pagina wordt geladen...
Pagina wordt geladen...
Pagina wordt geladen...
Pagina wordt geladen...
Pagina wordt geladen...
Pagina wordt geladen...
Pagina wordt geladen...
Pagina wordt geladen...
Pagina wordt geladen...
Pagina wordt geladen...
Pagina wordt geladen...
Pagina wordt geladen...
Pagina wordt geladen...
Pagina wordt geladen...
Pagina wordt geladen...
Pagina wordt geladen...
Pagina wordt geladen...
Pagina wordt geladen...
Pagina wordt geladen...
Pagina wordt geladen...
Pagina wordt geladen...
Pagina wordt geladen...
Pagina wordt geladen...
Pagina wordt geladen...

VOORWOORD ....................................................................................................................................................................................... 2
WAARSCHUWING ................................................................................................................................................................................ 2
INHOUD ................................................................................................................................................................................................... 3
Toetsen en functies ............................................................................................................................................................................ 3
I. Aan de slag ......................................................................................................................................................................................... 4
1.1 Aan-/uitzetten ..................................................................................................................................................................... 4
1.1.1 Aanzetten ................................................................................................................................................................ 4
1.1.2 Uitzetten ................................................................................................................................................................... 4
1.2 Vergrendel/ontgrendel het scherm (slaapmodus) .............................................................................................. 4
1.3 Met USB-kabel op de computer aansluiten ............................................................................................................ 4
II. Beginscherm ..................................................................................................................................................................................... 5
2.1 Knoppen- en statusbalk .................................................................................................................................................. 6
2.2 Bewerkingen op het beginscherm ............................................................................................................................. 6
2.2.1 App-pictogram aan beginscherm toevoegen ......................................................................................... 6
2.2.1 App-pictogram van beginscherm wissen .................................................................................................. 6
2.2.3 Achtergrond voor beginscherm instellen ................................................................................................. 6
2.2.4 Uw recente bewerkingen zoeken.................................................................................................................. 7
III. Programmamenu .......................................................................................................................................................................... 7
IV. Op een netwerk aansluiten ....................................................................................................................................................... 8
4.1 Wifi............................................................................................................................................................................................ 8
4.1.1 Wifi aanzetten ........................................................................................................................................................ 8
4.10.2 Wifi uitzetten ....................................................................................................................................................... 8
4.1.3 Datagebruik ............................................................................................................................................................ 8
4.1.4 Meer: VPN, draagbare hotspot, mobiele netwerken ............................................................................. 8
V. Kinderbrowser ................................................................................................................................................................................. 9
5.1 Internetbrowser met ouderlijk toezicht ................................................................................................................... 9
5.1.1 Voornaamste elementen van de browserinterface .......................................................................... 10
5.1.2 Instellingen Ouderlijk toezicht .................................................................................................................. 11
VI. Apps installeren en beheren ............................................................................................................................................... 12
6.1 Apps installeren en beheren .................................................................................................................................... 12
6.1.1 Apps installeren ............................................................................................................................................... 12
6.1.2 Apps beheren .................................................................................................................................................... 13
VII. Multimediafuncties ................................................................................................................................................................ 14
7.1 Muziek ................................................................................................................................................................................ 14
7.2 Video................................................................................................................................................................................... 15
7.2.1 Video afspelen .................................................................................................................................................. 15
7.3 Foto- en videogalerij: .................................................................................................................................................. 16
7.4 Camera en video........................................................................................................................................................ 16
7.4.1 Foto's nemen ..................................................................................................................................................... 16
7.4.2 Video opnemen................................................................................................................................................ 17
7.4.3 Camera uitzetten ............................................................................................................................................. 17
7.5 E-reader ............................................................................................................................................................................. 17
VIII. Instellingen ............................................................................................................................................................................... 17
8.1 Draadloos & netwerken .............................................................................................................................................. 17
8.2 Apparaat ........................................................................................................................................................................... 17
8.3 Persoonlijk ........................................................................................................................................................................ 18
8.4 Systeem ............................................................................................................................................................................. 18
IX. Accu ............................................................................................................................................................................................... 19

2
Problemen oplossen ..................................................................................................................................................................... 19
Technische gegevens ................................................................................................................................................................... 21
AFVALVERWIJDERING ................................................................................................................................................................... 22
VOORWOORD
Hartelijk dank voor de aanschaf van deze tablet-pc. Met dit Android 4.0 apparaat kunt overal uw muziek
en video's mee naar toe nemen, op internet surfen en met duizenden Android-apps spelen en werken.
Lees vóór gebruik deze gebruikershandleiding door en bewaar deze om in de toekomst na te kunnen
slaan. Deze handleiding zal u door alle vereiste stappen loodsen om optimaal van de voordelen van dit
verbazende product te profiteren.
Deze tablet-pc is uitgerust met een kinderbrowser. Dit is de enige manier om hiermee het internet op te
gaan. Het is voorzien van een kinderslotfilter dat u op elk willekeurig moment in en uit kunt schakelen
(met een speciaal wachtwoord voor ouderlijk toezicht dat u niet aan kinderen mag geven).
Indien ingeschakeld bedient de functie Ouderlijk toezicht zich van een witte lijst van toegestane
websites die kinderen mogen bezoeken. Als kinderen een website buiten de toegestane lijst proberen te
openen, blokkeert de tablet-pc de toegang en toont een websiteblokkeringsmelding.
De functie Ouderlijk toezicht staat standaard uit. Lees deze handleiding daarom zorgvuldig voordat u
deze tablet-pc aan uw kinderen geeft. Configureer hem dus van tevoren.
Wij raden u sterk aan om het standaardwachtwoord voor het Ouderlijk toezicht (1234) te wijzigen zodra
u de tablet-pc in gebruik neemt.
WAARSCHUWING
• Dit product is geen speelgoed.
• Houd dit product uit de buurt van vloeistoffen en stof.
• Gebruik het apparaat of de oplader niet in de buurt van water- en vochtbronnen.
• Gebruik het apparaat of oplader niet met natte handen. Dit zou stroomschokken of interne
slijtage kunnen veroorzaken.
• Voorkom hevige schokken en stoten tegen oppervlakken van het apparaat. Dit zou ernstige
schade kunnen veroorzaken of zelfs een systeemstoring die de accu kan doen ontvlammen of
zelfs ontploffen.
• Stel het apparaat niet bloot aan extreme temperaturen of temperatuurschommelingen.
• Bij gebruik van een oortelefoon kan gehoorschade optreden als het volume te hoog staat. Stel het
volume laag in alvorens de oortelefoon aan te sluiten.
• Sluit de tablet niet plotseling af tijdens het uploaden en downloaden. Dit kan
programmastoringen tot gevolg hebben.
• Demonteer de tablet niet zelf. Gebruik geen alcohol, verdunner of benzeen om zijn oppervlak
schoon te maken.

3
• Gebruik de tablet niet onder het rijden of lopen.
• De tablet is niet vocht- en waterbestendig. Gebruik hem niet in een vochtige omgeving.
Langdurig de draagbare mediaspeler op hoog volume beluisteren kan gehoorschade tot gevolg
hebben.
INHOUD
Dit product wordt geleverd met Moshi Monsters video's. Bij het doen van een reset deze inhoud
verloren.
Toetsen en functies
1. Aan/uit: kort indrukken voor slaap/wekmodus;
3 seconden indrukken om hem aan- en uit te
zetten; 8 seconden indrukken om te resetten
2. MicroSD-kaartgleuf
3. Stekkerbus oortelefoon
4. Voedingingang: externe aansluiting voor
5V-lader
5. miniUSB-poort: poort voor
gegevensoverdracht, gebruik hiervoor de
meegeleverde USB-kabel
6. USB-poort: externe poort om de
USB-accessories (3G modem, muis, enz.) aan te
sluiten
7. Microfoon
8. Indicatielampje: brandt tijdens opladen.
9. ESC: kort indrukken om naar vorig scherm
terug te keren
10. VOL+: volume verhogen
11. VOL-: volume verlagen
12. Camera voorzijde: 0,3 MPx camera
13. 5-punts capacitief aanraakscherm
14. Luidspreker

4
I. Aan de slag
1.1 Aan-/uitzetten
1.1.1 Aanzetten
Druk langer dan 3 seconden op de Aan/Uit-knop aan de zijkant van de tablet. Zodra het
vergrendelingsscherm is geopend, versleep de schuifknop
om het toestel te ontgrendelen.
1.1.2 Uitzetten
Als de tablet aan staat, kunt u hem uitzetten door de Aan/Uit-knop in te drukken en vast te houden tot
de "Afsluiten"-dialoog in beeld komt. " Afsluiten "→"Wilt u het toestel uitzetten"→ (uw toestel zal dan
afsluiten) "OK" .
1.2 Vergrendel/ontgrendel het scherm (slaapmodus)
Om de accu te sparen kunt u uw tablet-pc in de slaapmodus zetten door het LCD-scherm uit te zetten.
Druk hiervoor op de Aan/Uit-knop. Druk nogmaals om het vergrendelscherm weer te laten verschijnen.
U kunt de slaaptijd instellen in Instellingen>Apparaat>Display>Slaap> 30s, 1 min, 2 min, 5 min, 10 min,
30 min. Uw tablet gaat dan na de ingestelde tijdsduur in de slaapmodus.
1.3 Met USB-kabel op de computer aansluiten

5
Indien de tablet met de USB-kabel op de computer wordt aangesloten zal het automatisch als een
media-apparaat aansluiten. De USB-indicatie
verschijnt in de statusbalk.
Na het aansluiten treft u als een verwijderbare schijf de volgende bestanden op een computer aan:
Opmerking: bewaar uw bestand in de juiste map, anders zal de mediaspeler uw bestand niet kunnen
herkennen.
Gebruik om de tablet van de computer af te sluiten de optie Media verwijderen van uw
besturingssysteem.
II. Beginscherm

6
2.1 Knoppen- en statusbalk
Onder in het beginscherm vindt u de navigatieknoppen en de statusbalk.
- Terugkeren: aanraken om naar vorig scherm terug te gaan. Dezelfde functie als de ESC-toets.
- Begin: snelkoppeling naar beginscherm.
- Recente bediening: aanraken om menu met onlangs gebruikte apps te openen. De laatst gebruikte
wordt het eerst weergegeven
- Vol-: aanraken om het volume te verlagen
- Vol+: aanraken om het volume te verhogen
- Scherm:scherm-zoom instellen: Standaard scherm, Vol-scherm door oprekken, Volscherm door
bijschalen
- Statusbalk: aanraken om meldingsbalk weer te geven. Hier vindt u de datum, tijdstip,
internetverbindingsstatus, accustatus, instellingenstatus (wifi, auto-rotatiescherm, helderheid, volume)
Linksboven in het beginscherm bevindt zich uw applicatie:
- App-scherm: aanraken om alle applicaties weer te geven.
2.2 Bewerkingen op het beginscherm
2.2.1 App-pictogram aan beginscherm toevoegen
Binnen het app-scherm een pictogram aanraken en vasthouden. Het pictogram verschijnt op het
beginscherm waar u het naar de gewenste plaats kunt slepen.
2.2.1 App-pictogram van beginscherm wissen
Op het hoofdscherm, het ongewenste pictogram aanraken en vasthouden tot het verplaatst kan worden.
Het
pictogram gaat in een prullenbak. Sleep het onderdeel naar de prullenbak en laat het los
wanneer het rood wordt.
2.2.3 Achtergrond voor beginscherm instellen
Tik en houd uw vinger op een open ruimte op uw beginscherm en kies "Achtergronden" uit het
snelmenu. U kunt een schermachtergrond uit uw fotogalerij, uw gedownloade live achtergronden en de
standaard achtergronden van het systeem kiezen.
Opmerking: u kunt eerst een foto in de fotogalerij opslaan om er vervolgens een als achtergrond in te
stellen.

7
2.2.4 Uw recente bewerkingen zoeken
Tik en houd uw vinger op in de statusbalk. De onlangs geopende applicaties worden in deze lijst
weergegeven.
III. Programmamenu
Hier volgt een beknopte toelichting over de standaard geïnstalleerde programma's.
ApkInstaller: programma om applicaties te installeren en te verwijderen
Verkenner: open de Verkenner om de Micro SD-kaarten en interne opslagmedia te openen. De
Verkenner is een handig programma om documenten en al
lerlei gegevenstypes mee te beheren.
Browser: open internet. Raadpleeg de uitleg over de functie Ouderlijk toezicht van de browser zodat u
de beperkingen voor kinderen kunt activeren.
Camera: 0,3 MPX camera aan voorzijde, zie 7.4.
E-mail: programma om e-mails terug te halen, te verwerken en te versturen.
GMail: programma om e-mails via een google-account terug te halen, te verwerken en te versturen.
Google Maps: applicatie om kaarten weer te geven.
Gratis geavanceerd takenbeheer: hiermee kunt u onnodig geopende applicaties afsluiten.
Calculator
Kalender: afspraken beheren – kan automatisch met een Google-account gesynchroniseerd worden.
Klok: tijd weergeven en wek- en alarmfuncties instellen.
Downloads: uw gedownloade bestanden openen
Instellingen: de basisinstellingen van de tablet wijzigen.
Geluidsopnamefunctie: dicteerfunctie.
Muziek: de muziekspeler openen

8
Video: de videospeler openen
Foto- en videogalerij: foto's en video's beheren en weergeven – ondersteunt ook de synchronisatie met
Picasa webalbums.
E-book: hiermee kunt u e-boeken lezen en beheren.
Zoeken: elementen, bestanden en contact in uw apparaat en op internet opzoeken.
IV. Op een netwerk aansluiten
4.1 Wifi
Om wifi te kunnen gebruiken moet u zich binnen het bereik van een wifi-router bevinden en beschikken
over het desbetreffende wachtwoord als het om een beveiligd netwerk gaat. Klik in
Instellingen>Draadloos & netwerken op “Wifi”. Controleer of zowel Wifi als Netwerkmelding geactiveerd
zijn met groene vinkjes. Als het goed is worden in enkele momenten uw wifi-netwerken opgesomd. Als u
eventueel opnieuw wilt scannen naar beschikbare netwerken, klik op “Wifi”. Dan begint hij een
automatische scan. Voor beveiligde netwerken moet u het wachtwoord invoeren of een andere vorm
van toegangsovereenkomst via een browser bevestigen.
Wij adviseren u om uw draadloze internetrouter in overeenstemming met het WPA-protocol te beveiligen in
plaats van met het WEP-protocol. Besef wel dat als u WEP gebruikt, de tablet niet alle kanalen ondersteunt en
dat het bereik lager is dan wanneer u WPA gebruikt.
4.1.1 Wifi aanzetten
In het App-scherm, klik op “Instellingen” → vervolgens op “Draadloos & netwerken" → “Wifi” → “AAN”
om wifi aan te zetten en te scannen. Uw tablet somt in een lijst de binnen zijn bereik aangetroffen
netwerken op. Klik op een netwerk om een verbinding tot stand te brengen. Open zo nodig Netwerk
SSID, Beveiligen, en Draadloos wachtwoord, en klik op “Aansluiten”. Als uw tablet op het netwerk is
aangesloten, verschijnt de wireless-indicatie
in de statusbalk. Het aantal golven geeft de
signaalsterkte aan
4.10.2 Wifi uitzetten
Om de Wifi uit te zetten, klik in “Wifi” op “UIT”. Zet wifi uit wanneer u het niet gebruikt. Anders moet de
tablet veel vaker worden opgeladen.
4.1.3 Datagebruik
Mobiele gegevens: u kunt de gegevens raadplegen door op "AAN" te tikken
Limiet mobiele gegevens instellen.
Gegevensgebruikcyclus: huidige gebruikscyclus, cyclus wijzigen
4.1.4 Meer: VPN, draagbare hotspot, mobiele netwerken
VPN netwerk toevoegen
VPN-type: PPTP

9
Draagbare wifi-hotspot: kies AndroidAP om draagbare hotspot te activeren
Wifi-hotspot configureren: open Netwerk SSID, Beveiligen, Wachtwoord
Mobiel-netwerk instellingen
Modem aan/uit: modem aan-/uitzetten
Gegevens AAN: schakel gegevenstoegang via het mobiele netwerk in
Data-roaming: op gegevensdiensten aansluiten wanneer u in het buitenland bent
Namen van toegangspunten
Gebruik alleen 2G-netwerken: om accu te sparen
Netwerk-operators: kies een netwerk-operator
> Netwerken zoeken (zoek alle beschikbare netwerken)
> Automatisch kiezen (kies automatisch voorkeursnetwerk)
Opmerking: pictogrammen voor netwerkstatus worden groen
als u een Google-account aan uw
tablet heeft toegevoegd en de tablet op uw Google-services is aangesloten ten behoeve van de
synchronisatie van uw Gmail, kalenderafspraken, contacten, voor een veiligheidskopie van uw
instellingen, enzovoort.
V. Kinderbrowser
5.1 Internetbrowser met ouderlijk toezicht
Deze tablet-pc is uitgerust met een kinderbrowser. Dit is de enige manier om hiermee het internet op te
gaan. Het is voorzien van een kinderslotfilter dat u op elk willekeurig moment in en uit kunt schakelen
(met een speciaal wachtwoord dat u niet aan kinderen mag geven).
Indien ingeschakeld bedient het ouderlijk toezicht zich van een witte lijst van toegestane websites die
kinderen mogen bezoeken. Als kinderen een website buiten de toegestane lijst proberen te openen,
blokkeert de tablet-pc de toegang en toont een websiteblokkeringsmelding.
De functie Ouderlijk toezicht staat standaard uit. Lees deze handleiding daarom zorgvuldig voordat u
deze tablet PC aan uw kinderen geeft. Configureer de functie Ouderlijk toezicht dus eerst.
Voorts wordt aanbevolen om het standaardwachtwoord (1234) voor Ouderlijk toezicht te wijzigen
wanneer u de tablet-pc voor het eerst opstart.
Controleer of wifi of internet is geactiveerd voordat u de browser gaat gebruiken. Raadpleeg in de
gebruikershandleiding de aanwijzingen om deze te activeren.
Controleer of wifi of internet is geactiveerd voordat u de browser gaat gebruiken. Raadpleeg hoofdstuk 4
van deze gebruikershandleiding om deze te activeren.
Tik in het hoofdscherm op het browserpictogram om uw browser te openen.

10
5.1.1 Voornaamste elementen van de browserinterface
Adresbalk: Voer het adres van de gewenste website of de zoekterm hier in
OPMERKING: Website adres moet worden aangevuld met http:// voor
Gaan-knop: Na het invoeren van het website-adres of van de zoekterm, indrukken om de site te
openen of de term te gaan zoeken.
Lijst van toegestane websites:
hier heeft u een lijst van de websites die kinderen mogen bezoeken.
Standaard bevat deze lijst enkele door ons toegevoegde kindvriendelijke links. U kunt de lijst op elk
willekeurig moment bewerken met behulp van de onderstaande opties. Wanneer de functie Ouderlijk
toezicht is ingeschakeld, kunnen kinderen alleen de websites uit deze lijst bezoeken.
Navigatiepictogrammen:
Vorige pagina Volgende pagina Snelkoppeling
naar Lijst
toegestane
websites
Snelkoppeling
naar Instellingen
Ouderlijk toezicht
Kinderbrowser
afsluiten

11
5.1.2 Instellingen Ouderlijk toezicht
Tik op om de Ouderlijk-toezicht interface te openen:
Ouderlijk toezicht UIT: Druk op dit pictogram om Ouderlijk toezicht in of uit te schakelen. De
functie Ouderlijk toezicht is standaard uitgeschakeld. Na indrukken moet u het wachtwoord invoeren
en OK indrukken. Het wachtwoord is standaard 1234. Aanbevolen wordt om het wachtwoord te wijzigen
wanneer u de tablet voor het eerst opstart.
Als u Ouderlijk toezicht instelt, dan geeft dit pictogram Ouderlijk toezicht AAN weer.
Wachtwoord veranderen: Druk op dit pictogram om het wachtwoord voor Ouderlijk toezicht te
veranderen. Het wachtwoord is standaard 1234. Aanbevolen wordt om het standaardwachtwoord te
wijzigen
Voer het huidige wachtwoord in (het wachtwoord is standaard 1234. Aanbevolen wordt om het
wachtwoord te wijzigen zodra u de tablet voor het eerst opstart.) en voer vervolgens tweemaal het
nieuwe wachtwoord in.
wanneer u de tablet voor het eerst opstart.
Toegestane websites bewerken: Klik op het pictogram om de lijst met Toegestane websites te
kunnen bewerken.
Eerst dient u het wachtwoord voor Ouderlijk toezicht in te voeren (het wachtwoord is standaard 1234.
Het wordt aanbevolen om het te wijzigen zodra u de tablet voor het eerst opstart).
Na het invoeren van het juiste wachtwoord verschijnt het volgende venster:

12
1. Voeg een nieuwe website toe aan de lijst toegestane websites. Druk op Toevoegen om dit te
bevestigen.
2. Lijst van toegestane websites.
3. Een website uit de huidige lijst wissen: kies de website uit onderdeel 2 en druk op het
pictogram.
VI. Apps installeren en beheren
6.1 Apps installeren en beheren
6.1.1 Apps installeren
Ga naar de “ApkInstaller” om uw apps te installeren en te beheren. Volg onderstaande stappen om een
gedownloade of gekopieerde applicatie te installeren:
1. Open de ‘ApkInstaller’ → ‘Installeren’ →. Tik vervolgens op “Intern geheugen” of “SD-kaart” om bij
uw opgeslagen Apk-bestanden te komen.
2. Deze komen rechts in beeld.
3. Kies de Apk-bestanden die u wilt installeren en volg de aanwijzingen op het scherm.

13
Opmerking: controleer of er op Android 4.0 met het het .apk bestand gewerkt kan worden en dat de
extensie .apk is.
Ga de eerste keer dat u een app wilt installeren naar Instellingen>Apparaatbeheer>Onbekende bronnen,
selecteer Installatie van niet-Market apps autoriseren. Keer vervolgens terug om te installeren en volg de
leidraad.
6.1.2 Apps beheren
Wilt u al uw apps beheren, open dan de ‘APKInstaller’ → ‘Beheren’
Hiermee kunt u de applicatie starten, exporteren of verwijderen.
Om apps te beheren kunt ook onder "Instellingen" "Applicaties" kiezen.
"Instellingen" → "Apparaat"→ "Apps"

14
VII. Multimediafuncties
7.1 Muziek
Laad eerst muziek op uw tablet. Tik vervolgens op het muziekpictogram om de mediaspeler te starten. U
heeft verschillende opties: selecteren op artiest, album, song of afspeellijst. Tik op de desbetreffende
optie om deze te selecteren. Met de mediaplayer kunt u uw huidige selectie in willekeurige volgorde
afspelen, een nummer overslaan of het afspelen tijdelijk onderbreken en zelfs de eventuele illustraties
weergeven.

15
Tik in de audio-afspeelmodusmode op voor meer functies:
7.2 Video
7.2.1 Video afspelen
U kunt de op uw tablet of SD-kaart opgeslagen video's afspelen. Tik op het Video-pictogram om de
video-afspeelfunctie te starten. Kies de video die u wilt afspelen. Met de knoppen in de werkbalk onder in
het scherm kunt u de video tijdelijk onderbreken, snel vooruitspoelen of naar de volgende video gaan.

16
Is wifi ingeschakeld, dan kunt u ook online flash-video's bekijken.
7.3 Foto- en videogalerij:
Laad eerst media op uw tablet. Tik vervolgens op het Fotogalerij-pictogram om de fotogalerij te starten.
Tik op de gewenste afbeelding om deze weer te geven. Tik links of rechts om door uw fotoverzameling te
scrollen. Door op het menupictogram te tikken kunt een afbeelding wissen of delen. U kunt zelfs
afbeeldingen als uw schermachtergrond instellen.
7.4 Camera en video
Tik in het app-scherm op het camerapictogram om de camera te openen.
7.4.1 Foto's nemen
Uw tablet-pc is uitgerust met een ingebouwde 0,3 MP webcamera.
Tik op
om foto's te nemen.
Stel de camera scherp met de instelbol (vasthouden en bewegen).
Tik op het midden in de zijkant om een foto te nemen.
Tik op om de cameraconfiguratie te openen:
Tik op “A/W” om de witbalans in te stellen: Automatisch, Gloeilamp, Daglicht, TL-licht, Bewolkt

17
Tik op “SCN” om de Scene-modus te kiezen: Automatisch, Nachtopname
Tik op
om de cameraconfiguratie te openen: opslaglocatie, fotogrootte (VGA,OVGA)
Foto's bekijken
U kunt de genomen foto's weergeven door op het
tabblad in de rechterbovenhoek te tikken. Of u
kunt naar "Fotogalerij" gaan om de foto's te bekijken.
7.4.2 Video opnemen
Tik op om foto's te nemen.
Stel de video scherp met de instelbol (vasthouden en bewegen).
Tik op het
midden in de zijkant om een video-opname te starten en tik op de stopknop om deze
stop te zetten.
U kunt de opgenomen video's bekijken in "Videoafspeelfunctie".
7.4.3 Camera uitzetten
Als de camera aan staat, druk op het Terug-pictogram of op de ESC-toets om de camera-interface af te
sluiten.
7.5 E-reader
Deze tablet ondersteunt vele eBook-formaten zoals PDF, PDB, E-pub, FB2....
Tik op het <EBook> pictogram om uw boekenplanken te openen en uw boekenlijst te bekijken. Raak het
“E-book” aan en kies het gewenste boek.
VIII. Instellingen
Tik op het “Instellingen” pictogram om het instellingenmenu te openen.
8.1 Draadloos & netwerken
Raadpleeg III Internetverbinding
8.2 Apparaat
Geluidinstellingen
Onder ‘Geluid’-instellingen vindt u de mediaopties volumeregeling, meldingsgeluiden selecteren,
alarmvolume, systeemgeluiden.
Beeldinstellingen
Hier vindt u de opties helderheid, achtergrond, auto-rotatie scherm(G-sensor), slaapmodus, lettergrootte.
Slaapmodus: u kunt kiezen uit 30 seconden, 1 minuut, 2 minuten, 5 minuten, 10 minuten of 30 minuten.
Bijvoorbeeld, als u 30 seconden selecteert, dan dooft het display na 30 seconden zonder activiteit en
wordt de schermvergrendeling geactiveerd.

18
Druk op de Aan/Uit-knop om het display te reactiveren. Druk op de 'Vergrendelen'-knop om de
schermvergrendeling op te heffen.
Opslag
Hier kunt het huidige gebruik en de vrije ruimte van het geheugen zien.
Accu
Hier kunt u de accustatus bekijken
Apps
Hier kunt u uw applicaties beheren
8.3 Persoonlijk
Accounts en synchronisatie
Algemene synchronisatie-instellingen:
1. Achtergrondgegevens
2. Automatisch synchroniseren
Account beheren: gebruiker-accounts beheren
Locatieservice
Hier kunt u de automatische locatieherkenning activeren.
Beveiliging
Hier kunt u de screensaver en het toegangswachtwoord voor de tablet activeren of veranderen.
Voorts kunt u bepalen of u apps van andere bronnen dan de officiële Android Market wilt downloaden.
Taal en invoer
Hier kunt u de systeemtaal en invoermethode instellen.
Veiligheidskopie en resetten
Mijn gegevens veiligstellen: hier kunt u vastleggen of verschillende instellingen
op Google-servers opgeslagen dienen te worden.
Tik op ‘Fabrieksgegevens resetten’ om de fabrieksinstellingen te herstellen.
Alle instellingen, zelfgeïnstalleerde apps en gegevens die in het interne geheugen zijn opgeslagen
worden gewist.
8.4 Systeem
Datum en tijd
Als uw netwerk de automatische tijdinstelling niet ondersteunt
kunt u de tijd, tijdzone en datum handmatig instellen nadat de automatische instellingen werden
gedeactiveerd.
Toegankelijkheid
Hier kunt u de systeemtoegang, tekstgrootte, schermrotatie, e.d. instellen.

19
Ontwikkelaarsopties
Hier vindt u extra hulpmiddelen voor ontwikkelaars.
Over de tablet-pc
Hier vindt u informatie over de tablet-pc, zoals bijv. accugebruik, softwareversie, enz.
IX. Accu
‘ ’ duidt aan dat de accu vol is. Als het accupeil te laag wordt, wordt u er in een melding opgewezen uw
tablet-pc op te laden.
De tablet-pc kan met een 5V uitgangsadapter worden opgeladen, om het even of hij nu aan of uit staat.
Op het vergrendelscherm vindt u de laadstatus in de linkerbovenhoek (zie hieronder).
Problemen oplossen
1. Tablet gaat niet AAN.
• Controleer het energieniveau van de tablet-pc. Laad hem gedurende 2 uur op met de adapter en
probeer het nogmaals. Of sluit uw tablet met de USB-kabel op uw computer aan om te zien of u
hem aan kunt zetten.
2. Geen geluid op de oortelefoon
• Controleer of het volume niet op ‘0’ staat. De oortelefoon kan kapot zijn. Vervang deze.
3. Hard geluid vanuit oortelefoons of luidsprekers
Vrijwel lege accu Volle accu Accu laden
Geeft aan: voor 86% opgeladen

20
• Controleer of er stof in de oortelefoon of luidspreker zit. Controleer of het bestand niet
beschadigd is.
4. Tablet-pc raakt geblokkeerd en reageert niet op aanraking of op het indrukken van knoppen.
• Reset uw tablet-pc. U kunt een naald in het resetgaatje steken om uw tablet opnieuw op te
starten.
5. Schermafwijking of niet-reagerend scherm
• Ga om dit te corrigeren naar Instellingen → Toegankelijkheid → Aanraakscherm kalibreren;
• Als de kalibratie niet uitgevoerd kan worden, kunt u de Aan/Uit-knop 15 seconden lang
indrukken om de afsluiting van de tablet-pc te forceren. Bij het hernieuwd opstarten wordt hij
automatisch gekalibreerd.
• Gebruik een USB-muis om de kalibreringsbewerkingen op uw tablet uit te voeren.
6. Er kan niet met de applicatie gewerkt worden
• Niet alle Android-apps zijn compatibel met alle Android-apparatuur. Als u de app heeft
gedownload, probeer deze dan nogmaals te downloaden en opnieuw te installeren.
7. Een Google-account verwijderen?
• Wanneer er een account wordt toegevoegd, wordt deze weergegeven in “Accounts en
synchronisatie” onder “Instellingen”. Hier kunt u ook nog meer accounts toevoegen. Ga om een
ongewenste account te verwijderen naar “Instellingen” → “Privacy-instellingen” →
“Fabrieksgegevens herstellen”. Het interne geheugen van uw tablet, de geïnstalleerde apps, enz.
worden ook verwijderd, met uitzondering van de voorgeïnstalleerde apps in uw flashgeheugen.
Ga voorzichtig te werk wanneer u deze bewerking uitvoert.

21
Technische gegevens
App-scherm: Multi-Touch & capacitatief scherm 800*480 ( 16: 9)
Processor: RK2906 1.2GHz
Werkgeheugen: DDR3 512MB
Opslagcapaciteit : 4 GB
Besturingssysteem: Google Android 4.0
Camera: 0,3 MPx voorzijde
Snel wifi 802.11b/g(TD,WCDMA,EVDO)
Ondersteunt 3G dongle
USB 2.0 poort On-The-Go
Ondersteunt YouTube tot 720P en HTML5 video-afspelen
Accu:Li-ion accu 3.7V, 3200 mAh
Adapter: uitvoer 5V 2A DC, invoer 100~220V AC 50~60HZ
Afspeeltijd: video ca. 4 uur, internetnavigatie 4 uur, muziek 30 uur,
Ondersteunde geluidsformaten: MP3, WMA,WAV, APE,OGG,FLAC, AAC
Ondersteunde fotoformaten: JPEG, BPM, GIF
Ondersteunde videoformaten: AVI, 3GP/MP4, RM/RMVB, FLV, MKV, MOV, WMV

22
AFVALVERWIJDERING
Elektrische en elektronische apparaten (EEG) bevatten materialen, delen en chemicaliën die
schadelijk kunnen zijn voor het milieu en een gevaar voor onze gezondheid betekenen als ze niet
reglementair worden verwijderd.
(WEEE - Wastes of electrical and electronic equipment) Apparaten met het WEEE-teken (zie links)
mogen niet met het huisvuil worden verwijderd. Neem contact op met uw plaatselijke
afvalverwijderingsbedrijf, zij zullen u details omtrent recyclingmogelijkheden in de buurt geven.
Gebruikte batterijen zjin gevaarlijk afval en mogen NIET weggegoold worden bij het
huishoudelijk afvall
Als consument bent u wettelijk verplicht alle batterijen teug te brengen voor milieuvriendelijk
hergebruik –of de batterijen gevaarlijke stoffen*) bevatten of niet
U kunt batterijen gratis terugbrengen naar openbare inzamelingspunten in uw gemeente of bij
winkels die de betreffende sort batterijen verkopen.
Alleen volledig lege batterijen.
*) met de markering Cd=cadmium, Hg=kwik, Pb=lood
• Gebruik alleen kwik-en cadmium-vrije batterijen.
• Niet-oplaadbare batterijen mogen niet worden opgeladen.
• Oplaadbare batterijen moeten worden verwijderd van het product vóór het opladen.
• Oplaadbare batterijen moeten worden opgeladen onder toezicht van een volwassene.
•Verschillende soorten batterijen of nieuwe en gebruikte batterijen mogen niet gemengd worden.
• De batterijen dienen te worden geplaatst met de juiste polariteit.
• Batterijen moeten worden vervangen onder toezicht van een volwassene.
•Lege batterijen moeten worden verwijderd uit het product.
• Het aanbod aansluitklemmen mogen niet worden kortgesloten.
• Gebruikte batterijen zijn gevaarlijk afval en mogen NIET weggegooid worden bij het
huishoudelijk afval!!! Breng de batterijen terug naar uw handelaar of naar izamelingsputen in uw
gemeente.
• Houd batterijen buiten bereik van kinderen. Kinderen kunnen batterijen per ongeluk inslikken.
Raadpleeg onmiddellijk een dokter waneer een kind een batterij ingeslikt heeft.
• Controleer uw batterijen regelmatig om batterijlekkage te voorkomen.
• Batterijen mogen niet worden blootgesteld aan extreme hitte, zoals zonlicht, vuur of
dergelijke.
• LET OP: Explosiegevaar als de batterij verkeerd wordt vervangen.
Vervang allen door hetzelfde of een gelijkwaarding type.
Ingo Devices aanvaardt geen aansprakelijkheid voor eventuele fouten in deze handleiding.
Vanwege onze continue verbetering, Ingo Devices behoudt zich het recht voor om zonder
kennisgeving worden gewijzigd, productaanbod, specificaties en compatibiliteit.
www.ingodevices.com
Pagina wordt geladen...
Pagina wordt geladen...
Pagina wordt geladen...
Pagina wordt geladen...
Pagina wordt geladen...
Pagina wordt geladen...
Pagina wordt geladen...
Pagina wordt geladen...
Pagina wordt geladen...
Pagina wordt geladen...
Pagina wordt geladen...
Pagina wordt geladen...
Pagina wordt geladen...
Pagina wordt geladen...
Pagina wordt geladen...
Pagina wordt geladen...
Pagina wordt geladen...
Pagina wordt geladen...
Pagina wordt geladen...
Pagina wordt geladen...
Pagina wordt geladen...
Pagina wordt geladen...
Pagina wordt geladen...
Pagina wordt geladen...
Pagina wordt geladen...
Pagina wordt geladen...
Pagina wordt geladen...
Pagina wordt geladen...
Pagina wordt geladen...
Pagina wordt geladen...
Pagina wordt geladen...
Pagina wordt geladen...
Pagina wordt geladen...
Pagina wordt geladen...
Pagina wordt geladen...
Pagina wordt geladen...
Pagina wordt geladen...
Pagina wordt geladen...
Pagina wordt geladen...
Pagina wordt geladen...
Pagina wordt geladen...
Pagina wordt geladen...
Pagina wordt geladen...
Pagina wordt geladen...
Pagina wordt geladen...
Pagina wordt geladen...
Pagina wordt geladen...
Pagina wordt geladen...
Pagina wordt geladen...
Pagina wordt geladen...
Pagina wordt geladen...
Pagina wordt geladen...
Pagina wordt geladen...
Pagina wordt geladen...
Pagina wordt geladen...
Pagina wordt geladen...
Pagina wordt geladen...
Pagina wordt geladen...
Pagina wordt geladen...
Pagina wordt geladen...
Pagina wordt geladen...
Pagina wordt geladen...
Pagina wordt geladen...
Pagina wordt geladen...
Pagina wordt geladen...
Pagina wordt geladen...
Pagina wordt geladen...
Pagina wordt geladen...
Pagina wordt geladen...
Pagina wordt geladen...
Pagina wordt geladen...
Pagina wordt geladen...
Pagina wordt geladen...
Pagina wordt geladen...
Pagina wordt geladen...
Pagina wordt geladen...
Pagina wordt geladen...
Pagina wordt geladen...
Pagina wordt geladen...
Pagina wordt geladen...
Pagina wordt geladen...
Pagina wordt geladen...
Pagina wordt geladen...
Pagina wordt geladen...
Pagina wordt geladen...
Pagina wordt geladen...
Documenttranscriptie
VOORWOORD .......................................................................................................................................................................................2 WAARSCHUWING ................................................................................................................................................................................2 INHOUD ...................................................................................................................................................................................................3 Toetsen en functies ............................................................................................................................................................................3 I. Aan de slag .........................................................................................................................................................................................4 1.1 Aan-/uitzetten .....................................................................................................................................................................4 1.1.1 Aanzetten ................................................................................................................................................................4 1.1.2 Uitzetten...................................................................................................................................................................4 1.2 Vergrendel/ontgrendel het scherm (slaapmodus) ..............................................................................................4 1.3 Met USB-kabel op de computer aansluiten ............................................................................................................4 II. Beginscherm .....................................................................................................................................................................................5 2.1 Knoppen- en statusbalk ..................................................................................................................................................6 2.2 Bewerkingen op het beginscherm .............................................................................................................................6 2.2.1 App-pictogram aan beginscherm toevoegen .........................................................................................6 2.2.1 App-pictogram van beginscherm wissen ..................................................................................................6 2.2.3 Achtergrond voor beginscherm instellen .................................................................................................6 2.2.4 Uw recente bewerkingen zoeken..................................................................................................................7 III. Programmamenu ..........................................................................................................................................................................7 IV. Op een netwerk aansluiten .......................................................................................................................................................8 4.1 Wifi............................................................................................................................................................................................8 4.1.1 Wifi aanzetten ........................................................................................................................................................8 4.10.2 Wifi uitzetten .......................................................................................................................................................8 4.1.3 Datagebruik ............................................................................................................................................................8 4.1.4 Meer: VPN, draagbare hotspot, mobiele netwerken .............................................................................8 V. Kinderbrowser .................................................................................................................................................................................9 5.1 Internetbrowser met ouderlijk toezicht ...................................................................................................................9 5.1.1 Voornaamste elementen van de browserinterface ..........................................................................10 5.1.2 Instellingen Ouderlijk toezicht ..................................................................................................................11 VI. Apps installeren en beheren ...............................................................................................................................................12 6.1 Apps installeren en beheren ....................................................................................................................................12 6.1.1 Apps installeren ...............................................................................................................................................12 6.1.2 Apps beheren....................................................................................................................................................13 VII. Multimediafuncties ................................................................................................................................................................14 7.1 Muziek................................................................................................................................................................................14 7.2 Video...................................................................................................................................................................................15 7.2.1 Video afspelen ..................................................................................................................................................15 7.3 Foto- en videogalerij: ..................................................................................................................................................16 7.4 Camera en video........................................................................................................................................................16 7.4.1 Foto's nemen.....................................................................................................................................................16 7.4.2 Video opnemen................................................................................................................................................17 7.4.3 Camera uitzetten .............................................................................................................................................17 7.5 E-reader .............................................................................................................................................................................17 VIII. Instellingen ...............................................................................................................................................................................17 8.1 Draadloos & netwerken ..............................................................................................................................................17 8.2 Apparaat ...........................................................................................................................................................................17 8.3 Persoonlijk........................................................................................................................................................................18 8.4 Systeem .............................................................................................................................................................................18 IX. Accu ...............................................................................................................................................................................................19 Problemen oplossen .....................................................................................................................................................................19 Technische gegevens ...................................................................................................................................................................21 AFVALVERWIJDERING ...................................................................................................................................................................22 VOORWOORD Hartelijk dank voor de aanschaf van deze tablet-pc. Met dit Android 4.0 apparaat kunt overal uw muziek en video's mee naar toe nemen, op internet surfen en met duizenden Android-apps spelen en werken. Lees vóór gebruik deze gebruikershandleiding door en bewaar deze om in de toekomst na te kunnen slaan. Deze handleiding zal u door alle vereiste stappen loodsen om optimaal van de voordelen van dit verbazende product te profiteren. Deze tablet-pc is uitgerust met een kinderbrowser. Dit is de enige manier om hiermee het internet op te gaan. Het is voorzien van een kinderslotfilter dat u op elk willekeurig moment in en uit kunt schakelen (met een speciaal wachtwoord voor ouderlijk toezicht dat u niet aan kinderen mag geven). Indien ingeschakeld bedient de functie Ouderlijk toezicht zich van een witte lijst van toegestane websites die kinderen mogen bezoeken. Als kinderen een website buiten de toegestane lijst proberen te openen, blokkeert de tablet-pc de toegang en toont een websiteblokkeringsmelding. De functie Ouderlijk toezicht staat standaard uit. Lees deze handleiding daarom zorgvuldig voordat u deze tablet-pc aan uw kinderen geeft. Configureer hem dus van tevoren. Wij raden u sterk aan om het standaardwachtwoord voor het Ouderlijk toezicht (1234) te wijzigen zodra u de tablet-pc in gebruik neemt. WAARSCHUWING • Dit product is geen speelgoed. • Houd dit product uit de buurt van vloeistoffen en stof. • Gebruik het apparaat of de oplader niet in de buurt van water- en vochtbronnen. • Gebruik het apparaat of oplader niet met natte handen. Dit zou stroomschokken of interne slijtage kunnen veroorzaken. • Voorkom hevige schokken en stoten tegen oppervlakken van het apparaat. Dit zou ernstige schade kunnen veroorzaken of zelfs een systeemstoring die de accu kan doen ontvlammen of zelfs ontploffen. • Stel het apparaat niet bloot aan extreme temperaturen of temperatuurschommelingen. • Bij gebruik van een oortelefoon kan gehoorschade optreden als het volume te hoog staat. Stel het volume laag in alvorens de oortelefoon aan te sluiten. • Sluit de tablet niet plotseling af tijdens het uploaden en downloaden. Dit kan programmastoringen tot gevolg hebben. • Demonteer de tablet niet zelf. Gebruik geen alcohol, verdunner of benzeen om zijn oppervlak schoon te maken. 2 • Gebruik de tablet niet onder het rijden of lopen. • De tablet is niet vocht- en waterbestendig. Gebruik hem niet in een vochtige omgeving. Langdurig de draagbare mediaspeler op hoog volume beluisteren kan gehoorschade tot gevolg hebben. INHOUD Dit product wordt geleverd met Moshi Monsters video's. Bij het doen van een reset deze inhoud verloren. Toetsen en functies 1. Aan/uit: kort indrukken voor slaap/wekmodus; 3 seconden indrukken om hem aan- en uit te zetten; 8 seconden indrukken om te resetten 7. Microfoon 8. Indicatielampje: brandt tijdens opladen. 2. MicroSD-kaartgleuf 9. ESC: kort indrukken om naar vorig scherm terug te keren 3. Stekkerbus oortelefoon 10. VOL+: volume verhogen 4. Voedingingang: externe aansluiting voor 5V-lader 11. VOL-: volume verlagen 5. miniUSB-poort: poort voor gegevensoverdracht, gebruik hiervoor de meegeleverde USB-kabel 13. 5-punts capacitief aanraakscherm 6. 12. Camera voorzijde: 0,3 MPx camera 14. Luidspreker USB-poort: externe poort om de USB-accessories (3G modem, muis, enz.) aan te sluiten 3 I. Aan de slag 1.1 Aan-/uitzetten 1.1.1 Aanzetten Druk langer dan 3 seconden op de Aan/Uit-knop aan de zijkant van de tablet. Zodra het vergrendelingsscherm is geopend, versleep de schuifknop om het toestel te ontgrendelen. 1.1.2 Uitzetten Als de tablet aan staat, kunt u hem uitzetten door de Aan/Uit-knop in te drukken en vast te houden tot de "Afsluiten"-dialoog in beeld komt. " Afsluiten "→"Wilt u het toestel uitzetten"→ (uw toestel zal dan afsluiten) "OK" . 1.2 Vergrendel/ontgrendel het scherm (slaapmodus) Om de accu te sparen kunt u uw tablet-pc in de slaapmodus zetten door het LCD-scherm uit te zetten. Druk hiervoor op de Aan/Uit-knop. Druk nogmaals om het vergrendelscherm weer te laten verschijnen. U kunt de slaaptijd instellen in Instellingen>Apparaat>Display>Slaap> 30s, 1 min, 2 min, 5 min, 10 min, 30 min. Uw tablet gaat dan na de ingestelde tijdsduur in de slaapmodus. 1.3 Met USB-kabel op de computer aansluiten 4 Indien de tablet met de USB-kabel op de computer wordt aangesloten zal het automatisch als een media-apparaat aansluiten. De USB-indicatie verschijnt in de statusbalk. Na het aansluiten treft u als een verwijderbare schijf de volgende bestanden op een computer aan: Opmerking: bewaar uw bestand in de juiste map, anders zal de mediaspeler uw bestand niet kunnen herkennen. Gebruik om de tablet van de computer af te sluiten de optie Media verwijderen van uw besturingssysteem. II. Beginscherm 5 2.1 Knoppen- en statusbalk Onder in het beginscherm vindt u de navigatieknoppen en de statusbalk. - Terugkeren: aanraken om naar vorig scherm terug te gaan. Dezelfde functie als de ESC-toets. - Begin: snelkoppeling naar beginscherm. - Recente bediening: aanraken om menu met onlangs gebruikte apps te openen. De laatst gebruikte wordt het eerst weergegeven - Vol-: aanraken om het volume te verlagen - Vol+: aanraken om het volume te verhogen - Scherm:scherm-zoom instellen: Standaard scherm, Vol-scherm door oprekken, Volscherm door bijschalen - Statusbalk: aanraken om meldingsbalk weer te geven. Hier vindt u de datum, tijdstip, internetverbindingsstatus, accustatus, instellingenstatus (wifi, auto-rotatiescherm, helderheid, volume) Linksboven in het beginscherm bevindt zich uw applicatie: - App-scherm: aanraken om alle applicaties weer te geven. 2.2 Bewerkingen op het beginscherm 2.2.1 App-pictogram aan beginscherm toevoegen Binnen het app-scherm een pictogram aanraken en vasthouden. Het pictogram verschijnt op het beginscherm waar u het naar de gewenste plaats kunt slepen. 2.2.1 App-pictogram van beginscherm wissen Op het hoofdscherm, het ongewenste pictogram aanraken en vasthouden tot het verplaatst kan worden. pictogram gaat in een prullenbak. Sleep het onderdeel naar de prullenbak en laat het los Het wanneer het rood wordt. 2.2.3 Achtergrond voor beginscherm instellen Tik en houd uw vinger op een open ruimte op uw beginscherm en kies "Achtergronden" uit het snelmenu. U kunt een schermachtergrond uit uw fotogalerij, uw gedownloade live achtergronden en de standaard achtergronden van het systeem kiezen. Opmerking: u kunt eerst een foto in de fotogalerij opslaan om er vervolgens een als achtergrond in te stellen. 6 2.2.4 Uw recente bewerkingen zoeken Tik en houd uw vinger op in de statusbalk. De onlangs geopende applicaties worden in deze lijst weergegeven. III. Programmamenu Hier volgt een beknopte toelichting over de standaard geïnstalleerde programma's. ApkInstaller: programma om applicaties te installeren en te verwijderen Verkenner: open de Verkenner om de Micro SD-kaarten en interne opslagmedia te openen. De Verkenner is een handig programma om documenten en allerlei gegevenstypes mee te beheren. Browser: open internet. Raadpleeg de uitleg over de functie Ouderlijk toezicht van de browser zodat u de beperkingen voor kinderen kunt activeren. Camera: 0,3 MPX camera aan voorzijde, zie 7.4. E-mail: programma om e-mails terug te halen, te verwerken en te versturen. GMail: programma om e-mails via een google-account terug te halen, te verwerken en te versturen. Google Maps: applicatie om kaarten weer te geven. Gratis geavanceerd takenbeheer: hiermee kunt u onnodig geopende applicaties afsluiten. Calculator Kalender: afspraken beheren – kan automatisch met een Google-account gesynchroniseerd worden. Klok: tijd weergeven en wek- en alarmfuncties instellen. Downloads: uw gedownloade bestanden openen Instellingen: de basisinstellingen van de tablet wijzigen. Geluidsopnamefunctie: dicteerfunctie. Muziek: de muziekspeler openen 7 Video: de videospeler openen Foto- en videogalerij: foto's en video's beheren en weergeven – ondersteunt ook de synchronisatie met Picasa webalbums. E-book: hiermee kunt u e-boeken lezen en beheren. Zoeken: elementen, bestanden en contact in uw apparaat en op internet opzoeken. IV. Op een netwerk aansluiten 4.1 Wifi Om wifi te kunnen gebruiken moet u zich binnen het bereik van een wifi-router bevinden en beschikken over het desbetreffende wachtwoord als het om een beveiligd netwerk gaat. Klik in Instellingen>Draadloos & netwerken op “Wifi”. Controleer of zowel Wifi als Netwerkmelding geactiveerd zijn met groene vinkjes. Als het goed is worden in enkele momenten uw wifi-netwerken opgesomd. Als u eventueel opnieuw wilt scannen naar beschikbare netwerken, klik op “Wifi”. Dan begint hij een automatische scan. Voor beveiligde netwerken moet u het wachtwoord invoeren of een andere vorm van toegangsovereenkomst via een browser bevestigen. Wij adviseren u om uw draadloze internetrouter in overeenstemming met het WPA-protocol te beveiligen in plaats van met het WEP-protocol. Besef wel dat als u WEP gebruikt, de tablet niet alle kanalen ondersteunt en dat het bereik lager is dan wanneer u WPA gebruikt. 4.1.1 Wifi aanzetten In het App-scherm, klik op “Instellingen” → vervolgens op “Draadloos & netwerken" → “Wifi” → “AAN” om wifi aan te zetten en te scannen. Uw tablet somt in een lijst de binnen zijn bereik aangetroffen netwerken op. Klik op een netwerk om een verbinding tot stand te brengen. Open zo nodig Netwerk SSID, Beveiligen, en Draadloos wachtwoord, en klik op “Aansluiten”. Als uw tablet op het netwerk is in de statusbalk. Het aantal golven geeft de aangesloten, verschijnt de wireless-indicatie signaalsterkte aan 4.10.2 Wifi uitzetten Om de Wifi uit te zetten, klik in “Wifi” op “UIT”. Zet wifi uit wanneer u het niet gebruikt. Anders moet de tablet veel vaker worden opgeladen. 4.1.3 Datagebruik Mobiele gegevens: u kunt de gegevens raadplegen door op "AAN" te tikken Limiet mobiele gegevens instellen. Gegevensgebruikcyclus: huidige gebruikscyclus, cyclus wijzigen 4.1.4 Meer: VPN, draagbare hotspot, mobiele netwerken VPN netwerk toevoegen VPN-type: PPTP 8 Draagbare wifi-hotspot: kies AndroidAP om draagbare hotspot te activeren Wifi-hotspot configureren: open Netwerk SSID, Beveiligen, Wachtwoord Mobiel-netwerk instellingen Modem aan/uit: modem aan-/uitzetten Gegevens AAN: schakel gegevenstoegang via het mobiele netwerk in Data-roaming: op gegevensdiensten aansluiten wanneer u in het buitenland bent Namen van toegangspunten Gebruik alleen 2G-netwerken: om accu te sparen Netwerk-operators: kies een netwerk-operator > Netwerken zoeken (zoek alle beschikbare netwerken) > Automatisch kiezen (kies automatisch voorkeursnetwerk) Opmerking: pictogrammen voor netwerkstatus worden groen als u een Google-account aan uw tablet heeft toegevoegd en de tablet op uw Google-services is aangesloten ten behoeve van de synchronisatie van uw Gmail, kalenderafspraken, contacten, voor een veiligheidskopie van uw instellingen, enzovoort. V. Kinderbrowser 5.1 Internetbrowser met ouderlijk toezicht Deze tablet-pc is uitgerust met een kinderbrowser. Dit is de enige manier om hiermee het internet op te gaan. Het is voorzien van een kinderslotfilter dat u op elk willekeurig moment in en uit kunt schakelen (met een speciaal wachtwoord dat u niet aan kinderen mag geven). Indien ingeschakeld bedient het ouderlijk toezicht zich van een witte lijst van toegestane websites die kinderen mogen bezoeken. Als kinderen een website buiten de toegestane lijst proberen te openen, blokkeert de tablet-pc de toegang en toont een websiteblokkeringsmelding. De functie Ouderlijk toezicht staat standaard uit. Lees deze handleiding daarom zorgvuldig voordat u deze tablet PC aan uw kinderen geeft. Configureer de functie Ouderlijk toezicht dus eerst. Voorts wordt aanbevolen om het standaardwachtwoord (1234) voor Ouderlijk toezicht te wijzigen wanneer u de tablet-pc voor het eerst opstart. Controleer of wifi of internet is geactiveerd voordat u de browser gaat gebruiken. Raadpleeg in de gebruikershandleiding de aanwijzingen om deze te activeren. Controleer of wifi of internet is geactiveerd voordat u de browser gaat gebruiken. Raadpleeg hoofdstuk 4 van deze gebruikershandleiding om deze te activeren. Tik in het hoofdscherm op het browserpictogram om uw browser te openen. 9 5.1.1 Voornaamste elementen van de browserinterface Adresbalk: Voer het adres van de gewenste website of de zoekterm hier in OPMERKING: Website adres moet worden aangevuld met http:// voor Gaan-knop: Na het invoeren van het website-adres of van de zoekterm, indrukken om de site te openen of de term te gaan zoeken. Lijst van toegestane websites: hier heeft u een lijst van de websites die kinderen mogen bezoeken. Standaard bevat deze lijst enkele door ons toegevoegde kindvriendelijke links. U kunt de lijst op elk willekeurig moment bewerken met behulp van de onderstaande opties. Wanneer de functie Ouderlijk toezicht is ingeschakeld, kunnen kinderen alleen de websites uit deze lijst bezoeken. Navigatiepictogrammen: Vorige pagina Volgende pagina Snelkoppeling naar Lijst toegestane websites 10 Snelkoppeling naar Instellingen Ouderlijk toezicht Kinderbrowser afsluiten 5.1.2 Instellingen Ouderlijk toezicht Tik op om de Ouderlijk-toezicht interface te openen: Ouderlijk toezicht UIT: Druk op dit pictogram om Ouderlijk toezicht in of uit te schakelen. De functie Ouderlijk toezicht is standaard uitgeschakeld. Na indrukken moet u het wachtwoord invoeren en OK indrukken. Het wachtwoord is standaard 1234. Aanbevolen wordt om het wachtwoord te wijzigen wanneer u de tablet voor het eerst opstart. Als u Ouderlijk toezicht instelt, dan geeft dit pictogram Ouderlijk toezicht AAN weer. Wachtwoord veranderen: Druk op dit pictogram om het wachtwoord voor Ouderlijk toezicht te veranderen. Het wachtwoord is standaard 1234. Aanbevolen wordt om het standaardwachtwoord te wijzigen wanneer u de tablet voor het eerst opstart. Voer het huidige wachtwoord in (het wachtwoord is standaard 1234. Aanbevolen wordt om het wachtwoord te wijzigen zodra u de tablet voor het eerst opstart.) en voer vervolgens tweemaal het nieuwe wachtwoord in. Toegestane websites bewerken: Klik op het pictogram om de lijst met Toegestane websites te kunnen bewerken. Eerst dient u het wachtwoord voor Ouderlijk toezicht in te voeren (het wachtwoord is standaard 1234. Het wordt aanbevolen om het te wijzigen zodra u de tablet voor het eerst opstart). Na het invoeren van het juiste wachtwoord verschijnt het volgende venster: 11 1. Voeg een nieuwe website toe aan de lijst toegestane websites. Druk op Toevoegen om dit te bevestigen. 2. Lijst van toegestane websites. 3. Een website uit de huidige lijst wissen: kies de website uit onderdeel 2 en druk op het pictogram. VI. Apps installeren en beheren 6.1 Apps installeren en beheren 6.1.1 Apps installeren Ga naar de “ApkInstaller” om uw apps te installeren en te beheren. Volg onderstaande stappen om een gedownloade of gekopieerde applicatie te installeren: 1. Open de ‘ApkInstaller’ → ‘Installeren’ →. Tik vervolgens op “Intern geheugen” of “SD-kaart” om bij uw opgeslagen Apk-bestanden te komen. 2. Deze komen rechts in beeld. 3. Kies de Apk-bestanden die u wilt installeren en volg de aanwijzingen op het scherm. 12 Opmerking: controleer of er op Android 4.0 met het het .apk bestand gewerkt kan worden en dat de extensie .apk is. Ga de eerste keer dat u een app wilt installeren naar Instellingen>Apparaatbeheer>Onbekende bronnen, selecteer Installatie van niet-Market apps autoriseren. Keer vervolgens terug om te installeren en volg de leidraad. 6.1.2 Apps beheren Wilt u al uw apps beheren, open dan de ‘APKInstaller’ → ‘Beheren’ Hiermee kunt u de applicatie starten, exporteren of verwijderen. Om apps te beheren kunt ook onder "Instellingen" "Applicaties" kiezen. "Instellingen" → "Apparaat"→ "Apps" 13 VII. Multimediafuncties 7.1 Muziek Laad eerst muziek op uw tablet. Tik vervolgens op het muziekpictogram om de mediaspeler te starten. U heeft verschillende opties: selecteren op artiest, album, song of afspeellijst. Tik op de desbetreffende optie om deze te selecteren. Met de mediaplayer kunt u uw huidige selectie in willekeurige volgorde afspelen, een nummer overslaan of het afspelen tijdelijk onderbreken en zelfs de eventuele illustraties weergeven. 14 Tik in de audio-afspeelmodusmode op voor meer functies: 7.2 Video 7.2.1 Video afspelen U kunt de op uw tablet of SD-kaart opgeslagen video's afspelen. Tik op het Video-pictogram om de video-afspeelfunctie te starten. Kies de video die u wilt afspelen. Met de knoppen in de werkbalk onder in het scherm kunt u de video tijdelijk onderbreken, snel vooruitspoelen of naar de volgende video gaan. 15 Is wifi ingeschakeld, dan kunt u ook online flash-video's bekijken. 7.3 Foto- en videogalerij: Laad eerst media op uw tablet. Tik vervolgens op het Fotogalerij-pictogram om de fotogalerij te starten. Tik op de gewenste afbeelding om deze weer te geven. Tik links of rechts om door uw fotoverzameling te scrollen. Door op het menupictogram te tikken kunt een afbeelding wissen of delen. U kunt zelfs afbeeldingen als uw schermachtergrond instellen. 7.4 Camera en video Tik in het app-scherm op het camerapictogram om de camera te openen. 7.4.1 Foto's nemen Uw tablet-pc is uitgerust met een ingebouwde 0,3 MP webcamera. Tik op om foto's te nemen. Stel de camera scherp met de instelbol (vasthouden en bewegen). Tik op het Tik op midden in de zijkant om een foto te nemen. om de cameraconfiguratie te openen: Tik op “A/W” om de witbalans in te stellen: Automatisch, Gloeilamp, Daglicht, TL-licht, Bewolkt 16 Tik op “SCN” om de Scene-modus te kiezen: Automatisch, Nachtopname om de cameraconfiguratie te openen: opslaglocatie, fotogrootte (VGA,OVGA) Tik op Foto's bekijken U kunt de genomen foto's weergeven door op het tabblad in de rechterbovenhoek te tikken. Of u kunt naar "Fotogalerij" gaan om de foto's te bekijken. 7.4.2 Video opnemen Tik op om foto's te nemen. Stel de video scherp met de instelbol (vasthouden en bewegen). Tik op het midden in de zijkant om een video-opname te starten en tik op de stopknop om deze stop te zetten. U kunt de opgenomen video's bekijken in "Videoafspeelfunctie". 7.4.3 Camera uitzetten Als de camera aan staat, druk op het Terug-pictogram of op de ESC-toets om de camera-interface af te sluiten. 7.5 E-reader Deze tablet ondersteunt vele eBook-formaten zoals PDF, PDB, E-pub, FB2.... Tik op het <EBook> pictogram om uw boekenplanken te openen en uw boekenlijst te bekijken. Raak het “E-book” aan en kies het gewenste boek. VIII. Instellingen Tik op het “Instellingen” pictogram om het instellingenmenu te openen. 8.1 Draadloos & netwerken Raadpleeg III Internetverbinding 8.2 Apparaat Geluidinstellingen Onder ‘Geluid’-instellingen vindt u de mediaopties alarmvolume, systeemgeluiden. volumeregeling, meldingsgeluiden selecteren, Beeldinstellingen Hier vindt u de opties helderheid, achtergrond, auto-rotatie scherm(G-sensor), slaapmodus, lettergrootte. Slaapmodus: u kunt kiezen uit 30 seconden, 1 minuut, 2 minuten, 5 minuten, 10 minuten of 30 minuten. Bijvoorbeeld, als u 30 seconden selecteert, dan dooft het display na 30 seconden zonder activiteit en wordt de schermvergrendeling geactiveerd. 17 Druk op de Aan/Uit-knop om het display te reactiveren. Druk op de 'Vergrendelen'-knop om de schermvergrendeling op te heffen. Opslag Hier kunt het huidige gebruik en de vrije ruimte van het geheugen zien. Accu Hier kunt u de accustatus bekijken Apps Hier kunt u uw applicaties beheren 8.3 Persoonlijk Accounts en synchronisatie Algemene synchronisatie-instellingen: 1. Achtergrondgegevens 2. Automatisch synchroniseren Account beheren: gebruiker-accounts beheren Locatieservice Hier kunt u de automatische locatieherkenning activeren. Beveiliging Hier kunt u de screensaver en het toegangswachtwoord voor de tablet activeren of veranderen. Voorts kunt u bepalen of u apps van andere bronnen dan de officiële Android Market wilt downloaden. Taal en invoer Hier kunt u de systeemtaal en invoermethode instellen. Veiligheidskopie en resetten Mijn gegevens veiligstellen: hier kunt u vastleggen of verschillende instellingen op Google-servers opgeslagen dienen te worden. Tik op ‘Fabrieksgegevens resetten’ om de fabrieksinstellingen te herstellen. Alle instellingen, zelfgeïnstalleerde apps en gegevens die in het interne geheugen zijn opgeslagen worden gewist. 8.4 Systeem Datum en tijd Als uw netwerk de automatische tijdinstelling niet ondersteunt kunt u de tijd, tijdzone en datum handmatig instellen nadat de automatische instellingen werden gedeactiveerd. Toegankelijkheid Hier kunt u de systeemtoegang, tekstgrootte, schermrotatie, e.d. instellen. 18 Ontwikkelaarsopties Hier vindt u extra hulpmiddelen voor ontwikkelaars. Over de tablet-pc Hier vindt u informatie over de tablet-pc, zoals bijv. accugebruik, softwareversie, enz. IX. Accu Vrijwel lege accu ‘ Volle accu Accu laden ’ duidt aan dat de accu vol is. Als het accupeil te laag wordt, wordt u er in een melding opgewezen uw tablet-pc op te laden. De tablet-pc kan met een 5V uitgangsadapter worden opgeladen, om het even of hij nu aan of uit staat. Op het vergrendelscherm vindt u de laadstatus in de linkerbovenhoek (zie hieronder). Geeft aan: voor 86% opgeladen Problemen oplossen 1. Tablet gaat niet AAN. • Controleer het energieniveau van de tablet-pc. Laad hem gedurende 2 uur op met de adapter en probeer het nogmaals. Of sluit uw tablet met de USB-kabel op uw computer aan om te zien of u hem aan kunt zetten. 2. Geen geluid op de oortelefoon • Controleer of het volume niet op ‘0’ staat. De oortelefoon kan kapot zijn. Vervang deze. 3. Hard geluid vanuit oortelefoons of luidsprekers 19 • Controleer of er stof in de oortelefoon of luidspreker zit. Controleer of het bestand niet beschadigd is. 4. Tablet-pc raakt geblokkeerd en reageert niet op aanraking of op het indrukken van knoppen. • Reset uw tablet-pc. U kunt een naald in het resetgaatje steken om uw tablet opnieuw op te starten. 5. Schermafwijking of niet-reagerend scherm • Ga om dit te corrigeren naar Instellingen → Toegankelijkheid → Aanraakscherm kalibreren; • Als de kalibratie niet uitgevoerd kan worden, kunt u de Aan/Uit-knop 15 seconden lang indrukken om de afsluiting van de tablet-pc te forceren. Bij het hernieuwd opstarten wordt hij automatisch gekalibreerd. • Gebruik een USB-muis om de kalibreringsbewerkingen op uw tablet uit te voeren. 6. Er kan niet met de applicatie gewerkt worden • Niet alle Android-apps zijn compatibel met alle Android-apparatuur. Als u de app heeft gedownload, probeer deze dan nogmaals te downloaden en opnieuw te installeren. 7. Een Google-account verwijderen? • Wanneer er een account wordt toegevoegd, wordt deze weergegeven in “Accounts en synchronisatie” onder “Instellingen”. Hier kunt u ook nog meer accounts toevoegen. Ga om een ongewenste account te verwijderen naar “Instellingen” → “Privacy-instellingen” → “Fabrieksgegevens herstellen”. Het interne geheugen van uw tablet, de geïnstalleerde apps, enz. worden ook verwijderd, met uitzondering van de voorgeïnstalleerde apps in uw flashgeheugen. Ga voorzichtig te werk wanneer u deze bewerking uitvoert. 20 Technische gegevens App-scherm: Multi-Touch & capacitatief scherm 800*480 ( 16: 9) Processor: RK2906 1.2GHz Werkgeheugen: DDR3 512MB Opslagcapaciteit :4 GB Besturingssysteem: Google Android 4.0 Camera: 0,3 MPx voorzijde Snel wifi 802.11b/g(TD,WCDMA,EVDO) Ondersteunt 3G dongle USB 2.0 poort On-The-Go Ondersteunt YouTube tot 720P en HTML5 video-afspelen Accu:Li-ion accu 3.7V, 3200 mAh Adapter: uitvoer 5V 2A DC, invoer 100~220V AC 50~60HZ Afspeeltijd: video ca. 4 uur, internetnavigatie 4 uur, muziek 30 uur, Ondersteunde geluidsformaten: MP3, WMA,WAV, APE,OGG,FLAC, AAC Ondersteunde fotoformaten: JPEG, BPM, GIF Ondersteunde videoformaten: AVI, 3GP/MP4, RM/RMVB, FLV, MKV, MOV, WMV 21 AFVALVERWIJDERING Elektrische en elektronische apparaten (EEG) bevatten materialen, delen en chemicaliën die schadelijk kunnen zijn voor het milieu en een gevaar voor onze gezondheid betekenen als ze niet reglementair worden verwijderd. (WEEE - Wastes of electrical and electronic equipment) Apparaten met het WEEE-teken (zie links) mogen niet met het huisvuil worden verwijderd. Neem contact op met uw plaatselijke afvalverwijderingsbedrijf, zij zullen u details omtrent recyclingmogelijkheden in de buurt geven. Gebruikte batterijen zjin gevaarlijk afval en mogen NIET weggegoold worden bij het huishoudelijk afvall Als consument bent u wettelijk verplicht alle batterijen teug te brengen voor milieuvriendelijk hergebruik –of de batterijen gevaarlijke stoffen*) bevatten of niet U kunt batterijen gratis terugbrengen naar openbare inzamelingspunten in uw gemeente of bij winkels die de betreffende sort batterijen verkopen. Alleen volledig lege batterijen. *) met de markering Cd=cadmium, Hg=kwik, Pb=lood • Gebruik alleen kwik-en cadmium-vrije batterijen. • Niet-oplaadbare batterijen mogen niet worden opgeladen. • Oplaadbare batterijen moeten worden verwijderd van het product vóór het opladen. • Oplaadbare batterijen moeten worden opgeladen onder toezicht van een volwassene. •Verschillende soorten batterijen of nieuwe en gebruikte batterijen mogen niet gemengd worden. • De batterijen dienen te worden geplaatst met de juiste polariteit. • Batterijen moeten worden vervangen onder toezicht van een volwassene. •Lege batterijen moeten worden verwijderd uit het product. • Het aanbod aansluitklemmen mogen niet worden kortgesloten. • Gebruikte batterijen zijn gevaarlijk afval en mogen NIET weggegooid worden bij het huishoudelijk afval!!! Breng de batterijen terug naar uw handelaar of naar izamelingsputen in uw gemeente. • Houd batterijen buiten bereik van kinderen. Kinderen kunnen batterijen per ongeluk inslikken. Raadpleeg onmiddellijk een dokter waneer een kind een batterij ingeslikt heeft. • Controleer uw batterijen regelmatig om batterijlekkage te voorkomen. • Batterijen mogen niet worden blootgesteld aan extreme hitte, zoals zonlicht, vuur of dergelijke. • LET OP: Explosiegevaar als de batterij verkeerd wordt vervangen. Vervang allen door hetzelfde of een gelijkwaarding type. Ingo Devices aanvaardt geen aansprakelijkheid voor eventuele fouten in deze handleiding. Vanwege onze continue verbetering, Ingo Devices behoudt zich het recht voor om zonder kennisgeving worden gewijzigd, productaanbod, specificaties en compatibiliteit. www.ingodevices.com 22-
 1
1
-
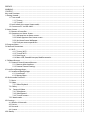 2
2
-
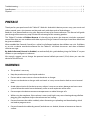 3
3
-
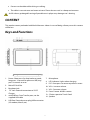 4
4
-
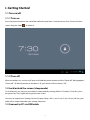 5
5
-
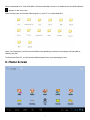 6
6
-
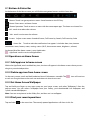 7
7
-
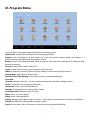 8
8
-
 9
9
-
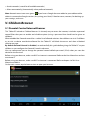 10
10
-
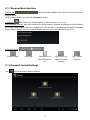 11
11
-
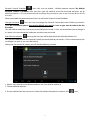 12
12
-
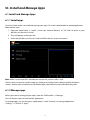 13
13
-
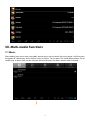 14
14
-
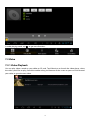 15
15
-
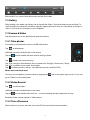 16
16
-
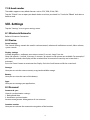 17
17
-
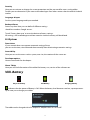 18
18
-
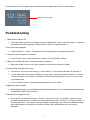 19
19
-
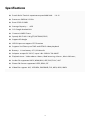 20
20
-
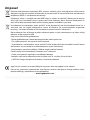 21
21
-
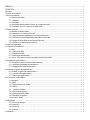 22
22
-
 23
23
-
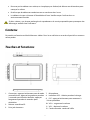 24
24
-
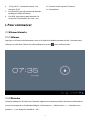 25
25
-
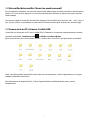 26
26
-
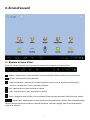 27
27
-
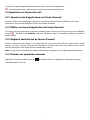 28
28
-
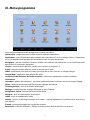 29
29
-
 30
30
-
 31
31
-
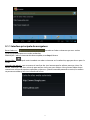 32
32
-
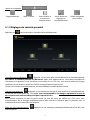 33
33
-
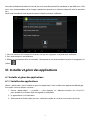 34
34
-
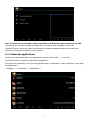 35
35
-
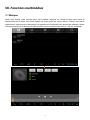 36
36
-
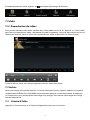 37
37
-
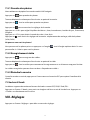 38
38
-
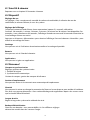 39
39
-
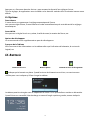 40
40
-
 41
41
-
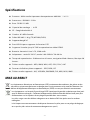 42
42
-
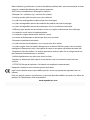 43
43
-
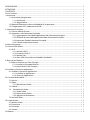 44
44
-
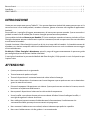 45
45
-
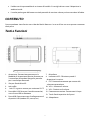 46
46
-
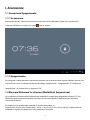 47
47
-
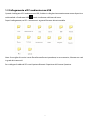 48
48
-
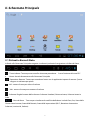 49
49
-
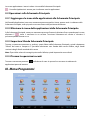 50
50
-
 51
51
-
 52
52
-
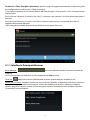 53
53
-
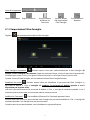 54
54
-
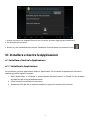 55
55
-
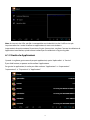 56
56
-
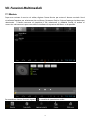 57
57
-
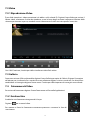 58
58
-
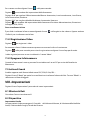 59
59
-
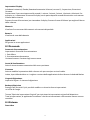 60
60
-
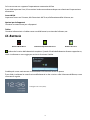 61
61
-
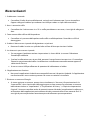 62
62
-
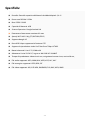 63
63
-
 64
64
-
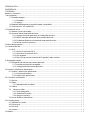 65
65
-
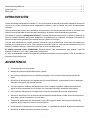 66
66
-
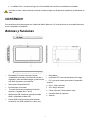 67
67
-
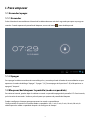 68
68
-
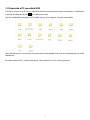 69
69
-
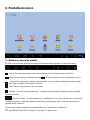 70
70
-
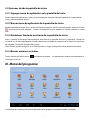 71
71
-
 72
72
-
 73
73
-
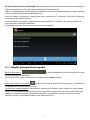 74
74
-
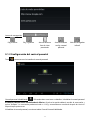 75
75
-
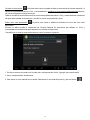 76
76
-
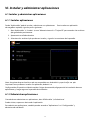 77
77
-
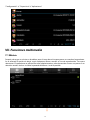 78
78
-
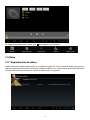 79
79
-
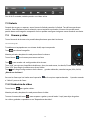 80
80
-
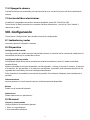 81
81
-
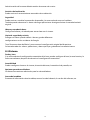 82
82
-
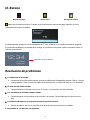 83
83
-
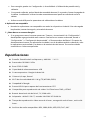 84
84
-
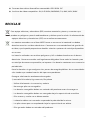 85
85
-
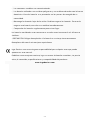 86
86
-
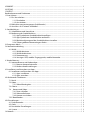 87
87
-
 88
88
-
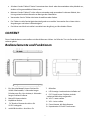 89
89
-
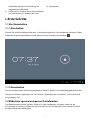 90
90
-
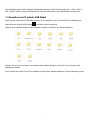 91
91
-
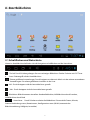 92
92
-
 93
93
-
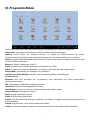 94
94
-
 95
95
-
 96
96
-
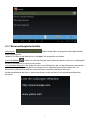 97
97
-
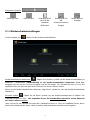 98
98
-
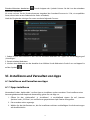 99
99
-
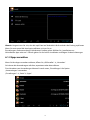 100
100
-
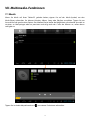 101
101
-
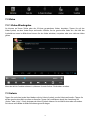 102
102
-
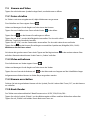 103
103
-
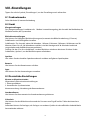 104
104
-
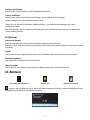 105
105
-
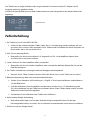 106
106
-
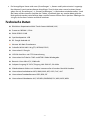 107
107
-
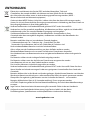 108
108
-
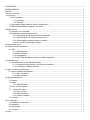 109
109
-
 110
110
-
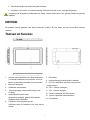 111
111
-
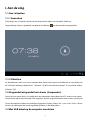 112
112
-
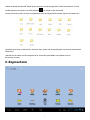 113
113
-
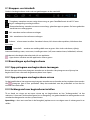 114
114
-
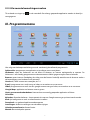 115
115
-
 116
116
-
 117
117
-
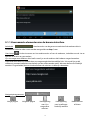 118
118
-
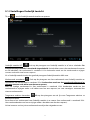 119
119
-
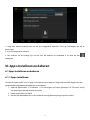 120
120
-
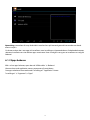 121
121
-
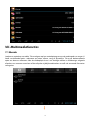 122
122
-
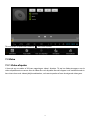 123
123
-
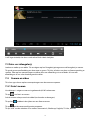 124
124
-
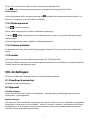 125
125
-
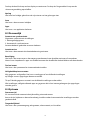 126
126
-
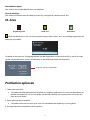 127
127
-
 128
128
-
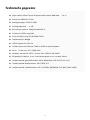 129
129
-
 130
130
-
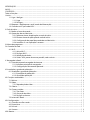 131
131
-
 132
132
-
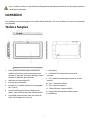 133
133
-
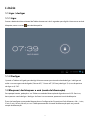 134
134
-
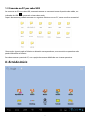 135
135
-
 136
136
-
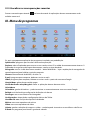 137
137
-
 138
138
-
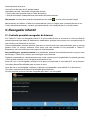 139
139
-
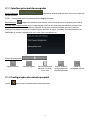 140
140
-
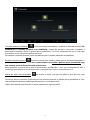 141
141
-
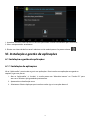 142
142
-
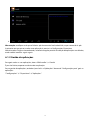 143
143
-
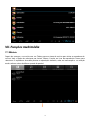 144
144
-
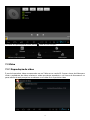 145
145
-
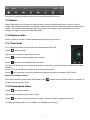 146
146
-
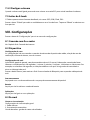 147
147
-
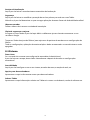 148
148
-
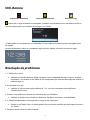 149
149
-
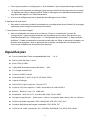 150
150
-
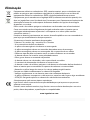 151
151
-
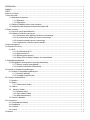 152
152
-
 153
153
-
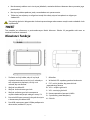 154
154
-
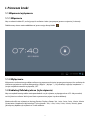 155
155
-
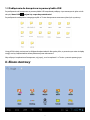 156
156
-
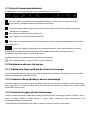 157
157
-
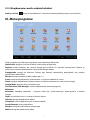 158
158
-
 159
159
-
 160
160
-
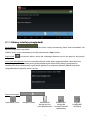 161
161
-
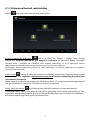 162
162
-
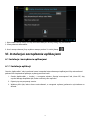 163
163
-
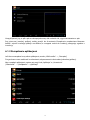 164
164
-
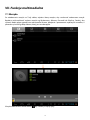 165
165
-
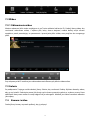 166
166
-
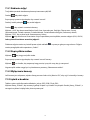 167
167
-
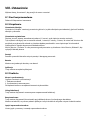 168
168
-
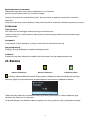 169
169
-
 170
170
-
 171
171
-
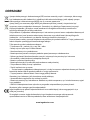 172
172
-
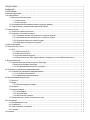 173
173
-
 174
174
-
 175
175
-
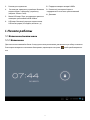 176
176
-
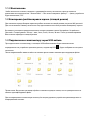 177
177
-
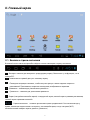 178
178
-
 179
179
-
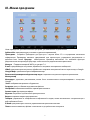 180
180
-
 181
181
-
 182
182
-
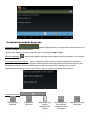 183
183
-
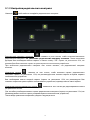 184
184
-
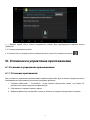 185
185
-
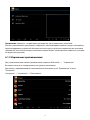 186
186
-
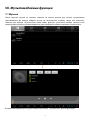 187
187
-
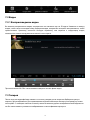 188
188
-
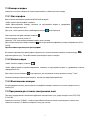 189
189
-
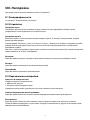 190
190
-
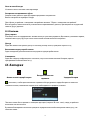 191
191
-
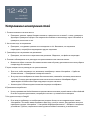 192
192
-
 193
193
-
 194
194
-
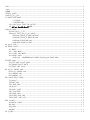 195
195
-
 196
196
-
 197
197
-
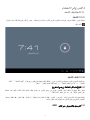 198
198
-
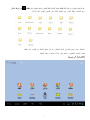 199
199
-
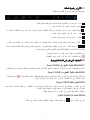 200
200
-
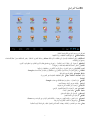 201
201
-
 202
202
-
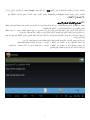 203
203
-
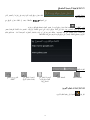 204
204
-
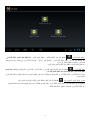 205
205
-
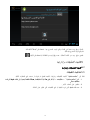 206
206
-
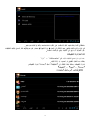 207
207
-
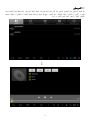 208
208
-
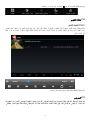 209
209
-
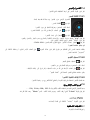 210
210
-
 211
211
-
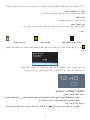 212
212
-
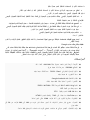 213
213
-
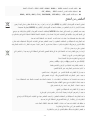 214
214
-
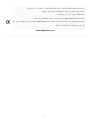 215
215
-
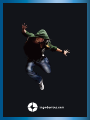 216
216
Ingo Moshi Monster 2012 de handleiding
- Categorie
- Tabletten
- Type
- de handleiding
- Deze handleiding is ook geschikt voor
in andere talen
- English: Ingo Moshi Monster 2012 Owner's manual
- italiano: Ingo Moshi Monster 2012 Manuale del proprietario
- русский: Ingo Moshi Monster 2012 Инструкция по применению
- français: Ingo Moshi Monster 2012 Le manuel du propriétaire
- español: Ingo Moshi Monster 2012 El manual del propietario
- Deutsch: Ingo Moshi Monster 2012 Bedienungsanleitung
- português: Ingo Moshi Monster 2012 Manual do proprietário
- polski: Ingo Moshi Monster 2012 Instrukcja obsługi
Gerelateerde papieren
Andere documenten
-
Motorola One Macro de handleiding
-
Motorola MOTO G8 Plus de handleiding
-
Motorola E6 Play Handleiding
-
Samsung Galaxy Tab S4 Handleiding
-
Asus 4126375 Handleiding
-
Cresta CTP980 de handleiding
-
Difrnce DIT8070 de handleiding
-
Philips SA3CNT16K/12 Snelstartgids
-
Difrnce DIT701101 de handleiding
-
Sony PRS-T2 de handleiding