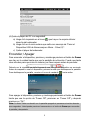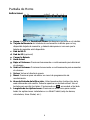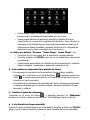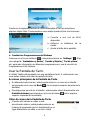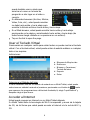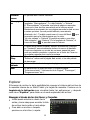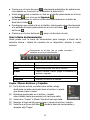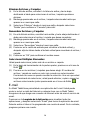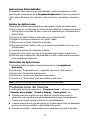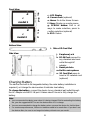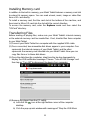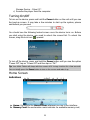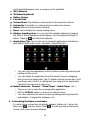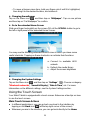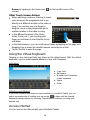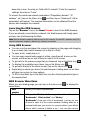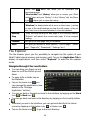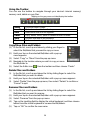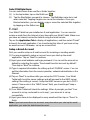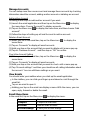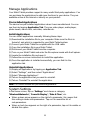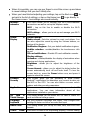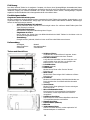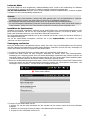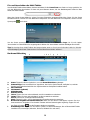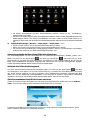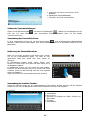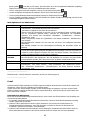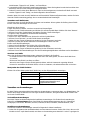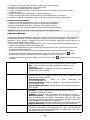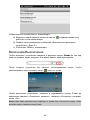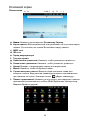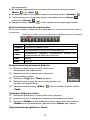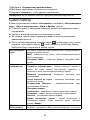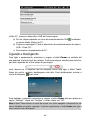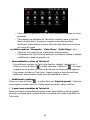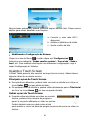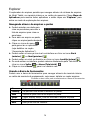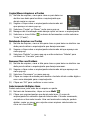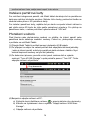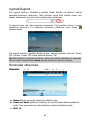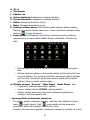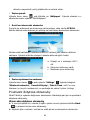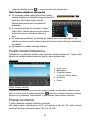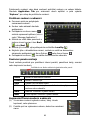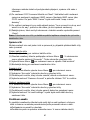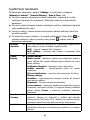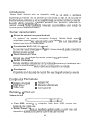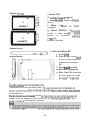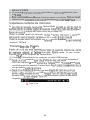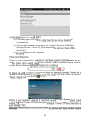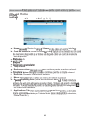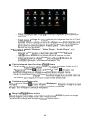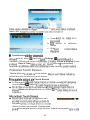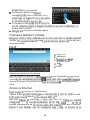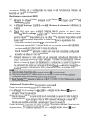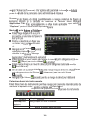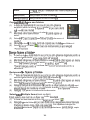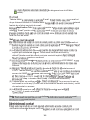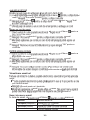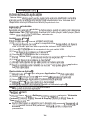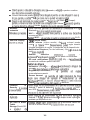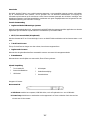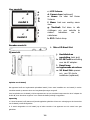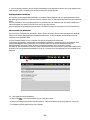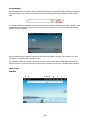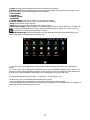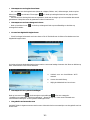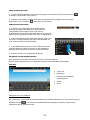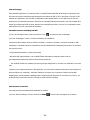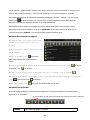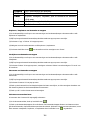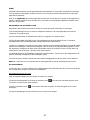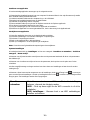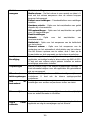Point of View Mobii 7-Gen II Handleiding
- Categorie
- Tabletten
- Type
- Handleiding
Deze handleiding is ook geschikt voor
Pagina wordt geladen...
Pagina wordt geladen...
Pagina wordt geladen...
Pagina wordt geladen...
Pagina wordt geladen...
Pagina wordt geladen...
Pagina wordt geladen...
Pagina wordt geladen...
Pagina wordt geladen...
Pagina wordt geladen...
Pagina wordt geladen...
Pagina wordt geladen...
Pagina wordt geladen...
Pagina wordt geladen...
Pagina wordt geladen...
Pagina wordt geladen...
Pagina wordt geladen...
Pagina wordt geladen...
Pagina wordt geladen...
Pagina wordt geladen...
Pagina wordt geladen...
Pagina wordt geladen...
Pagina wordt geladen...
Pagina wordt geladen...
Pagina wordt geladen...
Pagina wordt geladen...
Pagina wordt geladen...
Pagina wordt geladen...
Pagina wordt geladen...
Pagina wordt geladen...
Pagina wordt geladen...
Pagina wordt geladen...
Pagina wordt geladen...
Pagina wordt geladen...
Pagina wordt geladen...
Pagina wordt geladen...
Pagina wordt geladen...
Pagina wordt geladen...
Pagina wordt geladen...
Pagina wordt geladen...
Pagina wordt geladen...
Pagina wordt geladen...
Pagina wordt geladen...
Pagina wordt geladen...
Pagina wordt geladen...
Pagina wordt geladen...
Pagina wordt geladen...
Pagina wordt geladen...
Pagina wordt geladen...
Pagina wordt geladen...
Pagina wordt geladen...
Pagina wordt geladen...
Pagina wordt geladen...
Pagina wordt geladen...
Pagina wordt geladen...
Pagina wordt geladen...
Pagina wordt geladen...
Pagina wordt geladen...
Pagina wordt geladen...
Pagina wordt geladen...
Pagina wordt geladen...
Pagina wordt geladen...
Pagina wordt geladen...
Pagina wordt geladen...
Pagina wordt geladen...
Pagina wordt geladen...
Pagina wordt geladen...
Pagina wordt geladen...
Pagina wordt geladen...
Pagina wordt geladen...
Pagina wordt geladen...
Pagina wordt geladen...
Pagina wordt geladen...
Pagina wordt geladen...
Pagina wordt geladen...
Pagina wordt geladen...
Pagina wordt geladen...
Pagina wordt geladen...
Pagina wordt geladen...
Pagina wordt geladen...
Pagina wordt geladen...
Pagina wordt geladen...
Pagina wordt geladen...
Pagina wordt geladen...
Pagina wordt geladen...
Pagina wordt geladen...
Pagina wordt geladen...
Pagina wordt geladen...
Pagina wordt geladen...
Pagina wordt geladen...
Pagina wordt geladen...
Pagina wordt geladen...
Pagina wordt geladen...
Pagina wordt geladen...
Pagina wordt geladen...
Pagina wordt geladen...
Pagina wordt geladen...
Pagina wordt geladen...
Pagina wordt geladen...
Pagina wordt geladen...
Pagina wordt geladen...
Pagina wordt geladen...
Pagina wordt geladen...
Pagina wordt geladen...
Pagina wordt geladen...
Pagina wordt geladen...

Introductie
DeMobiiAndroidTabletiseenmobielapparaatwaarmeeueengeweldigeInternetervaringzulthebben
omtecommunicerenmetanderen,omtegenietenvanuwfavorieteentertainmententoegangtot
informatieophetinternetopelkmomentenoveral.Dezenieuwstegeneratievandekleine,krachtige,zeer
draagbareapparatenmetinternetverbindingcombineertvelegrotemogelijkhedenmethetgemakvaneen
zakformaatoplossingvooruwlevenon-the-go.
FunctieSamenvatting
● IngebouwdAndroidBesturingsSysteem
MethetingebouwdeAndroidOS,ondersteunduwMobiiTabletdemeestepopulaireapplicatiesvanderden.
ApplicatieszijnbeschikbaarophetinternetofrechtstreeksopuwMobiiTablet.
● Wi-Fi/3G-connectiviteit(3Goptioneel)
MetdenieuwsteWi-Fien3G-technologie,kuntuuwMobiiTabletverbindenmethetinternetwaaruook
bent.
● 7-inchTouchScreen
Tikopofschuifmetuwvingeroverhetscherm,hetschermreageertdirect.
● IngebouwdeG-sensor
Hiermeekandegebruikersinterfaceautomatischroterenvanstandalshetapparaatdraait.
● Entertainment
Hiermeekuntutenalletijdenvanuwmuziek,filmsoffoto’sgenieten.
InhoudVerpakking
l
7InchtabletPC
l Stereohoofdtelefoon
l USBkabel
Knoppen&Poorten
Bovenaanzicht
l ACAdapter
l Gebruiksaanwijzing
l GarantieKaart
a
b
a.USBPoort: verbinduwcomputer,USBflashdrive,muisofkeyboardd.m.v.eenUSBkabel.
b.Powerknop: Indrukkenenvasthoudenomhetapparaatinofuitteschakelen.Drukkortomhet
schermaanofuittezetten.
107

Vooraanzicht
Benedenaanzicht
Zijaanzicht
Opladenvandebatterij
Hetapparaatheefteeningebouwdeoplaadbarebatterij.Geenextrainstallatievaneenbatterijisvereist.
Laadthettoestelopwanneerdezeeenlaagbatterijvermogenaangeeft.
Voorhetopladenvandebatterij,sluithetapparaataanopeenstandaardstopcontactviadeAC-adaptervia
deDC-INpoort.Hetduurtongeveer3uurvoordatdebatterijvolledigisopgeladen.
Opmerking
a.Ukunthettoestel,zelfswanneerhijwordtopgeladengebruiken.Maarvoorverlengingvandelevensduur
vandebatterij,wordtditafgeraden.
b.Uwordtaangeradenomdebatterijopteladenvoordatuhetapparaatvoordeeerstekeergaat
gebruiken.
i
j
k
l
c.LCDScherm
d.CameraLens (optioneel)
e. Home: Ga naar het Home
Scherm.
f.Menu: Laateenoverlaymenu
zien.
g. Trackball: Rol deze in alle
richtingen om een selectie te
maken. Indrukken om te
selecteren.
h.ESC: Returnknop
i. Micro-SDKaartSlot
j. Hoofdtelefoon
aansluiting (minijack)
k.DC-INPoort: aansluiting
voordeACadapter.
l. Resetknop
m.Ingebouwdemicrofoon
n.3GKaartSlot: openen
om een3Gsimte
installeren(optioneel)
m
n
c
b
h
d
e
g
c
d
e
f
f
h
model1
model2
108

c.Voormaximaleprestaties,dienenlithium-ionbatterijenvaakgebruiktteworden.Alsuhetapparaatniet
vaakgebruikt,moetudebatterijtenminsteeenmaalpermaandopladen.
Geheugenkaarteninstalleren
Inaanvullingophetingebouwdegeheugen,isuwMobiiTabletuitgerustmeteengeheugenkaartslotom
hetgeheugenuittebreiden.Ukuntooke-books,muziek,foto’sofvideobestandendirectvaneenSD-kaart
lezen.
Voorhetinstallerenvaneengeheugenkaart,dekaartsleufaandeonderkantvandemachinelokaliseren.
SteekvervolgenseenMicro-SD-kaartindesleufindejuisterichting.
VoortoegangtotdegeheugenkaartselecteertudeExplorer-modusenvervolgensde"SDCard"directory.
Hetoverzettenvanbestanden
Voorhetlezenofafspelenvanbestanden,dientuervoortezorgendatuwinterngeheugenvandeMobii
Tabletofdeexternegeheugenkaartmediabestandenbevat.Zonietverplaatsdanbestandenvanuw
computernaaruwMobiiTablet.
(1)SluituwMobiiTabletopeencomputeraanmetdemeegeleverdeUSB-kabel.
(2)Eenmaalaangesloten,wordentweeverwisselbareschijfstationsweergegevenopuwcomputer.Een
vertegenwoordigthetinternegeheugenvanuwMobiiTablet,endeanderevertegenwoordigtde
geheugenkaartinuwMobiiTablet.Nukuntubestandenkopiërenvanofnaardezeschijven.
(3)Zodradedata-overdrachtisvoltooid,sleeptudebovenstebalknaarbenedenomdeUSB-meldingweer
tegeven.Kies"USB-opslaguitschakelen"inentikop"Schakeluit"omhetapparaatvandecomputerloste
koppelen.
(4) USBapparaatveiligverwijderen
(a)Klikophet icoonindetaakbalkvanuwcomputerscherm.
(b)Klikophetmini-popup-windowmetdemelding “ StophetUSBMassaOpslagApparaat – Drive(X)”.
(c)VerwijderhetUSBapparaatvanuwcomputer.
Naarbenedenslepen
109

In-/Uitschakelen
Omhetapparaatinteschakelen,druktuopdePowerknopophetapparaattotdatuhetopstartschermte
zienkrijgt.Hetkaneenpaarminutendurenvoordathetsysteemstart,graagwachtenvoordatuverder
gaat.
Udienthetvolgendevergendeldeschermtezienzodrahetapparaatwordtingeschakeld.Voordatustart
metgebruikvanhetapparaat,moetuhetschermalseersteeerste.Alsuhetschermwiltontgrendelen,
sleeptuhetslotjeopwaarts.
Omhetapparaatuitteschakelen,druktuopdePowerknoptotdatudeoptie"Uitschakelen"ziet,druk
vervolgensop"Uitschakelen"endrukop"OK".
Tip:UwMobiiTabletzalinslaapmodusgaanmethetschermuitalsdezeinactiefblijftgedurendeeen
aantalseconden.UkuntdoorkortopdePower-knoptedrukkenhetschermendetabletweeractiveren.
HomeScreen
Indicaties
a b cdef g h i j
k
l
m
110

a. Home:Gaterugnaarhetbeginschermwaarjeookbentindeinterface.
b. MemoryCard:hetuitroeptekengeeftaandatergeenbeschikbaregeheugenkaartaanwezigis,deze
dientteverdwijnenzodraeengeheugenkaartbeschikbaaris.
c. Wi-Fi-netwerk
d. 3G-netwerk
e. Batterijopladen
f. Huidigetijd
g. Volumeomlaag:Drukkortofcontinuomhetvolumeteverlagen.
h. Volumeomhoog:Drukkortofcontinuomhetvolumeteverhogen.
i. Terug:Terugnaardevorigedirectory.
j. Menu:Drukomeenoverlayinstellingenmenuweertegeven.
k. Adresinvoerruimte.Ukunthetadresvandewebsiteadresinvoerendoortedrukkenopditgebied.Er
dienteenvirtueeltoetsenbordteverschijnen.Gebruikhettoetsenbordomlettersintevoeren.Doorop
tedrukkenzalhettoetsenbordverborgrenworden.
l. TabbladToepassingen:Drukopditpictogramomalleapplicatiestonendiegeinstalleerdzijnopuw
MobiiTablet(wekker,rekenmachine,GlobalTimeetc.).
-Ukuntdeiconenvandeapplicatiesnaarhetbeginschermkopieerendoordezeiconeningedruktte
houden.
-UkuntdeiconenvandeapplicatiesverwijderendoorzenaarhettabbladToepassingenteslepen.Alsu
eenitemvanhetbeginschermwiltverwijderen,houduwvingeropheticoontotdathetwordtgemarkeerd
ensleepdezenaarhettabbladToepassingendieisuitgegroeidtoteenprullenbakicoon.
m.Standaardsnelkoppelingen("Browser","VideoPlayer","AudioPlayer",enz.)
-Drukopeenicoonomhetbijbehorendeprogrammateopenen.
-Roldetrackballknopophetapparaatomeenitemteselecteren.(indienmogelijk)
-Ukunthetbeginschermaanpassendoorhettoevoegen/verwijderenvansnelkoppelingenenwidgets,het
veranderenvanhetachtergrondscherm,enz.
111

● Hetaanpassenvanbeginschermitems
- Alsueenitemaanhetbeginscherm(shortcuts,widgets,folders,enz.)wilttoevoegen,druktuophet
Menuicoon enselecteer"Toevoegen" ,ofudruktophetbeginschermtoteenpop-upmenu
verschijnt.
- Omeenitemvanhetbeginschermteverplaatsen,drukmetuwvingeropheticoontotdatdezewordt
gemarkeerd.Sleepdezenaardegewenstelocatieenlaathemlos.
● Hetaanpassenvanhetachtergrondscherm
- DrukophetMenuicoon endrukopachtergrond.Drukopeenafbeeldingendrukdanop
achtergrondinstellen
● Ganaarhetuitgebreidebeginscherm
- SchuifuwvingerhorizontaaloverhetschermofroldeTrackballnaardelinker-ofrechterkantvanhet
uitgebreidebeginscherm.
Uziethetvolgendeuitgebreidebeginschermwaarinueenaantalnuttigeshortcutsvind.Doortedrukkenop
dezeshortcutskuntuhunfunctieactiveren.
● Hetaanpassenvansysteeminstellingen
Drukophetmenuicoon , drukvervolgensopInstellingen . Kieseencatergorie:
“ Draadloosennetwerken”, “Geluidenweergave” , “Datumentijd” ect.Voormeerinformatieover
verschillendeinstellingen,ziedesysteeminstellingensectie.
● Hetgebruikvanhettouchscreen
UwMobiiTabletisuitgerustmeteentouchscreen.Hierondervindueenaantaltipsoverhetgebruikvanhet
touchscreen.
a b c
a. VerbindnaareenbeschikbaarWi-Fi
netwerk
b. Verversdemedialibrary
c. Wijzigdehelderheidvanhetscherm
112

Hoofdtouchscreenacties
● Inverschillendeapplicaties,kuntu1levelteruggaanindeinterfacedoorophetTerugicoon
tedrukken.(rechtsboveninhetscherm)
● Wanneerudeinterfacegebruikt,kuntudirectteruggaannaarhetbeginschermdoorophet
beginschermicoontedrukken . (linksboveninhetscherm)
Anderetouchscreenacties
● Wanneerueenvideokijktofnaarmuziekluistert,
kuntuopdeprogressbardrukkenomdirectnaareen
verschillendelocatie(intijd)tegaaninhetvideoof
audiobestand.Ukuntookuwvingergebruikenomdecursorte
slepennaarelkegewenstelocatieinhetvideoofaudiobestand.
● Indeverschillendebrowsers(Bestand,Muziek,Video,Foto
Ect)kuntuuwvingerverticaaloverhetschermbewegenom
openneertescrollenindebestandslijst.
● Indewebbrowserkuntuopenneerscrollendoorophet
schermtedrukkenendezenaarbovenofnaarbenedente
bewegen(weervoorzichtigomnietopeenlinktedrukken)
● Drukopeenlinkomde(sub)paginateopenen
Hetgebruikvanhetvirtuelekeyboard
Doortedrukkenopeentekstinvoerveld,verschijnthetvirtuelekeyboard.
Methetvirtuelekeyboardkuntueenwebadresinvoerenofelketekstwanneerbenodigd.
Indicaties
SelecterenvanInvoerMethode
Alsumeerdan1invoermethodeheeftgeinstalleerdopuwMobiiTalbletkuntuereenselecterendoora)
Indrukkenvanhet icoontotdatdeAndroidKeyboardinstellingenverschijnen.b)Kiesinvoer
methodeenkiesdegewenstemodus.
a
b
e
c
d
a. CapsLock
b. Backspace.
c. NummersandKarakters/
Letterkeyboard.
d. Spatie
e. Enter
113

InternetToegang
MetuwMobiiTabletkuntuopinternetsurfen.UwMobiiTabletheeftWiFitechnologieen(optioneel)een
3GkaartslotzodatuverbindingmethetinternetkuntmakenviaWiFiof3G.EerstdientueenWiFiof3G
netwerkteconfigureren.OmeenWiFiconfiguratietelatenwerkendientuineenWiFizonetezijndieu
toestaatomeenverbindingtemaken.ElkekeeralsuwMobiiTabletbinnenbereikisvaneennetwerkdatu
eerdergeconfigureerdheeft,zaldezeprobereneenverbindingtemaken.Omeen3Gconfiguratietelaten
werkendientueen3Gkaart(SIM)teinstalleren.
HetmakenvaneenverbindingmetWiFi
(1)Ganaarhetbeginscherm,drukophetMenuicoon enselecteerdan “Instellingen”.
(2)Inhet “Instellingen” scherm,selecteer “Draadloosennetwerken”.
(3)WanneerWiFiuitstaat,drukop “WiFiInschakelen” omdezeteactiveren.Selecteervervolgens “WiFi
instellingen”.UwMobiiTabletzalautomatischnaarbeschikbareWiFinetwerkengaanzoekenenlaatdeze
zienophetscherm.
-Delijstwordtautomatischconstantvernieuwd
-WanneerWiFiingeschakeldis,zaluwMobiiTabletautomatischverbindenmakenmetuw
geconfigureerdenetwerk(en)wanneerdezebinnenbereikzijn.
- AlsuwMobiiTableteennetwerkvinddatnognietgeconfigureerdis,zaldezeeennotificatieicoonlaten
zien.
(4)Drukopeennetwerkwaarmeeuwiltverbinden,voerdevereistenetwerkinformatiein(wachtwoord)en
drukvervolgensop “Verbinden”.UwMobiiTabletzalnupogeneenconnectietemakenmethetWiFi
toegangspunt,metdenetwerkinstellingendieuingevoerdheeft.Wanneerdeconnectiesuccesvolis,zal
deboodschap:VerbondenmetXXXverschijnenonderdeWiFiinstelling.
GeavanceerdeConnecties
OmmanueelnaarbeschikbareWiFinetwerkentezoeken,
(1)Inhet “WiFiInstellingen” scherm,drukophet Menu icoonendrukvervolgensop “Scannen”
114

(2)AlshetdoorugewensteWiFinetwerknietindelijstverschijnt,scrollnaarbenedenophetschermen
drukop “WiFinetwerktoevoegen”.Voerdejuisteinstellingeninendrukvervolgensop “Opslaan”.
Omtoegangtekrijgentotdegeavanceerdenetwerkinstellingen(“Domein”, “Ipadres”,ect)drukophet
menuicoon endrukvervolgensop “Geavanceerd”.Andereinstellingenzullenverschijnen.De
gewensteinformatiekanverkregenwordenviadenetwerkbeheerder.
DebestandsbrowsergeeftudemogelijkheidomdoorhetbestandssyteemvanuwMobii’sinterne
geheugenenSDkaarttenavigeren.Drukopde “Applicatie” tabomalleapplicatiestelatenzienen
selecteervervolgens “Explorer”,omnaardebestandsexplorermodustegaan.
Navigerendoorbestandenenmappen
● Ukuntuwvingerverticaaloverhetscherm
bewegenomopenneerdoortelijstte
scrollen.
● Omeenbestandofmapteopenendruktuop
ditbestand/map.
● DrukophetMenuicoon hierkuntu
applicatiesbeheren(Zie”bestandsbeheer”
sectie)
● Ukunt1levelterugofvooruitindeinterfacebewegendoorophet “Vorige” icoon
ofophet
“Volgende” icoon tedrukken.
● Ukunt1levelteruggaanindedirectorydoorophet “LevelUp” icoontedrukken .
● Wanneeruindeinterfacebent,kuntudirectteruggaannaarhetbeginschermdoorophetReturn
icoon ofhetHomeicoon tedrukken.
● DrukophetHomeicoon
omdirectnaardeRootdirectorytegaan
HetgebruikvandeToolbar
Ukuntdetoolbargebruikenomdoorhetinternegeheugen/sdkaarttenavigerenofombestandente
kopieerenofteverwijderen.
Home GanaarhetbeginScherm.
Doortedrukkenophetgrijzegebiedkuntudetoolbarlatenzien/verbergen.
115

LevelUp Ga1levelterugindedirectory.
Multi Selectmeerdan1bestandsamen.
Editor Kopieer,verwijder,verplaats,plakorhernoemhetbestand
ofdemap.
Back Ga1levelterugindeinterface.
Next Ga1levelvooruitindeinterface.
Kopieeren/Verplaatsenvanbestandenenmappen
(1)Indebestandslijst,scrollopenneermetuwvingeromhetbestand/mapteselecterenwelkeuwilt
kopieerenofverplaatsen.
(2)Blijfophetgeselecteerdebestand/mapdrukkentotdateenpop-upmenuverschijnt.
(3)Selecteer “Copy” of “Move” inhetpop-upmenu.
(4)Navigeernaardelocatiewaarnaaruwiltkopieeren/verplaatsen.
(5)SelecteerhetEditoricoon vandetoolbarenkiesvervolgensvoor “Paste”
Verwijderenvanbestandenenmappen
(1)Indebestandslijst,scrollopenneermetuwvingeromhetbestand/mapteselecterenwelkeuwilt
verwijderen.
(2)Blijfophetgeselecteerdebestand/mapdrukkentotdateenpop-upmenuverschijnt.
(3)Selecteer “Delete” inhetpop-upmenu,vervolgensselecteer “Delete” omtebevestigenof “Cancel” om
teannuleren.
Hernoemenvanbestandenenmappen
(1)Indebestandslijst,scrollopenneermetuwvingeromhetbestand/mapteselecterenwelkeuwilt
hernoemen.
(2)Blijfophetgeselecteerdebestand/mapdrukkentotdateenpop-upmenuverschijnt.
(3)Selecteer “Rename” inhetpop-upmenu
(4)Drukophetinvoerveldomhetvirtuelekeyboardtelatenverschijnen,enkiesvervolgenskaraktersvan
hetvirtuelekeyboardomhetbestand/foldertehernoemen.
(5)Drukop “OK” omdenieuwenaamtebevestigen.
Selecterenvanmeerdereitems
Ukuntmeerdan1bestandofmaptegelijkselecteren.
(1)Indebovenstetoolbar,drukophetMultiicoon .
(2)Drukopdebestanden/mappendieuwiltkiezen.Debestanden/mappenkleurenroodwanneerdeze
geselecteerdworden.Opnieuwdrukkenannuleertdeselectie.Wanneeruklaarbentmetselecteren,kuntu
dezetenzameverwijderen,kopieeren,ofverplaatsendoorhetEditoricoon tegebruiken.
116

E-Mail
UwMobiiTabletheefteenvoorafgeinstalleerdeemailapplicatie.Ukuntemailsverzendenofontvangen
vanhetinternetopelktijdstip.Controleereerstofueenconnectiemethetinternetheeftvoordeemail
applicatietegebruiken.
Drukopde “Applicatie” tabomalleapplicatiestelatenzienenkiesdanvoor “Email” omdeapplicatiete
starten.Ugaatautomatischnaaruwinboxalsueenemailaccountheeftgeconfigureerd.Andersmaak
eersteenaccountaan.
HetaanmakenvaneenEmailaccount
EerstdientueenEmailaccountaantemakenomemailstekunnenverzendenenontvangen.
(1)Erwordtgevraagdomeenaccountteconfigurerenwanneerudeemailapplicatiestart.Drukop
“Volgende” omverdertegaan
(2)Voeruwemailadresenwachtwoordin.Drukop “Volgende” omverdertegaan.
(3)TypedebenodigdeinformatieinvoorhetconfigurerenvandePOP3/ImapServer.Ukuntdeze
informatievindenviauwinternetprovider,netwerkbeheerderofhetInternet.
(4)Drukop “Volgende” omverdertegaannadatudePOP3serverheeftgeconfigureerd.UwMobiiTablet
zaldeserverinstellingencontrolerenendoorgaannaardeImapserverwanneerdezegegevenscorrect
zijningevoerd.ConfigureerdeImapserveropdezelfdemanieralsdePOP3server.Leteropdatinhet
“Imapserver” veldupdeImap+domeinnaammoetinvoeren.
(5)UwMobiiTabletzaldeinstellingencontroleren.Wanneerdeze “ Uwaccountisgeconfigureerdende
emailisonderweg” weergeeftzijndeinstellingencorrect.
(6)VoeruwnaaminwelkeinelkeEmailmoetwordenweergegevenenklikop “Klaar” omtevoltooien.
Note: Alsumeerdan1accountheeft,startdeemailapplicatieopmetdestandaardemailaccount.
Accountsbeheren:
Ukuntmeerdan1accountconfigurerenendezebeherendoorinformatieoverdeaccountweertegeven,
eenaccounttoetevoegenofeenaccountverwijderen.
HettoevoegenvaneenAccount
Volgdevolgendestappenomeenandereaccounttoetevoegen.
(1)StartdeemailapplicatieopendrukophetMenuicoon omhetmenuitemweertegeven.Kies
“Accounts” omdeaccountsweertegeven.
(2)DrukophetMenuicoon omhetmenuitemweertegeven,endrukvervolgensop “Account
toevoegen”
(3)Volgdeaanwijzingenophetschermomeenaccounttoetevoegen.
117

Eenemailaccountverwijderen
(1)StartdeemailapplicatieopendrukophetMenuicoon omhetmenuitemweertegeven.
(2)Drukop “Accounts” omalleemailaccountsweertegeven.
(3)Blijfdrukkenopdegewensteaccounttoteenpop-upmenuverschijnt.
(4)Drukop “Accountverwijderen” endrukop “OK” omtebevestigen.
Deaccountinstellingencontroleren
(1)StartdeemailapplicatieopendrukophetMenuicoon omhetmenuitemweertegeven.
(2)Drukop “Accounts” omalleemailaccountsweertegeven.
(3)Blijfdrukkenopdegewensteaccounttoteenpop-upmenuverschijnt.
(4)Drukop “Accountinstellingen” enuzietalleinformatieoverdeaccount.Ukuntdezeinstellingennaar
wensaanpassen.
Emailsbekijken
Wanneerudeapplicatiestartkomtuindeemailinboxterecht.
● Indeemailinboxkuntuuwvingerverticaaloverhetschermbewegenomdoordeemailberichtte
scrollen.
● Drukopeenemailomdezeteopenen.
● Doordeblijvendrukkenophetberichtverschijnteenpop-upmenu.Methetmenukuntudeemailopenen,
beantwoorden,doorsturenofverwijderen.
EmailmenuItems
Indeemaillijst,druktophetMenuicoon omhetmenuweertegeven.
Vernieuwen Deemailsvernieuwen.
Opstellen Steleennieuweemailop.
Accounts Laatallemailaccountszien.
Account
Instellingen
Laatuwaccountinstellingenzien.
Applicatiesbeheren
UwMobiiTabletondersteuntvelenuttige3rdpartyapplicaties.Ukuntdezeapplicatiesaanschaffenom
meerfunctionaliteitaanuwapparaattoetevoegen.Dezezijnonlinebeschikbaarofdirectopuwapparaat.
Voorafgeinstalleerdeapplicaties
Ditapparaatheeftvoorafgeinstalleerdeapplicaties.UkuntdezeziendoorophetApplicatiesicoonte
drukken.Uvindoa.Videospeler,Audiospeler,fotoviewer,alarmklok,calculator,kalenderect.
118

Installerenvanapplicaties
Ukunthandmatigapplicatiestoevoegenopdevolgendemanier:
(1)Downloadhetinstallatiebestandnaaruwcomputer.Ditbestanddientinhet.apkformaattezijnwelke
dooruwMobiiTabletondersteundwordt.
(2)VerbinduwMobiiTabletmetdecomputerd.m.v.deUSBkabel.
(3)KopieerhetinstallatiebestandnaaruwMobiiTablet.
(4)Verbreekdeverbindingmetdecomputer.
(5)StartuwMobiiTabletopenganaardeExplorermodeviadeExplorerapplicatie.
(6)Localiseerhetinstallatiebestandenopendeze.
(7)Volgdeaanwijzingenophetschermomdeapplicatieteinstalleren.
(8)Wanneerdeapplicatiesuccesvolgeinstalleerdis,vindudezeterugindeApplicatietab.
Verwijderenvanapplicaties
(1)LaatalleapplicatiesziendooropdeApplicatietabtedrukken.
(2)Selecteer “Instellingen” enselecteervervolgens “Toepassingen”.
(3)Selecteer “Toepassingenbeheren”.
(4)Drukopdeapplicatiedieuwiltverwijderen.
(5)Drukop “Verwijderen” omdetoepassingteverwijderen.
Note: Ukuntdevoorafgeinstalleerdetoepassingennietverwijderen.
SysteemInstellingen
Inhetbeginschermdrukop “Instellingen” enkieseencategorie: “Draadloosennetwerken”, “Geluiden
weergave”, “Datumentijd”.
● Wanneereenpijlnaarbenedenverschijntrechtsvandeparameterbetekendditdatersub-parameters
beschikbaarzijn.
● Wanneereencheckboxverschijntrechtsvandeparameter,drukopdezeomdeoptieaanofuitte
schakelen.
● Indienmogelijkbeweeguwvingerverticaaloverhetschermominstellingentelatenziendieanders
verborgenzijn.
● Wanneeruklaarbentmethetaanpassenvandeinstellingen,drukophetTerugicoon omterugte
gaannaardelijstmetinstellingen.OfdrukophetBeginschermicoom omdirectnaarhetbeginscherm
terugtegaan.Uwinstellingenwordendirectopgeslagen.
Draadloos en
netwerken
MetditmenukuntuuwWiFienBluetoothinstellingen
beheren,alsmededevliegtuigmodus.
Wi-Fi – DrukopdezeregelomdeWiFiconnectieinofuitte
schakelen.
Wi-Fiinstellingen – HiermeekuntuuwWiFiverbindingen
instellenenbeheren.
119

Geluid en
weergave
Geluidsinstellingen:
Mediavolume – Stelhetvolumeinvoormuziekenvideo’s.U
kuntookhetvolumeaanpassendoordevolumeknoppen
bovenophetapparaat.
Beltoonvoormeldingen – Standaardbeltoonvoormeldingen
instellen.
Hoorbareselectie – Optievoorhetaan/uitzettenvangeluid
afspelenbijschermselectie.
SD-kaartmeldingen – Optievoorhetaan/uitzettenvangeluid
voorSD-kaartmeldingen.
Beeldinstellingen:
Animatie – Optie voor het aan/uitzetten van
vensteranimaties.
Helderheid – Optievoorhetaanpassenvandehelderheid
vanhetscherm.
Time-outscherm – Optievoorhetaanpassenvande
vertragingvanhetautomatischuitschakelenvanhetscherm.
Omhetschermopnieuwaantezetten,druk1keeropde
Powerbuttonendruknogmaalsomhetschermteunlocken.
Locatie en
Beveiliging
DitschermgeeftudemogelijkheidombepaaldeAndroid
applicatiesuwhuidigelocatietelatenzoekenviaWiFiofGPS.
Ukuntookeenschermunlockpatrooninstellenenandere
beveiligingsparametersinstellen.
Toepassingen MetditschermkuntuuwAndroidtoepassingenbeheren.U
kuntinformatiebekijkenoveralleapplicatiesdiegeinstalleerd
zijnopuwapparaat.
SD kaart en
telefoongeheugen
MetdezeinstellingkuntuuwSDkaartveiligverwijderenof
controleren. U kunt ook de interne opslagcapacitieit
controleren.
Taal en
toetsenbord
Steluwgewenstetaalenregioin,enconfigureertekst
instellingenvoorsnellereenpreciezereinvoervantekst.
Datumentijd
Dezeinstellinggeeftudemogelijkheidomdedatum,tijd,tijd
zoneenandereformatenintestellen.
Touch Panel
calibratie
Wanneerhettouch-screennietcorrectreageert,gebruikdeze
applicatieenvolgdeaanwijzingenophetscherm.
120

USBModeSelect
Selecteerdezeoptiealsueenverbindingwiltmakenmeteen
USBflashdrivemetingebouwde3Gtechnologieinplaatsvan
een3Gnetwerkkaart.
Update Media
Library
UpdatedemedialibraryvanuwMobiiTablethandmatig.
Overdetelefoon LaatinformatiezienoveruwMobiiTabletPC
Problemenoplossen
ResetuwMobiiTablet
● InhetgevaldatuwMobiiTabletvastloopt,kuntuhetapparaatforcerenomaftesluitendoordePower
button15seclangintedrukken.
● AlleenwanneerdePowerknopuwapparaatnietkanresetten,dientuderesetschakelaaropde
achterzijdevanhetapparaattegebruiken.
TouchScreenproblemen
Wanneerhettouchscreennietcorrectreagreerddientude “Touchpanelcalibration” applicatiete
gebruiken.
121
Documenttranscriptie
Introductie De Mobii Android Tablet is een mobiel apparaat waarmee u een geweldige Internet ervaring zult hebben om te communiceren met anderen, om te genieten van uw favoriete entertainment en toegang tot informatie op het internet op elk moment en overal. Deze nieuwste generatie van de kleine, krachtige, zeer draagbare apparaten met internetverbinding combineert vele grote mogelijkheden met het gemak van een zakformaat oplossing voor uw leven on-the-go. Functie Samenvatting ● Ingebouwd Android Besturings Systeem Met het ingebouwde Android OS, ondersteund uw Mobii Tablet de meeste populaire applicaties van derden. Applicaties zijn beschikbaar op het internet of rechtstreeks op uw Mobii Tablet. ● Wi-Fi / 3G-connectiviteit (3G optioneel) Met de nieuwste Wi-Fi en 3G-technologie, kunt u uw Mobii Tablet verbinden met het internet waar u ook bent. ● 7-inch Touch Screen Tik op of schuif met uw vinger over het scherm, het scherm reageert direct. ● Ingebouwde G-sensor Hiermee kan de gebruikersinterface automatisch roteren van stand als het apparaat draait. ● Entertainment Hiermee kunt u ten alle tijden van uw muziek, films of foto’s genieten. Inhoud Verpakking l 7 Inch tablet PC l AC Adapter l Stereo hoofdtelefoon l Gebruiksaanwijzing l USB kabel l Garantie Kaart Knoppen & Poorten Boven aanzicht a b a. USB Poort: verbind uw computer, USB flash drive, muis of keyboard d.m.v. een USB kabel. b. Power knop: Indrukken en vasthouden om het apparaat in of uit te schakelen. Druk kort om het scherm aan of uit te zetten. 107 Voor aanzicht d b c model 1 d c. LCD Scherm d. Camera Lens (optioneel) e. Home: Ga naar het Home Scherm. f. Menu: Laat een overlay menu zien. g. Trackball: Rol deze in alle richtingen om een selectie te maken. Indrukken om te selecteren. h. ESC: Return knop e f g h e f h c model 2 Beneden aanzicht i. Micro-SD Kaart Slot i Zij aanzicht m j. Hoofdtelefoon aansluiting (mini jack) k. DC-IN Poort: aansluiting voor de AC adapter. l. Reset knop m. Ingebouwde microfoon n. 3G Kaart Slot: openen om een 3G sim te installeren (optioneel) l j k n Opladen van de batterij Het apparaat heeft een ingebouwde oplaadbare batterij. Geen extra installatie van een batterij is vereist. Laadt het toestel op wanneer deze een laag batterijvermogen aangeeft. Voor het opladen van de batterij, sluit het apparaat aan op een standaard stopcontact via de AC-adapter via de DC-IN poort. Het duurt ongeveer 3 uur voordat de batterij volledig is opgeladen. Opmerking a. U kunt het toestel, zelfs wanneer hij wordt opgeladen gebruiken. Maar voor verlenging van de levensduur van de batterij, wordt dit afgeraden. b. U wordt aangeraden om de batterij op te laden voordat u het apparaat voor de eerste keer gaat gebruiken. 108 c. Voor maximale prestaties, dienen lithium-ion batterijen vaak gebruikt te worden. Als u het apparaat niet vaak gebruikt, moet u de batterij ten minste eenmaal per maand opladen. Geheugenkaarten installeren In aanvulling op het ingebouwde geheugen, is uw Mobii Tablet uitgerust met een geheugenkaart slot om het geheugen uit te breiden. U kunt ook e-books, muziek, foto’s of video bestanden direct van een SD-kaart lezen. Voor het installeren van een geheugenkaart, de kaartsleuf aan de onderkant van de machine lokaliseren. Steek vervolgens een Micro-SD-kaart in de sleuf in de juiste richting. Voor toegang tot de geheugenkaart selecteert u de Explorer-modus en vervolgens de "SDCard"directory. Het overzetten van bestanden Voor het lezen of afspelen van bestanden, dient u ervoor te zorgen dat uw intern geheugen van de Mobii Tablet of de externe geheugenkaart mediabestanden bevat. Zo niet verplaats dan bestanden van uw computer naar uw Mobii Tablet. (1) Sluit uw Mobii Tablet op een computer aan met de meegeleverde USB-kabel. (2) Eenmaal aangesloten, worden twee verwisselbare schijfstations weergegeven op uw computer. Een vertegenwoordigt het interne geheugen van uw Mobii Tablet, en de andere vertegenwoordigt de geheugenkaart in uw Mobii Tablet. Nu kunt u bestanden kopiëren van of naar deze schijven. (3) Zodra de data-overdracht is voltooid, sleept u de bovenste balk naar beneden om de USB-melding weer te geven. Kies "USB-opslag uitschakelen"in en tik op "Schakel uit"om het apparaat van de computer los te koppelen. Naar beneden slepen (4) USB apparaat veilig verwijderen (a) Klik op het icoon in de taakbalk van uw computer scherm. (b) Klik op het mini-popup-window met de melding “ Stop het USB Massa Opslag Apparaat – Drive (X)”. (c) Verwijder het USB apparaat van uw computer. 109 In-/Uitschakelen Om het apparaat in te schakelen, drukt u op de Power knop op het apparaat totdat u het opstartscherm te zien krijgt. Het kan een paar minuten duren voordat het systeem start, graag wachten voordat u verder gaat. U dient het volgende vergendelde scherm te zien zodra het apparaat wordt ingeschakeld. Voordat u start met gebruik van het apparaat, moet u het scherm als eerste eerste. Als u het scherm wilt ontgrendelen, sleept u het slotje opwaarts. Om het apparaat uit te schakelen, drukt u op de Power knop totdat u de optie "Uitschakelen" ziet, druk vervolgens op "Uitschakelen" en druk op "OK ". Tip: Uw Mobii Tablet zal in slaap modus gaan met het scherm uit als deze inactief blijft gedurende een aantal seconden. U kunt door kort op de Power-knop te drukken het scherm en de tablet weer activeren. Home Screen Indicaties a b cdef g h i j k l m 110 a. Home: Ga terug naar het beginscherm waar je ook bent in de interface. b. Memory Card: het uitroepteken geeft aan dat er geen beschikbare geheugenkaart aanwezig is, deze dient te verdwijnen zodra een geheugenkaart beschikbaar is. c. Wi-Fi-netwerk d. 3G-netwerk e. Batterij opladen f. Huidige tijd g. Volume omlaag: Druk kort of continu om het volume te verlagen. h. Volume omhoog: Druk kort of continu om het volume te verhogen. i. Terug: Terug naar de vorige directory. j. Menu: Druk om een overlay instellingen menu weer te geven. k. Adres invoer ruimte. U kunt het adres van de website adres invoeren door te drukken op dit gebied. Er dient een virtueel toetsenbord te verschijnen. Gebruik het toetsenbord om letters in te voeren. Door op te drukken zal het toetsenbord verborgren worden. l. Tabblad Toepassingen: Druk op dit pictogram om alle applicaties tonen die geinstalleerd zijn op uw Mobii Tablet (wekker, rekenmachine, GlobalTime etc.). - U kunt de iconen van de applicaties naar het beginscherm kopieeren door deze iconen ingedrukt te houden. - U kunt de iconen van de applicaties verwijderen door ze naar het tabblad Toepassingen te slepen. Als u een item van het beginscherm wilt verwijderen, houd uw vinger op het icoon totdat het wordt gemarkeerd en sleep deze naar het tabblad Toepassingen die is uitgegroeid tot een prullenbak icoon. m. Standaardsnelkoppelingen ("Browser", "Video Player", "Audio Player", enz.) - Druk op een icoon om het bijbehorende programma te openen. - Rol de trackball knop op het apparaat om een item te selecteren. (indien mogelijk) - U kunt het beginscherm aanpassen door het toevoegen / verwijderen van snelkoppelingen en widgets, het veranderen van het achtergrond scherm, enz. 111 ● Het aanpassen van beginscherm items - Als u een item aan het beginscherm (shortcuts, widgets, folders, enz.) wilt toevoegen, drukt u op het en selecteer "Toevoegen" , of u drukt op het beginscherm tot een pop-up menu Menu icoon verschijnt. - Om een item van het beginscherm te verplaatsen, druk met uw vinger op het icoon totdat deze wordt gemarkeerd. Sleep deze naar de gewenste locatie en laat hem los. ● Het aanpassen van het achtergrond scherm - Druk op het Menu icoon achtergrond instellen en druk op achtergrond. Druk op een afbeelding en druk dan op ● Ga naar het uitgebreide beginscherm - Schuif uw vinger horizontaal over het scherm of rol de Trackball naar de linker-of rechterkant van het uitgebreide beginscherm. U ziet het volgende uitgebreide beginscherm waarin u een aantal nuttige shortcuts vind. Door te drukken op deze shortcuts kunt u hun functie activeren. a b c a. Verbind naar een beschikbaar Wi-Fi netwerk b. Ververs de media library c. Wijzig de helderheid van het scherm ● Het aanpassen van systeem instellingen Druk op het menu icoon , druk vervolgens op Instellingen . Kies een catergorie: “ Draadloos en netwerken”, “Geluid en weergave” , “Datum en tijd” ect. Voor meer informatie over verschillende instellingen, zie de systeem instellingen sectie. ● Het gebruik van het touchscreen Uw Mobii Tablet is uitgerust met een touchscreen. Hieronder vind u een aantal tips over het gebruik van het touchscreen. 112 Hoofd touchscreen acties ● In verschillende applicaties, kunt u 1 level terug gaan in de interface door op het Terug icoon te drukken. (rechts boven in het scherm) ● Wanneer u de interface gebruikt, kunt u direct terug gaan naar het beginscherm door op het beginscherm icoon te drukken . (links boven in het scherm) Andere touchscreen acties ● Wanneer u een video kijkt of naar muziek luistert, kunt u op de progress bar drukken om direct naar een verschillende locatie (in tijd) te gaan in het video of audiobestand.U kunt ook uw vinger gebruiken om de cursor te slepen naar elke gewenste locatie in het video of audiobestand. ● In de verschillende browsers (Bestand, Muziek, Video, Foto Ect) kunt u uw vinger verticaal over het scherm bewegen om op en neer te scrollen in de bestandslijst. ● In de webbrowser kunt u op en neer scrollen door op het scherm te drukken en deze naar boven of naar beneden te bewegen (weer voorzichtig om niet op een link te drukken) ● Druk op een link om de (sub)pagina te openen Het gebruik van het virtuele keyboard Door te drukken op een tekst invoerveld, verschijnt het virtuele keyboard. Met het virtuele keyboard kunt u een webadres invoeren of elke tekst wanneer benodigd. Indicaties a. Caps Lock b. Backspace. c. Nummers and Karakters / Letter keyboard. a c d. Spatie e. Enter b e d Selecteren van Invoer Methode Als u meer dan 1 invoer methode heeft geinstalleerd op uw Mobii Talblet kunt u er een selecteren door a) Indrukken van het icoon totdat de Android Keyboard instellingen verschijnen. b) Kies invoer methode en kies de gewenste modus. 113 Internet Toegang Met uw Mobii Tablet kunt u op internet surfen. Uw Mobii Tablet heeft WiFi technologie en (optioneel) een 3G kaart slot zodat u verbinding met het internet kunt maken via WiFi of 3G. Eerst dient u een WiFi of 3G netwerk te configureren. Om een WiFi configuratie te laten werken dient u in een WiFi zone te zijn die u toestaat om een verbinding te maken. Elke keer als uw Mobii Tablet binnen bereik is van een netwerk dat u eerder geconfigureerd heeft, zal deze proberen een verbinding te maken. Om een 3G configuratie te laten werken dient u een 3G kaart (SIM) te installeren. Het maken van een verbinding met WiFi (1) Ga naar het beginscherm, druk op het Menu icoon en selecteer dan “Instellingen”. (2) In het “Instellingen” scherm, selecteer “Draadloos en netwerken”. (3) Wanneer WiFi uitstaat, druk op “WiFi Inschakelen” om deze te activeren. Selecteer vervolgens “WiFi instellingen”. Uw Mobii Tablet zal automatisch naar beschikbare WiFi netwerken gaan zoeken en laat deze zien op het scherm. - De lijst wordt automatisch constant vernieuwd - Wanneer WiFi ingeschakeld is, zal uw Mobii Tablet automatisch verbinden maken met uw geconfigureerde netwerk(en) wanneer deze binnen bereik zijn. - Als uw Mobii Tablet een netwerk vind dat nog niet geconfigureerd is, zal deze een notificatie icoon laten zien. (4) Druk op een netwerk waarmee u wilt verbinden, voer de vereiste netwerk informatie in (wachtwoord) en druk vervolgens op “Verbinden”. Uw Mobii Tablet zal nu pogen een connectie te maken met het WiFi toegangspunt, met de netwerk instellingen die u ingevoerd heeft. Wanneer de connectie succesvol is, zal de boodschap: Verbonden met XXX verschijnen onder de WiFi instelling. Geavanceerde Connecties Om manueel naar beschikbare WiFi netwerken te zoeken, (1) In het “WiFi Instellingen” scherm, druk op het Menu 114 icoon en druk vervolgens op “Scannen” (2) Als het door u gewenste WiFi netwerk niet in de lijst verschijnt, scroll naar beneden op het scherm en druk op “WiFi netwerk toevoegen”. Voer de juiste instellingen in en druk vervolgens op “Opslaan”. Om toegang te krijgen tot de geavanceerde netwerk instellingen ( “Domein”, “Ipadres”, ect) druk op het en druk vervolgens op “Geavanceerd”. Andere instellingen zullen verschijnen. De menu icoon gewenste informatie kan verkregen worden via de netwerkbeheerder. De bestands browser geeft u de mogelijkheid om door het bestandssyteem van uw Mobii’s interne geheugen en SD kaart te navigeren. Druk op de “Applicatie” tab om alle applicaties te laten zien en selecteer vervolgens “Explorer”, om naar de bestands explorer modus te gaan. Navigeren door bestanden en mappen ● U kunt uw vinger verticaal over het scherm bewegen om op en neer door te lijst te scrollen. ● Om een bestand of map te openen drukt u op dit bestand/map. ● Druk op het Menu icoon hier kunt u applicaties beheren (Zie”bestandsbeheer” sectie) ● U kunt 1 level terug of vooruit in de interface bewegen door op het “Vorige” icoon “Volgende” icoon of op het te drukken. ● U kunt 1 level terug gaan in de directory door op het “LevelUp” icoon te drukken . ● Wanneer u in de interface bent, kunt u direct terug gaan naar het beginscherm door op het Return icoon of het Home icoon ● Druk op het Home icoon te drukken. om direct naar de Root directory te gaan Het gebruik van de Toolbar U kunt de toolbar gebruiken om door het interne geheugen / sd kaart te navigeren of om bestanden te kopieeren of te verwijderen. Door te drukken op het grijze gebied kunt u de toolbar laten zien/ verbergen. Home Ga naar het begin Scherm. 115 LevelUp Ga 1 level terug in de directory. Multi Select meer dan 1 bestand samen. Editor Kopieer, verwijder, verplaats, plak or hernoem het bestand of de map. Back Ga 1 level terug in de interface. Next Ga 1 level vooruit in de interface. Kopieeren / Verplaatsen van bestanden en mappen (1) In de bestandslijst, scroll op en neer met uw vinger om het bestand/map te selecteren welke u wilt kopieeren of verplaatsen. (2) Blijf op het geselecteerde bestand/map drukken totdat een pop-up menu verschijnt. (3) Selecteer “Copy” of “Move” in het pop-up menu. (4) Navigeer naar de locatie waarnaar u wilt kopieeren / verplaatsen. (5) Selecteer het Editor icoon van de toolbar en kies vervolgens voor “Paste” Verwijderen van bestanden en mappen (1) In de bestandslijst, scroll op en neer met uw vinger om het bestand/map te selecteren welke u wilt verwijderen. (2) Blijf op het geselecteerde bestand/map drukken totdat een pop-up menu verschijnt. (3) Selecteer “Delete” in het pop-up menu, vervolgens selecteer “Delete” om te bevestigen of “Cancel” om te annuleren. Hernoemen van bestanden en mappen (1) In de bestandslijst, scroll op en neer met uw vinger om het bestand/map te selecteren welke u wilt hernoemen. (2) Blijf op het geselecteerde bestand/map drukken totdat een pop-up menu verschijnt. (3) Selecteer “Rename” in het pop-up menu (4) Druk op het invoerveld om het virtuele keyboard te laten verschijnen, en kies vervolgens karakters van het virtuele keyboard om het bestand/folder te hernoemen. (5) Druk op “OK” om de nieuwe naam te bevestigen. Selecteren van meerdere items U kunt meer dan 1 bestand of map tegelijk selecteren. (1) In de bovenste toolbar, druk op het Multi icoon . (2) Druk op de bestanden/mappen die u wilt kiezen. De bestanden/mappen kleuren rood wanneer deze geselecteerd worden. Opnieuw drukken annuleert de selectie. Wanneer u klaar bent met selecteren, kunt u deze tenzame verwijderen, kopieeren, of verplaatsen door het Editor icoon 116 te gebruiken. E-Mail Uw Mobii Tablet heeft een vooraf geinstalleerde email applicatie. U kunt emails verzenden of ontvangen van het internet op elk tijdstip. Controleer eerst of u een connectie met het internet heeft voor de email applicatie te gebruiken. Druk op de “Applicatie” tab om alle applicaties te laten zien en kies dan voor “Email” om de applicatie te starten. U gaat automatisch naar uw inbox als u een email account heeft geconfigureerd. Anders maak eerst een account aan. Het aanmaken van een Email account Eerst dient u een Email account aan te maken om emails te kunnen verzenden en ontvangen. (1) Er wordt gevraagd om een account te configureren wanneer u de email applicatie start. Druk op “Volgende” om verder te gaan (2) Voer uw email adres en wachtwoord in. Druk op “Volgende” om verder te gaan. (3) Type de benodigde informatie in voor het configureren van de POP3/Imap Server. U kunt deze informatie vinden via uw internetprovider, netwerk beheerder of het Internet. (4) Druk op “Volgende” om verder te gaan nadat u de POP3 server heeft geconfigureerd. Uw Mobii Tablet zal de server instellingen controleren en doorgaan naar de Imap server wanneer deze gegevens correct zijn ingevoerd. Configureer de Imap server op dezelfde manier als de POP3 server. Let erop dat in het “Imap server” veld up de Imap + domein naam moet invoeren. (5) Uw Mobii Tablet zal de instellingen controleren. Wanneer deze “ Uw account is geconfigureerd en de email is onderweg” weergeeft zijn de instellingen correct. (6) Voer uw naam in welke in elke Email moet worden weergegeven en klik op “Klaar” om te voltooien. Note: Als u meer dan 1 account heeft, start de email applicatie op met de standaard email account. Accounts beheren: U kunt meer dan 1 account configureren en deze beheren door informatie over de account weer te geven, een account toe te voegen of een account verwijderen. Het toevoegen van een Account Volg de volgende stappen om een andere account toe te voegen. (1) Start de email applicatie op en druk op het Menu icoon “Accounts” om de accounts weer te geven. (2) Druk op het Menu icoon toevoegen” om het menu item weer te geven. Kies om het menu item weer te geven, en druk vervolgens op “Account (3) Volg de aanwijzingen op het scherm om een account toe te voegen. 117 Een email account verwijderen (1) Start de email applicatie op en druk op het Menu icoon om het menu item weer te geven. (2) Druk op “Accounts” om alle email accounts weer te geven. (3) Blijf drukken op de gewenste account tot een pop-up menu verschijnt. (4) Druk op “Account verwijderen” en druk op “OK” om te bevestigen. De account instellingen controleren (1) Start de email applicatie op en druk op het Menu icoon om het menu item weer te geven. (2) Druk op “Accounts” om alle email accounts weer te geven. (3) Blijf drukken op de gewenste account tot een pop-up menu verschijnt. (4) Druk op “Account instellingen” en u ziet alle informatie over de account. U kunt deze instellingen naar wens aanpassen. Emails bekijken Wanneer u de applicatie start komt u in de email inbox terecht. ● In de email inbox kunt u uw vinger verticaal over het scherm bewegen om door de email bericht te scrollen. ● Druk op een email om deze te openen. ● Door de blijven drukken op het bericht verschijnt een pop-up menu. Met het menu kunt u de email openen, beantwoorden, doorsturen of verwijderen. Email menu Items In de email lijst, drukt op het Menu icoon om het menu weer te geven. Vernieuwen De emails vernieuwen. Opstellen Stel een nieuwe email op. Accounts Laat all email accounts zien. Account Instellingen Laat uw account instellingen zien. Applicaties beheren Uw Mobii Tablet ondersteunt vele nuttige 3rd party applicaties. U kunt deze applicaties aanschaffen om meer functionaliteit aan uw apparaat toe te voegen. Deze zijn online beschikbaar of direct op uw apparaat. Vooraf geinstalleerde applicaties Dit apparaat heeft vooraf geinstalleerde applicaties. U kunt deze zien door op het Applicaties icoon te drukken. U vind oa. Video speler, Audio speler, foto viewer, alarm klok, calculator, kalender ect. 118 Installeren van applicaties U kunt handmatig applicaties toevoegen op de volgende manier: (1) Download het installatie bestand naar uw computer. Dit bestand dient in het .apk formaat te zijn welke door uw Mobii Tablet ondersteund wordt. (2) Verbind uw Mobii Tablet met de computer d.m.v. de USB kabel. (3) Kopieer het installatie bestand naar uw Mobii Tablet. (4) Verbreek de verbinding met de computer. (5) Start uw Mobii Tablet op en ga naar de Explorer mode via de Explorer applicatie. (6) Localiseer het installatie bestand en open deze. (7) Volg de aanwijzingen op het scherm om de applicatie te installeren. (8) Wanneer de applicatie succesvol geinstalleerd is, vind u deze terug in de Applicatie tab. Verwijderen van applicaties (1) Laat alle applicaties zien door op de Applicatie tab te drukken. (2) Selecteer “Instellingen” en selecteer vervolgens “Toepassingen”. (3) Selecteer “Toepassingen beheren”. (4) Druk op de applicatie die u wilt verwijderen. (5) Druk op “Verwijderen” om de toepassing te verwijderen. Note: U kunt de vooraf geinstalleerde toepassingen niet verwijderen. Systeem Instellingen In het beginscherm druk op “Instellingen” en kies een categorie: “Draadloos en netwerken”, “Geluid en weergave”, “Datum en tijd”. ● Wanneer een pijl naar beneden verschijnt rechts van de parameter betekend dit dat er sub-parameters beschikbaar zijn. ● Wanneer een checkbox verschijnt rechts van de parameter, druk op deze om de optie aan of uit te schakelen. ● Indien mogelijk beweeg uw vinger verticaal over het scherm om instellingen te laten zien die anders verborgen zijn. ● Wanneer u klaar bent met het aanpassen van de instellingen, druk op het Terug icoon gaan naar de lijst met instellingen. Of druk op het Beginscherm icoom terug te gaan. Uw instellingen worden direct opgeslagen. Draadloos netwerken en om terug te om direct naar het beginscherm Met dit menu kunt u uw WiFi en Bluetooth instellingen beheren, alsmede de vliegtuig modus. Wi-Fi – Druk op deze regel om de WiFi connectie in of uit te schakelen. Wi-Fi instellingen – Hiermee kunt u uw WiFi verbindingen instellen en beheren. 119 Geluid weergave en Locatie Beveiliging en Toepassingen SD kaart en telefoongeheugen Taal toetsenbord en Geluids instellingen: Media volume – Stel het volume in voor muziek en video’s. U kunt ook het volume aanpassen door de volume knoppen bovenop het apparaat. Beltoon voor meldingen – Standaardbeltoon voor meldingen instellen. Hoorbare selectie – Optie voor het aan/uitzetten van geluid afspelen bij schermselectie. SD-kaartmeldingen – Optie voor het aan/uitzetten van geluid voor SD-kaartmeldingen. Beeld instellingen: Animatie – Optie voor het aan/uitzetten van vensteranimaties. Helderheid – Optie voor het aanpassen van de helderheid van het scherm. Time-out scherm – Optie voor het aanpassen van de vertraging van het automatisch uitschakelen van het scherm. Om het scherm opnieuw aan te zetten, druk 1 keer op de Power button en druk nogmaals om het scherm te unlocken. Dit scherm geeft u de mogelijkheid om bepaalde Android applicaties uw huidige locatie te laten zoeken via WiFi of GPS. U kunt ook een scherm unlock patroon instellen en andere beveiligings parameters instellen. Met dit scherm kunt u uw Android toepassingen beheren. U kunt informatie bekijken over alle applicaties die geinstalleerd zijn op uw apparaat. Met deze instelling kunt u uw SD kaart veilig verwijderen of controleren. U kunt ook de interne opslagcapacitieit controleren. Stel uw gewenste taal en regio in, en configureer tekst instellingen voor snellere en preciezere invoer van tekst. Datum en tijd Deze instelling geeft u de mogelijkheid om de datum, tijd, tijd zone en andere formaten in te stellen. Touch calibratie Wanneer het touch-screen niet correct reageert, gebruik deze applicatie en volg de aanwijzingen op het scherm. Panel 120 USB Mode Select Selecteer deze optie als u een verbinding wilt maken met een USB flash drive met ingebouwde 3G technologie in plaats van een 3G netwerk kaart. Update Media Library Over de telefoon Update de media library van uw Mobii Tablet handmatig. Laat informatie zien over uw Mobii Tablet PC Problemen oplossen Reset uw Mobii Tablet ● In het geval dat uw Mobii Tablet vastloopt, kunt u het apparaat forceren om af te sluiten door de Power button 15 sec lang in te drukken. ● Alleen wanneer de Power knop uw apparaat niet kan resetten , dient u de reset schakelaar op de achterzijde van het apparaat te gebruiken. Touch Screen problemen Wanneer het touch screen niet correct reagreerd dient u de “Touch panel calibration” applicatie te gebruiken. 121-
 1
1
-
 2
2
-
 3
3
-
 4
4
-
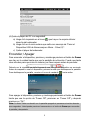 5
5
-
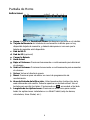 6
6
-
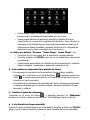 7
7
-
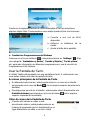 8
8
-
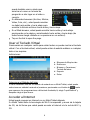 9
9
-
 10
10
-
 11
11
-
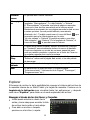 12
12
-
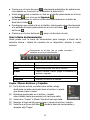 13
13
-
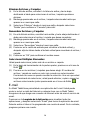 14
14
-
 15
15
-
 16
16
-
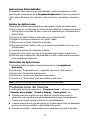 17
17
-
 18
18
-
 19
19
-
 20
20
-
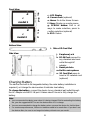 21
21
-
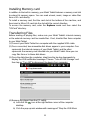 22
22
-
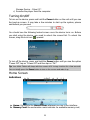 23
23
-
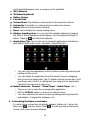 24
24
-
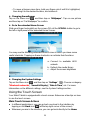 25
25
-
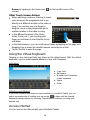 26
26
-
 27
27
-
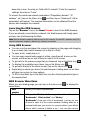 28
28
-
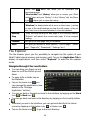 29
29
-
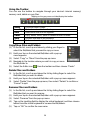 30
30
-
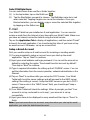 31
31
-
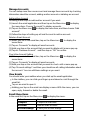 32
32
-
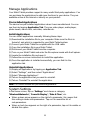 33
33
-
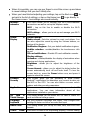 34
34
-
 35
35
-
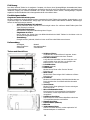 36
36
-
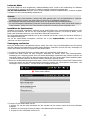 37
37
-
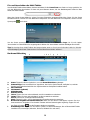 38
38
-
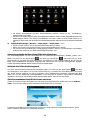 39
39
-
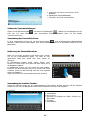 40
40
-
 41
41
-
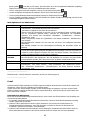 42
42
-
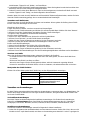 43
43
-
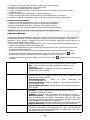 44
44
-
 45
45
-
 46
46
-
 47
47
-
 48
48
-
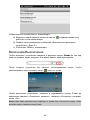 49
49
-
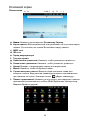 50
50
-
 51
51
-
 52
52
-
 53
53
-
 54
54
-
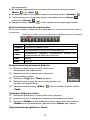 55
55
-
 56
56
-
 57
57
-
 58
58
-
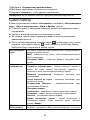 59
59
-
 60
60
-
 61
61
-
 62
62
-
 63
63
-
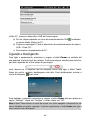 64
64
-
 65
65
-
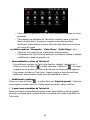 66
66
-
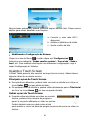 67
67
-
 68
68
-
 69
69
-
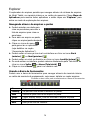 70
70
-
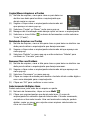 71
71
-
 72
72
-
 73
73
-
 74
74
-
 75
75
-
 76
76
-
 77
77
-
 78
78
-
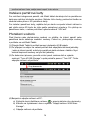 79
79
-
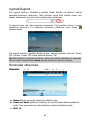 80
80
-
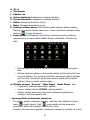 81
81
-
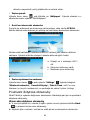 82
82
-
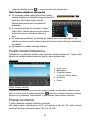 83
83
-
 84
84
-
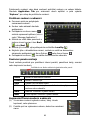 85
85
-
 86
86
-
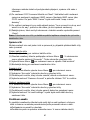 87
87
-
 88
88
-
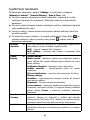 89
89
-
 90
90
-
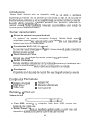 91
91
-
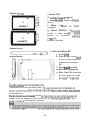 92
92
-
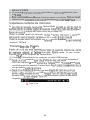 93
93
-
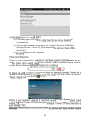 94
94
-
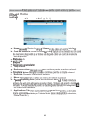 95
95
-
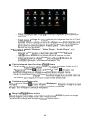 96
96
-
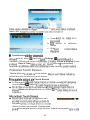 97
97
-
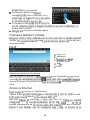 98
98
-
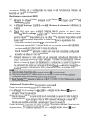 99
99
-
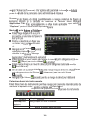 100
100
-
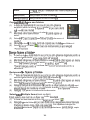 101
101
-
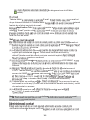 102
102
-
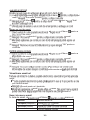 103
103
-
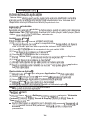 104
104
-
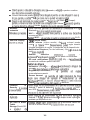 105
105
-
 106
106
-
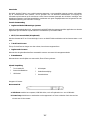 107
107
-
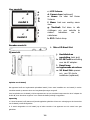 108
108
-
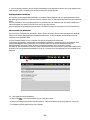 109
109
-
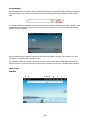 110
110
-
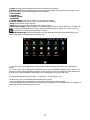 111
111
-
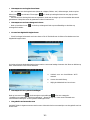 112
112
-
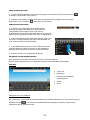 113
113
-
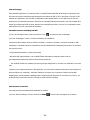 114
114
-
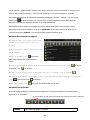 115
115
-
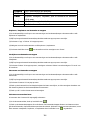 116
116
-
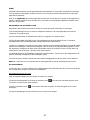 117
117
-
 118
118
-
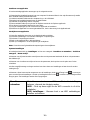 119
119
-
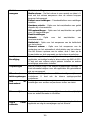 120
120
-
 121
121
Point of View Mobii 7-Gen II Handleiding
- Categorie
- Tabletten
- Type
- Handleiding
- Deze handleiding is ook geschikt voor
in andere talen
- English: Point of View Mobii 7-Gen II User manual
- русский: Point of View Mobii 7-Gen II Руководство пользователя
- español: Point of View Mobii 7-Gen II Manual de usuario
- Deutsch: Point of View Mobii 7-Gen II Benutzerhandbuch
- português: Point of View Mobii 7-Gen II Manual do usuário
- čeština: Point of View Mobii 7-Gen II Uživatelský manuál