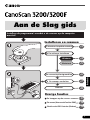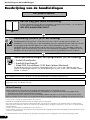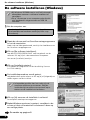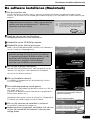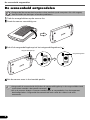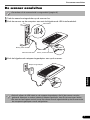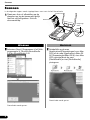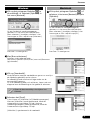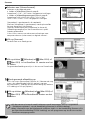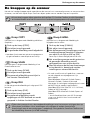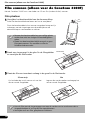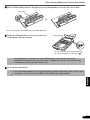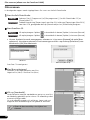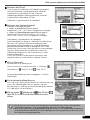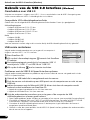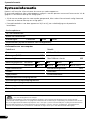1
Nederlands
Aan de Slag gids
Aan de Slag gids
Installeren en scannen
Overige functies
De inhoud van het pakket controleren
De software installeren
Windows
Macintosh
De scaneenheid ontgrendelen
De scanner aansluiten
Scannen
p.
3
p.
4
p.
5
p.
6
p.
7
p.
8
De knoppen op de scanner
p.
11
Film scannen (alleen voor de CanoScan 3200F)
p.
12
Gebruik van de USB 2.0 Interface (Windows)
p.
16
Installeer de programma's voordat u de scanner op de computer
aansluit!

Beschrijving van de handleidingen
2
Beschrijving van de handleidingen
• CanoScan en ScanGear zijn handelsmerken van Canon Inc.
• Adobe
®
en Acrobat
®
zijn handelsmerken van Adobe Systems Incorporated.
• Microsoft en Windows zijn gedeponeerde handelsmerken van Microsoft Corporation in de Verenigde Staten en andere landen.
• Macintosh,Power Macintosh, Mac OS en QuickTime zijn handelsmerken van Apple Computer, Inc., die in de VS en andere landen
geregistreerd zijn.
• ScanSoft en OmniPage zijn handelsmerken van ScanSoft, Inc.
• Andere namen en producten die hierboven niet zijn genoemd, zijn mogelijk handelsmerken of gedeponeerde handelsmerken van de
respectieve ondernemingen.
De schermafdrukken in deze handleiding zijn gemaakt met Windows XP. De uitleg geldt echter voor alle besturingssystemen.
Het pakket openen
Aan de Slag gids (deze handleiding)
In deze handleiding wordt de hele procedure stapsgewijs beschreven, van het openen
van het pakket tot het gebruiken van de scanner.
LEES DEZE HANDLEIDING EERST!
Handleiding Scannen (in HTML-indeling)
Raadpleeg deze informatie als u klaar bent met het instellen van de scanner volgens de
procedures in Aan de Slag gids. In de Handleiding Scannen wordt beschreven hoe u de scanner
en de bijgeleverde software gebruikt en hoe u eventuele problemen oplost. U kunt de
handleiding samen met de software op de vaste schijf installeren. Als u dat doet, wordt het
pictogram voor de Handleiding Scannen op het bureaublad weergegeven. Dubbelklik op het
pictogram om de informatie te bekijken met een browser, bijvoorbeeld Internet Explorer.
Gebruikershandleidingen voor programma’s (in PDF-indeling)
• ArcSoft PhotoStudio
• ScanSoft OmniPage SE
• Ulead DVD PictureShow 2.0 SE Basic (alleen Windows)
Op de cd-rom met het CanoScan-setupprogramma kunt u vanuit een speciaal menu de
digitale handleidingen openen. Om de handleidingen te lezen, moet u eerst Adobe Acrobat
Reader installeren.
Het stopcontact moet zich in de buurt van het toestel bevinden en makkelijk bereikbaar zijn.
Gebruik de afgeschermde kabel met ferrietkern(en) die bij de scanner wordt geleverd. Hiermee voldoet u aan de
technische eisen van de EMC-richtlijn.
Waarschuwing
Neem bij gebruik van deze scanner de volgende wettelijke regels en voorschriften in acht:
• Het scannen van documenten zoals bankbiljetten, waardepapieren en legitimatiebewijzen is mogelijk bij wet
verboden en kan leiden tot gerechtelijke vervolging.
• Als het document dat u wilt scannen, auteursrechtelijk is beschermd, dient u contact op te nemen met de auteur.
Weet u niet zeker of het scannen van een bepaald document wettelijk toegestaan is, raadpleeg dan eventueel een jurist.
HTML
PDF

De inhoud van het pakket controleren
3
Nederlands
De inhoud van het pakket controleren
Scanner en toebehoren
Documenten en software
• Aan de Slag gids (deze handleiding)
• Aanvullende documenten
• Cd-rom met CanoScan-setupprogramma
• De grootte van de Windows- en Macintosh-softwareversies is hieronder tussen
haakjes weergegeven.
• U hebt ongeveer 270 MB (voor Windows) / 138 MB (voor Macintosh) ruimte op de
vaste schijf van uw computer nodig om alle programma’s te installeren. Daarnaast
hebt u nog meer ruimte op de vaste schijf nodig om de programma’s te kunnen
gebruiken.
ScanGear CS (25 MB / 6 MB) - Scannerstuurprogramma
Hiermee kunt u afbeeldingen scannen en in de computer laden.
CanoScan Toolbox (15 MB / 3 MB) - Scanprogramma
Hiermee kunt u heel eenvoudig afbeeldingen scannen en kopiëren (afdrukken), afbeeldingen aan
e-mailberichten koppelen of afbeeldingen opslaan. Het programma werkt ook met de knoppen van
de scanner.
ArcSoft PhotoStudio (32 MB / 20 MB) - Beeldverwerkingsprogramma
Hiermee kunt u afbeeldingen in uw computer laden en deze bewerken of retoucheren, speciale
effecten toepassen en correcties aanbrengen.
ScanSoft OmniPage SE (90 MB / 80 MB) - OCR-programma
Dit programma zet gescande tekens uit een boek, tijdschrift of krant om in tekstgegevens voor
bewerking of digitale transmissie.
Ulead DVD PictureShow 2.0 SE Basic (alleen Windows) (75 MB) - Diaprogramma
Hiermee kunt u diavoorstellingen geven met behulp van een VCD-brander en bekijken op uw
computer of TV.
Adobe Acrobat Reader (24 MB / 24 MB) - Programma waarmee u PDF-bestanden kunt bekijken
Handleidingen in HTML- (5 MB) en PDF-indeling voor de bovenstaande software
CanoScan 3200/3200F
USB-interfacekabel
Filmgeleider voor CanoScan 3200F
(voor een filmstrook of dia)
Netspanningsadapter

De software installeren (Windows)
4
De software installeren (Windows)
1 Zet de computer aan.
2 Plaats de cd-rom met het CanoScan-setupprogramma
in het cd-romstation.
Nadat u de taal hebt geselecteerd, verschijnt het hoofdmenu van
het CanoScan-setupprogramma.
3 Klik op [De software installeren].
Lees de LICENTIEOVEREENKOMST voor het gebruik van de
software. Klik op [Ja] als u de overeenkomst accepteert.
Het venster [Installatie] verschijnt.
4 Klik op [Installatie starten].
U installeert zes programma’s en de Handleiding Scannen
(in HTML-indeling).
5 De installatieprocedure wordt gestart.
Volg de berichten op het scherm en klik op [Ja] of [Volgende] om
verder te gaan met de installatie.
6 Klik op [Ja] wanneer de installatie is voltooid.
De computer wordt opnieuw opgestart.
7 Nadat Windows opnieuw is gestart, verwijdert u de
cd-rom uit het cd-romstation en bewaart u deze op
een veilige plaats.
Ga verder op pagina 6.
• Bij Windows XP/2000 moet u uzelf als beheerder
aanmelden wanneer u software installeert of
verwijdert.
• Zie p. 16 wanneer u een computer gebruikt die
niet standaard is uitgerust met een USB 2.0
interface.
Als de wizard Nieuwe hardware gevonden of
de wizard Nieuwe hardware verschijnt, klikt u op
[Annuleren].
• In bepaalde gevallen kan het nodig zijn de
computer opnieuw op te starten. Volg de
instructies op het scherm om opnieuw op te
starten en de installatie te hervatten.

De software installeren (Macintosh)
5
Nederlands
De software installeren (Macintosh)
1 Zet de computer aan.
Om de software te installeren, dient u zich aan te melden met de eerst aangemaakte administrator
account. De software kan niet worden geïnstalleerd wanneer u zich aanmeldt met nieuwe administrator
accounts.
2 Plaats de cd-rom met het CanoScan-
setupprogramma in het cd-romstation.
3 Dubbelklik op het CD-ROM pictogram.
4 Dubbelklik op het [SetUp] pictogram.
Nadat u de taal hebt geselecteerd, verschijnt het hoofdmenu
van het CanoScan-setupprogramma.
5 Klik op [De software installeren].
Lees de LICENTIEOVEREENKOMST voor het gebruik van de
software. Klik op [Ja] als u de overeenkomst accepteert.
Het venster [Installatie] verschijnt.
6 Klik op [Installatie starten].
U installeert vijf programma’s en de Handleiding Scannen
(in HTML-indeling).
7 De installatieprocedure wordt gestart.
Voer naam en wachtwoord van de administrator in en klik op
[OK] onder Mac OS X.
(De naam van de administrator moet de eerst aangemaakte
administrator account zijn.)
Volg de berichten op het scherm en klik op [Ja], [Volgende] of
[Installeren] om verder te gaan met de installatie.
8 Klik op [Ja] wanneer de installatie is voltooid.
De computer wordt opnieuw opgestart.
9 Nadat opnieuw is opgestart, verwijdert u de cd-rom
uit het cd-romstation en bewaart u deze op een
veilige plaats.
Bij gebruik van de scanner met Mac OS 9 kan het
volgende bericht verschijnen: “Wilt u op het Internet
zoeken naar deze programmatuur?”. Klik dan op
[Annuleer] om het te sluiten.
Stap 3 en 4 zijn overbodig wanneer u de scanner
gebruikt met Mac OS 9 en QuickTime [AutoPlay]
is ingesteld op [Enable CD-ROM AutoPlay]. In dat
geval start het CanoScan setupprogramma
automatisch en verschijnt het hoofdmenu
wanneer u de CD-ROM in de drive steekt.

De scaneenheid ontgrendelen
6
De scaneenheid ontgrendelen
1 Trek de verzegelstickers op de scanner los.
2 Draai de scanner voorzichtig om.
3 Schuif de vergrendelingsknop tot het ontgrendelingsteken ( ).
4 Zet de scanner weer in horizontale positie.
• Ontgrendel de scaneenheid voordat u deze aansluit op de computer. Als u dit vergeet,
kan dit leiden tot storingen of andere problemen.
• Vergrendel de scaneenheid altijd door de vergrendelingsknop in de vergrendelde stand
te schuiven voordat u de scanner vervoert ( ).
• Als u de scanner draagt of vervoert zonder deze te vergrendelen, kan het apparaat
beschadigd raken. Vergrendel de scaneenheid met name als u deze in de auto
meeneemt.
Vergrendelingsknop
Ontgrendelingsteken

De scanner aansluiten
7
Nederlands
De scanner aansluiten
1 Trek de waarschuwingssticker op de scanner los.
2 Sluit de scanner op de computer aan met de bijgeleverde USB-interfacekabel.
3 Sluit de bijgeleverde netspanningsadapter aan op de scanner.
• Controleer of de scaneenheid is ontgrendeld. (pagina 6)
• Gebruik alleen de USB-kabel en de netspanningsadapter die bij de scanner worden
geleverd. Wanneer u andere kabels of adapters gebruikt, kan dit tot storingen leiden.
• De scanner heeft geen aan/uit-knop. De scanner wordt ingeschakeld op het moment dat
de netspanningsadapter wordt aangesloten.
USB-interfacekabel
Brede, platte stekker
Kleine, vierkante stekker
USB-stekker
Netspanningsadapter

Scannen
8
Scannen
In de volgende stappen wordt uitgelegd hoe u scant met ArcSoft PhotoStudio.
1 Plaats een foto of afbeelding op de
glasplaat en leg de bovenrand gelijk
met het uitlijningsteken. Sluit de
documentklep.
Uitlijnings-
teken
Bovenrand
Onderrand
2 Selecteer [Start], [Programma ’s] of [Alle
programma ’s], [ArcSoft PhotoStudio
5.5] en [PhotoStudio 5.5].
PhotoStudio wordt gestart.
Windows
2 Dubbelklik op de map
[Applications](Toepassingen) voor Mac
OS X of de map [Applications (Mac OS
9)] (Toepassingen(Mac OS 9)) voor Mac
OS 9, gevolgd door de map
[PhotoStudio] en het [PhotoStudio]
pictogram.
PhotoStudio wordt gestart.
Macintosh

Scannen
9
Nederlands
3 Klik op het pictogram Ophalen in
de werkbalk, of selecteer [Ophalen] in
het menu [Bestand].
Als een foutbericht wordt weergegeven,
selecteert u in het menu [Bestand] de optie
[Bron selecteren]. Vervolgens selecteert u het
scannertype en klikt u op de knop [Selecteren].
ScanGear CS wordt gestart.
Windows
3 Klik op het pictogram Ophalen of
selecteer in het menu [Bestand] de optie
[Ophalen].
Als een foutbericht wordt weergegeven,
selecteert u in het menu [Bestand] de optie
[Bron selecteren]. Vervolgens selecteert u het
scannertype en klikt u op de knop [OK].
ScanGear CS wordt gestart.
Macintosh
Mac OS X
4 Kies [Bron selecteren].
Selecteer uit de volgende opties.
Foto (kleur)/Tijdschrift (kleur)/Krant (zwart-wit)/Document
(grijswaarden).
5 Klik op [Voorbeeld].
Na de kalibratie wordt de voorbeeldscan gestart en verschijnt
de afbeelding geleidelijk op het scherm.
De afbeelding wordt automatisch bijgesneden tot de
oorspronkelijke grootte.
Als u de afbeelding verder wilt verkleinen, sleept u de muis
diagonaal over de afbeelding om het gebied te selecteren.
6 Selecteer het [Doel].
U kunt kiezen uit [Afdrukken] of [Afbeeldingsweergave].
Wanneer [Afdrukken] wordt geselecteerd, wordt de
uitvoerresolutie ingesteld op 300 dpi. Wanneer
[Afbeeldingsweergave] wordt geselecteerd, wordt de
uitvoerresolutie ingesteld op 150 dpi.
[Afdrukken] is geselecteerd in dit voorbeeld.
• Open de documentklep niet tijdens het
scannen.

Scannen
10
7 Selecteer een [Uitvoerformaat].
Selecteer uit de volgende opties.
• Indien u [Afdrukken] koos in stap 6:
Aanpasbaar / 4”x6” / A4 / Letter / Aangepaste instellingen
• Indien u [Afbeeldingsweergave] koos in stap 6:
Aanpasbaar / 640 x 480 / 800 x 600 / 1024 x 768 /
1600 x 1200 / 2048 x 1536 / Aangepaste instellingen
[Aanpasbaar] is geselecteerd in dit voorbeeld.
Wanneer [Aanpasbaar] is geselecteerd, wordt op hetzelfde
formaat gescand als het origineel.
Door een andere optie dan [Aanpasbaar] te kiezen bij
[Afbeeldingsweergave] kan het uitvoerformaat in pixels
worden geselecteerd.
U kunt items scannen met de correcte afmetingen voor
computerschermen (schermzone) en digitale camera’s.
8 Klik op [Scannen].
De definitieve scan wordt gestart.
9 Klik op sluiten (Windows) of (Mac OS X) of
(Mac OS 9) in het ScanGear CS venster om het
te sluiten.
De gescande afbeelding verschijnt in het venster PhotoStudio.
10Sla de gescande afbeelding op.
Klik in het menu [Bestand] op [Opslaan als]. Selecteer de map
waar u het afbeeldingsbestand wilt opslaan, voer een
bestandsnaam in, selecteer een bestandsindeling (bij voorkeur
JPG-indeling) en klik op [Opslaan].
11Klik op sluiten (Windows) of (Mac OS X) of
(Mac OS 9) in het PhotoStudio venster om het
te sluiten.
• Als de scanner niet werkt zoals hierboven wordt beschreven, leest u het gedeelte
“Problemen oplossen” van de Handleiding Scannen (in HTML-indeling).
• Meer informatie over de bijgeleverde software vindt u in de Handleiding Scannen of in
de Gebruikershandleiding (in PDF-indeling) van elk programma op de cd-rom met het
CanoScan-setupprogramma.

De knoppen op de scanner
11
Nederlands
De knoppen op de scanner
Met de vier handige knoppen op de voorzijde van de scanner kunt u eenvoudig scannen en verwante taken
uitvoeren, met één druk op de knop. Plaats een object op de scanner voordat u op een knop drukt.
• U kunt deze knoppen alleen gebruiken als ScanGear CS, CanoScan Toolbox, ArcSoft PhotoBase
en Acrobat Reader vanaf de cd-rom met het CanoScan-setupprogramma zijn geïnstalleerd.
Knop COPY
Hiermee kunt u de gescande afbeelding afdrukken
(kopiëren):
1 Druk op de knop [COPY].
2 Het object wordt gescand.
3
De gescande afbeelding wordt afgedrukt.
• Voor deze functie moet een printerstuurprogramma
zijn geïnstalleerd en moet de printer on line zijn.
Knop SCAN
Hiermee opent u de gescande afbeelding in het
PhotoStudio-venster:
1 Druk op de knop [SCAN].
2 Het object wordt gescand.
3 De gescande afbeelding verschijnt in
het venster PhotoStudio.
Knop FILE
U slaat de gescande afbeelding als volgt op als PDF-
bestand:
1 Druk op de knop [FILE].
2 Het object wordt gescand.
3 De gescande afbeelding wordt
opgeslagen als PDF-bestand en wordt
geopend in Adobe Acrobat Reader.
• Tijdens het scannen kunt u de standaardinstellingen voor het scannen wijzigen door op
[Annuleren] te klikken. Als u instellingen wilt wijzigen of andere functies wilt
toewijzingen aan de scannerknoppen, raadpleegt u het gedeelte CanoScan Toolbox van
de Handleiding Scannen (in HTML-indeling).
Knop E-MAIL
Hiermee kunt u de gescande afbeelding als
bijlagebestand e-mailen:
1 Druk op de knop [E-MAIL].
2 Het object wordt gescand.
3
Het dialoogvenster [Instellingen voor het
e-mailprogramma] verschijnt. Selecteer
een optie in de lijst en klik op [OK].
Deze stap is alleen nodig bij de eerste scan.
4 Het e-mailprogramma wordt gestart en
de gescande afbeelding wordt
gekoppeld aan een nieuw bericht.
5
Voer het adres en de titel van de ontvanger
en het bericht in, bevestig de vereiste
instellingen en verzend het bericht.
• Als u de e-mailfunctie wilt gebruiken, moet een
van de volgende e-mailprogramma’s zijn
geïnstalleerd:
Voor Windows: Microsoft Outlook Express,
Microsoft Outlook, Eudora of Netscape
Messenger. (In sommige e-mailprogramma’s moet
de MAPI-functie worden ingeschakeld.)
Voor Mac OS X: Mail (Mac OS X 10.2 of later),
Eudora of MS Entourage*.
Voor Mac OS 9: Microsoft Outlook Express of
Eudora.
* Verschillende berichten naar MS Entourage
sturen met de Multi-Scan functie wordt niet
ondersteund.

Film scannen (alleen voor de CanoScan 3200F)
12
Film scannen (alleen voor de CanoScan 3200F)
Met de CanoScan 3200F kunt u een kader van 35 mm film (stroken of dia’s) scannen.
Film plaatsen
1 Verwijder het beschermblad van de documentklep.
Schuif het beschermblad naar boven om het te verwijderen.
Plaats het beschermblad na het scannen terug door het op een lijn
te brengen met de uitsparingen aan de onderzijde van de
documentklep en naar beneden te schuiven.
2 Steek een vingernagel in de gleuf in de filmgeleider
en verwijder de filmhouder.
3 Plaats de film met voorkant omlaag in de groef in de filmhouder.
• Bewaar het beschermblad op een veilige plaats
zodat deze niet kan buigen of beschadigd kan
raken.
• Plaats het beschermblad altijd terug als u geen
film gaat scannen. Zo voorkomt u dat de
lichtbron bekrast raakt.
• Hou de film met de vingertoppen vast aan de randen om te voorkomen dat er
vingerafdrukken of vuil op de film terechtkomen.
• Verwijder stof van film, glasplaat en lichtbron.
Filmhouder
Lijn het kader dat u wilt scannen uit met het
venster van de filmgeleider.
Leg een dia met de voorkant omlaag op het
venster van de filmgeleider.
35 mm strip Dia

Film scannen (alleen voor de CanoScan 3200F)
13
Nederlands
4 Klik de filmhouder weer in de gleuven in de filmgeleider voor een 35 mm strook.
Bij dia’s hoeft de filmhouder niet te worden gesloten.
5 Plaats de filmgeleider in de juiste positie op
de glasplaat van de scanner.
6 Sluit de documentklep.
• De filmgeleider is voorzien van een kalibratiesleuf waarmee de scanner de
kleurbalans berekent. Wanneer deze sleuf is bedekt kan de film niet met de juiste
kleurbalans worden gescand. Hou ze vrij.
• Als het beschermblad of de filmgeleider zoek of beschadigd raken, kunt u de kit met
accessoires voor de CanoScan 3200F (CSAK-3200F) apart aanschaffen.
Filmhouder
Kalibratiesleuf
Lijn het merkteken op de filmgeleider
uit met het merkteken op de scanner .

Film scannen (alleen voor de CanoScan 3200F)
14
Film scannen
In de volgende stappen wordt uitgelegd hoe u film scant met ArcSoft PhotoStudio.
1 Start ArcSoft PhotoStudio.
Selecteer [Start], [Programma’s] of [Alle programma’s], [ArcSoft PhotoStudio 5.5] en
[PhotoStudio 5.5].
Dubbelklik op de map [Toepassingen] voor Mac OS X of de map [Toepassingen (Mac OS 9)]
voor Mac OS 9, gevolgd door de map [PhotoStudio] en het [PhotoStudio] pictogram.
2 Start ScanGear CS.
Klik op het pictogram Ophalen in de werkbalk of selecteer [Ophalen] in het menu [Bestand].
Klik op het pictogram Ophalen in de werkbalk of selecteer [Ophalen] in het menu [Bestand].
• Als een foutbericht wordt weergegeven, selecteert u in het menu [Bestand] de optie [Bron
selecteren]. Vervolgens selecteert u het scannertype en klikt u op de knop [Selecteren] voor
Windows en [OK] voor Macintosh.
ScanGear CS wordt gestart.
3 Kies [Bron selecteren].
Selecteer uit de volgende opties voor films.
Negative film (kleur) / Positieve film (kleur)
4 Klik op [Voorbeeld].
Na de kalibratie wordt de voorbeeldscan gestart en verschijnt
de afbeelding geleidelijk op het scherm. De afbeelding wordt
automatisch bijgesneden.
Als u de afbeelding verder wilt verkleinen, sleept u de muis
diagonaal over de afbeelding om het gebied te selecteren.
• Open de documentklep niet tijdens het
scannen.
Windows
Macintosh (Mac OS X)

Film scannen (alleen voor de CanoScan 3200F)
15
Nederlands
5 Selecteer het [Doel].
U kunt kiezen uit [Afdrukken] of [Afbeeldingsweergave].
Wanneer [Afdrukken] wordt geselecteerd, wordt de
uitvoerresolutie ingesteld op 300 dpi. Wanneer
[Afbeeldingsweergave] wordt geselecteerd, wordt de
uitvoerresolutie ingesteld op 150 dpi.
[Afdrukken] is geselecteerd in dit voorbeeld.
6 Selecteer een [Uitvoerformaat].
Selecteer uit de volgende opties.
• Indien u [Afdrukken] koos in stap 5:
Aanpasbaar / 4”x6” / A4 / Letter / Aangepaste instellingen
• Indien u [Afbeeldingsweergave] koos in stap 5:
Aanpasbaar / 640 x 480 / 800 x 600 / 1024 x 768 /
1600 x 1200 / 2048 x 1536 / Aangepaste instellingen
[Aanpasbaar] is geselecteerd in dit voorbeeld.
Door [Aanpasbaar] te selecteren, wordt één filmkader op het
formaat 4”x6” gescand. Wanneer de weergave wordt
ingesteld op Miniatuurweergave uit, wordt de afbeelding
gescand op hetzelfde formaat als de originele film. Zie de
Handleiding Scannen voor informatie over miniatuurweergave.
Door een andere optie dan [Aanpasbaar] te kiezen bij
[Afbeeldingsweergave] kan het uitvoerformaat in pixels
worden geselecteerd.
U kunt film scannen met de correcte afmetingen voor
computerschermen (schermzone) en digitale camera’s.
7 Klik op [Scannen].
De definitieve scan wordt gestart.
Na het scannen klikt u op de ScanGear CS
sluitknop
(Windows) of (Mac OS X) of (Mac OS 9)
.
De gescande afbeelding wordt weergegeven in ArcSoft
PhotoStudio.
8 Sla de gescande afbeelding op.
Klik in het menu [Bestand] op [Opslaan als]. Selecteer de map
waar u het afbeeldingsbestand wilt opslaan, voer een
bestandsnaam in, selecteer een bestandsindeling (bij voorkeur
JPG-indeling) en klik op [Opslaan].
9 Klik op sluiten (Windows) of (Mac OS X) of
(Mac OS 9) in het PhotoStudio venster om het te
sluiten.
• Als de scanner niet werkt zoals hierboven wordt beschreven, leest u het gedeelte
“Problemen oplossen” van de Handleiding Scannen (in HTML-indeling).
• Meer informatie over de bijgeleverde software vindt u in de Handleiding Scannen of
in de Gebruikershandleiding (in PDF-indeling) van elk programma op de cd-rom met
het CanoScan-setupprogramma.

Gebruik van de USB 2.0 Interface (Windows)
16
Gebruik van de USB 2.0 Interface (Windows)
Omschakelen naar USB 2.0
Wanneer uw computer is uitgerust met USB 1.1, kunt u omschakelen naar de USB 2.0 omgeving voor
sneller scannen door een USB 2.0 uitbreidingskaart te installeren.
Compatibele USB-uitbreidingskaarten/hubs
Gebruik één van de volgende USB-uitbreidingskaarten/hubs die door Canon zijn goedgekeurd.
Uitbreidingskaarten
• Adaptec USB2connect 5100: PCI bus
• Adaptec USB2connect 3100: PCI bus
• Adaptec USB2connect 2000LP: PCI bus
• Adaptec DuoConnect: PCI bus
Hubs
• Adaptec XHUB4
• Adaptec XHUB4PLUS
• Adaptec XHUB7PLUS
Voor een correcte installatie volgt u de instructies die bij de USB-uitbreidingskaart/hub zijn geleverd.
USB-versie controleren
Volg de onderstaande procedures om na te gaan of uw computer is
uitgerust met een USB 1.1 of 2.0 interface.
1 Start ScanGear CS.
2 Klik op het informatiepictogram bovenin het ScanGear
CS venster.
3 De interfacecategorie verschijnt in het venster. USB 1.1
verschijnt als “USB 1.1” en USB 2.0 als “USB 2.0”.
4 Klik op de sluitknop om het venster te sluiten.
Problemen met de USB2.0 Hi-Speed Interface oplossen
Volg de onderstaande procedure om problemen op te lossen indien de scanner niet goed werkt via de
USB2.0 Hi-Speed interface.
1 Gebruik de USB-kabel die is meegeleverd met de scanner.
2 Sluit de scanner rechtstreeks op een USB-poort van de computer aan en niet via een
USB hub.
3 Indien de scanner met de Microsoft USB 2.0 driver niet door de computer wordt
herkend na het installeren van ScanGear CS:
• Koppel de netspanningsadapter los en sluit hem weer aan.
• Koppel de USB-kabel los en sluit hem weer aan.
4 Volg de onderstaande procedures om na te gaan of de computer de USB-
uitbreidingskaart en scanner goed herkent.
1. Open [Apparaatbeheer] onder Windows en controleer of uw scanner staat vermeld bij [Imaging Device].
2. Controleer of [Adaptec AUA-xxxx], [NEC PCI to USB Enhanced Host Controller] of [Intel PCI to USB
Enhanced Host Controller] staat vermeld onder [USB (Universal Serial Bus) Controllers].
3. Controleer of de USB-uitbreidingskaart correct in de computer is geïnstalleerd en de scanner is
aangesloten op de betreffende poort.
4. Gebruikt u meer dan twee toestellen via de USB2.0 Hi-Speed interface, probeer dan andere toestellen
dan de scanner los te koppelen.

Specificaties
17
Nederlands
Specificaties
*1
16-bit uitvoer alleen voor het scannen van film.
*2
USB 2.0 Hi-Speed mode. Overdrachttijd naar computer niet inbegrepen.
*3
Kalibratietijd niet inbegrepen.
*4
Het type netspanningsadapter is afhankelijk van de regio waar u de scanner aanschaft.
• Specificaties kunnen zonder voorafgaande kennisgeving worden gewijzigd.
CanoScan 3200 CanoScan 3200F
Type scanner Flatbed
Scanelement 6-lijns kleur CCD
Lichtbron Koude kathodelamp
Filmadaptereenheid - Standaard apparatuur
Optische resolutie 1200 x 2400 dpi
Selecteerbare resolutie 25 - 9600 dpi (ScanGear CS)
Scanbitdiepte
Kleur 16-bits invoer / 16- of 8-bits uitvoer voor iedere kleur (RGB)
Grijstinten
16 bits invoer / 16- of 8-bits uitvoer
*1
Scansnelheid
*2
(Foto of document)
Kleur 2 msec./regel (600 dpi), 3,6 msec./regel (1200 dpi)
Grijstinten,
Zwart-wit
2 msec./regel (600 dpi), 3,6 msec./regel (1200 dpi)
Scansnelheid
*2
(Film)
Kleur, grijstinten, zwart-
wit
-
8 - 128 msec/regel
(1200 dpi)
Voorbeeldsnelheid
*3
Ongeveer 2,6 sec.
Interface
USB 2.0 Hi-Speed,
USB (equivalent aan USB 1.1)
Maximale documentgrootte A4/Letter: 216 x 297 mm
Type origineel/aantal kaders
-
35 mm strook (negatief/
positief)/1 kader
-
35 mm dia (negatief/
positief)/1 kader
Knoppen op de scanner 4 knoppen: COPY, SCAN, FILE, E-MAIL
Gebruiksomgeving
Te m pe r at u u r
10
°C tot 35°C (50°F tot 95°F)
Vochtigheid
10% tot 90% relatieve luchtvochtigheid, 20% tot 80%
relatieve luchtvochtigheid bij scannen van film
(zonder condensvorming)
Stroomvoorziening
Netspanningsadapter (100/120/230/240V)
*4
Energieverbruik
In bedrijf: maximaal 15 W Stand-by: 5,3 W (met de
bijgeleverde netspanningsadapter)
Maximale buitenafmetingen 259 x 474,7 x 74,7 mm
Gewicht Ongeveer 2,5 kg Ongeveer 2,7 kg
• Voordat u een upgrade uitvoert van Windows 98/Me/2000 naar Windows XP, moet u de
installatie van ScanGear CS en CanoScan Toolbox ongedaan maken via het menu “De
software verwijderen” op de cd-rom met het CanoScan-setupprogramma. Als u dit niet
doet, zal de scanner mogelijk niet werken. Na het uitvoeren van de upgrade naar
Windows XP, installeert u CanoScan Toolbox volgens de stappen op pagina 4. Lees voor
meer informatie het gedeelte “Problemen oplossen” in de Handleiding Scannen (in
HTML-indeling).

Systeeminformatie
18
Systeeminformatie
Noteer in dit formulier informatie over de scanner en andere apparatuur.
Bij eventuele problemen hebt u deze gegevens nodig als u contact opneemt met onze Klantenservice. Vul de
gegevens in en bewaar deze op een veilige plaats.
• Als de scanner onder garantie moet worden gerepareerd, hebt u deze informatie ook nodig. Noteer de
informatie en bewaar deze op een veilige plaats.
• De onderhoudsdienst voor deze apparatuur blijft tot vijf jaar na beëindiging van de productie
beschikbaar.
• Informatie over uw computer
Aankoopdatum:
Tel. van leverancier:
Adres van leverancier:
Scannertype: CanoScan 3200 3200F
Serienummer (op de achterkant van het apparaat):
Fabrikant: Model:
Processor: Kloksnelheid: MHz
Geheugen (RAM): MB
Beschikbare ruimte: MBVaste schijf: MB
Besturingssysteem: Windows XP Me 2000 98
Macintosh OS 9.1 OS 9.2 OS X v10.1 OS X v10.2
Type beeldscherm: Beeldschermgrootte: inch
Printer: Fabrikant:
Type printer: Printerresoluties:
Geïnstalleerd antivirusprogramma:
Geïnstalleerd compressieprogramma:
Interne uitbreidingskaarten:
Externe apparaten:
Netwerksysteem:
Als ENERGY STAR Partner heeft Canon Inc.bepaald dat dit model voldoet aan het ENERGY STAR-programma
voor een zuinig gebruik van energie.
Het International ENERGY STAR Office Equipment Program is een internationaal programma voor weinig energie
verbruikende kantoorapparatuur. Het programma bevordert de ontwikkeling en verspreiding van producten met functies
die het energieverbruik daadwerkelijk beperken. Dit is een open systeem waaraan bedrijven vrijwillig kunnen deelnemen.
De beoogde producten zijn kantoorapparaten zoals computers, monitors, printers, faxapparaten, kopieerapparaten,
scanners en multifunctionele systemen. De standaards en logo’s ervan zijn in alle deelnemende landen gelijk.
-
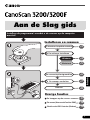 1
1
-
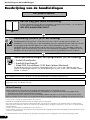 2
2
-
 3
3
-
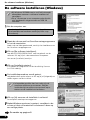 4
4
-
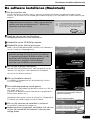 5
5
-
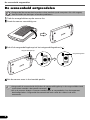 6
6
-
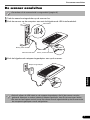 7
7
-
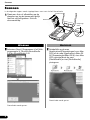 8
8
-
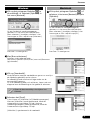 9
9
-
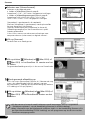 10
10
-
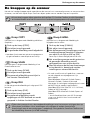 11
11
-
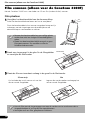 12
12
-
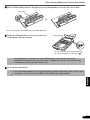 13
13
-
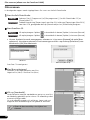 14
14
-
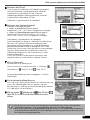 15
15
-
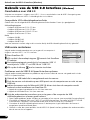 16
16
-
 17
17
-
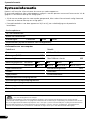 18
18
Canon CanoScan 3200F Handleiding
- Type
- Handleiding
- Deze handleiding is ook geschikt voor
Gerelateerde papieren
-
Canon CanoScan 5200F Handleiding
-
Canon CanoScan LiDE 30 Handleiding
-
Canon CanoScan 4200F Handleiding
-
Canon CanoScan 8400F Handleiding
-
Canon CanoScan 9950F Handleiding
-
Canon CanoScan 8000F Handleiding
-
Canon CanoScan LiDE 500F Handleiding
-
Canon CanoScan 9900F Handleiding
-
Canon CanoScan 4400F Snelstartgids
-
Canon CanoScan LiDE 60 Handleiding