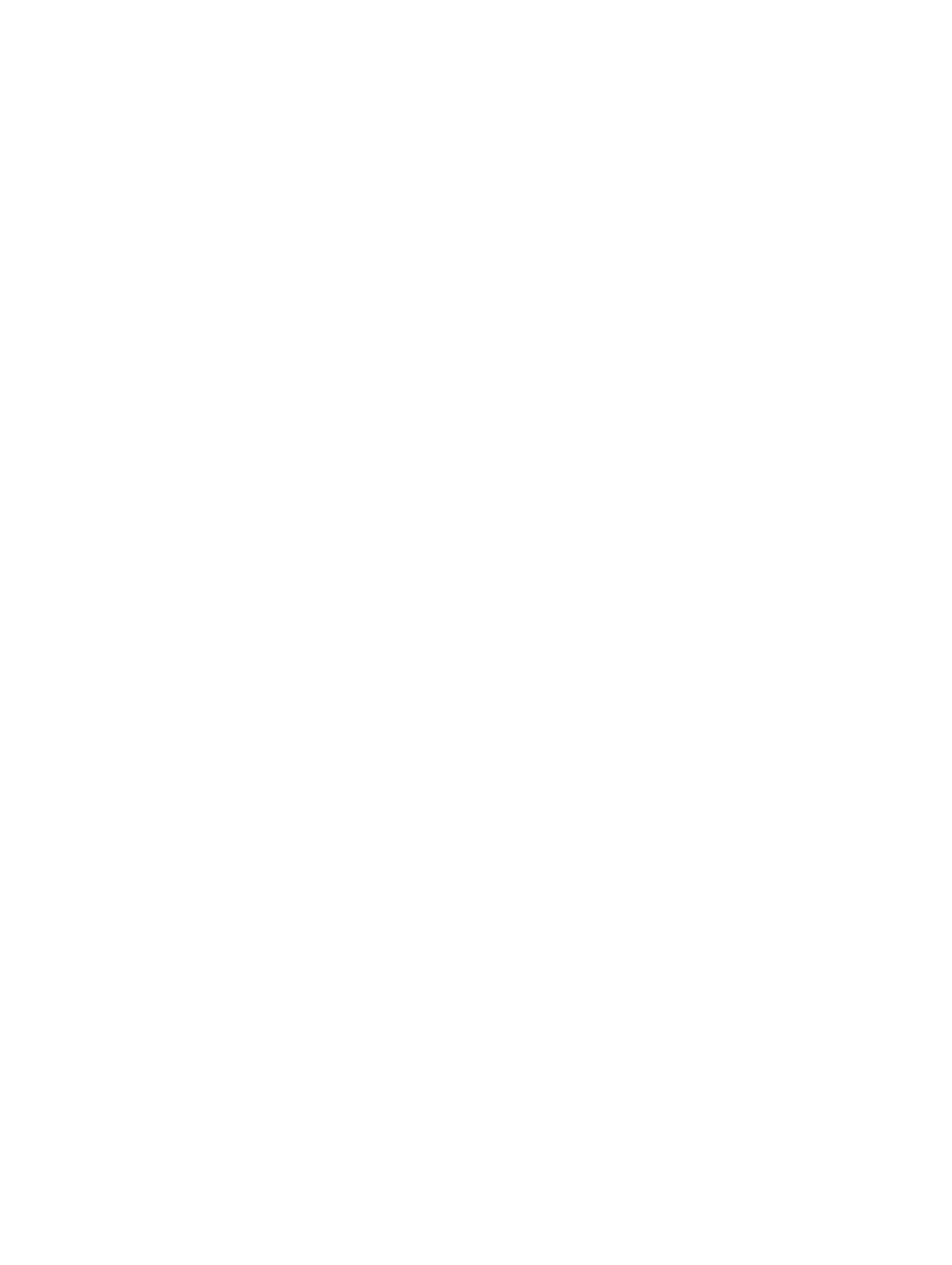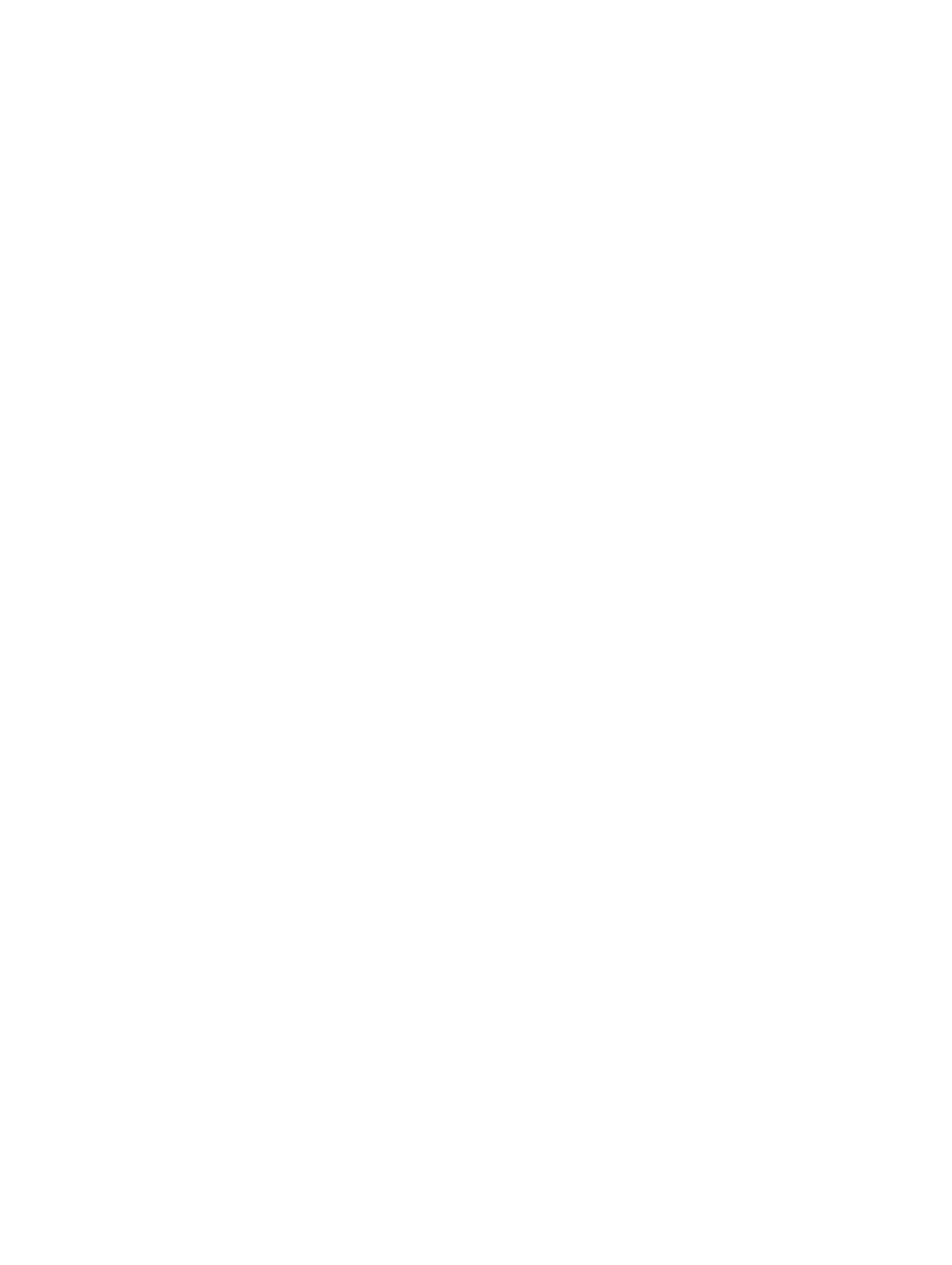
De processor verwijderen......................................................................................................................................26
De processor installeren........................................................................................................................................27
Het moederbord verwijderen..................................................................................................................................27
Het moederbord installeren....................................................................................................................................28
De luidsprekers verwijderen...................................................................................................................................29
De luidsprekers installeren.....................................................................................................................................30
Het beeldscherm verwijderen................................................................................................................................31
Het beeldscherm installeren...................................................................................................................................32
Het montagekader van het beeldscherm verwijderen...........................................................................................33
Het montagekader van het beeldscherm installeren.............................................................................................33
De camera verwijderen..........................................................................................................................................34
De camera installeren............................................................................................................................................34
Het beeldschermpaneel verwijderen.....................................................................................................................34
Het beeldschermpaneel installeren........................................................................................................................36
De beeldschermkabel verwijderen.........................................................................................................................37
De beeldschermkabel installeren...........................................................................................................................38
Hoofdstuk 3: Installatie van het systeem..................................................................................39
Bootsequence (Opstartvolgorde)...........................................................................................................................39
Navigatietoetsen.....................................................................................................................................................39
Opties voor Systeeminstallatie...............................................................................................................................40
Main.................................................................................................................................................................40
Advanced.........................................................................................................................................................41
Security............................................................................................................................................................42
Boot..................................................................................................................................................................42
Exit....................................................................................................................................................................42
Het BIOS updaten ..................................................................................................................................................42
Wachtwoord voor systeem en installatie...............................................................................................................43
Een wachtwoord aan het systeem en de installatie toekennen......................................................................43
Verwijderen of wijzigen van een bestaand wachtwoord voor het systeem en/of de installatie.....................44
Hoofdstuk 4: Diagnostiek............................................................................................................45
Enhanced Pre-Boot System Assessment (ePSA)...................................................................................................45
Batterijstatuslampjes..............................................................................................................................................45
Statuslampjes van apparaat...................................................................................................................................46
Diagnostische pieptooncodes................................................................................................................................46
Hoofdstuk 5: Technische specificaties.....................................................................................49
Hoofdstuk 6: Contact opnemen met Dell..................................................................................55