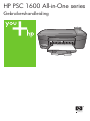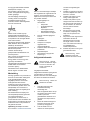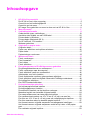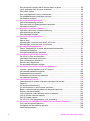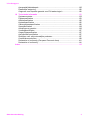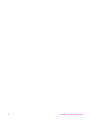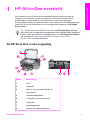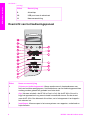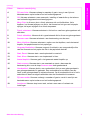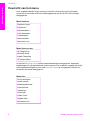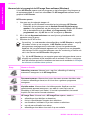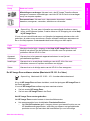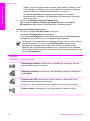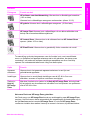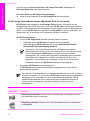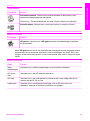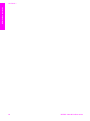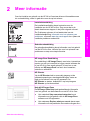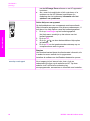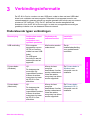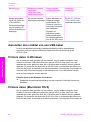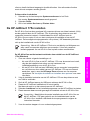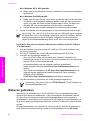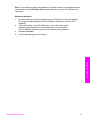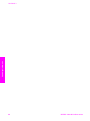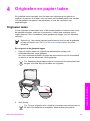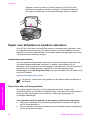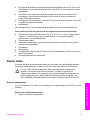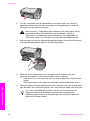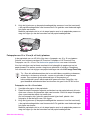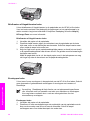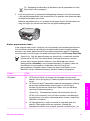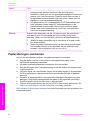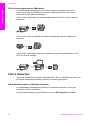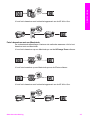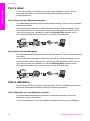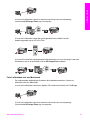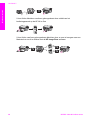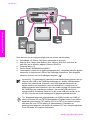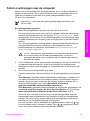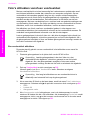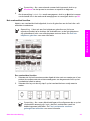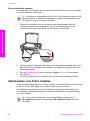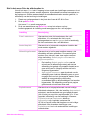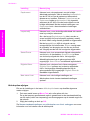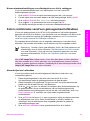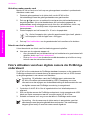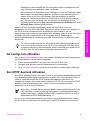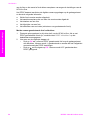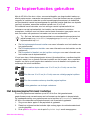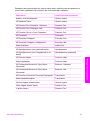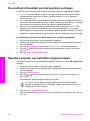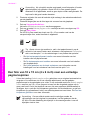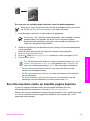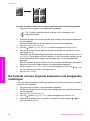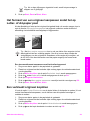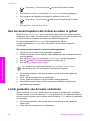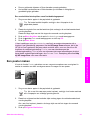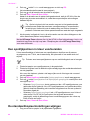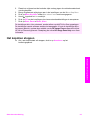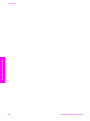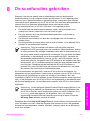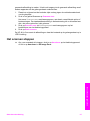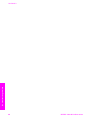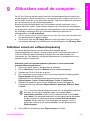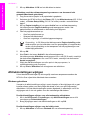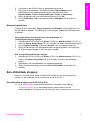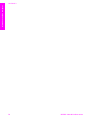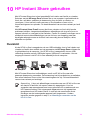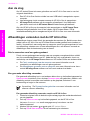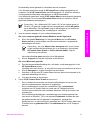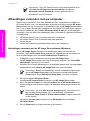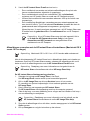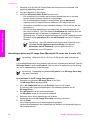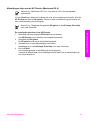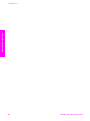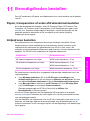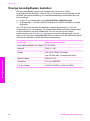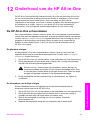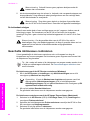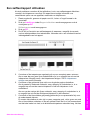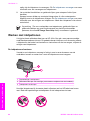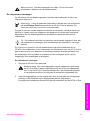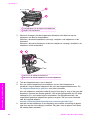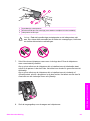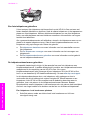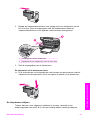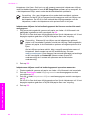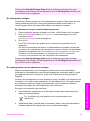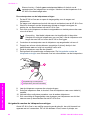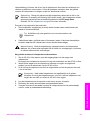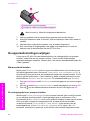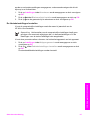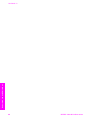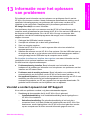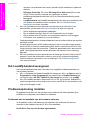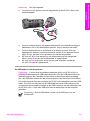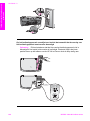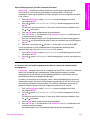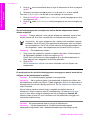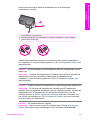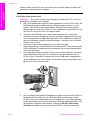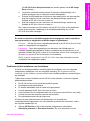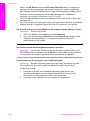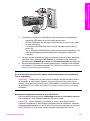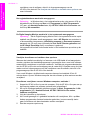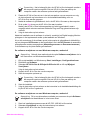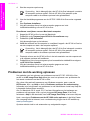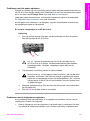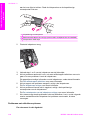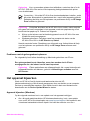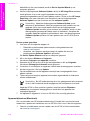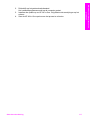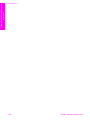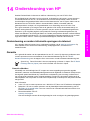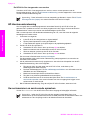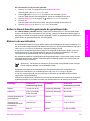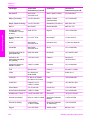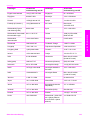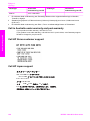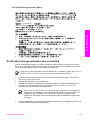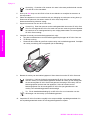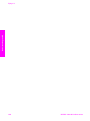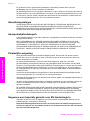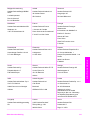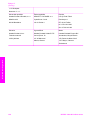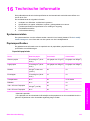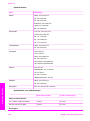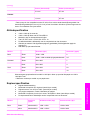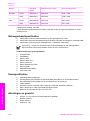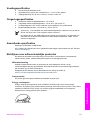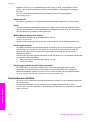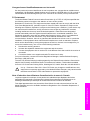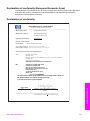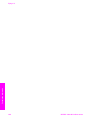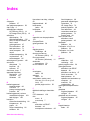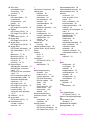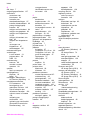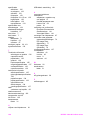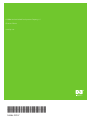HP PSC 1600 All-in-One series
Gebruikershandleiding

HP PSC 1600 All-in-One series
Gebruikershandleiding

© Copyright 2004 Hewlett-Packard
Development Company, L.P.
De informatie in dit document kan
zonder voorafgaande kennisgeving
worden gewijzigd.
Verveelvuldiging, bewerking en
vertaling zonder voorafgaande
schriftelijke toestemming zijn
verboden, behalve zoals toegestaan
door het auteursrecht.
Adobe en het Acrobat-logo zijn
gedeponeerde handelsmerken of
handelsmerken van Adobe Systems
Incorporated in de Verenigde Staten
en/of andere landen.
Windows®, Windows NT®, Windows
Me®, Windows XP®, en Windows
2000® zijn Amerikaanse
geregistreerde handelsmerken van
Microsoft Corporation.
Intel® en Pentium® zijn
gedeponeerde handelsmerken van
Intel Corporation.
SD™ Card is een handelsmerk van
de SD Card Association.
Energy Star® en het Energy Star-
logo® zijn Amerikaanse
geregistreerde handelsmerken van de
United States Environmental
Protection Agency.
Publicatienummer: Q5584-90257
Eerste uitgave: november 2004
Mededeling
De enige garanties voor producten en
services van HP worden uiteengezet
in de garantieverklaring die bij
dergelijke producten en services
wordt geleverd. Niets in deze
verklaring mag worden opgevat als
een aanvullende garantie. HP is niet
aansprakelijk voor technische of
redactionele fouten of weglatingen in
deze verklaring.
De Hewlett-Packard Company kan
niet aansprakelijk worden gehouden
voor enige incidentele of
gevolgschade in verband met, of
voortvloeiende uit het verstrekken van
dit document en de software die hierin
wordt beschreven of de prestaties of
het gebruik van beide.
Opmerking: Wettelijke informatie
kunt u vinden in Technische informatie.
Het is in veel landen/regio's wettelijk
niet toegestaan de volgende items te
kopiëren. U wordt aangeraden bij
twijfel eerst contact op te nemen met
een juridisch adviseur.
● Regeringspapier of -
documenten:
– Paspoorten
– Immigratiepapieren
– Bepaalde
servicepapiersoorten
– Identificatiekenmerken
zoals kaarten of insignes
● Door de overheid uitgegeven
bonnen:
Postzegels
Voedselbonnen
● Cheques of concepten
opgesteld door
regeringsinstellingen
● Papieren valuta, reischeques of
postwissels
● Depositobewijzen
● Werk waarop copyright van
toepassing is
Veiligheidsinformatie
Waarschuwing Stel het
product niet bloot aan regen
of vocht om het risico van
brand of schokken te
voorkomen.
Volg altijd de standaard-
veiligheidsvoorschriften bij het gebruik
van dit product. Op deze wijze
beperkt u het risico van verwondingen
door brand of elektrische schokken.
Waarschuwing Risico van
elektrische schokken.
1. Lees alle instructies in de
installatiehandleiding
aandachtig door.
2. Sluit het apparaat alleen aan op
een geaard stopcontact. Neem
contact op met een
gekwalificeerd elektricien als u
niet weet of het stopcontact is
geaard.
3. Neem alle waarschuwingen en
instructies in acht die op het
product zijn aangegeven.
4. Trek de stekker van het
netsnoer uit het stopcontact
voordat u dit apparaat gaat
reinigen.
5. Installeer en gebruik het product
niet in de nabijheid van water of
wanneer u nat bent.
6. Installeer het product op een
stevig, stabiel oppervlak.
7. Installeer het product op een
veilige locatie waar niemand op
het netsnoer kan gaan staan of
erover struikelen, en waar het
netsnoer niet kan worden
beschadigd.
8. Als het product niet normaal
functioneert, raadpleegt u de
Help voor het oplossen van
problemen.
9. Het product is niet uitgerust met
onderdelen die door de
gebruiker dienen te worden
vervangen. Neem voor elke
vorm van onderhoud contact op
met gekwalificeerd
onderhoudspersoneel.
10. Gebruik dit product in een goed
geventileerde ruimte.
Waarschuwing Deze
apparatuur werkt niet
wanneer de stroom uitvalt.

Inhoudsopgave
1 HP All-in-One overzicht .......................................................................................5
De HP All-in-One in één oogopslag .......................................................................5
Overzicht van het bedieningspaneel ......................................................................6
Overzicht van het menu .........................................................................................8
HP Image Zone gebruiken om meer te doen met uw HP All-in-One .....................9
2 Meer informatie ..................................................................................................17
3 Verbindingsinformatie ....................................................................................... 19
Ondersteunde typen verbindingen .......................................................................19
Aansluiten door middel van een USB-kabel ........................................................20
Printers delen in Windows ...................................................................................20
Printers delen (Macintosh OS X) .........................................................................20
De HP JetDirect 175x instellen ............................................................................21
Webscan gebruiken .............................................................................................22
4 Originelen en papier laden ................................................................................25
Originelen laden ..................................................................................................25
Papier voor afdrukken en kopiëren selecteren ....................................................26
Papier laden ........................................................................................................27
Papierstoringen voorkomen .................................................................................32
5 Werken met foto's ..............................................................................................33
Foto's overbrengen ..............................................................................................33
Foto's bewerken ..................................................................................................34
Foto's delen .........................................................................................................36
Foto's afdrukken ..................................................................................................36
6 Een geheugenkaart of PictBridge-camera gebruiken ..................................... 39
De geheugenkaartsleuven en camerapoort .........................................................39
Foto's overbrengen naar de computer .................................................................41
Foto's afdrukken vanaf een voorbeeldvel ............................................................42
Afdrukopties voor foto's instellen .........................................................................44
Foto's rechtstreeks vanaf een geheugenkaart afdrukken ....................................47
Foto's afdrukken vanaf een digitale camera die PictBridge ondersteunt .............48
De huidige foto afdrukken ....................................................................................49
Een DPOF-bestand afdrukken .............................................................................49
7 De kopieerfuncties gebruiken ..........................................................................51
Het kopieerpapierformaat instellen ......................................................................51
De kopieerpapiersoort instellen ...........................................................................52
De snelheid of kwaliteit van het kopiëren verhogen .............................................54
Meerdere kopieën van hetzelfde origineel maken ...............................................54
Een zwart-witdocument van twee pagina's kopiëren ...........................................55
Een randloze kopie maken van 10 x 15 cm (4 x 6 inch) van een foto ..................55
Een foto van 10 x 15 cm (4 x 6 inch) naar een volledige pagina kopiëren ...........56
Een foto meerdere malen op dezelfde pagina kopiëren ......................................57
Het formaat van een origineel aanpassen met aangepaste instellingen ..............58
Het formaat van een origineel aanpassen zodat het op Letter- of A4-papier
past ......................................................................................................................59
Een verbleekt origineel kopiëren .........................................................................59
Gebruikershandleiding 1

Een document kopiëren dat al diverse malen is gefaxt ........................................60
Lichte gedeelten van de kopie verbeteren ...........................................................60
Een poster maken ...............................................................................................61
Een opstrijkpatroon in kleur voorbereiden ...........................................................62
De standaardkopieerinstellingen wijzigen ............................................................62
Het kopiëren stoppen ..........................................................................................63
8 De scanfuncties gebruiken ...............................................................................65
Naar een toepassing scannen .............................................................................66
Een scan naar een geheugenkaart verzenden ....................................................66
Het scannen stoppen ...........................................................................................67
9 Afdrukken vanaf de computer ..........................................................................69
Afdrukken vanuit een softwaretoepassing ...........................................................69
Afdrukinstellingen wijzigen ...................................................................................70
Een afdruktaak stoppen .......................................................................................71
10 HP Instant Share gebruiken ..............................................................................73
Overzicht .............................................................................................................73
Aan de slag ..........................................................................................................74
Afbeeldingen verzenden met de HP All-in-One ...................................................74
Afbeeldingen verzenden met uw computer .......................................................... 76
11 Benodigdheden bestellen .................................................................................81
Papier, transparanten of ander afdrukmateriaal bestellen ...................................81
Inktpatronen bestellen .........................................................................................81
Overige benodigdheden bestellen .......................................................................82
12 Onderhoud van de HP All-in-One .....................................................................83
De HP All-in-One schoonmaken ..........................................................................83
Geschatte inktniveaus controleren ......................................................................84
Een zelftestrapport afdrukken ..............................................................................85
Werken met inktpatronen .....................................................................................86
De apparaatinstellingen wijzigen .........................................................................96
13 Informatie voor het oplossen van problemen .................................................99
Voordat u contact opneemt met HP Support .......................................................99
Het LeesMij-bestand weergeven .......................................................................100
Probleemoplossing instellen ..............................................................................100
Problemen met de werking oplossen .................................................................112
Het apparaat bijwerken ......................................................................................115
14 Ondersteuning van HP ....................................................................................119
Ondersteuning en andere informatie opvragen via internet ...............................119
Garantie .............................................................................................................119
HP-klantenondersteuning ..................................................................................120
Uw serienummer en servicecode opzoeken ......................................................120
Bellen in Noord-Amerika gedurende de garantieperiode ...................................121
Elders in de wereld bellen ..................................................................................121
Call in Australia under warranty and post-warranty ...........................................124
Call HP Korea customer support .......................................................................124
Call HP Japan support .......................................................................................124
De HP All-in-One gereedmaken voor verzending ..............................................125
15 Verklaring van BEPERKTE GARANTIE van Hewlett-Packard ......................129
Duur van de beperkte garantie ..........................................................................129
Geldigheid van de beperkte garantie .................................................................129
Garantiebeperkingen .........................................................................................130
2 HP PSC 1600 All-in-One series

Aansprakelijkheidsbeperk ..................................................................................130
Plaatselijke wetgeving .......................................................................................130
Gegevens over beperkte garantie voor EU-landen/regio's ................................130
16 Technische informatie .....................................................................................133
Systeemvereisten ..............................................................................................133
Papierspecificaties .............................................................................................133
Afdrukspecificaties .............................................................................................135
Kopieerspecificaties ...........................................................................................135
Geheugenkaartspecificaties ..............................................................................136
Scanspecificaties ...............................................................................................136
Afmetingen en gewicht ......................................................................................136
Voedingspecificaties ..........................................................................................137
Omgevingsspecificaties .....................................................................................137
Aanvullende specificaties ..................................................................................137
Richtlijnen voor milieuvriendelijke producten .....................................................137
Overheidsvoorschriften ......................................................................................138
Declaration of conformity (European Economic Area) .......................................141
Declaration of conformity ...................................................................................141
Index.........................................................................................................................143
Inhoudsopgave
Gebruikershandleiding 3

4 HP PSC 1600 All-in-One series

1
HP All-in-One overzicht
Veel functies van de HP All-in-One kunnen direct worden gebruikt zonder de
computer in te schakelen. U kunt met de HP All-in-One bijvoorbeeld snel en
gemakkelijk een kopie maken of foto's afdrukken van een geheugenkaart.
In dit hoofdstuk worden de hardwarefunties en de functies van het bedieningspaneel
van de HP All-in-One beschreven en hoe u toegang kunt krijgen tot de HP Image
Zone-software.
Tip U haalt meer uit uw HP All-in-One als u de HP Image Zone-software
gebruikt die op uw computer is geïnstalleerd. Deze software biedt uitgebreide
kopieer- scan- en fotofuncties. Raadpleeg de on line HP Image Zone Help en
het gedeelte HP Image Zone gebruiken om meer te doen met uw
HP All-in-One voor meer informatie.
De HP All-in-One in één oogopslag
Etiket Beschrijving
1 Klep
2 Glasplaat
3 Sleuven voor geheugenkaarten en
camerapoort
4 Papierbreedtegeleider
5 Verlengstuk van de papierlade
6 Papierlade
7 Bedieningspaneel
8 Scherm van bedieningspaneel
Gebruikershandleiding 5
HP All-in-One overzicht

Etiket Beschrijving
9 Achterklep
10 USB-poort aan de achterkant
11 Netsnoeraansluiting
Overzicht van het bedieningspaneel
Etiket Naam en omschrijving
1 Scherm van bedieningspaneel: Hierop worden menu's, bestandsnamen van
foto's en berichten weergegeven. Het beeldscherm van het bedieningspaneel kan
omhoog worden gehaald en gedraaid voor beter zicht.
2 Aan: Hiermee schakelt u de HP All-in-One in of uit. Als de HP All-in-One uit is,
krijgt het apparaat toch nog een minimale hoeveelheid stroom. Om de stroom
naar de HP All-in-One helemaal af te sluiten, zet u het apparaat uit en koppelt u
het netsnoer los.
3 Instellingen: Hiermee opent u het menusysteem voor rapporten, onderhoud en
hulpinformatie.
Hoofdstuk 1
(vervolg)
6 HP PSC 1600 All-in-One series
HP All-in-One overzicht

Etiket Naam en omschrijving
4 Pijl naar links: Hiermee verlaagt u waarden of gaat u terug in een lijst met
bestandsnamen op het scherm van het bedieningspaneel.
5 OK: Hiermee selecteert u een menuoptie, instelling of waarde die op het scherm
van het bedieningspaneel wordt weergegeven.
6 Menu Foto: In dit menu kunt u foto's selecteren die u wilt afdrukken, foto's
kopiëren, het formaat wijzigen van foto's, het formaat en het type van het papier
wijzigen, de layout wijzigen of uw foto's aanpassen.
7 Foto's selecteren: Hiermee selecteert u foto's die u vanaf een geheugenkaart wilt
afdrukken.
8 Foto's afdrukken: Hiermee drukt u geselecteerde foto's af van een geheugenkaart.
9
Scannen naar: Hiermee selecteert u een bestemming voor de scan.
10 Menu Kopiëren: Hiermee selecteert u opties voor het kopiëren, zoals het aantal
kopieën, het papierformaat en het papiertype.
11 Vergroten/Verkleinen: Hiermee vergroot of verkleint u een oorspronkelijke foto
naar het formaat van het papier dat zich in de papierlade bevindt.
12
Start, Zwart: Hiermee start u een kopieertaak in zwart-wit.
13
Start, Kleur: Hiermee start u een kopieertaak in kleur.
14 Aantal kopieën: Hiermee geeft u het gewenste aantal kopieën op.
15 Start scannen: Hiermee start u een scantaak en stuurt u deze naar de
bestemming die u met de knop Scannen naar hebt geselecteerd.
16 Voorbeeldvel: Hiermee drukt u een voorbeeldvel af als er een geheugenkaart in
een geheugenkaartsleuf is geplaatst. Een voorbeeldvel is een afdruk van alle
foto's op de geheugenkaart op miniatuurformaat. Op dit voorbeeldvel kunt u foto's
selecteren en deze vervolgens afdrukken door het voorbeeldvel te scannen.
17 Pijl naar rechts: Hiermee verhoogt u waarden of gaat u vooruit in een lijst met
bestandsnamen op het scherm van het bedieningspaneel.
18 Annuleren: Hiermee stopt u een taak, verlaat u een menu of verlaat u de
instellingen.
(vervolg)
Gebruikershandleiding 7
HP All-in-One overzicht

Overzicht van het menu
In de volgende tabellen krijgt u snel een overzicht van de menu's op het hoogste
niveau die op het scherm van het bedieningspaneel van de HP All-in-One worden
weergegeven.
Menu Kopiëren
Papierfmt. kopie
Papiersoort
Kopieerkwaliteit
Licht./Donkerder
Verbeteringen
Kleurintensiteit
Nwe stand. inst.
Menu Scannen naar
HP Image Zone
Microsoft Word
Adobe Photoshop
HP Instant Share
In het menu Scannen naar worden scanbestemmingen weergegeven, waaronder
toepassingen die zijn geïnstalleerd op de computer. Het is daarom mogelijk dat de lijst
met scanbestemmingen van het menu Scannen naar op uw apparaat verschilt van
de lijst die hier wordt weergegeven.
Menu Foto
Foto's selecteren
Aantal kopieën
Afbeeldingsformaat
Papierformaat
Papiersoort
Layout-stijl
Smart Focus
Digitale flitser
Nwe stand. inst.
Hoofdstuk 1
8 HP PSC 1600 All-in-One series
HP All-in-One overzicht

Menu Voorbeeldvel
Afdrukken
Scannen
Menu Instellingen
1. Menu Help
2. Rapport afdrukken
3. Tools
4. Voorkeuren
Via het menu Help in het menu Instellingen kunt u snel informatie over belangrijke
onderwerpen vinden. De meeste informatie wordt weergegeven op een aangesloten
computerscherm.
HP Image Zone gebruiken om meer te doen met uw
HP All-in-One
De HP Image Zone-software wordt op uw computer geïnstalleerd wanneer u de
HP All-in-One instelt. Zie de installatiehandleiding die wordt meegeleverd bij het
apparaat voor meer informatie.
De manier waarop u de HP Image Zone-software kunt starten hangt af van het
besturingssysteem (OS) dat u gebruikt:
● Als u over een pc beschikt en Windows uitvoert, start u de HP Image Zone-
software in het venster van de HP Director.
● Als u een Macintosh hebt en OS X V10.1.5 of hoger uitvoert, start u de HP Image
Zone-software in het venster HP Image Zone.
● Als u een Macintosh hebt en OS 9.2.6 of hoger uitvoert, start u de HP Image
Zone-software in het venster HP Director.
Vanuit dit venster kunt u aan de slag met de HP Image Zone-software en -services
U kunt de functionaliteit van de HP All-in-One heel snel en gemakkelijk uitbreiden
door de HP Image Zone-software te gebruiken. Let bij het lezen van deze
handleiding op kaders zoals deze, want hierin vindt u tips die betrekking hebben op
het onderwerp dat u leest en nuttige informatie voor het uitvoeren van allerlei taken.
Gebruikershandleiding 9
HP All-in-One overzicht

Hiermee hebt u toegang tot de HP Image Zone-software (Windows)
U kunt HP Director openen met het pictogram op het bureaublad, het pictogram op
de systeemwerkbalk of vanuit het menu Start. De HP Image Zone-software wordt
geopend in HP Director.
HP Director openen
1. Voer een van de volgende stappen uit:
– Dubbelklik op het Windows-bureaublad op het pictogram HP Director.
– Dubbelklik op het pictogram van de Hewlett-Packard Digital Imaging-
monitor in het systeemvak aan de rechterkant van de taakbalk van Windows.
– Klik op de taakbalk op de knop Start, wijs Programma's of Alle
programma's aan, wijs HP aan en klik vervolgens op Director.
2. Klik in het vak Apparaat selecteren om een lijst met geïnstalleerde HP-
apparaten weer te geven.
3. Selecteer de HP All-in-One.
Opmerking In onderstaande schermafbeelding ziet HP Director er mogelijk
iets anders uit dan op uw computer. In HP Director worden alleen
pictogrammen weergegeven die verbonden zijn met het geselecteerde
apparaat. Als het geselecteerde apparaat niet is uitgerust met een bepaalde
voorziening of functie, wordt het pictogram voor die voorziening of functie ook
niet in het venster van HP Director weergegeven.
Tip Als de HP Director op uw computer geen enkel pictogram bevat, was er
mogelijk een probleem bij de installatie van de software. Dit kunt u corrigeren
door de software opnieuw te installeren met een van de methoden in Verwijder
de software en installeer deze opnieuw.
Knop
Naam en functie
Afbeelding scannen: Hiermee kunt u een foto, afbeelding of tekening
scannen en weergeven in de HP Image Zone.
Document scannen: Hiermee kunt u een document scannen dat alleen tekst
of tekst en afbeeldingen bevat, en dit in het door u gekozen programma
weergeven.
Kopieën maken: Hiermee kunt u het dialoogvenster Kopiëren voor het
geselecteerde apparaat weergeven, van waaruit u een kopie van uw
afbeelding of document kunt maken. U kunt de kopieerkwaliteit, het aantal
kopieën, de kleur en het formaat selecteren.
HP Image Zone: Hiermee kunt u HP Image Zone openen, waarin u:
● afbeeldingen kunt bekijken en bewerken
● foto's in verschillenden formaten kunt afdrukken
● een fotoalbum, briefkaart of flyer kunt maken en afdrukken
● een cd met multimedia kunt maken
●
afbeeldingen kunt delen via e-mail of op een website
Hoofdstuk 1
10 HP PSC 1600 All-in-One series
HP All-in-One overzicht

Knop Naam en functie
Afbeeldingen overdragen: Hiermee kunt u de HP Image Transfer-software
weergeven, waarmee u afbeeldingen vanuit de HP All-in-One kunt overdragen
en op uw computer opslaan.
Documentviewer: Hiermee kunt u documenten importeren, zoeken,
bewerken, weergeven, verwerken, afdrukken en verzenden.
Opmerking Zie voor meer informatie over aanvullende functies en menu-
items, zoals Software Update, Creative Ideas en HP Shopping, de online Help
bij HP Image Zone.
U kunt ook met verschillende menu- en lijstopties het apparaat selecteren dat u wilt
gebruiken, de status ervan controleren, diverse software-instellingen aanpassen en
de on line Help openen. Onderstaande tabel bevat uitleg over deze opties.
Optie
Functie
Help Met deze functie krijgt u toegang tot de Help bij HP Image Zone, die hulp
biedt bij het gebruik van de software en informatie over het oplossen van
problemen met de HP All-in-One.
Apparaat
selecteren
Hiermee kunt u het gewenste apparaat selecteren in een lijst met
geïnstalleerde apparaten.
Instellingen Hiermee kunt u verschillende instellingen van de HP All-in-One voor
afdrukken, scannen of kopiëren controleren en wijzigen.
Status Hiermee kunt u de huidige status van de HP All-in-One weergeven.
De HP Image Zone-software starten (Macintosh OS 10.1.5 of later)
Opmerking Macintosh OS 10.0.0 - 10.1.4 worden niet ondersteund.
Als u de HP Image Zone-software installeert, wordt het pictogram HP Image Zone in
het Dock geplaatst.
U kunt de HP Image Zone-software op twee manieren starten:
● Via het venster HP Image Zone.
● Via het menu HP Image Zone in het Dock.
Het HP Image Zone-venster gebruiken
Het HP Image Zone-venster bestaat uit twee hoofdelementen:
● Het weergavegebied voor de tabbladen Producten/Services
– Het tabblad Producten geeft u toegang tot een groot aantal functies van uw
HP-beeldbewerkingsproducten, zoals een pop-upmenu met geïnstalleerde
producten en een lijst met taken die beschikbaar zijn voor het huidige
(vervolg)
Gebruikershandleiding 11
HP All-in-One overzicht

product. De lijst kan allerlei taken bevatten, zoals kopiëren, scannen, faxen
of afbeeldingen overdragen. Als u op een taak klikt, wordt een toepassing
geopend waarmee u de desbetreffende taak kunt uitvoeren.
– Het tabblad Services geeft toegang tot toepassingen voor digitale
beeldverwerking, waarmee u uw afbeeldingen kunt weergeven, bewerken,
beheren en delen.
● Het tekstvak Zoeken in Help bij HP Image Zone
Met het tekstvak Zoeken in Help bij HP Image Zone kunt u de Help bij
HP Image Zone doorzoeken op sleutelwoorden of tekstfragmenten.
Het venster HP Image Zone openen
➔
Klik op het pictogram HP Image Zone in het Dock.
Het venster HP Image Zone wordt geopend.
In het venster HP Image Zone worden alleen de functies van HP Image Zone
weergegeven die geschikt zijn voor het geselecteerde apparaat.
Opmerking De pictogrammen in onderstaande tabel zien er op uw computer
mogelijk iets anders uit. In het venster HP Image Zone worden alleen
pictogrammen weergegeven die verbonden zijn met het geselecteerde
apparaat. Als het geselecteerde apparaat niet is uitgerust met een bepaalde
voorziening of functie, wordt die voorziening of functie niet weergegeven in het
venster HP Image Zone.
Producten
Pictogram Functie en doel
Afbeeldingen ontladen: Hiermee kunt u afbeeldingen overdragen van een
geheugenkaart naar uw computer.
Afbeelding scannen: Hiermee kunt u een afbeelding scannen en weergeven
in HP-galerie.
Scannen naar OCR: Hiermee kunt u tekst scannen en deze tekst in een
tekstverwerkingsprogramma weergeven.
Opmerking De beschikbaarheid van deze functie varieert per land/regio.
Kopieën maken: Hiermee kunt u een kopie maken in zwart-wit of kleur.
Hoofdstuk 1
12 HP PSC 1600 All-in-One series
HP All-in-One overzicht

Diensten
Pictogram Functie en doel
HP-software voor beeldbewerking: Hiermee kunt u afbeeldingen bewerken.
(10.2 en later)
Hiermee kunt u afbeeldingen weergeven en bewerken. (alleen 10.1.5)
HP-galerie: Hiermee kunt u afbeeldingen weergeven. (10.2 en later)
HP Image Print: Hiermee kunt u afbeeldingen uit een album afdrukken met
behulp van diverse beschikbare sjablonen.
HP Instant Share: Hiermee kunt u de softwareclient van HP Instant Share
openen. (alleen 10.2 en later)
HP Email Portal: Hiermee kunt u gemakkelijk foto's verzenden via e-mail.
Ter aanvulling op de de pictogrammen voor de functies kunt u met verschillende
menu- en lijstopties het apparaat selecteren dat u wilt gebruiken, de status ervan
controleren, een scala aan software-instellingen aanpassen en de on line Help
openen. De onderstaande tabel bevat uitleg over deze opties.
Optie
Functie
Apparaat
selecteren
Hiermee kunt u het gewenste apparaat selecteren in een lijst met
geïnstalleerde apparaten.
Instellingen Hiermee kunt u verschillende instellingen van de HP All-in-One voor
afdrukken, scannen of kopiëren controleren en wijzigen.
Zoeken in
Help bij
HP Image
Zone
Met deze functie kunt u zoeken in de Help bij HP Image Zone, die hulp biedt
bij het gebruik van de software en informatie over het oplossen van problemen
met de HP All-in-One.
Het menu Dock van HP Image Zone gebruiken.
Het Dock-menu van HP Image Zone bevat een snelkoppeling naar HP Image Zone-
services. Het Dock-menu bevat automatisch alle toepassingen die beschikbaar zijn in
de lijst Services van het venster HP Image Zone. U kunt ook HP Image Zone-
voorkeuren instellen door andere items op te nemen in het menu, bijvoorbeeld taken
Gebruikershandleiding 13
HP All-in-One overzicht

uit de lijst op het tabblad Producten of HP Image Zone Help. Raadpleeg de
HP Image Zone Help voor meer informatie.
Het menu Dock van HP Image Zone weergeven
➔
Houd de muis ingedrukt op het HP Image Zone Dock-pictogram.
De HP Image Zone-software starten (Macintosh OS 9.2.6 of vroeger)
HP Director biedt toegang tot de HP Image Zone-software. Afhankelijk van de
mogelijkheden van uw HP All-in-One, kunt u met HP Director functies zoals scannen,
kopiëren, of het overzetten van afbeeldingen uit een digitale camera of geheugenkaart
starten. U kunt HP Director ook gebruiken om HP-galerie te openen, waarmee u de
afbeeldingen op uw computer kunt weergeven, wijzigen en beheren.
De HP Director openen
1. U kunt de HP Image Zone-software op twee manieren starten:
– Dubbelklik op het HP Director-pictogram op het bureaublad.
– Dubbelklik op de HP Director-alias in de map Applications:Hewlett-
Packard:HP Photo and Imaging Software.
Opmerking Als u verschillende soorten HP-apparaten installeert
(bijvoorbeeld een HP All-in-One, een camera en een HP-scanner), wordt
voor elk apparaat een HP Director-pictogram op het bureaublad
weergegeven. Als u echter twee apparaten van dezelfde soort installeert
(bijvoorbeeld een laptop die u op twee verschillende HP All-in-One-
apparaten kunt aansluiten, één op kantoor en één thuis), wordt op het
bureaublad slechts één HP Director-pictogram weergegeven.
2. Het venster HP Director wordt weergegeven.
In HP Director worden alleen taakknoppen weergegeven die horen bij het
geselecteerde apparaat.
Opmerking De pictogrammen in onderstaande tabel zien er op uw computer
mogelijk iets anders uit. In het menu HP Director worden alleen pictogrammen
weergegeven die verbonden zijn met het geselecteerde apparaat. Als het
geselecteerde apparaat niet is uitgerust met een bepaalde voorziening of
functie, wordt het pictogram voor die voorziening of functie ook niet
weergegeven.
Apparaattaken
Pictogram Functie
Afbeeldingen ontladen: Hiermee kunt u afbeeldingen overbrengen van een
geheugenkaart naar uw computer.
Afbeelding scannen: Hiermee kunt u een afbeelding scannen en weergeven
in HP-galerie.
Hoofdstuk 1
14 HP PSC 1600 All-in-One series
HP All-in-One overzicht

Apparaattaken
Pictogram Functie
Document scannen: Hiermee kunt u tekst scannen en deze tekst in een
tekstverwerkingsprogramma weergeven.
Opmerking De beschikbaarheid van deze functie varieert per land/regio.
Kopieën maken: Hiermee kunt u een kopie maken in zwart-wit of kleur.
Beheren en delen
Pictogram Functie
HP-galerie: Hiermee kunt u HP-galerie openen om afbeeldingen te bekijken
en te bewerken.
Naast HP-galerie kunt u ook met verschillende menuopties zonder pictogram andere
toepassingen op uw computer selecteren, functie-instellingen van de HP All-in-One
wijzigen en de online Help openen. In de onderstaande tabel vindt u uitleg over deze
opties.
Beheren en delen
Optie Functie
Meer
toepassingen
Hiermee kunt u andere toepassingen op de computer selecteren.
HP op het
web
Hiermee kunt u een HP-website selecteren.
HP Help
Hiermee kunt u een informatiebron selecteren als u hulp nodig hebt bij het
werken met de HP All-in-One.
Instellingen
Hiermee kunt u verschillende instellingen van de HP All-in-One voor
afdrukken, scannen of kopiëren controleren en wijzigen.
(vervolg)
Gebruikershandleiding 15
HP All-in-One overzicht

Hoofdstuk 1
16 HP PSC 1600 All-in-One series
HP All-in-One overzicht

2
Meer informatie
Over het instellen en gebruik van de HP All-in-One staan diverse informatiebronnen
tot uw beschikking, zowel in gedrukte vorm als op het scherm.
Installatiehandleiding
De installatiehandleiding bevat instructies voor de
installatie van de HP All-in-One. Zorg ervoor dat u de
daarin beschreven stappen in de juiste volgorde uitvoert.
Zie Problemen oplossen in het laatste deel van de
installatiehandleiding, Informatie voor het oplossen van
problemen, of bezoek www.hp.com/support als u tijdens de
installatie problemen ondervindt.
HP PSC 1600 series
User Guide
Gebruikershandleiding
De gebruikershandleiding bevat informatie over het gebruik
van de HP All-in-One, inclusief tips voor het oplossen van
problemen en stap-voor-stap-instructies.
HP Image Zone Rondleiding
De rondleiding in HP Image Zone is een leuke, interactieve
manier om een kort overzicht te krijgen van de software die
bij uw HP All-in-One wordt geleverd. U leert hoe u met
behulp van HP Image Zone uw foto's kunt bewerken,
ordenen en afdrukken.
HP Director
Via de HP Director hebt u eenvoudig toegang tot de
softwaretoepassingen, standaardinstellingen, status en
Help op het scherm voor uw HP-apparaat. Om
HP Director te starten, dubbelklikt u op het pictogram
HP Director op het bureaublad.
Help bij HP Image Zone
De HP Image Zone Help biedt gedetailleerde informatie
over het gebruik van de software voor de HP All-in-One.
● Het onderdeel Stap-voor-stap-instructies bevat
informatie over het gebruik van de HP Image Zone-
software met HP-apparaten.
● Het onderwerp Explore what you can do bevat meer
informatie over de praktische en creatieve dingen die u
Gebruikershandleiding 17
Meer informatie

met de HP Image Zone-software en uw HP-apparaten
kunt doen.
● Als u meer hulp nodig hebt of wilt controleren of er
updates voor uw HP-software beschikbaar zijn,
raadpleeg dan het onderwerp Informatie voor het
oplossen van problemen.
Online Help van uw apparaat
Op het beeldscherm van uw apparaat wordt aanvullende
Help-informatie weergegeven over diverse onderwerpen. U
kunt de on line Help openen vanaf het bedieningspaneel.
1. Druk op Instellingen op het bedieningspaneel.
Het Help-menu verschijnt op het scherm van het
bedieningspaneel.
2. Druk op OK.
3.
Druk op
of om door de beschikbare Help-opties
te bladeren.
4. Druk op OK om het geselecteerde onderwerp op uw
computerscherm weer te geven.
Readme
Het Readme-bestand bevat de allernieuwste informatie, die
in andere bronnen wellicht niet is opgenomen.
Installeer de software om het Readme-bestand te openen.
www.hp.com/support Als u toegang tot het internet hebt, kunt u hulp en
ondersteuning krijgen op de website van HP. Op deze
website vindt u technische ondersteuning,
stuurprogramma's, accessoires en informatie over bestellen.
Hoofdstuk 2
(vervolg)
18 HP PSC 1600 All-in-One series
Meer informatie

3
Verbindingsinformatie
De HP All-in-One is voorzien van een USB-poort, zodat u deze met een USB-kabel
direct kunt verbinden met een computer. Daarnaast is het apparaat voorzien van
netwerkcapaciteit, waarvan gebruik kan worden gemaakt met behulp van een externe
printserver (HP JetDirect 175x). De HP JetDirect kan worden aangeschaft als
accessoire voor de HP All-in-One en stelt u in staat om uw apparaat eenvoudig en
goedkoop te delen over een bestaand Ethernet-netwerk.
Ondersteunde typen verbindingen
Beschrijving Aanbevolen aantal
verbonden
computers voor
optimale prestaties
Ondersteunde
softwarefuncties
Installatie-
instructies
USB-verbinding Eén computer
aangesloten op een
HP All-in-One door
middel van een USB-
kabel.
De USB-poort
bevindt zich aan de
achterzijde van het
apparaat.
Alle functies worden
ondersteund.
Zie de
installatiehandleiding
voor gedetailleerde
instructies.
Printers delen
(Windows)
Vijf.
De hostcomputer
moet altijd zijn
ingeschakeld, anders
kunnen de andere
computers niet naar
de HP All-in-One
afdrukken.
Alle op de host-
computer
beschikbare functies
worden ondersteund.
Vanaf de andere
computers kan alleen
worden afgedrukt.
Zie Printers delen in
Windows voor
informatie over de
installatie.
Printers delen
(Macintosh)
Vijf.
De hostcomputer
moet altijd zijn
ingeschakeld, anders
kunnen de andere
computers niet naar
de HP All-in-One
afdrukken.
Alle op de host-
computer
beschikbare functies
worden ondersteund.
Vanaf de andere
computers kan alleen
worden afgedrukt.
Zie Printers delen
(Macintosh OS X)
informatie over de
installatie.
Gebruikershandleiding 19
Verbindingsinformatie

Beschrijving Aanbevolen aantal
verbonden
computers voor
optimale prestaties
Ondersteunde
softwarefuncties
Installatie-
instructies
Netwerkverbinding
via de HP JetDirect
175x (J6035C)
De beschikbaarheid
van het product HP
JetDirect varieert per
land/regio.
Vijf met het netwerk
verbonden computers.
Alleen afdrukken en
Webscan worden
ondersteund. Zie
Webscan gebruiken
voor meer informatie
over Webscan.
Kopiëren en
afdrukken worden
ondersteund vanaf
het bedieningspaneel
van de HP All-in-One.
Zie De HP JetDirect
175x instellen voor
installatie-instructies.
Aansluiten door middel van een USB-kabel
In de bij het apparaat geleverde installatiehandleiding vindt u gedetailleerde
instructies voor het met een USB-kabel aansluiten van een computer op de
HP All-in-One.
Printers delen in Windows
Als uw computer deel uitmaakt van een netwerk, en een andere computer in dat
netwerk is met een USB-kabel verbonden met de HP All-in-One, dan kunt u dat
apparaat als printer gebruiken door het in Windows aan te merken als een gedeeld
apparaat. De computer die direct met de HP All-in-One is verbonden doet dienst als
host voor de printer en beschikt over alle functionaliteit. Uw computer functioneert als
client en heeft uitsluitend toegang tot de afdrukfuncties. Voor alle andere functies
moet de host-computer worden gebruikt.
Printers delen onder Windows inschakelen
➔
Raadpleeg de gebruikershandleiding van uw computer of de Help-functie van
Windows.
Printers delen (Macintosh OS X)
Als uw computer deel uitmaakt van een netwerk, en een andere computer in dat
netwerk is met een USB-kabel verbonden met de HP All-in-One, dan kunt u dat
apparaat als printer gebruiken door het in Windows aan te merken als een gedeeld
apparaat. De computer die direct met de HP All-in-One is verbonden doet dienst als
host voor de printer en beschikt over alle functionaliteit. Uw computer functioneert als
Hoofdstuk 3
(vervolg)
20 HP PSC 1600 All-in-One series
Verbindingsinformatie

client en heeft uitsluitend toegang tot de afdrukfuncties. Voor alle andere functies
moet de host-computer worden gebruikt.
Printers delen inschakelen
1. Selecteer op de host-computer Systeemvoorkeuren in het Dock.
Het venster Systeemvoorkeuren wordt geopend.
2. Selecteer Delen.
3. Klik in het tabblad Services op Printers delen.
De HP JetDirect 175x instellen
De HP All-in-One kan door maximaal vijf computers binnen een lokaal netwerk (LAN)
worden gebruikt door de HP JetDirect 175x te gebruiken als printserver voor alle
computers binnen het netwerk. Verbindt daarvoor de HP JetDirect met de
HP All-in-One en router of hub, en start vervolgens de installatie-cd van de HP
JetDirect. De benodigde stuurprogramma's voor printers (.INF-bestanden) bevinden
zich op de installatie-cd van de HP All-in-One.
Opmerking Met de HP JetDirect 175x kunt u met behulp van Webscan een
scan vanaf uw computer afdrukken en verzenden. U kunt ook vanaf het
bedieningspaneel van uw HP All-in-One kopieën maken en afdrukken.
De HP All-in-One met het netwerk verbinden door middel van de HP JetDirect
175x (Windows)
1. Voer een van de volgende handelingen uit:
– Als u de HP All-in-One en de HP JetDirect 175x voor de eerste keer instelt,
volg dan de installatie-instructies voor de hardware in de
installatiehandleiding voor de HP All-in-One.
– Als uw HP All-in-One met een USB-kabel op een computer is aangesloten
en u wilt deze nu door middel van een HP JetDirect 175x op een netwerk
aansluiten, moet u eerst de HP Image Zone-software van uw computer
verwijderen. Zie Verwijder de software en installeer deze opnieuw voor meer
informatie.
2. Volg de installatie-instructies van de HP JetDirect 175x om de printserver met
een LAN te verbinden.
3. Sluit de HP JetDirect aan op de USB-poort achterop de HP All-in-One.
4. Plaats de HP JetDirect-installatie-cd in het cd-station.
Met deze cd zoekt u op het netwerk naar de HP JetDirect.
5. Selecteer Installeren om het installatieprogramma van de HP JetDirect te starten.
6. Plaats wanneer daarom wordt gevraagd de installatie-cd van de HP All-in-One.
Opmerking Maak tijdens de eerste installatie van de HP All-in-One en
de HP JetDirect 175x geen gebruik van de installatiewizard van de
HP All-in-One. Installeer uitsluitend de stuurprogramma's volgens de
instructies hieronder.
7. Voer de vereiste stappen uit voor uw besturingssysteem:
Gebruikershandleiding 21
Verbindingsinformatie

Als u Windows XP of 2000 gebruikt:
➔
Blader naar de hoofdmap van de cd en selecteer het printerstuurprogramma
hpoprn08.inf.
Als u Windows 98 of ME gebruikt:
a. Blader naar de map “Drivers” op de cd en ga naar de map met de juiste taal.
Voorbeeld: voor Engelstalige systemen bladert u naar de map \enu\drivers
\win9x_me, waar enu staat voor de Engelse map en win9x_me staat voor
Windows ME. Het stuurprogramma voor de printer is hpoupdrx.inf.
b. Herhaal dit voor alle vereiste bestanden als u daarom wordt gevraagd.
8. Voltooi de installatie door de aanwijzingen op uw computerscherm op te volgen.
Opmerking Als u uw HP All-in-One later met een USB-kabel op uw computer
wilt aansluiten, moet u het apparaat loskoppelen van de HP JetDirect, het HP-
printerstuurprogramma van uw computer verwijderen en de aanwijzingen
volgen in de installatiehandleiding die bij uw HP All-in-One werd geleverd.
De HP All-in-One met het netwerk verbinden door middel van de HP JetDirect
175x (Macintosh)
1. Volg de installatie-instructies van de HP JetDirect 175x om de printserver met
een LAN te verbinden.
2. Sluit de HP JetDirect aan op de USB-poort achterop de HP All-in-One.
3. Voer een van de volgende stappen uit:
– Als u uw HP All-in-One voor de eerste keer installeert, plaats dan de
installatie-cd van de HP All-in-One in het cd-rom-station van uw computer en
start de HP All-in-One-installatiewizard.
De netwerksoftware voor uw computer wordt nu geïnstalleerd.
Na de installatie verschijnt de HP All-in-One-installatieassistent op het
scherm.
– Open vanuit het schijfstation de HP All-in-One-installatieassistent in de
volgende locatie: Applications:Hewlett-Packard:HP Photo & Imaging
Software:HP AiO Software
De HP All-in-One-installatieassistent verschijnt op het scherm.
4. Volg de instructies op het scherm en vul de gevraagde gegevens in.
Opmerking Zorg ervoor dat u op TCP/IP Network (TCP/IP-netwerk) op
het verbindingsscherm klikt.
Webscan gebruiken
Met behulp van Webscan kunt u de HP JetDirect 175x een standaardscan laten
uitvoeren met alleen een webbrowser. U kunt met Webscan de scantaak vanaf de
HP All-in-One ook uitvoeren zonder dat de apparaatsoftware op de computer is
geïnstalleerd. U hoeft alleen het IP-adres van de HP JetDirect in een webbrowser op
te geven en naar de geïntegreerde webserver van de HP JetDirect en naar Webscan
te gaan.
De gebruikersinterface voor Webscan is uniek voor de HP JetDirect en ondersteunt
geen Scannen-naar-bestemmingen zoals de scannersoftware van de HP Image
Hoofdstuk 3
22 HP PSC 1600 All-in-One series
Verbindingsinformatie

Zone. De e-mailfunctionaliteit van Webscan is beperkt. Daarom wordt aanbevolen de
scansoftware van de HP Image Zone te gebruiken als u niet via HP JetDirect bent
verbonden.
Webscan gebruiken
1. Houd de testknop aan de achterzijde van de HP JetDirect 175x kort ingedrukt.
De netwerkconfiguratiepagina van HP JetDirect wordt op de HP All-in-One
afgedrukt.
2. Voer het IP-adres van de HP JetDirect in (u kunt dit vinden op de
netwerkconfiguratiepagina) in een webbrowser op uw computer.
De HP JetDirect-webserver wordt in het browservenster geopend.
3. Selecteer Scannen.
4. Volg de aanwijzingen op het scherm.
Gebruikershandleiding 23
Verbindingsinformatie

Hoofdstuk 3
24 HP PSC 1600 All-in-One series
Verbindingsinformatie

4
Originelen en papier laden
Dit hoofdstuk bevat instructies voor het laden van originelen op het glas om te
kopiëren, te scannen of te faxen, voor het kiezen van het beste papier voor uw taak,
voor het plaatsen van papier in de papierlade, en voor het voorkomen van
papierstoringen.
Originelen laden
U kunt originelen tot maximaal Letter- of A4-formaat kopiëren of scannen door ze op
de glasplaat te leggen, zoals hier is beschreven. U dient deze instructies ook te
volgen wanneer u een voorbeeldvel op de glasplaat wilt leggen voor het afdrukken
van foto's.
Opmerking Veel van de speciale functies werken niet juist als de glasplaat
en klep niet schoon zijn. Zie De HP All-in-One schoonmaken voor meer
informatie.
Een origineel op de glasplaat leggen
1. Open de klep en plaats uw origineel met de beeldzijde omlaag in de
rechterbenedenhoek op de glasplaat.
Als u een voorbeeldvel plaatst, zorg dan dat de bovenkant van het voorbeeldvel
op één lijn is met de rechterkant van de glasplaat.
Tip Raadpleeg de geleiders langs de voorrand en de rechterzijrand van
het glas voor meer hulp bij het laden van originelen.
2. Sluit de klep.
Tip Te grote originelen kunt u kopiëren of scannen door de klep van uw
HP All-in-One helemaal te verwijderen. Maak de klep open, pak de
Gebruikershandleiding 25
Originelen en papier laden

zijkanten van de klep vast en til de klep omhoog. De HP All-in-One
functioneert normaal als de klep is verwijderd. U plaatst de klep weer
terug door de scharnieren in de overeenkomstige sleuven te steken.
Papier voor afdrukken en kopiëren selecteren
In uw HP All-in-One kunt u verschillende soorten en formaten papier gebruiken. Lees
de volgende aanbevelingen door om de beste afdruk- en kopieerkwaliteit te krijgen.
Wanneer u een ander papierformaat of een andere papiersoort gaat gebruiken, moet
u de bijbehorende instellingen wijzigen.
Aanbevolen papiersoorten
Voor een optimale afdrukkwaliteit adviseren wij u alleen HP-papier te gebruiken dat
voor deze bepaalde afdruktaak is bedoeld. Zo plaatst u bijvoorbeeld voor het
afdrukken van foto's glanzend of mat fotopapier in de papierlade. Om een brochure of
presentatie af te drukken gebruikt u speciaal voor dat doel gemaakt papier.
Raadpleeg de online HP Image Zone Help voor meer informatie over HP-papier of ga
naar de HP-website:
www.hp.com/support/inkjet_media
Opmerking Momenteel is dit gedeelte van de website alleen beschikbaar in
het Engels.
Papier dat u beter niet kunt gebruiken
Als u papier gebruikt dat te dun is of een glad oppervlak heeft, of papier dat
gemakkelijk uitrekt, kan dit leiden tot papierstoringen. Het gebruik van zwaar papier of
papier dat geen inkt opneemt, kan resulteren in vlekkerige, doorgelopen of
onvolledige afbeeldingen.
Voor afdrukken wordt het gebruik van de volgende papiersoorten afgeraden:
● Papier met uitsparingen of perforaties (tenzij specifiek ontworpen voor gebruik
met HP Inkjet-apparaten).
● Erg ruw materiaal, zoals linnen. Afdrukken op dit materiaal kunnen ongelijkmatig
zijn en de inkt kan doorlopen.
Hoofdstuk 4
26 HP PSC 1600 All-in-One series
Originelen en papier laden

● Erg glad, doorschijnend of gecoat papier dat niet speciaal voor de HP All-in-One
is ontworpen. Deze papiersoorten kunnen in de HP All-in-One vastlopen of zelfs
inkt afstoten.
● Formulieren met meerdere vellen (bijvoorbeeld formulieren met twee of drie
doorslagen). Deze kunnen kreukelen of klem komen te zitten en er kunnen
sneller inktvlekken ontstaan.
● Enveloppen met klemmetjes of vensters. Ze kunnen vast blijven zitten in de rollen
en papierstoringen veroorzaken.
● Banierpapier.
Het is mogelijk dat in uw land/regio bepaalde papiersoorten niet beschikbaar zijn.
Voor kopiëren wordt het gebruik van de volgende papiersoorten afgeraden:
● Elk papierformaat anders dan letter, A4, 10 x 15 cm, 13 x 18 cm, Hagaki (alleen
Japan) of L (alleen Japan) Het is mogelijk dat in uw land/regio bepaalde
papiersoorten niet beschikbaar zijn.
● Panoramisch papier.
● Papier met uitsparingen of perforaties (tenzij specifiek ontworpen voor gebruik
met HP Inkjet-apparaten).
● Enveloppen.
● Banierpapier.
● Transparanten (anders dan HP Premium Inkjet Transparant of HP Premium Plus
Inkjet Transparant).
● Doorslagformulieren of etiketvellen.
Papier laden
In dit deel wordt de procedure beschreven voor het laden van verschillende formaten
en soorten papier waarmee u vanaf uw HP All-in-One kunt kopiëren of afdrukken.
Let op Door alle afdrukmaterialen plat in een afsluitbare verpakking te
bewaren, vermindert u de kans op scheuren, vouwen en gekrulde of
omgevouwen randen. Door extreem grote schommelingen in temperatuur en
luchtvochtigheid kunnen afdrukmaterialen gaan omkrullen. Dergelijke, niet
goed bewaarde afdrukmaterialen functioneren niet goed in de HP All-in-One.
Groot formaat papier
U kunt veel soorten A4-, Letter- of Legal-papier in de papierlade van uw HP All-in-One
plaatsen.
Papier met volledig formaat laden
1. Open de klep van de papierlade.
Gebruikershandleiding 27
Originelen en papier laden

2. Trek het verlengstuk van de papierlade zover mogelijk naar u toe. Klap de
papierklem aan het eind van het verlengstuk van de papierlade uit, zodat het
verlengstuk in zijn geheel is geopend.
Waarschuwing Legal-papier kan vastlopen in het verlengstuk van de
papierlade als deze bij het afdrukken op Legal-papier volledig is
uitgetrokken. Om papierstoringen bij het gebruik van Legal-papier te
voorkomen, dient u het verlengstuk van de papierlade niet te openen.
3. Knijp het lipje boven op de papierbreedtegeleider samen en houd het vast terwijl
u de papierbreedtegeleider naar de uiterste stand schuift.
4. Maak een rechte stapel papier door de stapel met de randen op een vlak
oppervlak te kloppen en controleer het papier op het volgende:
– Zorg dat het vrij is van scheuren, stof, kreukels en gekrulde of omgevouwen
randen.
– Zorg dat het papier in de stapel van hetzelfde formaat en dezelfde soort is.
5. Plaats het papier in de papierlade met de korte rand naar voren en de afdrukzijde
naar beneden. Schuif de stapel papier naar voren totdat de stapel niet verder kan.
Tip Als u briefhoofdpapier gebruikt, schuift u dit in de lade met het
briefhoofd eerst en de afdrukzijde naar beneden. Raadpleeg de
afbeelding op de bodem van de papierlade voor hulp bij het laden van
papier met volledig formaat.
Hoofdstuk 4
28 HP PSC 1600 All-in-One series
Originelen en papier laden

6. Knijp het lipje boven op de papierbreedtegeleider samen en houd het vast terwijl
u de papierbreedtegeleider naar binnen schuift. De geleider moet helemaal tegen
het papier aan komen.
Maak de papierlade niet te vol: de stapel papier moet in de papierlade passen en
mag niet hoger zijn dan de bovenkant van de papierbreedtegeleider.
Fotopapier van 10 x 15 cm (4 x 6 inch) plaatsen
In de papierlade van uw HP All-in-One kunt u fotopapier van 10 x 15 cm plaatsen.
Gebruik voor het beste resultaat HP Premium Fotopapier of HP Premium Plus
Fotopapier van 10 x 15 cm. Zie Aanbevolen papiersoorten voor meer informatie.
Voor het verkrijgen van het beste resultaat is het belangrijk de papiersoort en het
papierformaat in te stellen voordat u begint met afdrukken of kopiëren. Raadpleeg
voor informatie over het wijzigen van papierinstellingen de online HP Image Zone Help.
Tip Door alle afdrukmaterialen plat in een afsluitbare verpakking te bewaren,
vermindert u de kans op scheuren, vouwen en gekrulde of omgevouwen
randen. Door extreem grote schommelingen in temperatuur en
luchtvochtigheid kunnen afdrukmaterialen gaan omkrullen. Dergelijke, niet
goed bewaarde afdrukmaterialen functioneren niet goed in de HP All-in-One.
Fotopapier van 10 x 15 cm laden
1. Verwijder alle papier uit de papierlade.
2. Plaats de stapel fotopapier tegen de rechterkant van de papierlade met de korte
zijde naar voren en de glanzende zijde naar beneden. Schuif de stapel fotopapier
naar voren totdat de stapel niet verder kan.
Als het fotopapier dat u gebruikt geperforeerde lipjes heeft, plaatst u het
fotopapier zo dat de lipjes naar u toe liggen.
3. Knijp het lipje boven op de papierbreedtegeleider samen en houd het vast terwijl
u de papierbreedtegeleider naar binnen schuift. De geleider moet helemaal tegen
het papier aan komen.
Maak de papierlade niet te vol: de stapel papier moet in de papierlade passen en
mag niet hoger zijn dan de bovenkant van de papierbreedtegeleider.
Gebruikershandleiding 29
Originelen en papier laden

Briefkaarten of Hagaki-kaarten laden
U kunt briefkaarten of Hagaki-kaarten in de papierlade van de HP All-in-One laden.
Voor het beste resultaat is het belangrijk de papiersoort en het papierformaat in te
stellen voordat u begint met afdrukken of kopiëren. Raadpleeg de online Help bij
HP Image Zone voor meer informatie.
Briefkaarten of Hagaki-kaarten laden
1. Verwijder alle papier uit de papierlade.
2. Plaats de stapel kaarten tegen de rechterkant van de papierlade met de korte
zijde naar voren en de afdrukzijde naar beneden. Schuif de stapel kaarten naar
voren totdat de stapel niet verder kan.
3. Knijp het lipje boven op de papierbreedtegeleider samen en houd het vast terwijl
u de papierbreedtegeleider naar binnen schuift. De geleider moet helemaal tegen
het papier aan komen.
Maak de papierlade niet te vol: de stapel papier moet in de lade passen en mag
niet hoger zijn dan de bovenkant van de papierbreedtegeleider.
Enveloppen laden
U kunt een of meer enveloppen in de papierlade van de HP All-in-One laden. Gebruik
geen glanzende of gebosseleerde enveloppen of enveloppen met vensters of
klemmetjes.
Opmerking Raadpleeg de Help-functie van uw tekstverwerkingssoftware
voor informatie over het opmaken van tekst voor afdrukken op enveloppen.
Voor nog betere resultaten kunt u ook een etiket gebruiken voor het
retouradres op enveloppen.
Enveloppen laden
1. Verwijder alle papier uit de papierlade.
2. Plaats een of meer enveloppen tegen de rechterzijde van de papierlade met de
klep van de envelop naar boven en aan de linkerkant. Schuif de stapel
enveloppen naar voren totdat de stapel niet verder kan.
Hoofdstuk 4
30 HP PSC 1600 All-in-One series
Originelen en papier laden

Tip Raadpleeg de afbeelding op de bodem van de papierlade voor hulp
bij het laden van enveloppen.
3. Knijp het lipje boven op de papierbreedtegeleider samen en houd het vast terwijl
u de papierbreedtegeleider naar binnen schuift. De geleider moet helemaal tegen
de stapel enveloppen aan komen.
Maak de papierlade niet te vol: de stapel enveloppen moet in de lade passen en
mag niet hoger zijn dan de bovenkant van de papierbreedtegeleider.
Andere papiersoorten laden
In de volgende tabel vindt u richtlijnen voor het plaatsen van bepaalde papiersoorten.
Voor het beste resultaat is het belangrijk de papierinstelling aan te passen telkens
wanneer u een ander papierformaat of een andere papiersoort gebruikt. Raadpleeg
voor informatie over het wijzigen van papierinstellingen de on line HP Image Zone Help.
Opmerking Niet alle papierformaten en -soorten zijn in combinatie met alle
functies op de HP All-in-One beschikbaar. Sommige formaten en soorten
kunnen alleen worden gebruikt wanneer u een afdruktaak start via het
dialoogvenster Afdrukken in een softwaretoepassing. Dit papier is dan niet
beschikbaar voor het kopiëren of afdrukken van foto's vanaf een
geheugenkaart of digitale camera. Papier dat alleen beschikbaar is voor
afdrukken via een softwaretoepassing, wordt als zodanig aangegeven.
Papier
Tips
HP-papier ● HP Premium Papier: op de kant van het papier die niet wordt
bedrukt, ziet u een grijze pijl. Plaats het papier met deze kant naar
boven.
● HP Premium Inkjet Transparant: plaats de transparanten zodanig
dat de witte transparantstrip (met de pijlen en het HP-logo)
bovenop ligt en naar de printer wijst. Alleen voor het afdrukken
vanuit een softwaretoepassing.
Opmerking Transparanten worden niet automatisch door de
HP All-in-One herkend. Voor het beste resultaat is het belangrijk
de papiersoort in te stellen op transparanten voordat u begint met
afdrukken of kopiëren.
● HP Opstrijkpatronen: strijk het transfervel helemaal glad voor
gebruik. Plaats geen vellen met ezelsoren. (Bewaar de
opstrijkpatroonvellen in de originele, gesloten verpakking tot u ze
Gebruikershandleiding 31
Originelen en papier laden

Papier Tips
gaat gebruiken. Hiermee voorkomt u dat de vellen gaan
omkrullen.) Op de kant van het opstrijkpatroonpapier die niet wordt
bedrukt, ziet u een blauwe strip. Plaats de vellen één voor één in
de papierlade met deze blauwe strip naar boven. Alleen voor het
afdrukken vanuit een softwaretoepassing.
● HP Wenskaarten, HP Fotowenskaarten of HP Wenskaarten met
reliëf: plaats een kleine stapel HP Wenskaartenpapier in de
papierlade met de afdrukzijde naar beneden; schuif de stapel
kaarten naar voren totdat deze niet verder kan. Voor afdrukken
vanuit een softwaretoepassing.
Etiketten Gebruik altijd etiketvellen van A4- of Letter-formaat, die geschikt zijn
voor gebruik met HP Inkjet-apparaten (bijvoorbeeld Avery Inkjet-
etiketten). Alleen voor het afdrukken vanuit een softwaretoepassing.
1. Waaier de stapel etiketvellen om te controleren of er geen vellen
aan elkaar plakken.
2. Plaats een stapel etiketvellen boven op een stapel gewoon papier
van hetzelfde formaat in de papierlade, met de etiketzijde naar
beneden. Voer etiketvellen nooit vel voor vel in.
Papierstoringen voorkomen
Houd u aan de volgende richtlijnen, om papierstoringen te voorkomen.
● Zorg dat papier niet krult of kreukt door al het ongebruikte papier in een
hersluitbare verpakking te bewaren.
● Verwijder regelmatig afgedrukte exemplaren uit de uitvoerlade.
● Zorg dat het papier plat in de papierlade ligt en dat de randen niet omgevouwen
of gescheurd zijn.
● Leg geen papier van verschillende soorten en formaten tegelijk in de papierlade.
De hele papierstapel in de papierlade moet van hetzelfde formaat en dezelfde
soort zijn.
● Verschuif de papiergeleiders in de papierlade totdat deze vlak tegen het papier
aanliggen. Zorg dat de papiergeleiders het papier in de papierlade niet buigen.
● Schuif het papier niet te ver naar voren in de papierlade.
● Gebruik alleen papiersoorten die voor de HP All-in-One worden aanbevolen. Zie
Papier voor afdrukken en kopiëren selecteren voor meer informatie.
Zie Problemen met het papier oplossen voor meer informatie over het verwijderen van
vastgelopen papier.
Hoofdstuk 4
(vervolg)
32 HP PSC 1600 All-in-One series
Originelen en papier laden

5
Werken met foto's
Met de HP All-in-One kunt u op verschillende manieren foto's overbrengen, bewerken,
delen en afdrukken. Dit hoofdstuk geeft een kort overzicht van het brede spectrum
aan opties dat voor deze taken beschikbaar is, afhankelijk van uw voorkeuren en
computer. Meer gedetailleerde informatie over deze taken is te vinden in andere
hoofdstukken van deze handleiding en in de online Help bij HP Image Zone, die bij
de software is geleverd.
Foto's overbrengen
U kunt op verschillende manieren foto's overbrengen. U kunt fotos overbrengen naar
de uw computer of een geheugenkaart. Zie vooor meer informatie het gedeelte
hieronder dat betrekking heeft op uw besturingssysteem.
Fotos overbrengen met een Windows-computer
De onderstaande afbeeldingen illustreren de manieren waarop u foto's kunt
overbrengen naar een Windows-computer of geheugenkaart.
Foto's overbrengen naar een Windows-computer vanaf een geheugenkaart in de
HP All-in-One.
U kunt foto's vanuit een digitale HP-camera overbrengen naar een Windows-computer.
U kunt foto's overbrengen door deze rechtstreeks naar een geheugenkaart in de
HP All-in-One te scannen.
Gebruikershandleiding 33
Werken met foto's

Foto's overbrengen met een Macintosh
De onderstaande afbeeldingen illustreren de manieren waarop u foto's kunt
overbrengen naar een Macintosh-computer of geheugenkaart. Zie voor meer
informatie de lijst onder de afbeelding.
U kunt foto's overbrengen van een geheugenkaart in de HP All-in-One naar een
Macintosh.
U kunt foto's vanuit een digitale HP-camera overbrengen naar een Macintosh-
computer.
U kunt foto's overbrengen door deze rechtstreeks naar een geheugenkaart in de
HP All-in-One te scannen.
Foto's bewerken
U kunt op verschillende manieren foto's bewerken. Zie het onderdeel hieronder voor
informatie die specifiek betrekking heeft op uw besturingssysteem.
Fotos bewerken met een Windows-computer
De onderstaande afbeeldingen illustreren de methoden waarmee u foto's kunt
bewerken met een Windows-pc.
U kunt foto's bewerken op een Windows-pc met de HP Image Zone-software.
Hoofdstuk 5
34 HP PSC 1600 All-in-One series
Werken met foto's

U kunt foto's bewerken met het bedieningspaneel van de HP All-in-One.
Foto's bewerken met een Macintosh
De onderstaande afbeeldingen illustreren de methoden waarmee u foto's kunt
bewerken met een Macintosh.
U kunt foto's bewerken op een Macintosh-pc met de HP Image Zone-software.
U kunt fotos bewerken op een Macintosh-pc met de iPhoto-software.
U kunt foto's bewerken met het bedieningspaneel van de HP All-in-One.
Gebruikershandleiding 35
Werken met foto's

Foto's delen
U kunt op verschillende manieren foto's delen met vrienden en familie. Zie het
onderdeel hieronder voor informatie die specifiek betrekking heeft op uw
besturingssysteem.
Foto's delen met een Windows-computer
De onderstaande afbeelding illustreert een manier waarop u foto's met een Windows-
computer kunt delen.
U kunt foto's delen vanaf de via USB verbonden HP All-in-One met behulp van de
HP Instant Share-server. Breng foto's vanaf de via USB verbonden HP All-in-One
over naar uw computer, vanwaar u ze met de HP Image Zone-software via de
HP Instant Share-server als e-mail naar uw vrienden of familie stuurt.
Foto's delen met een Macintosh
De onderstaande afbeelding illustreert de methode waarop u foto's via een Macintosh
kunt delen.
U kunt foto's delen vanaf de via USB verbonden HP All-in-One met behulp van de
HP Instant Share-server. Breng foto's vanaf de via USB verbonden HP All-in-One
over naar uw computer, vanwaar u ze met de HP Image Zone-software via de
HP Instant Share-server als e-mail naar uw vrienden of familie stuurt.
Foto's afdrukken
U kunt op verschillende manieren foto's afdrukken. Zie het onderdeel hieronder voor
informatie die specifiek betrekking heeft op uw besturingssysteem.
Fotos afdrukken met een Windows-computer
De onderstaande afbeeldingen illustreren de methoden waarmee u foto's kunt
afdrukken met een Windows-pc.
U kunt foto's afdrukken vanuit een digitale HP-camera met behulp van PictBridge.
Hoofdstuk 5
36 HP PSC 1600 All-in-One series
Werken met foto's

U kunt foto's afdrukken vanuit uw camera met behulp van een toepassing
(bijvoorbeeld HP Image Zone) op uw computer.
U kunt foto's afdrukken vanaf een geheugenkaart door middel van het
bedieningspaneel op de HP All-in-One
U kunt foto's vanaf een geheugenkaart afdrukken door ze over te brengen naar een
Windows-pc en ze af te drukken met de HP Image Zone-software.
Foto's afdrukken met een Macintosh
De onderstaande afbeeldingen illustreren de methoden waarmee u fotos kunt
afdrukken met een Macintosh.
U kunt foto's afdrukken vanuit een digitale HP-camera met behulp van PictBridge.
U kunt foto's afdrukken vanuit uw camera met behulp van een toepassing
(bijvoorbeeld HP Image Zone) op uw computer.
Gebruikershandleiding 37
Werken met foto's

U kunt foto's afdrukken vanaf een geheugenkaart door middel van het
bedieningspaneel op de HP All-in-One
U kunt foto's vanaf een geheugenkaart afdrukken door ze over te brengen naar een
Macintosh en ze af te drukken met de HP Image Zone-software.
Hoofdstuk 5
38 HP PSC 1600 All-in-One series
Werken met foto's

6
Een geheugenkaart of
PictBridge-camera gebruiken
De HP All-in-One kan gegevens verwerken van de geheugenkaarten die in de meeste
digitale camera's worden gebruikt, zodat u uw foto's kunt afdrukken, opslaan, beheren
en delen. U kunt de geheugenkaart in de HP All-in-One plaatsen of uw camera
rechtstreeks aansluiten, zodat de HP All-in-One de inhoud van de geheugenkaart kan
lezen terwijl deze zich nog in de camera bevindt.
Dit hoofdstuk bevat informatie over het gebruik van geheugenkaarten of een
PictBridge-camera in combinatie met de HP All-in-One. Dit hoofdstuk bevat informatie
over hoe u foto's vanuit uw computer naar de printer kunt overdragen, de
afdrukinstellingen kun instellen en de foto's kunt afdrukken en bewerken.
De geheugenkaartsleuven en camerapoort
Als u een digitale camera hebt waarin de foto's worden opgeslagen op een
fotogeheugenkaart, kunt u deze kaart in de HP All-in-One plaatsen om de foto's af te
drukken of op te slaan. Ook kunt u via de camerapoort een digitale camera die
PictBridge ondersteunt aansluiten op de HP All-in-One en direct vanaf de camera
afdrukken.
Tip U kunt een voorbeeldvel afdrukken van een aantal pagina's waarop
miniaturen worden weergegeven van de foto's die op de geheugenkaart zijn
opgeslagen. U kunt de foto's vervolgens vanaf de geheugenkaart afdrukken,
zelfs als de HP All-in-One niet op een computer is aangesloten.
De HP All-in-One kan de gegevens lezen van de volgende geheugenkaarten:
CompactFlash (I, II), Memory Sticks, MultiMediaCard (MMC), Secure Digital,
SmartMedia en xD-Picture Card.
In de onderstaande illustratie worden de geheugenkaartsleuven getoond voor de
verschillende ondersteunde geheugenkaarten.
Gebruikershandleiding 39
Geheugenkaart en PictBridge

Deze sleuven zijn als volgt geconfigureerd (van boven naar beneden):
● SmartMedia, xD-Picture Card (past rechtsonder in de sleuf)
● Memory Stick, Magic Gate Memory Stick, Memory Stick Duo (met door de
gebruiker aan te schaffen adapter), Memory Stick Pro
● CompactFlash (I, II)
● Secure Digital, MultiMediaCard (MMC)
● Camerapoort (rechts van de geheugenkaartsleuven): compatibel met elke digitale
camera die is uitgerust met USB en die PictBridge ondersteunt. Een dergelijke
camera is voorzien van het PictBridge-pictogram (
).
Opmerking De camerapoort ondersteunt uitsluitend digitale camera's die zijn
uitgerust met USB en die PictBridge ondersteunen. Andere USB-apparaten
worden niet ondersteund. Wanneer u een USB-apparaat aansluit en de
digitale camera niet compatibel is met de camerapoort, verschijnt op het
bedieningspaneel een foutbericht. Als u een oudere digitale HP-camera hebt
die PictBridge niet ondersteunt, probeert u het met de USB-kabel die is
meegeleverd bij de camera. Deze sluit u aan op de USB-poort achter op de
HP All-in-One en niet op de camerapoort bij de geheugenkaartsleuven.
Tip Standaard wordt een geheugenkaart van 8 MB of minder en 64 MB of
meer in Windows XP met FAT32 geformatteerd. Digitale camera's en andere
apparaten gebruiken de FAT-indeling (FAT16 of FAT12) en werken niet met
een kaart die in de FAT32-indeling is geformatteerd. Formatteer uw
geheugenkaart daarom in de camera of selecteer FAT als u de geheugenkaart
in een Windows XP-computer formatteert.
Hoofdstuk 6
40 HP PSC 1600 All-in-One series
Geheugenkaart en PictBridge

Foto's overbrengen naar de computer
Nadat u foto's hebt gemaakt met uw digitale camera, kunt u ze direct afdrukken of
opslaan op de computer. Sla ze op de computer op door de geheugenkaart uit de
camera te verwijderen en de kaart in de juiste geheugenkaartsleuf van de
HP All-in-One te plaatsen.
Opmerking U kunt maar één geheugenkaart tegelijk gebruiken in de
HP All-in-One.
Een geheugenkaart gebruiken
1. Plaats de geheugenkaart in de juiste sleuf van de HP All-in-One.
Als de geheugenkaart op de juiste manier is geplaatst, begint het statuslampje
naast de geheugenkaartsleuven te knipperen. Bezig met lezen kaart... wordt
weergegeven op het scherm van het bedieningspaneel. Het statuslampje naast
de geheugenkaartsleuven knippert groen als de gegevens op de kaart worden
gelezen.
Als u een geheugenkaart verkeerd plaatst, knippert het statuslampje naast de
geheugenkaartsleuven geel en verschijnt op het beeldscherm van het
bedieningspaneel een foutbericht, bijvoorbeeld Kaart zit achterstevoren of
Kaart niet volledig geplaatst.
Let op Verwijder een geheugenkaart nooit terwijl deze wordt gelezen.
Als u dat toch doet, kan de kaart beschadigd raken. U kunt een
geheugenkaart alleen veilig verwijderen als het statuslampje naast de
sleuven niet knippert.
2. Als er fotobestanden op de geheugenkaart aanwezig zijn die nog niet eerder zijn
overgebracht naar de computer, wordt op de computer een dialoogvenster
weergegeven waarin wordt gevraagd of u de fotobestanden op de computer wilt
opslaan.
3. Klik op de optie om de bestanden op te slaan.
Op deze manier slaat u alle nieuwe foto's van de geheugenkaart op de computer
op.
Voor Windows: standaard worden fotobestanden opgeslagen in mappen die in
hun namen de maand en het jaar aangeven waarop u de bestanden vanuit uw
camera naar de computer overbracht. De mappen worden in Windows XP en
Windows 2000 gemaakt in de map C:\Documents and Settings
\gebruikersnaam\Mijn documenten\Mijn afbeeldingen.
Voor Macintosh: standaard worden bestanden op de computer opgeslagen in de
map Harde schijf:Documenten:HP All-in-One Data:Photos (OS 9) of de map
Harde schijf:Gebruikers:Gebruikersnaam:Foto's:HP Photos (OS X).
Als de HP All-in-One klaar is met het lezen van de geheugenkaart, stopt het
statuslampje naast de kaartsleuven met knipperen en blijft het ononderbroken
branden. De naam van het eerste bestand op de geheugenkaart wordt op het
beeldscherm van het bedieningspaneel weergegeven.
Als u wilt navigeren door de bestanden op de geheugenkaart, drukt u op
of
om één bestand vooruit of achteruit te gaan. Door of ingedrukt te houden,
kunt u snel vooruit of achteruit door de bestanden bladeren.
Gebruikershandleiding 41
Geheugenkaart en PictBridge

Foto's afdrukken vanaf een voorbeeldvel
Met een voorbeeldvel kunt u heel eenvoudig foto's selecteren en rechtstreeks vanaf
een fotokaart afdrukken zonder dat u daarvoor een computer nodig hebt. Op een
voorbeeldvel, dat meerdere pagina's lang kan zijn, worden miniatuurweergaven
weergegeven van de foto's die op de geheugenkaart zijn opgeslagen. Onder elke
miniatuur worden de bestandsnaam, het indexnummer en de datum van de foto
weergegeven. Met een voorbeeldvel kunt u ook heel snel een gedrukte catalogus van
uw verzameling foto's maken. Om foto's met behulp van een voorbeeldvel te kunnen
afdrukken, moet u het voorbeeldvel afdrukken, invullen en daarna scannen.
Het afdrukken van foto's vanaf een voorbeeldvel gebeurt in drie stappen: een
voorbeeldvel afdrukken, het voorbeeldvel voltooien en het voorbeeldvel scannen. Dit
onderdeel bevat gedetailleerde informatie over alle drie de stappen.
Laat uw geheugenkaart in de sleuf zitten tot u alle drie de stappen hebt voltooid (uw
voorbeeldvel hebt afgedrukt, voltooid en gescand) en uw foto's hebt afgedrukt. Als u
de geheugenkaart verwijdert of door een andere geheugenkaart vervangt, worden de
foto's die u selecteert niet afgedrukt.
Een voorbeeldvel afdrukken
De eerste stap bij gebruik van een voorbeeldvel is het afdrukken ervan vanaf de
HP All-in-One.
1. Plaats de geheugenkaart in de juiste sleuf van de HP All-in-One.
Opmerking Laat de geheugenkaart in de sleuf zitten tot u het
voorbeeldvel hebt afgedrukt, voltooid en gescand en uw foto's hebt
afgedrukt. Als u de geheugenkaart verwijdert of door een andere
geheugenkaart vervangt, worden de foto's die u selecteert niet afgedrukt.
2. Druk op Voorbeeldvel en druk vervolgens op OK.
Hiermee geeft u het Menu Voorbeeldvel weer. Selecteer vervolgens
Voorbeeldvel afdrukken.
Opmerking Hoe lang het afdrukken van een voorbeeldvel duurt is
afhankelijk van het aantal foto's op de geheugenkaart.
3. Als er meer dan 20 foto's op de kaart staan, wordt het menu Foto's selecteren
weergegeven. Selecteer met
de optie die u wenst en druk vervolgens op OK.
– Alles
– Laatste 20
– Aangepaste reeks
4. Als u Aangepaste reeks hebt gekozen, voert u de indexnummers in van de
eerste en de laatste foto die u wilt afdrukken. Als de aanwijzing Eerste foto wordt
weergegeven, drukt u op
tot het nummer van de eerste foto in de reeks wordt
weergegeven en drukt u vervolgens op OK.
Hoofdstuk 6
42 HP PSC 1600 All-in-One series
Geheugenkaart en PictBridge

Opmerking Als u een verkeerd nummer hebt ingevoerd, drukt u op
Annuleren om het proces te annuleren en opnieuw te beginnen.
5.
Als de aanwijzing Laatste foto wordt weergegeven, drukt u op
tot het nummer
van de laatste foto in de reeks wordt weergegeven en vervolgens drukt u op OK.
Het voorbeeldvel invullen
Nadat u een voorbeeldvel hebt afgedrukt, kunt u dit gebruiken om de foto's die u wilt
afdrukken te selecteren.
Opmerking U kunt ook een foto-inktpatroon gebruiken om foto's van
superieure kwaliteit af te drukken. Als de driekleuren- en de foto-inktpatroon
zijn geïnstalleerd, hebt u een afdruksysteem met zes inkten. Zie Een foto-
inktpatroon gebruiken voor meer informatie.
Een voorbeeldvel invullen
1. Selecteer de foto's die moeten worden afgedrukt door met een zwarte pen of een
potlood de rondjes onder de miniatuurweergaven van de gewenste foto's op het
voorbeeldvel zwart te maken.
2. Selecteer één lay-out door bij stap 2 op het voorbeeldvel een rondje zwart te
maken.
Opmerking Als u meer afdrukinstellingen wilt configureren dan er op het
voorbeeldvel aanwezig zijn, kunt u de foto's rechtstreeks vanaf het
bedieningspaneel afdrukken. Zie Foto's rechtstreeks vanaf een
geheugenkaart afdrukken voor meer informatie.
Gebruikershandleiding 43
Geheugenkaart en PictBridge

Een voorbeeldvel scannen
De laatste stap in het gebruik van een voorbeeldvel is het scannen van het volledige
vel en het afdrukken van de foto's.
Tip Controleer of de glasplaat van de HP All-in-One helemaal schoon is. Als
dat niet het geval is, wordt het voorbeeldvel mogelijk niet goed gescand. Zie
De glasplaat reinigen voor meer informatie.
1. Plaats het voorbeeldvel met de te scannen zijde naar beneden tegen de
rechterbenedenhoek van de glasplaat. Zorg ervoor dat de zijden van het
voorbeeldvel de rechterrand en de voorrand raken. Sluit de klep.
2. Plaats fotopapier in de papierlade. Zorg ervoor dat de geheugenkaart die u hebt
gebruikt om het voorbeeldvel af te drukken, nog steeds in de sleuf zit als u het
voorbeeldvel scant.
3.
Druk op Voorbeeldvel en druk vervolgens op
om Scannen te selecteren.
4. Druk op OK.
De HP All-in-One scant het voorbeeldvel en drukt de geselecteerde foto's af.
Afdrukopties voor foto's instellen
Vanaf het bedieningspaneel kunt u opties instellen voor het afdrukken van foto's vanaf
de HP All-in-One, zoals papiersoort, papierformaat, lay-out enzovoort.
Dit onderdeel bevat informatie over de volgende onderwerpen: afdrukopties voor
foto's instellen, afdrukopties wijzigen en nieuwe standaardopties voor het afdrukken
van foto's instellen.
Tip U kunt voor het afdrukken van foto's ook gebruik maken van de
HP Image Zone-software. Raadpleeg de HP Image Zone Help voor meer
informatie.
Hoofdstuk 6
44 HP PSC 1600 All-in-One series
Geheugenkaart en PictBridge

Stel in het menu Foto de afdrukopties in.
Vanuit het menu Foto hebt u toegang tot een scala aan instellingen waarmee u kunt
bepalen hoe foto's precies worden afgedrukt, bijvoorbeeld het aantal exemplaren en
de papiersoort. Welke maateenheden als standaardeenheden worden gebruikt, is
afhankelijk van de land-/regio-instellingen.
1. Plaats een geheugenkaart in de juiste sleuf van de HP All-in-One.
2. Druk op Menu Foto.
Het menu Foto wordt weergegeven.
3. Druk een aantal keren op Menu Foto tot op het scherm van het
bedieningspaneel de instelling wordt weergegeven die u wilt wijzigen:
Instelling
Beschrijving
Foto's selecteren Hiermee kunt u de foto's selecteren die u wilt
afdrukken. Alle selecteert alle foto's op de
geheugenkaart en met Aangepast kunt u handmatig
de foto's selecteren die u wilt afdrukken.
Aantal kopieën Hiermee kunt u het aantal exemplaren instellen dat
moet worden afgedrukt.
Afbeeldingsformaat Hiermee kunt u het formaat instellen waarop u de
afbeelding wilt laten afdrukken. De meeste opties
spreken voor zichzelf, maar twee opties vereisen
enige toelichting: Gehele pagina vullen en Aan
pagina aanpassen.
– De instelling Gehele pagina vullen past de
schaal van de afbeelding zodanig aan dat de
afbeelding het gehele uitvoerpapier bedekt en er
geen witte rand is. Mogelijk worden de foto's
enigszins bijgesneden.
– Aan pagina aanpassen past de schaal van de
afbeelding aan zodat de afbeelding een zo groot
mogelijk deel van het uitvoerpapier bedekt, maar
waarbij de oorspronkelijke verhouding
onveranderd blijft en de afbeeldingen niet worden
bijgesneden. De afbeelding wordt op de pagina
gecentreerd en heeft een witte rand.
Papierformaat Hiermee kunt u het papierformaat voor de huidige
afdruktaak selecteren. Als u de instelling Automatisch
selecteert, wordt standaard een groot papierformaat
(A4 of Letter) en een klein papierformaat 10 x 15 cm
ingesteld, afhankelijk van uw land/regio. Wanneer
Papierformaat en Papiersoort beide op
Automatisch zijn ingesteld, selecteert de
HP All-in-One de beste afdrukopties voor de huidige
afdruktaak. Met de andere instellingen voor
Papierformaat kunt u de automatische instellingen
onderdrukken.
Gebruikershandleiding 45
Geheugenkaart en PictBridge

Instelling Beschrijving
Papiersoort Hiermee kunt u de papiersoort voor de huidige
afdruktaak selecteren. Met de instelling Automatisch
kan de HP All-in-One de papiersoort automatisch
detecteren en instellen. Wanneer Papierformaat en
Papiersoort beide op Automatisch zijn ingesteld,
selecteert de HP All-in-One de beste opties voor de
huidige afdruktaak. Met de andere instellingen voor
Papiersoort kunt u de automatische instellingen
onderdrukken.
Layout-stijl Hiermee kunt u voor de huidige afdruktaak één van de
twee lay-outstijlen selecteren.
Als u de lay-out Papierbesparing kiest, worden er
zoveel mogelijk foto's op het papier geplaatst, waarbij
de foto's indien nodig worden gedraaid en bijgesneden.
Met de lay-out Album blijft de volgorde van de
oorspronkelijke foto's behouden. Album verwijst naar
de oriëntatie van de pagina en niet die van de foto's
zelf. Mogelijk worden de foto's enigszins bijgesneden.
Smart Focus Hiermee kunt u het automatisch digitaal scherpstellen
van foto's in- of uitschakelen. Smart Focus is alleen
van invloed op afgedrukte foto's. Het eigenlijke
afbeeldingsbestand op de geheugenkaart blijft
ongewijzigd. Smart Focus is standaard ingeschakeld.
Digitale flitser Hiermee kunt u donkere foto's lichter weergeven.
Digitale flitser is alleen van invloed op afgedrukte
foto's. Het eigenlijke afbeeldingsbestand op de
geheugenkaart blijft ongewijzigd. Digitale flitser is
standaard uitgeschakeld.
Nwe stand. inst. Hiermee kunt u de huidige instellingen van
afdrukopties als de nieuwe standaardinstellingen
opslaan.
Afdrukopties wijzigen
Elk van de instellingen in het menu Afdrukopties kunt u op dezelfde algemene
manier wijzigen.
1. Druk een aantal keren op Menu Foto als u alle opties wilt zien.
De op dat moment geselecteerde optie is gemarkeerd en de standaardinstelling
van die optie (indien van toepassing) wordt weergegeven op de tweede regel van
het scherm.
2. Wijzig de instelling en druk op OK.
Zie Nieuwe standaardinstellingen voor afdrukopties voor foto's vastleggen voor meer
informatie over het instellen van de afdrukopties.
Hoofdstuk 6
46 HP PSC 1600 All-in-One series
Geheugenkaart en PictBridge

Nieuwe standaardinstellingen voor afdrukopties voor foto's vastleggen
U kunt de standaardinstellingen voor afdrukopties voor foto's vanaf het
bedieningspaneel wijzigen.
1. Druk op Menu Foto tot de optie wordt weergegeven die u wilt wijzigen.
2. Pas de opties naar wens aan. Nadat u de optie hebt gewijzigd, drukt u op OK.
3. Druk op Menu Foto tot Nwe stand. inst. wordt weergegeven.
4.
Druk op
tot Ja is geselecteerd en druk vervolgens op OK.
Alle huidige instellingen worden nu de nieuwe standaardinstellingen.
Foto's rechtstreeks vanaf een geheugenkaart afdrukken
U kunt een geheugenkaart in de HP All-in-One plaatsen en het bedieningspaneel
gebruiken om foto's af te drukken. Voor informatie over het afdrukken van foto's op de
HP All-in-One vanaf een camera die PictBridge ondersteunt, zie Foto's afdrukken
vanaf een digitale camera die PictBridge ondersteunt.
Dit onderdeel bevat informatie over de volgende onderwerpen: individuele foto's
afdrukken, foto's zonder rand maken, en de selectie van foto's ongedaan maken.
Opmerking Voordat u foto's gaat afdrukken, moet u de juiste papiersoort en
verbeteringen voor de foto's selecteren. Zie Afdrukopties voor foto's instellen
voor meer informatie. U kunt ook een foto-inktpatroon gebruiken voor een
superieure afdrukkwaliteit. Zie Een foto-inktpatroon gebruiken voor meer
informatie.
Met de HP Image Zone software kunt u meer doen dan alleen uw foto's afdrukken.
Met deze software kunt u foto's gebruiken voor opstrijkpatronen, posters, banieren,
stickers en andere creatieve projecten. Raadpleeg de bij de software geleverde online
Help bij HP Image Zone voor meer informatie.
Afzonderlijke foto's afdrukken
U kunt foto's direct vanaf het bedieningspaneel afdrukken zonder dat u een
voorbeeldvel gebruikt.
1. Plaats de geheugenkaart in de juiste sleuf van de HP All-in-One.
Het statuslampje naast de geheugenkaartsleuven gaat branden.
2. Plaats fotopapier in de papierlade. Zorg ervoor dat u het juiste papierformaat
plaatst voor het formaat foto dat u wilt afdrukken.
3.
Druk op of om voor- en achteruit te navigeren door de bestandsnamen op
de geheugenkaart. Als op het beeldscherm van het bedieningspaneel de
bestandsnaam wordt weergegeven van de foto die u wilt afdrukken, drukt u op
Foto's selecteren. Er verschijnt een vinkje naast de geselecteerde
bestandsnaam.
4. Druk op Foto om het menu Foto weer te geven en wijzig vervolgens naar wens
de afdrukopties voor foto's. Zodra de afdruktaak is voltooid, worden de
instellingen voor de afdrukopties weer ongedaan gemaakt en gelden de
standaardinstellingen weer.
5. Druk op Foto's afdrukken om de geselecteerde foto's af te drukken.
Gebruikershandleiding 47
Geheugenkaart en PictBridge

Afdrukken maken zonder rand
Met de HP All-in-One kunt u foto's op een geheugenkaart omzetten in professionele
afdrukken zonder rand.
1. Plaats de geheugenkaart in de juiste sleuf van de HP All-in-One.
Het statuslampje naast de geheugenkaartsleuven gaat branden.
2.
Druk op
of om voor- en achteruit te navigeren door de bestandsnamen op
de geheugenkaart. Als op het beeldscherm van het bedieningspaneel de
bestandsnaam wordt weergegeven van de foto die u wilt afdrukken, drukt u op
Foto's selecteren. Er verschijnt een vinkje naast de geselecteerde
bestandsnaam.
3. Plaats fotopapier van het formaat 10 x 15 cm in de papierlade.
Tip Als het fotopapier dat u gebruikt geperforeerde lipjes heeft, plaatst u
het fotopapier zo dat de lipjes naar u toe liggen.
4. Druk op Foto's afdrukken om de geselecteerde foto's randloos af te drukken.
Selectie van foto's opheffen
U kunt de selectie van foto's vanaf het bedieningspaneel opheffen.
➔
Voer een van de volgende stappen uit:
– Als u de selectie van het bestand dat op het beeldscherm is geselecteerd wilt
opheffen, drukt u op Foto's selecteren.
– Druk op Annuleren om de selectie van alle bestanden op te heffen en terug
te keren naar het niet-actieve scherm.
Foto's afdrukken vanaf een digitale camera die PictBridge
ondersteunt
De HP All-in-One ondersteunt de PictBridge-standaard, waarmee u elke camera die
PictBridge ondersteunt kunt aansluiten op de camerapoort en foto's in JPEG-formaat
op de geheugenkaart in de camera kunt afdrukken.
Opmerking Bij afdrukken vanuit de PictBridge-poort ondersteunt de
HP All-in-One alleen de bestandsindeling JPEG. Raadpleeg voor meer
informatie over het wijzigen van de bestandsindeling de documentatie die met
uw digitale camera met PictBridge-voorziening is meegeleverd.
1. Controleer of de HP All-in-One is ingeschakeld en het initialisatieproces is
afgerond.
2. Sluit uw digitale camera die PictBridge ondersteunt via de meegeleverde USB-
kabel aan op de camerapoort aan de voorzijde van de HP All-in-One.
3. Schakel uw camera in en zorg ervoor dat deze in PictBridge-modus staat.
Opmerking Als de camera op de juiste manier is aangesloten, gaat het
statuslampje naast de geheugenkaartsleuven branden. Het statuslampje
knippert groen terwijl er vanaf de camera wordt afgedrukt.
Hoofdstuk 6
48 HP PSC 1600 All-in-One series
Geheugenkaart en PictBridge

Raadpleeg de documentatie die met uw digitale camera is meegeleverd voor
meer informatie over afdrukken vanaf uw camera.
Als de camera niet compatibel is met PictBridge of niet in de PictBridge-modus
staat, knippert het statuslampje geel en verschijnt er een foutmelding op uw
scherm (als u de HP All-in-One-software hebt geïnstalleerd). Koppel de
camera los, herstel het probleem op de camera en sluit de camera opnieuw
aan. Zie voor meer informatie over het oplossen van problemen met de
PictBridge-camerapoort de Help voor het oplossen van problemen die bij de
HP Image Zone-software wordt geleverd.
Nadat u uw met PictBridge compatibele camera op de HP All-in-One hebt
aangesloten, kunt uw foto's afdrukken. Zorg ervoor dat het formaat van het papier in
de HP All-in-One overeenkomt met de instellingen op uw camera. Als het
papierformaat van uw camera staat ingesteld op standaard, gebruikt de HP All-in-One
het papier dat zich op dat moment in de invoerlade bevindt. Raadpleeg de
gebruikershandleiding bij uw camera voor meer informatie over het afdrukken vanaf
de camera.
Tip Als uw digitale camera een HP-model is dat PictBridge niet ondersteunt,
kunt u toch nog rechtstreeks op de HP All-in-One afdrukken. Sluit de camera
in dat geval niet aan op de camerapoort, maar op de USB-poort achter op de
HP All-in-One. Dit werkt alleen met digitale camera's van HP.
De huidige foto afdrukken
Met de knop Foto's afdrukken kunt u het bestand afdrukken dat wordt weergegeven
op het beeldscherm van het bedieningspaneel.
1. Plaats de geheugenkaart in de juiste sleuf van de HP All-in-One.
2. Navigeer naar de naam van het fotobestand dat u wilt afdrukken.
3. Druk op Foto's afdrukken om de foto af te drukken met de huidige instellingen.
Een DPOF-bestand afdrukken
Een DPOF-bestand (Digital Print Order Format) is een industriestandaardbestand dat
door bepaalde digitale camera's kan worden gemaakt. Als u foto's selecteert met uw
camera, maakt de camera een DPOF-bestand dat aangeeft welke foto's zijn
aangemerkt als foto's die moeten worden afgedrukt. De HP All-in-One kan het DPOF-
bestand op de geheugenkaart lezen, zodat u de foto's niet opnieuw hoeft te
selecteren om ze te kunnen afdrukken.
Opmerking Niet alle digitale camera's bieden u de mogelijkheid om foto's die
u wilt afdrukken, van een markering te voorzien. In de documentatie van uw
digitale camera kunt u nagaan of deze DPOF ondersteunt. De HP All-in-One
ondersteunt de DPOF-bestandsindeling 1.1.
Als u met de camera geselecteerde foto's afdrukt, zijn de afdrukinstellingen van de
HP All-in-One niet van kracht. De instellingen in het DPOF-bestand voor de lay-out
Gebruikershandleiding 49
Geheugenkaart en PictBridge

van de foto en het aantal af te drukken exemplaren vervangen de instellingen van de
HP All-in-One.
Het DPOF-bestand wordt door de digitale camera opgeslagen op de geheugenkaart
en bevat de volgende informatie:
● Welke foto's moeten worden afgedrukt
● Het aantal exemplaren dat van elke foto moet worden afgedrukt
● Het draaien van een foto
● Het bijsnijden van een foto
● Het afdrukken van een index (miniaturen van geselecteerde foto's)
Met de camera geselecteerde foto's afdrukken
1. Plaats de geheugenkaart in de juiste sleuf van de HP All-in-One. Als er met
DPOF-gemarkeerde foto's zijn, wordt de tekst DPOF afdrukken? op het
beeldscherm weergegeven.
2. Voer een van de volgende stappen uit:
– Druk op OK als u alle met DPOF gemarkeerde foto's op de geheugenkaart
wilt afdrukken. Hiermee wordt Ja geselecteerd en worden de foto's afgedrukt
overeenkomstig de PDOF-instellingen.
–
Druk op
en vervolgens op OK. Hiermee wordt NEE geselecteerd en
DPOF genegeerd.
Hoofdstuk 6
50 HP PSC 1600 All-in-One series
Geheugenkaart en PictBridge

7
De kopieerfuncties gebruiken
Met de HP All-in-One kunt u kleur- en zwart-witkopieën van hoge kwaliteit maken op
allerlei papiersoorten, waaronder transparanten. U kunt het formaat van een origineel
vergroten of verkleinen zodat het op een bepaald papierformaat past, de helderheid
en kleurintensiteit van de kopie aanpassen en speciale functies gebruiken om kopieën
van foto's te maken, waaronder randloze kopieën van 10 x 15 cm.
Dit hoofdstuk bevat instructies voor het verhogen van de kopieersnelheid, het
verbeteren van de kopieerkwaliteit, het instellen van het aantal af te drukken
exemplaren, richtlijnen voor het kiezen van het beste formaat en type papier voor uw
taak, het maken van posters en het maken van iron-on overdrachten.
Tip Stel voor het beste kopieerresultaat voor standaard kopieerprojecten het
papierformaat in op Letter of A4, het papiertype op Gewoon papier en de
kopieerkwaliteit op Snel.
● Zie Het kopieerpapierformaat instellen voor meer informatie over het instellen van
het papierformaat.
● Zie De kopieerpapiersoort instellen voor meer informatie over het instellen van de
papiersoort.
● Zie De snelheid of kwaliteit van het kopiëren verhogen voor meer informatie over
het instellen van de kopieerkwaliteit.
U kunt leren hoe u fotokopieerprojecten uitvoert, bijvoorbeeld hoe u randloze kopieën
van foto's maakt, hoe u grotere of kleinere kopieën van foto's maakt, hoe u meerdere
kopieën van foto's op een pagina kunt maken en hoe u de kwaliteit van kopieën van
onscherpe foto's kunt verbeteren.
Een randloze kopie maken van 10 x 15 cm (4 x 6 inch) van een foto.
Een foto van 10 x 15 cm (4 x 6 inch) naar een volledige pagina kopiëren.
Een foto meerdere malen op dezelfde pagina kopiëren.
Lichte gedeelten van de kopie verbeteren.
Het kopieerpapierformaat instellen
U kunt het papierformaat instellen op uw HP All-in-One. Het geselecteerde
papierformaat moet overeenkomen met het formaat van het papier in de papierlade.
De standaardinstelling voor papierformaat om te kopiëren is Automatisch, waarbij de
HP All-in-One detecteert welk papierformaat in de invoerlade is geplaatst.
1. Zorg ervoor dat er papier in de papierlade is geplaatst.
2. Plaats het origineel met de bedrukte zijde omlaag tegen de rechterbenedenhoek
van de glasplaat.
3. Druk op Menu Kopiëren tot de optie Papierfmt. kopie wordt weergegeven.
Gebruikershandleiding 51
De kopieerfuncties gebruiken

4.
Druk op
totdat het gewenste papierformaat verschijnt.
5. Druk op OK om het weergegeven papierformaat te kiezen.
6. Druk op Start, Zwart of Start, Kleur.
Papiersoort
Aanbevolen papierinstellingen
Kopieer-, multi-purpose- of normaal
papier
Letter of A4
Inkjetpapier Letter of A4
opstrijkpatronen Letter of A4
Briefhoofdpapier Letter of A4
Fotopapier 10 x 15 cm of 10 x 15 cm zonder rand
13 x 18 cm of 13 x 18 cm zonder rand
4 x 6 inch of 4 x 6 zonder rand
5 x 17,78 cm of 5 x 7 zonder rand
Letter of Letter zonder rand
A4 of A4 zonder rand
L-Formaat of L-Formaat zonder rand
Hagaki-kaarten Hagaki of Hagaki zonder rand (alleen
Japan)
Transparanten Letter of A4
De kopieerpapiersoort instellen
U kunt de papiersoort instellen op uw HP All-in-One. De standaardinstelling voor de
papiersoort bij het afdrukken is Automatisch, waardoor de HP All-in-One detecteert
welke papiersoort in de invoerlade is geplaatst.
Als u op speciale papiersoorten kopieert of bij een slechte afdrukkwaliteit bij het
gebruik van de instelling Automatisch, kunt u de papiersoort handmatig instelling via
het Menu Kopiëren.
Opmerking Transparanten worden niet automatisch door de HP All-in-One
herkend. Voor het beste resultaat is het belangrijk dat u, voordat u op
transparanten gaat kopiëren, de papiersoort instelt op Transparanten.
1. Zorg ervoor dat er papier in de papierlade is geplaatst.
2. Plaats het origineel met de bedrukte zijde omlaag tegen de rechterbenedenhoek
van de glasplaat.
3. Druk op Menu Kopiëren tot de optie Kopieerpapiersoort wordt weergegeven.
4.
Druk op
totdat de betreffende papiersoort wordt weergegeven en druk
vervolgens op OK.
5. Druk op Start, Zwart of Start, Kleur.
Hoofdstuk 7
52 HP PSC 1600 All-in-One series
De kopieerfuncties gebruiken

Raadpleeg de volgende tabel om vast te stellen welke instelling van de papiersoort u
moet kiezen, gebaseerd op het papier dat in de papierlade is geladen.
Papiersoort
Instelling bedieningspaneel
Kopieer- of briefhoofdpapier Gewoon papier
HP Helderwit Papier Gewoon papier
HP Premium Plus Fotopapier, Glanzend Premium Foto
HP Premium Plus Fotopapier, Mat Premium Foto
HP Premium Plus 4 x 6 inch Fotopapier Premium Foto
HP Fotopapier Fotopapier
HP Everyday Fotopapier Everyday Foto
HP Everyday Fotopapier, Halfglanzend Everyday, Mat
Ander fotopapier Andere foto
HP Opstrijkpatronen (voor gekleurd textiel) Opstrijkpatroon
HP Opstrijkpatronen (voor lichtgekleurd of wit
textiel)
Opstrijkpatroon gespiegeld
HP Premium Papier Premium Inkjet
Ander inkjetpapier Premium Inkjet
HP Professional Brochure & Flyer Papier
(Glanzend)
Brochure, Glanzend
HP Professional Brochure & Flyer Papier
(Glanzend)
Brochure, Mat
HP Premium of Premium Plus Inkjet Transparant Transparant
Ander transparantpapier Transparant
Gewoon Hagaki (alleen Japan) Gewoon papier
Glans Hagaki (alleen Japan) Premium Foto
L (alleen Japan) Premium Foto
Gebruikershandleiding 53
De kopieerfuncties gebruiken

De snelheid of kwaliteit van het kopiëren verhogen
De HP All-in-One heeft drie opties die de kopieersnelheid en -kwaliteit beïnvloeden.
● Normaal: hiermee maakt u kopieën van hoge kwaliteit en dit is voor de meeste
kopieertaken de aanbevolen instelling. Met de instelling Normaal kopieert u
sneller dan met Best.
● Best: hiermee maakt u op elke papiersoort afdrukken van de hoogste kwaliteit en
voorkomt u het streepeffect dat soms in effen vlakken optreedt. Met Best verloopt
het kopiëren iets langzamer dan bij de andere kwaliteitsinstellingen.
● Met Snel verloopt het kopiëren iets sneller dan met de instelling Normaal. De
kwaliteit van de tekst is vergelijkbaar met die bij de instelling Normaal, maar
afbeeldingen zijn mogelijk van een mindere kwaliteit. Met de instelling Snel wordt
minder inkt verbruikt waardoor de levensduur van de inktpatronen wordt verlengd.
De instelling van de kopieerkwaliteit wijzigen via het bedieningspaneel
1. Zorg ervoor dat er papier in de papierlade is geplaatst.
2. Plaats het origineel met de bedrukte zijde omlaag tegen de rechterbenedenhoek
van de glasplaat.
3. Druk op Menu Kopiëren tot de optie Kopieerkwaliteit wordt weergegeven.
4.
Druk op
totdat de geschikte kwaliteit wordt weergegeven en druk vervolgens
op OK.
5. Druk op Start, Zwart of Start, Kleur.
Meerdere kopieën van hetzelfde origineel maken
Het aantal kopieën kunt u op het bedieningspaneel instellen of via de HP Image Zone-
software.
1. Zorg ervoor dat er papier in de papierlade is geplaatst.
2. Plaats het origineel met de bedrukte zijde omlaag tegen de rechterbenedenhoek
van de glasplaat.
3. Druk op Aantal kopieën.
4.
Druk op of om het aantal kopieën op te geven, tot aan het maximum, en
druk op OK.
(Het maximum aantal kopieën verschilt per model.)
Tip Als u een van de pijlknoppen ingedrukt houdt, wordt het aantal
kopieën met stappen van vijf verhoogd, zodat u gemakkelijker een groot
aantal kopieën kunt instellen.
5. Druk op Start, Zwart of Start, Kleur.
In dit voorbeeld maakt de HP All-in-One zes kopieën van de originele foto van 10
x 15 cm.
Hoofdstuk 7
54 HP PSC 1600 All-in-One series
De kopieerfuncties gebruiken

Een zwart-witdocument van twee pagina's kopiëren
U kunt de HP All-in-One gebruiken om een document te kopiëren van één of meer
pagina's in kleur of zwart-wit. In dit voorbeeld wordt de HP All-in-One gebruikt om een
zwart-witorigineel van twee pagina's te kopiëren.
1. Zorg ervoor dat er papier in de papierlade is geplaatst.
2. Plaats de eerste pagina van het origineel met de bedrukte zijde omlaag in de
rechterbenedenhoek van de glasplaat.
3. Druk op Start, Zwart.
4. Verwijder de eerste pagina van de glasplaat en laad de tweede pagina.
5. Druk op Start, Zwart.
Een randloze kopie maken van 10 x 15 cm (4 x 6 inch) van
een foto
Met de instelling Gehele pagina vullen kunt u een randloze kopie maken van een
foto. Om een afdruk zonder rand te verkrijgen zonder de verhoudingen van het
origineel te veranderen, zal de HP All-in-One de afbeelding mogelijk iets bijsnijden. In
de meeste gevallen is van dit bijsnijden niets te zien.
Voor een goede kwaliteit bij het kopiëren van foto's, plaatst u fotopapier in de
papierlade en selecteert u de kopieerinstellingen voor de juiste papiersoort en voor de
verbetering van de foto. U kunt ook een foto-inktpatroon gebruiken voor een
superieure afdrukkwaliteit. Als de driekleuren- en de foto-inktpatroon zijn
geïnstalleerd, hebt u een afdruksysteem met zes inkten. Zie Een foto-inktpatroon
gebruiken voor meer informatie.
Een foto kopiëren vanaf het bedieningspaneel
1. Plaats fotopapier van het formaat 10 x 15 cm in de papierlade.
Gebruikershandleiding 55
De kopieerfuncties gebruiken

Opmerking Als u kopieën zonder rand maakt, moet fotopapier (of ander
speciaal papier) zijn geladen. Als de HP All-in-One gewoon papier
detecteert in de papierlade, wordt er geen kopie zonder rand gemaakt. De
kopie zal in dat geval randen bevatten.
2. Plaats de originele foto met de bedrukte zijde omlaag in de rechterbenedenhoek
van de glasplaat.
Plaats de lange zijde van de foto tegen de voorrand van de glasplaat.
3. Druk op Vergroten/Verkleinen.
Het menu Verkleinen/vergroten wordt weergegeven.
4.
Druk op
totdat Gehele pagina vullen verschijnt en druk vervolgens op OK.
5. Druk op Start, Kleur.
De HP All-in-One maakt een kopie van 10 x 15 cm zonder rand van de
oorspronkelijke foto, zoals hieronder is afgebeeld.
Tip Als de uitvoer niet randloos is, stelt u het papierformaat in op de
selectie in het menu Zonder rand, selecteert u de papiersoort Fotopapier
stelt u met de optie Foto de verbeteringen in en probeer het opnieuw.
– Zie Het kopieerpapierformaat instellen voor meer informatie over het
instellen van het papierformaat.
– Zie De kopieerpapiersoort instellen voor meer informatie over het instellen
van de papiersoort.
– Zie Lichte gedeelten van de kopie verbeteren voor informatie over de
instellingen voor het verbeteren van foto's met de optie Foto.
Een foto van 10 x 15 cm (4 x 6 inch) naar een volledige
pagina kopiëren
U kunt de instelling Gehele pagina vullen gebruiken om uw origineel automatisch te
vergroten of te verkleinen om zo het volledige afdrukbereik van het geladen
papierformaat in de papierlade op te vullen. In dit voorbeeld wordt met Gehele pagina
vullen een foto van 10 x 15 cm vergroot tot een foto die de gehele pagina vult en
geen rand heeft. Om bij het kopiëren van een foto een superieure afdrukkwaliteit te
verkrijgen, kunt u ook een foto-inktpatroon gebruiken. Als de driekleuren- en de foto-
inktpatroon zijn geïnstalleerd, hebt u een afdruksysteem met zes inkten. Zie Een foto-
inktpatroon gebruiken voor meer informatie.
Opmerking Om een afdruk zonder rand te verkrijgen zonder de
verhoudingen van het origineel te veranderen, kan het gebeuren dat de
HP All-in-One de afbeelding iets bijsnijdt. In de meeste gevallen is van dit
bijsnijden niets te zien.
Hoofdstuk 7
56 HP PSC 1600 All-in-One series
De kopieerfuncties gebruiken

Een foto naar een volledige pagina kopiëren vanaf het bedieningspaneel
Opmerking Deze functie werkt niet juist als de glasplaat en klep niet schoon
zijn. Zie De HP All-in-One schoonmaken voor meer informatie.
1. Laad fotopapier van Letter- of A4-formaat in de papierlade.
Opmerking Als u kopieën zonder rand maakt, moet fotopapier (of ander
speciaal papier) zijn geladen. Als de HP All-in-One gewoon papier
detecteert in de papierlade, wordt geen kopie zonder rand gemaakt. De
kopie zal in dat geval randen hebben.
2. Plaats de originele foto met de bedrukte zijde omlaag in de rechterbenedenhoek
van de glasplaat.
Plaats de lange zijde van de foto tegen de voorrand van de glasplaat.
3. Druk op Vergroten/Verkleinen.
4.
Druk op
totdat Gehele pagina vullen verschijnt en druk vervolgens op OK.
5. Druk op Start, Kleur.
Tip Als de uitvoer niet randloos is, stelt u het papierformaat in op Letter
zonder rand of op A4 zonder rand, de papiersoort op Fotopapier en
stelt u de verbeteringsinstelling Foto in. Druk vervolgens nogmaals af.
– Zie Het kopieerpapierformaat instellen voor meer informatie over het
instellen van het papierformaat.
– Zie De kopieerpapiersoort instellen voor meer informatie over het instellen
van de papiersoort.
– Zie Lichte gedeelten van de kopie verbeteren voor informatie over de
instellingen voor het verbeteren van foto's met de optie Foto.
Een foto meerdere malen op dezelfde pagina kopiëren
U kunt een origineel meerdere malen op één pagina afdrukken door een
afbeeldingsformaat te selecteren in het menu Vergroten/Verkleinen.
Nadat u een van de beschikbare formaten hebt geselecteerd, kunt u worden gevraagd
of u de foto meerdere malen per pagina wilt afdrukken op het papier dat u in de
papierlade hebt geplaatst.
Gebruikershandleiding 57
De kopieerfuncties gebruiken

Een foto meerdere malen op een pagina kopiëren vanaf het bedieningspaneel
1. Zorg ervoor dat er papier in de papierlade is geplaatst.
Tip De beste kwaliteit kopieën verkrijgt u als u fotopapier in de
papierlade plaatst.
2. Plaats de originele foto met de bedrukte zijde omlaag in de rechterbenedenhoek
van de glasplaat.
Plaats de lange zijde van de foto tegen de voorrand van de glasplaat.
3. Druk op Vergroten/Verkleinen.
4.
Druk op
totdat Formaat afbeelding wordt weergegeven en druk op OK.
5.
Druk op
om het formaat waarop u de foto wilt kopiëren te markeren en druk
vervolgens op OK.
Afhankelijk van het afbeeldingsformaat dat u selecteert, kan de prompt Meerdere
per pagina? verschijnen om vast te stellen of u één of meerdere kopieën van de
foto wilt afdrukken op een pagina van het papier dat u in de papierlade hebt
geplaatst.
Bij enkele grotere formaten wordt u niet om een aantal afbeeldingen gevraagd. In
dat geval wordt op de pagina slechts één afbeelding weergegeven.
6.
Als de vraag Meerdere per pagina? wordt weergegeven, drukt u op
om Ja of
Nee te selecteren en drukt u vervolgens op OK.
7. Druk op Start, Kleur.
Het formaat van een origineel aanpassen met aangepaste
instellingen
U kunt uw eigen aangepaste instellingen gebruiken om een kopie van een origineel te
verkleinen of te vergroten.
1. Zorg ervoor dat er papier in de papierlade is geplaatst.
2. Plaats het origineel met de bedrukte zijde omlaag tegen de rechterbenedenhoek
van de glasplaat.
3. Druk op Vergroten/Verkleinen.
4.
Druk op totdat Aangepast 100% wordt weergegeven en druk op OK.
5.
Wijzig het percentage voor vergroten of verkleinen met de knoppen
of en
druk vervolgens op OK.
Hoofdstuk 7
58 HP PSC 1600 All-in-One series
De kopieerfuncties gebruiken

Tip Als u deze pijlknoppen ingedrukt houdt, wordt het percentage in
stappen van 5 gewijzigd.
6. Druk op Start, Zwart of Start, Kleur.
Het formaat van een origineel aanpassen zodat het op
Letter- of A4-papier past
Als de afbeelding of tekst op het origineel het gehele blad vult zonder marges, kunt u
met de functie Aan pagina aanpassen het origineel verkleinen zodat de tekst of
afbeelding niet onbedoeld wordt afgekapt of bijgesneden.
Tip Met Aan pagina aanpassen kunt u ook een kleine foto vergroten tot het
afdrukgebied van een volledige pagina. Om dit te kunnen doen zonder de
verhoudingen van het origineel te veranderen of de randen bij te snijden, zal
de HP All-in-One de witte randen rond het papier mogelijk niet overal even
breed maken.
Een documentformaat aanpassen vanaf het bedieningspaneel
1. Zorg ervoor dat er papier in de papierlade is geplaatst.
2. Plaats het origineel met de bedrukte zijde omlaag tegen de rechterbenedenhoek
van de glasplaat.
3. Druk op Menu Kopiëren tot de optie Papierfmt. kopie wordt weergegeven.
4.
Druk op
totdat Letter of A4 wordt weergegeven en druk op OK.
5. Druk op Vergroten/Verkleinen.
6.
Druk op
totdat Aan pagina aanpassen verschijnt en druk vervolgens op OK.
7. Druk op Start, Zwart of Start, Kleur.
Een verbleekt origineel kopiëren
U kunt de optie Lichter/Donkerder om de kopie lichter of donkerder te maken. U kunt
ook de kleurintensiteit aanpassen, om de kleuren van de kopieën levendiger of
subtieler te maken.
1. Zorg ervoor dat er papier in de papierlade is geplaatst.
2. Plaats het origineel met de bedrukte zijde omlaag tegen de rechterbenedenhoek
van de glasplaat.
3. Druk op Menu Kopiëren tot de optie Lichter/donkerder wordt weergegeven.
4.
Druk op
om de kopie donkerder te maken en druk op OK.
Gebruikershandleiding 59
De kopieerfuncties gebruiken

Opmerking U kunt ook op de om de kopie lichter te maken.
5. Druk op Menu Kopiëren tot de optie Kleurintensiteit wordt weergegeven.
6.
Druk op
om de afbeelding levendiger te maken en druk op OK.
Opmerking U kunt ook op drukken om de kopie bleker te maken.
7. Druk op Start, Zwart of Start, Kleur.
Een document kopiëren dat al diverse malen is gefaxt
Met de functie Verbeteringen kunt u automatisch de kwaliteit van tekstdocumenten
aanpassen, door randen van zwarte tekst te verscherpen of foto's aan te passen door
de lichte kleuren te verbeteren die anders wit worden weergegeven.
De verbeteringsinstelling Gemengd is de standaardoptie. Met de
verbeteringsinstelling Gemengd kunt u de randen van de meeste originelen
verscherpen.
Een wazig document kopiëren vanaf het bedieningspaneel
1. Zorg ervoor dat er papier in de papierlade is geplaatst.
2. Plaats het origineel met de bedrukte zijde omlaag tegen de rechterbenedenhoek
van de glasplaat.
3. Druk op Menu Kopiëren tot de optie Verbeteringen wordt weergegeven.
4.
Druk op
totdat Tekst wordt weergegeven en druk op OK.
5. Druk op Start, Zwart of Start, Kleur.
Tip Schakel de verbeteringsinstelling Tekst uit door Foto of Geen te
selecteren als een van de volgende verschijnselen optreedt:
● Op sommige plaatsen in de kopieën komen rond de tekst losse, gekleurde
stippen voor.
● Grote, zwarte lettertypen zien er vlekkerig uit.
● Dunne, gekleurde objecten of lijnen bevatten zwarte gedeelten.
● Horizontale korrelstructuren of witte banden zijn zichtbaar in lichtgrijze en
gemiddeld grijze gebieden.
Lichte gedeelten van de kopie verbeteren
Met de instelling Foto kunt u lichte kleuren, die anders wit zouden lijken, duidelijker
zichtbaar maken. U kunt de instelling Foto ook gebruiken om de volgende problemen,
die zich kunnen voordoen als u kopieert met de instelling Tekst, geheel of gedeeltelijk
te voorkomen:
● Op sommige plaatsen in de kopieën komen rond de tekst losse, gekleurde
stippen voor.
● Grote, zwarte lettertypen zien er vlekkerig uit.
Hoofdstuk 7
60 HP PSC 1600 All-in-One series
De kopieerfuncties gebruiken

● Dunne, gekleurde objecten of lijnen bevatten zwarte gedeelten.
● Horizontale korrelstructuren of witte banden zijn zichtbaar in lichtgrijze en
gemiddeld grijze gebieden.
Een overbelichte foto kopiëren vanaf het bedieningspaneel
1. Zorg ervoor dat er papier in de papierlade is geplaatst.
Tip De beste kwaliteit kopieën verkrijgt u als u fotopapier in de
papierlade plaatst.
2. Plaats de originele foto met de bedrukte zijde omlaag in de rechterbenedenhoek
van de glasplaat.
Plaats de lange zijde van de foto tegen de voorrand van de glasplaat.
3. Druk op Menu Kopiëren tot de optie Verbeteringen wordt weergegeven.
4.
Druk op
totdat Foto wordt weergegeven en druk op OK.
5. Druk op Start, Kleur.
U kunt instellingen voor de verbetering van foto's en andere documenten die u
kopieert, heel gemakkelijk aanpassen met de HP Image Zone-software, die bij de
HP All-in-One is geleverd. Met een enkele muisklik stelt u voor een foto die u wilt
kopiëren de verbeteringsinstelling Foto in, voor een tekstdocument de
verbeteringsinstelling Tekst of voor een document dat zowel afbeeldingen als tekst
bevat beide verbeteringsinstellingen, dus Foto en Tekst. Raadpleeg de online Help
bij HP Image Zone voor meer informatie.
Een poster maken
U kunt de functie Poster gebruiken om een vergroot exemplaar van uw origineel in
secties te verdelen en deze vervolgens samen te voegen tot een poster.
1. Zorg ervoor dat er papier in de papierlade is geplaatst.
Tip Als u een foto naar een poster kopieert, verkrijgt u het beste resultaat
als u fotopapier van volledige grootte gebruikt.
2. Plaats het origineel met de bedrukte zijde omlaag tegen de rechterbenedenhoek
van de glasplaat.
Als u een foto kopieert, plaatst u de lange zijde van de foto tegen de voorrand
van de glasplaat.
3. Druk op Vergroten/Verkleinen.
Gebruikershandleiding 61
De kopieerfuncties gebruiken

4.
Druk op
totdat Poster wordt weergegeven en druk op OK.
Het standaardposterformaat is twee pagina's.
5.
Druk op
om de breedte van de poster te wijzigen.
6. Druk op Start, Zwart of Start, Kleur.
Nadat u de breedte van de poster hebt geselecteerd, stelt de HP All-in-One de
lengte van de poster automatisch in, zodat de oorspronkelijke verhoudingen
bewaard blijven.
Tip Als het origineel niet kan worden vergroot tot het geselecteerde
posterformaat omdat het maximum zoompercentage is overschreden,
verschijnt een foutbericht met de aanbeveling een kleiner formaat te
proberen. Selecteer een kleiner posterformaat en maak de kopie nogmaals.
7. Als de poster is afgedrukt, kunt u de witte randen van de vellen afknippen en de
vellen aan elkaar plakken met plakband.
Met de HP Image Zone-software die u bij de HP All-in-One hebt gekregen, kunt u uw
creativiteit nog meer de vrije loop laten. Raadpleeg de online HP Image Zone Help
voor meer informatie.
Een opstrijkpatroon in kleur voorbereiden
U kunt een afbeelding of tekst naar een opstrijkpatroon kopiëren en dit patroon
vervolgens op een T-shirt, een kussensloop, een placemat of een ander stuk stof
strijken.
Tip Probeer eerst een opstrijkpatroon op een oud kledingstuk aan te brengen.
1. Plaats het papier voor opstrijkpatronen in de papierlade.
2. Plaats het origineel met de bedrukte zijde omlaag tegen de rechterbenedenhoek
van de glasplaat.
Als u een foto kopieert, plaatst u de lange zijde van de foto tegen de voorrand
van de glasplaat.
3. Druk op Menu Kopiëren tot de optie Kopieerpapiersoort wordt weergegeven.
4.
Druk op
totdat Opstrijkpatroon of Opstrijkpatr.gespiegeld verschijnt en druk
vervolgens op OK.
– Selecteer Opstrijkpatroon als de papiersoort als u HP-opstrijkpatronen voor
gekleurde stoffen gebruikt. Als u HP-opstrijkpatronen voor gekleurde stoffen
gebruikt hoeft de afbeelding niet te worden omgekeerd om correct op de stof
te worden afgedrukt.
– Selecteer Opstrijkpatr.gespiegeld als u HP-opstrijkpatronen voor lichte of
witte stoffen. De HP All-in-One kopieert het origineel automatisch
gespiegeld, zodat de afbeelding correct wordt weergegeven als u deze op
lichte of witte stof strijkt.
5. Druk op Start, Zwart of Start, Kleur.
De standaardkopieerinstellingen wijzigen
1. Zorg ervoor dat er papier in de papierlade is geplaatst.
Hoofdstuk 7
62 HP PSC 1600 All-in-One series
De kopieerfuncties gebruiken

2. Plaats het origineel met de bedrukte zijde omlaag tegen de rechterbenedenhoek
van de glasplaat.
3. Breng de gewenste wijzigingen aan in de instellingen van het Menu Kopiëren.
4. Druk op Menu Kopiëren totdat Nwe stand. inst. wordt weergegeven.
5.
Houd
ingedrukt tot Ja verschijnt.
6. Druk op OK om de instellingen als nieuwe standaardinstellingen te accepteren.
7. Druk op Start, Zwart of Start, Kleur.
De instellingen die u hier selecteert, worden alleen op deHP All-in-One opgeslagen.
De instellingen van de software worden niet aangepast. U kunt de instellingen die u
het meest gebruikt, opslaan door middel van de HP Image Zone-software die bij de
HP All-in-One werd geleverd. Raadpleeg de online HP Image Zone Help voor meer
informatie.
Het kopiëren stoppen
➔
Als u een kopieertaak wilt stoppen, drukt u op Annuleren op het
bedieningspaneel.
Gebruikershandleiding 63
De kopieerfuncties gebruiken

Hoofdstuk 7
64 HP PSC 1600 All-in-One series
De kopieerfuncties gebruiken

8
De scanfuncties gebruiken
Scannen is het proces waarbij tekst en afbeeldingen naar een elektronische
bestandsindeling voor de computer worden geconverteerd. U kunt nagenoeg alles
scannen: foto's, tijdschriftartikelen en tekstdocumenten, zolang deze geen krassen
veroorzaken op de glasplaat van uw HP All-in-One. Door naar een geheugenkaart te
scannen kunt u uw gescande afbeeldingen overal mee naartoe nemen.
Met de scanfuncties van uw HP All-in-One kunt u het volgende te doen:
● Een artikel naar uw tekstverwerker scannen, zodat u het bijvoorbeeld in uw
verslag kunt citeren, zonder dat u het over hoeft te typen.
● Een logo scannen en in uw publicatiesoftware gebruiken, bijvoorbeeld op
visitekaartjes of brochures.
● Uw favoriete foto's scannen en deze als e-mailbijlage naar uw vrienden en
relaties sturen.
● Een fotografische inventaris maken van uw huis of kantoor, of uw dierbare foto's
bewaren in een elektronisch fotoboek.
Opmerking Door het scannen van teksten (ook wel optical character
recognition of OCR genoemd) kunt u de inhoud van tijdschriftartikelen, boeken
en overig drukwerk als volledige bewerkbare tekst naar uw tekstverwerker (en
een groot aantal andere programma's) overbrengen. Als u de beste resultaten
wilt bereiken, is het belangrijk om te leren omgaan met OCR. Verwacht niet
dat gescande tekstdocumenten foutloos zijn als u de OCR-software voor de
eerste keer gebruikt. Het gebruik van OCR-software is een handeling die tijd in
beslag neemt, en er is praktijkervaring voor nodig om deze software onder de
knie te krijgen. Raadpleeg de documentatie die bij uw OCR-software is
geleverd voor meer informatie over het scannen van documenten, met name
documenten die zowel tekst als illustraties bevatten.
Als u de scanfuncties wilt gebruiken, moet de HP All-in-One op de computer zijn
aangesloten en zijn ingeschakeld. Verder moet de software voor de HP All-in-One op
de computer zijn geïnstalleerd en actief zijn voordat u kunt scannen. Als u wilt
controleren of de HP All-in-One-software op een Windows-computer wordt uitgevoerd,
kijkt u of het pictogram voor de HP All-in-One in het systeemvak op de taakbalk naast
de tijd wordt weergegeven. Op een Macintosh-computer is de HP All-in-One-software
altijd actief.
Opmerking Als het pictogram Hewlett-Packard Digital Imaging Monitor in de
systeemvak op de taakbalk van Windows sluit, kan dat tot gevolg hebben dat
uw HP All-in-One een aantal scanfuncties verliest en dat het foutbericht Geen
verbinding wordt weergegeven. Als dit gebeurt, kunt u de volledige
functionaliteit herstellen door de computer opnieuw op te starten of door de
HP Image Zone-software opnieuw te starten.
Raadpleeg de online Help bij HP Image Zone die bij de software wordt geleverd voor
meer informatie over hoe u vanaf de computer kunt scannen en hoe u de gescande
documenten kunt aanpassen, draaien, bijsnijden, scherper maken en de afmetingen
ervan kunt wijzigen.
Gebruikershandleiding 65
De scanfuncties gebruiken

Dit hoofdstuk bevat informatie over het verzenden en ontvangen van een scan naar
en van verschillende bestemmingen, en het aanpassen van de voorbeeldafbeelding.
Naar een toepassing scannen
U kunt originelen die op de glasplaat zijn geplaatst, direct scannen vanaf het
bedieningspaneel.
1. Plaats het origineel met de bedrukte zijde omlaag tegen de rechterbenedenhoek
van de glasplaat.
2. Druk in het gebied Scannen op Scannen naar.
Het menu Scannen naar wordt weergegeven. Het menu Scannen naar bestaat
uit een lijst met bestemmingen, waaronder de toepassingen die voor het scannen
zijn ingesteld. De standaardbestemming is de bestemming die u de laatste keer
selecteerde toen u het menu gebruikte.
Het menu Scannen naar kan geconfigureerd worden. U bepaalt welke
toepassingen en overige bestemmingen in het menu Scannen naar worden
weergegeven via de HP Image Zone-software op uw computer.
3.
Als u een toepassing wilt selecteren om de scan te ontvangen, drukt u op
tot
de bestemming wordt weergegeven op het beeldscherm van het
bedieningspaneel. Vervolgens drukt u op Scannen starten.
Er wordt een voorbeeldafbeelding van de scan weergegeven in het venster HP
Scan op de computer, zodat u bewerkingen kunt uitvoeren.
Raadpleeg de online Help bij HP Image Zone die bij de software wordt geleverd
voor meer informatie over het bewerken van een voorbeeldafdeling.
4. Breng de gewenste wijzigingen aan in de voorbeeldafbeelding in het venster HP
Scan. Als u klaar bent, klikt u op Accepteren.
Zie voor meer informatie over het bewerken van een scan in het venster HP
Scan de online HP Image Zone Help.
De HP All-in-One verzendt de scan naar de geselecteerde toepassing. Als u
bijvoorbeeld de HP Image Zone selecteert, wordt deze automatisch geopend en
wordt de afbeelding automatisch weergegeven.
De HP Image Zone heeft allerlei hulpmiddelen voor het bewerken van de gescande
afbeelding. U kunt de algehele beeldkwaliteit verbeteren door de helderheid,
scherpte, kleurschakering of verzadiging aan te passen. Ook kunt u de afbeelding ook
bijsnijden, rechtzetten, draaien of de afmetingen ervan wijzigen. Als u tevreden bent
met de gescande afbeelding, kunt u deze in een ander programma openen, per e-
mail verzenden, in een bestand opslaan of afdrukken. Raadpleeg het deel HP-galerie
in de Help bij HP Image Zone voor meer informatie over het reinigen van de
HP Image Zone.
Een scan naar een geheugenkaart verzenden
U kunt de gescande afbeelding als JPEG-afbeelding naar de geheugenkaart in een
van de sleuven op de HP All-in-One zenden. Hiermee kunt u de functies van de
geheugenkaart gebruiken om afdrukken zonder rand en albumpagina's van de
Hoofdstuk 8
66 HP PSC 1600 All-in-One series
De scanfuncties gebruiken

gescande afbeelding te maken. U hebt ook toegang tot de gescande afbeelding vanaf
andere apparaten die de geheugenkaart ondersteunen.
1. Plaats het origineel met de bedrukte zijde omlaag tegen de rechterbenedenhoek
van de glasplaat.
2. Druk in het gebied Scannen op Scannen naar.
Het menu Scannen naar wordt weergegeven, met daarin verschillende opties of
bestemmingen. De standaardbestemming is de bestemming die u de laatste keer
dat u het menu gebruikte, hebt gekozen.
3. Druk op Scannen naar tot Geheugenkaart wordt weergegeven op het
beeldscherm van het bedieningspaneel.
4. Druk op Start scannen.
De HP All-in-One scant de afbeelding en slaat het bestand op de geheugenkaart op in
JPEG-indeling.
Het scannen stoppen
➔
Als u een scantaak wilt stoppen, drukt u op Annuleren op het bedieningspaneel
of klikt u op Annuleren in HP Image Zone.
Gebruikershandleiding 67
De scanfuncties gebruiken

Hoofdstuk 8
68 HP PSC 1600 All-in-One series
De scanfuncties gebruiken

9
Afdrukken vanaf de computer
De HP All-in-One kan worden gebruikt met elke softwaretoepassing van waaruit kan
worden afgedrukt. Welke instructies op u van toepassing zijn, hangt af van het feit of u
een Windows-computer of een Macintosh gebruikt. Volg in dit hoofdstuk de instructies
die van toepassing zijn op uw besturingssysteem.
Behalve de afdrukmogelijkheden die in dit hoofdstuk worden beschreven, kunt u
speciale afdrukken maken, zoals randloze afdrukken en nieuwsbrieven, afbeeldingen
die rechtstreeks vanaf een geheugenkaart wordt afgedrukt of van een digitale camera
die PictBridge ondersteunt en kunt u gescande afbeeldingen gebruiken in
afdrukprojecten in de HP Image Zone.
● Zie Een geheugenkaart of PictBridge-camera gebruiken voor meer informatie van
een geheugenkaart of digitale camera.
● Zie de online Help van HP Image Zone voor meer informatie over het uitvoeren
van speciale afdruktaken of het afdrukken van afbeeldingen in de HP Image Zone.
Afdrukken vanuit een softwaretoepassing
De meeste afdrukinstellingen worden automatisch bepaald door de
softwaretoepassing van waaruit u afdrukt of door de HP ColorSmart-technologie. U
hoeft de instellingen alleen handmatig te wijzigen als u de afdrukkwaliteit wilt
veranderen, als u wilt afdrukken op speciale papiersoorten of transparanten of als u
speciale functies wilt gebruiken.
Afdrukken vanuit de softwaretoepassing waarmee u uw document hebt
gemaakt (Windows-gebruikers)
1. Zorg ervoor dat er papier in de papierlade is geplaatst.
2. Klik op Afdrukken in het menu Bestand van uw softwaretoepassing.
3. Selecteer de HP All-in-One als de printer.
4. Als u instellingen moet wijzigen, klikt u op de knop waarmee het dialoogvenster
Eigenschappen wordt geopend.
Afhankelijk van uw softwaretoepassing heeft deze knop de naam
Eigenschappen, Opties, Printerinstellingen, Printer of Voorkeuren.
5. Selecteer de gewenste opties voor de afdruktaak met de instellingen die
beschikbaar zijn op de tabbladen Papier/Kwaliteit, Afwerking, Effecten, Basis
en Kleur.
Tip U kunt eenvoudig de gewenste opties voor uw afdruktaak selecteren
door een van de vooraf ingestelde taken op het tabblad Snel
afdrukopties instellen te kiezen. Klik op een afdruktaak in de lijst Wat
wilt u doen? De standaardinstellingen voor de geselecteerde afdruktaak
worden ingesteld en samengevat op het tabblad Snel afdrukopties
instellen. Indien nodig kunt u de instellingen hier wijzigen of kunt u
wijzigingen instellen op de andere tabbladen van het dialoogvenster
Eigenschappen.
6. Klik op OK om het dialoogvenster Eigenschappen te sluiten.
Gebruikershandleiding 69
Afdrukken vanaf de computer

7. Klik op Afdrukken of OK om het afdrukken te starten.
Afdrukken vanuit de softwaretoepassing waarmee u uw document hebt
gemaakt (Macintosh-gebruikers)
1. Zorg ervoor dat er papier in de papierlade is geplaatst.
2. Selecteer de HP All-in-One in de Kiezer (OS 9), het Afdrukcentrum (OS 10.2 of
ouder), of Printer Setup Utility (OS 10.3 of ouder) voordat u met afdrukken
begint.
3. Klik op Pagina-instelling in het menu Archief van uw softwaretoepassing.
Het dialoogvenster Pagina-instelling wordt weergegeven zodat u het
papierformaat, de afdrukstand en de schaling kunt opgeven.
4. Geef de paginakenmerken op:
– Geef het papierformaat op.
– Selecteer de afdrukstand.
– Geef het vergrotings- of verkleiningspercentage op.
Opmerking In OS 9 bevat het dialoogvenster Pagina-instelling onder
andere opties voor het afdrukken van een gespiegelde (of omgekeerde)
versie van de afbeelding en het aanpassen van de paginamarges voor
dubbelzijdig afdrukken.
5. Klik op OK.
6. Kies Print in het menu Archief in de softwaretoepassing.
Het dialoogvenster Afdrukken wordt geopend. Als u met OS 9 werkt, verschijnt
het deelvenster Algemeen. Als u met OS X werkt, verschijnt het deelvenster
Aantal en pagina's.
7. Wijzig de afdrukinstellingen voor elke optie in het pop-upmenu, in
overeenstemming met uw project.
8. Klik op Print of Afdrukken om te beginnen met afdrukken.
Afdrukinstellingen wijzigen
U kunt de afdrukinstellingen op alle mogelijk manieren aanpassen waardoor de
HP All-in-One vrijwel elke afdruktaak kan verwerken.
Windows-gebruikers
Voordat u de afdrukinstellingen wijzigt, moet u bepalen of de wijzigingen die u gaat
instellen alleen gelden voor de huidige afdruktaak of ook voor alle toekomstige
afdruktaken. Hoe de afdrukinstellingen worden afgebeeld, is afhankelijk van of de
wijzigingen wel of niet ook gelden voor alle toekomstige afdruktaken.
De afdrukinstellingen wijzigen voor alle toekomstige afdruktaken
1. Klik in de HP Director op Instellingen, wijs Afdrukinstellingen aan en klik
vervolgens op Printerinstellingen.
2. Breng wijzigingen aan in de afdrukinstellingen en klik op OK.
De afdrukinstellingen wijzigen voor de huidige taak
1. Klik op Afdrukken in het menu Bestand van uw softwaretoepassing.
Hoofdstuk 9
70 HP PSC 1600 All-in-One series
Afdrukken vanaf de computer

2. Controleer of de HP All-in-One de geselecteerde printer is.
3. Klik op de knop waarmee u het dialoogvenster Eigenschappen opent.
Afhankelijk van uw softwaretoepassing heeft deze knop de naam
Eigenschappen, Opties, Printerinstellingen, Printer of Voorkeuren.
4. Breng wijzigingen aan in de afdrukinstellingen en klik op OK.
5. Klik op Afdrukken of OK in het dialoogvenster Afdrukken om de taak af te
drukken.
Macintosh-gebruikers
Gebruik de dialoogvensters Pagina-instelling en Afdrukken om de instellingen voor
de afdruktaak te wijzigen. De instelling die u wilt wijzigen, bepaalt welk dialoogvenster
u gebruikt.
Het papierformaat, de afdrukstand en het vergrotings- of
verkleiningspercentage wijzigen
1. Selecteer de HP All-in-One in de Kiezer (OS 9), het Afdrukcentrum (OS 10.2 of
ouder) of Printer Setup Utility (OS 10.3 of ouder) voordat u met afdrukken begint.
2. Klik op Pagina-instelling in het menu Archief van uw softwaretoepassing.
3. Wijzig de instellingen voor het papierformaat, de afdrukstand en het vergrotings-
of verkleiningspercentage en klik vervolgens op OK.
Alle overige afdrukinstellingen wijzigen
1. Selecteer de HP All-in-One in de Kiezer (OS 9), het Afdrukcentrum (OS 10.2 of
ouder), of Printer Setup Utility (OS 10.3 of ouder) voordat u met afdrukken
begint.
2. Kies Print in het menu Archief in de softwaretoepassing.
3. Wijzig de afdrukinstellingen en klik op Print of Afdrukken om de taak af te
drukken.
Een afdruktaak stoppen
Hoewel u een afdruktaak zowel met de HP All-in-One als met de computer kunt
stoppen, is het raadzaam om dit te doen met de HP All-in-One.
Een afdruktaak stoppen via de HP All-in-One
➔
Druk op Annuleren op het bedieningspaneel. Controleer of de melding
Afdrukken geannuleerd wordt weergegeven op het scherm van het
bedieningspaneel. Als het bericht niet verschijnt, drukt u opnieuw op Annuleren.
Gebruikershandleiding 71
Afdrukken vanaf de computer

Hoofdstuk 9
72 HP PSC 1600 All-in-One series
Afdrukken vanaf de computer

10
HP Instant Share gebruiken
Met HP Instant Share kunt u heel gemakkelijk foto's delen met familie en vrienden.
Selecteer met de HP Image Zone-software die op uw computer is geïnstalleerd de
foto's die u wilt delen, selecteer de bestemming voor de foto's en verstuur ze
vervolgens. U kunt uw foto's zelfs naar een on line fotoalbum of een on line
fotoverwerkingsservice uploaden. De beschikbaarheid van services varieert per land/
regio.
Met HP Instant Share E-mail kunnen familie en vrienden uw foto's altijd zonder
problemen bekijken. Lange downloadtijden en afbeeldingen die te groot zijn om te
openen, behoren nu voorgoed tot het verleden. Familie en vrienden ontvangen een e-
mailbericht met miniatuurafbeeldingen van uw foto's en een koppeling naar een
beveiligde webpagina waar ze de foto's heel eenvoudig kunnen bekijken, delen,
afdrukken en opslaan.
Overzicht
Als de HP All-in-One is aangesloten via een USB-verbinding, kunt u foto's delen met
vrienden en familie door middel van het apparaat en de HP Image Zone-software die
is geïnstalleerd op de computer. Uw HP All-in-One is aangesloten via een USB-
verbinding als deze met een USB-kabel op een USB-poort is verbonden. Voor de
toegang tot internet is de HP All-in-One afhankelijk van de computer.
Met HP Instant Share kunt u afbeeldingen vanaf uw HP All-in-One naar elke
gewenste bestemming verzenden. De bestemming kan bijvoorbeeld een e-mailadres,
een online fotoalbum of een online fotoverwerkingsservice zijn. De beschikbaarheid
van services varieert per land/regio.
Opmerking U kunt ook afbeeldingen verzenden naar een HP All-in-One van
een kennis of familielid, die op een netwerk is aangesloten. Voor het
verzenden naar een apparaat moet u een gebruikers-ID en wachtwoord voor
HP Password hebben. Het ontvangende apparaat moet zijn ingesteld en
geregistreerd met HP Instant Share. U moet ook de naam weten die de
ontvanger aan het ontvangende apparaat heeft toegewezen. Verdere
instructies worden gegeven in stap 6, in Afbeeldingen verzenden met de
HP All-in-One.
Gebruikershandleiding 73
HP Instant Share gebruiken

Aan de slag
Om HP Instant Share te kunnen gebruiken met uw HP All-in-One moet u over het
volgende beschikken:
● Een HP All-in-One die door middel van een USB-kabel is aangesloten op een
computer
● Internettoegang via de computer waarop de HP All-in-One is aangesloten
● HP Image Zone-software op de computer geïnstalleerd. Voor Macintosh-
gebruikers wordt ook de HP Instant Share-clientsoftware geïnstalleerd.
Als u de HP All-in-One op de computer hebt aangesloten en de HP Image Zone-
software hebt geïnstalleerd, kunt u foto's delen via HP Instant Share. Zie de
installatiehandleiding die is meegeleverd bij de HP All-in-One voor meer informatie.
Afbeeldingen verzenden met de HP All-in-One
Afbeeldingen kunnen zowel foto's als gescande documenten zijn. Beide kunnen door
middel van uw HP All-in-One en HP Instant Share worden gedeeld met vrienden en
familie. Verzend foto's eenvoudig naar uw computer vanaf een geheugenkaart of scan
een afbeelding, selecteer een of meer afbeeldingen die u wilt delen en verzend uw
afbeeldingen naar de bestemming van uw keuze.
Foto's verzenden vanaf een geheugenkaart
Foto's van een geheugenkaart worden naar uw computer overgebracht door middel
van foto-overdrachtssoftware van HP. Nadat de foto's zijn overgebracht, kunt u ze
met behulp van de HP Image Zone-software en HP Instant Share met anderen delen .
● Zie Foto's overbrengen naar de computer voor meer informatie over de
overdracht van afbeeldingen van een geheugenkaart.
● Zie Afbeeldingen verzenden met uw computer voor meer informatie over hoe u
met de HP Image Zone-software uw foto's met anderen kunt delen.
Een gescande afbeelding verzenden
Een gescande afbeelding kunt u met anderen delen door op het bedieningspaneel op
Scannen naar te drukken. Als u de knop Scannen naar wilt gebruiken, plaatst u een
afbeelding met de bovenzijde naar beneden op de glasplaat, selecteert u een
bestemming en begint u met scannen.
Opmerking Zie De scanfuncties gebruiken voor meer informatie over het
scannen van een afbeelding.
Een gescande afbeelding verzenden vanuit uw HP All-in-One
1. Plaats het origineel met de bedrukte zijde omlaag tegen de rechterbenedenhoek
van de glasplaat.
2. Druk op Scannen naar op het bedieningspaneel van de HP All-in-One.
Het menu Scannen naar wordt weergegeven op het scherm van het
bedieningspaneel.
3.
Markeer met de toetsen
en de optie HP Instant Share.
4. Druk op OK of Start scannen om de bestemming te selecteren.
Hoofdstuk 10
74 HP PSC 1600 All-in-One series
HP Instant Share gebruiken

De afbeelding wordt gescand en verzonden naar de computer.
Voor Windows-gebruikers wordt de HP Image Zone-software geopend op de
computer. De tab HP Instant Share wordt weergegeven. Er wordt een miniatuur
van de gescande afbeelding weergegeven op het Miniaturenblad.
Voor Macintosh-gebruikers wordt de HP Instant Share-clienttoepassing geopend
op de computer. In het venster HP Instant Share wordt een miniatuur van de
gescande afbeelding weergegeven.
Opmerking Als u Macintosh OS X versie 10.2 of een lagere versie (of
OS 9 v9.1.5) gebruikt, worden de foto's overgebracht naar de HP-galerie
op de Macintosh. Klik op E-mail. Volg de aanwijzigen op het scherm om
de gescande afbeelding als e-mailbijlage te verzenden.
5. Voer de vereiste stappen uit voor uw besturingssysteem:
Als u een computer gebruikt waarop Windows wordt uitgevoerd:
a. Klik in het gebied Besturing of in het gebied Werk van het HP Instant
Share-tabblad op het pictogram van de service waarnaar u de gescande
afbeeldingen wilt sturen.
Opmerking Als u op Alle services weergeven klikt, kunt u kiezen
uit alle services die beschikbaar zijn in uw land/regio, bijvoorbeeld
HP Instant Share E-mail en Online albums maken. Volg de
instructies op het scherm.
Het scherm On line gaan verschijnt in het Werkgebied.
b. Klik op Volgende en volg de instructies op het scherm.
Als u een Macintosh gebruikt:
a. Zorg dat de gescande afbeelding die u wilt delen, wordt weergegeven in het
HP Instant Share-venster.
Verwijder foto's met de knop - of voeg foto's toe aan het venster met de knop +.
b. Klik op Doorgaan en volg de instructies op het scherm.
c. Selecteer in de lijst met HP Instant Share-services de service waarnaar u de
gescande afbeelding wilt sturen.
d. Volg de instructies op het scherm.
6. Vanuit de HP Instant Share E-mail-service kunt u:
– Een e-mailbericht verzenden met miniatuurafbeeldingen die op het web
kunnen worden bekeken, afgedrukt of opgeslagen.
– Een e-mailadresboek openen en onderhouden. Klik op Adresboek,
registreer met HP Instant Share en maak een HP Passport-account.
– Verzend het e-mailbericht naar meerdere adressen. Klik op de link die van
toepassing is.
– Een verzameling afbeeldingen verzenden naar een netwerkapparaat van
een kennis of familielid. Typ in het tekstvak E-mailadres de naam die door
de geadresseerde aan het apparaat is toegewezen, gevolgd door
@send.hp.com. U wordt vervolgens gevraagd om u bij HP Instant Share aan
te melden met de gebruikers-id en het wachtwoord van uw HP Passport-
account.
Gebruikershandleiding 75
HP Instant Share gebruiken

Opmerking Als u HP Instant Share nog niet hebt ingesteld, klikt u
op Ik heb een HP Password-account nodig in het scherm
Aanmelden met HP Password voor een gebruikers-ID en
wachtwoord voor HP Passport.
Afbeeldingen verzenden met uw computer
Behalve dat u met uw HP All-in-One afbeeldingen kunt verzenden door middel van
HP Instant Share, kunt u ook afbeeldingen verzenden met behulp van de HP Image
Zone-software die op uw computer is geïnstalleerd. Met de HP Image Zone-software
kunt u een of meer afbeeldingen selecteren en vervolgens HP Instant Share openen,
een service selecteren (bijvoorbeeld HP Instant Share E-mail) en uw afbeeldingen
verzenden. Voor het delen van afbeeldingen hebt u minimaal de volgende services tot
uw beschikking:
● HP Instant Share E-mail (verzenden naar een e-mailadres)
● HP Instant Share E-mail (verzenden naar een apparaat)
● Online albums
● Online fotoverwerking (beschikbaarheid varieert per land/regio)
Afbeeldingen verzenden met de HP Image Zone-software (Windows)
Met de HP Image Zone-software kunt u afbeeldingen delen met vrienden en
kennissen. Open de HP Image Zone, selecteer de afbeeldingen die u wilt delen en
stuur de afbeeldingen door met de HP Instant Share E-mailservice.
1. Dubbelklik op het bureaublad op het pictogram HP Image Zone.
Het HP Image Zone-venster wordt op de computer geopend. Het tabblad Mijn
afbeeldingen verschijnt in het venster.
2. Selecteer een of meer afbeeldingen in de map(pen) waarin deze zijn opgeslagen.
Raadpleeg de online Help bij HP Image Zone voor meer informatie.
Opmerking Bewerk de afbeeldingen met de beeldbewerkingsfuncties
van de HP Image Zone totdat u het gewenste resultaat hebt bereikt.
Raadpleeg de online Help bij HP Image Zone voor meer informatie.
3. Klik op het tabblad HP Instant Share.
Het tabblad HP Instant Share verschijnt in het HP Image Zone-venster.
4. Klik in het gebied Control of in het gebied Werk van de HP Instant Share-tab,
op het pictogram van de service waar u de gescande afbeeldingen naartoe wilt
sturen.
Opmerking Als u op Alle services weergeven klikt, kunt u kiezen uit
alle services die beschikbaar zijn in uw land/regio, bijvoorbeeld
HP Instant Share E-mail en Online albums maken. Volg de instructies
op het scherm.
Het scherm On line gaan verschijnt in het Werkgebied van het tabblad
HP Instant Share.
5. Klik op Volgende en volg de instructies op het scherm.
Hoofdstuk 10
76 HP PSC 1600 All-in-One series
HP Instant Share gebruiken

6. Vanuit de HP Instant Share E-mail-service kunt u:
– Een e-mailbericht verzenden met miniatuurafbeeldingen die op het web
kunnen worden bekeken, afgedrukt of opgeslagen.
– Een e-mailadresboek openen en onderhouden. Klik op Adresboek,
registreer met HP Instant Share en maak een HP Passport-account.
– Verzend het e-mailbericht naar meerdere adressen. Klik op de link die van
toepassing is.
– Een verzameling afbeeldingen verzenden naar een netwerkapparaat van
een vriend of kennis. Typ in het tekstvak E-mailadres de naam die door de
geadresseerde aan het apparaat is toegewezen, gevolgd door
@send.hp.com. U wordt vervolgens gevraagd om u bij HP Instant Share aan
te melden met de gebruikers-id en het wachtwoord van uw HP Passport-
account.
Opmerking Als u HP Instant Share nog niet hebt ingesteld, klikt u
op Ik heb een HP Password-account nodig in het scherm
Aanmelden met HP Password voor een gebruikers-ID en
wachtwoord voor HP Passport.
Afbeeldingen verzenden met de HP Instant Share-clientsoftware (Macintosh OS X
versie 10.2 en hoger)
Opmerking Macintosh OS X v10.2.1 en v10.2.2 worden niet ondersteund.
Met de clienttoepassing HP Instant Share kunt u afbeeldingen delen met vrienden en
kennissen. Open het HP Instant Share-venster, selecteer de afbeeldingen die u wilt
delen en stuur de afbeeldingen door met de HP Instant Share E-mailservice.
Opmerking Raadpleeg voor meer informatie over het gebruik van de
HP Instant Share-clientsoftware de online HP Image Zone Help.
De HP Instant Share-clienttoepassing gebruiken
1. Selecteer het pictogram HP Image Zone in het Dock.
Het HP Image Zone-venster wordt op uw bureaublad geopend.
2. Klik in de HP Image Zone op de knop Services boven in het venster.
Er verschijnt een lijst met toepassingen in het onderste gedeelte van de
HP Image Zone.
3. Kies in deze lijst met toepassingen HP Instant Share.
De HP Instant Share-clienttoepassing wordt op de computer geopend.
4. Gebruik de knop + om een afbeelding toe te voegen aan het venster of de knop -
om een afbeelding te verwijderen.
Opmerking Raadpleeg voor meer informatie over het gebruik van de
HP Instant Share-clientsoftware de online HP Image Zone Help.
5. Zorg dat de afbeeldingen die u wilt delen, worden weergegeven in het HP Instant
Share-venster.
6. Klik op Doorgaan en volg de instructies op het scherm.
Gebruikershandleiding 77
HP Instant Share gebruiken

7. Selecteer in de lijst met HP Instant Share-services de service waarnaar u de
gescande afbeelding wilt sturen.
8. Volg de instructies op het scherm.
9. Vanuit de HP Instant Share E-mail-service kunt u:
– Een e-mailbericht verzenden met miniatuurafbeeldingen die op het web
kunnen worden bekeken, afgedrukt of opgeslagen.
– Een e-mailadresboek openen en onderhouden. Klik op Adresboek,
registreer met HP Instant Share en maak een HP Passport-account.
– Verzend het e-mailbericht naar meerdere adressen. Klik op de link die van
toepassing is.
– Een verzameling afbeeldingen verzenden naar een netwerkapparaat van
een vriend of kennis. Typ in het tekstvak E-mailadres de naam die door de
geadresseerde aan het apparaat is toegewezen, gevolgd door
@send.hp.com. U wordt vervolgens gevraagd om u bij HP Instant Share aan
te melden met de gebruikers-id en het wachtwoord van uw HP Passport-
account.
Opmerking Als u HP Instant Share nog niet hebt ingesteld, klikt u
op Ik heb een HP Password-account nodig in het scherm
Aanmelden met HP Password voor een gebruikers-ID en
wachtwoord voor HP Passport.
Afbeeldingen delen met HP Image Zone (Macintosh OS ouder dan X versie 10.2)
Opmerking Macintosh OS X v10.0 en v10.0.4 worden niet ondersteund.
U kunt afbeeldingen delen met iedereen die over een e-mailaccount beschikt. Start de
HP Image Zone en open de HP-galerie. Stel een nieuw e-mailbericht op met behulp
van een e-mailtoepassing op de computer.
Opmerking Raadpleeg het gedeelte HP-galerie in de HP Image Zone Help
voor meer informatie.
De e-mailoptie in de HP Image Zone gebruiken
1. Selecteer het pictogram HP Image Zone in het Dock.
De HP Image Zone wordt geopend.
2. Klik in HP Image Zone op de knop Services boven in het venster.
Er verschijnt een lijst met toepassingen in het onderste gedeelte van de
HP Image Zone.
3. Kies HP-galerie in de lijst met toepassingen.
De HP-galerie wordt op uw computer geopend.
4. Selecteer een of meer afbeeldingen om te delen.
Raadpleeg de online HP Image Zone Help voor meer informatie.
5. Klik op E-mail.
Het e-mailprogramma op de Macintosh wordt geopend.
Verzend de afbeeldingen als e-mailbijlage aan de hand van de aanwijzingen op
het computerscherm.
Hoofdstuk 10
78 HP PSC 1600 All-in-One series
HP Instant Share gebruiken

Afbeeldingen delen met de HP Director (Macintosh OS 9)
Opmerking Macintosh OS 9 v9.1.5 en later en v9.2.6 en later worden
ondersteund.
U kunt afbeeldingen delen met iedereen die over een e-mailaccount beschikt. Start de
HP Director en open de HP-galerie. Stel een nieuw e-mailbericht op met behulp van
een e-mailtoepassing op de computer.
Opmerking Raadpleeg het gedeelte HP-galerie in de HP Image Zone Help
voor meer informatie.
De e-mailoptie gebruiken in de HP Director
1. Dubbelklik op het pictogram HP Director op uw desktop.
Het HP Director-menu wordt op uw bureaublad geopend.
2. Dubbelklik op HP-galerie
De HP-galerie wordt op uw bureaublad geopend.
3. Selecteer een of meer afbeeldingen om te delen.
Raadpleeg de on line HP Image Zone Help voor meer informatie.
4. Klik op E-mail.
Het e-mailprogramma op de Macintosh wordt geopend.
Verzend de afbeeldingen als e-mailbijlage aan de hand van de aanwijzingen op
het computerscherm.
Gebruikershandleiding 79
HP Instant Share gebruiken

Hoofdstuk 10
80 HP PSC 1600 All-in-One series
HP Instant Share gebruiken

11
Benodigdheden bestellen
Door HP aanbevolen HP-papier en inktpatronen kunt u online bestellen op de website
van HP.
Papier, transparanten of ander afdrukmateriaal bestellen
Als u afdrukmateriaal wilt bestellen, zoals HP Premium Papier, HP Premium Plus
Fotopapier, HP Premium Inkjet Transparanten of HP Opstrijkpatronen gaat u naar
www.hp.com. Selecteer desgevraagd uw land/regio, volg de aanwijzingen om het
gewenste product te selecteren en klik vervolgens op een van de shopping-
koppelingen op de pagina.
Inktpatronen bestellen
De bestelnummers voor inktpatronen kunnen per land/regio verschillen. Als de
bestelnummers in deze handleiding niet overeenkomen met de nummers op de
inktpatronen die momenteel zijn geïnstalleerd in de HP All-in-One, moet u de
nummers op de geïnstalleerde inktpatronen gebruiken als u nieuwe inktpatronen wilt
bestellen. Uw HP All-in-One ondersteunt de volgende inktpatronen:
Inktpatronen
HP-bestelnummer
HP zwarte-inktpatroon voor inkjet #338 zwarte inktpatroon, 16 ml
HP driekleureninktpatroon voor inkjet #344 kleureninktpatroon, 16 ml
#343 kleureninktpatroon, 11 ml
HP foto-inktpatroon voor inkjet #348 kleurenfoto-inktpatroon, 15 ml
De bestelnummers van alle door uw apparaat ondersteunde inktpatronen kunt u als
volgt achterhalen:
● Voor Windows-gebruikers: Klik in de HP Director op Instellingen, wijs
Afdrukinstellingen aan en klik vervolgens op Werkset van de printer. Ga naar
het tabblad Geschatte inktniveaus en klik op Bestelinformatie inktpatronen.
● Voor Mac-gebruikers: Selecteer in de HP Director (OS 9) of HP Image Zone
(OS X) Instellingen en vervolgens Printeronderhoud.
Selecteer desgevraagd uw HP All-in-One en klik op Utilities. Kies
Benodigdheden in het pop-upmenu.
U kunt ook contact opnemen met uw plaatselijke HP-leverancier of de website
www.hp.com/support bezoeken als u wilt nagaan of u over de juiste bestelnummers
voor uw land/regio beschikt.
Voor het bestellen van inktpatronen voor uw HP All-in-One gaat u naar www.hp.com
Selecteer uw land/regio wanneer dit wordt gevraagd, volg de aanwijzingen om uw
product te selecteren en klik vervolgens op een van de koppelingen voor bestellingen
op de pagina.
Gebruikershandleiding 81
Benodigdheden bestellen

Overige benodigdheden bestellen
Bel het onderstaande nummer van uw distributiecentrum als u overige
benodigdheden wilt bestellen, zoals HP All-in-One-software, een exemplaar van de
gedrukte gebruikershandleiding, een installatiehandleiding of onderdelen die u zelf
kunt vervangen.
● In de V.S. en Canada belt u met 1-800-474-6836 (1-800-HP invent).
● In Europa belt u +49 180 5 290220 (Duitsland) of +44 870 606 9081 (Verenigd
Koninkrijk).
Als u HP All-in-One-software wilt bestellen in andere landen/regio's, kunt u het
nummer bellen voor uw land/regio. De onderstaande telefoonnummers gelden vanaf
de publicatiedatum van deze handleiding. Ga voor een lijst met de huidige
bestelnummers naar www.hp.com. Kies wanneer hierom wordt gevraagd uw land/
regio en klik vervolgens op Contact HP (Neem contact op met HP-ondersteuning) als
u contact wilt opnemen met de technische ondersteuning.
Land/regio
Nummer om te bestellen
Verre oosten (behalve voor Japan) 65 272 5300
Australië 1300 721 147
Europa +49 180 5 290220 (Duitsland)
+44 870 606 9081 (Verenigd Koninkrijk)
Nieuw-Zeeland 0800 441 147
Zuid-Afrika +27 (0)11 8061030
V.S. en Canada 1-800-HP-INVENT (1-800-474-6836)
Hoofdstuk 11
82 HP PSC 1600 All-in-One series
Benodigdheden bestellen

12
Onderhoud van de HP All-in-One
De HP All-in-One heeft weinig onderhoud nodig. Af en toe kan het nodig zijn om stof
en vuil van de glasplaat en de binnenkant van de klep te verwijderen, om te zorgen
dat uw kopieën en scans helder blijven. Ook is het nodig van tijd tot tijd de
inktpatronen te vervangen, uit te lijnen of schoon te maken. Door de aanwijzingen in
dit hoofdstuk op te volgen, zorgt u er voor dat de HP All-in-One optimaal blijft
functioneren. Voer de volgende onderhoudsprocedures uit voor zover nodig.
De HP All-in-One schoonmaken
Door vingerafdrukken, vlekken, haren en ander vuil op de glasplaat of de binnenkant
van de klep werkt het apparaat minder snel en wordt de nauwkeurigheid van speciale
functies zoals Aan pagina aanpassen negatief beïnvloed. Het kan nodig zijn om de
glasplaat en de binnenkant van de klep schoon te maken om te zorgen dat uw
kopieën en scans helder blijven. U kunt ook het stof van de buitenkant van de
HP All-in-One vegen.
De glasplaat reinigen
Als de glasplaat vuil is door vingerafdrukken, vlekken, haren en stof, werkt het
apparaat minder snel en wordt de nauwkeurigheid van functies zoals Aan pagina
aanpassen negatief beïnvloed.
1. Zet de HP All-in-One uit, trek de stekker uit het stopcontact en til de klep omhoog.
2. Reinig de glasplaat met een zachte doek of spons, die u vochtig hebt gemaakt
met een niet-schurend glasreinigingsmiddel.
Waarschuwing Gebruik geen schuurmiddelen, aceton, benzeen of
tetrachloormethaan op het glas. Dit kan hierdoor beschadigd raken. Zorg
er voor dat geen vloeistof direct op het glas terecht komt. Deze kan langs
het glas het apparaat insijpelen en het apparaat beschadigen.
3. Droog de glasplaat met een zeemleren lap of cellulosespons, om vlekken te
voorkomen.
De binnenkant van de klep reinigen
Kleine vuildeeltjes kunnen zich ophopen op de witte documentplaat aan de
binnenkant van de klep van de HP All-in-One.
1. Zet de HP All-in-One uit, trek de stekker uit het stopcontact en til de klep omhoog.
2. Reinig de witte documentplaat met een zachte doek of spons die vochtig is
gemaakt met een sopje van warm water met zachte zeep.
3. Was de documentplaat voorzichtig om vuil los te weken. Schrob de
documentplaat niet.
4. Maak de documentplaat droog met een zeemleren lap of zachte doek.
Gebruikershandleiding 83
Onderhoud van de HP All-in-One

Waarschuwing Gebruik hiervoor geen papieren doekjes omdat dit
krassen kan veroorzaken.
5. Als de documentplaat nog niet schoon is, herhaalt u de voorgaande stappen met
isopropylalcohol. Veeg daarna de plaat grondig schoon met een vochtige doek,
om alle alcoholresten te verwijderen.
Waarschuwing Zorg dat er geen alcohol op het glas of geverfde delen
van de HP All-in-One terecht komt. Deze kan het apparaat beschadigen.
De buitenkant reinigen
Gebruik een zachte doek of een vochtige spons om stof, vegen en vlekken van de
behuizing te vegen. De binnenkant van de HP All-in-One hoeft niet te worden
gereinigd. Zorg dat u geen vloeistof op het bedieningspaneel of in de HP All-in-One
morst.
Waarschuwing Om de geverfde delen van de HP All-in-One niet te
beschadigen, mag u het bedieningspaneel, de klep of geverfde delen van het
apparaat niet met alcohol of alcoholhoudende reinigingsmiddelen
schoonmaken.
Geschatte inktniveaus controleren
U kunt gemakkelijk de inktniveaus controleren als u wilt nagaan hoe lang de
inktpatronen nog kunnen meegaan. De inktniveaus geven ongeveer aan hoeveel inkt
de inktpatronen nog bevatten.
Tip Als u zeker wilt weten of de inktpatronen vervangen moeten worden, kunt
u altijd een zelftestrapport afdrukken. Zie Een zelftestrapport afdrukken voor
meer informatie.
De inktniveaus vanuit de HP Director controleren (Windows)
1. Klik in de HP Director op Instellingen, wijs Afdrukinstellingen aan en klik
vervolgens op Werkset van de printer.
Opmerking U kunt de Werkset van de printer ook openen vanuit het
dialoogvenster Afdrukeigenschappen. Klik in het dialoogvenster
Afdrukeigenschappen op het tabblad Services en klik vervolgens op Dit
apparaat heeft onderhoud nodig.
2. Klik op het tabblad Geschat inktniveau.
De geschatte inktniveaus voor de inktpatronen worden weergegeven.
De inktniveaus controleren vanuit de HP Image Zone-software (Macintosh).
1. Selecteer in de HP Director (OS 9) of HP Image Zone (OS X) Instellingen en
vervolgens Printeronderhoud.
2. Selecteer als het dialoogvenster Printer selecteren verschijnt de HP All-in-One.
Klik vervolgens op Hulpprogramma's.
3. Selecteer in het pop-upmenu Inktniveau.
De geschatte inktniveaus voor de inktpatronen worden weergegeven.
Hoofdstuk 12
84 HP PSC 1600 All-in-One series
Onderhoud van de HP All-in-One

Een zelftestrapport afdrukken
Als zich problemen voordoen bij het afdrukken, kunt u een zelftestrapport afdrukken
voordat u de inktpatronen vervangt. Dit rapport bevat nuttige informatie over
verschillende opties van uw apparaat, waaronder uw inktpatronen.
1. Plaats ongebruikt, gewoon wit papier van A4-, Letter- of Legal-formaat in de
invoerlade.
2. Druk op Instellingen totdat Rapport afdrukken wordt weergegeven en druk
vervolgens op OK.
Zelftestrapport wordt weergegeven.
3. Druk op OK.
4. De HP All-in-One drukt een zelftestrapport af, waarmee u mogelijk de oorzaak
van het afdrukprobleem kunt achterhalen. Hieronder ziet u een voorbeeld van het
inkttestgedeelte van het rapport.
5. Controleer of de testpatronen regelmatig zijn en een compleet raster vertonen.
Als er meer dan een paar lijnen onderbroken zijn, is er mogelijk iets mis met de
inktsproeiers. Mogelijk moet u de inktpatronen reinigen. Zie De inktpatronen
reinigen voor meer informatie.
6. Controleer of de gekleurde lijnen zich over de gehele pagina uitstrekken.
Als de zwarte lijn helemaal ontbreekt, vaag, streperig of onderbroken is, is er
mogelijk iets mis met de zwarte-inktpatroon of de foto-inktpatroon in de
rechtersleuf.
Als een van de overige drie lijnen ontbreekt, vaag, streperig of onderbroken is, is
er mogelijk iets mis met de driekleureninktpatroon in de linkersleuf.
7. Controleer of de kleurvlakken gelijkmatig gekleurd zijn en representatief zijn voor
de onderstaande kleuren.
Er moeten kleurvlakken te zien zijn in cyaan, magenta, geel, violet, groen en rood.
Als er kleurvlakken ontbreken of als een gekleurd vlak vaal is of niet overeenkomt
met het label onder het vlak, is de driekleureninktpatroon misschien leeg. Het kan
Gebruikershandleiding 85
Onderhoud van de HP All-in-One

nodig zijn de inktpatroon te vervangen. Zie De inktpatronen vervangen voor meer
informatie over het vervangen van inktpatronen.
8. Let op dat de kleurblokken en gekleurde lijnen geen strepen of witte lijnen
bevatten.
Strepen kunnen duiden op verstopte inktsproeiers of vuile contactpunten.
Mogelijk moet u de inktpatronen reinigen. Zie De inktpatronen reinigen voor meer
informatie over het reinigen van inktpatronen. Maak een inktpatroon niet schoon
met alcohol.
Opmerking Zie voor voorbeelden van testpatronen, gekleurde lijnen en
gekleurde vlakken van goed functionerende en slecht functionerende
patronen, de online HP Image Zone Help die bij uw software is geleverd.
Werken met inktpatronen
U krijgt het beste afdrukresultaat van uw HP All-in-One als u een paar eenvoudige
onderhoudsprocedures uitvoert. Dit gedeelte bevat richtlijnen over de manier waarop
u inktpatronen het beste kunt hanteren en instructies voor het vervangen, uitlijnen en
reinigen van inktpatronen.
De inktpatronen hanteren
Voordat u een inktpatroon vervangt of reinigt, moet u eerst de namen van de
onderdelen kennen en weten hoe u met de inktpatronen moet omgaan.
1 Koperkleurige contactpunten
2 Beschermende tape met roze lipje (moet worden verwijderd vóór de installatie)
3 Inktsproeiers onder tape
Houd de inktpatronen bij de zwarte plastic zijkanten met het HP-label naar boven
vast. Raak de koperkleurige contactpunten en de inktsproeiers niet aan.
Hoofdstuk 12
86 HP PSC 1600 All-in-One series
Onderhoud van de HP All-in-One

Waarschuwing Laat de inktpatronen niet vallen. Dit zou ze kunnen
beschadigen, waardoor ze onbruikbaar worden.
De inktpatronen vervangen
Op het scherm van het bedieningspaneel verschijnt een melding als de inkt in de
inktpatroon bijna op is.
Opmerking U kunt de geschatte inktniveaus in de patronen ook controleren
met de HP Image Zone-software die bij de HP All-in-One is geleverd. Zie
Geschatte inktniveaus controleren voor informatie.
Zorg dat u over een nieuwe inktpatroon beschikt als het bericht verschijnt dat de inkt
bijna op is. Verder moet u de inktpatroon vervangen als u ziet dat tekst vaag wordt
afgedrukt of als zich kwaliteitsproblemen voordoen die verband houden met de
inktpatronen.
Tip U kunt deze instructies ook gebruiken om de zwarte-inktpatroon door een
foto-inktpatroon te vervangen voor het afdrukken van kleurenfoto's van hoge
kwaliteit.
Zie Inktpatronen bestellen voor de bestelnummers van alle inktpatronen die uw
HP All-in-One ondersteunt. Voor het bestellen van inktpatronen voor uw HP All-in-One
gaat u naar www.hp.com Selecteer uw land/regio wanneer dit wordt gevraagd, volg
de aanwijzingen om uw product te selecteren en klik vervolgens op een van de
koppelingen voor bestellingen op de pagina.
De inktpatronen vervangen
1. Zorg dat de HP All-in-One aan staat.
Waarschuwing Als u de toegangsklep van de inktpatronen optilt terwijl
de HP All-in-One uit staat, ontgrendelt de HP All-in-One de inktpatronen
niet. U kunt de HP All-in-One beschadigen als u de inktpatronen probeert
te verwijderen terwijl ze niet veilig aan de rechterkant vergrendeld zijn.
2. Open de toegangsklep voor de inktpatronen door de voorzijde van het apparaat
omhoog te tillen totdat de klep in de geopende stand is vergrendeld.
De wagen met inktpatronen bevindt zich aan de rechterkant van de HP All-in-One.
Gebruikershandleiding 87
Onderhoud van de HP All-in-One

1 Toegangsklep voor de wagen met inktpatronen
2 Wagen met inktpatronen
3. Wacht tot de wagen met de inktpatronen stilstaat en druk dan licht op een
inktpatroon om deze te ontgrendelen.
Wanneer u de driekleurenpatroon vervangt, verwijdert u de inktpatroon uit de
linkersleuf.
Wanneer u de zwarte-inktpatroon of de foto-inktpatroon vervangt, verwijdert u de
inktpatroon uit de rechtersleuf.
1 Sleuf voor de driekleureninktpatroon
2 Sleuf voor de zwarte-inktpatroon en de foto-inktpatroon
4. Trek de inktpatroon naar u toe uit de sleuf.
5. Als u de zwarte-inktpatroon wilt verwijderen om een foto-inktpatroon te
installeren, berg de zwarte-inktpatroon dan op in de inktpatroonbeschermer. Zie
De inktpatroonbeschermer gebruiken voor meer informatie.
Als u de inktpatroon verwijdert omdat hij leeg of bijna leeg is, zorg er dan voor dat
de patroon opnieuw kan worden gebruikt. Het recyclingprogramma van HP Inkjet-
onderdelen is in veel landen/regio's beschikbaar. Het programma biedt u de
mogelijkheid gebruikte inktpatronen gratis te recyclen. Ga voor meer informatie
naar de volgende website:
www.hp.com/hpinfo/globalcitizenship/environment/recycle/inkjet.html
6. Haal de nieuwe inktpatroon uit de verpakking en verwijder voorzichtig de plastic
tape door aan het roze treklipje te trekken. Zorg dat u van de patroon zelf alleen
het zwarte plastic aanraakt.
Hoofdstuk 12
88 HP PSC 1600 All-in-One series
Onderhoud van de HP All-in-One

1 Koperkleurige contactpunten
2 Beschermende tape met roze lipje (moet worden verwijderd vóór de installatie)
3 Inktsproeiers onder tape
Let op Raak de koperkleurige contactpunten en de inktsproeiers niet
aan. Als u deze delen aanraakt kan dit leiden tot verstoppingen, inktfouten
en slechte elektronische verbindingen.
7. Schuif de nieuwe inktpatroon naar voren in de lege sleuf. Duw de inktpatroon
naar voren totdat hij vastklikt.
Als er op het etiket van de inktpatroon die u installeert een wit driehoekje staat,
schuift u de patroon in de sleuf links. Het etiket voor de sleuf is groen met een wit
driehoekje.
Als er op het etiket van de inktpatroon die u installeert een wit vierkantje of
vijfhoekje staat, schuift u de patroon in de sleuf rechts. Het etiket voor de sleuf is
zwart met een wit vierkantje of een wit vijfhoekje.
8. Sluit de toegangsklep voor de wagen met inktpatronen.
Gebruikershandleiding 89
Onderhoud van de HP All-in-One

Een foto-inktpatroon gebruiken
U kunt met een foto-inktpatroon de kleurenfoto's op de HP All-in-One met een veel
betere kwaliteit afdrukken en kopiëren. Haal de zwarte-inktpatroon uit het apparaat en
plaats een foto-inktpatroon. Met een driekleureninktpatroon en een foto-inktpatroon
hebt u een afdruksysteem met zes inktkleuren waarmee u kleurenfoto's van hogere
kwaliteit kunt afdrukken.
Als u gewone tekstdocumenten wilt afdrukken, wisselt u de inktpatronen weer om en
plaatst u de zwarte-inktpatroon terug. Gebruik een inktpatroonbeschermer om de
inktpatroon veilig op te bergen als u deze niet gebruikt.
● Zie Inktpatronen bestellen voor meer informatie over het aanschaffen van een
foto-inktpatroon.
● Zie De inktpatronen vervangen voor meer informatie over het vervangen van
inktpatronen.
● Zie De inktpatroonbeschermer gebruiken voor meer informatie over het gebruik
van de inktpatroonbeschermer.
De inktpatroonbeschermer gebruiken
In bepaalde landen/regio's krijgt u bij de aanschaf van een foto-inktpatroon een
inktpatroonbeschermer. In andere landen/regio's wordt er een inktpatroonbeschermer
meegeleverd in de verpakking van de HP All-in-One. Als u geen
inktpatroonbeschermer hebt ontvangen bij een inktpatroon of bij de HP All-in-One,
kunt u er een bestellen bij HP-klantenondersteuning. Ga naar www.hp.com/support.
In de inktpatroonbeschermer kunt u de inktpatroon veilig opbergen en kunt u
voorkomen dat de inkt uitdroogt als u deze niet gebruikt. Steeds wanneer u een
inktpatroon uit de HP All-in-One verwijdert met de bedoeling deze later weer te
gebruiken, kunt u de patroon in de inktpatroonbeschermer bewaren. Bewaar
bijvoorbeeld de zwarte inktpatroon in de beschermer als u de patroon hebt verwijderd
om foto's van hoge kwaliteit af te drukken met de foto- en driekleureninktpatronen.
Een inktpatroon in de beschermer plaatsen
1. Schuif de patroon onder een kleine hoek in de beschermer en klik hem
vervolgens stevig vast.
Hoofdstuk 12
90 HP PSC 1600 All-in-One series
Onderhoud van de HP All-in-One

2. Bewaar de inktpatroonbeschermer in de opslagruimte voor inktpatronen van de
HP All-in-One. Open de toegangsklep naar de inktpatronen en plaats de
inktpatroonbeschermer in het apparaat, zoals hieronder wordt getoond.
1 Toegangsklep naar de inktpatronen
2 Opslagruimte voor inktpatronen in de HP All-in-One
3. Sluit de toegangsklep naar de inktpatronen.
De inktpatroon uit de beschermer halen
➔
Druk de bovenkant van de beschermer naar beneden en naar achteren zodat de
inktpatroon wordt ontgrendeld. Schuif vervolgens de patroon uit de beschermer.
De inktpatronen uitlijnen
Telkens wanneer u een inktpatroon installeert of vervangt, verschijnt op het
bedieningspaneel van de HP All-in-One een melding waarin u wordt gevraagd de
Gebruikershandleiding 91
Onderhoud van de HP All-in-One

inktpatroon uit te lijnen. Ook kunt u op elk gewenst moment de inktpatronen uitlijnen
vanaf het bedieningspaneel of met de HP Image Zone-software op uw computer. Als
u de inktpatronen uitlijnt, weet u zeker dat de afdrukkwaliteit optimaal is.
Opmerking Als u een inktpatroon die u eerder hebt verwijderd, opnieuw
installeert, zal de HP All-in-One geen bericht weergeven over het uitlijnen van
de inktpatroon. De HP All-in-One onthoudt de uitlijningswaarden voor die
inktpatroon, zodat u de inktpatronen niet opnieuw hoeft uit te lijnen.
Inktpatronen uitlijnen via het bedieningspaneel als hierover een bericht wordt
weergegeven
1. Zorg ervoor dat ongebruikt, gewoon wit papier van Letter- of A4-formaat in de
papierlade is geladen en druk vervolgens op OK.
De HP All-in-One drukt een uitlijningspagina af en lijnt de inktpatronen uit. U kunt
de pagina opnieuw gebruiken of bij het oud papier doen voor recycling.
Opmerking Wanneer bij het uitlijnen van de inktpatronen gekleurd
papier in de invoerlade is geladen, mislukt de uitlijning. Plaats ongebruikt,
gewoon wit papier in de invoerlade en probeer vervolgens opnieuw uit te
lijnen.
Als het uitlijnen opnieuw mislukt, hebt u mogelijk een defecte sensor of
inktpatroon. Neem contact op met HP-ondersteuning. Ga naar:
www.hp.com/support. Kies wanneer hierom wordt gevraagd uw land/regio
en klik vervolgens op Contact HP (Neem contact op met HP-
ondersteuning) als u contact wilt opnemen met de technische
ondersteuning.
2. Druk op OK.
Inktpatronen uitlijnen vanaf het bedieningspaneel op andere momenten
1. Plaats ongebruikt, gewoon wit papier van Letter- of A4-formaat in de invoerlade.
2. Druk op Instellingen totdat Hulpprogramma's wordt weergegeven en druk
vervolgens op OK.
3.
Druk op
totdat Inktpatroon uitlijnen wordt weergegeven en druk vervolgens
op OK.
De HP All-in-One drukt een uitlijningspagina af en lijnt de inktpatronen uit. U kunt
de pagina opnieuw gebruiken of bij het oud papier doen voor recycling.
4. Druk op OK.
Hoofdstuk 12
92 HP PSC 1600 All-in-One series
Onderhoud van de HP All-in-One

Zie de online Help bij HP Image Zone die bij de software is geleverd voor meer
informatie over het uitlijnen van de inktpatronen met de HP Image Zone-software die
bij uw HP All-in-One is geleverd.
De inktpatronen reinigen
Gebruik deze functie wanneer er in het zelftestrapport strepen of witte lijnen door een
van de gekleurde lijnen lopen. Reinig de inktpatronen alleen als dat nodig is. U
verspilt zo geen inkt en de inktsproeiers hebben een langere levensduur.
De inktpatronen reinigen vanaf het bedieningspaneel
1. Plaats ongebruikt, gewoon wit papier van Letter- of A4-formaat in de invoerlade.
2. Druk op Instellingen totdat Hulpprogramma's wordt weergegeven en druk
vervolgens op OK.
Inktpatroon reinigen wordt weergegeven.
3. Druk op OK.
De HP All-in-One drukt een pagina af die u opnieuw kunt gebruiken of kunt
weggooien.
Als na het schoonmaken de kopieer- of afdrukkwaliteit nog steeds onvoldoende
is, maakt u de contactpunten van de inktpatroon schoon voordat u de betreffende
inktpatroon terugplaatst. Zie De contactpunten van de inktpatroon reinigen voor
informatie over het schoonmaken van contactpunten. Zie De inktpatronen
vervangen voor informatie over het verwijderen van inktpatronen.
Zie de online Help bij HP Image Zone die bij de software is geleverd voor meer
informatie over het reinigen van de inktpatronen met de HP Image Zone-software die
bij uw HP All-in-One is geleverd.
De contactpunten van de inktpatroon reinigen
Maak de contactpunten van een inktpatroon alleen schoon als er herhaaldelijk
meldingen op het beeldscherm van het bedieningspaneel verschijnen waarin u wordt
gevraagd een patroon te controleren, terwijl u de inktpatronen al hebt gereinigd of
uitgelijnd.
Voordat u de contactpunten van een inktpatroon reinigt, verwijdert u de inktpatroon en
controleert u of er niks op de contactpunten van de inktpatroon zit. Vervolgens plaatst
u de inktpatroon opnieuw. Reinig de contactpunten van de inktpatroon wanneer u
meldingen blijft krijgen dat u de inktpatronen moet controleren.
Zorg dat u het volgende bij de hand hebt:
● Schuimrubberen veegstokjes, pluisvrije doek of ander zacht materiaal dat niet
loslaat of vezels achterlaat.
Tip Koffiefilters zijn zeer geschikt voor het schoonmaken van
inktpatronen.
● Gedistilleerd water, gefilterd water of bronwater (water uit de kraan kan deeltjes
bevatten waardoor de inktpatronen kunnen worden beschadigd).
Gebruikershandleiding 93
Onderhoud van de HP All-in-One

Waarschuwing Gebruik geen metaalpoetsmiddelen of alcohol om de
contactpunten van inktpatronen te reinigen. Hierdoor kan de inktpatroon of de
HP All-in-One beschadigd raken.
De contactpunten van de inktpatroon reinigen
1. Zet de HP All-in-One aan en open de toegangsklep voor de wagen met
inktpatronen.
De wagen met inktpatronen bevindt zich aan de rechterkant van de HP All-in-One.
2. Wacht tot de wagen met de inktpatronen stilstaat en koppel vervolgens de
stekker los van de achterkant van de HP All-in-One.
3. Druk licht op de inktpatroon om deze te ontgrendelen en trek de patroon dan naar
u toe uit de sleuf.
Opmerking Haal beide inktpatronen niet tegelijkertijd uit de printer.
Verwijder en reinig de inktpatronen een voor een. Laat de inktpatroon niet
langer dan een half uur buiten de HP All-in-One liggen.
4. Controleer de contactpunten van de inktpatroon op aangekoekte inkt en vuil.
5. Dompel een schoon schuimrubberen veegstokje of pluisvrij doekje in het
gedistilleerde water en knijp het overtollige vocht eruit.
6. Houd de inktpatroon vast aan de zijkanten.
7. Reinig alleen de koperkleurige contactpunten. Zie Het gedeelte rondom de
inktsproeiers reinigen voor informatie over het schoonmaken van de inktsproeiers.
1 Koperkleurige contactpunten
2 Inktsproeiers (niet schoonmaken)
8. Laat de inktpatroon ongeveer tien minuten drogen.
9. Schuif de inktpatroon weer in de sleuf. Duw de inktpatroon naar voren totdat hij
vastklikt.
10. Herhaal indien nodig deze procedure voor de andere inktpatroon.
11. Sluit voorzichtig de toegangsklep naar de wagen met inktpatronen en sluit het
netsnoer aan op de achterkant van de HP All-in-One.
Het gedeelte rondom de inktsproeiers reinigen
Als de HP All-in-One in een stoffige omgeving wordt gebruikt, kan zich binnenin het
apparaat wat vuil verzamelen. Dit vuil kan bestaan uit stof, haren of pluisjes van
Hoofdstuk 12
94 HP PSC 1600 All-in-One series
Onderhoud van de HP All-in-One

vloerbedekking of kleren. Als dit vuil op de inktpatronen komt kan het inktstrepen en -
vlekken op afdrukken veroorzaken. U kunt dit probleem verhelpen door het gebied
rondom de inktsproeiers te reinigen op de hier beschreven manier.
Opmerking Reinig het gebied rond de inktsproeiers alleen als de inkt in uw
afdrukken er streperig en vlekkerig blijft uitzien terwijl u de inktpatronen al hebt
gereinigd met behulp van het bedieningspaneel of de HP Image Zone-
software. Zie De inktpatronen reinigen voor meer informatie.
Zorg dat u het volgende bij de hand hebt:
● Schuimrubberen veegstokjes, pluisvrije doek of ander zacht materiaal dat niet
loslaat of vezels achterlaat.
Tip Koffiefilters zijn zeer geschikt voor het schoonmaken van
inktpatronen.
● Gedistilleerd water, gefilterd water of bronwater (water uit de kraan kan deeltjes
bevatten waardoor de inktpatronen kunnen worden beschadigd).
Waarschuwing Raak de koperkleurige contactpunten en de inktsproeiers
niet aan. Als u deze delen aanraakt kan dit leiden tot verstoppingen, inktfouten
en slechte elektronische verbindingen.
Het gebied rondom de inktsproeiers schoonmaken
1. Zet de HP All-in-One aan en open de toegangsklep voor de wagen met
inktpatronen.
De wagen met inktpatronen bevindt zich aan de rechterkant van de HP All-in-One.
2. Wacht tot de wagen met de inktpatronen stilstaat en koppel vervolgens de
stekker los van de achterkant van de HP All-in-One.
3. Druk licht op de inktpatroon om deze te ontgrendelen en trek de patroon dan naar
u toe uit de sleuf.
Opmerking Haal beide inktpatronen niet tegelijkertijd uit de printer.
Verwijder en reinig de inktpatronen een voor een. Laat de inktpatroon niet
langer dan een half uur buiten de HP All-in-One liggen.
4. Leg de inktpatroon met de sproeiers naar boven op een vel papier.
5. Bevochtig een stukje schuimrubber met gedistilleerd water.
6. Veeg de voorkant en de randen rondom de inktsproeiers met het wattenstaafje
schoon, zoals op onderstaande afbeelding.
Gebruikershandleiding 95
Onderhoud van de HP All-in-One

1 Inktsproeiers (niet schoonmaken)
2 Voorzijde en randen van het inktsproeiergebied
Waarschuwing Maak de inktsproeiers niet schoon.
7. Laat het gedeelte rond de inktsproeiers ongeveer tien minuten drogen.
8. Schuif de inktpatroon weer in de sleuf. Duw de inktpatroon naar voren totdat hij
vastklikt.
9. Herhaal indien nodig deze procedure voor de andere inktpatroon.
10. Sluit voorzichtig de toegangsklep naar wagen met inktpatronen en sluit het
netsnoer aan op de achterkant van de HP All-in-One.
De apparaatinstellingen wijzigen
U kunt op uw HP All-in-One de bladersnelheid en de vertragingstijd voor prompts
instellen, zodat deze aan uw wensen voldoen. U kunt ook de oorspronkelijke
apparaatinstellingen herstellen. Hiermee wist u alle nieuwe standaardinstellingen die
u hebt ingesteld.
Bladersnelheid instellen
Met de optie Bladersnelheid stelt u in hoe snel tekstberichten over het scherm van
het bedieningspaneel lopen. Het bericht "Laad papier, druk vervolgens op OK" is
bijvoorbeeld te lang en zal over het beeldscherm geschoven moeten worden. U kunt
dan het gehele bericht lezen. U kunt instellen op welke snelheid berichten over het
beeld schuiven: Normaal, Snel of Langzaam. De standaardinstelling is Normaal.
1. Druk op Instellingen totdat Voorkeuren wordt weergegeven en druk vervolgens
op OK.
2.
Druk op
totdat Bladersnelheid instellen wordt weergegeven en druk op OK.
3.
Druk op
om een bladersnelheid te selecteren en druk vervolgens op OK.
De vertragingstijd voor prompts instellen
Met de optie Prompt vertragingstijd kunt u bepalen hoeveel tijd er verstrijkt voordat
er een melding verschijnt waarin u wordt gevraagd actie te ondernemen. Als u
bijvoorbeeld op Menu Kopiëren drukt in het gedeelte Kopiëren zonder op een andere
knop te drukken voordat de vertragingstijd voor prompts wordt overschreden,
verschijnt het bericht "Druk op Menu v. meer opties." op het scherm van het
bedieningspaneel. U kunt Snel, Normaal, Langzaam of Uit kiezen. Als u Uit
selecteert, verschijnen er geen tips op het scherm van het bedieningspaneel maar
Hoofdstuk 12
96 HP PSC 1600 All-in-One series
Onderhoud van de HP All-in-One

worden er wel andere meldingen weergegeven, zoals waarschuwingen dat de inkt
bijna op is en foutberichten.
1. Druk op Instellingen totdat Voorkeuren wordt weergegeven en druk vervolgens
op OK.
2.
Druk op
totdat Bladersnelheid instellen wordt weergegeven en druk op OK.
3.
Druk op
om de gewenste tijd te selecteren en druk vervolgens op OK.
De fabrieksinstellingen herstellen
U kunt de oorspronkelijke instellingen zoals die waren bij aanschaf van de
HP All-in-One herstellen.
Opmerking Het herstellen van de oorspronkelijke instellingen heeft geen
gevolgen voor eventuele wijzigingen die u in de scaninstellingen of in de
instellingen voor de taal en land/regio hebt aangebracht.
U kunt deze procedure alleen uitvoeren via het bedieningspaneel van het apparaat.
1. Druk op Instellingen totdat Hulpprogramma's wordt weergegeven en druk
vervolgens op OK.
2.
Druk op
totdat Fabrieksinstellingen herstellen wordt weergegeven en druk
op OK.
De standaardfabrieksinstellingen worden hersteld.
Gebruikershandleiding 97
Onderhoud van de HP All-in-One

Hoofdstuk 12
98 HP PSC 1600 All-in-One series
Onderhoud van de HP All-in-One

13
Informatie voor het oplossen
van problemen
Dit hoofdstuk bevat informatie over het oplossen van problemen die zich met de
HP All-in-One kunnen voordoen. Naast onderwerpen betreffende de werking, wordt
specifieke informatie gegeven over problemen die zich kunnen voordoen bij de
installatie en de configuratie. Raadpleeg de bij de software geleverde on line
HP Image Zone Help voor meer informatie.
Veel problemen doen zich voor wanneer eerst de HP All-in-One-software op de
computer wordt geïnstalleerd en pas daarna de HP All-in-One met een USB-kabel op
de computer wordt aangesloten. Als u de HP All-in-One op uw computer hebt
aangesloten voordat het installatieprogramma dat aangaf, moet u onderstaande
stappen uitvoeren:
1. Ontkoppel de USB-kabel van de computer.
2. Verwijder de software (als u deze hebt geïnstalleerd).
3. Start uw computer opnieuw.
4. Schakel de HP All-in-One uit, wacht ongeveer één minuut en schakel het
apparaat opnieuw in.
5. Installeer de software voor de HP All-in-One opnieuw. Sluit de USB-kabel pas op
de computer aan als er op het scherm een bericht wordt weergegeven waarin u
wordt gevraagd om de USB-kabel op de computer aan te sluiten.
Zie Verwijder de software en installeer deze opnieuw voor meer informatie over het
verwijderen en het opnieuw installeren van software.
Dit deel bevat de volgende onderwerpen:
● Probleemoplossing instellen: Bevat informatie over het instellen van de
hardware en de software en informatie over het oplossen van problemen met het
instellen van HP Instant Share.
● Problemen met de werking oplossen: Bevat informatie over problemen die bij
normaal gebruik van de functies van de HP All-in-One kunnen optreden.
● Het apparaat bijwerken: Op advies van de klantenondersteuning van HP of naar
aanleiding van een bericht op het bedieningspaneel kunt u op de
ondersteuningswebsite van HP een upgrade voor uw apparaat downloaden. Dit
gedeelte bevat informatie over het bijwerken van uw apparaat.
Voordat u contact opneemt met HP Support
Als er zich een probleem voordoet, volg dan onderstaande stappen:
1. Raadpleeg de documentatie die bij de HP All-in-One is geleverd.
– Installatiehandleiding: In de Installatiehandleiding wordt uitgelegd hoe u
HP All-in-One installeert.
– Gebruikershandleiding: De gebruikershandleiding is het boek dat u
momenteel leest. In dit boek worden de basisfuncties van de HP All-in-One
beschreven, wordt uitgelegd hoe u de HP All-in-One kunt gebruiken zonder
op een computer aan te sluiten en wordt informatie gegeven over het
Gebruikershandleiding 99
Informatie voor het oplossen van
problemen

oplossen van problemen die kunnen optreden bij de installatie en tijdens de
werking.
– HP Image Zone Help: De online HP Image Zone Help beschrijft hoe u de
HP All-in-One met een computer kunt gebruiken en bevat
probleemoplossingsinformatie die niet in de Gebruikershandleiding wordt
behandeld.
– LeesMij-bestand: Het LeesMij-bestand bevat informatie over problemen die
zich tijdens de installatie kunnen voordoen. Zie Het LeesMij-bestand
weergeven voor meer informatie.
2. Als u het probleem niet kunt oplossen met behulp van de informatie in de
documentatie, ga dan naar www.hp.com/support en doe het volgende:
– Online ondersteuningspagina's raadplegen
– Een e-mailbericht sturen naar HP voor antwoorden op uw vragen
– Online chatten met HP-technici om uw probleem aan hen voor te leggen
– Controleren of er updates zijn voor de software
Ondersteuningsopties en de beschikbaarheid van die opties variëren per product,
land/regio en taal.
3. Contact opnemen met de HP-wederverkoper bij wie u het product hebt gekocht.
Als de HP All-in-One een hardwarefout heeft, wordt u verzocht de HP All-in-One
terug te brengen naar uw leverancier. Tijdens de garantieperiode is deze service
gratis. Na de garantieperiode worden de kosten van deze service in rekening
gebracht.
4. Als u het probleem niet kunt oplossen aan de hand van de online Help of de HP-
websites, neem dan telefonisch contact op met de HP-ondersteuningsdienst.
Gebruik daarvoor het nummer voor uw land/regio. Zie Ondersteuning van HP
voor meer informatie.
Het LeesMij-bestand weergeven
Het Leesmij-bestand bevat meer informatie over mogelijke installatieproblemen en
over systeemvereisten.
● Als u in Windows het bestand LeesMij wilt weergeven, klikt u op Start en wijst u
Programma's of Alle Programma's aan, daarna wijst u Hewlett-Packard aan,
vervolgens wijst u HP PSC 1600 All-in-One series aan en klikt u op LeesMij.
● Als u het LeesMij-bestand in Macintosh OS 9 of OS X wilt openen, dubbelklikt u
op het pictogram dat zich bevindt op de cd-rom met HP All-in-One-software in de
map op het hoogste niveau.
Probleemoplossing instellen
Dit gedeelte bevat tips voor het oplossen van problemen die vaak optreden bij de
installatie en configuratie van software en hardware.
Problemen met de installatie van de hardware oplossen
In dit gedeelte vindt u informatie over het oplossen van problemen die kunnen
optreden bij de installatie van de HP All-in-One-hardware.
De HP All-in-One kan niet worden ingeschakeld
Hoofdstuk 13
100 HP PSC 1600 All-in-One series
Informatie voor het oplossen van
problemen

Oplossing Doe het volgende:
● Controleer of het netsnoer goed is aangesloten op de HP All-in-One en de
netsnoeradapter.
● Sluit het netsnoer aan op een geaard stopcontact, stroomstootbeveiliging of
stekkerdoos. Als u een stekkerdoos gebruikt, zorgt u dat deze aan staat.
● Test het stopcontact om te controleren of er stroom op staat. Sluit een
apparaat aan waarvan u weet dat het werkt, en kijk of het apparaat stroom
krijgt. Zo niet, dan kan er een probleem zijn met het stopcontact.
● Als u de HP All-in-One aansluit op een stopcontact met een schakelaar,
dient u ervoor te zorgen dat de schakelaar is ingeschakeld.
● Als u op de Aan-knop drukt, duurt het een paar seconden voordat de
HP All-in-One wordt ingeschakeld.
De USB-kabel is niet aangesloten
Oplossing U moet eerst de software installeren die bij uw HP All-in-One is
geleverd en pas daarna de USB-kabel aansluiten. Sluit de USB-kabel tijdens de
installatie pas aan als u dat door de instructies op het scherm wordt gevraagd.
Als u de USB-kabel eerder dan dat moment aansluit, kan dat fouten veroorzaken.
U kunt de computer heel eenvoudig op de HP All-in-One aansluiten met een USB-
kabel. U sluit het ene uiteinde van de USB-kabel aan op de USB-connector van
uw computer en het andere uiteinde op de USB-connector aan de achterzijde van
de HP All-in-One. U kunt elke USB-poort aan de achterzijde van de computer
gebruiken.
Opmerking Sluit de USB-kabel niet aan op de USB-poort van uw
toetsenbord.
Gebruikershandleiding 101
Informatie voor het oplossen van
problemen

Op het bedieningspaneel verschijnt een bericht dat vermeldt dat de overlay van
het bedieningspaneel moet worden bevestigd
Oplossing Dit kan betekenen dat de klep van het bedieningspaneel niet is
bevestigd of niet op de juiste manier is bevestigd. Plaats de klep in de juiste
positie boven op de toetsen van de HP All-in-One en druk de klep stevig aan.
Hoofdstuk 13
102 HP PSC 1600 All-in-One series
Informatie voor het oplossen van
problemen

Het bedieningspaneel geeft de verkeerde taal weer
Oplossing Gewoonlijk worden de taal en uw land/regio ingesteld als de
HP All-in-One voor het eerst gebruiksklaar wordt gemaakt. U kunt deze
instellingen echter op elk gewenst moment wijzigen, door de volgende procedure
uit te voeren:
1. Druk op Instellingen totdat Voorkeuren wordt weergegeven en druk
vervolgens op OK.
2.
Druk op
totdat Taal instellen & Taal/Regio wordt weergegeven en druk
op OK.
Er verschijnt een lijst met talen. U kunt door de lijst met talen bladeren door
op
of te drukken.
3. Druk op OK als de gewenste taal is geselecteerd.
4. Druk op OK om Ja te selecteren of op Annuleren om Nee te selecteren als
u daarom wordt gevraagd.
Een lijst met landen/regio's voor de geselecteerde taal wordt weergegeven.
5.
Druk op
om het betreffende land of regio te selecteren en druk vervolgens
op OK.
6.
Selecteer vervolgens met
de optie Ja of de optie Nee en druk op OK.
U kunt controleren of u de gewenste taal en het gewenste land/regio hebt
ingesteld door als volgt een zelftestrapport af te drukken:
1. Druk op Instellingen totdat Rapport afdrukken wordt weergegeven en druk
vervolgens op OK.
2.
Druk op
totdat Zelftestrapport wordt weergegeven en druk vervolgens op
OK.
In de menu's op het bedieningspaneel worden de verkeerde maateenheden
weergegeven
Oplossing Mogelijk hebt u bij de installatie van de HP All-in-One het verkeerde
land of de verkeerde regio geselecteerd. Welke papierformaten er worden
weergegeven op het scherm van het bedieningspaneel, is afhankelijk van het
geselecteerde land of de geselecteerde regio.
Voordat u uw land/regio kunt wijzigen, moet u de standaardtaal weer activeren.
Gewoonlijk worden de taal en uw land/regio ingesteld als de HP All-in-One voor
het eerst gebruiksklaar wordt gemaakt. U kunt deze instellingen echter op elk
gewenst moment wijzigen, door de volgende procedure uit te voeren:
1. Druk op Instellingen totdat Voorkeuren wordt weergegeven en druk
vervolgens op OK.
2.
Druk op
totdat Taal instellen & Taal/Regio wordt weergegeven en druk
op OK.
Er verschijnt een lijst met talen. U kunt door de lijst met talen bladeren door
op
of te drukken.
3. Druk op OK als de gewenste taal is geselecteerd.
4. Druk op OK om Ja te selecteren of op Annuleren om Nee te selecteren als
u daarom wordt gevraagd.
De landen/regio's voor de geselecteerde taal worden weergegeven.
Gebruikershandleiding 103
Informatie voor het oplossen van
problemen

5.
Druk op
om het betreffende land of regio te selecteren en druk vervolgens
op OK.
6.
Selecteer vervolgens met
de optie Ja of de optie Nee en druk op OK.
Druk een Zelftestrapport om de taal en uw land/regio te controleren:
1. Druk op Instellingen totdat Rapport afdrukken wordt weergegeven en druk
vervolgens op OK.
2.
Druk op
totdat Zelftestrapport wordt weergegeven en druk vervolgens op
OK.
Op het bedieningspaneel verschijnt een bericht dat de inktpatronen moeten
worden uitgelijnd
Oorzaak Telkens wanneer u een nieuwe inktpatroon installeert, wordt op het
scherm van de HP All-in-One vermeld dat u de inktpatronen moet uitlijnen.
Opmerking Als u een inktpatroon die u eerder hebt verwijderd, opnieuw
installeert, zal de HP All-in-One geen bericht weergeven over het uitlijnen
van de inktpatroon. De HP All-in-One onthoudt de uitlijningswaarden voor
die inktpatroon, zodat u de inktpatronen niet opnieuw hoeft uit te lijnen.
Oplossing De inktpatronen uitlijnen.
1. Zorg ervoor dat ongebruikt, gewoon wit papier van Letter- of A4-formaat in
de papierlade is geladen en druk vervolgens op OK.
De HP All-in-One drukt een uitlijningspagina af en lijnt de inktpatronen uit.
Deze pagina kunt u weggooien of opnieuw gebruiken.
2. Druk op OK.
Zie De inktpatronen uitlijnen voor meer informatie over het uitlijnen van
inktpatronen.
Er wordt een bericht op het bedieningspaneel weergegeven waarin staat dat het
uitlijnen van de inktpatronen is mislukt
Oorzaak Er is verkeerd papier geplaatst in de papierlade.
Oplossing Als er gekleurd papier in de papierlade zit tijdens het uitlijnen van
de inktpatronen, mislukt het uitlijnen. Plaats ongebruikt, wit A4- of Letter-papier in
de papierlade en voer de uitlijning opnieuw uit. Zie De inktpatronen uitlijnen voor
meer informatie.
Als het uitlijnen opnieuw mislukt, hebt u mogelijk een defecte sensor of
inktpatroon. Neem contact op met HP-ondersteuning. Ga naar www.hp.com/
support. Kies indien nodig uw land/regio en klik vervolgens op Contact HP
(Neem contact op met HP) voor informatie over het telefonisch verkrijgen van
technische ondersteuning.
Oorzaak De beschermende tape zit nog op de inktpatronen.
Oplossing Kijk de inktpatronen na. Als de beschermende tape de
inktsproeiers nog bedekt, trekt u de beschermende tape voorzichtig los met
Hoofdstuk 13
104 HP PSC 1600 All-in-One series
Informatie voor het oplossen van
problemen

behulp van het roze lipje. Raak de inktsproeiers en de koperkleurige
contactpunten niet aan.
1 Koperkleurige contactpunten
2 Beschermende tape met roze lipje (moet worden verwijderd vóór de installatie)
3 Inktsproeiers onder tape
Installeer de inktpatronen opnieuw en controleer of deze goed zijn geplaatst en
zijn vastgeklikt, en voer de uitlijning opnieuw uit. Zie De inktpatronen uitlijnen voor
meer informatie.
Oorzaak De contactpunten van de inktpatroon raken de contactpunten van de
wagen niet.
Oplossing Verwijder de inktpatronen en installeer deze opnieuw. Installeer de
inktpatronen opnieuw en controleer of deze goed zijn geplaatst en zijn
vastgeklikt, en voer de uitlijning opnieuw uit. Zie De inktpatronen uitlijnen voor
meer informatie.
Oorzaak U gebruikt geen HP-inktpatronen of u gebruikt bijgevulde inktpatronen.
Oplossing De uitlijning kan mislukken als u andere dan HP-inktpatronen
gebruikt. Ook met bijgevulde inktpatronen kan de uitlijning mislukken. Vervang de
inktpatronen door HP-inktpatronen die niet opnieuw zijn gevuld en voer de
uitlijning opnieuw uit. Zie De inktpatronen vervangen voor meer informatie over
het uitlijnen van inktpatronen. Zie De inktpatronen uitlijnen voor meer informatie
over het uitlijnen van inktpatronen.
Oorzaak De inktpatroonsensor is defect.
Oplossing Neem contact op met HP-ondersteuning. Ga naar www.hp.com/
support. Kies indien nodig uw land/regio en klik vervolgens op Contact HP
Gebruikershandleiding 105
Informatie voor het oplossen van
problemen

(Neem contact op met HP) voor informatie over de manier waarop u telefonisch
technische ondersteuning kunt krijgen.
De HP All-in-One drukt niet af
Oplossing Als er geen communicatie mogelijk is tussen de HP All-in-One en
de computer, probeert u het volgende:
● Kijk op het beeldscherm van het bedieningspaneel van de HP All-in-One. Als
het beeldscherm geen beeld heeft en het lampje naast de knop Aan niet
brandt, is de HP All-in-One uitgeschakeld. Zorg dat het netsnoer goed is
aangesloten op de HP All-in-One en in een stopcontact is gestoken. Druk op
de knop Aan om de HP All-in-One aan te zetten.
● Controleer de USB-kabel. Als u een oudere kabel gebruikt, werkt deze
misschien niet goed. Probeer de kabel op een ander apparaat aan te sluiten
om te controleren of de USB-kabel goed werkt. Als u problemen ondervindt,
moet de USB-kabel mogelijk worden vervangen. Controleer ook of de kabel
langer is dan 3 meter.
● Controleer of de computer geschikt is voor USB. Sommige
besturingssystemen, zoals Windows 95 en Windows NT, ondersteunen geen
USB-verbindingen. Raadpleeg de documentatie van het besturingssysteem
voor meer informatie.
● Controleer de verbinding van de HP All-in-One met de computer. Controleer
of de USB-kabel stevig vastzit in de USB-poort aan de achterkant van de
HP All-in-One. Controleer of andere kant van de USB-kabel is aangesloten
op een USB-poort van uw computer. Als de kabel goed is aangesloten, zet u
de HP All-in-One uit en weer aan.
● Als u een Macintosh gebruikt: Raadpleeg de Apple System Profiler (OS 9) of
de System Profiler (OS X) om de USB-verbinding te controleren. Als de
HP All-in-One in het USB-venster wordt weergegeven, is de USB-verbinding
tussen de computer en HP All-in-One actief. Als deze inderdaad actief is, ligt
het probleem mogelijk bij de software. Probeer de HP All-in-One Setup
Assistant te starten om te zien of deze de HP All-in-One kan detecteren.
Hoofdstuk 13
106 HP PSC 1600 All-in-One series
Informatie voor het oplossen van
problemen

(De HP All-in-One Setup Assistant kan worden gestart via de HP Image
Zone-software.)
● Controleer eventuele andere printers of scanners. Waarschijnlijk zult u
oudere producten van uw computer moeten loskoppelen.
● Probeer de USB-kabel aan te sluiten op een andere poort van de computer.
Start de computer na het controleren van de aansluitingen opnieuw op.
Schakel de HP All-in-One uit en weer in.
● Start de computer na het controleren van de aansluitingen opnieuw op.
Schakel de HP All-in-One uit en weer in.
Als u meer wilt weten over het instellen van de HP All-in-One en het aansluiten
ervan op de computer, raadpleegt u de Installatiehandleiding die u bij de
HP All-in-One hebt ontvangen.
Er wordt een bericht op het bedieningspaneel weergegeven waarin staat dat er
een papierstoring is opgetreden of dat de wagen is geblokkeerd
Oorzaak Het kan zijn dat er verpakkingsmateriaal in de HP All-in-One zit of het
papier is vastgelopen in het apparaat.
Oplossing Open de toegangsklep voor de wagen met inktpatronen en
verwijder verpakkingsmateriaal of andere voorwerpen die niet thuishoren in het
apparaat. Schakel de HP All-in-One uit en wacht een minuut. Druk vervolgens op
de toets Aan om de HP All-in-One weer in te schakelen.
Zie Er is papier vastgelopen in de HP All-in-One voor meer informatie over het
verwijderen van vastgelopen papier.
Problemen bij het installeren van de software
Als zich een softwareprobleem voordoet tijdens de installatie, kunt u de volgende
onderwerpen raadplegen voor een mogelijke oplossing. Zie Problemen met de
installatie van de hardware oplossen als zich een hardwareprobleem voordoet tijdens
de installatie.
Tijdens een normale installatie van de HP All-in-One-software, vinden de volgende
gebeurtenissen plaats:
● De HP All-in-One cd-rom wordt automatisch gestart
● De software wordt geïnstalleerd
● Er worden bestanden naar de vaste schijf gekopieerd
● U wordt gevraagd de HP All-in-One aan te sluiten
● Op het scherm van de installatiewizard ziet u het groene woord OK en een vinkje
● U wordt verzocht de computer opnieuw op te starten
● De registratieprocedure wordt uitgevoerd
Als een van deze gebeurtenissen niet plaatsvindt, is er mogelijk een
installatieprobleem opgetreden. Als u de installatie op een pc wilt controleren, voert u
de volgende handelingen uit:
● Start de HP Director en kijk of de volgende pictogrammen verschijnen:
Afbeelding scannen en Document scannen. Zie voor informatie over het
Gebruikershandleiding 107
Informatie voor het oplossen van
problemen

starten van HP Director de online HP Image Zone Help die bij uw software is
geleverd. Als de pictogrammen niet meteen verschijnen, moet u mogelijk een
paar minuten wachten totdat de HP All-in-One verbinding heeft gemaakt met de
computer. Als de pictogrammen niet worden weergegeven, raadpleegt u
Bepaalde pictogrammen ontbreken in de HP Director.
● Open het dialoogvenster Printers en controleer of hierin de HP All-in-One wordt
weergegeven.
● Kijk of het HP All-in-One-pictogram zich in het systeemvak rechts op de Windows-
taakbalk bevindt. Dit geeft aan dat de HP All-in-One gereed is voor gebruik.
Als ik de cd-rom in het cd-romstation van de computer plaats, gebeurt er niets
Oplossing Ga als volgt te werk:
1. Klik in het Windows-menu Start op de optie Uitvoeren.
2. Typ in het dialoogvenster Uitvoeren de tekst d:\setup.exe (als aan uw cd-
romstation niet stationsletter D is toegewezen, gebruikt u de juiste
stationsletter) en klik op OK.
Het scherm met de minimumsysteemvereisten verschijnt
Oplossing Uw systeem voldoet niet aan de minimale systeemvereisten voor
het installeren van de software. Klik op Details om na te gaan wat het probleem
is en corrigeer dit voordat u opnieuw probeert de software te installeren.
Er wordt een rode X weergegeven op de USB-verbinding
Oplossing Normaal gesproken geeft een groen vinkje aan dat de Plug and
Play succesvol is. Een rode X geeft aan dat de Plug and Play is mislukt.
Ga als volgt te werk:
1. Controleer of de klep van het bedieningspaneel goed vast zit, trek
vervolgens de stekker van het netsnoer van de HP All-in-One uit het
stopcontact en steek de stekker weer in het stopcontact.
2. Controleer of de USB-kabel en het netsnoer zijn aangesloten.
Hoofdstuk 13
108 HP PSC 1600 All-in-One series
Informatie voor het oplossen van
problemen

3. Controleer als volgt of de USB-kabel op de juiste manier is aangesloten:
– Koppel de USB-kabel los en sluit deze opnieuw aan.
– Sluit de USB-kabel niet aan op een toetsenbord of op een hub zonder
stroomvoorziening.
– Controleer of de USB-kabel niet te lang is: de kabel mag 3 meter of
korter zijn.
– Als er meerdere USB-apparaten op de computer zijn aangesloten, kunt
u de andere apparaten waarschijnlijk beter loskoppelen tijdens de
installatie.
4. Ga door met de installatie en start de computer opnieuw op als u dat wordt
gevraagd. Open vervolgens HP Director en controleer of de essentiële
pictogrammen (Afbeelding scannen en Document scannen aanwezig zijn.
5. Als deze pictogrammen niet worden weergegeven, verwijdert u de software
en installeert u de software opnieuw. Zie Verwijder de software en installeer
deze opnieuw voor meer informatie.
Er verschijnt een berichtvenster waarin wordt vermeld dat er een onbekende
fout is opgetreden
Oplossing Probeer door te gaan met de installatie. Als dat niet werkt, stopt u
de installatie en start u deze opnieuw. Volg vervolgens de instructies op het
scherm. Als er een fout optreedt, dient u de software te verwijderen en opnieuw
te installeren. Zie Verwijder de software en installeer deze opnieuw voor meer
informatie.
Bepaalde pictogrammen ontbreken in de HP Director
Als de essentiële pictogrammen (Afbeelding scannen en Document scannen
niet verschijnen, is de installatie waarschijnlijk niet voltooid.
Oplossing Als de installatie niet volledig is, moet u de software van de
computer verwijderen en de software vervolgens opnieuw installeren. Verwijder
de programmabestanden van de HP All-in-One niet eenvoudigweg van de vaste
schijf. Verwijder ze op de juiste manier met het hulpprogramma voor het
Gebruikershandleiding 109
Informatie voor het oplossen van
problemen

verwijderen van de software, dat zich in de programmagroep van de
HP All-in-One bevindt. Zie Verwijder de software en installeer deze opnieuw voor
meer informatie.
Het registratiescherm wordt niet weergegeven
Oplossing In Windows kunt u het registratiescherm als volgt openen. Klik op
de taakbalk van Windows op Start, wijs Programma's of Alle Programma's
(XP) aan, wijs Hewlett-Packard aan, wijs HP PSC 1600 All-in-One series aan
en klik op Nu aanmelden.
De Digital Imaging Monitor wordt niet in het systeemvak weergegeven
Oplossing Als de Digital Imaging Monitor niet in het systeemvak rechts op de
taakbalk van Windows wordt weergegeven, start u HP Director en controleert u
of de essentiële pictogrammen (Afbeelding scannen en Document scannen)
aanwezig zijn. Zie voor meer informatie het deel De HP Director gebruiken van
de HP Image Zone Help die bij uw software is geleverd.
Het systeemvak bevindt zich meestal onder in het beeldscherm op rechts op de
taakbalk.
Verwijder de software en installeer deze opnieuw
Wanneer de installatie onvolledig is of wanneer u de USB-kabel al had aangesloten
voordat u dat door het installatieprogramma is gevraagd te doen, moet u de software
waarschijnlijk verwijderen en opnieuw installeren. Verwijder de programmabestanden
van de HP All-in-One niet eenvoudigweg van de vaste schijf. Verwijder ze op de juiste
manier met het hulpprogramma voor het verwijderen van de software, dat zich in de
programmagroep van de HP All-in-One bevindt.
Voor zowel Windows- als Macintosh-computers kan een herinstallatie 20 tot 40
minuten duren. Op een Windows-computer kan de software op drie manieren worden
verwijderd.
De software verwijderen van een Windows-computer, methode 1
1. Koppel de HP All-in-One los van de computer. Sluit de HP All-in-One pas aan op
de computer nadat u de software opnieuw hebt geïnstalleerd.
2. Klik op de Windows-taakbalk achtereenvolgens op Start, Programma's of Alle
programma's (XP), Hewlett-Packard, HP PSC 1600 All-in-One series,
software verwijderen.
3. Volg de instructies op het scherm.
4. Als u wordt gevraagd of u gedeelde bestanden wilt verwijderen, klikt u op Nee.
Andere programma's die deze bestanden gebruiken, kunnen namelijk slecht
gaan functioneren als deze bestanden worden verwijderd.
5. Start de computer opnieuw op.
Hoofdstuk 13
110 HP PSC 1600 All-in-One series
Informatie voor het oplossen van
problemen

Opmerking Het is belangrijk dat u de HP All-in-One loskoppelt voordat u
de computer opnieuw opstart. Sluit de HP All-in-One pas aan op de
computer nadat u de software opnieuw hebt geïnstalleerd.
6. Plaats de HP All-in-One-cd-rom in het cd-rom-station van uw computer en volg
de instructies die op het scherm en in de Installatiehandleiding voor uw
HP All-in-One worden gegeven.
7. Nadat de software is geïnstalleerd, sluit u de HP All-in-One aan op de computer.
8. Druk op de Aan-knop om de HP All-in-One aan te zetten.
Nadat u de HP All-in-One hebt aangesloten en hebt ingeschakeld, moet u
mogelijk enkele minuten wachten totdat alle Plug and Play-gebeurtenissen zijn
voltooid.
9. Volg de instructies op het scherm.
Nadat de installatie van de software is voltooid, verschijnt het Digital Imaging Monitor-
pictogram in het systeemvak rechts op de taakbalk van Windows.
Als u wilt controleren of de software op de juiste manier is geïnstalleerd, dubbelklikt u
op het pictogram HP Director op het bureaublad. Als in de HP Director de essentiële
pictogrammen worden weergegeven (Afbeelding scannen en Document scannen),
is de software op de juiste manier geïnstalleerd.
De software verwijderen van een Windows-computer, methode 2
Opmerking Gebruik deze methode als de optie Software verwijderen niet in
het Start-menu van Windows beschikbaar is.
1. Klik op de taakbalk van Windows op Start, Instellingen, Configuratiescherm.
2. Dubbelklik op Software.
3. Selecteer HP All-in-One & Officejet & OfficeJet 4.0 en klik op Wijzigen/
Verwijderen.
Volg de instructies op het scherm.
4. Koppel de HP All-in-One los van de computer.
5. Start de computer opnieuw op.
Opmerking Het is belangrijk dat u de HP All-in-One loskoppelt voordat u
de computer opnieuw opstart. Sluit de HP All-in-One pas aan op de
computer nadat u de software opnieuw hebt geïnstalleerd.
6. Start de installatie.
7. Volg de instructies op het scherm en de instructies in de installatiehandleiding die
bij de HP All-in-One is geleverd.
De software verwijderen van een Windows-computer, methode 3
Opmerking Dit is een alternatieve methode voor wanneer de optie Software
verwijderen niet beschikbaar is in het menu Start.
1. Start het installatieprogramma van de HP PSC 1600 All-in-One series.
2. Selecteer Verwijderen en volg de instructies op het scherm.
3. Koppel de HP All-in-One los van de computer.
Gebruikershandleiding 111
Informatie voor het oplossen van
problemen

4. Start de computer opnieuw op.
Opmerking Het is belangrijk dat u de HP All-in-One loskoppelt voordat u
de computer opnieuw opstart. Sluit de HP All-in-One pas aan op de
computer nadat u de software opnieuw hebt geïnstalleerd.
5. Voer het installatieprogramma van de HP PSC 1600 All-in-One series nogmaals
uit.
6. Start Opnieuw installeren.
7. Volg de instructies die op het scherm worden gegeven en in de
Installatiehandleiding van uw HP All-in-One.
De software verwijderen van een Macintosh-computer
1. Koppel de HP All-in-One los van de Macintosh.
2. Dubbelklik op de Toepassingen:HP All-in-One-software-map.
3. Dubbelklik op HP Uninstaller.
Volg de aanwijzingen op het scherm.
4. Nadat de software van de computer is verwijderd, koppelt u de HP All-in-One los
van de computer en start u de computer opnieuw.
Opmerking Het is belangrijk dat u de HP All-in-One loskoppelt voordat u
de computer opnieuw opstart. Sluit de HP All-in-One pas aan op de
computer nadat u de software opnieuw hebt geïnstalleerd.
5. Plaats de cd-rom van de HP All-in-One in het cd-romstation van de computer als
u de software opnieuw wilt installeren.
6. Dubbelklik op het cd-rom-pictogram op het bureaublad en dubbelklik vervolgens
op HP All-in-One installer.
7. Volg de instructies die op het scherm worden gegeven en in de
Installatiehandleiding van uw HP All-in-One.
Problemen met de werking oplossen
Het gedeelte over het oplossen van problemen met de HP PSC 1600 All-in-One
series in de HP Image Zone Help bevat tips over het oplossen voor problemen die
het meest voorkomen met de HP All-in-One.
Als u deze informatie wilt openen op een Windows-computer, gaat u naar de
HP Director, klikt u op Help en kiest u Problemen oplossen en ondersteuning.
Informatie over het oplossen van problemen is ook beschikbaar via de knop Help die
in bepaalde foutberichten verschijnt.
Als u in Macintosh OS X versie 10.1.5 en later informatie over het oplossen van
problemen wilt opvragen, klikt u op het pictogram HP Image Zone in het Dock,
selecteert u Help in de menubalk, kiest u HP Image Zone Help in het menu Help en
kiest u vervolgens Problemen met de HP 1600 series oplossen in de Help Viewer.
Als u toegang hebt tot Internet, kunt u ondersteuning krijgen via de HP-website op
www.hp.com/support.
Op deze website vindt u ook antwoorden op veelgestelde vragen.
Hoofdstuk 13
112 HP PSC 1600 All-in-One series
Informatie voor het oplossen van
problemen

Problemen met het papier oplossen
Gebruik ter voorkoming van problemen met het papier altijd de papiersoorten die voor
uw HP All-in-One worden aanbevolen Raadpleeg voor een lijst met aanbevolen papier
de on line Help van HP Image Zone of ga naar www.hp.com/support.
Laad geen papier met ezelsoren, verkreukeld of gescheurd papier in de papierlade.
Zie Papierstoringen voorkomen voor meer informatie.
Als het papier toch vastloopt in uw apparaat, volg dan onderstaande instructies om
het vastgelopen papier te verwijderen.
Er is papier vastgelopen in de HP All-in-One
Oplossing
1. Druk op het lipje aan de linkerkant van de achterklep om deze te openen.
Haal de klep van de HP All-in-One.
Let op Probeer de papierstoring niet via de voorzijde van de
HP All-in-One op te lossen. Het afdrukmechanisme kan daardoor
beschadigd raken. Verwijder vastgelopen papier altijd via de
achterklep.
2. Trek het papier voorzichtig tussen de rollen vandaan.
Waarschuwing Als het papier scheurt wanneer u het van de rollen
verwijdert, controleert u de rollen en wieltjes op gescheurde stukjes
papier die in het apparaat kunnen zijn achtergebleven. Als u niet alle
stukjes papier uit de HP All-in-One verwijdert, is er een grotere kans
op papierstoringen.
3. Plaats de achterklep terug. Duw de klep voorzichtig naar voren totdat deze
op zijn plaats klikt.
4. Druk op OK om de taak verder te verwerken.
Problemen met de inktpatronen oplossen
Als u problemen hebt met afdrukken, is er mogelijk een probleem met een van de
inktpatronen. Probeer het volgende:
1. Haal de inktpatroon eruit en controleer of de plastic tape is verwijderd. Als deze
nog steeds de inktsproeiers afdekt, kunt u de tape voorzichtig verwijderen door
Gebruikershandleiding 113
Informatie voor het oplossen van
problemen

aan het roze lipje te trekken. Raak de inktsproeiers en de koperkleurige
contactpunten niet aan.
1 Koperkleurige contactpunten
2 Beschermende tape met roze lipje (moet worden verwijderd vóór de installatie)
3 Inktsproeiers onder tape
2. Plaats de inktpatroon terug.
3. Herhaal stap 1 en 2 voor de inktpatroon aan de linkerzijde.
4. Als het probleem aanhoudt, kunt u ook een zelftestrapport afdrukken om na te
gaan of er een probleem is met de inktpatronen.
Dit rapport bevat nuttige informatie over de inktpatronen, zoals statusinformatie.
Zie Een zelftestrapport afdrukken voor meer informatie.
5. Als het rapport een probleem aangeeft, reinigt u de inktpatronen.
Zie De inktpatronen reinigen voor meer informatie.
6. Als het probleem hiermee niet is opgelost, reinigt u de koperkleurige
contactpunten van de inktpatronen.
Zie De contactpunten van de inktpatroon reinigen voor meer informatie.
7. Als u daarna nog steeds problemen hebt met afdrukken, kunt u op de volgende
manier vaststellen welke inktpatroon het probleem veroorzaakt, en deze
vervangen.
Problemen met afdrukken oplossen
Een document is niet afgedrukt
Hoofdstuk 13
114 HP PSC 1600 All-in-One series
Informatie voor het oplossen van
problemen

Oplossing Als u op meerdere printers kunt afdrukken, controleer dan of u de
HP PSC 1600 All-in-One series in de toepassing hebt geselecteerd als printer
voor de afdruktaak.
Opmerking U kunt de HP All-in-One als standaardprinter instellen, zodat
de printer automatisch is geselecteerd als u vanuit een toepassing afdrukt.
Raadpleeg de Help voor het oplossen van problemen die bij uw HP Image
Zone-software is geleverd.
Oplossing Controleer de status van de HP All-in-One, zodat u zeker weet dat
zich geen fout heeft voorgedaan in het apparaat, zoals een papierstoring of het
bericht dat het papier op is. Probeer het volgende:
● Kijk op op het scherm van het bedieningspaneel van de HP All-in-One een
foutbericht wordt weergegeven.
● Windows-gebruikers: Controleer vanaf uw computer de status van de
HP All-in-One. Klik in de HP Director op Status.
Herstel eventuele fouten. Raadpleeg voor informatie over foutberichten de Help
voor het oplossen van problemen die bij uw HP Image Zone-software werd
geleverd.
Problemen met de geheugenkaart oplossen
De volgende tip heeft alleen betrekking op Macintosh-gebruikers van iPhoto.
Een geheugenkaart bevat videoclips, maar deze worden niet in iPhoto
weergegeven als u de inhoud van de kaart importeert
Oplossing iPhoto werkt alleen met stilstaand beeld. Als u zowel videoclips als
stilstaande beelden wilt beheren, gebruikt u Afbeeldingen ontladen vanaf de
HP Director.
Het apparaat bijwerken
Werk uw HP All-in-One bij als dat wordt aanbevolen door de HP-
klantenondersteuning of als dit wordt aangegeven door een bericht op uw computer.
Dat kan op verschillende manieren. Elke manier houdt in dat u een bestand moet
downloaden om de Device Update Wizard te starten.
Apparaat bijwerken (Windows)
Op de volgende manieren kunt u een update voor het apparaat verkrijgen:
● Als u dit werd geadviseerd door HP-klantenondersteuning, kunt u een update
voor uw HP All-in-One downloaden van www.hp.com/support. Het bestand is een
uitvoerbaar bestand dat zichzelf uitpakt. Het heeft de extensie .exe. Als u
Gebruikershandleiding 115
Informatie voor het oplossen van
problemen

dubbelklikt op het .exe-bestand, wordt de Device Update Wizard op uw
computer geopend.
● Met het hulpprogramma Software Update, dat bij de HP Image Zone-software
wordt geleverd, kunt u met vooraf ingestelde intervallen op de
ondersteuningswebsite van HP naar updates zoeken. Zie de on line HP Image
Zone Help voor meer informatie over het gebruik van het hulpprogramma
Software Update voor het uitvoeren van een software-update.
Opmerking Nadat het hulpprogramma Software Update op uw
computer is geïnstalleerd, zoekt het programma naar updates voor uw
apparaat. Als u niet over de laatste versie van het hulpprogramma
Software Update beschikt op het moment van installatie, wordt u in een
dialoogvenster gevraagd de laatste versie te installeren. Accepteer de
upgrade. Nadat de upgrade is geïnstalleerd, start u het hulpprogramma
Software Update opnieuw om naar updates voor uw HP All-in-One te
zoeken.
Device update gebruiken
1. Voer een van de volgende stappen uit:
– Dubbelklik op het bestand update.exe dat u hebt gedownload van
www.hp.com/support.
– Accepteer, als u daarom wordt gevraagd, de update die door het
hulpprogramma Software Update is gevonden.
De Device Update Wizard wordt op uw computer geopend.
2. Klik in het scherm Welkom op Volgende.
Het scherm Selecteer een apparaat verschijnt.
3. Selecteer de HP All-in-One uit de lijst met apparaten en klik op Volgende.
Het scherm Belangrijke informatie wordt geopend.
4. Controleer of uw computer en apparaat voldoen aan de weergegeven vereisten.
5. Als dat het geval is, klikt u op Update.
Op het beeldscherm van het apparaat verschijnt een voortgangsbalk of een
andere indicatie.
6. Tijdens dit proces mag het apparaat niet worden uitgeschakeld of anderszins
worden onderbroken.
Opmerking Bel HP-ondersteuning als u het updateproces hebt verstoord
of als in een foutbericht wordt aangegeven dat het bijwerken is mislukt.
Nadat de HP All-in-One opnieuw is gestart, wordt het scherm Bijwerken
voltooid op uw computer weergegeven en wordt door het apparaat een
testpagina afgedrukt.
7. Uw apparaat is bijgewerkt. U kunt uw HP All-in-One nu veilig gebruiken.
Apparaat bijwerken (Macintosh)
Als u op aanraden van HP-klantenondersteuning of omdat dat in een bericht werd
aanbevolen, updates wilt installeren voor uw HP All-in-One, kunt u dat als volgt doen:
1. Gebruik uw webbrowser om een update voor de HP All-in-One te downloaden
van www.hp.com/support.
Hoofdstuk 13
116 HP PSC 1600 All-in-One series
Informatie voor het oplossen van
problemen

2. Dubbelklik op het gedownloade bestand.
Het installatieprogramma wordt op de computer gestart.
3. Installeer de update op uw HP All-in-One. Volg daartoe de aanwijzingen op het
scherm.
4. Start de HP All-in-One opnieuw om het proces te voltooien.
Gebruikershandleiding 117
Informatie voor het oplossen van
problemen

Hoofdstuk 13
118 HP PSC 1600 All-in-One series
Informatie voor het oplossen van
problemen

14
Ondersteuning van HP
Hewlett-Packard biedt via internet en telefoon ondersteuning voor uw HP All-in-One.
Dit hoofdstuk bevat informatie over het volgende: ondersteuning via internet, contact opnemen
met de klantenservice van HP, uw serienummer en servicecode opzoeken, bellen in Noord-
Amerika tijdens de garantieperiode, bellen met de klantenservice van HP Japan, bellen met de
klantenservice van HP Korea, elders in de wereld bellen, bellen in Australië nadat de
garantieperiode is verlopen, en het gereedmaken voor verzending van uw HP All-in-One.
Als u geen antwoord op uw vragen vindt in de gedrukte of de online documentatie die bij uw
product wordt geleverd, kunt u contact opnemen met een van de HP-ondersteuningsdiensten,
waarvan u op de volgende pagina's een lijst aantreft. Sommige ondersteuningsdiensten zijn
alleen beschikbaar in de Verenigde Staten en Canada, terwijl andere diensten in allerlei landen/
regio's wereldwijd beschikbaar zijn. Als u geen plaatselijke ondersteuningsdienst voor uw land/
regio kunt vinden, neemt u contact op met de dichtstbijzijnde, erkende HP-leverancier.
Ondersteuning en andere informatie opvragen via internet
Als u toegang hebt tot Internet, kunt u ondersteuning krijgen via de www.hp.com/support. Op
deze website vindt u technische ondersteuning, stuurprogramma's, accessoires en
bestelinformatie.
Garantie
Als u gebruik wilt maken van de reparatieservice van HP, moet u bij algemene problemen eerst
contact opnemen met een servicedienst of een klantenondersteuning van HP. Zie HP-
klantenondersteuning voor de stappen die u moet nemen voordat u klantenondersteuning belt.
Opmerking Deze informatie is niet van toepassing op klanten in Japan. Zie HP Quick
Exchange Service (Japan) voor meer informatie over service in Japan.
Garantie uitbreiden
Afhankelijk van uw land/regio kan HP u tegen een extra vergoeding een garantie-upgrade
aanbieden, waarmee uw standaardproductgarantie wordt uitgebreid of verbeterd. Hierbij kunnen
de volgende opties beschikbaar zijn: telefonische ondersteuning met voorrang, inruilservice of
een vervangend exemplaar op de volgende werkdag. De service is doorgaans geldig vanaf de
aankoopdatum van het product en moet binnen beperkte tijd na aankoop van het product worden
aangeschaft.
Meer informatie:
● In de V.S. kunt u contact opnemen met 1-866-234-1377 als u een HP-adviseur wilt spreken.
● Buiten de V.S. kunt u contact opnemen met de plaatselijke klantenondersteuning van HP.
Zie Elders in de wereld bellen voor een overzicht van internationale telefoonnummers voor
klantenondersteuning.
● Bezoek de website van HP:
www.hp.com/support
Kies uw land/regio wanneer dit wordt gevraagd en zoek vervolgens de garantiegegevens.
Gebruikershandleiding 119
Ondersteuning van HP

De HP All-in-One terugzenden voor service
Voordat u de HP All-in-One terugzendt voor service, moet u contact opnemen met de
klantenondersteuning van HP. Zie HP-klantenondersteuning voor de stappen die u moet nemen
voordat u klantenondersteuning belt.
Opmerking Deze informatie is niet van toepassing op klanten in Japan. Zie HP Quick
Exchange Service (Japan) voor meer informatie over service in Japan.
HP-klantenondersteuning
Het is mogelijk dat er softwareprogramma's van andere firma's bij uw HP All-in-One zijn
geleverd. Als u problemen met een van deze programma's hebt, krijgt u de beste technische
assistentie door contact op te nemen met de deskundigen van die firma.
Wilt u contact opnemen met de klantenondersteuning van HP, voer dan eerst de volgende
handelingen uit voordat u belt.
1. Controleer het volgende:
a. Is de HP All-in-One aangesloten en ingeschakeld?
b. Zijn de juiste inktpatronen correct geïnstalleerd?
c. Is het aanbevolen papier op de juiste wijze in de papierlade geplaatst?
2. Stel de HP All-in-One opnieuw in:
a. Schakel de HP All-in-One in door op de knop Aan te drukken.
b. Maak het netsnoer aan de achterkant van de HP All-in-One los.
c. Sluit het netsnoer opnieuw op de HP All-in-One aan.
d. Schakel de HP All-in-One in door op de knop Aan te drukken.
3. Ga voor meer informatie naar www.hp.com/support.
Op deze website vindt u technische ondersteuning, stuurprogramma's, accessoires en
informatie over bestellen.
4. Als de problemen hiermee niet zijn opgelost en u een technicus wilt spreken van de HP-
klantenondersteuning, doet u het volgende:
a. Zorg ervoor dat u de naam weet van de HP All-in-One, zoals deze op het
bedieningspaneel wordt vermeld.
b. Druk een zelftestrapport af. Zie Een zelftestrapport afdrukken voor informatie over het
afdrukken van een zelftestrapport.
c. Maak een kleurenkopie die als voorbeeld kan dienen.
d. Zorg dat u het probleem gedetailleerd kunt beschrijven.
e. Houd het serienummer en de servicecode bij de hand. Zie Uw serienummer en
servicecode opzoeken voor meer informatie over hoe u toegang kunt krijgen tot uw
serienummer en servicecode.
5. Bel HP-klantenondersteuning. Zorg dat u bij de HP All-in-One bent, wanneer u belt.
Uw serienummer en servicecode opzoeken
Via het Menu Informatie van de HP All-in-One hebt u toegang tot belangrijke informatie.
Opmerking Indien de HP All-in-One niet kan worden ingeschakeld, kunt u het
serienummer op de bovenste sticker boven de USB-poort aan de achterkant vinden. Het
serienummer is de 10-cijferige code in de linkerbovenhoek van de sticker.
Bijlage 14
120 HP PSC 1600 All-in-One series
Ondersteuning van HP

Uw serienummer en servicecode opzoeken
1. Druk op OK. Houd OK ingedrukt en druk op Menu Kopiëren.
Hiermee geeft u het Menu Informatie weer.
2.
Druk op
totdat Modelnummer verschijnt en druk vervolgens op OK.
Hierdoor wordt de servce-id weergegeven. Schrijf de volledige service-id op.
3.
Druk op Annuleren en vervolgens op
totdat Serienummer verschijnt.
4. Druk op OK.
Hiermee geeft u het serienummer weer. Schrijf het volledige serienummer op.
5. Druk op Annuleren om het Menu Informatie af te sluiten.
Bellen in Noord-Amerika gedurende de garantieperiode
Bel 1-800-474-6836 (1-800-HP invent). Telefonische ondersteuning is in de Verenigde Staten
zowel in het Engels als in het Spaans 24 uur per dag, 7 dagen per week beschikbaar (dagen en
tijden kunnen zonder kennisgeving worden gewijzigd). Tijdens de garantieperiode is deze dienst
gratis. Buiten de garantieperiode kan een tarief gelden.
Elders in de wereld bellen
De onderstaande telefoonnummers gelden vanaf de publicatiedatum van deze handleiding. Voor
een lijst met de huidige internationale telefoonnummers voor de HP-klantenondersteuning gaat u
naar www.hp.com/support en selecteert u uw eigen land/regio of taal:
U kunt het HP-ondersteuningscentrum bellen in de volgende landen/regio's. Neem contact op
met de leverancier of het dichtstbijzijnde HP Verkoop- en Ondersteuningskantoor voor meer
informatie over de dienstverlening, als uw land/regio niet wordt vermeld.
De ondersteuningsdienst is gratis gedurende de garantieperiode; u moet echter wel de normale
interlokale telefoonkosten betalen. Daarnaast geldt in bepaalde gevallen een uniform tarief per
serviceaanvraag en -verlening.
Opmerking De tarieven per oproep en per minuut die in dit gedeelte worden vermeld
kunnen enigszins afwijken van de werkelijke kosten.
Raadpleeg voor telefonische ondersteuning in Europa de details en de voorwaarden van
telefonische ondersteuning in uw land/regio door naar www.hp.com/support te gaan:
U kunt ook contact opnemen met de leverancier of HP bellen op het telefoonnummer dat is
opgenomen in deze handleiding.
Aangezien de telefonische ondersteuning constant wordt verbeterd, kunt u het beste de website
regelmatig bekijken voor nieuwe informatie over de kenmerken en de levering van services.
Land/regio
Technische
ondersteuning van HP
Land/regio Technische
ondersteuning van HP
Algerije
1
+213 61 56 45 43 Luxemburg (Duitstalig) 900 40 007
Argentinië (54)11-4778-8380,
0-810-555-5520
Luxemburg (Franstalig) 900 40 006
Australië gedurende de
garantieperiode
1300 721 147 Maleisië 1-800-805405
Australië na de
garantieperiode (tarief
per gesprek)
1902 910 910
Marokko
1
+212 22 404747
Bahrein 800 171 Mexico 01-800-472-6684
Gebruikershandleiding 121
Ondersteuning van HP

Land/regio Technische
ondersteuning van HP
Land/regio Technische
ondersteuning van HP
Bangladesh faxnummer:
+65-6275-6707
Mexico (Mexico-Stad) (55) 5258-9922
België (Franstalig) +32 070 300 004 Midden-Oosten
(internationaal)
+971 4 366 2020
België (Nederlandstalig) +32 070 300 005 Nederland (€ 0,10/min.) 0900 2020 165
Bolivia 800-100247 Nieuw-Zeeland 0800 441 147
Brazilië (Demais
Localidades - overige
locaties)
0800 157751 Nigeria +234 1 3204 999
Brazilië (Grande São
Paulo)
(11) 3747 7799
Noorwegen
2
+47 815 62 070
Brunei faxnummer:
+65-6275-6707
Oekraïne, Kiev +7 (380 44) 4903520
Cambodja faxnummer:
+65-6275-6707
Oman +971 4 366 2020
Canada gedurende de
garantieperiode
(905) 206 4663 Oostenrijk +43 1 86332 1000
Canada na de
garantieperiode (tarief
per gesprek)
1-877-621-4722 Pakistan faxnummer:
+65-6275-6707
Caraïbisch gebied en
Midden-Amerika
1-800-711-2884 Palestina +971 4 366 2020
Chili 800-360-999 Panama 001-800-711-2884
China 021-38814518,
8008103888
Peru 0-800-10111
Colombia 01-800-51-474-6836
(01-800-51-HP invent)
Polen +48 22 5666 000
Costa Rica 0-800-011-4114,
1-800-711-2884
Portugal +351 808 201 492
Denemarken +45 70 202 845 Puerto Rico 1-877-232-0589
Dominicaanse Republiek 1-800-711-2884 Qatar +971 4 366 2020
Duitsland (€ 0,12/min.) +49 (0) 180 5652 180 Roemenië +40 (21) 315 4442
Ecuador (Andinatel) 999119+1-800-7112884 Russische Federatie,
Moskou
+7 095 7973520
Ecuador (Pacifitel) 1-800-225528
+1-800-7112884
Russische Federatie,
St. Petersburg
+7 812 3467997
Egypte +20 2 532 5222 Saoedi-Arabië 800 897 1444
Bijlage 14
(vervolg)
122 HP PSC 1600 All-in-One series
Ondersteuning van HP

Land/regio Technische
ondersteuning van HP
Land/regio Technische
ondersteuning van HP
Engels Internationaal +44 (0) 207 512 5202 Singapore 65 - 62725300
Filippijnen 632-867-3551 Slowakije +421 2 50222444
Finland +358 (0) 203 66 767 Spanje +34 902 010 059
Frankrijk (€ 0,34/min.) +33 (0)892 69 60 22 Sri Lanka faxnummer:
+65-6275-6707
Griekenland (Cyprus
naar Athene gratis)
800 9 2649 Syrië +971 4 366 2020
Griekenland, binnenland/
binnenlandse regio
801 11 22 55 47 Taiwan +886 (2) 8722-8000,
0800 010 055
Griekenland,
internationaal
+30 210 6073603 Thailand 0-2353-9000
Guatemala 1800-999-5105 Trinidad & Tobago 1-800-711-2884
Hongarije +36 1 382 1111 Tsjechische Republiek +420 261307310
Hongkong SAR +(852) 2802 4098
Tunesië
1
+216 71 89 12 22
Ierland +353 1890 923 902 Turkije +90 216 579 71 71
India 91-80-8526900 Venezuela Bel 0-800-474-6836
(0-800-HP invent)
India (gratis) 1600-4477 37 Venezuela (Caracas) (502) 207-8488
Indonesië 62-21-350-3408 Verenigd Koninkrijk +44 (0) 870 010 4320
Israël +972 (0) 9 830 4848 Verenigde Arabische
Emiraten
+971 4 366 2020
Italië +39 848 800 871 Verenigde Staten Bel 1-800-474-6836
(1-800-HP invent)
Jamaica 1-800-711-2884 Vietnam 84-8-823-4530
Japan +81-3-3335-9800 West-Afrika +351 213 17 63 80
Jemen +971 4 366 2020 Zuid-Afrika (buiten de
Republiek)
+27 11 2589301
Jordanië +971 4 366 2020 Zuid-Afrika (RSA) 086 0001030
Koeweit +971 4 366 2020 Zweden +46 (0)77 120 4765
Korea +82 1588 3003
Zwitserland
3
(0,08 CHF/
min. tijdens piekuren,
0,04 CHF/min. tijdens
daluren)
+41 0848 672 672
(vervolg)
Gebruikershandleiding 123
Ondersteuning van HP

Land/regio Technische
ondersteuning van HP
Land/regio Technische
ondersteuning van HP
Libanon +971 4 366 2020
1 Dit callcenter biedt ondersteuning aan Franstalige klanten uit de volgende landen/regio's: Marokko,
Tunesië en Algerije.
2 Starttarief per gesprek: 0,55 Noorse kronen (0,08 euro); klantenprijs per minuut: 0,39 Noorse kronen
(0,05 euro).
3 Dit callcenter biedt ondersteuning aan Duits-, Frans- en Italiaanstalige klanten in Zwitserland.
Call in Australia under warranty and post-warranty
If your product is under warranty, call 1300 721 147.
If your product is not under warranty, call 1902 910 910. A per-incident, out-of-warranty support
fee will be charged to your phone bill.
Call HP Korea customer support
Call HP Japan support
TEL : 0570-000-511
03-3335-9800
FAX : 03-3335-8338
9:00 17:00
10:00 17:00 1/1 3
FAX
Bijlage 14
(vervolg)
124 HP PSC 1600 All-in-One series
Ondersteuning van HP

HP Quick Exchange Service (Japan)
HP Quick Exchange Service
0570-000511
:03-3335 -9800
: 9:00 5:00
10:00 5:00
1 1 3
:
De HP All-in-One gereedmaken voor verzending
Volg de onderstaande stappen om verdere schade aan het HP-product te voorkomen als u de
HP All-in-One terugbrengt naar de leverancier of als u door de HP-klantenondersteuning wordt
verzocht het apparaat op te sturen voor onderhoud of reparatie.
Opmerking Deze informatie is niet van toepassing voor klanten in Japan. Zie HP Quick
Exchange Service (Japan) voor informatie over de serviceopties in Japan.
1. Zet de HP All-in-One aan. Als de HP All-in-One niet kan worden aangezet, slaat u deze
stap over en gaat u naar stap 2.
2. Open de toegangsklep voor de inktpatronen.
3. Wacht tot de wagen met inktpatronen stilstaat en verwijder vervolgens de inktpatronen uit
de sleuven en duw de vergrendelingen omlaag. Zie De inktpatronen vervangen voor
informatie over het verwijderen van inktpatronen.
Opmerking Als de HP All-in-One niet kan worden aangezet, kunt u het netsnoer
ontkoppelen en de wagen met de hand helemaal naar rechts schuiven zodat u de
inktpatronen kunt verwijderen. Als u klaar bent, verplaatst u de wagen met
inktpatronen handmatig naar de uitgangspositie (aan de linkerkant) en gaat u door
met stap 6.
4. Sluit de toegangsklep voor de wagen en wacht enkele minuten tot de wagen zich weer in de
normale positie bevindt (aan de rechterzijde).
Gebruikershandleiding 125
Ondersteuning van HP

Opmerking Controleer of de scanner zich weer in de vaste positie bevindt voordat
u de HP All-in-One uitschakelt.
5. Druk op de Aan-knop om de HP All-in-One uit te schakelen en verwijder het netsnoer uit
het stopcontact.
6. Plaats de inktpatronen in een luchtdichte zak om uitdroging te voorkomen en berg deze op.
Retourneer de patronen niet samen met de HP All-in-One, tenzij de HP-
klantenondersteuning u daarom vraagt.
7. Koppel het netsnoer los van de HP All-in-One.
Opmerking Stuur het netsnoer en de voedingseenheid niet met de HP All-in-One
mee. De vervangende HP All-in-One wordt niet met een netsnoer geleverd. Bewaar
het netsnoer en de voedingseenheid op een veilige plaats totdat u de vervangende
HP All-in-One ontvangt.
8. Verwijder de overlay van het bedieningspaneel als volgt:
a. Zorg dat het beeldscherm van het bedieningspaneel plat tegen de HP All-in-One rust.
b. Til de klep omhoog.
c. Plaats uw duim naast de groef links op de overlay van het bedieningspaneel. Verwijder
de overlay voorzichtig van het apparaat (zie de afbeelding).
9. Bewaar de overlay van het bedieningspaneel. Stuur deze niet met de HP All-in-One mee.
Opmerking Het kan zijn dat de vervangende HP All-in-One niet wordt geleverd
met een overlay voor het bedieningspaneel. Bewaar de overlay op een veilige plek.
Als de vervangende HP All-in-One wordt geleverd, bevestigt u de overlay van het
bedieningspaneel opnieuw aan het apparaat. U kunt de functies van het
bedieningspaneel van de vervangende HP All-in-One pas gebruiken als u de
overlay van het bedieningspaneel hebt bevestigd.
Tip Zie de installatiehandleiding bij uw HP All-in-One voor instructies over het
aanbrengen van de overlay op het bedieningspaneel.
10. Verpak de HP All-in-One indien mogelijk in het oorspronkelijke verpakkingsmateriaal of in
het verpakkingsmateriaal waarin het vervangende apparaat is verpakt.
Bijlage 14
126 HP PSC 1600 All-in-One series
Ondersteuning van HP

Als u het oorspronkelijke verpakkingsmateriaal niet meer hebt, gebruikt u ander toereikend
verpakkingsmateriaal. Beschadiging tijdens verzending die ontstaat door onjuiste
verpakking of onjuist transport, valt niet onder de garantiebepalingen.
11. Plaats het etiket voor retourverzending op de buitenkant van de doos.
12. De doos dient het volgende te bevatten:
– een volledige probleembeschrijving voor het servicepersoneel (voorbeelden van
problemen met afdrukkwaliteit zijn handig);
– een kopie van de aankoopbon of een ander aankoopbewijs om de garantieperiode te
bepalen;
– uw naam, adres en een telefoonnummer waar u overdag bereikbaar bent.
Gebruikershandleiding 127
Ondersteuning van HP

Bijlage 14
128 HP PSC 1600 All-in-One series
Ondersteuning van HP

15
Verklaring van BEPERKTE
GARANTIE van Hewlett-Packard
Duur van de beperkte garantie
HP-product Duur van de beperkte garantie
Software 90 dagen
Printer 1 jaar
Inktpatronen Totdat de inktpatroon leeg is of de einddatum van de garantie is
bereikt die op de inktpatroon wordt aangegeven. Deze garantie is
niet van toepassing op inktproducten van HP die zijn bijgevuld,
gerecycled, gerepareerd of op onjuiste wijze zijn gebruikt of zijn
beschadigd.
Accessoires 90 dagen
Geldigheid van de beperkte garantie
Hewlett-Packard (HP) garandeert de eindgebruiker dat bovenstaande HP-producten vrij van
defecten in materiaal en vakmanschap zijn gedurende de hierboven aangegeven periode, die
begint op de datum van aankoop door de klant.
Voor softwareproducten geldt de beperkte garantie van HP alleen voor niet-uitvoering van
programma-instructies door de software. HP garandeert niet dat welk product dan ook
ononderbroken of zonder fouten zal functioneren.
De beperkte garantie van HP dekt uitsluitend defecten die zijn opgetreden in weerwil van een
normaal gebruik van het product en strekt zich niet uit tot overige problemen, inclusief problemen
die het gevolg zijn van: a. Onjuist of onvoldoende onderhoud of wijzigingen b. Het gebruik van
software, media, onderdelen of toebehoren niet geleverd of ondersteund door HP c. Gebruik dat
niet in overeenstemming is met de specificaties van het product. d. Onrechtmatige wijzigingen of
verkeerd gebruik.
Voor HP-printerproducten geldt dat het gebruik van niet door HP geproduceerde inktpatronen of
nagevulde inktpatronen geen aantasting oplevert van de garantie aan de klant, noch van enig
HP-ondersteuningscontract met de klant. Als echter blijkt dat een printerstoring of -beschadiging
het gevolg is van het gebruik van een niet door HP geproduceerde inktpatroon of een nagevulde
inktpatroon, brengt HP de standaardkosten voor tijd en materiaal in rekening voor reparatie van
de desbetreffende storing of beschadiging.
Als u HP binnen de gestelde garantieperiode op de hoogte stelt van een gebrek aan een product
dat valt onder de garantie van HP, zal HP het product naar eigen keuze repareren of vervangen.
Als HP niet in staat blijkt binnen een redelijke termijn een product te repareren of te vervangen
zodat het functioneert zoals u volgens de garantie mag verwachten, hebt u recht op restitutie van
het aankoopbedrag.
HP is niet verplicht tot reparatie, vervanging of restitutie totdat de klant het gebrekkige product
heeft ingeleverd bij HP.
Vervangende producten kunnen nieuwe producten zijn of zo goed als nieuw, vooropgesteld dat
de functionaliteit ten minste gelijk is aan die van het product dat wordt vervangen.
Gebruikershandleiding 129
Informatie over de garantie

HP-producten kunnen gereviseerde onderdelen of materialen bevatten die functioneel
gelijkwaardig zijn aan nieuwe onderdelen of materialen.
De beperkte garantie van HP is geldig in alle landen of regio’s waar het HP-product dat onder de
garantie valt door HP wordt gedistribueerd. Contracten voor aanvullende garantieservices, zoals
on site service, kunnen worden verstrekt door elk erkend HP-servicekantoor in landen waar het
product wordt gedistribueerd door HP of een erkende importeur.
Garantiebeperkingen
VOOR ZOVER BIJ DE PLAATSELIJKE WETGEVING IS TOEGESTAAN, BIEDEN NOCH HP,
NOCH EXTERNE LEVERANCIERS ENIGE OVERIGE EXPLICIETE OF IMPLICIETE
GARANTIES OF CONDITIES OP VERKOOPBAARHEID, TEVREDENSTELLENDE KWALITEIT
EN GESCHIKTHEID VOOR EEN BEPAALD DOEL.
Aansprakelijkheidsbeperk
In de wettelijk toegestane mate hebt u alleen de mogelijkheden tot verhaal die worden vermeld in
deze garantieverklaring.
MET UITZONDERING VAN HETGEEN HIERBOVEN WORDT VERMELD IS HP (OF ZIJN
LEVERANCIERS VAN HP), IN GEEN GEVAL AANSPRAKELIJK VOOR HET VERLIES VAN
GEGEVENS OF VOOR DIRECTE, SPECIALE, INCIDENTELE OF GEVOLGSCHADE
(WAARONDER WINSTDERVING) OF ANDERE SCHADE; OF DEZE NU IS GEBASEERD OP
CONTRACT, ONRECHTMATIGE DAAD OF ENIGE ANDERE JURIDISCHE THEORIE.
Plaatselijke wetgeving
Deze garantie biedt de klant specifieke wettelijke rechten. De klant kan ook andere rechten
hebben die in de V.S. van staat tot staat, in Canada van provincie tot provincie en elders van
land tot land kunnen verschillen.
Als deze garantieverklaring in strijd is met de lokale wetgeving, geldt voor u dat deze
garantieverklaring wordt geacht zodanig te zijn gewijzigd dat deze overeenkomt met de lokale
wetgeving. Sommige landen staan geen uitsluitingen of beperkingen toe. Het kan dus zijn dat de
bovengenoemde beperkingen of uitsluitingen op u niet van toepassing zijn. Sommige staten in
de Verenigde Staten en sommige overheden buiten de Verenigde Staten (inclusief deelstaten in
Canada) kunnen:
voorkomen dat de afwijzingen en beperkingen in deze garantieverklaring de wettelijke rechten
van een klant beperken (b.v. Australië en het Verenigd Koninkrijk);
anderzijds de mogelijkheid van een fabrikant voor het doen gelden van dergelijke beperkingen of
voorwaarden beperken; of
de Klant verdere garantierechten bieden, de tijdsduur vaststellen van een impliciete garantie die
niet door de fabrikant kan worden ontkend en beperkingen op de tijdsduur van impliciete
garanties tenietdoen.
DE IN DEZE VERKLARING GESTELDE GARANTIEVOORWAARDEN VORMEN, BEHALVE IN
DE WETTELIJK TOEGESTANE MATE, GEEN UITSLUITING, BEPERKING OF WIJZIGING
VAN, MAAR EEN AANVULLING OP DE VERPLICHTE EN WETTELIJK VOORGESCHREVEN
RECHTEN DIE VAN TOEPASSING ZIJN OP DE VERKOOP VAN HP-PRODUCTEN.
Gegevens over beperkte garantie voor EU-landen/regio's
Hieronder vindt u de namen en adressen van HP-eenheden die de beperkte garantie van HP
(fabrieksgarantie) verstrekken in EU-landen.
Naast deze fabrieksgarantie kunt u verder een beroep doen op wettelijk voorgeschreven
rechten ten opzichte van de verkoper op basis van de koopovereenkomst, die niet beperkt
zijn door deze fabrieksgarantie.
Bijlage 15
130 HP PSC 1600 All-in-One series
Informatie over de garantie

Belgique/Luxembourg
Hewlett-Packard België BVBA/
SPRL
Luchtschipstraat 1
Rue de l'aeronef
B-1140 Bruxelles
Ireland
Hewlett-Packard Ireland Ltd.
30 Herbert Street
IRL-Dublin 2
Danmark
Hewlett-Packard A/S
Kongevejen 25
DK-3460 Birkeroed
Nederland
Hewlett-Packard Nederland BV
Startbaan 16
1187 XR Amstelveen NL
France
Hewlett-Packard France
1 Avenue du Canada
Zone d'Activite de Courtaboeuf
F-91947 Les Ulis Cedex
Portugal
Hewlett-Packard Portugal -
Sistemas de
Informática e de Medida S.A.
Edificio D. Sancho I
Quinta da Fonte
Porto Salvo
2780-730 Paco de Arcos
P-Oeiras
Deutschland
Hewlett-Packard GmbH
Herrenberger Straße 110-140
D-71034 Böblingen
Österreich
Hewlett-Packard Ges.m.b.H.
Lieblgasse 1
A-1222 Wien
España
Hewlett-Packard Española S.A.
C/ Vicente Aleixandre 1
Parque Empresarial Madrid - Las
Rozas
28230 Las Rozas
E-Madrid
Suomi
Hewlett-Packard Oy
Piispankalliontie 17
FIN-02200 Espoo
Greece
Hewlett-Packard Hellas E.Π.E.
Voriou Epirou 76
151 25 Maroussi
Athens
Sverige
Hewlett-Packard Sverige AB
Skalholtsgatan 9
S-164 97 Kista
Italia
Hewlett-Packard Italiana S.p.A
Via G. Di Vittorio 9
20063 Cernusco sul Naviglio
I-Milano
United Kingdom
Hewlett-Packard Ltd
Cain Road
Bracknell
GB-Berks RG12 1HN
Polska
Hewlett-Packard Polska Sp. z o.o.
ul. Szturmowa 2A
02–678 Warszawa
Wpisana do rejstru
przedsiebiorcow w Sadzie
Rejonowym dla m.st. Warszawy,
XX Wydzial Gospodarczy pod
numerem KRS 0000016370
Hongarije
Hewlett-Packard Magyarország
Kft.
Lietuva
UAB “Hewlett-Packard”
Šeimyniškių g. 21B
09200 Vilnius
Latvia
Hewlett-Packard SIA
Palasta iela 7
Riga, LV-1050
Gebruikershandleiding 131
Informatie over de garantie

1117 Budapest
Neumann J. u. 1.
Slovenská republika
Hewlett-Packard Slovakia, s.r.o.
Miletičova 23
826 00 Bratislava
Česka republika
HEWLETT-PACKARD s.r.o.
Vyskočilova 1/1410
140 21 Praha 4
Estonia
HP Oy Eesti Filiaal
Estonia pst. 1
EE-10143 Tallinn
tel +372 6 813 820
fax +372 6 813 822
Slovenia
Hewlett-Packard d.o.o.
Tivolska cesta 48
1000 Ljubliana
Cyprus/Kibris
Hewlett-Packard Hellas E.Π.E.
Voriou Epirou 76
151 25 Maroussi
Athens, Greece
Malta
Hewlett-Packard Europe B.V.
Amsterdam, Meyrin Branch
150, Route de Nant d'Avril
1217 Meyrin, Geneva
Switzerland
Bijlage 15
(vervolg)
132 HP PSC 1600 All-in-One series
Informatie over de garantie

16
Technische informatie
Dit hoofdstuk bevat de technische specificaties en de internationale overheidsvoorschriften voor
de HP All-in-One.
Dit hoofdstuk bevat de volgende informatie:
● Vereisten voor Windows- en Macintosh-systemen
● Specificaties voor papier, afdrukken, kopiëren, geheugenkaart en scannen.
● Fysieke specificaties en specificaties voor voeding en omgeving
● Overheidsvoorschriften
● Conformiteitsverklaring
Systeemvereisten
De systeemvereisten voor de software worden vermeld in het Leesmij-bestand. Zie Het LeesMij-
bestand weergeven voor informatie over het openen van het LeesMij-bestand.
Papierspecificaties
Dit gedeelte bevat informatie over de capaciteit van de papierladen, papierformaten en
specificaties voor afdrukmarges.
Capaciteit papierlade
Soort Gewicht papier invoerlade* uitvoerlade**
Gewoon papier
60 tot 90 g/m
2
(16 tot
24 lb.)
50 (papier van 75
Legal-papier
75 tot 90 g/m
2
(20 tot
24 lb.)
100 (papier van 75
Kaarten
200 g/m
2
index max
(110 lb.)
20 10
Enveloppen
75 tot 90 g/m
2
(20 tot
24 lb.)
10 10
Transparanten N.v.t. 30 15 of minder
Etiketten N.v.t. 20 10
102 x 152 mm Fotopapier
236 g/m
2
(145 lb.)
30 15
216 x 279 mm Fotopapier N.v.t. 20 10
* Maximale capaciteit.
** De capaciteit van de uitvoerlade is afhankelijk van de papiersoort en de hoeveelheid inkt die u
gebruikt. Wij adviseren u de uitvoerlade regelmatig leeg te maken.
Gebruikershandleiding 133
Technische informatie
2
100 (papier van 75 g/m )
50 (papier van 75
2
5 g/m )
2
5 g/m )
2
5 g/m )

Papierformaten
Soort Afmetingen
Papier Letter: 216 x 279 mm
A4: 210 x 297 mm
A5: 148 x 210 mm
Executive: 184 x 267 mm
Legal: 216 x 356 mm
B5: 176 x 250 mm
Enveloppen U.S. #10: 105 x 241 mm
U.S. #9: 99 x 226 mm
A2: 111 x 146 mm
DL: 110 x 220 mm
C6: 114 x 162 mm
Transparanten Letter: 216 x 279 mm
A4: 210 x 297 mm
Fotopapier 102 x 152 mm
127 x 178 mm
Letter: 216 x 280 mm
A4: 210 x 297 mm
102 x 305 mm panoramisch
127 x 305 mm panoramisch
Kaarten 76 x 127 mm
Indexkaarten: 101 x 152 mm
127 x 178 mm
A6: 105 x 149 mm
Hagaki-kaart 100 x 148 mm
Etiketten Letter: 216 x 279 mm
A4: 210 x 297 mm
Aangepast 76 x 127 mm tot 216 x 356 mm
Specificaties voor afdrukmarges
Boven (bovenrand) Onder (ondermarge)*
Papier of transparanten
U.S. (Letter, Legal, Executive)
1,8 mm 6,7 mm
ISO (A4, A5) en JIS (B5) 1,8 mm 6,7 mm
Enveloppen.
Bijlage 16
134 HP PSC 1600 All-in-One series
Technische informatie

Boven (bovenrand) Onder (ondermarge)*
3.2 mm 6,7 mm
Kaarten
1,8 mm 6,7 mm
* Deze marge is niet compatibel met de HP All-in-One, wel het totale beschrijfbare gebied. Het
beschrijfbare gebied wijkt 5,4 mm (0,21 inch) af van het midden. Hierdoor zijn de marges aan de
boven- en onderkant niet symmetrisch.
Afdrukspecificaties
● 1200 x 1200 dpi in zwart-wit
● 1200 x 1200 dpi kleur met HP PhotoREt III
● Methode: drop-on-demand thermal inkjet
● Taal: HP PCL Level 3, PCL3 GUI of PCL 10
● De afdruksnelheid is afhankelijk van de complexiteit van het document.
● Gebruik per maand: 500 afgedrukte pagina's (gemiddeld), 5000 afgedrukte pagina's
(maximum)
● Afdrukken op panoramaformaat
Modus
Resolutie (dpi) Snelheid** (ppm)
Best Zwart 1200 x 1200 2
Kleur 1200 x 1200 tot 4800 dpi geoptimaliseerd* 0,5
Normaal Zwart 600 x 600 7
Kleur 600 x 600 4
Snel Zwart 300 x 300 23
Kleur 300 x 300 18
Kleurweergave geoptimaliseerd tot 4800 x 1200 dpi in kleur op speciaal fotopapier en 1200 x
1200 dpi invoer.
** Maximum varieert per model en per papiersoort.
Kopieerspecificaties
● Digitale beeldverwerking
● Maximaal 99 kopieën van origineel (verschilt per model)
● Digitaal zoomen van 25% tot 400% (verschilt per model)
● Aan pagina aanpassen, Poster, Meerdere per pagina
● Maximaal 23 kopieën per minuut in zwart; 18 kopieën in kleur (verschilt per model)
● De kopieersnelheid is afhankelijk van de complexiteit van het document
Modus
Snelheid
(ppm)
Afdrukresolutie (dpi) Scanresolutie (dpi) *
Best Zwart Maximaal 0,8 1200 x 1200 1200 x 2400
Kleur Maximaal 0,8 1200 x 1200** 1200 x 2400
(vervolg)
Gebruikershandleiding 135
Technische informatie

Modus Snelheid
(ppm)
Afdrukresolutie (dpi) Scanresolutie (dpi) *
Normaal Zwart Maximaal 7 600 x 600 1200 x 2400
Kleur Maximaal 4 600 x 600 1200 x 2400
Snel Zwart Maximaal 23 300 x 300 600 x 1200
Kleur Maximaal 18 300 x 300 600 x 1200
* Maximum bij schaling van 400%
** Kleurweergave geoptimaliseerd tot 4800 x 1200 dpi in kleur op speciaal fotopapier en 1200 x
1200 dpi invoer.
Geheugenkaartspecificaties
● Aanbevolen maximum aantal bestanden op een geheugenkaart: 1000
● Aanbevolen maximum bestandsgrootte per bestand: maximaal 12 megapixel, maximaal 8 MB
● Aanbevolen maximum grootte geheugenkaart: 1 GB (alleen solid state)
Opmerking Als een van de aanbevolen maximumwaarden op een geheugenkaart
bijna is bereikt, kunnen de prestaties van de HP All-in-One afnemen.
Ondersteunde typen geheugenkaarten
● CompactFlash
● SmartMedia
● Memory Stick
● Memory Stick Duo
● Memory Stick Pro
● Magic Gate Memory Stick
● Secure Digital
● MultiMediaCard (MMC)
● xD-Picture Card
Scanspecificaties
● Afbeeldingseditor inbegrepen
● Geïntegreerde OCR-software zet gescande tekst automatisch om in bewerkbare tekst
● De scansnelheid is afhankelijk van de complexiteit van het document
● Twain-interface
● Resolutie: optisch maximaal 1200 x 4800 dpi; 19200 dpi verbeterd (software)
● Kleur: 48-bits kleur, 8-bits grijsschaal (256 grijsniveaus)
● Maximum scangrootte van glas: 216 x 297 mm
Afmetingen en gewicht
● Hoogte: 171 mm (scherm bedieningspaneeel ingeklapt)
● Breedte: 438 mm
● Diepte: 283 mm
● Gewicht: 5,5 kg
Bijlage 16
(vervolg)
136 HP PSC 1600 All-in-One series
Technische informatie

Voedingspecificaties
●
● Ingangsspanning: 90 tot 240 V wisselstroom ~ 1 A 47–63 Hz, geaard
●
Omgevingsspecificaties
● Aanbevolen bereik bedrijfstemperatuur: 15° tot 32°C
● Toegestaan bereik bedrijfstemperatuur: 15º tot 35º C (59º tot 95º F)
● Vochtigheidsgraad: 15% tot 85% relatieve luchtvochtigheid, niet-condenserend
● Bereik opslagtemperatuur: -40º tot 60º C (-40º tot 140º F)
Opmerking In de nabijheid van sterke elektromagnetische velden kan het zijn dat de
uitvoer van de HP All-in-One enigszins worden vervormd.
HP raadt u aan om een USB-kabel met een lengte van maximaal 3 m te gebruiken om
eventuele ruis die wordt veroorzaakt door sterke elektromagnetische velden, tot een
minimum te beperken.
Aanvullende specificaties
Geheugen: 8 MB ROM, 32 MB DRAM
Als u toegang tot internet hebt, kunt u geluidsinformatie krijgen op de website van HP. Ga naar:
www.hp.com/support.
Richtlijnen voor milieuvriendelijke producten
Dit deel bevat informatie over bescherming van het milieu, ozonproductie, energieverbruik,
papierverbruik, plastic, material safety data sheets en recyclingprogramma's.
Milieubescherming
Hewlett-Packard streeft ernaar om producten van hoge kwaliteit te leveren, die op
milieuvriendelijke wijze zijn geproduceerd. Dit product beschikt over een aantal eigenschappen
die de impact op het milieu verminderen.
Raadpleeg de HP-website over de betrokkenheid van HP bij het milieu op:
www.hp.com/hpinfo/globalcitizenship/environment/index.html
Ozonproductie
Dit product genereert geen meetbare hoeveelheid ozongas (O3).
Energy consumption
Energy usage drops significantly while in ENERGY STAR® mode, which saves natural
resources, and saves money without affecting the high performance of this product. This product
qualifies for ENERGY STAR, which is a voluntary program established to encourage the
development of energy-efficient office products.
Gebruikershandleiding 137
Technische informatie
Stroomverbruik: Maximaal 40 W
Uitgangsspanning: DC 32 Vdc===940 mA, 16 Vdc===625 mA

ENERGY STAR is a U.S. registered service mark of the U.S. EPA. As an ENERGY STAR
partner, HP has determined that this product meets ENERGY STAR guidelines for energy
efficiency.
For more information on ENERGY STAR guidelines, go the the following website:
www.energystar.gov
Papierverbruik
Dit product is geschikt voor het gebruik van gerecycled papier volgens de norm DIN 19309.
Plastic
Kunststof onderdelen zwaarder dan 25 gram zijn volgens de internationaal geldende normen
gemerkt. Zodoende kunnen deze onderdelen eenvoudig worden herkend en aan het einde van
de levensduur van het product worden gerecycled.
MSDS (Material Safety Data Sheets)
U kunt MSDS verkrijgen op de volgende website van HP:
www.hp.com/go/msds
Klanten zonder toegang tot internet kunnen contact opnemen met HP klantenondersteuning.
Recyclingprogramma
HP biedt in veel landen een toenemend aantal programma's aan voor het inleveren en recyclen
van producten, en is partner van een aantal van de grootste recyclingcentra ter wereld. HP
bespaart ook hulpbronnen door het opnieuw gebruiken en verkopen van enkele van de
bekendste producten.
Dit HP-product bevat de volgende materialen die aan het einde van hun levensduur met speciale
zorg moeten worden behandeld:
● Kwik in de fluorescentielamp in de scanner (< 2 mg)
● Lood in het soldeer
Recyclingprogramma van HP Inkjet-onderdelen
HP streeft ernaar om het milieu te beschermen. Het recyclingprogramma van HP Inkjet-
onderdelen is in veel landen/regio's beschikbaar. Het programma biedt u de mogelijkheid
gebruikte inktpatronen gratis te recyclen. Ga voor meer informatie naar de volgende website:
www.hp.com/hpinfo/globalcitizenship/environment/recycle/inkjet.html
Overheidsvoorschriften
De HP All-in-One voldoet aan de productvereisten die voortkomen uit de overheidsvoorschriften
van uw land/regio.
Dit deel bevat informatie over het voorgeschreven modelidentificatienummer voor uw
HP All-in-One, een FCC-verklaring en afzonderlijke kennisgevingen voor gebruikers in Australië,
Japan en Korea.
Bijlage 16
138 HP PSC 1600 All-in-One series
Technische informatie

Voorgeschreven identificatienummer van het model
Om het product te kunnen identificeren is aan het product een voorgeschreven modelnummer
toegewezen. Het Regulatory Model Number van uw product is SDGOB-0401-02. Dit nummer is
niet hetzelfde als de marketingnaam (HP PSC 1600 All-in-One series) of het productnummer.
FCC statement
The United States Federal Communications Commission (in 47 CFR 15.105) has specified that
the following notice be brought to the attention of users of this product.
Declaration of Conformity: This equipment has been tested and found to comply with the limits
for a Class B digital device, pursuant to part 15 of the FCC Rules. Operation is subject to the
following two conditions: Operation is subject to the following two conditions: (1) this device may
not cause harmful interference, and (2) this device must accept any interference received,
including interference that may cause undesired operation. Class B limits are designed to
provide reasonable protection against harmful interference in a residential installation. This
equipment generates, uses, and can radiate radio frequency energy, and, if not installed and
used in accordance with the instructions, may cause harmful interference to radio
communications. However, there is no guarantee that interference will not occur in a particular
installation. If this equipment does cause harmful interference to radio or television reception,
which can be determined by turning the equipment off and on, the user is encouraged to try to
correct the interference by one or more of the following measures:
● Reorient the receiving antenna.
● Increase the separation between the equipment and the receiver.
● Connect the equipment into an outlet on a circuit different from that to which the receiver is
connected.
● Consult the dealer or an experienced radio/TV technician for help.
For more information, contact the Product Regulations Manager, Hewlett-Packard Company,
San Diego, (858) 655-4100.
The user may find the following booklet prepared by the Federal Communications Commission
helpful: How to Identify and Resolve Radio-TV Interference Problems. This booklet is available
from the U.S. Government Printing Office, Washington DC, 20402. Stock No. 004-000-00345-4.
Let op Pursuant to Part 15.21 of the FCC Rules, any changes or modifications to this
equipment not expressly approved by the Hewlett-Packard Company may cause harmful
interference and void the FCC authorization to operate this equipment.
Note à l’attention des utilisateurs Canadien/notice to users in Canada
Le présent appareil numérique n‘émet pas de bruit radioélectrique dépassant les limites
applicables aux appareils numériques de la classe B prescrites dans le Règlement sur le
brouillage radioélectrique édicté par le ministère des Communications du Canada.
This digital apparatus does not exceed the Class B limits for radio noise emissions from the
digital apparatus set out in the Radio Interference Regulations of the Canadian Department of
Communications.
Gebruikershandleiding 139
Technische informatie

Notice to users in Australia
This equipment complies with Australian EMC requirements.
Notice to users in Japan (VCCI-2)
Notice to users in Korea
Bijlage 16
140 HP PSC 1600 All-in-One series
Technische informatie

Declaration of conformity (European Economic Area)
The Declaration of Conformity in this document complies with ISO/IEC Guide 22 and EN 45014.
It identifies the product, manufacturer’s name and address, and applicable specifications
recognized in the European community.
Declaration of conformity
Gebruikershandleiding 141
Technische informatie
DECLARATION OF CONFORMITY
according to ISO/IEC Guide 22 and EN 45014
__________________________________________________________________________
Manufacturer's Name: Hewlett-Packard Company
Manufacturer's Address: 16399 West Bernardo Drive
San Diego CA 92127, USA
Regulatory Model Number: SDGOB-0401-01
Declares, that the product:
Product Name: HP PSC 1600 All-in-One series
Power Adapters HP part#: 0950-4491, 0957-2144, 0950-4466
RoHS Compliant Adapters: 0957-2146, 0957-2152, 0957-2153, 0957-2151
Conforms to the following Product Specifications:
Safety: IEC 60950: 1999 3
rd
edition
EN 60950: 1999
IEC 60825-1 Edition 1.2: 2001 / EN 60825-1+A11+A2+A1: 2002 Class 1(Laser/Led)
UL 60950: 1999
CAN/CSA-22.2 No. 60950-1-03
NOM 019-SFCI-1993, AS/NZS 60950: 2000, GB4943: 2001 NOM 019-SFCI-1993, AS/NZS 60950: 2000, GB4943: 2001
EMC: CISPR 22:1997 / EN 55022:1998 Class B EMC: CISPR 22:1997 / EN 55022:1998 Class B
CISPR 24:1997 / EN 55024:1998 CISPR 24:1997 / EN 55024:1998
IEC 61000-3-2: 2000 / EN 61000-3-2: 2000 IEC 61000-3-2: 2000 / EN 61000-3-2: 2000
IEC 61000-3-3/A1: 2001 / EN 61000-3-3/ A1: 2001 IEC 61000-3-3/A1: 2001 / EN 61000-3-3/ A1: 2001
CNS13438:1998, VCCI-2 CNS13438:1998, VCCI-2
FCC Part 15-Class B/ICES-003, Issue 2 FCC Part 15-Class B/ICES-003, Issue 2
GB9254: 1998
GB9254: 1998
y Information: Supplementary Information:
The product herewith complies with the requirements of the Low Voltage Directive 73/23/EC, the
EMC Directive 89/336/EC and carries the CE-marking accordingly.
The product herewith complies with the requirements of the Low Voltage Directive 73/23/EC, the
EMC Directive 89/336/EC and carries the CE-marking accordingly.
1) The product was tested in a typical configuration.
1) The product was tested in a typical configuration.
05 Nov 2004 05 Nov 2004
Date Muthya S. Guha, Hardware Test & Regs
MGR.
European Contact for regulatory topics only: Hewlett Packard GmbH, HQ-TRE, Herrenberger Strasse 140,
D-71034 Böblingen Germany.
(FAX +49-7031-14-3143

Bijlage 16
142 HP PSC 1600 All-in-One series
Technische informatie

Index
A
A4-papier
plaatsen 27
aan pagina aanpassen 59
Aan, knop 6
afbeeldingen ontladen
HP Director (OS 9) 14
HP Image Zone (OS X) 12
afdrukken
afdrukopties 70
afdrukspecificaties 135
foto's uit DPOF-bestand 49
foto's vanaf
geheugenkaart 47
Snel afdrukken 49
taak annuleren 71
vanaf computer 69
vanuit
softwaretoepassing 69
voorbeeldvel 42
zelftestrapport 85
afmetingen en gewicht 136
annuleren
afdruktaak 71
kopiëren 63
scannen 67
Annuleren, knop 7
apparaat bijwerken
Macintosh 116
overzicht 115
Windows 115
B
bedieningspaneel
bladersnelheid 96
overzicht 6
prompt vertragingstijd
instellen 96
bedieningspaneel, scherm
maatstelsel wijzigen 103
taal wijzigen 103
bestellen
Gebruikershandleiding 82
inktpatronen 81
papier 81
Setup Handleiding 82
software 82
binnenkant van klep, reinigen
83
bladersnelheid 96
briefkaarten
laden 30
briefpapier
plaatsen 27
C
capaciteit van de papierladen
133
CompactFlash-
geheugenkaart 39
D
digitale camera
PictBridge 48
document scannen
HP Director (OS 9) 15
Documentviewer
HP Director (Windows) 11
donkerder
exemplaren 59
DPOF-bestand 49
E
enveloppen
laden 30
etiketten
laden 31
exemplaren zonder rand
foto van 10 x 15 cm (4 x 6
inch) 55
gehele pagina vullen 56
F
fabrieksinstellingen herstellen
97
FCC statement 139
foto
menu 8
menuknop 7
foto's
afdrukken uit DPOF-
bestand 49
exemplaren verbeteren 60
foto-inktpatroon 90
gescande afbeeldingen
verzenden 74
HP Image Zone 76
selectie opheffen 48
Snel afdrukken 49
verzenden vanaf een
geheugenkaart 74
zonder rand 48
foto's zonder rand
afdrukken vanaf
geheugenkaart 48
fotopapier
plaatsen 29
Fotopapier 10 x 15 cm
plaatsen 29
Fotopapier 4 x 6 inch
plaatsen 29
G
garantie
uitbreiden 119
verklaring 129
gehele pagina vullen 56
geheugenkaarten
afdrukken van DPOF-
bestand 49
afdrukken van foto's 47
foto's verzenden 74
kaart plaatsen 41
opslaan van bestanden op
computer 41
overzicht 39
voorbeeldvel 42
geheugenkaartspecificaties
136
glasplaat
origineel plaatsen 25
reinigen 83
glasplaat van de scanner
origineel plaatsen 25
reinigen 83
H
Hagaki-kaarten
laden 30
Gebruikershandleiding 143

HP All-in-One
gereedmaken voor
verzending 125
overzicht 5
HP Director
HP Instant Share 79
ontbrekende
pictogrammen 109
starten 10
HP Email Portal
HP Image Zone (OS X) 13
HP Gallery
HP Director (OS 9) 15
HP Image Zone (OS X) 13
HP help
HP Director (OS 9) 15
HP Image Edit
HP Image Zone (OS X) 13
HP Image Print:
HP Image Zone (OS X) 13
HP Image Zone
HP Director (Windows) 10
HP Instant Share 76, 77,
78
Macintosh 77, 78
Macintosh (OS 9) 14
Macintosh (OS X) 11
overzicht 9
Windows 10, 76
HP Instant Share
afbeeldingen verzenden 74
afbeeldingen verzenden
vanaf 76
foto's per e-mail verzenden
vanaf 76
foto's verzenden vanaf een
geheugenkaart (USB) 74
gescande afbeeldingen
verzenden 74
HP Image Zone 76
HP Image Zone (OS X) 13
informatie over 73
instellen (USB) 74
verzenden naar apparaat
74, 76
HP JetDirect 19, 21
HP op het web
HP Director (OS 9) 15
HP-ondersteuning
voordat u contact
opneemt 99
I
inktniveaus controleren 84
inktpatronen
bestellen 81
controleren van
inktniveaus 84
foto-inktpatroon 90
hanteren 86
onderdeelnamen 86
opslaan 90
problemen oplossen 113
reinigen 93
reinigen van
contactpunten 93
reinigen, gedeelte met
inktsproeiers 94
uitlijnen 91
vervangen 87
inktpatroon
recycling 138
inktpatroonbeschermer 90
Instant Share. zie HP Instant
Share
instellen
Knop 6
menu 9
Instellingen
HP Director (OS 9) 15
instellingen
afdrukopties 70
K
klantenondersteuning
Australië 124
buiten de V.S. 121
contact opnemen 120
HP Quick Exchange
Service (Japan) 125
Japan 124
Korea 124
Noord-Amerika 121
serienummer 120
servicecode 120
website 119
klantenondersteuning,
telefoonnummers 120
kleur
exemplaren 60
intensiteit 59
kopieën maken
HP Director (OS 9) 15
HP Director (Windows) 10
HP Image Zone (OS X) 12
kopieerkwaliteit Best 54
kopieerkwaliteit Normaal 54
kopieerkwaliteit Snel 54
kopiëren
annuleren 63
foto's op Letter of A4-
papier 56
foto's, verbeteren 60
kleurintensiteit 59
kopieerspecificaties 135
kwaliteit 54
meerdere op een pagina 57
menu 8
opstrijkpatronen 62
papierformaat 51
papiersoorten,
aanbevolen 52
snelheid 54
standaardinstellingen 62
tekst, verbeteren 60
verbeteren, lichte
gedeelten 60
vergroten tot poster 61
zwart-witdocumenten 55
kwaliteit
kopiëren 54
L
laden
briefkaarten 30
enveloppen 30
etiketten 31
Hagaki-kaarten 30
opstrijkpatronen 31
origineel 25
transparanten 31
wenskaarten 31
legal-papier
plaatsen 27
lichter
exemplaren 59
M
meer toepassingen
HP Director (OS 9) 15
Memory Stick-geheugenkaart
39
menu scannen naar
Windows 8
MultiMediaCard (MMC)-
geheugenkaart 39
144 HP PSC 1600 All-in-One series

O
OK, knop 7
omgevingsspecificaties 137
onderhoud
controleren van
inktniveaus 84
herstellen van
standaardinstellingen 97
instellen, bladersnelheid 96
prompt vertragingstijd
instellen 96
reinigen van buitenkant 84
reinigen van glasplaat 83
reinigen van inktpatronen
93, 94
reinigen, binnenkant van
klep 83
uitlijnen van inktpatronen
91
vervangen van
inktpatronen 87
zelftestrapport 85
ondersteunde typen
verbindingen
in een netwerk 21
printers delen 20
USB 20
ondersteuning
bronnen 99
voordat u contact
opneemt 99
opslaan
foto's op computer 41
opstrijkpatronen
kopiëren 62
laden 31
overdragen, afbeeldingen
HP Director (Windows) 11
overheidsvoorschriften
FCC statement 139
kennisgeving voor
gebruikers in Korea 140
note à l’attention des
utilisateurs Canadien 139
notice to users in Canada
139
verklaring van
conformiteit 141
verklaring van conformiteit
(Europese Economische
Gemeenschap) 141
voorgeschreven
identificatienummer van
het model 139
P
papier
aanbevolen
kopieersoorten 52
aanbevolen soorten 26
bestellen 81
incompatibele soorten 26
laden 27
papierformaten 134
storingen 32, 113
papiersoorten. zie papier
papierspecificaties 133
patronen. zie inktpatronen
PictBridge 48
pijl naar links 7
pijl naar rechts 7
plaatsen
A4-papier 27
Fotopapier 10 x 15 cm 29
Fotopapier 4 x 6 inch 29
groot formaat papier 27
legal-papier 27
letter-papier 27
posters
kopiëren 61
printer delen 19
printers delen
Macintosh 20
Windows 20
problemen oplossen
contact opnemen met HP-
ondersteuning. 99
geheugenkaart 115
hardware-installatie 100
incorrect maatstelsel 103
installatie-overzicht 100
ondersteuningsbronnen 99
overzicht 99
software-installatie 107
werking 112
problemen oplossen:
storingen, papier 32
prompt vertragingstijd
instellen 96
R
rapporten, zelftest 85
recycling
apparaat 138
benodigdheden 138
recycling van inkt 138
regulatory notices
notice to users in
Australia 140
reinigen
binnenkant van klep 83
buitenkant 84
contactpunten van de
inktpatroon 93
glasplaat 83
inktpatronen 93
inktpatroon, gedeelte met
inktsproeiers 94
Richtlijnen voor
milieuvriendelijke producten
137
S
scan document
HP Director (Windows) 10
scannen
HP Instant Share 74
Knop 7
naar geheugenkaart 66
scanspecificaties 136
stoppen 67
vanaf bedieningspaneel 66
voorbeeldvel 44
Scannen naar OCR:
HP Image Zone (OS X) 12
scannen van afbeelding
HP Director (OS 9) 14
HP Director (Windows) 10
HP Image Zone (OS X) 12
Secure Digital-
geheugenkaart 39
serienummer 120
service 119
zie ook
klantenondersteuning
servicecode 120
SmartMedia-geheugenkaart 39
Snel afdrukken 49
snelheid
bladersnelheid
bedieningspaneel 96
kopiëren 54
software bijwerken.. zie
apparaat bijwerken
softwaretoepassing, afdrukken
vanuit 69
Index
Gebruikershandleiding 145

specificaties
afdrukken 135
enveloppen 133
etiketten 133
fotopapier 133
fotopapier 10 x 15 cm 133
legal-papier 133
letter-papier 133
transparanten 133
specificaties voor
afdrukmarges 134
standaardinstellingen
herstellen 97
start, kleur 7
start, zwart 7
stoppen
afdruktaak 71
kopiëren 63
scannen 67
storingen, papier 32, 113
systeemvereisten 133
T
Technische informatie
afmetingen en gewicht 136
capaciteit van de
papierladen 133
gewicht 136
kopieerspecificaties 135
omgevingsspecificaties 137
scanspecificaties 136
systeemvereisten 133
technische informatie
afdrukspecificaties 135
geheugenkaartspecificaties
136
papierformaten 134
papierspecificaties 133
specificaties voor
afdrukmarges 134
voedingsspecificaties 137
tekst
verbeteren op kopieën 60
telefoonnummers,
klantenondersteuning 120
terugzenden van HP
All-in-One 125
transparanten
laden 31
U
uitlijnen van inktpatronen 91
USB-kabel, aansluiting 101
V
vergroten/verkleinen,
exemplaren
aanpassen, meerdere op
een pagina 57
formaat aanpassen aan
Letter of A4 59
poster 61
verklaring van conformiteit
Europese Economische
Gemeenschap 141
Verenigde Staten 141
vervangen van inktpatronen 87
verzenden naar apparaat
gescande afbeeldingen 74
HP Image Zone
(Macintosh) 77
HP Image Zone
(Windows) 76
voedingsspecificaties 137
voorbeeldvel
afdrukken 42
invullen 43
menu 9
scannen 44
W
Webscan 22
wenskaarten
laden 31
X
xD-geheugenkaart 39
Z
zelftestrapport 85
146 HP PSC 1600 All-in-One series

© 2004 Hewlett-Packard Development Company, L.P.
www.hp.com
*Q5584-90257*
*Q5584-90257*
Q5584-90257
Electronic Edition
-
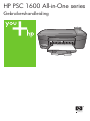 1
1
-
 2
2
-
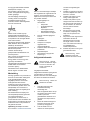 3
3
-
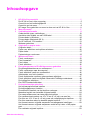 4
4
-
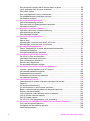 5
5
-
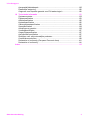 6
6
-
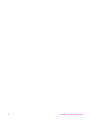 7
7
-
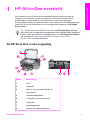 8
8
-
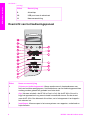 9
9
-
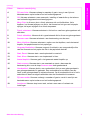 10
10
-
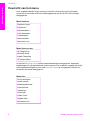 11
11
-
 12
12
-
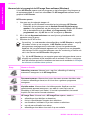 13
13
-
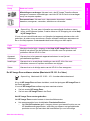 14
14
-
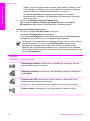 15
15
-
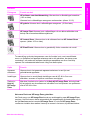 16
16
-
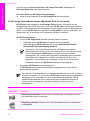 17
17
-
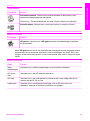 18
18
-
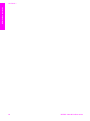 19
19
-
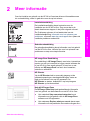 20
20
-
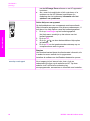 21
21
-
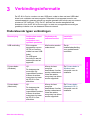 22
22
-
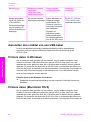 23
23
-
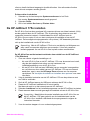 24
24
-
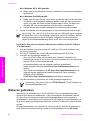 25
25
-
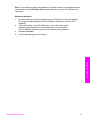 26
26
-
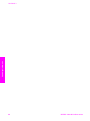 27
27
-
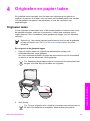 28
28
-
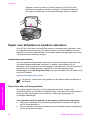 29
29
-
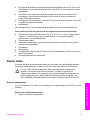 30
30
-
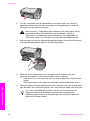 31
31
-
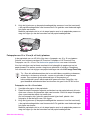 32
32
-
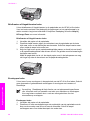 33
33
-
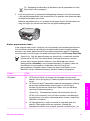 34
34
-
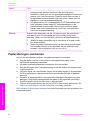 35
35
-
 36
36
-
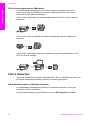 37
37
-
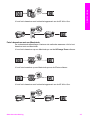 38
38
-
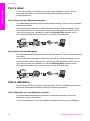 39
39
-
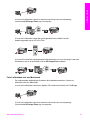 40
40
-
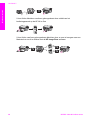 41
41
-
 42
42
-
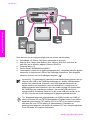 43
43
-
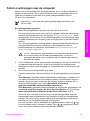 44
44
-
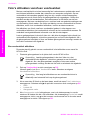 45
45
-
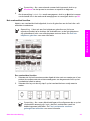 46
46
-
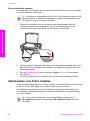 47
47
-
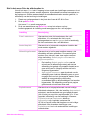 48
48
-
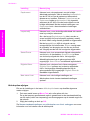 49
49
-
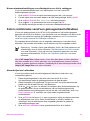 50
50
-
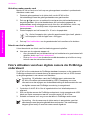 51
51
-
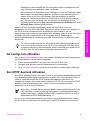 52
52
-
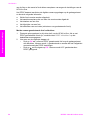 53
53
-
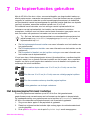 54
54
-
 55
55
-
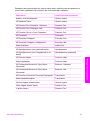 56
56
-
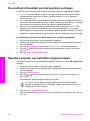 57
57
-
 58
58
-
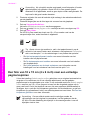 59
59
-
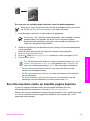 60
60
-
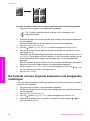 61
61
-
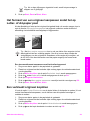 62
62
-
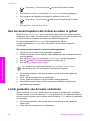 63
63
-
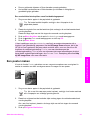 64
64
-
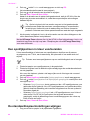 65
65
-
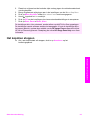 66
66
-
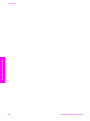 67
67
-
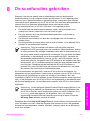 68
68
-
 69
69
-
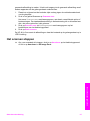 70
70
-
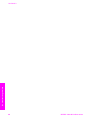 71
71
-
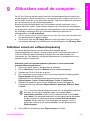 72
72
-
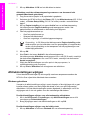 73
73
-
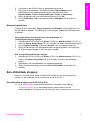 74
74
-
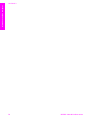 75
75
-
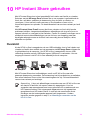 76
76
-
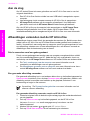 77
77
-
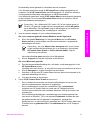 78
78
-
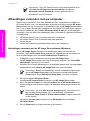 79
79
-
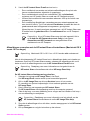 80
80
-
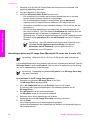 81
81
-
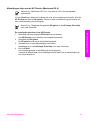 82
82
-
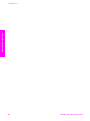 83
83
-
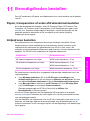 84
84
-
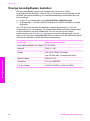 85
85
-
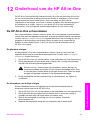 86
86
-
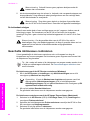 87
87
-
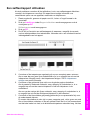 88
88
-
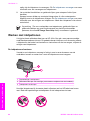 89
89
-
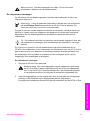 90
90
-
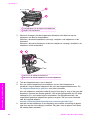 91
91
-
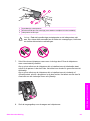 92
92
-
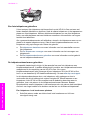 93
93
-
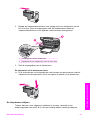 94
94
-
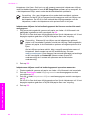 95
95
-
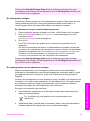 96
96
-
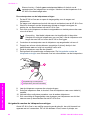 97
97
-
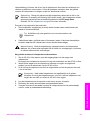 98
98
-
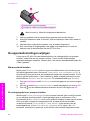 99
99
-
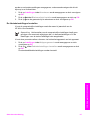 100
100
-
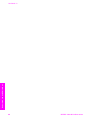 101
101
-
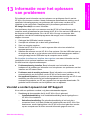 102
102
-
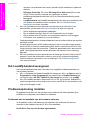 103
103
-
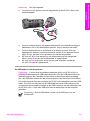 104
104
-
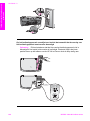 105
105
-
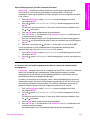 106
106
-
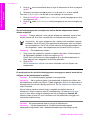 107
107
-
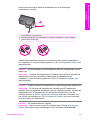 108
108
-
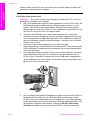 109
109
-
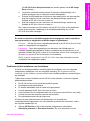 110
110
-
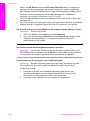 111
111
-
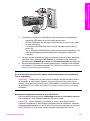 112
112
-
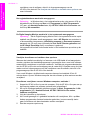 113
113
-
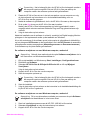 114
114
-
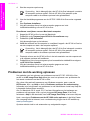 115
115
-
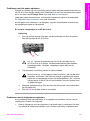 116
116
-
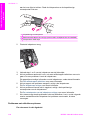 117
117
-
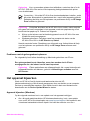 118
118
-
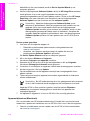 119
119
-
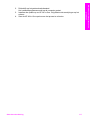 120
120
-
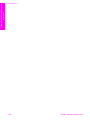 121
121
-
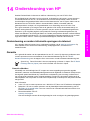 122
122
-
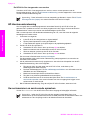 123
123
-
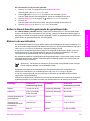 124
124
-
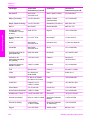 125
125
-
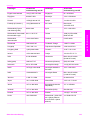 126
126
-
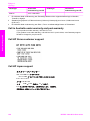 127
127
-
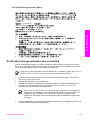 128
128
-
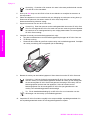 129
129
-
 130
130
-
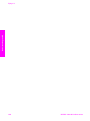 131
131
-
 132
132
-
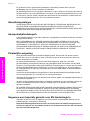 133
133
-
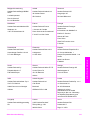 134
134
-
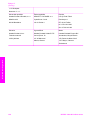 135
135
-
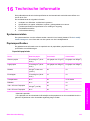 136
136
-
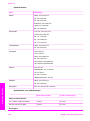 137
137
-
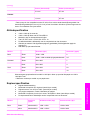 138
138
-
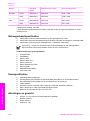 139
139
-
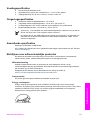 140
140
-
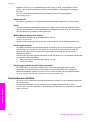 141
141
-
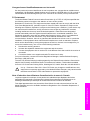 142
142
-
 143
143
-
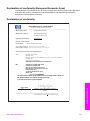 144
144
-
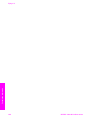 145
145
-
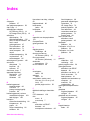 146
146
-
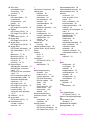 147
147
-
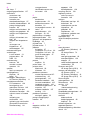 148
148
-
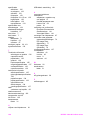 149
149
-
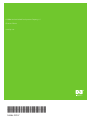 150
150
HP PSC 1610 All-in-One Handleiding
- Type
- Handleiding
- Deze handleiding is ook geschikt voor
Gerelateerde papieren
-
HP PSC 1400 All-in-One Printer series Handleiding
-
HP Photosmart 2700 All-in-One Printer series Handleiding
-
HP Officejet 6200 de handleiding
-
HP PSC 2170 All-in-One Printer series de handleiding
-
HP PSC 1350/1340 All-in-One Printer series de handleiding
-
HP PSC 2450 Photosmart de handleiding
-
HP PSC 2350 series Handleiding
-
HP Photosmart 3100 Handleiding
-
HP Officejet 5610 All-in-One Handleiding
-
HP PSC 2210 All-in-One Printer series Handleiding