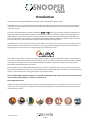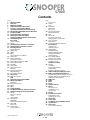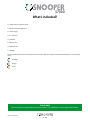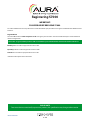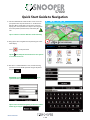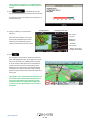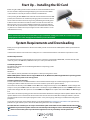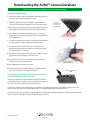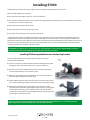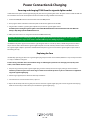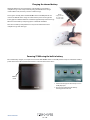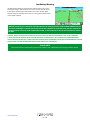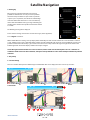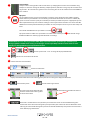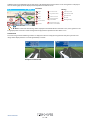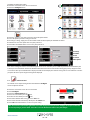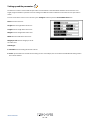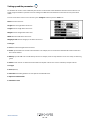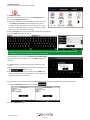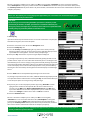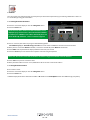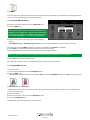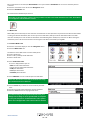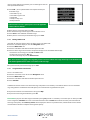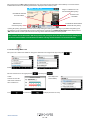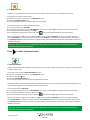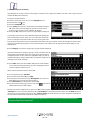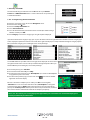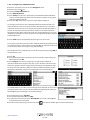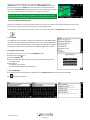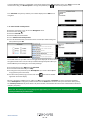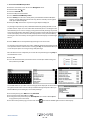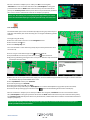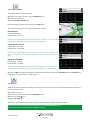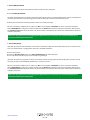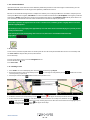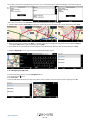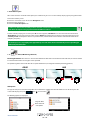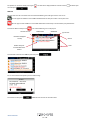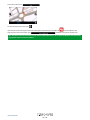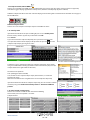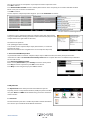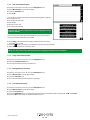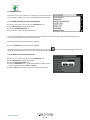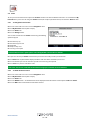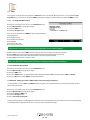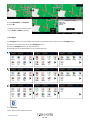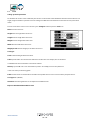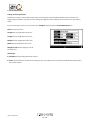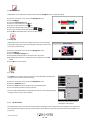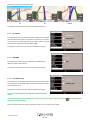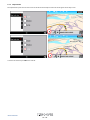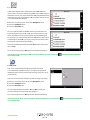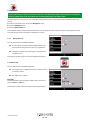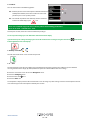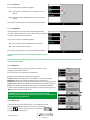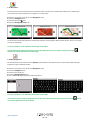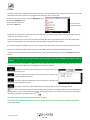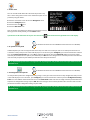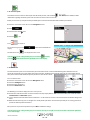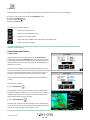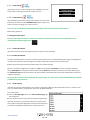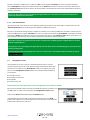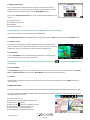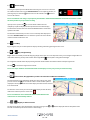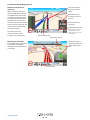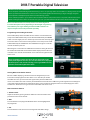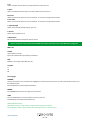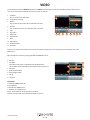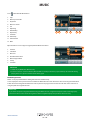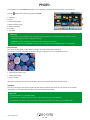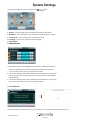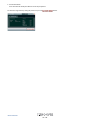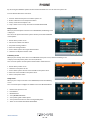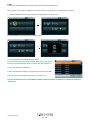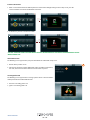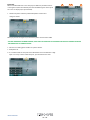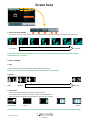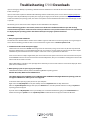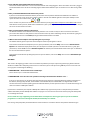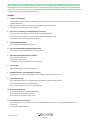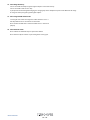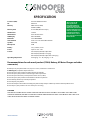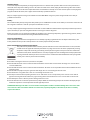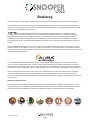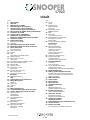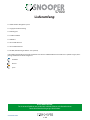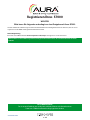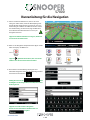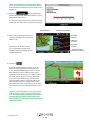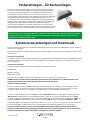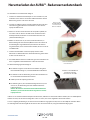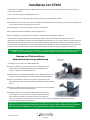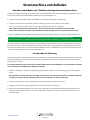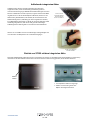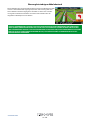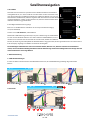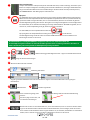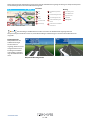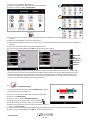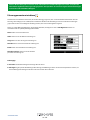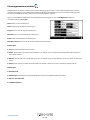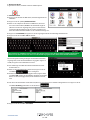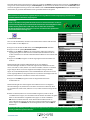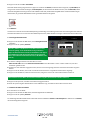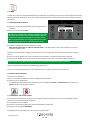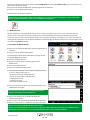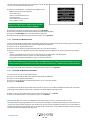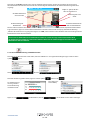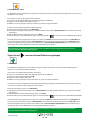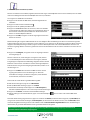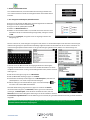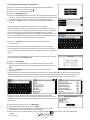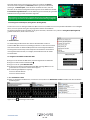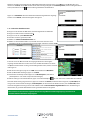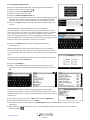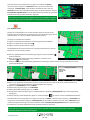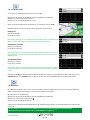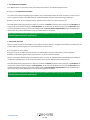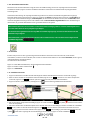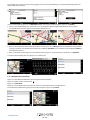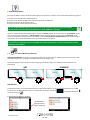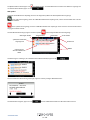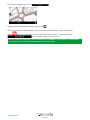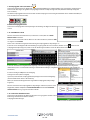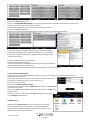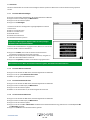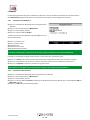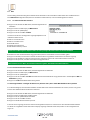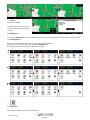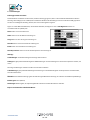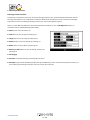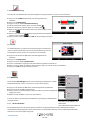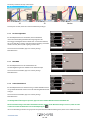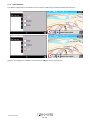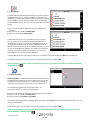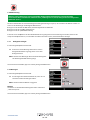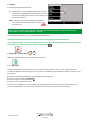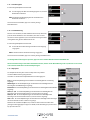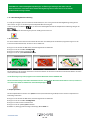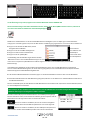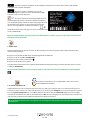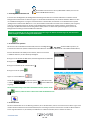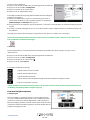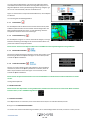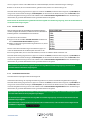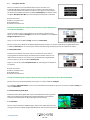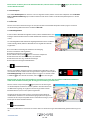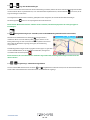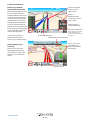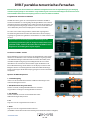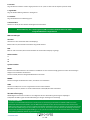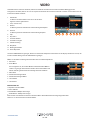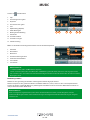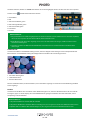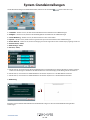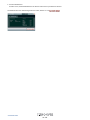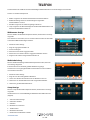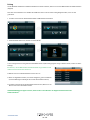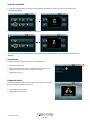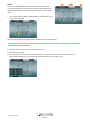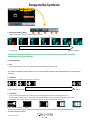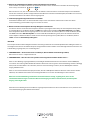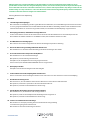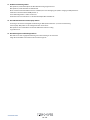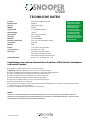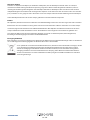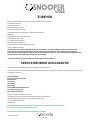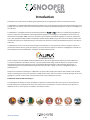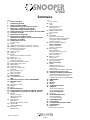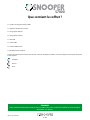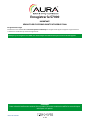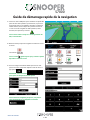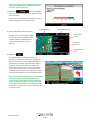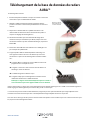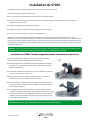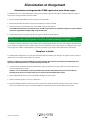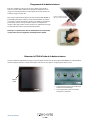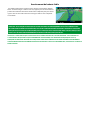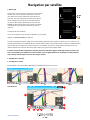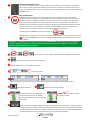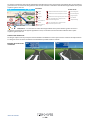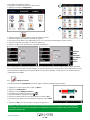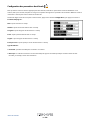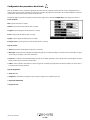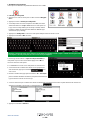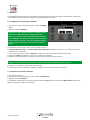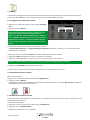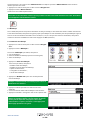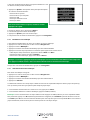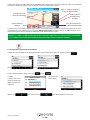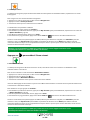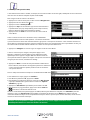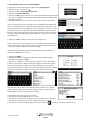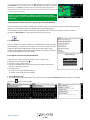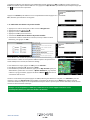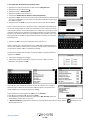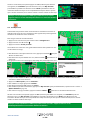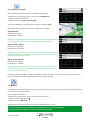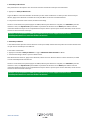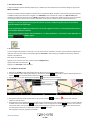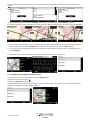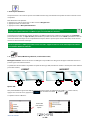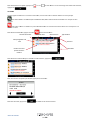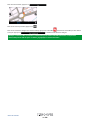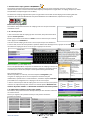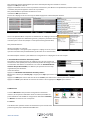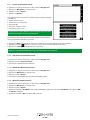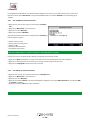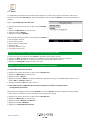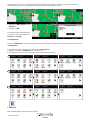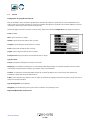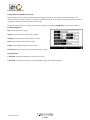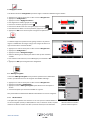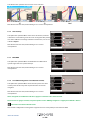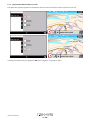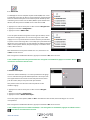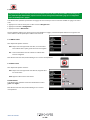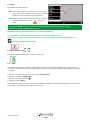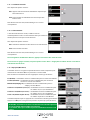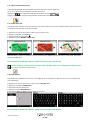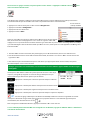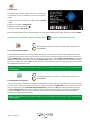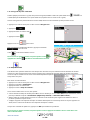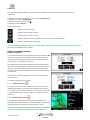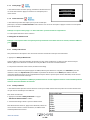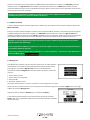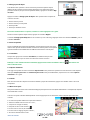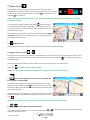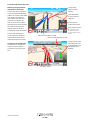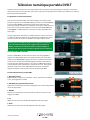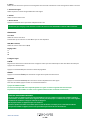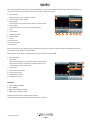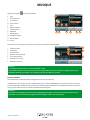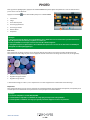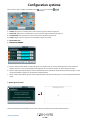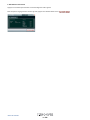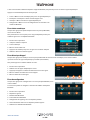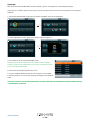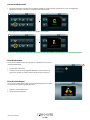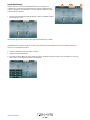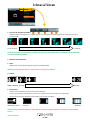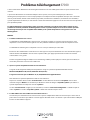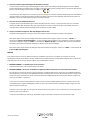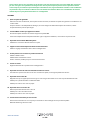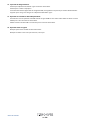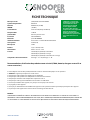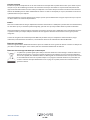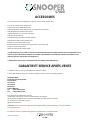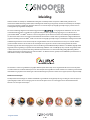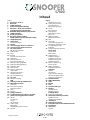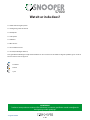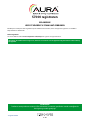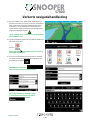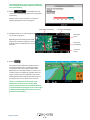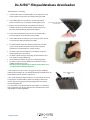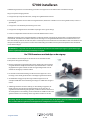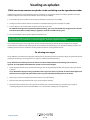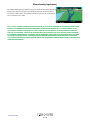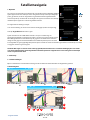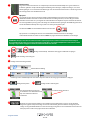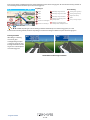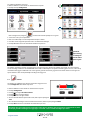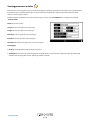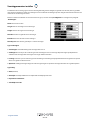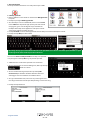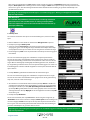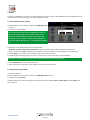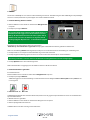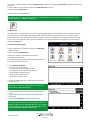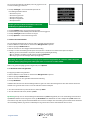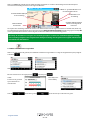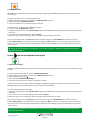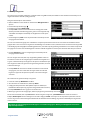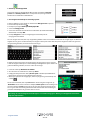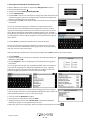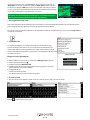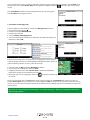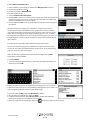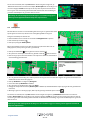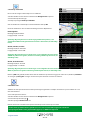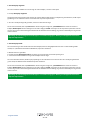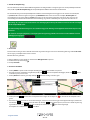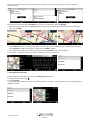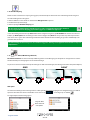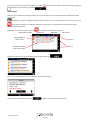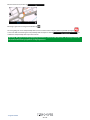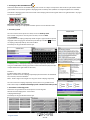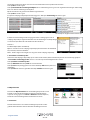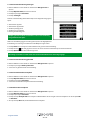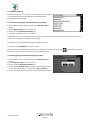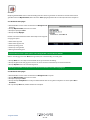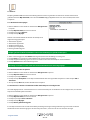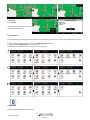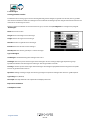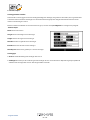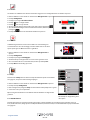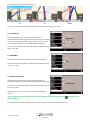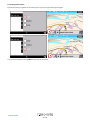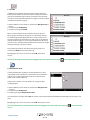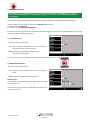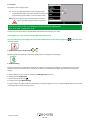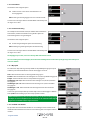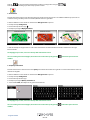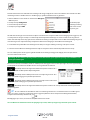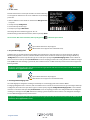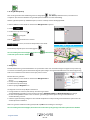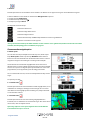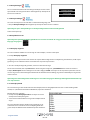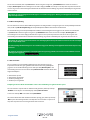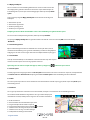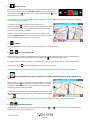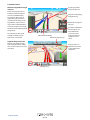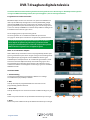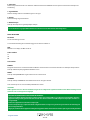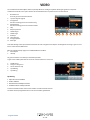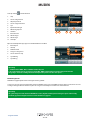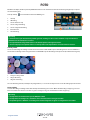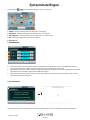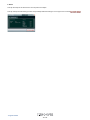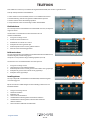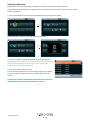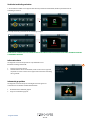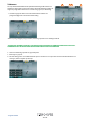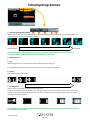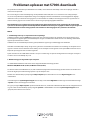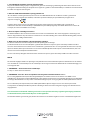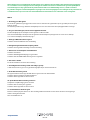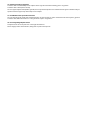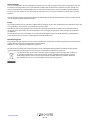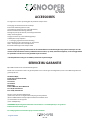Snooper Syrius S7000 Handleiding
- Categorie
- Navigators
- Type
- Handleiding
Deze handleiding is ook geschikt voor

User manual
Benutzerhandbuch
Guide de l’utilisateur du
Gebruikershandleiding
Pagina wordt geladen...
Pagina wordt geladen...
Pagina wordt geladen...
Pagina wordt geladen...
Pagina wordt geladen...
Pagina wordt geladen...
Pagina wordt geladen...
Pagina wordt geladen...
Pagina wordt geladen...
Pagina wordt geladen...
Pagina wordt geladen...
Pagina wordt geladen...
Pagina wordt geladen...
Pagina wordt geladen...
Pagina wordt geladen...
Pagina wordt geladen...
Pagina wordt geladen...
Pagina wordt geladen...
Pagina wordt geladen...
Pagina wordt geladen...
Pagina wordt geladen...
Pagina wordt geladen...
Pagina wordt geladen...
Pagina wordt geladen...
Pagina wordt geladen...
Pagina wordt geladen...
Pagina wordt geladen...
Pagina wordt geladen...
Pagina wordt geladen...
Pagina wordt geladen...
Pagina wordt geladen...
Pagina wordt geladen...
Pagina wordt geladen...
Pagina wordt geladen...
Pagina wordt geladen...
Pagina wordt geladen...
Pagina wordt geladen...
Pagina wordt geladen...
Pagina wordt geladen...

40 • UK
Return to contents
3.16 Route Description
After a route has been calculated and the journey has commenced, you can access the summary display again by using this function.
To view the summary screen:
Press the centre of the screen to enter the ‘Navigate to’ menu.
Press the black arrow twice.
Press the ‘Route description’ icon.
In order to use this function on S7000 you will need to have entered and calculated a route.
If the ‘Route description’ icon is greyed out a route has NOT been entered.
From the summary display you can either press ‘Go’ to start navigation, ‘Simulation’ to see the actual route that will be taken,
‘Route Option’ to change the parameters of the route or ‘Guide’ which will list the turn by turn instructions of the journey. The
‘Summary Screen’ will tell you the distance to your destination, estimated time of arrival and the estimated time it will take to
complete your journey.
The summary screen is only displayed for approximately 10 seconds before the unit automatically returns to providing you
with turn-by-turn instructions.
3.17 TMC (Traffic Message Channel)
Mounting the Antenna: The antenna is connected to S7000 via the TMC socket on the left hand side of the unit, the antenna should
be attached to the windscreen using the suckers provided.
The positioning of the antenna will affect the reception of TMC ‘alerts’ (see diagrams below for positioning guidance)
TMC Options
The type of alerts you receive whilst using TMC can be edited in the configuration menu of S7000. To access the menu press the
centre of the display, then press
then
twice and then
.
The following options are displayed:
Using the ‘down
arrow’ will reveal
more options
Windscreen
Steering
Wheel
Navi
Windscreen
Steering
Wheel
Windscreen
Steering
Wheel
Navi
Windscreen
Steering
Wheel
Navi Navi
Windscreen
Steering
Wheel
Navi
Windscreen
Steering
Wheel
Windscreen
Steering
Wheel
Navi
Windscreen
Steering
Wheel
Navi
Navi
Windscreen
Steering
Wheel
Navi
Windscreen
Steering
Wheel
Windscreen
Steering
Wheel
Navi
Windscreen
Steering
Wheel
Navi Navi
Windscreen
Steering
Wheel
Navi
Windscreen
Steering
Wheel
Windscreen
Steering
Wheel
Navi
Windscreen
Steering
Wheel
Navi
Navi
GOOD BAD
Pagina wordt geladen...
Pagina wordt geladen...
Pagina wordt geladen...
Pagina wordt geladen...
Pagina wordt geladen...
Pagina wordt geladen...
Pagina wordt geladen...
Pagina wordt geladen...
Pagina wordt geladen...
Pagina wordt geladen...
Pagina wordt geladen...
Pagina wordt geladen...
Pagina wordt geladen...
Pagina wordt geladen...
Pagina wordt geladen...
Pagina wordt geladen...
Pagina wordt geladen...
Pagina wordt geladen...
Pagina wordt geladen...
Pagina wordt geladen...
Pagina wordt geladen...
Pagina wordt geladen...
Pagina wordt geladen...
Pagina wordt geladen...
Pagina wordt geladen...
Pagina wordt geladen...
Pagina wordt geladen...
Pagina wordt geladen...
Pagina wordt geladen...
Pagina wordt geladen...
Pagina wordt geladen...
Pagina wordt geladen...
Pagina wordt geladen...
Pagina wordt geladen...
Pagina wordt geladen...
Pagina wordt geladen...
Pagina wordt geladen...
Pagina wordt geladen...
Pagina wordt geladen...
Pagina wordt geladen...
Pagina wordt geladen...
Pagina wordt geladen...
Pagina wordt geladen...
Pagina wordt geladen...
Pagina wordt geladen...
Pagina wordt geladen...
Pagina wordt geladen...
Pagina wordt geladen...
Pagina wordt geladen...
Pagina wordt geladen...
Pagina wordt geladen...
Pagina wordt geladen...
Pagina wordt geladen...
Pagina wordt geladen...
Pagina wordt geladen...
Pagina wordt geladen...
Pagina wordt geladen...
Pagina wordt geladen...
Pagina wordt geladen...
Pagina wordt geladen...
Pagina wordt geladen...
Pagina wordt geladen...
Pagina wordt geladen...
Pagina wordt geladen...
Pagina wordt geladen...
Pagina wordt geladen...
Pagina wordt geladen...
Pagina wordt geladen...
Pagina wordt geladen...
Pagina wordt geladen...
Pagina wordt geladen...
Pagina wordt geladen...
Pagina wordt geladen...
Pagina wordt geladen...
Pagina wordt geladen...
Pagina wordt geladen...
Pagina wordt geladen...
Pagina wordt geladen...
Pagina wordt geladen...
Pagina wordt geladen...
Pagina wordt geladen...
Pagina wordt geladen...
Pagina wordt geladen...
Pagina wordt geladen...
Pagina wordt geladen...
Pagina wordt geladen...
Pagina wordt geladen...
Pagina wordt geladen...
Pagina wordt geladen...
Pagina wordt geladen...
Pagina wordt geladen...
Pagina wordt geladen...
Pagina wordt geladen...
Pagina wordt geladen...
Pagina wordt geladen...
Pagina wordt geladen...
Pagina wordt geladen...
Pagina wordt geladen...
Pagina wordt geladen...
Pagina wordt geladen...
Pagina wordt geladen...
Pagina wordt geladen...
Pagina wordt geladen...
Pagina wordt geladen...
Pagina wordt geladen...
Pagina wordt geladen...
Pagina wordt geladen...
Pagina wordt geladen...
Pagina wordt geladen...
Pagina wordt geladen...
Pagina wordt geladen...
Pagina wordt geladen...
Pagina wordt geladen...
Pagina wordt geladen...
Pagina wordt geladen...
Pagina wordt geladen...
Pagina wordt geladen...
Pagina wordt geladen...
Pagina wordt geladen...
Pagina wordt geladen...
Pagina wordt geladen...
Pagina wordt geladen...
Pagina wordt geladen...
Pagina wordt geladen...
Pagina wordt geladen...
Pagina wordt geladen...
Pagina wordt geladen...
Pagina wordt geladen...
Pagina wordt geladen...
Pagina wordt geladen...
Pagina wordt geladen...
Pagina wordt geladen...
Pagina wordt geladen...
Pagina wordt geladen...
Pagina wordt geladen...
Pagina wordt geladen...
Pagina wordt geladen...
Pagina wordt geladen...
Pagina wordt geladen...
Pagina wordt geladen...
Pagina wordt geladen...
Pagina wordt geladen...
Pagina wordt geladen...
Pagina wordt geladen...
Pagina wordt geladen...
Pagina wordt geladen...
Pagina wordt geladen...
Pagina wordt geladen...
Pagina wordt geladen...
Pagina wordt geladen...
Pagina wordt geladen...
Pagina wordt geladen...
Pagina wordt geladen...
Pagina wordt geladen...
Pagina wordt geladen...
Pagina wordt geladen...
Pagina wordt geladen...
Pagina wordt geladen...
Pagina wordt geladen...
Pagina wordt geladen...
Pagina wordt geladen...
Pagina wordt geladen...
Pagina wordt geladen...
Pagina wordt geladen...
Pagina wordt geladen...
Pagina wordt geladen...
Pagina wordt geladen...
Pagina wordt geladen...
Pagina wordt geladen...
Pagina wordt geladen...
Pagina wordt geladen...
Pagina wordt geladen...
Pagina wordt geladen...
Pagina wordt geladen...

40 • FR• FR
Retour au sommaire
3.16 Description d’itinéraire
Lorsqu’un itinéraire a été calculé et que vous avez commencé votre trajet, cette fonction vous permet d’accéder à nouveau à l’écran
récapitulatif.
Pour afficher l’écran récapitulatif :
l Appuyez sur le centre de l’écran pour accéder au menu « Naviguer vers ».
l Appuyez deux fois sur la flèche noire.
l Appuyez sur l’icône « Description d’itinéraire ».
Pour utiliser cette fonction sur votre S7000, vous devez déjà avoir saisi et calculé votre itinéraire.
Si l’icône « Description d’itinéraire » est achée en grisé, vous n’avez PAS saisi d’itinéraire.
A partir de l’écran récapitulatif, vous pouvez soit appuyer sur « Go » (Démarrer) pour commencer la navigation, sur « Simulation »
pour voir l’itinéraire choisi, sur « Opt. de route » pour modifier les paramètres de l’itinéraire ou sur « Guide » pour afficher la liste des
instructions détaillées du trajet. L’écran récapitulatif vous indique la distance qui vous sépare de votre destination, l’heure d’arrivée
estimée et la durée estimée de votre trajet.
L’écran récapitulatif ne s’ache que pendant environ 10 secondes. L’appareil commence ensuite automatiquement à donner
les instructions détaillées de l’itinéraire.
3.17 TMC (Traffic Message Channel, ou informations trafic)
Montage de l’antenne : connectez l’antenne au S7000 grâce à la prise TMC sur le côté gauche de l’appareil. Attachez l’antenne au
pare-brise grâce aux ventouses fournies.
La position de l’antenne influence la qualité de réception des messages TMC (consultez les schémas ci-dessous pour savoir comment
placer votre antenne).
Options TMC
Vous pouvez modifier le type d’alerte TMC que vous recevez dans le menu de configuration du S7000. Pour accéder au menu,
appuyez sur le centre de l’écran, appuyez sur
puis deux fois sur la flèche
et enfin sur
.
Les options suivantes s’affichent :
La flèche Bas
révèle d’autres
options.
Windscreen
Steering
Wheel
Navi
Windscreen
Steering
Wheel
Windscreen
Steering
Wheel
Navi
Windscreen
Steering
Wheel
Navi Navi
Windscreen
Steering
Wheel
Navi
Windscreen
Steering
Wheel
Windscreen
Steering
Wheel
Navi
Windscreen
Steering
Wheel
Navi
Navi
Windscreen
Steering
Wheel
Navi
Windscreen
Steering
Wheel
Windscreen
Steering
Wheel
Navi
Windscreen
Steering
Wheel
Navi Navi
Windscreen
Steering
Wheel
Navi
Windscreen
Steering
Wheel
Windscreen
Steering
Wheel
Navi
Windscreen
Steering
Wheel
Navi
Navi
CORRECT INCORRECT
Pagina wordt geladen...
Pagina wordt geladen...
Pagina wordt geladen...
Pagina wordt geladen...
Pagina wordt geladen...
Pagina wordt geladen...
Pagina wordt geladen...
Pagina wordt geladen...
Pagina wordt geladen...
Pagina wordt geladen...
Pagina wordt geladen...
Pagina wordt geladen...
Pagina wordt geladen...
Pagina wordt geladen...
Pagina wordt geladen...
Pagina wordt geladen...
Pagina wordt geladen...
Pagina wordt geladen...
Pagina wordt geladen...
Pagina wordt geladen...
Pagina wordt geladen...
Pagina wordt geladen...
Pagina wordt geladen...
Pagina wordt geladen...
Pagina wordt geladen...
Pagina wordt geladen...
Pagina wordt geladen...
Pagina wordt geladen...
Pagina wordt geladen...
Pagina wordt geladen...
Pagina wordt geladen...
Pagina wordt geladen...
Pagina wordt geladen...
Pagina wordt geladen...
Pagina wordt geladen...
Pagina wordt geladen...
Pagina wordt geladen...
Pagina wordt geladen...
Pagina wordt geladen...
Pagina wordt geladen...
Pagina wordt geladen...
Pagina wordt geladen...
Pagina wordt geladen...
Pagina wordt geladen...
Pagina wordt geladen...
Pagina wordt geladen...
Pagina wordt geladen...

1 • NL
Terug naar inhoud
Gebruikershandleiding
Draagbaar satellietnavigatiesysteem & DVB-T-televisie met 7-inch display
S7000

2 • NL
Terug naar inhoud
Inleiding
Gefeliciteerd met de aankoop van S7000 Portable Navigator en het flitspaaldetectiesysteem. S7000s maakt gebruik van de
allernieuwste Global Positioning Satellite (GPS)-technologie om nauwkeurige navigatie op straatniveau met behulp van duidelijke
en precieze gesproken aanwijzingen mogelijk te maken en u te kunnen wijzen op mogelijk gevaarlijke wegen, plaatsen met een
verhoogde kans op ongelukken en flitspalen.
De meest nauwkeurige digitale kaarten worden bijgeleverd door
en de geografische coördinaten van alle ‘vaste’
snelheidscontrolesystemen en veel officieel aangemerkte ‘hotspots’ voor ongelukken zijn opgeslagen in een database die is
geleverd door AURA
TM
. De AURA
TM
-database is de meest uitgebreide op de markt en biedt niet alleen dekking in Groot-Brittannië
en Ierland maar ook in de rest van Europa en Noord-Amerika. Deze database wordt continu gecontroleerd en bijgewerkt door het
gegevensinzamelingsteam van AURA
TM
, zodat u steeds voor alle mogelijk gevaarlijke wegen en alle flitspalen wordt gewaarschuwd.
S7000 wordt geleverd met een SD-kaart waarop de navigatiesoftware staat. De SD-kaart kan binnen een paar seconden worden
geactiveerd door de kaart in de SD-sleuf aan de rechterzijde van het apparaat te schuiven. Indien nodig worden elke twaalf
maanden upgrades voor deze kaartgegevens voor u beschikbaar gemaakt. Omdat de flitspaaldatabase van AURA
TM
dagelijks wordt
bijgewerkt, hebt u regelmatig een update voor uw S7000 nodig. S7000 kan snel en makkelijk op uw pc worden aangesloten, zodat
u de database binnen een paar minuten hebt gedownload (hiervoor hebt u een internetverbinding nodig). Opmerking: Om de
software goed te kunnen installeren zijn een aantal hardware- en softwarevereisten gesteld; zie het hoofdstuk ‘Systeemvereisten &
downloaden’ verderop in deze handleiding.
Als de database eenmaal is gedownload, vergelijkt S7000 uw positie met behulp van de ingebouwde GPS-antenne met de positie
van elke bekend ‘vast’ snelheidscontrolesysteem en elke ‘hotspot’ voor ongelukken en wordt u hoorbaar en zichtbaar gewaarschuwd
door middel van gesproken waarschuwingen en kleurenafbeeldingen op het LCD-scherm van het apparaat, zodat u altijd alert blijft.
Goede reis met Snooper!
De flitspaaldetectietechnologie van S7000 is ontwikkeld en gemaakt om de veiligheid op de weg te verhogen en niet om (te) hard
rijden mogelijk te maken of als vervanging voor uw concentratie tijdens de rit. Het is belangrijk u aan de maximumsnelheid te
houden en te allen tijde alert te blijven.
S7000

3 • NL
Terug naar inhoud
Inhoud
Pagina
4 Wat zit er in de doos?
5 Overzicht
6 S7000 registreren
7 Verkorte navigatiehandleiding
9 Opstarten – de SD-kaart installeren
Systeemvereisten en downloaden
10 De AURA™-flitspaaldatabase downloaden
11 S7000 installeren
12 Voeding en opladen
13 De interne batterij opladen
S7000 opstarten op de ingebouwde batterij
15 Satellietnavigatie
16 Snelle setup
Scherminstellingen
18 Volume
19 Stel voertuigparameters Truckmate in
20 Stel voertuigparameters Ventura in
21 Een route plannen
Op volledige postcode
22 Zoek op stad
23 Thuis
24 Kantoor
Recente route of wis route
26 Multi-route
27 Zoek op favorieten
Recente bestemmingen
29 Zoek op nuttige plaats (NP)
31 Zoek op dichtstbijzijnde NP
32 Gebruikers-NP’s
35 Zoek op kaart
36 Zoek op coördinaten
Andere route
37 Vermijd op wegnaam
Vermijd op bereik
38 Wis te vermijden weg
39 Uw route
40 Routebeschrijving
TMC
43 Camping zoeken (ALLEEN Ventura)
44 Menu Mijn favorieten
Favorieten
46 Recente bestemming
Gebruikerspunten
47 Thuis
48 Kantoor
49 Configuratiemenu
50 Truckmate Voertuigparameters instellen
51 Ventura Voertuigparameters instellen
52 Volume
Taal wijzigen
Setup
2D, 3D, Noord
53 Snelheid, Tijd
MPH, KM/U
Aankomsttijd, Resterende tijd
55 Toon NP
Pagina
Automatische schaal
56 Camerawaarschuwing
Toon flitscamera’s
Waarschuwingssignaal
57 School
Waarschuwing
58 Aanraaktoon
Routewaarschuwing
My Speed
59 Wijzig kaartkleur
Qwerty-toetsenbord
60 TMC
61 GPS-status
Systeembeveiligingscode
Configuratie beveiligingscode
62 Sla gebruikerspunt op
Begrenzer
63 Versie (hardware & software)
Route-optie
Snelste route
Kortste route
64 Vermijd tolweg
Vermijd snelwegen
Vermijd deel van route
Vermijd op wegnaam
Vermijd op bereik
65 Wis te vermijden weg
Reis via locatie
66 Wijzig vertrekpunt
Samenvattingscherm
Snelmenu
67 Volume
Schuif kaart
Dag- of nachtinstellingen
Waarschuwing flitscamera
Vergroten of verkleinen
69 Het kaartscherm
70 DVB-T-INSTELLING
71 Video
72 Muziek
73 Foto
74 Systeeminstellingen
76 Telefoon
Kiesblokscherm
Belhistoriescherm
Instellingscherm
77 Verbinden via Bluetooth
78 Verbinden/verbinding verbreken
Informatiescherm
Inkomende gesprekken
79 Telefoneren
80 Schermpictogrammen
81 Problemen oplossen met S7000-downloads
85 Specificaties
87 Accessoires
Garantie
S7000

4 • NL
Terug naar inhoud
Wat zit er in de doos?
1 x S7000 satellietnavigatiesysteem
1 x montagebeugel voor de voorruit
1 x thuisoplader
1 x auto-oplader
1 x USB-kabel
1 x TMC-antenne
1 x externe DVB-T-antenne
1 x cd-rom (handleiding & software)
Deze gebruikershandleiding beschrijft de functionaliteit van alle 3 varianten van de S7000. De volgende symbolen geven aan of de
functie relevant is voor uw apparaat.
Truckmate
Ventura
Syrius
OPMERKING
Omdat we onze producten continu willen verbeteren, kunnen de specificaties zonder voorafgaande
kennisgeving worden gewijzigd.
S7000

5 • NL
Terug naar inhoud
Overzicht
1. Aan/uit/MENU-knop Houd ingedrukt om apparaat aan
of uit te zetten. Druk in en laat los om tussen functies te
schakelen.
2. LED-indicator Groene LED geeft aan dat apparaat op
ingebouwde batterij werkt. Rode LED geeft aan dat
apparaat op netstroomadapter werkt en wordt opgeladen.
LED wordt groen zodra de batterij volledig is opgeladen.
3. LCD-aanraakscherm
4. SD-kaartsleuf
5. Aansluiting voor TMC en hoofdtelefoon
6. Video In-aansluiting Kan worden gebruikt om een
achteruitrijcamera op aan te sluiten - apart verkrijgbaar
7. USB-aansluiting
8. Aansluiting voor externe stroom
9. DVB-T-antenne Schuif antenne uit om DVB-T digitale TV te
ontvangen
10. Externe DVB-T-antenneaansluiting - antenne apart
verkrijgbaar
11. Externe GPS-antenneaansluiting - antenne apart
verkrijgbaar
12. Luidspreker
13. Aan/uit-schakelaar batterij
1
2
4
3
10
12
9
13
5
6
7
8
11
S7000

6 • NL
Terug naar inhoud
S7000 registreren
BELANGRIJK!
LEES DIT VOORDAT U S7000 GAAT GEBRUIKEN
Om flitspalen en ‘hotspots’ voor ongelukken op uw S7000 te kunnen vinden, moet u het apparaat registreren en de AURA™-
flitspaaldatabase downloaden.
Online registreren
Ga naar de officiële website www.snooperneo.co.uk/europe en registreer uw apparaat online.
Opmerking: Om S7000 te kunnen registreren, hebt u het serienummer van uw apparaat nodig. Dit nummer vindt u achterop
het apparaat.
OPMERKING
Omdat we onze producten continu willen verbeteren, kunnen de specificaties zonder voorafgaande
kennisgeving worden gewijzigd.

7 • NL
Terug naar inhoud
Verkorte navigatiehandleiding
1. Neem de S7000 mee naar buiten, zodat de GPS-ontvanger
uw positie kan bepalen. Dit kan de eerste keer 15-30 minuten
duren. Als uw locatie is bepaald, wordt uw huidige positie
op de kaart in een driedimensionale navigatieweergave
op het scherm aangegeven. Uw positie (en richting) wordt
aangegeven door het pictogram .
Tip: Als u stil blijft staan, verloopt de eerste positiebepaling
door het GPS het snelst.
2. U geeft het hoofdnavigatiescherm weer door het midden van
het scherm aan te raken.
Selecteer
Tip: Het pictogram geeft aan dat er nog meer opties op
het volgende scherm staan.
3. U ziet een standaard browserscherm waarop een postcode
kan worden ingevoerd Voer de volledige postcode via het
toetsenbord in en druk op .
BELANGRIJK: Gebruik de toets
om de twee delen van de postcode te scheiden.
Tip: Om nog nauwkeuriger te navigeren kunt
u een huisnummer invoeren door op de knop
te drukken.
S7000

8 • NL
Terug naar inhoud
Tip: Standaard wordt de snelste route berekend. Als u de
route-instellingen wilt wijzigen, raadpleegt u hoofdstuk 6
van deze handleiding.
4. Druk op
en de S7000 berekent de
snelste route vanaf uw huidige positie naar de ingevoerde
bestemming.
Dit duurt slechts een paar seconden en er wordt een
voortgangsbalk op het scherm weergegeven.
5. Vervolgens wordt er een samenvattingscherm
van de route weergegeven.
Opmerking: Het samenvattingscherm wordt
ongeveer 10 seconden weergegeven. Daarna
geeft het apparaat automatisch stap-voor-stap
instructies.
6. Druk op
De navigatieweergave wordt weer getoond, maar nu
is de route gemarkeerd. Als u een bepaalde afslag in
de berekende route nadert, geeft de S7000 u advies.
Bijvoorbeeld “Sla na 200 meter linksaf”, en even later “Sla
nu linksaf”. Tijdens de rit blijft u de gesproken instructies
volgen en u zult zien dat de navigatieweergave steeds
wordt bijgewerkt om de volgende naderende wegen en
kruisingen te tonen en u de beste route te laten zien.
Tip: Als u een afslag mist of verkeerd rijdt, wordt
automatisch een nieuwe snelste route berekend
gebaseerd op uw nieuwe positie en rijrichting. Er klinkt
een geluidssignaal om de aangepaste route te bevestigen.
De S7000 geeft altijd duidelijke instructies die naar uw
gekozen bestemming leiden.
Uiteindelijke bestemming
Geschatte aankomsttijd
Uw huidige
locatie
Afstand tot
bestemming
Geschatte r
eistijd

9 • NL
Terug naar inhoud
Opstarten – De SD-kaart installeren
Voordat u de S7000 kunt gaan gebruiken, moet u de meegeleverde SD-kaart
installeren. Op de SD-kaart staan digitale kaarten en wanneer u een abonnement op
de flitspaaldatabase AURA™ neemt, wordt deze na het downloaden ook op de SD-
kaart opgeslagen.
Begin door de aan/uit-schakelaar voor de batterij achterop het apparaat naar de
positie ‘ON’ te schuiven. Haal vervolgens de SD-kaart uit de verpakking en steek deze
zoals aangegeven in de SD-kaartsleuf. Zet het apparaat aan door de aan/uit-knop
aan de linkerkant van het apparaat 2 seconden ingedrukt te houden. Druk tweemaal
op het pictogram ‘Navi’. Zodra u op het pictogram ‘Navi’ hebt gedrukt, gaat S7000
automatisch synchroniseren met de SD-kaart. Wanneer de synchronisatie is voltooid,
werkt de SD-kaart niet meer met een ander apparaat. S7000 is nu klaar voor gebruik
en de cameradatabase kan desgewenst worden gedownload.
Let wel dat als het apparaat niet wordt geactiveerd wanneer u de aan/uit-knop 2 seconden ingedrukt hebt gehouden, de batterijen
misschien moeten worden opgeladen. Raadpleeg het hoofdstuk ‘De interne batterij opladen’ verderop in deze handleiding.
Systeemvereisten en downloaden
Voordat u de database naar uw S7000 kunt gaan downloaden, moet u de S7000 Updater-software installeren die op de cd-rom is
geleverd.
Om de software goed te kunnen installeren, moet aan bepaalde minimale hardware- en softwarevereisten worden voldaan.
Hardwarevereisten
Uw computer moet een Intel Pentium-processor of equivalent hebben, minimaal 32 MB RAM, een monitor met 256 (8-bit) kleuren of
hoger, een cd-romstation, 20 MB vrije schijfruimte en een vrije USB-poort.
Softwarevereisten
De software werkt alleen op de volgende Windows-besturingssystemen:
Windows 2000
Windows XP (32-bits)
Windows Vista (32-bits)
en werkt alleen met Internet Explorer 6 of Netscape Navigator 6 of hoger.
OPMERKING: De S7000 Updater-software ondersteunt geen Windows 95-, Windows 98- of Apple Macintosh-
besturingssystemen. Windows XP en Vista 64-bit-systemen worden niet ondersteund.
Instructies voor de softwareinstallatie
Plaats de software-cd in een cd-romstation of dvd-station. Op uw pc wordt automatisch een venster geopend met instructies voor
de installatie van de software. Volg de instructies op het scherm om de downloadsoftware te installeren.
U kunt de cd ook handmatig opstarten: Klik op ‘Start’ en vervolgens op ‘Uitvoeren’. In het dialoogvenster dat verschijnt klikt u op
‘Bladeren’ – er wordt dan een nieuw dialoogvenster geopend. Zoek uw cd-rom- of dvd-station (de stationsletter is meestal D) met
behulp van de optie ‘Zoeken in’ en selecteer ‘Menu’ onderin het dialoogvenster. Als u ‘Menu’ hebt geselecteerd, klikt u op ‘Openen’
in het venster en vervolgens op ‘OK’ in het dialoogvenster ‘Uitvoeren’. Zorg dat het besturingssysteem eerst de nieuwe hardware
installeert voordat u de updatersoftware installeert. Zodra de updatersoftware is geïnstalleerd, klikt u op ‘Voltooien’ en sluit u
het cd-autorunvenster. Na installatie van de software klikt u op ‘Start’, dan op ‘Alle programma’s’ en selecteert u vervolgens het
updaterprogramma om het op te starten. Selecteer uw ‘Taal’, ‘Voertuigtype’ en ‘Downloadinstellingen’ zodra daar om wordt gevraagd.
Eventuele volgende softwareupdates zijn verkrijgbaar op www.snooper.eu. Als de software eenmaal is geïnstalleerd,
kunt u de database op uw S7000 gaan downloaden. Na voltooiing van de eerste setup wordt de updatersoftware op de
achtergrond uitgevoerd. Dit kunt u zien aan het symbool of dat op de taakbalk rechtsonder op uw bureaublad wordt
weergegeven, dichtbij de systeemklok.

10 • NL
Terug naar inhoud
De AURA™-flitspaaldatabase downloaden
Het downloaden is eenvoudig.
1. Steek de stekker van de netstroomadapter in een stopcontact en het
andere uiteinde van de kabel in de stroomaansluiting op S7000.
2. Start S7000 op door de aan/uit-knop 2 seconden ingedrukt te
houden. Maak daarna op de computer verbinding met internet.
3*. Klik met de rechtermuisknop op het symbool [icon] dat op de
taakbalk rechtsonder op uw bureaublad wordt weergegeven en
klik met de linkermuisknop op ‘Downloadinstellingen’.
4*. Selecteer de te downloaden bestanden. Als u de te downloaden
bestanden hebt geselecteerd, klikt u op de knop ‘OK’.
5. Sluit de USB-kabel op uw computer aan en steek het andere uiteinde
van de kabel in de USB-aansluiting op uw S7000.
6. De updatersoftware wordt dan automatisch opgestart en de door
u geselecteerde databasebestanden worden naar het apparaat
gedownload. Het downloadproces verloopt als volgt:
De software geeft het serienummer van uw S7000 en een groene
voortgangsbalk op het scherm weer.
De software maakt vervolgens verbinding met onze databaseserver
en de database wordt gedownload**.
Na het downloaden worden de gegevens op S7000 opgeslagen.
De software geeft aan dat het downloaden is voltooid en vraagt u
S7000 los te koppelen van de pc.
Opmerking: Als u het apparaat niet loskoppelt, zal de software na 5
seconden automatisch worden afgesloten.
* Deze stappen voert u alleen uit als u de gegevens die op de S7000 zijn
gedownload, wilt wijzigen. Als u de downloadinstellingen hetzelfde wilt als de
vorige download, slaat u deze twee stappen over.
**Als u een firewall op uw computer hebt, kan er een bericht op uw scherm
verschijnen dat de updatersoftware probeert verbinding te maken met
internet. Zorg dat u toegang van het updateprogramma via de firewall
toestaat/mogelijk maakt.
Lees de berichten van de firewall-software goed voordat u een optie kiest.
Als het programma geen toegang tot internet via de firewall heeft, zal het
downloadproces worden afgebroken.
Steek de grote stekker van
de oplaadkabel in een
stopcontact van 220-240V.
Steek de kleine stekker in de aansluiting
achterop S7000.
Sluit de USB-kabel aan op
S7000.

11 • NL
Terug naar inhoud
S7000 installeren
S7000 wordt geleverd met een voorruitbeugel, waarmee u het apparaat aan de voorruit van de auto kunt bevestigen.
Zorgt u er bij de bevestiging voor dat:
Het apparaat vrij zich op de lucht heeft*, vanwege de ingebouwde GPS-antenne
Het zodanig is geplaatst dat u het LCD-scherm goed kunt zien, zonder dat u uw blik te ver van de weg hoeft te halen, en dat u er
goed bij kunt
Het apparaat u niet hindert bij de bediening van de auto
Het apparaat de veiligheid van de bestuurder of passagiers niet in gevaar brengt
Het weer verwijderd kan worden om mee te nemen of downloads uit te voeren
*Opmerking: Sommige auto’s, waaronder modellen van Renault, Citroën en Peugeot, zijn uitgerust met een ‘warmtereflecterende’,
‘metaaloxide’-, ‘athermische’ of ‘comfort’-voorruit, die de ontvangst van de ingebouwde GPS-antenne kan beïnvloeden. Als u niet
zeker weet welk type voorruit uw auto heeft, kunt u contact opnemen met uw lokale dealer of de fabrikant voor meer informatie. Als
dit bij uw auto ook het geval is, kunt u een GPS-antenneuitbreiding aanschaffen en deze op de hoedenplank of aan de buitenkant
van de auto bevestigen.
OPMERKING: Kies een plek die het zicht van de bestuurder niet belemmert of bestuurder of passagiers in gevaar kan brengen
wanneer er plotseling moet worden geremd of bij een ongeluk.
Uw S7000 monteren met behulp van de zuignap
U kunt S7000 aan de binnenzijde van de voorruit van de auto monteren met
behulp van de meegeleverde beugel.
Reinig het gebied waar u de houder wilt plaatsen grondig met een glasreiniger
van goede kwaliteit. Zo blijft de houder beter op de voorruit zitten. - Plaats de
zuignaphouder tegen de voorruit en druk de vergrendelingshendel naar de
voorruit om de zuignap vacuüm te trekken.
Pas de hoek van de houder zodanig aan dat wanneer het apparaat er aan is
bevestigd, u het scherm goed kunt zien en de knoppen goed kunt bedienen.
Zet S7000 zoals aangegeven op de beugel en klik het apparaat vast. U
verwijdert S7000 door de hendel omlaag te bewegen en S7000 uit de beugel te
nemen.
S7000 krijgt stroom via de interne batterij, als deze volledig is opgeladen, of
wordt gevoed via de sigarettenaanstekeraansluiting van de auto. Als u de
sigarettenaanstekeraansluiting wilt gebruiken, steekt u het kleinste uiteinde van
de voedingskabel in de aansluiting aan de rechterkant van S7000 en steekt u het
grootste uiteinde in de aansluiting voor de sigarettenaansteker van de auto.
Opmerking: Gebruik alleen de voedingskabel voor in de sigarettenaansteker die bij S7000 is geleverd. S7000 werkt op 9V en
als u een andere kabel zou gebruiken, kan het apparaat beschadigd raken en vervalt de garantie.
Locking
lever

12 • NL
Terug naar inhoud
Voeding en opladen
S7000 van stroom voorzien en opladen via de aansluiting voor de sigarettenaansteker
S7000 wordt geleverd met een voedingskabel die in de aansluiting van de sigarettenaansteker kan worden gestoken. Deze kabel
voorziet het apparaat van stroom maar laadt ook de interne batterij van S7000 op.
1. Eerst schuift u de aan/uit-schakelaar voor de batterij achterop het apparaat naar de stand ‘ON’.
2. Vervolgens steekt u het kleine uiteinde van de kabel in de stroomaansluiting aan de rechterzijde van S7000.
3. Steek de adapter in de aansluiting voor de sigarettenaansteker van de auto.
Als S7000 stroom krijgt van de sigarettenaanstekeraansluiting, gaat er aan de linkerkant van het apparaat een rode LED
branden. Zodra de interne batterij volledig is opgeladen, wordt de rode LED-indicator groen.
4. Als u de auto-oplader aansluit, gaat het apparaat automatisch aan.
Opmerking: Laat S7000 niet aangesloten op de sigarettenaansteker als u de auto start. Het voltage van de aansluiting voor de
sigarettenaansteker kan schommelen als de auto wordt gestart, en dit kan het apparaat beschadigen.
Als het apparaat niet opstart, kan het zijn dat er vuil in de aanstekeraansluiting zit. Gebruik voor het verwijderen van vuil geen
metalen objecten. Controleer of de adapter goed in de aansluiting zit en of de zekering van de aanstekeraansluiting niet stuk is. Als
S7000 nog steeds niet opstart, controleert u of de sigarettenaansteker in de auto goed functioneert.
De zekering vervangen
Als de S7000 niet meer werkt, kan het zijn dat de zekering voor de sigarettenaansteker is gesprongen. Volg in dat geval onderstaande
stappen om de zekering te vervangen door een 3 ampère, 6 x 30mm snelwerkende zekering.
Let op: Gebruik van een zekering die niet aan deze eisen voldoet of het probleem zonder zekering oplossen kan het
apparaat, de voedingskabel of het elektrische systeem van uw auto beschadigen.
1. Pak de ring bij het uiteinde van de aanstekeraansluiting en draai de ring voorzichtig los door deze tegen de richting van de klok
te draaien.
Let op: Mocht het nodig zijn een tang te gebruiken om de ring los te draaien, zorg dan dat de rand niet beschadigd wordt.
Gebruik nooit een tang of ander gereedschap om de ring om de aanstekeraansluiting weer vast te draaien.
2. Trek de ring er recht uit en verwijder het metalen uiteinde en de oude zekering.
3. Controleer of de zekering inderdaad stuk is. Zo ja, dan vervangt u de zekering.
4. Plaats het metalen uiteinde terug in de ring, plaats de zekering in de aanstekeraansluiting en schroef de ring terug op de
aansluiting. Zorg dat het metalen uiteinde zichtbaar is als u de aanstekeraansluiting weer terugmonteert.

13 • NL
Terug naar inhoud
De interne batterij opladen
Hoewel S7000 kan worden opgeladen met behulp van de aansluiting voor de
sigarettenaansteker in uw auto, gaat het volledig opladen makkelijker met de
meegeleverde 240V-oplaadadapter. Bij aanschaf is de batterij van uw S7000
voor ongeveer 20% opgeladen.
Om het apparaat volledig op te laden, schuift u de aan/uit-schakelaar voor
de batterij naar de positie ‘ON’ en sluit u de netstroomoplader aan zoals
hieronder is afgebeeld. Het batterijlampje op S7000 zal oplichten. Het
opladen duurt ongeveer 3 uur. Als de interne batterij volledig is opgeladen,
gaat de rode LED-indicator uit. Eenmaal volledig opgeladen gaat de batterij
bij normaal gebruik ongeveer 2 uur mee.
Opmerking: De nieuwe batterij zal pas na twee of drie keer volledig
ontladen en opladen optimaal gaan presteren.
S7000 opstarten op de ingebouwde batterij
Als S7000 volledig is opgeladen, kan het apparaat worden gebruikt. Schuif de aan/uit-schakelaar voor de batterij naar de positie ‘ON’
en houd de aan/uit-knop links op het apparaat twee seconden ingedrukt om het apparaat aan te zetten.
ON/OFF
switch
1. Het hoofdmenu verschijnt, nadat het
opstartscherm kort is weergegeven.
2. Voer de gewenste applicatie uit door het
desbetreffende pictogram aan te raken.
Steek de grote stekker van
de oplaadkabel in een
stopcontact van 220-240V.
Steek de kleine stekker in de
aansluiting achterop S7000.

14 • NL
Terug naar inhoud
Waarschuwing lege batterij
Als S7000 stroom krijgt van de interne batterij en de waarschuwing ‘Batterij bijna leeg’
wordt op het scherm weergegeven, gaat de batterij nog 20 tot 30 minuten mee. U
dient dan de adapter voor in de aanstekeraansluiting te gebruiken of de batterij weer
via het stopcontact op te laden.
Waarschuwing: GEBRUIK OF BEWAAR S7000 NIET IN EEN NATTE OF VOCHTIGE OMGEVING OF BIJ EXTREME TEMPERATUREN,
DAAR DIT HET APPARAAT EN DE BATTERIJ PERMANENTE SCHADE TOE KAN BRENGEN. ALS U S7000 NIET GEBRUIKT, LAAT
HET APPARAAT DAN NIET OP DE VOORRUIT ZITTEN, VOORAL NIET ALS HET WARM IS, OM SCHADE AAN HET APPARAAT EN
DIEFSTAL TE VOORKOMEN. VOORZICHTIG: ER BESTAAT EEN KANS OP EEN EXPLOSIE ALS DE BATTERIJ WORDT VERVANGEN
DOOR EEN NIET-GOEDGEKEURD TYPE. GEBRUIK VAN HET VERKEERDE TYPE BATTERIJ KAN UW APPARAAT BESCHADIGEN EN
DE GARANTIE ONGELDIG MAKEN. ALLEEN DOOR SNOOPER ERKENDE MEDEWERKERS MOGEN DE BATTERIJ VERVANGEN.
GOOI LEGE BATTERIJEN WEG VOLGENS DE AANWIJZINGEN VAN UW GEMEENTE. MEER INFORMATIE VINDT U VERDEROP IN DE
GEBRUIKERSHANDLEIDING.

15 • NL
Terug naar inhoud
Satellietnavigatie
1. Opstarten
Als u de micro-SD-kaart hebt gesynchroniseerd en de database hebt gedownload, wordt het
tijd het apparaat voor het eerst op te starten. Zorg dat uw auto op een zo open mogelijke
plek is geparkeerd, niet tussen hoge bomen en gebouwen zodat de ingebouwde GPS-
antenne vrij zicht op de lucht heeft. Zet vervolgens het apparaat aan door de aan/uit-knop
linksboven op het apparaat 2 seconden ingedrukt te houden.
De volgende waarschuwing verschijnt.
Lees de waarschuwing en selecteer het relevante voertuigtype (indien van toepassing).
Druk op “Ik ga akkoord” om verder te gaan.
Tijdens het laden van de S7000-software wordt er een paar seconden lang een
opstartscherm getoond en vervolgens verschijnt er een deel van een kaart op het scherm.
Om S7000 goed te kunnen laten werken zijn de gegevens van minimaal vier satellieten
nodig. Als deze gegevens allemaal doorkomen kan S7000 uw positie bepalen. Dit wordt
bevestigd door een groen pijlpictogram op de kaart op het scherm. De sterkte van het GPS-signaal wordt rechtsonder op het scherm
aangegeven. U kunt nu gaan navigeren.
Omdat de GPS-engine en -antenne nooit eerder zijn gebruikt, kan het maken van een satellietverbinding bij de eerste ‘koude’
start 15 tot 30 minuten duren. Eenmaal geïnitialiseerd zal het opstarten de volgende keren steeds sneller gaan en uiteindelijk
slechts een paar minuten duren.
2. Snelle setup
2.1 Scherminstellingen
Op het scherm kunnen verschillende kaartweergaven of verschillende soorten informatie als volgt worden getoond:
Schermweergaven
3D
2D Noord
1
2
3
4
5
6
7
8
9
10
11

16 • NL
Terug naar inhoud
Baaninstructies.
De geavanceerde baaninstructies van Snooper helpen bestuurders door duidelijk aan te geven welke baan
ze moeten gebruiken. Snooper biedt uitgebreide dekking voor snelwegen, complexe kruisingen, een aantal
autowegafslagen en een aantal binnenstadkruisingen. Het criterium voor baaninstructies is dat de weg waarvan
het voertuig afslaat meer dan EEN baan heeft.
My Speed
De snelheid van bijna elke weg in Europa wordt nu altijd duidelijk weergegeven op uw S7000. Kies tussen
maximumsnelheden voor auto’s en adviessnelheden voor vrachtwagens van 3,5t en meer. My Speed kan u
bovendien waarschuwen als u per ongeluk de snelheidslimiet overschrijdt. Een onjuiste snelheid is de oorzaak
van vele ongelukken op de weg, met vaak ernstig letsel of zelfs met fatale gevolgen. MY-SPEED zorgt dat u weet
wat de maxiumumsnelheid op elke weg is, zodat u te allen tijde veilig kunt rijden.
De tekst wordt ROOD als de maximumsnelheid is overschreden
My Speed laat een audiosignaal horen als de snelheidslimiet wordt overschreden en de huidige-
snelheidsindicatietekst verandert van zwart in ROOD. Zie pagina 60 voor meer informatie en instellingen
3
or Huidige snelheid of tijd - Druk om de weergegeven informatie te wijzigen.
4
Geeft de huidige reisrichting aan
5
Huidige straatnaam of wegnummer.
6
Afstand tot bestemming
7
or
Geeft de geschatte aankomsttijd of de resterende reistijd aan. Druk om de weergegeven informatie te wijzigen.
8
Huidige batterijstatus
9
Huidige sterkte satellietsignaal
10
Dit scherm wordt weergegeven als De indicator telt de afstand af.
de bestuurder actie moet ondernemen,
bijv. over 100 meter links moet
aanhouden.
11
Begrenzer. Stel de begrenzer zodanig in dat u wordt gewaarschuwd pauzes te nemen. Stel de maximaal
toegestane rijtijd in en bepaal hoe lang van tevoren u wilt worden gewaarschuwd dat de volgende pauze
nodig is. De begrenzerklok informeert u over hoeveel rijtijd u nog hebt en zal u automatisch waarschuwen als
het tijd is pauze te nemen. Zie pagina 64 voor meer informatie.
1
2
OPMERKING: Dit zijn slechts adviesmaximumsnelheden. Kijk altijd goed naar borden met maximumsnelheden langs de
weg en houdt u aan de verkeersregels van het land waarin u rijdt. Het is de verantwoordelijkheid van de bestuurder van het
voertuig te zorgen dat de aangegeven maximumsnelheid niet wordt overschreden.

17 • NL
Terug naar inhoud
Extra waarschuwings- of informatievensters worden linksonder op het scherm weergegeven. Als er baaninstructies zijn, worden de
waarschuwingsvensters linksboven op het scherm weergegeven.
of ALLEEN - Beperkingen en waarschuwingen worden linksonder op het scherm weergegeven; als er ook
baaninstructies worden getoond, worden de beperkingen en/of waarschuwingen linksboven op het scherm weergegeven.
Kruisingsoverzicht
Afbeeldingen in volledig
scherm van grote
snelwegkruisingen helpen
u veiliger te navigeren. Deze
kruisingsoverzichten worden
ongeveer 5 seconden op het
scherm weergegeven.
Voorbeelden van kruisinsgsoverzichten.
Beperkingen
Hoogte
Breedte
Lengte
Gewicht
Verboden voor vrachtwagens
Verboden voor aanhangers
Vrachtwagens mogen niet keren
Vrachtwagens mogen niet rechtsaf
Vrachtwagens mogen niet linksaf
Verboden voor vrachtwagens met
gevaarlijke stoffen
Verboden voor vrachtwagens met
natuurlijke stoffen schadelijk voor water
Waarschuwing
Steile weg omhoog verderop
Steile weg omlaag verderop
Krappe bocht verderop
Zijwind
Risico op aan de grond lopen

18 • NL
Terug naar inhoud
De getoonde informatie aanpassen:
Raak het midden van het scherm aan om het menu te openen.
Druk op de knop ‘Configureren’.
Raak vervolgens het pictogram aan om onderstaande optielijst weer te geven.
Selecteer de aan te passen optie links.
Raak een aankruisvakje aan om de bijbehorende optie te kiezen.
Ga verder met de volgende optie links en kies uw voorkeursinstellingen.
Druk op ‘OK’ onderaan het scherm om uw voorkeuren op te slaan.
Uw gekozen instellingen worden nu opgeslagen en verschijnen bij ieder gebruik van S7000 op het scherm. Als u wilt schakelen
tussen de Huidige snelheid en de Atoomklok of de Geschatte aankomsttijd en de Tijd tot bestemming tijdens uw reis, raakt u de op
dat moment weergegeven informatie aan en het apparaat geeft de alternatieve gegevens weer. Telkens wanneer u het apparaat
opstart worden echter de oorspronkelijke instellingen weergegeven.
2.2
Volume
Het volume van S7000 kan met deze functie worden aangepast in het
menu ‘Configureren’. Het volume aanpassen:
Raak het midden van het scherm aan om het menu te openen.
Druk op ‘Configureren’.
Druk op het pictogram ‘Voorkeur volume’.
Druk op voor een hoger volume.
Druk op XYZ voor een lager volume.
Als u het volume vóór het opslaan wilt testen, drukt u op het pictogram
‘Test’.
Als u de fabrieksinstellingen voor het volume wilt herstellen, drukt u op het pictogram ‘Reset’.
Druk op ‘OK’ onderaan het scherm om uw voorkeuren op te slaan.
Opmerking: Door op het pijlpictogram rechtsonder op het scherm te drukken, gaat u terug naar het conguratiemenu, maar
worden pas gemaakte instellingen niet opgeslagen. U moet ‘OK’ selecteren om de instellingen op te slaan.
gebruik de
pijlen omhoog
en omlaag om
naar de andere
opties te gaan

19 • NL
Terug naar inhoud
Voertuigparameters instellen
Ventura heeft een aantal gegevens over het voertuig zelf nodig, zoals de hoogte, het gewicht en de breedte, om een geschikte route
te kunnen berekenen. U kunt de instellingen van 10 verschillende voertuigen opslaan. Volg de onderstaande instructies om de
details van uw voertuig in te voeren.
Raak het scherm in het midden aan om naar het menu te gaan, selecteer de knop ‘Configureren’ en vervolgens het pictogram
‘Caravan/camper’.
Naam: Voer hier de naam in.
Hoogte: Voer hier de hoogte van het voertuig in.
Lengte: Voer hier de lengte van het voertuig in.
Gewicht: Voer hier het gewicht van het voertuig in.
Breedte: Voer hier de breedte van het voertuig in.
Gewicht per as: Voer hier het gewicht per as van het voertuig in.
Voertuigtype:
Vaste as: Standaardinstelling voor voertuigen met vaste as.
Aanhanger: Er bestaan speciale verkeersregels voor voertuigen die een caravan meevoeren. Bepaalde wegen zijn bijvoorbeeld
verboden voor voertuigen met caravans. Deze wegen worden vermeden.

20 • NL
Terug naar inhoud
Voertuigparameters instellen
Truckmate heeft een aantal gegevens over het voertuig zelf nodig, zoals de hoogte, het gewicht en de breedte, om een geschikte
route te kunnen berekenen. U kunt de instellingen van 10 verschillende vrachtwagens opslaan. Volg de onderstaande instructies om
de details van uw voertuig in te voeren.
Raak het scherm in het midden aan om naar het menu te gaan, selecteer de knop ‘Configureren’ en vervolgens het pictogram
‘Vrachtwagen’.
Naam: Voer hier de naam in.
Hoogte: Voer hier de hoogte van het voertuig in.
Lengte: Voer hier de lengte van het voertuig in.
Gewicht: Voer hier het gewicht van het voertuig in.
Breedte: Voer hier de breedte van het voertuig in.
Gewicht per as: Voer hier het gewicht per as van het voertuig in.
Type vrachtwagen:
Vrachtwagen: Standaardinstelling voor voertuigen met vaste as.
Aanhanger: Er bestaan speciale verkeersregels voor vrachtwagens met een aanhanger. Bepaalde wegen zijn bijvoorbeeld
verboden voor voertuigen met aanhangers. Deze wegen worden vermeden.
Levering: Er bestaan speciale verkeersregels voor bestelwagens. Vrachtwagens zijn bijvoorbeeld alleen toegelaten in bepaalde
zones als ze goederen moeten leveren.
Openbaar: Sommige voertuigen mogen de verkeersregels volgen van openbare voertuigen zoals bussen en geldtransporten.
Type lading:
Geen (Normaal)
Gevaarlijk: Gevaarlijke stoffen die niet explosief of schadelijk zijn voor water.
Explosief en ontvlambaar
Schadelijk voor water

21 • NL
Terug naar inhoud
3. Een route plannen
U kunt op verschillende manieren een route plannen op de S7000.
3.1 Zoek op postcode
Raak het midden van het scherm aan om het menu ‘Navigeren naar’
te openen.
Druk op het pictogram ‘Zoek op postcode’.
Als u de Europese versie van S7000 hebt, moet u eerst het ‘Land’
kiezen VOORDAT u de postcode typt. (Als het juiste land al wordt
weergegeven, gaat u naar de volgende stap). Schuif door de
landopties met behulp van de pijltoetsen rechts op het scherm.
Selecteer het gewenste land met uw vinger.
Druk op ‘Postcode’ en voer de volledige postcode in met behulp van het toetsenbord op het scherm.
Druk op de knop ‘OK’ op het toetsenbord.
Opmerking: De knop op het toetsenbord zonder teken is de spatiebalk. Tussen de twee delen van de postcode MOET een spatie
worden ingevoerd, anders wordt de postcode niet herkend.
Als het bericht ‘Voer correcte postcode in’ verschijnt, is de postcode
niet juist ingevoerd. Druk op OK en typ de postcode opnieuw.
S7000 toont een scherm met de postcode en de straatnaam.
Als u het huisnummer van uw bestemming weet, drukt u op de knop
om dit in te voeren.
Als u het nummer hebt ingevoerd, drukt u op de knop ‘OK’.
OPMERKING: Op de modellen Truckmate of Ventura kunt u het
voertuigtype selecteren voordat de reis wordt berekend.
Als u geen huisnummer weet, kunt u naar een punt navigeren waar
twee wegen elkaar kruisen. Druk op de knop ‘Kruising’ en selecteer de weg.
Druk op de knop ‘Berekenen’.

22 • NL
Terug naar inhoud
Als de route is berekend, kunt u op ‘Start’ drukken om de navigatie te beginnen, op ‘Routedemo’ om de route van tevoren te
bekijken, ‘Route-opties’ om de instellingen van de route te wijzigen of ‘Gids’ om een lijst van de stap-voor-stap instructies voor
de reis weer te geven. Het samenvattingscherm toont ook de afstand tot uw bestemming, de geschatte aankomsttijd en de
geschatte duur van uw reis.
Opmerking: Het samenvattingscherm wordt ongeveer 10 seconden weergegeven. Daarna geeft het apparaat automatisch
stap-voor-stap instructies.
Gebruikersadvies
Als u de AURA™-flitspaaldatabase downloadt, wordt u onderweg automatisch
gewaarschuwd voor alle ‘vaste’ flitscamera’s en andere gevaarlijke plekken,
zodat u zich altijd bewust bent van de maximumsnelheid en extra alert ben op
gevaarlijke stukken weg.
3.3 Zoek op stad
Als u alleen de straatnaam en de plaats van uw bestemming weet, selecteert u deze
optie.
Raak het midden van het scherm aan om het menu ‘Navigeren naar’ te openen.
Druk op het pictogram ‘Zoek op stad’.
Selecteer eerst het ‘Land’ VOORDAT u de plaats typt. (Als het juiste land al wordt
weergegeven, gaat u naar de volgende stap). Schuif door de landopties met behulp
van de pijltoetsen rechts op het scherm. Selecteer het gewenste land met uw vinger.
Druk vervolgens op ‘Stad’ en voer de plaatsnaam in met behulp van het weergegeven
toetsenbord.
Als u de eerste letters hebt getypt, ziet u automatisch een lijst met plaatsnamen
waarvan de eerste letters overeenkomen met de getypte letters. Ziet u de naam van
de gewenste bestemming in het onderste venster, dan kunt u deze selecteren met uw
vinger. Wilt u de volledige lijst met mogelijke bestemmingsplaatsen zien, dan drukt u
op de pijl omlaag rechtsboven in het scherm. De lijst wordt weergegeven en u kunt een
bestemmingsplaats aanraken. Gebruik de pijltoetsen rechts op het scherm om door de
lijst te schuiven.
Druk op ‘Straat’ en gebruik het toetsenbord om de straatnaam te typen.
Als u de eerste letters hebt getypt, ziet u automatisch een lijst met straten en wegen
waarvan de eerste letters overeenkomen met de getypte letters. Als de gewenste weg
erbij staat, selecteert u deze met uw vinger.
Als u wilt kunt u een huisnummer invoeren door op de knop ‘Huisnr.’ te drukken en
vervolgens het huisnummer via het toetsenbord in te voeren. Als u het huisnummer
hebt ingevoerd, drukt u op de knop ‘OK’. Opmerking: Truckmate & Ventura: Nadat
op de knop ‘OK’ is gedrukt, wordt een extra scherm geopend, waarin u het relevante
voertuig kunt kiezen. Druk op ‘Wijzigen’ om de voertuigkeuze te bewerken of op ‘OK’
om verder te gaan.
Druk op de knop ‘Berekenen’.
Als de route is berekend, kunt u op ‘Start’ drukken om de navigatie te beginnen, op
‘Routedemo’ om de route van tevoren te bekijken, ‘Route-opties’ om de instellingen van
de route te wijzigen of ‘Gids’ om een lijst van de stap-voor-stap instructies voor de reis
weer te geven. Het samenvattingscherm toont ook de afstand tot uw bestemming, de
geschatte aankomsttijd en de geschatte duur van uw reis.
‘Opmerking: Het samenvattingscherm wordt ongeveer 10 seconden weergegeven. Daarna geeft het apparaat automatisch
stap-voor-stap instructies.

23 • NL
Terug naar inhoud
3.3.1 Thuis
U kunt snel en makkelijk van een eerdere reis of bestemming naar uw huis navigeren door S7000 volgens uw persoonlijke wensen in
te stellen, zodat met een paar knoppen een route kan worden berekend.
3.3.2 De bestemming ‘Thuis’ instellen
Raak het midden van het scherm aan om het menu ‘Navigeren naar’
te openen.
Druk op het pictogram ‘Thuis’.
De eerste keer dat de functie ‘Thuis’ wordt gebruikt, wordt er een
informatiescherm weergegeven met de tekst ‘Thuis instellen?’
Druk op ‘OK’ in het informatievenster om verder te gaan, druk
op ‘Annuleren’ om af te sluiten. Als ‘Thuis’ al is ingesteld, kan het
worden gewijzigd in ‘Mijn favorieten’ – zie hoofdstuk 4.4 op pagina
48.
Met behulp van de volgende opties kunt u uw adres zoeken:
‘Zoek adres op stad’ of ‘Zoek adres op postcode’. Raadpleeg 3.1 en 3.2 hierboven voor het gebruik van deze functies.
Zodra u de bestemming ‘Thuis’ hebt ingevoerd, verschijnt er een nieuw veld waarin u de bestemming een naam kunt geven.
Druk op ‘Naam’ en er verschijnt een toetsenbord met de geselecteerde straatnaam.
Druk op de pijltoets om deze gegevens te wissen en voer de nieuwe naam met behulp van het toetsenbord in.
Opmerking: Let wel dat een nieuwe naam voor de favoriet maximaal zestien tekens lang mag zijn.
Druk op ‘Opslaan’ zodra u de naam hebt ingevoerd.
Zodra uw thuisadres is opgeslagen, kan de S7000 een route naar dit adres berekenen.
3.3.3 De functie ‘Thuis’ gebruiken
Een route berekenen:
Raak het midden van het scherm aan om het menu ‘Navigeren naar’ te openen.
Druk op het pictogram ‘Thuis’.
S7000 toont gegevens van de bestemming en u hebt de keuze tussen de knoppen ‘Start’ en ‘Route-opties’. Druk op ‘Start’ om uw
reis te beginnen.

24 • NL
Terug naar inhoud
3.4 Kantoor
U kunt snel en makkelijk van een eerdere reis of bestemming naar uw huis of kantoor navigeren door S7000 volgens uw persoonlijke
wensen in te stellen, zodat met een paar knoppen een route kan worden berekend.
3.4.1 De bestemming ‘Kantoor’ instellen
Raak het midden van het scherm aan om het menu ‘Navigeren naar’
te openen.
Druk op het pictogram ‘Kantoor’.
De eerste keer dat de functie ‘Kantoor’ wordt gebruikt, wordt er een
informatiescherm weergegeven met de tekst ‘Kantoor instellen?’
Druk op ‘OK’ in het informatievenster om verder te gaan, druk op
‘Annuleren’ om af te sluiten. Als ‘Kantoor’ al is ingesteld, kan dit
worden gewijzigd in ‘Mijn favorieten’ – zie hoofdstuk 4.0 op pagina
49.
Met behulp van de volgende opties kunt u uw adres zoeken:
‘Zoek adres op stad’ of ‘Zoek adres op postcode’. Raadpleeg 3.1 en 3.2 hierboven voor het gebruik van deze functies.
Zodra u de bestemming ‘Kantoor’ hebt ingevoerd, verschijnt er een nieuw veld waarin u de bestemming een naam kunt geven.
Druk op ‘Naam’ en er verschijnt een toetsenbord met de geselecteerde straatnaam.
Druk op de pijltoets om deze gegevens te wissen en voer de nieuwe naam met behulp van het toetsenbord in.
Opmerking: Let wel dat een nieuwe naam voor de kantoorbestemming maximaal zestien tekens lang mag zijn.
Druk op ‘Opslaan’ zodra u de naam hebt ingevoerd.
Zodra uw kantooradres is opgeslagen, kan de S7000 een route naar dit adres berekenen.
3.4.2 De functie ‘Kantoor’ gebruiken
Een route berekenen:
Raak het midden van het scherm aan om het menu ‘Navigeren naar’ te openen.
Druk op het pictogram ‘Kantoor’.
S7000 toont gegevens van de bestemming en u hebt de keuze tussen de knoppen ‘Start’ en ‘Route-opties’. Druk op ‘Start’ om uw
reis te beginnen.
3.5 Recente route of Wis route
S7000 onthoudt automatisch de laatst berekende route, zodat u niet alle gegevens opnieuw hoeft in te voeren als u hetzelfde adres
opnieuw wilt bezoeken.
Om deze functie te gebruiken:
Raak het midden van het scherm aan om het menu ‘Navigeren naar’ te openen.
Raak het pictogram ‘Recente route’ aan.
S7000 berekent nu de route naar uw geselecteerde locatie.

25 • NL
Terug naar inhoud
Als de route is berekend, wordt het pictogram ‘Recente route’ vervangen door het pictogram ‘Wis route’. De zojuist berekende route
annuleren:
Raak het midden van het scherm aan om het menu ‘Navigeren naar’ te openen.
Raak het pictogram ‘Wis route’ aan.
De route wordt dan automatisch gewist.
Opmerking: De functie ‘Wis route’ werkt pas als u een route hebt ingevoerd en berekend. Als het pictogram ‘Recente route’
wordt weergegeven, is er GEEN route ingevoerd.
3.6 Multi-route
Met S7000 hebt u de mogelijkheid meer dan een bestemming tegelijkertijd in te voeren (bijvoorbeeld als u meerdere locaties wilt
bezoeken voordat u uw uiteindelijke bestemming bereikt). U kunt maximaal zeven multi-routes opslaan, met maximaal zestien
bestemmingen binnen elke multi-route. Het apparaat verwerkt en berekent de bestemmingen in de volgende volgorde: A naar B,
B naar C en C naar D enz. Bij het invoeren van de bestemmingen kunt u de routes bekijken en de volgorde van de routes wijzigen
voordat u op ‘Start’ drukt.
3.6.1 Een multi-route plannen
Raak het midden van het scherm aan om het menu ‘Navigeren
naar’ te openen.
Raak het pictogram ‘Multi-route’ aan.
Vervolgens verschijnt het scherm ‘Multi-route’ waarin u:
Een multi-route kunt maken
Een eerder opgeslagen multi-route kunt gebruiken of bewerken
Een multi-route kunt verwijderen
Druk op ‘Multi-route maken’.
Er verschijnt een scherm waarin u:
> De naam van de multi-route kunt bewerken
> Het beginpunt van de multi-route kunt wijzigen
> Uw bestemmingen kunt toevoegen
> Uw bestemmingen kunt opslaan
> Uw multi-route kunt berekenen
Druk op ‘Naam bewerken’ om een naam voor uw nieuwe multi-
route op te geven.
Opmerking: Let wel dat een nieuwe naam voor de multi-route
maximaal zestien tekens lang mag zijn.
Druk op de pijltoets om de huidige naam van de multi-route te
wissen.
Typ de nieuwe naam van de multi-route met behulp van het
toetsenbord.
Druk op de knop ‘Opslaan’ rechtsboven op het scherm.
Als u de beginpositie van de multi-route wilt wijzigen, drukt u op
‘Wijzig vertrekpunt’. U ziet verschillende opties om uw vertrekpunt
te selecteren. Raadpleeg de desbetreende hoofdstukken eerder
in deze handleiding voor gebruik van deze opties.

26 • NL
Terug naar inhoud
Als u tevreden bent met het vertrekpunt, kunt u de gegevens van uw
eerste bestemming gaan invoeren.
Druk op ‘Toevoegen’ - u ziet verschillende opties om uw
bestemmingsstadium te zoeken:
> Zoek adres op stad
> Zoek adres op postcode
> Zoek op nuttige plaats
> Zoek op recent gebruikt
> Zoek op favorieten
Raadpleeg de desbetreende hoofdstukken eerder in deze
handleiding voor gebruik van deze opties.
Druk op ‘Instellen’ zodra u de gegevens hebt ingevoerd.
Het bestemmingsstadium wordt op het multi-routescherm weergegeven.
Druk op ‘Toevoegen’ om meer stadia toe te voegen.
Druk op ‘Opslaan’ als u alle stadia hebt ingevoerd.
3.6.2 Een multi-route bewerken
Als u de volgorde wilt wijzigen of een of meer stadia in de multi-route wilt wijzigen:
Raak het midden van het scherm aan om het menu ‘Navigeren naar’ te openen.
Raak het pictogram ‘Multi-route’ aan.
Raak de naam aan van de te wijzigen multi-routebestemming.
Druk op een van de bestemmingsstadia op het scherm, waarna er onderaan het scherm nieuwe opties verschijnen.
> Om het geselecteerde stadium te verplaatsen, drukt u op de pijl omhoog of omlaag.
> Om een stadium te verwijderen, drukt u op het pictogram ‘Prullenbak’.
> Om terug te gaan naar de stadialijst, drukt u op de pijl terug.
Opmerking: Deze functies gelden alleen voor het geselecteerde bestemmingsstadium. Als u de andere stadia in de lijst wilt
bewerken, drukt u op de pijl terug rechtsonder op het scherm en selecteert u een ander stadium.
Zodra u alle gewenste wijzigingen hebt aangebracht, kiest u ‘Opslaan’.
3.6.3 De functie multi-route gebruiken
Een opgeslagen multi-route gebruiken:
Raak het midden van het scherm aan om het menu ‘Navigeren naar’ te openen.
Raak het pictogram ‘Multi-route’ aan.
Raak de naam aan van de te gebruiken multi-routebestemming.
Druk op ‘Berekenen’.
S7000 berekent de route naar elk bestemmingsstadium en geeft een nieuw samenvattingsvenster weer met de afstanden tot elk
stadium en de geschatte duur van de reis naar elk stadium vanaf het vertrekpunt.
Als u de berekende route op een kaart wilt zien, drukt u op ‘Kaart’.
Als u de multi-route wilt starten, drukt u op ‘Start’.
Opmerking: Als u op een van de bestemmingen drukt voordat u op ‘Start’ hebt gedrukt, ziet u een samenvattingsvenster waarin u
op ‘Start’ kunt drukken om de navigatie te starten, op ‘Routedemo’ kunt drukken om de route te bekijken of op ‘Gids’ drukken om
alle instructies stap voor stap voor het desbetreffende deel van de rit te bekijken. Het samenvattingsvenster toont ook de afstand tot
uw bestemmingsstadium, de geschatte aankomsttijd en de geschatte duur van het desbetreffende deel van de reis.

27 • NL
Terug naar inhoud
Zodra u op ‘Start’ hebt gedrukt, toont de S7000 uw huidige kaartpositie en een klein samenvattingsvenster linksonder op het
scherm. Het samenvattingsvenster bevat de volgende informatie:
Als u tijdens de rit het huidige stadium wilt annuleren en door wilt reizen naar het volgende stadium van de multi-route, drukt u op
het samenvattingsvenster linksonder op het scherm. Het bericht ‘Huidige stadium verwijderen?’ wordt weergegeven. Druk op ‘OK’
en het apparaat berekent uw route naar het volgende stadium in de multi-route vanaf uw huidige positie.
Opmerking: Als de S7000 uit en vervolgens weer aan wordt gezet tijdens een multi-route, onthoudt het apparaat de huidige
route en wordt u gevraagd of u door wilt gaan naar de huidige bestemming, door wilt gaan met het volgende stadium van uw
rit of de multi-route wilt annuleren.
3.6.4 Multi-route automatisch rangschikken
Zodra u een multi-route heeft gemaakt, kan S7000 deze automatisch rangschikken in een logische volgorde door op het pictogram
te drukken .
Voor Na
Once the route has been arranged press the icon then press
S7000
berekent nu de geschatte
tijd en afstanden van
de multi-route.
Druk op om verder te gaan of op om de route op een kaart weer te geven.
Then displays the
route summary
Geschatte aankomsttijd bij de
laatste bestemming van de
multi-route.
Stadium 1/2 - geeft aan dat dit de eerste
bestemming binnen de rit is
Totale afstand van
de multi-route
Geschatte aankomsttijd op de
eerste bestemming.
Afstand tot de eerste
bestemming

28 • NL
Terug naar inhoud
3.7 Zoek op favorieten
Op S7000 kunnen 150 gebruikerslocaties worden opgeslagen. Raadpleeg hoofdstuk 4.1.1 op pagina 45 als u uw favoriete locaties
toe wilt voegen.
U navigeert als volgt naar een van uw opgeslagen locaties:
Raak het midden van het scherm aan om het menu ‘Navigeren naar’ te openen.
Druk op het pictogram ‘Zoek op favorieten’.
Selecteer de favoriet waar u naartoe wilt navigeren uit de lijst.
De informatie over uw gekozen favoriet wordt weergegeven.
U start de rit door op ‘Berekenen’ te drukken.
U wijzigt de routeparameters door op ‘Route-opties’ te drukken (zie hoofdstuk 6.0: Route-opties op pagina 65 voor gedetailleerde
instructies).
Als u de locatie van de favoriet wilt zien, drukt u op ‘Kaart’.
Om terug te gaan naar de vorige pagina, drukt u op de pijl terug rechtsonder op het scherm.
Als de route is berekend, kunt u op ‘Start’ drukken om de navigatie te beginnen, op ‘Routedemo’ om de route van tevoren te
bekijken, ‘Route-opties’ om de instellingen van de route te wijzigen of ‘Gids’ om een lijst van de stap-voor-stap instructies voor de
reis weer te geven. Het samenvattingscherm toont ook de afstand tot uw bestemming, de geschatte aankomsttijd en de geschatte
duur van uw reis.
Opmerking: Het samenvattingscherm wordt ongeveer 10 seconden weergegeven. Daarna geeft het apparaat automatisch
stap-voor-stap instructies.
Druk op
om naar het volgende scherm te gaan
3.8 Recente bestemming
S7000 kan de 40 laatst berekende routes opslaan, zodat u niet alle gegevens opnieuw hoeft in te voeren als u een adres opnieuw wilt
bezoeken.
Een route berekenen met behulp van de functie ‘Recente bestemming’:
Raak het midden van het scherm aan om het menu ‘Navigeren naar’ te openen.
Druk eenmaal op de zwarte pijl
.
Raak het pictogram ‘Recente bestemming’ aan.
Selecteer de recente route waar u naartoe wilt navigeren uit de lijst*.
*De lijst met uw meest recente routes wordt in chronologische volgorde weergegeven. Gebruik de pijlen rechts op het scherm om
omhoog of omlaag te schuiven door de lijst en selecteer de gewenste bestemming.
U start de rit door op ‘Berekenen’ te drukken.
U wijzigt de routeparameters door op ‘Route-opties’ te drukken (zie hoofdstuk 6.0: Route-opties op pagina 65 voor gedetailleerde
instructies).
Als u de locatie van de recente bestemming wilt zien, drukt u op ‘Kaart’.
Om terug te gaan naar de vorige pagina, drukt u op de pijl terug rechtsonder op het scherm.
Als de route is berekend, kunt u op ‘Start’ drukken om de navigatie te beginnen, op ‘Routedemo’ om de route van tevoren te
bekijken, ‘Route-opties’ om de instellingen van de route te wijzigen of ‘Gids’ om een lijst van de stap-voor-stap instructies voor de
reis weer te geven. Het samenvattingscherm toont ook de afstand tot uw bestemming, de geschatte aankomsttijd en de geschatte
duur van uw reis.
Opmerking: Het samenvattingscherm wordt ongeveer 10 seconden weergegeven. Daarna geeft het apparaat automatisch
stap-voor-stap instructies.

29 • NL
Terug naar inhoud
3.9 Zoek op nuttige plaats
Als u de weg naar een hotel, luchthaven, restaurant of zelfs een golfbaan zoekt, kan S7000 een route berekenen met behulp van de
uitgebreide database met NP’s (nuttige plaatsen).
Navigeren met behulp van deze database:
Raak het midden van het scherm aan om het menu ‘Navigeren naar’ te
openen.
Druk eenmaal op de zwarte pijl
Druk op het pictogram ‘Zoek op NP’.
Druk op ‘Land’ en selecteer het land waarin u de nuttige plaats zoekt.
(Als het juiste land al wordt weergegeven, gaat u naar de volgende stap).
Schuif door de landopties met behulp van de pijltoetsen rechts op het
scherm.
Druk vervolgens op ‘Stad’ en voer de plaatsnaam in met behulp van het
weergegeven toetsenbord.
Als u de eerste letters hebt getypt, ziet u automatisch een lijst met plaatsnamen waarvan de eerste letters overeenkomen met de
getypte letters. Ziet u de naam van de gewenste bestemming in het onderste venster, dan kunt u deze selecteren met uw vinger. Wilt
u de volledige lijst met mogelijke bestemmingsplaatsen zien, dan drukt u op de pijl omlaag rechtsboven in het scherm. De lijst wordt
weergegeven en u kunt een bestemmingsplaats aanraken. Gebruik de pijltoetsen rechts op het scherm om door de lijst te schuiven.
Druk op ‘Categorie’ en voer het categorietype in met behulp van het
weergegeven toetsenbord.
Als u de categorie niet weet, kunt u op de pijl omlaag drukken rechts van
het onderste venster om alle categorietypen in alfabetische volgorde weer
te geven. Schuif met behulp van de pijlen rechts op het scherm door de lijst
met categorieën. Zodra u de gewenste categorie hebt gevonden, selecteert
u deze met uw vinger.
Druk op ‘Naam’. Als de naam van uw NP in het onderste venster wordt
weergegeven, selecteert u deze met uw vinger. U kunt de naam ook
beginnen te typen om de opties te beperken en de naam vervolgens
selecteren.
Alle velden voor de gewenste NP zijn nu ingevuld.
U start de rit door op ‘Berekenen’ te drukken.
Als u de locatie van de NP wilt zien, drukt u op ‘Kaart’.
U wijzigt de routeparameters door op ‘Route-opties’ te drukken (zie
hoofdstuk 6.0: Route-opties op pagina 65 voor gedetailleerde instructies).
Druk op ‘Informatie’ om meer gegevens van de NP te zien.
Om terug te gaan naar de vorige pagina, drukt u op de pijl terug rechtsonder op het scherm .
Als de route is berekend, kunt u op ‘Start’ drukken om de navigatie te beginnen, op ‘Routedemo’ om de route van tevoren te
bekijken, ‘Route-opties’ om de instellingen van de route te wijzigen of ‘Gids’ om een lijst van de stap-voor-stap instructies voor de
reis weer te geven. Het samenvattingscherm toont ook de afstand tot uw bestemming, de geschatte aankomsttijd en de geschatte
duur van uw reis.
Opmerking: Het samenvattingscherm wordt ongeveer 10 seconden weergegeven. Daarna geeft het apparaat automatisch
stap-voor-stap instructies.

30 • NL
Terug naar inhoud
3.10 Zoek op dichtstbijzijnde NP
Deze functie helpt u de dichtstbijzijnde NP te vinden vanaf ofwel uw ‘Huidige
positie’ of een ‘Andere positie’ binnen een bepaalde straal, die ingesteld kan
worden tot een maximum van 100 kilometer.
3.10.1 Navigeren met behulp van de ‘Huidige positie’
Raak het midden van het scherm aan om het menu ‘Navigeren naar’ te openen.
Druk eenmaal op de zwarte pijl
.
Druk op het pictogram ‘Zoek op dichtstbijzijnde NP’.
Selecteer ‘Huidige positie’.
Selecteer de maximale straal waarbinnen u wilt zoeken (de standaardinstelling is
50 kilometer) en druk op ‘OK’.
Druk op ‘Categorie’ en voer het categorietype in met behulp van het
weergegeven toetsenbord.
Als u de categorie niet weet, kunt u op de pijl omlaag drukken rechts van het onderste venster om alle categorietypen in alfabetische
volgorde weer te geven. Schuif met behulp van de pijlen rechts op het scherm door de lijst met categorieën. Zodra u de gewenste
categorie hebt gevonden, selecteert u deze met uw vinger.
Er wordt een lijst weergegeven van alle NP’s binnen de opgegeven straal en categorie.
Schuif met de pijlen rechts op het scherm omhoog of omlaag door de opties. Zodra u de
gewenste NP hebt gevonden, selecteert u deze met uw vinger.
U start de rit door op ‘Berekenen’ te drukken.
Als u de locatie van de NP wilt zien, drukt u op ‘Kaart’.
U wijzigt de routeparameters door op ‘Route-opties’ te drukken (zie hoofdstuk 6.0:
Route-opties op pagina 65 voor gedetailleerde instructies).
Om terug te gaan naar de vorige pagina, drukt u op de pijl terug rechtsonder op het
scherm .
Als de route is berekend, kunt u op ‘Start’ drukken om de navigatie te beginnen, op
‘Routedemo’ om de route van tevoren te bekijken, ‘Route-opties’ om de instellingen van
de route te wijzigen of ‘Gids’ om een lijst van de stap-voor-stap instructies voor de reis
weer te geven. Het samenvattingscherm toont ook de afstand tot uw bestemming, de
geschatte aankomsttijd en de geschatte duur van uw reis.
Opmerking: Het samenvattingscherm wordt ongeveer 10 seconden weergegeven. Daarna geeft het apparaat automatisch
stap-voor-stap instructies.

31 • NL
Terug naar inhoud
3.10.2 Navigeren met behulp van een ‘Andere positie’
Raak het midden van het scherm aan om het menu ‘Navigeren naar’ te openen.
Druk eenmaal op de zwarte pijl
.
Druk op het pictogram ‘Zoek op dichtstbijzijnde NP’.
Selecteer ‘Andere positie’.
Druk op ‘Land’ en selecteer het land waarin u de nuttige plaats zoekt. (Als het juiste land
al wordt weergegeven, gaat u naar de volgende stap). Schuif door de landopties met
behulp van de pijltoetsen rechts op het scherm.
Druk vervolgens op ‘Stad’ en voer de plaatsnaam in met behulp van het weergegeven
toetsenbord.
Als u de eerste letters hebt getypt, ziet u automatisch een lijst met plaatsnamen
waarvan de eerste letters overeenkomen met de getypte letters. Ziet u de naam van
de gewenste bestemming in het onderste venster, dan kunt u deze selecteren met uw
vinger. Wilt u de volledige lijst met mogelijke bestemmingsplaatsen zien, dan drukt u
op de pijl omlaag rechtsboven in het scherm. De lijst wordt weergegeven en u kunt een
bestemmingsplaats aanraken. Gebruik de pijltoetsen rechts op het scherm om door de
lijst te schuiven.
Druk op ‘Straat’ en gebruik het toetsenbord om de straatnaam te typen.
Als u de eerste letters hebt getypt, ziet u automatisch een lijst met straten en wegen
waarvan de eerste letters overeenkomen met de getypte letters. Als de gewenste weg
erbij staat, selecteert u deze met uw vinger.
Zodra alle velden zijn ingevuld, kunt u de nieuwe positie bekijken door op ‘Kaart’ onderaan het scherm te drukken.
Druk op ‘Instellen’.
Selecteer de maximale straal waarbinnen u wilt zoeken (de standaardinstelling is 50
kilometer) en druk op ‘OK’.
Druk op ‘Categorie’ en voer het categorietype in met behulp van het weergegeven
toetsenbord.
Als u de categorie niet weet, kunt u op de pijl omlaag drukken rechts van het onderste
venster om alle categorietypen in alfabetische volgorde weer te geven. Schuif met
behulp van de pijlen rechts op het scherm door de lijst met categorieën. Zodra u de
gewenste categorie hebt gevonden, selecteert u deze met uw vinger.
Er wordt een lijst weergegeven van alle NP’s binnen de opgegeven straal en categorie.
Schuif met de pijlen rechts op het scherm omhoog of omlaag door de opties. Zodra u de
gewenste NP hebt gevonden, selecteert u deze met uw vinger.
U start de rit door op ‘Berekenen’ te drukken.
Als u de locatie van de NP wilt zien, drukt u op ‘Kaart’.
U wijzigt de routeparameters door op ‘Route-opties’ te drukken (zie hoofdstuk 6:
Route-opties op pagina 65 voor gedetailleerde instructies).
Om terug te gaan naar de vorige pagina, drukt u op de pijl terug rechtsonder op het scherm .

32 • NL
Terug naar inhoud
Als de route is berekend, kunt u op ‘Start’ drukken om de navigatie te beginnen, op
‘Routedemo’ om de route van tevoren te bekijken, ‘Route-opties’ om de instellingen
van de route te wijzigen of ‘Gids’ om een lijst van de stap-voor-stap instructies voor de
reis weer te geven. Het samenvattingscherm toont ook de afstand tot uw bestemming,
de geschatte aankomsttijd en de geschatte duur van uw reis.
Opmerking: Het samenvattingscherm wordt ongeveer 10 seconden weergegeven.
Daarna geeft het apparaat automatisch stap-voor-stap instructies.
3.10.3 Navigeren met ‘Langs route’
Zoek in onze uitgebreide lijst met Nuttige plaatsen met behulp van de nieuwe zoekfaciliteit voor NP’s op route. Met deze functie
kunt u nuttige plaatsen specifiek langs uw vooraf geprogrammeerde route zoeken.
De instructies voor het gebruik van deze functie zijn hetzelfde als hierboven (zie hoofdstuk 3.10.2), maar selecteer ‘Langs route’ om
de zoekactie te beginnen.
3.11 Gebruikers-NP’s
De S7000 bevat af fabriek een aantal gebruikers-NP’s. U kunt extra NP’s (nuttige
plaatsen) toevoegen door deze via een pc naar het apparaat te downloaden. Dit
updaterprogramma kan worden gedownload van: https://www.snooperneo.co.uk/
Software.cfm. Zodra het programma is geïnstalleerd, is het mogelijk extra NP-lijsten voor
de S7000 te selecteren.
Navigeren naar een gebruikers-NP:
Raak het midden van het scherm aan om het menu ‘Navigeren naar’ te openen.
Druk eenmaal op de zwarte pijl
.
Druk op het pictogram ‘Gebruikers-NP’.
Er wordt een lijst met geïnstalleerde gebruikers-NP’s weergegeven. Selecteer de
gewenste NP door op de naam te drukken.
De mogelijkheid om:
te zoeken rond huidige positie
en te zoeken rond andere positie worden weergegeven.
3.11.1 Zoek op naam
Als u de naam weet van de NP die u zoekt, selecteert u ‘Zoek op naam’ en typt u de naam van de NP
Druk op om meer locaties weer te geven

33 • NL
Terug naar inhoud
Selecteer de NP met uw vinger; er wordt een informatiescherm weergegeven. Druk op ‘OK’ als de NP juist is, druk op ‘Kaart’ om de
NP op de kaart te zien, druk op ‘Route-opties’ om de beginpositie te wijzigen of druk op om terug te gaan naar het vorige
scherm.
Druk op ‘Berekenen’. Er wordt een samenvattingscherm van de route weergegeven.
Druk op ‘START’ om de navigatie te starten.
3.11.2 Zoeken rond huidige positie
Raak het midden van het scherm aan om het menu ‘Navigeren naar’ te openen.
Druk eenmaal op de zwarte pijl
.
Druk op het pictogram ‘Gebruikers-NP’.
Druk op de gewenste NP.
Selecteer ‘Zoeken rond huidige positie’.
Selecteer de maximale straal waarbinnen u wilt zoeken (de standaardinstelling is 50
kilometer) en druk op ‘OK’.
Er wordt een lijst weergegeven van alle NP’s binnen de opgegeven straal en categorie.
Schuif met de pijlen rechts op het scherm omhoog of omlaag door de opties. Zodra u de
gewenste NP hebt gevonden, selecteert u deze met uw vinger.
U start de rit door op ‘OK’ gevolgd door ‘Berekenen’ te drukken.
Als u de locatie van de NP wilt zien, drukt u op ‘Kaart’.
U wijzigt de routeparameters door op ‘Route-opties’ te drukken (zie hoofdstuk 6:
Route-opties op pagina 65 voor gedetailleerde instructies).
Om terug te gaan naar de vorige pagina, drukt u op de pijl terug rechtsonder op
het scherm.
Als de route is berekend, kunt u op ‘Start’ drukken om de navigatie te beginnen, op ‘Routedemo’ om de route van tevoren te
bekijken, ‘Route-opties’ om de instellingen van de route te wijzigen of ‘Gids’ om een lijst van de stap-voor-stap instructies voor de
reis weer te geven. Het samenvattingscherm toont ook de afstand tot uw bestemming, de geschatte aankomsttijd en de geschatte
duur van uw reis.
Opmerking: Het samenvattingscherm wordt ongeveer 10 seconden weergegeven. Daarna geeft het apparaat automatisch
stap-voor-stap instructies.

34 • NL
Terug naar inhoud
3.11.3 Zoeken rond andere positie
Raak het midden van het scherm aan om het menu ‘Navigeren naar’ te openen.
Druk eenmaal op de zwarte pijl .
Druk op het pictogram ‘Gebruikers-NP’.
Druk op de gewenste NP.
Selecteer ‘Zoeken rond andere positie’.
Druk op ‘Land’ en selecteer het land waarin u de nuttige plaats zoekt. (Als het juiste land
al wordt weergegeven, gaat u naar de volgende stap). Schuif door de landopties met
behulp van de pijltoetsen rechts op het scherm.
Druk vervolgens op ‘Stad’ en voer de plaatsnaam in met behulp van het weergegeven
toetsenbord.
Als u de eerste letters hebt getypt, ziet u automatisch een lijst met plaatsnamen
waarvan de eerste letters overeenkomen met de getypte letters. Ziet u de naam van
de gewenste bestemming in het onderste venster, dan kunt u deze selecteren met uw
vinger. Wilt u de volledige lijst met mogelijke bestemmingsplaatsen zien, dan drukt u
op de pijl omlaag rechtsboven in het scherm. De lijst wordt weergegeven en u kunt een
bestemmingsplaats aanraken. Gebruik de pijltoetsen rechts op het scherm om door de
lijst te schuiven.
Druk op ‘Straat’ en gebruik het toetsenbord om de straatnaam te typen.
Als u de eerste letters hebt getypt, ziet u automatisch een lijst met straten en wegen
waarvan de eerste letters overeenkomen met de getypte letters. Als de gewenste weg
erbij staat, selecteert u deze met uw vinger.
Zodra alle velden zijn ingevuld, kunt u de nieuwe positie bekijken door op ‘Kaart’
onderaan het scherm te drukken.
Druk op ‘Instellen’.
Selecteer de maximale straal waarbinnen u wilt zoeken (de standaardinstelling is 50
kilometer) en druk op ‘OK’.
Er wordt een lijst weergegeven van alle NP’s binnen de opgegeven straal en categorie.
Schuif met de pijlen rechts op het scherm omhoog of omlaag door de opties. Zodra u de
gewenste NP hebt gevonden, selecteert u deze met uw vinger.
U start de rit door op ‘OK’ gevolgd door ‘Berekenen’ te drukken.
Als u de locatie van de NP wilt zien, drukt u op ‘Kaart’.
U wijzigt de routeparameters door op ‘Route-opties’ te drukken (zie hoofdstuk 6:
Route-opties op pagina 65 voor gedetailleerde instructies).
Om terug te gaan naar de vorige pagina, drukt u op
de pijl terug rechtsonder op het scherm.

35 • NL
Terug naar inhoud
Als de route is berekend, kunt u op ‘Start’ drukken om de navigatie te beginnen, op
‘Routedemo’ om de route van tevoren te bekijken, ‘Route-opties’ om de instellingen van
de route te wijzigen of ‘Gids’ om een lijst van de stap-voor-stap instructies voor de reis
weer te geven. Het samenvattingscherm toont ook de afstand tot uw bestemming, de
geschatte aankomsttijd en de geschatte duur van uw reis.
Opmerking: Het samenvattingscherm wordt ongeveer 10 seconden weergegeven.
Daarna geeft het apparaat automatisch stap-voor-stap instructies.
3.12 Zoek op kaart
Met deze functie selecteert u een bestemming door een weg in een gebied van de kaart
op uw apparaat te selecteren, of kunt u naar snelwegafslagnummers navigeren.
Navigeren met behulp van deze functie:
Raak het midden van het scherm aan om het menu ‘Navigeren naar’ te openen.
Druk eenmaal op de zwarte pijl
.
Druk op het pictogram ‘Zoek op kaart’.
Op het scherm wordt een deel van de kaart weergegeven (meestal de kaart van uw
huidige positie, waarop een weg in rood is geselecteerd).
Druk op de uitzoomknop
om een groter deel van de kaart te zien.
Als u juist meer details op de kaart wilt zien, gebruikt u de knop om in te zoomen.
Door uw vinger op het scherm te houden en te verplaatsen schuift u de kaart totdat u
uw bestemming gevonden hebt.
Als u de gewenste bestemming ziet, raakt u op de kaart de weg aan waar u naartoe wilt navigeren. De geselecteerde straatnaam
wordt onderaan het scherm weergegeven.
Druk op ‘Snelmenu’ en vervolgens op ‘Doorgaan’.
U start de rit door op ‘Berekenen’ te drukken.
Als u de locatie van de NP wilt zien, drukt u op ‘Kaart’.
U wijzigt de routeparameters door op ‘Route-opties’ te drukken (zie hoofdstuk 6: Route-opties op pagina 65 voor gedetailleerde
instructies).
Om terug te gaan naar de vorige pagina, drukt u op de pijl terug rechtsonder op het scherm .
Als de route is berekend, kunt u op ‘Start’ drukken om de navigatie te beginnen, op ‘Routedemo’ om de route van tevoren te
bekijken, ‘Route-opties’ om de instellingen van de route te wijzigen of ‘Gids’ om een lijst van de stap-voor-stap instructies voor de
reis weer te geven. Het samenvattingscherm toont ook de afstand tot uw bestemming, de geschatte aankomsttijd en de geschatte
duur van uw reis.
Opmerking: Het samenvattingscherm wordt ongeveer 10 seconden weergegeven. Daarna geeft het apparaat automatisch
stap-voor-stap instructies.

36 • NL
Terug naar inhoud
3.13 Zoek op coördinaten
Naar een locatie navigeren met behulp van een coördinaat:
Raak het midden van het scherm aan om het menu ‘Navigeren naar’ te openen.
Druk eenmaal op de zwarte pijl.
Druk op het pictogram ‘Zoek op coördinaten’.
Voer de coördinaten in met behulp van het toetsenblok en druk op ‘OK’.
U kunt de coördinaten in drie verschillende indelingen invoeren. Bijvoorbeeld:
Decimaalgraden
Breedtegraad (N): 53.462968°
Lengtegraad (W): -2.291367°
Opmerking: Negeer bij het invoeren van de lengtegraad het minsymbool (-). Het
graadsymbool MOET worden gebruikt om deze functie te laten werken (zie afbeelding
rechts).
Graden, minuten, seconden
Breedtegraad (N): 53°27’45.95”N
Lengtegraad (W): 2°17’28.16”W
Opmerking: Negeer bij het invoeren van de lengte- en breedtegraden de letters N en W.
U MOET de symbolen voor graden, minuten en seconden gebruiken bij deze functie (zie
afbeelding rechts).
Graden, decimaalminuten
Breedtegraad (N): 53° 27.766’N
Lengtegraad (W): 2° 17.469’W
Opmerking: Negeer bij het invoeren van de lengte- en breedtegraden de letters N en W. U
MOET de symbolen voor graden en minuten gebruiken bij deze functie (zie afbeelding rechts).
Nadat u op ‘OK’ hebt gedrukt, wordt de locatie voor de coördinaten op de kaart weergegeven. Indien correct, drukt u op ‘Snelmenu’
en vervolgens op ‘Doorgaan’ en volgt u de instructies op het scherm om een route te berekenen.
3.14 Andere route
S7000 kan de route opnieuw berekenen om bepaalde wegen of gebieden te vermijden. Deze functie is pas beschikbaar als u een
route hebt berekend.
Een route opnieuw berekenen:
Raak het midden van het scherm aan om het menu ‘Navigeren naar’ te openen.
Druk eenmaal op de zwarte pijl
.
Raak het pictogram ‘Andere route’ aan.
Nu kunt u kiezen hoe u uw route wilt aanpassen met behulp van de selecties op het scherm.
Om deze functie op S7000 te kunnen gebruiken, moet u eerder een route hebben ingevoerd en berekend.
Als het pictogram ‘Andere route’ grijs wordt weergegeven, is er GEEN route ingevoerd.

37 • NL
Terug naar inhoud
3.14.1 Vermijd op wegnaam
Als u de naam of het nummer weet van de weg die u wilt vermijden, selecteert u deze optie.
Druk op ‘Vermijd op wegnaam’.
U krijgt stap-voor-stap instructies voor de route die u op dat moment volgt. Als de te vermijden weg niet zichtbaar is, drukt u op de
pijl omlaag aan de rechterkant van het scherm voor meer stap-voor-stap instructies.
Als u de te vermijden weg hebt gevonden, selecteert u deze met uw vinger.
Als de route is berekend, kunt u op ‘Start’ drukken om de navigatie te beginnen, op ‘Routedemo’ om de route van tevoren te
bekijken, ‘Route-opties’ om de instellingen van de route te wijzigen of ‘Gids’ om een lijst van de stap-voor-stap instructies voor de
reis weer te geven. Het samenvattingscherm toont ook de afstand tot uw bestemming, de geschatte aankomsttijd en de geschatte
duur van uw reis.
Opmerking: Het samenvattingscherm wordt ongeveer 10 seconden weergegeven. Daarna geeft het apparaat automatisch
stap-voor-stap instructies.
3.14.2 Vermijd op bereik
Als u meerdere wegen uit de berekende route wilt vermijden, hebt u de mogelijkheid de route over een door uzelf ingestelde
afstand, van 1,6 kilometer tot maximaal 160 kilometer, opnieuw te berekenen.
Om deze functie te gebruiken:
Druk op de knop ‘Vermijd op bereik’. Er verschijnt een scherm waarop u het bereik op kunt geven.
Selecteer het bereik waarbinnen u wegen wilt vermijden met uw vinger.
Als u meer afstanden wilt zien, drukt u op de pijl omlaag aan de rechterkant van het scherm. Als u het te vermijden gebied hebt
geselecteerd, zal S7000 uw route automatisch opnieuw berekenen.
Als de route is berekend, kunt u op ‘Start’ drukken om de navigatie te beginnen, op ‘Routedemo’ om de route van tevoren te
bekijken, ‘Route-opties’ om de instellingen van de route te wijzigen of ‘Gids’ om een lijst van de stap-voor-stap instructies voor de
reis weer te geven. Het samenvattingscherm toont ook de afstand tot uw bestemming, de geschatte aankomsttijd en de geschatte
duur van uw reis.
Opmerking: Het samenvattingscherm wordt ongeveer 10 seconden weergegeven. Daarna geeft het apparaat automatisch
stap-voor-stap instructies.

38 • NL
Terug naar inhoud
3.14.3 Wis te vermijden weg
Als u de alternatieve route die door S7000 wordt geboden niet wilt gebruiken en terug wilt gaan naar de oorspronkelijk berekende
route, drukt u op ‘Wis te vermijden weg’. De oorspronkelijk door S7000 berekende route wordt hersteld.
Na de herberekening van de oorspronkelijke route wordt het samenvattingscherm weergegeven. Als de route is berekend, kunt
u op ‘Start’ drukken om de navigatie te beginnen, op ‘Routedemo’ om de route van tevoren te bekijken, ‘Route-opties’ om
de instellingen van de route te wijzigen of ‘Gids’ om een lijst van de stap-voor-stap instructies voor de reis weer te geven. Het
samenvattingscherm toont ook de afstand tot uw bestemming, de geschatte aankomsttijd en de geschatte duur van uw reis.
Opmerking: Als u al een deel van de alternatieve route hebt afgelegd, kan het zijn dat S7000 een route berekent die iets afwijkt
van de oorspronkelijke route.
Het samenvattingscherm wordt ongeveer 10 seconden weergegeven. Daarna geeft het apparaat automatisch stap-voor-stap
instructies.
Als de functies ‘Vermijd op wegnaam’ en ‘Vermijd op bereik’ nog niet zijn gebruikt, is deze functie niet beschikbaar en wordt
de knop grijs weergegeven .
3.15 Uw route
Maak en bewaar uw eigen routes. Gebruik de kaart om de gewenste wegen te selecteren of zoek weg voor weg. Gebruik ‘Uw route’
om uw eigen, persoonlijke routes samen te stellen.
Om deze functie te gebruiken:
Raak het midden van het scherm aan om het menu ‘Navigeren naar’ te openen.
Druk tweemaal op de zwarte pijl .
Druk op ‘Uw route’.
3.15.1 Een route maken.
1. Druk op ‘Maken’ - op het scherm verschijnt uw huidige locatie, geïllustreerd door een punaise.
2. Als u deze locatie als startpositie wilt gebruiken, drukt u op . Als u de startpositie wilt wijzigen, drukt u op . U kunt
nu zoeken op land, stad en straat.
3. Druk op ‘Kaart’ om verder te gaan of op de knop om naar het vorige scherm te gaan.
4. Druk op de knop om de locatie als startpositie toe te voegen. Er verschijnt een op de kaart om de startpositie aan te
geven.
5. Als u meer wegen of het einde van de reis wilt toevoegen, selecteert u een andere weg op de huidige kaartweergave, zoomt u uit
met de knop en schuift u de kaart, of drukt u op de knop om te zoeken op land, stad en straat. Zodra de juiste weg
is gemarkeerd, drukt u op . Voor elke schakel op de route wordt een op de kaart toegevoegd.
U verwijdert een schakel door op te drukken .

39 • NL
Terug naar inhoud
Om een route te kunnen berekenen die geschikt is voor uw voertuig, verschijnt na het toevoegen van een tweede schakel het
volgende scherm:
Als dit het juiste voertuig is, drukt u op ‘Berekenen. Als u het voertuig wilt wijzigen, drukt u op ‘Wijzigen’.
6. Blijf net zo lang wegen toevoegen aan ‘Uw route’ totdat u de gewenste route is samengesteld. Gebruik voor een nauwkeurige
route kleine ‘schakels’.
7. Druk op ‘Gereed’ als de reis is samengesteld. Er wordt een samenvatting van de route weergegeven. U kunt de route nu opslaan
door op ‘Opslaan’ te drukken of u kunt gaan navigeren door op ‘START’ te drukken.
8. Als u de route opslaat, kunt u de naam van de route wijzigen. Druk op ‘Opslaan’ als de naam is gewijzigd.
9. Volg stappen 1-9 nogmaals om meer eigen routes te maken, op te slaan en toe te voegen.
3.15.2 Navigeren met ‘Uw route’
Raak het midden van het scherm aan om het menu ‘Navigeren naar’ te openen.
Druk tweemaal op de zwarte pijl .
Druk op ‘Uw route’.
Selecteer welke route u wilt gebruiken door op de naam te drukken; er verschijnt een samenvattingsscherm. Start de navigatie door
op ‘Start’ te drukken.

40 • NL
Terug naar inhoud
3.16 Routebeschrijving
Nadat een route is berekend en u op weg bent gegaan, kunt met behulp van deze functie het samenvattingscherm weergeven.
Het samenvattingsvenster weergeven:
Raak het midden van het scherm aan om het menu ‘Navigeren naar’ te openen.
Druk tweemaal op de zwarte pijl.
Raak het pictogram ‘Routebeschrijving’ aan.
Om deze functie op S7000 te kunnen gebruiken, moet u eerder een route hebben ingevoerd en berekend.
Als het pictogram ‘Routebeschrijving’ grijs wordt weergegeven, is er GEEN route ingevoerd
In het samenvattingsvenster kunt u op ‘Start’ drukken om de navigatie te beginnen, op ‘Routedemo’ om de route van tevoren te
bekijken, op ‘Route-opties’ om de instellingen van de route te wijzigen of op ‘Gids’ om een lijst van de stap-voor-stap instructies
voor de reis weer te geven. Het samenvattingscherm toont ook de afstand tot uw bestemming, de geschatte aankomsttijd en de
geschatte duur van uw reis.
Het samenvattingscherm wordt ongeveer 10 seconden weergegeven. Daarna geeft het apparaat automatisch weer stap-voor-
stap instructies.
3.17 TMC (Traffic Message Channel)
De antenne monteren: De antenne wordt op S7000 aangesloten via de TMC-ingang aan de zijkant van het apparaat. De antenne
wordt met behulp van de zuignappen aan de voorruit bevestigd.
De plaats van de antenne heeft invloed op de ontvangst van TMC-waarschuwingen (zie tekeningen hieronder voor plaatsrichtlijnen).
TMC-opties
Het soort waarschuwingen dat u ontvangt wanneer u TMC gebruikt, kan worden gewijzigd in het configuratiemenu van S7000. U
opent het menu door het scherm in het midden aan te raken en op
, en vervolgens op te drukken
.
De volgende opties worden weergegeven:
Using the ‘down
arrow’ will reveal
more options
Windscreen
Steering
Wheel
Navi
Windscreen
Steering
Wheel
Windscreen
Steering
Wheel
Navi
Windscreen
Steering
Wheel
Navi Navi
Windscreen
Steering
Wheel
Navi
Windscreen
Steering
Wheel
Windscreen
Steering
Wheel
Navi
Windscreen
Steering
Wheel
Navi
Navi
Windscreen
Steering
Wheel
Navi
Windscreen
Steering
Wheel
Windscreen
Steering
Wheel
Navi
Windscreen
Steering
Wheel
Navi Navi
Windscreen
Steering
Wheel
Navi
Windscreen
Steering
Wheel
Windscreen
Steering
Wheel
Navi
Windscreen
Steering
Wheel
Navi
Navi
GOED SLECHT

41 • NL
Terug naar inhoud
De opties kunnen worden gedeselecteerd door op te drukken
- het aankruisvakje wordt dan zonder rood vinkje weergegeven
. U voltooit uw selectie door op te drukken .
TMC-pictogram
Zodra het apparaat TMC-waarschuwingen ontvangt, zal een van de volgende twee pictogrammen op het hoofdscherm worden
weergegeven.
Dit pictogram verschijnt als S7000 TMC-informatie heeft ontvangen maar de vertraging of het incident niet op uw route ligt.
Dit pictogram verschijnt als de S7000 TMC-informatie heeft ontvangen en uw geplande route wordt gehinderd door
vertraging of ander oponthoud.
Om het TMC-incident weer te geven, drukt u op . Het volgende scherm wordt weergegeven:
Om TMC-incidenten weer te geven die NIET op uw route liggen, drukt u op .
Voor een meer gedetailleerde beschrijving drukt u op de TMC-waarschuwing:
Als u het incident wilt vermijden, drukt u op . S7000 zal een alternatieve route berekenen.
Afstand van uw huidige
locatie tot het incident
Pictogram dat op de
kaart verschijnt
Richting van het incident Wegnummer Straatnaam
Soort incident
Vernieuwen
Schuiven

42 • NL
Terug naar inhoud
Om het incident te zien, drukt u op .
Om terug te gaan naar het vorige scherm drukt u op .
Als u terug wilt gaan naar de oorspronkelijke route (en het incident niet wilt vermijden), drukt u op het TMC-pictogram .
Selecteer de TMC-waarschuwing die u oorspronkelijk wilde vermijden en druk op
. De
S7000 zal de oorspronkelijke route opnieuw berekenen.
Opmerking: TMC-gegevens worden gelijktijdig uitgezonden door commerciële FM-radiozenders - de ontvangst van het TMC
kan worden beïnvloed door geograsche en omgevingsfactoren.

43 • NL
Terug naar inhoud
3.18 Camping zoeken (ALLEEN Ventura)
Ventura kan zoeken in meer dan 20.000 campings voor caravans en campers en rustplaatsen. Deze unieke en rijke database wordt
geleverd door een aantal van de grootste campingorganisaties in Europa: ASCI , Bordatlas en Camperstop (door Facile en Route).
Aanvullende campinggegevens voor Caravan Club en The Camping and Caravanning Club vindt u in de gebruikers-NP’s - zie pagina
32 voor meer informatie.
Geavanceerd zoeken naar campings
Ventura kan campings en camperplaatsen zoeken op basis van verschillende criteria:
3.18.1 Zoek op naam
Als u de naam weet van de plaats die u zoekt, selecteert u ‘Zoek op naam’.
Voer het land en de plaats in. Als u de plaats niet weet, selecteert u ‘Alle’.
Druk op ‘Zoeken’.
Typ de naam van de camping/camperstop. Zodra u begint te typen wordt een lijst met
mogelijke namen weergegeven. U vouwt de lijst uit door op te drukken . Selecteer
de camping/camperstop door op de naam te drukken.
Met behulp van de pijlen bladert u door de lijst.
Use the arrows to scroll through the list
A summary screen is now displayed listing the campsite/camperstop contact details
and general information including any facilities and/or restrictions they may have (the
example shown to the right is from the ACSI data)
Nu kunt u:
Een foto bekijken (indien beschikbaar).
Opslaan - hiermee slaat u de camping/camperstop op onder favorieten. Zie hoofdstuk
4.0, Favorieten, voor meer informatie.
Route - hiermee begint u de navigatie naar de geselecteerde camping/camperstop.
Als u de naam van de camping/camperstop niet weet, kunt u een geschikte locatie
zoeken met behulp van ‘Zoeken rond huidige positie’ of ‘Zoeken rond andere positie’.
3.18.2 Zoeken rond huidige positie
Ventura kan een geschikte locatie vinden op basis van het volgende:
Afstand vanaf uw huidige positie - selecteerbaar.
Campingvoorzieningen.
Met behulp van de pijlen bladert u door de lijst.

44 • NL
Terug naar inhoud
U kunt zoveel of zo weinig opties selecteren als u wilt om de zoekactie te beperken of uit te breiden.
Druk op OK om verder te gaan.
Druk op ‘Geselecteerde voorzieningen bekijken’ om een samenvatting weer te geven van de gekozen voorzieningen. Indien nodig
kunt u een of meer voorzieningen verwijderen.
Op dit scherm kunt u de geselecteerde voorzieningen bewerken.
Druk op OK om verder te gaan.
Een lijst met campings/camperstops wordt weergegeven - druk op de ‘bestemming’ om verder te gaan.
Met behulp van de pijlen bladert u door de lijst.
Er wordt een samenvattingsscherm weergegeven met de contactgegevens van de
camping/camperstop en algemene informatie over de voorzieningen en/of beperkingen
van de locatie (het voorbeeld rechts komt uit de ACSI-database).
Nu kunt u:
Een foto bekijken (indien beschikbaar).
Opslaan - hiermee slaat u de camping/camperstop op onder favorieten. Zie hoofdstuk
4.0, Favorieten, voor meer informatie.
Route - hiermee begint u de navigatie naar de geselecteerde camping/camperstop.
3.18.3 Zoeken rond andere positie
Ventura kan ook campings/camperstops op een andere locatie zoeken, zodat u vooruit kunt plannen. De instructies zijn gelijk aan
‘3.18.2 Zoeken rond huidige positie’, alleen is er een extra stap om het zoekgebied vast te stellen.
Druk op ‘Zoeken rond andere positie’.
Zoek op ‘Alle landen’ of druk op ‘Land’ om een land te kiezen.
Druk op ‘Stad’ om de plaatsgegevens in te voeren of druk op ‘Alle’ om alle plaatsen te
doorzoeken.
Druk op ‘Kaart’ om de kaart te gebruiken of druk op ‘Instellen’ om verder te gaan.
4.0 Mijn favorieten
Met het menu ‘Mijn favorieten kunt u bestemmingen opslaan die u vaak
bezoekt, recent bezochte bestemmingen ophalen, gebruikerspunten
aanpassen en de gegevens van ‘Thuis’ en ‘Kantoor’ bewerken of opslaan,
zonder dat u de bestemmingsdetails steeds hoeft in te voeren.
4.1 Favorieten
Met deze functie kunt u een aantal bestemmingen opslaan die u vaker
gebruikt. U kunt maximaal 150 verschillende bestemmingen bewaren.

45 • NL
Terug naar inhoud
4.1.1 Een favoriete bestemming toevoegen
Raak het midden van het scherm aan om het menu ‘Navigeren naar’ te
openen.
Druk op ‘Mijn favorieten’, bovenaan het scherm.
Druk op het pictogram ‘Favorieten’.
Druk op ‘Toevoegen’.
Nu kunt u de bestemming zoeken met behulp van de volgende weergegeven
opties:
Adres zoeken op plaats
Adres zoeken op postcode
Zoeken op nuttige plaats
Zoeken op recent gebruikt
Bewaar gebruik huidig punt
Raadpleeg de desbetreende hoofdstukken eerder in deze handleiding
voor gebruik van deze opties.
Zodra u de bestemmingsgegevens hebt ingevoerd, hebt u de mogelijkheid de
bestemming een naam te geven om deze later makkelijker terug te vinden.
Druk op ‘Naam’ en er verschijnt een toetsenbord met de geselecteerde bestemming.
Druk op de toets
om deze gegevens te wissen en voer de nieuwe naam met behulp van het toetsenbord in.
Druk op ‘Opslaan’ zodra u de naam hebt ingevoerd.
Opmerking: Let wel dat een nieuwe naam voor de favoriet maximaal zestien tekens lang mag zijn.
4.1.2 Een favoriete bestemming gebruiken
Raak het midden van het scherm aan om het menu ‘Navigeren naar’ te openen.
Druk op het pictogram ‘Zoek op favorieten’.
Selecteer de te gebruiken favoriete bestemming.
4.1.3 Een favoriet bewerken/verwijderen
Raak het midden van het scherm aan om het menu ‘Navigeren naar’ te openen.
Druk op ‘Mijn favorieten’, bovenaan het scherm.
Druk op het pictogram ‘Favorieten’.
Selecteer de te bewerken/verwijderen favoriete bestemming.
4.1.4 ALLE favorieten verwijderen
Raak het midden van het scherm aan om het menu ‘Navigeren naar’ te openen.
Druk op ‘Mijn favorieten’, bovenaan het scherm.
Druk op het pictogram ‘Favorieten’.
Druk op de knop ‘Verwijder alles’. Er verschijnt en informatiekader met de vraag of u alles wilt verwijderen en met de opties ‘OK’
en ‘Annuleren’.
Als u op de knop ‘OK’ drukt, worden ALLE favorieten verwijderd.

46 • NL
Terug naar inhoud
4.2 Recente bestemming
Gebruik deze functie om een paar of alle recente bestemmingen te verwijderen
die op S7000 zijn opgeslagen. Op S7000 kunnen maximaal 40 recente
bestemmingen worden bewaard.
4.2.1 Een of meer opgeslagen recente bestemmingen verwijderen
Raak het midden van het scherm aan om het menu ‘Navigeren naar’ te
openen.
Druk op ‘Mijn favorieten’, bovenaan het scherm.
Raak het pictogram ‘Recente bestemming’ aan.
Selecteer de te verwijderen recente bestemming.
Schuif door de lijst met recente bestemmingen met behulp van de pijlen omhoog en omlaag aan de rechterkant van het scherm en
selecteer de te verwijderen bestemmingen met uw vinger.
De informatie over de desbetreffende bestemming wordt weergegeven.
Druk op de knop ‘Verwijderen’ onderaan het scherm.
Als de geselecteerde bestemming niet de bestemming is die u wilt wissen, drukt u op de pijl terug
rechtsonder op het scherm
om terug te gaan naar de lijst en de juiste te wissen bestemming te kiezen.
4.2.2 ALLE opgeslagen recente bestemmingen verwijderen
Raak het midden van het scherm aan om het menu ‘Navigeren naar’ te
openen.
Druk op ‘Mijn favorieten’, bovenaan het scherm.
Raak het pictogram ‘Recente bestemming’ aan.
Druk op de knop ‘Verwijder alles’. Er verschijnt en informatiekader met de
vraag of u alles wilt verwijderen en met de opties ‘OK’ en ‘Annuleren’.
Als u op de knop ‘OK’ drukt, worden ALLE recente bestemmingen verwijderd.

47 • NL
Terug naar inhoud
4.4 Thuis
Raadpleeg hoofdstuk 3.3 eerder in deze handleiding voor het instellen en gebruiken van deze functie. Als deze functie wordt
gebruikt in het menu ‘Mijn favorieten’, kunt u de locatie ‘Thuis’ wijzigen (bijvoorbeeld als u verhuist) of de locatie verwijderen.
4.4.1 De thuislocatie wijzigen
Raak het midden van het scherm aan om het menu ‘Navigeren naar’
te openen.
Druk op ‘Mijn favorieten’, bovenaan het scherm.
Druk op het pictogram ‘Thuis’.
Druk op de knop ‘Wijzigen’.
Nu kunt u de nieuwe thuislocatie zoeken met behulp van de volgende
weergegeven opties:
Adres zoeken op plaats
Adres zoeken op postcode
Zoeken op nuttige plaats
Zoeken op recent gebruikt
Bewaar gebruik huidig punt
To nd out how to use these options please refer to the applicable sections in this user manual.
Zodra u de locatiegegevens voor ‘Thuis’ hebt ingevoerd, kunt u de bestemming een naam geven.
Druk op ‘Naam’ en er verschijnt een toetsenbord met de geselecteerde bestemming.
Druk op de pijltoets om deze gegevens te wissen en voer de nieuwe naam met behulp van het toetsenbord in.
Druk op ‘Opslaan’ zodra u de naam hebt ingevoerd.
Opmerking: Let wel dat een nieuwe naam voor de favoriet maximaal zestien tekens lang mag zijn.
4.4.2 De thuislocatie wijzigen
Raak het midden van het scherm aan om het menu ‘Navigeren naar’ te openen.
Druk op ‘Mijn favorieten’, bovenaan het scherm.
Druk op het pictogram ‘Thuis’.
Druk op de knop ‘Verwijderen’. Er verschijnt en informatiekader met de vraag ‘Thuis verwijderen?’ en met de opties ‘OK’ en
‘Annuleren’.
Als u op de knop ‘OK’ drukt, wordt de thuislocatie verwijderd.

48 • NL
Terug naar inhoud
4.5 Kantoor
Raadpleeg hoofdstuk 3.4 eerder in deze handleiding voor het instellen en gebruiken van deze functie. Als deze functie wordt
gebruikt in het menu ‘Mijn favorieten’, kunt u de locatie ‘Kantoor’ wijzigen (bijvoorbeeld als u van baan verandert) of de locatie
verwijderen.
4.5.1 De kantoorlocatie wijzigen
Raak het midden van het scherm aan om het menu ‘Navigeren naar’
te openen.
Druk op ‘Mijn favorieten’, bovenaan het scherm.
Druk op het pictogram ‘Kantoor’.
Druk op de knop ‘Wijzigen’.
Nu kunt u de nieuwe kantoorlocatie zoeken met behulp van de
volgende weergegeven opties:
Adres zoeken op plaats
Adres zoeken op postcode
Zoeken op nuttige plaats
Zoeken op recent gebruikt
Bewaar gebruik huidig punt
Raadpleeg de desbetreende hoofdstukken eerder in deze handleiding voor gebruik van deze opties.
Zodra u de locatiegegevens voor ‘Kantoor’ hebt ingevoerd, kunt u de bestemming een naam geven.
Druk op ‘Naam’ en er verschijnt een toetsenbord met de geselecteerde bestemming.
Druk op de pijltoets om deze gegevens te wissen en voer de nieuwe naam met behulp van het toetsenbord in.
Druk op ‘Opslaan’ zodra u de naam hebt ingevoerd.
Opmerking: Let wel dat een nieuwe naam voor de favoriet maximaal zestien tekens lang mag zijn.
4.5.2 De kantoorlocatie verwijderen
Raak het midden van het scherm aan om het menu ‘Navigeren naar’ te openen.
Druk op ‘Mijn favorieten’, bovenaan het scherm.
Druk op het pictogram ‘Kantoor’.
Druk op de knop ‘Verwijderen’. Er verschijnt en informatiekader met de vraag ‘Kantoor verwijderen?’ en met de opties ‘OK’ en
‘Annuleren’.
Als u op de knop ‘OK’ drukt, wordt de kantoorlocatie verwijderd.
4.6 Geavanceerd – Uw thuis- of werkadres instellen met behulp van uw huidige locatie
Het is ook mogelijk de thuis- en kantooradressen in te voeren met behulp van de coördinaten van uw huidige locatie, als u zich thuis
of op uw werk bevindt tijdens het instellen.
Raak het midden van het scherm aan om het menu ‘Navigeren naar’ te openen.
Druk op ‘Mijn favorieten’, bovenaan het scherm.
Druk op het pictogram ‘Thuis’ of ‘Kantoor’.
Druk op de knop ‘Wijzigen’.
Druk op ‘Bewaar gebruik huidig punt’.
Er verschijnt een kaart met de straat die het dichtst bij uw huidige locatie ligt in rood gemarkeerd. De geselecteerde straatnaam
wordt onderaan het scherm weergegeven. Als dit niet de juiste straat is, selecteert u de correcte straat met uw vinger.

49 • NL
Terug naar inhoud
Druk op ‘Snelmenu’ en vervolgens op
‘Doorgaan’.
Druk op ‘OK’.
S7000 slaat deze locatie automatisch op als
uw thuis- of kantoorlocatie.
5.0 Configureren
Het configuratiemenu wordt gebruikt om de werking en het uiterlijk van het apparaat aan te passen. Het configuratiemenu openen:
Raak het midden van het scherm aan om het menu ‘Navigeren naar’ te openen.
Druk op de knop ‘Configureren’ bovenaan het scherm.
Afhankelijk van het model worden de volgende schermen getoond:
5.1 Bluetooth
Raadpleeg hoofdstuk 10 voor meer informatie.

50 • NL
Terug naar inhoud
5.2 Vrachtwagen
Voertuigparameters instellen
Truckmate heeft een aantal gegevens over het voertuig zelf nodig, zoals de hoogte, het gewicht en de breedte, om een geschikte
route te kunnen berekenen. U kunt de instellingen van 10 verschillende vrachtwagens opslaan. Volg de onderstaande instructies om
de details van uw voertuig in te voeren.
Raak het scherm in het midden aan om naar het menu te gaan, selecteer de knop ‘Configureren’ en vervolgens het pictogram
‘Vrachtwagen’.
Naam: Voer hier de naam in.
Hoogte: Voer hier de hoogte van het voertuig in.
Lengte: Voer hier de lengte van het voertuig in.
Gewicht: Voer hier het gewicht van het voertuig in.
Breedte: Voer hier de breedte van het voertuig in.
Gewicht per as: Voer hier het gewicht per as van het voertuig in.
Type vrachtwagen:
Vrachtwagen: Standaardinstelling voor voertuigen met vaste as.
Aanhanger: Er bestaan speciale verkeersregels voor vrachtwagens met een aanhanger of oplegger. Bepaalde wegen zijn
bijvoorbeeld verboden voor voertuigen met aanhangers. Deze wegen worden vermeden.
Levering: Er bestaan speciale verkeersregels voor bestelwagens. Vrachtwagens zijn bijvoorbeeld alleen toegelaten in bepaalde
zones als ze goederen moeten leveren.
Openbaar: Sommige voertuigen mogen de verkeersregels volgen van openbare voertuigen zoals bussen en geldtransporten.
Type lading: Geen (Normaal)
Gevaarlijk: Gevaarlijke stoffen die niet explosief of schadelijk zijn voor water.
Explosief en ontvlambaar
Schadelijk voor water

51 • NL
Terug naar inhoud
5.3 Caravan/camper
Voertuigparameters instellen
Ventura heeft een aantal gegevens over het voertuig zelf nodig, zoals de hoogte, het gewicht en de breedte, om een geschikte route
te kunnen berekenen. U kunt de instellingen van 10 verschillende voertuigen opslaan. Volg de onderstaande instructies om de
details van uw voertuig in te voeren.
Raak het scherm in het midden aan om naar het menu te gaan, selecteer de knop ‘Configureren’ en vervolgens het pictogram
‘Caravan/camper’.
Naam: Voer hier de naam in.
Hoogte: Voer hier de hoogte van het voertuig in.
Lengte: Voer hier de lengte van het voertuig in.
Gewicht: Voer hier het gewicht van het voertuig in.
Breedte: Voer hier de breedte van het voertuig in.
Gewicht per as: Voer hier het gewicht per as van het voertuig in.
Voertuigtype:
Vaste as: Standaardinstelling voor voertuigen met vaste as.
Aanhanger: Er bestaan speciale verkeersregels voor voertuigen die een caravan meevoeren. Bepaalde wegen zijn bijvoorbeeld
verboden voor voertuigen met caravans. Deze wegen worden vermeden.

52 • NL
Terug naar inhoud
5.4 Volume
Het volume van S7000 kan met deze functie worden aangepast in het configuratiemenu. Het volume aanpassen:
Raak het midden van het scherm aan om het menu ‘Navigeren naar’ te openen.
Druk op ‘Configureren’.
Druk op het pictogram ‘Voorkeur volume’.
Druk op voor een hoger volume.
Druk op voor een lager volume.
Als u het volume vóór het opslaan wilt testen, drukt u op het pictogram .
Als u de fabrieksinstellingen voor het volume wilt herstellen, drukt u op het
pictogram
.
Druk op ‘OK’ onderaan het scherm om uw voorkeuren op te slaan.
5.5 Taal
S7000 wordt geleverd met een keur aan stemmen en waarschuwingen in
verschillende talen. Als u de taal wijzigt, verandert ook de taal van de menu-
opties op het apparaat. Om deze functie te gebruiken:
Raak het midden van het scherm aan om het menu ‘Navigeren naar’ te
openen.
Druk op ‘Configureren’.
Druk op het pictogram ‘Taal wijzigen’.
Zoek met behulp van de pijlen links en rechts naar de gewenste stem.
Als u een voorbeeld van een stem wilt horen, drukt u op de knop ‘Test’.
Druk op ‘OK’ om uw instelling op te slaan.
5.6 Setup
Met de functie ‘Setup’ kunt u de manier waarop de informatie op het scherm wordt
weergegeven, aanpassen. Deze instellingen wijzigen:
Raak het midden van het scherm aan om het menu ‘Navigeren naar’ te openen.
Druk op de knop ‘Configureren’.
Raak vervolgens het pictogram ‘Setup’ aan om onderstaande optielijst weer te geven.
Selecteer de aan te passen optie links.
Op het navigatiescherm kunnen verschillende soorten informatie als volgt worden
getoond:
5.6.1 2D/3D of Noord
Met deze optie kunt u de gewenste kaartweergave kiezen. Standaard wordt de 3D-navigatieweergave gebruikt, waarin de
kaart, berekende routes, nuttige plaatsen en flitspaalinformatie (met abonnement) in een driedimensionaal perspectief worden
weergegeven.
Met behulp van de pijl omlaag ziet u
meer opties

53 • NL
Terug naar inhoud
U hebt de keuze uit de volgende kaartweergaven:
U selecteert een weergave door het desbetreffende aankruisvakje met uw vinger aan te raken.
5.6.2 Snelheid/Tijd
Met deze optie wijzigt u de informatie die linksonder op het
navigatiescherm wordt weergegeven. U kunt schakelen tussen de snelheid
van de auto en de huidige tijd. U kunt ook aangeven of u een 12-uurs- of
een 24-uursklok wilt weergeven en of u ‘am’ en ‘pm’ wilt gebruiken.
U selecteert een weergave door het desbetreffende aankruisvakje met uw
vinger aan te raken.
5.6.3 MPH/KM/U
Met deze optie schakelt u tussen metrieke en Engelse maateenheden.
U selecteert een weergave door het desbetreffende aankruisvakje met uw
vinger aan te raken.
5.6.4 Aankomst/Resterend
Met deze optie geeft u ofwel de geschatte aankomsttijd ofwel de
geschatte resterende duur van de reis onderaan het navigatiescherm weer.
U selecteert een weergave door het desbetreffende aankruisvakje met uw
vinger aan te raken.
Om wijzigingen op te slaan, selecteert u de knop ‘OK’ onderaan het
scherm.
Als u de instelling toch niet wilt wijzigen, kunt u het conguratiemenu verlaten door op de pijl terug rechtsonder op het
scherm te drukken.
Uw nieuwe instellingen worden nu opgeslagen en verschijnen bij ieder gebruik van S7000 op het scherm.
3D 2D North

54 • NL
Terug naar inhoud
5.6.5 Lettergrootte op kaart
Met deze optie kunt u de grootte van de tekst bij wegen en plaatsen op de kaartweergave wijzigen.
Selecteer de lettergrootte en druk op ‘OK’ om op te slaan en af te sluiten.

55 • NL
Terug naar inhoud
5.7 Toon NP
S7000 bevat een uitgebreide lijst nuttige plaatsen (NP’s). U kunt met
behulp van NP’s zoeken naar adressen en NP’s in uw lijst met favorieten
opslaan. U kunt ook zelf aangeven welke van de NP’s u op de kaart wilt
weergeven. Standaard worden ALLE NP’s weergegeven, maar deze lijst kan
in het NP-menu worden aangepast.
Raak het midden van het scherm aan om het menu ‘Navigeren naar’ te
openen.
Druk op de knop ‘Configureren’.
Druk op het pictogram ‘Toon NP’.
Op het scherm verschijnt een lijst met de NP’s die op het apparaat
zijn opgeslagen, met links van elk type NP een aankruisvakje. Druk op
een aankruisvakje om de bijbehorende NP te selecteren of de selectie
ongedaan te maken. Een rood vinkje in het vakje geeft aan dat de NP op
de kaart wordt weergegeven, een leeg vakje betekent dat de NP niet op
de kaart te zien is. U schuift door de lijst met NP’s met behulp van de pijlen
omhoog en omlaag, rechts op het scherm.
Als u helemaal geen NP’s op de kaart wilt weergeven, maakt u het
aankruisvakje ‘ALLE’ bovenaan de lijst NP’s leeg.
Om wijzigingen op te slaan, selecteert u de knop ‘OK’ onderaan het
scherm.
Als u de lijst ‘Toon NP’ wilt sluiten zonder de wijzigingen op te slaan, drukt u op de pijl terug rechtsonder op het scherm.
5.8 Automatische schaal
Standaard wordt tijdens de productie de optie ‘Automatische schaal’
ingeschakeld. Met de automatische schaal wordt de kaart automatisch
vergroot als u een kruising of rotonde nadert waar u wellicht moet
afslaan, zodat u dit beter kunt zien.
Automatische schaal kan naar wens worden aan- of uitgezet. Deze
instelling wijzigen:
Raak het midden van het scherm aan om het menu ‘Navigeren naar’
te openen.
Druk op de knop ‘Configureren’.
Druk op het pictogram ‘Automatische schaal’.
Het scherm toont nu de opties ‘Ja’ en ‘Nee’. U selecteert een weergave door het desbetreffende aankruisvakje met uw vinger aan te
raken.
Om wijzigingen op te slaan, selecteert u de knop ‘OK’ onderaan het scherm.
Als u de lijst ‘Automatische schaal’ wilt sluiten zonder de wijzigingen op te slaan, drukt u op de pijl terug rechtsonder op het
scherm.

56 • NL
Terug naar inhoud
5.9 Waarschuwing flitspaal
Om deze functie te kunnen gebruiken, moet u een abonnement nemen op de AURA™-itspaaldatabase en de software
hiervoor naar S7000 downloaden. Zie ‘S7000 registreren’ (pagina 4) en ‘Systeemvereisten en downloaden’ (pagina 8) voor
meer informatie.
Met deze functie kunt u de instellingen voor flitspaalwaarschuwingen aanpassen. De waarschuwingsinstellingen wijzigen:
Raak het midden van het scherm aan om het menu ‘Navigeren naar’ te openen.
Druk op de knop ‘Configureren’.
Druk op het pictogram ‘Waarschuwing flitspaal’.
Een lijst met opties verschijnt links op het scherm. Om een instelling te wijzigen, selecteert u de desbetreffende optie links. Een vinkje
in het vakje geeft aan dat de instelling actief is.
5.9.1 Toon flitscamera’s
U kunt kiezen uit de volgende opties:
Ja: Als u een flitspaal nadert, wordt er een visuele waarschuwing
links op het navigatiescherm weergegeven.
Nee: Er worden geen flitspaalwaarschuwingen op het
navigatiescherm weergegeven.
U selecteert een weergave door het desbetreffende aankruisvakje met uw vinger aan te raken.
5.9.2 Waarschuwingssignaal
U kunt kiezen uit de volgende opties:
Ja: Het apparaat geeft een geluidssignaal wanneer u een flitspaal
nadert.
Nee: Er wordt geen geluidswaarschuwing gegeven.
Geluidssignaal
Hiermee wijzigt u het waarschuwingsignaal voor een flitspaal naar een
harde of zachte toon.
U selecteert een weergave door het desbetreffende aankruisvakje met
uw vinger aan te raken.

57 • NL
Terug naar inhoud
5.9.4 School
U kunt kiezen uit de volgende opties:
Ja: Als u in de S7000-updatesoftware hebt aangegeven dat u
scholen wilt downloaden, kunt u met deze functie aangeven of
u wilt worden gewaarschuwd als u een basisschool* nadert.
Nee: Het apparaat geeft geen waarschuwing voor basisscholen.
Scholen worden op S7000 aangegeven door het pictogram
.
*Opmerking: S7000 geeft alleen waarschuwingen voor basisscholen op de volgende tijden:
08:30 – 09:30; 12:00 – 13:00 en 15:30 – 16:30.
U selecteert een weergave door het desbetreffende aankruisvakje met uw vinger aan te raken.
Om wijzigingen op te slaan, selecteert u de knop ‘OK’ onderaan het scherm.
Als u de instelling toch niet wilt wijzigen, kunt u het waarschuwingenmenu verlaten door op de pijl terug rechtsonder op het
scherm te drukken.
5.10 Waarschuwing voor scherpe bocht
Hiermee worden waarschuwingen voor scherpe bochten op het scherm getoond of verborgen.
5.11 Waarschuwing
Met deze functie kunt u de geluidswaarschuwingen die u tijdens het navigeren hoort, wijzigen en de geluidsignalen die u hoort
tijdens het selecteren van functies op het scherm aan- of uitzetten. Standaard zijn beide opties ingeschakeld. Deze instellingen
wijzigen:
Raak het midden van het scherm aan om het menu ‘Navigeren naar’ te openen.
Druk op de knop ‘Configureren’.
Druk eenmaal op de zwarte pijl
.
Druk op het pictogram ‘Waarschuwing’.
Een lijst met opties verschijnt links op het scherm. Om een instelling te wijzigen, selecteert u de desbetreffende optie links. Een vinkje
in het vakje geeft aan dat de instelling actief is.

58 • NL
Terug naar inhoud
5.11.1 Aanraaktoon
U kunt kiezen uit de volgende opties:
Ja: Telkens wanneer u het scherm aanraakt hoort u een
bevestigingstoon.
Nee: U hoort geen bevestigingsignaal als u het scherm aanraakt.
U selecteert een weergave door het desbetreffende aankruisvakje met
uw vinger aan te raken.
5.11.2 Routewaarschuwing
Als u afwijkt van de berekende route, zal S7000 de route automatisch
herberekenen, zonder tussenkomst van de gebruiker. Tijdens de
herberekening hoort u een geluidssignaal.
U kunt kiezen uit de volgende opties:
Ja: U hoort het geluidssignaal tijdens de herberekening.
Nee: Er klinkt geen geluidssignaal tijdens de herberekening.
U selecteert een weergave door het desbetreffende aankruisvakje met
uw vinger aan te raken.
Om wijzigingen op te slaan, selecteert u de knop ‘OK’ onderaan het scherm.
Als u de instelling toch niet wilt wijzigen, kunt u het waarschuwingenmenu verlaten door op de pijl terug rechtsonder op het
scherm te drukken.
5.11.3 My Speed
De snelheid van bijna elke weg in Europa wordt nu altijd duidelijk weergegeven op uw
S7000. De juiste maximumsnelheden voor uw voertuigtype selecteren:
Auto - Adviessnelheden voor een voertuig wordt weergegeven
Caravan - Adviessnelheden voor een voertuig dat een caravan sleept wordt weergegeven
Camper - Adviessnelheden voor een camper wordt weergegeven
Vrachtwagen 3,5t - 7,5t - Adviessnelheden voor voertuigen van 3,5t tot 7,5t worden
weergegeven
Vrachtwagen 7,5t - 12t - Adviessnelheden voor voertuigen van 7,5t tot 12t worden
weergegeven
Vrachtwagen > 12t - Adviessnelheden voor voertuigen zwaarder dan 12t worden
weergegeven
Selecteer de gewenste optie door op het witte vakje naast het voertuigtype te drukken.
Druk op ‘OK’ om de instelling op te slaan en My Speed af te sluiten.
WAARSCHUWING: Dit zijn adviesmaximumsnelheden, die kunnen worden gewijzigd.
Het blijf de verantwoordelijkheid van de bestuurder om de snelheidsborden langs de
weg te lezen en de lokale verkeersregels na te leven.
5.11.4 Snelheid overschreden
My Speed kan de bestuurder door middel van een audiosignaal waarschuwen dat de
maximumsnelheid wordt overschreden. De waarschuwing voor overschrijden snelheid
instellen:

59 • NL
Terug naar inhoud
Druk op om de waarschuwing snelheid overschreden te verhogen of te verlagen
Druk op ‘OK’ om de instelling op te slaan en My Speed af te sluiten.
5.12 Kaartkleur
Met deze optie kunt u kiezen uit de alternatieve kleurenschema’s die voor de kaarten in uw S7000 beschikbaar zijn (waarvan een
aantal het meest geschikt zijn voor in het donker). Om deze functie te gebruiken:
Raak het midden van het scherm aan om het menu ‘Navigeren naar’ te openen.
Druk op de knop ‘Configureren’.
Druk eenmaal op de zwarte pijl
.
Druk op het pictogram ‘Wijzig kaartkleur’.
Schuif met behulp van de pijlen links en rechts van de kaart door de verschillende kleurenschema’s. U kunt kiezen uit negen
kleurenschema’s.
Om wijzigingen op te slaan, selecteert u de knop ‘OK’ onderaan het scherm.
Als u de instelling toch niet wilt wijzigen, kunt u het menu verlaten door op de pijl terug rechtsonder op het scherm te
drukken.
5.13 Qwerty-toetsenbord
Met deze functie kunt u schakelen tussen het ‘qwerty’-toetsenbord dat standaard is ingesteld en een toetsenbord met de letters op
alfabetische volgorde.
Raak het midden van het scherm aan om het menu ‘Navigeren naar’ te openen.
Druk op de knop ‘Configureren’.
Druk eenmaal op de zwarte pijl.
Druk op het pictogram ‘Qwerty-toetsenbord’.
Selecteer ‘Ja’ of ‘Nee’, afhankelijk van het gewenste toetsenbord.
Om wijzigingen op te slaan, selecteert u de knop ‘OK’ onderaan het scherm.
Als u de instelling toch niet wilt wijzigen, kunt u het menu verlaten door op de pijl terug rechtsonder op het scherm te
drukken.

60 • NL
Terug naar inhoud
5.14 TMC
Met deze functie kunt u het soort TMC-waarschuwingen dat u krijgt configureren en kunt u de radiotuner zien die zoekt naar TMC-
uitzendingen wanneer de TMC-antenne in de TMC-ingang is gestoken. Om deze functie te gebruiken:
Raak het midden van het scherm aan om het menu ‘Navigeren
naar’ te openen.
Druk op de knop ‘Configureren’.
Druk eenmaal op de zwarte pijl.
Druk op het pictogram ‘TMC’.
Alle TMC-waarschuwingen staan standaard aan. Op het scherm wordt nu een lijst met TMC-waarschuwingstypen weergegeven, met
een vinkje links van elk type. Druk op een aankruisvakje om het bijbehorende TMC-type te selecteren of de selectie ongedaan te
maken. Een rood vinkje in het vakje geeft aan dat de TMC-waarschuwing verschijnt zodra u naar het TMC-waarschuwingsvak gaat op
de kaartweergave. Een vakje zonder vinkje verwijdert het TMC-waarschuwingstype uit het TMC-waarschuwingsvak.
U schuift door de lijst met TMC-waarschuwingen met behulp van de pijlen omhoog en omlaag, rechts op het scherm.
U deselecteert alle TMC-waarschuwingen door het vinkje te verwijderen uit het aankruisvakje ‘ALLE’ bovenaan de lijst.
Als u de radiofrequentie die het apparaat gebruikt om TMC-waarschuwingen te krijgen wilt wijzigen, kunt u de optie ‘Kanaal’
selecteren onderaan het scherm.
Opmerking: Om deze functie te kunnen gebruiken, moet de TMC-antenne op het apparaat zijn aangesloten VOORDAT u naar
de navigatiesoftware gaat.
Bovenaan het scherm, in het midden, wordt een radiofrequentie weergegeven. Als u slechts vijf streepjes ziet, is het apparaat bezig
van frequentie te veranderen of is de TMC-antenne niet aangesloten of niet herkend.
- Druk hierop om naar de volgende beschikbare frequentie te zoeken. Als u
hierop drukt wordt de FM-frequentie aflopend afgezocht.
- Druk hierop om de radiofrequentie steeds een stukje terug te zetten. Als u
hierop drukt wordt teruggegaan op de FM-frequentieband.
- Druk hierop om de radiofrequentie steeds een stukje verder te zetten. Als u
hierop drukt wordt vooruitgegaan op de FM-frequentieband.
- Druk hierop om naar de volgende beschikbare frequentie te zoeken. Als u hierop drukt wordt de FM-frequentieband
oplopend afgezocht.
- Dit is de automatische afstemfunctie. Deze is standaard ingeschakeld en scant de FM-band af naar een TMC-signaal.
Zodra een signaal is gevonden, verzamelt het apparaat gegevenspakketten. Als u de frequentie handmatig wilt afstemmen,
verwijdert u het rode vinkje uit het AF-vak.
Om wijzigingen op te slaan, selecteert u de knop ‘OK’ onderaan het scherm.
Als u de TMC-functie wilt afsluiten zonder de wijzigingen op te slaan, drukt u op de pijl terug rechtsonder op het scherm.
Gebruik de pijlen
omhoog en omlaag
om naar de andere
opties te gaan

61 • NL
Terug naar inhoud
5.15 GPS-status
Met deze functie kunt u te allen tijde de sterkte van de GPS-verbinding
van uw apparaat controleren en de exacte coördinaten van uw huidige
positie zien.
Raak het midden van het scherm aan om het menu ‘Navigeren naar’
te openen.
Druk op de knop ‘Configureren’.
Druk eenmaal op de zwarte pijl.
Druk op het pictogram ‘GPS-status’.
Uw huidige GPS-status wordt weergegeven. Als u de
fabrieksinstellingen voor GPS wilt herstellen, drukt u op de knop ‘Reset’.
Als u het menu ‘GPS-status’ wilt sluiten, drukt u op de pijl terug
rechtsonder op het scherm.
(op Truckmate of Ventura is dit pictogram
NIET zichtbaar als het apparaat in de automodus staat).
5.16 Systeembeveiligingscode
S7000 kan met een pincode worden beveiligd, zodat alleen gebruikers die de pincode kennen, het apparaat kunnen gebruiken.
Om de beveiligingscode te activeren, raakt u het midden van het scherm aan om naar het menu te gaan. Vervolgens drukt u op
‘Configuratie’, daarna twee keer op de zwarte pijl en ten slotte op het pictogram ‘Systeembeveiligingscode’. Selecteer ‘Ja’ om de
functie aan te zetten. Druk op de knop ‘Code invoeren’ en voer de 4-cijferige pincode in die u wilt gebruiken om S7000 te beveiligen.
Druk op ‘OK’. Zodra deze instelling is geactiveerd, moet u telkens wanneer u S7000 aanzet uw pincode invoeren om het apparaat te
kunnen gebruiken.
Let op: Het is van belang dat u deze pincode niet verliest of vergeet. Als u de code niet meer weet, moet u met de S7000 naar de
leverancier, die het apparaat kan resetten.
(op Truckmate of Ventura is dit pictogram
NIET zichtbaar als het apparaat in de automodus staat).
5.17 Configuratie beveiligingscode
Het is ook mogelijk de configuratie-instellingen met behulp van een beveiligingscode te beschermen. Om de
beveiligingsconfiguratiecode te activeren, raakt u het midden van het scherm aan om naar het menu te gaan. Vervolgens drukt u op
‘Configuratie’, daarna twee keer op de zwarte pijl en ten slotte op het pictogram ‘Configuratie Beveiligingscode’. Selecteer ‘Ja’ om
de functie aan te zetten. Druk op de knop ‘Code invoeren’ en voer de 4-cijferige pincode in die u wilt gebruiken om de configuratie-
instellingen te beveiligen. Druk op ‘OK’. Zodra deze instelling is geactiveerd, moet u telkens wanneer u de configuratie-instellingen
van uw S7000 wilt wijzigen, deze pincode invoeren.
Let op: Het is van belang dat u deze pincode niet verliest of vergeet. Als u de code niet meer weet, moet u met de S7000 naar de
leverancier, die het apparaat kan resetten.

62 • NL
Terug naar inhoud
5.18 Sla gebruikerspunt op
Zoals eerder genoemd in deze handleiding, hebt u de mogelijkheid op S7000 te bewaren, te bewerken en te
verwijderen. (Zie voor meer informatie over gebruikerspunten hoofdstuk 4.3 in deze handleiding).
Voordat u gebruikerspunten op S7000 kunt opslaan, activeert u de knop waarmee dit mogelijk wordt.
Raak het midden van het scherm aan om het menu ‘Navigeren naar’ te openen.
Druk op .
Druk tweemaal op de zwarte pijl .
Druk op het pictogram .
Druk op om de functie te activeren.
Om wijzigingen op te slaan, selecteert u de knop onderaan het scherm
.
Nu wordt het pictogram op het scherm weergegeven.
Als u de instelling toch niet wilt wijzigen, kunt u het menu verlaten door op
rechtsonder op het scherm te drukken.
5.19 Begrenzer
Met deze functie kunt u gewaarschuwd worden als u pauze moet nemen. Stel de maximaal toegestane rijtijd in en bepaal hoe lang
van tevoren u wilt worden gewaarschuwd dat de volgende pauze nodig is. De begrenzerklok informeert u over hoeveel rijtijd u nog
hebt en zal u automatisch waarschuwen als het tijd is pauze te nemen.
Om deze functie te gebruiken:
Raak het midden van het scherm aan om het menu ‘Navigeren naar’ te
openen.
Druk op de knop ‘Configureren’.
Druk tweemaal op de zwarte pijl.
Raak het pictogram ‘Begrenzer’ aan.
Het volgende scherm verschijnt. Op dit scherm kunt u:
De begrenzerfunctie activeren, zodat deze op de kaartweergave wordt
getoond. Opmerking: Als ‘Ja’ is geselecteerd, kunt u de opties ‘Tijdslimiet instellen’ en ‘Waarschuwingstijd’ niet wijzigen.
De duur van de tijdslimiet instellen in uren en minuten - gebruik de pijlen om de tijd te verlengen of te verkorten. De
standaardinstelling is vier uur.
U kunt het apparaat zodanig configureren dat u vóórdat de tijdslimiet is verlopen wordt gewaarschuwd dat de pauze nadert. De
standaardperiode is 20 minuten.
Zodra u de gewenste voorkeuren hebt ingesteld, drukt u op ‘OK’ om de instellingen te bevestigen.
Als u de instelling toch niet wilt wijzigen, kunt u het menu verlaten door op de pijl terug rechtsonder op het scherm te drukken.

63 • NL
Terug naar inhoud
5.20 Versie
Met deze optie kunt u de versienummers van de hardware en software van uw apparaat weergeven. Deze informatie weergeven:
Raak het midden van het scherm aan om het menu ‘Navigeren naar’ te openen.
Druk op de knop ‘Configureren’.
Druk tweemaal op de zwarte pijl
.
Druk op het pictogram ‘Versie’.
Het volgende scherm verschijnt.
Toont de hardwareversie
Toont de huidige softwareversie
Toont de huidige kaartversie
Toont de datum waarop de AURA™-flitspaaldatabase het laatst is gedownload*.
Toont het serienummer van het apparaat
*Als u geen abonnement hebt op de AURA™-database of als de software nooit is gedownload, wordt het bericht ‘No camera data
available’ (Geen itspaalgegevens beschikbaar) weergegeven.
Geavanceerde navigatieopties
6.0 Route-opties
Als u uw route aan uw persoonlijke wensen wilt aanpassen, drukt u op de
knop ‘Route-opties’ voordat u op de knop ‘Berekenen’ drukt. Zo kunt u
kiezen of u een route wilt berekenen die het kortst of het snelst is en kunt u
desgewenst aangeven dat u tolwegen en snelwegen wilt vermijden.
U hebt de keuze uit verschillende mogelijkheden om de voor u meest
efficiënte route te selecteren of om de berekende route aan uw persoonlijke
wensen aan te passen. De volgende opties zijn beschikbaar als u een route
programmeert, of u nu op postcode, plaats of nuttige plaats zoekt.
Als u een functie wilt activeren, selecteert u het bijbehorende vakje met uw
vinger.
De opties zijn als volgt:
6.1.1 Snelste route
Met deze optie wordt een route berekend die zo kort mogelijk duurt, via een
combinatie van snelwegen, autowegen en binnenwegen. Via een snelste
route komt u zo snel mogelijk op uw bestemming aan, terwijl u zich houdt
aan de maximale snelheid.
6.1.2 Kortste route
Met deze optie wordt een route over zo weinig mogelijk kilometers
berekend, over een combinatie van verschillende wegen. Dit is wel de meest
directe route, maar niet altijd de snelste!
Opmerking: Tijdens de route-optieconguratie kunt u slechts EEN van
bovenstaande twee opties selecteren.

64 • NL
Terug naar inhoud
6.1.3 Vermijd tolwegen
Als u een route wilt berekenen die alle tolwegen vermijdt, selecteert u deze
optie voordat u de route gaat berekenen. Druk nogmaals op de knop om de
functie uit te schakelen.
6.1.4 Vermijd snelwegen
Als u liever een ontspannen reis kiest door een wat mooiere omgeving, kiest
u de optie ‘Vermijd snelwegen’. Druk nogmaals op de knop om de functie uit te schakelen.
Opmerking: De opties ‘Vermijd tolwegen’ en ‘Vermijd snelwegen’ kunnen samen worden gebruikt.
Andere route-opties zijn:
6.2 Vermijd deel van route
Opmerking: Deze optie kan pas worden gebruikt als er al een route is berekend. Als er nog geen route is berekend, wordt deze
knop grijs weergegeven. .
6.2.1 Vermijd op wegnaam
Als u de naam of het nummer weet van de weg die u wilt vermijden, selecteert u deze optie.
Druk op ‘Vermijd op wegnaam’.
U krijgt stap-voor-stap instructies voor de route die u op dat moment volgt. Als de te vermijden weg niet zichtbaar is, drukt u op de
pijl omlaag aan de rechterkant van het scherm voor meer stap-voor-stap instructies.
Als u de te vermijden weg hebt gevonden, selecteert u deze met uw vinger.
Als de route is berekend, kunt u op ‘Start’ drukken om de navigatie te beginnen, op ‘Routedemo’ om de route van tevoren te
bekijken, ‘Route-opties’ om de instellingen van de route te wijzigen of ‘Gids’ om een lijst van de stap-voor-stap instructies voor de
reis weer te geven. Het samenvattingscherm toont ook de afstand tot uw bestemming, de geschatte aankomsttijd en de geschatte
duur van uw reis.
Opmerking: Het samenvattingscherm wordt ongeveer 10 seconden weergegeven. Daarna geeft het apparaat automatisch stap-
voor-stap instructies.
6.2.2 Vermijd op bereik
Als u meerdere wegen uit de berekende route wilt vermijden, hebt u de mogelijkheid de route over een door uzelf ingestelde
afstand, van 1,6 kilometer tot maximaal 160 kilometer, opnieuw te berekenen.
Om deze functie te gebruiken:
Druk op de knop ‘Vermijd op bereik’. Er verschijnt een scherm
waarop u het bereik op kunt geven.
Selecteer het bereik waarbinnen u wegen wilt vermijden met uw
vinger.
Als u meer afstanden wilt zien, drukt u op de pijl omlaag aan de
rechterkant van het scherm. Als u het te vermijden gebied hebt
geselecteerd, zal S7000 uw route automatisch opnieuw berekenen.

65 • NL
Terug naar inhoud
Als de route is berekend, kunt u op ‘Start’ drukken om de navigatie te beginnen, op ‘Routedemo’ om de route van tevoren te
bekijken, ‘Route-opties’ om de instellingen van de route te wijzigen of ‘Gids’ om een lijst van de stap-voor-stap instructies voor de
reis weer te geven. Het samenvattingscherm toont ook de afstand tot uw bestemming, de geschatte aankomsttijd en de geschatte
duur van uw reis.
Opmerking: Het samenvattingscherm wordt ongeveer 10 seconden weergegeven. Daarna geeft het apparaat automatisch
stap-voor-stap instructies.
6.2.3 Wis te vermijden weg
Als u de alternatieve route die door S7000 wordt geboden niet wilt gebruiken en terug wilt gaan naar de oorspronkelijk berekende
route, drukt u op ‘Wis te vermijden weg’. De oorspronkelijk door S7000 berekende route wordt hersteld.
Na de herberekening van de oorspronkelijke route wordt het samenvattingscherm weergegeven. Als de route is berekend, kunt
u op ‘Start’ drukken om de navigatie te beginnen, op ‘Routedemo’ om de route van tevoren te bekijken, ‘Route-opties’ om
de instellingen van de route te wijzigen of ‘Gids’ om een lijst van de stap-voor-stap instructies voor de reis weer te geven. Het
samenvattingscherm toont ook de afstand tot uw bestemming, de geschatte aankomsttijd en de geschatte duur van uw reis.
Opmerking: Als u al een deel van de alternatieve route hebt afgelegd, kan het zijn dat S7000 een route berekent die iets afwijkt
van de oorspronkelijke route.
Het samenvattingscherm wordt ongeveer 10 seconden weergegeven. Daarna geeft het apparaat automatisch stap-voor-stap
instructies.
Als de functies ‘Vermijd op wegnaam’ en ‘Vermijd op bereik’ nog niet zijn gebruikt, is deze functie niet beschikbaar en wordt
de knop grijs weergegeven.
6.3 Reis via locatie
Als u een route naar een bestemming wilt berekenen maar die route langs een
bepaalde locatie wilt laten gaan, gebruikt u deze functie. Voer zoals gewoonlijk de
gegevens van uw eindbestemming in, maar druk op de knop ‘Route-opties’ in het
samenvattingscherm en selecteer dan de knop ‘Reis via locatie’. U hebt de keuze uit de
volgende zoekopties:
Adres zoeken op stad
Adres zoeken op postcode
Zoeken op nuttige plaats
Zoeken op recent gebruikt
Raadpleeg de desbetreende hoofdstukken eerder in deze handleiding voor gebruik van deze opties.
Als u de locatie die u op uw route aan wilt doen hebt gevonden, drukt u op de knop
‘Instellen’. Er verschijnt nu een rood vinkje op de knop ‘Reis via locatie’.
Selecteer nu de knop ‘OK’ en ten slotte de knop ‘Berekenen’.
Als u de berekende route wilt controleren voordat u op weg gaat, drukt u op de knop
‘Gids’ op het samenvattingscherm. Er verschijnt dan een scherm met een lijst van de
stap-voor-stap instructies van het begin tot het einde van uw reis.

66 • NL
Terug naar inhoud
6.4 Wijzig vertrekpunt
Als u een route naar een bestemming wilt berekenen vanaf een andere locatie dan
uw huidige positie, gebruikt u deze functie. Eerst voert u op de bekende wijze uw
bestemmingsadres in, maar op de samenvattingspagina drukt u op de knop ‘Route-
opties’.
Druk nu op het pictogram ‘Wijzig vertrekpunt’. U hebt de keuze uit de volgende
zoekopties:
Adres zoeken op stad
Adres zoeken op postcode
Zoeken op nuttige plaats
Zoeken op recent gebruikt
Raadpleeg de desbetreende hoofdstukken eerder in deze handleiding voor gebruik van deze opties.
Als u het nieuwe vertrekpunt hebt gevonden, drukt u op de knop ‘Instellen’.
Het pictogram ‘Wijzig vertrekpunt’ is nu gemarkeerd door een rood vak. Selecteer nu de knop ‘OK’ en ten slotte de knop
‘Berekenen’.
6.5 Samenvattingscherm
Op het samenvattingscherm ziet u de informatie over uw te rijden route, zoals de
afstand tot uw bestemming en de geschatte aankomsttijd, en hebt u de mogelijkheid
wijzigingen in de route aan te brengen of de route te bekijken voordat u op weg gaat.
6.5.1 Routedemo
Druk op de routedemoknop en uw S7000 laat u de berekende route stap voor stap zien
met alle instructies op het scherm en de gesproken instructies.
Opmerking: Als u de demo tussentijds wilt stoppen, drukt u op de pijl terug rechtsonder op het scherm.
6.5.2 Route-opties
Via deze pagina hebt u toegang tot de functie ‘Route-opties’. Hiermee kunt u uw route aan uw wensen aanpassen, met bijvoorbeeld
de ‘Snelste route’ of de ‘Kortste route’. Raadpleeg het hoofdstuk ‘Route-opties’ in deze handleiding voor meer informatie.
6.5.3 Gids
Als u de stap-voor-stap instructies van de berekende route wilt controleren voordat u op weg gaat, drukt u op de knop ‘Gids’ op het
samenvattingscherm.
7.0 Snelmenu
Als u ergens op de bovenste centimeter van het scherm drukt, verschijnt er een klein menu. Zie de afbeelding hiernaast.
Het snelmenu wordt automatisch uitgevouwen. Als u geen andere knop op het
uitvouwmenu aanraakt, verdwijnt het na ongeveer drie seconden vanzelf weer.
Via dit menu kunt u:
Verder inzoomen of verder uitzoomen op de kaart
Het geluid dempen of het volume aanpassen
De kaart manipuleren door op het pictogram
te drukken
Schakelen tussen de weergaven 2D, 3D en Noord
Schakelen tussen de dag- en nachtinstellingen
De flitspaalwaarschuwingen uitschakelen.

67 • NL
Terug naar inhoud
7.1
Voorkeur volume
Met deze optie opent u het menu Volume, waarin u het geluidsvolume van het apparaat
kunt instellen. Druk op het pictogram ‘Voorkeur volume’. U past het volume aan door
met uw vinger de knop
om te kiezen voor een hoger volume of de knop
om te
kiezen voor een lager volume.
Let wel dat deze nieuwe instelling tijdelijk is en dat als u S7000 uit- en weer inschakelt, het volume weer op het standaardniveau
of uw persoonlijke niveau zal staan.
U schakelt het geluid van het apparaat helemaal uit door op het
luidsprekerpictogram
te drukken. Er verschijnt een symbool linksboven op
het scherm om aan te geven dat het geluid is uitgeschakeld. Als Bluetooth is
geactiveerd, is het symbool niet zichtbaar.
U schakelt het geluid weer in door bovenaan het scherm te drukken en het
pictogram ‘Voorkeur volume’ te selecteren. Druk op het luidsprekerpictogram
of de volumeknoppen om het geluid weer aan te zetten.
7.2
Schuif kaart
Met dit pictogram kunt u de kaart schuiven door met uw vinger op het scherm te bewegen.
7.3
of
Dag- of nachtinstellingen
Voor de kaartweergave worden gewoonlijk heldere kleuren gebruikt, zodat de kaart goed leesbaar is, zelfs in fel zonlicht. Als het
echter buiten donker is, kunt u overschakelen naar de nachtweergave
omdat de dagweergave te fel is.
De navigatieweergave wordt dan in donkere en getemperde kleuren weergegeven die uw zicht in het donker niet belemmeren.
Gebruik het pictogram
om het oorspronkelijke kleurenschema weer te herstellen.
Opmerking: Als u het apparaat uit en weer aan zet, wordt de standaardinstelling of uw persoonlijke instelling gebruikt.
7.4 Waarschuwing flitscamera’s (alleen beschikbaar als u een abonnement hebt genomen op de itspaaldatabase van
Aura)
Met deze functie schakelt u de flitspaalwaarschuwingen tijdelijk uit. Door het
flitscamerapictogram
aan te raken zet u de waarschuwingen aan of uit. Er
verschijnt een symbool rechtsboven op het scherm om aan te geven dat de
flitspaalwaarschuwingen zijn uitgeschakeld.
U schakelt de waarschuwingen weer in door het midden van het scherm aan te
raken om het uitvouwmenu op te roepen en dan op het flitscamerapictogram te
drukken.
Let wel dat als u het apparaat uit en weer aan zet, de itspaalwaarschuwingen automatisch weer zijn ingeschakeld.
7.5
Vergroten of verkleinen
U kunt de kaart op het scherm vergroten of verkleinen met de knoppen
en r
in het uitvouwmenu. Hiermee wordt ook het
snelmenu onderaan het scherm weergegeven.

68 • NL
Terug naar inhoud
8.0 Het kaartscherm
Afstand tot volgende kruising of
instructie
Tijdens het navigeren van een
berekende route wordt op het
scherm een informatiekader
weergegeven. Hierin staat de
volgende weg op uw route en
de afstand tot de afslag naar die
weg. Ook ziet u op het scherm
de geschatte aankomsttijd of de
resterende reistijd. De resterende
afstand tot uw bestemming wordt
ook getoond.
De rode lijn op de kaart geeft
duidelijk en nauwkeurig aan
welke route u moet rijden.
Volgende afslag of instructie
Wanneer u de volgende afslag
of de volgende instructie nadert,
leest u in het venster precies wat u
moet doen.
De rode lijn geeft de
berekende route aan
Volgende snelwegafslag
of volgende weg
Afstand tot de volgende
instructie
Geschatte aankomsttijd
(U kunt in plaats van
deze informatie de
resterende reistijd
weergeven door het
scherm hier aan te
raken)
Geeft aan dat u een
voorsorteervak nadert
en dat u LINKS moet
aanhouden
Afstand tot bestemming
Afstand tot volgende weg
Huidige weg

69 • NL
Terug naar inhoud
DVB-T draagbare digitale televisie
Let wel dat deze functie alleen werkt in gebieden met een digitale TV-service. De ontvangst is afhankelijk van het signaal in
uw regio. Een DVB-T-uitbreidingsantenne, die apart verkrijgbaar is, kan de ontvangst verbeteren.
Programmeren en zoeken naar kanalen
Om DVB-T te kijken schuift u eerst de antenne uit, opent u het hoofdmenu en
drukt u op de DVB-T-knop. Vervolgens kiest u de knop ‘INSTELLING’, gevolgd
door de knop ‘REGIO’. Selecteer de regio waarin u zich bevindt en druk op de
pijl terug rechtsboven op het scherm om terug te gaan naar het vorige scherm.
Selecteer nu de knop ‘SCANNEN’ en ten slotte de knop ‘START’. De S7000 gaat de
beschikbare kanalen voor uw regio scannen.
Als de voortgang 100% is, zijn alle kanalen gezocht.
Het aantal gevonden TV- en radiokanalen wordt links op het scherm
weergegeven. Rechts op het scherm ziet u een lijst met de gevonden kanalen.
Let wel dat het aantal gevonden kanalen afhankelijk is van de kwaliteit
van het digitale TV-signaal in uw gebied. Als er geen kanalen worden
weergegeven, herhaalt u het proces en start u de scanprocedure opnieuw.
DVB-T werkt alleen in gebieden met een digitaal TV-signaal.
DVB-T-TV- en radiozenders bekijken
Zodra S7000 een lijst met kanalen laat zien in de programmalijst, drukt u op de
pijl terug rechtsboven op het scherm. Zo gaat u terug naar het instellingscherm.
Druk nogmaals op de pijl terug om naar het hoofdmenuscherm te gaan.
Dubbelklik op het te bekijken kanaal. Als er voldoende signaalsterkte is, wordt
het kanaal in het kleine kijkvenster links op het scherm weergegeven. Als u
het programma op het volledige scherm wilt zien, raakt u dit kleine venster
eenmaal aan. Raak het scherm nogmaals aan om terug te gaan naar het DVB-T-
hoofdmenuscherm.
Hoofdmenu DVB-T
1. Volumeinstelling
U verlaagt het volume door op de minknop te drukken en u verhoogt
het volume door op de plusknop te drukken.
2. EPG
Druk op deze knop om programmainformatie te zien voor het in de
programmalijst gemarkeerde kanaal.
3. INSTELLING
Druk op deze knop om naar de kanaalscanmodus en DVB-T-instellingen te gaan.
4. TV
Toont een lijst met TV-kanalen die op dat moment beschibaar zijn in uw regio.
5. Radio
Toont een lijst met radiokanalen die op dat moment beschibaar zijn in uw regio.
9
1
2
8
3
6
7
4
5

70 • NL
Terug naar inhoud
6. Favorieten
Toont een lijst met kanalen die u als favorieten hebt bewaard. Zie het hoofdstuk over het opslaan van favorieten verderop in de
handleiding.
7. Signaalsterkte
Toont de huidige sterkte van het DVB-T-signaal in uw regio.
8. Volume
Toont het huidige ingestelde volume.
9. Geluid dempen
Druk op deze knop om het geluid tijdelijk te dempen.
Let wel dat het niet mogelijk is DVB-T-kanalen te beluisteren als u de TMC-antenne hebt aangesloten.
DVB-T-INSTELLING
Ondertitel
Zet de ondertiteling aan of uit.
Let wel dat ondertiteling alleen wordt weergegeven als deze beschikbaar is.
OSD
OSD ‘On screen display’ zet OSD aan of uit.
Audio instellen
LL
LR
RR
Taal instellen
KANAAL
Rangschik uw kanalen in een favorietenbestand. Markeer het kanaal dat u in Favorieten wilt zetten en druk op de knop ‘Favoriet’.
Druk op de EPG-knop om programma-informatie te zien.
REGIO
Druk op de knop REGIO om de regio te kiezen waarin u zich bevindt.
SCANNEN
Druk op de knop SCANNEN om de beschikbare kanalen in uw regio te zoeken.
Druk eenmaal op de aan-/uit-/menuknop om DVB-T af te sluiten.
Info DVB-T
DVB-T digitale televisie is alleen beschikbaar in regio’s met een digitaal TV-signaal. De kwaliteit van de DVB-T-ontvangst wordt
minder als u in een bewegend voertuig kijkt.
BELANGRIJKE KENNISGEVING. GRAAG EVEN UW AANDACHT
Probeer nooit DVB-T digitale TV te kijken terwijl u rijdt. Als een passagier DVB-T in een rijdend voertuig wil kijken, moet het
apparaat zodanig worden gedraaid dat de bestuurder het scherm niet kan zien. DVB-TV kijken terwijl u rijdt is verboden en
zeer gevaarlijk.
Probeer het apparaat niet te bedienen terwijl u rijdt.
Installeer dit product op een plek waar het de veiligheid van het voertuig niet in gevaar brengt en waar het de bediening van
het voertuig niet hindert.
Zorg bij de installatie dat het apparaat zodanig wordt geplaatst dat het zicht van de bestuurder op de weg niet wordt gehinderd.

71 • NL
Terug naar inhoud
VIDEO
Als u videobestanden wilt bekijken, drukt u op de knop ‘Media’ en vervolgens op ‘Video’. Vanwege de grootte van bepaalde
videobestanden maakt u een aparte SD-kaart met uw videobestanden en plaatst u deze in de SD-kaartsleuf.
1. Bestandsnaam
U ziet de geselecteerde bestandsnaam.
2. Lijst (zie volgende pagina)
3. Terugspoelen
Met elke aanraking spoelt u 30 seconden terug.
4. Vooruitspoelen
Met elke aanraking spoelt u 30 seconden vooruit.
5. Stop
6. Afspelen/pauzeren
7. Volume hoger
8. Volume lager
9. Gedempt
10. Verstreken tijd
11. Terugspeelpositie
12. Totale tijd
Druk voor volledig scherm op het linkervenster zodra de video is begonnen met afspelen. Druk nogmaals om terug te gaan naar het
kleine scherm met het DVB-T-menu.
Open de videolijst door op [Lijst] in het videohoofdmenu te drukken.
1. Bestandspad
2. Submap
Dit geeft aan dat zich een submap in de videomap bevindt.
U gaat naar de submap door deze te selecteren en het bestand erin te selecteren.
3. Videobestand
4. Terug naar vorig menu
5. Ga naar bovenste map
6. Lijst omhoog
7. Lijst omlaag
Opmerking
Afspeelbaar bestand: WMV9
Grootte: 480X272
Videobitsnelheid: 850Kbps of minder
Audiobitsnelheid: 128Kbps of minder
Converteer videobestanden om ze te laten voldoen aan bovenstaande vereisten.
Geschikte conversieprogramma’s kunnen van internet worden gedownload.
12
10
1
2
9 8 1 7
6 5
3
4
5
3
1
2
7
6
4

72 • NL
Terug naar inhoud
MUZIEK
Druk op de knop in het mediamenu
1. Stop
2. Ga naar vorig bestand
3. Afspelen/pauzeren
4. Ga naar volgend bestand
5. Lijst
6. Equalizerinstellingen
7. Willekeurig afspelen
8. Herhalen
9. Bestandsnaam
10. Volume hoger
11. Volume lager
12. Gedempt
Open de muzieklijst door op [Lijst] in het videohoofdmenu te drukken.
1. Bestandspad
2. Submap
3. Muziekbestand
4. Terug naar vorig menu
5. Ga naar bovenste map
6. Lijst omhoog
7. Lijst omlaag
Opmerking
1. S7000 kan alleen WMA-, MP3- en OGG-bestanden afspelen.
2. Als een bestand niet goed is geconverteerd naar MP3, WMA of OGG, zal het niet worden afgespeeld of worden
overgeslagen. Converteer in dat geval het bestand opnieuw en probeer het weer af te spelen.
Multitaskingfunctie
MUZIEK kan tegelijkertijd met Foto en Navigatie worden gebruikt.
Selecteer en speel de gewenste muziek met de functie MUZIEK. Ga dan naar het hoofdmenu met de knop aan/uit/menu. Selecteer
vervolgens ‘Navigatie’ of ‘Foto’. Zo kunt u tijdens het navigeren of het bekijken van foto’s naar muziek luisteren.
Opmerking
Als u gaat navigeren zonder de functie MUZIEK af te sluiten, blijft de muziek tijdens het navigeren spelen. Indien nodig
worden de gesproken navigatie-instructies over de muziek heen gegeven.
9
6 7 8
5
1
423101112
1
2
3
5
4
6
7

73 • NL
Terug naar inhoud
FOTO
Om foto’s te bekijken, drukt u op de knop ‘FOTO’. Foto’s kunnen aan de bestaande SD-kaart worden toegevoegd of op een aparte
SD-kaart worden gezet.
Druk op de knop in het mediamenu om naaar FOTO te gaan.
1. Submap
2. Afbeelding
3. Ga naar bovenste map
4. Ga naar vorige afbeelding
5. Ga naar volgende afbeelding
6. Bestandsnaam
7. Diavoorstelling
Opmerking
1. Er kunnen foto’s op de SD-kaart die bij S7000 is geleverd, worden gezet. Het is echter raadzaam een aparte SD-kaart te
gebruiken voor uw muziek, foto’s en video’s.
2. De map FOTO wordt aangemaakt wanneer u de SD-kaart plaatst en het apparaat aanzet.
3. Sla foto’s altijd op in de map FOTO. U kunt een submap maken in de map FOTO om een fotobestand in te bewaren.
Volledig scherm
U kunt een afbeelding het volledige scherm laten beslaan door te dubbelklikken op het afbeeldingsvenster van het hoofdmenu.
U kunt ook een volledig scherm weergeven door te dubbelklikken op de afbeelding in het lijstvenster (met miniatuurweergaven).
1. Terug naar vorig scherm
2. Vorige afbeelding
3. Volgende afbeelding
Als u de afbeelding aanraakt, verdwijnen de pictogrammen 1, 2 en 3. Deze verschijnen weer als u de afbeelding opnieuw aanraakt.
Diavoorstelling
U ziet de afbeelding in volledig scherm door de knop Diavoorstelling aan te raken. Om de diavoorstelling te stoppen, gaat u naar
klein scherm door het scherm aan te raken en gaat u vervolgens terug naar het hoofdscherm met de pijl terug.
Opmerking
1. De afspeelbare bestandsformaten zijn JPG, BMP, GIF en PNG.
2. De afspeelbare bestandsgrootte is 1024X768. Grotere formaten kunnen storing veroorzaken.
3. De optimale grootte is 480X272. Let wel dat grotere formaten langzame weergave en storing kunnen veroorzaken.
6
3
7
2
1
5
4
2
3
1

74 • NL
Terug naar inhoud
Systeeminstellingen
Druk op de knop .om de systeeminstellingen te zien en aan te passen.
1. Volume - druk op deze knop om het volume te zien en te wijzigen.
2. Helderheid - druk op deze knop om de helderheid te zien en te wijzigen.
3. Aanraakgeluid - selecteer deze knop om aanraakgeluiden aan of uit te zetten.
4. Taal - druk op deze knop om de systeemtaal te wijzigen.
5. Auto video-in
6. ENERGIEBEHEER
A. Bepaalt hoe lang de LCD-achtergrondverlichting aan blijft alvorens automatisch uit te gaan. Als u ‘Altijd’ kiest, wordt de
verlichting niet automatisch uitgezet. Raak het scherm aan om de verlichting weer aan te zetten.
B. Bepaalt na hoeveel tijd de stroom automatisch wordt uitgeschakeld als het apparaat alleen op de ingebouwde batterij draait.
Als u ‘Altijd’ selecteert, wordt het apparaat niet automatisch uitgezet.
C. Bepaalt na hoeveel tijd de stroom automatisch wordt uitgeschakeld als het apparaat op netstroom of de adapter voor de
sigarettenaanstekeraansluiting draait.
7. Aanraakkalibratie
Gebruik deze functie om het aanraakscherm te kalibreren. Volg de instructies op het scherm om het opnieuw te kalibreren.
1
4
5
7
2
6
8
3
A
B
C

75 • NL
Terug naar inhoud
8. Versie
Druk op deze knop om de softwareversie van uw product te bekijken.
Druk op de knop ‘Fabrieksinstellingen’ om de oorspronkelijke fabrieksinstellingen van het apparaat te herstellen.

76 • NL
Terug naar inhoud
TELEFOON
Door S7000 aan te sluiten op een telefoon met ingebouwde Bluetooth, kunt u bellen en gebeld worden.
Druk op de knop ‘Telefoon’ in het hoofdmenu.
1. Kiezen: toont het venster Kiesblok, waarmee u een nummer kunt invoeren.
2. Nummerherhaling: belt het laatst gebelde telefoonnummer opnieuw.
3. Historie: toont de laatste 20 telefoongesprekken.
4. Setup: toont het scherm om verbinding te maken met Bluetooth.
Kiesblokscherm
Als u de knop ‘Kiezen’ in het hoofdscherm van Bluetooth selecteert, verschijnt het
volgende scherm.
Hiermee kunt een nummer kiezen indien verbonden met een
telefoon met Bluetooth.
1. Terug naar het vorige scherm
2. Geeft het te bellen nummer aan
3. Kiesblok om een nummer in te voeren
4. Verwijdert het laatst ingevoerde cijfer
5. Druk hierop om te bellen naar het gekozen nummer
6. Toont de laatste 20 telefoongesprekken
Belhistoriescherm
Als u op ‘Historie’ drukt in het hoofdscherm van Bluetooth of het Kiesblokscherm,
wordt het volgende scherm weergegeven.
Hierop ziet u een lijst met alle vorige telefoongesprekken (max. 20).
U kunt bellen naar een telefoonnummer dat in deze lijst staat.
1. Terug naar het vorige scherm
2. Toont lijst met recente telefoongesprekken
3. Druk hierop om te bellen naar het geselecteerde nummer in de gesprekslijst
4. Verwijdert het geselecteerde nummer uit de gesprekslijst
5. Verwijdert de hele gesprekslijst
Instellingscherm
Als u op ‘Setup’ drukt in het hoofdscherm van Bluetooth, wordt het volgende
scherm weergegeven.
Op dit scherm kunt u S7000 configureren om verbinding te maken met een
Bluetooth-telefoon.
1. Terug naar het vorige scherm
2. Verbonden telefoons
3. Bluetooth reset
4. Stelt aan/uit van Bluetooth in
5. Stelt Bluetooth-verbinding maken met mobiele telefoon in
6. Stelt Bluetooth-verbinding maken/verbreken met verbonden
mobiele telefoon in
7. Toont scherm met informatie over Bluetooth
2
3
4
1
5
6
1 2
3
4
1
2
3 4 5
4
5 2
1
7
3
6

77 • NL
Terug naar inhoud
Verbinden via Bluetooth
Om Bluetooth te kunnen gebruiken, moet het apparaat eerst worden verbonden met uw mobiele telefoon.
Zodra de Bluetooth-verbinding tot stand is gebracht, hoeft u de verbinding niet meer te maken, tenzij u een andere mobiele
telefoon wilt gebruiken.
1. Activeer de Bluetooth-functie door op de knop ‘Bluetooth’ op het instellingscherm te drukken.
2. Zodra Bluetooth is geactiveerd, drukt u op de knop ‘Zoek telefoon’.
3. In een venster worden alle gevonden Bluetooth-apparaten weergegeven.
Opmerking: Om S7000 een Bluetooth-verbinding te laten maken met uw mobiele
telefoon, zorgt u dat Bluetooth op de mobiel aan staat en dat de telefoon
zichtbaar is voor andere Bluetooth-apparaten.
4. Selecteer uw mobiele telefoon uit de lijst.
5. Als op de mobiele telefoon om een pincode wordt gevraagd, voert u ‘0000’ in.
6. Zodra de telefoon en S7000 met elkaar zijn verbonden, kunt u dit scherm
verlaten.
VOORZICHTIG! SOMMIGE TYPEN MOBIELE TELEFOON MAKEN AUTOMATISCH
VERBINDING ZODRA DE BLUETOOTH-VERBINDING IS VOLTOOID

78 • NL
Terug naar inhoud
Verbinden/verbinding verbreken
1. Als uw mobiele telefoon en het apparaat met elkaar zijn verbonden via Bluetooth, drukt u op ‘Verbinden’ om de
verbinding te activeren.
2. Druk op ‘Verbinding verbreken’ om de verbinding te stoppen.
VOORZICHTIG: SOMMIGE FUNCTIES KUNNEN ALLEEN OP DE MOBIELE TELEFOON WORDEN UITGEVOERD, AFHANKELIJK VAN HET
TYPE MOBIELE TELEFOON
Informatiescherm
Het volgende scherm verschijnt wanneer u op ‘Informatie’ in het
Bluetooth-instellingscherm drukt.
1. Terug naar het vorige scherm
2. Geeft de firmware-versie van Bluetooth, naam en adres van het apparaat,
de pincode en naam en adres van het apapraat waar het laatst verbinding
mee is gemaakt.
Inkomende gesprekken
Het volgende scherm verschijnt als u wordt gebeld en het apparaat is
verbonden met een mobiele telefoon met Bluetooth.
1. Beantwoordt een inkomend gesprek
2. Negeert een inkomend gesprek
1
2
1 2

79 • NL
Terug naar inhoud
Telefoneren
Als u op het Bluetooth-hoofdscherm op ‘Nummerherhaling’ drukt of wanneer u
telefooneert met behulp van de functies ‘Bellen’, ‘Kiezen’ of ‘Belhistorie’, worden de
volgende pictogrammen bovenaan het scherm weergegeven (zie afbeelding).
1. Schakelt het gesprek door naar de verbonden mobiele telefoon. Het
pictogram wijzigt zoals in onderstaande afbeelding
Zodra u op het gewijzigde pictogram drukt, wordt het gesprek weer naar S7000 geschakeld.
VOORZICHTIG! AFHANKELIJK VAN HET TYPE MOBIELE TELEFOON WORDT OP SOMMIGE APPARATEN DE BLUETOOTH-
VERBINDING DIRECT NA DOORSCHAKELING NAAR EEN MOBIELE TELEFOON VERBROKEN
2. Geeft een inkomend gesprek of een gesprekstijd aan
3. Beëindigt een gesprek
4. Met deze knop geeft u een kiesblok linksonder op het scherm weer als u cijfers moet invoeren. Om dit kiesblok weer te
verbergen, drukt u nogmaals op de knop.
2 1 4 3

80 • NL
Terug naar inhoud
Schermpictogrammen
1. Ontvangstgevoeligheid van DVB-T
Geeft de signaalsterkte aan van de uitzending die op dat moment wordt ontvangen. X betekent dat er geen ontvangst is en 5
antennestreepjes is de hoogste ontvangstgevoeligheid.
Geen ontvangst Maximaal
Voorzichtig! Deze antennepictogrammen geven niet de ontvangstgevoeligheid van GPS weer, maar worden alleen
weergegeven tijdens gebruik van DVB-T (Digital Video Broadcasting - Terrestrial).
2. Bluetooth aan/uit
3. Tijd
Geeft de huidige tijd weer. Deze wordt alleen tijdens DVB-T-ontvangst weergegeven.
Voorzichtig! Als de ontvangst slecht is, kan het zijn dat niet de juiste tijd wordt weergegeven.
4. Volume
Geeft het volume in 0 tot 20 stappen.
. . . . . . . . . . . . . . . . . . . . . . . . . . . . . . . . . . . . . . . . . . . . . . . .
MUTE Minimum Maximum
5. Voedingsstatus
Geeft de status van de batterij en de netstroomverbinding weer.
4 balken in de batterij betekent dat de batterij vol is. Een lege batterij geeft aan dat de batterij het laagste niveau heeft bereikt.
Wanneer u een netstroomadapter of adapter voor de sigarettenaanstekeraansluiting heeft aangesloten, wordt het pictogram
voor externe stroom weergegeven.
Externe stroom Laagst Hoogst
Voorzichtig! Als het pictogram van de batterij zonder balken knippert, moet u de batterij opladen door het apparaat op een
externe stroombron aan te sluiten.
2
1
4 3
5

81 • NL
Terug naar inhoudReturn to contents
Problemen oplossen met S7000-downloads
Als u problemen ondervindt bij het downloaden naar S7000, is het raadzaam de controlelijst in deel A te raadplegen voordat u
contact met ons opneemt.
Als u na het volgen van deze controlelijst nog steeds problemen ondervindt, kunt u een e-mail sturen naar europe@snooper.
eu, waarin u het probleem beschrijft. Om uw vraag zo snel mogelijk te kunnen beantwoorden is het belangrijk zoveel mogelijk
informatie te sturen, inclusief uw contactgegevens, het serienummer van S7000, het besturingssysteem van de pc, foutcodes en
andere relevante gegevens. Een van onze technici zal uw vraag zo spoedig mogelijk beantwoorden.
Deze handleiding voor probleemoplossing bestaat uit twee delen. Deel A bestaat uit een controlelijst die u helpt bij het
oplossen van de meest algemene downloadproblemen. Deel B bestaat uit een paar mogelijke oorzaken en oplossingen voor
foutberichten die door het besturingssysteem of de software worden weergegeven als u probeert te downloaden.
DEEL A
1. Is S7000 aangesloten op een stopcontact met wisselspanning?
S7000 moet worden aangezet VOORDAT het apparaat op de pc wordt aangesloten. Als de batterij van het apparaat bijna leeg is,
kan het zijn dat het apparaat tijdens het downloadproces uit gaat. Het downloaden mislukt dan. Het is uit voorzorg raadzaam het
apparaat op netstroom aan te sluiten.
S7000 moet via de netstroomadapter worden gevoed, omdat het apparaat geen stroom krijgt via de USB-kabel.
Gebruik de netstroomadapter die bij uw apparaat is geleverd en steek het kleinste uiteinde in de aansluiting aan de zijkant van het
apparaat. Schuif de aan/uit-schakelaar voor de batterij aan de achterzijde van het apparaat naar de positie ‘ON’ en houd de aan/uit-
knop links op het apparaat twee seconden ingedrukt.
Tijdens het laden van de S7000-software wordt er een paar seconden lang een opstartscherm getoond en vervolgens verschijnt er
een menu. Sluit nu de S7000 op de pc aan.
2. Welk besturingssysteem gebruikt u op de computer?
De S7000-downloadsoftware werkt alleen met de volgende Windows-besturingssystemen:
Windows 2000, Windows XP (32-bits) en Windows Vista (32-bits).
De software werkt niet met Windows 95, 98, 98SE en Millennium; Apple Macintosh-besturingssystemen worden niet ondersteund.
U kunt als volgt bepalen welk besturingssysteem er op uw computer staat:
Klik met de rechtermuisknop op het pictogram ‘Mijn computer’ op het bureaublad en selecteer ‘Eigenschappen’ in het
uitvouwmenu.
In het dialoogvenster ‘Systeemeigenschappen’ dat verschijnt, is het tabblad ‘Algemeen’ standaard geselecteerd. Onder het kopje
‘Systeem’ staat het besturingssysteem vermeld.
Als u geen pictogram ‘Mijn computer’ op het bureaublad hebt staan, vindt u deze informatie ook door naar het configuratiescherm
te gaan en met de linkermuisknop op het pictogram ‘Systeem’ te dubbelklikken. Het venster ‘Systeemeigenschappen’ wordt
geopend, zoals hierboven is beschreven.

82 • NL
Terug naar inhoud
82
Return to contents
3. Is de USB-kabel die bij S7000 is geleverd, juist aangesloten?
Zorg dat de USB-kabel stevig op de pc is aangesloten en goed in de aansluiting is gedrukt. Zorg ook dat het kleine uiteinde van de
kabel goed in de USB-aansluiting aan de zijkant van het apparaat is gestoken. Steek de USB-kabel pas in S7000 als u het menuscherm
ziet nadat u het apparaat hebt aangezet.
4. Hebt u de S7000-downloadsoftware op uw pc geïnstalleerd?
Als u de software niet hebt geïnstalleerd, kunt u niet naar uw S7000 downloaden. Als de software eenmaal is geïnstalleerd
staat er een nieuw pictogram op de taakbalk, rechtsonder op uw bureaublad, bij de systeemklok. Het pictogram ziet er
ongeveer als volgt uit:
Controleer of u de laatste versie van de software hebt op http://www.snooperneo.co.uk/software.cfm. U controleert de
softwareversie door met de linkermuisknop te dubbelklikken op het S7000-pictogram op de taakbalk. Bovenaan het venster dat
verschijnt, ziet u het versienummer tussen haakjes.
5. Heeft de computer verbinding met internet?
De downloadsoftware moet een bestand rechtstreeks van onze server downloaden. Dit is alleen mogelijk als er verbinding is met
internet. Zorg daarom dat uw pc met internet is verbonden via een inbelverbinding of via een breedbandverbinding (ADSL) voordat
u de database naar S7000 gaat downloaden.
6. Welke versie van Internet Explorer / Netscape Navigator gebruikt u?
De software werkt alleen met Internet Explorer 6 of Netscape Navigator 4.5 of hoger.
U controleert welke versie van Internet Explorer u gebruikt door de browser te openen, op het menu ‘Help’ te klikken en ‘Info’ te
selecteren. In het infovenster leest u welke versie er momenteel is geïnstalleerd. Als u een versie gebruikt die ouder is dan 6 (b.v. 4.5),
opent u de browser, klikt u op het menu ‘Extra’ en selecteert u ‘Windows Update’. Hiermee opent u de Microsoft-website, waar u de
laatste versie van Internet Explorer kunt downloaden.
De versie van Netscape Navigator controleert u door de browser te openen, op het menu ‘Help’ te klikken en ‘Info’ te selecteren.
DEEL B
Dit deel biedt mogelijke oorzaken en oplossingen voor problemen die u kunt ondervinden tijdens het downloaden van de database
naar uw S7000. Als u na het doorlopen van de controlelijst in deel A nog steeds niet kunt downloaden of een foutbericht krijgt, leest
u het volgende door:
1. FOUTBERICHT – ‘The device has not been enabled yet.’
Zie stap 1 in deel A voor meer informatie.
2. FOUTBERICHT - ‘Error 521: ‘There was a problem connecting to the Performance Products server…’
Als u een dergelijk foutbericht ziet, betekent dat gewoonlijk dat de communicatie tussen de software en de AURA™-server
geblokkeerd is, meestal door een firewall. Windows XP en Vista worden standaard met een ingebouwde firewall geleverd. Afhankelijk
van het type firewallsoftware van uw pc moet u de firewallinstellingen openen en toegang door de S7000-updatesoftware toestaan.
Als u een firewall op uw computer hebt, zal de S7000-updatesoftware lijken te stoppen en zal er een bericht op uw scherm
verschijnen dat de S7000-updatesoftware probeert verbinding te maken met internet. Zorg dat u toegang via de firewall toestaat/
mogelijk maakt.
Lees de berichten van de firewall-software goed voordat u een optie kiest. Als u het programma geen toegang tot internet
via de firewall toestaat, zal het downloadproces worden afgebroken.
Als de firewall-software geen bericht geeft, maakt u de installatie van de software ongedaan en voert u de download nogmaals uit.

83 • NL
Terug naar inhoudReturn to contents
Waarschuwing: Het is niet raadzaam de rewall-software uit te schakelen om naar S7000 te kunnen downloaden. Ook kunnen
we u niet adviseren over het wijzigen van de instellingen van software van derden en aanvaarden we geen aansprakelijkheid
voor handelingen van de pc-gebruiker die de pc kwetsbaarder maken voor kwaadaardige virussen, software en hackers.
De gebruiker draagt de verantwoordelijkheid voor gevolgen van eventuele wijzigingen in de instellingen van de pc-rewall. Het
is raadzaam contact op te nemen met de softwarefabrikant van de rewall voor meer informatie over de conguratie.
DEEL C
1. Ik ontvang geen GPS-signaal
Ga niet tussen gebouwen, bij bruggen of in tunnels staan en controleer de signaalsterkte op een geschikte plaats met goed
zicht op de lucht.
Als de batterij helemaal leeg is of door de batterijknop uit en weer aan te zetten kan de bepalingstijd worden vertraagd.
2. Er is geen schermweergave, zelfs niet als het apparaat aan staat.
Zet de batterijknop op de achterzijde van het apparaat van UIT naar AAN.
Sluit de netstroomadapter of adapter voor de sigarettenaanstekeradapter op het apparaat aan en zet de aan-/uitknop
aan - het kan namelijk zijn dat de batterij leeg is.
3. Ik kan geen MP3/video/foto weergeven
Controleer het bestandsformaat in de handleiding.
4. Het apparaat gaat automatisch uit tijdens gebruik
Controleer de energiebeheerinstelling in het menu Instelling.
5. Ik hoor niets via de luidspreker of hoofdtelefoon
Controleer het volume.
Controleer of MUTE (geluiddemping) is ingeschakeld.
Controleer voor de hoofdtelefoon of deze goed is aangesloten.
6. Het scherm is donker
Pas de LCD-helderheid aan in het menu Instelling.
7. Uitzending kan niet worden gescand / uitzending is gestopt
Schuif de antenne uit en ga naar een goede ontvangstplek of pas de antennestand aan.
8. De SD-kaart wordt niet gelezen
Dit apparaat ondersteunt SD-type of SDHC klasse 6-type kaarten van maximaal 8GB.
Controleer of het bestandsysteem FAT16 of FAT32 is.
Controleer of het oppervlak van de kaart vuil is.
10. Op de SD-kaart kan niet worden geschreven
Verwijder de schrijfbeveiliging van de SD-kaart.
Controleer of de SD-kaart juist is geplaatst.
Controleer of het oppervlak van de kaart vuil is.
11. De aanraakfunctie werkt niet goed
Raak het scherm op de juiste manier aan. Een aanraking wordt niet herkend als u het scherm alleen met uw vingernagel
of met te weinig druk aanraakt.
Voer aanraakkalibratie uit.

12. De batterij wordt niet opgeladen
Controleer of de netstroomadapter of de adapter voor de sigarettenaanstekeraansluiting juist is aangesloten.
Controleer of de contactpunten vuil zijn.
Als u het apparaat tijdens USB-opladen gebruikt, kan het zijn dat het opladen niet is voltooid. Zet het apparaat daarom uit bij het
opladen of laad het apparaat op met behulp van de adapters.
13. De USB-kabel van de pc wordt niet herkend
Als u de SD-kaart plaatst, wordt deze als UMS herkend en als map vanuit de pc gezien. Controleer of de SD-kaart juist is geplaatst.
Controleer of de USB-kabel normaal is en zorg dat de kabel juist is aangesloten.
14. De montagebeugel blijft niet zitten
Verwijder stof en vuil van de plek waar u de beugel wilt monteren.
Was de zuignap onder stromend water, droog deze en probeer het opnieuw.

85 • NL
Terug naar inhoud
SPECIFICATIES
Processor (CPU) TCC7901 500Mhz Dual CPU
Besturingssysteem WinCE 5.0
Geheugen NAND Flash (512MB)
SDRAM (128MB)
Geheugenkaart SD-kaart 4GB (Western Europe)
GPS-ontvanger ST Micro
GPS-antenne Active Patch-antenne
LCD-scherm 800 x 480 WVGA
Bluetooth Klasse2 BLUETOOTH
Gebruikersinterface Aanraakscherm & 1 aan-/uit-/menuknop
Luidspreker 8 ohm (1 W)
Microfoon 30 dB
Batterij 3,7 V, 1 100 mA, Li-Pol.
Voeding Invoer: DC 12V ~ 24V
Stroom 360 mA (4,2V) (normaal) in bedrijf
800 mA (4,2V) (normaal) bij opladen
800 mA (4,2V) (normaal) in bedrijf & bij opladen
Température de fonctionnement Ontladen : -10 ~ 60, opladen : 0 ~ 45
Aanbevelingen voor veilig gebruik van dit product (S7000, batterij, netstroomoplader en
andere accessoires)
Behandel dit product altijd voorzichtig en houd het in een schone, stofvrije omgeving.
Waarschuwing! Kan exploderen in vuur.
Stel het product niet bloot aan vloeistof of vocht of vochtigheid.
Stel het product niet bloot aan extreem hoge of lage temperaturen.
Stel de batterij niet bloot aan temperaturen boven de 60°C.
Stel het product niet bloot aan open vuur of aangestoken tabaksproducten.
Schilder het product niet.
Probeer het product niet te demonteren of aan te passen. Alleen door Snooper erkende medewerkers
mogen onderhoud verrichten.
Plaats het product niet in het gebied boven de airbags van uw auto.
KINDEREN
HOUD DIT PRODUCT BUITEN BEREIK VAN KINDEREN. LAAT KINDEREN NIET MET S7000 OF DE ACCESSOIRES SPELEN. ZIJ KUNNEN
ZICHZELF OF ANDEREN VERWONDEN OF ZE KUNNEN HET APPARAAT OF DE ACCESSOIRE PER ONGELUK BESCHADIGEN. S7000 BEVAT
KLEINE ONDERDELEN DIE LOS KUNNEN RAKEN EN DIE VERSTIKKING KUNNEN VEROORZAKEN.
S7000
*Opmerking: Alleen de
meegeleverde SD-kaart werkt
met uw S7000, en dan pas
als de kaart en het apparaat
volledig zijn gesynchroniseerd.
Vervangende SD-kaarten zijn
verkrijgbaar bij Performance
Products Limited. Zie de
accessoires- en prijslijst voor
meer informatie.

86 • NL
Terug naar inhoud
Netstroomoplader
Sluit de netstroomadapter alleen op goedgekeurde stopcontacten aan, zoals aangegeven op het product. Zorg dat het snoer niet
kan worden beschadigd. Verklein het risico op elektrische schokken door de adapter uit het stopcontact te halen voordat u het
apparaat schoonmaakt. De netstroomadapter mag niet buiten of in vochtige ruimten worden gebruikt. Breng nooit wijzigingen
aan in het snoer of de stekker. Als de stekker niet in het stopcontact past, laat u een goed stopcontact plaatsen door een erkend
elektriciën.
Gebruik alleen door Snooper goedgekeurde opladers die bedoeld zijn voor gebruik met S7000. Andere opladers voldoen wellicht
niet aan dezelfde veiligheids- of prestatienormen.
Batterij
Het is raadzaam vóór het eerste gebruik van S7000 de batterij volledig op te laden. Een nieuwe batterij of een batterij die langere tijd
niet is gebruikt, kan de eerste keren een verminderde capaciteit hebben.
Gebruik alleen door Snooper goedgekeurde batterijen die bedoeld zijn voor gebruik met S7000. Het is raadzaam de batterij in
uw apparaat alleen door Snooper erkende medewerkers te laten vervangen. Het gebruik van andere batterijen en opladers kan
gevaarlijk zijn.
De oplaadtijd van de batterij is afhankelijk van verschillende omstandigheden, zoals de bedrijfstemperatuur, gebruikspatronen,
geselecteerde functies en spraakoverdracht bij gebruik van de Bluetooth-functie.
De batterij weggooien
Vraag uw gemeentelijke afvaldienst naar de regels voor het afdanken van batterijen. De batterij mag nooit bij het huisvuil worden
gegooid. Gebruik een batterij-inzamelingspunt indien beschikbaar.
Afdanken van oude elektrische of elektronische apparatuur
Dit symbool op het product geeft aan dat het product niet als huishoudelijk afval mag worden behandeld. Het moet worden
ingeleverd bij het juiste inzamelingspunt voor het recyclen van elektrische of elektronische apparatuur.
Door dit product op de juiste manier af te danken, helpt u mogelijke negatieve gevolgen voor het milieu en
de gezondheid voorkomen die anders zouden kunnen worden veroorzaakt door het onjuist weggooien
van dit Snooper-product. Het recyclen van materiaal helpt natuurlijke bronnen te behouden. Neem voor
meer informatie over het recyclen van dit product contact op met uw gemeente.

87 • NL
Terug naar inhoud
ACCESSOIRES
De volgende accessoires zijn verkrijgbaar bij uw lokale Snooper-dealer.
Vervangings-SD-kaart met kaarten van Europa
Externe GPS-uitbreidingsantenne (5 m)
Spiraalvormige oplader voor in de auto (24V/12V DC)
Rechte harde kabel met zekering (24V/12V)
Montageclip voor op de voorruit, exclusief apparaathouder
USB-pc verbindingskabel
Aangepaste Pro Fit-clip, inclusief montageplaatje *
S7000 op Pro Fit-clip hulpstuk**
1 – 3 verlenging sigarettenaanstekeraansluiting
25 ml antistatische LCD-schermreiniger en -beschermer
240V – 12V DC oplader voor in het stopcontact
Beschermende draagtas voor Snooper S7000
*Pro Fit-clips zijn speciale clips die meestal aan de autoventilatoren worden bevestigd en zijn speciaal ontworpen voor elk
merk en model auto. Neem contact op met Performance Products, op +44 (0) 1928 579 579 (Optie 2), om de verkrijgbaarheid
en specificaties van de voor uw auto geschikte clip te controleren.
**Dit hulpstuk hebt u nodig om uw S7000 op een Pro Fit-clip te bevestigen.
SERVICE BIJ GARANTIE
Op S7000 zit standaard 12 maanden fabrieksgarantie.
Mocht u om een of andere reden in de garantieperiode service aan uw apparaat nodig hebben, stuurt u uw S7000 aangetekend en
goed verpakt naar:
The Returns Dept.,
Performance Products Limited,
Cleaver House
Sarus Court
Stuart Road
Manor Park
Runcorn WA7 1UL, Groot-Brittannië
Tel: +44 (0) 1928 579 579
Fax: +44 (0) 1928 597 795
Voegt u a.u.b de volgende informatie bij:
(a) Uw naam, adres en een uitgebreide beschrijving van het probleem.
(b) Een telefoonnummer waarop u tijdens kantooruren bereikbaar bent.
(c) Serienummer van uw apparaat.
(c) Een aankoopbewijs.
OPMERKING: Wij kunnen garantiezaken alleen verwerken als er een aankoopbewijs is meegestuurd.
Bewaar uw factuur daarom goed.
De volledige garantievoorwaarden zijn op verzoek beschikbaar.
S7000
Documenttranscriptie
User manual Benutzerhandbuch Guide de l’utilisateur du Gebruikershandleiding 3.16 Route Description After a route has been calculated and the journey has commenced, you can access the summary display again by using this function. To view the summary screen: ●● Press the centre of the screen to enter the ‘Navigate to’ menu. ●● Press the black arrow twice. ●● Press the ‘Route description’ icon. In order to use this function on S7000 you will need to have entered and calculated a route. If the ‘Route description’ icon is greyed out a route has NOT been entered. From the summary display you can either press ‘Go’ to start navigation, ‘Simulation’ to see the actual route that will be taken, ‘Route Option’ to change the parameters of the route or ‘Guide’ which will list the turn by turn instructions of the journey. The ‘Summary Screen’ will tell you the distance to your destination, estimated time of arrival and the estimated time it will take to complete your journey. The summary screen is only displayed for approximately 10 seconds before the unit automatically returns to providing you with turn-by-turn instructions. 3.17 TMC (Traffic Message Channel) Windscreen Windscreen Windscreen Windscreen Mounting the Antenna: The antenna is connected to S7000 via the TMC socket on the left hand side of the unit, the antenna should be attached to the windscreen using the suckers provided. Navi Navi Steering Wheel Steering Wheel Steering Wheel Navi The positioning of the antenna will affect the reception of TMC ‘alerts’ (see diagrams below for positioning guidance) GOOD Windscreen Navi Steering Wheel BAD Windscreen Windscreen Navi Steering Wheel Steering Wheel Windscreen Steering Wheel Navi Windscreen Steering Wheel Windscreen Windscreen Navi Steering Wheel Navi Navi Steering Wheel Navi Steering Wheel Windscreen Navi Steering Wheel TMC Options Windscreen Windscreen The type of Windscreen alerts you receive whilstWindscreen using TMC can be edited in the configuration menu of S7000. To access the menu press the centre of the display, then press then twice and then . The following options are displayed: Navi Steering Wheel Steering Wheel Navi Navi Steering Wheel Using the ‘down arrow’ will reveal more options Return to contents 40 • UK Navi Steering Wheel Navi 3.16 Description d’itinéraire Lorsqu’un itinéraire a été calculé et que vous avez commencé votre trajet, cette fonction vous permet d’accéder à nouveau à l’écran récapitulatif. Pour afficher l’écran récapitulatif : ●● Appuyez sur le centre de l’écran pour accéder au menu « Naviguer vers ». ●● Appuyez deux fois sur la flèche noire. ●● Appuyez sur l’icône « Description d’itinéraire ». Pour utiliser cette fonction sur votre S7000, vous devez déjà avoir saisi et calculé votre itinéraire. Si l’icône « Description d’itinéraire » est affichée en grisé, vous n’avez PAS saisi d’itinéraire. A partir de l’écran récapitulatif, vous pouvez soit appuyer sur « Go » (Démarrer) pour commencer la navigation, sur « Simulation » pour voir l’itinéraire choisi, sur « Opt. de route » pour modifier les paramètres de l’itinéraire ou sur « Guide » pour afficher la liste des instructions détaillées du trajet. L’écran récapitulatif vous indique la distance qui vous sépare de votre destination, l’heure d’arrivée estimée et la durée estimée de votre trajet. L’écran récapitulatif ne s’affiche que pendant environ 10 secondes. L’appareil commence ensuite automatiquement à donner les instructions détaillées de l’itinéraire. 3.17 TMC (Traffic Message Channel, ou informations trafic) Windscreen Windscreen Windscreen Windscreen Montage de l’antenne : connectez l’antenne au S7000 grâce à la prise TMC sur le côté gauche de l’appareil. Attachez l’antenne au pare-brise grâce aux ventouses fournies. Navi La position de l’antenne influence la qualité de placer votre antenne). Steering Wheeldes réception Navi Steering messages TMCWheel (consultez CORRECT Navi Navi Steering Wheel Steering Wheel pour Navi Steering Wheel savoir comment INCORRECT Windscreen Windscreen Windscreen les Navi Steering Wheel schémas ci-dessous Windscreen Steering Wheel Navi Windscreen Steering Wheel Windscreen Windscreen Navi Steering Wheel Navi Navi Steering Wheel Navi Steering Wheel Windscreen Navi Steering Wheel Options TMC Vous pouvez modifier le type d’alerte TMC que vous recevez dans le menu de configuration du S7000. Pour accéder au menu, puis deux fois sur la flèche . appuyez surWindscreen le centre de l’écran, appuyez sur Windscreen Windscreen et enfin sur Windscreen Les options suivantes s’affichent : Steering Wheel Navi Steering Wheel Navi Navi Steering Wheel La flèche Bas révèle d’autres options. Retour au sommaire 40 ���� • FR Navi Steering Wheel S7000 Draagbaar satellietnavigatiesysteem & DVB-T-televisie met 7-inch display Gebruikershandleiding Terug naar inhoud 1 • NL S7000 Inleiding Gefeliciteerd met de aankoop van S7000 Portable Navigator en het flitspaaldetectiesysteem. S7000s maakt gebruik van de allernieuwste Global Positioning Satellite (GPS)-technologie om nauwkeurige navigatie op straatniveau met behulp van duidelijke en precieze gesproken aanwijzingen mogelijk te maken en u te kunnen wijzen op mogelijk gevaarlijke wegen, plaatsen met een verhoogde kans op ongelukken en flitspalen. De meest nauwkeurige digitale kaarten worden bijgeleverd door en de geografische coördinaten van alle ‘vaste’ snelheidscontrolesystemen en veel officieel aangemerkte ‘hotspots’ voor ongelukken zijn opgeslagen in een database die is geleverd door AURATM. De AURATM-database is de meest uitgebreide op de markt en biedt niet alleen dekking in Groot-Brittannië en Ierland maar ook in de rest van Europa en Noord-Amerika. Deze database wordt continu gecontroleerd en bijgewerkt door het gegevensinzamelingsteam van AURATM, zodat u steeds voor alle mogelijk gevaarlijke wegen en alle flitspalen wordt gewaarschuwd. S7000 wordt geleverd met een SD-kaart waarop de navigatiesoftware staat. De SD-kaart kan binnen een paar seconden worden geactiveerd door de kaart in de SD-sleuf aan de rechterzijde van het apparaat te schuiven. Indien nodig worden elke twaalf maanden upgrades voor deze kaartgegevens voor u beschikbaar gemaakt. Omdat de flitspaaldatabase van AURATM dagelijks wordt bijgewerkt, hebt u regelmatig een update voor uw S7000 nodig. S7000 kan snel en makkelijk op uw pc worden aangesloten, zodat u de database binnen een paar minuten hebt gedownload (hiervoor hebt u een internetverbinding nodig). Opmerking: Om de software goed te kunnen installeren zijn een aantal hardware- en softwarevereisten gesteld; zie het hoofdstuk ‘Systeemvereisten & downloaden’ verderop in deze handleiding. Als de database eenmaal is gedownload, vergelijkt S7000 uw positie met behulp van de ingebouwde GPS-antenne met de positie van elke bekend ‘vast’ snelheidscontrolesysteem en elke ‘hotspot’ voor ongelukken en wordt u hoorbaar en zichtbaar gewaarschuwd door middel van gesproken waarschuwingen en kleurenafbeeldingen op het LCD-scherm van het apparaat, zodat u altijd alert blijft. Goede reis met Snooper! De flitspaaldetectietechnologie van S7000 is ontwikkeld en gemaakt om de veiligheid op de weg te verhogen en niet om (te) hard rijden mogelijk te maken of als vervanging voor uw concentratie tijdens de rit. Het is belangrijk u aan de maximumsnelheid te houden en te allen tijde alert te blijven. Terug naar inhoud 2 • NL S7000 Inhoud Pagina 4 Wat zit er in de doos? 5 Overzicht 6 S7000 registreren 7 Verkorte navigatiehandleiding 9 Opstarten – de SD-kaart installeren Systeemvereisten en downloaden 10 De AURA™-flitspaaldatabase downloaden 11 S7000 installeren 12 Voeding en opladen 13 De interne batterij opladen S7000 opstarten op de ingebouwde batterij 15 Satellietnavigatie 16 Snelle setup Scherminstellingen 18 Volume 19 Stel voertuigparameters Truckmate in 20 Stel voertuigparameters Ventura in 21 Een route plannen Op volledige postcode 22 Zoek op stad 23 Thuis 24 Kantoor Recente route of wis route 26 Multi-route 27 Zoek op favorieten Recente bestemmingen 29 Zoek op nuttige plaats (NP) 31 Zoek op dichtstbijzijnde NP 32 Gebruikers-NP’s 35 Zoek op kaart 36 Zoek op coördinaten Andere route 37 Vermijd op wegnaam Vermijd op bereik 38 Wis te vermijden weg 39 Uw route 40 Routebeschrijving TMC 43 Camping zoeken (ALLEEN Ventura) 44 Menu Mijn favorieten Favorieten 46 Recente bestemming Gebruikerspunten 47 Thuis 48 Kantoor 49 Configuratiemenu 50 Truckmate Voertuigparameters instellen 51 Ventura Voertuigparameters instellen 52 Volume Taal wijzigen Setup 2D, 3D, Noord 53 Snelheid, Tijd MPH, KM/U Aankomsttijd, Resterende tijd 55 Toon NP Pagina Automatische schaal 56 Camerawaarschuwing Toon flitscamera’s Waarschuwingssignaal 57 School Waarschuwing 58 Aanraaktoon Routewaarschuwing My Speed 59 Wijzig kaartkleur Qwerty-toetsenbord 60 TMC 61 GPS-status Systeembeveiligingscode Configuratie beveiligingscode 62 Sla gebruikerspunt op Begrenzer 63 Versie (hardware & software) Route-optie Snelste route Kortste route 64 Vermijd tolweg Vermijd snelwegen Vermijd deel van route Vermijd op wegnaam Vermijd op bereik 65 Wis te vermijden weg Reis via locatie 66 Wijzig vertrekpunt Samenvattingscherm Snelmenu 67 Volume Schuif kaart Dag- of nachtinstellingen Waarschuwing flitscamera Vergroten of verkleinen 69 Het kaartscherm 70 DVB-T-INSTELLING 71 Video 72 Muziek 73 Foto 74 Systeeminstellingen 76 Telefoon Kiesblokscherm Belhistoriescherm Instellingscherm 77 Verbinden via Bluetooth 78 Verbinden/verbinding verbreken Informatiescherm Inkomende gesprekken 79 Telefoneren 80 Schermpictogrammen 81 Problemen oplossen met S7000-downloads 85 Specificaties 87 Accessoires Garantie Terug naar inhoud 3 • NL S7000 Wat zit er in de doos? 1 x S7000 satellietnavigatiesysteem 1 x montagebeugel voor de voorruit 1 x thuisoplader 1 x auto-oplader 1 x USB-kabel 1 x TMC-antenne 1 x externe DVB-T-antenne 1 x cd-rom (handleiding & software) Deze gebruikershandleiding beschrijft de functionaliteit van alle 3 varianten van de S7000. De volgende symbolen geven aan of de functie relevant is voor uw apparaat. Truckmate Ventura Syrius OPMERKING Omdat we onze producten continu willen verbeteren, kunnen de specificaties zonder voorafgaande kennisgeving worden gewijzigd. Terug naar inhoud 4 • NL S7000 Overzicht 3 1 2 9 10 4 11 12 5 13 6 7 8 1. Aan/uit/MENU-knop Houd ingedrukt om apparaat aan of uit te zetten. Druk in en laat los om tussen functies te schakelen. 2. LED-indicator Groene LED geeft aan dat apparaat op ingebouwde batterij werkt. Rode LED geeft aan dat apparaat op netstroomadapter werkt en wordt opgeladen. LED wordt groen zodra de batterij volledig is opgeladen. 3. LCD-aanraakscherm 4. SD-kaartsleuf 5. Aansluiting voor TMC en hoofdtelefoon 6. Video In-aansluiting Kan worden gebruikt om een 7. 8. 9. 10. 11. 12. 13. Terug naar inhoud 5 • NL achteruitrijcamera op aan te sluiten - apart verkrijgbaar USB-aansluiting Aansluiting voor externe stroom DVB-T-antenne Schuif antenne uit om DVB-T digitale TV te ontvangen Externe DVB-T-antenneaansluiting - antenne apart verkrijgbaar Externe GPS-antenneaansluiting - antenne apart verkrijgbaar Luidspreker Aan/uit-schakelaar batterij S7000 registreren BELANGRIJK! LEES DIT VOORDAT U S7000 GAAT GEBRUIKEN Om flitspalen en ‘hotspots’ voor ongelukken op uw S7000 te kunnen vinden, moet u het apparaat registreren en de AURA™flitspaaldatabase downloaden. Online registreren Ga naar de officiële website www.snooperneo.co.uk/europe en registreer uw apparaat online. Opmerking: Om S7000 te kunnen registreren, hebt u het serienummer van uw apparaat nodig. Dit nummer vindt u achterop het apparaat. OPMERKING Omdat we onze producten continu willen verbeteren, kunnen de specificaties zonder voorafgaande kennisgeving worden gewijzigd. Terug naar inhoud 6 • NL S7000 Verkorte navigatiehandleiding 1. Neem de S7000 mee naar buiten, zodat de GPS-ontvanger uw positie kan bepalen. Dit kan de eerste keer 15-30 minuten duren. Als uw locatie is bepaald, wordt uw huidige positie op de kaart in een driedimensionale navigatieweergave op het scherm aangegeven. Uw positie (en richting) wordt aangegeven door het pictogram . Tip: Als u stil blijft staan, verloopt de eerste positiebepaling door het GPS het snelst. 2. U geeft het hoofdnavigatiescherm weer door het midden van het scherm aan te raken. Selecteer Tip: Het pictogram geeft aan dat er nog meer opties op het volgende scherm staan. 3. U ziet een standaard browserscherm waarop een postcode kan worden ingevoerd Voer de volledige postcode via het toetsenbord in en druk op . BELANGRIJK: Gebruik de toets om de twee delen van de postcode te scheiden. Tip: Om nog nauwkeuriger te navigeren kunt u een huisnummer invoeren door op de knop te drukken. Terug naar inhoud 7 • NL Tip: Standaard wordt de snelste route berekend. Als u de route-instellingen wilt wijzigen, raadpleegt u hoofdstuk 6 van deze handleiding. 4. Druk op en de S7000 berekent de snelste route vanaf uw huidige positie naar de ingevoerde bestemming. Dit duurt slechts een paar seconden en er wordt een voortgangsbalk op het scherm weergegeven. Uiteindelijke bestemming 5. Vervolgens wordt er een samenvattingscherm van de route weergegeven. Geschatte aankomsttijd Uw huidige locatie Opmerking: Het samenvattingscherm wordt ongeveer 10 seconden weergegeven. Daarna geeft het apparaat automatisch stap-voor-stap instructies. Afstand tot bestemming Geschatte r eistijd 6. Druk op De navigatieweergave wordt weer getoond, maar nu is de route gemarkeerd. Als u een bepaalde afslag in de berekende route nadert, geeft de S7000 u advies. Bijvoorbeeld “Sla na 200 meter linksaf”, en even later “Sla nu linksaf”. Tijdens de rit blijft u de gesproken instructies volgen en u zult zien dat de navigatieweergave steeds wordt bijgewerkt om de volgende naderende wegen en kruisingen te tonen en u de beste route te laten zien. Tip: Als u een afslag mist of verkeerd rijdt, wordt automatisch een nieuwe snelste route berekend gebaseerd op uw nieuwe positie en rijrichting. Er klinkt een geluidssignaal om de aangepaste route te bevestigen. De S7000 geeft altijd duidelijke instructies die naar uw gekozen bestemming leiden. Terug naar inhoud 8 • NL Opstarten – De SD-kaart installeren Voordat u de S7000 kunt gaan gebruiken, moet u de meegeleverde SD-kaart installeren. Op de SD-kaart staan digitale kaarten en wanneer u een abonnement op de flitspaaldatabase AURA™ neemt, wordt deze na het downloaden ook op de SDkaart opgeslagen. Begin door de aan/uit-schakelaar voor de batterij achterop het apparaat naar de positie ‘ON’ te schuiven. Haal vervolgens de SD-kaart uit de verpakking en steek deze zoals aangegeven in de SD-kaartsleuf. Zet het apparaat aan door de aan/uit-knop aan de linkerkant van het apparaat 2 seconden ingedrukt te houden. Druk tweemaal op het pictogram ‘Navi’. Zodra u op het pictogram ‘Navi’ hebt gedrukt, gaat S7000 automatisch synchroniseren met de SD-kaart. Wanneer de synchronisatie is voltooid, werkt de SD-kaart niet meer met een ander apparaat. S7000 is nu klaar voor gebruik en de cameradatabase kan desgewenst worden gedownload. Let wel dat als het apparaat niet wordt geactiveerd wanneer u de aan/uit-knop 2 seconden ingedrukt hebt gehouden, de batterijen misschien moeten worden opgeladen. Raadpleeg het hoofdstuk ‘De interne batterij opladen’ verderop in deze handleiding. Systeemvereisten en downloaden Voordat u de database naar uw S7000 kunt gaan downloaden, moet u de S7000 Updater-software installeren die op de cd-rom is geleverd. Om de software goed te kunnen installeren, moet aan bepaalde minimale hardware- en softwarevereisten worden voldaan. Hardwarevereisten Uw computer moet een Intel Pentium-processor of equivalent hebben, minimaal 32 MB RAM, een monitor met 256 (8-bit) kleuren of hoger, een cd-romstation, 20 MB vrije schijfruimte en een vrije USB-poort. Softwarevereisten De software werkt alleen op de volgende Windows-besturingssystemen: Windows 2000 Windows XP (32-bits) Windows Vista (32-bits) en werkt alleen met Internet Explorer 6 of Netscape Navigator 6 of hoger. OPMERKING: De S7000 Updater-software ondersteunt geen Windows 95-, Windows 98- of Apple Macintoshbesturingssystemen. Windows XP en Vista 64-bit-systemen worden niet ondersteund. Instructies voor de softwareinstallatie Plaats de software-cd in een cd-romstation of dvd-station. Op uw pc wordt automatisch een venster geopend met instructies voor de installatie van de software. Volg de instructies op het scherm om de downloadsoftware te installeren. U kunt de cd ook handmatig opstarten: Klik op ‘Start’ en vervolgens op ‘Uitvoeren’. In het dialoogvenster dat verschijnt klikt u op ‘Bladeren’ – er wordt dan een nieuw dialoogvenster geopend. Zoek uw cd-rom- of dvd-station (de stationsletter is meestal D) met behulp van de optie ‘Zoeken in’ en selecteer ‘Menu’ onderin het dialoogvenster. Als u ‘Menu’ hebt geselecteerd, klikt u op ‘Openen’ in het venster en vervolgens op ‘OK’ in het dialoogvenster ‘Uitvoeren’. Zorg dat het besturingssysteem eerst de nieuwe hardware installeert voordat u de updatersoftware installeert. Zodra de updatersoftware is geïnstalleerd, klikt u op ‘Voltooien’ en sluit u het cd-autorunvenster. Na installatie van de software klikt u op ‘Start’, dan op ‘Alle programma’s’ en selecteert u vervolgens het updaterprogramma om het op te starten. Selecteer uw ‘Taal’, ‘Voertuigtype’ en ‘Downloadinstellingen’ zodra daar om wordt gevraagd. Eventuele volgende softwareupdates zijn verkrijgbaar op www.snooper.eu. Als de software eenmaal is geïnstalleerd, kunt u de database op uw S7000 gaan downloaden. Na voltooiing van de eerste setup wordt de updatersoftware op de achtergrond uitgevoerd. Dit kunt u zien aan het symbool of dat op de taakbalk rechtsonder op uw bureaublad wordt weergegeven, dichtbij de systeemklok. Terug naar inhoud 9 • NL De AURA™-flitspaaldatabase downloaden Het downloaden is eenvoudig. 1. Steek de stekker van de netstroomadapter in een stopcontact en het andere uiteinde van de kabel in de stroomaansluiting op S7000. 2. Start S7000 op door de aan/uit-knop 2 seconden ingedrukt te houden. Maak daarna op de computer verbinding met internet. Steek de kleine stekker in de aansluiting achterop S7000. 3*. Klik met de rechtermuisknop op het symbool [icon] dat op de taakbalk rechtsonder op uw bureaublad wordt weergegeven en klik met de linkermuisknop op ‘Downloadinstellingen’. 4*. Selecteer de te downloaden bestanden. Als u de te downloaden bestanden hebt geselecteerd, klikt u op de knop ‘OK’. 5. Sluit de USB-kabel op uw computer aan en steek het andere uiteinde van de kabel in de USB-aansluiting op uw S7000. 6. De updatersoftware wordt dan automatisch opgestart en de door u geselecteerde databasebestanden worden naar het apparaat gedownload. Het downloadproces verloopt als volgt: ●● ●● ●● ●● De software geeft het serienummer van uw S7000 en een groene voortgangsbalk op het scherm weer. De software maakt vervolgens verbinding met onze databaseserver en de database wordt gedownload**. Na het downloaden worden de gegevens op S7000 opgeslagen. De software geeft aan dat het downloaden is voltooid en vraagt u S7000 los te koppelen van de pc. Opmerking: Als u het apparaat niet loskoppelt, zal de software na 5 seconden automatisch worden afgesloten. * Deze stappen voert u alleen uit als u de gegevens die op de S7000 zijn gedownload, wilt wijzigen. Als u de downloadinstellingen hetzelfde wilt als de vorige download, slaat u deze twee stappen over. **Als u een firewall op uw computer hebt, kan er een bericht op uw scherm verschijnen dat de updatersoftware probeert verbinding te maken met internet. Zorg dat u toegang van het updateprogramma via de firewall toestaat/mogelijk maakt. Lees de berichten van de firewall-software goed voordat u een optie kiest. Als het programma geen toegang tot internet via de firewall heeft, zal het downloadproces worden afgebroken. Terug naar inhoud 10 • NL Steek de grote stekker van de oplaadkabel in een stopcontact van 220-240V. Sluit de USB-kabel aan op S7000. S7000 installeren S7000 wordt geleverd met een voorruitbeugel, waarmee u het apparaat aan de voorruit van de auto kunt bevestigen. Zorgt u er bij de bevestiging voor dat: ●● ●● Het apparaat vrij zich op de lucht heeft*, vanwege de ingebouwde GPS-antenne Het zodanig is geplaatst dat u het LCD-scherm goed kunt zien, zonder dat u uw blik te ver van de weg hoeft te halen, en dat u er goed bij kunt ●● Het apparaat u niet hindert bij de bediening van de auto ●● Het apparaat de veiligheid van de bestuurder of passagiers niet in gevaar brengt ●● Het weer verwijderd kan worden om mee te nemen of downloads uit te voeren *Opmerking: Sommige auto’s, waaronder modellen van Renault, Citroën en Peugeot, zijn uitgerust met een ‘warmtereflecterende’, ‘metaaloxide’-, ‘athermische’ of ‘comfort’-voorruit, die de ontvangst van de ingebouwde GPS-antenne kan beïnvloeden. Als u niet zeker weet welk type voorruit uw auto heeft, kunt u contact opnemen met uw lokale dealer of de fabrikant voor meer informatie. Als dit bij uw auto ook het geval is, kunt u een GPS-antenneuitbreiding aanschaffen en deze op de hoedenplank of aan de buitenkant van de auto bevestigen. OPMERKING: Kies een plek die het zicht van de bestuurder niet belemmert of bestuurder of passagiers in gevaar kan brengen wanneer er plotseling moet worden geremd of bij een ongeluk. Uw S7000 monteren met behulp van de zuignap U kunt S7000 aan de binnenzijde van de voorruit van de auto monteren met behulp van de meegeleverde beugel. ●● ●● ●● ●● Locking lever Reinig het gebied waar u de houder wilt plaatsen grondig met een glasreiniger van goede kwaliteit. Zo blijft de houder beter op de voorruit zitten. - Plaats de zuignaphouder tegen de voorruit en druk de vergrendelingshendel naar de voorruit om de zuignap vacuüm te trekken. Pas de hoek van de houder zodanig aan dat wanneer het apparaat er aan is bevestigd, u het scherm goed kunt zien en de knoppen goed kunt bedienen. Zet S7000 zoals aangegeven op de beugel en klik het apparaat vast. U verwijdert S7000 door de hendel omlaag te bewegen en S7000 uit de beugel te nemen. S7000 krijgt stroom via de interne batterij, als deze volledig is opgeladen, of wordt gevoed via de sigarettenaanstekeraansluiting van de auto. Als u de sigarettenaanstekeraansluiting wilt gebruiken, steekt u het kleinste uiteinde van de voedingskabel in de aansluiting aan de rechterkant van S7000 en steekt u het grootste uiteinde in de aansluiting voor de sigarettenaansteker van de auto. Opmerking: Gebruik alleen de voedingskabel voor in de sigarettenaansteker die bij S7000 is geleverd. S7000 werkt op 9V en als u een andere kabel zou gebruiken, kan het apparaat beschadigd raken en vervalt de garantie. Terug naar inhoud 11 • NL Voeding en opladen S7000 van stroom voorzien en opladen via de aansluiting voor de sigarettenaansteker S7000 wordt geleverd met een voedingskabel die in de aansluiting van de sigarettenaansteker kan worden gestoken. Deze kabel voorziet het apparaat van stroom maar laadt ook de interne batterij van S7000 op. 1. Eerst schuift u de aan/uit-schakelaar voor de batterij achterop het apparaat naar de stand ‘ON’. 2. Vervolgens steekt u het kleine uiteinde van de kabel in de stroomaansluiting aan de rechterzijde van S7000. 3. Steek de adapter in de aansluiting voor de sigarettenaansteker van de auto. Als S7000 stroom krijgt van de sigarettenaanstekeraansluiting, gaat er aan de linkerkant van het apparaat een rode LED branden. Zodra de interne batterij volledig is opgeladen, wordt de rode LED-indicator groen. 4. Als u de auto-oplader aansluit, gaat het apparaat automatisch aan. Opmerking: Laat S7000 niet aangesloten op de sigarettenaansteker als u de auto start. Het voltage van de aansluiting voor de sigarettenaansteker kan schommelen als de auto wordt gestart, en dit kan het apparaat beschadigen. Als het apparaat niet opstart, kan het zijn dat er vuil in de aanstekeraansluiting zit. Gebruik voor het verwijderen van vuil geen metalen objecten. Controleer of de adapter goed in de aansluiting zit en of de zekering van de aanstekeraansluiting niet stuk is. Als S7000 nog steeds niet opstart, controleert u of de sigarettenaansteker in de auto goed functioneert. De zekering vervangen Als de S7000 niet meer werkt, kan het zijn dat de zekering voor de sigarettenaansteker is gesprongen. Volg in dat geval onderstaande stappen om de zekering te vervangen door een 3 ampère, 6 x 30mm snelwerkende zekering. Let op: Gebruik van een zekering die niet aan deze eisen voldoet of het probleem zonder zekering oplossen kan het apparaat, de voedingskabel of het elektrische systeem van uw auto beschadigen. 1. Pak de ring bij het uiteinde van de aanstekeraansluiting en draai de ring voorzichtig los door deze tegen de richting van de klok te draaien. Let op: Mocht het nodig zijn een tang te gebruiken om de ring los te draaien, zorg dan dat de rand niet beschadigd wordt. Gebruik nooit een tang of ander gereedschap om de ring om de aanstekeraansluiting weer vast te draaien. 2. Trek de ring er recht uit en verwijder het metalen uiteinde en de oude zekering. 3. Controleer of de zekering inderdaad stuk is. Zo ja, dan vervangt u de zekering. 4. Plaats het metalen uiteinde terug in de ring, plaats de zekering in de aanstekeraansluiting en schroef de ring terug op de aansluiting. Zorg dat het metalen uiteinde zichtbaar is als u de aanstekeraansluiting weer terugmonteert. Terug naar inhoud 12 • NL De interne batterij opladen Hoewel S7000 kan worden opgeladen met behulp van de aansluiting voor de sigarettenaansteker in uw auto, gaat het volledig opladen makkelijker met de meegeleverde 240V-oplaadadapter. Bij aanschaf is de batterij van uw S7000 voor ongeveer 20% opgeladen. Om het apparaat volledig op te laden, schuift u de aan/uit-schakelaar voor de batterij naar de positie ‘ON’ en sluit u de netstroomoplader aan zoals hieronder is afgebeeld. Het batterijlampje op S7000 zal oplichten. Het opladen duurt ongeveer 3 uur. Als de interne batterij volledig is opgeladen, gaat de rode LED-indicator uit. Eenmaal volledig opgeladen gaat de batterij bij normaal gebruik ongeveer 2 uur mee. Steek de kleine stekker in de aansluiting achterop S7000. Opmerking: De nieuwe batterij zal pas na twee of drie keer volledig ontladen en opladen optimaal gaan presteren. Steek de grote stekker van de oplaadkabel in een stopcontact van 220-240V. S7000 opstarten op de ingebouwde batterij Als S7000 volledig is opgeladen, kan het apparaat worden gebruikt. Schuif de aan/uit-schakelaar voor de batterij naar de positie ‘ON’ en houd de aan/uit-knop links op het apparaat twee seconden ingedrukt om het apparaat aan te zetten. ON/OFF switch 1. Het hoofdmenu verschijnt, nadat het opstartscherm kort is weergegeven. 2. Voer de gewenste applicatie uit door het desbetreffende pictogram aan te raken. Terug naar inhoud 13 • NL Waarschuwing lege batterij Als S7000 stroom krijgt van de interne batterij en de waarschuwing ‘Batterij bijna leeg’ wordt op het scherm weergegeven, gaat de batterij nog 20 tot 30 minuten mee. U dient dan de adapter voor in de aanstekeraansluiting te gebruiken of de batterij weer via het stopcontact op te laden. Waarschuwing: GEBRUIK OF BEWAAR S7000 NIET IN EEN NATTE OF VOCHTIGE OMGEVING OF BIJ EXTREME TEMPERATUREN, DAAR DIT HET APPARAAT EN DE BATTERIJ PERMANENTE SCHADE TOE KAN BRENGEN. ALS U S7000 NIET GEBRUIKT, LAAT HET APPARAAT DAN NIET OP DE VOORRUIT ZITTEN, VOORAL NIET ALS HET WARM IS, OM SCHADE AAN HET APPARAAT EN DIEFSTAL TE VOORKOMEN. VOORZICHTIG: ER BESTAAT EEN KANS OP EEN EXPLOSIE ALS DE BATTERIJ WORDT VERVANGEN DOOR EEN NIET-GOEDGEKEURD TYPE. GEBRUIK VAN HET VERKEERDE TYPE BATTERIJ KAN UW APPARAAT BESCHADIGEN EN DE GARANTIE ONGELDIG MAKEN. ALLEEN DOOR SNOOPER ERKENDE MEDEWERKERS MOGEN DE BATTERIJ VERVANGEN. GOOI LEGE BATTERIJEN WEG VOLGENS DE AANWIJZINGEN VAN UW GEMEENTE. MEER INFORMATIE VINDT U VERDEROP IN DE GEBRUIKERSHANDLEIDING. Terug naar inhoud 14 • NL Satellietnavigatie 1. Opstarten Als u de micro-SD-kaart hebt gesynchroniseerd en de database hebt gedownload, wordt het tijd het apparaat voor het eerst op te starten. Zorg dat uw auto op een zo open mogelijke plek is geparkeerd, niet tussen hoge bomen en gebouwen zodat de ingebouwde GPSantenne vrij zicht op de lucht heeft. Zet vervolgens het apparaat aan door de aan/uit-knop linksboven op het apparaat 2 seconden ingedrukt te houden. De volgende waarschuwing verschijnt. Lees de waarschuwing en selecteer het relevante voertuigtype (indien van toepassing). Druk op “Ik ga akkoord” om verder te gaan. Tijdens het laden van de S7000-software wordt er een paar seconden lang een opstartscherm getoond en vervolgens verschijnt er een deel van een kaart op het scherm. Om S7000 goed te kunnen laten werken zijn de gegevens van minimaal vier satellieten nodig. Als deze gegevens allemaal doorkomen kan S7000 uw positie bepalen. Dit wordt bevestigd door een groen pijlpictogram op de kaart op het scherm. De sterkte van het GPS-signaal wordt rechtsonder op het scherm aangegeven. U kunt nu gaan navigeren. Omdat de GPS-engine en -antenne nooit eerder zijn gebruikt, kan het maken van een satellietverbinding bij de eerste ‘koude’ start 15 tot 30 minuten duren. Eenmaal geïnitialiseerd zal het opstarten de volgende keren steeds sneller gaan en uiteindelijk slechts een paar minuten duren. 2. Snelle setup 2.1 Scherminstellingen Op het scherm kunnen verschillende kaartweergaven of verschillende soorten informatie als volgt worden getoond: Schermweergaven 2D 3D Noord 11 1 10 6 2 3 4 9 7 5 Terug naar inhoud 15 • NL 8 Baaninstructies. De geavanceerde baaninstructies van Snooper helpen bestuurders door duidelijk aan te geven welke baan ze moeten gebruiken. Snooper biedt uitgebreide dekking voor snelwegen, complexe kruisingen, een aantal autowegafslagen en een aantal binnenstadkruisingen. Het criterium voor baaninstructies is dat de weg waarvan het voertuig afslaat meer dan EEN baan heeft. 1 My Speed De snelheid van bijna elke weg in Europa wordt nu altijd duidelijk weergegeven op uw S7000. Kies tussen maximumsnelheden voor auto’s en adviessnelheden voor vrachtwagens van 3,5t en meer. My Speed kan u bovendien waarschuwen als u per ongeluk de snelheidslimiet overschrijdt. Een onjuiste snelheid is de oorzaak van vele ongelukken op de weg, met vaak ernstig letsel of zelfs met fatale gevolgen. MY-SPEED zorgt dat u weet wat de maxiumumsnelheid op elke weg is, zodat u te allen tijde veilig kunt rijden. 2 De tekst wordt ROOD als de maximumsnelheid is overschreden My Speed laat een audiosignaal horen als de snelheidslimiet wordt overschreden en de huidigesnelheidsindicatietekst verandert van zwart in ROOD. Zie pagina 60 voor meer informatie en instellingen OPMERKING: Dit zijn slechts adviesmaximumsnelheden. Kijk altijd goed naar borden met maximumsnelheden langs de weg en houdt u aan de verkeersregels van het land waarin u rijdt. Het is de verantwoordelijkheid van de bestuurder van het voertuig te zorgen dat de aangegeven maximumsnelheid niet wordt overschreden. 3 4 5 or Geeft de huidige reisrichting aan Huidige straatnaam of wegnummer. 6 7 8 Huidige snelheid of tijd - Druk om de weergegeven informatie te wijzigen. Afstand tot bestemming or Geeft de geschatte aankomsttijd of de resterende reistijd aan. Druk om de weergegeven informatie te wijzigen. Huidige batterijstatus 10 11 9 Huidige sterkte satellietsignaal Dit scherm wordt weergegeven als de bestuurder actie moet ondernemen, bijv. over 100 meter links moet aanhouden. De indicator telt de afstand af. Begrenzer. Stel de begrenzer zodanig in dat u wordt gewaarschuwd pauzes te nemen. Stel de maximaal toegestane rijtijd in en bepaal hoe lang van tevoren u wilt worden gewaarschuwd dat de volgende pauze nodig is. De begrenzerklok informeert u over hoeveel rijtijd u nog hebt en zal u automatisch waarschuwen als het tijd is pauze te nemen. Zie pagina 64 voor meer informatie. Terug naar inhoud 16 • NL Extra waarschuwings- of informatievensters worden linksonder op het scherm weergegeven. Als er baaninstructies zijn, worden de waarschuwingsvensters linksboven op het scherm weergegeven. Beperkingen Waarschuwing Hoogte Vrachtwagens mogen niet keren Breedte Vrachtwagens mogen niet rechtsaf Lengte Vrachtwagens mogen niet linksaf Gewicht Verboden voor vrachtwagens met gevaarlijke stoffen Verboden voor vrachtwagens Verboden voor aanhangers Steile weg omhoog verderop Steile weg omlaag verderop Krappe bocht verderop Zijwind Risico op aan de grond lopen Verboden voor vrachtwagens met natuurlijke stoffen schadelijk voor water of ALLEEN - Beperkingen en waarschuwingen worden linksonder op het scherm weergegeven; als er ook baaninstructies worden getoond, worden de beperkingen en/of waarschuwingen linksboven op het scherm weergegeven. Kruisingsoverzicht Afbeeldingen in volledig scherm van grote snelwegkruisingen helpen u veiliger te navigeren. Deze kruisingsoverzichten worden ongeveer 5 seconden op het scherm weergegeven. Voorbeelden van kruisinsgsoverzichten. Terug naar inhoud 17 • NL De getoonde informatie aanpassen: ●● Raak het midden van het scherm aan om het menu te openen. ●● Druk op de knop ‘Configureren’. Raak vervolgens het pictogram aan om onderstaande optielijst weer te geven. Selecteer de aan te passen optie links. ●● Raak een aankruisvakje aan om de bijbehorende optie te kiezen. ●● Ga verder met de volgende optie links en kies uw voorkeursinstellingen. ●● Druk op ‘OK’ onderaan het scherm om uw voorkeuren op te slaan. ●● gebruik de pijlen omhoog en omlaag om naar de andere opties te gaan Uw gekozen instellingen worden nu opgeslagen en verschijnen bij ieder gebruik van S7000 op het scherm. Als u wilt schakelen tussen de Huidige snelheid en de Atoomklok of de Geschatte aankomsttijd en de Tijd tot bestemming tijdens uw reis, raakt u de op dat moment weergegeven informatie aan en het apparaat geeft de alternatieve gegevens weer. Telkens wanneer u het apparaat opstart worden echter de oorspronkelijke instellingen weergegeven. 2.2 Volume Het volume van S7000 kan met deze functie worden aangepast in het menu ‘Configureren’. Het volume aanpassen: Raak het midden van het scherm aan om het menu te openen. Druk op ‘Configureren’. ●● Druk op het pictogram ‘Voorkeur volume’. ●● Druk op voor een hoger volume. ●● Druk op XYZ voor een lager volume. ●● Als u het volume vóór het opslaan wilt testen, drukt u op het pictogram ‘Test’. ●● Als u de fabrieksinstellingen voor het volume wilt herstellen, drukt u op het pictogram ‘Reset’. ●● Druk op ‘OK’ onderaan het scherm om uw voorkeuren op te slaan. ●● ●● Opmerking: Door op het pijlpictogram rechtsonder op het scherm te drukken, gaat u terug naar het configuratiemenu, maar worden pas gemaakte instellingen niet opgeslagen. U moet ‘OK’ selecteren om de instellingen op te slaan. Terug naar inhoud 18 • NL Voertuigparameters instellen Ventura heeft een aantal gegevens over het voertuig zelf nodig, zoals de hoogte, het gewicht en de breedte, om een geschikte route te kunnen berekenen. U kunt de instellingen van 10 verschillende voertuigen opslaan. Volg de onderstaande instructies om de details van uw voertuig in te voeren. Raak het scherm in het midden aan om naar het menu te gaan, selecteer de knop ‘Configureren’ en vervolgens het pictogram ‘Caravan/camper’. Naam: Voer hier de naam in. Hoogte: Voer hier de hoogte van het voertuig in. Lengte: Voer hier de lengte van het voertuig in. Gewicht: Voer hier het gewicht van het voertuig in. Breedte: Voer hier de breedte van het voertuig in. Gewicht per as: Voer hier het gewicht per as van het voertuig in. Voertuigtype: ●● ●● Vaste as: Standaardinstelling voor voertuigen met vaste as. Aanhanger: Er bestaan speciale verkeersregels voor voertuigen die een caravan meevoeren. Bepaalde wegen zijn bijvoorbeeld verboden voor voertuigen met caravans. Deze wegen worden vermeden. Terug naar inhoud 19 • NL Voertuigparameters instellen Truckmate heeft een aantal gegevens over het voertuig zelf nodig, zoals de hoogte, het gewicht en de breedte, om een geschikte route te kunnen berekenen. U kunt de instellingen van 10 verschillende vrachtwagens opslaan. Volg de onderstaande instructies om de details van uw voertuig in te voeren. Raak het scherm in het midden aan om naar het menu te gaan, selecteer de knop ‘Configureren’ en vervolgens het pictogram ‘Vrachtwagen’. Naam: Voer hier de naam in. Hoogte: Voer hier de hoogte van het voertuig in. Lengte: Voer hier de lengte van het voertuig in. Gewicht: Voer hier het gewicht van het voertuig in. Breedte: Voer hier de breedte van het voertuig in. Gewicht per as: Voer hier het gewicht per as van het voertuig in. Type vrachtwagen: ●● ●● ●● ●● Vrachtwagen: Standaardinstelling voor voertuigen met vaste as. Aanhanger: Er bestaan speciale verkeersregels voor vrachtwagens met een aanhanger. Bepaalde wegen zijn bijvoorbeeld verboden voor voertuigen met aanhangers. Deze wegen worden vermeden. Levering: Er bestaan speciale verkeersregels voor bestelwagens. Vrachtwagens zijn bijvoorbeeld alleen toegelaten in bepaalde zones als ze goederen moeten leveren. Openbaar: Sommige voertuigen mogen de verkeersregels volgen van openbare voertuigen zoals bussen en geldtransporten. Type lading: ●● Geen (Normaal) ●● Gevaarlijk: Gevaarlijke stoffen die niet explosief of schadelijk zijn voor water. ●● Explosief en ontvlambaar ●● Schadelijk voor water Terug naar inhoud 20 • NL 3. Een route plannen U kunt op verschillende manieren een route plannen op de S7000. 3.1 Zoek op postcode ●● Raak het midden van het scherm aan om het menu ‘Navigeren naar’ te openen. ●● Druk op het pictogram ‘Zoek op postcode’. ●● Als u de Europese versie van S7000 hebt, moet u eerst het ‘Land’ kiezen VOORDAT u de postcode typt. (Als het juiste land al wordt weergegeven, gaat u naar de volgende stap). Schuif door de landopties met behulp van de pijltoetsen rechts op het scherm. Selecteer het gewenste land met uw vinger. ●● Druk op ‘Postcode’ en voer de volledige postcode in met behulp van het toetsenbord op het scherm. ●● Druk op de knop ‘OK’ op het toetsenbord. Opmerking: De knop op het toetsenbord zonder teken is de spatiebalk. Tussen de twee delen van de postcode MOET een spatie worden ingevoerd, anders wordt de postcode niet herkend. Als het bericht ‘Voer correcte postcode in’ verschijnt, is de postcode niet juist ingevoerd. Druk op OK en typ de postcode opnieuw. ●● ●● ●● ●● ●● S7000 toont een scherm met de postcode en de straatnaam. Als u het huisnummer van uw bestemming weet, drukt u op de knop om dit in te voeren. Als u het nummer hebt ingevoerd, drukt u op de knop ‘OK’. OPMERKING: Op de modellen Truckmate of Ventura kunt u het voertuigtype selecteren voordat de reis wordt berekend. Als u geen huisnummer weet, kunt u naar een punt navigeren waar twee wegen elkaar kruisen. Druk op de knop ‘Kruising’ en selecteer de weg. Druk op de knop ‘Berekenen’. Terug naar inhoud 21 • NL Als de route is berekend, kunt u op ‘Start’ drukken om de navigatie te beginnen, op ‘Routedemo’ om de route van tevoren te bekijken, ‘Route-opties’ om de instellingen van de route te wijzigen of ‘Gids’ om een lijst van de stap-voor-stap instructies voor de reis weer te geven. Het samenvattingscherm toont ook de afstand tot uw bestemming, de geschatte aankomsttijd en de geschatte duur van uw reis. Opmerking: Het samenvattingscherm wordt ongeveer 10 seconden weergegeven. Daarna geeft het apparaat automatisch stap-voor-stap instructies. Gebruikersadvies Als u de AURA™-flitspaaldatabase downloadt, wordt u onderweg automatisch gewaarschuwd voor alle ‘vaste’ flitscamera’s en andere gevaarlijke plekken, zodat u zich altijd bewust bent van de maximumsnelheid en extra alert ben op gevaarlijke stukken weg. 3.3 Zoek op stad Als u alleen de straatnaam en de plaats van uw bestemming weet, selecteert u deze optie. Raak het midden van het scherm aan om het menu ‘Navigeren naar’ te openen. Druk op het pictogram ‘Zoek op stad’. ●● Selecteer eerst het ‘Land’ VOORDAT u de plaats typt. (Als het juiste land al wordt weergegeven, gaat u naar de volgende stap). Schuif door de landopties met behulp van de pijltoetsen rechts op het scherm. Selecteer het gewenste land met uw vinger. ●● Druk vervolgens op ‘Stad’ en voer de plaatsnaam in met behulp van het weergegeven toetsenbord. ●● ●● Als u de eerste letters hebt getypt, ziet u automatisch een lijst met plaatsnamen waarvan de eerste letters overeenkomen met de getypte letters. Ziet u de naam van de gewenste bestemming in het onderste venster, dan kunt u deze selecteren met uw vinger. Wilt u de volledige lijst met mogelijke bestemmingsplaatsen zien, dan drukt u op de pijl omlaag rechtsboven in het scherm. De lijst wordt weergegeven en u kunt een bestemmingsplaats aanraken. Gebruik de pijltoetsen rechts op het scherm om door de lijst te schuiven. ●● Druk op ‘Straat’ en gebruik het toetsenbord om de straatnaam te typen. Als u de eerste letters hebt getypt, ziet u automatisch een lijst met straten en wegen waarvan de eerste letters overeenkomen met de getypte letters. Als de gewenste weg erbij staat, selecteert u deze met uw vinger. Als u wilt kunt u een huisnummer invoeren door op de knop ‘Huisnr.’ te drukken en vervolgens het huisnummer via het toetsenbord in te voeren. Als u het huisnummer hebt ingevoerd, drukt u op de knop ‘OK’. Opmerking: Truckmate & Ventura: Nadat op de knop ‘OK’ is gedrukt, wordt een extra scherm geopend, waarin u het relevante voertuig kunt kiezen. Druk op ‘Wijzigen’ om de voertuigkeuze te bewerken of op ‘OK’ om verder te gaan. ●● Druk op de knop ‘Berekenen’. ●● Als de route is berekend, kunt u op ‘Start’ drukken om de navigatie te beginnen, op ‘Routedemo’ om de route van tevoren te bekijken, ‘Route-opties’ om de instellingen van de route te wijzigen of ‘Gids’ om een lijst van de stap-voor-stap instructies voor de reis weer te geven. Het samenvattingscherm toont ook de afstand tot uw bestemming, de geschatte aankomsttijd en de geschatte duur van uw reis. ‘Opmerking: Het samenvattingscherm wordt ongeveer 10 seconden weergegeven. Daarna geeft het apparaat automatisch stap-voor-stap instructies. Terug naar inhoud 22 • NL 3.3.1 Thuis U kunt snel en makkelijk van een eerdere reis of bestemming naar uw huis navigeren door S7000 volgens uw persoonlijke wensen in te stellen, zodat met een paar knoppen een route kan worden berekend. 3.3.2 De bestemming ‘Thuis’ instellen Raak het midden van het scherm aan om het menu ‘Navigeren naar’ te openen. ●● Druk op het pictogram ‘Thuis’. ●● De eerste keer dat de functie ‘Thuis’ wordt gebruikt, wordt er een informatiescherm weergegeven met de tekst ‘Thuis instellen?’ Druk op ‘OK’ in het informatievenster om verder te gaan, druk op ‘Annuleren’ om af te sluiten. Als ‘Thuis’ al is ingesteld, kan het worden gewijzigd in ‘Mijn favorieten’ – zie hoofdstuk 4.4 op pagina 48. Met behulp van de volgende opties kunt u uw adres zoeken: ‘Zoek adres op stad’ of ‘Zoek adres op postcode’. Raadpleeg 3.1 en 3.2 hierboven voor het gebruik van deze functies. ●● Zodra u de bestemming ‘Thuis’ hebt ingevoerd, verschijnt er een nieuw veld waarin u de bestemming een naam kunt geven. ●● Druk op ‘Naam’ en er verschijnt een toetsenbord met de geselecteerde straatnaam. ●● Druk op de pijltoets om deze gegevens te wissen en voer de nieuwe naam met behulp van het toetsenbord in. ●● Opmerking: Let wel dat een nieuwe naam voor de favoriet maximaal zestien tekens lang mag zijn. ●● ●● Druk op ‘Opslaan’ zodra u de naam hebt ingevoerd. Zodra uw thuisadres is opgeslagen, kan de S7000 een route naar dit adres berekenen. 3.3.3 De functie ‘Thuis’ gebruiken Een route berekenen: Raak het midden van het scherm aan om het menu ‘Navigeren naar’ te openen. ●● Druk op het pictogram ‘Thuis’. ●● ●● S7000 toont gegevens van de bestemming en u hebt de keuze tussen de knoppen ‘Start’ en ‘Route-opties’. Druk op ‘Start’ om uw reis te beginnen. Terug naar inhoud 23 • NL 3.4 Kantoor U kunt snel en makkelijk van een eerdere reis of bestemming naar uw huis of kantoor navigeren door S7000 volgens uw persoonlijke wensen in te stellen, zodat met een paar knoppen een route kan worden berekend. 3.4.1 De bestemming ‘Kantoor’ instellen Raak het midden van het scherm aan om het menu ‘Navigeren naar’ te openen. ●● Druk op het pictogram ‘Kantoor’. ●● De eerste keer dat de functie ‘Kantoor’ wordt gebruikt, wordt er een informatiescherm weergegeven met de tekst ‘Kantoor instellen?’ Druk op ‘OK’ in het informatievenster om verder te gaan, druk op ‘Annuleren’ om af te sluiten. Als ‘Kantoor’ al is ingesteld, kan dit worden gewijzigd in ‘Mijn favorieten’ – zie hoofdstuk 4.0 op pagina 49. Met behulp van de volgende opties kunt u uw adres zoeken: ‘Zoek adres op stad’ of ‘Zoek adres op postcode’. Raadpleeg 3.1 en 3.2 hierboven voor het gebruik van deze functies. Zodra u de bestemming ‘Kantoor’ hebt ingevoerd, verschijnt er een nieuw veld waarin u de bestemming een naam kunt geven. ●● Druk op ‘Naam’ en er verschijnt een toetsenbord met de geselecteerde straatnaam. ●● Druk op de pijltoets om deze gegevens te wissen en voer de nieuwe naam met behulp van het toetsenbord in. Opmerking: Let wel dat een nieuwe naam voor de kantoorbestemming maximaal zestien tekens lang mag zijn. ●● Druk op ‘Opslaan’ zodra u de naam hebt ingevoerd. Zodra uw kantooradres is opgeslagen, kan de S7000 een route naar dit adres berekenen. 3.4.2 De functie ‘Kantoor’ gebruiken Een route berekenen: Raak het midden van het scherm aan om het menu ‘Navigeren naar’ te openen. ●● Druk op het pictogram ‘Kantoor’. S7000 toont gegevens van de bestemming en u hebt de keuze tussen de knoppen ‘Start’ en ‘Route-opties’. Druk op ‘Start’ om uw reis te beginnen. 3.5 Recente route of Wis route S7000 onthoudt automatisch de laatst berekende route, zodat u niet alle gegevens opnieuw hoeft in te voeren als u hetzelfde adres opnieuw wilt bezoeken. ●● Om deze functie te gebruiken: ●● Raak het midden van het scherm aan om het menu ‘Navigeren naar’ te openen. ●● Raak het pictogram ‘Recente route’ aan. S7000 berekent nu de route naar uw geselecteerde locatie. Terug naar inhoud 24 • NL Als de route is berekend, wordt het pictogram ‘Recente route’ vervangen door het pictogram ‘Wis route’. De zojuist berekende route annuleren: ●● Raak het midden van het scherm aan om het menu ‘Navigeren naar’ te openen. ●● Raak het pictogram ‘Wis route’ aan. De route wordt dan automatisch gewist. Opmerking: De functie ‘Wis route’ werkt pas als u een route hebt ingevoerd en berekend. Als het pictogram ‘Recente route’ wordt weergegeven, is er GEEN route ingevoerd. 3.6 Multi-route Met S7000 hebt u de mogelijkheid meer dan een bestemming tegelijkertijd in te voeren (bijvoorbeeld als u meerdere locaties wilt bezoeken voordat u uw uiteindelijke bestemming bereikt). U kunt maximaal zeven multi-routes opslaan, met maximaal zestien bestemmingen binnen elke multi-route. Het apparaat verwerkt en berekent de bestemmingen in de volgende volgorde: A naar B, B naar C en C naar D enz. Bij het invoeren van de bestemmingen kunt u de routes bekijken en de volgorde van de routes wijzigen voordat u op ‘Start’ drukt. 3.6.1 Een multi-route plannen Raak het midden van het scherm aan om het menu ‘Navigeren naar’ te openen. ●● Raak het pictogram ‘Multi-route’ aan. ●● Vervolgens verschijnt het scherm ‘Multi-route’ waarin u: ●● Een multi-route kunt maken ●● Een eerder opgeslagen multi-route kunt gebruiken of bewerken ●● Een multi-route kunt verwijderen ●● ●● Druk op ‘Multi-route maken’. Er verschijnt een scherm waarin u: > De naam van de multi-route kunt bewerken > Het beginpunt van de multi-route kunt wijzigen > Uw bestemmingen kunt toevoegen > Uw bestemmingen kunt opslaan > Uw multi-route kunt berekenen Druk op ‘Naam bewerken’ om een naam voor uw nieuwe multiroute op te geven. Opmerking: Let wel dat een nieuwe naam voor de multi-route maximaal zestien tekens lang mag zijn. Druk op de pijltoets om de huidige naam van de multi-route te wissen. ●● Typ de nieuwe naam van de multi-route met behulp van het toetsenbord. ●● Druk op de knop ‘Opslaan’ rechtsboven op het scherm. ●● Als u de beginpositie van de multi-route wilt wijzigen, drukt u op ‘Wijzig vertrekpunt’. U ziet verschillende opties om uw vertrekpunt te selecteren. Raadpleeg de desbetreffende hoofdstukken eerder in deze handleiding voor gebruik van deze opties. Terug naar inhoud 25 • NL Als u tevreden bent met het vertrekpunt, kunt u de gegevens van uw eerste bestemming gaan invoeren. ●● Druk op ‘Toevoegen’ - u ziet verschillende opties om uw bestemmingsstadium te zoeken: > Zoek adres op stad > Zoek adres op postcode > Zoek op nuttige plaats > Zoek op recent gebruikt > Zoek op favorieten Raadpleeg de desbetreffende hoofdstukken eerder in deze handleiding voor gebruik van deze opties. Druk op ‘Instellen’ zodra u de gegevens hebt ingevoerd. Het bestemmingsstadium wordt op het multi-routescherm weergegeven. ●● Druk op ‘Toevoegen’ om meer stadia toe te voegen. ●● Druk op ‘Opslaan’ als u alle stadia hebt ingevoerd. ●● ●● 3.6.2 Een multi-route bewerken Als u de volgorde wilt wijzigen of een of meer stadia in de multi-route wilt wijzigen: ●● Raak het midden van het scherm aan om het menu ‘Navigeren naar’ te openen. ●● Raak het pictogram ‘Multi-route’ aan. ●● Raak de naam aan van de te wijzigen multi-routebestemming. ●● Druk op een van de bestemmingsstadia op het scherm, waarna er onderaan het scherm nieuwe opties verschijnen. > Om het geselecteerde stadium te verplaatsen, drukt u op de pijl omhoog of omlaag. > Om een stadium te verwijderen, drukt u op het pictogram ‘Prullenbak’. > Om terug te gaan naar de stadialijst, drukt u op de pijl terug. Opmerking: Deze functies gelden alleen voor het geselecteerde bestemmingsstadium. Als u de andere stadia in de lijst wilt bewerken, drukt u op de pijl terug rechtsonder op het scherm en selecteert u een ander stadium. Zodra u alle gewenste wijzigingen hebt aangebracht, kiest u ‘Opslaan’. 3.6.3 De functie multi-route gebruiken Een opgeslagen multi-route gebruiken: ●● Raak het midden van het scherm aan om het menu ‘Navigeren naar’ te openen. ●● Raak het pictogram ‘Multi-route’ aan. ●● Raak de naam aan van de te gebruiken multi-routebestemming. ●● Druk op ‘Berekenen’. S7000 berekent de route naar elk bestemmingsstadium en geeft een nieuw samenvattingsvenster weer met de afstanden tot elk stadium en de geschatte duur van de reis naar elk stadium vanaf het vertrekpunt. ●● ●● Als u de berekende route op een kaart wilt zien, drukt u op ‘Kaart’. Als u de multi-route wilt starten, drukt u op ‘Start’. Opmerking: Als u op een van de bestemmingen drukt voordat u op ‘Start’ hebt gedrukt, ziet u een samenvattingsvenster waarin u op ‘Start’ kunt drukken om de navigatie te starten, op ‘Routedemo’ kunt drukken om de route te bekijken of op ‘Gids’ drukken om alle instructies stap voor stap voor het desbetreffende deel van de rit te bekijken. Het samenvattingsvenster toont ook de afstand tot uw bestemmingsstadium, de geschatte aankomsttijd en de geschatte duur van het desbetreffende deel van de reis. Terug naar inhoud 26 • NL Zodra u op ‘Start’ hebt gedrukt, toont de S7000 uw huidige kaartpositie en een klein samenvattingsvenster linksonder op het scherm. Het samenvattingsvenster bevat de volgende informatie: Stadium 1/2 - geeft aan dat dit de eerste bestemming binnen de rit is Geschatte aankomsttijd op de eerste bestemming. Afstand tot de eerste bestemming Geschatte aankomsttijd bij de laatste bestemming van de multi-route. Totale afstand van de multi-route Als u tijdens de rit het huidige stadium wilt annuleren en door wilt reizen naar het volgende stadium van de multi-route, drukt u op het samenvattingsvenster linksonder op het scherm. Het bericht ‘Huidige stadium verwijderen?’ wordt weergegeven. Druk op ‘OK’ en het apparaat berekent uw route naar het volgende stadium in de multi-route vanaf uw huidige positie. Opmerking: Als de S7000 uit en vervolgens weer aan wordt gezet tijdens een multi-route, onthoudt het apparaat de huidige route en wordt u gevraagd of u door wilt gaan naar de huidige bestemming, door wilt gaan met het volgende stadium van uw rit of de multi-route wilt annuleren. 3.6.4 Multi-route automatisch rangschikken Zodra u een multi-route heeft gemaakt, kan S7000 deze automatisch rangschikken in een logische volgorde door op het pictogram te drukken . Voor Na Once the route has been arranged press the icon then press Then displays the route summary S7000 berekent nu de geschatte tijd en afstanden van de multi-route. Druk op om verder te gaan of op om de route op een kaart weer te geven. Terug naar inhoud 27 • NL 3.7 Zoek op favorieten Op S7000 kunnen 150 gebruikerslocaties worden opgeslagen. Raadpleeg hoofdstuk 4.1.1 op pagina 45 als u uw favoriete locaties toe wilt voegen. U navigeert als volgt naar een van uw opgeslagen locaties: ●● Raak het midden van het scherm aan om het menu ‘Navigeren naar’ te openen. ●● Druk op het pictogram ‘Zoek op favorieten’. ●● Selecteer de favoriet waar u naartoe wilt navigeren uit de lijst. De informatie over uw gekozen favoriet wordt weergegeven. ●● U start de rit door op ‘Berekenen’ te drukken. ●● U wijzigt de routeparameters door op ‘Route-opties’ te drukken (zie hoofdstuk 6.0: Route-opties op pagina 65 voor gedetailleerde instructies). ●● Als u de locatie van de favoriet wilt zien, drukt u op ‘Kaart’. ●● Om terug te gaan naar de vorige pagina, drukt u op de pijl terug rechtsonder op het scherm. Als de route is berekend, kunt u op ‘Start’ drukken om de navigatie te beginnen, op ‘Routedemo’ om de route van tevoren te bekijken, ‘Route-opties’ om de instellingen van de route te wijzigen of ‘Gids’ om een lijst van de stap-voor-stap instructies voor de reis weer te geven. Het samenvattingscherm toont ook de afstand tot uw bestemming, de geschatte aankomsttijd en de geschatte duur van uw reis. Opmerking: Het samenvattingscherm wordt ongeveer 10 seconden weergegeven. Daarna geeft het apparaat automatisch stap-voor-stap instructies. Druk op om naar het volgende scherm te gaan 3.8 Recente bestemming S7000 kan de 40 laatst berekende routes opslaan, zodat u niet alle gegevens opnieuw hoeft in te voeren als u een adres opnieuw wilt bezoeken. Een route berekenen met behulp van de functie ‘Recente bestemming’: ●● Raak het midden van het scherm aan om het menu ‘Navigeren naar’ te openen. ●● Druk eenmaal op de zwarte pijl . ●● Raak het pictogram ‘Recente bestemming’ aan. ●● Selecteer de recente route waar u naartoe wilt navigeren uit de lijst*. *De lijst met uw meest recente routes wordt in chronologische volgorde weergegeven. Gebruik de pijlen rechts op het scherm om omhoog of omlaag te schuiven door de lijst en selecteer de gewenste bestemming. U start de rit door op ‘Berekenen’ te drukken. ●● U wijzigt de routeparameters door op ‘Route-opties’ te drukken (zie hoofdstuk 6.0: Route-opties op pagina 65 voor gedetailleerde instructies). ●● Als u de locatie van de recente bestemming wilt zien, drukt u op ‘Kaart’. ●● Om terug te gaan naar de vorige pagina, drukt u op de pijl terug rechtsonder op het scherm. Als de route is berekend, kunt u op ‘Start’ drukken om de navigatie te beginnen, op ‘Routedemo’ om de route van tevoren te bekijken, ‘Route-opties’ om de instellingen van de route te wijzigen of ‘Gids’ om een lijst van de stap-voor-stap instructies voor de reis weer te geven. Het samenvattingscherm toont ook de afstand tot uw bestemming, de geschatte aankomsttijd en de geschatte duur van uw reis. Opmerking: Het samenvattingscherm wordt ongeveer 10 seconden weergegeven. Daarna geeft het apparaat automatisch stap-voor-stap instructies. Terug naar inhoud 28 • NL 3.9 Zoek op nuttige plaats Als u de weg naar een hotel, luchthaven, restaurant of zelfs een golfbaan zoekt, kan S7000 een route berekenen met behulp van de uitgebreide database met NP’s (nuttige plaatsen). Navigeren met behulp van deze database: ●● Raak het midden van het scherm aan om het menu ‘Navigeren naar’ te openen. ●● Druk eenmaal op de zwarte pijl ●● Druk op het pictogram ‘Zoek op NP’. ●● Druk op ‘Land’ en selecteer het land waarin u de nuttige plaats zoekt. (Als het juiste land al wordt weergegeven, gaat u naar de volgende stap). Schuif door de landopties met behulp van de pijltoetsen rechts op het scherm. ●● Druk vervolgens op ‘Stad’ en voer de plaatsnaam in met behulp van het weergegeven toetsenbord. Als u de eerste letters hebt getypt, ziet u automatisch een lijst met plaatsnamen waarvan de eerste letters overeenkomen met de getypte letters. Ziet u de naam van de gewenste bestemming in het onderste venster, dan kunt u deze selecteren met uw vinger. Wilt u de volledige lijst met mogelijke bestemmingsplaatsen zien, dan drukt u op de pijl omlaag rechtsboven in het scherm. De lijst wordt weergegeven en u kunt een bestemmingsplaats aanraken. Gebruik de pijltoetsen rechts op het scherm om door de lijst te schuiven. ●● Druk op ‘Categorie’ en voer het categorietype in met behulp van het weergegeven toetsenbord. Als u de categorie niet weet, kunt u op de pijl omlaag drukken rechts van het onderste venster om alle categorietypen in alfabetische volgorde weer te geven. Schuif met behulp van de pijlen rechts op het scherm door de lijst met categorieën. Zodra u de gewenste categorie hebt gevonden, selecteert u deze met uw vinger. ●● Druk op ‘Naam’. Als de naam van uw NP in het onderste venster wordt weergegeven, selecteert u deze met uw vinger. U kunt de naam ook beginnen te typen om de opties te beperken en de naam vervolgens selecteren. Alle velden voor de gewenste NP zijn nu ingevuld. U start de rit door op ‘Berekenen’ te drukken. Als u de locatie van de NP wilt zien, drukt u op ‘Kaart’. ●● U wijzigt de routeparameters door op ‘Route-opties’ te drukken (zie hoofdstuk 6.0: Route-opties op pagina 65 voor gedetailleerde instructies). ●● Druk op ‘Informatie’ om meer gegevens van de NP te zien. ●● Om terug te gaan naar de vorige pagina, drukt u op de pijl terug rechtsonder op het scherm ●● ●● . Als de route is berekend, kunt u op ‘Start’ drukken om de navigatie te beginnen, op ‘Routedemo’ om de route van tevoren te bekijken, ‘Route-opties’ om de instellingen van de route te wijzigen of ‘Gids’ om een lijst van de stap-voor-stap instructies voor de reis weer te geven. Het samenvattingscherm toont ook de afstand tot uw bestemming, de geschatte aankomsttijd en de geschatte duur van uw reis. Opmerking: Het samenvattingscherm wordt ongeveer 10 seconden weergegeven. Daarna geeft het apparaat automatisch stap-voor-stap instructies. Terug naar inhoud 29 • NL 3.10 Zoek op dichtstbijzijnde NP Deze functie helpt u de dichtstbijzijnde NP te vinden vanaf ofwel uw ‘Huidige positie’ of een ‘Andere positie’ binnen een bepaalde straal, die ingesteld kan worden tot een maximum van 100 kilometer. 3.10.1 Navigeren met behulp van de ‘Huidige positie’ Raak het midden van het scherm aan om het menu ‘Navigeren naar’ te openen. Druk eenmaal op de zwarte pijl . ●● Druk op het pictogram ‘Zoek op dichtstbijzijnde NP’. ●● Selecteer ‘Huidige positie’. ●● Selecteer de maximale straal waarbinnen u wilt zoeken (de standaardinstelling is 50 kilometer) en druk op ‘OK’. ●● Druk op ‘Categorie’ en voer het categorietype in met behulp van het weergegeven toetsenbord. ●● ●● Als u de categorie niet weet, kunt u op de pijl omlaag drukken rechts van het onderste venster om alle categorietypen in alfabetische volgorde weer te geven. Schuif met behulp van de pijlen rechts op het scherm door de lijst met categorieën. Zodra u de gewenste categorie hebt gevonden, selecteert u deze met uw vinger. Er wordt een lijst weergegeven van alle NP’s binnen de opgegeven straal en categorie. Schuif met de pijlen rechts op het scherm omhoog of omlaag door de opties. Zodra u de gewenste NP hebt gevonden, selecteert u deze met uw vinger. U start de rit door op ‘Berekenen’ te drukken. Als u de locatie van de NP wilt zien, drukt u op ‘Kaart’. ●● U wijzigt de routeparameters door op ‘Route-opties’ te drukken (zie hoofdstuk 6.0: Route-opties op pagina 65 voor gedetailleerde instructies). ●● Om terug te gaan naar de vorige pagina, drukt u op de pijl terug rechtsonder op het scherm . ●● ●● Als de route is berekend, kunt u op ‘Start’ drukken om de navigatie te beginnen, op ‘Routedemo’ om de route van tevoren te bekijken, ‘Route-opties’ om de instellingen van de route te wijzigen of ‘Gids’ om een lijst van de stap-voor-stap instructies voor de reis weer te geven. Het samenvattingscherm toont ook de afstand tot uw bestemming, de geschatte aankomsttijd en de geschatte duur van uw reis. Opmerking: Het samenvattingscherm wordt ongeveer 10 seconden weergegeven. Daarna geeft het apparaat automatisch stap-voor-stap instructies. Terug naar inhoud 30 • NL 3.10.2 Navigeren met behulp van een ‘Andere positie’ Raak het midden van het scherm aan om het menu ‘Navigeren naar’ te openen. Druk eenmaal op de zwarte pijl . ●● Druk op het pictogram ‘Zoek op dichtstbijzijnde NP’. ●● Selecteer ‘Andere positie’. ●● Druk op ‘Land’ en selecteer het land waarin u de nuttige plaats zoekt. (Als het juiste land al wordt weergegeven, gaat u naar de volgende stap). Schuif door de landopties met behulp van de pijltoetsen rechts op het scherm. ●● Druk vervolgens op ‘Stad’ en voer de plaatsnaam in met behulp van het weergegeven toetsenbord. ●● ●● Als u de eerste letters hebt getypt, ziet u automatisch een lijst met plaatsnamen waarvan de eerste letters overeenkomen met de getypte letters. Ziet u de naam van de gewenste bestemming in het onderste venster, dan kunt u deze selecteren met uw vinger. Wilt u de volledige lijst met mogelijke bestemmingsplaatsen zien, dan drukt u op de pijl omlaag rechtsboven in het scherm. De lijst wordt weergegeven en u kunt een bestemmingsplaats aanraken. Gebruik de pijltoetsen rechts op het scherm om door de lijst te schuiven. ●● Druk op ‘Straat’ en gebruik het toetsenbord om de straatnaam te typen. Als u de eerste letters hebt getypt, ziet u automatisch een lijst met straten en wegen waarvan de eerste letters overeenkomen met de getypte letters. Als de gewenste weg erbij staat, selecteert u deze met uw vinger. Zodra alle velden zijn ingevuld, kunt u de nieuwe positie bekijken door op ‘Kaart’ onderaan het scherm te drukken. Druk op ‘Instellen’. Selecteer de maximale straal waarbinnen u wilt zoeken (de standaardinstelling is 50 kilometer) en druk op ‘OK’. ●● Druk op ‘Categorie’ en voer het categorietype in met behulp van het weergegeven toetsenbord. Als u de categorie niet weet, kunt u op de pijl omlaag drukken rechts van het onderste venster om alle categorietypen in alfabetische volgorde weer te geven. Schuif met behulp van de pijlen rechts op het scherm door de lijst met categorieën. Zodra u de gewenste categorie hebt gevonden, selecteert u deze met uw vinger. ●● ●● Er wordt een lijst weergegeven van alle NP’s binnen de opgegeven straal en categorie. Schuif met de pijlen rechts op het scherm omhoog of omlaag door de opties. Zodra u de gewenste NP hebt gevonden, selecteert u deze met uw vinger. U start de rit door op ‘Berekenen’ te drukken. Als u de locatie van de NP wilt zien, drukt u op ‘Kaart’. ●● U wijzigt de routeparameters door op ‘Route-opties’ te drukken (zie hoofdstuk 6: Route-opties op pagina 65 voor gedetailleerde instructies). ●● Om terug te gaan naar de vorige pagina, drukt u op de pijl terug rechtsonder op het scherm ●● ●● Terug naar inhoud 31 • NL . Als de route is berekend, kunt u op ‘Start’ drukken om de navigatie te beginnen, op ‘Routedemo’ om de route van tevoren te bekijken, ‘Route-opties’ om de instellingen van de route te wijzigen of ‘Gids’ om een lijst van de stap-voor-stap instructies voor de reis weer te geven. Het samenvattingscherm toont ook de afstand tot uw bestemming, de geschatte aankomsttijd en de geschatte duur van uw reis. Opmerking: Het samenvattingscherm wordt ongeveer 10 seconden weergegeven. Daarna geeft het apparaat automatisch stap-voor-stap instructies. 3.10.3 Navigeren met ‘Langs route’ Zoek in onze uitgebreide lijst met Nuttige plaatsen met behulp van de nieuwe zoekfaciliteit voor NP’s op route. Met deze functie kunt u nuttige plaatsen specifiek langs uw vooraf geprogrammeerde route zoeken. De instructies voor het gebruik van deze functie zijn hetzelfde als hierboven (zie hoofdstuk 3.10.2), maar selecteer ‘Langs route’ om de zoekactie te beginnen. 3.11 Gebruikers-NP’s De S7000 bevat af fabriek een aantal gebruikers-NP’s. U kunt extra NP’s (nuttige plaatsen) toevoegen door deze via een pc naar het apparaat te downloaden. Dit updaterprogramma kan worden gedownload van: https://www.snooperneo.co.uk/ Software.cfm. Zodra het programma is geïnstalleerd, is het mogelijk extra NP-lijsten voor de S7000 te selecteren. Navigeren naar een gebruikers-NP: Raak het midden van het scherm aan om het menu ‘Navigeren naar’ te openen. Druk eenmaal op de zwarte pijl . ●● Druk op het pictogram ‘Gebruikers-NP’. ●● Er wordt een lijst met geïnstalleerde gebruikers-NP’s weergegeven. Selecteer de gewenste NP door op de naam te drukken. ●● De mogelijkheid om: te zoeken rond huidige positie en te zoeken rond andere positie worden weergegeven. ●● ●● 3.11.1 Zoek op naam ●● Als u de naam weet van de NP die u zoekt, selecteert u ‘Zoek op naam’ en typt u de naam van de NP Druk op om meer locaties weer te geven Terug naar inhoud 32 • NL Selecteer de NP met uw vinger; er wordt een informatiescherm weergegeven. Druk op ‘OK’ als de NP juist is, druk op ‘Kaart’ om de NP op de kaart te zien, druk op ‘Route-opties’ om de beginpositie te wijzigen of druk op om terug te gaan naar het vorige scherm. Druk op ‘Berekenen’. Er wordt een samenvattingscherm van de route weergegeven. Druk op ‘START’ om de navigatie te starten. 3.11.2 Zoeken rond huidige positie Raak het midden van het scherm aan om het menu ‘Navigeren naar’ te openen. Druk eenmaal op de zwarte pijl . ●● Druk op het pictogram ‘Gebruikers-NP’. ●● Druk op de gewenste NP. ●● Selecteer ‘Zoeken rond huidige positie’. ●● Selecteer de maximale straal waarbinnen u wilt zoeken (de standaardinstelling is 50 kilometer) en druk op ‘OK’. ●● ●● Er wordt een lijst weergegeven van alle NP’s binnen de opgegeven straal en categorie. Schuif met de pijlen rechts op het scherm omhoog of omlaag door de opties. Zodra u de gewenste NP hebt gevonden, selecteert u deze met uw vinger. U start de rit door op ‘OK’ gevolgd door ‘Berekenen’ te drukken. Als u de locatie van de NP wilt zien, drukt u op ‘Kaart’. ●● U wijzigt de routeparameters door op ‘Route-opties’ te drukken (zie hoofdstuk 6: Route-opties op pagina 65 voor gedetailleerde instructies). ●● Om terug te gaan naar de vorige pagina, drukt u op de pijl terug rechtsonder op het scherm. ●● ●● Als de route is berekend, kunt u op ‘Start’ drukken om de navigatie te beginnen, op ‘Routedemo’ om de route van tevoren te bekijken, ‘Route-opties’ om de instellingen van de route te wijzigen of ‘Gids’ om een lijst van de stap-voor-stap instructies voor de reis weer te geven. Het samenvattingscherm toont ook de afstand tot uw bestemming, de geschatte aankomsttijd en de geschatte duur van uw reis. Opmerking: Het samenvattingscherm wordt ongeveer 10 seconden weergegeven. Daarna geeft het apparaat automatisch stap-voor-stap instructies. Terug naar inhoud 33 • NL 3.11.3 Zoeken rond andere positie Raak het midden van het scherm aan om het menu ‘Navigeren naar’ te openen. Druk eenmaal op de zwarte pijl . ●● Druk op het pictogram ‘Gebruikers-NP’. ●● Druk op de gewenste NP. ●● Selecteer ‘Zoeken rond andere positie’. ●● Druk op ‘Land’ en selecteer het land waarin u de nuttige plaats zoekt. (Als het juiste land al wordt weergegeven, gaat u naar de volgende stap). Schuif door de landopties met behulp van de pijltoetsen rechts op het scherm. ●● Druk vervolgens op ‘Stad’ en voer de plaatsnaam in met behulp van het weergegeven toetsenbord. ●● ●● Als u de eerste letters hebt getypt, ziet u automatisch een lijst met plaatsnamen waarvan de eerste letters overeenkomen met de getypte letters. Ziet u de naam van de gewenste bestemming in het onderste venster, dan kunt u deze selecteren met uw vinger. Wilt u de volledige lijst met mogelijke bestemmingsplaatsen zien, dan drukt u op de pijl omlaag rechtsboven in het scherm. De lijst wordt weergegeven en u kunt een bestemmingsplaats aanraken. Gebruik de pijltoetsen rechts op het scherm om door de lijst te schuiven. ●● Druk op ‘Straat’ en gebruik het toetsenbord om de straatnaam te typen. Als u de eerste letters hebt getypt, ziet u automatisch een lijst met straten en wegen waarvan de eerste letters overeenkomen met de getypte letters. Als de gewenste weg erbij staat, selecteert u deze met uw vinger. Zodra alle velden zijn ingevuld, kunt u de nieuwe positie bekijken door op ‘Kaart’ onderaan het scherm te drukken. ●● ●● Druk op ‘Instellen’. Selecteer de maximale straal waarbinnen u wilt zoeken (de standaardinstelling is 50 kilometer) en druk op ‘OK’. Er wordt een lijst weergegeven van alle NP’s binnen de opgegeven straal en categorie. Schuif met de pijlen rechts op het scherm omhoog of omlaag door de opties. Zodra u de gewenste NP hebt gevonden, selecteert u deze met uw vinger. U start de rit door op ‘OK’ gevolgd door ‘Berekenen’ te drukken. Als u de locatie van de NP wilt zien, drukt u op ‘Kaart’. ●● U wijzigt de routeparameters door op ‘Route-opties’ te drukken (zie hoofdstuk 6: Route-opties op pagina 65 voor gedetailleerde instructies). ●● Om terug te gaan naar de vorige pagina, drukt u op de pijl terug rechtsonder op het scherm. ●● ●● Terug naar inhoud 34 • NL Als de route is berekend, kunt u op ‘Start’ drukken om de navigatie te beginnen, op ‘Routedemo’ om de route van tevoren te bekijken, ‘Route-opties’ om de instellingen van de route te wijzigen of ‘Gids’ om een lijst van de stap-voor-stap instructies voor de reis weer te geven. Het samenvattingscherm toont ook de afstand tot uw bestemming, de geschatte aankomsttijd en de geschatte duur van uw reis. Opmerking: Het samenvattingscherm wordt ongeveer 10 seconden weergegeven. Daarna geeft het apparaat automatisch stap-voor-stap instructies. 3.12 Zoek op kaart Met deze functie selecteert u een bestemming door een weg in een gebied van de kaart op uw apparaat te selecteren, of kunt u naar snelwegafslagnummers navigeren. Navigeren met behulp van deze functie: ●● Raak het midden van het scherm aan om het menu ‘Navigeren naar’ te openen. ●● Druk eenmaal op de zwarte pijl . ●● Druk op het pictogram ‘Zoek op kaart’. Op het scherm wordt een deel van de kaart weergegeven (meestal de kaart van uw huidige positie, waarop een weg in rood is geselecteerd). Druk op de uitzoomknop om een groter deel van de kaart te zien. Als u juist meer details op de kaart wilt zien, gebruikt u de knop om in te zoomen. ●● Door uw vinger op het scherm te houden en te verplaatsen schuift u de kaart totdat u uw bestemming gevonden hebt. ●● ●● Als u de gewenste bestemming ziet, raakt u op de kaart de weg aan waar u naartoe wilt navigeren. De geselecteerde straatnaam wordt onderaan het scherm weergegeven. ●● Druk op ‘Snelmenu’ en vervolgens op ‘Doorgaan’. ●● U start de rit door op ‘Berekenen’ te drukken. ●● Als u de locatie van de NP wilt zien, drukt u op ‘Kaart’. ●● U wijzigt de routeparameters door op ‘Route-opties’ te drukken (zie hoofdstuk 6: Route-opties op pagina 65 voor gedetailleerde instructies). ●● Om terug te gaan naar de vorige pagina, drukt u op de pijl terug rechtsonder op het scherm . ●● Als de route is berekend, kunt u op ‘Start’ drukken om de navigatie te beginnen, op ‘Routedemo’ om de route van tevoren te bekijken, ‘Route-opties’ om de instellingen van de route te wijzigen of ‘Gids’ om een lijst van de stap-voor-stap instructies voor de reis weer te geven. Het samenvattingscherm toont ook de afstand tot uw bestemming, de geschatte aankomsttijd en de geschatte duur van uw reis. Opmerking: Het samenvattingscherm wordt ongeveer 10 seconden weergegeven. Daarna geeft het apparaat automatisch stap-voor-stap instructies. Terug naar inhoud 35 • NL 3.13 Zoek op coördinaten Naar een locatie navigeren met behulp van een coördinaat: Raak het midden van het scherm aan om het menu ‘Navigeren naar’ te openen. Druk eenmaal op de zwarte pijl. ●● Druk op het pictogram ‘Zoek op coördinaten’. ●● ●● Voer de coördinaten in met behulp van het toetsenblok en druk op ‘OK’. U kunt de coördinaten in drie verschillende indelingen invoeren. Bijvoorbeeld: Decimaalgraden Breedtegraad (N): 53.462968° Lengtegraad (W): -2.291367° Opmerking: Negeer bij het invoeren van de lengtegraad het minsymbool (-). Het graadsymbool MOET worden gebruikt om deze functie te laten werken (zie afbeelding rechts). Graden, minuten, seconden Breedtegraad (N): 53°27’45.95”N Lengtegraad (W): 2°17’28.16”W Opmerking: Negeer bij het invoeren van de lengte- en breedtegraden de letters N en W. U MOET de symbolen voor graden, minuten en seconden gebruiken bij deze functie (zie afbeelding rechts). Graden, decimaalminuten Breedtegraad (N): 53° 27.766’N Lengtegraad (W): 2° 17.469’W Opmerking: Negeer bij het invoeren van de lengte- en breedtegraden de letters N en W. U MOET de symbolen voor graden en minuten gebruiken bij deze functie (zie afbeelding rechts). Nadat u op ‘OK’ hebt gedrukt, wordt de locatie voor de coördinaten op de kaart weergegeven. Indien correct, drukt u op ‘Snelmenu’ en vervolgens op ‘Doorgaan’ en volgt u de instructies op het scherm om een route te berekenen. 3.14 Andere route S7000 kan de route opnieuw berekenen om bepaalde wegen of gebieden te vermijden. Deze functie is pas beschikbaar als u een route hebt berekend. Een route opnieuw berekenen: Raak het midden van het scherm aan om het menu ‘Navigeren naar’ te openen. ●● Druk eenmaal op de zwarte pijl . ●● Raak het pictogram ‘Andere route’ aan. ●● ●● Nu kunt u kiezen hoe u uw route wilt aanpassen met behulp van de selecties op het scherm. Om deze functie op S7000 te kunnen gebruiken, moet u eerder een route hebben ingevoerd en berekend. Als het pictogram ‘Andere route’ grijs wordt weergegeven, is er GEEN route ingevoerd. Terug naar inhoud 36 • NL 3.14.1 Vermijd op wegnaam Als u de naam of het nummer weet van de weg die u wilt vermijden, selecteert u deze optie. ●● Druk op ‘Vermijd op wegnaam’. U krijgt stap-voor-stap instructies voor de route die u op dat moment volgt. Als de te vermijden weg niet zichtbaar is, drukt u op de pijl omlaag aan de rechterkant van het scherm voor meer stap-voor-stap instructies. ●● Als u de te vermijden weg hebt gevonden, selecteert u deze met uw vinger. Als de route is berekend, kunt u op ‘Start’ drukken om de navigatie te beginnen, op ‘Routedemo’ om de route van tevoren te bekijken, ‘Route-opties’ om de instellingen van de route te wijzigen of ‘Gids’ om een lijst van de stap-voor-stap instructies voor de reis weer te geven. Het samenvattingscherm toont ook de afstand tot uw bestemming, de geschatte aankomsttijd en de geschatte duur van uw reis. Opmerking: Het samenvattingscherm wordt ongeveer 10 seconden weergegeven. Daarna geeft het apparaat automatisch stap-voor-stap instructies. 3.14.2 Vermijd op bereik Als u meerdere wegen uit de berekende route wilt vermijden, hebt u de mogelijkheid de route over een door uzelf ingestelde afstand, van 1,6 kilometer tot maximaal 160 kilometer, opnieuw te berekenen. Om deze functie te gebruiken: Druk op de knop ‘Vermijd op bereik’. Er verschijnt een scherm waarop u het bereik op kunt geven. ●● Selecteer het bereik waarbinnen u wegen wilt vermijden met uw vinger. ●● ●● Als u meer afstanden wilt zien, drukt u op de pijl omlaag aan de rechterkant van het scherm. Als u het te vermijden gebied hebt geselecteerd, zal S7000 uw route automatisch opnieuw berekenen. Als de route is berekend, kunt u op ‘Start’ drukken om de navigatie te beginnen, op ‘Routedemo’ om de route van tevoren te bekijken, ‘Route-opties’ om de instellingen van de route te wijzigen of ‘Gids’ om een lijst van de stap-voor-stap instructies voor de reis weer te geven. Het samenvattingscherm toont ook de afstand tot uw bestemming, de geschatte aankomsttijd en de geschatte duur van uw reis. Opmerking: Het samenvattingscherm wordt ongeveer 10 seconden weergegeven. Daarna geeft het apparaat automatisch stap-voor-stap instructies. Terug naar inhoud 37 • NL 3.14.3 Wis te vermijden weg Als u de alternatieve route die door S7000 wordt geboden niet wilt gebruiken en terug wilt gaan naar de oorspronkelijk berekende route, drukt u op ‘Wis te vermijden weg’. De oorspronkelijk door S7000 berekende route wordt hersteld. Na de herberekening van de oorspronkelijke route wordt het samenvattingscherm weergegeven. Als de route is berekend, kunt u op ‘Start’ drukken om de navigatie te beginnen, op ‘Routedemo’ om de route van tevoren te bekijken, ‘Route-opties’ om de instellingen van de route te wijzigen of ‘Gids’ om een lijst van de stap-voor-stap instructies voor de reis weer te geven. Het samenvattingscherm toont ook de afstand tot uw bestemming, de geschatte aankomsttijd en de geschatte duur van uw reis. Opmerking: Als u al een deel van de alternatieve route hebt afgelegd, kan het zijn dat S7000 een route berekent die iets afwijkt van de oorspronkelijke route. Het samenvattingscherm wordt ongeveer 10 seconden weergegeven. Daarna geeft het apparaat automatisch stap-voor-stap instructies. Als de functies ‘Vermijd op wegnaam’ en ‘Vermijd op bereik’ nog niet zijn gebruikt, is deze functie niet beschikbaar en wordt de knop grijs weergegeven . 3.15 Uw route Maak en bewaar uw eigen routes. Gebruik de kaart om de gewenste wegen te selecteren of zoek weg voor weg. Gebruik ‘Uw route’ om uw eigen, persoonlijke routes samen te stellen. Om deze functie te gebruiken: Raak het midden van het scherm aan om het menu ‘Navigeren naar’ te openen. Druk tweemaal op de zwarte pijl . ●● Druk op ‘Uw route’. ●● ●● 3.15.1 Een route maken. 1. Druk op ‘Maken’ - op het scherm verschijnt uw huidige locatie, geïllustreerd door een punaise. 2. Als u deze locatie als startpositie wilt gebruiken, drukt u op . Als u de startpositie wilt wijzigen, drukt u op nu zoeken op land, stad en straat. 3. Druk op ‘Kaart’ om verder te gaan of op de knop om naar het vorige scherm te gaan. . U kunt 4. Druk op de knop om de locatie als startpositie toe te voegen. Er verschijnt een op de kaart om de startpositie aan te geven. 5. Als u meer wegen of het einde van de reis wilt toevoegen, selecteert u een andere weg op de huidige kaartweergave, zoomt u uit met de knop en schuift u de kaart, of drukt u op de knop om te zoeken op land, stad en straat. Zodra de juiste weg is gemarkeerd, drukt u op . Voor elke schakel op de route wordt een op de kaart toegevoegd. U verwijdert een schakel door op te drukken . Terug naar inhoud 38 • NL Om een route te kunnen berekenen die geschikt is voor uw voertuig, verschijnt na het toevoegen van een tweede schakel het volgende scherm: Als dit het juiste voertuig is, drukt u op ‘Berekenen. Als u het voertuig wilt wijzigen, drukt u op ‘Wijzigen’. 6. Blijf net zo lang wegen toevoegen aan ‘Uw route’ totdat u de gewenste route is samengesteld. Gebruik voor een nauwkeurige route kleine ‘schakels’. 7. Druk op ‘Gereed’ als de reis is samengesteld. Er wordt een samenvatting van de route weergegeven. U kunt de route nu opslaan door op ‘Opslaan’ te drukken of u kunt gaan navigeren door op ‘START’ te drukken. 8. Als u de route opslaat, kunt u de naam van de route wijzigen. Druk op ‘Opslaan’ als de naam is gewijzigd. 9. Volg stappen 1-9 nogmaals om meer eigen routes te maken, op te slaan en toe te voegen. 3.15.2 Navigeren met ‘Uw route’ Raak het midden van het scherm aan om het menu ‘Navigeren naar’ te openen. Druk tweemaal op de zwarte pijl . ●● Druk op ‘Uw route’. Selecteer welke route u wilt gebruiken door op de naam te drukken; er verschijnt een samenvattingsscherm. Start de navigatie door op ‘Start’ te drukken. ●● ●● Terug naar inhoud 39 • NL 3.16 Routebeschrijving Nadat een route is berekend en u op weg bent gegaan, kunt met behulp van deze functie het samenvattingscherm weergeven. Het samenvattingsvenster weergeven: ●● Raak het midden van het scherm aan om het menu ‘Navigeren naar’ te openen. ●● Druk tweemaal op de zwarte pijl. ●● Raak het pictogram ‘Routebeschrijving’ aan. Om deze functie op S7000 te kunnen gebruiken, moet u eerder een route hebben ingevoerd en berekend. Als het pictogram ‘Routebeschrijving’ grijs wordt weergegeven, is er GEEN route ingevoerd In het samenvattingsvenster kunt u op ‘Start’ drukken om de navigatie te beginnen, op ‘Routedemo’ om de route van tevoren te bekijken, op ‘Route-opties’ om de instellingen van de route te wijzigen of op ‘Gids’ om een lijst van de stap-voor-stap instructies voor de reis weer te geven. Het samenvattingscherm toont ook de afstand tot uw bestemming, de geschatte aankomsttijd en de geschatte duur van uw reis. Het samenvattingscherm wordt ongeveer 10 seconden weergegeven. Daarna geeft het apparaat automatisch weer stap-voorstap instructies. 3.17 TMC (Traffic Message Channel) Windscreen Windscreen Windscreen Windscreen De antenne monteren: De antenne wordt op S7000 aangesloten via de TMC-ingang aan de zijkant van het apparaat. De antenne wordt met behulp van de zuignappen aan deNavi voorruit bevestigd. Navi Navi Navi Steering Wheel Steering Wheel Steering Wheel Steering Wheel De plaats van de antenne heeft invloed op de ontvangst van TMC-waarschuwingen (zie tekeningen hieronder voor plaatsrichtlijnen). GOED Windscreen Navi Steering Wheel SLECHT Windscreen Windscreen Navi Steering Wheel Windscreen Steering Wheel Navi Windscreen Steering Wheel Windscreen Windscreen Navi Steering Wheel Navi Navi Steering Wheel Navi Steering Wheel Windscreen Navi Steering Wheel TMC-opties Windscreen Windscreen Windscreen Het soort waarschuwingen dat u ontvangt wanneer u TMC gebruikt, kan wordenWindscreen gewijzigd in het configuratiemenu van S7000. U opent het menu door het scherm in het midden aan te raken en op , en vervolgens op te drukken . De volgende optiesSteering wordenNavi weergegeven:Steering Wheel Wheel Navi Navi Steering Wheel Using the ‘down arrow’ will reveal more options Terug naar inhoud 40 • NL Navi Steering Wheel De opties kunnen worden gedeselecteerd door op te drukken . U voltooit uw selectie door op te drukken - het aankruisvakje wordt dan zonder rood vinkje weergegeven . TMC-pictogram Zodra het apparaat TMC-waarschuwingen ontvangt, zal een van de volgende twee pictogrammen op het hoofdscherm worden weergegeven. Dit pictogram verschijnt als S7000 TMC-informatie heeft ontvangen maar de vertraging of het incident niet op uw route ligt. Dit pictogram verschijnt als de S7000 TMC-informatie heeft ontvangen en uw geplande route wordt gehinderd door vertraging of ander oponthoud. Om het TMC-incident weer te geven, drukt u op Richting van het incident . Het volgende scherm wordt weergegeven: Wegnummer Straatnaam Soort incident Pictogram dat op de kaart verschijnt Vernieuwen Schuiven Afstand van uw huidige locatie tot het incident Om TMC-incidenten weer te geven die NIET op uw route liggen, drukt u op . Voor een meer gedetailleerde beschrijving drukt u op de TMC-waarschuwing: Als u het incident wilt vermijden, drukt u op . S7000 zal een alternatieve route berekenen. Terug naar inhoud 41 • NL Om het incident te zien, drukt u op Om terug te gaan naar het vorige scherm drukt u op . . Als u terug wilt gaan naar de oorspronkelijke route (en het incident niet wilt vermijden), drukt u op het TMC-pictogram Selecteer de TMC-waarschuwing die u oorspronkelijk wilde vermijden en druk op S7000 zal de oorspronkelijke route opnieuw berekenen. . . De Opmerking: TMC-gegevens worden gelijktijdig uitgezonden door commerciële FM-radiozenders - de ontvangst van het TMC kan worden beïnvloed door geografische en omgevingsfactoren. Terug naar inhoud 42 • NL 3.18 Camping zoeken (ALLEEN Ventura) Ventura kan zoeken in meer dan 20.000 campings voor caravans en campers en rustplaatsen. Deze unieke en rijke database wordt geleverd door een aantal van de grootste campingorganisaties in Europa: ASCI , Bordatlas en Camperstop (door Facile en Route). Aanvullende campinggegevens voor Caravan Club en The Camping and Caravanning Club vindt u in de gebruikers-NP’s - zie pagina 32 voor meer informatie. Geavanceerd zoeken naar campings Ventura kan campings en camperplaatsen zoeken op basis van verschillende criteria: 3.18.1 Zoek op naam Als u de naam weet van de plaats die u zoekt, selecteert u ‘Zoek op naam’. Voer het land en de plaats in. Als u de plaats niet weet, selecteert u ‘Alle’. Druk op ‘Zoeken’. Typ de naam van de camping/camperstop. Zodra u begint te typen wordt een lijst met mogelijke namen weergegeven. U vouwt de lijst uit door op te drukken . Selecteer de camping/camperstop door op de naam te drukken. Met behulp van de pijlen bladert u door de lijst. Use the arrows to scroll through the list A summary screen is now displayed listing the campsite/camperstop contact details and general information including any facilities and/or restrictions they may have (the example shown to the right is from the ACSI data) Nu kunt u: Een foto bekijken (indien beschikbaar). Opslaan - hiermee slaat u de camping/camperstop op onder favorieten. Zie hoofdstuk 4.0, Favorieten, voor meer informatie. Route - hiermee begint u de navigatie naar de geselecteerde camping/camperstop. Als u de naam van de camping/camperstop niet weet, kunt u een geschikte locatie zoeken met behulp van ‘Zoeken rond huidige positie’ of ‘Zoeken rond andere positie’. 3.18.2 Zoeken rond huidige positie Ventura kan een geschikte locatie vinden op basis van het volgende: Afstand vanaf uw huidige positie - selecteerbaar. Campingvoorzieningen. Met behulp van de pijlen bladert u door de lijst. Terug naar inhoud 43 • NL U kunt zoveel of zo weinig opties selecteren als u wilt om de zoekactie te beperken of uit te breiden. Druk op OK om verder te gaan. Druk op ‘Geselecteerde voorzieningen bekijken’ om een samenvatting weer te geven van de gekozen voorzieningen. Indien nodig kunt u een of meer voorzieningen verwijderen. Op dit scherm kunt u de geselecteerde voorzieningen bewerken. Druk op OK om verder te gaan. Een lijst met campings/camperstops wordt weergegeven - druk op de ‘bestemming’ om verder te gaan. Met behulp van de pijlen bladert u door de lijst. Er wordt een samenvattingsscherm weergegeven met de contactgegevens van de camping/camperstop en algemene informatie over de voorzieningen en/of beperkingen van de locatie (het voorbeeld rechts komt uit de ACSI-database). Nu kunt u: Een foto bekijken (indien beschikbaar). Opslaan - hiermee slaat u de camping/camperstop op onder favorieten. Zie hoofdstuk 4.0, Favorieten, voor meer informatie. Route - hiermee begint u de navigatie naar de geselecteerde camping/camperstop. 3.18.3 Zoeken rond andere positie Ventura kan ook campings/camperstops op een andere locatie zoeken, zodat u vooruit kunt plannen. De instructies zijn gelijk aan ‘3.18.2 Zoeken rond huidige positie’, alleen is er een extra stap om het zoekgebied vast te stellen. Druk op ‘Zoeken rond andere positie’. Zoek op ‘Alle landen’ of druk op ‘Land’ om een land te kiezen. Druk op ‘Stad’ om de plaatsgegevens in te voeren of druk op ‘Alle’ om alle plaatsen te doorzoeken. Druk op ‘Kaart’ om de kaart te gebruiken of druk op ‘Instellen’ om verder te gaan. 4.0 Mijn favorieten Met het menu ‘Mijn favorieten kunt u bestemmingen opslaan die u vaak bezoekt, recent bezochte bestemmingen ophalen, gebruikerspunten aanpassen en de gegevens van ‘Thuis’ en ‘Kantoor’ bewerken of opslaan, zonder dat u de bestemmingsdetails steeds hoeft in te voeren. 4.1 Favorieten Met deze functie kunt u een aantal bestemmingen opslaan die u vaker gebruikt. U kunt maximaal 150 verschillende bestemmingen bewaren. Terug naar inhoud 44 • NL 4.1.1 Een favoriete bestemming toevoegen Raak het midden van het scherm aan om het menu ‘Navigeren naar’ te openen. ●● Druk op ‘Mijn favorieten’, bovenaan het scherm. ●● Druk op het pictogram ‘Favorieten’. ●● Druk op ‘Toevoegen’. ●● Nu kunt u de bestemming zoeken met behulp van de volgende weergegeven opties: Adres zoeken op plaats Adres zoeken op postcode ●● Zoeken op nuttige plaats ●● Zoeken op recent gebruikt ●● Bewaar gebruik huidig punt ●● ●● Raadpleeg de desbetreffende hoofdstukken eerder in deze handleiding voor gebruik van deze opties. Zodra u de bestemmingsgegevens hebt ingevoerd, hebt u de mogelijkheid de bestemming een naam te geven om deze later makkelijker terug te vinden. Druk op ‘Naam’ en er verschijnt een toetsenbord met de geselecteerde bestemming. Druk op de toets om deze gegevens te wissen en voer de nieuwe naam met behulp van het toetsenbord in. ●● Druk op ‘Opslaan’ zodra u de naam hebt ingevoerd. ●● ●● Opmerking: Let wel dat een nieuwe naam voor de favoriet maximaal zestien tekens lang mag zijn. 4.1.2 Een favoriete bestemming gebruiken Raak het midden van het scherm aan om het menu ‘Navigeren naar’ te openen. Druk op het pictogram ‘Zoek op favorieten’. ●● Selecteer de te gebruiken favoriete bestemming. ●● ●● 4.1.3 Een favoriet bewerken/verwijderen Raak het midden van het scherm aan om het menu ‘Navigeren naar’ te openen. Druk op ‘Mijn favorieten’, bovenaan het scherm. ●● Druk op het pictogram ‘Favorieten’. ●● Selecteer de te bewerken/verwijderen favoriete bestemming. ●● ●● 4.1.4 ALLE favorieten verwijderen Raak het midden van het scherm aan om het menu ‘Navigeren naar’ te openen. Druk op ‘Mijn favorieten’, bovenaan het scherm. ●● Druk op het pictogram ‘Favorieten’. ●● Druk op de knop ‘Verwijder alles’. Er verschijnt en informatiekader met de vraag of u alles wilt verwijderen en met de opties ‘OK’ en ‘Annuleren’. ●● Als u op de knop ‘OK’ drukt, worden ALLE favorieten verwijderd. ●● ●● Terug naar inhoud 45 • NL 4.2 Recente bestemming Gebruik deze functie om een paar of alle recente bestemmingen te verwijderen die op S7000 zijn opgeslagen. Op S7000 kunnen maximaal 40 recente bestemmingen worden bewaard. 4.2.1 Een of meer opgeslagen recente bestemmingen verwijderen Raak het midden van het scherm aan om het menu ‘Navigeren naar’ te openen. ●● Druk op ‘Mijn favorieten’, bovenaan het scherm. ●● Raak het pictogram ‘Recente bestemming’ aan. ●● Selecteer de te verwijderen recente bestemming. ●● Schuif door de lijst met recente bestemmingen met behulp van de pijlen omhoog en omlaag aan de rechterkant van het scherm en selecteer de te verwijderen bestemmingen met uw vinger. De informatie over de desbetreffende bestemming wordt weergegeven. ●● Druk op de knop ‘Verwijderen’ onderaan het scherm. Als de geselecteerde bestemming niet de bestemming is die u wilt wissen, drukt u op de pijl terug om terug te gaan naar de lijst en de juiste te wissen bestemming te kiezen. 4.2.2 ALLE opgeslagen recente bestemmingen verwijderen Raak het midden van het scherm aan om het menu ‘Navigeren naar’ te openen. ●● Druk op ‘Mijn favorieten’, bovenaan het scherm. ●● Raak het pictogram ‘Recente bestemming’ aan. ●● Druk op de knop ‘Verwijder alles’. Er verschijnt en informatiekader met de vraag of u alles wilt verwijderen en met de opties ‘OK’ en ‘Annuleren’. ●● Als u op de knop ‘OK’ drukt, worden ALLE recente bestemmingen verwijderd. ●● Terug naar inhoud 46 • NL rechtsonder op het scherm 4.4 Thuis Raadpleeg hoofdstuk 3.3 eerder in deze handleiding voor het instellen en gebruiken van deze functie. Als deze functie wordt gebruikt in het menu ‘Mijn favorieten’, kunt u de locatie ‘Thuis’ wijzigen (bijvoorbeeld als u verhuist) of de locatie verwijderen. 4.4.1 De thuislocatie wijzigen Raak het midden van het scherm aan om het menu ‘Navigeren naar’ te openen. ●● Druk op ‘Mijn favorieten’, bovenaan het scherm. ●● Druk op het pictogram ‘Thuis’. ●● Druk op de knop ‘Wijzigen’. ●● Nu kunt u de nieuwe thuislocatie zoeken met behulp van de volgende weergegeven opties: Adres zoeken op plaats Adres zoeken op postcode ●● Zoeken op nuttige plaats ●● Zoeken op recent gebruikt ●● Bewaar gebruik huidig punt ●● ●● To find out how to use these options please refer to the applicable sections in this user manual. Zodra u de locatiegegevens voor ‘Thuis’ hebt ingevoerd, kunt u de bestemming een naam geven. Druk op ‘Naam’ en er verschijnt een toetsenbord met de geselecteerde bestemming. Druk op de pijltoets om deze gegevens te wissen en voer de nieuwe naam met behulp van het toetsenbord in. ●● Druk op ‘Opslaan’ zodra u de naam hebt ingevoerd. ●● ●● Opmerking: Let wel dat een nieuwe naam voor de favoriet maximaal zestien tekens lang mag zijn. 4.4.2 De thuislocatie wijzigen Raak het midden van het scherm aan om het menu ‘Navigeren naar’ te openen. Druk op ‘Mijn favorieten’, bovenaan het scherm. ●● Druk op het pictogram ‘Thuis’. ●● Druk op de knop ‘Verwijderen’. Er verschijnt en informatiekader met de vraag ‘Thuis verwijderen?’ en met de opties ‘OK’ en ‘Annuleren’. ●● Als u op de knop ‘OK’ drukt, wordt de thuislocatie verwijderd. ●● ●● Terug naar inhoud 47 • NL 4.5 Kantoor Raadpleeg hoofdstuk 3.4 eerder in deze handleiding voor het instellen en gebruiken van deze functie. Als deze functie wordt gebruikt in het menu ‘Mijn favorieten’, kunt u de locatie ‘Kantoor’ wijzigen (bijvoorbeeld als u van baan verandert) of de locatie verwijderen. 4.5.1 De kantoorlocatie wijzigen Raak het midden van het scherm aan om het menu ‘Navigeren naar’ te openen. ●● Druk op ‘Mijn favorieten’, bovenaan het scherm. ●● Druk op het pictogram ‘Kantoor’. ●● Druk op de knop ‘Wijzigen’. ●● Nu kunt u de nieuwe kantoorlocatie zoeken met behulp van de volgende weergegeven opties: ●● Adres zoeken op plaats ●● Adres zoeken op postcode ●● Zoeken op nuttige plaats ●● Zoeken op recent gebruikt ●● Bewaar gebruik huidig punt Raadpleeg de desbetreffende hoofdstukken eerder in deze handleiding voor gebruik van deze opties. Zodra u de locatiegegevens voor ‘Kantoor’ hebt ingevoerd, kunt u de bestemming een naam geven. Druk op ‘Naam’ en er verschijnt een toetsenbord met de geselecteerde bestemming. ●● Druk op de pijltoets om deze gegevens te wissen en voer de nieuwe naam met behulp van het toetsenbord in. ●● Druk op ‘Opslaan’ zodra u de naam hebt ingevoerd. ●● ●● Opmerking: Let wel dat een nieuwe naam voor de favoriet maximaal zestien tekens lang mag zijn. 4.5.2 De kantoorlocatie verwijderen Raak het midden van het scherm aan om het menu ‘Navigeren naar’ te openen. Druk op ‘Mijn favorieten’, bovenaan het scherm. ●● Druk op het pictogram ‘Kantoor’. ●● Druk op de knop ‘Verwijderen’. Er verschijnt en informatiekader met de vraag ‘Kantoor verwijderen?’ en met de opties ‘OK’ en ‘Annuleren’. ●● Als u op de knop ‘OK’ drukt, wordt de kantoorlocatie verwijderd. ●● ●● 4.6 Geavanceerd – Uw thuis- of werkadres instellen met behulp van uw huidige locatie Het is ook mogelijk de thuis- en kantooradressen in te voeren met behulp van de coördinaten van uw huidige locatie, als u zich thuis of op uw werk bevindt tijdens het instellen. Raak het midden van het scherm aan om het menu ‘Navigeren naar’ te openen. Druk op ‘Mijn favorieten’, bovenaan het scherm. ●● Druk op het pictogram ‘Thuis’ of ‘Kantoor’. ●● Druk op de knop ‘Wijzigen’. ●● Druk op ‘Bewaar gebruik huidig punt’. ●● ●● Er verschijnt een kaart met de straat die het dichtst bij uw huidige locatie ligt in rood gemarkeerd. De geselecteerde straatnaam wordt onderaan het scherm weergegeven. Als dit niet de juiste straat is, selecteert u de correcte straat met uw vinger. Terug naar inhoud 48 • NL Druk op ‘Snelmenu’ en vervolgens op ‘Doorgaan’. ●● Druk op ‘OK’. ●● S7000 slaat deze locatie automatisch op als uw thuis- of kantoorlocatie. 5.0 Configureren Het configuratiemenu wordt gebruikt om de werking en het uiterlijk van het apparaat aan te passen. Het configuratiemenu openen: Raak het midden van het scherm aan om het menu ‘Navigeren naar’ te openen. Druk op de knop ‘Configureren’ bovenaan het scherm. ●● Afhankelijk van het model worden de volgende schermen getoond: ●● ●● 5.1 Bluetooth Raadpleeg hoofdstuk 10 voor meer informatie. Terug naar inhoud 49 • NL 5.2 Vrachtwagen Voertuigparameters instellen Truckmate heeft een aantal gegevens over het voertuig zelf nodig, zoals de hoogte, het gewicht en de breedte, om een geschikte route te kunnen berekenen. U kunt de instellingen van 10 verschillende vrachtwagens opslaan. Volg de onderstaande instructies om de details van uw voertuig in te voeren. Raak het scherm in het midden aan om naar het menu te gaan, selecteer de knop ‘Configureren’ en vervolgens het pictogram ‘Vrachtwagen’. Naam: Voer hier de naam in. Hoogte: Voer hier de hoogte van het voertuig in. Lengte: Voer hier de lengte van het voertuig in. Gewicht: Voer hier het gewicht van het voertuig in. Breedte: Voer hier de breedte van het voertuig in. Gewicht per as: Voer hier het gewicht per as van het voertuig in. Type vrachtwagen: Vrachtwagen: Standaardinstelling voor voertuigen met vaste as. Aanhanger: Er bestaan speciale verkeersregels voor vrachtwagens met een aanhanger of oplegger. Bepaalde wegen zijn bijvoorbeeld verboden voor voertuigen met aanhangers. Deze wegen worden vermeden. Levering: Er bestaan speciale verkeersregels voor bestelwagens. Vrachtwagens zijn bijvoorbeeld alleen toegelaten in bepaalde zones als ze goederen moeten leveren. Openbaar: Sommige voertuigen mogen de verkeersregels volgen van openbare voertuigen zoals bussen en geldtransporten. Type lading: Geen (Normaal) Gevaarlijk: Gevaarlijke stoffen die niet explosief of schadelijk zijn voor water. Explosief en ontvlambaar Schadelijk voor water Terug naar inhoud 50 • NL 5.3 Caravan/camper Voertuigparameters instellen Ventura heeft een aantal gegevens over het voertuig zelf nodig, zoals de hoogte, het gewicht en de breedte, om een geschikte route te kunnen berekenen. U kunt de instellingen van 10 verschillende voertuigen opslaan. Volg de onderstaande instructies om de details van uw voertuig in te voeren. Raak het scherm in het midden aan om naar het menu te gaan, selecteer de knop ‘Configureren’ en vervolgens het pictogram ‘Caravan/camper’. Naam: Voer hier de naam in. Hoogte: Voer hier de hoogte van het voertuig in. Lengte: Voer hier de lengte van het voertuig in. Gewicht: Voer hier het gewicht van het voertuig in. Breedte: Voer hier de breedte van het voertuig in. Gewicht per as: Voer hier het gewicht per as van het voertuig in. Voertuigtype: ●● ●● Vaste as: Standaardinstelling voor voertuigen met vaste as. Aanhanger: Er bestaan speciale verkeersregels voor voertuigen die een caravan meevoeren. Bepaalde wegen zijn bijvoorbeeld verboden voor voertuigen met caravans. Deze wegen worden vermeden. Terug naar inhoud 51 • NL 5.4 Volume Het volume van S7000 kan met deze functie worden aangepast in het configuratiemenu. Het volume aanpassen: Raak het midden van het scherm aan om het menu ‘Navigeren naar’ te openen. Druk op ‘Configureren’. ●● Druk op het pictogram ‘Voorkeur volume’. ●● Druk op voor een hoger volume. ●● Druk op voor een lager volume. ●● Als u het volume vóór het opslaan wilt testen, drukt u op het pictogram . ●● Als u de fabrieksinstellingen voor het volume wilt herstellen, drukt u op het pictogram . ●● Druk op ‘OK’ onderaan het scherm om uw voorkeuren op te slaan. ●● ●● 5.5 Taal S7000 wordt geleverd met een keur aan stemmen en waarschuwingen in verschillende talen. Als u de taal wijzigt, verandert ook de taal van de menuopties op het apparaat. Om deze functie te gebruiken: Raak het midden van het scherm aan om het menu ‘Navigeren naar’ te openen. ●● Druk op ‘Configureren’. ●● Druk op het pictogram ‘Taal wijzigen’. ●● Zoek met behulp van de pijlen links en rechts naar de gewenste stem. ●● Als u een voorbeeld van een stem wilt horen, drukt u op de knop ‘Test’. ●● Druk op ‘OK’ om uw instelling op te slaan. ●● 5.6 Setup Met de functie ‘Setup’ kunt u de manier waarop de informatie op het scherm wordt weergegeven, aanpassen. Deze instellingen wijzigen: Raak het midden van het scherm aan om het menu ‘Navigeren naar’ te openen. Druk op de knop ‘Configureren’. ●● Raak vervolgens het pictogram ‘Setup’ aan om onderstaande optielijst weer te geven. ●● Selecteer de aan te passen optie links. ●● ●● Op het navigatiescherm kunnen verschillende soorten informatie als volgt worden getoond: Met behulp van de pijl omlaag ziet u meer opties 5.6.1 2D/3D of Noord Met deze optie kunt u de gewenste kaartweergave kiezen. Standaard wordt de 3D-navigatieweergave gebruikt, waarin de kaart, berekende routes, nuttige plaatsen en flitspaalinformatie (met abonnement) in een driedimensionaal perspectief worden weergegeven. Terug naar inhoud 52 • NL U hebt de keuze uit de volgende kaartweergaven: 3D 2D North U selecteert een weergave door het desbetreffende aankruisvakje met uw vinger aan te raken. 5.6.2 Snelheid/Tijd Met deze optie wijzigt u de informatie die linksonder op het navigatiescherm wordt weergegeven. U kunt schakelen tussen de snelheid van de auto en de huidige tijd. U kunt ook aangeven of u een 12-uurs- of een 24-uursklok wilt weergeven en of u ‘am’ en ‘pm’ wilt gebruiken. U selecteert een weergave door het desbetreffende aankruisvakje met uw vinger aan te raken. 5.6.3 MPH/KM/U Met deze optie schakelt u tussen metrieke en Engelse maateenheden. U selecteert een weergave door het desbetreffende aankruisvakje met uw vinger aan te raken. 5.6.4 Aankomst/Resterend Met deze optie geeft u ofwel de geschatte aankomsttijd ofwel de geschatte resterende duur van de reis onderaan het navigatiescherm weer. U selecteert een weergave door het desbetreffende aankruisvakje met uw vinger aan te raken. Om wijzigingen op te slaan, selecteert u de knop ‘OK’ onderaan het scherm. Als u de instelling toch niet wilt wijzigen, kunt u het configuratiemenu verlaten door op de pijl terug scherm te drukken. Uw nieuwe instellingen worden nu opgeslagen en verschijnen bij ieder gebruik van S7000 op het scherm. Terug naar inhoud 53 • NL rechtsonder op het 5.6.5 Lettergrootte op kaart Met deze optie kunt u de grootte van de tekst bij wegen en plaatsen op de kaartweergave wijzigen. Selecteer de lettergrootte en druk op ‘OK’ om op te slaan en af te sluiten. Terug naar inhoud 54 • NL 5.7 Toon NP S7000 bevat een uitgebreide lijst nuttige plaatsen (NP’s). U kunt met behulp van NP’s zoeken naar adressen en NP’s in uw lijst met favorieten opslaan. U kunt ook zelf aangeven welke van de NP’s u op de kaart wilt weergeven. Standaard worden ALLE NP’s weergegeven, maar deze lijst kan in het NP-menu worden aangepast. Raak het midden van het scherm aan om het menu ‘Navigeren naar’ te openen. ●● Druk op de knop ‘Configureren’. ●● Druk op het pictogram ‘Toon NP’. ●● Op het scherm verschijnt een lijst met de NP’s die op het apparaat zijn opgeslagen, met links van elk type NP een aankruisvakje. Druk op een aankruisvakje om de bijbehorende NP te selecteren of de selectie ongedaan te maken. Een rood vinkje in het vakje geeft aan dat de NP op de kaart wordt weergegeven, een leeg vakje betekent dat de NP niet op de kaart te zien is. U schuift door de lijst met NP’s met behulp van de pijlen omhoog en omlaag, rechts op het scherm. Als u helemaal geen NP’s op de kaart wilt weergeven, maakt u het aankruisvakje ‘ALLE’ bovenaan de lijst NP’s leeg. Om wijzigingen op te slaan, selecteert u de knop ‘OK’ onderaan het scherm. Als u de lijst ‘Toon NP’ wilt sluiten zonder de wijzigingen op te slaan, drukt u op de pijl terug rechtsonder op het scherm. 5.8 Automatische schaal Standaard wordt tijdens de productie de optie ‘Automatische schaal’ ingeschakeld. Met de automatische schaal wordt de kaart automatisch vergroot als u een kruising of rotonde nadert waar u wellicht moet afslaan, zodat u dit beter kunt zien. Automatische schaal kan naar wens worden aan- of uitgezet. Deze instelling wijzigen: Raak het midden van het scherm aan om het menu ‘Navigeren naar’ te openen. ●● Druk op de knop ‘Configureren’. ●● Druk op het pictogram ‘Automatische schaal’. ●● Het scherm toont nu de opties ‘Ja’ en ‘Nee’. U selecteert een weergave door het desbetreffende aankruisvakje met uw vinger aan te raken. Om wijzigingen op te slaan, selecteert u de knop ‘OK’ onderaan het scherm. Als u de lijst ‘Automatische schaal’ wilt sluiten zonder de wijzigingen op te slaan, drukt u op de pijl terug scherm. Terug naar inhoud 55 • NL rechtsonder op het 5.9 Waarschuwing flitspaal Om deze functie te kunnen gebruiken, moet u een abonnement nemen op de AURA™-flitspaaldatabase en de software hiervoor naar S7000 downloaden. Zie ‘S7000 registreren’ (pagina 4) en ‘Systeemvereisten en downloaden’ (pagina 8) voor meer informatie. Met deze functie kunt u de instellingen voor flitspaalwaarschuwingen aanpassen. De waarschuwingsinstellingen wijzigen: Raak het midden van het scherm aan om het menu ‘Navigeren naar’ te openen. Druk op de knop ‘Configureren’. ●● Druk op het pictogram ‘Waarschuwing flitspaal’. ●● ●● Een lijst met opties verschijnt links op het scherm. Om een instelling te wijzigen, selecteert u de desbetreffende optie links. Een vinkje in het vakje geeft aan dat de instelling actief is. 5.9.1 Toon flitscamera’s U kunt kiezen uit de volgende opties: Ja: Als u een flitspaal nadert, wordt er een visuele waarschuwing links op het navigatiescherm weergegeven. Nee: Er worden geen flitspaalwaarschuwingen op het navigatiescherm weergegeven. U selecteert een weergave door het desbetreffende aankruisvakje met uw vinger aan te raken. 5.9.2 Waarschuwingssignaal U kunt kiezen uit de volgende opties: Ja: Het apparaat geeft een geluidssignaal wanneer u een flitspaal nadert. Nee: Er wordt geen geluidswaarschuwing gegeven. Geluidssignaal Hiermee wijzigt u het waarschuwingsignaal voor een flitspaal naar een harde of zachte toon. U selecteert een weergave door het desbetreffende aankruisvakje met uw vinger aan te raken. Terug naar inhoud 56 • NL 5.9.4 School U kunt kiezen uit de volgende opties: Ja: Als u in de S7000-updatesoftware hebt aangegeven dat u scholen wilt downloaden, kunt u met deze functie aangeven of u wilt worden gewaarschuwd als u een basisschool* nadert. Nee: Het apparaat geeft geen waarschuwing voor basisscholen. Scholen worden op S7000 aangegeven door het pictogram . *Opmerking: S7000 geeft alleen waarschuwingen voor basisscholen op de volgende tijden: 08:30 – 09:30; 12:00 – 13:00 en 15:30 – 16:30. U selecteert een weergave door het desbetreffende aankruisvakje met uw vinger aan te raken. Om wijzigingen op te slaan, selecteert u de knop ‘OK’ onderaan het scherm. Als u de instelling toch niet wilt wijzigen, kunt u het waarschuwingenmenu verlaten door op de pijl terug scherm te drukken. rechtsonder op het 5.10 Waarschuwing voor scherpe bocht Hiermee worden waarschuwingen voor scherpe bochten op het scherm getoond of verborgen. 5.11 Waarschuwing Met deze functie kunt u de geluidswaarschuwingen die u tijdens het navigeren hoort, wijzigen en de geluidsignalen die u hoort tijdens het selecteren van functies op het scherm aan- of uitzetten. Standaard zijn beide opties ingeschakeld. Deze instellingen wijzigen: Raak het midden van het scherm aan om het menu ‘Navigeren naar’ te openen. Druk op de knop ‘Configureren’. ●● Druk eenmaal op de zwarte pijl . ●● Druk op het pictogram ‘Waarschuwing’. ●● ●● Een lijst met opties verschijnt links op het scherm. Om een instelling te wijzigen, selecteert u de desbetreffende optie links. Een vinkje in het vakje geeft aan dat de instelling actief is. Terug naar inhoud 57 • NL 5.11.1 Aanraaktoon U kunt kiezen uit de volgende opties: Ja: Telkens wanneer u het scherm aanraakt hoort u een bevestigingstoon. Nee: U hoort geen bevestigingsignaal als u het scherm aanraakt. U selecteert een weergave door het desbetreffende aankruisvakje met uw vinger aan te raken. 5.11.2 Routewaarschuwing Als u afwijkt van de berekende route, zal S7000 de route automatisch herberekenen, zonder tussenkomst van de gebruiker. Tijdens de herberekening hoort u een geluidssignaal. U kunt kiezen uit de volgende opties: Ja: U hoort het geluidssignaal tijdens de herberekening. Nee: Er klinkt geen geluidssignaal tijdens de herberekening. U selecteert een weergave door het desbetreffende aankruisvakje met uw vinger aan te raken. Om wijzigingen op te slaan, selecteert u de knop ‘OK’ onderaan het scherm. Als u de instelling toch niet wilt wijzigen, kunt u het waarschuwingenmenu verlaten door op de pijl terug rechtsonder op het scherm te drukken. 5.11.3 My Speed De snelheid van bijna elke weg in Europa wordt nu altijd duidelijk weergegeven op uw S7000. De juiste maximumsnelheden voor uw voertuigtype selecteren: Auto - Adviessnelheden voor een voertuig wordt weergegeven Caravan - Adviessnelheden voor een voertuig dat een caravan sleept wordt weergegeven Camper - Adviessnelheden voor een camper wordt weergegeven Vrachtwagen 3,5t - 7,5t - Adviessnelheden voor voertuigen van 3,5t tot 7,5t worden weergegeven Vrachtwagen 7,5t - 12t - Adviessnelheden voor voertuigen van 7,5t tot 12t worden weergegeven Vrachtwagen > 12t - Adviessnelheden voor voertuigen zwaarder dan 12t worden weergegeven Selecteer de gewenste optie door op het witte vakje naast het voertuigtype te drukken. Druk op ‘OK’ om de instelling op te slaan en My Speed af te sluiten. WAARSCHUWING: Dit zijn adviesmaximumsnelheden, die kunnen worden gewijzigd. Het blijf de verantwoordelijkheid van de bestuurder om de snelheidsborden langs de weg te lezen en de lokale verkeersregels na te leven. 5.11.4 Snelheid overschreden My Speed kan de bestuurder door middel van een audiosignaal waarschuwen dat de maximumsnelheid wordt overschreden. De waarschuwing voor overschrijden snelheid instellen: Terug naar inhoud 58 • NL Druk op om de waarschuwing snelheid overschreden te verhogen of te verlagen Druk op ‘OK’ om de instelling op te slaan en My Speed af te sluiten. 5.12 Kaartkleur Met deze optie kunt u kiezen uit de alternatieve kleurenschema’s die voor de kaarten in uw S7000 beschikbaar zijn (waarvan een aantal het meest geschikt zijn voor in het donker). Om deze functie te gebruiken: Raak het midden van het scherm aan om het menu ‘Navigeren naar’ te openen. Druk op de knop ‘Configureren’. ●● Druk eenmaal op de zwarte pijl . ●● Druk op het pictogram ‘Wijzig kaartkleur’. ●● ●● Schuif met behulp van de pijlen links en rechts van de kaart door de verschillende kleurenschema’s. U kunt kiezen uit negen kleurenschema’s. Om wijzigingen op te slaan, selecteert u de knop ‘OK’ onderaan het scherm. Als u de instelling toch niet wilt wijzigen, kunt u het menu verlaten door op de pijl terug drukken. rechtsonder op het scherm te 5.13 Qwerty-toetsenbord Met deze functie kunt u schakelen tussen het ‘qwerty’-toetsenbord dat standaard is ingesteld en een toetsenbord met de letters op alfabetische volgorde. Raak het midden van het scherm aan om het menu ‘Navigeren naar’ te openen. Druk op de knop ‘Configureren’. ●● Druk eenmaal op de zwarte pijl. ●● Druk op het pictogram ‘Qwerty-toetsenbord’. ●● Selecteer ‘Ja’ of ‘Nee’, afhankelijk van het gewenste toetsenbord. ●● ●● Om wijzigingen op te slaan, selecteert u de knop ‘OK’ onderaan het scherm. Als u de instelling toch niet wilt wijzigen, kunt u het menu verlaten door op de pijl terug drukken. Terug naar inhoud 59 • NL rechtsonder op het scherm te 5.14 TMC Met deze functie kunt u het soort TMC-waarschuwingen dat u krijgt configureren en kunt u de radiotuner zien die zoekt naar TMCuitzendingen wanneer de TMC-antenne in de TMC-ingang is gestoken. Om deze functie te gebruiken: Raak het midden van het scherm aan om het menu ‘Navigeren naar’ te openen. ●● Druk op de knop ‘Configureren’. ●● Druk eenmaal op de zwarte pijl. ●● Druk op het pictogram ‘TMC’. ●● Gebruik de pijlen omhoog en omlaag om naar de andere opties te gaan Alle TMC-waarschuwingen staan standaard aan. Op het scherm wordt nu een lijst met TMC-waarschuwingstypen weergegeven, met een vinkje links van elk type. Druk op een aankruisvakje om het bijbehorende TMC-type te selecteren of de selectie ongedaan te maken. Een rood vinkje in het vakje geeft aan dat de TMC-waarschuwing verschijnt zodra u naar het TMC-waarschuwingsvak gaat op de kaartweergave. Een vakje zonder vinkje verwijdert het TMC-waarschuwingstype uit het TMC-waarschuwingsvak. ●● U schuift door de lijst met TMC-waarschuwingen met behulp van de pijlen omhoog en omlaag, rechts op het scherm. ●● U deselecteert alle TMC-waarschuwingen door het vinkje te verwijderen uit het aankruisvakje ‘ALLE’ bovenaan de lijst. Als u de radiofrequentie die het apparaat gebruikt om TMC-waarschuwingen te krijgen wilt wijzigen, kunt u de optie ‘Kanaal’ selecteren onderaan het scherm. Opmerking: Om deze functie te kunnen gebruiken, moet de TMC-antenne op het apparaat zijn aangesloten VOORDAT u naar de navigatiesoftware gaat. Bovenaan het scherm, in het midden, wordt een radiofrequentie weergegeven. Als u slechts vijf streepjes ziet, is het apparaat bezig van frequentie te veranderen of is de TMC-antenne niet aangesloten of niet herkend. - Druk hierop om naar de volgende beschikbare frequentie te zoeken. Als u hierop drukt wordt de FM-frequentie aflopend afgezocht. - Druk hierop om de radiofrequentie steeds een stukje terug te zetten. Als u hierop drukt wordt teruggegaan op de FM-frequentieband. - Druk hierop om de radiofrequentie steeds een stukje verder te zetten. Als u hierop drukt wordt vooruitgegaan op de FM-frequentieband. - Druk hierop om naar de volgende beschikbare frequentie te zoeken. Als u hierop drukt wordt de FM-frequentieband oplopend afgezocht. - Dit is de automatische afstemfunctie. Deze is standaard ingeschakeld en scant de FM-band af naar een TMC-signaal. Zodra een signaal is gevonden, verzamelt het apparaat gegevenspakketten. Als u de frequentie handmatig wilt afstemmen, verwijdert u het rode vinkje uit het AF-vak. Om wijzigingen op te slaan, selecteert u de knop ‘OK’ onderaan het scherm. Als u de TMC-functie wilt afsluiten zonder de wijzigingen op te slaan, drukt u op de pijl terug rechtsonder op het scherm. Terug naar inhoud 60 • NL 5.15 GPS-status Met deze functie kunt u te allen tijde de sterkte van de GPS-verbinding van uw apparaat controleren en de exacte coördinaten van uw huidige positie zien. Raak het midden van het scherm aan om het menu ‘Navigeren naar’ te openen. ●● Druk op de knop ‘Configureren’. ●● Druk eenmaal op de zwarte pijl. ●● Druk op het pictogram ‘GPS-status’. ●● Uw huidige GPS-status wordt weergegeven. Als u de fabrieksinstellingen voor GPS wilt herstellen, drukt u op de knop ‘Reset’. Als u het menu ‘GPS-status’ wilt sluiten, drukt u op de pijl terug rechtsonder op het scherm. (op Truckmate of Ventura is dit pictogram NIET zichtbaar als het apparaat in de automodus staat). 5.16 Systeembeveiligingscode S7000 kan met een pincode worden beveiligd, zodat alleen gebruikers die de pincode kennen, het apparaat kunnen gebruiken. Om de beveiligingscode te activeren, raakt u het midden van het scherm aan om naar het menu te gaan. Vervolgens drukt u op ‘Configuratie’, daarna twee keer op de zwarte pijl en ten slotte op het pictogram ‘Systeembeveiligingscode’. Selecteer ‘Ja’ om de functie aan te zetten. Druk op de knop ‘Code invoeren’ en voer de 4-cijferige pincode in die u wilt gebruiken om S7000 te beveiligen. Druk op ‘OK’. Zodra deze instelling is geactiveerd, moet u telkens wanneer u S7000 aanzet uw pincode invoeren om het apparaat te kunnen gebruiken. Let op: Het is van belang dat u deze pincode niet verliest of vergeet. Als u de code niet meer weet, moet u met de S7000 naar de leverancier, die het apparaat kan resetten. (op Truckmate of Ventura is dit pictogram NIET zichtbaar als het apparaat in de automodus staat). 5.17 Configuratie beveiligingscode Het is ook mogelijk de configuratie-instellingen met behulp van een beveiligingscode te beschermen. Om de beveiligingsconfiguratiecode te activeren, raakt u het midden van het scherm aan om naar het menu te gaan. Vervolgens drukt u op ‘Configuratie’, daarna twee keer op de zwarte pijl en ten slotte op het pictogram ‘Configuratie Beveiligingscode’. Selecteer ‘Ja’ om de functie aan te zetten. Druk op de knop ‘Code invoeren’ en voer de 4-cijferige pincode in die u wilt gebruiken om de configuratieinstellingen te beveiligen. Druk op ‘OK’. Zodra deze instelling is geactiveerd, moet u telkens wanneer u de configuratie-instellingen van uw S7000 wilt wijzigen, deze pincode invoeren. Let op: Het is van belang dat u deze pincode niet verliest of vergeet. Als u de code niet meer weet, moet u met de S7000 naar de leverancier, die het apparaat kan resetten. Terug naar inhoud 61 • NL 5.18 Sla gebruikerspunt op Zoals eerder genoemd in deze handleiding, hebt u de mogelijkheid op S7000 te bewaren, te bewerken en te verwijderen. (Zie voor meer informatie over gebruikerspunten hoofdstuk 4.3 in deze handleiding). Voordat u gebruikerspunten op S7000 kunt opslaan, activeert u de knop waarmee dit mogelijk wordt. ●● Raak het midden van het scherm aan om het menu ‘Navigeren naar’ te openen. ●● Druk op ●● Druk tweemaal op de zwarte pijl ●● Druk op . . het pictogram . Druk op om de functie te activeren. Om wijzigingen op te slaan, selecteert u de knop onderaan het scherm . Nu wordt het pictogram op het scherm weergegeven. Als u de instelling toch niet wilt wijzigen, kunt u het menu rechtsonder op het scherm te drukken. verlaten door op 5.19 Begrenzer Met deze functie kunt u gewaarschuwd worden als u pauze moet nemen. Stel de maximaal toegestane rijtijd in en bepaal hoe lang van tevoren u wilt worden gewaarschuwd dat de volgende pauze nodig is. De begrenzerklok informeert u over hoeveel rijtijd u nog hebt en zal u automatisch waarschuwen als het tijd is pauze te nemen. Om deze functie te gebruiken: ●● Raak het midden van het scherm aan om het menu ‘Navigeren naar’ te openen. ●● Druk op de knop ‘Configureren’. ●● Druk tweemaal op de zwarte pijl. ●● Raak het pictogram ‘Begrenzer’ aan. Het volgende scherm verschijnt. Op dit scherm kunt u: ●● De begrenzerfunctie activeren, zodat deze op de kaartweergave wordt getoond. Opmerking: Als ‘Ja’ is geselecteerd, kunt u de opties ‘Tijdslimiet instellen’ en ‘Waarschuwingstijd’ niet wijzigen. ●● De duur van de tijdslimiet instellen in uren en minuten - gebruik de pijlen om de tijd te verlengen of te verkorten. De standaardinstelling is vier uur. ●● U kunt het apparaat zodanig configureren dat u vóórdat de tijdslimiet is verlopen wordt gewaarschuwd dat de pauze nadert. De standaardperiode is 20 minuten. Zodra u de gewenste voorkeuren hebt ingesteld, drukt u op ‘OK’ om de instellingen te bevestigen. Als u de instelling toch niet wilt wijzigen, kunt u het menu verlaten door op de pijl terug rechtsonder op het scherm te drukken. Terug naar inhoud 62 • NL 5.20 Versie Met deze optie kunt u de versienummers van de hardware en software van uw apparaat weergeven. Deze informatie weergeven: Raak het midden van het scherm aan om het menu ‘Navigeren naar’ te openen. Druk op de knop ‘Configureren’. ●● Druk tweemaal op de zwarte pijl . ●● Druk op het pictogram ‘Versie’. ●● ●● Het volgende scherm verschijnt. Toont de hardwareversie Toont de huidige softwareversie Toont de huidige kaartversie Toont de datum waarop de AURA™-flitspaaldatabase het laatst is gedownload*. Toont het serienummer van het apparaat *Als u geen abonnement hebt op de AURA™-database of als de software nooit is gedownload, wordt het bericht ‘No camera data available’ (Geen flitspaalgegevens beschikbaar) weergegeven. Geavanceerde navigatieopties 6.0 Route-opties Als u uw route aan uw persoonlijke wensen wilt aanpassen, drukt u op de knop ‘Route-opties’ voordat u op de knop ‘Berekenen’ drukt. Zo kunt u kiezen of u een route wilt berekenen die het kortst of het snelst is en kunt u desgewenst aangeven dat u tolwegen en snelwegen wilt vermijden. U hebt de keuze uit verschillende mogelijkheden om de voor u meest efficiënte route te selecteren of om de berekende route aan uw persoonlijke wensen aan te passen. De volgende opties zijn beschikbaar als u een route programmeert, of u nu op postcode, plaats of nuttige plaats zoekt. Als u een functie wilt activeren, selecteert u het bijbehorende vakje met uw vinger. De opties zijn als volgt: 6.1.1 Snelste route Met deze optie wordt een route berekend die zo kort mogelijk duurt, via een combinatie van snelwegen, autowegen en binnenwegen. Via een snelste route komt u zo snel mogelijk op uw bestemming aan, terwijl u zich houdt aan de maximale snelheid. 6.1.2 Kortste route Met deze optie wordt een route over zo weinig mogelijk kilometers berekend, over een combinatie van verschillende wegen. Dit is wel de meest directe route, maar niet altijd de snelste! Opmerking: Tijdens de route-optieconfiguratie kunt u slechts EEN van bovenstaande twee opties selecteren. Terug naar inhoud 63 • NL 6.1.3 Vermijd tolwegen Als u een route wilt berekenen die alle tolwegen vermijdt, selecteert u deze optie voordat u de route gaat berekenen. Druk nogmaals op de knop om de functie uit te schakelen. 6.1.4 Vermijd snelwegen Als u liever een ontspannen reis kiest door een wat mooiere omgeving, kiest u de optie ‘Vermijd snelwegen’. Druk nogmaals op de knop om de functie uit te schakelen. Opmerking: De opties ‘Vermijd tolwegen’ en ‘Vermijd snelwegen’ kunnen samen worden gebruikt. Andere route-opties zijn: 6.2 Vermijd deel van route Opmerking: Deze optie kan pas worden gebruikt als er al een route is berekend. Als er nog geen route is berekend, wordt deze knop grijs weergegeven. . 6.2.1 Vermijd op wegnaam Als u de naam of het nummer weet van de weg die u wilt vermijden, selecteert u deze optie. ●● Druk op ‘Vermijd op wegnaam’. U krijgt stap-voor-stap instructies voor de route die u op dat moment volgt. Als de te vermijden weg niet zichtbaar is, drukt u op de pijl omlaag aan de rechterkant van het scherm voor meer stap-voor-stap instructies. ●● Als u de te vermijden weg hebt gevonden, selecteert u deze met uw vinger. Als de route is berekend, kunt u op ‘Start’ drukken om de navigatie te beginnen, op ‘Routedemo’ om de route van tevoren te bekijken, ‘Route-opties’ om de instellingen van de route te wijzigen of ‘Gids’ om een lijst van de stap-voor-stap instructies voor de reis weer te geven. Het samenvattingscherm toont ook de afstand tot uw bestemming, de geschatte aankomsttijd en de geschatte duur van uw reis. Opmerking: Het samenvattingscherm wordt ongeveer 10 seconden weergegeven. Daarna geeft het apparaat automatisch stapvoor-stap instructies. 6.2.2 Vermijd op bereik Als u meerdere wegen uit de berekende route wilt vermijden, hebt u de mogelijkheid de route over een door uzelf ingestelde afstand, van 1,6 kilometer tot maximaal 160 kilometer, opnieuw te berekenen. Om deze functie te gebruiken: ●● Druk op de knop ‘Vermijd op bereik’. Er verschijnt een scherm waarop u het bereik op kunt geven. ●● Selecteer het bereik waarbinnen u wegen wilt vermijden met uw vinger. Als u meer afstanden wilt zien, drukt u op de pijl omlaag aan de rechterkant van het scherm. Als u het te vermijden gebied hebt geselecteerd, zal S7000 uw route automatisch opnieuw berekenen. Terug naar inhoud 64 • NL Als de route is berekend, kunt u op ‘Start’ drukken om de navigatie te beginnen, op ‘Routedemo’ om de route van tevoren te bekijken, ‘Route-opties’ om de instellingen van de route te wijzigen of ‘Gids’ om een lijst van de stap-voor-stap instructies voor de reis weer te geven. Het samenvattingscherm toont ook de afstand tot uw bestemming, de geschatte aankomsttijd en de geschatte duur van uw reis. Opmerking: Het samenvattingscherm wordt ongeveer 10 seconden weergegeven. Daarna geeft het apparaat automatisch stap-voor-stap instructies. 6.2.3 Wis te vermijden weg Als u de alternatieve route die door S7000 wordt geboden niet wilt gebruiken en terug wilt gaan naar de oorspronkelijk berekende route, drukt u op ‘Wis te vermijden weg’. De oorspronkelijk door S7000 berekende route wordt hersteld. Na de herberekening van de oorspronkelijke route wordt het samenvattingscherm weergegeven. Als de route is berekend, kunt u op ‘Start’ drukken om de navigatie te beginnen, op ‘Routedemo’ om de route van tevoren te bekijken, ‘Route-opties’ om de instellingen van de route te wijzigen of ‘Gids’ om een lijst van de stap-voor-stap instructies voor de reis weer te geven. Het samenvattingscherm toont ook de afstand tot uw bestemming, de geschatte aankomsttijd en de geschatte duur van uw reis. Opmerking: Als u al een deel van de alternatieve route hebt afgelegd, kan het zijn dat S7000 een route berekent die iets afwijkt van de oorspronkelijke route. Het samenvattingscherm wordt ongeveer 10 seconden weergegeven. Daarna geeft het apparaat automatisch stap-voor-stap instructies. Als de functies ‘Vermijd op wegnaam’ en ‘Vermijd op bereik’ nog niet zijn gebruikt, is deze functie niet beschikbaar en wordt de knop grijs weergegeven. 6.3 Reis via locatie Als u een route naar een bestemming wilt berekenen maar die route langs een bepaalde locatie wilt laten gaan, gebruikt u deze functie. Voer zoals gewoonlijk de gegevens van uw eindbestemming in, maar druk op de knop ‘Route-opties’ in het samenvattingscherm en selecteer dan de knop ‘Reis via locatie’. U hebt de keuze uit de volgende zoekopties: Adres zoeken op stad Adres zoeken op postcode ●● Zoeken op nuttige plaats ●● Zoeken op recent gebruikt ●● ●● Raadpleeg de desbetreffende hoofdstukken eerder in deze handleiding voor gebruik van deze opties. Als u de locatie die u op uw route aan wilt doen hebt gevonden, drukt u op de knop ‘Instellen’. Er verschijnt nu een rood vinkje op de knop ‘Reis via locatie’. Selecteer nu de knop ‘OK’ en ten slotte de knop ‘Berekenen’. Als u de berekende route wilt controleren voordat u op weg gaat, drukt u op de knop ‘Gids’ op het samenvattingscherm. Er verschijnt dan een scherm met een lijst van de stap-voor-stap instructies van het begin tot het einde van uw reis. Terug naar inhoud 65 • NL 6.4 Wijzig vertrekpunt Als u een route naar een bestemming wilt berekenen vanaf een andere locatie dan uw huidige positie, gebruikt u deze functie. Eerst voert u op de bekende wijze uw bestemmingsadres in, maar op de samenvattingspagina drukt u op de knop ‘Routeopties’. Druk nu op het pictogram ‘Wijzig vertrekpunt’. U hebt de keuze uit de volgende zoekopties: Adres zoeken op stad Adres zoeken op postcode ●● Zoeken op nuttige plaats ●● Zoeken op recent gebruikt ●● ●● Raadpleeg de desbetreffende hoofdstukken eerder in deze handleiding voor gebruik van deze opties. Als u het nieuwe vertrekpunt hebt gevonden, drukt u op de knop ‘Instellen’. Het pictogram ‘Wijzig vertrekpunt’ is nu gemarkeerd door een rood vak. Selecteer nu de knop ‘OK’ en ten slotte de knop ‘Berekenen’. 6.5 Samenvattingscherm Op het samenvattingscherm ziet u de informatie over uw te rijden route, zoals de afstand tot uw bestemming en de geschatte aankomsttijd, en hebt u de mogelijkheid wijzigingen in de route aan te brengen of de route te bekijken voordat u op weg gaat. 6.5.1 Routedemo Druk op de routedemoknop en uw S7000 laat u de berekende route stap voor stap zien met alle instructies op het scherm en de gesproken instructies. Opmerking: Als u de demo tussentijds wilt stoppen, drukt u op de pijl terug rechtsonder op het scherm. 6.5.2 Route-opties Via deze pagina hebt u toegang tot de functie ‘Route-opties’. Hiermee kunt u uw route aan uw wensen aanpassen, met bijvoorbeeld de ‘Snelste route’ of de ‘Kortste route’. Raadpleeg het hoofdstuk ‘Route-opties’ in deze handleiding voor meer informatie. 6.5.3 Gids Als u de stap-voor-stap instructies van de berekende route wilt controleren voordat u op weg gaat, drukt u op de knop ‘Gids’ op het samenvattingscherm. 7.0 Snelmenu Als u ergens op de bovenste centimeter van het scherm drukt, verschijnt er een klein menu. Zie de afbeelding hiernaast. Het snelmenu wordt automatisch uitgevouwen. Als u geen andere knop op het uitvouwmenu aanraakt, verdwijnt het na ongeveer drie seconden vanzelf weer. Via dit menu kunt u: Verder inzoomen of verder uitzoomen op de kaart ●● Het geluid dempen of het volume aanpassen ●● De kaart manipuleren door op het pictogram te drukken ●● Schakelen tussen de weergaven 2D, 3D en Noord ●● Schakelen tussen de dag- en nachtinstellingen ●● De flitspaalwaarschuwingen uitschakelen. ●● ●● Terug naar inhoud 66 • NL 7.1 Voorkeur volume Met deze optie opent u het menu Volume, waarin u het geluidsvolume van het apparaat kunt instellen. Druk op het pictogram ‘Voorkeur volume’. U past het volume aan door met uw vinger de knop om te kiezen voor een hoger volume of de knop om te kiezen voor een lager volume. Let wel dat deze nieuwe instelling tijdelijk is en dat als u S7000 uit- en weer inschakelt, het volume weer op het standaardniveau of uw persoonlijke niveau zal staan. U schakelt het geluid van het apparaat helemaal uit door op het luidsprekerpictogram te drukken. Er verschijnt een symbool linksboven op het scherm om aan te geven dat het geluid is uitgeschakeld. Als Bluetooth is geactiveerd, is het symbool niet zichtbaar. U schakelt het geluid weer in door bovenaan het scherm te drukken en het pictogram ‘Voorkeur volume’ te selecteren. Druk op het luidsprekerpictogram of de volumeknoppen om het geluid weer aan te zetten. 7.2 Schuif kaart Met dit pictogram kunt u de kaart schuiven door met uw vinger op het scherm te bewegen. 7.3 of Dag- of nachtinstellingen Voor de kaartweergave worden gewoonlijk heldere kleuren gebruikt, zodat de kaart goed leesbaar is, zelfs in fel zonlicht. Als het echter buiten donker is, kunt u overschakelen naar de nachtweergave omdat de dagweergave te fel is. De navigatieweergave wordt dan in donkere en getemperde kleuren weergegeven die uw zicht in het donker niet belemmeren. Gebruik het pictogram om het oorspronkelijke kleurenschema weer te herstellen. Opmerking: Als u het apparaat uit en weer aan zet, wordt de standaardinstelling of uw persoonlijke instelling gebruikt. 7.4 Aura) Waarschuwing flitscamera’s (alleen beschikbaar als u een abonnement hebt genomen op de flitspaaldatabase van Met deze functie schakelt u de flitspaalwaarschuwingen tijdelijk uit. Door het flitscamerapictogram aan te raken zet u de waarschuwingen aan of uit. Er verschijnt een symbool rechtsboven op het scherm om aan te geven dat de flitspaalwaarschuwingen zijn uitgeschakeld. U schakelt de waarschuwingen weer in door het midden van het scherm aan te raken om het uitvouwmenu op te roepen en dan op het flitscamerapictogram te drukken. Let wel dat als u het apparaat uit en weer aan zet, de flitspaalwaarschuwingen automatisch weer zijn ingeschakeld. 7.5 Vergroten of verkleinen U kunt de kaart op het scherm vergroten of verkleinen met de knoppen snelmenu onderaan het scherm weergegeven. Terug naar inhoud 67 • NL en r in het uitvouwmenu. Hiermee wordt ook het 8.0 Het kaartscherm De rode lijn geeft de berekende route aan Afstand tot volgende kruising of instructie Tijdens het navigeren van een berekende route wordt op het scherm een informatiekader weergegeven. Hierin staat de volgende weg op uw route en de afstand tot de afslag naar die weg. Ook ziet u op het scherm de geschatte aankomsttijd of de resterende reistijd. De resterende afstand tot uw bestemming wordt ook getoond. De rode lijn op de kaart geeft duidelijk en nauwkeurig aan welke route u moet rijden. Volgende snelwegafslag of volgende weg Afstand tot de volgende instructie Afstand tot bestemming Afstand tot volgende weg Volgende afslag of instructie Wanneer u de volgende afslag of de volgende instructie nadert, leest u in het venster precies wat u moet doen. Geschatte aankomsttijd (U kunt in plaats van deze informatie de resterende reistijd weergeven door het scherm hier aan te raken) Geeft aan dat u een voorsorteervak nadert en dat u LINKS moet aanhouden Huidige weg Terug naar inhoud 68 • NL DVB-T draagbare digitale televisie Let wel dat deze functie alleen werkt in gebieden met een digitale TV-service. De ontvangst is afhankelijk van het signaal in uw regio. Een DVB-T-uitbreidingsantenne, die apart verkrijgbaar is, kan de ontvangst verbeteren. Programmeren en zoeken naar kanalen Om DVB-T te kijken schuift u eerst de antenne uit, opent u het hoofdmenu en drukt u op de DVB-T-knop. Vervolgens kiest u de knop ‘INSTELLING’, gevolgd door de knop ‘REGIO’. Selecteer de regio waarin u zich bevindt en druk op de pijl terug rechtsboven op het scherm om terug te gaan naar het vorige scherm. Selecteer nu de knop ‘SCANNEN’ en ten slotte de knop ‘START’. De S7000 gaat de beschikbare kanalen voor uw regio scannen. Als de voortgang 100% is, zijn alle kanalen gezocht. Het aantal gevonden TV- en radiokanalen wordt links op het scherm weergegeven. Rechts op het scherm ziet u een lijst met de gevonden kanalen. Let wel dat het aantal gevonden kanalen afhankelijk is van de kwaliteit van het digitale TV-signaal in uw gebied. Als er geen kanalen worden weergegeven, herhaalt u het proces en start u de scanprocedure opnieuw. DVB-T werkt alleen in gebieden met een digitaal TV-signaal. DVB-T-TV- en radiozenders bekijken Zodra S7000 een lijst met kanalen laat zien in de programmalijst, drukt u op de pijl terug rechtsboven op het scherm. Zo gaat u terug naar het instellingscherm. Druk nogmaals op de pijl terug om naar het hoofdmenuscherm te gaan. Dubbelklik op het te bekijken kanaal. Als er voldoende signaalsterkte is, wordt het kanaal in het kleine kijkvenster links op het scherm weergegeven. Als u het programma op het volledige scherm wilt zien, raakt u dit kleine venster eenmaal aan. Raak het scherm nogmaals aan om terug te gaan naar het DVB-Thoofdmenuscherm. Hoofdmenu DVB-T 1. Volumeinstelling U verlaagt het volume door op de minknop te drukken en u verhoogt het volume door op de plusknop te drukken. 7 8 5 6 4 2. EPG Druk op deze knop om programmainformatie te zien voor het in de programmalijst gemarkeerde kanaal. 3. INSTELLING Druk op deze knop om naar de kanaalscanmodus en DVB-T-instellingen te gaan. 4. TV Toont een lijst met TV-kanalen die op dat moment beschibaar zijn in uw regio. 5. Radio Toont een lijst met radiokanalen die op dat moment beschibaar zijn in uw regio. Terug naar inhoud 69 • NL 9 1 2 3 6. Favorieten Toont een lijst met kanalen die u als favorieten hebt bewaard. Zie het hoofdstuk over het opslaan van favorieten verderop in de handleiding. 7. Signaalsterkte Toont de huidige sterkte van het DVB-T-signaal in uw regio. 8. Volume Toont het huidige ingestelde volume. 9. Geluid dempen Druk op deze knop om het geluid tijdelijk te dempen. Let wel dat het niet mogelijk is DVB-T-kanalen te beluisteren als u de TMC-antenne hebt aangesloten. DVB-T-INSTELLING Ondertitel Zet de ondertiteling aan of uit. Let wel dat ondertiteling alleen wordt weergegeven als deze beschikbaar is. OSD OSD ‘On screen display’ zet OSD aan of uit. Audio instellen LL LR RR Taal instellen KANAAL Rangschik uw kanalen in een favorietenbestand. Markeer het kanaal dat u in Favorieten wilt zetten en druk op de knop ‘Favoriet’. Druk op de EPG-knop om programma-informatie te zien. REGIO Druk op de knop REGIO om de regio te kiezen waarin u zich bevindt. SCANNEN Druk op de knop SCANNEN om de beschikbare kanalen in uw regio te zoeken. Druk eenmaal op de aan-/uit-/menuknop om DVB-T af te sluiten. Info DVB-T DVB-T digitale televisie is alleen beschikbaar in regio’s met een digitaal TV-signaal. De kwaliteit van de DVB-T-ontvangst wordt minder als u in een bewegend voertuig kijkt. BELANGRIJKE KENNISGEVING. GRAAG EVEN UW AANDACHT Probeer nooit DVB-T digitale TV te kijken terwijl u rijdt. Als een passagier DVB-T in een rijdend voertuig wil kijken, moet het apparaat zodanig worden gedraaid dat de bestuurder het scherm niet kan zien. DVB-TV kijken terwijl u rijdt is verboden en zeer gevaarlijk. Probeer het apparaat niet te bedienen terwijl u rijdt. Installeer dit product op een plek waar het de veiligheid van het voertuig niet in gevaar brengt en waar het de bediening van het voertuig niet hindert. Zorg bij de installatie dat het apparaat zodanig wordt geplaatst dat het zicht van de bestuurder op de weg niet wordt gehinderd. Terug naar inhoud 70 • NL VIDEO Als u videobestanden wilt bekijken, drukt u op de knop ‘Media’ en vervolgens op ‘Video’. Vanwege de grootte van bepaalde videobestanden maakt u een aparte SD-kaart met uw videobestanden en plaatst u deze in de SD-kaartsleuf. 1. Bestandsnaam U ziet de geselecteerde bestandsnaam. 2. Lijst (zie volgende pagina) 3. Terugspoelen Met elke aanraking spoelt u 30 seconden terug. 4. Vooruitspoelen Met elke aanraking spoelt u 30 seconden vooruit. 5. Stop 6. Afspelen/pauzeren 7. Volume hoger 8. Volume lager 9. Gedempt 10. Verstreken tijd 11. Terugspeelpositie 12. Totale tijd 1 2 12 10 9 8 1 6 7 5 3 4 Druk voor volledig scherm op het linkervenster zodra de video is begonnen met afspelen. Druk nogmaals om terug te gaan naar het kleine scherm met het DVB-T-menu. Open de videolijst door op [Lijst] in het videohoofdmenu te drukken. 1. Bestandspad 2. Submap Dit geeft aan dat zich een submap in de videomap bevindt. U gaat naar de submap door deze te selecteren en het bestand erin te selecteren. 3. 4. 5. 6. 7. Videobestand Terug naar vorig menu Ga naar bovenste map Lijst omhoog Lijst omlaag 5 ●● ●● ●● 2 4 6 3 7 Opmerking ●● 1 Afspeelbaar bestand: WMV9 Grootte: 480X272 Videobitsnelheid: 850Kbps of minder Audiobitsnelheid: 128Kbps of minder Converteer videobestanden om ze te laten voldoen aan bovenstaande vereisten. Geschikte conversieprogramma’s kunnen van internet worden gedownload. Terug naar inhoud 71 • NL MUZIEK Druk op de knop 1. 2. 3. 4. 5. 6. 7. 8. 9. 10. 11. 12. in het mediamenu 9 Stop Ga naar vorig bestand Afspelen/pauzeren Ga naar volgend bestand Lijst Equalizerinstellingen Willekeurig afspelen Herhalen Bestandsnaam Volume hoger Volume lager Gedempt 5 6 7 8 1 12 11 Open de muzieklijst door op [Lijst] in het videohoofdmenu te drukken. 1. Bestandspad 2. Submap 3. Muziekbestand 4. Terug naar vorig menu 5. Ga naar bovenste map 6. Lijst omhoog 7. Lijst omlaag 10 3 1 2 2 4 4 5 3 Opmerking 1. S7000 kan alleen WMA-, MP3- en OGG-bestanden afspelen. 2. Als een bestand niet goed is geconverteerd naar MP3, WMA of OGG, zal het niet worden afgespeeld of worden overgeslagen. Converteer in dat geval het bestand opnieuw en probeer het weer af te spelen. Multitaskingfunctie MUZIEK kan tegelijkertijd met Foto en Navigatie worden gebruikt. Selecteer en speel de gewenste muziek met de functie MUZIEK. Ga dan naar het hoofdmenu met de knop aan/uit/menu. Selecteer vervolgens ‘Navigatie’ of ‘Foto’. Zo kunt u tijdens het navigeren of het bekijken van foto’s naar muziek luisteren. Opmerking Als u gaat navigeren zonder de functie MUZIEK af te sluiten, blijft de muziek tijdens het navigeren spelen. Indien nodig worden de gesproken navigatie-instructies over de muziek heen gegeven. Terug naar inhoud 72 • NL 6 7 FOTO Om foto’s te bekijken, drukt u op de knop ‘FOTO’. Foto’s kunnen aan de bestaande SD-kaart worden toegevoegd of op een aparte SD-kaart worden gezet. Druk op de knop 1. 2. 3. 4. 5. 6. 7. in het mediamenu om naaar FOTO te gaan. 6 3 Submap Afbeelding Ga naar bovenste map Ga naar vorige afbeelding Ga naar volgende afbeelding Bestandsnaam Diavoorstelling 1 4 2 7 Opmerking 1. Er kunnen foto’s op de SD-kaart die bij S7000 is geleverd, worden gezet. Het is echter raadzaam een aparte SD-kaart te gebruiken voor uw muziek, foto’s en video’s. 2. De map FOTO wordt aangemaakt wanneer u de SD-kaart plaatst en het apparaat aanzet. 3. Sla foto’s altijd op in de map FOTO. U kunt een submap maken in de map FOTO om een fotobestand in te bewaren. Volledig scherm U kunt een afbeelding het volledige scherm laten beslaan door te dubbelklikken op het afbeeldingsvenster van het hoofdmenu. U kunt ook een volledig scherm weergeven door te dubbelklikken op de afbeelding in het lijstvenster (met miniatuurweergaven). 1 3 2 1. 2. 3. Terug naar vorig scherm Vorige afbeelding Volgende afbeelding Als u de afbeelding aanraakt, verdwijnen de pictogrammen 1, 2 en 3. Deze verschijnen weer als u de afbeelding opnieuw aanraakt. Diavoorstelling U ziet de afbeelding in volledig scherm door de knop Diavoorstelling aan te raken. Om de diavoorstelling te stoppen, gaat u naar klein scherm door het scherm aan te raken en gaat u vervolgens terug naar het hoofdscherm met de pijl terug. Opmerking 1. De afspeelbare bestandsformaten zijn JPG, BMP, GIF en PNG. 2. De afspeelbare bestandsgrootte is 1024X768. Grotere formaten kunnen storing veroorzaken. 3. De optimale grootte is 480X272. Let wel dat grotere formaten langzame weergave en storing kunnen veroorzaken. Terug naar inhoud 73 • NL 5 Systeeminstellingen Druk op de knop .om de systeeminstellingen te zien en aan te passen. 1 2 6 4 7 8 5 3 1. Volume - druk op deze knop om het volume te zien en te wijzigen. 2. Helderheid - druk op deze knop om de helderheid te zien en te wijzigen. 3. Aanraakgeluid - selecteer deze knop om aanraakgeluiden aan of uit te zetten. 4. Taal - druk op deze knop om de systeemtaal te wijzigen. 5. Auto video-in 6. ENERGIEBEHEER A B C A. B. C. Bepaalt hoe lang de LCD-achtergrondverlichting aan blijft alvorens automatisch uit te gaan. Als u ‘Altijd’ kiest, wordt de verlichting niet automatisch uitgezet. Raak het scherm aan om de verlichting weer aan te zetten. Bepaalt na hoeveel tijd de stroom automatisch wordt uitgeschakeld als het apparaat alleen op de ingebouwde batterij draait. Als u ‘Altijd’ selecteert, wordt het apparaat niet automatisch uitgezet. Bepaalt na hoeveel tijd de stroom automatisch wordt uitgeschakeld als het apparaat op netstroom of de adapter voor de sigarettenaanstekeraansluiting draait. 7. Aanraakkalibratie Gebruik deze functie om het aanraakscherm te kalibreren. Volg de instructies op het scherm om het opnieuw te kalibreren. Terug naar inhoud 74 • NL 8. Versie Druk op deze knop om de softwareversie van uw product te bekijken. Druk op de knop ‘Fabrieksinstellingen’ om de oorspronkelijke fabrieksinstellingen van het apparaat te herstellen. Terug naar inhoud 75 • NL TELEFOON Door S7000 aan te sluiten op een telefoon met ingebouwde Bluetooth, kunt u bellen en gebeld worden. Druk op de knop ‘Telefoon’ in het hoofdmenu. 1. Kiezen: toont het venster Kiesblok, waarmee u een nummer kunt invoeren. 2. Nummerherhaling: belt het laatst gebelde telefoonnummer opnieuw. 3. Historie: toont de laatste 20 telefoongesprekken. 4. Setup: toont het scherm om verbinding te maken met Bluetooth. Kiesblokscherm 1 2 3 4 Als u de knop ‘Kiezen’ in het hoofdscherm van Bluetooth selecteert, verschijnt het volgende scherm. Hiermee kunt een nummer kiezen indien verbonden met een telefoon met Bluetooth. 1. Terug naar het vorige scherm 2. Geeft het te bellen nummer aan 3. Kiesblok om een nummer in te voeren 4. Verwijdert het laatst ingevoerde cijfer 5. Druk hierop om te bellen naar het gekozen nummer 6. Toont de laatste 20 telefoongesprekken 1 4 2 3 5 Belhistoriescherm 6 Als u op ‘Historie’ drukt in het hoofdscherm van Bluetooth of het Kiesblokscherm, wordt het volgende scherm weergegeven. Hierop ziet u een lijst met alle vorige telefoongesprekken (max. 20). U kunt bellen naar een telefoonnummer dat in deze lijst staat. 1. 2. 3. 4. 5. 1 Terug naar het vorige scherm Toont lijst met recente telefoongesprekken Druk hierop om te bellen naar het geselecteerde nummer in de gesprekslijst Verwijdert het geselecteerde nummer uit de gesprekslijst Verwijdert de hele gesprekslijst 2 3 Instellingscherm 4 5 Als u op ‘Setup’ drukt in het hoofdscherm van Bluetooth, wordt het volgende scherm weergegeven. 1 Op dit scherm kunt u S7000 configureren om verbinding te maken met een Bluetooth-telefoon. 1. 2. 3. 4. 5. 6. 7. Terug naar het vorige scherm Verbonden telefoons Bluetooth reset Stelt aan/uit van Bluetooth in Stelt Bluetooth-verbinding maken met mobiele telefoon in Stelt Bluetooth-verbinding maken/verbreken met verbonden mobiele telefoon in Toont scherm met informatie over Bluetooth Terug naar inhoud 76 • NL 4 5 2 6 3 7 Verbinden via Bluetooth Om Bluetooth te kunnen gebruiken, moet het apparaat eerst worden verbonden met uw mobiele telefoon. Zodra de Bluetooth-verbinding tot stand is gebracht, hoeft u de verbinding niet meer te maken, tenzij u een andere mobiele telefoon wilt gebruiken. 1. Activeer de Bluetooth-functie door op de knop ‘Bluetooth’ op het instellingscherm te drukken. 2. Zodra Bluetooth is geactiveerd, drukt u op de knop ‘Zoek telefoon’. 3. In een venster worden alle gevonden Bluetooth-apparaten weergegeven. Opmerking: Om S7000 een Bluetooth-verbinding te laten maken met uw mobiele telefoon, zorgt u dat Bluetooth op de mobiel aan staat en dat de telefoon zichtbaar is voor andere Bluetooth-apparaten. 4. Selecteer uw mobiele telefoon uit de lijst. 5. Als op de mobiele telefoon om een pincode wordt gevraagd, voert u ‘0000’ in. 6. Zodra de telefoon en S7000 met elkaar zijn verbonden, kunt u dit scherm verlaten. VOORZICHTIG! SOMMIGE TYPEN MOBIELE TELEFOON MAKEN AUTOMATISCH VERBINDING ZODRA DE BLUETOOTH-VERBINDING IS VOLTOOID Terug naar inhoud 77 • NL Verbinden/verbinding verbreken 1. Als uw mobiele telefoon en het apparaat met elkaar zijn verbonden via Bluetooth, drukt u op ‘Verbinden’ om de verbinding te activeren. 2. Druk op ‘Verbinding verbreken’ om de verbinding te stoppen. VOORZICHTIG: SOMMIGE FUNCTIES KUNNEN ALLEEN OP DE MOBIELE TELEFOON WORDEN UITGEVOERD, AFHANKELIJK VAN HET TYPE MOBIELE TELEFOON Informatiescherm Het volgende scherm verschijnt wanneer u op ‘Informatie’ in het Bluetooth-instellingscherm drukt. 1. 2. Terug naar het vorige scherm Geeft de firmware-versie van Bluetooth, naam en adres van het apparaat, de pincode en naam en adres van het apapraat waar het laatst verbinding mee is gemaakt. 1 2 Inkomende gesprekken Het volgende scherm verschijnt als u wordt gebeld en het apparaat is verbonden met een mobiele telefoon met Bluetooth. 1. 2. Beantwoordt een inkomend gesprek Negeert een inkomend gesprek 1 Terug naar inhoud 78 • NL 2 Telefoneren Als u op het Bluetooth-hoofdscherm op ‘Nummerherhaling’ drukt of wanneer u telefooneert met behulp van de functies ‘Bellen’, ‘Kiezen’ of ‘Belhistorie’, worden de volgende pictogrammen bovenaan het scherm weergegeven (zie afbeelding). 2 1 4 1. Schakelt het gesprek door naar de verbonden mobiele telefoon. Het pictogram wijzigt zoals in onderstaande afbeelding Zodra u op het gewijzigde pictogram drukt, wordt het gesprek weer naar S7000 geschakeld. VOORZICHTIG! AFHANKELIJK VAN HET TYPE MOBIELE TELEFOON WORDT OP SOMMIGE APPARATEN DE BLUETOOTHVERBINDING DIRECT NA DOORSCHAKELING NAAR EEN MOBIELE TELEFOON VERBROKEN 2. Geeft een inkomend gesprek of een gesprekstijd aan 3. Beëindigt een gesprek 4. Met deze knop geeft u een kiesblok linksonder op het scherm weer als u cijfers moet invoeren. Om dit kiesblok weer te verbergen, drukt u nogmaals op de knop. Terug naar inhoud 79 • NL 3 Schermpictogrammen 1 2 4 3 5 1. Ontvangstgevoeligheid van DVB-T Geeft de signaalsterkte aan van de uitzending die op dat moment wordt ontvangen. X betekent dat er geen ontvangst is en 5 antennestreepjes is de hoogste ontvangstgevoeligheid. Geen ontvangst Maximaal Voorzichtig! Deze antennepictogrammen geven niet de ontvangstgevoeligheid van GPS weer, maar worden alleen weergegeven tijdens gebruik van DVB-T (Digital Video Broadcasting - Terrestrial). 2. Bluetooth aan/uit 3. Tijd Geeft de huidige tijd weer. Deze wordt alleen tijdens DVB-T-ontvangst weergegeven. Voorzichtig! Als de ontvangst slecht is, kan het zijn dat niet de juiste tijd wordt weergegeven. 4. Volume Geeft het volume in 0 tot 20 stappen. MUTE Minimum ................................................ Maximum 5. Voedingsstatus Geeft de status van de batterij en de netstroomverbinding weer. 4 balken in de batterij betekent dat de batterij vol is. Een lege batterij geeft aan dat de batterij het laagste niveau heeft bereikt. Wanneer u een netstroomadapter of adapter voor de sigarettenaanstekeraansluiting heeft aangesloten, wordt het pictogram voor externe stroom weergegeven. Externe stroom Laagst Hoogst Voorzichtig! Als het pictogram van de batterij zonder balken knippert, moet u de batterij opladen door het apparaat op een externe stroombron aan te sluiten. Terug naar inhoud 80 • NL Problemen oplossen met S7000-downloads Als u problemen ondervindt bij het downloaden naar S7000, is het raadzaam de controlelijst in deel A te raadplegen voordat u contact met ons opneemt. Als u na het volgen van deze controlelijst nog steeds problemen ondervindt, kunt u een e-mail sturen naar europe@snooper. eu, waarin u het probleem beschrijft. Om uw vraag zo snel mogelijk te kunnen beantwoorden is het belangrijk zoveel mogelijk informatie te sturen, inclusief uw contactgegevens, het serienummer van S7000, het besturingssysteem van de pc, foutcodes en andere relevante gegevens. Een van onze technici zal uw vraag zo spoedig mogelijk beantwoorden. Deze handleiding voor probleemoplossing bestaat uit twee delen. Deel A bestaat uit een controlelijst die u helpt bij het oplossen van de meest algemene downloadproblemen. Deel B bestaat uit een paar mogelijke oorzaken en oplossingen voor foutberichten die door het besturingssysteem of de software worden weergegeven als u probeert te downloaden. DEEL A 1. Is S7000 aangesloten op een stopcontact met wisselspanning? S7000 moet worden aangezet VOORDAT het apparaat op de pc wordt aangesloten. Als de batterij van het apparaat bijna leeg is, kan het zijn dat het apparaat tijdens het downloadproces uit gaat. Het downloaden mislukt dan. Het is uit voorzorg raadzaam het apparaat op netstroom aan te sluiten. S7000 moet via de netstroomadapter worden gevoed, omdat het apparaat geen stroom krijgt via de USB-kabel. Gebruik de netstroomadapter die bij uw apparaat is geleverd en steek het kleinste uiteinde in de aansluiting aan de zijkant van het apparaat. Schuif de aan/uit-schakelaar voor de batterij aan de achterzijde van het apparaat naar de positie ‘ON’ en houd de aan/uitknop links op het apparaat twee seconden ingedrukt. Tijdens het laden van de S7000-software wordt er een paar seconden lang een opstartscherm getoond en vervolgens verschijnt er een menu. Sluit nu de S7000 op de pc aan. 2. Welk besturingssysteem gebruikt u op de computer? De S7000-downloadsoftware werkt alleen met de volgende Windows-besturingssystemen: Windows 2000, Windows XP (32-bits) en Windows Vista (32-bits). De software werkt niet met Windows 95, 98, 98SE en Millennium; Apple Macintosh-besturingssystemen worden niet ondersteund. U kunt als volgt bepalen welk besturingssysteem er op uw computer staat: Klik met de rechtermuisknop op het pictogram ‘Mijn computer’ op het bureaublad en selecteer ‘Eigenschappen’ in het uitvouwmenu. In het dialoogvenster ‘Systeemeigenschappen’ dat verschijnt, is het tabblad ‘Algemeen’ standaard geselecteerd. Onder het kopje ‘Systeem’ staat het besturingssysteem vermeld. Als u geen pictogram ‘Mijn computer’ op het bureaublad hebt staan, vindt u deze informatie ook door naar het configuratiescherm te gaan en met de linkermuisknop op het pictogram ‘Systeem’ te dubbelklikken. Het venster ‘Systeemeigenschappen’ wordt geopend, zoals hierboven is beschreven. Terug naar Return to contents inhoud 81 • NL 3. Is de USB-kabel die bij S7000 is geleverd, juist aangesloten? Zorg dat de USB-kabel stevig op de pc is aangesloten en goed in de aansluiting is gedrukt. Zorg ook dat het kleine uiteinde van de kabel goed in de USB-aansluiting aan de zijkant van het apparaat is gestoken. Steek de USB-kabel pas in S7000 als u het menuscherm ziet nadat u het apparaat hebt aangezet. 4. Hebt u de S7000-downloadsoftware op uw pc geïnstalleerd? Als u de software niet hebt geïnstalleerd, kunt u niet naar uw S7000 downloaden. Als de software eenmaal is geïnstalleerd staat er een nieuw pictogram op de taakbalk, rechtsonder op uw bureaublad, bij de systeemklok. Het pictogram ziet er ongeveer als volgt uit: Controleer of u de laatste versie van de software hebt op http://www.snooperneo.co.uk/software.cfm. U controleert de softwareversie door met de linkermuisknop te dubbelklikken op het S7000-pictogram op de taakbalk. Bovenaan het venster dat verschijnt, ziet u het versienummer tussen haakjes. 5. Heeft de computer verbinding met internet? De downloadsoftware moet een bestand rechtstreeks van onze server downloaden. Dit is alleen mogelijk als er verbinding is met internet. Zorg daarom dat uw pc met internet is verbonden via een inbelverbinding of via een breedbandverbinding (ADSL) voordat u de database naar S7000 gaat downloaden. 6. Welke versie van Internet Explorer / Netscape Navigator gebruikt u? De software werkt alleen met Internet Explorer 6 of Netscape Navigator 4.5 of hoger. U controleert welke versie van Internet Explorer u gebruikt door de browser te openen, op het menu ‘Help’ te klikken en ‘Info’ te selecteren. In het infovenster leest u welke versie er momenteel is geïnstalleerd. Als u een versie gebruikt die ouder is dan 6 (b.v. 4.5), opent u de browser, klikt u op het menu ‘Extra’ en selecteert u ‘Windows Update’. Hiermee opent u de Microsoft-website, waar u de laatste versie van Internet Explorer kunt downloaden. De versie van Netscape Navigator controleert u door de browser te openen, op het menu ‘Help’ te klikken en ‘Info’ te selecteren. DEEL B Dit deel biedt mogelijke oorzaken en oplossingen voor problemen die u kunt ondervinden tijdens het downloaden van de database naar uw S7000. Als u na het doorlopen van de controlelijst in deel A nog steeds niet kunt downloaden of een foutbericht krijgt, leest u het volgende door: 1. FOUTBERICHT – ‘The device has not been enabled yet.’ Zie stap 1 in deel A voor meer informatie. 2. FOUTBERICHT - ‘Error 521: ‘There was a problem connecting to the Performance Products server…’ Als u een dergelijk foutbericht ziet, betekent dat gewoonlijk dat de communicatie tussen de software en de AURA™-server geblokkeerd is, meestal door een firewall. Windows XP en Vista worden standaard met een ingebouwde firewall geleverd. Afhankelijk van het type firewallsoftware van uw pc moet u de firewallinstellingen openen en toegang door de S7000-updatesoftware toestaan. Als u een firewall op uw computer hebt, zal de S7000-updatesoftware lijken te stoppen en zal er een bericht op uw scherm verschijnen dat de S7000-updatesoftware probeert verbinding te maken met internet. Zorg dat u toegang via de firewall toestaat/ mogelijk maakt. Lees de berichten van de firewall-software goed voordat u een optie kiest. Als u het programma geen toegang tot internet via de firewall toestaat, zal het downloadproces worden afgebroken. Als de firewall-software geen bericht geeft, maakt u de installatie van de software ongedaan en voert u de download nogmaals uit. Terug naar Return to contents inhoud 8282 • NL Waarschuwing: Het is niet raadzaam de firewall-software uit te schakelen om naar S7000 te kunnen downloaden. Ook kunnen we u niet adviseren over het wijzigen van de instellingen van software van derden en aanvaarden we geen aansprakelijkheid voor handelingen van de pc-gebruiker die de pc kwetsbaarder maken voor kwaadaardige virussen, software en hackers. De gebruiker draagt de verantwoordelijkheid voor gevolgen van eventuele wijzigingen in de instellingen van de pc-firewall. Het is raadzaam contact op te nemen met de softwarefabrikant van de firewall voor meer informatie over de configuratie. DEEL C 1. Ik ontvang geen GPS-signaal Ga niet tussen gebouwen, bij bruggen of in tunnels staan en controleer de signaalsterkte op een geschikte plaats met goed zicht op de lucht. Als de batterij helemaal leeg is of door de batterijknop uit en weer aan te zetten kan de bepalingstijd worden vertraagd. 2. Er is geen schermweergave, zelfs niet als het apparaat aan staat. Zet de batterijknop op de achterzijde van het apparaat van UIT naar AAN. Sluit de netstroomadapter of adapter voor de sigarettenaanstekeradapter op het apparaat aan en zet de aan-/uitknop aan - het kan namelijk zijn dat de batterij leeg is. 3. Ik kan geen MP3/video/foto weergeven Controleer het bestandsformaat in de handleiding. 4. Het apparaat gaat automatisch uit tijdens gebruik Controleer de energiebeheerinstelling in het menu Instelling. 5. Ik hoor niets via de luidspreker of hoofdtelefoon Controleer het volume. Controleer of MUTE (geluiddemping) is ingeschakeld. Controleer voor de hoofdtelefoon of deze goed is aangesloten. 6. Het scherm is donker Pas de LCD-helderheid aan in het menu Instelling. 7. Uitzending kan niet worden gescand / uitzending is gestopt Schuif de antenne uit en ga naar een goede ontvangstplek of pas de antennestand aan. 8. De SD-kaart wordt niet gelezen Dit apparaat ondersteunt SD-type of SDHC klasse 6-type kaarten van maximaal 8GB. Controleer of het bestandsysteem FAT16 of FAT32 is. Controleer of het oppervlak van de kaart vuil is. 10. Op de SD-kaart kan niet worden geschreven Verwijder de schrijfbeveiliging van de SD-kaart. Controleer of de SD-kaart juist is geplaatst. Controleer of het oppervlak van de kaart vuil is. 11. De aanraakfunctie werkt niet goed Raak het scherm op de juiste manier aan. Een aanraking wordt niet herkend als u het scherm alleen met uw vingernagel of met te weinig druk aanraakt. Voer aanraakkalibratie uit. Terug naar Return to contents inhoud 83 • NL 12. De batterij wordt niet opgeladen Controleer of de netstroomadapter of de adapter voor de sigarettenaanstekeraansluiting juist is aangesloten. Controleer of de contactpunten vuil zijn. Als u het apparaat tijdens USB-opladen gebruikt, kan het zijn dat het opladen niet is voltooid. Zet het apparaat daarom uit bij het opladen of laad het apparaat op met behulp van de adapters. 13. De USB-kabel van de pc wordt niet herkend Als u de SD-kaart plaatst, wordt deze als UMS herkend en als map vanuit de pc gezien. Controleer of de SD-kaart juist is geplaatst. Controleer of de USB-kabel normaal is en zorg dat de kabel juist is aangesloten. 14. De montagebeugel blijft niet zitten Verwijder stof en vuil van de plek waar u de beugel wilt monteren. Was de zuignap onder stromend water, droog deze en probeer het opnieuw. S7000 SPECIFICATIES Processor Besturingssysteem Geheugen SDRAM Geheugenkaart GPS-ontvanger GPS-antenne LCD-scherm Bluetooth Gebruikersinterface Luidspreker Microfoon Batterij Voeding Stroom Température de fonctionnement (CPU) TCC7901 500Mhz Dual CPU WinCE 5.0 NAND Flash (512MB) (128MB) SD-kaart 4GB (Western Europe) ST Micro Active Patch-antenne 800 x 480 WVGA Klasse2 BLUETOOTH Aanraakscherm & 1 aan-/uit-/menuknop 8 ohm (1 W) 30 dB 3,7 V, 1 100 mA, Li-Pol. Invoer: DC 12V ~ 24V 360 mA (4,2V) (normaal) in bedrijf 800 mA (4,2V) (normaal) bij opladen 800 mA (4,2V) (normaal) in bedrijf & bij opladen Ontladen : -10 ~ 60, opladen : 0 ~ 45 *Opmerking: Alleen de meegeleverde SD-kaart werkt met uw S7000, en dan pas als de kaart en het apparaat volledig zijn gesynchroniseerd. Vervangende SD-kaarten zijn verkrijgbaar bij Performance Products Limited. Zie de accessoires- en prijslijst voor meer informatie. Aanbevelingen voor veilig gebruik van dit product (S7000, batterij, netstroomoplader en andere accessoires) Behandel dit product altijd voorzichtig en houd het in een schone, stofvrije omgeving. Waarschuwing! Kan exploderen in vuur. ●● Stel het product niet bloot aan vloeistof of vocht of vochtigheid. ●● Stel het product niet bloot aan extreem hoge of lage temperaturen. ●● Stel de batterij niet bloot aan temperaturen boven de 60°C. ●● Stel het product niet bloot aan open vuur of aangestoken tabaksproducten. ●● Schilder het product niet. ●● Probeer het product niet te demonteren of aan te passen. Alleen door Snooper erkende medewerkers mogen onderhoud verrichten. ●● Plaats het product niet in het gebied boven de airbags van uw auto. ●● ●● KINDEREN HOUD DIT PRODUCT BUITEN BEREIK VAN KINDEREN. LAAT KINDEREN NIET MET S7000 OF DE ACCESSOIRES SPELEN. ZIJ KUNNEN ZICHZELF OF ANDEREN VERWONDEN OF ZE KUNNEN HET APPARAAT OF DE ACCESSOIRE PER ONGELUK BESCHADIGEN. S7000 BEVAT KLEINE ONDERDELEN DIE LOS KUNNEN RAKEN EN DIE VERSTIKKING KUNNEN VEROORZAKEN. Terug naar inhoud 85 • NL Netstroomoplader Sluit de netstroomadapter alleen op goedgekeurde stopcontacten aan, zoals aangegeven op het product. Zorg dat het snoer niet kan worden beschadigd. Verklein het risico op elektrische schokken door de adapter uit het stopcontact te halen voordat u het apparaat schoonmaakt. De netstroomadapter mag niet buiten of in vochtige ruimten worden gebruikt. Breng nooit wijzigingen aan in het snoer of de stekker. Als de stekker niet in het stopcontact past, laat u een goed stopcontact plaatsen door een erkend elektriciën. Gebruik alleen door Snooper goedgekeurde opladers die bedoeld zijn voor gebruik met S7000. Andere opladers voldoen wellicht niet aan dezelfde veiligheids- of prestatienormen. Batterij Het is raadzaam vóór het eerste gebruik van S7000 de batterij volledig op te laden. Een nieuwe batterij of een batterij die langere tijd niet is gebruikt, kan de eerste keren een verminderde capaciteit hebben. Gebruik alleen door Snooper goedgekeurde batterijen die bedoeld zijn voor gebruik met S7000. Het is raadzaam de batterij in uw apparaat alleen door Snooper erkende medewerkers te laten vervangen. Het gebruik van andere batterijen en opladers kan gevaarlijk zijn. De oplaadtijd van de batterij is afhankelijk van verschillende omstandigheden, zoals de bedrijfstemperatuur, gebruikspatronen, geselecteerde functies en spraakoverdracht bij gebruik van de Bluetooth-functie. De batterij weggooien Vraag uw gemeentelijke afvaldienst naar de regels voor het afdanken van batterijen. De batterij mag nooit bij het huisvuil worden gegooid. Gebruik een batterij-inzamelingspunt indien beschikbaar. Afdanken van oude elektrische of elektronische apparatuur Dit symbool op het product geeft aan dat het product niet als huishoudelijk afval mag worden behandeld. Het moet worden ingeleverd bij het juiste inzamelingspunt voor het recyclen van elektrische of elektronische apparatuur. Door dit product op de juiste manier af te danken, helpt u mogelijke negatieve gevolgen voor het milieu en de gezondheid voorkomen die anders zouden kunnen worden veroorzaakt door het onjuist weggooien van dit Snooper-product. Het recyclen van materiaal helpt natuurlijke bronnen te behouden. Neem voor meer informatie over het recyclen van dit product contact op met uw gemeente. Terug naar inhoud 86 • NL S7000 ACCESSOIRES De volgende accessoires zijn verkrijgbaar bij uw lokale Snooper-dealer. Vervangings-SD-kaart met kaarten van Europa Externe GPS-uitbreidingsantenne (5 m) Spiraalvormige oplader voor in de auto (24V/12V DC) Rechte harde kabel met zekering (24V/12V) Montageclip voor op de voorruit, exclusief apparaathouder USB-pc verbindingskabel Aangepaste Pro Fit-clip, inclusief montageplaatje * S7000 op Pro Fit-clip hulpstuk** 1 – 3 verlenging sigarettenaanstekeraansluiting 25 ml antistatische LCD-schermreiniger en -beschermer 240V – 12V DC oplader voor in het stopcontact Beschermende draagtas voor Snooper S7000 *Pro Fit-clips zijn speciale clips die meestal aan de autoventilatoren worden bevestigd en zijn speciaal ontworpen voor elk merk en model auto. Neem contact op met Performance Products, op +44 (0) 1928 579 579 (Optie 2), om de verkrijgbaarheid en specificaties van de voor uw auto geschikte clip te controleren. **Dit hulpstuk hebt u nodig om uw S7000 op een Pro Fit-clip te bevestigen. SERVICE BIJ GARANTIE Op S7000 zit standaard 12 maanden fabrieksgarantie. Mocht u om een of andere reden in de garantieperiode service aan uw apparaat nodig hebben, stuurt u uw S7000 aangetekend en goed verpakt naar: The Returns Dept., Performance Products Limited, Cleaver House Sarus Court Stuart Road Manor Park Runcorn WA7 1UL, Groot-Brittannië Tel: +44 (0) 1928 579 579 Fax: +44 (0) 1928 597 795 Voegt u a.u.b de volgende informatie bij: (a) Uw naam, adres en een uitgebreide beschrijving van het probleem. (b) Een telefoonnummer waarop u tijdens kantooruren bereikbaar bent. (c) Serienummer van uw apparaat. (c) Een aankoopbewijs. OPMERKING: Wij kunnen garantiezaken alleen verwerken als er een aankoopbewijs is meegestuurd. Bewaar uw factuur daarom goed. De volledige garantievoorwaarden zijn op verzoek beschikbaar. Terug naar inhoud 87 • NL-
 1
1
-
 2
2
-
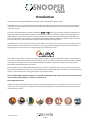 3
3
-
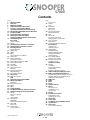 4
4
-
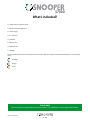 5
5
-
 6
6
-
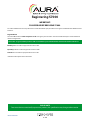 7
7
-
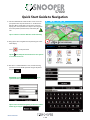 8
8
-
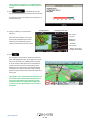 9
9
-
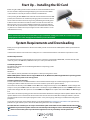 10
10
-
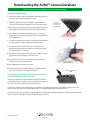 11
11
-
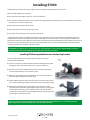 12
12
-
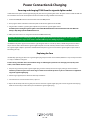 13
13
-
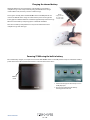 14
14
-
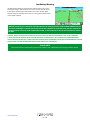 15
15
-
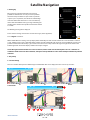 16
16
-
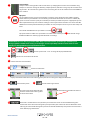 17
17
-
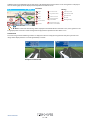 18
18
-
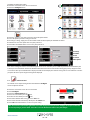 19
19
-
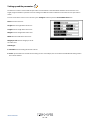 20
20
-
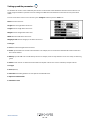 21
21
-
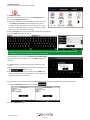 22
22
-
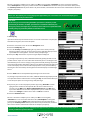 23
23
-
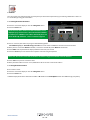 24
24
-
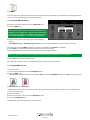 25
25
-
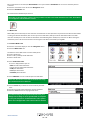 26
26
-
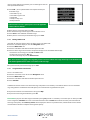 27
27
-
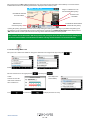 28
28
-
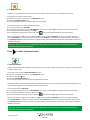 29
29
-
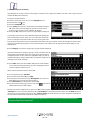 30
30
-
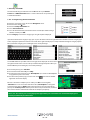 31
31
-
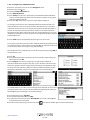 32
32
-
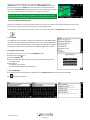 33
33
-
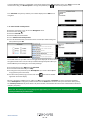 34
34
-
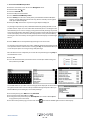 35
35
-
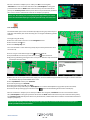 36
36
-
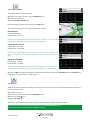 37
37
-
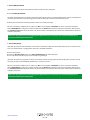 38
38
-
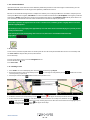 39
39
-
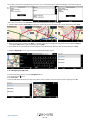 40
40
-
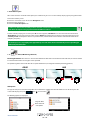 41
41
-
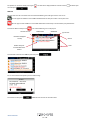 42
42
-
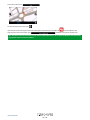 43
43
-
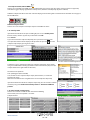 44
44
-
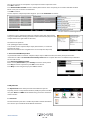 45
45
-
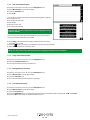 46
46
-
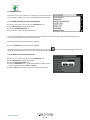 47
47
-
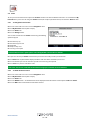 48
48
-
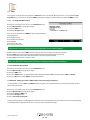 49
49
-
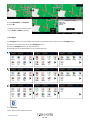 50
50
-
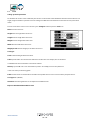 51
51
-
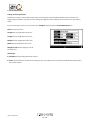 52
52
-
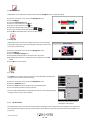 53
53
-
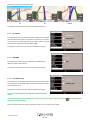 54
54
-
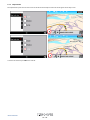 55
55
-
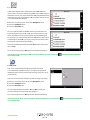 56
56
-
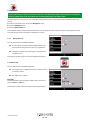 57
57
-
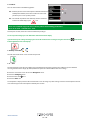 58
58
-
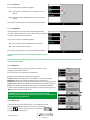 59
59
-
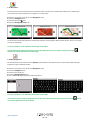 60
60
-
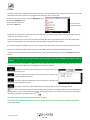 61
61
-
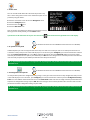 62
62
-
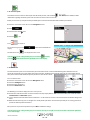 63
63
-
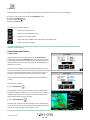 64
64
-
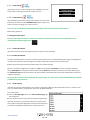 65
65
-
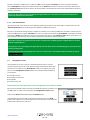 66
66
-
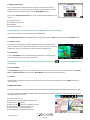 67
67
-
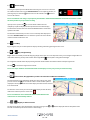 68
68
-
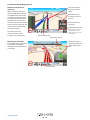 69
69
-
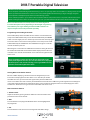 70
70
-
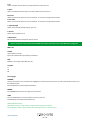 71
71
-
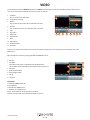 72
72
-
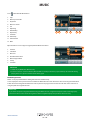 73
73
-
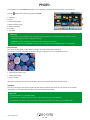 74
74
-
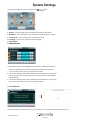 75
75
-
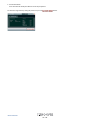 76
76
-
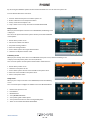 77
77
-
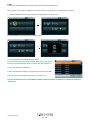 78
78
-
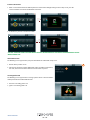 79
79
-
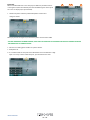 80
80
-
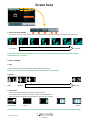 81
81
-
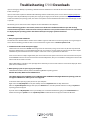 82
82
-
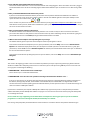 83
83
-
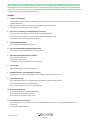 84
84
-
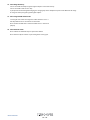 85
85
-
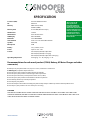 86
86
-
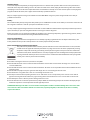 87
87
-
 88
88
-
 89
89
-
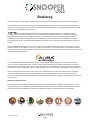 90
90
-
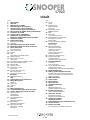 91
91
-
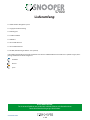 92
92
-
 93
93
-
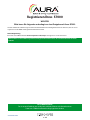 94
94
-
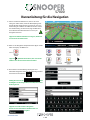 95
95
-
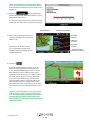 96
96
-
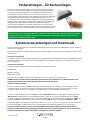 97
97
-
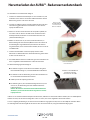 98
98
-
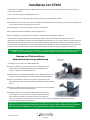 99
99
-
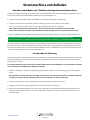 100
100
-
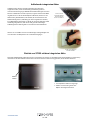 101
101
-
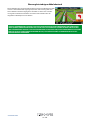 102
102
-
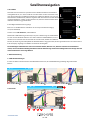 103
103
-
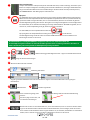 104
104
-
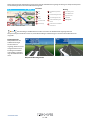 105
105
-
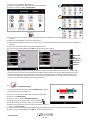 106
106
-
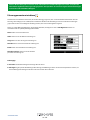 107
107
-
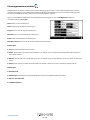 108
108
-
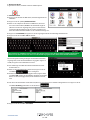 109
109
-
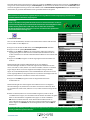 110
110
-
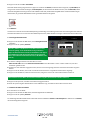 111
111
-
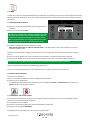 112
112
-
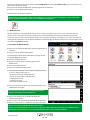 113
113
-
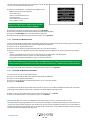 114
114
-
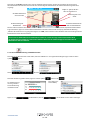 115
115
-
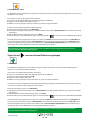 116
116
-
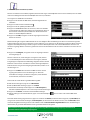 117
117
-
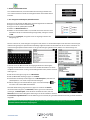 118
118
-
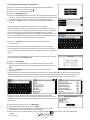 119
119
-
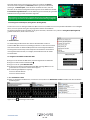 120
120
-
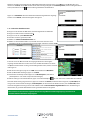 121
121
-
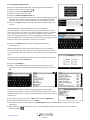 122
122
-
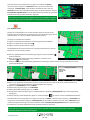 123
123
-
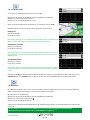 124
124
-
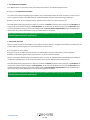 125
125
-
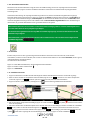 126
126
-
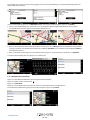 127
127
-
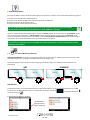 128
128
-
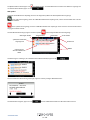 129
129
-
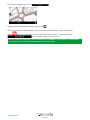 130
130
-
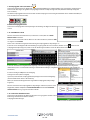 131
131
-
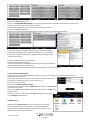 132
132
-
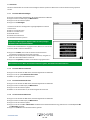 133
133
-
 134
134
-
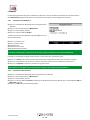 135
135
-
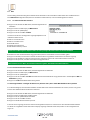 136
136
-
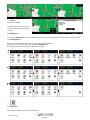 137
137
-
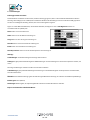 138
138
-
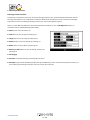 139
139
-
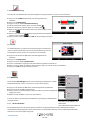 140
140
-
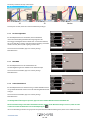 141
141
-
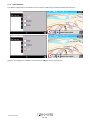 142
142
-
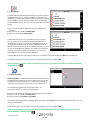 143
143
-
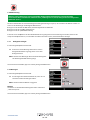 144
144
-
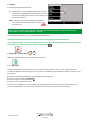 145
145
-
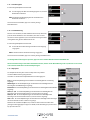 146
146
-
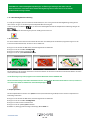 147
147
-
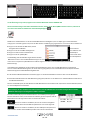 148
148
-
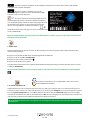 149
149
-
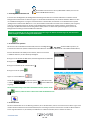 150
150
-
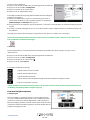 151
151
-
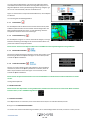 152
152
-
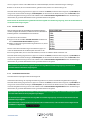 153
153
-
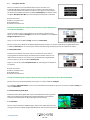 154
154
-
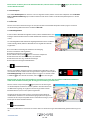 155
155
-
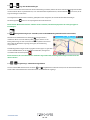 156
156
-
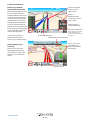 157
157
-
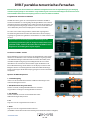 158
158
-
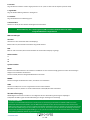 159
159
-
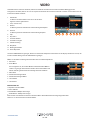 160
160
-
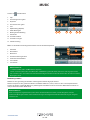 161
161
-
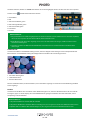 162
162
-
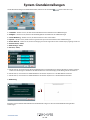 163
163
-
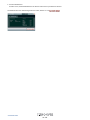 164
164
-
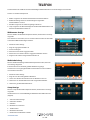 165
165
-
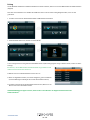 166
166
-
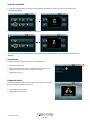 167
167
-
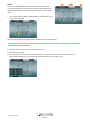 168
168
-
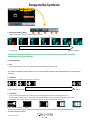 169
169
-
 170
170
-
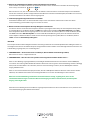 171
171
-
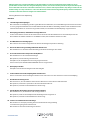 172
172
-
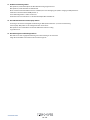 173
173
-
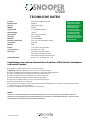 174
174
-
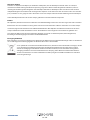 175
175
-
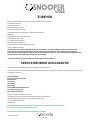 176
176
-
 177
177
-
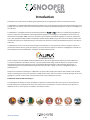 178
178
-
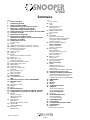 179
179
-
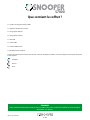 180
180
-
 181
181
-
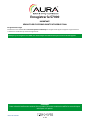 182
182
-
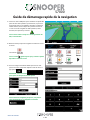 183
183
-
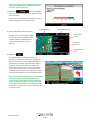 184
184
-
 185
185
-
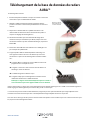 186
186
-
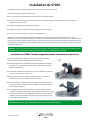 187
187
-
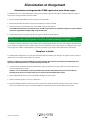 188
188
-
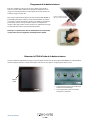 189
189
-
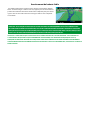 190
190
-
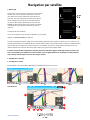 191
191
-
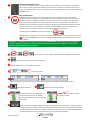 192
192
-
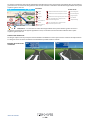 193
193
-
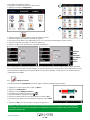 194
194
-
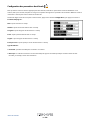 195
195
-
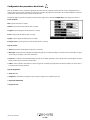 196
196
-
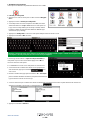 197
197
-
 198
198
-
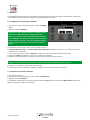 199
199
-
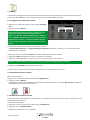 200
200
-
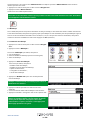 201
201
-
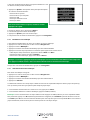 202
202
-
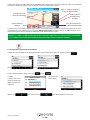 203
203
-
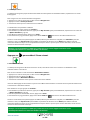 204
204
-
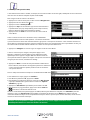 205
205
-
 206
206
-
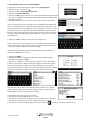 207
207
-
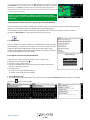 208
208
-
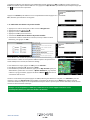 209
209
-
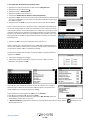 210
210
-
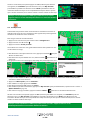 211
211
-
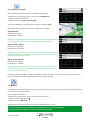 212
212
-
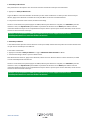 213
213
-
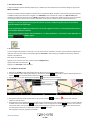 214
214
-
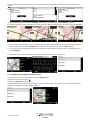 215
215
-
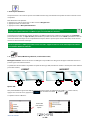 216
216
-
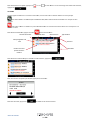 217
217
-
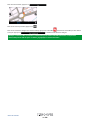 218
218
-
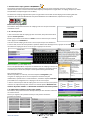 219
219
-
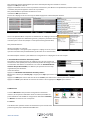 220
220
-
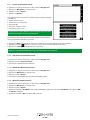 221
221
-
 222
222
-
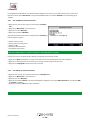 223
223
-
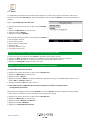 224
224
-
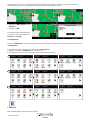 225
225
-
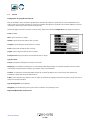 226
226
-
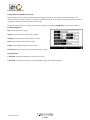 227
227
-
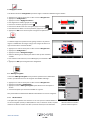 228
228
-
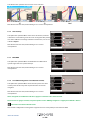 229
229
-
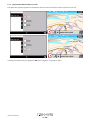 230
230
-
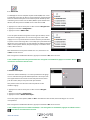 231
231
-
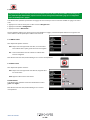 232
232
-
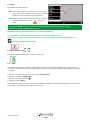 233
233
-
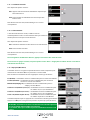 234
234
-
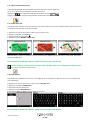 235
235
-
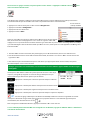 236
236
-
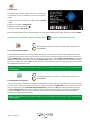 237
237
-
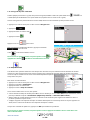 238
238
-
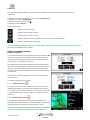 239
239
-
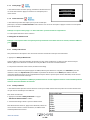 240
240
-
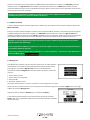 241
241
-
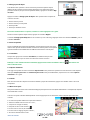 242
242
-
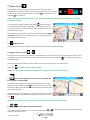 243
243
-
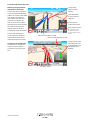 244
244
-
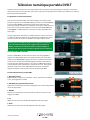 245
245
-
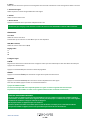 246
246
-
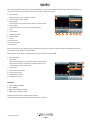 247
247
-
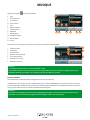 248
248
-
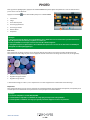 249
249
-
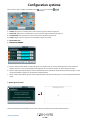 250
250
-
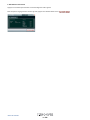 251
251
-
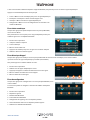 252
252
-
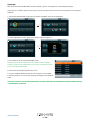 253
253
-
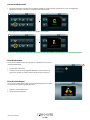 254
254
-
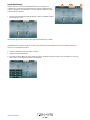 255
255
-
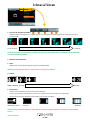 256
256
-
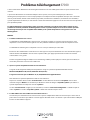 257
257
-
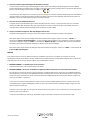 258
258
-
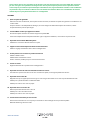 259
259
-
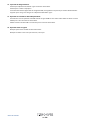 260
260
-
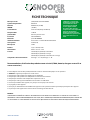 261
261
-
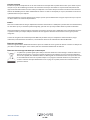 262
262
-
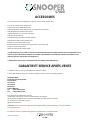 263
263
-
 264
264
-
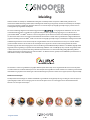 265
265
-
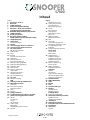 266
266
-
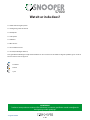 267
267
-
 268
268
-
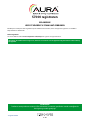 269
269
-
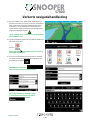 270
270
-
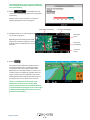 271
271
-
 272
272
-
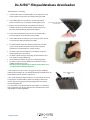 273
273
-
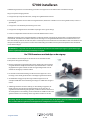 274
274
-
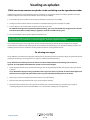 275
275
-
 276
276
-
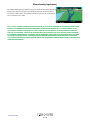 277
277
-
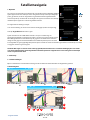 278
278
-
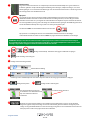 279
279
-
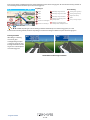 280
280
-
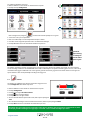 281
281
-
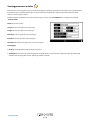 282
282
-
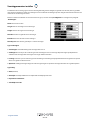 283
283
-
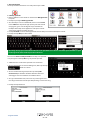 284
284
-
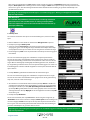 285
285
-
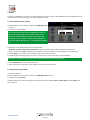 286
286
-
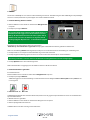 287
287
-
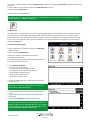 288
288
-
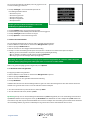 289
289
-
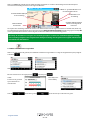 290
290
-
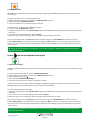 291
291
-
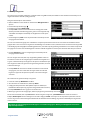 292
292
-
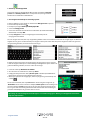 293
293
-
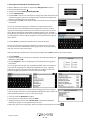 294
294
-
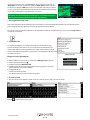 295
295
-
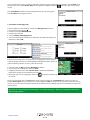 296
296
-
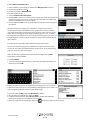 297
297
-
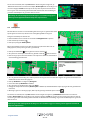 298
298
-
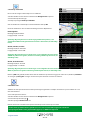 299
299
-
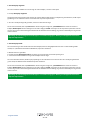 300
300
-
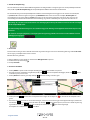 301
301
-
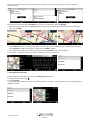 302
302
-
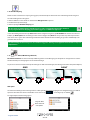 303
303
-
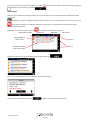 304
304
-
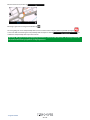 305
305
-
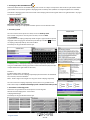 306
306
-
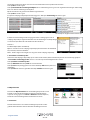 307
307
-
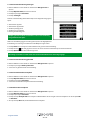 308
308
-
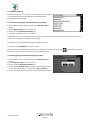 309
309
-
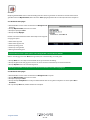 310
310
-
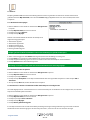 311
311
-
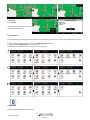 312
312
-
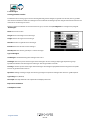 313
313
-
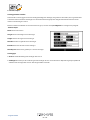 314
314
-
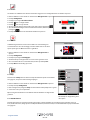 315
315
-
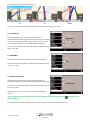 316
316
-
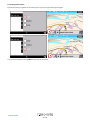 317
317
-
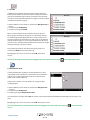 318
318
-
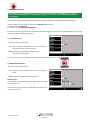 319
319
-
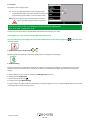 320
320
-
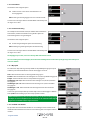 321
321
-
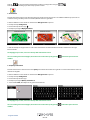 322
322
-
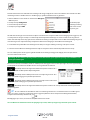 323
323
-
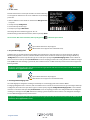 324
324
-
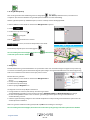 325
325
-
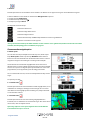 326
326
-
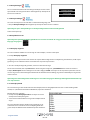 327
327
-
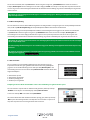 328
328
-
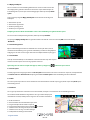 329
329
-
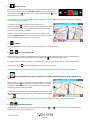 330
330
-
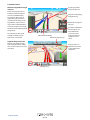 331
331
-
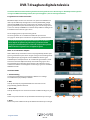 332
332
-
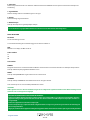 333
333
-
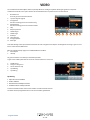 334
334
-
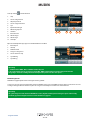 335
335
-
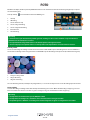 336
336
-
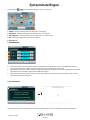 337
337
-
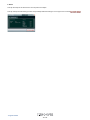 338
338
-
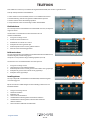 339
339
-
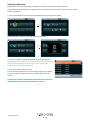 340
340
-
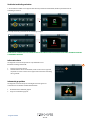 341
341
-
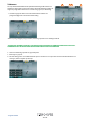 342
342
-
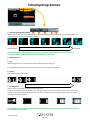 343
343
-
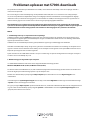 344
344
-
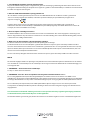 345
345
-
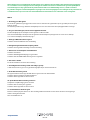 346
346
-
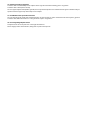 347
347
-
 348
348
-
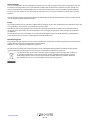 349
349
-
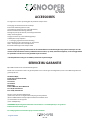 350
350
Snooper Syrius S7000 Handleiding
- Categorie
- Navigators
- Type
- Handleiding
- Deze handleiding is ook geschikt voor
in andere talen
- English: Snooper Syrius S7000 User manual
- français: Snooper Syrius S7000 Manuel utilisateur
- Deutsch: Snooper Syrius S7000 Benutzerhandbuch
Gerelateerde papieren
-
Snooper 6 series Handleiding
-
Snooper s7000 truckmate de handleiding
-
Snooper S7000 Snelstartgids
-
Snooper Syrius S7000 de handleiding
-
Snooper Syrius Truckmate S2000 Snelstartgids
-
Snooper S5000 Snelstartgids
-
Snooper Shotsaver S320 Handleiding
-
Snooper DVR-1HD Mini Handleiding
-
Snooper my-trak wpt250 Snelstartgids
Andere documenten
-
CarTrek 400 de handleiding
-
Clarion NAX963HD de handleiding
-
Sony NVX-P1 de handleiding
-
Sony NVX-P1 Handleiding
-
Takara Système de Navigation Snelstartgids
-
VDO MS 4150 RS MP3 de handleiding
-
Lexibook Touchman TM231 Handleiding
-
AvMap Geosat 4x4 Crossover France Handleiding
-
Kapsys Kapten NG Gebruikershandleiding
-
Carcomm CNM-173 Data papier