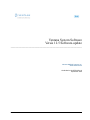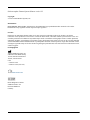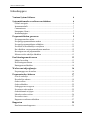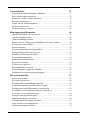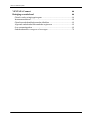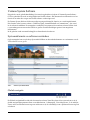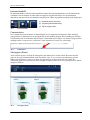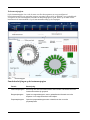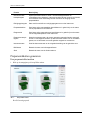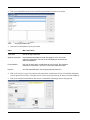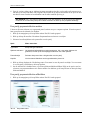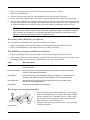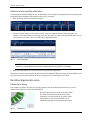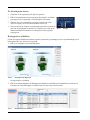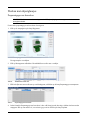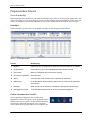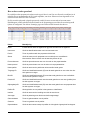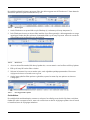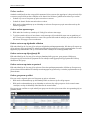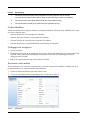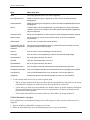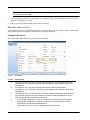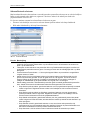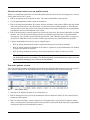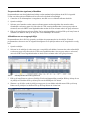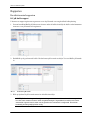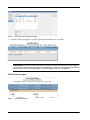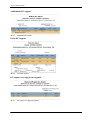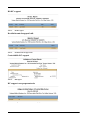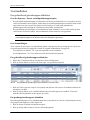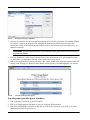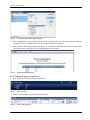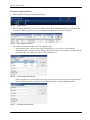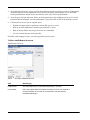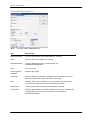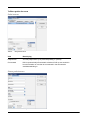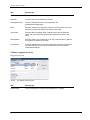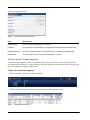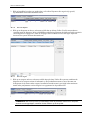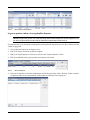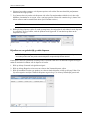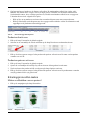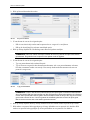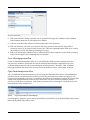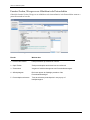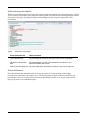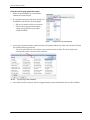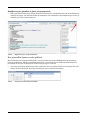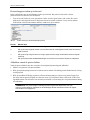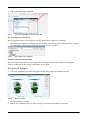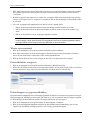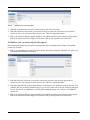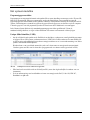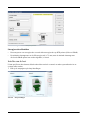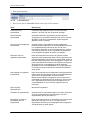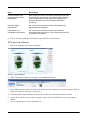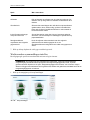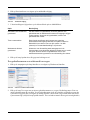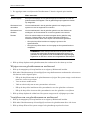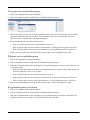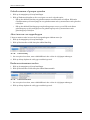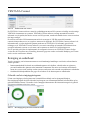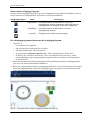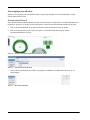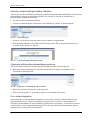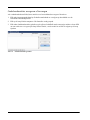VSS v12.5 1 1015672NL RevA
Ventana System Software
Versie 12.5 Software-update
____________________________________________
Ventana Medical Systems, Inc.
www.ventana.com
Onderdeelnr. 1015672NL Rev A
September 2016

VSS v12.5 2 1015672NL RevA
Software-update Ventana System Software versie 12.5
Copyright
© 2016 Ventana Medical Systems, Inc.
Handelsmerk
BENCHMARK, DISCOVERY, VENTANA en het VENTANA-logo zijn handelsmerken van Roche. Alle andere
handelsmerken zijn eigendom van hun respectievelijke eigenaren.
Licenties
Producten van VENTANA kunnen onder een of meer licentieovereenkomsten vallen, ook licenties van derden.
Gebruikers van de producten of van software vermeld in dit document, waaronder Ventana System Software versie 12.5
en andere producten van VENTANA zijn onderworpen aan de voorwaarden van dergelijke licenties. Andere producten,
onderdelen, modules, eigenschappen en/of functies waar in dit document naar wordt verwezen en die geen deel uitmaken
van het BenchMark ULTRA-basisinstrument of productpakket dat hierin wordt besproken, mogen door niemand worden
ontvangen of gebruikt tenzij de relevante licentievergoedingen zijn betaald en de relevante licentieovereenkomsten correct
worden toegepast.
Contactgegevens
Ventana Medical Systems, Inc.
a Member of the Roche Group
1910 E. Innovation Park Drive
Tucson, Arizona 85755
USA
+1 520 887-2155
+1 800 227-2155 (in de VS)
www.ventana.com
Roche Diagnostics GmbH
Sandhofer Strasse 116
D-68305 Mannheim
Germany

VSS 12.5 Software-update
VSS v12.5 3 1015672NL RevA
Inhoudsopgave
Ventana System Software 6
Systeeminformatie en softwareversiebeheer 6
Globale navigatie .................................................................................................6
Instrumentenbalk .................................................................................................7
Communicator .....................................................................................................7
Startpagina (Home) ..............................................................................................7
Instrumentpagina .................................................................................................8
Preparaatetiketten genereren 9
Een preparaatetiket maken ...................................................................................9
Een partij preparaatetiketten maken ..................................................................11
Een partij preparaatetiketten afdrukken .............................................................11
Een etiket uit de afdruklijst verwijderen ............................................................12
Het afdrukken van preparaatetiketten annuleren ...............................................12
Bevestigen van een preparaatetiket ...................................................................12
Etiketten uit de orderlijst afdrukken ..................................................................13
Een kleuringsrun uitvoeren 13
Modus In werking ..............................................................................................13
De kleuringsrun starten ......................................................................................14
Runrapporten afdrukken ....................................................................................14
Werken met objectglaasjes 16
Preparaatgegevens bewerken .............................................................................16
Preparaatorders beheren 17
Over de orderlijst ...............................................................................................17
De orderlijst ordenen .........................................................................................19
Orders zoeken ....................................................................................................21
Orders afdrukken ...............................................................................................22
Ordergegevens weergeven .................................................................................22
Een nieuwe order maken ...................................................................................22
Orderinformatie wijzigen ..................................................................................23
Meerdere orders creëren ....................................................................................24
Een order wissen ................................................................................................27
Rapporten en etiketten afdrukken ......................................................................27
Rapporten 29
Kwaliteitscontrolerapporten ..............................................................................29

VSS v12.5 4 1015672NL RevA
Voorraadbeheer 33
Een gedetailleerd gebruiksrapport afdrukken .................................................... 33
Een Ventana-reagens registreren ....................................................................... 35
Registreren van niet-Ventana producten ........................................................... 36
Invoeren van producten ..................................................................................... 37
Vullen van een Ventana-dispenser .................................................................... 42
Producten deactiveren ....................................................................................... 46
Producten opnieuw activeren ............................................................................ 46
Kleuringsprotocollen maken 46
Maken en afdrukken van een protocol .............................................................. 46
Over kleuringsprotocollen ................................................................................. 48
Optie Instrumentprotocollen .............................................................................. 48
Functies Zoeken, Weergeven en Afdrukken in de Protocoleditor .................... 49
Selecteerbare protocolopties .............................................................................. 50
Protocolschermen .............................................................................................. 50
Hoe protocollen kunnen worden gefilterd ......................................................... 52
Protocolstappen zoeken op trefwoord ............................................................... 53
Afdrukken vanuit de protocoleditor .................................................................. 53
De zoomfunctie gebruiken ................................................................................ 54
Schuiven met het muiswieltje ............................................................................ 54
Een protocol wijzigen ........................................................................................ 54
Wissen van een protocol .................................................................................... 55
Protocoldefinities weergeven ............................................................................ 55
Protocolstappen en -gegevens afdrukken .......................................................... 55
Afdrukken van een protocolgebruiksrapport ..................................................... 56
Het systeem instellen 57
Instellen van de host .......................................................................................... 58
SLS-opties specificeren ..................................................................................... 60
Wachtwoorden en aanmeldingen instellen ........................................................ 61
Een gebruikersnaam en wachtwoord toevoegen ............................................... 62
Wijzigen van een gebruikersnaam en wachtwoord ........................................... 63
Verwijderen van een gebruikersnaam en wachtwoord ...................................... 63
Toevoegen van een gebruikersgroep ................................................................. 64
Wijzigen van een gebruikersgroep .................................................................... 64
Een gebruikersgroep verwijderen ...................................................................... 64
Gebruikersnamen of groepen opzoeken ............................................................ 65
Adres invoeren voor rapportkoppen .................................................................. 65
Hardwareserienummers zoeken ........................................................................ 65

VSS 12.5 Software-update
VSS v12.5 5 1015672NL RevA
VENTANA Connect 66
Reiniging en onderhoud 66
Gebruik van het reinigingspictogram ................................................................66
Instrumentonderhoud .........................................................................................68
Gebruikersonderhoudslogbestanden afdrukken ................................................69
Afgeronde onderhoudswerkzaamheden registreren ..........................................69
Over ontsmettingstaken .....................................................................................69
Onderhoudsnotities weergeven of toevoegen ....................................................70

VSS v12.5 6 1015672NL RevA
Ventana System Software
Dit gedeelte van de gebruikshandleiding is bestemd om gebruikers te helpen de Ventana System Software
(VSS) te gebruiken die reeds ervaring hebben met NexES software. Dit document bevat informatie over het
uitvoeren van taken die vroeger met NexES software werden uitgevoerd.
De Ventana System Software biedt eenvoudige toegang tot belangrijke functies en verwerkingsinformatie.
Drie functies in het bovenste scherm - Globale navigatie, instrumentenbalk en Communicator - zijn overal
in de software beschikbaar. De startpagina verschijnt bij het opstarten in het onderste scherm. Daarin vindt
u systeemknoppen om naar andere functies te gaan en worden afbeeldingen getoond van aangesloten
instrumenten.
In dit gedeelte wordt een aantal belangrijke softwarefuncties beschreven.
Systeeminformatie en softwareversiebeheer
Op de startpagina kunt u op de knop Systeeminfo klikken om het onderdeelnummer en versienummer van de
VVS-software weer te geven.
Afb. 1. Softwaresysteeminformatie
Globale navigatie
Afb. 2. Globale navigatie
De Globale navigatiebalk bevindt zich bovenaan het scherm. Vanaf elke plaats in het systeem kunt u via de
globale navigatiepictogrammen direct overschakelen naar: 1) Startpagina, 2) het inlogvenster, 3) de orderlijst,
waar u orders en etiketten kunt weergeven en beheren en 4) de voorraadlijst, waar u producten kunt weergeven
en beheren.

VSS 12.5 Software-update
VSS v12.5 7 1015672NL RevA
Instrumentenbalk
De instrumentenbalk bevindt zich onder de globale navigatie. Het toont statusinformatie voor elk instrument dat
verbonden is met de computer. De status wordt weergegeven met gekleurde lampjes. Als een instrument is
aangesloten, maar geen run uitvoert, branden de lampjes groen. Tijdens de preparaatverwerking zijn de lampjes geel.
Afb. 3. Instrumentenbalk
Communicator
De Communicator toont informatie en foutmeldingen voor de aangesloten instrumenten. Elke melding is
gekoppeld aan een tijdstempel en een pictogram dat de soort melding aangeeft. Bij foutmeldingen verschijnt
een afvinkknop aan de rechterkant van het scherm. U kunt klikken op het pijltje voor formaat wijzigen om het
meldingsvenster te vergroten of te verkleinen. U kunt ook notities invoeren over een melding.
Afb. 4. Communicator
Startpagina (Home)
Als de software opstart, verschijnt de startpagina in het onderste deel van het scherm. Het toont dezelfde
gegevens als op de instrumentenbalk, maar in grafische vorm. U ziet eveneens systeemknoppen om naar
andere softwarefuncties te gaan en een knop voor het instellen van instrumenten. U kunt vanuit elke
willekeurige plaats in het systeem naar deze startpagina terugkeren door op het Thuis-pictogram in de globale
navigatie te klikken.
Afb. 5. Startpagina (Home)
(1) Statusindicatoren instrument.
(2) Volgende gebruikershandeling.
(3) Tijd tot volgende actie.

VSS v12.5 8 1015672NL RevA
Instrumentpagina
Op de instrumentpagina ziet u ook de status van elke subcomponent van een geconfigureerd
kleuringsinstrument in een oogopslag (reagens, preparaat, bulk en afval) en beschikt u over gedetailleerde
weergaven van elke subcomponent. Om naar een instrumentpagina te gaan, klikt u op de naam van het
instrument in de instrumentbalk of op de instrumentafbeelding op de startpagina.
Afb. 6. Instrumentpagina
Functiebeschrijvingen op de instrumentpagina
Functie Beschrijving
Instrumentpictogram Keer terug naar het instrumentoverzicht vanuit andere overzichten die in het
instrumentoverzicht zijn geopend.
Reagenspictogram Opent het reagenshistogram, waar u gedetailleerde informatie over elke
dispenser in de reagenscarrousel kunt bekijken.
Preparaatpictogram Opent het preparaathistogram waar u details kunt zien voor elke
preparaatpositie.

VSS 12.5 Software-update
VSS v12.5 9 1015672NL RevA
Preparaatetiketten genereren
Een preparaatetiket maken
1. Klik op de startpagina op de knop Etiket maken.
Afb. 7. Knop Etiket maken
Het SLS wordt geopend.
Instrumentonder-
houdspictogram
Opent Instrumentonderhoud, waar u onderhoudslogbestanden en
controlelijsten kunt afdrukken, uitgevoerd onderhoud kunt invoeren en functies
kunt uitvoeren zoals ontsmetting van het instrument of reiniging van de
preparaatladen.
Reinigingspictogram Start met één muisklik een reinigingsprogramma voor het instrument.
Preparaatbeelden Geeft weer welke preparaatladen beschikbaar en in gebruik zijn en de status
van de preparaten in het instrument.
Reagenswiel Geeft weer welke reagenssleuven beschikbaar en in gebruik zijn en de status
van de reagensdispensers in het instrument.
Reagensroosterpic-
togram
Opent het reagensrooster, dat recent gescande reagensinformatie weergeeft.
U kunt nu ook reagentia scannen op het instrument zonder een run te hebben
gestart, om zo informatie over reeds geladen reagentia te verzamelen.
Instrumentnaam Geeft de instrumentnaam en de volgende handeling van de gebruiker weer.
Bulkflessen Bewaak de status van bulkreagensflessen.
Afval Bewaak de status van de afvalcontainers.
Functie Beschrijving

VSS v12.5 10 1015672NL RevA
2. Klik op het tabblad Protocollen. Het scherm Preparaatetiketten selecteren verschijnt.
Afb. 8. Een preparaatetiket maken
3. Selecteer het etiketsjabloon en de protocollen.
4. Klik op de knop Toevoegen. De geselecteerde protocollen verschijnen in de lijst Af te drukken etiket(ten).
Om een protocol uit de lijst te verwijderen moet u deze selecteren en dan op de knop Verwijderen klikken.
5. Klik op de knop Sluiten/afdrukken. Het scherm Ventana Slide Labeling System wordt geopend.
Afb. 9. Invoeren van tekst voor een preparaatetiket
Optie Wat u moet doen
Type etiket Klik op het type instrument.
Sjabloon selecteren Het standaard etiketsjabloon wordt weergegeven. Als u een ander
sjabloon wilt gebruiken, klik dan op de keuzelijstpijl en selecteer een
ander etiketsjabloon.
Protocollenlijst Klik voor elk etiket dat u wilt afdrukken op een protocol. Om meerdere
protocollen te selecteren, moet u de CTRL-toets ingedrukt houden.
Kopieën Voer het aantal afdrukken van het geselecteerde protocol in.

VSS 12.5 Software-update
VSS v12.5 11 1015672NL RevA
6. Voer de vereiste velden van uw sjabloon in samen met andere tekst die u op het etiket wilt weergeven en
klik dan op de knop Afdrukken. Het volgende etiket schuift nu op naar de bovenkant van de lijst. Ga door
met het invoeren van tekst en het afdrukken van elk etiket totdat de lijst leeg is.
BELANGRIJK: Als u een protocol bewerkt, dient u ook het etiket dat u in de SLS print, bij te werken.
Controleer of het etiket het juiste protocol bevat voordat u het etiket op een preparaat aanbrengt.
Een partij preparaatetiketten maken
U kunt een lijst met etiketten (een zogenaamd paneel) maken en op uw computer opslaan. U kunt het paneel
later oproepen om de etiketten af te drukken.
1. Klik op de startpagina op de knop Etiket maken. Het SLS wordt geopend.
2. Klik op de knop Protocollen. Het scherm Preparaatetiketten selecteren verschijnt.
3. Selecteer het etiketsjabloon en de protocollen voor de partij.
4. Klik op de knop Opslaan als. Het dialoogvenster Voer naam in voor dit paneel verschijnt. Voer een naam
in voor de partij, en klik dan op de knop Opslaan.
5. Om de etiketten af te drukken moet u op de knop Sluiten/afdrukken klikken. Klik, om de opties voor het
selecteren van preparaatetiketten af te sluiten zonder af te drukken, op de knop Wissen en dan op de knop
Sluiten/afdrukken.
Een partij preparaatetiketten afdrukken
1. Klik op de startpagina op de knop Etiket maken. Het SLS wordt geopend.
Afb. 10. Knop Etiket maken
Optie Wat u moet doen
Type etiket Klik op het type instrument.
Sjabloon selecteren Het standaard etiketsjabloon wordt weergegeven. Als u een ander sjabloon wilt
gebruiken, klik dan op de keuzelijstpijl en selecteer een ander sjabloon.
Protocollenlijst Selecteer het protocol dat u wilt gebruiken voor de partij.
Kopieën Voer het aantal afdrukken van het geselecteerde protocol in.

VSS v12.5 12 1015672NL RevA
2. Klik op de knop Protocollen. Het scherm Preparaatetiketten selecteren verschijnt.
3. Klik op het tabblad Panelen.
4. Selecteer de naam van de partij dat u wilt afdrukken en klik dan op de knop Toevoegen.
5. Om de etiketten af te drukken moet u op de knop Sluiten/afdrukken klikken. Het SLS wordt geopend.
6. Voer de vereiste velden van uw sjabloon in samen met andere tekst die u op het etiket wilt weergeven en klik
dan op de knop Afdrukken. Het volgende etiket schuift nu op naar de bovenkant van de lijst. Afhankelijk van
uw sjablooninstellingen kunt u tekst blijven invoeren en elk etiket blijven afdrukken tot de lijst leeg is.
OPMERKING: Als u preparaatetiketten hebt geselecteerd om af te drukken en vervolgens SLS hebt
afgesloten zonder ze af te drukken, blijven de etiketten geselecteerd totdat u ze afdrukt, verwijdert of
wist, of totdat u de VSS afsluit. Als u op de knop Annuleren of Sluiten klikt en SLS afsluit, zijn de
etiketten nog steeds geselecteerd wanneer u terugkeert in SLS.
Een etiket uit de afdruklijst verwijderen
Als u geen etiket wilt afdrukken, kunt u het uit de afdruklijst verwijderen.
1. Klik op de startpagina op de knop Etiket maken en klik dan op de knop Protocollen in het SLS.
2. Klik in de etiketafdruklijst op het etiket en klik dan op de knop Verwijderen.
Het afdrukken van preparaatetiketten annuleren
1. Klik op de startpagina op de knop Etiket maken en klik dan op de knop Protocollen in het SLS.
2. Klik op de knop Annuleren om het afdrukken te stoppen. Het systeem keert terug naar de SLS-opties, maar
de etiketten zijn nog steeds zichtbaar. U kunt kiezen uit een van de volgende opties:
Bevestigen van een preparaatetiket
Optie Wat u moet doen
Knop Protocollen Klik op deze kop om terug te keren naar de opties voor het selecteren van
preparaatetiketten.
Knop Etiket wissen Klik op deze knop om het gemarkeerde etiket in de lijst te wissen. Het systeem
vraagt u of het etiket echt wilt wissen.
Knop Wissen Klik op deze knop om alle etiketten uit de lijst te verwijderen en het afdrukken te
annuleren. Het systeem vraagt u of alle etiketten echt uit de lijst wilt wissen.
Knop Afdrukken Klik op deze knop om terug te keren naar het SLS en door te gaan met het
afdrukken van preparaatetiketten.
Knop Sluiten Klik hierop om het afdrukken te annuleren.
Afb. 11. Bevestigen van een
preparaatetiket
1. Scheur het etiket, nadat u dit hebt afgedrukt, er voorzichtig af.
2. Duw het doorzichtige blad (1) over het etiket (indien u EBAR-
etiketten gebruikt) om de afgedrukte kant af te sluiten. Breng
een doorzichtige laag aan indien u Zebra-etiketten gebruikt.
3. Haal het etiket (2) van de plakstrook (3).
4. Breng het etiket aan op het gematteerde deel van het preparaat.
Voorkom luchtbellen.

VSS 12.5 Software-update
VSS v12.5 13 1015672NL RevA
Etiketten uit de orderlijst afdrukken
U kunt preparaatetiketten afdrukken voor de orderrecords in de orderlijst. Preparaatetiketten worden afgedrukt
met behulp van het standaard-etiketsjabloon dat in SLS is ingesteld.
1. Klik op de knop Orders in de globale navigatie.
Afb. 12. Globale navigatie
2. Selecteer in de orderlijst een of meerdere orders, waarvoor etiketten moeten worden afgedrukt. Om
meerdere orders afzonderlijk te selecteren, moet u bij elke order de CTRL-toets ingedrukt houden. Om een
groep orders te selecteren, moet u de SHIFT-toets ingedrukt houden.
Afb. 13. Scherm Orderlijst
OPMERKING: Controleer voordat u een etiket afdrukt of de etikettenprinter is aangesloten op de
computer, is ingeschakeld en voldoende etiketten heeft om de etiketten af te drukken.
3. Klik op de knop Printer en selecteer het etiket in de lijst met afdrukopties.
Het systeem vraagt u of de geselecteerde etiketten echt wilt afdrukken. Klik op de knop Ja om de etiketten voor
de geselecteerde orders af te drukken. Klik op de knop Nee om de afdrukoptie af te sluiten.
Een kleuringsrun uitvoeren
Modus In werking
In de modus In werking verwerkt het systeem preparaten. Om de modus Run te starten, moet u in het
instrumentoverzicht op de knop Start Run klikken.
Afb. 14. Opstartmodi
Het instrument heeft twee modi: Stop Run en Run.
De modus waarin het instrument zich bevindt,
bepaalt wat u ermee kunt doen. De modus wordt
ingesteld met de software met behulp van de
opstartmodusknoppen in het instrumentoverzicht.

VSS v12.5 14 1015672NL RevA
De kleuringsrun starten
1. Controleer of de reagenskap en de lade zijn gesloten.
Runrapporten afdrukken
U kunt een rapport afdrukken met daarin reagentia, protocollen, preparaatgegevens en systeemmeldingen voor
kleuringsruns die zijn voltooid of zijn gestopt.
1. Klik op de startpagina op de knop Rapporten.
Afb. 16. Startpagina knop Rapporten
De rapportopties verschijnen.
2. Klik in het scherm Rapporten op Runrapporten afdrukken en klik dan op het tabblad Succesvolle runs of
Gestopte runs. De kolomkoppen verschijnen in de bovenste regel van het rooster.
Afb. 17. Knop Runrapporten afdrukken
2. Klik in het instrumentoverzicht op de knop Run modus U wordt dan
gevraagd om te bevestigen dat u een kleuringsrun wilt starten.
3. Wanneer de pre-run-controlelijst verschijnt, schakelt u de juiste
vakjes in en gaat u na of alle controlepunten correct zijn.
4. Het systeem leest de reagens- en preparaatstreepjescodes, berekent de
duur van de kleuringsrun en start de run. Tijdens de run wordt op de
instrumentenbalk de resterende verwerkingstijd van het preparaat
weergegeven.
Afb. 15. Runtijd

VSS 12.5 Software-update
VSS v12.5 15 1015672NL RevA
• De kolommen Runnnummer, Instrumentnaam, Gebruiker, Starttijd van de run, Preparaatpositie,
Protocolnaam en Protocolnummer zijn in alle rapporten aanwezig.
• De kolommen Toegangs ID, Patient ID en andere preparaatgegevens kunnen worden toegevoegd of
verwijderd.
3. Om kolommen toe te voegen aan of te verwijderen uit het rapport, moet u op de knop links naast de kolom
Run-nr. klikken. Zet een kruisje in de vakken voor de items die u wilt opnemen en verwijder het kruisje in
de vakken voor de items die u niet wilt opnemen. Als u een vakje aankruist, verschijnt het onmiddellijk in
het rooster. Als u een kruisje uit een vakje verwijdert, verdwijnt het onmiddellijk uit het rooster. Als u het
scherm Rapporten sluit, zullen uw keuzes worden opgeslagen zodat dezelfde kolommen weer verschijnen
als u terugkeert naar het scherm Rapporten.
4. Klik onder het tabblad Succesvolle runs op het vakje Neem protocolstappen op als u protocolstappen in het
rapport wilt opnemen. Wanneer u op het tabblad Gestopte Runs klikt, wordt het vakje Neem
protocolstappen op automatisch aangevinkt.
5. Selecteer uit de keuzelijst Preparaatgegevenstype om af te drukken de preparaatgegevens die in het rapport
moeten verschijnen.
6. Klik in de lijst met runs op een run, en klik dan op de knop Print Verslag. Om meer dan één run te
selecteren, moet u tijdens het selecteren de CTRL- of SHIFT-toets ingedrukt houden.
7. Er verschijnt een afdrukvoorbeeldscherm zodat u het rapport kunt bekijken voordat u het afdrukt. Klik op
de knop Printer om het rapport af te drukken. Klik op de knop Sluiten als u klaar bent.
Afb. 18. Voltooid runrapport

VSS v12.5 16 1015672NL RevA
Werken met objectglaasjes
Preparaatgegevens bewerken
OPMERKING: Wanneer het kleuren is gestart in VSS, zijn wijzigingen niet toegestaan in het
streepjescodeveld.
Fouten in de preparaatgegevens bewerken of corrigeren.
1. Klik op de startpagina op de knop Rapporten.
Afb. 19. Knop Rapporten
De rapportopties verschijnen.
2. Klik op Runrapporten afdrukken. Het tabblad Succesvolle runs verschijnt.
Afb. 20. Tabblad Succesvolle runs
3. Klik in de lijst met succesvolle runs op een kleuringsrun, en klik dan op de knop Preparaatgegevens aanpassen.
Afb. 21. Preparaatgegevens bewerken
4. In het formulier Preparaatgegevens bewerken, is het veld Streepjescode het enige veld dat niet kan worden
aangepast. Klik op een andere cel, voer nieuwe gegevens in en klik op de knop Opslaan.

VSS 12.5 Software-update
VSS v12.5 17 1015672NL RevA
Preparaatorders beheren
Over de orderlijst
Met de orderlijst kunt u preparaten, waarvan de bewerking bezig is, beheren. U kunt de lijst scannen om te zien
welke orders klaar zijn voor verwerking en een lijst van de benodigde reagentia afdrukken. U kunt orders ook
sorteren en uitfilteren, een orderlijst afdrukken of een nieuwe order maken en deze aan de lijst toevoegen.
Orderlijst
Om de orderlijst te openen, moet u in de globale navigatie op het pictogram Orders klikken.
Afb. 22. Kenmerken orderlijst
Orders verzonden door een LIS
Functie Beschrijving
1 Bekijken Gebruik Lay-out en Groeperen op opties om orders te bekijken en te ordenen.
2 Knop Resetten Zet de lijst terug, d.w.z. de standaardinstellingen worden hersteld.
3 Filter opties Maak een aangepast filter om orders te sorteren.
4 Snel zoeken op waarde Zoek een order.
5 Acties Van links naar rechts: nieuwe order, onderhoud en afdrukken.
6 Status-toets In de Statuskolom worden kleuren gebruikt om de status van de preparaten
aan te geven.
7 Orderlijst Maak een lijst van de orders die momenteel in het systeem aanwezig zijn.
8 Weergegeven records Toont het aantal orderrecords die in de lijst worden weergegeven.
Als uw instelling verbonden is met een Laboratory
Information System (LIS), kunt u op het pictogram Orders
klikken om te zien of u orders van het LIS hebt ontvangen.
Als u nieuwe orders hebt ontvangen, ziet u een groene
cirkel rondom het pictogram Orders met een nummer erin.
Afb. 23. Orders ontvangen van LIS

VSS v12.5 18 1015672NL RevA
Hoe orders worden geordend
De orderlijst ordent preparaten in orderrecords en geeft deze in een lijst weer. Records verschijnen in de
orderlijst als een preparaatetiket in SLS wordt afgedrukt, een nieuw orderrecord wordt gemaakt of een
orderrecord door het LIS wordt verzonden.
De lijst wordt in oplopende volgorde gesorteerd, waarbij de meest recente orders bovenaan staan.
Kolomkoppen worden gedefinieerd aan de hand van de preparaatgegevensvelden die worden ingesteld
tijdens de configuratie van de host. Sommige gegevensvelden worden hieronder beschreven.
Afb. 24. Ordergegevens
Kolom Beschrijving
Etiket Is zwart als een etiket is afgedrukt en grijs als een etiket niet is afgedrukt.
Instrument Geeft het identificatienummer van het instrument weer.
Positie Toont de positie waarin het preparaat zich bevindt.
Status Geeft de status van elk preparaat weer met behulp van verschillende
kleurencodes. Komt overeen met de statuskey boven de lijst.
Protocolnummer Geeft het protocolnummer aan voor de order en het preparaatetiket.
Naam protocol Geeft de protocolnaam aan voor de order en het preparaatetiket.
Naam patiënt Geeft de naam van de patiënt aan wiens weefsel wordt getest.
Toegangs-ID Geeft een identificatiekenmerk (ID) aan dat wordt gebruikt om een order door het
hele systeem te volgen.
Blok-ID Geeft een identificatiekenmerk (ID) weer dat wordt gebruikt om een weefselblok
door het hele systeem te volgen.
Dossier-ID Geeft een identificatiekenmerk weer dat wordt gebruikt om een case (patiënt) door
het hele systeem te volgen.
Objectglaasje-ID Geeft een identificatiekenmerk (ID) weer dat wordt gebruikt om een preparaat door
het hele systeem te volgen.
Patiënt-ID Wordt gebruikt om een patiënt in het systeem te identificeren.
Instituut Geeft de naam van de instelling weer die de test uitvoert.
Aanvrager Geeft de patholoog weer die de test heeft aangevraagd.
Geboortedatum Toont de geboortedatum van de patiënt.
Geslacht Toont het geslacht van de patiënt.
Operatiedatum Geeft de datum weer waarop de patiënt de chirurgische ingreep heeft ondergaan.

VSS 12.5 Software-update
VSS v12.5 19 1015672NL RevA
De orderlijst ordenen
De orderlijst geeft alle orders weer die momenteel in het systeem zijn opgeslagen. U kunt kolommen
verplaatsen of vergroten/verkleinen, kolomgegevens sorteren, orders van hetzelfde type groeperen of een filter
instellen zodat alleen de orders worden weergegeven die u wilt zien.
Kolomopties
Gebruik de kolomoptielijst om de gegevens in een kolom te sorteren.
1. Klik met de rechtermuisknop op een kolomkop. Het scherm Kolomoptielijst verschijnt.
2. Selecteer Oplopend sorteren of Aflopend sorteren. Alle records in de lijst worden gesorteerd op de
waarden in de kolomkop.
3. Om naar de oorspronkelijke order terug te keren, moet u nogmaals met de rechtermuisknop op de
kolomkop klikken en dan Sortering wissen selecteren.
Verplaatsen of vergroten/verkleinen van kolommen
Om een kolom te verplaatsen, moet u op de kop klikken en deze naar een nieuwe plaats slepen.
Om de breedte van een kolom te wijzigen, moet u de kolomverdeler tussen twee kolomkoppen verplaatsen.
Klik, als een tweekoppige pijl verschijnt, op de kolomverdeler en versleep deze.
Kolom sorteren in oplopende of aflopende volgorde
Klik op een kolomkop om de kolomgegevens in oplopende of aflopende volgorde te sorteren. Bij de eerste klik
worden de kolomgegevens in oplopende volgorde gesorteerd. Bij de tweede klik worden deze in aflopende
volgorde gesorteerd. Let op: een kleine grijze pijl geeft de sorteervolgorde aan: omlaag bekent aflopende
volgorde en omhoog betekent oplopende volgorde.
Om meerdere kolommen te sorteren, moet u op de eerste kolom klikken en dan bij elke aanvullende kolom
de SHIFT-toets ingedrukt houden.
Standaardinstellingen herstellen
Klik op de resetknop om sorteer- of zoekopdrachten die op de orderlijst zijn toegepast te verwijderen.
De oorspronkelijke kolominstellingen worden dan hersteld.
Aangepaste filters
U kunt filters maken waarmee u een specifieke order gemakkelijker kunt vinden of een serie orders
gemakkelijker kunt sorteren.
Anatomische plaats Geeft de plaats weer waar het weefselmonster bij de patiënt is genomen.
Chirurgische
procedure
Geeft alle chirurgische ingrepen weer die verband houden met de verzorging van
de patiënt.
Consultant-ID Toont de naam van iedereen die voor een case (patiënt) werd geraadpleegd.
Speciaal 1 en 2 Velden die zijn gedefinieerd door de laboratoriummanager en uniek zijn voor elke
instelling.
Ingevoerde datum Geeft aan wanneer de order in het systeem werd ingevoerd.
Kolom Beschrijving

VSS v12.5 20 1015672NL RevA
De orderlijst onthoudt het laatste aangepaste filter dat u hebt toegepast met de Filterbouwer. U kunt daarna de
filter direct opnieuw toepassen uit het menu Lay-out.
Afb. 25. Filterknoppen
1. Om de Filterbouwer te openen klikt u op de filterknop (1) en daarna op de knop Aanpassen (2).
2. In de Filterbouwer kunt u een nieuwe filter instellen of een filter openen die u hebt aangemaakt en vroeger
opgeslagen. Nadat u het filter selecteert of aanmaakt, klikt u op de knop Toepassen. Alleen de records die
zijn gedefinieerd in het filter blijven in de Orderlijst.
Afb. 26. Filterbouwer
3. Als u een nieuw filter maakt, klik dan op Opslaan als, voer een naam in voor het filter en klik op Opslaan.
4. Klik op de knop OK om het filter te sluiten.
5. Selecteer in het menu Lay-out een andere optie, zoals Afgedrukte patiëntpreparaatorders. Het rooster
wijzigt om de nieuwe set records weer te geven.
6. Om het laatst gebruikte filter opnieuw te gebruiken, opent u het menu Lay-out opnieuw en selecteert
u Aangepast.
Afb. 27. Een aangepast filter ophalen
Orderbeheer
De orderlijst biedt onderhoudsopties waarmee u verlopen of onvolledige records uit de lijst kunt verwijderen.
Omdat elke order een aparte record is, moet u de record wissen en dan de wijzigingen opslaan. Om een record
te herstellen, kunt u de wijzigingen annuleren.

VSS 12.5 Software-update
VSS v12.5 21 1015672NL RevA
Orders zoeken
Omdat de orderlijst alle orders weergeeft die momenteel in het systeem zijn opgeslagen, is het goed om de lijst
te sorteren om specifieke orders te bekijken of de functie Snel zoeken te gebruiken om orders op te zoeken.
• Gebruik Lay-out en Groeperen op opties om orders te sorteren.
• Gebruik de functie Zoeken om snel orders te zoeken.
• Klik met de rechtermuisknop op een kolomkop en selecteer Groeperen op optie om orderrecords op die
kolom te groeperen.
Orders zoeken op aanvrager
1. Klik onder Snel zoeken op waarde op de Veld-pijl en selecteer Aanvrager.
2. Typ in het waardeveld een of meer letters van de aanvrager, bijvoorbeeld de naam van een patholoog of
arts. U hoeft geen volledige naam in te voeren. Het systeem doorzoekt de orderlijst en geeft de orders weer
die met uw invoergegevens overeenkomen.
Orders sorteren op afgedrukte etiketten
Klik onder Beeld op de Lay-out pijl en selecteer Afgedrukte patiëntpreparaatorders, klik dan op Groeperen op
pijl en selecteer Geen groepering. De orderlijst wordt opnieuw geordend en geeft de preparaatorders weer met
afgedrukte preparaatetiketten. Let op: in de kolom Label verschijnt een zwart (afgedrukt) etiket.
Orders sorteren op objectglaasje-ID
Klik onder Beeld op de Lay-out pijl en selecteer Standaard-Alle gegevens, geen groepen, klik dan op
Groeperen op pijl en selecteer de preparaat-ID. De orderlijst wordt gegroepeerd op preparaat-ID. Een kop
identificeert elke groep.
Orders sorteren op status en protocol
Klik onder Beeld op de Lay-out pijl en selecteer Verwerkte patiëntpreparaatorders, klik dan op Groeperen op
pijl en selecteer Protocolnaam. De orderlijst wordt aangepast en gesorteerd op verwerkte preparaatorders en op
protocolnaam.
Orders groeperen op etiket
Kies een van de volgende opties om Groeperen op optie te selecteren:
• Klik met de rechtermuisknop op de kolomkop Label en selecteer Op dit veld groeperen.
• Klik met de rechtermuisknop op een kolomkop en selecteer Op vakje groeperen. Als de zwarte banner
verschijnt, versleep de kolomkop Label dan naar de zwarte banner.
Het systeem past een filter toe op de orderlijst en groepeert de orders op het soort etiket: niet-gemaakt (grijs) en
gemaakt (zwart).
Afb. 28. Orders gegroepeerd op etiket

VSS v12.5 22 1015672NL RevA
Orders afdrukken
Vanuit de orderlijst kunt u rapporten, etiketten of picklijsten afdrukken. Klik op de knop Afdrukken en kies dan
een van de volgende opties:
• Selecteer Rooster om een orderrapport af te drukken.
• Selecteer Etiket om etiketten voor preparaten af te drukken.
• Selecteer Picklijst om een picklijst met reagentia af te drukken.
• Selecteer Scherm om een schermafbeelding van de orderlijst af te drukken.
Ordergegevens weergeven
1. Open de orderlijst.
2. Dubbelklik op een order om de ordergegevens te openen. Als de order momenteel op het instrument wordt
verwerkt, zal de protocoloptie automatisch worden geselecteerd. Klik op Preparaatgegevens om de
ordergegevens te bekijken.
3. Klik op de knop Sluiten om terug te keren naar de orderlijst.
Een nieuwe order maken
Voer de informatie voor een nieuwe preparaatorder in. De door u ingevoerde informatie verschijnt ook op de
preparaatetiketten die u vanuit de orderlijst kunt afdrukken.
1. Open de orderlijst en klik dan op de knop Nieuwe order.
2. Voer in de orderdetailrecord de preparaatgegevens voor de nieuwe order in.
Afb. 29. Orderdetails
Functie Beschrijving
1 De banner toont de kolomkop die wordt gebruikt voor het groeperen van de records.
Versleep een kolomkop naar de banner. Sleep de kolomkop weg om deze te verwijderen.
2 De kop scheidt de eerste groep etiketrecords (de niet-gemaakte groep).
3 De kop scheidt de tweede groep etiketrecords (de gemaakte groep).

VSS 12.5 Software-update
VSS v12.5 23 1015672NL RevA
3. U kunt in Orderdetails kiezen uit een van de volgende opties:
• Klik op de knop Opslaan om de order op te slaan. Het scherm Orderdetail wordt gesloten en de nieuwe
preparaatorder verschijnt in de orderlijst. Klik op de knop Sluiten als u klaar bent.
• Om de order op te slaan en het preparaatetiket af te drukken, klikt u op de knop Opslaan en afdrukken.
Het scherm Orderdetail wordt gesloten, de nieuwe preparaatorder verschijnt in de orderlijst en het
preparaatetiket wordt afgedrukt.
• Om het scherm Orderdetails af te sluiten zonder op te slaan, klikt u op de knop Annuleren.
Orderinformatie wijzigen
In de orderlijst kunt u de orderdetails wijzigen als een order nog niet is uitgevoerd en het etiket nog niet is
afgedrukt.
1. Open de orderlijst en dubbelklik vervolgens op een order.
2. Klik in de orderdetailrecord op de knop Preparaatgegevens en wijzig de informatie.
Optie Wat u moet doen
Etiket Een kruisje geeft aan dat er een etiket is afgedrukt.
Kleuringsinstrument Nadat er een kleuringsrun is begonnen, wordt in dit veld de instrumentnaam
weergegeven.
Preparaatpositie Nadat een kleuringsrun is begonnen, wordt in dit veld het preparaatpositienummer
weergegeven.
Status Toont de status van de preparaatorder: nog niet uitgevoerd, worden momenteel
verwerkt, voltooid, fout. De status van nieuwe orders staat standaard ingesteld op
Nog niet uitgevoerd.
Protocolnummer Klik op de knop Opzoeken en kies een protocol uit Protocolopties selecteren (vereist).
Naam protocol Als dit veld leeg is, kies dan een protocolnummer. In dit veld verschijnt de
protocolnaam.
Naam patiënt Voer de voor- en achternaam van de patiënt in.
Toegangs ID, Blok ID,
casus-ID, Prepraat-ID,
Patient ID
Voer per item een identificatienummer in. Met het ID-nummer kan het item door
het gehele systeem worden gevolgd.
Instituut Voer de naam in van de instelling die de test uitvoert.
Aanvrager Voer de naam in van de patholoog of arts die de test heeft aangevraagd.
Geboortedatum Klik op de pijl en selecteer een datum.
Geslacht Geef aan of de patiënt man of vrouw is.
Operatiedatum Klik op de pijl en selecteer een datum.
Anatomische plaats Voer de plaats in waar het weefselmonster bij de patiënt werd genomen.
Chirurgische procedure Voer de chirurgische ingreep in die verband houdt met de verzorging van de patiënt.
Consultant-ID Voer het identificatiekenmerk in van de adviseur voor de case (patiënt).
Aangepast Gedefinieerd door de laboratoriummanager en uniek voor elke instelling.

VSS v12.5 24 1015672NL RevA
OPMERKING: Preparaatgegevens kunnen niet worden gewijzigd terwijl een preparaat zich op het
kleuringsinstrument bevindt.
3. Klik op de knop Opslaan om de wijzigingen te bevestigen of klik op de knop Annuleren om af te sluiten
zonder de wijzigingen op te slaan.
4. Klik op de knop Sluiten om terug te keren naar de orderlijst.
Meerdere orders creëren
Via de schermen Orderlijst, Orderdetails en Protocol selecteren kunt u meerdere orders maken, een bestaande
order opnieuw maken en etiketten rechtstreeks uit de orderlijst afdrukken.
Scherm Orderdetails
Het scherm Orderdetails biedt plaats aan meerdere protocollen.
Afb. 30. Orderdetails
Functie Beschrijving
1 Protocolnummer: als een enkel protocol wordt geselecteerd, wordt het protocolnummer
weergegeven. Als er meerdere protocollen zijn geselecteerd, wordt "Meerdere protocollen"
weergegeven.
2 Protocolnaam: als er één protocol wordt geselecteerd, wordt de protocolnaam
weergegeven. Als er meerdere protocollen zijn geselecteerd, wordt "Meerdere protocollen"
weergegeven.
3 Pop-upvenster: als u met de muis over de woorden "Meerdere protocollen" gaat, wordt het
pop-upvenster geopend. Het toont de eerste 10 protocollen die zijn geselecteerd en een
samenvatting van het scherm Protocol selecteren.
4 • Knop Opslaan: registreert de orders in de Orderlijst en sluit het scherm Orderdetails.
• Knop Opslaan en afdrukken: registreert de orders in de Orderlijst, sluit het scherm
Orderdetails en drukt de preparaatetiketten af.
• Knop Annuleren: sluit het scherm Orderdetails zonder op te slaan.

VSS 12.5 Software-update
VSS v12.5 25 1015672NL RevA
Scherm Protocol selecteren
Met het scherm Protocol selecteren kunt u eenvoudig meerdere protocollen selecteren en uw selecties bekijken.
Indien u een bestaande order dupliceert, registreert u de nieuwe orders in de orderlijst en drukt u de
preparaatetiketten in één keer af.
Er zijn twee manieren om naar het scherm Protocol selecteren te gaan.
• Selecteer in de Orderlijst een record en selecteer daarna Opnieuw maken in de knop Onderhoud.
• Klik onder Orderdetails op de knop Protocolnummer.
Afb. 31. Protocol selecteren
Functie Beschrijving
1 Snel zoeken op waarde: typ een nummer om alle protocollen te vinden waarin dit nummer
voorkomt. Om het veld te wissen drukt u op de toets
BACKSPACE of selecteert u het nummer en
drukt u op de toets DELETE.
2 Filteropties: na het selecteren van protocollen klikt u op Geselecteerde weergeven om alleen de
geselecteerde protocollen weer te geven. Om terug te keren naar de volledige lijst klikt u op Alles
weergeven.
3 Protocolnummer/Protocolnaam — U kunt op de koppen klikken om protocollen te rangschikken
volgens nummer of naam.
4 Aantal orders: klik in het veld Aantal orders om het aantal orders te specificeren dat voor elk
protocol moet worden gemaakt. U kunt elk getal van 0 tot 100 opgeven. U kunt het nummer
intypen, klikken op de pijl omhoog of omlaag in het aantalveld om een getal te verhogen of
verlagen of dubbelklikken op de protocolnaam om het getal met 1 te verhogen.
5 Samenvatting protocollen: Geselecteerde protocollen geeft het aantal geselecteerde protocollen
weer. Aantal orders toont het totale aantal orders dat wordt gemaakt uit de selecties.
6 • Knop Orders opnieuw maken: geactiveerd wanneer voor een geselecteerd protocol het aantal
orders is ingevoerd. Registreert nieuwe orders in de Orderlijst en sluit het scherm Protocol
selecteren.
• Knop Orders opnieuw maken en afdrukken: geactiveerd wanneer voor een geselecteerd
protocol het aantal orders is ingevoerd. Registreert nieuwe orders in de Orderlijst, sluit het
scherm Protocol selecteren en drukt de preparaatetiketten af.
• Knop Aantal orders wissen: geactiveerd wanneer voor een geselecteerd protocol het aantal
orders is ingevoerd. Wist alle orders, wist het veld Snel zoeken op waarde en stelt het filter in op
Alles weergeven.
• Knop Selectie voltooid: geactiveerd wanneer er voor een nieuwe order protocollen zijn
geselecteerd of voor een bestaande order zijn gewijzigd. Verstuurt de protocolinformatie naar
het scherm Orderdetails en sluit het venster Protocol selecteren.
• Knop Annuleren: sluit het scherm Protocol selecteren zonder de selecties op te slaan.

VSS v12.5 26 1015672NL RevA
Meerdere nieuwe orders voor een patiënt creëren
Wanneer u verschillende protocollen voor dezelfde patiënt moet uitvoeren, hoeft u de ordergegevens voor alle
orders slechts één keer in te voeren.
1. Klik in de Orderlijst op de knop Nieuwe order. Het venster Orderdetails wordt geopend.
2. Voer de patiëntinformatie in het venster Orderdetails in.
3. Klik op de knop Protocolnummer. Het venster Protocol selecteren wordt geopend. Klik in het veld Aantal
orders om het aantal orders te specificeren dat voor dat protocol moet worden gemaakt. U kunt elk getal
van 0 tot 100 invoeren. Het geselecteerde aantal protocollen en het totale aantal orders dat wordt gemaakt
verschijnen in het Overzicht onderaan in het venster.
4. Klik op de knop Selectie voltooid wanneer uw selecties zijn uitgevoerd. Het scherm Orderdetails verschijnt
opnieuw. Als u een enkel protocol hebt geselecteerd, worden het protocolnummer en de protocolnaam
weergegeven. Als u meerdere protocollen hebt geselecteerd, wordt "Meerdere protocollen" weergegeven.
Als u de muis stilhoudt boven de woorden, wordt het pop-upvenster met protocolinformatie geopend.
5. U kunt in Orderdetails kiezen uit een van de volgende opties:
• Klik op de knop Opslaan om de orders te registreren en terug te keren naar de Orderlijst.
• Klik op de knop Opslaan en afdrukken om de orders te registreren, de preparaatetiketten af te drukken
en terug te keren naar de Orderlijst.
• Klik op de knop Annuleren om terug te keren naar de Orderlijst zonder de orders op te slaan.
BELANGRIJK: Nadat de orders zijn opgeslagen, vormen zij niet langer een batch. Elke order wordt
een afzonderlijk record in de Orderlijst. Voor het beste gebruik van de batchfuncties, zorgt u ervoor dat
alle orderdetails volledig zijn voor u klikt op de knop Opslaan.
Een order opnieuw creëren
Als u een order hebt gemaakt en aanvullende protocollen voor dezelfde patiënt moet uitvoeren, kunt u snel de
order opnieuw maken voor elk aanvullend protocol. De oorspronkelijke order wordt niet gewijzigd.
Afb. 32. Order opnieuw maken
1. Selecteer in de Orderlijst de order die u wilt kopiëren (1).
2. Klik in de knoppen Acties op de knop Onderhoud en selecteer Opnieuw maken (2). Het venster Protocol
selecteren wordt geopend.
3. Klik voor elk protocol dat u wilt toevoegen in het veld Aantal orders en specificeer het aantal te maken
orders voor dit protocol. Het aantal geselecteerde protocollen en het totale aantal orders dat wordt gemaakt
verschijnen in het Overzicht onderaan het venster.

VSS 12.5 Software-update
VSS v12.5 27 1015672NL RevA
BELANGRIJK: Controleer voor u verdergaat het overzicht en zorg ervoor dat het aantal orders correct is.
4. Als uw selecties voltooid zijn, kies dan een van de volgende opties:
• Klik op de knop Opnieuw maken om de nieuwe records op te slaan en terug te keren naar de Orderlijst.
• Klik op de knop Opnieuw maken en Orders afdrukken om de nieuwe records op te slaan, de
preparaatetiketten af te drukken en terug te keren naar de Orderlijst.
• Klik op de knop Aantal orders wissen om alle orders te verwijderen, wis de optie Snel zoeken op en
stel de filter in op Alles weergeven.
• Klik op de knop Annuleren om het scherm Protocol selecteren te sluiten zonder de records op te slaan.
Een order wissen
1. Open de orderlijst en selecteer dan de order die u wilt wissen. Om meerdere orders te selecteren, moet u
tijdens het selecteren de CTRL-toets ingedrukt houden.
2. Klik op de knop Onderhoud en selecteer dan Wissen. De orderrecord wordt uit de lijst verwijderd.
3. Klik op de knop Opslaan om de wijzigingen op te slaan. Klik op de knop Annuleren om het wissen te
annuleren.
Rapporten en etiketten afdrukken
U kunt rapporten, preparaatetiketten, een picklijst met reagentia voor een kleuringsrun afdrukken of een
schermafdruk maken met de knop Printer in de orderlijst.
Een orderrapport afdrukken
1. Open de orderlijst.
2. Selecteer in de orderlijst een of meerdere orders die u in het rapport wilt opnemen. Om meerdere orders
afzonderlijk te selecteren, moet u bij elke order de CTRL-toets ingedrukt houden. Om een groep orders te
selecteren, moet u de SHIFT-toets ingedrukt houden en dan de eerste en laatste order in de groep selecteren.
3. Klik op de knop Printer en selecteer Rooster.
4. Het systeem vraagt u te bevestigen dat u een lijst met orderrecords wilt afdrukken. Klik op de knop Ja om
de geselecteerde orders af te drukken. Klik op de knop Nee om alle orders af te drukken. Klik op de knop
Annuleren om de afdrukoptie af te sluiten.
5. Een Afdrukvoorbeeldscherm verschijnt zodat u het rapport kunt bekijken voordat u het afdrukt. Klik op de
knop Printer om het rapport af te drukken. Klik op de knop Sluiten als u klaar bent.
Afb. 33. Afdrukvoorbeeld van orderrrooster

VSS v12.5 28 1015672NL RevA
Preparaatetiketten (opnieuw) afdrukken
Preparaatetiketten worden afgedrukt met behulp van het standaard etiketsjabloon dat in SLS is ingesteld.
U kunt een etiket opnieuw afdrukken als het verkeerd is afgedrukt of beschadigd.
1. Controleer of de etikettenprinter is aangesloten, aan staat en over voldoende etiketten beschikt.
2. Open de orderlijst.
3. Selecteer een of meerdere orders waarvoor etiketten moeten worden afgedrukt. Om meerdere orders
afzonderlijk te selecteren, moet u bij elke order de CTRL-toets ingedrukt houden. Om een groep orders te
selecteren, moet u de SHIFT-toets ingedrukt houden en dan de eerste en laatste order in de groep selecteren.
4. Klik op de knop Printer en selecteer Etiket. Een bevestigingsmelding verschijnt. Klik op de knop Ja om de
etiketten af te drukken. Klik op de knop Nee om de afdrukoptie af te sluiten.
Afdrukken van een reagenspicklijst
Preparaatetiketten die in SLS zijn gemaakt, verschijnen als preparaatorders in de orderlijst. U kunt de
preparaatorders selecteren voor de volgende kleuringsrun en een picklijst maken van de reagentia die u nodig
hebt.
1. Open de orderlijst.
2. Selecteer in de orderlijst de orders waarvoor u een picklijst wilt hebben. Om meerdere orders afzonderlijk
te selecteren, moet u bij elke order de CTRL-toets ingedrukt houden. Om een groep orders te selecteren,
moet u de SHIFT-toets ingedrukt houden en dan de eerste en laatste order in de groep selecteren.
Afb. 34. Orderlijst met meerdere orders geselecteerd
3. Klik op de knop Printer en selecteer Picklijst. Een bevestigingsmelding verschijnt. Klik op de knop Ja om
de picklijst af te drukken. Klik op de knop Nee om de afdrukoptie af te sluiten.
4. Wanneer u op Ja klikt, wordt de picklijst weergegeven in een afdrukvoorbeeldvenster. Klik op de knop
Printer om de picklijst af te drukken. Klik op de knop Sluiten als u klaar bent.
Afb. 35. Picklijst met reagentia

VSS 12.5 Software-update
VSS v12.5 29 1015672NL RevA
Rapporten
Kwaliteitscontrolerapporten
KC pH-bufferrapport
U kunt nu een rapport registreren en genereren voor de pH-waarde van een gebufferde bulkoplossing.
1. Ga naar het tabblad Buffer-pH beheren en selecteer onder de bufferselectielijst de buffer en het lotnummer
waarvoor u een pH-waarde wilt registreren.
Afb. 36. Tabblad Buffer-pH beheren, deelvenster Bufferselectie
2. Dubbelklik op de geselecteerde buffer. Het deelvenster pH-waarde verschijnt. Voer een Buffer-pH-waarde
in.
Afb. 37. Deelvenster pH-waarde
3. Klik op Opslaan. De pH-waarde staat nu in de bufferselectielijst.
OPMERKING: Indien de gebruikerslogin niet is ingeschakeld, zal de labomedewerker een naam in
het veld Tester moeten invoeren. Indien de gebruikerslogin is ingeschakeld, wordt het veld Tester
automatisch ingevuld met de naam van de gebruiker die momenteel is aangemeld. Dit veld kan
handmatig worden gewijzigd indien nodig.

VSS v12.5 30 1015672NL RevA
Afb. 38. pH-waarde staat in de bufferselectielijst
4. Sla het KC buffer-pH-rapport op en klik op pH-rapport afdrukken voor een afdruk.
Afb. 39. KC pH-bufferrapport
OPMERKING: Het afgedrukte pH-bufferrapport is gebaseerd op het datumbereik van het pH-rapport,
geselecteerd in het deelvenster pH-waarde (zie afbeelding 37). Selecteer het gewenste bereik voordat
u op Afdrukken klikt. De standaardwaarde is vanaf de huidige datum tot 1 jaar geleden.
Patiëntcontrolerapport
Afb. 40. Patiëntcontrolerapport

VSS 12.5 Software-update
VSS v12.5 31 1015672NL RevA
Antilichaam-KC-rapport
Afb. 41. Antilichaam-KC-rapport
Probe-KC-rapport
Afb. 42. Probes KC-rapport
KC-rapport voor afgegeven reagentia
Afb. 43. KC-rapport voor afgegeven reagentia

VSS v12.5 32 1015672NL RevA
Kit-KC-rapport
Afb. 44. Kit-KC-rapport
Kwaliteitscontrolerapport bulk
Afb. 45. Kwaliteitscontrolerapport bulk
Controleblok-KC-rapport
Afb. 46. Blokrapport
KC-rapport voor preparaatseries
Afb. 47. Antigeenactiviteitsfout van serie controlepreparaten

VSS 12.5 Software-update
VSS v12.5 33 1015672NL RevA
Voorraadbeheer
Een gedetailleerd gebruiksrapport afdrukken
Over de dispenser-, flacon- en bulkproductrapportopties
• Het gedetailleerde gebruiksrapport voor dispensers en flacons geeft informatie over één product op basis
van het serienummer van het product. Anders dan bij het productgebruiksrapport waarin het totale aantal
uitgevoerde tests voor een specifiek product wordt weergegeven, wordt in het gedetailleerde
gebruiksrapport elke kleuringsrun vermeld waarin het product werd gebruikt.
• Het gedetailleerde gebruiksrapport voor bulkproducten geeft informatie over een enkel product op basis
van het master lot van het product. Alle serienummers van het master lot zijn opgenomen.
OPMERKING: Wanneer inlogwachtwoorden zijn ingeschakeld, is de bevoegdheid om het
productgebruiksrapport af te drukken vereist om dit rapport te genereren.
Over foutmeldingen
Als er wanneer de menu-optie voor gedetailleerd gebruik wordt geselecteerd, geen rungegevens zijn die aan
een geselecteerd product zijn gekoppeld, worden de volgende foutmeldingen weergegeven:
Voor dispensers en flacons: 7-61: Geen testen gebruikt van deze dispenser.
Voor bulkproducten: 7-63: Geen enkele run heeft deze bulkvloeistof gebruikt.
Een gedetailleerd gebruiksrapport afdrukken
1. Klik in het Voorraadoverzicht op een dispenser, flacon of bulkproduct.
2. Klik op de knop Printen en selecteer de menu-optie voor gedetailleerd gebruik.
Afb. 48. Het gedetailleerde gebruiksrapport openen vanuit het voorraadoverzicht
3. Klik op Ja als het systeem vraagt of u het product echt opnieuw wilt activeren. Een afdrukvoorbeeld van
het rapport verschijnt.
4. Klik op de knop Printer op de werkbalk Afdrukvoorbeeld om het rapport af te drukken. U kunt ook
Afdrukvoorbeeld gebruiken om het rapport op te slaan.
Een productgebruiksrapport afdrukken
Het productgebruiksrapport is een standaardrapport dat weergeeft hoeveel testen in een bepaalde periode met
elke geregistreerde dispenser werden uitgevoerd.
1. Klik op de knop Voorraad in de globale navigatie.
2. Klik op de knop Print Verslag en selecteer dan Productgebruik.

VSS v12.5 34 1015672NL RevA
Afb. 49. Productgebruiksrapport afdrukken
3. Selecteer de producten die u in het rapport wilt opnemen. Klik voor elk type product op het tabblad Product
en selecteer vervolgens de producten. Om afzonderlijke producten te selecteren, moet u tijdens het
selecteren de CTRL-toets ingedrukt houden. Klik op de knop Alles selecteren om alle producten op een
tabblad te selecteren.
OPMERKING: De opties Alles selecteren en Alle selecties wissen gelden alleen voor het momenteel
geselecteerde tabblad.
4. Kies een datumbereik. In het venster Selecteren kunt u een bepaald bereik of de optie Aangepast kiezen,
en dan de start- en einddatums selecteren in het venster Selecteren op datum.
5. Klik op de knop Print Report (rapport afdrukken). Het venster Afdrukvoorbeeld wordt geopend waarin het
rapport wordt weergegeven. Klik op de knop Printer om het rapport op de standaardprinter af te drukken.
Afb. 50. Voorbeeld productgebruiksrapport
Een bulkproductgebruiksrapport afdrukken
1. Klik op de knop Voorraad in de globale navigatie.
2. Klik op de knop Rapporten afdrukken en selecteer vervolgens Productgebruik.
3. Klik op het tabblad Bulk vloeistoffen en klik dan op de knop Alles selecteren. Zorg dat er op de andere
tabbladen geen items zijn geselecteerd.

VSS 12.5 Software-update
VSS v12.5 35 1015672NL RevA
Afb. 51. Een bulkproductgebruiksrapport afdrukken
4. Kies een datumbereik. In het venster Selecteren kunt u een bepaald bereik of de optie Aangepast kiezen en
vervolgens de start- en einddata selecteren in het venster Selecteren op datum.
5. Klik op de knop Print Report (rapport afdrukken). Er verschijnt een afdrukvoorbeeld van het rapport. Klik
op de knop Printer om het rapport op de standaardprinter af te drukken.
Afb. 52. Bulkproductgebruiksrapport
Een Ventana-reagens registreren
1. Klik op de knop Voorraad in de globale navigatie.
Afb. 53. Knop Voorraad
2. Klik in de voorraadlijst op de knop Productregistratie.
Afb. 54. Knop Productregistratie

VSS v12.5 36 1015672NL RevA
Het venster Ventana-producten verschijnt.
3. Druk de productregistratiepen (2) tegen de geheugenknop (1) op de productverpakking.
De informatie van de knop wordt gekopieerd naar de voorraadlijst.
Afb. 57. Nieuw product in de voorraadlijst
OPMERKING: Als One Touch-productregistratie is uitgeschakeld in de opties Gebruikers instellen,
wordt de knop Voltooien geactiveerd nadat u de pen tegen de geheugenknop hebt gedrukt. U kunt dan
de informatie in de productknop nogmaals controleren voordat u het registreert. Klik op Voltooien om
de registratie te voltooien. Klik op Sluiten om te annuleren. In andere opzichten is het proces hetzelfde
als voor de One Touch-registratie.
Registreren van niet-Ventana producten
BELANGRIJK: Producten van niet-Ventana leveranciers moeten worden gevalideerd en de
validatierecords moeten worden bewaard volgens CAP/CLIA- en andere toepasselijke voorschriften.
Producten aangekocht bij andere leveranciers dan Ventana worden doorgestuurd naar Ventana-dispensers voor
gebruik op de Benchmark-instrumenten. Als u een Ventana-dispenser vult met een niet-Ventana product, moet
u de volgende drie stappen uitvoeren om het product in het voorraadsysteem in te voeren.
Producten die niet van Ventana komen, worden geregistreerd in de voorraad en vervolgens toegewezen aan
geregistreerde Ventana-dispensers. Nadat het product en de dispenser zijn ingevoerd, worden zij gecombineerd
met de functie Vullen. U kunt nu een decimale plaatswaarde gebruiken voor het dispenservolume.
BELANGRIJK: Elk product moet een unieke naam hebben. Als u hetzelfde product van verschillende
leveranciers ontvangt, geef het product dan een andere naam voor elke leverancier. Als u bijvoorbeeld
zowel XYZ ontvangt van BedrijfA en BedrijfB, noemt u één product XYZ-A en het andere XYZ-B.
Afb. 55. Deelvenster Ventana-producten registreren
Afb. 56. Productregistratiepen

VSS 12.5 Software-update
VSS v12.5 37 1015672NL RevA
Invoeren van producten
1. Klik op de knop Voorraad in de globale navigatie.
Afb. 58. Knop Voorraad
2. Klik op de knop Koppelen en invoeren en selecteer dan Vulbare antilichamen invoeren, Vulbare probes
invoeren of Vulbare reagentia invoeren. Het bijbehorende productinvoervenster verschijnt.
Afb. 59. Knop Koppelen en invoeren
3. Kies in het productinvoervenster een van de volgende opties:
• Om een nieuwe partij van een eerder ingevoerd product in te voeren, moet u op het tabblad
Antilichaam (probe, reagens) invoeren klikken. Een lijst met ingevoerde producten verschijnt. Klik op
het product dat u wilt invoeren en vul de vereiste informatie in.
Afb. 60. Een bestaand product invoeren
• Om een product in te voeren dat nog nooit eerder in het systeem is ingevoerd, moet u op het tabblad
Nieuw antilichaam (probe, reagens) invoeren klikken en dan de vereiste informatie invullen.
Afb. 61. Een nieuw product invoeren

VSS v12.5 38 1015672NL RevA
4. Als u informatie begint in te voeren, wordt de knop Ontvangen geactiveerd. Het systeem voert automatisch
de huidige datum in als ontvangstdatum en een jaar later als uiterste gebruiksdatum. Als de werkelijke
uiterste gebruiksdatum afwijkt, kunt u dit selecteren in het vakje Uiterste gebruiksdatum.
5. Als u alle gegevens hebt ingevoerd, klikt u op de knop Ontvangen. Een melding geeft aan of er al of niet
kwaliteitscontrole-informatie voor het partijnummer is ingevoerd. Klik op OK om de melding te wissen.
6. U kunt nu kiezen uit een van de volgende opties:
• Herhaal de stappen om meer producten van hetzelfde type in te voeren.
• Klik op een ander tabblad om een ander type product in te voeren.
• Klik op de knop Sluiten om terug te keren naar de voorraadlijst.
• Vul een Ventana-dispenser met het product.
Hieronder wordt aangegeven wat u voor elk type product moet invoeren.
Vulbare antilichamen invoeren
Antilichaam invoeren
Afb. 62. Een vulbaar antilichaam invoeren
Veld Beschrijving
Partijnummer Voer het partijnummer op de productverpakking in. (vereist)
Concentratie Klik in het selectievakje Concentratie onbekend of klik op een eenheid in
het vak Eenheden en voer dan de concentratie in het vak naast de
eenheidsaanduiding in.

VSS 12.5 Software-update
VSS v12.5 39 1015672NL RevA
Nieuwe Antilichaam Registreren
Afb. 63. Een nieuw vulbaar antilichaam invoeren
Veld Beschrijving
Naam antilichaam Voer een unieke naam voor het antilichaam in. (vereist)
Firma Voer de naam van de fabrikant in. (vereist)
Catalogusnummer Voer het catalogusnummer in. (wordt gebruikt voor
kwaliteitscontrolerapporten)
Kloon Voer de kloon in.
Immunoglobuline
subklasse
Selecteer IgG of IgM.
Presentatie Selecteer ascitisch, supernatant, lyofilisaat of vooraf verdund. Als u niets
selecteert, gebruikt het systeem de waarde in het vakje.
Soort Selecteer muis, konijn, proefkonijn, rat, geit, schaap, paard of ezel. Als u
niets selecteert, gebruikt het systeem de waarde in het vakje.
Partijnummer Voer het partijnummer op de productverpakking in. (vereist)
Concentratie Klik in het selectievakje Concentratie onbekend of klik op een eenheid in het
vak Eenheden en voer dan de concentratie in het vak naast de
eenheidsaanduiding in.

VSS v12.5 40 1015672NL RevA
Vulbare probes invoeren
Probe invoeren
Afb. 64. Een probe invoeren
Nieuwe probe invoeren
Afb. 65. Een nieuwe vulbare probe invoeren
Veld Beschrijving
Partijnummer Voer het partijnummer op de productverpakking in. (vereist)
Concentratie Klik in het selectievakje Concentratie onbekend of klik op een eenheid in
het vak Eenheden en voer dan de concentratie in het vak naast de
eenheidsaanduiding in.

VSS 12.5 Software-update
VSS v12.5 41 1015672NL RevA
Vulbare reagentia invoeren
Reagentia invoeren
Afb. 66. Een vulbaar reagens invoeren
Veld Beschrijving
Probenaam Voer een unieke productnaam in. (vereist)
Fabrikant Voer de naam van de fabrikant in (vereist)
Catalogusnummer Voer het catalogusnummer in. (wordt gebruikt voor
kwaliteitscontrolerapporten)
Etiket Selecteer fluoresceïne, digoxigen of biotine uit de keuzelijst. Als u niets
selecteert, gebruikt het systeem de waarde in het vakje.
Type probe Selecteer Nick Translated, Oligo, Peptide Nucleic Acid of Branched
Chain. Als u niets selecteert, gebruikt het systeem de waarde in het
vakje.
Streefwaarde Selecteer mens, muis, proefkonijn of rat. Als u niets selecteert, gebruikt
het systeem de waarde in het vakje.
Concentratie Klik in het selectievakje Concentratie onbekend of klik op een eenheid in
het vak Eenheden en voer dan de concentratie in het vak naast de
eenheidsaanduiding in.
Veld Beschrijving
Partijnummer Voer het partijnummer op de productverpakking in. (vereist)

VSS v12.5 42 1015672NL RevA
Nieuwe reagentia invoeren
Afb. 67. Een nieuw vulbaar reagens invoeren
Vullen van een Ventana-dispenser
U kunt een nieuwe dispenser vullen, een gebruikte dispenser legen en opnieuw vullen of een gedeeltelijk
gevulde dispenser bijvullen. De vulbare dispenser en het niet-Ventana product moeten beiden zijn toegevoegd
aan de voorraadlijst voordat u de dispenser vult.
Vullen van een nieuwe dispenser
1. Klik op de knop Voorraad in de globale navigatie.
Afb. 68. Knop Voorraad
2. Klik op de knop Koppelen en invoeren en selecteer dan Ventana-dispenser vullen.
Afb. 69. Knop Koppelen en invoeren
Veld Beschrijving
Reagensnaam Voer een unieke reagensnaam in. (vereist)
Fabrikant Voer de naam van de fabrikant in. (wordt gebruikt voor kwaliteitscontrolerapporten)
Catalogusnummer Voer het catalogusnummer in. (wordt gebruikt voor kwaliteitscontrolerapporten)
Partijnummer Voer het partijnummer op de productverpakking in. (vereist)

VSS 12.5 Software-update
VSS v12.5 43 1015672NL RevA
3. Klik op het tabblad voor het type product dat u wilt vullen. Dispensers die nog niet zijn gevuld,
zijn herkenbaar aan 0 onder Resterende testen.
Afb. 70. Kies een dispenser
4. Klik op een dispenser om deze te selecteren en klik dan op de knop Vullen. Een lijst met producten
verschijnt onder de dispenser. In het veld Milliliter onderaan het scherm at the bottom wordt de capaciteit
van de dispenser weergegeven. U kunt de weergegeven hoeveelheid kiezen of een lagere capaciteit
invoeren. Het systeem berekent het aantal tests.
Afb. 71. Kies een reagens
5. Klik op een reagens om het te selecteren en klik dan op de knop Vullen. Het systeem combineert de
dispenser en het reagens en slaat de informatie op. De productnaam omvat nu zowel de naam van
de dispenser als de naam van het reagens, het aantal resterende testen is gewijzigd in het maximum
aantal en het partijnummer van het reagens is nu opgenomen in de productrecord.
Afb. 72. Een dispenser vullen
OPMERKING: Met de knop Vullen (of Gedeeltelijk) wordt de procedure voltooid. Als u erop klikt,
wordt de record opgeslagen; controleer dit dus voordat u op de knop klikt.

VSS v12.5 44 1015672NL RevA
Afb. 73. Record met gevulde dispenser
Legen en opnieuw vullen van een gebruikte dispenser
LET OP: Wegens het gevaar voor kruisbesmetting raadt Ventana hergebruik van een dispenser voor
een ander product dan het product dat de dispenser oorspronkelijk bevatte sterk af.
Een dispenser kan voor een beperkt aantal afgiften worden gebruikt, ongeacht wat u erin doet. Daarna moet het
worden weggegooid.
1. Gooi productenrestanten in de dispenser weg.
2. Klik op de knop Voorraad in de globale navigatie.
3. Klik op de knop Koppelen en invoeren en selecteer dan Ventana-dispenser vullen.
4. Klik op het tabblad voor het type product dat u opnieuw wilt vullen.
Afb. 74. Kies een dispenser
5. Selecteer de dispenser, noteer het partijnummer en klik dan op de knop Vullen. De knop Vullen verandert
in Opnieuw vullen en de reagensnamen worden onder de productrecord weergegeven.
Afb. 75. Kies een product

VSS 12.5 Software-update
VSS v12.5 45 1015672NL RevA
6. Selecteer het product waarmee u de dispenser opnieuw wilt vullen. Het moet hetzelfde partijnummer
hebben als het vorige product.
7. Geef aan met hoeveel product u de dispenser wilt vullen. De maximumhoeveelheid ziet u in het vakje
Milliliter. Om minder toe te voegen, voert u een lager getal in. (Hoewel de container leeg is, kunt u deze
alleen vullen tot aan het aantal testen dat in zijn levensduur resteert.)
OPMERKING: Waarden van vulvolumes kunnen nu tot één decimaal bevatten.
8. Klik op de knop Opnieuw vullen. U wordt gevraagd om te bevestigen dat de oude inhoud van de dispenser
is verwijderd. Als u op Ja klikt, wordt de productrecord bijgewerkt. U kunt dan het product aan de
dispenser toevoegen.
Afb. 76. Een dispenser legen en opnieuw vullen
Bijvullen van een gedeeltelijk gevulde dispenser
LET OP: Wegens het gevaar voor kruisbesmetting raadt Ventana hergebruik van een dispenser voor
een ander product dan het product dat de dispenser oorspronkelijk bevatte sterk af.
Een dispenser kan eerst gedeeltelijk worden gevuld. Later kunt u dan meer van hetzelfde reagens toevoegen
totdat de maximale levensduur van de dispenser is bereikt.
1. Klik op de knop Voorraad in de globale navigatie.
2. Klik op de knop Koppelen en invoeren en selecteer dan Ventana-dispenser vullen.
3. Klik op het tabblad voor het type product, en selecteer dan de dispenser en klik op de knop Vullen. Een
lijst met reagentia verschijnt. Omdat de dispenser nog niet leeg is, is de knop Gedeeltelijk geactiveerd.
Afb. 77. Een dispenser bijvullen

VSS v12.5 46 1015672NL RevA
4. Geef aan met hoeveel product u de dispenser wilt vullen. De maximumhoeveelheid ziet u in het vakje
Milliliter. Om minder toe te voegen, voert u een lager getal in. Waarden van vulvolumes kunnen nu tot
één decimaal bevatten.
Als u een hoger getal invoert, wordt de maximumhoeveelheid weer weergegeven.
U kunt dan kiezen uit de volgende twee opties:
• Klik op Nee om te annuleren en selecteer dan een andere dispenser met meer resterende testen.
• Klik op Gedeeltelijk om de dispenser met de weergegeven hoeveelheid te vullen. De informatie wordt
opgeslagen en de productrecord wordt bijgewerkt.
Afb. 78. Record met bijgevulde dispensers
Producten deactiveren
1. Klik op de knop Voorraad in de globale navigatie.
2. Selecteer in de voorraadlijst de record en klik dan op de knop Deactiveren onderaan het scherm.
Afb. 79. Knop Product deactiveren
3. Klik op Ja als het systeem vraagt of u het product echt opnieuw wilt activeren. De status van het product
verandert van A in D.
Producten opnieuw activeren
1. Klik op de knop Voorraad in de globale navigatie.
2. Open in de voorraadlijst de keuzelijst Lay-out en selecteer Alleen gedeactiveerde status.
3. Zoek en selecteer het product en klik vervolgens op de knop Opnieuw activeren.
4. Klik op Ja als het systeem vraagt of u het product echt opnieuw wilt activeren. De productstatus verandert
van (D) gedeactiveerd in (A) geactiveerd.
Kleuringsprotocollen maken
Maken en afdrukken van een protocol
1. Klik op de startpagina op de knop Protocollen.
Afb. 80. Knop Protocollen

VSS 12.5 Software-update
VSS v12.5 47 1015672NL RevA
2. Klik op Protocollen maken/bewerken.
Afb. 81. Een protocol maken
3. U kunt kiezen uit een van de volgende opties:
• Klik in een selectievakje om het aan het protocol toe te voegen of te verwijderen.
• Klik op de keuzelijstpijl en selecteer aanvullende opties.
4. Klik op de knop Opslaan als. Het dialoogvenster Protocol opslaan verschijnt.
OPMERKING: Indien een rode x verschijnt, betekent dit dat er nog steeds een optie moet worden
geselecteerd. De gebruiker kan het protocol niet opslaan tot dit is opgelost.
5. U kunt kiezen uit een van de volgende opties:
• Typ een protocolnaam in het scherm Protocol.
• Typ of selecteer een getal uit het scherm Protocolnummer. Als u een protocolnummer selecteert,
kies dan een nummer zonder een sterretje. Een sterretje betekent dat het nummer reeds aan een
protocol is toegewezen.
Afb. 82. Type protocolnummer
OPMERKING: U kunt in het scherm Protocolnummers ook cijfers typen om naar een reeks nummer.
Als u bijvoorbeeld 300 typt, begint de lijst aan 300. Dit lijstnummer wordt verhoogd door elk cijfer dat u
invoert. Als u bijvoorbeeld 2 invoert, gaat u naar het tweede nummer in de lijst. Als u nog een 2 invoert,
gaat u naar nummer 22 enz. U kunt nog steeds de schuifbalk gebruiken om door de lijst te gaan.
Met de BACKSPACE-toets wist u het laatst ingevoerde nummer.
6. Klik op de knop Opslaan. Klik op de knop Annuleren om af te sluiten zonder het protocol op te slaan.
7. Klik nadat u een protocol hebt opgeslagen op de knop Afdrukken om een protocol af te drukken. Klik
nadat u een protocol hebt opgeslagen op de knop Afdrukken om een protocol af te drukken.

VSS v12.5 48 1015672NL RevA
Afb. 83. Protocolrapportopties
8. Klik op het tabblad Volledige procedure om een gedetailleerd rapport af te drukken of op het tabblad
Protocolsamenvatting om een kort rapport af te drukken.
9. Selecteer onder Procedure selecteren een detectieprocedure uit de keuzelijst.
10. Klik onder Protocol selecteren op een protocol om het te selecteren. Om meerdere protocollen te
selecteren, moet u bij elk protocol dat u selecteert de CTRL-toets ingedrukt houden. Klik op en versleep
de scrollknop om in de lijst omhoog of omlaag te bewegen.
11. Klik op de knop Rapport afdrukken om een afdrukvoorbeeld van het rapport te openen. Klik op de knop
Printer om het rapport op de standaardprinter af te drukken.
Over kleuringsprotocollen
U kunt uw immuunhistochemische (IHC) en in situ hybridisatie (ISH) procedures automatiseren door
een protocol te definiëren. Protocollen bevatten de chemische detectiestoffen, antilichamen of pen en
voorbehandelingsstappen die tijdens een kleuringsrun worden gebruikt. U kunt IHC-, ISH- en dubbele
kleuringsprotocollen aanpassen aan de wensen van uw laboratorium en deze, indien nodig, bewerken.
Optie Instrumentprotocollen
Als u verschillende soorten instrumenten op de host-computer hebt aangesloten, kunt u een instrumenttype
selecteren uit een vervolgkeuzemenu om aan te geven welk protocoltype moet worden weergegeven. De
knoppen zijn beschikbaar overal waar u een protocol moet selecteren, waaronder het scherm SLS Select Slide
Labels (SLS-preparaatetiketten selecteren), het scherm Order List Select Protocols (Orderlijst protocol
selecteren) en alle Protocol-schermen. (In de Protocol-schermen blijven de knoppen verborgen tenzij beide
instrumenttypes zijn geconfigureerd.)
Afb. 84. Lijst van protocollen per instrumenttype
Om de knoppen te gebruiken, gaat u naar het protocolkeuzescherm, klikt u op de desbetreffende knop en gaat u
daarna op de gebruikelijke manier verder.

VSS 12.5 Software-update
VSS v12.5 49 1015672NL RevA
Functies Zoeken, Weergeven en Afdrukken in de Protocoleditor
Gebruik de functies Zoeken, Weergeven en Afdrukken en de inzoomfuncties in de Protocoleditor wanneer u
protocollen maakt en bewerkt.
Afb. 85. Nieuwe weergave Protocoleditor
Functie Wat het doet
1 Protocol snel zoeken Filtert protocollen op trefwoord of nummer.
2 Optie Zoeken Zoekt protocolopties aan de hand van een trefwoord.
3 Zoomschaal Vergroot of verkleint tekengrootte van Protocoleditorweergave.
4 Afdrukpictogram Drukt een rapport als Volledige procedure of als
Protocolsamenvatting af.
5 Protocolopties selecteren Toont te selecteren protocolopties in een pop-up- of
kantlijnweergave.

VSS v12.5 50 1015672NL RevA
Selecteerbare protocolopties
Wanneer u protocollen maakt of bijwerkt, staan visuele indicatoren symbool voor protocolstappen die voltooid
zijn of waarvoor selecteerbare opties moeten worden ingevuld. Een protocol kan worden opgeslagen wanneer
alle geselecteerde opties zijn ingevuld, hetgeen wordt aangegeven met een groen vinkje links van de
protocolstap.
Afb. 86. Selecteerbare protocolopties
Protocolschermen
Het scherm Protocollen maken/bewerken is een pop-upvenster of een zijpaneel dat protocolopties
(incubatietijd, temperatuur, type reagens, enz.) voor de protocolstap weergeeft. Met één muisklik op een
protocoloptie activeert u een pop-upvenster waarin de beschikbare waarden voor de optie staan vermeld.
Het pop-upvenster is de standaardweergave.
Protocolstapindicator Wat het betekent
Groen selectievakje De protocolstap is voltooid en het protocol kan worden opgeslagen.
Met blauw onderstreepte
tekst
Een selecteerbare optie die u kunt aanklikken en waarvoor u een
specifieke waarde kunt invullen.
Rode X (niet weergegeven) De protocolstap heeft selecteerbare opties die nog niet zijn ingevuld.

VSS 12.5 Software-update
VSS v12.5 51 1015672NL RevA
Gebruik van het pop-upselectievenster
3. Als het pop-upvenster meerdere opties heeft die niet tegelijk zichtbaar zijn, kunt u met de functie Zoeken
het vak doorzoeken op trefwoord.
• Typ in het vak Zoeken de eerste tekens van een woord en druk op Enter. De cursor markeert de
eerstvolgende locatie waar het woord voorkomt.
Afb. 88. Pop-upweergave met zoekfunctie
4. Als u klaar bent met selecteren, kunt u teruggaan naar het protocoleditorscherm door op OK te klikken.
1. Klik in de protocoleditor op een met blauw
onderstreepte protocoloptie.
2. Er verschijnt een pop-upvenster met een lijst van
beschikbare waarden voor de protocoloptie.
• Klik op een waarde om deze te selecteren.
• Selecties in het pop-upvenster kunnen
worden gewijzigd door op een andere
waarde te klikken.
Afb. 87. Pop-upscherm van protocolselectie

VSS v12.5 52 1015672NL RevA
Kantlijnweergave gebruiken in plaats van pop-upselectie
• Klik op het selectievakje naast de knop Wissen. Protocolselecties verschijnen rechts van het hoofdprotocol
zonder de weergave van de Protocoleditor te belemmeren. De zoekfunctie in de kantlijnweergave werkt op
dezelfde wijze zoals eerder beschreven.
Afb. 89. Zijpaneelweergave van protocolselecties
Hoe protocollen kunnen worden gefilterd
Met de filteropties in de protocoleditor kunt u versneld zoeken in de protocolbibliotheek of protocollen op
trefwoord doorzoeken. Met de protocolfilterfunctie kunt u versneld zoeken in vijfduizend protocollen door
protocollen die niet aan de filtercriteria voldoen uit de weergave te filteren.
• Typ in het vak Zoeken onder Snel protocol zoeken de eerste paar tekens van het woord of getal dat u wilt
zoeken. De keuzelijst bevat alleen de protocollen die aan uw zoekcriteria voldoen.
Afb. 90. Snel protocol zoeken in de protocoleditor

VSS 12.5 Software-update
VSS v12.5 53 1015672NL RevA
Protocolstappen zoeken op trefwoord
In het vak Zoeken kunt u protocolstappen zoeken op trefwoord. Het protocolveld en het veld met
protocolselecties bevatten nu een vak Zoeken.
• Voer in het vak Zoeken de eerste paar tekens van het woord of getal in dat u wilt zoeken. De cursor
markeert de eerstvolgende locatie in het protocol waar het woord voorkomt. Let op: met het scherm
Zoeken kunt u alleen zoeken binnen tekst die zichtbaar is op het scherm.
Afb. 91. Functie zoeken op trefwoord binnen het protocol
Afdrukken vanuit de protocoleditor
Vanuit de protocoleditor kunt u het overzicht of een uitgebreid protocolrapport afdrukken.
1. Markeer een protocol in de protocoleditor.
2. Klik op het printerpictogram aan de bovenkant van het scherm. Het dialoogvenster Print Protocol Verslag
wordt geopend.
3. Klik op het tabblad Volledige procedure of Protocolsamenvatting en selecteer een protocol uit de lijst.
Om meer dan één protocol tegelijk te selecteren, moet u bij elk protocol dat u selecteert de CTRL-toets
ingedrukt houden. Het selecteren van meerdere protocollen is vooral nuttig als u een protocolsamenvatting
wilt afdrukken.
OPMERKING: Het protocolrapport Volledige procedure geeft alle details weer voor een
protocol inclusief stappen, reagentia en de handelingen die het instrument uitvoert. Dit rapport
kan bestaan uit vele pagina’s.
Functie Wat het doet
1 De functie Zoeken markeert het woord of getal waarnaar u hebt gezocht.
2 Klik op de knop Volgende zoeken om te zoeken naar de eerstvolgende locatie waar het woord of
getal voorkomt.
3 Klik op de knop Vorige zoeken om terug te gaan naar de vorige locatie waar het woord of getal
voorkomt.
4 Klik op Resetten naar standaardinstellingen om de items in het scherm Zoeken te verwijderen.

VSS v12.5 54 1015672NL RevA
4. Klik op de knop Rapport afdrukken.
Afb. 92. Een protocol afdrukken vanuit de protocoleditor
De zoomfunctie gebruiken
Met de zoomfunctie kunt u de lettergrootte van de protocoleditor vergroten en verkleinen.
• Klik op de pijlen omhoog en omlaag in het vakje Zoomen om de lettergrootte van het protocol te vergroten
of te verkleinen. U kunt zoomen tussen lettergrootten van 6 tot 20 punten.
Afb. 93. Protocoleditor met zoomfunctie
Schuiven met het muiswieltje
Het muiswieltje functioneert nu, zodat u binnen het volledige protocolscherm omhoog en omlaag kunt
schuiven zonder met de muis naar de schuifbalk te hoeven gaan.
Een protocol wijzigen
1. Klik op de startpagina op de knop Protocollen en klik dan op Protocollen maken/bewerken.
Afb. 94. Knop Protocollen
De Protocoleditor verschijnt.
2. Klik in de procedurekeuzelijst op de keuzelijstpijl om een detectieprocedure te selecteren.

VSS 12.5 Software-update
VSS v12.5 55 1015672NL RevA
3. Klik onder Protocol op de naam of het nummer om aan te geven dat het protocol op naam of op nummer
moet worden opgezocht en selecteer dan een protocol uit de keuzelijst. De definities van het protocol
verschijnen.
4. Bewerk het protocol door opties toe te voegen of te verwijderen. Klik in het selectievakje naast een stap
om deze aan het protocol toe te voegen of te verwijderen. Klik op de keuzelijstpijl om aanvullende opties
te selecteren.
5. Als u alle wijzigingen hebt aangebracht, kies dan een van de volgende opties:
• Klik op de knop Opslaan om het protocol onder zijn huidige naam en nummer op te slaan.
• Klik op de knop Opslaan als om het protocol onder een nieuwe naam en een nieuw nummer op te
slaan.
• Klik op de knop Wissen om uw wijzigingen ongedaan te maken.
OPMERKING: U kunt ook een protocolrapport afdrukken zoals beschreven in het hoofdstuk Een
protocol wijzigen. Alleen gebruikers die de bevoegdheid Print Protocol Verslag toegewezen hebben
gekregen, hebben echter toegang tot de knop Afdrukken in de protocoleditor.
Wissen van een protocol
1. Klik op de startpagina op de knop Protocollen en klik dan op Protocol Beheer.
2. Klik onder Protocol(len) op een protocol om het te selecteren. Om meerdere protocollen te selecteren,
moet u bij elk protocol dat u selecteert de CTRL-toets ingedrukt houden.
3. Klik op de knop Wissen. Het systeem vraagt u om het wissen van het protocol te bevestigen.
Protocoldefinities weergeven
1. Klik op de startpagina op de knop Protocollen en klik dan op Bekijk Protocollen.
2. Klik in het vakje Protocol selecteren op de naam of het nummer om een protocol op te zoeken, en selecteer
dan een protocol uit de keuzelijst. De protocoldefinitie verschijnt onder het selectievakje.
Afb. 95. Protocollen weergeven
Protocolstappen en -gegevens afdrukken
Het protocolsamenvattingsrapport is een beknopt rapport dat de stappen en reagentia in een protocol weergeeft.
Het protocolrapport Volledige procedure geeft alle details weer voor een protocol inclusief stappen, reagentia
en de handelingen die het instrument uitvoert. Dit rapport kan bestaan uit vele pagina’s.
1. Klik op de startpagina op de knop Protocollen. De protocolopties verschijnen.
2. Klik op Protocolrapporten afdrukken en klik dan op het tabblad Protocolsamenvatting voor een kort
rapport of op het tabblad Volledige procedure voor een lang, gedetailleerd rapport.

VSS v12.5 56 1015672NL RevA
Afb. 96. Instellen van een protocolrapport
3. Selecteer onder Procedure selecteren een detectieprocedure uit de keuzelijst.
4. Klik onder Selecteer een Protocol op een protocol om het te selecteren. Om meerdere protocollen te
selecteren, moet u bij elk protocol dat u selecteert de CTRL-toets ingedrukt houden.
5. Klik op de knop Print Report (rapport afdrukken). Het afdrukvoorbeeld van het rapport wordt geopend.
Klik op de knop Printer om het rapport af te drukken. Klik op de knop Sluiten als u klaar bent.
Afdrukken van een protocolgebruiksrapport
Het protocolgebruiksrapport geeft aan hoeveel preparaten met een bepaald protocol binnen een bepaalde
periode zijn verwerkt.
1. Klik op de startpagina op de knop Protocollen en klik dan op Protocolgebruik afdrukken. De opties voor
Protocolgebruik afdrukken verschijnen.
Afb. 97. Afdrukken van een protocolgebruiksrapport
2. Klik onder Protocol selecteren op een protocol om het te selecteren. Om meerdere protocollen te
selecteren, moet u bij elk protocol dat u selecteert de CTRL-toets ingedrukt houden.
3. Klik onder Datumbereik op Beschikbare datums om alle datums af te drukken waarop het protocol werd
gebruikt. Klik om een andere datumbereik op te geven op een ander item in de lijst of klik op Aangepast,
en voer dan de start- en einddatum in (of klik op het kalenderpictogram om een start- of einddatum te
selecteren).
4. Klik op de knop Print Report (rapport afdrukken). Het afdrukvoorbeeld van het rapport wordt geopend.
Klik op de knop Printer om het rapport af te drukken. Klik op de knop Sluiten als u klaar bent.

VSS 12.5 Software-update
VSS v12.5 57 1015672NL RevA
Het systeem instellen
Preparaatgegevensvelden
Preparaatgegevens omvatten informatie zoals patiënt-ID en -naam, instelling en aanvrager, order -ID, case-ID,
blok-ID en preparaat-ID. Elke gegevenscategorie wordt gedefinieerd door een preparaatgegevensveld.
Preparaatgegevensvelden kunnen worden gebruikt wanneer u etiketsjablonen ontwerpt en verschijnen in SLS.
Tijdens een kleuringsrun verzamelt het systeem de gespecificeerde gegevens en slaat deze op in de computer.
U kunt de gegevens voor elk preparaat bijwerken of bewerken en deze afdrukken in een runrapport.
In de Ventana System Software zijn standaardpreparaatgegevensvelden gedefinieerd. U kunt de
standaardvelden gebruiken, uw eigen velden definiëren of de namen van bestaande velden wijzigen.
Unique Slide Identifier (USID)
• Om de veiligheid van de patiënt en de flexibiliteit van het labo te verhogen om vooraf gelabelde preparaten
te krijgen van een LIS-systeem, ondersteunen nieuwe VENTANA Connect-orderservices aanvullende 1D-
en 2D-streepjescodesymbiologieën met betere streepjescodelezers en er is extra ondersteuning voor Zebra-
printers en bestaande EBAR-printers.
Hierdoor kunt u van een rollende numerieke code van 5 tekens naar een streepjescode met maximaal
50 tekens gaan, met ID’s met 14 tekens die zijn gegenereerd voor interne orders (gecreëerd in VSS).
Afb. 98. Orderlijst met externe en interne streepjescodes
• Elke host heeft een uniek bereik van 268 miljoen ID’s (meer dan de gebruikelijke levensduur van een
instrument).
• Er is nu ondersteuning voor het afdrukken en lezen van streepjescodes I2of5, Code 128, PDF 417,
DataMatrix en QR code.

VSS v12.5 58 1015672NL RevA
Afb. 99. Unique Slide Identifier (USID)
Streepjescodes afdrukken
• Het scansysteem voor streepjescodes verwerkt alleen streepjescodes op RTD-printers (Zebra en EBAR).
• De minimale elementgrootte van de 2D-streepjescode is 7,5 mm, maar de minimale elementgrootte
die door de EBAR-printer kan worden afgedrukt, is 10 mm.
Instellen van de host
U kunt specificeren hoe alarmen, afdrukvoorbeelden en enkele voorraad- en andere systeemfuncties in uw
systeem zullen werken.
1. Klik op de startpagina op de knop Instellingen.
Afb. 100. Knop Instellingen

VSS 12.5 Software-update
VSS v12.5 59 1015672NL RevA
2. Klik op Host instellen
Afb. 101. Tabblad Klantopties
3. Door op een optie te dubbelklikken kunt u deze op Ja of Nee instellen.
Optie Beschrijving
Contextuele hulp
ingeschakeld
Contextuele hulp biedt informatie over schermfuncties,
wanneer u de muis over een functie heen beweegt.
Afdrukvoorbeeld
ingeschakeld
Als Afdrukvoorbeeld is ingeschakeld, worden rapporten
weergegeven in een afdrukvoorbeeldvenster voor ze worden
afgedrukt. Als dit niet is ingeschakeld, worden rapporten
afgedrukt zonder voorbeeld.
One-touch productregistratie
ingeschakeld
Als deze functie is ingeschakeld, wordt er rechtstreeks
productinformatie ingevoerd in de voorraaddatabase, wanneer
u de verpakkingsknop raakt met de pen. Als dit niet is
ingeschakeld, verschijnt er een bevestigingsbericht, wanneer
u de knop aanraakt met de pen. U hebt dan de gelegenheid
om de registratie ongedaan te maken of te wijzigen.
Dispenser vullen na
registratie ingeschakeld
Deze functie bepaalt hoe een door de gebruiker vulbare
dispenser wordt geregistreerd nadat u deze registreert met de
productregistratiepen. Als de functie is ingeschakeld, wordt het
formulier Ventana-dispenser vullen weergegeven, zodat u een
product kunt specificeren waarmee de dispenser wordt gevuld.
Als de functie niet is ingeschakeld, wordt de dispenser
geregistreerd in de voorraaddatabase als een lege dispenser;
u kunt later een product specificeren waarmee de dispenser
wordt gevuld.
Bulk koppelen na registratie
ingeschakeld
Deze functie bepaalt hoe een bulkproduct wordt geregistreerd
nadat u deze hebt geregistreerd met de productregistratiepen.
Als de functie is ingeschakeld, wordt het formulier
Bulkproducten koppelen weergegeven zodat u het product
onmiddellijk kunt koppelen aan een instrument. Als de functie
niet is ingeschakeld, wordt het product geregistreerd in de
voorraaddatabase en kunt u het later koppelen aan een
instrument.
Discovery Bulk
Registratie aan
Momenteel niet gebruikt.
Foutalarm run ingeschakeld Als deze functie is ingeschakeld, gaat er een alarm af wanneer
er een fout optreedt tijdens een kleuringsrun. Als dit is
uitgeschakeld, gaat er geen alarm af.
Bevestiging van back-up
bij opstarten van run
ingeschakeld
Deze functie specificeert of er automatisch een back-up wordt
gestart aan het begin van een run. Als deze functie is
ingeschakeld, wordt er een bevestigingsbericht weergegeven
voordat de back-up wordt gestart.

VSS v12.5 60 1015672NL RevA
4. Klik op de knop Opslaan als u klaar bent met het instellen van de hostopties.
SLS-opties specificeren
1. Klik op de startpagina op de knop Instellingen.
Afb. 102. Knop Instellingen
2. Klik op Gebruikers instellen en vervolgens op het tabblad SLS Opties.
Afb. 103. SLS Opties
3. Onder Etikettenprinters kunt u de naam van de printer zien die is aangesloten op de hostcomputer. Klik op
Printer toevoegen om een printer te selecteren.
4. Gebruik de pijlen onder Uitlijning om de tekst op het etiket verticaal en horizontaal uit te lijnen.
5. Om de etiketvoorraad van de printer te vergroten, moet u op de betreffende knop voor uw type printer
klikken.
6. Stel de volgende opties voor uw etiketprinter in.
Protocol bewerken met
geregistreerde producten
ingeschakeld
Deze functie specificeert of er alleen geregistreerde producten
beschikbaar zijn voor selectie in de Protocol Editor. Als deze
functie is ingeschakeld, is het vakje Alleen geregistreerde
producten aangeven in de Protocol Editor automatisch
aangevinkt.
Afdrukbeveiliging
ingeschakeld
Als u deze functie inschakelt, wordt de afdrukkwaliteit bij
afdrukproblemen aangepast.
Runstartalarm via
geluidskaart ingeschakeld
Als u deze functie inschakelt, wordt er een akoestisch
alarmsignaal geactiveerd dat u in het Configuratiescherm van
de computer kunt instellen.
Optie Beschrijving

VSS 12.5 Software-update
VSS v12.5 61 1015672NL RevA
7. Klik op de knop Opslaan als u alle gegevens hebt ingevoerd.
Wachtwoorden en aanmeldingen instellen
Beveiligingsregels specificeren wachtwoordvereisten en log-in timeouts.
OPMERKING: Als inloggen met een wachtwoord is geactiveerd, vereist de functie Maximale
reagenstoegang dat het laboratoriumpersoneel dat reagenstoegangspunten instelt, zijn/haar
gebruikersrechten bijwerkt om de optie "Reagenstoegangspunten beheren" toe te kunnen voegen.
Wanneer Inloggen met wachtwoord niet is geactiveerd, hebben alle gebruikers standaard het recht om
reagenstoegangspunten te beheren.
1. Klik op de startpagina op de knop Instellingen.
Afb. 104. Knop Instellingen
Optie Wat u moet doen
Afdruksnelheid Klik Langzaam of Snel. Snel is de aanbevolen snelheid.
Oriëntatie Klik op Normaal om etiketten met de juiste kant omhoog af te
drukken. Klik op 180 graden om etiketten ondersteboven af te
drukken.
Geschiedenis Selecteer het aantal dagen dat u wilt dat de computer etiketten
opslaat zodat u deze, indien nodig, opnieuw kunt afdrukken.
Deze optie is alleen beschikbaar wanneer u orders maakt uit
het scherm Etiket maken.
Inclusief naam stainertype
met protocolnummer
Als uw laboratorium meer dan één type instrument gebruikt,
selecteert u dit selectievakje om stainertype te specificeren op
preparaatetiketten.
Streepjescodelezer
verplaatsen naar volgende
gegevensveld
Kruis dit vakje aan als automatisch naar het volgende
sjabloonveld moet worden gegaan als er een
streepjescodelezer wordt gebruikt om velden met gegevens te
vullen.

VSS v12.5 62 1015672NL RevA
2. Klik op Host instellen en vervolgens op het tabblad Beveiliging.
Afb. 105. Tabblad Beveiliging
3. U kunt instellingen wijzigen door op de desbetreffende optie te dubbelklikken.
4. Klik op de knop Opslaan als u alle gegevens hebt ingevoerd.
Een gebruikersnaam en wachtwoord toevoegen
1. Klik op de startpagina op de knop Instellen en vervolgens op Wachtwoord instellen.
Afb. 106. Namen en wachtwoorden instellen
2. Klik op de knop Toevoegen om een nieuwe gebruikersnaam toe te voegen. Het dialoogvenster Voer een
unieke gebruikersnaam in verschijnt. Voer de gebruikersnaam in die de gebruiker zal gebruiken om op het
systeem in te loggen en klik vervolgens op de knop Opslaan. (Als de door u ingevoerde naam reeds in het
systeem aanwezig is, blijft de knop Opslaan inactief. Voer een andere naam in die nog niet wordt gebruikt.)
Optie Beschrijving
Aanmelden met wachtwoord
geactiveerd
Als deze functie is ingeschakeld, moet elke gebruiker een
gebruikersnaam en wachtwoord invoeren om toegang te krijgen
tot het systeem. Als dit niet is ingeschakeld, is alleen een
gebruikersnaam vereist.
Time-out aanmelden Deze functie specificeert de tijd waarna een gebruiker
automatisch wordt uitgelogd wanneer het systeem inactief is.
Dubbelklik in het veld en voer een cijfer tussen 1 en 999
(minuten) in. De standaardinstelling is vijf minuten.
Wachtwoord afvinken
geactiveerd
Wanneer er een foutmelding wordt weergegeven in de
Communicator, moet dit worden afgevinkt voordat een run verder
kan gaan. Als deze functie is ingeschakeld, moet er een
wachtwoord worden ingevoerd om een foutmelding af te vinken.

VSS 12.5 Software-update
VSS v12.5 63 1015672NL RevA
3. De opgeslagen naam verschijnt onder Gebruikersnaam. U kunt de volgende opties instellen.
4. Klik op de knop Opslaan om de gebruikersnaam, het wachtwoord en de rechten op te slaan.
Wijzigen van een gebruikersnaam en wachtwoord
1. Klik op de startpagina op de knop Instellen en vervolgens op Wachtwoord instellen.
2. Klik onder Gebruikersnaam op de keuzelijstpijl om een gebruikersnaam en wachtwoord te selecteren en
kies dan een van de volgende opties:
• Klik op de knop Hernoemen om de gebruikersnaam te wijzigen. Het systeem vraagt u om de nieuwe
naam in te voeren en op te slaan.
• Voer een nieuw wachtwoord in.
• Vink een selectievakje aan om een systeemrecht te selecteren.
• Klik op de knop Alles instellen om alle systeemfuncties voor deze gebruiker te selecteren.
• Klik op de knop Alles wissen om alle systeemfuncties voor deze gebruiker te verwijderen.
3. Klik op de knop Opslaan als u klaar bent. Het systeem vraagt u om de wijzigingen op te slaan.
Verwijderen van een gebruikersnaam en wachtwoord
1. Klik op de startpagina op de knop Instellen en vervolgens op Wachtwoord instellen.
2. Klik onder Gebruikersnaam op de keuzelijstpijl en selecteer de gebruikersnaam die u wilt wissen.
3. Klik op de knop Wissen. Het systeem vraagt of u de gebruikersgroep echt wilt wissen.
Optie Wat u moet doen
Gebruikersgroep Klik op de keuzelijstpijl om een gebruikersgroep te selecteren die u aan de
gebruikersnaam wilt koppelen. Aan de gebruikersgroep toegewezen rechten
zijn aangevinkt.
Wachtwoord voor
aanmelden
Voer het wachtwoord in dat de gebruiker gebruikt voor toegang tot het
systeem en voer het nogmaals ter controle in.
Wachtwoord voor
afmelden
Voer het wachtwoord in dat de gebruiker gebruikt voor het afvinken van
meldingen in de Communicator en voer het nogmaals in ter controle.
Rechten Klik in de selectievakjes om de taken te bepalen die de gebruiker mag
uitvoeren. Ventana raadt u aan de rechten Gebruikers instellen en
Wachtwoord instellen alleen toe te wijzen aan betrouwbare gebruikers.
• Klik op de knop Alles instellen om toegang te geven tot alle
systeemfuncties.
• Klik op de knop Alles wissen om de toegang tot alle systeemfuncties te
verwijderen.
OPMERKING: Schuif naar de onderkant van de lijst met rechten
en klik op het selectievakje Reagenstoegangspunten beheren voor
gebruikers die zijn getraind om de functie Maximale reagenstoegang
te gebruiken en aan wie u rechten voor reagensbeheer wilt toewijzen.

VSS v12.5 64 1015672NL RevA
Toevoegen van een gebruikersgroep
1. Klik op de startpagina op de knop Instellingen.
2. Klik op Gebruikers instellen en klik dan op het tabblad Gebruikersgroepen.
Afb. 107. Gebruikersgroepen instellen
3. Klik op de knop Toevoegen om een nieuwe gebruikersgroep in te voeren. Het dialoogvenster Een unieke
groepsgebruikersnaam invoeren verschijnt. Voer de naam in en klik op de knop Opslaan. De door u
ingevoerde naam verschijnt onder Naam gebruikersgroep.
4. Kies onder Rechten uit een van de volgende opties:
• Vink een selectievakje aan om een systeemrecht te selecteren.
• Klik op de knop Alles selecteren om alle systeemfuncties voor deze gebruikersgroep te selecteren.
• Klik op de knop Alles wissen om alle systeemfuncties voor deze gebruikersgroep te verwijderen.
5. Klik op de knop Opslaan als u klaar bent. Het systeem vraagt u om de wijzigingen op te slaan.
Wijzigen van een gebruikersgroep
1. Klik op de startpagina op de knop Instellingen.
2. Klik op Gebruikers instellen en klik dan op het tabblad Gebruikersgroepen.
3. Klik onder Gebruikersnaam op de keuzelijstpijl om een gebruikersgroep te selecteren en kies dan een van
de volgende opties:
• Klik op de knop Hernoemen om de naam van de gebruikersgroep te wijzigen. Het systeem vraagt u om
de nieuwe naam in te voeren en op te slaan.
• Vink een selectievakje aan om een systeemrecht te selecteren.
• Klik op de knop Alles selecteren om alle systeemfuncties voor deze gebruikersgroep te selecteren.
• Klik op de knop Alles wissen om alle systeemfuncties voor deze gebruikersgroep te verwijderen.
4. Klik op de knop Opslaan als u klaar bent. Het systeem vraagt u om de wijzigingen op te slaan.
Een gebruikersgroep verwijderen
1. Klik op de startpagina op de knop Instellingen.
2. Klik op Gebruikers instellen en klik dan op het tabblad Gebruikersgroepen.
3. Klik onder Gebruikersnaam op de keuzelijstpijl om een gebruikersgroep te selecteren en klik dan op de
knop Wissen. Het systeem vraagt of u de gebruikersgroep echt wilt wissen.

VSS 12.5 Software-update
VSS v12.5 65 1015672NL RevA
Gebruikersnamen of groepen opzoeken
1. Klik op de startpagina op de knop Instellingen.
2. Klik op Wachtwoord instellen en kies vervolgens een van de volgende opties:
• Klik op het tabblad Gebruikers om gebruikersnamen en wachtwoorden te bekijken. Klik onder
Gebruikersnaam op de keuzelijstpijl om een gebruikersnaam en de systeemrechten van de gebruiker
te bekijken.
• Klik op het tabblad Gebruikersgroep om gebruikersgroepen weer te geven. Klik onder Naam
gebruikersgroep op de keuzelijstpijl om een gebruikersgroep en de systeemrechten van de
gebruikersgroep te bekijken.
Adres invoeren voor rapportkoppen
U kunt een naam en adres invoeren als dit in rapportkoppen zichtbaar moet zijn.
1. Klik op de startpagina op de knop Instellingen.
2. Klik op Host instellen en klik dan op het tabblad Instelling.
Afb. 108. Tabblad Instelling
3. Om een optie te bewerken, moet u dubbelklikken in het veld en de wijzigingen aanbrengen.
4. Klik op de knop Opslaan als u alle gegevens hebt ingevoerd.
Hardwareserienummers zoeken
1. Klik op de startpagina op de knop Instellingen.
2. Klik op Host instellen en klik dan op het tabblad Instrumentinfo.
Afb. 109. Tabblad Instrumentinfo
3. Om een optie te bewerken, moet u dubbelklikken in het veld en de wijzigingen aanbrengen.
4. Klik op de knop Opslaan als u alle gegevens hebt ingevoerd.

VSS v12.5 66 1015672NL RevA
VENTANA Connect
Afb. 110. Tabblad VENTANA Connect
De VENTANA Connect-software vormt één verbindingspunt tussen LIS-systemen en huidige en toekomstige
VENTANA-instrumenten en systemen. VENTANA Connect-software ontvangt automatisch essentiële
informatie over de patiënt, het dossier en tests van LIS-systemen, waardoor herhaalde invoer van testverzoeken
niet langer nodig is.
De software zal oudere LIS-instrumentconnectiviteit vervangen via VIP. Dit neemt alle bestaande
connectiviteitsproducten over en voegt deze samen tot één applicatie. De VENTANA Connect-software is de
informatierouter voor het uitgebreide gamma producten van VENTANA. De informatie gaat in beide
richtingen en de VENTANA Connect-software is een mooie aanvulling op bestaande LIS-informatie door
essentiële informatie te sturen over de status van het monster en details over het kleuringsproces.
Een IT-specialist zal tijdens de implementatie de configuratie uitvoeren van VENTANA Connect. Indien
vereist door de IT-normen van uw instelling, kunnen de gegevens worden versleuteld. Raadpleeg uw IT-team
om de vereiste certificaten te behalen.
Reiniging en onderhoud
Voor de verzorging van het instrument moeten zowel handmatige handelingen verricht als softwarefuncties
worden gebruikt.
• Instrumentonderhoud biedt tools om onderhoudsrapporten af te drukken, voltooide taken te registreren,
preventief onderhoud te plannen en het instrument te ontsmetten. Het omvat servicetesten en functionele
testen uit te voeren om de werking van het systeem te analyseren en de oorzaak van problemen te achterhalen.
• Onderhoud biedt hulpmiddelen om gegevens te beheren en de hostcomputer te onderhouden.
Gebruik van het reinigingspictogram
U kunt een reinigingscyclus beginnen met één muisklik met behulp van het pictogram Reinigen.
Het reinigingspictogram bevindt zich onder het pictogram voor instrumentonderhoud, helemaal links op het
gebruikersinterfacescherm. U komt hier via de startpagina Instrumenten. Het instrument mag niet in gebruik
zijn om een reinigingscyclus uit te voeren.
Afb. 111. Het reinigingspictogram in het instrumentoverzicht

VSS 12.5 Software-update
VSS v12.5 67 1015672NL RevA
Status van het reinigingspictogram
De kleur van het reinigingspictogram geeft aan of de reinigingsfunctie uitgeschakeld, beschikbaar of actief is.
Desgewenst kunt u de reinigingsfunctie ook benaderen via het menu Onderhoud.
Het reinigingsprogramma starten met het reinigingspictogram
1. Controleer of:
• het instrument niet in gebruik is.
• alle preparaten uit het instrument zijn verwijderd.
• alle preparaatladen en het deksel zijn gesloten.
• de afvalcontainers voldoende capaciteit hebben. (Elke reiniging genereert 240 ml afval.)
• De EZ Prep-fles voldoende vloeistof heeft. (Als er onvoldoende vloeistof aanwezig is, zal het
reagensstatuslampje op de instrumentenbalk rood gaan branden en verschijnt er een foutmelding in
de Communicator.)
2. Kijk in het Instrumentoverzicht, Reagenshistogram of Preparaathistogram naar het reinigingspictogram
om te zien of de functie Schoonmaken beschikbaar is.
3. Klik op het reinigingspictogram om het reinigingsprogramma uit te voeren. Als het instrument is begonnen
aan het reinigingsprogramma, worden het reinigingspictogram en de glaasjes in het instrumentoverzicht
oranje. Het reinigingsprogramma duurt ongeveer 12 minuten.
Afb. 112. Instrumentoverzicht terwijl het reinigingsprogramma wordt uitgevoerd
Reinigingspictogram Status Beschrijving
Uitgeschakeld Het systeem staat in de RUN-modus en u kunt geen
reinigingscyclus uitvoeren. (Opmerking: indien nodig kunt u de
reinigingsfunctie ook benaderen via het menu Onderhoud.)
Beschikbaar Het systeem staat in de IDLE-mdous. U kunt een
reinigingscyclus uitvoeren.
In werking Reiniging van het instrument is aan de gang.

VSS v12.5 68 1015672NL RevA
Een reinigingscyclus afbreken
Indien u een reinigingscyclus wilt afbreken, klikt u op de knop Stop Run in de rechteronderhoek van het
scherm Instrumentoverzicht.
Instrumentonderhoud
Het scherm Instrumentonderhoud biedt tools om uw instrumenten te onderhouden en onderhoudslogboeken en
rapporten te genereren. In dit deel wordt uitgelegd hoe u naar het scherm Instrumentonderhoud kunt gaan.
1. Klik in de instrumentenbalk op de instrumentnaam om het instrumentoverzicht te openen.
2. Klik in het instrumentoverzicht op het pictogram voor instrumentonderhoud om het scherm
Instrumentonderhoud te openen.
Afb. 113. Pictogram Instrumentonderhoud in Instrumentoverzicht
Afb. 114. Scherm Instrumentonderhoud
3. In het scherm Onderhoud kunt u klikken op knoppen en tabbladen om onderhoud te beheren op uw
hostcomputer.
Afb. 115. Het scherm Onderhoud

VSS 12.5 Software-update
VSS v12.5 69 1015672NL RevA
Gebruikersonderhoudslogbestanden afdrukken
Aan het begin van elke maand kunt u het Dagelijks gebruikersonderhoudslogbestand afdrukken, het daarna aan
het instrument bevestigen en taken afvinken nadat ze zijn voltooid. U kunt ook de maandelijkse en
driemaandelijkse logbestanden afdrukken.
1. Ga naar het scherm Instrumentonderhoud.
2. Selecteer Onderhoudsrapport en klik daarna op het tabblad Dag-, Maand- of Kwartaalschema.
Afb. 116. Onderhoudsrapport
3. Selecteer in de keuzelijsten het instrument en jaar en daarna een rapportmaand.
4. Klik op Rapport afdrukken. Het afdrukvoorbeeld wordt geopend. Klik op het printerpictogram op de
werkbalk om het rapport af te drukken.
Afb. 117. Logboek Maandelijks Onderhoud Gebruiker
Afgeronde onderhoudswerkzaamheden registreren
Vink in Gebruikersonderhoud de instrumentonderhoudstaak af nadat u deze hebt afgerond.
1. Klik onder instrumentonderhoud op Gebruikersonderhoud en vervolgens op het tabblad voor de
betreffende onderhoudsperiode.
Afb. 118. Registreren van maandelijks gebruikersonderhoud
2. Klik in het vakje naast elke taak die u hebt uitgevoerd.
3. Klik op de knop Opslaan. U wordt dan gevraagd of u de informatie wilt opslaan.
Over ontsmettingstaken
Ontsmettingstaken worden automatisch ingepland voor uitvoering om de drie maanden. Wanneer u een
ontsmettingstaak uitvoert, wordt deze automatisch geregistreerd voor gebruikers van Benchmark XT.
Gebruikers van BenchMark GX moeten handmatig registreren dat de procedure is voltooid. Het record kan
worden bekeken in het Kwartaalonderhoudsrapport. Na voltooiing wordt elke taak automatisch opnieuw
ingepland voor het volgende kwartaalonderhoud.

VSS v12.5 70 1015672NL RevA
Onderhoudsnotities weergeven of toevoegen
Als u onderhoudstaken afvinkt, kunt u notities over het onderhoud toevoegen of bewerken.
1. Klik onder instrumentonderhoud op Gebruikersonderhoud en vervolgens op het tabblad voor de
betreffende onderhoudsperiode.
2. Klik op de knop Notities aanpassen. Het formulier wordt geopend.
3. Klik onder Onderhoudsnotities gebruiker op de pijlen of schuifbalk om de aanwezige notities te lezen. Klik
om een notitie toe te voegen op de knop Nieuwe notitie, voer de notitie in en klik vervolgens op de knop
Opslaan.
Afb. 119. Onderhoudsnotities gebruiker
-
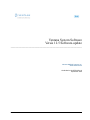 1
1
-
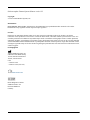 2
2
-
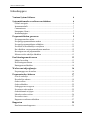 3
3
-
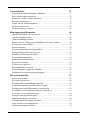 4
4
-
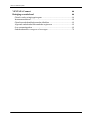 5
5
-
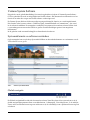 6
6
-
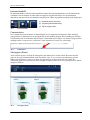 7
7
-
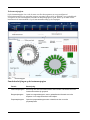 8
8
-
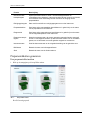 9
9
-
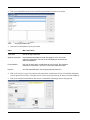 10
10
-
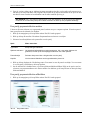 11
11
-
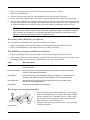 12
12
-
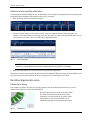 13
13
-
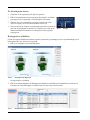 14
14
-
 15
15
-
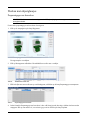 16
16
-
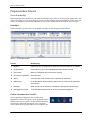 17
17
-
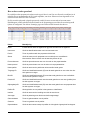 18
18
-
 19
19
-
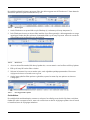 20
20
-
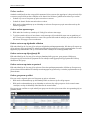 21
21
-
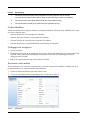 22
22
-
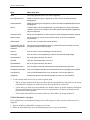 23
23
-
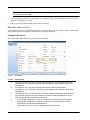 24
24
-
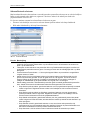 25
25
-
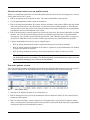 26
26
-
 27
27
-
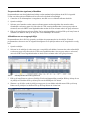 28
28
-
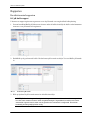 29
29
-
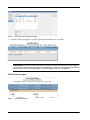 30
30
-
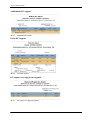 31
31
-
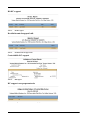 32
32
-
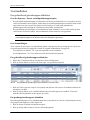 33
33
-
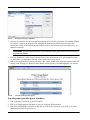 34
34
-
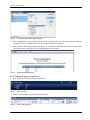 35
35
-
 36
36
-
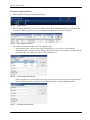 37
37
-
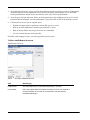 38
38
-
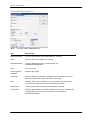 39
39
-
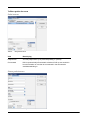 40
40
-
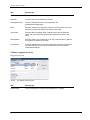 41
41
-
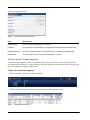 42
42
-
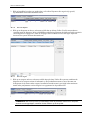 43
43
-
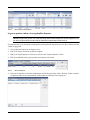 44
44
-
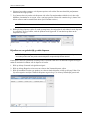 45
45
-
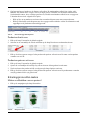 46
46
-
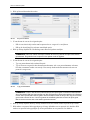 47
47
-
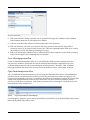 48
48
-
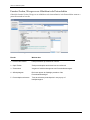 49
49
-
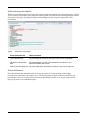 50
50
-
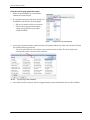 51
51
-
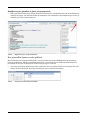 52
52
-
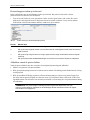 53
53
-
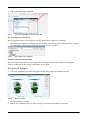 54
54
-
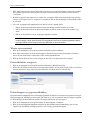 55
55
-
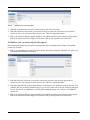 56
56
-
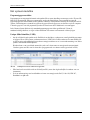 57
57
-
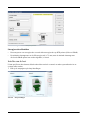 58
58
-
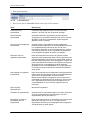 59
59
-
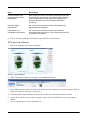 60
60
-
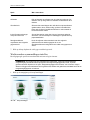 61
61
-
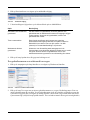 62
62
-
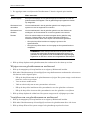 63
63
-
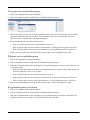 64
64
-
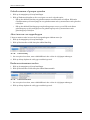 65
65
-
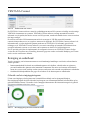 66
66
-
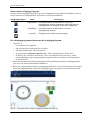 67
67
-
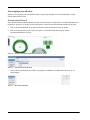 68
68
-
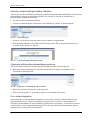 69
69
-
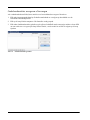 70
70