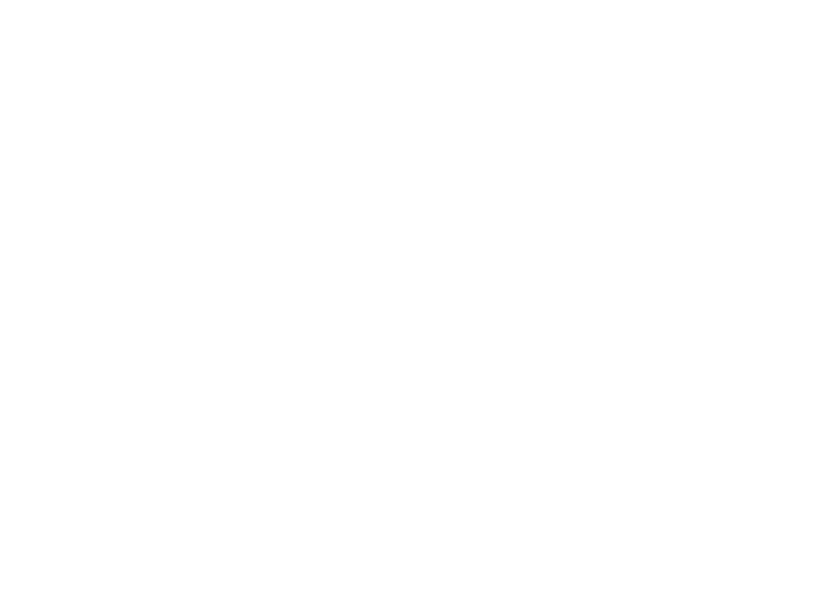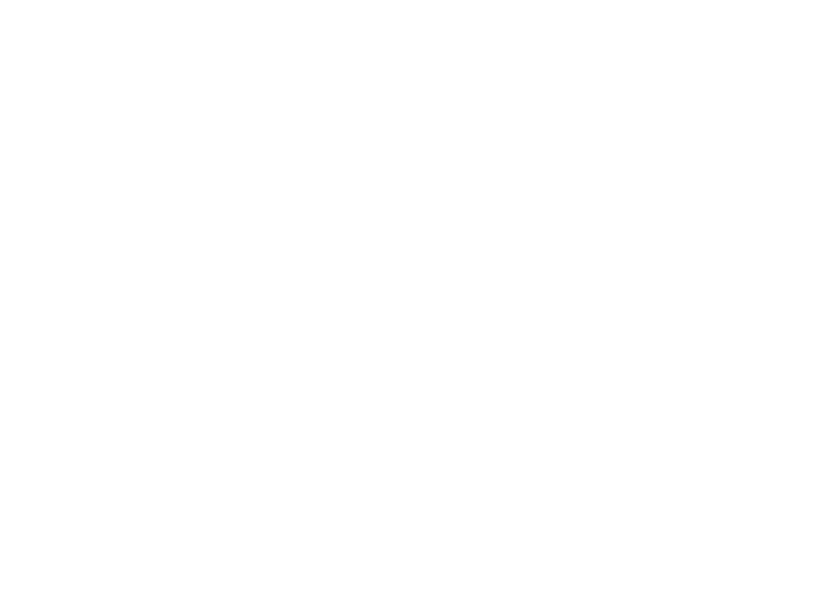
51
Ondersteuningshulpmiddelen gebruiken
ondersteuning van Dell om dit probleem op te
lossen. De computer is er drie keer achtereen
niet in geslaagd om de opstartprocedure uit te
voeren vanwege dezelfde fout. Neem contact
op met Dell (zie 'Contact opnemen met Dell' op
pagina 75).
CMOS checksum error (Fout in CMOS-
controlesom): mogelijke fout met
het moederbord of de RTC-batterij is
bijna leeg. Vervang de batterij (zie de
Onderhoudshandleiding op
support.dell.com/manuals) of zie 'Contact
opnemen met Dell' op pagina 75).
Storing in de vaste schijf: mogelijke storing in
de vaste schijf tijdens POST. Neem contact op
met Dell (zie 'Contact opnemen met Dell' op
pagina 75).
Storing bij het lezen van de vaste schijf:
mogelijke storing in de vaste schijf tijdens de
opstarttest van de vaste schijf. Neem contact
op met Dell (zie 'Contact opnemen met Dell' op
pagina 75).
Keyboard failure (toetsenbord werkt niet):
Het toetsenbord functioneert niet of de
kabel zit los. Vervang het toetsenbord (zie de
Onderhoudshandleiding
op
support.dell.com/manuals).
No boot device available (geen opstartapparaat
beschikbaar): de vaste schijf bevat geen
opstartpartitie, de kabel van de vaste schijf is
los of er is geen opstartbron.
Als de vaste schijf als opstartapparaat •
is ingesteld, moet u controleren of alle
kabels correct zijn aangesloten en of
de schijf correct is geïnstalleerd en als
opstartapparaat is gepartitioneerd.
Open het hulpprogramma voor •
systeeminstellingen en controleer of de
informatie over de opstartvolgorde juist is
(raadpleeg de Technologiehandleiding van
Dell op de vaste schijf of op
support.dell.com/manuals).