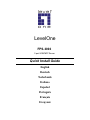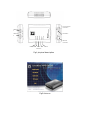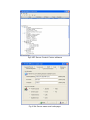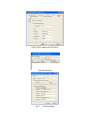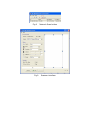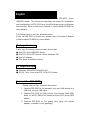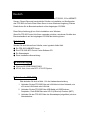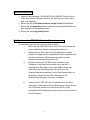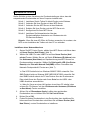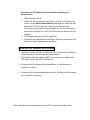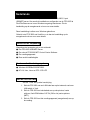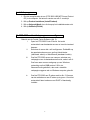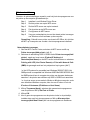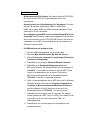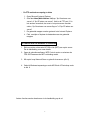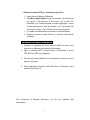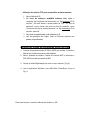LevelOne
FPS-3003
2-port USB/MFP Server
Quick Install Guide
English
Deutsch
Nederlands
Italiano
Español
Português
Français
Ελληνικά

Fig1 physical description
Fig2 Autorun
Init Button
Power Adaptor
Connector
Ethernet
Connector
USB Port
1
USB Port
2
Indicators
Power Link Status USB1 USB2

Fig3 MFP Server Control Center software
Fig 4 Set Server name and code page.

Fig5 TCP/IP setting of FPS-3003
Fig6 Add printer
Fig 7 Printer setting

Fig 8 Network Scan button
Fig 9 Scanner interface

1
Congratulate on your purchase of this LevelOne FPS-3003, 2-port
USB/MFP server. This document describes the steps for installation
and configuration of FPS-3003 as a Print/File/Scan server in Windows
environment. Refer to the User’s Manual in the bundled CD-ROM for
more details.
This Setup Guide is only for Windows users.
If you use FPS-3003 in Unix/Linux, please refer to the User’s Manual
in the bundled CD-ROM for more details.
Package Contents
If any item is missing, please contact the vender.
● One FPS-3003 USB/MFP Server.
● One FPS-3003 MFP Control Center Software CD.
● One AC Adaptor.
● This Quick Installation Guide.
OS Requirements
● Windows 98 SE/ME/2000/XP/2003
● HP-UX, Unix, Linux and RFC-1179 LPD System
Connect the FPS-3003
Please refer to Fig1, physical description.
1. Connect FPS-3003 to the network, such as a LAN switch or a
LAN hub, using a LAN cable.
2. Connect FPS-3003 to USB printers, hard drives, flash ROM
disks, or HP OJ (Office Jet) series printers (MFP) using USB
cables.
3. Connect FPS-3003 to the power jack using the power
adaptor (included in this package).
English

2
Install Utility
1. Insert the included CD-ROM (FPS-3003 USB MFP Server
Product CD) into the personal computer. The autorun screen
as Fig2 should appear
2. Click Install Product button.
3. Click Next, if you see any Next button in installation
windows.
4. Click Finish.
Configure FPS-3003 with Utility
Using Control Center Software(Fig3):
i. Open the FPS-3003 Control Center. It will
automatically search the existing servers and
display their status.
ii. Select the server that you want to configure.
Double click the selected server and enter
Administrator (default: admin) and Password
(default: admin).
iii. Name your FPS-3003 server and select a code page
for file server function as Fig4. Please enter server’s
host name and workgroup for Windows networking
by SMB protocol. If you want to use the file server
function, you have to set the same code page as
that your Windows PC is using.
iv. Assign IP address to FPS-3003 as Fig5. Please
choose the one method to set the IP address of the
server. You can automatically get IP by using DHCP
or manually assign an IP to the server.

3
Set up Printers
Before processing the printer settings, please make sure that you
have installed the accordingly printer driver in your local computer.
You can set up your network printer using steps below.
Step 1 Set up Local Window Printer Driver.
Step 2 Connect your printer to MFP server
Step 3 Connect MFP server to network.
Step 4 Turn on your printer and MFP server
Step 5 Configure your MFP server.
Step 6 Add Network Printer by standard windows add printer
wizard or PC user software.
Note:. If you use the HP Office Jet series printer, you are
advised to connect the MFP to PC before installing the driver
Add Network Printer
Use Add Printer Function of User Software
1. Start MFP Control Center, select your MFP server and
click Add Printer.(Fig 6)
2. Select USB1 Port or USB2 Port in Add printer box,
choose to use IP Address or Host Name to represent
MFP Server in printer port, and select Printing with
LPR (Line Printer Remote) or Print with Network
Path(SMB) in Select the network printing protocol
box.(Fig 7)
# LPR protocol is compatible for windows 2000/XP
/2003. SMB protocol is compatible for windows 98SE
/ME/2000/XP/2003. By SMB protocol, the PC
recognize the printer by printer name, which allows
you to connect the printer in USB1 or USB2 port as you
need.
# If your server is running on a different LAN than
your Windows PC such as wireless Windows PC, you
must choose IP address in IP Address or Host Name
box.

4
3. Click Apply.
4. Select the desired printer driver and click Set Port to
Printer.
5. Click OK.
6. If you cannot find any printer driver in Printer List,
please install your printer driver first or click Add New
Printer to install the printer driver.
Use File Sharing
- File System: This product supports a file format of
FAT12/16/32. It will not support a drive formatted by NTFS,
etc.
- Naming Your Storages: The local drives of the two
storages in USB1 port and USB2 port are named as
USBx_DxPx, where USBx represents the USBx port, Dx
represents the the x-th Disk and Px represents the x-th
partition.
- Setting MFP Server Codepage: MFP Server supports
Windows code pages. If you want to communicate files with
FPS-3003 MFP server, you have to set your MFP server code
page to be same as the code page that your Windows PC is
using.
- Using SMB Method for Sharing Storages
1. Connect a USB storage device to this product.
2. Select My Network Places
3. Click Display the Computers of Workgroup
4. Double click Microsoft Windows Network icon.
5. Double click the Workgroup that MFP server belongs to.
The default Workgroup name is “LevelOne”. You can
refer to MFP Control Center or server’s web pages to get
it. You will see that the MFP server will be displayed as
the default host name "FPS-3003" or the host name
that you set.
6. If you can not find Workgroup name of MFP server in

5
Microsoft Windows Network, you can select Search
Computer in My Network Places and type the
server’s hostname or IP address (ex, default host name
“FPS-3003” ) to find it.
7. Double click this host name icon. The folders will be
displayed as USB1_DxPx, and USB2_DxPx where Dx
represents the x-th disk and Px represents the x-th
partition with respect to USB1 port and USB2 port .
8. Double click the one of folders to open the folders over
the network.
- Using FTP Method for Sharing Storages
1. Open Microsoft IE
2. In Web Address List, type command: “ftp://server’s
host name “ or “ftp:// server’sIP address”. If you have
changed the default FTP port : 21, you have to add the
new port number in the tail of command as
“ftp://server’s host name:ftp port” or “ftp://IP address
of server: ftp port”
3. The shared folders will be listed in IE.
4. Perform Paste, Remove or Copy the files to the shared
folders.
Use Network Scanning Function
1. Connect HP Office Jet series printer (MFP) to the server.
Please refer to User’s Manual for more details.
2. Open the User software: MFP Control center and select your
FPS-3003 that the MFP is connecting.
3. Click Network Scan button and use the scanner. (Fig 8)
4. Use Windows applications such as MS Word or Photoshop as
Fig 9.
For other further functions, please refer to the user`s manual in the
CD.

1
Herzliche Glückwünsche zu Ihrem Kauf dieses LevelOne FPS-3003, 2-Port USB/MFP
Servers. Dieses Dokument beschreibt die Schritte zur Installation und Konfiguration
des FPS-3003 als Druck-/Datei-/Scan-Server in einer Windows-Umgebung. Weitere
Details finden Sie im Benutzerhandbuch auf der beigelegten CD-ROM.
Diese Setup-Anleitung gilt nur für die Installation unter Windows.
Wenn Sie FPS-3003 unter Unix/Linux verwenden möchten, entnehmen Sie bitte dem
Benutzerhandbuch auf der beigelegten CD-ROM die Anleitung hierzu.
Paketinhalt
Wenden Sie sich bitte an Ihren Händler, wenn irgendein Artikel fehlt.
● Ein FPS-3003 USB/MFP Server.
● Eine FPS-3003 MFP Control Center Software-CD.
● Ein Stromadapter.
● Diese Installations-Kurzanleitung.
OS-Anforderungen
● Windows 98 SE/ME/2000/XP/2003
● HP-UX, Unix, Linux oder RFC-1179 LPD System
Verbinden des FPS-3003
Bitte beziehen Sie sich auf Abb. 1 für die Hardwarebeschreibung.
1. Verbinden Sie den FPS-3003 über ein LAN-Kabel mit dem Netzwerk, wie
z.B. einem LAN-Switch oder LAN-Hub.
2. Verbinden Sie den FPS-3003 über USB-Kabel mit USB-Druckern,
Festplatten, Flash-ROM-Disks oder HP OJ (Office Jet)-Druckern (MFP).
3. Verbinden Sie den FPS-3003 über den Stromadapter (mitgeliefert) mit einer
Netzsteckdose.
Deutsch

2
Softwareinstallation
1. Legen Sie die beigelegte CD-ROM (FPS-3003 USB MFP Server Product
CD) in das optische Laufwerk Ihres PCs ein. Das Autorun-Fenster wie in
Abb. 2 wird geöffnet.
2. Klicken Sie auf die Produkt installieren (Install Product)-Schaltfläche.
3. Klicken Sie auf Weiter(Next), wann immer Sie eine Weiter-Schaltfläche auf
dem Installations-Dialogfenstern sehen.
4. Klicken Sie auf Fertig stellen(Finish).
Konfigurieren des FPS-3003 über das Dienstprogramm
So verwenden Sie die Control Center Software (Abb.3):
i. Öffnen Sie das FPS-3003 Control Center. Es sucht automatisch
nach existierenden Servern und zeigt ihren Status an.
ii. Wählen Sie den Server aus, den Sie konfigurieren möchten.
Klicken Sie doppelt auf den ausgewählten Server und geben den
Administrator-Namen (Werkseinstellung:admin) und das
Kennwort (Werkseinstellung: admin) ein.
iii. Benennen Sie Ihren FPS-3003 Server und wählen eine
Codepage für die Datei-Serverfunktion wie in der Abb. 4
angezeigt aus. Bitte geben Sie mit dem SMB-Protokoll den
Hostnamen und die Arbeitsgruppe des Servers für die
Windows-Netzwerkverbindung. Um die Datei-Serverfunktion zu
verwenden, müssen Sie die selbe Codepage, die Ihr
Windows-Betriebssystem verwendet, auswählen.
iv. Weisen Sie dem FPS-3003 eine IP-Adresse wie in der Abb. 5
angezeigt zu. Bitte wählen Sie eine Methode aus, wie der Server
eine IP-Adresse erhalten soll. Sie können DHCP für eine
automatische IP-Zuweisung verwenden oder dem Server manuell
eine IP zuweisen.

3
Einrichten der Drucker
Stellen Sie bitte vor dem Vornehmen der Druckereinstellungen sicher, dass die
entsprechenden Druckertreiber auf Ihrem Computer installiert sind.
Schritt 1 Installieren Sie die Treiber für lokale Drucker unter Windows.
Schritt 2 Verbinden Sie Ihren Drucker mit dem MFP-Server.
Schritt 3 Verbinden Sie den MFP-Server mit dem Netzwerk.
Schritt 4 Schalten Sie Ihren Drucker und den MFP-Server ein.
Schritt 5 Konfigurieren Sie Ihren MFP-Server.
Schritt 6 Installieren Sie Netzwerkdrucker über den
Druckerinstallations-Assistenten von Windows oder die
PC-Benutzer-Software.
Hinweis:. Wenn Sie einen HP Office Jet-Drucker verwenden, ist es ratsam, den
MFP vor der Installation des Treibers mit dem PC zu verbinden.
Installieren eines Netzwerkdruckers
1. Starten Sie MFP Control Center, wählen Ihren MFP-Server und klicken dann
auf Neuer Drucker (Add Printer). (Abb. 6)
2. Wählen Sie USB1 Port oder USB2 Port auf dem Neuer Drucker (Add
printer)-Fenster. Wählen Sie aus, ob Sie die IP-Adresse (IP Address) oder
den Hostnamen (Host Name) zur Repräsentierung des MFP-Servers am
Druckeranschluss verwenden. Wählen Sie Printing with LPR (Line Printer
Remote) oder Print with Network Path(SMB) auf dem "Auswählen des
Netzwerk-Druckprotokolls"-Fenster aus. (Abb. 7)
# Das LPR-Protokoll wird von Windows 2000/XP /2003 unterstützt. Das
SMB-Protokoll wird von Windows 98SE /ME/2000/XP/2003 unterstützt. Bei
dem SMB-Protokoll erkennt der PC den Drucker über den Druckernamen.
Dies erlaubt Ihnen den Drucker nach Ihrem Bedarf an den USB1- oder
USB2-Anschluss anzuschließen.
# Wenn Ihr Server an einem LAN anders als an Ihrem PC arbeitet, dann
müssen Sie "IP-Adresse" auf dem IP-Adresse oder Hostname (IP Address
or Host Name)-Fenster auswählen.
3. Klicken Sie auf Übernehmen (Apply), wählen den gewünschten
Druckertreiber aus und klicken dann auf Set Port to Printer.
4. Klicken Sie auf OK.
5. Finden Sie keinen Druckertreiber in der Druckerliste, dann installieren Sie
bitte zuerst Ihren Druckertreiber oder klicken Sie auf Neuer Drucker (Add
New Printer), um den Druckertreiber zu installieren.

4
Verwenden des Datei-Sharing
- Datei-System: Dieses Gerät unterstützt die Dateisysteme FAT12/16/32. Ein
mit NTFS oder anderweitig formatiertes Laufwerk wird nicht unterstützt.
- Benennen des Gespeicherten: Die lokalen Laufwerke des Gespeicherten
am USB1-Anschluss und USB2-Anschluss werden als USBx_DxPx benannt,
wobei USBx für den USBx-Anschluss, Dx für die x. Disk und Px für die x.
Partition steht.
- Einstellen der Codepage des MFP-Servers: Der MFP-Server unterstützt
die Windows-Codepages. Um Dateien über den FPS-3003 MFP-Server zu
übertragen, müssen Sie die selbe Codepage, die Ihr
Windows-Betriebssystem verwendet, für den MFP-Server auswählen.
- Verwenden der SMB-Methode zur gemeinsamen Nutzung des
Gespeicherten
1. Verbinden Sie ein USB-Speichergerät mit diesem Gerät.
2. Wählen Sie Netzwerkumgebung(My Network Places).
3. Klicken Sie auf Gesamtes Netzwerk(Display the Computer of
Workgroup).
4. Klicken Sie doppelt auf das Microsoft Windows Netzwerk(Microsoft
Windows Network)-Symbol.
5. Klicken Sie doppelt auf die Arbeitsgruppe(Workgroup), zu der der
MFP-Server gehört. In der Standardeinstellung ist der
Arbeitsgruppenname "LevelOne". Beziehen Sie sich bitte auf MFP
Control Center oder die Webseiten des Servers. Der MFP-Server wird
mit dem im Werk voreingestellten Hostnamen "FPS-3003" oder dem
von Ihnen eingestellten Hostnamen angezeigt.
6. Wenn Sie den Arbeitsgruppennamen des MFP-Servers im Microsoft
Windows-Netzwerk nicht finden können, wählen Sie bitte Nach
Computern suchen(Search Computer) im Gesamtes Netzwerk(My
Network Places) und geben den Hostnamen oder die IP-Adresse des
Servers (z.B. im Werk voreingestellten Hostnamen “FPS-3003” ), um
ihn zu finden.
7. Klicken Sie doppelt auf das Hostnamensymbol. Die Ordner werden als
USB1_DxPx und USB2_DxPx benannt, wobei Dx für die x. Disk und Px
für die x. Partition jeweils mit USB1- und USB2-Anschluss verbunden
steht.
8. Klicken Sie doppelt auf einen der Ordner, um den Ordner über das
Netzwerk zu öffnen.

5
- Verwenden der FTP-Methode zur gemeinsamen Nutzung des
Gespeicherten
1. Öffnen Sie Microsoft IE.
2. Geben Sie “ftp://Hostnamen des Servers “ oder “ftp:// IP-Adresse des
Servers” in das Adresse(Web Address List)-Feld ein. Haben Sie den
Standard-FTP-Port 21 geändert, dann müssen Sie die neuere
Port-Nummer am Ende der obigen Eingabe wie z.B. “ftp://Hostnamen
des Servers name:ftp-Port” oder “ftp://IP-Adresse des Servers: ftp-Port”
eingeben.
3. Die Freigabeordner werden im IE aufgeführt.
4. Sie können die Operationen wie Einfügen, Entfernen und Kopieren der
Dateien mit den Freigabeordnern ausführen.
Verwenden der Netzwerk-Scanfunktion
1. Verbinden Sie Ihren HP Office Jet-Drucker (MFP) mit dem Server. Weitere
Details entnehmen Sie bitte dem Benutzerhandbuch.
2. Öffnen Sie die Benutzer-Software MFP Control Center und wählen Ihren
FPS-3003, mit dem der MFP verbunden ist.
3. Klicken Sie auf die Netzwerk-Scan-Schaltfläche, um den Scanner zu
verwenden. (Abb. 8)
4. Verwenden Sie Windows-Applikationen wie z.B. MS Word oder Photoshop
wie in der Abb. 9 angezeigt.
Sehen Sie bitte im Benutzerhandbuch auf der CD für weitere Funktionen nach.

1
We feliciteren u met de aankoop van deze LevelOne FPS-3003, 2-port
USB/MFP-server. Hier wordt de installatie en configuratie van de FPS-3003 al
Print/File/Scan-server in een Windows-omgeving beschreven. Zie de
handleiding op de meegeleverde cd-rom voor meer details.
Deze handleiding is alleen voor Windows-gebruikers.
Gebruikt u de FPS-3003 met Unix/Linux, zie dan de handleiding op de
meegeleverde cd-rom voor meer details.
Inhoud van de verpakking
Waarschuw de leverancier als er iets ontbreekt.
● Een FPS-3003 USB/MFP Server.
● Een cd met FPS-3003 MFP Control Center Software.
● Een voedingsapparaat.
● Deze snelle installatiegids.
Versie van het besturingssysteem
● Windows 98 SE/Me/2000/XP/2003
● HP-UX, Unix, Linux en RFC-1179 LPD
Sluit de FPS-3003 aan
Zie afb. 1 voor een fysieke beschrijving.
1. Sluit de FPS-3003 met een LAN-kabel aan op het netwerk, zoals een
LAN-switch of -hub.
2. Sluit de FPS-3003 met usb-kabels aan op usb-printers, harde
schijven, flash ROM disks of HP OJ (Office Jet) series printers
(MFP).
3. Sluit de FPS-3003 met het voedingsapparaat (meegeleverd) aan op
de voeding.
Nederlands

2
Installatieprogramma
1. Doe de meegeleverde cd-rom (FPS-3003 USB MFP Server Product
CD) in de computer. Het autorun-venster van afb. 2 verschijnt
2. Klik op Product installeren (Install Product).
3. Klik op Volgende(Next) als u die knop op het installatievenster ziet.
4. Klik op Voltooien(Finish).
De FPS-3003 met het hulpprogramma configureren
Gebruik van de Control Center Software (afb. 3):
i. Open het FPS-3003 Control Center. Het zoekt
automatisch naar bestaande servers en toont de toestand
daarvan.
ii. Selecteer de server die u wilt configureren. Dubbelklik op
de geselecteerde server en geef op Administrator
(standaard: admin) en Wachtwoord (standaard: admin).
iii. Geef de FPS-3003 server een naam en selecteer een
codepagina voor de bestandsserverfunctie, zoals in afb. 4.
Geef een naam en een werkgroep op voor Windows
networking met het SMB-protocol. Wilt u de
fileserverfunctie gebruiken, dan moet u dezelfde
codepagina opgeven als uw Windows-computer gebruikt.
iv. Geef de FPS-3003 een IP-adres zoals in afb. 5. Kies een
van de methoden om een IP-adres op te geven. U kunt het
automatisch laten toekennen met DHCP of handmatig
instellen.

3
Printers instelleren
Voordat u de printerinstellingen verwerkt, moet het juiste stuurprogramma voor
de printer op de computer geïnstalleerd zijn.
Stap 1 Installeer Local Window Printer Driver.
Stap 2 Sluit de printer aan op de MFP-server
Stap 3 Sluit de MFP-server aan op het netwerk.
Stap 4 Zet de printer en de MFP-server aan
Stap 5 Configureeer de MFP-server.
Stap 6 Voeg een netwerkprinter toe met de wizard printer toevoegen
van Windows of met software op de computer.
Opmerking:. Gebruikt u een printer van de serie HP Office Jet, sluit dan
de MFP op d computer aan voordat u het stuurprogramma installeert.
Netwerkprinter toevoegen
1. Start het MFP Control Center, selecteer de MFP-server en klik op
Printer toevoegen(Add printer). (afb. 6)
2. Selecteer de aansluiting USB1 of USB2 onder Printer toevoegen(Add
printer), maak een keus tussen IP-adres(IP Address) of
Hostnaam(Host Name) om de MFP-server te identificeren en selecteer
Printing with LPR (Line Printer Remote) of Print with Network Path
(SMB) als gevraagd wordt om het printprotocol op te geven.(afb.7)
# Het LPR-protocol is compatibel met Windows 2000/XP /2003. Het
SMB-protocol is compatibel met Windows 98SE /Me/2000/XP/2003. Met
het SMB-protocol kan de computer de printer aan de naam herkennen,
waardoor u de printer naar willekeur op USB1 of USB2 kunt aansluiten.
# Loopt uw server op een ander LAN dan uw Windows-computer, zoals
een draadloze Windows-computer, kies dan een IP-adres in het vak
IP-adres of Hostnaam (IP Address or Host Name).
3. Klik op Toepassen(Apply), selecteer het gewenste stuurprogramma
voor de printer en klik op Set Port to Printer.
4. Klik op OK.
5. Kunt u geen stuurprogramma voor de printer vinden in de printerlijst,
installeer dan eerst het stuurprogramma of klik op Nieuwe printer
toevoegen(Add New Printer) om het stuurprogramma te installeren.

4
Bestanden delen
- Bestandssysteem(File System): Dit product gebruikt FAT12/16/32.
Een schijf die met NTFS e.d. is geformatteerd, wordt niet
ondersteund.
- Benaming voor de schijven(Naming Your Storafages): De locale
schijven van de twee aansluitingen USB1 en USB2 heten
USBx_DxPx, waarin USBx een USBx-aansluiting aanduidt, Dx de
x-de schijf en Px de x-de partitie.
- De codepagina van de MFP-server instellen(Setting MFP Server
Codepage): De MFP-server ondersteunt codepagina’s van Windows.
Wilt u communiceren met een FPS-3003 MFP-server, dan moet de
codepagina van de MFP-server dezelfde zijn als die waarmee de
Windows-computer werkt.
- De SMB-methode om opslag te delen
1. Sluit een USB-opslagapparaat op het product aan.
2. Selecteer Mijn netwerklocaties (My Network Places)
3. Klik op Zoeken naar computers in werkgroepen (Display the
computers of Workgroup)
4. Dubbelklik op het pictogram Microsoft Windows Network.
5. Dubbelklik op de Werkgroep(Workgroup) waartoe de
MFP-server behoort. De standaardnaam voor de werkgroep is
“LevelOne”. U kunt daarvoor verwijzen naar het MFP Control
Center of de webpagina’s van de server. U ziet dat de
MFP-server wordt getoond met de standaardhostnaam
"FPS-3003" of de door u ingestelde hostnaam.
6. Vindt u de werkgroepnaam van de MFP-server niet in Microsoft
Windows Network, selecteer dan Computer zoeken(Search
Computer) in Mijn netwerklocaties(My Network Places) en
geef de hostnaam of het IP-adres van de server op (de
standaardhostnaam is “FPS-3003” ) om hem te vinden.
7. Dubbelklik op het pictogram met de hostnaam. De mappen
worden getoond als USB1_DxPx en USB2_DxPx waarin Dx de
x-de schijf is en Px de x-de partitie op de USB1- en
USB2-aansluiting.
8. Dubbelklik op een van de mappen om de mappen via het
netwerk te openen.

5
- De FTP-methode om opslag te delen
1. Open Microsoft Internet Explorer
2. Geef als Adres(Web Address List) op: “ftp://hostnaam van
server“ of “ftp://IP-adres van server”. Hebt u de FTP-port 21 in
iets anders veranderd, dan moet u het portnummer erachter
zetten, “ftp://hostnaam van server:ftp port” of “ftp://IP-adres van
server”
3. De gedeelde mappen worden getoond in de Internet Explorer.
4. Plak, verwijder of kopieer de bestanden naar de gedeelde
mappen.
De functie om het netwerk te scannen
1. Sluit een printer uit de serie HP Office Jet (MFP) aan op de server.
Zie de handleiding voor meer details.
2. Open de gebruikerssoftware: MFP Control center en selecteer de
FPS-3003 waarmee de MFP verbinding maakt.
3. Klik op de knop Network Scan en gebruik de scanner. (afb. 8)
4. Gebruik Windows-toepassingen zoals MS Word of Photoshop zoals
in afb. 9.
Andere functies worden beschreven in de handleiding op de cd.

1
Congratulazioni per l’acquisto di questo server LevelOne FPS-3003, 2 porte
USB/MFP. Questo documento descrive le fasi d’installazione e di
configurazione di FPS-3003 come un File server/ server di stampa / scanner in
ambiente Windows. Fare riferimento al Manuale dell’utente nel CD-ROM
fornito per ottenere altri dettagli.
Questa Guida d’installazione è intesa solo per utenti Windows.
Se si usa FPS-3003 con Unix/Linux, fare riferimento al Manuale dell’utente nel
CD-ROM fornito per ottenere altri dettagli.
Contenuti della confezione
Mettersi in contatto con il rivenditore se manca qualsiasi elemento.
● Un Server FPS-3003 USB/MFP.
● Un CD software FPS-3003 MFP Control Center.
● Adattatore di corrente.
● Questa Guida all’installazione rapida.
Requisiti del sistema operativo
● Windows 98 SE/ME/2000/XP/2003
● Sistema HP-UX, Unix, Linux e RFC-1179 LPD
Collegamento di FPS-3003
Fare riferimento alla Figura 1, descrizione fisica.
1. Collegare FPS-3003 alla rete, ad un commutatore o hub LAN,
utilizzando un cavo LAN.
2. Collegare FPS-3003 alle stampanti USB, dischi rigidi, dischi Flash
ROM, o stampanti HP serie OJ (Office Jet) (MFP) utilizzando cavi
USB.
3. Collegare FPS-3003 al connettore di corrente utilizzando
l’adattatore di corrente (allegato a questa confezione).
Italiano

2
Installazione dell’utilità
1. Inserire il CD-ROM allegato (FPS-3003 USB MFP Server Product)
nel computer. Apparirà la schermata d’esecuzione automatica come
mostrato nella Figura 2.
2. Fare clic sul pulsante Install Product (Installa prodotto).
3. Fare clic sul pulsante Next (Avanti), se nelle finestre d’installazione
si vede il pulsante Next (Avanti).
4. Fare clic su Finish (Fine).
Configurazione di FPS-3003 usando l’utilità
Utilizzando il software Control Center (Figura 3):
i. Aprire FPS-3003 Control Center. Sarà eseguita
automaticamente la ricerca dei server esistenti e sarà
visualizzato il loro stato.
ii. Selezionare il server che si vuole configurare. Fare doppio
clic sul server selezionato ed inserire il nome
amministratore nel campo Administrator (predefinito:
admin) e la password nel campo Password (predefinita:
admin).
iii. Dare un nome al server FPS-3003 e selezionare una
tabella codici per la funzione File server, come mostrato
nella Figura 4. Inserire il nome host e Workgroup del
server per i servizi di rete Windows tramite protocollo
SMB. Se si vuole usare la funzione File server, bisogna
impostare la stessa tabella codici usata dal PC Windows.
iv. Assegnale l’indirizzo IP a FPS-3003 come mostrato nella
Figura 5. Scegliere in metodo per impostare l’indirizzo IP
del server. L’IP può essere ottenuto automaticamente
usando il protocollo DHCP, oppure può essere assegnato
manualmente al server.

3
Impostazione delle stampanti
Prima di procedere con l’impostazione delle stampanti, assicurarsi di avere
installato sul computer locale i relativi driver stampante.
Fase 1 Impostare Local Window Printer Driver.
Fase 2 Collegare la stampante al server MFP
Fase 3 Collegare il server MFP alla rete.
Fase 4 Accendere la stampante ed il server MFP.
Fase 5 Configurare il server MFP.
Fase 6 Aggiungere le stampanti di rete utilizzando l'installazione
guidata standard di Windows o del software PC.
Nota: se si usano stampanti HP serie Office Jet, si consiglia di collegare
il server MFP al PC prima di installare il driver.
Aggiungere stampanti di rete
1. Avviare MFP Control Center, selezionare il server MFP e fare clic su
Add Printer (Aggiungi stampante). (Figura 6)
2. Selezionare USB1 Port (Porta USB1) o USB2 Port (Porta USB2) nella
casella Add printer (Aggiungi stampante); scegliere di usare IP
Address (Indirizzo IP) o Host Name (Nome host) per rappresentare il
server MFP sulla porta stampante; selezionare Printing with LPR
(Line Printer Remote) (Stampa con protocollo LPR) o Print with
Network Path (SMB) [Stampa con percorso di rete (protocollo SMB)]
nella casella Select the network printing protocol (Selezione del
protocollo di stampa di rete). (Figura 7)
# Il protocollo LPR è compatibile con Windows 2000/XP/2003. Il
protocollo SMB è compatibile con Windows 98SE /ME/2000/XP/2003.
Con il protocollo SMB, il PC riconosce la stampante tramite il nome, il
che permette di collegare la stampante alla porta USB1 o USB2 in base
alle proprie necessità.
# Se il server è in esecuzione su una LAN diversa da quella del PC
Windows, come un PC Windows senza fili, è necessario scegliere IP
address (Indirizzo IP) nella casella IP Address or Host Name (Indirizzo
IP o Nome host).
3. Fare clic su Apply (Applica) e selezionare il driver stampante
desiderato, poi fare clic su Set Port to Printer (Imposta porta su
stampante).
4. Fare clic su OK.
5. Se non si riesce a trovare un driver nell’elenco stampanti, istallare per
prima cosa il driver stampante, oppure fare clic su Add New Printer
(Aggiungi nuova stampante) per installare il driver.

4
Usare la condivisione dei file
- File di sistema: questo prodotto supporta il formato file
FAT12/16/32. Non supporterà unità formattate con NTFS, eccetera.
- Nomi degli archivi: le unità locali dei due archivi sulle porte USB1
ed USB2 sono nominate USBx_DxPx, dove USBx rappresenta la
porta USBx, Dx rappresenta il disco x e Px rappresenta la partizione
x.
- Impostazione della tabella codici del server MFP: il server MFP
supporta le tabelle codici di Windows. Se si vogliono condividere i
file con il server FPS-3003 MFP, bisogna impostare sul server MFP
la stessa tabella codici usata dal PC Windows.
- Utilizzare il metodo SMB per condividere gli archivi
1. Collegare il supporto d’archiviazione USB al prodotto.
2. Selezionare My Network Places (Risorse di rete).
3. Fare clic su Display the Computers of Workgroup
(Visualizza i computer del Workgroup).
4. Fare doppio clic sull’icona Microsoft Windows Network (Rete
di Microsoft Windows).
5. Fare doppio clic sul Workgroup che appartiene al server MFP.
Il nome predefinito del Workgroup è “LevelOne”. Fare
riferimento a MFP Control Center o alle pagine web del server
per ottenerlo. Si vedrà che il server MFP sarà visualizzato con il
nome host predefinito "FPS-3003" oppure con il nome host che
è stato impostato.
6. Se non si riesce a trovare il nome Workgroup del server MFP in
Microsoft Windows Network (Rete di Microsoft Windows), si
può selezionare Search Computer (Cerca) in My Network
Places (Risorse di rete) e scrivere il nome host o l’indirizzo IP
del server (e.g. nome host predefinito “FPS-3003”) per trovarlo.
7. Fare doppio clic sull’icona di questo nome host. Le cartelle
saranno visualizzate come USB1_DxPx, e USB2_DxPx, dove
Dx rappresenta il disco x e Px rappresenta la partizione x in
relazione alle porte USB1 e USB2.
8. Fare doppio clic su una delle cartelle per aprirle sulla rete.

5
- Utilizzare il metodo FTP per condividere gli archivi
1. Aprire Internet Explorer di Microsoft
2. Nella Barra degli indirizzi scrivere il comando: “ftp://nome host
del server” o “ftp://indirizzo IP del server”. Se la porta FTP
predefinita (21) è stata cambiata, bisogna aggiungere il nuovo
numero della porta in coda al comando, cioè: “ftp://nome host
del server:porta ftp” o “ftp://indirizzo IP del server:porta ftp”.
3. Le cartelle condivise saranno elencate su Internet Explorer.
4. Eseguire le funzioni Incolla, Rimuovi o Copia file nelle cartelle
condivise.
Usare la funzione scanner di rete
1. Collegare la stampante HP serie Office Jet (MFP) al server. Fare
riferimento al Manuale dell’utente per altri dettagli.
2. Aprire il software: MFP Control Center e selezionare il server
FPS-3003 che MFP sta collegando.
3. Fare clic sul pulsante Network Scan (Scansione di rete) ed usare lo
scanner. (Figura 8)
4. Usare applicazioni Windows come MS Word o Photoshop, come
mostrato nella Figura 9.
Fare riferimento al Manuale dell’utente, nel CD, per qualsiasi altra
informazione.

1
Enhorabuena por adquirir este servidor USB/MFP de 2 puertos LevelOne
FPS-3003. En este documento se describen los pasos para instalar y configurar
el dispositivo FPS-3003 como un servidor de impresión, archivos y digitalización
en el entorno de Windows. Consulte el manual del usuario del CD-ROM incluido
para obtener más detalles.
Esta guía de configuración solamente se es válida para los usuarios de
Windows.
Si utiliza el dispositivo FPS-3003 en Unix/Linux, consulte el Manual del usuario
del CD-ROM incluido para obtener más detalles.
Contenido del paquete
Si alguno de los artículos siguientes falta, póngase en contacto con su
proveedor.
● Un servidor USB/MFP FPS-3003.
● Un CD de software del centro de control MFP de FPS-3003.
● Un adaptador de alimentación.
● Esta guía de instalación rápida.
Requisitos en cuanto al sistema operativo
● Windows 98 SE/ME/2000/XP/2003
● HP-UX, Unix, Linux y el sistema LPD RFC-1179
Conectar el dispositivo FPS-3003
Consulte la figura 1, descripción física.
1. Conecte el dispositivo FPS-3003 a la red, por ejemplo un conmutador
o concentrador LAN, mediante un cable de LAN.
2. Conecte el dispositivo FPS-3003 a impresoras, discos duros, discos
ROM Flash o impresoras HP OJ (Office Jet) series (MFP) USB
mediante cables USB.
3. Conecte el dispositivo FPS-3003 al conector hembra de alimentación
mediante un adaptador de alimentación (incluido en este paquete).
Español

2
Utilidad de instalación
1. Inserte el CD-ROM incluido (CD del producto del servidor MFP USB
FPS-3003) en su PC. La pantalla de ejecución automática (figura 2)
aparecerá en la pantalla.
2. Haga clic en Instalar el producto [Install Product].
3. Si en las ventanas de instalación aparece el botón Siguiente [Next],
haga clic en ellos.
4. Haga clic en Finalizar [Finish].
Configurar el dispositivo FPS-3003 con la utilidad
Mediante el software del centro de control (figura 3):
i. Abre el centro de control del dispositivo FPS-3003.
Automáticamente buscará los servidores existentes y mostrará
sus estados en la pantalla.
ii. Seleccione el servidor que desea configurar. Haga doble clic en
el servidor seleccionado y especifique el administrador y la
contraseña, cuyo valor predeterminado es admin en ambos
casos.
iii. Asigne un nombre al servidor FPS-3003 y seleccione una
página de códigos para la función de servidor de archivos tal y
como se muestra en la figura 4. Especifique el nombre de host y
el grupo de trabajo del servidor para conexiones en red de
Windows mediante el protocolo SMB. Si desea utilizar la
función de servidor de archivos, debe establecer la misma
página de códigos que esté utilizando su PC Windows.
iv. Asigne una dirección IP al dispositivo FPS-3003 tal y como se
muestra en la figura 5. Elija un método para establecer la
dirección IP del servidor. Puede obtener automáticamente la
dirección IP mediante DHCP o asignarla manualmente al
servidor.

3
Configurar impresoras
Antes de procesar la configuración de la impresora, asegúrese de que ha
instalado el controlador de impresora correspondiente en su equipo local.
Paso 1 Instalar el controlador de impresora de Windows local.
Paso 2 Conectar la impresora al servidor MFP.
Paso 3 Conectar el servidor MFP a la red.
Paso 4 Encender la impresora y el servidor MFP.
Paso 5 Configurar el servidor MFP.
Paso 6 Agregar una impresora de red mediante el método estándar de
Windows del Asistente para agregar impresoras o utilizando el
software del usuario del equipo.
Nota: si utiliza la impresora HP Office Jet series, se le aconsejará que
conecte el dispositivo MFP a su PC antes de instalar el controlador.
Agregar una impresora de red
1. Inicie el centro de control MFP, seleccione el servidor MFP y haga clic en
Agregar impresora [Add Printer], tal y como se muestra en la figura 6.
2. Seleccione Puerto USB1 [USB1 Port] o Puerto USB2 [USB2 Port] en el
cuadro Agregar impresora [Add printer], elija la opción Dirección IP [IP
Address] o Nombre de host [Host Name] para representar el servidor
MFP en el puerto de impresora y seleccione Imprimir con LPR
(impresora remota en línea) [Printing with LPR (Line Printer Remote)]
o Impresora con ruta de red (SMB) [Print with Network Path (SMB)]
en el cuadro Seleccionar el protocolo de impresión de red [Select the
network printing protocol] tal y como se muestra en la figura 7.
# El protocolo LPR es compatible con Windows 2000/XP/2003. El
protocolo SMB es compatible con Windows 98SE /ME/2000/XP/2003.
Mediante el protocolo SMB, su PC reconoce la impresora por el nombre
de la misma, lo que le permite conectarla al puerto USB1 o USB2 según
sea necesario.
# Si el servidor se ejecuta en una red LAN diferente a la de su PC
Windows, como por ejemplo un equipo Windows inalámbrico, debe elegir
la dirección IP en el cuadro Dirección IP [IP Address] o Nombre de host
[Host Name].
3. Haga clic en Aplicar [Apply], seleccione el controlador de impresora que
desee y haga clic en Establecer puerto en impresora [Set Port to
Printer].
4. Haga clic en Aceptar [OK].
5. Si no puede encontrar ningún controlador en la lista de impresoras, instale
antes su controlador de impresora o haga clic en Agregar nueva
impresora [Add New Printer] para instalarlo.

4
Uso compartido de archivos
- Sistema de archivos: este producto admite el formato de archivo de
FAT12/16/32. No admite unidades con formato NTFS, etc.
- Asignar nombre a las unidades de almacenamiento: las unidades
locales de los dos módulos de almacenamiento de los puertos USB1 y
USB2 reciben el nombre USBx_DxPx, donde USBx representa el
puerto USBx, Dx el disco número x y Px la partición número x.
- Establecer el código de páginas del servidor MFP: el servidor MFP
es compatible con el código de página de Windows. Si desea que los
archivos se comuniquen con el servidor MFP FPS-3003, es necesario
establecer la página de códigos de dicho servidor para que coincida
con la que utiliza su PC Windows.
- Utilizar el método SMB para compartir unidades de
almacenamiento
1. Conecte un dispositivo de almacenamiento USB a este producto.
2. Seleccione Mis lugares de red [My Network Places].
3. Haga clic en Mostrar los equipos del grupo de trabajo
[Display the Computers of Workgroup].
4. Haga doble clic en el icono Red de Microsoft Windows
[Microsoft Windows Network].
5. Haga doble clic en el grupo de trabajo al que pertenece el
servidor MFP. El nombre de grupo de trabajo predeterminado es
“LevelOne”. Puede consultar el centro de control MFP o las
páginas Web del servidor para obtenerlo. Verá que el servidor
MFP aparece como el nombre de host predeterminado
"FPS-3003" o el nombre de host establecido.
6. Si no puede encontrar el nombre del grupo de trabajo del servidor
MFP en Red de Microsoft Windows, puede seleccionar Buscar
equipo [Search Computer] en Mis lugares de red [My
Network Places] y escribir el nombre del host o la dirección IP del
servidor, por ejemplo el nombre de host “FPS-3003”) para
encontrarlo.
7. Haga doble clic en el icono de este nombre de host. Las carpetas
se mostrarán como USB1_DxPx y USB2_DxPx donde Dx
representa el disco número x y Px la partición número x respecto
a los puertos USB1 y USB2.
8. Haga doble clic en una de las carpetas para abrir las carpetas en
la red.

5
- Utilizar el método FTP para compartir unidades de
almacenamiento
1. Abra Microsoft IE
2. En Lista de direcciones Web [Web Address List], escriba el
siguiente comando: “ftp://nombre del host del servidor” o
“ftp://dirección IP del servidor”. Si ha cambiado el puerto FTP
predeterminado 21, tendrá que agregar el nuevo número de
puerto al final del comando como “ftp://server’s nombre de host
del servidor:puerto ftp” o “ftp://dirección IP del servidor: puerto ftp”
3. Las carpetas compartidas se enumerarán en IE.
4. Puede llevar a cabo las operaciones de Pegar, Quitar o Copiar
archivos en las carpetas compartidas.
Usar la función de digitalización de en red
1. Conecte la impresora HP Office Jet series (MFP) al servidor. Consulte
el Manual del usuario para obtener más detalles.
2. Abra el centro de control MFP del software del usuario y seleccione el
dispositivo FPS-3003 que está conectado MFP.
3. Haga clic en el botón Digitalizar en red [Network Scan] y utilice el
escáner. (Figura 8)
4. Utilice una aplicación Windows como MS Word o Photoshop tal y
como se muestra en la figura 9.
Para obtener información sobre otras funciones, consulte el Manual del usuario
del CD.

1
Parabéns por adquirir este servidor USB/MFP de duas portas LevelOne
FPS-3003. Este documento descreve como instalar e configurar o FPS-3003
como um servidor de impressão/arquivos/digitalização no ambiente Windows.
Consulte o Manual do Usuário no CD-ROM fornecido para obter mais detalhes.
Este Guia de Instalação é somente para usuários de Windows.
Se quiser usar o FPS-3003 em Unix/Linux, consulte o Manual do Usuário no
CD-ROM fornecido para obter mais detalhes.
Componentes do produto
Se algum item estiver faltando, entre em contato com o fornecedor.
● Um servidor USB/MFP FPS-3003.
● Um CD de software da Central de Controle MFP para o FPS-3003.
● Uma fonte de alimentação.
● Este Guia de Instalação Rápida.
Requisitos do sistema operacional
● Windows 98 SE/ME/2000/XP/2003
● HP-UX, Unix, Linux e sistema LPD RFC-1179
Conexão do FPS-3003
Consulte a descrição física na Fig. 1.
1. Conecte o FPS-3003 à rede, através de um switch/hub e um cabo
LAN.
2. Conecte o FPS-3003 às impressoras USB, unidades de disco rígido,
discos ROM flash ou impressoras série HP OJ (Office Jet) (MFP)
usando cabos USB.
3. Conecte o FPS-3003 à tomada elétrica usando a fonte de alimentação
(fornecida).
Português

2
Instalação do utilitário
1. Insira o CD-ROM fornecido (CD de produto do servidor MFP USB
FPS-3003) no PC. Deve aparecer a tela de execução automática,
como na Fig. 2.
2. Clique no botão Instalar o produto(Install Product).
3. Clique em Avançar(Next), se este botão aparecer na janela de
instalação.
4. Clique em Concluir(Finish).
Configuração do FPS-3003 com o utilitário
Utilização do Software da Central de Controle (Fig. 3):
i. Abra a Central de Controle do FPS-3003. O sistema
buscará automaticamente os servidores e exibirá o status.
ii. Selecione o servidor que você deseja configurar. Clique
duas vezes no servidor selecionado e digite o administrador
(padrão: admin) e a senha (padrão: admin).
iii. Dê um nome ao servidor FPS-3003 e selecione uma página
de código para a função de servidor de arquivos, como na
Fig. 4. Especifique o nome do host do servidor e o grupo de
trabalho da rede Windows por protocolo SMB. Se desejar
usar a função de servidor de arquivos, deverá definir o
mesmo código de página que o seu PC Windows está
usando.
iv. Atribua o endereço IP para o FPS-3003, como na Fig. 5.
Escolha um método para definir o endereço IP do servidor. É
possível atribuir o endereço IP automaticamente usando um
DHCP, ou atribuindo manualmente um endereço IP ao
servidor.

3
Instalação das impressoras
Antes de configurar as impressoras, certifique-se de ter instalado corretamente
os drivers no computador local.
Passo 1 Instale o driver da impressora local do Windows.
Passo 2 Conecte a impressora ao servidor MFP.
Passo 3 Conecte o servidor MFP à rede.
Passo 4 Ligue a impressora e o servidor MFP.
Passo 5 Configure o servidor MFP.
Passo 6 Adicione a impressora de rede usando o assistente apropriado
do Windows ou o software do usuário do PC.
Nota: Se você usar uma impressora da série HP Office Jet, deve conectar
o MFP ao PC antes de instalar o driver.
Adicionar impressora de rede
1. Inicie a Central de COntrole MFD, selecione o servidor MFP e clique em
Adicionar impressora(Add Printer) (Fig. 6).
2. Selecione a Porta USB 1 ou a Porta USB 2 na caixa Adicionar
impressora(Add Printer), escolha entre usar Endereço IP(IP Address)
ou Nome do host(Host name) para representar o servidor MFP na porta
da impressora, e selecione Imprimindo com LPR (Impressora de Linha
Remota) ou Imprimir com rede caminho de rede (SMB) na caixa de
seleção de protocolo de impressão de rede (Fig. 7).
# O protocolo LPR é compatível com Windows 2000/XP /2003. O
protocolo SMB é compatível com Windows 98SE /ME/2000/XP/2003.
Com o protocolo SMB, o PC reconhece a impressora pelo nome, o que
permite conectar a impressora à porta USB 1 ou USB 2 conforme
necessário.
# Se o servidor estiver em execução numa LAN diferente do PC
Windows, como um PC Windows sem fio, é preciso escolher o endereço
IP na caixa Endereço IP ou Nome do host(IP Adress or Host Name).
3. Clique em Aplicar, selecione o driver de impressora desejado e clique em
Definir porta para impressora(Ser port to Printer).
4. Clique em OK.
5. Se não for possível encontrar nenhum driver de impressora na Lista de
impressoras, instale o driver da impressora primeiro ou clique em
Adicionar nova impressora(Add New Printer) para instalar o driver da
impressora.

4
Utilização do compartilhamento de arquivos
- Sistema de arquivos: Este produto suporta os sistemas de arquivo
FAT12/16/32; não suporta uma unidade formatada como NTFS, etc.
- Nome dos armazenamentos: As unidades locais dos dois
armazenamentos nas portas USB 1 e USB2 são nomeadas como
USBx_DxPx, onde USBx representa a porta USBx, Dx representa o
disco n.º x e Px representa a partição n.º x.
- Configuração do código de página do servidor MFP: O servidor
MFP suporta páginas de código do Windows. Se desejar comunicar os
arquivos com o servidor MFP FPS-3003, deverá definir o código de
página do servidor MFP igual ao código de página que o PC Windows
está usando.
- Utilização do método SMB para compartilhar armazenamentos
1. Conecte os dispositivos de armazenamento USB a este produto.
2. Selecione Meus locais de rede(My Network Places)
3. Clique em Exibir os computadores da rede de
trabalho(Display the Compurer of Workgroup)
4. Clique duas vezes no ícone Rede Microsoft
Windows(Microsoft Windows Network).
5. Clique duas vezes no Grupo de trabalho(Workgroup) ao qual o
servidor MFP pertence. O nome do Grupo de trabalho padrão é
“LevelOne”. Você pode consultar a Central de Controle MFP ou
as páginas web do servidor para obtê-lo. Você verá que o servidor
MFP será exibido como o nome de host padrão "FPS-3003" ou o
nome de host que você definiu.
6. Se não for possível encontrar o nome do Grupo de trabalho do
servidor MFP na Rede Microsoft Windows, é possível selecionar
Buscar computador(Search Compurer) em Meus locais de
rede(My Network Places) e digitar o nome de host do servidor
ou o endereço IP (ex. nome de host padrão “FPS-3003”) para
encontrá-lo.
7. CLique duas vezes no ícone do nome de host. As pastas serão
exibidas como USB1_DxPx e USB2_DxPx, onde Dx representa o
disco n.º x e Px representa a partição n.º x com respeito às portas
USB 1 e USB 2.
8. Clique duas vezes em uma das pastas para abri-la na rede.

5
- Utilização do método FTP para compartilhar armazenamentos
1. Abra o Microsoft IE
2. Em Lista de endereço web(Web Address List), digite o
comando: “ftp://nome de host do servidor“ ou “ftp://endereço IP do
servidor”. Se você alterou a porta padrão de FTP : 21, terá de
adicionar o novo número de porta no final do comando, como
“ftp://nome de host do servidor:porta ftp” ou “ftp://endenreço IP do
servidor: porta ftp”
3. As pastas compartilhadas serão listadas no IE.
4. Use as operações de Copiar, Colar ou Recortar arquivos nas
pastas compartilhadas.
Utilização da função de digitalização através da rede
1. Conecte a impressora série HP Office (MFP) ao servidor. Consulte o
Manual do Usuário para obter mais detalhes.
2. Abra o software do usuário: Central de Controle MFP e selecione o
FPS-3003 que está conectado a MFP.
3. Clique no botão Digitalização por rede e use o scanner. (Fig. 8)
4. Use os aplicativos Windows, como MS Word, PhotoShop, como na
Fig. 9.
Para mais funções, consulte o Manual do Usuário no CD.

1
Félicitations pour votre achat de ce serveur 2 ports USB/MBF LevelOne
FPS-3003. Le présent document décrit la procédure d'installation et de
configuration du FPS-3003 et d'un serveur Impression/Fichier/Recherche dans
un environnement Windows. Pour plus de détails, veuillez vous reporter au
Manuel de l'utilisateur qui se trouve sur le CD-ROM d'accompagnement.
Le présent Guide de configuration est destiné uniquement aux utilisateurs de
Windows.
Si vous utilisez le FPS-3003 sous Unix/Linux, veuillez vous reporter au Manuel
de l'utilisateur qui se trouve sur le CD-ROM d'accompagnement pour plus de
détails.
Contenu du paquet
S'il manque un élément quelconque, veuillez prendre contact avec le
revendeur.
● Un serveur USB/MFP FPS-3003.
● Un CD logiciel Centre de contrôle MFP FPS-3003.
● Un adaptateur d'alimentation.
● Le présent Guide d'installation rapide.
Exigences en matière de système d'exploitation
● Windows 98 SE/ME/2000/XP/2003
● HP-UX, Unix, Linux et Système LPD RFC-1179
Connexion du FPS-3003
Veuillez vous reporter à la Fig1, description physique.
1. Connectez le FPS-3003 au réseau, par l'intermédiaire par exemple
d'un commutateur LAN ou d'un hub LAN, à l'aide d'un câble LAN.
2. Connectez le FPS-3003 aux imprimantes, disques durs, disques
ROM flash USB ou aux imprimantes de la série HP OJ (Office Jet)
(MFP) à l'aide de câbles USB.
3. Connectez le FPS-3003 sur une prise électrique par le biais de
l'adaptateur d'alimentation (fourni dans ce paquet).
Français

2
Installation de l'utilitaire
1. Insérez le CD-ROM d'accompagnement (CD produit serveur USB
MFP FPS-3003) dans l'ordinateur. L'écran autorun reproduit à la
Fig2 devrait s'afficher
2. Cliquez sur le bouton Installer le produit(Install product).
3. Cliquez sur Suivant(Next), lorsque vous voyez un bouton Suivant
quelconque dans les fenêtres d'installation.
4. Cliquez sur Terminer(Finish).
Configurer le FPS-3003 avec l'utilitaire
Avec le logiciel Centre de contrôle (Fig3) :
i. Ouvrez le Centre de contrôle FPS-3003. Il recherchera
automatiquement les serveurs existants et affichera leur
état.
ii. Sélectionnez le serveur que vous voulez configurer.
Double-cliquez sur le serveur sélectionné et entrez le nom
d'administrateur (par défaut : admin) et le mot de passe
(par défaut : admin).
iii. Attribuez un nom à votre serveur FPS-3003 et
sélectionnez une page de code pour la fonction serveur
de fichiers ainsi qu'illustré dans la Fig4. Veuillez entrer le
nom d'hôte du serveur et le groupe de travail pour la mise
en réseau Windows par le protocole SMB. Si vous voulez
utiliser la fonction serveur de fichiers, vous devez définir la
même page de code que celle utilisée par votre PC
Windows.
iv. Attribuez l'adresse IP au FPS-3003 ainsi qu'illustré dans
la Fig5. Veuillez choisir la méthode pour définir l'adresse
IP du serveur. Vous pouvez obtenir automatiquement
l'adresse IP en utilisant DHCP ou attribuer manuellement
une adresse IP au serveur.

3
Configuration des imprimantes
Avant de procéder à la définition des paramètres d'imprimante, veuillez vous
assurer que vous avez bien installé le pilote d'imprimante correspondant sur
votre ordinateur local.
Etape 1 Installez le pilote d'imprimante Windows local.
Etape 2 Connectez votre imprimante au serveur MFP
Etape 3 Connectez le serveur MFP au réseau.
Etape 4 Allumez l'imprimante et le serveur MFP
Etape 5 Configurez votre serveur MFP.
Etape 6 Ajoutez l'Imprimante réseau en utilisant l'assistant d'ajout
d'imprimante standard de Windows ou les logiciels utilisateur
du PC.
Remarque : Si vous utilisez une imprimante de la série HP Office Jet,
nous vous conseillons de connecter le MFP au PC avant d'installer le
pilote
Ajouter une imprimante réseau
1. Lancez le Centre de contrôle MFP, sélectionnez votre serveur MFP et
cliquez sur Ajouter une imprimante(Add printer). (Fig 6)
2. Sélectionnez le port USB1 ou USB2 dans la boîte Ajouter une
imprimante(Add printer), utilisez l'Adresse IP(IP Adress) ou le Nom
d'hôte(Host Name) pour représenter le serveur MFP dans le port
d'imprimante, et sélectionnez Impression avec LPR (Line Printer
Remote) ou Impression avec chemin réseau (SMB) dans la boîte
Sélectionner le protocole d'impression réseau. (Fig 7)
# Le protocole LPR est compatible avec Windows 2000/XP /2003. Le
protocole SMB est compatible avec Windows 98SE /ME/2000/XP/2003.
Avec le protocole SMB, le PC reconnaît l'imprimante par son nom, ce
qui vous permet de connecter l'imprimante au port USB1 ou USB2 en
fonction de vos besoins.
# Si votre serveur fonctionne sur un LAN différent de celui de votre PC
Windows, comme dans le cas par exemple d'un PC Windows sans fil,
vous devez choisir adresse IP dans la boîte Adresse IP ou Nom
d'hôte(IP Addrsdd or Host Name).
3. Cliquez sur Appliquer(Apply) et sélectionnez le pilote d'imprimante
désiré, puis cliquez sur Définir le port sur imprimante(Set Port to
privter).
4. Cliquez sur OK.
5. Si vous ne trouvez aucun pilote d'imprimante dans la Liste des
imprimantes, veuillez installer d'abord votre pilote d'imprimante ou
cliquer sur Ajouter une nouvelle imprimante(Add New Printer) pour
installer le pilote d'imprimante.

4
Utiliser le partage de fichiers
- Système de fichiers : Ce produit prend en charge le format de
fichiers de FAT12/16/32. Il ne prend pas en charges les unités
formatées par NTFS, ou autres.
- Nommer votre unité de stockage : Les unités locales de deux
unités de stockage dans les ports USB1 et USB2 reçoivent le nom
USBx_DxPx, USBx représentant le port USBx, Dx représentant le
x-ème disque et Px représentant la x-ème partition.
- Définition de la page de code du serveur MFP : Le serveur MFP
prend en charge les pages de code Windows. Si vous voulez
communiquer des fichiers avec le serveur MFP FPS-3003, vous
devez définir la page de code du serveur MFP de façon à ce qu'elle
soit identique à la page de code utilisée par votre PC Windows.
- Utilisation de la méthode SMB pour le partage des unités de
stockage
1. Connectez une unité de stockage USB à ce produit.
2. Sélectionnez Favoris réseau(My network Places)
3. Cliquez sur Afficher les ordinateurs du groupe de
travail(Display the Computer of Workgroup)
4. Double-cliquez sur l'icône Réseau Microsoft
Windows(Microsoft Windos Network).
5. Double-cliquez sur le Groupe de travail(Workgroup) auquel
le serveur MFP appartient. Le nom de groupe de travail par
défaut est “LevelOne”. Vous pouvez vous reporter et Centre de
contrôle MFP ou aux pages web pour l'obtenir. Vous verrez que
le serveur MFP s'affichera avec le nom d'hôte par défaut
"FPS-3003" ou le nom d'hôte que vous avez défini.
6. Si vous ne trouvez pas le nom du groupe de travail de votre
serveur MFP dans Réseau Microsoft Windows, vous pouvez
sélectionner Rechercher un ordinateur(Search Computer)
dans les Favoris réseau(My Network Places) et taper le nom
d'hôte ou l'adresse IP du serveur (ex, nom d'hôte par défaut
“FPS-3003” ) pour le rechercher.
7. Double-cliquez sur l'icône de ce nom d'hôte. Les dossiers
s'afficheront sous la forme USB1_DxPx et USB2_DxPx, Dx
représentant le x-ème disque et Px représentant la x-ème
partition par rapport aux ports USB1 et USB2.

5
8. Double-cliquez sur l'un des dossiers pour ouvrir les dossiers
sur le réseau.
- Utilisation de la méthode FTP pour partager les unités de
stockage
1. Ouvrez Microsoft IE
2. Dans Liste des adresses web(Web Address List), tapez la
commande : “ftp://nom d'hôte du serveur“ ou “ftp:// adresse IP
du serveur”. Si vous avez changé le port FTP par défaut : 21,
vous devez ajouter le numéro du nouveau port à la fin de la
commande, comme par exemple “ftp://nom d'hôte du
serveur:port ftp” ou “ftp://adresse IP du serveur: port ftp”
3. Les dossiers partagés seront mentionnés dans IE.
4. Effectuez les opérations Coller, Supprimer ou Copier les fichiers
dans les dossiers partagés.
Utilisation de la fonction recherche réseau
1. Connectez une imprimante de la série HP Office Jet (MFP) au
serveur. Veuillez vous reporter au Manuel de l'utilisateur pour plus
de détails.
2. Ouvrez le logiciel utilisateur : Centre de contrôle MFP et
sélectionnez le FPS-3003 auquel le MFP est connecté.
3. Cliquez sur le bouton Balayage réseau et utilisez le scanner. (Fig 8)
4. Utilisez les applications Windows telles que MS Word ou Photoshop
de la façon illustrée dans la Fig 9.
Pour les autres fonctions, veuillez vous reporter au manuel de l'utilisateur dans
le CD.

1
Θέλουµε να σας συγχαρούµε για την αγορά αυτού του LevelOne FPS-3003,
διακοµιστή USB/MFP 2-θυρών. Αυτό το έγγραφο περιγράφει τα βήµατα για την
εγκατάσταση και τη ρύθµιση του FPS-3003 ως διακοµιστή
Εκτύπωσης/Αρχείων/Σάρωσης σε περιβάλλον Windows. Ανατρέξτε στο
Εγχειρίδιο Χρήσης στο CD-ROM για περισσότερες λεπτοµέρειες.
Αυτός ο Οδηγός Εγκατάστασης είναι µόνο για χρήστες Windows.
Αν χρησιµοποιείτε το FPS-3003 σε Unix/Linux, παρακαλούµε ανατρέξτε στο
Εγχειρίδιο Χρήσης στο CD-ROM για περισσότερες λεπτοµέρειες.
Περιεχόµενα Συσκευασίας
Αν λείπει κάποιο αντικείµενο, παρακαλούµε επικοινωνήστε µε το κατάστηµα
που έγινε η αγορά.
● Ένας διακοµιστής FPS-3003 USB/MFP.
● Ένα CD Λογισµικού Πίνακα Ελέγχου του FPS-3003 MFP.
● Ένα τροφοδοτικό.
● Αυτός ο Οδηγός Γρήγορης Εγκατάστασης.
Απαιτούµενα Λειτουργικά Συστήµατα
● Windows 98 SE/ME/2000/XP/2003
● HP-UX, Unix, Linux και Σύστηµα RFC-1179 LPD
Σύνδεση του FPS-3003
Παρακαλούµε ανατρέξτε στην Εικ1, εξωτερική περιγραφή.
1. Συνδέστε το FPS-3003 στο δίκτυο, για παράδειγµα σε ένα διακόπτη
δικτύου LAN ή σε ένα διανοµέα δικτύου LAN, χρησιµοποιώντας ένα
καλώδιο δικτύου LAN.
2. Συνδέστε το FPS-3003 σε USB εκτυπωτές, σκληρούς δίσκους,
µονάδες flash ROM, ή στη σειρά εκτυπωτών HP OJ (Office Jet)
(MFP) χρησιµοποιώντας USB καλώδια.
3. Συνδέστε το FPS-3003 στην υποδοχή τροφοδοσίας
χρησιµοποιώντας το τροφοδοτικό (περιλαµβάνεται σε αυτήν τη
συσκευασία).
Ελληνικάη

2
Εφαρµογή Εγκατάστασης
1. Εισάγετε το CD-ROM (FPS-3003 USB MFP Server Product CD)
στον υπολογιστή. Θα πρέπει να εµφανιστεί η οθόνη αυτόµατης
εκτέλεσης όπως στην Εικ2
2. Κάντε κλικ στο κουµπί Install Product (Εγκατάσταση Προϊόντος).
3. Κάντε κλικ στο Next (Επόµενο), αν δείτε οποιοδήποτε κουµπί Next
(Επόµενο) στα παράθυρα εγκατάστασης.
4. Κάντε κλικ στο Finish (Τέλο ς ).
Ρύθµιση του FPS-3003 µε την Εφαρµογή
Χρήση του Λογισµικού του Πίνακα Ελέγχου (Εικ3):
i. Ανοίγει τον Πίνακα Ελέγχου του FPS-3003. Θα αναζητήσει
αυτόµατα τους υπάρχοντες διακοµιστές και θα εµφανίσει
την κατάστασή τους.
ii. Επιλέξτε το διακοµιστή που θέλετε να ρυθµίσετε. Κάντε
διπλό κλικ στον επιλεγµένο διακοµιστή και εισάγετε το
Administrator (προεπιλογή: admin) και Password
(προεπιλογή: admin).
iii. Ονοµάστε τον FPS-3003 διακοµιστή σας και επιλέξτε µια
κωδικοσελίδα για τη λειτουργία του διακοµιστή αρχείων
όπως στην Εικ4. Παρακαλούµε εισάγετε το όνοµα του
κεντρικού υπολογιστή του διακοµιστή και την οµάδα
εργασίας για δικτύωση στα Windows µε το πρωτόκολλο
SMB. Αν θέλετε να χρησιµοποιήσετε τη λειτουργία του
διακοµιστή αρχείων, θα πρέπει να ρυθµίσετε την ίδια
κωδικοσελίδα µε αυτή που χρησιµοποιεί ο υπολογιστής
Windows σας.
iv. Ανάθεση IP διεύθυνσης στο FPS-3003 όπως στην Εικ5.
Παρακαλούµε επιλέξτε τη µέθοδο για να ορίσετε την IP
διεύθυνση του διακοµιστή. Μπορεί να λαµβάνετε αυτόµατα
IP χρησιµοποιώντας DHCP ή να αναθέσετε χειροκίνητα IP
στο διακοµιστή.

3
Εγκατάσταση Εκτυπωτών
Πριν να επεξεργαστείτε τις ρυθµίσεις εκτυπωτή, παρακαλούµε βεβαιωθείτε
πως έχετε εγκαταστήσει το κατάλληλο πρόγραµµα οδήγησης στον τοπικό σας
υπολογιστή.
Βήµα 1 Εγκατάσταση Προγράµµατος Οδήγησης Τοπι κο ύ Εκτυπωτή
στα Windows.
Βήµα 2 Συνδέστε τον εκτυπωτή σας στο διακοµιστή MFP
Βήµα 3 Συνδέστε το διακοµιστή MFP στο δίκτυο.
Βήµα 4 Ανάψτε τον εκτυπωτή σας και το διακοµιστή MFP
Βήµα 5 Ρυθµίστε το διακοµιστή MFP.
Βήµα 6 Προσθέστε Εκτυπωτή ∆ικτύου µε το συνηθισµένο οδηγό
προσθήκης εκτυπωτή των windows ή µε λογισµικό που έχετε
εγκαταστήσει.
Σηµείωση: Αν χρησιµοποιείτε εκτυπωτή της σειράς HP Office Jet,
συνίσταται να συνδέσετε το MFP στον υπολογιστή πριν να
εγκαταστήσετε το πρόγραµµα οδήγησης
Προσθήκη Εκτυπωτή ∆ικτύου
1. Ξεκινήστε τον Πίνακα Ελέγχου MFP, επιλέξτε το διακοµιστή MFP και
κάντε κλικ στοΠροσθήκη Εκτυπωτή (Add Printer).(Εικ 6)
2. Επιλέξτε USB1 Port ή USB2 Port στο πλαίσιοΠροσθήκη Εκτυπωτή
(Add printer), επιλέξτε να χρησιµοποιηθεί IP ∆ιεύθυνση(IP Address) ή
Όνοµα Κεντρικού Υπολογιστή (Host Name) για το ∆ιακοµιστή MFP
στη θύρα εκτυπωτή, και επιλέξτε Printing with LPR (Line Printer
Remote) ή Print with Network Path(SMB) στο πλαίσιο Select the
network printing protocol .(Εικ7)
# Το πρωτόκολλο LPR είναι συµβατό µε τα windows 2000/XP /2003. Το
πρωτόκολλο SMB είναι συµβατό µε τα windows 98SE
/ME/2000/XP/2003. Με το πρωτόκολλο SMB, ο υπολογιστής
αναγνωρίζει τον εκτυπωτή από το όνοµα του εκτυπωτή, γεγονός που
σας επιτρέπει να συνδέσετε τον εκτυπωτή στη θύρα USB1 ή USB2
ανάλογα µε τις ανάγκες σας.
# Αν ο διακοµιστής σας τρέχει σε διαφορετικό δίκτυο LAN από τον
υπολογιστή Windows όπως για παράδειγµα µε έναν ασύρµατο
υπολογιστή Windows, θα πρέπει να επιλέξετε µια IP διεύθυνση στο
πλαίσιοIP ∆ιεύθυνσηΌνοµα Κεντρικού Υπολογιστή (IP Address or
Host Name).
3. Κάντε κλικ στοΕφαρµογή (Apply), επιλέξτε το πρόγραµµα οδήγησης
που επιθυµείτε για τον εκτυπωτή και κάντε κλικ στο Set Port to Printer.
4. Κάντε κλικ στο OK.
5. Αν δε µπορείτε να βρείτε κανένα πρόγραµµα οδήγησης στη λίστα Printer
List (Λίστα Εκτυπωτών), παρακαλούµε εγκαταστήστε πρώτα το
πρόγραµµα οδήγησης του εκτυπωτή σας ή κάντε κλικ στο Προσθήκη
Νέου Εκτυπωτή (Add New Printer) για να εγκαταστήσετε το
πρόγραµµα οδήγησης του εκτυπωτή.

4
Κοινή Χρήση Αρχείων
- Σύστηµα Αρχείων: Αυτό το προϊόν υποστηρίζει µορφές αρχείων
FAT12/16/32. ∆εν υποστηρίζει µονάδες που είναι διαµορφωµένες µε
NTFS, κτλ.
- Ονοµασία Των Μονάδων Αποθήκευσής Σας: Οι τοπικές µονάδες
των δύο µονάδων αποθήκευσης στις θύρες USB1 και USB2
ονοµάζονται USBx_DxPx, όπου το USBx αντιπροσωπεύει τη θύρα
USBx, το Dx αντιπροσωπεύει τη Μονάδα µε αριθµό x και το Px
αντιπροσωπεύει το διαµέρισµα x.
- Ρύθµιση Της Κωδικοσελίδας ∆ιακοµιστή MFP: Ο ∆ιακοµιστής
MFP υποστηρίζει τις κωδικοσελίδες των Windows. Αν θέλετε να
µεταφέρετε αρχεία µε το διακοµιστή FPS-3003 MFP, θα πρέπει να
ρυθµίσετε την κωδικοσελίδα του διακοµιστή MFP να είναι ίδια µε
αυτή που χρησιµοποιεί ο υπολογιστής σας µε τα Windows.
- Χρήση της Μεθόδου SMB για την Κοινή Χρήση Μονάδων
Αποθήκευσης
1. Συνδέσετε µια συσκευή µονάδας αποθήκευσης USB σε αυτό το
προϊόν.
2. Επιλέξτε το Θέσεις ∆ικτύου(My Network Places)
3. Κάντε κλικ στοΠροβολή Υπολογιστών Οµάδας Εργασίας
(Display the Computers of Workgroup)
4. Κάντε διπλό κλικ στο εικονίδιο Microsoft Windows Network.
5. Κάντε διπλό κλικ στοΟµάδα Εργασίας (Workgroup) όπου
ανήκει ο διακοµιστής MFP. Το προεπιλεγµένο όνοµα Οµάδας
Εργασίας είναι «LevelOne». Μπορείτε να ανατρέξετε στην
ιστοσελίδα του Πίνακα Ελέγχου του MFP ή στην ιστοσελίδα του
διακοµιστή για να το βρείτε. Θα δείτε πως ο διακοµιστής MFP θα
εµφανίζεται ως το προεπιλεγµένο όνοµα κεντρικού υπολογιστή
"FPS-3003" ή το όνοµα κεντρικού υπολογιστή που ορίσατε.
6. Αν δε µπορείτε να το όνοµα της Οµάδας Εργασίας του
διακοµιστή MFP στο Microsoft Windows Network, µπορείτε να
επιλέξετε τοΑναζήτηση Υπολογιστή (Search Computer)
στοΘέσεις ∆ικτύου(My Network Places) και να εισάγετε το
όνοµα κεντρικού υπολογιστή του διακοµιστή ή την IP διεύθυνση
(π.χ., το προεπιλεγµένο όνοµα κεντρικού υπολογιστή
“FPS-3003” ) για να το βρείτε.
7. Κάντε διπλό κλικ σε αυτό το εικονίδιο του ονόµατος κεντρικού
υπολογιστή. Οι φάκελοι θα εµφανιστούν ως USB1_DxPx, και
USB2_DxPx όπου το Dx αντιπροσωπεύει τη µονάδα µε αριθµό
x και το Px αντιπροσωπεύει το διαµέρισµα µε αριθµό x
αναφορικά µε τις θύρες USB1 και USB2.
8. Κάντε διπλό κλικ σε έναν από τους φακέλους για να ανοίξετε
τους φακέλους από το δίκτυο.

5
- Χρήση της Μεθόδου FTP για την Κοινή Χρήση Μονάδων
Αποθήκευσης
1. Ανοίξτε τον Microsoft IE
2. Στη λίστα ∆ιεύθυνσης ∆ιαδικτύου(Web Address List), γράψτε
την εντολή: “ftp://όνοµα κεντρικού υπολογιστή διακοµιστή“ ή
“ftp:// IP διεύθυνση διακοµιστή”. Αν έχετε αλλάξει την
προεπιλεγµένη θύρα FTP: 21, θα πρέπει να προσθέσετε τον
αριθµό της νέας θύρας στο τέλος της εντολής “ftp://όνοµα
κεντρικού υπολογιστή διακοµιστή:θύρα ftp” ή “ftp:// IP διεύθυνση
διακοµιστή: θύρα ftp”
3. Οι κοινόχρηστοι φάκελοι θα εµφανιστούν στον IE.
4. Μπορείτε να χρησιµοποιήσετε τις λειτουργίες Paste
(Επικόλληση), Remove (Αφαίρεση) ή Copy (Αντιγραφή) για τα
αρχεία στους κοινόχρηστους φάκελους.
Χρήση της Λειτουργίας Network Scanning (Σάρωσης
∆ικτύου)
1. Συνδέστε τον εκτυπωτή της σειράς HP Office Jet (MFP) στο
διακοµιστή. Παρακαλούµε ανατρέξτε στο Εγχειρίδιο Χρήστη για
περισσότερες λεπτοµέρειες.
2. Τρέξτε το λογισµικό Χρήστη: Πίνακας Ελέγχου MFP και επιλέξτε το
FPS-3003 σας το οποίο συνδέει το MFP.
3. Κάντε κλικ στο κουµπί Network Scan (Σάρωση ∆ικτύου) και
χρησιµοποιήστε το σαρωτή. (Εικ 8)
4. Χρησιµοποιήστε εφαρµογές των Windows όπως το MS Word ή το
Photoshop όπως στην Εικ 9.
Για περαιτέρω λειτουργίες, παρακαλούµε ανατρέξτε στο εγχειρίδιο χρήστη στο
CD.
Documenttranscriptie
LevelOne FPS-3003 2-port USB/MFP Server Quick Install Guide English Deutsch Nederlands Italiano Español Português Français Ελληνικά Power Adaptor Connector USB Port 1 USB Port 2 Init Button Ethernet Connector USB2 USB1 Status Link Power Indicators Fig1 physical description Fig2 Autorun Fig3 MFP Server Control Center software Fig 4 Set Server name and code page. Fig5 TCP/IP setting of FPS-3003 Fig6 Add printer Fig 7 Printer setting Fig 8 Fig 9 Network Scan button Scanner interface English Congratulate on your purchase of this LevelOne FPS-3003, 2-port USB/MFP server. This document describes the steps for installation and configuration of FPS-3003 as a Print/File/Scan server in Windows environment. Refer to the User’s Manual in the bundled CD-ROM for more details. This Setup Guide is only for Windows users. If you use FPS-3003 in Unix/Linux, please refer to the User’s Manual in the bundled CD-ROM for more details. Package Contents If any item is missing, please contact the vender. ● One FPS-3003 USB/MFP Server. ● One FPS-3003 MFP Control Center Software CD. ● One AC Adaptor. ● This Quick Installation Guide. OS Requirements ● Windows 98 SE/ME/2000/XP/2003 ● HP-UX, Unix, Linux and RFC-1179 LPD System Connect the FPS-3003 Please refer to Fig1, physical description. 1. Connect FPS-3003 to the network, such as a LAN switch or a LAN hub, using a LAN cable. 2. Connect FPS-3003 to USB printers, hard drives, flash ROM disks, or HP OJ (Office Jet) series printers (MFP) using USB cables. 3. Connect FPS-3003 to the power jack using the power adaptor (included in this package). 1 Install Utility 1. Insert the included CD-ROM (FPS-3003 USB MFP Server Product CD) into the personal computer. The autorun screen as Fig2 should appear 2. Click Install Product button. 3. Click Next, if you see any Next button in installation windows. 4. Click Finish. Configure FPS-3003 with Utility Using Control Center Software(Fig3): i. Open the FPS-3003 Control Center. It will automatically search the existing servers and display their status. ii. iii. Select the server that you want to configure. Double click the selected server and enter Administrator (default: admin) and Password (default: admin). Name your FPS-3003 server and select a code page for file server function as Fig4. Please enter server’s host name and workgroup for Windows networking by SMB protocol. If you want to use the file server function, you have to set the same code page as that your Windows PC is using. iv. Assign IP address to FPS-3003 as Fig5. Please choose the one method to set the IP address of the server. You can automatically get IP by using DHCP or manually assign an IP to the server. 2 Set up Printers Before processing the printer settings, please make sure that you have installed the accordingly printer driver in your local computer. You can Step 1 Step 2 Step 3 set up your network printer using steps below. Set up Local Window Printer Driver. Connect your printer to MFP server Connect MFP server to network. Step 4 Step 5 Step 6 Turn on your printer and MFP server Configure your MFP server. Add Network Printer by standard windows add printer wizard or PC user software. Note:. If you use the HP Office Jet series printer, you are advised to connect the MFP to PC before installing the driver Add Network Printer Use Add Printer Function of User Software 1. Start MFP Control Center, select your MFP server and click Add Printer.(Fig 6) 2. Select USB1 Port or USB2 Port in Add printer box, choose to use IP Address or Host Name to represent MFP Server in printer port, and select Printing with LPR (Line Printer Remote) or Print with Network Path(SMB) in Select the network printing protocol box.(Fig 7) # LPR protocol is compatible for windows 2000/XP /2003. SMB protocol is compatible for windows 98SE /ME/2000/XP/2003. By SMB protocol, the PC recognize the printer by printer name, which allows you to connect the printer in USB1 or USB2 port as you need. # If your server is running on a different LAN than your Windows PC such as wireless Windows PC, you must choose IP address in IP Address or Host Name box. 3 3. Click Apply. 4. Select the desired printer driver and click Set Port to Printer. 5. Click OK. 6. If you cannot find any printer driver in Printer List, please install your printer driver first or click Add New Printer to install the printer driver. Use File Sharing - File System: This product supports a file format of FAT12/16/32. It will not support a drive formatted by NTFS, etc. - Naming Your Storages: The local drives of the two storages in USB1 port and USB2 port are named as USBx_DxPx, where USBx represents the USBx port, Dx represents the the x-th Disk and Px represents the x-th - partition. Setting MFP Server Codepage: MFP Server supports Windows code pages. If you want to communicate files with FPS-3003 MFP server, you have to set your MFP server code page to be same as the code page that your Windows PC is using. - Using SMB Method for Sharing Storages 1. Connect a USB storage device to this product. 2. Select My Network Places 3. Click Display the Computers of Workgroup 4. Double click Microsoft Windows Network icon. 5. Double click the Workgroup that MFP server belongs to. The default Workgroup name is “LevelOne”. You can refer to MFP Control Center or server’s web pages to get it. You will see that the MFP server will be displayed as the default host name "FPS-3003" or the host name that you set. 6. If you can not find Workgroup name of MFP server in 4 Microsoft Windows Network, you can select Search Computer in My Network Places and type the server’s hostname or IP address (ex, default host name “FPS-3003” ) to find it. 7. Double click this host name icon. The folders will be displayed as USB1_DxPx, and USB2_DxPx where Dx represents the x-th disk and Px represents the x-th partition with respect to USB1 port and USB2 port . 8. Double click the one of folders to open the folders over the network. - Using FTP Method for Sharing Storages 1. Open Microsoft IE 2. In Web Address List, type command: “ftp://server’s host name “ or “ftp:// server’sIP address”. If you have changed the default FTP port : 21, you have to add the new port number in the tail of command as “ftp://server’s host name:ftp port” or “ftp://IP address of server: ftp port” 3. The shared folders will be listed in IE. 4. Perform Paste, Remove or Copy the files to the shared folders. Use Network Scanning Function 1. Connect HP Office Jet series printer (MFP) to the server. Please refer to User’s Manual for more details. 2. Open the User software: MFP Control center and select your FPS-3003 that the MFP is connecting. 3. Click Network Scan button and use the scanner. (Fig 8) 4. Use Windows applications such as MS Word or Photoshop as Fig 9. For other further functions, please refer to the user`s manual in the CD. 5 Deutsch Herzliche Glückwünsche zu Ihrem Kauf dieses LevelOne FPS-3003, 2-Port USB/MFP Servers. Dieses Dokument beschreibt die Schritte zur Installation und Konfiguration des FPS-3003 als Druck-/Datei-/Scan-Server in einer Windows-Umgebung. Weitere Details finden Sie im Benutzerhandbuch auf der beigelegten CD-ROM. Diese Setup-Anleitung gilt nur für die Installation unter Windows. Wenn Sie FPS-3003 unter Unix/Linux verwenden möchten, entnehmen Sie bitte dem Benutzerhandbuch auf der beigelegten CD-ROM die Anleitung hierzu. Paketinhalt Wenden Sie sich bitte an Ihren Händler, wenn irgendein Artikel fehlt. ● Ein FPS-3003 USB/MFP Server. ● Eine FPS-3003 MFP Control Center Software-CD. ● Ein Stromadapter. ● Diese Installations-Kurzanleitung. OS-Anforderungen ● Windows 98 SE/ME/2000/XP/2003 ● HP-UX, Unix, Linux oder RFC-1179 LPD System Verbinden des FPS-3003 Bitte beziehen Sie sich auf Abb. 1 für die Hardwarebeschreibung. 1. Verbinden Sie den FPS-3003 über ein LAN-Kabel mit dem Netzwerk, wie z.B. einem LAN-Switch oder LAN-Hub. 2. Verbinden Sie den FPS-3003 über USB-Kabel mit USB-Druckern, Festplatten, Flash-ROM-Disks oder HP OJ (Office Jet)-Druckern (MFP). 3. Verbinden Sie den FPS-3003 über den Stromadapter (mitgeliefert) mit einer Netzsteckdose. 1 Softwareinstallation 1. Legen Sie die beigelegte CD-ROM (FPS-3003 USB MFP Server Product CD) in das optische Laufwerk Ihres PCs ein. Das Autorun-Fenster wie in Abb. 2 wird geöffnet. 2. Klicken Sie auf die Produkt installieren (Install Product)-Schaltfläche. 3. Klicken Sie auf Weiter(Next), wann immer Sie eine Weiter-Schaltfläche auf dem Installations-Dialogfenstern sehen. 4. Klicken Sie auf Fertig stellen(Finish). Konfigurieren des FPS-3003 über das Dienstprogramm So verwenden Sie die Control Center Software (Abb.3): i. Öffnen Sie das FPS-3003 Control Center. Es sucht automatisch nach existierenden Servern und zeigt ihren Status an. ii. Wählen Sie den Server aus, den Sie konfigurieren möchten. Klicken Sie doppelt auf den ausgewählten Server und geben den Administrator-Namen (Werkseinstellung:admin) und das iii. Kennwort (Werkseinstellung: admin) ein. Benennen Sie Ihren FPS-3003 Server und wählen eine Codepage für die Datei-Serverfunktion wie in der Abb. 4 angezeigt aus. Bitte geben Sie mit dem SMB-Protokoll den Hostnamen und die Arbeitsgruppe des Servers für die Windows-Netzwerkverbindung. Um die Datei-Serverfunktion zu verwenden, müssen Sie die selbe Codepage, die Ihr Windows-Betriebssystem verwendet, auswählen. iv. Weisen Sie dem FPS-3003 eine IP-Adresse wie in der Abb. 5 angezeigt zu. Bitte wählen Sie eine Methode aus, wie der Server eine IP-Adresse erhalten soll. Sie können DHCP für eine automatische IP-Zuweisung verwenden oder dem Server manuell eine IP zuweisen. 2 Einrichten der Drucker Stellen Sie bitte vor dem Vornehmen der Druckereinstellungen sicher, dass die entsprechenden Druckertreiber auf Ihrem Computer installiert sind. Schritt 1 Installieren Sie die Treiber für lokale Drucker unter Windows. Schritt 2 Verbinden Sie Ihren Drucker mit dem MFP-Server. Schritt 3 Verbinden Sie den MFP-Server mit dem Netzwerk. Schritt 4 Schalten Sie Ihren Drucker und den MFP-Server ein. Schritt 5 Konfigurieren Sie Ihren MFP-Server. Schritt 6 Installieren Sie Netzwerkdrucker über den Druckerinstallations-Assistenten von Windows oder die PC-Benutzer-Software. Hinweis:. Wenn Sie einen HP Office Jet-Drucker verwenden, ist es ratsam, den MFP vor der Installation des Treibers mit dem PC zu verbinden. Installieren eines Netzwerkdruckers 1. Starten Sie MFP Control Center, wählen Ihren MFP-Server und klicken dann auf Neuer Drucker (Add Printer). (Abb. 6) 2. Wählen Sie USB1 Port oder USB2 Port auf dem Neuer Drucker (Add printer)-Fenster. Wählen Sie aus, ob Sie die IP-Adresse (IP Address) oder den Hostnamen (Host Name) zur Repräsentierung des MFP-Servers am Druckeranschluss verwenden. Wählen Sie Printing with LPR (Line Printer Remote) oder Print with Network Path(SMB) auf dem "Auswählen des Netzwerk-Druckprotokolls"-Fenster aus. (Abb. 7) # Das LPR-Protokoll wird von Windows 2000/XP /2003 unterstützt. Das 3. 4. 5. SMB-Protokoll wird von Windows 98SE /ME/2000/XP/2003 unterstützt. Bei dem SMB-Protokoll erkennt der PC den Drucker über den Druckernamen. Dies erlaubt Ihnen den Drucker nach Ihrem Bedarf an den USB1- oder USB2-Anschluss anzuschließen. # Wenn Ihr Server an einem LAN anders als an Ihrem PC arbeitet, dann müssen Sie "IP-Adresse" auf dem IP-Adresse oder Hostname (IP Address or Host Name)-Fenster auswählen. Klicken Sie auf Übernehmen (Apply), wählen den gewünschten Druckertreiber aus und klicken dann auf Set Port to Printer. Klicken Sie auf OK. Finden Sie keinen Druckertreiber in der Druckerliste, dann installieren Sie bitte zuerst Ihren Druckertreiber oder klicken Sie auf Neuer Drucker (Add New Printer), um den Druckertreiber zu installieren. 3 Verwenden des Datei-Sharing - Datei-System: Dieses Gerät unterstützt die Dateisysteme FAT12/16/32. Ein mit NTFS oder anderweitig formatiertes Laufwerk wird nicht unterstützt. - Benennen des Gespeicherten: Die lokalen Laufwerke des Gespeicherten am USB1-Anschluss und USB2-Anschluss werden als USBx_DxPx benannt, wobei USBx für den USBx-Anschluss, Dx für die x. Disk und Px für die x. Partition steht. - Einstellen der Codepage des MFP-Servers: Der MFP-Server unterstützt die Windows-Codepages. Um Dateien über den FPS-3003 MFP-Server zu übertragen, müssen Sie die selbe Codepage, die Ihr Windows-Betriebssystem verwendet, für den MFP-Server auswählen. - Verwenden der SMB-Methode zur gemeinsamen Nutzung des Gespeicherten 1. Verbinden Sie ein USB-Speichergerät mit diesem Gerät. 2. Wählen Sie Netzwerkumgebung(My Network Places). 3. Klicken Sie auf Gesamtes Netzwerk(Display the Computer of Workgroup). 4. Klicken Sie doppelt auf das Microsoft Windows Netzwerk(Microsoft Windows Network)-Symbol. 5. Klicken Sie doppelt auf die Arbeitsgruppe(Workgroup), zu der der MFP-Server gehört. In der Standardeinstellung ist der Arbeitsgruppenname "LevelOne". Beziehen Sie sich bitte auf MFP Control Center oder die Webseiten des Servers. Der MFP-Server wird mit dem im Werk voreingestellten Hostnamen "FPS-3003" oder dem von Ihnen eingestellten Hostnamen angezeigt. 6. Wenn Sie den Arbeitsgruppennamen des MFP-Servers im Microsoft Windows-Netzwerk nicht finden können, wählen Sie bitte Nach Computern suchen(Search Computer) im Gesamtes Netzwerk(My Network Places) und geben den Hostnamen oder die IP-Adresse des Servers (z.B. im Werk voreingestellten Hostnamen “FPS-3003” ), um ihn zu finden. 7. Klicken Sie doppelt auf das Hostnamensymbol. Die Ordner werden als USB1_DxPx und USB2_DxPx benannt, wobei Dx für die x. Disk und Px für die x. Partition jeweils mit USB1- und USB2-Anschluss verbunden steht. 8. Klicken Sie doppelt auf einen der Ordner, um den Ordner über das Netzwerk zu öffnen. 4 - Verwenden der FTP-Methode zur gemeinsamen Nutzung des Gespeicherten 1. Öffnen Sie Microsoft IE. 2. Geben Sie “ftp://Hostnamen des Servers “ oder “ftp:// IP-Adresse des Servers” in das Adresse(Web Address List)-Feld ein. Haben Sie den Standard-FTP-Port 21 geändert, dann müssen Sie die neuere Port-Nummer am Ende der obigen Eingabe wie z.B. “ftp://Hostnamen des Servers name:ftp-Port” oder “ftp://IP-Adresse des Servers: ftp-Port” eingeben. 3. Die Freigabeordner werden im IE aufgeführt. 4. Sie können die Operationen wie Einfügen, Entfernen und Kopieren der Dateien mit den Freigabeordnern ausführen. Verwenden der Netzwerk-Scanfunktion 1. Verbinden Sie Ihren HP Office Jet-Drucker (MFP) mit dem Server. Weitere Details entnehmen Sie bitte dem Benutzerhandbuch. 2. Öffnen Sie die Benutzer-Software MFP Control Center und wählen Ihren FPS-3003, mit dem der MFP verbunden ist. 3. Klicken Sie auf die Netzwerk-Scan-Schaltfläche, um den Scanner zu verwenden. (Abb. 8) 4. Verwenden Sie Windows-Applikationen wie z.B. MS Word oder Photoshop wie in der Abb. 9 angezeigt. Sehen Sie bitte im Benutzerhandbuch auf der CD für weitere Funktionen nach. 5 Nederlands We feliciteren u met de aankoop van deze LevelOne FPS-3003, 2-port USB/MFP-server. Hier wordt de installatie en configuratie van de FPS-3003 al Print/File/Scan-server in een Windows-omgeving beschreven. Zie de handleiding op de meegeleverde cd-rom voor meer details. Deze handleiding is alleen voor Windows-gebruikers. Gebruikt u de FPS-3003 met Unix/Linux, zie dan de handleiding op de meegeleverde cd-rom voor meer details. Inhoud van de verpakking Waarschuw de leverancier als er iets ontbreekt. ● Een FPS-3003 USB/MFP Server. ● Een cd met FPS-3003 MFP Control Center Software. ● Een voedingsapparaat. ● Deze snelle installatiegids. Versie van het besturingssysteem ● Windows 98 SE/Me/2000/XP/2003 ● HP-UX, Unix, Linux en RFC-1179 LPD Sluit de FPS-3003 aan Zie afb. 1 voor een fysieke beschrijving. 1. Sluit de FPS-3003 met een LAN-kabel aan op het netwerk, zoals een LAN-switch of -hub. 2. Sluit de FPS-3003 met usb-kabels aan op usb-printers, harde schijven, flash ROM disks of HP OJ (Office Jet) series printers (MFP). 3. Sluit de FPS-3003 met het voedingsapparaat (meegeleverd) aan op de voeding. 1 Installatieprogramma 1. Doe de meegeleverde cd-rom (FPS-3003 USB MFP Server Product CD) in de computer. Het autorun-venster van afb. 2 verschijnt 2. Klik op Product installeren (Install Product). 3. Klik op Volgende(Next) als u die knop op het installatievenster ziet. 4. Klik op Voltooien(Finish). De FPS-3003 met het hulpprogramma configureren Gebruik van de Control Center Software (afb. 3): i. Open het FPS-3003 Control Center. Het zoekt automatisch naar bestaande servers en toont de toestand daarvan. ii. Selecteer de server die u wilt configureren. Dubbelklik op de geselecteerde server en geef op Administrator iii. (standaard: admin) en Wachtwoord (standaard: admin). Geef de FPS-3003 server een naam en selecteer een codepagina voor de bestandsserverfunctie, zoals in afb. 4. Geef een naam en een werkgroep op voor Windows networking met het SMB-protocol. Wilt u de fileserverfunctie gebruiken, dan moet u dezelfde codepagina opgeven als uw Windows-computer gebruikt. iv. Geef de FPS-3003 een IP-adres zoals in afb. 5. Kies een van de methoden om een IP-adres op te geven. U kunt het automatisch laten toekennen met DHCP of handmatig instellen. 2 Printers instelleren Voordat u de printerinstellingen verwerkt, moet het juiste stuurprogramma voor de printer op de computer geïnstalleerd zijn. Stap 1 Installeer Local Window Printer Driver. Stap 2 Sluit de printer aan op de MFP-server Stap 3 Stap 4 Stap 5 Stap 6 Sluit de MFP-server aan op het netwerk. Zet de printer en de MFP-server aan Configureeer de MFP-server. Voeg een netwerkprinter toe met de wizard printer toevoegen van Windows of met software op de computer. Opmerking:. Gebruikt u een printer van de serie HP Office Jet, sluit dan de MFP op d computer aan voordat u het stuurprogramma installeert. Netwerkprinter toevoegen 1. Start het MFP Control Center, selecteer de MFP-server en klik op Printer toevoegen(Add printer). (afb. 6) 2. Selecteer de aansluiting USB1 of USB2 onder Printer toevoegen(Add printer), maak een keus tussen IP-adres(IP Address) of Hostnaam(Host Name) om de MFP-server te identificeren en selecteer Printing with LPR (Line Printer Remote) of Print with Network Path (SMB) als gevraagd wordt om het printprotocol op te geven.(afb.7) # Het LPR-protocol is compatibel met Windows 2000/XP /2003. Het SMB-protocol is compatibel met Windows 98SE /Me/2000/XP/2003. Met het SMB-protocol kan de computer de printer aan de naam herkennen, waardoor u de printer naar willekeur op USB1 of USB2 kunt aansluiten. # Loopt uw server op een ander LAN dan uw Windows-computer, zoals een draadloze Windows-computer, kies dan een IP-adres in het vak IP-adres of Hostnaam (IP Address or Host Name). 3. Klik op Toepassen(Apply), selecteer het gewenste stuurprogramma voor de printer en klik op Set Port to Printer. 4. Klik op OK. 5. Kunt u geen stuurprogramma voor de printer vinden in de printerlijst, installeer dan eerst het stuurprogramma of klik op Nieuwe printer toevoegen(Add New Printer) om het stuurprogramma te installeren. 3 Bestanden delen - Bestandssysteem(File System): Dit product gebruikt FAT12/16/32. Een schijf die met NTFS e.d. is geformatteerd, wordt niet ondersteund. - Benaming voor de schijven(Naming Your Storafages): De locale schijven van de twee aansluitingen USB1 en USB2 heten USBx_DxPx, waarin USBx een USBx-aansluiting aanduidt, Dx de x-de schijf en Px de x-de partitie. - De codepagina van de MFP-server instellen(Setting MFP Server Codepage): De MFP-server ondersteunt codepagina’s van Windows. Wilt u communiceren met een FPS-3003 MFP-server, dan moet de codepagina van de MFP-server dezelfde zijn als die waarmee de Windows-computer werkt. - De SMB-methode om opslag te delen 1. Sluit een USB-opslagapparaat op het product aan. 2. Selecteer Mijn netwerklocaties (My Network Places) 3. Klik op Zoeken naar computers in werkgroepen (Display the computers of Workgroup) 4. Dubbelklik op het pictogram Microsoft Windows Network. 5. Dubbelklik op de Werkgroep(Workgroup) waartoe de MFP-server behoort. De standaardnaam voor de werkgroep is “LevelOne”. U kunt daarvoor verwijzen naar het MFP Control Center of de webpagina’s van de server. U ziet dat de MFP-server wordt getoond met de standaardhostnaam "FPS-3003" of de door u ingestelde hostnaam. 6. Vindt u de werkgroepnaam van de MFP-server niet in Microsoft Windows Network, selecteer dan Computer zoeken(Search Computer) in Mijn netwerklocaties(My Network Places) en geef de hostnaam of het IP-adres van de server op (de standaardhostnaam is “FPS-3003” ) om hem te vinden. 7. Dubbelklik op het pictogram met de hostnaam. De mappen worden getoond als USB1_DxPx en USB2_DxPx waarin Dx de x-de schijf is en Px de x-de partitie op de USB1- en USB2-aansluiting. 8. Dubbelklik op een van de mappen om de mappen via het netwerk te openen. 4 - De FTP-methode om opslag te delen 1. Open Microsoft Internet Explorer 2. Geef als Adres(Web Address List) op: “ftp://hostnaam van server“ of “ftp://IP-adres van server”. Hebt u de FTP-port 21 in iets anders veranderd, dan moet u het portnummer erachter zetten, “ftp://hostnaam van server:ftp port” of “ftp://IP-adres van server” 3. De gedeelde mappen worden getoond in de Internet Explorer. 4. Plak, verwijder of kopieer de bestanden naar de gedeelde mappen. De functie om het netwerk te scannen 1. Sluit een printer uit de serie HP Office Jet (MFP) aan op de server. Zie de handleiding voor meer details. 2. Open de gebruikerssoftware: MFP Control center en selecteer de FPS-3003 waarmee de MFP verbinding maakt. 3. Klik op de knop Network Scan en gebruik de scanner. (afb. 8) 4. Gebruik Windows-toepassingen zoals MS Word of Photoshop zoals in afb. 9. Andere functies worden beschreven in de handleiding op de cd. 5 Italiano Congratulazioni per l’acquisto di questo server LevelOne FPS-3003, 2 porte USB/MFP. Questo documento descrive le fasi d’installazione e di configurazione di FPS-3003 come un File server/ server di stampa / scanner in ambiente Windows. Fare riferimento al Manuale dell’utente nel CD-ROM fornito per ottenere altri dettagli. Questa Guida d’installazione è intesa solo per utenti Windows. Se si usa FPS-3003 con Unix/Linux, fare riferimento al Manuale dell’utente nel CD-ROM fornito per ottenere altri dettagli. Contenuti della confezione Mettersi in contatto con il rivenditore se manca qualsiasi elemento. ● Un Server FPS-3003 USB/MFP. ● Un CD software FPS-3003 MFP Control Center. ● Adattatore di corrente. ● Questa Guida all’installazione rapida. Requisiti del sistema operativo ● Windows 98 SE/ME/2000/XP/2003 ● Sistema HP-UX, Unix, Linux e RFC-1179 LPD Collegamento di FPS-3003 Fare riferimento alla Figura 1, descrizione fisica. 1. Collegare FPS-3003 alla rete, ad un commutatore o hub LAN, utilizzando un cavo LAN. 2. Collegare FPS-3003 alle stampanti USB, dischi rigidi, dischi Flash ROM, o stampanti HP serie OJ (Office Jet) (MFP) utilizzando cavi USB. 3. Collegare FPS-3003 al connettore di corrente utilizzando l’adattatore di corrente (allegato a questa confezione). 1 Installazione dell’utilità 1. Inserire il CD-ROM allegato (FPS-3003 USB MFP Server Product) nel computer. Apparirà la schermata d’esecuzione automatica come mostrato nella Figura 2. 2. Fare clic sul pulsante Install Product (Installa prodotto). 3. Fare clic sul pulsante Next (Avanti), se nelle finestre d’installazione si vede il pulsante Next (Avanti). 4. Fare clic su Finish (Fine). Configurazione di FPS-3003 usando l’utilità Utilizzando il software Control Center (Figura 3): i. Aprire FPS-3003 Control Center. Sarà eseguita automaticamente la ricerca dei server esistenti e sarà ii. visualizzato il loro stato. Selezionare il server che si vuole configurare. Fare doppio clic sul server selezionato ed inserire il nome amministratore nel campo Administrator (predefinito: admin) e la password nel campo Password (predefinita: admin). iii. Dare un nome al server FPS-3003 e selezionare una tabella codici per la funzione File server, come mostrato nella Figura 4. Inserire il nome host e Workgroup del server per i servizi di rete Windows tramite protocollo SMB. Se si vuole usare la funzione File server, bisogna impostare la stessa tabella codici usata dal PC Windows. iv. Assegnale l’indirizzo IP a FPS-3003 come mostrato nella Figura 5. Scegliere in metodo per impostare l’indirizzo IP del server. L’IP può essere ottenuto automaticamente usando il protocollo DHCP, oppure può essere assegnato manualmente al server. 2 Impostazione delle stampanti Prima di procedere con l’impostazione delle stampanti, assicurarsi di avere installato sul computer locale i relativi driver stampante. Fase 1 Impostare Local Window Printer Driver. Fase 2 Collegare la stampante al server MFP Fase 3 Collegare il server MFP alla rete. Fase 4 Accendere la stampante ed il server MFP. Fase 5 Configurare il server MFP. Fase 6 Aggiungere le stampanti di rete utilizzando l'installazione guidata standard di Windows o del software PC. Nota: se si usano stampanti HP serie Office Jet, si consiglia di collegare il server MFP al PC prima di installare il driver. Aggiungere stampanti di rete 1. Avviare MFP Control Center, selezionare il server MFP e fare clic su Add Printer (Aggiungi stampante). (Figura 6) 2. Selezionare USB1 Port (Porta USB1) o USB2 Port (Porta USB2) nella casella Add printer (Aggiungi stampante); scegliere di usare IP Address (Indirizzo IP) o Host Name (Nome host) per rappresentare il server MFP sulla porta stampante; selezionare Printing with LPR (Line Printer Remote) (Stampa con protocollo LPR) o Print with Network Path (SMB) [Stampa con percorso di rete (protocollo SMB)] nella casella Select the network printing protocol (Selezione del protocollo di stampa di rete). (Figura 7) # Il protocollo LPR è compatibile con Windows 2000/XP/2003. Il protocollo SMB è compatibile con Windows 98SE /ME/2000/XP/2003. Con il protocollo SMB, il PC riconosce la stampante tramite il nome, il che permette di collegare la stampante alla porta USB1 o USB2 in base alle proprie necessità. # Se il server è in esecuzione su una LAN diversa da quella del PC Windows, come un PC Windows senza fili, è necessario scegliere IP address (Indirizzo IP) nella casella IP Address or Host Name (Indirizzo IP o Nome host). 3. Fare clic su Apply (Applica) e selezionare il driver stampante desiderato, poi fare clic su Set Port to Printer (Imposta porta su stampante). 4. Fare clic su OK. 5. Se non si riesce a trovare un driver nell’elenco stampanti, istallare per prima cosa il driver stampante, oppure fare clic su Add New Printer (Aggiungi nuova stampante) per installare il driver. 3 Usare la condivisione dei file - File di sistema: questo prodotto supporta il formato file FAT12/16/32. Non supporterà unità formattate con NTFS, eccetera. - Nomi degli archivi: le unità locali dei due archivi sulle porte USB1 ed USB2 sono nominate USBx_DxPx, dove USBx rappresenta la porta USBx, Dx rappresenta il disco x e Px rappresenta la partizione x. - Impostazione della tabella codici del server MFP: il server MFP supporta le tabelle codici di Windows. Se si vogliono condividere i file con il server FPS-3003 MFP, bisogna impostare sul server MFP la stessa tabella codici usata dal PC Windows. - Utilizzare il metodo SMB per condividere gli archivi 1. Collegare il supporto d’archiviazione USB al prodotto. 2. Selezionare My Network Places (Risorse di rete). 3. Fare clic su Display the Computers of Workgroup (Visualizza i computer del Workgroup). 4. Fare doppio clic sull’icona Microsoft Windows Network (Rete di Microsoft Windows). 5. Fare doppio clic sul Workgroup che appartiene al server MFP. Il nome predefinito del Workgroup è “LevelOne”. Fare riferimento a MFP Control Center o alle pagine web del server per ottenerlo. Si vedrà che il server MFP sarà visualizzato con il nome host predefinito "FPS-3003" oppure con il nome host che è stato impostato. 6. Se non si riesce a trovare il nome Workgroup del server MFP in Microsoft Windows Network (Rete di Microsoft Windows), si può selezionare Search Computer (Cerca) in My Network Places (Risorse di rete) e scrivere il nome host o l’indirizzo IP del server (e.g. nome host predefinito “FPS-3003”) per trovarlo. 7. Fare doppio clic sull’icona di questo nome host. Le cartelle saranno visualizzate come USB1_DxPx, e USB2_DxPx, dove Dx rappresenta il disco x e Px rappresenta la partizione x in relazione alle porte USB1 e USB2. 8. Fare doppio clic su una delle cartelle per aprirle sulla rete. 4 - Utilizzare il metodo FTP per condividere gli archivi 1. Aprire Internet Explorer di Microsoft 2. Nella Barra degli indirizzi scrivere il comando: “ftp://nome host del server” o “ftp://indirizzo IP del server”. Se la porta FTP predefinita (21) è stata cambiata, bisogna aggiungere il nuovo numero della porta in coda al comando, cioè: “ftp://nome host del server:porta ftp” o “ftp://indirizzo IP del server:porta ftp”. 3. Le cartelle condivise saranno elencate su Internet Explorer. 4. Eseguire le funzioni Incolla, Rimuovi o Copia file nelle cartelle condivise. Usare la funzione scanner di rete 1. Collegare la stampante HP serie Office Jet (MFP) al server. Fare riferimento al Manuale dell’utente per altri dettagli. 2. Aprire il software: MFP Control Center e selezionare il server FPS-3003 che MFP sta collegando. 3. Fare clic sul pulsante Network Scan (Scansione di rete) ed usare lo scanner. (Figura 8) 4. Usare applicazioni Windows come MS Word o Photoshop, come mostrato nella Figura 9. Fare riferimento al Manuale dell’utente, nel CD, per qualsiasi altra informazione. 5 Español Enhorabuena por adquirir este servidor USB/MFP de 2 puertos LevelOne FPS-3003. En este documento se describen los pasos para instalar y configurar el dispositivo FPS-3003 como un servidor de impresión, archivos y digitalización en el entorno de Windows. Consulte el manual del usuario del CD-ROM incluido para obtener más detalles. Esta guía de configuración solamente se es válida para los usuarios de Windows. Si utiliza el dispositivo FPS-3003 en Unix/Linux, consulte el Manual del usuario del CD-ROM incluido para obtener más detalles. Contenido del paquete Si alguno de los artículos siguientes falta, póngase en contacto con su proveedor. ● Un servidor USB/MFP FPS-3003. ● Un CD de software del centro de control MFP de FPS-3003. ● Un adaptador de alimentación. ● Esta guía de instalación rápida. Requisitos en cuanto al sistema operativo ● Windows 98 SE/ME/2000/XP/2003 ● HP-UX, Unix, Linux y el sistema LPD RFC-1179 Conectar el dispositivo FPS-3003 Consulte la figura 1, descripción física. 1. Conecte el dispositivo FPS-3003 a la red, por ejemplo un conmutador o concentrador LAN, mediante un cable de LAN. 2. Conecte el dispositivo FPS-3003 a impresoras, discos duros, discos ROM Flash o impresoras HP OJ (Office Jet) series (MFP) USB mediante cables USB. 3. Conecte el dispositivo FPS-3003 al conector hembra de alimentación mediante un adaptador de alimentación (incluido en este paquete). 1 Utilidad de instalación 1. Inserte el CD-ROM incluido (CD del producto del servidor MFP USB FPS-3003) en su PC. La pantalla de ejecución automática (figura 2) aparecerá en la pantalla. 2. Haga clic en Instalar el producto [Install Product]. 3. Si en las ventanas de instalación aparece el botón Siguiente [Next], haga clic en ellos. 4. Haga clic en Finalizar [Finish]. Configurar el dispositivo FPS-3003 con la utilidad Mediante el software del centro de control (figura 3): i. Abre el centro de control del dispositivo FPS-3003. Automáticamente buscará los servidores existentes y mostrará ii. sus estados en la pantalla. Seleccione el servidor que desea configurar. Haga doble clic en el servidor seleccionado y especifique el administrador y la contraseña, cuyo valor predeterminado es admin en ambos casos. iii. Asigne un nombre al servidor FPS-3003 y seleccione una página de códigos para la función de servidor de archivos tal y como se muestra en la figura 4. Especifique el nombre de host y el grupo de trabajo del servidor para conexiones en red de Windows mediante el protocolo SMB. Si desea utilizar la función de servidor de archivos, debe establecer la misma página de códigos que esté utilizando su PC Windows. iv. Asigne una dirección IP al dispositivo FPS-3003 tal y como se muestra en la figura 5. Elija un método para establecer la dirección IP del servidor. Puede obtener automáticamente la dirección IP mediante DHCP o asignarla manualmente al servidor. 2 Configurar impresoras Antes de procesar la configuración de la impresora, asegúrese de que ha instalado el controlador de impresora correspondiente en su equipo local. Paso 1 Instalar el controlador de impresora de Windows local. Paso 2 Conectar la impresora al servidor MFP. Paso 3 Conectar el servidor MFP a la red. Paso 4 Encender la impresora y el servidor MFP. Paso 5 Configurar el servidor MFP. Paso 6 Agregar una impresora de red mediante el método estándar de Windows del Asistente para agregar impresoras o utilizando el software del usuario del equipo. Nota: si utiliza la impresora HP Office Jet series, se le aconsejará que conecte el dispositivo MFP a su PC antes de instalar el controlador. Agregar una impresora de red 1. Inicie el centro de control MFP, seleccione el servidor MFP y haga clic en Agregar impresora [Add Printer], tal y como se muestra en la figura 6. 2. Seleccione Puerto USB1 [USB1 Port] o Puerto USB2 [USB2 Port] en el cuadro Agregar impresora [Add printer], elija la opción Dirección IP [IP Address] o Nombre de host [Host Name] para representar el servidor MFP en el puerto de impresora y seleccione Imprimir con LPR (impresora remota en línea) [Printing with LPR (Line Printer Remote)] o Impresora con ruta de red (SMB) [Print with Network Path (SMB)] en el cuadro Seleccionar el protocolo de impresión de red [Select the network printing protocol] tal y como se muestra en la figura 7. # El protocolo LPR es compatible con Windows 2000/XP/2003. El protocolo SMB es compatible con Windows 98SE /ME/2000/XP/2003. Mediante el protocolo SMB, su PC reconoce la impresora por el nombre de la misma, lo que le permite conectarla al puerto USB1 o USB2 según sea necesario. # Si el servidor se ejecuta en una red LAN diferente a la de su PC Windows, como por ejemplo un equipo Windows inalámbrico, debe elegir la dirección IP en el cuadro Dirección IP [IP Address] o Nombre de host [Host Name]. 3. Haga clic en Aplicar [Apply], seleccione el controlador de impresora que desee y haga clic en Establecer puerto en impresora [Set Port to Printer]. 4. Haga clic en Aceptar [OK]. 5. Si no puede encontrar ningún controlador en la lista de impresoras, instale antes su controlador de impresora o haga clic en Agregar nueva impresora [Add New Printer] para instalarlo. 3 Uso compartido de archivos - - - Sistema de archivos: este producto admite el formato de archivo de FAT12/16/32. No admite unidades con formato NTFS, etc. Asignar nombre a las unidades de almacenamiento: las unidades locales de los dos módulos de almacenamiento de los puertos USB1 y USB2 reciben el nombre USBx_DxPx, donde USBx representa el puerto USBx, Dx el disco número x y Px la partición número x. Establecer el código de páginas del servidor MFP: el servidor MFP es compatible con el código de página de Windows. Si desea que los archivos se comuniquen con el servidor MFP FPS-3003, es necesario establecer la página de códigos de dicho servidor para que coincida con la que utiliza su PC Windows. Utilizar el método almacenamiento SMB para compartir unidades de 1. Conecte un dispositivo de almacenamiento USB a este producto. 2. Seleccione Mis lugares de red [My Network Places]. 3. Haga clic en Mostrar los equipos del grupo de trabajo [Display the Computers of Workgroup]. 4. Haga doble clic en el icono Red de Microsoft Windows [Microsoft Windows Network]. 5. Haga doble clic en el grupo de trabajo al que pertenece el servidor MFP. El nombre de grupo de trabajo predeterminado es “LevelOne”. Puede consultar el centro de control MFP o las páginas Web del servidor para obtenerlo. Verá que el servidor MFP aparece como el nombre de host predeterminado "FPS-3003" o el nombre de host establecido. 6. Si no puede encontrar el nombre del grupo de trabajo del servidor MFP en Red de Microsoft Windows, puede seleccionar Buscar equipo [Search Computer] en Mis lugares de red [My Network Places] y escribir el nombre del host o la dirección IP del servidor, por ejemplo el nombre de host “FPS-3003”) para encontrarlo. 7. Haga doble clic en el icono de este nombre de host. Las carpetas se mostrarán como USB1_DxPx y USB2_DxPx donde Dx representa el disco número x y Px la partición número x respecto a los puertos USB1 y USB2. 8. Haga doble clic en una de las carpetas para abrir las carpetas en la red. 4 - Utilizar el método almacenamiento FTP para compartir unidades de 1. Abra Microsoft IE 2. En Lista de direcciones Web [Web Address List], escriba el siguiente comando: “ftp://nombre del host del servidor” o “ftp://dirección IP del servidor”. Si ha cambiado el puerto FTP predeterminado 21, tendrá que agregar el nuevo número de puerto al final del comando como “ftp://server’s nombre de host del servidor:puerto ftp” o “ftp://dirección IP del servidor: puerto ftp” 3. Las carpetas compartidas se enumerarán en IE. 4. Puede llevar a cabo las operaciones de Pegar, Quitar o Copiar archivos en las carpetas compartidas. Usar la función de digitalización de en red 1. Conecte la impresora HP Office Jet series (MFP) al servidor. Consulte el Manual del usuario para obtener más detalles. 2. Abra el centro de control MFP del software del usuario y seleccione el dispositivo FPS-3003 que está conectado MFP. 3. Haga clic en el botón Digitalizar en red [Network Scan] y utilice el escáner. (Figura 8) 4. Utilice una aplicación Windows como MS Word o Photoshop tal y como se muestra en la figura 9. Para obtener información sobre otras funciones, consulte el Manual del usuario del CD. 5 Português Parabéns por adquirir este servidor USB/MFP de duas portas LevelOne FPS-3003. Este documento descreve como instalar e configurar o FPS-3003 como um servidor de impressão/arquivos/digitalização no ambiente Windows. Consulte o Manual do Usuário no CD-ROM fornecido para obter mais detalhes. Este Guia de Instalação é somente para usuários de Windows. Se quiser usar o FPS-3003 em Unix/Linux, consulte o Manual do Usuário no CD-ROM fornecido para obter mais detalhes. Componentes do produto Se algum item estiver faltando, entre em contato com o fornecedor. ● Um servidor USB/MFP FPS-3003. ● Um CD de software da Central de Controle MFP para o FPS-3003. ● Uma fonte de alimentação. ● Este Guia de Instalação Rápida. Requisitos do sistema operacional ● Windows 98 SE/ME/2000/XP/2003 ● HP-UX, Unix, Linux e sistema LPD RFC-1179 Conexão do FPS-3003 Consulte a descrição física na Fig. 1. 1. Conecte o FPS-3003 à rede, através de um switch/hub e um cabo LAN. 2. Conecte o FPS-3003 às impressoras USB, unidades de disco rígido, discos ROM flash ou impressoras série HP OJ (Office Jet) (MFP) usando cabos USB. 3. Conecte o FPS-3003 à tomada elétrica usando a fonte de alimentação (fornecida). 1 Instalação do utilitário 1. Insira o CD-ROM fornecido (CD de produto do servidor MFP USB FPS-3003) no PC. Deve aparecer a tela de execução automática, como na Fig. 2. 2. Clique no botão Instalar o produto(Install Product). 3. Clique em Avançar(Next), se este botão aparecer na janela de instalação. 4. Clique em Concluir(Finish). Configuração do FPS-3003 com o utilitário Utilização do Software da Central de Controle (Fig. 3): i. Abra a Central de Controle do FPS-3003. O sistema ii. buscará automaticamente os servidores e exibirá o status. Selecione o servidor que você deseja configurar. Clique iii. duas vezes no servidor selecionado e digite o administrador (padrão: admin) e a senha (padrão: admin). Dê um nome ao servidor FPS-3003 e selecione uma página de código para a função de servidor de arquivos, como na Fig. 4. Especifique o nome do host do servidor e o grupo de trabalho da rede Windows por protocolo SMB. Se desejar usar a função de servidor de arquivos, deverá definir o mesmo código de página que o seu PC Windows está usando. iv. Atribua o endereço IP para o FPS-3003, como na Fig. 5. Escolha um método para definir o endereço IP do servidor. É possível atribuir o endereço IP automaticamente usando um DHCP, ou atribuindo manualmente um endereço IP ao servidor. 2 Instalação das impressoras Antes de configurar as impressoras, certifique-se de ter instalado corretamente os drivers no computador local. Passo 1 Instale o driver da impressora local do Windows. Passo 2 Passo 3 Passo 4 Passo 5 Conecte a impressora ao servidor MFP. Conecte o servidor MFP à rede. Ligue a impressora e o servidor MFP. Configure o servidor MFP. Passo 6 Adicione a impressora de rede usando o assistente apropriado do Windows ou o software do usuário do PC. Nota: Se você usar uma impressora da série HP Office Jet, deve conectar o MFP ao PC antes de instalar o driver. Adicionar impressora de rede 1. Inicie a Central de COntrole MFD, selecione o servidor MFP e clique em Adicionar impressora(Add Printer) (Fig. 6). 2. Selecione a Porta USB 1 ou a Porta USB 2 na caixa Adicionar impressora(Add Printer), escolha entre usar Endereço IP(IP Address) ou Nome do host(Host name) para representar o servidor MFP na porta da impressora, e selecione Imprimindo com LPR (Impressora de Linha Remota) ou Imprimir com rede caminho de rede (SMB) na caixa de seleção de protocolo de impressão de rede (Fig. 7). # O protocolo LPR é compatível com Windows 2000/XP /2003. O protocolo SMB é compatível com Windows 98SE /ME/2000/XP/2003. Com o protocolo SMB, o PC reconhece a impressora pelo nome, o que permite conectar a impressora à porta USB 1 ou USB 2 conforme necessário. # Se o servidor estiver em execução numa LAN diferente do PC Windows, como um PC Windows sem fio, é preciso escolher o endereço IP na caixa Endereço IP ou Nome do host(IP Adress or Host Name). 3. Clique em Aplicar, selecione o driver de impressora desejado e clique em Definir porta para impressora(Ser port to Printer). 4. Clique em OK. 5. Se não for possível encontrar nenhum driver de impressora na Lista de impressoras, instale o driver da impressora primeiro ou clique em Adicionar nova impressora(Add New Printer) para instalar o driver da impressora. 3 Utilização do compartilhamento de arquivos - Sistema de arquivos: Este produto suporta os sistemas de arquivo FAT12/16/32; não suporta uma unidade formatada como NTFS, etc. - Nome dos armazenamentos: As unidades locais dos dois armazenamentos nas portas USB 1 e USB2 são nomeadas como USBx_DxPx, onde USBx representa a porta USBx, Dx representa o disco n.º x e Px representa a partição n.º x. - Configuração do código de página do servidor MFP: O servidor MFP suporta páginas de código do Windows. Se desejar comunicar os arquivos com o servidor MFP FPS-3003, deverá definir o código de página do servidor MFP igual ao código de página que o PC Windows está usando. - Utilização do método SMB para compartilhar armazenamentos 1. Conecte os dispositivos de armazenamento USB a este produto. 2. Selecione Meus locais de rede(My Network Places) 3. Clique em Exibir os computadores da trabalho(Display the Compurer of Workgroup) 4. Clique duas vezes no ícone Rede rede de Microsoft Windows(Microsoft Windows Network). 5. Clique duas vezes no Grupo de trabalho(Workgroup) ao qual o servidor MFP pertence. O nome do Grupo de trabalho padrão é “LevelOne”. Você pode consultar a Central de Controle MFP ou as páginas web do servidor para obtê-lo. Você verá que o servidor MFP será exibido como o nome de host padrão "FPS-3003" ou o nome de host que você definiu. 6. Se não for possível encontrar o nome do Grupo de trabalho do servidor MFP na Rede Microsoft Windows, é possível selecionar Buscar computador(Search Compurer) em Meus locais de rede(My Network Places) e digitar o nome de host do servidor ou o endereço IP (ex. nome de host padrão “FPS-3003”) para encontrá-lo. 7. CLique duas vezes no ícone do nome de host. As pastas serão exibidas como USB1_DxPx e USB2_DxPx, onde Dx representa o disco n.º x e Px representa a partição n.º x com respeito às portas USB 1 e USB 2. 8. Clique duas vezes em uma das pastas para abri-la na rede. 4 - Utilização do método FTP para compartilhar armazenamentos 1. Abra o Microsoft IE 2. Em Lista de endereço web(Web Address List), digite o comando: “ftp://nome de host do servidor“ ou “ftp://endereço IP do servidor”. Se você alterou a porta padrão de FTP : 21, terá de adicionar o novo número de porta no final do comando, como “ftp://nome de host do servidor:porta ftp” ou “ftp://endenreço IP do servidor: porta ftp” 3. As pastas compartilhadas serão listadas no IE. 4. Use as operações de Copiar, Colar ou Recortar arquivos nas pastas compartilhadas. Utilização da função de digitalização através da rede 1. Conecte a impressora série HP Office (MFP) ao servidor. Consulte o Manual do Usuário para obter mais detalhes. 2. Abra o software do usuário: Central de Controle MFP e selecione o FPS-3003 que está conectado a MFP. 3. Clique no botão Digitalização por rede e use o scanner. (Fig. 8) 4. Use os aplicativos Windows, como MS Word, PhotoShop, como na Fig. 9. Para mais funções, consulte o Manual do Usuário no CD. 5 Français Félicitations pour votre achat de ce serveur 2 ports USB/MBF LevelOne FPS-3003. Le présent document décrit la procédure d'installation et de configuration du FPS-3003 et d'un serveur Impression/Fichier/Recherche dans un environnement Windows. Pour plus de détails, veuillez vous reporter au Manuel de l'utilisateur qui se trouve sur le CD-ROM d'accompagnement. Le présent Guide de configuration est destiné uniquement aux utilisateurs de Windows. Si vous utilisez le FPS-3003 sous Unix/Linux, veuillez vous reporter au Manuel de l'utilisateur qui se trouve sur le CD-ROM d'accompagnement pour plus de détails. Contenu du paquet S'il manque un élément quelconque, veuillez prendre contact avec le revendeur. ● Un serveur USB/MFP FPS-3003. ● Un CD logiciel Centre de contrôle MFP FPS-3003. ● Un adaptateur d'alimentation. ● Le présent Guide d'installation rapide. Exigences en matière de système d'exploitation ● Windows 98 SE/ME/2000/XP/2003 ● HP-UX, Unix, Linux et Système LPD RFC-1179 Connexion du FPS-3003 Veuillez vous reporter à la Fig1, description physique. 1. Connectez le FPS-3003 au réseau, par l'intermédiaire par exemple d'un commutateur LAN ou d'un hub LAN, à l'aide d'un câble LAN. 2. Connectez le FPS-3003 aux imprimantes, disques durs, disques ROM flash USB ou aux imprimantes de la série HP OJ (Office Jet) (MFP) à l'aide de câbles USB. 3. Connectez le FPS-3003 sur une prise électrique par le biais de l'adaptateur d'alimentation (fourni dans ce paquet). 1 Installation de l'utilitaire 1. Insérez le CD-ROM d'accompagnement (CD produit serveur USB MFP FPS-3003) dans l'ordinateur. L'écran autorun reproduit à la Fig2 devrait s'afficher 2. Cliquez sur le bouton Installer le produit(Install product). 3. Cliquez sur Suivant(Next), lorsque vous voyez un bouton Suivant quelconque dans les fenêtres d'installation. 4. Cliquez sur Terminer(Finish). Configurer le FPS-3003 avec l'utilitaire Avec le logiciel Centre de contrôle (Fig3) : i. Ouvrez le Centre de contrôle FPS-3003. Il recherchera automatiquement les serveurs existants et affichera leur ii. état. Sélectionnez le serveur que vous voulez configurer. Double-cliquez sur le serveur sélectionné et entrez le nom d'administrateur (par défaut : admin) et le mot de passe iii. (par défaut : admin). Attribuez un nom à votre serveur FPS-3003 et sélectionnez une page de code pour la fonction serveur de fichiers ainsi qu'illustré dans la Fig4. Veuillez entrer le nom d'hôte du serveur et le groupe de travail pour la mise en réseau Windows par le protocole SMB. Si vous voulez utiliser la fonction serveur de fichiers, vous devez définir la même page de code que celle utilisée par votre PC Windows. iv. Attribuez l'adresse IP au FPS-3003 ainsi qu'illustré dans la Fig5. Veuillez choisir la méthode pour définir l'adresse IP du serveur. Vous pouvez obtenir automatiquement l'adresse IP en utilisant DHCP ou attribuer manuellement une adresse IP au serveur. 2 Configuration des imprimantes Avant de procéder à la définition des paramètres d'imprimante, veuillez vous assurer que vous avez bien installé le pilote d'imprimante correspondant sur votre ordinateur local. Etape 1 Installez le pilote d'imprimante Windows local. Etape 2 Connectez votre imprimante au serveur MFP Etape 3 Connectez le serveur MFP au réseau. Etape 4 Allumez l'imprimante et le serveur MFP Etape 5 Configurez votre serveur MFP. Etape 6 Ajoutez l'Imprimante réseau en utilisant l'assistant d'ajout d'imprimante standard de Windows ou les logiciels utilisateur du PC. Remarque : Si vous utilisez une imprimante de la série HP Office Jet, nous vous conseillons de connecter le MFP au PC avant d'installer le pilote Ajouter une imprimante réseau 1. Lancez le Centre de contrôle MFP, sélectionnez votre serveur MFP et cliquez sur Ajouter une imprimante(Add printer). (Fig 6) 2. Sélectionnez le port USB1 ou USB2 dans la boîte Ajouter une imprimante(Add printer), utilisez l'Adresse IP(IP Adress) ou le Nom d'hôte(Host Name) pour représenter le serveur MFP dans le port d'imprimante, et sélectionnez Impression avec LPR (Line Printer Remote) ou Impression avec chemin réseau (SMB) dans la boîte Sélectionner le protocole d'impression réseau. (Fig 7) # Le protocole LPR est compatible avec Windows 2000/XP /2003. Le protocole SMB est compatible avec Windows 98SE /ME/2000/XP/2003. Avec le protocole SMB, le PC reconnaît l'imprimante par son nom, ce qui vous permet de connecter l'imprimante au port USB1 ou USB2 en fonction de vos besoins. # Si votre serveur fonctionne sur un LAN différent de celui de votre PC Windows, comme dans le cas par exemple d'un PC Windows sans fil, vous devez choisir adresse IP dans la boîte Adresse IP ou Nom d'hôte(IP Addrsdd or Host Name). 3. Cliquez sur Appliquer(Apply) et sélectionnez le pilote d'imprimante désiré, puis cliquez sur Définir le port sur imprimante(Set Port to privter). 4. Cliquez sur OK. 5. Si vous ne trouvez aucun pilote d'imprimante dans la Liste des imprimantes, veuillez installer d'abord votre pilote d'imprimante ou cliquer sur Ajouter une nouvelle imprimante(Add New Printer) pour installer le pilote d'imprimante. 3 Utiliser le partage de fichiers - Système de fichiers : Ce produit prend en charge le format de fichiers de FAT12/16/32. Il ne prend pas en charges les unités formatées par NTFS, ou autres. - Nommer votre unité de stockage : Les unités locales de deux unités de stockage dans les ports USB1 et USB2 reçoivent le nom USBx_DxPx, USBx représentant le port USBx, Dx représentant le x-ème disque et Px représentant la x-ème partition. - Définition de la page de code du serveur MFP : Le serveur MFP prend en charge les pages de code Windows. Si vous voulez communiquer des fichiers avec le serveur MFP FPS-3003, vous devez définir la page de code du serveur MFP de façon à ce qu'elle soit identique à la page de code utilisée par votre PC Windows. - Utilisation de la méthode SMB pour le partage des unités de stockage 1. Connectez une unité de stockage USB à ce produit. 2. Sélectionnez Favoris réseau(My network Places) 3. Cliquez sur Afficher les ordinateurs du groupe de travail(Display the Computer of Workgroup) 4. Double-cliquez sur l'icône Réseau Microsoft Windows(Microsoft Windos Network). 5. Double-cliquez sur le Groupe de travail(Workgroup) auquel le serveur MFP appartient. Le nom de groupe de travail par défaut est “LevelOne”. Vous pouvez vous reporter et Centre de contrôle MFP ou aux pages web pour l'obtenir. Vous verrez que le serveur MFP s'affichera avec le nom d'hôte par défaut "FPS-3003" ou le nom d'hôte que vous avez défini. 6. Si vous ne trouvez pas le nom du groupe de travail de votre serveur MFP dans Réseau Microsoft Windows, vous pouvez sélectionner Rechercher un ordinateur(Search Computer) dans les Favoris réseau(My Network Places) et taper le nom d'hôte ou l'adresse IP du serveur (ex, nom d'hôte par défaut “FPS-3003” ) pour le rechercher. 7. Double-cliquez sur l'icône de ce nom d'hôte. Les dossiers s'afficheront sous la forme USB1_DxPx et USB2_DxPx, Dx représentant le x-ème disque et Px représentant la x-ème partition par rapport aux ports USB1 et USB2. 4 8. Double-cliquez sur l'un des dossiers pour ouvrir les dossiers sur le réseau. - Utilisation de la méthode FTP pour partager les unités de stockage 1. Ouvrez Microsoft IE 2. Dans Liste des adresses web(Web Address List), tapez la commande : “ftp://nom d'hôte du serveur“ ou “ftp:// adresse IP du serveur”. Si vous avez changé le port FTP par défaut : 21, vous devez ajouter le numéro du nouveau port à la fin de la commande, comme par exemple “ftp://nom d'hôte serveur:port ftp” ou “ftp://adresse IP du serveur: port ftp” du 3. Les dossiers partagés seront mentionnés dans IE. 4. Effectuez les opérations Coller, Supprimer ou Copier les fichiers dans les dossiers partagés. Utilisation de la fonction recherche réseau 1. Connectez une imprimante de la série HP Office Jet (MFP) au serveur. Veuillez vous reporter au Manuel de l'utilisateur pour plus de détails. 2. Ouvrez le logiciel utilisateur : Centre de contrôle MFP et sélectionnez le FPS-3003 auquel le MFP est connecté. 3. Cliquez sur le bouton Balayage réseau et utilisez le scanner. (Fig 8) 4. Utilisez les applications Windows telles que MS Word ou Photoshop de la façon illustrée dans la Fig 9. Pour les autres fonctions, veuillez vous reporter au manuel de l'utilisateur dans le CD. 5 Ελληνικάη Θέλουµε να σας συγχαρούµε για την αγορά αυτού του LevelOne FPS-3003, διακοµιστή USB/MFP 2-θυρών. Αυτό το έγγραφο περιγράφει τα βήµατα για την εγκατάσταση και τη ρύθµιση του FPS-3003 ως διακοµιστή Εκτύπωσης/Αρχείων/Σάρωσης σε περιβάλλον Windows. Ανατρέξτε στο Εγχειρίδιο Χρήσης στο CD-ROM για περισσότερες λεπτοµέρειες. Αυτός ο Οδηγός Εγκατάστασης είναι µόνο για χρήστες Windows. Αν χρησιµοποιείτε το FPS-3003 σε Unix/Linux, παρακαλούµε ανατρέξτε στο Εγχειρίδιο Χρήσης στο CD-ROM για περισσότερες λεπτοµέρειες. Περιεχόµενα Συσκευασίας Αν λείπει κάποιο αντικείµενο, παρακαλούµε επικοινωνήστε µε το κατάστηµα που έγινε η αγορά. ● Ένας διακοµιστής FPS-3003 USB/MFP. ● Ένα CD Λογισµικού Πίνακα Ελέγχου του FPS-3003 MFP. ● Ένα τροφοδοτικό. ● Αυτός ο Οδηγός Γρήγορης Εγκατάστασης. Απαιτούµενα Λειτουργικά Συστήµατα ● Windows 98 SE/ME/2000/XP/2003 ● HP-UX, Unix, Linux και Σύστηµα RFC-1179 LPD Σύνδεση του FPS-3003 Παρακαλούµε ανατρέξτε στην Εικ1, εξωτερική περιγραφή. 1. Συνδέστε το FPS-3003 στο δίκτυο, για παράδειγµα σε ένα διακόπτη δικτύου LAN ή σε ένα διανοµέα δικτύου LAN, χρησιµοποιώντας ένα καλώδιο δικτύου LAN. 2. Συνδέστε το FPS-3003 σε USB εκτυπωτές, σκληρούς δίσκους, µονάδες flash ROM, ή στη σειρά εκτυπωτών HP OJ (Office Jet) (MFP) χρησιµοποιώντας USB καλώδια. 3. Συνδέστε το FPS-3003 στην υποδοχή τροφοδοσίας χρησιµοποιώντας το τροφοδοτικό (περιλαµβάνεται σε αυτήν τη συσκευασία). 1 Εφαρµογή Εγκατάστασης 1. Εισάγετε το CD-ROM (FPS-3003 USB MFP Server Product CD) στον υπολογιστή. Θα πρέπει να εµφανιστεί η οθόνη αυτόµατης εκτέλεσης όπως στην Εικ2 2. Κάντε κλικ στο κουµπί Install Product (Εγκατάσταση Προϊόντος). 3. Κάντε κλικ στο Next (Επόµενο), αν δείτε οποιοδήποτε κουµπί Next (Επόµενο) στα παράθυρα εγκατάστασης. 4. Κάντε κλικ στο Finish (Τέλος). Ρύθµιση του FPS-3003 µε την Εφαρµογή Χρήση του Λογισµικού του Πίνακα Ελέγχου (Εικ3): i. Ανοίγει τον Πίνακα Ελέγχου του FPS-3003. Θα αναζητήσει αυτόµατα τους υπάρχοντες διακοµιστές και θα εµφανίσει την κατάστασή τους. ii. Επιλέξτε το διακοµιστή που θέλετε να ρυθµίσετε. Κάντε διπλό κλικ στον επιλεγµένο διακοµιστή και εισάγετε το Administrator (προεπιλογή: admin) και Password (προεπιλογή: admin). iii. Ονοµάστε τον FPS-3003 διακοµιστή σας και επιλέξτε µια κωδικοσελίδα για τη λειτουργία του διακοµιστή αρχείων όπως στην Εικ4. Παρακαλούµε εισάγετε το όνοµα του κεντρικού υπολογιστή του διακοµιστή και την οµάδα εργασίας για δικτύωση στα Windows µε το πρωτόκολλο SMB. Αν θέλετε να χρησιµοποιήσετε τη λειτουργία του διακοµιστή αρχείων, θα πρέπει να ρυθµίσετε την ίδια κωδικοσελίδα µε αυτή που χρησιµοποιεί ο υπολογιστής Windows σας. iv. Ανάθεση IP διεύθυνσης στο FPS-3003 όπως στην Εικ5. Παρακαλούµε επιλέξτε τη µέθοδο για να ορίσετε την IP διεύθυνση του διακοµιστή. Μπορεί να λαµβάνετε αυτόµατα IP χρησιµοποιώντας DHCP ή να αναθέσετε χειροκίνητα IP στο διακοµιστή. 2 Εγκατάσταση Εκτυπωτών Πριν να επεξεργαστείτε τις ρυθµίσεις εκτυπωτή, παρακαλούµε βεβαιωθείτε πως έχετε εγκαταστήσει το κατάλληλο πρόγραµµα οδήγησης στον τοπικό σας υπολογιστή. Βήµα 1 Εγκατάσταση Προγράµµατος Οδήγησης Τοπικού Εκτυπωτή στα Windows. Βήµα 2 Συνδέστε τον εκτυπωτή σας στο διακοµιστή MFP Βήµα 3 Συνδέστε το διακοµιστή MFP στο δίκτυο. Βήµα 4 Ανάψτε τον εκτυπωτή σας και το διακοµιστή MFP Βήµα 5 Ρυθµίστε το διακοµιστή MFP. Βήµα 6 Προσθέστε Εκτυπωτή ∆ικτύου µε το συνηθισµένο οδηγό προσθήκης εκτυπωτή των windows ή µε λογισµικό που έχετε εγκαταστήσει. Σηµείωση: Αν χρησιµοποιείτε εκτυπωτή της σειράς HP Office Jet, συνίσταται να συνδέσετε το MFP στον υπολογιστή πριν να εγκαταστήσετε το πρόγραµµα οδήγησης Προσθήκη Εκτυπωτή ∆ικτύου 1. Ξεκινήστε τον Πίνακα Ελέγχου MFP, επιλέξτε το διακοµιστή MFP και κάντε κλικ στοΠροσθήκη Εκτυπωτή (Add Printer).(Εικ 6) 2. Επιλέξτε USB1 Port ή USB2 Port στο πλαίσιοΠροσθήκη Εκτυπωτή (Add printer), επιλέξτε να χρησιµοποιηθεί IP ∆ιεύθυνση(IP Address) ή Όνοµα Κεντρικού Υπολογιστή (Host Name) για το ∆ιακοµιστή MFP στη θύρα εκτυπωτή, και επιλέξτε Printing with LPR (Line Printer Remote) ή Print with Network Path(SMB) στο πλαίσιο Select the network printing protocol .(Εικ7) # Το πρωτόκολλο LPR είναι συµβατό µε τα windows 2000/XP /2003. Το πρωτόκολλο SMB είναι συµβατό µε τα windows 98SE /ME/2000/XP/2003. Με το πρωτόκολλο SMB, ο υπολογιστής αναγνωρίζει τον εκτυπωτή από το όνοµα του εκτυπωτή, γεγονός που σας επιτρέπει να συνδέσετε τον εκτυπωτή στη θύρα USB1 ή USB2 ανάλογα µε τις ανάγκες σας. # Αν ο διακοµιστής σας τρέχει σε διαφορετικό δίκτυο LAN από τον υπολογιστή Windows όπως για παράδειγµα µε έναν ασύρµατο υπολογιστή Windows, θα πρέπει να επιλέξετε µια IP διεύθυνση στο πλαίσιοIP ∆ιεύθυνσηΌνοµα Κεντρικού Υπολογιστή (IP Address or Host Name). 3. Κάντε κλικ στοΕφαρµογή (Apply), επιλέξτε το πρόγραµµα οδήγησης που επιθυµείτε για τον εκτυπωτή και κάντε κλικ στο Set Port to Printer. 4. Κάντε κλικ στο OK. 5. Αν δε µπορείτε να βρείτε κανένα πρόγραµµα οδήγησης στη λίστα Printer List (Λίστα Εκτυπωτών), παρακαλούµε εγκαταστήστε πρώτα το πρόγραµµα οδήγησης του εκτυπωτή σας ή κάντε κλικ στο Προσθήκη Νέου Εκτυπωτή (Add New Printer) για να εγκαταστήσετε το πρόγραµµα οδήγησης του εκτυπωτή. 3 Κοινή Χρήση Αρχείων - - - - Σύστηµα Αρχείων: Αυτό το προϊόν υποστηρίζει µορφές αρχείων FAT12/16/32. ∆εν υποστηρίζει µονάδες που είναι διαµορφωµένες µε NTFS, κτλ. Ονοµασία Των Μονάδων Αποθήκευσής Σας: Οι τοπικές µονάδες των δύο µονάδων αποθήκευσης στις θύρες USB1 και USB2 ονοµάζονται USBx_DxPx, όπου το USBx αντιπροσωπεύει τη θύρα USBx, το Dx αντιπροσωπεύει τη Μονάδα µε αριθµό x και το Px αντιπροσωπεύει το διαµέρισµα x. Ρύθµιση Της Κωδικοσελίδας ∆ιακοµιστή MFP: Ο ∆ιακοµιστής MFP υποστηρίζει τις κωδικοσελίδες των Windows. Αν θέλετε να µεταφέρετε αρχεία µε το διακοµιστή FPS-3003 MFP, θα πρέπει να ρυθµίσετε την κωδικοσελίδα του διακοµιστή MFP να είναι ίδια µε αυτή που χρησιµοποιεί ο υπολογιστής σας µε τα Windows. Χρήση της Μεθόδου SMB για την Κοινή Χρήση Μονάδων Αποθήκευσης 1. Συνδέσετε µια συσκευή µονάδας αποθήκευσης USB σε αυτό το προϊόν. 2. Επιλέξτε το Θέσεις ∆ικτύου(My Network Places) 3. Κάντε κλικ στοΠροβολή Υπολογιστών Οµάδας Εργασίας (Display the Computers of Workgroup) 4. Κάντε διπλό κλικ στο εικονίδιο Microsoft Windows Network. 5. Κάντε διπλό κλικ στοΟµάδα Εργασίας (Workgroup) όπου ανήκει ο διακοµιστής MFP. Το προεπιλεγµένο όνοµα Οµάδας Εργασίας είναι «LevelOne». Μπορείτε να ανατρέξετε στην ιστοσελίδα του Πίνακα Ελέγχου του MFP ή στην ιστοσελίδα του διακοµιστή για να το βρείτε. Θα δείτε πως ο διακοµιστής MFP θα εµφανίζεται ως το προεπιλεγµένο όνοµα κεντρικού υπολογιστή "FPS-3003" ή το όνοµα κεντρικού υπολογιστή που ορίσατε. 6. Αν δε µπορείτε να το όνοµα της Οµάδας Εργασίας του διακοµιστή MFP στο Microsoft Windows Network, µπορείτε να επιλέξετε τοΑναζήτηση Υπολογιστή (Search Computer) στοΘέσεις ∆ικτύου(My Network Places) και να εισάγετε το όνοµα κεντρικού υπολογιστή του διακοµιστή ή την IP διεύθυνση (π.χ., το προεπιλεγµένο όνοµα κεντρικού υπολογιστή “FPS-3003” ) για να το βρείτε. 7. Κάντε διπλό κλικ σε αυτό το εικονίδιο του ονόµατος κεντρικού υπολογιστή. Οι φάκελοι θα εµφανιστούν ως USB1_DxPx, και USB2_DxPx όπου το Dx αντιπροσωπεύει τη µονάδα µε αριθµό x και το Px αντιπροσωπεύει το διαµέρισµα µε αριθµό x αναφορικά µε τις θύρες USB1 και USB2. 8. Κάντε διπλό κλικ σε έναν από τους φακέλους για να ανοίξετε τους φακέλους από το δίκτυο. 4 - Χρήση της Μεθόδου FTP για την Κοινή Χρήση Μονάδων Αποθήκευσης 1. Ανοίξτε τον Microsoft IE 2. Στη λίστα ∆ιεύθυνσης ∆ιαδικτύου(Web Address List), γράψτε την εντολή: “ftp://όνοµα κεντρικού υπολογιστή διακοµιστή“ ή “ftp:// IP διεύθυνση διακοµιστή”. Αν έχετε αλλάξει την προεπιλεγµένη θύρα FTP: 21, θα πρέπει να προσθέσετε τον αριθµό της νέας θύρας στο τέλος της εντολής “ftp://όνοµα κεντρικού υπολογιστή διακοµιστή:θύρα ftp” ή “ftp:// IP διεύθυνση διακοµιστή: θύρα ftp” 3. Οι κοινόχρηστοι φάκελοι θα εµφανιστούν στον IE. 4. Μπορείτε να χρησιµοποιήσετε τις λειτουργίες Paste (Επικόλληση), Remove (Αφαίρεση) ή Copy (Αντιγραφή) για τα αρχεία στους κοινόχρηστους φάκελους. Χρήση της Λειτουργίας Network Scanning (Σάρωσης ∆ικτύου) 1. Συνδέστε τον εκτυπωτή της σειράς HP Office Jet (MFP) στο διακοµιστή. Παρακαλούµε ανατρέξτε στο Εγχειρίδιο Χρήστη για περισσότερες λεπτοµέρειες. 2. Τρέξτε το λογισµικό Χρήστη: Πίνακας Ελέγχου MFP και επιλέξτε το FPS-3003 σας το οποίο συνδέει το MFP. 3. Κάντε κλικ στο κουµπί Network Scan (Σάρωση ∆ικτύου) και χρησιµοποιήστε το σαρωτή. (Εικ 8) 4. Χρησιµοποιήστε εφαρµογές των Windows όπως το MS Word ή το Photoshop όπως στην Εικ 9. Για περαιτέρω λειτουργίες, παρακαλούµε ανατρέξτε στο εγχειρίδιο χρήστη στο CD. 5-
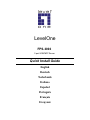 1
1
-
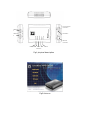 2
2
-
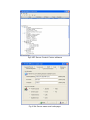 3
3
-
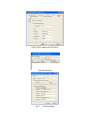 4
4
-
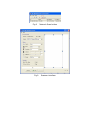 5
5
-
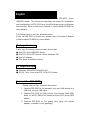 6
6
-
 7
7
-
 8
8
-
 9
9
-
 10
10
-
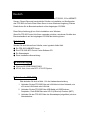 11
11
-
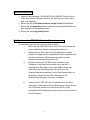 12
12
-
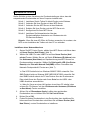 13
13
-
 14
14
-
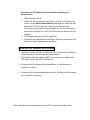 15
15
-
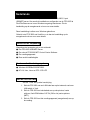 16
16
-
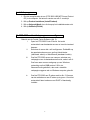 17
17
-
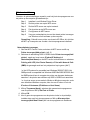 18
18
-
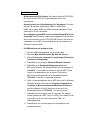 19
19
-
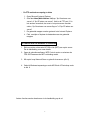 20
20
-
 21
21
-
 22
22
-
 23
23
-
 24
24
-
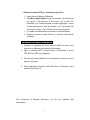 25
25
-
 26
26
-
 27
27
-
 28
28
-
 29
29
-
 30
30
-
 31
31
-
 32
32
-
 33
33
-
 34
34
-
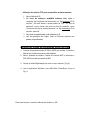 35
35
-
 36
36
-
 37
37
-
 38
38
-
 39
39
-
 40
40
-
 41
41
-
 42
42
-
 43
43
-
 44
44
-
 45
45
LevelOne FPS-3003 Handleiding
- Type
- Handleiding
- Deze handleiding is ook geschikt voor
in andere talen
- English: LevelOne FPS-3003 User manual
- italiano: LevelOne FPS-3003 Manuale utente
- français: LevelOne FPS-3003 Manuel utilisateur
- español: LevelOne FPS-3003 Manual de usuario
- Deutsch: LevelOne FPS-3003 Benutzerhandbuch
- português: LevelOne FPS-3003 Manual do usuário
Gerelateerde papieren
Andere documenten
-
König CMP-USBNETBOX4 Specificatie
-
Topcom WBR 7121 Handleiding
-
Epson SureColor T7270D Installatie gids
-
Vivanco USB PAR-N 23427 de handleiding
-
HP Officejet 9100 All-in-One Printer series Handleiding
-
Belkin F1UP0002 Handleiding
-
Dell B2375dfw Mono Multifunction Printer Gebruikershandleiding
-
Dell 2145cn Multifunction Color Laser Printer Gebruikershandleiding
-
Dell 2355dn Multifunction Mono Laser Printer Gebruikershandleiding
-
Silvercrest WC2130 de handleiding