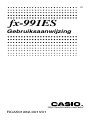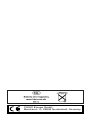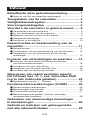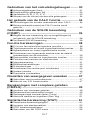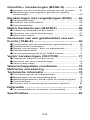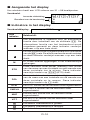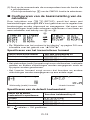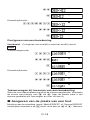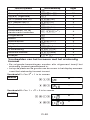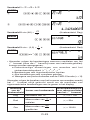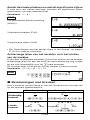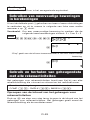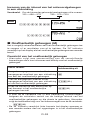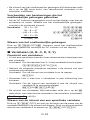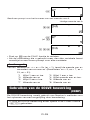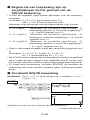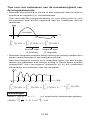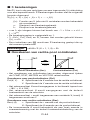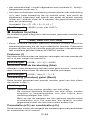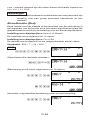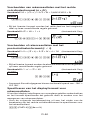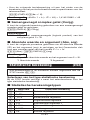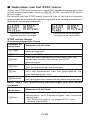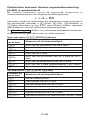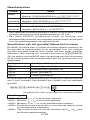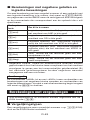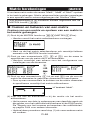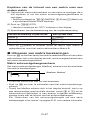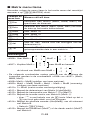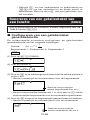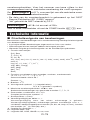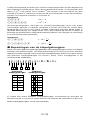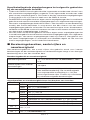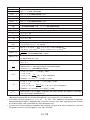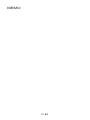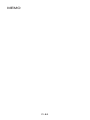fx-991ES
Gebruiksaanwijzing
http://world.casio.com/edu/
RCA501282-001V01
D

CASIO Europe GmbH
Bornbarch 10, 22848 Norderstedt, Germany

D-1
Betreffende deze gebruiksaanwijzing
•Het MATH merkteken geeft een voorbeeld aan dat het wiskundig
formaat gebruikt, terwijl het LINE merkteken het lineaire formaat
aangeeft. Zie “Specificeren van het invoer/uitvoer formaat” op
pagina D-12 voor details.
•De markeringen op de toetsen geven aan wat een toets invoert of
welke functie hij uitvoert.
Voorbeeld: 1, 2, +, -, !, A, enz.
•Door op de 1 of S toets te drukken gevolgd door een tweede
toets wordt de alternatieve functie van de tweede toets verkregen.
De alternatieve functie wordt aangegeven door de tekst die boven
de toets gedrukt staat.
•Het volgende laat zien wat de verschillende kleuren van de tekst
op de alternatieve functietoets betekenen.
Als de tekst van de
toetsmarkering deze Betekent dat het volgende:
kleur is:
Geel
Druk op 1 en daarna op de toets om
de van toepassing zijnde functie in te
schakelen.
Rood
Druk op S en daarna op de toets om
de van toepassing zijnde variabele, de
constante of het symbool in te voeren.
Paars (of binnen Schakel de CMPLX functie in om de
paarse haakjes) complexe functie te verkrijgen.
Groen (of binnen Schakel de BASE-N functie in om de
groene haakjes) grondtal-n functie te verkrijgen.
•Hieronder volgt een voorbeeld hoe de bewerking van een
alternatieve functie wordt voorgesteld in deze gebruiksaanwijzing.
Voorbeeld: 1s(sin
–1
)1=
Dit geeft de functie aan die ingeschakeld wordt door
de toetsbewerking (1s) die eraan vooraf gaat.
Merk op dat dit geen onderdeel uitmaakt van de
toetsbewerking die u feitelijk uitvoert.
sin
–1
{D}
s
Alternatieve functie
Toetsfunctie

D-2
•Hieronder volgt een voorbeeld hoe een toetsbewerking voor het
selecteren van een in-beeld menu item wordt voorgesteld in deze
gebruiksaanwijzing.
Voorbeeld: 1(Setup)
Dit geeft het menu item aan dat ingeschakeld wordt
door de nummertoetsbewerking (1) die eraan vooraf
gaat. Merk op dat dit geen onderdeel uitmaakt van de
toetsbewerking die u feitelijk uitvoert.
•De cursortoets is voorzien van vier pijlen die
een richting aangeven zoals aangegeven in
de afbeelding hiernaast. In deze gebruiksaan-
wijzing worden de bewerkingen van de
cursortoets aangegeven als f, c, d en
e.
•De displays en de afbeeldingen (zoals de toetsmarkeringen) die
in deze gebruiksaanwijzing en het afzonderlijke aanhangsel worden
aangegeven dienen enkel ter illustratie en kunnen ietwat afwijken
van de items die ze in werkelijkheid aanduiden.
•De inhoud van deze gebruiksaanwijzing kan zonder voorafgaande
mededeling worden veranderd.
• In geen geval kan CASIO Computer Co., Ltd. aansprakelijk worden
gesteld voor speciale of incidentele schade of voor schade als
gevolg van gebruik of ten gevolge van de aankoop van dit product
en items die meegeleverd worden. Daarenboven kan CASIO
Computer Co., Ltd. in geen geval aansprakelijk worden gesteld
voor welke eis dan ook door derden voortvloeiende uit het gebruik
van dit product en items die meegeleverd worden.
k Gebruik van het afzonderlijke aanhangsel
Telkens wanneer u het symbool Aanhangsel- in deze gebruiksaan-
wijzing ziet, betekent dit dat u naar het afzonderlijke aanhangsel
moet verwijzen.
Voorbeeldnummers (zoals “<#021>”) in deze gebruiksaanwijzing
verwijzen naar het corresponderende voorbeeldnummer in het
aanhangsel.
Specificeer de hoekeenheid in overeenstemming met de tekens in
het aanhangsel:
Deg : Specificeer Graden voor de hoekeenheid.
Rad : Specificeer Radialen voor de hoekeenheid.
REPLAY

D-3
Terugstellen van de calculator
Voer de volgende procedure uit wanneer u de calculator wilt
terugstellen en de oorspronkelijke (default) instellingen opnieuw wilt
verkrijgen voor de rekenfunctie en de basisinstellingen. Merk op dat
deze bewerking tevens alle data uitwist die zich op het moment in
het geheugen van de calculator bevinden.
19(CLR)3(All)=(Yes) (d.w.z. wis alles)
• Zie “Rekenfuncties en basisinstelling van de calculator” op pagina
D-11 voor informatie aangaande rekenfuncties en instellingen die
gebruikt kunnen worden voor de basisinstelling.
• Zie “Gebruiken van het calculatorgeheugen” op pagina D-30 voor
informatie over het geheugen.
Veiligheidsmaatregelen
Zorg ervoor de volgende veiligheidsmaatregelen aandachtig door
te lezen alvorens deze calculator te gebruiken. Bewaar deze
gebruiksaanwijzing voor latere naslag.
LET OP
Dit symbool wordt gebruikt om informatie aan te geven die, indien
zij genegeerd wordt, kan leiden tot persoonlijk letsel of materiële
schade.
Batterij
•Mocht u de batterij uit de calculator halen, berg deze dan op
een veilige plaats op waar er geen gevaar bestaat dat kleine
kinderen de batterij kunnen pakken en per ongeluk inslikken.
• Houd batterijen buiten bereik van kinderen. Mocht een batterij
per ongeluk ingeslikt worden, raadpleeg dan onmiddellijk een
arts.
•Probeer de batterij nooit op te laden, uit elkaar te halen en
laat hem geen kortsluiting maken. Stel de batterij nooit bloot
aan open vuur en probeer hem niet als afval te verbranden.
•Wordt de batterij verkeerd behandeld of gebruikt dan kan hij
gaan lekken en schade toebrengen aan voorwerpen in de buurt
en daarbij bestaat het gevaar op brand en persoonlijk letsel.
• Let er altijd op dat de positieve
k
en negatieve
l
kant
van de batterij bij inleggen in de juiste richting wijzen.

D-4
• Gebruik enkel het type batterijen die in deze gebruiks-
aanwijzing vermeld worden.
Als afval weggooien van de calculator
•Gooi de calculator nooit weg door hem als afval te verbranden.
Hierdoor kunnen namelijk bepaalde componenten plotseling
barsten en het gevaar op brand en persoonlijk letsel met zich
meebrengen.
Voorzorgsmaatregelen
•Vergeet niet de O toets van de calculator in te drukken
alvorens hem voor de eerste keer in gebruik te nemen.
• Zelfs als de calculator normaal gebruikt wordt, dient u de
batterij minstens eens in de drie jaar te vervangen.
Een lege batterij kan gaan lekken en schade toebrengen aan de
calculator. Laat een lege batterij nooit in de calculator zitten.
•De batterij die met dit toestel meegeleverd wordt, ontlaadt
enigszins tijdens het verschepen en de opslag. Daarom kan
de batterij mogelijk eerder aan vervanging toe zijn dan de
gewoonlijk verwachte levensduur van de batterij.
•Bij een lage batterijspanning kan de geheugeninhoud door
de war raken of geheel verloren gaan. Houd altijd geschreven
notities bij van alle belangrijke data.
•Vermijd het gebruik en het opbergen van de calculator op
plaatsen die blootstaan aan extreme temperaturen.
Lage temperaturen kunnen een trage reactie van het display of
zelfs totaal uitblijven van een reactie veroorzaken, waardoor ook
de levensduur van de batterij wordt verkort. Laat de calculator niet
staan in het zonlicht, bij een venster, bij een kachel of op andere
plaatsen waar hoge temperaturen mogelijk kunnen optreden. Hitte
kan verkleuring en verbuiging van de behuizing van de calculator
veroorzaken en schade toebrengen aan de interne circuits.
•Vermijd het gebruik en het opslaan van de calculator op
plaatsen waar veel stof is of een hoge vochtigheidsgraad
heerst.
Laat de calculator nooit op een plaats staan waar hij nat kan worden
of waar hij blootstaat aan veel vocht of stof. Onder dergelijke
omstandigheden kunnen de interne circuits namelijk beschadigd
raken.
• Laat de calculator nooit vallen en stel hem niet bloot aan harde
stoten.

D-5
•Probeer de calculator nooit te buigen.
Draag de calculator niet mee in uw broekzak of andere nauwe
kledingstukken waardoor de calculator mogelijk gaat buigen.
•Probeer de calculator nooit uit elkaar te halen.
•Druk nooit met een balpen of ander scherp voorwerp op de
toetsen van de calculator.
•Reinig de buitenkant van het toestel met een zachte, droge
doek.
Mocht de calculator heel vuil worden, maak hem dan schoon met
een doek bevochtigd met een milde oplossing van water en een
neutraal schoonmaakmiddel (zeepsop o.i.d.). Wring overmatig
water geheel uit alvorens de calculator af te vegen. Gebruik nooit
verfverdunner, benzine of andere vluchtige reinigingsmiddelen om
de calculator te reinigen. Hierdoor kunnen de opgedrukte
markeringen uitgewist worden en kan ook schade aan de behuizing
worden aangericht.

D-6
Inhoud
Betreffende deze gebruiksaanwijzing ............ 1
k Gebruik van het afzonderlijke aanhangsel .......................... 2
Terugstellen van de calculator ........................ 3
Veiligheidsmaatregelen ................................... 3
Voorzorgsmaatregelen .................................... 4
Voordat u de calculator in gebruik neemt ...... 9
k Verwijderen van het harde etui ............................................ 9
k In- en uitschakelen van de spanning ................................... 9
k Bijstellen van het contrast in het display ............................. 9
k Aangaande het display ...................................................... 10
k Indicators in het display ..................................................... 10
Rekenfuncties en basisinstelling van de
calculator ........................................................ 11
k Rekenfuncties .................................................................... 11
k Configureren van de basisinstelling van de calculator ...... 12
k Terugstellen van de rekenfunctie en de overige
instellingen ........................................................................ 14
Invoeren van uitdrukkingen en waarden ..... 14
k Invoeren van een rekenuitdrukking met behulp
van het standaardformaat ................................................. 14
k Corrigeren van een uitdrukking ......................................... 16
k Aangeven van de plaats van een fout ............................... 18
k Invoeren met het wiskundig formaat ................................. 19
Weergeven van rekenresultaten waarbij
het formaat met '2, π, enz. behouden blijft
(vorm met irrationele getallen) ..................... 22
k Rekenbereik van het ' formaat ...................................... 24
Fundamentele berekeningen (COMP) .......... 25
k Rekenkundige berekeningen ............................................. 25
k Berekeningen met breuken ............................................... 26
k Procentuele berekeningen ................................................ 27
k Berekeningen met graden, minuten, seconden
(sexagesimale waarden) ................................................... 28
Gebruiken van meervoudige beweringen
in berekeningen ............................................. 29
Gebruik en herhalen van geheugendata
met alle rekenactiviteiten .............................. 29

D-7
Gebruiken van het calculatorgeheugen ....... 30
k Antwoordgeheugen (Ans) .................................................. 31
k Onafhankelijk geheugen (M) ............................................. 32
k Variabelen (A, B, C, D, X, Y) ............................................. 33
k Wissen van de inhoud van een alle geheugens ................ 34
Het gebruik van de CALC functie ................. 34
k Uitdrukkingen die worden ondersteund door CALC .......... 34
k Rekenvoorbeeld waarbij de CALC functie wordt
gebruikt .............................................................................. 34
Gebruiken van de SOLVE bewerking
(COMP) ............................................................ 35
k Regels die van toepassing zijn op vergelijkingen bij
het gebruik van de SOLVE bewerking ............................... 36
k Voorbeeld SOLVE bewerking ............................................ 36
Functie berekeningen .................................... 38
k Pi (π) en het natuurlijke logaritme grondtal e .................... 39
k Trigonometrische en invers trigonometrische functies ...... 39
k Hyperbolische en invers hyperbolische functie ................. 39
k Omrekenen van ingevoerde waarde naar de default
hoekeenheid van de calculator .......................................... 39
k Exponentiële functies en logaritmische functies ................ 40
k Functies met machten en machtwortels ............................ 40
k Integraalrekening ............................................................... 41
k Differentiaalrekeningen ..................................................... 43
k Σ berekeningen ................................................................. 44
k Omrekenen van rechte-pool coördinaten .......................... 44
k Andere functies ................................................................. 45
k Practische voorbeelden ..................................................... 47
Omzetten van weergegeven waarden .......... 47
k Gebruiken van bouwkundenotatie ..................................... 47
k Gebruik van S-D transformatie .......................................... 47
Berekeningen met complexe getallen
(CMPLX) .......................................................... 49
k Invoeren van complexe getallen ........................................ 49
k Rekenresultaat aanduiding formaat .................................. 49
k Samengevoegd complex getal (Conjg) ............................. 51
k Absolute waarde en argument (Abs, arg) .......................... 51
Statistische berekening (STAT) .................... 51
k Statistische berekeningstypen ........................................... 51
k Invoeren van steekproefdata ............................................. 52
k STAT berekeningsscherm ................................................. 54
k Gebruiken van het STAT menu ......................................... 55

D-8
Grondtal-n berekeningen (BASE-N) ............. 61
k Invoeren van de instelling en waarde van het grondtal ..... 61
k Berekeningen met negatieve getallen en logische
bewerkingen ...................................................................... 63
Berekeningen met vergelijkingen (EQN) ..... 63
k Vergelijkingstypen ............................................................. 63
k Invoeren van coëfficiënten ................................................ 64
k Oplossingdisplay ............................................................... 65
Matrix berekeningen (MATRIX) ..................... 66
k Creëren en beheren van een matrix .................................. 66
k Uitvoeren van matrix berekeningen ................................... 67
k Matrix menu items ............................................................. 68
Genereren van een getallentabel van een
functie (TABLE) .............................................. 69
k Configureren van een getallentabel generatiefunctie ........ 69
k Ondersteunde functietypen ............................................... 70
k Regels voor de begin-, eind- en stapwaarden ................... 70
k Getallentabelscherm ......................................................... 71
k Voorzorgsmaatregelen bij de TABLE functie ..................... 71
Vector berekeningen (VECTOR) ................... 71
k Creëren en beheren van een vector .................................. 71
k Uitvoeren van vector berekeningen ................................... 72
k Vector menu items ............................................................. 73
Wetenschappelijke constanten..................... 74
Metrische omrekening ................................... 74
Technische informatie ................................... 75
k Prioriteitsvolgorde van berekeningen ................................ 75
k Beperkingen van de stapelgeheugens .............................. 76
k Berekeningsbereiken, aantal cijfers en nauwkeurigheid ... 77
k Foutmeldingen ................................................................... 79
k Alvorens aan te nemen dat de calculator defect is... ......... 81
Referentie ....................................................... 81
k Stroomvereisten en vervangen van de batterij .................. 81
Specificaties ................................................... 82

D-9
Voordat u de calculator in gebruik neemt
k Verwijderen van het harde etui
Voordat u de calculator in gebruik neemt, dient u eerst het harde
etui naar onderen te schuiven om het te verwijderen en om het harde
etui vervolgens op de achterkant van de calculator aan te brengen
zoals in de onderstaande afbeelding is aangegeven.
k In- en uitschakelen van de spanning
•Druk op O om de calculator in te schakelen.
•Druk op 1A(OFF), om de calculator uit te schakelen.
k Bijstellen van het contrast in het display
1N(SETUP)c6(]CONT')
Dit geeft het contrastinstelscherm weer. Stel het displaycontrast in
met behulp van d en e. Druk op A indien de instelling naar
wens is.
•U kunt het contrast bijregelen d.m.v. d en e wanneer het menu
(dat verschijnt door indrukken van N) zich in het display bevindt.
Belangrijk!
•Als de leesbaarheid niet beter wordt na het bijstellen van het
displaycontrast betekent dat waarschijnlijk dat de batterijspanning
laag is. Vervang in dit geval de batterij.

D-10
k Aangaande het display
Uw calculator heeft een LCD scherm van 31 × 96 beeldpunten.
Voorbeeld:
k Indicators in het display
Voorbeelddisplay:
Deze
Betekent dit:
indicator:
Het toetsenbord is ingesteld voor de alternatieve
functie door indrukken van de shifttoets 1. De
alternatieve functie van het toetsenbord wordt
ongedaan gemaakt en deze indicator verdwijnt
wanneer u op een toets drukt.
De alfa invoerfunctie is ingeschakeld door indrukken
van de S toets. De alfa invoerfunctie wordt verlaten
en deze indicator verdwijnt wanneer u op een toets
drukt.
M
Er is een waarde opgeslagen in het onafhankelijke
geheugen.
STO
Deze calculator staat paraat (standby) voor invoer
van de naam van een variabele om een waarde aan
deze variabele toe te wijzen. Deze indicator
verschijnt nadat u op 1t(STO) drukt.
RCL
Deze calculator staat paraat (standby) voor invoer
van de naam van een variabele om de waarde van
deze variabele op te roepen. Deze indicator
verschijnt nadat u op t drukt.
STAT
De STAT functie van de calculator staat ingeschakeld.
CMPLX
De CMPLX functie van de calculator staat
ingeschakeld.
MAT
De MATRIX functie van de calculator staat
ingeschakeld.
VCT
De VECTOR functie van de calculator staat
ingeschakeld.
7 De default hoekeenheid is graden.
8 De default hoekeenheid is radialen.
9 De default hoekeenheid is gradiënten.
CMPLX
{
Invoerde uitdrukking
Resultaat van de berekening
A
S

D-11
Deze
Betekent dit:
indicator:
FIX Een vast aantal decimale plaatsen is van kracht.
SCI Een vast aantal significante cijfers is van kracht.
Math
De wiskundestijl is geselecteerd als de invoer/uitvoer
formaat.
$`
Geheugendata met alle rekenactiviteiten is
beschikbaar en kan worden herhaald, of er is meer
data boven/beneden het scherm dat op het ogenblik
wordt weergegeven.
Disp
Het display toont een tussenresultaat van een
berekening met meerdere beweringen.
Belangrijk!
•Bij een bijzonder ingewikkelde berekening of bij een ander type
berekening dat een lange tijd in beslag neemt kan het display
mogelijk alleen de bovenstaande indicators (zonder enige waarde)
geven terwijl de calculator de berekening inwendig aan het
uitvoeren is.
Rekenfuncties en basisinstelling van de
calculator
k Rekenfuncties
Wanneer u dit type
Selecteer deze
bewerking wilt uitvoeren: bewerking:
Algemene berekeningen COMP
Berekeningen met complexe getallen CMPLX
Statistische en regressie berekeningen STAT
Berekeningen met een specifiek getallensysteem
BASE-N
(binair, octaal, decimal, hexadecimal)
Oplossen van vergelijkingen EQN
Matrix berekeningen MATRIX
Aanmaken van een getallentabel die gebaseerd
TABLE
is op een uitdrukking
Vector berekeningen VECTOR
Specificeren van de rekenfunctie
(1) Druk op N om het
functiemenu te verkrijgen.

D-12
(2) Druk op de nummertoets die correspondeert aan de functie die
u wilt selecteren.
• Druk bijvoorbeeld op 2 om de CMPLX functie te selecteren.
k Configureren van de basisinstelling van de
calculator
Door indrukken van 1N(SETUP), wordt het menu met
basisinstellingen verkregen die u kunt gebruiken om te regelen hoe
berekeningen worden uitgevoerd en aangegeven. Het menu met
basisinstellingen heeft twee schermen waartussen u kunt heen en
weer schakelen met behulp van c en f.
• Zie “Bijstellen van het contrast in het display” op pagina D-9 voor
informatie over het gebruik van “]CONT'”.
Specificeren van het invoer/uitvoer formaat
Voor dit invoer/uitvoer formaat: Voer deze toetsbewerking uit:
Math (wiskundig) 1N1(MthIO)
Lineair 1N2(LineIO)
• Het wiskundige (math) formaat zorgt ervoor dat breuken, irrationele
getallen en andere uitdrukkingen worden aangegeven zoals ze
op papier worden geschreven.
• Het lineaire formaat zorgt ervoor dat breuken en andere
uitdrukkingen worden weergegeven op een enkele regel.
c
f
Lineair formaatWiskundig (math) formaat
Math
Specificeren van de default hoekeenheid
Om dit als de default
Voer deze toetsbewerking uit:
hoekeenheid te specificeren:
Graden 1N3(Deg)
Radialen 1N4(Rad)
Gradiënten 1N5(Gra)
90° = radialen = 100 gradiënten
π
2

D-13
Specificeren van het aantal cijfers in het display
Om dit te specificeren: Voer deze toetsbewerking uit:
Aantal decimale plaatsen 1N6(Fix)0–9
Aantal significante cijfers 1N7(Sci)0–9
Weergavebereik van 1N8(Norm)1(Norm1)
exponenten of 2(Norm2)
Voorbeelden van de aanduiding van rekenresultaten
• Fix: De waarde die u specificeert (van 0 tot en met 9) bepaalt het
aantal decimale plaatsen voor aangegeven rekenresultaten.
Rekenresultaten worden afgerond tot het gespecificeerde cijfer
voordat ze worden weergegeven.
Voorbeeld: 100 ÷ 7 = 14,286 (Fix3)
14,29 (Fix2)
•Sci: De waarde die u specificeert (van 1 tot en met 10) bepaalt het
aantal significante cijfers voor aangegeven rekenresultaten.
Rekenresultaten worden afgerond tot het gespecificeerde cijfer
voordat ze worden weergegeven.
Voorbeeld: 1 ÷ 7 = 1,4286 × 10
–1
(Sci5)
1,429 × 10
–1
(Sci4)
•Norm: Door één van de twee beschikbare instellingen (Norm1,
Norm2) in te stellen bepaalt u het bereik waarbinnen resultaten
worden weergegeven in een niet-exponentieel formaat. Buiten dat
gespecificeerde bereik worden resultaten weergegeven met behulp
van het exponentiële formaat.
Norm1: 10
–2
> x, x > 10
10
Norm2: 10
–9
> x, x > 10
10
Voorbeeld: 1 ÷ 200 = 5 × 10
–3
(Norm1)
0,005 (Norm2)
Specificeren van het breukweergaveformaat
Om dit formaat voor de
Voer deze toetsbewerking uit:
breukweergave te specificeren:
Gemengd 1Nc1(ab/c)
Onecht 1Nc2(d/c)
Specificeren van het weergaveformaat voor
complexe getallen
Om dit complexe getal
Voer deze toetsbewerking uit:
formaat te specificeren:
Rechte coördinaten 1Nc3(CMPLX)1(a+bi)
Poolcoördinaten 1Nc3(CMPLX)2(r∠
θ
)

D-14
Specificeren van het statistische weergaveformaat
Volg de volgende procedure om de weergave van de frequentiekolom
(FREQ) van het STAT editor beeldscherm van de STAT functie in of
uit te schakelen.
Om dit te specificeren: Voer deze toetsbewerking uit:
FREQ kolom tonen 1Nc4(STAT)1(ON)
FREQ kolom verbergen 1Nc4(STAT)2(OFF)
Specificeren van het weergaveformaat de decimale
komma/punt
Om dit weergaveformaat
Voer deze toetsbewerking uit:
voor de decimale komma/
punt te specificeren:
Punt (.) 1Nc5(Disp)1(Dot)
Komma (,) 1Nc5(Disp)2(Comma)
•De instelling die u hier configureert is enkel van toepassing op
rekenresultaten. De decimale komma voor ingevoerde waarden
wordt altijd door een punt (.) voorgesteld.
k Terugstellen van de rekenfunctie en de
overige instellingen
Door de volgende procedure uit te voeren worden de instellingen
van de rekenfunctie en de andere basisinstellingen teruggesteld
zoals hieronder aangegeven.
19(CLR)1(Setup)=(Yes)
Deze instelling: Wordt teruggesteld tot:
Rekenfunctie COMP
Invoer/uitvoer formaat MthIO
Hoekeenheid Deg
Aantal aangeduide cijfers Norm1
Breukweergaveformaat d/c
Complexe getallen formaat a+bi
Statistische weergave OFF
Decimale punt Dot
•Druk op A(Cancel) in plaats van op = om het terugstellen te
annuleren zonder iets te doen.
Invoeren van uitdrukkingen en waarden
k Invoeren van een rekenuitdrukking met
behulp van het standaardformaat
Met deze calculator kunt u rekenuitdrukkingen invoeren precies zoals
ze geschreven zijn. Druk vervolgens eenvoudigweg op de =

D-15
toets om de uitdrukking uit te voeren. De calculator beoordeelt zelf
automatisch de prioriteitsvolgorde van de berekeningen voor het
optellen, aftrekken, vermenigvuldiging en delen, functies en haakjes.
Voorbeeld: 2 (5 + 4) – 2 × (–3) =
LINE
2(5+4)-
2*y3=
Invoeren van een functie met haakjes
Wanneer u een van de hieronder aangegeven functies invoert wordt
deze automatisch ingevoerd met het karakter voor het openen van
de haakjes (
(
). Vervolgens dient u dan het argument in te voeren en
daarna het karakter voor het sluiten van de haakjes (
)
).
sin(, cos(, tan(, sin
–1
(, cos
–1
( , tan
–1
(, sinh(, cosh(, tanh(, sinh
–1
(,
cosh
–1
(, tanh
–1
(, log(, ln(, e^(, 10^(, '(,
3
'(, Abs(, Pol(, Rec(,
∫(, d/dx(, Σ(, P(, Q(, R(, arg(, Conjg(, Not(, Neg(, det(, Trn(, Rnd(
Voorbeeld: sin 30 =
LINE
s30)=
Door op s te drukken wordt “sin(” ingevoerd.
•Merk op dat de invoerprocedure anders is als u het wiskundig
formaat wilt gebruiken. Zie “Invoeren met het wiskundig formaat”
op pagina D-19 voor nadere informatie.
Achterwege laten van het vermenigvuldigingsteken
U kunt het vermenigvuldigingsteken (×) in elk van de volgende
gevallen achterwege laten.
•Voor het karakter voor haakjes openen (
(
): 2 × (5 + 4), enz.
•Voorafgaand aan een functie met haakjes:
2 × sin(30), 2 × '(3), enz.
•Voorafgaande aan een voorvoegselsymbool (met uitzondering van
het min-teken): 2 × h123, enz.
•Voorafgaande aan de naam van een variabele, een constante of
een willekeurig getal (random getal): 20 × A, 2 × π, 2 × i , enz.

D-16
Laatste karakter voor het sluiten van de haakjes
U kunt één of meerdere karakters voor het sluiten van de haakjes
achterwege laten die aan het eind van een berekening nog volgen
en die zich onmiddellijk voor de = toets bevinden. Zie “Achterwege
laten van het karakter voor het sluiten van de haakjes” op pagina
D-26.
Tonen van een lange uitdrukking
Het display kan maximaal 14 karakters per keer laten zien. Wordt
het 15de karakter ingevoerd dan verschuift de uitdrukking naar links.
Op dat moment verschijnt de ] indicator links van de uitdrukking
om aan te geven er zich nog een deel van de uitdrukking links van
het display bevindt dat er niet op past.
Ingevoerde uitdrukking: 1111 + 2222 + 3333 + 444
Weergegeven gedeelte:
•U kunt naar links scrollen en het verborgen gedeelte zien door op
de d te drukken als de ] indicator wordt aangegeven. Hierdoor
verschijnt de ' indicator rechts van de uitdrukking. Op dat moment
kunt u de e toets gebruiken om terug te scrollen.
Aantal ingevoerde karakters (bytes)
•U kunt voor één enkele uitdrukking data invoeren tot maximaal 99
bytes. In principe gebruikt elke toetsbewerking één byte. Een
functie die twee toetsbewerkingen nodig heeft (bijvoorbeeld 1
s(sin
–1
)), gebruikt maar één byte. Merk echter op dat bij het
invoeren van functie met het wiskundig formaat, elk item dat u
invoert meer dan één byte zal innemen. Zie “Invoeren met het
wiskundig formaat” op pagina D-19 voor nadere informatie.
•Gewoonlijk verschijnt de invoercursor als een rechte verticaal (
I
)
of horizontaal ( ) knipperend streepje op het displayscherm. Zijn
er nog tien of minder bytes over om de huidige uitdrukking in te
voeren, dan verandert de vorm van de cursor naar
I
, om dit feit
aan te geven. Verschijnt de
I
cursor breng dan de uitdrukking op
een handig punt en bereken het resultaat.
k Corrigeren van een uitdrukking
Deze sectie geeft uitleg hoe u een uitdrukking kunt corrigeren terwijl
u hem aan het invoeren bent. De procedure die u moet gebruiken
hangt af van of u als de invoerfunctie ‘tussenvoegen’ of ‘overschrijven’
heeft ingesteld.
Cursor
Math

D-17
Betreffende de invoerfuncties voor ‘tussenvoegen’
en ‘overschrijven’
Met de functie voor tussenvoegen, verschuiven de karakters naar
links om ruimte te maken voor het invoeren van een nieuw karakter.
Bij de functie voor overschrijven zal een nieuw ingevoerd karakter
het karakter vervangen waar de cursor zich op dat moment bevindt.
De functie voor tussenvoegen is de default invoerfunctie. Mocht daar
behoefte aan zijn dan kunt u overschakelen naar de functie voor
overschrijven.
•De cursor is een verticaal knipperend streepje (
I
), wanneer de
tussenvoegfunctie geselecteerd is. De cursor is een horizontaal
knipperend streepje ( ) wanneer de overschrijffunctie geselecteerd
is.
•De oorspronkelijke default voor invoeren met het lineaire formaat
is de tussenvoegfunctie. U kunt overschakelen naar de
overschrijffunctie door op 1Y(INS) te drukken.
•Bij het wiskundig formaat kan enkel de tussenvoegfunctie worden
gebruikt. Door op 1Y(INS) te drukken kunt u niet overschakelen
naar de overschrijffunctie. Zie “Opnemen van een waarde in een
functie” op pagina D-21 voor nadere informatie.
•De calculator verandert automatisch naar de tussenvoegfunctie
wanneer u het invoer/uitvoer formaat verandert van lineair naar
wiskundig.
Veranderen van het karakter of de functie die u
zojuist invoerde
Voorbeeld: Om de uitdrukking 369 × 13 te corrigeren zodat deze
369 × 12 wordt.
LINE
369*13
Y
2
Wissen van een karakter of functie
Voorbeeld: Om de uitdrukking 369 × × 12 te corrigeren zodat deze
369 × 12 wordt.
LINE
Tussenvoegfunctie:
369**12

D-18
dd
Y
Overschrijffunctie:
369**12
ddd
Y
Corrigeren van een berekening
Voorbeeld: Corrigeren van cos(60) zodat het sin(60) wordt.
LINE
Tussenvoegfunctie:
c60)
dddY
s
Overschrijffunctie:
c60)
dddd
s
Tussenvoegen bij invoeren van een berekening
Gebruik voor deze bewerking altijd de tussenvoegfunctie. Verplaats
de cursor met behulp van d en e naar de plaats waar u het
nieuwe gedeelte wilt toevoegen en voer dit dan in.
k Aangeven van de plaats van een fout
Mocht er een foutmelding (zoals “Math ERROR” of “Syntax ERROR”
verschijnen wanneer u op = drukt, druk dan op d of e. Hierdoor

D-19
wordt het gedeelte van de berekening verkregen waar de fout optrad
waarbij de cursor geplaatst is op de plaats van de fout. U kunt dan
de nodige correcties aanbrengen.
Voorbeeld: Als u onverhoeds 14 ÷ 0 × 2 = invoerde in plaats van
14 ÷ 10 × 2 =
Gebruik dan de tussenvoegfunctie voor de volgende
bewerking.
LINE
14/0*2=
Druk op e of d.
Dit veroorzaakt de foutmelding.
d1
=
U kunt ook het scherm met de
foutmelding
verlaten door op A te
drukken waardoor de berekening in het geheel gewist wordt.
k Invoeren met het wiskundig formaat
Wanneer u invoert volgens het wiskundig formaat kunt u breuken
en bepaalde functies invoeren en in het display verkrijgen volgens
dezelfde formaat zoals dit in uw studieboek aangegeven staat.
Belangrijk!
•Bij bepaalde types uitdrukkingen kan de hoogte van de
rekenformule hoger zijn dan de displayregel. De maximale
toegelaten hoogte van een rekenformule is twee displayschermen
(31 beeldpunten × 2). Verdere invoer wordt onmogelijk als de
hoogte van de berekening die u aan het invoeren bent de
toegelaten grens overschrijdt.
• Het stapelen van functies en haakjes is toegestaan. Verdere invoer
wordt onmogelijk als u teveel functies en/of haakjes stapelt. Mocht
dit gebeuren deel de berekening dan op in meerdere delen en
bereken elk deel dan afzonderlijk.
Functies en symbolen die ondersteund worden voor
het invoeren volgens het wiskundig formaat
•De “Bytes” kolom toont het aantal bytes geheugen die gebruikt
wordt tijdens het invoeren.

D-20
Functie/Symbool Toetsbewerking Bytes
Onechte breuk ' 9
Gemengde breuk 1'(()13
log(a,b) (logaritme) & 6
10^x (macht van 10) 1l($)4
e^x (macht van e) 1i(%)4
Vierkantswortel ! 4
Derdemachtswortel 1!(#)9
Kwadrateren, tot de
w, 1w(x
3
)4
derde macht verheffen
Omgekeerde E 5
Macht 6 4
Machtswortel 16(")9
Integraal 7 8
Afgeleide 17(F)6
Σ-berekening 1&(8)8
Absolute waarde 1w(Abs) 4
Haakjes ( of ) 1
Voorbeelden van het invoeren met het wiskundig
formaat
• De volgende bewerkingen worden alle uitgevoerd terwijl het
wiskundig formaat geselecteerd is.
• Let op de plaats en de grootte van de cursor in het display wanneer
u met het wiskundig formaat invoert.
Voorbeeld 1: Om 2
3
+ 1 in te voeren
MATH
263
Math
e+1
Math
Voorbeeld 2: Om 1 +
'
2 + 3 in te voeren
MATH
1+!2
Math
e+3
Math

D-21
Voorbeeld 3: Om (1 + )
2
× 2 = in te voeren
MATH
(1+'2c5e)
Math
w*2=
•Wanneer u op = drukt om een rekenresultaat te verkrijgen met
behulp van het wiskundig formaat, dan kan een gedeelte van de
uitdrukking die u invoert afgekapt worden om binnen het scherm
te passen zoals aangegeven in Voorbeeld 3. Als u dan weer de
gehele uitdrukking wilt zien zoals die is ingevoerd, dan kunt u op
A drukken en vervolgens op e.
Opnemen van een waarde in een functie
Bij gebruik van het wiskundig formaat kunt u een deel van een
ingevoerde uitdrukking (een waarde, een uitdrukking binnen haakjes,
enz.) in een functie opnemen.
Voorbeeld: Om de uitdrukking binnen de haakjes bij 1 + (2 + 3) +
4 op te nemen in de ' functie.
MATH
1Y(INS)
Math
Dit verandert de vorm van de cursor zoals hier te zien is.
!
Math
Hierdoor wordt de uitdrukking binnen de
haakjes opgenomen in de functie '.
•Als de cursor zich links van een bepaalde waarde of breuk (in
plaats van open haakjes) bevindt, zal die waarde of breuk worden
opgenomen in de hier gespecificeerde functie.
•Als de cursor zich links van een functie bevindt, zal die gehele
functie worden opgenomen in de hier gespecificeerde functie.
De volgende voorbeelden geven de andere functies die gebruikt
kunnen worden in de bovenstaande procedure en de
toetsbewerkingen die u moet uitvoeren om ze te gebruiken.
Oorspronkelijke uitdrukking:
Functie Toetsbewerking Resulterende uitdrukking
Breuk '
Math
Verpl aats de cursor
hierheen.
2
5

D-22
Functie Toetsbewerking Resulterende uitdrukking
log (a,b) &
Machtswortel 16(")
Oorspronkelijke uitdrukking:
Functie Toetsbewerking Resulterende uitdrukking
Integraal 7
Afgeleide 17(F)
Σ-berekening 1&(8)
U kunt ook waarden opnemen in de volgende functies:
1l($), 1i(%), !, 6, 1!(#), 1w(Abs)
Weergeven van rekenresultaten waarbij
het formaat met
''
''
'2, π, enz. behouden
blijft (vorm met irrationele getallen)
Als “MthIO” (wiskundig formaat) is geselecteerd als het invoer/uitvoer
formaat kunt u specificeren of rekenresultaten in een formaat dienen
te worden weergegeven waarbij uitdrukkingen zoals '2 en π (vorm
met irrationele getallen) behouden blijven.
•Door = in te drukken na het invoeren van een berekening wordt
het resultaat weergegeven in het irrationele getallen formaat.
• Door op 1= te drukken na invoeren van een berekening wordt
het resultaat met de decimale waarden getoond.
Opmerking
•Wanneer “LinelO” (lineair formaat) voor het invoer/uitvoer formaat
wordt geselecteerd, worden de rekenresultaten altijd met decimale
waarden weergegeven (er is geen irrationeel getallenformaat)
ongeacht of u op = of op 1= drukt.
•De weergavecondities voor het π formaat (formaat dat π bevat bij
weergave van irrationele getallen) zijn dezelfde als die voor S-D
transformaties. Zie “Gebruik van S-D transformatie” op pagina
D-47 voor details.

D-23
Voorbeeld 1: '2 +'8 = 3'2
MATH
1 !2e+!8=
Math
2 !2e+!81=
Math
Voorbeeld 2: sin (60) = (Hoekeenheid: Deg)
MATH
s60=
Math
Voorbeeld 3: sin
–1
(0,5) = π (Hoekeenheid: Rad)
MATH
1s(sin
–1
)0.5=
Math
•Hieronder volgen de berekeningen waarvoor resultaten van het
' formaat (vorm die ' bevat bij tonen van irrationale getallen)
kunnen worden weergegeven.
a.Rekenkundige bewerkingen van waarden met het
vierkantswortelsymbool ('), x
2
, x
3
, x
–1
b.Berekeningen met trigonometrische functies
c. Abs berekeningen met complexe getallen
d. Weergave van poolcoördinaten met de CMPLX functie (r ∠
θ
)
Hieronder volgen de bereiken voor het invoeren van waarden waarbij
het ' formaat altijd gebruikt wordt om de resultaten van
trigonometrische berekeningen aan te geven in het display.
Instelling Invoerwaardebereik
van de Invoer van hoekwaarde voor rekenresultaten
hoekeenheid van het ' formaat
Deg Eenheden van 15° 앚x앚 < 9 × 10
9
Rad
Meervouden van π
앚x앚 < 20π
radialen
Gra
Meervouden van
앚x앚 < 10000
gradiënten
1
6
'3
2
1
12
50
3

D-24
De resultaten van berekeningen kunnen worden aangegeven in het
decimale formaat wanneer het ingevoerde waarden betreft die buiten
het bovenstaande bereik vallen.
k Rekenbereik van het ' formaat
Opmerking
Bij het uitvoeren van berekeningen met compexe getallen met de
CMPLX functie zijn de volgende voorwaarden van toepassing op
respectievelijk zowel het reële gedeelte als het imaginaire gedeelte.
Resultaten die het symbool van de vierkantswortel bevatten kunnen
maximaal twee termen hebben (een integer term wordt ook geteld
als een term).
Rekenresultaten met het ' formaat hebben displayformaten zoals
hieronder wordt aangegeven:
Hieronder volgen de bereiken van elk van de coëfficiënten (a, b, c,
d, e en f).
1 < a < 100, 1 < b < 1000, 1 < c < 100
0 < d < 100, 0 < e < 1000, 1 < f < 100
Voorbeeld:
De onderstreepte gedeelten van de bovenstaande voorbeelden
geven aan waarom het decimale formaat gebruikt wordt.
Redenen waarom de resultaten van de voorbeelden worden
aangegeven in decimaal formaat
-Waarde buiten het toegestane bereik
-Meer dan twee termen in het rekenresultaat
± a'b , ± d ± a'b ,
±
a'b
±
d'e
cf
2'3 × 4 = 8'3
35'2 × 3 = 148,492424
(= 105'2)
150'2
= 8,485281374
25
2 × (3 – 2'5 ) = 6 – 4'5
23 × (5 – 2'3 ) = 35,32566285
(= 115 – 46'3 )
10'2 + 15 × 3'3 = 45'3 + 10'2
15 × (10'2 + 3'3 ) = 290,0743207
(= 45'3 + 150'2 )
'2 + '3 + '8 = '3 + 3'2
'2 + '3 + '6 = 5,595754113
' formaat
decimaal formaat
' formaat
decimaal formaat
' formaat
decimaal formaat
' formaat
decimaal formaat

D-25
•Rekenresultaten die worden aangegeven in het ' formaat worden
gelijknamig gemaakt.
• c′ is het kleinste gemeenschappelijke veelvoud van c en f.
• Daar rekenresultaten gelijknamig worden gemaakt worden ze
aangegeven in het ' formaat zelfs als de coëfficiënten (a′, c′ en
d′) buiten de corresponderende bereiken vallen voor coëfficiënten
(a, c en d).
Voorbeeld:
•Het resultaat wordt zelfs in decimaal formaat aangegeven wanneer
een eventueel tussenresultaat drie of meer termen heeft.
Voorbeeld: (1 + '2 + '3 )(1 – '2 – '3 )(= –4 – 2'6 )
= –8,898979486
•Als tijdens de berekening een term wordt gevonden die niet
weergegeven kan worden als in het wortelformaat (') of als een
breuk, dan zal het rekenresultaat worden aangegeven in het
decimale formaat.
Voorbeeld: log3 + '2 = 1,891334817
Fundamentele berekeningen (COMP)
Dit hoofdstuk geeft uitleg hoe u rekenkundige, procentuele en
sexagesimale berekeningen en berekeningen met breuken kunt
uitvoeren.
Alle berekeningen in dit hoofdstuk worden uitgevoerd met de
COMP functie (N1) .
k Rekenkundige berekeningen
Gebruik de + , - , * en / toetsen om rekenkundige
berekeningen uit te voeren.
Voorbeeld: 7 × 8 – 4 × 5 = 36
LINE
7*8-4*5=
•De calculator beoordeelt automatisch de prioriteitsvolgorde van
de berekeningen. Zie “Prioriteitsvolgorde van berekeningen” op
pagina D-75 voor nadere informatie.
a'b
+
d'e
c
a
′'b
+
d′'e
c′f
→
'3
+
'2
=
10'3 + 11'2
11
10 110

D-26
Aantal decimale plaatsen en aantal significante cijfers
U kunt een vast aantal decimale plaatsen en significante cijfers
specificeren voor het rekenresultaat.
Voorbeeld: 1 ÷ 6 =
LINE
Oorspronkelijke default instelling
(Norm1)
3 decimale plaatsen (Fix3)
FIX
3 significante cijfers (Sci3)
SCI
• Zie “Specificeren van het aantal cijfers in het display” op pagina
D-13 voor nadere informatie.
Achterwege laten van het karakter voor het sluiten
van de haakjes
U kunt één of meerdere karakters ()) voor het sluiten van de haakjes
achterwege laten die aan het eind van een berekening nog volgen
en die zich onmiddellijk voor de =toets bevinden.
Dit is enkel waar in het geval van het lineaire (Linear) formaat.
Voorbeeld: (2 + 3) × (4 – 1) = 15
LINE
(2+3)*
(4-1=
k Berekeningen met breuken
Hoe u breuken invoert hangt af van het invoer/uitvoer formaat dat
op het moment geselecteerd is.
Te ller
Onechte breuk Gemengde breuk
Wiskundig
formaat
Lineair
formaat
7
3
1
3
2
7 { 32 { 1 { 3
Noemer Teller
Integerdeel
Noemer
('7c3)(1'(()2e1c3)
(7'3)(2'1'3)

D-27
•Bij de oorspronkelijke default instellingen worden breuken als
onechte breuken aangegeven.
•Resultaten van berekeningen met breuken worden altijd eerst
vereenvoudigd voordat ze worden weergegeven.
Aanhangsel
217
<#001> — + — = —
326
1211
<#002> 3 — + 1 — = 4
—
(Breukweergaveformaat: ab/c)
4312
11
4 – 3 — =
—
(Breukweergaveformaat: ab/c)
22
•Als het totale aantal cijfers dat gebruikt wordt voor een gemengde
breuk (inclusief integer, noemer, teller en scheidsymbolen) meer
dan tien is, wordt de waarde automatisch weergegeven in het
decimale formaat.
• Het resultaat van een berekening waarbij zowel breuken als
decimale waarden betrokken zijn, wordt weergegeven in het
decimale formaat.
Overschakelen tussen het onechte breuk en het
gemende breuk formaat
Door indrukken van de 1f(
a
—
⇔
—
b
c
d
c
), toets kan voor de
weergave van de breuk heen en weer worden geschakeld tussen
het formaat voor een gemengde breuk en voor een onechte breuk.
Overschakelen tussen het breuk en het decimale
formaat
• Het formaat voor breuken hangt af van de op dat moment
geselecteerde instelling voor het breukweergaveformaat (onechte
breuk of gemengde breuk).
•Er kan niet worden overgeschakeld van het decimale formaat naar
het gemengde breukformaat als het totale aantal cijfers dat gebruikt
wordt voor een gemengde breuk (inclusief integer, noemer, teller
en scheidsymbolen) meer dan tien bedraagt.
• Zie “Gebruik van S-D transformatie” op pagina D-47 voor details
aangaande de f toets.
k Procentuele berekeningen
Door een waarde in te voeren en op 1((%) te drukken wordt
de ingevoerde waarde een percentage.
f

D-28
Aanhangsel
2
<#003> 2% = 0,02
(
——
)
100
20
<#004> 150 × 20% = 30
(
150 × ——
)
100
<#005> Bereken welk percentage van 880 660 is. (75%)
<#006> Vermeerder 2500 met 15%. (2875)
<#007> Verminder 3500 met 25%. (2625)
<#008> Verminder de som van 168, 98 en 734 met 20%. (800)
<#009> Er wordt 300 gram toegevoegd aan een testmonster dat
oorspronkelijk 500 gram woog, waardoor uiteindelijk een
testmonster van 800 gram wordt geproduceerd. Hoeveel
procent is 800 gram ten opzichte van 500 gram? (160%)
<#010> Wat is het percentage verandering wanneer een waarde
vergroot wordt van 40 naar 46? En wanneer 40 vergroot
wordt naar 48? (15%, 20%)
k Berekeningen met graden, minuten,
seconden (sexagesimale waarden)
U kunt berekeningen uitvoeren met behulp van sexagesimale
waarden omzettingen uitvoeren van het sexagesimale naar het
decimale formaat en omgekeerd.
Invoeren van sexagesimale waarden
Hieronder wordt de syntax voor het invoeren van een sexagesimale
waarde gegeven.
{Graden}e{Minuten}e{Seconden}e
Aanhangsel <#011> Voer 2°0´30˝ in.
• Merk op dat u altijd waarden moet invoeren voor de graden en
minuten zelfs als die nul zijn.
Sexagesimale berekeningen
• Door de volgende typen sexagesimale berekeningen uit te voeren
wordt een sexagesimaal resultaat verkregen.
- Optellen of aftrekken van twee sexagesimale waarden
-Vermenigvuldigen of delen van een sexagesimale waarde en
een decimale waarde
Aanhangsel <#012> 2°20´30˝ + 39´30˝ = 3°00´00˝
Het omzetten van sexagesimale waarden in decimale
waarden en vice versa
Door op e te drukken terwijl een rekenresultaat weergegeven wordt,
wordt tussen de sexagesimale en de decimale waarde heen en weer
geschakeld.

D-29
Aanhangsel
<#013> Zet 2,255 om in het sexagesimale equivalent.
Gebruiken van meervoudige beweringen
in berekeningen
U kunt de dubbele punt (:) gebruiken om twee of meer uitdrukkingen
te verbinden en uit te voeren in volgorde van links naar rechts
wanneer u op = drukt.
Voorbeeld: Om een meervoudige bewering te creëren die de
volgende twee berekeningen uitvoert: 3 + 3 en 3 × 3
LINE
3+3S7(:)3*3
=
Disp
“Disp” geeft aan dat dit een tussenresultaat is van een meervoudige
bewering.
=
Gebruik en herhalen van geheugendata
met alle rekenactiviteiten
Het geheugen voor rekenactiviteiten houdt een lijst bij van elke
rekenuitdrukking die u invoert en uitvoert en het resultaat ervan.
Functies die het geheugen voor rekenactiviteiten ondersteunen:
COMP (N1), CMPLX (N2), BASE-N (N4)
Oproepen van de inhoud van het geheugen voor
rekenactiviteiten
Druk op f om stap voor stap terug te gaan in de inhoud van het
geheugen voor rekenactiviteiten. Het geheugen geeft zowel de
rekenuitdrukking als de resultaten weer.

D-30
Voorbeeld:
LINE
1+1=
2+2=
3+3=
f
f
•Merk op dat de inhoud van het geheugen voor rekenactiviteiten
gewist wordt telkens wanneer u de calculator uitschakelt, op de
O toets drukt, van rekenfunctie of van invoer/uitvoer formaat
verandert of de terugstelbewerking uitvoert.
•Het geheugen voor rekenactiviteiten heeft zo zijn beperkingen.
Wanneer u bijvoorbeeld een berekening aan het uitvoeren bent
die er toe leidt dat het geheugen voor rekenactiviteiten vol raakt,
wordt de oudste berekening automatisch gewist om ruimte te
maken voor de nieuwe berekening.
Herhalingsfunctie
Terwijl een rekenresultaat zich in het display bevindt kunt u op A
en daarna op d of e drukken om de uitdrukking te bewerken die
u gebruikte voor de vorige berekening. Als u het lineaire formaat
gebruikt kunt u de uitdrukking weergeven door op d of e te
drukken zonder eerst op A te drukken.
Aanhangsel <#014>
Gebruiken van het calculatorgeheugen
Geheugennaam Omschrijving
Antwoordgeheugen Legt het laatst verkregen rekenresultaat vast.
Onafhankelijk
Rekenresultaten kunnen opgeteld bij
geheugen
worden of afgetrokken van het
onafhankelijke geheugen. De “M” indicator
in het display duidt op data in het
onafhankelijke geheugen.
Variabelen
Er kunnen zes variabelen, A, B, C, D, X en
Y, gebruikt worden voor het opslaan van
afzonderlijke waarden.

D-31
Dit hoofdstuk gebruikt de COMP functie (N 1 ) om te
demonstreren hoe u het geheugen kunt gebruiken.
k Antwoordgeheugen (Ans)
Overzicht van het antwoordgeheugen
•De inhoud van het antwoordgeheugen wordt bijgewerkt telkens
wanneer u een berekening d,m,v. één van de volgende
toetsbewerkingen uitvoert: =, 1=, m, 1m(M –), t,
1t(STO). Het antwoordgeheugen kan behouden maximaal
15 cijfers.
• De inhoud van het antwoordgeheugen verandert niet wanneer een
foutmelding optreedt tijdens de huidige berekening.
•De inhoud van het antwoordgeheugen wordt behouden zelfs als u
op de A toets drukt, van rekenfunctie verandert of als u de
calculator uitschakelt.
•Als een berekening met de CMPLX functie een resultaat met een
complex getal oplevert dan zullen zowel het reële deel als het
imaginaire deel uit het antwoordgeheugen worden gewist als u
naar een andere rekenfunctie overschakelt. In dit geval zal het
imaginaire deel uit het antwoordgeheugen worden gewist als u
overschakelt naar een andere rekenfunctie.
Gebruiken van het antwoordgeheugen om een serie
berekeningen uit te voeren
Voorbeeld: Om het resultaat van 3 × 4 te delen door 30.
LINE
3*4=
(Vervolg)/30=
Door indrukken van /wordt automatisch
de “Ans” opdracht ingevoerd.
•Bij de bovenstaande procedure dient u de tweede berekening
onmiddellijk na de eerste uit te voeren. Wilt u de inhoud van het
antwoordgeheugen oproepen na het indrukken van A dan dient
u op de G toets te drukken.

D-32
Invoeren van de inhoud van het antwoordgeheugen
in een uitdrukking
Voorbeeld: Om de hieronder getoonde berekeningen uit te voeren:
LINE
123+456=
789-G=
k Onafhankelijk geheugen (M)
Het is mogelijk rekenresultaten aan het onafhankelijk geheugen toe
te voegen of er resultaten van af te trekken. De “M” indicator
verschijnt op het display als het onafhankelijke geheugen een waarde
bevat.
Overzicht van het onafhankelijk geheugen
•Hieronder volgt een samenvatting van de verschillende
bewerkingen die u kunt uitvoeren met behulp van het onafhankelijk
geheugen.
Om dit te doen:
Voer deze
toetsbewerking uit:
Voeg de aangegeven waarde of het
aangegeven resultaat van een uitdrukking m
toe aan het onafhankelijk geheugen
Trek de aangegeven waarde of het
aangegeven resultaat van een uitdrukking 1m(M–)
af van het onafhankelijk geheugen
Roep de inhoud op van wat er zich op
het moment in het onafhankelijke tm(M)
geheugen bevindt
•U kunt de M variabele ook in een berekening tussenvoegen,
hetgeen de calculator vertelt om de huidige inhoud van het
onafhankelijke geheugen op die plaats te gebruiken. Hieronder
volgt de toetsbewerking voor het tussenvoegen van de M variabele.
Sm(M)
•De “M” indicator verschijnt links bovenin het display wanneer er
een waarde anders dan nul opgeslagen is in het onafhankelijke
geheugen.
123 + 456 = 579 789 – 579 = 210

D-33
•De inhoud van het onafhankelijke geheugen blijft behouden zelfs
als u op de A toets drukt, van rekenfunctie verandert of de
calculator uitschakelt.
Voorbeelden van berekeningen die het
onafhankelijke geheugen gebruiken
•Als de “M” indicator aangegeven wordt op het display voer dan de
procedure uit onder “Wissen van het onafhankelijke geheugen”
voordat u dit voorbeeld uitvoert.
Voorbeeld: 23 + 9 = 32 23+9m
53 – 6 = 47 53-6m
–)45 × 2 = 90 45*21m(M–)
99 ÷ 3 = 33 99/3m
(Totaal) 22 tm(M)
Wissen van het onafhankelijke geheugen
Druk op 01t(STO)m. Hierdoor wordt het onafhankelijke
geheugen gewist en verdwijnt de “M” indicator uit het display.
k Variabelen (A, B, C, D, X, Y)
Overzicht van variabelen
•U kunt een specifieke waarde of een rekenresultaat toewijzen aan
een variabele.
Voorbeeld: Om het resultaat van 3 + 5 aan variabele A toe te wijzen.
3+51t(STO)y(A)
•Gebruik de volgende procedure wanneer u de inhoud van een
variabele wilt bekijken.
Voorbeeld: Om de inhoud van variabele A op te roepen.
ty(A)
•Hieronder kunt u zien hoe u variabelen in een uitdrukking kan
invoeren.
Voorbeeld: Om de inhoud van variabele A met de inhoud van
variabele B te vermenigvuldigen.
Sy(A)*Se(B)=
•De inhoud van variabelen blijft behouden zelfs als u op de A
toets drukt, van rekenfunctie verandert of de calculator uitschakelt.
Aanhangsel <#015>
Wissen van de inhoud van een specifieke variabele
Druk op 01t(STO) en druk op de toets van de naam van de
variabele waarvan u de inhoud wilt wissen. Druk om bijvoorbeeld te
inhoud van variabele A te wissen op 01t(STO)y(A).

D-34
k Wissen van de inhoud van een alle
geheugens
Gebruik de volgende procedure om de inhoud te wissen van het
antwoordgeheugen, het onafhankelijke geheugen en alle variabelen.
Druk op 19(CLR)2(Memory)=(Yes).
•Druk op A(Cancel) (annuleren) in plaats van op = in de
bovenstaande procedure als u het wissen toch niet wilt laten
plaatsvinden en wilt annuleren zonder iets te doen.
Het gebruik van de CALC functie
Met de CALC functie kunt u een rekenuitdrukking invoeren die
variabelen bevat en vervolgens waarden toekennen aan de
variabelen om zo een berekening uit te voeren.
U kunt CALC in de COMP functie (N1) en in de CMPLX
functie (N2) gebruiken.
k Uitdrukkingen die worden ondersteund
door CALC
Hieronder worden de typen uitdrukkingen beschreven die gebruikt
kunnen worden met de CALC functie.
u Uitdrukkingen die variabelen bevatten
Voorbeeld: 2X + 3Y, 5B + 3i, 2AX + 3BY + C
u Meervoudige beweringen
Voorbeeld: X + Y : X (X + Y)
u Uitdrukkingen met een enkele variabele aan de
linkerkant
Voorbeeld: {variabele} = {uitdrukking}
De uitdrukking rechts van het gelijkwaardigheidsteken (ingevoerd
door middel van Ss(=)) kan variabelen bevatten.
Voorbeeld: Y = 2X, A = X
2
+ X + 3
k Rekenvoorbeeld waarbij de CALC functie
wordt gebruikt
Druk op de s toets om een CALC bewerking te starten na het
invoeren van een uitdrukking.
Voorbeeld:
LINE
3*Sy(A)

D-35
s
Geeft een prompt voor het invoeren van een waarde voor A.
Huidige waarde van A
5=
s
(of =)
10=
•Druk op A om de CALC functie te verlaten.
•Als de uitdrukking die u gebruikt meer dan één variabele bevat
verschijnt er een invoer prompt voor elke variabele.
Aanhangsel
<#016> Bereken an +1 = an + 2n (a1 = 1), terwijl de waarde van an
verandert van a2 naar a5. (Resultaten: a2 = 3, a3 = 7, a4 =
13, a5 = 21)
*1 Wijst 1 aan a1 toe. *2 Wijst 1 aan n toe.
*3 Waarde van a2 *4 Wijst waarde aan a2 toe.
*5 Wijst 2 aan n toe. *6 Waarde van a3
*7 Waarde van a4 *8 Waarde van a5
Gebruiken van de SOLVE bewerking
(COMP)
De SOLVE bewerking maakt gebruik van Newton's methode voor
het oplossen van een vergelijking door benadering.
U kunt de SOLVE bewerking enkel tijdens in de COMP functie
(N1) gebruiken.

D-36
k Regels die van toepassing zijn op
vergelijkingen bij het gebruik van de
SOLVE bewerking
•U kunt de volgende typen syntax gebruiken voor de oplossing-
variabele.
Voorbeeld: Y = X + 5, Y (op te lossen door Y.);
XB = C + D, B (op te lossen door B.)
Hieronder volgt de syntax voor de logaritmische (log) functie.
Y = X × log(2 (Wanneer de variabele specificatie “,X”
achterwege gelaten is, wordt de vergelijking Y
= X × log
10
2 opgelost voor X.)
Y = X × log(2,Y (Wanneer de variabele specificatie “,Y”
aanwezig is, wordt de vergelijking Y = X × log
10
2
opgelost voor Y.)
Y = X × log(2,Y) (Wanneer de variabele specificatie “,X”
achterwege gelaten is, wordt de vergelijking Y
= X × log2Y opgelost voor X.)
•Tenzij u dat anders aangeeft wordt een vergelijking opgelost voor
X.
Voorbeeld: Y = X + 5, X = sin(M), X + 3 = B + C,
XY + C (behandeld als XY + C = 0.)
•De SOLVE bewerking kan niet worden gebruikt om een vergelijking
op te lossen die een integraal, een afgeleide, een Σ( functie, een
Pol( functie, een Rec( functie, of een meervoudige bewering bevat.
• Er treedt een foutmelding (Variable ERROR) op wanneer de
uitdrukking die moet worden opgelost geen oplossingvariabele
bevat.
k Voorbeeld SOLVE bewerking
Voorbeeld: Om y = ax
2
+ b op te lossen voor x wanneer y = 0, a =
1 en b = –2.
MATH
Sf(Y)Ss(=)Sy(A)
S)(X)w+Se(B)
Math
1)(,)S)(X)
1s(SOLVE)
Math
Geeft een prompt voor het invoeren van een waarde for Y.
Huidige waarde van Y

D-37
0=
Math
1=
Math
y2=
Math
Huidige waarde van X
=
Math
Scherm met oplossing
•Druk op A om een op dat moment plaatsvindende SOLVE
bewerking te onderbreken.
Voorzorgsmaatregelen bij het gebruiken van de SOLVE
bewerking
•De SOLVE bewerking kan mogelijk geen oplossing vinden door de
oorspronkelijke waarde (aangenomen waarde) van de oplossing-
variabele. Mocht dit het geval zijn, probeer dan de oorspronkelijke
waarde van de oplossingvariabele te veranderen.
•De SOLVE bewerking kan mogelijk toch niet de correct oplossing
vinden zelfs als er één bestaat.
•De SOLVE bewerking gebruikt Newton's methode, zodat ook al
zijn er meerdere oplossingen dan zal er maar één worden opgepikt.
•Newton's methode kan problemen ondervinden bij het vinden van
een oplossing voor de volgende typen functies.
-Een periodieke functie (y = sin(x) etc.)
-Een functie waarvan de grafiek een stijle helling vertoont
(y = e
x
, y =1/x etc.)
-Een onderbroken functie (y = 'x etc.)

D-38
Inhoud van het oplossingscherm
• Het “(linkerkant) – (rechter kant) formaatresultaat” toont het
resultaat wanneer de verkregen oplossing toegewezen wordt aan
de oplossingvariabele. Hoe dichter deze waarde bij nul ligt, des te
nauwkeuriger de verkregen oplossing.
Voortzettingsscherm
De SOLVE bewerking voert convergentie een van te voren bepaald
aantal malen uit. Mocht er dan nog geen oplossing gevonden zijn
dan toont de calculator een bevestigingsscherm dat “Continue: [=]”
laat zien om te vragen of u wilt doorgaan.
Druk op =om door te gaan of op Aom de SOLVE bewerking te
annuleren.
Aanhangsel
<#017> Los y = x
2
– x + 1 op voor x wanneer y = 3, 7, 13 en 21.
(Oplossingen: x = 2, 3, 4, 5, wanneer y = 3, 7, 13, 21
respectief)
*1 Wijst 3 toe aan Y.
*2 Wijst een oorspronkelijke waarde van 1 toe aan X.
Functie berekeningen
Dit hoofdstuk geeft uitleg hoe u de ingebouwde functies van de
calculator kunt gebruiken.
De functies die beschikbaar zijn hangen af van de rekenfunctie
die u op dat moment gebruikt. De uitleg in dit hoofdstuk gaat in
het algemeen over die functies die beschikbaar zijn tijdens alle
rekenfuncties. Alle voorbeelden in dit hoofdstuk laten de
bewerkingen zien bij de COMP functie (N1).
•Bij de berekeningen van bepaalde functies kan het enige tijd in
beslag nemen om de rekenresultaten te tonen. Voordat u met een
bewerking begint dient u er aan te denken te wachten met het
uitvoeren van de volgende bewerking totdat de huidige voltooid is.
U kunt een bewerking die nu plaatsvindt onderbreken door op A
te drukken.
Math
Ingevoerde vergelijking
(linkerkant) – (rechterkant) formaat resultaat
Oplossing
Oplossingvariabele

D-39
k Pi (π) en het natuurlijke logaritme grondtal e
U kunt pi (π) of een natuurlijk ritme grondtal e in een berekening
invoeren. Hieronder wordt getoond wat de vereiste toetsbewerkingen
zijn en wat de waarden zijn die deze calculator gebruikt voor pi (π)
en e.
π = 3,14159265358980 (15(π))
e = 2,71828182845904 (S5(e))
•U kunt π en e in elke rekenfunctie gebruiken behalve bij BASE-N.
k Trigonometrische en invers
trigonometrische functies
•Trigonometrische en invers trigonometrische functies kunnen
worden gebruikt tijdens de COMP, STAT, EQN, MATRIX, TABLE
en VECTOR rekenfuncties. Ze kunnen ook gebruikt worden tijdens
de CMPLX functie, zolang complexe getallens niet gebruikt worden
voor hun argumenten.
•De hoekeenheid die gebruikt wordt door de trigonometrische en
invers trigonometrische functies is de eenheid die gespecificeerd
is als de default hoekeenheid van de calculator. Voordat u dus
een berekening uitvoert dient u eerst de default hoekeenheid in te
stellen die u wilt gebruiken. Zie “Specificeren van de default
hoekeenheid” op pagina D-12 voor nadere informatie.
Aanhangsel <#018> sin 30 = 0,5, sin
–1
0,5 = 30
k Hyperbolische en invers hyperbolische
functie
Hyperbolische en inverse hyperbolische functies kunnen in dezelfde
functies worden gebruikt als de trigonometrische functies. Door op
de w toets te drukken wordt een menu met functies verkregen.
Druk op de nummertoets die correspondeert met de functie die u
wilt invoeren.
Aanhangsel <#019> sinh 1 = 1,175201194, cosh
–1
1 = 0
k Omrekenen van ingevoerde waarde naar de
default hoekeenheid van de calculator
Na het invoeren van een waarde, drukt u op 1G(DRG') om
het hoekeenheid specificatiemenu te tonen dat hieronder te zien is.
Druk op de nummertoets die correspondeert met de hoekeenheid
van de ingevoerde waarde. De calculator zal die waarde dan
automatisch omzetten naar de default hoekeenheid van de calculator.

D-40
Voorbeeld: Zet de volgende waarden om in graden:
radialen = 90°, 50 gradiënten = 45°
In de volgende procedure wordt aangenomen dat de default
hoekeenheid van de calculator in graden is.
LINE
(15(π)/2)
1G(DRG')2(
r
)=
501G(DRG')
3(
g
)=
Aanhangsel
<#020> cos (π radialen) = –1, cos (100 gradiënten) = 0
<#021> cos
–1
(–1) = 180
cos
–1
(–1) = π
k Exponentiële functies en logaritmische
functies
•Exponentiële en logaritmische functies kunnen in dezelfde functies
gebruikt worden als de trigonometrische functies.
•Voor de logaritmische functie “log(” kunt u grondtal m gebruiken
door middel van de syntax “log (m, n)” .
Als u slechts een enkele waarde invoert, wordt grondtal 10 gebruikt
voor de berekening.
• “ln(” is de natuurlijke logaritmefunctie met grondtal e.
•U kunt ook de & toets gebruiken bij het invoeren van een
uitdrukking met het formaat “logmn” terwijl u een wiskundig formaat
gebruikt. Zie Aanhangsel <#022> voor details. Merk op dat u
het grondtal (grondtal m) dient in te voeren wanneer u de &
toets gebruikt voor invoer.
Aanhangsel <#023> tot en met <#025>
*1 Als geen grondtal gespecificeerd is, wordt een grondtal van 10
(gewoon logaritme) gebruikt.
k Functies met machten en machtwortels
• Functies voor machten en machtwortels kunnen worden gebruikt
tijdens de COMP, STAT, EQN, MATRIX, TABLE en VECTOR
rekenfuncties.
π
2

D-41
•De X
2
, X
3
, X
–1
functies kunnen gebruikt worden in berekeningen
met complexe getallen bij de CMPLX functie en argumenten met
complexe getallen worden ondersteund.
•De X^, '(,
3
'( , ^'( functies kunnen gebruikt worden bij de
CMPLX functie zolang als complexe getallens niet gebruikt worden
als hun argumenten.
Aanhangsel <#026> tot en met <#030>
k Integraalrekening
Deze calculator voert integraalrekening uit met behulp van de Gauss-
Kronrod methode voor numeriek integreren.
∫( f(x), a, b, tol
)
f(x): Functie van X (alle niet-X variabelen worden behandeld
als constanten.)
a: Integraalinterval ondergrens
b: Integraalinterval bovengrens
tol:Tolerantiebereik (invoer/uitvoer formaat: linear)
•U kunt het specificeren van het tolerantiebereik achterwege laten.
Er wordt een default waarde van 1 × 10
–5
gebruikt wanneer u dit
achterwege laat.
• ∫(, d/dx(, Pol(, Rec( en Σ( kunnen niet binnen f(x), a, b of tol
worden gebruikt.
•Integraalrekening kan enkel uitgevoerd worden met de COMP
functie.
•Het resultaat van het integreren zal negatief zijn wanneer f(x) < 0
zich binnen een integraalinterval bevindt dat voldoet aan a < x < b.
Voorbeeld: ∫(0,5X
2
– 2, –2, 2) = –5,333333333
•Er treedt een time-out foutmelding (Time Out) op wanneer een
integraalberekening eindigt terwijl niet aan de eindconditie voldaan
is.
•Bij het uitvoeren van integraalrekening waarbij trigonometrische
functies een rol spelen, dient u Rad als de default hoekeenheid
van de calculator te specificeren.
•Integraalrekeningen kunnen een aanzienlijk hoeveelheid tijd in
beslag nemen voordat ze voltooid zijn.
•Een kleinere tol waarde geeft een hogere nauwkeurigheid maar
dit is er ook de oorzaak van datde berekening meer tijd in beslag
zal nemen. Specificeer een tol waarde die 1 × 10
–14
of groter is.
•U kunt geen tol waarde invoeren tijdens gebruik van het wiskundige
formaat.
•Er kan een grote fout optreden in de verkregen integraalwaarden
en er kunnen fouten optreden hetgeen te wijten is aan het type
functie dat wordt geïntegreerd, de aanwezigheid van positieve en
negatieve waarden in het integratie interval, of het interval zelf.
•Door A in te drukken wordt integraalrekening onderbroken die
op het ogenblik plaatsvindt.

D-42
Tips voor het verbeteren van de nauwkeurigheid van
de integraalwaarde
•Wanneer een periodieke functie of een integratie interval leidt tot
positieve en negatief f(x) functiewaarden
Voer afzonderlijke integraalrekening uit voor elke cyclus of voor
het positieve deel en het negatieve deel en combineer dan de
resultaten.
Positief deel Negatief deel
(S positief) (S negatief)
•Wanneer integratie waarden heftig omhoog en onlaag uitslaan door
kleine verschuivingen in het integratie interval
Deel het integratie interval op in meerdere delen (op een danige
manier dat gebieden met heftige uitslag in kleine delen worden
opgesplitst) voer vervolgens integratie uit bij elk onderdeel
afzonderlijk en combineer dan de resultaten.
Aanhangsel
<#031> ∫(ln(x), 1, e) = 1 (tol specificatie achterwege gelaten.)
<#032>
∫
(
, 1, 5, 1×10
–7
)
= 0,8
1
x
2
∫∫ ∫
a
b
f(x)dx =
a
c
f(x)dx + (–
c
b
f(x)dx)
a
b
f(x)dx =
a
x
1
f(x)dx +
x
1
x
2
f(x)dx +
.....+
x
4
b
f(x)dx
∫∫∫
∫
S negatief
S positief

D-43
k Differentiaalrekeningen
Uw calculator voert differentiaalrekening uit door benadering van
de afgeleide gebaseerd op de benadering van het verschil in het
midden.
d/dx( f(x), a, tol
)
f(x): Functie van X (alle niet-X variabelen worden behandeld
als constanten.)
a:Voer een waarde in om het punt te specificeren waarvoor
de afgeleide verkregen moet worden (differentiaal punt)
tol:Tolerantiebereik (invoer/uitvoer formaat: linear)
•U kunt het specificeren van het tolerantiebereik achterwege laten.
Er wordt een default waarde van 1 × 10
–10
gebruikt wanneer u dit
achterwege laat.
• ∫(, d/dx(, Pol(, Rec( en Σ( kunnen niet binnen f(x), a of tol worden
gebruikt.
•Differentiaalrekening kan enkel uitgevoerd worden met de COMP
functie.
•Bij het uitvoeren van differentiaalrekening waarbij trigonometrische
functies een rol spelen, dient u Rad als de default hoekeenheid
van de calculator te specificeren.
•Er treedt een time-out foutmelding (Time Out) op wanneer een
differentiaalberekening eindigt terwijl niet aan de eindconditie
voldaan is.
•Een kleinere tol waarde geeft een hogere nauwkeurigheid maar
dit is er ook de oorzaak van datde berekening meer tijd in beslag
zal nemen. Specificeer een tol waarde die 1 × 10
–14
of groter is.
•U kunt geen tol waarde invoeren tijdens gebruik van het wiskundige
formaat.
•Onnauwkeurige resultaten en fouten kunnen worden veroorzaakt
door:
-Onderbroken punten in x waarden
-Extreem grote veranderingen in x waarden
- Lokale maximale en minimale punten van de x waarden zijn
meeberekend
-Buigpunt van de x waarden zijn meeberekend
-Ondifferentieerbare punten van de x waarden zijn meeberekend
-Differentiaalrekenresultaten die nul benaderen
• Door A in te drukken wordt een differentiaalberekening
onderbroken die op het ogenblik plaatsvindt.
Aanhangsel
<#033> Bepaal f ’( ), wanneer f(x) = sin(x)
(tol specificatie achterwege gelaten.)
<#034> (3x
2
– 5x + 2, 2, 1×10
–12
) = 7
π
2
d
dx

D-44
k Σ berekeningen
Met Σ(, kunt u de som verkrijgen van een ingevoerde f(x) uitdrukking
voor een bepaald bereik. Σ berekeningen worden met de volgende
formule uitgevoerd.
Σ( f(x), a, b) = f(a) + f(a + 1) + .... + f(b)
f(x): Functie van X (alle niet-X variabelen worden behandeld
als constanten.)
a:Startpunt van berekeningsbereik
b:Eindpunt van berekeningsbereik
• a en b zijn integers binnen het bereik van –1 × 10
10
< a < b <
1 × 10
10
.
•De berekeningsstap is vastgesteld op 1.
• ∫(, d/dx(, Pol(, Rec( en Σ( kunnen niet worden gebruikt binnen
f(x), a of b.
•Door indrukken van A wordt een Σ berekening gestopt die op
dat moment plaatsvindt.
Aanhangsel <#035> Σ (X + 1, 1, 5) = 20
k Omrekenen van rechte-pool coördinaten
Rechte coördinaten (Rec) Poolcoördinaten (Pol)
•Het omrekenen van coördinaten kan worden uitgevoerd tijdens
de COMP, STAT, MATRIX en VECTOR rekenfuncties.
Omrekenen naar poolcoördinaten (Pol)
Pol(X, Y) X: Specificeert de X waarde van de rechte coördinaat.
Y: Specificeert de Y waarde van de rechte coördinaat.
•Het rekenresultaat
θ
wordt aangegeven in het bereik lopend van
–180° <
θ
< 180°.
•Het rekenresultaat
θ
wordt aangegeven met de default
hoekeenheid van de calculator.
•Het rekenresultaat r wordt toegewezen aan variabele X, terwijl
θ
toegewezen wordt aan Y.
Omrekenen naar rechte coördinaten (Rec)
Rec(r,
θ
) r : Specificeert de r waarde van de poolcoördinaat.
θ
:Specificeert de
θ
waarde van de poolcoördinaat.
• De invoerwaarde
θ
wordt behandeld als een hoek waarde in
overeenstemming met de default hoekeenheidinstelling van de
calculator.

D-45
•Het rekenresultaat x wordt toegewezen aan variabele X , terwijl y
toegewezen wordt aan Y.
•Als u een coördinaten omrekening uitvoert binnen een uitdrukking
i.p.v. een losse bewerking die op zichzelf staat, dan wordt de
berekening uitgevoerd met behulp van enkel de eerste waarde
(ofwel de r-waarde ofwel de X-waarde) die geproduceerd wordt
door de omrekening.
Voorbeeld: Pol ('2, '2) + 5 = 2 + 5 = 7
Aanhangsel <#036> tot en met <#037>
k Andere functies
Dit hoofdstuk geeft uitleg hoe u de hieronder getoonde functies kunt
gebruiken.
!, Abs(, Ran#, nPr, nCr, Rnd(
• Deze functies kunnen gebruikt worden binnen dezelfde
bewerkingsfuncties als de trigonometrische functies. Daarnaast
kunnen de Abs( en Rnd( functies gebruikt worden in berekeningen
met complexe getallen tijdens de CMPLX functie.
Factoren (!)
Met deze functie worden de factoren verkregen van een waarde die
nul is of een integer die positief is.
Aanhangsel <#038> (5 + 3)! = 40320
Absolute waarde berekening (Abs)
Wanneer u een berekening met een reële getal uitvoert , wordt met
deze functie alleen maar de absolute waarde verkregen.
Aanhangsel <#039> Abs (2 – 7) = 5
Willekeurig (Random) getal (Ran#)
Deze functie genereert een pseudo random getal van drie cijfers
dat kleiner is dan 1.
Aanhangsel
<#040> Genereer drie random getallen van drie cijfers.
De random decimale waarden van drie cijfers worden
omgezet in integerwaarden van drie cijfers door
vermenigvuldigen met 1000.
Merk op dat de waarden die hier getoond worden enkel
voorbeelden zijn. De waarden die feitelijk worden
gegenereerd door de calculator zullen anders zijn.
Permutatie (nPr) en combinatie (nCr)
Deze functies maken het mogelijk om berekeningen met permutaties
en combinaties uit te voeren.

D-46
n
en r moeten integers zijn die vallen binnen het bereik lopend van
0 < r < n < 1 × 10
10
.
Aanhangsel
<#041> Hoeveel permutaties en combinaties met vier personen zijn
mogelijk voor een groep personen bestaande uit tien
mensen?
Afrondfunctie (Rnd)
Deze functie rond de waarde of het resultaat van de uitdrukking in
het argument van de functie af tot het aantal significante cijfers dat
gespecificeerd wordt door de instelling voor het aantal displaycijfers.
Instelling voor displaycijfers: Norm1 of Norm2
De mantisse wordt afgerond tot 10 cijfers.
Instelling voor displaycijfers: Fix of Sci
De waarde wordt afgerond tot het gespecificeerde aantal cijfers.
Voorbeeld: 200 ÷ 7 × 14 = 400
LINE
200/7*14=
(Specificeert drie decimale plaatsen.)
1N6(Fix)3
FIX
(Berekening wordt intern uitgevoerd met 15 cijfers.)
200/7=
FIX
*14=
FIX
Hieronder volgt dezelfde berekening maar nu met afronding.
200/7=
FIX

D-47
(Rond de waarde af op het gespecificeerde aantal cijfers.)
10(Rnd)=
FIX
(Controleer het afgeronde resultaat.)
*14=
FIX
k Practische voorbeelden
Aanhangsel
<#042>
∫
(sinX + cosX
)
2
dX = π
0
π
(tol: Niet gespecificeerd)
<#043> Controleer dat de twee kanten van de volgende vergelijking
gelijk zijn:
Omzetten van weergegeven waarden
U kunt de procedures in dit hoofdstuk gebruiken om een weergegeven
waarde om te zetten naar bouwkundenotatie of om te rekenen tussen
het standaard formaat en het decimale formaat.
k Gebruiken van bouwkundenotatie
Met een eenvoudige toetsbewerking wordt een weergegeven waarde
omgezet naar bouwkundenotatie.
Aanhangsel
<#044> Zet de waarde 1.234 om naar bouwkundenotatie waarbij
de decimale punt (komma) naar rechts wordt verschoven.
<#045> Zet de waarde 123 om naar bouwkundenotatie waarbij de
decimale punt (komma) naar links wordt verschoven.
k Gebruik van S-D transformatie
U kunt S-D transformatie gebruiken voor transformatie van een
waarde van het decimale (D) formaat naar het standaard (S) formaat
(breuk, π) .
Formaten die ondersteund worden voor S-D
transformatie
S-D transformatie kan gebruikt worden voor de transformatie van
een weergegeven decimaal rekenresultaat naar één van de
hierboven beschreven formaten. Door nogmaals S-D transformatie
uit te voeren wordt teruggegaan naar de oorspronkelijke decimale
waarde.
e =
Σ
n!
1
n
=
0
∞

D-48
Opmerking
•Wanneer u transformatie van het decimale formaat naar het
standaard formaat uitvoert, bepaalt de calculator automatisch het
standaard formaat die gebruikt moet worden. U kunt het standaard
formaat niet specificeren.
Breuk: De huidige instelling voor het breukweergaveformaat
bepaalt of het resultaat een onechte breuk of een
gemengde breuk is.
π:Hieronder volgen de π formaten die worden ondersteund.
Dit is enkel waar in het geval van het wiskundige (Math)
formaat.
nπ (n is een integer.)
c
d
π
of
c
b
π
a
(afhankelijk van de instelling van het
breukweergaveformaat)
•Transformatie naar een breukvorm met π is beperkt tot resultaten
van de inverse trigonometrische functie en waarden die normaliter
uitgedrukt worden in radialen.
•Na het verkrijgen van een rekenresultaat in het ' formaat kunt u
dit omrekeningen naar het decimale formaat door op de f toets
te drukken. Wanneer het oorspronkelijke rekenresultaat in decimaal
formaat is kunt u het niet naar het ' formaat omrekenen.
Voorbeelden van S-D transformatie
Merk op dat het uitvoeren van S-D transformatie enig tijd in beslag
kan nemen.
Voorbeeld: Breuk → Decimaal
MATH
'5c6=
Math
•Telkens bij indrukken van de f toets wordt heen en weer
geschakeld tussen de twee formaten.
f
f
Aanhangsel
<#046> π breuk → Decimaal
<#047> ' → Decimaal

D-49
Berekeningen met complexe getallen
(CMPLX)
Uw calculator kan de volgende berekeningen met complexe getallen
uitvoeren.
•Optellen, aftrekken, vermenigvuldigen, delen
•Berekeningen met argumenten en absolute waarden
• Berekeningen met omgekeerden, kwadrateren en tot de derde
macht verheffen
•Samengevoegde complexe getallen berekeningen
Alle berekeningen in dit hoofdstuk worden uitgevoerd met de
CMPLX functie (N2).
31
Aanhangsel <#048> (1 + 3i) ÷ (2i) = — – — i
22
k Invoeren van complexe getallen
•Bij de CMPLX functie, verandert de functie van de W toets en
wordt de toets voor het invoeren van het imaginaire getal i. In dit
hoofdstuk wordt de W toets aangeduid als de i toets. Gebruik
de i toets voor het invoeren van een complexe getal met het
formaat a + bi . De onderstaande toetsbewerking laat zien hoe u
bijvoorbeeld 2 + 3i kunt invoeren.
2+3i
Math
CMPLX
•U kunt complexe getallen invoeren door middel van het
poolcoördinaten formaat (r ∠
θ
) . De hieronder getoonde
toetsbewerking laat zien hoe u bijvoorbeeld 5 ∠ 30 kunt invoeren.
51y(∠)30
Math
CMPLX
• De hoekeenheid for invoeren van het argument
θ
en de aanduiding
van het resultaat wordt in de default hoekeenheid van de calculator
gedaan.
k Rekenresultaat aanduiding formaat
Uw calculator kan rekenresultaten met complexe getallen aangeven
in het rechte coördinaten formaat en in het poolcoördinatenformaat.
U kunt het coördinatenformaat selecteren door de basisinstelling
van de calculator te configureren. Zie “Specificeren van het
weergaveformaat voor complexe getallen” op pagina D-13 voor
nadere details.

D-50
Voorbeelden van rekenresultaten met het rechte
coördinatenformaat (
a + bi
)
Voorbeeld 1:2 × ('3 + i
) = 2'3 + 2i = 3,464101615 + 2i
MATH
2*(!3e+i)=
Math
CMPLX
•Bij het lineaire formaat worden het reële deel en het imaginaire
deel op twee verschillende regels getoond.
Voorbeeld 2:'2 ∠ 45 = 1 + i (Hoekeenheid: Deg)
MATH
!2e1y(∠)45=
Voorbeelden of rekenresultaten met het
poolcoördinatenformaat (
r ∠
θ
)
Voorbeeld 1: 2 × ('3 + i) = 2'3 + 2i = 4 ∠ 30 (Hoekeenheid: Deg)
MATH
2*(!3e+i)=
•Bij het lineaire formaat worden de absolute waarde en het argument
op twee verschillende regels getoond.
Voorbeeld 2: 1 + i = '2 ∠ 45 (Hoekeenheid: Deg)
MATH
1+i=
Math
CMPLX
•Argument
θ
wordt afgegeven binnen het bereik lopend van –180°<
θ
< 180°.
Specificeren van het displayformaat voor
rekenresultaten
U kunt het display instellingen voor complexe getallen onderdrukken
en het formaat specificeren dat gebruikt dient te worden voor het
weergeven van rekenresultaten.
•Voer de volgende toetsbewerking uit aan het einde van de
berekening om het rechte coördinaatformaat te specificeren voor
het rekenresultaat.
12(CMPLX)4('a+bi
)
Math
CMPLX
Math
CMPLX

D-51
•Voer de volgende toetsbewerking uit aan het einde van de
berekening om het poolcoördinaatformaat te specificeren voor het
rekenresultaat.
12(CMPLX)3('r∠
θ
)
Aanhangsel <#049> 1 + i (= '2 ∠ 45) = 1,414213562 ∠ 45
k Samengevoegd complex getal (Conjg)
U kunt de volgende bewerking gebruiken om een samengevoegd
complex getal te verkrijgen.
12(CMPLX)2(Conjg)
Aanhangsel
<#050> Bepaal het samengevoegde (logisch product) van het
complexe getal 2 + 3i.
k Absolute waarde en argument (Abs, arg)
U kunt de volgende procedure gebruiken om de absolute waarde
(|Z|) en het argument (arg) te verkrijgen op het Gaussische vlak
voor een complex getal van het formaat Z = a + bi.
1w(Abs); 12(CMPLX)1(arg)
Aanhangsel
<#051> Bepaal de absolute waarde en het argument van 2 + 2i.
*1 Absolute waarde *2 Argument
Statistische berekening (STAT)
Alle berekeningen in dit hoofdstuk worden uitgevoerd met de
STAT functie (N3).
Selecteren van het type statistische berekening
Bij de STAT functie verkrijgt u eerst het selectiescherm voor het
type statistische berekening.
k Statistische berekeningstypen
Toets Menu item Statistische berekening
1 1-VAR Enkele variabele
2 A+BX Lineaire regressie
3 _+CX
2
Kwadratische regressie
4 In X Logaritmische regressie
5 e^X Exponentiële regressie e
6 A•B^X Exponentiële regressie ab
7 A•X^B Machtsregressie
8 1/X Inverse regressie

D-52
k Invoeren van steekproefdata
Weergeven van het STAT editorscherm
Het STAT editorscherm verschijnt nadat u de STAT functie inschakelt
vanaf een andere functie. Gebruik het STAT menu om een statistisch
berekeningstype te selecteren. Druk op 11(STAT)2(Data) om
het STAT editorscherm te verkrijgen vanaf een ander STAT
functiescherm.
STAT editorscherm
Er zijn twee STAT editorscherm formaten, afhankelijk van het type
statistische berekening dat u selecteerde.
Statistische berekeningen Statistische berekeningen
met een enkele variabele met een gepaarde variabelen
•De eerste regel van het STAT editorscherm toont de waarde voor
de eerste steekproef of de waarden voor het eerste paar
steekproeven.
FREQ (frequentie) kolom
Als u het item van de statistische aanduiding in het basisinstelling-
scherm van de calculator inschakelt wordt een kolom die aange-
duid wordt als “FREQ” ook aangegeven op het STAT editorscherm.
U kunt de FREQ kolom gebruiken om de frequentie (het aantal malen
dat dezelfde steekproef in de groep data voorkomt) te specificeren
van elke steekproef waarde.
Regels voor het invoeren van steekproefdata op het
STAT editorscherm
•Data die u invoert wordt in de cel gevoegd waar de cursor zich
bevindt. Gebruik de cursortoetsen om de cursor tussen cellen te
verplaatsen.
•De waarden en uitdrukkingen die u kunt invoeren via het STAT
editorscherm zijn dezelfde als die u kunt invoeren bij de COMP
functie met het lineaire formaat.
•Door op A te drukken terwijl u data invoert wordt de ingevoerde
data gewist.
STAT
STAT
STAT
Cursor

D-53
•Druk op = na een waarde te hebben ingevoerd. Hierdoor wordt
de waarde geregistreerd en worden tot maximaal zes van de cijfers
van de waarde in de op dat moment geselecteerde cel aangeduid.
Voorbeeld: Om de waarde 123,45 bij cel X1 in te voeren.
(Verplaats de cursor naar cel X1.)
123.45
STAT
=
STAT
Door een waarde te registreren wordt de cursor een cel
naar beneden verplaatst.
Voorzorgsmaatregelen bij het invoeren via het STAT
editorscherm
•Het aantal regels in het STAT editorscherm (het aantal
steekproefdata dat u kunt invoeren) hangt af van het type
statistische data dat u selecteerde en van de instelling van de
statistische aanduiding van het basisinstellingscherm van de
calculator.
•De volgende types van invoeren worden niet toegestaan in het
STAT editorscherm.
• m, 1m(M–) bewerkingen
•Toewijzingen aan variabelen (STO)
Voorzorgsmaatregelen betreffende het opslaan van
steekproefdata
Steekproefdata die u invoert wordt automatisch gewist telkens
wanneer u vanaf de STAT functie overschakelt naar een andere
functie of als u de instelling van de statistische aanduiding (waardoor
de FREQ kolom wordt getoond of juist wordt verborgen) verandert
op het basisinstellingscherm van de calculator.
De waarde die u invoert
verschijnt in het formulegebied.
ON
(FREQ kolom)
Statistische
aanduiding
Statistisch type
OFF
Geen
(
FREQ kolom
)
Statistische berekening met
een variable
Statistische berekening met
een paar
80 regels
40 regels
40 regels
26 regels

D-54
Bewerken van steekproefdata
Vervangen van de data in een cel
(1) Verplaats de cursor op het STAT editorscherm naar de cel die u
wilt bewerken.
(2) Voer de nieuwe datawaarde of uitdrukking in en druk daarna op
=.
Belangrijk!
•Merk op dat u de bestaande data van de cel totaal dient te
vervangen door een nieuwe invoerdata. U kunt delen van de
bestaande data niet vervangen.
Wissen van een regel
(1) Verplaats de cursor op het STAT editorscherm naar de regel die
u wilt wissen.
(2) Druk op Y.
Tussenvoegen van een regel
(1) Verplaats de cursor op het STAT editorscherm naar de regel die
die zich bevindt onder de regel die u wilt toevoegen.
(2) Druk op 11(STAT)3(Edit).
(3) Druk op 1(Ins).
Belangrijk!
•Merk op dat de tussenvoegbewerking niet werkt als het maximum
aantal regels dat is toegestaan voor het STAT editorscherm reeds
is opgebruikt.
Wissen van de gehele inhoud van de STAT editor
(1) Druk op 11(STAT)3(Edit).
(2) Druk op 2(Del-A).
•Hierdoor wordt alle steekproefdata op het STAT editorscherm
gewist.
Opmerking
•U kunt de procedures onder “Tussenvoegen van een regel” en
“Wissen van de gehele inhoud van de STAT editor” enkel uitvoeren
wanneer het STAT editorscherm zich op het display bevindt.
k STAT berekeningsscherm
Het STAT berekeningsscherm dient voor het uitvoeren van
statistische berekeningen met de data die u invoert via het STAT
editorscherm door op de A toets te drukken. Terwijl het STAT
editorscherm getoond wordt kunt u overschakelen naar het STAT
berekeningsscherm.
Het STAT berekeningsscherm gebruikt het lineaire formaat ongeacht
de huidige instelling voor het invoer/uitvoer formaat op het
basisinstellingscherm van de calculator.

D-55
k Gebruiken van het STAT menu
Terwijl het STAT editorscherm of het STAT berekeningsscherm zich
op het display bevinden, druk op 11(STAT) om het STAT menu
te verkrijgen.
De inhoud van het STAT menu hangt af van of het op dat moment
geselecteerde statistische bewerkingstype een enkele variabele of
gepaarde variabelen gebruikt.
Statistische berekeningen Statistische berekeningen
met een enkele variabele met gepaarde variabelen
STAT menu items
Gemeenschappelijke items
Selecteer dit
Wanneer u dit wilt doen:
menu item:
1Type
Toon het selectiescherm voor het statistische
berekeningstype.
2Data Toon het STAT editorscherm.
Toon het Edit (bewerking) sub-menu voor het
3Edit bewerken van de inhoud van het STAT
editorscherm.
4Sum
Toon het Sum (som) sub-menu met opdrachten
voor het berekenen van sommen
Toon het Var (variabele) sub-menu met opdrachten
5Varvoor het berekenen van het gemiddelde, de
standaarddeviatie, enz.
6MinMax
Toon het MinMax sub-menu met opdrachten voor
het verkrijgen van maximale en minimale waarden.
Menu items voor statistische berekeningen met een enkele
variabele
Selecteer dit
Wanneer u dit wilt doen:
menu item:
Toon het Distr (verdeling) sub-menu met
opdrachten voor berekeningen van normale
7Distr verdelingen.
• Zie “Distr sub-menu” op pagina D-57 voor
nadere informatie.

D-56
Menu items voor statistische berekeningen met gepaarde
variabelen
Selecteer dit
Wanneer u dit wilt doen:
menu item:
Toon het Reg (regressie) sub-menu met
opdrachten voor regressieberekeningen
•Zie “Opdrachten wanneer lineaire regressie-
7Reg berekening (A+BX) is geselecteerd” op pagina
D-58 en “Opdrachten wanneer de kwadratische
regressieberekening (_+CX
2
) is geselecteerd” op
pagina D-59 voor details.
Opdrachten voor statistische berekeningen met een
enkele variabele (1-VAR)
Hieronder volgen de opdrachten die op de sub-menu’s verschijnen
wanneer u 4(Sum), 5(Var), 6(MinMax) of 7(Distr) op het
STAT menu selecteert terwijl het type voor statistische berekeningen
met een enkele variabele geselecteerd is.
Zie Aanhangsel <#052> voor informatie betreffende de bereke-
ningsformule die gebruikt wordt voor elke opdracht.
Sum sub-menu (11(STAT)4(Sum))
Selecteer dit
Wanneer u dit wilt bewerkstelligen:
menu item:
1Σx
2
Som van de kwadraten van de steekproefdata
2Σx Som van de steekproefdata
Var sub-menu (11(STAT)5(Var))
Selecteer dit
Wanneer u dit wilt bewerkstelligen:
menu item:
1n Aantal steekproeven
2o Gemiddelde steekproefdata
3xσn Standaarddeviatie
4xσn–1 Standaarddeviatie van steekproeven
MinMax Sub-menu (11(STAT)6(MinMax))
Selecteer dit
Wanneer u dit wilt bewerkstelligen:
menu item:
1minX Minimum waarde
2maxX Maximum waarde

D-57
Distr sub-menu (11(STAT)7(Distr))
1 P( 2 Q( 3 R( 4 ' t
Dit menu kan gebruikt worden om de waarschijnlijkheid van de
standaard normaalverdeling te berekenen. De genormaliseerde
variaat t wordt berekend met de hier onderstaande uitdrukking,
waarbij gemiddelde waarde (o) en de standaard deviatiewaarde
(xσn) worden gebruikt die worden verkregen van de data die
ingevoerd is op het STAT editorscherm.
Standaard normale verdeling
Aanhangsel Statistische berekeningen met een enkele
variabele
<#053> Selecteer enkele variabele (1-VAR), en voer de volgende
data in: {1, 2, 3, 4, 5, 6, 7, 8, 9, 10} (FREQ: ON)
<#054> Bewerk de data als volgt en gebruik daarbij tussenvoegen
en wissen: {0, 1, 2, 3, 4, 5, 6, 7, 9, 10} (FREQ: ON)
<#055> Bewerk de FREQ data als volgt: {1, 2, 1, 2, 2, 2, 3, 4, 2, 1}
(FREQ: ON)
•Voorbeelden <#056> tot en met <#059> gebruiken alle dezelfde
data als voorbeeld <#055>.
<#056> Bereken de som van de kwadraten van de steekproefdata
en de som van de steekproefdata.
<#057> Bereken het aantal steekproeven, het gemiddelde, en de
standaarddeviatie.
<#058> Bereken de minimum waarde en de maximum waarde.
<#059> Door het uitvoeren van een benadering van de standaard
normale verdeling van de ingevoerde steekproefdata (van
Voorbeeld <#055>) worden de hier onderstaande
waarschijnlijkheden geproduceerd.
Verdelingswaarschijnlijkheid dat een waarde is die kleiner
is dan de genormaliseerde variaat wanneer de steekproef-
waarde 3 (P waarde voor de genormaliseerde variaat
wanneer X = 3) is.
Verdelingswaarschijnlijkheid dat een waarde is die groter
is dan de genormaliseerde variaat wanneer de steekproef-
waarde 7 (P waarde voor de genormaliseerde variaat
wanneer X = 7) is.
P
(t)Q
(t)R
(t)
0 t 0 t 0 t

D-58
Opdrachten wanneer lineaire regressieberekening
(A+BX) is geselecteerd
Bij lineaire regressie wordt de regressie uitgevoerd in
overeenstemming met de volgende modelvergelijking.
y
=
A
+
BX
Hieronder volgen de opdrachten die verschijnen op de sub-menu’s
die verschijnen wanneer u 4(Sum), 5(Var), 6(MinMax) of
7(Reg) selecteert op het STAT menu terwijl lineaire regressie
geselecteerd is als het statistische berekeningstype.
Zie Aanhangsel <#060> voor informatie aangaande de bereke-
ningsformule die gebruikt wordt voor elke opdracht.
Sum sub-menu (11(STAT)4(Sum))
Selecteer dit
Wanneer u dit wilt bewerkstelligen:
menu item:
1Σx
2
Som van de kwadraten van de X-data
2Σx Som van de X-data
3Σy
2
Som van de kwadraten van de Y-data
4Σy Som van de Y-data
5Σxy
Som van de producten van de X-data en de Y-
data
6Σx
3
Som van de derde macht van de X-data
7Σx
2
y Som van (de X-data gekwadrateerd × de Y-data)
8Σx
4
Som van de vierde macht van de X-data
Var sub-menu (11(STAT)5(Var))
Selecteer dit
Wanneer u dit wilt bewerkstelligen:
menu item:
1n Aantal steekproeven
2o Gemiddelde van de X-data
3xσn Standaarddeviatie van de X-data
4xσn–1 Standaarddeviatie van steekproeven van de X-data
5p Gemiddelde van de Y-data
6yσn Standaarddeviatie van de Y-data
7yσn–1 Standaarddeviatie van steekproeven van de Y-data

D-59
MinMax sub-menu (11(STAT)6(MinMax))
Selecteer dit
Wanneer u dit wilt bewerkstelligen:
menu item:
1minX Minimum waarde van de X-data
2maxX Maximum waarde van de X-data
3minY Minimum waarde van de Y-data
4maxY Maximum waarde van de Y-data
Reg sub-menu (11(STAT)7(Reg))
Selecteer dit
Wanneer u dit wilt bewerkstelligen:
menu item:
1ARegressiecoëfficiënt constante A
2BRegressiecoëfficiënt B
3r Correlatiecoëfficiënt r
4m Geschatte waarde van x
5n Geschatte waarde van y
Aanhangsel Lineaire regressieberekening:
<#061> tot en met <#064>
• De voorbeelden <#062> tot en met <#064> gebruiken alle de
ingevoerde data van Voorbeeld <#061>.
*1 Geschatte waarde (y = –3 → m = ?)
*2 Geschatte waarde (x = 2 → n = ?)
Opdrachten wanneer de kwadratische
regressieberekening (_+CX
2
) is geselecteerd
Bij kwadratische regressie wordt regressie uitgevoerd in
overeenstemming met de volgende modelvergelijking.
y
=
A
+
BX
+
CX
2
Zie Aanhangsel <#065> voor informatie aangaande de bereke-
ningsformule die gebruikt wordt voor elke opdracht.
Reg sub-menu (11(STAT)7(Reg))
Selecteer dit
Wanneer u dit wilt bewerkstelligen:
menu item:
1ARegressiecoëfficiënt constante A
2B Lineaire coëfficiënt B van de regressiecoëfficiënt
3C
Kwadratische coëfficiënt C van de
regressiecoëfficiënt
4m1 Geschatte waarde van x1
5m2 Geschatte waarde van x2
6n Geschatte waarde van y

D-60
•De bewerkingen Sum sub-menu (sums), Var sub-menu (aantal
steekproeven, gemiddelde, standaard deviatie), en MinMax sub-
menu (maximum waarde, minimum waarde) zijn dezelfde als die
voor lineaire regressieberekeningen.
Aanhangsel Kwadratische regressieberekening:
<#066> tot en met <#068>
• De voorbeelden <#066> tot en met <#068> gebruiken alle de
ingevoerde data van Voorbeeld <#061>.
Opmerkingen over andere regressietypen
Voor details aangaande de berekeningsformule van de opdracht
die aanwezig is bij elk regressietype, zie dan de aangegeven
berekeningsformules ( Aanhangsel <#069> tot en met <#073>).
Statistische berekeningstype Modelvergelijking
Berekenings-
formule
Logaritmische regressie
y = A + Bln X
<#069>
(ln X)
Exponentiële regressie e
y = Ae
BX
<#070>
(e^X)
Exponentiële regressie ab
y = AB
X
<#071>
(A•B^X)
Machtsregressie (A•X^B)
y = AX
B
<#072>
Inverse regressie (1/X)
y = A +
X
B
<#073>
Aanhangsel Vergelijking van regressiekrommen
•Het volgende voorbeeld gebruikt de data die ingevoerd bij
Voorbeeld <#061>.
<#074> Vergelijk de correlatiecoëfficiënt voor logaritmische, e
exponentiële, ab exponentiële, machts- en inverse
regressie. (FREQ: OFF)
Aanhangsel Ander types regressieberekening:
<#075> tot en met <#079>
Tips voor het gebruik van opdrachten
•De opdrachten die opgenomen zijn in het Reg sub-menu kunnen
enige tijd in beslag nement om berekeningen met logaritmes, e
exponenten, ab exponenten of machtsregressieberekeningen uit
te voeren wanneer er een groot aantal data van steekproeven is.

D-61
Grondtal-
n
berekeningen
(BASE-N)
Met de BASE-N functie kunt u rekenkundige berekeningen,
berekeningen met negatieve waarden en logische bewerkingen met
binaire, octale, decimale en hexadecimale waarden uitvoeren.
Alle berekeningen in dit hoofdstuk worden uitgevoerd met de
BASE-N functie (N4).
k Invoeren van de instelling en waarde van
het grondtal
Gebruik de toetsen in de onderstaande lijst om het grondtal te
specificeren. De toetsmarkingen die in dit hoofdstuk worden gebruikt
zijn de markeringen die zich rechts boven van de toetsen bevinden.
Toets Grondtal Schermindicator
U Decimaal Dec
c Hexadecimaal Hex
b Binair Bin
q Octaal (achttallig) Oct
•De huidige instelling van het grondtal wordt aangegeven in de
tweede regel van het display.
•De oorspronkelijke instelling van het grondtal bij inschakelen van
de BASE-N functie is altijd decimaal (DEC).
Invoeren van waarden
Tijdens de BASE-N functie kunt u waarden invoeren met behulp
van het op het moment geselecteerde nummer van het grondtal.
•Er treedt een Syntax ERROR foutmelding op wanneer u waarden
invoert die die toegestaan zijn voor het op dat moment
geselecteerde nummer van het grondtal (zoals wanneer u 2
probeert in te voeren terwijl binair is geselecteerd).
•U kunt waarden met breuken of exponentiele waarden invoeren
tijdens de BASE-N functie. Als een berekening een waarde met
breuk produceert wordt het decimale deel afgekapt.
Invoeren van hexadecimale waarden
Gebruik de hier beneden aangegeven toetsen om de alfabetische
letters (A, B, C, D, E, F) in te voeren die gebruikt moeten worden
voor hexadecimale waarden.
y
{A}
e
{B}
w
{C}
s
{D}
c
E
t
F

D-62
Waardebereiken
Grondtal Bereik
Binair
Positief: 0000000000000000 < x < 0111111111111111
Negatief: 1000000000000000 < x < 1111111111111111
Octaal Positief: 00000000000 < x < 17777777777
(achttallig
Negatief: 20000000000 < x < 37777777777
Decimaal –2147483648 < x < 2147483647
Hexa- Positief: 00000000 < x < 7FFFFFFF
decimaal Negatief: 80000000 < x < FFFFFFFF
•Het toegelaten berekeningsbereik is kleiner bij het binaire (16 bits)
systeem dan bij de andere getallensystemen (32 bits).
• Een Math ERROR foutmelding treedt op wanneer een
rekenresultaat buiten het van toepassing zijnde bereik valt dat geldt
voor het getallensysteem dat gebruikt wordt.
Specificeren van het grondtal tijdens het invoeren
De BASE-N functie stelt u in staat de huidige default instelling van
het grondtal te onderdrukken en te vervangen voor het invoeren
van een bepaalde waarde door middel van een ander grondtal.
Wanneer u een waarde wilt invoeren druk dan op 13(BASE)
c om pagina van het BASE menu te verkrijgen en druk vervolgens
op de nummertoets die correspondeert aan het grondtal dat u wilt
specificeren.
Druk op deze toets: Om dit grondtal te specificeren:
1(d) Decimal (grondtal 10)
2(h) Hexadecimaal (grondtal 16)
3(b) Binair (grondtal 2)
4(o) Octaal (grondtal 8)
De onderstaande toetsbewerking laat u zien hoe u een een waarde
van 3 kunt invoeren, bijvoorbeeld door middel van het decimale
grondtal.
Ab13(BASE)c1(d)3
De waarde die u hier invoert heeft het decimale grondtal.
Aanhangsel
<#080> Bereken 1
2
+ 1
2
in het binaire systeem.
<#081> Bereken 7
8
+ 1
8
in het octale systeem.
<#082> Bereken 1F
16
+ 1
16
in het hexadecimale systeem.
<#083> Zet de decimale waarde 30
10
in om naar het binaire, octale
en hexadecimale equivalent.
<#084> Voer transformatie uit van het resultaat van 5
10
+ 5
16
naar
het binaire getallenstelsel.

D-63
k Berekeningen met negatieve getallen en
logische bewerkingen
Om een berekening met een negatief nummer of een opdracht met
een logische bewerking in te voeren, druk eerst op 13(BASE)
om pagina een van het BASE menu te verkrijgen en druk vervolgens
op de nummertoets die correspondeert aan de opdracht die u wilt
specificeren.
Druk op deze
Om dit in te voeren:
toets:
1(and)
Logische operator “and” (logisch product) die
het resultaat van AND in bits geeft
2(or)
Logische operator “or” (logisch som) die het
resultaat van OR in bits geeft
3(xor)
Logische operator “xor” (exclusieve logische
som) die het resultaat van XOR in bits geeft
4(xnor)
Logische operator “xnor” (exclusieve negatieve
logische som) die het resultaat van XNOR in
bits geeft
5(Not)
“Not(” functie die het resultaat geeft van een
complement in bits
6(Neg)
“Neg(” functie die het resultaat geeft van een
twee-complement
•Negatieve binaire, octale en hexadecimale waarden worden
geproduceerd door het binaire twee-compliment om het resultaat
vervolgens te geven aan het oorspronkelijke getallenstelsel. Bij
het decimale getallensysteem worden negatieve waarden
aangegeven met een min-teken.
Aanhangsel
De voorbeelden <#085> tot en met <#090> tonen voorbeelden van
berekeningen met negatieve binaire waarden en voorbeelden van
logische bewerkingen. Voordat u met elke berekening begint vergeet
niet eerst op Ab te drukken.
Berekeningen met vergelijkingen (EQN)
Alle berekeningen in dit hoofdstuk worden uitgevoerd met de
EQN functie (N5) .
k Vergelijkingstypen
Een vergelijkingstype menu verschijnt wanneer u op N5(EQN)
druk en de EQN functie inschakelt.

D-64
Toets Menu item Vergelijkingstype
Stelsel van twee
1 a
n
X + b
n
Y = c
n
lineaire vergelijkingen
met twee onbekenden
Stelsel van drie
2 a
n
X + b
n
Y + c
n
Z = d
n
lineaire vergelijkingen
met drie onbekenden
3 aX
2
+ bX + c = 0 Kwadratische vergelijking
4 aX
3
+ bX
2
+ cX + d = 0 Derdemachts vergelijking
Veranderen van de huidige instelling voor het
vergelijkingstype
Druk op N5(EQN) om de EQN functie opnieuw in te schakelen.
Hierdoor worden alle huidige data van de EQN functie gewist en
wordt het menu verkregen met de hierboven beschreven
vergelijkingstypen.
k Invoeren van coëfficiënten
Gebruik het coëfficiënt editorscherm om de coëfficiënten van een
vergelijking in te voeren. Het coëfficiënt editorscherm toont
invoercellen voor elk van de coëfficiënten die nodig zijn voor het op
dat moment geselecteerde vergelijkingstype.
Stelsels van twee vergelijkingen Derdemachts vergelijking
met twee onbekenden
Regels voor het invoeren en bewerken van
coëfficiënten
•De data die u invoert wordt in de cel geplaatst waar de cursor zich
bevindt. Wanneer u nieuwe data in een cel registreert, verplaatst
de cursor zich naar de volgende cel aan de rechterkant.
•Wanneer een stelsel van drie lineaire vergelijkingen met drie
onbekenden of een derdemachtsvergelijking geselecteerd is als
het vergelijkingstype, zal de d kolom niet zichtbaar zijn in het display
wanneer het coëfficiënt editorscherm aanvankelijk getoond wordt.
De d kolom wordt pas zichtbaar wanneer u de cursor er naartoe
verplaatst, waardoor het scherm gaat verschuiven.
•De waarden en uitdrukkingen die u via het coëfficiënt editorscherm
kunt invoeren zijn dezelfde als die u kunt invoeren bij de COMP
functie met het lineaire formaat.
•De op dit moment ingevoerde data wordt gewist door op A te
drukken.

D-65
•Druk op = na de data te hebben ingevoerd. Hierdoor wordt de
waarde geregistreerd en worden tot maximaal zes cijfers van die
waarde getoond in de op dat moment geselecteerde cel.
• Om de inhoud van een cel te veranderen kunt u de cursortoetsen
gebruiken om de cursor naar de cel te verplaatsen om daarna de
nieuwe data in te voeren.
Terugstellen van alle coëfficiënten op nul
U kunt alle coëfficiënten op nul terugstellen door op de A toets te
drukken terwijl u waarden aan het invoeren bent via het coëfficiënt
editorscherm.
Voorzorgsmaatregelen bij het invoeren via het
coëfficiënt editorscherm
De voorzorgsmaatregelen voor het coëfficiënt editorscherm zijn in
principe dezelfde als die voor het STAT editorscherm. Het enige
verschil is dat de eerste voorzorgsmaatregel van het STAT
editorscherm niet van toepassing is bij het coëfficiënt editorscherm.
Zie “Voorzorgsmaatregelen bij het invoeren via het STAT
editorscherm” op pagina D-53 voor details.
k Oplossingdisplay
Druk na het invoeren van en registreren van waarden via het
coëfficiënt editorscherm op = om de oplossing(en) voor het stelsel
van vergelijkingen te verkrijgen.
•Telkens bij indrukken van = wordt de volgende oplossing getoond,
als er één is. U gaat terug naar het coëfficiënt editorscherm als u
op = drukt terwijl de laatste oplossing wordt aangegeven.
•Bij stelsels lineaire vergelijkingen kunt u f en c gebruiken om
in het display heen en weer te schakelen tussen de oplossingen
voor X en Y (en Z).
•Wanneer er meerdere oplossingen zijn voor een kwadratische of
derdemachts vergelijking kunt u de f en c toetsen gebruiken
om het display te scrollen tussen X1, X2 en X3. Het feitelijke aantal
oplossingen hangt af van de vergelijking.
•Door op A te drukken terwijl een oplossing wordt getoond, zal
teruggekeerd worden naar het aangeven van het coëfficiënt
editorscherm.
•Het displayformaat van oplossingen is in overeenstemming met
de instellingen voor het invoer/uitvoer formaat en het complexe
getallen displayformaat van het basisinstellingscherm van de
calculator.
•Merk op dat u geen transformatie van waarden naar bouwkunde-
notatie kunt uitvoeren terwijl een vergelijkingsoplossing wordt
getoond.
Aanhangsel Vergelijkingsberekening:
<#091> tot en met <#095>

D-66
Matrix berekeningen (MATRIX)
U kunt een matrix onder de namen “MatA”, “MatB” of “MatC” opslaan
in het matrix geheugen. Matrix rekenresultaten worden opgeslagen
in een speciaal matrix antwoordgeheugen dat “MatAns” heet.
Alle berekeningen in dit hoofdstuk worden uitgevoerd met de
MATRIX functie (N6) .
k Creëren en beheren van een matrix
Creëren van een matrix en opslaan van een matrix in
het matrix geheugen
(1) Druk bij de MATRIX functie op 14(MATRIX)1(Dim).
•Hierdoor wordt het matrix selectiescherm verkregen.
•Merk op dat het matrix selectiescherm ook verschijnt telkens
wanneer u de MATRIX functie inschakelt.
(2)Druk op een nummertoets (1, 2 of 3) om de naam te
specificeren van de matrix die u wilt selecteren.
•Hierdoor verschijnt een scherm voor het configureren van
instellingen van de dimensies.
(3) Druk op een nummertoets (1 tot en met 6) om de voor de
matrix de dimensies te gebruiken dimensies te specificeren.
•Door op een nummertoets te drukken om de matrix dimensies
te specificeren verschijnt het matrix editorscherm.
(4)Voer elk van de elementen in bij de matrix via het matrix
editorscherm.
•Het invoeren van data is onderworpen aan dezelfde regels als
die gelden voor het coëfficiënt editorscherm bij de EQN functie.
Zie “Regels voor het invoeren en bewerken van coëfficiënten”
op pagina D-64 voor nadere informatie.
•Herhaal deze procedure vanaf stap (1) als u een andere matrix
wilt creëren.
c
f
MAT
“A” betekent “MatA”.

D-67
Kopiëren van de inhoud van een matrix naar een
andere matrix
(1) Gebruik het matrix editorscherm om de matrix te verkijgen die u
wilt kopiëren of om het matrix antwoordgeheugenscherm te
verkrijgen.
•Druk bijvoorbeeld op 14(MATRIX) 2(Data)1(MatA) als
u bijvoorbeeld Matrix A wilt kopiëren.
(2) Druk op 1t(STO).
•Hierdoor verschijnt de “STO” indicator in het display.
(3) Specificeren van de bestemming van de copiëerbewerking.
Om deze bestemming te specificeren: Druk op deze toets:
Matrix A y(MatA)
Matrix B e(MatB)
Matrix C w(MatC)
• Door op e(MatB) te drukken wordt de matrix naar Matrix B
gekopiëerd en toont het matrix editorscherm Matrix B.
k Uitvoeren van matrix berekeningen
Door op A te drukken terwijl het matrix selectiescherm of het matrix
editorscherm zich in het display bevindt, wordt overgeschakeld naar
het matrix berekeningsscherm.
Matrix antwoordgeheugenscherm
Het matrix antwoordgeheugen (MatAns) scherm toont de resultaten
van matrix berekeningen.
•U kunt de inhoud van een cel niet bewerken.
•Druk op A om over te schakelen naar het matrix berekenings-
scherm.
•Terwijl het MatAns scherm zich in het display bevindt, kunt u op
een rekenkundige operatortoets drukken (zoals + of -) en de
scherminhoud gebruiken in een daarop volgende berekening,
precies zoals met de inhoud van het antwoordgeheugen.
Zie “Gebruiken van het antwoordgeheugen om een serie
berekeningen uit te voeren” op pagina D-31 voor nadere informatie.
MAT
Betekent “MatAns”.

D-68
k Matrix menu items
Hieronder volgen de menu items in het matrix menu dat verschijnt
wanneer u op 14(MATRIX) drukt.
Selecteer dit
Wanneer u dit wilt doen:
menu item:
1Dim
Selecteer een matrix (MatA, MatB, MatC) en
specificeer de dimensie
2Data
Selecteer een matrix (MatA, MatB, MatC) en toon
de data op het matrix editorscherm
3MatA Voer “MatA” in
4MatB Voer “MatB” in
5MatC Voer “MatC” in
6MatAns Voer “MatAns” in
7det
Voer de “det(” functie voor het verkrijgen van de
determinant in
8Trn
Voer de “Trn(” functie voor het verkrijgen van
getransponeerde data in een matrix in
Aanhangsel
<#096> Voer MatA
=
21
, MatC =
10–1
.
11 0–1 1
<#097> Kopiëer MatA =
21
naar MatB en bewerk
11
de inhoud van MatB naar MatB =
2–1
.
–1 2
• De volgende voorbeelden maken gebruik van de matrices die
ingevoerd werden in de voorbeelden <#096> en <#097> (MatA,
MatB, MatC).
<#098> MatA + MatB (optellen van twee matrices)
<#099> MatA × MatB, MatB × MatA – MatA × MatB (vermenig-
vuldigen van twee matrices)
<#100> 3 × MatA (matrix scalar vermenigvuldiging)
<#101> Bepaal de determinant van Matrix A (det(MatA)).
<#102> Bepaal de transpositie van Matrix C (Trn(MatC)).
<#103> Bepaal de inverse matrix van Matrix A (MatA
–1
).
•Voer “
–1
” in met behulp van de E toets. Merk op dat u
6 niet kunt gebruiken voor het invoeren.
<#104> Bepaal de absolute waarde (Abs(MatB)) van elk element
van Matrix B.
•Gebruik 1w(Abs).
<#105> Bepaal het kwadraat (MatA
2
) of de derde macht (MatA
3
)
van Matrix A.

D-69
Geeft de oorspronkelijke
default beginwaarde aan als 1.
1
2
•Gebruik w om het kwadrateren te specificeren en
1w(x
3
) om het verheffen tot de derde macht te
specificeren. Merk op dat u 6 niet kunt gebruiken voor
het invoeren.
Genereren van een getallentabel van
een functie (TABLE)
Alle berekeningen in dit hoofdstuk worden uitgevoerd met de
TABLE functie (N7) .
k Configureren van een getallentabel
generatiefunctie
De onderstaande procedure configureert de getallentabel
generatiefunctie met de volgende instellingen.
Functie: f(x) = x
2
+
Beginwaarde: 1, Eindwaarde: 5, Stapwaarde: 1
LINE
(1) Druk op N7(TABLE).
(2) Voer de functie in.
•Als de oorspronkelijke waarde niet 1 is, druk dan op 1 om de
oorspronkelijke beginwaarde voor dit voorbeeld te specificeren.
(4) Druk op = na eerst de beginwaarde gespecificeerd te hebben.
•Hierdoor verschijnt het invoerscherm voor de eindwaarde.
(3) Druk op = na te hebben gecontroleerd dat de functie precies is
zoals u wilt.
•Hierdoor verschijnt het invoerscherm voor de beginwaarde.
Geeft de oorspronkelijke
default eindwaarde aan als 5.

D-70
•Specificeer de eindwaarde.
(5) Druk op = na eerst de eindwaarde gespecificeerd te hebben.
•Hierdoor verschijnt het invoerscherm voor de stapwaarde.
•Specificeer de stapwaarde.
• Zie “Regels voor de begin-, eind- en stapwaarden” voor details
aangaande het specificeren van de begin-, eind- en
stapwaarden.
(6) Druk op = na eerst de eindwaarde gespecificeerd te hebben.
• Door op A toets te drukken wordt teruggegaan naar het functie
editorscherm.
k Ondersteunde functietypen
•Met uitzondering van de X variabele worden alle andere variabelen
(A, B, C, D, Y) en het onafhankelijke geheugen (M) allemaal
behandeld als waarden (de huidige variabele die toegewezen is
aan de variabele of opgeslagen is in het onafhankelijke geheugen).
•Alleen variabele X kan gebruikt worden als de variabele van een
functie.
•De afgeleide (d/dx), integraal (∫), coördinatenconversie (Pol, Rec)
en som Σ( functies kunnen niet gebruikt worden voor een
getallentabel generatiefunctie.
•Merk op dat de getallentabel generatiebewerking er voor zorgt dat
de inhoud van variabele X verandert.
k Regels voor de begin-, eind- en stapwaarden
•Het lineaire formaat wordt altijd gebruikt voor het invoeren van
waarden.
•U kunt voor de begin-, eind- en stapwaarden ofwel gewone
waarden of rekenuitdrukkingen (die een numeriek resultaat moeten
opleveren) specificeren.
•Door het specificeren van een eindwaarde die kleiner is dan de
beginwaarde wordt een foutmelding verkregen, zodat geen
getallentabel wordt gegenereerd.
Geeft de oorspronkelijke
default stapwaarde aan als 1.

D-71
• De gespecificeerde begin-, eind-, en stapwaarden kunnen
maximaal 30 x-waarden produceren voor de getallentabel die wordt
gegenereerd. Uitvoering van een getallengeneratietabel met een
combinatie van begin-, eind- en stapwaarden die meer dan 30 x-
waarden produceert levert dat een foutmelding op.
Opmerking
• Bepaalde functies en combinaties van begin-, eind- en
stapwaarden kunnen er toe leiden dat het genereren van een
getallentabel een lange tijd in beslag neemt.
k Getallentabelscherm
Het getallentabelscherm toont x-waarden die berekend zijn a.h.v.
de gespecificeerde begin-, eind- en stapwaarden en tevens de
waarden die verkregen worden wanneer elke x-waarde
gesubstitueerd is in de functie f(x).
•Merk op dat u het getallentabelscherm niet kunt gebruiken om
alleen waarden te bekijken. De inhoud van tabellen kan niet worden
bewerkt.
•Door op A toets te drukken wordt teruggegaan naar het functie
editorscherm.
k Voorzorgsmaatregelen bij de TABLE functie
Merk op dat de getallentabel generatiefunctie gewist wordt als de
instellingen van het invoer/uitvoer formaat (wiskundig formaat of
lineair formaat) op het basisinstellingsscherm van de calculator
veranderd worden tijdens de TABLE functie.
Vector berekeningen (VECTOR)
U kunt vectoren in het geheugen opslaan onder de namen “VctA”,
“VctB” en “VctC” . Vector rekenresultaten worden opgeslagen in een
speciaal vector antwoordgeheugen dat aangeduid wordt als “VctAns”.
Alle berekeningen in dit hoofdstuk worden uitgevoerd met de
VECTOR functie (N8) .
k Creëren en beheren van een vector
Creëren van een vector en opslaan van een vector in
het vectorgeheugen
(1) Druk bij de VECTOR functie op 15(VECTOR)1(Dim) .
•Hierdoor wordt het vector selectiescherm verkregen.
•Merk op dat het vector selectiescherm ook verschijnt telkens
wanneer u de VECTOR functie inschakelt.
(2) Druk op een nummertoets (1, 2 of 3) om de naam te
specificeren van de vector die u wilt selecteren.

D-72
•Hierdoor verschijnt een scherm voor het configureren van
instellingen van de dimensies.
(3) Druk op een nummertoets (1 of 2) om de voor de vector te
gebruiken dimensies te specificeren.
•U kunt voor het selecteren kiezen uit 3-dimensie (1) of 2-
dimensie (2) .
• Door op een nummerbutton te drukken om de dimensie te
specificeren verschijnt het vector editorscherm.
(4) Voer elk van de elementen in via het vector editorscherm.
•Het invoeren van data is onderworpen aan dezelfde regels als
die gelden voor het coëfficiënt editorscherm bij de EQN functie.
Zie “Regels voor het invoeren en bewerken van coëfficiënten”
op pagina D-64 voor nadere informatie.
•Herhaal deze procedure vanaf stap (1) als u een andere vector
wilt creëren.
Kopiëren van de inhoud van een vector naar een
andere vector
U kunt de inhoud van het vector antwoordgeheugen (VctAns) of
van een vector in het vectorgeheugen kopiëren naar een andere
vector in het vectorgeheugen. De vector kopiëerbewerking is in
principe gelijk aan de matrix kopiëerbewerking. Zie “Kopiëren van
de inhoud van een matrix naar een andere matrix” op pagina D-67
voor nadere informatie.
k Uitvoeren van vector berekeningen
Om een vector berekening uit te voeren dient u het vector
berekeningsscherm te verkrijgen door op de A toets te drukken.
Vector antwoordgeheugenscherm
Het vector antwoordgeheugenscherm toont het resultaat van de
laatste vectorberekening.
•U kunt de inhoud van een cel niet bewerken.
•Druk op A om over te schakelen naar het vector berekenings-
scherm.
VCT
“A” betekent “VctA”.
VCT
Betekent “VctAns”.

D-73
k Vector menu items
Hieronder volgen de menu items in het vector menu dat verschijnt
wanneer u op 15(VECTOR) drukt.
Selecteer dit
Wanneer u dit wilt doen:
menu item:
1Dim
Selecteer een vector (VctA, VctB, VctC) en
specificeer de dimensie
2Data
Selecteer een vector (VctA, VctB, VctC) en toon de
data op het vector editorscherm
3VctA Voer “VctA” in
4VctB Voer “VctB” in
5VctC Voer “VctC” in
6VctAns Voer “VctAns” in
7Dot
Voer de “ • ” opdracht in voor het verkrijgen van
het scalarproduct van een vector
Aanhangsel
<#106> Sla VctA = (1, 2) en VctC = (2, –1, 2) op.
<#107> Kopiëer VctA = (1, 2) naar VctB en bewerk de inhoud van
VctB naar VctB = (3,4) .
•De volgende voorbeelden maken gebruik van de vectoren die
ingevoerd werden in de voorbeelden <#106> en <#107> (VctA,
VctB, VctC).
<#108> VctA + VctB (optellen van vectoren)
<#109> 3 × VctA (vector scalar vermenigvuldiging)
VctB – 3 × VctA (voorbeeld van berekening met VctAns)
<#110> VctA
•
VctB (vector scalarproduct)
<#111> VctA × VctB (vectorproduct)
<#112> Bepaal de absolute waarden van VctC.
<#113> Bepaal de grootte van de hoek (hoekeenheid: Deg (graden))
die gevormd wordt door de vectoren A = (–1, 0, 1) en B =
(1, 2, 0) en één van de vectors met een grootte van 1 die
loodrecht op zowel A als B staan.
*1 cos
θ
= hetgeen
θ
= cos
–1
wordt
*2 Vector met grootte 1 die loodrecht staat op zowel
A als B =
(A•B)
A
B
(A•B)
A
B
(A × B)
A × B

D-74
Wetenschappelijke constanten
Uw calculator heeft 40 ingebouwde constanten die in het algemeen
worden gebruikt bij wetenschappelijke berekeningen. U kunt de
wetenschappelijke constanten met elke rekenfunctie gebruiken
behalve bij de BASE-N (grondtal-N) functie.
•Druk om een wetenschappelijke constante op te roepen op
17(CONST). Hierdoor verschijnt het menu met wetenschap-
pelijke constanten. Voer het nummer van twee cijfers in dat
correspondeert aan de constante die u wilt oproepen. Wanneer u
een constante oproept, verschijnt het unieke symbool in het display.
•Hieronder volgen alle ingebouwde wetenschappelijke constanten.
01: Massa van een proton; 02: Massa van een neutron; 03: Massa
van een electron; 04: Massa van een muon; 05: Bohr radius; 06:
Planck’s constante; 07: Nucleaire magneton; 08: Bohr magneton;
09: Planck’s constante, gerationaliseerd; 10: Fijn-structuur
constante; 11: Klassieke electron radius; 12: Compton golflengte;
13: Proton gyromagnetische verhouding; 14: Proton Compton
golflengte; 15: Neutron Compton golflengte; 16: Rydberg constante;
17: Eenheid van atoommassa; 18: Proton magnetisch moment;
19: Electron magnetisch moment; 20: Neutron magnetisch
moment; 21: Muon magnetisch moment; 22: Faraday constante;
23: Elementaire lading; 24: Getal van Avogadro; 25: Boltzmann
constante; 26: Molair volume van ideaal gas; 27: Molaire
gasconstante; 28: Snelheid van licht in een vacuüm; 29: Eerste
radiatie constante; 30: Tweede radiatie constante; 31: Stefan-
Boltzmann constante; 32: Elektrische constante; 33: Magnetische
constante; 34: Magnetisch fluxquantum; 35: Standaard versnelling
van zwaartekracht; 36: Geleidende quantum; 37: Karakteristieke
impedantie van vacuüm; 38: Temperatuur in graden Celsius;
39: Newton’s gravitatieconstante; 40: Standaard atmosfeer
•Gebaseerd op data van de ISO standaard (1992) en data van
de aanbevolen waarden van het CODATA bulletin (1998). Zie
Aanhangsel <#114> voor details.
Aanhangsel <#115> en <#116>
Voer al deze voorbeelden uit bij de COMP functie (N1) .
Metrische omrekening
De metrische omrekenopdrachten die bij de calculator ingebouwd
zijn, maken het omzetten van waarden van de ene eenheid naar de
andere een fluitje van een cent. U kunt de metrische opdrachten
met alle rekenfuncties gebruiken behalve met de BASE-N functie
(grondtal-N) en de TABLE (tafel) functie.
Om een metrische omrekenopdracht op te roepen druk op
18(CONV). Hierdoor verschijnt het menu voor metrische

D-75
omrekenopdrachten. Voer het nummer van twee cijfers in dat
correspondeert met de metrische omrekening die u wilt oproepen.
Zie Aanhangsel
<#117> voor een lijst van alle metrische omre-
kenopdrachten en omrekenformules.
• De data van de omrekenformule’s is gebaseerd op het “NIST
Special Publication 811 (1995)” rapport.
* “cal” gebruikt de NIST waarde bij 15°C.
Aanhangsel <#118> tot en met <#120>
Voer al deze voorbeelden uit met de COMP functie (N1) aus.
Technische informatie
k Prioriteitsvolgorde van berekeningen
De calculator voert berekeningen uit in overeenstemming met de prioriteitsvolgorde
voor berekeningen.
•In principe worden berekeningen uitgevoerd van links naar rechts.
•Uitdrukkingen binnen haakjes hebben de hoogste prioriteit.
•Hieronder volgt de prioriteitsvolgorde van de afzonderlijke opdrachten.
1. Functie met haakjes:
Pol(, Rec(
∫(, d/dx(, Σ(
P(, Q(, R(
sin(, cos(, tan(, sin
–1
(, cos
–1
(, tan
–1
(, sinh(, cosh(, tanh(, sinh
–1
(, cosh
–1
(,
tanh
–1
(
log(, ln(, e^(, 10^(, '(,
3
'(
arg(, Abs(, Conjg(
Not(, Neg(
det(, Trn(
Rnd(
2. Functies voorafgegaan door waarden, machten, machtswortels:
x
2
, x
3
, x
–1
, x!, ° ’ ”, °,
r
,
g
, ^(,
x
'(
Genormaliseerd variaat: ' t
Percent: %
3. Breuken: a
b
/c
4. Voorafgaand symbool: (–) (negatief teken)
d, h, b, o (grondtal n symbool)
5. Metrische omrekenopdrachten: cm'in, enz.
Statistische berekeningen van geschatte waarden: m, n, m1, m2
6. Permutaties, combinaties: nPr, nCr
Complex poolformaat symbool: ∠
7. Scalarproduct: • (Punt)
8. Vermenigvuldiging en delen: ×, ÷
Vermenigvuldiging waar het teken achterwege is gelaten:
Vermenigvuldigingsteken achterwege gelaten onmiddellijk voor π, e,
variabelen, wetenschappelijke constanten (2π, 5A, πA, 3mp, 2i, enz.), functies
met haakjes (2'(3), Asin(30), enz.)
9. Optellen en aftrekken: +, –
10. Logische AND: and
11. Logische OR, XOR, XNOR: or, xor, xnor

D-76
U dient de negatieve waarde soms tussen haakjes te plaatsen als een berekening
een negatieve waarde bevat. Wilt u bijvoorbeeld de waarde –2 kwadrateren dan
dient u (–2)
2
in te voeren. Dit is omdat x
2
een functie is die voorafgaat aan een
waarde (Prioriteit 2, hierboven) waarvan de prioriteit groter is dan het minteken,
wat een voorafgaand symbool is (Prioriteit 4).
Voorbeeld:
y2w= –2
2
= –4
(y2)w= (–2)
2
= 4
Vermenigvuldigingen, delingen en vermenigvuldigingen waar het teken
achterwege gelaten is hebben dezelfde prioriteit (Prioriteit 8) zodat deze
bewerkingen van links naar rechts worden uitgevoerd wanneer beide types in
dezelfde berekening zijn opgenomen. Door een bewerking binnen haakjes te
plaatsen wordt deze eerst uitgevoerd zodat het gebruik van haakjes kan resulteren
in verschillende rekenresultaten.
Voorbeeld:
1/2i= 1 ÷ 2i =
1/(2i)= 1 ÷ (2i) = –
k Beperkingen van de stapelgeheugens
Deze calculator gebruikt geheugengebieden die stapelgeheugens heten om tijdelijk
waarden van berekeningen, alsmede opdrachten en functies op te slaan met een
lagere prioriteitsvolgorde. Het numerieke stapelgeheugen heeft 10 niveau’s terwijl
het opdracht stapelgeheugen 24 niveau’s heeft, zoals aangegeven in de
onderstaande afbeelding.
Er treedt een Stack ERROR (stapelgeheugen) foutmelding op wanneer de
berekening die u aan het uitvoeren bent er toe leidt dat de capaciteit van één van
beide stapelgeheugens wordt overschreden.
1
i
2
1
i
2
1
2
3
45
1 2 3 4 5 6
7
Numeriek
stapelgeheugen
Opdracht
stapelgeheugen
1
2
3
4
5
2
3
4
5
4
1
2
3
4
5
6
7

D-77
Houd betreffende de stapelgeheugens het volgend in gedachten
bij de verschillende functies
•Tijdens de CMPLX functie gebruikt elke ingevoerde waarde twee niveau’s van
het numerieke stapelgeheugen ongeacht of de ingevoerde waarde een reëel
getal of een complexe getal is. Dit houdt in dat het numerieke stapelgeheugen
in de praktijk maar vijf niveau’s heeft voor de CMPLX functie.
•De MATRIX functie gebruikt haar eigen matrix stapelgeheugen dat in combinatie
gebruikt wordt met het numerieke stapelgeheugen voor algemene toepassingen.
Het matrix stapelgeheugen heeft drie niveau’s. Het uitvoeren van een berekening
waarbij een matrix betrokken is zorgt ervoor dat één niveau van het matrix
stapelgeheugen gebruikt zal worden om het resultaat op te slaan. Kwadrateren,
verheffen tot de derde macht of inverteren van een matrix neemt ook één niveau
van het matrix stapelgeheugen in beslag.
•De VECTOR functie maakt gebruikt van haar eigen vector stapelgeheugen dat
in combinatie gebruikt wordt met het numerieke stapelgeheugen voor algemene
toepassingen. Het vector stapelgeheugen heeft vijf niveau’s. Het gebruik van
het vector stapelgeheugen is ontworpen aan dezelfde regels als die voor het
matrix stapelgeheugen, zoals hierboven beschreven.
k Berekeningsbereiken, aantal cijfers en
nauwkeurigheid
Het berekeningsbereik, het aantal cijfers dat gebruikt wordt voor interne
berekeningen en de nauwkeurigheid van de berekeningen hangt af van het type
berekening dat u aan het uitvoeren bent.
Berekeningsbereik en nauwkeurigheid
Berekeningsbereik ±1 × 10
–99
tot en met ±9,999999999 × 10
99
of 0
Aantal cijfers voor interne
berekeningen
15 cijfers
Nauwkeurigheid In het algemeen, ±1 bij het 10de cijfer voor
een enkele berekening. De nauwkeurigheid
voor exponentiële aanduiding is ±1 bij het
minst significante cijfer. Fouten zijn cumulatief
bij achtereenvolgende berekeningen.
Invoerbereiken en nauwkeurigheid voor het bereken van functies
Functies Invoerbereik
sinx DEG 0 x 9
10
9
RAD 0 x 157079632,7
GRA 0 x 1
10
10
cosx DEG 0 x 9
10
9
RAD 0 x 157079632,7
GRA 0 x 1
10
10
tanx DEG Dezelfde als sinx, behalve wanneer x= (2n–1)90.
RAD Dezelfde als sinx, behalve wanneer x= (2n–1)π/2.
GRA Dezelfde als sinx, behalve wanneer x= (2n–1)
100
.
sin
–1
x
0 x 1
cos
–1
x
tan
–1
x 0 x 9,999999999
10
99

D-78
Functies Invoerbereik
sinhx
0 x 230,2585092
coshx
sinh
–1
x 0 x 4,99999999910
99
cosh
–1
x 1 x 4,99999999910
99
tanhx 0 x 9,99999999910
99
tanh
–1
x 0 x 9,99999999910
–1
logx/lnx 0 x 9,99999999910
99
10
x
–9,999999999
10
99
x 99,99999999
e
x
–9,999999999
10
99
x 230,2585092
'x 0 x 1
10
100
x
2
x 1
10
50
1/x x 1
10
100
;
x G
0
3
'x x 1
10
100
x!0 x
69 (
x is een integer)
nPr
0 n 110
10
, 0 r n (n, r zijn integers)
1 {n!/(n–r)!} 110
100
nCr
0 n 110
10
, 0 r n (n, r zijn integers)
1 n!/r! 110
100
of 1 n!/(n–r)! 110
100
Pol(x, y)
x, y 9,99999999910
99
x
2
+y
2
9,99999999910
99
Rec(r,
)
0 r 9,99999999910
99
θ: dezelfde als sinx
a, b, c 110
100
°’ ” 0 b, c
x110
100
Decimale ↔ sexagesimale omrekeningen
0°0'0" x 9999999°59'59"
x0: –110
100
ylogx100
^(x
y
)
x0: y0
x0: yn, (m, n zijn integers)
Echter: –110
100
ylogx100
y0: x G 0, –110
100
1/x logy100
x
'
y
y0: x0
y0: x2n1, (m G 0; m, n zijn integers)
Echter: –110
100
1/x logy100
a
b
/c
Het totaal van integer, noemer en teller moet 10 cijfers of minder
zijn (inclusief deeltekens).
•De nauwkeurigheid is in principe dezelfde als beschreven onder
“Berekeningsbereik en nauwkeurigheid” op pagina D-77 hierboven.
• Functies van het type ^(x
y
),
x
'y,
3
', x!, nPr, nCr hebben achtereenvolgende
interne berekeningen, hetgeen de oorzaak kan zijn van een ophoping van fouten
en afwijkingen die optreden bij elke berekening.
• Fouten zijn cumulatief en hebben de neiging om groot te zijn in de buurt van het
singulier punt en het buigpunt van een functie.
m
2n+1
2n+1
m

D-79
k Foutmeldingen
De calculator geeft een foutmelding wanneer het resultaat van een berekening
het de berekeningsbereik overschrijdt, wanneer u probeert niet toegelaten data
in te voeren of wanneer andere gelijksoortige problemen optreden.
Wanneer een foutmelding verschijnt...
Hieronder volgen algemene bewerkingen die u kunt gebruiken wanneer een
eventuele foutmelding verschijnt.
•Door te drukken op d of e verschijnt het bewerkingsscherm voor de
rekenuitdrukking die u gebruikte voordat de foutmelding verscheen met de cursor
op de plaats van de fout. Zie “Aangeven van de plaats van een fout” op pagina
D-18 voor nadere informatie.
• Door op A te drukken wordt de rekenuitdrukking gewist die u invoerde voordat
foutmelding verscheen. U kunt dan de berekening opnieuw invoeren en
uitvoeren, indien u dit wenst. Merk op dat in dit geval de oorspronkelijke
berekening niet in het geheugen voor rekenactiviteiten behouden blijft.
Math ERROR (wiskundige fout)
•Oorzaak
•Het tussenresultaat of het uiteindelijke resultaat van de berekening die u aan
het uitvoeren bent overschrijdt het toegelaten berekeningsbereik.
•De ingevoerde data overschrijdt het toegestane invoerbereik (in het bijzonder
bij het gebruik van functies).
•De berekening die u aan het uitvoeren bent bevat een niet toegelaten
wiskundige bewerking (zoals bij delen door nul).
•Actie
•Controleer de ingevoerde waarden, verminder het aantal cijfers en probeer
het gewoon opnieuw.
•Bij het gebruik van het onafhankelijke geheugen of van een variabele zoals
het argument van een functie, dient u er op te letten dat het geheugen en de
variabele waarde zich binnen het toegestane bereik bevinden voor die functie.
Stack ERROR (stapelgeheugen fout)
•Oorzaak
•De berekening die u aan het uitvoeren bent heeft een overschrijding
veroorzaakt van de capaciteit van het numerieke stapelgeheugen of het
opdracht stapelgeheugen.
•De berekening die u aan het uitvoeren bent heeft een overschrijding
veroorzaakt van de capaciteit van het matrix stapelgeheugen.
•De berekening die u aan het uitvoeren bent heeft een overschrijding
veroorzaakt van de capaciteit van het vector stapelgeheugen.
•Actie
•Vereenvoudig de rekenuitdrukking zodat deze de capaciteit van het
stapelgeheugen niet overschrijdt.
•Probeer anders of het mogelijk is om de berekening in twee of meer delen op
te splitsen.
Syntax ERROR (syntaxfout)
•Oorzaak
•Er is een probleem met het formaat van de berekening die u aan het uitvoeren
bent.
•Actie
•Breng de nodige veranderingen aan.

D-80
Argument ERROR (argumentfout)
•Oorzaak
•Er is een probleem met het argument van de berekening die u aan het uitvoeren
bent.
•Actie
•Breng de nodige veranderingen aan.
Dimension ERROR (dimensiefout)
(alleen bij de MATRIX en VECTOR functies)
•Oorzaak
•De matrix of de vector die u in een berekening probeert te gebruiken was
ingevoerd zonder de dimensies te specificeren.
•U probeert een berekening uit te voeren met matrices van vectoren waarvan
de dimensies dat type berekening niet toestaan.
•Actie
•Specificeer de dimensie van de matrix of vectoren en voer dan de berekening
opnieuw uit.
•Controleer de dimensies die voor de matrices of vectoren gespecificeerd zijn
om te zien of ze wel geschikt zijn voor de berekening.
Variable ERROR (variabele fout) (alleen bij de SOLVE bewerking)
•Oorzaak
•U specificeerde geen oplossingvariabele en er is geen X variabele in de
vergelijking die u invoerde.
• De oplossingvariabele die u gespecificeerde is niet te vinden in de vergelijking
die u invoerde.
•Actie
•De vergelijking die u invoerde moet een X variabele bevatten wanneer u de
oplossingvariabele niet specificeert.
• Specificeer een variabele die zich bevindt in de vergelijking die u invoerde als
de oplossingvariabele.
Can’t Solve Error (niet oplosbaar fout)(alleen bij de SOLVE bewerking)
•Oorzaak
•De calculator kon geen oplossing vinden.
•Actie
•Controleer of er fouten zijn in de vergelijking die u invoerde.
•Voer een waarde in voor de oplossingvariabele die zich dicht bevindt bij de
verwachte oplossing en probeer het opnieuw.
Insufficient MEM Error (onvoldoende geheugen fout)
•Oorzaak
•Er is niet genoeg geheugen om de berekening in kwestie uit te voeren.
•Actie
•Maak het bereik van de tabelberekening kleiner door de begin-, eind- en
stapwaarden te veranderen en probeer het dan opnieuw.
Time Out Error (time-out fout)
•Oorzaak
• De huidige differentiaal- of integraalberekening wordt beëindigd terwijl de
eindcondities niet zijn volbracht.
•Actie
•Probeer de tol waarde te verhogen. Merk op dat hierdoor ook de nauwkeurig-
heid van de oplossing verlaagd wordt.

D-81
k Alvorens aan te nemen dat de calculator defect is...
Voer de volgende stappen wanneer een foutmelding optreedt tijdens een
berekening of wanneer de rekenresultaten niet naar verwachting zijn. Mocht één
stap het probleem niet oplossen, ga dan door naar de volgende stap.
Merk op dat u gescheiden kopieën dient te maken van belangrijke data voordat u
deze stappen uitvoert.
(1) Controleer de rekenuitdrukking om er zeker van te zijn dat deze geen fouten
bevat.
(2) Let erop dat u de correcte functie gebruikt voor het type berekening dat u
probeert uit te voeren.
(3) Als de bovenstaande stappen het probleem niet oplossen druk dan op de O
toets. Hierdoor zal de calculator een routine uitvoeren om te controleren of
de rekenfuncties correct werken. Mocht de calculator iets abnormaals
bespeuren dan stelt deze automatisch de berekeningsfunctie terug en wist
de inhoud van het geheugen. Zie voor details aangaande de oorspronkelijke
instellingen “Terugstellen van de rekenfunctie en de overige instellingen”
(pagina D-14) onder “Rekenfuncties en basisinstelling van de calculator”.
(4)Stel alle functies en instellingen terug door de volgende bewerking uit te voeren:
19(CLR) 1(Setup) =(Yes).
Referentie
k Stroomvereisten en vervangen van de batterij
Uw calculator gebruikt een tweewegs stroomtoevoersysteem waarbij
een zonnecel gecombineerd wordt met een knoopbatterij (LR44)
van het G13 type.
Gewoonlijk kunnen calculators die enkel uitgevoerd zijn met een
zonnecel slechts werken bij de aanwezigheid van relatief helder licht.
Met het tweewegs stroomtoevoersysteem kunt u de calculator blijven
gebruiken zolang er genoeg licht is om het display af te lezen.
Zelfs als de calculator normaal gebruikt wordt, dient u de batterij
minstens eens in de drie jaar te vervangen.
Vervangen van de batterij
Als de cijfers er donker uitzien terwijl weinig licht beschikbaar is of
als er verschijnt niet onmiddellijk iets in het display bij het inschakelen
van de calculator kan dit er opduiden dat de spanning van de
knoopbatterij laag is. Merk op dat u de calculator niet kunt gebruiken
als de batterij in het geheel leeg is. Mochten één van deze
symptomen optreden vervang de knoopbatterij dan.
Zelfs als de calculator normaal gebruikt wordt, dient u de batterij
minstens eens in de drie jaar te vervangen.
Belangrijk!
•Als de knoopbatterij uit de calculator wordt verwijderd zal de inhoud
van het onafhankelijke geheugen worden gewist evenals de
waarden toe toegewezen zijn aan de variabelen.

D-82
1 Druk op 1A(OFF) om de calcu-
lator uit te schakelen.
• Om er zeker van te zijn dat u de
spanning niet onverhoeds
inschakelt tijdens het vervangen van
de batterij, kunt u het beste het
harde étui op de voorkant van de
calculator schuiven.
2 Verwijder de schroef en het batterij-
deksel aan de achterkant van de
calculator.
3 Verwijder de oude batterij.
4 Veeg een nieuwe batterij af met een
droge doek en leg hem dan met de
positieve
k
kant naar boven (zodat
u die kant kunt zien) in de calculator.
5 Plaats het batterijdeksel terug en maak het stevig vast door middel
van de bijbehorende schroef.
6 Voer de volgende toetsbewerking uit: O19(CLR)3(All)
=(Yes).
•Vergeet niet de bovenstaande toetsbewerking uit te voeren. U
mag dit niet overslaan.
Automatische spanningsuitschakelfunctie
De calculator zal zichzelf automatisch uitschakelen als u gedurende
ongeveer zes minuten geen bewerking uitvoert. Mocht dit het geval
zijn druk dan op de O toets om de calculator opnieuw in te schakelen.
Specificaties
Stroomvereisten:
Zonnecel: Ingebouwd aan de voorkant van de calculator
Knoopbatterij: G13 type (LR44) × 1
Levensduur van de batterij: Ongeveer 3 jaar (gebaseerd op één
uur gebruik per dag.)
Bedrijfstemperatuur: 0°C - 40°C
Afmetingen: 12,2 (H) × 80 (B) × 161 (D) mm
Gewicht: 105 g inclusief batterij
Meegeleverde items: Hard etui
Schroef

D-83
MEMO

D-84
MEMO

CASIO COMPUTER CO., LTD.
6-2, Hon-machi 1-chome
Shibuya-ku, Tokyo 151-8543, Japan
SA1106-C Printed in China
-
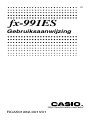 1
1
-
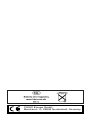 2
2
-
 3
3
-
 4
4
-
 5
5
-
 6
6
-
 7
7
-
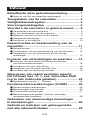 8
8
-
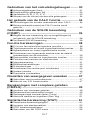 9
9
-
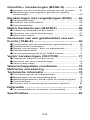 10
10
-
 11
11
-
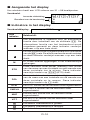 12
12
-
 13
13
-
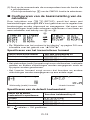 14
14
-
 15
15
-
 16
16
-
 17
17
-
 18
18
-
 19
19
-
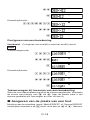 20
20
-
 21
21
-
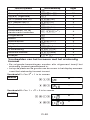 22
22
-
 23
23
-
 24
24
-
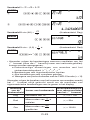 25
25
-
 26
26
-
 27
27
-
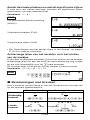 28
28
-
 29
29
-
 30
30
-
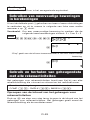 31
31
-
 32
32
-
 33
33
-
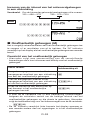 34
34
-
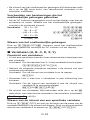 35
35
-
 36
36
-
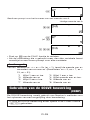 37
37
-
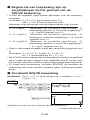 38
38
-
 39
39
-
 40
40
-
 41
41
-
 42
42
-
 43
43
-
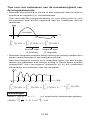 44
44
-
 45
45
-
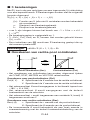 46
46
-
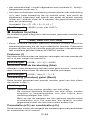 47
47
-
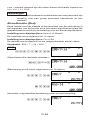 48
48
-
 49
49
-
 50
50
-
 51
51
-
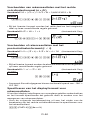 52
52
-
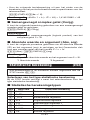 53
53
-
 54
54
-
 55
55
-
 56
56
-
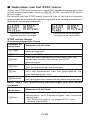 57
57
-
 58
58
-
 59
59
-
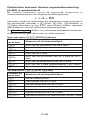 60
60
-
 61
61
-
 62
62
-
 63
63
-
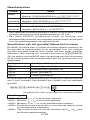 64
64
-
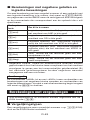 65
65
-
 66
66
-
 67
67
-
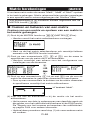 68
68
-
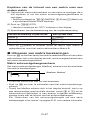 69
69
-
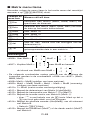 70
70
-
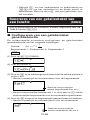 71
71
-
 72
72
-
 73
73
-
 74
74
-
 75
75
-
 76
76
-
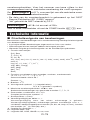 77
77
-
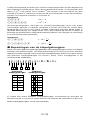 78
78
-
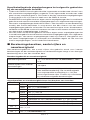 79
79
-
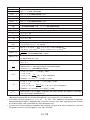 80
80
-
 81
81
-
 82
82
-
 83
83
-
 84
84
-
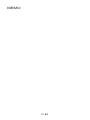 85
85
-
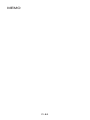 86
86
-
 87
87