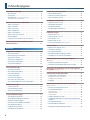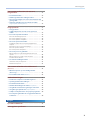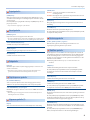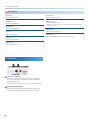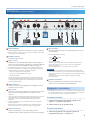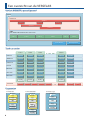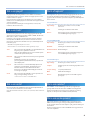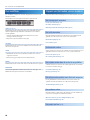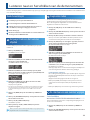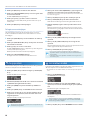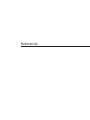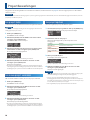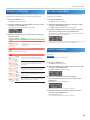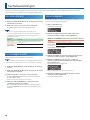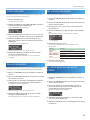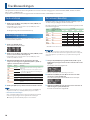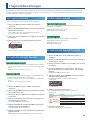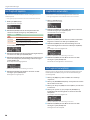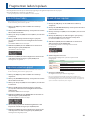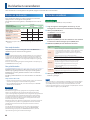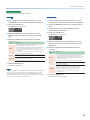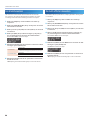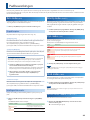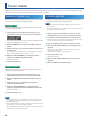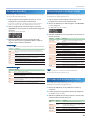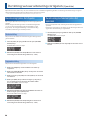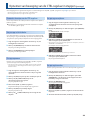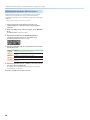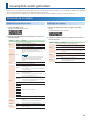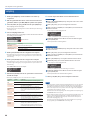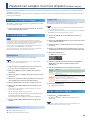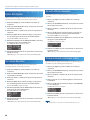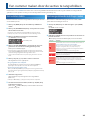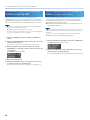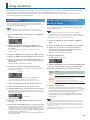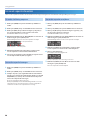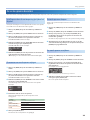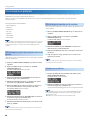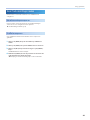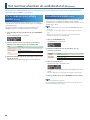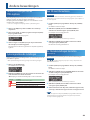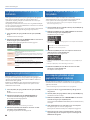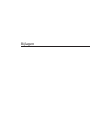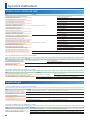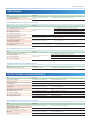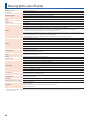Gebruikershandleiding
01© 2021 Roland Corporation
Voordat u het apparaat gebruikt, moet u ervoor zorgen dat u
de meest recente versie van het programma heeft. Raadpleeg
de website van Roland (https://www.roland.com/) voor
informatie over beschikbare upgrades van het programma.

2
Inhoudsopgave
Paneelbeschrijvingen............................... 4
: Bovenpaneel ......................................... 4
: Voorpaneel ........................................... 6
: Achterpaneel (uw apparatuur aansluiten)................... 7
Het apparaat in- en uitschakelen .......................... 7
Een overzicht van de VERSELAB .................. 8
: Wat is een project? ................................... 9
: Wat is een track?...................................... 9
: Wat is een sectie? ..................................... 9
: Wat Is a fragment? .................................... 9
: Wat is een nummer? .................................. 9
: Wat is een vocale opname? ........................... 9
: Over workows ....................................... 10
: Stappen voor het maken van een nummer ........... 10
Luisteren naar en herschikken van de
demonummers ....................................... 11
Referentie
Projectbewerkingen
................................. 14
: Een project laden ..................................... 14
: Een nieuw project aanmaken......................... 14
: Een project opslaan .................................. 14
: Het project congureren ............................. 15
: Een project vergrendelen............................. 15
: Projecten verwijderen ................................ 15
Sectiebewerkingen .................................. 16
: Een sectie selecteren ................................. 16
: De sectielengte instellen ............................. 16
: Een sectie kopiëren................................... 16
: Secties verwisselen ................................... 17
: Een sectie verwijderen................................ 17
: Een sectie een naam geven ........................... 17
: De verlichtingskleuren van de pad instellen.......... 17
Trackbewerkingen................................... 18
: Tracks selecteren ..................................... 18
: Trackinstellingen maken ............................. 18
: De tracksoort bewerken .............................. 18
Fragmentbewerkingen ............................. 19
: Een fragment selecteren.............................. 19
: De fragmentinstellingen bewerken................... 19
: Klanken/samples wijzigen ............................ 19
: De naam van een fragment bewerken................ 19
: Een fragment kopiëren ............................... 20
: Fragmenten verwisselen ............................. 20
: Een fragment verwijderen ............................ 20
Fragmenten laden/opslaan . . . . . . . . . . . . . . . . . . . . . . . . 21
: Van de SD-kaart laden ................................ 21
: Importeren vanuit een project........................ 21
: Op een SD-kaart opslaan ............................. 21
De klanken veranderen............................. 22
: Klanken en tracksoorten.............................. 22
: De klanken veranderen............................... 22
: Een klank bewerken .................................. 24
: De multi-eecten bewerken .......................... 24
Padbewerkingen..................................... 25
: Note-modus (NOTE) .................................... 25
: Velocity-modus (VELOCITY) ............................. 25
: Style-modus (STYLE) ................................... 25
: Chord-modus (CHORD) ................................. 25
: Section Select-modus (SECTION SELECT) ................. 25
Frasen maken......................................... 26
: Opname van stappen (TR-REC) ......................... 26
: In realtime opnemen ................................. 26
: De stappen bewerken ................................ 27
: Maatgerelateerde instellingen maken................ 27
: Het tempo en de metronoom instellen ............... 27
De timing van uw uitvoering corrigeren
(Quantize) ................................................ 28
: Kwantisering tijdens het afspelen .................... 28
: Kwantisering inschakelen tijdens het opnemen ...... 28
Opnemen van beweging van de CTRL-regelaar
in stappen (passage) ................................... 29
Gesamplede audio gebruiken..................... 31
: Voorbereiden op het samplen ........................ 31
Congureren van de externe invoer ....................... 31
Instellingen voor sampling ............................... 31
: Sampling ............................................. 32
Playback van samples in een lus afspelen
(Audio Looper) ............................................ 33
: De tracksoort wijzigen in ‘Looper’ .................... 33
: Uw sample klaarmaken............................... 33
Audio opnemen......................................... 33
Fragmenten laden....................................... 33
Samples laden .......................................... 33
: Samples afspelen in een lus .......................... 33
: Instellingen maken die van toepassing zijn tijdens het
afspelen
.............................................. 34
: Een sample bewerken ................................ 34
: De multi-eecten bewerken .......................... 34
: Maatgerelateerde instellingen maken................ 34

3
Inhoudsopgave
Een nummer maken door de secties te
rangschikken
......................................... 35
: Een nummer maken .................................. 35
: Nummergerelateerde instellingen maken............ 35
: De toonsoort wijzigen van secties die in nummers zijn
gerangschikt ......................................... 36
: Sjablonen gebruiken om een nummer te maken
(Song Templates - Nummersjablonen)......................... 36
Zang opnemen ....................................... 37
: Zang opnemen ....................................... 37
: Samples importeren om een vocale opname te
maken ................................................ 37
: Een vocale sequentie bewerken ...................... 38
De vocale starttiming aanpassen .......................... 38
Een vocale sequentie toevoegen .......................... 38
Een vocale sequentie verwijderen ......................... 38
: De vocale opnames bewerken........................ 39
Instellingen maken die van toepassing zijn tijdens het
afspelen................................................ 39
De naam van een vocale opname wijzigen ................. 39
De vocale opnames dempen ............................. 39
Een vocale opname verwijderen .......................... 39
: De vocale processor gebruiken ....................... 40
Eecten toepassen op het afspeelgeluid van de vocale
opname................................................ 40
Eecten toepassen op audio van de microfoon ............. 40
Schakelen tussen eecten ................................ 40
: Vocal-Track-instellingen maken ...................... 41
Het volume en de pan aanpassen ......................... 41
De eecten aanpassen ................................... 41
Het nummer afwerken als audiobestand
(Mixdown) ................................................ 42
: Eecten toepassen op een volledig nummer
(Mastering) ........................................... 42
: Een audiobestand maken (Mixdown) ................... 42
Andere bewerkingen................................ 43
: Parameters toewijzen aan de CTRL-regelaars......... 43
: Systeemgerelateerde instellingen . . . . . . . . . . . . . . . . . . . . 43
: Een SD-kaart formatteren ............................ 43
: De fabrieksinstellingen herstellen (Factory Reset) ....... 43
: Het gebruik van het interne geheugen controleren .. 44
: Het geheugen optimaliseren (Looper Optimize) .......... 44
: Samples verwijderen die in een project zijn geladen . 44
: Een computer gebruiken om een geplaatste SD-kaart
te beheren............................................ 44
Bijlagen
Lijst met sneltoetsen
................................ 46
Belangrijkste specicaties ......................... 48

4
1
Algemeen gedeelte (1)
[VOLUME]-regelaar
Regelt het volume van het signaal van de LINE OUT-aansluitingen.
[PHONES]-regelaar
Regelt het volume van het signaal van de PHONES-aansluiting.
[SHIFT]-knop
Gebruik deze knop met andere knoppen om tussen functies te
schakelen.
De functies die toegankelijk zijn als u de [SHIFT]-knop ingedrukt
houdt, worden onder elke knop weergegeven.
[EDIT]-knop
Gebruik deze met andere knoppen om schermen voor verschillende
instellingen op te roepen.
[CLEAR]-knop
Gebruik deze knop om inhoud te wissen die met de step sequencer is
opgenomen, evenals secties, fragmenten enzovoort.
[COPY]-knop
Gebruik dit om secties en fragmenten te kopiëren en uit te wisselen.
[NOTE]-knop
Zet de pads in de Note-modus. In deze modus kan u de pads bespelen
alsof u een klavier bespeelt, of de drumkits (klanken) gebruiken om
drumpartijen te spelen, enzovoort.
Als u de [SHIFT]-knop ingedrukt houdt en op de [NOTE]-knop drukt,
wisselen de pads naar de Velocity-modus. Hiermee kan u de pads
bespelen met 16 snelheidsniveaus (hoe hard of zacht het geluid is),
ongeacht hoe hard of zacht u de pads aanslaat.
[STYLE]-knop
Zet de pads in de Style-modus. Hierdoor kan u frases spelen met
achtsten, herhaalde noten enzovoort, evenals arpeggio’s.
Als u de [SHIFT]-knop ingedrukt houdt en op de [STYLE]-knop
drukt, wisselen de pads naar de Chord-modus. In deze modus kan u
akkoorden spelen door gewoon op de pads te drukken.
[SECTION SELECT]-knop
Zet de pads in de Section Select-modus. In deze modus kan u secties
selecteren door op de pads te duwen.
Als u de [SHIFT]-knop ingedrukt houdt en op de [SECTION SELECT]-
knop drukt, verschijnt het scherm voor de kwantiseringsinstellingen.
[REC]-knop
Gebruik deze knop voor het opnemen van frases, het veranderen van
SONG-structuren, het opnemen van zang, enzovoort.
Terwijl u de [SHIFT]-knop ingedrukt houdt, drukt u op de [REC]-knop
om naar de samplestand-by-modus over te gaan.
MEASURE [<] [>]-knoppen
Gebruik deze knoppen om naar de maat die u wilt bewerken, te gaan.
Als u de [SHIFT]-knop ingedrukt houdt en op de MEASURE [<]
[>]-knoppen drukt, verandert het klankbereik van de pads in octaven.
Maatindicatoren (4)
Toont de maatpositie tijdens het bewerken of tijdens het afspelen.
Paneelbeschrijvingen
Bovenpaneel
1
2
3
4
5
6
7
8
9

5
Paneelbeschrijvingen
2
Projectgedeelte
[LOAD]-knop
Geeft het scherm met projectinstellingen weer. Gebruik dit voor de
verschillende bewerkingen en instellingen bij het aanmaken of laden
van een project.
Houd de [SHIFT]-knop ingedrukt en druk op de [LOAD]-knop om een
project op te slaan.
* Projecten worden opgeslagen op de SD-kaart.
3
Vocaal gedeelte
[TONE]-regelaar
Dit past de mate van toegepast vocaal effect aan.
* Als u aan de [TONE]-regelaar draait terwijl u de [EDIT]-knop ingedrukt houdt,
kan u de parameters selecteren die u aan de [TONE]-regelaar wilt toewijzen.
VOCAL PROCESSOR [ON]-knop
Schakelt de vocal processor (effect) in/uit.
[GAIN]-regelaar
Past de invoergain (gevoeligheid) van de microfoon aan.
MIC [ON]-knop
Schakelt de microfooninvoer in/uit.
4
Padgedeelte
Pads (16)
Gebruik de pads om frases (uitvoeringsgegevens) te creëren en om
secties te selecteren.
* De bewerking en weergegeven inhoud verschillen afhankelijk van de
geselecteerde workflow en de bewerkingsmodus van de pad.
5
Step Sequencer-gedeelte
[
A
] (START/STOP)-knop
Start en stopt het afspelen van de uitvoeringsgegevens. Hierop
drukken in de opnamestand-bymodus, start of stopt de opname.
STEP SEQUENCER [1]–[16]-knoppen
Gebruik deze knoppen om frases in te voeren en SONG-structuren te
bewerken.
* De bewerkingen en weergegeven inhoud verschillen afhankelijk van de
bewerkingsmodus in de workflow.
6
Algemeen gedeelte (2)
Display
Geeft verschillende informatie weer afhankelijk van de bewerking.
[VALUE]-wiel
Draaien: Selecteert een parameter of verandert een
instellingswaarde.
Drukken: Bevestigt de door u geselecteerde parameter. Dit activeert
ook een geselecteerde functie.
[EXIT]-knop
Brengt het apparaat terug naar het vorige scherm of annuleert een
bewerking.
[SYSTEM]-knop
Geeft het scherm met systeeminstellingen weer.
Als u de [SHIFT]-knop ingedrukt houdt en op de [SYSTEM]-knop drukt,
verschijnt het utility-scherm.
7
Besturingsgedeelte
[CTRL 1] [CTRL 2] [CTRL 3]-regelaars
Gebruik deze regelaars om instellingen te bewerken en om
regelaarpassages in fragmenten op te nemen.
8
Workflow-gedeelte
Op dit apparaat is een ‘workflow’ de reeks stappen die u neemt om
een nummer te maken. Een workflow bestaat uit verschillende delen:
de drie bewerkingsmodi voor het creëren van uitvoeringsgegevens,
de mixer voor het aanpassen van het geluid en de mixdown voor het
afwerken van het nummer.
& Raadpleeg “Over workflows” (p.10) voor meer informatie over
workflows.
[SEQ]-knop
Schakelt de bewerkingsmodus naar de sequencermodus.
Als u de [SHIFT]-knop ingedrukt houdt en op de [SEQ]-knop drukt,
verschijnt het scherm voor het instellen van het tempo en andere
instellingen.
[SECTION]-knop
Schakelt de bewerkingsmodus naar de sectiemodus.
[SONG]-knop
Schakelt de bewerkingsmodus naar de SONG-modus.
Als u de [SHIFT]-knop ingedrukt houdt en op de [SONG]-knop drukt,
verschijnt het scherm waar u het SONG-sjabloon kan selecteren.
[MIXER]-knop
Geeft het mixerscherm weer, waar u het volume, panning en meer kan
aanpassen.
Als u de [SHIFT]-knop ingedrukt houdt en op de [MIXER]-knop drukt,
wordt het instellingenscherm voor de totale effecten (effecten die op
alle nummers worden toegepast) weergegeven.
[MIXDOWN]-knop
Geeft het scherm met mixdowninstellingen weer. Gebruik dit om een
mixdown te doen van uw voltooide nummers en om audiobestanden
te maken.
Als u de [SHIFT]-knop ingedrukt houdt en op de [MIXDOWN]-knop
drukt, verschijnt het scherm voor de masteringinstellingen.

6
Paneelbeschrijvingen
9
Trackgedeelte
[KICK]-knop
Selecteert de KICK-track.
[SNARE]-knop
Selecteert de SNARE-track.
[HI-HAT]-knop
Selecteert de HI-HAT-track.
[KIT]-knop
Selecteert de KIT-track.
[BASS]-knop
Selecteert de BASS-track.
[INST 1]-knop
Selecteert de INST 1-track.
[INST 2]-knop
Selecteert de INST 2-track.
[VOCAL]-knop
Selecteert de VOCAL-track.
* De VOCAL-track kan alleen worden geselecteerd als de workflow zich in de
‘SONG’-fase bevindt.
[MOTION]-knop
Zet passages aan/uit (p.29).
[INPUT]-knop
Geeft het instellingenscherm voor audio-invoer weer.
Voorpaneel
1 2
1
PHONES-aansluitingen
Sluit een hoofdtelefoon aan die een 1/4”-telefoonaansluiting
of een stereo ministekker gebruikt. U kan beide aansluitingen
tegelijkertijd gebruiken.
* Hetzelfde audiosignaal wordt uitgevoerd via beide PHONES-aansluitingen.
2
INGEBOUWDE MICROFOON
Dit is de ingebouwde microfoon. Gebruik deze om zang op te
nemen, geluiden te samplen en andere audio op te nemen.

7
Paneelbeschrijvingen
Achterpaneel
(uw apparatuur aansluiten)
* Zet het volume altijd op nul en schakel alle apparaten uit voordat u een aansluiting maakt om defecten en storingen in de apparatuur te voorkomen.
A
DC IN-aansluiting
Sluit de meegeleverde netstroomadapter aan op deze aansluiting.
* Gebruik de snoerhaak om het snoer van de netstroomadapter te bevestigen,
zoals aangegeven in de afbeelding.
B
[POWER]-schakelaar
Schakelt het apparaat in/uit.
C
USB (O)-poort
Gebruik een in de handel verkrijgbare USB 2.0-kabel (type B) om
deze poort met uw computer of smartphone te verbinden. Gebruik
ze voor de overdracht van USB MIDI- en USB-audiogegevens.
* Een USB-stuurprogramma is niet vereist voor aansluiting op dit apparaat.
* Dit apparaat ondersteunt ook USB-busvoeding. De volgende functies zijn
beperkt wanneer het apparaat via USB-busvoeding werkt.
5 Fantoomvoeding kan niet worden gebruikt.
5 Het volume van de hoofdtelefoon staat lager.
5 De leds zijn zwakker.
Om USB-busvoeding te gebruiken zonder de functionaliteit te beperken,
houdt u het [VALUE]-wiel ingedrukt terwijl u dit apparaat inschakelt. Merk
op dat dit apparaat mogelijk niet opstart, afhankelijk van de hoeveelheid
geleverde USB-busvoeding.
D
MIDI-aansluitingen
Sluit deze aan op een extern MIDI-apparaat om MIDI-berichten te
verzenden en te ontvangen.
E
SD-kaartsleuf
Plaats hier een SD-kaart. De SD-kaart bevat verschillende gegevens
(zoals projecten, instellingen, klanken en samples) voor dit
apparaat.
* U kan de meegeleverde SD-kaartbescherming installeren om te voorkomen
dat de SD-kaart er per ongeluk uitgetrokken wordt. Gebruik de twee
meegeleverde schroeven om de kaartbescherming op zijn plaats te
bevestigen.
* Schakel het apparaat nooit uit of verwijder de SD-kaart nooit terwijl de
SD-kaart in gebruik is.
* Bepaalde soorten SD-kaarten of SD-kaarten van sommige fabrikanten
kunnen mogelijk niet correct opnemen of afspelen op het apparaat.
F
LINE IN-aansluitingen
Dit zijn de aansluitingen voor de audio-ingang. Sluit uw
muziekinstrument of andere apparatuur aan op deze aansluitingen.
G
MIC-aansluiting
Sluit uw dynamische microfoon of condensatormicrofoon aan op
deze aansluiting.
* Pintoewijzing van MIC-aansluiting
1: GND
2: HOT
TIP: HOT
RING: COLD
SLEEVE: GND
3: COLD
2: HOT
1: GND
3: COLD
* Over fantoomvoeding
U kan fantoomvoeding (+48 V) leveren via de MIC-aansluiting. Schakel
de fantoomvoeding in als u een condensatormicrofoon gebruikt die
fantoomvoeding vereist.
Gebruik de [INPUT]-knop0Stel ‘Phantom Sw’ in op ‘ON’ (aan).
OPMERKING
5 Schakel de fantoomvoeding uit als u geen fantoomvoeding nodig heeft.
Ukan schade veroorzaken als u per ongeluk de fantoomvoeding aansluit op
de dynamische microfoons of andere apparaten die geen dergelijke voeding
nodig hebben.
5 Fantoomvoeding kan niet worden gebruikt als dit apparaat op USB-
busvoeding werkt.
H
LINE OUT-aansluitingen
Dit zijn aansluitingen voor het uitvoeren van het audiosignaal.
Sluit ze aan op uw versterker of monitorluidsprekers.
Het apparaat in- en uitschakelen
* Verlaag altijd eerst het volume voor u het apparaat in- of uitschakelt. Zelfs als
u het volume verlaagd hebt, hoort u mogelijk geluid wanneer u het apparaat
in- of uitschakelt. Dit is normaal en wijst niet op een defect.
Het apparaat inschakelen
1. Schakel uw apparatuur in de volgende volgorde in: dit
apparaat 0 aangesloten apparatuur.
2. Stel het volume in op een geschikt niveau.
Het apparaat uitschakelen
1. Schakel uw apparatuur in de volgende volgorde uit:
aangesloten apparatuur 0 dit apparaat.
Snoerhaak
Netstroomadapter
A
B
F
E D
C
G
H

8
Een overzicht van de VERSELAB
Hoe het NUMMER is geconfigureerd
Project
VOCAL-track
Opname 1
Opname 2
Opname 3
Opname 4
Opname 2 Opname 2
KICK-/SNARE-/HI-HAT-/KIT-/BASS-/INST 1-/INST 2-tracks
Sectie 1 Sectie 2 Sectie 4 Sectie 5Sectie 3 Sectie 3
Vocale effecten
Mastering effecten
SONG
KICK-track
SNARE-track
HI-HAT-track
KIT-track
BASS-track
INST 1-track
INST 2-track
VOCAL-track
Fragment 1 Fragment 2 Fragment 3
Fragment 16
Fragment 1 Fragment 2 Fragment 3
Fragment 16
Fragment 1 Fragment 2 Fragment 3
Fragment 16
Fragment 1 Fragment 2 Fragment 3
Fragment 16
Fragment 1 Fragment 2 Fragment 3
Fragment 16
Fragment 1
Opname 1
Fragment 2
Opname 2 Opname 3 Opname 4 Opname 5 Opname 16
Fragment 3
Fragment 16
EQ/COMP
EQ/COMP
EQ/COMP
EQ/COMP
EQ/COMP
EQ/COMP
EQ/COMP
Sectie 1 Sectie 2 Sectie 3 Sectie 16
Fragment 1 Fragment 2 Fragment 3
Fragment 16
Instelling Instelling Instelling Instelling
MFXEQ/COMP
Tracks en secties
Fragmenten
Fragment
Fragment
Soort track: Tone
Soort track: Looper
Instelling
Instelling
Frase
Tone
Tone
MFX
Frase
Sample
MFX
Soort track: Drum kit
Fragment
Tone
Drum kit
MFX
Instrument
Tone
Instelling
Frase

9
Een overzicht van de VERSELAB
Wat is een project?
De gegevens die worden gebruikt voor het maken van nummers,
worden beheerd als een ‘project’. U kan als volgt projecten voor elk
nummer maken en opslaan.
Projecten worden opgeslagen op de SD-kaart. Als u een nummer
maakt, moet u een enkel project van de SD-kaart in dit apparaat laden
om het te bewerken.
Projecten bevatten instellingen voor fragmenten, secties, tracks,
nummers, effecten enzovoort.
Wat is een track?
Een track is een plaats waar u uw uitvoeringsgegevens maakt. Dit
apparaat bevat acht tracks, waaronder de KICK-, SNARE-, HI-HAT-, KIT-,
BASS-, INST 1-, INST 2- en VOCAL-tracks.
Er zijn vier soorten tracks, zoals hieronder weergegeven. U kan de
tracks (behalve de VOCAL-track) veranderen naar een van de drie
tracksoorten, inclusief ‘tone’, ‘drum kit’ en ‘looper’, afhankelijk van uw
behoeften (p.18).
* De VOCAL-track gebruikt altijd de soort ‘vocal’.
* Alleen de INST 1- en 2-tracks kunnen worden ingesteld op ‘looper’.
Tone: Dit soort track wordt gebruikt voor enkele klanken zoals
basgitaar, piano, synthesizer enzovoort.
U kan de afzonderlijke pads als een toonladder spelen
of akkoorden spelen met de pads.
Drum kit: Dit soort track combineert meerdere percussiegeluiden
(drumkits).
Gebruik dit soort track om verschillende
percussiegeluiden (druminstrumenten) te spelen met
afzonderlijke pads.
Looper: Dit soort track is voor het herhaaldelijk afspelen van
audiofrases, zoals drumspel, gitaarriffs enzovoort.
Ook time stretch wordt ondersteund. Met deze
functie kan u de afspeelsnelheid wijzigen zonder de
toonhoogte te wijzigen.
Vocal: Dit soort track wordt gebruikt voor het opnemen van
zang, achtergrondzang, enzovoort.
* Dit soort track is alleen voor de VOCAL-track.
Wat is een sectie?
De zeven tracks naast de VOCAL-track staan gezamenlijk bekend als
een ‘sectie’. U kan maximaal 16 secties maken.
Voor elke sectie kan u een intro, vers 1, vers 2, chorus, outro enzovoort
maken.
Wat Is a fragment?
Een ‘fragment’ (en: clip) is een verzameling gegevens die door een
track wordt gebruikt (met uitzondering van de VOCAL-track). De
gegevens die een track kan opnemen of afspelen, zijn afhankelijk van
het soort track.
Soort track: Tone
Clip settings: Naam, lengte, volume, toonsoort, shuffle,
enzovoort.
Tone: Instellingen van klank en multi-effect
Phrase: Uitvoeringsgegevens en bewerkingsgegevens
van de CTRL-regelaars (passages)
Soort track: Drum kit
Clip settings: Naam, lengte, volume, toonsoort, shuffle,
enzovoort.
Drum kit: Instellingen van klank en multi-effect
Drum instrument: Klankinstellingen
Phrase: Uitvoeringsgegevens en bewerkingsgegevens
van de CTRL-regelaars (passages)
Soort track: Looper
Clip settings: Naam, lengte, volume, enzovoort.
Sample: Audiogegevens die worden afgespeeld door de
looper
Looper setting: Looper afspeelmethode
MFX: Multi-effectinstellingen
Phrase: Bewerkingsgegevens van de CTRL-regelaars
(passages)
Wat is een nummer?
Een ‘nummer’ is een verzameling secties die op volgorde zijn
gerangschikt. Het wordt samen met de VOCAL-track afgespeeld.
U kan masteringeffecten toepassen en het nummer en de zang
afspelen, en dit opslaan als een WAV-bestand (mixdown).
Wat is een vocale opname?
Een ‘vocale opname’ is een audiofrase die is opgenomen op de
VOCAL-track, zoals zang of achtergrondzang. U kan maximaal 16
vocale opnames maken en deze afspelen op de gewenste timing van
het nummer.
De uitvoeringsgegevens worden in de VOCAL-track opgenomen als
een vocale sequentie.

10
Een overzicht van de VERSELAB
Over workflows
Een ‘workflow’ verwijst naar de reeks stappen die u neemt om een
nummer te maken.
De workflowsectie op dit apparaat heeft de volgende modi.
SEQ (Sequencer)
Gebruik deze modus om de fragmenten voor individuele tracks te
maken. Fragmenten zijn de kleinste eenheid die in een nummer
worden gebruikt.
5 Selecteer het instrument (klank) dat u wilt spelen en neem
vervolgens uw uitvoering op.
5 Importeer en speel audiofrases af (looper).
SECTION
Gebruik deze modus om secties te bekijken en het aantal maten in
elke sectie aan te passen.
SONG
5 Gebruik deze modus om een nummer te maken door secties in
volgorde te ordenen.
5 Neem de zang op terwijl u naar het nummer luistert.
MIXER
Gebruik deze modus om de audio-uitvoer van elke track aan te passen.
MIXDOWN
Verander uw afgewerkte nummer (het nummer en de zang) in een
WAV-bestand en exporteer het naar een SD-kaart.
Stappen voor het maken van een nummer
Volg de onderstaande bewerkingen om een nieuw nummer te maken.
Een nieuw project aanmaken
Een project aanmaken (p.14)
Het tempo instellen (p.27)
Nummergerelateerde instellingen maken (p.35)
Een sectie aanmaken
Maak het fragment (de kleinste eenheid die in een nummer wordt
gebruikt) voor elke track om de eerste sectie af te werken.
De klanken wijzigen (p.22)
Frases maken (p.26)
Sectievariaties maken
Creëer variaties van de secties die u maakt door ze te kopiëren en ze te
gebruiken als basis voor de intro, vers 1, vers 2, chorus enzovoort.
Een sectie kopiëren (p.16)
De sectielengte bewerken (p.16)
Een nummer maken door de secties te rangschikken
Schik de variaties van de secties die u hebt gemaakt om een nummer
te creëren en neem de zang op.
Een nummer maken (p.35)
De zang opnemen (p.37)
Het volume en de equalizer voor elke track aanpassen
Pas de geluidsbalans van het nummer aan door het volume, de
equalizer en andere parameters voor elke track aan te passen.
Trackinstellingen maken (p.18)
Een mixdown maken
Maak uw nummer compleet door alle effecten voor het nummer aan
te passen en vervolgens een mixdown te maken.
Effecten toepassen op een volledig nummer (p.42)
Een audiobestand maken (p.42)
Een project opslaan
(p.14)

11
Luisteren naar en herschikken van de demonummers
Hierin wordt uitgelegd hoe u de demonummers (projecten) op de bij dit apparaat meegeleverde SD-kaart kan herschikken en ze als WAV-bestand
naar de SD-kaart kan sturen.
Reeks bewerkingen
Laad het project en speel het nummer af.
Laad een fragment en bewerk de klanken/frases.
Bewerk de structuur van het nummer door de secties te
herschikken, hun lengte te wijzigen, enzovoort.
Neem de zang op.
Maak een mixdown van het nummer en voer het nummer en
de zang uit als een WAV-bestand.
Het project laden en het nummer
afspelen
Laad het demoproject met de naam ‘05_Dark Cherry’ en speel het
nummer af.
1. Druk op de [LOAD]-knop.
Het PROJECT-scherm verschijnt.
2. Gebruik het [VALUE]-wiel om ‘LOAD’ te selecteren en druk
vervolgens op het [VALUE]-wiel.
Het PROJECT LOAD-scherm verschijnt.
3. Gebruik het [VALUE]-wiel om het demoproject ‘05_Dark
Cherry’ te selecteren en druk vervolgens op het [VALUE]-wiel.
Er verschijnt een bevestigingsbericht.
4. Gebruik het [VALUE]-wiel om ‘OK’ te selecteren en druk
vervolgens op het [VALUE]-wiel.
Het project is nu geladen.
* Als u het project heeft bewerkt, verschijnt een bevestigingsbericht waarin
u wordt gevraagd of u het huidige project wilt opslaan. Selecteer ‘SAVE’
(p.14) om het huidige project op te slaan of ‘LOAD’ als u het niet wilt
opslaan.
5. Druk op de [SONG]-knop om de workflow op ‘SONG’ in te
stellen.
6. Druk op de [SECTION SELECT]-knop om de pads in de Section
Select-modus te wisselen.
7. Druk op de [
A
] (START/STOP)-knop.
Het nummer speelt af.
8. Druk opnieuw op de [
A
] (START/STOP)-knop om het
afspelen te stoppen.
Druk op een van de pads die helder oplicht terwijl de song is gestopt om de
fragmenten sectie voor sectie te bekijken.
Fragmenten laden
Laten we nu een vooraf ingesteld fragment van de SD-kaart laden en
de klank en frase (uitvoeringsgegevens) ervan bewerken.
Dit voorbeeld geeft de stappen weer voor het bewerken van het
fragment van de INST 1-track in sectie 4.
1. Druk op de [SEQ]-knop om de workflow in te stellen op
‘Sequencer’.
2. Druk op de [SECTION SELECT]-knop om de pads in de Section
Select-modus te wisselen.
3. Druk op de [INST 1]-knop om de INST 1-track te selecteren.
U kan op een van de pads drukken die helder oplichten om een
voorbeeld van het fragment van de INST 1-track te bekijken.
4. Druk op de [EDIT]-knop en vervolgens op pad [4] om aan te
geven waar het fragment moet worden geladen.
Het CLIP EDIT MENU-scherm verschijnt.
5. Gebruik het [VALUE]-wiel om ‘LOAD CLIP’ te selecteren en
druk vervolgens op het [VALUE]-wiel.
Het CLIP FILE-scherm verschijnt.
6. Gebruik het [VALUE]-wiel om het fragment te selecteren dat
u wilt laden (.mvc) en druk vervolgens op het [VALUE]-wiel.
Het fragment is nu geladen.
Druk op pad [4] om een voorbeeld van het fragment te bekijken en
om te bevestigen dat de klank en de frase zijn gewijzigd.
Hoe fragmenten selecteren
De vooraf ingestelde fragmenten op de SD-kaart zijn in categorieën
per map geordend. Bekijk de inhoud van de map en selecteer het
fragment (.mvc).
Mappen worden weergegeven met het voorvoegsel ‘F:’.
5 Druk op het [VALUE]-wiel terwijl u een map selecteert om het
volgende niveau in de mapstructuur (de mapinhoud) weer te
geven.
5 Druk op de [EXIT]-knop om naar het vorige niveau terug te keren
.
De structuur van een nummer wijzigen
Secties herschikken
Dit toont u hoe u de secties van het nummer kan herschikken.
In dit voorbeeld laten we zien hoe u de plaatsing kan wijzigen van de
zesde sectie in het nummer.
1. Druk op de [SONG]-knop om de workflow op ‘SONG’ in te
stellen.
2. Druk op de [SECTION SELECT]-knop om de pads in de Section
Select-modus te wisselen.

12
Luisteren naar en herschikken van de demonummers
3. Druk op de [REC]-knop om deze te doen branden.
4. Druk op de STEP SEQUENCER [6]-knop om aan te geven waar
de sectie moet komen.
De STEP SEQUENCER [6]-knop knippert.
5. Druk op de pads [1]–[8] om de secties te selecteren.
Het nummer is nu herschikt, met de geselecteerde sectie op de
zesde positie.
6. Druk op de [REC]-knop zodat hij uitgaat.
De lengte van een sectie wijzigen
Hier veranderen we de lengte (het aantal maten) van een sectie.
In dit voorbeeld laten we zien hoe u het aantal maten voor sectie 1
kan wijzigen.
1. Druk op de [SECTION]-knop om de workflow in te stellen op
‘Section’.
2. Druk op de [SECTION SELECT]-knop om de pads in de Section
Select-modus te wisselen.
3. Druk op pad [1] om sectie 1 te selecteren.
De STEP SEQUENCER-knoppen [1]–[8] lichten op om de lengte van
sectie 1 (in maten) weer te geven.
Elke knop komt overeen met één maat (16 stappen).
4. Druk op de STEP SEQUENCER [4]-knop.
De lengte van sectie 1 verandert van acht maten in vier.
Zang opnemen
Laten we nu de zang voor ons nummer opnemen via de ingebouwde
microfoon terwijl we naar het nummer luisteren.
1. Druk op de [EDIT]-knop en druk vervolgens op de MIC [ON]-
knop.
Het MIC SETTING-scherm verschijnt.
2. Gebruik het [VALUE]-wiel om ‘Mic In’ te selecteren en zet deze
op ‘BUILT-IN’ (de ingebouwde microfoon).
3. Druk op de [SONG]-knop om de workflow op ‘SONG’ in te
stellen.
4. Druk op de [VOCAL]-knop om de VOCAL-track te selecteren.
5. Druk op een van de pads [1]–[16] die niet oplichten (de niet-
opgenomen vocale opnames) om te selecteren waar u uw
zang wilt opnemen.
‘[REC] RecStandby’ verschijnt op het scherm.
De zang die u heeft opgenomen, wordt als een vocale opname aan een
individuele pad toegewezen.
6. Druk op één van de STEP SEQUENCER [1]–[10]-knoppen om
de timing in te stellen waarop u de opname wilt starten.
De timing voor het starten van de opname (maat-tel) wordt rechtsboven in
het scherm weergegeven.
7. Druk op de [REC]-knop om opname-stand-by te openen.
8. Druk op de MIC [ON]-knop om deze te doen branden.
Audio kan nu worden ingevoerd via de ingebouwde microfoon.
9. Gebruik de [GAIN]-regelaar om het opnamevolume aan te
passen.
Maak wat geluid om audio via de microfoon in te voeren en stel
het volume zo hoog mogelijk in zonder dat de niveau-indicatie de
volledige schaal bereikt.
Niveau-indicatie
10.
Druk op de [
A
] (START/STOP)-knop om te beginnen met
opnemen.
11.
Druk op de [
A
] (START/STOP)-knop om te stoppen met
opnemen.
Als u het nummer afspeelt, kan u ook de vocale opnames horen die
u hebt opgenomen die bij het nummer horen.
12.
Druk op de MIC [ON]-knop zodat hij uitgaat.
5 Om een vocale opname te verwijderen, houdt u de [CLEAR]-knop
ingedrukt en drukt u op de pad [1]–[16] (p.39) die overeenkomt met de
vocale opname.
5 U kan de vocale processor gebruiken om effecten toe te voegen aan de
vocale audio (p.40).
Een mixdown maken
Laten we nu uw nummer en de zang die u hebt opgenomen naar een
SD-kaart exporteren en een WAV-bestand maken.
* Een mixdown van een nummer maken, kost evenveel tijd als het afspelen
ervan.
1. Druk op de [MIXDOWN]-knop.
Het MIXDOWN-scherm verschijnt.
2. Gebruik het [VALUE]-wiel om ‘FULL MIX’ (SONG + vocale
opnames) te selecteren en druk vervolgens op het [VALUE]-
wiel.
De mixdown begint en het afspelen start.
De mixdown eindigt automatisch wanneer het nummer klaar is
met afspelen.
Nadat de mixdown is voltooid, selecteert u ‘PREVIEW’ in het MIXDOWN-
scherm en drukt u op het [VALUE]-wiel om een voorbeeld van het WAV-
bestand dat is gemaakt, te bekijken.
3. Druk op de [EXIT]-knop om het MIXDOWN-scherm te sluiten.

Referentie

14
Projectbewerkingen
De gegevens die worden gebruikt voor het maken van nummers, worden beheerd als een ‘project’. U kan als volgt projecten voor elk nummer
maken en opslaan.
OPMERKING
Als u het apparaat uitschakelt zonder de gegevens op te slaan, gaan alle gegevens die u heeft bewerkt, verloren. Om uw bewerkte gegevens te bewaren, moet u de
projecten op een SD-kaart opslaan.
Een project laden
Laad het project van de SD-kaart en bewerk vervolgens het nummer.
OPMERKING
Wanneer u een nieuw project laadt, gaat alle niet-opgeslagen inhoud van het
huidig geopende project verloren.
1. Druk op de [LOAD]-knop.
Het PROJECT-scherm verschijnt.
2. Gebruik het [VALUE]-wiel om ‘LOAD’ te selecteren en druk
vervolgens op het [VALUE]-wiel.
Het PROJECT LOAD-scherm verschijnt.
3. Gebruik het [VALUE]-wiel om het project te selecteren dat u
wilt bewerken en druk vervolgens op het [VALUE]-wiel.
Er verschijnt een bevestigingsbericht.
* Druk op de [EXIT]-knop om de bewerking te annuleren.
4. Gebruik het [VALUE]-wiel om ‘OK’ te selecteren en druk
vervolgens op het [VALUE]-wiel.
Het project wordt geladen.
* Als u het project heeft bewerkt, verschijnt een bevestigingsbericht waarin
u wordt gevraagd of u het huidige project wilt opslaan. Selecteer ‘SAVE’ om
het huidige project op te slaan of selecteer ‘LOAD’ als u het niet wilt opslaan.
Een nieuw project aanmaken
Om een nieuw nummer te maken, moet u een project aanmaken.
1. Druk op de [LOAD]-knop.
Het PROJECT-scherm verschijnt.
2. Gebruik het [VALUE]-wiel om ‘NEW’ te selecteren en druk
vervolgens op het [VALUE]-wiel.
Er verschijnt een bevestigingsbericht.
* Druk op de [EXIT]-knop om de bewerking te annuleren.
3. Gebruik het [VALUE]-wiel om ‘OK’ te selecteren en druk
vervolgens op het [VALUE]-wiel.
Het nieuwe project wordt aangemaakt.
* Als u het project heeft bewerkt, verschijnt een bevestigingsbericht waarin
u wordt gevraagd of u het huidige project wilt opslaan. Selecteer ‘SAVE’ om
het huidige project op te slaan of selecteer ‘NEW’ als u het niet wilt opslaan.
Een project opslaan
U kan als volgt het project op de SD-kaart opslaan.
1. Houd de [SHIFT]-knop ingedrukt en druk op de [LOAD]-knop.
Het bewerkingsscherm voor de projectnaam verschijnt.
Cursor (knipperend)
2. Bewerk de naam van het project.
U kan het teken wijzigen dat op de cursorpositie wordt
weergegeven.
Bewerking Verklaring
MEASURE [<] [>] Selecteert het te bewerken teken.
[VALUE] Bewerkt het teken.
[SHIFT] + MEASURE [>] Voegt een spatie in.
[SHIFT] + MEASURE [<] Wist het teken.
[CLEAR] Verwijdert het teken en vervangt het door een spatie.
3. Druk op het [VALUE]-wiel.
Er verschijnt een bevestigingsbericht.
* Druk op de [EXIT]-knop om de bewerking te annuleren.
4. Gebruik het [VALUE]-wiel om ‘OK’ te selecteren en druk
vervolgens op het [VALUE]-wiel.
Het project wordt opgeslagen.
OPMERKING
Schakel het apparaat nooit uit of verwijder nooit de SD-kaart terwijl op het
scherm ‘Now Writing’ (wordt geschreven) wordt weergegeven.
* Als er al een project met dezelfde naam bestaat, verschijnt er een
bevestigingsbericht waarin u wordt gevraagd of u het wilt overschrijven en
het nieuwe project wilt opslaan. Selecteer ‘OK’ om het te overschrijven en op
te slaan of ‘Cancel’ (annuleren) om te stoppen.
* Een vergrendeld project (p.15) kan niet worden overschreven.

15
Projectbewerkingen
Het project configureren
Hier leest u hoe u de instellingen van het project configureert, zoals de
referentietoonhoogte, de kleuren van de padverlichting en meer.
1. Druk op de [LOAD]-knop.
Het PROJECT-scherm verschijnt.
2. Gebruik het [VALUE]-wiel om ‘SETTING’ te selecteren en druk
vervolgens op het [VALUE]-wiel.
Het instellingenscherm voor het project verschijnt.
3. Gebruik het [VALUE]-wiel om een parameter te selecteren en
bewerk de waarde.
Parameter Waarde Verklaring
COMMON
MstrTune
435,0–
445,0Hz
Specificeert de referentietoonhoogte (master tune)
voor het project.
* Dit heeft geen effect op de toonhoogte van de
VOCAL-track.
PC IN
Dit zijn de instellingen voor audio-invoer van een computer of
smartphone die via USB is aangesloten.
PC Level
&‘Parameter Guide’ (pdf )
PC Pan
COLOR
Stelt de kleuren van de padverlichting in voor elke bewerkingsmodus
van de pad (p.25).
Note
ORANGE
YELLOW
GREEN
BLUE
PURPLE
PINK
WHITE
SKYBLUE
P.YELLOW
P.BLUE
P.PINK
L.RED
L.ORANGE
L.YELLOW
L.GREEN
P.GREEN
L.SKYBLUE
L.BLUE
L.PURPLE
Stelt de kleur in die wordt gebruikt voor pads die
worden gebruikt voor het spelen in de Note-modus.
Play
Stelt de kleur in die wordt gebruikt om aan te geven
dat een fragment wordt afgespeeld in de Section
Select-modus.
Stay
Stelt de kleur in die wordt gebruikt om aan te geven dat
een fragment in de Selection Select-modus is gestopt.
D.Style
Stelt de padkleur in die wordt gebruikt als een
drumtrack (KICK, SNARE, HI-HAT, KIT) is geselecteerd in
de Style-modus.
M.Style
Stelt de padkleur in als een melodietrack (BASS, INST 1,
INST 2) is geselecteerd in de Style-modus.
Een project vergrendelen
Hier leest u hoe u een project beveiligt, zodat het niet kan worden
overschreven of verwijderd.
1. Druk op de [LOAD]-knop.
Het PROJECT-scherm verschijnt.
2. Gebruik het [VALUE]-wiel om ‘LOCK’ te selecteren en druk
vervolgens op het [VALUE]-wiel.
Het PROJECT LOCK (of UNLOCK)-scherm verschijnt.
3. Gebruik het [VALUE]-wiel om het te beschermen project te
selecteren en druk vervolgens op het [VALUE]-wiel.
Er verschijnt een slotsymbool rechtsboven in het scherm om aan te
geven dat het project is vergrendeld.
* Door een project te selecteren dat is gemarkeerd met het slotsymbool en op
het [VALUE]-wiel te drukken, wordt het project ontgrendeld.
Projecten verwijderen
Hier leest u hoe u een project verwijdert dat op de SD-kaart is
opgeslagen.
OPMERKING
U kan een verwijderd project niet herstellen.
1. Druk op de [LOAD]-knop.
Het PROJECT-scherm verschijnt.
2. Gebruik het [VALUE]-wiel om ‘DELETE’ te selecteren en druk
vervolgens op het [VALUE]-wiel.
Het PROJECT DELETE-scherm verschijnt.
3. Gebruik het [VALUE]-wiel om het te verwijderen
projectbestand te selecteren en druk vervolgens op het
[VALUE]-wiel.
Er verschijnt een bevestigingsbericht.
* Druk op de [EXIT]-knop om de bewerking te annuleren.
4. Gebruik het [VALUE]-wiel om ‘OK’ te selecteren en druk
vervolgens op het [VALUE]-wiel.
Dit verwijdert het project.
* U kan een vergrendeld projectbestand niet verwijderen.

16
Sectiebewerkingen
Een project kan acht tracks gebruiken. Van deze tracks staan de zeven tracks naast de VOCAL-track gezamenlijk bekend als een sectie. Er zijn
16secties en u kan secties uitlijnen om een nummer te maken (p.35).
Een sectie selecteren
1. Druk op de [SECTION SELECT]-knop om de pads in de Section
Select-modus te wisselen.
2. Druk op de pads [1]–[16] om de secties te selecteren.
De pads knipperen als hun secties zijn geselecteerd.
MEMO
5 Als de sectie van een pad een fragment bevat, licht de pad op.
5 U kan een pad ingedrukt houden om een voorbeeld van het fragment
te bekijken. Het voorbeeldgeluid kan verschillen, afhankelijk van de
geselecteerde workflow.
Geselecteerde
workflow
Voorbeeld
Sequencer (SEQ)
Geeft alleen een voorbeeld van de fragmenten voor de
geselecteerde track.
Sectie (SECTION)
Geeft een voorbeeld van de fragmenten voor alle tracks.
Nummer (SONG)
De sectielengte instellen
U kan de lengte (in maten) instellen voor elke sectie.
MEMO
Als de sectie langer is dan haar fragmenten (uitvoeringsgegevens), worden de
fragmenten in een lus afgespeeld om overeen te komen met de sectielengte.
1. Druk op de [SECTION]-knop om de workflow in te stellen op
‘Section’.
2. Druk op de [SECTION SELECT]-knop om de pads in de Section
Select-modus te wisselen.
3. Druk op de pads [1]–[16] om de secties te selecteren.
De STEP SEQUENCER-knoppen lichten op om de sectielengte
(inmaten) weer te geven.
* Elke knop komt overeen met één maat (16 stappen).
4. Druk op de STEP SEQUENCER [1]–[16]-knoppen om de
sectielengte (in maten) in te stellen.
Om de sectie bijvoorbeeld acht maten lang te maken, drukt u
op de STEP SEQUENCER [8]-knop, waardoor de knoppen [1]–[8]
oplichten.
Een sectie kopiëren
Hier komt u te weten hoe u de uitvoeringsgegevens en klanken van de
ene sectie naar de andere kan kopiëren.
1. Druk op de [COPY]-knop.
Het menuscherm verschijnt.
2. Gebruik het [VALUE]-wiel om de te kopiëren inhoud te
selecteren en druk vervolgens op het [VALUE]-wiel.
Inhoud Verklaring
COPY:
SECTION ALL Kopieert alle fragmenten in de sectie.
SECTION PHRASE Kopieert alleen de frases (uitvoeringsgegevens en passages).
SECTION SOUND Kopieert alleen de klanken.
Het SECT COPY-scherm verschijnt.
3. Gebruik het [VALUE]-wiel om de te kopiëren sectie (bron) te
selecteren en druk vervolgens op het [VALUE]-wiel.
4. Gebruik het [VALUE]-wiel om de sectie te selecteren
waarnaar u wilt kopiëren (bestemming) en druk vervolgens
op het [VALUE]-wiel.
Er verschijnt een bevestigingsbericht.
* Druk op de [EXIT]-knop om de bewerking te annuleren.
5. Gebruik het [VALUE]-wiel om ‘OK’ te selecteren en druk
vervolgens op het [VALUE]-wiel.
De sectie wordt gekopieerd.

17
Sectiebewerkingen
Secties verwisselen
Hier komt u te weten hoe u uitvoeringsgegevens en klanken samen
tussen secties kan wisselen (verwisselen).
1. Druk op de [COPY]-knop.
Het menuscherm verschijnt.
2. Gebruik het [VALUE]-wiel om ‘SWAP: SECTION’ te selecteren
en druk vervolgens op het [VALUE]-wiel.
Het SECTION SWAP-scherm verschijnt.
3. Gebruik het [VALUE]-wiel om de bron van de te verwisselen
sectie te selecteren en druk vervolgens op het [VALUE]-wiel.
4. Gebruik het [VALUE]-wiel om de bestemming van de te
verwisselen sectie te selecteren en druk vervolgens op het
[VALUE]-wiel.
Er verschijnt een bevestigingsbericht.
* Druk op de [EXIT]-knop om de bewerking te annuleren.
5. Gebruik het [VALUE]-wiel om ‘OK’ te selecteren en druk
vervolgens op het [VALUE]-wiel.
De uitvoeringsgegevens en klanken voor de secties zijn nu
verwisseld.
Een sectie verwijderen
Dit verwijdert alle inhoud in een sectie. Dit zet de klanken (klanken/
drumkits) terug naar hun standaardinstellingen (vooraf ingesteld).
1. Druk op de [SECTION]-knop om de workflow in te stellen op
‘Section’.
2. Druk op de [SECTION SELECT]-knop om de pads in de Section
Select-modus te wisselen.
3. Druk op pads [1]–[16] terwijl u de [CLEAR]-knop ingedrukt
houdt om de sectie te selecteren die u wilt verwijderen.
Er verschijnt een bevestigingsbericht.
* Druk op de [EXIT]-knop om de bewerking te annuleren.
4. Gebruik het [VALUE]-wiel om ‘OK’ te selecteren en druk
vervolgens op het [VALUE]-wiel.
De uitvoeringsgegevens van de sectie worden verwijderd.
Een sectie een naam geven
U kan elke sectie afzonderlijk een naam geven.
1. Druk op de [SECTION]-knop om de workflow in te stellen op
‘Section’.
2. Druk op de [SECTION SELECT]-knop om de pads in de Section
Select-modus te wisselen.
3. Druk op pads [1]–[16] om de sectie te selecteren die u een
naam wilt geven.
4. Druk op de [EDIT]-knop en druk vervolgens op het [VALUE]-
wiel.
Het bewerkingsscherm voor de sectienaam verschijnt.
Cursor (knipperend)
5. Bewerk de naam van de sectie.
U kan het teken wijzigen dat op de cursorpositie wordt
weergegeven.
Bewerking Verklaring
MEASURE [<] [>] Selecteert het te bewerken teken.
[VALUE] Bewerkt het teken.
[SHIFT] + MEASURE [>] Voegt een spatie in.
[SHIFT] + MEASURE [<] Wist het teken.
[CLEAR] Verwijdert het teken en vervangt het door een spatie.
6. Druk op het [VALUE]-wiel.
De sectienaam is nu gewijzigd.
De verlichtingskleuren van de pad
instellen
U kan de verlichtingskleur van de pads instellen voor elke sectie.
1. Druk op de [SECTION]-knop om de workflow in te stellen op
‘Section’.
2. Druk op de [SECTION SELECT]-knop om de pads in de Section
Select-modus te wisselen.
3. Druk op de [EDIT]-knop en druk vervolgens op pads [1]–
[16] om de sectie te selecteren waarvan de kleur van de
padverlichting moet worden gewijzigd.
Het SECT SETTING-scherm verschijnt.
4. Gebruik het [VALUE]-wiel om ‘Color’ te selecteren en druk
vervolgens op het [VALUE]-wiel.
5. Gebruik het [VALUE]-wiel om de verlichtingskleur van de pad
te selecteren.

18
Trackbewerkingen
Dit apparaat bevat acht tracks die worden gebruikt voor het creëren van uitvoeringsgegevens, inclusief de KICK-, SNARE-, HI-HAT-, KIT-, BASS-,
INST 1-, INST 2- en VOCAL-tracks.
Er zijn vier soorten tracks en het soort gegevens dat een track kan bevatten, is afhankelijk van de tracksoort.
Tracks selecteren
1. Druk op een trackknop van [KICK] tot en met [VOCAL] om
een track te selecteren.
* Om de VOCAL-track te selecteren, drukt u op de [SONG]-knop om de
workflow op ‘SONG’ in te stellen.
De knoppen van geselecteerde tracks lichten op.
Trackinstellingen maken
Dit laat zien hoe u het volume, de equalizer en andere parameters
voor elke track kan aanpassen.
1. Druk op de [MIXER]-knop.
Het trackmixerscherm verschijnt.
2. Druk op een trackknop van [KICK] tot en met [VOCAL] om de
track te selecteren die u wilt aanpassen.
* Om de VOCAL-track te selecteren, drukt u op de [SONG]-knop om de
workflow op ‘SONG’ in te stellen.
3. Gebruik het [VALUE]-wiel om de parameter die u wilt
aanpassen weer te geven en gebruik de [CTRL 1]–[CTRL 3]-
regelaars om de waarden te bewerken.
Parameter Waarde Verklaring
LOW -24–+24
Regelt de mate van boost/cut voor de lage, midden- en
hoge tonen.
* Zorg er bij het aanpassen van de equalizer voor dat
de equalizer in de gedetailleerde trackinstellingen is
ingeschakeld (
&
memo).
MID -24–+24
HI -24–+24
LEV 0–127 Regelt het volume.
PAN L128–127R Regelt de geluidspositie (pan).
MUT OFF, MUTE Zet dempen (mute) aan of uit.
DLY -127–127 Stelt in hoeveel signaal er naar de delay wordt gestuurd.
REV -127–127
Stelt in hoeveel signaal er naar de reverb wordt
gestuurd.
4. Druk op de [EXIT]-knop om het trackmixerscherm te sluiten.
MEMO
5 U kan de dempingsfunctie ook in- en uitschakelen door de [MIXER]-knop
ingedrukt te houden en op de [KICK]-[VOCAL]-knoppen te drukken.
5 Gedetailleerde trackinstellingen
Druk op de [KICK]-[VOCAL]-knoppen terwijl u de [SHIFT]-knop ingedrukt
houdt om toegang te krijgen tot meer gedetailleerde instellingen.
&Raadpleeg de ‘Parameter Guide’ (pdf ) voor meer informatie.
De tracksoort bewerken
Er zijn vier tracksoorten: ‘tone’ (klank), ‘drum kit’ (drumkit), ‘looper’ en
‘vocal’ (vocaal) (p.9). Wijzig de tracksoort naar wens.
De tracksoorten die voor elke track kunnen worden ingesteld, worden
hieronder weergegeven.
Track
Instellingen bij het
maken van een nieuw
project
Soort track
Tone Drum kit Looper
Vocal
KICK Tone
( (
— —
SNARE Tone
( (
— —
HI-HAT Tone
( (
— —
KIT Drum kit
( (
— —
BASS Tone
( (
— —
INST 1 Tone
( ( (
—
INST 2 Tone
( ( (
—
VOCAL Vocal — — —
(
* De VOCAL-track is alleen voor vocalen. U kan de soort ervan niet wijzigen.
OPMERKING
Om de tracksoort te wijzigen, verwijdert u de bestaande track en maakt u
vervolgens een nieuwe track. Als de track fragmenten bevat die u nodig heeft,
slaat u de fragmenten op een SD-kaart op (p.21). Verander vervolgens de
tracksoort.
1. Terwijl u de [CLEAR]-knop ingedrukt houdt, drukt u op de
[KICK]-[INST 2]-knoppen om de track te selecteren die u wilt
wijzigen.
Er verschijnt een bevestigingsbericht.
* Druk op de [EXIT]-knop om de bewerking te annuleren.
2. Gebruik het [VALUE]-wiel om ‘OK’ te selecteren en druk
vervolgens op het [VALUE]-wiel.
De track wordt verwijderd en het CREATE-scherm verschijnt.
3. Gebruik het [VALUE]-wiel om de tracksoort te selecteren en
druk vervolgens op het [VALUE]-wiel.
Er wordt een nieuwe track aangemaakt.

19
Fragmentbewerkingen
Een ‘fragment’ (en: clip) is een verzameling gegevens die door een track wordt gebruikt (met uitzondering van de VOCAL-track). Fragmenten
bevatten gegevens zoals klanken en frases (uitvoeringsgegevens en passages; zie p.9). U kan de fragmenten bewerken door alleen de klanken
voor elk te wijzigen en ook door ze te kopiëren.
Een fragment selecteren
Selecteer de fragmenten die voor elke track worden gebruikt.
1. Druk op de [SEQ]-knop om de workflow in te stellen op
‘Sequencer’.
2. Druk op de [SECTION SELECT]-knop om de pads in de Section
Select-modus te wisselen.
Door in deze toestand op een pad te drukken, wisselen de
fragmenten en de sectie tegelijkertijd.
3. Druk op een knop van [KICK] tot en met [INST 2] om een track
te selecteren.
4. Druk op de pads [1]–[16] om een fragment te selecteren.
Sectienummer - tracknummer
Fragmentnaam
* Door een fragment te selecteren, wisselt de sectie ook.
De fragmentinstellingen bewerken
Tracksoorten: Tone, Drum kit
Dit maakt de instellingen gerelateerd aan het afspelen van de sequencer.
* Sommige parameters kunnen ook worden geconfigureerd in het MEAS EDIT-
scherm.
&“Maatgerelateerde instellingen maken” (p.27)
Soort track: Looper
Hier leest u hoe u de lengte van een fragment, de afspeelrichting van
de sample en andere instellingen kan specificeren.
* Sommige parameters kunnen ook worden geconfigureerd in het MEAS EDIT-
scherm.
&“Maatgerelateerde instellingen maken” (p.34)
1. Druk op de [SEQ]-knop om de workflow in te stellen op
‘Sequencer’.
2. Druk op de [SECTION SELECT]-knop om de pads in de Section
Select-modus te wisselen.
3. Druk op een knop van [KICK] tot en met [INST 2] om een track
te selecteren.
4. Druk op de [EDIT]-knop en druk vervolgens op pads [1]–[16]
om een fragment te selecteren.
Het CLIP EDIT MENU-scherm verschijnt.
5. Gebruik het [VALUE]-wiel om ‘CLIP SETTING’ te selecteren en
druk vervolgens op het [VALUE]-wiel.
Het CLIP SETTING-scherm verschijnt.
6. Gebruik het [VALUE]-wiel om een parameter te selecteren en
bewerk de waarde.
&Raadpleeg de ‘Parameter Guide’ (pdf) voor meer informatie.
Klanken/samples wijzigen
Tracksoorten: Tone, Drum kit
Dit verandert de klank (klank/drumkit/druminstrument) die wordt
gebruikt door een fragment.
&“Fragmenten laden/opslaan” (p.21)
&“De klanken veranderen” (p.22)
Soort track: Looper
Bewerkt de sample die door een fragment wordt gebruikt.
&“Fragmenten laden/opslaan” (p.21)
&“Audio opnemen” (p.33)
&“Samples laden” (p.33)
De naam van een fragment bewerken
1. Druk op de [SEQ]-knop om de workflow in te stellen op
‘Sequencer’.
2. Druk op de [SECTION SELECT]-knop om de pads in de Section
Select-modus te wisselen.
3. Druk op een knop van [KICK] tot en met [INST 2] om een track
te selecteren.
4. Druk op de [EDIT]-knop en druk vervolgens op de pads [1]–
[16] om het fragment te selecteren waarvan u de naam wilt
wijzigen.
Het CLIP EDIT MENU-scherm verschijnt.
5. Gebruik het [VALUE]-wiel om ‘RENAME’ te selecteren en druk
vervolgens op het [VALUE]-wiel.
Het bewerkingsscherm voor de fragmentnaam wordt
weergegeven.
Cursor (knipperend)
6. Geef het fragment een andere naam.
U kan het teken wijzigen dat op de cursorpositie wordt
weergegeven.
Bewerking Verklaring
MEASURE [<] [>] Selecteert het te bewerken teken.
[VALUE] Bewerkt het teken.
[SHIFT] + MEASURE [>] Voegt een spatie in.
[SHIFT] + MEASURE [<] Wist het teken.
[CLEAR] Verwijdert het teken en vervangt het door een spatie.
7. Druk op het [VALUE]-wiel.
De naam van het fragment is nu gewijzigd.

20
Fragmentbewerkingen
Een fragment kopiëren
Hier leest u hoe u de klank en frase van het ene fragment naar het
andere kopieert.
* U kan geen clips kopiëren tussen tracks met verschillende tracksoorten.
1. Druk op de [COPY]-knop.
Het menuscherm verschijnt.
2. Gebruik het [VALUE]-wiel om de te kopiëren inhoud te
selecteren en druk vervolgens op het [VALUE]-wiel.
Inhoud Verklaring
COPY:
CLIP ALL Kopieert alle fragmentinhoud.
CLIP PHRASE Kopieert alleen de frase.
CLIP SOUND
Kopieert alleen de klank/het sample.
* De multi-effectinstellingen worden ook gekopieerd.
Het CLIP COPY-scherm verschijnt.
3. Gebruik het [VALUE]-wiel om het te kopiëren fragment (bron)
te selecteren en druk op het [VALUE]-wiel.
4. Gebruik het [VALUE]-wiel om het fragment te selecteren naar
waar u het wilt kopiëren (bestemming) en druk vervolgens
op het [VALUE]-wiel.
Er verschijnt een bevestigingsbericht.
* Druk op de [EXIT]-knop om de bewerking te annuleren.
5. Gebruik het [VALUE]-wiel om ‘OK’ te selecteren en druk
vervolgens op het [VALUE]-wiel.
Het fragment is nu gekopieerd.
Fragmenten verwisselen
Dit laat zien hoe u inhoud tussen fragmenten kan verwisselen.
* U kan geen fragmenten met verschillende tracksoorten verwisselen.
1. Druk op de [COPY]-knop.
Het menuscherm verschijnt.
2. Gebruik het [VALUE]-wiel om ‘SWAP: CLIP ALL’ te selecteren
en druk vervolgens op het [VALUE]-wiel.
Het CLIP SWAP-scherm verschijnt.
3. Gebruik het [VALUE]-wiel om de bron van het te verwisselen
fragment te selecteren en druk op het [VALUE]-wiel.
4. Gebruik het [VALUE]-wiel om de bestemming van het te
verwisselen fragment te selecteren en druk op het [VALUE]-
wiel.
Er verschijnt een bevestigingsbericht.
* Druk op de [EXIT]-knop om de bewerking te annuleren.
5. Gebruik het [VALUE]-wiel om ‘OK’ te selecteren en druk
vervolgens op het [VALUE]-wiel.
De inhoud van de fragmenten is nu verwisseld.
Een fragment verwijderen
Hier leest u hoe u alle inhoud uit een fragment verwijdert. Dit zet de
klanken (klanken/drumkits) terug naar hun standaardinstellingen
(vooraf ingesteld).
1. Druk op de [SEQ]-knop om de workflow in te stellen op
‘Sequencer’.
2. Druk op de [SECTION SELECT]-knop om de pads in de Section
Select-modus te wisselen.
3. Druk op een knop van [KICK] tot en met [INST 2] om een track
te selecteren.
4. Druk op een pad van [1]–[16] terwijl u de [CLEAR]-knop
ingedrukt houdt om het fragment te selecteren dat u wilt
verwijderen.
Er verschijnt een bevestigingsbericht.
* Druk op de [EXIT]-knop om de bewerking te annuleren.
5. Gebruik het [VALUE]-wiel om ‘OK’ te selecteren en druk
vervolgens op het [VALUE]-wiel.
Het fragment wordt verwijderd.

21
Fragmenten laden/opslaan
U kan fragmenten laden die op een SD-kaart zijn opgeslagen of fragmenten importeren uit een project.
U kan uw fragmenten ook opslaan op de SD-kaart.
* U kan geen fragmenten van/naar de VOCAL-track laden of opslaan.
Van de SD-kaart laden
* Alleen fragmenten waarvan de tracksoort overeenkomt met de tracksoort
van de bestemming, kunnen worden geladen.
1. Druk op de [SEQ]-knop om de workflow in te stellen op
‘Sequencer’.
2. Druk op de [SECTION SELECT]-knop om de pads in de Section
Select-modus te wisselen.
3. Druk op een knop van [KICK] tot en met [INST 2] om een track
te selecteren.
4. Druk op de [EDIT]-knop en druk vervolgens op de pads
[1]–[16] om te selecteren waar het fragment moet worden
geladen.
Het CLIP EDIT MENU-scherm verschijnt.
5. Gebruik het [VALUE]-wiel om ‘LOAD CLIP’ te selecteren en
druk vervolgens op het [VALUE]-wiel.
Het CLIP FILE-scherm verschijnt.
6. Gebruik het [VALUE]-wiel om het fragment te selecteren dat
u wilt laden en druk vervolgens op het [VALUE]-wiel.
Het fragment is nu geladen.
Importeren vanuit een project
* Alleen fragmenten waarvan de tracksoort overeenkomt met de tracksoort
van de bestemming, kunnen worden geïmporteerd.
1. Druk op de [SEQ]-knop om de workflow in te stellen op
‘Sequencer’.
2. Druk op de [SECTION SELECT]-knop om de pads in de Section
Select-modus te wisselen.
3. Druk op een knop van [KICK] tot en met [INST 2] om een track
te selecteren.
4. Druk op de [EDIT]-knop en druk vervolgens op de pads
[1]–[16] om te selecteren waar het fragment moet worden
geïmporteerd.
Het CLIP EDIT MENU-scherm verschijnt.
5. Gebruik het [VALUE]-wiel om ‘IMPORT CLIP’ te selecteren en
druk vervolgens op het [VALUE]-wiel.
Het SELECT PROJECT-scherm verschijnt.
6. Selecteer het projectbestand met het fragment dat u wilt
importeren en druk vervolgens op het [VALUE]-wiel.
7. Gebruik het [VALUE]-wiel om het fragment te selecteren dat
u wilt importeren en druk vervolgens op het [VALUE]-wiel.
Het fragment wordt geïmporteerd.
Op een SD-kaart opslaan
1. Druk op de [SEQ]-knop om de workflow in te stellen op
‘Sequencer’.
2. Druk op de [SECTION SELECT]-knop om de pads in de Section
Select-modus te wisselen.
3. Druk op een knop van [KICK] tot en met [INST 2] om een track
te selecteren.
4. Druk op de [EDIT]-knop en druk vervolgens op de pads [1]–
[16] om het fragment te selecteren dat u wilt opslaan.
Het CLIP EDIT MENU-scherm verschijnt.
5. Gebruik het [VALUE]-wiel om ‘SAVE CLIP’ te selecteren en
druk vervolgens op het [VALUE]-wiel.
Het bewerkingsscherm voor de fragmentnaam wordt
weergegeven.
Cursor (knipperend)
6. Geef het fragment een naam.
U kan het teken wijzigen dat op de cursorpositie wordt
weergegeven.
Bewerking Verklaring
MEASURE [<] [>] Selecteert het te bewerken teken.
[VALUE] Bewerkt het teken.
[SHIFT] + MEASURE [>] Voegt een spatie in.
[SHIFT] + MEASURE [<] Wist het teken.
[CLEAR] Verwijdert het teken en vervangt het door een spatie.
7. Druk op het [VALUE]-wiel.
Het fragment wordt op de SD-kaart opgeslagen.
* Als er al een fragment met dezelfde naam bestaat, verschijnt er een
bevestigingsbericht waarin u wordt gevraagd of u het wilt overschrijven en
het nieuwe fragment wilt opslaan. Selecteer ‘OK’ om het te overschrijven en
op te slaan of ‘Cancel’ (annuleren) om te stoppen.

22
De klanken veranderen
U kan de klank die voor elk fragment wordt gebruikt, wijzigen en het multi-effect ervan bewerken.
Klanken en tracksoorten
Door een klank of sample in een project te laden, kan u de klank
wijzigen die door een fragment wordt gebruikt.
De inhoud die kan worden geladen, is afhankelijk van de tracksoort
(p.18).
Klank/samplebron
(waaruit wordt geladen)
Soort track
Tone Drum kit Looper
Kit Instrument
Ingebouwde en vooraf ingestelde
klanken
(PRESET)
( ( (
—
Klank/sample gebruikt door elk
project (PROJECT)
( ( ( (
Samplebestand op SD-kaart
(WAVE FILE)
(
—
( (
Geluidsbestand op SD-kaart
(SOUND FILE)
( (
— —
& Raadpleeg “Samples laden” (p.33) voor bewerkingen waar de tracksoort
‘looper’ is.
Over samplebestanden
Samplebestanden (in .wav-indeling) moeten in de ROLAND/MV/
SAMPLE-map van de SD-kaart worden geplaatst.
MEMO
Zowel de geladen samples (klanken, druminstrumenten en vocale opnames)
als opgenomen zang gebruiken het geheugen van dit apparaat. Aangezien
dit apparaat slechts een bepaalde hoeveelheid geheugen heeft, moet u alle
samples of vocale opnames die u niet nodig heeft, verwijderen om geheugen
vrij te maken (p.39, 44).
Controleer de hoeveelheid geheugen die wordt gebruikt in ‘U.SmplUsage’ op
het MEMORY INFO-scherm (p.44).
Over geluidsbestanden
Geluidsbestanden (geluidspacks (.SDZ)/.SVZ-bestanden) die op een
SD-kaart zijn opgeslagen, kunnen in een project worden geladen.
Geluidspacks en andere geluidsbestanden worden via de Roland
Cloud verspreid.
Raadpleeg de Roland-website voor meer informatie over de Roland
Cloud.
https://www.roland.com/
* Houd er rekening mee dat het in sommige landen of regio’s op dit moment
misschien niet mogelijk is om de Roland Cloud te gebruiken.
* Als u een SDZ/SVZ-bestand laadt, slaat u het bestand op in de ROLAND/
SOUND-map van de SD-kaart.
OPMERKING
Over gebruikerslicenties
Gebruikerslicentiegegevens zijn gekoppeld aan een geluidspack (.SDZ).
Wanneer een geluidspack in het apparaat wordt geïmporteerd, kan dit
apparaat alleen geluidspacks gebruiken die door de gebruiker zijn gedownload
in overeenstemming met de gebruikerslicentiegegevens. Op dit moment
verschijnt het bericht ‘Install License’ (Licentie installeren), waarmee wordt
bevestigd of u al dan niet licentiegegevens in het apparaat installeert (dit
bericht verschijnt alleen de eerste keer).
Geluidspacks waarvan de gebruikerslicentiegegevens verschillen, kunnen niet
worden gebruikt. Als u probeert een geluidspack te installeren dat andere
gebruikerslicentie-informatie heeft, verschijnt het bericht ‘License Error’
(Licentiefout).
Als u de gebruikerslicentiegegevens van het apparaat wilt verwijderen,
bijvoorbeeld als u het apparaat verkoopt, voert u een FACTORY RESET
(fabrieksinstellingen) uit (p.43). Als u FACTORY RESET uitvoert, keren de
systeeminstellingen terug naar de fabrieksinstellingen.
De klanken veranderen
Soort track: Tone
Hier leest u hoe u een klank (en: tone) verandert.
1. Volg de stappen in “Een fragment selecteren” (p.19) om
het fragment te selecteren met de klank die u wilt wijzigen.
2. Druk op het [VALUE]-wiel.
Het BROWSER-scherm verschijnt.
3. Gebruik het [VALUE]-wiel om de te laden bron voor de klank
te selecteren en druk vervolgens op het [VALUE]-wiel.
4. Gebruik het [VALUE]-wiel om de klank te selecteren.
Bron voor het
laden
Bewerking
PRESET
Selecteer een categorie en selecteer vervolgens de klank.
5 Selecteer ‘All Number’ (alle cijfers) als categorie. De klanken worden
in numerieke volgorde weergegeven. Selecteer ‘All Alphabet’
(volledig alfabet) om de namen in alfabetische volgorde weer te
geven.
5 Druk op een pad voor een voorbeeld van zijn klank.
PROJECT
Selecteer een project en selecteer vervolgens een fragment die een
klank gebruikt.
WAVE FILE
Selecteer een samplebestand.
Als u een vooraf ingesteld bestand (.svz) selecteert, wordt de
samplelijst weergegeven. Selecteer een sample uit de lijst.
5 Mappen worden weergegeven met het voorvoegsel ‘F:’.
5 Druk op de [LOAD]-knop voor een voorbeeld van het
samplebestand.
SOUND FILE
Selecteer een SDZ/SVZ-bestand om de lijst met klanken weer te
geven. Selecteer een klank uit de lijst.
5 Mappen worden weergegeven met het voorvoegsel ‘F:’.
5. Druk op het [VALUE]-wiel.
De klank is gewijzigd.
MEMO
U kan alle klanken voor alle fragmenten op dezelfde track in één keer wijzigen.
Als u in stap 2 een track selecteert, drukt u op de [EDIT]-knop en vervolgens
op de [KICK]-[INST 2]-knoppen. Als ‘Copy Sound All?’ (Geluid van allemaal
kopiëren?) wordt weergegeven in stap 5, gebruikt u het [VALUE]-wiel om ‘OK’ te
selecteren. Druk vervolgens op het [VALUE]-wiel.

23
De klanken veranderen
Soort track: Drum kit
Dit wijzigt de drumkit en druminstrumenten.
DRUM KIT
1. Volg de stappen in “Een fragment selecteren” (p.19) om
het fragment te selecteren met de klank die u wilt wijzigen.
2. Druk op het [VALUE]-wiel.
Het BROWSER-scherm verschijnt.
3. Gebruik het [VALUE]-wiel om de te laden bron voor de
drumkit te selecteren en druk vervolgens op het [VALUE]-
wiel.
4. Gebruik het [VALUE]-wiel om de drumkit te selecteren.
Bron voor het
laden
Bewerking
PRESET
Selecteer ‘All Number’ (alle nummers) of ‘All Alphabet’ (volledige
alfabet) en selecteer vervolgens een drumkit.
5 Selecteer ‘All Number’ (alle cijfers) als categorie. De drumkitnamen
worden in numerieke volgorde weergegeven. Selecteer ‘All
Alphabet’ (volledig alfabet) om de namen in alfabetische volgorde
weer te geven.
5 Als u de pads in de Note-modus zet, kan u op de pads drukken om
een voorbeeld van de drumkit te horen.
PROJECT
Selecteer een project en selecteer vervolgens een fragment dat een
drumkit gebruikt.
SOUND FILE
Selecteer een SDZ/SVZ-bestand om de lijst met drumkits weer te
geven. Selecteer een drumkit uit de lijst.
5 Mappen worden weergegeven met het voorvoegsel ‘F:’.
5. Druk op het [VALUE]-wiel.
De drumkit is gewijzigd.
MEMO
U kan alle drumkits voor alle fragmenten op dezelfde track in één keer wijzigen.
Als u in stap 2 een track selecteert, drukt u op de [EDIT]-knop en vervolgens
op de [KICK]-[INST 2]-knoppen. Als ‘Copy Sound All?’ (Geluid van allemaal
kopiëren?) wordt weergegeven in stap 5, gebruikt u het [VALUE]-wiel om ‘OK’ te
selecteren. Druk vervolgens op het [VALUE]-wiel.
Druminstrument
1. Volg de stappen in “Een fragment selecteren” (p.19) om
het fragment te selecteren met de klank die u wilt wijzigen.
2. Druk op de [NOTE]-knop om de pads in de Note-modus te
zetten.
3. Druk op de pads [1]–[16] om het druminstrument te
selecteren dat u wilt bewerken.
4. Druk op het [VALUE]-wiel.
Het BROWSER-scherm verschijnt.
5. Gebruik het [VALUE]-wiel om de te laden bron voor het
druminstrument te selecteren en druk vervolgens op het
[VALUE]-wiel.
6. Gebruik het [VALUE]-wiel om het druminstrument te
selecteren.
Bron voor het
laden
Bewerking
PRESET
Selecteer een categorie en selecteer vervolgens het druminstrument.
5 Selecteer ‘All Number’ (alle nummers) om de namen van de
druminstrumenten in numerieke volgorde weer te geven. Selecteer
‘All Alphabet’ (volledig alfabet) om de namen in alfabetische
volgorde weer te geven.
5 Druk op een pad voor een voorbeeld van zijn druminstrument.
PROJECT
Selecteer een project en selecteer vervolgens een fragment dat een
druminstrument gebruikt.
WAVE FILE
Selecteer een samplebestand.
Als u een vooraf ingesteld bestand (.svz) selecteert, wordt de
samplelijst weergegeven. Selecteer een sample uit de lijst.
5 Mappen worden weergegeven met het voorvoegsel ‘F:’.
5 Druk op de [LOAD]-knop voor een voorbeeld van het
samplebestand.
7. Druk op het [VALUE]-wiel.
Het druminstrument is gewijzigd.

24
De klanken veranderen
Een klank bewerken
Hier leest u hoe u het volume of het zendniveau van de reverb
kan aanpassen, het sample-afspeelbereik kan instellen en andere
instellingen kan maken met betrekking tot klanken en samples.
1. Druk op de [SEQ]-knop om de workflow in te stellen op
‘Sequencer’.
2. Druk op de [SECTION SELECT]-knop om de pads in de Section
Select-modus te wisselen.
3. Druk op een knop van [KICK] tot en met [INST 2] om een track
te selecteren.
4. Druk op de [EDIT]-knop en druk vervolgens op de pads [1]–
[16] om het fragment te selecteren dat u wilt bewerken.
Het CLIP EDIT MENU-scherm verschijnt.
5. Gebruik het [VALUE]-wiel om het menu te selecteren en druk
vervolgens op het [VALUE]-wiel.
Soort track: Tone
TONE SETTING
SAMPLE EDIT
* Wordt alleen weergegeven bij het laden van een sample.
Soort track: Drum kit
KIT SETTING
INST EDIT PAD 1–16
6. Gebruik het [VALUE]-wiel om een parameter te selecteren en
bewerk de waarde.
&Raadpleeg de ‘Parameter Guide’ (pdf) voor meer informatie.
De multi-effecten bewerken
U kan multi-effecten op klanken en samples gebruiken om het geluid
te verwerken.
1. Druk op de [SEQ]-knop om de workflow in te stellen op
‘Sequencer’.
2. Druk op de [SECTION SELECT]-knop om de pads in de Section
Select-modus te wisselen.
3. Druk op een knop van [KICK] tot en met [INST 2] om een track
te selecteren.
4. Druk op de [EDIT]-knop en druk vervolgens op de pads [1]–
[16] om het fragment te selecteren dat u wilt bewerken.
Het CLIP EDIT MENU-scherm verschijnt.
5. Gebruik het [VALUE]-wiel om ‘MULTI FX’ te selecteren en druk
vervolgens op het [VALUE]-wiel.
Het MULTI FX-scherm verschijnt.
6. Gebruik het [VALUE]-wiel om een parameter te selecteren en
bewerk de waarde.
&Raadpleeg de ‘Parameter Guide’ (pdf) voor meer informatie.

25
Padbewerkingen
U kan de pads gebruiken om te spelen of frases te creëren (p.26). U kan de pads ook gebruiken om secties te selecteren (p.16).
Er zijn vijf bewerkingsmodi voor de pads: Note-modus, Style-modus, Velocity-modus, Chord-modus en Section Select-modus. Schakel naar keuze
tussen de bedieningsmodi.
Note-modus
(NOTE)
In deze modus kan u de pads bespelen alsof u een klavier bespeelt of
de pads gebruiken om drumkits te bespelen.
1. Druk op de [NOTE]-knop om naar Note-modus te gaan.
De pads bespelen
De pads werken als volgt volgens de tracksoort (p.18).
Soort track: Tone
Een enkele klank kan als een toonladder worden gespeeld. Hierdoor
kan u de pads bespelen alsof u een klavier bespeelt.
Als u de [SHIFT]-knop ingedrukt houdt en op de MEASURE [<]
[>]-knoppen drukt, verandert het klankbereik van de pads in octaven.
Soort track: Drum kit
Hierdoor kan u de drumkitgeluiden met de pads spelen. Aan elke pad
zijn verschillende klanken (druminstrumenten) toegewezen.
De druminstrumenten dempen
U kan druminstrumenten naar wens dempen wanneer u een fragment
afspeelt. Door een fragment te kopiëren (p.20) en door de kick of
snaredrum te dempen, kan u meer ritmepatroonvariaties creëren.
1. Terwijl u de [NOTE]-knop ingedrukt houdt, drukt u op de pad
van het druminstrument dat u wilt dempen.
Wanneer een druminstrument gedempt is, wordt deze pad gedimd.
De pads knipperen als hun druminstrumenten zijn geselecteerd.
2. Om het dempen op te heffen, drukt u op de pad van het
gedempte druminstrument terwijl u de [NOTE]-knop
ingedrukt houdt.
Soort track: Looper
Dit verandert de toonhoogte van de sample die wordt gespeeld.
Als u de [SHIFT]-knop ingedrukt houdt en op de MEASURE [<]
[>]-knoppen drukt, verandert het klankbereik van de pads in octaven.
Instellingen Note-modus
Dit zijn de instellingen die betrekking hebben op het spelen op de
pads.
1. Druk op de [EDIT]-knop en druk vervolgens op de [NOTE]-
knop.
Het NOTE SETTING-scherm verschijnt.
Parameter Waarde Verklaring
Key F#–F#
Specificeert de transponering van de
toonsoort bij het bespelen van de pads.
Scale
& ‘Parameter Guide’ (pdf )
Dit stelt de toonladder in die wordt
gebruikt tijdens het bespelen van de pads.
Velocity-modus
(VELOCITY)
Hiermee kan u de pads bespelen met 16 snelheidsniveaus (hoe hard of
zacht het geluid is), ongeacht hoe hard of zacht u de pads aanslaat.
Pad [1] gebruikt de laagste snelheid en pad [16] gebruikt de hoogste
snelheid.
1. Houd de [SHIFT]-knop ingedrukt en druk op de [NOTE]-knop
om de pads in de Velocity-modus te zetten.
Style-modus
(STYLE)
In deze modus kan u frases zoals achtsten, herhaalde noten enzovoort,
spelen, evenals arpeggio’s.
Het afspeelsoort is afhankelijk van de geselecteerde track.
Track Afspeelsoort
DRUM TRACKS
KICK
SNARE
HI-HAT
KIT
Frases zoals achtsten en herhaalde noten die aan elke pad zijn
toegewezen, spelen terwijl de pads worden ingedrukt.
MELODIC TRACKS
BASS
INST 1
INST 2
Een arpeggio wordt gespeeld terwijl de pads worden ingedrukt.
1. Druk op de [STYLE]-knop om naar Style modus te gaan.
MEMO
Druk op de [EDIT]-knop en vervolgens op de [STYLE]-knop om de arpeggio-
instellingen te bewerken.
Chord-modus
(CHORD)
In deze modus kan u voor elke pad een akkoord (en: chord) instellen
en vervolgens akkoorden spelen met de pads.
1. Houd de [SHIFT]-knop ingedrukt en druk op de [STYLE]-knop
om de pads in de Chord-modus te zetten.
MEMO
Druk op de [EDIT]-knop en druk vervolgens op een pad om de noten in het
akkoord te bewerken.
Section Select-modus
(SECTION SELECT)
Deze modus is voor het selecteren van secties.
1. Druk op de [SECTION SELECT]-knop om naar de Section
Select-modus te gaan.
& “Sectiebewerkingen” (p.16)

26
Frasen maken
Dit laat u zien hoe u frasen (uitvoeringsgegevens) maakt. Er zijn twee manieren om een frase te maken: noot voor noot (nootgegevens) invoeren
met ‘step recording’ of opnemen wat u in realtime speelt met ‘real-time recording’.
Opname van stappen
(TR-REC)
Hiermee kan u de noten (nootgegevens) invoeren met de pads. U kan
ook noten invoeren terwijl u een fragment afspeelt.
Soort track: Tone
Maak uw instrumentuitvoering door de stappen te specificeren die
voor elke track geluid maken.
1. Volg de stappen in “Een fragment selecteren” (p.19) om
het fragment te selecteren voor de frase die u wilt maken.
Het schermvoorbeeld laat zien dat er een frase is gemaakt voor het
fragment in de KICK-track van sectie 1.
2. Druk op de [NOTE]-knop om de pads in de Note-modus te
zetten.
3. Druk op de pads [1]–[16] om de toonladder te selecteren die
u wilt invoeren.
* Als u de [SHIFT]-knop ingedrukt houdt en op de MEASURE [<] [>]-knoppen
drukt, verandert het klankbereik van de pads in octaven.
4. Druk op de STEP SEQUENCER [1]–[16]-knoppen om de
stappen te specificeren die geluid afspelen.
Dit voert de noten in.
5. Herhaal de stappen 3–4.
Soort track: Drum kit
Maak een ritmepatroon door de stappen te specificeren die geluid
afspelen voor elk druminstrument.
1. Volg de stappen in “Een fragment selecteren” (p.19) om
het fragment te selecteren voor de frase die u wilt maken.
2. Druk op de [NOTE]-knop om de pads in de Note-modus te
zetten.
3. Druk op de pads [1]–[16] om het druminstrument te
selecteren dat u wilt invoeren.
4. Druk op de STEP SEQUENCER [1]–[16]-knoppen om de
stappen te specificeren waarop het druminstrument speelt.
Dit voert de noten in.
5. Herhaal de stappen 3–4.
MEMO
5 Gebruik de maatindicator (licht op) om de maatpositie te controleren die u
aan het bewerken bent. U kan de MEASURE [<] [>]-knoppen gebruiken om
tussen maten te bewegen.
5 Druk op de MEASURE [>]-knop terwijl u de [COPY]-knop ingedrukt houdt om
de maat twee keer zo lang te maken (Duplicate Meas).
5 Druk op de MEASURE [<]-knop terwijl u de [COPY]-knop ingedrukt houdt om
de maat half zo lang te maken (Halve Meas).
In realtime opnemen
Hiermee kan u instrumentuitvoeringen en ritmepatronen maken door
in realtime op te nemen wat u op de pads speelt.
MEMO
5 U kan uw bewerkingen van de [CTRL 1]–[CTRL 3]-regelaars als passages
opnemen (p.29).
5 Als u de kwantiseringsfunctie inschakelt, wordt de timing van wat u speelt
gecorrigeerd terwijl u opneemt (p.28).
1. Volg de stappen in “Een fragment selecteren” (p.19) om
het fragment te selecteren voor de frase die u wilt maken.
2. Zet de pads in de bedieningsmodus van uw keuze (p.25).
* Met realtime opname kan u uw uitvoeringsgegevens opnemen in de Note-
modus, Velocity-modus, Style-modus en Chord-modus.
3. Druk op de [REC]-knop om opname-stand-by te openen.
4. Druk op de [
A
] (START/STOP)-knop om te beginnen met
opnemen.
* Als het aftellen is ingeschakeld, weerklinkt een aftelling van één maat
voordat het opnemen begint.
&“Het tempo en de metronoom instellen” (p.27)
5. Speel op de pads [1]–[16].
Dit voert de noten in.
6. Druk op de [
A
] (START/STOP)-knop om te stoppen met
opnemen.
7. Druk op de [REC]-knop zodat hij uitgaat.

27
Frasen maken
De stappen bewerken
U kan de lengte, snelheid en andere aspecten van de noten bewerken
die u voor elke stap heeft ingevoerd.
1. Volg de stappen in “Een fragment selecteren” (p.19) om
het fragment te selecteren dat u wilt bewerken.
* Als de tracksoort ‘drum kit’ is, schakelt u de pads naar de Note-modus en
drukt u op de pads [1]–[16] om de druminstrumenten te selecteren.
2. Druk op de [EDIT]-knop en druk vervolgens op de STEP
SEQUENCER [1]–[16]-knoppen om de te bewerken stappen te
selecteren.
Het step edit-scherm verschijnt.
3. Gebruik het [VALUE]-wiel om de parameter die u wilt
aanpassen weer te geven en gebruik de [CTRL 1]–[CTRL 3]-
regelaars om de waarden te bewerken.
Soort track: Tone
* U kan noten invoeren terwijl u stappen bewerkt door op de pads te drukken.
Parameter Verklaring
NUM
Als er voor een stap meerdere noten zijn ingevoerd, gebruikt u het
[VALUE]-wiel om het cijfer te selecteren en naar de te bewerken noot
te gaan.
NOTE Verandert de noot.
LEN
Geeft de lengte van de noot op. U kan een noot niet voorbij een andere
instantie van dezelfde noot verlengen die later voorkomt.
VEL Past de snelheid van de noten aan.
STA Past de timing aan waarop de noot begint.
SUB
Stelt de tussenstap in. Als dit bijvoorbeeld is ingesteld op ‘1/2’, wordt één
stap twee keer afgespeeld.
Soort track: Drum Track
Parameter Verklaring
VEL Past de snelheid van de noten aan.
STA Past de timing aan waarop de noot begint.
SUB
Stelt de tussenstap in. Als dit bijvoorbeeld is ingesteld op ‘1/2’, wordt één
stap twee keer afgespeeld.
MTE
Regelt de waarschijnlijkheid dat een noot weerklinkt. Met een instelling
van 0 weerklinkt de noot elke keer; hogere waarden verkleinen de kans
dat de noot weerklinkt.
LEN
Geeft de lengte van de noot op. U kan een noot niet voorbij een andere
instantie van dezelfde noot verlengen die later voorkomt.
Maatgerelateerde instellingen maken
Gebruik deze instellingen voor het instellen van de fragmentlengte, de
nootlengte in een enkele stap enzovoort.
1. Volg de stappen in “Een fragment selecteren” (p.19) om
het fragment te selecteren dat u wilt bewerken.
2. Druk op de [EDIT]-knop en druk vervolgens op de MEASURE
[<]- of [>]-knoppen.
Het MEAS EDIT-scherm verschijnt.
3. Gebruik het [VALUE]-wiel om een parameter te selecteren en
bewerk de waarde.
Parameter Waarde Verklaring
Step Length 1–128
Specificeert de lengte van het fragment in aantal
stappen.
Scale
Specificeert de lengte van één noot voor elke stap.
1/8 Achtste noot
1/16 Zestiende noot
1/32 Tweeëndertigste noot
1/4T Kwartnoot triplet
1/8T Achtste noot triplet
1/16T Zestiende noot triplet
Mode
Specificeert hoe het fragment wordt afgespeeld.
FWD Speelt vooruit vanaf de eerste stap.
REV Speelt achteruit vanaf de laatste stap.
FWD+REV
Speelt vooruit vanaf de eerste stap en speelt achteruit
na het bereiken van de laatste stap.
INV
Schakelt over naar het spelen (omgekeerd) van de
even genummerde en oneven genummerde stappen.
RND Speelt stappen willekeurig af.
Shuffle -50– +50 Wijzigt de mate van shuffle (bounce).
MEMO
U kan deze parameters ook instellen in het CLIP SETTING-scherm.
&“De fragmentinstellingen bewerken” (p.19)
Het tempo en de metronoom instellen
Deze instellingen hebben betrekking op het tempo van het nummer,
het aftellen voor opname en de metronoom.
1. Druk op de [SEQ]-knop om de workflow in te stellen op
‘Sequencer’.
2. Houd de [SHIFT]-knop ingedrukt en druk op de [SEQ]-knop.
Het TEMPO-scherm verschijnt.
3. Gebruik het [VALUE]-wiel om de parameter te selecteren die
u wilt bewerken en bewerk de waarde.
Parameter Waarde Verklaring
BPM 40,0–300,0 Geeft het tempo van het volledige project op.
Count-in ON, OFF
Schakelt het aftellen in/uit. Als dit is ingeschakeld
(ON), wordt een aftelling van één maat afgespeeld
voordat het opnemen begint.
Metronome ON, OFF Schakelt de metronoom in of uit.
Metro Level 1–127 Regelt het volume van de metronoom.
Metro Type TYPE1–9 Past het geluid van de metronoom aan.

28
De timing van uw uitvoering corrigeren (Quantize)
Op tracks waarvan de tracksoort (p.18) ‘tone’ of ‘drum kit’ is, kan u de kwantiseringsfunctie gebruiken om de timing van uw uitvoering te corrigeren.
U kan kwantisering zowel tijdens het afspelen als het opnemen toepassen.
* U kan geen tracks kwantiseren waarvan de tracksoort ‘looper’ of ‘vocal’ is.
Kwantisering tijdens het afspelen
Dit corrigeert (kwantiseert) de timing van uw uitvoering tijdens het
afspelen.
Kwantisering kan worden ingesteld voor individuele fragmenten
en ook als een masterinstelling (gemeenschappelijk voor alle
fragmenten). Als de fragmentinstelling en de masterinstelling
verschillen, heeft het hogere nummer prioriteit.
Masterinstelling
Dit specificeert de sterkte van de kwantisering die alle fragmenten
gemeen hebben.
1. Houd de [SHIFT]-knop ingedrukt en druk op de [SECTION
SELECT]-knop.
Het QUANTIZE-scherm verschijnt.
2. Gebruik het [VALUE]-wiel om ‘Qtz Master’ te selecteren en
stel vervolgens de kwantiseringssterkte in (1–100%).
Fragmentinstelling
Dit specificeert de kwantiseringssterkte voor het fragment.
1. Druk op de [SEQ]-knop om de workflow in te stellen op
‘Sequencer’.
2. Druk op de [SECTION SELECT]-knop om de pads in de Section
Select-modus te wisselen.
3. Druk op een knop van [KICK] tot en met [INST 2] om een track
te selecteren.
4. Druk op de [EDIT]-knop en druk vervolgens op de pads [1]–
[16] om het fragment te selecteren dat u wilt instellen.
Het CLIP EDIT MENU-scherm verschijnt.
5. Gebruik het [VALUE]-wiel om ‘CLIP SETTING’ te selecteren en
druk vervolgens op het [VALUE]-wiel.
Het CLIP SETTING-scherm verschijnt.
6. Gebruik het [VALUE]-wiel om ‘Qtz C.Tight’ te selecteren en
stel vervolgens de kwantiseringssterkte in (1–100%).
Kwantisering inschakelen tijdens het
opnemen
Dit corrigeert (kwantiseert) de timing van uw uitvoering tijdens het
opnemen.
Eventuele inconsistenties in de timing van uw uitvoering worden niet
opgenomen als kwantisering is ingeschakeld.
1. Houd de [SHIFT]-knop ingedrukt en druk op de [SECTION
SELECT]-knop.
Het QUANTIZE-scherm verschijnt.
2. Gebruik het [VALUE]-wiel om ‘Input Qtz’ te selecteren en zet
het aan.

29
Opnemen van beweging van de CTRL-regelaar in stappen (passage)
U kan wijzigingen in het geluid aanbrengen door uw bewerkingen van de [CTRL 1]–[CTRL 3]-regelaars als ‘passages’ op te nemen.
* Passages kunnen niet worden opgenomen op de VOCAL-track.
* Voor elk fragment kunnen passages worden opgenomen.
Parameters toewijzen aan de CTRL-regelaars
U moet de parameters die u wilt opnemen toewijzen aan de [CTRL 1]–
[CTRL 3]-regelaars.
& Raadpleeg voor gedetailleerde informatie “Parameters toewijzen
aan de CTRL-regelaars” (p.43).
Een passage in/uitschakelen
Voor elk fragment kan u aangeven of een passage wordt afgespeeld.
Als de passage is ingeschakeld (ON), reproduceren de [CTRL 1]–[CTRL
3]-regelaars de passages bij het afspelen van uitvoeringsgegevens.
1. Volg de stappen in “Een fragment selecteren” (p.19) om
het fragment te selecteren.
2. Druk op de [MOTION]-knop om deze te doen branden.
De passage wordt ingeschakeld.
3. Druk op de [MOTION]-knop zodat hij uitgaat.
De passage wordt uitgeschakeld.
Passages opnemen
Hier ziet u hoe u uw bediening van de [CTRL 1]–[CTRL 3]-regelaars
opneemt in stappen die worden afgespeeld.
* U kan geen passages opnemen als de CTRL-regelaars worden gebruikt
om een scherm voor bewerkingsparameters weer te geven, zoals het
trackmixerscherm.
1. Volg de stappen in “Een fragment selecteren” (p.19)
om het fragment te selecteren waarin u de passage wilt
opnemen.
2. Druk op de [REC]-knop om opname-stand-by te openen.
3. Druk op de [
A
] (START/STOP)-knop om de
uitvoeringsgegevens af te spelen.
De passageopname begint.
4. Draai aan de [CTRL 1]–[CTRL 3]-regelaars.
Regelaarbewerkingen worden bij elke stap opgenomen.
5. Druk op de [REC]-knop zodat hij uitgaat.
De passageopname stopt.
6. Druk op de [
A
] (START/STOP)-knop om te stoppen met
afspelen.
Een passage verwijderen
1. Volg de stappen in “Een fragment selecteren” (p.19)
om het fragment te selecteren waarvan u de passage wilt
verwijderen.
2. Druk op de [EDIT]-knop en druk vervolgens op de [MOTION]-
knop.
Het MOTION MENU-scherm verschijnt.
3. Gebruik het [VALUE]-wiel om ‘CLEAR ALL’ te selecteren en
druk vervolgens op het [VALUE]-wiel.
* Om passages voor de respectievelijke regelaars te verwijderen, selecteert u
‘CLEAR CTRL 1’–’CLEAR CTRL 3’.
Er verschijnt een bevestigingsbericht.
* Druk op de [EXIT]-knop om de bewerking te annuleren.
4. Gebruik het [VALUE]-wiel om ‘OK’ te selecteren en druk
vervolgens op het [VALUE]-wiel.
De passage wordt verwijderd.
Een passage bewerken
U kan de passages bewerken die u voor elke stap heeft opgenomen.
1. Volg de stappen in “Een fragment selecteren” (p.19) om
het fragment te selecteren.
2. Druk op de [EDIT]-knop en druk vervolgens op de STEP
SEQUENCER [1]–[16]-knoppen om de stappen met de te
bewerken passages te selecteren.
3. Druk op de [MOTION]-knop.
De passagewaarde wordt weergegeven.
4. Draai aan de [CTRL 1]–[CTRL 3]-regelaars om de waarde aan
te passen.
5. Als u klaar bent met bewerken, drukt u op de [EXIT]-knop.

30
Opnemen van beweging van de CTRL-regelaar in stappen (passage)
Een lineaire passage maken (Motion Designer)
Gebruik de Motion Designer om automatisch lineaire passages te
maken en op te nemen die in de loop van de tijd veranderen.
Deze functie is handig voor het aanmaken van effecten zoals ‘ducking’
(zijketen).
* Eerder opgenomen passages worden overschreven.
1. Volg de stappen in “Een fragment selecteren” (p.19)
om het fragment te selecteren waarin u de passage wilt
opnemen.
2. Druk op de [EDIT]-knop en druk vervolgens op de [MOTION]-
knop.
Het MOTION MENU-scherm verschijnt.
3. Gebruik het [VALUE]-wiel om ‘MOTION DESIGNER’ te
selecteren en druk vervolgens op het [VALUE]-wiel.
Het MOTION DESIGNER-scherm verschijnt.
4. Gebruik het [VALUE]-wiel om een parameter te selecteren en
bewerk de waarde.
Parameter Verklaring
FORM TYPE Selecteert een golfvorm die in de tijd varieert.
STEP LEN
Specificeert het aantal stappen vanaf het begin tot het einde van de
passage.
MIN VALUE Specificeert de minimumwaarde van de golfvorm.
MAX VALUE Specificeert de maximale waarde van de golfvorm.
DEST KNOB
Specificeert de CTRL-regelaar waarvoor de passage wordt
opgenomen.
5. Gebruik het [VALUE]-wiel om ‘>>EXEC’ te selecteren en druk
vervolgens op het [VALUE]-wiel.
De passage die is aangemaakt, begint opnieuw met opnemen
vanaf het begin van de stap.
6. Druk op de [EXIT]-knop om te voltooien.

31
Gesamplede audio gebruiken
Dit laat zien hoe u het geluid van een ingebouwde microfoon, een externe microfoon, de audio-invoer van de LINE IN-aansluitingen of fragmenten
die worden afgespeeld kan samplen om een sample (audiobestand) te maken.
U kan de samples die u maakt als klanken of druminstrumenten gebruiken. U kan de samples ook naar een SD-kaart exporteren.
Voorbereiden op het samplen
Configureren van de externe invoer
1. Druk op de [INPUT]-knop.
Het INPUT SETTING-scherm verschijnt.
2. Gebruik het [VALUE]-wiel om een parameter te selecteren en
bewerk de waarde.
Parameter Waarde Verklaring
Mic In
Dit selecteert de microfooninvoerbron.
OFF (LINE) Invoer van de LINE IN-aansluitingen
BUILT-IN Invoer van de ingebouwde microfoon
EXTERNAL Invoer van de MIC-aansluiting
Phantom Sw OFF, ON
Schakelt fantoomvoeding in/uit. Schakel dit in om
fantoomvoeding te leveren van de MIC-aansluiting.
Deze moet worden ingeschakeld (ON) voor
condensatormicrofoons die fantoomvoeding nodig
hebben.
OPMERKING
Zorg ervoor dat u de fantoomvoeding uitschakelt als
ze niet nodig is. De reden hiervoor is dat dynamische
microfoons en andere apparaten slecht kunnen
functioneren als ze met fantoomvoeding worden
voorzien.
Ext Level 0–127 Past het microfooninvoerniveau aan.
Rec Src
Dit selecteert de bron voor opname (sampling).
EXT (WET)
Het ingevoerde audiosignaal dat door de vocale
processor gaat (p.40)
* Stel COMMON in
0
POS in het VOCAL PROC MENU-
scherm op ‘EXT IN’.
EXT (DRY)
Het ingevoerde audiosignaal dat niet door de vocale
processor gaat (p.40)
* Het ingevoerde audiosignaal dat door de vocale
processor gaat, wordt gemonitord.
EXT (W/D)
Het ingevoerde audiosignaal dat door de vocale
processor gaat (p.40)
* Het ingevoerde audiosignaal dat niet door de vocale
processor gaat, wordt gemonitord.
PC Audio-invoer via de USB-audio PC IN-poort
KICK
Audio van de geselecteerde track
SNARE
HI-HAT
KIT
BASS
INST 1
INST 2
VOCAL
MIXOUT Audio-uitvoer van dit apparaat
Rec Meas 1–8
Stelt de lengte van de sample (in maten) in om op te
nemen.
* Deze instelling is alleen ingeschakeld bij het
opnemen van audio met de looper (p.33).
Line Gain 0–12dB Regelt de invoergain van de LINE IN-aansluitingen.
Line Type
STEREO,
MONO
Wisselt de audio-invoer van de LINE IN-aansluitingen
tussen mono/stereo.
Instellingen voor sampling
1. Druk op de [EDIT]-knop en druk vervolgens op de [REC]-
knop.
Het SMPL SETTING-scherm verschijnt.
2. Gebruik het [VALUE]-wiel om een parameter te selecteren en
bewerk de waarde.
Parameter Waarde Verklaring
Rec Trig
Stelt de timing in waarop u met samplen wilt beginnen.
ENTER Druk op het [VALUE]-wiel om te beginnen met samplen.
CLOCK
Het samplen begint wanneer u op de [
A
] (START/STOP)-
knop drukt om de uitvoeringsgegevens af te spelen.
-24, -12, -6dB
Nadat u op het [VALUE]-wiel heeft gedrukt, begint het
samplen zodra de audio-invoer het hier ingestelde niveau
overschrijdt.
Rec Src
Dit selecteert de bron om te samplen.
* Deze instelling komt overeen met de Rec Src-instelling op het INPUT
SETTING-scherm.
Ext Level 0–127
Past het microfooninvoerniveau aan.
* Deze instelling komt overeen met de Ext Level-instelling
op het INPUT SETTING-scherm.

32
Gesamplede audio gebruiken
Sampling
1. Druk op de [SEQ]-knop om de workflow in te stellen op
‘Sequencer’.
2. Om de ingebouwde microfoon of een externe microfoon te
gebruiken, drukt u op de MIC [ON]-knop zodat deze oplicht.
3. Houd de [SHIFT]-knop ingedrukt en druk op de [REC]-knop.
Het sampling-scherm verschijnt.
* De weergave van het samplingscherm verschilt afhankelijk van de Rec Trig-
instellingen (p.31).
4. Pas het samplingvolume aan.
Stel het volume zo hoog mogelijk in zonder dat de niveau-indicatie
de volledige schaal bereikt.
Niveau-indicatie
Bron Verklaring
Ingebouwde/externe
microfoon
Regel met de [MIC GAIN]-regelaar.
LINE IN-aansluitingen Regel op het audioapparaat.
USB (
O
)-poort
Regel op uw computer.
5. Druk op het [VALUE]-wiel om te beginnen met samplen.
* De handelingen voor het starten van het samplen verschillen afhankelijk
van de Rec Trig-instellingen (p.31). Volg de instructies op het scherm voor
de bediening.
6. Druk op het [VALUE]-wiel om te stoppen met samplen.
* De bewerkingen voor het stoppen van het samplen verschillen afhankelijk
van de Rec Trig-instellingen (p.31). Volg de instructies op het scherm voor
de bediening.
Het SAMPLE EDIT-scherm verschijnt.
7. Gebruik het [VALUE]-wiel om een parameter te selecteren en
bewerk de sample.
* Druk op de [LOAD]-knop voor een voorbeeld van de sample.
Parameter Waarde Verklaring
Start 0– Stelt in waar het afspelen moet worden gestart.
End 0– Stelt in waar het afspelen moet stoppen.
Norm Level -12–0dB
Stelt de piekwaarde (maximum) in voor de
genormaliseerde golfvorm.
NORMALIZE
EXEC
—
Druk op het [VALUE]-wiel om te normaliseren.
Door normalisatie wordt het volume automatisch
verhoogd tot het bereik waarin het geluid niet
vervormt.
Slice Level
HARD, MID,
SOFT
Stelt de slice-gevoeligheid in.
SLICE EXEC —
Druk op het [VALUE]-wiel om de slice uit te voeren.
Slices worden gebruikt om een sample te verdelen en
meerdere samples uit het resultaat te halen.
Slice Point 1–256
Selecteert de te gebruiken samples uit de verdeelde
sample.
EXPORT
SAMPLE
—
Druk op het [VALUE]-wiel om de sample in WAV-
indeling naar de SD-kaart te exporteren.
Geëxporteerde samples worden opgeslagen in de
ROLAND/MV/SAMPLE/EXPORT-map van de SD-kaart.
8. Laad de sample in de klank of in het druminstrument.
Soort track: Tone
Druk op de [SECTION SELECT]-knop om de pads in de Section Select-
modus te wisselen.
Druk op de pads [1]–[16] om een fragment te selecteren.
Druk op een knop van [KICK] tot en met [INST 2] om de track van de
klank te selecteren.
Er verschijnt een bevestigingsbericht.
* Druk op de [EXIT]-knop om de bewerking te annuleren.
Gebruik het [VALUE]-wiel om ‘OK’ te selecteren en druk vervolgens
op het [VALUE]-wiel.
De sample wordt in de klank geladen.
Soort track: Drum kit
Druk op de [SECTION SELECT]-knop om de pads in de Section Select-
modus te wisselen.
Druk op de pads [1]–[16] om een fragment te selecteren.
Druk op een knop van [KICK] tot en met [INST 2] om de track van de
drumkit te selecteren.
Druk op de [NOTE]-knop om de pads in de Note-modus te zetten.
Gebruik de pads [1]–[16] om het druminstrument te selecteren.
Er verschijnt een bevestigingsbericht.
* Druk op de [EXIT]-knop om de bewerking te annuleren.
Gebruik het [VALUE]-wiel om ‘OK’ te selecteren en druk vervolgens
op het [VALUE]-wiel.
De sample wordt in het druminstrument geladen.
9. Druk op de [EXIT]-knop om het samplen te voltooien.
MEMO
5 Zowel de geladen samples (klanken, druminstrumenten en vocale opnames)
als opgenomen zang (p.37) gebruiken dezelfde plaats van het geheugen
in dit apparaat. Aangezien er slechts een bepaalde hoeveelheid geheugen is,
moet u alle samples of vocale opnames die u niet nodig heeft, verwijderen
om geheugen vrij te maken (p.39, 44).
Controleer de hoeveelheid geheugen die wordt gebruikt in ‘U.SmplUsage’ op
het MEMORY INFO-scherm (p.44).
5 Bij het samplen wordt de vrije plaats van het geheugen gebruikt die door de
looper (p.33) wordt gebruikt. Verwijder onnodige looperfragmenten en
gebruik de Looper Optimize-functie (p.44) om er zeker van te zijn dat er
voldoende samplingtijd is (p.20).
Controleer de hoeveelheid geheugen die wordt gebruikt in ‘LooperUsage’
(Loopergebruik) op het MEMORY INFO-scherm (p.44).

33
Playback van samples in een lus afspelen (Audio Looper)
De INST 1- en INST 2-tracks kunnen worden gebruikt als audioloopers. Deze functie speelt opgenomen of geïmporteerde audiofrases (genaamd
‘samples’) in een lus af.
Gebruik time-stretch om de afspeelsnelheid van een sample te veranderen, zodat het overeenkomt met het tempo van het nummer zonder de
toonhoogte te veranderen.
De tracksoort wijzigen in ‘Looper’
Om de INST 1- en INST 2-tracks als loopers te gebruiken, moet u hun
tracksoort wijzigen in ‘looper’.
1. Volg de stappen in “De tracksoort bewerken” (p.18) om de
tracksoort te wijzigen in ‘looper’.
Uw sample klaarmaken
MEMO
Het interne geheugen van dit apparaat wordt gebruikt bij het laden van
samples die door de looper worden gebruikt. Aangezien dit apparaat slechts
een bepaalde hoeveelheid geheugen heeft, moet u alle samples die u niet
nodig heeft, verwijderen om geheugen vrij te maken (p.20).
Controleer de hoeveelheid geheugen die wordt gebruikt in ‘LooperUsage’
(Loopergebruik) op het MEMORY INFO-scherm (p.44).
Als er niet meer geheugen vrijkomt, zelfs niet nadat u enkele samples hebt
verwijderd, gebruikt u de Looper Optimize-functie (p.44).
Audio opnemen
Hier leest u hoe u audio opneemt en een sample maakt.
MEMO
U kan geen audio opnemen op fragmenten die al een sample bevatten.
Verwijder indien nodig het fragment (p.20).
1. Volg de stappen in “Configureren van de externe invoer”
(p.31) om u voor te bereiden op het opnemen.
2. Druk op de [SEQ]-knop om de workflow in te stellen op
‘Sequencer’.
3. Druk op de [INST 1]- of [INST 2]-knop om een loopertrack te
selecteren.
4. Druk op een onverlichte pad (leeg fragment) van [1] tot [16]
om het fragment te selecteren dat u wilt opnemen.
5. Druk op de [REC]-knop om opname-stand-by te openen.
6. Druk op de [
A
] (START/STOP)-knop om te beginnen met
opnemen.
* Als het aftellen is ingeschakeld, weerklinkt een aftelling van één maat
voordat het opnemen begint.
&“Het tempo en de metronoom instellen” (p.27)
De opname stopt automatisch wanneer het aantal maten dat is
ingesteld in stap 1 (Rec Meas) is bereikt.
De opgenomen audio (sample) wordt vervolgens afgespeeld.
7. Druk op de [
A
] (START/STOP)-knop om te stoppen met
afspelen.
Fragmenten laden
& “Van de SD-kaart laden” (p.21)
&“Importeren vanuit een project” (p.21)
Samples laden
Hier ziet u hoe u samples laadt die door elk project worden gebruikt of
de samplebestanden die op de SD-kaart zijn opgeslagen.
MEMO
5 U kan geen audio laden in een fragment dat al een sample bevat. Verwijder
indien nodig het fragment (p.20).
5 Samplebestanden die u wilt laden (in .wav-indeling), moeten in de ROLAND/
MV/SAMPLE-map van de SD-kaart worden geplaatst.
1. Druk op de [SEQ]-knop om de workflow in te stellen op
‘Sequencer’.
2. Druk op de [SECTION SELECT]-knop om de pads in de Section
Select-modus te wisselen.
3. Druk op de [INST 1]- of [INST 2]-knop om een loopertrack te
selecteren.
4. Druk op een onverlichte pad (leeg fragment) van [1] tot [16]
om het fragment te selecteren waarin u de sample wilt laden.
5. Druk op het [VALUE]-wiel.
Het BROWSER-scherm verschijnt.
6. Gebruik het [VALUE]-wiel om de te laden bron (PROJECT,
WAVE FILE) te selecteren en druk vervolgens op het
[VALUE]-wiel.
7. Gebruik het [VALUE]-wiel om een sample te selecteren.
Bron voor
het laden
Verklaring
PROJECT
Selecteer een project en selecteer vervolgens een fragment dat een
sample gebruikt.
WAVE FILE
Selecteer een samplebestand.
Als u een vooraf ingesteld bestand (.svz) selecteert, wordt de samplelijst
weergegeven. Selecteer een sample uit de lijst.
5 Mappen worden weergegeven met het voorvoegsel ‘F:’.
5 Druk op de [LOAD]-knop voor een voorbeeld van het samplebestand.
8. Druk op het [VALUE]-wiel.
De sample wordt nu geladen.
Samples afspelen in een lus
1. Druk op de [
A
] (START/STOP)-knop.
De sample in de INST 1- of INST 2-tracks wordt in een lus
afgespeeld.
MEMO
Als u de pads in de Note-modus zet, kan u op de pads drukken om de
toonhoogte van de sample aan te passen (p.25).

34
Playback van samples in een lus afspelen (Audio Looper)
Instellingen maken die van toepassing zijn
tijdens het afspelen
Dit laat zien hoe u instellingen kan maken die van toepassing zijn bij
het afspelen van een sample, zoals volume en time-stretch.
1. Druk op de [SEQ]-knop om de workflow in te stellen op
‘Sequencer’.
2. Druk op de [SECTION SELECT]-knop om de pads in de Section
Select-modus te wisselen.
3. Druk op de [INST 1]- of [INST 2]-knop om een loopertrack te
selecteren.
4. Druk op de [EDIT]-knop en druk vervolgens op de pads [1]–
[16] om het fragment te selecteren dat u wilt bewerken.
Het CLIP EDIT MENU-scherm verschijnt.
5. Gebruik het [VALUE]-wiel om ‘LOOPER SETTING’ te selecteren
en druk vervolgens op het [VALUE]-wiel.
Het LOOPER SETTING-scherm verschijnt.
6. Gebruik het [VALUE]-wiel om een parameter te selecteren en
bewerk de waarde.
&Raadpleeg voor meer informatie de ‘Parameter Guide’ (pdf ).
Een sample bewerken
Dit laat zien hoe u de afspeelregio van een sample bepaalt,
instellingen maakt voor time-stretch en meer.
1. Druk op de [SEQ]-knop om de workflow in te stellen op
‘Sequencer’.
2. Druk op de [SECTION SELECT]-knop om de pads in de Section
Select-modus te wisselen.
3. Druk op de [INST 1]- of [INST 2]-knop om een loopertrack te
selecteren.
4. Druk op de [EDIT]-knop en druk vervolgens op de pads [1]–
[16] om het fragment te selecteren dat u wilt bewerken.
Het CLIP EDIT MENU-scherm verschijnt.
5. Gebruik het [VALUE]-wiel om ‘SAMPLE EDIT’ te selecteren en
druk vervolgens op het [VALUE]-wiel.
Het SAMPLE EDIT-scherm verschijnt.
6. Gebruik het [VALUE]-wiel om een parameter te selecteren en
bewerk de waarde.
&Raadpleeg voor meer informatie de ‘Parameter Guide’ (pdf ).
De multi-effecten bewerken
U kan multi-effecten op samples gebruiken om het geluid te
verwerken.
1. Druk op de [SEQ]-knop om de workflow in te stellen op
‘Sequencer’.
2. Druk op de [SECTION SELECT]-knop om de pads in de Section
Select-modus te wisselen.
3. Druk op de [INST 1]- of [INST 2]-knop om een loopertrack te
selecteren.
4. Druk op de [EDIT]-knop en druk vervolgens op de pads [1]–
[16] om het fragment te selecteren dat u wilt bewerken.
Het CLIP EDIT MENU-scherm verschijnt.
5. Gebruik het [VALUE]-wiel om ‘MULTI FX’ te selecteren en druk
vervolgens op het [VALUE]-wiel.
Het MULTI FX-scherm verschijnt.
6. Gebruik het [VALUE]-wiel om een parameter te selecteren en
bewerk de waarde.
&Raadpleeg voor meer informatie de ‘Parameter Guide’ (pdf ).
Maatgerelateerde instellingen maken
Hier leest u hoe u de lengte van een fragment, de afspeelrichting van
de sample en andere instellingen kan specificeren.
1. Druk op de [SEQ]-knop om de workflow in te stellen op
‘Sequencer’.
2. Druk op de [SECTION SELECT]-knop om de pads in de Section
Select-modus te wisselen.
3. Druk op de [INST 1]- of [INST 2]-knop om een loopertrack te
selecteren.
4. Druk op de pads [1]–[16] om het fragment te selecteren om
te bewerken.
5. Druk op de [EDIT]-knop en druk vervolgens op de MEASURE
[<]- of [>]-knoppen.
Het MEAS EDIT-scherm verschijnt.
6. Gebruik het [VALUE]-wiel om een parameter te selecteren en
bewerk de waarde.
&Raadpleeg voor meer informatie de ‘Parameter Guide’ (pdf ).
MEMO
U kan deze parameters ook instellen in het CLIP SETTING-scherm (p.19).

35
Een nummer maken door de secties te rangschikken
Dit laat zien hoe u een ‘nummer’ kan maken door secties te rangschikken. Met deze functie kan u de songs die u maakt als achtergrondtracks
gebruiken voor het opnemen van zang om een volledig nummer met zang te maken (p.37).
Een nummer maken
Hier leest u hoe u de secties kan rangschikken zodat ze bij de structuur
van uw nummer passen.
1. Druk op de [SONG]-knop om de workflow op ‘SONG’ in te
stellen.
2. Druk op de [SECTION SELECT]-knop om de pads in de Section
Select-modus te wisselen.
* Controleer of een andere track dan de VOCAL-track is geselecteerd.
* Druk op een pad voor een voorbeeld van de overeenkomstige sectie.
3. Druk op de [REC]-knop om deze te doen branden.
Het SONG REC-scherm verschijnt.
Geselecteerde positie
4. Druk op de STEP SEQUENCER [1]–[16]-knoppen om aan te
geven waar de sectie moet worden geplaatst (positie).
De knop die u indrukt, knippert.
* De secties zijn in volgorde gerangschikt, te beginnen met de positie die
met de STEP SEQUENCER [1]-knop (POS 1) is geselecteerd. Secties moeten
continu worden gerangschikt zonder lege ruimte te laten.
* U kan secties herschikken door een positie op te geven die al een sectie
bevat.
5. Druk op de pads [1]–[16] om de secties te selecteren.
Dit rangschikt de sectie op zijn plaats.
5 Een gerangschikte sectie verwijderen
Houd de [CLEAR]-knop ingedrukt en druk op de STEP SEQUENCER [1]–
[16]-knoppen om de positie te selecteren die u wilt verwijderen.
5 Secties invoegen tussen andere secties
Druk op de STEP SEQUENCER [1]–[16]-knoppen om aan te geven waar de
sectie moet worden ingevoegd. Houd de [SHIFT]-knop ingedrukt en druk op
pads [1]–[16].
6. Herhaal de stappen 4–5.
U kan maximaal 99 opeenvolgende secties rangschikken
(POS1–99).
* Druk op de MEASURE [<] [>]-knoppen om de positie te verplaatsen.
7. Als u klaar bent met het nummer, drukt u op de [REC]-knop
zodat de knop uitgaat.
Druk op de [
A
] (START/STOP)-knop om het nummer dat u heeft
gemaakt af te spelen.
Nummergerelateerde instellingen maken
Dit laat zien hoe nummerinstellingen maakt zoals volume, SONG-
sjabloonfunctie-instellingen enzovoort.
1. Druk op de [EDIT]-knop en druk vervolgens op de [SONG]-
knop.
Het SONG-scherm verschijnt.
2. Gebruik het [VALUE]-wiel om een parameter te selecteren en
bewerk de waarde.
&Raadpleeg de ‘Parameter Guide’ (pdf) voor meer informatie.
Categorie Verklaring
GEN
Stelt het volume, de toonsoort en de toonladder van het nummer in.
Over de instellingen van toonsoort en toonladder:
Als u de toonsoort en toonladder van een nummer instelt en
vervolgens een fragment laadt (p.21) of importeert (p.21),
worden de toonsoort en toonladder van het fragment automatisch
aangepast aan het nummer.
* De TRANSPOS-parameter moet ook worden ingesteld.
TEMPLATE
Stelt de sectie in die moet worden toegewezen aan de structurele
elementen van een nummer (zoals de intro of het chorus) bij het
gebruik van een nummersjabloon.
TRANSPOS
Stelt in of de toonsoort/toonladder van het fragment automatisch
wordt gewijzigd om de toonsoort/toonladder te volgen die voor
het nummer zijn ingesteld. Stel dit in op ‘ON’ om de toonsoort/
toonladder van het fragment de instellingen van het nummer te laten
volgen.
* Dit is alleen mogelijk als de tracksoort ‘tone’ is.

36
Een nummer maken door de secties te rangschikken
De toonsoort wijzigen van secties die in
nummers zijn gerangschikt
U kan de toonsoort van elke sectie in een nummer wijzigen.
Gebruik deze functie om zang op te nemen in een toonsoort waar
gemakkelijk in te zingen is (p.37) of transponeer de toonsoort in het
midden van het nummer om de spanning een beetje op te voeren.
MEMO
5 Om uw toonsoortveranderingen te weerspiegelen, moet u de TRANSPOS-
parameters in het SONG-scherm instellen.
&“Nummergerelateerde instellingen maken” (p.35)
5 U kan de toonsoorten voor individuele secties in een nummer wijzigen, zelfs
als de sectie al in hetzelfde nummer wordt gebruikt.
1. Druk op de [SONG]-knop om de workflow op ‘SONG’ in te
stellen.
2. Druk op de [SECTION SELECT]-knop om de pads in de Section
Select-modus te wisselen.
* Controleer of een andere track dan de VOCAL-track is geselecteerd.
3. Druk op de [EDIT]-knop en druk vervolgens op de STEP
SEQUENCER [1]–[16]-knoppen om de sectie te selecteren die
u wilt wijzigen.
Het SONG EDIT-scherm verschijnt.
4. Druk op het [VALUE]-wiel.
5. Gebruik het [VALUE]-wiel om de toonhoogte aan te passen
en druk vervolgens op het [VALUE]-wiel.
Dit transponeert de toonhoogte in stappen van een halve toon.
Sjablonen gebruiken om een nummer te
maken
(Song Templates - Nummersjablonen)
Dit apparaat bevat nummersjablonen die de structurele patronen
van een nummer vormen. Selecteer een sjabloon die past bij het
soort nummer dat u wilt maken en de secties worden automatisch
gerangschikt om uw nummer te maken.
& Raadpleeg de ‘Parametergids’ (pdf) voor meer informatie over de
inhoud van de sjablonen.
MEMO
Voordat u de nummersjablonen gebruikt, moet u eerst de secties toewijzen die
overeenkomen met de structurele elementen van het nummer (intro, chorus,
enzovoort).
Stel dit in aan de hand van de TEMPLATE-parameter op het SONG-scherm.
&“Nummergerelateerde instellingen maken” (p.35)
1. Houd de [SHIFT]-knop ingedrukt en druk op de [SONG]-knop.
Het SONG TEMPLATE-scherm verschijnt.
2. Gebruik het [VALUE]-wiel om het sjabloon te selecteren en
druk vervolgens op het [VALUE]-wiel.
De secties worden automatisch gerangschikt volgens het sjabloon.

37
Zang opnemen
Met de VOCAL-track kan u in het nummer de audio van zang, achtergrondzang enzovoort overdubben (p.35). Naast het opnemen van zang en
achtergrondzang terwijl u naar een nummer luistert, kan u ook samples (WAV-bestanden) laden voor gebruik.
U kan maximaal 16 ‘vocale opnames’ aanmaken met uw zang en achtergrondzang in een project. Deze vocale opnames kunnen worden
afgespeeld op de timing die u wilt in het nummer.
Zang opnemen
Voer het audiosignaal in om op te nemen als een vocale opname
door de ingebouwde microfoon te gebruiken of een microfoon die is
aangesloten op de MIC-aansluiting.
MEMO
U kan niet over een vocale opname opnemen als u deze eenmaal heeft
opgenomen. Verwijder de vocale opnames die u niet nodig heeft (p.39, 44).
1. Druk op de [EDIT]-knop en druk vervolgens op de MIC [ON]-
knop.
Het MIC SETTING-scherm verschijnt.
2. Gebruik het [VALUE]-wiel om Mic In op ‘BUILT-IN’ (de
ingebouwde microfoon) of ‘EXTERNAL’ (de MIC-aansluiting)
in te stellen.
* Om op te nemen met toegepaste effecten, configureert u de vocale
processor (p.40).
3. Druk op de [SONG]-knop om de workflow op ‘SONG’ in te stellen.
4. Druk op de [VOCAL]-knop om de VOCAL-track te selecteren.
5. Druk op een van de pads [1]–[16] die niet oplichten (de niet-
opgenomen vocale opnames) om te selecteren waar u uw zang
wilt opnemen.
‘[REC] RecStandby’ verschijnt op het scherm.
6.
Stel de timing in waarop u wilt dat de opname begint.
De timing voor het starten van de opname wordt rechtsboven in
het scherm weergegeven.
Maat - beat
5 Druk op de STEP SEQUENCER [1]-[16]-knoppen of de MEASURE [<]
[>]-knoppen om deze instellingen voor elke sectie te maken.
5 Draai aan het [VALUE]-wiel om de instelling in beats aan te passen.
7. Druk op de [REC]-knop om opname-stand-by te openen.
8. Druk op de MIC [ON]-knop om deze te doen branden.
9. Gebruik de [GAIN]-regelaar om het opnamevolume aan te passen.
Maak wat geluid om audio via de microfoon in te voeren en stel
het volume zo hoog mogelijk in zonder dat de niveau-indicatie de
volledige schaal bereikt.
Niveau-indicatie
10.
Druk op de [
A
] (START/STOP)-knop om te beginnen met
opnemen.
11.
Druk op de [
A
] (START/STOP)-knop om te stoppen met opnemen.
Er wordt een vocale sequentie gemaakt op de timing die u in stap6
heeft gespecificeerd om de opname te starten. U kan de vocale
opnames beluisteren door pads [1]–[16] ingedrukt te houden. Om
snel vooruit of achteruit te spoelen, gebruikt u de [CTRL 1]-regelaar
terwijl u de pads ingedrukt houdt.
Als u het nummer afspeelt, kan u ook de vocale opnames horen die
bij het nummer horen.
Samples importeren om een vocale
opname te maken
Dit is hoe u de samples laadt die door elk project worden gebruikt
of de samplebestanden die op de SD-kaart zijn opgeslagen om een
vocale opname te maken.
MEMO
5
U kan geen sample laden om een reeds opgenomen vocale opname te
overschrijven. Verwijder de vocale opnames die u niet nodig heeft (p.39, 44).
5 Voorbeeldbestanden om te laden (in WAV-indeling) moeten in de ROLAND/
MV/SAMPLE-map van de SD-kaart worden geplaatst.
1. Druk op de [SONG]-knop om de workflow op ‘SONG’ in te
stellen.
2. Druk op de [VOCAL]-knop om de VOCAL-track te selecteren.
3. Druk op een van de pads [1]–[16] die niet oplichten (de
niet-opgenomen vocale opnames) om de vocale opname te
selecteren waar de audio wordt geladen.
‘[REC] RecStandby’ verschijnt op het scherm.
4. Druk op het [VALUE]-wiel.
Het BROWSER-scherm verschijnt.
5. Gebruik het [VALUE]-wiel om de te laden bron (PROJECT, WAVE
FILE) te selecteren en druk vervolgens op het [VALUE]-wiel.
6. Gebruik het [VALUE]-wiel om een sample te selecteren.
Bron voor
het laden
Verklaring
PROJECT
Selecteer een project en selecteer vervolgens een vocale opname die
een sample gebruikt.
WAVE FILE
Selecteer een samplebestand.
Als u een vooraf ingesteld bestand (.svz) selecteert, wordt de samplelijst
weergegeven. Selecteer een sample uit de lijst.
5 Mappen worden weergegeven met het voorvoegsel ‘F:’.
5 Druk op de [LOAD]-knop voor een voorbeeld van het samplebestand.
7. Druk op het [VALUE]-wiel.
De sample wordt geladen om de vocale opname aan te maken.
U kan de vocale opnames beluisteren door pads [1]–[16] ingedrukt
te houden. Om snel vooruit of achteruit te spoelen, gebruikt u de
[CTRL 1]-regelaar terwijl u de pads ingedrukt houdt.
Door de stappen in “Een vocale sequentie bewerken” (p.38) te
volgen, kan u de vocale opnames afspelen die u in een nummer
hebt gemaakt.
MEMO
Zowel de geladen samples (klanken, druminstrumenten en vocale opnames)
als opgenomen zang gebruiken het geheugen van dit apparaat. Aangezien
dit apparaat slechts een bepaalde hoeveelheid geheugen heeft, moet u alle
samples of vocale opnames die u niet nodig heeft, verwijderen om geheugen
vrij te maken (p.39, 44).
Controleer de hoeveelheid geheugen die wordt gebruikt in ‘U.SmplUsage’ op
het MEMORY INFO-scherm (p.44).

38
Zang opnemen
Een vocale sequentie bewerken
U kan vocale sequenties bewerken om te bewerken waar de zang moet beginnen of om herhalende achtergrondzang toe te voegen.
De vocale starttiming aanpassen
1. Druk op de [SONG]-knop om de workflow op ‘SONG’ in te
stellen.
2. Druk op de [VOCAL]-knop om de VOCAL-track te selecteren.
3. Druk op de [EDIT]-knop en druk vervolgens op de pads [1]–
[16] om de te bewerken vocale opname te selecteren.
Het TAKE EDIT MENU-scherm verschijnt.
4. Gebruik het [VALUE]-wiel om ‘TAKE SEQ EDIT’ te selecteren en
druk vervolgens op het [VALUE]-wiel.
Het bewerkingsscherm voor de vocale sequentie verschijnt.
Vocaal sequentienummer
Vocaal startpunt
Maat-beat-opname
Vocaal eindpunt
Maat-beat-opname
5. Gebruik het [VALUE]-wiel of de [CTRL 1]-regelaar om de
vocale sequentie te selecteren die u wilt bewerken.
6. Pas het vocale startpunt aan met de [CTRL 2]-regelaar en het
vocale eindpunt met de [CTRL 3]-regelaar.
Een vocale sequentie toevoegen
1. Druk op de [SONG]-knop om de workflow op ‘SONG’ in te
stellen.
2. Druk op de [VOCAL]-knop om de VOCAL-track te selecteren.
3. Terwijl u de pad [1]–[16] ingedrukt houdt die overeenkomt
met de vocale opname die u wilt afspelen, drukt u op de STEP
SEQUENCER [1]–[16]-knop die overeenkomt met de positie
waar u het startpunt wilt toevoegen.
De vocale sequentie wordt toegevoegd.
Druk op het [VALUE]-wiel om het bewerkingsscherm voor vocale
sequenties weer te geven. Hiermee kan u de start-/eindpunten
controleren van de vocale sequenties die u toevoegt.
Een vocale sequentie verwijderen
1. Druk op de [SONG]-knop om de workflow op ‘SONG’ in te
stellen.
2. Druk op de [VOCAL]-knop om de VOCAL-track te selecteren.
3. Druk op de [EDIT]-knop en druk vervolgens op pads [1]–[16]
om een vocale opname te selecteren.
Het TAKE EDIT MENU-scherm verschijnt.
4. Gebruik het [VALUE]-wiel om ‘TAKE SEQ EDIT’ te selecteren en
druk vervolgens op het [VALUE]-wiel.
Het bewerkingsscherm voor de vocale sequentie verschijnt.
5. Gebruik het [VALUE]-wiel of de [CTRL 1]-regelaar om de
vocale sequentie te selecteren die u wilt verwijderen.
6. Druk op de [CLEAR]-knop.
Er verschijnt een bevestigingsbericht.
* Druk op de [EXIT]-knop om de bewerking te annuleren.
7. Gebruik het [VALUE]-wiel om ‘OK’ te selecteren en druk
vervolgens op het [VALUE]-wiel.
De vocale sequentie wordt verwijderd.

39
Zang opnemen
De vocale opnames bewerken
U kan het volume en het afspeelbereik van de vocale opnames aanpassen of de vocale opnames verwijderen die u niet nodig heeft.
Instellingen maken die van toepassing zijn tijdens het
afspelen
Hier zijn de instellingen voor het afspeelbereik van de vocale opname,
het volume en hoe de effecten worden toegepast.
1. Druk op de [SONG]-knop om de workflow op ‘SONG’ in te
stellen.
2. Druk op de [VOCAL]-knop om de VOCAL-track te selecteren.
3. Druk op de [EDIT]-knop en druk vervolgens op de pads [1]–
[16] om de te bewerken vocale opname te selecteren.
Het TAKE EDIT MENU-scherm verschijnt.
4. Gebruik het [VALUE]-wiel om ‘TAKE SMPL EDIT’ te selecteren
en druk vervolgens op het [VALUE]-wiel.
Het TAKE SMPL EDIT-scherm verschijnt.
5. Gebruik het [VALUE]-wiel om de parameter te selecteren die
u wilt bewerken en bewerk de waarde.
&Raadpleeg voor meer informatie de ‘Parameter Guide’ (pdf ).
De naam van een vocale opname wijzigen
1. Druk op de [SONG]-knop om de workflow op ‘SONG’ in te
stellen.
2. Druk op de [VOCAL]-knop om de VOCAL-track te selecteren.
3. Druk op de [EDIT]-knop en druk vervolgens op de pads [1]–
[16] om de te bewerken vocale opname te selecteren.
Het TAKE EDIT MENU-scherm verschijnt.
4. Gebruik het [VALUE]-wiel om ‘RENAME’ te selecteren en druk
vervolgens op het [VALUE]-wiel.
Het bewerkingsscherm voor de naam van de vocale opname
verschijnt.
Cursor (knipperend)
5. Bewerk de naam van de vocale opname.
U kan het teken wijzigen dat op de cursorpositie wordt
weergegeven.
Bewerking Verklaring
MEASURE [<] [>] Selecteert het te bewerken teken.
[VALUE] Bewerkt het teken.
[SHIFT] + MEASURE [>] Voegt een spatie in.
[SHIFT] + MEASURE [<] Wist het teken.
[CLEAR] Verwijdert het teken en vervangt het door een spatie.
6. Druk op het [VALUE]-wiel.
De naam van de vocale opname is nu gewijzigd.
De vocale opnames dempen
U kan vocale opnames dempen wanneer een nummer wordt
afgespeeld.
1. Druk op de [SONG]-knop om de workflow op ‘SONG’ in te
stellen.
2. Druk op de [VOCAL]-knop om de VOCAL-track te selecteren.
3. Druk op een pad van [1]–[16] terwijl u de [MIXER]-knop
ingedrukt houdt om de vocale opname te selecteren die
moet worden gedempt.
Het licht van de pad gaat uit en de vocale opname wordt gedempt.
4. Om het dempen op te heffen, drukt u op pad [1]–[16] die
overeenkomt met de gedempte vocale opname terwijl u de
[MIXER]-knop ingedrukt houdt.
Een vocale opname verwijderen
1. Druk op de [SONG]-knop om de workflow op ‘SONG’ in te
stellen.
2. Druk op de [VOCAL]-knop om de VOCAL-track te selecteren.
3. Druk op een pad van [1]–[16] terwijl u de [CLEAR]-knop
ingedrukt houdt om de vocale opname te selecteren die u
wilt verwijderen.
Er verschijnt een bevestigingsbericht.
* Druk op de [EXIT]-knop om de bewerking te annuleren.
4. Gebruik het [VALUE]-wiel om ‘OK’ te selecteren en druk
vervolgens op het [VALUE]-wiel.
De vocale opname wordt verwijderd.

40
Zang opnemen
De vocale processor gebruiken
De vocale processor beschikt over sonische effecten die vooral nuttig zijn voor zang, zoals toonhoogteverschuiving en aanpassingen van het
klankkarakter, toevoegen van harmonieën enzovoort.
U kan de vocale processor gebruiken om effecten toe te voegen aan het afspeelgeluid van de vocale opnames of de audio die van de
microfoonskomt.
De volgende effecten zijn beschikbaar.
5 Noise suppressor
5 Enhancer
5 Compressor
5 De-esser
5 Equalizer
5 Pitch shifter
5 Harmonizer
MEMO
U kan de [TONE]-regelaar gebruiken om de parameters van de vocale processor
te bewerken. Draai aan de [TONE]-regelaar terwijl u de [EDIT]-knop ingedrukt
houdt om de parameters te selecteren die u aan de [TONE]-regelaar wilt
toewijzen.
Effecten toepassen op het afspeelgeluid van de vocale
opname
U kan effecten zoals een harmonizer op de vocale opnames toepassen
wanneer u ze afspeelt.
1. Druk op de VOCAL PROCESSOR [ON]-knop om deze te doen
oplichten.
2. Druk op de [EDIT]-knop en vervolgens op de VOCAL
PROCESSOR [ON]-knop.
Het VOCAL PROC MENU-scherm verschijnt.
3. Gebruik het [VALUE]-wiel om ‘COMMON’ te selecteren en
druk vervolgens op het [VALUE]-wiel.
4. Gebruik het [VALUE]-wiel om ‘Pos’ te selecteren en stel de
parameter in op ‘VOCAL-DRY’ of ‘VOCAL-MFX’.
5. Druk op de [EDIT]-knop en druk vervolgens op de pads [1]–
[16] om de te bewerken vocale opname te selecteren.
Het TAKE EDIT MENU-scherm verschijnt.
6. Gebruik het [VALUE]-wiel om ‘TAKE SMPL EDIT’ te selecteren
en druk vervolgens op het [VALUE]-wiel.
Het TAKE SMPL EDIT-scherm verschijnt.
7. Gebruik het [VALUE]-wiel om ‘Out Asgn’ te selecteren en stel
het in op ‘V.PROC’.
MEMO
Raadpleeg “Schakelen tussen effecten” op deze pagina voor meer informatie
over het schakelen tussen effecten.
Effecten toepassen op audio van de microfoon
U kan audio die met effecten is verwerkt rechtstreeks opnemen in een
vocale opname.
1. Druk op de VOCAL PROCESSOR [ON]-knop om deze te doen
oplichten.
2. Druk op de [EDIT]-knop en vervolgens op de VOCAL
PROCESSOR [ON]-knop.
Het VOCAL PROC MENU-scherm verschijnt.
3. Gebruik het [VALUE]-wiel om ‘COMMON’ te selecteren en
druk vervolgens op het [VALUE]-wiel.
4. Gebruik het [VALUE]-wiel om ‘Pos’ te selecteren en stel het in
op ‘EXT IN’.
5. Volg de stappen in “Zang opnemen” (p.37) om de vocale
opname op te nemen.
MEMO
Raadpleeg “Schakelen tussen effecten” op deze pagina voor meer informatie
over het schakelen tussen effecten.
Schakelen tussen effecten
1. Terwijl u de [SHIFT]-knop ingedrukt houdt, drukt u op de
VOCAL PROCESSOR [ON]-knop.
Het VOCAL PATCH-scherm verschijnt.
2. Gebruik het [VALUE]-wiel om de vocale patch te selecteren
en druk vervolgens op het [VALUE]-wiel.
‘Set Vocal Patch’ wordt weergegeven en de vocale patch verandert.
MEMO
Druk op de [EDIT]-knop en vervolgens op de VOCAL PROCESSOR [ON]-knop
om het VOCAL PROC MENU-scherm weer te geven, waar u gedetailleerde
instellingen kan maken.
&Raadpleeg voor meer informatie de ‘Parameter Guide’ (pdf).

41
Zang opnemen
Vocal-Track-instellingen maken
Dit laat zien hoe u de mixer en effecten voor de VOCAL-track
configureert.
Het volume en de pan aanpassen
Pas het volume, de stereopositie (pan), de equalizerinstellingen
enzovoort aan voor de algemene vocale opnames.
&“Trackinstellingen maken” (p.18)
De effecten aanpassen
Voor de VOCAL-track kan u het multi-effect en zes compressors
gebruiken.
1. Druk op de [SONG]-knop om de workflow op ‘SONG’ in te
stellen.
2. Druk op de [VOCAL]-knop om de VOCAL-track te selecteren.
3. Druk op de [EDIT]-knop en druk vervolgens op de [VOCAL]-
knop.
Het VOCAL EFFECT-scherm verschijnt.
4. Gebruik het [VALUE]-wiel om de parameter te selecteren die
u wilt bewerken en bewerk de waarde.
&Raadpleeg de ‘Parameter Guide’ (pdf) voor meer informatie.

42
Het nummer afwerken als audiobestand (Mixdown)
Met deze functie kan u masteringeffecten toepassen en het geluid aanpassen van de nummers die u maakt, evenals een audiobestand van het
hele nummer genereren (SONG + vocale opnames).
Effecten toepassen op een volledig
nummer
(Mastering)
Het proces van ‘mastering’ omvat het finaliseren van een nummer
door effecten toe te passen als laatste aanpassingen voor de luidheid
en het klankkarakter.
Dit apparaat beschikt over drie soorten masteringeffecten: een
multibandcompressor, een vijfbandsequalizer en een limiter.
1. Houd de [SHIFT]-knop ingedrukt en druk op de [MIXDOWN]-
knop.
Het MASTERING MENU-scherm verschijnt.
2. Selecteer het effect (MULTI COMP, 5 BAND EQ, LIMITER) met het
[VALUE]-wiel en druk vervolgens op het [VALUE]-wiel.
Effect Verklaring
Multiband compressor
Verzacht variaties in het volume en versterkt tegelijkertijd de
luidheid.
5-bands equalizer Past het gehele klankkarakter aan.
Limiter
Voorkomt overmatig invoersignaal, wat voor vervorming kan
zorgen.
3. Gebruik het [VALUE]-wiel om een parameter te selecteren en
bewerk de waarde.
&Raadpleeg de ‘Parameter Guide’ (pdf) voor meer informatie.
Een audiobestand maken
(Mixdown)
Hier leest u hoe u een mixdown kan maken van uw volledige nummer
en uitvoeren naar een audiobestand (WAV-bestand). U kan de
geluidsbronnen voor mixdown selecteren door bijvoorbeeld de vocale
opnames weg te laten.
MEMO
5 Audiobestanden worden opgeslagen in de ‘ROLAND/MV/MIXDOWN’-map op
de SD-kaart.
5 Een mixdown van een nummer maken, kost evenveel tijd als het afspelen
ervan.
5 Audio-invoer van de microfoon en externe apparaten wordt tijdens de
mixdown ook opgeslagen in het WAV-bestand.
1. Druk op de [MIXDOWN]-knop.
Het MIXDOWN-scherm verschijnt.
2. Gebruik het [VALUE]-wiel om de geluidsbron voor de
mixdown te selecteren.
Geluidsbron Verklaring
FULL MIX SONG + vocale opnames
INSTRUMENTS Alleen SONG
VOCAL ONLY Alleen vocale opnames
3. Druk op het [VALUE]-wiel.
De mixdown begint en het afspelen start.
De mixdown stopt automatisch wanneer het nummer klaar is met
spelen.
* Druk op de [EXIT]-knop om de mixdown te beëindigen terwijl het bezig is.
4. Druk op de [EXIT]-knop om het MIXDOWN-scherm te sluiten.
MEMO
De resulterende mixdown controleren
Selecteer ‘PREVIEW’ in het MIXDOWN-scherm en druk op het [VALUE]-wiel om
het gemaakte audiobestand af te spelen.

43
Andere bewerkingen
Parameters toewijzen aan de
CTRL-regelaars
U kan fragmentgerelateerde parameters toewijzen aan de [CTRL 1]–
[CTRL 3]-regelaars om deze parameters te bedienen.
Raadpleeg de ‘Parameter Guide’ (pdf) voor meer informatie over de
parameters die u kan toewijzen.
* U kan voor elk fragment toewijzingen maken op de CTRL-regelaars.
1. Druk op de [SEQ]-knop om de workflow in te stellen op
‘Sequencer’.
2. Draai aan de [CTRL 1]–[CTRL 3]-regelaars terwijl u de [EDIT]-
knop ingedrukt houdt.
De parameters worden weergegeven.
3. Haal uw vinger van de [EDIT]-knop als de parameter die u
wilt toewijzen, wordt weergegeven.
De parameters worden nu toegewezen aan de [CTRL 1]–[CTRL 3]-
regelaars.
Systeemgerelateerde instellingen
Dit zijn instellingen die betrekking hebben op de bewerkingen van de
pads, MIDI en regelaars.
* Deze systeeminstellingen worden opgeslagen in het interne geheugen.
1. Druk op de [SYSTEM]-knop.
Het SYSTEM-scherm verschijnt.
2. Gebruik het [VALUE]-wiel om de parameter te selecteren die
u wilt bewerken en bewerk de waarde.
&Raadpleeg de ‘Parameter Guide’ (pdf) voor meer informatie.
Categorie Verklaring
CTRL Instellingen voor de pads en regelaars.
MIDI MIDI-gerelateerde instellingen.
DISP Instellingen voor displaycontrast, knophelderheid enzovoort.
USB Stuurprogramma-instellingen bij aansluiting via USB.
Een SD-kaart formatteren
OPMERKING
Wanneer u een SD-kaart formatteert, worden alle gegevens op de SD-kaart
gewist. Maak op voorhand een back-up van uw gegevens op uw computer of
een ander apparaat.
1. Houd de [SHIFT]-knop ingedrukt en druk op de [SYSTEM]-
knop.
Het UTILITY-scherm verschijnt.
2. Gebruik het [VALUE]-wiel om ‘SD CARD FORMAT’ te
selecteren en druk vervolgens op het [VALUE]-wiel.
Er verschijnt een bevestigingsbericht.
* Druk op de [EXIT]-knop om de bewerking te annuleren.
3. Gebruik het [VALUE]-wiel om ‘OK’ te selecteren en druk
vervolgens op het [VALUE]-wiel.
De SD-kaart wordt nu geformatteerd.
De fabrieksinstellingen herstellen
(Factory Reset)
Dit herstelt de systeeminstellingen naar hun fabrieksinstellingen.
OPMERKING
Vergeet niet om, indien nodig, het project op te slaan (p.14) voordat u de
FACTORY RESET uitvoert.
1. Houd de [SHIFT]-knop ingedrukt en druk op de [SYSTEM]-
knop.
Het UTILITY-scherm verschijnt.
2. Gebruik het [VALUE]-wiel om ‘FACTORY RESET’ te selecteren
en druk vervolgens op het [VALUE]-wiel.
Er verschijnt een bevestigingsbericht.
* Druk op de [EXIT]-knop om de bewerking te annuleren.
3. Gebruik het [VALUE]-wiel om ‘OK’ te selecteren en druk
vervolgens op het [VALUE]-wiel.
4. Zodra het bericht ‘Turn off power’ (Schakel het apparaat uit)
verschijnt, schakelt u het apparaat uit en vervolgens weer in.
MEMO
Schakel het apparaat in terwijl u de [CLEAR]-knop ingedrukt houdt om de
fabrieksinstellingen te herstellen. Wanneer het apparaat opnieuw start,
verschijnt een bevestigingsbericht.

44
Andere bewerkingen
Het gebruik van het interne geheugen
controleren
Audiogegevens nemen plaats in op het geheugen van dit apparaat.
Deze gegevens omvatten samples die u laadt, samples die u
opneemt via sampling, samples die u maakt met de vocal/looper-
opnamebewerkingen, enzovoort.
Het geheugen is verdeeld in twee zones, een voor gebruikerssamples
en een voor loopers. U kan de gebruiksstatus controleren aan de hand
van de onderstaande stappen.
Als er niet veel vrij geheugen meer is, moet u alle samples of fragmenten
verwijderen die u niet nodig heeft om geheugen vrij te maken.
1. Houd de [SHIFT]-knop ingedrukt en druk op de [SYSTEM]-
knop.
Het UTILITY-scherm verschijnt.
2. Gebruik het [VALUE]-wiel om ‘MEMORY INFO’ te selecteren en
druk vervolgens op het [VALUE]-wiel.
De status van het geheugengebruik wordt weergegeven.
Parameter Verklaring
U.SmplUsage
Geeft de gebruiksstatus weer voor de zone van de
gebruikerssamples.
Dit is de geheugencapaciteit die wordt gebruikt door samples die in
de klanken/druminstrumenten zijn geladen, evenals door de vocale
opnames.
LooperUsage
Geeft de gebruiksstatus weer van de zone van de loopers.
Dit is de geheugencapaciteit die wordt gebruikt door samples die
zijn opgenomen in de looper of zijn geladen.
Fragment
Dit is de geheugenfragmentatieratio. Hoe hoger de waarde, hoe
minder efficiënt het geheugen wordt gebruikt. Het gebruik van de
Looper Optimize-functie zou de beschikbare opslagtijd moeten
verbeteren.
Het geheugen optimaliseren
(Looper Optimize)
Wanneer samples in de looper worden geladen en vervolgens
terug worden verwijderd, kan de vrije ruimte in het geheugen van
dit apparaat gefragmenteerd raken en de beschikbare ruimte niet
efficiënt kan worden gebruikt.
Gebruik Looper Optimize om de geheugeninhoud efficiënter te
maken, waardoor de beschikbare tijd voor het opslaan van uw
muzikale inhoud toeneemt.
1. Houd de [SHIFT]-knop ingedrukt en druk op de [SYSTEM]-
knop.
Het UTILITY-scherm verschijnt.
2. Gebruik het [VALUE]-wiel om ‘LOOPER OPTIMIZE’ te
selecteren en druk vervolgens op het [VALUE]-wiel.
Er verschijnt een bevestigingsbericht.
* Druk op de [EXIT]-knop om de bewerking te annuleren.
3. Gebruik het [VALUE]-wiel om ‘OK’ te selecteren en druk
vervolgens op het [VALUE]-wiel.
De geheugenoptimalisatie wordt uitgevoerd.
Samples verwijderen die in een project
zijn geladen
Hier leest u hoe u samples verwijdert die in de klanken,
druminstrumenten en de vocale opnames zijn geladen. U kan de
vocale opnames die u heeft opgenomen ook verwijderen.
* U kan niet alleen de samples in de looper verwijderen. Verwijder in plaats
daarvan de fragmenten (p.20).
1. Houd de [SHIFT]-knop ingedrukt en druk op de [SYSTEM]-knop.
Het UTILITY-scherm verschijnt.
2. Gebruik het [VALUE]-wiel om ‘SAMPLE DELETE’ te selecteren
en druk vervolgens op het [VALUE]-wiel.
Het DELETE-scherm verschijnt.
* Een markering of wordt weergegeven voor de samples die momenteel
in gebruik zijn.
: Gebruikt door een klank/druminstrument.
: Gebruikt door een vocale opname.
3. Gebruik het [VALUE]-wiel om een sample te selecteren en
druk vervolgens op het [VALUE]-wiel.
Er verschijnt een bevestigingsbericht.
* U kan een voorbeeld van de samples bekijken door op de [LOAD]-knop te
drukken.
* Druk op de [EXIT]-knop om de bewerking te annuleren.
4. Gebruik het [VALUE]-wiel om ‘OK’ te selecteren en druk
vervolgens op het [VALUE]-wiel.
De sample wordt verwijderd.
Een computer gebruiken om een
geplaatste SD-kaart te beheren
U kan dit apparaat via USB in de opslagmodus op een computer
aansluiten om de inhoud van een SD-kaart die u in dit apparaat heeft
geplaatst, te beheren.
* Andere bewerkingen zijn niet beschikbaar in de opslagmodus.
1. Zorg ervoor dat er nog geen USB-kabel op dit apparaat is
aangesloten.
2. Houd de [SHIFT]-knop ingedrukt en druk op de [SYSTEM]-knop.
Het UTILITY-scherm verschijnt.
3. Gebruik het [VALUE]-wiel om ‘STORAGE MODE’ te selecteren
en druk vervolgens op het [VALUE]-wiel.
Het bericht ‘PLEASE CONNECT USB CABLE’ (sluit een USB-kabel aan)
verschijnt.
4. Sluit de USB-kabel aan en sluit deze aan op uw computer.
Het apparaat gaat over naar de opslagmodus.
De map van de SD-kaart wordt op uw computer weergegeven.
5. Om terug te keren naar de normale bediening, moet u dit
apparaat veilig uit uw computer werpen en vervolgens de
USB-kabel loskoppelen.

Bijlagen

46
Lijst met sneltoetsen
Schakelen tussen schermen en modi
Actie Bewerking
Om het kwantiseringsbewerkingsscherm te openen
Houd de [SHIFT]-knop ingedrukt en ...
druk op de [SECTION SELECT]-knop.
Om het UTILITY-scherm te openen druk op de [SYSTEM]-knop.
Om het MASTERING-menuscherm weer te geven druk op de [MIXDOWN]-knop.
Om het mixereffectenscherm weer te geven druk op de [MIXER]-knop.
Om het SONG-sjabloonscherm weer te geven druk op de [SONG]-knop.
Om het tempo-instellingenscherm te openen druk op de [SEQ]-knop.
Om het projectopslagscherm te openen druk op de [LOAD]-knop.
Om het trackinstellingenscherm te openen Druk op de [KICK]-[VOCAL]-knoppen.
Om het samplingscherm te openen druk op de [REC]-knop.
Om het vocal patch-scherm te openen druk op de VOCAL PROCESSOR [ON]-knop.
Om de pads in de Velocity-modus te zetten druk op de [NOTE]-knop.
Om de pads in de Chord-modus te zetten druk op de [STYLE]-knop.
Om het scherm om door geluiden te bladeren te openen
Houd de [EDIT]-knop ingedrukt en ...
druk op de [KICK]-[INST 2]-knoppen.
Om het scherm met projectinstellingen te openen druk op de [LOAD]-knop.
Om het SONG-instellingenscherm te openen druk op de [SONG]-knop.
Om het bewerkingsscherm van de Note-modus te openen druk op de [NOTE]-knop.
Om het bewerkingsscherm van de Style-modus te openen druk op de [STYLE]-knop.
Om het samplinginstellingenscherm te openen druk op de [REC]-knop.
Om het MOTION-menuscherm te openen druk op de [MOTION]-knop.
Om het TOTAL FX-menuscherm te openen druk op de [MIXER]-knop.
Om het VOCAL PROCESSOR-menuscherm te openen druk op de VOCAL PROCESSOR [ON]-knop.
Om het scherm met microfooninstellingen te openen druk op de MIC [ON]-knop.
Om het bewerkingsscherm van de sectienaam te openen Terwijl de pads zich in de Section Select-modus bevinden ... houd de [EDIT]-knop ingedrukt en druk op de [ENTER]-knop.
Als de workflow zich in de ‘Sequencer’-fase bevindt
Actie Bewerking
Om het klankbewerkingsscherm te openen
Houd de [EDIT]-knop ingedrukt en ...
druk op de [ENTER]-knop.
Om het maatbewerkingsscherm te openen druk op de MEASURE [<]- of [>]-knop.
Om het bewerkingsscherm van het
druminstrument te openen
Terwijl de pads zich in de Note-modus bevinden ... houd de [EDIT]-knop ingedrukt en druk op de [ENTER]-knop.
Terwijl de workflow zich in de ‘SONG’-fase bevindt
Actie Bewerking
Om het VOCAL EFFECT-instellingenscherm te openen
Houd de [EDIT]-knop ingedrukt en ...
druk op de [VOCAL]-knop.
Om het bewerkingsscherm voor de SONG-naam te openen druk op de [ENTER]-knop.
Om het bewerkingsscherm voor de naam van de opname te openen Terwijl de VOCAL-track is geselecteerd ... houd de [EDIT]-knop ingedrukt en druk op de [ENTER]-knop.
Stapbewerkingen
Als de workflow zich in de ‘Sequencer’-fase bevindt
Actie Bewerking
Om een zachte slag in een stap in te voeren Houd de [KICK]–[INST 2]-knoppen ingedrukt en ... druk op de STEP SEQUENCER [1]–[16]-knoppen.
Om een tussenstap aan een stap toe te voegen Houd de [SEQ]-knop ingedrukt en ... druk op de STEP SEQUENCER [1]–[16]-knoppen.
Om een drumfrase in een stap in te voeren
* Soort track: alleen Drum Kit
Terwijl de pads zich in de Style-modus bevinden ... houd pads [1]–[16] ingedrukt en druk op de STEP SEQUENCER [1]–[16]-knoppen.
Om een drumakkoord in een stap in te voeren
* Soort track: alleen Tone
Terwijl de pads zich in de Chord-modus bevinden ... houd pads [1]–[16] ingedrukt en druk op de STEP SEQUENCER [1]–[16]-knoppen.
Om het bewerkingsscherm van noten te openen Houd de [EDIT]-knop ingedrukt en ... druk op de STEP SEQUENCER [1]–[16]-knoppen.
Terwijl de workflow zich in de ‘SONG’-fase bevindt
Actie Bewerking
Om het scherm voor de SONG-stapbewerking te openen Houd de [EDIT]-knop ingedrukt en druk op de STEP SEQUENCER [1]–[16]-knoppen.
Om een stap van een nummer te verwijderen Terwijl de [REC]-knop aan is (verlicht) ... houd de [CLEAR]-knop ingedrukt en druk op de STEP SEQUENCER [1]–[16]-knoppen.
Om een stap van een nummer in te voegen Terwijl de [REC]-knop aan is (verlicht) ... houd de [SHIFT]-knop ingedrukt en druk op de STEP SEQUENCER [1]–[16]-knoppen.

47
Lijst met sneltoetsen
Padbewerkingen
Actie Bewerking
Om het DRUM INST EDIT-menuscherm te openen
* Soort track: alleen Drum Kit
Terwijl de pads zich in de Note-modus
bevinden ...
houd de [EDIT]-knop ingedrukt en druk op pads [1]–[16].
Als de workflow zich in de ‘Sequencer’-fase bevindt
Actie Bewerking
Om het fragmentinstellingenscherm te openen
Terwijl de pads zich in de Section Select-modus
bevinden ...
houd de [SHIFT]-knop ingedrukt en druk op pads [1]–[16].
Om het CLIP EDIT-menuscherm te openen houd de [EDIT]-knop ingedrukt en druk op pads [1]–[16].
Om een fragment te kopiëren houd de [COPY]-knop ingedrukt en druk op pads [1]–[16].
Om een fragment te verwisselen houd de [COPY]- en [SHIFT]-knoppen ingedrukt en druk op pads [1]–[16].
Om een fragment te verwijderen houd de [CLEAR]-knop ingedrukt en druk op pads [1]–[16].
Om het akkoordbewerkingsscherm te openen Terwijl de pads zich in de Chord-modus bevinden ... houd de [EDIT]-knop ingedrukt en druk op pads [1]–[16].
Om de toonsoort te transponeren
* Soort track: alleen Tone
Houd de [NOTE]-knop ingedrukt en ... druk op pads [1]–[16].
Om de dempfunctie te gebruiken voor een
druminstrument (per fragment)
* Soort track: alleen Drum Kit
Houd de [NOTE]-knop ingedrukt en ... druk op pads [1]–[16].
Om de dempfunctie te gebruiken voor een
druminstrument (track)
Terwijl de pads zich in de Note-modus bevinden ... houd de [KIT]-knop ingedrukt en druk op pads [1]–[16].
Als de workflow zich in de ‘Sectie’-fase bevindt
Actie Bewerking
Om het sectie-instellingenscherm te openen
Terwijl de pads zich in de Section Select-
modus bevinden ...
houd de [EDIT]-knop ingedrukt en druk op pads [1]–[16].
Om een sectie te kopiëren houd de [COPY]-knop ingedrukt en druk op pads [1]–[16].
Om een sectie te verwisselen houd de [COPY]- en [SHIFT]-knoppen ingedrukt en druk op pads [1]–[16].
Om een sectie te verwijderen houd de [CLEAR]-knop ingedrukt en druk op pads [1]–[16].
Terwijl de workflow zich in de ‘SONG’-fase bevindt
Actie Bewerking
Om het TAKE EDIT-menuscherm te openen Selecteer de VOCAL-track ... houd de [EDIT]-knop ingedrukt en druk op pads [1]–[16].
Controllerwaarden en parameterbewerking
Actie Bewerking
Om het octaaf te veranderen Houd de [SHIFT]-knop ingedrukt en ... druk op de MEASURE [<]- of [>]-knop.
Afspelen vanaf het begin Tijdens het afspelen ...
houd de [SHIFT]-knop ingedrukt en druk op de [
A
] (START/STOP)-knop.
Om de parameters te controleren die worden bediend met
de [TONE]-regelaar
Houd de [SHIFT]-knop ingedrukt en ... draai aan de [TONE]-regelaar.
Om de parameters in te stellen die worden bediend met de
[TONE]-regelaar
Houd de [EDIT]-knop ingedrukt en ... draai aan de [TONE]-regelaar.
Om de parameters in te stellen die zijn toegewezen aan het
effect PRM (Parameter) of DEP (Depth)
Op elk mixereffectenscherm,
draai aan de [CTRL 2]- of [CTRL 3]-regelaar terwijl u de [EDIT]-knop ingedrukt
houdt.
Om een track te dempen Houd de [MIXER]-knop ingedrukt en ... Druk op de [KICK]–[VOCAL]-knoppen.
Om een track te verwijderen Houd de [CLEAR]-knop ingedrukt en ... Druk op de [KICK]–[VOCAL]-knoppen.
Om de TR-REC-snelheid in te stellen Houd de [NOTE]-knop ingedrukt en ... druk op het [VALUE]-wiel.
Om de arpeggiostijl in te stellen Houd de [STYLE]-knop ingedrukt en ... druk op het [VALUE]-wiel.
Als de workflow zich in de ‘Sequencer’-fase bevindt
Actie Bewerking
Om de parameters te controleren die worden bediend met
de [CTRL 1]–[CTRL 3]-regelaars
Houd de [SHIFT]-knop ingedrukt en ... draai aan de [CTRL 1]–[CTRL 3]-regelaars.
Om de parameters in te stellen die worden bediend met de
[CTRL 1]–[CTRL 3]-regelaars
Houd de [EDIT]-knop ingedrukt en ... draai aan de [CTRL 1]–[CTRL 3]-regelaars.
Om een maat te verdubbelen door te dupliceren
(Duplicate)
Houd de [COPY]-knop ingedrukt en ... druk op de MEASURE [>]-knop.
Om een maat te halveren (Halve) Houd de [COPY]-knop ingedrukt en ... druk op de MEASURE [<]-knop.

48
Belangrijkste specificaties
Geluidsgenerator ZEN-Core (Tone, Drum Kit)
Soort track Tone, Drum Kit, Looper (Audio Loop)
Maximale polyfonie
ZEN-Core: 128 voices (varieert afhankelijk van de belasting van de geluidsgenerator)
Looper: 8 (afhankelijk van het beschikbare aantal Looper-tracks)
Vocale opname: 16 (afhankelijk van de grootte van de vocale opname)
Tracks 7 tracks en 1 vocale track
Secties 16 secties
Vocale opname 16 opnames
Klanken
Vooraf ingestelde klanken: 3.000 of hoger
Vooraf ingestelde Drum Kit: 80 of hoger
Gebruikerssample (als een klank of drumkit): beschikbaar door te importeren van een SD-kaart
* Beschikbare totale tijd voor gebruikerssamples en vocale opnames: 12 minuten in mono, 6 minuten in stereo (44,1 kHz)
* Beschikbaar formaat gebruikerssample: WAV 32-96 kHz/16-bits, 24-bits (mono, stereo)
Looper Sample (als een fragment van Looper-track): beschikbaar door te importeren van SD-kaart, opname via EXT IN/Tracks
* Totale beschikbare tijd voor Looper Sample: Ca. 60 seconden (44,1 kHz)
* Beschikbaar formaat van Looper Sample: WAV 44,1 kHz/16-bits, 24-bits, 32-bits, 32-bits float (mono, stereo)
Effecten
Track multi-effecten: 90 soorten
Track EQ
Chorus/Delay: 9 soorten
Reverb: 7 soorten
Mastereffecten: 90 soorten
Master Compressor
Master EQ
Step Sequencer
Maximale stap: 128 stappen
* Beschikbaar op een Tone- of Drum Kit-track
Looper
Time Stretch, Pitch Shift
* Beschikbaar op een Looper-track
Display 16 tekens, 2 regels lcd (met achtergrondverlichting)
Externe opslag SD-kaart (SDHC-ondersteund) voor het opslaan van project- en audiogegevens
Aansluitingen
PHONES-aansluitingen: Stereo 1/4”-telefoonaansluiting, Stereo miniatuur telefoontype
LINE OUT (L/MONO, R)-aansluitingen: 1/4”-telefoonaansluiting
LINE IN (L/MONO, R)-aansluitingen: 1/4”-telefoonaansluiting
MIC-aansluiting: XLR-type (fantoomvoeding: +48 V, 10 mA max.)
MIDI (IN, OUT)-aansluitingen
USB-poort: USB B-type (audio, MIDI)
DC IN-aansluiting
Stroomtoevoer
Netstroomadapter
Verkregen via USB-poort (USB-busvoeding)
Stroomverbruik
2.000 mA (netstroomadapter)
500 mA (USB-busvoeding)
Afmetingen 354 (b) x 208 (d) x 60 (h) mm
Gewicht
(exclusief netstroomadapter) 1,2 kg
Accessoires
Infoblad ‘Read Me First’
Netstroomadapter
SD-kaart (geïnstalleerd in het product bij verzending vanuit de fabriek)
SD-kaartbescherming
* Dit document beschrijft de specificaties van het product op het moment dat het document werd vrijgegeven. Bezoek de website van Roland voor de meest
recente informatie.
-
 1
1
-
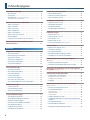 2
2
-
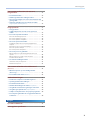 3
3
-
 4
4
-
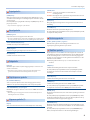 5
5
-
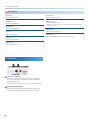 6
6
-
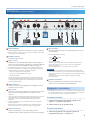 7
7
-
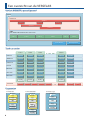 8
8
-
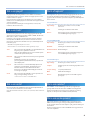 9
9
-
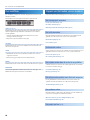 10
10
-
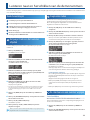 11
11
-
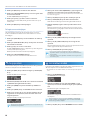 12
12
-
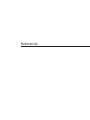 13
13
-
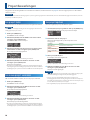 14
14
-
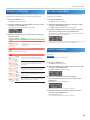 15
15
-
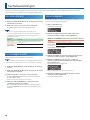 16
16
-
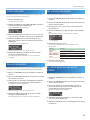 17
17
-
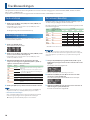 18
18
-
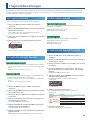 19
19
-
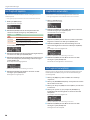 20
20
-
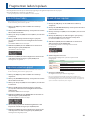 21
21
-
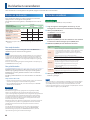 22
22
-
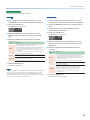 23
23
-
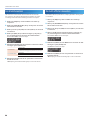 24
24
-
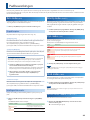 25
25
-
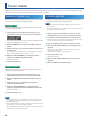 26
26
-
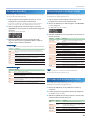 27
27
-
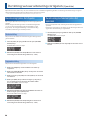 28
28
-
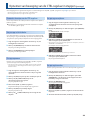 29
29
-
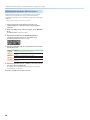 30
30
-
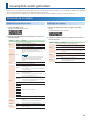 31
31
-
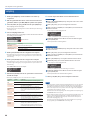 32
32
-
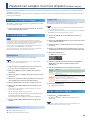 33
33
-
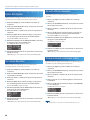 34
34
-
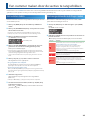 35
35
-
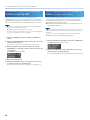 36
36
-
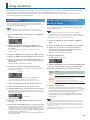 37
37
-
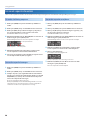 38
38
-
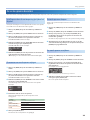 39
39
-
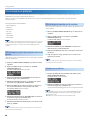 40
40
-
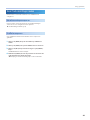 41
41
-
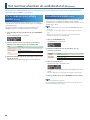 42
42
-
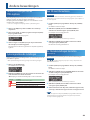 43
43
-
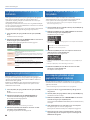 44
44
-
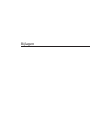 45
45
-
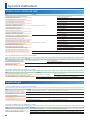 46
46
-
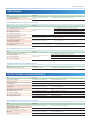 47
47
-
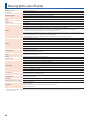 48
48