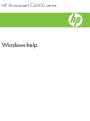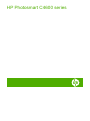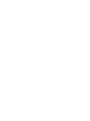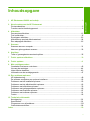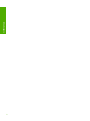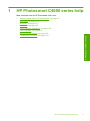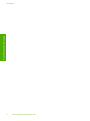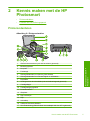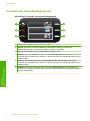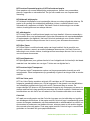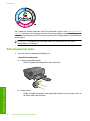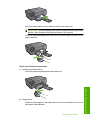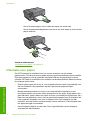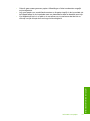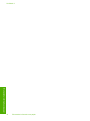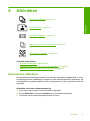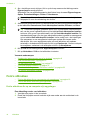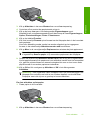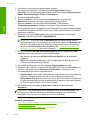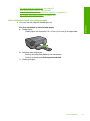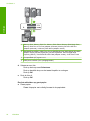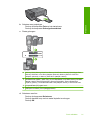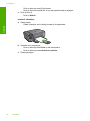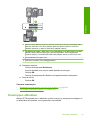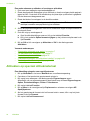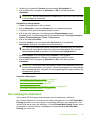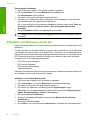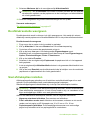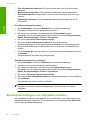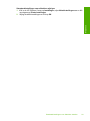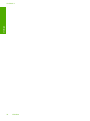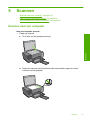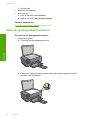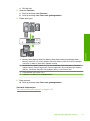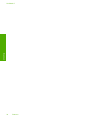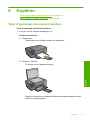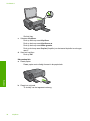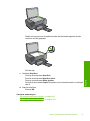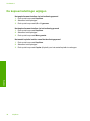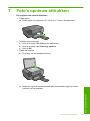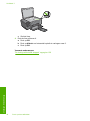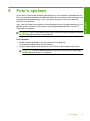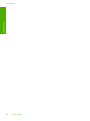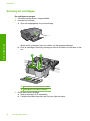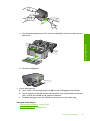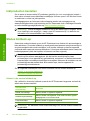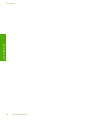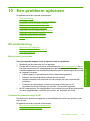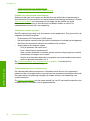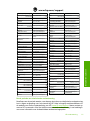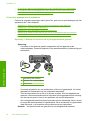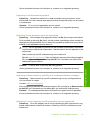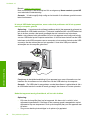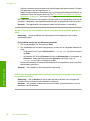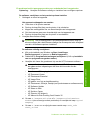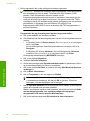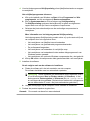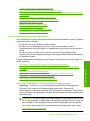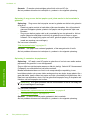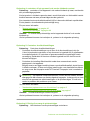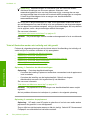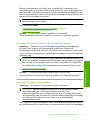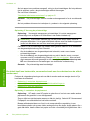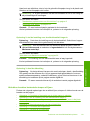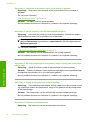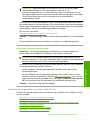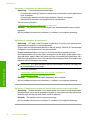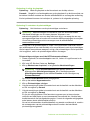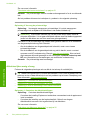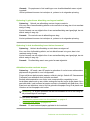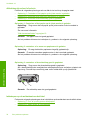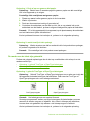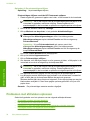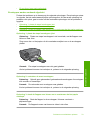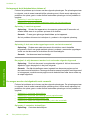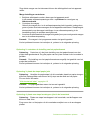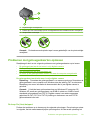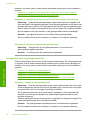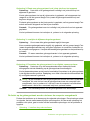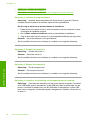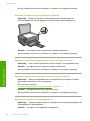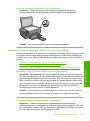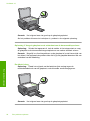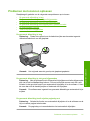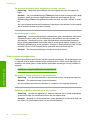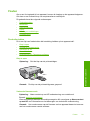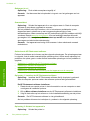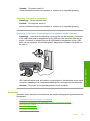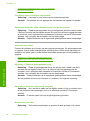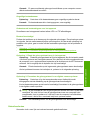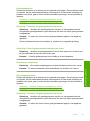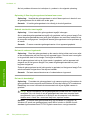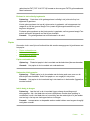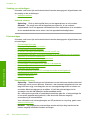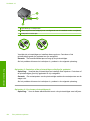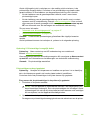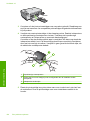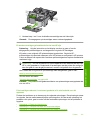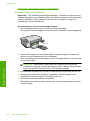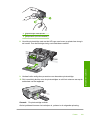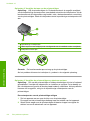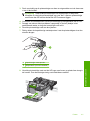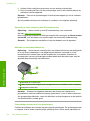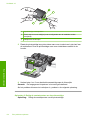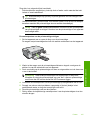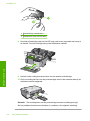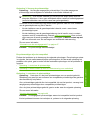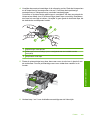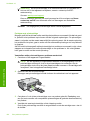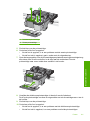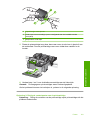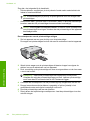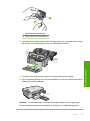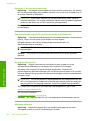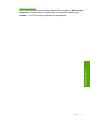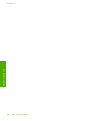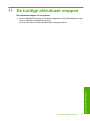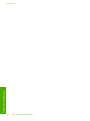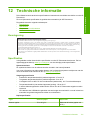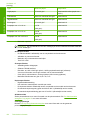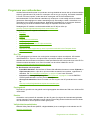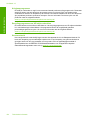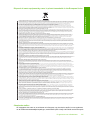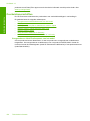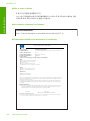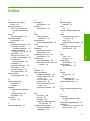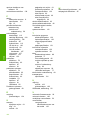Windows-help
HP Photosmart C4600 series

HP Photosmart C4600 series


Inhoudsopgave
1 HP Photosmart C4600 series help..........................................................................................3
2 Kennis maken met de HP Photosmart
Printeronderdelen.......................................................................................................................5
Functies van het bedieningspaneel............................................................................................6
4 Afdrukken
Documenten afdrukken............................................................................................................15
Foto's afdrukken.......................................................................................................................16
Enveloppen afdrukken..............................................................................................................23
Afdrukken op speciaal afdrukmateriaal....................................................................................24
Een webpagina afdrukken........................................................................................................25
5 Scannen
Scannen naar een computer....................................................................................................31
Naar een geheugenkaart scannen...........................................................................................32
6Kopiëren
Tekst of gemengde documenten kopiëren...............................................................................35
7 Foto's opnieuw afdrukken.....................................................................................................39
8 Foto's opslaan........................................................................................................................41
9 Met cartridges werken
Geschatte inktniveaus controleren...........................................................................................43
Vervang de cartridges..............................................................................................................44
Inktproducten bestellen............................................................................................................46
Informatie over de cartridgegarantie.........................................................................................47
10 Een probleem oplossen
HP-ondersteuning.....................................................................................................................49
De software verwijderen en opnieuw installeren......................................................................52
Problemen met de installatie oplossen.....................................................................................53
Problemen met de afdrukkwaliteit oplossen.............................................................................62
Problemen met afdrukken oplossen.........................................................................................78
Problemen met geheugenkaarten oplossen.............................................................................83
Problemen met kopiëren oplossen...........................................................................................87
Problemen met scannen oplossen...........................................................................................91
Fouten.......................................................................................................................................93
12 Technische informatie
Kennisgeving..........................................................................................................................131
Specificaties...........................................................................................................................131
Programma voor milieubeheer...............................................................................................133
Overheidsvoorschriften...........................................................................................................136
Index............................................................................................................................................139
1
Inhoudsopgave

2
Inhoudsopgave

1 HP Photosmart C4600 series help
Meer informatie over de HP Photosmart vindt u hier:
•"
Kennis maken met de HP Photosmart" op pagina 5
•"
Afdrukken" op pagina 15
•"
Scannen" op pagina 31
•"
Kopiëren" op pagina 35
•"
Foto's opnieuw afdrukken" op pagina 39
•"
Foto's opslaan" op pagina 41
•"
Met cartridges werken" op pagina 43
•"
Technische informatie" op pagina 131
HP Photosmart C4600 series help 3
HP Photosmart C4600 series help

Hoofdstuk 1
4 HP Photosmart C4600 series help
HP Photosmart C4600 series help

2 Kennis maken met de HP
Photosmart
• Printeronderdelen
•
Functies van het bedieningspaneel
Printeronderdelen
Afbeelding 2-1 Printeronderdelen
1 Grafisch kleurenscherm (ook wel het scherm genoemd)
2 Bedieningspaneel
3 knop Aan
4 Fotolampje
5 Geheugenkaartsleuf voor Memory Stick-kaarten
6 Geheugenkaartsleuf voor Secure Digital- en xD-kaarten
7 Papierlade
8 Verlengstuk van de uitvoerlade (ook wel ladeverlengstuk genoemd)
9 Cartridgeklepje
10 Cartridgetoegangsgebied
11 Printmechanisme
12 Glasplaat
13 Klep-onderzijde
14 Klep
15 Achterklep
16 USB-poort aan de achterkant
17 Stroomaansluiting (Gebruik alleen de netadapter die door HP is geleverd.)
Kennis maken met de HP Photosmart 5
Kennis maken met de HP
Photosmart

Functies van het bedieningspaneel
Afbeelding 2-2 Functies van het bedieningspaneel
2.
1 Terug: hiermee gaat u terug naar de vorige dia.
2 Cancel (Annuleren): hiermee onderbreekt u de huidige handeling, herstelt u de
standaardinstellingen en maakt u de huidige fotoselectie ongedaan.
3 OK: hiermee selecteert u een menu-instelling, waarde of foto.
4 Scannen: vanuit het startscherm opent u hiermee Menu Scannen. Bij het bekijken van andere
schermen dan het startscherm, selecteert u hiermee de opties die betrekking hebben op het
huidige scherm.
5 Foto: vanuit het startscherm opent u hiermee Menu Foto. Bij het bekijken van andere
schermen dan het startscherm, selecteert u hiermee de opties die betrekking hebben op het
huidige scherm.
6 Kopiëren: vanuit het startscherm opent u hiermee Menu Kopiëren. Bij het bekijken van
andere schermen dan het startscherm, selecteert u hiermee de opties die betrekking hebben
op het huidige scherm.
Hoofdstuk 2
6 Kennis maken met de HP Photosmart
Kennis maken met de HP
Photosmart

3 Elementaire informatie over
papier
U kunt een groot aantal verschillende papiersoorten en papierformaten in de HP
Photosmart plaatsen, waaronder papier van A4- of Letter-formaat, fotopapier,
transparanten en enveloppen.
De HP Photosmart detecteert standaard automatisch het papierformaat en de
papiersoort die u in de invoerlade plaatst. Vervolgens worden de instellingen hierop
aangepast om de beste uitvoerkwaliteit voor dit papier te verkrijgen. Als u speciaal papier
gebruikt zoals fotopapier, transparanten, enveloppen of etiketten, of als de afdrukkwaliteit
slecht is wanneer u de automatische instelling gebruikt, kunt u het papierformaat en de
papiersoort handmatig instellen voor afdruk- en kopieertaken.
Dit gedeelte bevat de volgende onderwerpen:
•
Aanbevolen papiersoorten om foto's af te drukken
•
Aanbevolen papiersoorten om af te drukken
•
Afdrukmateriaal laden
Aanbevolen papiersoorten om foto's af te drukken
Voor een optimale afdrukkwaliteit adviseren wij u alleen HP-papier te gebruiken dat voor
deze bepaalde afdruktaak is bedoeld.
Het is mogelijk dat in uw land/regio bepaalde papiersoorten niet beschikbaar zijn.
HP Geavanceerd fotopapier
Dit dikke fotopapier heeft een sneldrogende, veegvaste toplaag. Het papier is bestand
tegen water, vegen, vingerafdrukken en vochtigheid. De foto's die u op deze papiersoort
afdrukt, lijken op foto's die u in een winkel hebt laten afdrukken. Dit papier is verkrijgbaar
in diverse formaten, waaronder A4, 8,5 x 11 inch, 10 x 15 cm (met of zonder tabs) en 13
x 18 cm, en twee afwerkingen - glanzend of zachte glans (satijnmat). Voor foto's die lang
goed blijven, is het zuurvrij.
Opmerking Sensoren in uw HP Photosmart met Auto Sense scannen de Auto
Sense-markeringen en past de printerinstallingen automatisch aan - inclusief
papiersoort, afdrukkwaliteit en formaat - voor sneller afdrukken en uitstekende
kwaliteit. U krijgt zelfs een waarschuwing als uw papier niet goed is geladen. Als u
afdrukt met fototabbladen, zorgt de technologie Auto Sense ervoor dat uw printer zich
aanpast zodat er niet op de tab wordt afgedrukt.
Om te controleren of u HP fotopapier hebt met Auto sens, kunt u dit symbool op de
verpakking zoeken:
Elementaire informatie over papier 7
Elementaire informatie over papier

HP Everyday Fotopapier
Druk kleurige, alledaagse snapshots goedkoop af, met papier dat is ontworpen voor
gewone fotoafdrukken. Dit voordelige fotopapier droogt snel en is direct te verwerken.
Dit papier produceert scherpe foto's met elke inkjetprinter. Dit papier is verkrijgbaar met
semi-glanzende afwerking in diverse formaten, waaronder A4, 8,5 x 11 inch en 10 x 15
cm (met of zonder tabs). Voor foto's die lang goed blijven, is het zuurvrij.
HP Foto Value pack
HP Foto Value Packs verpakken originele HP cartridges en HP Geavanceerd
fotopapier gemakkelijk samen om u tijd te besparen en het giswerk voor het afdrukken
van betaalbare professionele foto's met uw HP Photosmart weg te nemen. De
oorspronkelijke HP inkten en HP Geavanceerd fotopapier zijn ontworpen om samen te
werken zodat uw foto's lang goed blijven en scherp zijn, afdruk na afdruk. Uitstekend voor
het afdrukken van alle foto's van de vakantie of van meerdere afdrukken om te delen.
Als u papier en andere materialen van HP wilt bestellen, gaat u naar
www.hp.com/buy/
supplies. Selecteer uw land/regio wanneer dit wordt gevraagd, volg de aanwijzingen om
uw product te selecteren en klik vervolgens op een van de koppelingen voor bestellingen
op de pagina.
Opmerking Momenteel zijn sommige delen van de website van HP alleen
beschikbaar in het Engels.
Aanbevolen papiersoorten om af te drukken
Voor een optimale afdrukkwaliteit adviseren wij u alleen HP-papier te gebruiken dat voor
deze bepaalde afdruktaak is bedoeld.
Het is mogelijk dat in uw land/regio bepaalde papiersoorten niet beschikbaar zijn.
HP Geavanceerd fotopapier
Dit dikke fotopapier heeft een sneldrogende, veegvaste toplaag. Het papier is bestand
tegen water, vegen, vingerafdrukken en vochtigheid. De foto's die u op deze papiersoort
afdrukt, lijken op foto's die u in een winkel hebt laten afdrukken. Dit papier is verkrijgbaar
in diverse formaten, waaronder A4, 8,5 x 11 inch, 10 x 15 cm (met of zonder tabs) en 13
x 18 cm, en twee afwerkingen - glanzend of zachte glans (satijnmat). Het is zuurvrij voor
duurzame documenten.
HP Everyday Fotopapier
Druk kleurige, alledaagse snapshots goedkoop af, met papier dat is ontworpen voor
gewone fotoafdrukken. Dit voordelige fotopapier droogt snel en is direct te verwerken.
Dit papier produceert scherpe foto's met elke inkjetprinter. Dit papier is verkrijgbaar met
semi-glanzende afwerking in diverse formaten, waaronder A4, 8,5 x 11 inch en 10 x 15
cm (met of zonder tabs). Voor foto's die lang goed blijven, is het zuurvrij.
HP Brochurpapier of HP Superior Inkjet papier
Deze papieren hebben een glanzende of matte laag aan beide kanten voor dubbelzijdig
gebruik. Dit papier is een ideale keuze voor reproducties van fotokwaliteit, omslagen van
bedrijfsrapporten, speciale presentaties, brochures, mailings en kalenders.
Hoofdstuk 3
8 Elementaire informatie over papier
Elementaire informatie over papier

HP Premium Presentatiepapier of HP Professioneel papier
Deze papieren zijn zware dubbelzijdige mate papieren, perfect voor presentaties,
plannen, rapporten en nieuwsbrieven. Ze zijn extra zwaar voor een imponerende
uitstraling.
HP Helderwit inkjetpapier
HP Helderwit Inkjetpapier levert contrastrijke kleuren en scherp afgedrukte tekst op. Dit
papier is dik genoeg voor dubbelzijdig afdrukken in kleur, zodat het ideaal is voor
nieuwsbrieven, rapporten en folders. Het heeft ColorLok-techonologie voor minder
vlekken, krachtigere zwart en scherpe kleuren.
HP -afdrukpapier
HP Printing Paper is multifunctioneel papier van hoge kwaliteit. Hiermee vervaardigt u
documenten die er veel professioneler uitzien dan documenten die op standaardpapier
of kopieerpapier zijn afgedrukt. Het heeft ColorLok-technologie voor minder vlekken,
krachtigere zwart en scherpe kleuren. Het is zuurvrij voor duurzame documenten.
HP Office Paper
HP Office Paper is multifunctioneel papier van hoge kwaliteit. Het is geschikt voor
kopieën, schetsen, memo's en andere alledaagse documenten. Het heeft ColorLok-
technologie voor minder vlekken, krachtigere zwart en scherpe kleuren. Het is zuurvrij
voor duurzame documenten.
HP Opstrijkpatronen
HP Opstrijkpatronen (voor gekleurd textiel of voor lichtgekleurd of wit textiel) is het ideale
materiaal voor het maken van uw eigen T-shirts met uw digitale foto's.
HP Premium Inkjet Transparant
HP Premium Inkjet Transparanten maken uw kleurenpresentaties levendig en zelfs
aangrijpender. Deze transparanten zijn gemakkelijk in gebruik en drogen snel en zonder
vlekken.
HP Foto Value pack
HP Foto Value Packs verpakken originele HP cartridges en HP Geavanceerd
fotopapier gemakkelijk samen om u tijd te besparen en het giswerk voor het afdrukken
van betaalbare professionele foto's met uw HP Photosmart weg te nemen. De
oorspronkelijke HP inkten en HP Geavanceerd fotopapier zijn ontworpen om samen te
werken zodat uw foto's lang goed blijven en scherp zijn, afdruk na afdruk. Uitstekend voor
het afdrukken van alle foto's van de vakantie of van meerdere afdrukken om te delen.
ColorLok
HP raadt eenvoudig papier met het ColorLok-logo aan voor het afdrukken en kopiëren
van alledaagse documenten. Al het papier met het ColorLok-logo is onafhankelijk getest
om aan de hoogste standaarden van betrouwbaarheid en afdrukkwaliteit te voldoen, en
documenten te produceren met heldere kleuren, scherper zwart en die sneller drogen
dan normaal eenvoudig papier. Zoek naar papier met het ColorLok-logo in verschillende
gewichten en formaten van grote papierfabrikanten.
Aanbevolen papiersoorten om af te drukken 9
Elementaire informatie over papier

Als u papier en andere materialen van HP wilt bestellen, gaat u naar www.hp.com/buy/
supplies. Selecteer uw land/regio wanneer dit wordt gevraagd, volg de aanwijzingen om
uw product te selecteren en klik vervolgens op een van de koppelingen voor bestellingen
op de pagina.
Opmerking Momenteel zijn sommige delen van de website van HP alleen
beschikbaar in het Engels.
Afdrukmateriaal laden
▲ Voer een van de volgende handelingen uit:
Laad kleinformaatpapier
a. Laat de papierlade zakken
Schuif de papierbreedtegeleider naar buiten toe.
b. Plaats papier.
Plaats de stapel fotopapier in de papierlade met de korte rand naar voren en
de afdrukzijde naar beneden.
Hoofdstuk 3
10 Elementaire informatie over papier
Elementaire informatie over papier

Schuif de stapel papier vooruit totdat de stapel niet verder kan.
Opmerking Als het fotopapier dat u gebruikt geperforeerde lipjes heeft,
plaatst u het fotopapier zo dat de lipjes naar u zijn gekeerd.
Schuif de papierbreedtegeleider naar binnen tot deze tegen de rand van het
papier aankomt.
Papier met volledig formaat laden
a. Laat de papierlade zakken
Schuif de papierbreedtegeleider naar buiten toe.
b. Plaats papier.
Plaats de stapel papier in de papierlade met de korte rand naar voren en de
afdrukzijde naar beneden.
Afdrukmateriaal laden 11
Elementaire informatie over papier

Schuif de stapel papier vooruit totdat de stapel niet verder kan.
Schuif de papierbreedtegeleider naar binnen tot deze tegen de rand van het
papier aankomt.
Verwante onderwerpen
"
Informatie over papier" op pagina 12
Informatie over papier
De HP Photosmart is ontwikkeld voor het correct verwerken van de meeste
papiersoorten. Test diverse soorten papier alvorens grote hoeveelheden aan te schaffen.
Zoek een papiersoort die de gewenste resultaten biedt en die gemakkelijk is aan te
schaffen. HP Papier is ontwikkeld voor resultaten van de beste kwaliteit. Neem bovendien
de volgende tips ter harte:
• Gebruik geen papier dat te dun is, een te gladde structuur heeft of gemakkelijk rekt.
Het kan verkeerd in de papierbaan worden ingevoerd en papierstoringen
veroorzaken.
• Bewaar afdrukmaterialen voor foto's in de oorspronkelijke verpakking in een
hersluitbare plastic zak op een vlakke ondergrond op een koele, droge plaats. Als u
gaat afdrukken, haalt u alleen het papier eruit dat u onmiddellijk wilt gebruiken. Als u
klaar bent met afdrukken, doet u het niet gebruikte fotopapier terug in de plastic zak.
• Laat ongebruikt fotopapier niet in de invoerlade zitten. Het fotopapier kan dan
omkrullen, wat leidt tot een mindere kwaliteit van de afdrukken. Gekruld papier kan
ook papierstoringen veroorzaken.
• Houd fotopapier altijd bij de rand vast. Door vingerafdrukken op het fotopapier
vermindert de afdrukkwaliteit.
Hoofdstuk 3
12 Elementaire informatie over papier
Elementaire informatie over papier

• Gebruik geen zwaar geweven papier. Afbeeldingen of tekst worden dan mogelijk
onjuist afgedrukt.
• Leg geen papier van verschillende soorten en formaten tegelijk in de invoerlade; de
hele papierstapel in de invoerlade moet van hetzelfde formaat en dezelfde soort zijn.
• Lijst afgedrukte foto's in of plak ze in een album om te voorkomen dat de inkt na
verloop van tijd uitloopt door een hoge luchtvochtigheid.
Informatie over papier 13
Elementaire informatie over papier

Hoofdstuk 3
14 Elementaire informatie over papier
Elementaire informatie over papier

4 Afdrukken
"Documenten afdrukken" op pagina 15
"Foto's afdrukken" op pagina 16
"Enveloppen afdrukken" op pagina 23
"Afdrukken op speciaal afdrukmateriaal" op pagina 24
"Een webpagina afdrukken" op pagina 25
Verwante onderwerpen
•"
Afdrukmateriaal laden" op pagina 10
•"
Aanbevolen papiersoorten om foto's af te drukken" op pagina 7
•"
Aanbevolen papiersoorten om af te drukken" op pagina 8
Documenten afdrukken
De meeste afdrukinstellingen worden in de software automatisch afgehandeld. U hoeft
de instellingen alleen handmatig te wijzigen als u de afdrukkwaliteit wilt veranderen, als
u wilt afdrukken op speciale papiersoorten of transparanten of als u speciale functies wilt
gebruiken.
Afdrukken vanuit een softwaretoepassing
1. Zorg ervoor dat er papier in de invoerlade is geplaatst.
2. Klik op Afdrukken in het menu Bestand van uw softwaretoepassing.
3. Controleer of het product de geselecteerde printer is.
Afdrukken 15
Afdrukken

4. Als u instellingen moet wijzigen, klikt u op de knop waarmee het dialoogvenster
Eigenschappen wordt geopend.
Afhankelijk van uw softwaretoepassing heeft deze knop de naam Eigenschappen,
Opties, Printerinstellingen, Printer of Voorkeuren.
Opmerking Als u een foto afdrukt, moet u opties selecteren voor het juiste
fotopapier en voor de verbetering van de foto.
5. Selecteer de gewenste opties voor de afdruktaak met de functies die beschikbaar zijn
op de tabbladen Geavanceerd, Snel afdrukopties instellen, Effecten, en Kleur.
Tip U kunt eenvoudig de gewenste opties voor uw afdruktaak selecteren door
een van de vooraf ingestelde taken op het tabblad Snel afdrukopties instellen
te kiezen. Klik op een type afdruktaak in de lijst Snel afdrukopties instellen. De
standaardinstellingen voor het type afdruktaak worden ingesteld en samengevat
op het tabblad Snel afdrukopties instellen. Indien nodig kunt u de instellingen
hier aanpassen en uw aangepaste instellingen opslaan als nieuwe snelle
afdrukoptie. Als u een aangepaste optie voor snel afdrukken wilt opslaan,
selecteert u de desbetreffende optie en klikt u op Opslaan als. Om een sneloptie
te verwijderen, selecteert u de sneloptie en klikt u op Verwijderen.
6. Klik op OK om het dialoogvenster Eigenschappen te sluiten.
7. Klik op Afdrukken of OK om het afdrukken te starten.
Verwante onderwerpen
•"
Aanbevolen papiersoorten om af te drukken" op pagina 8
•"
Afdrukmateriaal laden" op pagina 10
•"
De afdrukresolutie weergeven" op pagina 27
•"
Snel afdrukopties instellen" op pagina 27
•"
Standaardinstellingen voor afdrukken instellen" op pagina 28
•"
De huidige afdruktaak stoppen" op pagina 129
Foto's afdrukken
•"Foto's afdrukken die op uw computer zijn opgeslagen" op pagina 16
•"
Foto's afdrukken vanaf een geheugenkaart" op pagina 19
Foto's afdrukken die op uw computer zijn opgeslagen
Een afbeelding zonder rand afdrukken
1. Verwijder alle papier uit de invoerlade.
2. Plaats het fotopapier met de bedrukte zijde naar onder aan de rechterkant in de
invoerlade.
Hoofdstuk 4
16 Afdrukken
Afdrukken

3. Klik op Afdrukken in het menu Bestand van uw softwaretoepassing.
4. Controleer of het product de geselecteerde printer is.
5. Klik op de knop waarmee u het dialoogvenster Eigenschappen opent.
Afhankelijk van uw softwaretoepassing heeft deze knop de naam Eigenschappen,
Opties, Printerinstellingen, Printer of Voorkeuren.
6. Klik op het tabblad Functies.
7. Klik in de keuzelijst Formaat op het formaat van het fotopapier dat u in de invoerlade
hebt geplaatst.
Als er een afbeelding zonder randen kan worden afgedrukt op het opgegeven
formaat, is het selectievakje Afdrukken zonder rand beschikbaar.
8. Klik op Meer in de vervolgkeuzelijst Papiersoort en selecteer de juiste papiersoort.
Opmerking U kunt geen afbeelding zonder randen afdrukken als de papiersoort
is ingesteld op Gewoon papier of op een andere papiersoort dan fotopapier.
9. Schakel het selectievakje Afdrukken zonder rand in als dit nog niet is ingeschakeld.
Als het papierformaat en de papiersoort voor afdrukken zonder rand niet compatibel
zijn, geeft de printersoftware een waarschuwingsbericht weer en kunt u een ander
papierformaat of een andere papiersoort selecteren.
10. Klik op OK en klik vervolgens op Afdrukken of OK in het dialoogvenster
Afdrukken.
Opmerking Laat ongebruikte vellen fotopapier niet in de invoerlade liggen. Het
fotopapier kan omkrullen wat leidt tot een mindere kwaliteit van de afdrukken.
Fotopapier moet vlak zijn om er goed op te kunnen afdrukken.
Een foto afdrukken op fotopapier
1. Plaats papier in de invoerlade.
2. Klik op Afdrukken in het menu Bestand van uw softwaretoepassing.
Foto's afdrukken 17
Afdrukken

3. Controleer of het product de geselecteerde printer is.
4. Klik op de knop waarmee u het dialoogvenster Eigenschappen opent.
Afhankelijk van uw softwaretoepassing heeft deze knop de naam Eigenschappen,
Opties, Printerinstellingen, Printer of Voorkeuren.
5. Klik op het tabblad Functies.
6. Selecteer Andere in de vervolgkeuzelijst Papiersoort, in het gedeelte
Basisopties. Selecteer vervolgens de gewenste fotopapiersoort.
7. Selecteer Andere in de vervolgkeuzelijst Formaat, in het gedeelte
Formaatwijzigingsopties. Selecteer vervolgens het juiste papierformaat.
Als het papierformaat en de papiersoort niet compatibel zijn, geeft de printersoftware
een waarschuwingsbericht weer en kunt u een ander papierformaat of een andere
papiersoort selecteren.
8. Selecteer in het gebied Basisopties een hoge afdrukkwaliteit, bijvoorbeeld
Optimaal, in de vervolgkeuzelijst Afdrukkwaliteit.
Opmerking U kunt de instelling Maximum dpi met ondersteunde soorten
fotopapier gebruiken om de hoogste dpi-resolutie te krijgen. Als Maximum dpi
niet in de vervolgkeuzelijst Afdrukkwaliteit is opgenomen, kunt u de instelling
vanuit het tabblad Geavanceerd inschakelen. Zie "
Afdrukken met Maximum
aantal dpi" op pagina 26 voor meer informatie.
9. Klik in het gedeelte HP Real Life-technologieën op de vervolgkeuzelijst Foto
verbeteren en maak een keuze uit de volgende opties:
• Uit: hiermee worden geen HP Real Life-technologieën op de afbeelding
toegepast.
• Basic: optimaliseert afbeeldingen met een lage resolutie; hiermee past u de
scherpte van het beeld enigszins aan.
10. Klik op OK om terug naar het dialoogvenster Eigenschappen te gaan.
11. (Optioneel) Als u de foto in zwart-wit wilt afdrukken, klikt u op het tabblad Kleur en
schakelt u het selectievakje Afdrukken in Grijsschaal in. Selecteer in de
vervolgkeuzelijst een van de volgende opties:
• Hoge kwaliteit: gebruikt alle beschikbare kleuren om uw foto's af te drukken in
grijstinten. Hiermee creëert u zachte en natuurlijke grijze schakeringen.
• Alleen zwarte inkt: gebruikt zwarte inkt om uw foto's af te drukken in grijstinten.
De grijze schakeringen worden gecreëerd door te patronen van zwarte stippen
te variëren, wat kan leiden tot een korrelig beeld.
12. Klik op OK en klik vervolgens op Afdrukken of OK in het dialoogvenster
Afdrukken.
Opmerking Laat ongebruikte vellen fotopapier niet in de invoerlade liggen. Het
fotopapier kan omkrullen wat leidt tot een mindere kwaliteit van de afdrukken.
Fotopapier moet vlak zijn om er goed op te kunnen afdrukken.
Verwante onderwerpen
•"
Aanbevolen papiersoorten om foto's af te drukken" op pagina 7
•"
Afdrukmateriaal laden" op pagina 10
•"
Afdrukken met Maximum aantal dpi" op pagina 26
Hoofdstuk 4
18 Afdrukken
Afdrukken

•"De afdrukresolutie weergeven" op pagina 27
•"
Snel afdrukopties instellen" op pagina 27
•"
Standaardinstellingen voor afdrukken instellen" op pagina 28
•"
De huidige afdruktaak stoppen" op pagina 129
Foto's afdrukken vanaf een geheugenkaart
▲ Voer een van de volgende handelingen uit:
Een foto afdrukken op kleinformaat papier
a. Plaats papier.
Plaats papier van maximum 10 x 15 cm (4 x 6 inch) in de papierlade.
b. Selecteer een projecttype.
Druk op de knop naast Foto op het startscherm.
Druk op de knop naast Geheugenkaartafdruk.
c. Plaats geheugen.
Foto's afdrukken 19
Afdrukken

1 Memory Stick, Memory Stick Pro, Memory Stick Select, Memory Stick Magic Gate,
Memory Stick Duo or Pro Duo (adapter optioneel), Memory Stick Pro-HG Duo
(adapter optioneel), or Memory Stick Micro (adapter vereist)
2 MultiMediaCard (MMC), MMC Plus, Secure MultiMedia Card, MMC Mobile (RS-MMC;
adapter vereist), Secure Digital (SD), Secure Digital Mini, Secure Digital High
Capacity (SDHC), TransFlash MicroSD Card (adapter vereist), of xD-Picture card
3 CompactFlash (CF) types I en II
4 USB-poort voorkant (voor opslagapparaten)
d. Selecteren een foto.
Druk op de knop naast Selecteren.
Druk op dezelfde knop om het aantal kopieën te verhogen.
Druk op OK.
e. Druk de foto af.
Druk op OK.
Een foto afdrukken op groot papier
a. Plaats papier.
Plaats fotopapier met volledig formaat in de papierlade.
Hoofdstuk 4
20 Afdrukken
Afdrukken

b. Selecteer een projecttype.
Druk op de knop naast Foto op het startscherm.
Druk op de knop naast Geheugenkaartafdruk.
c. Plaats geheugen.
1 Memory Stick, Memory Stick Pro, Memory Stick Select, Memory Stick Magic Gate,
Memory Stick Duo or Pro Duo (adapter optioneel), Memory Stick Pro-HG Duo
(adapter optioneel), or Memory Stick Micro (adapter vereist)
2 MultiMediaCard (MMC), MMC Plus, Secure MultiMedia Card, MMC Mobile (RS-MMC;
adapter vereist), Secure Digital (SD), Secure Digital Mini, Secure Digital High
Capacity (SDHC), TransFlash MicroSD Card (adapter vereist), of xD-Picture card
3 CompactFlash (CF) types I en II
4 USB-poort voorkant (voor opslagapparaten)
d. Selecteren een foto.
Druk op de knop naast Selecteren.
Druk op dezelfde knop om het aantal kopieën te verhogen.
Druk op OK.
Foto's afdrukken 21
Afdrukken

Druk op de knop naast Fotoformaat.
Druk op de knop naast 8,5 x 11 om het papierformaat te wijzigen.
e. Druk de foto af.
Druk op Afdruk.
pasfoto's afdrukken;
a. Plaats papier.
Plaats fotopapier met volledig formaat in de papierlade.
b. Selecteer een projecttype.
Druk op de knop naast Foto op het startscherm.
Druk op de knop naast Afdruk van pasfoto.
c. Plaats geheugen.
Hoofdstuk 4
22 Afdrukken
Afdrukken

1 Memory Stick, Memory Stick Pro, Memory Stick Select, Memory Stick Magic Gate,
Memory Stick Duo or Pro Duo (adapter optioneel), Memory Stick Pro-HG Duo
(adapter optioneel), or Memory Stick Micro (adapter vereist)
2 MultiMediaCard (MMC), MMC Plus, Secure MultiMedia Card, MMC Mobile (RS-MMC;
adapter vereist), Secure Digital (SD), Secure Digital Mini, Secure Digital High
Capacity (SDHC), TransFlash MicroSD Card (adapter vereist), of xD-Picture card
3 CompactFlash (CF) types I en II
4 USB-poort voorkant (voor opslagapparaten)
d. Selecteren een foto.
Druk op de knop naast Selecteren.
Druk op dezelfde knop om het aantal kopieën te verhogen.
Druk op OK.
Druk op de knop naast 5 x 5 cm om het papierformaat te selecteren.
e. Druk de foto af.
Druk op OK.
Verwante onderwerpen
•"
Aanbevolen papiersoorten om foto's af te drukken" op pagina 7
•"
De huidige afdruktaak stoppen" op pagina 129
Enveloppen afdrukken
Met de HP Photosmart kunt u afdrukken op één envelop, op een groep enveloppen of
op etiketvellen die speciaal voor inkjetprinters zijn bedoeld.
Enveloppen afdrukken 23
Afdrukken

Een reeks adressen op etiketten of enveloppen afdrukken
1. Druk eerst een testpagina op standaardpapier af.
2. Plaats de afgedrukte testpagina op het etiketvel en houd vervolgens beide pagina's
tegen het licht. Controleer of elk tekstblok op de juiste wijze op het etiket is geplaatst.
Pas het document desgewenst aan.
3. Plaats de labels of enveloppen in de hoofdinvoerlade.
Let op Gebruik geen enveloppen met sluiting of vensters. Ze kunnen in de rollers
vastlopen waardoor een papierstoring kan ontstaan.
4. Schuif de papierbreedtegeleider naar binnen totdat deze tegen de stapel etiketten of
enveloppen komt.
5. Druk als volgt op enveloppen af:
a. Geef de afdrukinstellingen weer en klik op het tabblad Functies.
b. Klik in het gedeelte Opties formaat wijzigen op het juiste envelopformaat in de
lijst Formaat.
6. Klik op OK en klik vervolgens op Afdrukken of OK in het dialoogvenster
Afdrukken.
Verwante onderwerpen
•"
Elementaire informatie over papier" op pagina 7
•"
De afdrukresolutie weergeven" op pagina 27
•"
Snel afdrukopties instellen" op pagina 27
•"
Standaardinstellingen voor afdrukken instellen" op pagina 28
•"
De huidige afdruktaak stoppen" op pagina 129
Afdrukken op speciaal afdrukmateriaal
Een afbeelding spiegelen voor opstrijkpatronen
1. Klik op Afdrukken in het menu Bestand van uw softwaretoepassing.
2. Controleer of het product de geselecteerde printer is.
3. Klik op de knop waarmee u het dialoogvenster Eigenschappen opent.
Afhankelijk van uw softwaretoepassing heeft deze knop de naam Eigenschappen,
Opties, Printerinstellingen, Printer of Voorkeuren.
4. Klik op het tabblad Functies.
5. Klik op Meer in de vervolgkeuzelijst Papiersoort en selecteer vervolgens HP
Opstrijkpatroon.
6. Als het geselecteerde formaat niet het formaat is dat u wenst, klikt u op het juiste
formaat in de lijst Formaat.
7. Klik op het tabblad Geavanceerd.
Hoofdstuk 4
24 Afdrukken
Afdrukken

8. Schakel in het gedeelte Functies het selectievakje Spiegelbeeld in.
9. Klik op OK en klik vervolgens op Afdrukken of OK in het dialoogvenster
Afdrukken.
Opmerking Voer de opstrijkpatronen handmatig een voor een in de invoerlade
in om storingen te voorkomen.
Afdrukken op transparanten
1. Plaats de transparanten in de invoerlade.
2. Klik op Afdrukken in het menu Bestand van uw softwaretoepassing.
3. Controleer of het product de geselecteerde printer is.
4. Klik op de knop waarmee u het dialoogvenster Eigenschappen opent.
Afhankelijk van uw softwaretoepassing heeft deze knop de naam Eigenschappen,
Opties, Printerinstellingen, Printer of Voorkeuren.
5. Klik op het tabblad Functies.
6. Selecteer Andere in de vervolgkeuzelijst Papiersoort, in het gedeelte
Basisopties. Selecteer vervolgens de juiste papiersoort.
Tip Als u op de achterzijde van de transparanten aantekeningen wilt maken en
deze later wilt verwijderen zonder het origineel te beschadigen, klikt u op het
tabblad Geavanceerd en schakelt u het selectievakje Spiegelbeeld in.
7. Selecteer Andere in de vervolgkeuzelijst Formaat, in het gedeelte
Formaatwijzigingsopties. Selecteer vervolgens een geschikt formaat.
8. Klik op OK en klik vervolgens op Afdrukken of OK in het dialoogvenster
Afdrukken.
Opmerking Het product wacht automatisch totdat de transparanten droog zijn
alvorens de transparanten vrij te geven. Inkt droogt langzamer op transparanten
dan op standaardpapier. Zorg dat u de inkt lang genoeg laat drogen voordat u het
transparantvel gebruikt.
Verwante onderwerpen
•"
Elementaire informatie over papier" op pagina 7
•"
De afdrukresolutie weergeven" op pagina 27
•"
Snel afdrukopties instellen" op pagina 27
•"
Standaardinstellingen voor afdrukken instellen" op pagina 28
•"
De huidige afdruktaak stoppen" op pagina 129
Een webpagina afdrukken
U kunt op de HP Photosmart een webpagina van de webbrowser afdrukken.
Als u Internet Explorer 6.0 of recenter als webbrowser gebruikt, kunt u HP Smart Web
Printing gebruiken voor eenvoudig en voorspelbaar afdrukken van webpagina's, met
controle over wat en hoe u wilt afdrukken. U kunt HP Smart Web Printing openen vanuit
de werkbalk in Internet Explorer. Raadpleeg het helpbestand bij HP Smart Web
Printing voor meer info.
Een webpagina afdrukken 25
Afdrukken

Een webpagina afdrukken
1. Zorg ervoor dat er papier in de hoofdinvoerlade is geplaatst.
2. Klik op Afdrukken in het menu Bestand van de webbrowser.
Het afdrukvenster wordt geopend.
3. Controleer of het product de geselecteerde printer is.
4. Selecteer in de webbrowser welke onderdelen van de webpagina u wilt afdrukken
(als de webbrowser die mogelijkheid ondersteunt).
Klik in Internet Explorer bijvoorbeeld op Opties en selecteer opties zoals Zoals op
het scherm, Alleen het gekozen frame of Alle gekoppelde documenten
afdrukken.
5. Klik op Afdrukken of OK om de webpagina af te drukken.
Tip Mogelijk moet u de afdrukstand Liggend instellen om de webpagina's goed af
te drukken.
Afdrukken met Maximum aantal dpi
Gebruik de modus Maximum dpi als u haarscherpe afbeeldingen van hoge kwaliteit wilt
afdrukken.
Profiteer optimaal van de modus Maximum dpi door deze te gebruiken voor het afdrukken
van beelden van hoge kwaliteit, zoals digitale foto's. Wanneer u de instelling Maximum
dpi gebruikt, geeft de printersoftware de geoptimaliseerde dots per inch (dpi) weer die de
HP Photosmart-printer kan afdrukken. Afdrukken met Maximum dpi wordt uitsluitend
ondersteund voor de volgende papiersoorten:
• HP Premium Plus fotopapier
• HP Premium fotopapier
• HP Geavanceerd fotopapier
• Hagaki-fotokaarten
Afdrukken met Maximum dpi duurt langer dan wanneer u afdrukt met andere instellingen
en bestanden nemen meer schijfruimte in beslag.
Afdrukken in de modus Maximum dpi
1. Zorg ervoor dat er papier in de invoerlade is geplaatst.
2. Klik op Afdrukken in het menu Bestand van uw softwaretoepassing.
3. Controleer of het product de geselecteerde printer is.
4. Klik op de knop waarmee u het dialoogvenster Eigenschappen opent.
Afhankelijk van uw softwaretoepassing heeft deze knop de naam Eigenschappen,
Opties, Printerinstellingen, Printer of Voorkeuren.
5. Klik op het tabblad Geavanceerd.
6. Schakel in het gedeelte Functie het selectievakje Maximum dpi-instelling
inschakelen in.
7. Klik op het tabblad Functies.
8. Klik op Meer in de vervolgkeuzelijst Papiersoort en selecteer de juiste papiersoort.
Hoofdstuk 4
26 Afdrukken
Afdrukken

9. Selecteer Maximum dpi in de vervolgkeuzelijst Afdrukkwaliteit.
Opmerking Klik op Resolutie om te weten te komen met welk dpi het apparaat
zal afdrukken op basis van de papiersoort en de instellingen van afdrukkwaliteit
die u hebt geselecteerd.
10. Selecteer desgewenst nog andere afdrukinstellingen en klik op OK.
Verwante onderwerpen
"
De afdrukresolutie weergeven" op pagina 27
De afdrukresolutie weergeven
De afdrukresolutie wordt in dots per inch (dpi) weergegeven. Het aantal dpi varieert,
afhankelijk van de papiersoort en de afdrukkwaliteit die u in de printersoftware selecteert.
De afdrukresolutie weergeven
1. Zorg ervoor dat er papier in de invoerlade is geplaatst.
2. Klik op Afdrukken in het menu Bestand van uw softwaretoepassing.
3. Controleer of het product de geselecteerde printer is.
4. Klik op de knop waarmee u het dialoogvenster Eigenschappen opent.
Afhankelijk van uw softwaretoepassing heeft deze knop de naam Eigenschappen,
Opties, Printerinstellingen, Printer of Voorkeuren.
5. Klik op het tabblad Functies.
6. Selecteer in de vervolgkeuzelijst Papiersoort de papiersoort die u in het apparaat
hebt geplaatst.
7. In de vervolgkeuzelijst Afdrukkwaliteit selecteert u de gewenste afdrukkwaliteit voor
uw project.
8. Klik op de knop Resolutie om de afdrukresolutie dpi te bekijken voor de combinatie
papiersoort en papierkwaliteit die u hebt geselecteerd.
Snel afdrukopties instellen
Afdruksnelkoppelingen gebruiken om af te drukken met afdrukinstellingen die u vaak
gebruikt. De printersoftware heeft verscheidene speciaal ontworpen
afdruksnelkoppelingen die beschikbaar zijn in de lijst Snel afdrukopties instellen.
Opmerking Wanneer u een afdruksnelkoppeling selecteert, worden automatisch de
juiste afdrukopties weergegeven. U kunt ze laten zoals ze zijn, ze veranderen of uw
eigen snelkoppelingen maken voor vaak gebruikte taken.
Gebruik het tabblad Snel afdrukopties instellen voor de volgende afdruktaken:
• Algemeen standaard afdrukken: Documenten snel afdrukken.
• Foto's afdrukken zonder rand: Afdrukken tot bovenaan, onderaan en tot aan de
randen van het papier op HP-fotopapier van 10 x 15 cm en 13 x 18 cm.
• Papierbesparend afdrukken: Druk tweezijdige documenten met veelvoudige
pagina's op hetzelfde vel af om papiergebruik te verminderen.
Snel afdrukopties instellen 27
Afdrukken

• Foto afdrukken met witte rand: Een foto met een witte rand rond de boorden
afdrukken.
• Snel/besparend afdrukken: Snel afdrukken produceren met ontwerpkwaliteit.
• Presentatie afdrukken: Documenten, brieven en dia's afdrukken met een hoge
kwaliteit.
• Dubbelzijdig afdrukken: U kunt handmatig dubbelzijdig afdrukken met de HP
Photosmart.
Een afdruksnelkoppeling maken
1. Klik op Afdrukken in het menu Bestand van uw softwaretoepassing.
2. Controleer of het product de geselecteerde printer is.
3. Klik op de knop waarmee u het dialoogvenster Eigenschappen opent.
Afhankelijk van uw softwaretoepassing heeft deze knop de naam Eigenschappen,
Opties, Printerinstellingen, Printer of Voorkeuren.
4. Klik op het tabblad Snel afdrukopties instellen.
5. Klik in de lijst Snel afdrukopties instellen op een snelkoppeling.
De afdrukinstellingen voor de geselecteerde snelkoppeling worden weergegeven.
6. Wijzig de afdrukinstellingen in de waarden die u in de nieuwe snelkoppeling wilt
hebben.
7. Klik op Opslaan als, voer een naam in voor de nieuwe afdruksnelkoppeling en klik
op Opslaan.
De snelkoppeling wordt aan de lijst toegevoegd.
Een afdruksnelkoppeling verwijderen
1. Klik op Afdrukken in het menu Bestand van uw softwaretoepassing.
2. Controleer of het product de geselecteerde printer is.
3. Klik op de knop waarmee u het dialoogvenster Eigenschappen opent.
Afhankelijk van uw softwaretoepassing heeft deze knop de naam Eigenschappen,
Opties, Printerinstellingen, Printer of Voorkeuren.
4. Klik op het tabblad Snel afdrukopties instellen.
5. Klik in de lijst Snel afdrukopties instellen op de snelkoppeling die u wilt verwijderen.
6. Klik op Wissen.
De snelkoppeling wordt uit de lijst verwijderd.
Opmerking Alleen de snelkoppelingen die u zelf hebt gemaakt, kunnen worden
verwijderd. De oorspronkelijke snelkoppelingen van HP kunnen niet worden
verwijderd.
Standaardinstellingen voor afdrukken instellen
Als u bepaalde instellingen vaak gebruikt voor het afdrukken, kunt u deze opslaan als
standaardinstellingen, zodat deze al zijn ingesteld als u het dialoogvenster Afdrukken
opent vanuit de softwaretoepassing.
Hoofdstuk 4
28 Afdrukken
Afdrukken

Standaardinstellingen voor afdrukken wijzigen
1. Klik in de HP Solution Center op Instellingen, wijs Afdrukinstellingen aan en klik
vervolgens op Printerinstellingen.
2. Wijzig de afdrukinstellingen en klik op OK.
Standaardinstellingen voor afdrukken instellen 29
Afdrukken

Hoofdstuk 4
30 Afdrukken
Afdrukken

5 Scannen
•"Scannen naar een computer" op pagina 31
•"
Naar een geheugenkaart scannen" op pagina 32
•"
Foto's scannen en opnieuw afdrukken" op pagina 39
Scannen naar een computer
Naar een computer scannen
1. Plaats het origineel.
a. Til de klep van het apparaat omhoog.
b. Plaats het origineel met de bedrukte zijde naar beneden tegen de rechter
voorhoek van de glasplaat.
Scannen 31
Scannen

c. Sluit de klep.
2. Aansluiten op computer.
3. Start scannen.
a. Druk op de knop naast Scannen.
b. Druk op de knop naast Scannen naar pc.
Verwante onderwerpen
"
De huidige afdruktaak stoppen" op pagina 129
Naar een geheugenkaart scannen
Een scan op een geheugenkaart opslaan
1. Plaats het origineel.
a. Til de klep van het apparaat omhoog.
b. Plaats het origineel met de bedrukte zijde naar beneden tegen de rechter
voorhoek van de glasplaat.
Hoofdstuk 5
32 Scannen
Scannen

c. Sluit de klep.
2. Selecteer Scannen.
a. Druk op de knop naast Scannen.
b. Druk op de knop naast Scan naar geheugenkaart.
3. Plaats geheugen.
1 Memory Stick, Memory Stick Pro, Memory Stick Select, Memory Stick Magic Gate,
Memory Stick Duo or Pro Duo (adapter optioneel), Memory Stick Pro-HG Duo (adapter
optioneel), or Memory Stick Micro (adapter vereist)
2 MultiMediaCard (MMC), MMC Plus, Secure MultiMedia Card, MMC Mobile (RS-MMC;
adapter vereist), Secure Digital (SD), Secure Digital Mini, Secure Digital High Capacity
(SDHC), TransFlash MicroSD Card (adapter vereist), of xD-Picture card
3 CompactFlash (CF) types I en II
4 USB-poort voorkant (voor opslagapparaten)
4. Start scannen.
▲ Druk op de knop naast Scan naar geheugenkaart.
Verwante onderwerpen
"
De huidige afdruktaak stoppen" op pagina 129
Naar een geheugenkaart scannen 33
Scannen

Hoofdstuk 5
34 Scannen
Scannen

6Kopiëren
•"Tekst of gemengde documenten kopiëren" op pagina 35
•"
Foto's kopiëren (opnieuw afdrukken)" op pagina 39
Tekst of gemengde documenten kopiëren
Tekst of gemengde documenten kopiëren
▲ Voer een van de volgende handelingen uit:
Kopiëren in zwart-wit:
a. Plaats papier.
Plaats papier met volledig formaat in de papierlade.
b. Plaats het origineel.
Til de klep van het apparaat omhoog.
Plaats het origineel met de bedrukte zijde naar beneden tegen de rechter
voorhoek van de glasplaat.
Kopiëren 35
Kopiëren

Sluit de klep.
c. Selecteer Kopiëren.
Druk op de knop naast Kopiëren.
Druk op de knop naast Kopiëren z-w.
Druk op de knop naast Ware grootte.
Druk op de knop naast Copies (Kopieën) om het aantal kopieën te verhogen
naar 2.
d. Start het kopiëren.
Druk op OK.
Kleurenkopieën
a. Plaats papier.
Plaats papier met volledig formaat in de papierlade.
b. Plaats het origineel.
Til de klep van het apparaat omhoog.
Hoofdstuk 6
36 Kopiëren
Kopiëren

Plaats het origineel met de bedrukte zijde naar beneden tegen de rechter
voorhoek van de glasplaat.
Sluit de klep.
c. Selecteer Kopiëren.
Druk op de knop naast Kopiëren.
Druk op de knop naast Kopiëren kleur.
Druk op de knop naast Ware grootte.
Druk op de knop naast Copies (Kopieën) om het aantal kopieën te verhogen
naar 2.
d. Start het kopiëren.
Druk op OK.
Verwante onderwerpen
•"
De kopieerinstellingen wijzigen" op pagina 38
•"
De huidige afdruktaak stoppen" op pagina 129
Tekst of gemengde documenten kopiëren 37
Kopiëren

De kopieerinstellingen wijzigen
Het papierformaat instellen via het bedieningspaneel
1. Druk op de knop naast Kopiëren.
2. Selecteer het kopieertype.
3. Druk op de knop naast 8,5 x 11 gewoon.
Het kopieerformaat instellen via het bedieningspaneel
1. Druk op de knop naast Kopiëren.
2. Selecteer het kopieertype.
3. Druk op de knop naast Ware grootte.
Het aantal kopieën instellen vanaf het bedieningspaneel
1. Druk op de knop naast Kopiëren.
2. Selecteer het kopieertype.
3. Druk op de knop naast Copies (Kopieën) om het aantal kopieën te verhogen.
Hoofdstuk 6
38 Kopiëren
Kopiëren

7 Foto's opnieuw afdrukken
Een originele foto opnieuw afdrukken
1. Plaats papier.
▲ Plaats papier van maximum 13 x 18 cm (5 x 7 inch) in de papierlade.
2. Selecteer een projecttype.
a. Druk op de knop naast Foto op het startscherm.
b. Druk op de knop naast Foto-orig. opnieuw.
c. Druk op OK.
3. Plaats het origineel.
a. Til de klep van het apparaat omhoog.
b. Plaats het origineel met de bedrukte zijde naar beneden tegen de rechter
voorhoek van de glasplaat.
Foto's opnieuw afdrukken 39
Foto's opnieuw afdrukken

8 Foto's opslaan
U kunt de HP Photosmart-software gebruiken die op uw computer is geïnstalleerd om
foto's van een geheugenkaart naar de harde schijf van uw computer over te brengen voor
geavanceerde fotobewerkingen, om on line foto's te delen en om foto's vanaf uw
computer af te drukken.
Voor u de foto's naar uw computer kunt overbrengen, dient u de geheugenkaart uit uw
digitale camera te halen en deze kaart in de juiste geheugenkaartsleuf van de HP
Photosmart te plaatsen.
Opmerking De HP Photosmart moet op een computer worden aangesloten waarop
de HP Photosmart-software is geïnstalleerd.
Foto's opslaan
1. Plaats uw geheugenkaart in de juiste sleuf van het apparaat.
De software wordt geopend op de computer.
2. Volg de aanwijzingen op de computer om de foto's op de computer op te slaan.
Opmerking Enkel de afbeeldingen die voorheen nog niet waren opgeslagen
worden gekopieerd naar uw computer.
Foto's opslaan 41
Foto's opslaan

Hoofdstuk 8
42 Foto's opslaan
Foto's opslaan

9 Met cartridges werken
• Geschatte inktniveaus controleren
•
Vervang de cartridges
•
Inktproducten bestellen
•
Informatie over de cartridgegarantie
Geschatte inktniveaus controleren
U kunt gemakkelijk de inktniveaus controleren als u wilt nagaan hoe lang de printcartridge
nog kan meegaan. De inktniveaus geven ongeveer aan hoeveel inkt de printcartridge
nog bevatten.
Opmerking Als u een opnieuw gevulde of herstelde printcartridge gebruikt, of een
cartridge die in een ander apparaat werd gebruikt, is de inktniveau-indicator mogelijk
onnauwkeurig of onbeschikbaar.
Opmerking Waarschuwingen en indicatorlampjes voor het inktniveau bieden
uitsluitend schattingen om te kunnen plannen. Wanneer u een waarschuwingsbericht
voor een laag inktniveau krijgt, overweeg dan om een vervangende cartridge klaar te
houden om eventuele afdrukvertragingen te vermijden. U hoeft de cartridges pas te
vervangen als de afdrukkwaliteit onaanvaardbaar wordt.
Opmerking Inkt uit de cartridge wordt tijdens het afdrukproces op een aantal
verschillende manieren gebruikt, waaronder tijdens het initialisatieproces, dat het
apparaat en de cartridges voorbereidt op afdrukken, en tijdens onderhoud voor de
printkop, dat ervoor zorgt dat de printbuisjes schoon blijven en de inkt vlot wordt
aangebracht. Daarnaast blijft er wat inkt in de cartridge achter nadat deze is gebruikt.
Zie
www.hp.com/go/inkusage voor meer informatie.
Inktniveaus controleren vanuit de HP Photosmart-software
1. Klik in de HP Solution Center op Instellingen, wijs Afdrukinstellingen aan en klik
vervolgens op Printer Werkset.
Opmerking U kunt Printeronderhoud ook openen vanuit het dialoogvenster
Afdrukeigenschappen. Klik in het dialoogvenster Afdrukeigenschappen op het
tabblad Functies en klik vervolgens op de knop Printeronderhoud.
De functie Printer Werkset wordt weergegeven.
2. Klik op het tabblad Geschat inktniveau
De geschatte inktniveaus voor de printcartridges worden weergegeven.
Verwante onderwerpen
"
Inktproducten bestellen" op pagina 46
Met cartridges werken 43
Met cartridges werken

Vervang de cartridges
De cartridges vervangen
1. Controleer dat de stroom is ingeschakeld.
2. Verwijder de cartridge.
a. Open de toegangsklep voor printcartridges.
Wacht tot de printwagen naar het midden van het apparaat beweegt.
b. Druk de cartridges voorzichtig omlaag om het los te klikken en haal deze uit het
slot.
1 Cartridgeslot voor driekleurencartridge
2 Cartridgeslot voor zwarte cartridge
3. Plaats een nieuwe cartridge.
a. Haal de cartridge uit de verpakking.
b. Verwijder de plastic tape door aan het roze lipje te trekken.
Hoofdstuk 9
44 Met cartridges werken
Met cartridges werken

c. Lijn de kleurpictogrammen uit en schuif de cartridge in de sleuf tot deze op zijn
plaats klikt.
d. Sluit de cartridgeklep.
4. Lijn de cartridges uit
a. Druk, zodra u dit wordt gevraagd, op OK om een uitlijnpagina af te drukken.
b. Leg de pagina met de afdrukzijde naar beneden in de rechterhoek vooraan het
glas, en druk dan op OK om de pagina te scannen.
c. Verwijder de pagina voor de uitlijning en recycle hem of gooi hem weg.
Verwante onderwerpen
•"
Inktproducten bestellen" op pagina 46
•"
Modus Inktback-up" op pagina 46
Vervang de cartridges 45
Met cartridges werken

Inktproducten bestellen
Om te weten te komen welke HP-producten geschikt zijn voor uw producten, bestelt u
deze online of maakt u een afdrukbaar winkellijstje. Hiervoor opent u HP Solution Center
en selecteert u online het juiste product.
Cartridgegegevens en links naar online shopping worden ook weergegeven op
waarschuwingsberichten met betrekking tot inkt. Daarnaast vindt u cartridge-informatie
en online bestellingsmogelijkheden op
www.hp.com/buy/supplies
Opmerking Online cartridges bestellen is niet in alle landen/regio's mogelijk. Als dit
in uw land/regio niet mogelijk is, vraagt u een HP-leverancier bij u in de buurt om
informatie over het aanschaffen van cartridges.
Modus Inktback-up
Gebruik de modus Inktback-up om de HP Photosmart met slechts één printcartridge te
laten afdrukken. De modus Inktback-up wordt geactiveerd wanneer een printcartridge uit
de printcartridgehouder wordt verwijderd. In de modus Inktback-up kan het apparaat
uisluitend taken vanop de computer afdrukken. U kunt geen afdruktaak starten vanop het
bedieningspaneel (zoals het kopiëren of scannen van een origineel).
Opmerking Wanneer de HP Photosmart in de modus Inktback-up werkt, wordt een
bericht op het scherm weergegeven. Als het bericht verschijnt dat er twee
printcartridges in het apparaat zijn geïnstalleerd, controleert u of de beschermende
kunststof tape van beide printcartridges is verwijderd. Wanneer de contacten van een
printcartridge worden bedekt door de kunststof tape, kan het apparaat de
printcartridge niet detecteren.
Zie de volgende onderwerpen voor meer informatie over de modus Inktback-up:
•
Uitvoer in de modus Inktback-up
•
De modus Inktback-up afsluiten
Uitvoer in de modus Inktback-up
Als u afdrukt in de modus inktback-up werkt de HP Photosmart langzamer en heeft de
afdruk een mindere kwaliteit.
Geïnstalleerde
printcartridge
Resultaat
Zwarte printcartridge Kleuren worden in grijstinten afgedrukt.
Driekleurenprintcartridge
Kleuren worden wel afgedrukt, maar zwart wordt als grijstint
weergegeven en is niet echt zwart.
Fotoprintcartridge Kleuren worden in grijstinten afgedrukt.
Opmerking HP adviseert om de fotoprintcartridge niet voor de modus inktback-up
te gebruiken.
Hoofdstuk 9
46 Met cartridges werken
Met cartridges werken

De modus Inktback-up afsluiten
Installeer twee printcartridges in de HP Photosmart om de modus Inktback-up af te
sluiten.
Zie "
Vervang de cartridges" op pagina 44 voor informatie over het installeren van een
printcartridge.
Informatie over de cartridgegarantie
De garantie op HP-cartridges is van toepassing wanneer het product wordt gebruikt in
combinatie met de daarvoor bedoelde printer van HP. Deze garantie is niet van
toepassing op inktproducten van HP die zijn bijgevuld, gerecycled, gerepareerd of op
onjuiste wijze zijn gebruikt of zijn beschadigd.
Gedurende de garantieperiode is het product gedekt zolang de HP-inkt niet is opgebruikt
en de uiterste garantiedatum nog niet werd bereikt. De uiterste garantiedatum in JJJJ/
MM/DD-indeling bevindt zich op het product, zoals hieronder weergegeven:
Raadpleeg de gedrukte documentatie die met het product is meegeleverd voor de HP-
verklaring inzake beperkte garantie.
Informatie over de cartridgegarantie 47
Met cartridges werken

Hoofdstuk 9
48 Met cartridges werken
Met cartridges werken

10 Een probleem oplossen
Dit gedeelte bevat de volgende onderwerpen:
•
HP-ondersteuning
•
De software verwijderen en opnieuw installeren
•
Problemen met de installatie oplossen
•
Problemen met de afdrukkwaliteit oplossen
•
Problemen met afdrukken oplossen
•
Problemen met geheugenkaarten oplossen
•
Problemen met kopiëren oplossen
•
Problemen met scannen oplossen
•
Fouten
HP-ondersteuning
• Wat te doen bij problemen
•
Telefonische ondersteuning van HP
•
Extra garantieopties
Wat te doen bij problemen
Voer de volgende stappen uit als er sprake is van een probleem:
1. Raadpleeg de documentatie van het apparaat.
2. Ga naar de HP-website voor online ondersteuning op
www.hp.com/support. De on
line ondersteuning van HP is beschikbaar voor alle klanten van HP. HP ondersteuning
is de betrouwbaarste bron van actuele productinformatie en deskundige hulp, en biedt
de volgende voordelen:
• Snelle toegang tot gekwalificeerde online ondersteuningstechnici
• Software- en stuurprogramma-updates voor het product
• Handige informatie over producten en het oplossen van veel voorkomende
problemen
• Proactieve productupdates, ondersteuningswaarschuwingen en HP-
nieuwsbrieven die beschikbaar zijn wanneer u het product registreert
3. Bel HP-ondersteuning. De mogelijkheden voor ondersteuning en de beschikbaarheid
van deze mogelijkheden verschillen per product, per land/regio en of taal.
Telefonische ondersteuning van HP
De telefonische ondersteuningsopties en beschikbaarheid variëren per product, land/
regio en taal.
Dit gedeelte bevat de volgende onderwerpen:
•
Periode voor telefonische ondersteuning
•
Telefonisch contact opnemen
Een probleem oplossen 49
Een probleem oplossen

• Telefoonnummers voor ondersteuning
•
Na de periode van telefonische ondersteuning
Periode voor telefonische ondersteuning
Gedurende één jaar kunt u gratis een beroep doen op telefonische ondersteuning in
Noord-Amerika, Azië en Oceanië, en Latijns-Amerika (met inbegrip van Mexico). Ga naar
www.hp.com/support voor informatie over de lengte van de periode van gratis
telefonische ondersteuning in Oost-Europa, het Midden-Oosten en Afrika. De
standaardtelefoonkosten zijn van toepassing.
Telefonisch contact opnemen
Bel HP-ondersteuning terwijl u bij de computer en het apparaat zit. Zorg ervoor dat u de
volgende informatie kunt geven:
• Productnaam (HP Photosmart C4600 series)
• Het serienummer van de printer (bevindt zich achteraan of onderaan op het apparaat)
• Berichten die verschijnen wanneer het probleem zich voordoet
• Antwoorden op de volgende vragen:
◦ Doet dit probleem zich vaker voor?
◦ Kunt u het probleem reproduceren?
◦ Hebt u nieuwe hardware of software aan de computer toegevoegd kort voordat
dit probleem zich begon voor te doen?
◦ Heeft er zich iets anders bijzonders voorgedaan voor deze toestand (een onweer,
werd het apparaat verplaatst, enz.)?
Zie "
Telefoonnummers voor ondersteuning" op pagina 50 voor de lijst met
telefoonnummers voor ondersteuning.
Telefoonnummers voor ondersteuning
De ondersteunde telefoonnummers en verbonden kosten die hier zijn opgenomen,
gelden ten tijde van de publicatie en zijn uitsluitend van toepassing op oproepen die vanaf
een vastnummer zijn gepleegd. Mogelijk zijn andere tarieven van toepassing voor
mobiele telefoons.
Zie
www.hp.com/support voor de meest actuele lijst van HP met telefoonnummers voor
ondersteuning en informatie over de gesprekskosten.
Hoofdstuk 10
50 Een probleem oplossen
Een probleem oplossen

$IULFD(QJOLVKVSHDNLQJ
$IULTXHIUDQFRSKRQH
ﺮﺋﺍﺰﺠﻟﺍ
$UJHQWLQD%XHQRV$LUHV ZZZKSFRPODVRSRUWH
$UJHQWLQD ZZZKSFRPODVRSRUWH
$XVWUDOLD
$XVWUDOLDRXWRIZDUUDQW\
VWHUUHLFK ZZZKSFRPVXSSRUW
ﻦﻳﺮﺤﺒﻟﺍ
%HOJL ZZZKSFRPVXSSRUW
%HOJLTXH ZZZKSFRPVXSSRUW
%UDVLO6DR3DXOR ZZZKSFRPODVRSRUWH
%UDVLO ZZZKSFRPODVRSRUWH
&DQDGD KS
LQYHQW
&HQWUDO$PHULFD7KH
&DULEEHDQ
ZZZKSFRPODVRSRUWH
&KLOH ZZZKSFRPODVRSRUWH
Ё
Ё
&RORPELD%RJRW£ ZZZKSFRPODVRSRUWH
&RORPELD ZZZKSFRPODVRSRUWH
&RVWD5LFD ZZZKSFRPODVRSRUWH
ÎHVN£UHSXEOLND
'DQPDUN ZZZKSFRPVXSSRUW
(FXDGRU$QGLQDWHO ZZZKSFRPODVRSRUWH
(FXDGRU3DFLILWHO ZZZKSFRPODVRSRUWH
ﺮﺼﻣ
(O6DOYDGRU ZZZKSFRPODVRSRUWH
(VSD³D ZZZKSFRPVXSSRUW
)UDQFH ZZZKSFRPVXSSRUW
'HXWVFKODQG ZZZKSFRPVXSSRUW
˃˨˨˙ˡ˞˞˭˹˱ˬˢ˫˶˱ˢˮ˦˧˹
˃˨˨˙ˡ˞ˢ˪˱˹˯˃˨˨˙ˡ˞˯
˃˨˨˙ˡ˞˞˭˹̱˺˭ˮˬ
*XDWHPDOD ZZZKSFRPODVRSRUWH
佭␃⡍߹㸠ᬓऔ
0DJ\DURUV]£J
,QGLD
,QGLD
,QGRQHVLD
ﻕﺍﺮﻌﻟﺍ
ﺖﻳﻮﻜﻟﺍ
ﻥﺎﻨﺒﻟ
ﺮﻄﻗ
ﻦﻤﻴﻟﺍ
,UHODQG ZZZKSFRPVXSSRUW
לארשי
,WDOLD ZZZKSFRPVXSSRUW
-DPDLFD ZZZKSFRPODVRSRUWH
㡴㦻
㡴㦻
ﻥﺩﺭﻷﺍ
뼑霢
/X[HPERXUJ)UDQ©DLV ZZZKSFRPVXSSRUW
/X[HPEXUJ'HXWVFK ZZZKSFRPVXSSRUW
0DOD\VLD
0DXULWLXV
0«[LFR&LXGDGGH0«[LFR ZZZKSFRPODVRSRUWH
0«[LFR ZZZKSFRPODVRSRUWH
0DURF
1HGHUODQG ZZZKSFRPVXSSRUW
1HZ=HDODQG
1LJHULD
1RUJH ZZZKSFRPVXSSRUW
ﻥﺎﻤ ُﻋ
3DQDP£ ZZZKSFRPODVRSRUWH
3DUDJXD\ ZZZKSFRPODVRSRUWH
3HU¼ ZZZKSFRPODVRSRUWH
3KLOLSSLQHV
3ROVND
3RUWXJDO ZZZKSFRPVXSSRUW
3XHUWR5LFR
5HS¼EOLFD'RPLQLFDQD
5HXQLRQ
5RP¤QLD
̷͕͘͘͏̳͕͉͇ͦ͑͘
̷͕͘͘͏̸̶͇͔͙͙͈͚ͦ͑͌͌͗͗͊
ﺔﻴﺑﻮﻌﺴﻟﺍ
6LQJDSRUH
6ORYHQVNR
6RXWK$IULFD56$
6XRPL ZZZKSFRPVXSSRUW
6YHULJH ZZZKSFRPVXSSRUW
6ZLW]HUODQG ZZZKSFRPVXSSRUW
㟎☷
ࡷࡎ࡙
ﺲﻧﻮﺗ
7ULQLGDG7REDJR ZZZKSFRPODVRSRUWH
7¾UNL\HòVWDQEXO$QNDUD
ò]PLU%XUVD
̺͇͔͇͑͗ͭ
ﺕﺍﺭﺎﻣﻹﺍ ﺔﻴﺑﺮﻌﻟﺍ ﺓﺪﺤﺘﻤﻟﺍ
8QLWHG.LQJGRP ZZZKSFRPVXSSRUW
8QLWHG6WDWHV
8UXJXD\ ZZZKSFRPODVRSRUWH
9HQH]XHOD&DUDFDV ZZZKSFRPODVRSRUWH
9HQH]XHOD ZZZKSFRPODVRSRUWH
9L¬W1DP
www.hp.com/support
Na de periode van telefonische ondersteuning
Na afloop van de periode waarin u een beroep kunt doen op telefonische ondersteuning,
kunt u tegen vergoeding voor hulp terecht bij HP. Help is mogelijk ook beschikbaar via
de website voor online ondersteuning van HP:
www.hp.com/support. Neem contact op
met uw HP leverancier of bel het telefoonnummer voor ondersteuning in uw land/regio
voor meer informatie over de beschikbare ondersteuningsopties.
HP-ondersteuning 51
Een probleem oplossen

Extra garantieopties
U kunt tegen vergoeding uw garantie voor de HP Photosmart verlengen. Ga naar
www.hp.com/support, selecteer uw land/regio en taal en zoek in het deel over service en
garantie meer informatie over de uitgebreide serviceplannen.
De software verwijderen en opnieuw installeren
Wanneer de installatie onvolledig is of wanneer u de USB-kabel al had aangesloten
voordat u dat door het installatieprogramma is gevraagd te doen, moet u de software
waarschijnlijk verwijderen en opnieuw installeren. Verwijder de toepassingsbestanden
voor de HP Photosmart niet zomaar van de computer. Verwijder deze bestanden op de
juiste manier met het hulpprogramma voor het verwijderen de installatie dat bij de HP
Photosmart is meegeleverd.
De software-installatie ongedaan maken en opnieuw installeren
1. Klik in de taakbalk van Windows op Start, Instellingen, Configuratiescherm (of
gewoon Configuratiescherm).
2. Dubbelklik op Programma's toevoegen/verwijderen (of klik op Installatie van een
programma ongedaan maken).
3. Selecteer HP Photosmart All-in-One Driver Software en klik op Wijzigen/
Verwijderen.
Volg de instructies op het scherm.
4. Koppel het apparaat los van de computer.
5. Start de computer opnieuw op.
Opmerking Het is belangrijk dat u het apparaat loskoppelt voordat u de
computer opnieuw opstart. Sluit het apparaat pas aan op de computer nadat u de
software opnieuw hebt geïnstalleerd.
6. Plaats de cd-rom van de printer in het cd-romstation van uw computer en start
vervolgens de installatie opnieuw.
Opmerking Als het configuratieprogramma niet wordt weergegeven, zoekt u
naar het bestand setup.exe op de cd-rom en dubbelklikt u op dit bestand.
Opmerking Wanneer de computer wordt ingeschakeld, wordt automatisch een
softwaregroep met de naam 'Terminate and Stay Resident (TSR)' geladen. Deze
programma's activeren enkele van de computerhulpprogramma's zoals de anti-
virussoftware, die niet nodig zijn om de computer te laten functioneren. Het
gebeurt soms dat TSR''s verhinderen dat de HP-software wordt geladen en
bijgevolg niet correct wordt geïnstalleerd. In Windows Vista en Windows XP
gebruikt u het hulpprogramma MSCONFIG om te verhinderen dat TSR-
programma's en -services opstarten.
7. Volg de instructies op het scherm en in de Installatiehandleiding van de printer.
Als de installatie van de software is voltooid, wordt het pictogram HP Digital Imaging
Monitor in het systeemvak van Windows weergegeven.
Hoofdstuk 10
52 Een probleem oplossen
Een probleem oplossen

Als u wilt controleren of de software op de juiste manier is geïnstalleerd, dubbelklikt u op
het pictogram HP Solution Center op het bureaublad. Als de essentiële pictogrammen in
het HP Solution Center worden weergegeven (Afbeelding scannen en Document
scannen), is de software op de juiste manier geïnstalleerd.
Problemen met de installatie oplossen
Dit gedeelte bevat informatie over het oplossen van installatieproblemen voor het
apparaat.
Een groot aantal problemen wordt veroorzaakt doordat het apparaat op de computer
wordt aangesloten met een USB-kabel voordat de HP Photosmart-software op de
computer is geïnstalleerd. Als u het apparaat op uw computer hebt aangesloten voordat
dit gevraagd werd in het software-installatiescherm, dient u de volgende stappen uit te
voeren:
Algemene installatieproblemen oplossen
1. Koppel de USB-kabel los van de computer.
2. Verwijder de software (als u deze hebt geïnstalleerd).
3. Start de computer opnieuw op.
4. Schakel het apparaat uit, wacht ongeveer één minuut en schakel het apparaat
opnieuw in.
5. Installeer de software voor de HP Photosmart opnieuw.
Let op Sluit de USB-kabel pas op de computer aan als er op het scherm een bericht
wordt weergegeven waarin u wordt gevraagd om de USB-kabel op de computer aan
te sluiten.
Dit gedeelte bevat de volgende onderwerpen:
•
U kunt het apparaat niet inschakelen
•
Ik heb de USB-kabel aangesloten, maar ondervind problemen als ik het apparaat met
mijn computer gebruik
•
Nadat het apparaat werd geïnstalleerd, wil het niet drukken
•
Als de cd-rom in het cd-romstation van de computer wordt geplaatst, gebeurt er niets
•
Een venster wordt geopend waarin wordt gecontroleerd of uw systeem voldoet aan
de minimale vereisten
Problemen met de installatie oplossen 53
Een probleem oplossen

• Er wordt een bericht weergegeven dat er een onbekende fout is opgetreden
•
Er wordt een rode X weergegeven in de melding over de USB-aansluiting
•
Het registratiescherm wordt niet weergegeven
U kunt het apparaat niet inschakelen
Probeer de volgende oplossingen als er geen licht, geen ruis en geen beweging van het
apparaat is als u het inschakelt.
•
Oplossing 1: Gebruik het netsnoer dat bij het apparaat werd geleverd
•
Oplossing 2: stel het toestel opnieuw in
•
Oplossing 3: Druk langzamer op de On (Aan)-knop
•
Oplossing 4: Neem contact op met HP om de voedingseenheid te vervangen
•
Oplossing 5: neem contact op met HP-ondersteuning voor onderhoud
Oplossing 1: Gebruik het netsnoer dat bij het apparaat werd geleverd
Oplossing:
• Controleer of het netsnoer goed is aangesloten op het apparaat en de
netsnoeradapter. Plaats het netsnoer in een wandcontactdoos, piekbeveiliging of
stekkerblok.
1 Aansluiting van netsnoer
2 Netsnoer en netsnoeradapter
3 Stopcontact
• Controleer bij gebruik van een stekkerdoos of deze is ingeschakeld. U kunt het
apparaat ook rechtstreeks op een stopcontact aansluiten.
• Test het stopcontact om te zien of er stroom op staat. Sluit een apparaat aan
waarvan u zeker weet dat dit werkt en controleer of het apparaat stroom ontvangt.
Als dat niet het geval is, kan er een probleem zijn met het stopcontact.
• Als u het apparaat aansluit op een stopcontact met een schakelaar, dient u ervoor
te zorgen dat het stopcontact is ingeschakeld. Als de schakelaar is ingeschakeld
maar niet werkt, is er misschien een probleem met het stopcontact.
Oorzaak: Het product werd niet gebruikt met het meegeleverde netsnoer.
Hoofdstuk 10
54 Een probleem oplossen
Een probleem oplossen

Als het probleem hiermee niet verholpen is, probeert u de volgende oplossing.
Oplossing 2: stel het toestel opnieuw in
Oplossing: Schakel het toestel uit en haal de stekker van het netsnoer uit het
stopcontact. Sluit het netsnoer weer aan en druk op de knop On (Aan) om het toestel
in te schakelen.
Oorzaak: Er is een fout opgetreden met het toestel.
Als het probleem hiermee niet verholpen is, probeert u de volgende oplossing.
Oplossing 3: Druk langzamer op de On (Aan)-knop
Oplossing: Soms reageert het apparaat niet als u de On (Aan)-knop te snel indrukt.
Druk eenmaal op de knop On (Aan). Het kan enkele ogenblikken duren voordat het
apparaat wordt ingeschakeld. Als u in deze tijd nogmaals op de On (Aan)-knop drukt,
schakelt u het apparaat misschien weer uit.
Let op Als het apparaat nog steeds niet kan worden ingeschakeld, heeft deze
misschien een mechanisch mankement. Haal de stekker van het apparaat uit het
stopcontact.
Neem contact op met HP-ondersteuning voor onderhoud.
Bezoek:
www.hp.com/support. Kies uw land/regio wanneer dit wordt gevraagd en
klik vervolgens op Neem contact op met HP voor informatie over technische
ondersteuning per telefoon.
Oorzaak: U hebt te snel op de knop On (Aan) gedrukt.
Als het probleem hiermee niet verholpen is, probeert u de volgende oplossing.
Oplossing 4: Neem contact op met HP om de voedingseenheid te vervangen
Oplossing: Neem contact op met HP-ondersteuning om een voedingseenheid
voor het toestel te vragen.
Ga naar:
www.hp.com/support.
Kies uw land/regio wanneer dit wordt gevraagd en klik vervolgens op Neem contact
op met HP voor informatie over het aanvragen van technische ondersteuning.
Oorzaak: De voedingseenheid was niet bedoeld voor gebruik met dit apparaat.
Als het probleem hiermee niet verholpen is, probeert u de volgende oplossing.
Oplossing 5: neem contact op met HP-ondersteuning voor onderhoud
Oplossing: Als u alle stappen van de vorige oplossingen hebt uitgevoerd en nog
steeds een probleem ondervindt, neemt u contact op met HP-ondersteuning voor
onderhoud.
Problemen met de installatie oplossen 55
Een probleem oplossen

Bezoek: www.hp.com/support.
Kies uw land/regio in de keuzelijst en klik vervolgens op Neem contact op met HP
voor technische ondersteuning.
Oorzaak: U hebt mogelijk hulp nodig om het toestel of de software goed te kunnen
laten functioneren.
Ik heb de USB-kabel aangesloten, maar ondervind problemen als ik het apparaat
met mijn computer gebruik
Oplossing: U moet eerst de software installeren die bij het apparaat is geleverd en
pas daarna de USB-kabel aansluiten. Tijdens de installatie dient u de USB-kabel niet
aan te sluiten voordat u dat wordt gevraagd door de instructies op het scherm.
Nadat u de software hebt geïnstalleerd, kunt u het apparaat eenvoudig met behulp
van een USB-kabel op de computer aansluiten. U sluit het ene uiteinde van de USB-
kabel aan op de USB-connector van uw computer en het andere uiteinde op de USB-
connector aan de achterzijde van het apparaat. U kunt elke USB-poort aan de
achterzijde van de computer gebruiken.
Raadpleeg de Installatiehandleiding bij het apparaat voor meer informatie over het
instellen van de software en het aansluiten van de USB-kabel op de computer.
Oorzaak: De USB-kabel is aangesloten voordat de software is geïnstalleerd. Als u
de USB-kabel aansluit voordat dit wordt gevraagd, dan kunnen er fouten optreden.
Nadat het apparaat werd geïnstalleerd, wil het niet drukken
Oplossing:
• Kijk naar de knop On (Aan) op het apparaat. Als deze niet is verlicht, is het
apparaat uitgeschakeld. Controleer of het netsnoer goed is aangesloten op het
apparaat en op een stopcontact. Druk op de knop On (Aan) om het apparaat aan
te zetten.
• Zorg ervoor dat de printcartridges in de printer zijn geplaatst.
Hoofdstuk 10
56 Een probleem oplossen
Een probleem oplossen

• Zorg dat er papier in de invoerlade is geplaatst.
• Controleer of geen papierstoring is opgetreden in het apparaat.
• Controleer of de wagen met printcartridges niet is vastgelopen.
Open de toegangsklep aan de voorzijde om bij de wagen met printcartridges te
komen. Verwijder alle objecten die de wagen met de printcartridges blokkeren,
inclusief eventueel verpakkingsmateriaal. Schakel het apparaat uit en vervolgens
weer in.
• Druk een testpagina af om te zien of het apparaat kan afdrukken en in verbinding
staat met de computer.
• Controleer of de afdrukwachtrij niet is onderbroken. Kies als dit het geval is de
juiste instelling om door te gaan met afdrukken. Raadpleeg voor meer informatie
over de toegang tot de afdrukwachtrij de documentatie die bij het
besturingssysteem is geleverd dat op uw computer is geïnstalleerd.
• Controleer de USB-kabel. Als u een oudere kabel gebruikt, werkt deze mogelijk
niet goed. Sluit de kabel op een ander product aan en controleer of de USB-kabel
werkt. Als u problemen ondervindt, moet de USB-kabel waarschijnlijk worden
vervangen. Ga ook na of de kabel niet langer is dan 3 meter.
• Zorg ervoor dat uw computer USB-klaar is en dat u een ondersteunend
besturingssysteem gebruikt. Voor meer informatie, gelieve het Leesmij-bestand
te raadplegen.
• Controleer de verbinding van de printer met de computer. Controleer of de USB-
kabel goed is aangesloten op de USB-poort aan de achterzijde van het apparaat.
Controleer of andere kant van de USB-kabel is aangesloten op een USB-poort
van uw computer. Als de kabel goed is aangesloten, schakelt u de printer uit en
weer in.
• Zorg dat de hub is ingeschakeld als u het apparaat aansluit via een USB-hub. Als
de hub aan staat, sluit u het apparaat direct op uw computer aan.
• Controleer eventuele andere printers of scanners. Waarschijnlijk zult u oudere
producten van uw computer moeten loskoppelen.
• Probeer de USB-kabel aan te sluiten op een andere poort van de computer. Start
de computer opnieuw nadat u de aansluitingen hebt gecontroleerd. Schakel het
apparaat uit en vervolgens weer in.
Problemen met de installatie oplossen 57
Een probleem oplossen

• Start de computer opnieuw nadat u de aansluitingen hebt gecontroleerd. Schakel
het apparaat uit en vervolgens weer in.
• Indien nodig verwijdert u de software die u op het apparaat hebt geïnstalleerd, en
installeert u deze vervolgens opnieuw. Zie "
De software verwijderen en opnieuw
installeren" op pagina 52 voor meer informatie.
Als u meer wilt weten over het instellen van de printer en het aansluiten ervan op de
computer, raadpleegt u de installatiehandleiding die is meegeleverd met de printer.
Oorzaak: Het apparaat en de computer staan niet met elkaar in verbinding.
Als de cd-rom in het cd-romstation van de computer wordt geplaatst, gebeurt er
niets
Oplossing: Als de installatie niet automatisch wordt uitgevoerd, kunt u deze
handmatig starten.
De installatie starten op een Windows-computer
1. Klik op de taakbalk van Windows op Start.
2. Ga, afhankelijk van het besturingssysteem, op een van de volgende manieren te
werk:
• In Windows Vista: Type in Start zoeken d:\setup.exe, en druk vervolgens
op Enter.
• In Windows XP: Klik op Uitvoeren (of klik op Accessoires en vervolgens op
Uitvoeren). Zodra het dialoogvenster Uitvoeren verschijnt, typt u d:
\setup.exe en klikt u vervolgens op OK.
Als het cd-romstation niet aan de stationsletter D is toegewezen, moet u de juiste
stationsletter gebruiken.
Oorzaak: De installatie is niet automatisch uitgevoerd.
Een venster wordt geopend waarin wordt gecontroleerd of uw systeem voldoet aan
de minimale vereisten
Oplossing: Klik op Details om na te gaan wat het probleem is en corrigeer dit
voordat u opnieuw probeert de software te installeren.
Oorzaak: Uw systeem voldeed niet aan de minimale systeemvereisten voor het
installeren van de software.
Hoofdstuk 10
58 Een probleem oplossen
Een probleem oplossen

Er wordt een bericht weergegeven dat er een onbekende fout is opgetreden
Oplossing: Verwijder de software volledig en installeer hem vervolgens opnieuw.
De software verwijderen en het product opnieuw instellen
1. Ontkoppel en reset het apparaat.
Het apparaat ontkoppelen en resetten
a. Controleer of de printer aanstaat.
b. Druk op de knop On (Aan) om de printer uit te schakelen.
c. Koppel de voedingskabel los van de achterzijde van het apparaat.
d. Sluit het netsnoer weer aan de achterzijde van het apparaat aan.
e. Druk op de knop On (Aan) om de printer in te schakelen.
2. Verwijder de software volledig.
Opmerking Het is belangrijk dat u de verwijderprocedure strikt volgt om
ervoor te zorgen dat u de software volledige van de computer hebt verwijderd
voordat u de software opnieuw installeert.
De software volledig verwijderen
a. Klik op de taakbalk van Windows op Start, Instellingen,
Bedieningspaneel (of gewoon op Bedieningspaneel).
b. Dubbelklik op Programma's toevoegen/verwijderen (of klik op Installatie
van een programma ongedaan maken).
c. Verwijder alle items die gerelateerd zijn aan de HP Photosmart-software.
Let op Als de computer vervaardigd is door HP of Compac, verwijder
dan geen andere toepassingen dan deze die hieronder worden
weergegeven.
• Functies van HP Imaging device
• HP Document Viewer
• HP Photosmart Essential
• HP Image Zone
• HP-galerie voor foto en beeldbewerking
• HP Photosmart, Officejet, Deskjet (met productnaam en softwareversie)
• HP Software Update
• HP Share to Web
• HP Solution Center
• HP Director (HP-dirigent)
• HP Memories Disk Greeting Card Creator 32
d. Ga naar C:\Program Files\HP of C:\Program Files\Hewlett-
Packard (voor sommige oudere producten) en verwijder de map Digital
Imaging.
e. Ga naar C:\WINDOWS en wijzig de naam van de map twain_32 in
twain_32 old.
Problemen met de installatie oplossen 59
Een probleem oplossen

3. Sluit programma's die op de achtergrond worden uitgevoerd.
Opmerking Wanneer de computer wordt ingeschakeld, wordt automatisch
een softwaregroep met de naam 'Terminate and Stay Resident (TSR)'
geladen. Deze programma's activeren enkele van de
computerhulpprogramma's zoals de anti-virussoftware, maar deze zijn niet
nodig om de computer te laten functioneren. Het gebeurt soms dat TSR''s
verhinderen dat de HP-software wordt geladen en bijgevolg niet correct wordt
geïnstalleerd. In Windows Vista en Windows XP gebruikt u het
hulpprogramma MSCONFIG om te verhinderen dat TSR-programma's en -
services opstarten.
Programma's die op de achtergrond worden uitgevoerd sluiten
a. Klik op de taakbalk van Windows op Start.
b. Ga, afhankelijk van het besturingssysteem, op een van de volgende manieren
te werk:
• In Windows Vista: In Zoeken starten, tikt u MSCONFIG in, en vervolgens
drukt u op Enter.
Als het dialoogvenster Gebruikersaccountbeheer verschijnt, klikt u op
Doorgaan.
• In Windows XP: Klik op Uitvoeren. Als het dialoogvenster Uitvoeren
verschijnt, tikt u MSCONFIG in, en vervolgens drukt u op Enter.
De hulpprogrammatoepassing MSCONFIG verschijnt.
c. Klik op het tabblad Algemeen.
d. Selecteer Selectief opstarten.
e. Als het selectievakje naast Opstartonderdelen laden is geselecteerd, klikt u
op de selectiemarkering om deze te verwijderen.
f. Klik op het tabblad Services en schakel het vakje Alle Microsoft Services
verbergen in.
g.Klik op Alles uitschakelen.
h.Klik op Toepassen en klik vervolgens op Sluiten.
Opmerking Als u een bericht ontvangt met Toegang geweigerd terwijl
u veranderingen aanbrengt, klik dan op OK en ga door. Dit bericht
verhindert u niet de wijzigingen aan te brengen.
i. Klik op Opnieuw opstarten om de wijzigingen toe te passen op de computer
tijdens de volgende keer opnieuw opstarten.
Nadat u de computer opnieuw hebt opgestart, verschijnt het bericht U hebt
met het hulpprogramma voor systeemconfiguratie wijzigingen
aangebracht in de manier waarop Windows start.
j. Klik op het selectievakje naast Dit bericht niet meer weergeven.
Hoofdstuk 10
60 Een probleem oplossen
Een probleem oplossen

4. Voer het hulpprogramma Schijfopruiming uit om tijdelijke bestanden en mappen
te verwijderen.
Het schijfhulpprogramma uitvoeren
a. Klik op de taakbalk van Windows op Start, klik op Programma's of Alle
programma's, en klik vervolgens op Bureau-accessoires.
b.Klik op Systeemwerkset en klik vervolgens op Schijfopruiming.
De Schijfopruiming analyseert de harde schijf en geeft vervolgens een
rapport weer met een lijst van te verwijderen componenten.
c. Selecteer de juiste selectievakjes om de overbodige componenten te
verwijderen.
Meer informatie over het hulpprogramma Schijfopruiming
Het hulpprogramma Schijfopruiming maakt ruimte vrij op de vaste schijf van
uw computer door het volgende te doen:
• Het verwijderen van tijdelijke internet-bestanden
• Het verwijderen van gedownloade programmabestanden
• De prullenmand leegmaken
• Het verwijderen van bestanden uit uw tijdelijke map
• Het verwijderen van bestanden die door andere hulpprogramma's van
Windows werden gemaakt
• Het verwijderen van optionele Windows-componenten die u niet gebruikt
d.Klik op OK nadat u de componenten hebt geselecteerd die u wilt verwijderen.
5. Installeer de software.
Ga als volgt te werk om de software te installeren
a. Plaats de software-cd in het cd-romstation van de computer.
De software-installatie moet nu automatisch opstarten.
Opmerking Als de installatie niet automatisch wordt uitgevoerd, klikt u
in het Windowsmenu Start op Zoeken starten (of Uitvoeren). In het
dialoogvenster Zoeken starten (of Uitvoeren) tikt u d:\setup.exe in
en vervolgens drukt u op Enter. (Als het cd-rom-station niet is toegewezen
aan de stationsletter D, moet u de juiste stationsletter gebruiken.)
b. Volg de aanwijzingen op de computer om de software te installeren.
6. Probeer het product opnieuw te gebruiken.
Oorzaak: De oorzaak van deze fout was onbekend.
Problemen met de installatie oplossen 61
Een probleem oplossen

Er wordt een rode X weergegeven in de melding over de USB-aansluiting
Oplossing: Controleer of de printer is ingeschakeld en probeer dan opnieuw de
USB-verbinding tot stand te brengen.
Opnieuw proberen om USB-verbinding te maken
1. Controleer als volgt of de USB-kabel juist is aangesloten:
• Koppel de USB-kabel los en sluit hem dan weer aan of probeer de USB-kabel
aan te sluiten op een andere USB-poort.
• Sluit de USB-kabel niet aan op een toetsenbord.
• Controleer of de USB-kabel niet langer is dan 3 meter .
• Als u meerdere USB-apparaten op uw computer hebt aangesloten, kunt u
deze tijdens de installatie het beste verwijderen.
2. Koppel het netsnoer van het apparaat los en sluit dit weer aan.
3. Controleer of de USB-kabel en voedingskabel zijn aangesloten.
4. Klik op Opnieuw om opnieuw verbinding proberen te maken.
5. Ga door met de installatie en start de computer opnieuw op wanneer dat wordt
gevraagd.
Oorzaak: De USB-verbinding tussen de printer en de computer is mislukt.
Het registratiescherm wordt niet weergegeven
Oplossing: U kunt het registratiescherm (Nu aanmelden) openen vanuit de
Windows-taakbalk. Klik hiertoe op Start, wijs Programma's of Alle programma's
aan, wijs HP aan, wijs Photosmart C4600 series aan en klik op
Productregistratie.
Oorzaak: Het registratiescherm is niet automatisch gestart.
Problemen met de afdrukkwaliteit oplossen
Gebruik dit deel voor het oplossen van de volgende problemen met de afdrukkwaliteit:
Hoofdstuk 10
62 Een probleem oplossen
Een probleem oplossen

• Foute, onnauwkeurige of uitlopende kleuren
•
Tekst of illustraties worden niet volledig met inkt gevuld
•
De afdruk heeft een horizontale, vervormde strook aan de onderkant van de afdruk
zonder rand
•
Afdrukken bevatten horizontale strepen of lijnen
•
Afdrukken zijn onduidelijk of vertonen doffe kleuren
•
Afdrukken lijken wazig of vaag
•
Afdrukken bevatten verticale strepen
•
Afdrukken zijn scheef of schuin
•
Inktstrepen op de achterkant van het blad
•
De randen van de tekst zijn gekarteld
Foute, onnauwkeurige of uitlopende kleuren
Als uw afdruk een van de volgende problemen met de afdrukkwaliteit vertoont, probeert
u de oplossingen in de hulp.
• De kleuren zien er iets anders uit dan verwacht.
De kleuren in uw afbeelding of foto zien er bijvoorbeeld anders uit op uw
computerscherm dan op de afdruk, of magenta werd op uw afdruk vervangen door
cyaan.
• De kleuren lopen in elkaar over of zien eruit alsof ze op de pagina werden
uitgesmeerd. De vellen papier kunnen golvende randen hebben in plaats van scherpe
en afgelijnde randen.
Probeer onderstaande oplossingen als de kleuren verkeerd of niet accuraat lijken of in
elkaar overlopen.
•
Oplossing 1: controleer of u originele HP-printcartridges gebruikt
•
Oplossing 2: zorg ervoor dat het papier op de juiste manier in de invoerlade is
geplaatst
•
Oplossing 3: controleer de papiersoort
•
Oplossing 4: controleer of het apparaat in de modus Inktback-up staat
•
Oplossing 5: Controleer de afdrukinstellingen
•
Oplossing 6: Reinig of vervang de printcartridges
Oplossing 1: controleer of u originele HP-printcartridges gebruikt
Oplossing: Controleer of uw printcartridges originele HP-printcartridges zijn.
Wij raden u aan originele HP-printcartridges te gebruiken. Originele HP-
printcartridges zijn speciaal ontworpen voor HP-printers en ook getest in HP-printers.
U kunt er daarom van op aan dat u met deze printcartridges keer op keer fantastische
resultaten krijgt.
Opmerking HP kan de kwaliteit of betrouwbaarheid van materiaal dat niet van
HP is, niet garanderen. Onderhoud of herstellingen aan de printer die nodig zijn
door het gebruik van dergelijk materiaal, worden niet gedekt door de garantie.
Als u meent dat u originele HP-printcartridges hebt aangeschaft, gaat u naar:
www.hp.com/go/anticounterfeit
Problemen met de afdrukkwaliteit oplossen 63
Een probleem oplossen

Oorzaak: Er werden printcartridges gebruikt die niet van HP zijn.
Als het probleem hiermee niet verholpen is, probeert u de volgende oplossing.
Oplossing 2: zorg ervoor dat het papier op de juiste manier in de invoerlade is
geplaatst
Oplossing: Zorg ervoor dat het papier correct is geladen en dat het niet gekreukt
of te dik is.
• Plaats het papier met de te bedrukken zijde naar beneden. Als u bijvoorbeeld
glanzend fotopapier plaatst, plaatst u het papier met de glanzende zijde naar
beneden.
• Zorg ervoor dat het papier vlak in de invoerlade ligt en niet gekreukt is. Als het
papier tijdens het afdrukken te dicht bij de printkop komt, kunnen er vegen
ontstaan. Dit is mogelijk bij papier met reliëf, gekreukt papier of erg dik papier
(zoals een envelop voor mailingen).
Zie voor meer informatie:
"
Afdrukmateriaal laden" op pagina 10
Oorzaak: Het papier was verkeerd geplaatst, of het was gekreukt of te dik.
Als het probleem hiermee niet verholpen is, probeert u de volgende oplossing.
Oplossing 3: controleer de papiersoort
Oplossing: HP raadt u aan HP-papier te gebruiken of om het even welke andere
papiersoort die geschikt is voor het apparaat.
Zorg er altijd voor dat het papier waarop u afdrukt, plat ligt. Gebruik HP Geavanceerd
Fotopapier voor afdrukken met het beste resultaat.
Bewaar afdrukmaterialen voor foto's in de oorspronkelijke verpakking in een
hersluitbare plastic zak op een vlakke ondergrond op een koele, droge plaats. Als u
gaat afdrukken, haalt u alleen het papier eruit dat u onmiddellijk wilt gebruiken. Als u
klaar bent met afdrukken, doet u het niet gebruikte fotopapier terug in de plastic zak.
Hierdoor zal het fotopapier niet krullen.
Opmerking Er is geen probleem met de inktvoorraden en het is niet nodig om
de printcartridges te vervangen.
Zie voor meer informatie:
•"
Aanbevolen papiersoorten om af te drukken" op pagina 8
•"
Informatie over papier" op pagina 12
Oorzaak: Er werd verkeerd papier geplaatst in de invoerlade.
Als het probleem hiermee niet verholpen is, probeert u de volgende oplossing.
Hoofdstuk 10
64 Een probleem oplossen
Een probleem oplossen

Oplossing 4: controleer of het apparaat in de modus Inktback-up staat
Oplossing: controleer of het apparaat in de modus Inktback-up staat, met slechts
een printcartridge geplaatst.
Als het product in Inktback-upmodus staat, verschilt de tekst- en fotokwaliteit van de
kwaliteit wanneer de twee printcartridges worden gebruikt.
Als u tevreden bent met de afdrukkwaliteit, blijft u in de modus Inktback-up afdrukken.
Zoniet plaatst u de ontbrekende printcartridge terug.
Zie voor meer informatie:
•"
Modus Inktback-up" op pagina 46
•"
Vervang de cartridges" op pagina 44
Oorzaak: Er ontbrak een printcartridge en het apparaat drukte af in de modus
Inktback-up.
Als het probleem hiermee niet verholpen is, probeert u de volgende oplossing.
Oplossing 5: Controleer de afdrukinstellingen
Oplossing: Controleer de afdrukinstellingen.
• Controleer de afdrukinstellingen om te zien of de kleurinstellingen juist zijn.
U kunt bijvoorbeeld controleren of het document is ingesteld om in grijswaarden
te worden afgedrukt. Of controleer of geavanceerde kleuringstellingen zoals
verzadiging, helderheid of kleurtoon werden ingesteld om het uitzicht van de
kleuren te wijzigen.
• Controleer de instelling Afdrukkwaliteit zodat deze overeenkomt met de
papiersoort in het apparaat.
Mogelijk moet u een lagere instelling kiezen voor de afdrukkwaliteit, als de kleuren
in elkaar overlopen. Of kies een hogere instelling als u een kwaliteitsfoto afdrukt,
en zorg ervoor dat fotopapier zoals HP Premium Fotopapier in de invoerlade is
geplaatst.
Opmerking Op bepaalde computerschermen, kunnen kleuren anders worden
weergegeven dan wanneer ze worden afgedrukt op papier. In dat geval is er niets
mis met het apparaat, de afdrukinstellingen of de printcartridges. U hoeft niet
verder te proberen het probleem op te lossen.
Zie voor meer informatie:
•"
Aanbevolen papiersoorten om af te drukken" op pagina 8
•"
Aanbevolen papiersoorten om foto's af te drukken" op pagina 7
Oorzaak: De afdrukinstellingen waren niet goed.
Als het probleem hiermee niet verholpen is, probeert u de volgende oplossing.
Oplossing 6: Reinig of vervang de printcartridges
Oplossing: Het inktniveau van de printcartridges controleren.
Problemen met de afdrukkwaliteit oplossen 65
Een probleem oplossen

Opmerking Waarschuwingen en indicatoren voor het inktniveau bieden
uitsluitend schattingen om te kunnen plannen. Wanneer u een
waarschuwingsbericht voor een laag inktniveau krijgt, overweeg dan om een
vervangcartridge klaar te houden om eventuele afdrukvertragingen te vermijden.
U hoeft de printcartridges niet te vervangen voor de afdrukkwaliteit
onaanvaardbaar wordt.
Als er nog inkt in de printcartridges zit, maar u toch problemen ondervindt, drukt u
een zelftestrapport af om vast te stellen of er een probleem is met de printcartridges.
Als het rapport een probleem aangeeft, reinigt u de printcartridges. Als het probleem
niet is opgelost, moet u de printcartridges wellicht vervangen.
Zie voor meer informatie:
"
Geschatte inktniveaus controleren" op pagina 43
Oorzaak: De printcartridges moeten worden schoongemaakt of er is onvoldoende
inkt.
Tekst of illustraties worden niet volledig met inkt gevuld
Probeer de volgende oplossingen als de inkt de tekst of de afbeelding niet volledig vult
zodat het lijkt of er stukken ontbreken of zijn opengelaten.
•
Oplossing 1: Controleer de afdrukinstellingen
•
Oplossing 2: controleer de papiersoort
•
Oplossing 3: controleer of u originele HP-printcartridges gebruikt
•
Oplossing 4: controleer de printcartridges
•
Oplossing 5: Vervang de printcartridge
Oplossing 1: Controleer de afdrukinstellingen
Oplossing: Controleer de afdrukinstellingen.
• Controleer de instelling Papiersoort zodat deze overeenkomt met de papiersoort
in de invoerlade.
• Controleer de instelling van de kopieerkwaliteit. Gebruik een hogere
afdrukkwaliteit om meer inkt te gebruiken bij het afdrukken.
Zie voor meer informatie:
"
Afdrukken met Maximum aantal dpi" op pagina 26
Oorzaak: De papiersoort of de instellingen voor de afdrukkwaliteit waren onjuist
ingesteld.
Als het probleem hiermee niet verholpen is, probeert u de volgende oplossing.
Oplossing 2: controleer de papiersoort
Oplossing: HP raadt u aan HP-papier te gebruiken of om het even welke andere
papiersoort die geschikt is voor het apparaat.
Zorg er altijd voor dat het papier waarop u afdrukt, plat ligt. Gebruik HP Geavanceerd
Fotopapier voor afdrukken met het beste resultaat.
Hoofdstuk 10
66 Een probleem oplossen
Een probleem oplossen

Bewaar afdrukmaterialen voor foto's in de oorspronkelijke verpakking in een
hersluitbare plastic zak op een vlakke ondergrond op een koele, droge plaats. Als u
gaat afdrukken, haalt u alleen het papier eruit dat u onmiddellijk wilt gebruiken. Als u
klaar bent met afdrukken, doet u het niet gebruikte fotopapier terug in de plastic zak.
Hierdoor zal het fotopapier niet krullen.
Opmerking Er is geen probleem met de inktvoorraden en het is niet nodig om
de printcartridges te vervangen.
Zie voor meer informatie:
•"
Aanbevolen papiersoorten om af te drukken" op pagina 8
•"
Informatie over papier" op pagina 12
Oorzaak: Er werd verkeerd papier geplaatst in de invoerlade.
Als het probleem hiermee niet verholpen is, probeert u de volgende oplossing.
Oplossing 3: controleer of u originele HP-printcartridges gebruikt
Oplossing: Controleer of uw printcartridges originele HP-printcartridges zijn.
Wij raden u aan originele HP-printcartridges te gebruiken. Originele HP-
printcartridges zijn speciaal ontworpen voor HP-printers en ook getest in HP-printers.
U kunt er daarom van op aan dat u met deze printcartridges keer op keer fantastische
resultaten krijgt.
Opmerking HP kan de kwaliteit of betrouwbaarheid van materiaal dat niet van
HP is, niet garanderen. Onderhoud of herstellingen aan de printer die nodig zijn
door het gebruik van dergelijk materiaal, worden niet gedekt door de garantie.
Als u meent dat u originele HP-printcartridges hebt aangeschaft, gaat u naar:
www.hp.com/go/anticounterfeit
Oorzaak: Er werden printcartridges gebruikt die niet van HP zijn.
Als het probleem hiermee niet verholpen is, probeert u de volgende oplossing.
Oplossing 4: controleer de printcartridges
Oplossing: Het inktniveau van de printcartridges controleren.
Opmerking Waarschuwingen en indicatoren voor het inktniveau bieden
uitsluitend schattingen om te kunnen plannen. Wanneer u een
waarschuwingsbericht voor een laag inktniveau krijgt, overweeg dan om een
vervangcartridge klaar te houden om eventuele afdrukvertragingen te vermijden.
U hoeft de printcartridges niet te vervangen voor de afdrukkwaliteit
onaanvaardbaar wordt.
Als er nog inkt in de printcartridges zit, maar u toch problemen ondervindt, drukt u
een zelftestrapport af om vast te stellen of er een probleem is met de printcartridges.
Problemen met de afdrukkwaliteit oplossen 67
Een probleem oplossen

Als het rapport een probleem aangeeft, reinigt u de printcartridges. Als het probleem
niet is opgelost, moet u de printcartridges wellicht vervangen.
Zie voor meer informatie:
"
Geschatte inktniveaus controleren" op pagina 43
Oorzaak: De printcartridges moeten worden schoongemaakt of er is onvoldoende
inkt.
Als het probleem hiermee niet verholpen is, probeert u de volgende oplossing.
Oplossing 5: Vervang de printcartridge
Oplossing: Vervang de aangegeven printcartridge. U kunt de aangegeven
printcartridge ook verwijderen en afdrukken in de modus Inktback-up.
Opmerking In de modus Inktback-up, kan de printer alleen taken vanaf de
computer afdrukken. U kunt geen afdruktaak starten vanaf het bedieningspaneel
(zoals het afdrukken van een foto vanaf een geheugenkaart).
Controleer of uw printcartridge nog steeds onder garantie staat en of de einddatum
van de garantieperiode nog niet is bereikt.
• Als de einddatum van de garantieperiode is bereikt, moet u een nieuwe
printcartridge kopen.
• Als de einddatum van de garantieperiode nog niet is bereikt, moet u contact
opnemen met HP-ondersteuning. Bezoek
www.hp.com/support. Kies uw land/
regio wanneer dit wordt gevraagd en klik vervolgens op Neem contact op met
HP voor informatie over het aanvragen van technische ondersteuning.
Oorzaak: De printcartridge was beschadigd.
De afdruk heeft een horizontale, vervormde strook aan de onderkant van de afdruk
zonder rand
Probeer de volgende oplossingen als uw afdruk zonder rand een wazige strook of lijn
heeft aan de onderkant.
•
Oplossing 1: controleer de papiersoort
•
Oplossing 2: stel de instelling voor de afdrukkwaliteit hoger in
•
Oplossing 3: draai de afbeelding
Oplossing 1: controleer de papiersoort
Oplossing: HP raadt u aan HP-papier te gebruiken of om het even welke andere
papiersoort die geschikt is voor het apparaat.
Zorg er altijd voor dat het papier waarop u afdrukt, plat ligt. Gebruik HP Geavanceerd
Fotopapier voor afdrukken met het beste resultaat.
Bewaar afdrukmaterialen voor foto's in de oorspronkelijke verpakking in een
hersluitbare plastic zak op een vlakke ondergrond op een koele, droge plaats. Als u
gaat afdrukken, haalt u alleen het papier eruit dat u onmiddellijk wilt gebruiken. Als u
Hoofdstuk 10
68 Een probleem oplossen
Een probleem oplossen

klaar bent met afdrukken, doet u het niet gebruikte fotopapier terug in de plastic zak.
Hierdoor zal het fotopapier niet krullen.
Opmerking Er is geen probleem met de inktvoorraden en het is niet nodig om
de printcartridges te vervangen.
Zie voor meer informatie:
•"
Aanbevolen papiersoorten om af te drukken" op pagina 8
•"
Informatie over papier" op pagina 12
Oorzaak: Er werd verkeerd papier geplaatst in de invoerlade.
Als het probleem hiermee niet verholpen is, probeert u de volgende oplossing.
Oplossing 2: stel de instelling voor de afdrukkwaliteit hoger in
Oplossing: Controleer de instelling van de kopieerkwaliteit. Gebruik een hogere
afdrukkwaliteit om meer inkt te gebruiken bij het afdrukken.
Opmerking Voor de resolutie van het maximum aantal dpi gaat u naar het
tabblad Geavanceerd en selecteert u Ingeschakeld in het vervolgkeuzemenu
Maximum aantal dpi.
Zie voor meer informatie:
"
Afdrukken met Maximum aantal dpi" op pagina 26
Oorzaak: De instelling voor de afdrukkwaliteit was te laag ingesteld.
Als het probleem hiermee niet verholpen is, probeert u de volgende oplossing.
Oplossing 3: draai de afbeelding
Oplossing: Als het probleem hiermee niet wordt verholpen, draait u de afbeelding
180 graden met de software die u bij het apparaat hebt geïnstalleerd of met een
andere softwaretoepassing, zodat de lichtblauwe, grijze of bruine kleurtonen in de
afbeelding niet onderaan op de pagina worden afgedrukt.
Oorzaak: Er waren vreemde kleuren bij de onderkant van de pagina afgedrukt.
Afdrukken bevatten horizontale strepen of lijnen
Probeer de volgende oplossingen als uw afdruk lijnen, strepen of vlekken bevat over de
breedte van de pagina.
•
Oplossing 1: Controleer of het papier op de juiste manier is geladen
•
Oplossing 2: stel de instelling voor de afdrukkwaliteit hoger in
•
Oplossing 3: als de printcartridge is neergelaten, wacht u tot hij weer in de juiste
positie staat
•
Oplossing 4: Reinig de sproeiers van de printcartridge
•
Oplossing 5: Controleer de inktpatronen
•
Oplossing 6: Vervang de printcartridge
Problemen met de afdrukkwaliteit oplossen 69
Een probleem oplossen

Oplossing 1: Controleer of het papier op de juiste manier is geladen
Oplossing: Zorg ervoor dat het papier op de juiste manier in de invoerlade is
geplaatst.
Zie voor meer informatie:
"
Afdrukmateriaal laden" op pagina 10
Oorzaak: Het papier was niet goed geplaatst.
Als het probleem hiermee niet verholpen is, probeert u de volgende oplossing.
Oplossing 2: stel de instelling voor de afdrukkwaliteit hoger in
Oplossing: Controleer de instelling van de kopieerkwaliteit. Gebruik een hogere
afdrukkwaliteit om meer inkt te gebruiken bij het afdrukken.
Opmerking Voor de resolutie van het maximum aantal dpi gaat u naar het
tabblad Geavanceerd en selecteert u Ingeschakeld in het vervolgkeuzemenu
Maximum aantal dpi.
Zie voor meer informatie:
"
Afdrukken met Maximum aantal dpi" op pagina 26
Oorzaak: De instelling voor de afdrukkwaliteit was te laag ingesteld.
Als het probleem hiermee niet verholpen is, probeert u de volgende oplossing.
Oplossing 3: als de printcartridge is neergelaten, wacht u tot hij weer in de juiste
positie staat
Oplossing: Wacht 30 minuten zodat de printcartridge zich kan herstellen.
Oorzaak: Tijdens het plaatsen is een driekleurencartridge of een fotoprintcartridge
blootgesteld aan schokken of er is te veel kracht gebruikt.
Als het probleem hiermee niet verholpen is, probeert u de volgende oplossing.
Oplossing 4: Reinig de sproeiers van de printcartridge
Oplossing: Controleer de printcartridges. Als het ernaar uitziet dat er vezels en stof
zijn opgehoopt rondom de inktsproeiers, reinigt u het gedeelte met de inktsproeiers
op de printcartridge.
Oorzaak: De inktsproeiers van de printcartridge moesten worden gereinigd.
Als het probleem hiermee niet verholpen is, probeert u de volgende oplossing.
Oplossing 5: Controleer de inktpatronen
Oplossing: Het inktniveau van de printcartridges controleren.
Hoofdstuk 10
70 Een probleem oplossen
Een probleem oplossen

Opmerking Waarschuwingen en indicatoren voor het inktniveau bieden
uitsluitend schattingen om te kunnen plannen. Wanneer u een
waarschuwingsbericht voor een laag inktniveau krijgt, overweeg dan om een
vervangcartridge klaar te houden om eventuele afdrukvertragingen te vermijden.
U hoeft de printcartridges niet te vervangen voor de afdrukkwaliteit
onaanvaardbaar wordt.
Als er nog inkt in de printcartridges zit, maar u toch problemen ondervindt, drukt u
een zelftestrapport af om vast te stellen of er een probleem is met de printcartridges.
Als het rapport een probleem aangeeft, reinigt u de printcartridges. Als het probleem
niet is opgelost, moet u de printcartridges wellicht vervangen.
Zie voor meer informatie:
"
Geschatte inktniveaus controleren" op pagina 43
Oorzaak: De printcartridges moeten worden schoongemaakt of er is onvoldoende
inkt.
Als het probleem hiermee niet verholpen is, probeert u de volgende oplossing.
Oplossing 6: Vervang de printcartridge
Oplossing: Vervang de aangegeven printcartridge. U kunt de aangegeven
printcartridge ook verwijderen en afdrukken in de modus Inktback-up.
Opmerking In de modus Inktback-up, kan de printer alleen taken vanaf de
computer afdrukken. U kunt geen afdruktaak starten vanaf het bedieningspaneel
(zoals het afdrukken van een foto vanaf een geheugenkaart).
Controleer of uw printcartridge nog steeds onder garantie staat en of de einddatum
van de garantieperiode nog niet is bereikt.
• Als de einddatum van de garantieperiode is bereikt, moet u een nieuwe
printcartridge kopen.
• Als de einddatum van de garantieperiode nog niet is bereikt, moet u contact
opnemen met HP-ondersteuning. Bezoek
www.hp.com/support. Kies uw land/
regio wanneer dit wordt gevraagd en klik vervolgens op Neem contact op met
HP voor informatie over het aanvragen van technische ondersteuning.
Oorzaak: De printcartridge was beschadigd.
Afdrukken zijn onduidelijk of vertonen doffe kleuren
Probeer de volgende oplossingen als de kleuren op uw afdruk niet zo helder en intens
zijn als verwacht.
•
Oplossing 1: Controleer de afdrukinstellingen
•
Oplossing 2: controleer de papiersoort
•
Oplossing 3: plaats een beschermvel op het glas wanneer u een kopie maakt
•
Oplossing 4: reinig de glasplaat
•
Oplossing 5: controleer de printcartridges
•
Oplossing 6: Vervang de printcartridge
Problemen met de afdrukkwaliteit oplossen 71
Een probleem oplossen

Oplossing 1: Controleer de afdrukinstellingen
Oplossing: Controleer de afdrukinstellingen.
• Controleer de instelling Papiersoort zodat deze overeenkomt met de papiersoort
in de invoerlade.
• Controleer de instelling van de kopieerkwaliteit. Gebruik een hogere
afdrukkwaliteit om meer inkt te gebruiken bij het afdrukken.
Zie voor meer informatie:
"
Afdrukken met Maximum aantal dpi" op pagina 26
Oorzaak: De papiersoort of de instellingen voor de afdrukkwaliteit waren onjuist
ingesteld.
Als het probleem hiermee niet verholpen is, probeert u de volgende oplossing.
Oplossing 2: controleer de papiersoort
Oplossing: HP raadt u aan HP-papier te gebruiken of om het even welke andere
papiersoort die geschikt is voor het apparaat.
Zorg er altijd voor dat het papier waarop u afdrukt, plat ligt. Gebruik HP Geavanceerd
Fotopapier voor afdrukken met het beste resultaat.
Bewaar afdrukmaterialen voor foto's in de oorspronkelijke verpakking in een
hersluitbare plastic zak op een vlakke ondergrond op een koele, droge plaats. Als u
gaat afdrukken, haalt u alleen het papier eruit dat u onmiddellijk wilt gebruiken. Als u
klaar bent met afdrukken, doet u het niet gebruikte fotopapier terug in de plastic zak.
Hierdoor zal het fotopapier niet krullen.
Opmerking Er is geen probleem met de inktvoorraden en het is niet nodig om
de printcartridges te vervangen.
Zie voor meer informatie:
•"
Aanbevolen papiersoorten om af te drukken" op pagina 8
•"
Informatie over papier" op pagina 12
Oorzaak: Er werd verkeerd papier geplaatst in de invoerlade.
Als het probleem hiermee niet verholpen is, probeert u de volgende oplossing.
Oplossing 3: plaats een beschermvel op het glas wanneer u een kopie maakt
Oplossing: Probeer wanneer u een kopie maakt een of meer doorzichtige plastic
beschermvellen direct op de glasplaat te leggen en vervolgens het origineel met de
bedrukte zijde omlaag op deze plastic vellen te plaatsen.
Oorzaak: De kwaliteit van het origineel was laag.
Als het probleem hiermee niet verholpen is, probeert u de volgende oplossing.
Hoofdstuk 10
72 Een probleem oplossen
Een probleem oplossen

Oplossing 4: reinig de glasplaat
Oplossing: Maak de glasplaat en de binnenkant van de klep schoon.
Oorzaak: Mogelijk is vuil achtergebleven op de glasplaat of op de binnenzijde van
het deksel. hierdoor ontstaat een slechte afdrukkwaliteit en vertraagt de verwerking.
Als het probleem hiermee niet verholpen is, probeert u de volgende oplossing.
Oplossing 5: controleer de printcartridges
Oplossing: Het inktniveau van de printcartridges controleren.
Opmerking Waarschuwingen en indicatoren voor het inktniveau bieden
uitsluitend schattingen om te kunnen plannen. Wanneer u een
waarschuwingsbericht voor een laag inktniveau krijgt, overweeg dan om een
vervangcartridge klaar te houden om eventuele afdrukvertragingen te vermijden.
U hoeft de printcartridges niet te vervangen voor de afdrukkwaliteit
onaanvaardbaar wordt.
Als er nog inkt in de printcartridges zit, maar u toch problemen ondervindt, drukt u
een zelftestrapport af om vast te stellen of er een probleem is met de printcartridges.
Als het rapport een probleem aangeeft, reinigt u de printcartridges. Als het probleem
niet is opgelost, moet u de printcartridges wellicht vervangen.
Printcartridges reinigen vanuit de HP Photosmart-software
1. Plaats ongebruikt, wit standaardpapier van A4-, Letter- of Legal-formaat in de
invoerlade.
2. Klik in de HP Solution Center op Settings .
3. Klik op Werkset van de printer, in het gedeelte afdrukinstellingen.
Opmerking U kunt Printeronderhoud ook openen vanuit het
dialoogvenster Afdrukeigenschappen. Klik in het dialoogvenster
Afdrukeigenschappen op het tabblad Functies en klik vervolgens op
Printeronderhoud.
De functie Printer Werkset wordt weergegeven.
4. Klik op het tabblad Apparaatservice.
5. Klik op Printcartridges reinigen.
6. Volg de aanwijzingen totdat u tevreden bent met de kwaliteit van de afdrukken
en klik vervolgens op Gereed.
7. Volg de aanwijzingen totdat u tevreden bent met de kwaliteit van de afdrukken
en klik vervolgens op Gereed.
Er zijn drie reinigingsfasen. Elke fase duurt ongeveer een tot twee minuten,
verbruikt een blad papier en een toenemende hoeveelheid inkt. Na elke fase,
kwaliteitscontrole van de afgedrukte pagina. U moet de volgende reinigingsfase
enkel starten als de afdrukkwaliteit slecht is.
Als na het schoonmaken de afdrukkwaliteit nog steeds onvoldoende is, maakt u
de contactpunten van de printcartridge schoon voordat u de betreffende
printcartridge terugplaatst.
Problemen met de afdrukkwaliteit oplossen 73
Een probleem oplossen

Zie voor meer informatie:
"
Geschatte inktniveaus controleren" op pagina 43
Oorzaak: De printcartridges moeten worden schoongemaakt of er is onvoldoende
inkt.
Als het probleem hiermee niet verholpen is, probeert u de volgende oplossing.
Oplossing 6: Vervang de printcartridge
Oplossing: Vervang de aangegeven printcartridge. U kunt de aangegeven
printcartridge ook verwijderen en afdrukken in de modus Inktback-up.
Opmerking In de modus Inktback-up, kan de printer alleen taken vanaf de
computer afdrukken. U kunt geen afdruktaak starten vanaf het bedieningspaneel
(zoals het afdrukken van een foto vanaf een geheugenkaart).
Controleer of uw printcartridge nog steeds onder garantie staat en of de einddatum
van de garantieperiode nog niet is bereikt.
• Als de einddatum van de garantieperiode is bereikt, moet u een nieuwe
printcartridge kopen.
• Als de einddatum van de garantieperiode nog niet is bereikt, moet u contact
opnemen met HP-ondersteuning. Bezoek
www.hp.com/support. Kies uw land/
regio wanneer dit wordt gevraagd en klik vervolgens op Neem contact op met
HP voor informatie over het aanvragen van technische ondersteuning.
Oorzaak: De printcartridge was beschadigd.
Afdrukken lijken wazig of vaag
Probeer de volgende oplossingen als uw afdruk niet scherp of onduidelijk is.
Tip Nadat u de oplossingen in dit deel hebt bekeken, kunt u naar de website van HP
gaan om te zien of daar extra hulp is om het probleem op te lossen. Raadpleeg voor
meer informatie:
www.hp.com/support.
• Oplossing 1: Controleer de afdrukinstellingen
•
Oplossing 2: gebruik een afbeelding van hogere kwaliteit
•
Oplossing 3: druk de afbeelding in een kleiner formaat af
Oplossing 1: Controleer de afdrukinstellingen
Oplossing: Controleer de afdrukinstellingen.
• Controleer de instelling Papiersoort zodat deze overeenkomt met de papiersoort
in de invoerlade.
• Controleer de instelling van de kopieerkwaliteit. Gebruik een hogere
afdrukkwaliteit om meer inkt te gebruiken bij het afdrukken.
Zie voor meer informatie:
"
Afdrukken met Maximum aantal dpi" op pagina 26
Hoofdstuk 10
74 Een probleem oplossen
Een probleem oplossen

Oorzaak: De papiersoort of de instellingen voor de afdrukkwaliteit waren onjuist
ingesteld.
Als het probleem hiermee niet verholpen is, probeert u de volgende oplossing.
Oplossing 2: gebruik een afbeelding van hogere kwaliteit
Oplossing: Gebruik een afbeelding met een hogere resolutie.
Als u een foto of een afbeelding afdrukt en de resolutie is te laag, dan is het resultaat
wazig of vaag.
Als het formaat van een digitale foto of een rasterafbeelding werd gewijzigd, kan de
afdruk wazig of vaag zijn.
Oorzaak: De resolutie van de afbeelding was laag.
Als het probleem hiermee niet verholpen is, probeert u de volgende oplossing.
Oplossing 3: druk de afbeelding in een kleiner formaat af
Oplossing: Verklein de afbeelding en druk deze vervolgens af.
Als u een foto of afbeelding afdrukt, en het afdrukformaat is te groot, dan is het
resultaat wazig of vaag.
Als het formaat van een digitale foto of een rasterafbeelding werd gewijzigd, kan de
afdruk wazig of vaag zijn.
Oorzaak: De afbeelding was in een groter formaat afgedrukt.
Afdrukken bevatten verticale strepen
Oplossing: HP raadt u aan HP-papier te gebruiken of om het even welke andere
papiersoort die geschikt is voor het apparaat.
Zorg er altijd voor dat het papier waarop u afdrukt, plat ligt. Gebruik HP Geavanceerd
Fotopapier voor afdrukken met het beste resultaat.
Bewaar afdrukmaterialen voor foto's in de oorspronkelijke verpakking in een
hersluitbare plastic zak op een vlakke ondergrond op een koele, droge plaats. Als u
gaat afdrukken, haalt u alleen het papier eruit dat u onmiddellijk wilt gebruiken. Als u
klaar bent met afdrukken, doet u het niet gebruikte fotopapier terug in de plastic zak.
Hierdoor zal het fotopapier niet krullen.
Opmerking Er is geen probleem met de inktvoorraden en het is niet nodig om
de printcartridges te vervangen.
Zie voor meer informatie:
•"
Aanbevolen papiersoorten om af te drukken" op pagina 8
•"
Informatie over papier" op pagina 12
Oorzaak: Er werd verkeerd papier geplaatst in de invoerlade.
Problemen met de afdrukkwaliteit oplossen 75
Een probleem oplossen

Afdrukken zijn scheef of schuin
Probeer de volgende oplossingen als uw afdruk niet recht op de pagina staat.
•
Oplossing 1: Controleer of het papier op de juiste manier is geladen
•
Oplossing 2: controleer of er maar een papiersoort is geladen
•
Oplossing 3: controleer of de achterklep goed is geplaatst
Oplossing 1: Controleer of het papier op de juiste manier is geladen
Oplossing: Zorg ervoor dat het papier op de juiste manier in de invoerlade is
geplaatst.
Zie voor meer informatie:
"
Afdrukmateriaal laden" op pagina 10
Oorzaak: Het papier was niet goed geplaatst.
Als het probleem hiermee niet verholpen is, probeert u de volgende oplossing.
Oplossing 2: controleer of er maar een papiersoort is geladen
Oplossing: Er mag slechts één papiersoort tegelijk geplaatst zijn.
Oorzaak: Er werden meerdere papiersoorten in de invoerlade geplaatst.
Als het probleem hiermee niet verholpen is, probeert u de volgende oplossing.
Oplossing 3: controleer of de achterklep goed is geplaatst
Oplossing: Zorg ervoor dat de acherklep goed is geplaatst.
Als u de achterklep hebt verwijderd om een papierstoring te verhelpen, plaatst u de
klep terug. Duw de klep voorzichtig naar voren totdat deze op zijn plaats klikt.
Oorzaak: De achterklep was niet goed geplaatst.
Inktstrepen op de achterkant van het blad
Probeer de volgende oplossingen als er inktvlekken op de achterkant van de afdruk zitten.
•
Oplossing 1: Druk af op een gewoon blad papier
•
Oplossing 2: wacht terwijl de inkt opdroogt
Hoofdstuk 10
76 Een probleem oplossen
Een probleem oplossen

Oplossing 1: Druk af op een gewoon blad papier
Oplossing: Bedruk een of meerdere pagina's gewoon papier om alle overtollige
inkt in het apparaat op te zuigen.
Overtollige inkt verwijderen met gewoon papier
1. Plaats een aantal vellen gewoon papier in de invoerlade.
2. Wacht vijf minuten.
3. Druk een document met weinig of geen tekst af.
4. Controleer de achterkant van het blad op inkt. Als er nog steeds inkt op de
achterkant van het blad zit, probeert u nog een blad gewoon papier te bedrukken.
Oorzaak: Er is inkt opgestapeld in het apparaat, op de plaats waarop de achterkant
van het blad steunt tijdens het afdrukken.
Als het probleem hiermee niet verholpen is, probeert u de volgende oplossing.
Oplossing 2: wacht terwijl de inkt opdroogt
Oplossing: Wacht minstens een half uur zodat de inkt in het product kan opdrogen,
en probeer nogmaals af te drukken.
Oorzaak: De overtollige inkt in het product moest opdrogen.
De randen van de tekst zijn gekarteld
Probeer de volgende oplossingen als de tekst op uw afdrukken niet scherp is en de
randen oneffen zijn.
•
Oplossing 1: gebruik TrueType- of OpenType-lettertypen
•
Oplossing 2: De printcartridges uitlijnen
Oplossing 1: gebruik TrueType- of OpenType-lettertypen
Oplossing: Gebruik TrueType- of OpenType-lettertypes om er zeker van te zijn dat
het apparaat vloeiende lettertypen kan afdrukken. Zoek naar het TrueType of
OpenType-pictogram als u een lettertype selecteert.
TrueType-pictogram
OpenType-pictogram
Oorzaak: Het lettertype was een speciaal formaat.
Sommige programma's werken met eigen lettertypen die kartelranden vertonen
wanneer ze worden vergroot of afgedrukt. Als u tekst in bitmaps wilt afdrukken,
kunnen deze ook gekarteld zijn wanneer u de bitmap vergroot of afdrukt.
Als het probleem hiermee niet verholpen is, probeert u de volgende oplossing.
Problemen met de afdrukkwaliteit oplossen 77
Een probleem oplossen

Oplossing 2: De printcartridges uitlijnen
Oplossing: de printcartridges uitlijnen;
Printcartridges uitlijnen vanuit de HP Photosmart-software
1. Plaats ongebruikt, gewoon wit papier van Letter- of A4-formaat in de invoerlade.
Opmerking Als bij het uitlijnen van de printcartridges gekleurd papier in de
invoerlade is geplaatst, mislukt de uitlijning. Plaats ongebruikt, wit
standaardpapier in de invoerlade en probeer vervolgens opnieuw uit te lijnen.
2. Klik in de HP Solution Center op Settings .
3. Klik op Werkset van de printer, in het gedeelte afdrukinstellingen.
Opmerking U kunt Printeronderhoud ook openen vanuit het
dialoogvenster Afdrukeigenschappen. Klik in het dialoogvenster
Afdrukeigenschappen op het tabblad Functies en klik vervolgens op
Printeronderhoud.
Opmerking U kunt Printeronderhoud ook openen vanuit het
dialoogvenster Afdrukeigenschappen. Klik in het dialoogvenster
Afdrukeigenschappen op het tabblad Functies en klik vervolgens op de
knop Printeronderhoud.
De functie Printer Werkset wordt weergegeven.
4. Klik op het tabblad Apparaatservice.
5. Klik op Printcartridges uitlijnen.
6. Ga, wanneer u dit wordt gevraagd, na of er gewoon wit letter- of A4-papier in de
invoerlade zit en druk vervolgens op de knop naast OK.
Opmerking Als bij het uitlijnen van de printcartridges gekleurd papier in de
invoerlade is geplaatst, mislukt de uitlijning. Plaats ongebruikt, wit
standaardpapier in de invoerlade en probeer vervolgens opnieuw uit te lijnen.
Het apparaat drukt een pagina voor de uitlijning van de printcartridge af.
7. Leg de pagina met de afdrukzijde naar beneden in de rechterhoek vooraan het
glas, en druk dan op de knop naast OK om de pagina te scannen.
Wanneer de On (Aan)-knop stopt met knipperen, is de uitlijning klaar en mag het
blad worden verwijderd. U kunt deze pagina opnieuw gebruiken of bij het oud
papier doen.
Oorzaak: De printcartridges moesten worden uitgelijnd.
Problemen met afdrukken oplossen
Gebruik dit gedeelte voor het oplossen van de volgende afdrukproblemen:
•
Enveloppen worden verkeerd afgedrukt
•
Het apparaat drukt betekenisloze tekens af
•
De pagina's in mijn document worden in de verkeerde volgorde uitgevoerd
•
De marges worden niet afgedrukt zoals verwacht
Hoofdstuk 10
78 Een probleem oplossen
Een probleem oplossen

• Er wordt een lege pagina afgedrukt
Enveloppen worden verkeerd afgedrukt
Probeer het probleem op te lossen met de volgende oplossingen. De oplossingen staan
in volgorde, met de meest waarschijnlijke oplossing eerst. Als de eerste oplossing het
probleem niet oplost, gaat u verder met de resterende oplossingen tot het probleem is
opgelost.
•
Oplossing 1: plaats de stapel enveloppen juist
•
Oplossing 2: controleer de soort enveloppen
•
Oplossing 3: steek de flappen naar binnen om te voorkomen dat het papier vastloopt.
Oplossing 1: plaats de stapel enveloppen juist
Oplossing: Plaats een stapel enveloppen in de invoerlade, met de flappen naar
boven en naar links.
Zorg ervoor dat u al het papier uit de invoerlade verwijdert voor u de enveloppen
plaatst.
Oorzaak: Een stapel enveloppen was niet goed geladen.
Als het probleem hiermee niet verholpen is, probeert u de volgende oplossing.
Oplossing 2: controleer de soort enveloppen
Oplossing: Gebruik geen glanzende of gebosseleerde enveloppen of enveloppen
met vensters of klemmetjes.
Oorzaak: De verkeerde soort enveloppen was geladen.
Als het probleem hiermee niet verholpen is, probeert u de volgende oplossing.
Oplossing 3: steek de flappen naar binnen om te voorkomen dat het papier
vastloopt.
Oplossing: Steek de flappen in de enveloppen. Hiermee voorkomt u
papierstoringen.
Oorzaak: De flappen kunnen vast komen te zitten in de rollen.
Problemen met afdrukken oplossen 79
Een probleem oplossen

Het apparaat drukt betekenisloze tekens af
Probeer het probleem op te lossen met de volgende oplossingen. De oplossingen staan
in volgorde, met de meest waarschijnlijke oplossing eerst. Als de eerste oplossing het
probleem niet oplost, gaat u verder met de resterende oplossingen tot het probleem is
opgelost.
•
Oplossing 1: reset het apparaat
•
Oplossing 2: druk een eerder opgeslagen versie van het document af
Oplossing 1: reset het apparaat
Oplossing: Schakel het apparaat en de computer gedurende 60 seconden uit,
schakel beide weer in en probeer opnieuw af te drukken.
Oorzaak: Er was geen geheugen beschikbaar op het apparaat.
Als het probleem hiermee niet verholpen is, probeert u de volgende oplossing.
Oplossing 2: druk een eerder opgeslagen versie van het document af
Oplossing: Probeer een ander document af te drukken vanuit hetzelfde
programma. Als dit een goed resultaat oplevert, probeert u een eerder opgeslagen
versie van het document af te drukken die niet beschadigd is.
Oorzaak: Het document was beschadigd.
De pagina's in mijn document worden in de verkeerde volgorde uitgevoerd
Oplossing: Druk het document in omgekeerde volgorde af. Als het document is
afgedrukt, liggen de pagina's in de juiste volgorde.
Oorzaak: De afdrukinstellingen waren ingesteld om de eerste pagina van het
document eerst af te drukken. Vanwege de manier waarop het papier wordt ingevoerd
in het apparaat, wordt de eerste pagina met de bedrukte kant naar boven onder op
de stapel afgedrukt.
De marges worden niet afgedrukt zoals verwacht
Probeer het probleem op te lossen met de volgende oplossingen. De oplossingen staan
in volgorde, met de meest waarschijnlijke oplossing eerst. Als de eerste oplossing het
probleem niet oplost, gaat u verder met de resterende oplossingen tot het probleem is
opgelost.
•
Oplossing 1: controleer de kantlijnen
•
Oplossing 2: controleer de instelling van het papierformaat
•
Oplossing 3: plaats de stapel papier juist
•
Oplossing 4: plaats een stapel enveloppen juist in de invoerlade
Oplossing 1: controleer de kantlijnen
Oplossing: Controleer de kantlijnen.
Hoofdstuk 10
80 Een probleem oplossen
Een probleem oplossen

Zorg dat de marges van het document binnen het afdrukgebied van het apparaat
vallen.
Marge-instellingen controleren
1. Bekijk de afdruktaak voordat u deze naar het apparaat zendt.
In de meeste softwaretoepassingen klikt u op Bestand en vervolgens op
Afdrukvoorbeeld.
2. Controleer de marges.
Gebruik de marges die u in de softwaretoepassing hebt ingesteld, zolang deze
groter zijn dan de minimummarges die het apparaat ondersteunt. Raadpleeg de
documentatie over de marge-instellingen in uw softwaretoepassing in de
handleiding die bij de software werd geleverd.
3. Annuleer de afdruktaak als de marges niet goed zijn en pas vervolgens de marges
aan in de softwaretoepassing.
Oorzaak: De marges in het programma werden niet goed ingesteld.
Als het probleem hiermee niet verholpen is, probeert u de volgende oplossing.
Oplossing 2: controleer de instelling van het papierformaat
Oplossing: Controleer of u de juiste instelling voor het papierformaat voor het
project hebt geselecteerd. Zorg dat papier van het juiste formaat in de invoerlade is
geladen.
Oorzaak: De instelling voor het papierformaat was mogelijk niet geschikt voor het
project dat u afdrukte.
Als het probleem hiermee niet verholpen is, probeert u de volgende oplossing.
Oplossing 3: plaats de stapel papier juist
Oplossing: Verwijder de papierstapel uit de invoerlade, plaats het papier terug en
schuif de papiergeleider naar binnen tot hij stopt aan de rand van het papier.
Zie voor meer informatie:
"
Afdrukmateriaal laden" op pagina 10
Oorzaak: De papiergeleiders waren niet correct ingesteld.
Als het probleem hiermee niet verholpen is, probeert u de volgende oplossing.
Oplossing 4: plaats een stapel enveloppen juist in de invoerlade
Oplossing: Plaats een stapel enveloppen in de invoerlade, met de flappen naar
boven en naar links.
Zorg ervoor dat u al het papier uit de invoerlade verwijdert voor u de enveloppen
plaatst.
Problemen met afdrukken oplossen 81
Een probleem oplossen

Oorzaak: Een stapel enveloppen was niet goed geladen.
Er wordt een lege pagina afgedrukt
Probeer het probleem op te lossen met de volgende oplossingen. De oplossingen staan
in volgorde, met de meest waarschijnlijke oplossing eerst. Als de eerste oplossing het
probleem niet oplost, gaat u verder met de resterende oplossingen tot het probleem is
opgelost.
•
Oplossing 1: verwijder extra pagina's of regels aan het einde van het document
•
Oplossing 2: Papier in de invoerlade plaatsen
•
Oplossing 3: controleer de printcartridge
Oplossing 1: verwijder extra pagina's of regels aan het einde van het document
Oplossing: Open het documentbestand in het programma en verwijder extra
pagina's of regels aan het eind van het document.
Oorzaak: Het document dat u afdrukte, bevatte een extra lege pagina.
Als het probleem hiermee niet verholpen is, probeert u de volgende oplossing.
Oplossing 2: Papier in de invoerlade plaatsen
Oplossing: Als er nog maar een paar vellen in het apparaat over zijn, plaatst u
meer papier in de invoerlade. Als er voldoende papier in de invoerlade ligt, verwijdert
u de papierstapel, maakt u de stapel recht door deze tegen een vlakke ondergrond
te tikken en plaatst u het papier weer terug in de invoerlade.
Oorzaak: Het apparaat heeft twee vellen papier opgenomen.
Als het probleem hiermee niet verholpen is, probeert u de volgende oplossing.
Oplossing 3: controleer de printcartridge
Oplossing: Kijk de printcartridges na. De beschermstrook is mogelijk verwijderd
van de koperkleurige contactpunten, maar bedekt misschien de inktsproeiers. Als de
beschermstrook de inktsproeiers nog bedekt, trekt u de beschermstrook voorzichtig
van de printcartridges. Raak de inktsproeiers en de koperkleurige contactpunten niet
aan.
Hoofdstuk 10
82 Een probleem oplossen
Een probleem oplossen

1 Koperkleurige contactpunten
2 Plastic tape met roze treklipje (moet voorafgaande aan de installatie worden verwijderd)
3 Inktsproeiers onder tape
Oorzaak: De beschermende plastic tape is maar gedeeltelijk van de printcartridge
verwijderd.
Problemen met geheugenkaarten oplossen
Raadpleeg dit deel om de volgende problemen met geheugenkaarten op te lossen:
•
De geheugenkaart werkt niet meer in mijn digitale camera
•
De knop On (Aan) knippert
•
Het apparaat leest de geheugenkaart niet
•
De foto's op de geheugenkaart worden niet naar de computer overgebracht
De geheugenkaart werkt niet meer in mijn digitale camera
Oplossing: Formatteer de geheugenkaart in uw camera opnieuw of formatteer de
geheugenkaart in een computer met Windows door de indeling FAT te selecteren.
Raadpleeg voor meer informatie de documentatie die bij uw digitale camera is
geleverd.
Oorzaak: U hebt de kaart geformatteerd op een Windows XP-computer. Bij
Windows XP wordt een geheugenkaart van 8 MB of minder en 64 MB of meer
standaard geformatteerd met FAT32. Digitale camera's en andere apparaten
gebruiken de FAT (FAT16 of FAT12)-indeling en herkennen een met FAT32
geformatteerde kaart niet.
De knop On (Aan) knippert
Probeer het probleem op te lossen met de volgende oplossingen. De oplossingen staan
in volgorde, met de meest waarschijnlijke oplossing eerst. Als de eerste oplossing het
Problemen met geheugenkaarten oplossen 83
Een probleem oplossen

probleem niet oplost, gaat u verder met de resterende oplossingen tot het probleem is
opgelost.
•
Oplossing 1: verwijder de geheugenkaart uit de sleuf en plaats deze opnieuw
•
Oplossing 2: verwijder de bijkomende geheugenkaart
Oplossing 1: verwijder de geheugenkaart uit de sleuf en plaats deze opnieuw
Oplossing: Verwijder de geheugenkaart en plaats deze opnieuw. Mogelijk is de
kaart niet goed in het apparaat geplaatst. Draai de geheugenkaart op die manier dat
het etiket naar boven wijst en de contactpunten aan de kant van het apparaat liggen.
Duw de kaart vervolgens in de geschikte sleuf tot het lampje Foto begint te branden.
Als het probleem zich blijft voordoen, is de geheugenkaart wellicht beschadigd.
Oorzaak: Het apparaat heeft een fout ontdekt met de geheugenkaart.
Als het probleem hiermee niet verholpen is, probeert u de volgende oplossing.
Oplossing 2: verwijder de bijkomende geheugenkaart
Oplossing: Verwijder een van de geheugenkaarten. U kunt maar één
geheugenkaart tegelijk gebruiken.
Oorzaak: U had meer dan één geheugenkaart geplaatst.
Het apparaat leest de geheugenkaart niet
Probeer het probleem op te lossen met de volgende oplossingen. De oplossingen staan
in volgorde, met de meest waarschijnlijke oplossing eerst. Als de eerste oplossing het
probleem niet oplost, gaat u verder met de resterende oplossingen tot het probleem is
opgelost.
•
Oplossing 1: Plaats de geheugenkaart juist
•
Oplossing 2: Plaats een geheugenkaart in de juiste sleuf van het apparaat
•
Oplossing 3: verwijder de bijkomende geheugenkaart
•
Oplossing 4: Formatteer de geheugenkaart in uw digitale camera opnieuw
Oplossing 1: Plaats de geheugenkaart juist
Oplossing: Draai de geheugenkaart op die manier dat het etiket naar boven wijst
en de contactpunten aan de kant van het apparaat liggen. Duw de kaart vervolgens
in de geschikte sleuf tot het lampje Foto begint te branden.
Als de geheugenkaart niet op de juiste manier is geplaatst, zal het apparaat niet
reageren en zal het groene lampje Foto (naast de geheugenkaartsleuven) snel
beginnen knipperen.
Zodra de geheugenkaart op de juiste manier is geplaatst, zal het groene lampje Foto
enkele seconden knipperen en dan blijven branden.
Oorzaak: De geheugenkaart was achterstevoren of ondersteboven geplaatst.
Als het probleem hiermee niet verholpen is, probeert u de volgende oplossing.
Hoofdstuk 10
84 Een probleem oplossen
Een probleem oplossen

Oplossing 2: Plaats een geheugenkaart in de juiste sleuf van het apparaat
Oplossing: Controleer of de geheugenkaart volledig in de juiste sleuf op het
apparaat is gestoken.
Als de geheugenkaart niet op de juiste manier is geplaatst, zal het apparaat niet
reageren en zal het groene lampje Foto (naast de geheugenkaartsleuven) snel
beginnen knipperen.
Zodra de geheugenkaart op de juiste manier is geplaatst, zal het groene lampje Foto
enkele seconden knipperen en dan blijven branden.
Oorzaak: De geheugenkaart was niet volledig in de juiste sleuf van het apparaat
geplaatst.
Als het probleem hiermee niet verholpen is, probeert u de volgende oplossing.
Oplossing 3: verwijder de bijkomende geheugenkaart
Oplossing: U kunt maar één geheugenkaart tegelijk inbrengen.
Als er meerdere geheugenkaarten tegelijk zijn geplaatst, zal het groene lampje Foto
(naast de geheugenkaartsleuven) snel gaan knipperen en wordt een foutbericht op
de computer weergegeven. Verwijder de tweede geheugenkaart om het probleem op
te lossen.
Oorzaak: Er waren meerdere geheugenkaarten in het apparaat geplaatst.
Als het probleem hiermee niet verholpen is, probeert u de volgende oplossing.
Oplossing 4: Formatteer de geheugenkaart in uw digitale camera opnieuw
Oplossing: Controleer of op het computerscherm een foutbericht wordt
weergegeven dat de afbeelding op de geheugenkaart beschadigd is.
Als het bestandssysteem op de kaart is beschadigd, formatteert u de geheugenkaart
in de digitale camera opnieuw. Raadpleeg voor meer informatie de documentatie die
bij uw digitale camera is geleverd.
Let op Bij het formatteren van de geheugenkaart worden alle foto's op de kaart
verwijderd. Als u de foto's al van de geheugenkaart naar een computer hebt
overgebracht, kunt u proberen of u de foto's van de computer kunt afdrukken.
Anders moet u foto's die u eventueel kwijt bent, opnieuw maken.
Oorzaak: Het bestandssysteem van de geheugenkaart was beschadigd.
De foto's op de geheugenkaart worden niet naar de computer overgebracht
Probeer het probleem op te lossen met de volgende oplossingen. De oplossingen staan
in volgorde, met de meest waarschijnlijke oplossing eerst. Als de eerste oplossing het
probleem niet oplost, gaat u verder met de resterende oplossingen tot het probleem is
opgelost.
•
Oplossing 1: Installeer de productsoftware
Problemen met geheugenkaarten oplossen 85
Een probleem oplossen

• Oplossing 2: Schakel het apparaat in
•
Oplossing 3: Schakel de computer in
•
Oplossing 4: controleer de verbinding van het apparaat met de computer
Oplossing 1: Installeer de productsoftware
Oplossing: Installeer de printersoftware die bij de printer is geleverd. Start de
computer opnieuw nadat u de software opnieuw hebt geïnstalleerd.
Ga als volgt te werk om de printersoftware te installeren:
1. Plaats de cd-rom van de printer in het cd-romstation van uw computer en start
vervolgens de installatie opnieuw.
2. Klik op Meer software installeren om de printersoftware te installeren.
3. Volg de instructies op het scherm en in de Installatiehandleiding van de printer.
Oorzaak: De printersoftware is niet geïnstalleerd.
Als het probleem hiermee niet verholpen is, probeert u de volgende oplossing.
Oplossing 2: Schakel het apparaat in
Oplossing: Schakel de printer in.
Oorzaak: De printer stond uit.
Als het probleem hiermee niet verholpen is, probeert u de volgende oplossing.
Oplossing 3: Schakel de computer in
Oplossing: Zet de computer aan.
Oorzaak: De computer stond uit.
Als het probleem hiermee niet verholpen is, probeert u de volgende oplossing.
Oplossing 4: controleer de verbinding van het apparaat met de computer
Oplossing: Controleer de verbinding van de printer met de computer. Controleer
of de USB-kabel goed is aangesloten op de USB-poort aan de achterzijde van de
printer. Controleer of andere kant van de USB-kabel is aangesloten op een USB-
poort van uw computer. Als de kabel goed is aangesloten, schakelt u de printer uit
en weer in.
Hoofdstuk 10
86 Een probleem oplossen
Een probleem oplossen

Als u meer wilt weten over het instellen van de printer en het aansluiten ervan op de
computer, raadpleegt u de installatiehandleiding die is meegeleverd met de printer.
Oorzaak: De printer is niet goed aangesloten op de computer.
Problemen met kopiëren oplossen
Raadpleeg dit gedeelte om de volgende kopieerproblemen op te lossen:
•
Er gebeurt niets wanneer ik probeer te kopiëren
•
Delen van het origineel ontbreken of zijn afgesneden
•
Resize to Fit (Formaat aanpassen) werkt niet volgens verwachting
•
De afdruk is leeg
Er gebeurt niets wanneer ik probeer te kopiëren
Probeer het probleem op te lossen met de volgende oplossingen. De oplossingen staan
in volgorde, met de meest waarschijnlijke oplossing eerst. Als de eerste oplossing het
probleem niet oplost, gaat u verder met de resterende oplossingen tot het probleem is
opgelost.
•
Oplossing 1: Schakel het apparaat in
•
Oplossing 2: Plaats het origineel goed op de glasplaat
•
Oplossing 3: wacht tot het apparaat klaar is met de huidige bewerking
•
Oplossing 4: Het product ondersteunt het papier of de envelop niet
•
Oplossing 5: verwijder het vastgelopen papier
Oplossing 1: Schakel het apparaat in
Oplossing: Kijk naar de knop On (Aan) op het apparaat. Als deze niet is verlicht,
is het apparaat uitgeschakeld. Controleer of het netsnoer goed is aangesloten op het
apparaat en op een stopcontact. Druk op de knop On (Aan) om het apparaat aan te
zetten.
Oorzaak: Het apparaat was uitgeschakeld.
Problemen met kopiëren oplossen 87
Een probleem oplossen

Als het probleem hiermee niet verholpen is, probeert u de volgende oplossing.
Oplossing 2: Plaats het origineel goed op de glasplaat
Oplossing: Plaats het origineel met de bedrukte zijde omlaag tegen de
rechterbenedenhoek van de glasplaat, zoals hieronder wordt weergegeven.
Oorzaak: Het origineel was niet goed op de glasplaat geplaatst.
Als het probleem hiermee niet verholpen is, probeert u de volgende oplossing.
Oplossing 3: wacht tot het apparaat klaar is met de huidige bewerking
Oplossing: Druk op de knop On (Aan). Als het knippert, is het apparaat bezig.
Oorzaak: Het apparaat was bezig met kopiëren of afdrukken.
Als het probleem hiermee niet verholpen is, probeert u de volgende oplossing.
Oplossing 4: Het product ondersteunt het papier of de envelop niet
Oplossing: Gebruik het apparaat niet om te kopiëren op enveloppen of ander
papier dat niet geschikt is voor het apparaat.
Zie voor meer informatie:
"
Aanbevolen papiersoorten om af te drukken" op pagina 8
Oorzaak: Het apparaat herkent de papiersoort niet.
Als het probleem hiermee niet verholpen is, probeert u de volgende oplossing.
Oplossing 5: verwijder het vastgelopen papier
Oplossing: Verhelp de papierstoring en verwijder eventueel gescheurd papier dat
in het apparaat is achtergebleven.
Oorzaak: Het papier in het apparaat is vastgelopen.
Hoofdstuk 10
88 Een probleem oplossen
Een probleem oplossen

Delen van het origineel ontbreken of zijn afgesneden
Oplossing: Plaats het origineel met de bedrukte zijde omlaag tegen de
rechterbenedenhoek van de glasplaat, zoals hieronder wordt weergegeven.
Oorzaak: Het origineel was niet goed op de glasplaat geplaatst.
Resize to Fit (Formaat aanpassen) werkt niet volgens verwachting
Probeer het probleem op te lossen met de volgende oplossingen. De oplossingen staan
in volgorde, met de meest waarschijnlijke oplossing eerst. Als de eerste oplossing het
probleem niet oplost, gaat u verder met de resterende oplossingen tot het probleem is
opgelost.
•
Oplossing 1: Scan, vergroot, en druk vervolgens een kopie af
•
Oplossing 2: Plaats het origineel goed op de glasplaat
•
Oplossing 3: Veeg de glasplaat en de achterkant van de documentklep schoon
Oplossing 1: Scan, vergroot, en druk vervolgens een kopie af
Oplossing: Met Resize to Fit (Formaat aanpassen) kan het origineel slechts tot
het maximumpercentage van het model worden vergroot. 200% kan bijvoorbeeld het
maximale vergrotingpercentage zijn dat mogelijk is op uw model. Een pasfoto met
200% vergroten is wellicht niet genoeg om deze een gehele pagina te laten vullen.
Als u een grote kopie wilt maken van een klein origineel, scant u het origineel naar
de computer, vergroot u de afbeelding in de software van HP Scan en drukt u
vervolgens een kopie af van de vergrote afbeelding.
Oorzaak: U probeerde het formaat te vergroten van een origineel dat te klein is.
Als het probleem hiermee niet verholpen is, probeert u de volgende oplossing.
Oplossing 2: Plaats het origineel goed op de glasplaat
Oplossing: Plaats het origineel met de bedrukte zijde omlaag tegen de
rechterbenedenhoek van de glasplaat, zoals hieronder wordt weergegeven. Als u een
foto wilt kopiëren, plaatst u de foto zodanig op de glasplaat dat de lange rand van de
foto zich langs de voorrand van de glasplaat bevindt.
Problemen met kopiëren oplossen 89
Een probleem oplossen

Oorzaak: Het origineel was niet goed op de glasplaat geplaatst.
Als het probleem hiermee niet verholpen is, probeert u de volgende oplossing.
Oplossing 3: Veeg de glasplaat en de achterkant van de documentklep schoon
Oplossing: Schakel het apparaat uit, trek de stekker uit het stopcontact en veeg
de glasplaat en de documentachtergrondplaat met een zachte stofdoek schoon.
Oorzaak: Mogelijk is vuil achtergebleven op de glasplaat of op de binnenzijde van
het deksel. Het apparaat interpreteert alles wat hij op de glasplaat detecteert als een
onderdeel van de afbeelding.
De afdruk is leeg
Oplossing: Plaats het origineel met de bedrukte zijde omlaag tegen de
rechterbenedenhoek van de glasplaat, zoals hieronder wordt weergegeven.
Oorzaak: Het origineel was niet goed op de glasplaat geplaatst.
Hoofdstuk 10
90 Een probleem oplossen
Een probleem oplossen

Problemen met scannen oplossen
Raadpleeg dit gedeelte om de volgende scanproblemen op te lossen:
•
De gescande afbeelding is leeg
•
De gescande afbeelding is niet goed bijgesneden
•
De gescande afbeelding heeft onjuiste paginalay-out
•
De gescande afbeelding heeft stippellijnen in plaats van tekst
•
De tekstopmaak is onjuist
•
Tekst is onjuist of weggevallen
De gescande afbeelding is leeg
Oplossing: Plaats het origineel met de bedrukte zijde naar beneden tegen de
rechterbenedenhoek van de glasplaat.
Oorzaak: Het origineel was niet goed op de glasplaat geplaatst.
De gescande afbeelding is niet goed bijgesneden
Oplossing: Met de softwarefunctie Automatisch bijsnijden wordt alles bijgesneden
wat niet tot de hoofdafbeelding behoort. Dit komt niet altijd overeen met wat u wilt.
Schakel in dat geval de functie voor automatisch bijsnijden uit in de software. U kunt
de scan dan met de hand bijsnijden of helemaal niet bijsnijden.
Oorzaak: De software was ingesteld om gescande afbeeldingen automatisch bij te
snijden.
De gescande afbeelding heeft onjuiste paginalay-out
Oplossing: Schakel de functie voor automatisch bijsnijden uit in de software om de
lay-out van de pagina te behouden.
Oorzaak: De paginalay-out veranderde door het automatisch bijsnijden.
Problemen met scannen oplossen 91
Een probleem oplossen

De gescande afbeelding heeft stippellijnen in plaats van tekst
Oplossing: Maak een zwart-witkopie van het origineel en scan vervolgens de
kopie.
Oorzaak: Als u het afbeeldingstype Tekst gebruikte om tekst te scannen die u wilde
bewerken, heeft de scanner mogelijk geen gekleurde tekst herkend. Bij het
afbeeldingstype Tekst wordt gescand met een resolutie van 300 x 300 dpi in zwart-
wit.
Als u een origineel scande met illustraties of tekeningen rond de tekst, is het mogelijk
dat de scanner de tekst niet heeft herkend.
De tekstopmaak is onjuist
Oplossing: Sommige toepassingen ondersteunen geen tekstopmaak met kaders.
Omkaderde tekst is een van de instellingen in de software voor het scannen van
documenten. Complexe lay-outs, zoals nieuwsbrieven met meerdere kolommen,
blijven hierbij gehandhaafd doordat de tekst in verschillende kaders (vakken) in de
bestemmingstoepassing wordt geplaatst. Selecteer in de software het juiste formaat
zodat de lay-out en het formaat van de gescande tekst behouden blijven.
Oorzaak: De documentinstellingen voor de scan waren onjuist.
Tekst is onjuist of weggevallen
Probeer het probleem op te lossen met de volgende oplossingen. De oplossingen staan
in volgorde, met de meest waarschijnlijke oplossing eerst. Als de eerste oplossing het
probleem niet oplost, gaat u verder met de resterende oplossingen tot het probleem is
opgelost.
•
Oplossing 1: Pas de helderheid in de software aan
•
Oplossing 2: Maak de glasplaat en de klep schoon.
Oplossing 1: Pas de helderheid in de software aan
Oplossing: Pas de helderheid aan in de software en scan het origineel opnieuw.
Oorzaak: De helderheid was niet goed ingesteld.
Als het probleem hiermee niet verholpen is, probeert u de volgende oplossing.
Oplossing 2: Maak de glasplaat en de klep schoon.
Oplossing: Schakel het apparaat uit, haal het netsnoer los en maak de glasplaat
en de binnenzijde van het deksel schoon met een zachte doek.
Oorzaak: Mogelijk is vuil achtergebleven op de glasplaat of op de binnenzijde van
het deksel. Dit veroorzaakt scans van een slechte kwaliteit.
Hoofdstuk 10
92 Een probleem oplossen
Een probleem oplossen

Fouten
Als er een fout optreedt in het apparaat, kunnen de lampjes op het apparaat knipperen.
Ook kan er een foutbericht op uw computerscherm verschijnen.
Dit gedeelte bevat de volgende onderwerpen:
•
Productberichten
•
Bestanden
•
Gebruikersfouten
•
Papier
•
Voeding en verbindingen
•
Printcartridges
Productberichten
Dit is een lijst van foutberichten die betrekking hebben op het apparaat zelf:
•
Klep is open
•
Verkeerde firmwareversie
•
Geheugen is vol
•
Scannerdefect
•
Ontbrekende HP Photosmart-software
Klep is open
Oplossing: Sluit de klep van de printcartridges.
Oorzaak: De klep van de printcartridge was geopend.
Verkeerde firmwareversie
Oplossing: Neem contact op met HP-ondersteuning voor onderhoud.
Bezoek:
www.hp.com/support.
Kies uw land/regio wanneer dit wordt gevraagd en klik vervolgens op Neem contact
op met HP voor informatie over het aanvragen van technische ondersteuning.
Oorzaak: Het versienummer van de firmware van het apparaat kwam niet overeen
met het versienummer van de software.
Fouten 93
Een probleem oplossen

Geheugen is vol
Oplossing: Druk minder exemplaren tegelijk af.
Oorzaak: Het document dat u kopieerde is te groot voor het geheugen van het
apparaat.
Scannerdefect
Oplossing: Schakel het apparaat uit en vervolgens weer in. Start de computer
opnieuw op en probeer nogmaals te scannen.
Als het probleem zich blijft voordoen, sluit u het netsnoer rechtstreeks op een
stopcontact aan in plaats van op een overspanningsbeveiliging of een
tafelstekkerdoos. Neem contact op met HP-ondersteuning als het probleem zich blijft
voordoen. Bezoek
www.hp.com/support. Kies uw land/regio wanneer dit wordt
gevraagd en klik vervolgens op Neem contact op met HP voor informatie over het
aanvragen van technische ondersteuning.
Oorzaak: Het apparaat was bezig of het scannen is door onbekende oorzaak
onderbroken.
Ontbrekende HP Photosmart-software
Probeer het probleem op te lossen met de volgende oplossingen. De oplossingen staan
in volgorde, met de meest waarschijnlijke oplossing eerst. Als de eerste oplossing het
probleem niet oplost, gaat u verder met de resterende oplossingen tot het probleem is
opgelost.
•
Oplossing 1: installeer de HP Photosmart-software
•
Oplossing 2: Schakel het apparaat in
•
Oplossing 3: Schakel de computer in
•
Oplossing 4: controleer de verbinding van het apparaat met de computer
Oplossing 1: installeer de HP Photosmart-software
Oplossing: Installeer de HP Photosmart-software die bij de printer is geleverd.
Start de computer opnieuw nadat u de software opnieuw hebt geïnstalleerd.
De HP Photosmart-software installeren.
1. Plaats de cd-rom van de printer in het cd-romstation van uw computer en start
vervolgens de installatie opnieuw.
2. Klik op Meer software installeren om de HP Photosmart-software te installeren.
3. Volg de instructies op het scherm en in de Installatiehandleiding van de printer.
Oorzaak: De HP Photosmart-software is niet geïnstalleerd.
Als het probleem hiermee niet verholpen is, probeert u de volgende oplossing.
Oplossing 2: Schakel het apparaat in
Oplossing: Schakel de printer in.
Hoofdstuk 10
94 Een probleem oplossen
Een probleem oplossen

Oorzaak: De printer stond uit.
Als het probleem hiermee niet verholpen is, probeert u de volgende oplossing.
Oplossing 3: Schakel de computer in
Oplossing: Zet de computer aan.
Oorzaak: De computer stond uit.
Als het probleem hiermee niet verholpen is, probeert u de volgende oplossing.
Oplossing 4: controleer de verbinding van het apparaat met de computer
Oplossing: Controleer de verbinding van de printer met de computer. Controleer
of de USB-kabel goed is aangesloten op de USB-poort aan de achterzijde van de
printer. Controleer of andere kant van de USB-kabel is aangesloten op een USB-
poort van uw computer. Als de kabel goed is aangesloten, schakelt u de printer uit
en weer in.
Als u meer wilt weten over het instellen van de printer en het aansluiten ervan op de
computer, raadpleegt u de installatiehandleiding die is meegeleverd met de printer.
Oorzaak: De printer is niet goed aangesloten op de computer.
Bestanden
Hieronder vindt u een lijst met foutberichten die worden weergegeven bij problemen met
het bestand:
•
Fout tijdens lezen of schrijven van bestand
•
Onleesbare bestanden. NN-bestanden konden niet worden gelezen
•
Kan foto's niet vinden
•
Bestand niet gevonden
•
Ongeldige bestandsnaam
Fouten 95
Een probleem oplossen

• Ondersteunde bestandstypen voor het apparaat
•
Bestand beschadigd
Fout tijdens lezen of schrijven van bestand
Oplossing: Controleer of u de juiste map en bestandsnaam hebt.
Oorzaak: De software van het apparaat kon het bestand niet openen of opslaan.
Onleesbare bestanden. NN-bestanden konden niet worden gelezen
Oplossing: Plaats de geheugenkaart terug in het apparaat. Als dit niet werkt, maakt
u de foto's opnieuw met uw digitale camera. Als u de foto's al hebt overgebracht naar
de computer, kunt u proberen deze bestanden af te drukken met de HP Photosmart-
software. Het is mogelijk dat de kopieën niet zijn beschadigd.
Oorzaak: Enkele bestanden op de ingevoerde geheugenkaart waren beschadigd.
Kan foto's niet vinden
Probeer het probleem op te lossen met de volgende oplossingen. De oplossingen staan
in volgorde, met de meest waarschijnlijke oplossing eerst. Als de eerste oplossing het
probleem niet oplost, gaat u verder met de resterende oplossingen tot het probleem is
opgelost.
•
Oplossing 1: Plaats de geheugenkaart terug
•
Oplossing 2: Druk foto's af vanaf de computer
Oplossing 1: Plaats de geheugenkaart terug
Oplossing: Plaats de geheugenkaart terug. Als dit niet werkt, maakt u de foto's
opnieuw met uw digitale camera. Als u de foto's al hebt overgebracht naar de
computer, kunt u proberen deze bestanden af te drukken met de HP Photosmart-
software. Het is mogelijk dat de kopieën niet zijn beschadigd.
Oorzaak: Enkele bestanden op de ingevoerde geheugenkaart waren beschadigd.
Als het probleem hiermee niet verholpen is, probeert u de volgende oplossing.
Oplossing 2: Druk foto's af vanaf de computer
Oplossing: Als u wat foto's maakt met uw digitale camera, of als u voordien foto's
op uw computer hebt opgeslagen, kunt u ze afdrukken met de HP Photosmart-
software.
Oorzaak: Er werden geen foto's op de geheugenkaart gevonden.
Bestand niet gevonden
Oplossing: Sluit enkele toepassingen en probeer de taak opnieuw uit te voeren.
Hoofdstuk 10
96 Een probleem oplossen
Een probleem oplossen

Oorzaak: Er was onvoldoende geheugen beschikbaar op uw computer om een
afdrukvoorbeeldbestand te creëren.
Ongeldige bestandsnaam
Oplossing: Controleer of de bestandsnaam geen ongeldige symbolen bevat.
Oorzaak: De bestandsnaam die u had opgegeven, was ongeldig.
Ondersteunde bestandstypen voor het apparaat
De software van het apparaat herkent alleen JPG- en TIF-afbeeldingen.
Bestand beschadigd
Probeer het probleem op te lossen met de volgende oplossingen. De oplossingen staan
in volgorde, met de meest waarschijnlijke oplossing eerst. Als de eerste oplossing het
probleem niet oplost, gaat u verder met de resterende oplossingen tot het probleem is
opgelost.
•
Oplossing 1: Plaats de geheugenkaart terug in het apparaat
•
Oplossing 2: Formatteer de geheugenkaart in uw digitale camera opnieuw.
Oplossing 1: Plaats de geheugenkaart terug in het apparaat
Oplossing: Plaats de geheugenkaart terug in het apparaat. Als dit niet werkt, maakt
u de foto's opnieuw met uw digitale camera. Als u de foto's al hebt overgebracht naar
de computer, kunt u proberen deze bestanden af te drukken met de HP Photosmart-
software. Het is mogelijk dat de kopieën niet zijn beschadigd.
Oorzaak: Enkele bestanden op de ingevoerde geheugenkaart waren beschadigd.
Als het probleem hiermee niet verholpen is, probeert u de volgende oplossing.
Oplossing 2: Formatteer de geheugenkaart in uw digitale camera opnieuw.
Oplossing: Controleer of op het computerscherm een foutbericht wordt
weergegeven dat de afbeelding op de geheugenkaart beschadigd is.
Als het bestandssysteem op de kaart is beschadigd, formatteert u de geheugenkaart
in de digitale camera opnieuw.
Let op Bij het formatteren van de geheugenkaart worden alle foto's op de kaart
verwijderd. Als u de foto's al van de geheugenkaart naar een computer hebt
overgebracht, kunt u proberen of u de foto's van de computer kunt afdrukken.
Anders moet u foto's die u eventueel kwijt bent, opnieuw maken.
Oorzaak: Het bestandssysteem van de geheugenkaart was beschadigd.
Gebruikersfouten
Hieronder vindt u een lijst met veelvoorkomende gebruikersfouten:
Fouten 97
Een probleem oplossen

• Kan niet bijsnijden
•
Fout afdrukken zonder rand
•
Geheugenkaartfout
•
Onvoldoende schijfruimte
•
Geen toegang tot kaart
•
Gebruik slechts één kaart tegelijk
•
De kaart is verkeerd ingebracht
•
De kaart is beschadigd
•
De kaart is niet volledig ingebracht
Kan niet bijsnijden
Probeer het probleem op te lossen met de volgende oplossingen. De oplossingen staan
in volgorde, met de meest waarschijnlijke oplossing eerst. Als de eerste oplossing het
probleem niet oplost, gaat u verder met de resterende oplossingen tot het probleem is
opgelost.
•
Oplossing 1: Sluit een aantal toepassingen of start uw computer opnieuw op
•
Oplossing 2: Maak de prullenbak op het bureaublad leeg
Oplossing 1: Sluit een aantal toepassingen of start uw computer opnieuw op
Oplossing: Sluit alle onnodig geopende toepassingen, Dit geldt ook voor
toepassingen die op de achtergrond draaien, zoals screensavers en
antivirusprogramma's. (Vergeet niet het antivirusprogramma weer te activeren als u
klaar bent.) Start uw computer opnieuw op om het geheugen vrij te maken. Mogelijk
moet u meer geheugen aanschaffen. Raadpleeg de documentatie bij de computer.
Oorzaak: De computer had onvoldoende geheugen beschikbaar.
Als het probleem hiermee niet verholpen is, probeert u de volgende oplossing.
Oplossing 2: Maak de prullenbak op het bureaublad leeg
Oplossing: Maak de prullenbak op het bureaublad leeg. Misschien moet u ook
bestanden van de vaste schijf verwijderen. U kunt bijvoorbeeld tijdelijke bestanden
verwijderen.
Oorzaak: Om te scannen hebt u minstens 50 MB beschikbare ruimte op de vaste
schijf van de computer nodig.
Fout afdrukken zonder rand
Oplossing: Er kunnen geen afdrukken zonder rand worden gemaakt als uitsluitend
de zwarte printcartridge is geplaatst. Plaats de driekleurenprintcartridge.
Zie voor meer informatie:
"
Vervang de cartridges" op pagina 44
Oorzaak: Het apparaat stond in de modus Inktback-up en uitsluitend de zwarte
printcartridge was geplaatst wanneer een afdruktaak zonder rand werd gestart.
Hoofdstuk 10
98 Een probleem oplossen
Een probleem oplossen

Geheugenkaartfout
Probeer het probleem op te lossen met de volgende oplossingen. De oplossingen staan
in volgorde, met de meest waarschijnlijke oplossing eerst. Als de eerste oplossing het
probleem niet oplost, gaat u verder met de resterende oplossingen tot het probleem is
opgelost.
•
Oplossing 1: Verwijder alle geheugenkaarten op één na
•
Oplossing 2: Duw de geheugenkaart helemaal naar voren
Oplossing 1: Verwijder alle geheugenkaarten op één na
Oplossing: Verwijder alle geheugenkaarten op één na. Het apparaat leest de
overgebleven geheugenkaart en geeft de eerste foto weer die op de geheugenkaart
is opgeslagen.
Oorzaak: Er waren zijn twee of meer geheugenkaarten tegelijk in het apparaat
geplaatst.
Als het probleem hiermee niet verholpen is, probeert u de volgende oplossing.
Oplossing 2: Duw de geheugenkaart helemaal naar voren
Oplossing: Verwijder de geheugenkaart en schuif deze opnieuw in de sleuf voor
de geheugenkaart tot de kaart niet verder gaat.
Oorzaak: U had de geheugenkaart niet volledig in de sleuf gestoken.
Onvoldoende schijfruimte
Oplossing: Sluit enkele toepassingen en probeer de taak opnieuw uit te voeren.
Oorzaak: Er was onvoldoende ruimte beschikbaar om de taak uit te voeren.
Geen toegang tot kaart
Probeer het probleem op te lossen met de volgende oplossingen. De oplossingen staan
in volgorde, met de meest waarschijnlijke oplossing eerst. Als de eerste oplossing het
probleem niet oplost, gaat u verder met de resterende oplossingen tot het probleem is
opgelost.
•
Oplossing 1: Verwijder alle geheugenkaarten op één na
•
Oplossing 2: Duw de geheugenkaart helemaal naar voren
Oplossing 1: Verwijder alle geheugenkaarten op één na
Oplossing: Verwijder alle geheugenkaarten op één na. Het apparaat leest de
overgebleven geheugenkaart en geeft de eerste foto weer die op de geheugenkaart
is opgeslagen.
Oorzaak: Er waren zijn twee of meer geheugenkaarten tegelijk in het apparaat
geplaatst.
Fouten 99
Een probleem oplossen

Als het probleem hiermee niet verholpen is, probeert u de volgende oplossing.
Oplossing 2: Duw de geheugenkaart helemaal naar voren
Oplossing: Verwijder de geheugenkaart en schuif deze opnieuw in de sleuf voor
de geheugenkaart tot de kaart niet verder gaat.
Oorzaak: U had de geheugenkaart niet volledig in de sleuf gestoken.
Gebruik slechts één kaart tegelijk
Oplossing: U kunt maar één geheugenkaart tegelijk inbrengen.
Als er meerdere geheugenkaarten tegelijk zijn geplaatst, zal het groene lampje Foto
(naast de geheugenkaartsleuven) snel gaan knipperen en wordt een foutbericht op
de computer weergegeven. Verwijder de tweede geheugenkaart om het probleem op
te lossen.
Oorzaak: Er waren meerdere geheugenkaarten in het apparaat geplaatst.
De kaart is verkeerd ingebracht
Oplossing: Draai de geheugenkaart op die manier dat het etiket naar boven wijst
en de contactpunten aan de kant van het apparaat liggen. Duw de kaart vervolgens
in de geschikte sleuf tot het lampje Foto begint te branden.
Als de geheugenkaart niet op de juiste manier is geplaatst, zal het apparaat niet
reageren en zal het groene lampje Foto (naast de geheugenkaartsleuven) snel
beginnen knipperen.
Zodra de geheugenkaart op de juiste manier is geplaatst, zal het groene lampje Foto
enkele seconden knipperen en dan blijven branden.
Oorzaak: De kaart was achterstevoren of ondersteboven ingevoerd.
De kaart is beschadigd
Oplossing: Formatteer de geheugenkaart in de camera opnieuw of formatteer de
geheugenkaart in een computer met Windows XP door de indeling FAT te selecteren.
Raadpleeg voor meer informatie de documentatie die bij uw digitale camera is
geleverd.
Let op Bij het formatteren van de geheugenkaart worden alle foto's op de kaart
verwijderd. Als u de foto's al van de geheugenkaart naar een computer hebt
overgebracht, kunt u proberen of u de foto's van de computer kunt afdrukken.
Anders moet u foto's die u eventueel kwijt bent, opnieuw maken.
Oorzaak: U hebt de kaart geformatteerd op een Windows XP-computer. Bij
Windows XP wordt een geheugenkaart van 8 MB of minder en 64 MB of meer
standaard geformatteerd met FAT32. Digitale camera's en overige toestellen
Hoofdstuk 10
100 Een probleem oplossen
Een probleem oplossen

gebruiken het FAT (FAT16 of FAT12) formaat en kunnen geen FAT32 geformatteerde
kaart herkennen.
De kaart is niet volledig ingebracht
Oplossing: Controleer of de geheugenkaart volledig in de juiste sleuf op het
apparaat is gestoken.
Als de geheugenkaart niet op de juiste manier is geplaatst, zal het apparaat niet
reageren en zal het groene lampje Foto (naast de geheugenkaartsleuven) snel
beginnen knipperen.
Zodra de geheugenkaart op de juiste manier is geplaatst, zal het groene lampje Foto
enkele seconden knipperen en dan blijven branden.
Oorzaak: De geheugenkaart zat niet helemaal in de sleuf.
Papier
Hieronder vindt u een lijst met foutberichten die worden weergegeven bij problemen met
het papier:
•
Papier ondersteboven
•
Verkeerde richting papier
•
Inkt is bezig te drogen
Papier ondersteboven
Oplossing: Plaats het papier in de invoerlade met de bedrukte zijde naar beneden.
Oorzaak: Het papier in de invoerlade zat ondersteboven.
Verkeerde richting papier
Oplossing: Plaats papier in de invoerlade met de korte rand naar voren en de
afdrukzijde naar beneden. Schuif het papier zo ver mogelijk in de printer.
Oorzaak: Het papier in de invoerlade lag in de stand om in de breedte (liggend) te
worden bedrukt.
Inkt is bezig te drogen
Oplossing: Laat het vel in de uitvoerlade liggen zolang de melding wordt
weergegeven. Als u het bedrukte vel moet verwijderen voordat deze melding is
verdwenen, houdt u het bedrukte vel voorzichtig aan de onderzijde of bij de randen
vast en legt u het op een vlak oppervlak om te drogen.
Oorzaak: transparanten en bepaalde andere media hebben een langere droogtijd
nodig dan normaal.
Fouten 101
Een probleem oplossen

Voeding en verbindingen
Hieronder vindt u een lijst met foutberichten die worden weergegeven bij problemen met
de voeding en de verbindingen:
•
Verkeerd uitzetten
Verkeerd uitzetten
Oplossing: Druk op de knop On (Aan) om het apparaat aan en uit te zetten.
Oorzaak: De vorige keer dat het apparaat werd gebruikt, is het verkeerd
uitgeschakeld. Als u het apparaat uitschakelt door een stekkerdoos uit te schakelen
of een wandschakelaar om te zetten, kan het apparaat beschadigd raken.
Printcartridges
Hieronder vindt u een lijst met foutberichten die worden weergegeven bij problemen met
printcartridges:
•
Printcartridge bijna leeg
•
Uitlijning nodig of uitlijning is mislukt
•
Printcartridges verkeerd geplaatst
•
Er werden cartridges geïnstalleerd die niet van HP zijn
•
Printcartridge ontbreekt, is verkeerd geplaatst of is niet bedoeld voor dit apparaat
•
Afdrukken in de modus Inktback-up
•
Printcartridge verdwenen of niet gedetecteerd
•
De printcartridges zijn niet compatibel
•
Printcartridge is niet bedoeld voor gebruik in dit apparaat
•
Printcartridges in de verkeerde sleuf
•
Probleem met printcartridge
•
Een geïnstalleerde originele HP-cartridge die eerder al werd gebruikt
•
De originele HP-inkt is op
•
Algemene afdrukfout
Printcartridge bijna leeg
Oplossing: Waarschuwingen en indicatoren voor het inktniveau bieden uitsluitend
schattingen om te kunnen plannen. Wanneer u een waarschuwingsbericht voor een
laag inktniveau krijgt, overweeg dan om een vervangcartridge klaar te houden om
eventuele afdrukvertragingen te vermijden. U hoeft de printcartridges niet te
vervangen voor de afdrukkwaliteit onaanvaardbaar wordt.
Als u een opnieuw gevulde of herstelde printcartridge gebruikt, of een cartridge die
in een ander apparaat werd gebruikt, is de inktniveau-indicator mogelijk
onnauwkeurig of onbeschikbaar.
Voor informatie over het terugbrengen van HP-producten en recycling, gaat u naar:
www.hp.com/recycle.
Oorzaak: De aangegeven printcartridges worden als bijna leeg beschouwd en
moeten mogelijk binnenkort worden vervangen.
Hoofdstuk 10
102 Een probleem oplossen
Een probleem oplossen

Uitlijning nodig of uitlijning is mislukt
Probeer het probleem op te lossen met de volgende oplossingen. De oplossingen staan
in volgorde, met de meest waarschijnlijke oplossing eerst. Als de eerste oplossing het
probleem niet oplost, gaat u verder met de resterende oplossingen tot het probleem is
opgelost.
•
Oplossing 1: Er is verkeerd papier in de invoerlade geplaatst
•
Oplossing 2: controleer of de beschermende tape volledig van de printcartridges is
verwijderd
•
Oplossing 3: Controleer of de printcartridges volledig zijn geplaatst
•
Oplossing 4: Lijn nieuwe printcartridges uit
•
Oplossing 5: Printcartridge is mogelijk defect
Oplossing 1: Er is verkeerd papier in de invoerlade geplaatst
Oplossing: Als er gekleurd papier in de invoerlade zit tijdens het uitlijnen van de
printcartridges, mislukt het uitlijnen. Plaats ongebruikt, wit standaardpapier van A4-
of Letter-formaat in de invoerlade en probeer opnieuw uit te lijnen. Als het uitlijnen
weer mislukt, kan het zijn dat de printcartridge defect is.
Voor ondersteuning en informatie over de garantie kunt u naar de website van HP
gaan op
www.hp.com/support. Kies wanneer hierom wordt gevraagd uw land/regio
en klik vervolgens op Contact opnemen met HP-ondersteuning als u contact wilt
opnemen met de technische ondersteuning.
Oorzaak: Er werd verkeerd papier in de invoerlade geplaatst.
Als het probleem hiermee niet verholpen is, probeert u de volgende oplossing.
Oplossing 2: controleer of de beschermende tape volledig van de printcartridges
is verwijderd
Oplossing: Kijk de printcartridges na. De beschermstrook is mogelijk verwijderd
van de koperkleurige contactpunten, maar bedekt misschien de inktsproeiers. Als de
beschermstrook de inktsproeiers nog bedekt, trekt u de beschermstrook voorzichtig
van de printcartridges. Raak de inktsproeiers en de koperkleurige contactpunten niet
aan.
Fouten 103
Een probleem oplossen

1 Koperkleurige contactpunten
2 Plastic tape met roze treklipje (moet voorafgaande aan de installatie worden verwijderd)
3 Inktsproeiers onder tape
Verwijder de printcartridges en installeer deze opnieuw. Controleer of de
printcartridges goed zijn geplaatst en zijn vastgeklikt.
Oorzaak: De beschermende tape zat nog op de printcartridges.
Als het probleem hiermee niet verholpen is, probeert u de volgende oplossing.
Oplossing 3: Controleer of de printcartridges volledig zijn geplaatst
Oplossing: Verwijder de printcartridges en installeer deze opnieuw. Controleer of
de printcartridges goed zijn geplaatst en zijn vastgeklikt.
Oorzaak: De contactpunten van de printcartridge raakten de contactpunten van de
wagen niet.
Als het probleem hiermee niet verholpen is, probeert u de volgende oplossing.
Oplossing 4: Lijn nieuwe printcartridges uit
Oplossing: Voor de beste afdrukkwaliteit moet u de printcartridges eerst uitlijnen.
Hoofdstuk 10
104 Een probleem oplossen
Een probleem oplossen

Als de uitlijningsfout niet is verholpen en u de melding niet kunt wissen, is de
printcartridge mogelijk defect. Controleer of uw printcartridge nog steeds onder
garantie staat en of de einddatum van de garantieperiode nog niet is bereikt.
• Als de einddatum van de garantieperiode is bereikt, moet u een nieuwe
printcartridge kopen.
• Als de einddatum van de garantieperiode nog niet is bereikt, moet u contact
opnemen met HP-ondersteuning. Bezoek
www.hp.com/support. Kies uw land/
regio wanneer dit wordt gevraagd en klik vervolgens op Neem contact op met
HP voor informatie over het aanvragen van technische ondersteuning.
Zie voor meer informatie:
•"
Informatie over de cartridgegarantie" op pagina 47
•"
Inktproducten bestellen" op pagina 46
Oorzaak: U hebt nieuwe printcartridges geïnstalleerd die uitgelijnd moesten
worden.
Als het probleem hiermee niet verholpen is, probeert u de volgende oplossing.
Oplossing 5: Printcartridge is mogelijk defect
Oplossing: Neem contact op met HP-ondersteuning voor onderhoud.
Bezoek:
www.hp.com/support.
Kies uw land/regio wanneer dit wordt gevraagd en klik vervolgens op Neem contact
op met HP voor informatie over het aanvragen van technische ondersteuning.
Oorzaak: De printcartridge was defect.
Printcartridges verkeerd geplaatst
Oplossing: Verwijder de inktpatronen en installeer ze opnieuw. Let er daarbij op
dat u de inktpatronen goed in de houder plaatst zodat zij vastklikken.
Controleer ook of de printcartridges in de juiste sleuven zijn geplaatst.
Zorg ervoor dat de printcartridges in de printer zijn geplaatst
1. Controleer of de printer aanstaat.
Let op Als het apparaat is uitgeschakeld wanneer u de toegangsklep voor
de printcartridges omhoog tilt, kunt u de printcartridges niet vervangen. Als de
printcartridges zich niet op de juiste plaats bevinden wanneer u de cartridges
wilt verwijderen, kan het apparaat beschadigd raken.
2. Open het vak met de printcartridge.
De wagen met printcartridges beweegt geheel naar de rechterkant van de printer.
Fouten 105
Een probleem oplossen

3. Controleer of u de juiste printcartridges voor uw product gebruikt. Raadpleeg voor
een lijst met nummers van compatibele printcartridges de gedrukte documentatie
bij het product.
4. Verwijder de zwarte printcartridge uit de uitsparing rechts. Raak de inktsproeiers
en de koperkleurige contactpunten niet aan. Controleer de koperkleurige
contactpunten en inktsproeiers op eventuele beschadigingen.
Controleer of de doorzichtige plastic tape is verwijderd. Als deze nog steeds de
inktsproeiers afdekt, kunt u de doorzichtige plastic tape voorzichtig verwijderen
door aan het roze lipje te trekken. Verwijder in geen geval de bruinrode tape, die
de elektrische contactpunten bedekt.
1 Koperkleurige contactpunten
2 Plastic tape met roze treklipje (moet voorafgaande aan de installatie worden
verwijderd)
3 Inktsproeiers onder tape
5. Plaats de printcartridge terug door deze naar voren te schuiven in de sleuf aan
de rechterkant. Duw de printcartridge naar voren totdat deze vastklikt in de
houder.
Hoofdstuk 10
106 Een probleem oplossen
Een probleem oplossen

6. Herhaal stap 1 en 2 voor de driekleurencartridge aan de linkerzijde.
Oorzaak: De aangegeven printcartridges waren verkeerd geplaatst.
Er werden cartridges geïnstalleerd die niet van HP zijn
Oplossing: Volg de instructies op het display om door te gaan of om de
aangegeven printcartridges te vervangen door originele HP-cartridges.
Wij raden u aan originele HP-printcartridges te gebruiken. Originele HP-
printcartridges zijn speciaal ontworpen voor HP-printers en ook getest in HP-printers.
U kunt er daarom van op aan dat u met deze printcartridges keer op keer fantastische
resultaten krijgt.
Opmerking HP kan de kwaliteit of betrouwbaarheid van materiaal dat niet van
HP is, niet garanderen. Onderhoud of herstellingen aan de printer die nodig zijn
door het gebruik van dergelijk materiaal, worden niet gedekt door de garantie.
Als u meent dat u originele HP-printcartridge hebt aangeschaft, gaat u naar:
www.hp.com/go/anticounterfeit
Zie voor meer informatie:
"
Vervang de cartridges" op pagina 44
Oorzaak: Het product heeft gedecteerd dat er een printcartridge werd geplaatst die
niet van HP is.
Printcartridge ontbreekt, is verkeerd geplaatst of is niet bedoeld voor dit
apparaat
Probeer het probleem op te lossen met de volgende oplossingen. De oplossingen staan
in volgorde, met de meest waarschijnlijke oplossing eerst. Als de eerste oplossing het
probleem niet oplost, gaat u verder met de resterende oplossingen tot het probleem is
opgelost.
•
Oplossing 1: Plaats de inktpatronen
•
Oplossing 2: Verwijder de tape van de printcartridges
•
Oplossing 3: Verwijder de printcartridges en plaats ze opnieuw
Fouten 107
Een probleem oplossen

• Oplossing 4: neem contact op met HP-ondersteuning
Oplossing 1: Plaats de inktpatronen
Oplossing: Een of beide printcartridges ontbreken. Verwijder de inktpatronen en
installeer ze opnieuw. Let er daarbij op dat u de inktpatronen goed in de houder plaatst
zodat zij vastklikken. Als het probleem hiermee niet is verholpen, reinigt u de
contactpunten van de inktpatronen.
De contactpunten van de printcartridge reinigen
1. Zet het apparaat aan en open de klep voor de printcartridge.
De wagen met printcartridges bevindt zich aan de rechterkant van het apparaat.
2. Wacht tot de wagen met de printcartridges stilstaat en koppel vervolgens de
stekker los van de achterkant van het apparaat.
3. Druk voorzichtig op de printcartridge om deze te ontgrendelen en trek hem naar
u toe uit de houder.
Opmerking Haal beide printcartridges niet tegelijkertijd uit de printer.
Verwijder en reinig de printcartridges een voor een. Laat een printcartridge
nooit meer dan 30 minuten buiten de HP Photosmart liggen.
4. Controleer de contactpunten van de printcartridge op aangekoekte inkt en vuil.
5. Dompel een schoon schuimrubberen veegstokje of pluisvrij doekje in het
gedistilleerde water en knijp het overtollige vocht eruit.
6. Houd de printcartridge vast aan de zijkanten.
7. Reinig alleen de koperkleurige contactpunten. Laat de printcartridges circa tien
minuten drogen.
Hoofdstuk 10
108 Een probleem oplossen
Een probleem oplossen

1 Koperkleurige contactpunten
2 Inktsproeiers (niet schoonmaken)
8. Houd de printcartridge vast met het HP-logo naar boven en plaats hem terug in
de houder. Duw de cartridge stevig vast totdat deze vastklikt.
9. Herhaal indien nodig deze procedure voor de andere printcartridge.
10. Sluit voorzichtig de klep voor de printcartridges en sluit het netsnoer aan op de
achterkant van het apparaat.
Oorzaak: De printcartridge ontbrak.
Als het probleem hiermee niet verholpen is, probeert u de volgende oplossing.
Fouten 109
Een probleem oplossen

Oplossing 2: Verwijder de tape van de printcartridges
Oplossing: Kijk de printcartridges na. De beschermstrook is mogelijk verwijderd
van de koperkleurige contactpunten, maar bedekt misschien de inktsproeiers. Als de
beschermstrook de inktsproeiers nog bedekt, trekt u de beschermstrook voorzichtig
van de printcartridges. Raak de inktsproeiers en de koperkleurige contactpunten niet
aan.
1 Koperkleurige contactpunten
2 Plastic tape met roze treklipje (moet voorafgaande aan de installatie worden verwijderd)
3 Inktsproeiers onder tape
Oorzaak: De beschermende tape zat nog op de printcartridges.
Als het probleem hiermee niet verholpen is, probeert u de volgende oplossing.
Oplossing 3: Verwijder de printcartridges en plaats ze opnieuw
Oplossing: Een van de printcartridges of beide printcartridges zijn niet of verkeerd
geïnstalleerd. Verwijder de inktpatronen en installeer ze opnieuw. Let er daarbij op
dat u de inktpatronen goed in de houder plaatst zodat zij vastklikken. Als het probleem
hiermee niet is opgelost, reinigt u de koperkleurige contactpunten van de
printcartridges.
De contactpunten van de printcartridge reinigen
1. Zet het apparaat aan en open de klep voor de printcartridge.
De wagen met de printcartridges beweegt naar het midden van het apparaat.
2. Wacht tot de wagen met de printcartridges stilstaat en koppel vervolgens de
stekker los van de achterkant van het apparaat.
Hoofdstuk 10
110 Een probleem oplossen
Een probleem oplossen

3. Druk voorzichtig op de printcartridge om deze te ontgrendelen en trek hem naar
u toe uit de houder.
Opmerking Haal beide printcartridges niet tegelijkertijd uit de printer.
Verwijder en reinig de printcartridges een voor een. Laat een printcartridge
nooit meer dan 30 minuten buiten de HP Photosmart liggen.
4. Controleer de contactpunten van de printcartridge op aangekoekte inkt en vuil.
5. Dompel een schoon schuimrubberen veegstokje of pluisvrij doekje in het
gedistilleerde water en knijp het overtollige vocht eruit.
6. Houd de printcartridge vast aan de zijkanten.
7. Reinig alleen de koperkleurige contactpunten. Laat de printcartridges circa tien
minuten drogen.
1 Koperkleurige contactpunten
2 Inktsproeiers (niet schoonmaken)
8. Houd de printcartridge vast met het HP-logo naar boven en plaats hem terug in
de houder. Duw de cartridge stevig vast totdat deze vastklikt.
Fouten 111
Een probleem oplossen

9. Herhaal indien nodig deze procedure voor de andere printcartridge.
10. Sluit voorzichtig de klep voor de printcartridges en sluit het netsnoer aan op de
achterkant van het apparaat.
Oorzaak: Een van de printcartridges of beide printcartridges zijn niet of verkeerd
geïnstalleerd.
Als het probleem hiermee niet verholpen is, probeert u de volgende oplossing.
Oplossing 4: neem contact op met HP-ondersteuning
Oplossing: Neem contact op met HP-ondersteuning voor onderhoud.
Ga naar:
www.hp.com/support.
Kies uw land/regio wanneer dit wordt gevraagd en klik vervolgens op Neem contact
op met HP voor informatie over het aanvragen van technische ondersteuning.
Oorzaak: De inktpatroon was defect of was niet bedoeld voor dit apparaat.
Afdrukken in de modus Inktback-up
Oplossing: Als het bericht verschijnt dat in de modus Inkt-backup wordt afgedrukt
en er zijn twee inktpatronen in het apparaat geïnstalleerd, controleert u of de
beschermende kunststof tape van de inktpatronen is verwijderd. Wanneer de
contactpunten van een printcartridge worden bedekt door de plastic tape, kan het
apparaat de printcartridge niet detecteren.
1 Koperkleurige contactpunten
2 Plastic tape met roze treklipje (moet voorafgaande aan de installatie worden verwijderd)
3 Inktsproeiers onder tape
Oorzaak: Wanneer het apparaat detecteert dat slechts een inktpatroon is
geïnstalleerd, wordt de modus Inkt-backup geactiveerd. U kunt in deze modus met
één printcartridge afdrukken, maar het afdrukken verloopt langzamer en de kwaliteit
van de afdrukken is minder goed.
Printcartridge verdwenen of niet gedetecteerd
Probeer het probleem op te lossen met de volgende oplossingen. De oplossingen staan
in volgorde, met de meest waarschijnlijke oplossing eerst. Als de eerste oplossing het
Hoofdstuk 10
112 Een probleem oplossen
Een probleem oplossen

probleem niet oplost, gaat u verder met de resterende oplossingen tot het probleem is
opgelost.
•
Oplossing 1: Plaats de printcartridges terug
•
Oplossing 2: Reinig de contactpunten van de printcartridge
•
Oplossing 3: Vervang de printcartridge
Oplossing 1: Plaats de printcartridges terug
Oplossing: Verwijder de inktpatronen en installeer ze opnieuw. Let er daarbij op
dat u de inktpatronen goed in de houder plaatst zodat zij vastklikken.
Controleer ook of de printcartridges in de juiste sleuven zijn geplaatst.
Zorg ervoor dat de printcartridges in de printer zijn geplaatst
1. Controleer of de printer aanstaat.
Let op Als het apparaat is uitgeschakeld wanneer u de toegangsklep voor
de printcartridges omhoog tilt, kunt u de printcartridges niet vervangen. Als de
printcartridges zich niet op de juiste plaats bevinden wanneer u de cartridges
wilt verwijderen, kan het apparaat beschadigd raken.
2. Open het vak met de printcartridge.
De wagen met printcartridges beweegt geheel naar de rechterkant van de printer.
3. Controleer of u de juiste printcartridges voor uw product gebruikt. Raadpleeg voor
een lijst met nummers van compatibele printcartridges de gedrukte documentatie
bij het product.
4. Verwijder de zwarte printcartridge uit de uitsparing rechts. Raak de inktsproeiers
en de koperkleurige contactpunten niet aan. Controleer de koperkleurige
contactpunten en inktsproeiers op eventuele beschadigingen.
Controleer of de doorzichtige plastic tape is verwijderd. Als deze nog steeds de
inktsproeiers afdekt, kunt u de doorzichtige plastic tape voorzichtig verwijderen
door aan het roze lipje te trekken. Verwijder in geen geval de bruinrode tape, die
de elektrische contactpunten bedekt.
Fouten 113
Een probleem oplossen

1 Koperkleurige contactpunten
2 Plastic tape met roze treklipje (moet voorafgaande aan de installatie worden
verwijderd)
3 Inktsproeiers onder tape
5. Plaats de printcartridge terug door deze naar voren te schuiven in de sleuf aan
de rechterkant. Duw de printcartridge naar voren totdat deze vastklikt in de
houder.
6. Herhaal stap 1 en 2 voor de driekleurencartridge aan de linkerzijde.
Oorzaak: De aangegeven inktpatroon is incorrect geïnstalleerd.
Als het probleem hiermee niet verholpen is, probeert u de volgende oplossing.
Oplossing 2: Reinig de contactpunten van de printcartridge
Oplossing: Reinig de contactpunten van de printcartridge.
Hoofdstuk 10
114 Een probleem oplossen
Een probleem oplossen

Zorg dat u het volgende bij de hand hebt:
• Schuimrubberen veegstokjes, pluisvrije doek of ander zacht materiaal dat niet
loslaat of vezels achterlaat.
Tip Koffiefilterzakjes zijn pluisvrij en prima geschikt voor het reinigen van
printcartridges.
• Gedistilleerd water, gefilterd water of bronwater (water uit de kraan kan deeltjes
bevatten waardoor de printcartridges kunnen worden beschadigd).
Let op Gebruik geen metaalpoetsmiddelen of alcohol om de contactpunten
van printcartridges te reinigen. Hierdoor kan de printcartridge of het apparaat
beschadigd raken.
De contactpunten van de printcartridge reinigen
1. Zet het apparaat aan en open de klep voor de printcartridge.
De wagen met printcartridges bevindt zich aan de rechterkant van het apparaat.
2. Wacht tot de wagen met de printcartridges stilstaat en koppel vervolgens de
stekker los van de achterkant van het apparaat.
3. Druk voorzichtig op de printcartridge om deze te ontgrendelen en trek hem naar
u toe uit de houder.
Opmerking Haal beide printcartridges niet tegelijkertijd uit de printer.
Verwijder en reinig de printcartridges een voor een. Laat een printcartridge
nooit meer dan 30 minuten buiten de HP Photosmart liggen.
4. Controleer de contactpunten van de printcartridge op aangekoekte inkt en vuil.
5. Dompel een schoon schuimrubberen veegstokje of pluisvrij doekje in het
gedistilleerde water en knijp het overtollige vocht eruit.
6. Houd de printcartridge vast aan de zijkanten.
7. Reinig alleen de koperkleurige contactpunten. Laat de printcartridges circa tien
minuten drogen.
Fouten 115
Een probleem oplossen

1 Koperkleurige contactpunten
2 Inktsproeiers (niet schoonmaken)
8. Houd de printcartridge vast met het HP-logo naar boven en plaats hem terug in
de houder. Duw de cartridge stevig vast totdat deze vastklikt.
9. Herhaal indien nodig deze procedure voor de andere printcartridge.
10. Sluit voorzichtig de klep voor de printcartridges en sluit het netsnoer aan op de
achterkant van het apparaat.
Oorzaak: De contactpunten van de printcartridge moesten worden gereinigd.
Als het probleem hiermee niet verholpen is, probeert u de volgende oplossing.
Hoofdstuk 10
116 Een probleem oplossen
Een probleem oplossen

Oplossing 3: Vervang de printcartridge
Oplossing: Vervang de aangegeven printcartridge. U kunt de aangegeven
printcartridge ook verwijderen en afdrukken in de modus Inktback-up.
Opmerking In de modus Inktback-up, kan de printer alleen taken vanaf de
computer afdrukken. U kunt geen afdruktaak starten vanaf het bedieningspaneel
(zoals het afdrukken van een foto vanaf een geheugenkaart).
Controleer of uw printcartridge nog steeds onder garantie staat en of de einddatum
van de garantieperiode nog niet is bereikt.
• Als de einddatum van de garantieperiode is bereikt, moet u een nieuwe
printcartridge kopen.
• Als de einddatum van de garantieperiode nog niet is bereikt, moet u contact
opnemen met HP-ondersteuning. Bezoek
www.hp.com/support. Kies uw land/
regio wanneer dit wordt gevraagd en klik vervolgens op Neem contact op met
HP voor informatie over het aanvragen van technische ondersteuning.
Zie voor meer informatie:
"
Informatie over de cartridgegarantie" op pagina 47
Oorzaak: De printcartridge was beschadigd.
De printcartridges zijn niet compatibel
Probeer het probleem op te lossen met de volgende oplossingen. De oplossingen staan
in volgorde, met de meest waarschijnlijke oplossing eerst. Als de eerste oplossing het
probleem niet oplost, gaat u verder met de resterende oplossingen tot het probleem is
opgelost.
•
Oplossing 1: controleer de printcartridge
•
Oplossing 2: Neem contact op met HP-ondersteuning voor onderhoud
Oplossing 1: controleer de printcartridge
Oplossing: Controleer of u de juiste printcartridges voor uw product gebruikt.
Raadpleeg voor een lijst met nummers van compatibele printcartridges de gedrukte
documentatie bij het product.
Als u printcartridges gebruikt die niet compatibel zijn met het product, vervangt u de
aangegeven printcartridges door compatibele printcartridges.
Als u de juiste printcartridges gebruikt, gaat u verder naar de volgende oplossing.
Zie voor meer informatie:
"
Vervang de cartridges" op pagina 44
Oorzaak: De aangegeven printcartridges waren niet compatibel met het product.
Als het probleem hiermee niet verholpen is, probeert u de volgende oplossing.
Fouten 117
Een probleem oplossen

Oplossing 2: Neem contact op met HP-ondersteuning voor onderhoud
Oplossing: Als u alle stappen van de vorige oplossingen hebt uitgevoerd en nog
steeds een probleem ondervindt, neemt u contact op met HP-ondersteuning voor
onderhoud.
Bezoek:
www.hp.com/support.
Kies uw land/regio in de keuzelijst en klik vervolgens op Neem contact op met HP
voor technische ondersteuning.
Oorzaak: De printcartridges waren niet bedoeld voor gebruik in dit apparaat.
Printcartridge is niet bedoeld voor gebruik in dit apparaat
Oplossing: Neem contact op met HP-ondersteuning voor onderhoud.
Bezoek:
www.hp.com/support.
Kies uw land/regio wanneer dit wordt gevraagd en klik vervolgens op Neem contact
op met HP voor informatie over het aanvragen van technische ondersteuning.
Oorzaak: De printcartridge was niet bedoeld voor gebruik in dit apparaat.
Printcartridges in de verkeerde sleuf
Oplossing: Verwijder de inktpatronen en installeer ze opnieuw. Let er daarbij op
dat u de inktpatronen goed in de houder plaatst zodat zij vastklikken.
Controleer ook of de printcartridges in de juiste sleuven zijn geplaatst.
Zorg ervoor dat de printcartridges in de printer zijn geplaatst
1. Controleer of de printer aanstaat.
Let op Als het apparaat is uitgeschakeld wanneer u de toegangsklep voor
de printcartridges omhoog tilt, kunt u de printcartridges niet vervangen. Als de
printcartridges zich niet op de juiste plaats bevinden wanneer u de cartridges
wilt verwijderen, kan het apparaat beschadigd raken.
2. Open het vak met de printcartridge.
De wagen met printcartridges beweegt geheel naar de rechterkant van de printer.
3. Controleer of u de juiste printcartridges voor uw product gebruikt. Raadpleeg voor
een lijst met nummers van compatibele printcartridges de gedrukte documentatie
bij het product.
Hoofdstuk 10
118 Een probleem oplossen
Een probleem oplossen

4. Verwijder de zwarte printcartridge uit de uitsparing rechts. Raak de inktsproeiers
en de koperkleurige contactpunten niet aan. Controleer de koperkleurige
contactpunten en inktsproeiers op eventuele beschadigingen.
Controleer of de doorzichtige plastic tape is verwijderd. Als deze nog steeds de
inktsproeiers afdekt, kunt u de doorzichtige plastic tape voorzichtig verwijderen
door aan het roze lipje te trekken. Verwijder in geen geval de bruinrode tape, die
de elektrische contactpunten bedekt.
1 Koperkleurige contactpunten
2 Plastic tape met roze treklipje (moet voorafgaande aan de installatie worden
verwijderd)
3 Inktsproeiers onder tape
5. Plaats de printcartridge terug door deze naar voren te schuiven in de sleuf aan
de rechterkant. Duw de printcartridge naar voren totdat deze vastklikt in de
houder.
6. Herhaal stap 1 en 2 voor de driekleurencartridge aan de linkerzijde.
Fouten 119
Een probleem oplossen

Opmerking Als de printcartridges in de verkeerde sleuven zijn geplaatst en u
kunt ze niet uit het apparaat verwijderen, neemt u contact op met HP-
ondersteuning.
Ga naar:
www.hp.com/support.
Kies uw land/regio wanneer dit wordt gevraagd en klik vervolgens op Neem
contact op met HP voor informatie over het aanvragen van technische
ondersteuning.
Oorzaak: De aangegeven printcartridges waren verkeerd geplaatst.
Probleem met printcartridge
Mogelijk geeft het bericht aan welke cartridge het probleem veroorzaakt. Als dat het geval
is, probeert u het probleem op te lossen met de volgende oplossingen. De oplossingen
staan in volgorde, met de meest waarschijnlijke oplossing eerst. Als de eerste oplossing
het probleem niet oplost, gaat u verder met de resterende oplossingen tot het probleem
is opgelost.
Als het bericht niet aangeeft welke printcartridge het probleem veroorzaakt, volgt u deze
stappen om te bepalen met welke printcartridge er een probleem is. Als u dat gedaan
hebt, gaat u verder met de eerste oplossing.
Vaststellen welke printcartridge een probleem ondervindt
1. Controleer of het apparaat is ingeschakeld.
Let op Als het apparaat is uitgeschakeld wanneer u de toegangsklep voor de
printcartridges omhoog tilt, kunt u de printcartridges niet vervangen. Als de
printcartridges zich niet op de juiste plaats bevinden wanneer u de cartridges wilt
verwijderen, kan het apparaat beschadigd raken.
2. Open het vak met de printcartridge.
De wagen met printcartridges bevindt zich aan de rechterkant van het apparaat.
3. Controleer of u de juiste printcartridges voor uw product gebruikt. Raadpleeg voor
een lijst met nummers van compatibele printcartridges de gedrukte documentatie bij
het product.
4. Verwijder de zwarte printcartridge uit de uitsparing rechts.
Druk op de printcartridge om deze te ontgrendelen en trek de cartridge naar u toe uit
de houder.
Hoofdstuk 10
120 Een probleem oplossen
Een probleem oplossen

1 Driekleurenprintcartridge
2 Zwarte printcartridge
5. Sluit de klep voor de printcartridge.
6. Controleer of de fout is opgelost.
• Als de fout is opgelost, is er een probleem met de zwarte printcartridge.
• Als de fout niet is opgelost, gaat u verder met de volgende stap.
7. Open de toegangsklep voor de printcartridges en plaats de zwarte printcartridge terug
door deze naar voren te schuiven in de sleuf aan de rechterkant. Duw de
printcartridge naar voren totdat deze vastklikt in de houder.
8. Verwijder de driekleurenprintcartridge uit de sleuf aan de linkerkant.
Druk op de printcartridge om deze te ontgrendelen en trek de cartridge naar u toe uit
de houder.
9. Sluit de klep voor de printcartridge.
10. Controleer of de fout is opgelost.
• Als de fout is opgelost, is er een probleem met de driekleurenprintcartridge.
• Als de fout niet is opgelost, is er een probleem met beide printcartridges.
Fouten 121
Een probleem oplossen

11. Open de toegangsklep voor de printcartridges en plaats de driekleurenprintcartridge
terug door deze naar voren te schuiven in de sleuf aan de linkerkant. Duw de
printcartridge naar voren totdat deze vastklikt in de houder.
12. Sluit de klep voor de printcartridge.
•
Oplossing 1: Verwijder de printcartridges en plaats ze opnieuw
•
Oplossing 2: Reinig de contactpunten van de printcartridge
•
Oplossing 3: Vervang de printcartridge
Oplossing 1: Verwijder de printcartridges en plaats ze opnieuw
Oplossing: Verwijder de inktpatronen en installeer ze opnieuw. Let er daarbij op
dat u de inktpatronen goed in de houder plaatst zodat zij vastklikken.
Controleer ook of de printcartridges in de juiste sleuven zijn geplaatst.
Zorg ervoor dat de printcartridges in de printer zijn geplaatst
1. Controleer of de printer aanstaat.
Let op Als het apparaat is uitgeschakeld wanneer u de toegangsklep voor
de printcartridges omhoog tilt, kunt u de printcartridges niet vervangen. Als de
printcartridges zich niet op de juiste plaats bevinden wanneer u de cartridges
wilt verwijderen, kan het apparaat beschadigd raken.
2. Open het vak met de printcartridge.
De wagen met printcartridges beweegt geheel naar de rechterkant van de printer.
3. Controleer of u de juiste printcartridges voor uw product gebruikt. Raadpleeg voor
een lijst met nummers van compatibele printcartridges de gedrukte documentatie
bij het product.
4. Verwijder de zwarte printcartridge uit de uitsparing rechts. Raak de inktsproeiers
en de koperkleurige contactpunten niet aan. Controleer de koperkleurige
contactpunten en inktsproeiers op eventuele beschadigingen.
Controleer of de doorzichtige plastic tape is verwijderd. Als deze nog steeds de
inktsproeiers afdekt, kunt u de doorzichtige plastic tape voorzichtig verwijderen
door aan het roze lipje te trekken. Verwijder in geen geval de bruinrode tape, die
de elektrische contactpunten bedekt.
Hoofdstuk 10
122 Een probleem oplossen
Een probleem oplossen

1 Koperkleurige contactpunten
2 Plastic tape met roze treklipje (moet voorafgaande aan de installatie worden
verwijderd)
3 Inktsproeiers onder tape
5. Plaats de printcartridge terug door deze naar voren te schuiven in de sleuf aan
de rechterkant. Duw de printcartridge naar voren totdat deze vastklikt in de
houder.
6. Herhaal stap 1 en 2 voor de driekleurencartridge aan de linkerzijde.
Oorzaak: De aangegeven printcartridges waren verkeerd geplaatst.
Als het probleem hiermee niet verholpen is, probeert u de volgende oplossing.
Oplossing 2: Reinig de contactpunten van de printcartridge
Oplossing: Reinig de contacten van de printcartridge op de printcartridges die het
probleem ondervinden.
Fouten 123
Een probleem oplossen

Zorg dat u het volgende bij de hand hebt:
• Schuimrubberen veegstokjes, pluisvrije doek of ander zacht materiaal dat niet
loslaat of vezels achterlaat.
Tip Koffiefilterzakjes zijn pluisvrij en prima geschikt voor het reinigen van
printcartridges.
• Gedistilleerd water, gefilterd water of bronwater (water uit de kraan kan deeltjes
bevatten waardoor de printcartridges kunnen worden beschadigd).
Let op Gebruik geen metaalpoetsmiddelen of alcohol om de contactpunten
van printcartridges te reinigen. Hierdoor kan de printcartridge of het apparaat
beschadigd raken.
De contactpunten van de printcartridge reinigen
1. Zet het apparaat aan en open de klep voor de printcartridge.
De wagen met printcartridges bevindt zich aan de rechterkant van het apparaat.
2. Wacht tot de wagen met de printcartridges stilstaat en koppel vervolgens de
stekker los van de achterkant van het apparaat.
3. Druk voorzichtig op de printcartridge om deze te ontgrendelen en trek hem naar
u toe uit de houder.
Opmerking Haal beide printcartridges niet tegelijkertijd uit de printer.
Verwijder en reinig de printcartridges een voor een. Laat een printcartridge
nooit meer dan 30 minuten buiten de HP Photosmart liggen.
4. Controleer de contactpunten van de printcartridge op aangekoekte inkt en vuil.
5. Dompel een schoon schuimrubberen veegstokje of pluisvrij doekje in het
gedistilleerde water en knijp het overtollige vocht eruit.
6. Houd de printcartridge vast aan de zijkanten.
7. Reinig alleen de koperkleurige contactpunten. Laat de printcartridges circa tien
minuten drogen.
Hoofdstuk 10
124 Een probleem oplossen
Een probleem oplossen

1 Koperkleurige contactpunten
2 Inktsproeiers (niet schoonmaken)
8. Houd de printcartridge vast met het HP-logo naar boven en plaats hem terug in
de houder. Duw de cartridge stevig vast totdat deze vastklikt.
9. Herhaal indien nodig deze procedure voor de andere printcartridge.
10. Sluit voorzichtig de klep voor de printcartridges en sluit het netsnoer aan op de
achterkant van het apparaat.
Oorzaak: De contactpunten van de printcartridge moesten worden gereinigd.
Als het probleem hiermee niet verholpen is, probeert u de volgende oplossing.
Fouten 125
Een probleem oplossen

Oplossing 3: Vervang de printcartridge
Oplossing: Vervang de printcartridges die het probleem ondervinden. Als slechts
een van de printcartridges een probleem vertoont, kunt u hem ook verwijderen en in
de modus Inktback-up afdrukken.
Opmerking In de modus Inktback-up, kan de printer alleen taken vanaf de
computer afdrukken. U kunt geen afdruktaak starten vanaf het bedieningspaneel
(zoals het afdrukken van een foto vanaf een geheugenkaart).
Oorzaak: Er is een probleem met een van de printcartridges of met beide
printcartridges.
Een geïnstalleerde originele HP-cartridge die eerder al werd gebruikt
Oplossing: Controleer de afdrukkwaliteit van de huidige afdruktaak. Als de kwaliteit
goed is, volgt u de instructies op het display om door te gaan.
HP raadt aan dat u een nieuwe printcartridge beschikbaar hebt, om
afdrukvertragingen te vermijden.
Opmerking De inktniveaus zijn mogelijk niet beschikbaar voor de aangegeven
printcartridges.
Oorzaak: De originele HP printcartridge werd eerder in een ander apparaat
gebruikt.
De originele HP-inkt is op
Oplossing: Volg de instructies op het display om door te gaan of om de
aangegeven printcartridges te vervangen door originele HP-cartridges.
Wij raden u aan originele HP-printcartridges te gebruiken. Originele HP-
printcartridges zijn speciaal ontworpen voor HP-printers en ook getest in HP-printers.
U kunt er daarom van op aan dat u met deze printcartridges keer op keer fantastische
resultaten krijgt.
Opmerking HP kan de kwaliteit of betrouwbaarheid van materiaal dat niet van
HP is, niet garanderen. Onderhoud of herstellingen aan de printer die nodig zijn
door het gebruik van dergelijk materiaal, worden niet gedekt door de garantie.
Als u meent dat u originele HP-printcartridge hebt aangeschaft, gaat u naar:
www.hp.com/go/anticounterfeit
Zie voor meer informatie:
"
Vervang de cartridges" op pagina 44
Oorzaak: De oorspronkelijke HP-inkt in de aangegeven printcartridges was op.
Algemene afdrukfout
Oplossing: Noteer de foutcode die in de melding wordt gegeven en neem
vervolgens contact op met HP-ondersteuning. Ga naar:
Hoofdstuk 10
126 Een probleem oplossen
Een probleem oplossen

Hoofdstuk 10
128 Een probleem oplossen
Een probleem oplossen

11 De huidige afdruktaak stoppen
Een afdruktaak stoppen via het apparaat
▲ Druk op Cancel (Annuleren) op het bedieningspaneel. Als de afdruktaak niet stopt,
drukt u nogmaals op Cancel (Annuleren).
Het kan even duren voordat de afdruktaak wordt geannuleerd.
De huidige afdruktaak stoppen 129
De huidige afdruktaak stoppen

Hoofdstuk 11
130 De huidige afdruktaak stoppen
De huidige afdruktaak stoppen

12 Technische informatie
Dit hoofdstuk bevat de technische specificaties en internationale overheidsvoorschriften voor de HP
Photosmart.
Zie voor bijkomende specificaties de gedrukte documentatie bij de HP Photosmart.
Dit gedeelte bevat de volgende onderwerpen:
• Kennisgeving
•
Specificaties
•
Programma voor milieubeheer
•
Overheidsvoorschriften
Kennisgeving
Kennisgevingen van Hewlett-Packard Company
De informatie in dit document kan zonder voorafgaande kennisgeving worden gewijzigd.
Alle rechten voorbehouden. Niets in dit materiaal mag worden verveelvoudigd, aangepast of vertaald zonder voorafgaande schriftelijke
toestemming van Hewlett-Packard, behalve voor zover toegestaan op grond van de wet op het auteursrecht. De enige garanties voor producten en
services van HP worden uiteengezet in de garantieverklaringen die bij de desbetreffende producten en services worden verstrekt. Niets hierin mag
worden opgevat als een aanvullende garantie. HP is niet aansprakelijk voor technische of andere fouten of omissies in dit materiaal.
© 2009 Hewlett-Packard Development Company, L.P.
Windows, Windows 2000 en Windows XP zijn in de V.S. gedeponeerde handelsmerken van Microsoft Corporation.
Windows Vista is een gedeponeerd handelsmerk of handelsmerk van Microsoft Corporation, in de Verenigde Staten en/of andere landen.
Intel en Pentium zijn handelsmerken of gedepondeerde handelsmerken van Intel Corporation of haar dochterondernemingen, in de Verenigde Staten
of andere landen.
Specificaties
In dit gedeelte worden de technische specificaties voor de HP Photosmart beschreven. Zie het
Apparaatgegevensblad op
www.hp.com/support voor de volledige productspecificaties.
Systeemvereisten
De systeemvereisten voor de software worden vermeld in het Leesmij-bestand.
Voor meer informatie over toekomstige releases van het besturingssysteem verwijzen we naar de
online ondersteunende website van HP op
www.hp.com/support.
Omgevingsspecificaties
• Aanbevolen temperatuurbereik bij werkend apparaat: 15 tot 32 ºC
• Toegestaan temperatuurbereik bij werkend apparaat: 5 tot 40 ºC
• Vochtigheid: 20% tot 80% RV niet-condenserend (aanbevolen), 28 °C maximaal dauwpunt
• Temperatuurbereik bij niet-werkend apparaat (opslag): -25 tot 60 ºC
• In sterke elektromagnetische velden kan de uitvoer van de HP Photosmart enigszins worden
verstoord
• HP raadt aan een USB-kabel te gebruiken met een lengte van maximaal 3 m om de invloed van
eventuele hoog elektromagnetische velden te minimaliseren.
Papierspecificaties
Type
Gewicht papier Papierlade
*
Gewoon papier 75 tot 90 g/m² Maximaal 80 vellen (papier van
20 lb.)
Technische informatie 131
Technische informatie

Type Gewicht papier Papierlade
*
Legal-papier 75 tot 90 g/m² Maximaal 80 vellen (papier van
20 lb.)
Indexkaarten index van maximaal 200 g/m² Maximaal 30
Hagaki-kaarten index van maximaal 200 g/m² Maximaal 40
Enveloppen 75 tot 90 g/m² Maximaal 10
Fotopapier van 13 x 18 cm 145 lb.
(236 gsm).
Maximaal 30
Fotopapier van 10 x 15 cm 145 lb.
(236 gsm)
Maximaal 30
Fotopapier van 216 x 279 mm 145 lb.
(236 gsm)
Maximaal 30
* Maximale capaciteit.
Opmerking Zie de printerdriver voor een volledige lijst van de ondersteunde afdrukmaterialen
en hun afmetingen.
Afdrukspecificaties
• De afdruksnelheid is afhankelijk van de complexiteit van het document.
• Afdrukken in panorama-formaat
• Methode: drop-on-demand thermal inkjet
• Taal: PCL3 GUI
Scanspecificaties
• Afbeeldingseditor inbegrepen
• Software TWAIN-interface
• Resolutie: tot 1200 x 2400 ppi optisch; 19200 geoptimaliseerde ppi (software)
Voor meer informatie over de ppi-resolutie, zie de scannersoftware.
• Color (Kleur): 48-bits kleuren, 8-bits grijstinten (256 niveaus grijstinten)
• Maximaal scanformaat van glas: 21,6 x 29,7 cm
Kopieerspecificaties
• Digitale beeldverwerking
• Het maximum aantal kopieën verschilt per model.
• De kopieersnelheid is afhankelijk van de complexiteit en het model van het document.
• De maximale kopievergroting gaat van 200 tot 400 % (afhankelijk van het model)
• De maximale kopieverkleining gaat van 25 tot 50 % (afhankelijk van het model)
Afdrukresolutie
Zie de printersoftware voor meer informatie over de printerresolutie. Zie "
De afdrukresolutie
weergeven" op pagina 27 voor meer informatie.
Cartridgeopbrengst
Bezoek
www.hp.com/go/learnaboutsupplies voor meer informatie over de gewenste
printcartridgeopbrengst.
Hoofdstuk 12
(vervolg)
132 Technische informatie
Technische informatie

Programma voor milieubeheer
Hewlett-Packard streeft ernaar om producten van hoge kwaliteit te leveren die op milieuvriendelijke
wijze zijn geproduceerd. Dit product is ontworpen met het oog op recycling. Het aantal materialen
is tot een minimum beperkt, zonder dat dit ten koste gaat van de functionaliteit en de
betrouwbaarheid. De verschillende materialen zijn ontworpen om eenvoudig te kunnen worden
gescheiden. Bevestigingen en andere aansluitingen zijn eenvoudig te vinden, te bereiken en te
verwijderen met normale gereedschappen. Belangrijke onderdelen zijn zo ontworpen dat deze
eenvoudig zijn te bereiken waardoor demontage en reparatie efficiënter worden.
Raadpleeg de HP-website over de betrokkenheid van HP bij het milieu op:
www.hp.com/hpinfo/globalcitizenship/environment/index.html
Dit gedeelte bevat de volgende onderwerpen:
•
Eco-Tips
•
Papiergebruik
•
Plastics
•
Veiligheidsinformatiebladen
•
Kringloopprogramma
•
Recyclingprogramma van HP inkjet-onderdelen
•
Stroomverbruik
•
Disposal of waste equipment by users in private households in the European Union
•
Chemische stoffen
Eco-Tips
HP is geëngageerd om klanten hun ecologische voetstap te helpen verminderen. HP biedt de
onderstaande Eco- Tips om u te helpen letten op manieren waarop u de effecten van uw
afdrukkeuzes kunt evalueren en beperken. Naast specifieke functies in dit product kunt u de HP Eco
Solutions-website bezoeken voor meer informatie over de milieu-initiatieven van HP.
www.hp.com/hpinfo/globalcitizenship/environment/
De Eco-functies van uw product
• Smart Web afdrukken: De interface HP Smart Web afdrukken bevat een venster Clipboek en
Clips bewerken waar u clips die u op internet hebt verzameld, kunt opslaan, organiseren of
afdrukken. Zie "Een webpagina afdrukken" op pagina 25 voor meer informatie.
• Informatie over energiebesparing: Zie "
Stroomverbruik" op pagina 134 om de ENERGY
STAR®-qualificatiestatus voor dit product te bekijken.
• Gerecyclede materialen: Meer informatie over het recyclen van HP producten kunt u vinden
op:
www.hp.com/hpinfo/globalcitizenship/environment/recycle/
Papiergebruik
Dit product is geschikt voor het gebruik van kringlooppapier dat voldoet aan DIN-norm 19309 en EN
12281:2002.
Plastics
Onderdelen van kunststof die zwaarder zijn dan 25 gram zijn volgens de internationaal geldende
normen gemerkt. Deze onderdelen kunnen hierdoor eenvoudig worden herkend en aan het einde
van de levensduur van het product worden gerecycled.
Veiligheidsinformatiebladen
Material Safety Data Sheets (MSDS, veiligheidsbladen) kunt u verkrijgen via de website van HP:
www.hp.com/go/msds
Programma voor milieubeheer 133
Technische informatie

Kringloopprogramma
HP biedt in veel landen en regio's een toenemend aantal productrecyclingprogramma's. Daarnaast
werkt HP samen met een aantal van de grootste centra voor het recyclen van elektronische
onderdelen ter wereld. HP bespaart op het verbruik van kostbare hulpbronnen door een aantal van
zijn populairste producten opnieuw te verkopen. Ga voor informatie over het recyclen van HP
producten naar de volgende website:
www.hp.com/hpinfo/globalcitizenship/environment/recycle/
Recyclingprogramma van HP inkjet-onderdelen
HP streeft ernaar om het milieu te beschermen. Het recyclingprogramma van HP Inkjet-onderdelen
is in veel landen/regio's beschikbaar. Het programma biedt u de mogelijkheid gebruikte
printcartridges gratis te recyclen. Ga voor meer informatie naar de volgende website:
www.hp.com/hpinfo/globalcitizenship/environment/recycle/
Stroomverbruik
Het energieverbruik is aanzienlijk lager wanneer het apparaat zich in de Slaapstand bevindt. Dit
levert een besparing op van natuurlijke hulpbronnen en een besparing van geld zonder dat het
gevolgen heeft voor de hoge prestaties van het product. Zie het Apparaatgegevensblad of
Specificatieblad om de ENERGY STAR®-kwalificatiestatus voor dit apparaat te bepalen.
Gekwalificeerde apparaten staan ook op
www.hp.com/go/energystar.
Hoofdstuk 12
134 Technische informatie
Technische informatie

Disposal of waste equipment by users in private households in the European Union
Disposal of Waste Equipment by Users in Private Households in the European Union
This symbol on the product or on its packaging indicates that this product must not be disposed of with your other household waste. Instead, it is your responsibility to dispose of your waste
equipment by handing it over to a designated collection point for the recycling of waste electrical and electronic equipment. The separate collection and recycling of your waste equipment
at the time of disposal will help to conserve natural resources and ensure that it is recycled in a manner that protects human health and the environment. For more information about where
you can drop off your waste equipment for recycling, please contact your local city office, your household waste disposal service or the shop where you purchased the product.
Évacuation des équipements usagés par les utilisateurs dans les foyers privés au sein de l'Union européenne
La présence de ce symbole sur le produit ou sur son emballage indique que vous ne pouvez pas vous débarrasser de ce produit de la même façon que vos déchets courants.
Au contraire, vous êtes responsable de l'évacuation de vos équipements usagés et, à cet effet, vous êtes tenu de les remettre à un point de collecte agréé pour le recyclage des
équipements électriques et électroniques usagés. Le tri, l'évacuation et le recyclage séparés de vos équipements usagés permettent de préserver les ressources naturelles et de s'assurer
que ces équipements sont recyclés dans le respect de la santé humaine et de l'environnement. Pour plus d'informations sur les lieux de collecte des équipements usagés, veuillez contacter
votre mairie, votre service de traitement des déchets ménagers ou le magasin où vous avez acheté le produit.
Entsorgung von Elektrogeräten durch Benutzer in privaten Haushalten in der EU
Dieses Symbol auf dem Produkt oder dessen Verpackung gibt an, dass das Produkt nicht zusammen mit dem Restmüll entsorgt werden darf. Es obliegt daher Ihrer Verantwortung, das
Gerät an einer entsprechenden Stelle für die Entsorgung oder Wiederverwertung von Elektrogeräten aller Art abzugeben (z.B. ein Wertstoffhof). Die separate Sammlung und das
Recyceln Ihrer alten Elektrogeräte zum Zeitpunkt ihrer Entsorgung trägt zum Schutz der Umwelt bei und gewährleistet, dass sie auf eine Art und Weise recycelt werden, die keine
Gefährdung für die Gesundheit des Menschen und der Umwelt darstellt. Weitere Informationen darüber, wo Sie alte Elektrogeräte zum Recyceln abgeben können, erhalten Sie bei
den örtlichen Behörden, Wertstoffhöfen oder dort, wo Sie das Gerät erworben haben.
Smaltimento di apparecchiature da rottamare da parte di privati nell'Unione Europea
Questo simbolo che appare sul prodotto o sulla confezione indica che il prodotto non deve essere smaltito assieme agli altri rifiuti domestici. Gli utenti devono provvedere allo
smaltimento delle apparecchiature da rottamare portandole al luogo di raccolta indicato per il riciclaggio delle apparecchiature elettriche ed elettroniche. La raccolta e il riciclaggio
separati delle apparecchiature da rottamare in fase di smaltimento favoriscono la conservazione delle risorse naturali e garantiscono che tali apparecchiature vengano rottamate
nel rispetto dell'ambiente e della tutela della salute. Per ulteriori informazioni sui punti di raccolta delle apparecchiature da rottamare, contattare il proprio comune di residenza,
il servizio di smaltimento dei rifiuti locale o il negozio presso il quale è stato acquistato il prodotto.
Eliminación de residuos de aparatos eléctricos y electrónicos por parte de usuarios domésticos en la Unión Europea
Este símbolo en el producto o en el embalaje indica que no se puede desechar el producto junto con los residuos domésticos. Por el contrario, si debe eliminar este tipo de residuo, es
responsabilidad del usuario entregarlo en un punto de recogida designado de reciclado de aparatos electrónicos y eléctricos. El reciclaje y la recogida por separado de estos residuos
en el momento de la eliminación ayudará a preservar recursos naturales y a garantizar que el reciclaje proteja la salud y el medio ambiente. Si desea información adicional sobre los
lugares donde puede dejar estos residuos para su reciclado, póngase en contacto con las autoridades locales de su ciudad, con el servicio de gestión de residuos domésticos o con la
tienda donde adquirió el producto.
Likvidace vysloužilého zařízení uživateli v domácnosti v zemích EU
Tato značka na produktu nebo na jeho obalu označuje, že tento produkt nesmí být likvidován prostým vyhozením do běžného domovního odpadu. Odpovídáte za to, že vysloužilé
zařízení bude předáno k likvidaci do stanovených sběrných míst určených k recyklaci vysloužilých elektrických a elektronických zařízení. Likvidace vysloužilého zařízení samostatným
sběrem a recyklací napomáhá zachování přírodních zdrojů a zajišťuje, že recyklace proběhne způsobem chránícím lidské zdraví a životní prostředí. Další informace o tom, kam můžete
vysloužilé zařízení předat k recyklaci, můžete získat od úřadů místní samosprávy, od společnosti provádějící svoz a likvidaci domovního odpadu nebo v obchodě, kde jste produkt
zakoupili.
Bortskaffelse af affaldsudstyr for brugere i private husholdninger i EU
Dette symbol på produktet eller på dets emballage indikerer, at produktet ikke må bortskaffes sammen med andet husholdningsaffald. I stedet er det dit ansvar at bortskaffe affaldsudstyr
ved at aflevere det på dertil beregnede indsamlingssteder med henblik på genbrug af elektrisk og elektronisk affaldsudstyr. Den separate indsamling og genbrug af dit affaldsudstyr på
tidspunktet for bortskaffelse er med til at bevare naturlige ressourcer og sikre, at genbrug finder sted på en måde, der beskytter menneskers helbred samt miljøet. Hvis du vil vide mere
om, hvor du kan aflevere dit affaldsudstyr til genbrug, kan du kontakte kommunen, det lokale renovationsvæsen eller den forretning, hvor du købte produktet.
Afvoer van afgedankte apparatuur door gebruikers in particuliere huishoudens in de Europese Unie
Dit symbool op het product of de verpakking geeft aan dat dit product niet mag worden afgevoerd met het huishoudelijk afval. Het is uw verantwoordelijkheid uw afgedankte apparatuur
af te leveren op een aangewezen inzamelpunt voor de verwerking van afgedankte elektrische en elektronische apparatuur. De gescheiden inzameling en verwerking van uw afgedankte
apparatuur draagt bij tot het sparen van natuurlijke bronnen en tot het hergebruik van materiaal op een wijze die de volksgezondheid en het milieu beschermt. Voor meer informatie over
waar u uw afgedankte apparatuur kunt inleveren voor recycling kunt u contact opnemen met het gemeentehuis in uw woonplaats, de reinigingsdienst of de winkel waar u het product
hebt aangeschaft.
Eramajapidamistes kasutuselt kõrvaldatavate seadmete käitlemine Euroopa Liidus
Kui tootel või toote pakendil on see sümbol, ei tohi seda toodet visata olmejäätmete hulka. Teie kohus on viia tarbetuks muutunud seade selleks ettenähtud elektri- ja elektroonikaseadmete
utiliseerimiskohta. Utiliseeritavate seadmete eraldi kogumine ja käitlemine aitab säästa loodusvarasid ning tagada, et käitlemine toimub inimeste tervisele ja keskkonnale ohutult.
Lisateavet selle kohta, kuhu saate utiliseeritava seadme käitlemiseks viia, saate küsida kohalikust omavalitsusest, olmejäätmete utiliseerimispunktist või kauplusest, kust te seadme
ostsite.
Hävitettävien laitteiden käsittely kotitalouksissa Euroopan unionin alueella
Tämä tuotteessa tai sen pakkauksessa oleva merkintä osoittaa, että tuotetta ei saa hävittää talousjätteiden mukana. Käyttäjän velvollisuus on huolehtia siitä, että hävitettävä laite
toimitetaan sähkö- ja elektroniikkalaiteromun keräyspisteeseen. Hävitettävien laitteiden erillinen keräys ja kierrätys säästää luonnonvaroja. Näin toimimalla varmistetaan myös,
että kierrätys tapahtuu tavalla, joka suojelee ihmisten terveyttä ja ympäristöä. Saat tarvittaessa lisätietoja jätteiden kierrätyspaikoista paikallisilta viranomaisilta, jäteyhtiöiltä tai tuotteen
jälleenmyyjältä.
Απόρριψη άχρηστων συσκευών στην Ευρωπαϊκή Ένωση
Το παρόν σύμβολο στον εξοπλισμό ή στη συσκευασία του υποδεικνύει ότι το προϊόν αυτό δεν πρέπει να πεταχτεί μαζί με άλλα οικιακά απορρίμματα. Αντίθετα, ευθύνη σας είναι να
απορρίψετε τις άχρηστες συσκευές σε μια καθορισμένη μονάδα συλλογής απορριμμάτων για την ανακύκλωση άχρηστου ηλεκτρικού και ηλεκτρονικού εξοπλισμού. Η χωριστή συλλογή και
ανακύκλωση των άχρηστων συσκευών θα συμβάλει στη διατήρηση των φυσικών πόρων και στη διασφάλιση ότι θα ανακυκλωθούν με τέτοιον τρόπο, ώστε να προστατεύεται η υγεία των
ανθρώπων και το περιβάλλον. Για περισσότερες πληροφορίες σχετικά με το πού μπορείτε να απορρίψετε τις άχρηστες συσκευές για ανακύκλωση, επικοινωνήστε με τις κατά τόπους αρμόδιες
αρχές ή με το κατάστημα από το οποίο αγοράσατε το προϊόν.
A hulladékanyagok kezelése a magánháztartásokban az Európai Unióban
Ez a szimbólum, amely a terméken vagy annak csomagolásán van feltüntetve, azt jelzi, hogy a termék nem kezelhető együtt az egyéb háztartási hulladékkal. Az Ön feladata,
hogy a készülék hulladékanyagait eljuttassa olyan kijelölt gyűjtőhelyre, amely az elektromos hulladékanyagok és az elektronikus berendezések újrahasznosításával foglalkozik.
A hulladékanyagok elkülönített gyűjtése és újrahasznosítása hozzájárul a természeti erőforrások megőrzéséhez, egyúttal azt is biztosítja, hogy a hulladék újrahasznosítása az
egészségre és a környezetre nem ártalmas módon történik. Ha tájékoztatást szeretne kapni azokról a helyekről, ahol leadhatja újrahasznosításra a hulladékanyagokat, forduljon
a helyi önkormányzathoz, a háztartási hulladék begyűjtésével foglalkozó vállalathoz vagy a termék forgalmazójához.
Lietotāju atbrīvošanās no nederīgām ierīcēm Eiropas Savienības privātajās mājsaimniecībās
Šis simbols uz ierīces vai tās iepakojuma norāda, ka šo ierīci nedrīkst izmest kopā ar pārējiem mājsaimniecības atkritumiem. Jūs esat atbildīgs par atbrīvošanos no nederīgās ierīces,
to nododot norādītajā savākšanas vietā, lai tiktu veikta nederīgā elektriskā un elektroniskā aprīkojuma otrreizējā pārstrāde. Speciāla nederīgās ierīces savākšana un otrreizējā pārstrāde
palīdz taupīt dabas resursus un nodrošina tādu otrreizējo pārstrādi, kas sargā cilvēku veselību un apkārtējo vidi. Lai iegūtu papildu informāciju par to, kur otrreizējai pārstrādei var
nogādāt nederīgo ierīci, lūdzu, sazinieties ar vietējo pašvaldību, mājsaimniecības atkritumu savākšanas dienestu vai veikalu, kurā iegādājāties šo ierīci.
Europos Sąjungos vartotojų ir privačių namų ūkių atliekamos įrangos išmetimas
Šis simbolis ant produkto arba jo pakuotės nurodo, kad produktas negali būti išmestas kartu su kitomis namų ūkio atliekomis. Jūs privalote išmesti savo atliekamą įrangą atiduodami ją
į atliekamos elektronikos ir elektros įrangos perdirbimo punktus. Jei atliekama įranga bus atskirai surenkama ir perdirbama, bus išsaugomi natūralūs ištekliai ir užtikrinama, kad įranga
yra perdirbta žmogaus sveikatą ir gamtą tausojančiu būdu. Dėl informacijos apie tai, kur galite išmesti atliekamą perdirbti skirtą įrangą kreipkitės į atitinkamą vietos tarnybą, namų ūkio
atliekų išvežimo tarnybą arba į parduotuvę, kurioje pirkote produktą.
Utylizacja zużytego sprzętu przez użytkowników domowych w Unii Europejskiej
Symbol ten umieszczony na produkcie lub opakowaniu oznacza, że tego produktu nie należy wyrzucać razem z innymi odpadami domowymi. Użytkownik jest odpowiedzialny za
dostarczenie zużytego sprzętu do wyznaczonego punktu gromadzenia zużytych urządzeń elektrycznych i elektronicznych. Gromadzenie osobno i recykling tego typu odpadów
przyczynia się do ochrony zasobów naturalnych i jest bezpieczny dla zdrowia i środowiska naturalnego. Dalsze informacje na temat sposobu utylizacji zużytych urządzeń można
uzyskać u odpowiednich władz lokalnych, w przedsiębiorstwie zajmującym się usuwaniem odpadów lub w miejscu zakupu produktu.
Descarte de equipamentos por usuários em residências da União Européia
Este símbolo no produto ou na embalagem indica que o produto não pode ser descartado junto com o lixo doméstico. No entanto, é sua responsabilidade levar os equipamentos
a serem descartados a um ponto de coleta designado para a reciclagem de equipamentos eletro-eletrônicos. A coleta separada e a reciclagem dos equipamentos no momento do
descarte ajudam na conservação dos recursos naturais e garantem que os equipamentos serão reciclados de forma a proteger a saúde das pessoas e o meio ambiente. Para obter mais
informações sobre onde descartar equipamentos para reciclagem, entre em contato com o escritório local de sua cidade, o serviço de limpeza pública de seu bairro ou a loja em que
adquiriu o produto.
Postup používateľov v krajinách Európskej únie pri vyhadzovaní zariadenia v domácom používaní do odpadu
Tento symbol na produkte alebo na jeho obale znamená, že nesmie by vyhodený s iným komunálnym odpadom. Namiesto toho máte povinnos odovzda toto zariadenie na zbernom
mieste, kde sa zabezpečuje recyklácia elektrických a elektronických zariadení. Separovaný zber a recyklácia zariadenia určeného na odpad pomôže chráni prírodné zdroje a
zabezpečí taký spôsob recyklácie, ktorý bude chráni ľudské zdravie a životné prostredie. Ďalšie informácie o separovanom zbere a recyklácii získate na miestnom obecnom úrade,
vo firme zabezpečujúcej zber vášho komunálneho odpadu alebo v predajni, kde ste produkt kúpili.
Ravnanje z odpadno opremo v gospodinjstvih znotraj Evropske unije
Ta znak na izdelku ali embalaži izdelka pomeni, da izdelka ne smete odlagati skupaj z drugimi gospodinjskimi odpadki. Odpadno opremo ste dolžni oddati na določenem zbirnem
mestu za recikliranje odpadne električne in elektronske opreme. Z ločenim zbiranjem in recikliranjem odpadne opreme ob odlaganju boste pomagali ohraniti naravne vire in zagotovili,
da bo odpadna oprema reciklirana tako, da se varuje zdravje ljudi in okolje. Več informacij o mestih, kjer lahko oddate odpadno opremo za recikliranje, lahko dobite na občini,
v komunalnem podjetju ali trgovini, kjer ste izdelek kupili.
Kassering av förbrukningsmaterial, för hem- och privatanvändare i EU
Produkter eller produktförpackningar med den här symbolen får inte kasseras med vanligt hushållsavfall. I stället har du ansvar för att produkten lämnas till en behörig återvinningsstation
för hantering av el- och elektronikprodukter. Genom att lämna kasserade produkter till återvinning hjälper du till att bevara våra gemensamma naturresurser. Dessutom skyddas både
människor och miljön när produkter återvinns på rätt sätt. Kommunala myndigheter, sophanteringsföretag eller butiken där varan köptes kan ge mer information om var du lämnar
kasserade produkter för återvinning.
EnglishFrançaisDeutschItalianoEspañolČeskyDanskNederlandsEestiSuomiΕλληνικάMagyarLatviskiLietuviškaiPolskiPortuguêsSlovenčinaSlovenščinaSvenska
Chemische stoffen
HP engageert zich ertoe om onze klanten te informeren over chemische stoffen in onze producten,
om te voldoen aan de wettelijke bepalingen, zoals REACH (EG-richtlijn 1907/2006 van het Europees
Programma voor milieubeheer 135
Technische informatie

parlement en de Raad). Een rapport met de chemische informatie over dit product vindt u hier:
www.hp.com/go/reach.
Overheidsvoorschriften
De HP Photosmart voldoet aan de producteisen van overheidsinstellingen in uw land/regio.
Dit gedeelte bevat de volgende onderwerpen:
•
Voorgeschreven identificatienummer van het model
•
FCC statement
•
VCCI (Class B) compliance statement for users in Japan
•
Notice to users in Japan about the power cord
•
Notice to users in Korea
•
Noise emission statement for Germany
•
HP Photosmart C4600 series declaration of conformity
Voorgeschreven identificatienummer van het model
Om het product te kunnen identificeren, is aan het product een voorgeschreven modelnummer
toegewezen. Het voorgeschreven modelnummer voor uw product is SNPRH-0803. Verwar dit
nummer niet met de marketingnaam (zoals HP Photosmart C4600 series) of met productnummers
(zoals Q8418-64001).
Hoofdstuk 12
136 Technische informatie
Technische informatie

FCC statement
FCC statement
The United States Federal Communications Commission (in 47 CFR 15.105) has specified
that the following notice be brought to the attention of users of this product.
This equipment has been tested and found to comply with the limits for a Class B digital
device, pursuant to Part 15 of the FCC Rules. These limits are designed to provide reason-
able protection against harmful interference in a residential installation. This equipment
generates, uses and can radiate radio frequency energy and, if not installed and used in
accordance with the instructions, may cause harmful interference to radio communications.
However, there is no guarantee that interference will not occur in a particular installation.
If this equipment does cause harmful interference to radio or television reception, which can
be determined by turning the equipment off and on, the user is encouraged to try to correct
the interference by one or more of the following measures:
• Reorient the receiving antenna.
• Increase the separation between the equipment and the receiver.
• Connect the equipment into an outlet on a circuit different from that to which the
receiver is connected.
• Consult the dealer or an experienced radio/TV technician for help.
For further information, contact:
Manager of Corporate Product Regulations
Hewlett-Packard Company
3000 Hanover Street
Palo Alto, Ca 94304
(650) 857-1501
Modifications (part 15.21)
The FCC requires the user to be notified that any changes or modifications made to this
device that are not expressly approved by HP may void the user's authority to operate the
equipment.
This device complies with Part 15 of the FCC Rules. Operation is subject to the following
two conditions: (1) this device may not cause harmful interference, and (2) this device must
accept any interference received, including interference that may cause undesired
operation.
VCCI (Class B) compliance statement for users in Japan
Notice to users in Japan about the power cord
Overheidsvoorschriften 137
Technische informatie

Notice to users in Korea
B鞾韥韥閵뇊끞ꗞꭖ뭪겕韥韥
넩韥韥鱉閵뇊끞B鞾냱ꈑ놹녅볁놶뼞麦ꈒ냹뼑韥韥ꈑ늱ꈑ閵뇊꾅ꩡ끞뼍鱉阸냹
ꑞ놶냱ꈑ뼍ꐥꑝ麕덵꾢꾅ꩡ끞뼕ꯍ넽걪鱽鲙
Noise emission statement for Germany
Geräuschemission
LpA < 70 dB am Arbeitsplatz im Normalbetrieb nach DIN 45635 T. 19
HP Photosmart C4600 series declaration of conformity
DECLARATION OF CONFORMITY
according to ISO/IEC 17050-1 and EN 17050-1
DoC #: SNPRH-0803 Rev A
Supplier's Name: Hewlett-Packard Company
Supplier's Address:
declares, that the product
20, Jia Feng Road Waigaoqiao Free Trade Zone Pudong, Shanghai᧨ PRC
200131
Product Name and Model: HP Photosmart C4600 series
Regulatory Model Number:
1)
SNPRH-0803
Product Options: All
Conforms to the following Product Specifications and Regulations:
EMC:
CISPR 22: 2005 / EN 55022: 2006 Class B
EN 55024:1998 + A1:2001 + A2:2003
EN 61000-3-2: 2006
EN61000-3-3:1995+A1:2001+A2:2005
FCC CFR 47 Part 15 Class B / ICES-003,Issue 4 Class B
Safety:
EN 60950-1:2001 / IEC 60950-1:2001
EN 60825-1 1994+A1:2002+A2:2001
Environment᧶
᧶
WEEE Directive 2002/96/EC
RoHS Directive 2002/95/EC.
This device complies with part 15 of the FCC Rules. Operation is subject to the following two conditions: (1) This device
may not cause harmful interference, and (2) this device must accept any interference received, including interference
that may cause undesired operation.
The product herewith complies with the requirements of the Low Voltage Directive 2006/95/EC, the EMC Directive
2004/108/EC and WEEE Directive 2002/96/EC and RoHS Directive 2002/95/EC and carries the CE-marking
accordingly.
Additional Information:
1) his product is assigned a Regulatory Model Number which stays with the regulatory aspects of the design. The
Regulatory Model Number is the main product identifier in the regulatory documentation and test reports, this
number should not be confused with the marketing name or the product numbers.
19 Aug 2008
Peng Cong
IPMO (China) Product Re
g
ulations Mana
g
er
Local contact for regulatory topics only:
EMEA: Hewlett-Packard GmbH, HQ-TRE, Herrenberger Strasse 140, 71034 Boeblingen, Germany www.hp.com/go/certificates
U.S.: Hewlett –Packard, 3000 Hanover St., Palo Alto 94304, U.S.A. 650-857-1501
Hoofdstuk 12
138 Technische informatie
Technische informatie

Index
A
aanpassen aan pagina
mislukt 89
aansluitproblemen
HP All-in-One kan niet
worden ingeschakeld
54
afdruk
Internet-pagina's 25
afdrukinstellingen
printkwaliteit 62
afdrukken
betekenisloze tekens 80
enveloppen worden
verkeerd afgedrukt 79
kwaliteit, problemen
oplossen 63, 66, 69, 74
lege afdruk 82
marges niet correct 80
met één printcartridge 46
omgekeerde
paginavolgorde 80
onduidelijk 71
problemen oplossen 78
specificaties 132
verticale strepen 75
vervormde afdruk 68
afdrukkwaliteit
doorgeveegde inkt 63
B
bedieningspaneel
kenmerken 6
knoppen 6
bestand
ondersteunde indelingen
97
ongeldige naam 97
onleesbaar 96
bijsnijden
mislukt 98
D
doorgeveegde inkt 63
E
enveloppen
specificaties 131
etiketten
specificaties 131
F
faxen
slechte kwaliteit
afdrukken 66
faxproblemen
slechte afdrukkwaliteit 66
foto's
ontbreken 96
fotopapier
aanbevolen soorten 7
specificaties 131
fotopapier van 10 x 15 cm
specificaties 131
foutberichten
geheugenkaarten 99
tijdens lezen of schrijven van
bestand 96
G
garantie 52
geheugenkaarten
bestand onleesbaar 96
digitale camera kan niet
lezen 83
foto's ontbreken 96
foutberichten 99
HP Photosmart kan niet
lezen 84
problemen oplossen 83
I
inkt
bijna leeg 102
bijna op 82
droogtijd 101
strepen op de achterkant
van het blad 76
installatie van software
opnieuw installeren 52
verwijderen 52
K
klantensupport
garantie 52
kleur
dof 71
knoppen, bedieningspaneel
6
kopie
aanpassen aan pagina
mislukt 89
leeg 90
ontbrekende informatie 89
kopiëren
problemen oplossen 87
specificaties 132
L
leeg
kopie 90
scannen 91
Legal-papier
specificaties 131
Letter-papier
specificaties 131
M
marges
niet correct 80
milieu
Programma voor
milieubeheer 133
modus Inktback-up 46
N
na de ondersteuningsperiode
51
O
omgeving
omgevingsspecificaties
131
Ongeldige bestandsnaam 97
ontbreken
informatie van de kopie 89
tekst op scan 92
139
Index

opnieuw installeren van
software 52
overheidsvoorschriften 136
P
papier
aanbevolen soorten 8
specificaties 131
tips 12
periode telefonische
ondersteuning
periode voor
ondersteuning 50
printcartridges
beschadigd 112
cartridge bijna leeg 102
eerder gebruikt 126
foutbericht 107
foutberichten 112
HP-inkt is op 126
inkt bijna op 82
inkt van andere
fabrikanten 107
niet correct 107
ontbreken 112
uitlijnen 103
problemen
afdrukken 78
foutberichten 93
kopiëren 87
scannen 91
problemen oplossen
afdrukken 78
afdrukkwaliteit 63
faxproblemen 66
foutberichten 93
installatie 53
kopiëren 87
scannen 91
USB-kabel 56
Problemen oplossen
geheugenkaart 83
R
recycling
printcartridges 134
S
scannen
bijsnijden onjuist 91
leeg 91
mislukt 94
paginalay-out onjuist 91
problemen oplossen 91
scanspecificaties 132
tekst onjuist 92
tekstopmaak onjuist 92
tekst verschijnt als
stippellijnen 92
slechte afdrukkwaliteit 63
slechte afdrukkwaliteit fax 66
Snel afdrukopties instellen,
tabblad 27
systeemvereisten 131
T
technische gegevens
afdrukspecificaties 132
kopieerspecificaties 132
omgevingsspecificaties
131
papierspecificaties 131
technische informatie
scanspecificaties 132
systeemvereisten 131
tekst
betekenisloze tekens 80
gekarteld 77
niet volledig gevuld 66
onjuiste opmaak op scan
92
onjuist of ontbreekt op
scan 92
stippellijnen op scan 92
vloeiende lettertypen 77
telefonische ondersteuning 49
transparanten
specificaties 131
U
uitlijning
mislukt 103
printcartridges 103
USB-kabel, aansluiting 56
V
verkeerde firmwareversie 93
verkeerd uitzetten 102
verwijderen van software 52
voorschriften
voorgeschreven
identificatienummer van
het model 136
W
wat te doen bij problemen 49
webpagina's afdrukken 25
140
Index
-
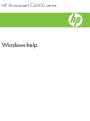 1
1
-
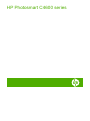 2
2
-
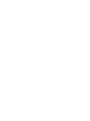 3
3
-
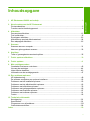 4
4
-
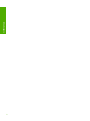 5
5
-
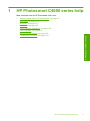 6
6
-
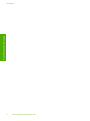 7
7
-
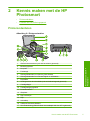 8
8
-
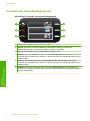 9
9
-
 10
10
-
 11
11
-
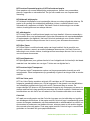 12
12
-
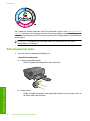 13
13
-
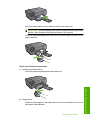 14
14
-
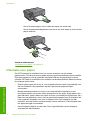 15
15
-
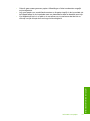 16
16
-
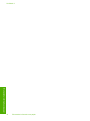 17
17
-
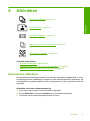 18
18
-
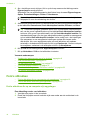 19
19
-
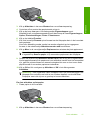 20
20
-
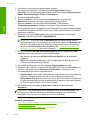 21
21
-
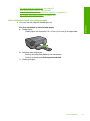 22
22
-
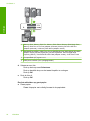 23
23
-
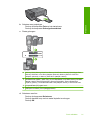 24
24
-
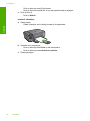 25
25
-
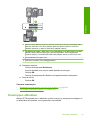 26
26
-
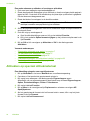 27
27
-
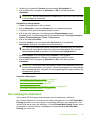 28
28
-
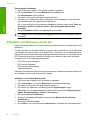 29
29
-
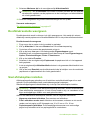 30
30
-
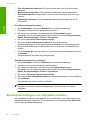 31
31
-
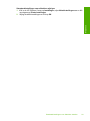 32
32
-
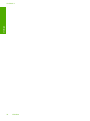 33
33
-
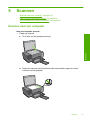 34
34
-
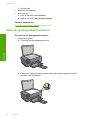 35
35
-
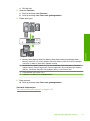 36
36
-
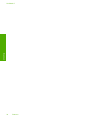 37
37
-
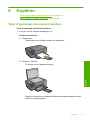 38
38
-
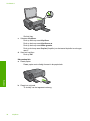 39
39
-
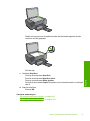 40
40
-
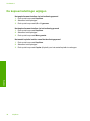 41
41
-
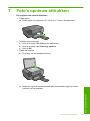 42
42
-
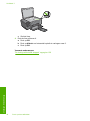 43
43
-
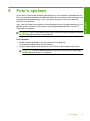 44
44
-
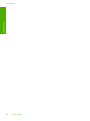 45
45
-
 46
46
-
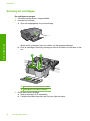 47
47
-
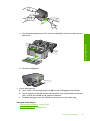 48
48
-
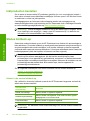 49
49
-
 50
50
-
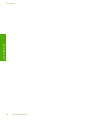 51
51
-
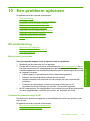 52
52
-
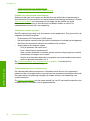 53
53
-
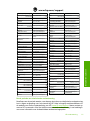 54
54
-
 55
55
-
 56
56
-
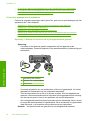 57
57
-
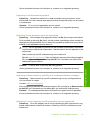 58
58
-
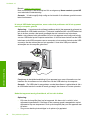 59
59
-
 60
60
-
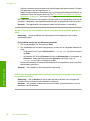 61
61
-
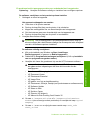 62
62
-
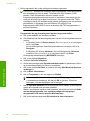 63
63
-
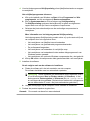 64
64
-
 65
65
-
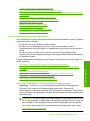 66
66
-
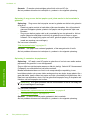 67
67
-
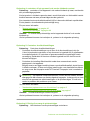 68
68
-
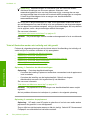 69
69
-
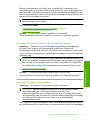 70
70
-
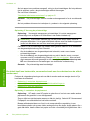 71
71
-
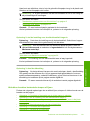 72
72
-
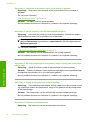 73
73
-
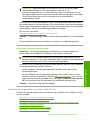 74
74
-
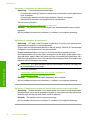 75
75
-
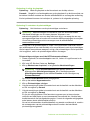 76
76
-
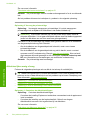 77
77
-
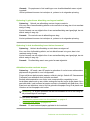 78
78
-
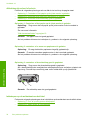 79
79
-
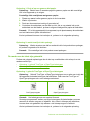 80
80
-
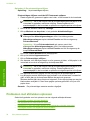 81
81
-
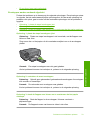 82
82
-
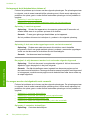 83
83
-
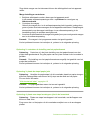 84
84
-
 85
85
-
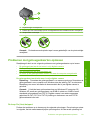 86
86
-
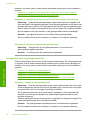 87
87
-
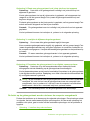 88
88
-
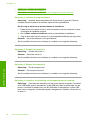 89
89
-
 90
90
-
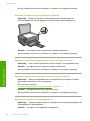 91
91
-
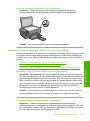 92
92
-
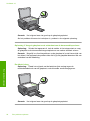 93
93
-
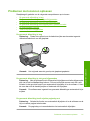 94
94
-
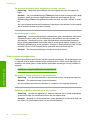 95
95
-
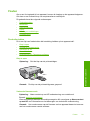 96
96
-
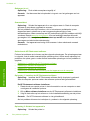 97
97
-
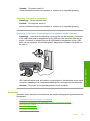 98
98
-
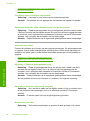 99
99
-
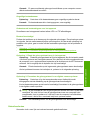 100
100
-
 101
101
-
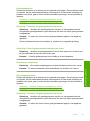 102
102
-
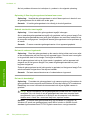 103
103
-
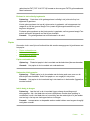 104
104
-
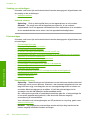 105
105
-
 106
106
-
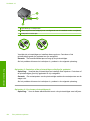 107
107
-
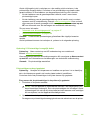 108
108
-
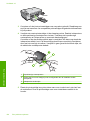 109
109
-
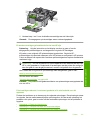 110
110
-
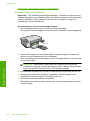 111
111
-
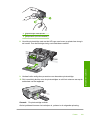 112
112
-
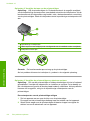 113
113
-
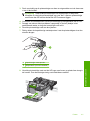 114
114
-
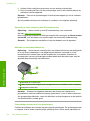 115
115
-
 116
116
-
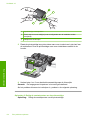 117
117
-
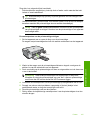 118
118
-
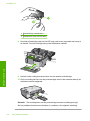 119
119
-
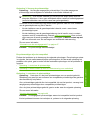 120
120
-
 121
121
-
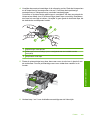 122
122
-
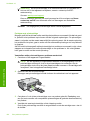 123
123
-
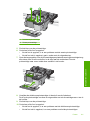 124
124
-
 125
125
-
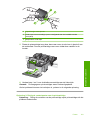 126
126
-
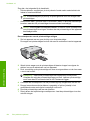 127
127
-
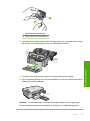 128
128
-
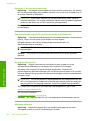 129
129
-
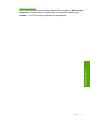 130
130
-
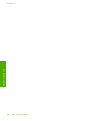 131
131
-
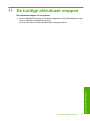 132
132
-
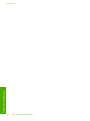 133
133
-
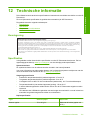 134
134
-
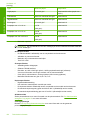 135
135
-
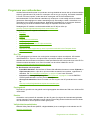 136
136
-
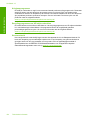 137
137
-
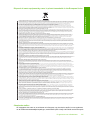 138
138
-
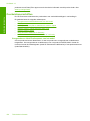 139
139
-
 140
140
-
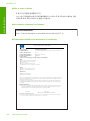 141
141
-
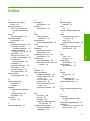 142
142
-
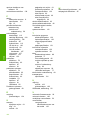 143
143
Gerelateerde artikelen
-
HP Photosmart Wireless All-in-One Printer series - B109 Handleiding
-
HP Photosmart C4700 All-in-One Printer series Handleiding
-
HP Photosmart All-in-One Printer series - B109 Handleiding
-
HP Photosmart Plus B209 series Handleiding
-
HP Deskjet F2400 serie Handleiding
-
HP Photosmart Premium Fax All-in-One Printer series - C309 Handleiding
-
HP Photosmart Premium Fax e-All-in-One Printer series - C410 Handleiding
-
HP Deskjet F4400 All-in-One Printer series Handleiding
-
HP Deskjet D2500 Printer series Handleiding
-
HP Photosmart Premium TouchSmart Web All-in-One Printer series - C309 Handleiding