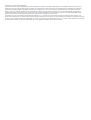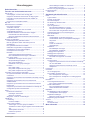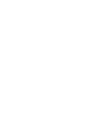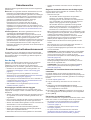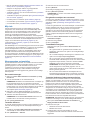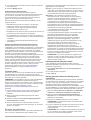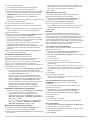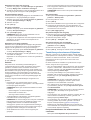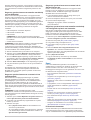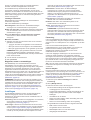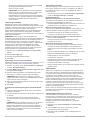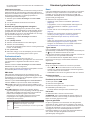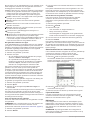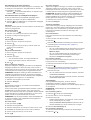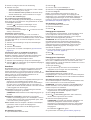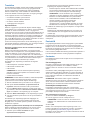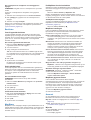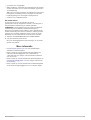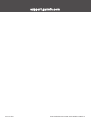GARMIN EXPLORE
™
WEB HELP VOOR
INREACH
®
PROFESSIONAL
Gebruikershandleiding

© 2018 Garmin Ltd. of haar dochtermaatschappijen
Alle rechten voorbehouden. Volgens copyrightwetgeving mag deze handleiding niet in zijn geheel of gedeeltelijk worden gekopieerd zonder schriftelijke toestemming van Garmin. Garmin
behoudt zich het recht voor om haar producten te wijzigen of verbeteren en om wijzigingen aan te brengen in de inhoud van deze handleiding zonder de verplichting te dragen personen of
organisaties over dergelijke wijzigingen of verbeteringen te informeren. Ga naar www.garmin.com voor de nieuwste updates en aanvullende informatie over het gebruik van dit product.
Garmin
®
, het Garmin logo, Earthmate
®
, GPSMAP
®
, inReach
®
, inReach Explorer
®
en inReach SE
®
zijn handelsmerken van Garmin Ltd. of haar dochtermaatschappijen, geregistreerd in de
Verenigde Staten en andere landen. Garmin Connect
™
, Garmin Explore
™
, Garmin Express
™
en MapShare
™
zijn handelsmerken van Garmin Ltd. of haar dochtermaatschappijen. Mogelijk
gemaakt door Garmin IERCC. Deze handelsmerken mogen niet worden gebruikt zonder uitdrukkelijke toestemming van Garmin.
Het woordmerk en de logo's van BLUETOOTH
®
zijn eigendom van Bluetooth SIG, Inc. en voor het gebruik van deze merknaam door Garmin is een licentie verkregen. Facebook
™
en het
Facebook logo zijn handelsmerken van Facebook en haar dochterondernemingen. Google Earth
™
© 2012 Google Inc. Alle rechten voorbehouden. Google Earth is een handelsmerk van Google
Inc. Iridium
®
is een geregistreerd handelsmerk van Iridium Satellite LLC. microSD
®
en het microSD logo zijn handelsmerken van SD-3C, LLC. TWITTER
™
, TWEET, RETWEET en het Twitter logo
zijn handelsmerken van Twitter, Inc. of zijn dochterondernemingen. Wi‑Fi
®
is een geregistreerd handelsmerk van Wi-Fi Alliance Corporation.

Inhoudsopgave
Gebruikersrollen............................................................. 1
Functies van het beheerdersaccount........................... 1
Aan de slag................................................................................. 1
Overwegingen voordat u aan de slag gaat............................ 1
Gegevens verzamelen alvorens aan de slag te gaan............ 1
Informatie over het beheerdersaccount instellen en
controleren............................................................................. 1
Uw account en toestellen instellen........................................ 1
Mijn info...................................................................................... 2
Abonnementen en toestellen...................................................... 2
Een toestel toevoegen........................................................... 2
Toestellen activeren............................................................... 2
Een gebruiker toewijzen aan een toestel............................... 2
Toesteldetails weergeven...................................................... 2
Toestellen blokkeren of abonnementen wijzigen................... 2
Professional Flex abonnementen..................................... 3
Op bytes gebaseerde Professional abonnementen.......... 3
Toestellen testen....................................................................3
Groepen en gebruikers............................................................... 3
Handmatig nieuwe gebruikers maken................................... 3
Nieuwe gebruikers maken met behulp van een
spreadsheet........................................................................... 3
Een gebruikerswachtwoord instellen..................................... 4
Gebruikers vergrendelen of ontgrendelen............................. 4
Geschiedenis van het toestel bekijken.................................. 4
Contactpersonen toevoegen.................................................. 4
Berichten................................................................................ 4
Vooraf ingestelde berichten bewerken.............................. 4
Een snel tekstbericht toevoegen of bewerken.................. 4
Een groep maken...................................................................4
Gebruikers toevoegen aan een groep.............................. 5
Groepsinstellingen wijzigen...............................................5
Een groep verwijderen...................................................... 5
Gebruikers in een groep verbergen.................................. 5
Profielen................................................................................. 5
Een profiel maken............................................................. 5
Een profiel toewijzen aan een groep................................. 5
Een profiel toewijzen aan een gebruiker........................... 5
Toestellen synchroniseren of bijwerken..................................... 5
De synchronisatiestatus van actieve toestellen
controleren............................................................................. 5
Gegevens synchroniseren met toestellen met behulp van een
USB-kabel.............................................................................. 6
Gegevens synchroniseren met uw toestel via het
satellietnetwerk...................................................................... 6
Gegevens synchroniseren met uw toestel via de Garmin
Explore app............................................................................ 6
Gegevens synchroniseren naar toestellen met behulp van
Configuratie op basis van bestanden.................................... 6
Kaart........................................................................................... 6
Professional chatvenster........................................................6
Instellingen chatvenster.................................................... 7
Berichten verzenden......................................................... 7
Waypoints, routes en verzamelingen..................................... 7
Instellingen..................................................................................7
Facturering............................................................................. 7
Facturen bekijken.............................................................. 7
Team-volgen instellen............................................................ 8
Team-volgen voor een groep inschakelen........................ 8
Toestellen met team-volgen koppelen met de Earthmate®
app.................................................................................... 8
Teamupdates verzenden.................................................. 8
Problemen oplossen......................................................... 8
SOS-instellen......................................................................... 8
SOS-meldingen instellen en controleren
.......................... 8
SOS-notities toevoegen.................................................... 9
Records van gespreksgegevens weergeven......................... 9
Professional tools....................................................................... 9
KML-feeds..............................................................................9
Standaard gebruikersfuncties....................................... 9
Kaart........................................................................................... 9
Typen kaarten........................................................................ 9
Zoomen op de kaart............................................................... 9
De kaart verslepen................................................................. 9
De afstand op de kaart meten............................................... 9
Uw locatie.............................................................................. 9
Lijst met gebruikers................................................................ 9
Een gebruiker lokaliseren of volgen................................ 10
Stuur een bericht naar een gebruiker............................. 10
Een locatie naar een gebruiker verzenden..................... 10
Gebruikersberichten en -inhoud weergeven........................ 10
Lijst met berichten................................................................ 10
Bibliotheek........................................................................... 10
Uw bibliotheek op de kaart weergeven........................... 11
Uw bibliotheek delen op uw MapShare webpagina........ 11
Via-punten....................................................................... 11
Routes............................................................................. 11
Tracks en activiteiten...................................................... 11
Verzamelingen................................................................ 11
Kaartfilters............................................................................ 12
Een bladwijzer toevoegen............................................... 12
Een bladwijzer verwijderen............................................. 12
Kaartgegevens exporteren.................................................. 12
Kaartgegevens importeren...................................................12
Beschikbaarheid van kaarten.............................................. 12
Een kaart toevoegen aan uw toestel............................... 12
Toestellen................................................................................. 13
Synchroniseren.................................................................... 13
Gegevens synchroniseren met uw toestellen met behulp
van een USB-kabel......................................................... 13
Gegevens synchroniseren met behulp van uw
smartphone..................................................................... 13
Postvak IN................................................................................ 13
Contacten................................................................................. 13
Uw contactgegevens............................................................13
Persoonlijke contactpersonen.............................................. 13
Een contactpersoon toevoegen...................................... 13
Een contactpersoon verwijderen of contactgegevens
wijzigen........................................................................... 14
Berichten...................................................................................14
Vooraf ingestelde berichten................................................. 14
Een vooraf ingesteld bericht bewerken........................... 14
Snelle tekstberichten............................................................14
Een snel tekstbericht toevoegen..................................... 14
Snelle tekstberichten bewerken...................................... 14
MapShare................................................................................. 14
De MapShare functie inschakelen....................................... 14
Uw MapShare adres wijzigen..........................................14
MapShare instellingen......................................................... 14
Berichten ontvangen van kaart-viewers.......................... 14
MapShare gegevens filteren................................................ 14
Account..................................................................................... 14
Mijn info................................................................................14
Uw toestel testen................................................................. 15
Meer informatie............................................................. 15
Inhoudsopgave i


Gebruikersrollen
Elk Garmin Explore gebruikersaccount heeft een toegewezen
gebruikersrol.
Beheerder: Uw organisatie heeft één beheerdersaccount. De
beheerder is het belangrijkste aanspreekpunt en kan
factureringsinformatie, toestellen, gebruikers en instellingen
voor de hele organisatie instellen. Uw organisatie moet de
beheerdersaccount instellen en verifiëren voordat u extra
gebruikers of toestellen kunt instellen. Sommige
gebruikersfuncties werken anders voor het
beheerdersaccount. De beheerder kan de sectie
Administrator Account Features van de handleiding
raadplegen voor meer informatie over het instellen van uw
organisatie en het gebruik van functies die uniek zijn voor de
beheerdersaccount (Functies van het beheerdersaccount,
pagina 1).
Standaardgebruiker: Alle andere gebruikersaccounts in uw
organisatie zijn standaardgebruikersaccounts.
Standaardgebruikers hebben toegang tot functies van de
Garmin Explore website, berichtfuncties en de toestellen die
door de beheerder zijn ingesteld en toegewezen. Een
beheerder met een toegewezen toestel heeft ook toegang tot
gebruikersfuncties, maar heeft toegang tot meer opties dan
een standaardgebruikersaccount. Indien nodig kan een
beheerder de toegang van gebruikers tot de Garmin Explore
website beperken.
Functies van het beheerdersaccount
De beheerder van uw organisatie kan factureringsinformatie,
toestellen, gebruikers en instellingen instellen. De informatie in
dit hoofdstuk is alleen van toepassing op Garmin Explore de
beheerdersaccount.
Aan de slag
Wanneer u de Garmin Explore website voor de eerste keer
gebruikt, dient u de secties over de volgende taken te
raadplegen voor meer informatie over de activering en
implementatie van uw toestellen, gebruikers en abonnementen.
• Bedenk hoe de toestellen zullen worden gebruikt in uw
organisatie (Overwegingen voordat u aan de slag gaat,
pagina 1).
• Verzamel gegevens over uw gebruikers, uw service-
abonnement en uw betaalmethode (Gegevens verzamelen
alvorens aan de slag te gaan, pagina 1).
• Stel toegang tot uw beheerdersaccount in en controleer uw
contactgegevens (Informatie over het beheerdersaccount
instellen en controleren, pagina 1).
• Stel toestellen in voor uw gebruikers (Uw account en
toestellen instellen, pagina 1).
Overwegingen voordat u aan de slag gaat
Als de inReach toestelbeheerder van uw bedrijf, dient u het
volgende te overwegen voordat u toestellen aan uw gebruikers
distribueert.
• Worden de toestellen toegewezen aan specifieke mensen in
de organisatie of worden de toestellen gedeeld binnen de
organisatie?
• Bent u de enige gebruiker die alle accounts mag beheren of
beheert elke toesteleigenaar zijn of haar eigen account?
• Worden de toestellen alleen gebruikt voor het verzenden van
SOS-berichten of ook voor tekstberichten?
• Worden de toestellen als trackertoestellen gebruikt?
• Worden de toestellen gedurende het hele jaar gebruikt of
alleen tijdens bepaalde maanden?
• Welk service-abonnement wordt gebruikt voor elk toestel?
• Worden de toestellen verbonden met een smartphone of
tablet?
Gegevens verzamelen alvorens aan de slag te gaan
Voordat u begint met het instellen van toestellen, dient u de
volgende taken uit te voeren.
• Selecteer een optie:
◦ Als toestellen worden toegewezen aan specifieke
personen voor gebruik, verzamelt u de naam,
contactgegevens en de informatie over contactpersonen
voor noodgevallen voor elk gebruiker als die gegevens
afwijken van de gegevens van de organisatie.
◦ Als toestellen binnen de organisatie worden gedeeld,
gebruikt u dezelfde gegevens voor alle gebruikers. Dit
omvat dummy-accountnamen, contactgegevens en
informatie over contactpersonen voor noodgevallen.
TIP: Professionele contactpersonen voor noodgevallen, zoals
de leidinggevende van de gebruiker, moeten worden gebruikt
in plaats van persoonlijke contactpersonen voor
noodgevallen. Deze contactpersonen moeten het Garmin
®
International Emergency Response Coordination Center
(IERCC) kunnen helpen in geval van een SOS.
• Bepaal welk service-abonnement wordt gebruikt voor elk
toestel.
Elk toestel kan zich op een ander planniveau bevinden. U
kunt de planniveaus naar wens aanpassen.
• Zorg dat u creditcardgegevens bij de hand hebt voordat u het
account aanmaakt.
OPMERKING: De standaard betaalmethode is maandelijkse
automatische facturering via creditcard. Als deze methode
niet de voorkeur heeft, neemt u contact op met het
professionele verkoopteam om andere betalingsopties (Meer
informatie, pagina 15).
• Laat indien nodig alleen de eerste vier cijfers van uw
belastingvrijstellingscertificaat of een afbeelding van de P-
kaart van uw organisatie zien.
OPMERKING: U kunt een bewijs van belastingvrijstelling
sturen naar het professionele factureringsteam (Meer
informatie, pagina 15).
Informatie over het beheerdersaccount instellen en
controleren
Uw Garmin Explore account heeft één beheerder voor de
organisatie. De beheerder is het belangrijkste aanspreekpunt en
kan factureringsinformatie, toestellen, gebruikers en instellingen
instellen.
1
Ga naar explore.garmin.com.
2
Volg de instructies op het scherm om uw account in te
stellen.
3
Selecteer in het tabblad Instellingen het tabblad
Facturering om uw contactgegevens en contactpersonen
voor noodgevallen te controleren.
4
Klik indien nodig op Wijzig om wijzigingen aan te brengen in
uw contactgegevens en contactpersonen voor noodgevallen.
5
Klik op Sla op.
Uw account en toestellen instellen
Voordat u toestellen aan uw gebruikers distribueert, dient u deze
taken door te lezen om te bevestigen dat de set-up voltooid is.
• De gegevens van uw beheerdersaccount controleren
(Informatie over het beheerdersaccount instellen en
controleren, pagina 1).
• Toestellen toevoegen aan het account (Een toestel
toevoegen, pagina 2).
• De opties van het service-abonnement controleren
(Professional Flex abonnementen, pagina 3, Op bytes
gebaseerde Professional abonnementen, pagina 3).
Gebruikersrollen 1

• Nieuwe gebruikers instellen (Nieuwe gebruikers maken met
behulp van een spreadsheet, pagina 3).
• Groepen en subgroepen maken en groepsprofielen
configureren (Een groep maken, pagina 4)
• Toestellen activeren voor service-abonnementen (Toestellen
activeren, pagina 2).
• Toestellen toewijzen aan gebruikers (Een gebruiker toewijzen
aan een toestel, pagina 2).
• Uw SOS-protocol controleren (SOS-instellen, pagina 8).
• Uw toestellen synchroniseren (Synchroniseren, pagina 13).
• Uw toestellen testen (Toestellen testen, pagina 3).
Mijn info
Als het beheerdersaccount een afzonderlijk toestel heeft
toegewezen aan de beheerder, bevat het tabblad Mijn info de
beheertools voor het desbetreffende toestel. Het biedt geen
beheertools voor de andere toestellen in het account. Hier
worden de gespreksgeschiedenis van de beheerder,
persoonlijke contactpersonen, inReachadres, vooraf ingestelde
berichten en snelle tekstberichten weergegeven. Een beheerder
met een actief toestel kan de standaardgebruikersinstructies
volgen om het Postvak IN (Postvak IN, pagina 13), de
contactpersonen (Contacten, pagina 13) en de berichten
(Berichten, pagina 4).
Het tabblad Mijn info voor beheerdersaccounts bevat ook opties
voor het beheren van de MapShare
™
pagina van de organisatie.
Hoewel de MapShare functie ook beschikbaar is voor
standaardgebruikers, worden op de MapShare pagina die is
gemaakt in het beheerdersaccount alle gebruikers van het
account weergegeven. Gebruikers moeten de MapShare functie
inschakelen voordat ze worden weergegeven op de pagina van
de beheerder MapShare (De MapShare functie inschakelen,
pagina 14).
Abonnementen en toestellen
Op het tabblad Abonnementen en toestellen kunnen beheerders
toestellen activeren, actieve toestellen beheren en up-to-date
gebruiksgegevens voor alle toestellen in het account
controleren. Zo kunnen ze hier het gegevensverbruik zien,
welke toestellen actief zijn, welke toestellen onlangs zijn
gesynchroniseerd en het opgebouwde gebruik voor de huidige
factuurperiode.
Een toestel toevoegen
1
Klik in het tabblad Abonnementen en toestellen op Voeg
toestel toe.
2
Voer de toestel-IMEI en de autorisatiecode in.
OPMERKING: De IMEI en de autorisatiecode verschijnen op
het activeringsscherm als u het toestel de eerste keer
inschakelt. U kunt deze ook vinden in het menu Over op het
toestel. Neem voor meer hulp bij het bepalen van de IMEI en
de autorisatiecode contact op met het professionele
verkoopteam (Meer informatie, pagina 15).
3
Klik indien nodig op Voeg nog een toe om meerdere
toestellen toe te voegen met hetzelfde data-abonnement.
4
Selecteer een data-abonnement.
OPMERKING: U kunt Geen abonnement selecteren voor
toestellen die in de toekomst worden geactiveerd.
5
Klik op Voeg toestellen toe.
Toestellen activeren
U moet elk toestel activeren voordat u ze kunt gebruiken in het
veld. Na activering beginnen de maandelijkse facturering en
kosten.
1
Schakel op het tabblad Abonnementen en toestellen het
selectievakje in naast elk IMEI-nummer dat u activeert.
2
Klik op Bulkacties > Activeer.
3
Selecteer een service-abonnement.
4
Klik op Ga door.
5
Bevestig de wijziging van het abonnement.
6
Klik op Activeer opnieuw.
OPMERKING: Er worden momenteel activeringskosten in
rekening gebracht.
Een gebruiker toewijzen aan een toestel
Voordat u een gebruiker aan een toestel kunt toewijzen, moet u
het toestel activeren (Toestellen activeren, pagina 2) en nieuwe
gebruikers maken (Handmatig nieuwe gebruikers maken,
pagina 3).
U moet een gebruiker aan een toestel toewijzen voordat het kan
worden gebruikt in het veld. De via een toestel verzonden en
ontvangen berichten zijn gekoppeld aan de toegewezen
gebruiker en de antwoorden zijn bedoeld voor de toegewezen
gebruiker. Wanneer het toestel wordt gebruikt om iemand te
volgen, verwijzen de kaartpunten alleen naar de toegewezen
gebruiker.
1
Klik in het tabblad Abonnementen en toestellen op >
Gebruiker toewijzen.
2
Selecteer een gebruiker.
3
Klik op Toewijzen
Toesteldetails weergeven
Selecteer een optie op het tabblad Abonnementen en
toestellen:
• Als u geactiveerde en gedeactiveerde toestellen wilt
weergeven, selecteert u een optie in de vervolgkeuzelijst
Abonnement.
• Als u toesteltoewijzingen wilt weergeven, selecteert u een
optie in de vervolgkeuzelijst Toegewezen.
• Als u in geval van op bytes gebaseerde abonnementen
het totale aantal verbruikte bytes van de voor deze maand
toegewezen bytes wilt zien, sorteert u de kolom Totaal
verbruik op oplopende of aflopende hoeveelheid.
OPMERKING: Rode tekst geeft aan dat het toestel meer
dan de toegewezen hoeveelheid gegevens voor de
maand heeft verbruikt en dat er kosten buiten de bundel in
rekening worden gebracht.
• Als u het totale aantal berichten wilt bekijken dat voor
Professional Flex abonnementen is verzonden, sorteert u
de kolom Totaal verbruik op oplopend of aflopend aantal.
Toestellen blokkeren of abonnementen wijzigen
Beheerders kunnen toestellen blokkeren of abonnementen
wijzigen voor elk toestel in hun account. Voor op bytes
gebaseerde abonnementen kunnen zo de kosten buiten de
bundel tot een minimum worden beperkt of kan worden
bespaard op kosten voor vaak ongebruikte bytes per maand.
Abonnementswijzigingen kunnen op ieder moment worden
aangebracht, en zo vaak als nodig. Er is geen sanctie voor het
overstappen op een uitgebreider abonnement. Er zijn kosten
verbonden aan het overschakelen van op bytes gebaseerde
abonnementen naar een beperkter abonnement. Er zijn geen
kosten verbonden aan het overschakelen van een Professional
Flex abonnement naar een beperkter abonnement.
OPMERKING: Geblokkeerde toestellen kunnen geen berichten
verzenden of ontvangen of een SOS-reddingsactie initiëren.
1
Klik op het tabblad Abonnementen en toestellen op >
Wijzig of blokkeer abonnement.
2
Selecteer een optie:
• Selecteer het nieuwe abonnement.
• Blokkeer het toestel.
3
Schakel indien nodig het selectievakje in om een
acceptatieverzoek te verzenden naar het toestel dat wordt
bijgewerkt.
2 Functies van het beheerdersaccount

4
Voer indien nodig het bericht in dat moet worden verzonden
naar het toestel.
5
Selecteer Wijzig service.
Professional Flex abonnementen
Professional Flex abonnementen bieden meerdere
serviceniveaus om te voldoen aan alle operationele behoeften
van uw team of organisatie. Ga naar explore.garmin.com
/inreach/professional voor informatie over de voordelen en
prijzen van het Professional Flex abonnement.
Alle Professionele Flex abonnementen beschikken over de
volgende functies.
• Maandabonnement met een contract voor 30 dagen
• Opties om te betalen met creditcard of factuur met
betaaltermijn van 30 dagen (na kredietacceptatie)
• Centrale facturatie op één account
• Mogelijkheid om de service buiten het seizoen of wanneer uw
personeel niet in het veld werkt te onderbreken
• De mogelijkheid om een abonnement gratis uit te breiden of
te beperken wanneer uw tracking- of communicatiebehoeften
veranderen
• Toegewijde professionele klantenondersteuning en
verkoopteam
Op bytes gebaseerde Professional abonnementen
Op bytes gebaseerde Professional abonnementen zijn
verkrijgbaar in zes verschillende serviceniveaus. In tegenstelling
tot Professional Flex- en consumentenabonnementen zijn op
bytes gebaseerde abonnementen gebaseerd op het totale
aantal bytes dat wordt verbruikt, en niet op een specifiek aantal
berichten of spoorpunten. Met op bytes gebaseerde
abonnementen zijn kortere trackingintervallen (bijvoorbeeld van
30 seconden) mogelijk dan in het geval van andere typen
abonnementen die trackingintervallen vanaf twee minuten
bieden. Op bytes gebaseerde abonnementen bieden ook de
functie Team-volgen aan, waarmee teams kunnen worden
gevolgd en berichten kunnen worden verzonden zonder mobiel
of Wi‑Fi
®
verbinding te maken. Neem contact op met het
professionele verkoopteam voor op bytes gebaseerde
abonnementsprijzen en -gegevens (Meer informatie,
pagina 15).
Toestellen testen
U kunt een test uitvoeren van de toestellen die zijn toegewezen
aan gebruikers in uw organisatie voordat u deze naar uw
gebruikers distribueert. U mag maximaal vijf gratis testberichten
per maand en per toestel gebruiken.
OPMERKING: Test de SOS-functie niet zonder voorafgaande
toestemming van het Garmin International Emergency
Response Coordination Center (IERCC). Als u de SOS-functie
zonder toestemming test, kunnen er kosten in rekening worden
gebracht voor eventuele reddingen. Ga naar
explore.garmin.com/Admin/SOSassignment voor meer
informatie.
1
Ga naar buiten naar een open ruimte met vrij zicht op de
lucht en richt de antenne naar de lucht voor optimale
prestaties.
2
Wacht tot het toestel verbinding heeft met het Iridium
®
satellietnetwerk.
3
Selecteer vanaf het toestel Inreach hulpprogramma's >
Communicatietest > Testen.
4
Wacht tot het toestel een testbericht heeft verzonden.
Als u een bevestigingsbericht hebt ontvangen, is uw toestel
gereed voor gebruik.
Groepen en gebruikers
Met een beheerdersaccount kunt u alle andere gebruikers van
het account zien. Alle gebruikers zijn zichtbaar in één
kaartweergave. Standaard worden alle gebruikers in het account
gegroepeerd in één organisatie.
Groepen: U kunt groepen en subgroepen maken binnen de
organisatie om uw gebruikers te beheren. Zo kunt u filteren
welke gebruikers op de kaart worden weergegeven. U kunt
ook de zichtbaarheid tussen groepen beperken.
Gebruikers: U kunt gebruikers toevoegen aan een
beheerdersaccount, zodat subaccounts met gebruikers
ontstaan. Gebruikersaccounts worden gebruikt voor het
beheren van de contactgegevens van gebruikers,
contactpersonen voor noodgevallen en berichten.
Gebruikersaccounts hebben geen beheerdersrechten. U
hoeft gebruikers niet te voorzien van aanmeldingsgegevens.
Gebruikersaccounts kunnen volledig worden beheerd door
de beheerder uit naam van de gebruiker.
U kunt individuele gebruikers maken als elk toestel aan een
specifieke persoon wordt gegeven.
U kunt generieke gebruikers maken voor situaties waarin
toestellen worden gedeeld binnen een organisatie.
Bijvoorbeeld Gebruiker1 en Gebruiker2. Generieke
gebruikersaccounts kunnen een generiek e-mailadres
gebruiken, zoals [email protected]. Algemene e-
mailadressen hoeven geen echte e-mailadressen te zijn,
maar kunnen indien nodig worden gebruikt voor
gebruikersaanmelding. De enige functies die niet zijn
toegestaan bij het gebruik van niet-functionele e-
mailadressen, zijn het automatisch opnieuw instellen van
wachtwoorden en e-mails met servicemeldingen van Garmin.
Beheerders en medewerkers van de productondersteuning
kunnen het opnieuw instellen van wachtwoorden voor niet-
functionele e-mailadressen voltooien.
OPMERKING: In de meeste gevallen is het gebruik van
algemene of neppe e-mails de beste optie. U kunt contact
opnemen met het professionele verkoopteam voor hulp
(Meer informatie, pagina 15).
Handmatig nieuwe gebruikers maken
U kunt handmatig nieuwe gebruikers maken wanneer u
individuele gebruikers toevoegt of als u het account begint met
minder dan 10 gebruikers.
1
Klik op Voeg gebruiker toe in het tabblad Groepen en
gebruikers.
2
Voer alle vereiste informatie in.
3
Klik op Sla op.
Nieuwe gebruikers maken met behulp van een
spreadsheet
U kunt de optie spreadsheet importeren/exporteren gebruiken
om meerdere nieuwe gebruikers, contactpersonen en berichten
te maken. Deze optie is handig wanneer u meerdere nieuwe
gebruikers tegelijk maakt. Aanvullende instructies zijn
beschikbaar op het eerste tabblad van het spreadsheet. U kunt
de extra tabbladen in het spreadsheet raadplegen voor de juiste
indeling van bepaalde velden. Bijvoorbeeld, land en tijdzone.
1
Klik in het tabblad Groepen en gebruikers op Gebruikers
importeren > Gebruikers importeren of exporteren.
2
Klik in het venster Importeer gebruikerswerkblad op
Exporteer om een werkblad met bestaande toestellen en
gebruikers te downloaden.
3
Selecteer het tabblad Gebruikers van het werkblad.
OPMERKING: De gebruikersinformatie van de beheerder
staat in de bovenste rij.
4
Voeg voor elke nieuwe gebruiker een nieuwe rij toe met een
uniek e-mailadres en een unieke gebruikersnaam en
contactgegevens.
OPMERKING: Het e-mailadres wordt gebruikt als de login-ID
en moet uniek zijn. Een geldig e-mailadres is niet vereist
tenzij u het voor berichten wilt gebruiken.
Functies van het beheerdersaccount 3

5
Laat de gebruikers-ID leeg.
Een unieke ID wordt door het systeem toegewezen.
6
Voer de tijdzone in voor elke nieuwe gebruiker.
7
Wijs een toestel toe aan elke gebruiker door een uniek IMEI-
nummer te kopiëren en te plakken vanaf het tabblad IMEI.
OPMERKING: De IMEI moet worden geactiveerd op een
abonnement voordat u het aan een gebruiker kunt
toevoegen.
TIP: U dient elk toestel aan te duiden met de gebruikersnaam
of een andere identificatiecode.
8
Voeg noodcontacten voor elke gebruiker toe.
9
Voeg de berichtinhoud en ontvangers voor elke gebruiker
toe.
10
Selecteer het tabblad Adresboek van het spreadsheet en
voeg contactpersonen toe voor alle nieuwe gebruikers.
11
Sla het werkblad op.
12
Selecteer in het venster Importeer gebruikerswerkblad het
bijgewerkte spreadsheet en klik op Importeer.
De spreadsheet wordt gevalideerd en nieuwe gebruikers
worden aangemaakt in het account. Elke nieuwe gebruiker
ontvangt een automatisch e-mailbericht.
Als er zich problemen voordoen, wordt er een bericht
weergegeven waarin staat wat u moet corrigeren.
Wijzigingen kunnen worden doorgevoerd met behulp van de
import/export-optie, of door elke gebruiker handmatig te
bewerken.
13
Controleer vanuit het tabblad Groepen en gebruikers of
nieuwe gebruikers zijn gemaakt.
Een gebruikerswachtwoord instellen
Als u echte e-mailadressen gebruikt voor uw
gebruikersaccounts, kunt u een e-mail verzenden om een
gebruiker een nieuw wachtwoord te laten instellen.
U kunt het wachtwoord voor een gebruiker ook handmatig
wijzigen. Dit is vooral handig wanneer u algemene e-
mailadressen van gebruikersaccounts gebruikt die niet aan een
echt e-mailaccount zijn gekoppeld.
Selecteer een optie op het tabblad Groepen en gebruikers:
• Als u een e-mail voor het opnieuw instellen van het
wachtwoord naar één gebruiker wilt verzenden, klikt u op
> Herstel wachtwoord > OK.
• Als u een e-mail voor het opnieuw instellen van het
wachtwoord naar meerdere gebruikers wilt verzenden,
schakelt u de selectievakjes bij de gebruikersnamen in en
klikt u op Bulkacties > Herstel wachtwoord > OK.
• Als u het wachtwoord van één gebruiker handmatig wilt
instellen, selecteert u een gebruiker door op een
gebruikersnaam te klikken, selecteert u Wijzig
wachtwoord en voert u een nieuw wachtwoord in.
Gebruikers vergrendelen of ontgrendelen
Selecteer een optie op het tabblad Groepen en gebruikers:
• Als u meerdere gebruikers wilt vergrendelen of
ontgrendelen, schakelt u de selectievakjes bij de
gebruikersnamen in, klikt u op Bulkacties, selecteert u
Gebruiker vergrendelen of Gebruiker ontgrendelen en
klikt u daarna op OK.
• Als u één gebruiker wilt vergrendelen of ontgrendelen,
klikt u op , selecteert u Gebruiker vergrendelen of
Gebruiker ontgrendelenen klikt u op OK.
Geschiedenis van het toestel bekijken
1
Selecteer in het tabblad Groepen en gebruikers een
gebruiker door op de gebruikersnaam te klikken.
2
Bekijk vanuit het tabblad Geschiedenis de geschiedenis van
de gebruiker.
TIP: U kunt de geschiedenis filteren door een datum- en
tijdsbereik in te voeren of u kunt de geschiedenis sorteren
door een van de kolomkoppen te selecteren.
3
Klik op OK.
Contactpersonen toevoegen
Persoonlijke contactpersonen zijn alleen bekend bij het
gebruikersaccount waarvoor ze zijn gemaakt.
1
Selecteer op het tabblad Groepen en gebruikers een
gebruiker door te klikken op een gebruikersnaam.
2
Klik op het tabblad Contacten op Voeg toe.
3
Voer de gegevens van de contactpersoon in.
Een contactpersoon kan een e-mailadres, sms-nummer en
inReach adres hebben. Niet alle velden zijn verplicht.
4
Klik op OK.
Berichten
U kunt vooraf ingestelde berichten verzenden met de
berichtknop op het inReach toestel. Met vooraf ingestelde
berichten kunt u een vooraf bepaald bericht verzenden naar een
vooraf bepaalde lijst met ontvangers. Snelle tekstberichten
kunnen worden geselecteerd en verzonden wanneer u een
nieuw tekstbericht invoert. Met behulp van snelle tekstberichten
kunt u sneller typen in het veld en de satellietkosten van op
bytes gebaseerde abonnementen verlagen.
Vooraf ingestelde berichten bewerken
U kunt tekst en vooraf ingestelde berichten snel bewerken voor
gebruikers in de account.
1
Selecteer op het tabblad Groepen en gebruikers een
gebruiker door te klikken op een gebruikersnaam.
2
Klik op het tabblad Berichten op Wijzig naast het bericht dat
u wilt wijzigen.
3
Voer een bericht in.
4
Voeg ontvangers van het bericht toe.
Meerdere ontvangers kunnen worden gescheiden door
puntkomma's.
TIP: Als u een telefoonnummer of e-mailadres typt dat aan
uw contactpersonen is toegevoegd, kunt u de contactpersoon
toevoegen als een ontvanger van het vooraf ingestelde
bericht.
5
Klik op OK.
6
Synchroniseer uw toestellen.
De tekst en de ontvangers van het bericht worden op het
toestelscherm weergegeven.
Een snel tekstbericht toevoegen of bewerken
OPMERKING: Deze functie is niet op alle toestellen
beschikbaar.
U kunt snelle tekstberichten toevoegen of bewerken voor
gebruikers in de account.
1
Selecteer een gebruiker in het tabbblad Groepen en
gebruikers door op de gebruikersnaam te klikken.
2
Klik in het tabblad Berichten op Voeg toe of Wijzig.
3
Voer een bericht in.
4
Klik op OK.
5
Synchroniseer uw toestellen.
De berichttekst verschijnt op het scherm van het toestel.
Een groep maken
1
Klik in het tabblad Groepen en gebruikers op Maak groep.
2
Voer de naam van de nieuwe groep in.
3
Selecteer de bovenliggende groep waarin de nieuwe groep
moet worden geplaatst.
4
Klik op Sla op.
4 Functies van het beheerdersaccount

Gebruikers toevoegen aan een groep
1
Selecteer een groep in het tabblad Groepen en gebruikers
en klik op Wijzig leden > Gebruikers toevoegen.
2
Schakel de selectievakjes in naast de gebruikersnamen die u
aan de groep wilt toevoegen en klik op Voeg toe.
Groepsinstellingen wijzigen
U kunt de naam van de groep wijzigen en de zichtbaarheid van
contactpersonen in de groepsinstellingen wijzigen.
1
Selecteer een groep op het tabblad Groepen en gebruikers
en klik op Groepsinstellingen > Wijzig.
2
Selecteer een optie.
3
Klik op Sla op.
Een groep verwijderen
1
Selecteer een groep op het tabblad Groepen en gebruikers
en klik op Groepsinstellingen.
2
Klik op Verwijder groep.
OPMERKING: Deze optie is niet beschikbaar voor het
standaard overkoepelende bedrijf.
De groep wordt verwijderd uit het overkoepelende bedrijf. De
gebruikers in de groep worden niet verwijderd uit het
beheerdersaccount.
Gebruikers in een groep verbergen
Standaard ziet u op de MapShare webpagina alle gebruikers
van het account. Beheerders kunnen de groepsinstellingen
wijzigen om alle gebruikers in een groep te verbergen.
1
Selecteer een groep op het tabblad Groepen en gebruikers
en klik op Groepsinstellingen > Wijzig.
2
Schakel het selectievakje in om alle gebruikers in de groep
voor elkaar te verbergen.
MapShare en de contactpersonen worden niet gedeeld met
de groep.
3
Klik op Sla op.
Profielen
Een profiel is een verzameling toestelinstellingen en
configuraties die kunnen worden toegewezen aan groepen
gebruikers. Profielen bieden consistentie doordat een
gemeenschappelijke gebruikersinterface wordt gemaakt voor
alle toestellen in een groep die zijn toegewezen aan hetzelfde
profiel. Instellingen van groepsprofielen overschrijven de
configuratie-instellingen van de gebruikers. Elk toestel moet
worden gesynchroniseerd voordat het profielwijzigingen kan
ontvangen.
U kunt de volgende toestelinstellingen configureren met
profielen.
• Pictogrammen op het startscherm kunnen worden
toegevoegd, verwijderd en gerangschikt. U kunt bijvoorbeeld
het weerpictogram verwijderen.
OPMERKING: Deze optie is alleen beschikbaar voor deze
toestellen:
◦ inReach Explorer
®
en inReach Explorer+
◦ inReach SE
®
en inReach SE+
◦ Sommige oudere inReach toestellen
• Toestelinstellingen zoals tracking- en logboekregistratie-
intervallen kunnen worden aangepast.
OPMERKING: U moet bevestigen dat u het juiste toesteltype
hebt geselecteerd voordat u de instellingen wijzigt. In de
instellingentabel worden verschillende instellingen
weergegeven op basis van het geselecteerde toesteltype.
• Vooraf ingestelde berichten kunnen worden toegevoegd of
gewijzigd, inclusief ontvangers en berichtinhoud.
• Snelle tekstberichten kunnen worden toegevoegd of
gewijzigd.
• Gesynchroniseerde kaarten kunnen worden aangepast. U
kunt configureren welke kaarten naar de toestellen moeten
worden gesynchroniseerd.
OPMERKING: Deze functie is niet op alle toestelmodellen
beschikbaar.
Een profiel maken
1
Klik op het tabblad Groepen en gebruikers op Beheer
profielen > Nieuw profiel.
2
Geef het profiel een naam.
3
Klik op Sla op.
4
Selecteer het tabblad voor het type toestel dat u configureert.
5
Configureer de pictogrammen voor het startscherm, de
toestelinstellingen, vooraf ingestelde berichten en de snelle
sms-berichten voor het profiel.
6
Klik op Sla wijzigingen op.
Een profiel toewijzen aan een groep
1
Selecteer een groep op het tabblad Groepen en gebruikers
en klik op Groepsinstellingen > Wijzig.
2
Selecteer een profiel in de lijst.
3
Klik op Sla op > Toewijzen > OK.
Een profiel toewijzen aan een gebruiker
1
Selecteer een gebruiker in het tabblad Groepen en
gebruikers en klik op Wijzig.
2
Selecteer een profiel in de lijst.
3
Klik op Sla op, bevestig uw selectie en klik op Toewijzen.
Toestellen synchroniseren of bijwerken
Wanneer u gegevens op de Garmin Explore website wijzigt,
zoals updates voor contactpersonen, kaarten, vooraf ingestelde
berichten en snelle sms-berichten, wordt er een bericht
weergegeven om aan te geven dat u uw account moet
synchroniseren.
De beste methode om toestellen te synchroniseren of bij te
werken, hangt af van het type toestel.
• Als u accountinstellingen wilt synchroniseren met de inReach
Explorer+, inReach SE+, inReach Mini en oudere inReach
toestellen, gebruikt u de optie Synchroniseer USB met de
desktoptoepassing inReach Sync.
• Om de accountinstellingen te synchroniseren naar de
GPSMAP
®
66i en nieuwer toestellen, gebruikt u de Garmin
Explore app of de optie Configuratie op basis van
bestanden.
OPMERKING: Met de optie Configuratie op basis van
bestanden kunt u wijzigingen microSD
®
op het toestel
toepassen met een USB-kabel of een kaart.
• Als u wijzigingen in de toestelinstellingen op afstand wilt
synchroniseren, gebruikt u de optie Synchroniseer profiel
via satellietnetwerk.
OPMERKING: Er worden extra kosten in rekening gebracht
voor deze optie, afhankelijk van de grootte van de
wijzigingen.
• Om de firmware voor de inReach Explorer+, inReach SE+ en
oudere inReach toestellen bij te werken, gebruikt u de
desktoptoepassing inReach Sync.
• Om de firmware voor de inReach Mini of GPSMAP 66i en
nieuwer toestellen bij te werken, gebruikt u de Garmin
Express
™
desktoptoepassing (garmin.com/express).
Raadpleeg de gebruikershandleiding van het toestel voor
meer informatie over het bijwerken van kaarten en software
met de Garmin Express toepassing.
De synchronisatiestatus van actieve toestellen
controleren
Klik op het tabblad Bijwerken & synchroniseren.
Functies van het beheerdersaccount 5

Desectie Gebruikers waarvoor synchronisatie is vereist bevat
informatie over de gebruikers en toestellen die moeten worden
gesynchroniseerd, inclusief het toegewezen profiel voor elk
toestel.
Gegevens synchroniseren met toestellen met behulp
van een USB-kabel
Nadat u een kaart hebt geselecteerd of uw gegevens hebt
bewerkt, zoals contactpersonen, vooraf ingestelde berichten of
snelle sms-berichten, moet u deze synchroniseren met ieder
beïnvloede toestel. Voor ondersteunde toestellen kunt u de
inReach Sync desktoptoepassing en een USB-kabel gebruiken
om wijzigingen te synchroniseren. Het toestel vereist ook de
inReach Sync toepassing om kaarten en firmware bij te werken.
De inReach Sync toepassing ondersteunt de volgende
toestellen:
• inReach Explorer en inReach Explorer+
• inReach SE en inReach SE+
• inReach Mini
OPMERKING: U moet de Garmin Express toepassing
gebruiken om firmware-updates voor het inReach Mini toestel
te installeren.
• Oudere inReach toestellen
OPMERKING: Andere Garmin toestellen, waaronder bepaalde
Garmin toestellen met inReach technologie, moeten
synchroniseren met de Garmin Explore app. Raadpleeg de
gebruikershandleiding van deze toestellen voor meer informatie
over het installeren van software-updates.
1
Sluit de USB-kabel aan op uw toestel en uw computer.
2
Selecteer op het tabblad Bijwerken & synchroniseren het
selectievakje naast het toestel dat u wilt synchroniseren.
3
Als u de inReach Sync toepassing nog niet eerder hebt
geïnstalleerd, selecteert u Download en installeer inReach
Sync en installeert u de toepassing op uw computer.
4
Selecteer Start inReach Sync om de toepassing te openen.
5
Volg de instructies op het scherm om de synchronisatie te
voltooien.
De inReach Sync toepassing kopieert de wijzigingen en
beschikbare kaart- en firmware-updates naar het toestel.
Mogelijk moet u uw toestel opnieuw opstarten om firmware-
updates toe te passen.
Gegevens synchroniseren met uw toestel via het
satellietnetwerk
Beheerders kunnen wijzigingen aanbrengen in profielen
wanneer gebruikers en toestellen in het veld zijn en deze
profielwijzigingen synchroniseren via het satellietnetwerk in
plaats van via een USB-verbinding. Als u een op bytes
gebaseerd abonnement hebt, gebruikt het satellietnetwerk de
bytes van het gegevensabonnement voor de synchronisatie. Het
totale aantal bytes dat tijdens de synchronisatie is vereist, wordt
geleverd.
OPMERKING: Vooraf ingestelde berichten, snelle
tekstberichten, kaarten en contactpersonen kunnen niet worden
gesynchroniseerd via het satellietnetwerk vanwege de omvang
van de gegevens.
1
Selecteer op het tabblad Bijwerken & synchroniseren het
tabblad Synchroniseer profiel via satellietnetwerk.
2
Controleer of de toestellen zijn ingeschakeld en vrij zicht
hebben op de lucht.
3
Selecteer een optie:
• Klik op Synchroniseer alles om alle toestellen in het
account te synchroniseren.
• Als u specifieke toestellen wilt synchroniseren, selecteert
u de selectievakjes naast de toestelnamen en klikt u op
Synchronisatie geselecteerd.
Gegevens synchroniseren met uw toestel via de
Garmin Explore app
Nadat u een kaart hebt geselecteerd of uw gegevens hebt
bewerkt, moet u de wijzigingen synchroniseren naar elk
betrokken toestel. De Garmin Explore app ondersteunt
GPSMAP 66i en nieuwer toestellen.
1
U kunt de Garmin Explore app via de app store op uw
telefoon downloaden en installeren.
2
Houd uw smartphone binnen 10 m (33 ft.) van uw toestel.
3
Open de Garmin Explore app.
Wijzigingen in gegevens worden automatisch
gesynchroniseerd.
Gegevens synchroniseren naar toestellen met behulp
van Configuratie op basis van bestanden
Met de optie Configuratie op basis van bestanden kunt u
wijzigingen microSD op het toestel toepassen met een USB-
kabel of een kaart. De optie Configuratie op basis van
bestanden ondersteunt GPSMAP 66i en nieuwer toestellen.
1
Selecteer op het tabblad Bijwerken & synchroniseren het
tabblad Configuratie op basis van bestanden.
2
Selecteer een profiel (Een profiel maken, pagina 5).
3
Voeg indien nodig contactpersonen toe.
4
Voeg indien nodig een groep toe (Een groep maken,
pagina 4).
5
Selecteer Bewaar het configuratiebestand na het
bijwerken. als u meerdere toestellen bijwerkt.
Met deze optie kunt u het configuratiebestand na microSD de
update op een kaart opslaan.
6
Klik op Exporteer bestand.
7
Volg de instructies op het scherm op het tabblad
Configuratie op basis van bestanden om een toestel te
configureren.
Kaart
U kunt het tabblad Kaart gebruiken om toestellen en
chatberichten te controleren en berichten te verzenden naar
actieve toestellen in het veld. U kunt ook tracking- en
locatiegegevens weergeven voor de gebruikers van uw account.
De kaart bevat de volgende functies.
• Een Professional chatvenster (Professional chatvenster,
pagina 6)
• Gegevens over de gebruikers op uw account (Lijst met
gebruikers, pagina 9)
• Waypoints, routes, tracks en activiteiten (Bibliotheek,
pagina 10)
• Topografische-, lucht- en wegenkaarten met knoppen om
tussen deze kaarten te schakelen (Typen kaarten,
pagina 9)
• Zoomen met de muis of trackpad (Zoomen op de kaart,
pagina 9)
• Knoppen voor het toevoegen van nieuwe waypoints en
routes (Via-punten, pagina 11, Routes, pagina 11)
• Een meetinstrument (De afstand op de kaart meten,
pagina 9)
• Opties voor het exporteren van de kaart als KML- of GPX-
bestand (Kaartgegevens exporteren, pagina 12)
• Knoppen om extra kaarten voor uw toestel te selecteren
(Beschikbaarheid van kaarten, pagina 12)
Professional chatvenster
Via het chatvenster op het tabblad Kaart kunnen beheerders
van Professional accounts een oogje houden op alle bericht-,
volg- en toestelactiviteiten in een gebruikersgroep. Beheerders
6 Functies van het beheerdersaccount

kunnen zo rechtstreeks vanuit een centraal chatvenster
berichten naar alle toestelgebruikers verzenden.
De activiteitenfeed op de kaart bevat alle berichten,
spoorpunten, notities en toestelactiviteiten. U kunt op een
activiteit in de feed klikken om de kaart naar de locatie van de
activiteit te schuiven. U kunt ook de activiteiten filteren die op de
kaart worden weergegeven en selecteren welke gebruikers
worden weergegeven.
Instellingen chatvenster
Beheerders kunnen de instellingen van het Professional
chatvenster aanpassen.
Klik in het tabblad Kaart op Instellingen.
Geluidssignalen: Hiermee kunt u audiowaarschuwingen
ontvangen voor nieuwe berichten en spoorpunten.
Blader naar het einde: Verschuift het chatvenster automatisch
naar de onderkant van het scherm om de meest recente
activiteit weer te geven.
Als er een SOS actief is, toon dan alleen die toestellen.:
Hiermee kunt u alleen toestellen met actieve SOS
weergeven.
Berichten verzenden
1
Selecteer een optie om een bericht naar een of meerdere
gebruikers te verzenden:
• Typ @ en de naam van de gebruiker in het chatvenster.
• Klik op de namen van ontvangers in de activiteitenfeed.
• Klik op de gegevenspunten van de gebruiker op de kaart.
OPMERKING: Als u geen gebruikers selecteert, wordt het
bericht als opmerking geplaatst. Opmerkingen worden
toegevoegd aan de activiteitenfeed, maar zijn niet zichtbaar
buiten het chatvenster.
2
Voer de inhoud van het bericht in.
3
Klik op Verzend.
Waypoints, routes en verzamelingen
Het tabblad Map voor het beheerdersaccount biedt
hulpmiddelen voor het maken van waypoints, routes en
verzamelingen. Deze hulpprogramma's zijn alleen nuttig als de
beheerder een toegewezen toestel heeft. Voor de meeste
organisaties wordt het niet aanbevolen een toestel aan het
beheerdersaccount toe te wijzen. Als u als beheerder echter een
toestel aan u hebt toegewezen, kunt u dezelfde instructies
volgen als een standaardgebruiker voor het maken, beheren en
synchroniseren van uw bibliotheek met waypoints en routes
(Bibliotheek, pagina 10).
OPMERKING: Waypoints en routes die zijn gemaakt op een
beheerdersaccount kunnen niet worden gesynchroniseerd met
toestellen die zijn toegewezen aan standaardgebruikers. Als u
waypoints en routes tussen accounts wilt delen, moet u de
gegevens van het ene account exporteren (Kaartgegevens
exporteren, pagina 12) en de gegevens importeren naar een
ander account (Kaartgegevens importeren, pagina 12).
Instellingen
Op het tabblad Instellingen worden uw factuurinformatie en
facturen weergegeven. U kunt ook uw SOS-installatie
aanpassen en de functie Portal Connect inschakelen als u de
account-API gebruikt.
Facturering: Hiermee worden accountgegevens en voorkeuren,
service-abonnementen en andere toestelgegevens
weergegeven (Facturering, pagina 7)
Team-volgen: Hiermee kunnen beheerders de functie Team-
volgen instellen voor gebruikers met een op bytes gebaseerd
account (Team-volgen instellen, pagina 8). Deze functie is
niet op Professional Flex abonnementen beschikbaar. Neem
contact op met het professionele verkoopteam voor meer
informatie of hulp bij het overschakelen naar een ander soort
abonnement (Meer informatie, pagina 15).
SOS-instellen: Hiermee kunt u de SOS-instellingen
configureren om contact op te nemen met het Garmin
International Emergency Response Coordination Center
(IERCC) of de opgegeven contactpersonen van uw
organisatie voor alle toestellen in uw professionele account
(SOS-instellen, pagina 8).
Portal Connect: Verschaft documentatie over de Garmin
inReach API voor softwareontwikkelaars.
Eenheden: Hier stelt u het coördinatensysteem en de
maateenheden voor afstand in.
Testen: Geeft instructies voor het testen van uw toestel
(Toestellen testen, pagina 3).
OPMERKING: Op het beheerdersaccount werkt de
testfunctie alleen wanneer een toestel is toegewezen aan de
beheerder. Als u toestellen wilt testen die zijn toegewezen
aan andere gebruikers in uw organisatie, start u de test vanaf
het toestel (Toestellen testen, pagina 3).
Facturering
U kunt uw bedrijfsinformatie wijzigen, inclusief contactpersoon
voor noodgevallen. Zorg dat u uw persoonlijke informatie en de
gegevens van uw contactpersoon voor noodgevallen up-to-date
houdt.
U kunt uw factuurinformatie bijwerken, zoals uw
creditcardgegevens. U kunt vooraf betalen voor services om
problemen met de dekking vanwege een verlopen of
geblokkeerde creditcard of de uitgifte van een nieuw
creditcardnummer te voorkomen.
U kunt ook wijzigingen aanbrengen in de sms-berichten die
ontvangers vanaf toestellen in uw organisatie ontvangen.
Ontvangers met telefoons die koppelingen naar een webpagina
niet ondersteunen kunt u een bericht sturen waarin coördinaten
zijn vermeld als tekst. U kunt de koppeling verbergen als u de
locatie van de afzender niet bekend wilt maken.
TIP: U kunt de naam van de afzender verbergen om tekstruimte
in het bericht te besparen en herhaling voor de ontvanger te
voorkomen.
Facturen bekijken
Facturen worden elke maand naar het e-mailadres van de
contactpersoon voor facturering van het account verzonden. Om
extra contactpersonen voor facturering toe te voegen, neemt u
contact op met het professionele factureringsteam (Meer
informatie, pagina 15). Online zijn facturen voor maximaal
twaalf maanden beschikbaar.
1
Selecteer op het tabblad Instellingen het tabblad
Facturering.
2
Klik op Bekijk facturen.
3
Selecteer de factuur die u wilt weergeven.
De factuursamenvatting omvat de volgende informatie.
• Contactgegevens voor facturering
• Totaal verschuldigd bedrag, inclusief het verbruik van de
huidige maand plus eventuele oudere verschuldigde
betalingen
• Vervaldatum van de factuur
• Tarief voor te late betaling, indien de betaling niet wordt
betaald vóór de vervaldag
• Kosten voor te late betaling, indien van toepassing
Het gedetailleerde verbruik omvat de volgende informatie.
• IMEI-nummer van het toestel
• Het gebruikte service-abonnement
• Maandelijkse kosten voor het abonnement
• Vastgelegde verbruiksdatum
Functies van het beheerdersaccount 7

• Aantal bytes (eenheden) dat voor die datum is verbruikt
(op bytes gebaseerde abonnementen)
• Kosten voor het verbruik
OPMERKING: Als het verbruik binnen het toegewezen
aantal bytes voor het abonnement valt, worden er geen
kosten in rekening gebracht. Als het toestel alle
beschikbare bytes voor het abonnement heeft verbruikt,
worden er kosten in rekening gebracht. Kosten buiten de
bundel zijn van toepassing op Professional Flex
abonnementen.
Team-volgen instellen
Dankzij team-volgen kunnen gebruikers positie-updates
rechtstreeks van het ene ingeschakelde toestel naar het andere
verzenden. Wanneer team-volgen is ingeschakeld, kunnen alle
gebruikers in een groep de locaties van de andere
ingeschakelde toestellen bekijken op een gekoppeld mobiel
toestel. Team-volgen wordt niet weergegeven op inReach
toestellen. Alleen beheerders van Professional accounts kunnen
team-volgen inschakelen.
OPMERKING: Team-volgen is niet beschikbaar voor
Professional Flex abonnementen. Het is alleen beschikbaar voor
op bytes gebaseerde abonnementen. De toestellen moeten in
de trackingmodus staan om berichten over team-volgen te
kunnen ontvangen. Alleen de inReach Explorer+, inReach SE+,
inReach Mini en oudere inReach toestellen zijn volledig
compatibel met Team-volgen. De GPSMAP 66i en nieuwer
toestellen kunnen hun locatie doorgeven, maar kunnen geen
andere toestellen of groepsberichten weergeven.
1
Selecteer op het tabblad Instellingen het tabblad Team-
volgen.
2
Klik op Team-volgen: {0}.
3
Bevestig de gebruikswaarschuwingen.
4
Klik op km.
Team-volgen voor een groep inschakelen
Voordat u team-volgen voor een groep kunt inschakelen, moet u
team-volgen instellen (Team-volgen instellen, pagina 8).
1
Selecteer een groep op het tabblad Groepen en gebruikers
en klik op Groepsinstellingen.
2
Selecteer Maak hier een groep met team-volgen van vanaf
het tabblad Team-volgen.
3
Selecteer welke groepsleden een bijdragen leveren aan
team-volgen en welke leden team-volgen ontvangen.
OPMERKING: Gebruikers kunnen bijdragen aan team-
volgen, team-volgen ontvangen of zowel bijdragen aan team-
volgen als team-volgen ontvangen.
4
Stuur een update naar gebruikers in de groep om hun team-
volgstatus te bevestigen.
5
Klik op OK.
Toestellen met team-volgen koppelen met de Earthmate
®
app
1
U kunt de Earthmate app via de app store op uw telefoon
installeren en openen.
2
Volg de instructies op het scherm om de app te koppelen met
uw toestel.
Als u deel uitmaakt van een groep met team-volgen,
verschijnt de optie voor team-volgen automatisch in het
menu.
OPMERKING: U kunt gebruikers selecteren en op Centreer
klikken om automatisch de kaart te centreren rond de
geselecteerde gebruikers. U kunt de locatie, snelheid en
rijrichting weergeven voor elke geselecteerde gebruiker. U
kunt berichten verzenden naar het team door op Bericht
sturen naar team te klikken.
Teamupdates verzenden
Wanneer wijzigingen worden aangebracht aan een groep met
team-volgen, zoals het toevoegen of verwijderen van leden of
het wijzigen van namen, moet u een updatebericht naar het
team verzenden.
Selecteer een groep op het tabblad Groepen en gebruikers
en klik op Groepsinstellingen > Verzend.
Problemen oplossen
Waarom staat mijn naam in de lijst met team-volgen?
Het toestel moet de gebruiker kunnen identificeren. Dit wordt
automatisch ingesteld tijdens het activeren.
Herstel de fabrieksinstellingen van het toestel en activeer het
toestel opnieuw om de gebruiker te identificeren.
Waarom is de bijgewerkte tijd onjuist?
U kunt deze tips proberen als de bijgewerkte tijd onjuist is en er
negatieve getallen worden weergegeven voor tijdverschillen.
• Controleer of de klok op uw mobiele toestel juist is.
• Controleer of de tijdzone op uw mobiele toestel juist is.
Waarom is de lijst met gebruikers in mijn team onjuist?
Stuur een teamupdatebericht.
Dit zorgt ervoor dat alle recente wijzigingen worden
toegepast op de groep.
Waarom wordt mijn team niet bijgewerkt?
Als uw team niet wordt bijgewerkt, kunt u deze tips proberen.
• Controleer in de groepsinstellingen of de gebruikers zijn
geselecteerd voor het ontvangen van berichten over team-
volgen.
• Zorg ervoor dat alle toestellen een duidelijk zicht op de hemel
hebben om satellietsignalen te kunnen ontvangen.
• Schakel volgen in voor alle toestellen.
• Controleer uw rustinterval.
Mogelijk kunnen berichten niet worden verzonden als het
rustinterval langzamer is dan het bewegingsinterval.
• Controleer de Bluetooth
®
verbinding.
• Start het toestel opnieuw op en koppel het nogmaals met het
mobiele toestel.
SOS-instellen
Tijdens een noodgeval kan een gebruiker een SOS van zijn of
haar toestel verzenden. Standaard wordt het SOS-tekstbericht
verzonden naar het Garmin International Emergency Response
Coordination Center (IERCC), dat vervolgens de juiste
hulpverleners op de hoogte brengt van uw situatie. De SOS
bevat de huidige locatie van het toestel. Professionele accounts
bieden verschillende opties voor het aanpassen van de SOS-
instellen, inclusief het toevoegen van contacten om een
waarschuwing te ontvangen in het geval van een SOS, en het
verzenden van aanvullende informatie naar het Garmin IERCC
samen met de SOS-gegevens.
Neem contact op met het professionele verkoopteam voor meer
informatie over het aanpassen van uw SOS-instellen (Meer
informatie, pagina 15).
SOS-meldingen instellen en controleren
U kunt maximaal 20 e-mailadressen en sms-nummers
toevoegen die u wilt waarschuwen in het geval van een SOS. U
kunt bijvoorbeeld naast het Garmin International Emergency
Response Coordination Center (IERCC) ook uw
leidinggevenden of andere leden binnen de organisatie
waarschuwen.
1
Selecteer op het tabblad Instellingen het tabblad SOS-
instellen.
2
Voer e-mailadressen of sms-nummers in voor elke
contactpersoon voor noodgevallen.
3
Klik indien nodig op Testen om de contactgegevens te
controleren.
8 Functies van het beheerdersaccount

Er worden testberichten verzonden naar alle e-mailadressen
of sms-nummers.
SOS-notities toevoegen
U kunt aanvullende informatie en instructies toevoegen aan de
SOS-informatie die naar het Garmin International Emergency
Response Coordination Center (IERCC) wordt gestuurd. U kunt
bijvoorbeeld reisinformatie, het aantal groepsleden en
verzekeringsinformatie toevoegen.
1
Selecteer op het tabblad Instellingen het tabblad SOS-
instellen.
2
Voer de aanvullende informatie of instructies in.
3
Klik op Sla op.
Records van gespreksgegevens weergeven
Records van gespreksgegevens (call data records, CDR)
omvatten alle gegevensactiviteiten voor alle toestellen die zijn
geregistreerd voor de klant. Records van gespreksgegevens
worden dagelijks om 02:00 uur UTC bijgewerkt voor de vorige
dag. De records eindigen om 12:00 UTC.
1
Selecteer op het tabblad Instellingen het tabblad
Facturering.
2
Klik op Bekijk facturen.
3
Selecteer het datumbereik voor het CDR-rapport.
4
Selecteer de uitvoerindeling.
Records van gespreksgegevens kunnen worden gedownload
in XML- of CSV-indeling.
5
Klik op Download.
6
Klik indien nodig op ? om de beschrijving van het schema
voor records van gespreksgegevens weer te geven.
Professional tools
De Garmin Explore API kan door een web- of
softwareontwikkelaar worden geconfigureerd voor het invoeren
van inkomende en uitgaande informatie naar een extern
platform.
Selecteer vanaf het tabblad Instellingen het tabblad Portal
Connect om de API te configureren.
Neem contact op met het professionele verkoopteam voor API-
documentatie (Meer informatie, pagina 15).
KML-feeds
KML-feeds zijn geassocieerd met de instellingen die zijn
geselecteerd voor de MapShare pagina. Berichttypen die zijn
uitgeschakeld voor weergave in de MapShare pagina's worden
niet weergegeven in de KML-feed.
Selecteer op het tabblad Instellingen het tabblad Sociaal en
selecteer Feeds. Er zijn twee soorten feeds beschikbaar.
KML-loader: Hiermee kunt u KML-gegevens bekijken in een
toepassing die KML-gegevens kan weergeven, zoals Google
Earth
™
.
Ruwe KML-gegevens: Hiermee kunt u Garmin Explore
gegevens weergeven in een toepassing, zoals Google Earth.
Standaard wordt alleen het bericht dat of de track die als
laatste naar de MapShare pagina is verzonden,
weergegeven. De ruwe KML-gegevens kunnen worden
toegevoegd met de volgende parameters om een
datumbereik aan te passen.
Parameter Beschrijving
d1 Begindatum voor de query, in UTC-tijd.
d2 Einddatum voor de query, in UTC-tijd.
imei Door komma's gescheiden lijst met weer te geven IMEI-
nummers.
Standaard gebruikersfuncties
Kaart
U kunt het tabblad Kaart gebruiken om toestellen te controleren,
gebruikers te volgen en berichten te verzenden naar actieve
toestellen in het veld. Sommige functies zijn mogelijk niet
beschikbaar, afhankelijk van hoe uw beheerder gebruikers en
groepen heeft geconfigureerd.
De kaart bevat de volgende functies.
• Waypoints, routes, tracks en activiteiten (Bibliotheek,
pagina 10)
• Topografische-, lucht- en wegenkaarten met knoppen om
tussen deze kaarten te schakelen (Typen kaarten,
pagina 9)
• Zoomen met de muis of trackpad (Zoomen op de kaart,
pagina 9)
• Knoppen voor het toevoegen van nieuwe waypoints en
routes (Via-punten, pagina 11, Routes, pagina 11)
• Een meetinstrument (De afstand op de kaart meten,
pagina 9)
• Opties voor het exporteren van de kaart als KML- of GPX-
bestand (Kaartgegevens exporteren, pagina 12)
• Knoppen om extra kaarten voor uw toestel te selecteren
(Beschikbaarheid van kaarten, pagina 12)
Typen kaarten
U kunt schakelen tussen topografische kaarten,
OpenStreetMap, luchtbeelden en wegenkaarten met behulp van
de knop in de linkerbovenhoek van de kaart.
Het type kaart verandert ook automatisch wanneer u inzoomt en
u de grenzen van een specifieke kaart bereikt.
Als u overschakelt naar een bepaalde kaart, maar te ver bent
ingezoomd voor dat type, wordt de kaart automatisch
uitgezoomd.
Zoomen op de kaart
Er zijn verschillende manieren om te zoomen op de kaart.
• Klik op en om een enkel niveau in of uit te zoomen.
• Gebruik een muiswiel of trackpad die ondersteuning bieden
om met scrollen in of uit te zoomen.
• Dubbelklik met de muis in een gebied om daar in te zoomen.
De kaart verslepen
Versleep de kaart via uw muis of trackpad.
De afstand op de kaart meten
1
Klik op de kaart op .
2
Selecteer een beginlocatie.
3
Selecteer extra punten om een lijn te maken.
4
Dubbelklik op het laatste punt.
De totale afstand verschijnt boven het laatste punt.
Uw locatie
De kaart laadt elke 5 minuten nieuwe locaties.
OPMERKING: Als u iemand bekijkt die aan het tracken is of
berichten verzendt, is het niet nodig om de kaart opnieuw te
laden om nieuwe gegevens te zien.
Lijst met gebruikers
De lijst met gebruikers toont informatie over elke gebruiker,
waaronder de naam, de kleur die ze gebruiken op de kaart en
gegevens over de laatste rit. Als u een beheerder bent, worden
in de lijst alle gebruikers in de account van uw organisatie
weergegeven. Als u een standaardgebruiker bent en uw
beheerder gebruikers in uw groep heeft toegestaan elkaar te
zien, worden in de lijst alle gebruikers binnen uw
gebruikersgroep weergegeven.
Standaard gebruikersfuncties 9

Met de opties voor de gebruikerslijst kunt u een gebruiker op de
kaart weergeven, berichten naar een gebruiker verzenden of
locatiegegevens verzenden en ontvangen.
Spoor: Hiermee kunt u tracering inschakelen op het inReach
toestel van de gebruiker. Hiermee kunt u regelmatig locatie-
updates ontvangen van de gebruiker en de track en de
huidige locatie van de gebruiker op de kaart weergeven.
Zoeken: Hiermee kunt u de huidige locatie van de gebruiker
opvragen en op de kaart weergeven.
Bericht: Hiermee kunt u een bericht naar de gebruiker
verzenden.
Verzend: Hiermee kunt u een locatie en bericht naar een
gebruiker verzenden.
Centreer: Hiermee kunt u de kaart centreren op de meest
recente locatie van de gebruiker.
: Hiermee kunt u gebruikersgegevens weergeven of
verbergen op de kaart.
: Hiermee kunt u de berichten van een gebruiker uitvouwen
of samenvouwen en spoorpunten op de kaart volgen.
Hierdoor kunt u andere tracks gemakkelijker bekijken of kunt
u de visuele weergave verminderen wanneer u alleen de
meest recente locatie van een gebruiker wilt zien.
Een gebruiker lokaliseren of volgen
In de gebruikerslijst kunt u de huidige locatie van een gebruiker
opvragen of u kunt tracking inschakelen op het toestel van de
gebruiker. Als tracking is ingeschakeld, verzendt het toestel van
de gebruiker regelmatig locatie-updates met een ingesteld
interval totdat tracking is uitgeschakeld.
1
Selecteer een gebruiker op de kaart.
2
Selecteer een optie:
• Als u de huidige locatie van de gebruiker wilt opvragen,
selecteert u Zoeken > Aanvragen.
• Als u periodieke locatie-updates wilt ontvangen door
tracking op het toestel van de gebruiker in te schakelen,
selecteert u Spoor, selecteert u een locatie-update-
interval in de vervolgkeuzelijst en selecteert u OK.
Het systeem verzendt het verzoek naar het toestel van de
gebruiker. Als u een reactie op een locatie-update wilt
ontvangen, moet het toestel van de gebruiker zijn ingeschakeld
en vrij zicht op de lucht hebben. Het kan tot 20 minuten duren
voordat het toestel van de gebruiker een reactie ontvangt. Als
het toestel van de gebruiker niet kan worden bereikt, blijft het
systeem maximaal 5 dagen proberen het verzoek te verzenden.
De functie Tracking stoppen
Als u de locatie van een gebruiker volgt, kunt u de tracking van
de gebruiker op elk gewenst moment stopzetten.
1
Selecteer een gebruiker op de kaart.
2
Selecteer Spoor.
3
Selecteer in de vervolgkeuzelijst Niet meer volgen, en
selecteer OK.
Het systeem verzendt het annuleringsverzoek voor tracking naar
het toestel van de gebruiker. Het kan tot 20 minuten duren
voordat het toestel het annuleringsverzoek heeft ontvangen. U
kunt nog steeds locatie-updates ontvangen totdat het toestel het
annuleringsverzoek ontvangt.
Stuur een bericht naar een gebruiker
U kunt een kort bericht verzenden naar een gebruiker in uw lijst
met gebruikers.
OPMERKING: Als u een beheerder bent, is deze interface niet
beschikbaar en moet u een bericht verzenden via het
professionele chatvenster (Professional chatvenster, pagina 6).
1
Selecteer een gebruiker op de kaart.
2
Selecteer Bericht.
3
Voer een bericht van maximaal 160 tekens in en selecteer
Verzend.
Het systeem verzendt het bericht naar de gebruiker. Als u een
bericht wilt ontvangen, moet het toestel van de gebruiker zijn
ingeschakeld en een duidelijk zicht op de lucht hebben. Het kan
tot 20 minuten duren voordat de gebruiker het bericht ontvangt.
Een locatie naar een gebruiker verzenden
U kunt een locatie en een kort bericht naar een gebruiker
verzenden. Als het toestel van de gebruiker navigatie
ondersteunt, kan de gebruiker naar de verzonden locatie
navigeren.
1
Selecteer een gebruiker op de kaart.
2
Selecteer Verzend.
3
Selecteer een optie:
• Voer de breedte- en lengtecoördinaten in.
• Klik op een locatie op de kaart.
De breedtegraad en lengtegraad van de geselecteerde
locatie worden automatisch in het formulier weergegeven.
4
Voer een bericht in van maximaal 160 tekens (optioneel).
5
Selecteer Verzend.
Het systeem verzendt de locatie en het bericht naar de
gebruiker. Als u een bericht wilt ontvangen, moet het toestel van
de gebruiker zijn ingeschakeld en een duidelijk zicht op de lucht
hebben. Het kan tot 20 minuten duren voordat de gebruiker het
bericht ontvangt.
Gebruikersberichten en -inhoud weergeven
U kunt inReach berichten weergeven die door een gebruiker zijn
verzonden en waypoints, routes en sporen die zijn
gesynchroniseerd vanaf het toestel van een gebruiker.
1
Selecteer naast een gebruiker op de kaart.
De berichten, bibliotheek en verzamelingen van de gebruiker
worden weergegeven. Het aantal items in elke categorie
wordt tussen haakjes weergegeven.
2
Selecteer naast een categorie of verzameling om een lijst
met de items weer te geven.
3
Selecteer een item om dat item op de kaart weer te geven.
Lijst met berichten
In de lijst met berichten ziet u de recente berichten die zijn
verzonden vanaf het toestel van een gebruiker. U kunt op
klikken om meer berichten weer te geven.
Bibliotheek
U kunt waypoints en routes maken en deze bekijken op het
tabblad Kaart. U kunt tracks en activiteiten weergeven op het
tabblad Kaart en deze omzetten naar routes. Als u de mobiele
app gebruikt, kunt u de bibliotheek synchroniseren met uw
smartphone.
OPMERKING: Op sommige modellen kunt u waypoints en
routes naar uw toestel synchroniseren. Deze functie is niet op
alle toestellen beschikbaar.
10 Standaard gebruikersfuncties

Uw bibliotheek op de kaart weergeven
U kunt uw bibliotheek op de kaart weergeven of verbergen. Dit
is handig als u veel objecten in één gebied hebt en de kaart
overzichtelijker wilt maken.
Selecteer in de lijst met bibliotheken om objecten op de
kaart te tonen of te verbergen.
Uw bibliotheek delen op uw MapShare webpagina
U kunt uw bibliotheek op uw MapShare webpagina delen.
1
Selecteer een object in de lijst met bibliotheken.
2
Selecteer om uw bibliotheek op uw MapShare webpagina
weer te geven of te verbergen.
Via-punten
Via-punten worden gebruikt voor het markeren van locaties met
namen en pictogrammen.
Een via-punt maken
1
Klik op de kaart op .
2
Selecteer een locatie op de kaart voor het via-punt.
3
Bewerk zo nodig de via-puntgegevens.
4
Klik op .
Via-puntgegevens bewerken
1
Kies in via-punt in de lijst met via-punten.
2
Selecteer .
3
Bewerk gegevens van het via-punt, zoals de naam, het
symbool en de coördinaten.
4
Klik op .
Via-puntlocatie bewerken
1
Kies in via-punt in de lijst met via-punten.
2
Selecteer .
3
Selecteer een optie:
• Voer de nieuwe breedte- en lengtecoördinaten in.
• Sleep het pictogram naar een nieuwe locatie.
4
Klik op .
Naar een waypoint navigeren
Tijdens het navigeren ontvangen uw toestel en uw MapShare
webpagina updates om te laten zien waar u bent en waar u
naartoe gaat. Zo kunnen mensen die uw reis volgen, zien waar
u naartoe gaat. Een oranje lijn geeft uw geplande route aan.
OPMERKING: MapShare tracking is alleen beschikbaar voor
toestellen met inReach technologie. Op sommige toestellen,
zoals de GPSMAP 66i en nieuwer toestellen, kunt u MapShare
tracking tijdens het navigeren in- of uitschakelen.
1
Selecteer een waypoint op uw toestel.
2
Selecteer Navigeer.
Routes
Routes bieden navigatie op uw toestel en laten MapShare
kijkers zien waar u bent.
U kunt routes maken op bepaalde Garmin toestellen, zoals de
GPSMAP 66i en nieuwer toestellen. Als u geen route kunt
maken op uw Garmin toestel, kunt u de Garmin Explore website
of Garmin Explore de mobiele app gebruiken om een route te
maken en deze te synchroniseren met uw toestel.
OPMERKING: Op sommige toestellen, zoals de GPSMAP 66i
en nieuwer toestellen, kunt u MapShare tracking tijdens het
navigeren in- of uitschakelen.
Een route maken
1
Klik op de kaart op .
2
Selecteer een beginlocatie.
3
Selecteer extra punten om een lijn te maken voor uw route.
4
Dubbelklik op het laatste punt om de route te voltooien.
5
Geef zo nodig een naam op voor de route.
6
Klik op .
Een route navigeren
Tijdens het navigeren ontvangen uw toestel en uw MapShare
webpagina updates om te laten zien waar u bent en waar u
naartoe gaat. Zo kunnen mensen die uw reis volgen, zien waar
u naartoe gaat. Een oranje lijn geeft uw geplande route aan.
OPMERKING: MapShare tracking is alleen beschikbaar voor
toestellen met inReach technologie. Op sommige toestellen,
zoals de GPSMAP 66i en nieuwer toestellen, kunt u MapShare
tracking tijdens het navigeren in- of uitschakelen.
1
Selecteer een route op uw toestel.
2
Selecteer Navigeer.
Tracks en activiteiten
U kunt tracks weergeven die zijn vastgelegd met uw inReach
toestel. Als u een ander Garmin toestel koppelt met de Garmin
Explore app, kunt u uw activiteiten op de kaart weergeven. U
kunt tracks of activiteiten omzetten en toevoegen aan
verzamelingen.
Een track omzetten
U kunt een track naar een route omzetten voor toekomstige
navigatie.
1
Kies een track in de lijst met tracks.
2
Selecteer .
3
Selecteer een bestaande verzameling of maak een nieuwe
verzameling (Een verzameling maken, pagina 11).
4
Selecteer een optie:
• Als u de oorspronkelijke track wilt behouden en de nieuwe
route aan een verzameling wilt toevoegen, selecteert u
Maak een kopie.
• Als u de oorspronkelijke track wilt verwijderen en de
nieuwe route aan een verzameling wilt toevoegen,
selecteert u Verwijder het origineel.
Een activiteit omzetten
U kunt een activiteit omzetten naar een track of route en deze
toevoegen aan een verzameling.
1
Selecteer een activiteit in de lijst met activiteiten.
2
Selecteer .
3
Selecteer een bestaande verzameling of maak een nieuwe
verzameling (Een verzameling maken, pagina 11).
4
Selecteer een optie:
• Als u de activiteit naar een track wilt omzetten, selecteert
u Converteer naar track.
• Als u de activiteit naar een route wilt omzetten, selecteert
u Converteer naar route.
Verzamelingen
U kunt gerelateerde waypoints, routes en tracks in
verzamelingen opslaan. U kunt de verzamelingen
synchroniseren met uw toestellen en de Garmin Explore app op
uw smartphone.
OPMERKING: Verzamelingen zijn niet beschikbaar in de
Earthmate app.
Een verzameling maken
1
Selecteer in de lijst met verzamelingen.
2
Voer een naam in voor de verzameling.
3
Selecteer een optie:
• Schakel selectievakjes in om waypoints, routes of tracks
aan de verzameling toe te voegen.
• Selecteer Selecteer alles op kaart om alle items die op
de kaart zichtbaar zijn, aan de collectie toe te voegen.
4
Selecteer Sla verzameling op.
Een verzameling bewerken
1
Selecteer een verzameling in de lijst met verzamelingen.
2
Selecteer of .
Standaard gebruikersfuncties 11

3
Bewerk zo nodig de naam van de verzameling.
4
Selecteer een optie:
• Schakel selectievakjes in om waypoints, routes of tracks
aan de verzameling toe te voegen.
• Selecteer Selecteer alles op kaart om alle items die op
de kaart zichtbaar zijn, aan de collectie toe te voegen.
5
Selecteer Sla verzameling op.
Een verzameling op de kaart weergeven
U kunt een verzameling op de kaart weergeven of verbergen.
Dit is handig als u veel objecten in één gebied hebt en de kaart
overzichtelijker wilt maken.
Selecteer in de lijst met verzamelingen om de
verzameling op de kaart te tonen of te verbergen.
Verzamelingen sorteren
Klik in de lijst met verzamelingen op en selecteer een item
waarop u wilt sorteren.
Verzameling synchroniseren
U kunt kiezen welke verzamelingen u naar uw toestel of
smartphone wilt synchroniseren. Deze functie is handig als u
een groot aantal objecten in uw bibliotheek hebt, maar er slechts
een paar nodig hebt op uw toestel of smartphone voor een
specifieke reis.
1
Selecteer een verzameling in de lijst met verzamelingen.
2
Selecteer .
3
Selecteer uw toestellen.
4
Synchroniseer uw toestel of smartphone (Synchroniseren,
pagina 13).
Verzamelingen delen op uw MapShare webpagina
U kunt kiezen welke verzamelingen u wilt delen op uw
MapShare webpagina. Sommige gebruikers gebruiken deze
functie voor privacydoeleinden. U kunt deze functie ook
gebruiken om de kaart overzichtelijk te maken.
1
Selecteer een verzameling in de lijst met verzamelingen.
2
Selecteer om de verzameling op uw MapShare webpagina
weer te geven of te verbergen.
Kaartfilters
Met kaartfilters kunt u de weergave van gegevens op de kaart,
zoals routes en berichten, wijzigen. Kaartfilters kunnen ook
worden gebruikt als u te veel gegevens hebt om te laden. Er
wordt een bericht weergegeven op de kaart als er meer dan een
miljoen punten zijn. U kunt kaartfilters gebruiken om de
hoeveelheid gegevens te verminderen.
Open de kaartfilters vanuit de kaart.
Bladwijzers: Hiermee kunt u een bepaalde kaartweergave van
gegevens op een bepaald moment opslaan. Als u
bijvoorbeeld net bent teruggekeerd van een weekendtrip in
de natuur, kunt u een bladwijzer naar uw route maken en
opslaan met de datum van dat weekend. U kunt dan wanneer
u wilt teruggaan naar die weergave.
Type bericht: Hiermee kunt u verschillende typen berichten
verbergen of weergeven op de kaart.
OPMERKING: SOS-berichten worden altijd weergegeven op
de kaart.
Datumbereik en tijdsduur:: Hiermee kunt u de periode
instellen voor de kaartgegevens die u wilt bekijken. U kunt in
het menu kiezen uit een paar vooraf ingestelde opties, maar
u kunt ook zelf een periode opgeven.
Filters wissen: Hiermee verwijdert u alle filters van bladwijzer,
type bericht, datum en tijd uit de kaartgegevens.
TIP: U kunt de filters wissen om alle kaartgegevens te
exporteren.
Een bladwijzer toevoegen
1
Open de kaartfilters vanuit de kaart.
2
Selecteer .
3
Voer een naam voor de bladwijzer in.
4
Selecteer zo nodig Datumbereik behouden.
5
Selecteer Voeg toe.
Nadat u een bladwijzer hebt toegevoegd, kunt u de
kaartweergave niet meer wijzigen. Als u wijzigingen wilt
aanbrengen, kunt u een bestaande bladwijzer selecteren, de
nodige wijzigingen aanbrengen en een nieuwe bladwijzer
toevoegen. U kunt de vorige bladwijzer zo nodig verwijderen
(Een bladwijzer verwijderen, pagina 12).
Een bladwijzer verwijderen
1
Open de kaartfilters vanuit de kaart.
2
Selecteer een bladwijzer.
3
Selecteer .
Kaartgegevens exporteren
U kunt waypoints of routes als KML- of GPX-bestanden uit uw
account exporteren. Met deze functie kunt u de huidige
kaartweergave van gegevens exporteren, op uw computer
opslaan en in andere applicaties gebruiken.
OPMERKING: Met de exportfunctie worden alle op dat moment
niet gefilterde gegevens geëxporteerd. Daartoe behoren
gegevens die niet voorkomen in de huidige kaartweergave,
zoals gegevens buiten het kaartgebied, maar niet de door
bladwijzers uitgefilterde gegevens, berichttypen of een
datumbereik en tijdsduur.
1
Zoom vanuit de kaart in op de gegevens die u wilt exporteren
(Zoomen op de kaart, pagina 9).
2
Klik op .
3
Selecteer het bestandstype.
Kaartgegevens importeren
U kunt routes importeren uit uw Garmin Connect
™
account en uit
GPX-, KML- of KMZ-bestanden van een ander toestel of een
andere toepassing. U moet de bestanden omzetten om ze toe te
voegen aan een verzameling.
1
Klik op de kaart op .
2
Volg de instructies op het scherm om de bestanden te
importeren en toe te voegen aan een verzameling.
Beschikbaarheid van kaarten
Vooraf geladen kaarten zijn voorzien van een
hangslotpictogram. U kunt deze niet van uw toestel verwijderen.
OPMERKING: Kaarten zijn niet voor alle modellen beschikbaar.
Een kaart toevoegen aan uw toestel
Als uw inReach Explorer+ toestel vooraf geladen kaarten heeft,
kunt u extra kaarten voor uw toestel downloaden.
OPMERKING: Voor andere toestellen, zoals GPSMAP 66i en
nieuwer toestellen, moet u de Garmin website gebruiken om
kaarten te kopen en te installeren.
1
Selecteer op het tabblad Kaart een gebruiker die is
toegewezen aan een inReach Explorer+-toestel.
2
Klik op Krijg meer kaarten.
3
Klik op om kaartdekkingsgebieden, zoals continenten,
landen, staten of provincies uit te vouwen.
4
Selecteer een bepaald type kaart.
OPMERKING: Uw toestel heeft beperkte opslagruimte. De
resterende opslagruimte wordt bovenaan de pagina
weergegeven en wordt bijgewerkt wanneer u meer kaarten
selecteert. Naast elk kaarttype wordt de bestandsgrootte
weergegeven.
De kaartnaam en worden groen.
5
Synchroniseer uw toestel (Synchroniseren, pagina 13).
12 Standaard gebruikersfuncties

Toestellen
Op het tabblad Toestellen worden alle toestellen weergegeven
die voor uw Garmin Explore account zijn geregistreerd. Dit
kunnen zowel inReach toestellen als andere compatibele
Garmin toestellen zijn, zoals wearables en GPS-toestellen.
U kunt het tabblad Toestellen gebruiken om toegang te krijgen
tot de volgende functies voor toestelbeheer:
• Uw inReach toestellen synchroniseren
• Gesynchroniseerde collecties beheren
• De actieve collectie instellen
• Toestelgegevens weergeven
Synchroniseren
Wanneer u gegevens op de Garmin Explore website wijzigt,
zoals updates voor contactpersonen, kaarten, vooraf ingestelde
berichten en snelle sms-berichten, moet u de gegevens
synchroniseren met uw toestel voordat deze beschikbaar zijn op
uw toestel. U moet uw toestel ook synchroniseren wanneer de
beheerder wijzigingen aanbrengt in profielen of instellingen die
van invloed zijn op uw toestel. Als er wijzigingen beschikbaar
zijn, wordt weergegeven op het tabblad Toestellen om aan te
geven dat u uw toestel moet synchroniseren.
U kunt uw toestel synchroniseren met de mobiele app op een
gekoppelde smartphone (aanbevolen). Voor sommige toestellen
kunt u ook synchroniseren met een USB-kabel.
Gegevens synchroniseren met uw toestellen met behulp
van een USB-kabel
Nadat u een kaart hebt geselecteerd of uw gegevens hebt
bewerkt, zoals contactpersonen, vooraf ingestelde berichten of
snelle sms-berichten, moet u deze synchroniseren met uw
toestel. Voor ondersteunde toestellen kunt u de inReach Sync
desktoptoepassing en een USB-kabel gebruiken om wijzigingen
te synchroniseren. Het toestel vereist ook de inReach Sync
toepassing om kaarten en firmware bij te werken.
De inReach Sync toepassing ondersteunt de volgende
toestellen:
• inReach Explorer en inReach Explorer+
• inReach SE en inReach SE+
• inReach Mini
OPMERKING: U moet de Garmin Express toepassing
gebruiken om firmware-updates voor inReach het Mini-
toestel te installeren.
• Oudere inReach toestellen
OPMERKING: Andere Garmin toestellen, waaronder bepaalde
Garmin toestellen met inReach-technologie, moeten
synchroniseren met de Garmin Explore mobiele app.
1
Sluit de USB-kabel aan op uw toestel en uw computer.
2
Klik op het tabblad Toestellen op Synchroniseren &
bijwerken naast het toestel dat u wilt synchroniseren.
3
Als u de inReach Sync toepassing nog niet eerder hebt
geïnstalleerd, selecteert u Download en installeer inReach
Sync en installeert u de toepassing op uw computer.
4
Selecteer Start inReach Sync om de toepassing te openen.
5
Volg de instructies op het scherm om de synchronisatie te
voltooien.
De inReach Sync toepassing kopieert de wijzigingen en
beschikbare kaart- en firmware-updates naar het toestel.
Mogelijk moet u uw toestel opnieuw opstarten om firmware-
updates toe te passen.
Gegevens synchroniseren met behulp van uw smartphone
Nadat u wijzigingen hebt aangebracht in uw account, kunt u
deze via de mobiele app synchroniseren met uw toestel.
1
Selecteer op het tabblad Toestellen de optie
Synchroniseren & bijwerken.
Het deelvenster Synchroniseren & bijwerken bevat een
koppeling naar de juiste mobiele app.
• inReach Explorer, inReach SE en inReach Mini toestellen
synchroniseren gebruikersgegevens zoals waypoints,
routes en sporen met behulp van de Earthmate app.
OPMERKING: U moet de inReach Sync toepassing
gebruiken om andere wijzigingen zoals vooraf ingestelde
berichten en snelle tekstberichten te synchroniseren.
• Andere Garmin toestellen, zoals de GPSMAP 66i en
nieuwer toestellen met inReach technologie,
synchroniseren gebruikersgegevens zoals
contactpersonen, vooraf ingestelde berichten en snelle
tekstberichten met behulp van de Garmin Explore app.
2
Installeer de mobiele app op uw smartphone en koppel deze
met uw toestel.
Raadpleeg de gebruikershandleiding van uw toestel voor
meer informatie over het koppelen van het toestel met de
mobiele app.
De mobiele app synchroniseert gegevens automatisch naar uw
toestel terwijl het toestel is gekoppeld en verbonden met uw
smartphone.
Postvak IN
Uw gespreksgeschiedenis wordt weergegeven op het tabblad
Postvak IN. U kunt alle verzonden en ontvangen berichten
bekijken. Als er een locatie aan een bericht is gekoppeld, bevat
het bericht een koppeling naar de kaart met in het midden de
aan het bericht gekoppelde locatie.
U kunt vanaf het tabblad Postvak IN geen berichten opstellen. U
kunt afzonderlijke berichten of hele gesprekken verwijderen.
Contacten
Het tabblad Contacten bevat een lijst met uw contactpersonen
en hun gegevens.
Uw contactgegevens
Uw eigen contactgegevens staan altijd bovenaan de lijst. Uw
contactgegevens omvatten uw e-mailadres, mobiele
telefoonnummer en het aan uw account verbonden inReach
adres.
Het inReach adres ([email protected]) kunnen
andere inReach gebruikers gebruiken om u direct berichten te
sturen. Als u andere gebruikers van een inReach toestel kent,
kunt u adressen uitwisselen om elkaar direct berichten te
kunnen sturen.
OPMERKING: Het inReach adres is geen e-mailadres.
Gebruikers kunnen niet vanuit een e-mailprogramma berichten
sturen naar een inReach adres. inReach-adressen dienen
uitsluitend voor communicatie tussen inReach-toestellen.
Persoonlijke contactpersonen
Persoonlijke contactpersonen zijn door u toegevoegde
contactpersonen die andere gebruikers van uw account (indien
van toepassing) niet kunnen zien. U kunt maximaal 200
persoonlijke contactpersonen hebben.
Een contactpersoon toevoegen
1
Klik in het tabblad Contacten op Voeg toe.
2
Voer de gegevens van de contactpersoon in.
OPMERKING: U moet een naam en ten minste een e-
mailadres, een inReach adres of mobiel telefoonnummer
invoeren.
3
Klik op OK.
Nadat u een contactpersoon hebt toegevoegd, moet u uw
toestel of smartphone synchroniseren voordat u uw toestel in
het veld gebruikt (Synchroniseren, pagina 13) U dient te
bevestigen dat de informatie op uw toestel overeenkomt met de
informatie in uw account.
Standaard gebruikersfuncties 13

Een contactpersoon verwijderen of contactgegevens
wijzigen
OPMERKING: Dit geldt niet voor contactpersonen op sociale
media.
U kunt een contactpersonen verwijderen of de gegevens
wijzigen.
1
Selecteer een contactpersoon in het tabblad Contacten.
2
Klik op Wijzig om gegevens van de contactpersoon te
wijzigen.
3
Selecteer zo nodig Verwijder.
Nadat u een contactpersoon hebt verwijderd of gegevens hebt
gewijzigd, moet u uw toestel of smartphone synchroniseren
(Synchroniseren, pagina 13).
Berichten
Vooraf ingestelde berichten
Vooraf ingestelde berichten zijn handig om berichten naar
bepaalde groep ontvangers te sturen. Met vooraf ingestelde
berichten kunt u contact maken of anderen laten weten dat alles
goed met u is. U kunt drie aangepaste, vooraf ingestelde
berichten maken.
Een vooraf ingesteld bericht bewerken
1
Klik in het tabblad Berichten op Wijzig naast het vooraf
ingestelde bericht dat u wilt wijzigen.
2
Voer een bericht in.
3
Voeg ontvangers van het bericht toe.
TIP: Als u een telefoonnummer of e-mailadres typt dat aan
uw contactpersonen is toegevoegd, kunt u de contactpersoon
toevoegen als een ontvanger van het vooraf ingestelde
bericht.
4
Klik op OK.
5
Synchroniseer uw toestellen.
De tekst en de ontvangers van het bericht worden op het
toestelscherm weergegeven.
Snelle tekstberichten
U kunt tijd besparen door een snel tekstbericht te gebruiken in
plaats van met het schermtoetsenbord een bericht of antwoord
te schrijven. U kunt veelgebruikte zinnen en antwoorden
invoeren en opslaan als snelle tekstberichten om later te
gebruiken.
Een snel tekstbericht toevoegen
OPMERKING: Deze functie is niet op alle toestellen
beschikbaar.
1
Klik in het tabblad Berichten op Voeg toe in de lijst Snelle
tekstberichten.
2
Voer een bericht in.
3
Klik op Sla op.
4
Synchroniseer uw toestellen.
Snelle tekstberichten bewerken
1
Klik op het tabblad Berichten op Wijzig naast het snelle
tekstbericht dat u wilt wijzigen.
2
Voer een bericht in.
3
Klik op OK.
4
Synchroniseer uw toestellen.
MapShare
MapShare is een webpagina die lijkt op het tabblad Kaart van de
website Garmin Explore, maar waarop anderen uw locatie op de
kaart kunnen zien. Zij kunnen uw reizen in real-time volgen en u
berichten sturen.
De MapShare functie inschakelen
Gebruikers moeten de MapShare functie inschakelen voordat
deze wordt weergegeven op de pagina van de beheerder
MapShare .
Klik in het tabblad Sociaal op MapShare: Uit.
Nadat u de MapShare functie hebt ingeschakeld, wordt uw
koppeling weergegeven. Andere mensen kunnen uw locatie zien
en alle berichten lezen die u daar plaatst.
Uw MapShare adres wijzigen
Voordat u uw MapShare adres kunt wijzigen, moet u de
MapShare functie inschakelen (De MapShare functie
inschakelen, pagina 14).
Klik in het tabblad Sociaal op .
MapShare instellingen
U kunt uw MapShare webpagina naar wens aanpassen. U kunt
bijvoorbeeld een wachtwoord instellen, bezoekersfuncties
inschakelen en waypoints weergeven.
Naam en Beschrijving: Hiermee kunt u uw reis een naam en
een korte beschrijving geven. U kunt beschrijven welke
activiteiten u wilt gaan ondernemen om viewers meer context
te bieden.
Wachtwoord: Hiermee kunt u een wachtwoord instellen om
toegang te beperken. Het wachtwoord wordt automatisch
meegezonden als u de functie Delen gebruikt vanaf de
website of vanaf het toestel en de mobiele app. Als de reis
voorbij is, kunt u openbare toegang verwijderen.
Sta toe dat kaart-viewers u berichten sturen: Hiermee kunt u
berichten ontvangen die zijn verzonden door kaart-viewers
die uw MapShare webpagina bezoeken. Door het gebruik
van deze functie te beperken kunt u voorkomen dat
bezoekers uw maandelijkse abonnementskosten verhogen.
Sta toe dat kaart-viewers u traceren.: Staat kaart-viewers toe
om uw locatie aan te vragen, zelfs als u uw locatie niet
anderszins deelt.
Waypoints die in het veld zijn gemaakt, weergeven op
MapShare.: Hiermee kunt u waypoints weergeven die op een
toestel zijn gemaakt in het veld op uw MapShare webpagina.
Berichten ontvangen van kaart-viewers
OPMERKING: Facebook
™
reacties en Twitter
™
antwoorden
worden niet naar uw toestel verzonden.
Selecteer MapShare instellingen > Sta toe dat kaart-
viewers u berichten sturen.
MapShare gegevens filteren
U kunt instellen dat bezoekers alleen bepaalde
activiteitengegevens vanaf uw toestel kunnen zien, op basis van
een geselecteerde datum. U kunt bijvoorbeeld instellen dat
bezoekers wel uw volgende tocht kunnen zien, maar niet die
van vorige maand. Door een datum in te stellen worden alle
gegevens van vóór die datum verborgen.
1
Selecteer MapShare gegevens filteren.
2
Selecteer een datum.
Account
Op het tabblad Account worden uw accountgegevens en
informatie over het testen van uw toestel weergegeven.
Mijn info: Omvat accountgegevens en voorkeuren (Mijn info,
pagina 14).
Testen: Geeft instructies voor het testen van uw toestel
(Toestellen testen, pagina 3).
Mijn info
Op het tabblad Mijn info kunt u uw accountgegevens en
voorkeuren bewerken.
• Persoonlijke gegevens
14 Standaard gebruikersfuncties

• Contacten voor noodgevallen
• SMS-voorkeuren, waaronder de locatiegegevens die moeten
worden verzonden en of uw naam moet worden opgenomen
als handtekening
TIP: U kunt uw naam verbergen om tekstruimte in het bericht
te besparen en herhaling voor de ontvanger te voorkomen.
• Positierapportage voor Live Flight Tracking-services
• Voorkeur voor e-mailabonnement
Uw toestel testen
U voert een test uit van de toestellen die aan uw
gebruikersaccount zijn toegewezen voordat u van start gaat. U
mag maximaal 5 testberichten per maand gebruiken.
OPMERKING: Test de SOS-functie niet zonder voorafgaande
toestemming van het Garmin International Emergency
Response Coordination Center (IERCC). Als u de SOS-functie
zonder toestemming test, kunnen er kosten in rekening worden
gebracht voor eventuele reddingen. Neem contact op met de
beheerder van uw organisatie om een SOS-test in te stellen.
1
Selecteer het tabblad Account op het tabblad Testen.
2
Volg de instructies op het scherm.
Als u een bevestigingsbericht hebt ontvangen, is uw toestel
gereed voor gebruik.
Meer informatie
• Ga naar support.garmin.com voor meer handleidingen,
artikelen en software-updates.
• Neem contact op met het professionele verkoopteam via
[email protected] of telefonisch op
1-207-846-7025 voor vragen over het instellen en beheren
van uw account.
• Neem contact op met het professionele factureringsteam via
[email protected] voor vragen over facturen
en facturering.
• Neem contact op met het professionele ondersteuningsteam
via [email protected] voor andere vragen.
Meer informatie 15

support.garmin.com
GUID-6F08F6FB-5258-4A8E-8390-B99FC7774B86 v4Februari 2021
-
 1
1
-
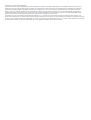 2
2
-
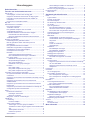 3
3
-
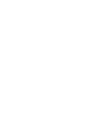 4
4
-
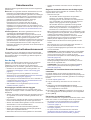 5
5
-
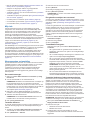 6
6
-
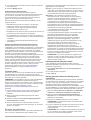 7
7
-
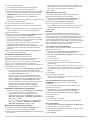 8
8
-
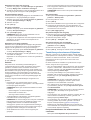 9
9
-
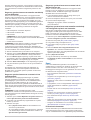 10
10
-
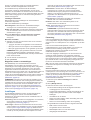 11
11
-
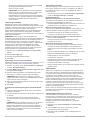 12
12
-
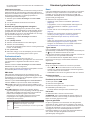 13
13
-
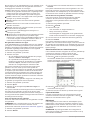 14
14
-
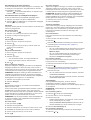 15
15
-
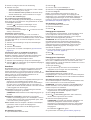 16
16
-
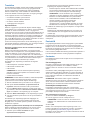 17
17
-
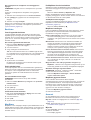 18
18
-
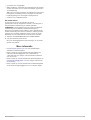 19
19
-
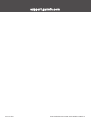 20
20
Garmin InReach Professional de handleiding
- Type
- de handleiding
- Deze handleiding is ook geschikt voor
Gerelateerde papieren
-
Garmin Explore Website de handleiding
-
Garmin inReach Mini de handleiding
-
Garmin Montana700 de handleiding
-
Garmin Alpha 200i/TT 15 Dog Tracking Bundle de handleiding
-
Garmin Pakiet urzadzen do sledzenia psow Alpha 200i K/K 5 de handleiding
-
Garmin GPSMAP® 86s de handleiding
-
Garmin GPSMAP 66i de handleiding
-
Garmin Navigator pentru motociclete zumo XT de handleiding
-
Garmin GPSMAP® 86sci Handleiding
-
Garmin GPSMAP 66i Handleiding