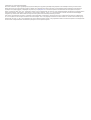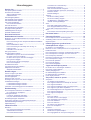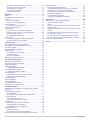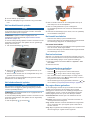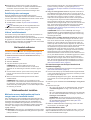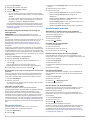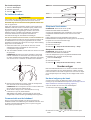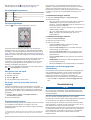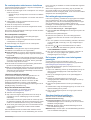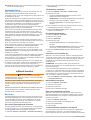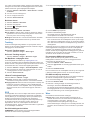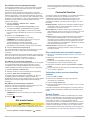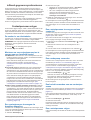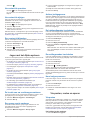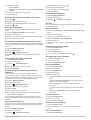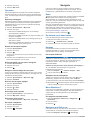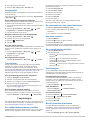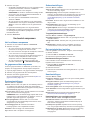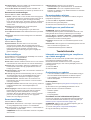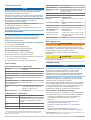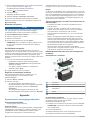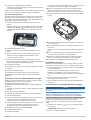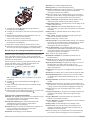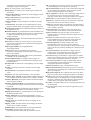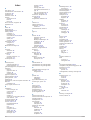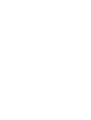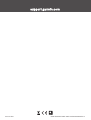Garmin Alpha 200i/TT 15 Dog Tracking Bundle de handleiding
- Type
- de handleiding
Deze handleiding is ook geschikt voor
- Alpha 200i F et TT 15F
- Alpha 200i K, KT15 Fullsize Bundle, K
- Alpha 200i/KT 15 hondenvolgbundel
- Alpha® 200i/TT™ 15 Dog Tracking Bundle
- Pack Alpha 200i K y KT 15
- Pack Alpha 200i y TT 15
- Pack de dispositivos de seguimiento de perros Alpha 200i y TT 15
- Pack suivi de chien Alpha200i / KT15
- Pakiet urzadzen do sledzenia psow Alpha 200i K/KT 15

Alpha
®
200i met training
Gebruikershandleiding

© 2020 Garmin Ltd. of haar dochtermaatschappijen
Alle rechten voorbehouden. Volgens copyrightwetgeving mag deze handleiding niet in zijn geheel of gedeeltelijk worden gekopieerd zonder schriftelijke toestemming van Garmin. Garmin
behoudt zich het recht voor om haar producten te wijzigen of verbeteren en om wijzigingen aan te brengen in de inhoud van deze handleiding zonder de verplichting te dragen personen of
organisaties over dergelijke wijzigingen of verbeteringen te informeren. Ga naar www.garmin.com voor de nieuwste updates en aanvullende informatie over het gebruik van dit product.
Garmin
®
, het Garmin logo, Alpha
®
, ANT
®
, ANT+
®
, City Navigator
®
, inReach
®
en Xero
®
zijn handelsmerken van Garmin Ltd. of haar dochtermaatschappijen, geregistreerd in de Verenigde Staten en
andere landen. BaseCamp
™
, Garmin Explore
™
, Garmin Express
™
, Garmin HuntView
™
, MapShare
™
, tempe
™
, en TT
™
zijn handelsmerken van Garmin Ltd. of haar dochtermaatschappijen.
Aangedreven door Garmin
®
IERCC. Deze handelsmerken mogen niet worden gebruikt zonder uitdrukkelijke toestemming van Garmin.
Apple
®
en Mac
®
zijn handelsmerken van Apple Inc., geregistreerd in de Verenigde Staten en andere landen. Het woordmerk en de logo's van BLUETOOTH
®
zijn eigendom van Bluetooth SIG,
Inc. en voor het gebruik van deze merknaam door Garmin is een licentie verkregen. Iridium
®
is een geregistreerd handelsmerk van Iridium Satellite LLC. microSD
®
en het microSDHC logo zijn
handelsmerken van SD-3C, LLC. Wi‑Fi
®
is een geregistreerd merk van Wi-Fi Alliance Corporation. Windows
®
is een geregistreerd handelsmerk van Microsoft Corporation in de Verenigde Staten
en andere landen. Overige handelsmerken en merknamen zijn het eigendom van hun respectieve eigenaars.

Inhoudsopgave
Aan de slag..................................................................... 1
Het Alpha systeem instellen....................................................... 1
Overzicht van toestellen............................................................. 1
Alpha handheld-toestel.......................................................... 1
Halsbandtoestel..................................................................... 1
Het batterijpak plaatsen.............................................................. 1
Het handheld-toestel opladen..................................................... 2
Het halsbandtoestel opladen...................................................... 2
Het toestel inschakelen...............................................................2
Het toestel uitschakelen......................................................... 2
Een taal selecteren..................................................................... 2
Het aanraakscherm gebruiken....................................................2
De pagina Status gebruiken....................................................... 2
Satellietsignalen ontvangen........................................................ 3
Iridium® satellietnetwerk............................................................ 3
Het toestel activeren...................................................... 3
Halsbandtoestel instellen.............................................. 3
Methoden om een halsbandtoestel toe te voegen aan een
handheld-toestel......................................................................... 3
Een hond toevoegen aan de Alpha handheld via draadloze
koppeling................................................................................3
Een hond draadloos delen..................................................... 3
Een hond toevoegen met behulp van de volg- en
trainingscodes........................................................................ 4
Informatie over VHF-radio......................................................4
Een groep beheren..................................................................... 4
Hondinformatie bewerken........................................................... 4
Statistieken en sporen van de hond herstellen...................... 4
De naam van de hond wijzigen.............................................. 4
De kleur van het spoor van de hond wijzigen........................ 4
Het type hond wijzigen........................................................... 4
Het id-nummer van de hond wijzigen.....................................4
Een hond verwijderen............................................................ 5
De halsband omdoen................................................................. 5
Communicatie met de halsband................................................. 5
Slaapstand inschakelen.............................................................. 5
Slaapstand uitschakelen........................................................ 5
Honden volgen................................................................5
Uw hond volgen op de kaart....................................................... 5
Hondstatuspictogrammen........................................................... 6
Hondenvolgkompas.................................................................... 6
Navigeren naar uw hond............................................................ 6
De lengte van het spoor van de hond wijzigen........................... 6
Positiewaarschuwingen.............................................................. 6
Locatiewaarschuwingen instellen.......................................... 6
Locatiewaarschuwingen instellen.......................................... 6
Verzenden van hondengegevens uitschakelen.......................... 6
Hondentraining............................................................... 6
De contactpunten selecteren en installeren............................... 7
De contactpunten verwijderen............................................... 7
Trainingsmethoden..................................................................... 7
Lineaire en traditionele stimulatie.......................................... 7
Het juiste intensiteitsniveau kiezen........................................ 7
De trainingsknoppen aanpassen................................................ 7
De knoppen gebruiken voor trainingsaanpassingen.................. 7
Standaardtrainingsinstellingen................................................... 7
Halsbandtraining......................................................................... 8
inReach functies............................................................. 8
Berichten.....................................................................................8
Een vooraf ingesteld bericht verzenden................................ 8
Tekstberichten verzenden......................................................8
Een bericht beantwoorden..................................................... 8
Controleren of er berichten zijn
.............................................. 8
Berichtdetails weergeven....................................................... 8
Naar een berichtlocatie navigeren......................................... 8
Locatiecoördinaten opnemen in een bericht.......................... 8
Berichten wissen.................................................................... 9
Berichtinstellingen.................................................................. 9
Tracking...................................................................................... 9
De functie Tracking starten.................................................... 9
De functie Tracking stoppen.................................................. 9
Uw MapShare™ webpagina delen........................................ 9
inReach Trackinginstellingen................................................. 9
SOS............................................................................................ 9
Een SOS-reddingsactie initiëren............................................ 9
Een aangepast SOS-bericht verzenden................................ 9
Een SOS-noodoproep annuleren.......................................... 9
Weer........................................................................................... 9
Een inReach weersvoorspelling aanvragen........................ 10
Het toestel testen......................................................... 10
Connected functies...................................................... 10
Een smartphone met uw toestel koppelen............................... 10
Verbinding maken met een draadloos netwerk........................ 10
Garmin Explore......................................................................... 10
inReach gegevens synchroniseren............................ 11
Contactpersonen volgen............................................. 11
De zender in- en uitschakelen.................................................. 11
Manieren om een contactpersoon toe te voegen aan een
handheld-toestel....................................................................... 11
Een contactpersoon toevoegen via draadloze koppeling......... 11
Een contactpersoon toevoegen met een contact-id................. 11
Een noodoproep verzenden..................................................... 11
Een bericht verzenden naar uw contactpersonen.................... 11
Een contactpersoon volgen...................................................... 11
Uw contact-id opzoeken........................................................... 12
Uw contact-id wijzigen.............................................................. 12
Een contact-id bijwerken...........................................................12
Jagen met het Alpha systeem..................................... 12
De locatie van uw vrachtwagen markeren................................ 12
Een groep vogels markeren..................................................... 12
Actieve jachtgegevens.............................................................. 12
De halsbandlampjes inschakelen............................................. 12
De reddingsmodus inschakelen............................................... 12
Hond volgen pauzeren............................................................. 12
Via-punten, routes en sporen...................................... 12
Via-punten................................................................................ 12
Uw huidige locatie markeren................................................12
Een waypoint markeren met behulp van de kaart............... 13
Een waypoint bewerken....................................................... 13
Een waypoint verplaatsen naar uw huidige locatie.............. 13
Een waypoint op de kaart verplaatsen................................. 13
De nauwkeurigheid van een waypointlocatie verbeteren.... 13
Een waypoint projecteren.................................................... 13
Een waypoint verwijderen.................................................... 13
Routes...................................................................................... 13
Een route maken..................................................................13
De naam van een route wijzigen......................................... 13
Een opgeslagen route navigeren......................................... 13
Een route bewerken............................................................. 13
Een route omkeren.............................................................. 13
De actieve route weergeven................................................ 13
Een route verwijderen.......................................................... 13
Opnamen.................................................................................. 14
Spoorlogs vastleggen.......................................................... 14
Details van het spoor bekijken............................................. 14
De hoogtegrafiek van een spoor weergeven....................... 14
Inhoudsopgave i

Navigeren naar het begin van een spoor............................. 14
De kleur van het spoor wijzigen........................................... 14
Het huidige spoor opslaan................................................... 14
Het huidige spoor wissen..................................................... 14
Een spoor verwijderen......................................................... 14
Navigatie....................................................................... 14
Kaart......................................................................................... 14
De afstand op de kaart meten.................................................. 14
Kompas.....................................................................................14
Het kompas kalibreren......................................................... 14
Navigeren met de peilingwijzer............................................ 14
Menu Waarheen?..................................................................... 14
Een waypoint op naam zoeken............................................ 14
Navigeren met Peil en ga......................................................... 14
Hoogtegrafiek........................................................................... 15
De barometrische hoogtemeter kalibreren.......................... 15
Navigeren naar een punt in de hoogtegrafiek...................... 15
Het type grafiek wijzigen...................................................... 15
De hoogtegrafiek herstellen................................................. 15
Tripcomputer.............................................................................15
De tripcomputergegevensvelden aanpassen...................... 15
De tripcomputer opnieuw instellen....................................... 15
Toepassingen............................................................... 15
Een nabijheidswaarschuwing instellen..................................... 15
De oppervlakte van een gebied berekenen.............................. 15
Een alarm instellen................................................................... 15
De competitietimer gebruiken................................................... 15
Satellietpagina.......................................................................... 15
De satellietweergave wijzigen.............................................. 15
GPS uitschakelen................................................................ 15
Een locatie simuleren...........................................................15
BirdsEye beelden downloaden................................................. 15
Uw toestel aanpassen.................................................. 16
Het hoofdmenu aanpassen...................................................... 16
De gegevensvelden aanpassen............................................... 16
Systeeminstellingen.................................................................. 16
Scherminstellingen................................................................... 16
Toegankelijkheidsinstellingen.............................................. 16
De toestelgeluiden instellen...................................................... 16
Hondwaarschuwingen instellen........................................... 16
Kaartinstellingen....................................................................... 16
Kaartinstellingen voor gevolgde toestellen.......................... 16
Geavanceerde kaartinstellingen.......................................... 17
Spoorinstellingen...................................................................... 17
Route-instellingen..................................................................... 17
Sensorinstellingen.................................................................... 17
De maateenheden wijzigen...................................................... 17
Instellingen voor positieformaat................................................ 17
Toestelinformatie......................................................... 17
Informatie over regelgeving en compliance op e-labels
weergeven................................................................................ 17
Ondersteuning en updates....................................................... 17
Productupdates.................................................................... 17
De software van het halsbandtoestel bijwerken.................. 17
Toestelonderhoud..................................................................... 18
Het toestel schoonmaken.................................................... 18
Het aanraakscherm schoonmaken...................................... 18
Specificaties..............................................................................18
Alpha handheld-toestel - specificaties................................. 18
Halsbandtoestel - specificaties............................................ 18
Mini halsbandtoestel - specificaties..................................... 18
Batterijgegevens....................................................................... 18
Langdurige opslag............................................................... 18
De levensduur van de batterij verlengen............................. 18
Energie besparen tijdens het opladen van het toestel.............. 19
Gegevensbeheer
...................................................................... 19
Een geheugenkaart installeren............................................ 19
Het handheld-toestel aansluiten op een computer.............. 19
De halsband op een computer aansluiten........................... 19
Hondensporen overbrengen naar BaseCamp™................. 19
Bestanden verwijderen........................................................ 20
De USB-kabel loskoppelen.................................................. 20
Gegevens en instellingen herstellen.................................... 20
Appendix....................................................................... 20
Accessoires en vervangingsonderdelen................................... 20
Accessoires aanschaffen..................................................... 20
tempe................................................................................... 20
Tips voor het koppelen van ANT+ accessoires met uw
Garmin toestel......................................................................20
Halsbandtoestel instructies voor het vervangen van de
batterij.................................................................................. 20
De batterij van het mini halsbandtoestel vervangen............ 21
De halsband vervangen....................................................... 21
De VHF-antenne in het halsbandtoestel vervangen............ 21
De zekering in de voertuigvoedingskabel vervangen.......... 22
Opties voor gegevensvelden.................................................... 22
Index.............................................................................. 24
ii Inhoudsopgave

Aan de slag
WAARSCHUWING
Lees de gids Belangrijke veiligheids- en productinformatie in de
verpakking voor productwaarschuwingen en andere belangrijke
informatie.
Het Alpha systeem instellen
Voordat u gebruik kunt maken van het Alpha systeem, moet u
de toestellen instellen.
1
Laad het handheld-toestel op (Het handheld-toestel opladen,
pagina 2).
2
Laat het halsbandtoestel op (Het halsbandtoestel opladen,
pagina 2).
3
Schakel de toestellen in (Het toestel inschakelen,
pagina 2).
4
Selecteer een taal (Een taal selecteren, pagina 2) .
5
Koppel indien nodig het halsbandtoestel met het handheld-
toestel (Methoden om een halsbandtoestel toe te voegen aan
een handheld-toestel, pagina 3).
6
Kalibreer indien nodig het kompas op het handheld-toestel
(Het kompas kalibreren, pagina 14).
Overzicht van toestellen
Alpha handheld-toestel
LET OP
Gebruik nooit een radiozender met hoog vermogen (meer dan 5
Watt) in de buurt van het handheld-toestel. Dit kan tot
onherstelbare schade aan het handheld-toestel leiden.
Satellietantenne
VHF-antenne
Bevestigingsclip
microSD
®
kaartuitsparing (onder de batterij)
D-ring van de batterijklep
Micro-USB-poort (onder beschermkapje)
Alpha Knoppen op toestel
Aan-uitknop
Aanpasbare trainingsknoppen
Training omhoog
Training omlaag
Training invoeren
SOS-knop (onder beschermkapje)
Halsbandtoestel
OPMERKING: Uw halsbandtoestel ziet er mogelijk anders uit
dan het afgebeelde toestel.
VHF-antenne
GPS-antenne
Aan-uitknop
Contactpunten
Statuslampje en knipperende bakenlampjes
Het batterijpak plaatsen
1
Draai de D-ring tegen de klok in en trek deze omhoog om de
klep te verwijderen.
2
Zoek de metalen contactpunten aan het uiteinde van de
lithium-ionbatterij.
3
Plaats de batterij in het compartiment door eerst de
contacten tegen elkaar te plaatsen.
Aan de slag 1

4
Druk de batterij op zijn plaats.
5
Plaats de batterijklep terug en draai de D-ring met de klok
mee.
Het handheld-toestel opladen
LET OP
U voorkomt corrosie door de USB-poort, de beschermkap en de
omringende delen grondig af te drogen voordat u het toestel
oplaadt of aansluit op een computer.
OPMERKING: Opladen is alleen mogelijk binnen het
goedgekeurde temperatuurbereik (Alpha handheld-toestel -
specificaties, pagina 18).
U moet de batterij volledig opladen voordat u het toestel voor de
eerste keer gaat gebruiken. Het opladen van een geheel lege
batterij duurt circa 4 uur.
1
Trek het beschermkapje omhoog.
2
Sluit het smalle uiteinde van de voedingskabel aan op de
USB-poort op het toestel.
3
Sluit het andere uiteinde van de voedingskabel aan op een
geschikte stroomvoorziening.
Het LCD-scherm van het handheld-toestel geeft het actuele
oplaadniveau van de batterij aan.
Het halsbandtoestel opladen
LET OP
Om corrosie te voorkomen, dient u de contactpunten op de
halsband en het omliggende gebied grondig droog te maken
voordat u oplaadclip aansluit.
OPMERKING: Uw halsbandtoestel ziet er mogelijk anders uit
dan het afgebeelde toestel.
U moet de batterij volledig opladen voordat u het toestel voor de
eerste keer gaat gebruiken. Het opladen van een lege batterij
duurt circa vijf uur.
1
Klik de oplaadclip op het toestel .
2
Sluit het smalle uiteinde van de voedingskabel aan op de
mini-USB-poort van de laadclipkabel.
3
Sluit de voedingskabel aan op een voedingsbron.
Het statuslampje brandt rood wanneer de halsband wordt
opgeladen.
4
Wanneer het statuslampje groen wordt, kunt u de oplaadclip
van de halsband verwijderen.
Het toestel inschakelen
• Selecteer aan-uitknop op het handheld-toestel.
• Houd de aan-uitknop op het halsbandtoestel ingedrukt totdat
het statuslampje knippert en de halsband piept.
Het toestel uitschakelen
• Houd de aan-uitknop op het handheld-toestel ingedrukt totdat
het LCD-scherm wordt uitgeschakeld.
• Houd de aan-uitknop op het halsbandtoestel ingedrukt totdat
het statuslampje rood wordt.
Een taal selecteren
Wanneer u uw toestel voor de eerste keer inschakelt, kunt u de
taal voor het toestel kiezen uit een lijst met beschikbare talen. U
kunt de taalinstelling wijzigen via de Systeem instellingen.
1
Selecteer vanuit het hoofdmenu Stel in > Systeem > Taal
voor tekst.
2
Selecteer een taal.
Het aanraakscherm gebruiken
• Selecteer om een menu te openen.
• Selecteer om terug te keren naar het startscherm.
• Selecteer om terug te keren naar de vorige pagina.
• Als u meerdere menu's moet doorlopen om terug te keren
naar het startscherm, kunt u ingedrukt houden om direct
terug te keren naar het startscherm.
• Als de bladerknoppen zijn ingeschakeld, selecteert u en
om te bladeren (Toegankelijkheidsinstellingen, pagina 16).
De pagina Status gebruiken
Op de statuspagina worden de tijd, de sterkte van het GPS-
signaal en de levensduur van de batterij van het toestel
weergegeven. Hiermee kunt u ook instellingen aanpassen en
snelkoppelingen openen. U kunt de statuspagina vanaf elke
andere pagina openen door op de aan-uitknop te drukken.
Schermhelderheid: Hiermee past u de helderheid van het
scherm aan.
Berichten: Hiermee kunt u inReach
®
berichten verzenden en
ontvangen berichten weergeven.
Vergr. schrm: Hiermee wordt het aanraakscherm vergrendeld
om te voorkomen dat u per ongeluk op het scherm tikt en
functies activeert.
Vergr. knp: Vergrendelt de toestelknoppen om te voorkomen
dat de knoppen per ongeluk worden ingedrukt.
2 Aan de slag

Mijn id: Geeft uw toestel-id weer en stelt u in staat uw
toestelinformatie naar een compatibel handheld-toestel te
verzenden. U kunt de zender ook in- en uitschakelen.
Alarmen: Geeft ongelezen hondenwaarschuwingen weer.
Satellietsignalen ontvangen
Zowel de halsband als het handheld-toestel moeten
satellietsignalen ontvangen voordat u de halsband omdoet bij
uw hond. Het zoeken naar satellieten kan enkele minuten duren.
1
Ga naar buiten naar een open gebied.
2
Schakel beide toestellen in (Het toestel inschakelen,
pagina 2).
in de statusbalk geeft de GPS-signaalsterkte weer.
Als de halsband satellietsignalen ontvangt, knippert het
statuslampje twee of drie keer in het groen.
Iridium
®
satellietnetwerk
Uw toestel moet vrij zicht hebben op de lucht om berichten en
spoorpunten te kunnen verzenden via het Iridium
satellietnetwerk. Zonder vrij zicht op de lucht probeert uw toestel
de gegevens te verzenden tot het satellietsignalen ontvangt.
TIP: Voor de beste verbinding met satellieten houdt u het toestel
vast met de antenne naar de lucht gericht.
Het toestel activeren
WAARSCHUWING
Voordat u de inReach functies van uw Alpha 200i toestel kunt
gebruiken, moet u het activeren (inReach functies, pagina 8).
1
Maak een account en kies een satellietabonnement op
explore.garmin.com.
2
Het toestel inschakelen.
3
Selecteer Activeer.
4
Volg de instructies op het scherm.
OPMERKING: U moet het IMEI-nummer en de
verificatiecode van het toestel invoeren om het online
gedeelte van de activering te voltooien voordat u op pad
gaat.
5
Ga naar buiten naar een open ruimte met vrij zicht op de
lucht en richt de antenne naar de lucht voor optimale
prestaties.
6
Wacht tot het toestel verbinding heeft met het Iridium
satellietnetwerk.
OPMERKING: Het activeren van uw toestel kan tot 20
minuten duren. Het toestel moet diverse berichten verzenden
en ontvangen, wat langer duurt dan het verzenden van een
enkel bericht bij normaal gebruik. U moet buiten blijven totdat
de activering is voltooid.
Halsbandtoestel instellen
Methoden om een halsbandtoestel toe te
voegen aan een handheld-toestel
Als u de halsband en het handheld-toestel apart hebt gekocht,
moet u de halsband aan het handheld-toestel toevoegen. U kunt
maximaal 100 halsbandtoestellen aan één handheldtoestel
toevoegen door MURS/VHF te gebruiken, het nummer en de
stuurcodes in te voeren of door draadloos te delen met behulp
van ANT+
®
technologie. Er kunnen maximaal 20 toestellen
tegelijk actief zijn.
Via MURS/VHF: Hiermee kunt u een halsband toevoegen nadat
u de halsband in de koppelmodus hebt gezet door op de aan-
uitknop te drukken.
Deze methode is handig als u een nieuwe halsband aan het
systeem toevoegt voordat u op jacht gaat (Een hond
toevoegen aan de Alpha handheld via draadloze koppeling,
pagina 3).
De volg- en trainingscodes invoeren: Op deze manier kunt u
een halsband toevoegen die niet van u is en zich niet in de
buurt bevindt. De eigenaar van de hond moet bepalen of u de
hond alleen kunt volgen of volgen en trainen. Voor deze
methode moet de eigenaar van de hond de codes opzoeken
en doorgeven aan de persoon die de halsband toevoegt.
Deze methode is handig als u tijdens een jachtpartij een
halsband wilt toevoegen terwijl u niet in de buurt van de hond
bent. U kunt hiermee bijvoorbeeld de hond van een andere
deelnemer aan de jachtpartij aan uw handheldtoestel
toevoegen. (Een hond toevoegen met behulp van de volg- en
trainingscodes, pagina 4)
OPMERKING: Deze functie is afhankelijk van het type
halsbandtoestel en de beschikbaarheid van de functie in uw
gebied. Het is mogelijk dat u alleen volgcodes of zowel volg-
als trainingscodes ziet.
Draadloos delen via ANT+ draadloze technologie: Op deze
manier kunt u een halsband toevoegen die niet van u is en
zich niet in de buurt bevindt. De eigenaar van de hond moet
bepalen of u de hond alleen kunt volgen of kunt volgen en
trainen. Bij deze methode hoeft de eigenaar van de hond de
codes niet op te zoeken en door te geven aan de persoon die
de halsband toevoegt. Met deze methode wordt ook
hondinformatie, zoals de naam van de hond, communicatie-
instellingen en startpositie, toegevoegd vanaf het zendende
handheld-toestel naar uw handheld-toestel. De beide
handheld-toestellen moeten zich binnen een afstand van 3 m
(10 ft.) van elkaar bevinden om draadloos gegevens te delen.
Deze methode is handig als u tijdens een jachtpartij een
halsband wilt toevoegen, maar niet in de buurt van de hond
bent. De honden zijn bijvoorbeeld al losgelaten en u bent in
de buurt van de eigenaar die zijn hond draadloos kan delen
(Een hond draadloos delen, pagina 3).
Een hond toevoegen aan de Alpha handheld via
draadloze koppeling
1
Schakel het halsbandtoestel uit indien het is ingeschakeld
(Het toestel uitschakelen, pagina 2).
2
Houd de aan-uitknop op het halsbandtoestel ingedrukt totdat
u twee series pieptonen hoort (ongeveer 2 seconden) en laat
vervolgens de aan-uitknop los.
Het statuslampje knippert snel in groen. Het halsbandtoestel
is nu gereed om te worden gekoppeld met een handheld-
toestel.
3
Selecteer op het handheld-toestel Hondenlijst > Voeg hond
toe.
4
Selecteer een optie:
• Als u zich in de buurt van de halsband bevindt, selecteert
u Halsband koppelen en volgt u de instructies op het
scherm.
• Als u een halsbandtoestel wilt koppelen door de informatie
van een ander handheldtoestel te ontvangen, selecteert u
Ontvangen van handheld.
OPMERKING: Om het toestel met succes te kunnen
koppelen, moet het andere handheldtoestel de gegevens
van het halsbandtoestel draadloos delen (Een hond
draadloos delen, pagina 3).
5
Nadat het halsbandtoestel is toegevoegd, voert u de naam
van de hond in en selecteert u .
Een hond draadloos delen
Voordat u gegevens draadloos kunt delen via ANT+, moet u uw
Alpha handheldtoestel binnen een afstand van 10 ft (3 m.) van
uw andere handheldtoestel brengen.
Het toestel activeren 3

1
Selecteer Hondenlijst.
2
Selecteer de hond die u wilt delen.
3
Selecteer > Draadloos delen.
4
Selecteer een optie:
• Als u de andere persoon de locatie van uw hond via de
kaart en het kompas wilt laten volgen, selecteert u Alleen
volgen.
• Als u wilt toestaan dat de andere persoon niet alleen uw
hond kan volgen, maar ook het gedrag van uw hond kan
corrigeren, selecteert u Volgen en trainen.
Om het halsbandtoestel met succes te kunnen delen, moet
het andere handheldtoestel de toestelinformatie ontvangen
(Een hond toevoegen aan de Alpha handheld via draadloze
koppeling, pagina 3).
Een hond toevoegen met behulp van de volg- en
trainingscodes
OPMERKING: Deze functie is afhankelijk van het type
halsbandtoestel en de beschikbaarheid van de functie in uw
gebied.
Voordat u een hond kunt toevoegen met behulp van de volg- en
trainingscodes, moet de eigenaar van de hond de volg- en
trainingscodes opzoeken (Het id-nummer en de volg- en
trainingscodes van uw hond opzoeken, pagina 4) en aan u
doorgeven.
U kunt volg- en bedieningscodes gebruiken om uw handheld-
toestel toestemming te geven om gegevens uit te wisselen met
uw halsbandtoestel. Als u niet in de buurt van de hond bent die
u wilt toevoegen of niet de koppelmodus kunt inschakelen op de
halsband, kunt u de hond toevoegen met behulp van de volg- en
bedieningscodes.
1
Selecteer Hondenlijst > Voeg hond toe.
2
Selecteer Voer volg- of bed.code in.
3
Voer de volg- of trainingscode voor de halsband in en
selecteer .
Met de volgcode kunt u de hond volgen. Met de
bedieningscode kunt u de hond zowel volgen als trainen.
4
Voer de naam van de hond in en selecteer .
Het id-nummer en de volg- en trainingscodes van uw hond
opzoeken
U kunt de volgcode van uw hond delen, zodat iemand anders
uw hond kan volgen. U kunt ook de bedieningscode van uw
hond delen, zodat een ander uw hond kan volgen en trainen.
1
Selecteer Hondenlijst.
2
Selecteer een hond.
De trackcode en de bedieningscode worden onder de naam
van de hond weergegeven.
Informatie over VHF-radio
Dit product mag alleen worden gebruikt bij bepaalde
radiofrequenties die per land verschillen. De gebruiker kan een
andere antenne plaatsen op het handheld-toestel en het
hondentoestel. Een andere antenne kan de radioprestaties
verbeteren en het vermogen vergroten. Gebruik geen antenne
van derden of een antenne die niet is goedgekeurd voor het
toestel door Garmin
®
. Ga naar www.garmin.com/tracking-legal
voor meer informatie over de prestaties en radiofrequentie van
dit product, goedgekeurde accessoires en voedingslimieten per
land.
Een groep beheren
Voordat u een groep kunt maken, moet u een of meer
hondentoestellen aan uw handheld koppelen.
1
Selecteer Hondenlijst.
2
Selecteer .
3
Selecteer zo nodig Maak groep en voer de naam van een
groep in.
4
Selecteer een groep in de lijst.
5
Selecteer een optie:
• Selecteer Groep activeren om de groep te activeren.
• Selecteer Groep deactiveren om de groep te
deactiveren.
• Selecteer Groep beheren > Voeg toestel toe om een
toestel aan de groep toe te voegen.
• Selecteer Wijzig naam en voer een nieuwe naam in om
de naam van de groep te wijzigen.
• Selecteer Verwijder groep om de groep te verwijderen.
Hondinformatie bewerken
Statistieken en sporen van de hond herstellen
Voor een nieuwe jacht wilt u de vorige statistieken en sporen
van de hond wellicht wissen.
1
Selecteer Hondenlijst.
2
Selecteer een hond.
3
Selecteer > Herstel.
De naam van de hond wijzigen
1
Selecteer Hondenlijst.
2
Selecteer een hond.
3
Selecteer de naam van de hond.
4
Voer de naam in en selecteer .
De kleur van het spoor van de hond wijzigen
U kunt de kleur van het spoor van de hond wijzigen. Het is
handig als de kleur van het spoor, zo mogelijk, overeenkomt met
de kleur van de halsband.
1
Selecteer Hondenlijst.
2
Selecteer een hond.
3
Selecteer het gekleurde vierkantje naast de naam van de
hond.
4
Selecteer een kleur.
Het type hond wijzigen
Voordat u het type hond kunt wijzigen, moet de halsband zijn
ingeschakeld en zich binnen bereik van het handheld-toestel
bevinden.
1
Selecteer Hondenlijst.
2
Selecteer een hond.
3
Selecteer > Wijzig type hond.
4
Selecteer een type hond.
Het id-nummer van de hond wijzigen
Voordat u het id-nummer van de hond kunt wijzigen, moet de
halsband zijn ingeschakeld en zich binnen bereik van het
handheld-toestel bevinden.
Als u last hebt van interferentie van andere halsbanden of
handhelds in de buurt, moet u mogelijk het id-nummer van de
hond wijzigen.
1
Selecteer Hondenlijst.
2
Selecteer een hond.
3
Selecteer > Wijzig id.
4
Selecteer een beschikbaar id-nummer.
Als deze hond met een ander handheld-toestel wordt gevolgd,
kunt u voor een optimaal resultaat de hond uit het toestel
verwijderen en de hond opnieuw toevoegen met de volg- en
trainingscodes. (Een hond toevoegen met behulp van de volg-
en trainingscodes, pagina 4).
4 Halsbandtoestel instellen

Een hond verwijderen
1
Selecteer Hondenlijst.
2
Selecteer een hond.
3
Selecteer > Verwijder.
De halsband omdoen
VOORZICHTIG
Als u irritatie door de contactpunten wilt voorkomen, verwijdert u
om de 24 uur de halsband gedurende ten minste acht uur.
Dit toestel mag niet voor mensen worden gebruikt. Probeer het
niet uit op personen.
Spuit geen agressieve chemische stoffen op het toestel of de
halsband, zoals anti-vlooien of anti-teken spray. Wacht tot de
anti-vlooien of anti-teken spray waarmee u de hond hebt
ingespoten volledig is opgedroogd, voordat u de hond de
halsband omdoet. Ook kleine hoeveelheden agressieve
chemische stoffen kunnen de plastic onderdelen en
beschermende laag van de halsband beschadigen.
Om de hond effectief te kunnen trainen, moeten de halsband en
het toestel goed om de hals van de hond worden bevestigd. Als
de halsband te los zit of niet goed gepositioneerd is, kan de
stimulatie inconsistent zijn. Dit kan ervoor zorgen dat de training
langer duurt of niet effectief is.
1
Plaats het toestel voor op de hals van de hond, met het
statuslampje richting onderkaak van de hond en de
contactpunten tegen de keel.
2
Trek de halsband strakker rond de hals van de hond en maak
de gesp vast.
OPMERKING: De band moet stevig vastzitten, zodat deze
niet kan verdraaien of verschuiven. De hond moet zijn voer
en water normaal kunnen doorslikken. Observeer het gedrag
van uw hond om te controleren of de band niet te strak zit.
3
Beweeg het toestel heen en weer, zodat de contactpunten
door de vacht van de hond heendringen.
OPMERKING: De contactpunten moeten contact maken met
de huid van de hond om effectief te zijn.
4
Als de band te lang is, kunt u deze inkorten tot er nog
minimaal 8 cm (3 inch) band uitsteekt.
TIP: Markeer het gaatje in de band waar de gesp wordt
vastgemaakt, zodat u dit later gemakkelijk kunt terugvinden.
Communicatie met de halsband
Zorg er voor het beste signaal voor dat er zich tussen uw
handheld-toestel en de halsband geen obstakels bevinden. Voor
de beste communicatieverbinding moet u op een hoog punt
staan (zoals op een heuvel).
Best
Goed
Slecht
Slaapstand inschakelen
OPMERKING: Deze functie is niet op alle
halsbandtoestelmodellen beschikbaar.
Voordat u de slaapmodus kunt inschakelen, moet u met het
compatibele halsbandtoestel traceren waar uw hond zich
bevindt.
Indien gekoppeld met het handheld-toestel, kan het
halsbandtoestel in de slaapmodus worden gezet om de batterij
te sparen als u uw hond niet actief volgt.
1
Selecteer Hondenlijst.
2
Selecteer een hond.
3
Selecteer > Slaapmodus halsband aanp. > Slaap.
Slaapstand uitschakelen
OPMERKING: Deze functie is niet op alle
halsbandtoestelmodellen beschikbaar.
U kunt de slaapmodus op het compatibele halsbandtoestel
uitschakelen als u uw hond niet actief volgt.
1
Selecteer Hondenlijst.
2
Selecteer een hond.
3
Selecteer > Slaapmodus halsband aanp. > Actief.
Honden volgen
Met het handheldtoestel kunt u uw hond of meerdere honden
volgen met behulp van een trackingkompas of kaart. De kaart
toont uw locatie en de locatie en sporen van uw hond. De wijzer
op het kompas wijst in de richting van de huidige locatie van de
hond.
Uw hond volgen op de kaart
Voordat u een hond op de kaart kunt volgen, moet u deze
toevoegen op het handheld-toestel (Een hond toevoegen aan de
Alpha handheld via draadloze koppeling, pagina 3).
U kunt de locatie van de hond op de kaart bekijken.
1
Selecteer in het startscherm .
2
Selecteer zo nodig en om in en uit te zoomen op de
kaart.
Honden volgen 5

TIP: Selecteer zo nodig om de hond te volgen via het
hondenvolgkompas (Hondenvolgkompas, pagina 6).
Hondstatuspictogrammen
Zit
Rent
Wijst
Wacht bij boom
Onbekend
1
Hondenvolgkompas
Selecteer om het hondenvolgkompas te openen.
U kunt het hondenvolgkompas gebruiken om de richting en
afstand tot uw hond, uw voertuig en alle gekoppelde toestellen
te bekijken. Het hondenvolgkompas toont ook de status van de
hond, zoals 'rent' of 'wijst spoor aan' (Hondstatuspictogrammen,
pagina 6). De kleur van de aanwijzer komt overeen met de kleur
van het spoor.
Het hondenvolgkompas werkt het nauwkeurigst als de hond, het
voertuig of het gekoppelde toestel zich op een afstand van
minimaal 9,1 m (30 ft) bevindt. Als de afstand tot de hond, het
voertuig of het gekoppelde toestel minder dan 9,1 m (30 ft)
bedraagt, wordt 'Nabij' weergegeven.
TIP: U kunt een alternatieve weergave van het kompas openen
door > Pro-weergave te selecteren.
Navigeren naar uw hond
1
Selecteer Hondenlijst.
2
Selecteer de hond.
3
Selecteer > Ga.
4
Volg de gekleurde lijn naar de hond.
De lengte van het spoor van de hond
wijzigen
U kunt de weergaveduur van het hondenspoor op de kaart
instellen. Door de duur (lengte) van het spoor te verkorten, kunt
u de kaart overzichtelijker maken. Wijzigen van de kaart heeft
geen invloed op de sporen die in het handheld-toestel worden
opgeslagen.
1
Selecteer Stel in > Kaart > Gevolgde toestellen >
Hondensporen op kaart.
2
Kies een tijdsperiode.
Positiewaarschuwingen
Positiewaarschuwingen geven een melding wanneer uw honden
een bepaalde locatie betreden of verlaten. U kunt een
aangepaste geofence maken of een radius rondom uw huidige
locatie gebruiken.
1
Het statuspictogram Onbekend geeft aan dat de halsband geen satellietsignaal
heeft opgevangen en dat het handheld-toestel de locatie van de hond niet kan
bepalen.
Een geofence is een onzichtbare begrenzing rondom een
gebied en wordt ingesteld met punten op de kaart. De virtuele
grenzen van een geofence zijn tot op circa 3 m (10 ft.)
nauwkeurig. Geofences werken het best wanneer ze een gebied
omvatten ter grootte van een gemiddelde achtertuin (circa
¼ acre).
Locatiewaarschuwingen instellen
1
Selecteer Positiemeldingen > Voeg melding toe.
2
Selecteer een optie:
• Als u een geofence-waarschuwing wilt maken, selecteert
u Geofence, een punt voor de eerste hoek van de
geofence, vervolgens Gebruik en dan de extra punten om
de geofence-grens te definiëren.
U moet ten minste 3 punten selecteren om een geofence-
waarschuwing te maken.
• Als u een radiuswaarschuwing wilt maken, selecteert u
Straal, vervolgens de maateenheid en voert u de
radiusafstand in.
Locatiewaarschuwingen instellen
1
Selecteer Positiemeldingen.
2
Selecteer een waarschuwing.
3
Selecteer een optie:
• Selecteer Schakel uit om meldingen voor deze
waarschuwing uit te schakelen.
• Selecteer Stel meldtype in om in te stellen welk type
waarschuwing uw toestel geeft.
• Selecteer Stel meldmodus in om in te stellen of u bij
vertrek en/of aankomst door een geluidssignaal wordt
gewaarschuwd.
• Selecteer Bekijk kaart om een geofence op de kaart te
weergeven.
OPMERKING: Deze functie is niet beschikbaar voor het
type radiuswaarschuwing.
• Selecteer Verwijder om de waarschuwing te verwijderen.
Verzenden van hondengegevens
uitschakelen
Het handheld-toestel verzendt standaard de hondengegevens
naar compatibele toestellen. U kunt voorkomen dat andere
compatibele toestellen uw gegevens kunnen zien door de
gegevensverzending uit te schakelen. Raadpleeg de
handleiding van het compatibele toestel voor meer informatie.
Selecteer Stel in > Systeem > Zend hondgegevens uit >
Uit.
Hondentraining
LET OP
Doe onderzoek naar de trainingsmethoden die het beste passen
bij u, uw hond en uw behoeften. Deze handleiding geeft een
aantal vuistregels voor training, maar elke hond heeft andere
trainingsbehoeften.
Wanneer het Alpha trainingssysteem goed wordt gebruikt, is het
een zeer effectief trainingshulpmiddel om het volledige
potentieel uit uw hond te halen. Het trainingssysteem is bedoeld
als onderdeel van een algemeen trainingsprogramma.
Begin de training van uw hond aan een riem zonder het Alpha
trainingssysteem. Uw hond moet de commando's 'volg', 'zit' en
'hier' gehoorzamen. Als de hond aan deze drie
basiscommando's gehoorzaamt, kunt u beginnen te trainen met
het halsbandtoestel en de riem. Wanneer de hond consequent
gehoorzaamt aan commando's met de riem en de halsband,
kunt u wellicht de riem afdoen en alleen trainen met het
halsbandtoestel.
6 Hondentraining

De contactpunten selecteren en installeren
Voor de beste resultaten selecteert u de juiste contactpunten op
basis van de vacht van uw hond.
1
Selecteer de juiste lengte van de contactpunten voor het type
vacht van uw hond:
• Gebruik de lange contactpunten voor honden met dikkere
vachten.
• Gebruik de korte contactpunten voor honden met dunnere
vachten.
2
Gebruik indien nodig de meegeleverde sleutel om de
contactpunten te verwijderen.
3
Draai de contactpunten in de halsband.
4
Draai de contactpunten vast met de meegeleverde sleutel,
maar niet te strak.
Zorg ervoor dat de contactpunten strak tegen de hals aan zitten
als u de hond halsband omdoet.
De contactpunten verwijderen
Wanneer u de hond niet traint met de trainingsknoppen,
verwijder dan de contactpunten.
1
Gebruik indien nodig de meegeleverde sleutel om beide
contactpunten te verwijderen.
2
Plaats het kapje over de gaten voor de contactpunten.
Trainingsmethoden
OPMERKING: Trainingsfuncties zijn niet in alle gebieden
beschikbaar voor halsbanden met volgtoestellen.
Moment-stimulatie: Er wordt een korte stimulatie toegepast
wanneer u op de trainingsknop drukt, ongeacht hoe lang u de
knop indrukt.
Continue stimulatie: Er wordt stimulatie toegepast bij de hond
gedurende de tijd dat u de trainingsknop indrukt, maximaal 8
seconden. De stimulaties die u toepast, dienen gewoonlijk
veel korter te zijn dan 8 seconden.
Toon: Er wordt een hoorbare toon geactiveerd gedurende de
tijd dat u de trainingsknop ingedrukt houdt.
Trillen: Er wordt trilsignaal gegeven aan de hond gedurende de
tijd dat u de trainingsknop indrukt, maximaal 8 seconden. De
effectiviteit van het trilsignaal is afhankelijk van het karakter
en de ervaring van de hond.
Lineaire en traditionele stimulatie
U kunt lineaire of traditionele stimulatie gebruiken om uw
trainingservaring aan te passen. De methode met
standaardintensiteit is lineair. Deze methode biedt een
progressieve stimulatie van niveau 1 tot niveau 18. Met
traditionele stimulatie kunt u binnen vooraf bepaalde
stimulatieniveaus (1 t/m 6) snel wijzigingen aanbrengen met de
instellingen laag, normaal en hoog.
Het juiste intensiteitsniveau kiezen
1
Stel de intensiteit in op het laagste niveau (De
trainingsknoppen aanpassen, pagina 7).
2
Selecteer een trainingsknop.
3
Kijk of de hond reageert, bijvoorbeeld door met de kop te
schudden of met een nekbeweging of met een andere
uitdrukking.
Soms maken honden een geluid omdat ze verrast zijn door
de elektrische stimulatie. Als de hond meerdere keren geluid
maakt, is het intensiteitsniveau te hoog voor basistraining.
4
Als de hond geen reactie geeft, kunt u de intensiteit met een
niveau verhogen tot de hond een kleine maar zichtbare
reactie geeft.
Het intensiteitsniveau dat een kleine maar zichtbare reactie
oplevert, is het beginniveau voor de basistraining van uw hond.
Het is niet nodig of raadzaam om deze intensiteitstest nogmaals
uit te voeren.
Zodra u bent begonnen met de training, zijn de prestaties van
de hond de richtlijn voor het selecteren van een intensiteit.
Naarmate de hond vooruitgang boekt, moet u het niveau wellicht
aanpassen aan de trainingssituatie.
De trainingsknoppen aanpassen
U kunt een toepassing, toestelactie of hulpprogramma toewijzen
aan een trainingsknop. Als er een compatibele halsband is
gekoppeld, kunt u ook een hondentrainingsopdracht toevoegen
aan een trainingsknop. U kunt meerdere pagina's met
instellingen voor trainingsknoppen toevoegen. Dit is bijvoorbeeld
handig bij het trainen van meerdere honden.
1
Selecteer Stel training in > Trainingsknoppen.
2
Selecteer Hier item toevoegen onder de lege knop die u wilt
aanpassen.
3
Selecteer een opdrachtcategorie.
4
Selecteer een opdracht of, als u een trainingsopdracht
selecteert, de naam van de hond die u een opdracht wilt
geven.
5
Als u een opdracht voor hondentraining selecteert, selecteert
u Kortstondig (M), Continu (C), Toon (T), Trilsignaal (V) of
Licht (L).
6
Selecteer of om het intensiteitsniveau in te stellen.
7
Als u de traditionele stimulatiemodus gebruikt, selecteert u
LAAG, GEMIDDELD of HOOG.
8
Als u meer dan drie knoppen wilt aanpassen, gebruikt u de
extra rijen om nog een pagina met opdrachten voor
trainingsknoppen toe te voegen.
De knoppen gebruiken voor trainingsaan-
passingen
Voordat u deze functie kunt gebruiken, moet u uw
trainingsknoppen aanpassen met hondentrainingsopdrachten
(De trainingsknoppen aanpassen, pagina 7).
U kunt trainingsopdrachten openen en aanpassen met de
knoppen van het toestel.
1
Druk in een willekeurig scherm op de trainingsknoppen up en
down tot de opdrachtpagina die u wilt aanpassen wordt
weergegeven.
2
Druk op de trainingsknop enter om de opdrachtpagina te
selecteren.
3
Gebruik de trainingsknoppen up en down om de
trainingsopdracht te markeren die u wilt wijzigen en druk op
de trainingsknop enter.
4
Selecteer de opdrachtmodus en druk op de trainingskop
enter.
5
Gebruik indien nodig de trainingsknoppen up en down om de
opdrachtinstelling aan te passen.
6
Druk op de trainingsknop enter om terug te gaan naar het
vorige scherm.
Standaardtrainingsinstellingen
Selecteer in het hoofdmenu Stel training in >
Standaardwaarden training.
Toevoegen na koppelen: Hiermee stelt u automatisch de
standaardtrainingsmodi voor elke knop in als er een nieuwe
halsband wordt gekoppeld.
Linkerknop: Hiermee stelt u de standaardtrainingsmodus in
voor de linkertrainingsknop.
Middelste knop: Hiermee stelt u de standaardtrainingsmodus in
voor de middelste trainingsknop.
Hondentraining 7

Rechterknop: Hiermee stelt u de standaardtrainingsmodus in
voor de rechtertrainingsknop.
Halsbandtraining
Begin de training van uw hond aan een riem zonder dat u het
Alpha trainingssysteem gebruikt. Zodra uw hond de
commando's 'volg', 'zit' en 'hier' begrijpt, kunt u gaan trainen met
de halsband en de riem.
Tijdens de eerste fase met de halsband leert de hond dat een
signaal van de halsband hetzelfde betekent als wanneer u aan
de riem trekt. In het begin is het mogelijk dat de hond schrikt van
de elektronische stimulatie. Het is belangrijk om geduldig en
consequent te zijn en niet met een te hoge intensiteit te
beginnen. Wees redelijk en consequent en gebruik herhaling en
beloning tijdens het trainen met de halsband.
Als de hond niet reageert op het intensiteitsniveau dat u hebt
geselecteerd (Het juiste intensiteitsniveau kiezen, pagina 7),
verhoogt u de intensiteit een niveau tot u de gewenste reactie
krijgt. Nadat u de gewenste reactie hebt gekregen, kunt u het
intensiteitsniveau verlagen zolang de hond hetzelfde blijft
reageren.
Wanneer de hond de commando's beter gehoorzaamt, kunt u
afleidingen introduceren. Rol bijvoorbeeld een bal voor de hond
langs of loop met hem in het bijzijn van anderen.
Zodra de hond het commando consequent gehoorzaamt, kunt u
de riem afdoen en alleen met de halsband gaan trainen.
OPMERKING: Train uw hond alleen zonder riem als de
omgeving en het temperament van uw hond dit toelaten. Volg
altijd de plaatselijke wet- en regelgeving met betrekking tot het
aanlijnen van honden.
In de meeste trainingssituaties zult u uiteindelijk geen stimulatie
hoeven te gebruiken bij een commando. Gebruik stimulatie
alleen wanneer u een commando moet herhalen omdat de hond
de eerste keer niet gehoorzaamde.
Als de hond eenmaal beter is getraind, kunt u het gebruik van
de halsband verminderen. Laat de hond de halsband dragen tot
u er zeker van bent dat u deze niet meer nodig hebt om
geleerde commando's kracht bij te zetten. Als u de halsband te
snel aan de kant legt, kan dat later tot problemen leiden.
inReach functies
WAARSCHUWING
De functies berichten, tracking en SOS hebben een actief
satellietabonnement nodig om te werken. Test uw toestel altijd
voordat u het buiten gebruikt.
Zorg ervoor dat u vrij zicht op de lucht hebt als u de functies
berichten, tracking en SOS wilt gebruiken, aangezien deze
functies toegang nodig hebben tot de satelliet om goed te
werken.
Activeer uw toestel om er optimaal van te profiteren. Als u het
toestel activeert, kunt u inReach functies gebruiken, zoals
berichten, SOS en inReach weer.
Berichten
Uw Alpha 200i toestel verzendt en ontvangt sms-berichten via
het Iridium satellietnetwerk. U kunt berichten verzenden naar
een mobiel telefoonnummer, een e-mailadres of een ander
toestel met inReach technologie. Elk bericht dat u verzendt
bevat waar toegestaan uw locatiegegevens.
Een vooraf ingesteld bericht verzenden
Vooraf ingestelde berichten zijn berichten die u hebt opgesteld
op explore.garmin.com. Vooraf ingestelde berichten bevatten
vooraf opgestelde tekst en opgegeven ontvangers.
1
Selecteer inReach > Berichten > Verzend voorinstelling.
2
Kies een vooraf ingesteld bericht en selecteer Verzend
voorinstelling.
Tekstberichten verzenden
1
Selecteer inReach > Berichten > Nieuw bericht.
2
Selecteer een optie:
• Selecteer Verzend snel bericht om met een vooraf
geschreven bericht te beginnen.
OPMERKING: U kunt snelle sms-berichten toevoegen en
bewerken op de Garmin Explore
™
website.
• Selecteer Typ bericht om een aangepast bericht te
schrijven.
3
Kies ontvangers in uw lijst met contactpersonen of voer de
contactgegevens van een ontvanger in.
4
Selecteer Verzend bericht wanneer u klaar bent met het
schrijven van het bericht.
Een bericht beantwoorden
1
Selecteer inReach > Berichten.
2
Selecteer een gesprek.
3
Selecteer Antwoord.
4
Selecteer een optie:
• Selecteer Typ bericht om een aangepast bericht te
schrijven.
• Selecteer Verzend snel bericht en selecteer een bericht
om met een vooraf geschreven bericht te beginnen.
5
Selecteer Verzend bericht wanneer u klaar bent met het
bericht.
Controleren of er berichten zijn
Wanneer u een bericht verzendt, wacht uw toestel gedurende
10 minuten op een reactie. Het toestel controleert ook elk uur op
nieuwe berichten. Wanneer u de volgfunctie inReach gebruikt,
controleert uw toestel automatisch op berichten met uw
trackinginterval.
OPMERKING: Uw toestel moet zich op het moment van
luisteren binnen bereik van een satelliet bevinden om berichten
te kunnen ontvangen.
U kunt controle op berichten forceren door handmatig te
controleren of er berichten zijn of door een bericht of spoorpunt
te verzenden. Tijdens een controle maakt uw toestel verbinding
met satellieten en ontvangt het berichten die klaarstonden om
naar uw toestel te worden verzonden.
Selecteer inReach > Inreach hulpprogr. > Mail controleren
> Postvak controleren.
Berichtdetails weergeven
1
Selecteer inReach > Berichten.
2
Selecteer een gesprek.
3
Selecteer een bericht.
4
Selecteer het tabblad Informatie.
Naar een berichtlocatie navigeren
Wanneer u een bericht ontvangt van een ander toestel met
inReach technologie, kan het bericht locatiegegevens bevatten.
Met deze berichten kunt u navigeren naar de locatie waar het
bericht is verzonden.
1
Selecteer inReach > Berichten.
2
Selecteer een gesprek met locatiegegevens.
3
Klik op het tabblad Map.
4
Selecteer Ga.
Locatiecoördinaten opnemen in een bericht
Als u een bericht stuurt naar een ontvanger die mogelijk geen
internettoegang heeft, kunt u uw locatiecoördinaten in het
bericht opnemen. Dit kunt u doen als uw ontvanger bijvoorbeeld
8 inReach functies

een ouder model mobiele telefoon heeft dat geen kaarten kan
weergeven of zich buiten het dekkingsgebied van een mobiele
telefoon bevindt en geen webpagina kan bekijken.
1
Selecteer inReach > Berichten > Nieuw bericht > Locatie
verzenden.
2
Voer een of meer ontvangers in.
3
Voer zo nodig een bericht in.
4
Selecteer Verzend bericht.
Berichten wissen
1
Selecteer inReach > Berichten.
2
Selecteer een gesprek.
3
Selecteer > Verwijder thread.
Berichtinstellingen
Selecteer Stel in > inReach > Berichten.
Bel tot gelezen: Hiermee stelt u in dat het toestel een beltoon
geeft totdat u een nieuw bericht hebt gelezen. Deze functie
komt van pas in een rumoerige omgeving.
Meldingen: Waarschuwt u voor inkomende inReach berichten.
Toon op kaart: Geeft inReach berichten op de kaart weer.
Tracking
U kunt de trackingfunctie gebruiken om spoorpunten vast te
leggen en via het Iridium satellietnetwerk te verzenden volgens
het opgegeven verzendinterval.
De functie Tracking starten
Selecteer inReach > Volgen > Start volgen.
De functie Tracking stoppen
Selecteer inReach > Volgen > Niet meer volgen.
Uw MapShare
™
webpagina delen
U kunt MapShare inschakelen op explore.garmin.com.
U kunt een koppeling naar uw MapShare webpagina delen met
andere mensen. Het systeem voegt aan het eind van uw bericht
automatisch tekst toe, inclusief de koppelingsinformatie.
1
Selecteer inReach > Volgen > Verzend MapShare > Deel.
2
Kies ontvangers in uw lijst met contactpersonen of voer de
contactgegevens van een ontvanger in.
3
Selecteer Verzend bericht.
inReach Trackinginstellingen
Selecteer Stel in > inReach > Volgen.
Auto Koers: Hiermee stelt u in dat de trackingfunctie
automatisch wordt gestart wanneer u het toestel inschakelt.
Bewegingsinterval: Hiermee stelt u de frequentie in waarop het
toestel een spoorpunt vastlegt en via het satellietnetwerk
verzendt, wanneer u zich verplaatst. Als u een professional
abonnement hebt, kunt u het interval opgeven wanneer u
stilstaat.
SOS
In noodgevallen kunt u met uw Alpha 200i contact opnemen met
het Garmin International Emergency Response Coordination
Center (IERCC) en om hulp vragen. Door op de SOS-knop te
drukken wordt een bericht verzonden naar het Rescue
Coordination Center dat vervolgens de juiste hulpverleners op
de hoogte brengt van uw situatie. Terwijl u wacht op de
hulpverleners, kunt u in contact blijven met het Rescue
Coordination Center. U dient de SOS-functie alleen te gebruiken
in een werkelijke noodsituatie.
Een SOS-reddingsactie initiëren
OPMERKING: Het toestel kan niet worden uitgeschakeld
wanneer de SOS-modus is ingeschakeld.
1
Til het beschermkapje van de SOS-knop omhoog.
2
Houd de SOS-knop ingedrukt.
3
Wacht tot SOS-aftelling begint.
Het toestel stuurt een standaardbericht naar de
noodhulpdienst met details over uw locatie.
4
Beantwoord het bevestigingsbericht van de noodhulpdienst.
Door uw antwoord is de noodhulpdienst ervan op de hoogte
dat u tijdens de reddingsactie met hun in contact kunt blijven.
Als u niet antwoordt, start de noodhulpdienst nog steeds een
reddingsactie.
Gedurende de eerste 10 minuten van de operatie worden elke
minuut bijgewerkte locatiegegevens naar de noodhulpdienst
gestuurd. Om de batterij te sparen worden na de eerste 10
minuten minder frequent bijgewerkte locatiegegevens gestuurd,
namelijk om de 10 minuten als de locatie verandert, en om de
30 minuten als de locatie niet verandert.
Een aangepast SOS-bericht verzenden
Nadat u op de SOS-knop hebt gedrukt om een SOS-
reddingsactie te starten, kunt u met een aangepast bericht
antwoorden via de SOS-pagina.
1
Selecteer inReach > SOS > Antwoord.
2
Selecteer Typ bericht om een aangepast SOS-bericht op te
stellen.
3
Selecteer Verzend bericht.
Door uw antwoord is de noodhulpdienst ervan op de hoogte dat
u tijdens de reddingsactie met hun in contact kunt blijven.
Een SOS-noodoproep annuleren
Als u geen hulp meer nodig hebt, kunt u een SOS-noodoproep
die naar de noodhulpdienst is gestuurd annuleren.
1
Til het beschermkapje op en houd de SOS-knop ingedrukt.
2
Selecteer Annuleer SOS.
3
Wanneer u wordt gevraagd uw annuleringsverzoek te
bevestigen, selecteert u Annuleer SOS.
Uw toestel verzendt het annuleringsverzoek. Nadat u een
bevestigingsbericht van de noodhulpdienst hebt ontvangen,
keert het toestel terug in de normale gebruiksstand.
Weer
Uw toestel kan weerinformatie ontvangen.
inReach weer: U kunt weersinformatie ontvangen via uw
inReach abonnement. Uw toestel kan een inReach bericht
verzenden waarin u een basis-, premium- of
scheepvaartweersvoorspelling aanvraagt. U kunt
weersverwachtingen ontvangen voor uw huidige locatie, een
waypoint, GPS-coördinaten of een locatie die u op de kaart
kiest.
inReach functies 9

Een inReach weersvoorspelling aanvragen
Voor de beste resultaten moet u ervoor zorgen dat uw toestel
een duidelijk zicht op de lucht heeft wanneer u een inReach
weersverwachting aanvraagt.
Uw toestel kan een bericht verzenden waarin u een basis-,
premium- of scheepvaartweersvoorspelling aanvraagt met uw
inReach abonnement. U kunt weersverwachtingen ontvangen
voor uw huidige locatie, een waypoint, GPS-coördinaten of een
locatie die u op de kaart kiest. Voor weersvoorspellingen worden
datakosten of extra kosten in rekening gebracht voor uw
inReach abonnement.
1
Selecteer inReach > inReach weer > Nieuwe
weersvoorspelling.
2
Selecteer zo nodig Type weersvoorspelling en kies
vervolgens een Basis- of Premiumweersvoorspelling.
3
Selecteer indien nodig Locatie, en selecteer een locatie.
Het toestel vraagt standaard om het weer voor uw huidige
locatie.
4
Selecteer zo nodig Maritiem om een
scheepvaartweersvoorspelling te ontvangen.
OPMERKING: Voor locaties uit de kust of in een groot
watergebied, kunt u het beste alleen een
scheepvaartweersvoorspelling aanvragen.
Weersverwachtingen voor de scheepvaart zijn niet
beschikbaar voor landlocaties of meren in het binnenland.
5
Selecteer Haal weersvoorspelling op.
Het toestel verzendt een aanvraag voor de prognose. Het kan
enkele minuten duren voordat de weersverwachting is
ontvangen.
Nadat het toestel klaar is met het downloaden van de gegevens,
kunt u de prognose op elk gewenst moment bekijken totdat alle
informatie in de prognose is verlopen. U kunt de
weersverwachting tevens op elk moment bijwerken.
Een inReach weersvoorspelling bijwerken
U kunt een inReach weersverwachting bijwerken die is verlopen
of verouderde informatie bevat. Bij het bijwerken van een
voorspelling worden dezelfde datakosten of extra kosten in
rekening gebracht als bij het aanvragen van een voorspelling.
1
Selecteer inReach > inReach weer.
2
Selecteer locatie met een verouderde weersvoorspelling.
3
Selecteer Werk weersvoorspelling bij.
Het toestel vraagt een bijgewerkte voorspelling op. Als u de
voorspelling Mijn locatie bijwerkt, vraagt het toestel een
bijgewerkte prognose voor uw huidige locatie op. Het kan enkele
minuten duren voordat de bijgewerkte weersverwachting is
ontvangen.
Een inReach weersverwachting verwijderen
U kunt een verlopen voorspelling of een voorspelling voor een
locatie die u niet meer nodig hebt verwijderen.
1
Selecteer inReach > inReach weer.
2
Selecteer een weerlocatie.
OPMERKING: U kunt de verwachting voor Mijn locatie niet
verwijderen.
3
Selecteer > Verwijder.
Het toestel testen
VOORZICHTIG
U dient het toestel buiten te testen voordat u het op een reis
gebruikt, om ervoor te zorgen dat uw satellietabonnement actief
is.
Selecteer inReach > Inreach hulpprogr. > > Testen.
Wacht tot het toestel een testbericht heeft verzonden. Als u
een bevestigingsbericht hebt ontvangen, is uw toestel gereed
voor gebruik.
Connected functies
Connected functies zijn beschikbaar voor uw Alpha toestel als u
het toestel verbindt met een draadloos netwerk of een
compatibele smartphone via Bluetooth
®
technologie. Voor
sommige functies moet u de Garmin Explore app op uw
smartphone installeren. Ga naar garmin.com/apps voor meer
informatie.
BirdsEye beelden: Hiermee kunt u BirdsEye Satellite Imagery
rechtstreeks naar uw toestel downloaden wanneer u bent
verbonden met een Wi‑Fi
®
netwerk.
Garmin Explore: De Garmin Explore app synchroniseert en
deelt waypoints, tracks en routes met uw toestel. U kunt ook
kaarten downloaden naar uw smartphone voor offline
toegang.
Tracking: Hiermee kunt u trackpunten opnemen en verzenden
via het Iridium satellietnetwerk. U kunt contactpersonen
uitnodigen door een inReach bericht te verzenden vanuit het
veld. Met deze functie kunnen uw contactpersonen uw live-
gegevens bekijken op een MapShare volgpagina met behulp
van uw Garmin Explore account.
Software-updates: Hiermee kunt u updates van uw
toestelsoftware ontvangen wanneer u bent verbonden met
een Wi‑Fi netwerk.
Een smartphone met uw toestel koppelen
1
Blijf met uw compatibele smartphone binnen 10 m (33 ft.) van
uw toestel.
2
Selecteer in het hoofdmenu op uw toestel, Stel in >
Bluetooth.
3
Schakel op uw compatibele smartphone Bluetooth
technologie in en open de Garmin Explore app.
4
Selecteer in de Garmin Explore app Toestellen > Koppel
toestel.
5
Volg de instructies op het scherm in de Garmin Explore app
om uw toestel te koppelen.
Verbinding maken met een draadloos
netwerk
1
Selecteer Stel in > Wi-Fi.
2
Selecteer de schakelaar om indien nodig de Wi‑Fi
technologie in te schakelen.
3
Selecteer Voeg netwerk toe.
4
Selecteer een draadloos netwerk in de lijst en voer zo nodig
het wachtwoord in.
Het toestel onthoudt de netwerkgegevens voor deze locatie en
maakt voortaan automatisch verbinding als u terugkeert op de
locatie.
Garmin Explore
Met de Garmin Explore website en mobiele app kunt u reizen
plannen en gebruikmaken van cloudopslag voor uw waypoints,
routes en tracks. Ze bieden geavanceerde planningsfuncties,
zowel online als offline, en u kunt gegevens delen en
synchroniseren met uw compatibele Garmin toestel. U kunt de
mobiele app gebruiken om kaarten te downloaden en overal te
navigeren, zonder gebruik te maken van uw mobiele service.
U kunt de Garmin Explore app downloaden vanaf de app store
op uw smartphone, of u kunt naar explore.garmin.com gaan.
10 Het toestel testen

inReach gegevens synchroniseren
U kunt gegevens van uw Garmin Explore account naar uw
toestel synchroniseren met behulp van de Garmin Explore app.
Nadat u uw gegevens, zoals contactpersonen, vooraf ingestelde
berichten of snelle sms-berichten, hebt bewerkt, moet u deze
naar uw toestel synchroniseren met behulp van de mobiele app.
Open de Garmin Explore app.
Wijzigingen in gegevens, zoals verzamelingen, waypoints,
routes en sporen, worden automatisch bijgewerkt.
U kunt nu uw gegevens synchroniseren naar uw Alpha toestel.
Contactpersonen volgen
U kunt andere jagers volgen, zodat u steeds weet waar ze zijn.
U kunt ook berichten sturen naar uw contactpersonen. Eén
Alpha handheld-toestel kan tot 20 toestellen volgen, waaronder
compatibele halsbandtoestellen en Alpha handheld-toestellen.
De zender in- en uitschakelen
Voordat u een contact kunt toevoegen of een noodoproep kunt
starten, moet u controleren of de zender is ingeschakeld.
OPMERKING: Als u bij lage temperaturen uitzendt en de batterij
bijna leeg is, kan het gebeuren dat het toestel wordt
uitgeschakeld.
1
Druk op om de statuspagina te openen.
2
Selecteer Mijn id > Zenden.
Manieren om een contactpersoon toe te
voegen aan een handheld-toestel
Via MURS/VHF: Hiermee kunt u een contactpersoon met een
handheld-toestel toevoegen nadat u uw handheld-toestel in
de koppelmodus hebt geplaatst.
Deze methode is handig als u een nieuw toestel aan het
systeem toevoegt voordat u op jacht gaat (Een
contactpersoon toevoegen via draadloze koppeling,
pagina 11).
De toestel-id invoeren: Hiermee kunt u een contactpersoon
met een handheld-toestel toevoegen die zich niet in het
gebied bevindt. Voor deze methode moet de contactpersoon
de code van het handheld-toestel zoeken en doorgeven aan
de persoon die de contactpersoon met het toestel toevoegt.
Deze methode is handig als u tijdens een jachtpartij een
contactpersoon met een handheld-toestel wilt toevoegen
terwijl u niet in de buurt van het toestel bent. U kunt hiermee
bijvoorbeeld het toestel van een andere deelnemer aan de
jachtpartij aan uw handheld-toestel toevoegen (Een
contactpersoon toevoegen met een contact-id, pagina 11).
Draadloos delen via ANT+ draadloze technologie: Hiermee
kunt u een handheld-toestel toevoegen dat u niet bezit als
contactpersoon. Voor deze methode hoeft de contactpersoon
zijn/haar toestelcode niet te vinden en door te geven aan de
persoon die het toestel toevoegt. De beide handheld-
toestellen moeten zich binnen een afstand van 3 m (10 ft.)
van elkaar bevinden om draadloos gegevens te delen.
Deze methode is handig als u tijdens een jachtpartij een
handheld-toestel wilt toevoegen zonder de toestel-id in te
voeren (Een contactpersoon toevoegen via draadloze
koppeling, pagina 11).
Een contactpersoon toevoegen via
draadloze koppeling
Voordat u een contactpersoon draadloos kunt toevoegen, moet
u voor een optimaal resultaat in de buurt zijn van het handheld-
toestel van de contactpersoon.
1
Selecteer Hondenlijst > .
2
Selecteer een optie:
• Selecteer op uw handheld-toestel Toev. > Handheld
koppelen en volg de instructies op het scherm.
• Als u een contactpersoon wilt toevoegen door de
gegevens van het handheld-toestel van de
contactpersoon te ontvangen, selecteert u Toev. >
Ontvangen van handheld.
3
Nadat de contactpersoon is toegevoegd, voert u de naam
van de hond in en selecteert u .
De contactpersoon wordt toegevoegd aan uw handheld-toestel.
U kunt deze procedure herhalen met het handheld-toestel van
een andere jager om uw contact-id aan dat toestel toe te
voegen.
Een contactpersoon toevoegen met een
contact-id
Voordat u een jager kunt toevoegen met diens contact-id, moet
de jager zijn contact-id opzoeken (Uw contact-id opzoeken,
pagina 12) en naar u sturen.
Als u niet in de buurt bent van de jager die u wilt toevoegen,
kunt u de jager toevoegen via zijn contact-id.
1
Selecteer op uw handheld-toestel Hondenlijst > > Toev. >
Voer id in.
2
Selecteer de contact-id voor de contactpersoon die u
toevoegt.
3
Voer de naam van de contactpersoon in en selecteer .
De contactpersoon wordt toegevoegd aan uw handheld-toestel.
U kunt deze procedure herhalen met het handheld-toestel van
een andere jager om uw contact-id aan dat toestel toe te
voegen.
Een noodoproep verzenden
Voordat u een noodoproep kunt verzenden, moet u de zender
inschakelen (De zender in- en uitschakelen, pagina 11).
Voordat iemand uw noodoproep kan ontvangen, moet deze
persoon u als een contact hebben toegevoegd (Een
contactpersoon toevoegen via draadloze koppeling, pagina 11).
U kunt een noodoproep gebruiken wanneer u direct hulp nodig
hebt en u van uw groep bent verwijderd.
Selecteer Hondenlijst > > > Ja.
Wanneer uw contact uw noodoproep accepteert, wordt op
het toestel een bericht weergegeven dat het contact de
navigatie naar uw locatie heeft gestart.
Na de ontvangst van de oproep kunnen contacten naar uw
locatie navigeren.
Een bericht verzenden naar uw contactper-
sonen
Voordat u een bericht naar uw contactpersonen kunt verzenden,
moet u de zender inschakelen (De zender in- en uitschakelen,
pagina 11).
U kunt geautomatiseerde berichten verzenden en ontvangen. Er
zijn 18 berichten waar u uit kunt kiezen, zoals "Help" en "Ik
kom".
1
Selecteer Hondenlijst > > Bericht.
2
Selecteer een bericht.
Het bericht wordt verzonden naar uw contactpersonen met uw
naam vóór het bericht. Iedereen die uw handheld-toestel volgt
ontvangt het bericht.
Een contactpersoon volgen
U kunt met behulp van de kaart de locaties van contactpersonen
volgen.
inReach gegevens synchroniseren 11

Selecteer .
Uw contact-id opzoeken
Druk op om de statuspagina te openen.
De contact-id voor uw handheld staat vermeld onder de optie
Mijn id.
Uw contact-id wijzigen
Als u last hebt van interferentie van andere halsbanden of
handhelds in de buurt, moet u mogelijk de contact-id van uw
handheld-toestel wijzigen.
1
Druk op om de statuspagina te openen.
2
Selecteer Mijn id > ID.
3
Selecteer een contact-id die nog niet is toegewezen aan een
ander toestel in de buurt.
Elke keer dat een contactpersoon zijn contact-id wijzigt, moet u
die contact-id in uw handheld-toestel bijwerken (Een contact-id
bijwerken, pagina 12).
Een contact-id bijwerken
Als een contactpersoon zijn contact-id heeft gewijzigd, kunt u de
contact-id snel bijwerken in uw handheld-toestel.
1
Selecteer Hondenlijst > .
2
Selecteer de persoon.
3
Selecteer > ID bijwerken.
4
Selecteer de contact-id die overeenkomt met de nieuwe
contact-id van de contactpersoon.
Jagen met het Alpha systeem
U kunt met het Alpha systeem verschillende taken uitvoeren die
u goed van pas komen als u op jacht gaat.
• De locatie van uw vrachtwagen markeren (De locatie van uw
vrachtwagen markeren, pagina 12).
• Uw honden volgen (Uw hond volgen op de kaart, pagina 5).
• Uw medejagers volgen (Een contactpersoon volgen,
pagina 11).
• De locatie van een koppel markeren (Een groep vogels
markeren, pagina 12).
• Uw actieve jachtstatistieken bekijken (Actieve jachtgegevens,
pagina 12).
• Berichten sturen naar uw medejagers (Een bericht verzenden
naar uw contactpersonen, pagina 11).
• De verlichting op de halsband inschakelen (De
halsbandlampjes inschakelen, pagina 12).
• De halsband in de reddingsmodus zetten om de batterij te
sparen (De reddingsmodus inschakelen, pagina 12).
• Volgen pauzeren terwijl u de honden verplaatst (Hond volgen
pauzeren, pagina 12).
De locatie van uw vrachtwagen markeren
U kunt de locatie van de vrachtwagen markeren, zodat u na de
jachtpartij terug kunt navigeren naar uw vrachtwagen.
1
Selecteer Markeer waypoint > Vrachtwagen.
2
Selecteer Sla op.
Een groep vogels markeren
U kunt de locatie van een groep vogels markeren en het
geschatte aantal vogels dat u hebt opgejaagd en/of
meegenomen invoeren.
1
Selecteer Markeer waypoint > Groep vogels.
2
Voer het aantal opgejaagde en meegenomen vogels in en
selecteer OK.
3
Bekijk de locatie-informatie en bewerk deze (optioneel).
4
Selecteer Sla op.
Actieve jachtgegevens
Selecteer Jacht in het hoofdmenu om de actieve jachtgegevens
weer te geven. Op de pagina met actieve jachtgegevens worden
de actieve jachttijd en de afstand weergegeven die door uw
handheld-toestel en de gekoppelde halsbanden zijn afgelegd.
Het toont ook de status van de hond, zoals 'wijst spoor aan',
'wacht bij boom' of 'blaf', indien beschikbaar. Wanneer u Stop
jacht selecteert, worden de jachttijd en de afgelegde afstand
niet meer vastgelegd.
De halsbandlampjes inschakelen
U kunt de LED-lampjes op de halsband 's avonds inschakelen
om een hond gemakkelijker te traceren of bestuurders te
waarschuwen dat er een hond langs de weg loopt. Het licht van
de lampjes is zichtbaar tot op zo'n 100 yards.
1
Selecteer Hondenlijst.
2
Selecteer een hond.
3
Selecteer Wijzig halsbandlamp.
4
Selecteer Continu, Langzaam knipperen of Snel
knipperen.
TIP: Selecteer voor elke hond een andere LED-instelling om
het u gemakkelijker te maken de honden in het veld te
herkennen.
De reddingsmodus inschakelen
U kunt de reddingsmodus inschakelen om batterijen te sparen
aan het einde van een lange jachtpartij of als uw hond buiten
bereik van het toestel is.
1
Selecteer Hondenlijst.
2
Selecteer een hond.
3
Selecteer > Reddingsmodus.
Nadat u de reddingsmodus hebt ingeschakeld, blijft deze
ingeschakeld totdat u de modus weer uitschakelt.
Als het batterijniveau van de halsband onder de 25% komt,
worden de halsbandgegevens nog maar één keer per 2 minuten
bijgewerkt.
Hond volgen pauzeren
U kunt het volgen van een enkele hond tijdens een jachtpartij
pauzeren. Dit kan van pas komen als de hond even op adem
komt.
1
Selecteer Hondenlijst.
2
Selecteer een hond.
3
Gebruik de schakelaar Actief om het volgen in en uit te
schakelen.
Via-punten, routes en sporen
Via-punten
Via-punten zijn locaties die u vastlegt en in het toestel opslaat.
Met via-punten kunt u markeren waar u bent, waar u naartoe
gaat of waar u bent geweest. U kunt details over de locatie
toevoegen, zoals naam, hoogte en diepte.
U kunt een .gpx-bestand met via-punten toevoegen door het
bestand over te brengen naar de GPX-map (Het handheld-
toestel aansluiten op een computer, pagina 19).
Uw huidige locatie markeren
1
Selecteer Markeer waypoint.
12 Jagen met het Alpha systeem

2
Selecteer een optie:
• Selecteer Nieuw.
• Selecteer een standaardlocatienaam, zoals Vrachtwagen
of Kamp.
3
Bewerk de locatiegegevens (optioneel).
4
Selecteer Sla op.
Een waypoint markeren met behulp van de kaart
1
Selecteer .
2
Selecteer een locatie op de kaart.
3
Selecteer de informatiebalk boven in het scherm.
4
Selecteer > OK.
Een waypoint bewerken
Voordat u een waypoint kunt bewerken, moet u er eerst een
maken.
1
Selecteer Waypoint-beheer in het hoofdmenu.
2
Selecteer een waypoint.
3
Selecteer een item om te bewerken, bijvoorbeeld de naam.
4
Voer de nieuwe informatie in.
Een waypoint verplaatsen naar uw huidige locatie
U kunt de locatie van een waypoint wijzigen. Als u bijvoorbeeld
uw voertuig verplaatst, kunt u de locatie wijzigen in uw huidige
locatie.
1
Selecteer Waypoint-beheer.
2
Selecteer een waypoint.
3
Selecteer > Verplaats naar hier.
De locatie van het waypoint wordt gewijzigd in uw huidige
locatie.
Een waypoint op de kaart verplaatsen
1
Selecteer Waypoint-beheer.
2
Selecteer een waypoint.
3
Selecteer > Verplaats via-punt.
4
Selecteer de nieuwe locatie op de kaart.
5
Selecteer Verplaats.
De nauwkeurigheid van een waypointlocatie
verbeteren
U kunt de locatie van een waypoint verfijnen voor een
nauwkeurigere weergave. Bij het middelen voert het toestel
verschillende metingen op dezelfde locatie uit en gebruikt de
gemiddelde waarde voor een nauwkeurigere meting.
1
Selecteer Waypoint-beheer.
2
Selecteer een waypoint.
3
Selecteer > Gemiddelde locatie.
4
Ga naar de locatie van het waypoint.
5
Selecteer Start.
6
Volg de instructies op het scherm.
7
Als de statusbalk Betrouwbaarheid van meting op 100%
staat, selecteer dan Sla op.
Voor de beste resultaten kunt u 4 tot 8 metingen voor een
waypoint verzamelen. Wacht minimaal 90 minuten tussen de
metingen.
Een waypoint projecteren
U kunt een nieuwe locatie maken door de afstand en peiling te
projecteren vanaf een gemarkeerde locatie naar een nieuwe
locatie.
1
Selecteer Waypoint-beheer.
2
Selecteer een waypoint.
3
Selecteer > Projecteer waypoint.
4
Geef de peiling op en selecteer .
5
Selecteer een maateenheid.
6
Voer de afstand in en selecteer .
7
Selecteer Sla op.
Een waypoint verwijderen
1
Selecteer Waypoint-beheer.
2
Selecteer een waypoint.
3
Selecteer > Verwijder > Verwijder.
Routes
Een route bestaat uit een serie via-punten of locaties die u naar
uw bestemming leidt.
Een route maken
1
Selecteer Routeplanner > Route maken > Selecteer eerste
punt.
2
Selecteer een categorie.
3
Selecteer het eerste punt op de route.
4
Selecteer Gebruik > Kies volgend punt.
5
Selecteer een punt.
6
Herhaal stap 3 tot en met 5 om alle punten toe te voegen in
de route.
De naam van een route wijzigen
1
Selecteer Routeplanner.
2
Selecteer een route.
3
Selecteer Wijzig naam.
4
Voer de nieuwe informatie in en selecteer .
Een opgeslagen route navigeren
1
Selecteer Routeplanner.
2
Selecteer een route.
3
Selecteer Bekijk kaart > Ga.
Een route bewerken
1
Selecteer Routeplanner.
2
Selecteer een route.
3
Selecteer Wijzig route.
4
Selecteer een punt.
5
Selecteer een optie:
• Selecteer Controleer om het punt op de kaart weer te
geven.
• Selecteer Omhoog of Omlaag als u de volgorde van de
punten in de route wilt wijzigen.
• Selecteer Voeg in als u een punt aan de route wilt
toevoegen.
Het nieuwe punt wordt ingevoegd vóór het geselecteerde
punt.
• Selecteer Verwijder als u het punt uit de route wilt
verwijderen.
Een route omkeren
1
Selecteer Routeplanner.
2
Selecteer een route.
3
Selecteer Keer route om.
De actieve route weergeven
1
Selecteer Actieve route.
2
Selecteer een punt in de route om meer details weer te
geven.
Een route verwijderen
1
Selecteer Routeplanner.
Via-punten, routes en sporen 13

2
Selecteer een route.
3
Selecteer Wis route.
Opnamen
Uw toestel registreert uw pad als een activiteit. Activiteiten
bevatten informatie over de punten langs de geregistreerde
route, inclusief de tijd, locatie en hoogtegegevens voor ieder
punt.
Spoorlogs vastleggen
Standaard begint het toestel automatisch met het registreren
van uw pad als spoor wanneer het wordt ingeschakeld en
satellietsignalen ontvangt. U kunt de registratie handmatig
pauzeren en starten.
1
Selecteer Sporenbeheer > Mijn track.
2
Selecteer een optie:
• Selecteer het tabblad Huidig spoor om de huidige
spoorregistratie te bekijken.
• Selecteer het tabblad Informatie om gegevensvelden voor
het spoor te bekijken.
• Selecteer het tabblad Kaart om het huidige spoor op de
kaart weer te geven.
• Selecteer het tabblad Hoogtekaart om de hoogtekaart
voor het huidige spoor weer te geven.
Details van het spoor bekijken
1
Selecteer Sporenbeheer.
2
Selecteer een spoor.
3
Selecteer .
Het begin en het eind van het spoor worden met een vlag
aangegeven.
4
Selecteer de informatiebalk boven in het scherm.
Deze bevat informatie over het spoor.
De hoogtegrafiek van een spoor weergeven
1
Selecteer Sporenbeheer.
2
Selecteer een spoor.
3
Selecteer .
Navigeren naar het begin van een spoor
U kunt terug navigeren naar het begin van een spoor. Dit kan
handig zijn als u de weg naar een kamp of het begin van een
wandelroute wilt terugvinden.
1
Selecteer Sporenbeheer > Mijn track > .
2
Selecteer TracBack.
De kleur van het spoor wijzigen
1
Selecteer Sporenbeheer.
2
Selecteer een spoor.
3
Selecteer > Kleur.
4
Selecteer een kleur.
Het huidige spoor opslaan
1
Selecteer Sporenbeheer in het hoofdmenu.
2
Selecteer Mijn track > Sla op.
Het huidige spoor wissen
Selecteer Sporenbeheer > Mijn track > Gooi weg.
Een spoor verwijderen
1
Selecteer Sporenbeheer.
2
Selecteer een spoor.
3
Selecteer > Verwijder.
Navigatie
U kunt via routes en sporen navigeren naar een waypoint,
geocache of een opgeslagen locatie op het toestel. Voor de
navigatie kunt u gebruikmaken van de kaart of het kompas.
Kaart
geeft uw positie op de kaart aan. Terwijl u beweegt, verplaatst
het pictogram zich en laat het een spoorlog achter.
Waypointnamen en -symbolen worden weergegeven op de
kaart. Als u naar een bestemming navigeert, wordt de route met
een lijn op de kaart gemarkeerd.
Wanneer de kaartoriëntatie Koers boven is, lijken objecten rond
uw huidige positie te draaien. Terwijl u zich verplaatst, draait de
hele kaart in de richting waarin u zich beweegt. U kunt de
objecten stabiliseren door de oriëntatie in te stellen op Noord
boven (Kaartinstellingen, pagina 16).
Om de kaart te openen, selecteert u .
De afstand op de kaart meten
U kunt de afstand tussen twee locaties meten.
1
Selecteer een locatie op de kaart.
2
Selecteer > Afstand meten > Gebruik.
3
Verplaats de pin naar een andere locatie op de kaart.
Kompas
Het handheld-toestel is voorzien van een kompas met
kantelcompensatie en 3 assen. Voor de navigatie kunt u
gebruikmaken van een peiling- of koerswijzer.
Het kompas kalibreren
LET OP
Kalibreer het elektronische kompas buiten. Zorg dat u zich niet
in de buurt bevindt van objecten die invloed uitoefenen op
magnetische velden, zoals voertuigen, gebouwen of
elektriciteitskabels.
Kalibreer het kompas nadat u lange afstanden hebt afgelegd,
als u de batterijen hebt vervangen of in geval van
temperatuurschommelingen.
1
Selecteer Kompas > > Kalibreer kompas > Start.
2
Volg de instructies op het scherm.
Navigeren met de peilingwijzer
Tijdens het navigeren naar een bestemming wijst naar uw
bestemming, ongeacht in welke richting u zich verplaatst.
1
Selecteer terwijl u naar een bestemming navigeert Kompas.
2
Blijf draaien tot naar de bovenkant van het kompas wijst en
volg die richting om naar uw bestemming te gaan.
Menu Waarheen?
U kunt het menu Waarheen? gebruiken om een bestemming te
zoeken waar u naartoe wilt navigeren. Niet alle Waarheen?-
categorieën zijn voor alle gebieden en op alle kaarten
beschikbaar.
Een waypoint op naam zoeken
1
Selecteer Navigatie > Waarheen? > Waypoints > >
Spelzoeken.
2
Voer de naam in.
3
Selecteer .
Navigeren met Peil en ga
U kunt het toestel op een object in de verte richten, de richting
vergrendelen en vervolgens naar het object navigeren.
1
Selecteer Navigatie > Kompas > > Peil en ga.
14 Navigatie

2
Richt het toestel op een object.
3
Selecteer Zet richting vast > Stel koers in.
Hoogtegrafiek
Standaard geeft de hoogtegrafiek de hoogte weer in relatie tot
de verstreken tijd.
Als u de hoogtegrafiek wilt openen, selecteert u Sporenbeheer
> Mijn track > .
De barometrische hoogtemeter kalibreren
U kunt de barometrische hoogtemeter handmatig kalibreren als
de juiste hoogte of barometerdruk u bekend is.
1
Ga naar de locatie waarvan de hoogte of de barometerdruk u
bekend is.
2
Selecteer Sporenbeheer > Mijn track > > > Stel
hoogtemeter in > Kalibreer hoogtemeter.
3
Volg de instructies op het scherm.
Navigeren naar een punt in de hoogtegrafiek
1
Selecteer Sporenbeheer > Mijn track > .
2
Selecteer een punt in de hoogtegrafiek.
3
Selecteer > Bekijk kaart.
4
Selecteer Ga.
Het type grafiek wijzigen
U kunt de hoogtegrafiek zodanig instellen dat de luchtdruk en de
hoogte worden weergegeven, afgemeten tegen de tijd of de
afstand.
1
Selecteer Sporenbeheer > Mijn track > > > Stel
hoogtemeter in > Type plot.
2
Selecteer een optie.
De hoogtegrafiek herstellen
Selecteer Sporenbeheer > Mijn track > > > Herstel.
Tripcomputer
De tripcomputer geeft uw huidige snelheid, de gemiddelde
snelheid, de hoogste snelheid, de tripteller en andere
statistische gegevens weer. U kunt de indeling van de
tripcomputer, het dashboard en de gegevensvelden aanpassen
(De tripcomputergegevensvelden aanpassen, pagina 15).
Selecteer Tripcomputer om de tripcomputer te openen.
De tripcomputergegevensvelden aanpassen
1
Selecteer Navigatie > Tripcomputer.
2
Selecteer een gegevensveld dat u wilt aanpassen.
3
Selecteer een categorie of selecteer Alle categorieën.
4
Selecteer het nieuwe gegevensveld.
Zie voor beschrijvingen van gegevensvelden (Opties voor
gegevensvelden, pagina 22).
De tripcomputer opnieuw instellen
Als u nauwkeurige reisinformatie wilt hebben, dient u de
tripcomputer opnieuw in te stellen voordat u een reis begint.
Selecteer Navigatie > Tripcomputer > > Herstel Trip.
Toepassingen
Aanvullende toestelfuncties zijn te vinden in de toepassingen. U
kunt het hoofdmenu aanpassen om extra toepassingen weer te
geven (Het hoofdmenu aanpassen, pagina 16).
Een nabijheidswaarschuwing instellen
Nabijheidswaarschuwingen waarschuwen u als u of uw honden
zich binnen het opgegeven bereik van een bepaalde locatie
bevinden. Als u binnen de opgegeven straal komt, wordt een
geluidssignaal gegeven.
1
Selecteer Gevarenzones.
2
Selecteer Alarm maken.
3
Selecteer een categorie.
4
Selecteer een locatie.
5
Selecteer Gebruik.
6
Voer een radius in.
Wanneer u een gebied met een nabijheidswaarschuwing
binnengaat, klinkt er een signaal.
De oppervlakte van een gebied berekenen
1
Selecteer Oppervlakteberekening > Start.
2
Loop rond het gebied waarvan u de oppervlakte wilt
berekenen.
3
Als u klaar bent, selecteert u Bereken.
Een alarm instellen
1
Selecteer Wekker.
2
Selecteer en om de tijd in te stellen.
3
Selecteer Zet alarm aan.
Het alarmsignaal klinkt op de opgegeven tijd. Als het toestel op
dat moment uit staat, wordt het ingeschakeld en klinkt het alarm.
De competitietimer gebruiken
1
Selecteer Wedstrijdtimer.
2
Selecteer een optie:
• Selecteer om de competitietimer te starten en te
pauzeren.
• Selecteer om de competitietimer te resetten.
• Selecteer om de duur en waarschuwingen van de
competitietimer in te stellen.
• Selecteer in de lijst om een aangepaste timer te maken
die vanaf nul telt.
Satellietpagina
Op de satellietpagina wordt de volgende informatie
weergegeven: uw huidige locatie, de GPS-nauwkeurigheid, de
satellietlocaties en de signaalsterkte.
De satellietweergave wijzigen
In de satellietweergave bevindt het noorden zich standaard
bovenaan. U kunt de satellietweergave zo wijzigen dat het
huidige spoor in de richting van de bovenkant van het scherm
wordt weergegeven.
Selecteer Satelliet > > Koers boven.
GPS uitschakelen
Selecteer Satelliet > > Satelliet instellen >
Demonstratiemodus.
Een locatie simuleren
1
Selecteer Satelliet > > Demonstratiemodus.
2
Selecteer > Stel locatie in op kaart.
3
Selecteer een locatie.
4
Selecteer Gebruik.
BirdsEye beelden downloaden
Voordat u BirdsEye beelden direct naar uw toestel kunt
downloaden, moet u verbinding maken met een draadloos
netwerk (Verbinding maken met een draadloos netwerk,
pagina 10).
1
Selecteer BirdsEye Direct > Afb. worden gedownl..
Toepassingen 15

2
Selecteer een optie:
• Om BirdsEye beeldbestanden voor een specifieke locatie
of gebied te downloaden, selecteert u Locatie en
vervolgens selecteert u een categorie.
OPMERKING: De locatie is standaard uw huidige locatie.
• Om de naam van de gedownloade beeldbestanden te
bewerken, selecteert u Naam.
• Als u een optie voor beeldkwaliteit wilt selecteren,
selecteert u Detail.
• Als u de grootte van het gebied om in de gedownloade
beeldbestanden weer te geven wilt bepalen, selecteert u
Straal en voert u een afstand in van de geselecteerde
locatie.
De geschatte bestandsgrootte voor de geselecteerde
beeldkwaliteit en radius wordt weergegeven. Controleer of
uw toestel genoeg beschikbare opslagruimte voor het
beeldbestand heeft.
3
Selecteer Download.
Uw toestel aanpassen
Het hoofdmenu aanpassen
1
Selecteer in het hoofdmenu Stel in > Hoofdmenu.
2
Selecteer een optie:
• Als u een menu-item wilt verplaatsen, selecteert u een
menu-item en vervolgens een nieuwe locatie.
• Als u een menu-item uit de lijst wilt verwijderen, selecteert
u een menu-item en vervolgens Verwijder.
• Als u een nieuw menu-item aan de lijst wilt toevoegen of
een item in de lijst wilt plaatsen nadat u het hebt
verwijderd, selecteert u Hier item toevoegen.
• Als u de volgorde van alle items in het menu wilt
herstellen, selecteert u > Standaardinstellingen.
De gegevensvelden aanpassen
U kunt de gegevensvelden en dashboards op de kaart, het
kompas, de hoogtegrafiek en de tripcomputer aanpassen.
1
Open de pagina waarvan u de gegevensvelden wilt wijzigen.
2
Selecteer een gegevensveld dat u wilt aanpassen.
3
Selecteer het nieuwe gegevensveld.
Zie voor beschrijvingen van gegevensvelden Opties voor
gegevensvelden, pagina 22.
Systeeminstellingen
Selecteer Stel in > Systeem.
Satelliet: Hiermee stelt u de opties van het satellietsysteem in
en schakelt u het gebruik van Wide Area Augmentation
System/European Geostationary Navigation Overlay Service
(WAAS/EGNOS)-gegevens in of uit.
Taal voor tekst: Hiermee kunt u de taal selecteren voor de tekst
die op het toestel wordt weergegeven.
OPMERKING: Als u de teksttaal wijzigt, blijft de taal van de
kaartgegevens, zoals straatnamen en plaatsen, of door de
gebruiker ingevoerde gegevens, ongewijzigd.
Massa-opslagmodus: Hiermee stelt u in of uw toestel
overschakelt naar de massaopslagmodus wanneer het is
aangesloten op de computer.
Zend hondgegevens uit: Verzendt automatisch
hondengegevens naar compatibele toestellen.
Eenheden: Hiermee wijzigt u de maateenheden.
Tijd: Hiermee stelt u de tijdzone en weergave in.
Scherminstellingen
Selecteer Stel in > Scherm.
Time-out van scherm: Hiermee kunt u de tijd instellen voordat
de schermverlichting uitgaat.
Batterijbesparing: Hiermee bespaart u batterijstroom en
verlengt u de gebruiksduur van de batterij door het scherm uit
te schakelen wanneer de schermverlichting uitgaat (De
modus Batterijbesparing op de handheld inschakelen,
pagina 19).
Presentatie: Hiermee stelt u de getoonde accentkleuren in voor
dag en nacht.
Schermafbeelding: Hiermee kunt u de afbeelding op het
scherm van het toestel opslaan.
Toegankelijkheid: Hiermee voegt u toestelfuncties toe of wijzigt
u deze om uw toestel toegankelijker te maken
(Toegankelijkheidsinstellingen, pagina 16).
Toegankelijkheidsinstellingen
Selecteer Stel in > Scherm > Toegankelijkheid.
Aanraakgevoeligheid: Hiermee stelt u de gevoeligheid van het
aanraakscherm in.
Tekstgrootte herzien: Hiermee past u de grootte van de tekst
aan.
Bladerknoppen: Hiermee voegt u schuifpijlen toe aan het
scherm wanneer u door een menu, lijst of raster bladert.
De toestelgeluiden instellen
U kunt de geluiden voor berichten, knoppen, waarschuwingen
en alarmen instellen.
1
Selecteer Stel in > Geluiden en waarsch..
2
Selecteer het gewenste geluid voor ieder item.
Hondwaarschuwingen instellen
U kunt instellen hoe het handheld-toestel u waarschuwt bij
bepaalde acties van de hond.
1
Selecteer Stel in > Geluiden en waarsch. >
Hondwaarschuwingen.
2
Selecteer een actie.
3
Selecteer de methode die het toestel gebruikt om u op deze
actie te wijzen.
Kaartinstellingen
Selecteer Stel in > Kaart.
Configureer kaarten: Hiermee kunt u de op het toestel geladen
kaarten in- of uitschakelen.
Gevolgde toestellen: Opent de kaartinstellingsopties voor
gevolgde toestellen (Kaartinstellingen voor gevolgde
toestellen, pagina 16).
Toon trainingsbalk: Geeft de trainingsbalk op de kaart weer.
Toon datavelden: Geeft configureerbare gegevensvelden op de
kaart weer.
Geavanceerd: Opent de geavanceerde kaartinstellingen
(Geavanceerde kaartinstellingen, pagina 17).
Kaartinstellingen voor gevolgde toestellen
Selecteer Stel in > Kaart > Gevolgde toestellen.
Automatisch zoomen: Hiermee kan de kaart automatisch
uitzoomen, zodat de geselecteerde toestellen altijd op de
kaart worden weergegeven.
Hondensporen op kaart: Bepaalt hoeveel van het spoorlog
voor een gevolgde halsband op de kaart wordt weergegeven.
Handheldsporen op kaart: Bepaalt hoeveel van het spoorlog
voor een gevolgd handheld-toestel op de kaart wordt
weergegeven.
16 Uw toestel aanpassen

Hondenweergave: Hiermee schakelt u de hondinformatie in en
uit die op de kaart wordt weergegeven.
Toon honden buiten het scherm: Hiermee schakelt u de
indicator voor honden buiten het scherm op de kaart in of uit.
Geavanceerde kaartinstellingen
Selecteer Stel in > Kaart > Geavanceerd.
Oriëntatie: Hiermee stelt u in hoe de kaart wordt weergegeven
op de pagina. Noord boven geeft het noorden boven aan de
pagina weer. Koers boven geeft uw huidige reisrichting
boven aan de pagina weer. Automodus geeft een perspectief
vanuit de auto met de rijrichting naar de bovenkant van het
scherm weer.
Arcering: Geeft reliëfdetails weer op de kaart (indien
beschikbaar) of schakelt arcering uit.
Kaartwijzer: Geeft de richtingaanwijzer op de kaart weer.
Toon inReach berichten: Geeft inReach berichten op de kaart
weer.
Tekstgrootte: Hiermee wordt de tekstgrootte voor kaartitems
ingesteld.
Spoorinstellingen
Selecteer Stel in > Sporen.
Opnamemethode: Hiermee stelt u in hoe het toestel
spoorgegevens vastlegt. Met de instelling Slim kunnen
langere spooropnamen worden vastgelegd. Met de instelling
Iedere seconde zijn de opnamen van sporen meer
gedetailleerd, maar worden langere sporen mogelijk niet
geheel vastgelegd.
Route-instellingen
De beschikbare route-instellingen zijn afhankelijk van het feit of
Directe route is in- of uitgeschakeld.
Selecteer Stel in > Routebepaling.
Directe route: Hiermee schakelt u directe route in of uit. Directe
route berekent de meest directe route naar de bestemming.
Activiteit: Stelt een activiteit in tijdens de routebepaling. Het
toestel berekent routes die zijn geoptimaliseerd voor het
huidige type activiteit.
Berekeningswijze: Hiermee stelt u de methode in waarmee uw
route wordt berekend.
Zet vast op weg: Zet het blauwe driehoekje, dat uw positie op
de kaart aangeeft, vast op de dichtstbijzijnde weg. Dit is
vooral nuttig tijdens autorijden of navigeren op wegen.
Route herberekenen: Hiermee stelt u de voorkeuren voor
herberekening van de route in wanneer u van een actieve
route weg navigeert.
Te vermijden instellen: Hiermee stelt u het type weg, terrein en
transportmethode in dat u wilt vermijden tijdens het
navigeren.
Routeovergangen: Hiermee stelt u in hoe het toestel routes
bepaalt van het ene punt op de route naar het volgende.
Deze instelling is alleen beschikbaar voor sommige
activiteiten. Met de optie Afstand wordt u naar het volgende
punt van de route geleid als u zich op een opgegeven
afstand van uw huidige punt bevindt.
Sensorinstellingen
Selecteer Stel in > Sensors.
Tempe-sensor: Hiermee kunt u een tempe
™
sensor koppelen
en een gekoppelde tempe sensor in- en uitschakelen.
Xero: Hiermee kunt u uw gedeelde status in- of uitschakelen en
delen openbaar of privé maken.
OPMERKING: U kunt uw locatie delen vanaf een compatibel
Xero
®
toestel.
inReach Remote: Hiermee kunt u de inReach
afstandsbediening en toestelverificatie in- of uitschakelen.
OPMERKING: U kunt een compatibel Garmin toestel
koppelen en gebruiken om op afstand berichten te verzenden
vanaf uw Alpha toestel.
De maateenheden wijzigen
U kunt de maateenheden voor afstand en snelheid, hoogte en
temperatuur aanpassen.
1
Selecteer Stel in > Systeem > Eenheden.
2
Selecteer een type maatsysteem.
3
Selecteer een maateenheid voor de instelling.
Instellingen voor positieformaat
OPMERKING: Wijzig de positieweergave of het
coördinatensysteem op basis van kaartdatum alleen als u een
kaart gebruikt die een andere positieweergave voorschrijft.
Selecteer Stel in > Systeem > Eenheden > Positieweergave.
Positieweergave: Hiermee selecteert u de positieweergave
waarmee een locatie wordt aangeduid.
Kaartdatum: Hiermee stelt u het coördinatensysteem van de
kaart in.
Kaartsferoïde: Hiermee geeft u het coördinaatsysteem weer dat
door het toestel wordt gebruikt. Het
standaardcoördinaatsysteem is WGS 84.
Toestelinformatie
Informatie over regelgeving en compliance
op e-labels weergeven
Het label voor dit toestel wordt op elektronische wijze geleverd.
Het e-label kan regelgeving bevatten, zoals
identificatienummers verstrekt door de FCC of regionale
compliance-markeringen, maar ook toepasselijke product- en
licentiegegevens.
1
Selecteer Stel in.
2
Selecteer Over.
Ondersteuning en updates
• U kunt de software en kaarten voor uw handheld-toestel en
het mini halsbandtoestel bijwerken via Garmin Express
™
.
• U kunt software voor uw halsbandtoestel bijwerken via
Garmin WebUpdater.
Productupdates
Installeer Garmin Express (www.garmin.com/express) op uw
computer.
Op die manier kunt u gemakkelijk gebruikmaken van de
volgende diensten voor Garmin toestellen:
• Software-updates
• Kaartupdates
• Productregistratie
De software van het halsbandtoestel bijwerken
Voordat u de software van het halsbandtoestel kunt bijwerken,
moet u het halsbandtoestel aansluiten op een computer (De
halsband op een computer aansluiten, pagina 19).
OPMERKING: Alleen pc. Als u de software bijwerkt, gaan uw
gegevens of instellingen niet verloren.
1
Ga naar www.garmin.com/products/webupdater.
2
Volg de instructies op het scherm.
Toestelinformatie 17

Toestelonderhoud
LET OP
Bewaar het toestel niet op een plaats waar het langdurig aan
extreme temperaturen kan worden blootgesteld, omdat dit
onherstelbare schade kan veroorzaken.
Gebruik nooit een hard of scherp object om het aanraakscherm
te bedienen omdat het scherm daardoor beschadigd kan raken.
Gebruik geen chemische reinigingsmiddelen, oplosmiddelen en
insectenwerende middelen die plastic onderdelen en
oppervlakken kunnen beschadigen.
Breng de beschermkap van de USB-poort goed aan om
beschadiging van de poort te voorkomen.
Vermijd schokken en ruwe behandeling omdat hierdoor het
product korter meegaat.
Het toestel schoonmaken
LET OP
Ook een klein beetje zweet of vocht kan corrosie van de
elektrische contactpunten veroorzaken als het toestel is
aangesloten op een oplader. Corrosie kan opladen en
gegevensoverdracht blokkeren.
1
Veeg het toestel schoon met een doek die is bevochtigd met
een mild schoonmaakmiddel.
2
Veeg de behuizing vervolgens droog.
Laat het toestel na reiniging helemaal drogen.
Het aanraakscherm schoonmaken
1
Gebruik een zachte, schone, pluisvrije doek.
2
Bevochtig de doek zo nodig licht met water.
3
Als u een vochtige doek gebruikt, schakel het toestel dan uit
en koppel het los van de voeding.
4
Veeg het scherm voorzichtig met de doek schoon.
Specificaties
Alpha handheld-toestel - specificaties
Batterijtype Oplaadbare, vervangbare lithium-
ionbatterij
Levensduur van batterij Maximaal 20 uur.
Bedrijfstemperatuurbereik Van -20° tot 60°C (van -4° tot 140°F)
Laadtemperatuurbereik Van 0° tot 45°C (van 32° tot 113°F)
Temperatuurbereik voor lang-
durige opslag
Van 0° tot 25°C (van 32° tot 77°F)
VHF draadloos bereik Tot 14,5 km (9 mi)
ANT+ draadloos bereik bij
laag energieverbruik
Circa 3 m (10 ft.)
Draadloze frequenties/ proto-
collen
152-169 MHz @ 32,5 dBm nominaal,
2,4 GHz @ 14,8 dBm nominaal, 1,6
GHz @ 31,7 dBm nominaal
Waterbestendigheid IEC 60529 IPX7
1
Halsbandtoestel - specificaties
Batterijtype Oplaadbare, vervangbare lithium-ionbatterij
Levensduur van batterij Tussen 20 en 40 uur.
De levensduur van de batterij wordt bepaald
door het type handheldtoestel dat wordt
gebruikt.
Bedrijfstemperatuurbe-
reik
Van -20° tot 60°C (van -4° tot 140°F)
Laadtemperatuurbereik Van 0° tot 40°C (van 32° tot 104°F)
1
Het toestel is bestand tegen incidentele blootstelling aan water tot een diepte
van 1 meter gedurende maximaal 30 minuten. Ga voor meer informatie naar
www.garmin.com/waterrating.
ANT
®
draadloos bereik Tot 10 m (32,8 ft)
VHF-radiobereik Tot 14,48 km (9 mi)
Draadloze frequenties/
protocollen
1,6 GHz @ 31,7 dBm nominaal, 152-155
MHz @ 31,6 dBm nominaal, 2,4 GHz @
23,1 dBm nominaal
Waterbestendigheid 1 ATM
2
Mini halsbandtoestel - specificaties
Batterijtype Oplaadbare, vervangbare lithium-ionbat-
terij
Levensduur van batterij Maximaal 16 tot 30 uur, bij normaal
gebruik
Bedrijfstemperatuurbereik Van -20° tot 60°C (van -4° tot 140°F)
Laadtemperatuurbereik Van 5° tot 40°C (van 41° tot 104°F)
ANT draadloos bereik Tot 5 m (16,4 ft)
VHF-radiobereik Tot 6,44 km (4 mi)
Draadloze frequenties/
draadloze protocollen
1,6 GHz @ 31,7 dBm nominaal, 152-155
MHz @ 31,6 dBm nominaal, 2,4 GHz @
23,1 dBm nominaal
Waterbestendigheid 1 ATM
2
Batterijgegevens
WAARSCHUWING
Dit product bevat een lithium-ionbatterij. Ter voorkoming van
persoonlijk letsel en schade aan het product als gevolg van
blootstelling van de batterij aan extreme hitte dient u het toestel
buiten het bereik van direct zonlicht te bewaren.
Gebruik nooit een scherp voorwerp om de batterijen te
verwijderen.
VOORZICHTIG
Neem contact op met uw gemeente voor informatie over het
hergebruik van de batterijen.
Langdurige opslag
LET OP
De normale afname van de oplaadcapaciteit van lithium-
ionbatterijen in de loop van de tijd kan worden versneld door
blootstelling aan hogere temperaturen. Als een volledig
opgeladen toestel wordt bewaard op een plek met een
temperatuur die buiten het temperatuurbereik voor langdurige
opslag valt, kan dit de oplaadcapaciteit aanzienlijk verlagen.
Verwijder de batterijen als u van plan bent het toestel enige
maanden niet te gebruiken. Opgeslagen gegevens gaan niet
verloren wanneer u de batterijen verwijdert.
Als u van plan bent het toestel enige maanden niet te gebruiken,
moet de batterij opgeladen zijn tot ongeveer 50%. Het toestel
moet worden bewaard op een koele, droge plek met ongeveer
de normale huistemperatuur. Laad de halsband na de
opslagperiode volledig op, voordat u het toestel gebruikt.
De levensduur van de batterij verlengen
U kunt de levensduur van de batterijen in het handheld-toestel
en het halsbandtoestel op verschillende manieren verlengen.
• Verminder de helderheid van de schermverlichting (De
helderheid van de schermverlichting aanpassen,
pagina 19).
• Verkort de time-out voor de schermverlichting (De
verlichtingsduur instellen, pagina 19).
• Schakel de zender uit (De zender in- en uitschakelen,
pagina 11).
• Gebruik de modus Batterijbesparing (De modus
Batterijbesparing op de handheld inschakelen, pagina 19).
2
Het toestel is bestand tegen druk tot een diepte van maximaal 10 meter. Ga voor
meer informatie naar www.garmin.com/waterrating.
18 Toestelinformatie

• Zet het halsbandtoestel in reddingsmodus om de batterij te
sparen (De reddingsmodus inschakelen, pagina 12).
• Verleng het interval voor de bijwerkfrequentie van de
halsband om de batterij te sparen (De bijwerkfrequentie van
het halsbandtoestel wijzigen, pagina 19).
De helderheid van de schermverlichting aanpassen
Langdurig gebruik van de schermverlichting kan de
gebruiksduur van de batterijen aanzienlijk beperken. U kunt de
helderheid van de schermverlichting aanpassen om de
levensduur van de batterijen te verlengen.
OPMERKING: De helderheid van de schermverlichting is
beperkt als de batterij bijna leeg is.
1
Selecteer .
2
Gebruik de schuifbalk om de helderheid van de
schermverlichting aan te passen.
Het toestel kan warm aanvoelen als de schermverlichting is
ingesteld op hoog.
De verlichtingsduur instellen
U kunt de time-out van het scherm aanpassen om de
levensduur van de batterijen te verlengen.
1
Selecteer Stel in > Scherm > Time-out van scherm.
2
Selecteer een optie.
De bijwerkfrequentie van het halsbandtoestel wijzigen
Voordat u de bijwerkfrequentie van de halsband kunt wijzigen,
moet de halsband zijn ingeschakeld en zich binnen bereik van
het handheld-toestel bevinden.
U kunt een langer interval selecteren voor de bijwerkfrequentie
om energie te besparen.
1
Selecteer Hondenlijst.
2
Selecteer een hond.
3
Selecteer Updatefrequentie.
4
Selecteer een optie.
De modus Batterijbesparing op de handheld inschakelen
U kunt de modus Batterijbesparing gebruiken om de levensduur
van de batterij te verlengen.
Selecteer Stel in > Scherm > Batterijbesparing > Aan.
In de modus Batterijbesparing wordt het scherm uitgeschakeld
zodra de time-out van de schermverlichting is verstreken.
Energie besparen tijdens het opladen van
het toestel
U kunt het toestelscherm en alle andere functies uitschakelen
tijdens het opladen.
1
Sluit uw toestel aan op een exerne voedingsbron.
De resterende batterijlading wordt weergegeven.
2
Houd de aan-uitknop 4 tot 5 seconden ingedrukt.
Het scherm wordt uitschakeld en het toestel schakelt over
naar een energiezuinige modus waarin de batterij wordt
opgeladen.
3
Laad het toestel volledig op.
Gegevensbeheer
In de geheugenuitsparing van het toestel kan een extra
geheugenkaart worden geplaatst.
OPMERKING: Het toestel is compatibel met Windows
®
7 of
hoger en Mac
®
OS 10.4 of hoger.
Een geheugenkaart installeren
WAARSCHUWING
Gebruik nooit een scherp voorwerp om batterijen te verwijderen
die door de gebruiker kunnen worden vervangen.
U kunt een microSD geheugenkaart in het handheldtoestel
installeren voor extra opslagruimte of vooraf geladen kaarten.
1
Draai de D-ring tegen de klok in en trek deze omhoog om de
klep te verwijderen.
2
Verwijder de batterij.
3
Schuif de kaarthouder naar links en til deze omhoog.
4
Plaats de geheugenkaart met de gouden contactpunten naar
beneden.
5
Sluit de kaarthouder.
6
Schuif de kaarthouder naar rechts om deze te vergrendelen.
7
Plaats de batterij en de klep terug.
Het handheld-toestel aansluiten op een computer
LET OP
U voorkomt corrosie door de USB-poort, de beschermkap en de
omringende delen grondig af te drogen voordat u het toestel
oplaadt of aansluit op een computer.
1
Trek het beschermkapje omhoog.
2
Sluit het smalle uiteinde van de USB-kabel aan op de mini-
USB-connector op het toestel.
3
Steek het andere uiteinde van de USB-kabel in een
beschikbare USB-poort op de computer.
Het toestel en de geheugenkaart (optioneel) worden
weergegeven als verwisselbare stations onder Deze
computer op Windows computers en als gekoppelde volumes
op Mac computers.
De halsband op een computer aansluiten
LET OP
Om corrosie te voorkomen, dient u de contactpunten op de
halsband en het omliggende gebied grondig droog te maken
voordat u de oplaadclip aansluit.
1
Klik de oplaadclip op de halsband.
2
Sluit het smalle uiteinde van de USB-kabel aan op de mini-
USB-poort op de laadclipkabel.
3
Steek het andere uiteinde van de USB-kabel in een USB-
poort op de computer.
Hondensporen overbrengen naar BaseCamp
™
U kunt de hondsporen overbrengen naar BaseCamp.
Toestelinformatie 19

1
Sluit het halsbandtoestel aan op de computer (De halsband
op een computer aansluiten, pagina 19).
Het halsbandtoestel schakelt automatisch in.
2
Selecteer op het halsbandtoestel.
3
Open BaseCamp.
BaseCamp herkent het toestel.
4
Selecteer Toestel > Ontvangen van toestel.
5
Selecteer het halsbandtoestel in de lijst en kies OK.
BaseCamp maakt een map voor overgedragen gegevens in
Mijn verzameling.
Bestanden verwijderen
LET OP
Als u niet weet waar een bestand voor dient, verwijder het dan
niet. Het geheugen van het toestel bevat belangrijke
systeembestanden die niet mogen worden verwijderd.
1
Open het Garmin station of volume.
2
Open zo nodig een map of volume.
3
Selecteer een bestand.
4
Druk op het toetsenbord op de toets Delete.
OPMERKING: Als u een Apple
®
computer gebruikt, moet u
de map Trash leegmaken om de bestanden volledig te
verwijderen.
De USB-kabel loskoppelen
Als uw toestel als een verwisselbaar station of volume is
aangesloten op uw computer, dient u het toestel op een veilige
manier los te koppelen om gegevensverlies te voorkomen. Als
uw toestel als een draagbaar toestel is aangesloten op uw
Windows computer, hoeft u het niet op een veilige manier los te
koppelen.
1
Voer een van onderstaande handelingen uit:
• Op Windows computers: Selecteer het pictogram
Hardware veilig verewijderen in het systeemvak en
selecteer uw toestel.
• Voor Apple computers selecteert u het toestel en
selecteert u File > Eject.
2
Koppel de kabel los van uw computer.
Gegevens en instellingen herstellen
Het toestel biedt opties voor het verwijderen van uw
gebruikersgegevens en het herstellen van alle
fabrieksinstellingen.
1
Selecteer Stel in > Herstel.
2
Selecteer een optie:
• Als u alle instellingen wilt herstellen naar de
standaardwaarden en alle door de gebruiker ingevoerde
gegevens wilt opslaan, selecteert u Herstel alle
instellingen.
• Als u alle gebruikersgegevens wilt wissen en alle
fabrieksinstellingen wilt herstellen, selecteert u Wis alles.
Appendix
Accessoires en vervangingsonderdelen
Accessoires aanschaffen
Ga naar garmin.com/accessories.
Optionele kaarten
U kunt extra kaarten op het toestel gebruiiken, zoals BirdsEye
satelletbeelden, City Navigator
®
, en Garmin HuntView
™
Plus
gedetailleerde kaarten. Gedetailleerde kaarten bevatten
mogelijk meer nuttige punten, zoals restaurants of
watersportdiensten. Ga voor meer informatie naar
buy.garmin.com of neem contact op met uw Garmin dealer.
tempe
De tempe is een draadloze ANT+ temperatuursensor. U kunt de
sensor aan een stevige band of lus bevestigen op een plek waar
deze is blootgesteld aan omgevingslucht en zo een consistente
bron van nauwkeurige temperatuurgegevens vormt. U moet de
tempe met uw toestel koppelen om temperatuurgegevens van
de tempe te kunnen weergeven.
Tips voor het koppelen van ANT+ accessoires met uw
Garmin toestel
• Controleer of het ANT+ accessoire compatibel is met uw
Garmin toestel.
• Voordat u het ANT+ accessoire met uw Garmin-toestel
koppelt, dient u een afstand van 10 m (33 ft.) ten opzichte
van andere ANT+ accessoires in acht te nemen.
• Plaats het Garmin toestel binnen 3 m (10 ft.) van het ANT+
accessoire.
• Nadat u de koppeling tot stand hebt gebracht, herkent het
Garmin toestel daarna automatisch het ANT+ accessoire
wanneer u het toestel activeert. Het koppelingsproces vindt
automatisch plaats wanneer u het Garmin toestel inschakelt
en zorgt ervoor dat de accessoires binnen enkele seconden
zijn geactiveerd en klaar zijn voor gebruik.
• Na het koppelen ontvangt het Garmin toestel alleen
gegevens van uw eigen accessoires. U kunt dan ook gewoon
in de buurt van andere accessoires komen.
Halsbandtoestel instructies voor het vervangen van
de batterij
Halsbandtoestel - onderdelen
Achterplaat
Aan-uitknop
Batterijconnector
Batterijdeksel
Batterij
Voedingsconnector
De oude batterij verwijderen
Maak het toestel helemaal schoon, droog en stofvrij voordat u
de batterij vervangt. U hebt ook een kleine
kruiskopschroevendraaier nodig.
1
Verwijder de zes schroeven uit de randen van de achterplaat.
OPMERKING: Laat de twee schroeven aan de binnenkant
op hun plaats zitten.
2
Trek de achterplaat los.
3
Maak de batterijconnector en de voedingsconnector los.
4
Verwijder de schroeven van het batterijdeksel.
20 Appendix

5
Verwijder het batterijdeksel en de batterij.
Onthoud de stand van de batterij. U moet de nieuwe batterij
in dezelfde stand plaatsen.
Neem na het verwijderen van de oude batterij contact op met uw
gemeente voor informatie over de recycling van batterijen.
De nieuwe batterij plaatsen
Verwijder eerste de oude batterij, voordat u een nieuwe batterij
plaatst (De oude batterij verwijderen, pagina 20). U hebt ook
een kleine kruiskopschroevendraaier nodig. Mogelijk hebt u een
kleine platte schroevendraaier nodig.
1
Plaats de nieuwe batterij in dezelfde stand als de oude
batterij.
Plaats de batterij met connector aan de kant van de aan-
uitknop en de uitstulping waar de draden zijn verbonden
met de batterij, naar de kant met de contactpunten van de
laadclip.
2
Plaats het batterijdeksel terug.
3
Plaats de schroeven terug om het batterijdeksel vast te
zetten.
4
Sluit de batterijconnector en de voedingsconnector aan.
Gebruik zo nodig een platte schroevendraaier om de
connectors vast te maken.
5
Selecteer de aan-uitknop om de aansluitingen te testen.
Als de batterij goed is aangesloten, wordt een geluidssignaal
gegeven en knippert het statuslampje groen.
6
Schakel het toestel uit.
7
Controleer of de pakking in het onderste deksel goed op zijn
plaats zit.
8
Plaats de achterplaat terug.
9
Bevestig de achterplaat weer met de vier schroeven.
Nadat de nieuwe batterij is geplaats, laadt u de halsband
volledig op.
De batterij van het mini halsbandtoestel vervangen
Maak het toestel helemaal schoon, droog en stofvrij voordat u
de batterij vervangt. U hebt ook een kleine
kruiskopschroevendraaier nodig en de
veiligheidsschroevendraaier die bij de vervangende batterij is
geleverd.
1
Verwijder de schroeven uit het L-vormige deksel op de VHF-
antenne.
2
Trek het L-vormige deksel los.
3
Verwijder de schroeven uit de randen van de achterplaat.
4
Trek de achterplaat los.
5
Pak de draden dicht bij de batterijconnector vast en trek de
connector loodrecht op de printplaat eruit om de
batterijconnector los te koppelen van het toestel.
6
Pak de kabeltjes dicht bij de voedingsconnector vast en trek
de connector in parallel met de printplaat eruit om de
voedingsconnector los te koppelen van het toestel.
7
Verwijder de schroeven uit de batterijplaat.
8
Verwijder de batterijplaat.
9
Verwijder de batterij.
De batterij zit stevig vast. Mogelijk moet u de batterij met een
niet-scherp, niet-metalen voorwerp eruit wrikken.
10
Plaats de nieuwe batterij in de voorste behuizing met het
label van de batterij naar boven en de voorrand van de
batterij onder de rand met de contactpunten van het toestel.
11
Plaats de batterijplaat en de twee schroeven terug en draai
ze vast.
12
Controleer of de pakking niet is beschadigd en of deze goed
in de uitsparing zit.
13
Sluit de batterijconnector en de voedingsconnector aan op
het toestel.
Als de connector goed is geïnstalleerd, klikt deze vast in de
poort.
14
Plaats de achterplaat terug en bevestig de plaat door de
schroeven terug te plaatsen en vast te draaien.
15
Plaats het L-vormige deksel terug en bevestig het deksel
door de schroeven terug te plaatsen en vast te draaien.
16
Controleer of de pakking niet uit het toestel steekt.
De halsband vervangen
Maak het toestel helemaal schoon, droog en stofvrij voordat u
de halsband vervangt (Het toestel schoonmaken, pagina 18).
1
Trek de halsband los van de GPS-antenne, antennegeleider
en het hondentoestel.
Het kan zijn dat u wat moet trekken en duwen om de
halsband te verwijderen. U kunt de schroeven op de
behuizing van de GPS-antenne losdraaien, maar verwijder ze
niet.
2
Duw de nieuwe halsband door het hondentoestel,
antennegeleider en GPS-antenne.
3
Draai zo nodig de schroeven op de GPS-antennebehuizing
weer vast.
De VHF-antenne in het halsbandtoestel vervangen
LET OP
Buig de band die het toestel verbindt met de GPS-antenne niet
te ver door.
Zorg na verwijdering van het L-vormige deksel dat de
waterbestendige kit tegenover de VHF-antenne intact blijft,
anders is het halsbandtoestel mogelijk niet meer waterdicht.
Maak het toestel helemaal schoon, droog en stofvrij voordat u
de VHF-antenne vervangt (Het toestel schoonmaken,
pagina 18). U hebt ook een kleine kruiskopschroevendraaier
nodig.
1
Verwijder de 4 schroeven uit het L-vormige deksel op de
VHF-antenne.
OPMERKING: Kijk waar het korte schroefje zit.
2
Trek het L-vormige deksel los.
Appendix 21

3
Verwijder de schroef waarmee de VHF-antenne is
bevestigd aan de achterplaat.
4
Verwijder de oude antenne door deze uit de antennegeleider
te trekken.
5
Wikkel de antennegeleider rond de halsband en duw de
nieuwe VHF-antenne door de geleider.
Op die manier wijst de antenne omhoog.
6
Plaats de schroef terug waarmee de VHF-antenne is
bevestigd aan de achterplaat.
7
Plaats het L-vormige deksel op de VHF-antenne terug.
8
Plaats de 4 schroeven terug in het L-vormige deksel. Zorg
dat u het korte schroefje terugplaatst in het juiste gaatje.
De zekering in de voertuigvoedingskabel vervangen
LET OP
Bij het vervangen van zekeringen moet u ervoor zorgen dat u
geen onderdeeltjes verliest en dat u deze op de juiste plek
terugplaatst. De voertuigvoedingskabel werkt alleen als deze op
juiste wijze is samengesteld.
Als het toestel in het voertuig is aangesloten maar niet kan
worden opgeladen, moet u mogelijk de zekering aan het
uiteinde van de voertuigadapter vervangen.
1
Draai de dop linksom om deze los te maken.
TIP: U dient wellicht een munt te gebruiken om de dop te
verwijderen.
2
Verwijder de dop, het zilverkleurige pinnetje en de
zekering .
3
Plaats een nieuwe snelle zekering met hetzelfde voltage,
zoals 1 A of 2 A.
4
Plaats het zilverkleurige pinnetje in de dop.
5
Plaats de dop terug en draai de dop rechtsom om deze weer
te bevestigen op de voertuigvoedingskabel .
Opties voor gegevensvelden
Aanwijzer: Een pijl wijst in de richting van het volgende via-punt
of de volgende bocht. Deze gegevens worden alleen
weergegeven tijdens het navigeren.
Afstand tot bestemming: De resterende afstand tot de
eindbestemming. Deze gegevens worden alleen
weergegeven tijdens het navigeren.
Afstand tot volg.: De resterende afstand tot het volgende via-
punt op uw route. Deze gegevens worden alleen
weergegeven tijdens het navigeren.
Alarmtimer: De huidige tijd van de afteltimer.
Barometer: De actuele, gekalibreerde druk.
Batterijniveau: De resterende batterijvoeding.
Behouden snelheid: De snelheid waarmee u een bestemming
langs uw route nadert. Deze gegevens worden alleen
weergegeven tijdens het navigeren.
Bocht: De richting van de volgende afslag op de route. Deze
gegevens worden alleen weergegeven tijdens het navigeren.
Calorieën: De hoeveelheid calorieën die u hebt verbrand.
Daling - Gemiddeld: De gemiddelde verticale afstand van de
daling sinds deze waarde voor het laatst is hersteld.
Daling laatste ronde: De verticale afstand van de daling van de
laatste voltooide ronde.
Daling - Maximum: De maximale daalsnelheid in voet per
minuut of meter per minuut sinds deze waarde voor het laatst
is hersteld.
Daling ronde: De verticale afstand van de daling voor de
huidige ronde.
Daling - Totaal: De totale afstand van de daling sinds deze
waarde voor het laatst is hersteld.
Datum: Huidige dag, maand en jaar.
ETA bij volgende: Het geschatte tijdstip waarop u het volgende
via-punt op de route zult bereiken (aangepast aan de lokale
tijd van het via-punt). Deze gegevens worden alleen
weergegeven tijdens het navigeren.
ETA op bestemming: Het geschatte tijdstip waarop u de
eindbestemming zult bereiken (aangepast aan de lokale tijd
van de bestemming). Deze gegevens worden alleen
weergegeven tijdens het navigeren.
Geen: Dit is een leeg gegevensveld.
Gemiddelde rondetijd: De gemiddelde rondetijd voor de
huidige activiteit.
Glijhoek: De hoek van de horizontale afgelegde afstand in
verhouding tot de wijziging in verticale afstand.
Glijhoek tot bestemming: De glijhoek die nodig is om van uw
huidige positie af te dalen naar de hoogte van uw
bestemming. Deze gegevens worden alleen weergegeven
tijdens het navigeren.
GPS-hoogte: De hoogte van uw huidige locatie op basis van
GPS.
GPS-koers: De richting waar u naartoe gaat op basis van GPS.
GPS-nauwkeurigheid: De foutmarge voor uw exacte locatie.
Uw GPS-locatie is bijvoorbeeld nauwkeurig tot op +/- 3,65 m
(12 voet).
GPS-signaalsterkte: De sterkte van het signaal van de GPS-
satelliet.
Gradiënt: De berekening van de stijging over de afstand. Als u
bijvoorbeeld 3 m (10 voet) stijgt voor elke 60 m (200 voet) die
u aflegt, dan is de helling ofwel het stijgingspercentage 5%.
Hoogte: De hoogte van uw huidige locatie boven of onder
zeeniveau.
Hoogte boven grond: De hoogte van uw huidige locatie boven
grondniveau (als kaarten voldoende hoogte-informatie
bevatten).
Hoogte - Maximum: Het hoogst bereikte punt sinds deze
waarde voor het laatst is hersteld.
Hoogte - Minimum: Het laagst bereikte punt sinds deze waarde
voor het laatst is hersteld.
Huidige ronde: De stopwatchtijd voor de huidige ronde.
Kilometerteller: Een lopende meting van de afstand die is
afgelegd voor alle trips. Dit totaal wordt niet gewist als de
tripgegevens worden hersteld.
Koers: De richting van uw beginlocatie naar een bestemming.
De koers kan worden weergegeven als een geplande of
22 Appendix

ingestelde route. Deze gegevens worden alleen
weergegeven tijdens het navigeren.
Koers: De richting waarin u zich verplaatst.
Kompaskoers: De richting waar u naartoe gaat op basis van
het kompas.
Laatste rondeafstand: De afstand die u hebt afgelegd voor de
laatste voltooide ronde.
Laatste rondesnelheid: De gemiddelde snelheid voor de
laatste voltooide ronde.
Laatste rondetijd: De stopwatchtijd voor de laatste voltooide
ronde.
Locatie bestem.: De positie van uw eindbestemming. Deze
gegevens worden alleen weergegeven tijdens het navigeren.
Max.temperatuur 24 uur: De maximumtemperatuur gemeten in
de afgelopen 24 uur.
Maximumsnelheid: De gerapporteerde maximumsnelheid voor
de weg. Niet beschikbaar op alle kaarten en in alle gebieden.
Let altijd op de borden langs de weg voor de juiste
maximumsnelheid.
Min.temperatuur 24 uur: De minimumtemperatuur gemeten in
de afgelopen 24 uur.
Naar koers: De richting die u moet volgen om terug te keren
naar de route. Deze gegevens worden alleen weergegeven
tijdens het navigeren.
Omgevingsluchtdruk: De niet-gekalibreerde
omgevingsluchtdruk.
Peiling: De richting van uw huidige locatie naar een
bestemming. Deze gegevens worden alleen weergegeven
tijdens het navigeren.
Positie (ingesteld): De huidige positie met de geselecteerde
instelling voor de positieweergave.
Positie (lengte/breedte): De huidige positie in lengte- en
breedtegraad ongeacht de geselecteerde instelling voor de
positieweergave.
Rondeafstand: De afstand die u hebt afgelegd voor de huidige
ronde.
Ronden: Het aantal ronden dat is voltooid voor de huidige
activiteit.
Rondesnelheid: De gemiddelde snelheid voor de huidige
ronde.
Snelheid: De huidige snelheid waarmee u zich verplaatst.
Snelheid - Gem. snelheid: De gemiddelde snelheid waarmee u
zich verplaatst sinds deze waarde voor het laatst is hersteld.
Snelheid - Maximum: De hoogste snelheid sinds deze waarde
voor het laatst is hersteld.
Snelheid - Totaal gemiddeld: De gemiddelde snelheid tijdens
het verplaatsen en stoppen sinds deze waarde voor het laatst
is hersteld.
Stijging - Gemiddeld: De gemiddelde verticale afstand van de
stijging sinds deze waarde voor het laatst is hersteld.
Stijging laatste ronde: De verticale afstand van de stijging van
de laatste voltooide ronde.
Stijging - Maximum: De maximale stijgsnelheid in voet per
minuut of meter per minuut sinds deze waarde voor het laatst
is hersteld.
Stijging ronde: De verticale afstand van de stijging van de
huidige ronde.
Stijging - Totaal: De totale afstand van de stijging sinds deze
waarde voor het laatst is hersteld.
Stopwatchtimer: De stopwatchtijd voor de huidige activiteit.
Temperatuur: De temperatuur van de lucht. Uw
lichaamstemperatuur beïnvloedt de temperatuursensor.
Tijd: De huidige tijd van de dag, op basis van uw huidige locatie
en tijdinstellingen (notatie, tijdzone en zomertijd).
Tijd tot bestemming: De tijd die u naar verwachting nodig hebt
om de bestemming te bereiken. Deze gegevens worden
alleen weergegeven tijdens het navigeren.
Tijd tot volgende: De tijd die u naar verwachting nodig hebt om
het volgende via-punt op de route te bereiken. Deze
gegevens worden alleen weergegeven tijdens het navigeren.
Totale ronde: De stopwatchtijd voor alle voltooide ronden.
Tripteller: Een lopende meting van de afstand die is afgelegd
sinds deze waarde voor het laatst is hersteld.
Triptijd: Een lopende meting van de tijd die is besteed terwijl u
in beweging was en terwijl u gestopt was sinds deze waarde
voor het laatst is hersteld.
Triptijd - Bewogen: Een lopende meting van de tijd die is
verstreken sinds deze waarde voor het laatst is hersteld.
Triptijd - Gestopt: Een lopende meting van de tijd die is
verstreken zonder te bewegen sinds deze waarde voor het
laatst is hersteld.
Van koers: De afstand naar links of rechts die u van uw
oorspronkelijke koers bent afgeweken. Deze gegevens
worden alleen weergegeven tijdens het navigeren.
Verstreken tijd track: De totale verstreken tijd. Als u
bijvoorbeeld de timer start en 10 minuten hardloopt,
vervolgens de timer 5 minuten stopt en daarna de timer weer
start en 20 minuten hardloopt, bedraagt de verstreken tijd 35
minuten.
Vert. afst. tot bestem.: De afstand die u stijgt tussen uw
huidige positie en de eindbestemming. Deze gegevens
worden alleen weergegeven tijdens het navigeren.
Vert. afst. tot volg.: De afstand die u stijgt tussen uw huidige
positie en het volgende via-punt op de route. Deze gegevens
worden alleen weergegeven tijdens het navigeren.
Vert. snelh. tot bestem.: De stijg- of daalsnelheid naar een
vooraf bepaalde hoogte. Deze gegevens worden alleen
weergegeven tijdens het navigeren.
Verticale snelheid: De stijg- of daalsnelheid over tijd.
Waypoint bij bestemming: Het laatste punt op de route naar
de bestemming. Deze gegevens worden alleen weergegeven
tijdens het navigeren.
Waypoint bij volgende: Het volgende punt op de route. Deze
gegevens worden alleen weergegeven tijdens het navigeren.
Wending: Het hoekverschil (in graden) tussen de richting van
uw bestemming en uw huidige koers. L betekent naar links
afbuigen. R betekent naar rechts afbuigen. Deze gegevens
worden alleen weergegeven tijdens het navigeren.
Zon onder: Het tijdstip waarop de zon ondergaat, gebaseerd op
uw GPS-positie.
Zon op: Het tijdstip waarop de zon opkomt, gebaseerd op uw
GPS-positie.
Appendix 23

Index
A
aan-uitknop 1, 2
aanraakscherm schoonmaken 18
accessoires 20
activiteiten 14
afstanden meten 14
alarmen
gevarenzone 15
klok 15
tonen 16
ANT+ sensoren, koppelen 20
applicaties 10
B
baken 12
BaseCamp 19
basisinstellingen 2, 3
batterij 18, 20
installeren 1
levensduur 16
maximaliseren 5, 12, 18, 19
opladen 2, 19
opslag 18
vervangen 20, 21
berichten 8, 9, 11
navigeren 8
verwijderen 9
Bluetooth technologie 10
C
computer
aansluiten 19
verbinden 19
contact 11
id 12
op kaart weergeven 11
toevoegen 11
contactpunten 5, 7
G
Garmin Express
software bijwerken 17
toestel registreren 17
gebruikersgegevens, verwijderen 20
gegevens
delen 6
gegevens delen 6
opslaan 10
overbrengen 10
gegevens opslaan 10
gegevensvelden 15, 16
geheugenkaart 1, 19
geofences 6
geschiedenis, naar de computer verzenden 10
GPS 15
instellingen 16
groep vogels, markeren 12
H
halsband 5
band vervangen 21
contactpunten 7
lampje 12
omdoen 5
opladen 2
vervangen van de batterij 20, 21
VHF-antenne 1, 21
het toestel resetten 20
het toestel testen 10
hond 2, 4, 5, 11, 15
bijwerkfrequentie 19
halsband 12
id 4
informatie 4
navigeren naar 6
sporen 4, 6, 19
statistieken 4, 12
toevoegen 3, 4
tracking 5, 6, 12
training 7
training, basis 6, 8
trainingsintensiteitsniveaus 7
type 4
volg- en trainingscodes 4
waarschuwingen 6, 16
hoofdmenu, aanpassen 16
hoogte 14, 15
grafiek 15
hoogtemeter, kalibreren 15
I
inReach 17
inReach remote 17
instellingen 7, 9, 16, 17
toestel 17
intensiteitsniveau, kiezen 7
J
jager 11
K
kaarten 13, 14
afstanden meten 14
bijwerken 17
BirdsEye-afbeeldingen 15
instellingen 16, 17
navigatie 14
optioneel 20
oriëntatie 14, 16
zoomen 5, 16, 17
kalibreren, hoogtemeter 15
knoppen 1
training 7
kompas 6, 14
kalibreren 14
navigeren 14
koppelen
ANT+ sensoren 20
smartphone 10
M
maateenheden 17
microSD kaart. Zie geheugenkaart
MicroSD kaart. Zie geheugenkaart
N
nabijheidswaarschuwingen 15
navigatie 6, 14
hoogtemeter 15
O
opladen 19
halsband 2
handheld 2
oppervlakteberekening 15
overbrengen, sporen 19
P
Peil en ga 14
peilingwijzer 14
pictogrammen 6
positieformaat 17
problemen oplossen 20
productregistratie 17
R
radiocommunicatie 5
radiocommunicatie met vrije baan 5
radiofrequenties 4
reddingsmodus 12
reisinformatie
herstellen 15
weergeven 15
reisplanner. Zie routes
routes 13
bewerken 13
instellingen 17
maken 13
navigeren 13
verwijderen 13
S
satellietsignalen 3, 15
ontvangen 3
scherminstellingen 16
schermknoppen 2
schermverlichting 19
slaapmodus 5
smartphone 10
applicaties 10
koppelen 10
software
bijwerken 17
updates 17
SOS 8, 9
annuleren 9
verzenden 9
specificaties 18
sporen 6, 14
instellingen 17
navigeren 14
vastleggen 14
T
tempe 17, 20
Tempe 17
temperatuur 20
toestel, onderhoud 18
toestel registreren 17
toestel schoonmaken 18
tonen 16
TracBack 14
tracking 8, 9
training
stimulatie 7
toon 7
trilsignaal 7
U
updates, software 17
USB
connector 1
loskoppelen 20
V
vervangingsonderdelen 20, 21
verwijderen, alle gebruikersgegevens 20
VHF-antenne 1, 21
via-punten 12
opslaan 12
voedingskabels, zekering vervangen 22
W
waarschuwingen 11
hond 16
locatie 6
waypoints 14
bewerken 13
opslaan 12, 13
projecteren 13
verwijderen 13
weer 9, 10
inReach 10
Wi‑Fi 10
verbinden 10
Z
zekering, vervangen 22
zoomen, kaarten 5
24 Index


support.garmin.com
GUID-7048343C-0809-4926-9736-E4A24C88F1C4 v3Februari 2021
-
 1
1
-
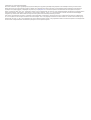 2
2
-
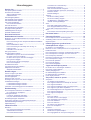 3
3
-
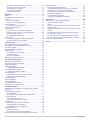 4
4
-
 5
5
-
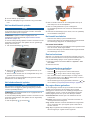 6
6
-
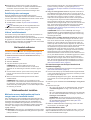 7
7
-
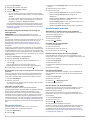 8
8
-
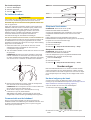 9
9
-
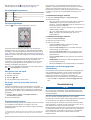 10
10
-
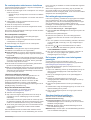 11
11
-
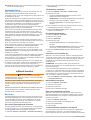 12
12
-
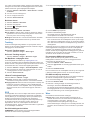 13
13
-
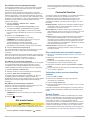 14
14
-
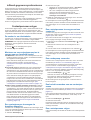 15
15
-
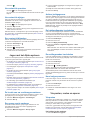 16
16
-
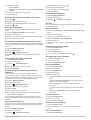 17
17
-
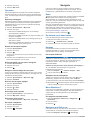 18
18
-
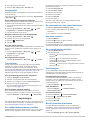 19
19
-
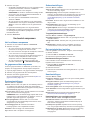 20
20
-
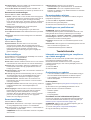 21
21
-
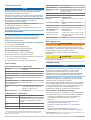 22
22
-
 23
23
-
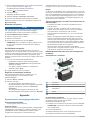 24
24
-
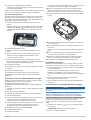 25
25
-
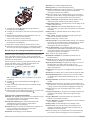 26
26
-
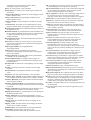 27
27
-
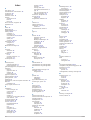 28
28
-
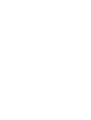 29
29
-
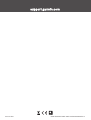 30
30
Garmin Alpha 200i/TT 15 Dog Tracking Bundle de handleiding
- Type
- de handleiding
- Deze handleiding is ook geschikt voor
-
- Alpha 200i F et TT 15F
- Alpha 200i K, KT15 Fullsize Bundle, K
- Alpha 200i/KT 15 hondenvolgbundel
- Alpha® 200i/TT™ 15 Dog Tracking Bundle
- Pack Alpha 200i K y KT 15
- Pack Alpha 200i y TT 15
- Pack de dispositivos de seguimiento de perros Alpha 200i y TT 15
- Pack suivi de chien Alpha200i / KT15
- Pakiet urzadzen do sledzenia psow Alpha 200i K/KT 15
Gerelateerde papieren
-
Garmin Pakiet urzadzen do sledzenia psow Alpha 200i K/K 5 de handleiding
-
Garmin PRO 550 Plus, K de handleiding
-
Garmin Atemos 50 Handleiding
-
Garmin GPSMAP 66i de handleiding
-
Garmin inReach Mini de handleiding
-
Garmin GPSMAP 66i Handleiding
-
Garmin Montana700 de handleiding
-
Garmin GPSMAP® 86s de handleiding
-
Garmin inReach Explorer+ de handleiding
-
Garmin inReach Explorer® Handleiding