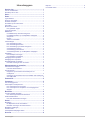WEBHELP VOOR GARMIN EXPLORE
™
Gebruikershandleiding

© 2020 Garmin Ltd. of haar dochtermaatschappijen
Alle rechten voorbehouden. Volgens copyrightwetgeving mag deze handleiding niet in zijn geheel of gedeeltelijk worden gekopieerd zonder schriftelijke toestemming van Garmin. Garmin
behoudt zich het recht voor om haar producten te wijzigen of verbeteren en om wijzigingen aan te brengen in de inhoud van deze handleiding zonder de verplichting te dragen personen of
organisaties over dergelijke wijzigingen of verbeteringen te informeren. Ga naar www.garmin.com voor de nieuwste updates en aanvullende informatie over het gebruik van dit product.
Garmin
®
, het Garmin logo, Earthmate
®
, fēnix
®
, GPSMAP
®
, inReach
®
, inReach Explorer
®
en inReach SE
®
zijn handelsmerken van Garmin Ltd. of haar dochtermaatschappijen, geregistreerd in de
Verenigde Staten en andere landen. Garmin Connect
™
, Garmin Explore
™
, Garmin Express
™
en MapShare
™
zijn handelsmerken van Garmin Ltd. of haar dochtermaatschappijen. Mogelijk
gemaakt door Garmin IERCC. Deze handelsmerken mogen niet worden gebruikt zonder uitdrukkelijke toestemming van Garmin.
Facebook
™
en het Facebook logo zijn handelsmerken van Facebook en haar dochterondernemingen. TWITTER
™
en het Twitter logo zijn handelsmerken van Twitter, Inc. of haar
dochterondernemingen. Overige handelsmerken en merknamen zijn het eigendom van hun respectieve eigenaars.

Inhoudsopgave
Aan de slag..................................................................... 1
Uw reis voorbereiden.................................................................. 1
Na afloop van uw reis................................................................. 1
Start................................................................................. 1
Kaart................................................................................ 1
Typen kaarten............................................................................. 1
Zoomen op de kaart....................................................................1
De kaart verslepen......................................................................1
De afstand op de kaart meten.................................................... 1
Uw locatie................................................................................... 1
Meest recente track.................................................................... 2
Een gebruiker volgen............................................................. 2
Lijst met berichten.......................................................................2
Bibliotheek.................................................................................. 2
Uw bibliotheek op de kaart weergeven.................................. 2
Uw bibliotheek delen op uw MapShare webpagina............... 2
Via-punten..............................................................................2
Routes....................................................................................2
Tracks en activiteiten............................................................. 2
Verzamelingen............................................................................ 3
Een verzameling maken........................................................ 3
Een verzameling bewerken....................................................3
Een verzameling op de kaart weergeven.............................. 3
Verzamelingen sorteren......................................................... 3
Verzameling synchroniseren..................................................3
Verzamelingen delen op uw MapShare webpagina.............. 3
Kaartfilters...................................................................................3
Een bladwijzer toevoegen...................................................... 4
Een bladwijzer verwijderen.................................................... 4
Kaartgegevens importeren......................................................... 4
Kaartgegevens exporteren......................................................... 4
Beschikbaarheid van kaarten..................................................... 4
Een kaart toevoegen aan uw toestel..................................... 4
Abonnementen en toestellen........................................ 4
Abonnementen wijzigen............................................................. 4
Freedom abonnementen........................................................4
Synchroniseren........................................................................... 4
Gegevens synchroniseren met behulp van uw
smartphone............................................................................ 4
Gegevens synchroniseren met uw toestellen met behulp van
een USB-kabel....................................................................... 5
Postvak IN....................................................................... 5
Contacten........................................................................ 5
Uw contactgegevens.................................................................. 5
Persoonlijke contactpersonen.................................................... 5
Een contactpersoon toevoegen............................................. 5
Een contactpersoon verwijderen of contactgegevens
wijzigen.................................................................................. 5
Berichten......................................................................... 5
Vooraf ingestelde berichten........................................................ 5
Een vooraf ingesteld bericht bewerken.................................. 5
Snelle tekstberichten.................................................................. 5
Een snel tekstbericht toevoegen............................................ 5
Social............................................................................... 6
MapShare................................................................................... 6
De MapShare functie inschakelen......................................... 6
Berichten ontvangen van kaart-viewers................................. 6
MapShare instellingen................................................................ 6
Sociale media............................................................................. 6
Uw MapShare webpagina delen................................................. 6
Account........................................................................... 6
Mijn info
...................................................................................... 6
Uw toestel testen........................................................................ 6
Inhoudsopgave i


Aan de slag
Als u de Garmin Explore website voor het eerst gebruikt, dient u
deze taken door te nemen om de basisfuncties onder de knie te
krijgen.
OPMERKING: De beschikbare functies op de Garmin Explore
website variëren afhankelijk van uw accounttype en toesteltype.
Als uw toestel bijvoorbeeld over inReach
®
technologie beschikt,
ziet u informatie over het serviceplan.
• Houd uw maandelijkse gebruik in de gaten (Start,
pagina 1).
• Bekijk uw toestelgegevens op de kaart (Kaart, pagina 1).
• Maak waypoints en routes om naar uw toestel te
synchroniseren (Via-punten, pagina 2, Routes,
pagina 2).
• Bekijk uw gespreksgeschiedenis (Postvak IN, pagina 5).
• Voeg personen toe aan uw contactpersonen, inclusief
contactpersonen voor noodgevallen (Contacten, pagina 5).
• Stel uw vooraf ingestelde en snelle sms-berichten in
(Berichten, pagina 5).
• Stel uw social media-accounts in, waaronder uw MapShare
™
webpagina (Social, pagina 6).
• Synchroniseer uw toestel en smartphone (Synchroniseren,
pagina 4).
Uw reis voorbereiden
Voordat u op reis gaat, dient u te controleren of al uw
instellingen kloppen, zoals de instellingen voor contactpersonen
(reguliere en voor noodgevallen), berichten en social media.
• Maak via-punten en routes voor uw bestemming (Via-punten,
pagina 2, Routes, pagina 2).
• Synchroniseer uw toestellen zodat ze over de meest recente
gegevens beschikken (Synchroniseren, pagina 4).
• Stuur een testmail naar [email protected] en wacht
op antwoord (Uw toestel testen, pagina 6).
Na afloop van uw reis
Na uw reis kunt u uw berichten en sporen op de kaart
weergeven. U kunt een bladwijzer gebruiken om een weergave
van uw reis op te slaan (Een bladwijzer toevoegen, pagina 4).
Start
Het tabblad Start toont gebruikersstatistieken zodat u uw
toestelgebruik elke maand in de gaten kunt houden. Het heeft
enkele handige functies voor iedereen die nieuw is op de
website.
Mijn abonnement: Geeft uw huidige abonnement weer en uw
gebruik in de huidige maand. Zowel verzonden als ontvangen
berichten tellen mee voor het aantal berichten dat aan uw
abonnement is toegewezen. U kunt ook uw abonnement
wijzigen.
Mijn factuur: Geeft informatie over uw accountsaldo of
resterend krediet weer. U kunt uw creditcardgegevens
bewerken en u kunt meer tegoed aan uw account toevoegen.
Mijn statistieken: Toont het gebruik van uw toestel gedurende
de levensduur van uw account. Uw startdatum wordt boven
in dit scherm weergegeven.
Tips en trucs: Hier vindt u enkele nuttige tips en korte filmpjes.
OPMERKING: Als een update beschikbaar is voor uw
toestel, ziet u deze in plaats van dit gedeelte.
Update beschikbaar: Verschijnt wanneer er een update voor
een of meer toestellen beschikbaar is. Hier vindt u informatie
over de update en een link om de update te installeren.
Kaart
Op het tabblad Kaart worden berichten weergegeven op een
kaart van de wereld. U ziet alle plaatsen die u hebt bezocht.
De kaart bevat de volgende functies.
• Uw bibliotheek met waypoints, routes, tracks en activiteiten
(Bibliotheek, pagina 2)
• Een lijst met verzamelingen (Verzamelingen, pagina 3)
• Topografische-, lucht- en wegenkaarten met knoppen om
tussen deze kaarten te schakelen (Typen kaarten,
pagina 1)
• Zoomen met de muis of trackpad (Zoomen op de kaart,
pagina 1)
• Knoppen voor het toevoegen van nieuwe waypoints en
routes (Via-punten, pagina 2, Routes, pagina 2)
• Een meetinstrument (De afstand op de kaart meten,
pagina 1)
• Opties voor het exporteren van de kaart als KML- of GPX-
bestand (Kaartgegevens exporteren, pagina 4)
• Tools voor het importeren van parcoursen, .gpx-, .kml-
of .kmz-bestanden (Kaartgegevens importeren, pagina 4)
• Knoppen om extra kaarten voor uw toestel te selecteren
(Beschikbaarheid van kaarten, pagina 4)
• Uw meest recente locatie, gemarkeerd door een pijl met uw
naam ernaast
• Uw andere locaties, inclusief meldingen en trackpunten
• Lijnen verbinden uw punten om u te tonen wanneer u aan het
tracken was
• Een schaalbalk
Typen kaarten
U kunt schakelen tussen topografische kaarten,
OpenStreetMap, luchtbeelden en wegenkaarten met behulp van
de knop in de linkerbovenhoek van de kaart.
Het type kaart verandert ook automatisch wanneer u inzoomt en
u de grenzen van een specifieke kaart bereikt.
Als u overschakelt naar een bepaalde kaart, maar te ver bent
ingezoomd voor dat type, wordt de kaart automatisch
uitgezoomd.
Zoomen op de kaart
Er zijn verschillende manieren om te zoomen op de kaart.
• Klik op en om een enkel niveau in of uit te zoomen.
• Gebruik een muiswiel of trackpad die ondersteuning bieden
om met scrollen in of uit te zoomen.
• Dubbelklik met de muis in een gebied om daar in te zoomen.
De kaart verslepen
Versleep de kaart via uw muis of trackpad.
De afstand op de kaart meten
1
Klik op de kaart op .
2
Selecteer een beginlocatie.
3
Selecteer extra punten om een lijn te maken.
4
Dubbelklik op het laatste punt.
De totale afstand verschijnt boven het laatste punt.
Uw locatie
De kaart laadt elke 5 minuten nieuwe locaties.
OPMERKING: Als u iemand bekijkt die aan het tracken is of
berichten verzendt, is het niet nodig om de kaart opnieuw te
laden om nieuwe gegevens te zien.
Aan de slag 1

Meest recente track
U kunt gegevens over uw laatste reis bekijken.
• Als naast de gebruikersnaam wordt weergegeven, kunt u
de meest recente trackgegevens van die persoon weergeven
of verbergen op de kaart.
• Met kunt u tracken, een locatie zoeken, een bericht
verzenden of een locatie verzenden naar de gebruiker.
• Met kunt u de kaart centreren op de meest recente locatie
van de gebruiker.
• Met kunt u de berichten van een gebruiker uitvouwen en
spoorpunten op de kaart volgen. Dit is handig om de
weergave overzichtelijk te houden.
Een gebruiker volgen
Voordat u track- en zoekresultaten op de kaart kunt weergeven,
moet u het toestel inschakelen en in het zicht van satellieten
plaatsen.
U kunt een gebruiker volgen, inclusief tracking, locatie zoeken
en berichtenverkeer, en een locatie verzenden.
1
Selecteer naast de gebruikersnaam.
2
Selecteer een optie:
• Als u op een bepaald interval wilt tracken, klikt u op Spoor
en geeft u een interval op.
• Als u de locatie van het toestel wilt pingen, klikt u op
Zoeken.
• Als u een bericht wilt verzenden, klikt u op Bericht.
• Als u een locatie wilt verzenden, klikt u op Verzend.
Lijst met berichten
In de lijst met berichten ziet u de recente berichten die zijn
verzonden vanaf het toestel van een gebruiker. U kunt op
klikken om meer berichten weer te geven.
Bibliotheek
U kunt waypoints en routes maken en deze bekijken op het
tabblad Kaart. U kunt tracks en activiteiten weergeven op het
tabblad Kaart en deze omzetten naar routes. Als u de mobiele
app gebruikt, kunt u de bibliotheek synchroniseren met uw
smartphone.
OPMERKING: Op sommige modellen kunt u waypoints en
routes naar uw toestel synchroniseren. Deze functie is niet op
alle toestellen beschikbaar.
Uw bibliotheek op de kaart weergeven
U kunt uw bibliotheek op de kaart weergeven of verbergen. Dit
is handig als u veel objecten in één gebied hebt en de kaart
overzichtelijker wilt maken.
Selecteer in de lijst met bibliotheken om objecten op de
kaart te tonen of te verbergen.
Uw bibliotheek delen op uw MapShare webpagina
U kunt uw bibliotheek op uw MapShare webpagina delen.
1
Selecteer een object in de lijst met bibliotheken.
2
Selecteer om uw bibliotheek op uw MapShare webpagina
weer te geven of te verbergen.
Via-punten
Via-punten worden gebruikt voor het markeren van locaties met
namen en pictogrammen.
Een via-punt maken
1
Klik op de kaart op .
2
Selecteer een locatie op de kaart voor het via-punt.
3
Bewerk zo nodig de via-puntgegevens.
4
Klik op .
Via-puntgegevens bewerken
1
Kies in via-punt in de lijst met via-punten.
2
Selecteer .
3
Bewerk gegevens van het via-punt, zoals de naam, het
symbool en de coördinaten.
4
Klik op .
Via-puntlocatie bewerken
1
Kies in via-punt in de lijst met via-punten.
2
Selecteer .
3
Selecteer een optie:
• Voer de nieuwe breedte- en lengtecoördinaten in.
• Sleep het pictogram naar een nieuwe locatie.
4
Klik op .
Naar een waypoint navigeren
Tijdens het navigeren ontvangen uw toestel en uw MapShare
webpagina updates om te laten zien waar u bent en waar u
naartoe gaat. Zo kunnen mensen die uw reis volgen, zien waar
u naartoe gaat. Een oranje lijn geeft uw geplande route aan.
OPMERKING: MapShare tracking is alleen beschikbaar voor
toestellen met inReach technologie. Op sommige toestellen,
zoals de GPSMAP
®
66i en nieuwer toestellen, kunt u MapShare
tracking tijdens het navigeren in- of uitschakelen.
1
Selecteer een waypoint op uw toestel.
2
Selecteer Navigeer.
Routes
Routes bieden navigatie op uw toestel en laten MapShare
kijkers zien waar u bent.
U kunt routes maken op bepaalde Garmin
®
toestellen, zoals de
GPSMAP 66i en nieuwer toestellen. Als u geen route kunt
maken op uw Garmin toestel, kunt u de Garmin Explore website
of Garmin Explore de mobiele app gebruiken om een route te
maken en deze te synchroniseren met uw toestel.
OPMERKING: Op sommige toestellen, zoals de GPSMAP 66i
en nieuwer toestellen, kunt u MapShare tracking tijdens het
navigeren in- of uitschakelen.
Een route maken
1
Klik op de kaart op .
2
Selecteer een beginlocatie.
3
Selecteer extra punten om een lijn te maken voor uw route.
4
Dubbelklik op het laatste punt om de route te voltooien.
5
Geef zo nodig een naam op voor de route.
6
Klik op .
Een route navigeren
Tijdens het navigeren ontvangen uw toestel en uw MapShare
webpagina updates om te laten zien waar u bent en waar u
naartoe gaat. Zo kunnen mensen die uw reis volgen, zien waar
u naartoe gaat. Een oranje lijn geeft uw geplande route aan.
OPMERKING: MapShare tracking is alleen beschikbaar voor
toestellen met inReach technologie. Op sommige toestellen,
zoals de GPSMAP 66i en nieuwer toestellen, kunt u MapShare
tracking tijdens het navigeren in- of uitschakelen.
1
Selecteer een route op uw toestel.
2
Selecteer Navigeer.
Tracks en activiteiten
U kunt tracks weergeven die zijn vastgelegd met uw inReach
toestel. Als u een ander Garmin toestel koppelt met de Garmin
Explore app, zoals een fēnix
®
horloge, kunt u uw activiteiten op
de kaart weergeven. Als u een compatibel Garmin volgtoestel
voor honden koppelt met de Garmin Explore app, kunt u
hondenlocaties en -tracks op de kaart weergeven. Jachtpartijen
2 Kaart

met honden kunnen worden opgeslagen als activiteiten. U kunt
tracks of activiteiten omzetten en toevoegen aan verzamelingen.
Een track omzetten naar een route
U kunt een track naar een route omzetten voor toekomstige
navigatie.
1
Kies een track in de lijst met tracks.
2
Selecteer > Converteer naar route.
3
Selecteer een bestaande verzameling of maak een nieuwe
verzameling (Een verzameling maken, pagina 3).
4
Selecteer een optie:
• Als u de oorspronkelijke track wilt behouden en de nieuwe
route aan een verzameling wilt toevoegen, selecteert u
Maak een kopie.
• Als u de oorspronkelijke track wilt verwijderen en de
nieuwe route aan een verzameling wilt toevoegen,
selecteert u Verwijder het origineel.
Een track omzetten voor synchronisatie
U kunt bepalen of een track kan worden gesynchroniseerd met
andere toestellen.
1
Kies een track in de lijst met tracks.
2
Selecteer > Converteer naar track.
3
Selecteer een optie:
• Als u wilt voorkomen dat een track wordt
gesynchroniseerd, selecteert u Synchroniseren
uitschakelen.
• Als u wilt toestaan dat een track wordt gesynchroniseerd,
selecteert u Synchroniseren inschakelen.
Een geeft tracks aan die kunnen worden
gesynchroniseerd. Een geeft tracks aan die niet kunnen
worden gesynchroniseerd.
Een activiteit omzetten
U kunt een activiteit omzetten naar een track of route en deze
toevoegen aan een verzameling.
1
Selecteer een activiteit in de lijst met activiteiten.
2
Selecteer .
3
Selecteer een bestaande verzameling of maak een nieuwe
verzameling (Een verzameling maken, pagina 3).
4
Selecteer een optie:
• Als u de activiteit naar een track wilt omzetten, selecteert
u Converteer naar track.
• Als u de activiteit naar een route wilt omzetten, selecteert
u Converteer naar route.
Verzamelingen
U kunt gerelateerde waypoints, routes, tracks en hondentracks
in verzamelingen opslaan. U kunt de verzamelingen
synchroniseren met uw toestellen en de Garmin Explore app op
uw smartphone.
OPMERKING: Verzamelingen zijn niet beschikbaar in de
Earthmate
®
app. Gegevens kunnen worden gesynchroniseerd
met de Earthmate app, maar worden niet georganiseerd in
verzamelingen.
Een verzameling maken
1
Selecteer in de lijst met verzamelingen.
2
Voer een naam in voor de verzameling.
3
Selecteer een optie:
• Schakel selectievakjes in om waypoints, routes of tracks
aan de verzameling toe te voegen.
• Selecteer Selecteer alles op kaart om alle items die op
de kaart zichtbaar zijn, aan de collectie toe te voegen.
4
Selecteer Sla verzameling op.
Een verzameling bewerken
1
Selecteer een verzameling in de lijst met verzamelingen.
2
Selecteer of .
3
Bewerk zo nodig de naam van de verzameling.
4
Selecteer een optie:
• Schakel selectievakjes in om waypoints, routes of tracks
aan de verzameling toe te voegen.
• Selecteer Selecteer alles op kaart om alle items die op
de kaart zichtbaar zijn, aan de collectie toe te voegen.
5
Selecteer Sla verzameling op.
Een verzameling op de kaart weergeven
U kunt een verzameling op de kaart weergeven of verbergen.
Dit is handig als u veel objecten in één gebied hebt en de kaart
overzichtelijker wilt maken.
Selecteer in de lijst met verzamelingen om de
verzameling op de kaart te tonen of te verbergen.
Verzamelingen sorteren
Klik in de lijst met verzamelingen op en selecteer een item
waarop u wilt sorteren.
Verzameling synchroniseren
U kunt kiezen welke verzamelingen u naar uw toestel of
smartphone wilt synchroniseren. Deze functie is handig als u
een groot aantal objecten in uw bibliotheek hebt, maar er slechts
een paar nodig hebt op uw toestel of smartphone voor een
specifieke reis.
1
Selecteer een verzameling in de lijst met verzamelingen.
2
Selecteer .
3
Selecteer uw toestellen.
4
Synchroniseer uw toestel of smartphone (Synchroniseren,
pagina 4).
Verzamelingen delen op uw MapShare webpagina
U kunt kiezen welke verzamelingen u wilt delen op uw
MapShare webpagina. Sommige gebruikers gebruiken deze
functie voor privacydoeleinden. U kunt deze functie ook
gebruiken om de kaart overzichtelijk te maken.
1
Selecteer een verzameling in de lijst met verzamelingen.
2
Selecteer om de verzameling op uw MapShare webpagina
weer te geven of te verbergen.
Kaartfilters
Met kaartfilters kunt u de weergave van gegevens op de kaart,
zoals routes en berichten, wijzigen. Kaartfilters kunnen ook
worden gebruikt als u te veel gegevens hebt om te laden. Er
wordt een bericht weergegeven op de kaart als er meer dan een
miljoen punten zijn. U kunt kaartfilters gebruiken om de
hoeveelheid gegevens te verminderen.
Open de kaartfilters vanuit de kaart.
Bladwijzers: Hiermee kunt u een bepaalde kaartweergave van
gegevens op een bepaald moment opslaan. Als u
bijvoorbeeld net bent teruggekeerd van een weekendtrip in
de natuur, kunt u een bladwijzer naar uw route maken en
opslaan met de datum van dat weekend. U kunt dan wanneer
u wilt teruggaan naar die weergave.
Type bericht: Hiermee kunt u verschillende typen berichten
verbergen of weergeven op de kaart.
OPMERKING: SOS-berichten worden altijd weergegeven op
de kaart.
Datumbereik en tijdsduur:: Hiermee kunt u de periode
instellen voor de kaartgegevens die u wilt bekijken. U kunt in
het menu kiezen uit een paar vooraf ingestelde opties, maar
u kunt ook zelf een periode opgeven.
Kaart 3

Filters wissen: Hiermee verwijdert u alle filters van bladwijzer,
type bericht, datum en tijd uit de kaartgegevens.
TIP: U kunt de filters wissen om alle kaartgegevens te
exporteren.
Een bladwijzer toevoegen
1
Open de kaartfilters vanuit de kaart.
2
Selecteer .
3
Voer een naam voor de bladwijzer in.
4
Selecteer zo nodig Datumbereik behouden.
5
Selecteer Voeg toe.
Nadat u een bladwijzer hebt toegevoegd, kunt u de
kaartweergave niet meer wijzigen. Als u wijzigingen wilt
aanbrengen, kunt u een bestaande bladwijzer selecteren, de
nodige wijzigingen aanbrengen en een nieuwe bladwijzer
toevoegen. U kunt de vorige bladwijzer zo nodig verwijderen
(Een bladwijzer verwijderen, pagina 4).
Een bladwijzer verwijderen
1
Open de kaartfilters vanuit de kaart.
2
Selecteer een bladwijzer.
3
Selecteer .
Kaartgegevens importeren
U kunt routes importeren uit uw Garmin Connect
™
account en uit
GPX-, KML- of KMZ-bestanden van een ander toestel of een
andere toepassing. U moet de bestanden omzetten om ze toe te
voegen aan een verzameling.
1
Klik op de kaart op .
2
Volg de instructies op het scherm om de bestanden te
importeren en toe te voegen aan een verzameling.
Kaartgegevens exporteren
U kunt waypoints of routes als KML- of GPX-bestanden uit uw
account exporteren. Met deze functie kunt u de huidige
kaartweergave van gegevens exporteren, op uw computer
opslaan en in andere applicaties gebruiken.
OPMERKING: Met de exportfunctie worden alle op dat moment
niet gefilterde gegevens geëxporteerd. Daartoe behoren
gegevens die niet voorkomen in de huidige kaartweergave,
zoals gegevens buiten het kaartgebied, maar niet de door
bladwijzers uitgefilterde gegevens, berichttypen of een
datumbereik en tijdsduur.
1
Zoom vanuit de kaart in op de gegevens die u wilt exporteren
(Zoomen op de kaart, pagina 1).
2
Klik op .
3
Selecteer het bestandstype.
Beschikbaarheid van kaarten
Vooraf geladen kaarten zijn voorzien van een
hangslotpictogram. U kunt deze niet van uw toestel verwijderen.
OPMERKING: Kaarten zijn niet voor alle modellen beschikbaar.
Een kaart toevoegen aan uw toestel
Als uw inReach Explorer
®
+ toestel vooraf geladen kaarten heeft,
kunt u extra kaarten voor uw toestel downloaden.
OPMERKING: Voor andere toestellen, zoals GPSMAP 66i en
nieuwer toestellen, moet u de Garmin website gebruiken om
kaarten te kopen en te installeren.
1
Klik in het tabblad Kaart op Krijg meer kaarten.
2
Klik op om kaartdekkingsgebieden, zoals continenten,
landen, staten of provincies uit te vouwen.
3
Selecteer een bepaald type kaart.
OPMERKING: Uw toestel heeft beperkte opslagruimte. De
resterende opslagruimte wordt bovenaan de pagina
weergegeven en wordt bijgewerkt wanneer u meer kaarten
selecteert. Naast elk kaarttype wordt de bestandsgrootte
weergegeven.
De kaartnaam en worden groen.
4
Synchroniseer uw toestel (Synchroniseren, pagina 4).
Abonnementen en toestellen
Op het tabblad Abonnementen en toestellen worden uw
abonnementsgegevens, synchronisatiestatus en andere
toestelgegevens weergegeven.
Abonnementen wijzigen
U kunt de toestellen in uw account weergeven, uw actieve
verzameling selecteren en uw abonnement bewerken.
1
Klik in het tabblad Abonnementen en toestellen op Wijzig >
Wijzig abonnement.
2
Selecteer een abonnement.
3
Klik op Wijzig service.
Freedom abonnementen
Als u een Freedom abonnement hebt, kunt u na 30 dagen
gebruik op elk gewenst moment een ander abonnement kiezen
of de service blokkeren. Als u een nieuw abonnement hebt
gekozen of de service hebt geblokkeerd, ontvangt u op de
Garmin Explore website bericht dat de wijziging in behandeling
is. Voordat de aangevraagde wijziging van kracht is, kunt u deze
nog aanpassen of annuleren.
Synchroniseren
Wanneer u gegevens op de Garmin Explore website wijzigt,
zoals updates voor contactpersonen, kaarten, vooraf ingestelde
berichten en snelle sms-berichten, verschijnt op het tabblad
met abonnementen en toestellen om aan te geven dat u uw
toestel moet synchroniseren.
Gegevens synchroniseren met behulp van uw
smartphone
Nadat u wijzigingen hebt aangebracht in uw account, kunt u
deze via de mobiele app synchroniseren met uw toestel.
1
Selecteer op het tabblad Abonnementen en toestellen de
optie Synchroniseren.
Het deelvenster Synchroniseren bevat een koppeling naar de
juiste mobiele app.
• inReach Explorer, inReach SE
®
en inReach Mini toestellen
synchroniseren gebruikersgegevens zoals waypoints,
routes en sporen met behulp van de Earthmate app.
OPMERKING: U moet de inReach Sync toepassing
gebruiken om andere wijzigingen zoals vooraf ingestelde
berichten en snelle tekstberichten te synchroniseren.
• Andere Garmin toestellen, zoals de GPSMAP 66i en
nieuwer toestellen met inReach technologie,
synchroniseren gebruikersgegevens zoals
contactpersonen, vooraf ingestelde berichten en snelle
tekstberichten met behulp van de Garmin Explore app.
2
Installeer de mobiele app op uw smartphone en koppel deze
met uw toestel.
Raadpleeg de gebruikershandleiding van uw toestel voor
meer informatie over het koppelen van het toestel met de
mobiele app.
De mobiele app synchroniseert gegevens automatisch naar uw
toestel terwijl het toestel is gekoppeld en verbonden met uw
smartphone.
4 Abonnementen en toestellen

Gegevens synchroniseren met uw toestellen met
behulp van een USB-kabel
Nadat u een kaart hebt geselecteerd of uw gegevens hebt
bewerkt, zoals contactpersonen, vooraf ingestelde berichten of
snelle sms-berichten, moet u deze synchroniseren met uw
toestel. Voor ondersteunde toestellen kunt u de inReach Sync
desktoptoepassing en een USB-kabel gebruiken om wijzigingen
te synchroniseren. Het toestel vereist ook de inReach Sync
toepassing om kaarten en firmware bij te werken.
De inReach Sync toepassing ondersteunt de volgende
toestellen:
• inReach Explorer en inReach Explorer+
• inReach SE en inReach SE+
• inReach Mini
OPMERKING: U moet de Garmin Express
™
toepassing
gebruiken om firmware-updates voor inReach het Mini-
toestel te installeren.
• Oudere inReach toestellen
OPMERKING: Andere Garmin toestellen, waaronder bepaalde
Garmin toestellen met inReach-technologie, moeten
synchroniseren met de Garmin Explore mobiele app.
1
Sluit de USB-kabel aan op uw toestel en uw computer.
2
Klik op het tabblad Abonnementen en toestellen op
Synchroniseren naast het toestel dat u wilt synchroniseren.
3
Als u de inReach Sync toepassing nog niet eerder hebt
geïnstalleerd, selecteert u Download en installeer inReach
Sync en installeert u de toepassing op uw computer.
4
Selecteer Start inReach Sync om de toepassing te openen.
5
Volg de instructies op het scherm om de synchronisatie te
voltooien.
De inReach Sync toepassing kopieert de wijzigingen en
beschikbare kaart- en firmware-updates naar het toestel.
Mogelijk moet u uw toestel opnieuw opstarten om firmware-
updates toe te passen.
Postvak IN
Uw gespreksgeschiedenis wordt weergegeven op het tabblad
Postvak IN. U kunt alle verzonden en ontvangen berichten
bekijken. Als er een locatie aan een bericht is gekoppeld, bevat
het bericht een koppeling naar de kaart met in het midden de
aan het bericht gekoppelde locatie.
U kunt vanaf het tabblad Postvak IN geen berichten opstellen. U
kunt afzonderlijke berichten of hele gesprekken verwijderen.
Contacten
Het tabblad Contacten bevat een lijst met uw contactpersonen
en hun gegevens.
Uw contactgegevens
Uw eigen contactgegevens staan altijd bovenaan de lijst. Uw
contactgegevens omvatten uw e-mailadres, mobiele
telefoonnummer en het aan uw account verbonden inReach
adres.
Het inReach adres ([email protected]) kunnen
andere inReach gebruikers gebruiken om u direct berichten te
sturen. Als u andere gebruikers van een inReach toestel kent,
kunt u adressen uitwisselen om elkaar direct berichten te
kunnen sturen.
OPMERKING: Het inReach adres is geen e-mailadres.
Gebruikers kunnen niet vanuit een e-mailprogramma berichten
sturen naar een inReach adres. inReach-adressen dienen
uitsluitend voor communicatie tussen inReach-toestellen.
Persoonlijke contactpersonen
U kunt maximaal 200 persoonlijke contactpersonen hebben.
Een contactpersoon toevoegen
1
Klik in het tabblad Contacten op Voeg toe.
2
Voer de gegevens van de contactpersoon in.
OPMERKING: U moet een naam en ten minste een e-
mailadres, een inReach adres of mobiel telefoonnummer
invoeren.
3
Klik op OK.
Nadat u een contactpersoon hebt toegevoegd, moet u uw
toestel of smartphone synchroniseren voordat u uw toestel in
het veld gebruikt (Synchroniseren, pagina 4) U dient te
bevestigen dat de informatie op uw toestel overeenkomt met de
informatie in uw account.
Een contactpersoon verwijderen of contactgegevens
wijzigen
OPMERKING: Dit geldt niet voor contactpersonen op sociale
media.
U kunt een contactpersonen verwijderen of de gegevens
wijzigen.
1
Selecteer een contactpersoon in het tabblad Contacten.
2
Klik op Wijzig om gegevens van de contactpersoon te
wijzigen.
3
Selecteer zo nodig Verwijder.
Nadat u een contactpersoon hebt verwijderd of gegevens hebt
gewijzigd, moet u uw toestel of smartphone synchroniseren
(Synchroniseren, pagina 4).
Berichten
Vooraf ingestelde berichten
Vooraf ingestelde berichten zijn handig om berichten naar
bepaalde groep ontvangers te sturen. Met vooraf ingestelde
berichten kunt u contact maken of anderen laten weten dat alles
goed met u is. U kunt drie aangepaste, vooraf ingestelde
berichten maken.
Een vooraf ingesteld bericht bewerken
1
Klik in het tabblad Berichten op Wijzig naast het vooraf
ingestelde bericht dat u wilt wijzigen.
2
Voer een bericht in.
3
Voeg ontvangers van het bericht toe.
TIP: Als u een telefoonnummer of e-mailadres typt dat aan
uw contactpersonen is toegevoegd, kunt u de contactpersoon
toevoegen als een ontvanger van het vooraf ingestelde
bericht.
4
Klik op OK.
5
Synchroniseer uw toestellen.
De tekst en de ontvangers van het bericht worden op het
toestelscherm weergegeven.
Snelle tekstberichten
U kunt tijd besparen door een snel tekstbericht te gebruiken in
plaats van met het schermtoetsenbord een bericht of antwoord
te schrijven. U kunt veelgebruikte zinnen en antwoorden
invoeren en opslaan als snelle tekstberichten om later te
gebruiken.
Een snel tekstbericht toevoegen
OPMERKING: Deze functie is niet op alle toestellen
beschikbaar.
1
Klik in het tabblad Berichten op Voeg toe in de lijst Snelle
tekstberichten.
Postvak IN 5

2
Voer een bericht in.
3
Klik op Sla op.
4
Synchroniseer uw toestellen.
Social
Het tabblad Social biedt opties voor het delen van uw
reisinformatie via sociale media. U kunt uw accounts voor
sociale media zo instellen dat u updates vanaf uw toestel kunt
posten die zichtbaar zijn voor iedereen.
MapShare: Hiermee kunt u uw locatie op de kaart delen met
anderen (De MapShare functie inschakelen, pagina 6).
Opties: Hiermee stelt u in welke gegevens en
bedieningsknoppen op uw MapShare webpagina worden
weergegeven. U kunt met een wachtwoord beveiligde
toegang instellen voor andere mensen (MapShare
instellingen, pagina 6).
Delen: Hiermee stuurt u anderen een koppeling naar uw
MapShare webpagina.
Facebook: Biedt u de mogelijkheid om vanaf elke locatie
berichten te posten naar uw Facebook
™
account.
Twitter: Biedt u de mogelijkheid om vanaf elke locatie berichten
te posten naar uw Twitter
™
account.
MapShare
MapShare is een webpagina die lijkt op het tabblad Kaart van de
website Garmin Explore, maar waarop anderen uw locatie op de
kaart kunnen zien. Zij kunnen uw reizen in real-time volgen en u
berichten sturen.
De MapShare functie inschakelen
Klik in het tabblad Sociaal op MapShare: Uit.
Nadat u de MapShare functie hebt ingeschakeld, wordt uw
koppeling weergegeven. Andere mensen kunnen uw locatie zien
en alle berichten lezen die u daar plaatst.
Uw MapShare adres wijzigen
Voordat u uw MapShare adres kunt wijzigen, moet u de
MapShare functie inschakelen (De MapShare functie
inschakelen, pagina 6).
Klik in het tabblad Sociaal op .
Berichten ontvangen van kaart-viewers
OPMERKING: Facebook reacties en Twitter antwoorden
worden niet naar uw toestel verzonden.
Selecteer MapShare instellingen > Sta toe dat kaart-
viewers u berichten sturen.
MapShare instellingen
U kunt uw MapShare webpagina naar wens aanpassen. U kunt
bijvoorbeeld een wachtwoord instellen, bezoekersfuncties
inschakelen en waypoints weergeven.
Naam en Beschrijving: Hiermee kunt u uw reis een naam en
een korte beschrijving geven. U kunt beschrijven welke
activiteiten u wilt gaan ondernemen om viewers meer context
te bieden.
Wachtwoord: Hiermee kunt u een wachtwoord instellen om
toegang te beperken. Het wachtwoord wordt automatisch
meegezonden als u de functie Delen gebruikt vanaf de
website of vanaf het toestel en de mobiele app. Als de reis
voorbij is, kunt u openbare toegang verwijderen.
Sta toe dat kaart-viewers u berichten sturen: Hiermee kunt u
berichten ontvangen die zijn verzonden door kaart-viewers
die uw MapShare webpagina bezoeken. Door het gebruik
van deze functie te beperken kunt u voorkomen dat
bezoekers uw maandelijkse abonnementskosten verhogen.
Sta toe dat kaart-viewers u traceren.: Staat kaart-viewers toe
om uw locatie aan te vragen, zelfs als u uw locatie niet
anderszins deelt.
Waypoints die in het veld zijn gemaakt, weergeven op
MapShare.: Hiermee kunt u waypoints weergeven die op een
toestel zijn gemaakt in het veld op uw MapShare webpagina.
Sociale media
U kunt uw Facebook en Twitter accounts koppelen aan uw
MapShare webpagina. Als u een sociale media-account hebt
gekoppeld, worden statistische gegevens weergegeven. Op
Facebook kunt u posten op pagina's die u beheert.
OPMERKING: Facebook vereist dat u na elke periode van 60
dagen opnieuw toegang tot uw account verleent. U ontvangt een
e-mail voordat de toegang verloopt. Voordat u op reis gaat, dient
u zich aan te melden bij de website en de status van uw
Facebook account te bevestigen.
Uw MapShare webpagina delen
Voordat u een bericht kunt posten op uw Facebook of Twitter,
moet u de instructies op het scherm volgen om deze in te
stellen.
U kunt een koppeling naar uw MapShare webpagina delen met
andere mensen. Het systeem voegt aan het eind van uw bericht
automatisch tekst toe, inclusief de koppelingsinformatie.
Selecteer op het tabblad Social een optie in de lijst Delen:
• Als u een e-mailbericht wilt verzenden, klikt u op E-mail.
• Als u een bericht wilt posten naar uw Facebook account,
klikt u op Facebook.
• Als u een bericht wilt posten naar uw Twitter account, klikt
u op Twitter.
Account
Op het tabblad Account worden uw accountgegevens en
informatie over het testen van uw toestel weergegeven.
Mijn info: Omvat accountgegevens en voorkeuren (Mijn info,
pagina 6).
Eenheden: Hier stelt u het coördinatensysteem en de
maateenheden voor afstand in.
Testen: Geeft instructies voor het testen van uw toestel (Uw
toestel testen, pagina 6).
Mijn info
U kunt uw persoonlijke informatie wijzigen, inclusief
contactpersoon voor noodgevallen. Zorg dat u uw persoonlijke
informatie en de gegevens van uw contactpersoon voor
noodgevallen up-to-date houdt.
U kunt uw factuurinformatie bijwerken, zoals uw
creditcardgegevens. Als u langere tijd op reis gaat, kunt u vooraf
betalen voor services om betalingsproblemen vanwege een
verlopen of geblokkeerde creditcard of de uitgifte van een nieuw
creditcardnummer te voorkomen.
U kunt ook wijzigingen aanbrengen in sms-berichten die uw
ontvangers vanaf uw toestel ontvangen. Ontvangers met
telefoons die koppelingen naar een webpagina niet
ondersteunen kunt u een bericht sturen waarin uw coördinaten
zijn vermeld als tekst. U kunt de koppeling verbergen als u uw
locatie niet bekend wilt maken.
TIP: U kunt uw naam verbergen om tekstruimte in het bericht te
besparen en herhaling voor de ontvanger te voorkomen.
Uw toestel testen
U kunt deze functie gebruiken om een test uit te voeren met uw
toestel voordat u vertrekt. U mag maximaal 5 testberichten per
maand gebruiken.
6 Social

1
Klik in het tabblad Account op Testen.
2
Volg de instructies op het scherm.
Account 7

support.garmin.com
GUID-F6C8BA42-B6D4-4F68-980D-A54FF228F3F4 v5Februari 2021
-
 1
1
-
 2
2
-
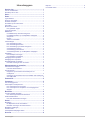 3
3
-
 4
4
-
 5
5
-
 6
6
-
 7
7
-
 8
8
-
 9
9
-
 10
10
-
 11
11
-
 12
12
Gerelateerde papieren
-
Garmin GPSMAP 66i de handleiding
-
Garmin GPSMAP 66i Handleiding
-
Garmin GPSMAP® 86s de handleiding
-
Garmin GPSMAP® 86sci Handleiding
-
Garmin Montana700 de handleiding
-
Garmin Alpha 200i/TT 15 Dog Tracking Bundle de handleiding
-
Garmin Pakiet urzadzen do sledzenia psow Alpha 200i K/K 5 de handleiding
-
Garmin InReach® Professional de handleiding
-
Garmin inReach Mini de handleiding
-
Garmin Overlander de handleiding