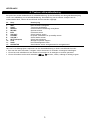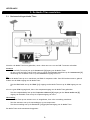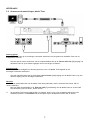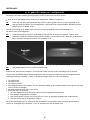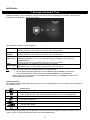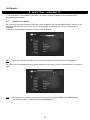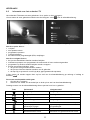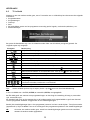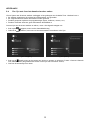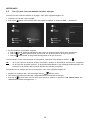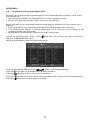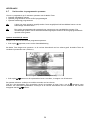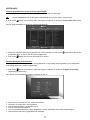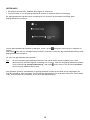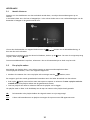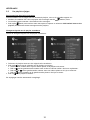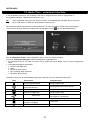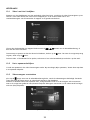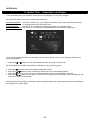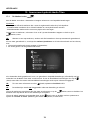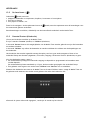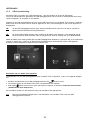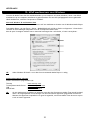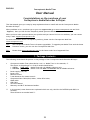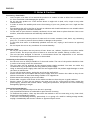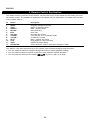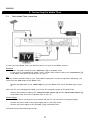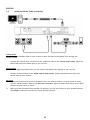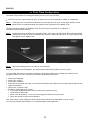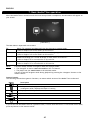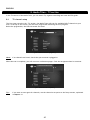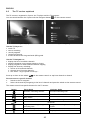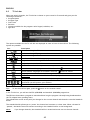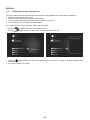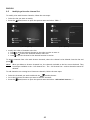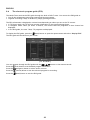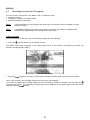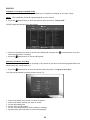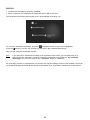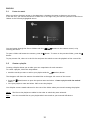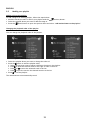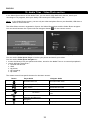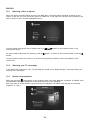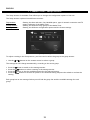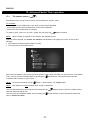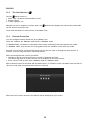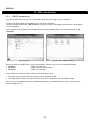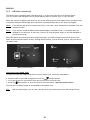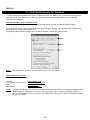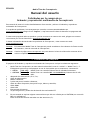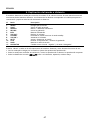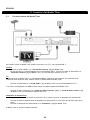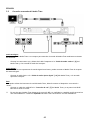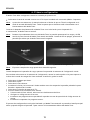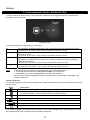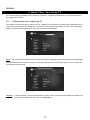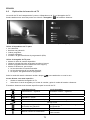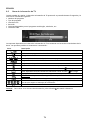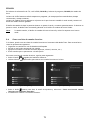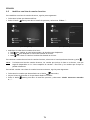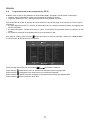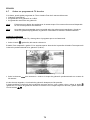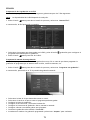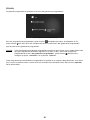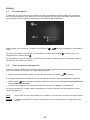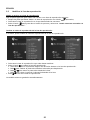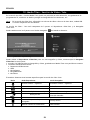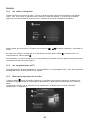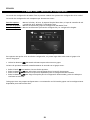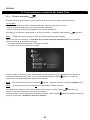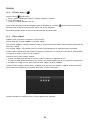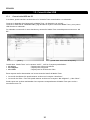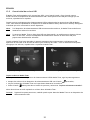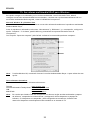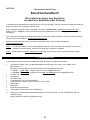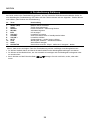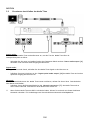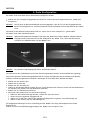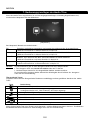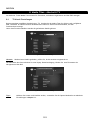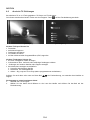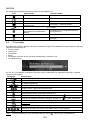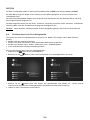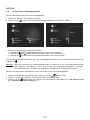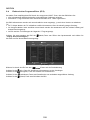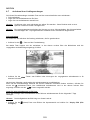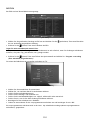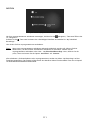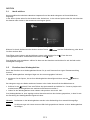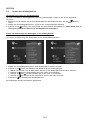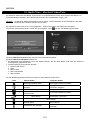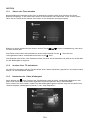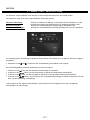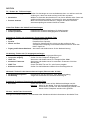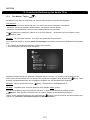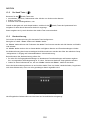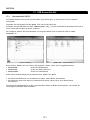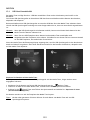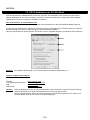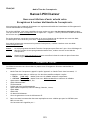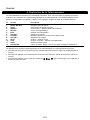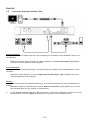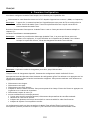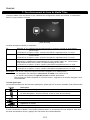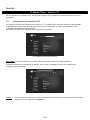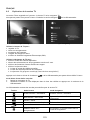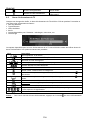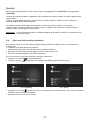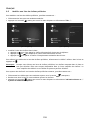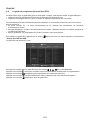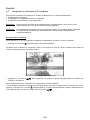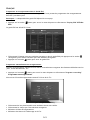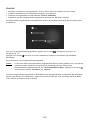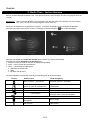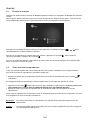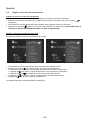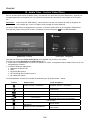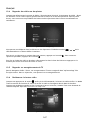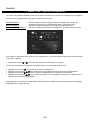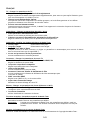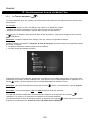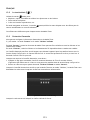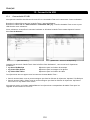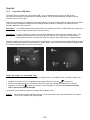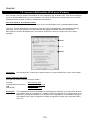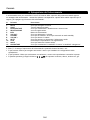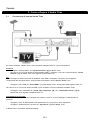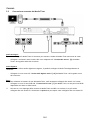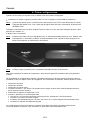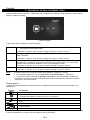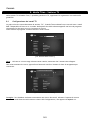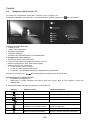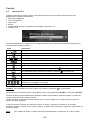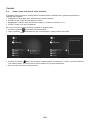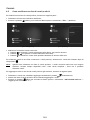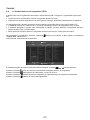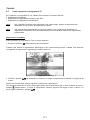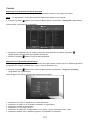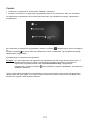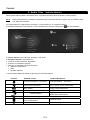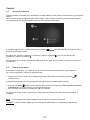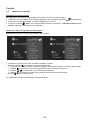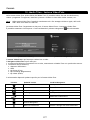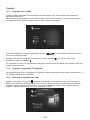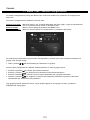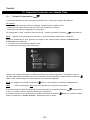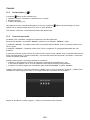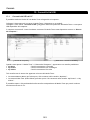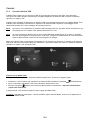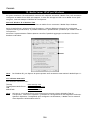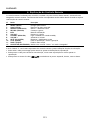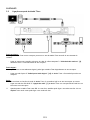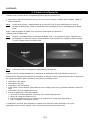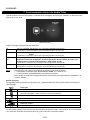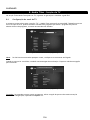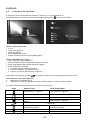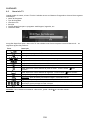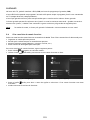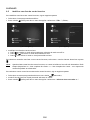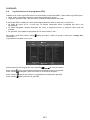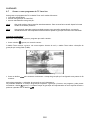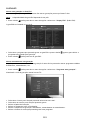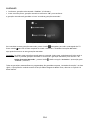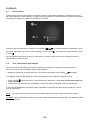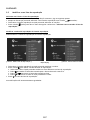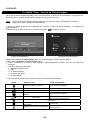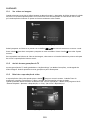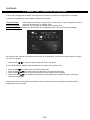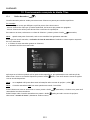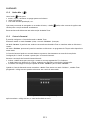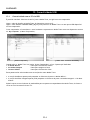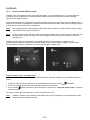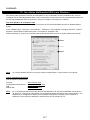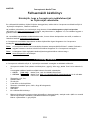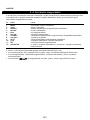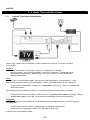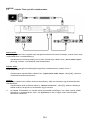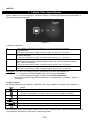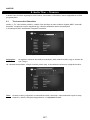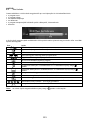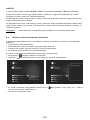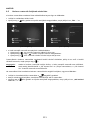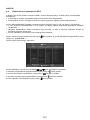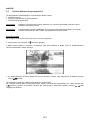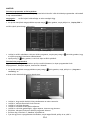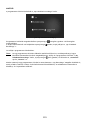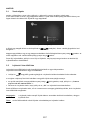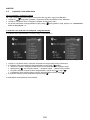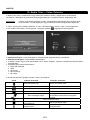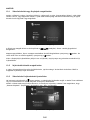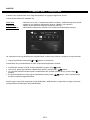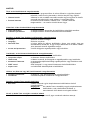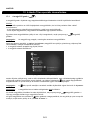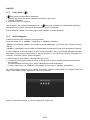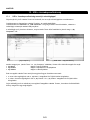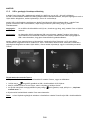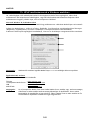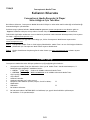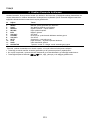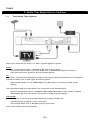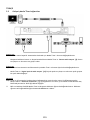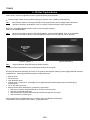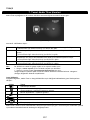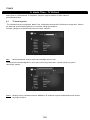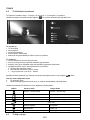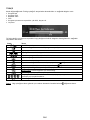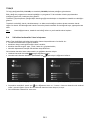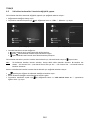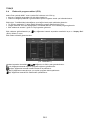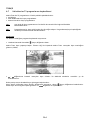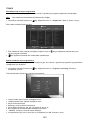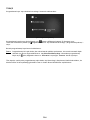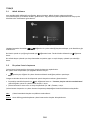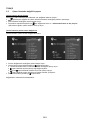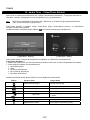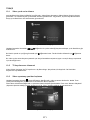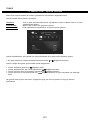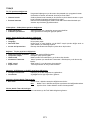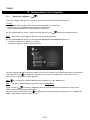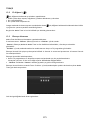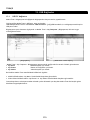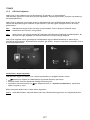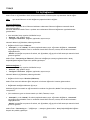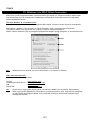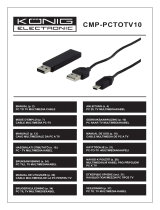Conceptronic Media Titan with dual Digital Tuner 1TB Handleiding
- Categorie
- Digitale mediaspelers
- Type
- Handleiding
Deze handleiding is ook geschikt voor

NEDERLANDS
1
Conceptronic Media Titan
Gebruiksaanwijzing
Gefeliciteerd met uw nieuwe
Conceptronic mediarecorder en -speler
In deze gebruiksaanwijzing vindt u stap-voor-stap instructies voor installatie en gebruik van de
Conceptronic mediarecorder en -speler.
Bij problemen kunt u het beste naar onze support-site gaan (www.conceptronic.net
- klik op 'Support').
Daar vindt u een database met veel gestelde vragen (FAQ).
Als u een vraag over dit product heeft die niet op onze website wordt beantwoord, kunt u ons e-mailen op
.
Ga voor meer informatie over Conceptronic producten naar de Conceptronic website:
www.conceptronic.net
.
Tip:
De firmware van de Conceptronic Media Titan kan worden bijgewerkt. Om uw Media Titan bij te
werken met de nieuwste firmware-versie gaat u naar de Conceptronic website.
Tip:
Ga naar www.conceptronic.net voor de nieuwste lijst met ondersteunde codecs.
1. Inhoud verpakking
U vindt de volgende items in de verpakking van de Conceptronic mediarecorder en -speler:
• Conceptronic Media Titan (in deze gebruiksaanwijzing aangeduid als 'de speler' of 'Media Titan'). **
De verpakking bevat een van de volgende twee modellen:
CMT2D [C08-140]:
Media Titan met uitsluitend 10/100 Mbit ethernet.
CMT2DW [C08-141]:
Media Titan met 802.11n draadloos netwerk en 10/100 Mbit ethernet.
• Netvoeding (12 V, 5 A).
• Netsnoer.
• Afstandsbediening.
• 2 AAA-batterijen voor de afstandsbediening.
• Composiet videokabel (met drie tulpstekkers: rood, wit en geel).
• HDMI-kabel.
• USB-kabel.
• Deze gebruiksaanwijzing.
• Garantiekaart & CE verklaring.
** Bepaalde mogelijkheden die in deze gebruiksaanwijzing worden besproken zijn alleen van toepassing
voor de CMT2DW (met 80211n draadloos netwerk).
Deze mogelijkheden zijn aangegeven met **.

NEDERLANDS
2
2. Opmerkingen en voorzorgen
Plaatsen/ventilatie:
• Houd minstens 10 cm vrij rondom de ventilatieopeningen van het product zodat de lucht vrij kan
circuleren. Bij onvoldoende ventilatie kan het product beschadigd raken.
• Zet het product niet op een zachte ondergrond waar het enigszins in kan wegzakken (bed, zitbank,
vloerbedekking of een ander vergelijkbaar oppervlak).
• Voor een goede stabiliteit en juiste werking van het product moet u het op een vlakke, stevige
ondergrond plaatsen.
• Afgesloten plaatsen zoals een kast zijn niet geschikt tenzij ze voorzien zijn van voldoende
mechanische ventilatie.
• Om te zorgen dat al uw apparaten goed worden geventileerd, moet u ze niet op elkaar of te dicht bij
elkaar zetten; anders warmen ze elkaar op.
Vocht:
• Plaats uw speler niet in de buurt van water, zoals een watertank, bad, vijver, kraan, zwembad, etc.
om elektrische schokken en schade aan het product te voorkomen.
• Als er toch water op de speler terecht is gekomen, moet u de stekker uit het stopcontact halen en
een geautoriseerde dealer raadplegen.
• Stel de speler niet bloot aan te vochtige omstandigheden.
Zon/warmte:
• Zet uw product niet in de buurt van een warmtebron: direct zonlicht, radiator, open haard of andere
vergelijkbare warmtebron. Zet geen warmtebronnen op of in de buurt van de speler (kaars, asbak,
etc.).
• De speler is ontworpen voor gebruik in een omgeving waar de temperatuur niet te hoog of te laag is.
Extreem hoge of lage temperaturen moeten worden vermeden.
Netvoeding aansluiten:
• Zet de speler in de buurt van een makkelijk bereikbaar stopcontact. De achterkant van het product
moet goed toegankelijk zijn zodat u makkelijk bij de aansluitingen kunt.
• De speler mag uitsluitend van stroom worden voorzien met de meegeleverde externe netvoeding.
Maak beslist nooit gebruik van een andere netvoeding om de speler van stroom te voorzien.
• Als u een andere netvoeding gebruikt dan het meegeleverde type kan het product beschadigd raken
of kan de werking worden verstoord.
• Om de netvoeding uit te schakelen, moet u de stekker uit het stopcontact halen.
• Wees voorzichtig bij het aansluiten van de kabels en de netvoeding. Geleid de kabels zo dat ze niet in
de weg liggen en zorg dat niemand erop kan gaan staat of erover struikelt.
• Zorg dat er niets op de kabels wordt gezet.
• Kijk de kabels regelmatig na zodat u zeker weet dat ze in goede conditie zijn.
• Tijdens een storm of onweer, of wanneer u langere tijd afwezig bent of de speler niet gebruikt, moet
u de stekker uit het stopcontact halen en de antenne- en netwerkkabel uit de speler verwijderen. Zo
voorkomt u dat de speler wordt beschadigd door bliksem of spanningsfluctuaties.
Algemene aanbevelingen:
• Doe nooit (metalen) voorwerpen in een opening van de speler.
• Alleen hiervoor opgeleide technici mogen de behuizing van de speler openen.
• Houd het product schoon door stof van de ventilatieopeningen te verwijderen met een droge, schone
doek, nadat u eerst de stekker uit het stopcontact heeft gehaald.
• Als de speler niet normaal werkt, en zeker wanneer hij een geur verspreidt of vreemde geluiden
maakt, moet u onmiddellijk de stekker uit het stopcontact halen en een dealer of goedgekeurd
reparatiecenter raadplegen.

NEDERLANDS
3
3. Plaats van de onderdelen
Voorkant
Achterkant
Nr. Beschrijving Nr. Beschrijving
1 USB-hostpoort 8 Composiet video-uitgang
2 Infraroodontvanger 9 Stereo audio-uitgang
3 Statuslampjes 10 Digitale optische audio-uitgang
4 Resetknop 11 HDMI-uitgang
5 Digitale tuner – antenne-uitgang 12 USB-aansluiting (naar computer)
6 Digitale tuner – antenne-ingang 13 2x USB-hostpoort
7 Netwerkaansluiting (RJ45) 14 Gelijkstroomingang (12 V, 4 A)
1
2 3
4
5 7
6
8
9
10 11
12
13
14

NEDERLANDS
4
Betekenis lampjes
= brandt continu
= knippert
= uit
Beschrijving status LED 1 LED 2 LED 3
Verbonden met de computer
Bezig met formatteren/installeren
Speler staat standby of is aan het opstarten
Afstandsbediening actief
Bezig met opnemen
Speler aangezet
Resetten (ingedrukt houden)
Knipperen snel
Schijffout (geen schijf, schijf niet herkend, schijf niet geformatteerd
of beschadigd)
Knipperen langzaam
Resetstand
Wanneer de Media Titan opnieuw wordt geïnitialiseerd, blijft de blauwe indicator constant branden zolang
de 'reset' knop ingedrukt wordt gehouden, en ook wanneer de speler hierna weer start.
Als de 'reset' knop minstens 5 seconden ingedrukt word gehouden, knipperen de 3 indicatielampjes tegelijk
in snel tempo.
Waarschuwing!
Als u de 'reset' knop te lang ingedrukt houdt (nogmaals 5 seconden, dus in totaal 10
seconden) wordt het product geheel geformatteerd. Al uw gegevens op de harde schijf
worden dan verwijderd!
• Blauw lampje: brandt wanneer op RESET wordt gedrukt.
• Nadat RESET 5 seconden is ingedrukt: het groene, blauwe en rode lampje knipperen.
• Na 10 seconden: het groene lampje knippert tijdens het installatieproces.

NEDERLANDS
5
4. Toetsen afstandsbediening
De speler kan worden bediend met de afstandsbediening. Op de binnenflap van deze gebruiksaanwijzing
vindt u een afbeelding van de afstandsbediening. De nummering van de toetsen verwijst naar de
onderstaande tabel, waarin de betreffende functies worden uitgelegd.
Nr. Knop Beschrijving
1. WIEL Door de menu's navigeren
2. HOME Terug naar hoofdmenu
3. MARKER Items markeren/markering verwijderen
4. RECORD Opname starten
5. INFO Informatie tonen
6. VOLUME - Geluid zachter zetten
7. STANDBY De speler inschakelen of op standby zetten
8. VOLUME + Geluid harder zetten
9 MUTE (dempen) Geluid aan/uitzetten
10. STOP Weergave/opname stoppen
11. HAND Het bewerkingmenu tonen
12. NAVIGATOR Omschakelen tussen weergavestand en navigatiestand
Het 'wiel' is de belangrijkste component van de afstandsbediening en heeft verschillende functies:
• Door aan het wiel te draaien, navigeert u door de menu's of verandert u weergave-instellingen.
• U kunt het wiel indrukken om een keuze te bevestigen of de weergave te starten/pauzeren.
• U kunt de hoeken van het wiel indrukken (
, , , ) om links, rechts, omhoog of omlaag te gaan.

NEDERLANDS
6
5. De Media Titan aansluiten
5.1 Basisaansluitingen Media Titan
Voordat u de Media Titan kunt gebruiken, moet u hem met uw tv en een DVB-T antenne verbinden.
Antenne:
- Sluit uw DVB-T antenne aan op de 'Antenna in' [6] ingang van de Media Titan.
- Als uw tv zelf een DVB-T tuner heeft, kunt u een RF antennekabel aansluiten op de 'Antenna out' [5]
aansluiting van de Media Titan en op de 'Antenna In' ingang van uw tv.
Tv:
U kunt de Media Titan op uw tv aansluiten via HDMI of composiet video. Voor HD-kwaliteit moet u gebruik
maken van de HDMI-uitgang van de Media Titan.
- Sluit de HDMI-kabel aan op de 'HDMI' [11] uitgang van de Media Titan en op de HDMI ingang van uw
tv.
Als uw tv geen HDMI-ingang heeft, kunt u de composietuitgang van de Media Titan gebruiken.
- Sluit de composietkabel aan op de 'Composite video out' [8] uitgang en de 'Stereo audio out' [9]
uitgang van de Media Titan en op de composietingang van uw tv.
Netvoeding:
Nadat de Media Titan op uw antenne en tv is aangesloten, kunt u de netvoeding aansluiten.
- Sluit het netsnoer aan op de netvoeding en op een stopcontact.
- Sluit de netvoeding aan op de 'Power DC' [14] gelijkstroomingang van de Media Titan.
De Media Titan wordt automatisch opgestart.

NEDERLANDS
7
5.2 Geavanceerde aansluitingen Media Titan
Analoog geluid:
U kunt de Media Titan op uw ontvanger/versterker aansluiten om het geluid van de Media Titan via uw
luidsprekers te horen.
- Sluit de rode en witte connectors van de composietkabel aan op de 'Stereo audio out' [9] uitgang van
de Media Titan en op de audio-ingangen van uw ontvanger/versterker.
Digitaal geluid:
Om van digitaal surroundgeluid te kunnen genieten, kunt u de Media Titan digitaal op uw
ontvanger/versterker aansluiten.
- Sluit een optische kabel aan op de digitale 'Optical Audio' [10] uitgang van de Media Titan en op een
optische ingang van uw ontvanger/versterker.
Netwerk:
Voordat u de netwerkfuncties van de Media Titan kunt gebruiken, moet u hem met uw switch, hub of
router verbinden.
- Doe een RJ45 netwerkkabel in de 'Ethernet LAN' [7] aansluiting van de Media Titan en in een RJ45
LAN-aansluiting van uw router, switch of hub.
** Als uw Media Titan een draadloze 802.11n adapter heeft, kunt u ook verbinding maken met een
draadloos netwerk. Zie hoofdstuk 14 om de speler op uw draadloze netwerk aan te sluiten.

NEDERLANDS
8
6. In gebruik nemen en configureren
De Media Titan moet worden geconfigureerd wanneer u hem voor het eerst aanzet.
• Kies op de tv de ingang waarop de speler is aangesloten (HDMI of Composite).
NB:
In de rest van deze gebruiksaanwijzing wordt er vanuit gegaan dat uw tv staat ingesteld op de
ingang waarop de Media Titan is aangesloten. Alle beschreven stappen hebben betrekking op de
bediening van de Media Titan.
Sluit de netvoeding op de Media Titan aan als u dit nog niet gedaan heeft (zie hoofdstuk 5.1).
De Media Titan wordt opgestart.
NB:
Tijdens de opstartprocedure van de Media Titan kan het scherm zwart blijven. Tijdens deze
procedure brandt het blauwe lampje aan de voorkant van de Media Titan. Wanneer dit lampje uit
gaat, verschijnt het opstartscherm van de Media Titan.
[ Laden ] [ Wizard instellingen]
NB:
Het gehele laadproces kan tot 90 seconden duren.
Wanneer het startscherm verdwijnt, verschijnt de wizard voor de eerste instellingen op uw scherm.
U kunt in de instellingenwizard keuzes maken door met het wiel te bladeren of op het navigatiewiel op
omhoog of omlaag te drukken. U kunt uw keuze bevestigen door het wiel in te drukken.
• Uw taal kiezen.
• Uw land kiezen.
• Uw tijdzone kiezen.
• De huidige datum en tijd ingeven. U kunt tussen de velden op het scherm wisselen door op het wiel naar
links of rechts te drukken.
• De beeldverhouding van uw tv selecteren.
• Kinderslot aan- of uitzetten.
• Als u het kinderslot heeft aangezet, kunt u het beveiligingsniveau instellen.
• Een geheime toegangscode instellen.
• Geef een geheime vraag in voor het geval dat u later de geheime toegangscode vergeten bent.
• Geef het antwoord op uw geheime vraag in.
De eerste instellingen zijn nu voltooid en het hoofdmenu van de Media Titan verschijnt op uw scherm.
U kunt nu verdergaan met hoofdstuk 7 voor de basisfuncties van de Media Titan.

NEDERLANDS
9
7. Basisgebruik Media Titan
Wanneer de Media Titan is aangezet en de wizard voor de eerste instellingen is voltooid, verschijnt het
hoofdmenu van de Media Titan op uw scherm.
[ Hoofdmenu ]
Het hoofdmenu bestaat uit 4 onderdelen:
TV Tv kijken, opnamen organiseren en elektronische programmagids bekijken.
Æ Zie hoofdstuk 8 voor nadere informatie over dit onderdeel.
Music
(Muziek)
Muziek luisteren en playlists maken. In dit onderdeel vindt u alle geluidsbestanden.
Æ Zie hoofdstuk 9 voor nadere informatie over dit onderdeel.
Video/Photo
(Video/foto)
Uw tv-opnamen bekijken, diashow maken van uw foto's, opnamen van uw
videocamera bekijken, etc. In dit onderdeel krijgt u toegang tot al uw foto- en
videobestanden.
Æ Zie hoofdstuk 10 voor nadere informatie over dit onderdeel.
Setup
(Instellingen)
De instellingen van de Media Titan bekijken en wijzigen.
Æ Zie hoofdstuk 11 voor nadere informatie over dit onderdeel.
NB:
Ieder onderdeel heeft een navigatorstand en een spelerstand:
• De navigatorstand wordt gebruikt om het medium of de tv-zender te selecteren.
• In de spelerstand kunt u de geselecteerde media bekijken en/of beluisteren.
U kunt tijdens het afspelen naar de navigatorstand gaan door op de 'Navigator' toets van de
afstandsbediening te drukken.
Algemene toetsen
De volgende toetsen hebben algemene functies, die niet afhankelijk zijn van het gekozen menu-onderdeel
van de Media Titan:
Toets Beschrijving
Terug naar het hoofdmenu
In de spelerstand: naar de navigatorstand
In de navigatorstand: naar de spelerstand (wanneer er iets wordt afgespeeld)
Beschikbare keuzes/bewerkingen tonen
Geluid aan/uitzetten
Geluid zachter zetten
Geluid harder zetten
De speler inschakelen of op standby zetten
Als u de Media Titan enige tijd niet gebruikt, wordt een screensaver gestart. Om de screensaver af te
sluiten, drukt u op een willekeurige toets van de afstandsbediening.

NEDERLANDS
10
8. Media Titan - onderdeel TV
In het onderdeel TV van de Media Titan kunt u tv kijken, opnamen organiseren en de elektronische
programmagids bekijken.
8.1 Instellen tv-stations
De eerste keer dat u het onderdeel 'TV' kiest, zoekt de Media Titan naar beschikbare DVB-T kanalen in uw
omgeving. Bovenaan het scherm ziet u een voortgangsbalk die aangeeft hoe ver het zenderzoeken is
gevorderd.
Onder de voortgangsbalk worden de gevonden stations getoond.
[ TV – bezig met zenderzoeken ]
NB:
Als er geen stations gevonden zijn, moet u controleren of de antenne goed is aangesloten.
Na afloop van het zenderzoeken krijgt u een melding op het scherm. Druk het navigatiewiel in om door te
gaan.
[ TV – zenderzoeken voltooid ]
Tip:
Als u opnieuw naar zenders wilt zoeken, kunt u in het onderdeel 'Setup' voor 'Channel Scan'
(Zenderzoeken) kiezen, zoals beschreven in hoofdstuk 11.

NEDERLANDS
11
8.2 Informatie over het onderdeel TV
Het onderdeel TV bestaat uit twee gedeelten: De tv-speler en de tv-navigator.
U kunt tussen de twee gedeelten wisselen met de 'Navigator' toets (
) van de afstandsbediening.
[ TV - speler ] [ TV - navigator ]
Met de tv-speler kunt u:
• tv kijken
• een opname starten
• programma's opnemen
• tv-beeld stilzetten
• de elektronische programmagids (EPG) raadplegen
Met de tv-navigator kunt u:
• de lijst met beschikbare kanalen/zenders bekijken
• informatie oproepen over programma's die momenteel of later worden uitgezonden
• programma's op andere zenders bekijken zonder te zappen
• diverse overzichten bekijken, zoals:
o de lijst met alle gevonden kanalen/zenders
o de lijst met favoriete kanalen/zenders van de gebruiker
o de map 'My programmed recordings' (Mijn geprogrammeerde opnamen)
U kunt tussen de zenders zappen door op het wiel van de afstandsbediening op omhoog of omlaag te
drukken (
, ).
Direct naar een bepaalde zender gaan
o Ga naar de tv-navigator.
o Selecteer een zender uit de zenderlijst en druk op het wiel van de afstandsbediening.
Sommige toetsen van de afstandsbediening dienen speciaal voor het tv-gedeelte.
Toets Spelerstand Navigatorstand
Vorige/volgende zender Vorig/volgend item
Terug/verder Einde/geselecteerd bestand openen
Afspelen/pauzeren
Vooruit/terugspoelen Vorig/volgend item
Geen actie
Opname programmeren/
opnametijd wijzigen
Opname programmeren vanuit de EPG
programmagids
Opname beëindigen Geen actie
Informatievenster tonen Detailinfo van geselecteerd item tonen

NEDERLANDS
12
8.3 TV infobalk
Wanneer u naar een andere zender gaat, ziet u 5 seconden een tv-infobalk op het scherm met de volgende
informatie:
• Programmanaam
• Programmatype
• Starttijd
• Duur
• De beschikbare opties van het programma: meertalig (multi lingual), ondertitels (subtitles), etc.
• Minimumleeftijd
De opties die beschikbaar zijn voor de infobalk worden links van de balk als pictogram getoond. De
volgende opties zijn mogelijk:
Pictogram Beschrijving
U kijkt naar een tv-programma dat nu wordt uitgezonden
U kijkt naar een tv-programma dat eerder is uitgezonden
U bent aan het opnemen
Vooruit/terugspoelen tijdens een programma
High Definition tv-programma
16:9 breedbeeld tv-programma
Gecodeerde zender, abonnement noodzakelijk
Geluid beschikbaar in verschillende talen. Druk op de
toets om te kiezen.
Ondertitels beschikbaar in verschillende talen. Druk op de
toets om te kiezen.
Het programma heeft ondertiteling voor doven en slechthorenden
Audiovision
: geluidsspoor voor blinden en slechtzienden
Ondertiteling speciaal voor doven en slechthorenden
Ieder programma is door het tv-station gekeurd; door u aan de betreffende
informatie te houden, beschermt u uw kinderen.
Het geluid is geschikt voor home cinema systemen.
Tip:
Om de infobalk opnieuw op te roepen, drukt u op de toets van de afstandsbediening.
In de tv-infobalk ziet u de EPG (KLEUR) en timeshift (KLEUR) voortgangsbalk.
De EPG-balk geeft aan wanneer een programma begint en hoe lang de uitzending al bezig is (verstreken
tijd, resterende tijd).
De timeshift-balk start op het moment dat u de huidige zender heeft ingeschakeld en geeft aan hoeveel
van het programma sindsdien is opgenomen in het timeshiftgeheugen.
Dankzij dit timeshiftgeheugen kunt u het programma 'pauzeren' en later verder kijken. Terwijl een zender
'gepauzeerd' is, blijft de Media Titan in de achtergrond het programma opnemen in het timeshiftgeheugen.
NB:
Als u naar een andere zender gaat, wordt het timeshiftgeheugen gewist en wordt vanaf dat
moment de andere zender opgenomen.

NEDERLANDS
13
8.4 Een lijst met favoriete kanalen/zenders maken
U kunt lijsten met favoriete zenders vastleggen in het geheugen van de Media Titan. Hierdoor kunt u:
• De zenders organiseren die tijdens het zenderzoeken zijn gevonden
• De volgorde instellen waarin de zenders worden getoond
• Zenders groeperen op basis van programmatype (sport, kinderen, nieuws, etc.)
• Zenders overslaan waarvoor geen abonnement beschikbaar is
Om een lijst met favoriete zenders te maken, voert u de volgende stappen uit:
• Druk op de
(navigator) toets van de afstandsbediening.
• Gebruik de
(marker) toets om uw favoriete zenders te markeren in de lijst.
[ TV - navigator ] [ TV - opties ]
• Druk op de
(hand) toets om het menu met opties te openen en selecteer 'Create a favorite channels
with marked items' (De gemarkeerde items in een lijst met favorieten zetten).
• Geef uw favorietenlijst een naam.

NEDERLANDS
14
8.5 Een lijst met favoriete kanalen/zenders wijzigen
Om een lijst met favoriete zenders te wijzigen, voert u de volgende stappen uit:
• Selecteer de lijst die u wilt wijzigen.
• Druk op de
(hand) toets om het menu met opties te openen en selecteer 'Edit …' (Bewerken).
[ TV - navigator ] [ TV - opties ]
• Zet de zenders in een andere volgorde:
o Druk op
om de geselecteerde zender naar rechts te schuiven zodat u hem kunt verplaatsen.
o Druk op
of om de geselecteerde zender naar een andere plaats in de lijst te schuiven.
o Druk op
om de zender op de geselecteerde plaats in de lijst te zetten.
Om een zender uit een favorietenlijst te verwijderen, selecteert u de zender en drukt u op
.
NB:
Als u een lijst met favoriete zenders verwijdert, worden de betreffende zenders niet verwijderd
uit de lijst met gevonden zenders. Ze blijven dus beschikbaar in het volledige zenderoverzicht. Dit
overzicht en de zenders die het bevat kunnen niet worden verwijderd.
Om zenders toe te voegen aan een favorietenlijst, voert u de volgende stappen uit:
• Markeer de zender(s) die u wilt toevoegen met de
(marker) toets.
• Ga naar de favorietenlijst waaraan u de gemarkeerde zenders wilt toevoegen.
• Druk op de
(hand) toets om het menu met opties te openen en selecteer 'Add marked items to...'
(Gemarkeerde items toevoegen aan...).

NEDERLANDS
15
8.6 De elektronische programmagids (EPG)
De Media Titan ontvangt de EPG-programmagegevens via de ingebouwde DVB-T ontvanger. U kunt de EPG-
gids gebruiken om:
• Alle informatie te bekijken over programma's die nu of later uitgezonden worden.
• Met een druk op de knop opnamen 7 dagen van tevoren te organiseren.
De EPG-informatie kan op verschillende manieren worden getoond, afhankelijk van waar u bent in het tv-
gedeelte:
• In de tv-spelerstand: de tv-infobalk bevat informatie over het programma waar u naar kijkt.
• In de navigatorstand: wanneer u naar een zender gaat, ziet u informatie over het huidige en het
volgende programma van deze zender.
• De programma's van de komende 7 dagen zijn te vinden in de EPG-gids.
Om naar de EPG-gids te gaan, drukt u op de
(hand) toets om het menu met opties te openen en
selecteert u 'Display EPG' (EPG tonen).
De EPG-programmagids wordt op uw scherm weergegeven.
[ TV – EPG-gids]
U kunt door de EPG-gids bladeren met de
, , , toetsen van de afstandsbediening.
Druk op de
(info) toets voor gedetailleerde programma-informatie.
Druk op de
(navigator) toets om zoekcriteria te selecteren.
Druk op de
(opname) toets om het geselecteerde programma klaar te zetten om te worden opgenomen.
Druk op de
(hand) toets om de EPG-gids af te sluiten.

NEDERLANDS
16
8.7 Uw favoriete tv-programma's opnemen
U kunt tv-programma's op 3 manieren opnemen met de Media Titan:
• Opname onmiddellijk starten
• Opname programmeren vanuit de EPG-programmagids
• Opname handmatig programmeren
NB:
U kunt niet twee opnamen tegelijk maken. Deze mogelijkheid zal beschikbaar komen via een
toekomstige firmwareversie.
NB:
Een eerder geprogrammeerde opname krijgt voorrang op een onmiddellijke opname. Een
onmiddellijke opname wordt automatisch beëindigd op het moment dat een geprogrammeerde
opname wordt gestart.
Opname onmiddellijk starten
U kijkt tv en wilt het betreffende programma opnemen.
• Druk op de
(opname) toets van de afstandsbediening.
De Media Titan begint met opnemen. In de rechter bovenhoek van het scherm geeft de Media Titan de
standaard opnameduur aan (3:00 uur).
[ TV – opname onmiddellijk starten]
• Druk op de
, toetsen om de opnameduur korter te maken, in stappen van 30 minuten.
De opname-indicator verdwijnt na enkele seconden van het scherm.
Ook als u de opnameduur wilt veranderen terwijl de opname al loopt, kunt u op de
(opname) toets
drukken. De resterende opnameduur verschijnt in de rechter bovenhoek van het scherm en kan worden
aangepast met de
, toetsen.

NEDERLANDS
17
Opname programmeren vanuit de EPG-programmagids
U kunt opnamen tot 7 dagen van tevoren programmeren vanuit de EPG-gids.
NB:
De beschikbaarheid van de EPG-gids is afhankelijk van het land waar u zich bevindt.
• Druk op de
(hand) toets om het menu met opties te openen en selecteer 'Display EPG' (EPG tonen).
De EPG-programmagids wordt op uw scherm weergegeven.
[ TV – EPG-gids]
• Selecteer in de EPG-gids een programma dat u wilt opnemen en druk op de
(opname) toets om het
programma klaar te zetten om te worden opgenomen.
• Druk op de
(hand) toets om de EPG-gids af te sluiten.
Opname handmatig programmeren
De mogelijkheid om een opname zelf te programmeren is erg handig om programma's op te nemen die
iedere dag/week/etc. worden uitgezonden.
• Druk op de
(hand) toets om het menu met opties te openen en selecteer 'Program a recording'
(Opname programmeren).
Het scherm voor handmatige opname verschijnt op uw tv:
[ TV – opname handmatig programmeren]
• Selecteer de lijst waarin u een zender wilt kiezen.
• Selecteer de zender die u wilt opnemen.
• Stel de Recording Date (opnamedatum) in.
• Stel de starttijd en eindtijd in.
• Stel de opnamefrequentie in: daily (dagelijks), weekly (wekelijks) of monthly (maandelijks).
• Geef aan hoe vaak u dit programma wilt opnemen.

NEDERLANDS
18
• Bevestig de opname door 'Confirm' (Bevestigen) te selecteren.
• Geef een naam in voor de geprogrammeerde opname en selecteer 'OK' ter bevestiging.
De geprogrammeerde opname wordt vastgelegd in het overzicht 'My scheduled recordings' (Mijn
geprogrammeerde opnamen).
[ TV – mijn geprogrammeerde opnamen]
Om uw geprogrammeerde opnamen te bekijken, drukt u op de
(navigator) toets om de tv-nagivator te
openen.
Druk op de
toets om het volledige zenderoverzicht te sluiten en selecteer 'My Scheduled Recordings' (Mijn
geprogrammeerde opnamen).
Nu ziet u uw geprogrammeerde opnamen.
Tip:
Als u een opname geprogrammeerd heeft die een aantal malen wordt herhaald, kunt u deze
deactiveren om de eerstvolgende uitzending over te slaan. Selecteer de geprogrammeerde opname
in het overzicht 'My Scheduled Recordings', druk op de
(info) toets en zet de keuze 'Activation'
(Activering) op 'Inactive' (Niet actief).
Alle gemaakte opnamen (onmiddellijk en geprogrammeerd) worden op de harde schijf vastgelegd in de
map 'My Recordings' (Mijn opnamen), die kan worden opgeroepen in het onderdeel video/foto van de Media
Titan, zoals beschreven in hoofdstuk 10 van deze gebruiksaanwijzing.

NEDERLANDS
19
9. Media Titan - onderdeel muziek
In het onderdeel muziek van de Media Titan kunt u uw muziek beluisteren en uw eigen playlists maken.
NB:
In het onderdeel muziek zijn alleen de muziekbestanden zichtbaar die op uw harde schijf, USB-
station of UPnP AV netwerkshare aanwezig zijn.
Het onderdeel muziek bestaat uit twee gedeelten: de muziekspeler en de muzieknavigator.
U kunt tussen de twee gedeelten wisselen met de 'Navigator' toets (
) van de afstandsbediening.
[ Muziek - speler ] [ Muziek - navigator ]
Met de Music Player (Muziekspeler) kunt u geluidsbestanden afspelen
U kunt de Music Navigator (Muzieknavigator) gebruiken om:
• de lijst met beschikbare muziek te bekijken
• playlists te bekijken
• mappen te bekijken:
o externe USB-apparaten
o UPnP
o My Music (Mijn muziek)
Sommige toetsen van de afstandsbediening dienen speciaal voor het onderdeel muziek.
Toets Spelerstand Navigatorstand
Vorig/volgend nummer Vorig/volgend item
Lijst met af te spelen nummers
tonen/verbergen
Einde/geselecteerd item openen
Afspelen/pauzeren Geselecteerd item lezen
Vooruit/terugspoelen Vorig/volgend item
Geen actie
Gemarkeerd item aan markeerlijst
toevoegen of verwijderen
Geen actie
Weergave stoppen en naar
navigator teruggaan
Geen actie
Geen actie Detailinfo van geselecteerd item tonen

NEDERLANDS
20
9.1 Muziek luisteren
Wanneer u in het hoofdmenu voor het onderdeel muziek kiest, verschijnt de muzieknavigator op uw
scherm.
In de linker kolom ziet u de bron of mappenlijst. In de rechter kolom ziet u een voorbeeldweergave van de
bestanden of mappen in de geselecteerde bron.
[ Muziek - navigator ]
U kunt door de bestanden en mappen bladeren met de
, , , toetsen van de afstandsbediening, of
door aan het wiel te draaien.
Om een map te openen en door de inhoud te bladeren, drukt u op de
toets. Om naar de vorige map terug
te gaan, drukt u op de
toets.
Om een muziekbestand af te spelen, selecteert u het in de bestandenlijst en drukt u op het wiel.
9.2 Een playlist maken
Met behulp van playlists kunt u voor iedere situatie uw eigen muziekcompilatie maken.
Om een playlist te maken, voert u de volgende stappen uit:
• Markeer de nummers die u aan uw playlist wilt toevoegen met de
(marker) toets.
De navigator geeft het aantal gemarkeerde bestanden aan in de linker bovenhoek van het scherm.
• Druk op de
(hand) toets om het menu met opties te openen en selecteer 'Create a playlist with the
marked items' (Een playlist maken met de gemarkeerde items).
• Geef uw playlist een naam en selecteer 'OK' om de playlist vast te leggen.
Uw playlist staat nu klaar in de hoofdmap van de map van waaruit u de playlist heeft gemaakt.
NB:
De bestanden in de playlist hebben de volgorde waarin ze zijn toegevoegd.
Tip:
U kunt ook bestanden aan uw playlist toevoegen die op een extern USB-apparaat staan.

NEDERLANDS
21
9.3 Uw playlist wijzigen
Een bestand aan de playlist toevoegen
Om een nummer toe te voegen aan een bestaande playlist, voert u de volgende stappen uit:
• Markeer de nummers die u aan uw playlist wilt toevoegen met de
(marker) toets.
• Ga naar de playlist waaraan u de nummers wilt toevoegen.
• Druk op de
(hand) toets om het menu met opties te openen en selecteer 'Add marked items to the
playlist' (Gemarkeerde items toevoegen aan de playlist).
Weergavevolgorde van de playlist veranderen
U kunt de weergavevolgorde van de playlist veranderen.
[ Muziek – playlist bewerken] [ Muziek – nummer verplaatsen binnen playlist ]
• Selecteer de playlist waarvan u de volgorde wilt veranderen.
• Druk op de
toets om de volgorde van de playlist te wijzigen.
o Selecteer een nummer dat u op een andere plaats in de playlist wilt zetten.
o Druk op
om het geselecteerde nummer naar rechts te schuiven zodat u het kunt verplaatsen.
o Druk op
of om het geselecteerde nummer naar een andere plaats in de lijst te schuiven.
o Druk op
om het nummer op de geselecteerde plaats in de lijst te zetten.
• Druk op
om de playlist te sluiten.
De wijzigingen worden automatisch vastgelegd.

NEDERLANDS
22
10. Media Titan - onderdeel video/foto
In het onderdeel video/foto van de Media Titan kunt u (High Definition) films en opgenomen tv-
programma's bekijken, vakantiefoto's laten zien, etc.
NB:
In het onderdeel video/foto zijn alleen de video- en fotobestanden zichtbaar die op uw harde
schijf, USB-station of UPnP AV netwerkshare aanwezig zijn.
Het onderdeel video/foto bestaat uit twee gedeelten: de video/fotospeler en de video/fotonavigator.
U kunt tussen de twee gedeelten wisselen met de Navigator toets (
) van de afstandsbediening.
[ Video/foto - speler] [ Video/foto - navigator ]
Met de Video/photo Player (video/fotospeler) kunt u foto's en video's bekijken.
U kunt de Video/photo Navigator (Video/fotonavigator) gebruiken om:
• de bibliotheek met al uw foto's en video's op te roepen die op de Media Titan of externe apparatuur
staan
• verschillende mappen te bekijken:
o externe USB-apparaten
o UPnP
o My photos (Mijn foto's)
o My recordings (Mijn opnamen)
o My videos (Mijn video's)
Sommige toetsen van de afstandsbediening dienen speciaal voor het onderdeel video/foto.
Toets Spelerstand Navigatorstand
Vorig/volgend bestand Vorig/volgend item
Video: gedeelte overslaan
(vooruit/achteruit)
Einde/geselecteerd item openen
Afspelen/pauzeren Geselecteerd item lezen
Vooruit/terugspoelen Vorig/volgend item
Geen actie
Gemarkeerd item aan markeerlijst
toevoegen of verwijderen
Geen actie
Weergave stoppen en naar
navigator teruggaan
Geen actie
Informatievenster tonen Detailinfo van geselecteerd item tonen

NEDERLANDS
23
10.1 Video's en foto's bekijken
Wanneer u in het hoofdmenu voor het onderdeel video/foto kiest, verschijnt de video/fotonavigator op uw
scherm. In de linker kolom ziet u de bron of mappenlijst. In de rechter kolom ziet u een
voorbeeldweergave van de bestanden of mappen in de geselecteerde bron.
[ Video/foto - navigator ]
U kunt door de bestanden en mappen bladeren met de
, , , toetsen van de afstandsbediening, of
door aan het wiel te draaien.
Om een map te openen en door de inhoud te bladeren, drukt u op de
toets. Om naar de vorige map terug
te gaan, drukt u op de
toets.
Om een video- of fotobestand af te spelen, selecteert u het in de bestandenlijst en drukt u op het wiel.
10.2 Uw tv-opnamen bekijken
U vindt uw opnamen in de video/fotonavigator onder 'My recordings' (Mijn opnamen). Vanuit deze map kunt
u uw opnamen afspelen.
10.3 Videoweergave voortzetten
Als u op de
(stop) toets van de afstandsbediening drukt, wordt de videoweergave beëindigd. De Media
Titan onthoudt de plaats waar u de video heeft gestopt in een database.
Wanneer u dezelfde video later opnieuw start, vraagt de Media Titan of u de weergave wilt voortzetten
waar u de vorige keer gebleven was (Resume Playback/Weergave voortzetten) of de video vanaf het begin
wilt zien (Play/Afspelen).
[ Video/foto - navigator ]

NEDERLANDS
24
11. Media Titan - onderdeel instellingen
In het onderdeel Setup van de Meda Titan kunt u de instellingen van de speler wijzigen.
Het onderdeel Setup bestaat uit verschillende gedeelten:
Bovenste gedeelte:
Hier ziet u datum/tijd, vrije ruimte op de harde schijf, type netwerkverbinding en
tv-uitgangsresolutie van de Media Titan.
Groepsgedeelte:
Hier ziet u de verschillende instellingengroepen van de Media Titan.
Instellingengedeelte:
Hier ziet u de verschillende configuratieopties en de gekozen instellingen.
[ Instellingengedeelte]
Om in het instellingengedeelte een instelling aan te kunnen passen, moet u eerst de groep selecteren in
het groepsgedeelte.
• Gebruik de
en toetsen van de afstandsbediening om een groep te selecteren.
De instellingenbalk verandert automatisch, afhankelijk van de actieve groep.
• Druk op de
toets om naar het instellingengedeelte te gaan.
• Druk op de
, toetsen om een instelling te selecteren in het instellingengedeelte.
• Druk op de
toets voor een overzicht van de beschikbare opties voor de gekozen instelling.
• Druk op de
, toetsen om een optie te kiezen voor de geselecteerde instelling; druk vervolgens op het
wiel om uw keuze te bevestigen.
Iedere groep heeft zijn eigen instellingen. Op de volgende pagina ziet u de groepenlijst met de beschikbare
instellingen voor iedere groep.

NEDERLANDS
25
TV: De tv-instellingen wijzigen
• Time record margins (Extra opnametijd) Hier kunt u instellen hoe lang er voor en na de
ingestelde start- en eindtijdstippen extra wordt opgenomen om het begin
of einde van een uitzending niet te hoeven missen.
• Channel search (Zenderzoeken) Hier kunt u aangeven of alleen gratis zenders worden
aangegeven, of ook zenders waarvoor een abonnement nodig is, en
opnieuw naar zenders laten zoeken.
• External antenna (Externe antenne) Bij gebruik van de interne antenne versterkt de Media
Titan de ontvangst om zoveel mogelijk zenders te vinden.
Video/photo: Video/foto-instellingen wijzigen
• Video parameters Standaard geluidsspoor voor videobestanden instellen.
• Slideshow parameters Standaard overgang voor diashows instellen.
Algemeen: Algemene instellingen Media Titan wijzigen
• Country Uw land instellen.
• Language Uw taal instellen.
• Date and Time De juiste datum en tijd instellen, of deze automatisch laten ontvangen
via het DVB-T signaal.
• Access and protections (Toegang en beveiliging) Kinderslot aan- of uitzetten.
Connection (Aansluitingen): De instellingen voor de tv-uitgangen wijzigen
• HDMI/YUV output resolution HDMI-uitgangsresolutie instellen.
• Composite output Composiet uitgangsresolutie instellen.
• HDMI-sound Geluid via HDMI aan- of uitzetten.
• Automatic Framerate Automatische keuze van het aantal beelden per seconde aan/uitzetten.
• SPDIF sound SPDIF-geluidsuitgang instellen op 5.1 of stereo.
• Aspect ratio De beeldverhouding van uw tv instellen.
Netwerk: De netwerkinstellingen (ethernet of draadloos) wijzigen.
• Configure connection Uw bekabelde of draadloze netwerkverbinding configureren.
• Connection Details van de netwerkverbinding tonen.
Advanced (Geavanceerd): Geavanceerde instellingen Media Titan
• Box reset (Speler resetten) De Media Titan terugzetten op de standaard fabrieksinstellingen.
NB:
Wanneer u de Media Titan op de standaard fabrieksinstellingen
terugzet, worden alleen de door u gekozen instellingen gewist.
De gegevens op de harde schijf worden niet verwijderd.
Versie: Versie-info Media Titan
Hier vindt u softwareversie, serienummer en copyrightinformatie van de Media Titan.

NEDERLANDS
26
12. Geavanceerd gebruik Media Titan
12.1 De Marker toets ( )
Met de Marker toets kunt u bestanden of mappen selecteren voor bepaalde bewerkingen.
Voorbeeld:
- Foto's op uw USB-stick markeren die u naar de ingebouwde harde schijf wilt kopiëren.
- Videobestanden markeren die u al heeft bekeken en verwijderd kunnen worden.
- Muziekbestanden markeren die u aan een playlist wilt toevoegen.
Om een item te markeren, selecteert u het in de lijst met bestanden/mappen en drukt u op de
(marker) toets.
NB:
Wanneer u een map markeert, worden ook alle bestanden in de map automatisch gemarkeerd.
Als een item gemarkeerd is, verschijnt de markeerlijstindicator in de linker bovenhoek van het scherm,
met:
• Het aantal gemarkeerde items (mappen of bestanden).
• De totale grootte van de gemarkeerde items.
[ Gemarkeerde items in de navigator ]
Als u bestanden heeft gemarkeerd, kunt u ze gebruiken in bepaalde bewerkingen, afhankelijk van het
onderdeel van de Media Titan waar u zich bevindt. U ziet de beschikbare bewerkingen als u op de
(hand) toets drukt: het menu met beschikbare bewerkingen wordt op uw scherm weergegeven.
NB:
Zie voor meer informatie over het (hand) optiemenu hoofdstuk 12.2.
NB:
De markeerlijst wordt niet leeggemaakt nadat een bewerking is voltooid.
U kunt de markering verwijderen door het item te selecteren en op de
(marker) toets te drukken: het
bestand of de map wordt dan uit de markeerlijst verwijderd.
U kunt de gehele markeerlijst leegmaken door op de
(hand) toets te drukken om het optiemenu te
openen en 'Unmark all items' (Markering alle items verwijderen) te selecteren.

NEDERLANDS
27
12.2 De hand-toets ( )
Gebruik de
(hand) toets om:
• Mappen of bestanden te verplaatsen, kopiëren, hernoemen of verwijderen
• Een foto te draaien
• Een playlist te maken, etc.
Zowel in de navigator- als de spelerstand toont de
(hand) toets het optiemenu met de bewerkingen voor
het momenteel gekozen onderdeel.
Deze bewerkingen verschillen, afhankelijk van het betreffende onderdeel van de Media Titan.
12.3 Parental Protect (Kinderslot)
U kunt een kinderslot instellen op de Media Titan.
Er zijn 2 standen: 'Parents' (Ouders) en 'Children' (Kinderen).
In de stand 'Parents' kunnen alle mogelijkheden van de Media Titan worden gebruikt en zijn alle bestanden
en zenders zichtbaar.
In de stand 'Children' zijn alleen de bestanden en zenders zichtbaar die voldoen aan de beperkingen van
het kinderslot.
Het kinderslot kan worden ingesteld wanneer de speler voor het eerst wordt aangezet of door in het
onderdeel Setup naar General (Algemeen)
Æ Access (Toegang) Æ Parental Control (Kinderslot) te gaan.
Als u het kinderslot aanzet, moet u:
• De minimumleeftijd aangeven waaronder toegang tot bepaalde tv-programma's en bestanden moet
worden beperkt.
De minimumleeftijd staat standaard op 12 jaar; dit kan worden gewijzigd in het onderdeel Setup.
• Een geheime code ingeven om van de stand 'Children' naar 'Parents' over te schakelen.
Wanneer het kinderslot aan staat en de Media Titan in de stand 'Children' staat, vraagt de Media Titan om
de geheime code wanneer een zender wordt gekozen die onder het kinderslot valt:
[ Kinderslot – geheime code ]
Alleen als de juiste code wordt ingegeven, verschijnt de zender op het scherm.

NEDERLANDS
28
13. USB-verbindingen
13.1 USB-verbinding met pc
U kunt bestanden van uw pc overbrengen naar uw Media Titan door de apparaten met elkaar te verbinden.
Sluit de netvoeding aan op de Media Titan. De speler start op.
Sluit de USB-kabel aan op de 'USB to Computer' [12] connector aan de achterzijde van de Media Titan en
op een vrije USB-poort van uw computer.
Uw computer herkent de nieuwe hardware en toont de Media Titan als extern apparaat onder 'Deze
computer'.
[ Deze computer ] [ Media Titan – mapstructuur ]
Als u in het venster 'Deze computer' de 'Media Titan' opent, ziet u 3 voorgedefinieerde mappen:
• My Music (Mijn muziek) Map voor muziekbestanden
• My photos (Mijn foto's) Map voor afbeeldingen en foto's
• My videos (Mijn video's) Map voor videobestanden
Deze mappen hangen samen met de onderdelen van het Media Titan menu:
• In het onderdeel muziek ziet u alleen de bestanden die in de map 'My Music' staan.
• In het onderdeel video/foto ziet u alleen de bestanden die in de mappen 'My Photos' en 'My Videos'
staan.
U kunt uw mediabestanden naar de betreffende mappen op de Media Titan kopiëren om ze op uw tv te
bekijken en/of beluisteren.

NEDERLANDS
29
13.2 USB-hostverbinding
De Media Titan is voorzien van 3 USB-hostpoorten: 1 aan de voorkant en 2 aan de achterkant.
U kunt de USB-hostpoorten gebruiken om USB-opslagapparaten aan te sluiten en de bestanden die hierop
staan te bekijken, af te spelen en te kopiëren.
Wanneer u een USB-opslagapparaat op een van de USB-hostpoorten van de Media Titan aansluit, maakt de
Media Titan snel een index van het externe apparaat en ziet u een melding dat er een nieuw apparaat is
aangesloten.
NB:
Als het USB-opslagapparaat een groot aantal bestanden bevat, kan het even duren voordat de
Media Titan de bestanden heeft geïndexeerd.
NB:
Als u een USB-harddisk zonder eigen voeding op de Media Titan aansluit, is het mogelijk dat de
harde schijf niet wordt herkend. Sluit in dat geval een externe voeding aan op de USB-harddisk.
Nadat de Media Titan heeft gemeld dat uw USB-opslagapparaat herkend is, verschijnt het in de onderdelen
muziek en video/foto. U kunt in de betreffende onderdelen door de bestanden op het USB-apparaat
bladeren en deze afspelen of kopiëren met de Media Titan.
[ Melding USB-verbinding ] [ USB-apparaat in navigator ]
Bestanden naar uw Media Titan kopiëren
Om bestanden van uw USB-opslagapparaat naar uw Media Titan te kopiëren, voert u de volgende stappen
uit:
• Markeer de bestanden op uw USB-opslagapparaat met de
(marker) toets.
• Ga naar de locatie op uw Media Titan waar u de bestanden wilt opslaan.
• Druk op de
(hand) toets om het menu met opties te openen en selecteer 'Duplicate marked items'
(Gemarkeerde items dupliceren).
De bestanden worden nu naar de harde schijf van de Media Titan gekopieerd.
Tip:
Met de bovenstaande stappen kunt u ook bestanden van uw Media Titan naar een USB-
opslagapparaat kopiëren.

NEDERLANDS
30
14. Netwerkaansluiting
Dankzij de netwerkmogelijkheden van de Media Titan kunt u mediabestanden afspelen van UPnP AV-servers
in uw netwerk.
NB:
De speler kan niet tegelijkertijd via een kabel en draadloos op een netwerk aangesloten zijn.
Ethernet Connection (Ethernetaansluiting)
Als u de ethernetkabel op de Media Titan aansluit voordat u deze aanzet, wordt automatisch de
ethernetverbinding actief.
Als u de ethernetkabel op de Media Titan aansluit nadat u deze heeft aangezet, moet u de
ethernetverbinding configureren.
• Selecteer het onderdeel 'Setup' in het hoofdmenu.
• Selecteer de groep 'Network'.
• Selecteer de instelling 'Configure connection' (Verbinding configureren).
De netwerkwizard wordt op uw scherm weergegeven.
• Kies het gewenste aansluitingtype: Ethernet.
• Kies voor IP-adres 'Automatic' (Automatisch) of 'Manual' (Handmatig) configureren. Als u geen
netwerkdeskundige bent, selecteert u 'Automatic' om de Media Titan automatisch een IP-adres te laten
verkrijgen van de DHCP-server (router) in uw netwerk.
Als u 'Manual' selecteert, moet u zelf een IP-adres, subnetmasker, gateway en DNS-server ingeven.
De Media Titan toont nu de melding 'Connecting to Ethernet' (Aansluiten op ethernet...). Wanneer de
melding weer verdwijnt, is de verbinding tot stand gekomen.
Draadloze verbinding
**
• Selecteer het onderdeel 'Setup' in het hoofdmenu.
• Selecteer de groep 'Network'.
• Selecteer de instelling 'Configure connection' (Verbinding configureren).
De netwerkwizard wordt op uw scherm weergegeven.
• Kies het gewenste aansluitingtype: Wireless (Draadloos).
De Media Titan zoekt nu naar beschikbare draadloze netwerken en toont de gevonden netwerken in een
lijst.
• Selecteer het draadloze netwerk waarmee u verbinding wilt maken.
Als het netwerk is beveiligd met een encryptiesleutel (in de netwerklijst aangegeven met een sleutel),
vraagt de Media Titan u om deze sleutel.
• Geef de encryptiesleutel in en selecteer 'OK' om verder te gaan.
• Kies voor IP-adres 'Automatic' (Automatisch) of 'Manual' (Handmatig) configureren. Als u geen
netwerkdeskundige bent, selecteert u 'Automatic' om de Media Titan automatisch een IP-adres te laten
verkrijgen van de DHCP-server (router) in uw netwerk.
Als u 'Manual' selecteert, moet u zelf een IP-adres, subnetmasker, gateway en DNS-server ingeven.
De Media Titan toont nu de melding 'Connecting to … ' (Aansluiten op...). Wanneer de melding weer
verdwijnt, is de verbinding tot stand gekomen.

NEDERLANDS
31
15. UPnP mediaservers voor Windows
Om met de Media Titan door de mediabestanden op uw computer te kunnen bladeren, moet u een UPnP
mediaserver op uw computer installeren of gebruik maken van een NAS-opslagapparaat met ingebouwde
UPnP mediaserver, zoals de Conceptronic CH3SNAS.
Microsoft Windows XP en Windows Vista
Microsoft Windows XP en Windows Vista kunnen zelf een mediaserver draaien via de Windows Media Player.
Start Media Player, ga naar Extra > Opties > Mediabibliotheek en klik op 'Delen configureren'. U kunt delen
toestaan en de instellingen aanpassen voor de Conceptronic Media Titan.
Met de optie 'In mappen zoeken' kunt u materiaal toevoegen dat u wilt delen, of weer verwijderen.
NB:
Onder Windows XP heeft u voor deze functie minimaal Media Player 11 nodig.
Andere alternatieve software
Andere alternatieve programma's zijn:
TVersity : www.tversity.com
TwonkyVision Media Server : www.twonkymedia.com
ORB : www.orb.com
MediaTomb : www.mediatomb.cc
NB:
Als een mediaserver (hardware of software) niet door de Conceptronic Media Titan wordt herkend,
moet u de mogelijkheden en instellingen van het betreffende apparaat/programma controleren.
Wanneer het apparaat compatibel is en goed is ingesteld, toont onze Media Titan de server op uw
tv als te kiezen apparaat.
Pagina wordt geladen...
Pagina wordt geladen...
Pagina wordt geladen...
Pagina wordt geladen...
Pagina wordt geladen...
Pagina wordt geladen...
Pagina wordt geladen...
Pagina wordt geladen...
Pagina wordt geladen...
Pagina wordt geladen...
Pagina wordt geladen...
Pagina wordt geladen...
Pagina wordt geladen...
Pagina wordt geladen...
Pagina wordt geladen...
Pagina wordt geladen...
Pagina wordt geladen...
Pagina wordt geladen...
Pagina wordt geladen...
Pagina wordt geladen...
Pagina wordt geladen...
Pagina wordt geladen...
Pagina wordt geladen...
Pagina wordt geladen...
Pagina wordt geladen...
Pagina wordt geladen...
Pagina wordt geladen...
Pagina wordt geladen...
Pagina wordt geladen...
Pagina wordt geladen...
Pagina wordt geladen...
Pagina wordt geladen...
Pagina wordt geladen...
Pagina wordt geladen...
Pagina wordt geladen...
Pagina wordt geladen...
Pagina wordt geladen...
Pagina wordt geladen...
Pagina wordt geladen...
Pagina wordt geladen...
Pagina wordt geladen...
Pagina wordt geladen...
Pagina wordt geladen...
Pagina wordt geladen...
Pagina wordt geladen...
Pagina wordt geladen...
Pagina wordt geladen...
Pagina wordt geladen...
Pagina wordt geladen...
Pagina wordt geladen...
Pagina wordt geladen...
Pagina wordt geladen...
Pagina wordt geladen...
Pagina wordt geladen...
Pagina wordt geladen...
Pagina wordt geladen...
Pagina wordt geladen...
Pagina wordt geladen...
Pagina wordt geladen...
Pagina wordt geladen...
Pagina wordt geladen...
Pagina wordt geladen...
Pagina wordt geladen...
Pagina wordt geladen...
Pagina wordt geladen...
Pagina wordt geladen...
Pagina wordt geladen...
Pagina wordt geladen...
Pagina wordt geladen...
Pagina wordt geladen...
Pagina wordt geladen...
Pagina wordt geladen...
Pagina wordt geladen...
Pagina wordt geladen...
Pagina wordt geladen...
Pagina wordt geladen...
Pagina wordt geladen...
Pagina wordt geladen...
Pagina wordt geladen...
Pagina wordt geladen...
Pagina wordt geladen...
Pagina wordt geladen...
Pagina wordt geladen...
Pagina wordt geladen...
Pagina wordt geladen...
Pagina wordt geladen...
Pagina wordt geladen...
Pagina wordt geladen...
Pagina wordt geladen...
Pagina wordt geladen...
Pagina wordt geladen...
Pagina wordt geladen...
Pagina wordt geladen...
Pagina wordt geladen...
Pagina wordt geladen...
Pagina wordt geladen...
Pagina wordt geladen...
Pagina wordt geladen...
Pagina wordt geladen...
Pagina wordt geladen...
Pagina wordt geladen...
Pagina wordt geladen...
Pagina wordt geladen...
Pagina wordt geladen...
Pagina wordt geladen...
Pagina wordt geladen...
Pagina wordt geladen...
Pagina wordt geladen...
Pagina wordt geladen...
Pagina wordt geladen...
Pagina wordt geladen...
Pagina wordt geladen...
Pagina wordt geladen...
Pagina wordt geladen...
Pagina wordt geladen...
Pagina wordt geladen...
Pagina wordt geladen...
Pagina wordt geladen...
Pagina wordt geladen...
Pagina wordt geladen...
Pagina wordt geladen...
Pagina wordt geladen...
Pagina wordt geladen...
Pagina wordt geladen...
Pagina wordt geladen...
Pagina wordt geladen...
Pagina wordt geladen...
Pagina wordt geladen...
Pagina wordt geladen...
Pagina wordt geladen...
Pagina wordt geladen...
Pagina wordt geladen...
Pagina wordt geladen...
Pagina wordt geladen...
Pagina wordt geladen...
Pagina wordt geladen...
Pagina wordt geladen...
Pagina wordt geladen...
Pagina wordt geladen...
Pagina wordt geladen...
Pagina wordt geladen...
Pagina wordt geladen...
Pagina wordt geladen...
Pagina wordt geladen...
Pagina wordt geladen...
Pagina wordt geladen...
Pagina wordt geladen...
Pagina wordt geladen...
Pagina wordt geladen...
Pagina wordt geladen...
Pagina wordt geladen...
Pagina wordt geladen...
Pagina wordt geladen...
Pagina wordt geladen...
Pagina wordt geladen...
Pagina wordt geladen...
Pagina wordt geladen...
Pagina wordt geladen...
Pagina wordt geladen...
Pagina wordt geladen...
Pagina wordt geladen...
Pagina wordt geladen...
Pagina wordt geladen...
Pagina wordt geladen...
Pagina wordt geladen...
Pagina wordt geladen...
Pagina wordt geladen...
Pagina wordt geladen...
Pagina wordt geladen...
Pagina wordt geladen...
Pagina wordt geladen...
Pagina wordt geladen...
Pagina wordt geladen...
Pagina wordt geladen...
Pagina wordt geladen...
Pagina wordt geladen...
Pagina wordt geladen...
Pagina wordt geladen...
Pagina wordt geladen...
Pagina wordt geladen...
Pagina wordt geladen...
Pagina wordt geladen...
Pagina wordt geladen...
Pagina wordt geladen...
Pagina wordt geladen...
Pagina wordt geladen...
Pagina wordt geladen...
Pagina wordt geladen...
Pagina wordt geladen...
Pagina wordt geladen...
Pagina wordt geladen...
Pagina wordt geladen...
Pagina wordt geladen...
Pagina wordt geladen...
Pagina wordt geladen...
Pagina wordt geladen...
Pagina wordt geladen...
Pagina wordt geladen...
Pagina wordt geladen...
Pagina wordt geladen...
Pagina wordt geladen...
Pagina wordt geladen...
Pagina wordt geladen...
Pagina wordt geladen...
Pagina wordt geladen...
Pagina wordt geladen...
Pagina wordt geladen...
Pagina wordt geladen...
Pagina wordt geladen...
Pagina wordt geladen...
Pagina wordt geladen...
Pagina wordt geladen...
Pagina wordt geladen...
Pagina wordt geladen...
Pagina wordt geladen...
Pagina wordt geladen...
Pagina wordt geladen...
Pagina wordt geladen...
Pagina wordt geladen...
Pagina wordt geladen...
Pagina wordt geladen...
Pagina wordt geladen...
Pagina wordt geladen...
Pagina wordt geladen...
Pagina wordt geladen...
Pagina wordt geladen...
Pagina wordt geladen...
Pagina wordt geladen...
Pagina wordt geladen...
Pagina wordt geladen...
Pagina wordt geladen...
Pagina wordt geladen...
Pagina wordt geladen...
Pagina wordt geladen...
Pagina wordt geladen...
Pagina wordt geladen...
Pagina wordt geladen...
Pagina wordt geladen...
Pagina wordt geladen...
Pagina wordt geladen...
Pagina wordt geladen...
Pagina wordt geladen...
Pagina wordt geladen...
Pagina wordt geladen...
Pagina wordt geladen...
Pagina wordt geladen...
Pagina wordt geladen...
Pagina wordt geladen...
Documenttranscriptie
NEDERLANDS Conceptronic Media Titan Gebruiksaanwijzing Gefeliciteerd met uw nieuwe Conceptronic mediarecorder en -speler In deze gebruiksaanwijzing vindt u stap-voor-stap instructies voor installatie en gebruik van de Conceptronic mediarecorder en -speler. Bij problemen kunt u het beste naar onze support-site gaan (www.conceptronic.net - klik op 'Support'). Daar vindt u een database met veel gestelde vragen (FAQ). Als u een vraag over dit product heeft die niet op onze website wordt beantwoord, kunt u ons e-mailen op [email protected]. Ga voor meer informatie over Conceptronic producten naar de Conceptronic website: www.conceptronic.net. Tip: De firmware van de Conceptronic Media Titan kan worden bijgewerkt. Om uw Media Titan bij te werken met de nieuwste firmware-versie gaat u naar de Conceptronic website. Tip: Ga naar www.conceptronic.net voor de nieuwste lijst met ondersteunde codecs. 1. Inhoud verpakking U vindt de volgende items in de verpakking van de Conceptronic mediarecorder en -speler: • Conceptronic Media Titan (in deze gebruiksaanwijzing aangeduid als 'de speler' of 'Media Titan'). ** De verpakking bevat een van de volgende twee modellen: CMT2D [C08-140]: Media Titan met uitsluitend 10/100 Mbit ethernet. CMT2DW [C08-141]: Media Titan met 802.11n draadloos netwerk en 10/100 Mbit ethernet. • • • • • • • • • Netvoeding (12 V, 5 A). Netsnoer. Afstandsbediening. 2 AAA-batterijen voor de afstandsbediening. Composiet videokabel (met drie tulpstekkers: rood, wit en geel). HDMI-kabel. USB-kabel. Deze gebruiksaanwijzing. Garantiekaart & CE verklaring. ** Bepaalde mogelijkheden die in deze gebruiksaanwijzing worden besproken zijn alleen van toepassing voor de CMT2DW (met 80211n draadloos netwerk). Deze mogelijkheden zijn aangegeven met **. 1 NEDERLANDS 2. Opmerkingen en voorzorgen Plaatsen/ventilatie: • Houd minstens 10 cm vrij rondom de ventilatieopeningen van het product zodat de lucht vrij kan circuleren. Bij onvoldoende ventilatie kan het product beschadigd raken. • Zet het product niet op een zachte ondergrond waar het enigszins in kan wegzakken (bed, zitbank, vloerbedekking of een ander vergelijkbaar oppervlak). • Voor een goede stabiliteit en juiste werking van het product moet u het op een vlakke, stevige ondergrond plaatsen. • Afgesloten plaatsen zoals een kast zijn niet geschikt tenzij ze voorzien zijn van voldoende mechanische ventilatie. • Om te zorgen dat al uw apparaten goed worden geventileerd, moet u ze niet op elkaar of te dicht bij elkaar zetten; anders warmen ze elkaar op. Vocht: • Plaats uw speler niet in de buurt van water, zoals een watertank, bad, vijver, kraan, zwembad, etc. om elektrische schokken en schade aan het product te voorkomen. • Als er toch water op de speler terecht is gekomen, moet u de stekker uit het stopcontact halen en een geautoriseerde dealer raadplegen. • Stel de speler niet bloot aan te vochtige omstandigheden. Zon/warmte: • Zet uw product niet in de buurt van een warmtebron: direct zonlicht, radiator, open haard of andere vergelijkbare warmtebron. Zet geen warmtebronnen op of in de buurt van de speler (kaars, asbak, etc.). • De speler is ontworpen voor gebruik in een omgeving waar de temperatuur niet te hoog of te laag is. Extreem hoge of lage temperaturen moeten worden vermeden. Netvoeding aansluiten: • Zet de speler in de buurt van een makkelijk bereikbaar stopcontact. De achterkant van het product moet goed toegankelijk zijn zodat u makkelijk bij de aansluitingen kunt. • De speler mag uitsluitend van stroom worden voorzien met de meegeleverde externe netvoeding. Maak beslist nooit gebruik van een andere netvoeding om de speler van stroom te voorzien. • Als u een andere netvoeding gebruikt dan het meegeleverde type kan het product beschadigd raken of kan de werking worden verstoord. • Om de netvoeding uit te schakelen, moet u de stekker uit het stopcontact halen. • Wees voorzichtig bij het aansluiten van de kabels en de netvoeding. Geleid de kabels zo dat ze niet in de weg liggen en zorg dat niemand erop kan gaan staat of erover struikelt. • Zorg dat er niets op de kabels wordt gezet. • Kijk de kabels regelmatig na zodat u zeker weet dat ze in goede conditie zijn. • Tijdens een storm of onweer, of wanneer u langere tijd afwezig bent of de speler niet gebruikt, moet u de stekker uit het stopcontact halen en de antenne- en netwerkkabel uit de speler verwijderen. Zo voorkomt u dat de speler wordt beschadigd door bliksem of spanningsfluctuaties. Algemene aanbevelingen: • Doe nooit (metalen) voorwerpen in een opening van de speler. • Alleen hiervoor opgeleide technici mogen de behuizing van de speler openen. • Houd het product schoon door stof van de ventilatieopeningen te verwijderen met een droge, schone doek, nadat u eerst de stekker uit het stopcontact heeft gehaald. • Als de speler niet normaal werkt, en zeker wanneer hij een geur verspreidt of vreemde geluiden maakt, moet u onmiddellijk de stekker uit het stopcontact halen en een dealer of goedgekeurd reparatiecenter raadplegen. 2 NEDERLANDS 3. Plaats van de onderdelen Voorkant 1 Achterkant Nr. 1 2 3 4 5 6 7 5 2 3 4 6 Beschrijving USB-hostpoort Infraroodontvanger Statuslampjes Resetknop Digitale tuner – antenne-uitgang Digitale tuner – antenne-ingang Netwerkaansluiting (RJ45) 7 8 9 Nr. 8 9 10 11 12 13 14 Beschrijving Composiet video-uitgang Stereo audio-uitgang Digitale optische audio-uitgang HDMI-uitgang USB-aansluiting (naar computer) 2x USB-hostpoort Gelijkstroomingang (12 V, 4 A) 3 10 11 12 13 14 NEDERLANDS Betekenis lampjes = brandt continu = knippert Beschrijving status = uit LED 1 LED 2 LED 3 Verbonden met de computer Bezig met formatteren/installeren Speler staat standby of is aan het opstarten Afstandsbediening actief Bezig met opnemen Speler aangezet Resetten (ingedrukt houden) Knipperen snel Schijffout (geen schijf, schijf niet herkend, schijf niet geformatteerd of beschadigd) Knipperen langzaam Resetstand Wanneer de Media Titan opnieuw wordt geïnitialiseerd, blijft de blauwe indicator constant branden zolang de 'reset' knop ingedrukt wordt gehouden, en ook wanneer de speler hierna weer start. Als de 'reset' knop minstens 5 seconden ingedrukt word gehouden, knipperen de 3 indicatielampjes tegelijk in snel tempo. Waarschuwing! Als u de 'reset' knop te lang ingedrukt houdt (nogmaals 5 seconden, dus in totaal 10 seconden) wordt het product geheel geformatteerd. Al uw gegevens op de harde schijf worden dan verwijderd! • Blauw lampje: brandt wanneer op RESET wordt gedrukt. • Nadat RESET 5 seconden is ingedrukt: het groene, blauwe en rode lampje knipperen. • Na 10 seconden: het groene lampje knippert tijdens het installatieproces. 4 NEDERLANDS 4. Toetsen afstandsbediening De speler kan worden bediend met de afstandsbediening. Op de binnenflap van deze gebruiksaanwijzing vindt u een afbeelding van de afstandsbediening. De nummering van de toetsen verwijst naar de onderstaande tabel, waarin de betreffende functies worden uitgelegd. Nr. Knop Beschrijving 1. 2. 3. 4. 5. 6. 7. 8. 9 10. 11. 12. WIEL HOME MARKER RECORD INFO VOLUME STANDBY VOLUME + MUTE (dempen) STOP HAND NAVIGATOR Door de menu's navigeren Terug naar hoofdmenu Items markeren/markering verwijderen Opname starten Informatie tonen Geluid zachter zetten De speler inschakelen of op standby zetten Geluid harder zetten Geluid aan/uitzetten Weergave/opname stoppen Het bewerkingmenu tonen Omschakelen tussen weergavestand en navigatiestand Het 'wiel' is de belangrijkste component van de afstandsbediening en heeft verschillende functies: • Door aan het wiel te draaien, navigeert u door de menu's of verandert u weergave-instellingen. • U kunt het wiel indrukken om een keuze te bevestigen of de weergave te starten/pauzeren. • U kunt de hoeken van het wiel indrukken ( , , , ) om links, rechts, omhoog of omlaag te gaan. 5 NEDERLANDS 5. De Media Titan aansluiten 5.1 Basisaansluitingen Media Titan Voordat u de Media Titan kunt gebruiken, moet u hem met uw tv en een DVB-T antenne verbinden. Antenne: - Sluit uw DVB-T antenne aan op de 'Antenna in' [6] ingang van de Media Titan. - Als uw tv zelf een DVB-T tuner heeft, kunt u een RF antennekabel aansluiten op de 'Antenna out' [5] aansluiting van de Media Titan en op de 'Antenna In' ingang van uw tv. Tv: U kunt de Media Titan op uw tv aansluiten via HDMI of composiet video. Voor HD-kwaliteit moet u gebruik maken van de HDMI-uitgang van de Media Titan. - Sluit de HDMI-kabel aan op de 'HDMI' [11] uitgang van de Media Titan en op de HDMI ingang van uw tv. Als uw tv geen HDMI-ingang heeft, kunt u de composietuitgang van de Media Titan gebruiken. - Sluit de composietkabel aan op de 'Composite video out' [8] uitgang en de 'Stereo audio out' [9] uitgang van de Media Titan en op de composietingang van uw tv. Netvoeding: Nadat de Media Titan op uw antenne en tv is aangesloten, kunt u de netvoeding aansluiten. - Sluit het netsnoer aan op de netvoeding en op een stopcontact. - Sluit de netvoeding aan op de 'Power DC' [14] gelijkstroomingang van de Media Titan. De Media Titan wordt automatisch opgestart. 6 NEDERLANDS 5.2 Geavanceerde aansluitingen Media Titan Analoog geluid: U kunt de Media Titan op uw ontvanger/versterker aansluiten om het geluid van de Media Titan via uw luidsprekers te horen. - Sluit de rode en witte connectors van de composietkabel aan op de 'Stereo audio out' [9] uitgang van de Media Titan en op de audio-ingangen van uw ontvanger/versterker. Digitaal geluid: Om van digitaal surroundgeluid te kunnen genieten, kunt u de Media Titan digitaal op uw ontvanger/versterker aansluiten. - Sluit een optische kabel aan op de digitale 'Optical Audio' [10] uitgang van de Media Titan en op een optische ingang van uw ontvanger/versterker. Netwerk: Voordat u de netwerkfuncties van de Media Titan kunt gebruiken, moet u hem met uw switch, hub of router verbinden. - Doe een RJ45 netwerkkabel in de 'Ethernet LAN' [7] aansluiting van de Media Titan en in een RJ45 LAN-aansluiting van uw router, switch of hub. ** Als uw Media Titan een draadloze 802.11n adapter heeft, kunt u ook verbinding maken met een draadloos netwerk. Zie hoofdstuk 14 om de speler op uw draadloze netwerk aan te sluiten. 7 NEDERLANDS 6. In gebruik nemen en configureren De Media Titan moet worden geconfigureerd wanneer u hem voor het eerst aanzet. • Kies op de tv de ingang waarop de speler is aangesloten (HDMI of Composite). NB: In de rest van deze gebruiksaanwijzing wordt er vanuit gegaan dat uw tv staat ingesteld op de ingang waarop de Media Titan is aangesloten. Alle beschreven stappen hebben betrekking op de bediening van de Media Titan. Sluit de netvoeding op de Media Titan aan als u dit nog niet gedaan heeft (zie hoofdstuk 5.1). De Media Titan wordt opgestart. NB: Tijdens de opstartprocedure van de Media Titan kan het scherm zwart blijven. Tijdens deze procedure brandt het blauwe lampje aan de voorkant van de Media Titan. Wanneer dit lampje uit gaat, verschijnt het opstartscherm van de Media Titan. [ Laden ] NB: [ Wizard instellingen] Het gehele laadproces kan tot 90 seconden duren. Wanneer het startscherm verdwijnt, verschijnt de wizard voor de eerste instellingen op uw scherm. U kunt in de instellingenwizard keuzes maken door met het wiel te bladeren of op het navigatiewiel op omhoog of omlaag te drukken. U kunt uw keuze bevestigen door het wiel in te drukken. • • • • Uw taal kiezen. Uw land kiezen. Uw tijdzone kiezen. De huidige datum en tijd ingeven. U kunt tussen de velden op het scherm wisselen door op het wiel naar links of rechts te drukken. • De beeldverhouding van uw tv selecteren. • Kinderslot aan- of uitzetten. • Als u het kinderslot heeft aangezet, kunt u het beveiligingsniveau instellen. • Een geheime toegangscode instellen. • Geef een geheime vraag in voor het geval dat u later de geheime toegangscode vergeten bent. • Geef het antwoord op uw geheime vraag in. De eerste instellingen zijn nu voltooid en het hoofdmenu van de Media Titan verschijnt op uw scherm. U kunt nu verdergaan met hoofdstuk 7 voor de basisfuncties van de Media Titan. 8 NEDERLANDS 7. Basisgebruik Media Titan Wanneer de Media Titan is aangezet en de wizard voor de eerste instellingen is voltooid, verschijnt het hoofdmenu van de Media Titan op uw scherm. [ Hoofdmenu ] Het hoofdmenu bestaat uit 4 onderdelen: TV Tv kijken, opnamen organiseren en elektronische programmagids bekijken. Æ Zie hoofdstuk 8 voor nadere informatie over dit onderdeel. Music Muziek luisteren en playlists maken. In dit onderdeel vindt u alle geluidsbestanden. (Muziek) Æ Zie hoofdstuk 9 voor nadere informatie over dit onderdeel. Video/Photo Uw tv-opnamen bekijken, diashow maken van uw foto's, opnamen van uw (Video/foto) videocamera bekijken, etc. In dit onderdeel krijgt u toegang tot al uw foto- en videobestanden. Æ Zie hoofdstuk 10 voor nadere informatie over dit onderdeel. Setup De instellingen van de Media Titan bekijken en wijzigen. (Instellingen) Æ Zie hoofdstuk 11 voor nadere informatie over dit onderdeel. NB: Ieder onderdeel heeft een navigatorstand en een spelerstand: • De navigatorstand wordt gebruikt om het medium of de tv-zender te selecteren. • In de spelerstand kunt u de geselecteerde media bekijken en/of beluisteren. U kunt tijdens het afspelen naar de navigatorstand gaan door op de 'Navigator' toets van de afstandsbediening te drukken. Algemene toetsen De volgende toetsen hebben algemene functies, die niet afhankelijk zijn van het gekozen menu-onderdeel van de Media Titan: Toets Beschrijving Terug naar het hoofdmenu In de spelerstand: naar de navigatorstand In de navigatorstand: naar de spelerstand (wanneer er iets wordt afgespeeld) Beschikbare keuzes/bewerkingen tonen Geluid aan/uitzetten Geluid zachter zetten Geluid harder zetten De speler inschakelen of op standby zetten Als u de Media Titan enige tijd niet gebruikt, wordt een screensaver gestart. Om de screensaver af te sluiten, drukt u op een willekeurige toets van de afstandsbediening. 9 NEDERLANDS 8. Media Titan - onderdeel TV In het onderdeel TV van de Media Titan kunt u tv kijken, opnamen organiseren en de elektronische programmagids bekijken. 8.1 Instellen tv-stations De eerste keer dat u het onderdeel 'TV' kiest, zoekt de Media Titan naar beschikbare DVB-T kanalen in uw omgeving. Bovenaan het scherm ziet u een voortgangsbalk die aangeeft hoe ver het zenderzoeken is gevorderd. Onder de voortgangsbalk worden de gevonden stations getoond. [ TV – bezig met zenderzoeken ] NB: Als er geen stations gevonden zijn, moet u controleren of de antenne goed is aangesloten. Na afloop van het zenderzoeken krijgt u een melding op het scherm. Druk het navigatiewiel in om door te gaan. [ TV – zenderzoeken voltooid ] Tip: Als u opnieuw naar zenders wilt zoeken, kunt u in het onderdeel 'Setup' voor 'Channel Scan' (Zenderzoeken) kiezen, zoals beschreven in hoofdstuk 11. 10 NEDERLANDS 8.2 Informatie over het onderdeel TV Het onderdeel TV bestaat uit twee gedeelten: De tv-speler en de tv-navigator. U kunt tussen de twee gedeelten wisselen met de 'Navigator' toets ( ) van de afstandsbediening. [ TV - speler ] [ TV - navigator ] Met de tv-speler kunt u: • tv kijken • een opname starten • programma's opnemen • tv-beeld stilzetten • de elektronische programmagids (EPG) raadplegen Met de tv-navigator kunt u: • de lijst met beschikbare kanalen/zenders bekijken • informatie oproepen over programma's die momenteel of later worden uitgezonden • programma's op andere zenders bekijken zonder te zappen • diverse overzichten bekijken, zoals: o de lijst met alle gevonden kanalen/zenders o de lijst met favoriete kanalen/zenders van de gebruiker o de map 'My programmed recordings' (Mijn geprogrammeerde opnamen) U kunt tussen de zenders zappen door op het wiel van de afstandsbediening op omhoog of omlaag te drukken ( , ). Direct naar een bepaalde zender gaan o Ga naar de tv-navigator. o Selecteer een zender uit de zenderlijst en druk op het wiel van de afstandsbediening. Sommige toetsen van de afstandsbediening dienen speciaal voor het tv-gedeelte. Toets Spelerstand Navigatorstand Vorige/volgende zender Vorig/volgend item Terug/verder Einde/geselecteerd bestand openen Afspelen/pauzeren Vooruit/terugspoelen Vorig/volgend item Geen actie Opname programmeren vanuit de EPG programmagids Geen actie Opname programmeren/ opnametijd wijzigen Opname beëindigen Informatievenster tonen Detailinfo van geselecteerd item tonen 11 NEDERLANDS 8.3 TV infobalk Wanneer u naar een andere zender gaat, ziet u 5 seconden een tv-infobalk op het scherm met de volgende informatie: • Programmanaam • Programmatype • Starttijd • Duur • De beschikbare opties van het programma: meertalig (multi lingual), ondertitels (subtitles), etc. • Minimumleeftijd De opties die beschikbaar zijn voor de infobalk worden links van de balk als pictogram getoond. De volgende opties zijn mogelijk: Pictogram Beschrijving U kijkt naar een tv-programma dat nu wordt uitgezonden U kijkt naar een tv-programma dat eerder is uitgezonden U bent aan het opnemen Vooruit/terugspoelen tijdens een programma High Definition tv-programma 16:9 breedbeeld tv-programma Gecodeerde zender, abonnement noodzakelijk Geluid beschikbaar in verschillende talen. Druk op de toets om te kiezen. Ondertitels beschikbaar in verschillende talen. Druk op de toets om te kiezen. Het programma heeft ondertiteling voor doven en slechthorenden Audiovision: geluidsspoor voor blinden en slechtzienden Ondertiteling speciaal voor doven en slechthorenden Ieder programma is door het tv-station gekeurd; door u aan de betreffende informatie te houden, beschermt u uw kinderen. Het geluid is geschikt voor home cinema systemen. Tip: Om de infobalk opnieuw op te roepen, drukt u op de toets van de afstandsbediening. In de tv-infobalk ziet u de EPG (KLEUR) en timeshift (KLEUR) voortgangsbalk. De EPG-balk geeft aan wanneer een programma begint en hoe lang de uitzending al bezig is (verstreken tijd, resterende tijd). De timeshift-balk start op het moment dat u de huidige zender heeft ingeschakeld en geeft aan hoeveel van het programma sindsdien is opgenomen in het timeshiftgeheugen. Dankzij dit timeshiftgeheugen kunt u het programma 'pauzeren' en later verder kijken. Terwijl een zender 'gepauzeerd' is, blijft de Media Titan in de achtergrond het programma opnemen in het timeshiftgeheugen. NB: Als u naar een andere zender gaat, wordt het timeshiftgeheugen gewist en wordt vanaf dat moment de andere zender opgenomen. 12 NEDERLANDS 8.4 Een lijst met favoriete kanalen/zenders maken U kunt lijsten met favoriete zenders vastleggen in het geheugen van de Media Titan. Hierdoor kunt u: • De zenders organiseren die tijdens het zenderzoeken zijn gevonden • De volgorde instellen waarin de zenders worden getoond • Zenders groeperen op basis van programmatype (sport, kinderen, nieuws, etc.) • Zenders overslaan waarvoor geen abonnement beschikbaar is Om een lijst met favoriete zenders te maken, voert u de volgende stappen uit: (navigator) toets van de afstandsbediening. • Druk op de (marker) toets om uw favoriete zenders te markeren in de lijst. • Gebruik de [ TV - navigator ] [ TV - opties ] (hand) toets om het menu met opties te openen en selecteer 'Create a favorite channels • Druk op de with marked items' (De gemarkeerde items in een lijst met favorieten zetten). • Geef uw favorietenlijst een naam. 13 NEDERLANDS 8.5 Een lijst met favoriete kanalen/zenders wijzigen Om een lijst met favoriete zenders te wijzigen, voert u de volgende stappen uit: • Selecteer de lijst die u wilt wijzigen. • Druk op de (hand) toets om het menu met opties te openen en selecteer 'Edit …' (Bewerken). [ TV - navigator ] [ TV - opties ] • Zet de zenders in een andere volgorde: o Druk op om de geselecteerde zender naar rechts te schuiven zodat u hem kunt verplaatsen. o Druk op of om de geselecteerde zender naar een andere plaats in de lijst te schuiven. o Druk op om de zender op de geselecteerde plaats in de lijst te zetten. Om een zender uit een favorietenlijst te verwijderen, selecteert u de zender en drukt u op NB: . Als u een lijst met favoriete zenders verwijdert, worden de betreffende zenders niet verwijderd uit de lijst met gevonden zenders. Ze blijven dus beschikbaar in het volledige zenderoverzicht. Dit overzicht en de zenders die het bevat kunnen niet worden verwijderd. Om zenders toe te voegen aan een favorietenlijst, voert u de volgende stappen uit: • Markeer de zender(s) die u wilt toevoegen met de (marker) toets. • Ga naar de favorietenlijst waaraan u de gemarkeerde zenders wilt toevoegen. • Druk op de (hand) toets om het menu met opties te openen en selecteer 'Add marked items to...' (Gemarkeerde items toevoegen aan...). 14 NEDERLANDS 8.6 De elektronische programmagids (EPG) De Media Titan ontvangt de EPG-programmagegevens via de ingebouwde DVB-T ontvanger. U kunt de EPGgids gebruiken om: • Alle informatie te bekijken over programma's die nu of later uitgezonden worden. • Met een druk op de knop opnamen 7 dagen van tevoren te organiseren. De EPG-informatie kan op verschillende manieren worden getoond, afhankelijk van waar u bent in het tvgedeelte: • In de tv-spelerstand: de tv-infobalk bevat informatie over het programma waar u naar kijkt. • In de navigatorstand: wanneer u naar een zender gaat, ziet u informatie over het huidige en het volgende programma van deze zender. • De programma's van de komende 7 dagen zijn te vinden in de EPG-gids. Om naar de EPG-gids te gaan, drukt u op de (hand) toets om het menu met opties te openen en selecteert u 'Display EPG' (EPG tonen). De EPG-programmagids wordt op uw scherm weergegeven. [ TV – EPG-gids] U kunt door de EPG-gids bladeren met de , , , toetsen van de afstandsbediening. Druk op de (info) toets voor gedetailleerde programma-informatie. Druk op de (navigator) toets om zoekcriteria te selecteren. Druk op de (opname) toets om het geselecteerde programma klaar te zetten om te worden opgenomen. Druk op de (hand) toets om de EPG-gids af te sluiten. 15 NEDERLANDS 8.7 Uw favoriete tv-programma's opnemen U kunt tv-programma's op 3 manieren opnemen met de Media Titan: • Opname onmiddellijk starten • Opname programmeren vanuit de EPG-programmagids • Opname handmatig programmeren NB: U kunt niet twee opnamen tegelijk maken. Deze mogelijkheid zal beschikbaar komen via een toekomstige firmwareversie. NB: Een eerder geprogrammeerde opname krijgt voorrang op een onmiddellijke opname. Een onmiddellijke opname wordt automatisch beëindigd op het moment dat een geprogrammeerde opname wordt gestart. Opname onmiddellijk starten U kijkt tv en wilt het betreffende programma opnemen. • Druk op de (opname) toets van de afstandsbediening. De Media Titan begint met opnemen. In de rechter bovenhoek van het scherm geeft de Media Titan de standaard opnameduur aan (3:00 uur). [ TV – opname onmiddellijk starten] • Druk op de , toetsen om de opnameduur korter te maken, in stappen van 30 minuten. De opname-indicator verdwijnt na enkele seconden van het scherm. (opname) toets Ook als u de opnameduur wilt veranderen terwijl de opname al loopt, kunt u op de drukken. De resterende opnameduur verschijnt in de rechter bovenhoek van het scherm en kan worden aangepast met de , toetsen. 16 NEDERLANDS Opname programmeren vanuit de EPG-programmagids U kunt opnamen tot 7 dagen van tevoren programmeren vanuit de EPG-gids. NB: De beschikbaarheid van de EPG-gids is afhankelijk van het land waar u zich bevindt. • Druk op de (hand) toets om het menu met opties te openen en selecteer 'Display EPG' (EPG tonen). De EPG-programmagids wordt op uw scherm weergegeven. [ TV – EPG-gids] • Selecteer in de EPG-gids een programma dat u wilt opnemen en druk op de programma klaar te zetten om te worden opgenomen. • Druk op de (hand) toets om de EPG-gids af te sluiten. (opname) toets om het Opname handmatig programmeren De mogelijkheid om een opname zelf te programmeren is erg handig om programma's op te nemen die iedere dag/week/etc. worden uitgezonden. (hand) toets om het menu met opties te openen en selecteer 'Program a recording' • Druk op de (Opname programmeren). Het scherm voor handmatige opname verschijnt op uw tv: [ TV – opname handmatig programmeren] • • • • • • Selecteer de lijst waarin u een zender wilt kiezen. Selecteer de zender die u wilt opnemen. Stel de Recording Date (opnamedatum) in. Stel de starttijd en eindtijd in. Stel de opnamefrequentie in: daily (dagelijks), weekly (wekelijks) of monthly (maandelijks). Geef aan hoe vaak u dit programma wilt opnemen. 17 NEDERLANDS • Bevestig de opname door 'Confirm' (Bevestigen) te selecteren. • Geef een naam in voor de geprogrammeerde opname en selecteer 'OK' ter bevestiging. De geprogrammeerde opname wordt vastgelegd in het overzicht 'My scheduled recordings' (Mijn geprogrammeerde opnamen). [ TV – mijn geprogrammeerde opnamen] Om uw geprogrammeerde opnamen te bekijken, drukt u op de (navigator) toets om de tv-nagivator te openen. Druk op de toets om het volledige zenderoverzicht te sluiten en selecteer 'My Scheduled Recordings' (Mijn geprogrammeerde opnamen). Nu ziet u uw geprogrammeerde opnamen. Tip: Als u een opname geprogrammeerd heeft die een aantal malen wordt herhaald, kunt u deze deactiveren om de eerstvolgende uitzending over te slaan. Selecteer de geprogrammeerde opname in het overzicht 'My Scheduled Recordings', druk op de (info) toets en zet de keuze 'Activation' (Activering) op 'Inactive' (Niet actief). Alle gemaakte opnamen (onmiddellijk en geprogrammeerd) worden op de harde schijf vastgelegd in de map 'My Recordings' (Mijn opnamen), die kan worden opgeroepen in het onderdeel video/foto van de Media Titan, zoals beschreven in hoofdstuk 10 van deze gebruiksaanwijzing. 18 NEDERLANDS 9. Media Titan - onderdeel muziek In het onderdeel muziek van de Media Titan kunt u uw muziek beluisteren en uw eigen playlists maken. NB: In het onderdeel muziek zijn alleen de muziekbestanden zichtbaar die op uw harde schijf, USBstation of UPnP AV netwerkshare aanwezig zijn. Het onderdeel muziek bestaat uit twee gedeelten: de muziekspeler en de muzieknavigator. U kunt tussen de twee gedeelten wisselen met de 'Navigator' toets ( ) van de afstandsbediening. [ Muziek - speler ] [ Muziek - navigator ] Met de Music Player (Muziekspeler) kunt u geluidsbestanden afspelen U kunt de Music Navigator (Muzieknavigator) gebruiken om: • de lijst met beschikbare muziek te bekijken • playlists te bekijken • mappen te bekijken: o externe USB-apparaten o UPnP o My Music (Mijn muziek) Sommige toetsen van de afstandsbediening dienen speciaal voor het onderdeel muziek. Toets Spelerstand Navigatorstand Vorig/volgend nummer Vorig/volgend item Lijst met af te spelen nummers tonen/verbergen Afspelen/pauzeren Geselecteerd item lezen Vooruit/terugspoelen Einde/geselecteerd item openen Vorig/volgend item Gemarkeerd item aan markeerlijst toevoegen of verwijderen Geen actie Geen actie Weergave stoppen en naar navigator teruggaan Geen actie Geen actie Detailinfo van geselecteerd item tonen 19 NEDERLANDS 9.1 Muziek luisteren Wanneer u in het hoofdmenu voor het onderdeel muziek kiest, verschijnt de muzieknavigator op uw scherm. In de linker kolom ziet u de bron of mappenlijst. In de rechter kolom ziet u een voorbeeldweergave van de bestanden of mappen in de geselecteerde bron. [ Muziek - navigator ] U kunt door de bestanden en mappen bladeren met de , , door aan het wiel te draaien. , toetsen van de afstandsbediening, of Om een map te openen en door de inhoud te bladeren, drukt u op de te gaan, drukt u op de toets. toets. Om naar de vorige map terug Om een muziekbestand af te spelen, selecteert u het in de bestandenlijst en drukt u op het wiel. 9.2 Een playlist maken Met behulp van playlists kunt u voor iedere situatie uw eigen muziekcompilatie maken. Om een playlist te maken, voert u de volgende stappen uit: • Markeer de nummers die u aan uw playlist wilt toevoegen met de (marker) toets. De navigator geeft het aantal gemarkeerde bestanden aan in de linker bovenhoek van het scherm. (hand) toets om het menu met opties te openen en selecteer 'Create a playlist with the • Druk op de marked items' (Een playlist maken met de gemarkeerde items). • Geef uw playlist een naam en selecteer 'OK' om de playlist vast te leggen. Uw playlist staat nu klaar in de hoofdmap van de map van waaruit u de playlist heeft gemaakt. NB: De bestanden in de playlist hebben de volgorde waarin ze zijn toegevoegd. Tip: U kunt ook bestanden aan uw playlist toevoegen die op een extern USB-apparaat staan. 20 NEDERLANDS 9.3 Uw playlist wijzigen Een bestand aan de playlist toevoegen Om een nummer toe te voegen aan een bestaande playlist, voert u de volgende stappen uit: (marker) toets. • Markeer de nummers die u aan uw playlist wilt toevoegen met de • Ga naar de playlist waaraan u de nummers wilt toevoegen. (hand) toets om het menu met opties te openen en selecteer 'Add marked items to the • Druk op de playlist' (Gemarkeerde items toevoegen aan de playlist). Weergavevolgorde van de playlist veranderen U kunt de weergavevolgorde van de playlist veranderen. [ Muziek – playlist bewerken] [ Muziek – nummer verplaatsen binnen playlist ] • Selecteer de playlist waarvan u de volgorde wilt veranderen. • Druk op de toets om de volgorde van de playlist te wijzigen. o Selecteer een nummer dat u op een andere plaats in de playlist wilt zetten. o Druk op om het geselecteerde nummer naar rechts te schuiven zodat u het kunt verplaatsen. o Druk op of om het geselecteerde nummer naar een andere plaats in de lijst te schuiven. o Druk op om het nummer op de geselecteerde plaats in de lijst te zetten. • Druk op om de playlist te sluiten. De wijzigingen worden automatisch vastgelegd. 21 NEDERLANDS 10. Media Titan - onderdeel video/foto In het onderdeel video/foto van de Media Titan kunt u (High Definition) films en opgenomen tvprogramma's bekijken, vakantiefoto's laten zien, etc. NB: In het onderdeel video/foto zijn alleen de video- en fotobestanden zichtbaar die op uw harde schijf, USB-station of UPnP AV netwerkshare aanwezig zijn. Het onderdeel video/foto bestaat uit twee gedeelten: de video/fotospeler en de video/fotonavigator. U kunt tussen de twee gedeelten wisselen met de Navigator toets ( ) van de afstandsbediening. [ Video/foto - speler] [ Video/foto - navigator ] Met de Video/photo Player (video/fotospeler) kunt u foto's en video's bekijken. U kunt de Video/photo Navigator (Video/fotonavigator) gebruiken om: • de bibliotheek met al uw foto's en video's op te roepen die op de Media Titan of externe apparatuur staan • verschillende mappen te bekijken: o externe USB-apparaten o UPnP o My photos (Mijn foto's) o My recordings (Mijn opnamen) o My videos (Mijn video's) Sommige toetsen van de afstandsbediening dienen speciaal voor het onderdeel video/foto. Toets Spelerstand Navigatorstand Vorig/volgend bestand Vorig/volgend item Video: gedeelte overslaan (vooruit/achteruit) Afspelen/pauzeren Einde/geselecteerd item openen Geselecteerd item lezen Vooruit/terugspoelen Vorig/volgend item Gemarkeerd item aan markeerlijst toevoegen of verwijderen Geen actie Geen actie Weergave stoppen en naar navigator teruggaan Informatievenster tonen Geen actie Detailinfo van geselecteerd item tonen 22 NEDERLANDS 10.1 Video's en foto's bekijken Wanneer u in het hoofdmenu voor het onderdeel video/foto kiest, verschijnt de video/fotonavigator op uw scherm. In de linker kolom ziet u de bron of mappenlijst. In de rechter kolom ziet u een voorbeeldweergave van de bestanden of mappen in de geselecteerde bron. [ Video/foto - navigator ] U kunt door de bestanden en mappen bladeren met de , , door aan het wiel te draaien. , toetsen van de afstandsbediening, of Om een map te openen en door de inhoud te bladeren, drukt u op de te gaan, drukt u op de toets. toets. Om naar de vorige map terug Om een video- of fotobestand af te spelen, selecteert u het in de bestandenlijst en drukt u op het wiel. 10.2 Uw tv-opnamen bekijken U vindt uw opnamen in de video/fotonavigator onder 'My recordings' (Mijn opnamen). Vanuit deze map kunt u uw opnamen afspelen. 10.3 Videoweergave voortzetten (stop) toets van de afstandsbediening drukt, wordt de videoweergave beëindigd. De Media Als u op de Titan onthoudt de plaats waar u de video heeft gestopt in een database. Wanneer u dezelfde video later opnieuw start, vraagt de Media Titan of u de weergave wilt voortzetten waar u de vorige keer gebleven was (Resume Playback/Weergave voortzetten) of de video vanaf het begin wilt zien (Play/Afspelen). [ Video/foto - navigator ] 23 NEDERLANDS 11. Media Titan - onderdeel instellingen In het onderdeel Setup van de Meda Titan kunt u de instellingen van de speler wijzigen. Het onderdeel Setup bestaat uit verschillende gedeelten: Bovenste gedeelte: Hier ziet u datum/tijd, vrije ruimte op de harde schijf, type netwerkverbinding en tv-uitgangsresolutie van de Media Titan. Hier ziet u de verschillende instellingengroepen van de Media Titan. Groepsgedeelte: Instellingengedeelte: Hier ziet u de verschillende configuratieopties en de gekozen instellingen. [ Instellingengedeelte] Om in het instellingengedeelte een instelling aan te kunnen passen, moet u eerst de groep selecteren in het groepsgedeelte. • Gebruik de en toetsen van de afstandsbediening om een groep te selecteren. De instellingenbalk verandert automatisch, afhankelijk van de actieve groep. • • • • Druk op de toets om naar het instellingengedeelte te gaan. Druk op de , toetsen om een instelling te selecteren in het instellingengedeelte. Druk op de toets voor een overzicht van de beschikbare opties voor de gekozen instelling. Druk op de , toetsen om een optie te kiezen voor de geselecteerde instelling; druk vervolgens op het wiel om uw keuze te bevestigen. Iedere groep heeft zijn eigen instellingen. Op de volgende pagina ziet u de groepenlijst met de beschikbare instellingen voor iedere groep. 24 NEDERLANDS TV: De tv-instellingen wijzigen • Time record margins • Channel search • External antenna (Extra opnametijd) Hier kunt u instellen hoe lang er voor en na de ingestelde start- en eindtijdstippen extra wordt opgenomen om het begin of einde van een uitzending niet te hoeven missen. (Zenderzoeken) Hier kunt u aangeven of alleen gratis zenders worden aangegeven, of ook zenders waarvoor een abonnement nodig is, en opnieuw naar zenders laten zoeken. (Externe antenne) Bij gebruik van de interne antenne versterkt de Media Titan de ontvangst om zoveel mogelijk zenders te vinden. Video/photo: Video/foto-instellingen wijzigen • Video parameters • Slideshow parameters Standaard geluidsspoor voor videobestanden instellen. Standaard overgang voor diashows instellen. Algemeen: Algemene instellingen Media Titan wijzigen • Country • Language • Date and Time • Access and protections Uw land instellen. Uw taal instellen. De juiste datum en tijd instellen, of deze automatisch laten ontvangen via het DVB-T signaal. (Toegang en beveiliging) Kinderslot aan- of uitzetten. Connection (Aansluitingen): De instellingen voor de tv-uitgangen wijzigen • • • • • • HDMI/YUV output resolution Composite output HDMI-sound Automatic Framerate SPDIF sound Aspect ratio HDMI-uitgangsresolutie instellen. Composiet uitgangsresolutie instellen. Geluid via HDMI aan- of uitzetten. Automatische keuze van het aantal beelden per seconde aan/uitzetten. SPDIF-geluidsuitgang instellen op 5.1 of stereo. De beeldverhouding van uw tv instellen. Netwerk: De netwerkinstellingen (ethernet of draadloos) wijzigen. • Configure connection • Connection Uw bekabelde of draadloze netwerkverbinding configureren. Details van de netwerkverbinding tonen. Advanced (Geavanceerd): Geavanceerde instellingen Media Titan • Box reset (Speler resetten) De Media Titan terugzetten op de standaard fabrieksinstellingen. NB: Wanneer u de Media Titan op de standaard fabrieksinstellingen terugzet, worden alleen de door u gekozen instellingen gewist. De gegevens op de harde schijf worden niet verwijderd. Versie: Versie-info Media Titan Hier vindt u softwareversie, serienummer en copyrightinformatie van de Media Titan. 25 NEDERLANDS 12. Geavanceerd gebruik Media Titan 12.1 De Marker toets ( ) Met de Marker toets kunt u bestanden of mappen selecteren voor bepaalde bewerkingen. Voorbeeld: - Foto's op uw USB-stick markeren die u naar de ingebouwde harde schijf wilt kopiëren. - Videobestanden markeren die u al heeft bekeken en verwijderd kunnen worden. - Muziekbestanden markeren die u aan een playlist wilt toevoegen. Om een item te markeren, selecteert u het in de lijst met bestanden/mappen en drukt u op de (marker) toets. NB: Wanneer u een map markeert, worden ook alle bestanden in de map automatisch gemarkeerd. Als een item gemarkeerd is, verschijnt de markeerlijstindicator in de linker bovenhoek van het scherm, met: • Het aantal gemarkeerde items (mappen of bestanden). • De totale grootte van de gemarkeerde items. [ Gemarkeerde items in de navigator ] Als u bestanden heeft gemarkeerd, kunt u ze gebruiken in bepaalde bewerkingen, afhankelijk van het onderdeel van de Media Titan waar u zich bevindt. U ziet de beschikbare bewerkingen als u op de (hand) toets drukt: het menu met beschikbare bewerkingen wordt op uw scherm weergegeven. NB: Zie voor meer informatie over het (hand) optiemenu hoofdstuk 12.2. NB: De markeerlijst wordt niet leeggemaakt nadat een bewerking is voltooid. U kunt de markering verwijderen door het item te selecteren en op de (marker) toets te drukken: het bestand of de map wordt dan uit de markeerlijst verwijderd. (hand) toets te drukken om het optiemenu te U kunt de gehele markeerlijst leegmaken door op de openen en 'Unmark all items' (Markering alle items verwijderen) te selecteren. 26 NEDERLANDS 12.2 De hand-toets ( ) (hand) toets om: Gebruik de • Mappen of bestanden te verplaatsen, kopiëren, hernoemen of verwijderen • Een foto te draaien • Een playlist te maken, etc. Zowel in de navigator- als de spelerstand toont de het momenteel gekozen onderdeel. (hand) toets het optiemenu met de bewerkingen voor Deze bewerkingen verschillen, afhankelijk van het betreffende onderdeel van de Media Titan. 12.3 Parental Protect (Kinderslot) U kunt een kinderslot instellen op de Media Titan. Er zijn 2 standen: 'Parents' (Ouders) en 'Children' (Kinderen). In de stand 'Parents' kunnen alle mogelijkheden van de Media Titan worden gebruikt en zijn alle bestanden en zenders zichtbaar. In de stand 'Children' zijn alleen de bestanden en zenders zichtbaar die voldoen aan de beperkingen van het kinderslot. Het kinderslot kan worden ingesteld wanneer de speler voor het eerst wordt aangezet of door in het onderdeel Setup naar General (Algemeen) Æ Access (Toegang) Æ Parental Control (Kinderslot) te gaan. Als u het kinderslot aanzet, moet u: • De minimumleeftijd aangeven waaronder toegang tot bepaalde tv-programma's en bestanden moet worden beperkt. De minimumleeftijd staat standaard op 12 jaar; dit kan worden gewijzigd in het onderdeel Setup. • Een geheime code ingeven om van de stand 'Children' naar 'Parents' over te schakelen. Wanneer het kinderslot aan staat en de Media Titan in de stand 'Children' staat, vraagt de Media Titan om de geheime code wanneer een zender wordt gekozen die onder het kinderslot valt: [ Kinderslot – geheime code ] Alleen als de juiste code wordt ingegeven, verschijnt de zender op het scherm. 27 NEDERLANDS 13. USB-verbindingen 13.1 USB-verbinding met pc U kunt bestanden van uw pc overbrengen naar uw Media Titan door de apparaten met elkaar te verbinden. Sluit de netvoeding aan op de Media Titan. De speler start op. Sluit de USB-kabel aan op de 'USB to Computer' [12] connector aan de achterzijde van de Media Titan en op een vrije USB-poort van uw computer. Uw computer herkent de nieuwe hardware en toont de Media Titan als extern apparaat onder 'Deze computer'. [ Deze computer ] [ Media Titan – mapstructuur ] Als u in het venster 'Deze computer' de 'Media Titan' opent, ziet u 3 voorgedefinieerde mappen: • My Music (Mijn muziek) Map voor muziekbestanden • My photos (Mijn foto's) Map voor afbeeldingen en foto's • My videos (Mijn video's) Map voor videobestanden Deze mappen hangen samen met de onderdelen van het Media Titan menu: • In het onderdeel muziek ziet u alleen de bestanden die in de map 'My Music' staan. • In het onderdeel video/foto ziet u alleen de bestanden die in de mappen 'My Photos' en 'My Videos' staan. U kunt uw mediabestanden naar de betreffende mappen op de Media Titan kopiëren om ze op uw tv te bekijken en/of beluisteren. 28 NEDERLANDS 13.2 USB-hostverbinding De Media Titan is voorzien van 3 USB-hostpoorten: 1 aan de voorkant en 2 aan de achterkant. U kunt de USB-hostpoorten gebruiken om USB-opslagapparaten aan te sluiten en de bestanden die hierop staan te bekijken, af te spelen en te kopiëren. Wanneer u een USB-opslagapparaat op een van de USB-hostpoorten van de Media Titan aansluit, maakt de Media Titan snel een index van het externe apparaat en ziet u een melding dat er een nieuw apparaat is aangesloten. NB: Als het USB-opslagapparaat een groot aantal bestanden bevat, kan het even duren voordat de Media Titan de bestanden heeft geïndexeerd. NB: Als u een USB-harddisk zonder eigen voeding op de Media Titan aansluit, is het mogelijk dat de harde schijf niet wordt herkend. Sluit in dat geval een externe voeding aan op de USB-harddisk. Nadat de Media Titan heeft gemeld dat uw USB-opslagapparaat herkend is, verschijnt het in de onderdelen muziek en video/foto. U kunt in de betreffende onderdelen door de bestanden op het USB-apparaat bladeren en deze afspelen of kopiëren met de Media Titan. [ Melding USB-verbinding ] [ USB-apparaat in navigator ] Bestanden naar uw Media Titan kopiëren Om bestanden van uw USB-opslagapparaat naar uw Media Titan te kopiëren, voert u de volgende stappen uit: (marker) toets. • Markeer de bestanden op uw USB-opslagapparaat met de • Ga naar de locatie op uw Media Titan waar u de bestanden wilt opslaan. (hand) toets om het menu met opties te openen en selecteer 'Duplicate marked items' • Druk op de (Gemarkeerde items dupliceren). De bestanden worden nu naar de harde schijf van de Media Titan gekopieerd. Tip: Met de bovenstaande stappen kunt u ook bestanden van uw Media Titan naar een USBopslagapparaat kopiëren. 29 NEDERLANDS 14. Netwerkaansluiting Dankzij de netwerkmogelijkheden van de Media Titan kunt u mediabestanden afspelen van UPnP AV-servers in uw netwerk. NB: De speler kan niet tegelijkertijd via een kabel en draadloos op een netwerk aangesloten zijn. Ethernet Connection (Ethernetaansluiting) Als u de ethernetkabel op de Media Titan aansluit voordat u deze aanzet, wordt automatisch de ethernetverbinding actief. Als u de ethernetkabel op de Media Titan aansluit nadat u deze heeft aangezet, moet u de ethernetverbinding configureren. • Selecteer het onderdeel 'Setup' in het hoofdmenu. • Selecteer de groep 'Network'. • Selecteer de instelling 'Configure connection' (Verbinding configureren). De netwerkwizard wordt op uw scherm weergegeven. • Kies het gewenste aansluitingtype: Ethernet. • Kies voor IP-adres 'Automatic' (Automatisch) of 'Manual' (Handmatig) configureren. Als u geen netwerkdeskundige bent, selecteert u 'Automatic' om de Media Titan automatisch een IP-adres te laten verkrijgen van de DHCP-server (router) in uw netwerk. Als u 'Manual' selecteert, moet u zelf een IP-adres, subnetmasker, gateway en DNS-server ingeven. De Media Titan toont nu de melding 'Connecting to Ethernet' (Aansluiten op ethernet...). Wanneer de melding weer verdwijnt, is de verbinding tot stand gekomen. Draadloze verbinding ** • Selecteer het onderdeel 'Setup' in het hoofdmenu. • Selecteer de groep 'Network'. • Selecteer de instelling 'Configure connection' (Verbinding configureren). De netwerkwizard wordt op uw scherm weergegeven. • Kies het gewenste aansluitingtype: Wireless (Draadloos). De Media Titan zoekt nu naar beschikbare draadloze netwerken en toont de gevonden netwerken in een lijst. • Selecteer het draadloze netwerk waarmee u verbinding wilt maken. Als het netwerk is beveiligd met een encryptiesleutel (in de netwerklijst aangegeven met een sleutel), vraagt de Media Titan u om deze sleutel. • Geef de encryptiesleutel in en selecteer 'OK' om verder te gaan. • Kies voor IP-adres 'Automatic' (Automatisch) of 'Manual' (Handmatig) configureren. Als u geen netwerkdeskundige bent, selecteert u 'Automatic' om de Media Titan automatisch een IP-adres te laten verkrijgen van de DHCP-server (router) in uw netwerk. Als u 'Manual' selecteert, moet u zelf een IP-adres, subnetmasker, gateway en DNS-server ingeven. De Media Titan toont nu de melding 'Connecting to … ' (Aansluiten op...). Wanneer de melding weer verdwijnt, is de verbinding tot stand gekomen. 30 NEDERLANDS 15. UPnP mediaservers voor Windows Om met de Media Titan door de mediabestanden op uw computer te kunnen bladeren, moet u een UPnP mediaserver op uw computer installeren of gebruik maken van een NAS-opslagapparaat met ingebouwde UPnP mediaserver, zoals de Conceptronic CH3SNAS. Microsoft Windows XP en Windows Vista Microsoft Windows XP en Windows Vista kunnen zelf een mediaserver draaien via de Windows Media Player. Start Media Player, ga naar Extra > Opties > Mediabibliotheek en klik op 'Delen configureren'. U kunt delen toestaan en de instellingen aanpassen voor de Conceptronic Media Titan. Met de optie 'In mappen zoeken' kunt u materiaal toevoegen dat u wilt delen, of weer verwijderen. NB: Onder Windows XP heeft u voor deze functie minimaal Media Player 11 nodig. Andere alternatieve software Andere alternatieve programma's zijn: TVersity TwonkyVision Media Server ORB MediaTomb NB: : www.tversity.com : www.twonkymedia.com : www.orb.com : www.mediatomb.cc Als een mediaserver (hardware of software) niet door de Conceptronic Media Titan wordt herkend, moet u de mogelijkheden en instellingen van het betreffende apparaat/programma controleren. Wanneer het apparaat compatibel is en goed is ingesteld, toont onze Media Titan de server op uw tv als te kiezen apparaat. 31-
 1
1
-
 2
2
-
 3
3
-
 4
4
-
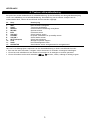 5
5
-
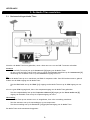 6
6
-
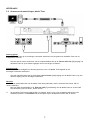 7
7
-
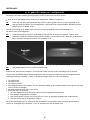 8
8
-
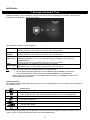 9
9
-
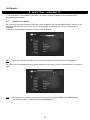 10
10
-
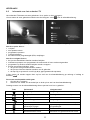 11
11
-
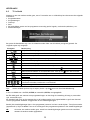 12
12
-
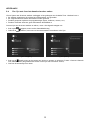 13
13
-
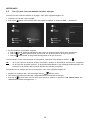 14
14
-
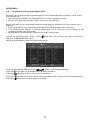 15
15
-
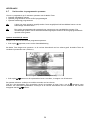 16
16
-
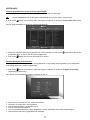 17
17
-
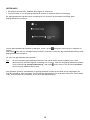 18
18
-
 19
19
-
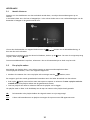 20
20
-
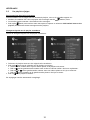 21
21
-
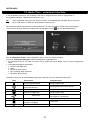 22
22
-
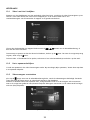 23
23
-
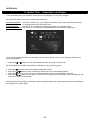 24
24
-
 25
25
-
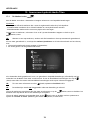 26
26
-
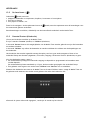 27
27
-
 28
28
-
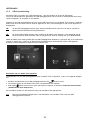 29
29
-
 30
30
-
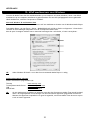 31
31
-
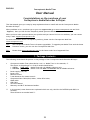 32
32
-
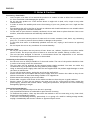 33
33
-
 34
34
-
 35
35
-
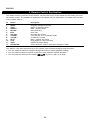 36
36
-
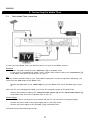 37
37
-
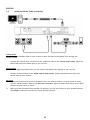 38
38
-
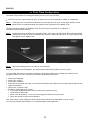 39
39
-
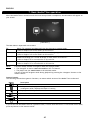 40
40
-
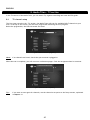 41
41
-
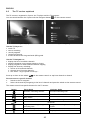 42
42
-
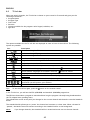 43
43
-
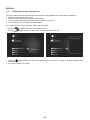 44
44
-
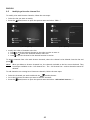 45
45
-
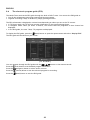 46
46
-
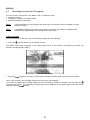 47
47
-
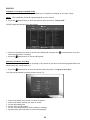 48
48
-
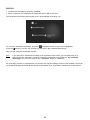 49
49
-
 50
50
-
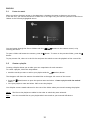 51
51
-
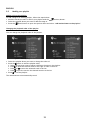 52
52
-
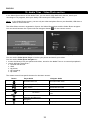 53
53
-
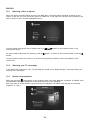 54
54
-
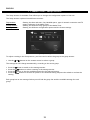 55
55
-
 56
56
-
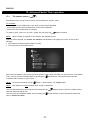 57
57
-
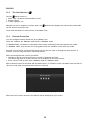 58
58
-
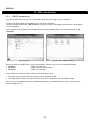 59
59
-
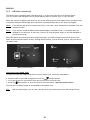 60
60
-
 61
61
-
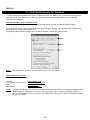 62
62
-
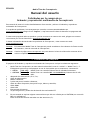 63
63
-
 64
64
-
 65
65
-
 66
66
-
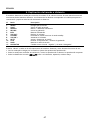 67
67
-
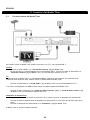 68
68
-
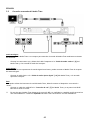 69
69
-
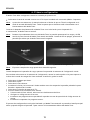 70
70
-
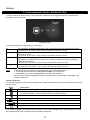 71
71
-
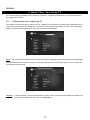 72
72
-
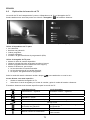 73
73
-
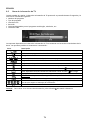 74
74
-
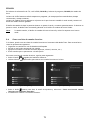 75
75
-
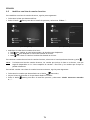 76
76
-
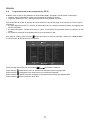 77
77
-
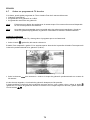 78
78
-
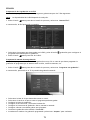 79
79
-
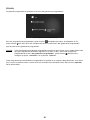 80
80
-
 81
81
-
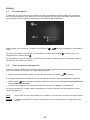 82
82
-
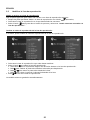 83
83
-
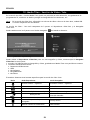 84
84
-
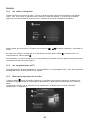 85
85
-
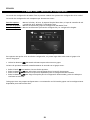 86
86
-
 87
87
-
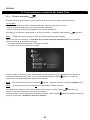 88
88
-
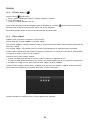 89
89
-
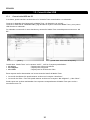 90
90
-
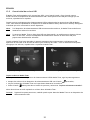 91
91
-
 92
92
-
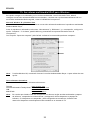 93
93
-
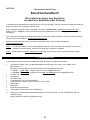 94
94
-
 95
95
-
 96
96
-
 97
97
-
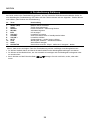 98
98
-
 99
99
-
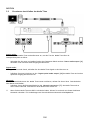 100
100
-
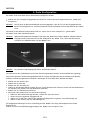 101
101
-
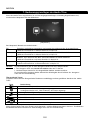 102
102
-
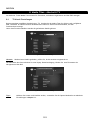 103
103
-
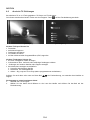 104
104
-
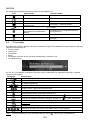 105
105
-
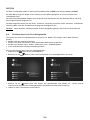 106
106
-
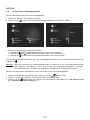 107
107
-
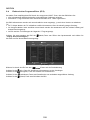 108
108
-
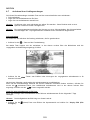 109
109
-
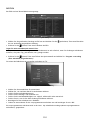 110
110
-
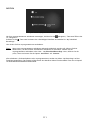 111
111
-
 112
112
-
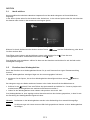 113
113
-
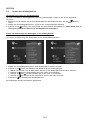 114
114
-
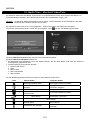 115
115
-
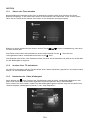 116
116
-
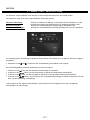 117
117
-
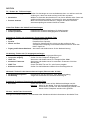 118
118
-
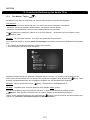 119
119
-
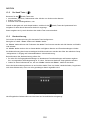 120
120
-
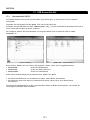 121
121
-
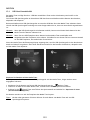 122
122
-
 123
123
-
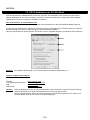 124
124
-
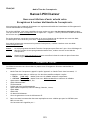 125
125
-
 126
126
-
 127
127
-
 128
128
-
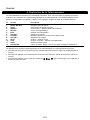 129
129
-
 130
130
-
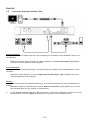 131
131
-
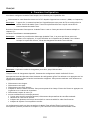 132
132
-
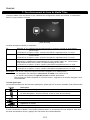 133
133
-
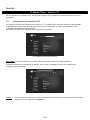 134
134
-
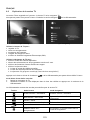 135
135
-
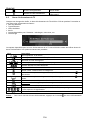 136
136
-
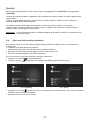 137
137
-
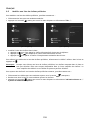 138
138
-
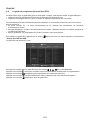 139
139
-
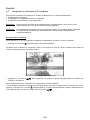 140
140
-
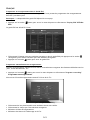 141
141
-
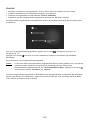 142
142
-
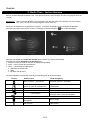 143
143
-
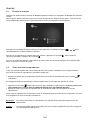 144
144
-
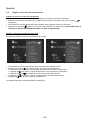 145
145
-
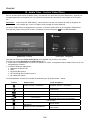 146
146
-
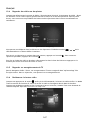 147
147
-
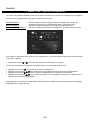 148
148
-
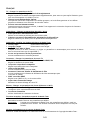 149
149
-
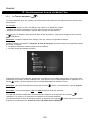 150
150
-
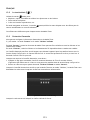 151
151
-
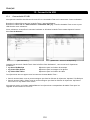 152
152
-
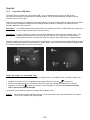 153
153
-
 154
154
-
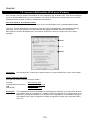 155
155
-
 156
156
-
 157
157
-
 158
158
-
 159
159
-
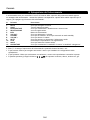 160
160
-
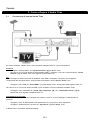 161
161
-
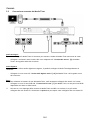 162
162
-
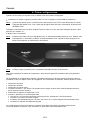 163
163
-
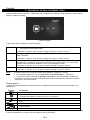 164
164
-
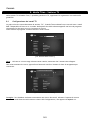 165
165
-
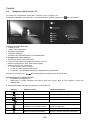 166
166
-
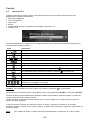 167
167
-
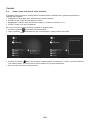 168
168
-
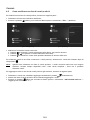 169
169
-
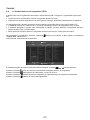 170
170
-
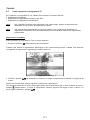 171
171
-
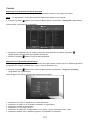 172
172
-
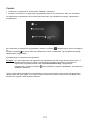 173
173
-
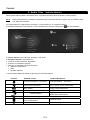 174
174
-
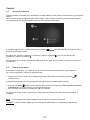 175
175
-
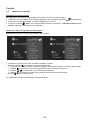 176
176
-
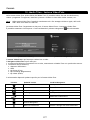 177
177
-
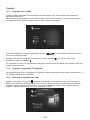 178
178
-
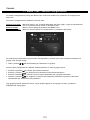 179
179
-
 180
180
-
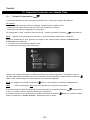 181
181
-
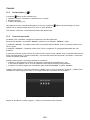 182
182
-
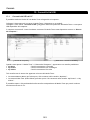 183
183
-
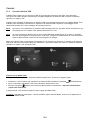 184
184
-
 185
185
-
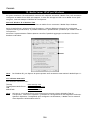 186
186
-
 187
187
-
 188
188
-
 189
189
-
 190
190
-
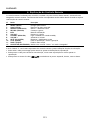 191
191
-
 192
192
-
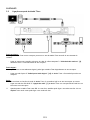 193
193
-
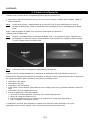 194
194
-
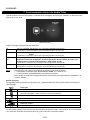 195
195
-
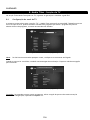 196
196
-
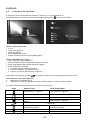 197
197
-
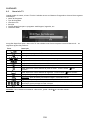 198
198
-
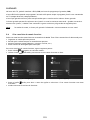 199
199
-
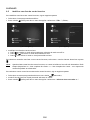 200
200
-
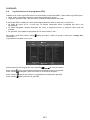 201
201
-
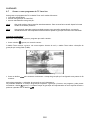 202
202
-
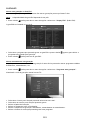 203
203
-
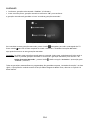 204
204
-
 205
205
-
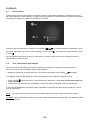 206
206
-
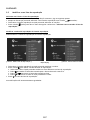 207
207
-
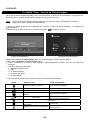 208
208
-
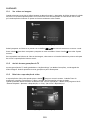 209
209
-
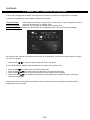 210
210
-
 211
211
-
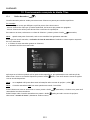 212
212
-
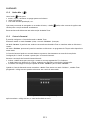 213
213
-
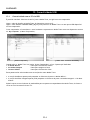 214
214
-
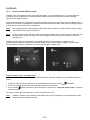 215
215
-
 216
216
-
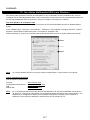 217
217
-
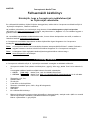 218
218
-
 219
219
-
 220
220
-
 221
221
-
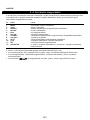 222
222
-
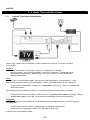 223
223
-
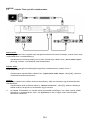 224
224
-
 225
225
-
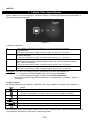 226
226
-
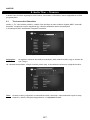 227
227
-
 228
228
-
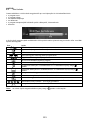 229
229
-
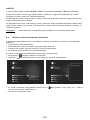 230
230
-
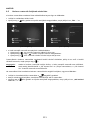 231
231
-
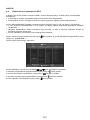 232
232
-
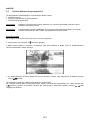 233
233
-
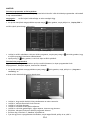 234
234
-
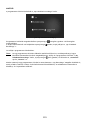 235
235
-
 236
236
-
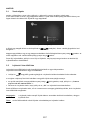 237
237
-
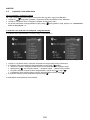 238
238
-
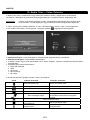 239
239
-
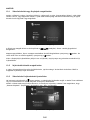 240
240
-
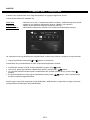 241
241
-
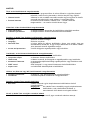 242
242
-
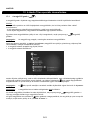 243
243
-
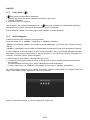 244
244
-
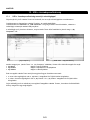 245
245
-
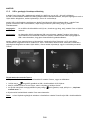 246
246
-
 247
247
-
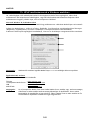 248
248
-
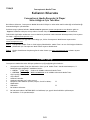 249
249
-
 250
250
-
 251
251
-
 252
252
-
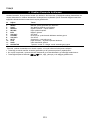 253
253
-
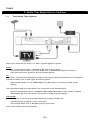 254
254
-
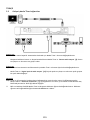 255
255
-
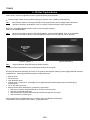 256
256
-
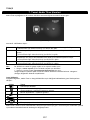 257
257
-
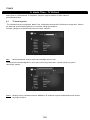 258
258
-
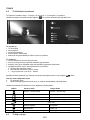 259
259
-
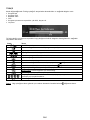 260
260
-
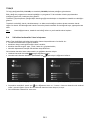 261
261
-
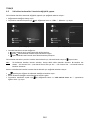 262
262
-
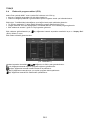 263
263
-
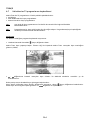 264
264
-
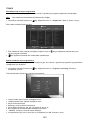 265
265
-
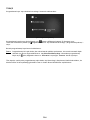 266
266
-
 267
267
-
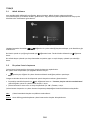 268
268
-
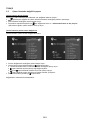 269
269
-
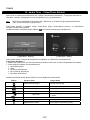 270
270
-
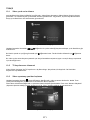 271
271
-
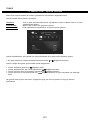 272
272
-
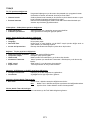 273
273
-
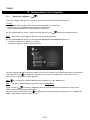 274
274
-
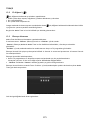 275
275
-
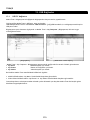 276
276
-
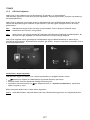 277
277
-
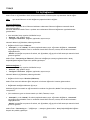 278
278
-
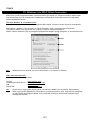 279
279
Conceptronic Media Titan with dual Digital Tuner 1TB Handleiding
- Categorie
- Digitale mediaspelers
- Type
- Handleiding
- Deze handleiding is ook geschikt voor
in andere talen
- English: Conceptronic Media Titan with dual Digital Tuner 1TB User manual
- italiano: Conceptronic Media Titan with dual Digital Tuner 1TB Manuale utente
- français: Conceptronic Media Titan with dual Digital Tuner 1TB Manuel utilisateur
- español: Conceptronic Media Titan with dual Digital Tuner 1TB Manual de usuario
- Deutsch: Conceptronic Media Titan with dual Digital Tuner 1TB Benutzerhandbuch
- português: Conceptronic Media Titan with dual Digital Tuner 1TB Manual do usuário
- Türkçe: Conceptronic Media Titan with dual Digital Tuner 1TB Kullanım kılavuzu
Gerelateerde papieren
-
Conceptronic C54APT de handleiding
-
Conceptronic CM3H Handleiding
-
Conceptronic CM3GD1T Handleiding
-
Conceptronic MediaGiant Plus 640GB Handleiding
-
Conceptronic 100S16 Hardware Installation Manual
-
Conceptronic C300RU_V3 Handleiding
-
Conceptronic CM3PVRD Handleiding
-
Conceptronic CGIGA8 Handleiding
-
Conceptronic 640GB Network (LAN) HDD Installatie gids
Andere documenten
-
Support Conceptronic Installatie gids
-
Bticino F458 Handleiding
-
Terratec NOXON M520 ES IT NL de handleiding
-
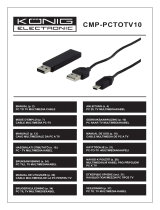 Konic CMP-PCTOTV10 Handleiding
Konic CMP-PCTOTV10 Handleiding
-
Terratec Cinergy Hybrid Stick de handleiding
-
Philips 42PFL4307H Handleiding
-
Philips 32PFL4007K Handleiding
-
Philips 26PFL4007H/12 Handleiding
-
Philips 46PFL5527H/12 Handleiding
-
Panasonic TXP46G30Y Handleiding