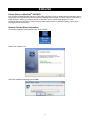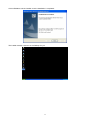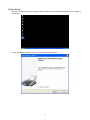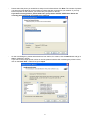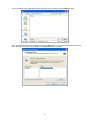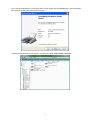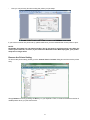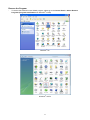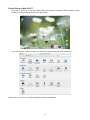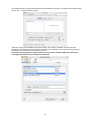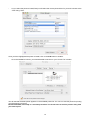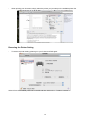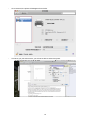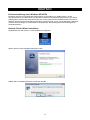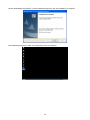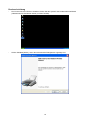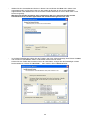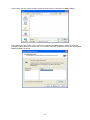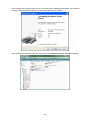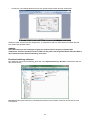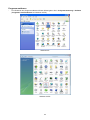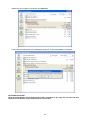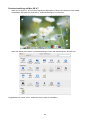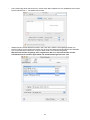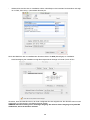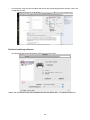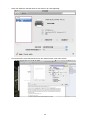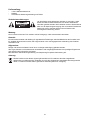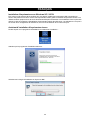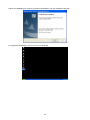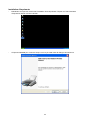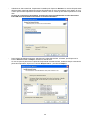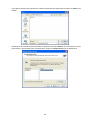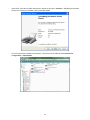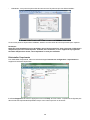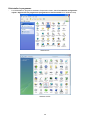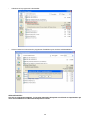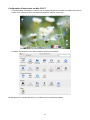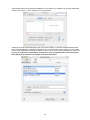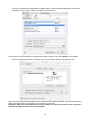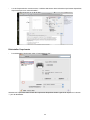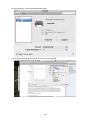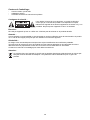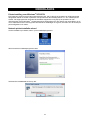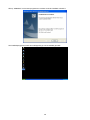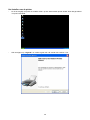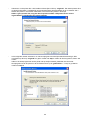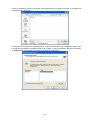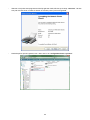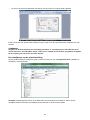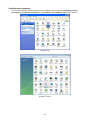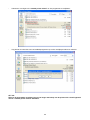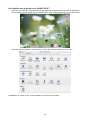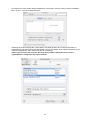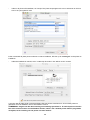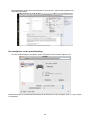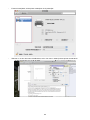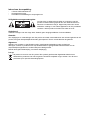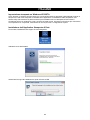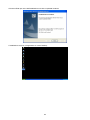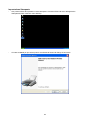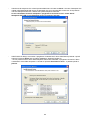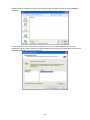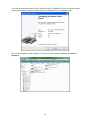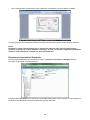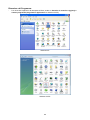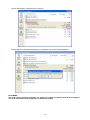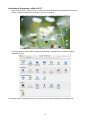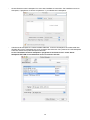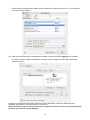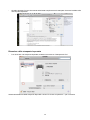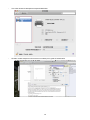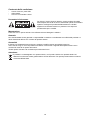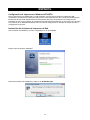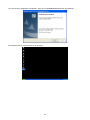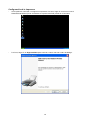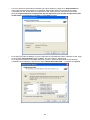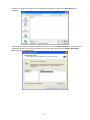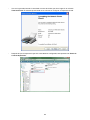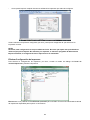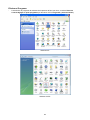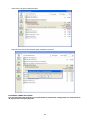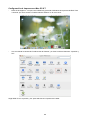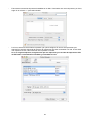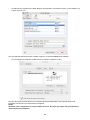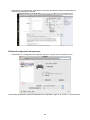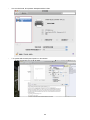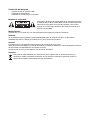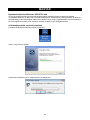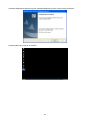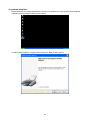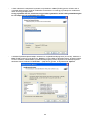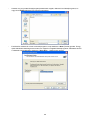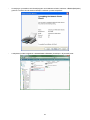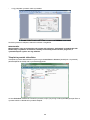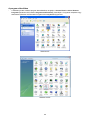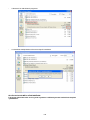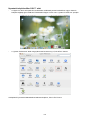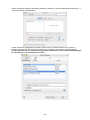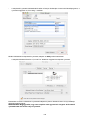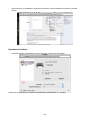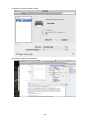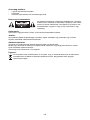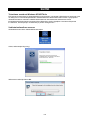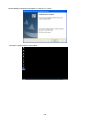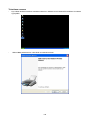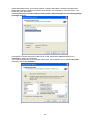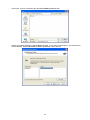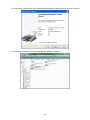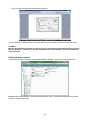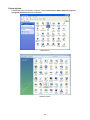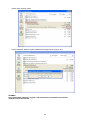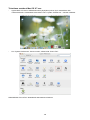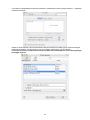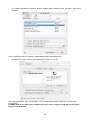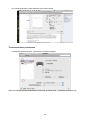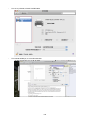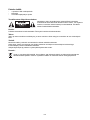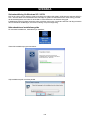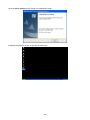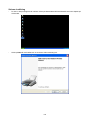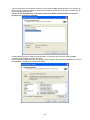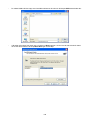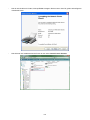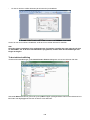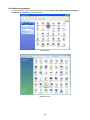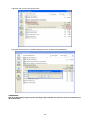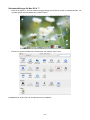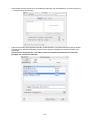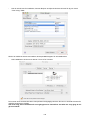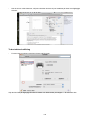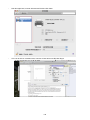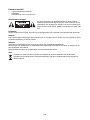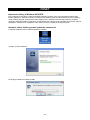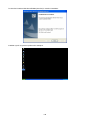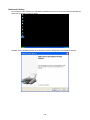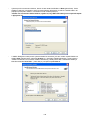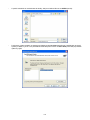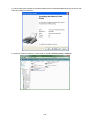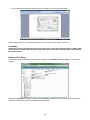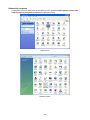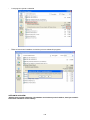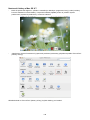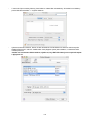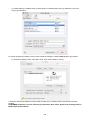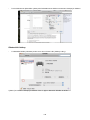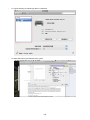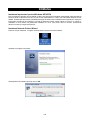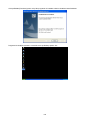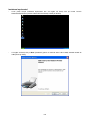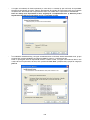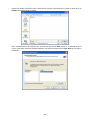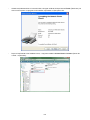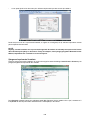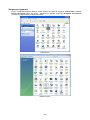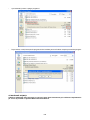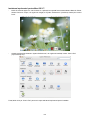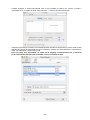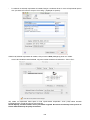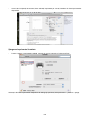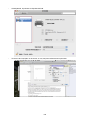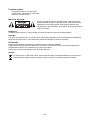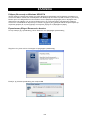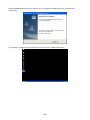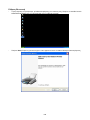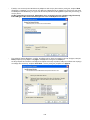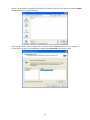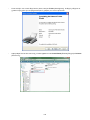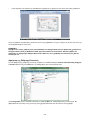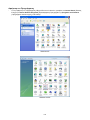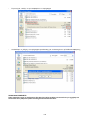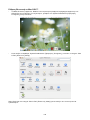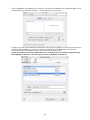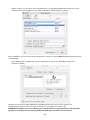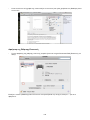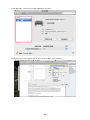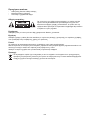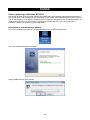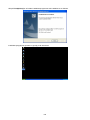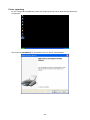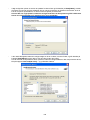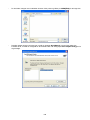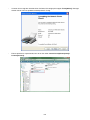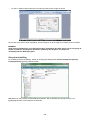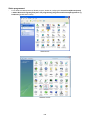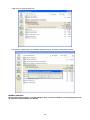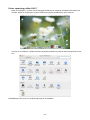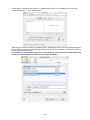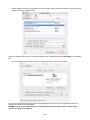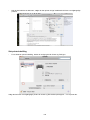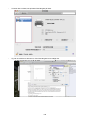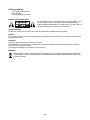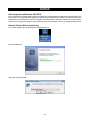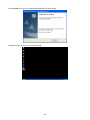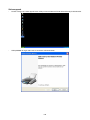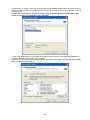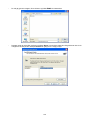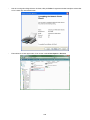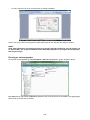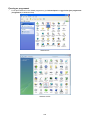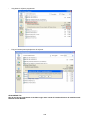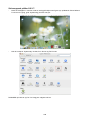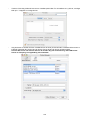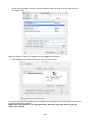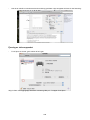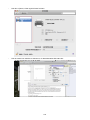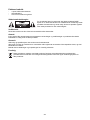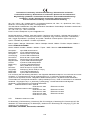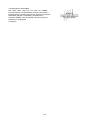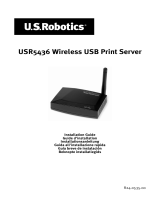CMP-USBNETBOX4
MANUAL (p. 2)
4port USB network server
ANLEITUNG (s. 17)
4-Port USB-Netzwerkserver
MODE D’EMPLOI (p. 32)
Serveur réseau 4-ports USB
GEBRUIKSAANWIJZING (p. 47)
4-Poorts USB netwerkserver
MANUALE (p. 62)
Server di rete a 4 porte USB
MANUAL DE USO (p. 77)
Servidor de red de 4 puertos USB
HASZNÁLATI ÚTMUTATÓ (o. 92.)
4 portos USB hálózati kiszolgáló
KÄYTTÖOHJE (s. 107)
4-porttinen USB-verkkopalvelin
BRUKSANVISNING (s. 122)
4-portars USB-nätverksserver
NÁVOD K POUŽITÍ (s. 137)
Síťový USB server se 4 porty
MANUAL DE UTILIZARE (p. 152)
Server de reţea cu 4 porturi USB
ΕΓΧΕΙΡΙ∆ΙΟ XPHΣHΣ (σελ. 167)
∆ιακομιστής δικτύου USB με 4 θύρες
BRUGERVEJLEDNING (p. 182)
4-port USB netværksserver
VEILEDNING (p. 197)
4-ports USB nettverksserver
Pagina wordt geladen...
Pagina wordt geladen...
Pagina wordt geladen...
Pagina wordt geladen...
Pagina wordt geladen...
Pagina wordt geladen...
Pagina wordt geladen...
Pagina wordt geladen...
Pagina wordt geladen...
Pagina wordt geladen...
Pagina wordt geladen...
Pagina wordt geladen...
Pagina wordt geladen...
Pagina wordt geladen...
Pagina wordt geladen...
Pagina wordt geladen...
Pagina wordt geladen...
Pagina wordt geladen...
Pagina wordt geladen...
Pagina wordt geladen...
Pagina wordt geladen...
Pagina wordt geladen...
Pagina wordt geladen...
Pagina wordt geladen...
Pagina wordt geladen...
Pagina wordt geladen...
Pagina wordt geladen...
Pagina wordt geladen...
Pagina wordt geladen...
Pagina wordt geladen...
Pagina wordt geladen...
Pagina wordt geladen...
Pagina wordt geladen...
Pagina wordt geladen...
Pagina wordt geladen...
Pagina wordt geladen...
Pagina wordt geladen...
Pagina wordt geladen...
Pagina wordt geladen...
Pagina wordt geladen...
Pagina wordt geladen...
Pagina wordt geladen...
Pagina wordt geladen...
Pagina wordt geladen...
Pagina wordt geladen...

47
NEDERLANDS
4-Poorts USB netwerkserver
Printerinstelling voor Windows
®
XP/VISTA
EST biedt een simpel en eenvoudig hulpprogramma aan, dat u helpt bij het opzetten van USB-printers die
aangesloten dienen te worden op de EST LPR printerserver als netwerkprinter d.m.v. een “netwerkprinter
wizard”. Dit hulpprogramma vermindert de tientallen stappen die nodig zijn bij het opzetten van een
netwerk-printer via het Windows
®
“ingebouwde printer-hulpprogramma” naar slechts een paar klikken op de
muis. Gebruikers hoeven niet langer de verwarrende IP-instellingen in te geven, de naam van de wachtrij en
poortconfiguratie in te voeren.
Netwerk printerinstallatie wizard
Om de installatie op te starten, klikt u op het installatieprogramma:
Wacht tot dat het installatieprogramma start:
Selecteer de installatietaal en klik op “ok”:

48
Klik op “voltooien” om het stuurprogramma te verlaten zodra de installatie voltooid is:
Het installatieprogramma heeft een snelkoppeling op uw bureaublad gemaakt:

49
Het instellen van de printer
• Nu is het mogelijk uw printer in te stellen. Klikt u op het “start netwerk printer wizard” ikoon dat gecreëerd
is op uw bureaublad:
• Klik vervolgens op “volgende” om verder te gaan als u dit venster met “welkom” ziet:

50
• Selecteert u nu de printer die u wilt instellen uit deze lijst en klik op “volgende”. Het aantal printers die u
op deze lijst ziet staan, is afhankelijk van het aantal printers dat aangesloten is op uw netwerk. Als u
slechts één printer in uw netwerk heeft staan, ziet u slecht één printer in deze lijst.
Indien u geen printers ziet, zorg dan dat uw printers en EST LPR printer-server correct
ingeschakeld en aangesloten zijn op het netwerk.
• In het volgende venster selecteert u nu het stuurprogramma uit de lijst indien dit aanwezig is, klikt
vervolgens op de knop “volgende” en gaat u verder met stap 7. Indien dit niet het geval is, leest u dan
verder.
Indien u het stuurprogramma van de printer niet op de lijst aantreft, plaats dan de cd met het
stuurprogramma van de printer in de CD-ROM en druk op de “gebruik disc…”-knop en ga daarna
verder met stap 5:

51
• U dient nu te bladeren naar de map die het stuurprogramma voor uw printer bevat. Klik nu op “open” om
het programma te gebruiken:
• Vervolgens kiest u opnieuw het stuurprogramma uit de lijst en klikt op de knop “volgende”. Indien u niet
het juiste stuurprogramma geselecteerd had, is dit uw kans om het te controleren. Klik hierna nogmaals
op “gebruik disc” om opnieuw het juiste stuurprogramma te selecteren:

52
• Wanneer u het juiste stuurprogramma uit de lijst gekozen heeft, klik dan op de knop “voltooien”. Het kan
een paar minuten duren voordat de wizard uw netwerk-printer juist heeft ingesteld:
• Nadat de printer juist is ingesteld, kunt u deze zien in het “configuratiescherm > printers”:

53
• Nu kunt u elk document afdrukken met behulp van de printer die u zojuist heeft ingesteld:
Indien u meer dan één printer heeft ingesteld, zorgt u er dan voor dat u de juiste printer selecteert om af te
drukken.
OPMERKING:
Vergeet niet dat deze instelling een eenmalige procedure is. U hoeft dit proces niet elke keer uit te
voeren wanneer u wilt afdrukken. Echter, indien u het “netwerk printer wizard”-programma verwijdert,
zal de instelling van uw printer niet meer werken.
Het verwijderen van de printerinstelling
Om de printerinstelling te verwijderen, gaat u naar het venster van het “configuratiescherm > printer” en
verwijdert u hieruit de printer:
Verwijder simpelweg dit ikoon door op de “Del”-toets van uw toetsenbord te drukken. Hierna zal het
verwijderd worden uit de lijst van bruikbare printers wanneer u een document afdrukt.

54
Verwijder het programma
• Om het “netwerk printer wizard”-programma te verwijderen, gaat u naar het “configuratiescherm >
toevoegen of verwijderen programma’s” (“programma’s en onderdelen” bij Windows
®
VISTA):
Windows
®
XP
Windows
®
VISTA

55
• Selecteert u vervolgens de “netwerk printer wizard” om het programma te verwijderen:
• Volg hierna de instructies van het installatieprogramma op om de verwijderprocedure te voltooien:
LET OP:
Zodra u dit programma verwijdert, kunt u niet langer met behulp van de printers die u heeft ingesteld
met de “netwerk printer wizard” afdrukken.

56
Het instellen van de printer voor de MAC OS X™
• MAC OS
®
van Apple Inc. wordt geleverd met een ingebouwd hulpprogramma dat zeer vergelijkbaar is
met de “netwerk printer wizard”. Om te beginnen gaat u naar “systeemvoorkeuren” in het “dock”-menu:
• Zodra het “systeemvoorkeur”-venster open is, zoekt u dan naar het onderdeel “print en fax”:
Dubbelklikt u op “afdruk en fax” om de installatie van de printer op te starten.

57
• Dit venster toont u de printers die geïnstalleerd zijn op uw MAC. Om een nieuwe printer te installeren,
klikt u op de “+”-knop en selecteert printers:
• Selecteer de printer uit de lijst die u wilt instellen. Het aantal printers dat u op de lijst ziet staan, is
afhankelijk van het aantal printers die aangesloten zijn op uw netwerk. Als er slechts één printer op uw
netwerk is aangesloten, ziet u slechts één printer op deze lijst.
Indien u geen printers ziet, zorg dan dat uw printers en EST LPR printer-server correct
ingeschakeld en aangesloten zijn op het netwerk.

58
• Indien u de printer wilt installeren, zal “bonjour” de juiste stuurprogramma’s voor u selecteren en dit is te
zien in het “print gebruik”-veld:
Indien u eenmaal de juiste printer markeert om het te installeren, klik dan op de “toevoegen” om de printer te
installeren.
• Indien de installatie is voltooid, zult u in staat zijn dit te zien in het “afdruk en fax”-venster:
U zult zien dat de A950 printer op de beschikbare lijst met printers verschenen is. U kunt deze printer nu
gebruiken voor het afdrukken van uw documenten of foto’s.
OPMERKING: Vergeet niet dat deze instelling een eenmalige procedure is. U hoeft dit proces niet elke
keer uit te voeren wanneer u wilt afdrukken. Echter, indien u het “netwerk printer wizard”-programma
verwijdert, zal de instelling van uw printer niet meer werken.

59
• Bij het afdrukken van een document selecteert u de printer die u zojuist heeft ingesteld uit de
beschikbare printerlijst:
Het verwijderen van de printerinstelling
• Om een printerinstelling te verwijderen, gaat u nogmaals naar het venster “afdruk en fax”:
Selecteer de printer in de beschikbare printerlijst aan de linkerkant, en klik vervolgens op de “-“-knop om deze
te verwijderen.

60
• Eenmaal verwijderd, zal de printer verdwijnen uit de printerlijst:
• Wanneer u nu een document wilt afdrukken, zult u niet meer in staat zijn deze printer te selecteren:

61
Inhoud van de verpakking:
• 4-Poorts USB netwerkserver.
• Vermogensomvormer.
• CD-ROM met handleiding en stuurprogramma.
Veiligheidsvoorzorgsmaatregelen:
Om het risico op elektrische schokken te voorkomen mag dit
product ALLEEN worden geopend door een erkende technicus
wanneer er onderhoud nodig is. Koppel het product los van de
elektrische voeding en van andere apparatuur als zich problemen
voordoen. Stel het product niet bloot aan water of vocht.
Onderhoud:
Uitsluitend reinigen met een droge doek. Gebruik geen reinigingsmiddelen of schuurmiddelen.
Garantie:
Voor wijzigingen en veranderingen aan het product of schade veroorzaakt door een verkeerd gebruik van dit
product, kan geen aansprakelijkheid worden geaccepteerd. Tevens vervalt daardoor de garantie.
Algemeen:
Wijziging van ontwerp en specificaties zonder voorafgaande mededeling onder voorbehoud.
Alle logo’s, merken en productnamen zijn handelsmerken of geregistreerde handelsmerken van de
respectievelijke eigenaren en worden hierbij als zodanig erkend.
Bewaar deze gebruiksaanwijzing voor latere raadpleging.
Let op:
Dit product is voorzien van dit symbool. Dit symbool geeft aan dat afgedankte elektrische en
elektronische producten niet met het gewone huisafval verwijderd mogen worden. Voor dit soort
producten zijn er speciale inzamelingspunten.
Pagina wordt geladen...
Pagina wordt geladen...
Pagina wordt geladen...
Pagina wordt geladen...
Pagina wordt geladen...
Pagina wordt geladen...
Pagina wordt geladen...
Pagina wordt geladen...
Pagina wordt geladen...
Pagina wordt geladen...
Pagina wordt geladen...
Pagina wordt geladen...
Pagina wordt geladen...
Pagina wordt geladen...
Pagina wordt geladen...
Pagina wordt geladen...
Pagina wordt geladen...
Pagina wordt geladen...
Pagina wordt geladen...
Pagina wordt geladen...
Pagina wordt geladen...
Pagina wordt geladen...
Pagina wordt geladen...
Pagina wordt geladen...
Pagina wordt geladen...
Pagina wordt geladen...
Pagina wordt geladen...
Pagina wordt geladen...
Pagina wordt geladen...
Pagina wordt geladen...
Pagina wordt geladen...
Pagina wordt geladen...
Pagina wordt geladen...
Pagina wordt geladen...
Pagina wordt geladen...
Pagina wordt geladen...
Pagina wordt geladen...
Pagina wordt geladen...
Pagina wordt geladen...
Pagina wordt geladen...
Pagina wordt geladen...
Pagina wordt geladen...
Pagina wordt geladen...
Pagina wordt geladen...
Pagina wordt geladen...
Pagina wordt geladen...
Pagina wordt geladen...
Pagina wordt geladen...
Pagina wordt geladen...
Pagina wordt geladen...
Pagina wordt geladen...
Pagina wordt geladen...
Pagina wordt geladen...
Pagina wordt geladen...
Pagina wordt geladen...
Pagina wordt geladen...
Pagina wordt geladen...
Pagina wordt geladen...
Pagina wordt geladen...
Pagina wordt geladen...
Pagina wordt geladen...
Pagina wordt geladen...
Pagina wordt geladen...
Pagina wordt geladen...
Pagina wordt geladen...
Pagina wordt geladen...
Pagina wordt geladen...
Pagina wordt geladen...
Pagina wordt geladen...
Pagina wordt geladen...
Pagina wordt geladen...
Pagina wordt geladen...
Pagina wordt geladen...
Pagina wordt geladen...
Pagina wordt geladen...
Pagina wordt geladen...
Pagina wordt geladen...
Pagina wordt geladen...
Pagina wordt geladen...
Pagina wordt geladen...
Pagina wordt geladen...
Pagina wordt geladen...
Pagina wordt geladen...
Pagina wordt geladen...
Pagina wordt geladen...
Pagina wordt geladen...
Pagina wordt geladen...
Pagina wordt geladen...
Pagina wordt geladen...
Pagina wordt geladen...
Pagina wordt geladen...
Pagina wordt geladen...
Pagina wordt geladen...
Pagina wordt geladen...
Pagina wordt geladen...
Pagina wordt geladen...
Pagina wordt geladen...
Pagina wordt geladen...
Pagina wordt geladen...
Pagina wordt geladen...
Pagina wordt geladen...
Pagina wordt geladen...
Pagina wordt geladen...
Pagina wordt geladen...
Pagina wordt geladen...
Pagina wordt geladen...
Pagina wordt geladen...
Pagina wordt geladen...
Pagina wordt geladen...
Pagina wordt geladen...
Pagina wordt geladen...
Pagina wordt geladen...
Pagina wordt geladen...
Pagina wordt geladen...
Pagina wordt geladen...
Pagina wordt geladen...
Pagina wordt geladen...
Pagina wordt geladen...
Pagina wordt geladen...
Pagina wordt geladen...
Pagina wordt geladen...
Pagina wordt geladen...
Pagina wordt geladen...
Pagina wordt geladen...
Pagina wordt geladen...
Pagina wordt geladen...
Pagina wordt geladen...
Pagina wordt geladen...
Pagina wordt geladen...
Pagina wordt geladen...
Pagina wordt geladen...
Pagina wordt geladen...
Pagina wordt geladen...
Pagina wordt geladen...
Pagina wordt geladen...
Pagina wordt geladen...
Pagina wordt geladen...
Pagina wordt geladen...
Pagina wordt geladen...
Pagina wordt geladen...
Pagina wordt geladen...
Pagina wordt geladen...
Pagina wordt geladen...
Pagina wordt geladen...
Pagina wordt geladen...
Pagina wordt geladen...
Pagina wordt geladen...
Pagina wordt geladen...
Pagina wordt geladen...
Pagina wordt geladen...
Pagina wordt geladen...
Pagina wordt geladen...
Documenttranscriptie
CMP-USBNETBOX4 MANUAL (p. 2) 4port USB network server ANLEITUNG (s. 17) 4-Port USB-Netzwerkserver MODE D’EMPLOI (p. 32) Serveur réseau 4-ports USB GEBRUIKSAANWIJZING (p. 47) 4-Poorts USB netwerkserver MANUALE (p. 62) Server di rete a 4 porte USB MANUAL DE USO (p. 77) Servidor de red de 4 puertos USB HASZNÁLATI ÚTMUTATÓ (o. 92.) 4 portos USB hálózati kiszolgáló KÄYTTÖOHJE (s. 107) 4-porttinen USB-verkkopalvelin BRUKSANVISNING (s. 122) 4-portars USB-nätverksserver NÁVOD K POUŽITÍ (s. 137) Síťový USB server se 4 porty MANUAL DE UTILIZARE (p. 152) Server de reţea cu 4 porturi USB ΕΓΧΕΙΡΙ∆ΙΟ XPHΣHΣ (σελ. 167) ∆ιακομιστής δικτύου USB με 4 θύρες BRUGERVEJLEDNING (p. 182) 4-port USB netværksserver VEILEDNING (p. 197) 4-ports USB nettverksserver NEDERLANDS 4-Poorts USB netwerkserver Printerinstelling voor Windows® XP/VISTA EST biedt een simpel en eenvoudig hulpprogramma aan, dat u helpt bij het opzetten van USB-printers die aangesloten dienen te worden op de EST LPR printerserver als netwerkprinter d.m.v. een “netwerkprinter wizard”. Dit hulpprogramma vermindert de tientallen stappen die nodig zijn bij het opzetten van een netwerk-printer via het Windows® “ingebouwde printer-hulpprogramma” naar slechts een paar klikken op de muis. Gebruikers hoeven niet langer de verwarrende IP-instellingen in te geven, de naam van de wachtrij en poortconfiguratie in te voeren. Netwerk printerinstallatie wizard Om de installatie op te starten, klikt u op het installatieprogramma: Wacht tot dat het installatieprogramma start: Selecteer de installatietaal en klik op “ok”: 47 Klik op “voltooien” om het stuurprogramma te verlaten zodra de installatie voltooid is: Het installatieprogramma heeft een snelkoppeling op uw bureaublad gemaakt: 48 Het instellen van de printer • Nu is het mogelijk uw printer in te stellen. Klikt u op het “start netwerk printer wizard” ikoon dat gecreëerd is op uw bureaublad: • Klik vervolgens op “volgende” om verder te gaan als u dit venster met “welkom” ziet: 49 • Selecteert u nu de printer die u wilt instellen uit deze lijst en klik op “volgende”. Het aantal printers die u op deze lijst ziet staan, is afhankelijk van het aantal printers dat aangesloten is op uw netwerk. Als u slechts één printer in uw netwerk heeft staan, ziet u slecht één printer in deze lijst. Indien u geen printers ziet, zorg dan dat uw printers en EST LPR printer-server correct ingeschakeld en aangesloten zijn op het netwerk. • In het volgende venster selecteert u nu het stuurprogramma uit de lijst indien dit aanwezig is, klikt vervolgens op de knop “volgende” en gaat u verder met stap 7. Indien dit niet het geval is, leest u dan verder. Indien u het stuurprogramma van de printer niet op de lijst aantreft, plaats dan de cd met het stuurprogramma van de printer in de CD-ROM en druk op de “gebruik disc…”-knop en ga daarna verder met stap 5: 50 • U dient nu te bladeren naar de map die het stuurprogramma voor uw printer bevat. Klik nu op “open” om het programma te gebruiken: • Vervolgens kiest u opnieuw het stuurprogramma uit de lijst en klikt op de knop “volgende”. Indien u niet het juiste stuurprogramma geselecteerd had, is dit uw kans om het te controleren. Klik hierna nogmaals op “gebruik disc” om opnieuw het juiste stuurprogramma te selecteren: 51 • Wanneer u het juiste stuurprogramma uit de lijst gekozen heeft, klik dan op de knop “voltooien”. Het kan een paar minuten duren voordat de wizard uw netwerk-printer juist heeft ingesteld: • Nadat de printer juist is ingesteld, kunt u deze zien in het “configuratiescherm > printers”: 52 • Nu kunt u elk document afdrukken met behulp van de printer die u zojuist heeft ingesteld: Indien u meer dan één printer heeft ingesteld, zorgt u er dan voor dat u de juiste printer selecteert om af te drukken. OPMERKING: Vergeet niet dat deze instelling een eenmalige procedure is. U hoeft dit proces niet elke keer uit te voeren wanneer u wilt afdrukken. Echter, indien u het “netwerk printer wizard”-programma verwijdert, zal de instelling van uw printer niet meer werken. Het verwijderen van de printerinstelling Om de printerinstelling te verwijderen, gaat u naar het venster van het “configuratiescherm > printer” en verwijdert u hieruit de printer: Verwijder simpelweg dit ikoon door op de “Del”-toets van uw toetsenbord te drukken. Hierna zal het verwijderd worden uit de lijst van bruikbare printers wanneer u een document afdrukt. 53 Verwijder het programma • Om het “netwerk printer wizard”-programma te verwijderen, gaat u naar het “configuratiescherm > toevoegen of verwijderen programma’s” (“programma’s en onderdelen” bij Windows® VISTA): Windows® XP Windows® VISTA 54 • Selecteert u vervolgens de “netwerk printer wizard” om het programma te verwijderen: • Volg hierna de instructies van het installatieprogramma op om de verwijderprocedure te voltooien: LET OP: Zodra u dit programma verwijdert, kunt u niet langer met behulp van de printers die u heeft ingesteld met de “netwerk printer wizard” afdrukken. 55 Het instellen van de printer voor de MAC OS X™ • MAC OS® van Apple Inc. wordt geleverd met een ingebouwd hulpprogramma dat zeer vergelijkbaar is met de “netwerk printer wizard”. Om te beginnen gaat u naar “systeemvoorkeuren” in het “dock”-menu: • Zodra het “systeemvoorkeur”-venster open is, zoekt u dan naar het onderdeel “print en fax”: Dubbelklikt u op “afdruk en fax” om de installatie van de printer op te starten. 56 • Dit venster toont u de printers die geïnstalleerd zijn op uw MAC. Om een nieuwe printer te installeren, klikt u op de “+”-knop en selecteert printers: • Selecteer de printer uit de lijst die u wilt instellen. Het aantal printers dat u op de lijst ziet staan, is afhankelijk van het aantal printers die aangesloten zijn op uw netwerk. Als er slechts één printer op uw netwerk is aangesloten, ziet u slechts één printer op deze lijst. Indien u geen printers ziet, zorg dan dat uw printers en EST LPR printer-server correct ingeschakeld en aangesloten zijn op het netwerk. 57 • Indien u de printer wilt installeren, zal “bonjour” de juiste stuurprogramma’s voor u selecteren en dit is te zien in het “print gebruik”-veld: Indien u eenmaal de juiste printer markeert om het te installeren, klik dan op de “toevoegen” om de printer te installeren. • Indien de installatie is voltooid, zult u in staat zijn dit te zien in het “afdruk en fax”-venster: U zult zien dat de A950 printer op de beschikbare lijst met printers verschenen is. U kunt deze printer nu gebruiken voor het afdrukken van uw documenten of foto’s. OPMERKING: Vergeet niet dat deze instelling een eenmalige procedure is. U hoeft dit proces niet elke keer uit te voeren wanneer u wilt afdrukken. Echter, indien u het “netwerk printer wizard”-programma verwijdert, zal de instelling van uw printer niet meer werken. 58 • Bij het afdrukken van een document selecteert u de printer die u zojuist heeft ingesteld uit de beschikbare printerlijst: Het verwijderen van de printerinstelling • Om een printerinstelling te verwijderen, gaat u nogmaals naar het venster “afdruk en fax”: Selecteer de printer in de beschikbare printerlijst aan de linkerkant, en klik vervolgens op de “-“-knop om deze te verwijderen. 59 • Eenmaal verwijderd, zal de printer verdwijnen uit de printerlijst: • Wanneer u nu een document wilt afdrukken, zult u niet meer in staat zijn deze printer te selecteren: 60 Inhoud van de verpakking: • • • 4-Poorts USB netwerkserver. Vermogensomvormer. CD-ROM met handleiding en stuurprogramma. Veiligheidsvoorzorgsmaatregelen: Om het risico op elektrische schokken te voorkomen mag dit product ALLEEN worden geopend door een erkende technicus wanneer er onderhoud nodig is. Koppel het product los van de elektrische voeding en van andere apparatuur als zich problemen voordoen. Stel het product niet bloot aan water of vocht. Onderhoud: Uitsluitend reinigen met een droge doek. Gebruik geen reinigingsmiddelen of schuurmiddelen. Garantie: Voor wijzigingen en veranderingen aan het product of schade veroorzaakt door een verkeerd gebruik van dit product, kan geen aansprakelijkheid worden geaccepteerd. Tevens vervalt daardoor de garantie. Algemeen: Wijziging van ontwerp en specificaties zonder voorafgaande mededeling onder voorbehoud. Alle logo’s, merken en productnamen zijn handelsmerken of geregistreerde handelsmerken van de respectievelijke eigenaren en worden hierbij als zodanig erkend. Bewaar deze gebruiksaanwijzing voor latere raadpleging. Let op: Dit product is voorzien van dit symbool. Dit symbool geeft aan dat afgedankte elektrische en elektronische producten niet met het gewone huisafval verwijderd mogen worden. Voor dit soort producten zijn er speciale inzamelingspunten. 61-
 1
1
-
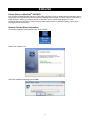 2
2
-
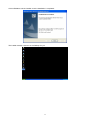 3
3
-
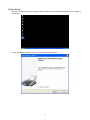 4
4
-
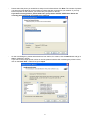 5
5
-
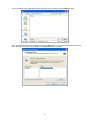 6
6
-
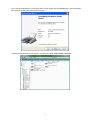 7
7
-
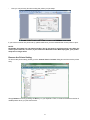 8
8
-
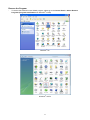 9
9
-
 10
10
-
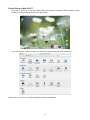 11
11
-
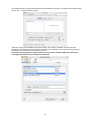 12
12
-
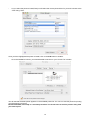 13
13
-
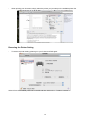 14
14
-
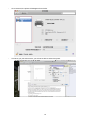 15
15
-
 16
16
-
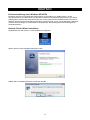 17
17
-
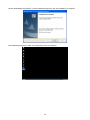 18
18
-
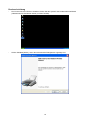 19
19
-
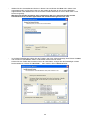 20
20
-
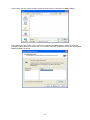 21
21
-
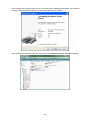 22
22
-
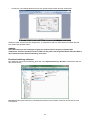 23
23
-
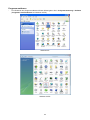 24
24
-
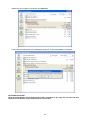 25
25
-
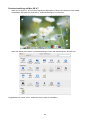 26
26
-
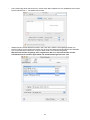 27
27
-
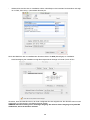 28
28
-
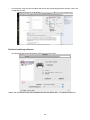 29
29
-
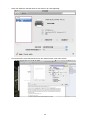 30
30
-
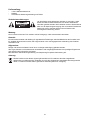 31
31
-
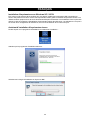 32
32
-
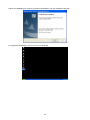 33
33
-
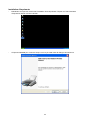 34
34
-
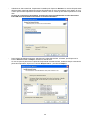 35
35
-
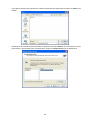 36
36
-
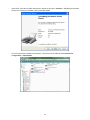 37
37
-
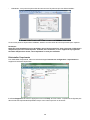 38
38
-
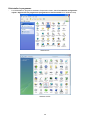 39
39
-
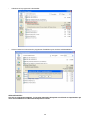 40
40
-
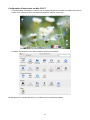 41
41
-
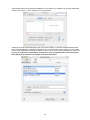 42
42
-
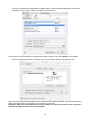 43
43
-
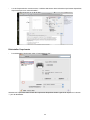 44
44
-
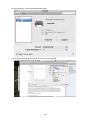 45
45
-
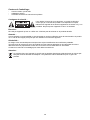 46
46
-
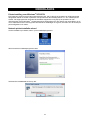 47
47
-
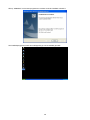 48
48
-
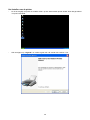 49
49
-
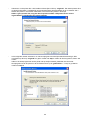 50
50
-
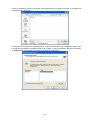 51
51
-
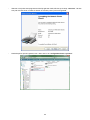 52
52
-
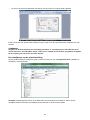 53
53
-
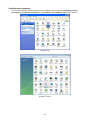 54
54
-
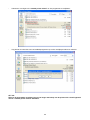 55
55
-
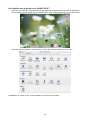 56
56
-
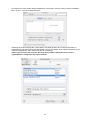 57
57
-
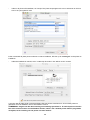 58
58
-
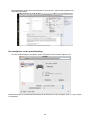 59
59
-
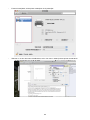 60
60
-
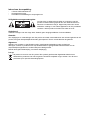 61
61
-
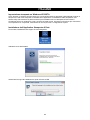 62
62
-
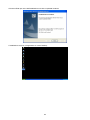 63
63
-
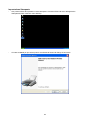 64
64
-
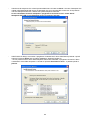 65
65
-
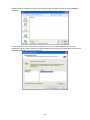 66
66
-
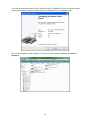 67
67
-
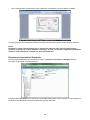 68
68
-
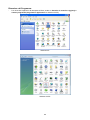 69
69
-
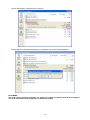 70
70
-
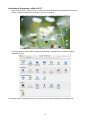 71
71
-
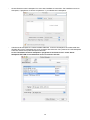 72
72
-
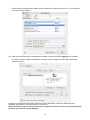 73
73
-
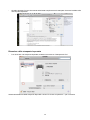 74
74
-
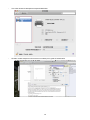 75
75
-
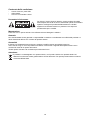 76
76
-
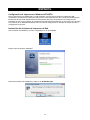 77
77
-
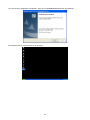 78
78
-
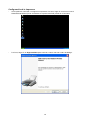 79
79
-
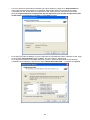 80
80
-
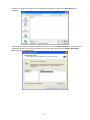 81
81
-
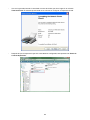 82
82
-
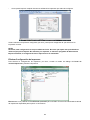 83
83
-
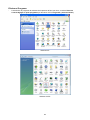 84
84
-
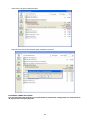 85
85
-
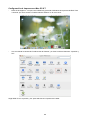 86
86
-
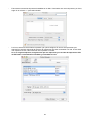 87
87
-
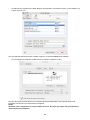 88
88
-
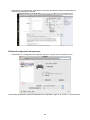 89
89
-
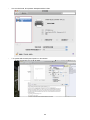 90
90
-
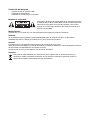 91
91
-
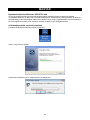 92
92
-
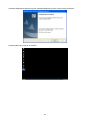 93
93
-
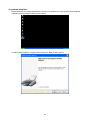 94
94
-
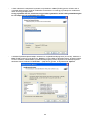 95
95
-
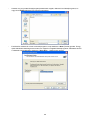 96
96
-
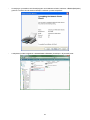 97
97
-
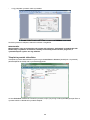 98
98
-
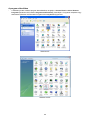 99
99
-
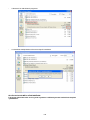 100
100
-
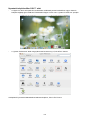 101
101
-
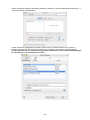 102
102
-
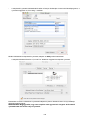 103
103
-
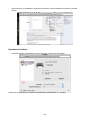 104
104
-
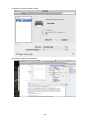 105
105
-
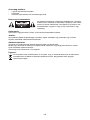 106
106
-
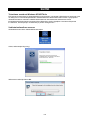 107
107
-
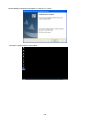 108
108
-
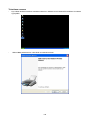 109
109
-
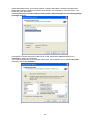 110
110
-
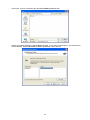 111
111
-
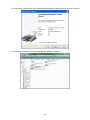 112
112
-
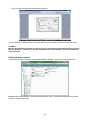 113
113
-
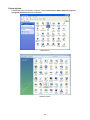 114
114
-
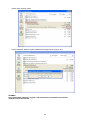 115
115
-
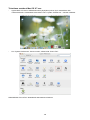 116
116
-
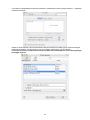 117
117
-
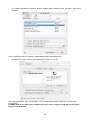 118
118
-
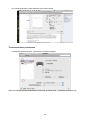 119
119
-
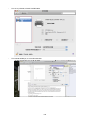 120
120
-
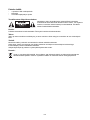 121
121
-
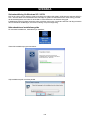 122
122
-
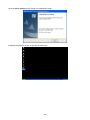 123
123
-
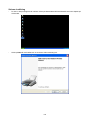 124
124
-
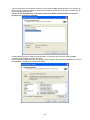 125
125
-
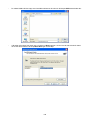 126
126
-
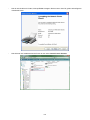 127
127
-
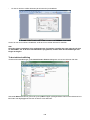 128
128
-
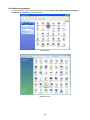 129
129
-
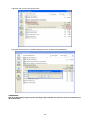 130
130
-
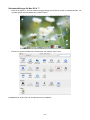 131
131
-
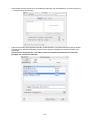 132
132
-
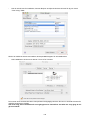 133
133
-
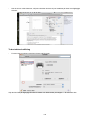 134
134
-
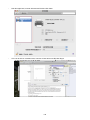 135
135
-
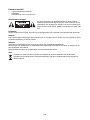 136
136
-
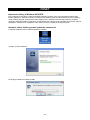 137
137
-
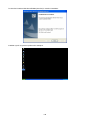 138
138
-
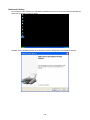 139
139
-
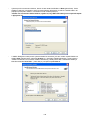 140
140
-
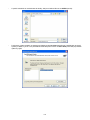 141
141
-
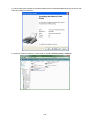 142
142
-
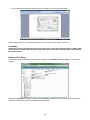 143
143
-
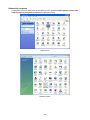 144
144
-
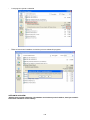 145
145
-
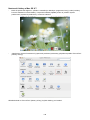 146
146
-
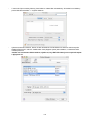 147
147
-
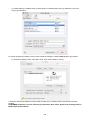 148
148
-
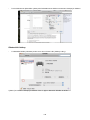 149
149
-
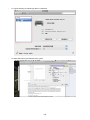 150
150
-
 151
151
-
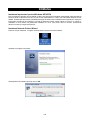 152
152
-
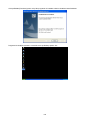 153
153
-
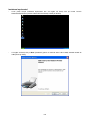 154
154
-
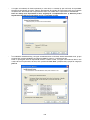 155
155
-
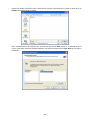 156
156
-
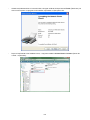 157
157
-
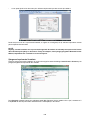 158
158
-
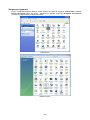 159
159
-
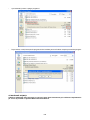 160
160
-
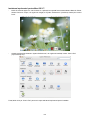 161
161
-
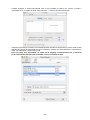 162
162
-
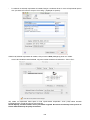 163
163
-
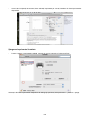 164
164
-
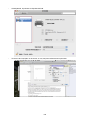 165
165
-
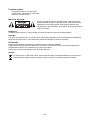 166
166
-
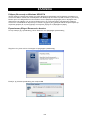 167
167
-
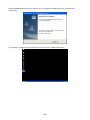 168
168
-
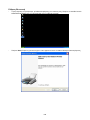 169
169
-
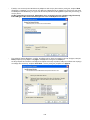 170
170
-
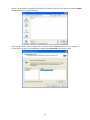 171
171
-
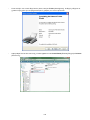 172
172
-
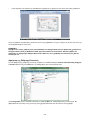 173
173
-
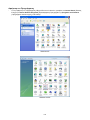 174
174
-
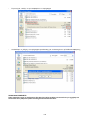 175
175
-
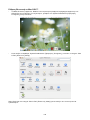 176
176
-
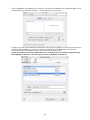 177
177
-
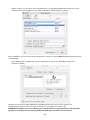 178
178
-
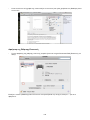 179
179
-
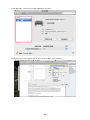 180
180
-
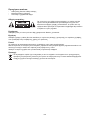 181
181
-
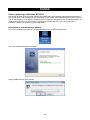 182
182
-
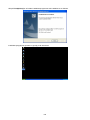 183
183
-
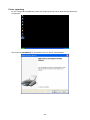 184
184
-
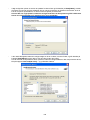 185
185
-
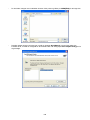 186
186
-
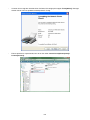 187
187
-
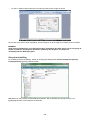 188
188
-
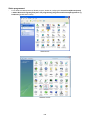 189
189
-
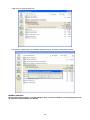 190
190
-
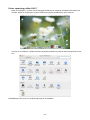 191
191
-
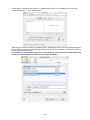 192
192
-
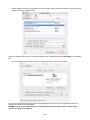 193
193
-
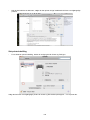 194
194
-
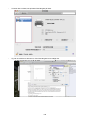 195
195
-
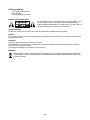 196
196
-
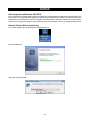 197
197
-
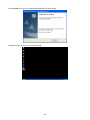 198
198
-
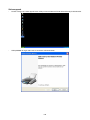 199
199
-
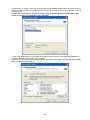 200
200
-
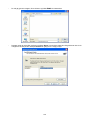 201
201
-
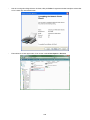 202
202
-
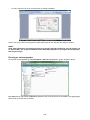 203
203
-
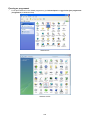 204
204
-
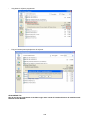 205
205
-
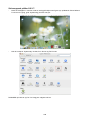 206
206
-
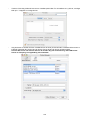 207
207
-
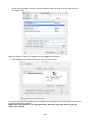 208
208
-
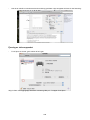 209
209
-
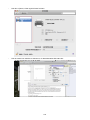 210
210
-
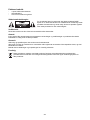 211
211
-
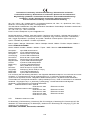 212
212
-
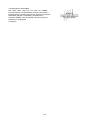 213
213
in andere talen
- English: König CMP-USBNETBOX4 Specification
- italiano: König CMP-USBNETBOX4 specificazione
- français: König CMP-USBNETBOX4 spécification
- español: König CMP-USBNETBOX4 Especificación
- Deutsch: König CMP-USBNETBOX4 Spezifikation
- dansk: König CMP-USBNETBOX4 Specifikation
- suomi: König CMP-USBNETBOX4 määrittely
- čeština: König CMP-USBNETBOX4 Specifikace
- svenska: König CMP-USBNETBOX4 Specifikation
- română: König CMP-USBNETBOX4 Specificație
Andere documenten
-
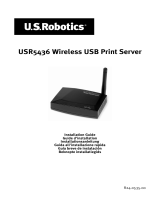 U.S.Robotics USR5436 Installatie gids
U.S.Robotics USR5436 Installatie gids
-
USRobotics 5436A Handleiding
-
Lexmark C510 de handleiding
-
HP Color LaserJet 2550 Printer series Snelstartgids
-
Belkin SERVEUR D’IMPRESSION SANS FIL #F1UP0001FR de handleiding
-
LevelOne 11g Handleiding
-
Xerox DocuColor 3535 Installatie gids
-
LevelOne ServCon FPS-3003 Handleiding
-
Copystar KM-4030 Quick Configuration Manual
-
LevelOne FPS-1033 Quick Installation Manual