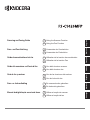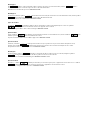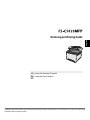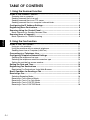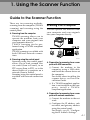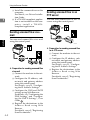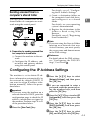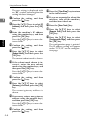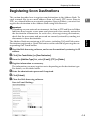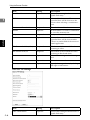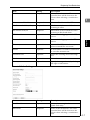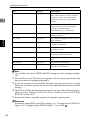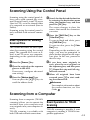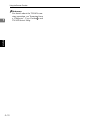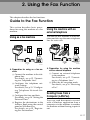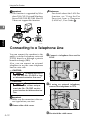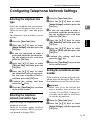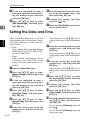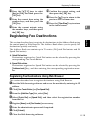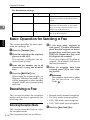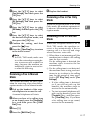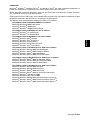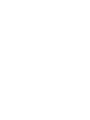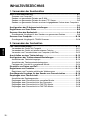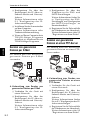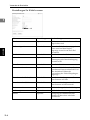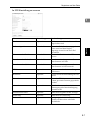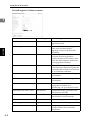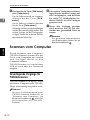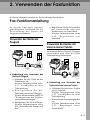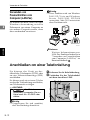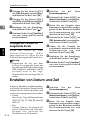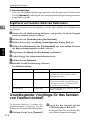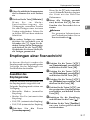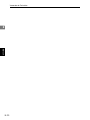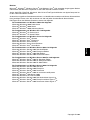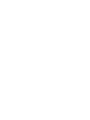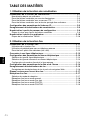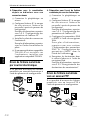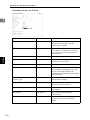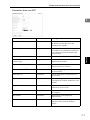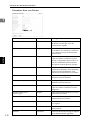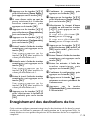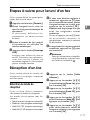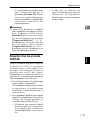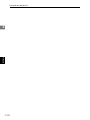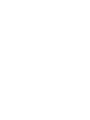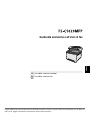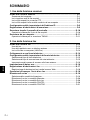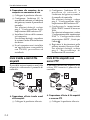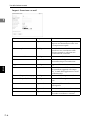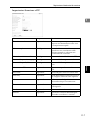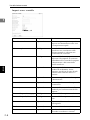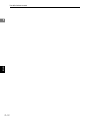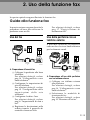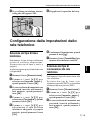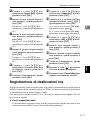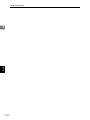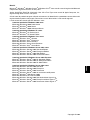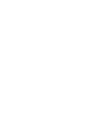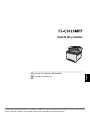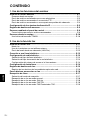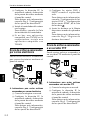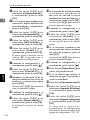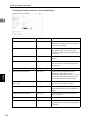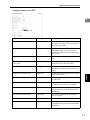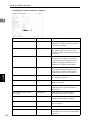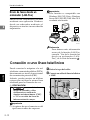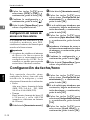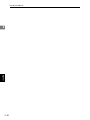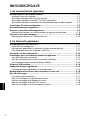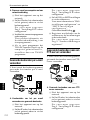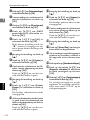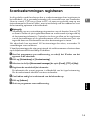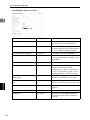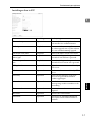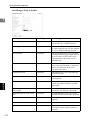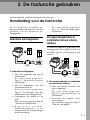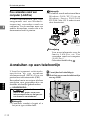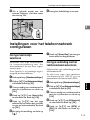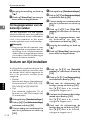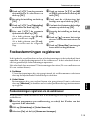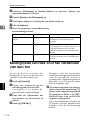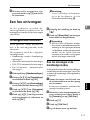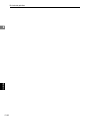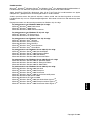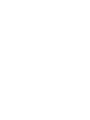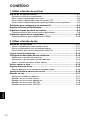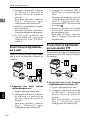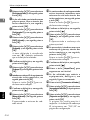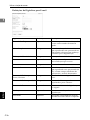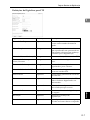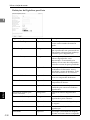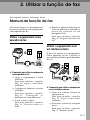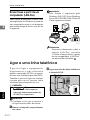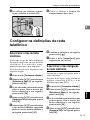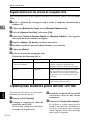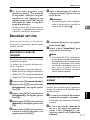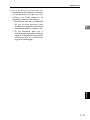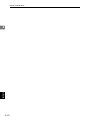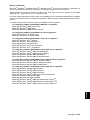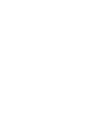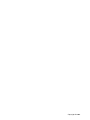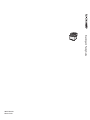1
2
Using the Scanner Function
Using the Fax Function
1
2
Verwenden der Scanfunktion
Verwenden der Faxfunktion
1
2
Utilisation de la fonction de numérisation
Utilisation de la fonction Fax
1
2
Uso della funzione scanner
Uso della funzione fax
1
2
Uso de las funciones del escáner
Uso de la función fax
1
2
De scannerfunctie gebruiken
De faxfunctie gebruiken
1
2
Utilizar a função do scanner
Utilizar a função de fax
DeutschFrançaisItalianoEspañol
Nederlands
English
Português
Scanning and Faxing Guide
Scan- und Fax-Anleitung
Guide de numérisation et de fax
Guida alla scansione e all'invio di fax
Guía de fax y escáner
Scan- en faxhandleiding
Manual de digitalização e envio de faxes

Model types
Modelltypen
Types de modèle
Tipi di modello
Tipos de modelo
Modeltypen
Tipos de modelo
Pagina wordt geladen...
Pagina wordt geladen...
Pagina wordt geladen...
Pagina wordt geladen...
Pagina wordt geladen...
Pagina wordt geladen...
Pagina wordt geladen...
Pagina wordt geladen...
Pagina wordt geladen...
Pagina wordt geladen...
Pagina wordt geladen...
Pagina wordt geladen...
Pagina wordt geladen...
Pagina wordt geladen...
Pagina wordt geladen...
Pagina wordt geladen...
Pagina wordt geladen...
Pagina wordt geladen...
Pagina wordt geladen...
Pagina wordt geladen...
Pagina wordt geladen...
Pagina wordt geladen...
Pagina wordt geladen...
Pagina wordt geladen...
Pagina wordt geladen...
Pagina wordt geladen...
Pagina wordt geladen...
Pagina wordt geladen...
Pagina wordt geladen...
Pagina wordt geladen...
Pagina wordt geladen...
Pagina wordt geladen...
Pagina wordt geladen...
Pagina wordt geladen...
Pagina wordt geladen...
Pagina wordt geladen...
Pagina wordt geladen...
Pagina wordt geladen...
Pagina wordt geladen...
Pagina wordt geladen...
Pagina wordt geladen...
Pagina wordt geladen...
Pagina wordt geladen...
Pagina wordt geladen...
Pagina wordt geladen...
Pagina wordt geladen...
Pagina wordt geladen...
Pagina wordt geladen...
Pagina wordt geladen...
Pagina wordt geladen...
Pagina wordt geladen...
Pagina wordt geladen...
Pagina wordt geladen...
Pagina wordt geladen...
Pagina wordt geladen...
Pagina wordt geladen...
Pagina wordt geladen...
Pagina wordt geladen...
Pagina wordt geladen...
Pagina wordt geladen...
Pagina wordt geladen...
Pagina wordt geladen...
Pagina wordt geladen...
Pagina wordt geladen...
Pagina wordt geladen...
Pagina wordt geladen...
Pagina wordt geladen...
Pagina wordt geladen...
Pagina wordt geladen...
Pagina wordt geladen...
Pagina wordt geladen...
Pagina wordt geladen...
Pagina wordt geladen...
Pagina wordt geladen...
Pagina wordt geladen...
Pagina wordt geladen...
Pagina wordt geladen...
Pagina wordt geladen...
Pagina wordt geladen...
Pagina wordt geladen...
Pagina wordt geladen...
Pagina wordt geladen...
Pagina wordt geladen...
Pagina wordt geladen...
Pagina wordt geladen...
Pagina wordt geladen...
Pagina wordt geladen...
Pagina wordt geladen...
Pagina wordt geladen...
Pagina wordt geladen...
Pagina wordt geladen...
Pagina wordt geladen...
Pagina wordt geladen...
Pagina wordt geladen...
Pagina wordt geladen...
Pagina wordt geladen...
Pagina wordt geladen...
Pagina wordt geladen...
Pagina wordt geladen...
Pagina wordt geladen...
Pagina wordt geladen...
Pagina wordt geladen...
Pagina wordt geladen...
Pagina wordt geladen...
Pagina wordt geladen...
Pagina wordt geladen...
Pagina wordt geladen...
Pagina wordt geladen...
Pagina wordt geladen...
Pagina wordt geladen...
Pagina wordt geladen...
Pagina wordt geladen...
Pagina wordt geladen...
Pagina wordt geladen...
Pagina wordt geladen...
Pagina wordt geladen...
Pagina wordt geladen...
Pagina wordt geladen...
Pagina wordt geladen...
Pagina wordt geladen...

Nederlands
Scan- en faxhandleiding
Lees de handleiding zorgvuldig door voordat u het apparaat gebruikt en houdt deze bij de hand. U kunt dan de handleiding zo nodig altijd
raadplegen. Lees met het oog op een veilig en juist gebruik van het apparaat ook de “Veiligheidsinformatie” door voordat u het apparaat gaat
gebruiken.
De scannerfunctie gebruiken
De faxfunctie gebruiken
1
2

F-i
Nederlands
INHOUDSOPGAVE
1. De scannerfunctie gebruiken
Handleiding voor de scannerfunctie................................................................ F-1
Scannen vanaf een computer ................................................................................ F-1
Gescande bestanden per e-mail verzenden .......................................................... F-2
Gescande bestanden naar een FTP-server verzenden ......................................... F-2
Gescande bestanden verzenden naar de gedeelde map van een computer ........ F-3
Instellingen IP-adres configureren................................................................... F-3
Scanbestemmingen registreren ....................................................................... F-5
Scannen vanaf het bedieningspaneel.............................................................. F-9
Belangrijkste functies voor het verzenden van gescande bestanden .................... F-9
Scannen vanaf een computer......................................................................... F-10
Belangrijkste functies van TWAIN-scannen ......................................................... F-10
2. De faxfunctie gebruiken
Handleiding voor de faxfunctie ...................................................................... F-11
Gebruiken als faxapparaat................................................................................... F-11
Het apparaat gebruiken in combinatie met een externe telefoon......................... F-11
Fax verzenden vanaf een computer (LAN-Fax) ................................................... F-12
Aansluiten op een telefoonlijn........................................................................ F-12
Instellingen voor het telefoonnetwerk configureren .................................... F-13
Het type telefoonlijn selecteren............................................................................ F-13
Het type verbinding met het telefoonnetwerk selecteren ..................................... F-13
Het toegangsnummer voor de buitenlijn instellen ................................................ F-14
Datum en tijd instellen..................................................................................... F-14
Faxbestemmingen registreren........................................................................ F-15
Faxbestemmingen registreren via de webbrowser .............................................. F-15
Belangrijkste functies voor het verzenden van een fax............................... F-16
Een fax ontvangen........................................................................................... F-17
Ontvangstmodus selecteren ................................................................................ F-17
Een fax ontvangen in de handmatige modus....................................................... F-17
Een fax ontvangen in de Alleen fax-modus.......................................................... F-18
Een fax ontvangen in de FAX/TEL-modus........................................................... F-18
Een fax ontvangen in de Fax/tel.beantw.-modus................................................. F-19

F-1
1. De scannerfunctie
gebruiken
Handleiding voor de scannerfunctie
Er zijn twee methoden om te scannen:
scannen vanaf de computer (TWAIN-
scannen) en scannen vanaf het
bedieningspaneel.
❖ Scannen vanaf de computer
Met TWAIN-scannen kunt u het
apparaat bedienen vanaf de
computer en originelen rechtstreeks
naar de computer scannen.
Voor TWAIN-scannen hebt u een
toepassing nodig die hiervoor
geschikt is.
U kunt zowel via een USB- als via
een netwerkverbinding TWAIN-
scannen.
❖ Scannen vanaf het bedieningspaneel
Vanaf het bedieningspaneel kunt u
gescande bestanden via e-mail
(Scan to e-mail), naar een FTP-
server (Scan to FTP) of naar een
gedeelde map of computer op een
netwerk (Scan to Folder) verzenden.
Scannen vanaf het bedieningspaneel
is alleen mogelijk met een
netwerkverbinding.
Scannen vanaf een computer
Met TWAIN-scannen kunt u het
apparaat bedienen vanaf de computer
en originelen rechtstreeks naar de
computer scannen.
❖ Scannen vanaf een computer met een
USB-verbinding
A
Sluit het apparaat met een USB-kabel
aan op de computer en installeer het
scannerstuurprogramma op de
computer.
Voor verdere informatie
over het installeren van de
scanner stuurprogramma's
zie Installatiehandleiding
voor stuurprogramma's.
B Als er geen programma dat
TWAIN capaciteit heeft op de
computer geïnstalleerd is,
installeer dan een TWAIN
programma.
BPC032S

De scannerfunctie gebruiken
F-2
1
Nederlands
❖ Scannen vanaf een computer met een
netwerkverbinding
A Sluit het apparaat aan op het
netwerk.
B
Stel het IP-adres, het subnetmasker
en het gateway-adres in via het
bedieningspaneel.
Zie voor meer gegevens
Pag.3 “Instellingen IP-adres
configureren”.
C
Installeer het scannerstuurprogramma
op de computer.
Voor verdere informatie, zie
Installatiehandleiding voor
stuurprogramma's.
D Als er geen programma dat
TWAIN capaciteit heeft op de
computer geïnstalleerd is,
installeer dan een TWAIN
programma.
Gescande bestanden per e-mail
verzenden
U kunt vanaf het bedieningspaneel
gescande bestanden per e-mail
verzenden.
❖ Voorbereiden van het per e-mail
verzenden van gescande bestanden
A Sluit het apparaat aan op het
netwerk.
B
Stel het IP-adres, het subnetmasker
en het gateway-adres in via het
bedieningspaneel.
Zie voor meer gegevens
Pag.3 “Instellingen IP-adres
configureren”.
C
Stel de DNS- en SMTP-instellingen
in via de webbrowser.
Voor meer informatie zie "DNS-
instellingen configureren" en
"SMTP-instellingen
configureren",
Gebruikershandleiding .
D Registreer met behulp van de
webbrowser de bestemmingen
in het adresboek.
Zie voor meer gegevens
Pag.5 “Scanbestemmingen
registreren”.
Gescande bestanden naar een
FTP-server verzenden
U kunt vanaf het bedieningspaneel
gescande bestanden naar een FTP-
server verzenden.
❖ Gescande bestanden naar een FTP-
server verzenden
A Sluit het apparaat aan op het
netwerk.
B
Stel het IP-adres, het subnetmasker
en het gateway-adres in via het
bedieningspaneel.
Zie voor meer gegevens
Pag.3 “Instellingen IP-adres
configureren”.
DU BPC033S
DU BPC034S

Instellingen IP-adres configureren
F-3
1
Nederlands
C Registreer met behulp van de
webbrowser de bestemmingen
in het adresboek.
Zie voor meer gegevens
Pag.5 “Scanbestemmingen
registreren”.
Gescande bestanden
verzenden naar de gedeelde
map van een computer
U kunt vanaf het bedieningspaneel
gescande bestanden verzenden naar
de gedeelde map van een computer in
een netwerk.
❖ Gescande bestanden verzenden naar
de gedeelde map van een computer
A Sluit het apparaat aan op het
netwerk.
B
Stel het IP-adres, het subnetmasker
en het gatewayadres in via het
bedieningspaneel.
Zie voor meer gegevens
Pag.3 “Instellingen IP-adres
configureren”.
C Maak een doelmap aan op de
harde schijf van de computer en
stel deze in als een gedeelde
map.
Zie de documentatie van uw
besturingssysteem voor meer
informatie.
D Registreer met behulp van de
webbrowser de bestemmingen
in het adresboek.
Zie voor meer gegevens
Pag.5 “Scanbestemmingen
registreren”.
Opmerking
❒ Als u gebruik maakt van de functie
Scan to Folder in een netwerk dat
Active Directory gebruikt, dan
moet u de servernaam en de
domeinnaam opgeven via de
DNS-instellingen.
Verwijzing
Voor meer informatie over DNS-
instellingen, zie "DNS-instellingen
configureren",
Gebruikershandleiding .
Instellingen IP-adres configureren
De machine is zodanig ingesteld dat
het standaard automatisch informatie
over het IP-adres verkrijgt via het
netwerk (DHCP). Als u de IP-
adresinformatie handmatig wilt
instellen, dient u de onderstaande
procedure te volgen.
Belangrijk
❒ Als u een machine gebruikt op een
netwerk dat DHCP gebruikt, dan
dient u de configuratiepagina af te
drukken om te controleren welke
IP-adresinformatie aan de machine
werd toegekend. Voer de stappen
19 tot 21 van de onderstaande
procedure uit.
A
Druk op de knop
{
Gebruikersinstellingen
}
.
BPC058S

De scannerfunctie gebruiken
F-4
1
Nederlands
B
Druk op
{U}{T}
om
[
Netwerkinstellingen
]
te selecteren en druk op
{
OK
}
.
C Voer zo nodig een wachtwoord in
met de cijfertoetsen en druk op
{OK}.
D
Druk op
{U}{T}
om
[
IP-configuratie
]
te selecteren en druk op
{
OK
}
.
E Druk op {U}{T} om [DHCP
geactiveerd] te selecteren en
druk op {OK}.
F Druk op {U}{T} om [Uit] te
selecteren en druk op {OK}.
Bij de nieuwe instelling wordt een
“p” symbool weergegeven om
aan te geven dat de instelling werd
veranderd.
G Bevestig de instelling en druk op
{}.
H Druk op {U}{T} om [IP Adres] te
selecteren en druk op {OK}.
I Geef met de cijfertoetsen het IP-
adres van het apparaat op en druk
daarna op {OK}.
Druk op {U}{T} om van het ene
veld naar het andere te gaan.
J Bevestig de instelling en druk op
{}.
K Druk op {U}{T} om [Subnet
Masker] te selecteren en druk op
{OK}.
Het huidige subnetmasker wordt
weergegeven.
L
Als het subnetmasker niet het juiste
is, geeft u met de cijfertoetsen een
nieuw subnetmasker op en drukt u
daarna op
{
OK
}
.
Druk op {U}{T} om van het ene
veld naar het andere te gaan.
M Bevestig de instelling en druk op
{}.
N Druk op {U}{T} om [Gateway] te
selecteren en druk op {OK}.
Het huidige gateway-adres wordt
weergegeven.
O Geef zo nodig met de cijfertoetsen
een nieuw gateway-adres op en
druk daarna op {OK}.
Druk op {U}{T} om van het ene
veld naar het andere te gaan.
P Bevestig de instelling en druk op
{}.
Q Druk op {Wissen/Stop} om terug te
keren naar het beginscherm.
R Als u wordt gevraagd het apparaat
opnieuw op te starten, schakelt u
het apparaat uit en daarna weer
in.
S
Druk op de knop
{
Gebruikersinstellingen
}
.
T Druk op de toetsen {U}{T} om
[Rapporten afdrukken] te selecteren
en druk vervolgens op de toets
{OK}.
U
Druk op
{U}{T}
om
[
Configuratiepagina
]
te selecteren en druk op
{
OK
}
.
De configuratiepagina wordt
afgedrukt. De instelling van het IP-
adres staat onder “TCP/IP” op de
configuratiepagina.

Scanbestemmingen registreren
F-5
1
Nederlands
Scanbestemmingen registreren
In dit gedeelte wordt beschreven hoe u scanbestemmingen kunt registreren in
het adresboek. Als u gescande bestanden wilt verzenden naar een e-mailadres
(Scan to e-mail), FTP-server (Scan to FTP) of naar een gedeelde map op een
netwerkcomputer (Scan to Folder), moet u met behulp van de webbrowser eerst
de bestemming opnemen in het adresboek.
Belangrijk
❒ Afhankelijk van uw netwerkomgeving moeten voor de functies Scan to FTP
en Scan to Folder de juiste gebruikersnaam en wachtwoord zijn ingevuld bij
de bestemmingsinformatie. Controleer in deze gevallen na het registreren
van de bestemmingen of de gebruikersnaam en het wachtwoord juist zijn
ingevuld door een testdocument aan deze bestemmingen te sturen.
Het adresboek kan maximaal 100 bestemmingen bevatten, waaronder 20
vermeldingen voor snelkiezen.
U kunt bestemmingen die zijn geregistreerd als snelkiesnummer selecteren door
op de bijbehorende Eéntoetsknop te drukken.
A Start het programma voor webbrowsing, en schrijf het IP-adres van het
apparaat in de adresbalk.
B Klik op [Eéntoetsknop] of [Scanbestemming].
C Selecteer in de lijst [Nieuwe soort toevoegen] de optie [E-mail], [FTP] of [Map].
D Registreer de noodzakelijke informatie.
De informatie die u moet opgeven, is afhankelijk van het type bestemming.
Zie de onderstaande tabellen voor meer informatie.
E Geef indien nodig het wachtwoord van de beheerder op.
F Klik op [Indienen].
G Sluit uw programma voor webbrowsing.

De scannerfunctie gebruiken
F-6
1
Nederlands
Instellingen Scan to e-mail
Item Instelling Beschrijving
Eéntoetsknop Optioneel Selecteer de bestemming als u deze
wilt instellen als snelkiesnummer.
Volledige naam Verplicht Naam van de bestemming. De naam
die u hier opgeeft, ziet u op het scherm
als u een scanbestemming opgeeft.
E-mailadres bestemming Verplicht E-mailadres van de bestemming.
Afzender Optioneel E-mailadres waaraan een
kennisgeving wordt verzonden na de
verzending.
Onderwerp Verplicht Onderwerp van de e-mail.
Naam afzender Optioneel Naam van de afzender. De hier
opgegeven naam zal worden
weergegeven onder "Afzender"
of een vergelijkbaar veld in het
e-mailprogramma van de ontvanger.
Bestandsopmaak voor
kleur/grijs
Verplicht Bestandsindeling van het gescande
bestand als het in kleur is gescand.
Bestandsopmaak voor zwart-
wit
Verplicht Bestandsindeling van het gescande
bestand als het in zwart-wit is gescand.
Documentformaat Optioneel Selecteer het scanformaat van het
origineel.
Resolutie Optioneel Selecteer de scanresolutie.
Dichtheid Optioneel Specificeer de afbeeldingsdichtheid
door op de toetsen links of rechts te
drukken.

Scanbestemmingen registreren
F-7
1
Nederlands
Instellingen Scan to FTP
Item Instelling Beschrijving
Eéntoetsknop Optioneel Selecteer de bestemming als u deze
wilt instellen als snelkiesnummer.
Volledige naam Verplicht Naam van de bestemming. De naam
die u hier opgeeft, ziet u op het scherm
als u een scanbestemming opgeeft.
Hostnaam of IP-adres Verplicht Naam of IP-adres van de FTP-server.
Bestandsopmaak voor
kleur/grijs
Verplicht Bestandsindeling van het gescande
bestand als het in kleur is gescand.
Bestandsopmaak voor zwart-
wit
Verplicht Bestandsindeling van het gescande
bestand als het in zwart-wit is gescand.
FTP-gebruikersnaam Optioneel Gebruikersnaam voor aanmelden bij
FTP-server.
Wachtwoord Optioneel Wachtwoord voor aanmelden bij FTP-
server.
Directory Optioneel Naam van de directory op de FTP-
server waar gescande bestanden
worden opgeslagen.
Afzender Optioneel E-mailadres waaraan een
kennisgeving wordt verzonden na de
verzending.
Documentformaat Optioneel Selecteer het scanformaat van het
origineel.
Resolutie Optioneel Selecteer de scanresolutie.
Dichtheid Optioneel Specificeer de afbeeldingsdichtheid
door op de toetsen links of rechts te
drukken.

De scannerfunctie gebruiken
F-8
1
Nederlands
Instellingen Scan to Folder
Item Instelling Beschrijving
Eéntoetsknop Optioneel Selecteer de bestemming als u deze
wilt instellen als snelkiesnummer.
Volledige naam Verplicht Naam van de bestemming. De naam
die u hier opgeeft, ziet u op het scherm
als u een scanbestemming opgeeft.
Servicenaam Verplicht Pad naar de directory waar gescande
bestanden worden opgeslagen. Bestaat
uit het IP-adres of de naam van de
doelcomputer en de naam van de
gedeelde map.
Domein Optioneel Als de doel-computer lid van een
Active Directory domein is, specificeer
dan de domeinnaam. Kan tot 15
lettertekens bevatten.
Gebruikersnaam Optioneel Gebruikersnaam voor aanmelden bij
de doelcomputer.
Wachtwoord Optioneel Wachtwoord voor aanmelden bij de
doelcomputer.
Directory Optioneel Directory binnen de gedeelde map
waarin gescande bestanden worden
opgeslagen.
Bestandsopmaak voor
kleur/grijs
Verplicht Bestandsindeling van het gescande
bestand als het in kleur is gescand.
Bestandsopmaak voor zwart-
wit
Verplicht Bestandsindeling van het gescande
bestand als het in zwart-wit is gescand.
Documentformaat Optioneel Selecteer het scanformaat van het
origineel.
Resolutie Optioneel Selecteer de scanresolutie.
Dichtheid Optioneel Specificeer de afbeeldingsdichtheid
door op de toetsen links of rechts te
drukken.

Scannen vanaf het bedieningspaneel
F-9
1
Nederlands
Opmerking
❒ Als u via e-mail bestanden verzendt, moeten de instellingen voor SMTP en
DNS op de juiste wijze zijn ingesteld.
❒ Als u bestanden verzendt naar een FTP-server of computer, moeten de
gebruikersnaam, het wachtwoord en de directory op de juiste wijze zijn
ingesteld.
❒ Als u gebruik maakt van de functie Scan to Folder in een netwerk dat
Active Directory gebruikt, dan moet u de servernaam en de domeinnaam
opgeven via de DNS-instellingen.
❒ Voor de optie Scan to Folder moet het gebruikte besturingssysteem een
van de volgende zijn: Windows 2000/XP/Vista, Windows Server
2003/2003 R2/2008, of Mac OS X.
❒ U kunt geen scanbestemmingen registreren vanaf het bedieningspaneel.
Verwijzing
Voor meer informatie over SMTP- en DNS-instellingen, zie "DNS-
instellingen configureren" en "SMTP-instellingen configureren",
Gebruikershandleiding .
Scannen vanaf het bedieningspaneel
Vanaf het bedieningspaneel kunt u
gescande bestanden via e-mail (Scan
to e-mail), naar een FTP-server (Scan
to FTP) of naar een gedeelde map of
computer in een netwerk (Scan to
Folder) verzenden.
Scannen vanaf het bedieningspaneel
kan alleen met een netwerkverbinding.
Belangrijkste functies voor het
verzenden van gescande
bestanden
In dit gedeelte worden de belangrijkste
functies beschreven voor scannen
vanaf het bedieningspaneel. Het
gescande bestand wordt via e-mail,
naar een FTP-server of naar een
computer verzonden, afhankelijk van
de opgegeven bestemming.
A Druk op {Scanner}.
B Plaats het origineel op de
belichtingsplaat of in de ADF.
Stel, zo nodig, de geavanceerde
scaninstellingen in.
C Druk op {Adresboek}.
U kunt op {U}{T} drukken om
door het adresboek te bladeren.
D Zoek de gewenste bestemming op
door met de cijfertoetsen de naam
van de bestemming op te geven en
daarna op {OK} te drukken.
Op het scherm ziet u nu de namen
die overeenkomen met de tekens
die u hebt opgegeven.

De scannerfunctie gebruiken
F-10
1
Nederlands
E Druk op {Z&W Start} of op {Kleur
Start}.
Druk op {Z&W Start} als u kopieën
in zwart-wit wilt maken.
Druk op {Kleur Start} als u in kleur
wilt scannen.
Afhankelijk van de instellingen
van het apparaat, krijgt u mogelijk
het verzoek om het volgende
origineel op de glasplaat te
plaatsen. Ga in dat geval verder
met de volgende stap.
F Als u meer originelen wilt
scannen, plaatst u het volgende
origineel op de glasplaat en drukt
u op {1}. Herhaal deze stap totdat
alle originelen zijn gescand.
G Als alle originelen zijn gescand,
drukt u op {2} om het gescande
bestand te gaan verzenden.
Verwijzing
Voor volledige informatie over
de scannerfunctie, zie de
Gebruikershandleiding .
Scannen vanaf een computer
Met TWAIN-scannen kunt u het
apparaat bedienen vanaf de
computer en originelen rechtstreeks
naar de computer scannen.
U kunt zowel via een USB- als via een
netwerkverbinding TWAIN-scannen.
Belangrijkste functies van
TWAIN-scannen
TWAIN-scannen is mogelijk als u op
de computer werkt in een programma
dat compatibel is met TWAIN.
Verwijzing
Voor informatie over het TWAIN-
scannen, zie "Scanning vanaf een
computer",
Gebruikershandleiding en Help
van het TWAIN-stuurprogramma.

F-11
2. De faxfunctie gebruiken
In dit hoofdstuk wordt de faxfuncties beschreven.
Handleiding voor de faxfunctie
In dit gedeelte worden de
basisprocedures beschreven voor het
gebruik van dit apparaat als
faxapparaat.
Gebruiken als faxapparaat
❖ Gebruiken als faxapparaat
A Sluit het apparaat aan op de
telefoonlijn.
Zie voor meer gegevens
Pag.12 “Aansluiten op een
telefoonlijn”.
B Stel de instellingen van het
telefoonnetwerk in.
Zie voor meer gegevens
Pag.13 “Instellingen voor het
telefoonnetwerk configureren”.
C Configureer de datum en de
tijd.
Zie voor meer gegevens Pag.14
“Datum en tijd instellen”.
D Registreer via het
bedieningspaneel of de
webbrowser de bestemmingen
in het adresboek.
Zie voor meer gegevens
Pag.15 “Faxbestemmingen
registreren”.
Het apparaat gebruiken in
combinatie met een externe
telefoon
U kunt dit apparaat gebruiken als
faxapparaat en tegelijkertijd via
dezelfde lijn een telefoongesprek
voeren.
❖ Het apparaat gebruiken in combinatie
met een externe telefoon
A Sluit een externe telefoon aan
op het apparaat.
Zie voor meer gegevens
Pag.12 “Aansluiten op een
telefoonlijn”.
B Selecteer de modus voor
faxontvangst.
Zie voor meer gegevens Pag.17
“Een fax ontvangen”.
BPC035S
BPC036S

De faxfunctie gebruiken
F-12
2
Nederlands
Fax verzenden vanaf een
computer (LAN-Fax)
U kunt documenten (die zijn
aangemaakt met een Windows-
toepassing) verzenden vanaf een
computer, via de machine naar een
andere faxmachine, zonder dat u de
documenten hoeft te printen.
Belangrijk
❒ De functie wordt ondersteund door
Windows 2000/XP/Vista en
Windows Server 2003/2003
R2/2008. Mac OS X ondersteunt
deze functie niet.
Verwijzing
Voor meer informatie over de
functie LAN-Fax, zie "Fax
verzenden vanaf een computer
(LAN-Fax)",
Gebruikershandleiding .
Aansluiten op een telefoonlijn
U kunt het apparaat rechtstreeks
aansluiten op een openbaar
telefoonnetwerk (PSTN) of via een
particuliere telefooncentrale (PBX).
Bovendien kunt u een externe telefoon
aansluiten voor gesprekken die van
dezelfde telefoonlijn gebruikmaken.
R
VOORZICHTIG:
Belangrijk
❒ Controleer voordat u begint of u
het juiste type stekker hebt.
A Verwijder het kabelklepje.
B Sluit het snoer van de telefoonlijn
aan op LINE.
BPC400S
• : gebruik alleen nr. 26
AWG of een groter snoer voor
telecommunicatie om het gevaar
van brand te verminderen.
AZZ061S

Instellingen voor het telefoonnetwerk configureren
F-13
2
Nederlands
C Als u gebruik maakt van een
externe telefoon, sluit het snoer
dan aan op TEL.
D Breng het kabelklepje weer aan.
Instellingen voor het telefoonnetwerk
configureren
Het type telefoonlijn
selecteren
Selecteer het type telefoonlijn
in overeenstemming met uw
telecombedrijf. Er zijn twee typen:
toon en puls.
Deze functie is in sommige regio's
mogelijk niet beschikbaar.
A
Druk op de knop
{
Gebruikersinstellingen
}
.
B
Druk op
{U}{T}
om
[
Beheerdersinstellingen
]
te selecteren en druk op
{
OK
}
.
C Voer zo nodig een wachtwoord in
met de cijfertoetsen en druk op
{OK}.
D Druk op {U}{T} om [Soort tel.lijn]
te selecteren en druk op {OK}.
E Druk op {U}{T} om het type
telefoonlijn te kiezen dat geschikt
is voor uw telecombedrijf en druk
op {OK}.
F Bevestig de instelling en druk op
{}.
G Druk op {Wissen/Stop} om terug te
keren naar het beginscherm.
Het type verbinding met het
telefoonnetwerk selecteren
Selecteer het type verbinding met het
telefoonnetwerk.
Er zijn twee types: het openbare
telefoonnetwerk (PSTN) en een
particuliere telefooncentrale (PBX).
A
Druk op de knop
{
Gebruikersinstellingen
}
.
B
Druk op
{U}{T}
om
[
Beheerdersinstellingen
]
te selecteren en druk op
{
OK
}
.
C Voer zo nodig een wachtwoord in
met de cijfertoetsen en druk op
{OK}.
D Druk op {U}{T} om [PBX-selectie]
te selecteren en druk op {OK}.
E Druk op {U}{T} om [PSTN] of
[PBX] te selecteren en druk op
{OK}.
AZZ060S

De faxfunctie gebruiken
F-14
2
Nederlands
F Bevestig de instelling en druk op
{}.
G Druk op {Wissen/Stop} om terug te
keren naar het beginscherm.
Het toegangsnummer voor de
buitenlijn instellen
Als het apparaat via een aparte
telefooncentrale met het publieke
telefoonnetwerk wordt verbonden,
stelt u het nummer in dat moet
worden gekozen voor een buitenlijn.
Belangrijk
❒ Zorg ervoor dat dit nummer voor
een buitenlijn overeenkomt met de
instelling in de telefooncentrale.
Anders kunt u mogelijk geen faxen
verzenden naar bestemmingen
buiten de interne centrale.
A
Druk op de knop
{
Gebruikersinstellingen
}
.
B
Druk op
{U}{T}
om
[
Beheerdersinstellingen
]
te selecteren en druk op
{
OK
}
.
C Voer zo nodig een wachtwoord in
met de cijfertoetsen en druk op
{OK}.
D Druk op {U}{T} om [Cijfer PBX-
toegang] te selecteren en druk op
{OK}.
E Geef het toegangsnummer voor
de buitenlijn op met de
cijfertoetsen en druk op {OK}.
F Bevestig de instelling en druk op
{}.
G Druk op {Wissen/Stop} om terug te
keren naar het beginscherm.
Datum en tijd instellen
In dit gedeelte wordt beschreven hoe
u de datum en tijd kunt instellen voor
de interne klok van het apparaat en
hoe u de gewenste notatie kunt
aangeven.
•Datum
Jaar, maand, dag en (Amerikaanse)
datumnotatie (MM/DD/JJJJ,
DD/MM JJJJ of JJJJ MM/DD)
•Tijd
Uur, minuten, tijdnotatie (12- of
24-uurs) en AM/PM-stempel (bij
12-uursnotatie)
A
Druk op de knop
{
Gebruikersinstellingen
}
.
B
Druk op
{U}{T}
om
[
Beheerdersinstellingen
]
te selecteren en druk op
{
OK
}
.
C Voer zo nodig een wachtwoord in
met de cijfertoetsen en druk op
{OK}.
D Druk op {U}{T} om [Datum/tijd
instellen] te selecteren en druk op
{OK}.
E
Druk op
{U}{T}
om
[
Datuminstelling
]
te selecteren en druk op
{
OK
}
.
F Geef met de cijfertoetsen het
huidige jaar op en druk op {OK}.
Met {U}{T} kunt u de waarde
wijzigen in stappen van 1.
G
Geef met de cijfertoetsen de huidige
maand op en druk op
{
OK
}
.
Met {U}{T} kunt u de waarde
wijzigen in stappen van 1.
H Geef met de cijfertoetsen de
huidige dag op en druk op {OK}.
Met {U}{T} kunt u de waarde
wijzigen in stappen van 1.

Faxbestemmingen registreren
F-15
2
Nederlands
I Druk op {U}{T} om de gewenste
datumnotatie te selecteren en
druk op {OK}.
J Bevestig de instelling en druk op
{OK}.
K Druk op {U}{T} om [Tijdinstelling]
te selecteren en druk op {OK}.
L Kies met {U}{T} de gewenste
tijdnotatie en druk op {OK}.
Als u hebt gekozen voor [24 uur],
gaat u verder met stap
N
.
Als u hebt gekozen voor [12 uur],
gaat u verder met de volgende
stap.
M Druk op toetsen {U}{T} om [AM]
of [PM] te selecteren en druk op de
toets {OK}.
N Geef met de cijfertoetsen het
huidige uur op en druk op {OK}.
O
Geef met de cijfertoetsen de huidige
minuten op en druk op
{
OK
}
.
P Bevestig de instelling en druk op
{OK}.
Q Druk op {} om naar het vorige
niveau van de menustructuur te
gaan.
R Druk op {Wissen/Stop} om terug te
keren naar het beginscherm.
Faxbestemmingen registreren
In dit gedeelte wordt beschreven hoe u faxbestemmingen in het adresboek kunt
opnemen via het bedieningspaneel of de webbrowser. In het adresboek kunt u
snel en gemakkelijk faxbestemmingen opnemen.
Het adresboek kan maximaal 70 bestemmingen bevatten (20 voor snelkiezen en
50 voor verkort kiezen)
❖ Snelkiezen
U kunt bestemmingen die zijn geregistreerd als snelkiesnummer selecteren
door op de bijbehorende Eéntoetsknop te drukken.
❖ Verkort kiezen
Bestemmingen die voor verkort kiezen zijn geregistreerd, kunt u selecteren
door op {Adresboek} te drukken en het corresponderende registratienummer
op te geven.
Faxbestemmingen registreren via de webbrowser
In dit gedeelte wordt beschreven hoe u bestemmingen kunt registreren via de
webbrowser.
A Start het programma voor webbrowsing, en schrijf het IP-adres van het
apparaat in de adresbalk.
B Klik op [Eéntoetsknop] of [Verkort kiezen fax].
C Selecteer [Fax] uit de lijst [Nieuwe soort toevoegen].

De faxfunctie gebruiken
F-16
2
Nederlands
D Selecteer [Snelkiezen] of [Verkort kiezen] en selecteer daarna het
registratienummer in de lijst.
E Geef de [Naam] en het [Faxnummer] op.
F Geef indien nodig het wachtwoord van de beheerder op.
G Klik op [Indienen].
H Sluit uw programma voor webbrowsing.
Kiesinstellingen faxen
Belangrijkste functies voor het verzenden
van een fax
In dit gedeelte worden de
belangrijkste functies beschreven
voor het verzenden van een fax.
A Druk op {Facsimile}.
B Plaats het origineel op de
belichtingsplaat of in de ADF.
Configureer zo nodig de
geavanceerde scaninstellingen.
C Geef met de cijfertoetsen het
faxnummer op (maximaal 40
tekens).
D Druk op {Z&W Start}.
Wanneer u bij het verzenden
vanuit het geheugen gebruikmaakt
van de glasplaat, wordt u
gevraagd het volgende origineel te
plaatsen. Ga in dat geval verder
met de volgende stap.
E
Als u meer originelen wilt scannen,
drukt u binnen 60 seconden op
{
1
}
,
plaatst u het volgende origineel op
de glasplaat en drukt u op
{
OK
}
.
Herhaal deze stap totdat alle
originelen zijn gescand.
Als u niet binnen 60 seconden op
{1} drukt, gaat het apparaat het
nummer van de bestemming
kiezen.
Item Instelling Beschrijving
Snelkiezen / Verkort
kiezen
Verplicht Selecteer het nummer waaraan u
snelkiezen of verkort kiezen wilt
koppelen.
Naam Optioneel Naam van de bestemming. De naam die
u hier opgeeft, ziet u op het scherm als u
een faxbestemming selecteert. Het
wachtwoord mag uit maximaal 20 tekens
bestaan.
Faxnummer Verplicht Faxnummer van de bestemming. Het
wachtwoord mag uit maximaal 40 tekens
bestaan.

Een fax ontvangen
F-17
2
Nederlands
F Wanneer alle originelen zijn
gescand, drukt u op {2} om de fax
te verzenden.
Verwijzing
Voor volledige informatie
over de faxfunctie, zie de
Gebruikershandleiding .
Een fax ontvangen
In dit gedeelte worden de
ontvangstmodi beschreven en de
belangrijkste functies bij het ontvangen
van een fax.
Ontvangstmodus selecteren
In dit gedeelte wordt beschreven
hoe u de ontvangstmodus kunt
selecteren.
Het apparaat heeft de volgende
ontvangstmodi:
• Handmatige modus (handmatige
ontvangst)
• Alleen fax (automatische ontvangst)
• FAX/TEL (automatische ontvangst)
• Fax/tel.beantw. (automatische
ontvangst)
A
Druk op de knop
{
Gebruikersinstellingen
}
.
B
Druk op
{U}{T}
om
[
Faxinstellingen
]
te selecteren en druk op
{
OK
}
.
C
Druk op
{U}{T}
om
[
Ontv.instellingen
]
te selecteren en druk daarna op
{
OK
}
.
D Druk op {U}{T} om [Ontv.modus]
te selecteren en druk op {OK}.
E Druk op {U}{T} om de gewenste
ontvangstmodus te selecteren en
druk op {OK}.
F Bevestig de instelling en druk op
{}.
G Druk op {Wissen/Stop} om terug te
keren naar het beginscherm.
Opmerking
❒
Stel in de Fax/tel.beantw.-modus
de externe telefoonbeantwoorder
zodanig in dat oproepen binnen
vijf beltonen worden beantwoord
omdat na de vijfde beltoon
automatisch wordt overgegaan
op het ontvangen van faxen.
Een fax ontvangen in de
handmatige modus
In dit gedeelte komen de basishandelingen
aan de orde voor het ontvangen van een fax
wanneer de handmatige ontvangstmodus
is ingesteld.
A Neem de hoorn van de haak van
de externe telefoon om de oproep
aan te nemen.
Er kan een normale telefonische
oproep worden gestart.
B Wanneer u een faxoproeptoon of
geen enkele toon hoort, drukt u
op {Facsimile} en op {Z&W Start}.
C Druk op {3}.
D Druk op {Z&W Start}.
E Leg de hoorn weer op de haak.

De faxfunctie gebruiken
F-18
2
Nederlands
Een fax ontvangen in de Alleen
fax-modus
Als de ontvangstmodus is ingesteld op
Alleen fax, worden alle binnenkomende
oproepen automatisch in de
faxontvangstmodus beantwoord.
Een fax ontvangen in de
FAX/TEL-modus
Als de ontvangstmodus is ingesteld op
FAX/TEL, wordt een fax automatisch
ontvangen als de binnenkomende
oproep een faxoproep is en klinkt bij
spraakoproepen een belsignaal vanaf
het apparaat.
A Bij een binnenkomende oproep,
probeert het apparaat vijf seconden
lang vast te stellen of er sprake is
van een toon voor een faxoproep.
Als een toon voor een faxoproep
wordt gedetecteerd, wordt de fax
automatisch ontvangen.
B
Als geen toon voor een faxoproep
wordt gedetecteerd, klinkt op het
apparaat een beltoon, en blijft het
apparaat zoeken naar een toon voor
een faxoproep gedurende de periode
die is ingesteld bij
[
Tijd beltoon fax/tel.
]
onder
[
Faxinstellingen
]
.
• Als een toon voor een faxoproep
wordt gedetecteerd of als u de
hoorn niet van de haak neemt,
ontvangt het apparaat de fax
automatisch.
• Neem de hoorn van de
haak, druk op {Facsimile} en
vervolgens op {Wissen/Stop} om
een normaal telefoongesprek te
starten. Wanneer een toon voor
een faxoproep of geen toon
klinkt, kunt u de fax handmatig
ontvangen.
• Als u de hoorn van de haak
neemt, maar de tijd die is
ingesteld bij [Tijd beltoon fax/tel.]
is verstreken voordat een
normaal telefoongesprek start,
wordt de fax automatisch
ontvangen.
Opmerking
❒
Zorg ervoor dat u, nadat u de hoorn
van de haak heeft opgenomen om
een gesprek aan te nemen, op
{
Facsimile
}
drukt om de faxmodus
te activeren voordat u op
{
Wissen/Stop
}
drukt. Als de machine
niet in de faxmodus staat, wordt er
geen normaal telefoongesprek
gestart wanneer er op
{
Wissen/Stop
}
wordt gedrukt.

Een fax ontvangen
F-19
2
Nederlands
Een fax ontvangen in de
Fax/tel.beantw.-modus
Als de ontvangstmodus is ingesteld op
Fax/tel.beantw., beantwoordt de
externe telefoonbeantwoorder oproepen
en neemt de beantwoorder berichten op
wanneer een spraakoproep wordt
ontvangen. Als de binnenkomende
oproep een faxoproep is, wordt de fax
automatisch ontvangen.
A Bij een binnenkomende oproep
klinkt tot vijfmaal een beltoon
vanaf het apparaat.
Als de oproep niet wordt
aangenomen door de externe
telefoonbeantwoorder, wordt de
fax automatisch door het
faxapparaat ontvangen.
B
Als de oproep wordt aangenomen
door de externe telefoonbeantwoorder,
controleert het apparaat gedurende 30
seconden op stilte op de lijn
(stiltedetectie).
• Als een toon voor een faxoproep
of geen toon wordt gedetecteerd,
wordt de fax automatisch
ontvangen.
•
Als een stem wordt waargenomen,
wordt een normale spraakoproep
gestart. De externe
telefoonbeantwoorder neemt
berichten op.

De faxfunctie gebruiken
F-20
2
Nederlands

Nederlands
Handelsmerken
Microsoft
®
, Windows
®
, Windows Server
®
en Windows Vista
®
zijn gedeponeerde handelsmerken of
handelsmerken van Microsoft Corporation in de Verenigde Staten en/of andere landen.
Apple, AppleTalk, EtherTalk, Macintosh, Mac OS en True Type zijn handelsmerken van Apple
Computer Inc., gedeponeerd in de Verenigde Staten en andere landen.
Andere productnamen die gebruik werden, hebben enkel een herkenningsdoel en kunnen
handelsmerken zijn van hun respectievelijke eigenaren. We nemen afstand van alle rechten op deze
merken.
De gepaste namen van de besturingsystemen van Windows zijn als volgt:
De productnamen van Windows 2000 zijn als volgt:
Microsoft
®
Windows
®
2000 Professional
Microsoft
®
Windows
®
2000 Server
Microsoft
®
Windows
®
2000 Advanced Server
De productnamen van Windows XP zijn als volgt:
Microsoft
®
Windows
®
XP Professional
Microsoft
®
Windows
®
XP Home Edition
De productnamen van Windows Vista zijn als volgt:
Microsoft
®
Windows Vista
®
Ultimate
Microsoft
®
Windows Vista
®
Enterprise
Microsoft
®
Windows Vista
®
Business
Microsoft
®
Windows Vista
®
Home Premium
Microsoft
®
Windows Vista
®
Home Basic
De productnamen van Windows Server 2003 zijn als volgt:
Microsoft
®
Windows Server
®
2003 Standard Edition
Microsoft
®
Windows Server
®
2003 Enterprise Edition
Microsoft
®
Windows Server
®
2003 Web Edition
Microsoft
®
Windows Server
®
2003 Datacenter Edition
De productnamen van Windows Server 2003 R2 zijn als volgt:
Microsoft
®
Windows Server
®
2003 R2 Standard Edition
Microsoft
®
Windows Server
®
2003 R2 Enterprise Edition
Microsoft
®
Windows Server
®
2003 R2 Web Edition
De productnamen van Windows Server 2008 zijn als volgt:
Microsoft
®
Windows Server
®
2008 Standard
Microsoft
®
Windows Server
®
2008 Enterprise
Microsoft
®
Windows Server
®
2008 Datacenter
Microsoft
®
Windows Server
®
2008 for Itanium-based Systems
Microsoft
®
Windows
®
Web Server 2008
Microsoft
®
Windows
®
HPC Server 2008
Microsoft
®
Windows Server
®
2008 Standard without Hyper-V
TM
Microsoft
®
Windows Server
®
2008 Enterprise without Hyper-V
TM
Microsoft
®
Windows Server
®
2008 Datacenter without Hyper-V
TM
Copyright © 2009
Pagina wordt geladen...
Pagina wordt geladen...
Pagina wordt geladen...
Pagina wordt geladen...
Pagina wordt geladen...
Pagina wordt geladen...
Pagina wordt geladen...
Pagina wordt geladen...
Pagina wordt geladen...
Pagina wordt geladen...
Pagina wordt geladen...
Pagina wordt geladen...
Pagina wordt geladen...
Pagina wordt geladen...
Pagina wordt geladen...
Pagina wordt geladen...
Pagina wordt geladen...
Pagina wordt geladen...
Pagina wordt geladen...
Pagina wordt geladen...
Pagina wordt geladen...
Pagina wordt geladen...
Pagina wordt geladen...
Pagina wordt geladen...
Pagina wordt geladen...
Pagina wordt geladen...
Pagina wordt geladen...
Documenttranscriptie
Guide de numérisation et de fax 1 Utilisation de la fonction de numérisation 2 Utilisation de la fonction Fax Guida alla scansione e all'invio di fax 1 Uso della funzione scanner 2 Uso della funzione fax Guía de fax y escáner 1 Uso de las funciones del escáner 2 Uso de la función fax Scan- en faxhandleiding 1 De scannerfunctie gebruiken 2 De faxfunctie gebruiken Manual de digitalização e envio de faxes 1 Utilizar a função do scanner 2 Utilizar a função de fax English Deutsch 2 Verwenden der Faxfunktion Français 1 Verwenden der Scanfunktion Italiano Scan- und Fax-Anleitung Español 2 Using the Fax Function Nederlands 1 Using the Scanner Function Português Scanning and Faxing Guide Model types The symbol is used for information that is relevant only to the 120 V model machine, and the used for information that is relevant only to the 220 to 240 V model machine. Web Browser in this manual represents COMMAND CENTER. symbol is Modelltypen Des Weiteren wird das Symbol für Informationen verwendet, die nur für das 120 V‒Modell relevant sind, und das Symbol für Informationen, die nur für das 220 bis 240 V‒Modell relevant sind. Webbrowser steht in diesem Manual für COMMAND CENTER. Types de modèle Le symbole est également employé dans les informations relatives aux périphériques de 120 V et le symbole est employé dans les informations relatives aux appareils de 220 à 240 V. Le terme « navigateur Web » dans ce manuel désigne COMMAND CENTER. Tipi di modello Inoltre, il simbolo viene utilizzato per le informazioni relative ai soli modelli da 120 V, mentre il simbolo utilizzato per le informazioni relative ai modelli da 220 a 240 V. In questo manuale il termine "browser Web" rappresenta COMMAND CENTER. viene Tipos de modelo Asimismo, el símbolo se utiliza para la información que es pertinente solo para el modelo de máquina de 120 V, mientras que el símbolo se utiliza para la información específica de los modelos de máquina de 220 o 240 V. El explorador web de este manual representa el COMMAND CENTER. Modeltypen Verder wordt het symbool gebruikt voor informatie die alleen geldt voor het 120 V-model, terwijl het symbool wordt gebruikt voor informatie die alleen geldt voor het 220 V - 240 V-model. Met webbrowser wordt in deze handleiding het COMMAND CENTER bedoeld. Tipos de modelo Além disso, o símbolo é utilizado para informações relevantes apenas para o equipamento de modelo 120 V e o símbolo é utilizado para informações relevantes apenas para o equipamento de modelo 220 a 240 V. Neste manual, o navegador web representa o COMMAND CENTER. Scan- en faxhandleiding De scannerfunctie gebruiken 2 De faxfunctie gebruiken Nederlands 1 Lees de handleiding zorgvuldig door voordat u het apparaat gebruikt en houdt deze bij de hand. U kunt dan de handleiding zo nodig altijd raadplegen. Lees met het oog op een veilig en juist gebruik van het apparaat ook de “Veiligheidsinformatie” door voordat u het apparaat gaat gebruiken. INHOUDSOPGAVE 1. De scannerfunctie gebruiken Handleiding voor de scannerfunctie................................................................ F-1 Scannen vanaf een computer ................................................................................ F-1 Gescande bestanden per e-mail verzenden .......................................................... F-2 Gescande bestanden naar een FTP-server verzenden ......................................... F-2 Gescande bestanden verzenden naar de gedeelde map van een computer ........ F-3 Instellingen IP-adres configureren................................................................... F-3 Scanbestemmingen registreren ....................................................................... F-5 Scannen vanaf het bedieningspaneel.............................................................. F-9 Belangrijkste functies voor het verzenden van gescande bestanden .................... F-9 Scannen vanaf een computer ......................................................................... F-10 Belangrijkste functies van TWAIN-scannen ......................................................... F-10 2. De faxfunctie gebruiken Nederlands Handleiding voor de faxfunctie ...................................................................... F-11 Gebruiken als faxapparaat ................................................................................... F-11 Het apparaat gebruiken in combinatie met een externe telefoon......................... F-11 Fax verzenden vanaf een computer (LAN-Fax) ................................................... F-12 Aansluiten op een telefoonlijn........................................................................ F-12 Instellingen voor het telefoonnetwerk configureren .................................... F-13 Het type telefoonlijn selecteren ............................................................................ F-13 Het type verbinding met het telefoonnetwerk selecteren ..................................... F-13 Het toegangsnummer voor de buitenlijn instellen ................................................ F-14 Datum en tijd instellen..................................................................................... F-14 Faxbestemmingen registreren........................................................................ F-15 Faxbestemmingen registreren via de webbrowser .............................................. F-15 Belangrijkste functies voor het verzenden van een fax ............................... F-16 Een fax ontvangen ........................................................................................... F-17 Ontvangstmodus selecteren ................................................................................ F-17 Een fax ontvangen in de handmatige modus....................................................... F-17 Een fax ontvangen in de Alleen fax-modus.......................................................... F-18 Een fax ontvangen in de FAX/TEL-modus........................................................... F-18 Een fax ontvangen in de Fax/tel.beantw.-modus ................................................. F-19 F-i 1. De scannerfunctie gebruiken Handleiding voor de scannerfunctie Er zijn twee methoden om te scannen: scannen vanaf de computer (TWAINs c a n ne n) e n s c a n n e n v a n a f h e t bedieningspaneel. ❖ Scannen vanaf de computer Met TWAIN-scannen kunt u het apparaat bedienen vanaf de computer en originelen rechtstreeks naar de computer scannen. Voor TWAIN-scannen hebt u een toepassing nodig die hiervoor geschikt is. U kunt zowel via een USB- als via een netwerkverbinding TWAINscannen. ❖ Scannen vanaf het bedieningspaneel Vanaf het bedieningspaneel kunt u gescande bestanden via e-mail (Scan to e-mail), naar een FTPserver (Scan to FTP) of naar een gedeelde map of computer op een netwerk (Scan to Folder) verzenden. Scannen vanaf het bedieningspaneel is alleen mogelijk met een netwerkverbinding. Scannen vanaf een computer Met TWAIN-scannen kunt u het apparaat bedienen vanaf de computer en originelen rechtstreeks naar de computer scannen. BPC032S ❖ Scannen vanaf een computer met een USB-verbinding A Sluit het apparaat met een USB-kabel aan op de computer en installeer het scannerstuurprogramma op de computer. Voor verdere informatie over het installeren van de scanner stuurprogramma's zie Installatiehandleiding voor stuurprogramma's. B Als er geen programma dat TWAIN capaciteit heeft op de c o m p u t e r g e ï n s t a l l e e r d is , in stalleer dan een T WAIN programma. F-1 De scannerfunctie gebruiken ❖ Scannen vanaf een computer met een netwerkverbinding A Sluit het apparaat aan op het netwerk. B Stel het IP-adres, het subnetmasker en het gateway-adres in via het bedieningspaneel. Zie voor meer gegevens Pag.3 “Instellingen IP-adres configureren”. C Installeer het scannerstuurprogramma op de computer. Voor verdere informatie, zie Installatiehandleiding voor stuurprogramma's. D Als er geen programma dat TWAIN capaciteit heeft op de computer geïnstalleerd is, installeer dan een TWAIN programma. 1 Gescande bestanden per e-mail verzenden C D Zie voor meer gegevens Pag.3 “Instellingen IP-adres configureren”. Stel de DNS- en SMTP-instellingen in via de webbrowser. Voor meer informatie zie "DNSinstellingen configureren" en "SMTP-instellingen configureren", Gebruikershandleiding . Registreer met behulp van de webbrowser de bestemmingen in het adresboek. Zie voor meer gegevens P a g . 5 “ S c an be s t e m m i n g en registreren”. Gescande bestanden naar een FTP-server verzenden U kunt vanaf het bedieningspaneel gescande bestanden naar een FTPserver verzenden. U kunt vanaf het bedieningspaneel gescande be standen per e-mail verzenden. Nederlands DU BPC034S DU BPC033S ❖ Voorbereiden van het per e-mail verzenden van gescande bestanden A Sluit het apparaat aan op het netwerk. B Stel het IP-adres, het subnetmasker en het gateway-adres in via het bedieningspaneel. F-2 ❖ Gescande bestanden naar een FTPserver verzenden A Sluit het apparaat aan op het netwerk. B Stel het IP-adres, het subnetmasker en het gateway-adres in via het bedieningspaneel. Zie voor meer gegevens Pag.3 “Instellingen IP-adres configureren”. Instellingen IP-adres configureren C Registreer met behulp van de webbrowser de bestemmingen in het adresboek. Zie voor meer gegevens P ag . 5 “ S c a n b e s t e m m in g e n registreren”. B C Gescande bestanden verzenden naar de gedeelde map van een computer U kunt vanaf het bedieningspaneel gescande bestanden verzenden naar de gedeelde map van een computer in een netwerk. BPC058S ❖ Gescande bestanden verzenden naar de gedeelde map van een computer A Sluit het apparaat aan op het netwerk. D Stel het IP-adres, het subnetmasker en het gatewayadres in via het bedieningspaneel. Zie voor meer gegevens Pag.3 “Instellingen IP-adres configureren”. Maak een doelmap aan op de harde schijf van de computer en stel deze in als een gedeelde map. Zie de documentatie van uw besturingssysteem voor meer informatie. Registreer met behulp van de webbrowser de bestemmingen in het adresboek. Zie voor meer gegevens P a g . 5 “ S c an be s t e m m i n g en registreren”. 1 Opmerking ❒ Als u gebruik maakt van de functie Scan to Folder in een netwerk dat Active Directory gebruikt, dan mo et u de ser ver na am en de domeinnaam opgeven via de DNS-instellingen. Verwijzing Voor meer informatie over DNSinstellingen, zie "DNS-instellingen configureren", Gebruikershandleiding . De machine is zodanig ingesteld dat het standaard automatisch informatie over het IP-adres verkrijgt via het netwerk (DHCP). Als u de IPadresinformatie handmatig wilt instellen, dient u de onderstaande procedure te volgen. Nederlands Instellingen IP-adres configureren Belangrijk ❒ Als u een machine gebruikt op een netwerk dat DHCP gebruikt, dan dient u de configuratiepagina af te drukken om te controleren welke IP-adresinformatie aan de machine werd toegekend. Voer de stappen 19 tot 21 van de onderstaande procedure uit. A Druk op de knop {Gebruikersinstellingen}. F-3 De scannerfunctie gebruiken B Druk op {U}{T} om [Netwerkinstellingen] M Bevestig de instelling en druk op C Voer zo nodig een wachtwoord in N Druk op {U}{T} om [Gateway] te te selecteren en druk op {OK}. 1 met de cijfertoetsen en druk op {OK}. D Druk op {U}{T} om [IP-configuratie] te selecteren en druk op {OK}. E Druk op {U}{T} om [DHCP g e a c t i v e e r d ] te selecteren en druk op {OK}. F D ru k o p {U} { T} o m [ U i t ] t e selecteren en druk op {OK}. Bij de nieuwe instelling wordt een “p” symbool weergegeven om aan te geven dat de instelling werd veranderd. G Bevestig de instelling en druk op { }. H Druk op {U}{T} om [IP Adres] te selecteren en druk op {OK}. I Geef met de cijfertoetsen het IP- adres van het apparaat op en druk daarna op {OK}. Druk op {U}{T} om van het ene veld naar het andere te gaan. J Bevestig de instelling en druk op { }. Nederlands K Druk op {U}{T} om [Subnet Masker] te selecteren en druk op {OK}. Het huidige subnetmasker wordt weergegeven. L Als het subnetmasker niet het juiste is, geeft u met de cijfertoetsen een nieuw subnetmasker op en drukt u daarna op {OK}. Druk op {U}{T} om van het ene veld naar het andere te gaan. F-4 { }. selecteren en druk op {OK}. Het huidige gateway-adres wordt weergegeven. O Geef zo nodig met de cijfertoetsen een nieuw gateway-adres op en druk daarna op {OK}. Druk op {U}{T} om van het ene veld naar het andere te gaan. P Bevestig de instelling en druk op { }. Q Druk op {Wissen/Stop} om terug te keren naar het beginscherm. R Als u wordt gevraagd het apparaat opnieuw op te starten, schakelt u het apparaat uit en daarna weer in. S Druk op de knop {Gebruikersinstellingen}. T Druk op de toetsen {U}{T} om [Rapporten afdrukken] te selecteren en druk vervolgens op de toets {OK}. U Druk op {U}{T} om [Configuratiepagina] te selecteren en druk op {OK}. De configuratiepagina wordt afgedrukt. De instelling van het IPadres staat onder “TCP/IP” op de configuratiepagina. Scanbestemmingen registreren Scanbestemmingen registreren In dit gedeelte wordt beschreven hoe u scanbestemmingen kunt registreren in het adresboek. Als u gescande bestanden wilt verzenden naar een e-mailadres (Scan to e-mail), FTP-server (Scan to FTP) of naar een gedeelde map op een netwerkcomputer (Scan to Folder), moet u met behulp van de webbrowser eerst de bestemming opnemen in het adresboek. 1 Belangrijk ❒ Afhankelijk van uw netwerkomgeving moeten voor de functies Scan to FTP en Scan to Folder de juiste gebruikersnaam en wachtwoord zijn ingevuld bij de bestemmingsinformatie. Controleer in deze gevallen na het registreren van de bestemmingen of de gebruikersnaam en het wachtwoord juist zijn ingevuld door een testdocument aan deze bestemmingen te sturen. Het adresboek kan maximaal 100 bestemmingen bevatten, waaronder 20 vermeldingen voor snelkiezen. U kunt bestemmingen die zijn geregistreerd als snelkiesnummer selecteren door op de bijbehorende Eéntoetsknop te drukken. A Start het programma voor webbrowsing, en schrijf het IP-adres van het apparaat in de adresbalk. B Klik op [Eéntoetsknop] of [Scanbestemming]. C Selecteer in de lijst [Nieuwe soort toevoegen] de optie [E-mail], [FTP] of [Map]. D Registreer de noodzakelijke informatie. De informatie die u moet opgeven, is afhankelijk van het type bestemming. Zie de onderstaande tabellen voor meer informatie. Nederlands E Geef indien nodig het wachtwoord van de beheerder op. F Klik op [Indienen]. G Sluit uw programma voor webbrowsing. F-5 De scannerfunctie gebruiken Instellingen Scan to e-mail 1 Nederlands F-6 Item Instelling Beschrijving Eéntoetsknop Optioneel Selecteer de bestemming als u deze wilt instellen als snelkiesnummer. Volledige naam Verplicht Naam van de bestemming. De naam die u hier opgeeft, ziet u op het scherm als u een scanbestemming opgeeft. E-mailadres bestemming Verplicht E-mailadres van de bestemming. Afzender Optioneel E-mailadres waaraan een kennisgeving wordt verzonden na de verzending. Onderwerp Verplicht Onderwerp van de e-mail. Naam afzender Optioneel Naam van de afzender. De hier opgegeven naam zal worden weergegeven onder "Afzender" of een vergelijkbaar veld in het e-mailprogramma van de ontvanger. Bestandsopmaak voor kleur/grijs Verplicht Bestandsindeling van het gescande bestand als het in kleur is gescand. Bestandsopmaak voor zwartwit Verplicht Bestandsindeling van het gescande bestand als het in zwart-wit is gescand. Documentformaat Optioneel Selecteer het scanformaat van het origineel. Resolutie Optioneel Selecteer de scanresolutie. Dichtheid Optioneel Specificeer de afbeeldingsdichtheid door op de toetsen links of rechts te drukken. Scanbestemmingen registreren Instellingen Scan to FTP Item Instelling Beschrijving Eéntoetsknop Optioneel Selecteer de bestemming als u deze wilt instellen als snelkiesnummer. Volledige naam Verplicht Naam van de bestemming. De naam die u hier opgeeft, ziet u op het scherm als u een scanbestemming opgeeft. Hostnaam of IP-adres Verplicht Naam of IP-adres van de FTP-server. Bestandsopmaak voor kleur/grijs Verplicht Bestandsindeling van het gescande bestand als het in kleur is gescand. Bestandsopmaak voor zwartwit Verplicht Bestandsindeling van het gescande bestand als het in zwart-wit is gescand. FTP-gebruikersnaam Optioneel Gebruikersnaam voor aanmelden bij FTP-server. Wachtwoord Optioneel Wachtwoord voor aanmelden bij FTPserver. Directory Optioneel Naam van de directory op de FTPserver waar gescande bestanden worden opgeslagen. Afzender Optioneel E-mailadres waaraan een kennisgeving wordt verzonden na de verzending. Documentformaat Optioneel Selecteer het scanformaat van het origineel. Resolutie Optioneel Selecteer de scanresolutie. Dichtheid Optioneel Specificeer de afbeeldingsdichtheid door op de toetsen links of rechts te drukken. Nederlands 1 F-7 De scannerfunctie gebruiken Instellingen Scan to Folder 1 Nederlands F-8 Item Instelling Beschrijving Eéntoetsknop Optioneel Selecteer de bestemming als u deze wilt instellen als snelkiesnummer. Volledige naam Verplicht Naam van de bestemming. De naam die u hier opgeeft, ziet u op het scherm als u een scanbestemming opgeeft. Servicenaam Verplicht Pad naar de directory waar gescande bestanden worden opgeslagen. Bestaat uit het IP-adres of de naam van de doelcomputer en de naam van de gedeelde map. Domein Optioneel Als de doel-computer lid van een Active Directory domein is, specificeer dan de domeinnaam. Kan tot 15 lettertekens bevatten. Gebruikersnaam Optioneel Gebruikersnaam voor aanmelden bij de doelcomputer. Wachtwoord Optioneel Wachtwoord voor aanmelden bij de doelcomputer. Directory Optioneel Directory binnen de gedeelde map waarin gescande bestanden worden opgeslagen. Bestandsopmaak voor kleur/grijs Verplicht Bestandsindeling van het gescande bestand als het in kleur is gescand. Bestandsopmaak voor zwartwit Verplicht Bestandsindeling van het gescande bestand als het in zwart-wit is gescand. Documentformaat Optioneel Selecteer het scanformaat van het origineel. Resolutie Optioneel Selecteer de scanresolutie. Dichtheid Optioneel Specificeer de afbeeldingsdichtheid door op de toetsen links of rechts te drukken. Scannen vanaf het bedieningspaneel Opmerking ❒ Als u via e-mail bestanden verzendt, moeten de instellingen voor SMTP en DNS op de juiste wijze zijn ingesteld. ❒ Als u bestanden verzendt naar een FTP-server of computer, moeten de gebruikersnaam, het wachtwoord en de directory op de juiste wijze zijn ingesteld. ❒ Als u gebruik maakt van de functie Scan to Folder in een netwerk dat Active Directory gebruikt, dan moet u de servernaam en de domeinnaam opgeven via de DNS-instellingen. ❒ Voor de optie Scan to Folder moet het gebruikte besturingssysteem een van de volgende zijn: Windows 2000/XP/Vista, Windows Server 2003/2003 R2/2008, of Mac OS X. ❒ U kunt geen scanbestemmingen registreren vanaf het bedieningspaneel. 1 Verwijzing Voor meer informatie over SMTP- en DNS-instellingen, zie "DNSinstellingen configureren" en "SMTP-instellingen configureren", Gebruikershandleiding . Scannen vanaf het bedieningspaneel Belangrijkste functies voor het verzenden van gescande bestanden In dit gedeelte worden de belangrijkste functies beschreven voor scannen vanaf het bedieningspaneel. Het gescande bestand wordt via e-mail, naar een FTP-server of naar een computer verzonden, afhankelijk van de opgegeven bestemming. A Druk op {Scanner}. B P la a t s h e t o r i g i n e e l op de belichtingsplaat of in de ADF. Stel, zo nodig, de geavanceerde scaninstellingen in. C Druk op {Adresboek}. U kunt op {U}{T} drukken om door het adresboek te bladeren. Nederlands Vanaf het bedieningspaneel kunt u gescande bestanden via e-mail (Scan to e-mail), naar een FTP-server (Scan to FTP) of naar een gedeelde map of computer in een netwerk (Scan to Folder) verzenden. Scannen vanaf het bedieningspaneel kan alleen met een netwerkverbinding. D Zoek de gewenste bestemming op door met de cijfertoetsen de naam van de bestemming op te geven en daarna op {OK} te drukken. Op het scherm ziet u nu de namen die overeenkomen met de tekens die u hebt opgegeven. F-9 De scannerfunctie gebruiken E Druk op {Z&W Start} of op {Kleur Start}. Druk op {Z&W Start} als u kopieën in zwart-wit wilt maken. Druk op {Kleur Start} als u in kleur wilt scannen. Afhankelijk van de instellingen van het apparaat, krijgt u mogelijk het verzoek om het volgende origineel op de glasplaat te plaatsen. Ga in dat geval verder met de volgende stap. 1 F Als u meer originelen wilt scannen, plaatst u het volgende origineel op de glasplaat en drukt u op {1}. Herhaal deze stap totdat alle originelen zijn gescand. G Als alle originelen zijn gescand, drukt u op {2} om het gescande bestand te gaan verzenden. Verwijzing Voor volledige informatie over de scannerfunctie, zie de Gebruikershandleiding . Scannen vanaf een computer Met TWAIN-scannen kunt u het apparaat bedienen vanaf de computer en originelen rechtstreeks naar de computer scannen. U kunt zowel via een USB- als via een netwerkverbinding TWAIN-scannen. Belangrijkste functies van TWAIN-scannen TWAIN-scannen is mogelijk als u op de computer werkt in een programma dat compatibel is met TWAIN. Nederlands Verwijzing Voor informatie over het TWAINscannen, zie "Scanning vanaf een computer", Gebruikershandleiding en Help van het TWAIN-stuurprogramma. F-10 2. De faxfunctie gebruiken In dit hoofdstuk wordt de faxfuncties beschreven. Handleiding voor de faxfunctie In dit gedeelte worden de basisprocedures beschreven voor het gebruik van dit apparaat als faxapparaat. Zie voor meer gegevens Pag .1 5 “ F axbe stemmingen registreren”. Het apparaat gebruiken in combinatie met een externe telefoon Gebruiken als faxapparaat U kunt dit apparaat gebruiken als faxapparaat en tegelijkertijd via dezelfde lijn een telefoongesprek voeren. BPC035S ❖ Gebruiken als faxapparaat A Sluit het apparaat aan op de telefoonlijn. Zie voor meer gegevens Pag.12 “Aansluiten op een telefoonlijn”. B Stel de instellingen van het telefoonnetwerk in. Zie voor meer gegevens Pag.13 “Instellingen voor het telefoonnetwerk configureren”. C Configureer de datum en de tijd. Zie voor meer gegevens Pag.14 “Datum en tijd instellen”. D R e g i s t r e e r v i a h e t bedieningspaneel of de webbrowser de bestemmingen in het adresboek. BPC036S ❖ Het apparaat gebruiken in combinatie met een externe telefoon A Sluit een externe telefoon aan op het apparaat. Zie voor meer gegevens Pag.12 “Aansluiten op een telefoonlijn”. B Selecteer de modus voor faxontvangst. Zie voor meer gegevens Pag.17 “Een fax ontvangen”. F-11 De faxfunctie gebruiken Fax verzenden vanaf een computer (LAN-Fax) U kunt documenten (die zijn aangemaakt met een Windowstoepassing) verzenden vanaf een computer, via de machine naar een andere faxmachine, zonder dat u de documenten hoeft te printen. 2 Belangrijk ❒ De functie wordt ondersteund door Windows 2000/XP/Vista en Windows Server 2003/2003 R2/2008. Mac OS X ondersteunt deze functie niet. BPC400S Verwijzing Voor meer informatie over de functie LAN-Fax, zie "Fax verzenden vanaf een computer (LAN-Fax)", Gebruikershandleiding . Aansluiten op een telefoonlijn Nederlands U kunt het apparaat rechtstreeks aansluiten op een openbaar telefoonnetwerk (PSTN) of via een particuliere telefooncentrale (PBX). Bovendien kunt u een externe telefoon aansluiten voor gesprekken die van dezelfde telefoonlijn gebruikmaken. A Verwijder het kabelklepje. B Sluit het snoer van de telefoonlijn aan op LINE. R VOORZICHTIG: • : gebruik alleen nr. 26 AWG of een groter snoer voor telecommunicatie om het gevaar van brand te verminderen. Belangrijk ❒ Controleer voordat u begint of u het juiste type stekker hebt. F-12 AZZ061S Instellingen voor het telefoonnetwerk configureren C Als u gebruik maakt van een externe telefoon, sluit het snoer dan aan op TEL. D Breng het kabelklepje weer aan. 2 AZZ060S Instellingen voor het telefoonnetwerk configureren Selecteer het type telefoonlijn in overeenstemming met uw telecombedrijf. Er zijn twee typen: toon en puls. Deze functie is in sommige regio's mogelijk niet beschikbaar. A Druk op de knop {Gebruikersinstellingen}. B Druk op {U}{T} om [Beheerdersinstellingen] te selecteren en druk op {OK}. C Voer zo nodig een wachtwoord in met de cijfertoetsen en druk op {OK}. D Druk op {U}{T} om [Soort tel.lijn] te selecteren en druk op {OK}. E Druk op {U}{T} om het type telefoonlijn te kiezen dat geschikt is voor uw telecombedrijf en druk op {OK}. F Bevestig de instelling en druk op { G Druk op {Wissen/Stop} om terug te keren naar het beginscherm. Het type verbinding met het telefoonnetwerk selecteren Selecteer het type verbinding met het telefoonnetwerk. Er zijn twee types: het openbare telefoonnetwerk (PSTN) en een particuliere telefooncentrale (PBX). A Druk op de knop {Gebruikersinstellingen}. B Druk op {U}{T} om [Beheerdersinstellingen] Nederlands Het type telefoonlijn selecteren te selecteren en druk op {OK}. C Voer zo nodig een wachtwoord in met de cijfertoetsen en druk op {OK}. D Druk op {U}{T} om [PBX-selectie] te selecteren en druk op {OK}. E Druk op {U}{T} om [PSTN] of [PBX] te selecteren en druk op {OK}. }. F-13 De faxfunctie gebruiken F Bevestig de instelling en druk op { }. G Druk op {Wissen/Stop} om terug te keren naar het beginscherm. Het toegangsnummer voor de buitenlijn instellen 2 Als het apparaat via een aparte telefooncentrale met het publieke telefoonnetwerk wordt verbonden, stelt u het nummer in dat moet worden gekozen voor een buitenlijn. Belangrijk ❒ Zorg ervoor dat dit nummer voor een buitenlijn overeenkomt met de instelling in de telefooncentrale. Anders kunt u mogelijk geen faxen verzenden naar bestemmingen buiten de interne centrale. A Druk op de knop {Gebruikersinstellingen}. B Druk op {U}{T} om [Beheerdersinstellingen] te selecteren en druk op {OK}. C Voer zo nodig een wachtwoord in met de cijfertoetsen en druk op {OK}. D Druk op {U}{T} om [Cijfer PBXtoegang] te selecteren en druk op {OK}. E Geef het toegangsnummer voor de buitenlijn op met de cijfertoetsen en druk op {OK}. F Bevestig de instelling en druk op { }. G Druk op {Wissen/Stop} om terug te keren naar het beginscherm. Datum en tijd instellen Nederlands In dit gedeelte wordt beschreven hoe u de datum en tijd kunt instellen voor de interne klok van het apparaat en hoe u de gewenste notatie kunt aangeven. • Datum Jaar, maand, dag en (Amerikaanse) datumnotatie (MM/DD/JJJJ, DD/MM JJJJ of JJJJ MM/DD) • Tijd Uur, minuten, tijdnotatie (12- of 24-uurs) en AM/PM-stempel (bij 12-uursnotatie) A Druk op de knop {Gebruikersinstellingen}. B Druk op {U}{T} om [Beheerdersinstellingen] te selecteren en druk op {OK}. C Voer zo nodig een wachtwoord in met de cijfertoetsen en druk op {OK}. F-14 D Druk op {U}{T} om [Datum/tijd instellen] te selecteren en druk op {OK}. E Druk op {U}{T} om [Datuminstelling] te selecteren en druk op {OK}. F Geef met de cijfertoetsen het huidige jaar op en druk op {OK}. Met {U}{T} kunt u de waarde wijzigen in stappen van 1. G Geef met de cijfertoetsen de huidige maand op en druk op {OK}. Met {U}{T} kunt u de waarde wijzigen in stappen van 1. H Geef met de cijfertoetsen de huidige dag op en druk op {OK}. Met {U}{T} kunt u de waarde wijzigen in stappen van 1. Faxbestemmingen registreren I Druk op {U}{T} om de gewenste M Druk op toetsen {U}{T} om [AM] J Bevestig de instelling en druk op N Geef K Druk op {U}{T} om [Tijdinstelling] O Geef met de cijfertoetsen de huidige L Kies P Bevestig de instelling en druk op datumnotatie te selecteren en druk op {OK}. {OK}. te selecteren en druk op {OK}. met {U}{T} de gewenste tijdnotatie en druk op {OK}. Als u hebt gekozen voor [24 uur], gaat u verder met stap N. Als u hebt gekozen voor [12 uur], gaat u verder met de volgende stap. of [PM] te selecteren en druk op de toets {OK}. met de cijfertoetsen het huidige uur op en druk op {OK}. 2 minuten op en druk op {OK}. {OK}. Q Druk op { } om naar het vorige niveau van de menustructuur te gaan. R Druk op {Wissen/Stop} om terug te keren naar het beginscherm. Faxbestemmingen registreren In dit gedeelte wordt beschreven hoe u faxbestemmingen in het adresboek kunt opnemen via het bedieningspaneel of de webbrowser. In het adresboek kunt u snel en gemakkelijk faxbestemmingen opnemen. Het adresboek kan maximaal 70 bestemmingen bevatten (20 voor snelkiezen en 50 voor verkort kiezen) ❖ Snelkiezen U kunt bestemmingen die zijn geregistreerd als snelkiesnummer selecteren door op de bijbehorende Eéntoetsknop te drukken. Nederlands ❖ Verkort kiezen Bestemmingen die voor verkort kiezen zijn geregistreerd, kunt u selecteren door op {Adresboek} te drukken en het corresponderende registratienummer op te geven. Faxbestemmingen registreren via de webbrowser In dit gedeelte wordt beschreven hoe u bestemmingen kunt registreren via de webbrowser. A Start het programma voor webbrowsing, en schrijf het IP-adres van het apparaat in de adresbalk. B Klik op [Eéntoetsknop] of [Verkort kiezen fax]. C Selecteer [Fax] uit de lijst [Nieuwe soort toevoegen]. F-15 De faxfunctie gebruiken D Selecteer [Snelkiezen] of [Verkort kiezen] en selecteer daarna het registratienummer in de lijst. E Geef de [Naam] en het [Faxnummer] op. F Geef indien nodig het wachtwoord van de beheerder op. G Klik op [Indienen]. H Sluit uw programma voor webbrowsing. 2 Kiesinstellingen faxen Item Instelling Beschrijving Snelkiezen / Verkort kiezen Verplicht Selecteer het nummer waaraan u snelkiezen of verkort kiezen wilt koppelen. Naam Optioneel Naam van de bestemming. De naam die u hier opgeeft, ziet u op het scherm als u een faxbestemming selecteert. Het wachtwoord mag uit maximaal 20 tekens bestaan. Faxnummer Verplicht Faxnummer van de bestemming. Het wachtwoord mag uit maximaal 40 tekens bestaan. Belangrijkste functies voor het verzenden van een fax In dit gedeelte worden de belangrijkste functies beschreven voor het verzenden van een fax. Nederlands A Druk op {Facsimile}. B Plaats het origineel op de belichtingsplaat of in de ADF. Configureer zo nodig de geavanceerde scaninstellingen. C Geef met de cijfertoetsen het faxnummer op (maximaal 40 tekens). D Druk op {Z&W Start}. F-16 Wanneer u bij het verzenden vanuit het geheugen gebruikmaakt van de glasplaat, wordt u gevraagd het volgende origineel te plaatsen. Ga in dat geval verder met de volgende stap. E Als u meer originelen wilt scannen, drukt u binnen 60 seconden op {1}, plaatst u het volgende origineel op de glasplaat en drukt u op {OK}. Herhaal deze stap totdat alle originelen zijn gescand. Als u niet binnen 60 seconden op {1} drukt, gaat het apparaat het nummer van de bestemming kiezen. Een fax ontvangen F Wanneer alle originelen zijn Verwijzing Vo or volledige informatie o v e r de faxfu nctie, zie de Gebruikershandleiding . gescand, drukt u op {2} om de fax te verzenden. Een fax ontvangen In dit gedeelte worden de ontvangstmodi beschreven en de belangrijkste functies bij het ontvangen van een fax. 2 F Bevestig de instelling en druk op { }. G Druk op {Wissen/Stop} om terug te keren naar het beginscherm. In dit gedeelte wordt beschreven h o e u de ontvangstmodus kunt selecteren. Het apparaat heeft de volgende ontvangstmodi: • Handmatige modus (handmatige ontvangst) • Alleen fax (automatische ontvangst) • FAX/TEL (automatische ontvangst) • Fax/tel.beantw. (automatische ontvangst) A Druk op de knop {Gebruikersinstellingen}. B Druk op {U}{T} om [Faxinstellingen] te selecteren en druk op {OK}. C Druk op {U}{T} om [Ontv.instellingen] te selecteren en druk daarna op {OK}. D Druk op {U}{T} om [Ontv.modus] te selecteren en druk op {OK}. E Druk op {U}{T} om de gewenste ontvangstmodus te selecteren en druk op {OK}. Opmerking ❒ Stel in de Fax/tel.beantw.-modus de externe telefoonbeantwoorder zodanig in dat oproepen binnen vijf beltonen worden beantwoord omdat na de vijfde beltoon automatisch wordt overgegaan op het ontvangen van faxen. Een fax ontvangen in de handmatige modus In dit gedeelte komen de basishandelingen aan de orde voor het ontvangen van een fax wanneer de handmatige ontvangstmodus is ingesteld. A Neem de hoorn van de haak van de externe telefoon om de oproep aan te nemen. Er kan een normale telefonische oproep worden gestart. Nederlands Ontvangstmodus selecteren B Wanneer u een faxoproeptoon of geen enkele toon hoort, drukt u op {Facsimile} en op {Z&W Start}. C Druk op {3}. D Druk op {Z&W Start}. E Leg de hoorn weer op de haak. F-17 De faxfunctie gebruiken Een fax ontvangen in de Alleen fax-modus Als de ontvangstmodus is ingesteld op Alleen fax, worden alle binnenkomende oproepen automatisch in de faxontvangstmodus beantwoord. 2 Een fax ontvangen in de FAX/TEL-modus Als de ontvangstmodus is ingesteld op FAX/TEL, wordt een fax automatisch ontvangen als de binnenkomende oproep een faxoproep is en klinkt bij spraakoproepen een belsignaal vanaf het apparaat. A Bij een binnenkomende oproep, probeert het apparaat vijf seconden lang vast te stellen of er sprake is van een toon voor een faxoproep. Als een toon voor een faxoproep wordt gedetecteerd, wordt de fax automatisch ontvangen. B Als geen toon voor een faxoproep wordt gedetecteerd, klinkt op het apparaat een beltoon, en blijft het apparaat zoeken naar een toon voor een faxoproep gedurende de periode die is ingesteld bij [Tijd beltoon fax/tel.] onder [Faxinstellingen]. Nederlands F-18 • Als een toon voor een faxoproep wordt gedetecteerd of als u de hoorn niet van de haak neemt, ontvangt het apparaat de fax automatisch. • Neem de hoorn van de h a a k , druk op {Facsimile} en vervolgens op {Wissen/Stop} om een normaal telefoongesprek te starten. Wanneer een toon voor een faxoproep of geen toon klinkt, kunt u de fax handmatig ontvangen. • Als u de hoorn van de haak neemt, maar de tijd die is ingesteld bij [Tijd beltoon fax/tel.] is verstreken voordat een normaal telefoongesprek start, wordt de fax automatisch ontvangen. Opmerking ❒ Zorg ervoor dat u, nadat u de hoorn van de haak heeft opgenomen om een gesprek aan te nemen, op {Facsimile} drukt om de faxmodus te activeren voordat u op {Wissen/Stop} drukt. Als de machine niet in de faxmodus staat, wordt er geen normaal telefoongesprek gestart wanneer er op {Wissen/Stop} wordt gedrukt. Een fax ontvangen Een fax ontvangen in de Fax/tel.beantw.-modus Als de ontvangstmodus is ingesteld op Fax/tel.beantw., beantwoordt de externe telefoonbeantwoorder oproepen en neemt de beantwoorder berichten op wanneer een spraakoproep wordt ontvangen. Als de binnenkomende oproep een faxoproep is, wordt de fax automatisch ontvangen. A Bij een binnenkomende oproep klinkt tot vijfmaal een beltoon vanaf het apparaat. Als de oproep niet wordt aangenomen door de externe telefoonbeantwoorder, wordt de fax automatisch door het faxapparaat ontvangen. B Als de oproep wordt aangenomen door de externe telefoonbeantwoorder, controleert het apparaat gedurende 30 seconden op stilte op de lijn (stiltedetectie). • Als een toon voor een faxoproep of geen toon wordt gedetecteerd, wordt de fax automatisch ontvangen. • Als een stem wordt waargenomen, wordt een normale spraakoproep gestart. De externe telefoonbeantwoorder neemt berichten op. Nederlands 2 F-19 De faxfunctie gebruiken 2 Nederlands F-20 Handelsmerken Microsoft®, Windows®, Windows Server® en Windows Vista® zijn gedeponeerde handelsmerken of handelsmerken van Microsoft Corporation in de Verenigde Staten en/of andere landen. Apple, AppleTalk, EtherTalk, Macintosh, Mac OS en True Type zijn handelsmerken van Apple Computer Inc., gedeponeerd in de Verenigde Staten en andere landen. Andere productnamen die gebruik werden, hebben enkel een herkenningsdoel en kunnen handelsmerken zijn van hun respectievelijke eigenaren. We nemen afstand van alle rechten op deze merken. De gepaste namen van de besturingsystemen van Windows zijn als volgt: De productnamen van Windows 2000 zijn als volgt: Microsoft® Windows® 2000 Professional Microsoft® Windows® 2000 Server Microsoft® Windows® 2000 Advanced Server De productnamen van Windows XP zijn als volgt: Microsoft® Windows® XP Professional Microsoft® Windows® XP Home Edition De productnamen van Windows Vista zijn als volgt: Microsoft® Windows Vista® Ultimate Microsoft® Windows Vista® Enterprise Microsoft® Windows Vista® Business Microsoft® Windows Vista® Home Premium Microsoft® Windows Vista® Home Basic De productnamen van Windows Server 2003 zijn als volgt: Microsoft® Windows Server® 2003 Standard Edition Microsoft® Windows Server® 2003 Enterprise Edition Microsoft® Windows Server® 2003 Web Edition Microsoft® Windows Server® 2003 Datacenter Edition De productnamen van Windows Server 2003 R2 zijn als volgt: Microsoft® Windows Server® 2003 R2 Standard Edition Microsoft® Windows Server® 2003 R2 Enterprise Edition Microsoft® Windows Server® 2003 R2 Web Edition Nederlands De productnamen van Windows Server 2008 zijn als volgt: Microsoft® Windows Server® 2008 Standard Microsoft® Windows Server® 2008 Enterprise Microsoft® Windows Server® 2008 Datacenter Microsoft® Windows Server® 2008 for Itanium-based Systems Microsoft® Windows® Web Server 2008 Microsoft® Windows® HPC Server 2008 Microsoft® Windows Server® 2008 Standard without Hyper-VTM Microsoft® Windows Server® 2008 Enterprise without Hyper-VTM Microsoft® Windows Server® 2008 Datacenter without Hyper-VTM Copyright © 2009-
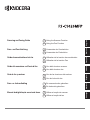 1
1
-
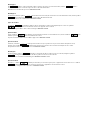 2
2
-
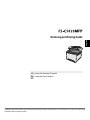 3
3
-
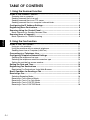 4
4
-
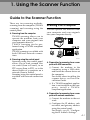 5
5
-
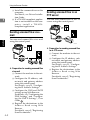 6
6
-
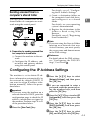 7
7
-
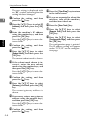 8
8
-
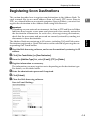 9
9
-
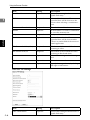 10
10
-
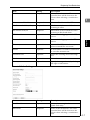 11
11
-
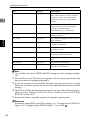 12
12
-
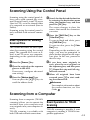 13
13
-
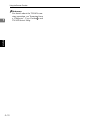 14
14
-
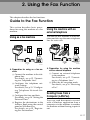 15
15
-
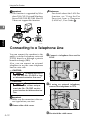 16
16
-
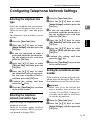 17
17
-
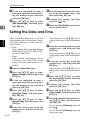 18
18
-
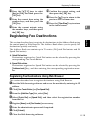 19
19
-
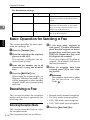 20
20
-
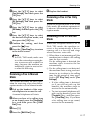 21
21
-
 22
22
-
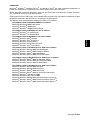 23
23
-
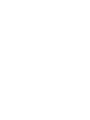 24
24
-
 25
25
-
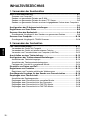 26
26
-
 27
27
-
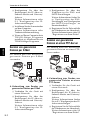 28
28
-
 29
29
-
 30
30
-
 31
31
-
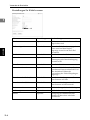 32
32
-
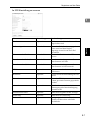 33
33
-
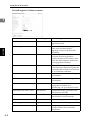 34
34
-
 35
35
-
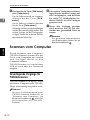 36
36
-
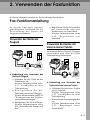 37
37
-
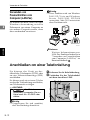 38
38
-
 39
39
-
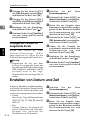 40
40
-
 41
41
-
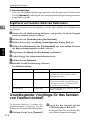 42
42
-
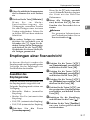 43
43
-
 44
44
-
 45
45
-
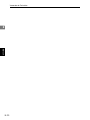 46
46
-
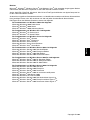 47
47
-
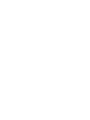 48
48
-
 49
49
-
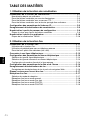 50
50
-
 51
51
-
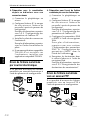 52
52
-
 53
53
-
 54
54
-
 55
55
-
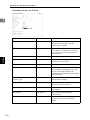 56
56
-
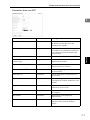 57
57
-
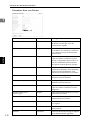 58
58
-
 59
59
-
 60
60
-
 61
61
-
 62
62
-
 63
63
-
 64
64
-
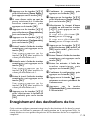 65
65
-
 66
66
-
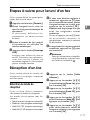 67
67
-
 68
68
-
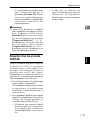 69
69
-
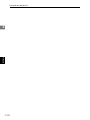 70
70
-
 71
71
-
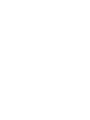 72
72
-
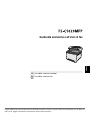 73
73
-
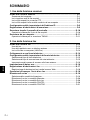 74
74
-
 75
75
-
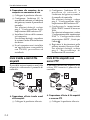 76
76
-
 77
77
-
 78
78
-
 79
79
-
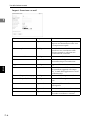 80
80
-
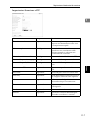 81
81
-
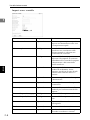 82
82
-
 83
83
-
 84
84
-
 85
85
-
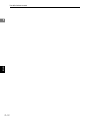 86
86
-
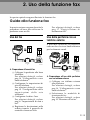 87
87
-
 88
88
-
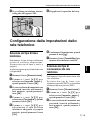 89
89
-
 90
90
-
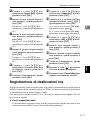 91
91
-
 92
92
-
 93
93
-
 94
94
-
 95
95
-
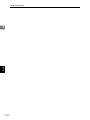 96
96
-
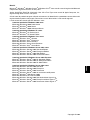 97
97
-
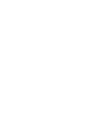 98
98
-
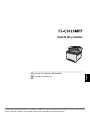 99
99
-
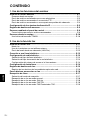 100
100
-
 101
101
-
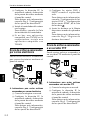 102
102
-
 103
103
-
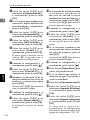 104
104
-
 105
105
-
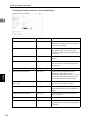 106
106
-
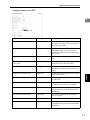 107
107
-
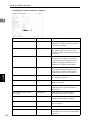 108
108
-
 109
109
-
 110
110
-
 111
111
-
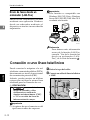 112
112
-
 113
113
-
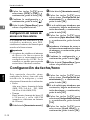 114
114
-
 115
115
-
 116
116
-
 117
117
-
 118
118
-
 119
119
-
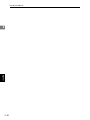 120
120
-
 121
121
-
 122
122
-
 123
123
-
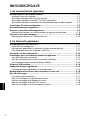 124
124
-
 125
125
-
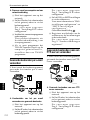 126
126
-
 127
127
-
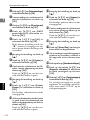 128
128
-
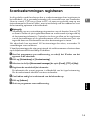 129
129
-
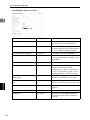 130
130
-
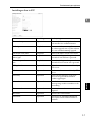 131
131
-
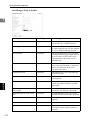 132
132
-
 133
133
-
 134
134
-
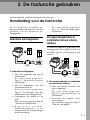 135
135
-
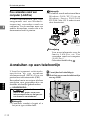 136
136
-
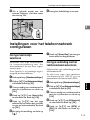 137
137
-
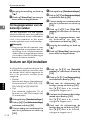 138
138
-
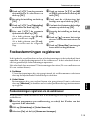 139
139
-
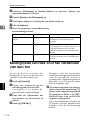 140
140
-
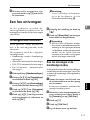 141
141
-
 142
142
-
 143
143
-
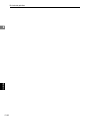 144
144
-
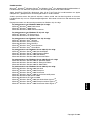 145
145
-
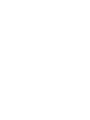 146
146
-
 147
147
-
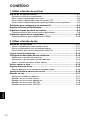 148
148
-
 149
149
-
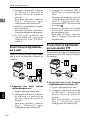 150
150
-
 151
151
-
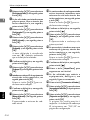 152
152
-
 153
153
-
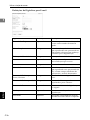 154
154
-
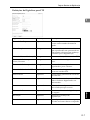 155
155
-
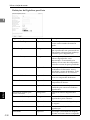 156
156
-
 157
157
-
 158
158
-
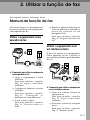 159
159
-
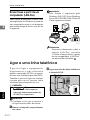 160
160
-
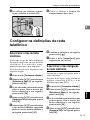 161
161
-
 162
162
-
 163
163
-
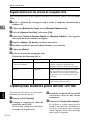 164
164
-
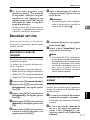 165
165
-
 166
166
-
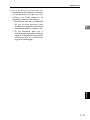 167
167
-
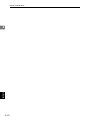 168
168
-
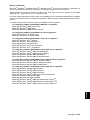 169
169
-
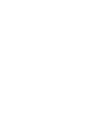 170
170
-
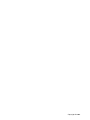 171
171
-
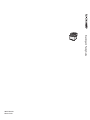 172
172
in andere talen
- English: Copystar FS-C1020MFP Owner's manual
- italiano: Copystar FS-C1020MFP Manuale del proprietario
- français: Copystar FS-C1020MFP Le manuel du propriétaire
- español: Copystar FS-C1020MFP El manual del propietario
- Deutsch: Copystar FS-C1020MFP Bedienungsanleitung
- português: Copystar FS-C1020MFP Manual do proprietário
Gerelateerde papieren
Andere documenten
-
Ricoh SP C240SF Gebruikershandleiding
-
Ricoh SP C240SF Gebruikershandleiding
-
Xerox VersaLink B7025/B7030/B7035 Gebruikershandleiding
-
Canon PIXMA MX475 de handleiding
-
Xerox VersaLink C405 Gebruikershandleiding
-
Xerox VersaLink B405 Installatie gids
-
Apple iPhone 6S de handleiding
-
HP 9250C DIGITAL SENDER Snelstartgids
-
Olivetti LINEA office de handleiding
-
Panasonic KXF1000BL Handleiding