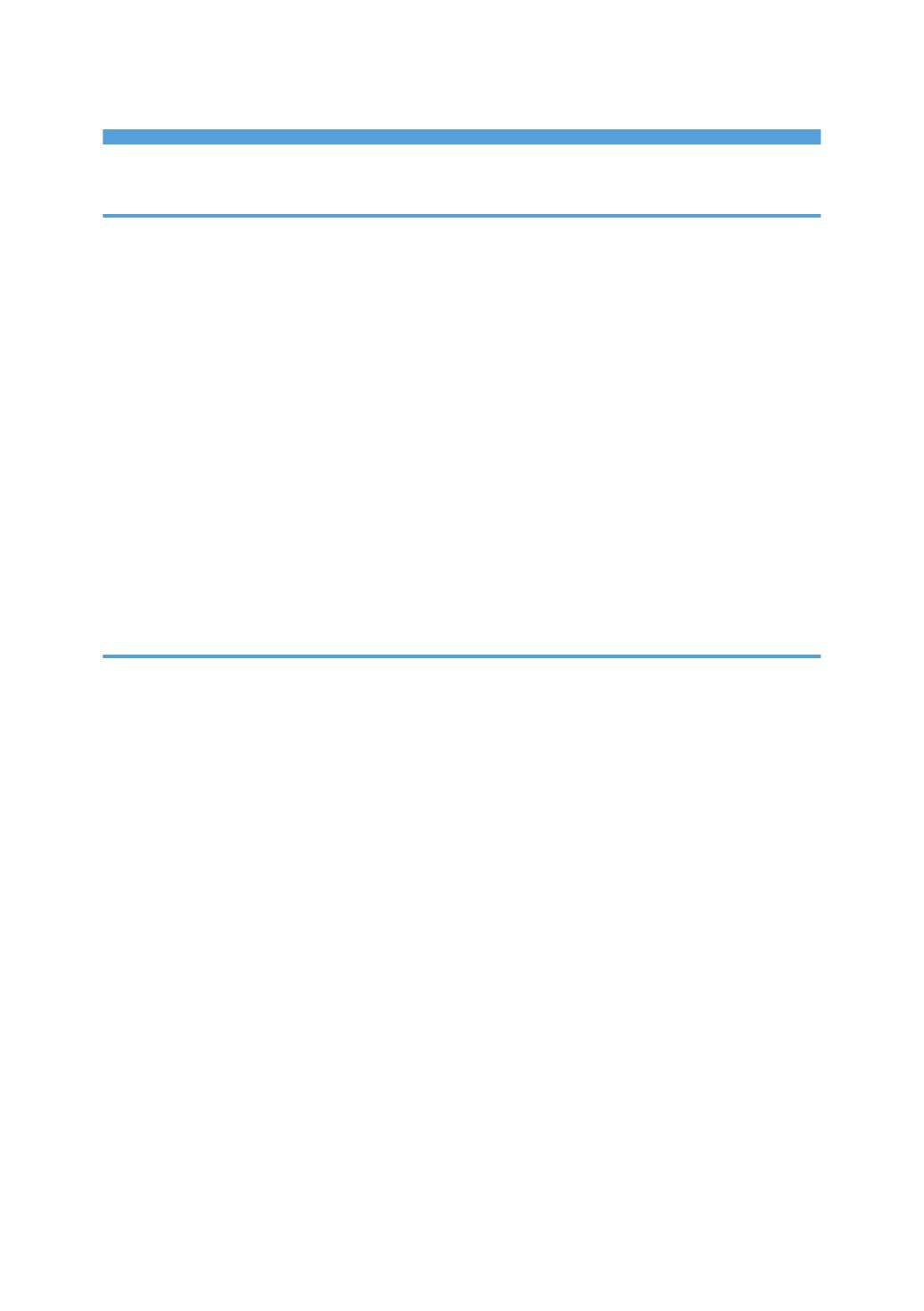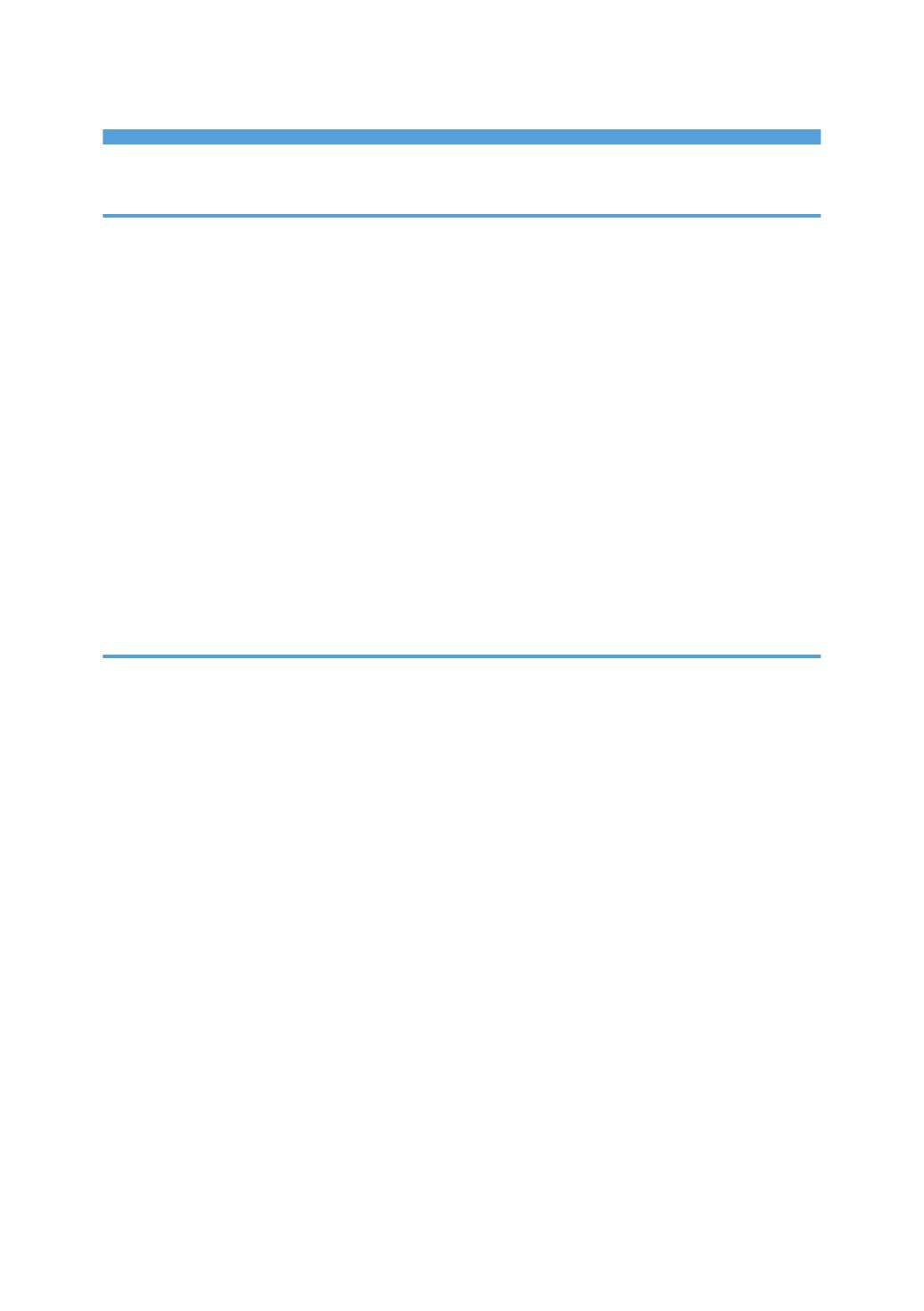
INHOUDSOPGAVE
Handelsmerken...................................................................................................................................................3
1. De scanfunctie gebruiken
Inleiding tot de scanfunctie................................................................................................................................5
Scannen vanaf een computer........................................................................................................................5
Het versturen van gescande bestanden per e-mail.....................................................................................6
Gescande bestanden versturen naar een FTP-server..................................................................................7
Het versturen van gescande bestanden naar de gedeelde map op een computer.................................7
Gescande bestanden versturen naar een USB-geheugenkaart.................................................................8
De IPv4-adresinstellingen configureren............................................................................................................9
Scanbestemmingen registreren.......................................................................................................................11
Scannen met behulp van het bedieningspaneel............................................................................................16
Basishandelingen voor scannen naar e-mail/FTP/map..........................................................................16
Basishandelingen voor scannen naar USB................................................................................................17
Scannen vanaf een computer.........................................................................................................................19
Basishandelingen voor TWAIN-scannen..................................................................................................19
2. De faxfunctie gebruiken
Inleiding tot de faxfunctie................................................................................................................................21
Gebruik als faxapparaat.............................................................................................................................21
Het apparaat gebruiken met een externe telefoon...................................................................................21
Faxen vanaf een computer versturen (LAN-fax).......................................................................................22
Aansluiten op een telefoonlijn.........................................................................................................................23
De instellingen voor het telefoonnetwerk configureren.................................................................................25
Het type telefoonlijn selecteren...................................................................................................................25
Het type verbinding voor het telefoonnetwerk selecteren........................................................................25
Het toegangsnummer voor de externe lijn instellen..................................................................................25
De datum en tijd instellen.................................................................................................................................27
Faxbestemmingen registreren.........................................................................................................................28
Faxbestemmingen registreren met Web Image Monitor..........................................................................28
Basisbewerking voor het versturen van een fax............................................................................................30
Een fax ontvangen...........................................................................................................................................31
De ontvangstmodus selecteren...................................................................................................................31
Een fax ontvangen in de modus FAX/TEL Handmatig.............................................................................31
Een fax ontvangen in de modus Alleen Fax..............................................................................................32
1