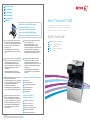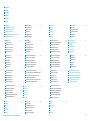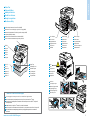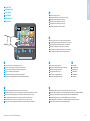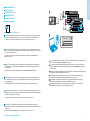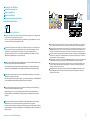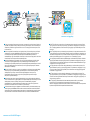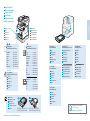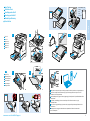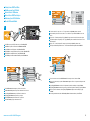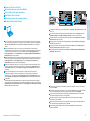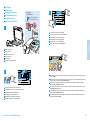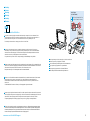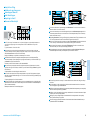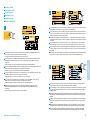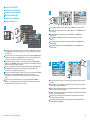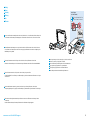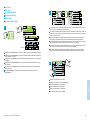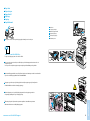Xerox VersaLink C405 Gebruikershandleiding
- Categorie
- Multifunctionals
- Type
- Gebruikershandleiding

607E16581 Rev A
© 2017 Xerox Corporation. All Rights Reserved. Xerox
®
, Xerox and Design
®
, and VersaLink
®
are trademarks of Xerox Corporation in the United States and/or other countries. BR19536
www.xerox.com/office/VLC405support
www.xerox.com/office/businessresourcecenter
www.xerox.com/msds (U.S./Canada)
www.xerox.com/environment_europe
www.xerox.com/office/VLC405supplies
More Information
Meer informatie
Mer information
Mer informasjon
Flere oplysninger
Lisätietoja
www.xerox.com/office/
businessresourcecenter
Templates, tips, and tutorials
Sjablonen, tips en tutorials
Mallar, tips och självstudier
Maler, tips og opplæringsprogrammer
Skabeloner, tip og selvstudier
Mallit, vinkit ja opetusohjelmat
EN
NL
SV
NO
DA
FI
www.xerox.com/office/VLC405supplies
Printer supplies
Printerverbruiksartikelen
Förbrukningsmaterial till skrivaren
Forbruksartikler for skriver
Printerforbrugsstoffer
Tulostintarvikkeet
EN
NL
SV
NO
DA
FI
DA
Inden brug af printeren skal du læse kapitlerne om
sikkerhed og myndighedskrav i
betjeningsvejledningen på Xerox.com, eller
Referencevejledning til sikkerhed, lovgivning,
returordning og bortskaffelse på disken Software and
Documentation (Software og dokumentation).
Material Safety Data Sheets (MSDS) (USA/Canada)
og miljøoplysninger (Europa) findes på nettet.
NL
Voordat u de printer bedient, leest u de hoofdstukken
Veiligheid en Regelgeving in de Handleiding voor de
gebruiker beschikbaar op Xerox.com of de
Referentiehandleiding Veiligheid, regelgeving,
recycling en afvalverwerking op de cd met Software
and Documentation disc (cd met software en
documentatie).
Material Safety Data Sheets (VS/Canada) en
milieu-informatie (Europa) zijn online beschikbaar.
FI
Lue ennen tulostimen käyttöä turvallisuutta ja
säädöksiä koskevat luvut Xerox.com-sivustosta
saatavasta käyttöoppaasta tai Software and
Documentation (Ohjelmisto ja ohjeisto) -levyllä oleva
turvallisuus-, säännöstenmukaisuus-, kierrätys- ja
hävittämisopas.
Material Safety Data Sheets (USA/Kanada) ja
ympäristötiedotteet (Eurooppa) ovat saatavana
Internetistä.
SV
Innan du använder skrivaren, bör du läsa kapitlen om
säkerhet och föreskriftsinformation i
Användarhandbok på Xerox.com, eller Referensguide
för säkerhet, föreskrifter, återvinning och kassering
på skivan Software and Documentation
(Programvara och dokumentation).
Material Safety Data Sheets (USA/Kanada) samt
miljöinformation (Europa) finns tillgängliga online.
EN
Before operating your printer, read the safety and
regulatory chapters in the User Guide available on
Xerox.com, or the Safety, Regulatory, Recycling, and
Disposal Reference Guide on the Software and
Documentation disc.
Material Safety Data Sheets (US/Canada) and
environmental information (Europe) are available
online.
NO
Før du tar i bruk skriveren, les kapitlene om lover og
sikkerhet i brukerhåndboken som du finner på
Xerox.com, eller Hurtigreferanse for sikkerhet, lover,
resirkulering og avhending på disken Software and
Documentation (Programvare og dokumentasjon).
Material Safety Data Sheets (HMS-datablader)
(USA/Canada) og miljøinformasjon (Europa) er
tilgjengelig på nett.
NL
SV
NO
DA
FI
EN
Xerox
®
VersaLink
®
C405
Color Multifunction Printer
•
Multifunctionele kleurenprinter
•
Multifunktionsskrivare med färg
•
Flerfunksjons fargeskriver
•
Multifunktionel farveprinter
•
Värimonitoimitulostin
•
Quick Use Guide
Nederlands
Svenska
Norsk
Dansk
Suomi
NL
SV
NO
DA
FI
Beknopte gebruikshandleiding
Introduktionshandbok
Hurtigreferanse
Hurtig betjeningsvejledning
Pikaopas

2
www.xerox.com/office/VLC405support
NL
SV
NO
DA
FI
EN
NL
SV
NO
DA
FI
EN
Contents
Inhoud
Innehåll
Innhold
Indhold
Sisältö
Printer Basics ............................................................... 3
Basisbeginselen van de printer
Grundläggande om skrivaren
Grunnleggende om skriver
Grundlæggende oplysninger om printeren
Tulostimen perustoiminnot
NL
SV
NO
DA
FI
EN
Copying.......................................................................12
Kopiëren
Kopiering
Kopiering
Kopiering
Kopiointi
NL
SV
NO
DA
FI
EN
Printing......................................................................... 8
Afdrukken
Utskrift
Utskrift
Udskrivning
Tulostus
Printer Tour...................................................................3
Printerrondleiding
Rundtur på skrivaren
Oversikt over skriveren
Oversigt over printere
Tulostimen esittelyr
NL
SV
NO
DA
FI
EN
Control Panel................................................................4
Bedieningspaneel
Kontrollpanel
Kontrollpanel
Betjeningspanel
Ohjaustaulu
NL
SV
NO
DA
FI
EN
Embedded Web Server...............................................5
Interne webserver
Inbäddad webbserver
Innebygd webserver
Indbygget webserver
Sisäinen web-palvelin
NL
SV
NO
DA
FI
EN
Customizing Your Workflow......................................6
Uw werkstroom aanpassen
Anpassa arbetsflödet
Tilpasse arbeidsflyten
Brugerdefinering af din arbejdsgang
Työnkulun mukauttaminen
NL
SV
NO
DA
FI
EN
Supported Papers........................................................8
Ondersteund papier
Papper som stöds
Støttet papir
Understøttet papir
Tuetut paperityypit
NL
SV
NO
DA
FI
EN
Basic Printing .............................................................. 9
Afdrukken - Basis
Grundläggande utskrift
Grunnleggende utskrift
Almindelig udskrivning
Perustulostus
NL
SV
NO
DA
FI
EN
Printing from a USB Flash Drive............................10
Afdrukken vanaf een USB-stick
Skriva ut från ett USB-minne
Skrive ut fra en USB Flash-stasjon
Udskrivning fra et USB-flashdrev
Tulostus USB-muistitikulta
NL
SV
NO
DA
FI
EN
Basic Copying............................................................12
Kopiëren - Basis
Grundläggande kopiering
Grunnleggende kopiering
Almindelig kopiering
Kopioinnin perustoiminnot
NL
SV
NO
DA
FI
EN
NL
SV
NO
DA
FI
EN
Scanning.....................................................................13
Scannen
Skanning
Skanning
Scanning
Skannaus
NL
SV
NO
DA
FI
EN
NL
SV
NO
DA
FI
EN
Faxing..........................................................................18
Faxen
Faxning
Faksing
Fax
Faksaus
NL
SV
NO
DA
FI
EN
Troubleshooting ........................................................20
Problemen oplossen
Felsökning
Problemløsing
Fejlfinding
Vianetsintä
Paper Jams.................................................................20
Papierstoringen
Papperskvadd
Papirstopp
Papirstop
Paperitukkeumat
NL
SV
NO
DA
FI
EN
NL
SV
NO
DA
FI
EN
More Information: Back cover
Meer informatie - achteromslag
Mer information – bakre omslag
Mer informasjon – bakre omslag
Flere oplysninger – bagsiden
Lisätietoa – Takakansi
Using the Scan To App ............................................14
Gebruik van de app Scannen naar
Använda appen Skanna till
Bruke Skann til-appen
Brug af app'en Scan til
Skannaussovelluksen käyttö
NL
SV
NO
DA
FI
EN
Scanning to Email....................................................16
Scannen naar e-mail
Skanna till e-post
Skanning til e-post
Scanning til e-mail
Skannaus sähköpostiin
NL
SV
NO
DA
FI
EN
Scanning to a Default Folder..................................17
Scannen naar een standaardmap
Skanna till en grundinställd mapp
Skanning til standardmappe
Scanning til en standardmappe
Skannaus oletuskansioon
NL
SV
NO
DA
FI
EN
Scanning to a USB Flash Drive...............................15
Scannen naar een USB-stick
Skanna till ett USB-minne
Skanning til USB Flash-stasjon
Scanning til et USB-flashdrev
Skannaus USB-muistikorttiin
Basic Faxing............................................................... 19
Faxen - Basis
Grundläggande faxning
Grunnleggende faksing
Almindelig fax
Perusfaksaus
NL
SV
NO
DA
FI
EN
Printing Jobs Stored on the Printer.......................11
Op de printer opgeslagen opdrachten afdrukken
Skriva ut jobb som har lagrats på skrivaren
Utskriftsjobber lagret i skriveren
Udskrivning af opgaver, der er gemt på printeren
Tulostimeen tallennetut tulostustyöt
NL
SV
NO
DA
FI
EN

3
www.xerox.com/office/VLC405support
3ULQWHU%DVLFV
2
1
www.xerox.com/office/VLC405supplies
K
Y
M
C
Printer Tour
Printerrondleiding
Rundtur på skrivaren
Oversikt over skriveren
Oversigt over printeren
Tulostimen esittely
NL
SV
NO
DA
FI
EN
Single-Pass Duplex Automatic Document Feeder (DADF)
Automatische doorvoer dubbelzijdige originelen in één gang (DAOD)
Automatisk dokumentmatare för dubbelsidig utskrift, enkelpass (DADF)
Tosidigmater (DADF) til enkeltark
Automatisk 2-sidet dokumentfremfører til enkeltark (DADF)
Yhden suorituskerran automaattinen originaalien syöttölaite
EN
NL
SV
NO
DA
FI
USB Port
USB-poort
USB-port
USB-port
USB-port
USB-portti
EN
NL
SV
NO
DA
FI
Bypass Tray
Handmatige invoer
Manuellt magasin
Spesialmagasin
Specialmagasin
Ohisyöttöalusta
EN
NL
SV
NO
DA
FI
Trays 1–2
Lade 1-2
Magasin 1–2
Magasin 1–2
Magasin 1-2
Alustat 1–2
EN
NL
SV
NO
DA
FI
Toner Cartridges
Tonercassettes
Färgpulverkassetter
Fargepulverkassetter
Tonerpatroner
Värikasetit
Drum Cartridges
Afdrukmodules
Trumkassetter
Trommelkassetter
Tromlemoduler
Rumpukasetit
Waste Cartridge
Afvalcontainer
Överskottsbehållare
Avfallsbeholder
Beholder til brugt toner
Hukkavärikasetti
EN
NL
SV
NO
DA
FI
EN
NL
SV
NO
DA
FI
EN
NL
SV
NO
DA
FI
Fuser
Fuser
Fixeringsenhet
Fikseringsmodul
Fusermodul
Kiinnityslaite
EN
NL
SV
NO
DA
FI
For ordering supplies, contact your local reseller, or visit the Xerox
®
Supplies website.
Bestel verbruiksartikelen bij uw plaatselijke wederverkoper of bezoek de website Xerox
®
Supplies.
För beställning av förbrukningsmaterial, kontakta den lokala återförsäljaren eller besök Xerox
®
webbplats för
förbrukningsmaterial.
Kontakt forhandler eller gå til Xerox
®
' nettsted for å bestille forbruksartikler.
Bestil forbrugsstoffer ved at kontakte den lokale forhandler eller gå ind på webstedet med Xerox
®
forbrugsstoffer.
Tilaa kulutustarvikkeita ottamalla yhteyttä paikalliseen jälleenmyyjään tai käymällä Xerox
®
-tarvikkeiden
verkkosivuilla.
EN
NL
SV
NO
DA
FI
Jam Access
Toegang bij storingen
Åtkomst till papperskvadd
Tilgang til papirstopp
Udredning af papirstop
Tukkeumien poisto
EN
NL
SV
NO
DA
FI

4
www.xerox.com/office/VLC405support
3ULQWHU%DVLFV
7
1 3
4
52
7
6
Control Panel
Bedieningspaneel
Kontrollpanel
Kontrollpanel
Betjeningspanel
Ohjaustaulu
NL
SV
NO
DA
FI
EN
6
Power/Wake
Voeding/activering
Ström/aktivering
Slå på/reaktiver
Tænd/aktivering
Virta/herätys
EN
NL
SV
NO
DA
FI
7
Status LED indicates printer status. For detailed information, refer to the User Guide.
Status-LED duidt de printerstatus aan. Voor uitgebreide informatie raadpleegt u de Gebruikershandleiding.
Statuslampor indikerar skrivarens status. Detaljerad information finns i Användarhandbok.
Statuslampen angir skriverens status. Se brukerhåndboken for nærmere informasjon.
Statuslampe til indikering af printerstatus. Se betjeningsvejledningen for udførlige oplysninger.
LED-valo osoittaa tulostimen tilan. Lisätietoa on käyttöoppaassa.
EN
NL
SV
NO
DA
FI
5
Home returns to the main app screen.
Met Home keert u terug naar het hoofdscherm van de app.
Startsidan öppnar appens huvudskärm.
Hjem åpner startvinduet for appen.
Hjem returnerer til app-hovedskærmen.
Koti-painike avaa sovelluksen päänäytön.
EN
NL
SV
NO
DA
FI
1
Log in for special access and customizing your experience.
Log in voor speciale toegang en het personaliseren van uw ervaring.
Logga in för att få specialåtkomst och anpassa användarupplevelsen.
Logg på for spesialtilgang og brukertilpasning.
Log på for særlig adgang og brugerdefinering af betjeningsflade.
Kirjaudu sisään, jos haluat määrittää erityisasetukset tai mukauttaa käyttöä.
EN
NL
SV
NO
DA
FI
4
The Device app provides access to printer information and settings.
De apparaat-app biedt toegang tot printerinformatie en -instellingen.
Appen Enhet ger åtkomst till skrivarinformation och inställningar.
Enhetsappen gir tilgang til skriverinformasjon og -innstillinger.
I app'en Enhed er der adgang til printerinformation og -indstillinger.
Laitesovelluksella voi tarkastella tulostimen tietoja ja asetuksia.
EN
NL
SV
NO
DA
FI
3
Reset clears settings for all apps.
Met Opnieuw instellen wist u alle instellingen voor alle apps.
Återställning rensar inställningarna för alla appar.
Tilbakestilling sletter innstillingene for alle apper.
Ved nulstilling slettes indstillingerne for alle apps.
Nollaus tyhjentää kaikkien sovellusten asetukset.
EN
NL
SV
NO
DA
FI
2
NFC Area allows pairing with a mobile device to print or scan from an app.
In het NFC-gebied kunt u paren met een mobiel apparaat om vanuit een app af te drukken of te scannen.
NFC-delen gör det möjligt att parkoppla en mobil enhet för utskrift eller skanning från en app.
I NFC-området kan maskinen pares med en mobilenhet for utskrift eller skanning fra app.
Under NFC kan maskinen parres med en mobilenhed til at printe eller scanne via en app.
NFC-alueella voit muodostaa yhteyden mobiililaitteeseen ja tulostaa tai skannata sovelluksesta.
EN
NL
SV
NO
DA
FI

5
www.xerox.com/office/VLC405support
3ULQWHU%DVLFV
www.xerox.com/office/VLC405docs
3
http://xxx.xxx.xxx.xxx
1 2
Embedded Web Server
Interne webserver
Inbäddad webbserver
Innebygd webserver
Indbygget webserver
Sisäinen web-palvelin
NL
SV
NO
DA
FI
EN
EN
The Xerox
®
Interne webserver enables you to access printer configuration details, paper and supplies status,
job status, and diagnostic functions over a network. You can also manage fax, email, and address books.
For details on using the Embedded Web Server, refer to the User Guide located on Xerox.com.
NL
Met de Xerox
®
Embedded Web Server krijgt u via een netwerk toegang tot de configuratiegegevens van de
printer, de status van papier en verbruiksartikelen, de opdrachtstatus en diagnostische functies. U kunt tevens
fax, e-mail en adresboeken beheren.
Voor meer informatie over het gebruik van de Interne webserver raadpleegt u de Handleiding voor de
gebruiker op Xerox.com.
SV
Med Xerox
®
inbäddade webbserver kan du få information om skrivarkonfiguration, resterande papper och
förbrukningsmaterial, jobbstatus samt diagnostikfunktioner via ett nätverk. Du kan även hantera fax, e-post
och adressböcker.
Information om hur du använder inbäddade webbserver finns i Användarhandbok på Xerox.com.
NO
Med den innebygde Xerox
®
-webserveren får du tilgang til informasjon om skriverkonfigurasjon, status for
papir og forbruksartikler, jobbstatus og diagnosefunksjoner over nettverket. Du kan også administrere faks,
e-post og adressebøker.
Se brukerhåndboken på Xerox.com hvis du vil ha mer informasjon om den innebygde webserveren.
DA
Med den indbyggede Xerox
®
webserver er der adgang til oplysninger om printerkonfigurationen, papir- og
forbrugsstofstatus, opgavestatus og diagnosefunktioner på et netværk. Kan også anvendes til administration
af faxnumre, e-mailadresser og adressebøger.
Se betjeningsvejledningen på Xerox.com for oplysninger om den indbyggede webserver.
FI
Sisäisellä Xerox
®
-web-palvelimella voit tarkistaa verkossa tulostimen konfigurointitiedot, paperin ja
kulutustarvikkeiden määrän, työn tilan ja diagnostiikkatoiminnot. Voit myös hallinnoida fakseja, sähköpostia
ja osoitteistoja.
Lisätietoa sisäisen web-palvelimen käytöstä on käyttöoppaassa osoitteessa Xerox.com.
EN
NL
SV
DA
FI
NO
To connect, in a Web browser, type the printer IP address. The network IPv4 address is available on the control
panel touch screen. Touch Device app > About, then scroll down.
Als u in een webbrowser verbinding wilt maken, typt u het IP-adres van de printer. Het IPv4-adres van het
netwerk is beschikbaar op het aanraakscherm van het bedieningspaneel. Raak Apparaat app > Info aan en
blader dan omlaag.
Anslut genom att öppna en webbläsare och ange skrivarens IP-adress. Nätverkets IPv4-adress står angiven på
kontrollpanelen. Tryck på appen Enhet > Om och rulla ned.
Koble til ved å skrive inn skriverens IP-adresse i nettleseren. IPv4-adressen til nettverket finner du på
berøringsskjermen på kontrollpanelet. Trykk på enhetsappen > Om, og bla nedover.
Opret forbindelse ved at indtaste printerens IP-adresse i en browser. Netværkets IPv4-adresse står på
betjeningspanelet/berøringsskærmen. Tryk på app'en Enhed > Om, og rul ned.
Muodosta yhteys kirjoittamalla selaimeen tulostimen IP-osoite. Verkon IPv4-osoite on ohjaustaulun
kosketusnäytössä. Kosketa Laite-sovellusta > Tietoja ja vieritä alaspäin.

6
www.xerox.com/office/VLC405support
3ULQWHU%DVLFV
www.xerox.com/office/VLC405docs
XYZ
1
2
3
Customizing Your Workflow
Uw werkstroom aanpassen
Anpassa arbetsflödet
Tilpasse arbeidsflyten
Brugerdefinering af din arbejdsgang
Työnkulun mukauttaminen
NL
SV
NO
DA
FI
EN
EN
The printer offers options for personalizing your experience by saving settings presets, customizing app and
setting list layout, and expanding your app collection.
Note: access to login and personalization features may be limited by your system administrator. For details,
refer to the User Guide and System Administrator Guide.
NL
De printer biedt opties waarmee u uw ervaring een persoonlijk tintje kunt geven door voorinstellingen op te
slaan, de lay-out van de app en de instellingenlijst aan te passen en uw verzameling apps uit te breiden.
Opmerking: De toegang tot aanmelding en de functies voor persoonlijke aanpassing kan door de
systeembeheerder zijn beperkt. Zie voor meer informatie de Handleiding voor de gebruiker en de System
Administrator Guide (Handleiding voor de systeembeheerder).
SV
Skrivaren erbjuder möjligheter att anpassa användarupplevelsen genom att spara förinställningar, anpassa
layouten för appar och inställningslista, samt skaffa fler appar.
Obs! Systemadministratören kan ha begränsat åtkomst till inloggnings- och anpassningsfunktioner. Mer
information finns i Användarhandbok och System Administrator Guide (Systemadministratörshandbok).
NO
Skriveren kan persontilpasses blant annet gjennom forhåndsinnstillinger, tilpasning av oppsett for apper og
innstillingsliste og innlasting av flere apper.
Merk: Systemadministrator kan begrense påloggings- og persontilpasningsmulighetene. Se brukerhåndboken
og System Administrator Guide (Administratorhåndbok) for nærmere informasjon.
DA
Printeren gør det muligt at tilpasse din brug ved at gemme faste indstillinger, app til brugerdefinering og
listelayout for indstilling samt udvide din app-samling.
Bemærk: Adgang til login- og personlige funktioner kan være begrænset af din systemadministrator. Se
Betjeningsvejledning og System Administrator Guide (Vejledning til systemadministrator) for yderligere
oplysninger.
FI
Tämän tulostimen käyttöä ja toimintoja voi mukauttaa esimerkiksi tallentamalla asetusten esivalintoja,
mukauttamalla sovellus- ja asetusluetteloiden ulkoasua sekä asentamalla uusia sovelluksia.
Huomautus: järjestelmänvalvojasi on saattanut rajoittaa kirjautumiseen ja henkilökohtaistamiseen liittyvien
ominaisuuksien käyttöä. Lisätietoja on käyttöoppaassa ja System Administrator Guide (järjestelmänvalvojan
käsikirja) -oppaassa.
SV
NO
NL
DA
FI
EN
To begin creating your personalized experience, first create a login identity. Touch Login, then touch + (add). Type
your user name, then touch OK. You are now logged in and can start saving presets and customizing app layout.
Als u uw ervaring en persoonlijk tintje wilt geven, dan moet u eerst een identiteit voor aanmelding creëren. Druk op
Aanmelden en druk vervolgens op + (Toevoegen). Typ uw gebruikersnaam en druk vervolgens op OK. U bent nu
aangemeld en u kunt beginnen met het opslaan van voorstellingen en het aanpassen van de lay-out van de app.
Du måste först skapa en inloggningsidentitet innan du kan börja anpassa användarmiljön. Tryck på Inloggning och
tryck därefter på + (lägga till). Skriv in ditt användarnamn och tryck därefter på OK. Du loggas nu in och kan börja
spara förinställningar och anpassa applayouten.
Før du kan tilpasse maskinen, må du logge på. Trykk på Pålogging og deretter på + (legg til). Skriv inn et brukernavn,
og trykk på OK. Du er nå logget på og kan begynne å lagre forhåndsinnstillinger og tilpasse app-oppsettet.
For at begynde at oprette din personlige oplevelse skal du først oprette en login-identitet. Tryk på Log på, og tryk
derefter på + (tilføj). Indtast dit brugernavn og tryk på OK. Du er nu logget på og kan begynde at gemme faste
indstillinger og brugerdefinere layout for app.
Aloita käyttökokemuksen mukauttaminen luomalla kirjautumistili. Kosketa Kirjaudu, ja kosketa sitten + (lisää).
Kirjoita käyttäjänimesi ja kosketa sitten OK. Olet nyt kirjautunut sisään ja voit alkaa tallentaa esiasetuksia ja
muokata sovellusten asettelua.

7
www.xerox.com/office/VLC405support
3ULQWHU%DVLFV
www.xerox.com/appgallery
XYZ
3
2
1
SV
NO
NL
DA
FI
EN
To save your commonly used feature settings in an app, enter your settings, then scroll to the bottom of the list and
touch Save. Save as New Preset adds your settings as a Preset (top of the settings list). Save as Default changes the
default settings. For New Preset, type a name and choose an icon. To manage your feature list and presets, touch
the Customize menu.
Als u de meest gebruikte functie-instellingen in een app wilt opslaan, geef deze instellingen dan op, schuif naar de
onderkant van de lijst en druk op Opslaan. Met Opslaan als nieuwe voorinstelling voegt u instellingen toe als
voorinstelling (bovenaan de lijst met instellingen). Met Opslaan als standaardinstelling verandert u de
standaardinstellingen. Typ een naam bij Nieuwe voorinstelling en selecteer daarna een pictogram. Voor het beheren
van uw functielijst en voorstellingen raakt u het menu Aanpassen aan.
Om du vill spara inställningar som du använder ofta i en app ska du ange inställningarna och därefter rulla till
listans nedre del och trycka på Spara. Att spara som ny förinställning lägger till dina inställningar som en
förinställning (överst på inställningslistan). Att spara som grundinställning ändrar grundinställningarna. Om du vill
skapa en ny förinställning skriver du in ett namn och väljer en ikon. Tryck på anpassningsmenyn för att hantera
funktionslista och förinställningar.
Funksjoner du bruker ofte, kan lagres i en app, bare oppgi innstillingene, rull til bunnen av listen og trykk på Lagre.
Hvis du velger Lagre som ny forhåndsinnstilling, lagres innstillingene som en forhåndsinnstilling (øverst på
innstillingslisten). Velger du Lagre som standard, endres standardinnstillingene. Hvis du lagrer en ny
forhåndsinnstilling, skriver du inn et navn og velger et ikon. Trykk på Tilpass-menyen hvis du vil redigere
funksjonslisten og forhåndsinnstillingene.
Hvis du ønsker at gemme dine mest anvendte funktionsindstillinger i en app, skal du indtaste dine indstillinger og
derefter rulle til bunden af listen og trykke på Gem. Gem som ny fast indstilling tilføjer dine indstillinger som en fast
indstilling (øverst på listen over indstillinger). Hvis du gemmer som Standardindstilling, vil det ændre
standardindstillingerne. Under Ny fast indstilling skal du indtaste et navn og vælge et ikon. Tryk på menuen
Brugerdefiner for at administrere din liste over funktioner og faste indstillinger.
Jos haluat tallentaa sovelluksessa usein käyttämiesi ominaisuuksien asetukset, syötä haluamasi asetukset ja siirry
luettelon loppuun ja kosketa Tallenna. Tallenna uudeksi esiasetukseksi lisää asetuksesi esiasetukseksi (asetukset
luettelon kärkeen). Tallenna oletuksiksi muuttaa oletusasetuksia. Jos haluat tallentaa uuden esiasetuksen, kirjoita
nimi ja valitse kuvake. Jos haluat hallita ominaisuuksien luetteloa ja esiasetuksia, kosketa Mukauta-valikkoa.
SV
NO
NL
DA
FI
EN
The Xerox
®
App Gallery has a growing collection of productvity apps that you can install on your printer. Find the
app on your home screen and create your login directly, or go to www.xerox.com/appgallery to log in and add your
device. To simplify app installation, use the same name for your app gallery login credentials that you used for the
printer login.
De Xerox
®
App Gallery bevat een groeiend aantal apps voor productiviteit die u op uw printer kunt installeren. Zoek
de app op uw beginscherm, breng uw aanmelding rechtstreeks tot stand of ga naar www.xerox.com/appgallery om u
aan te melden en uw apparaat toe te voegen. U kunt de installatie van apps vereenvoudigen door dezelfde naam te
gebruiken bij de aanmeldingsgegevens voor de app-galerie als die voor de aanmelding bij de printer.
Xerox
®
App Gallery har ett växande utbud av produktivitetsappar som du kan installera på din skrivare. Du kan leta
upp appen på din startskärm och skapa inloggningen direkt eller gå till www.xerox.com/appgallery för att logga in
och lägga till din enhet. Det blir enklare att installera appar om du använder samma användarnamn när du loggar
in i appgalleriet som när du loggar in på skrivaren.
Xerox
®
appgalleriet har en stadig voksende samling produktivitetsapper som du kan installere på skriveren. Finn
appen i startvinduet for tjenester og opprett en pålogging direkte, eller gå til www.xerox.com/appgallery for å logg
på og legge til enheten. Du kan forenkle appinstallasjonen ved å bruke samme navn for pålogging til appgalleriet
som du brukte for å logge på skriveren.
Xerox
®
app galleriet har en voksende samling af produktivitetsapps, som du kan installere på din printer. Find
app'en på din startskærm og opret din login direkte, eller gå til www.xerox.com/appgallery for at logge på og tilføje
din enhed. For at forenkle app installation skal du bruge det samme navn for dine app-galleri loginoplysninger, som
du brugte til at logge på printeren.
Xerox
®
App Gallery on jatkuvasti kasvava kokoelma tuottavuutta parantavia sovelluksia, joita voit asentaa
tulostimeesi. Etsi sovellus aloitusnäytöltä ja luo kirjautumistietosi suoraan, tai siirry osoitteeseen
www.xerox.com/appgallery ja kirjaudu sisään ja lisää oma laitteesi. Sovellusten asentaminen onnistuu helpoiten kun
kirjaudut sovellusgalleriaan samoilla kirjautumistiedoilla kuin tulostimeesi.

8
www.xerox.com/office/VLC405support
3ULQWLQJ
2
1
C405 DN
60–220 g/m
2
(16 lb. Bond–80 lb. Cover)
4 x 6 ...........................4.0 x 6.0 in.
5 x 7 ...........................5.0 x 7.0 in.
Statement*..............5.5 x 8.5 in.
Executive* ................7.25 x 10.5 in.
8 x 10.........................8.0 x 10.0 in.
Letter*.......................8.5 x 11.0 in.
Folio* .........................8.5 x 13.0 in.
Legal*........................8.5 x 14.0 in.
A6...............................105 x 148 mm
A5* .............................148 x 210 mm
A4* .............................210 x 297 mm
215 x 315* ...............215 x 315 mm
Monarch...................3.9 x 7.5 in.
#10.............................4.1 x 9.5 in.
DL ...............................110 x 220 mm
C6 ...............................114 x 162 mm
C5 ...............................162 x 229 mm
60–220 g/m
2
(16 lb. Bond–80 lb. Cover)
Executive* ................7.25 x 10.5 in.
8 x 10*.......................8.0 x 10.0 in.
Letter*.......................8.5 x 11.0 in.
Folio* .........................8.5 x 13.0 in.
Legal*........................8.5 x 14.0 in.
A5* .............................148 x 210 mm
A4* .............................210 x 297 mm
215 x 315* ...............215 x 315 mm
1 2
X: 148–215.9 mm (5.8–8.5 in.)
Y: 210–355.6 mm (8.3–14 in.)
X: 76.2–215.9 mm (3.0–8.5 in.)
Y: 127.0–355.6 mm (5.0–14.0 in.)
YY
XX
YY
XX
1 2
XX
YY
www.xerox.com/rmlna
(U.S./Canada)
www.xerox.com/rmleu
Supported Paper
Ondersteund papier
Papper som stöds
Støttet papir
Understøttet papir
Tuetut paperityypit
NL
SV
NO
DA
FI
EN
Trays 1–2
Lade 1-2
Magasin 1–2
Magasin 1–2
Magasin 1-2
Alustat 1–2
EN
NL
SV
NO
DA
FI
Bypass Tray
Handmatige invoer
Manuellt magasin
Spesialmagasin
Specialmagasin
Ohisyöttöalusta
EN
NL
SV
NO
DA
FI
*60–163 g/m
2
(16 lb. Bond–60 lb. Cover)
2-Sided
Recto verso
Fronte/retro
2-seitig
A doble cara
2 Faces
EN
NL
SV
NO
DA
FI
EN
NL
SV
NO
DA
FI
Custom Size
Aangepast formaat
Eget format
Tilpasset format
Brugerdefineret format
Oma koko
75–105 g/m
2
(20–28 lb. Bond)
Plain
Gewoon papier
Vanligt papper
Vanlig
Almindeligt papir
Tavallinen
EN
NL
SV
NO
DA
FI
60–105 g/m
2
(16–28 lb. Bond)
Custom 1
Aangepast 1
Anpassat 1
Tilpasset 1
Brugerdefineret 1
Oma 1
EN
NL
SV
NO
DA
FI
106–163 g/m
2
(28 lb. Bond–60 lb. Cover)
164–220 g/m
2
(60–80 lb. Cover)
60–105 g/m
2
(16–28 lb. Bond)
Recycled
Kringlooppapier
Återvunnet
Resirkulert
Genbrugspapir
Uusio
EN
NL
SV
NO
DA
FI
Lightweight Cardstock
Licht karton
Tunn kartong
Tynn kartong
Tyndt karton
Ohut kartonki
Lightweight Glossy Cardstock
Licht glanzend karton
Tunn glättad kartong
Tynn, glanset kartong
Tyndt, glossy karton
Ohut kiiltävä kartonki
EN
NL
SV
NO
DA
FI
EN
NL
SV
NO
DA
FI
Cardstock
Karton
Kartong
Kartong
Karton
Kartonki
EN
NL
SV
NO
DA
FI
EN
NL
SV
NO
DA
FI
Glossy Cardstock
Glanzend karton
Glättad kartong
Glanset kartong
Glossy karton
Kiiltävä kartonki

9
www.xerox.com/office/VLC405support
3ULQWLQJ
2
1
Y
Y > 297 mm (11.7 in.)
Custom
Folio
Legal
215 x 315
1 2
1 2
3 4
Basic Printing
Afdrukken - Basis
Grundläggande utskrift
Grunnleggende utskrift
Almindelig udskrivning
Perustulostus
Trays 1–2
Lade 1-2
Magasin 1–2
Magasin 1–2
Magasin 1-2
Alustat 1–2
EN
NL
SV
NO
DA
FI
Bypass Tray
Handmatige invoer
Manuellt magasin
Spesialmagasin
Specialmagasin
Ohisyöttöalusta
EN
NL
SV
NO
DA
FI
NL
SV
NO
DA
FI
EN
EN
NL
SV
NO
DA
FI
At the printer control panel, change size and type settings. In the Xerox print driver, select printing options.
Verander de instellingen van het formaat en type op het bedieningspaneel van de printer. Selecteer
afdrukopties in de Xerox-printerdriver.
Ändra inställningarna för pappersformat och papperstyp på kontrollpanelen. Välj utskriftsalternativ i Xerox
skrivardrivrutin.
Velg format og utskriftstype på skriverens kontrollpanel. Gå til Xerox-skriverdriveren, og velg
utskriftsalternativer.
Rediger format- og typeindstillinger på printerens betjeningspanel. Vælg udskrivningsfunktioner i Xerox
printerdriveren.
Muuta paperin koon ja tyypin asetuksia tulostimen ohjaustaulussa. Valitse tulostusasetukset
Xerox-tulostinajurista.

10
www.xerox.com/office/VLC405support
Printing
2
3
4
1 2 3
4 5 6
7 8 9
0
1
1
SV
NL
EN
NO
DA
Touch USB or insert your USB Flash Drive, then choose Print from USB.
Raak USB aan of plaats uw USB-stick en kies Afdrukken vanaf USB.
Tryck på USB eller sätt i USB-minnet och välj Skriv ut från USB.
Trykk på USB eller sett inn USB Flash-stasjonen, velg deretter Skriv ut fra USB.
Tryk på USB, eller isæt USB-flashdrevet, og vælg Udskriv fra USB.
Valitse USB tai työnnä USB-muistitikku liitäntään ja valitse USB-tulostus.
Printing from a USB Flash Drive
Afdrukken vanaf een USB-stick
Skriva ut från ett USB-minne
Skrive ut fra en USB Flash-stasjon
Udskrivning fra et USB-flashdrev
Tulostus USB-muistitikulta
NL
SV
NO
DA
FI
EN
FI
SV
NO
NL
DA
FI
EN
If more documents are needed, touch Add Document. Select settings as desired, then touch Print.
Als er meer documenten nodig zijn, raakt u Document toevoegen aan. Selecteer de gewenste instellingen en raak
Afdrukken aan.
Tryck på Lägg till dokument om du behöver fler dokument. Välj önskade inställningar och tryck på Skriv ut.
Trykk på Legg til dokument hvis det skal legges til flere dokumenter. Velg ønskede innstillinger og trykk på Skriv ut.
Hvis du vil printe flere dokumenter, skal du trykke på Tilføj dokument. Vælg de ønskede indstillinger, og tryk
på Udskriv.
Jos asiakirjoja tarvitaan monta, valitse Lisää asiakirja. Määritä haluamasi asetukset ja valitse Tulosta.
SV
NO
DA
FI
EN
Touch Add Document, then navigate to your files and select them.
Raak Document toevoegen aan, navigeer naar uw bestanden en selecteer ze.
Tryck på Lägg till dokument, navigera till filerna och markera dem.
Trykk på Legg til dokument, naviger til filene og velg dem.
Tryk på Tilføj dokument, gå til de ønskede filer, og vælg dem.
Valitse Lisää asiakirja ja siirry valitsemaan tiedostot.
SV
NO
NL
DA
FI
EN
To select the number of copies, touch + or -. For larger numbers, touch Quantity and enter a number.
Als u het aantal kopieën wilt selecteren, raakt u + of - aan. Raak voor hogere aantallen Aantal aan en voer het
getal in.
Tryck på + eller - för att välja antal kopior. Tryck på Antal och ange ett värde om du vill skriva ut större volymer.
Velg antall eksemplarer ved å trykke på + eller -. Trykk på Antall og skriv inn antallet hvis du vil skrive ut et stort
antall eksemplarer.
Tryk på + eller - for at vælge kopiantal. For mange kopier skal du trykke på Antal og indtaste et tal.
Valitse kopioiden lukumäärä painikkeella + tai -. Suurehko määrä kannattaa syöttää valitsemalla Määrä.
NL

11
www.xerox.com/office/VLC405support
Printing
1
2
3
1 2 3
4 5 6
7 8 9
0
1 2 3
4 5 6
7 8 9
0
1
Printing Jobs Stored on the Printer
Op de printer opgeslagen opdrachten afdrukken
Skriva ut jobb som har lagrats på skrivaren
Utskriftsjobber lagret i skriveren
Udskrivning af opgaver, der er gemt på printeren
Tulostimeen tallennetut tulostustyöt
NL
SV
NO
DA
FI
EN
SV
NO
NL
DA
EN
FI
You can send a print job to save to the printer, then select the job from the printer control panel to print at a later
time. Jobs can be saved in the public folder or be password protected. In the Xerox
®
printer driver, select Properties
(Windows) or Xerox Features (Mac OS), then Job Type. Select Saved Job or Secure Print. For Secure Print, type a
passcode.
U kunt een afdrukopdracht verzenden om op de printer op te slaan. Daarna kunt u de opdracht vanaf het
bedieningspaneel van de printer selecteren om later af te drukken. U kunt opdrachten opslaan in de openbare map
of ze met een toegangscode beschermen. In de Xerox
®
-printerdriver selecteert u Eigenschappen (Windows) of
Xerox-toepassingen (Mac OS), en dan Opdrachttype. Selecteer Opgeslagen opdracht of Beveiligd afdrukken. Bij
Beveiligd afdrukken typt u een toegangscode.
Du kan spara utskrifter på skrivaren och sedan välja jobbet på kontrollpanelen om du vill skriva ut det vid ett senare
tillfälle. Jobben kan sparas i den allmänna mappen eller skyddas med lösenord. Öppna Xerox
®
skrivardrivrutin och
välj Egenskaper (Windows) eller Xerox-funktioner (Mac OS) och sedan Jobbtyp. Tryck på Sparat jobb eller
Skyddad utskrift. Ange ett lösenord om du väljer Skyddad utskrift.
Du kan sende en utskriftsjobb til skriveren og senere velge og skrive ut jobben fra skriverens kontrollpanel. Jobbene
kan lagres i fellesmappen eller beskyttes med passord. Åpne Xerox
®
-skriverdriveren, velg Egenskaper (Windows)
eller Xerox-funksjoner (Mac OS) og deretter Jobbtype. Velg Lagret jobb eller Sikret utskrift. Skriv inn passord for
sikret utskrift.
Du kan sende en udskriftsopgave og gemme den på printeren og derefter vælge opgaven på printerens
betjeningspanel og udskrive den senere. Opgaver kan gemmes i den offentlige mappe eller beskyttes med
adgangskode. I Xerox
®
printerdriveren skal du vælge Egenskaber (Windows) eller Xerox-funktioner (Mac OS) og
derefter Opgavetype. Vælg Gemt opgave eller Fortrolig udskrivning. Med Fortrolig udskrivning skal der indtastes
en adgangskode.
Voit lähettää tulostustyön tallennettavaksi tulostimeen ja tulostaa sen myöhemmin valitsemalla sen tulostimen
ohjaustaulusta. Työt voidaan tallentaa julkiseen tai salasanalla suojattuun kansioon. Valitse Xerox
®
-tulostinajurissa
Ominaisuudet (Windows) tai Xerox-toiminnot (Mac OS) ja sitten Työn tyyppi. Valitse Tallennettu työ tai Suojattu
tulostus. Suojattu tulostus vaatii salasanan.
SV
NO
NL
DA
FI
EN
SV
NO
NL
DA
FI
EN
To print stored jobs from the control panel, touch Jobs, then touch Saved Jobs or Personal & Secure Jobs. Select the
folder or job.
Als u opgeslagen opdrachten vanaf het bedieningspaneel wilt afdrukken, raakt u eerst Opdrachten aan, en dan
Opgeslagen opdrachten of Persoonlijke en beveiligde opdrachten. Selecteer de map of de opdracht.
För att skriva ut lagrade jobb via kontrollpanelen trycker du på Jobb och sedan på Sparade jobb eller Privata och
skyddade jobb. Välj mappen eller jobbet.
Skriv ut lagrede jobber fra kontrollpanelet ved å trykke på Jobber og deretter Lagrede jobber eller Personlige og
sikre jobber. Velg mappe eller jobb.
For at printe gemte opgaver med betjeningspanelet skal du trykke på Opgaver og derefter Gemte opgaver eller
Personlige og fortrolige opgaver. Vælg mappen eller opgaven.
Tallennetut työt tulostetaan ohjaustaulusta valitsemalla Työt ja sitten Tallennetut työt tai Henkilökohtaiset &
suojatut työt. Valitse kansio tai työ.
If requested, type the password. Select the quantity. To print the job, touch OK. To delete the job, touch the trash
icon, then touch Delete.
Typ als hierom wordt gevraagd, de toegangscode. Selecteer het aantal. Raak OK aan om de opdracht af te drukken.
Als u de opdracht wilt verwijderen, raakt u het pictogram met de prullenbak aan en dan Verwijderen.
Skriv lösenordet om du blir ombedd att göra det. Välj antal. Tryck på OK för att skriva ut jobbet. Ta bort jobbet
genom att trycka på papperskorgsikonen och sedan på Ta bort.
Skriv eventuelt inn passordet. Velg antall. Trykk på OK for å skrive ut jobben. Slett jobben ved å trykke på
papirkurvikonet og deretter på Slett.
Indtast adgangskoden, hvis du bliver bedt om det. Vælg antal. For at printe opgaven skal du trykke på OK. For at
slette opgaven skal du trykke på papirkurv-ikonet og derefter Slet.
Kirjoita salasana pyydettäessä. Valitse määrä. Tulosta työ valitsemalla OK. Työ poistetaan valitsemalla
roskakorikuvake ja Poista.

12
www.xerox.com/office/VLC405support
&RS\LQJ
60–125 g/m
2
(16–32 lb. Bond)
Y
X
X: 120–216 mm (4.7–8.5 in.)
Y: 85–356 mm (3.3–14.0 in.)
1
2
1 2 3
4 5 6
7 8 9
0
1
3
0
Basic Copying
Kopiëren - Basis
Grundläggande kopiering
Grunnleggende kopiering
Almindelig kopiering
Kopioinnin perustoiminnot
NL
SV
NO
DA
FI
EN
SV
NO
NL
DA
FI
EN
Load the original images.
Plaats de originelen.
Placera originalen i skrivaren.
Legg inn originalene.
Ilæg originalerne.
Pane alkuperäiset kuvat laitteeseen.
SV
NO
NL
DA
FI
EN
Touch Copy and select the number of copies desired.
Raak Kopiëren aan en selecteer het aantal gewenste kopieën.
Tryck på Kopiera och välj önskat antal kopior.
rykk på Kopi og oppgi antall eksemplarer.
Tryk på Kopier, og vælg det ønskede antal kopier.
Valitse Kopioi ja haluamasi kopioiden lukumäärä.
SV
NO
NL
DA
FI
EN
Select settings from the list, then touch Start.
Selecteer instellingen in de lijst en raak dan Start aan.
Välj inställningar i listan och tryck på Start.
Velg innstillinger fra listen, og trykk på Start.
Vælg indstillinger på listen, og tryk på Start.
Valitse asetukset luettelosta ja sitten Käynnistä.
SV
NO
NL
DA
FI
EN
Note: Settings from previous users remain for a short time. To clear the temporary settings in all apps, on the Home
screen, touch Reset.
Opmerking: Instellingen van vorige gebruikers blijven een tijdje bewaard. Als u de tijdelijke instellingen in alle apps
wilt wissen, raakt u op het Beginscherm Opnieuw instellen aan.
Obs! Inställningar från föregående användare sparas tillfälligt. Rensa de tillfälliga inställningarna i alla appar
genom att trycka på Återställ på startskärmen.
Merk: Innstillinger fra tidligere brukere lagres en kort tid. Du kan slette midlertidige innstillinger i alle apper ved å
trykke på Tilbakestill i startvinduet.
Bemærk: Indstillinger fra tidligere brugere gemmes kortvarigt. Hvis du vil slette de midlertidige indstillinger i alle
apps, skal du trykke på Nulstil i startvinduet.
Huom. Edellisten käyttäjien asetukset säilyvät hetken aikaa. Kaikkien sovellusten tilapäiset asetukset poistetaan
valitsemalla aloitusnäytöstä Nollaa.

13
www.xerox.com/office/VLC405support
6FDQQLQJ
www.xerox.com/office/VLC405docs
60–125 g/m
2
(16–32 lb. Bond)
Y
X
X: 120–216 mm (4.7–8.5 in.)
Y: 85–356 mm (3.3–14.0 in.)
Skrivaren ansluts normalt till ett nätverk, inte till en enstaka dator. Du väljer destination för den skannade bilden vid
skrivaren. Vissa metoder är tillgängliga för alla användare. Andra metoder kräver nätverksåtkomst eller förberedda
destinationer. Den här guiden beskriver flera metoder och fördelarna med var och en.
Detaljerade anvisningar och fler skanningsalternativ finns i Användarhandbok.
SV
De printer is doorgaans aangesloten op een netwerk in plaats van een enkele computer. U selecteert een
bestemming voor het gescande beeld op de printer. Sommige methoden zijn voor iedereen beschikbaar. Andere
methoden vereisen netwerktoegang of voorbereide bestemmingen. Deze handleiding behandelt verschillende
methoden en richt zich op de belangrijkste voordelen van elke methode.
Voor gedetailleerde procedures en meer scanopties raadpleegt u de Handleiding voor de gebruiker.
NL
The printer is connected typically to a network rather than a single computer. You select a destination for the
scanned image at the printer. Some methods are available to anyone. Other methods require network access or
prepared destinations. This guide covers several methods and focuses on key advantages of each.
For detailed procedures and more scanning options, refer to the User Guide.
EN
Skriveren er som oftest tilkoblet et nettverk av datamaskiner. Du velger ønsket bestemmelsessted for det skannede
bildet fra skriveren. Noen metoder er tilgjengelige for alle. Andre metoder krever nettverkstilgang eller
forhåndsinnstilte bestemmelsessteder. I denne veiledningen beskrives flere metoder og hovedfordelene ved
hver metode.
Se brukerhåndboken for nærmere informasjon om fremgangsmåte og skannealternativer.
NO
Printeren er typisk opkoblet til et netværk i stedet for en enkelt computer. Du vælger en destination for det scannede
billede på printeren. Nogle metoder er tilgængelige for alle. Andre metoder kræver netværksadgang eller forberedte
destinationer. I denne vejledning beskrives forskellige metoder samt de primære fordele ved hver metode.
Se betjeningsvejledningen for udførlige oplysninger om procedurer og yderligere scanningsfunktioner.
DA
Tulostin on yleensä yhteydessä verkkoon eikä yksittäiseen tietokoneeseen. Skannatun kuvan määränpää valitaan
tulostimesta. Jotkin menetelmistä ovat kaikkien käytettävissä. Toiset menetelmät edellyttävät verkkoyhteyttä tai
valmisteltuja määränpäitä. Tässä oppaassa käsitellään useita menetelmiä ja kerrotaan kunkin tärkeimmät edut.
Lisätietoa toimenpiteistä ja muista skannausvalinnoista on käyttöoppaassa.
FI
Scanning
Scannen
Skanning
Skanning
Scanning
Skannaus
NL
SV
NO
DA
FI
EN
Load original images on the document glass or in the document feeder.
Plaats de originelen op de glasplaat of in de AOD.
Placera dokumenten på dokumentglaset eller i dokumentmataren.
Legg originalene på glassplaten eller i originalmateren.
Læg originaler på glaspladen eller i dokumentfremføreren.
Aseta alkuperäiset kuvat valotuslasille tai syöttölaitteeseen.
EN
NL
SV
NO
DA
FI

14
www.xerox.com/office/VLC405support
6FDQQLQJ
1
2
3
.pdf
.pdf(a)
.xps
.tif
.jpg
SV
NL
EN
NO
DA
FI
Using the Scan To App
Gebruik van de app Scannen naar
Använda appen Skanna till
Bruke Skann til-appen
Brug af app'en Scan til
Skannaussovelluksen käyttö
NL
SV
NO
DA
FI
EN
SV
NO
NL
DA
FI
EN
To include more destinations of any available type, touch Add Destination. For a menu to remove a destination or
add it to the address book, touch the destination.
Als u meerdere bestemmingen van een beschikbaar type wilt opnemen, raakt u Bestemming toevoegen aan. Als u
de bestemming aanraakt, verschijnt er een menu waarmee u een bestemming kunt verwijderen of de bestemming
aan het adresboek kunt toevoegen.
Trykk på Legg til mottaker hvis du vil legge til flere tilgjengelige bestemmelsessteder. Tryck på destinationen om du
vill se en meny med alternativ för att ta bort en destination eller lägga till den i adressboken.
Hvis du vil legge til flere tilgjengelige bestemmelsessteder, trykk på Legg til mottaker. Trykk på bestemmelsesstedet
for å vise en meny over hvordan du kan slette et bestemmelsessted eller legge det til i adresseboken.
Hvis du vil indstille flere destinationer, skal du trykke på Tilføj destination. For at åbne en menu til at slette en
destination eller tilføje den i adressebogen skal du trykke på destinationen.
Voit lisätä käytettävissä olevien tyyppien mukaisia määränpäitä valitsemalla Lisää määränpää. Määränpäätä
koskettamalla näkyviin tulee valikko, jossa määränpään voi poistaa tai lisätä osoitteistoon.
SV
NO
NL
DA
FI
EN
Choose the file type and other scan settings. To edit the default scan name, touch the name, and type the changes.
Touch Scan.
Kies het bestandstype en andere scaninstellingen. U kunt de standaard scannaam bewerken door de naam aan te
raken en de wijzigingen te typen. Raak Scannen aan.
Välj filtyp och andra skanningsinställningar. Du kan ändra det grundinställda skanningsnamnet genom att trycka på
namnet och skriva det nya namnet. Tryck på Skanna.
Velg filtype og andre skanneinnstillinger. Du kan redigere standardnavnet for det skannede dokumentet ved å trykke
på navnet og skrive inn et nytt. Trykk på Skann.
Vælg filtypen og øvrige scanningsindstillinger. Det standardindstillede scanningsnavn ændres ved at trykke på
navnet og indtaste ændringen. Tryk på Scan.
Valitse tiedoston tyyppi ja muut skannausasetukset. Oletusskannausnimeä muokataan koskettamalla nimeä ja
kirjoittamalla muutokset. Valitse Skannaus.
Scan To offers a variety of scan destinations to choose from and allows you to send to multiple destinations not
accessible to single-purpose apps such as scanning to Email or USB. Touch Scan To then choose your first
destination.
To prepare destinations, refer to the User Guide.
Scannen naar biedt een verscheidenheid aan scanbestemmingen om uit te kiezen en u kunt verzenden naar
meerdere bestemmingen die niet toegankelijk zijn in apps met eenmalige doelen, zoals bij scannen naar e-mail of
USB. Raak Scannen naar aan en kies dan uw eerste bestemming.
Raadpleeg de Handleiding voor de gebruiker om bestemmingen voor te bereiden.
Med Skanna till kan du välja bland en mängd olika skanningsdestinationer och skicka dokumenten till flera
destinationer samtidigt som inte är tillgängliga för specialappar som Skanna till e-post eller Skanna till USB. Tryck
på Skanna till och välj den första destinationen.
Information om hur du förbereder destinationer finns i Användarhandbok.
Funksjonen Skann til gir mulighet til å skanne til forskjellige bestemmelsessteder, blant annet steder som ikke er
tilgjengelige under apper med én funksjon, som Skann til e-post eller Skann til USB. Trykk på Skann til og velg første
bestemmelsessted.
Se brukerhåndboken om hvordan du klargjør bestemmelsesstedene.
Med "Scan til" kan du vælge mellem forskellige scanningsdestinationer og sende til flere destinationer ad gangen,
hvilket ikke er muligt med enkeltfunktions-apps, som f.eks. Scan til e-mail eller Scan til USB. Tryk på Scan til, og vælg
den første destination.
Se betjeningsvejledningen for at forberede destinationer.
Skannaussovelluksella tiedosto voidaan lähettää moneen erilaiseen määränpäähän, mikä ei ole mahdollista yhden
käyttötarkoituksen sovelluksissa, kuten esimerkiksi sähköpostiin tai USB:lle skannauksessa. Valitse Skannaus ja sen
jälkeen ensimmäinen määränpää.
Määränpäiden valmisteluista on lisätietoa käyttöoppaassa.

15
www.xerox.com/office/VLC405support
6FDQQLQJ
1
3
.pdf
.pdf(a)
.xps
.tif
.jpg
2
SV
NL
EN
NO
DA
FI
Scanning to a USB Flash Drive
Scannen naar een USB-stick
Skanna till ett USB-minne
Skanning til USB Flash-stasjon
Scanning til et USB-flashdrev
Skannaus USB-muistikorttiin
NL
SV
NO
DA
FI
EN
SV
NO
NL
DA
FI
EN
Choose the file type and other scan settings. To edit the default scan name, touch the name, and type the changes.
Touch Scan.
Kies het bestandstype en andere scaninstellingen. U kunt de standaard scannaam bewerken door de naam aan te
raken en de wijzigingen te typen. Raak Scannen aan.
Välj filtyp och andra skanningsinställningar. Du kan ändra det grundinställda skanningsnamnet genom att trycka på
namnet och skriva det nya namnet. Tryck på Skanna.
Velg filtype og andre skanneinnstillinger. Du kan redigere standardnavnet for det skannede dokumentet ved å trykke
på navnet og skrive inn et nytt. Trykk på Skann.
Vælg filtypen og øvrige scanningsindstillinger. Det standardindstillede scanningsnavn ændres ved at trykke på
navnet og indtaste ændringen. Tryk på Scan.
Valitse tiedoston tyyppi ja muut skannausasetukset. Oletusskannausnimeä muokataan koskettamalla nimeä ja
kirjoittamalla muutokset. Valitse Skannaus.
Scan to USB is a simple way to acquire a scan if you do not have prepared destinations or network access. Touch USB
or insert your USB Flash Drive, then choose Scan to USB.
Scannen naar USB is een eenvoudige manier om een scan te verkrijgen als u geen bestemmingen hebt voorbereid of
geen netwerktoegang hebt. Raak USB aan of plaats uw USB-stick en kies Scannen naar USB.
Skanna till USB är ett enkelt sätt att skanna om du inte har förberedda destinationer eller nätverksåtkomst. Tryck på
USB eller sätt i USB-minnet och välj Skanna till USB.
Skann til USB er en enkel måte å skanne på hvis du ikke har klargjort et bestemmelsessted eller en nettverksadresse.
Trykk på USB eller sett inn USB Flash-stasjonen, velg deretter Skann til USB.
Scan til USB er en nem måde at scanne på, hvis du ikke har forberedte destinationer eller netværksadgang. Tryk på
USB, eller isæt USB-flashdrevet, og vælg Scan til USB.
Skannaus USB:hen on helppo tapa skannata, kun käytössä ei ole valmisteltuja määränpäitä tai verkkoa. Valitse USB
tai työnnä USB-muistitikku liitäntään ja valitse Skannaa USB:hen.
Touch Switch Destination, then navigate to your preferred destination.
Raak Bestemming wisselen aan en navigeer dan naar de bestemming van uw voorkeur.
Tryck på Växla destination och navigera till önskad destination.
Trykk på Bytt mottaker, og naviger til ønsket bestemmelsessted.
Tryk på Skift destination, og gå til den ønskede destination.
Valitse Vaihda määränpää ja siirry haluamaasi määränpäähän.
IT
DE
ES
PT
EN
FR

16
www.xerox.com/office/VLC405support
Scanning
1
3
.pdf
.pdf(a)
.xps
.tif
.jpg
2
Scanning to Email
Scannen naar e-mail
Skanna till e-post
Skanning til e-post
Scanning til e-mail
Skannaus sähköpostiin
SV
NL
EN
NO
DA
FI
SV
NO
NL
DA
FI
EN
To add stored addresses to the email, touch the address book button. For a menu to remove an address or add SV to
the address book, touch the address. To create a subject line, touch the subject line.
Als u opgeslagen adressen aan een e-mail wilt toevoegen, raakt u de adresboektoets aan. Als u het adres aanraakt,
verschijnt er een menu waarmee u een adres kunt verwijderen of het adres aan het adresboek kunt toevoegen. Raak
de onderwerpregel aan om een onderwerpregel te maken.
Tryck på adressboksknappen för att lägga till lagrade adresser i e-postmeddelandet. Tryck på adressen om du vill se
en meny med alternativ för att ta bort en adress eller lägga till den i adressboken. Tryck på ämnesraden för att skapa
en ämnesrad.
Trykk på adressebokknappen for å legge til lagrede adresser i e-posten. Trykk på adressen for å vise en meny over
hvordan du kan slette en adresse eller legge den til i adresseboken. Trykk på emnelinjen for å skrive inn et emne.
Hvis du vil føje gemte adresser til e-mailen, skal du trykke på adressebogsknappen. For at åbne en menu til at slette
en adresse eller tilføje den i adressebogen skal du trykke på adressen. Hvis du vil oprette et emnefelt, skal du trykke
på emnefeltet.
Tallennettuja osoitteita lisätään sähköpostiin koskettamalla osoitteistopainiketta. Osoitetta koskettamalla näkyviin
tulee valikko, jossa osoitteen voi poistaa tai lisätä osoitteistoon. Aiherivi luodaan koskettamalla aiheriviä.
SV
NO
NL
DA
FI
EN
Choose the file type and other scan settings. From, Reply To, and Message settings are at the bottom of the list. To
edit the default scan name, touch the name, then type the desired name. Touch Send.
Kies het bestandstype en andere scaninstellingen. Van, Antwoord aan en Berichtinstellingen bevinden zich onderaan
de lijst. U kunt de standaard scannaam bewerken door de naam aan te raken en dan de gewenste naam te typen.
Raak Verzenden aan.
Välj filtyp och andra skanningsinställningar. Inställningarna Från, Svar till och Meddelande finns längst ned i listan.
Du kan ändra det grundinställda skanningsnamnet genom att trycka på namnet och skriva det nya namnet. Tryck
på Skicka.
Velg filtype og andre skanneinnstillinger. Innstillingene Fra, Send svar til og Melding finner du helt nederst på listen.
Du kan redigere standardnavnet for det skannede dokumentet ved å trykke på navnet og skrive inn et nytt. Trykk
på Send.
Vælg filtypen og øvrige scanningsindstillinger. Indstillingerne Fra, Svar til og Meddelelse er nederst på listen. Det
standardindstillede scanningsnavn ændres ved at trykke på navnet og indtaste det ønskede navn. Tryk på Send.
Valitse tiedoston tyyppi ja muut skannausasetukset. Lähettäjän, vastauksen ja viestin asetukset ovat luettelon
lopussa. Oletusskannausnimeä muokataan koskettamalla nimeä ja kirjoittamalla haluttu nimi. Valitse Lähetä.
The Email app offers a variety of controls for sending scanned images in emails. Touch Email, then touch To and
type an address. To add more recipients, touch the address field again.
For details about email and address book features, refer to the User Guide.
De e-mailapp biedt een verscheidenheid aan bedieningselementen om gescande beelden in e-mails te verzenden.
Raak E-mail aan, en dan Aan. Typ nu het adres. Als u meer ontvangers wilt toevoegen, raakt u het adresveld
nogmaals aan.
Voor meer informatie over e-mail- en adresboekfuncties raadpleegt u de Gebruikershandleiding.
Appen E-post innehåller flera funktioner för att skicka skannade bilder via e-post. Tryck på E-post och sedan på Till
och skriv en adress. Tryck på adressfältet igen om du vill lägga till fler mottagare.
Information om e-post- och adressboksfunktionerna finns i Användarhandbok.
E-post-appen inneholder flere alternativer for å sende skannede bilder i e-post. Trykk på E-post og så på Til, og skriv
inn en adresse. Trykk på adressefeltet igjen for å legge til flere mottakere.
Se brukerhåndboken for mer informasjon om funksjoner for e-post og adressebok.
App'en E-mail har forskellige funktioner til at sende scanninger i e-mails. Tryk på E-mail og derefter på Til, og
indtast en adresse. Du kan tilføje flere modtagere ved at trykke på adressefeltet igen.
Se betjeningsvejledningen for udførlige oplysninger om e-mail- og adressebogfunktioner.
Sähköpostisovelluksessa on erilaisia asetuksia skannattujen kuvien lähettämiseksi sähköpostitse. Valitse
Sähköposti, sitten Vastaanottaja ja kirjoita osoite. Saat lisättyä vastaanottajia koskettamalla uudelleen
osoitekenttää.
Lisätietoa sähköpostin ja osoitteiston toiminnoista on käyttöoppaassa.
NL
SV
NO
DA
FI
EN

17
www.xerox.com/office/VLC405support
6FDQQLQJ
2
3
1
.pdf
.pdf(a)
.xps
.tif
.jpg
Scanning to a Default Folder
Scannen naar een standaardmap
Skanna till en grundinställd mapp
Skanning til standardmappe
Scanning til en standardmappe
Skannaus oletuskansioon
NL
SV
NO
DA
FI
EN
SV
NO
NL
DA
FI
EN
To scan to your prepared network location, touch Scan To... and choose Network. Select a subfolder as needed.
Als u naar uw voorbereide netwerklocatie wilt scannen, raakt u Scannen naar... aan en kiest u Netwerk. Selecteer zo
nodig een submap.
När du vill skanna till en förberedd nätverksplats ska du trycka på Skanna till... och välja Nätverk. Välj en
undermapp vid behov.
Trykk på Skann til... og velg Nettverk for å skanne til din klargjorte nettverksplassering. Velg eventuelt en
undermappe.
Hvis du vil scanne til din klargjorte netværksplacering, skal du trykke på Scan til... og vælge Netværk. Vælg en
eventuel undermappe.
Skannaa valmisteltuun verkkosijaintiin valitsemalla Skannaa kohteeseen… ja valitsemalla Verkko. Valitse
tarvittaessa alikansio.
SV
NO
NL
DA
FI
EN
Choose the file type and other scan settings. To edit the default scan name, touch the name, and type the changes.
Touch Scan.
Kies het bestandstype en andere scaninstellingen. U kunt de standaard scannaam bewerken door de naam aan te
raken en de wijzigingen te typen. Raak Scannen aan.
Välj filtyp och andra skanningsinställningar. Du kan ändra det grundinställda skanningsnamnet genom att trycka på
namnet och skriva det nya namnet. Tryck på Skanna.
Velg filtype og andre skanneinnstillinger. Du kan redigere standardnavnet for det skannede dokumentet ved å trykke
på navnet og skrive inn et nytt. Trykk på Skann.
Vælg filtypen og øvrige scanningsindstillinger. Det standardindstillede scanningsnavn ændres ved at trykke på
navnet og indtaste ændringen. Tryk på Scan.
Valitse tiedoston tyyppi ja muut skannausasetukset. Oletusskannausnimeä muokataan koskettamalla nimeä ja
kirjoittamalla muutokset. Valitse Skannaus.
SV
NL
EN
NO
DA
FI
You can set up a scan-to folder on the network or online. To create a location, touch Device > Apps > Scan To... then
choose Network or FTP. To scan to FTP, enter the FTP settings. To select a folder on the network or online, navigate
to the desired location.
U kunt op het netwerk of online een Scannen-naar-map opzetten. U kunt een locatie maken door Apparaat > Apps
> Scannen naar... aan te raken en vervolgens Netwerk of FTP. Om te scannen naar FTP voert u de FTP-instellingen
in. Als u een map op het netwerk of online wilt selecteren, navigeert u naar de gewenste locatie.
Du kan ställa in en skanningsmapp i nätverket eller online. Skapa en plats genom att trycka på Enhet > Appar >
Skanna till och sedan välja Nätverk eller FTP. Om du vill skanna till FTP anger du FTP-inställningarna. Välj en mapp
i nätverket eller online genom att navigera till önskad plats.
Du kan opprette en skann til-mappe på nettverket eller på nett. Det gjør du ved å trykke på Enhet > Apper > Skann
til og velge Nettverk eller FTP. Hvis du vil skanne til FTP, må du oppgi FTP-innstillinger. Naviger til ønsket
bestemmelsessted, og velg en mappe på nettverket eller på nett.
Du kan oprette en scan til-mappe på netværket eller online. Hvis du vil oprette en placering, skal du trykke på Enhed
> Apps > Scan til... og derefter vælge Netværk eller FTP. Hvis du vil scanne til FTP, skal du indtaste
FTP-indstillingerne. Hvis du vil vælge eller oprette en mappe på netværket eller online, skal du gå til den ønskede
placering.
Verkkoon tai Internetiin voi määrittää skannauskansion. Sijainti luodaan valitsemalla Laite > Sovellukset >
Skannaus... ja sen jälkeen Verkko tai FTP. Jos haluat skannata FTP-palvelimeen, anna FTP-palvelimen asetukset.
Siirry haluamaasi sijaintiin, jotta voit valita verkko- tai online-kansion.

18
www.xerox.com/office/VLC405support
)D[LQJ
60–125 g/m
2
(16–32 lb. Bond)
Y
X
X: 120–216 mm (4.7–8.5 in.)
Y: 85–356 mm (3.3–14.0 in.)
U kunt faxnummers handmatig invoeren en opslaan in het adresboek of faxnummers in het adresboek selecteren.
Voor informatie over faxinstellingen en het beheren van opgeslagen faxnummers in het adresboek raadpleegt u de
Handleiding voor de gebruiker.
NL
Du kan ange faxnummer manuellt och lagra dem i adressboken, eller välja faxnummer i adressboken.
Information om faxinställningar och hur du hanterar lagrade faxnummer i adressboken finns i Användarhandbok.
SV
NO
Tast inn faksnumrene manuelt, eller lagre dem i adresseboken og velg numre derfra.
Se brukerhåndboken for mer informasjon om faksinnstillinger og hvordan du administrerer faksnumre som er lagret
i adresseboken.
DA
Du kan indtaste faxnumre manuelt og gemme dem i adressebogen eller vælge faxnumre i adressebogen.
Se betjeningsvejledningen for oplysninger om faxindstillinger og administration af gemte faxnumre i adressebogen.
FI
Faksinumerot voidaan syöttää manuaalisesti ja tallentaa ne osoitteistoon. Faksinumerot voidaan myös valita
osoitteistosta.
Lisätietoa faksiasetuksista ja tallennettujen faksinumeroiden hallinnasta on käyttöoppaassa.
Faxing
Faxen
Faxning
Faksing
Fax
Faksaus
EN
You can enter fax numbers manually and store them in the address book, or select fax numbers from the address book.
For information about fax settings and managing stored fax numbers in the address book, refer to the User Guide.
NL
SV
NO
DA
FI
EN
Load original images on the document glass or in the document feeder.
Plaats de originelen op de glasplaat of in de AOD.
Placera dokumenten på dokumentglaset eller i dokumentmataren.
Legg originalene på glassplaten eller i originalmateren.
Læg originaler på glaspladen eller i dokumentfremføreren.
Aseta alkuperäiset kuvat valotuslasille tai syöttölaitteeseen.
EN
NL
SV
NO
DA
FI

19
www.xerox.com/office/VLC405support
)D[LQJ
1
2
3
123
Basic Faxing
Faxen - Basis
Grundläggande faxning
Grunnleggende faksing
Almindelig fax
Skannaussovelluksen käyttö
SV
NL
EN
NO
DA
FI
SV
NO
NL
DA
FI
EN
To add stored destinations to the fax, touch the address book button. To add, edit or remove a number from the
address book, touch and hold the number and select an option.
Als u opgeslagen bestemmingen aan de fax wilt toevoegen, raakt u de adresboektoets aan. U kunt een nummer aan
het adresboek toevoegen, bewerken of uit het adresboek verwijderen door het nummer aan te raken en ingedrukt te
houden en een optie te selecteren.
Tryck på adressboksknappen för att lägga till lagrade destinationer till faxen. Lägg till, redigera eller ta bort ett
nummer från adressboken genom att trycka på numret och hålla kvar fingret medan du väljer ett alternativ.
Trykk på adressebokknappen for å legge til lagrede bestemmelsessteder i faksen. Du kan legge til, redigere og slette
numre fra adresseboken ved å trykke og holde på det aktuelle nummeret og velge et alternativ.
Hvis du vil føje gemte destinationer til faxen, skal du trykke på adressebogsknappen. Hvis du vil tilføje, redigere eller
slette et nummer i adressebogen, skal du holde fingeren på det og vælge en funktion.
Tallennettuja määränpäitä lisätään sähköpostiin koskettamalla osoitteistopainiketta. Osoitteistoon lisätään
numeroita sekä muokataan ja poistetaan niitä koskettamalla ja pitämällä numeroa ja valitsemalla vaihtoehto.
SV
NO
NL
DA
FI
EN
Choose fax settings as desired, then touch Send.
Kies faxinstellingen naar wens en raak dan Verzenden aan.
Välj önskade faxinställningar och tryck på Skicka.
Velg ønskede faksinnstillinger og trykk på Send.
Vælg de ønskede faxindstillinger, og tryk på Send.
Valitse haluamasi faksiasetukset ja valitse Lähetä.
Touch Fax, then touch Destination and type a fax number. To add more recipients, touch the destination field again.
Raak Faxen aan en daarna Bestemming. Typ vervolgens een faxnummer. Raak het bestemmingsveld nogmaals aan
om meer ontvangers toe te voegen.
Tryck på Fax och sedan på Destination och skriv ett faxnummer. Tryck på destinationsfältet igen om du vill lägga till
fler mottagare.
Trykk på Faks, trykk så på Bestemmelsessted og skriv inn et faksnummer. Trykk på mottakerfeltet igjen for å legge
til flere mottakere.
Tryk på Fax og derefter på Destination, og indtast et faxnummer. Du kan tilføje flere modtagere ved at trykke på
destinationsfeltet igen.
Valitse Faksi ja Määränpää, ja kirjoita faksinumero. Saat lisättyä vastaanottajia koskettamalla uudelleen
määränpääkenttää.
NL
SV
NO
DA
FI
EN
ABC/123 >

20
www.xerox.com/office/VLC405support
7URXEOHVKRRWLQJ
EN
When a jam occurs, the control panel displays graphics showing how to clear the jam.
For tips on avoiding paper jams, refer to the User Guide.
www.xerox.com/office/VLC405docs
Jam Access
Toegang bij storingen
Åtkomst till papperskvadd
Tilgang til papirstopp
Udredning af papirstop
Tukkeumien poisto
EN
NL
SV
NO
DA
FI
Paper Jams
Papierstoringen
Papperskvadd
Papirstopp
Papirstop
Paperitukkeumat
NL
Als er een storing optreedt, verschijnen en afbeeldingen op het bedieningspaneel waarin staat hoe u de
storing kunt oplossen.
Voor tips over het vermijden van papierstoringen raadpleegt u de Handleiding voor de gebruiker.
SV
När det inträffar papperskvadd, visas en bild på kontrollpanelen med anvisningar om hur du rensar kvadden.
Tips om hur du undviker papperskvadd finns i Användarhandbok.
NO
Ved papirstopp se illustrasjon og forklaring på hvordan du fjerner papirstoppen, på kontrollpanelet.
Se brukerhåndboken om hvordan du unngår papirstopp.
DA
I tilfælde af papirstop ses det grafisk på betjeningspanelet, hvordan papirstoppet udredes.
Se betjeningsvejledningen for tip til at undgå papirstop.
FI
Tukkeumien yhteydessä ohjaustaulussa opastetaan graafisesti, miten tukkeuma poistetaan.
Tukkeumien välttämiseen on vinkkejä käyttöoppaassa.
NL
SV
NO
DA
FI
EN
-
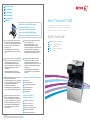 1
1
-
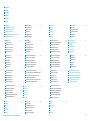 2
2
-
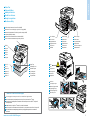 3
3
-
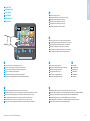 4
4
-
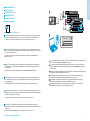 5
5
-
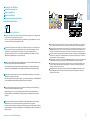 6
6
-
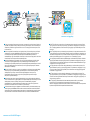 7
7
-
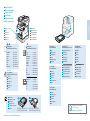 8
8
-
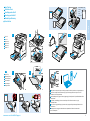 9
9
-
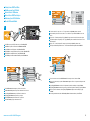 10
10
-
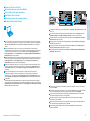 11
11
-
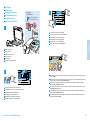 12
12
-
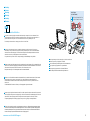 13
13
-
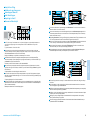 14
14
-
 15
15
-
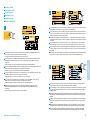 16
16
-
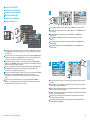 17
17
-
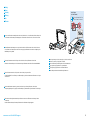 18
18
-
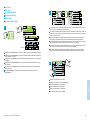 19
19
-
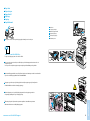 20
20
Xerox VersaLink C405 Gebruikershandleiding
- Categorie
- Multifunctionals
- Type
- Gebruikershandleiding
in andere talen
Gerelateerde papieren
-
Xerox VersaLink B405 Installatie gids
-
Xerox VersaLink B7025/B7030/B7035 Gebruikershandleiding
-
Xerox 4265 Installatie gids
-
Xerox VersaLink C7020/C7025/C7030 Gebruikershandleiding
-
Xerox 3600 Gebruikershandleiding
-
Xerox VersaLink Gebruikershandleiding
-
Xerox 4510 Gebruikershandleiding
-
Xerox 6115MFP Gebruikershandleiding
-
Xerox 3500 Referentie gids
-
Xerox 4500 Handleiding