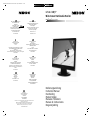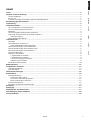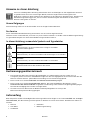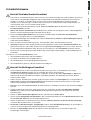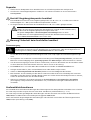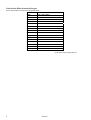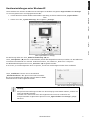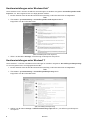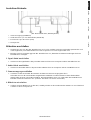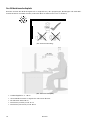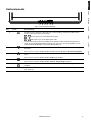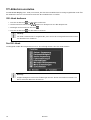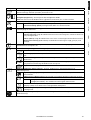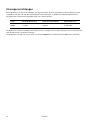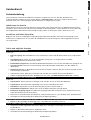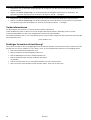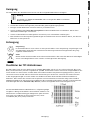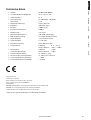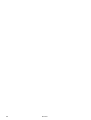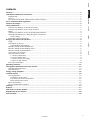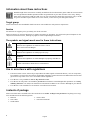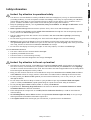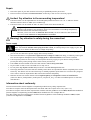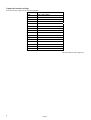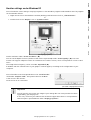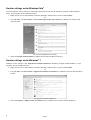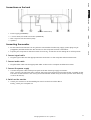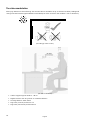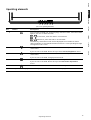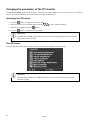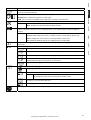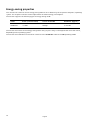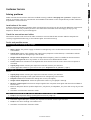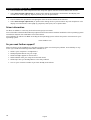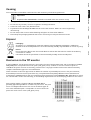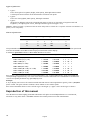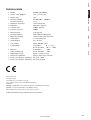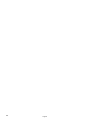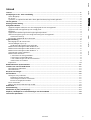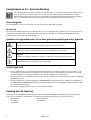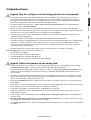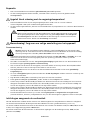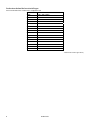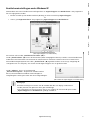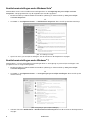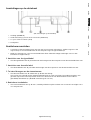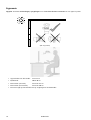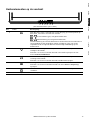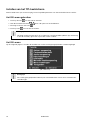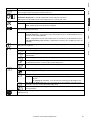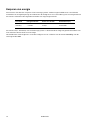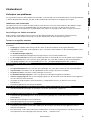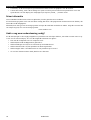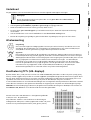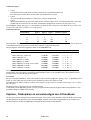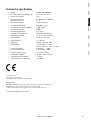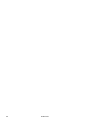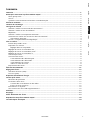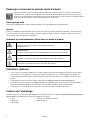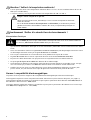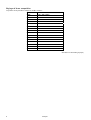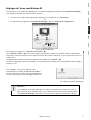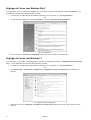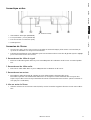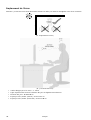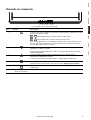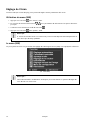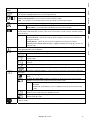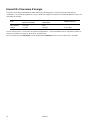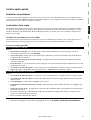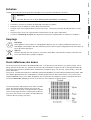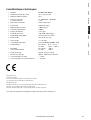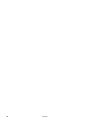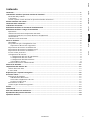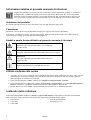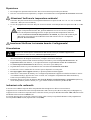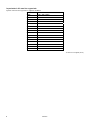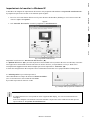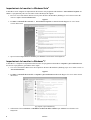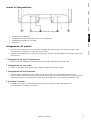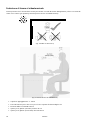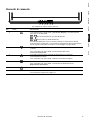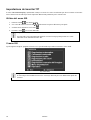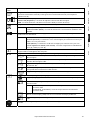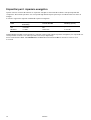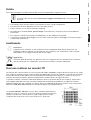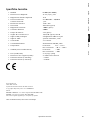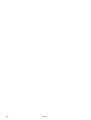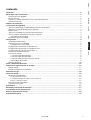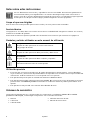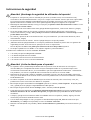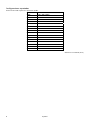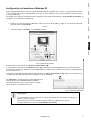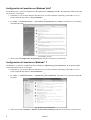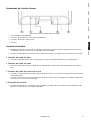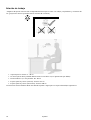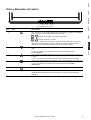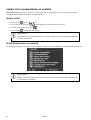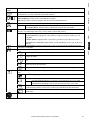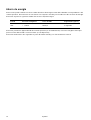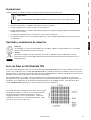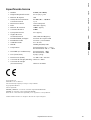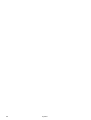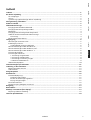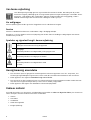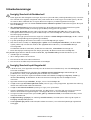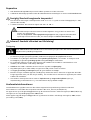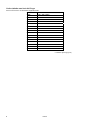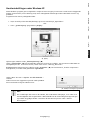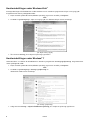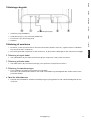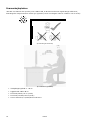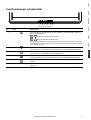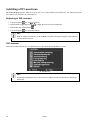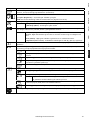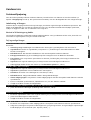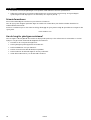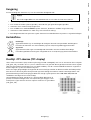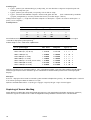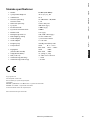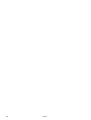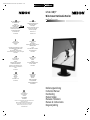Medion Widescreen Display/Manuel Ecran Plat Handleiding
- Type
- Handleiding

20089 DE+EN+NL+FR+IT+ES+DK Final Cover.FH11 Fri Apr 15 09:00:26 2011 Seite 1
Schwarz
C M Y CM MY CY CMY K
47 cm / 18,5"
Wide Screen Multimedia Monitor
MEDION
®
AKOYA
®
E53002 (MD 20089)
Bedienungsanleitung
Instruction Manual
Handleiding
Mode d'emploi
Manuale d'istruzioni
Manual de instrucciones
Brugervejledning
Medion Service Center
Visonic S.A.
c/ Miguel Faraday, 6
Parque Empresarial "La Carpetania", N-IV Km. 13
28906 Getafe, Madrid
España
Hotline: 902151448 · Fax: 914604772
www.medion.es
ES
Medion B.V.
John F. Kennedylaan 16a
5981 XC Panningen
Nederland
Hotline: 022006198
Fax: 022006199
Gebruikt u a.u.b. het contactformulier op onze website www.medion.com/be
onder "Service" en "Contact".
Bitte benutzen Sie das Kontaktformular unter www.medion.com/be
Pour nous contacter, merci de vous diriger sur notre site internet
www.medion.com/be, rubrique « Service » puis « Contact ».
www.medion.com/be
BE
Medion B.V.
John F. Kennedylaan 16a
5981 XC Panningen
Nederland
Hotline: 0900 - 2352534 (0,15EUR/min)
Fax: 0900 - 3292534 (0,15EUR/min)
Gebruikt u a.u.b. het contactformulier op onze
website www.medion.com/nl onder "Service" en
"Contact"
www.medion.nl
NL
FR
Medion France
75 Rue de la Foucaudière
72100 Le Mans
France
Service Hotline: 02 43 16 60 30 (appel non surtaxé)
Service PREMIUM hors garantie: 08 92 35 05 40
(0.34 EUR/min)
Pour nous contacter, merci de vous rendre
sur notre site Internet à la rubrique « Service » puis « Support »
www.medion.fr
UK
Medion Electronics Ltd.
120 Faraday Park, Faraday Road, Dorcan
Swindon SN3 5JF, Wiltshire
United Kingdom
Hotline (UK & N Ireland) : 0871 37 61 020
Costs 7p/min from a BT landline,
mobile costs may be higher
Fax: 01793 71 57 16
www.medion.co.uk
MTC - Medion Technologie Center
D-45467 Mülheim / Ruhr
Deutschland
Hotline: 01805 - 633 466
Fax: 01805 - 654 654
(0,14 Euro/Minute aus dem dt Festnetz,
Mobilfunk max. 0,42 Euro/Minute.)
Servicebereich der Homepage:
www.medion.de/service
www.medion.de
DE
Medion Service Center
Franz-Fritsch-Str. 11
4600 Wels
Österreich
Hotline: 0810 - 001048 (0,10 EUR/min)
Fax: 07242 - 93967592
www.medion.at
AT
Medion Nordic A/S
Naverland 29 A
2600 Glostrup
Danmark
Hotline: (+45) 70212024
Fax: (+45) 70212029
www.medion.dk
DK
Medion Service
Siloring 9
5606 Dintikon
Schweiz
Hotline: 0848 - 33 33 32
www.medion.ch
CH

Inhalt
1
Deutsch English Nederlands
Français
Italiano
Español
Dansk
Inhalt
Inhalt ................................................................................................................................ 1
Hinweise zu dieser Anleitung ................................................................................................... 2
Unsere Zielgruppe ........................................................................................................................................ 2
Der Service ................................................................................................................................................... 2
In dieser Anleitung verwendete Symbole und Signalwörter .......................................................................... 2
Bestimmungsgemäßer Gebrauch .............................................................................................. 2
Lieferumfang ....................................................................................................................... 2
Sicherheitshinweise .............................................................................................................. 3
Vorsicht! Betriebssicherheit beachten! ........................................................................................................... 3
Vorsicht! Aufstellungsort beachten! ............................................................................................................... 3
Reparatur ...................................................................................................................................................... 4
Vorsicht! Umgebungstemperatur beachten!.................................................................................................. 4
Warnung! Sicherheit beim Anschließen beachten! ........................................................................................ 4
Stromversorgung ..................................................................................................................................... 4
Konformitätsinformationen ........................................................................................................................... 4
Inbetriebnahme ................................................................................................................... 5
Montage ....................................................................................................................................................... 5
Vorbereitungen an Ihrem PC ......................................................................................................................... 5
Unterstützte Bildschirmeinstellungen ....................................................................................................... 6
Monitoreinstellungen unter Windows XP ...................................................................................................... 7
Monitoreinstellungen unter Windows Vista
®
.................................................................................................. 8
Monitoreinstellungen unter Windows
®
7 ....................................................................................................... 8
Anschlüsse Rückseite ..................................................................................................................................... 9
Bildschirm anschließen ................................................................................................................................. 9
1 Signal-Kabel anschließen ...................................................................................................................... 9
2 Audio-Kabel anschließen ....................................................................................................................... 9
3 Stromversorgung anschließen .............................................................................................................. 9
4 Bildschirm einschalten .......................................................................................................................... 9
Der Bildschirmarbeitsplatz .......................................................................................................................... 10
Bedienelemente ................................................................................................................. 11
TFT-Bildschirm einstellen ...................................................................................................... 12
OSD-Menü bedienen .................................................................................................................................. 12
Das OSD-Menü ........................................................................................................................................... 12
Stromsparvorrichtungen ....................................................................................................... 14
Kundendienst .................................................................................................................... 15
Problembehebung ...................................................................................................................................... 15
Lokalisieren der Ursache ......................................................................................................................... 15
Anschlüsse und Kabel überprüfen .......................................................................................................... 15
Fehler und mögliche Ursachen ............................................................................................................... 15
Treiberinformationen .................................................................................................................................. 16
Benötigen Sie weitere Unterstützung? ........................................................................................................ 16
Reinigung ......................................................................................................................... 17
Entsorgung ....................................................................................................................... 17
Pixelfehler bei TFT-Bildschirmen ............................................................................................. 17
Vervielfältigung dieses Handbuchs .......................................................................................... 18
Technische Daten ................................................................................................................ 19

Deutsch
2
Hinweise zu dieser Anleitung
Lesen Sie unbedingt diese Anleitung aufmerksam durch und befolgen Sie alle aufgeführten Hinweise.
So gewährleisten Sie einen zuverlässigen Betrieb und eine lange Lebenserwartung Ihres TFT-
Bildschirms. Halten Sie diese Anleitung stets griffbereit in der Nähe Ihres TFT-Bildschirms. Bewahren Sie
die Bedienungsanleitung gut auf, um sie bei einer Veräußerung des TFT-Bildschirms dem neuen
Besitzer weiter geben zu können.
Unsere Zielgruppe
Diese Anleitung richtet sich an Erstanwender sowie an fortgeschrittene Benutzer.
Der Service
Durch individuelle Kundenbetreuung unterstützen wir Sie bei Ihrer täglichen Arbeit.
Nehmen Sie mit uns Kontakt auf, wir freuen uns, Ihnen helfen zu dürfen. Sie finden in dieser Bedienungsanleitung
ein gesondertes Kapitel zum Thema Kundendienst beginnend auf Seite 15.
In dieser Anleitung verwendete Symbole und Signalwörter
Gefahr!
Gebot beachten, um einen elektrischen Schlag zu vermeiden.
Es besteht Lebensgefahr!
Warnung!
Gebot beachten, um Personenschäden und Verletzungen zu vermeiden!
Vorsicht!
Gebot beachten, um Sach- und Geräteschäden zu vermeiden
Wichtig!
Weiterführende Info für den Gebrauch des Geräts
Bestimmungsgemäßer Gebrauch
Der TFT Monitor dient ausschließlich der Wiedergabe von Videosignalen externer Geräte wie z. B.
Computern, deren Anschlüsse und Bildauflösungen mit den hier angegebenen technischen Daten des TFT
Monitors übereinstimmen. Jede andere Verwendung ist nicht bestimmungsgemäß.
Dieses Gerät ist nur für den Gebrauch in trockenen Innenräumen geeignet.
Dieses Gerät ist nur für den Privatgebrauch gedacht. Das Gerät ist nicht für den Betrieb in einem
Unternehmen der Schwerindustrie vorgesehen. Die Nutzung unter extremen Umgebungsbedingungen
kann die Beschädigung Ihres Gerätes zur Folge haben.
Ihr Gerät ist nicht für den Einsatz an Bildschirmarbeitsplatzgeräten im Sinne §2 der
Bildschirmarbeitsplatzverordnung geeignet.
Lieferumfang
Bitte überprüfen Sie die Vollständigkeit der Lieferung und benachrichtigen Sie uns bitte innerhalb von 14 Tagen
nach dem Kauf, falls die Lieferung nicht komplett ist. Mit dem von Ihnen erworbenen TFT-Bildschirm haben Sie
erhalten:
Monitor
VGA Kabel
Audiokabel
Netzkabel
Bedienungsanleitung

Sicherheitshinweise
3
Deutsch English Nederlands
Français
Italiano
Español
Dansk
Sicherheitshinweise
Vorsicht! Betriebssicherheit beachten!
Das Gerät ist nicht dafür bestimmt, durch Personen (einschließlich Kinder) mit eingeschränkten physischen,
sensorischen oder geistigen Fähigkeiten oder mangels Erfahrung und/oder mangels Wissen benutzt zu
werden, es sei denn, sie werden durch eine für ihre Sicherheit zuständige Person beaufsichtigt oder
erhielten von ihr Anweisungen, wie das Gerät zu benutzen ist. Kinder sollten beaufsichtigt werden, um
sicherzustellen, dass sie nicht mit dem Gerät spielen.
Halten Sie das Verpackungsmaterial, wie z.B. Folien von Kindern fern. Bei Missbrauch könnte
Erstickungsgefahr bestehen.
Öffnen Sie niemals das Gehäuse des TFT-Bildschirms (elektrischer Schlag, Kurzschluss und Brandgefahr)!
Nehmen Sie keine eigenmächtigen Umbauten am Gerät vor.
Führen Sie keine Gegenstände durch die Schlitze und Öffnungen ins Innere des TFT-Bildschirms
(elektrischer Schlag, Kurzschluss und Brandgefahr)!
Schlitze und Öffnungen des TFT-Bildschirms dienen der Belüftung. Decken Sie diese Öffnungen nicht ab
(Überhitzung, Brandgefahr)!
Üben Sie keinen Druck auf das Display aus. Es besteht die Gefahr, dass der Bildschirm bricht.
Achtung! Bei gebrochenem Display besteht Verletzungsgefahr. Packen Sie mit Schutzhandschuhen die
geborstenen Teile ein und senden Sie diese zur fachgerechten Entsorgung an Ihr Service Center. Waschen
Sie anschließend Ihre Hände mit Seife, da nicht auszuschließen ist, dass Chemikalien austreten können.
Berühren Sie nicht das Display mit den Fingern oder mit kantigen Gegenständen, um Beschädigungen zu
vermeiden.
Wenden Sie sich an den Kundendienst, wenn:
das Netzkabel angeschmort oder beschädigt ist
Flüssigkeit in den Bildschirm eingedrungen ist
der TFT-Bildschirm nicht ordnungsgemäß funktioniert
der TFT-Bildschirm gestürzt, oder das Gehäuse beschädigt ist
Vorsicht! Aufstellungsort beachten!
Neue Geräte können in den ersten Betriebsstunden einen typischen, unvermeidlichen aber völlig
ungefährlichen Geruch abgeben, der im Laufe der Zeit immer mehr abnimmt.
Um der Geruchsbildung entgegenzuwirken, empfehlen wir Ihnen, den Raum regelmäßig zu lüften. Wir
haben bei der Entwicklung dieses Produktes Sorge dafür getragen, dass geltende Grenzwerte deutlich
unterschritten werden.
Halten Sie Ihren TFT-Bildschirm und alle angeschlossenen Geräte von Feuchtigkeit fern und vermeiden Sie
Staub, Hitze und direkte Sonneneinstrahlung. Das Nichtbeachten dieser Hinweise kann zu Störungen
oder zur Beschädigung des TFT-Bildschirms führen.
Betreiben Sie Ihr Gerät nicht im Freien, da äußere Einflüsse, wie Regen, Schnee etc. das Gerät beschädigen
könnten.
Setzen Sie das Gerät nicht Tropf- oder Spritzwasser aus und stellen Sie keine mit Flüssigkeit gefüllten
Gefäße (Vasen oder ähnliches) auf das Gerät. Eindringende Flüssigkeit kann die elektrische Sicherheit
beeinträchtigen.
Stellen Sie keine offenen Brandquellen (Kerzen oder ähnliches) auf das Gerät.
Achten Sie auf genügend große Abstände in der Schrankwand. Halten Sie einen Mindestabstand von 10
cm rund um das Gerät zur ausreichenden Belüftung ein.
Stellen und betreiben Sie alle Komponenten auf einer stabilen, ebenen und vibrationsfreien Unterlage,
um Stürze des TFT-Bildschirms zu vermeiden.
Vermeiden Sie Blendwirkungen, Spiegelungen und zu starke Hell-Dunkel-Kontraste, um Ihre Augen zu
schonen und eine angenehme Arbeitsplatzergonomie zu gewährleisten.
Machen Sie regelmäßig Pausen bei der Arbeit an Ihrem TFT-Bildschirm, um Verspannungen und
Ermüdungen vorzubeugen.

Deutsch
4
Reparatur
Überlassen Sie die Reparatur Ihres TFT-Bildschirms ausschließlich qualifiziertem Fachpersonal.
Im Falle einer notwendigen Reparatur wenden Sie sich bitte ausschließlich an unsere autorisierten
Servicepartner.
Vorsicht! Umgebungstemperatur beachten!
Der TFT-Bildschirm kann bei einer Umgebungstemperatur von 0° C bis +35° C und bei einer relativen
Luftfeuchtigkeit von < 80% (nicht kondensierend) betrieben werden.
Im ausgeschalteten Zustand kann der TFT-Bildschirm bei -20° C bis +60° C gelagert werden.
Gefahr! Beachten Sie:
Warten Sie nach einem Transport des TFT-Bildschirms solange mit der Inbetriebnahme,
bis das Gerät die Umgebungstemperatur angenommen hat.
Bei großen Temperatur- oder Feuchtigkeitsschwankungen kann es durch
Kondensation zur Feuchtigkeitsbildung innerhalb des TFT-Bildschirms kommen, die
einen elektrischen Kurzschluss verursachen kann.
Warnung! Sicherheit beim Anschließen beachten!
Stromversorgung
Bitte beachten Sie: Auch bei ausgeschaltetem Netzschalter sind Teile des Gerätes unter Spannung.
Um die Stromversorgung zu Ihrem TFT-Bildschirm zu unterbrechen, oder das Gerät gänzlich von
Spannung freizuschalten, ziehen Sie den Netzstecker aus der Steckdose.
Betreiben Sie den TFT-Bildschirm nur an einer Schutzkontakt-Steckdose mit 100-240V~, 50/60 Hz. Wenn
Sie sich der Stromversorgung am Aufstellungsort nicht sicher sind, fragen Sie bei Ihrem Energieversorger
nach.
Wir empfehlen zur zusätzlichen Sicherheit die Verwendung eines Überspannungsschutzes, um Ihren TFT-
Bildschirm vor Beschädigung durch Spannungsspitzen oder Blitzschlag aus dem Stromnetz zu schützen.
Um die Stromversorgung zu Ihrem Gerät zu unterbrechen, ziehen Sie das Netzteil aus der Steckdose. Halten
Sie beim Abziehen immer das Netzteil selbst fest. Ziehen Sie nie an der Leitung.
Die Steckdose muss sich in der Nähe des TFT-Bildschirms befinden und leicht erreichbar sein.
Verlegen Sie die Kabel so, dass niemand darauf treten oder darüber stolpern kann.
Stellen Sie keine Gegenstände auf die Kabel, da diese sonst beschädigt werden könnten.
Bitte beachten Sie: Der Standby-Schalter dieses Geräts trennt das Gerät nicht vollständig vom Stromnetz.
Außerdem nimmt das Gerät im Standby-Betrieb Strom auf. Um das Gerät vollständig vom Netz zu trennen,
ziehen Sie den Netzstecker aus der Netzsteckdose.
Wahren Sie mindestens einen Meter Abstand von hochfrequenten und magnetischen Störquellen
(Fernsehgerät, Lautsprecherboxen, Mobiltelefon usw.) um Funktionsstörungen und Datenverlust zu
vermeiden.
Konformitätsinformationen
Der TFT-Bildschirm erfüllt die Anforderungen der elektromagnetischen Kompatibilität und elektrischen Sicherheit.
Ihr Gerät entspricht der europäischen Norm ISO 9241-307 Klasse II (Pixelfehlerklasse) (s. S. 17).
Ihr Gerät entspricht den grundlegenden Anforderungen und den relevanten Vorschriften der EMV-Richtlinien
2004/108/EG und der Richtlinie für Niederspannungsgeräte 2006/95/EG.
Dieses Gerät erfüllt die grundlegenden Anforderungen und relevanten Vorschriften der Öko-Design Richtlinie
2009/125/EG (Verordnung 1275/2008).

Inbetriebnahme
5
Deutsch English Nederlands
Français
Italiano
Español
Dansk
Inbetriebnahme
Wichtig!
Lesen Sie vor der Inbetriebnahme unbedingt das Kapitel „Sicherheitshinweise“ auf Seite
3ff.
Montage
Befestigen Sie den TFT-Bildschirmfuß wie in der Zeichnung abgebildet. Führen Sie diesen Schritt vor dem
Anschluss des Bildschirms durch.
Bildschirmfuß montieren (Abb. ähnlich)
Vorbereitungen an Ihrem PC
Wenn Sie an Ihrem Computer bisher einen Röhrenmonitor betrieben haben, müssen Sie ggf. einige
Vorbereitungen treffen. Dies ist dann erforderlich, wenn Ihr bisheriger Monitor mit Einstellungen betrieben wurde,
die von Ihrem neuen TFT-Bildschirm nicht unterstützt werden.
Der Bildschirm stellt bis zu 1366 x 768 Bildpunkte dar. Diese Auflösung entspricht der physikalischen Auflösung.
Mit der physikalischen Auflösung erreichen TFT-Bildschirme die volle Bildqualität. Falls Sie auf eine Darstellung mit
abweichenden Einstellungen wechseln, erscheint die Anzeige u. U. nicht auf der vollen Bildschirmfläche.
Ebenso kann es, besonders bei Schriften, zu Verzerrungen in der Darstellung kommen.
Bevor Sie den neuen Monitor anschließen, stellen Sie am PC unter Verwendung des alten Monitors eine Auflösung
und Bildfrequenz ein, die von beiden Monitoren unterstützt wird.
Fahren Sie den PC danach herunter und schließen Sie den neuen Monitor an.
Nach dem Neustart des PCs können Sie die Bildschirmeinstellungen wie beschrieben an den E53002 (MD 20089)
anpassen.

Deutsch
6
Unterstützte Bildschirmeinstellungen
Dieser TFT-Bildschirm unterstützt folgende Modi.
VES
A
720 x 400 @ 70Hz
VES
A
640 x 480 @ 60Hz
MAC
640 x 480 @ 67Hz
VES
A
640 x 480 @ 75Hz
VES
A
800 x 600 @ 56Hz
VES
A
800 x 600 @ 60Hz
VES
A
800 x 600 @ 72Hz
VES
A
800 x 600 @ 75Hz
MAC
832 x 624 @ 75Hz
MAC
1152 x 870 @ 75Hz
VES
A
1024 x 768 @ 60Hz
VES
A
1024 x 768 @ 70Hz
VES
A
1024 x 768 @ 75Hz
VES
A
1280 x 1024 @ 60Hz
VES
A
1280 x 1024 @ 75Hz
VES
A
1360 x 768 @ 60 Hz
VES
A
1366 x 768 @ 60 Hz*
*empfohlene Auflösung (physikalisch)

Inbetriebnahme
7
Deutsch English Nederlands
Français
Italiano
Español
Dansk
Monitoreinstellungen unter Windows XP
Unter Windows XP nehmen Sie Bildschirmeinstellungen im Windows-Programm "Eigenschaften von Anzeige"
vor. Das Programm kann wie folgt gestartet werden:
rechter Mausklick auf die Windowsarbeitsfläche (Desktop) und linker Mausklick auf „Eigenschaften“.
oder
Starten Sie in der „Systemsteuerung“ das Programm „Anzeige“
(Abb.: Eigenschaften von Anzeige)
Die Auflösung stellen Sie unter „Bildschirmauflösung“ () ein.
Unter „Farbqualität“ () können Sie die Farbtiefe (Anzahl der dargestellten Farben) einstellen. Ihr TFT-Bildschirm
unterstützt eine Farbtiefe von maximal 16 Millionen Farben, was 32Bit bzw. „Real Color“ entspricht.
Die Bildwiederholfrequenz kann unter „Erweitert“ () eingestellt werden.
Es erscheint, je nach Konfiguration Ihres Computers, ein Fenster mit den Eigenschaften Ihrer Grafikkarte.
Unter „Grafikkarte“ können Sie im Auswahlfeld
„Alle Modi auflisten“ den gewünschten Wert einstellen.
Bei einem TFT-Bildschirm liegt der optimale Wert bei 60 Hz.
Maximal können 75 Hz eingestellt werden.
(Abb.: Detail von Eigenschaften von Anzeige)
Wichtig!
Entspricht Ihre Einstellung nicht den von Ihrem Display unterstützten Werten, erhalten Sie
unter Umständen kein Bild.
Schließen Sie in diesem Fall Ihren bisherigen Monitor erneut an und stellen Sie
entsprechend der vorgenannten Optionen unter „Eigenschaften von Anzeige“ gültige
Werte ein.

Deutsch
8
Monitoreinstellungen unter Windows Vista
®
Unter Windows Vista® nehmen Sie Bildschirmeinstellungen im Windows-Programm "Darstellung und Sounds
anpassen" vor. Das Programm kann wie folgt gestartet werden:
Rechter Mausklick auf die Windowsarbeitsfläche (Desktop) und linker Mausklick auf "Anpassen"
oder
Über Start Systemsteuerung Darstellung und Sounds anpassen durch
Doppelklick mit der linken Maustaste.
(Abb.: Darstellung und Sounds anpassen)
Öffnen Sie das Menü Anzeige, um Auflösung und Frequenz anzupassen.
Monitoreinstellungen unter Windows
®
7
Unter Windows® 7 nehmen Sie Bildschirmeinstellungen im Windows-Programm "Darstellung und Anpassung"
vor. Das Programm kann wie folgt gestartet werden:
Rechter Mausklick auf die Windowsarbeitsfläche (Desktop) und linker Mausklick auf "Anpassen"
oder
Über Start Systemsteuerung Darstellung und Anpassung durch
Doppelklick mit der linken Maustaste.
(Abb.: Darstellung und Anpassung)
Wählen Sie das Menü Anzeige Bildschirmauflösung anpassen aus, um Auflösung und Frequenz
anzupassen.

Inbetriebnahme
9
Deutsch English Nederlands
Français
Italiano
Español
Dansk
Anschlüsse Rückseite
(Abb.: Rückseite Bildschirm, Abbildung ähnlich)
1. Stromversorgung (POWER IN)
2. Audio Anschluss 3,5 mm Stereoklinke (AUDIO IN)
3. D-Sub mini 15pin Anschluss (VGA)
4. Lautsprecher
Bildschirm anschließen
Vergewissern Sie sich, dass der TFT-Bildschirm noch nicht mit dem Stromnetz verbunden (Netzstecker noch
nicht eingesteckt) ist und TFT-Bildschirm sowie Computer noch nicht eingeschaltet sind.
Bereiten Sie Ihren Computer ggf. auf den TFT-Bildschirm vor, damit die korrekten Einstellungen für Ihren
TFT-Bildschirm vorliegen.
1 Signal-Kabel anschließen
Stecken Sie das Signalkabel in die passenden VGA-Anschlüsse am Computer und am TFT-Bildschirm ein.
2 Audio-Kabel anschließen
Stecken Sie das Audio Kabel in die passenden Audiobuchsen am Computer und am TFT-Bildschirm ein.
3 Stromversorgung anschließen
Schließen Sie das Stromkabel des Netzteils mit dem TFT-Stromversorgungsanschluss.
Verbinden Sie nun das eine Ende des mitgelieferten Netzkabels mit dem Netzteil und anschließend das
andere Ende mit einer passenden Steckdose. Die Netzsteckdose muss sich in der Nähe des TFT-Bildschirms
befinden und leicht erreichbar sein. (Gleichen Stromkreis wie für PC verwenden).
4 Bildschirm einschalten
Schalten Sie Ihren Bildschirm an dem Ein-/ Standbyschalter an der Vorderseite des Gerätes ein. Anschließend
schalten Sie Ihren Computer ein.

Deutsch
10
Der Bildschirmarbeitsplatz
Beachten Sie bitte: Das Bildschirmgerät soll so aufgestellt sein, dass Spiegelungen, Blendungen und starke Hell-
Dunkel-Kontraste vermieden werden (und sei der Blick aus dem Fenster noch so attraktiv!)
(Abb.: Bildschirmaufstellung)
(Abb.: Bildschirmarbeitsplatz)
Handauflagefläche: 5 - 10 cm
Oberste Bildschirmzeile in Augenhöhe oder etwas darunter
Blickabstand: 40 bis 70 cm
Beinfreiheit (vertikal): mind. 65 cm
Beinfreiheit (horizontal): mind. 60 cm

Bedienelemente
11
Deutsch English Nederlands
Français
Italiano
Español
Dansk
Bedienelemente
1 2 3 4 5 6
(Abb.: Vorderseite Bedienelemente)
Ref. Taste Beschreibung
1
Mit dieser Taste starten Sie das OSD (On Screen Display). Drücken Sie diese Taste,
wenn Sie das OSD verlassen möchten.
+ Power Sperre, bei nicht aktiviertem OSD
+ OSD Sperre, bei nicht aktiviertem OSD
Um die Sperrung zu aktivieren/deaktivieren halten Sie die Tastenkombinationen so
lange, bis der angezeigte Balken komplett von links nach rechts gewandert ist. Eine
entsprechende Meldung erscheint auf dem Bildschirm.
2
Bei eingeschaltetem OSD wählen Sie mit dieser Taste einen Parameter und verringern
den Wert.
Wenn Sie sich nicht im OSD befinden: direkter Aufruf des Menüs Kontrast/Helligkeit.
3
Bei eingeschaltetem OSD wählen Sie mit dieser Taste einen Parameter und erhöhen den
Wert.
Wenn Sie sich nicht im OSD befinden: Bildformat ändern.
4
Bestätigen Sie die Wahl des zu ändernden Pa
r
ameters mit dieser Taste.
Wenn Sie sich nicht im OSD befinden: Autom. Anpassung ausführen.
5
Mit dieser Taste können Sie den TFT-Bildschirm ein- bzw. in den Standby Modus
schalten.
6
Betriebsanzeige Zeigt den Betriebszustand an. Zur näheren Beschreibung der Betriebsanzeige siehe
auch Seite 14.

Deutsch
12
TFT-Bildschirm einstellen
Das On Screen Display (kurz: OSD) ist ein Menü, das über den TFT-Bildschirm kurzzeitig eingeblendet wird. Über
das OSD-Menü können Sie bestimmte Parameter des TFT-Bildschirms einstellen.
OSD-Menü bedienen
1. Drücken Sie die Taste , um das OSD zu aktivieren.
2. Mit den Funktionswahltasten / wählen Sie die Optionen aus dem Hauptmenü.
3. Bestätigen Sie Ihre Wahl mit der Taste .
4. Drücken Sie die Taste , um das OSD zu verlassen.
Wichtig!
Das OSD wird automatisch ausgeblendet, wenn Sie für die voreingestellte Zeit keine Taste
am TFT-Bildschirm bedienen.
Das OSD-Menü
Nachfolgend werden die Hauptfunktionen bzw. Einstellmöglichkeiten über das OSD erläutert.
(Abb.: OSD-Menü)
Wichtig!
Aufgrund möglicher technischer Änderungen können die hier beschriebenen Menüs von
denen auf Ihrem Bildschirm abweichen.

TFT-Bildschirm einstellen
13
Deutsch English Nederlands
Français
Italiano
Español
Dansk
Menüpunk
t
Funktion / Untermenü
Autom. Anpassung (Automatic adjustment): Stellt Horizontal- und Vertikal-Position, Phase
(Feineinstellung) und Takt (H-Größe) automatisch ein.
Kontrast (Contrast): Zur Einstellung des Bildkontrastes.
Helligkeit (Brightness): Zum Anpassen der Helligkeit des Bildes.
DCR: Hier können Sie die DCR-Funktion (dynamischer Kontrast) ein- und ausschalten.
Audio-
A
npassung (Audio adjustment): Zur Einstellung der Audiofunktion.
Lauts
t
ärke (Volume): Stellt die Tonausgabe der Lautsprecher ein.
Stummschaltung (Mute): Ermöglicht die Wahl von Stumm Ein/Aus.
Farbeinstellungen (Colour settings): Zum Auswahl der Farben, um die Helligkeit und
Farbsättigung zu verbessern.
Kühl (Cool): Fügt dem Bildschirm Blau hinzu und erzeugt ein kühleres Weiß.
Normal (Normal): Fügt dem Bildschirm Rot hinzu und erzeugt ein wärmeres Weiß und
ein prächtigeres Rot.
Warm (Warm): Fügt dem Bildschirm Grün hinzu und erzeugt einen dunkleren Farbton.
Benutzereinstellung (User colour): Individuelle Einstellung für rot(R), grün(G) und
blau(B).
Informationen (Information): Zeigt Informationen über das aktuelle Eingangssignal von der
Grafikkarte Ihres Computers an.
Manuelle Bildanpassung (Manual image adjustment)
Horizontale Größe (Horizontal size): Stellt die Breite des Bildschirms ein.
H./V. Lage (H./V. Position): Stellt die Horizontal- und Vertikal-Position des Videobildes
ein.
Feineinstellung (Fine tune): Feineinstellung zur Verbesserung der Anzeige des TFT-
Bildschirms.
Schärfe (Sharpness): Zum Anpassen der Schärfe bei einem Signal, welches nicht der
physikalischen Auflösung des Bildschirmes entspricht.
Aspektverhältnis (Aspect Ratio): Bildformat ändern.
Menü Einstellungen (Menu settings): Sprache, OSD-Position, OSD Einblendzeit und
OSD Hintergrund.
Sprache (Language): Ermöglicht dem Benutzer, aus vorhandenen Sprachen
auszuwählen.
OSD-Position (OSD position): Horizontale und vertikale Einstellung der OSD-Position.
H. Lage (H. Position): Zur horizontalen Einstellung der OSD-Position.
V. Lage (V. Position): Zur vertikalen Einstellung der OSD-Position.
OSD-Einblendzeit (OSD time out): Zum automatischen Abschalten des On Screen
Displays (OSD) nach Ablauf einer voreingestellten Zeitspanne.
OSD-Hintergrund (OSD background): ermöglicht das Ein- und Ausschalten des OSD-
Hintergrunds.
Zurücksetzen (Memory recall): Zur Wiederherstellung der Werkseinstellungen für die Video- &
Audiosteuerung.

Deutsch
14
Stromsparvorrichtungen
Dieser Bildschirm schaltet in verschiedene Stromsparzustände, die vom jeweiligen Computer / Betriebssystem
vorgegeben werden. Dies entspricht den aktuellen Anforderungen zur Reduzierung des Energieverbrauchs.
Der Bildschirm unterstützt die folgenden Arten von Stromsparmodi:
Status Leistung (Nennwert) Farbe der Leuchtdiode Bereitschaft (ca.)
EIN
BEREIT
< 32
W
att
< 1 Watt
Blau
Orange
-
5 Sekunden
Der Bildschirm verbleibt -abhängig vom Betriebssystem- solange im Stromsparzustand, bis Sie eine Taste drücken
oder die Maus (falls vorhanden) bewegen.
Der Bildschirm benötigt zum Umschalten vom Zustand BEREIT bis zum Betriebsmodus EIN etwa 5 Sekunden.

Kundendienst
15
Deutsch English Nederlands
Français
Italiano
Español
Dansk
Kundendienst
Problembehebung
Wenn Probleme mit Ihrem TFT-Bildschirm auftreten, vergewissern Sie sich, dass der TFT-Bildschirm
ordnungsgemäß installiert ist (lesen Sie das Kapitel „Inbetriebnahme“ ab Seite 5). Bleiben die Probleme
bestehen, lesen Sie in diesem Kapitel die Informationen zu möglichen Lösungen.
Lokalisieren der Ursache
Fehlfunktionen können manchmal banale Ursachen haben, aber manchmal auch von defekten Komponenten
ausgehen. Wir möchten Ihnen hiermit einen Leitfaden an die Hand geben, um das Problem zu lösen. Wenn die
hier aufgeführten Maßnahmen keinen Erfolg bringen, helfen wir Ihnen gern weiter. Rufen Sie uns an!
Anschlüsse und Kabel überprüfen
Beginnen Sie mit einer sorgfältigen Sichtprüfung aller Kabelverbindungen. Wenn die Leuchtanzeigen nicht
funktionieren, vergewissern Sie sich, dass der TFT-Bildschirm und der Computer ordnungsgemäß mit Strom
versorgt werden.
Fehler und mögliche Ursachen
Der Bildschirm zeigt kein Bild:
Prüfen Sie:
Netzversorgung: Das Netzkabel muss fest in der Buchse sitzen und der Netzschalter muss eingeschaltet
sein.
Signalquelle: Bitte prüfen Sie, ob die Signalquelle (Computer o.ä.) eingeschaltet ist und die
Verbindungskabel fest in den Buchsen sitzen.
Bildwiederholfrequenzen: Die aktuelle Bildwiederholfrequenz muss für den TFT-Bildschirm geeignet sein.
Stromsparmodus: Drücken Sie eine beliebige Taste oder bewegen Sie die Maus, um den Modus zu
deaktivieren.
Bildschirmschoner: Ist der Bildschirmschoner des Computers aktiviert, drücken Sie eine Taste der Tastatur
oder bewegen Sie die Maus.
Signalstecker: Wenn Stifte (Pins) verbogen sind, wenden Sie sich bitte an Ihren Kundendienst.
Stellen Sie gültige Werte für Ihren TFT-Bildschirm ein (siehe „Vorbereitungen an Ihrem PC“, Seite 5).
Das Bild läuft durch oder ist unbeständig:
Prüfen Sie:
Signalstecker: Wenn Stifte (Pins) verbogen sind, wenden Sie sich an Ihren Kundendienst.
Signalstecker: Die Stecker des Signalkabels müssen fest in den Buchsen sitzen.
Grafikkarte: Überprüfen Sie, ob die Einstellungen korrekt sind (siehe Seite 7).
Bildwiederholfrequenzen. Wählen Sie in Ihren Grafikeinstellungen zulässige Werte.
Bildschirm-Ausgangssignal. Das Bildschirm-Ausgangssignal des Computers muss mit den technischen
Daten des Bildschirms übereinstimmen.
Entfernen Sie störende Geräte (Funktelefone, Lautsprecherboxen etc.) aus der Nähe Ihres TFT-Bildschirms.
Vermeiden Sie die Verwendung von Bildschirmverlängerungskabeln.
Zeichen werden dunkel angezeigt, das Bild ist zu klein, zu groß, oder nicht zentriert usw.:
Regeln Sie die jeweiligen Einstellungen nach. (TFT-Bildschirm einstellen, Seite 12)
Farben werden nicht sauber angezeigt:
Überprüfen Sie die Signalkabelstifte. Wenn Stifte (Pins) verbogen sind, wenden Sie sich an Ihren
Kundendienst.
Regeln Sie die Farbeinstellungen im OSD-Menü nach.
Vermeiden Sie die Verwendung von Bildschirmverlängerungskabeln.

Deutsch
16
Die Anzeige ist zu hell oder zu dunkel:
Überprüfen Sie, ob der Video-Ausgangspegel des Computers mit den technischen Daten des Bildschirms
übereinstimmt.
Wählen Sie Autom. Anpassung, um die Einstellungen für Helligkeit und Kontrast zu optimieren. Zur
Optimierung sollte das Display eine Textseite (z.B. Explorer, Word, ...) anzeigen.
Das Bild zittert:
Überprüfen Sie, ob die Betriebsspannung mit den technischen Daten des Bildschirms übereinstimmt.
Wählen Sie Autom. Anpassung, um die Einstellungen für Pixel und Phasensynchronisation zu optimieren.
Zur Optimierung sollte das Display eine Textseite (z.B. Explorer, Word, ...) anzeigen.
Treiberinformationen
Für die Funktion Ihres Monitors ist keine Treiberinstallation erforderlich.
Sollte das Betriebssystem Sie dennoch zu einer Eingabe des Monitortreibers auffordern, können Sie die
Treiberprogrammdatei von der unten aufgeführten Internetseite herunterladen.
Die Treiberinstallation kann sich je nach Betriebssystem unterscheiden. Folgen Sie den spezifischen Anweisungen
für Ihr Betriebssystem.
www.medion.com
Benötigen Sie weitere Unterstützung?
Wenn die Vorschläge in den vorangegangenen Abschnitten Ihr Problem nicht behoben haben, nehmen Sie bitte
Kontakt mit uns auf. Sie würden uns sehr helfen, wenn Sie uns folgende Informationen zur Verfügung stellen:
Wie sieht Ihre Rechnerkonfiguration aus?
Was für zusätzliche Peripheriegeräte nutzen Sie?
Welche Meldungen erscheinen auf dem Bildschirm?
Welche Software haben Sie beim Auftreten des Fehlers
verwendet?
Welche Schritte haben Sie zur Lösung des Problems bereits unternommen?
Wenn Sie bereits eine Kundennummer erhalten haben, teilen Sie uns diese mit.

Reinigung
17
Deutsch English Nederlands
Français
Italiano
Español
Dansk
Reinigung
Die Lebensdauer des TFT-Bildschirms können Sie durch folgende Maßnahmen verlängern:
Wichtig!
Es befinden sich keine zu wartenden oder zu reinigenden Teile innerhalb des
Bildschirmgehäuses.
Ziehen Sie vor dem Reinigen immer den Netzstecker und alle Verbindungskabel.
Verwenden Sie keine Lösungsmittel, ätzende oder gasförmige Reinigungsmittel.
Reinigen Sie den Bildschirm mit einem weichen, fusselfreien Tuch.
Achten Sie darauf, dass keine Wassertröpfchen auf dem TFT-Bildschirm zurückbleiben. Wasser kann
dauerhafte Verfärbungen verursachen.
Setzen Sie den Bildschirm weder grellem Sonnenlicht, noch ultravioletter Strahlung aus.
Bitte bewahren Sie das Verpackungsmaterial gut auf und benutzen Sie ausschließlich dieses, um den TFT-
Bildschirm zu transportieren.
Entsorgung
Verpackung
Ihr Gerät befindet sich zum Schutz vor Transportschäden in einer Verpackung. Verpackungen sind
aus Materialien hergestellt, die umweltschonend entsorgt und einem fachgerechten Recycling
zugeführt werden können.
Gerät
Werfen Sie das Gerät am Ende seiner Lebenszeit keinesfalls in den normalen Hausmüll. Erkundigen
Sie sich nach Möglichkeiten einer umwelt- und sachgerechten Entsorgung.
Pixelfehler bei TFT-Bildschirmen
Bei Aktiv Matrix TFTs mit einer Auflösung von 1366 x 768 Pixeln, welche sich aus je drei Sub-Pixeln (Rot, Grün,
Blau) zusammensetzen, kommen insgesamt ca. 3,1 Mio. Ansteuertransistoren zum Einsatz. Aufgrund dieser sehr
hohen Anzahl von Transistoren und des damit verbundenen äußerst komplexen Fertigungsprozesses, kann es
vereinzelt zu einem Ausfall oder zur fälschlichen Ansteuerung von Pixeln bzw. einzelnen Sub-Pixeln kommen.
In der Vergangenheit gab es immer wieder verschiedenste Ansätze die Anzahl der erlaubten Pixelfehler zu
definieren. Diese waren aber zumeist sehr kompliziert und von Hersteller zu Hersteller völlig unterschiedlich.
MEDION folgt daher für alle TFT-Display-Produkte bei der Garantieabwicklung den strengen und transparenten
Anforderungen der Norm ISO 9241-307, Klasse II; welche im Folgenden kurz zusammengefasst sind.
Der ISO-Standard ISO 9241-307 definiert u.a. allgemein gültige
Vorgaben in Bezug auf Pixelfehler. Die Pixelfehler werden in vier
Fehlerklassen und drei Fehlertypen kategorisiert. Jeder einzelne
Pixel setzt sich wiederum aus drei Sub-Pixeln mit je einer
Grundfarbe (Rot, Grün, Blau) zusammen.

Deutsch
18
Pixelfehler-Typen:
Typ 1:
dauerhaft leuchtende Pixel (heller, weißer Punkt), obwohl nicht angesteuert.
Ein weißer Pixel entsteht durch das Leuchten aller drei Subpixel.
Typ 2:
nicht leuchtende Pixel (dunkler, schwarzer Punkt), obwohl angesteuert
Typ 3:
abnormale oder defekte Subpixel der Farben Rot, Grün oder Blau (z.B. dauerhaft leuchtend mit halber
Helligkeit, nicht leuchtend einer Farbe, blinkend oder flackernd, aber nicht vom Typ 1 oder 2)
Ergänzung: Cluster vom Typ3 (= Ausfall von zwei oder mehr Sub-Pixeln in einem Block von 5 x 5 Pixeln. Ein
Cluster ist ein Feld von 5 x 5 Pixeln (15 x 5 Subpixeln).
Pixelfehler-Klassen:
Fehlerklasse Typ 1 Typ 2 Typ 3 Cluster v. Typ 3
I 0 0 0 - 0
II 225 - 2
III 5 15 50 5
IV 50 150 500 50
Die erlaubte Anzahl von Fehlern der o.g. Typen in jeder Fehlerklasse bezieht sich auf eine Million Pixel und muss
entsprechend der physikalischen Auflösung der Displays umgerechnet werden.
Daraus folgt eine maximal erlaubte Anzahl in der Fehlerklasse II:
Für eine Auflösung Mio. Pixel Sub-Pixel (Typ s.o.)
1024 x 768 (38 cm) 0.786.432 2.359296 2 2 4 - 2
1280 x 1024 (43, 46, 48 cm) 1.310.720 3.932160 3 3 7 - 3
1600 x 1200 (48 cm) 1.920.000 5.760000 4 4 10 - 4
1440 x 900 (48 cm wide) 1.296.000 3.888000 3 3 7 - 3
1600 x 900 (51 cm wide) 1.440.000 4.320000 3 3 7 - 3
1680 x 1050 (51 cm wide, 56 cm wide) 1.764.000 5.292000 4 4 10 - 4
1920 x 1080 (60 cm wide) 2.073.600 6.220800 4 4 10 - 4
1920 x 1200 (65 cm wide) 2.304.000 6.912000 4 4 10 - 4
Die Fehlerklasse I kommt nur bei Spezialanwendungen, z.B. im Medizinbereich zum Einsatz und ist mit
entsprechenden Kostenaufschlägen verbunden. Die Fehlerklasse II hat sich als Standard für qualitätsbewusste
Hersteller mit sehr guten Displays etabliert.
Beispiel:
Ein 47 cm - Display besteht aus 1366 horizontalen und 768 vertikalen Bildpunkten (Pixel), dies sind 1.049.088
Pixel insgesamt. Bezogen auf eine Million Pixel ergibt dies einen Faktor von rund 1,05.
Die Fehlerklasse II erlaubt somit je 3 Fehler vom Typ 1 und Typ 2 und 7 Fehler vom Typ 3 und 3 Cluster vom Typ 3.
Vervielfältigung dieses Handbuchs
Dieses Dokument enthält gesetzlich geschützte Informationen. Alle Rechte vorbehalten. Vervielfältigung in
mechanischer, elektronischer und jeder anderen Form ohne die schriftliche Genehmigung des Herstellers ist
verboten.

Technische Daten
19
Deutsch English Nederlands
Français
Italiano
Español
Dansk
Technische Daten
Modell E53002 (MD 20089)
Sichtbare Bildschirmdiagonale 47 cm (18,5”), TFT
Seitenverhältnis 16:9
Nennspannung AC 100-240 V ~ 50/60 Hz
Nennstrom 1,5 A
Maximale Auflösung 1366 x 768 Pixel
Helligkeit 250 cd/m² (typ.)
Kontrast 1.000:1 (typ.)
Dynamischer Kontrast 8.000:1
Reaktionszeit 5 ms (typ.)
Betrachtungswinkel h/v 170°/160° CR>10 (typ.)
RGB-Eingang, analog 15-poliger D-SUB Anschluss
Audio Eingang 3,5 mm Stereo Klinke
Audio Ausgabe 2 x 1 W max.
Benutzersteuerung Strom EIN/AUS, OSD
Temperaturen In Betrieb 0 C ~ +35°C
Nicht in Betrieb -20° C ~ +60°C
Feuchtigkeit In Betrieb < 80%
(nicht kondensierend) Nicht in Betrieb < 90%
Gewicht (Brutto/Netto) ca. 4,8 kg / 3,6 kg
Abmessungen mit Fuß (BxHxT) ca. 450 x 344 x 195 mm
Leistungsaufnahme (Stand-by) < 1 Watt
Leistungsaufnahme (im Betrieb) < 32 Watt
Copyright © 2011
Alle Rechte vorbehalten.
Dieses Handbuch ist urheberrechtlich geschützt.
Das Copyright liegt bei der Firma Medion®.
Warenzeichen:
MS-DOS® und Windows® sind eingetragene Warenzeichen der Fa. Microsoft®.
Pentium® ist ein eingetragenes Warenzeichen der Firma Intel®.
Andere Warenzeichen sind Eigentum ihrer jeweiligen Besitzer.
Technische und optische Änderungen sowie Druckfehler vorbehalten.

Deutsch
20

Contents
1
Deutsch English Nederlands
Français
Italiano
Español
Dansk
Contents
Contents ............................................................................................................................. 1
Information about these instructions ......................................................................................... 2
Target group ................................................................................................................................................ 2
Service .......................................................................................................................................................... 2
The symbols and signal words used in these Instructions. ............................................................................. 2
Use in accordance with regulations ........................................................................................... 2
Contents of package .............................................................................................................. 2
Safety information ................................................................................................................ 3
Caution! Pay attention to operational safety. ................................................................................................. 3
Caution! Pay attention to the set-up location! ............................................................................................... 3
Repair ........................................................................................................................................................... 4
Caution! Pay attention to the surrounding temperature! ............................................................................... 4
Warning! Pay attention to safety during the connection! ............................................................................... 4
Power supply ........................................................................................................................................... 4
Information about conformity ....................................................................................................................... 4
Bringing the device into operation ............................................................................................ 5
Setup ............................................................................................................................................................ 5
Preparation of your PC .................................................................................................................................. 5
Supported monitor settings ..................................................................................................................... 6
Monitor settings under Windows XP ............................................................................................................. 7
Monitor settings under Windows Vista
®
......................................................................................................... 8
Monitor settings under Windows
®
7 .............................................................................................................. 8
Connections on the back .............................................................................................................................. 9
Connecting the monitor ............................................................................................................................... 9
1 Connect signal cable ............................................................................................................................. 9
2 Connect audio cable ............................................................................................................................. 9
3 Connect the power supply .................................................................................................................... 9
4 Switch on the monitor .......................................................................................................................... 9
The video workstation................................................................................................................................. 10
Operating elements ............................................................................................................. 11
Changing the parameters of the TFT monitor ............................................................................. 12
Operating the OSD menu ........................................................................................................................... 12
The OSD menu ........................................................................................................................................... 12
Energy-saving properties ...................................................................................................... 14
Customer Service ................................................................................................................ 15
Solving problems ........................................................................................................................................ 15
Localisation of the cause ........................................................................................................................ 15
Check the connections and cables ......................................................................................................... 15
Faults and possible causes ..................................................................................................................... 15
Driver information ...................................................................................................................................... 16
Do you need further support? ..................................................................................................................... 16
Cleaning ........................................................................................................................... 17
Disposal ........................................................................................................................... 17
Pixel errors in the TFT monitor ............................................................................................... 17
Reproduction of this manual ................................................................................................. 18
Technical data ................................................................................................................... 19

English
2
Information about these instructions
Read through these instructions carefully and follow all the information given under all circumstances.
You will guarantee reliable operation and a long useful life of your TFT monitor in this way. Always
keep these instructions ready to hand, close to your TFT monitor. Keep the instructions safe, in order
for you to be able to pass them on to a new owner, in the case of you selling the monitor.
Target group
These instructions are intended for both first times users and those with previous experience.
Service
We are here to support you in your daily use of this monitor.
Please contact us if you have questions or require assistance in operation. You will find a special chapter on the
subject of Customer Service, starting on page 15 of these Operating Instructions.
The symbols and signal words used in these Instructions.
Danger!
Observe the regulation to avoid an electric shock.
There will be mortal danger.
Warning!
Observe the regulation to avoid physical injury.
Caution!
Observe the regulation to avoid damage to property and devices.
Important!
Further information about the use of the device.
Use in accordance with regulations
The TFT monitor serves exclusively to reproduce the video signals of external devices, such as computers,
for example, of which the connections and image resolutions match the technical data of the TFT monitor
given here. Any other use is not in accordance with regulations.
This device is only suitable for use in dry internal rooms.
This device has only been conceived for private use. The device is not designed for operation in a heavy
industry business. Use subject to extreme environmental conditions can result in damage to your device.
This device is not suited for use as monitor in an office environment.
Contents of package
Please check the items received in the box and inform us within 14 days from purchase if anything is missing.
You should receive the following items:
Monitor
VGA cable
Audio Cable
Power cable
Instruction Manual

Safety information
3
Deutsch English Nederlands
Français
Italiano
Español
Dansk
Safety information
Caution! Pay attention to operational safety.
The device is not intended to be used by individuals with restricted physical, sensory or intellectual abilities
(including children), or a lack of experience and/or knowledge, unless they are supervised by an individual
responsible for their safety or have received instructions about how the device is to be used from such a
person. Children should be supervised to ensure that they do not play with the device.
Keep the packaging materials, such as plastic film, away from children. The danger of suffocation could
arise in the case of misuse.
Never open the casing of the TFT monitor (electric shock, short circuit and the danger of fire)!
Do not introduce any objects into the inside of the TFT monitor through the slots and openings (electric
shock, short circuit and the danger of fire)!
The slits and opening of the TFT monitor serve ventilation. Do not cover these openings (overheating,
danger of fire).
Do not exert any pressure on the display unit. There will be the danger of the monitor breaking.
Attention! There will be the danger of injury if the display unit has been broken. Pack up the broken parts
with protective gloves and send them to your service centre for specialist recycling. Then wash your hands
with soap, because it cannot be excluded that chemicals can escape.
Do not touch the display unit with your fingers or with sharp objects, in order to avoid damage.
Contact Customer Service if:
The mains cable has been contaminated or damaged
Liquid has penetrated the monitor
The TFT monitor is not functioning correctly
The TFT monitor has been dropped or the casing is damaged
Caution! Pay attention to the set-up location!
New devices can emit a typical, unavoidable but completely harmless smell, which reduces increasingly in
the course of time, in the initial hours of operation. We recommend that you ventilate the room regularly,
in order to counter the formation of the smell. We have taken care that the applicable limits are clearly fallen
below during the development of this product.
Keep your TFT monitor and all the connected devices away from moisture and avoid dust, heat and direct
solar radiation. Failure to comply with this information can lead to faults or damage to the TFT monitor.
Do not operate your device in the open air, because external influences, such as rain, snow, etc. could
damage the device.
Do not subject the device to drops of water or spray and do not put any containers filled with liquid
(vases or similar) on the device. Liquids penetrating can impair the electrical safety of the device.
Do not put any open sources of fire (candles or similar) on the device.
Pay attention to sufficiently large clearances in the wall unit. Maintain a minimum clearance of 10 cm
around the device for sufficient ventilation.
Place and operate all components on a stable, level and vibration-free base, in order to avoid the TFT
monitor falling.
Avoid fading effects, mirror effects and too strong contrasts between light and dark, to save your eyes
and to guarantee comfortable workstation ergonomics.
Take regular breaks when working at your TFT monitor, to prevent tension and tiredness.

English
4
Repair
Leave the repair of your TFT monitor exclusively to qualified specialist personnel.
Please contact our authorised Service Partners exclusively in the case of a necessary repair.
Caution! Pay attention to the surrounding temperature!
The TFT monitor can be operated at a surrounding temperature from 0° C to +35° C and at a relative
ambient moisture level of < 80% (non-condensing).
The TFT monitor can be stored at -20° C to +60° C when it has been turned off.
Danger! Pay attention to the following:
Wait to bring the device into operation until it has reached the surrounding temperature,
after the TFT monitor has been transported.
Moisture, which can cause an electrical short-circuit, can form within the TFT monitor in
the case of wide variations in temperature or moisture.
Warning! Pay attention to safety during the connection!
Power supply
Please pay attention: Parts of the device will be subject to voltage, even if the mains switch has
been switched off. Pull the mains plug from the socket, to interrupt the power supply to your TFT
monitor or to release the device from voltage completely.
Only operate the TFT monitor at an earthed socket with 100-240V~, 50/60 Hz. Ask your energy supplier if
you are not sure about the power supply at the set-up location.
We recommend the use of protection against excess voltage for additional safety, in order to protect your
TFT monitor against damage because of voltage peaks or electrical flashes on the mains network.
Pull the power pack from the socket, to interrupt the electricity supply to your device. Always hold the
power pack firmly when pulling out the cable. Never pull the line.
The socket must be located close to the TFT monitor and be easily accessible.
Lay the cable so that no-one can tread on it or trip over it.
Do not place any objects on the cable, because it could be damaged otherwise.
Please pay attention to the fact that the standby switch does not separate the device completely from mains
electricity. The device will consume electricity in standby operation apart from this. Pull the mains plug out
of the mains socket to separate the device from the network completely.
Maintain at least one metre clearance from high frequency and magnetic sources of interference
(television device, loudspeakers, mobile phone, cell phone, etc.), in order to avoid disruptions to function
and data loss.
Information about conformity
The TFT monitor fulfils electromagnetic compatibility and electricity safety requirements.
Your device complies with the European Norm ISO 9241-307 Class II (Pixel error class) (see P. 17).
Your device complies with the basic requirements and the relevant guidelines of the 2004/108/EU EMV Guidelines
[electromagnetic compatibility] and the 2006/95/EU Guideline for low voltage devices.
This device fulfils the basis requirements and the relevant regulation of the Ecodesign Guideline 2009/125/EG
(Commission Regulation 1275/2008).

Bringing the device into operation
5
Deutsch English Nederlands
Français
Italiano
Español
Dansk
Bringing the device into operation
Information
Please read the “Safety information” chapter on page 3 under all circumstances before
bringing the device into operation.
Setup
Attach the stand of the TFT monitor as illustrated. Carry out this step before connecting the monitor.
(Ill.: Installation of the monitor stand)
Preparation of your PC
You may have to make some preparations if you have been operating a tubed monitor on your computer up to
now. This will be necessary if your current monitor has been operated with settings that are not supported by
your new TFT screen.
The screen will represent up to 1366 x 768 scanning elements. This resolution corresponds to the physical
resolution. TFT screens achieve complete image quality with the physical resolution. The display will not appear
on the whole area of the screen, under certain circumstances, if you change to a representation with deviating
settings.
Distortions can also appear in the representation, particularly in the case of lettering.
Set a resolution and image frequency on the PC supported by both monitors, using the old monitor, before you
connect the new monitor.
Shut down the PC and connect the new monitor.
You will be able to adjust the screen settings on the E53002 (MD 20089) as described after restarting.

English
6
Supported monitor settings
This TFT monitor supports the following modes.
VES
A
720 x 400 @ 70Hz
VES
A
640 x 480 @ 60Hz
MAC
640 x 480 @ 67Hz
VES
A
640 x 480 @ 75Hz
VES
A
800 x 600 @ 56Hz
VES
A
800 x 600 @ 60Hz
VES
A
800 x 600 @ 72Hz
VES
A
800 x 600 @ 75Hz
MAC
832 x 624 @ 75Hz
MAC
1152 x 870 @ 75Hz
VES
A
1024 x 768 @ 60Hz
VES
A
1024 x 768 @ 70Hz
VES
A
1024 x 768 @ 75Hz
VES
A
1280 x 1024 @ 60Hz
VES
A
1280 x 1024 @ 75Hz
VES
A
1360 x 768 @ 60 Hz
VES
A
1366 x 768 @ 60 Hz*
*Recommended resolution (physical)

Bringing the device into operation
7
Deutsch English Nederlands
Français
Italiano
Español
Dansk
Monitor settings under Windows XP
You will make the screen setting in ‘Display Properties’ in the Windows program under Windows XP. The program
can be started as follows:
Right mouse-click on the Windows interface (Desktop) and left mouse-click on „Characteristics“.
or
Double-click on the “Display” icon in “System Control”.
(Ill.: Display properties)
Set the resolution under “Screen resolution” ().
You can set the depth of colour (number of the colours represented) under “Colour quality” (). Your TFT
monitor will support a depth of colour of a maximum of 16 million colours, which corresponds to 32 bits or ‘Real
Color’.
The image refresh frequency can be set under “Expanded” ().
A Window with the characteristics of your graphics card will appear, according to the configuration of your
computer.
You will be able to set the required value in the “List all modes”
field under “Graphics card“. The optimal value lies at 60 HZ
in the case of a TFT monitor.
75 Hz can be set as a maximum.
(Ill.: Detail of Display Characteristics)
Important!
You will possibly not receive any images if your setting does not correspond to the values
supported by your display unit.
In this case, reconnect your CRT monitor and set the applicable values in correspondence
with the options specified above under “Display properties”.

English
8
Monitor settings under Windows Vista
®
You will make the screen settings in ‘Personalize appearance and sounds’ Windows program under Windows
Vista®. The program can be started as follows:
Right mouse click on the Windows interface (Desktop) and left mouse click on ‘Personalize’.
or
Through Start Control Panel Personalize appearance and sounds by a double click with the left
mouse button.
(Ill.: Personalize appearance and sounds)
Open the Display Settings Menu, to adjust the resolution and the frequency.
Monitor settings under Windows
®
7
Make the screen settings in the ‘Appearance and Personalization’ Windows program under Windows® 7. The
program can be started as follows:
Right mouse click on the Windows interface (Desktop) and left mouse click on ‘Personalize’
or
Through Start Control Panel Appearance and Personalization by a double click with the left mouse
button.
(Ill.: Appearance and Personalization)
Select the Display Adjust screen resolution Menu, to adjust the resolution and the frequency.

Bringing the device into operation
9
Deutsch English Nederlands
Français
Italiano
Español
Dansk
Connections on the back
(Ill.: Rear of the monitor)
1. Power supply (POWER IN)
2. 3.5 mm stereo jack audio connection (AUDIO IN)
3. Mini 15-pin D-sub connection (VGA)
4. Speakers
Connecting the monitor
Ensure that the TFT monitor has not yet been connected to the electricity supply (mains plug not yet
plugged in) and that neither the TFT monitor nor the computer has been switched on.
Prepare your computer for the TFT monitor if necessary, so that the correct settings for it will be present.
1 Connect signal cable
Plug the signal cable into the appropriate VGA connections on the computer and the TFT monitor.
2 Connect audio cable
Plug the audio cable into the appropriate audio sockets on the computer and the TFT monitor.
3 Connect the power supply
Connect the power cable of the power pack to the TFT electricity supply connection.
Now, connect one end of the mains cable to the power pack and connect the other end to a suitable socket.
The mains socket must be in the vicinity of the TFT monitor and be easily accessible (use the same electricity
circuit as for the PC).
4 Switch on the monitor
Switch your monitor on at the Standby/On switch on the front of the device.
Finally, switch your computer on.

English
10
The video workstation
Please pay attention to the following: The monitor device should be set up so that mirror effects, fading and
strong contrasts between light and dark are avoided (even if the view from the window is still so attractive!)
(Ill.: Setting up of the monitor)
(Ill.: Video workstation)
Surface supporting the hands: 5 - 10 cm
Highest monitor line at eye level or somewhat below it
Viewing distance: 40 to 70 cm
Leg-room (vertical): At least 65 cm
Leg-room (horizontal): At least 60 cm

Operating elements
11
Deutsch English Nederlands
Français
Italiano
Español
Dansk
Operating elements
1 2 3 4 5 6
(Ill.: Front operating elements)
Ref. Button Description
1
Y
ou will start the OSD (On Screen Display) with this button. Press this button
again if you wish to leave the OSD.
+ Power block, when the OSD is not activated
+ OSD block, when the OSD is not activated
Hold the key combination until the bar displayed has moved from left to
right completely, to activate/de-activate the block. A corresponding message
will appear on the screen.
2
Select a parameter and reduce its value with this button, when the OSD is
switched on.
If you are not in the OSD: Direct call-up of the Contrast/Brightness menu.
3
Select a parameter and increase its value with this button, when the OSD is
switched on.
If you are not in the OSD: change picture format.
4
Confirm the selection of the parameter to be changed with this button.
If you are not in the OSD: Direct call-up of the Automatic adjustment
menu.
5
Y
ou can switch the TFT monitor on or to the Standby mode with this button.
6
Operational display Shows the operational state. Please also refer to page 14.

English
12
Changing the parameters of the TFT monitor
The On Screen Display (abbreviation: OSD) is a menu that is briefly faded in across the TFT monitor. You will be
able to set certain parameters of the TFT monitor through the OSD menu.
Operating the OSD menu
1. Press the button, in order to activate the OSD.
2. Select the options from the Main Menu with the / function selection buttons.
3. Confirm your selection with the button.
4. Press the button, in order to leave the OSD.
Important!
The OSD will be faded out automatically if you have not operated any button on the TFT
monitor for the pre-set time.
The OSD menu
The main functions or possible settings through the OSD are explained in the following.
(Ill.: OSD menu)
Important!
The menus described here can differ from those on your monitor because of possible
technical changes.

Changing the parameters of the TFT monitor
13
Deutsch English Nederlands
Français
Italiano
Español
Dansk
Menu poin
t
Function / sub-menu
Automatic adjustment: Sets the horizontal and vertical position, phase (fine tune) and clock
cycle (H size) automatically.
Contrast: Sets the white value of the monitor foreground.
Brightness: To adjust the brightness of the video.
DCR: You can switch the DCR function (dynamic contrast) on and off here.
Audio adjustment: For setting the audio function.
Volume: Sets the sound output of the loudspeakers.
Mute: Enables the selection between Mute On/Off.
Colour settings: For the selection of the colours, in order to improve the brightness and the
colour saturation. Selection can be made between: Cool, Normal, Warm and user-defined
colours.
Cool: Adds blue to the monitor, creating a cooler white.
Normal: Adds red to the monitor, creating a warmer white and a brighter red.
Warm: Adds green to the monitor, creating a darker colour tone.
User colour: Individual settings for red(R), green(G) and blue(B).
Information: Displays information about the current input signal of the graphics card of your
computer.
Manual image adjustment
Horizontal size: Sets the width of the monitor.
H./V. Position: Sets the horizontal and vertical position of the video image.
Fine tune: Fine tune to improve the display of the TFT monitor.
Sharpness: For the adjustment of the clarity in the case of a signal that does not
correspond to the physical resolution of the screen.
Aspect Ratio: change picture format.
Menu settings: Set the language, OSD position and OSD time out.
Language: Enables the user to select between the available languages.
OSD position: Horizontal and vertical setting of the OSD position.
H. Position: For the horizontal setting of the OSD position.
V. Position: For the vertical setting of the OSD position.
OSD time out: For switching off the On Screen Display (OSD) automatically after
the expiry of a preset period of time.
OSD background: Enables the OSD background to be switched on and off.
Memory recall: To recreate the factory settings for controlling video and audio.

English
14
Energy-saving properties
This monitor will switch to various energy-saving statuses set in advance by the respective computer / operating
system. This complies with the current requirements to reduce energy consumption.
The monitor supports the following types of energy-saving mode:
Status Power (nominal value) Colour of the LED Readiness (approx.)
ON
STAND-BY
< 32
W
atts
< 1 Watt
Blue
Orange
-
5 seconds
The monitor will remain in the energy-saving status until you press a key on the keyboard or move the mouse,
depending on the operating system.
The monitor will need about 5 seconds to switch from the STAND-BY status to the ON operating mode.

Customer Service
15
Deutsch English Nederlands
Français
Italiano
Español
Dansk
Customer Service
Solving problems
Make sure that the TFT monitor has been installed correctly (read the “Bringing into operation” chapter from
Page 4), if problems with your TFT monitor arise. Read the information in this chapter about possible solutions if
the problems continue to exist.
Localisation of the cause
Problems with functionality sometimes have commonplace causes but can also arise from defective components.
We cannot provide every solution possible in this manual but would be more than happy to help you by
telephone. Please call us if you need support.
Check the connections and cables
Start with a careful visual check of all cable connections. Ensure that the TFT monitor and the computer are
correctly supplied with electricity, if the indicator lights are not functioning.
Faults and possible causes
The monitor does not display any image:
Check:
Mains supply: The power supply cord must be sitting firmly in the socket and the mains switch must be
switched on.
Signal input: Please check whether the signal input (computer or other device) is switched on and the
connection cables are sitting firmly in the sockets.
Image refresh frequencies: The current image refresh frequency must be suitable for the TFT monitor.
Energy-saving mode: Press any button or move the mouse to deactivate the mode.
Screen saver: Press a button on the keyboard or move the mouse if the screen saver of the computer is
activated.
Signal plugs: Please contact your respective customer service if pins are bent.
Set the applicable values for your TFT monitor (see “Preparations on your PC”, Page 5).
The image slips or is erratic:
Check:
Signal plugs: Please contact your respective customer service if pins are bent.
Signal plugs: The plugs of the signal cable must be sitting firmly in the sockets.
Graphics card: Check whether the settings are correct (see Page 6).
Image refresh frequencies: Select the permissible values in your graphics settings.
Monitor output signal. The monitor output signal of the computer must agree with the technical data of
the monitor.
Remove disruptive devices (mobile telephones, cell phones, loudspeakers, etc.) from the vicinity of your TFT
monitor.
Avoid the use of monitor extension cables.
Symbols are displayed darkly, the image is too small or not centred, etc.:
Readjust the respective settings (Setting the TFT monitor, Page 12)
Colours are not displayed cleanly:
Check the signal cable pins. Contact your respective customer service if pins are bent.
Readjust the colour settings in the OSD menu.
Avoid the use of monitor extension cables.

English
16
The display is too light or too dark:
Check whether the video output level of the computer agrees with the technical data of the monitor.
Select Automatique adjustment, to optimise the settings for brightness and contrast. The display unit
should show a text page (e.g. Explorer, Word, etc.) for its optimisation.
The image flutters:
Check whether the operational voltage agrees with the technical data of the monitor.
Select Automatique adjustment, to optimise the settings for the synchronisation of pixels and phases. The
display unit should show a text page (e.g. Explorer, Word, etc.) for its optimisation.
Driver information
No driver installation is necessary for the functioning of your monitor.
You will be able to download the driver program file from the internet website listed below if the operating system
nevertheless requests the installation of a monitor driver.
The installation of a driver can differ according to the operating system. Follow the specific instructions for your
operating system.
www.medion.com
Do you need further support?
Please contact us if the suggestions in the above sections have not solved your problem. It would help us very
much if you make the following information available to us:
What is your computer's configuration?
What peripheral devices are you using?
What messages appear on the monitor?
What software were you using when the fault arose?
What steps have you already taken to solve the problem?
Give us your customer number if you have already received one.

Cleaning
17
Deutsch English Nederlands
Français
Italiano
Español
Dansk
Cleaning
You will be able to extend the useful life of the TFT monitor by the following measures:
Important!
No parts to be maintained or cleaned are located within the monitor casing.
Always pull out the mains plug and all connecting cables before cleaning.
Do not use any solvents, corrosive or gaseous cleaning substances.
Clean the screen with a soft, fluff-free cloth.
Pay attention that no drops of water remain on the TFT monitor. Water can cause long-lasting
discolouring.
Do not subject the screen to either dazzling sunlight or to ultra-violet radiation.
Please keep the packaging material and use this exclusively to transport the TFT monitor.
Disposal
Packaging
Your device is in packaging for protection against transport damage. Packaging is made from
materials that can be disposed off in an environmentally friendly way and taken to correct recycling.
Device
Do not throw the device into the normal domestic refuse after the end of its useful life under any
circumstances. Obtain
information about the possibilities of environmentally friendly and correct disposal.
Pixel errors in the TFT monitor
A total of approx. 3.1 m control transistors are used in the case of Active Matrix TFTs with a resolution of 1366 x
768 pixels, each composed of three sub-pixels (red, green, blue). A failure or incorrect control of pixels or
individual sub-pixels can arise occasionally, because of this very high number of transistors and the extremely
complex manufacturing process associated with it.
There have been continuous approaches to define the number of permitted pixel errors in the past. However,
these attempts have for the most part been very complicated and completely different from manufacturer to
manufacturer. MEDION follows the strict and transparent requirement of the ISO 9241-307, Class II Norm, which
are summarised in brief in the following, in the handling of guarantees for all TFT display products for this reason.
Among other matters, the 9241-307 ISO Standard defines
generally applicable guidelines in relation to pixel errors. The pixel
errors are categorised into four error classes and three types of
error. Each individual pixel is composed in its turn of three sub-
pixels each with a basic colour (red, green, blue).

English
18
Types of pixel error:
Type 1:
Pixels shining for a long time (bright, white point), although not activated.
A white pixel arises because of the illumination of all three sub-pixels.
Type 2:
Pixels not shining (dark, black point), although activated
Type 3:
Abnormal or defective sub-pixels coloured red, green or blue (e.g. shining for a long time with half
brightness, not lighting one colour, flashing or flickering, but not Type 1 or 2)
Addition: Cluster of Type 3 (= failure of two or more sub-pixels in a block of 5 x 5 pixels. A cluster is a field of 5 x 5
pixels (15 x 5 sub-pixels).
Classes of pixel error:
Error Class Type 1 Type 2 Type 3 Cluster o
f
Type 3
I 0 0 0 - 0
II 225 - 2
III 5 15 50 5
IV 50 150 500 50
The permitted number of errors of the types specified above in each class of error relates to a million pixels and
must be converted in accordance with the physical resolution of the display.
A maximum permitted number in Error Class II follows from this:
For a resolution o
f
M. pixel Sub-pixels (Type, see above)
1024 x 768 (15") 0.786432 2.359296 2 2 4 - 2
1280 x 1024 (17,18, 19") 1.310720 3.932160 3 3 7 - 3
1600 x 1200 (19“) 1.920000 5.760000 4 4 10 - 4
1440 x 900 (19“ wide) 1.296000 3.888000 3 3 7 - 3
1600 x 900 (20“ wide) 1.440000 4.320000 3 3 7 - 3
1680 x 1050 (20“ wide, 22“ wide) 1.764000 5.292000 4 4 10 - 4
1920 x 1080 (23" wide) 2.073600 6.220800 4 4 10 - 4
1920 x 1200 (25" wide) 2.304000 6.912000 4 4 10 - 4
Error Class I is only used in the case of special applications, e.g. in the medical sector, and is associated with
corresponding supplementary costs. Error Class II has become established as the standard for manufacturers
conscious of quality and with very good display units.
Example:
A 18,5” display unit consists of 1366 horizontal and 768 vertical scanning elements (pixels), that is 1,049,088
pixels in total. This gives a factor of about 1.05 in relation to one million pixels.
Error Class II therefore allows 3 errors of both Type 1 and Type 2, 7 Type 3 errors and 3 Type 3 clusters.
Reproduction of this manual
This document contains legally protected information. All rights reserved. Reproduction in a mechanical,
electronic or any other form is forbidden without the written permission of the manufacturer.

Technical data
19
Deutsch English Nederlands
Français
Italiano
Español
Dansk
Technical data
Model E53002 (MD 20089)
Visible screen diagonal 18,5” (47 cm), TFT
Aspect ratio 16:9
Nominal voltage AC 100-240 V ~ 50/60 Hz
Nominal electricity 1.5 A
Maximum resolution 1366 x 768 pixels
Brightness 250 cd/m² (typical)
Contrast ratio 1,000:1 (typical)
Dynamic contrast 8,000:1
Response time 5 ms (typical)
Viewing angle h/v 170°/160° CR>10 (typical)
RGB input, analog 15-terminal D-SUB connection
Audio Input 3.5 mm stereo jack
Audio Output 2 x 1 W max.
User control Power ON/OFF, OSD
Temperatures In operation 0 C ~ +35°C
Not in operation -20° C ~ +60°C
Moisture In operation < 80%
(Non-condensing) Not in operation < 90%
Weight (gross/net) approx. 4.8 kg / 3.6 kg
Dimensions (WxHxD) approx. 450 x 344 x 195 mm
Power consumption (Stand-by) Less than 1 Watt
Power consumption (operation) Less than 32 Watt
Copyright © 2011
All rights reserved.
This Handbook is protected by copyright.
The copyright is the property of the Medion® Company.
Trademark:
MS-DOS® and Windows® are registered trademarks of the Microsoft® Company.
Pentium® is a registered trademark of the Intel® Company.
Other trademarks are the property of their respective owner.
Technical and visual changes and printing errors are reserved.

English
20

Inhoud
1
Deutsch English Nederlands
Français
Italiano
Español
Dansk
Inhoud
Inhoud ............................................................................................................................... 1
Aanwijzingen m.b.t. deze handleiding ...................................................................................... 2
Onze doelgroep ............................................................................................................................................ 2
De service ..................................................................................................................................................... 2
Symbolen en signaalwoorden die in deze gebruiksaanwijzing worden gebruikt ........................................... 2
Correct gebruik .................................................................................................................... 2
Omvang van de levering ......................................................................................................... 2
Veiligheidsadviezen .............................................................................................................. 3
Opgelet! Volg de richtlijnen voor het veilige gebruik van het apparaat! ......................................................... 3
Opgelet! Plaats het apparaat op een veilige plek! .......................................................................................... 3
Reparatie ...................................................................................................................................................... 4
Opgelet! Houd rekening met de omgevingstemperatuur! ............................................................................. 4
Waarschuwing! Zorg voor een veilige aansluiting van het apparaat! ............................................................. 4
Stroomvoorziening .................................................................................................................................. 4
Inlichtingen aangaande de conformiteit ........................................................................................................ 4
Ingebruikneming .................................................................................................................. 5
Bevestiging van de monitorvoet .................................................................................................................... 5
Voorbereidingen op uw pc ........................................................................................................................... 5
Ondersteunde beeldscherminstellingen ................................................................................................... 6
Beeldscherminstellingen onder Windows XP ................................................................................................ 7
Beeldscherminstellingen onder Windows Vista
®
............................................................................................. 8
Beeldscherminstellingen onder Windows
®
7 .................................................................................................. 8
Aansluitingen op de achterkant .................................................................................................................... 9
Beeldscherm aansluiten ................................................................................................................................ 9
1 Aansluiten van de signaalkabel .............................................................................................................. 9
2 Aansluiten van de audio kabel ............................................................................................................... 9
3 Tot stand brengen van de stroomtoevoer ............................................................................................. 9
4 Beelscherm inschakelen ........................................................................................................................ 9
Ergonomie .................................................................................................................................................. 10
Bedienelementen op de voorkant ........................................................................................... 11
Instellen van het TFT-beeldscherm .......................................................................................... 12
Het OSD-menu gebruiken ........................................................................................................................... 12
Het OSD-menu ........................................................................................................................................... 12
Besparen van energie .......................................................................................................... 14
Klantendienst .................................................................................................................... 15
Verhelpen van problemen .......................................................................................................................... 15
Lokaliseren van de oorzaak .................................................................................................................... 15
Aansluitingen en kabels controleren ...................................................................................................... 15
Fouten en mogelijke oorzaken ............................................................................................................... 15
Driver informatie ......................................................................................................................................... 16
Hebt u nog meer ondersteuning nodig? ..................................................................................................... 16
Onderhoud ........................................................................................................................ 17
Afvalverwerking ................................................................................................................. 17
Pixelfouten bij TFT’s (LCD-Displays) .......................................................................................... 17
Kopiëren, fotokopiëren en verveelvoudigen van dit handboek ....................................................... 18
Technische specificaties ........................................................................................................ 19

Nederlands
2
Aanwijzingen m.b.t. deze handleiding
Lees aandachtig dit hoofdstuk en neem alle aanwijzingen in acht. Op die manier wordt het toestel op
de juiste manier gebruikt en zorgt u ervoor dat uw TFT-beeldscherm lang meegaat. Bewaar deze
gebruiksaanwijzing in de buurt van uw TFT-beeldscherm. Bewaar de gebruiksaanwijzing zorgvuldig.
Als u het TFT-beeldscherm doorverkoopt, dan kunt u de gebruiksaanwijzing erbij leveren.
Onze doelgroep
Deze handleiding is zowel voor beginners als ook voor ervaren gebruikers bedoeld.
De service
Door onze individuele klantenservice ondersteunen wij u bij uw dagelijks werk. Neem gerust contact met ons op:
wij helpen u met alle plezier. In dit handboek bevindt zich een afzonderlijk hoofdstuk met betrekking tot het
onderwerp service, te beginnen op bladzijde 15.
Symbolen en signaalwoorden die in deze gebruiksaanwijzing worden gebruikt
Gevaar!
Volg deze richtlijn. Er bestaat levensgevaar door een elektrische schok!
Waarschuwing!
Volg deze richtlijn om lichamelijke letsels en verwondingen te voorkomen!
Opgelet!
Volg deze richtlijn om materiële schade en schade aan het apparaat te voorkomen.
Belangrijk!
Meer informatie over het gebruik van het apparaat
Correct gebruik
Dit TFT-beeldscherm is uitsluitend bedoeld om beeldsignalen van externe apparaten weer te geven, zoals
van computers waarvan de aansluitingen en de schermresoluties overeenstemmen met de hier vermelde
technische gegevens van het TFT-beeldscherm. Elk ander gebruik is niet reglementair.
Dit TFT-beeldscherm is bedoeld als beeldscherm van een computer en enkel geschikt voor gebruik in droge
ruimtes binnenhuis.
Dit TFT-beeldscherm is enkel bedoeld voor privégebruik. Het TFT-beeldscherm is niet voor het gebruik in
een industriële onderneming bestemd. Uw toestel onder extreme omstandigheden gebruiken kan schade
aan uw toestel veroorzaken.
Dit toestel is niet geschikt als monitor in een kantooromgeving.
Omvang van de levering
Controleer de volledigheid van de levering en breng ons binnen 14 dagen na aankoop op de hoogte als de
levering niet compleet is. Met het door u aangekochte TFT-beeldscherm bent u in het bezit van een:
Beeldscherm
VGA-kabel
Audiokabel
Netaansluitkabel
Handleiding

Veiligheidsadviezen
3
Deutsch English Nederlands
Français
Italiano
Español
Dansk
Veiligheidsadviezen
Opgelet! Volg de richtlijnen voor het veilige gebruik van het apparaat!
Het apparaat mag niet worden gebruikt door personen en kinderen met lichamelijke, sensorische of
psychische beperkingen of gebrek aan ervaring en/of kennis, tenzij dit gebeurt onder toezicht van een
bevoegde persoon of tenzij ze van een bevoegde persoon richtlijnen hebben gekregen betreffende het
gebruik van het apparaat. Laat kinderen niet met het apparaat spelen.
Houd het verpakkingsmateriaal, bv. foliën, buiten het bereik van kinderen. Bij een verkeerd gebruik
bestaat er immers verstikkingsgevaar.
Open nooit de behuizing van het TFT-beeldscherm! (elektrische schok, kortsluiting en brandgevaar)
Steek geen voorwerpen door de gleuven en openingen in het TFT-beeldscherm. Dit zou kortsluiting of zelfs
brand kunnen veroorzaken (elektrische schok, kortsluiting en brandgevaar)!
Gleuven en openingen van het TFT-beeldscherm dienen voor de ventilatie. Dek deze openingen niet af
(Oververhitting, brandgevaar)!
Oefen geen druk uit op het display. Het gevaar bestaat dat het beeldscherm breekt.
Opgelet! Er bestaat verwondingsgevaar als het display breekt. Pak de gebarsten delen met veiligheidshand-
schoenen in en stuur ze naar uw servicecenter. Daar zal uw toestel op een deskundige manier verder
verwerkt worden. Was daarna uw handen met zeep. Dit is nodig omdat het niet uit te sluiten valt dat er
chemicaliën uit het display lekken.
Raak het display niet met de vingers of met scherpe voorwerpen aan om schade te vermijden.
Trek de stekker uit en contacteer de klantendienst als
de netkabel beschadigd is
er vloeistof in het beeldscherm gedrongen is
het TFT-beeldscherm niet goed functioneert
het TFT-beeldscherm gevallen of de behuizing beschadigd is
Opgelet! Plaats het apparaat op een veilige plek!
Nieuwe toestellen kunnen tijdens hun eerste werkingsuren een typische, onvermijdelijke, maar volledig
ongevaarlijke geur afgeven. In de loop van de tijd zal deze geur gestaag afnemen.
Om deze geurontwikkeling tegen te gaan, raden wij u aan uw werkkamer regelmatig te verluchten. Wij
hebben er bij de ontwikkeling van dit product zorg voor gedragen de geldende grenswaarden nooit te
overschrijden.
Houd vocht uit de buurt van het TFT-beeldscherm en alle aangesloten toestellen en vermijd stof, hitte en
directe zonnestraling. Worden deze aanwijzingen niet in acht genomen, dan kunnen storingen of schade
aan het TFT-beeldscherm het gevolg hiervan zijn.
Dit toestel niet buiten gebruiken, omdat externe invloeden, zoals regen, sneeuw etc. het toestel kunnen
beschadigen.
Plaats geen voorwerpen die gevuld zijn met een vloeistof (vazen of dergelijke) op het toestel. Het voorwerp
kan omvallen en de vloeistof kan de elektrische veiligheid verminderen.
Plaats geen brandende voorwerpen (kaarsen of dergelijke) op het toestel.
Zorg voor voldoende ruimte in de kast. Bewaar een minimumafstand van 10 cm rond het toestel voor
voldoende verluchting.
Plaats en gebruik alle componenten op een stabiel, effen en trillingsvrij vlak zodat het TFT-beeldscherm
niet kan vallen.
Vermijd verblinding, spiegelingen, te sterke licht-donker-contrasten om uw ogen te sparen en om voor
een aangename ergonomie op uw werkplaats te zorgen.
Las regelmatig pauzes in als u aan uw TFT-beeldscherm werkt. Hierdoor kunt u spanning en vermoeidheid
vermijden.

Nederlands
4
Reparatie
Laat uw TFT-beeldscherm enkel door gekwalificeerd personeel repareren.
Als het toestel gerepareerd moet worden, neem dan enkel contact op met onze geautoriseerde
servicepartners.
Opgelet! Houd rekening met de omgevingstemperatuur!
Het TFT-beeldscherm kan bij een omgevingstemperatuur van 0°C tot 35°C en een relatieve
luchtvochtigheid < 80% (niet condenserend) gebruikt worden.
Als het toestel uitgeschakeld is, dan kan het TFT-beeldscherm bij temperaturen van –20°C tot 60°C bewaard
worden.
Gevaar! Opgelet:
Wacht na het transport van het TFT beeldscherm met de ingebruikneming tot het toestel
de omgevingstemperatuur heeft aangenomen. Bij grote temperatuur of vochtigheids
schommelingen kan het door condensatie tot de vorming van vocht binnenin het TFT
beeldscherm komen. Dit kan een kortsluiting veroorzaken.
Waarschuwing! Zorg voor een veilige aansluiting van het apparaat!
Stroomvoorziening
Opgelet: Ook als de netschakelaar uitgeschakeld is, staan bepaalde delen van het toestel onder
spanning. Om de stroomtoevoer naar uw TFT-beeldscherm te onderbreken of het toestel volledig
van het spanningsnet te scheiden, trekt u de stekker uit het stopcontact.
Gebruik de TFT-beeldscherm enkel aan geaarde stopcontacten met AC 100-240V~/ 50-60 Hz. Als u niet
zeker bent van de stroomvoorziening op de plaats van opstelling, neem dan contact op met de
elektriciteitsmaatschappij.
We raden u bovendien aan om een overspanningsbeveiliging te gebruiken om uw TFT-beeldscherm te
beschermen tegen spanningspieken of blikseminslag.
Om uw toestel van de stroom af te koppelen, trekt u de stekker uit het stopcontact. Hou altijd de stekker
zelf vast, wanneer u hem uit het stopcontact trekt en niet het snoer.
Het stopcontact moet zich in de buurt van het TFT-beeldscherm bevinden en het moet gemakkelijk
toegankelijk zijn.
Als u een verlengkabel gebruikt, dan moet die aan de VDE-bepalingen voldoen. Neem evt. contact op met
uw elektroninstallateur.
Leg de kabels zodanig dat er niemand op kan lopen of erover kan struikelen.
Plaats geen voorwerpen op de kabels, anders zouden ze beschadigd kunnen worden.
Gelieve erop te letten dat de standbyschakelaar van dit toestel het toestel niet volledig van het stroomnet
afkoppelt. Bovendien neemt het toestel ook in de standbymodus stroom op. Om het toestel volledig van
het net af te koppelen, moet u de stekker uit het stopcontact trekken.
Gelieve erop te letten dat de standbyschakelaar van dit toestel het toestel niet volledig van het stroomnet
afkoppelt. Bovendien neemt het toestel ook in de standbymodus stroom op. Om het toestel volledig van
het net af te koppelen, moet u de stekker uit het stopcontact trekken.
Houd het beeldscherm minstens op 1 meter van hoogfrequente en magnetische storingsbronnen
(mobiele telefoons, televisies, luidsprekerboxen etc.) om functiestoringen en gegevensverlies te vermijden.
Inlichtingen aangaande de conformiteit
Het TFT-beeldscherm voldoet aan de vereisten van elektromagnetische compatibiliteit en elektrische veiligheid.
Uw toestel beantwoordt aan de Europese ISO 9241-307 Klasse II norm (pixelfoutenklasse) ( blz. 17).
Uw toestel voldoet aan de basisvereisten en de relevante voorschriften van de EMV-richtlijnen 2004/108/EG en de
richtlijn voor laagspanningsystemen 2006/95/EG.
Dit toestel voldoet aan de basisvereisten en de relevante regelingen van de ecodesign richtlijn 2009/125/EG
(decreet 1275/2008).

Ingebruikneming
5
Deutsch English Nederlands
Français
Italiano
Español
Dansk
Ingebruikneming
Belangrijk!
Lees voor de ingebruikneming absoluut het hoofdstuk „Veiligheidsadviezen“ op pagina
2 en volgende.
Bevestiging van de monitorvoet
Bevestig de voet van de monitor zoals in de tekening wordt getoond. Doe dit voordat u de monitor aansluit.
(Afb.: Bevestiging van de monitorvoet)
Voorbereidingen op uw pc
Indien uw computer is aangesloten op een traditionele buismonitor moet u mogelijk enkele voorbereidingen
treffen. Dit is vereist indien u op uw oude beeldscherm instellingen hebt doorgevoerd die niet worden
ondersteund door uw nieuwe TFT-beeldscherm.
Het beeldscherm heeft een maximale resolutie van 1366 x 768. Deze resolutie komt overeen met de fysische
resolutie. Met de fysische resolutie kunnen TFT-beeldschermen een optimale beeldkwaliteit bieden. Indien u
overschakelt naar een weergave met andere instellingen nemen beelden in bepaalde gevallen niet de volledige
schermgrootte in.
Het is tevens mogelijk dat het beeld wordt vervormd. Dit komt vooral voor bij de weergave van teksten,
Voordat u het nieuwe beeldscherm aansluit, stelt u met het oude beeldscherm een resolutie en beeldfrequentie in
die wordt ondersteund door beide beeldschermen.
Sluit de computer vervolgens af en sluit het nieuwe beeldscherm aan.
Nadat de computer opnieuw werd opgestart, kunt u de beeldscherminstellingen zoals hoger wordt beschreven,
aanpassen aan het nieuwe beeldscherm E53002 (MD 20089).

Nederlands
6
Ondersteunde beeldscherminstellingen
Deze TFT-beeldscherm ondersteunt volgende modi.
VES
A
720 x 400 @ 70Hz
VES
A
640 x 480 @ 60Hz
MAC
640 x 480 @ 67Hz
VES
A
640 x 480 @ 75Hz
VES
A
800 x 600 @ 56Hz
VES
A
800 x 600 @ 60Hz
VES
A
800 x 600 @ 72Hz
VES
A
800 x 600 @ 75Hz
MAC
832 x 624 @ 75Hz
MAC
1152 x 870 @ 75Hz
VES
A
1024 x 768 @ 60Hz
VES
A
1024 x 768 @ 70Hz
VES
A
1024 x 768 @ 75Hz
VES
A
1280 x 1024 @ 60Hz
VES
A
1280 x 1024 @ 75Hz
VES
A
1360 x 768 @ 60 Hz
VES
A
1366 x 768 @ 60 Hz*
*aanbevolen resolutie (fysicalisch)

Ingebruikneming
7
Deutsch English Nederlands
Français
Italiano
Español
Dansk
Beeldscherminstellingen onder Windows XP
Met Windows XP voert u beeldscherminstellingen door in "Eigenschappen voor Beeldscherm". Het programma
kan als volgt gestart worden:
Rechter muisklik op het Windowserkvlak (desktop) en linker muisklik op "Eigenschappen".
of
Start in „Configuratiescherm“ het programma „Eigenschappen voor Beeldscherm“.
(Afb.: Eigenschappen voor beeldscherm)
De resolutie stelt u onder „Beeldschermresolutie“ () in.
Onder „Kleurkwaliteit“ () kunt u de kleursterkte (aantal weergegeven kleuren) instellen. Uw TFT-beeldscherm
ondersteunt een kleursterkte van maximaal 16 miljoen kleuren. Dit komt overeen met 32 bits of "Real Color".
De beeldherhalingsfrequentie kan onder „Geavanceerd“ () ingesteld worden. Er verschijnt, naargelang de
configuratie van uw computer, een venster met de eigenschappen van uw grafische kaart.
Onder „Adapter“ kunt u in het keuzeveld
„Alle modi weergeven“ de gewenste waarde instellen
die bij het TFT-beeldscherm 60 Hz moet bedragen en
naargelang de instelling niet meer dan 75 Hz mag bedragen.
(Afb.: Detail van eigenschappen voor beeldscherm)
Belangrijk!
Komt de instelling niet overeen met de waarden die door uw display ondersteund
worden, dan kan het gebeuren dat u geen beeld krijgt.
Sluit in dat geval uw toestel opnieuw aan en voer volgens de voornoemde opties onder
„Eigenschappen voor beeldscherm“ geldige waarden in.

Nederlands
8
Beeldscherminstellingen onder Windows Vista
®
Met Windows Vista® voert u beeldscherminstellingen door in "Vormgeving aan persoonlijke voorkeur
aanpassen". Het programma kan op de volgende wijze worden opgestart:
Rechtermuisklik op het Bureaublad van Windows (desktop) en linkermuisklik op "Aan persoonlijke
voorkeur aanpassen".
of
Via "Start" "Configuratiescherm" "Beeldscherm aanpassen" door een klik op de linkermuisknop.
(Afb.: Voorstelling en Sound)
Open het menu „Persoonlijke instellingen“ om de resolutie en de frequentie te wijzigen.
Beeldscherminstellingen onder Windows
®
7
Met Windows® 7 voert u de beeldscherminstellingen door in "Vormgeving en persoonlijke instellingen". Het
programma kan als volgt worden gestart:
Rechtermuisklik op het Bureaublad van Windows (desktop) en linkermuisklik op "Aan persoonlijke
voorkeur aanpassen".
of
Via "Start" "Configuratiescherm" "Vormgeving en persoonlijke instellingen" door een klik op de
linkermuisknop.
(Afb.: Vormgeving en persoonlijke instellingen)
Selecteer het menu Beeldscherm Beeldschermresolutie aanpassen om de resolutie en de frequentie te
wijzigen.

Ingebruikneming
9
Deutsch English Nederlands
Français
Italiano
Español
Dansk
Aansluitingen op de achterkant
(Afb.: Aansluitingen op de achterkant)
1. Voeding (POWER IN)
2. Audio aansluiting 3,5 mm stereo connector (AUDIO IN)
3. 15- pins sub-D connector (VGA)
4. Luidspreker
Beeldscherm aansluiten
Controleer of het TFT-beeldscherm nog niet met het stroomnet verbonden is (stekker nog niet in het
stopcontact) en het TFT-beeldscherm en de computer nog niet ingeschakeld zijn.
Maak uw computer evt. voor het TFT-beeldscherm klaar zodat alle nodige instellingen voor uw TFT-
beeldscherm uitgevoerd zijn.
1 Aansluiten van de signaalkabel
Sluit de signaalkabel aan de passende VGA-aansluitingen aan de computer en aan de TFT-beeldscherm aan.
2 Aansluiten van de audio kabel
Sluit de audiokabel aan de passende aansluitingen aan de computer en aan de TFT-beeldscherm aan.
3 Tot stand brengen van de stroomtoevoer
Sluit de stroomkabel van de stekker aan op de TFT-aansluiting.
Sluit nu het ene uiteinde van de meegeleverde kabel aan en steek vervolgens het andere uiteinde in een
geschikt stopcontact. Het stopcontact moet zich in de buurt van het TFT-beeldscherm bevinden en
gemakkelijk bereikbaar zijn (dezelfde stroomkring als voor PC).
4 Beelscherm inschakelen
Sluit uw beeldscherm aan op de Aan- / Standbyschakelaar op de voorkant van uw toestel. Vervolgens zet u
uw computer aan.

Nederlands
10
Ergonomie
Opgelet: Voorkom verblindingen, spiegelingen en te harde licht-donker-contrasten om uw ogen te sparen.
(Afb.: Ergonomie)
Oppervlakte voor de handen: 5 tot 10 cm
Kijkafstand: 50 tot 70 cm
Beenruimte (verticaal): minimum 65 cm
Beenruimte (horizontaal): minimum 60 cm
Bovenste regel op het beeldscherm op ooghoogte of iets daaronder.

Bedienelementen op de voorkant
11
Deutsch English Nederlands
Français
Italiano
Español
Dansk
Bedienelementen op de voorkant
1 2 3 4 5 6
(Afb.: Bedienelementen op de voorkant)
Ref. Toets Beschrijving
1
Met deze toets roept u het OSD (On Screen Display) op. Druk opnieuw op
deze toets, wanneer u het OSD wilt verlaten.
+ Power blokkering, bij niet-geactiveerde OSD
+ OSD blokkering, bij niet-geactiveerde OSD
Om de blokkering te activeren/deactiveren houdt u de toetsencombinatie zo
lang ingedrukt tot het aangegeven balkje volledig van links naar rechts
verplaatst werd. Er volgt een dienovereenkomstige mededeling op het
beeldscherm.
2
W
anneer het OSD ingeschakeld is, kiest u met deze toets een parameter en
verlaagt u de waarde.
Wanneer u zich niet in het OSD bevindt: rechtstreeks oproepen van het
menu Contrast/Helderheid.
3
W
anneer het OSD ingeschakeld is, kiest u met deze toets en parameter en
verhoogt u de waarde.
Wanneer u zich niet in het OSD bevindt: beeldformaat wijzigen.
4
Bevestig de keuze van de te veranderen parameter met deze toets.
Wanneer u zich niet in het OSD bevindt: het menu Autom. aanpassing
oproepen.
5
Met deze toets kunt u het TFT-beeldscherm in of uit de standbymodus
schakelen.
6
In werking indicato
r
Toont de operationele toestand aan.

Nederlands
12
Instellen van het TFT-beeldscherm
Met het OSD-menu (On Screen Display) kunt u bepaalde parameters van het TFT-beeldscherm instellen.
Het OSD-menu gebruiken
1. Druk op de toets , om het OSD te activeren.
2. Met de functiekeuzetoetsen / kiest u de opties uit het hoofdmenu.
3. Bevestig uw keuze met toets .
4. Druk op toets , om het OSD te verlaten.
Belangrijk!
Het OSD verdwijnt automatisch als u tijdens een vooraf bepaalde tijdsduur (bij uitlevering
is dat 10 seconden) geen toets op het TFT-scherm indrukt.
Het OSD-menu
Op de volgende pagina's worden de hoofdfuncties en de instellingsmogelijkheden via OSD uitgelegd.
(Afb.: OSD-menu)
Belangrijk!
De instellingsmogelijkheden leiden bij een TFT-beeldscherm slechts tot te verwaarlozen
veranderingen.

Instellen van het TFT-beeldscherm
13
Deutsch English Nederlands
Français
Italiano
Español
Dansk
Menupun
t
Functie/submenu
Autom. aanpassing (Automatic adjus
t
ment) : Stelt de horizontale en verticale positie, de fase
(fine tuning) en de maat (H-grootte) automatisch in.
Contrast (Contrast) : stelt de witwaarde van de voorgrond van het beeldscherm in.
Helderheid (Brightness) : Om de helderheid van de video aan te passen.
DCR: Hier kunt u de DCR-functie instellen(dynamisch contrast) UIT / aan.
Audio-aanpassing (Audio adjustment): Voor het instellen van audiofuncties.
Volume: Stelt het volume van de luidsprekers in.
Mute: maakt de keuze mute/speech mogelijk.
Kleurinstellingen (Colour settings): Voor de keuze van de kleuren, om de helderheid en de
kleurverzadiging te verbeteren.
Cool : Fügt voegt blauw toe aan het beeldscherm en maakt daardoor het wit koeler.
Normaal (Normal) : voegt rood toe aan het beeldscherm en maakt daardoor het wit
warmer en het rood helderder.
Warm : voegt groen toe aan het beeldscherm en bereikt zo een donkerdere basistint.
Gebruikerinstelling (User Colour) : Individuele instelling voor rood(R), groen(G) en
blauw(B).
Informatie (Information): geeft informatie over het huidige ingangssignaal van de grafische
kaart van uw computer.
Manuele beeldaanpassing (Manual image adjus
t
ment)
Horizontale grootte (Horizontal size): stelt de breedte van het beeldscherm in.
H./V. positie (H./V. Position): stelt de horizontale en verticale positie van het
videobeeld in.
Fine tuning (Fine tune): stelt de vertragingstijd in.
Scherpte (Sharpness): Als een signaal niet overeenkomt met de fysieke resolutie van
het beeldscherm kunt u hiermee de scherpte aanpassen.
Aspect ratio (Aspect Ratio): beeldformaat wijzigen.
Menu-instellingen (Menu setting): stellen Taal, OSD-positie, OSD time out in.
Taal (Language): laat de gebruiker toe een keuze te maken uit de beschikbare talen.
OSD positie (OSD Position): Horizontale en verticale instelling van de OSD-positie.
H. ligging (H.Position): voor de horizontale instelling van de OSD-
positie.
V. ligging (V. Position): voor de verticale instelling van de OSD-positie.
OSD time out (OSD time out): voor het automatisch uitschakelen van OSD na het
verstrijken van een vooraf ingestelde tijdsspanne.
OSD achtergrond (OSD background): laat het in- en uitschakelen van de OSD-
achtergrond toe.
Terugzetten (Memory recall): voor het herstellen van de fabrieksinstellingen voor de video- en
audiobesturing.

Nederlands
14
Besparen van energie
Deze monitor kan door de computer of het besturingssysteem worden omgeschakeld tussen verschillende
toestanden van energiebesparing. Dit voldoet aan de huidige eisen voor vermindering van het energieverbruik.
De monitor ondersteunt de volgende toestanden van laag energieverbruik:
Toestand Energieverbruik Kleur van de LED Gereedheid (ca.)
AAN
Stand-by
< 32
W
att
< 1 Watt
blauw
oranje
-
5 seconden
De monitor blijft – afhankelijk van het besturingssysteem in de toestand van laag energieverbruik totdat u een
toets indrukt of de eventuele muis beweegt.
Het beeldscherm heeft ongeveer 5 seconden nodig om over te schakelen van de toestand stand-by naar de
werkingsmodus AAN.

Klantendienst
15
Deutsch English Nederlands
Français
Italiano
Español
Dansk
Klantendienst
Verhelpen van problemen
Als er problemen met uw TFT-beeldscherm optreden, controleer dan of uw TFT-beeldscherm correct geïnstalleerd
is. Blijven de problemen bestaan, lees dan in dit hoofdstuk de informatie over mogelijke oplossingen.
Lokaliseren van de oorzaak
Storingen kunnen soms banale oorzaken hebben, maar kunnen soms ook veroorzaakt zijn door defecte compo-
nenten. We willen u hier een leidraad bieden om de problemen op te lossen. Als de hierna beschreven
aanwijzingen niet tot het gewenste resultaat leiden, dan helpen we u graag verder. Neem contact op met ons!
Aansluitingen en kabels controleren
Begin met een zorgvuldige visuele controle van alle kabelverbindingen. Als de lampjes niet functioneren,
controleer dan of de stroomvoorziening van het TFT-beeldscherm en de computer nog intact is.
Fouten en mogelijke oorzaken
Het beeldscherm toont geen beeld:
Controleer:
Voeding: De netkabel moet stevig in de bus zitten en de netschakelaar moet ingeschakeld zijn.
Signaalbron: Controleer of de signaalbron (bijv. computer) ingeschakeld is en de verbindingskabels stevig
in de bussen zitten.
De beeldherhalingsfrequenties.
De actuele beeldherhalingsfrequentie moet geschikt zijn voor het TFT-beeldscherm.
De stroomspaarmodus. Druk op een willekeurige toets en beweeg de muis om de modus uit te schakelen.
De signaalkabelpennen. Als er pennen (pins) gebogen zijn, neem dan contact op met uw klantendienst.
Stel geldige waarden voor uw TFT-beeldscherm in (zie „Voorbereidingen aan uw PC“, pagina 5).
Het beeld loopt door of is niet vast:
Controleer:
De signaalkabelpennen. Als er pennen (pins) gebogen zijn, neem dan contact op met uw klantendienst.
Signaalstekker: De stekkers van de signaalkabel moeten stevig in de bussen vastzitten.
De grafische kaart. Controleer of de instellingen correct zijn.
De beeldherhalingsfrequenties. Stel in uw grafische instellingen toegestane waarden in.
Scherm-uitgangssignaal. Het scherm-uitgangssignaal van de computer moet met de technische gegevens
van het scherm overeenstemmen.
Verwijder storende toestellen (mobiele telefoons, luidsprekerboxen etc.) uit de buurt van uw TFT-
beeldscherm.
Vermijd het gebruik van monitorverlengkabels.
Tekens worden donker weergegeven, het beeld is te klein, te groot of niet gecentreerd enz.:
Stel de betreffende instellingen bij (Instellen van het TFT-beeldscherm, pagina 12)
De kleuren worden niet zuiver weergegeven:
Controleer de signaalkabelpennen. Als er pennen (pins) gebogen zijn, neem dan contact op met uw
klantendienst.
Regel de kleurinstellingen via het OSD-menu.
Vermijd het gebruik van monitorverlengkabels.
De weergave is te helder of the donker:
Controleer of het niveau van de video uitgang van de computer met de technische gegevens van uw
monitor overeenkomt.
Kies Auto-Setup, waar u de instelling voor helderheid en contrast kunt optimaliseren. Het display zou voor
het optimaliseren een tekstpagina (vb. Explorer, Word, ...) moeten tonen.

Nederlands
16
Het beeld trillt:
Controleer, of de stroomspanning overeenkomt met de technische gegevens van de monitor.
U kiest Auto-Setup, waar u de instelling voor pixels en fasensynchronisatie kunt optimaliseren. Voor het
optimaliseren zou het display een tekstpagina (vb. Explorer, Word, ...) moeten tonen.
Driver informatie
Om uw Medion beeldscherm te kunnen gebruiken, hoeft u geen driver te installeren.
Als het besturingssysteem toch naar een driver vraagt, dan kunt u dit programma van de Internet site afhalen, die
hieronder wordt aangegeven.
Afhankelijk van het type van besturingssysteem verloopt de installatie van de driver anders. Volg de instructies die
van toepassing zijn voor uw besturingssysteem.
www.medion.com
Hebt u nog meer ondersteuning nodig?
Als de aanwijzingen in de vorige paragrafen uw probleem niet verholpen hebben, neem dan contact met ons op.
U zou ons ten zeerste helpen, als u ons de volgende informatie zou geven:
Hoe ziet de configuratie van uw computer eruit?
Welke bijkomende randapparatuur gebruikt u?
Welke meldingen verschijnen er eventueel op het beeldscherm?
Welke software hebt u bij het optreden van de fout gebruikt?
Welke stappen hebt u al ondernomen om het probleem op te lossen?
Als u al een klantennummer heeft, deel het ons dan mee.

Onderhoud
17
Deutsch English Nederlands
Français
Italiano
Español
Dansk
Onderhoud
De gebruiksduur van het TFT-beeldscherm kunt u met de volgende maatregelen verlengen:
Belangrijk!
Binnen de beeldschermbehuizing bevinden er zich geen delen die onderhouden of
gereinigd moeten worden.
Trek voor het reinigen altijd de netstekker en alle verbindingskabels uit.
Gebruik geen oplosmiddelen, bijtende of gasvormige reinigingsproducten.
Maak het beeldscherm met een zachte, pluisvrije doek schoon.
Let erop dat er geen waterdruppels op het beeldscherm blijven. Water kan blijvende verkleuring
veroorzaken.
Stel het beeldscherm noch aan fel zonlicht noch aan ultraviolette straling bloot.
Bewaar de verpakking zorgvuldig en gebruik enkel deze verpakking bij transport van het scherm.
Afvalverwerking
Verpakking
Om uw toestel tegen beschadiging tijdens het transport te beschermen, bevindt het zich in een
verpakking. De verpakkingen zijn uit materialen vervaardigd, die op een milieuvriendelijk wijze
verwijderd en aan een geschikte recyclage onderworpen kunnen worden.
Apparaat
Dit symbool op het product of de verpakking ervan geeft aan, dat dit product niet bij het gewone
huishoudelijke afval mag worden gegooid, maar dat u verantwoordelijk bent om ervoor te zorgen
dat dergelijke oude toestellen conform de gepaste normeringen gerecycleerd worden, door ze naar
een recyclagepark voor elektrische en elektronische toestellen te brengen. De afzonderlijke
inzameling en recyclage van uw oude toestellen draagt bij tot het ontzien van de natuurlijke
bronnen en garandeert een recyclage die goed is voor de gezondheid en voor het milieu. Meer
informatie over recyclageparken vindt u bij de stedelijke milieudienst, bij de plaatselijke
afvalverwerkingsbedrijven of in de zaak waar u het product heeft aangekocht.
Pixelfouten bij TFT’s (LCD-Displays)
Bij Aktiv Matrix TFT’s (LCD) met een resolutie van 1366 x 768 Pixels, die telkens uit drie sub-pixels (rood, groen,
blauw) worden opgebouwd, worden er in totaal ongeveer 3,1 miljoen aangestuurde transistoren ingezet. Door
dit zeer grote aantal transistoren en het uiterst complexe productieproces dat hiermee samenhangt, kan er zich
sporadisch een uitval of een foutieve aansturing van pixels of afzonderlijke sub-pixels voordoen.
In het verleden kenden we verschillende aanleidingen om het toegelaten aantal pixelfouten te definiëren. Meestal
waren die zeer moeilijk en sterk producent-afhankelijk en bijgevolg ook compleet verschillend. Bijgevolg volgt
MEDION voor alle TFT-Display producten bij de garantievoorwaarden de strenge en duidelijke voorschriften van
de ISO 9241-307, Klasse II norm die hieronder kort worden gebundeld.
De ISO-norm 9241-307 definieert o.a. de algemeen geldende
richtlijnen m.b.t. de pixelfouten.
De pixelfouten worden in vier foutklassen en drie fouttypes
ondergebracht. Elke pixel is verder opgebouwd uit drie sub-pixels
met elk hun respectievelijke basiskleur (rood, groen, blauw).

Nederlands
18
Pixelfouten-Types:
Type 1:
voortdurend oplichtende pixels (heldere, witte punt), maar niet aangestuurd.
Een witte pixel ontstaat door het oplichten van alle drie de sub-pixels.
Type 2:
niet oplichtende pixel (donkere, zwarte punt), hoewel aangestuurd.
Type 3:
abnormale of defecte sub-pixel van rode, groene of blauwe kleur. (bvb. voortdurend oplichten aan halve
helderheid, niet oplichten van een kleur, flikkerend of knipperend, maar niet van het type 1 of 2)
Vervollediging: cluster van type 3 ( = het uitvallen van twee of meer sub-pixels in een blok van 5 x 5 Pixels. Een
cluster is een veld van 5 x 5 Pixels (15 x 5 sub-pixels).
Pixelfouten-klassen:
Foutenklasse Type 1 Type 2 Type 3 Cluster v. Type 3
I 000 - 0
II 225 - 2
III 5 15 50 5
IV 50 150 500 50
Het toegelaten aantal fouten van de bovengenoemde types in elke foutenklasse geldt voor een miljoen pixels en
moet afhankelijk van de fysische resolutie van het display omgerekend worden.
Hieruit volgt een maximaal toegelaten aantal in de foutenklasse II:
Voor een resolutie Mio. Pixels Sub-Pixels Type (zie boven)
1024 x 768 (38 cm) 0.786432 2.359296 2 2 4 - 2
1280 x 1024 (43, 46, 48 cm) 1.310720 3.932160 3 3 7 - 3
1600 x 1200 (48 cm) 1.920000 5.760000 4 4 10 - 4
1440 x 900 (48 cm wide) 1.296000 3.888000 3 3 7 - 3
1600 x 900 (51 cm wide) 1.440000 4.320000 3 3 7 - 3
1680 x 1050 (51 cm wide, 56 cm wide) 1.764000 5.292000 4 4 10 - 4
1920 x 1080 (60 cm wide) 2.073600 6.220800 4 4 10 - 4
1920 x 1200 (65 cm wide) 2.304000 6.912000 4 4 10 - 4
De foutenklasse I komt enkel voor bij specifieke applicaties, bvb. in medische toepassingen. Er is dan ook een
kostenplaatje aan verbonden. Foutenklasse II daarentegen heeft zich als standaard voor de kwaliteitsbewuste
producent van zeer goede displays doorgezet.
Voorbeeld :
Een 47 cm-Display bestaat uit 1366 horizontale en 768 verticale beeldpunten (pixels), d.w.z. 1.049.088 pixels in
totaal. In verhouding met een miljoen pixels geeft dit een factor van ongeveer 1,05.
De foutenklasse II laat dus telkens 3 fouten van het type 1 en type 2 toe en 7 fouten van het type 3 en 3 clusters
van het type 3.
Het gaat hier dan in de regel niet om een garantiezaak.
In bepaalde omstandigheden spreken we van een garantiezaak als de bovengenoemde foutenaantallen in een
bepaalde categorie werden overschreden.
Kopiëren, fotokopiëren en verveelvoudigen van dit handboek
Dit document bevat wettelijk beschermde informaties. Alle rechten voorbehouden. Niets uit dit document mag
worden gekopieerd, gefotokopieerd, verveelvoudigd, vertaald, verzonden of opgeslagen op een elektronisch
leesbaar medium zonder voorafgaande schriftelijke toestemming van de fabrikant.

Technische specificaties
19
Deutsch English Nederlands
Français
Italiano
Español
Dansk
Technische specificaties
Model E53002 (MD 20089)
Zichtbare beeldschermdiagonaal 47 cm (18,5”), TFT
Schermverhouding 16:9
Nominale spanning AC 100-240 V ~ 50/60 Hz
Nominale stroom 1,5 A
Maximale resolutie 1366 x 768 pixels
Standaard helderheid 250 cd/m² (typ.)
Standaard contrastverhouding 1.000:1 (typ.)
Dynamisch contrast 8.000:1
Standaard reactietijd 5 ms (typ.)
Standaard zichthoek H/V 170°/160° CR>10 (typ.)
RGB ingang, analog 15- pins sub-D connector
Audio-ingang 3,5 mm stereo jack
Audio-uitgang 2 x 1 W max.
Bediening Standby ON/OFF, OSD
Temperatuur In werking 0 C ~ +35°C
Niet in werking -20° C ~ +60°C
Luchtvochtigheid In werking < 80%
(niet condenserend) Niet werking < 90%
Gewicht (bruto/netto) ca. 4,8 kg / 3,6 kg
Afmetingen (BxHxD) ca. 450 x 344 x 195 mm
Stroomverbruik (stand-by) < 1 Watt
Stroomverbruik (in werking) < 32 Watt
Copyright © 2011
Alle rechten voorbehouden.
Dit handboek is door de auteurswet beschermd.
Handelsmerken:
MS-DOS® en Windows® zijn geregistreerde handelsmerken van de firma Microsoft®.
Pentium® is een geregistreerd handelsmerk van de firma Intel®.
Andere handelsmerken zijn het eigendom van hun desbetreffende houder.
Technische wijzigingen voorbehouden.

Nederlands
20

Sommaire
1
Deutsch English Nederlands
Français
Italiano
Español
Dansk
Sommaire
Sommaire ........................................................................................................................... 1
Remarques concernant le présent mode d'emploi ......................................................................... 2
Notre groupe cible ........................................................................................................................................ 2
Service .......................................................................................................................................................... 2
Symboles et avertissements utilisés dans ce mode d'emploi.......................................................................... 2
Utilisation conforme .............................................................................................................. 2
Contenu de l'emballage ......................................................................................................... 2
Consignes de sécurité ............................................................................................................ 3
Attention ! Veiller à la sécurité de fonctionnement ! ...................................................................................... 3
Attention ! Veiller au lieu d'installation ! ........................................................................................................ 3
Réparation .................................................................................................................................................... 3
Attention ! Veiller à la température ambiante ! .............................................................................................. 4
Avertissement ! Veiller à la sécurité lors des branchements ! .......................................................................... 4
Alimentation électrique ............................................................................................................................ 4
Normes / compatibilité électromagnétique ................................................................................................... 4
Mise en service ..................................................................................................................... 5
Fixation du pied de l'écran ............................................................................................................................ 5
Préparatifs sur votre PC ................................................................................................................................. 5
Réglages d'écran compatibles .................................................................................................................. 6
Réglages de l'écran sous Windows XP ........................................................................................................... 7
Réglages de l'écran sous Windows Vista
®
....................................................................................................... 8
Réglages de l'écran sous Windows
®
7 ............................................................................................................ 8
Connectique arrière ...................................................................................................................................... 9
Connexion de l'écran .................................................................................................................................... 9
1 Raccordement du câble de signal .......................................................................................................... 9
2 Raccordement du câble audio ............................................................................................................... 9
3 Raccordement au secteur ...................................................................................................................... 9
4 Mise en route de l'écran ........................................................................................................................ 9
Emplacement de l'écran ............................................................................................................................. 10
Éléments de commande ....................................................................................................... 11
Réglage de l'écran .............................................................................................................. 12
Utilisation du menu (OSD) .......................................................................................................................... 12
Le menu (OSD) ........................................................................................................................................... 12
Dispositifs d’économie d’énergie ............................................................................................ 14
Service après-vente ............................................................................................................. 15
Résolution de problèmes ............................................................................................................................ 15
Localisation de la cause ............................................................................................................................... 15
Contrôle des raccordements et des câbles .............................................................................................. 15
Erreurs et causes possibles ..................................................................................................................... 15
Informations sur le pilote ............................................................................................................................ 16
Vous avez besoin d'une aide supplémentaire ? ........................................................................................... 16
Entretien .......................................................................................................................... 17
Recyclage.......................................................................................................................... 17
Pixels défectueux des écrans ................................................................................................. 17
Reproduction du présent mode d'emploi .................................................................................. 18
Caractéristiques techniques ................................................................................................... 19

Français
2
Remarques concernant le présent mode d'emploi
Veuillez lire attentivement le présent mode d'emploi et respecter toutes les consignes et remarques
indiquées. Vous serez ainsi assuré du bon fonctionnement et de la durée de vie de votre écran. Ayez
toujours ce mode d'emploi à portée de main à proximité de votre écran et conservez-le soigneusement
pour pouvoir le remettre au nouveau propriétaire en cas de vente.
Notre groupe cible
Le présent mode d’emploi s'adresse à des utilisateurs aussi bien débutants qu’expérimentés.
Service
Grâce à l'encadrement individuel des clients, nous vous assistons lors de votre travail quotidien. Contactez-nous,
nous nous ferons un plaisir de vous aider. Le présent mode d'emploi contient un chapitre séparé concernant le
service après-vente commençant à la page 15.
Symboles et avertissements utilisés dans ce mode d'emploi
Danger !
Respecter la règle pour éviter toute décharge électrique.
Danger de mort !
Avertissement !
Respecter la règle pour éviter tout dommage de personne et toute blessure !
Attention !
Respecter la règle pour éviter tout dommage matériel et de l'appareil.
Important !
Information supplémentaire pour l'utilisation de l'appareil.
Utilisation conforme
L'écran sert exclusivement à diffuser les signaux vidéo qui proviennent d'appareils externes tels qu'ordina-
teurs, dont la connectique et la résolution d'image s’accordent avec les caractéristiques techniques de
l'écran indiquées dans le présent mode d'emploi. Toute autre utilisation est considérée comme non con-
forme.
Cet appareil est prévu pour être utilisé uniquement à l’intérieur, dans un environnement sec.
Cet appareil n’est destiné qu’à un usage personnel. Il n’est pas prévu pour fonctionner dans des entre-
prises de l’industrie lourde. L’utilisation dans des conditions extrêmes peut l’endommager.
Cet appareil n’est pas destiné à une utilisation comme écran d’un ordinateur de bureau.
Contenu de l'emballage
Veuillez contrôler le contenu de l'emballage et en cas de problème, nous informer dans un délai de quinze jours
après l'achat. Le produit que vous venez d'acheter est livré avec :
Écran
Câble VGA
Câble audio
Câble de raccordement secteu
r
Mode d'emploi

Consignes de sécurité
3
Deutsch English Nederlands
Français
Italiano
Español
Dansk
Consignes de sécurité
Attention ! Veiller à la sécurité de fonctionnement !
Le présent appareil n'est pas destiné à être utilisé par des personnes (y compris les enfants) dont les capaci-
tés physiques, sensorielles ou mentales sont limitées ou qui manquent d'expérience et/ou de connais-
sances, sauf si elles sont surveillées par une personne responsable de leur sécurité ou ont reçu de cette per-
sonne les instructions nécessaires pour utiliser l'appareil. Surveillez les enfants afin de garantir qu'ils ne
jouent pas avec l'appareil.
Conservez les emballages tels que les plastiques hors de portée des enfants : ils pourraient s'étouffer !
N'ouvrez jamais le boîtier de l'écran (risque d'électrocution, de court-circuit et d’incendie) !
N'introduisez pas d'objets à l'intérieur de l'écran par les fentes et les ouvertures (risque d'électrocution,
de court-circuit et d’incendie) !
Les fentes et ouvertures de l’appareil servent à son aération. Ne les recouvrez pas (risque de surchauffe et
d’incendie) !
N'exercez aucune pression sur l'écran, afin d'éviter de l’endommager.
Attention ! Un écran brisé représente un risque de blessure. Enfilez des gants de protection pour ramasser
les éclats de verre et envoyez les parties brisées à votre service après-vente afin d'en garantir le recyclage
adéquat. Lavez-vous ensuite les mains au savon, car il se peut que des produits chimiques s'échappent.
Ne touchez pas l'écran avec les doigts ou avec des objets à arêtes vives afin d'éviter de l’endommager.
Contactez le service après-vente lorsque :
le cordon d'alimentation secteur a fondu ou est endommagé,
du liquide a pénétré à l'intérieur de l'écran,
l'écran ne fonctionne pas correctement,
l'écran est tombé ou le boîtier est endommagé.
Attention ! Veiller au lieu d'installation !
Durant les premières heures d’utilisation, les nouveaux appareils peuvent dégager une odeur typique, mais
totalement inoffensive s’estompant progressivement au fil du temps. Pour combattre cette formation
d’odeur, nous vous conseillons d’aérer régulièrement la pièce. Lors du développement de ce produit, nous
avons tout mis en œuvre pour que les taux restent largement inférieurs aux taux limites en vigueur.
Placez votre écran et tous les périphériques raccordés dans un lieu à l'écart de l'humidité et évitez la pous-
sière, la chaleur et le rayonnement direct du soleil. Le non-respect de ces consignes peut entraîner des dys-
fonctionnements ou endommager l'écran.
N’utilisez pas votre écran à l’extérieur : selon les conditions météorologiques (p. ex. pluie, neige), vous
risquez de l’endommager.
Ne posez aucun récipient rempli de liquide (vases, etc.) sur l’appareil. Le récipient pourrait se renverser
et le liquide porter atteinte à la sécurité électrique.
Ne placez aucune source potentielle d’incendie (ex : une bougie allumée) sur l’appareil.
Veillez à assurer un espace suffisamment grand dans le meuble de rangement. Respectez un espace mini-
mum de 10 cm tout autour de l’appareil afin de permettre une aération suffisante.
Positionnez et utilisez l’écran de ses accessoires sur une surface stable et exempt de vibrations afin d'éviter
que l'écran ne tombe.
Évitez lumières aveuglantes, reflets et forts contrastes clairs/sombres afin de ménager vos yeux et d'as-
surer une ergonomie agréable du poste de travail.
Faites régulièrement des pauses pendant le travail devant votre écran afin de prévenir toute fatigue.
Réparation
La réparation de votre écran doit être exécutée uniquement par un personnel spécialisé et qualifié.
Lorsqu'une réparation est nécessaire, veuillez vous adresser exclusivement à nos prestataires de service
agréés.

Français
4
Attention ! Veiller à la température ambiante !
L'écran peut être utilisé à une température ambiante de 0° C à +35° C et une humidité relative de l'air de <
80% (sans condensation).
S'il est hors tension, l'écran peut être stocké à une température de -20° C à +60° C.
Danger ! Tenez compte de ce qui suit :
Après avoir transporté l'écran, attendez qu'il soit à nouveau à température ambiante
avant de l'allumer.
En cas de fortes variations de température ou d'humidité, la condensation peut en-
gendrer la formation d'humidité à l'intérieur de l'écran, susceptible de provoquer un
court-circuit.
Avertissement ! Veiller à la sécurité lors des branchements !
Alimentation électrique
Remarque : certaines parties de l'appareil restent sous tension même lorsque l'interrupteur est en
position ARRÊT (0). Pour couper l’alimentation électrique de votre écran ou le mettre totalement
hors tension, débranchez la fiche secteur de la prise de courant.
Raccordez l'écran uniquement à une prise de terre AC 100-240 V~50-60 Hz. Si vous avez des doutes en ce
qui concerne l'alimentation électrique sur le lieu d'installation, demandez conseil à votre fournisseur d'élec-
tricité.
Nous recommandons d'utiliser une protection contre les surtensions, afin de protéger votre écran contre
les dommages éventuels causés par les pics de tension ou la foudre.
Pour couper l'alimentation en courant de votre écran, débranchez la prise de courant.
La prise de courant doit se trouver à proximité de votre écran et être facilement accessible.
Disposez les câbles de manière à ce que personne ne risque de marcher ou trébucher dessus.
Ne posez pas d'objets sur les câbles afin d’éviter de les endommager.
Votre appareil est doté d’un interrupteur marche/arrêt qui permet d’allumer ou éteindre l’écran. Lorsque
vous ne l’utilisez pas, mettez le sur ARRÊT afin d’éviter toute consommation inutile d’électricité.
Installez l'écran à au moins un mètre de toutes sources électromagnétiques (téléviseur, enceintes, télé-
phone mobile, etc.) afin d'éviter tout risque de dysfonctionnement et toute perte de données.
Normes / compatibilité électromagnétique
Le présent écran respecte les exigences de compatibilité électromagnétique et de sécurité électrique.
Votre appareil respecte la norme européenne ISO 9241-307 Classe II (classe d'erreurs de pixels, voir page 17).
Votre appareil satisfait aux exigences essentielles et prescriptions pertinentes de la directive CEM 2004/108/CE et
de la directive « Basse tension » 2006/95/CE.
Le présent appareil satisfait aux exigences essentielles et prescriptions pertinentes de la directive sur l'écoconcep-
tion 2009/125/CE (Règlement n° 1275/2008).

Mise en service
5
Deutsch English Nederlands
Français
Italiano
Español
Dansk
Mise en service
Remarque
Avant la mise en service, lisez impérativement le chapitre « Consignes de sécurité » à
partir de la page 3.
Fixation du pied de l'écran
Avant de brancher votre écran, fixez le pied comme illustré.
Fixation du pied de l'écran (Image semblable)
Préparatifs sur votre PC
Si vous aviez jusqu'ici raccordé à votre ordinateur un écran à tube cathodique, vous devez éventuellement faire de
nouveaux réglages. Ceci est nécessaire si les réglages de votre ancien écran ne sont pas compatibles avec votre
nouvel écran..
La résolution de l'écran est de 1366 x 768 pixels. Cette résolution correspond à la résolution physique qui indique
la qualité d’image maximale. Si vous utilisez des réglages qui ne sont pas appropriés, il se peut que vous ayez un
affichage partiel sur toute la surface de l'écran ou que des déformations apparaissent, en particulier sur l’écriture.
En conséquence, avant de brancher le nouvel écran, effectuez sur votre ordinateur les réglages nécessaires en
utilisant votre ancien écran avec une résolution et une fréquence d’image compatibles entre les deux écrans
Arrêtez ensuite l'ordinateur et branchez le nouvel écran.
Après avoir redémarré l'ordinateur, vous pouvez ajuster les réglages de l’écran de votre E53002 (MD 20089)
comme décrit.

Français
6
Réglages d'écran compatibles
Le présent écran prend en charge les modes suivants :
VES
A
720 x 400 @ 70Hz
VES
A
640 x 480 @ 60Hz
MAC
640 x 480 @ 67Hz
VES
A
640 x 480 @ 75Hz
VES
A
800 x 600 @ 56Hz
VES
A
800 x 600 @ 60Hz
VES
A
800 x 600 @ 72Hz
VES
A
800 x 600 @ 75Hz
MAC
832 x 624 @ 75Hz
MAC
1152 x 870 @ 75Hz
VES
A
1024 x 768 @ 60Hz
VES
A
1024 x 768 @ 70Hz
VES
A
1024 x 768 @ 75Hz
VES
A
1280 x 1024 @ 60Hz
VES
A
1280 x 1024 @ 75Hz
VES
A
1360 x 768 @ 60 Hz
VES
A
1366 x 768 @ 60 Hz*
*Résolution recommandée (physique)

Mise en service
7
Deutsch English Nederlands
Français
Italiano
Español
Dansk
Réglages de l'écran sous Windows XP
Sous Windows XP, procédez aux réglages de l'écran dans le programme Windows « Propriétés de Affichage ».
Le programme peut être lancé de la manière suivante :
clic droit sur la surface de travail Windows (Bureau) puis clic gauche sur « Paramètres »
ou
en démarrant le programme « Propriétés d'affichage » dans le « Panneau de configuration ».
(Ill. : Propriétés de l'affichage)
La résolution est réglée sous « Résolution de l’écran » ().
Sous « Qualité couleur » (), vous pouvez régler l’intensité des couleurs (nombre de couleurs représentées).
Votre écran prend en charge une intensité de 16 millions de couleurs maximum, ce qui correspond à 32 bits ou
« Real Color ».
La fréquence de rafraîchissement de l’image peut être réglée sous « Avancé » ().
Suivant la configuration de votre ordinateur, il est possible qu'une fenêtre avec les propriétés de votre carte gra-
phique s'ouvre.
Sous « Carte », vous pouvez régler la valeur
souhaitée dans le champ « Lister tous les modes ».
Avec un écran TFT, la valeur optimale est de 60 Hz et
la valeur maximale pouvant être réglée est de 75 Hz.
(Ill. : détails des Propriétés de Affichage)
Attention !
Si vos réglages ne correspondent pas aux valeurs compatibles avec votre écran, vous ris-
quez de ne pas avoir d’images. Dans ce cas, rebranchez votre ancien écran et entrez dans
« Propriétés d'affichage » des valeurs correctes pour les options mentionnées ci-dessus.

Français
8
Réglages de l'écran sous Windows Vista
®
Sous Windows Vista®, procédez aux réglages de l'écran dans le programme Windows « Personnalisation ». Le
programme peut être lancé de la manière suivante :
clic droit sur la surface de travail Windows (Bureau) puis clic gauche sur « Personnalisation »
ou
en démarrant le programme « Personnalisation » dans le « Panneau de configuration ».
(Ill. : Personnalisation)
Ouvrez le menu « Paramètres d'affichage » pour ajuster la résolution et la fréquence.
Réglages de l'écran sous Windows
®
7
Sous Windows® 7, procédez aux réglages de l'écran dans le programme Windows « Apparence et personnalisa-
tion ». Le programme peut être lancé de la manière suivante :
clic droit sur la surface de travail Windows (Bureau) puis clic gauche sur « Personnalisation »
ou
avec Démarrage Panneau de configuration Apparence et personnalisation par un double clic
gauche.
(Ill. : Apparence et personnalisation)
Sélectionnez le menu Affichage Modifier la résolution de l'écran pour ajuster la résolution et la fré-
quence.

Mise en service
9
Deutsch English Nederlands
Français
Italiano
Español
Dansk
Connectique arrière
(Ill.: arrière de l'écran)
1. Alimentation électrique (POWER IN)
2. Prise jack stéréo 3,5 mm (AUDIO IN)
3. Port mini D-Sub à 15 broches (VGA)
4. Haute-aprleurs
Connexion de l'écran
Assurez-vous que l'écran n'est pas encore raccordé au réseau électrique (fiche secteur non branchée) et
qu'écran et ordinateur ne sont pas encore allumés.
Préparez éventuellement votre ordinateur pour le branchement d'un écran afin de garantir que les réglages
pour votre nouvel écran sont corrects.
1 Raccordement du câble de signal
Enfichez le câble de signaux dans les prises VGA adéquates de l'ordinateur et de l'écran à cristaux liquides
TFT.
2 Raccordement du câble audio
Branchez le câble audio dans les prises adéquates de l’ordinateur et de l'écran.
3 Raccordement au secteur
Raccordez le câble électrique du chargeur au port d’alimentation électrique de l’écran.
Raccordez à présent une extrémité du câble fourni au chargeur et l’autre extrémité dans une prise élec-
trique. La prise doit se trouver à proximité de votre écran et être facilement accessible. (Utiliser le même cir-
cuit que pour l'ordinateur.)
4 Mise en route de l'écran
Allumez votre écran via le bouton marche/veille, situé à l’avant de l’appareil. Allumez ensuite votre ordina-
teur.

Français
10
Emplacement de l'écran
Attention : positionnez votre écran de manière à éviter les reflets, les lumières aveuglantes et les forts contrastes.
(Ill. : emplacement de l'écran)
(Ill. : poste de travail à écran)
Surface d’appui pour les mains : 5 - 10 cm
Ligne supérieure de l'écran à la hauteur des yeux ou légèrement en dessous
Distance des yeux : de 40 à 70 cm
Espace pour les jambes (vertical) : au moins 65 cm
Espace pour les jambes (horizontal) : au moins 60 cm

Éléments de commande
11
Deutsch English Nederlands
Français
Italiano
Español
Dansk
Éléments de commande
1 2 3 4 5 6
(Ill. : éléments de commande sur la façade)
Réf. Touche Description
1
Cette touche permet d'afficher l'OSD (On Screen Display). Appuyez sur cette
touche pour quitter l'OSD.
+ Verrouillage Power, lorsque l'OSD n'est pas activé
+ Verrouillage OSD, lorsque l'OSD n'est pas activé
Pour activer/désactiver le verrouillage, maintenez les touches enfoncées jus-
qu’à ce que la barre affichée soit complètement passée de gauche à droite.
Un message s’affiche alors à l’écran.
2
Lorsque l'OSD est activé, utilisez cette touche pour sélectionner un
paramètre et réduire la valeur.
Si vous ne vous trouvez pas dans l'OSD : invocation directe du menu Con-
traste/Luminosité.
3
Lorsque l'OSD est activé, utilisez cette touche pour sélectionner un
paramètre et augmenter la valeur.
Si vous ne vous trouvez pas dans l'OSD : changer de format d'écran.
4
Cette touche permet de confirmer le choix du paramètre à modifier.
Quand l’OSD n’est pas activé, elle ouvre le menu Réglage automatique.
5
Cette touche vous permet d'allumer l'écran TFT ou de le faire basculer en
mode Veille.
6
Témoin
de fonctionnement
Indique l’état de fonctionnement.

Français
12
Réglage de l'écran
Le menu OSD (On Screen Display) vous permet de régler certains paramètres de l'écran.
Utilisation du menu (OSD)
1. Appuyez sur la touche , pour activer l’ OSD.
2. Les touches de sélection de fonction / vous permettent de sélectionner les options du menu
principal.
3. Confirmez votre sélection à l’aide de la touche .
4. Appuyez sur la touche , pour quitter l’ OSD.
Remarque
Si aucune touche de l'écran n’est actionnée, le menu OSD disparaît automatiquement au
bout d’un laps de temps prédéfini.
Le menu (OSD)
Les principales fonctions ou possibilités de réglage de l’affichage à l’écran (OSD) sont expliquées ci-dessous.
(Ill. : menu OSD)
Remarque !
Suite à d'éventuelles modifications techniques, les menus décrits ici peuvent diverger de
ceux affichés sur votre écran.

Réglage de l'écran
13
Deutsch English Nederlands
Français
Italiano
Español
Dansk
Option de
menu
Fonction / Sous-menu
Réglage automatique (Automatic adjustment) : définit le positionnement horizontal et verti-
cal, la phase (réglage de précision) et l'horloge (taille H).
Contraste (Contrast) : définit le contraste de l'image.
Luminosité (Brightness) : pour ajuster la luminosité de l'image.
DCR : vous pouvez ici activer/desactiver la fonction DCR (contraste dynamique)
Ajustage audio (Audio adjustment) : pour le réglage des fonctions audio.
Volume : définit le volume sonore au niveau des haut-parleurs.
Muet (Mute) : permet d'activer/de désactiver la fonction Sourdine.
Réglage de la couleur (Colour settings) : sélection des couleurs pour l'amélioration de la lumi-
nosité et de la saturation des couleurs. Vous avez le choix entre : froid, normal, chaud et couleur
personnalisée.
Froid (Cool) : ajoute du bleu à l'écran et génère un blanc plus froid.
Normal (Normal) : ajoute du rouge à l'écran et génère un blanc plus chaud et un
rouge plus intense.
Chaud (Warm) : ajoute du vert à l'écran et génère une teinte plus sombre.
Couleur personnalisée (User Colour) : réglage individuel du rouge (R), du vert (G)
et du bleu (B).
Informations (Information) : affiche des informations relatives au signal d'entrée actuel de la
carte graphique de votre ordinateur.
Réglage manuel de l'image (Manual image adjustment)
Taille horizontale (Horizontal size) : définit la largeur de l'écran.
Position H./V.(H./V. Position) : définit le positionnement horizontal et vertical de
l'image vidéo.
Réglage fin de l'image (Fine tune) : réglage de précision pour améliorer l’affichage
à l'écran.
Netteté (Sharpness) : pour le réglage de la netteté d'un signal.
Format de l'image (Aspect Ratio) : changer de format d'écran.
Menu de configuration (Menu settings) : langue, positionnement de l'OSD, durée d'affichage
de l'OSD.
Langue (Language) : permet à l'utilisateur de sélectionner une des langues dispo-
nibles.
Position de l'OSD (OSD position) : appuyez sur la touche 2 pour choisir entre le
réglage horizontal et vertical du positionnement de l'OSD.
Position H. (H. Position) : pour le réglage horizontal du positionnement
de l'OSD.
Position V. (V. Position) : pour le réglage vertical du positionnement de
l'OSD.
Interruption de l'OSD (OSD time out) : pour la désactivation automatique de
l'OSD une fois le laps de temps prédéfini écoulé.
Arrière-plan OSD (OSD background) : permet l'activation et la désactivation de
l'arrière-plan de l'OSD.
Réinitialiser (Memory recall) : pour la restauration des réglages d'usine des options de gestion
vidéo & audio.

Français
14
Dispositifs d’économie d’énergie
Le présent écran dispose de différents états d’économie d’énergie qui sont respectivement spécifiés par
l’ordinateur / le système d’exploitation, ce qui satisfait aux exigences actuelles en matière de réduction de la con-
sommation d'énergie :
État
Puissance
(valeur nominale)
Couleur de la diode
lumineuse
Veille (environ)
ON (allumé)
VEILLE
< 32 watts
< 1 watt
Bleu
Orange
-
5 secondes
L’écran reste en veille – en fonction du système d’exploitation – jusqu’à la détection d’un signal de contrôle ou
jusqu’à l’activation du clavier ou de la souris (si disponible).
Pour commuter de l’état EN VEILLE à l’état d’exploitation MARCHE, l’écran a besoin d’environ 5 secondes.

Service après-vente
15
Deutsch English Nederlands
Français
Italiano
Español
Dansk
Service après-vente
Résolution de problèmes
Si vous rencontrez des problèmes avec votre écran, assurez-vous tout d'abord que vous l'avez installé correcte-
ment (lisez le chapitre « Mise en service » à partir de la page 4). Si les problèmes persistent, lisez dans ce chapitre
les informations concernant les solutions possibles.
Localisation de la cause
Les dysfonctionnements peuvent parfois avoir des causes banales ou être la conséquence de composants défec-
tueux. Nous vous proposons ci-après un petit guide pour tenter de résoudre vous-même le problème. Si les ins-
tructions données ne permettent pas de résoudre les problèmes, n'hésitez pas à nous contacter, afin que nous
puissions vous aider.
Contrôle des raccordements et des câbles
Commencez par un contrôle visuel minutieux de tous les raccordements par câble. Si les voyants lumineux ne
fonctionnent pas, assurez-vous que l'écran et l'ordinateur sont correctement alimentés en courant.
Erreurs et causes possibles
L'écran n'affiche pas d'image :
Vérifiez :
Alimentation électrique : la fiche du cordon d’alimentation doit être bien enfoncée dans la prise et
l’interrupteur doit être en position MARCHE.
Source de signal : vérifiez que la source de signal (ordinateur ou autre) est allumée et que le câble de rac-
cordement est bien branché.
Fréquences de rafraîchissement de l'image : la fréquence de rafraîchissement de l'image actuelle doit
convenir à un écran.
Écran de veille : si l’écran de veille est activé, appuyez sur une touche quelconque et déplacez la souris afin
de désactiver le mode.
Connecteur du câble de signal : si les broches (pins) sont déformées, contactez votre service après-vente.
Réglez des valeurs compatibles avec votre écran (voir « Préparatifs sur votre PC », page 5).
L'image défile sans cesse ou est instable :
Vérifiez :
Connecteur du câble de signal : si les broches (pins) sont déformées, contactez votre service après-vente.
Connecteur du câble de signal : les fiches du câble de transmission du signal doivent être bien enfoncées
dans les prises.
Carte graphique : vérifiez que les réglages sont corrects.
Fréquences de rafraîchissement de l'image : sélectionnez des valeurs admissibles dans vos réglages gra-
phiques.
Signal de la sortie écran : le signal de la sortie écran de l’ordinateur doit correspondre aux caractéristiques
techniques de l'écran.
Enlevez les appareils qui risquent de provoquer des perturabtions (téléphones mobiles, enceintes acous-
tiques, etc.) à proximité de votre écran.
Évitez l'utilisation de rallonges d'écran.
Les caractères sont trop sombres, l'image est trop petite, trop grande ou non centrée, etc. :
Réajustez les réglages correspondants (réglage de l'écran, page Fehler! Textmarke nicht definiert.).

Français
16
Les couleurs ne sont pas affichées proprement :
Contrôlez les broches (pins) du câble de signal : si elles sont déformées,
contactez votre service après-vente.
Réglez les couleurs dans le menu OSD.
Évitez l'utilisation de rallonges d'écran.
L’affichage est trop clair ou trop sombre :
Vérifiez que le niveau de sortie vidéo de l’ordinateur correspond aux caractéristiques techniques de l'écran.
Sélectionnez « Réglage automatique » pour optimiser les réglages de la luminosité et du contraste. Pour
l’optimisation, l’écran doit afficher une page de texte (p. ex. Explorer, Word, etc.).
L’image tremble :
Vérifiez que la tension de service correspond aux caractéristiques techniques de l'écran.
Sélectionnez « Réglage automatique » pour optimiser le réglage des pixels et de la synchronisation des
phases. Pour l’optimisation, l’écran doit afficher une page de texte (p. ex. Explorer, Word, etc.).
Informations sur le pilote
Votre moniteur ne nécessite aucune installation de pilote pour fonctionner correctement.
Si toutefois le système d’exploitation vous invitait à sélectionner un pilote de moniteur, vous pouvez télécharger le
fichier du pilote à partir du site Internet indiqué ci-dessous.
L’installation du pilote peut se faire de différentes façons suivant le système d’exploitation. Suivez les instructions
correspondant à votre système.
www.medion.com
Vous avez besoin d'une aide supplémentaire ?
Si les suggestions indiquées aux paragraphes ci-dessus n'ont pas permis de résoudre le problème, veuillez nous
contacter en prenant soin de vous munir des informations suivantes :
Quelle est la configuration de votre ordinateur ?
Quels sont les périphériques que vous utilisez ?
Quels messages sont affichés à l'écran ?
Quel logiciel utilisiez-vous lorsque l'erreur s'est produite ?
Qu'avez-vous déjà tenté pour résoudre le problème ?
Si vous possédez déjà un numéro de client, veuillez nous le communiquer.

Entretien
17
Deutsch English Nederlands
Français
Italiano
Español
Dansk
Entretien
La durée de vie de votre écran peut être prolongée si vous prenez les précautions suivantes :
Attention !
Le boîtier de l'écran ne contient aucune pièce à entretenir ou à nettoyer.
Débranchez toujours tous les câbles de connexion et le cordon d’alimentation avant le nettoyage.
N'utilisez ni solvants ni produits de nettoyage caustiques ou gazeux.
Nettoyez l'écran à l'aide d'un chiffon doux non pelucheux.
Veillez à ce qu'aucune goutte d’eau ne reste sur l'écran : l'eau peut provoquer des décolorations irréver-
sibles.
N'exposez pas l'écran à un rayonnement solaire intense ni à des rayons ultraviolets.
Conservez l'emballage d'origine afin de pouvoir transporter l’appareil dans les meilleures conditions.
Recyclage
Emballage
Votre appareil se trouve dans un emballage afin d'éviter qu'il ne s'abîme pendant le transport. Les
emballages sont fabriqués dans des matériaux pouvant être recyclés écologiquement et remis dans un
point de collecte approprié.
Appareil
Lorsque l’appareil arrive en fin de vie, ne le jetez jamais dans une poubelle classique. Informez-vous
sur les possibilités de recyclage écologique.
Pixels défectueux des écrans
Les écrans TFT d’une résolution de 1366 x 768 pixels, se composant chacun de trois sous-pixels (rouge, vert et
bleu), utilisent au total env. 3,1 millions de transistors de commande. Compte tenu de ce très grand nombre de
transistors et des processus de fabrication extrêmement complexes qui y sont associés, il peut parfois y avoir des
pixels défectueux.
Par le passé, il existait de nombreuses méthodes permettant de définir le nombre de pixels défectueux toléré. Mais
elles étaient généralement très compliquées et variaient fortement d’un fabricant à l’autre. C’est la raison pour
laquelle MEDION a choisi, en matière de garantie, de se conformer aux exigences strictes et transparentes de la
norme ISO 9241-307, classe II pour tous les écrans TFT. Ces exigences se résument ainsi :
La norme ISO 9241-307 propose entre autres une défi-
nition des caractéristiques relatives aux erreurs de
pixels. Les erreurs de pixels sont répertoriées en quatre
classes et trois types d’erreur. Chaque pixel se décom-
pose à son tour en trois sous-pixels correspondant aux
couleurs de base (rouge, vert, bleu).

Français
18
Types d’erreur de pixels :
Type 1 :
pixel allumé en permanence (point clair, blanc) alors qu’il n’est pas activé. Un pixel devient blanc lorsque
les trois sous-pixels sont allumés.
Type 2 :
pixel éteint (point sombre, noir) alors qu’il est activé.
Type 3 :
sous-pixel anormal ou défectueux pour les couleurs rouge, vert ou bleu (p. ex. allumé en permanence avec
faible luminosité ; une des couleurs n’est pas allumée, clignote ou vacille, mais n’est pas de type 1 ou 2).
Information supplémentaire : cluster de type 3 (= défaut de deux sous-pixels ou plus dans un rayon de 5 x 5
pixels). Un cluster est un carré de 5 x 5 pixels (15 x 5 sous-pixels).
Classes d’erreurs de pixels :
Cl. d’erreur Type 1 Type 2 Type 3 Cluster de
t
ype 3
I 000 - 0
II 225 - 2
III 5 15 50 5
IV 50 150 500 50
Le nombre d’erreurs tolérées dans les types figurant ci-dessus pour chaque classe est calculé sur un million de
pixels et doit être converti en fonction de la résolution physique des écrans.
Il en résulte un nombre maximal toléré dans la classe II :
Pour une résolution de Millions de
pixels
Sous-pixels Type (ci-dessus)
1024 x 768 (38 cm) 0.786432 2.359296 2 2 4 - 2
1280 x 1024 (43, 46, 48 cm) 1.310720 3.932160 3 3 7 - 3
1600 x 1200 (48 cm) 1.920000 5.760000 4 4 10 - 4
1440 x 900 (48 cm wide) 1.296000 3.888000 3 3 7 - 3
1600 x 900 (51 cm wide) 1.440000 4.320000 3 3 7 - 3
1680 x 1050 (51 cm wide, 56 cm wide) 1.764000 5.292000 4 4 10 - 4
1920 x 1080 (60 cm wide) 2.073600 6.220800 4 4 10 - 4
1920 x 1200 (65 cm wide) 2.304000 6.912000 4 4 10 - 4
La classe I n'est utilisée qu'avec des applications spéciales, p. ex. dans le domaine médical, et implique des sup-
pléments de prix correspondants. La classe II s'est établie comme standard pour les fabricants de très bons écrans
axés sur la qualité.
Exemple:
Un écran de 47 cm se compose de 1366 points d’image (pixels) horizontaux et de 768 points verticaux, ce qui fait
un total de 1 048 088 pixels. Sur un million de pixels, cela représente un facteur arrondi à 1,05.
La classe II tolère de cette façon respectivement 3 erreurs du type 1 et du type 2 et 7 erreurs du type 3 ainsi que 3
clusters du type 3.
Il ne s’agit cependant pas ici d’un cas couvert par la garantie. La garantie s'applique lorsque le nombre d’erreurs
dépasse celui indiqué plus haut dans la classe appropriée.
Reproduction du présent mode d'emploi
Ce document contient des informations légalement protégées. Tous droits réservés. La reproduction mécanique,
électronique ou par quelque autre moyen que ce soit est interdite sans autorisation écrite du fabricant.

Caractéristiques techniques
19
Deutsch English Nederlands
Français
Italiano
Español
Dansk
Caractéristiques techniques
Modèle E53002 (MD 20089)
Diagonale visible de l’écran 47 cm (18,5”), TFT
Rapport largeur/hauteur 16:9
Tension nominale AC 100-240 V ~ 50/60 Hz
Courant nominal 1,5 A
Résolution maximale 1366 x 768 pixels
Luminosité 250 cd/m² (typ.)
Rapporte de contraste 1 000:1 (typ.)
Contraste dynamique 8 000:1
Temps de réaction 5 ms (typ.)
Angle de vision h/v 170°/160° CR>10 (typ.)
Entrée RGB, analogique Port D-Sub à 15 broches
Entrée audio jack stéréo 3,5 mm
Sortie audio 2 x 1 W max.
Commande utilisateur Courant MARCHE/ARRÊT, OSD
Températures En marche : 0° C ~ +35° C
À l'arrêt : -20° C ~ +60° C
Humidité En marche < 80 %
(sans condensation) À l’arrêt < 90 %
Poids (brut/net) approx. 4,8 kg / 3,6 kg
Dimensions (lxhxp) approx. 450 x 344 x 195 mm
Consommation en veille < 1 watt
Consommation en fonctionnement < 32 watts
Copyright © 2011
Tous droits réservés.
Tous droits d'auteur du présent mode d'emploi réservés.
Le copyright est la propriété de la société Medion®.
Marques déposées :
MS-DOS® et Windows® sont des marques déposées de la société Microsoft®.
Pentium® est une marque déposée de la société Intel®.
Les autres marques déposées sont la propriété de leurs titulaires respectifs.
Sous réserve de modifications techniques et visuelles ainsi que d’erreurs d’impression.

Français
20

Contenuto
1
Deutsch English Nederlands
Français
Italiano
Español
Dansk
Contenuto
Contenuto ........................................................................................................................... 1
Informazioni relative al presente manuale di istruzioni .................................................................. 2
Destinatari del prodotto ................................................................................................................................ 2
L’assistenza ................................................................................................................................................... 2
Simboli e parole chiave utilizzati nel presente manuale di istruzioni .............................................................. 2
Utilizzo conforme alle norme ................................................................................................... 2
Contenuto della confezione ..................................................................................................... 2
Indicazioni di sicurezza .......................................................................................................... 3
Attenzione! Verificare la sicurezza di funzionamento! .................................................................... 3
Attenzione! Verificare il luogo di installazione ............................................................................. 3
Riparazione ................................................................................................................................................... 4
Attenzione! Verificare la temperatura ambiente! ............................................................................................ 4
Avvertenza! Verificare la sicurezza durante il collegamento! .......................................................................... 4
Alimentazione ............................................................................................................................................... 4
Indicazioni sulla conformità .......................................................................................................................... 4
Messa in funzione ................................................................................................................. 5
Montaggio .................................................................................................................................................... 5
Fasi preliminari per il collegamento al PC ...................................................................................................... 5
Impostazioni del monitor supportate ....................................................................................................... 6
Impostazioni del monitor in Windows XP ..................................................................................................... 7
Impostazioni del monitor in Windows Vista
®
.................................................................................................. 8
Impostazioni del monitor in Windows
®
7 ....................................................................................................... 8
Innesti sul lato posteriore .............................................................................................................................. 9
Collegamento del monitor ............................................................................................................................ 9
1 Collegamento del cavo di segnalazione ................................................................................................ 9
2 Collegamento del cavo audio................................................................................................................ 9
3 Collegamento dell’alimentazione .......................................................................................................... 9
4 Accendere il monitor ............................................................................................................................. 9
Postazione di lavoro al videoterminale ........................................................................................................ 10
Elementi di comando ........................................................................................................... 11
Impostazione del monitor TFT ................................................................................................ 12
Utilizzo del menu OSD ................................................................................................................................ 12
Il menu OSD ............................................................................................................................................... 12
Dispositivi per il risparmio energetico ...................................................................................... 14
Assistenza clienti ................................................................................................................ 15
Risoluzione dei problemi ............................................................................................................................. 15
Individuazione della causa ..................................................................................................................... 15
Verifica dei collegamenti e dei cavi ......................................................................................................... 15
Guasti e possibili cause .......................................................................................................................... 15
Informazioni sui driver ................................................................................................................................ 16
Avete bisogno di ulteriore supporto? .......................................................................................................... 16
Pulizia ............................................................................................................................. 17
Smaltimento...................................................................................................................... 17
Pixel non conformi nei monitor TFT ......................................................................................... 17
Riproduzione del presente manuale ........................................................................................ 18
Specifiche tecniche .............................................................................................................. 19

Italiano
2
Informazioni relative al presente manuale di istruzioni
Leggere attentamente le presenti istruzioni e attenersi a tutte le indicazioni riportate. In tal modo si
potrà garantire il perfetto funzionamento e una lunga durata del monitor TFT. Tenere le presenti
istruzioni sempre a portata di mano in prossimità del monitor TFT. Custodire bene le istruzioni per
l’uso, per poterle consegnare al nuovo proprietario in caso di ulteriore cessione del monitor TFT.
Destinatari del prodotto
Il presente manuale è rivolto ai nuovi utilizzatori, oltre che agli utilizzatori più esperti.
L’assistenza
Attraverso il servizio di assistenza individuale forniamo un supporto per il lavoro quotidiano.
Vi invitiamo a contattarci e saremo lieti di potervi aiutare. Nelle presenti istruzioni per l’uso è disponibile un
capitolo a parte relativo al servizio di assistenza da pagina 15.
Simboli e parole chiave utilizzati nel presente manuale di istruzioni
Pericolo!
Osservare rigorosamente per evitare scosse elettriche.
Pericolo di vita!
Avvertenza!
Osservare rigorosamente per evitare danni alle persone e lesioni.
Attenzione!
Osservare rigorosamente per evitare danni alle cose o
all’apparecchio.
Importante!
Ulteriori informazioni per l’uso dell’apparecchio.
Utilizzo conforme alle norme
Il monitor TFT serve esclusivamente per la riproduzione di segnali video di apparecchi esterni, ad es. PC con
collegamenti e risoluzioni immagini corrispondenti ai dati tecnici del monitor TFT qui riportati. Qualsiasi
altro impiego è considerato non conforme.
Il presente apparecchio è adatto soltanto per l’impiego in ambienti chiusi e asciutti.
Il presente apparecchio è destinato soltanto all’uso privato e non all’utilizzo in un’azienda dell’industria
pesante. L’utilizzo in condizioni ambientali estreme può danneggiare l’apparecchio.
Questo dispositivo non è adatto a essere utilizzato come schermo in un ambiente lavorativo.
Contenuto della confezione
Verificare l’integrità della confezione ed entro 14 giorni dall’acquisto comunicare l’eventuale incompletezza
della confezione. Nella confezione del monitor TFT acquistato è presente quanto segue:
Monitor TFT
Cavo VGA
Cavo audio
Cavo di alimentazione
Istruzioni per l’uso

Indicazioni di sicurezza
3
Deutsch English Nederlands
Français
Italiano
Español
Dansk
Indicazioni di sicurezza
Attenzione! Verificare la sicurezza di funzionamento!
L’apparecchio non è concepito per essere utilizzato da persone (compresi i bambini) con capacità fisiche,
sensoriali o intellettive limitate o con carenza di esperienza e/o di cognizione, che pertanto devono essere
controllate da una persona responsabile della loro sicurezza oppure devono ricevere da quest’ultima le
istruzioni relative al corretto utilizzo dell’apparecchio. I bambini non dovrebbero mai essere lasciati
incustoditi in modo da assicurarsi che non giochino con l’apparecchio.
Tenere fuori dalla portata dei bambini il materiale d’imballaggio, come ad es. le pellicole. In caso di
manomissione si può correre il rischio di soffocamento.
Non aprire mai l’involucro del monitor TFT (pericolo di scossa elettrica, di corto circuito e di incendio)!
Non modificare arbitrariamente il dispositivo.
Non introdurre alcun oggetto attraverso le fessure e le aperture nella parte interna del monitor TFT
(pericolo di scossa elettrica, di corto circuito e di incendio)!
Le fessure e le aperture del monitor TFT servono per l’aerazione. Non coprire queste aperture (pericolo di
surriscaldamento e di incendio)!
Non esercitare alcuna pressione sul display. Pericolo di rottura del monitor!
Attenzione! In caso di rottura del display sussiste il pericolo di lesioni. Raccogliere i pezzi rotti con dei
guanti di protezione e inviarli al centro di assistenza per l’opportuno smaltimento. Lavarsi poi le mani con
del sapone, poiché non è possibile escludere la fuoriuscita di sostanze chimiche.
Non toccare il display con le dita o con degli oggetti spigolosi per evitare di provocare dei danni.
Rivolgersi al servizio assistenza, se:
il cavo di rete è bruciato o danneggiato
il liquido è penetrato nel monitor
il monitor TFT non funziona regolarmente
il monitor TFT è caduto o l’involucro risulta danneggiato
Attenzione! Verificare il luogo di installazione
Gli apparecchi nuovi possono emettere nelle prime ore di funzionamento un odore inevitabile, sebbene
completamente innocuo, che si riduce sempre di più nel corso del tempo.
Per affrontare l’emanazione di questo odore si consiglia di aerare regolarmente il locale. Nello sviluppo di
questo prodotto ci siamo impegnati affinché non vengano superati chiaramente i valori limite vigenti.
Tenere il monitor TFT e tutti gli apparecchi collegati lontani dall’umidità e al riparo da polvere, fonti di
calore e irradiazione solare diretta. La mancata osservanza delle presenti indicazioni può provocare dei
disturbi o il danneggiamento del monitor TFT.
Non azionare l’apparecchio all’aperto, poiché agenti esterni, quali pioggia, neve, ecc. possono
danneggiare l’apparecchio.
Non esporre l’apparecchio a gocce o schizzi d’acqua e non collocare alcun recipiente contenente liquido
(vasi o simili) sull’apparecchio. Il liquido che penetra nell’apparecchio può danneggiare la protezione
elettrica.
Non collocare fonti di calore dirette (candele o simili) sull’apparecchio.
Mantenere una distanza sufficiente dalla parete in caso di armadio componibile. Mantenere una distanza
minima di circa 10 cm intorno all’apparecchio per una sufficiente aerazione.
Sistemare e azionare tutti i componenti su una base stabile, piana e priva di vibrazioni per evitare una
caduta del monitor TFT.
Evitare gli abbagliamenti, i riflessi e contrasti di chiaro-scuro eccessivamente intensi, per proteggere
gli occhi e per garantire un’ergonomia confortevole della postazione di lavoro.
Fare regolarmente delle pause quando si lavora davanti al monitor TFT, per prevenire tensioni e
affaticamenti.

Italiano
4
Riparazione
Fare eseguire la riparazione del monitor TFT esclusivamente a personale specializzato.
Nel caso sia necessaria una riparazione, rivolgersi esclusivamente ai nostri partner di assistenza autorizzati.
Attenzione! Verificare la temperatura ambiente!
Il monitor TFT può funzionare a una temperatura ambiente compresa tra 0° C e +35° C e con un’umidità
relativa di < 80% (nessuna condensa).
In caso di spegnimento il monitor TFT può essere conservato a una temperatura compresa tra -20° C e +60°
C.
Pericolo! Tenere presente quanto segue:
Dopo il trasporto del monitor TFT, prima di effettuare la messa in funzione, attendere
finché la temperatura dell’apparecchio venga ripristinata alla temperatura ambiente.
In caso di variazioni elevate di temperatura o di umidità, la presenza di condensa può
determinare la formazione di umidità all'interno del monitor TFT con conseguente
pericolo di cortocircuito.
Avvertenza! Verificare la sicurezza durante il collegamento!
Alimentazione
Attenzione: Anche con l’interruttore di rete spento alcune parti dell’apparecchio rimangono sotto
tensione. Per interrompere l’alimentazione del monitor TFT o per mettere l’apparecchio
completamente fuori tensione, staccare la spina dalla presa.
Far funzionare il monitor TFT soltanto a una presa a terra a 100-240V~, 50/60 Hz. Se non si è sicuri
dell’alimentazione del luogo di installazione, rivolgersi al fornitore di energia.
Per un’ulteriore protezione del monitor TFT da possibili danni provocati da picchi di tensione o da
folgorazione della rete elettrica, si consiglia di utilizzare una protezione contro le sovratensioni.
Per interrompere l’alimentazione del monitor, staccare la spina dalla presa.
La presa deve trovarsi in prossimità del monitor TFT ed essere facilmente accessibile.
Posizionare il cavo in modo tale che nessuno possa calpestarlo o inciamparvi.
Non appoggiare alcun oggetto sui cavi, in quanto potrebbero danneggiarsi.
Attenzione: l’interruttore di stand-by non scollega completamente l’apparecchio dalla rete elettrica. Anche
in modalità stand-by l'apparecchio riceve corrente. Per scollegarlo completamente dalla rete elettrica,
estrarre la spina dalla presa di corrente.
Rispettare almeno un metro di distanza dalle fonti di disturbo ad alta frequenza e magnetiche (televisori,
casse di altoparlanti, telefoni cellulari, ecc.), per evitare malfunzionamenti e perdite di dati.
Indicazioni sulla conformità
Il monitor TFT soddisfa i requisiti della compatibilità elettromagnetica e della sicurezza elettrica.
L’apparecchio è conforme alla norma europea ISO 9241-307 classe II (classe di errore dei pixel) (vedi pagina 17).
L’apparecchio è conforme ai requisiti basilari e alle altre norme principali delle Direttive EMC 2004/108/CE nonché
alla Direttiva bassa tensione 2006/95/CE.
Il presente apparecchio è conforme ai requisiti basilari e alle norme principali della Direttiva sulla progettazione
ecocompatibile 2009/125/CE (regolamento 1275/2008).

Messa in funzione
5
Deutsch English Nederlands
Français
Italiano
Español
Dansk
Messa in funzione
Importante!
Prima della messa in funzione leggere necessariamente il capitolo “Indicazioni di
sicurezza“ a pagina 3 e seguenti.
Montaggio
Fissare il supporto del monitor TFT, come indicato nella figura. Eseguire questa operazione prima di collegare il
monitor.
(Fig.: Montaggio della base del monitor, figura simile)
Fasi preliminari per il collegamento al PC
Se fino ad oggi al computer è stato collegato un monitor tubolare, è necessario eventualmente eseguire alcune
operazioni preliminari,soprattutto se le impostazioni di tale monitor non sono supportate dal nuovo monitor TFT.
Il monitor visualizza fino a 1366 x 768 pixel. Questa risoluzione corrisponde alla risoluzione fisica. I monitor TFT
raggiungono la massima qualità delle immagini con la risoluzione fisica. Se in una rappresentazione si passa a
delle impostazioni diverse, l’indicazione potrebbe non comparire sull’intera superficie del monitor.
Allo stesso modo, soprattutto nelle scritte, potrebbe verificarsi una distorsione delle immagini.
Prima di collegare il nuovo monitor, impostare sul PC mediante il vecchio monitor una risoluzione e una
frequenza d’immagine che siano supportate da entrambi i monitor.
Spegnere il PC e collegare il nuovo monitor.
Dopo aver avviato nuovamente il PC è possibile adattare le impostazioni al modello E53002 (MD 20089)
secondo quanto descritto.

Italiano
6
Impostazioni del monitor supportate
Questo monitor TFT supporta le seguenti modalità.
VES
A
720 x 400 @ 70Hz
VES
A
640 x 480 @ 60Hz
MAC
640 x 480 @ 67Hz
VES
A
640 x 480 @ 75Hz
VES
A
800 x 600 @ 56Hz
VES
A
800 x 600 @ 60Hz
VES
A
800 x 600 @ 72Hz
VES
A
800 x 600 @ 75Hz
MAC
832 x 624 @ 75Hz
MAC
1152 x 870 @ 75Hz
VES
A
1024 x 768 @ 60Hz
VES
A
1024 x 768 @ 70Hz
VES
A
1024 x 768 @ 75Hz
VES
A
1280 x 1024 @ 60Hz
VES
A
1280 x 1024 @ 75Hz
VES
A
1360 x 768 @ 60 Hz
VES
A
1366 x 768 @ 60 Hz*
*risoluzione consigliata (fisica)

Messa in funzione
7
Deutsch English Nederlands
Français
Italiano
Español
Dansk
Impostazioni del monitor in Windows XP
In Windows XP eseguire le impostazioni del monitor nel programma di Windows "Proprietà di visualizzazione".
Il programma può essere avviato come indicato qui di seguito:
Fare clic con il tasto destro del mouse sul piano di lavoro di Windows (desktop) e con il tasto sinistro del
mouse scegliere “Proprietà“.
oppure
Nel “Pannello di controllo“ avviare il programma “Visualizzazione“
(Fig.: Proprietà di visualizzazione)
Impostare la risoluzione in “Risoluzione del monitor“ ().
In “Qualità del colore“ () è possibile impostare l’intensità del colore (numero dei colori visualizzati). Il monitor
TFT supporta un’intensità di colore di massimo 16 milioni di colori, corrispondente a 32 bit, o “Real color”.
La frequenza di aggiornamento dell’immagine può essere impostata in “Avanzate“ ().
In base alla configurazione del computer viene visualizzata una finestra con le proprietà della scheda grafica.
In “Scheda grafica“ è possibile impostare il
valore desiderato nel campo di selezione “Elenca modalità“.
Con un monitor TFT il valore ottimale è di 60 Hz.
È possibile impostare al massimo 75 Hz.
(Fig.: Dettaglio delle proprietà di visualizzazione)
Attenzione!
Se l’impostazione non corrisponde ai valori supportati dal display, non verrà visualizzata alcuna
immagine.
In tal caso collegare nuovamente il monitor tubolare e impostare i valori validi in base alle opzioni
sopra indicate in “Proprietà di visualizzazione”.

Italiano
8
Impostazioni del monitor in Windows Vista
®
In Windows Vista® eseguire le impostazioni del monitor nel programma di Windows “Personalizza l’aspetto e i
suoni”. Il programma può essere avviato come indicato qui di seguito:
Fare clic con il tasto destro del mouse sul piano di lavoro di Windows (desktop) e con il tasto sinistro del
mouse scegliere “Personalizzazione“
oppure
Da Start Pannello di controllo Personalizza l’aspetto e i suoni facendo doppio clic con il tasto
sinistro del mouse.
Aprire il menu Impostazioni schermo per adattare la risoluzione e la frequenza.
Impostazioni del monitor in Windows
®
7
In Windows® 7 eseguire le impostazioni del monitor nel programma di Windows "Aspetto e personalizzazione".
Per avviare il programma, procedere come segue:
Clic con il tasto destro del mouse sulla superficie di lavoro di Windows (desktop) e poi con il tasto sinistro su
“Personalizzazione“
oppure
Da Start Pannello di controllo Aspetto e personalizzazione facendo doppio clic con il tasto sinistro
del mouse.
(Fig.: Aspetto e personalizzazione)
Selezionare il menu Schermo Modifica risoluzione dello schermo per adattare la risoluzione e la
frequenza

Messa in funzione
9
Deutsch English Nederlands
Français
Italiano
Español
Dansk
Innesti sul lato posteriore
(Fig.: Lato posteriore del monitor, figura simile)
1. Alimentazione (POWER IN)
2. Collegamento audio spinotto stereo da 3,5 mm (AUDIO IN)
3. Collegamento D-SUB a 15 pin (VGA)
4. Altoparlanti
Collegamento del monitor
Assicurarsi che il monitor TFT non sia ancora collegato alla corrente (spina non ancora inserita) e che il
monitor TFT e il computer non siano stati ancora accesi.
Predisporre eventualmente il computer al monitor TFT, affinché si disponga delle corrette impostazioni per
il monitor TFT.
1 Collegamento del cavo di segnalazione
Inserire il cavo di segnalazione nelle relative prese VGA del computer e del monitor TFT.
2 Collegamento del cavo audio
Inserire il cavo audio nelle relative prese audio del computer e del monitor TFT.
3 Collegamento dell’alimentazione
A questo punto collegare un’estremità del cavo di rete fornito con la presa di alimentazione TFT e
successivamente l’altra estremità con una presa idonea. La presa di corrente dovrà trovarsi in prossimità del
monitor TFT e dovrà essere facilmente accessibile (utilizzare gli stessi circuiti elettrici utilizzati per il PC).
4 Accendere il monitor
Accendere il monitor con l’interruttore on/off che si trova sul lato frontale dell’apparecchio.
Successivamente accendere il computer.

Italiano
10
Postazione di lavoro al videoterminale
Tenere presente che il monitor deve essere posizionato in modo da evitare abbagliamenti, riflessi e contrasti di
chiaro-scuro intensi (per quanto piacevole possa essere la vista dalla finestra!).
(Fig.: Installazione del monitor)
(Fig.: Postazione di lavoro al videoterminale)
Superficie appoggiamano: 5 - 10 cm
Linea del monitor più in alto o un più in basso rispetto all’altezza degli occhi
Distanza dalla vista: da 40 a 70 cm
Spazio per le gambe (verticale): almeno 65 cm
Spazio per le gambe (orizzontale): almeno 60 cm

Elementi di comando
11
Deutsch English Nederlands
Français
Italiano
Español
Dansk
Elementi di comando
1 2 3 4 5 6
(Fig.: Elementi di comando sul lato anteriore)
Rif. Tasto Descrizione
1
Con questo tasto si avvia l’OSD (“On Screen Display”). Premere questo
tasto per uscire dall’OSD.
+ Blocco alimentazione con OSD disattivato
+ Blocco OSD con OSD disattivato
Per attivare/disattivare il blocco tenere premute le combinazioni di tasti
finché la barra visualizzata si sia spostata completamente da sinistra a destra.
Viene quindi visualizzato sul monitor un messaggio corrispondente.
2
Con OSD inserito il tasto consente di selezionare un parametro riducendone
il valore.
Non trovandosi nel menu OSD: richiamo diretto del menu
Contrasto/Luminosità.
3
Con OSD inserito il tasto consente di selezionare un parametro
aumentandone il valore.
Non trovandosi nel menu OSD: cambiare il formato immagine.
4
Confermare la selezione del parametro da modificare con questo tasto.
Non trovandosi nel menu OSD: commutazione diretta del menu
Regolazione automatica.
6
Con questo tasto è possibile attivare il monitor TFT nella modalità stand-by.
5
Indicazione di esercizio Visualizza lo stato di funzionamento. Per ulteriori indicazioni sullo stato di
funzionamento vedi anche pagina 14.

Italiano
12
Impostazione del monitor TFT
Il menu “On Screen Display” (abbreviato: OSD) è un menu che viene visualizzato per alcuni instanti sul monitor
TFT. Tramite il menu OSD è possibile impostare determinati parametri per il monitor TFT.
Utilizzo del menu OSD
1. Premere il tasto , per attivare l’OSD.
2. Con i tasti di selezione funzione
/ selezionare le opzioni dal menu principale.
3. Confermare la selezione con il tasto
.
4. Premere il tasto
, per uscire dall’OSD.
Importante!
Il menu OSD scompare automaticamente se entro il tempo preimpostato non viene
utilizzato alcun tasto dal monitor TFT.
Il menu OSD
Qui di seguito vengono spiegate le funzioni o le possibilità di impostazione tramite il menu OSD.
(Fig.: Menu OSD)
Importante!
A causa di possibili modifiche tecniche i menu qui descritti possono differire da quelli del
monitor.

Impostazione del monitor TFT
13
Deutsch English Nederlands
Français
Italiano
Español
Dansk
Opzione
menu
Funzione/Sottomenu
Regolazione automatica (Automatic adjustment): consente di impostare automaticamente la
posizione orizzontale e verticale, la fase (precisione sintonizzazione fine) e la frequenza
(dimensione H).
Contrasto (Contrast): imposta il valore di bilanciamento del bianco dello sfondo del monitor.
Luminosità (Brightness): consente di regolare la luminosità dell’immagine.
DCR: consente di attivare e disattivare la funzione DCR (contrasto dinamico)-
Regolazione audio (Audio adjustment): consente di impostare la funzione audio.
Volume (Volume): imposta il volume dell’emissione audio dell’altoparlante.
Esclusione audio (Mute): consente di selezionare il silenziamento mediante i tasti
ON/OFF.
Regolazione dei colori (Color settings): consente di selezionare i colori per migliorarne la
luminosità e la saturazione.
Cool: incrementa il blu nell’immagine per ottenere un bianco più freddo.
Normale (Normal): incrementa il rosso nell’immagine per ottenere un bianco più
caldo e un rosso più intenso.
Caldo (Warm): incrementa il verde nell’immagine per ottenere colori più scuri.
Colore regolazione utente (User Colour): consente la regolazione individuale di
rosso (R), verde (G) e blu (B).
Informazioni (Information): l’opzione richiama le informazioni relative all’attuale segnale di
ingresso dalla scheda grafica del computer.
Regolazione manuale dell’immagine (Manual image adjustment)
Dimensione orizzontale (Horizontal size): consente di regolare la larghezza
dell’immagine.
Posizione O./V. (H./V. Position): consente di regolare la posizione orizzontale e
verticale dell’immagine video.
Regolazione di precisione (Fine tune): consente di migliorare la visualizzazione
del monitor TFT.
Nitidezza (Sharpness): consente di regolare la nitidezza in un segnale che non
corrisponde alla risoluzione fisica del monitor.
Rapporto Aspetto (Aspect Ratio): cambiare il formato immagine.
Menu impostazioni (Setup Menu): Lingua, posizione OSD, timeout OSD e sfondo OSD.
Lingua (Language): consente all’utente di selezionare una delle lingue disponibili.
Posizione OSD (OSD position): consente la regolazione orizzontale e verticale della
posizione OSD.
Posizione O. (H. Position): consente l’impostazione orizzontale della
posizione OSD.
Posizione V. (V. Position): consente l’impostazione verticale della
posizione OSD.
Chiusura automatica OSD (OSD time out): consente lo spegnimento automatico
dell’On Screen Display (OSD) trascorso un intervallo di tempo predefinito.
OSD Primo piano (OSD background): consente di attivare e disattivare lo sfondo
OSD.
Ripristino (Memory recall): consente di ripristinare la configurazione iniziale dei controlli audio
e video.

Italiano
14
Dispositivi per il risparmio energetico
Questo monitor consente di ottenere un risparmio energetico commutando tra diversi stati preimpostati dal
computer o dal sistema operativo. Ciò corrisponde agli attuali requisiti previsti per la riduzione del consumo di
energia.
Il monitor supporta le seguenti modalità di risparmio energetico:
Stato
Potenza (valore
nominale)
Colore del LED Stand-by (circa)
ON
PRONTO
< 32
W
att
< 1 Watt
Blu
Arancione
-
5 secondi
Indipendentemente dal sistema operativo il monitor rimane nello stato di risparmio energetico, fino a quando non
viene premuto un tasto o non viene spostato il mouse (se disponibile).
Per la commutazione dallo stato PRONTO alla modalità di funzionamento ON sul monitor occorrono circa
5 secondi.

Assistenza clienti
15
Deutsch English Nederlands
Français
Italiano
Español
Dansk
Assistenza clienti
Risoluzione dei problemi
Nel caso in cui si verificano problemi al monitor TFT, assicurarsi che il monitor TFT sia stato installato secondo le
disposizioni previste (leggere il capitolo “Messa in funzione“ da pagina 5). Se il problema persiste, leggere le
informazioni relative alle possibili soluzioni in questo capitolo.
Individuazione della causa
Talvolta i malfunzionamenti possono essere dovuti a cause banali, ma qualche volta possono anche essere la
conseguenza di componenti difettosi. Con il presente documento mettiamo a vostra disposizione una guida che vi
consente di risolvere i problemi. Nel caso in cui le misure qui elencate non dovessero essere efficaci, saremo a
vostra disposizione per fornirvi ancora l’aiuto necessario. Contattateci!
Verifica dei collegamenti e dei cavi
Cominciare da un controllo visivo accurato di tutti i collegamenti dei cavi. Se le spie luminose non funzionano,
assicurarsi che il monitor TFT e il computer ricevano regolarmente corrente.
Guasti e possibili cause
Il monitor non mostra alcuna immagine:
Verificare:
Alimentazione dalla rete: il cavo di rete deve essere fissato saldamente alla presa e l’interruttore deve
essere acceso.
Fonte segnale: controllare se la fonte del segnale (computer o dispositivi simili) è accesa e se il cavo di
collegamento è fissato saldamente alla presa.
Frequenze di aggiornamento dell’immagine: l’attuale frequenza di aggiornamento dell’immagine deve
essere adatta per il monitor TFT.
Modalità risparmio energetico: premere un tasto qualsiasi o spostare il mouse per disattivare la modalità.
Salvaschermo: se il salvaschermo del computer è attivato, premere un tasto della tastiera oppure spostare il
mouse.
Spina di segnalazione: se gli spinotti (pin) sono piegati o deformati, rivolgersi al servizio clienti.
Impostare i valori validi per il monitor TFT (vedi “Fasi preliminari per il collegamento al PC“ a pagina
Fehler! Textmarke nicht definiert.).
L’immagine si muove oppure non è uniforme:
Verificare:
Spina di segnalazione: se gli spinotti (pin) sono piegati o deformati, rivolgersi al servizio clienti.
Spina di segnalazione: le spine del cavo di segnalazione devono essere fissate saldamente alle prese.
Scheda grafica: verificare che le impostazioni siano corrette.
Frequenze di aggiornamento dell’immagine. Nelle impostazioni della grafica selezionare i valori
consentiti.
Segnale di uscita monitor. Il segnale di uscita monitor del computer deve corrispondere ai dati tecnici
del monitor.
Rimuovere gli apparecchi di disturbo (radiotelefoni, casse di altoparlanti, ecc.) in prossimità del monitor
TFT.
Evitare di utilizzare prolunghe per il monitor.
I caratteri appaiono scuri, l’immagine è troppo piccola, troppo grande oppure non è centrata, ecc.:
Regolare le relative impostazioni (“Impostazione del monitor TFT" a pagina 12)
La visualizzazione dei colori non è nitida:
Controllare gli spinotti dei cavi di segnalazione. Se gli spinotti (pin) sono piegati o deformati, rivolgersi al
servizio clienti.
Regolare le impostazioni del colore dal menu OSD.

Italiano
16
Evitare di utilizzare prolunghe per il monitor.
La visualizzazione è troppo chiara o troppo scura:
Verificare che il livello di uscita video del computer corrisponda ai dati tecnici del monitor.
Selezionare la Regolazione automatica, per ottimizzare le impostazioni per la luminosità e il contrasto. Per
l’ottimizzazione il display dovrà visualizzare una pagina di testo (ad es. Explorer, Word, ecc.).
L’immagine vibra:
Verificare che la tensione d’esercizio corrisponda ai dati tecnici del monitor.
Selezionare la Regolazione automatica, per ottimizzare le impostazioni per i pixel e la sincronizzazione delle
fasi. Per l’ottimizzazione il display dovrà visualizzare una pagina di testo (ad es. Explorer, Word, ecc.).
Informazioni sui driver
Il funzionamento del monitor non richiede l’installazione di un driver. Se ciò nonostante il sistema operativo
richiedesse l’installazione di un driver per monitor, è possibile scaricare il file di programma del driver dal sito
internet indicato qui di seguito.
L’installazione del driver può variare a seconda del sistema operativo in uso. Seguire in tal caso le indicazioni
specifiche visualizzate dal rispettivo sistema operativo.
www.medion.com
Avete bisogno di ulteriore supporto?
Se i consigli riportati nelle sezioni precedenti non hanno consentito di risolvere il problema, contattateci
direttamente. Ci sarete di grande aiuto, se ci fornirete le seguenti informazioni:
Qual è la configurazione del computer?
Che tipo di periferiche aggiuntive utilizzate?
Quali messaggi vengono visualizzati sullo schermo?
Quale software si stava utilizzando quando si è verificato il guasto?
Quali misure sono state già adottate per la soluzione del problema?
Se avete già ricevuto un numero cliente, comunicatecelo.

Pulizia
17
Deutsch English Nederlands
Français
Italiano
Español
Dansk
Pulizia
È possibile prolungare il periodo di durata del monitor TFT adottando le seguenti misure:
Importante!
L’involucro del monitor non contiene pezzi soggetti a manutenzione o che necessitano
di pulizia.
Prima della pulizia staccare sempre la spina elettrica e tutti i cavi di collegamento.
Non utilizzare solventi, detergenti corrosivi o allo stato gassoso.
Pulire il monitor con un panno morbido, antipilling.
Fare attenzione che non restino gocce d’acqua sul monitor TFT. L’acqua può provocare sbiadimenti
permanenti.
Non esporre il monitor alla luce del sole abbagliante, né alle radiazioni ultraviolette.
Conservare il materiale d’imballaggio in buono stato e utilizzare questo imballaggio esclusivamente per il
trasporto del monitor TFT.
Smaltimento
Confezione
L’apparecchio è contenuto in una confezione che lo protegge dai danni dovuti al trasporto. Gli
imballaggi vengono realizzati con dei materiali, che consentono uno smaltimento a basso impatto
ambientale e un riciclaggio conforme alle norme vigenti.
Apparecchio
Al termine della durata utile non gettare in alcun caso l’apparecchio tra i rifiuti domestici. Informarsi
sulle possibilità per uno smaltimento conforme alle normative in materia ambientale.
Pixel non conformi nei monitor TFT
Nei monitor TFT a matrice attiva con una risoluzione di 1366 x 768 pixel, composti da tre sub-pixel (rosso, verde,
blu), vengono impiegati complessivamente circa 3,1 milioni di transistori di comando. A causa di questo elevato
numero di transistori e del relativo processo di produzione estremamente complesso, in alcuni casi si possono
verificare dei malfunzionamenti oppure una generazione errata di pixel o di singoli sub-pixel.
In passato esistevano i più diversi metodi per definire il numero consentito di pixel non conformi. Questi erano
nella maggior parte dei casi molto complicati e differivano totalmente da produttore a produttore. Pertanto
MEDION si attiene per tutti i prodotti con display TFT per la validità della garanzia ai requisiti severi e trasparenti
della norma ISO 9241-307, classe II che viene qui di seguito riassunta brevemente.
Lo standard ISO 9241-307 definisce, tra l’altro, le direttive generalmente
valide per i pixel non conformi. I pixel non conformi vengono classificati in
quattro classi di errore e tre tipi di errore. Ogni singolo pixel è sempre
composto da tre sub-pixel con un colore base (rosso, verde, blu).

Italiano
18
Tipi di pixel non conformi:
Tipo 1:
Pixel sempre luminosi (più chiari, punto bianco) anche senza alcuna generazione di impulsi. Un pixel
bianco deriva dalla luminosità di tutte e tre i sub-pixel.
Tipo 2:
Pixel non luminosi (più scuri, punto nero) con generazione di impulsi.
Tipo 3:
Sub-pixel anormali oppure difettosi dei colori rosso, verde o blu (ad es. sempre luminosi, semi-luminosi,
con un colore non luminoso, scintillante o sfarfallante, ma non del tipo 1 o 2).
Integrazione: Cluster del tipo 3 (= malfunzionamento di due o più sub-pixel in un blocco di 5 x 5 pixel. Un cluster
corrisponde ad un campo di 5 x 5 pixel (15 x 5 sub-pixel).
Classi di pixel non conformi:
Classe di errore
Tipo 1 Tipo 2 Tipo 3
Cluster di tipo 3
I 0 0 0 - 0
II 225 - 2
III 5 15 50 5
IV 50 150 500 50
Il numero di errori concesso per i tipi sopra indicati in ogni classe di errore si riferisce a un milione di pixel e dovrà
essere convertito conformemente della risoluzione fisica del display.
Da ciò risulta un numero massimo consentito nella classe di errore II:
Per una risoluzione Milioni di pixel Sub-pixel (Tipo vedi sopra)
1024 x 768 (38 cm) 0.786432 2.359296 2 2 4 - 2
1280 x 1024 (43, 46, 48 cm) 1.310720 3.932160 3 3 7 - 3
1600 x 1200 (48 cm) 1.920000 5.760000 4 4 10 - 4
1440 x 900 (larghezza 48 cm) 1.296000 3.888000 3 3 7 - 3
1600 x 900 (larghezza 51 cm) 1.440000 4.320000 3 3 7 - 3
1680 x 1050 (larghezza 51 cm,
larghezza 56 cm)
1.764000 5.292000 4 4 10 - 4
1920 x 1080 (larghezza 60 cm) 2.073600 6.220800 4 4 10 - 4
1920 x 1200 (larghezza 65 cm) 2.304000 6.912000 4 4 10 - 4
La classe di errore I viene usata soltanto per particolari applicazioni, ad es. nel settore medico e prevede una
maggiorazione dei costi generali. La classe di errore II si è imposta come standard per i produttori che curano la
qualità realizzando dei display di ottima qualità.
Esempio:
Un display da 47 cm è composto da 1366 pixel orizzontali e 768 verticali, vale a dire da un totale di 1.049.088
milioni di pixel. Riferito ad un milione di pixel risulta un fattore di circa 1,05.
La classe di errore II permette 3 errori di tipo 1 e di tipo 2, 7 errori di tipo 3 e 3 cluster di tipo 3.
In linea generale non si considera quindi un caso di garanzia.
Si verifica un caso di garanzia, se il numero di errori indicati sopra è superiore a quelli previsti in una categoria.
Riproduzione del presente manuale
Il presente documento contiene informazioni tutelate legalmente. Tutti i diritti riservati. È vietata la riproduzione in
forma meccanica, elettronica e in qualsiasi altra forma senza alcuna autorizzazione scritta del produttore.

Specifiche tecniche
19
Deutsch English Nederlands
Français
Italiano
Español
Dansk
Specifiche tecniche
Modello E53002 (MD 20089)
Dimensione in diagonale 47 cm (18,5”), TFT
Rapporto tra altezza e larghezza 16:9
Tensione nominale AC 100-240 V ~ 50/60 Hz
Corrente nominale 1,5 A
Risoluzione massima 1366 x 768
Luminosità 250 cd/m² (tipica)
Rapporto di contrasto 1.000:1 (tipico)
Contrasto dinamico 8.000:1
Tempo di reazione 5 ms (tipico)
Angolo di osservazione o/v 170°/160° (tipico) CR>10
Ingresso RGB, analogico collegamento SUB-D a 15 poli
Ingresso audio spinotto stereo da 3,5 mm
Uscita audio 2 x 1 W max.
Comandi dell’utente Alimentazione ON/OFF, OSD
Temperature In funzione 0 C ~ +35° C
Non in funzione - 20° C ~ +60° C
Umidità (senza condensazione) In funzione < 80%
Non in funzione < 90%
Peso (lordo/netto) ca. 4,8 kg / 3,6 kg
Dimensioni con supporto (LxAxP) ca. 450 x 344 x 195 mm
Potenza assorbita (in stand-by) < 1 Watt
Potenza assorbita (in funzione) < 32 Watt
Copyright © 2011
Tutti i diritti riservati.
Il presente manuale è tutelato dal diritto d’autore.
Il copyright è depositato presso la società Medion®.
Marchi:
MS-DOS® e Windows® sono marchi registrati della ditta Microsoft®.
Pentium® è un marchio registrato della ditta Intel®.
Altri marchi registrati appartengono ai rispettivi proprietari.
Salvo modifiche tecniche, visive ed errori di stampa.

Italiano
20

Contenido
1
Deutsch English Nederlands
Français
Italiano
Español
Dansk
Contenido
Contenido ........................................................................................................................... 1
Notas sobre estas instrucciones ................................................................................................ 2
Grupo al que van dirigidas ............................................................................................................................ 2
Servicio técnico ............................................................................................................................................. 2
Símbolos y señales utilizados en este manual de utilización .......................................................................... 2
Utilización prevista ........................................................................................................................................ 2
Volumen de suministro .......................................................................................................... 2
Instrucciones de seguridad ...................................................................................................... 3
¡Atención! ¡Mantenga la seguridad de utilización del aparato! ...................................................................... 3
¡Atención! ¡Cuide de dónde pone el aparato! ................................................................................................ 3
Reparaciones ................................................................................................................................................ 4
¡Atención! ¡Cuidado con la temperatura ambiente! ....................................................................................... 4
¡Aviso! ¡Cuide la seguridad al conectar el aparato! ........................................................................................ 4
Alimentación de corriente ........................................................................................................................ 4
Información de conformidad ........................................................................................................................ 4
Configuración ...................................................................................................................... 5
Ajuste del Pie del Monitor ............................................................................................................................. 5
Preparaciones en su ordenador ..................................................................................................................... 5
Configuraciones soportadas ..................................................................................................................... 6
Configuración del monitor en Windows XP .................................................................................................. 7
Configuración del monitor con Windows Vista
®
............................................................................................. 8
Configuración del monitor en Windows
®
7 .................................................................................................... 8
Conexiones de la parte trasera ...................................................................................................................... 9
Conectar el monitor ...................................................................................................................................... 9
1 Conexión del cable de señal .................................................................................................................. 9
2 Conexión del cable de audio ................................................................................................................. 9
3 Conexión del cable de suministro de red ............................................................................................... 9
4 Encendido de pantalla .......................................................................................................................... 9
Estación de trabajo ...................................................................................................................................... 10
Vistas y Elementos de Control ................................................................................................. 11
Cambio de la representación en pantalla .................................................................................. 12
Utilizar el OSD ............................................................................................................................................ 12
El OSD (Visualización en pantalla) ............................................................................................................... 12
Ahorro de energía ............................................................................................................... 14
Servicio al cliente ................................................................................................................ 15
Resolución de problemas ............................................................................................................................ 15
Localización de la causa ......................................................................................................................... 15
Comprobación de los cables y las conexiones ........................................................................................ 15
Errores y causas posibles ........................................................................................................................ 15
Información del controlador ....................................................................................................................... 16
¿Necesita más ayuda? ................................................................................................................................. 16
Precauciones ..................................................................................................................... 17
Reciclado y eliminación de desechos ........................................................................................ 17
Error de Pixel en LCD (Pantalla TFT) .......................................................................................... 17
Realizar copias de este manual .............................................................................................. 18
Especificación técnica .......................................................................................................... 19

Español
2
Notas sobre estas instrucciones
Lea con detenimiento esta sección y siga todas las instrucciones dadas. De esta forma garantizará un
funcionamiento fiable y una larga duración a su monitor. Mantenga siempre estas instrucciones a
mano y cerca de su monitor. Mantenga este manual de instrucciones y el embalaje en lugar seguro de
forma que en caso de que venda su equipo pueda entregárselos al nuevo propietario.
Grupo al que van dirigidas
Estas instrucciones están pensadas para usuarios iniciales, así como para usuarios avanzados.
Servicio técnico
Le apoyamos en su trabajo diario con nuestro servicio técnico individualizado. Póngase en contacto con nosotros,
estaremos encantados de ayudarle.
Este manual contiene un capítulo separado sobre el tema del servicio técnico que comienza en la página 15.
Símbolos y señales utilizados en este manual de utilización
¡Peligro!
Respetar la orden para evitar un cortocircuito eléctrico.
¡Hay peligro de muerte!
¡Aviso!
Respetar la orden para evitar daños personales y daños físicos.
¡Precaución!
Respetar la orden para evitar daños a objetos y al aparato
¡Importante!
Información adicional sobre el uso del aparato
Utilización prevista
El monitor TFT sirve para la reproduccion de señales de vídeo de un aparato externo, como ordenadores,
cuyas conexiones y resoluciones de pantalla deben corresponderse con los datos técnicos aquí incluidos del
monitor TFT. Toda otra utilización no se corresponde con el uso previsto.
Este aparato está previsto para ser utilizado únicamente en interiores secos.
Este aparato está pensado solamente para el uso privado. No se ha previsto el uso del aparato en empresas
pertenecientes a la industria pesada. La utilización en condiciones extremas puede suponer daños en el
aparato.
Este aparato no está pensado como monitor del ordenador de mesa.
Volumen de suministro
Compruebe el paquete para ver si contiene todos los componentes y notifíquenos dentro de los 14 días
posteriores a la compra, si faltara algún componente. Con su monitor LCD recibe:
Monitor
Cable VGA
Cable de audio
Cable de suministro de red
Manual de instrucciones

Instrucciones de seguridad
3
Deutsch English Nederlands
Français
Italiano
Español
Dansk
Instrucciones de seguridad
¡Atención! ¡Mantenga la seguridad de utilización del aparato!
El aparato no está previsto para ser utilizado por personas (incluidos niños) con limitaciones físicas,
sensoriales o de la facultad intelectual o con poco o ningún conocimiento a menos que estén supervisados
por una persona que cuide de la seguridad o que hayan recibido instrucciones sobre cómo utilizar el
aparato. Debe tenerse cuidado con los niños para asegurarse de que no jueguen con el aparato.
Mantenga el material de embalaje como, por ejemplo, los plásticos fuera del alcance de los niños. Su uso
indebido podría causar asfixia.
No abra nunca la carcasa del monitor LCD (peligro de descarga eléctrica, cortocircuito eléctrico y fuego).
No inserte ningún objeto en las ranuras ni aperturas que hay dentro del monitor (shock eléctrico,
cortocircuito eléctrico y fuego). Esto podría provocar un cortocircuito eléctrico o incluso fuego, lo cual
podría dañar su monitor.
Las ranuras y aperturas de la carcasa del monitor son para ventilación. ¡No cubra estas aberturas (sobre-
calentamiento, fuego)!
No ejerza fuerza sobre el monitor. Existe el peligro de que se rompa la pantalla..
¡Advertencia! Existe peligro de daño si se rompe la pantalla LCD. Embale las piezas rotas con guantes de
seguridad y envíelas al servicio técnico para que las revise un especialista.
Lávese después las manos con jabón para eliminar todo resto de producto químico.
No toque la pantalla con los dedos ni con objetos angulosos para evitar daños.
Proceda como se detalla en la sección "Servicio al cliente"
si el cable principal está desgastado o dañado
si se derrama líquido sobre la unidad
si el monitor LCD no funciona convenientemente
si el monitor LCD se cae o la carcasa está dañada
¡Atención! ¡Cuide de dónde pone el aparato!
Los aparatos nuevos pueden desprender durante las primeras horas de utilización un olor típico e
inconfundible pero completamente inofensivo que va desapareciendo con el paso del tiempo. Para
contrarrestar la formación de olor, le recomendamos que airee regularmente la habitación. Al desarrollar
este producto, nos hemos ocupado de marcar claramente los valores en su límite válido.
Mantenga el monitor LCD y todas las unidades conectadas al mismo, lejos de la humedad y evite polvo,
calor y luz solar directa. El no observar estas instrucciones puede llevar a un mal funcionamiento o a daños
en el monitor LCD.
No utilice su aparato en el exterior debido a que las influencias externas, tales como lluvia, nieve, etc.,
pueden tener como consecuencia los daños en el aparato.
No coloque ningún contenedor lleno de líquido (jarrones o similares) sobre el aparato. El líquido puede
caer y puede poner en peligro la seguridad eléctrica del aparato.
No coloque ninguna fuente abierta de fuego (velas o similares) sobre el aparato.
Preste atención para mantener una distancia suficientemente importante con la pared. Mantenga una
distancia mínima de 10 cm. alrededor del aparato para garantizar que pueda disfrutar de la suficiente
ventilación.
Coloque y ponga en funcionamiento todas las unidades sobre una superficie, estable, segura y libre de
vibraciones para evitar la caída del monitor LCD.
Con el objeto de proteger sus ojos y asegurar un área de trabajo apropiado, debería evitar zonas que
deslumbren y los reflejos en la pantalla, así como los fuertes contrastes.
Mientras esté trabajando con pantallas, debería tomarse descansos periódicos para evitar la tensión y la
fatiga.

Español
4
Reparaciones
Deje todas las reparaciones de este monitor LCD en manos sólo de personal de servicio autorizado y
cualificado.
En caso de necesitar reparación, consulte únicamente con servicios asociados.
¡Atención! ¡Cuidado con la temperatura ambiente!
El monitor LCD puede utilizarse a una temperatura ambiente entre 0º C y 35º C y con una humedad relativa
de < 80% (sin condensación).
Cuando está apagado, el monitor LCD puede almacenarse a temperaturas entre -20° C y 60° C.
¡Peligro! Tenga cuidado con lo siguiente:
Tras el transporte de su monitor LCD, espere hasta que haya alcanzado la temperatura
ambiente antes de conectarlo a la corriente y encenderlo. Las variaciones extremas en la
temperatura y la humedad pueden provocar condensación en el interior del monitor, lo
que podría provocar un cortocircuito eléctrico.
¡Aviso! ¡Cuide la seguridad al conectar el aparato!
Alimentación de corriente
Atención: Las piezas del aparato están afectadas por la corriente incluso cuando el interruptor de
red está apagado. Para interrumpir la alimentación de corriente del monitor LCD o para liberar el
aparato de corriente completamente, retire el cable del enchufe.
Utilice el monitor solamente enchufado con corriente de AC 100-240V~/ 50-60 Hz. Si no está seguro del
voltaje del enchufe, pregunte al proveedor.
Para obtener una seguridad adicional, recomendamos que utilice un dispositivo de protección contra
voltaje excesivo para proteger su monitor de los daños resultantes de las subidas de voltaje o de las
tormentas.
Para interrumpir la alimentación de corriente de su aparato, retire la fuente de alimentación del enchufe. Al
hacerlo, no olvide sujetar bien la fuente de alimentación. No tire nunca del cable.
La toma de corriente debería estar ubicada cerca del monitor, donde sea de fácil acceso.
Si utiliza una alargadera, asegúrese de que cumple con todos los requisitos. Pregunte a su electricista.
Debería disponer los cables de forma que nadie pueda pisarlos ni tropezar con ellos.
Para evitar daños en el cable, no coloque ningún objeto sobre el cable
Atención: El interruptor de Standby de este aparato no desconecta el aparato totalmente de la red eléctrica.
Además, el dispositivo está en modo Standby. Para el aparato desconectarlo completamente de la red, retire
el enchufe de la toma de corriente.
Establezca una distancia de al menos un metro de fuentes de alta frecuencia y magnéticas que podrían
provocar interferencias (aparatos de televisión, altavoces, teléfonos móviles, etc.) con el objeto de evitar un
mal funcionamiento y la pérdida de datos.
Información de conformidad
La pantalla TFT cumple con los requisitos de compatibilidad electromagnética y relativos a la seguridad eléctrica.
El monitor cumple con los niveles europeos de la Norma ISO 9241-307 clase II (clase de error de pixel) (pág.17).
El aparato cumple con los requisitos básicos y con las indicaciones relevantes de las Directivas de la UE
2004/108/EG y de la Directiva para aparatos de baja tensión 2006/95/EG.
Este aparato cumple con las normativas básicas y recomendaciones importantes relativas a la directiva sobre el
diseño ecológico 2009/125/EG (Reglamento 1275/2008).

Configuración
5
Deutsch English Nederlands
Français
Italiano
Español
Dansk
Configuración
¡Importante!
Lea el capítulo “Instrucciones de seguridad”.
Ajuste del Pie del Monitor
Ajuste el pie del monitor como se indica en el dibujo. Realice este paso antes de conectar el monitor.
(Fig.: Ajuste del Pie del Monitor)
Preparaciones en su ordenador
Si ha utilizado hasta ahora en su ordenador un monitor de tubo, puede que tenga que realizar algunos
preparativos. Será necesario si hasta ahora ha utilizado el monitor con una configuración que no es soportada por
su nueva pantalla TFT.
La pantalla representa hasta 1366 x 768 puntos de imagen. Esta resolución se corresponde con la resolución
física. Con la resolución física, las pantallas TFT obtienen la calidad de imagen completa. En el caso de que cambie
una resolución con una configuración diferente, la imagen no podrá ser mostrada en la pantalla completa.
Del mismo modo, se puede, sobre todo en escritos, llegar a distorsionar la representación.
Antes de conectar el nuevo monitor, ajuste en el PC que utilice el monitor antiguo la resolución y la frecuencia de
imagen que pueda ser soportada por ambos monitores.
Apague a continuación el PC y conecte el nuevo monitor.
Tras reiniciar el PC, podrá configurar la resolución de pantalla como se describe en E53002 (MD 20089).

Español
6
Configuraciones soportadas
Este monitor LCD soporta los siguientes modos.
VES
A
720 x 400 @ 70Hz
VES
A
640 x 480 @ 60Hz
MAC
640 x 480 @ 67Hz
VES
A
640 x 480 @ 75Hz
VES
A
800 x 600 @ 56Hz
VES
A
800 x 600 @ 60Hz
VES
A
800 x 600 @ 72Hz
VES
A
800 x 600 @ 75Hz
MAC
832 x 624 @ 75Hz
MAC
1152 x 870 @ 75Hz
VES
A
1024 x 768 @ 60Hz
VES
A
1024 x 768 @ 70Hz
VES
A
1024 x 768 @ 75Hz
VES
A
1280 x 1024 @ 60Hz
VES
A
1280 x 1024 @ 75Hz
VES
A
1360 x 768 @ 60 Hz
VES
A
1366 x 768 @ 60 Hz*
* Definición recomendada (física)

Configuración
7
Deutsch English Nederlands
Français
Italiano
Español
Dansk
Configuración del monitor en Windows XP
Este programa de Windows le ofrece la posibilidad de adaptar la pantalla de su monitor. Incluye elementos tales
como la imagen de fondo, el salvapantallas, el Escritorio activo (Web) así como otros parámetros para su monitor
y su tarjeta de vídeo.
En Windows XP, ajuste la configuración de la pantalla en el programa de Windows "Propriedades de Pantalla". El
programa se inicia de la forma siguiente:
Haga clic con el botón derecho del ratón sobre el escritorio de Windows y haga clic con el botón izquierdo
del ratón sobre "Propiedades".
O bien,
Inicie el programa "Pantalla" en "Panal de control“
(Fig.: Propiedades de pantalla)
Puede ajustarse la resolución en "Resolución de pantalla" ().
A continuación, haga clic en "Calidad del color" () para ajustar la profundidad de color (número de colores
visualizados). Su monitor soporta una profundidad de color máxima de 16 millones de colores correspondiente a
32 bits o "Real Color".
La frecuencia de repetición de imagen puede ajustarse en "Opciones avanzadas" (). Aparece una ventana con
su tarjeta de vídeo dependiendo de la configuración de su ordenador.
En "Adaptador“ puede cambiar el valor deseado en el
campo de selección "Lista de todos los modos...".
En una pantalla TFT, hay un valor óptimo en 60 Hz.
Como máximo, se pueden fijar 75 Hz.
(Fig.: Propiedades de pantalla)
¡Importante!
Si su configuración no coincide con los valores soportados por su pantalla, puede que no
aparezca ninguna imagen.
Conéctelo de nuevo en el caso de un aparato antiguo y establezca los valores
correspondientes en la opción "Propriedades de Pantalla".

Español
8
Configuración del monitor con Windows Vista
®
En Windows Vista®, ajuste la configuración de la pantalla en "Imagen y Sonido". El programa puede iniciarse de
varias formas, como sigue:
Haciendo clic con el botón derecho del ratón en el escritorio Windows (Desktop) y haciendo clic con el
botón izquierdo del ratón en "Personalización".
o
En "Inicio" "Panel de control" "Personalice la apariencia y los sonidos" haciendo clic con el botón
izquierdo del ratón.
(Fig.: Imagen y Sonido)
Abra el menú Configuración de pantalla para ajustar la resolución y la frecuencia.
Configuración del monitor en Windows
®
7
En Windows® 7, ajuste la configuración de la pantalla en "Apariencia y personalización". El programa puede
iniciarse de varias formas, como sigue:
Haciendo clic con el botón derecho del ratón en el escritorio Windows (Desktop) y haciendo clic con el
botón izquierdo del ratón en "Personalización".
o
En "Inicio" "Panel de control" "Apariencia y personalización" haciendo clic con el botón izquierdo
del ratón.
(Fig.: Apariencia y personalización)
Seleccione el menú Pantalla Ajustar resolución de pantalla para ajustar la resolución y la frecuencia.

Configuración
9
Deutsch English Nederlands
Français
Italiano
Español
Dansk
Conexiones de la parte trasera
(Fig.: Parte trasera de la pantalla, similar a la imagen)
1. Suministro de red (POWER IN)
2. Conexión de sonido de 3,5 mm estéreo (AUDIO IN)
3. Conexión D-Sub mini 15pin (VGA)
4. Altavoces
Conectar el monitor
Asegúrese de que el monitor LCD no esté aún conectado a la corriente (que el cable de corriente no esté
enchufado) y que ni el monitor ni el ordenador estén encendidos.
Prepare su ordenador para el monitor LCD si fuera necesario con la configuración correcta para su monitor.
1 Conexión del cable de señal
Conecte el cable de señal en los correspondientes enchufes VGA del ordenador y en la pantalla TFT.
2 Conexión del cable de audio
Conecte el cable de sonido por medio del correspondiente conector de sonido al ordenador y al monitor
LCD.
3 Conexión del cable de suministro de red
Conecte el cable de alimentación de la fuente de alimentación con la conexión de alimentación de corriente
de la pantalla TFT.
Conecte a continuación un extremo de la fuente de alimentación que se entrega en el paquete y después el
otro extremo con un enchufe adecuado.
4 Encendido de pantalla
Encienda la pantalla con el interruptor de encendido y Standby que se encuentra en la parte delantera del
aparato. A continuación, encienda el ordenador.

Español
10
Estación de trabajo
Asegúrese de que el monitor está configurado de forma que se eviten los reflejos, resplandores y contrastes de
luz (ya que esto haría a la pantalla menos atractiva de visualizar).
Soporte para los brazos: 5 - 10 cm
La línea superior de la pantalla debería estar al nivel de los ojos o ligeramente por debajo
Distancia de los ojos a la pantalla: 50 - 70 cm
Espacio para las piernas (vertical): al menos 65 cm
Espacio para las piernas (horizontal): al menos 60 cm
La ilustración anterior debería darle una idea de la pauta a seguir para un espacio de trabajo ergonómico.

Vistas y Elementos de Control
11
Deutsch English Nederlands
Français
Italiano
Español
Dansk
Vistas y Elementos de Control
1 2 3 4 5 6
(Fig.: Elementos de control)
Ref. Tecla Descripción
1
Con esta tecla, se enciendo el OSD (On Screen Display, Imagen en pantalla).
Pulse esta tecla si desea abandonar el modo OSD.
+ Bloqueo de energía, con OSD desactivado
+ Bloqueo de OSD, con OSD
Para activar y desactivar el bloqueo, pulse la combinación de teclas hasta
que las barras mostradas se hayan cargado al completo de izquierda a
derecha. En la pantalla aparecerá el mensaje correspondiente.
2
Con el OSD encendido, seleccione con esta tecla un parámetro y reduzca el
valor.
Si no se encuentra en el modo OSD: activación directa del menú
Contraste/Brillo.
3
Con el OSD encendido, seleccione con esta tecla un parámetro y aumente
el valor.
Si no se encuentra en el modo OSD: modificar el formato de la imagen.
4
Confirme la selección de los parámetros que desea modificar con esta tecla.
Si no se encuentra en el modo OSD: activación del menú Ajuste
automático.
5
Con esta tecla puede encender la pantalla TFT o ponerla en modo Standby.
6
Indicador de funcionamiento Muestra el nivel de funcionamiento. Si desea leer una descripción más
detallada del indicador de funcionamiento, consulte el contenido de la
página 14.

Español
12
Cambio de la representación en pantalla
On Screen Display (acrónimo: OSD) es un menú accesible en la pantalla TFT. Con el menú OSD puede
configurar determinados parámetros de la pantalla TFT.
Utilizar el OSD
1. Pulse la Tecla , para activar el OSD.
2. Con las Teclas de selección / puede elegir las opciones del menú principal.
3. Confirme la selección con la Tecla .
4. Pulse la Tecla para salir del menú OSD.
¡Importante!
OSD desaparecerá automáticamente si no utiliza ninguna tecla en la pantalla TFT durante
el tiempo establecido.
El OSD (Visualización en pantalla)
En las páginas siguientes se explican las funciones principales y las posibilidades de establecimiento de opciones.
(Fig.: Menú OSD)
¡Importante!
Debido a posibles modificaciones técnicas, los menús descritos aquí pueden desviarse de
los indicados en la pantalla.

Cambio de la representación en pantalla
13
Deutsch English Nederlands
Français
Italiano
Español
Dansk
Punto del
menú
Función / Submenú
A
juste automático (Automatic adjustment): Ajusta las posiciones horizontal y vertical, la fase
(sintonización) y el tacto (Tamaño H) automáticamente.
Contraste (Contrast): Ajusta el valor del blanco del fondo de la pantalla.
Brillo (Brightness): Para ajustar la claridad de la imagen.
DCR: Aquí puede encender y apagar la función DCR (contraste dinámico).
Ajuste del sonido (Audio adjustment): Para ajustar la función de sonido.
Volumen (Volume): Ajusta el volumen de la reproducción de sonido.
Sin sonido (Mute): Permite activar y desactivar la opción del silenciador.
Ajustes de color (Colour settings): Para seleccionar el color y mejorar la claridad y la saturación
de color. Se puede elegir entre: frío, normal, cálido y ajustes del usuario.
Frío (Cool): Agrega azul a la pantalla y produce un blanco frío.
Normal (Normal): Agrega rojo a la pantalla y produce un blanco cálido y un rojo
magnífico.
Caliente (Warm): Agrega verde a la pantalla y produce un tono de color oscuro.
Ajuste de color del usuario (User color): Ajuste individual para rojo (R), verde (G) y
azul (B).
Información (Information): Muestra información sobre la señal actual de entrada de la tarjeta
gráfica de su ordenador.
Ajuste manual de la imagen (Manual image adjus
t
ment)
Tamaño horizontal (Horizontale size): Ajusta el ancho de la pantalla.
Posición H./V. (H./V. Position): Ajusta las posiciones horizontal y vertical de la
imagen de vídeo.
Sintonización (Fine tune): Sintonización para mejorar la reproducción de la pantalla
TFT.
Nitidez (Sharpness): Para ajustar la nitidez de una señal, que no corresponda a la
resolución física de la pantalla.
Proporción de Aspecto (Aspect Ratio): modificar el format de la imagen.
Configuración del menú (Menu settings): idioma, posición OSD, tiempo de desaparición de
OSD.
Idiomas (Language): Permite al usuario seleccionar idiomas preestablecidos.
Posición OSD (OSD position): Ajuste horizontal y vertical de la posición OSD.
Posición H (H. Position): Para ajustar horizontalmente la posición OSD.
Posición V (V. Position): Para ajustar verticalmente la posición OSD.
Temporizador OSD (OSD time out): Para apagar automáticamente el modo On
Screen Displays (OSD) una vez transcurrido un periodo determinado de tiempo.
Imagen de fondo OSD (OSD background): permite el encendido y apagado del
fondo OSD.
Restablecer (Memory recall): Para volver a los valores de fábrica del control de sonido e imagen.

Español
14
Ahorro de energía
Este monitor puede cambiarse a varios estados de ahorro de energía a través del ordenador correspondiente o del
sistema operativo. De esta forma se hace frente a los requisitos actuales para la reducción del consumo de energía.
El monitor soporta los siguientes estados de consumo bajo de energía:
Estado Consumo energético Color de LED Preparación (aprox.)
Encendido
OFF
< 32 Vatios
< 1 Vatios
A
zul
Naranja
-
5 segundos
El monitor permanece (dependiendo del sistema operativo) en el estado de bajo consumo energético hasta que
pulse un botón del teclado o mueva el ratón (si está disponible).
El monitor tarda menos de 5 segundos en pasar de modo Stand-by a su funcionamiento normal.

Servicio al cliente
15
Deutsch English Nederlands
Français
Italiano
Español
Dansk
Servicio al cliente
Resolución de problemas
Si su monitor LCD causara problemas, compruebe si está instalado convenientemente según la información
proporcionada en el capítulo "Configuración" a partir de la página 5. Si los problemas persisten, lea este capítulo
para encontrar una posible solución.
Localización de la causa
Los errores pueden tener a veces causas simples, pero en otras ocasiones vienen provocados por equipos
defectuosos. Nos gustaría darle algunas ideas para resolver problemas comunes. En caso de que estas
instrucciones no le fueran de ayuda, llámenos.
Comprobación de los cables y las conexiones
Compruebe visiblemente todos los cables y conexiones. Si todas las luces están apagadas, compruebe si llega
suministro de energía al equipo.
Errores y causas posibles
No aparece nada en el monitor:
Compruebe:
Suministro de energía eléctrica: el cable de alimentación tiene que estar fijamente colocado en la
hembrilla y el interruptor tiene que estar encendido.
Fuente de la señal: asegúrese que la fuente de señal (su ordenador, ...) esté encendida y que el cable de
conexión esté fijamente colocado en las hembrillas.
La frecuencia de refresco de la imagen: El monitor LCD debe soportar la frecuencia de refresco de imagen
actual.
Modo Energy Star: Pulse cualquier tecla o mueva el ratón para desactivar el modo.
Protector de pantalla: Si el protector de pantalla estuviera arrancado pulse una tecla o mueva el ratón.
Pines del conector de señal: Si los pines están doblados o dañados, póngase en contacto con el servicio al
cliente.
Ajuste correctamente los valores soportados por su monitor (consulte "Preparaciones en su ordenador", en
la página 5).
La imagen es inestable o se desplaza:
Compruebe:
Pines del conector de señal: Si los pines están doblados o dañados, póngase en contacto con el servicio al
cliente.
Enchufe de señal: El enchufe del cable de señal debe estar correctamente inserto en el conector.
Tarjeta de vídeo: ¿Son correctos todos los parámetros?
Cable de la señal: el cable de conexión tiene que estar fijamente colocado en las hembrillas.
Frecuencia de refresco de imagen: Elija valores válidos para su sistema.
Nivel de salida de vídeo: el nivel de salida de vídeo del ordenador tiene que ser compatible con los datos
técnicos del monitor.
Retire los dispositivos que produzcan interferencias (teléfonos inalámbricos, altavoces, etc.) que se
encuentren cerca del monitor.
Evite la utilización de cables alargaderas de señal.
Los caracteres aparecen demasiado oscuros, la imagen es demasiado pequeña o demasiado grande, no está
centrada etc.:
Ajuste los parámetros correspondientes (consulte el capítulo "Cambio de la representación en pantalla",
página 12).
Los colores se muestran de forma incorrecta:
Compruebe los pines del conector de señal. Si los pines están doblados o dañados, póngase en contacto
con el servicio al cliente.

Español
16
Ajuste los parámetros correspondientes (véase el capítulo " Cambio de la representación en pantalla"),
página 12).
Evite utilizar cables alargaderas de señal.
La imagen es demasiado luminosa o demasiado oscura:
Controle si el nivel de salida de vídeo del ordenador es compatible con los datos técnicos del
monitor.
La imagen tiembla:
Controle si la tensión eléctrica del ordenador es compatible con los datos técnicos del
monitor.
Elija la instalación automática para optimizar los valores de píxeles y la sincronización de las fases. Para
conseguir la calidad óptima, la pantalla debe mostrar un programa de texto (p.ej. Explorador, Word, ...).
Información del controlador
Para utilizar el monitor, no es necesario disponer de la instalación de un controlador.
Si el sistema operativo solicita la instalación del controlador del monitor, puede descargar el programa del
controlador del sitio web indicado.
La instalación del controlador es diferente según el sistema operativo. Siga las indicaciones concretas para su
sistema operativo.
www.medion.com
¿Necesita más ayuda?
Si las sugerencias que le damos en los capítulos anteriores no solucionan su problema, póngase en contacto con
nosotros. Nos facilitará mucho el trabajo si nos proporcionara la siguiente información:
¿Cuál es la configuración de su ordenador?
¿Qué dispositivos periféricos adicionales utiliza?
¿Qué mensajes de error aparecen?
¿Qué programas estaban abiertos cuando se produjo el error?
¿Qué ha hecho hasta ahora para solucionar el problema?
Sería tan amable de proporcionarnos su número de cliente, en caso de que le hubieran dado uno
anteriormente.

Precauciones
17
Deutsch English Nederlands
Français
Italiano
Español
Dansk
Precauciones
Puede aumentar la vida de su monitor LCD observando las siguientes precauciones:
¡Importante!
No existen piezas que se puedan sustituir ni limpiar dentro de la carcasa del monitor
LCD.
Desconecte siempre el cable de corriente y todos los cables de conexión antes de la limpieza.
NO utilice disolventes, ni agentes limpiadores cáusticos o gaseoso.
Limpie la pantalla con un paño suave, sin restos de polvo.
Tenga cuidado de que no caiga ninguna gota de agua en la pantalla. El agua puede causar alteraciones
estables en los colores.
No exponga la pantalla a la luz solar intensa o a los rayos ultravioletas.
Transporte el equipo sólo en su embalaje original o en otro embalaje adecuado que ofrezca protección
contra golpes.
Reciclado y eliminación de desechos
Embalaje
Los materiales y accesorios de embalaje son reciclables y deben ser depositados en un contenedor
para reciclaje cuando ya no sean necesarios.
Aparato
No tire bajo ningún concepto el aparato al final de su vida útil a la basura doméstica normal.
Infórmese sobre las posibilidades de las que dispone para eliminarlo de forma respetuosa con el
medio ambiente.
Error de Pixel en LCD (Pantalla TFT)
En el LCDs (TFT) de matriz activa con una resolución de 1366 x 768 Píxeles que consisten cada uno de tres sub-
píxels (rojo, verde, azul) hay un total aproximado de unos 3,1 mill. de transistores. Debido a este gran número
de transistores y a que el proceso de fabricado asociado es tremendamente complejo puede darse en ocasiones la
pérdida o el falso control de píxeles o de sub-píxeles individuales.
En el pasado había muy variadas maneras para definir el error de pixel permitido. Sin embargo, éstos eran
generalmente muy complicados y muy diferentes entre los distintos fabricantes. MEDION se ocupa de todos los
productos con pantalla TFT con el desarrollo de la garantía de las necesidades estrictas y transparentes de la
norma ISO 9241-307, clase II que se resumen brevemente en los siguientes:
El estándar ISO 9241- 307 define entre otras cosas las guías
generalmente válidas en relación con los errores de pixel.
Los errores de pixel quedan establecidos en cuatro
categorías de fallos y en tres tipos de fallos. Cada pixel
individual se compone a su vez de tres sub píxeles, cada
uno de un color (rojo, verde, azul).

Español
18
Tipos de fallos de Pixel:
Tipo 1:
pixel luminoso largo tiempo (punto blanco, claro) pero no dirigido.
El pixel blanco es el resultado de la luz de tres sub-pixel.
Tipo 2:
pixel no luminoso (punto negro, oscuro) pero dirigido
Tipo 3:
sub-pixel anormal o defectuoso de color rojo, verde o azul (p.ej. encendido largo tiempo con luminosidad
media, sin color, intermitente o trémula pero no de tipo 1 ni 2)
Suplemento: Clúster de tipo 3 ( = pérdida de dos o más sub-píxeles en un bloque de 5 x 5 píxeles. Un clúster es
un campo de 5 x 5 píxeles (15 x 5 Sub-píxeles).
Clases de fallos de Pixel:
Clase de fallo Tipo 1 Tipo 2 Tipo 3 Clúster v. tipo 3
I 000 - 0
II 225 - 2
III 5 15 50 5
IV 50 150 500 50
El número permitido de fallos de los tipos arriba indicados en cada una de las clases de tipos consiste en un millón
de píxeles y deben ser convertidos de acuerdo con la resolución física de la pantalla.
De ello se extrae un número máximo permitido en la clase de fallo II:
Para una resolución mill. Pixel Sub-Pixel (Tipo)
1024 x 768 (38 cm) 0.786432 2.359296 2 2 4 - 2
1280 x 1024 (43, 46, 48 cm) 1.310720 3.932160 3 3 7 - 3
1600 x 1200 (48 cm) 1.920000 5.760000 4 4 10 - 4
1440 x 900 (48 cm ancho) 1.296000 3.888000 3 3 7 - 3
1600 x 900 (51 cm ancho) 1.440000 4.320000 3 3 7 - 3
1680 x 1050 (51 cm ancho, 56 cm ancho) 1.764000 5.292000 4 4 10 - 4
1920 x 1080 (60 cm ancho) 2.073600 6.220800 4 4 10 - 4
1920 x 1200 (65 cm ancho) 2.304000 6.912000 4 4 10 - 4
La clase de fallo I tiene lugar solamente en caso de aplicaciones especiales como, por ejemplo, en los campos de la
medicina para aplicación y está conectado con los correspondientes impactos de costes. La clase de fallo II se ha
establecido como estándar para la fabricación de calidad con pantallas muy buenas.
Ejemplo:
Una pantalla de 47 cm está compuesta de 1366 puntos de imagen (Pixel) horizontales y de 768 verticales, que
suman un total de 1.049.088 Píxeles. En relación con un millón de Píxeles, esto supone un factor de cerca de 1,05.
La clase de error II permite 3 fallos de tipo 1 y tipo 2 y 7 fallos de tipo 3 y 3 clústeres de tipo 3.
Generalmente, no se trata de un caso de garantía. Un caso de garantía tiene lugar cuando el número de fallo
arriba indicado queda excedido en una categoría.
Realizar copias de este manual
Este manual contiene información protegida por la ley.
Reservados todos los derechos. Queda prohibida por las leyes de copyright la reproducción de esta información
de forma mecánica, electrónica o por cualquier otro medio sin el consentimiento escrito del fabricante.

Especificación técnica
19
Deutsch English Nederlands
Français
Italiano
Español
Dansk
Especificación técnica
Modelo E53002 (MD 20089)
Diagonal de pantalla visible 47 cm (18,5”), TFT
Relación de aspecto 16:9
Voltaje de funcionamiento AC 100-240 V ~ 50/60 Hz
Corriente nominal 1,5 A
Resolución máxima 1366 x 768 pixels
Brillo 250 cd/m² (típico)
Relación de contraste 1.000:1 (típico)
Contraste dinamico 8.000:1
Tiempo de reacción 5 ms (típico)
Ángulo de visión
horizontal/vertical 170°/160° CR>10 (típico)
Entrada de RGB, analógico Conector de 15-pin D-SUB
Entrada de sonido conector 3,5 mm estéreo
Salida de sonido 2 x 1 W max.
Mando Standby ON/OFF, OSD
Temperatura funcionamiento 0 C ~ +35°C
almacenamiento -20° C ~ +60°C
Humedad (sin condensación) funcionamiento <80%
almacenamiento < 90%
Peso (bruto/neto) 4,8 Kg / 3,6 kg
Dimensiones (AxAxL) ca. 450 x 344 x 195 mm
Consumo de energía (Stand-by) inferior a 1 Watio
Consumo de energía
(funcionamiento) inferior a 32 Watios
Copyright © 2011
Reservados todos los derechos.
Este manual está protegido por las leyes correspondientes.
Copyright © de Medion®.
Marcas registradas:
MS-DOS® y Windows® son marcas comerciales registradas de Microsoft®.
Pentium® es una marca comercial registrada de Intel®.
Otras marcas comerciales están registradas por sus propietarios correspondientes.
Pueden realizarse cambios sin obligación de notificarlo a persona alguna.

Español
20

Indhold
1
Deutsch English Nederlands Français Italiano Español Dansk
Indhold
Indhold .............................................................................................................................. 1
Om denne vejledning ............................................................................................................ 2
Vor målgruppe ............................................................................................................................................. 2
Service .......................................................................................................................................................... 2
Symboler og signalord brugt i denne vejledning .......................................................................................... 2
Hensigtsmæssig anvendelse .................................................................................................... 2
Pakkens indhold................................................................................................................... 2
Sikkerhedsanvisninger ........................................................................................................... 3
Forsigtig! Overhold driftssikkerhed! ............................................................................................................... 3
Forsigtig! Overhold opstillingsstedet! ............................................................................................................ 3
Reparation .................................................................................................................................................... 4
Forsigtig! Overhold omgivende temperatur! ................................................................................................. 4
Advarsel! Overhold sikkerhed ved tilslutning! ................................................................................................ 4
Tilslutning ................................................................................................................................................ 4
Konformitetsinformationer ............................................................................................................................ 4
Ibrugtagning ....................................................................................................................... 5
Montering af monitorens fod ........................................................................................................................ 5
Indstillinger på PC’en .................................................................................................................................... 5
Understøttede monitorindstillinger .......................................................................................................... 6
Monitorindstillinger under Windows XP ....................................................................................................... 7
Monitorindstillinger under Windows Vista
®
.................................................................................................... 8
Monitorindstillinger under Windows
®
7 ......................................................................................................... 8
Tilslutninger bagside..................................................................................................................................... 9
Tilslutning af monitoren ............................................................................................................................... 9
1 Tilslutning af signal-kabel ...................................................................................................................... 9
2 Tilslutning af Audio-kabel ...................................................................................................................... 9
3 Tilslutning til strømforsyningen ............................................................................................................ 9
4 Tænd for billedskærmen ....................................................................................................................... 9
Skærmarbejdspladsen ................................................................................................................................. 10
Funktionsknapper på kabinettet ............................................................................................ 11
Indstilling af TFT-monitoren .................................................................................................. 12
Betjening af OSD-menuen .......................................................................................................................... 12
OSD-menuen .............................................................................................................................................. 12
Energibesparelse ................................................................................................................ 14
Kundeservice ..................................................................................................................... 15
Problemafhjælpning ................................................................................................................................... 15
Lokalisering af årsagen ........................................................................................................................... 15
Kontrol af tilslutninger og kabler ............................................................................................................ 15
Fejl og mulige årsager ............................................................................................................................ 15
Driverinformationer .................................................................................................................................... 16
Har du brug for yderligere assistance? ........................................................................................................ 16
Rengøring ......................................................................................................................... 17
Bortskaffelse ..................................................................................................................... 17
Pixelfejl i TFT-skærme (TFT-display) ......................................................................................... 17
Kopiering af denne håndbog ...................................................................................................................... 18
Tekniske specifikationer ....................................................................................................... 19

Dansk
2
Om denne vejledning
Læs dette kapitel grundigt igennem og overhold alle nævnte forskrifter. Derved opnår du, at TFT-
monitoren fungerer pålideligt og får en lang levetid. Opbevar brugervejledningen i nærheden af TFT-
monitoren, så du altid har den ved hånden. Opbevar brugervejledningen omhyggeligt, så den i
tilfælde af videresalg af TFT-monitoren kan videregives til den nye ejer.
Vor målgruppe
Denne vejledning henvender sig såvel til begyndere som til viderekomne brugere.
Service
Med vor individuelle kundeservice understøtter vi dig i dit daglige arbejde.
Kontakt os, vi er kun glade for at kunne hjælpe dig. Der findes i denne håndbog et særligt kapitel om temaet
kundeservice på side 14.
Symboler og signalord brugt i denne vejledning
Vigtig!
Yderligere informationer til brug af apparatet
Forsigtig!
Overhold påbud for at undgå skader på ting og personer
Advarsel!
Overhold påbud for at undgå personskader!
Fare!
Overhold påbud for at undgå elektrisk stød.
Livsfare!
Hensigtsmæssig anvendelse
TFT monitoren tjener til gengivelse af videosignaler fra eksterne apparater som f.eks. computere, hvis
tilslutninger og billedopløsning stemmer overens med de her anførte tekniske data for TFT monitoren.
Dette apparat er kun egnet til indendørs brug i tørre lokaler.
TFT-monitoren er ikke beregnet til brug i en industrivirksomhed. Hvis apparatet anvendes under ekstremt
høje eller lave omgivelsestemperaturer, er der risiko for skader på apparatet.
Dette apparat er ikke egnet som dataskærm til kontorarbejdspladser.
Pakkens indhold
Du bedes kontrollere, om leverancen er fuldstændig, og kontakte os inden 14 dage efter købet, hvis leverancen
ikke er komplet. Sammen med TFT-monitoren har du købt:
Skærm
VGA-kabel
Audiokabel
Nettilslutningskabel
Brugervejledning

Sikkerhedsanvisninger
3
Deutsch English Nederlands Français Italiano Español Dansk
Sikkerhedsanvisninger
Forsigtig! Overhold driftssikkerhed!
Dette apparat er ikke beregnet til at bruges af personer (herunder børn) med begrænsede fysiske, sensoriske
eller mentale evner og/eller manglende viden, med mindre de er under opsyn af en anden person, der har
ansvaret for deres sikkerhed eller som giver dem anvisninger for, hvordan apparatet skal bruges.
Emballagemateriale som f.eks. folier må ikke komme i hænderne på børn. Ved forkert brug kan der opstå
fare for kvælning.
Åbn aldrig kabinettet på TFT-monitoren! Dette kan i givet fald forårsage en elektrisk kortslutning eller
endda brand (elektrisk stød, kortslutning og brandfare)! Ombyg ikke selv apparatet.
Indfør ingen genstande gennem slidser eller åbninger i TFT-monitorens indre. Disse kan i givet fald
forårsage en elektrisk kortslutning eller endda brand, som ville beskadige TFT-monitoren (elektrisk stød,
kortslutning og brandfare)!
Slidser og åbninger på TFT-monitoren sørger for ventilation. Tildæk aldrig disse åbninger, da der i så fald
kan opstå overophedning (Overophedning, brandfare)!
Tryk ikke på displayet. Monitoren kan under visse omstændigheder gå i stykker.
Man kan komme til skade, hvis displayet går i stykker. Anvend beskyttelseshandsker, når de ituslåede
stykker pakkes ind, hvorefter de sendes til den pågældende kundeservice, som bortskaffer dem på
forsvarlig måde.
Vask derefter hænderne med sæbe, da det ikke kan udelukkes, at kemikalier kan trænge ud.
Berør ikke displayet med fingrene eller skarpe genstande, da dette eventuelt kan beskadige det.
Afbryd straks apparatet eller lad være med at tænde det, tag netstikket ud og kontakt kundeservice, hvis
netledningen er beskadiget
der er trængt væske ind i monitoren
TFT-monitoren ikke virker efter forskrifterne
TFT-monitoren er faldet ned, eller kabinettet er beskadiget
Forsigtig! Overhold opstillingsstedet!
I de første timer, hvor apparatet anvendes, kan der forekomme en karakteristisk, men helt ufarlig lugt, som
forsvinder med tiden.
For at afhjælpe lugtdannelsen anbefales det at udlufte rummet regelmæssigt. Ved udviklingen af
produktet har vi sikret, at de gældende grænseværdier nøje overholdes.
Sørg for, at TFT-monitoren og alle tilsluttede enheder ikke udsættes for fugt og undgå støv, varme og
direkte solbestråling. Tilsidesættelse af denne forskrift kan forårsage fejl eller beskadigelse af TFT-
monitoren.
Apparatet må ikke bruges udendørs, da regn, sne etc. kan beskadige det.
Undgå at anbringe beholdere fyldt med væske (vaser el. lign.) oven på apparatet. Apparatet kan vælte og
væsken kan reducere den elektriske sikkerhed.
Undgå at sætte åbne brandkilder (stearinlys el. lign.) oven på enheden.
Sørg for tilstrækkelig frirum omkring apparatet, hvis det placeres i reol eller skab. Der skal som minimum
være en afstand mellem apparatet og evt. reolvæg på 10 cm for at sikre tilstrækkelig ventilation.
Stil og anvend alle komponenter på en stabil, plan og vibrationsfri flade, hvorved det forhindres, at TFT-
monitoren falder ned.
Undgå blænding, spejlinger, for stærke lys-mørk-kontraster, hvorved øjnene skånes og der opstår en
behagelig arbejdspladsergonomi.
Hold regelmæssige pauser under arbejdet ved TFT-monitoren, hvorved muskelspændinger og træthed
forebygges.

Dansk
4
Reparation
Lad udelukkende faguddannet personale udføre reparationer af TFT-monitoren.
I tilfælde af nødvendig reparation bedes du udelukkende henvende dig til vor autoriserede kundeservice.
Forsigtig! Overhold omgivende temperatur!
TFT-monitoren kan bruges ved temperaturer fra 0° C til +35° C og ved en relativ luftfugtighed på < 80%
(ikke kondenserende) .
I slukket tilstand kan TFT-monitoren lagres ved -20° C til +60° C.
Fare! Bemærk venligst:
Vent efter transport af TFT-monitoren med at tage den i brug, til den har samme tem-
peratur som omgivelserne.
Ved store temperatur- eller fugtighedssvingninger kan der på grund af kondensation
opstå fugt i TFT-monitorens indre, som kan forårsage en elektrisk kortslutning.
Advarsel! Overhold sikkerhed ved tilslutning!
Tilslutning
Læg venligst mærke til: Selvom hovedafbryderen er afbrudt er der stardig spænding på apparatet.
Træk stikkontakten ud af stikdåsen for at slå strømforsyningen til din TFT-monitor fra eller for at
afbryde enhver spænding fra apparatet.
Tilslut kun TFT-monitorens til jordforbundne stikdåser med AC 100-240V~/ 50-60 Hz. Hvis du ikke er sikker
på strømforsyningen på opstillingsstedet, bedes De forespørge på det pågældende el-værk.
Vi anbefaler som yderligere sikkerhed en overspændingsbeskyttelse, hvorved TFT´en beskyttes mod
beskadigelse på grund af spændingsspidser eller lynnedslag fra strømnettet.
For at afbryde strømforsyningen til dit apparat, træk netdelen ud af stikdåsen. Hold altid fast i selve
netdelen, når du trækker. Træk aldrig i ledningen.
Stikdåsen skal sidde i nærheden af TFT-monitoren og være let tilgængelig.
Læg ledningerne på en sådan måde, at ingen kan træde på eller snuble over dem.
Stil ingen genstande på ledningerne, da de i givet fald kan beskadiges.
Bemærk venligst: med dette apparats standbyknap slukkes ikke helt for strømmen til apparatet. Desuden
bruger apparatet strøm, når det står på standby. For at slukke helt for strømmen til apparatet, bør stikket
trækkes ud af stikdåsen.
Overhold en afstand på mindst en meter til højfrekvente og magnetiske fejlkilder (fjernsyn,
højttaleranlæg, mobiltelefoner osv.), hvorved funktionsfejl og datatab undgås.
Konformitetsinformationer
TFT-billedskærmen opfylder kravene til den elektromagnetiske kompatibilitet og elektriske sikkerhed.
Den bærbare PC overholder den europæiske ISO 9241-307 norm, klasse II (Pixelfejlklasse).
Dit apparat lever op til de grundlæggende krav og de relevante forskrifter i EMV-retningslinjen 2004/108/EG og
retningslinjen for lavspændingsapparater 2006/95/EG.
Dette apparat opfylder de grundlæggende krav og relevante forskrifter i øko-design retningslinje 2009/125/EU
(Forordning 1275/2008).

Ibrugtagning
5
Deutsch English Nederlands Français Italiano Español Dansk
Ibrugtagning
OBS!
Læs under alle omstændigheder inden ibrugtagning kapitlet „Sikkerhed og service“ på
side 3.
Montering af monitorens fod
Monitorens fod monteres som vist på tegningen. Dette bør gøres inden man tilslutter monitoren.
Ill.: Montering af monitorens fod
Indstillinger på PC’en
Hvis du indtil nu har brugt din computer med en CTR-monitor, skal du i givet fald udføre visse forberedelser. Det
er nødvendigt, hvis din hidtidige monitor blev brugt med indstillinger, der ikke understøttes af den nye TFT-
monitor.
TFT-monitoren kan vise maks. 1366 x 768 billedpunkter. Denne opløsning svarer til den fysiske opløsning. Med
fysisk opløsning opnås den fulde billedkvalitet på TFT-monitorer.
Vha. den gamle monitor indstilles en opløsning og billedfrekvens på pc'en, som understøttes af både den gamle
og den nye monitor, inden du tilslutter den nye monitor.
Sluk efterfølgende for pc'en og tilslut den nye monitor.
Efter ny opstart af pc'en kan du tilpasse billedskærmsindstillingerne til E53002 (MD 20089) som beskrevet.

Dansk
6
Understøttede monitorindstillinger
Denne TFT-monitor understøtter følgende modi.
VES
A
720 x 400 @ 70Hz
VES
A
640 x 480 @ 60Hz
MAC
640 x 480 @ 67Hz
VES
A
640 x 480 @ 75Hz
VES
A
800 x 600 @ 56Hz
VES
A
800 x 600 @ 60Hz
VES
A
800 x 600 @ 72Hz
VES
A
800 x 600 @ 75Hz
MAC
832 x 624 @ 75Hz
MAC
1152 x 870 @ 75Hz
VES
A
1024 x 768 @ 60Hz
VES
A
1024 x 768 @ 70Hz
VES
A
1024 x 768 @ 75Hz
VES
A
1280 x 1024 @ 60Hz
VES
A
1280 x 1024 @ 75Hz
VES
A
1360 x 768 @ 60 Hz
VES
A
1366 x 768 @ 60 Hz*
* anbefalet opløsning (fysisk)

Ibrugtagning
7
Deutsch English Nederlands Français Italiano Español Dansk
Monitorindstillinger under Windows XP
Dette Windows-program giver mulighed for at tilpasse fremvisningen på monitoren. Hertil hører fx baggrunds-
billede, monitorskåner, active desktop (web) samt videregående indstillinger af den individuelle monitor og
grafikkort.
Programmet kan startes på følgende måde:
højre museklik på skrivebordet (desktop) og venstre museklik på „Egenskaber“.
eller
Start i „Systemstyring“ programmet „Display“
(ill. ligner).
Opløsningen indstilles under „Skærmopløsning“ ().
Under „Farvekvalitet“ () kan farvedybden (antallet af viste farver) indstilles. TFT-monitoren understøtter en
farvedybde på maks. 16 millioner farver, hvilket svarer til hhv. 32Bit og „Real Color“.
Billedgentagelsesfrekvensen kan indstilles under „Avanceret“ (). Der fremkommer, alt efter computerens
konfiguration, et vindue med grafikkortets egenskaber.
Under „Kort“ kan man i valgfeltet ”Vis alle tilstande...“
indstille.
Ved en TFT-monitor ligger den optimale værdi på 60 Hz.
Det er maksimalt muligt at indstille 75 Hz.
(Ill.: Detalje af visningens egenskaber)
OBS!
Hvis indstillingen ikke svarer til de værdier, der understøttes af displayet, vises under visse
omstændigheder ikke noget billede. I dette tilfælde bør du tilslutte dit gamle apparat igen
og indstille de gyldige værdier svarende til de førnævnte optioner under ”Skærm i
Kontrolpanel”.

Dansk
8
Monitorindstillinger under Windows Vista
®
Foretag indstillinger af billedskærmen under Windows Vista® i Windows-programmet "Tilpas visning og lyde".
Programmet kan startes på følgende måde:
Højre museklik på Windowsarbejdsfladen (Desktop) og venstre museklik på "Tilpasse"
eller
Via Start Systemstyring Tilpas visning og lyde vha. dobbelt klik på venstre museknap.
(Ill.: Tilpas visning og lyde)
Åbn menuen Visning, for at tilpasse opløsning og frevkens.
Monitorindstillinger under Windows
®
7
Under Windows® 7 indstiller du billedskærmen i Windows-programmet "Visning og tilpasning". Programmet kan
startes på følgende måde:
Højre museklik på Windowsarbejdsfladen (Desktop) og venstre museklik på "Tilpasse"
eller
Via Start Systemstyring Visning og tilpasning via
dobbelt klik med venstre museknap.
(Ill.: Visning og tilpasning)
Vælg menuen Visning Tilpas billedskærmsopløsning, for at tilpasse opløsning og frekvens.

Ibrugtagning
9
Deutsch English Nederlands Français Italiano Español Dansk
Tilslutninger bagside
(Ill.: Tilslutninger bagside)
1. Strømforsyning (POWER IN)
2. Audio tilslutning 3,5 mm stereostik (AUDIO IN)
3. D-Sub mini 15pin tilslutning (VGA)
4. Højttaler
Tilslutning af monitoren
Kontroller, at TFT-monitoren ikke er tilsluttet strømnettet (stikket er ikke sat i), og der hverken er tændt for
TFT-monitoren eller computeren.
Forbered i givet fald computeren til TFT-monitoren, så de korrekte indstillinger for TFT-monitoren foreligger.
1 Tilslutning af signal-kabel
Stik signalkablet i de passende VGA-tilslutninger på computeren samt på TFT-monitoren.
2 Tilslutning af Audio-kabel
Stik audio-kabel i de passende tilslutninger på computeren samt på TFT-monitoren.
3 Tilslutning til strømforsyningen
Tilslut netdelens el-kabel til TFT-strømforsyningsstikket.
Forbind nu det medleverede netkabels ene ende med netdelen og efterfølgende den anden ende med en
passende stikdåse.
4 Tænd for billedskærmen
Tænd for din billedskærm med tænd-/standbyknappen på apparatets forside. Tænd efterfølgende for din
computer

Dansk
10
Skærmarbejdspladsen
Bemærk: PC-skærmen skal opstilles på en sådan måde, at der ikke forekommer regelmæssige refleksioner,
blænding eller skarpe kontraster mellem lyst og mørkt (uanset om udsigten uden for vinduet er nok så smuk!)
(Ill.: Placering af monitoren)
(Ill.: Skærmarbejdspladsen)
håndpålægningsflade: 5 - 10 cm
kiggeafstand: 50 bis 70 cm
benfrihed (lodret): 65 cm (mind.)
benfrihed (vandret): 60 cm (mind.)
øverste skærmlinje i øjenhøjde eller lidt lavere

Funktionsknapper på kabinettet
11
Deutsch English Nederlands Français Italiano Español Dansk
Funktionsknapper på kabinettet
1 2 3 4 5 6
(Ill. Forside af monitoren)
Ref. Knap Beskrivelse
1
Denne knap starter OSD’et (On Screen Display). Tryk på knappen igen hvis
du vil forlade OSD’et.
+ Power-lås ved ikke-aktiveret OSD.
+ OSD-lås ved ikke aktiveret OSD.
For at aktivere/deaktivere spærringen, holdes tastekombinationen, indtil den
viste bjælke er vandret hele vejen fra venstre til højre. En tilsvarende melding
vises på monitoren.
2
Ved aktiveret OSD vælger denne knap en parameter og sænker dens værdi.
Hvis du ikke er i OSD-modus: direkte åbning af menuen Kontrast/lysstyrke.
3
Ved aktiveret OSD vælger denne knap en parameter og øger dens værdi.
Hvis du ikke er i OSD-modus: ændre billedformat.
4
Bekræft valget af den parameter, der skal ændres, med denne taste. Hvis du
ikke befinder dig i OSD: direkte opkald af menuen Automatisk justering.
5
Med denne taste kan du tænde for TF
T
-monitoren eller sætte den i standby
modus.
6
Driftsindikato
r
Viser driftstilstanden. For en nærmere beskrivelse af driftstilstanden se også
side 14.

Dansk
12
Indstilling af TFT-monitoren
On Screen Display’et (kort: OSD) er en menu som vises i et kort øjeblik på TFT-skærmen. Via OSD-menuen kan
du indstille visse parametre for TFT-skærmen.
Betjening af OSD-menuen
1. Tryk på knappen for at aktivere OSD’et.
2. Med funktionsvalgknapperne / vælger du optioner fra hovedmenuen.
3. Bekræft dit valg med knappen .
4. Tryk på knappen , for at forlade OSD’et.
OBS!
OSD’et slukkes automatisk, hvis du undlader at trykke på nogen knapper på TFT-skærmen
i et forindstillet tidsrum.
OSD-menuen
På de næste sider forklares hhv. hovedfunktionerne og indstillingsmulighederne via OSD.
(Ill.: OSD-Menuen)
OBS!
Indstillingsmulighederne for en TFT-monitor medfører af tekniske grunde kun marginale
ændringer.

Indstilling af TFT-monitoren
13
Deutsch English Nederlands Français Italiano Español Dansk
Menupunk
t
Funktion / Undermenu
Automatisk justering (Automatic adjustment) : Automatisk indstilling af horisontal og vertikal
position, fase (finjustering) og taktfrekvens (H-størrelse).
Kontrast (Contrast) : Indstiller skærmforgrundens hvid-værdi.
Lysstyrke (Brightness) : Til justering af billedets lysstyrke.
DCR: Her kan du tænde og slukke for DCR-funktionen (dynamisk kontrast).
Audiojustering(Audio adjustment): Indstilling af audiofunktionen.
Lydstyrke (Volume): Indstilling af højttalernes lydstyrke.
Lydløsknap (Mute) : Slukning for lyden Til/Fra
Farvejustering (Colour settings): Valg af farver til forbedring af lysstyrke og farvemætning. Der
kan vælges mellem Cool, Normal, Warm og Brugerdefineret farve.
Kold (Cool) : Øger blå-værdien og bevirker en køligere hvid tone.
Normal : Øger rød-værdien og bevirker en varmere hvid tone og en kraftigere rød
tone.
Varm (Warm) : Øger grøn-værdien og bevirker er en mørkere farvetone.
Brugerfarve (User Colour) : Individuelle indstillinger for rød (R), grøn (G) og blå (B)
Information (Information): Viser informationer om det aktuelle indgangssignal fra computerens
grafikkort.
Manuel billedjustering (Manual image adjustment): Horisontal størrelse, H/V position,
finjustering, skarphed, aspektforhold og opti-farvemodus..
Vandret størrelse (Horizontal size): Indstiller skærmens bredde.
H./V. position (H./V. Position): Indstiller videobilledets horisontale og vertikale
position.
Finjustering (Fine tune): Finindstilling til forbedring af visningen på TFT-skærmen.
Skarphed (Sharpness): til justering af skarpheden ved et signal, som ikke svarer til
monitorens fysikaliske opløsning.
Billedformat (Aspect Ratio): ændre billedformat.
Opsætningsmenu (Menu settings): Indstiller sprog, OSD’ets position, OSD’ets visningstid.
Sprog (Language): Her kan du vælge mellem flere installerede sprog.
OSD position (OSD position): Horisontal og vertikal indstilling af OSD’ets position.
H. position: Horisontal indstilling af OSD’ets position.
V. position: Vertikal indstilling af OSD’ets position.
OSD timeou
t
(OSD time out): Fastlæggelse af den automatiske slukning for On
Screen Display’et (OSD) efter et forindstillet tidsrum.
OSD baggrund (OSD background): Tænding og slukning for OSD-baggrunden.
Nulstil (Memory recall) : Genopretning af fabriksindstillingerne for video- og audiostyringen

Dansk
14
Energibesparelse
Denne monitor kan indstilles til forskellige grader af energibesparelse af den pågældende PC eller operativ-
systemet. Dette imødekommer de gældende krav om nedsættelse af strømforbruget.
Monitoren understøtter følgende grader af lavt energiforbrug:
Status Strømforbrug
Indikatorfarve standby (omtr.)
Tændt
Standby
< 32
W
att
< 1 Watt
Blå
Orange
-
5 sekunder
Afhængigt af styresystemet forbliver skærmen i energisparetilstanden, indtil du trykker på en knap eller bevæger
musen (hvis en sådan er tilsluttet).
Skærmen bruger ca. 5 sekunder for at skifte fra tilstanden standby til driftsmodus TIL.

Kundeservice
15
Deutsch English Nederlands Français Italiano Español Dansk
Kundeservice
Problemafhjælpning
Hvis der skulle optræde problemer med TFT-skærmen, kontroller først om skærmen er korrekt installeret (se
kapitlet ”Ibrugtagning fra side 5). Hvis problemerne fortsætter, kan du i det følgende læse om mulige løsninger.
Lokalisering af årsagen
Funktionsfejl har engang imellem helt simple årsager, men de kan også forårsages af defekte komponenter. Her
følger nogle ledetråde om, hvordan et problem kan løses. Hvis de anførte metoder ikke afhjælper problemet,
hjælper vi dig gerne videre. Du er velkommen til at ringe til os.
Kontrol af tilslutninger og kabler
Start med omhyggeligt at undersøge samtlige kabelforbindelser. Hvis lysindikatorerne ikke virker, kontroller om
TFT-skærmen og computeren forsynes korrekt med strøm.
Fejl og mulige årsager
Monitoren viser intet billede:
Kontrollér:
Strømforsyning: Netledningen skal sidde korrekt i bøsningen og netafbryderen skal være slået til.
Signalkilde: Kontroller om signalkilden (computeren o.l.) er tændt og om forbindelseskablerne sidder
korrekt i bøsningerne.
Billedfrekvenser: Den aktuelle billedfrekvens skal være kompatibel med TFT-skærmen.
Energisparetilstand: Tryk på en tilfældig knap eller bevæg musen for at deaktivere tilstanden.
Pauseskærm: Hvis computerens pauseskærm er aktiveret, skal du trykke på en knap på tastaturet eller
bevæge musen.
Signalstik: Hvis nogle af stifterne (pins) er bøjet, bør du henvende dig til kundeservicen.
Indstil gyldige værdier for din TFT-skærm (se ”Forberedelser på PC’en”, side 5).
Billedet ”løber” eller er ustabilt:
Signalstik: Hvis nogle af stifterne (pins) er bøjet, bør du henvende dig til kundeservicen.
Signalstik: Signalkablets stik skal sidde korrekt i bøsningerne.
Grafikkort: Kontroller om indstillingerne er korrekte (se side 6).
Billedfrekvenser. Vælg understøttede værdier i dine grafikindstillinger.
Skærm-udgangssignal. Computerens skærm-udgangssignal skal være kompatibel med skærmens tekniske
specifikationer.
Fjern evt. støjkilder (mobiltelefoner, højttalerbokse osv.) fra TFT-skærmes nærhed.
Undgå anvendelse af skærm-forlængerkabler.
Tegn vises for mørkt, billedet er for lille, for stort, ikke centreret osv.:
Juster de relevante indstillinger (Indstilling af TFT-skærmen, side 6)
Farverne vises ikke rent:
Kontroller signalkablets stifter. Hvis nogle af stifterne (pins) er bøjet, bør du henvende dig til kundeservicen
Juster farveindstillingerne i OSD-menuen.
Undgå anvendelse af skærm-forlængerkabler.
Billedet er for lyst eller for mørkt:
Kontroller om computerens video-udgangsydelse er kompatibel med skærmens tekniske specifikationer.
Vælg auto-justering for at optimere indstillingerne for lysstyrke og kontrast. Som grundlag for optimeringen
burde displayet vise en tekstside (f.eks. Explorer, Word, ...).

Dansk
16
Billedet ryster:
Kontroller om arbejdsspændingen er kompatibel med skærmens tekniske specifikationer.
Vælg auto-justering for at optimere indstillingerne for pixels og fasesynkronisering. Som grundlag for
optimeringen burde displayet vise en tekstside (f.eks. Explorer, Word, ...).
Driverinformationer
Det er ikke nødvendigt at installere en speciel driver til skærmen.
Hvis dit styresystem alligevel opfordrer dig til at installere en skærmdriver, kan du downloade driverfilen fra
nedenstående internetside.
Driverens installationsproces kan være forskellig, afhængigt af styresystemet. Følg de specifikke anvisninger for dit
styresystem.
www.medion.com
Har du brug for yderligere assistance?
Hvis forslagene i de foregående afsnit ikke har afhjulpet dit problem, er du velkommen til at kontakte os. Du kan
hjælpe os meget ved at medsende de følgende informationer:
Hvordan er din computer konfigureret?
Hvilke yderligere periferiapparater anvender du?
Hvilke meddelelser vises på skærmen?
Hvilken software anvendte du da fejlen optrådte?
Hvilke skridt har du allerede taget for at løse problemet?
Anfør dit kundenummer, hvis du allerede har fået et.

Rengøring
17
Deutsch English Nederlands Français Italiano Español Dansk
Rengøring
Du kan forlænge TFT-skærmens liv, hvis du overholder de følgende råd:
Vigtig!
Der findes ingen dele som skal serviceres eller renses inden for skærmens kabinet.
Inden du rengør apparatet, bør du altid trække netstikket og samtlige forbindelseskabler ud.
Der må ikke anvendes opløsningsmidler, ætsende eller gas lignende rengøringsmidler.
Skærmen renses med en blød, fnugfri klud.
Der må ikke levnes små vanddråber på TFT-skærmen, da det kan medføre varig misfarvning.
Skærmen må ikke udsættes for stærk sollys eller ultraviolet stråling.
Emballagematerialet bør opbevares og TFT-skærmen bør udelukkende transporteres i originalemballagen.
Bortskaffelse
Emballage
Apparatet befinder sig i en emballage der beskytter det mod transportskader. Emballagen er
fremstillet af materialer som kan bortkaffes på på en miljøvenlig måde og genanvendes.
Apparate
t
Apparatet må under ingen omstændigheder bortskaffes sammen med det almindelige
husholdningsaffald. Forhør dig om mulighederne for en miljøvenlig og korrekt bortskaffelse.
Pixelfejl i TFT-skærme (TFT-display)
I aktiv matrix TFT-skærme (TFT) med en opløsning på 1366 x 768 pixel, som hver er sammensat af tre subpixels
(rød, grøn, blå), anvendes i alt ca. 3,1 mio. måltransistorer. På grund af det meget høje antal transistorer og den
yderst komplicerede fremstillingsproces som dette medfører, kan der i enkelte tilfælde forekomme svigt eller et
forkert valg af hhv. pixels eller enkelte subpixels.
Man har mange gange tidligere forsøgt med de mest forskellige metoder at definere antallet af tilladte pixelfejl.
Men de var for det meste yderst komplicerede og helt forskellige fra mærke til mærke. Man følger derfor ved
garantibehandling af alle TFT-displayprodukter de strenge og transparente krav i ISO 9241-307, klasse II
standarden. Her følger et kort sammendrag:
ISO-standarden ISO 9241-307 giver bl.a. almengyldige definitioner af
pixelfejl. Pixelfejlene kategoriseres i fire fejlklasser og tre fejltyper. Hver
enkelt pixel er igen sammensat af tre subpixels med hver sin grundfarve
(rød, grøn, blå).

Dansk
18
Pixelfejl-typer:
Type 1: pixelen lyser vedvarende (lyst, hvidt punkt), selv om den ikke er valgt. En hvid pixel opstår når
samtlige tre subpixels lyser.
Type 2: pixelen lyser ikke (mørkt, sort punkt), selv om den er valgt.
Type 3: unormale eller defekte subpixels i farverne rød, grøn eller blå (f.eks. vedvarende lys med halv
lysstyrke, manglende lys i én farve, blinker eller blusser, men ikke af type 1 eller 2).
Tillæg: Cluster af type 3 ( = svigt af to eller flere subpixels i en blok på 5 x 5 pixels. Et cluster er et felt på 5 x 5
pixels (15 x 5 subpixels).
Pixelfejl-klasser:
Fejlklasse Type 1 Type 2 Type 3 Cluster af type 3
I 0 0 0 - 0
II 225 - 2
III 5 15 50 5
IV 50 150 500 50
Det tilladte antal fejl af de ovennævnte typer i hver fejlklasse refererer til en million pixels og skal omregnes
svarende til displayets fysiske opløsning.
Af dette følger et max. tilladt antal i fejlklasse II:
For en opløsning på Mio. Pixel Subpixels Type (s.o.)
1024 x 768 (38 cm) 0.786432 2.359296 2 2 4 - 2
1280 x 1024 (43, 46, 48 cm) 1.310720 3.932160 3 3 7 - 3
1600 x 1200 (48 cm) 1.920000 5.760000 4 4 10 - 4
1440 x 900 (48 cm wide) 1.296000 3.888000 3 3 7 - 3
1600 x 900 (51 cm wide) 1.440000 4.320000 3 3 7 - 3
1680 x 1050 (51 cm wide, 56 cm wide) 1.764000 5.292000 4 4 10 - 4
1920 x 1080 (60 cm wide) 2.073600 6.220800 4 4 10 - 4
1920 x 1200 (65 cm wide) 2.304000 6.912000 4 4 10 - 4
Fejlklasse I bruges kun til specialanvendelser, f.eks. på medicinområdet, og er forbundet med tilsvarende højere
omkostninger. Fejlklasse II har etableret sig som standard for kvalitetsbevidste producenter med meget gode
displays.
Eksempel:
Et 47 cm - display består af 1366 horisontale og 768 vertikale billedpunkter (pixels), i alt 1.049.088 pixels. I forhold
til en million pixels giver dette en faktor af ca. 1,05.
Fejlklasse II tillader dermed hhv. 3 fejl af type 1 og type 2 og 7 fejl af type 3 og 3 cluster af type 3.
Kopiering af denne håndbog
Dette dokument indeholder retligt beskyttede informationer. Alle rettigheder forbeholdes. Kopiering i mekanisk,
elektronisk og enhver anden form er uden forudgående skriftlig tilladelse fra fabrikantens side ikke tilladt.

Tekniske specifikationer
19
Deutsch English Nederlands Français Italiano Español Dansk
Tekniske specifikationer
Model: E53002 (MD 20089)
Synlig skærmdiagonal: 47 cm (18,5”), TFT
Sideforhold 16:9
Nominel spænding AC 100-240 V ~ 50/60 Hz
Nominel strøm 1,5 A
Maksimal opløsning 1366 x 768 pixel
Lysstyrke 250 cd/m² (typ.)
Kontrastforhold 1.000:1 (typ.)
Dynamisk kontrastforhold 8.000:1
Reaktionstid 5 ms (typ.)
Betragtningsvinkel h/v 170°/160° CR>10 (typ.)
RGB-indgang, analog 15-bens SUB-D stik
Audio indgang 3,5 mm stereo Klinke
Audio udgave 2 x 1 W max.
Brugerstyring Standby Tænd/Sluk, OSD
Temperaturer I drift 0 C ~ +35°C
Ikke i drift -20° C ~ +60°C
Fugtighed I drift < 80%
(ikke kondenserende) Ikke i drift < 90%
Vægt (Brutto/Netto) ca. 4,8 kg / 3,6 kg
Mål (L x B x H) ca. 450 x 344 x 195 mm
Strømforbrug (Stand-by) < 1 watt
Strømforbrug (under brug) < 32 watt
Copyright © 2011
Alle rettigheder forbeholdes.
Denne håndbog er ophavsretligt beskyttet.
Varemærke:
MS-DOS® og Windows® er Fa. Microsoft®´s registrerede varemærker.
Pentium® er Fa. Intel®´s registrerede varemærke.
Andre varemærker tilhører de respektive ejere.
Ret til tekniske ændringer forbeholdes.

Dansk
20

20089 DE+EN+NL+FR+IT+ES+DK Final Cover.FH11 Fri Apr 15 09:00:26 2011 Seite 1
Schwarz
C M Y CM MY CY CMY K
47 cm / 18,5"
Wide Screen Multimedia Monitor
MEDION
®
AKOYA
®
E53002 (MD 20089)
Bedienungsanleitung
Instruction Manual
Handleiding
Mode d'emploi
Manuale d'istruzioni
Manual de instrucciones
Brugervejledning
Medion Service Center
Visonic S.A.
c/ Miguel Faraday, 6
Parque Empresarial "La Carpetania", N-IV Km. 13
28906 Getafe, Madrid
España
Hotline: 902151448 · Fax: 914604772
www.medion.es
ES
Medion B.V.
John F. Kennedylaan 16a
5981 XC Panningen
Nederland
Hotline: 022006198
Fax: 022006199
Gebruikt u a.u.b. het contactformulier op onze website www.medion.com/be
onder "Service" en "Contact".
Bitte benutzen Sie das Kontaktformular unter www.medion.com/be
Pour nous contacter, merci de vous diriger sur notre site internet
www.medion.com/be, rubrique « Service » puis « Contact ».
www.medion.com/be
BE
Medion B.V.
John F. Kennedylaan 16a
5981 XC Panningen
Nederland
Hotline: 0900 - 2352534 (0,15EUR/min)
Fax: 0900 - 3292534 (0,15EUR/min)
Gebruikt u a.u.b. het contactformulier op onze
website www.medion.com/nl onder "Service" en
"Contact"
www.medion.nl
NL
FR
Medion France
75 Rue de la Foucaudière
72100 Le Mans
France
Service Hotline: 02 43 16 60 30 (appel non surtaxé)
Service PREMIUM hors garantie: 08 92 35 05 40
(0.34 EUR/min)
Pour nous contacter, merci de vous rendre
sur notre site Internet à la rubrique « Service » puis « Support »
www.medion.fr
UK
Medion Electronics Ltd.
120 Faraday Park, Faraday Road, Dorcan
Swindon SN3 5JF, Wiltshire
United Kingdom
Hotline (UK & N Ireland) : 0871 37 61 020
Costs 7p/min from a BT landline,
mobile costs may be higher
Fax: 01793 71 57 16
www.medion.co.uk
MTC - Medion Technologie Center
D-45467 Mülheim / Ruhr
Deutschland
Hotline: 01805 - 633 466
Fax: 01805 - 654 654
(0,14 Euro/Minute aus dem dt Festnetz,
Mobilfunk max. 0,42 Euro/Minute.)
Servicebereich der Homepage:
www.medion.de/service
www.medion.de
DE
Medion Service Center
Franz-Fritsch-Str. 11
4600 Wels
Österreich
Hotline: 0810 - 001048 (0,10 EUR/min)
Fax: 07242 - 93967592
www.medion.at
AT
Medion Nordic A/S
Naverland 29 A
2600 Glostrup
Danmark
Hotline: (+45) 70212024
Fax: (+45) 70212029
www.medion.dk
DK
Medion Service
Siloring 9
5606 Dintikon
Schweiz
Hotline: 0848 - 33 33 32
www.medion.ch
CH
-
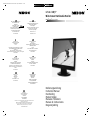 1
1
-
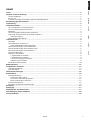 2
2
-
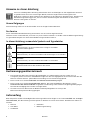 3
3
-
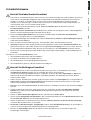 4
4
-
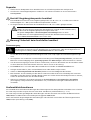 5
5
-
 6
6
-
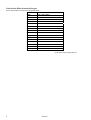 7
7
-
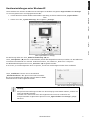 8
8
-
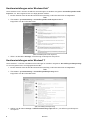 9
9
-
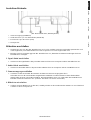 10
10
-
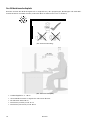 11
11
-
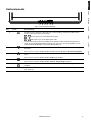 12
12
-
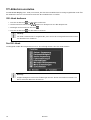 13
13
-
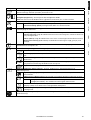 14
14
-
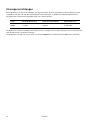 15
15
-
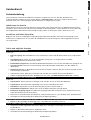 16
16
-
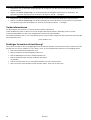 17
17
-
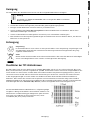 18
18
-
 19
19
-
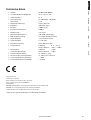 20
20
-
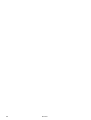 21
21
-
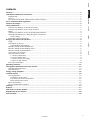 22
22
-
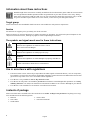 23
23
-
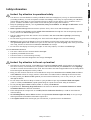 24
24
-
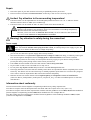 25
25
-
 26
26
-
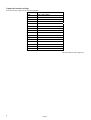 27
27
-
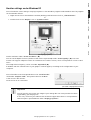 28
28
-
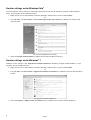 29
29
-
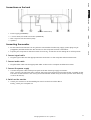 30
30
-
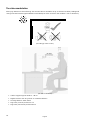 31
31
-
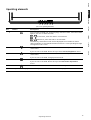 32
32
-
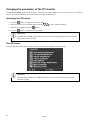 33
33
-
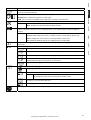 34
34
-
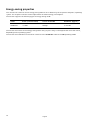 35
35
-
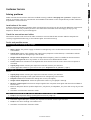 36
36
-
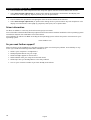 37
37
-
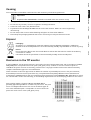 38
38
-
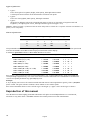 39
39
-
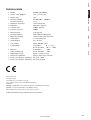 40
40
-
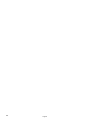 41
41
-
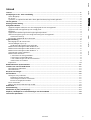 42
42
-
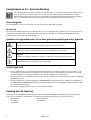 43
43
-
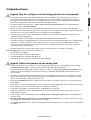 44
44
-
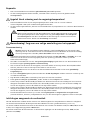 45
45
-
 46
46
-
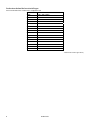 47
47
-
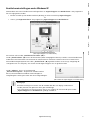 48
48
-
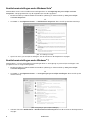 49
49
-
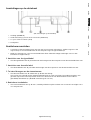 50
50
-
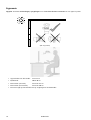 51
51
-
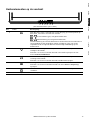 52
52
-
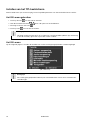 53
53
-
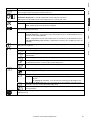 54
54
-
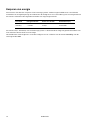 55
55
-
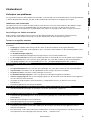 56
56
-
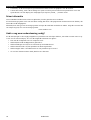 57
57
-
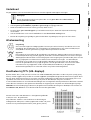 58
58
-
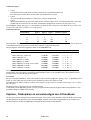 59
59
-
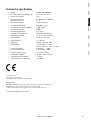 60
60
-
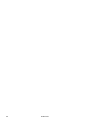 61
61
-
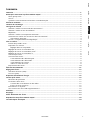 62
62
-
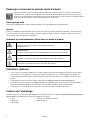 63
63
-
 64
64
-
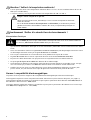 65
65
-
 66
66
-
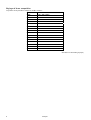 67
67
-
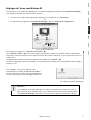 68
68
-
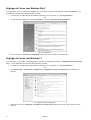 69
69
-
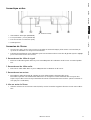 70
70
-
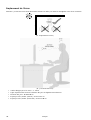 71
71
-
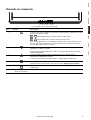 72
72
-
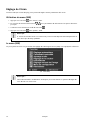 73
73
-
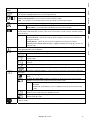 74
74
-
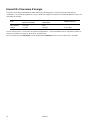 75
75
-
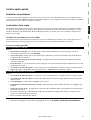 76
76
-
 77
77
-
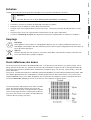 78
78
-
 79
79
-
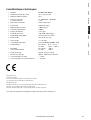 80
80
-
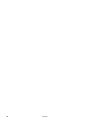 81
81
-
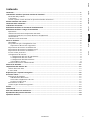 82
82
-
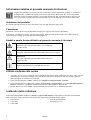 83
83
-
 84
84
-
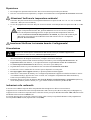 85
85
-
 86
86
-
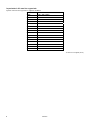 87
87
-
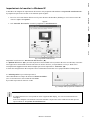 88
88
-
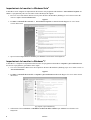 89
89
-
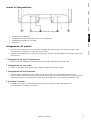 90
90
-
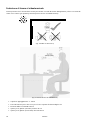 91
91
-
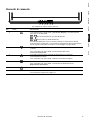 92
92
-
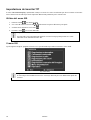 93
93
-
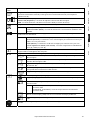 94
94
-
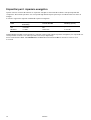 95
95
-
 96
96
-
 97
97
-
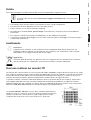 98
98
-
 99
99
-
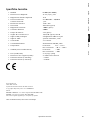 100
100
-
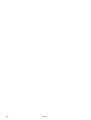 101
101
-
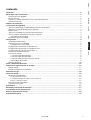 102
102
-
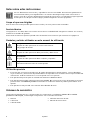 103
103
-
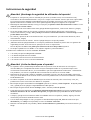 104
104
-
 105
105
-
 106
106
-
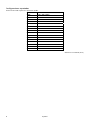 107
107
-
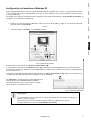 108
108
-
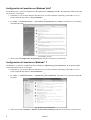 109
109
-
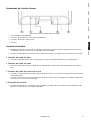 110
110
-
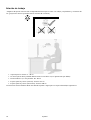 111
111
-
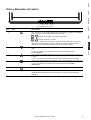 112
112
-
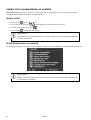 113
113
-
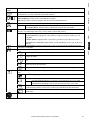 114
114
-
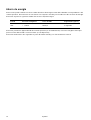 115
115
-
 116
116
-
 117
117
-
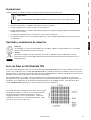 118
118
-
 119
119
-
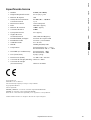 120
120
-
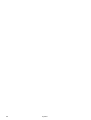 121
121
-
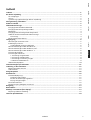 122
122
-
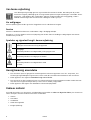 123
123
-
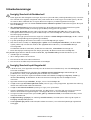 124
124
-
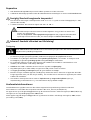 125
125
-
 126
126
-
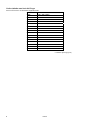 127
127
-
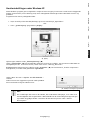 128
128
-
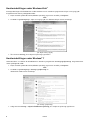 129
129
-
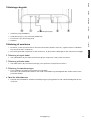 130
130
-
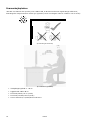 131
131
-
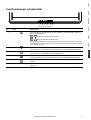 132
132
-
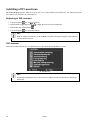 133
133
-
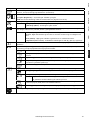 134
134
-
 135
135
-
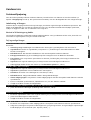 136
136
-
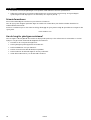 137
137
-
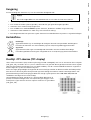 138
138
-
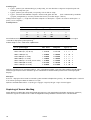 139
139
-
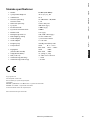 140
140
-
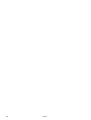 141
141
-
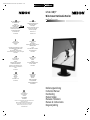 142
142
Medion Widescreen Display/Manuel Ecran Plat Handleiding
- Type
- Handleiding
in andere talen
- italiano: Medion Widescreen Display/Manuel Ecran Plat Manuale utente
- français: Medion Widescreen Display/Manuel Ecran Plat Manuel utilisateur
- español: Medion Widescreen Display/Manuel Ecran Plat Manual de usuario
- Deutsch: Medion Widescreen Display/Manuel Ecran Plat Benutzerhandbuch
- dansk: Medion Widescreen Display/Manuel Ecran Plat Brugermanual